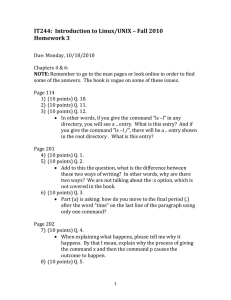About This E-Book
EPUB is an open, industry-standard format for e-books. However, support for
EPUB and its many features varies across reading devices and applications. Use
your device or app settings to customize the presentation to your liking. Settings
that you can customize often include font, font size, single or double column,
landscape or portrait mode, and figures that you can click or tap to enlarge. For
additional information about the settings and features on your reading device or
app, visit the device manufacturer’s Web site.
Many titles include programming code or configuration examples. To
optimize the presentation of these elements, view the e-book in single-column,
landscape mode and adjust the font size to the smallest setting. In addition to
presenting code and configurations in the reflowable text format, we have
included images of the code that mimic the presentation found in the print book;
therefore, where the reflowable format may compromise the presentation of the
code listing, you will see a “Click here to view code image” link. Click the link
to view the print-fidelity code image. To return to the previous page viewed,
click the Back button on your device or app.
Linux Essentials for Cybersecurity
William “Bo” Rothwell
Denise Kinsey
Linux Essentials for Cybersecurity
Copyright © 2019 by Pearson Education, Inc.
All rights reserved. No part of this book shall be reproduced, stored in a retrieval system, or transmitted by
any means, electronic, mechanical, photocopying, recording, or otherwise, without written permission from
the publisher. No patent liability is assumed with respect to the use of the information contained herein.
Although every precaution has been taken in the preparation of this book, the publisher and author assume
no responsibility for errors or omissions. Nor is any liability assumed for damages resulting from the use of
the information contained herein.
ISBN-13: 978-0-7897-5935-1
ISBN-10: 0-7897-5935-7
Library of Congress Control Number: 2018941152
1 18
Trademarks
All terms mentioned in this book that are known to be trademarks or service marks have been appropriately
capitalized. Pearson IT Certification cannot attest to the accuracy of this information. Use of a term in this
book should not be regarded as affecting the validity of any trademark or service mark.
Warning and Disclaimer
Every effort has been made to make this book as complete and as accurate as possible, but no warranty or
fitness is implied. The information provided is on an “as is” basis. The authors and the publisher shall have
neither liability nor responsibility to any person or entity with respect to any loss or damages arising from
the information contained in this book.
Special Sales
For information about buying this title in bulk quantities, or for special sales opportunities (which may
include electronic versions; custom cover designs; and content particular to your business, training goals,
marketing focus, or branding interests), please contact our corporate sales department at
corpsales@pearsoned.com or (800) 382-3419.
For government sales inquiries, please contact governmentsales@pearsoned.com.
For questions about sales outside the U.S., please contact intlcs@pearson.com.
Editor-In-Chief: Mark Taub Product Line Manager: Brett Bartow Executive Editor: Mary Beth Ray
Development Editor: Eleanor Bru Managing Editor: Sandra Schroeder Project Editor: Mandie Frank
Copy Editor: Bart Reed Indexer: Ken Johnson Proofreader: Debbie Williams Technical Editors: Casey
Boyles, Andrew Hurd, Ph.D.
Publishing Coordinator: Vanessa Evans Designer: Chuti Prasertsith Composition: Studio Galou
Contents at a Glance
Introduction
Part I: Introducing Linux
Chapter 1: Distributions and Key Components
Chapter 2: Working on the Command Line
Chapter 3: Getting Help
Chapter 4: Editing Files
Chapter 5: When Things Go Wrong
Part II: User and Group Accounts
Chapter 6: Managing Group Accounts
Chapter 7: Managing User Accounts
Chapter 8: Develop an Account Security Policy
Part III: File and Data Storage
Chapter 9: File Permissions
Chapter 10: Manage Local Storage: Essentials
Chapter 11: Manage Local Storage: Advanced Features
Chapter 12: Manage Network Storage
Chapter 13: Develop a Storage Security Policy
Part IV: Automation
Chapter 14: crontab and at
Chapter 15: Scripting
Chapter 16: Common Automation Tasks
Chapter 17: Develop an Automation Security Policy
Part V: Networking
Chapter 18: Networking Basics
Chapter 19: Network Configuration
Chapter 20: Network Service Configuration: Essential Services
Chapter 21: Network Service Configuration: Web Services
Chapter 22: Connecting to Remote Systems
Chapter 23: Develop a Network Security Policy
Part VI: Process and Log Administration
Chapter 24: Process Control
Chapter 25: System Logging
Part VII: Software Management
Chapter 26: Red Hat–Based Software Management
Chapter 27: Debian-Based Software Management
Chapter 28: System Booting
Chapter 29: Develop a Software Management Security Policy
Part VIII: Security Tasks
Chapter 30: Footprinting
Chapter 31: Firewalls
Chapter 32: Intrusion Detection
Chapter 33: Additional Security Tasks
Appendix A: Answers to Review Questions
Appendix B: Resource Guide
Glossary
Index
Table of Contents
Introduction
Part I: Introducing Linux
Chapter 1 Distributions and Key Components
Introducing Linux
Linux Distributions
Shells
GUI Software
Installing Linux
Which Distro?
Native or Virtual Machine?
Installing a Distro
Summary
Key Terms
Review Questions
Chapter 2 Working on the Command Line
File Management
The Linux Filesystem
Command Execution
The pwd Command
The cd Command
The ls Command
File Globbing
The file Command
The less Command
The head Command
The tail Command
The mdkir Command
The cp Command
The mv Command
The rm Command
The rmdir Command
The touch Command
Shell Features
Shell Variables
echo
set
unset
The PS1 Variable
The PATH Variable
Environment Variables
env
Initialization Files
Alias
Command History
History Variables
The .bash_history File
Redirecting Input and Output
Piping
Subcommands
Advanced Commands
The find Command
Regular Expressions
The grep Command
The sed Command
Compression Commands
The tar Command
The gzip Command
The gunzip Command
The bzip2 Command
The xz Command
Summary
Key Terms
Review Questions
Chapter 3 Getting Help
Man Pages
Man Page Components
Man Page Sections
Man Page Locations
Command Help Options
The help Command
The info Command
The usrshare/doc Directory
Internet Resources
Summary
Key terms
Review Questions
Chapter 4 Editing Files
The vi Editor
What Is vim?
Essential vi Commands
Use Basic vi Modes
Entering the Insert Mode
Movement Commands
Repeater Modifiers
Undoing
Copying, Deleting, and Pasting
Finding Text
Find and Replace
Saving and Quitting
Expand Your vi Knowledge
Additional Editors
Emacs
gedit and kwrite
nano and joe
lime and bluefish
Summary
Key Terms
Review Questions
Chapter 5 When Things Go Wrong
The Science of Troubleshooting
Step 1: Gathering Information
Step 2: Determine the Likely Cause
Step 3: Document Your Plan of Attack (POA)
Step 4: Perform the Actions
Steps 5 and 6: Is the Problem Solved?
Step 7: Are There Other Problems?
Step 8: Store the Documentation
Step 9: Prevent Future Problems
Notifying Users
Pre-and Post-login Messages
The etcissue File
The etcissue.net File
Additional Pre-login Messages
The etcmotd File
Broadcasting Messages
The wall Command
The shutdown Command
Summary
Review Questions
Part II: User and Group Accounts
Chapter 6 Managing Group Accounts
What Are Groups Used For?
Primary versus Secondary Groups
The etcgroup File
Special Groups
User Private Groups
The etcgshadow File
Managing Groups
Creating Groups
Modifying Groups
Deleting Groups
Adding Users to Groups
Group Administrators
Summary
Key Terms
Review Questions
Chapter 7 Managing User Accounts
The Importance of User Accounts
User Account Information
The etcpasswd File
Special Users
The etcshadow File
Managing Users
Creating Users
Setting the Account Password
Using Defaults
Using Skel Directories
Modifying Users
Managing GECOS
Deleting Users
Restricted Shell Accounts
Network-Based User Accounts
Using su and sudo
Restricting User Accounts
PAM Categories
PAM Control Values
PAM Modules
Using PAM to Alter the Password Policy
Summary
Key Terms
Review Questions
Chapter 8 Develop an Account Security Policy
Introducing Kali Linux
Security Principles
Creating a Security Policy
Securing Accounts
Physical Security
Educating Users
Account Security
User Account Names
Users with No Password
Preventing a User from Changing a Password
Application Accounts
Enabling Process Accounting
Avoiding Commands Being Run as the Superuser
Security Tools
The john and Johnny Tools
The hydra tool
Summary
Review Questions
Part III: File and Data Storage
Chapter 9 File Permissions
Standard Permissions
Viewing Permissions
Files Versus Directories
Changing Permissions
Default Permissions
Special Permissions
SUID
SGID
Sticky Bit
Access Control Lists (ACLs)
The mask Value
Default ACLs
Changing Ownership
chown
chgrp
File Attributes
Introduction to SELinux
Users Create Security Holes
Daemon Processes Create Security Holes
SELinux Essentials
Security Context
SELinux Conclusion
Summary
Key Terms
Review Questions
Chapter 10 Manage Local Storage: Essentials
Filesystem Essentials
Partitions
Filesystems
Why So Many Partitions/Filesystems?
Which Partitions/Filesystems Should Be Created?
Filesystem Types
Managing Partitions
MBR
GPT
Creating MBR Partitions
Creating MBR Partitions
Creating Filesystems
Ext-Based Filesystem Tools
fsck.*
dumpe2fs
tune2fs
debugfs
Xfs-Based Filesystem Tools
xfsdump and xfsrestore
xfs_info
xfs_check and xfs_repair
Additional Filesystem Tools
du
df
Mounting Filesystems
The umount Command
The mount Command
Mounting Filesystems Manually
Problems Unmounting Filesystems
Mounting Filesystems Automatically
Device Descriptors
Mount Options
Mounting Removable Media
Swap Space
Creating Swap Devices
Summary
Key Terms
Review Questions
Chapter 11 Manage Local Storage: Advanced Features
Encrypted Filesystems
Managing autofs
Logical Volume Manager
Logical Volume Manager Concepts
Advantages of LVM on a System with a Single Drive
LVM Essentials
Extents
Logical Volumes
Device Naming
Using Logical Volumes and Additional LVM Commands
Displaying LVM Information
Additional LVM Commands
Resizing Logical Volumes
LVM Snapshots
Disk Quotas
Setting Up a Disk Quota for a Filesystem
Editing, Checking, and Generating User Quota Reports
quotaon
edquota
quota
repquota
Hard and Soft Links
Why Use Links?
Creating Links
Displaying Linked Files
Summary
Key Terms
Review Questions
Chapter 12 Manage Network Storage
Samba
SAMBA Configuration
The [global] Section
The [homes] Section
The [printers] Section
Custom Shares
SAMBA Server
SAMBA Accounts
Mapping Local Accounts
Accessing SAMBA Servers
Mounting SAMBA Shares
Network File System
Configuring an NFS Server
The etcexports File
User ID Mapping
NFS Server Processes
Understanding portmap
NFS Server Commands
Configuring an NFS Client
iSCSI
Target Configuration
Initiator Configuration
Summary
Key Terms
Review Questions
Chapter 13 Develop a Storage Security Policy
Developing the Plan
Backing Up Data
Creating a Backup Strategy
What Needs to Be Backed Up?
How Often?
Full or Incremental?
Where Will the Backup Be Stored?
What Backup Tool Will Be Used?
Standard Backup Utilities
The dd Command
The tar Command
The rsync Command
Third-party Backup Utilities
Amanda
Bacula
Summary
Key Terms
Review Questions
Part IV: Automation
Chapter 14 crontab and at
Using crontab
Configure User Access to the cron Service
etccrontab
etcanacrontab
Using at
atq
atrm
Configure User Access to at Services
Summary
Key Terms
Review Questions
Chapter 15 Scripting
Linux Programming
BASH Shell Scripting
Perl Scripting
Python Scripting
Basics of BASH Scripting
Conditional Expressions
Integer Comparisons
File Test Comparisons
Flow Control Statements
The while Loop
The for Loop
Loop Control
The case Statement
User Interaction
Using Command Substitution
Additional Information
Summary
Key Terms
Review Questions
Chapter 16 Common Automation Tasks
Exploring Scripts that Already Exist on Your System
The etccron.* Directories
logrotate
man-db.cron
mlocate
Repositories
Creating Your Own Automation Scripts
Summary
Key Terms
Review Questions
Chapter 17 Develop an Automation Security Policy
Securing crontab and at
Securing BASH Scripts
Access to Scripts
Script Contents
Dealing with Data
Shell Settings
Shell Style
Summary
Review Questions
Part V: Networking
Chapter 18 Networking Basics
Network Terminology
IPv4 Versus IPv6
IPv4 Addresses
Determining a Network Address from an IP Address and Subnet
Private IP Addresses
Common Protocol Suites
Network Ports
Summary
Key Terms
Review Questions
Chapter 19 Network Configuration
Ethernet Network Interfaces
Displaying Ethernet Port Configurations
Changing Ethernet Port Settings
Network Configuration Tools
The arp Command
The route Command
The ip Command
The hostname Command
The host Command
The dig Command
The netstat Command
Persistent Network Configurations
The etchostname File (Universal)
The etchosts File (Universal)
The etcresolv.conf File (Universal)
The etcnsswitch.conf File (Universal)
The etcsysctl.conf File (Universal)
The etcsysconfig/network File (Red Hat)
The etcsysconfig/network-scripts/ifcfg-interface-name Files
(Red Hat)
The etcnetwork/interfaces File (Debian)
Network Troubleshooting Commands
The ping Command
The traceroute Command
The netcat Command
Access to Wireless Networks
The iwconfig Command
The iwlist Command
Summary
Key Terms
Review Questions
Chapter 20 Network Service Configuration: Essential Services
DNS Servers
Essential Terms
How Name Resolution Works
Basic BIND Configuration
The etcnamed.conf File
The allow-query Setting
Additional etcnamed.conf Settings
Zone Files
Zone File Basics
Zone File Entries in the etcnamed.conf File
Zone File Syntax
Zone Record Types
The SOA Record Type
The Address Record Type
The Canonical Name Type
The Name Server Record Type
The Mail eXchange Record Type
The Pointer Record Type
Putting It All Together
Slave BIND Servers
Testing the DNS Server
The dig Command
Securing BIND
Sending BIND to Jail
Creating the chroot Directory and Files
Configuring named to Start in the Jail
Split BIND Configuration
Transaction Signatures
The dnssec-keygen Command
The dnssec-signzone Command
DHCP Server
DHCP Configuration Basics
The ddns-update-style and ignore client-updates Directives
The subnet Directive
Configuring Static Hosts
DHCP Log Files
Email Servers
SMTP Basics
Configuring Postfix
Postfix Configuration File
Important Postfix Settings
Aliases
Postfix Virtual Domains
Managing Local Email Delivery
procmail Basics
procmail Rules
procmail Examples
mbox and Maildir Formats
Remote Email Delivery
IMAP and POP Essentials
The Dovecot Server
Summary
Key Terms
Review Questions
Chapter 21 Network Service Configuration: Web Services
Apache Web Server
Basic Apache Web Server Configuration
Starting the Apache Web Server
Apache Web Server Log Files
Enable Scripting
Apache Web Server Security
Essential Settings
User Authentication
Virtual Hosts
Configuring IP-Based Virtual Hosts
Configuring Name-Based Virtual Hosts
HTTPS
SSL Essentials
SSL Issues
Self-Signing
SSL and Apache
SSL Server Certificate
Apache SSL Directives
Proxy Servers
Tunneling Proxy
Forward Proxy
Reverse Proxy
Squid Basics
Squid Access Rules
Built-In ACLs
Understanding the Squid Rules
Nginx Configuration
Client Configuration
Summary
Key Terms
Review Questions
Chapter 22 Connecting to Remote Systems
LDAP
Key LDAP Terms
The slapd.conf File
Customizing Your LDAP Domain
Configuring Logging
Configuring the Database Directory
Starting the LDAP Server
OpenLDAP Objects
OpenLDAP Schemas
OpenLDAP Database Changes
Using the ldapdelete Command
Using the ldapsearch Command
Using the ldappasswd Command
Connecting to an LDAP Server
FTP Servers
Configuring vsftpd
Anonymous FTP
Limiting User Accounts
Additional Settings
Connecting to an FTP server
Active versus Passive Mode
Secure Shell
Configuring the Secure Shell Server
Basic Configuration Settings
Settings That Affect User Access
Secure Shell Client Commands
The ssh_config File
The ssh Command
The scp and sftp Commands
Advanced SSH Features
Summary
Key Terms
Review Questions
Chapter 23 Develop a Network Security Policy
Kernel Parameters
The etcsysctl.conf File
Ignoring ping Requests
Ignoring Broadcast Requests
Enabling TCP SYN Protection
Disabling IP Source Routing
TCP Wrappers
Network Time Protocol
Setting the System Clock Manually
Setting the System Time Zone Manually
Setting the System Date Using NTP
Summary
Key Terms
Review Questions
Part VI: Process and Log Administration
Chapter 24 Process Control
Viewing Processes
The ps Command
The pgrep Command
The top Command
The uptime Command
The free Command
Running Processes
Pausing and Restarting Processes
Killing Processes
The kill Command
The pkill Command
The killall Command
The xkill Command
The nohup Command
Process Priority
The nice Command
The renice Command
Summary
Key Terms
Review Questions
Chapter 25 System Logging
Syslog
The syslogd Daemon
The varlog Directory
The etcsyslog.conf File
The etcrsyslog.conf File
Creating Your Own etcsyslog.conf Entry
Adding an Entry
Using the logger Command
The logrotate Command
The etclogrotate.conf File
The journalctl Command
The etcsystemd/journald.conf file
Summary
Key Terms
Review Questions
Part VII: Software Management
Chapter 26 Red Hat–Based Software Management
Red Hat Packages
How to Obtain Packages
The varlib/rpm Directory
Using the rpm Command
Listing rpm Information
Viewing Package Dependencies
Package Listing Tricks
Installing Packages with rpm
Before You Install That Package…
Removing Packages with rpm
rpm2cpio
The yum Command
Repositories
Accessing a Repo
Creating a Repo
Using the yum Command
Displaying Package Information with yum
Software Groups
Installing Software with yum
Removing Software with yum
Using yum Plug-Ins
Additional Tools
Summary
Key Terms
Review Questions
Chapter 27 Debian-Based Software Management
Managing Packages with dpkg
Listing Package Information with dpkg
Installing Software with dpkg
Reconfiguring Software with dpkg
Extracting Files from a Debian Package
Removing Packages with the dpkg Command
Managing Packages with APT
APT Repositories
Creating a Source Repository
Listing Package Information with APT Commands
Installing Packages with APT Commands
Removing Packages with APT Commands
Additional APT Features
Summary
Key Terms
Review Questions
Chapter 28 System Booting
Phases of the Boot Process
The BIOS/UEFI Phase
The Bootloader Phase
The Kernel Phase
The Post-Kernel Phase
GRUB
Legacy GRUB Configuration
Changing Legacy GRUB During Boot
Booting to Single-User Mode in Legacy GRUB
Securing Legacy GRUB
GRUB 2 Configuration
Saving GRUB 2 Changes
GRUB 2 Titles
Booting to Single-User Mode in GRUB 2
Securing GRUB 2
Kernel Components
Kernel Documentation
Tweaking the Kernel
Kernel Images
Kernel Modules
Module Files
Listing Modules That Are Loaded
Loading Modules into Memory
Unloading Modules from Memory
Listing Module Information
The procsys Filesystem
The init Phase
Configuring Systemd
Using Service Units
Using Target Units
Summary
Key Terms
Review Questions
Chapter 29 Develop a Software Management Security Policy
Ensuring Software Security
Keep Packages Up to Date
Consider Removing Unnecessary Packages
Ensure You Install from Trusted Sources
CVE
Distribution-Specific Security Alerts
xinetd
Summary
Key Terms
Review Questions
Part VIII: Security Tasks
Chapter 30 Footprinting
Understanding Footprinting
Common Footprinting Tools
The nmap Command
The netstat Command
The lsof Command
The nc Command
The tcpdump Command
Additional Utilities
Kali Linux Utilities
Essential Information Gathering
DNS Analysis Tools
Host Identification Tools
OSINT Tools
Route Analysis Tools
Summary
Key Terms
Review Questions
Chapter 31 Firewalls
Introduction to Firewalls
Essentials of the iptables Command
Overview of Filtering Packets
Important Terms
Using iptables to Filter Incoming Packets
Filtering by Protocol
Multiple Criteria
Filtering Based on Destination
Changing the Default Policy
Revisiting the Original Rules
Saving the Rules
Using iptables to Filter Outgoing Packets
Implementing NAT
Summary
Key Terms
Review Questions
Chapter 32 Intrusion Detection
Introduction to Intrusion Detection Tools
Determining If a Security Breach Has Occurred
Taking Action
Intrusion Detection Network Tools
The netstat Command
The nmap Command
The tcpdump Command
Intrusion Detection File Tools
Modifying the etcpasswd and etcshadow Files to Create a
Backdoor
Creating an SUID Program to Create a Backdoor
Incorporating File-Change Tools in the Intrusion Detection Plan
Additional Intrusion Detection Tools
Summary
Key Terms
Review Questions
Chapter 33 Additional Security Tasks
The fail2ban Service
OpenVPN
Configuring the Certificate Authority
Generating the VPN Server Certificate
Generating the VPN Client Certificate
Setting Up the Basic Server
Setting Up the Basic Client
gpg
Security Alert Services
Summary
Key Terms
Review Questions
Appendix A Answers to Review Questions
Appendix B Resource Guide
Glossary
Index
About the Authors
William “Bo” Rothwell At the impressionable age of 14, William “Bo”
Rothwell crossed paths with a TRS-80 Micro Computer System (affectionately
known as a “Trash 80”). Soon after the adults responsible for Bo made the
mistake of leaving him alone with the TRS-80, he immediately dismantled it and
held his first computer class, showing his friends what made this “computer
thing” work.
Since this experience, Bo’s passion for understanding how computers work and
sharing this knowledge with others has resulted in a rewarding career in IT
training. His experience includes Linux, Unix, and programming languages such
as Perl, Python, Tcl, and BASH. He is the founder and president of One Course
Source, an IT training organization.
Denise Kinsey, Ph.D, CISSP, CISCO Dr. Denise Kinsey served as a Unix
administrator (HP-UX) in the late 1990s and realized the power and flexibility of
the operating system. This appreciation led to her home installation of different
flavors of Linux and creation of several academic courses in Linux. With a
strong background in cybersecurity, she works to share and implement best
practices with her customers and students. Dr. Kinsey is an assistant professor at
the University of Houston.
Dedications
For the last three books, I have thanked my wife and daughter for their patience, and my parents
for all that they have done throughout my life. My gratitude continues, as always.
—William “Bo” Rothwell
May 2018
This book is dedicated to…
My family, who inspire and encourage me…
My students, whom I work to inspire and who inspire me…
Those who are interested in Linux and/or cybersecurity. I hope you find the information useful,
valuable, and easily applicable.
—Denise Kinsey
Acknowledgments
Thanks to everyone who has put in a direct effort toward making this book a
success:
Denise, my co-author, for her extremely valuable insight and for dealing
with the chaos around my creative process.
Mary Beth, for putting her trust in me for yet another book.
Eleanor and Mandie, for keeping me on track (with very gentle reminders)
and all of the hard work and dedication.
Casey and Andrew, for excellent feedback and for proving four brains are
better than two.
Bart Reed, for painsteakingly painstakingly reviewing every word,
sentence, graphic, table, and punctuation character.
And all the other folks at Pearson who have had an impact on this book.
I have always felt that I was fortunate because I had strong technical skills
combined with the ability to impart my knowledge to others. This has allowed
me to be an IT corporate instructor and courseware developer for almost 25
years now. It is the experiences I have had teaching others that have put me in a
position to write a book like this. So, I would also like to acknowledge the
following people:
All of the students who have listened to me for countless hours (I have no
idea how you do this). I teach to see the light bulbs go on in your heads.
You have taught me patience and given me an understanding that everyone
needs to start from some place. Thanks for making me a part of your
journey.
All of the excellent instructors I have observed. There have been so many
of them, it would be impossible to list them all here. I’m a much better
“knowledge facilitator” because of what I have learned from you.
Lastly, I have no way to express my gratitude toward people like Linus
Torvalds. Without pioneers like Linus (who is one of a great many), so
much of the technology we now take for granted just wouldn’t exist. These
folks have given us all the opportunity to learn tools that we can use to
make even more great inventions. I urge you to not think of Linux as just an
operating system, but rather as a building block that allows you and others
to create even more amazing things.
—William “Bo” Rothwell
May, 2018
Thank you to all who made this book a reality—from Mary Beth and everyone at
Pearson Education, to the technical editors for their time and detailed reviews.
Also, thanks to the many wonderful faculty in cybersecurity who share their
knowledge freely and offer their assistance—from the design of virtual networks
to the design of curriculum. This includes the many wonderful people at the
Colloquia for Information Systems Security Education (CISSE), the Center for
System Security and Information Security (CSSIA), and the National
CyberWatch Center. The resources provided by these organizations are
wonderful and a great place to start for anyone looking to build cybersecurity
programs.
Finally, I wish to thank my co-workers W. “Art” Conklin and R. “Chris” Bronk.
I appreciate your guidance in the world of academia and suggestions for
research.
—Denise Kinsey
About the Technical Reviewers
Casey Boyles developed a passion for computers at a young age, and started
working in the IT field more than 25 years ago. He quickly moved on to
distributed applications and database development. Casey later moved on to
technical training and learning development, where he specializes in full stack
Internet application development, database architecture, and systems security.
Casey typically spends his time hiking, boxing, or smoking cigars while
“reading stuff and writing stuff.”
Andrew Hurd is the Technical Program Facilitator of Cybersecurity for
Southern New Hampshire University. Andrew is responsible for curriculum
development and cyber competition teams. He holds a dual Bachelor of Arts in
computer science and mathematics, a masters in the science of teaching
mathematics, and a Ph.D. in information sciences, specializing in information
assurance and online learning. Andrew, the author of a Network Guide to
Security+ lab manual and Cengage, has more than 17 years as a higher education
professor.
We Want to Hear from You!
As the reader of this book, you are our most important critic and commentator.
We value your opinion and want to know what we’re doing right, what we could
do better, what areas you’d like to see us publish in, and any other words of
wisdom you’re willing to pass our way.
We welcome your comments. You can email or write to let us know what you
did or didn’t like about this book—as well as what we can do to make our books
better.
Please note that we cannot help you with technical problems related to the topic
of this book.
When you write, please be sure to include this book’s title and author as well as
your name and email address. We will carefully review your comments and
share them with the author and editors who worked on the book.
Email:
feedback@pearsonitcertification.com
Reader Services
Register your copy of Linux Essentials for Cybersecurity at
www.pearsonitcertification.com for convenient access to downloads, updates,
and corrections as they become available. To start the registration process, go to
www.pearsonitcertification.com/register and log in or create an account*. Enter
the product ISBN 9780789759351 and click Submit. When the process is
complete, you will find any available bonus content under Registered Products.
*Be sure to check the box that you would like to hear from us to receive
exclusive discounts on future editions of this product.
Introduction
Introduced as a hobby project in 1991, Linux has become a dominant player in
the IT market today. Although technically Linux refers to a specific software
piece (the kernel), many people refer to Linux as a collection of software tools
that make up a robust operating system.
Linux is a heavily used technology throughout the IT industry, and it is used as
an alternative to more common platforms because of its security, low cost, and
scalability. The Linux OS is used to power a larger variety of servers, including
email and web servers. Additionally, it is often favored by software developers
as the platform they code on.
As with any operating system, cybersecurity should be a major concern for any
IT professional who works on a Linux system. Because of the large variety of
software running on a Linux system, as well as several different versions of
Linux (called distributions), cybersecurity can be a complicated process that
involves both system users and system administrators.
Regretfully, cybersecurity is often overlooked in books and classes on Linux.
Typically, these forms of learning tend to focus on how to use the Linux system,
and cybersecurity is often mentioned as an afterthought or considered an
advanced topic for highly experienced professionals. This could be because the
authors of these books and classes feel that cybersecurity is a difficult topic to
learn, but ignoring this topic when discussing Linux is a huge mistake.
Why is cybersecurity such an important topic when learning Linux? One reason
is that Linux is a true multiuser operating system. This means that even regular
users (end users) need to know how to keep their own data secure from other
users.
Another reason why cybersecurity is critical is because most Linux operating
systems provide a great number of network-based services that are often exposed
to the Internet. The prying eyes of millions of people worldwide need to be
considered when securing a personal Linux system or the Linux systems for an
entire organization.
Our goal with this book is to provide you with the skills a Linux professional
should have. The approach we take is a typical “ground-up” approach, but with
should have. The approach we take is a typical “ground-up” approach, but with
the unique methodology of always keeping an eye on security. Throughout this
book, you will find references to security issues. Entire sections are devoted to
security, and a strong emphasis is placed on creating security policies.
Linux is a very large topic, and it is really impossible to cover it entirely in one
book. The same is true regarding Linux security. We have made every effort to
provide as much detail as possible, but we also encourage you to explore on your
own to learn more about each topic introduced in this book.
Thank you, and enjoy your Linux cybersecurity journey.
Who Should Read This Book?
It might be easier to answer the question “who shouldn’t read this book?” Linux
distributions are used by a large variety of individuals, including:
Software developers
Database administrators
Website administrators
Security administrators
System administrators
System recovery experts
“Big data” engineers
Hackers
Governmental organizations
Mobile users and developers (Android is a Linux distribution)
Chip vendors (Embedded Linux is found on many chip devices)
Digital forensic experts
Educators
The previous list isn’t even a complete list! Linux is literally everywhere. It is
the OS used on Android phones. A large number of web and email servers run
on Linux. Many network devices, such as routers and firewalls, have a version of
embedded Linux installed on them.
This book is for people who want to better use Linux systems and ensure that the
Linux systems that they work on are as secure as possible.
Linux systems that they work on are as secure as possible.
How This Book Is Organized
Chapter 1, “Distributions and Key Components,” dives into essential
information related to understanding the various parts of Linux. You learn about
the different components of the Linux operating system, as well as what a
distribution is. You also learn how to install the Linux operating system.
Chapter 2, “Working on the Command Line,” covers the essential commands
needed to work within the Linux environment.
Chapter 3, “Getting Help,” provides you with the means to get additional
information on Linux topics. This includes documentation that is natively
available on the operating system as well as important web-based resources.
Chapter 4, “Editing Files,” focuses on utilities that you can use to edit text files.
Editing text files is a critical Linux task because much of the configuration data
is stored in text files.
Chapter 5, “When Things Go Wrong,” reviews how to handle problems that may
arise in Linux. This chapter provides details on how to troubleshoot system
problems within a Linux environment.
Chapter 6, “Managing Group Accounts,” focuses on group accounts, including
how to add, modify, and delete groups. Special attention is placed on system (or
special) groups as well as understanding the difference between primary and
secondary groups.
Chapter 7, “Managing User Accounts,” covers the details regarding user
accounts. You learn how to create and secure these accounts, as well as how to
teach users good security practices in regard to protecting their accounts.
Chapter 8, “Develop an Account Security Policy,” provides you with the means
to create a security policy using the knowledge you acquired in Chapters 6 and
7.
Chapter 9, “File Permissions,” focuses on securing files using Linux
permissions. This chapter also dives into more advanced topics, such as special
permissions, the umask, access control lists (ACLs), and file attributes.
Chapter 10, “Manage Local Storage: Essentials,” covers topics related to the
concepts of local storage devices. This includes how to create partitions and
filesystems, as well as some additional essential filesystem features.
Chapter 11, “Manage Local Storage: Advanced Features,” covers topics related
to advanced features of local storage devices. This includes how to use autofs
and create encrypted filesystems. You also learn about logical volume
management, an alternative way of managing local storage devices
Chapter 12, “Manage Network Storage,” discusses making storage devices
available across the network. Filesystem sharing techniques such as Network
File System, Samba, and iSCSI are also included.
Chapter 13, “Develop a Storage Security Policy,” provides you with the means
to create a security policy using the knowledge you acquire in Chapters 9–12.
Chapter 14, “crontab and at,” covers two sets of tools that allow you to
automatically execute processes at future times. The crontab system allows
users to execute programs at regular intervals, such as once a month or twice a
week. The at system provides users with a way to execute a program at one
specific time in the future.
Chapter 15, “Scripting,” covers the basics of placing BASH commands into a
file in order to create a more complex set of commands. Scripting is also useful
for storing instructions that may be needed at a later time.
Chapter 16, “Common Automation Tasks,” covers the sort of tasks that both
regular users and system administrators routinely automate. The focus of this
chapter is on security, but additional automation tasks are demonstrated,
particularly those related to topics that were covered in previous chapters.
Chapter 17, “Develop an Automation Security Policy,” provides you with the
means to create a security policy using the knowledge you acquire in Chapters
14–16.
Chapter 18, “Networking Basics,” covers the essentials you should know before
configuring and securing your network connections.
Chapter 19, “Network Configuration,” covers the process of configuring your
system to connect to the network.
Chapter 20, “Network Service Configuration: Essential Services,” covers the
process of configuring several network-based tools, including DNS, DHCP, and
email servers.
Chapter 21, “Network Service Configuration: Web Services,” covers the process
of configuring several network-based tools, including the Apache Web Server
and Squid.
Chapter 22, “Connecting to Remote Systems,” discusses how to connect to
remote systems via the network.
Chapter 23, “Develop a Network Security Policy,” provides you with the means
to create a security policy using the knowledge you acquire in Chapters 18–22.
Chapter 24, “Process Control,” covers how to start, view, and control processes
(programs).
Chapter 25, “System Logging,” covers how to view system logs as well as how
to configure the system to create custom log entries.
Chapter 26, “Red Hat–Based Software Management,” covers how to administer
software on Red Hat–based systems such as Fedora and CentOS.
Chapter 27, “Debian-Based Software Management,” covers how to administer
software on Debian-based systems, such as Ubuntu.
Chapter 28, “System Booting,” covers the process of configuring several
network-based tools.
Chapter 29, “Develop a Software Management Security Policy,” provides you
with the means to create a security policy using the knowledge you acquire in
Chapters 26–28.
Chapter 30, “Footprinting,” covers the techniques that hackers use to discover
information about systems. By learning about these techniques, you should be
able to form a better security plan.
Chapter 31, “Firewalls,” explores how to configure software that protects your
systems from network-based attacks.
Chapter 32, “Intrusion Detection,” provides you with an understanding of tools
and techniques to determine if someone has successfully compromised the
security of your systems.
Chapter 33, “Additional Security Tasks,” covers a variety of additional Linux
security features, including the fail2ban service, virtual private networks
(VPNs), and file encryption.
Part I
Introducing Linux
In 1991, University of Helsinki student Linus Benedict Torvalds was working in
an operating system called Minix. Minix (from “mini-Unix”) is a Unix-like
operating system that was designed to be used in educational environments.
While Linus liked many features of Minix, he found it lacking overall. So, on
August 25, 1991, he made the following post online:
“Hello everybody out there using Minix I’m doing a (free) operating system (just a hobby, won’t be big and professional
like gnu) for 386(486) AT clones. This has been brewing since April, and is
starting to get ready. I’d like any feedback on things people like/dislike in Minix,
as my OS resembles it (same physical layout of the file-system (due to practical
reasons) among other things).”
This “just a hobby” project was the start of what would eventually become
Linux. Since that time, Linus’s project has grown into a major component of the
modern IT landscape. It has resulted in a robust operating system used by
millions throughout the world. In fact, it is somewhat hard to avoid Linux
because it powers many cell phones (Android is based on Linux) and is the
operating system of choice for many web servers, email servers, and other
Internet-based servers.
In Part I, “Introducing Linux,” you will be introduced to some important Linux
topics:
Chapter 1, “Distributions and Key Components,” dives into essential
information related to understanding the various parts of Linux. You learn
about the different components of the Linux operating system, as well as
what a distribution is. You also learn how to install the Linux operating
system.
Chapter 2, “Working on the Command Line,” covers essential commands
needed to work within the Linux environment.
Chapter 3, “Getting Help,” provides you with the means to get additional
information on Linux topics. This includes documentation that is natively
available on the operating system as well as important web-based resources.
Chapter 4, “Editing Files,” focuses on utilities that you can use to edit text
files. Editing text files is a critical Linux task because much of the
configuration data is stored in text files.
Chapter 5, “When Things Go Wrong,” reviews how to handle problems that
may arise in Linux. This chapter provides details on how to troubleshoot
system problems within a Linux environment.
Chapter 1
Distributions and Key Components
Before you start learning about all the features and capabilities of Linux, it
would help to get a firm understanding of what Linux is, including what the
major components are of a Linux operating system. In this first chapter, you
learn about some of the essential concepts of Linux. You discover what a
distribution is and how to pick a distribution that best suits your needs. You are
also introduced to the process of installing Linux, both on a bare-metal system
and in a virtual environment.
After reading this chapter and completing the exercises,
you will be able to do the following:
Describe the various parts of Linux
Identify the major components that make up the Linux operating
system
Describe different types of Linux distributions
Identify the steps for installing Linux
Introducing Linux
Linux is an operating system, much like Microsoft Windows. However, this is a
very simplistic way of defining Linux. Technically, Linux is a software
component called the kernel, and the kernel is the software that controls the
operating system.
By itself, the kernel doesn’t provide enough functionality to provide a full
operating system. In reality, many different components are brought together to
define what IT professionals refer to as the Linux operating system, as shown in
Figure 1-1.
Figure 1-1 The Components of the Linux Operating System
It is important to note that not all the components described in Figure 1-1 are
always required for a Linux operating system. For example, there is no need for
a graphical user interface (GUI). In fact, on Linux server systems, the GUI is
rarely installed because it requires additional hard drive space, CPU cycles, and
random access memory (RAM) usage. Also, it could pose a security risk.
Security Highlight
You may wonder how GUI software could pose a security risk. In
fact, any software component poses a security risk because it is yet
another part of the operating system that can be compromised. When
you set up a Linux system, always make sure you only install the
software required for that particular use case.
The pieces of the Linux operating system shown in Figure 1-1 are described in
the following list:
User utilities: Software that is used by users. Linux has literally thousands
of programs that either run within a command line or GUI environment.
Many of these utilities will be covered throughout this book.
Server software: Software that is used by the operating system to provide
some sort of feature or access, typically across a network. Common
examples include a file-sharing server, a web server that provides access to
a website, and a mail server.
Shells: To interact with a Linux operating system via the command line,
you need to run a shell program. Several different shells are available, as
discussed later in this chapter.
File systems: As with an operating system, the files and directories (aka
folders) are stored in a well-defined structure. This structure is called a file
system. Several different file systems are available for Linux. Details on
this topic are covered in Chapter 10, “Manage Local Storage: Essentials,”
and Chapter 11, “Manage Local Storage: Advanced Features.”
The kernel: The kernel is the component of Linux that controls the
operating system. It is responsible for interacting with the system hardware
as well as key functions of the operating system.
Kernel modules: A kernel module is a program that provides more features
to the kernel. You may hear that the Linux kernel is a modular kernel. As a
modular kernel, the Linux kernel tends to be more extensible, secure, and
less resource intensive (in other words, it’s lightweight).
GUI software: Graphical user interface (GUI) software provides “windowbased” access to the Linux operating system. As with command-line shells,
you have a lot of options when it comes to picking a GUI for a Linux
operating system. GUI software is covered in more detail later in this
chapter.
Libraries: This is a collection of software used by other programs to
perform specific tasks. Although libraries are an important component of
the Linux operating system, they won’t be a major focus of this book.
Device files: On a Linux system, everything can be referred to as a file,
including hardware devices. A device file is a file that is used by the system
to interact with a device, such as a hard drive, keyboard, or network card.
Linux Distributions
The various bits of software that make up the Linux operating system are very
flexible. Additionally, most of the software is licensed as “open source,” which
means the cost to use this software is often nothing. This combination of features
(flexible and open source) has given rise to a large number of Linux
distributions.
A Linux distribution (also called a distro) is a specific implementation of a
Linux operating system. Each distro will share many common features with
other distros, such as the core kernel, user utilities, and other components. Where
distros most often differ is their overall goal or purpose. For example, the
following list describes several common distribution types:
Commercial: A distro that is designed to be used in a business setting.
Often these distros will be bundled together with a support contract. So,
although the operating system itself may be free, the support contract will
add a yearly fee. Commercial releases normally have a slower release cycle
(3–5 years), resulting in a more stable and secure platform. Typical
examples of commercial distros include Red Hat Enterprise Linux and
SUSE.
Home or amateur: These distros are focused on providing a Linux
operating system to individuals who want a choice that isn’t either macOS
or Microsoft Windows. Typically there is only community support for these
distros, with very rapid release cycles (3–6 months), so all of the latest
features are quickly available. Typical examples of amateur distros include
Fedora, Linux Mint, and Ubuntu (although Ubuntu also has a release that is
designed for commercial users).
Security enhanced: Some distributions are designed around security.
Either the distro itself has extra security features or it provides tools to
enhance the security on other systems. Typical examples include Kali
Linux and Alpine Linux.
Live distros: Normally to use an operating system, you would first need to
install it on a system. With a Live distribution, the system can boot directly
from removable media, such as a CD-ROM, DVD, or USB disk. The
advantage of Live distros is the ability to test out a distribution without
having to make any changes to the contents of the system’s hard drive.
Additionally, some Live distros come with tools to fix issues with the
installed operating system (including Microsoft Windows issues). Typical
examples of Live distros include Manjaro Linux and Antegros. Most
modern amateur distros, such as Fedora and Linux Mint, also have a Live
version.
Security Highlight
Commercial distributions tend to be more secure than distributions
designed for home use. This is because commercial distributions are
often used for system-critical tasks in corporations or the government,
so the organizations that support these distributions often make
security a key component of the operating system.
It is important to realize that these are only a few of the types of Linux
distributions. There are also distros designed for educational purposes, young
learners, beginners, gaming, older computers, and many others. An excellent
source to learn more about available distributions is https://distrowatch.com.
This site provides the ability to search for and download the software required to
install many different distributions.
Shells
A shell is a software program that allows a user to issue commands to the
system. If you have worked in Microsoft Windows, you may have used the shell
environment provided for that operating system: DOS. Like DOS, the shells in
Linux provide a command-line interface (CLI) to the user.
CLI commands provide some advantages. They tend to be more powerful and
have more functions than commands in GUI applications. This is partly because
creating CLI programs is easier than creating GUI programs, but also because
some of the CLI programs were created even before GUI programs existed.
Linux has several different shells available. Which shells you have on your
system will depend on what software has been installed. Each shell has specific
features, functions, and syntax that differentiate it from other shells, but they all
essentially perform the same functionality.
Although multiple different shells are available for Linux, by far the most
popular shell is the BASH shell. The BASH shell was developed from an older
shell named the Bourne Shell (BASH stands for Bourne Again SHell). Because
it is so widely popular, it will be the primary focus of the discussions in this
book.
book.
GUI Software
When you install a Linux operating system, you can decide if you only want to
log in and interact with the system via the CLI or if you want to install a GUI.
GUI software allows you to use a mouse and keyboard to interact with the
system, much like you may be used to within Microsoft Windows.
For personal use, on laptop and desktop systems, having a GUI is normally a
good choice. The ease of using a GUI environment often outweighs the
disadvantages that this software creates. In general, GUI software tends to be a
big hog of system resources, taking up a higher percentage of CPU cycles and
RAM. As a result, it is often not installed on servers, where these resources
should be reserved for critical server functions.
Security Highlight
Consider that every time you add more software to the system, you
add a potential security risk. Each software component must be
properly secured, and this is especially important for any software
that provides the means for a user to access a system.
GUI-based software is a good example of an additional potential
security risk. Users can log in via a GUI login screen, presenting yet
another means for a hacker to exploit the system. For this reason,
system administrators tend to not install GUI software on critical
servers.
As with shells, a lot of options are available for GUI software. Many
distributions have a “default” GUI, but you can always choose to install a
different one. A brief list of GUI software includes GNOME, KDE, XFCE,
LXDE, Unity, MATE, and Cinnamon.
GUIs will not be a major component of this book. Therefore, the authors suggest
you try different GUIs and pick one that best meets your needs.
Installing Linux
Before installing Linux, you should answer the following questions:
Which distribution will you choose? As previously mentioned, you have a
large number of choices.
What sort of installation should be performed? You have a couple of
choices here because you can install Linux natively on a system or install
the distro as a virtual machine (VM).
If Linux is installed natively, is the hardware supported? In this case, you
may want to shy away from newer hardware, particularly on newer laptops,
as they may have components that are not yet supported by Linux.
If Linux is installed as a VM, does the system have enough resources to
support both a host OS and a virtual machine OS? Typically this comes
down to a question of how much RAM the system has. In most cases, a
system with at least 8GB of RAM should be able to support at least one
VM.
Which Distro?
You might be asking yourself, “How hard can it be to pick a distribution? How
many distros can there be?” The simple answer to the second question is “a lot.”
At any given time, there are about 250 active Linux distributions. However,
don’t let that number scare you off!
Although there are many distros, a large majority of them are quite esoteric,
catering to very specific situations. While you are learning Linux, you shouldn’t
concern yourself with these sorts of distributions.
Conversational Learning™—Choosing a Linux
Distribution
Gary: Hey, Julia.
Julia: You seem glum. What’s wrong, Gary?
Gary: I am trying to decide which Linux distro to install for our new
server and I’m feeling very much overwhelmed.
Julia: Ah, I know the feeling, having been there many times before.
OK, so let’s see if we can narrow it down. Do you feel you might
need professional support for this system?
Gary: Probably not… well, not besides the help I get from you!
Julia: I sense more emails in my inbox soon. OK, that doesn’t narrow
it down too much. If you had said “yes,” I would have suggested one
of the commercial distros, like Red Hat Enterprise Linux or SUSE.
Gary: I’d like to pick one of the more popular distros because I feel
they would have more community support.
Julia: That’s a good thought. According to distrowatch.com, there are
several community-supported distros that have a lot of recent
downloads, including Mint, Debian, Ubuntu, and Fedora.
Gary: I’ve heard of those, but there are others listed on
distrowatch.com that I’ve never heard of before.
Julia: Sometimes those other distros may have some features that you
might find useful. How soon do you need to install the new server?
Gary: Deadline is in two weeks.
Julia: OK, I recommend doing some more research on
distrowatch.com, pick three to four candidates and install them on a
virtual machine. Spend some time testing them out, including using
the software that you will place on the server. Also spend some time
looking at the community support pages and ask yourself if you feel
they will be useful.
Gary: That sounds like a good place to start.
Julia: One more thing: consider that there isn’t just one possible
solution. Several distros will likely fit your needs. Your goal is to
eliminate the ones that won’t fit your needs first and then try to
determine the best of the rest. Good luck!
A handful of distributions are very popular and make up the bulk of the Linux
installations in the world. However, a complete discussion of the pros and cons
of each of these popular distros is beyond the scope of this book. For the purpose
of learning Linux, the authors recommend you install one or more of the
following distros:
Red Hat Enterprise Linux (RHEL), Fedora, or CentOS: These
distributions are called Red Hat–based distros because they all share a
common set of base code from Red Hat’s release of Linux. There are many
others that share this code, but these are generally the most popular. Note
that both Fedora and CentOS are completely free, while RHEL is a
subscription-based distro. For Red Hat–based examples in this book, we
will use Fedora.
Linux Mint, Ubuntu, or Debian: These distributions are called Debianbased distros because they all share a common set of base code from
Debian’s release of Linux. There are many others that share this code, but
these are generally the most popular. For Debian-based examples in this
book, we will use Ubuntu.
Kali: This is a security-based distribution that will be used in several
chapters of this book. Consider this distribution to be a tool that enables you
to determine what security holes are present in your environment.
Native or Virtual Machine?
If you have an old computer available, you can certainly use it to install Linux
natively (this is called a bare-metal or native installation). However, given the
fact that you probably want to test several distributions, virtual machine (VM)
installs are likely a better choice.
A VM is an operating system that thinks it is installed natively, but it is actually
sharing a system with a host operating system. (There is actually a form of
virtualization in which the VM is aware it is virtualized, but that is beyond the
scope of this book and not necessary for learning Linux.) The host operating
system can be Linux, but it could also be macOS or Microsoft Windows.
In order to create VMs, you need a product that provides a hypervisor. A
hypervisor is software that presents “virtual hardware” to a VM. This includes a
virtual hard drive, a virtual network interface, a virtual CPU, and other
components typically found on a physical system. There are many different
hypervisor software programs, including VMware, Microsoft Hyper-V, Citrix
XenServer, and Oracle VirtualBox. You could also make use of hosted
hypervisors, which are cloud-based applications. With these solutions, you don’t
even have to install anything on your local system. Amazon Web Services is a
good example of a cloud-based service that allows for hosted hypervisors.
Security Highlight
Much debate in the security industry revolves around whether virtual
Much debate in the security industry revolves around whether virtual
machines are more secure than bare-metal installations. There is no
simple answer to this question because many aspects need to be
considered. For example, although virtual machines may provide a
level of abstraction, making it harder for a hacker to be aware of their
existence, they also result in another software component that needs
to be properly secured.
Typically, security isn’t the primary reason why an organization uses
virtual machines (better hardware utilization is usually the main
reason). However, if you choose to use virtual machines in your
environment, the security impact should be carefully considered and
included in your security policies. For the purposes of learning Linux,
we will use Oracle VirtualBox. It is freely available and works well
on multiple platforms, including Microsoft Windows (which is most
likely the operating system you already have installed on your own
system). Oracle VirtualBox can be downloaded from
https://www.virtualbox.org. The installation is fairly straightforward:
just accept the default values or read the installation documentation
(https://www.virtualbox.org/wiki/Downloads#manual).
After you have installed Oracle VirtualBox and have installed some virtual
machines, the Oracle VM VirtualBox Manager will look similar to Figure 1-2.
Figure 1-2 The Oracle VirtualBox VM Manager
Installing a Distro
Installing a Distro
If you are using Oracle VirtualBox, the first step to installing a distro is to add a
new “machine.” This is accomplished by taking the following steps in the Oracle
VM VirtualBox Manager:
1. Click Machine and then New.
2. Provide a name for the VM; for example, enter Fedora in the Name: box.
Note that the Type and Version boxes will likely change automatically.
Type should be Linux. Check the install media you downloaded to see if it
is a 32-bit or 64-bit operating system (typically this info will be included in
the filename). Most modern versions are 64 bit.
3. Set the Memory Size value by using the sliding bar or typing the value in
the MB box. Typically a value of 4196MB (about 4GB) of memory is
needed for a full Linux installation to run smoothly.
Leave the option “Create a virtual hard disk now” marked.
4. Click the Create button.
5. On the next dialog box, you will choose the size of the virtual hard disk.
The default value will likely be 8.00GB, which is a bit small for a full
installation. A recommended minimum value is 12GB.
6. Leave the “Hard disk file type” set to VDI (Virtual Hard Disk). Change
“Storage on physical hard disk” to Fixed Size.
7. Click the Create button.
After a short period of time (a few minutes), you should see your new machine
in the list on the left side of the Oracle VM VirtualBox Manager. Before
continuing to the next step, make sure you know the location of your installation
media (the *.iso file of the Linux distro you downloaded).
To start the installation process, click the new machine and then click the Start
button. See Figure 1-3 for an example.
Figure 1-3 Start the Installation Process
In the next window that appears, you need to select the installation media. In the
Select Start-up Disk dialog box, click the small icon that looks like a folder with
a green “up arrow.” Then navigate to the folder that contains the installation
media, select it, and click the Open button. When you return to the dialog box,
click the Start button.
Once the installation starts, the options and prompts really depend on which
distribution you are installing. These can also change as newer versions of the
distributions are released. As a result of how flexible these installation processes
can be, we recommend you follow the installation guides provided by the
organization that released the distribution.
Instead of providing specific instructions, we offer the following
recommendations:
Accept the defaults. Typically the default options work well for your
initial installations. Keep in mind that you can always reinstall the operating
system later.
Don’t worry about specific software. One option may require that you
select which software to install. Again, select the default provided. You can
always add more software later, and you will learn how to do this in
Chapter 25, “System Logging.”
Don’t forget that password. You will be asked to set a password for either
the root account or a regular user account. On a production system, you
should make sure you set a password that isn’t easy to compromise.
However, on these test systems, pick a password that is easy to remember,
as password security isn’t as big of a concern in this particular case. If you
do forget your password, recovering passwords is covered in Chapter 28,
“System Booting,” (or you can reinstall the Linux OS).
Summary
After reading this chapter, you should have a better understanding of the major
components of the Linux operating system. You should also know what a Linux
distribution is and have an idea of the questions you should answer prior to
installing Linux.
Key Terms
kernel
shell
file system
kernel modules
libraries
distribution
distro
CLI
GUI
virtual machine, VM
Review Questions
1. A _____ is a structure that is used to organize files and directories in an
operating system.
2. Which of the following is not a common component of a Linux operating
system?
A. kernel
B. libraries
C. disk drive
D. shells
3. Which of the following is a security-based Linux distribution?
A. Fedora
B. CentOS
C. Debian
D. Kali
4. A _____ program provides a command-line interface to the Linux operating
system.
5. A _____ is an operating system that thinks it is installed natively, but it is
actually sharing a system with a host operating system.
Chapter 2
Working on the Command Line
One of the more amazing features of Linux is the vast number of command-line
utilities. There are literally thousands of commands, each of which is designed to
perform a specific task. Having so many commands provides a great deal of
flexibility, but it also makes the process of learning Linux a bit more daunting.
The goal of this chapter is to introduce you to some of the more essential
command-line utilities. You learn commands used to manage files and
directories, including how to view, copy, and delete files. You also learn the
basics of a powerful feature called regular expressions, which allows you to
view and modify files using patterns. This chapter introduces some of the more
commonly used file-compression utilities, such as the tar and gzip utilities.
After reading this chapter and completing the exercises,
you will be able to do the following:
Manage files and directories
Use shell features such as shell variables
Be able to re-execute previous commands using the shell feature
called history
Identify regular expressions and know how to use them with
commands like find, grep, and sed
Manage file-compression utilities
File Management
The Linux operating system includes a large number of files and directories. As
a result, a major component of working on a Linux system is knowing how to
manage files. In this section, you learn some of the essential command-line tools
for file management.
for file management.
The Linux Filesystem
Most likely you are already familiar with Microsoft Windows. That operating
system makes use of drives to organize the different storage devices. For
example, the primary hard drive is typically designated the C: drive. Additional
drives, such as CD-ROM drives, DVD drives, additional hard drives, and
removable storage devices (USB drives) are assigned D:, E:, and so on. Even
network drives are often assigned a “drive letter” in Microsoft Windows.
In Linux, a different method is used. Every storage location, including remote
drives and removable media, is accessible under the top-level directory, named
root. The root directory is symbolized by a single slash (/) character. See Figure
2-1 for a demonstration of a small portion of a Linux filesystem (a full Linux
filesystem would contain hundreds, if not thousands, of directories).
Figure 2-1 Visual Example of a Small Portion of a Linux Filesystem
Using the example in Figure 2-1, the boot, bin, etc, home, and usr directories
are considered to be “under” the / directory. The julia and sarah directories are
considered to be “under” the home directory. Often the term subdirectory or
child directory is used to describe a directory that is under another directory. The
term parent directory is used to describe a directory that contains subdirectories.
Hence, the home directory is the parent directory of the julia subdirectory.
To describe the location of a directory, a full path is often used that includes all
the directories up to the root directory. For example, the julia directory can be
described by the homejulia path. In this path, the first represents the root
directory and all further characters are used to separate additional directories in
the path.
You may be wondering what is stored in these different directories. That is a
good question, but also a difficult one to answer at this point given that you are
just starting to learn about the Linux operating system. So although the answer
just starting to learn about the Linux operating system. So although the answer
will be provided here, realize this isn’t something you should worry about too
much right now—these locations will make more sense as you explore Linux
further.
The Filesystem Hierarchy Standard (FHS) is a definition of where files and
directories are supposed to be placed on Unix and Linux operating systems. A
summary of some of the more important locations is provided in Table 2-1.
Table 2-1 FHS Locations
Location Description/Contents
/
The root or top-level directory.
/bin
Critical binary executables.
/boot
Files related to booting (starting) the system.
/etc
Configuration files for the system.
/home
Regular user home directories.
/lib
Critical system libraries.
/media
Location of mount points for removable media.
/mnt
Location for temporary mounts.
/opt
Optional software packages.
/proc
Information related to kernel data and process data. (This is a
virtual filesystem, not a disk-based filesystem.)
/root
Home directory for the root user account.
/sbin
Critical system binary executables.
/tmp
Location for temporary files.
/usr
Location for many subdirectories that contain binary executables,
libraries, and documentation.
usrbin
Nonessential binary executables.
usrlib
Libraries for the executables in the usrbin directory.
usrsbin
Nonessential system binary executables.
Data that is architecture independent.
usrshare Data that is architecture independent.
/var
Data that is variable (changes in size regularly).
varmail
Mail logs.
varlog
Spool data (such as print spools).
vartmp
Temporary files.
Command Execution
The standard way of executing a shell command is to type the command at a
command prompt and then press the Enter key. Here’s an example: Click here to
view code image
[student@localhost rc0.d]$ pwd
etcrc0.d
Commands also accept options and arguments:
An option is a predefined value that changes the behavior of a command.
How the option changes the behavior of the command depends on the
specific command.
Typically options are a single character value that follow a hyphen (-)
character, as in -a, -g, and -z. Often these single-character options can be
combined together (for example, -agz). Some newer commands accept
“word” options, such as --long or --time. Word options start with two
hyphens.
Arguments are additional information, such as a filename or user account
name, that is provided to determine which specific action to take. The type
of argument that is permitted depends on the command itself. For example,
the command to remove a file from the system would accept a filename as
an argument, whereas the command to delete a user account from the
system would accept a user name as an argument.
Unlike options, arguments do not start with a hyphen (or hyphens).
To execute a sequence of commands, separate each command with a semicolon
and press the Enter key after the last command has been entered. Here’s an
example: Click here to view code image
[student@localhost ~]$ pwd ; date ; ls
homestudent
Fri Dec 2 00:25:03 PST 2016
book
Desktop
Downloads Music
class Documents hello.pl
Pictures
Public
rpm
Templates
Videos
The pwd Command
The pwd (print working directory) command displays the shell’s current
directory: Click here to view code image
[student@localhost rc0.d]$ pwd
etcrc0.d
The cd Command
To move the shell’s current directory to another directory, use the cd (change
directory) command. The cd command accepts a single argument: the location of
the desired directory. For example, to move to the /etc directory, you can
execute the following command: Click here to view code image
[student@localhost ~]$ cd /etc
[student@localhost etc]$
The cd command is one of those “no news is good news” sort of commands. If
the command succeeds, no output is displayed (however, note that the prompt
has changed). If the command fails, an error will be displayed, as shown here:
Click here to view code image
[student@localhost ~]$ cd /etc
bash: cd: nodir: No such file or directory
[student@localhost ~]$
Security Highlight
For security reasons, users cannot cd into all directories. This will be
covered in greater detail in Chapter 9, “File Permissions.”
When the argument you provide starts with the root directory symbol, it is
considered to be an absolute path. An absolute path is used when you provide
directions to where you want to go from a fixed location (the root directory). For
example, you could type the following command: cd etcskel
You can also give directions based on your current location. For example, if you
are already in the /etc directory and want to go down to the skel directory, you
could execute the cd skel command. In this case, the skel directory must be
directly beneath the etc directory. This form of entering the pathname is called
using a relative pathname.
If you think about it, you have given directions in one of these ways many times
in the past. For example, suppose you had a friend in Las Vegas and you wanted
to provide directions to your house in San Diego. You wouldn’t start providing
directions from the friend’s house, but rather from a fixed location that you both
are familiar with (like a commonly used freeway). But, if that same friend was
currently at your house and wanted directions to a local store, you would provide
directions from your current location, not the previously mentioned fixed
location.
In Linux, there are a few special characters that represent directories to
commands like the cd command:
Two “dot” (period) characters (..) represent one level above the current
directory. So, if the current directory is etcskel, the command cd .. would
change the current directory to the /etc directory.
One dot (.) represents the current directory. This isn’t very useful for the cd
command, but it is handy for other commands when you want to say “the
directory I am currently in.”
The tilde character (~) represents the user’s home directory. Every user has
a home directory (typically homeusername) where the user can store their
own files. The cd ~ command will return you to your home directory.
The ls Command
The ls command is used to list files in a directory. By default, the current
directory’s files are listed, as shown in the following example: Click here to
view code image
[student@localhost ~]$ ls
Desktop
Downloads Pictures
Documents Music
Public
Templates
Videos
As with the cd command, you can provide a directory argument using either an
absolute or relative path to list files in another directory.
The ls command has many options. Some of the most important options are
shown in Table 2-2.
Table 2-2 ls Command Options
OptionDescription
-a
List all files, including hidden files.
-d
List the directory name, not the contents of the directory.
-F
Append a character to the end of the file to indicate its type; examples
include * (executable file), / (directory), and @ (symbolic link file).
-h
When used with the -l option, file sizes are provided in humanreadable format.
-l
Display long listing (see the example after this table).
-r
Reverse the output order of the file listing.
-S
Sort by file size.
-t
Sort by modification time (newest files are listed first).
What Could go Wrong?
In Linux, commands, options, filenames, and just about everything
else is case sensitive. This means that if you try to execute the
command ls -L, you will get different output (or an error message)
than if you type the command ls -l.
The output of the ls -l command includes one line per file, as demonstrated in
Figure 2-2.
Figure 2-2 The ls -l output
File Globbing
A file glob (also called a wildcard) is any character provided on the command
line that represents a portion of a filename. The following globs are supported:
GlobDescription
*
Matches zero or more characters in a filename
?
Matches any single character in a filename
[]
Matches a single character in a filename as long as that character is
represented within the [ ] characters
This example displays all files in the current directory that begin with the letter
D:
Click here to view code image
[student@localhost ~]$ ls -d D*
Desktop
Documents
Downloads
The next example displays all files in the current directory that are five
characters long:
Click here to view code image
[student@localhost ~]$ ls -d ?????
Music
The file Command
The file command will report the type of contents in the file. The following
commands provide some examples: Click here to view code image
[student@localhost ~]$ file etchosts
etchosts: ASCII text
[student@localhost ~]$ file usrbin/ls
usrbin/ls: ELF 64-bit LSB executable, x86-64, version 1 (SYSV),
dynamically linked (uses shared libs), for GNU/Linux 2.6.32,
BuildID[sha1]=aa7ff68f13de25936a098016243ce57c3c982e06, stripped
[student@localhost ~]$ file usrshare/doc/pam-1.1.8/html/sag-author.html
usrshare/doc/pam-1.1.8/html/sag-author.html: HTML document,
UTF-8 Unicode text, with very long lines
Why use the file command? The next few commands in this chapter are
designed to work only on text files, such as the etchosts file in the previous
example. Nontext files shouldn’t be displayed with commands such as the less,
tail, and head commands.
The less Command
The less command is used to display large chunks of text data, pausing after
displaying the first page of information. Keys on the keyboard allow the user to
scroll through the document. Table 2-3 highlights the more useful movement
keys.
Table 2-3 Movement Keys
Movement
Key
Description
h
Displays a help screen (summary of the less command
movement keys).
SPACEBAR Move forward one page in the current document.
b
Move back one page in the current document.
ENTER
Move down one line in the current document; the down-arrow
key can also perform this operation.
UP
ARROW
Move up one line in the current document.
/term
Search the document for term. (This can be a regular expression
or just plain text.)
q
Quit viewing the document and return to the shell.
Note
You may also see documentation regarding the more command. It
uses many of the same movement options as the less command, but
has fewer features.
The head Command
The head command displays the top part of text data. By default, the top ten
lines are displayed. Use the -n option to display a different number of lines:
Click here to view code image
[student@localhost ~]$ head -n 3 etcgroup
root:x:0:
bin:x:1:student
daemon:x:2:
Security Highlight
The etcgroup file was purposefully chosen for this example. It is
designed to hold group account information on the system and will be
explored in detail in Chapter 6, “Managing Group Accounts.” It was
included in this example to start getting you used to looking at system
files, even if right now the contents of these files might not be clear.
The tail Command
The tail command displays the bottom part of text data. By default, the last ten
lines are displayed. Use the -n option to display a different number of lines:
Click here to view code image
[student@localhost ~]$ tail -n 3 etcgroup
slocate:x:21:
tss:x:59:
tcpdump:x:72:
Important options of the tail command include those shown in Table 2-4.
Table 2-4 Options of the tail Command
OptionDescription
-f
Display the bottom part of a file and “follow” changes to the file. This
is useful for a system administrator to dynamically view the contents
of log files as they are written.
-n +x Display from line number x to the end of the file. For example, the
command tail -n +25 file will display line 25 to the end of the file.
The mdkir Command
The mkdir command makes (creates) a directory.
Example:
mkdir test
Important options of the mkdir command are shown in Table 2-5.
Table 2-5 Options of the mkdir Command
OptionDescription
-p
Create parent directories if necessary; for example, mkdir
homebob/data/january would create all the directories in the path if
the files did not exist.
-v
Display a message for every directory that is created. The -v option
often means “verbose” in Linux. Verbose includes additional
information about the action taken.
The cp Command
The cp command is used to copy files or directories. The syntax for this
command is
Click here to view code image
cp [options] file|directory destination
where file|directory indicates which file or directory to copy. The destination is
where you want the file or directory copied. The following example copies the
etchosts file into the current directory: Click here to view code image
[student@localhost ~]$ cp etchosts .
Note that the destination must be specified.
Table 2-6 provides some important options for the cp command.
Table 2-6 Options for the cp Command
OptionDescription
-i
Provide an interactive prompt if the copy process results in overwriting
an existing file.
-n
Never overwrite an existing file.
-r
Copy the entire directory structure (r stands for recursive).
-v
Be verbose (that is, describe actions taken when copying files and
directories).
The mv Command
The mv command will move or rename a file.
Example:
mv tmpmyfile ~
Important options include those shown in Table 2-7.
Table 2-7 Options for the mv Command
OptionDescription
-i
Provide an interactive prompt if the move process would result in
overwriting an existing file.
-n
Never overwrite an existing file.
-v
Be verbose (that is, describe actions taken when moving files and
directories).
The rm Command
The rm command is used to remove (delete) files and directories.
Example:
rm file.txt
Important options include those shown in Table 2-8.
Table 2-8 Options for the rm Command
OptionDescription
-i
Provide an interactive prompt before removing file.
-r
Delete entire directory structure. (r stands for recursive.)
-v
Be verbose (that is, describe actions taken when deleting files and
directories).
The rmdir Command
The rmdir command is used to remove (delete) empty directories. This
command will fail if the directory is not empty (use rm -r to delete a directory
and all the files within the directory).
Example:
rmdir data
The touch Command
The touch command has two functions: to create an empty file and to update the
modification and access timestamps of an existing file. To create a file or update
an existing file’s timestamps to the current time, use the following syntax: touch
filename
Important options include those shown in Table 2-9.
Table 2-9 Options for the touch Command
OptionDescription
-a
Modify the access timestamp only, not the modification timestamp.
-d
date
Set the timestamp to the specified date (for example, touch -d “201801-01 14:00:00”).
-m
Modify the modification timestamp only, not the access timestamp.
-r file Use the timestamp of file as a reference to set the timestamps of the
-r file Use the timestamp of file as a reference to set the timestamps of the
specified file (for example, touch -r etchosts etcpasswd).
Security Highlight
The touch command is very useful for updating the timestamps of
critical files for inclusion in automated system backups. You will
learn more about system backups in Chapter 10, “Manage Local
Storage: Essentials.”
Shell Features
The BASH shell provides many features that can be used to customize your
working environment. This section focuses on these features.
Shell Variables
Shell variables are used to store information within the shell. This information is
used to modify the behavior of the shell itself or external commands. Table 2-10
details some common useful shell variables.
Table 2-10 Shell Variables
Variable
Description
HOME
The current user’s home directory.
ID
The current user’s ID.
LOGNAME The user name of the user who logged in to the current session.
OLDPWD
The previous directory location (before the last cd command).
PATH
The location of where commands are found.
PS1
The primary prompt.
PWD
Print the working (current) directory.
Note
There are many shell variables in addition to those listed in the
previous table. More details regarding the PATH and PS1 variables
are provided later in this section of the chapter.
echo
The echo command is used to display information. Typically it is used to display
the value of variables.
Example:
Click here to view code image
[student@localhost ~]$ echo $HISTSIZE
1000
The echo command has only a few options. The most useful one is the -n option,
which doesn’t print a newline character at the end of the output.
Some special character sequences can be incorporated within an argument to the
echo command. For example, the command echo “hello\nthere” will send the
following output: hello there
Table 2-11 describes some useful character sequences for the echo command.
Table 2-11 Character Sequences of the echo Command
Sequence
Description
\a
Ring terminal bell.
\n
Newline character.
\t
Tab character.
\\
A single backslash character.
Security Highlight
The echo command can offer valuable troubleshooting information
when attempting to debug a program or a script because the user can
ring the terminal bell at various points as the program executes, to
denote to the user that various points in the program were reached
successfully.
set
The set command displays all shell variables and values when executed with no
arguments. To see all shell variables, use the set command, as demonstrated
here: Click here to view code image
[student@localhost ~ 95]$ set | head -n 5
ABRT_DEBUG_LOG=devnull
AGE=25
BASH=/bin/bash
BASHOPTS=checkwinsize:cmdhist:expand_aliases:extglob:extquote:force_fignore:
histappend:interactive_comments:progcomp:promptvars:sourcepath
BASH_ALIASES=()
Note
The | head -n 5 part of the previous command means “send the output
of the set command into the head command as input and only display
the first five lines of this output.” This is a process called redirection,
which will be covered in detail in a later section of this chapter. It was
included in the previous example because the output of the set
command would end up taking several pages of this book.
The set command can also be used to modify the behavior of the shell. For
example, using a variable that currently isn’t assigned a value normally results in
displaying a “null string” or no output. Executing the command set -u will result
in an error message when undefined variables are used: Click here to view code
image
[student@localhost ~]$ echo $NOPE
[student@localhost ~]$ set -u
[student@localhost ~]$ echo $NOPE
bash: NOPE: unbound variable
Table 2-12 provides some additional useful set options.
Table 2-12 Options for the set Command
OptionDescription
-b
When a background job terminates, report this immediately to the
shell. A background job is a program running in the background (see
Chapter 22, “Connecting to Remote Systems,” for details). Use +b (the
default) to have this report occur before the next primary prompt is
displayed.
-n
A shell programming feature that reads commands in the script but
does not execute the commands. Useful for syntax-error-checking a
script.
-u
Issue an error message when an unset variable is used.
-C
Does not allow overwriting an existing file when using redirection
operators, such as cmd > file. See the discussions about redirection
later in this chapter for more details on this feature.
unset
Use the unset command to remove a variable from the shell (for example, unset
VAR).
The PS1 Variable
The PS1 variable defines the primary prompt, often using special character
sequences (\u = current user’s name, \h = host name, \W = current directory).
Here’s an example: Click here to view code image
[student@localhost ~]$ echo $PS1
[\u@\h \W]\$
Note that variables are defined without a dollar sign character but are referenced
using the dollar sign character:
Click here to view code image
[student@localhost ~]$ PS1="[\u@\h \W \!]\$ "
[student@localhost ~ 93]$ echo $PS1
[\u@\h \W \!]$
The PATH Variable
Most commands can be run by simply typing the command and pressing the
Enter key:
Click here to view code image
[student@localhost ~]# date
Thu Dec 1 18:48:26 PST 2016
The command is “found” by using the PATH variable. This variable contains a
comma-separated list of directory locations: Click here to view code image
[student@localhost ~]$ echo $PATH
usrlocal/bin:usrlocal/sbin:usrbin:usrsbin:/bin:/sbin:
homestudent/.local/bin:homestudent/bin
This “defined path” is searched in order. So, when the previous date command
was executed, the BASH shell first looked in the /usr/local/bin directory. If the
date command is located in this directory, it is executed; otherwise, the next
directory in the PATH variable is checked. If the command isn’t found in any of
these directories, an error is displayed: Click here to view code image
[student@localhost ~]$ xeyes
bash: xeyes: command not found...
Security Highlight
In some cases when a command isn’t found, you may see a message
like the following:
Click here to view code image
Install package 'xorg-x11-apps' to provide command 'xeyes'? [N/y]
This is a result of when the command you are trying to run isn’t on
the system at all, but can be installed via a software package. For
users who use Linux at home or in a noncommercial environment,
this can be a useful feature, but if you are working on a production
server, you should always carefully consider any software
installation.
To execute a command that is not in the defined path, use a fully qualified path
name, as shown here:
Click here to view code image
[student@localhost ~]$ usrxbin/xeyes
To add a directory to the PATH variable, use the following syntax:
Click here to view code image
[student@localhost ~]$ PATH="$PATH:/path/to/add"
The value to the right of = sign (“$PATH:/path/to/add”) first will return the
current value of the PATH variable and then append a colon and a new
directory. So, if the PATH variable was set to usrbin:/bin and the
PATH=”$PATH:/opt” command was executed, then the result would be to
assign the PATH variable to usrbin:/bin:/opt.
Security Highlight
Adding “.” (the current directory) to the PATH variable poses a
security risk. For example, suppose you occasionally mistype the ls
command by typing sl instead. This could be exploited by someone
who creates an sl shell script (program) in a common directory
location (for example, the /tmp directory is a common place for all
users to create files). With “.” in your PATH variable, you could end
up running the bogus sl “command,” which could compromise your
account or the operating system (depending on what commands the
hacker placed in the script).
Environment Variables
When a variable is initially created, it is only available to the shell in which it
was created. When another command is run within that shell, the variable is not
“passed in to” that other command.
To pass variables and their values in to other commands, convert an existing
local variable to an environment variable with the export command, like so:
Click here to view code image
[student@localhost ~]$ echo $NAME
Sarah
[student@localhost ~]$ export NAME
If the variable doesn’t already exist, the export command can create it directly
as an environment variable: Click here to view code image
[student@localhost ~]$ export AGE=25
When a variable is converted into an environment variable, all subprocesses
(commands or programs started by the shell) will have this variable set. This is
useful when you want to change the behavior of a process by modifying a key
variable.
For example, the crontab -e command allows you to edit your crontab file (a file
that allows you to schedule programs to run sometime in the future; see Chapter
14, “crontab and at,” for details). To choose the editor that the crontab
command will use, create and export the EDITOR variable: export
EDITOR=gedit.
See Figure 2-3 for a visual example of local versus environment variables.
Figure 2-3 Local versus Environment Variables
The export command can also be used to display all environment variables, like
so:
export -p
env
The env command displays environment variables in the current shell. Local
variables are not displayed when the env command is executed.
Another use of the env command is to temporarily set a variable for the
execution of a command.
For example, the TZ variable is used to set the timezone in a shell. There may be
a case when you want to temporarily set this to a different value for a specific
command, such as the date command shown here: Click here to view code
image
[student@localhost ~]# echo $TZ
[student@localhost ~]# date
Thu Dec 1 18:48:26 PST 2016 [student@localhost ~]# env TZ=MST7MDT date
Thu Dec 1 19:48:31 MST 2016
[student@localhost ~]# echo $TZ
[student@localhost ~]#
To unset a variable when executing a command, use the --unset=VAR option
(for example, env --unset=TZ date).
Initialization Files
When a user logs in to the system, a login shell is started. When a user starts a
new shell after login, it is referred to as a non-login shell. In each case,
initialization files are used to set up the shell environment. Which initialization
files are executed depends on whether the shell is a login shell or a non-login
shell.
Figure 2-4 demonstrates which initialization files are executed when the user
logs in to the system.
Figure 2-4 Initialization Files Executed When the User Logs In to the
System
The following is an explanation of Figure 2-4:
The first initialization file that is executed when a user logs in is the
etcprofile file. On most Linux platforms, this script includes code that
executes all the initialization files in the etcprofile.d directory that end in
“.sh”. The purpose of the etcprofile file is to serve as a place for system
administrators to put code that will execute every time a BASH shell user
logs in (typically login messages and environment variables definitions).
After the etcprofile file is executed, the login shell looks in the user’s home
directory for a file named ~/.bash_profile. If it’s found, the login shell
executes the code in this file. Otherwise, the login shell looks for a file
named ~/.bash_login. If it’s found, the login shell executes the code in this
file. Otherwise, the login shell looks for a file named ~/.profile and
executes the code in this file. The purpose of these files is to serve as a
place where each user can put code that will execute every time that
specific user logs in (typically environment variables definitions).
The next initialization file executed is the ~/.bashrc script. The purpose of
this file is to serve as a place where each user can put code that will
execute every time the user opens a new shell (typically alias definitions).
The next initialization file executed is the etcbash.bashrc script. The
purpose of this file is to serve as a place where system administrators can
put code that will execute every time the user opens a new shell (typically
alias definitions).
Figure 2-5 demonstrates which initialization files are executed when the user
opens a new shell.
Figure 2-5 Initialization Files Executed When the User Starts a NonLogin Shell
The following is an explanation of Figure 2-5:
The first initialization file that is executed when a user opens a non-login
shell is the ~/.bashrc script. The purpose of this file is to serve as a place
where each user can put code that will execute every time that user opens a
new shell (typically alias definitions).
The next initialization file executed is the etcbash.bashrc script. On most
Linux platforms, this script includes code that executes all the initialization
files in the etcprofile.d directory that end in “.sh”. The purpose of these
initialization files is to serve as a place where system administrators can
put code that will execute every time the user opens a new shell (typically
alias definitions).
Alias
An alias is a shell feature that allows a collection of commands to be executed
by issuing a single “command.” Here’s how to create an alias: Click here to view
code image
[student @localhost ~]$ alias copy="cp"
And here’s how to use an alias:
Click here to view code image
[student @localhost ~]$ ls
file.txt
[student @localhost ~]$ copy etchosts .
[student @localhost ~]$ ls
file.txt hosts
To display all aliases, execute the alias command with no arguments. To unset
an alias, use the unalias command as shown in Example 2-1.
Example 2-1 Using unalias Command to Unset an Alias
Click here to view code image
[student @localhost ~]$ alias
alias copy='cp'
alias egrep='egrep --color=auto'
alias fgrep='fgrep --color=auto'
alias grep='grep --color=auto'
alias l='ls -CF'
alias la='ls -A'
alias ll='ls -alF'
[student @localhost ~]$ unalias copy
[student @localhost ~]$ alias
alias egrep='egrep --color=auto'
alias fgrep='fgrep --color=auto'
alias grep='grep --color=auto'
alias l='ls -CF'
alias la='ls -A'
alias ll='ls -alF'
Command History
Each shell keeps a list of previously executed commands in a memory-based
history list. This list can be viewed by executing the history command.
The history command displays the contents of the history list. This output can
be quite large, so often a numeric value is given to limit the number of
commands displayed. For example, the following history command lists the last
five commands in the history list: Click here to view code image
[student@localhost ~]$ history 5
83 ls
84 pwd
85 cat etcpasswd
86 clear
87 history 5
Table 2-13 shows some useful options for the history command.
Table 2-13 Options for the history Command
OptionDescription
-c
Clear the history list for the current BASH shell.
-r
Read the contents of the history file (see the section “The .bash_history
File” in this chapter) and use those contents to replace the history list
of the current BASH shell.
-w
Write the history list of the current BASH shell to the history file (see
the section “The .bash_history File” in this chapter).
To execute a command in the history list, type ! followed directly by the
command you want to execute. For example, to execute command number 84
(the pwd command in the previous example), enter the following: Click here to
view code image
[student@localhost ~]$ !84
pwd
homestudent
Table 2-14 provides some additional techniques for executing previous
commands.
Table 2-14 Techniques for Executing Commands
Technique Description
!!
Execute the last command in the history list.
!-n
Execute the nth from the last command in the history list (for
example, !-2).
!string
Execute the last command in the history list that begins with
string (for example, !ls).
!?string
Execute the last command in the history list that has string
anywhere in the command line (for example, !?/etc).
^str1^str2 Execute the previous command again, but replace str1 with str2.
Here’s an example of using ^str1^str2:
Click here to view code image
[student@localhost ~]$ ls usrshara/dict
ls: cannot access usrshara/dict: No such file or directory
[student@localhost ~]$ ^ra^re
ls usrshare/dict
linux.words words
History Variables
Several variables can affect how information is stored in the history list, some of
which are shown in Table 2-15.
Table 2-15 Variables Affecting Storage in the History List
Variable
Description
HISTIGNORE
A list of patterns, separated by colons, that indicates what
commands to not place in the history list. For example, the
following would have no cd, pwd, and clear commands
placed in the history list:
HISTIGNORE=”cd*:ls*;clear”
HISTSIZE
Set to a numeric value that represents the maximum
number of commands to keep in the history list.
HISTCONTROL Limits the lines that are stored in the history list. This can
be set to one of the following:
ignorespace: Any command executed with a space in
ignorespace: Any command executed with a space in
front of it is not placed in the history list.
ignoredups: Duplicated commands result in only one
occurrence placed in the history list.
ignoreboth: Combines ignorespace and ignoredups.
erasedups: The next write to the history list also
removes all duplicate entries in the current history list.
The .bash_history File
When a user logs off the system, the current history list is written automatically
to the user’s .bash_history file. This is typically stored in the user’s home
directory (~/.bash_history), but the name and location can be changed by
modifying the HISTFILE variable.
How many lines are stored in the .bash_history file is determined by the value
of the HISTFILESIZE variable.
Security Highlight
The history command can pose a security risk because any Linux
system that is not secured with a login screen and password-protected
screensaver is susceptible to anyone having the credentials used to
access the system and files simply by entering the history command
and reading or copying the results to a file for later use. Always use a
password-protected screensaver set for a short inactivity prompt to
prevent this from happening. Clearing the history or using the
HISTIGNORE variable to denote login information are additional
security practices to prevent the use of authentication credentials
found in past commands by others.
Redirecting Input and Output
Each command is able to send two streams of output (standard output and
standard error) and can accept one stream of data (standard input). In
documentation, these terms can also be described as follows:
Standard output = stdout or STDOUT
Standard error = stderr or STDERR
Standard input = stdin or STDIN
By default, stdout and stderr are sent to the terminal window, whereas stdin
comes from keyboard input. In some cases, you want to change these locations,
and this is accomplished by a process called redirection.
Table 2-16 describes the methods used to perform redirection.
Table 2-16 Methods for Redirection
Method Description
cmd < Override stdin so the input comes from the file specified.
file
cmd > Override stdout so the output goes into the file specified.
file
cmd
Override stderr so the output goes into the file specified.
2> file
cmd
&>
file
Override both stdout and stderr so the output goes into the file
specified.
cmd1 | Override stdout from cmd1 so it goes into cmd2 as stdin. See the
cmd2 section “Piping” for more details regarding this feature.
In the following example, stdout of the cal program is sent to a file named
month: Click here to view code image
[student@localhost ~]$ cal > month
It is common to redirect both stdout and stderr into separate files, as
demonstrated in the next example:
Click here to view code image
[student@localhost ~]$ find /etc -name "*.cfg" -exec file {} \;
> output 2> error
Redirecting stdin is fairly rare because most commands will accept a filename as
a regular argument; however, the tr command, which performs character
translations, requires redirecting stdin: Click here to view code image
[student@localhost ~]$ cat etchostname
localhost
[student@localhost ~]$ tr 'a-z' 'A-Z' < etchostname
LOCALHOST
Piping
The process of piping (so called because the | character is referred to as a “pipe”)
the output of one command to another command results in a more powerful
command line. For example, the following takes the standard output of the ls
command and sends it into the grep command to filter files that were changed
on April 16th: Click here to view code image
[student@localhost ~]$ ls -l /etc | grep "Apr 16"
-rw-r--r-- 1 root
321 Apr 16 2018 blkid.conf
drwxr-xr-x 2 root root
4096 Apr 16 2018 fstab.d
In Example 2-2, lines 41–50 of the copyright file are displayed.
Example 2-2 Lines 41–50 of the Copyright File
Click here to view code image
[student@localhost ~]$ head -50 copyright | tail
b) If you have received a modified Vim that was distributed as
mentioned under a) you are allowed to further distribute it
unmodified, as mentioned at I). If you make additional
changes
the text under a) applies to those changes.
c) Provide all the changes, including source code, with every
copy of the modified Vim you distribute. This may be done in
the form of a context diff. You can choose what license to
use
for new code you add. The changes and their license must not
restrict others from making their own changes to the
official
version of Vim.
d) When you have a modified Vim which includes changes as
mentioned
You can add additional commands, as demonstrated in Example 2-3, where the
output of the tail command is sent to the nl command (which numbers the lines
of output).
Example 2-3 Output of tail Command Is Sent to the nl Command
Click here to view code image
[student@localhost ~]$ head -50 copyright | tail | nl
1
b) If you have received a modified Vim that was distributed as
2
mentioned under a) you are allowed to further distribute it
3
unmodified, as mentioned at I). If you make additional
changes
4
the text under a) applies to those changes.
5
c) Provide all the changes, including source code, with every
6
copy of the modified Vim you distribute. This may be done in
7
the form of a context diff. You can choose what license to
use
8
for new code you add. The changes and their license must not
9
restrict others from making their own changes to the
official
10
version of Vim.
11 d) When you have a modified Vim which includes changes as
12
mentioned
Note that the order of execution makes a difference. In Example 2-3, the first 40
lines of the copyright file are sent to the tail command. Then the last ten lines of
the first 40 lines are sent to the nl command for numbering. Notice the
difference in output when the nl command is executed first, as shown in
Example 2-4.
Example 2-4 Executing the nl Command First
Click here to view code image
[student@localhost ~]$ nl copyright | head -50 | tail
36 b) If you have received a modified Vim that was distributed as
37
mentioned under a) you are allowed to further distribute it
38
unmodified, as mentioned at I). If you make additional
changes
39
the text under a) applies to those changes.
40 c) Provide all the changes, including source code, with every
41
copy of the modified Vim you distribute. This may be done in
42
the form of a context diff. You can choose what license to
use
43
for new code you add. The changes and their license must not
44
restrict others from making their own changes to the official
45
version of Vim.
46 d) When you have a modified Vim which includes changes as
47
mentioned
Subcommands
Subcommands
To take the output of one command and use it as an argument to another
command, place the command within the $( ) characters. For example, the
output of the date and pwd commands is sent to the echo command as
arguments: Click here to view code image
[student@localhost ~]$ echo "Today is $(date) and you are in the $(pwd)
directory"
Today is Tue Jan 10 12:42:02 UTC 2018 and you are in the homestudent
directory
Advanced Commands
As previously mentioned, there are thousands of Linux commands. The
commands covered in this section are some of the more advanced commands
you are likely to use on a regular basis.
The find Command
The find command will search the live filesystem for files and directories using
different criteria. Here’s the format of the command: Click here to view code
image
find [options] starting_point criteria action
The starting_point is the directory where the search will start. The criteria is
what to search for, and the action is what to do with the results.
The options shown in Table 2-17 are designed to modify how the find command
behaves.
Table 2-17 Options for the find Command
Option
Description
Limits how deep into subdirectories the search goes; for example,
maxdepth find -maxdepth 3 will limit the search to three subdirectories
n
deep.
-mount
Prevents searching directories that serve as mount points. This is
useful when you’re searching from the / directory. Mount points
are used to access local or network-based filesystems. They are
covered in greater detail in Chapter 10.
covered in greater detail in Chapter 10.
When regular expressions (RE) are used, this option specifies
regextype what type of RE will be used; type can be emacs (default), posixtype
awk, posix-basic, posix-egrep, or posix-extended. Note: the
topic of regular expressions is covered in more detail later in this
chapter.
Most criteria-based options allow you to specify a numeric value as an
argument. This can be preceded by a - or + character to indicate “less than” or
“greater than.” For example, using +5 would mean “more than five.” Table 2-18
shows some important criteria-based options.
Table 2-18 Criteria-Based Options
Option
Description
-amin n
Matches files based on access time; for example, -amin -3 would
match files accessed within the past three minutes.
-group
name
Matches files that are owned by the name group.
-name
pattern
Matches a file or directory based on the pattern provided; the
pattern can be a regular expression. Note: the topic of regular
expressions is covered in more detail later in this chapter.
-mmin n
Matches files based on modification time; for example, -mmin -3
would match files modified within the past three minutes.
-nogroup Matches files not owned by a group.
-nouser
Matches files not owned by a user.
-size n
Match files based on file size; the value n can be preceded by a +
(more than) or – (less than) and anteceded by a unit modified: c for
bytes, k for kilobytes, M for megabytes, or G for gigabytes
-type
fstype
Match all files that are the file type indicated by fstype; fstype d
for directories, p for named pipes, f for regular files, or other
characters that represent more advanced file types.
-user
Match all files owned by the username user (for example, find
username /home -user bob).
Once a file is found, an action can be taken on the file. Table 2-19 shows some
important action-based options.
Table 2-19 Action-Based Options
Option
Description
-delete
Delete all matched files (for example, find /tmp -name “*.tmp” delete).
-exec
Execute a command on each matched file (see the examples
command following this table).
-ls
List details about each matched file.
-ok
Execute a command on each matched file, but prompt the user
before each match; the prompt is a yes/no question to determine if
the user wants to execute the command.
-print
Print the filename of each matched file; this is the default action
option.
Here’s an example of the -exec option:
Click here to view code image
[root@localhost ~]# find /etc -name "*.cfg" -exec file {} \;
etcgrub2.cfg: symbolic link to '../boot/grub2/grub.cfg'
etcenscript.cfg: ASCII text
etcpython/cert-verification.cfg: ASCII text
The \; is used to build a command line. For example, the command that was
executed for the previous find example was file etcgrub2.cfg; file
etcenscript.cfg; file etcpython/cert-verification.cfg. The \ before the ; is
required to escape the meaning of the ; character for the BASH shell, so the ;
character is passed to the find command as a regular argument.
The {} characters represent where in the command the matching filename is
placed. This can be used more than once, as demonstrated in the next example,
which makes a copy of each matched file: Click here to view code image
find /etc -name "*.cfg" -exec cp {} tmp{}.bak \;
Security Highlight
Use of the find command aids in identification of files recently
accessed or files accessed immediately before a negative network
event because those files (or entered commands) are likely the cause
of the negative event (such as a corrupted file, the loss of system
access, or incorrect information written to a file).
Additionally, using the –nogroup or –nouser option aids in finding
files that may have been installed by a hacker or that have become
orphaned in updates of operating systems and applications, so these
files may be investigated and removed.
Regular Expressions
The term regex stands for regular expression (RE), which is a character or set of
characters designed to match other characters. For example, in utilities that
support REs, a dot (.) will match a single character of any type, whereas [a-z]
would match any single lowercase character.
There are two types of REs: basic and extended. Basic REs are the “original,”
and extended REs are the newer additions. Utilities that use REs normally
support basic REs by default and have some option or feature to enable extended
REs. Although documentation may refer to basic REs as obsolete, they are still
used by most modern utilities.
Commonly used basic REs are described in Table 2-20.
Table 2-20 Basic REs
RE Description
^
Match the beginning of a line.
$
Match the end of a line.
*
Match zero or more characters.
.
Match exactly one character.
[]
Match exactly one character that is within the [ ] characters; a list of
characters ([abc]) or a range of characters ([a-c]) is permitted.
[^] Match exactly one character that is not within the [ ] characters; a list of
characters ([^abc]) or a range of characters ([^a-c]) is permitted.
characters ([^abc]) or a range of characters ([^a-c]) is permitted.
\
Escape the special meaning of a regular expression; for example, the
pattern \.\* would match the value “.*”.
Commonly used extended REs are described in Table 2-21.
Table 2-21 Extended REs
RE
Description
()
Group sets of characters together to form an expression; for example,
(abc).
X|Y
Match either X or Y.
+
Match the preceding character or expression one or more times.
{X}
Match the preceding character or expression X times.
{X,}
Match the preceding character or expression X or more times.
{X,Y} Match the preceding character or expression X to Y times.
?
The previous character or expression is optional.
The find command supports the -regexp option, which allows you to use regular
expressions to perform pattern matching of the filename.
For example, the following command would search for all files that have
“chpasswd” somewhere in the filename and an “8” somewhere in the filename
after “chpasswd”: Click here to view code image
[student@localhost ~]$ find / -regex ".*chpasswd.*8.*" 2> devnull
usrshare/man/zh_CN/man8/chpasswd.8.gz
usrshare/man/ja/man8/chpasswd.8.gz
usrshare/man/zh_TW/man8/chpasswd.8.gz
usrshare/man/ru/man8/chpasswd.8.gz
usrshare/man/de/man8/chpasswd.8.gz
usrshare/man/fr/man8/chpasswd.8.gz
usrshare/man/man8/chpasswd.8.gz
usrshare/man/it/man8/chpasswd.8.gz
The grep Command
Use the grep command to search files for lines that contain a specific pattern. By
default, the grep command will display the entire line when it finds a matching
pattern.
Example:
Click here to view code image
[student@localhost ~]$ grep "the" etcrsyslog.conf
# To enable high precision timestamps, comment out the following line.
# Set the default permissions for all log files.
Note
The pattern used to perform the search uses basic regular expressions.
Important options for the grep command include those shown in Table 2-22.
Table 2-22 Options for the grep Command
OptionDescription
-c
Display a count of the number of matching lines rather than displaying
each line that matches.
-The text that matches is displayed in a different color than the rest of
color the text.
-E
Use extended regular expressions in addition to basic regular
expressions.
-f
Fixed strings; all characters in the pattern are treated as regular
characters, not regular expression characters.
-e
Used to specify multiple patterns in one grep command (for example,
grep -e pattern1 -e pattern2 file).
-f file Use patterns found within the specified file.
-i
Ignore case.
-l
Display filenames that match the pattern, rather than displaying every
line in the file that matches. This is useful when you’re searching
multiple files (for example, grep “the” etc*).
-n
Display the line number before displaying the line.
-n
Display the line number before displaying the line.
-r
Recursively search all the files in a directory structure. In this case, the
term recursively means “throughout all subdirectories.”
-v
Inverse match; return all lines that don’t contain the pattern specified.
-w
Match whole words only; for example, the command grep “the” file
will match the letters the, even when part of a larger word, such as then
or there, but the command grep -w “the” file will only match the as a
separate word.
For example, to search the filesystem based on file content, use the grep
command with the -r option: Click here to view code image
[student@localhost ~]$ grep -r ":[0-9][0-9]:games:" /etc 2> devnull
etcpasswd:games:x:5:60:games:usrgames:usrsbin/nologin
The sed Command
The sed command is designed to edit file data in a non-interactive method.
Unlike most editors (such as the vi editor discussed in Chapter 4, “Editing
Files”), which require human interaction to perform modification to files, the sed
command can make changes automatically.
In the following example, the sed command will replace “localhost” with
“myhost” in the etchosts file: Click here to view code image
[student@localhost ~]$ cat etchosts
127.0.0.1 localhost
[student@localhost ~]$ sed 'slocalhostmyhost/' etchosts
127.0.0.1 myhost
Only the first occurrence on each line is replaced by default. To have all
occurrences replaced, used the /g modifier, as shown in the next example: Click
here to view code image
[student@localhost ~]$ sed 's/0/X/' etchosts
127.X.0.1 localhost
[student@localhost ~]$ sed 's/0/X/g' etchosts
127.X.X.1 localhost
Note that a search pattern can be a regular expression (basic only; by default, use
the -r option to include extended regular expressions).
The sed command does not replace the original file. Redirect output into another
file, like so: Click here to view code image
[student@localhost ~]$ sed 's/0/X/' etchosts > myhosts
Important operations for the sed command include those shown in Table 2-23.
Table 2-23 Operations for the sed Command
OperationDescription
s/
Substitute all instances of a character or expression with the new
value provided.
d
Delete; for example, the following would delete any line that
contained “enemy”: sed ‘enemyd’ filename.
a\
Append data after the matching line (for example, sed ‘localhost
a\). This adds a new line to add/’ etchosts.
i\
Insert data before the matching line.
Important options for the sed command include those shown in Table 2-24.
Table 2-24 Options for the sed Command
OptionDescription
-f file Use sed commands that are located in file.
-i
Edit the file in place; be careful, this will replace the original file with
the modifications.
-r
Use extended regular expressions in addition to basic regular
expressions.
Compression Commands
A common task on most modern operating systems is to combine and compress
multiple files into a single file. This could be in order to store files on a smaller
device, to make it easy to download files from a website, or to merge and
compress files for email transport. This section focuses on some of the more
common Linux utilities that merge and compress files.
The tar Command
The tar Command
The purpose of the tar command, which stands for tape archive, is to merge
multiple files into a single file. To create a tar file named sample.tar, execute
the following: Click here to view code image
tar -cf sample.tar files_to_merge
To list the contents of a .tar file:
tar -tf sample.tar
To extract the contents of a .tar file:
tar -xf sample.tar
Important options include those shown in Table 2-25.
Table 2-25 Options for the tar Command
OptionDescription
-c
Create a .tar file.
-t
List the contents of a .tar file.
-x
Extract the contents of a .tar file.
-f
Specify the name of the .tar file.
-v
Be verbose (provide more details as to what the command is doing).
-A
Append new files to the existing .tar file.
-d
Compare the differences between a .tar file and the files in a directory.
-u
Update; only append newer files into an existing .tar file.
-j
Compress/uncompress the .tar file using the bzip2 utility. See more
details regarding this utility later in this chapter.
-J
Compress/uncompress the .tar file using the xz utility. See more
details regarding this utility later in this chapter.
-z
Compress/uncompress the .tar file using the gzip utility. See more
details regarding this utility later in this chapter.
The gzip Command
Use the gzip command to compress files:
Click here to view code image
[student@localhost ~]$ ls -lh juju
-rwxr-xr-x 1 vagrant vagrant 109M Jan 10 09:20 juju
[student@localhost ~]$ gzip juju
[student@localhost ~]$ ls -lh juju.gz
-rwxr-xr-x 1 vagrant vagrant 17M Jan 10 09:20 juju.gz
Note that the gzip command replaces the original file with the smaller
compressed file.
Important options include those shown in Table 2-26.
Table 2-26 Options for the gzip Command
OptionDescription
-c
Write output to STDOUT and do not replace original file. Use
redirection to place output data into a new file (for example, gzip -c
juju > juju.gz). This is useful to keep the original file while also
creating a compressed file.
-d
Decompress the file (you can also use the gunzip command).
-r
Recursive: Used when a directory argument is given to compress all
files in the directory (and its subdirectories). Note that this does not
merge the files together but rather creates multiple compressed files.
-v
Verbose: Display percentage of compression.
The gunzip Command
Use the gunzip command to decompress gzipped files:
Click here to view code image
[student@localhost ~]$ ls -lh juju.gz
-rwxr-xr-x 1 vagrant vagrant 17M Jan 10 09:20 juju.gz
[student@localhost ~]$ gunzip juju
[student@localhost ~]$ ls -lh juju
-rwxr-xr-x 1 vagrant vagrant 109M Jan 10 09:20 juju
The bzip2 Command
Use the bzip2 command to compress files:
Click here to view code image
[student@localhost ~]$ ls -lh juju
-rwxr-xr-x 1 vagrant vagrant 109M Jan 10 09:20 juju
[student@localhost ~]$ bzip2 juju
[student@localhost ~]$ ls -lh juju.bz2
-rwxr-xr-x 1 vagrant vagrant 14M Jan 10 09:20 juju.bz2
Note that the bzip2 command replaces the original file with the compressed file.
Important options include those shown in Table 2-27.
Table 2-27 Options for the bzip2 Command
OptionDescription
-c
Write output to STDOUT and do not replace the original file. Use
redirection to place output data into a new file (for example, bzip2 -c
juju > juju.bz).
-d
Decompress the file (you can also use the bunzip2 command).
-v
Verbose: Display percentage of compression.
The xz Command
Use the xz command to compress files:
Click here to view code image
[student@localhost ~]$ ls -lh juju
-rwxr-xr-x 1 vagrant vagrant 109M Jan 10 09:20 juju
[student@localhost ~]$ xz juju
[student@localhost ~]$ ls -lh juju.xz
-rwxr-xr-x 1 vagrant vagrant 11M Jan 10 09:20 juju.xz
Important options include those shown in Table 2-28.
Table 2-28 Options for the xz Command
OptionDescription
-c
Write output to STDOUT and do not replace the original file. Use
redirection to place output data into a new file (for example, xz -c juju
> juju.xz).
-d
Decompress the file (you can also use the unxz command).
-l
List information about an existing compressed file (for example, xz –l
-l
List information about an existing compressed file (for example, xz –l
juju.xz).
-v
Verbose: Display percentage of compression.
The gzip, xz, and bzip2 commands are very similar. The biggest difference is
the technique used to compress files. The gzip command uses the Lempel-Ziv
(LZ77) coding method, whereas the bzip2 command uses the Burrows-Wheeler
(BWT) block-sorting text-compression algorithm and Huffman coding. The xz
command uses the LZMA and LZMA2 compression methods.
Summary
This chapter focused on essential commands that all Linux users should know.
These commands allow you to navigate the Linux operating system, manipulate
files and directories, and perform advanced end-user operations. Consider these
topics as “must know” in order to learn more advanced security and advanced
system administration topics.
Key Terms
current directory
root directory
parent directory
subdirectory
child directory
Filesystem Hierarchy Standard
option
argument
absolute path
relative path
file glob
wildcard
variable
local variable
environment variable
login shell
non-login shell
initialization file
alias
redirection
piping
subcommand
regular expression
Review Questions
1. The _____ command can be used to delete a directory and all its contents.
2. Which of the following is a valid path type? (Choose all that apply.)
A. absolute
B. full
C. complete
D. relative
3. Which of the following represents the current directory?
A. .
B. ..
C.
-
D.
~
4. The _____ option to the ls command will display a file’s permissions.
5. The _____ command will tell you what type of contents are contained in a
file.
Chapter 3
Getting Help
Because you are likely just beginning to learn Linux, the operating system will
seem huge. Thousands of commands and hundreds of features are at your
disposal… if you know how to use them. In fact, learning how to operate in
Linux is going to put a tax on the grey matter between your ears. Fortunately,
you don’t need to memorize everything.
Linux comes with a great help system. Almost every command, feature,
configuration file, and service has enough documentation to help you when your
brain refuses to recall that important option, setting, or value. In this chapter, you
learn how to make use of this documentation.
After reading this chapter and completing the exercises,
you will be able to do the following:
Discover information about commands by using specific
command-line options
Get help about a command, feature, or configuration file by
using man or info pages
Use additional documentation on the system to solve problems
Man Pages
To discover additional information about a command or configuration file, you
can use the man (short for manual) page. For example, to learn more about the ls
command, execute man ls.
You can use the keyboard keys to navigate when viewing the content on a man
page. Table 3-1 highlights the more useful movement commands.
Table 3-1 Movement Commands
Movement
Command
Description
h
Used to display a help screen (summary of man page
movement commands)
SPACEBAR
Move forward one page in the current document
b
Move back one page in the current document
ENTER
Move down one line in the current document; the down-arrow
key can also perform this operation
UP ARROW Move up one line in the current document
/term
Search the document for term (this can be a regular expression
or just plain text)
q
Quit the man page and return to the shell
Man Page Components
Each man page is broken into many different components. See Figure 3-1 for a
demonstration of some of the components of the man page for the ls command.
Figure 3-1 Components of the ls Command Man Page
Table 3-2 describes the most common components.
Table 3-2 Common Components of ls Command
Component
Description
NAME
The name of the command
SYNOPSIS
A brief description of the command
DESCRIPTION A detailed description of the command, including its
options
AUTHOR
The persons who wrote the command
REPORTING
Where to send information about problems with the
REPORTING
BUGS
Where to send information about problems with the
command
SEE ALSO
Additional commands or documentation related to the topic
of this man page
EXAMPLES
Examples of the command in action
Man Page Sections
Because of the large number of man pages (remember, there are thousands of
commands, utilities, and configuration files), they are broken into categories
called “sections.” In some cases, the section will need to be included as an
argument. For example, man passwd (the man page for the passwd command)
will produce a different document than man 5 passwd (the man page for the
/etc/passwd file).
When you view a man page, the section is indicated in parentheses in the upperleft corner of the screen, as shown in Figure 3-2.
Figure 3-2 Man Page Section for the ls Command
The primary sections are detailed in Table 3-3.
Table 3-3 Primary Sections for the ls Command
Section
Description
1
Executable commands and shell commands
2
System calls
3
Library calls
4
Special files (aka device files in /dev)
5
File formats
6
Games
6
Games
7
Miscellaneous
8
System administrator-based commands
9
Kernel routines
You may wonder how you are supposed to know the specific man page sections.
You can see this information by using the man -f command:
Click here to view code image
[student@onecoursesource.com ~]$ man -f passwd
passwd (1)
- change user password
passwd (1ssl)
- compute password hashes
passwd (5)
- the password file
Note
The man -f command is the same as the whatis command:
Click here to view code image
[student@onecoursesource.com ~]$ whatis passwd
passwd (1)
- change user password
passwd (1ssl)
- compute password hashes
passwd (5)
- the password file
The man -f command will list all the sections in a command or configuration file
for any existing man page. If you do not know the exact name of the command
or configuration file, you can use the -k option to the man command and have it
search for a “keyword,” as shown in Example 3-1.
Example 3-1 The man -k Command
Click here to view code image
student@onecoursesource.com:~$ man -k password | head -n 5
chage (1)
- change user password expiry information
chgpasswd (8)
- update group passwords in batch mode
chpasswd (8)
- update passwords in batch mode
cpgr (8)
- copy with locking the given file to the
password ...
cppw (8)
- copy with locking the given file to the
password ...
password ...
Note
The man -k command is the same as the apropos command.
In some cases you might not get a response back when you use the man -f or
man -k command. For example, you might get something like the following:
Click here to view code image
[student@onecoursesource.com ~]$ man -k passwd
passwd: nothing appropriate.
This could be because the database that holds a list of man pages and
descriptions has not been built or updated. To build this database, run the
mandb command as the root user, as shown in Example 3-2.
Example 3-2 The mandb Command
Click here to view code image
root@onecoursesource.com:~# mandb
Purging old database entries in usrshare/man...
Processing manual pages under usrshare/man...
…
Processing manual pages under usrshare/man/pt_BR...
Processing manual pages under usrlocal/man...
0 man subdirectories contained newer manual pages.
456 manual pages were added.
0 stray cats were added.
7 old database entries were purged.
Man Page Locations
In some cases, a man command might not be in a standard location. This may
happen when you install third-party software and the software developer chooses
to place man pages in a location where they are not typically installed.
In these situations, you should specify an alternate location for the man page. To
specify an alternate man page location, you can use the -M option:
Click here to view code image
[student@onecoursesource.com ~]$ man -M optman testcmd
Alternatively, you can create a MANPATH variable:
Click here to view code image
[student@ onecoursesource.com ~]$ MANPATH=optman
[student@ onecoursesource.com ~]$ man testcmd
Note
The previous examples are purely for demonstration and will not
function on your system unless you have a man page for testcmd in
the optman directory.
Command Help Options
Some commands support an option that provides some basic help features. In
most cases, help is displayed by using the --help option, as shown in Example 33.
Example 3-3 The First Few Lines of the Output of the date --help Command
Click here to view code image
student@onecoursesource.com:~$ date --help | head -n 3
Usage: date [OPTION]... [+FORMAT]
or: date [-u|--utc|--universal] [MMDDhhmm[[CC]YY][.ss]]
Display the current time in the given FORMAT, or set the system date.
This output is useful to remind yourself of options and features of the command
without having to read through the entire man page for the command.
Note
A few commands use -h instead of --help to display basic help
features.
The help Command
The help command provides information only for built-in shell commands, as
these commands don’t have separate man pages. For example, you might expect
that the cd command has a man page because it is a valid command, but because
it is a built-in shell command, there is no man page for it, as shown here:
Click here to view code image
student@localhost:~$ man cd
No manual entry for cd
There is a help page for the cd command that can be viewed by running the
command help cd.
Helpful hint: Do not try to memorize which commands are built-in shell
commands. If you get a “No manual entry…” error when trying to view a man
page, just try to use the help command instead. Alternatively, you can get a list
of all the built-in commands by running the help -s command, as shown in
Example 3-4.
Example 3-4 The Last Ten Lines of the Output of the help -s Command
Click here to view code image
student@onecoursesource.com:~$ help -s | tail
export [-fn] [name[=va> typeset [-aAfFgilrtux>
false
ulimit [-SHabcdefilmn>
fc [-e ename] [-lnr] [> umask [-p] [-S] [mode>
fg [job_spec]
unalias [-a] name [na>
for NAME [in WORDS ...> unset [-f] [-v] [-n] >
for (( exp1; exp2; exp> until COMMANDS; do CO>
function name { COMMAN> variables - Names and>
getopts optstring name> wait [-n] [id ...]
hash [-lr] [-p pathnam> while COMMANDS; do CO>
help [-dms] [pattern .> { COMMANDS ; }
The info Command
Almost every command and configuration file has a man page because this is the
technique for documenting these features. Somewhat new are info pages.
Whereas each man page is simply a single text document, info pages are more
like reading content from a website that has hyperlinks to provide more
structure.
For example, type the command info ls and use the arrow keys to move down to
the “* Menu:” section. You will see a “table of contents” that looks like Figure
3-3.
Figure 3-3 Hyperlinks in the ls Info Page
If you move your cursor to the “* Sorting the output::” line and then press the
Enter key, you will be moved to a document that describes how you can sort the
output of the ls command. You have moved into a sub-node (“10.1.3 Sorting the
output”, for example). To move back to the higher-level node, press the u key (u
for up).
The Table 3-4 describes additional movement commands for the info command.
Table 3-4 Movement Commands for the info Command
CommandDescription
n
Move to the next node (for example, if you are in 10.2.3, this
would move you to 10.2.4)
p
Move to the previous node (for example, if you are in 10.2.3, this
would move you to 10.2.2)
u
Move up to the parent node
l
Move to the last node (the node you were last in)
b
Move to the beginning location of the current node (top of the
current screen)
t
Move to the top level of all nodes (the top-level table of contents is
displayed)
q
Quit the info command
You may be wondering why there are both info and man pages and which one
you should use. The following are some answers to these questions:
Man pages have been around for a very long time (since the early days of
Unix in the early 1970s). Although they might not be as easy to read, they
offer a standard way for developers to provide documentation.
Info pages are more user friendly, but also require more work for
developers to create.
Often a command will have a man page but not an info page. In these cases,
the info command will display the man page.
Info pages often read more like a tutorial; man pages read more like
documentation.
Man pages have the advantage in that they are easier to print than info
pages.
Overall, having both provides flexibility. Use the method that you like best.
The usrshare/doc Directory
Additional documentation may also be provided in the usrshare/doc directory.
Which documentation is available in this directory depends on what software has
been installed. Example 3-5 provides some typical output.
Example 3-5 Typical Contents of the usrshare/doc Directory
Click here to view code image
student@onecoursesource.com:~$ ls usrshare/doc
aufs-tools
libstdc++-5-dev
cgroupfs-mount
libxml2
gcc-5-base
libxml2-dev
icu-devtools
libxslt1.1
libexpat1-dev
libffi6
libffi-dev
libicu55
libicu-dev
libpython2.7
libpython2.7-dev
libpython-dev
libxslt1-dev
linux-headers-4.4.0-51
linux-headers-4.4.0-51-generic
lxc-docker-1.9.1
python-apt
unzip
zip
The contents of the usrshare/doc directory are a collection of subdirectories that
provide additional documentation for specific software packages. For example,
Example 3-5 includes a subdirectory named zip. This directory contains
documentation about the zip software package, as shown here:
Click here to view code image
student@onecoursesource.com$ ls usrshare/doc/zip
changelog.Debian.gz copyright WHATSNEW
changelog.gz
TODO
There are no predefined requirements for the contents of these documentation
subdirectories; the software vendor decides what content is added. Most
commonly you will find copyright notifications, a changelog (changes made to
the software over time), a README file that describes the software package,
and other useful information.
Internet Resources
One great source of information is the website of the distribution you are using.
All the major distributions provide additional documentation in the form of
guides. For example, Figure 3-4 demonstrates a few of the guides provided on
the website for Red Hat Enterprise Linux
(https://access.redhat.com/documentation/en-us/red_hat_enterprise_linux).
Figure 3-4 Documentation Available for Red Hat Enterprise Linux
In addition to the documentation provided by the distributions, you should also
consider that Linux includes many open source projects. Each of these projects
typically has some documentation that might provide you with additional
information or user guides.
For example, in Chapter 2, “Working on the Command Line,” the gzip utility
was introduced. This utility is one of many projects from the GNUSoftware
Foundation. It has an excellent user guide available on the site
https://www.gnu.org/software/gzip/manual/gzip.html.
Because there are so many of these projects, it is not feasible to provide a
complete list of all the documentation pages. Typically, the man or info page for
the corresponding command will provide a URL, but you can also find these
websites with a simple Internet search.
There are also many websites devoted to additional Linux documentation, blogs,
news, and forums. There are too many to list in this book, but a few of the more
useful ones are provided in the following list:
The Linux Documentation Project: http://www.tldp.org/. Note that some
content on this site is outdated, but the Advanced Bash Shell Scripting
guide is a diamond in the rough.
Linux Today: www.linuxtoday.com.
Linux Forums: http://www.linuxforums.org.
Security Highlight
The authors do not want to discount the value of an Internet or
The authors do not want to discount the value of an Internet or
“Google” search. However, the assumption is that you already
possess the skill of searching the Internet. One caveat, which you
likely already know: not everything you find on the Internet is
accurate, so always try to find multiple sources of information when
using the Internet as a source. Using bad information can pose a
security risk in addition to frustrating you.
Conversational Learning™—Where Should I Start?
Gary: Hi, Julia. I’m a bit overwhelmed. Can you give me some
advice?
Julia: Of course, Gary. Always happy to help.
Gary: I just learned about all these great places to find useful
information about Linux, but now I have no idea in what order I
should start searching!
Julia: Ah, yes, information overload… or information sources in this
case.
Gary: And I thought options were always a good thing!
Julia: Ha, not always. OK, so suppose you already know a command
and you just can’t remember how an option works. I’d suggest
running the command with the --help option or maybe looking at the
man page for the command.
Gary: Sounds like a good idea.
Julia: If you don’t know anything about the command, then the info
page might be better because it is easier to read.
Gary: Got it.
Julia: If there is a feature that seems specific to a distribution, I
would go seek information on the documentation website for that
feature.
Gary: OK, any other suggestions?
Julia: When all else fails, forums are a great place to ask questions.
And, of course, you can always ask me!
Gary: Thanks, Julia!
Summary
Knowing where to turn for help is important when dealing with a massive
operating system like Linux. In this chapter, you learned how to use command
options to see helpful information about a specific command. You also learned
how to use man pages and info pages to see detailed information about how
commands and configuration files work. You also learned how to find additional
documentation in the usrshare/doc directory.
Key terms
man page
info page
Review Questions
1. The _____ character can be used while viewing a man page in order to
search for a term in the document.
2. Which man page section is for file formats?
A. 1
B. 3
C. 5
D. 7
3. Which the following will display a list of man pages that match a keyword?
A. man -keyword
B. man -k
C. whereis
D. whatis
4. The _____ command will provide information about built-in shell
commands.
5. The _____ key will move you to the previous node while viewing an info
page.
Chapter 4
Editing Files
You might wonder why there is an entire chapter devoted to editing files. The
Linux operating system is configured largely by hundreds of text files. User and
group accounts, system services, utilities, and many other features rely on text
files to hold critical information.
Chapter 2, “Working on the Command Line,” introduced several examples of
critical files, including initialization files such as etcprofile and ~/.bashrc. These
initialization files are used to modify the shell environment when a user logs in
or opens a new shell process. Each one of these files is a text file that needs to be
edited at some point.
In this chapter, you learn how to use text editors. The primary focus will be on
the vi/vim editor, but additional editors are also introduced.
After reading this chapter and completing the exercises,
you will be able to do the following:
Edit text files using the vi editor
Become familiar with additional text editors, such as Emacs, joe,
and gedit
The vi Editor
Consider the early days of Unix, the precursor to Linux: A user would sit down
at a keyboard, ready to edit a program that she is working on. She stares at the
printer (yes, printer, not monitor) considering what commands to execute.
Monitors were very rare in the early 1970s, and even if a user had one, it was
primarily designed to display the output of executed code, not to interactively
edit files.
Instead, the user would use a simple command-based editor, like the ed editor.
Instead, the user would use a simple command-based editor, like the ed editor.
With this editor a user could perform operations such as list the contents of a file
(that is, print the file), modify specific characters of a file, or save the contents of
a file. However, this was all accomplished in a way that may seem cumbersome
today. The user would not see what she was editing, but rather just assumed the
commands were successful (or she could print the file to verify).
When monitors became more commonplace, the ed editor seemed like a clumsy
way to edit a text file. In the mid-1970s, a replacement editor named vi (short for
visual) was introduced to Unix. It was a great improvement over the ed editor
because you could actually see your document and move around the document
as you edited it.
The vi editor is now a standard text editor for both Linux and Unix
environments. Although it may not be as user friendly as other editors, it has a
few important advantages:
The vi editor (or vim, an improved version of the vi editor) is on every
Linux distribution. This means if you know how to edit files with the vi
editor, you can always edit a file regardless of which distribution you are
working on.
Because the vi editor is a command-line only editor, it does not require a
graphical user interface (GUI). This is important because many Linux
servers do not have a GUI installed, which means you cannot use GUIbased text editors.
Once you understand vi, you will find it is an efficient editor, allowing you
to edit files quickly compared to most other editors. This is because all
commands are short and keyboard-based, so you do not waste time taking
your hands off of the keyboard to use the mouse.
The vi editor is very stable and has not changed much in the last 40+ years.
You could take a cryogenically frozen user from the 1970s who used the vi
editor, unfreeze her today, and she could edit files using a modern vi editor.
Certainly features have been added to the vi editor since the 1970s, but the
core functionality of vi does not change, making it very easy for you (or
that cryogenically frozen user from the 1970s) to use throughout your
career without having to “relearn” how newer versions work.
To edit a new file with the vi editor, you can just type the command with no
arguments or type vi filename.
What Is vim?
What Is vim?
The vim editor was released in 1991 as a clone of the vi editor. The vim editor
has the same base functionality as the vi editor, but it has several additional
features. Some of these features can be useful for software developers.
It is possible that your distribution only has the vi editor. Many distributions
have both the vi and vim editors. On some distributions, the command vi is
actually a link to the vim editor.
There is an easy way to tell if you are using the vi or vim editor. See the Text
Support™ dialog in Figure 4-1 to learn more.
Figure 4-1 Text Support™: Which Mode?
Note
Unless stated otherwise, the commands shown in this chapter will
Unless stated otherwise, the commands shown in this chapter will
work both in the vi and vim editors. Any command that only works in
vim will be denoted as such.
Security Highlight
Directly modifying system files can compromise the operating system
if you make mistakes while editing the files. As a result, some utilities
are designed to edit these files in a safer manner.
For example, in Chapter 6, “Managing Group Accounts,” and Chapter
7, “Managing User Accounts,” you will be introduced to user and
group accounts. Information about these accounts is stored in a
variety of text-based system files (such as etcpasswd) that can be
edited directly. However, it is safer to use commands like useradd
and usermod to modify user accounts or groupadd and groupmod
to modify group accounts. These tools will perform error-checking
operations before modifying files, and they also often back up the
previous version of the file.
Essential vi Commands
Becoming an expert vi user can take a lot of practice, but being able to
effectively edit files requires the knowledge of a subset of the large amount of vi
commands.
It helps to have a large file to edit. All Linux distributions should come with the
etcservices file, which is typically thousands of lines long. You can start by first
copying this file to your home directory and then you can edit the copy with the
vi command:
Click here to view code image
[student@onecoursesource.com ~]$ cp etcservices .
[student@onecoursesource.com ~]$ vi services
Use Basic vi Modes
Because vi was designed to only use a keyboard, this poses a challenge because
sometimes a specific key on the keyboard should execute a command and other
sometimes a specific key on the keyboard should execute a command and other
times a key should represent a character to insert into the document. To allow
the keys to perform different tasks, vi has three modes of operation:
Command mode: This mode is the default mode. When you open vi, you
are placed in the command mode. Within this mode you can perform
commands that can move around the screen, delete text, and paste text.
Insert mode: While you’re in insert mode, any key typed will appear in
your document as new text. When you are finished adding new text, you
can return to the default mode (the command mode) by pressing the Escape
key. See the “Entering the Insert Mode” section in this chapter for details
regarding how to get into the insert mode.
Last line mode: The last line mode, also called ex mode, allows you to
perform more complex operations, such as saving a document to a file with
a different name. To enter into last line mode from the command mode,
press the : key. After you enter your command and press Enter, the
command is executed and you are normally returned to the command mode.
In some cases, you may need to press the Escape key to return to the
command mode. Later sections will explore this mode in more detail.
Note
You cannot move from the insert mode to the last line mode, or vice
versa. To move to the insert mode or the last line mode, you first must
be in the command mode. Pressing the Escape key places you in the
command mode.
See Figure 4-2 for a graphical representation of the three modes of vi.
Figure 4-2 The Three Modes of the vi Editor
Entering the Insert Mode
When you first start the vi editor, you are placed in the command mode. This
mode is designed to allow you to perform commands, such as navigating the text
shown, copying text, and deleting text.
While in the command mode, you cannot insert new text into your document
because all of the keyboard keys are assigned to command tasks. To insert new
text, you must use the s command to move from command mode to insert mode.
These commands include the following:
i
New text will appear before the cursor position.
a New text will appear after the cursor position.
I
New text will appear at the beginning of the line.
A New text will appear at the end of the line.
o Opens a new line below the line that contains the cursor; new text will be
placed on this line.
O Opens a new line above the line that contains the cursor; new text will be
placed on this line.
See Figure 4-3 for a visual depiction of how these vi commands work.
Figure 4-3 vi Commands to Enter Insert Mode
If you are working in a standard vi editor, then “-- INSERT --” does not appear
at the bottom of the screen by default. To enable this feature in a standard vi
editor, type the following command while in command mode:
:set showmode
When you want to return to the command mode, just press the Escape key. This
is normally denoted in documentation as <ESC>. If you return to the command
mode, then the “-- INSERT --” should disappear from the bottom of the screen.
Movement Commands
While you are in the command mode, you can move the cursor in your document
by using a variety of keys. One of the common methods is to move the cursor
one character to the left or right, or one line up or down. This can be done either
using the arrow keys on your keyboard or using the h, j, k, and l keys, as shown
in Figure 4-4.
Figure 4-4 vi Movement Commands
There are many additional movement commands, including the following:
$
Move to the last column (character) on the current line.
0
Move to the first column (character) on the current line.
w
Move to the beginning of the next word or punctuation mark.
W
Move to past the next space.
b
Move to the beginning of the previous word’s punctuation mark.
B
Move to the beginning of the previous word, ignoring punctuation.
e
Move to the end of the next word or punctuation mark.
E
Move to the end of the next word, ignoring punctuation.
)
Move forward one sentence.
(
Move back one sentence.
}
Move forward one paragraph.
{
Move back one paragraph.
H
Move to the top of the screen.
M
Move to the middle of the screen.
Move to the bottom of the screen.
L
Move to the bottom of the screen.
[[
Move to the beginning of the document.
]]
Move to the end of the document.
G
Move to the end of the document (same as ]]).
xG Move to line x (you can also use the technique of :x).
Note that these are just some of the movement commands. Spend some time
trying out these movement commands and then create a “cheat sheet” of the
commands you feel will be most useful when you edit. Make this a cheat sheet
that you can add more commands to as you learn additional useful commands by
making it a text document you save in your Linux system. You can also visit the
“Vi lovers” page (http://thomer.com/vi/vi.html) and download one of the
“reference cards” under the “Vi pages/manuals/tutorials” section.
Repeater Modifiers
In the previous section, you discovered that you can jump to a specific line in a
document by typing a number followed by a G while you are in the command
mode. For example, the command 7G will take you to line number 7 in the
document.
Placing a number before a command acts as a modifier. Modifiers can be used
on many different command-mode commands. Here are some examples:
3w
Move forward three words.
5i
Insert something five times.
4(
Move back three paragraphs.
You can also use repeat modifiers on commands like deleting, copying, and
pasting. Typically if there is a command-mode command that you would
logically want to execute multiple times, then repeat modifiers should work with
that command.
Are You Trying These Commands?
Recall that we suggested you copy the etcservices file to your home
directory so you can try out the commands. Remember, if you get
stuck in the insert mode, just press the <ESC> key to return to the
command mode.
Don’t worry if you end up with an unreadable file. It is just a practice
file, and you are about to learn how to correct mistakes.
Undoing
You can undo whatever change has been made to the document by tying the u
character in the command mode. In the standard vi editor, you can only undo a
single action; in fact, the u command acts as an undo/redo key.
If you are using the vim editor, you can undo several actions. Just keep pressing
the u character and older modifications will be “undone.” You can perform a
“redo,” which undoes the changes performed by the undo command, by using
the ^r command (the Control key plus the r key).
Conversational Learning™—Clearing Out Mistakes
Quickly
Gary: Hi, Julia. I’m really stuck here. I think I typed a number before
going into the insert mode in vi and when I pressed Escape to return
to the command mode, a huge amount of text was duplicated in my
document!
Julia: OK, there are a few possible solutions here. If you press the u
character in the command mode, then it will undo the last operation.
Gary: But, then I lose all of my work.
Julia: Right, and I’m guessing you don’t want to input all of it again?
Gary: No way!
Julia: OK, so that means the second option won’t work either.
Gary: What was the second option?
Julia: Quit without saving anything. Let’s try another method. Scroll
through your document. Let me know if there is any duplicate
information.
Gary: OK… let’s see… yes! It looks like the same five pages or so
are repeated over and over.
Julia: OK, can you get to where the first set of five pages ends? Then
go down to the first line of the second set of five pages.
Gary: OK, I’m there.
Julia: Great, now to delete from the current line to the end of the
document, type G$.
Gary: Oh, yes, that worked!
Julia: Excellent. Keep the other two techniques in your back pocket,
as they may come in handy some other time.
Gary: Thanks again, Julia. You saved me a ton of work.
Julia: Any time, Gary.
Suppose you made a large number of changes since you opened the document
and you want to discard all of them. In this case, you probably want to close the
document without saving and then open it again. To close the document without
saving changes, type the command :q! (: key, q key, and ! key). More on this
command and other ways to quit the vi editor are presented later in this chapter.
Copying, Deleting, and Pasting
The following is a summary of commonly used copying commands. Keep in
mind, these should be executed while in command mode:
yw Copy word; actually copies from the current character in the word until
the end of the word (including punctuation) and the white space after the
word. So, if your cursor was on the h in “this is fun”, the cw command
would copy “his” into memory.
yy Copy the current line.
y$ Copy from the current character to end of the line.
yG Copy the current line to the end of the document.
You may be wondering, why use the y character? This is because the process of
copying text into the memory buffer used to be called “yanking.”
The following is a summary of commonly used commands for deleting. Keep in
mind, these should be executed while in command mode.
dw Delete word; actually deletes from the current character in the word until
the end of the word (including punctuation) and the white space after the
word. So, if your cursor was on the h in “this is fun”, the dw command
would delete “his”, resulting in “tis fun”.
dd Delete the current line.
d$ Delete from the current character to the end of the line.
dG Delete the current line to the end of the document.
x
Delete the character the cursor is currently on (functions like the Delete
key).
X
Delete the character before the character the cursor is currently on
(functions like the Backspace key).
Pasting commands can be a bit trickier because how they work depends on what
you are pasting. For example, suppose you had copied a word into the buffer. In
this case, the following describes how the paste commands would work:
p
Pastes the buffer contents before the cursor
P
Pastes the buffer contents after the cursor
The behavior is a bit different if you copy an entire line (or multiple lines) into
the buffer:
p
Pastes the buffer contents in the line above the cursor
P
Pastes the buffer contents in the line below the cursor
If you are wondering where the cut commands are, read the Text Support™
dialog in Figure 4-5.
Figure 4-5 Text Support™ Cutting Text in vi
Finding Text
Finding text is a critical function for a software developer who is using the vi
editor because often error messages that appear when code is executed include
bits of code from where the error occurred. You can find text by using one of the
bits of code from where the error occurred. You can find text by using one of the
following methods:
While in the command mode, type the / (slash) key and you will see this
character appear in the bottom-left corner of the terminal window. Now
type what you want to search for and then press <ENTER>. The vi editor
will search forward in the document for the text you asked it to look for.
While in the command mode, type the ? key and you will see this character
appear in the bottom-left corner of the terminal window. Now type what
you want to search for and then press <ENTER>. The vi editor will search
backward in the document for the text you asked it to look for.
Suppose your search didn’t find the specific match you were looking for. You
can use the n command to find the next match. The n command will search
forward when your last search started with the / key and will search backward
when your last search started with the ? key.
What if you searched for “/one” and realize you will need to press the n key
many times to find what you are looking for. After furiously typing n repeatedly,
you realize you went past the match that you wanted. To reverse the current
search, use the N character. When you’re searching forward, N will reverse the
direction and search backward in the document. When you’re searching
backward, N will reverse the direction and search forward in the document.
Case Sensitive
As with just about everything you use in Linux, the search function is
case sensitive. In other words, a search of “/the” will not match the
following line:
The end is near.
Find and Replace
To search for text and replace it with other text, use the following format:
:x,ys/pattern/replace/
The values of x and y represent the lines in the document upon which you will
perform the search. For example, to perform a search and replace on only the
first ten lines of the document, use the following syntax:
:1,10s/I/we/
You can use the $ character to represent the last line in the document:
:300,$s/I/we/
So, to perform the substitution on the entire document, use the following:
:1,$s/I/we/
By default, only the first match on each line is replaced. Imagine if the line you
are searching for and replacing looks like the following:
Click here to view code image
The dog ate the dog food from the dog bowl
If the command :s/dog/cat/ was executed on the previous line, then the result
would be the following:
Click here to view code image
The cat ate the dog food from the dog bowl
To replace all occurrences on a line, add a g at the end of the search command:
:s/dog/cat/g
You can think of g as standing for “get them all.” It actually stands for “global.”
Searching and replacing is case sensitive. Imagine if the line you are searching
and replacing looks like the following:
Click here to view code image
The Dog ate the dog food from the dog bowl
If the command :s/dog/cat/ was executed on the previous line, then the result
would be the following:
Click here to view code image
The Dog ate the cat food from the dog bowl
The result matched the second “dog” because the first one has a capital D. To
perform a case-insensitive search-and-replace operation, add an i at the end of
the search command:
:s/dog/cat/i
Saving and Quitting
Saving and Quitting
In the previous section, you typed a colon (:) character to perform a search-andreplace operation. Complex commands are performed in the last line mode, also
called the ex mode in honor of the ex editor. The : character takes you to the
bottom of the screen where the command will be displayed as you type it.
Another operation you can perform in this mode is “save and quit” your
document:
:wq
Note
You must save before quitting, so you cannot execute the command
:qw, as that will attempt to quit and then save.
Security Highlight
Often users who are logged in as root will use :wq! to save and quit.
This is sometimes necessary when directly modifying a system file
that the root user doesn’t currently have the permissions to change.
The ! character after :wq will force write changes to the file,
effectively changing the permissions temporarily to writable, saving
the changes, and then setting the permissions back to the original (see
Chapter 9, “File Permissions,” for more details about permissions).
Unfortunately, :wq! becomes a bad habit for a lot of system
administrators. By using this as your default save method, you may
end up accidently modifying a key system file, potentially modifying
a file that could cause the system to not function properly or make the
system vulnerable. Avoid picking up this bad habit and use :wq by
default and :wq! only as needed—and after thinking about it
carefully.
You may want to just save but continue working:
:w
You can also save to a different document, but there’s a little “gotcha” to this
operation. Suppose you want to save changes made to your services file into a
file called myservices. Execute the following:
:s myservices
The changes will be placed into this file; however, any further changes will be
saved by default into the original services file. Most modern editors “switch” the
default save document to whatever the last saved document was, but vi doesn’t
do this. To see your current document, type ^G (Control+g).
So, if you want to edit the new file, you should quit the vi editor and open the
new file.
If you make changes to a file and then try to quit without saving (:q), you will
receive an error message like the following:
Click here to view code image
E37: No write since last change (add ! to override)
To force-quit (quit without saving changes), execute the following command:
:q!
Expand Your vi Knowledge
Although we have covered many vi commands, we have only really just
scratched the surface. The vi editor is a powerful tool with hundreds of
commands. In addition, it provides some very advanced features, such as syntax
highlighting, the ability to create macros, the ability to edit multiple files at the
same time, and much more.
The vim editor has some useful built-in documentation, but you must have a
specific software package installed in order to access this documentation.
Installing software will be covered in greater detail in Chapter 26, “Red HatBased Software Management,” and Chapter 27, “Debian-Based Software
Management.” For now, just make sure you are logged in as the root user and
execute one of the following commands:
On Red Hat, Fedora, and CentOS distributions, execute yum install vimenhanced.
On Debian, Ubuntu, and Mint distributions, execute apt-get install vimenhanced.
Note
On Ubuntu and Mint, you could log in to the regular user account that
was created during the installation and run the sudo apt-get install
vim-enhanced command.
If the vim-enhanced package is installed, you can execute the command :help
while in the vim editor and you will see a help document appear. See Figure 4-6
for an example.
Figure 4-6 vim Help Output
Use your arrow keys (or h, j, k, and l) to scroll through the document. About 20
lines down, you will start to see some subtopics, as shown in Figure 4-7.
Figure 4-7 vim Help Topics
Each of these topics, such as quickref or usr_01.txt, is a separate help topic. To
view these topics, first exit from the current help document by typing the :q
command. Then type a command like the following, replacing topic with the full
name of the topic you want to view:
:help topic
For example, to see help on “Using syntax highlighting,” type the following
command:
:help usr_06.txt
Additional Editors
There are a large number of editors that you can use in Linux. The focus of this
section is to make you aware of these editors, not to teach you how to use each
one. Note that it is likely not all of these editors will be installed on your
distribution. You may need to install additional software packages to have access
to additional editors.
Emacs
Emacs
Like the vi editor, the Emacs editor was developed in the mid 1970s. Linux users
who like Emacs will praise its ease of use and customization capability. If you
launch Emacs (just run the emacs command) while in a GUI-based terminal, a
GUI-based version of the program should open, as shown in Figure 4-8. As you
can see, the GUI-based version has menus in addition to the commands that can
be executed via the keyboard.
Figure 4-8 GUI-Based Emacs
If you execute the Emacs editor in a command line-only environment, the editor
will look like Figure 4-9.
Figure 4-9 Text-Based Emacs
GUI vim?
If you install the vim-X11 software package, you will have access to
a GUI-based version of the vim editor. Just execute gvim or vim -g.
gedit and kwrite
These editors are fairly standard GUI-based editors. If you are used to Notepad
on Microsoft Windows, then you will find these editors fairly easy to use
(although somewhat limited).
The gedit editor typically is installed on distributions that use the GNOME
desktop by default. The kwrite (or KATE) editor typically is installed on
distributions that use the KDE desktop by default. However, you can easily
install gedit on a system that uses the KDE desktop or install kwrite on a
GNOME desktop system.
nano and joe
The vi and Emacs editors are extremely powerful. In some cases, you may find
that you want to use a simple editor in a command-line environment. The gedit
and kwrite editors only work in GUI-based environments.
and kwrite editors only work in GUI-based environments.
The nano and joe editors provide a simple interface for editing text files. These
are command-line-only editors, so no GUI is required. See Figure 4-10 for an
example of the nano editor.
Figure 4-10 The nano Editor
lime and bluefish
The lime and bluefish editors take the process of editing a text file to the next
level by providing tools and features that are really designed to help a developer
create code. These tools provide features like syntax highlighting, insertion of
code (by clicking a button), and automatic formatting (like automatically
indenting code).
If you are going to make a career of coding on Linux, you should start to explore
these tools (or many of the other similar editing tools). See Figure 4-11 for an
example of the bluefish editor.
Figure 4-11 The bluefish Editor
Summary
With the large number of text files on a Linux system, it is important to know
how to edit such files. In this chapter, you explored a variety of techniques to
edit text files, including the vi editor, Emacs, gedit, and kwrite.
Key Terms
vi mode
Review Questions
1. The _____ mode allows you to enter complex operations while working in
the vi editor.
2. Which of the following command-mode commands does not place you in
the inset mode?
A. a
B. e
C. i
D. 0
3. To use a repeat modifier, type a _____ before a vi command.
A. letter
B. space
C. number
D. special character
4. The _____ command will copy an entire line in the vi editor.
5. The _____ command will allow you to search for text forward from the
current position while using the vi editor.
Chapter 5
When Things Go Wrong
First, the bad news: Something is going to go wrong. Commands will fail,
programs will crash, and configurations will have errors.
Now the good news: There are techniques to handle these problems.
Troubleshooting is not just taking a “stab in the dark.” You should take specific
steps when things go wrong in order to determine the problem and identify the
best solution.
In this chapter, you learn the techniques and practices you should follow when
things do not work out quite the way you were hoping. You also discover
techniques that you can use as an administrator to inform users about system
issues.
After reading this chapter and completing the exercises,
you will be able to do the following:
Correctly use troubleshooting skills to diagnose system problems
Notify users of system issues during login or while a user is
logged in to the system
The Science of Troubleshooting
Although troubleshooting may seem like some mystical art known only to those
who agree to a code of secrecy, it is more a science for those who are routinely
successful at solving problems. This science is not limited to Linux, as you can
apply the methods provided here to problems on other operating systems and
other areas of Information Technology, as well as to problems you face in life.
To begin with, here are the general steps you should take to troubleshoot a
problem:
1. Gather all relevant information related to the problem. This is an important
step because we tend to want to solve problems quickly without researching
them completely. This can easily result in a faulty conclusion, which in turn
can further complicate the problem.
2. Determine what is the most likely cause of the problem. Again, avoid
jumping to a conclusion about the first possible cause. Really consider what
other conditions may have caused the problem and make an educated guess
at the most likely cause.
3. Document the actions you plan to perform to solve the problem before
taking any action. This is perhaps the most commonly overlooked step in
this process, but it’s a critical one. If you document the actions you plan to
take, it will be easier to undo anything that did not work correctly. Part of
this step could also include making backup copies of critical files before
modification.
4. Perform only the documented actions to solve the problem. Note the
emphasis on the word only. Do not decide halfway through solving the
problem to go off on a different tangent. If you decide your plan is not
going to work, back track out of the solution (undo the steps to that point)
and form a new plan of attack.
5. Determine if the problem has been correctly solved. This step may seem
unnecessary to mention, but you will find that often you think you’ve
solved a problem only to discover sometime in the future that you really did
not. This is fairly common when you solve problems for others; for
example, if you are a system administrator and attempt to solve a problem
for another user.
6. If the problem is not correctly solved, use the documentation from Step 3 to
get back to the state the system was in when you started this process. Then
go back to Step 2 and perform Steps 2–5 again.
7. If the problem is solved, determine if any additional problems now exist as
a result of the actions you took. This is a commonly overlooked step. For
example, you may have modified a user account to provide specific access
to a directory, but this modification results in the user not having access to
other directories that the user previously had access to. You obviously
cannot check everything, but think to yourself “what problems could this
solution create?” before going on to the next step.
8. Store the documentation that you created, including the actions that did not
solve the problem, using a technique that will be easy for you to retrieve in
the future. We find that some problems crop up again and again, and our
brains just are not adept at remembering the solutions we previously
worked so hard at discovering. Create a troubleshooting log or handbook
for yourself or your organization to make solving problems easier in the
future. Also, keep in mind that your solution could cause more problems,
which might not surface until sometime in the future. Having a log of what
you did can make life a lot easier in the future.
9. Consider what you can do to prevent this problem from happening in the
future. Be proactive, as it can save you time, increase productivity, and
protect you (and others) from big headaches down the road.
Step 1: Gathering Information
To explore how you can gather information, consider this scenario. Suppose you
tried to copy a file using the cp command, as was described in Chapter 2,
“Working on the Command Line.”
Click here to view code image
student@onecoursesource:~$ cp etchosts
cp: missing destination file operand after 'etchosts'
Try 'cp --help' for more information.
Clearly the previous command failed, and you might be able to determine the
reason fairly quickly. However, this is a demonstration of how to gather
information when you encounter a problem. One technique is to read the actual
message that appears after you attempt to execute the command: cp: missing
destination file operand after 'etchosts'.
You could also try the suggestion for getting more information:
Click here to view code image
student@onecoursesource:~$ cp --help
Usage: cp [OPTION]... [-T] SOURCE DEST
or: cp [OPTION]... SOURCE... DIRECTORY
or: cp [OPTION]... -t DIRECTORY SOURCE...
Copy SOURCE to DEST, or multiple SOURCE(s) to DIRECTORY.
Mandatory arguments to long options are mandatory for short options
too.
-a, --archive
same as -dR --preserve=all
…
We shortened the output of this cp --help command because of its size, but the
point is that this command provides more useful information. But, what if this is
not enough information? Maybe you could try other commands on the file in
question:
Click here to view code image
student@onecoursesource:~$ ls etchosts
etchosts
Although this was not the case in the previous example, additional errors could
result and lead you to the problem.
As you read though this book, you will gather more tools to add to your
troubleshooting toolkit. Be ready to develop a “cheat sheet” of commands and
techniques that you can use to make troubleshooting easier.
Step 2: Determine the Likely Cause
For this step, if the cause is not clear, you should consider using other sources to
point you in the right direction, including the following sources:
Reading documentation, such as man and info pages
Asking a coworker for their opinion
Contacting your system administrator and asking for advice
Researching your problem on Linux forum sites, like those mentioned in
Chapter 3, “Getting Help”
Perform Internet searches using information you have gathered, as
demonstrated in Figure 5-1
Figure 5-1 Performing an Internet Search
Note
If you plan on asking a coworker or system administrator for
assistance, be ready to provide all the information you gathered in the
first step so they can understand the problem and its context. Going to
your system administrator or IT support staff and saying “I can’t copy
a file” is not going to provide enough information to help solve your
problem. The more details you gather, the more likely your problem
will be solved quickly.
Step 3: Document Your Plan of Attack (POA)
Granted, many problems will not require detailed documentation, but as you
learn more complex topics in Linux, you will discover the solutions themselves
become more complex. Get in the habit of documenting a POA now because it
will be more difficult to pick up this habit in the future.
Consider the following when planning how you will perform the documentation
Consider the following when planning how you will perform the documentation
step:
How can I make the process easy?
How can I ensure the documentation will be easy to retrieve and reference?
(Scrap pieces of paper are a very bad idea.)
What tools are available? Consider file sharing tools like Google Docs and
Dropbox. For an organization, you might consider a tool designed
specifically for tracking issues, like Bugzilla (www.bugzilla.org).
Step 4: Perform the Actions
This may seem like an easy step, but you should take into account a few things.
First, do not just perform the actions to solve the problem blindly. If you are
performing 10 steps, for example, stop after every step and evaluate. Ask
yourself the following questions:
Did that work correctly?
Did I make any typos?
Did I get the output that I expected?
Does something else seem amiss?
This should not require a long, complicated, soul-searching observation on your
part—just a momentary sanity check to make sure your solution is on the right
track.
Steps 5 and 6: Is the Problem Solved?
Identifying whether the issue is solved is perhaps the easiest step in most cases.
Is the problem you were having still an issue? Remember, if it is, you need to
undo what you did in the previous step because those actions could further
confuse the situation or create even more problems.
Step 7: Are There Other Problems?
In some cases, this step is not required. Recall the issue in a previous example:
Click here to view code image
student@onecoursesource:~$ cp etchosts
cp: missing destination file operand after 'etchosts'
Try 'cp --help' for more information.
The problem was that the cp command requires two arguments—a file to copy
and where to put the copy:
Click here to view code image
student@onecoursesource:~$ cp etchosts /tmp
student@onecoursesource:~$
This solution is unlikely to cause any other problems (unless, of course, you
copied the file to the wrong directory). However, as problems and solutions
become more complex, you should take more time to ensure no other problems
arise as a result of your solution. It is hard to provide an actual example so early
in this book, but consider the following scenario: Years ago one of the authors of
this book was a young system administrator who was approached by a user who
could not log in to a system. This system admin quickly determined the problem
was a setting in one of the configuration files for users (the etcshadow file, to be
precise, which will be covered later in Chapter 7, “Managing User Accounts”).
A quick edit of this file solved the problem.
However, this quick solution had an unintended side effect: All of the other users
who had accounts on the system could no longer log in to the system. The quick
fix ended up causing a much bigger problem. To make matters worse, this
young, brash administrator did not document the actions that he took, so other
administrators had no idea what caused this problem.
It is not always possible to anticipate all potential problems that a solution may
create, but it does not hurt to probe around the edges of the solution, looking for
other potential problems that may have cropped up.
Step 8: Store the Documentation
This step is very similar to Step 3 and was covered previously.
Step 9: Prevent Future Problems
It is highly likely that the same problems are going to occur multiple times,
possibly to multiple people. One way to prevent future problems is to be
proactive in notifying others. This is typically the job of the system
administrator, who can either send messages (email, text, and so on) or display
messages when users log in to the system. This is the focus of the next topic of
this chapter.
this chapter.
Notifying Users
It is important to ensure that users are kept up to date regarding changes in the
network or system. Linux has several methods to automate notifying users of
this sort of information.
Pre-and Post-login Messages
You may have hundreds of systems in your environment, making it difficult to
tell every user useful information such as what each system is designed for, the
distribution on each system, and what system they should use. This sort of
information can be provided on a system-by-system basis by creating messages
that appear either prior to the login process or after the login process.
Consider carefully what information you want to display. Too much information
and you risk users only reading a small portion. Too little, and you risk not
providing enough information.
The etcissue File
Suppose that one day you decide to work on your web server, a system that has
no GUI interface. You sit down at the server and are presented with a login
screen similar to the one in Figure 5-2.
Figure 5-2 Typical Command-Line Login Screen
You begin to wonder why it says the OS name and the kernel version before the
prompt. Or, perhaps more important, you wonder how you can change that.
The message that you see comes from the etcissue file:
Click here to view code image
[root@onecoursesource ~]# more etcissue
\S
Kernel \r on an \m
As you can probably guess, the values of \S, \r, and \m are translated into
something else before being displayed on the login screen. The special values
you can place in this file are described in Table 5-1.
Table 5-1 Special Values for the etcissue File
ValueMeaning
\b
Displays the baud rate, which is the speed of the connection. If you are
connected via a serial port terminal, this can be useful information.
\d
Use this to display the current date.
\s
Displays the system name.
\S
Similar to \s, \S reads the system name from the etcos-release file. This
provides some flexibility on the system’s name that \s does not provide.
\l
Inserts the name of the TTY device. Each command-line login is
associated with a device name from the /dev directory. For local logins,
names like devtty1 and devtty2 are normally used.
\m
Displays the value of the output of the uname -m command (the
architecture of the system).
\n
Displays the nodename (also known as hostname) of the system (same
as the output of the uname -n command).
\o
Displays the Network Information Service (NIS) domain name (same as
the output of the uname -d command). NIS is a service that provides
network account information to client systems.
\r
Displays the OS release number (same as the output of the uname -r
command).
\t
Displays the current time.
\u
Displays the number of users logged in at the time that the etcissue file
is printed to the screen.
\U
Similar to \u.
\v
Displays the version of the OS.
Note that these special values are actually used by a process called agetty. The
agetty command is what provides the login prompt.
The etcissue file can also be used to provide additional information, such as
warning messages regarding the use of the system. Note the changes made to the
following etcissue file and then look at Figure 5-3 to see the result of these
changes.
Click here to view code image
[root@onecoursesource ~]# more etcissue
\S
Kernel \r on an \m
Running on terminal \1
Platform: \m
Note: Secure system - No unauthorized access!
monitored
All activity is closely
Figure 5-3 Customized Command-Line Login Screen
To test changes in the etcissue file, you need to be able to log in via the
command line. Most likely you have been logging in via a GUI on your practice
system. You should be able to access a command-line login by holding down the
Ctrl and Alt keys on your keyboard and pressing the F2 key (or F3, F4, and so
on).
To see changes in the etcissue file, log in via the command line and then log off.
The new etcissue display should appear when the login screen is displayed.
To return to the GUI, either use Ctrl+Alt+F1 or Ctrl+Alt+F7 (one of those
should work). Typically F2 through F5 are command-line logins. Either F1 or F7
is normally a GUI display (the one that is not the GUI should be another
command-line login).
The etcissue.net File
The etcissue file is only displayed when a user logs in via a local command-line
login. If a user logs in from a remote system, you can display a message by
placing information in the etcissue.net file. Originally this was designed to
display a message to a user logging in via telnet, but telnet is largely a dinosaur,
having been replaced by the more secure SSH service.
However, you should know that SSH servers do not display the contents of the
etcissue.net file by default. To make the contents of this file appear when an
SSH connection starts, you should modify the Banner setting in the
etcssh/sshd_config file. By default this setting looks like this:
Click here to view code image
[root@onecoursesource ~]# grep Banner etcssh/sshd_config
#Banner none
Display the contents of the etcissue.net file by making the following change (be
certain to restart the sshd daemon after you modify this file; this is covered in
Chapter 28, “System Booting,” and can vary based on distribution):
Click here to view code image
[root@onecoursesource ~]# grep Banner etcssh/sshd_config
Banner etcissue.net
The contents of the etcissue.net file are similar to the etcissue file:
Click here to view code image
[root@onecoursesource ~]# more etcissue.net
\S
Kernel \r on an \m
The special character sequences work well when connecting via telnet (except
for \S, it appears):
Click here to view code image
[root@onecoursesource ~]# telnet onecoursesource
Trying ::1...
Connected to onecoursesource .
Escape character is '^]'.
Kernel 3.10.0-229.14.1.el7.x86_64 on an x86_64
onecoursesource login:
However, these character sequences have no special meaning to the Secure Shell
server:
Click here to view code image
[root@onecoursesource ~]# ssh onecoursesource
\S
Kernel \r on an \m
root@onecoursesource 's password:
Unless you are actually allowing telnet connections, you probably want to
change the etcissue.net file so it contains no special character sequences. If you
are allowing both telnet and SSH connections, keep the special character
sequences in the etcissue.net file and change the Banner setting in
etcssh/sshd_config to point to another location:
Click here to view code image
[root@onecoursesource ~]# grep Banner etcssh/sshd_config
Banner etcssh.banner
Security Highlight
It is actually considered a bad idea to provide system information via
a pre-login message on remote connections. Someone probing your
system might be able to use that information to gain unauthorized
access.
For example, suppose your banner includes information about the
kernel version or the distribution. Someone attempting to gain
unauthorized access to your system might know of some exploits that
work on that kernel version or that specific distribution.
Ask yourself why providing this information before login is
important. If you do not have a good reason, do not display the
information.
Some administrators have a serious-sounding warning with the intent
to scare someone off. Such a warning is likely to backfire because it
is like saying “something really good is on this system”—not the sort
is like saying “something really good is on this system”—not the sort
of message you want to send out to potential bad guys.
Noting that the system is proprietary and contains confidential
information is usually sufficient.
You should also consider not allowing telnet connections because of
security issues. All telnet-related data is sent in plain text, including
the user’s name and password.
Additional Pre-login Messages
Administrators often use the etcissue and etcissue.net files to display pre-login
messages. These files are useful to display pre-login messages when the user is
logging in via the local command line, via telnet, and (if configured correctly)
via SSH. However, there are other ways that you can access the system, such as
via FTP (File Transfer Protocol) and GUI-based login:
FTP: This can depend on your FTP server. Many distributions use the
vsftpd server; its configuration file is the etcvsftpd/vsftpd.conf file. You
can change the ftpd_banner setting to specify a banner (just provide the
banner as a value: ftpd_banner=<insert_message_here>) or have a file
displayed by changing the banner_file setting.
GUI (gdm): If you are using GDM as your GUI login manager
(GDM=Gnome display manager), then either modify the
etcgdm/custom.conf file (for Red Hat–based systems) or the
etcgdm/gdm.conf-custom file (for Debian-based systems). For Red Hat–
based systems, you may need to add the line Greeter=usrlibexec/gdmlogin
in the [daemon] section. For all distributions, search for the [greeter]
section and make the following changes:
Click here to view code image
DefaultWelcome=false
Welcome=Message for local users
RemoteWelcome=Message for remote login users
Note
Additional GUI display managers (also known as login managers)
have similar approaches to GDM. It is just a matter of finding the
configuration file and determining the correct settings. Often this
feature is called a banner or a greeter, so use those terms when
searching documentation.
The etcmotd File
The techniques discussed in this chapter so far are all designed to display a
message prior to the login process. However, after a user has properly logged in,
you may want to display a different sort of message. This can be accomplished
by editing the etcmotd file. (The motd stands for “message of the day.”)
The following gives you some ideas of what you might want to place in the
etcmotd file:
A friendly welcome message: Let users know you are happy they are here.
Seriously, you have no idea how many regular users, especially newbies,
are intimidated by logging in to a Linux machine. Offer some friendly
advice, provide some helpful resources (like the tech support or help desk
information), and let users know they are not alone.
A “don’t you dare” warning message: Okay, we know this sounds like
the opposite of the previous suggestion. However, on your mission-critical
servers, you do not want to be all nice and happy. Make sure users know
how closely this server is monitored. Let them know that if they break the
rules, the results will be severe.
Upcoming changes: If you are planning on bringing down this system for
maintenance next Tuesday, make note of it in the etcmotd file. If you are
adding new software in the coming weeks, indicate that with a notice in the
etcmotd file.
Purpose of the system: If this is your web server, why not make that clear
when the user logs in? Users should know what sort of system they are
working on or logging on to, and the etcmotd file is a great place to make
this clear. You can only imagine how many times system administrators
have heard “Oh, I didn’t know that was our mail server!” when the user is
asked “Why did you run this CPU-intensive program on that system?”
These are just a few ideas of what you can place in the etcmotd file. You can
pass on many other useful bits of information to users by placing this
information in the etcmotd file. (Note: The etcmotd file is empty by default on
most distributions.)
To see an example of the etcmotd file, first look at the output of the following
command and then look at the output shown in Figure 5-4:
Click here to view code image
[root@onecoursesource ssh]# more etcmotd
Note: This system will be down for maintenance on Friday from 10PM to
10:30PM.
During this time you will not be able to log in and any cron jobs that
you
have will not be executed. See Julia if you have any questions.
Figure 5-4 Customized Command-Line Login Screen
Broadcasting Messages
The etcissue, etcissue.net, and etcmotd files are great for providing useful
information during the login process. But what if you have 10 users on the
system right now and you need to send them an urgent message? This section
focuses on techniques to communicate with users who are currently logged in to
the system.
The wall Command
Sometimes you may need to send a message to all users who are currently
logged in to the system. The wall command provides you with the ability to
broadcast a message to every user’s terminal. An example of the wall command
follows:
Click here to view code image
[root@onecoursesource ~]# wall shutting down in five minutes
Broadcast message from root@onecoursesource (pts/3) (Sun Oct 25
12:44:33 2019):
12:44:33 2019):
shutting down in five minutes
Note
The wall message is limited to a total of 20 lines.
To avoid displaying the banner at the top of the message, use the -n option when
executing the wall command. The banner is the following part of the message:
Click here to view code image
Broadcast message from root@onecoursesource (pts/3) (Sun Oct 25
12:44:33 2019):
On many distributions, regular users are also allowed to use the wall command.
In some cases this can become annoying:
Click here to view code image
[student@onecoursesource ~]$ wall today is my birthday!
Broadcast message from student@onecoursesource (pts/3) (Sun Oct 25
12:52:36 2019):
today is my birthday!
All users can use the wall command because it is an SGID program. This is a
permission set that will be covered in detail in Chapter 9, “File Permissions.”
The “s” character in the following output indicates this is an SGID program:
Click here to view code image
[root@onecoursesource ~]# ls -l usrbin/wall
-r-xr-sr-x. 1 root tty 15344 Jun 9 2019 usrbin/wall
All the terminal devices (devtty1, devtty2, devpts/0, and so on) are group-owned
by the tty group. The tty group has write access to these files, so when the wall
command runs as the tty group, it can write information to these terminal devices
directly. To disable regular users’ ability to send wall messages, just take away
the SGID permission set:
Click here to view code image
[root@onecoursesource ~]# ls -l usrbin/wall
-r-xr-sr-x. 1 root tty 15344 Jun 9 2019 usrbin/wall
[root@onecoursesource ~]# chmod g-s usrbin/wall
[root@onecoursesource ~]# ls -l usrbin/wall
-r-xr-xr-x. 1 root tty 15344 Jun 9 2019 usrbin/wall
[root@onecoursesource ~]# su - student
Last login: Sun Oct 25 12:51:36 PDT 2018 on pts/3
[student@onecoursesource ~]$ wall today is my birthday!
No error message is displayed to the regular user, but the wall command does
not send messages to any user accounts.
It is possible for a user to disable wall messages to a specific terminal. This is
something that you may want to do if you are editing a file, reading a man page,
or performing some critical task. The wall message will not mess up your work,
but it does cause confusion to have a bunch of text appear on your screen when
you are trying to edit a file (see Figure 5-5 for an example).
Figure 5-5 Annoying wall Message
To ignore a wall message in a specific terminal, set your mesg value to “no” by
executing the following command:
Click here to view code image
[root@onecoursesource ~]# mesg n
[root@onecoursesource ~]# mesg
is n
You can always change the value back to “yes” at a later point. Remember to do
so because critical information about forced shutdowns or reboots will be
missed:
Click here to view code image
[root@onecoursesource ~]# mesg y
[root@onecoursesource ~]# mesg
is y
The shutdown Command
If the purpose for sending users a broadcast message is that you need to bring the
system down, consider using the shutdown command. The syntax of the
shutdown command is
Click here to view code image
shutdown [OPTIONS...] [TIME] [WALL...]
The [WALL…] is the broadcast message that you want to send to everyone. Of
course, you want to provide the users time to save their work and log off the
system, so you can use the [TIME] value to specify how long to wait before
actually shutting down the system:
Click here to view code image
shutdown +5 "system shutdown
The value of +5 tells the shutdown command to wait 5 minutes before actually
shutting down. The message displayed to all users is similar to the following:
Click here to view code image
Broadcast message from root@onecoursesource (Sun 2019-02-11 13:20:09
PDT):
shutting down
The system is going down for power-off at Sun 2019-02-1113:25:09 PDT!
This message will be continuously displayed at regular intervals (5 minutes
before shutdown, 3 minutes before, and so on). If you start the shutdown earlier
(for example, shutdown +60), then users can continue to log in. However, 5
minutes before the shutdown is to occur, user logins are disabled because the
shutdown command creates the runnologin file, which prevents additional login
attempts.
As the administrator, you can cancel a pending shutdown by using the shutdown
-c command:
Click here to view code image
[student@onecoursesource
~]$ shutdown -c
Broadcast message from root@onecoursesource (Sun 2019-02-1113:23:32
PDT):
The system shutdown has been cancelled at 2019-02-1113:24:32 PDT!
Here are a few additional useful options:
-r: Reboot rather than shut down.
-h: Halt the system (may be the same as a shutdown, depending on your
distribution).
-k: Do not actually shut down; just send a wall message saying the system
is shutting down.
Summary
The focus of this chapter was to learn techniques to troubleshoot problems that
can arise while working on a Linux distribution. You also learned how to send
messages to users, either as they log in or while they are logged in, in order to
provide them with important information about the system.
Review Questions
1. The etc_____ file is displayed prior to local command-line login attempts.
2. The etc_____ file is displayed prior to telnet login attempts.
3. The etc_____ file is displayed after a successful login.
4. The _____ command will display a message to all users currently logged in
to the system.
A. wall
B. mesg
C. send
D. shutdown
5. The _____ option to the shutdown command is used to cancel a shutdown
operation.
Part II
User and Group Accounts
The importance of user and group accounts in terms of system security cannot be
emphasized enough. If someone can gain access to the system using even a
regular user account, this provides a foothold that allows this person to launch
further attacks. Securing group and user accounts starts with understanding what
these accounts are used for.
In Part II, “User and Group Accounts,” you will explore the following chapters:
Chapter 6, “Managing Group Accounts,” focuses on group accounts,
including how to add, modify, and delete groups. Special attention is placed
on system (or special) groups as well as understanding the difference
between primary and secondary groups.
Chapter 7, “Managing User Accounts,” covers the details regarding user
accounts. You learn how to create and secure these accounts as well as how
to teach users good security practices in regard to protecting their accounts.
Chapter 8, “Develop an Account Security Policy,” provides you with the
means to create a security policy using the knowledge you acquire in
Chapters 6 and 7.
Chapter 6
Managing Group Accounts
Because Linux is a multiuser operating system, security is often based on
accounts. Each person is provided a user account (see Chapter 7, “Managing
User Accounts,” for details), and each user account is a member of one or more
group accounts.
The group accounts are used to provide access or apply restrictions to user
accounts that are members of a group. This access/restriction can be applied to
files, directories, or other operating system features. By using group accounts,
you can easily apply a security policy to multiple user accounts.
In this chapter, you learn more about the concept of group accounts. You also
explore how to create, modify, and delete group accounts.
After reading this chapter and completing the exercises,
you will be able to do the following:
Understand the concept of Linux groups
Manage groups, including creating, modifying, and deleting
group accounts
Understand the security feature called User Private Groups
(UPGs)
Learn how to create group administrators
What Are Groups Used For?
Each person who has access to a Linux system is provided a user account. This
user account offers several different features, including a user name and a
password. Additionally, each user is a member of one or more group accounts.
Being a member of a group allows a user special access to system resources,
Being a member of a group allows a user special access to system resources,
such as files, directories, or processes (programs) that are running on the system.
This group membership can also be used to prevent access to system resources
because several security features in Linux make use of groups to impose security
restrictions. These security features are covered in later chapters of this book.
Primary versus Secondary Groups
Every user is a member of at least one group. This first group is called the user’s
primary group. Any additional groups a user is a member of are called the user’s
secondary groups.
Group membership can be displayed by executing either the id or groups
command:
Click here to view code image
student@onecoursesource:~$ id
uid=1002(student) gid=1002(student)
groups=1002(student),60(games),1001(ocs)
student@onecoursesource:~$ groups
student games ocs
The output of the id command is described in Table 6-1.
Table 6-1 Output of the id Command
Value
Description
uid=1002(student)
The user ID and username for
the current user
gid=1002(student)
The primary group ID and
group name for the current user
groups=1002(student),60(games),1001(ocs) The secondary group IDs and
group names for the current
user
The output of the groups command includes every group the current user is a
member of. The primary group is always listed first.
Security Highlight
Both the id and groups commands display information about the
current user by default. Both commands also accept an argument of
another user account name:
Click here to view code image
student@onecoursesource:~$ id root
uid=0(root) gid=0(root) groups=0(root)
student@onecoursesource:~$ groups root
root : root
The most important difference between primary and secondary group
membership relates to when a user creates a new file. Each file is owned by a
user ID and a group ID. When a user creates a file, the user’s primary group
membership is used for the group ownership of the file:
Click here to view code image
student@onecoursesource:~$ groups
student games ocs
student@onecoursesource:~$ touch sample.txt
student@onecoursesource:~$ ls -l sample.txt
-rw-rw-r-- 1 student student 0 Sep 15 11:39 sample.txt
After a file has been created, a user can change the group ownership of the file to
another group by using the chgrp command:
Click here to view code image
student@onecoursesource:~$ ls -l sample.txt
-rw-rw-r-- 1 student student 0 Sep 15 11:39 sample.txt
student@onecoursesource:~$ chgrp games sample.txt
student@onecoursesource:~$ ls -l sample.txt
-rw-rw-r-- 1 student games 0 Sep 15 11:39 sample.txt
What Could go Wrong?
Although users can change group membership of their own files to a
group they are a member of, they cannot change the group
membership of files owned by other users because this poses a
security risk. The following commands demonstrate a typical error
message when a user attempts to change another user’s file group
ownership:
Click here to view code image
student@onecoursesource:~$ ls -l etchosts
-rw-r--r-- 2 root root 199 Sep 15 11:24 etchosts
student@onecoursesource:~$ chgrp games etchosts
chgrp: changing group of 'etchosts': Operation not permitted
Another potential issue is when a user tries to change the group
ownership of one of their own files to a group that the user isn’t a
member of. A similar error message will appear:
Click here to view code image
student@onecoursesource:~$ ls -l sample.txt
-rw-rw-r-- 1 student games 0 Sep 15 11:39 sample.txt
student@onecoursesource:~$ id
uid=1002(student) gid=1002(student)
groups=1002(student),60(games),1001(ocs)
student@onecoursesource:~$ chgrp users sample.txt
chgrp: changing group of 'sample.txt': Operation not permitted
A user might be able to temporarily change their primary group to
another group, but this depends on a security feature known as the
etcgroup file, covered next.
The etcgroup File
Group information is stored in several files:
The etcpasswd file contains user account information, including the
primary group membership for each user. Details regarding the contents of
this file are discussed in Chapter 7. For the purpose of discussing groups in
this chapter, this primary group membership is stored using the GID of the
group, as shown in the following example:
Click here to view code image
student@onecoursesource:~$ grep student etcpasswd
student:x:1002:1002::/home/student:
The etcgroup file stores information about each group, including the group
name, group ID (GID) and secondary user membership.
The etcgshadow file stores additional information for the group, including
group administrators and the group password. Details regarding the
contents of this file are discussed later in this chapter in the section titled
“The etcgshadow File.”
Example 6-1 demonstrates part of a typical etcgroup file.
Example 6-1 The etcgroup File
Click here to view code image
student@onecoursesource:~$ head etcgroup
root:x:0:
daemon:x:1:
bin:x:2:
sys:x:3:
adm:x:4:syslog,bo
tty:x:5:
disk:x:6:
lp:x:7:
mail:x:8:
news:x:9:
Security Highlight
As demonstrated in Example 6-1, regular (non-administrator) users
can view the etcgroup file. This highlights the need to prevent
unauthorized access to the system because even a regular user can
gain valuable information about the system by viewing the etcgroup
file. Note that administrators should not change file permissions for
the etcgroup file because this will cause some programs to not work
correctly.
Keep in mind, this is not uncommon for operating systems, as regular
users can see basic group information on other operating systems,
including Unix, macOS and Microsoft Windows.
Each line in the etcgroup file describes one group. Each line is separated into
fields of data, with the colon (:) character as the field separator. Table 6-2
describes these fields using the adm:x:4:syslog,bo line as an example.
Table 6-2 Fields of the etcgroup File
Field
Description
adm
The group name. The group name must be unique for the current
system to avoid issues related to file ownership.
x
The password placeholder. Group passwords used to be placed in
the etcgroup file, but have been moved to the etcgshadow file for
security purposes. This is because the etcgroup file is viewable by
all users, but the etcgshadow file is only viewable by the root user.
Details regarding group passwords are discussed later in this
chapter in the section titled “The etcgshadow File.”
4
This is a numeric value that represents the group’s ID (GID). The
GID must be unique for the current system to avoid issues related
to file ownership.
syslog,bo This is the member list for the group. To add a user to a group as a
secondary member, administrators add the user name to this field.
This is typically accomplished by either the usermod or gpasswd
command (see the “Adding Users to Groups” and “Group
Administrators” sections later in this chapter).
Security Highlight
Normally the etcgroup file isn’t manually modified. Administrators
use commands like groupadd, groupdel, and groupmod to change
the contents of the etcgroup file. However, the etcgroup file can be
changed manually; as a result, errors in the file can occur. To see if
there are any errors in the etcgroup file, execute the grpck command
while logged in as the root user.
Special Groups
A typical Linux system will have many default group accounts. These default
group accounts typically have GID values under 1000, making it easy for an
administrator to recognize these as special accounts.
Additionally, if you add new software to the system, more groups may be added
as software vendors make use of both user and group accounts to provide
controlled access to files that are part of the software.
Administrators who are focused on security should be aware of these special
group accounts because these accounts can provide either security features or
pose security threats. Table 6-3 highlights the more important special group
accounts (it is beyond the scope of this book to cover every special group).
Table 6-3 Special Group Accounts
Group
Description
root
This group account is reserved for the system administrator. Do not
add a regular user to this group because it will provide the regular
user with elevated access to system files.
adm
Members of this group typically have access to files related to
system monitoring (such as log files). Being able to see the contents
of these files can provide more information about the system than a
regular user would typically have.
lp
This is one of many groups (including tty, mail, and cdrom) used by
the operating system to provide access to specific files. Typically
regular users are not added to these groups because they are used by
background processes called daemons.
sudo
This group is used in conjunction with the sudo command. The
sudo command is discussed in detail in Chapter 7.
staff
A default group that was traditionally used on Unix systems but is
rarely used in modern Linux distributions.
users
A default group that is rarely used in modern Linux distributions.
operators A group that was traditionally used on Unix systems for users who
required elevated privileges for specific system tasks. This group is
rarely used in modern Linux distributions.
Security Highlight
As an administrator, you should be aware of what each group is
designed to do. Take the time to explore all the groups listed in your
etcgroup file and carefully consider the impact of adding a user to a
special group. Also, after adding software to the system, review the
contents of the etcgroup file to determine if new groups were added.
If new accounts were added, explore the purpose of these new groups.
User Private Groups
Typically when a user account is created, a group for that user is also created.
This is designed to overcome a scenario that was common in the early days of
Linux where system administrators would routinely add all users to one group
(typically called “users” or “staff”).
This practice resulted in a situation where users were provided access to files
that they shouldn’t have access to. By placing everyone in a single group, every
new file that every user created was owned by that group, which meant that
either everyone in the organization had access to the file via the group
permissions or the user had to remember to remove all permissions for the group
for each new file created. Figure 6-1 demonstrates the problems that this
scenario creates (file1.txt demonstrates the security risk, and file2.txt
demonstrates when a user remembers to remove all permissions for the group).
Figure 6-1 The Issue with Having a Global Group for Everyone
The concept of creating a group for each user is called User Private Groups
(UPGs), where each user has their own group as their private group, meaning the
security risk of all users being able to access the files of all other users is limited.
Unfortunately, this approach also poses security risks if the system administrator
doesn’t handle group membership correctly. UPG essentially makes the user’s
primary group worthless (at least by default) because the user is the only
member of this private group. If the user isn’t a member of additional groups,
then to give access to a file for a specific user, the others permission set is often
used. This ends up giving access to everyone on the system, which is the very
problem that UPG was designed to avoid. Figure 6-2 demonstrates the problems
that this scenario creates.
Figure 6-2 Potential Issue with UPG
UPG does provide a solution, but only a partial one. The administrator must also
implement a security policy to include one or more of the following:
A procedure to place users into additional groups to make it easier for
people who work together to share access to files.
A plan to teach proper use of permissions to all users. A detailed discussion
of this topic can be found in Chapter 9, “File Permissions.”
The administrator should consider allowing users the ability to add new
users to their own private group. A detailed discussion of this topic is
provided in the next section, “The etcgshadow File.”
A plan to teach users how to use access control lists (ACLs), a method of
assigning permissions to specific users or groups. A detailed discussion of
this topic can be found in Chapter 9.
Conversational Learning™—Planning Groups
Gary: Hi, Julia. Do you have a moment so I can pick your brain?
Julia: Sure, what do you need?
Gary: I’m trying to make a plan to create the Linux groups that our
organization needs, but I’m not really sure where to start.
Julia: Typically Linux groups are created so users can share files
between each other using group permissions. For example, each
department in your organization should probably have its own group.
Gary: That’s it? Just make a group for each department?
Julia: No, there are other factors to consider. For example, two
people from different departments might need to share files. If they
are in different groups, this presents a challenge. If they are working
on a project together, it makes sense to create a group for that specific
project.
Gary: OK, so create groups for each department and also for projects
that need shared file access. Anything else?
Julia: Even if a project doesn’t involve people from different
departments, you may want to create a group for it. So, instead of the
files being shared with everyone in the department, only a select few
within the department can access the files.
Gary: Any other common reason to create groups?
Julia: You also may want to consider job titles when creating groups.
Companies often have different groups for managers, engineers,
contractors, and so forth.
Gary: OK, great. This gives me a good idea of where to start. Thanks
for your help!
Julia: Anytime!
The etcgshadow File
The etcgroup file contains some of the group account information, but more can
be found in the etcgshadow file. This file is only viewable by the root user, so
more sensitive data is stored in the etcgshadow file.
Example 6-2 demonstrates part of a typical etcgshadow file.
Example 6-2 The etcgshadow File
Click here to view code image
root@onecoursesource:~# head etcgshadow
root:*::
daemon:*::
bin:*::
sys:*::
adm:*:student:syslog,bo,student
tty:*::
disk:*::
lp:*::
mail:*::
news:*::
Each line in the etcgshadow file describes one group. Each line is separated into
fields of data, with the colon (:) character as the field separator. Table 6-4
describes these fields using the adm:*:student:syslog,bo,student line as an
example.
Table 6-4 Fields of the etcgshadow File
Field
Description
adm
The group name. This matches up with the group name in
the etcgroup file.
*
The group password. A value of * or ! means “no valid
password set.” This password is used with the newgrp
command and set by the gpasswd command. See more
about this password in the discussion following this table.
student
The group administrator for the group. Group
administrators can add and remove users from the group.
See the section titled “Group Administrators,” later in this
chapter.
syslog,bo,student This is the member list for the group. This should match
up with the corresponding field in the etcgroup file.
The purpose of the password field in the etcgshadow file is to allow users to
temporarily change their primary group by using the newgrp command. By
default, any user who is a member of a group can switch their primary group:
Click here to view code image
student@onecoursesource:~$ groups
student adm games ocs
student@onecoursesource:~$ newgrp games
student@onecoursesource:~$ groups
games adm ocs student
Users cannot switch their primary group membership to a group they don’t
belong to, unless they know the password for that group. This password is set by
the administrator using the gpasswd command:
Click here to view code image
root@onecoursesource:~# gpasswd staff
Changing the password for group staff
New Password:
Re-enter new password:
root@onecoursesource:~# grep staff etcgshadow
staff:$6$iv.gICgaA$iWGw611b/ZqKhu4WnMfA9qpNQvAQcljBFGuB1iXdWBhMWqgr2yQn7hn6Nu8BTrtEr
wLDhWzS6tNtJmkV/::
Once the password has been set, a user can change their primary group by
entering the group password at the prompt when running the newgrp command:
Click here to view code image
student@onecoursesource:~$ groups
student adm games ocs
student@onecoursesource:~$ newgrp staff
Password:
student@onecoursesource:~$ groups
staff adm games ocs student
Although you can use the group password method, consider this: If you want to
allow a user to switch to a new primary group, why not just add them to that
group? Because of this logic, group passwords are not very often used on Linux
systems.
See Figure 6-3 for additional information.
Figure 6-3 Text Support™—Changing Primary Groups
Managing Groups
The process of managing groups includes creating new groups, modifying
existing groups, and deleting groups. These operations require the privilege
existing groups, and deleting groups. These operations require the privilege
provided by the root account.
Managing groups can also include the process of adding a user to a group or
removing a user from a group. Typically, these operations require the privilege
provided by the root account, but if group administrators are created, then a
group administrator can also perform these tasks for specific groups.
Creating Groups
Create a new group by using the groupadd command, like so:
Click here to view code image
root@onecoursesource:~# groupadd -g 5000 payroll
root@onecoursesource:~# tail -1 etcgroup
payroll:x:5000:
Note
The -g option is used to assign a GID to the group. If the -g option is
omitted, then the next available GID above 1000 will be used (on
some systems, the next available above 500 may be used). Best
practice is to use the -g option and use a higher value (5000 or above)
so this won’t impact the GIDs used for User Private Groups.
What Could go Wrong?
When creating a group, you must use a GID and name that is not
currently used or you will get errors:
Click here to view code image
root@onecoursesource:~# groupadd -g 4000 payroll
groupadd: group 'payroll' already exists
root@onecoursesource:~# groupadd -g 5000 test
groupadd: GID '5000' already exists
Modifying Groups
The most typical change an administrator would make to a group, besides adding
and removing members, is to change the group name. The reason for this change
and removing members, is to change the group name. The reason for this change
may be because the original name isn’t descriptive enough, so another name
would be better.
To change a group’s name, use the groupmod command with the -n option, as
shown here:
Click here to view code image
root@onecoursesource:~# tail -1 etcgroup
payroll:x:5000:
root@onecoursesource:~# groupmod -n payables payroll
root@onecoursesource:~# tail -1 etcgroup
payables:x:5000:
Deleting Groups
Deleting a group is accomplished by executing the groupdel command.
However, before deleting a group, the administrator should search the filesystem
for all files owned by the group and change the ownership to another group. If
this step isn’t taken, then files owned by that group end up being owned just by
the GID of the group, making group permissions worthless. Here’s an example:
Click here to view code image
root@onecoursesource:~# ls -l tmpexample
-rw-r--r-- 1 root payables 0 Sep 15 16:07 tmpexample
root@onecoursesource:~# groupdel payables
root@onecoursesource:~# ls -l tmpexample
-rw-r--r-- 1 root 5000 0 Sep 15 16:07 tmpexample
See Figure 6-4 for information on how to search for files by group ownership.
Figure 6-4 Text Support™—How to Find a File by Group Ownership
and Change the Ownership
Adding Users to Groups
The -G option to the usermod command is used to add a user to a group.
However, be careful because by default this option will override existing group
membership. Here’s an example:
Click here to view code image
root@onecoursesource:~# id student
uid=1002(student) gid=1002(student)
groups=1002(student),60(games),1001(ocs)
root@onecoursesource:~# usermod -G adm student
root@onecoursesource:~# id student
uid=1002(student) gid=1002(student) groups=1002(student),4(adm)
To add a user to a group while maintaining the user’s current group membership,
use the -a option in conjunction with the -G option:
Click here to view code image
root@onecoursesource:~# id student
uid=1002(student) gid=1002(student)
groups=1002(student),60(games),1001(ocs)
root@onecoursesource:~# usermod -G adm -a student
root@onecoursesource:~# id student
uid=1002(student) gid=1002(student)
groups=1002(student),4(adm),60(games),1001(ocs)
Security Highlight
Don’t add a user to a group unless there is a valid need because this
would provide the user with unnecessary escalated privileges.
Group Administrators
By default, the only person who can add or remove users from a group is the
person who is logged in as the root user. To allow a user to manage a group, you
need to add them as a group administrator by using the -A option to the gpasswd
command:
Click here to view code image
root@onecoursesource:~# grep games etcgshadow
games:::student
root@onecoursesource:~# gpasswd -A student games
root@onecoursesource:~# grep games etcgshadow
games::student:student
Now the student user can add users to the games group by using the -a option to
the gpasswd command:
Click here to view code image
student@onecoursesource:~$ gpasswd -a bo games
Adding user bo to group games
student@onecoursesource:~$ grep games etcgroup
games:x:60:student,bo
Using the -d option to the gpasswd command, the student user can remove users
from the games group:
Click here to view code image
student@onecoursesource:~$ grep games etcgroup
games:x:60:student,bo
student@onecoursesource:~$ gpasswd -d bo games
Removing user bo from group games
student@onecoursesource:~$ grep games etcgroup
games:x:60:student
Note
Group administrators can use the gpasswd command to administer
groups that they are an administrator for only. They also can’t use the
groupadd, groupmod, and groupdel commands.
Summary
The Linux operating system makes use of group accounts to control access to
key components, including files and directories. In this chapter, you learned how
to manage these group accounts. This included how to create, modify, and delete
group accounts, as well as how to use special group account features such as
User Private Groups and group administrators.
Key Terms
group account
primary group
secondary group
UID, user ID
GID, group ID
special groups
UPG, User Private Group
Review Questions
1. Every user is a member of at least _____ group(s).
2. Which of the following commands will display the groups that the user nick
is a member of?
A. id
B. groupinfo
C. info groups
D. groups
3. Which files are used to store group information?
A. etcgroupoinfo
B. etcshadow
C. etcgroups
D. etcgshadow
4. Special groups are groups with GID numbers typically under the numeric
value of _____.
5. If the system is using UPG, the group name of the user account named jake
should be _____.
Chapter 7
Managing User Accounts
Because Linux is a multiuser operating system, security is often based on
accounts. Each person is provided a user account that allows the user access to
the system.
As an administrator, it is important to know the basics of creating and managing
user accounts. In regard to security, you should consider user accounts as one of
the biggest potential risks to the system. As a result, properly securing user
accounts is a critical system administration task.
In this chapter, you learn more about the concepts of user accounts. You also
explore how to create, modify, secure, and delete user accounts.
After reading this chapter and completing the exercises,
you will be able to do the following:
Understand the concept of Linux user accounts
Manage users, including creating, modifying, and deleting user
accounts
Understand network-based user accounts
Use su and sudo to gain privileged system access
Restrict user accounts using PAM
The Importance of User Accounts
User accounts play a critical role on Linux operating systems, including the
following:
Granting system access: User accounts provide a means for users to log in
and gain controlled access to the system.
Securing files and directories: Each file (and directory) is owned by a user
account. The user account owner of the file can access the file based on the
file permissions.
Security processes: Each process (program) that is running is owned by a
user account. This user account has the right to stop or modify the running
process, while other users do not have this access.
Additional privileges: System administrators can provide special
privileges to a user account. This can include the ability to run specific
processes or perform specific system operations that other users don’t have
the ability to perform.
Additional authentication: Some software programs verify user accounts
for authentication. This means that to run the software programs, the user
account and user password (or some other authentication method) is used.
User Account Information
Account data for local users is stored in several different files:
etcpasswd: Primary account data.
/etc/shadow: User passwords and password-related data.
etcgroup: Group account data, which includes information related to user
accounts. Details regarding this file are found in Chapter 6, “Managing
Group Accounts.”
etcgshadow: Group account data, which includes information related to
user accounts. Details regarding this file are found in Chapter 6.
Note that these files are only used to store local user account information. User
accounts can also be provided by network servers, allowing a user to log in to
several different systems using the same user name and password.
Network-based user accounts are covered in more detail later in this chapter.
The etcpasswd File
The etcpasswd file contains basic user account information. However, despite its
name, this file doesn’t contain any information related to the users’ passwords.
Example 7-1 demonstrates part of a typical etcpasswd file.
Example 7-1 The etcpasswd File
Click here to view code image
student@onecoursesource:~$ head etcpasswd
root:x:0:0:root:/root:binbash
daemon:x:1:1:daemon:usrsbin:usrsbin/nologin
bin:x:2:2:bin:/bin:usrsbin/nologin
sys:x:3:3:sys:/dev:usrsbin/nologin
sync:x:4:65534:sync:/bin:binsync
games:x:5:60:games:usrgames:usrsbin/nologin
man:x:6:12:man:varcache/man:usrsbin/nologin
lp:x:7:7:lp:varspool/lpd:usrsbin/nologin
mail:x:8:8:mail:varmail:usrsbin/nologin
news:x:9:9:news:varspool/news:usrsbin/nologin
Security Highlight
As demonstrated in Example 7-1, regular (non-administrator) users
can view the etcpasswd file. This highlights the need to prevent
unauthorized access to the system because even a regular user can
gain valuable information about the system by viewing the etcpasswd
file. Keep in mind, this is not uncommon for operating systems—
regular users can see basic user account information on other
operating systems, including Unix, macOS, and Microsoft Windows.
Note that administrators should not change file permissions for the
etcpasswd file because this will cause some programs to not work
correctly.
Each line in the etcpasswd file describes one group. Each line is separated into
fields of data, with the colon (:) character as the field separator. Table 7-1
describes these fields using the root:x:0:0:root:/root:binbash line as an
example.
Table 7-1 Fields of the etcpasswd File
Field
Description
root
The user name. The user name must be unique for the current system
to avoid issues related to file ownership.
x
The password placeholder. User passwords used to be placed in the
x
The password placeholder. User passwords used to be placed in the
etcpasswd file but have been moved to the etcshadow file for
security purposes. This is because the etcpasswd file is viewable by
all users, but the etcshadow file is only viewable by the root user.
Details regarding user passwords are discussed later in this chapter
in the section titled “The etcshadow File.”
0
This is a numeric value that represents the user’s ID (UID). The UID
must be unique for the current system to avoid issues related to file
ownership.
0
This is a numeric value that represents the user’s primary group.
Recall from Chapter 6 that users can be members of multiple groups,
but the primary group is used to set initial group ownership on new
files and directories.
root
This is a comment field, commonly called the GECOS (General
Comprehensive Operating System) field. On most systems, the
administrator will use this field to place the name of the person who
the account has been assigned to, but it can include other useful
information, such as phone extension or office location. GECOS is a
feature that makes use of specific commands to populate and view
this field (see the “Managing GECOS” section later in this chapter).
/root
This is the user’s home directory. Typically this will be a directory
under the /home directory (for example, homebob), but the root user
has a special home directory of /root.
binbash This is the user’s login shell. The value of binbash indicates the user
has a typical BASH shell provided when logging in to the system via
the command line or remotely across the network. Other commonly
used values include the following:
usrsbin/nologin: For daemon accounts (accounts used by the
system that are not intended for regular users to log in with).
binfalse: Also sometimes used for daemon accounts.
bintcsh: For TCSH to (T shell, an enhanced version of the C
shell) accounts.
bindash: For DASH (Debian Almquist Shell) accounts.
binrbash: For restricted shell accounts. See the “Restricted Shell
Accounts” section later in this chapter for more details.
Security Highlight
Normally the etcpasswd file isn’t manually modified. Administrators
use commands like useradd, userdel, and usermod to change the
contents of the etcpasswd file. However, administrators can choose to
modify the etcpasswd file manually; as a result, errors in the file can
occur. To see if there are any errors in the /etc/passwd file, execute
the pwck command while logged in as the root user.
Special Users
A typical Linux system will have many default user accounts. These default user
accounts typically have UID values under 1000, making it easy for an
administrator to recognize these as special accounts.
Some of these default accounts are often referred to as “daemon accounts”
because they are used by daemon-based software. Daemons are programs that
run in the background, performing specific system tasks.
Other default accounts may exist to provide features for the operating system.
For example, the nobody account is used to apply permissions for files that are
shared via NFS (Network File System).
Additionally, if you add new software to the system, more users might be added
because software vendors make use of both user and group accounts to provide
controlled access to files that are part of the software.
Administrators who are focused on security should be aware of these default
user accounts because these accounts can provide either security features or pose
security threats. Table 7-2 highlights the more important special group accounts
(it is beyond the scope of this book to cover every default user).
Table 7-2 Default User Accounts
Group Description
root
This account is the system administrator account. It is important to
note that what makes the root account special is the UID of 0. Any
user with a UID of 0 is a full system administrator. As a security note,
when you’re performing audits, look for any user with a UID of 0, as
when you’re performing audits, look for any user with a UID of 0, as
this is a common hacking technique.
syslog This account is used by the system logging daemon to access files.
lp
This is one of many users (including mysql, mail, postfix, and
dovecot) used by the operating system to provide access to specific
files by background processes called daemons.
bind
This user is used by the software that provides DNS (Domain Name
System) functions.
Security Highlight
As an administrator, you should be aware of what each user account
is designed to do. Take the time to explore all the users listed in your
etcpasswd file and carefully consider the impact of each account.
Also, after adding software to the system, review the contents of the
etcpasswd file to determine if new user accounts were added. If new
accounts were added, explore the purpose of these new accounts.
The etcshadow File
The etcpasswd file contains some of the user account information, but none of
the password information. Ironically, this password data is stored in the
etcshadow file. This file is only viewable by the root user, which is why more
sensitive data regarding passwords is stored in the etcshadow file.
Example 7-2 demonstrates part of a typical etcshadow file.
Example 7-2 The etcshadow File
Click here to view code image
root@onecoursesource:~# head etcshadow
root:$6$5rU9Z/H5$sZM3MRyHS24SR/ySv80ViqIrzfhh.p1EWfOic7NzA2zvSjquFKi
PgIVJy8/ba.X/mEQ9DUwtQQb2zdSPsEwb8.:17320:0:99999:7:::
daemon:*:16484:0:99999:7:::
bin:*:16484:0:99999:7:::
sys:*:16484:0:99999:7::: sync:*:16484:0:99999:7:::
games:*:16484:0:99999:7:::
man:*:16484:0:99999:7:::
lp:*:16484:0:99999:7:::
mail:*:16484:0:99999:7:::
news:*:16484:0:99999:7:::
Each line in the etcshadow file describes one user account’s password
information. Each line is separated into fields of data, with the colon (:)
character as the field separator. Table 7-3 describes these fields using the
news:*:16484:0:99999:7::: line as an example.
Table 7-3 Fields of the etcshadow File
Field
Description
news
The user account name field: This matches up with the user name
in the etcpasswd file.
*
The user password field: A value of * or ! means “no valid
password set.” Note the value for the root account in Example 7-2
(the very long collection of characters) is an example of an
encrypted password. Encrypted passwords are one-way hashed
encrypted, which means there is no method to decrypt the
password. When a user logs in, the password they provide during
the login process is encrypted, and that value is compared to the
value in the etcshadow file. If the values match, the user can log in.
Security note: If this field is completely blank, then the
corresponding user can log in by simply pressing <ENTER> when
prompted for a password. This poses a considerable security risk, so
when you’re auditing your systems, look for accounts that have no
password set.
16484
The date of last password change field: This number represents
the number of days since January 1, 1970 and the date that the
user’s password was last changed. January 1, 1970 is referred to as
the epoch (beginning of time) of Unix, as that was when Unix was
released. This numeric value is used in conjunction with the other
fields on this line to provide basic password-aging functionality.
See the next two fields for more information.
0
The minimum password age field: This number represents how
many days must pass after a user has changed the account’s
password before the password can be changed again. For example,
if this field was set to a value of 5, then the user would have to wait
if this field was set to a value of 5, then the user would have to wait
five days before changing the account password again. This field is
necessary because of the function of the next field.
99999
The maximum password age field: This field represents how
many days can pass before the user must change the account’s
password. For example, if this field was set to the value of 60, then
the user would have to change the account password every 60 days.
The value of the previous field can be used to prevent the user from
changing the password back to the original immediately after being
forced to change the password.
7
The password warning period field: If the user does not change
the password within the timeframe specified by the previous field,
the account is locked out. To provide a warning for the user, this
field is used. This numeric value represents the number of days a
warning is displayed as they log in to the system, alerting the user
to change their password before the account is locked.
[Not set The password inactivity period field: Imagine if the user ignores
in
the warnings and doesn’t change the password before the maximum
example] password age date. The account is locked and, to unlock it, the user
would need to contact the system administrator. However, if the
value of this field is set, then a grace period is provided in which
the user can log in for a specific period of time (in days after the
maximum password age value has been exceeded). This does
require the user to change the account password during the login
process.
[Not set The expiration date field: This value represents the number of
in
days since January 1, 1970 and the date the account will expire.
example] When the expiration date occurs, the account password is locked.
This field is useful for contractor accounts or accounts that are used
by individuals who are temporarily assigned to work within a
specific company group.
[Not set The unused field: Currently the last field is not used, but is
in
reserved for future use.
example]
The etcshadow file, with password-aging features of minimum password aging,
maximum password aging, password inactivity, and other features, tends to
cause confusion for beginning Linux users. It is essential for system
administrators to understand this account because it provides important user
account security features. The example displayed in Figure 7-1 is designed to
provide a better understanding of the fields of the etcshadow file.
Figure 7-1 The Fields of the etcshadow File
Using the values of the sample record displayed in Figure 7-1, we can determine
the following about the bob user account:
It currently has a locked password (* = locked).
It has been 16,484 days since January 1, 1970 and the last time the account
password was changed (or locked in this case). Note that there are tools that
we will cover in this chapter to convert standard dates into epoch dates.
The user must change the account password every 90 days and must keep
that new password for at least three days.
The user is warned during the login process if the account password must
be changed within five days.
If the user exceeds the maximum password-aging value of 90 days, there is
a grace period of 30 days. Within the next 30 days, the user can change the
account password during the login process.
The account will expire (be locked) 16,584 days from January 1, 1970.
Conversational Learning™—Understanding Password
Aging
Gary: Hi, Julia. I’m stuck on something related to user passwords.
Julia: What’s the problem, Gary?
Gary: I have a user trying to change his password, but he keeps
getting a weird error message.
Julia: Is he using the passwd command to change his password?
Gary: Yep.
Julia: What error message does he get?
Gary: “You must wait longer to change your password.”
Julia: Ah, I assume that he probably has recently changed his
password and is now trying to change it again to something else?
Gary: Right. Yesterday the command worked, but today it gives him
that error message.
Julia: OK, look at the etcshadow file, specifically the line that
contains this person’s account data. Look at the fourth field of the
line. What value is there?
Gary: 10.
Julia: That means the user must wait ten days after he changes his
password before he can change it again. This prevents people from
reverting to their previous password right after the system forces them
to change to a new password.
Gary: But what if he really needs to have this changed?
Julia: No problem. An administrator can make the change for the
user.
Gary: OK, great. Thanks for the info!
Julia: You are welcome!
Managing Users
The process of managing users includes creating new users, modifying existing
users, and deleting users. These operations require the privilege provided by the
root account.
Creating Users
Create a new group by using the useradd command:
Click here to view code image
root@onecoursesource:~# useradd timmy
root@onecoursesource:~# tail -1 etcpasswd
timmy:x:1003:1003::hometimmy:
root@onecoursesource:~# tail -1 etcshadow
timmy:!:17456:0:99999:7:::
Some important notes regarding the useradd command:
The -u option can be used to assign a UID to the user. If the -u option is
omitted, then the next available UID above 1000 is used (on some systems,
the next available UID above 500 may be used).
Notice that although the user’s home directory in the etcpasswd file was set
to hometimmy, this directory was not created by default. To create this
directory, you must use the -m option when issuing the useradd command.
Creating the home directory can also be set as the default; see the “Using
Defaults” section later in this chapter for more details.
The new user’s account is locked by default (hence the ! in the second field
of the etcshadow file). Use the passwd command to set the account
password after it has been created.
Table 7-4 describes additional useful options for the useradd command.
Table 7-4 Useful useradd Options
OptionDescription
-c
Set the comment field of the etcpasswd file.
-d
Specify the home directory for the user instead of defaulting to
/home/username.
-e
Set the expiration date for the account; use an argument in the format
of YYYY-MM-DD (for example, -e 2020-12-31).
-f
Set the inactive field of the etcshadow file.
-g
Set the user’s primary group. Note that on systems that use User
Private Groups (UPGs), this overrides the UPG features. See Chapter 6
for details regarding UPG.
-G
Set the user’s secondary groups. Use a comma to separate each group
(for example, -G games,staff,bin).
(for example, -G games,staff,bin).
-k
Use a skeleton directory. See the “Using Skel Directories” section later
in this chapter for more details.
-D
Display or set defaults. See the “Using Defaults” section later in this
chapter for more details.
-p
Set the user password. Note that this option should not be used due to
security issues. It does not normally encrypt the password correctly.
Additionally, the command itself contains the password in plain text,
which could be visible by someone viewing the screen while it is
typed, viewing running processes as this process is executed, or
viewing the root user’s history list.
-s
Specify the user’s login shell (for example, -s bintcsh).
-u
Specify the user’s UID.
What Could go Wrong?
When creating a user, you must use a UID and name that is not
currently used; otherwise, you will get errors, as shown next:
Click here to view code image
root@onecoursesource:~# useradd -u 1002 bob
useradd: UID 1002 is not unique
root@onecoursesource:~# useradd nick
useradd: user 'nick' already exists
Setting the Account Password
After creating the user account, you need to set a password for the user. This is
accomplished by using the passwd command:
Click here to view code image
root@onecoursesource:~# tail -1 etcshadow
timmy:!:17456:0:99999:7:::
root@onecoursesource:~# passwd timmy
Enter new UNIX password:
Retype new UNIX password:
passwd: password updated successfully
root@onecoursesource:~# tail -1 etcshadow
timmy:$6$29m4A.mk$WK/qVgQeJPrUn8qvVqnrbS2m9OCa2A0fx0N3keWM1BsZ9Ft
vfFtfMMREeX22Hp9wYYUZ.0DXSLmIIJQuarFGv0:17456:0:99999:7:::
Using Defaults
You can use options to change how a user is created, but if you don’t use these
options, then default values are normally used. Some of these default values can
be viewed by using the -D option to the useradd command:
Click here to view code image
root@onecoursesource:~# useradd -D
GROUP=100
HOME=/home
INACTIVE=-1
EXPIRE=
SHELL=binsh
SKEL=etcskel
CREATE_MAIL_SPOOL=no
Some of these values are not exactly accurate. For example, the value
GROUP=100 is supposed to mean “place users in the group with the GID of
100 by default”; however, most modern Linux distributions use User Private
Groups, so this value is not really used. However, some of these values, like the
EXPIRE value, which indicates the default account-expiration date, are used.
These settings can be changed by editing the values found in the
etcdefault/useradd file. Several additional default settings can be viewed and
modified in the etclogins.def file. For example, Example 7-3 shows settings
related to default password-aging policies.
Example 7-3 Default Password-Aging Policies
Click here to view code image
root@onecoursesource:~# grep PASS etclogin.defs
#
PASS_MAX_DAYS
Maximum number of days a password may be used.
#
PASS_MIN_DAYS
Minimum number of days allowed between password
changes.
#
PASS_WARN_AGE
Number of days warning given before a password
expires.
PASS_MAX_DAYS
99999
PASS_MIN_DAYS
0
PASS_WARN_AGE
7
#PASS_CHANGE_TRIES
#PASS_ALWAYS_WARN
#PASS_MIN_LEN
#PASS_MAX_LEN
# NO_PASSWORD_CONSOLE
Using Skel Directories
Creating a user account is only part of the process. In many cases it would
benefit the user to have specific default files placed in the user’s home directory.
This can be accomplished by using skeleton directories.
When a skeleton directory is used, the entire contents of the specified directory
are copied to the new user’s home directory. The files that are copied are also
automatically owned by the new user, as Example 7-4 demonstrates.
Example 7-4 Files Are Owned by the New User
Click here to view code image
root@onecoursesource:~# ls -lA etcskel
total 12
-rw-r--r-1 root root
220 Apr 8 2014 .bash_logout
-rw-r--r-1 root root 3637 Apr 8 2014 .bashrc -rw-r--r-root root
675 Apr 8 2014 .profile
root@onecoursesource:~# useradd -m -k etcskel steve
root@onecoursesource:~# ls -lA homesteve
total 12
-rw-r--r-- 1 steve steve 220 Apr 8 2014 .bash_logout
-rw-r--r-- 1 steve steve 3637 Apr 8 2014 .bashrc
-rw-r--r-- 1 steve steve 675 Apr 8 2014 .profile
1
Different directories can be used for different types of users. For example, you
could create a directory structure named etcskel_eng that has a .bashrc file
containing aliases designed to be used by software engineers. Then you could
create another directory named etcskel_sales that has a .bashrc file containing
aliases designed to be used by sales engineers. Use the -k etcskel_eng option
when creating an account for software engineers and the -k etcskel_sales option
when creating an account for sales engineers.
Note
If you don’t use the -k option, the useradd command will
automatically copy the contents of the etcskel directory into the new
user account.
Modifying Users
As an administrator, you can modify user accounts using the usermod command
and the same type of options used by the useradd command. For example, if
you want to change a user’s name, use the usermod command with the -c
option:
Click here to view code image
root@onecoursesource:~# grep timmy etcpasswd
timmy:x:1003:1003::hometimmy:
root@onecoursesource:~# usermod -c "Timmy Smith" timmy
root@onecoursesource:~# grep timmy etcpasswd
timmy:x:1003:1003:Timmy Smith:hometimmy:
Whereas the usermod command can be used to change the expiration date and
inactive fields of the etcshadow file, the chage command can change additional
fields with the options shown:
-m Change the min days field.
Change the max days field.
M
-d
Change the “date since last password change” field (YYYY-MM-DD
format).
-I
Change the inactive field.
-E Change the expiration date field (YYYY-MM-DD format).
Change the warning days field.
W
Managing GECOS
Recall from earlier in the chapter the comment field in the etcpasswd file that is
commonly called the GECOS (General Comprehensive Operating System) field.
Although not used very often on modern Linux systems, there is a feature that
allows regular users to modify the comment field of the etcpasswd file, at least
for their own account. By default, users can make these changes by using the
chfn command, as shown in Example 7-5.
Example 7-5 The chfn Command
Click here to view code image
student@onecoursesource:~$ chfn
Password:
Changing the user information for student
Enter the new value, or press ENTER for the default
Full Name:
Room Number []: 101
Work Phone []: 999
Home Phone []: 1-555-555-5555
student@onecoursesource:~$ grep student etcpasswd
student:x:1002:1002:,101,999,1-555-555-5555:homestudent:
Some regular users like this feature because this data can be easily displayed
using the finger command:
Click here to view code image
student@onecoursesource:~$ finger student
Login: student
Name:
Directory: homestudent
Shell: binsh
Office: 101, 999
Home Phone: 1-555-555-5555
Never logged in.
No mail.
No Plan.
However, this feature can result in a security risk because it provides regular
users with the ability to modify the etcpasswd file. Granted, it should only
modify the comment field, but it is always possible that a security hole in the
chfn program could result in an exploit, so you might consider turning off this
feature. An easy way to remove this feature is to change the permission of the
chfn program:
Click here to view code image
root@onecoursesource:~# ls -l /usrbinchfn
-rwsr-xr-x 1 root root 46424 Feb 16 2014 /usrbinchfn
root@onecoursesource:~# chmod u-s /usrbinchfn
root@onecoursesource:~# ls -l /usrbinchfn
-rwxr-xr-x 1 root root 46424 Feb 16 2014 /usrbinchfn
This results in the following error:
Click here to view code image
student@onecoursesource:~$ chfn
Password:
Changing the user information for student
Enter the new value, or press ENTER for the default
Full Name:
Room Number [101]: 222
Work Phone [999]: 222
Home Phone [1-555-555-5555]: 222
Cannot change ID to root.
Note
Permissions and the chmod command are covered in detail in
Chapter 8, “Develop an Account Security Policy.”
Deleting Users
Deleting a user account is accomplished by executing the userdel command.
However, before you delete a user, you need to make a decision: Do you want to
delete just the account from the etcpasswd and etcshadow files or do you also
want to delete the user’s home directory and mail spool?
In some cases, keeping the user’s home directory can be useful for the person
who is replacing the user. The mail spool, which contains inbound mail
messages, may be necessary for audits or liability reasons.
To remove a user and keep the user’s home directory and mail spool, use the
userdel command without any additional arguments:
Click here to view code image
root@onecoursesource:~# userdel steve
To remove a user and their home directory and mail spool, include the -r option
to the userdel command.
Restricted Shell Accounts
In certain cases you will want to provide very limited access to a system for
specific users. For example, suppose you have a guest user who only needs very
limited access to a system (for example, for assisting in a hardware repair that
requires testing on the network). Or perhaps you have created a kiosk-based
system and you only want users to perform very specific tasks, such as booking
a car rental or viewing their student schedule.
a car rental or viewing their student schedule.
In these cases, you should consider creating a restricted shell account. This sort
of account makes use of the BASH shell, but has many important restrictions,
including the following:
The user cannot change directories using the cd command.
The user cannot change the values of the following variables: SHELL,
PATH, ENV, and BASH_ENV.
The user cannot run any commands that have a pathname that starts with
the / character (such as binbash).
The user cannot redirect output to a file.
There are additional restrictions that can be viewed in the man page for rbash.
However, the point is that a restricted shell account is very limited and will only
have access to built-in commands and commands that are available via the
PATH variable.
To create a restricted shell account, use the -s option to the useradd command
and provide an argument of binrbash:
Click here to view code image
root@onecoursesource:~# useradd -m -s binrbash limited
Next, modify the account so the user has limited access to commands. For
example, if you only want the user to run commands from the /bin directory, add
the following to the end of the user’s .bashrc file:
PATH=/bin
This could also be set to a directory where you have copied specific commands,
rather than the entire /bin directory. Once the user logs in, they are limited in the
commands they can execute. For example, the ls command is in the /bin
directory, so that is allowed. However, the vi command is in the usrbin
directory, not the /bin directory, so it will fail:
Click here to view code image
limited@onecoursesource:~$ ls
limited@onecoursesource:~$ vi
-rbash: usrlib/command-not-found: restricted: cannot specify
'/' in command names
Security Highlight
It takes practice and some experience to fine-tune the restricted
account to provide just the right access. As a recommendation, start
with a limited amount of commands and add more as needed.
Network-Based User Accounts
At this point in the book, a full discussion regarding network-based accounts is a
bit premature. The topics of networking in general and services that provide
network-based accounts haven’t been covered yet. As a result, the discussion in
this chapter is more theory based. Several later chapters—most notably Chapter
19, “Network Configuration”—cover these topics in more detail.
Using network-based accounts to log users in to different systems requires
setting up a client-server relationship between the system you want the user to
log in to and a server that provides login information. Linux platforms have
several different login servers, including the following:
LDAP (Lightweight Directory Access Protocol): An LDAP server can
provide both user and group account data, as well as other data defined by
the LDAP administrator. It is a commonly used server for network-based
accounts on Linux distributions.
NIS (Network Information Service): Although not as flexible as LDAP,
NIS provides the advantage of being an easy service to set up and
administer. However, administrators who are concerned about security will
often avoid NIS due to its security issues.
Active Directory and Samba: Active Directory is a Microsoft product and
Samba is a Linux-based service that can make use of Active Directory to
allow users to log in to Linux systems using the Active Directory server.
This can be a complex configuration due to changes made to Active
Directory that do not take the Linux system structure into consideration.
When a system can use a server for network-based accounts, local accounts are
still available. However, given that there could be conflicts, there is a method to
indicate which location account information is accessed first. This is
accomplished by settings in the etcnsswitch.conf file, which is the configuration
file for a local service called NSS (Name Service Switch). For example, the
following settings in the etcnsswitch.conf file would have the local database
files (etcpasswd, etcshadow, and etcgroup) referenced first when a user
attempts to log in:
Click here to view code image
passwd:
group:
shadow:
files ldap
files ldap
files ldap
If the user’s account information is not found in the local files, the LDAP server
would be used. More details on network-based user accounts can be found in
Chapter 19 where network services are discussed.
Using su and sudo
As an administrator, you often will want to test user accounts by logging in as a
specific user. Unfortunately, even the administrator does not know the password
for regular user accounts. However, the root user can “switch user” (su) to
another user account, as demonstrated here:
Click here to view code image
root@onecoursesource:~# id
uid=0(root) gid=0(root) groups=0(root)
root@onecoursesource:~# su - student
student@onecoursesource:~$ id
uid=1002(student) gid=1002(student)
groups=1002(student),4(adm),60(games),1001(ocs)
The su command opens a new shell in which the identity has been switched to a
new user (in this case, the student user). To return to the original account, use the
exit command to close the shell, as demonstrated next:
Click here to view code image
student@onecoursesource:~$ id
uid=1002(student) gid=1002(student)
groups=1002(student),4(adm),60(games),1001(ocs)
student@onecoursesource:~$ exit
logout
root@onecoursesource:~# id
uid=0(root) gid=0(root) groups=0(root)
The - option used with the su command has a special purpose. It allows you to
switch to the other user account as if you were logging in to it directly. This
results in all of that user’s initialization files being executed before the new shell
is provided. Typically this is the most desired behavior, but if you have a reason
to not run all the initialization files, omit the - option to the su command.
The root user is not the only one who can use the su command, but it is the only
account that does not require knowledge of the password for the account being
switched to. For example, suppose you are logged in as a regular user and you
want to execute commands as the root user. You can use the su command to gain
access to the root account, but you will be prompted for the root password, as
shown here:
Click here to view code image
student@onecoursesource:~$ su - root
Password:
root@onecoursesource:~#
Security Highlight
It is a bad habit to log in as the root user to perform tasks. The more
often you do this, the more likely your system can be compromised.
For example, suppose you log in as the root user every day, and then
one day you take a coffee break, leaving your terminal exposed. As
you might imagine, it is much better to log in as a regular user and
then use the su command to execute specific administrative
commands. Also, you should immediately exit from the privileged
shell once the task is complete.
In some cases you may want to provide some users with the ability to execute
specific tasks as the administrator. This is the purpose of the sudo command.
With the sudo command, authorized users can execute specific commands as the
administrator, as demonstrated in Example 7-6.
Example 7-6 Using the sudo Command
Click here to view code image
student@onecoursesource:~$ apt-get install joe
E: Could not open lock file varlib/dpkg/lock - open (13:Permission
denied)
E: Unable to lock the administration directory (varlib/dpkg/), are you
root?
student@onecoursesource:~$ sudo apt-get install joe
[sudo] password for student:
Reading package lists... Done Building dependency tree
Reading state information... Done
The following NEW packages will be installed:
joe
0 upgraded, 1 newly installed, 0 to remove and 575 not upgraded.
Need to get 351 kB of archives.
After this operation, 1,345 kB of additional disk space will be used.
Get:1 http://us.archive.ubuntu.com/ubuntu/ trusty/universe joe amd64
3.7-2.3ubuntu1
[351 kB]
Fetched 351 kB in 0s (418 kB/s)
Selecting previously unselected package joe. (Reading database ...
172002 files and
directories currently installed.)
Preparing to unpack .../joe_3.7-2.3ubuntu1_amd64.deb ...
Unpacking joe (3.7-2.3ubuntu1) ...
Processing triggers for man-db (2.6.7.1-1ubuntu1) ...
Setting up joe (3.7-2.3ubuntu1) ...
update-alternatives: using /usrbinjoe to provide /usrbineditor
(editor) in auto mode
student@onecoursesource:~$
Note that in Example 7-6, the student user could not run the apt-get command
initially. This command, which is used to install software on the system, requires
administrative privileges. The sudo command was used to temporarily elevate
the student user’s privileges to allow execution of the apt-get command as the
root user.
Also note the highlighted areas in Example 7-6 where the student user is asked
for a password. This is the password for the student account, not the root
account. The student user does not need to know the root password if the sudo
access has been set up prior to executing this command.
This access is configured in a file called the etcsudoers file. To provide access
to the student account, the following entry was made in this file:
Click here to view code image
root@onecoursesource:~# grep student etcsudoers
student ALL=/usrbinapt-get
The format for this line is account_name SYSTEM=command. Both
account_name and command are self-explanatory, but the SYSTEM value
requires a bit of explanation. This could be the host name of the system where
this configuration line is valid. In this case, it could have been set to
“onecoursesource” because that is the current system’s host name. However, if
this etcsudoers file were copied to another system, the file would have to be
updated. Using ALL as a value here means “no matter what system this file is
on, this line applies.”
Note that the etcsudoers file should not be modified directly, but rather with the
visudo command. This command performs basic syntax checking and issues an
error message if there is a problem:
Click here to view code image
>>> etcsudoers: syntax error near line 22 <<<
What now?
Options are: ?
(e)dit sudoers file again
e(x)it without saving changes to sudoers file
(Q)uit and save changes to sudoers file (DANGER!)
What now? x
root@onecoursesource:~#
Also note that only the root user can edit the etcsudoers file.
Security Highlight
A complete discussion of sudo is beyond the scope of this book. It is
a powerful tool with many configurable options and features.
Consider investigating this topic on your own by exploring the
documentation (man and info pages) for the sudo and visudo
commands as well as the sudoers file.
Most importantly, only provide sudo access when necessary. Too
much access can result in a serious security risk.
Restricting User Accounts
Several methods can be used to limit user accounts, including file permissions
and SELinux. These topics are discussed in later chapters, but it makes sense to
cover one method now: Pluggable Authentication Modules (PAM).
PAM is a powerful tool that allows an administrator to provide many restrictions
to user accounts. For example:
PAM can be used to limit access to a system by time or date.
PAM can limit system resource utilization after the user logs in, including
limiting how many processes a user can run or how much RAM the user’s
processes can use.
PAM can be applied to specific login commands. This allows for different
rules for when a user logs in locally versus when they log in remotely.
PAM can be used to create additional log entries for specific login events.
The preceding list details just a few features that PAM can provide. PAM is a set
of libraries that is called by authentication-based software such as local
command-line login, SSH (Secure Shell), and FTP (File Transfer Protocol).
Essentially, every time a user account needs to be authenticated, PAM libraries
are used to verify and validate the user.
PAM has a primary configuration file (etcpam.conf), but it is rarely used.
Instead, each authentication-based software program has a separate
configuration file under the etcpam.d directory, as shown in Example 7-7.
Example 7-7 The etcpam.d Directory
Click here to view code image
root@onecoursesource:~# ls etcpam.d
accountsservice
cups-daemon
atd
dovecot
chfn
gdm
chpasswd
gdm-autologin
chsh
gdm-launch-environment
common-account
gdm-password
common-auth
gnome-screensaver
common-password
imap
common-session
lightdm
common-session-noninteractive lightdm-autologin
cron
lightdm-greeter
login
newusers
other
passwd
polkit-1
pop3
ppp
samba
sshd
su
sudo
The files you see in this directory will depend on what software is installed. For
example, the ls command was executed prior to installing an FTP server.
Example 7-8 highlights a new file that appears after the vsftpd software is
installed.
Example 7-8 New File After vsftpd Installation
Click here to view code image
root@onecoursesource:~# ls etcpam.d
accountsservice
dovecot
atd
gdm
chfn
gdm-autologin
chpasswd
gdm-launch-environment
chsh
gdm-password
common-account
gnome-screensaver
common-auth
imap
common-password
lightdm
common-session
lightdm-autologin
common-session-noninteractive lightdm-greeter
cron
login
cups-daemon
newusers
other
passwd
polkit-1
pop3
ppp
samba
sshd
su
sudo
vsftpd
To understand how PAM works, we will focus on a single service: Secure Shell.
An example of a PAM configuration file (without comment lines and blank
lines) for Secure Shell is shown in Example 7-9.
Example 7-9 Sample PAM Configuration File for SSH
Click here to view code image
root@onecoursesource:~# grep -v "^#" etcpam.d/sshd | grep -v "^$"
@include common-auth
account
required
pam_nologin.so
@include common-account
session [success=ok ignore=ignore module_unknown=ignore default=bad]
pam_selinux.so close
session
required
pam_loginuid.so
session
optional
pam_keyinit.so force revoke
@include common-session
session
optional
pam_motd.so motd=/run/motd.dynamic noupdate
session
optional
pam_motd.so # [1]
session
optional
pam_mail.so standard noenv # [1]
session
required
pam_limits.so
session
required
pam_env.so # [1]
session
required
pam_env.so user_readenv=1
envfile=etcdefault/locale
session [success=ok ignore=ignore module_unknown=ignore default=bad]
pam_selinux.so open
@include common-password
Each line represents a PAM rule. There are two types of lines: standard lines that
have three or four values (like account required pam_nologin.so) and
@include lines that are used to pull in more rules from another file.
For standard lines, the three possible values are described in Table 7-5.
Table 7-5 PAM Values
Value
Description
Category
Can be either account, auth, password, or session. See Table
7-6 for details.
Control
Used to determine what action to take if the module value
returns “failure.” See Table 7-7 for details.
Module
This is a library (technically called a module in PAM) that
performs a specific task and returns either “success” or
“failure.” Many modules are available, and each one is designed
to perform a specific task related to authenticating users.
Argument(s) Arguments to the module that are used to change the module’s
behavior. Some modules do not use arguments, while others
may require arguments. In a sense, this is much like the
arguments you send to a command that you execute within the
shell.
PAM Categories
A category is essentially one of the four primary operations that PAM can
perform. These are described in more detail in Table 7-6.
Table 7-6 PAM Categories
Category Description
account
Used to verify that a user account has the rights to use a service.
This could include checking if a user can log in via the network or
at a specific time of day.
auth
Used to authenticate (that is, verify) that the user is who they claim
to be, normally by having the user provide a password for the
account that they are attempting to use.
password Used to update authentication methods, such as providing a new
password for an account.
session
Used to perform actions prior to and after a service has been
session
Used to perform actions prior to and after a service has been
provided to a user. For example, this could be used to limit a user
account access.
It is important to note that when an authentication request is made by an
authentication program, the program will ask for the modules of a specific
category to be executed. For example, if the user is logging in via SSH, then the
SSH utility will attempt to validate the user account name first. This is
accomplished by asking PAM to run the modules in the account category. If all
of these modules run successfully, then the SSH utility will attempt to
authenticate the user, perhaps by verifying that the user provided the correct
password for the account (there are other methods available for SSH). This is
accomplished by asking PAM to run the modules in the auth category.
Assuming these modules return “success,” the SSH utility may run the session
modules to set up the user’s session. The term “may” is used because it is up to
the developers who wrote the SSH utility as to which of these PAM categories it
calls and when the call is made. It is up to you as the administrator to fine-tune
which modules are called to customize how users are granted access to the
system.
Figure 7-2 provides a visual demonstration of how this process works. The “S”
arrows in this figure indicate the action that is taken if PAM returns “success”
when the modules are run. The “F” arrows in this figure indicate the action that
is taken if PAM returns “failure” when the modules are run.
Figure 7-2 SSH Using PAM Categories
PAM Control Values
What determines whether or not a category is successful is largely dependent on
the control values. These values are described in more detail in Table 7-7.
Table 7-7 PAM Controls
Control
Description
requisite If the corresponding module returns a “failure,” the rest of the
category’s modules are not executed and the category returns an
overall result of “failure.”
required If the corresponding module returns a “failure,” the overall result
of the category will be “failure.” However, additional modules will
be executed (their return values are not used for the overall return
value of the category).
sufficient If the corresponding module returns a “success,” the overall result
of the category will be “success,” without any additional modules
executed. If, however, a previous module returned “failure” when a
“required” control was specified, then this result is ignored.
“required” control was specified, then this result is ignored.
optional
The outcome of the corresponding module is not relevant unless it
is the only module for the service. Typically this value is used for
performing an action during the authentication process that does
not have to be tested for success or failure.
Note that you will likely encounter a more complex control type, which you can
see an example of in the following output:
Click here to view code image
root@onecoursesource:~# grep ^auth etcpam.d/common-auth
auth
[success=1 default=ignore]
pam_unix.so nullok_secure
auth
requisite
pam_deny.so
auth
required
pam_permit.so
auth
optional
pam_cap.so
The [success=1 default=ignore] control type allows an administrator to further
fine-tune the behavior of the PAM, but this is very complex and largely outside
the scope of this book. If you review the man page for pam.conf, you will find
there are dozens of these complex control values. For this book, we focus on the
four primary control types.
PAM Modules
The PAM modules are the actual code that is executed. Each module performs a
specific task and should return a value of success or failure. Some of the more
useful PAM modules are described in Table 7-8.
Table 7-8 Useful PAM Modules
Module
Description
pam_access
Used for “location-based” access control
pam_cracklib
Used to modify password policies
pam_deny
Always returns a “failure” result
pam_env
Used to set environment variables
pam_mkhomedir
Used to create home directories
pam_nologin
Used to determine if a user’s login shell is etcnologin
pam_tally
Used to count login attempts
pam_tally
Used to count login attempts
pam_time
Used for “time-based” access control
pam_timestamp
Used to control access based on last login
pam_unix
Used for standard user authentication
Security Highlight
The PAM configuration files already contain several PAM modules
that are used by authentication software. You will likely be tempted
to learn what these modules do, and you are encouraged to explore
them. However, do not make changes or remove these modules from
the configuration files unless you understand the modules and realize
the impact such changes will have on authentication software.
This book focuses on how to make specific changes to some of these
PAM modules and on adding key PAM modules to the configuration
files. Not every PAM module will be explored in detail.
Using PAM to Alter the Password Policy
A common use of PAM is to modify the default password policy. As Table 7-9
illustrates, you can provide arguments to the pam_cracklib module to modify
many password settings.
Table 7-9 Password Settings for pam_cracklib
Argument
Description
difok=N
How many characters must be different in the new password.
difignore=N How many characters need to be in new password before
ignoring the restriction of difok setting.
minlen=N
The minimum number of characters allowed in the password.
retry=N
How many times to prompt user before displaying an error
message (default is 1).
type=name
Changes the message displayed to the user when changing their
password (default is Unix).
password (default is Unix).
The minlen argument works in conjunction with four additional arguments:
dcredit (digit credit), lcredit (lowercase credit), ocredit (other character credit)
and ucredit (uppercase credit). Each of these items may be assigned a value that
“goes toward” fulfilling the number of minimum characters in the password.
For example, the following requires a minimum password length of 12
characters, but using an uppercase character counts for three of the 12 character
minimum (using more than one uppercase character does not provide any
additional credits):
Click here to view code image
password
required
pam_cracklib.so minlen=12 ucredit=3
Note
Not all Linux distributions have the cracklib module installed by
default. When using Debian-based systems, execute the following
command as the root user to install this module (if needed): apt-get
install libpam-cracklib. On Red Hat–based systems, run this
command: yum install libpam-cracklib.
What Could go Wrong?
Be very careful when changing PAM configuration files. You can
easily lock the root account. As a suggestion, after changing a PAM
configuration file, you should stay logged in to the system and
attempt a separate login as the root user to confirm you can still gain
access to the system. Also, be sure to always back up a configuration
file before making any changes to make it easier to change the file
back to its original values.
In addition to the pam_cracklib library, you can use the pam_unix
library to modify password policies. For example, you can use the
remember=N argument to have PAM remember N number of
passwords (so users cannot just reuse the same passwords). The old
passwords are stored in etcsecurity/opasswd in encrypted format.
Here’s an example of password settings in the etcpam.d/commonpassword file:
Click here to view code image
Password
required
pam_cracklib.so minlength=12 ucredit=3
type=Linux
password
[success=1 default=ignore]
pam_unix.so obscure
use_authtok try_first_pass sha512 remember=7
Summary
The Linux operating system uses user accounts to control access to key
components, including files and directories. In this chapter, you learned how to
manage these user accounts. This included how to create, modify, secure, and
delete user accounts, as well as how to use special group account features,
including restricted user accounts.
Key Terms
daemon
NFS
skel directory
GECOS
LDAP
NIS
Active Directory
Samba
NSS
PAM
Review Questions
1. User passwords and password-aging data are stored in the etc_____ file.
2. Which UID makes the root account the administrator on the system?
A. 0
B. 1
C. 10
D. 125
3. What does the value 7 represent in the following line from the etcshadow
file?
sync:*:16484:0:99999:7:::
A. The date of last password change field
B. The minimum password age field
C. The maximum password age field
D. The password warning period field
4. The etcdefault/_____ file contains default values used by the useradd
command.
5. PAM configuration files are stored in the etc_____ directory.
Chapter 8
Develop an Account Security Policy
An important component of this book is the focus on making systems more
secure. In modern IT environments, security is a very important topic, and
learning how to secure a system early will help you strengthen your Linux skill
set.
Most of the parts in this book end with a chapter that focuses just on security. In
these chapters, you learn how to secure a particular component of Linux. The
focus of this chapter is on securing your group and user accounts.
You have a large number of tools and features available to you to help you
secure Linux. Although not all of these can be covered in this book, you will be
exposed to a good variety of them.
After reading this chapter and completing the exercises,
you will be able to do the following:
Use Kali Linux to perform security probes on systems
Create a security policy for user accounts
Introducing Kali Linux
Previously we discussed different Linux distributions, including how some
distributions are very focused on a specific feature. There are many securitybased distributions, some of which are natively more secure by default. Others
provide tools and features designed for you to enhance security in your
environment. Figure 8-1 displays the most popular security-based Linux
distributions, according to distrowatch.com.
Figure 8-1 Popular Security-Based Distributions
One of the more popular distributions is Kali Linux, a distro designed to provide
you with tools to test security. We will make use of this distribution throughout
this book. After you install Kali Linux, you can access the tools by clicking
Applications, as demonstrated in Figure 8-2.
Figure 8-2 Kali Linux Applications
The tools are broken into different categories. For example, the “Password
Attacks” category includes tools to test the strength of the passwords for user
accounts. We will not cover all the tools available on Kali Linux, but each part
of this book does include a discussion about some of the more important tools,
and you can explore the others on your own.
Security Principles
The term security should be better defined before we continue any further.
Although it may seem like a simple term, it is rather complex.
Most people think of “security” as something designed to keep hackers from
getting into a system, but it really encompasses much more than that. Your goal
in terms of security is to make systems, services, and data available to the correct
entities while denying access to these resources by unauthorized entities.
We use the term entities because we are not just referring to people. For
example, you may have a service that provides user account information to other
systems. This information should not be provided to systems that are not
supposed to have access. So, providing access to the service and the data
provided by the service is done for specific systems, not specific people.
You also have to find the right balance between making a system secure and
making it available. In other words, if you lock a system down so tightly that
authorized entities cannot get the required access, you have essentially made the
system less secure.
You also have to keep an eye on authorized users who may attempt to gain
unauthorized access. Internal users have an edge because they already are past
one level of security since they have access using their own accounts. They also
tend to be trusted by default, so security personnel and administrators often
overlook them as a source of unauthorized access.
External hackers may also try to compromise your security by making a system
deny access to authorized entities (actually, internal hackers may also do this).
Some people take great delight in making key servers (like your web server)
inaccessible, or in posting embarrassing messages to harm the company’s
reputation.
Obviously there is a lot to consider when putting together a plan to secure your
Linux systems, and you will find that no single book is going to address
everything. But, just suppose for a moment that there was such a book and
suppose that you followed every suggestion provided by this magical book. Even
then, your systems would not be 100% secure. There is always a way to
compromise a system if someone has enough time, resources, and knowledge.
Securing a system is a job that is never complete, and a security plan should go
through consistent revision as you learn more and discover new techniques.
Consider securing a Linux system or network similar to securing a bank. You
have likely seen movies or TV shows where a complicated bank security system
is compromised by very clever and determined thieves. It is your goal to make
your system so secure that it requires very clever and determined hackers in
order to have a chance to compromise it.
Creating a Security Policy
A good security policy is one that provides a blueprint for administrators and
users to follow. It should include, at the very least, the following:
users to follow. It should include, at the very least, the following:
A set of rules that determines what is and is not allowed on systems. For
example, this set of rules could describe the password policy that all users
must follow.
A means to ensure that all rules are being followed. This could include
actively running programs that probe system security as well as viewing
system log files for suspicious activity.
A well-defined plan to handle when a system is compromised: Who is
notified, what actions should be taken, and so on. This is often referred to
as an incident response plan.
A way to actively change the policy as new information becomes available.
This information should be actively sought out. For example, most
distributions have a way to learn about new vulnerabilities and tools such as
patches and updates, as well as techniques to address those vulnerabilities.
Securing Accounts
You must consider several components when securing user accounts. These
include the following:
Physical security of the system or network
Education of users
Ensuring accounts are not susceptible to attack
Physical Security
Often IT security personnel will neglect to consider physical security as part of
the security policy. This is sometimes the result of thinking “physical security is
not a responsibility of the IT department,” as many companies have a separate
department that is in charge of physical security. If this is the case, the two
departments should work together to ensure the best overall security policy. If
this is not the case, then physical security may be entirely the responsibility of
the IT department.
When crafting a policy that includes physical security, you should consider the
following:
Secure physical access to the systems in your organization, particularly the
mission-critical servers, such as mail and web servers. Be sure to consider
which systems have the necessary access and authority to make changes on
other systems.
Secure physical access to the network. Unauthorized people should not
have physical access to any network assets.
Prevent unauthorized people from viewing your systems, particularly the
terminal windows. Hackers can use information gathered from viewing
keyboard input and data displayed on terminal windows. This information
can be used to compromise security.
Password-protect the BIOS of mission-critical systems, especially if these
systems cannot be 100% physically secured.
Protect systems from theft and hardware errors.
There are many other aspects to physical security that you should consider. The
purpose of this section is to encourage you to think about including physical
security as part of how you secure your systems. Consider this the first line of
defense of a multilayer security policy.
Educating Users
Years ago one of the authors of this book was teaching a Linux security class
and he said (mostly as a joke) “whatever you do, don’t write down your
password and tape it under your keyboard.” After a good chuckle by the class,
one student said “no one really does that, do they?” During the lunch break,
some of the students took a trip around their office, flipping over keyboards and
discovering three passwords. Actually, a fourth password was found taped to the
monitor of the employee.
Clearly, users play a critical role in the security policy. Often they are unaware
of how their actions can compromise security. When creating the security policy,
you should consider how to encourage users to make your system more secure,
rather than less secure. For example, consider the following:
Encourage users to use strong passwords.
Warn users about installing software that is not approved or supported by
your organization.
Encourage users to report any suspicious activity immediately.
Ask users to be careful about accessing system-critical systems when
logged into unsecure locations (like a public Wi-Fi spot). If users must
access system-critical systems from unsecure locations, consider
implementing a VPN (virtual private network) technology.
Warn users that they should never share their accounts or passwords with
anyone.
Educate users about clicking links from emails or opening attachments from
unknown sources. These often contain viruses or worms, or they may be a
spoofing attempt (an attempt to gain account information by pretending to
be a valid resource). Even if the sender is known or trusted, if their email
account is compromised, the messages may contain malware.
Educating users is a fairly large topic by itself, but one that you should spend
considerable time and effort on when putting together a security policy. We
encourage you to explore this topic more, as further discussion is beyond the
scope of this book.
Account Security
You can take specific actions on the system in order to make accounts more
secure. Some of these actions will be covered later in this book. For example,
you can make user accounts more secure by using the features of PAM
(Pluggable Authentication Modules), a topic that was covered in detail in
Chapter 7, “Managing User Accounts.” Another example: Chapter 25, “System
Logging,” discusses using system logs—a topic that is important when it comes
to securing user accounts. System logs are used to determine if someone is trying
to gain unauthorized access to a system.
This section covers a collection of user account security topics. Each topic is
briefly explained, and then we provide an idea of how you would incorporate the
topic within a security policy.
User Account Names
Consider that for a hacker to gain unauthorized access to a system, they would
need two pieces of information: a user name and a user password. Preventing a
hacker from being able to figure out a user name would make the process of
hacking into your systems more difficult. Consider using account names that are
not easy to guess.
For example, do not create an account named “bsmith” for Bob Smith. This
would be easy for a hacker to guess if the hacker knows that Bob Smith works
for the company. Consider something like “b67smith” instead for a user account
name. Remember, your employees may be named on the company website or in
news that identifies their relationship to the company.
Incorporate this into a security policy: Create a rule that all user accounts
must be something that is not easy to guess by knowing the person’s real name.
Also use mail aliases (see Chapter 20, “Network Service Configuration:
Essential Services”) to hide user names from the outside world.
Users with No Password
As you can probably guess, a user with no password poses a considerable
security risk. With no password at all in the etcshadow file, only the user’s name
is required to log into the system.
Incorporate this into a security policy: Create a crontab entry (see Chapter 14,
“crontab and at,” for information about crontab entries) to execute the following
command on a regular basis: grep "^[^:]*::" etcshadow. Alternately, you can
use one of the security tools covered later in this chapter.
Preventing a User from Changing a Password
In certain use cases, you do not want a user to change the account password. For
example, suppose you have a guest account, designed for restricted system
access for non-employees. You do not want whoever uses this account to change
the password because that would prevent the next guest from using the account.
If you make the min field of the etcshadow file a higher value than the max
field, then the user cannot change the account password (note: on some
distributions, like Kali, the options are -n for the min field and -x for the max
field):
Click here to view code image
passwd -m 99999 -M 99998 guest
Incorporate this into a security policy: Determine which accounts should have
this restriction and apply the restriction as needed. Remember to change the
password regularly so past “guests” may not access the system later simply
because they know the password.
Application Accounts
The guest account that was described in the previous example could also be an
application account. For an application account, only command-line login should
be permitted (no GUI should be displayed on the system). Then, change the last
field of the etcpasswd file for the user to an application, like the following:
Click here to view code image
guest:x:9000:9000:Guest account:binguest_app
The binguest_app would run a program that provides limited access to the
system. You could also consider using a restricted shell, as described in Chapter
7, if you want the account to have access to more than one application.
Incorporate this into a security policy: Determine which accounts should have
this restriction and apply the restriction as needed.
Enabling Process Accounting
A software tool called psacct can be used to keep track of all commands
executed by users. This is very important on systems where you suspect hacking
attempts might be successful. This tool needs to be downloaded and then
installed using the following steps:
1. Download the tool from http://ftp.gnu.org/gnu/acct/.
2. Execute the gunzip acct* command to unzip the downloaded file.
3. Execute the tar -xvf acct* command to extract the file contents.
4. Execute the cd command to change into the directory that was created by
the tar command.
5. Execute the ./configure; make; make install command to install the
software.
After the software has been installed, you can start the service by first creating
the log file where the service will store data:
Click here to view code image
mkdir varlog/account
touch varlog/account/pact
Then start the service with the following command:
accton on
accton on
After the service has been started, you can view commands executed by using
the lastcomm command:
Click here to view code image
root@onecoursesource:~# lastcomm
more
root
pts/0
bash
F root
pts/0
kworker/dying F root
__
cron
SF root
__
sh
S
root
__
lastcomm
root
pts/0
accton
S
root
pts/0
0.00
0.00
0.00
0.00
0.00
0.00
0.00
secs
secs
secs
secs
secs
secs
secs
Sun
Sun
Sun
Sun
Sun
Sun
Sun
Feb
Feb
Feb
Feb
Feb
Feb
Feb
25
25
25
25
25
25
25
15:42
15:42
15:31
15:39
15:39
15:37
15:37
Useful information is also provided by the ac command. For example, to see a
summary of all login times for each user in the last 24 hours, use the ac -p -individual-totals command.
Incorporate this into a security policy: On critical systems that may be
vulnerable (such as web and mail servers), incorporate this software package and
use a crontab entry (see Chapter 14 for information about crontab entries) to
generate regular reports (hourly or daily).
Avoiding Commands Being Run as the Superuser
A large number of anecdotal stories involve system administrators creating
destruction and wreaking havoc on systems because of commands that were run
as the root user accidently. Consider a situation in which you run the rm -r /*
command. As a regular user, you may end up deleting your own files, but
permissions (discussed in Chapter 9, “File Permissions”) prevent you from
deleting any files on the system that you don’t own. However, if that command
is run by someone logged in as the root user, then all files could be destroyed.
Incorporate this into a security policy: Always log in as a regular user and use
the sudo or su command’s permission (see Chapter 9 for details about sudo and
su) to gain temporary root access. When you’re finished running the command
that required root access, return to the regular account.
Security Tools
Many security tools can be used to search for security weaknesses. This section
describes and demonstrates several of these tools using Kali Linux, but these
tools can be installed and used on other distributions as well. The advantage of
tools can be installed and used on other distributions as well. The advantage of
Kali Linux is that these tools are installed and configured by default.
On Kali Linux, most of these tools can be accessed by clicking Applications and
then 05 – Password Attacks, as demonstrated in Figure 8-3.
Figure 8-3 Password Attacks
You might also consider exploring “13 – Social Engineering Tools.” Social
engineering is a technique for gathering system information from users by using
nontechnical methods. For example, a hacker might call an employee pretending
to be a member of the company’s IT support team and attempt to gather
information from the employee (like their user name, password, and so on).
The john and Johnny Tools
The john utility (full name: John the Ripper) is a command-line password
hacking tool. The advantage of a command-line tool is that it is something that
you can automate via a crontab entry (see Chapter 14 for information about
crontab entries), allowing you to schedule this tool to run on a regular basis.
The Johnny utility is a GUI-based version of the john utility. The advantage of
this GUI tool is that it allows you to run john commands without having to
memorize all of the command options.
In both cases, you need to have a file that contains both etcpasswd and
etcshadow entries. You can make this file by running the following command:
Click here to view code image
cat etcpasswd etcshadow > file_to_store
When running Johnny, you can load this file into the utility by clicking the Open
password file option. Next, select the accounts you want to try to crack and then
click the Start new attack button. Each account appears as it is cracked, as
shown in Figure 8-4.
Figure 8-4 Cracked Passwords
To see what john command was executed, click the Console log button, as
shown in Figure 8-5.
Figure 8-5 The john Command
The hydra tool
Whereas the john utility makes use of a file of user accounts and passwords, the
hydra tool actively probes a system via a specific protocol. For example, the
following command would use the hydra tool to attack the local system via FTP
(File Transfer Protocol):
Click here to view code image
hydra -l user -P usrshare/set/src/fasttrack/wordlist.txt
ftp://127.0.0.1
Note that you should not run a command like this on any system for which you
do not have written authorization to perform security analysis. Attempts to run
this command on another organization’s system can be considered an illegal
this command on another organization’s system can be considered an illegal
hacking attempt.
The wordlist file is one of many available on the system. Click Applications, 05
– Password Attacks, wordlists to display a list of word files, as shown in
Figure 8-6.
Figure 8-6 Displaying Wordlists
You can also find many wordlists online.
Summary
You have started the process of learning how to create a security policy. At the
end of the five main parts of this book, you will expand on this knowledge.
Based on what you learned in this chapter, you should have the information you
need to create a security policy for user accounts, including using tools provided
by Kali Linux to perform security scans.
Review Questions
1. Fill in the missing option so the user of the bob account can’t change his
password: passwd _____ 99999 -M 99998 bob
2. Which command can be used to find users who have no password?
A. find
B. grep
C. passwd
D. search
3. The _____ package provides process accounting.
4. Which of the following utilities can be used to perform password-cracking
operations?
A. john
B. nick
C. jill
D. jim
5. Which command can be used to switch from a regular user to the root user?
A. switch
B. sed
C. du
D. su
Part III
File and Data Storage
One of the more critical elements of any operating system is the data. This data
is stored on media devices, such as hard drives, DVDs, and USB drives. In order
to organize and secure the data, Linux makes use of filesystems.
Understanding the features of filesystems and how to make use of tools to secure
the data stored on the filesystems are important tasks for all users who work on
the operating system. Regular users, for example, must learn how to protect their
own files using permissions; whereas the system administrator must use a
variety of skills to secure system files.
In Part III, “File and Data Storage,” you will explore the following chapters:
Chapter 9, “File Permissions,” focuses on securing files using Linux
permissions. This chapter also dives into more advanced topics, such as
special permissions, the umask, access control lists, and file attributes.
Chapter 10, “Manage Local Storage: Essentials,” covers topics related to
the concepts of local storage devices. This includes how to create partitions
and filesystems, as well as some additional essential filesystem features.
Chapter 11, “Manage Local Storage: Advanced Features,” covers topics
related to advanced features of local storage devices. This includes how to
use autofs and create encrypted filesystems. You also learn about logical
volume management, an alternative way of managing local storage devices
Chapter 12, “Manage Network Storage,” discusses making storage devices
available across the network. Filesystem-sharing techniques such as
Network File System, Samba, and iSCSI are included.
Chapter 13, “Develop a Storage Security Policy,” provides you with the
means to create a security policy using the knowledge you acquire in
Chapters 9, 10, 11, and 12.
Chapter 9
File Permissions
Understanding file and directory permissions is critical for Linux security
because Linux is a multiuser environment, and permissions are designed to
protect your work from others. To understand permissions, you first need to
know the types of permissions available in Linux and how they differ when
applied to files versus to directories.
Once you understand the different permissions, you need to know how to set
them. Linux provides two methods: the symbolic method and the octal (or
numeric) method.
You also learn about special permissions in this chapter, including SUID, SGID,
and sticky bit. These permissions provide special access to files and directories
and are typically managed by the system administrator.
Several permission-related topics will also be introduced, including default
permissions, access control lists (ACLs), and changing the user and group
ownership of files and directories.
After reading this chapter and completing the exercises,
you will be able to do the following:
Display and set standard Linux permissions
Use special Linux permissions to accomplish advanced security
operations
Create a umask value for setting default permissions
Use access control lists to fine-tune the permissions on files and
directories
Use file attributes to limit access to system files
Perform basic SELinux operations
Standard Permissions
Every file and directory has standard permissions (also called “read, write, and
execute” permissions) that either allow or disallow a user access. Using these
standard permissions is something that every Linux user should understand how
to do, as this is the primary way a user will protect their files from other users.
Viewing Permissions
To view the permissions of a file or directory, use the ls -l command:
Click here to view code image
[student@localhost ~]$ ls -l etcchrony.keys
-rw-r-----. 1 root chrony 62 May 9 2018 etcchrony.keys
The first 10 characters of the output denote the file type (recall that if the
character in the first position is a hyphen [–], it denotes a plain file, and d
denotes a directory) and the permissions for the file. Permissions are broken into
three sets: the user owner of the file (root in the previous example), the group
owner (chrony), and all other users (referred to as “others”).
Each set has three possible permissions: read (symbolized by r), write (w) and
execute (x). If the permission is set, the character that symbolizes the permission
is displayed. Otherwise, a hyphen (–) character is displayed to indicate that
permission is not set. Thus, r-x means “read and execute are set, but write is not
set.”
Files Versus Directories
What read, write, and execute permissions really mean depends on whether the
object is a file or directory. For files, these permissions mean the following:
Read: Can view or copy file contents.
Write: Can modify file contents.
Execute: Can run the file like a program. After you create a program, you
must make it executable before you can run it.
For directories, they mean the following:
Read: Can list files in the directory.
Write: Can add and delete files in the directory (requires execute
permission).
Execute: Can “cd” into the directory or use it in a pathname.
Security Highlight
The write permission on directories is potentially the most dangerous.
If a user has write and execute permissions on one of your directories,
then that user can delete every file in that directory.
Changing Permissions
The chmod command is used to change permissions on files. It can be used in
two ways: symbolic method and octal method. With the octal method, the
permissions are assigned numeric values:
Read = 4
Write = 2
Execute = 1
With these numeric values, one number can be used to describe an entire
permission set:
7 = rwx
6 = rw5 = r-x
4 = r-3 = -wx
2 = -w1 = --x
0 = --So, to change the permissions of a file to rwxr-xr--, you would execute the
following command:
chmod 754 filename
With octal permissions, you should always provide three numbers, which will
change all the permissions. But, what if you only want to change a single
permission of the set? For that, use the symbolic method by passing three values
to the chmod command, as shown in Table 9-1.
Table 9-1 Symbolic Method Values
Who
What
u = user owner
g = group owner
o = other
Permission
+
=
r
w
x
a= all sets
The following demonstrates adding execute permission to all three sets (user
owner, group owner, and others) using the symbolic method:
Click here to view code image
[student@localhost ~]$ ls -l display.sh
-rw-rw-r--. 1 student student 291 Apr 30 20:09 display.sh
[student@localhost ~]$ chmod a+x display.sh
[student@localhost ~]$ ls -l display.sh
-rwxrwxr-x. 1 student student 291 Apr 30 20:09 display.sh
Conversational Learning™—Octal and Symbolic
Permissions
Gary: Hi, Julia. I’m confused about something. Why do we have two
methods that can be used to change permissions?
Julia: Hi, Gary. Do you mean octal and symbolic permissions?
Gary: Yes! It seems like only one is really needed.
Julia: Technically, yes. You can always use octal or always use
symbolic if you want to. However, knowing both is going to make
life easier for you.
Gary: What do you mean?
Julia: Let’s say you just want to add read permission for the group
owners and you choose to use the octal method. In that case, before
you even run the chmod command, what would you need to do first?
Gary: Well, I’d have to list the current permissions to determine what
values to use to add the new permission.
Julia: Exactly. Wouldn’t it be easier to just use g+r in this case?
Gary: OK, so making small permission changes like that would be
easier using the symbolic method. But why use the octal method
then?
Julia: Well, what if you wanted to completely change the permission,
or even just change a few? It would probably be easier to just
determine the octal value and use that rather than doing something
complicated like u+wx,g-xo-wx.
Gary: Oh, yeah, symbolic could get ugly in that situation. Got it.
Thanks for the advice!
Julia: You are welcome!
Default Permissions
When a user creates a file or directory, the shell automatically sets default
permissions. The default permissions are a configurable option. The umask
command sets a value that is used to determine the default permissions for files
and directories. Note that these default permissions are applied only when the
file or directory is initially created.
The umask command is used to specify which default permissions to mask (not
include) when creating a new file or directory.
The umask command accepts one argument: the mask value. The mask value is
an octal value that is applied against the maximum possible permissions for new
files or new directories, as shown in Table 9-2.
Table 9-2 Maximum Possible Permissions
Type
Maximum Possible Permission for New Item
File
rw-rw-rw-
Directory
rwxrwxrwx
As Table 9-2 demonstrates, new files are never given execute permissions. This
permission set must always be added after the new file is created.
Figure 9-1 describes how a umask value of 027 would apply to new files versus
how it would apply to new directories.
Figure 9-1 Applying a umask value of 027 to Files and Directories
While any octal value can be used to determine the permission mask, there are
values that are more commonly used. Table 9-3 demonstrates the effect these
commonly used umask values have on new files and directories.
Table 9-3 Commonly Used umask Values
Value
Files
Directories
002
rw-rw-r--
rwxrwxr-x
022
rw-r--r--
rwxr-xr-x
027
rw-r-----
rwxr-x---
077
rw-------
rwx------
Note that you can also use symbolic methods of specifying a umask. For
example, the umask rw-rwr--- command is the same as the umask 002
command.
Each shell has its own umask value. If you change the umask in one shell, it
will not affect the umask value in any other shell. To make a persistent change
to your umask across logins, add the umask command to the ~/.bash_profile
file.
It is important that you understand that the umask value is only to provide an
easy way to specify default permissions for files and directories. After a file or
directory has been created, the chmod command can be used to adjust the
permissions to meet a specific situation.
What Could go Wrong?
Sometimes it can be really frustrating to determine why you cannot
access a file or directory. For example, consider the following
command:
Click here to view code image
bob@onecoursesource:~# cp sample etcskel
cp: cannot create regular file 'etcskel/sample1': Permission
denied
What is the problem? Keep in mind that several permissions are
checked, like the read permission on the sample file, the execute
permissions on the /, etc, and skel directories, as well as the write
permissions on the skel directory.
To discover the error, first look closely at the output of the error
message. In this case, the problem seems to be with creating the file
in the etcskel directory, not with the sample file itself (which would
have resulted in an error like “cannot open ‘sample1’ for reading”).
Next, determine if you can get into all of the directories by either
looking at the permissions for each one or using the cd command to
move into each directory. Lastly, look for the write permission on the
destination directory
Special Permissions
Whereas regular (non-administrative) users typically focus on standard
permissions (read, write, and execute), system administrators must also be well
aware of special permission sets. These special permissions are only used in very
specific situations, and you should carefully monitor the system for these
permission sets. An example of how to monitor the system is provided at the end
of the “SUID” section.
SUID
To understand the SUID (also called “Set User ID”), consider the following
situation. Suppose you are logged in to a Linux system as a regular user, such as
the “student” user, and you run the passwd command to change your password:
Click here to view code image
student@onecoursesource:~$ passwd
Changing password for user student.
Changing password for student.
Current password:
New password:
Retype new password:
passwd: all authentication tokens updated successfully.
The fancy “all authentication tokens updated successfully” message indicates
that the password for the “student” user was changed. But, if you think about it
logically, this command should have failed. To understand why, look at the
permissions for the etcshadow file:
Click here to view code image
student@onecoursesource:~$ ls -l etcshadow
----------. 1 root root 1726 Jan 23 14:02 etcshadow
According to these permissions, no user should be able to see the contents of this
file, much less modify it:
Click here to view code image
student@onecoursesource:~$ more etcshadow
more: cannot open etcshadow: Permission denied
This seems odd, because as you learned in Chapter 7, “Managing User
Accounts,” user account passwords are stored in the etcshadow file. In order to
modify the contents of this file, a user would need read and write permission.
However, when a user runs a command, the access they would get to files is
based on their account (UID and GIDs). So, how was the student user able to
modify a file that he normally cannot even view?
The answer lies with the permissions of the passwd command itself:
Click here to view code image
student@onecoursesource:~$ which passwd
usrbin/passwd
student@onecoursesource:~$ ls -l usrbin/passwd
-rwsr-xr-x. root root 27768 Nov 25 06:22 usrbin/passwd
The “s” character in place of the owner’s execute permission means that SUID
permission has been placed on this file. With SUID permission, the command
performs a “run as” feature, which allows the passwd command to access files
as if it is either the student user account or the user account that owns the
usrbin/passwd file (the root user in this case). Because the passwd command
has “root access,” it is able to modify the permissions of the etcshadow file
temporarily in order to modify the contents.
Security Highlight
The SUID permission is often applied to files that are owned by the
root user. For security reasons, it is important to be aware of SUID
programs on your system.
You can use the find command shown in Example 9-1 to discover these
programs (note: the head command is used to limit the output because this
command could produce dozens of SUID programs).
Example 9-1 Using find to Discover Programs
Click here to view code image
student@onecoursesource:~$ find / -perm -4000 -ls | head
13972
40 -rws--x--x
1 root
root
40248
2018 usrsb
in/userhelper
13964
36 -rwsr-xr-x
1 root
root
36176
2018 usrsb
in/unix_chkpwd
13802
92 -rwsr-xr-x
1 root
root
89472
2018 usrsb
in/mtr
13830
12 -rwsr-xr-x
1 root
root
11152
2018 usrsb
in/pam_timestamp_check
13974
12 -rwsr-xr-x
1 root
root
11192
2018 usrsbin/usernetctl
Feb 11
Mar 10
Mar
2
Mar 10
May 26
Security Highlight
When should you run the find command to discover SUID programs?
Initially after installation of the OS is the first time. Take notice of
each SUID program and determine which ones do not really need to
be SUID. For instance, the newgrp command that was discussed in
Chapter 6, “Managing Group Accounts,” is an SUID program. If you
do not have the need for users to use this command, consider
disabling the SUID feature because it would result in a more secure
system.
Also run the find command when new software is installed. Software
vendors like to add SUID programs to the system that might not
really be needed. This results in a false escalation of privilege and a
vulnerability within the software.
Lastly, run the find command whenever you suspect the system has
been compromised. Hackers like to create SUID programs to create
“back doors” for future access to the system.
To set the SUID permission, use one of the following methods (note that xxx
refers to the standard read, write, and execute permissions):
chmod u+s file
or
chmod 4xxx file
To unset the SUID permission, use one of the following methods:
chmod u-s file
or
chmod 0xxx file
SGID
Similar to the SUID permission, the SGID permission can be used to execute a
command that has access to files and directories using the group ownership of
the command. For example, consider the following:
Click here to view code image
student@onecoursesource:~$ ls -l usrbin/write
-rwxr-sr-x 1 root tty 19544 Nov 27 2018 usrbin/write
The write command has the SGID permission set (notice the s in the execute
permission location for the group), which means when it is executed, it can use
the group permissions of the “tty” group. This permission is important for this
particular command because it sends data to terminal windows, which are
represented by files that are group owned by the tty group.
In addition to SGID allowing group permission access, this special permission
set has a different purpose when set on a directory. To understand this purpose,
consider the following scenario:
Your company has three users who are part of different groups: bob (a member
of the “staff” group), susan (a member of the “payroll” group), and julia (a
member of the “admin” group). They approach you (the system administrator)
because they need to be able to have a shared directory where they, and only
they, can share files for a joint project they are working on. Your solution is to
take the following steps:
Step 1. Create a group called “project” and add all these users to this group.
Step 2. Create a directory named homegroups/project.
Step 3. Change the homegroups/project directory to be owned by the project
group.
Step 4. Change the permissions of the homegroups/project directory to
“rwxrwx---” so that only members of the project group have access to
this directory.
Example 9-2 is an example of these steps in action (note that the chgrp
command is covered later in this chapter).
Example 9-2 Creating a Private Project Group
Click here to view code image
root@onecoursesource:~#
root@onecoursesource:~#
root@onecoursesource:~#
root@onecoursesource:~#
root@onecoursesource:~#
root@onecoursesource:~#
groupadd project
usermod -G project -a bob
usermod -G project -a susan
usermod -G project -a julia
mkdir -p homegroups/project
chgrp project homegroups/project
root@onecoursesource:~# chmod 660 homegroups/project
root@onecoursesource:~# ls -ld homegroups/project
drwxrwx--- 2 root project 40 Dec 23 14:05 homegroups/project
This may appear to be a good solution to the problem, but it is missing one
component. Consider what happens when the user bob creates a file in the
homegroups/project directory by copying a file from his home directory:
Click here to view code image
bob@onecoursesource:~$ cd homegroups/project
bob@onecoursesource:project$ cp ~/bob_report .
bob@onecoursesource:project$ ls -l bob_report
-rw-r----- 1 bob staff 1230 Dec 23 14:25 bob_report
It looks like everything worked just fine, until either the susan or julia user
attempts to view the bob_report file:
Click here to view code image
julia@onecoursesource:project$ more bob_report
bob_report: Permission denied
The problem is that when the bob user copied the file into the
homegroups/project directory, his umask setting resulted in no permissions for
the “others” permission set. This means that no one else can view this file. This
problem could be fixed by the bob user by either changing the permission or
group ownership of the file, but this would have to be done every time a file is
created.
The solution would be to add SGID permission to the homegroups/projects
directory. When applied to a directory, the SGID permission will give the group
ownership of all new files and directories to the group that owns the SGID
directory. Here’s an example:
Click here to view code image
root@onecoursesource:~# chmod g+s homegroups/project
root@onecoursesource:~# ls -ld homegroups/project
drwxrws--- 2 root project 40 Dec 23 14:05 homegroups/project
root@onecoursesource:~# su – bob
bob@onecoursesource:~$ cd homegroups/project
bob@onecoursesource:project$ cp ~/bob_report2 .
bob@onecoursesource:project$ ls -l bob_report2
-rw-r----- 1 bob project 1230 Dec 23 14:25 bob_report2
Now any new file created within the homegroups/project directory will be
group-owned by the project group.
To set the SGID permission, use one of the following methods (where xxx refers
to the standard read, write, and execute permissions):
chmod g+s file
or
chmod 2xxx file
To unset the SUID permission, use one of the following methods:
chmod g-s file
or
chmod 0xxx file
Sticky Bit
To understand the “sticky bit” permission, consider a situation where you need a
directory in which all users are able to share files. In other words, all users
should be able to get into the directory (execute permission), see all files in the
directory (read permission), and add new files into the directory (write
permission):
Click here to view code image
root@onecoursesource:~# mkdir homeshareall
root@onecoursesource:~# chmod 777 homeshareall
root@onecoursesource:~# ls -ld homeshareall
drwxrwxrwx 2 root project 40 Dec 23 14:05 homeshareall
The problem with these permissions lies in the write permission for the
directory. This permission allows the user to add new files to the directory, but it
also allows a user to delete any file in the directory (regardless of whether or not
they own the file). Clearly this poses a problem (and a potential security risk) if
users start deleting each other’s files.
There is a solution to the sticky bit permission. When applied to a directory, this
permission changes the behavior of the write permission. A user can still add a
file to the directory (assuming that would not overwrite an existing file owned
by another user), but for the user to delete a file from a directory would require
one of the following:
The user would have to own the file, OR
The user would have to own the directory, OR
The user would have to be the system administrator.
The sticky bit permission should already be placed on at least one directory on
your system: the /tmp directory. This directory is a place where users (or
software programs) can place a file temporarily:
Click here to view code image
root@onecoursesource:~# ls -ld /tmp
drwxrwxrwt 16 root root 320 Dec 23 16:35 /tmp
To set the sticky bit permission, use one of the following methods (where xxx
refers to the standard read, write, and execute permissions):
chmod o+t file
or
chmod 1xxx file
(Note that the number 1 is used here, not the lowercase letter l.)
To unset the SUID permission, use one of the following methods:
chmod o-t file
or
chmod 0xxx file
Table 9-4 summarizes the special permission sets of SUID, SGID, and sticky
bit.
Table 9-4 Special Permission Sets of SUID, SGID, and Sticky Bit
SUID
Description When set on
executable files,
SUID allows a
program to access
files using the
permissions of the
user owner of the
executable file.
SGID
Sticky Bit
When set on
executable files,
SGID allows a
program to access
files using the
permissions of the
group owner of the
executable file.
When it’s set on
directories, all new
files in the
When the sticky bit is
set on directories, files
in the directory can
only be removed by
the user owner of the
file, the owner of the
directory, or the root
user.
files in the
directory inherit
the group
ownership of the
directory.
Set
chmod u+s file
or
chmod 4xxx file
(xxx refers to
regular read, write,
and execute
permissions.)
chmod g+s file
or
chmod 2xxx file
(xxx refers to
regular read, write,
and execute
permissions.)
chmod o+t file
or
chmod 1xxx file
(xxx refers to regular
read, write, and
execute permissions.)
Note: Sticky bit
permissions are almost
always set to the octal
value of 1777.
Remove
chmod u-s file
or
chmod 0xxx file
chmod g-s file
or
chmod 0xxx file
chmod o-t file
or
chmod 0xxx file
Access Control Lists (ACLs)
There is a fundamental problem with traditional read, write, and execute
permissions. Consider the scenario in which an organization has 1000 users. One
of the user accounts is the sarah user, who is a member of the “sales” group.
There are 29 other members of the sales group besides the sarah user.
Now suppose the sarah user creates a new file that has permissions like the
following:
Click here to view code image
sarah@onecoursesource:~$ ls -l sales_report
-rw-r----- 1 sarah sales 98970 Dec 27 16:45 sales_report
Based on the output of the previous command, you should be able to tell that the
sarah user has read and write access to the file while the members of the sales
group only have read access to the file. That means the rest of the organization
(970 users) has the access provided by the last permission set (others). In other
words, they have no access at all.
Suppose Sarah’s boss (user account william) needs to be able to view the
Suppose Sarah’s boss (user account william) needs to be able to view the
contents of this file, but his account isn’t a member of the sales group. How
would the sarah user grant this access?
The sarah user could give read access to the last permission set, like so:
Click here to view code image
sarah@onecoursesource:~$ chmod o+r sales_report
sarah@onecoursesource:~$ ls -l sales_report
-rw-r--r-- 1 sarah sales 98970 Dec 27 16:45 sales_report
The problem with this solution is that now everyone in the organization can view
the contents of this file.
There is a better solution. If the sarah user was a group administrator of the sales
group, she could add the william user to the sales group (or, she could ask an
administrator to perform this task). However, this solution also has flaws,
because now the william user would have access to all files that are groupowned by the sales group. So, this solution isn’t really ideal either.
The best solution is to use access control lists (ACLs), which allow the owner of
a file to give permissions for specific users and groups. The setfacl command is
used to create an ACL on a file or directory:
Click here to view code image
sarah@onecoursesource:~$ setfacl -m user:dane:r-- sales_report
The -m option is used to make a new ACL for the file. The format of the
argument to the -m option is what:who:permission. The value for what can be
one of the following:
user or u when applying an ACL for a specific user.
group or g when applying an ACL for a specific group.
others or o when applying an ACL for “others.”
mask or m when setting the mask for the ACL. (The mask will be
explained later in this section.)
The value for who will be the user or group to which the permission will be
applied. The permission can either be provided as a symbolic value (r--) or octal
value (4).
Once an ACL has been applied on a file or directory, a plus sign (+) character
will appear after the permissions when the ls -l command is executed, as shown
here:
Click here to view code image
sarah@onecoursesource:~$ ls -l sales_report
-rw-rw-r--+ 1 sarah sales 98970 Dec 27 16:45 sales_report
To view the ACL, use the getfacl command:
Click here to view code image
sarah@onecoursesource:~$ getfacl sales_report
# file: sales_report
# owner: sarah
# group: sarah
user::rw-user:william:r-group::rw-mask::rw-other::r--
See Example 9-3 for an example of setting an ACL for a group.
Example 9-3 Setting an ACL for a Group
Click here to view code image
student@onecoursesource:~$ setfacl -m g:games:6 sales_report
student@onecoursesource:~$ getfacl sales_report
# file: sales_report
# owner: sarah
# group: sarah
user::rw-user:william:r-group::rw-group:games:rw-mask::rw-other::r--
The mask Value
Note the mask value (rw-) in the output of Example 9-3. The mask is used to
temporarily disable or restrict ACLs. Consider a situation in which you want the
ACL value to not apply for a short period of time. If there were many ACLs, it
would be difficult to remove every instance and then later reapply each one
again. Instead, just change the mask value, as shown in Example 9-4.
Example 9-4 Changing the mask Value
Click here to view code image
sarah@onecoursesource:~$ setfacl -m mask:0 sales_report
sarah@onecoursesource:~$ getfacl sales_report
# file: sales_report
# owner: sarah
# group: sarah
user::rw-user:william:r-group::rwgroup:games:rwmask::--other::r--
#effective:--#effective:--#effective:---
The mask specifies the maximum permissions that anyone besides the user
owner and “others” have on the file. Notice the “effective” part of the previous
output that demonstrates the effect that the mask value has on the permissions
for the william user, the “games” group, and the group that owns the file
(“group::”).
To undo these restrictions, set the mask to what it was previously (rw- in this
case), as shown in Example 9-5.
Example 9-5 Resetting the mask Value
Click here to view code image
sarah@onecoursesource:~$ setfacl -m mask:rw-sales_report
sarah@onecoursesource:~$ getfacl sales_report
# file: sales_report
# owner: sarah
# group: sarah
user::rw-user:william:r-group::rw-group:games:rw-mask::rw-other::r--
Default ACLs
For regular permissions, the umask value is used to determine the default
permissions applied for new files and directories. For ACLs, you can define a
default ACL set for all new files and directories that are created within a shell by
using the -m option with the setfacl command. In this case, the following syntax
is used for the argument: default:what:who:permission.
Example 9-6 will create a default ACL for the reports directory.
Example 9-6 Setting a Default ACL for a Directory
Click here to view code image
sarah@onecoursesource:~$
sarah@onecoursesource:~$
sarah@onecoursesource:~$
sarah@onecoursesource:~$
mkdir reports
setfacl -m default:g:games:r-x reports
setfacl -m default:u:bin:rwx reports
getfacl reports
# file: reports
# owner: sarah
# group: sarah
user::rwx
group::rwx
other::r-x
default:user::rwx
default:user:bin:rwx
default:group::rwx
default:group:games:r-x
default:mask::rwx
default:other::r-x
Example 9-7 demonstrates how new files and directories will inherit the ACLs
that were created in the commands executed in Example 9-6.
Example 9-7 ACL Inheritance
Click here to view code image
sarah@onecoursesource:~$ mkdir reports/test
sarah@onecoursesource:~$ getfacl reports/test
# file: reports/test
# owner: sarah
# group: sarah
user::rwx
user:bin:rwx
group::rwx
group:games:r-x
mask::rwx
other::r-x
default:user::rwx
default:user:bin:rwx
default:group::rwx
default:group:games:r-x
default:mask::rwx
default:other::r-x
sarah@onecoursesource:~$ touch reports/sample1
sarah@onecoursesource:~$ getfacl reports/sample1
# file: reports/sample1
# owner: bo
# group: bo
user::rw-user:bin:rwx
#effective:rw-group::rwx
#effective:rw-group:games:r-x
#effective:r-mask::rw-other::r--
Security Highlight
Note that the mask value for the reports/sample1 file in Example 97 is set to rw-, effectively disabling the execute permission for the
“bin” group. This is because the maximum permissions that are ever
placed on a new file are rw-. You will always need to manually set
execute permissions on any new file.
Changing Ownership
Permissions are based on file and directory ownership, so it is important to know
how to change the user and group owner. This section introduces the chown and
chgrp commands to perform these tasks.
chown
The chown command is used to change the user owner or group owner of a file
or directory. Table 9-5 demonstrates different ways to use this command.
Table 9-5 Using the chown Command
Example
Description
chown tim
abc.txt
Changes the user owner of the abc.txt file to the “tim” user
chown
tim:staff
abc.txt
Changes the user owner of the abc.txt file to the “tim” user
and the group owner to the “staff” group
chown :staff
abc.txt
Changes the group owner of the abc.txt file to the “staff”
group
Note
Only the root user can change the user owner of a file. To change the
group owner of a file, the user who executes the command must own
the file and be a member of the new group receiving ownership of the
file.
Important options for the chown command include those shown in Table 9-6.
Table 9-6 Options for the chown Command
Option
Description
-R
Recursively apply changes to an entire directory structure.
-Change the user and group owner to the ownership of file.
reference=file
-v
Verbose. Produce output demonstrating the changes that are
made.
It is not possible for a user to give a file that they own to another user—but why?
See Figure 9-2 for the answer.
Figure 9-2 Text Support™—Changing File Ownership
chgrp
The chgrp command is designed to change the group ownership of a file. The
syntax of this command is chgrp [options] group_name file. In the following
example, the group ownership of the abc.txt file is changed to the “staff” group:
Click here to view code image
root@onecoursesource:~# chgrp staff abc.txt
To change the group owner of a file, the user who executes the command must
own the file and be a member of the group receiving ownership of the file. (One
exception is that the “root” user can always change the group ownership of any
file.)
Important options for the chgrp command include those shown in Table 9-7.
Table 9-7 Options for the chgrp Command
Option
Description
-R
Recursively apply changes to an entire directory structure.
-Change the user and group owner to the ownership of file.
reference=file
-v
Verbose. Produce output demonstrating the changes that are
made.
File Attributes
Although not technically permissions, file attributes do affect how users access
files and directories, so they logically belong in any discussion regarding
permissions. With file attributes, the system administrator can modify key
features of file access.
For example, a useful file attribute is one that will make a file “immutable.” An
immutable file is completely unchangeable; it cannot be deleted or modified by
anyone, including the root user. To make a file immutable, use the chattr
command:
Click here to view code image
root@onecoursesource:~# chattr +i etcpasswd
Note that now no user can change the etcpasswd file, which means no new users
can be added to the system (and existing users cannot be removed). This may
seem like an odd thing to do, but imagine a situation in which a system is
publicly available (like a kiosk in a mall). There is no need for new users, and
you do not want anyone to remove users either.
Security Highlight
In the situation where we applied the immutable attribute to the
etcpasswd file, you may be asking yourself, “isn’t this file already
protected by permissions?” Although it is, adding the immutable
attribute provides an additional layer of security, making the system
overall more secure.
To see the attributes for a file, use the lsattr command:
Click here to view code image
root@onecoursesource:~# lsattr etcpasswd
----i--------e-- etcpasswd
The hyphen (-) characters indicate file attributes that are not set. A complete list
of attributes can be found in the man page for the chattr command. Table 9-8
describes the file attributes that are important for system security.
Table 9-8 File Attributes for System Security
AttributeDescription
a
Append only mode; only allow new data to be placed in the file.
A
Disable modifying the access timestamp. This timestamp can be
important for security reasons to determine when key system files
have been accessed. However, for noncritical files, disabling the
access time can make the system faster because it results in less hard
drive writes.
e
Extent format, which allows for key features such as SELinux
(discussed later in this chapter).
i
Immutable; file cannot be deleted or modified.
u
Undeletable; file cannot be deleted, but contents can be modified.
To remote the immutable file attribute, use the following command:
Click here to view code image
root@onecoursesource:~# chattr -i etcpasswd
root@onecoursesource:~# lsattr etcpasswd
-------------e-- etcpasswd
Important options for the chattr command include those shown in Table 9-9.
Table 9-9 Options for the chattr Command
Option Description
-R
Recursively apply changes to an entire directory structure.
-V
Verbose. Produce output demonstrating the changes that are made.
Introduction to SELinux
Like file attributes, SELinux (Security Enhanced Linux) is not a “file
permission,” but the topic belongs in this chapter because SELinux can also have
a major impact on access to files and directories. It is important to note that
SELinux is a potentially huge topic, and a full discussion of SELinux is well
beyond the scope of this book (and, in fact, should be an entire book by itself).
The purpose of this section is to introduce you to the concepts of SELinux and
demonstrate how it works.
To understand SELinux, you’ll first want to learn about some potential flaws to
Linux’s traditional method of securing files using permissions.
Users Create Security Holes
Files and directories may be compromised by users who either do not understand
permissions or accidently provide more access than intended. This is a reflection
of an old system administration saying: “If we didn’t have users, nothing would
break and the system would be more secure.” Of course the response to this
saying is, “Without users, we wouldn’t have a job!” Users’ mistakes often do
provide unintended access to the data that is stored in files.
SELinux can be configured to accommodate for this flaw by providing an
additional level of security when processes (programs) are used to access files.
An SELinux security policy can be applied that will require processes to be a
part of an SELinux security context (think “security group”) in order to be able
to access files and directories. Regular permissions will still be used to further
define access, but for accessing the file/directory, this SELinux policy would be
define access, but for accessing the file/directory, this SELinux policy would be
applied first.
However, although an SELinux policy can be configured to limit access to files
and directories when regular users run processes, this is considered to be a very
restrictive policy and is not nearly as common as the scenario we will discuss
next. When a very secure filesystem is paramount, consider this more restrictive
policy, but also consider that regular users may find the system much less
useable and much more complex.
Daemon Processes Create Security Holes
A bigger concern, and one that most SELinux policies are designed to address, is
how daemon (or system) processes present a security risk. Consider a situation
where you have many active processes that provide a variety of services. For
example, one of these processes may be a web server, like the Apache Web
Server displayed in Example 9-8.
Example 9-8 Apache Web Server Processes
Click here to view code image
root@onecoursesource:~#
root
1109
1 0
apache
1412 1109 0
apache
4085 1109 0
apache
8868 1109 0
apache
9263 1109 0
apache
12388 1109 0
18707 1109 0 14:41 ?
apache
18708 1109 0
apache
19769 1109 0
apache
29802 1109 0
apache
29811 1109 0
apache
29898 1109 0
ps -fe | grep httpd
2018 ?
00:51:56 usrsbin/httpd
Dec24 ?
00:00:09 usrsbin/httpd
05:40 ?
00:00:12 usrsbin/httpd
08:41 ?
00:00:06 usrsbin/httpd
08:57 ?
00:00:04 usrsbin/httpd
Dec26 ?
00:00:47 usrsbin/httpd apache
00:00:00 usrsbin/httpd
14:41 ?
00:00:00 usrsbin/httpd
Dec27 ?
00:00:15 usrsbin/httpd
01:43 ?
00:00:17 usrsbin/httpd
01:43 ?
00:00:11 usrsbin/httpd
01:44 ?
00:00:10 usrsbin/httpd
Note that in the preceding output, each line describes one Apache Web Server
process (usrsbin/httpd) that is running on the system. The first part of the line is
the user who initiated the process. The process that runs as root is only used to
spawn additional usrsbin/httpd processes. The others, however, respond to
incoming web page requests from client utilities (web browsers).
Imagine for a moment that a security flaw is discovered in the software for the
Apache Web Server that allows a client utility to gain control of one of the
usrsbin/httpd processes and issue custom commands or operations to that
process. One of those operations could be to view the content of the etcpasswd
file, which would be successful because of the permissions placed on this file:
Click here to view code image
root@onecoursesource:~# ls -l etcpasswd
-rw-r--r-- 1 root root 2690 Dec 11 2018 etcpasswd
As you can see from the output of the preceding command, all users have the
ability to view the contents of the etcpasswd file. Ask yourself this: Do you
want some random person (usually called a hacker) to have the ability to view
the contents of the file that stores user account data?
Security Highlight
Do not think of this problem as just related to the Apache Web
Server. Any process running on your system can potentially be
compromised and provide unintended access to someone who has bad
intentions. Run the ps -fe command on your system to get an idea of
how many processes are operational at any time.
With an SELinux policy, the usrsbin/httpd processes can be “locked down” so
each can only access a certain set of files. This is what most administrators use
SELinux for: to secure processes that may be compromised by hackers making
use of known (or, perhaps, unknown) exploits.
SELinux Essentials
Not all Linux distributions have SELinux installed. One way you can tell if it is
available (and actively being used) is to use the getenforce command:
Click here to view code image
root@onecoursesource:~# getenforce
Enforcing
The result “Enforcing” means SELinux is installed and the security policy is
currently active. You can disable the security policy (useful when testing a new
policy or troubleshooting SELinux problems) with the setenforce command:
Click here to view code image
root@onecoursesource:~# setenforce 0
root@onecoursesource:~# getenforce
Permissive
While in “Permissive” mode, SELinux will not block any access to files and
directories, but warnings will be issued and viewable in the system log files.
Security Context
Each process runs with a security context. To see this, use the -Z option to the ps
command (the head command is used here simply to limit the output of the
command):
Click here to view code image
root@onecoursesource:~# ps -fe | grep httpd | head -2
system_u:system_r:httpd_t:s0 root
1109
1 0 2018 ?
00:51:56 usrsbin/httpd
system_u:system_r:httpd_t:s0 apache
1412 1109 0 Dec24 ?
00:00:09 usrsbin/httpd
The security context (system_u:system_r:httpd_t:s0) is complicated, but for
understanding the basics of SELinux, the important part is httpd_t, which is like
a security group or domain. As part of this security domain, the usrsbin/httpd
process can only access files that are allowed by the security policy for httpd_t.
This policy is typically written by someone who is an SELinux expert, and that
expert should have proven experience regarding which processes should be able
to access specific files and directories on the system.
Files and directories also have an SELinux security context that is also defined
by the policy. To see a security context for a specific file, use the -Z option to
the ls command (note that the SELinux context contains so much data that the
filename cannot fit on the same line):
Click here to view code image
root@onecoursesource:~# ls -Z varwww/html/index.html
unconfined_u:object_r:httpd_sys_content_t:s0 varwww/html/index.html
Again, there are many pieces to a full SELinux security context, but the most
important part for this book is httpd_sys_content_t. A process running with the
httpd_t security context can access files that are part of the
httpd_sys_content_t security context, according to the rules of the security
policy.
To see an example of this access in action, first look at Figure 9-3, which
demonstrates the Apache Web Server’s ability to access the
varwww/html/index.html file.
Figure 9-3 Successful Display of the index.html File
Next, the following command is used to change the SELinux security context to
a different type:
Click here to view code image
root@onecoursesource:~# semanage fcontext -a -t user_home_t
varwww/html/index.html
root@onecoursesource:~# restorecon -v varwww/html/index.html
Relabeled varwww/html/index.html from
unconfined_u:object_r:httpd_sys_content_t:s0 to
unconfined_u:object_r:user_home_t:s0
Some notes about the previous commands:
Typically you would not apply this security context to this particular file, as
this security context is reserved for files found in users’ home directories.
However, the purpose of this is to demonstrate how SELinux protects files,
so it makes sense to use a context like this.
The semanage command applies the context of the file to the security
policy, but to make this a permanent change on the file itself, the
restorecon command must be executed.
Now look at Figure 9-4, which demonstrates how the Apache Web Server can no
longer access the index.html file.
Figure 9-4 Failure to Display the index.html File
You can see why this failure happened by looking at the log entry:
Click here to view code image
root@onecoursesource:~# journalctl | grep index.html | tail -1
Dec 11 13:41:46 localhost.localdomain setroubleshoot[13444]: SELinux is
preventing httpd from read access on the file index.html. For complete
SELinux messages run: sealert -l afac171c-27bb-4dbc-9bec-994f44275fd3
Note that the sealert command mentioned in the output of the previous
command is useful in providing additional information as to why the failure
occurred.
SELinux Conclusion
The discussion in this book of SELinux provides a quick introduction to this
powerful security tool. There is much more you can learn, including details
regarding security policies and a host of commands that allow you to administer
SELinux. With this introduction you should have an idea of what SELinux is, an
understanding of what contexts are and how to view and set them, as well as
how to use log entries to perform basic troubleshooting of SELinux.
Summary
In this chapter, you learned how to view and set standard permissions, the
umask value, access control lists (ACLs), and special permissions. You also
learned how to use file attributes to enhance the security of key system files.
Lastly, you were introduced to the concepts behind SELinux, an advanced
method for securing files and directories on a Linux operating system.
Key Terms
Permission
mask
SUID
SGID
sticky bit
access control lists
SELinux
Review Questions
1. The _____ option to the ls command will display basic file permissions.
2. Which permission would allow a user to delete a file in a directory?
A. Execute permission on the file
B. Write permission on the file
C. Write permission on the directory
D. Read permission on the directory
3. Which permission is used to modify the behavior of the write permission on
a directory?
A. SUID
B. SGID
C. Sticky bit
D. None of these
4. The _____ command is used to specify which default permissions to mask
(not include) when creating a new file or directory.
5. Fill in the blank to set the SGID permission set for the /data directory:
chmod _____ /data.
Chapter 10
Manage Local Storage: Essentials
The focus of this chapter is the key concepts and essential management of local
storage devices.
You start by learning some key concepts, including what partitions and
filesystems are and how they play an essential role on a Linux operating system.
You then learn how to create partitions and filesystems, followed by how to
make these new storage devices available to the operating system.
We complete this chapter by diving into the topic of swap devices, which are
devices used to provide virtual memory space.
After reading this chapter and completing the exercises,
you will be able to do the following:
Create partitions and filesystems
Perform advanced filesystem manipulation tasks
Mount partitions manually and automatically
Create and activate swap devices
Filesystem Essentials
The process of mounting makes a filesystem available by placing it under a
directory location. Before you learn how to accomplish this, you should know
some basics regarding filesystems.
Partitions
Partitions are used to separate a hard disk into smaller components. Each
component can then be treated as a different storage device. On each partition, a
separate filesystem (btrfs, xfs, etx4, and so on) can be created.
separate filesystem (btrfs, xfs, etx4, and so on) can be created.
Traditional PC-based partitions have limitations regarding the number you can
create. Originally only four partitions were permitted. These are referred to as
primary partitions. As more partitions were needed, a technique was created that
allows you to convert one of the primary partitions into an extended partition.
Within an extended partition, you can create additional partitions called logical
partitions.
In Figure 10-1, devsda1, devsda2, and devsda3 are primary partitions. The
devsda4 partition is an extended partition that is used as a container for the
devsda5, devsda6, and devsda7 logical partitions.
Figure 10-1 Traditional Partition Structure
On most distributions that use traditional partitions, you will be limited to a total
of 15 partitions, but a kernel tweak (modification) can increase this number to
63.
Traditional partition tables are stored on the Master Boot Record (MBR). A
newer partition table, called the GUID partition table (GPT), does not have the
same limitations or layout as an MBR partition table.
Several different tools can be used to create or view partitions, including fdisk,
parted, and a GUI-based tool provided by the installation program. The
available GUI-based tools can vary based on the distribution.
Both fdisk and parted support command-line options, and both can be executed
as an interactive tool. The fdisk and parted tools will be covered later in this
chapter.
Filesystems
The term filesystem itself can be somewhat confusing. There are really two
general types of filesystems: physical and virtual.
Physical filesystems are structures used to organize data on a device, such as a
partition, logical volume, or RAID (redundant array of independent disks)
device. Typically when the term filesystem is used, the reference is to a physical
filesystem. There are many different types of physical filesystems, as described
later in this chapter.
Virtual filesystems are what regular users see when they are looking at files and
directories on the operating system. A virtual filesystem consists of several
physical filesystems, merged together via the directory tree.
To understand this concept, first look at Figure 10-2.
Figure 10-2 A Virtual Filesystem
Figure 10-2 shows a portion of a typical Linux virtual filesystem. This is how
regular users view the filesystem, as a collection of directories that store data in
a hierarchical manner. The top of the virtual filesystem structure is the /
directory, and subdirectories and files are stored inside the / directory.
But as an administrator, you should know that there is more to this story. The /
directory is a mount point for a physical filesystem. A mount point is how
physical filesystems are merged together into the virtual filesystem, which is
what the user sees as the directory structure. Other directories, such as /var and
/usr, can also be mount points. In this case, you may want to consider the
filesystem to be something like what is shown in Figure 10-3.
Figure 10-3 A Virtual Filesystem with Mount Points Highlighted
Figure 10-3 provides more insight about what is happening behind the scenes of
the virtual filesystem. The directories highlighted in gray are in the filesystem
stored on the devsda1 partition. Within the var directory is the filesystem that is
stored on the devsda2 partition. Within the usr directory is the filesystem stored
on the devsda3 partition.
Placing the filesystem under a directory is completed through a process called
mounting. Mounting can be performed manually with the mount command or
automatically by entries in the etcfstab file. The mounting process will be
covered in more detail later in this chapter.
Why So Many Partitions/Filesystems?
You will discover that many Linux installations have several partitions—each,
of course, with a separate filesystem. There are several reasons why you would
want to create multiple partitions:
Mount options: Each partition, when mounted, can have different mount
options. This allows for more flexibility, as you may want to use a specific
mount option for a specific situation. Later in this chapter we explore
mount options and revisit this topic.
Filesystem types: Each partition can have a different type of filesystem.
Some filesystems are better for security, some are better for handling larger
files, and some are better for performance. Picking the right filesystem for a
given situation can result in a more secure system that performs its tasks
more efficiently. Filesystem types are discussed later in this chapter.
Disk quotas: This Linux feature allows you to limit how much space a user
can use in a filesystem. The quota limit is per filesystem, so having multiple
physical filesystems allows you the option of having different quota limits
for different areas of the virtual filesystem.
Backup strategies: Many backup utilities allow you to specify different
frequencies when backups will occur on a filesystem-by-filesystem basis.
For example, if the /home directory was the mount point of one filesystem
and /boot was the mount point of another filesystem, you could create a
strategy to back up the files in /home directory daily (files change often in
this directory) while backing up the files in the /boot directory monthly
(because files rarely change in this directory).
Limit possible full filesystems: Consider a situation where the /home
directory is a separate filesystem and a user generates a significant number
of very large files. They could fill up the entire filesystem, making it
impossible for other users to create files in their own home directories.
However, if the /home directory wasn’t a separate filesystem, but rather
part of a single filesystem for the entire operating system, then this user
could make the entire system unusable, as the entire hard drive would be
full. This is one of the primary reasons why /home, /var, and /tmp are
typically separate filesystems, as these are all directory structures where
regular users have the rights to create files.
Security Highlight
Creating a virtual filesystem structure in which a single user can fill
up the entire hard drive is considered a serious security risk. When
the entire hard drive is full, the operating system can’t function
properly because many processes need the ability to write data to the
hard drive.
Which Partitions/Filesystems Should Be Created?
The answer to this question really depends on several factors. You should
consider the advantages of the different mount options, filesystem types, disk
quotas, and backup strategies when determining which partitions you will create.
Also take into consideration what these filesystems will contain. At the very
least, consider making the following directories mount points for separate
physical filesystems:
physical filesystems:
/ (root) filesystem: The top level of the virtual filesystem. The size of this
filesystem depends greatly on which other filesystems are created. This is a
required partition.
/var filesystem: The /var filesystem contains data that is variable in nature
(that is, it changes often). This includes log files, mail files, and spools
(such as the print spools). The size of this filesystem depends on many
factors, including if this is a mail server, which log files are created on the
system and if the system functions as a printer server. Consider making
/var a separate filesystem for backup strategies and to limit the risk of the
hard disk space becoming completely full.
/home filesystem: The /home filesystem is where regular user home
directories are stored. The size of this filesystem depends on many factors,
including the number of users who work on the system and what functions
these users perform. Consider making /home a separate filesystem for
backup strategies and to limit the risk of the hard disk space becoming
completely full.
/boot filesystem: Location of where the boot files, including the kernel,
bootloader, and initramfs files, are stored. When /boot is a separate
filesystem, it is normally about 100–200MB in size. Because this filesystem
must be easily accessible during the boot process, it is on a separate
filesystem.
Note
The preceding isn’t a complete list of all possible filesystems. There
are good arguments for making other directories, such as /usr and
/opt, mount points for physical filesystems. Expect some trial and
error until you find a good combination of physical filesystems that
meets your needs.
Filesystem Types
Filesystems are used to organize the data (files and directories) on the system.
Many different types of filesystems are available for Linux. Table 10-1 provides
a brief summary of these filesystems.
Table 10-1 Filesystem Types
Option
Description
ext2
Ext2 is an improvement over the original ext, the extended
filesystem.
ext3
Ext3 is an improvement over ext2 (added journal support, among
other features).
ext4
Ext4 is an improvement over ext3 (allows for larger filesystems,
among other features).
xfs
Xfs is a high-performance filesystem, often used in place of the
ext2/ext3/ext4 family of filesystems.
btrfs
A filesystem designed to scale to large data devices.
UDF
The Universal Disk Format filesystem is primarily used as the
filesystem on DVD discs.
ISO9660 A filesystem specifically designed to be used as the filesystem on
CD-ROM discs.
HFS
A proprietary filesystem developed by Apple. More commonly
used as the filesystem on CD-ROM discs on modern systems.
Conversational Learning™—Which Filesystem Type?
Gary: Hi, Julia. Can you provide me with some assistance? I’m
trying to determine which filesystem to use on the new partition I
created. There are so many that I just don’t know which to pick.
Julia: Hey, Gary! I’m assuming you are talking about a traditional
partition, like on a hard drive? Not something like a CD-ROM or
DVD, right?
Gary: Correct.
Julia: OK, that rules out a bunch of filesystems, like UDF, ISO9660,
and HFS. So, the first step is to determine what your distribution
supports.
Gary: You mean not all distributions support all filesystems?
Julia: Nope. At least not by default. Often you can install additional
software, but it may be better to choose one that is already part of the
distro.
Gary: How can I figure this out?
Julia: Typically the documentation for the distribution will indicate
this. You can also just try using some of the specific commands for
creating the filesystem you are interested in.
Gary: Let’s assume that I have a large choice of options. What do I
choose? Ext4? Xfs?
Julia: There really isn’t a simple answer to this question. You really
need to consider what you want to use the filesystem for and do a bit
of research to determine which filesystem best fits your needs.
Gary: Can you give me an example?
Julia: Sure. Suppose you will have very large files on your
filesystem. In that case, you may find that xfs has better performance
than other filesystems. Of course, you want to explore the other
features, but that gives you an idea of what to look for.
Gary: OK, sounds like doing the “pre-work” is important here. Any
other advice?
Julia: Yes, if it is a critical filesystem, consider creating several
different types and performing benchmark testing to find which
works best. Also, don’t forget to consider key security features,
especially if the filesystem will be accessible to the public, like a
shared drive, or contain files for a web server.
Gary: Got it. Thanks again, Julia.
Managing Partitions
In order to create a filesystem, you first will want to create one or more
partitions. Partitions are used to logically break up a hard disk or other storage
media into smaller pieces. By creating partitions, you have more flexibility in
features like mounting, backup, and filesystem security. The full collection of
partitions on a single storage device is called the partition table.
Before using tools to create partitions, you should be aware that there are two
different partition methods: MBR (Master Boot Record) and GPT (GUID
partition table).
MBR
MBR partition tables are often referred to as “traditional” partitions as opposed
to newer partition tables such as the GUID partition table. An MBR partition
table has the restriction of only permitting four partitions by default. This is an
extremely limiting factor for operating systems like Linux.
However, one of the primary partitions in an MBR partition table can be
converted into an extended partition. Within this extended partition, additional
partitions can be added. These additional partitions are called logical partitions.
See Figure 10-4 for a visual example.
Figure 10-4 Master Boot Record
A note regarding hard disk device names: Hard disks are referred to via device
names in the /dev directory. IDE-based devices have names that start with
devhd, whereas SETA, SCSI, and USB devices have names that start with
devsd. The first drive on the system is named “a,” so the first SETA device
would be devsda. The second SETA device would be devsdb, and so on.
Partitions are numbered sequentially, starting from 1, as in devsda1, devsda2,
and devsda3.
GPT
There are several differences between GPT and MBR partitions. However, in
this instance, the most important one you should be aware of is the structure of
the partitions table. GPT supports creating many more partitions than MBR and
doesn’t have the “four primary, one extended, multiple logical” structure. All
partitions in GPT are just simply partitions, and there is no need to overcome the
legacy issues associated with MBR partitions.
Creating MBR Partitions
To create an MBR partition, you can use the fdisk command.
Note
Normally the entire hard disk is used during the installation process,
making it difficult to make partitions to practice creating filesystems.
If you are using a virtual machine, you can add a new disk to the
system fairly easily (consult the documentation for VirtualBox,
VMware, or whatever virtualization software you are using). If that is
not an option, you can always use a small thumb drive for practice—
just make sure to remove all important data from the thumb drive
first!
To display the current partition table for a device, use the -l option to the fdisk
command, as shown in Example 10-1.
Example 10-1 The fdisk -l Command
Click here to view code image
[root@onecoursesource ~]# fdisk -l devsdb
Disk devsdb: 209 MB, 209715200 bytes
255 heads, 63 sectors/track, 25 cylinders
Units = cylinders of 16065 * 512 = 8225280 bytes
Sector size (logical/physical): 512 bytes 512 bytes
IO size (minimum/optimal): 512 bytes / 512 bytes
Disk identifier: 0xccd80ba5
Device Boot
Start
End
Blocks
Id
System
The device in Example 10-1 currently has no partitions, so the data under the
“Device Boot Start End…” line is empty. To add partitions to this device, use
the fdisk command without the -l option:
Click here to view code image
[root@onecoursesource ~]# fdisk devsdb
WARNING: DOS-compatible mode is deprecated. It's strongly recommended
to
switch off the mode (command 'c') and change display units to
sectors (command 'u').
Command (m for help):
Note the warning that is displayed. Depending on your distribution, you might
not receive this warning because the recommendations (switch off the mode and
change display units to sectors) are sometimes the default for the fdisk
command. If you do receive this warning, quit from the fdisk utility by entering
quit at the command prompt and start the fdisk command again with the -c and u options:
Click here to view code image
Command (m for help): quit
[root@onecoursesource ~]# fdisk -cu devsdb
Command (m for help):
Note
Instead of quitting the fdisk utility, consider using the c and u options
at the command prompt to toggle to the correct mode.
To create a new partition, enter n at the command prompt:
Click here to view code image
Command (m for help): n
Command action
e
extended
p
primary partition (1-4)
p
Partition number (1-4): 1
First sector (2048-409599, default 2048):
Using default value 2048
Last sector, +sectors or +size{K,M,G} (2048-409599, default 409599):
Using default value 409599
To save these changes, enter the w command at the command prompt:
Click here to view code image
Command (m for help): w
The partition table has been altered!
Calling ioctl() to re-read partition table.
Syncing disks.
Creating MBR Partitions
The parted utility is an interactive tool that allows you to display and modify
both traditional and GUID partition tables. It can also create a filesystem on a
partition.
To display a partition table, use the -l option (run this command as the root user):
Click here to view code image
[root@onecoursesource ~]# parted -l devsda
Model: ATA VBOX HARDDISK (scsi)
Disk devsda: 42.9GB
Sector size (logical/physical): 512B/512B
Partition Table: msdos
Number
1
Start
1049kB
End
42.9GB
Size
42.9GB
Type
primary
File system
ext4
Flags
boot
Model: Linux device-mapper (thin) (dm)
Disk devmapper/docker-8:1-264916f9bd50927a44b83330c036684911b54e494e4e48efbc2329262b6f0e909e3d7d: 107GB
Sector size (logical/physical): 512B/512B
Partition Table: loop
Number
1
Start
0.00B
End
107GB
Size
107GB
File system
ext4
Flags
Model: Linux device-mapper (thin) (dm)
Disk devmapper/docker-8:1-26491677a4c5c2f607aa6b31a37280ac39a657bfd7ece1d940e50507fb0c128c220f7a: 107GB
Sector size (logical/physical): 512B/512B
Partition Table: loop
Number
1
Start
0.00B
End
107GB
Size
107GB
File system
ext4
Flags
To modify the partition table of a drive, run the parted command without the -l
option:
Click here to view code image
[root@onecoursesource ~]# parted devsda
GNU Parted 2.3
Using devsda
Welcome to GNU Parted! Type 'help' to view a list of commands.
(parted)
There are several useful commands you can type at the parted prompt, some of
which are shown in Table 10-2.
Table 10-2 Useful Commands at the parted Prompt
Command Description
rm
Delete a partition.
? or help
Print a menu of possible commands.
mkpart
Create a new partition.
mkpartfs
Create a new partition and filesystem.
print
Print the current partition table.
quit
Quit without saving any changes.
w
Write (save) changes to the partition table on the hard drive.
Creating Filesystems
Now that you have a partition, you can create a filesystem using the mkfs
command. For example, to create an ext4 filesystem on the devsdb1 partition,
execute the mkfs command as shown in Example 10-2.
Example 10-2 The mkfs Command
Click here to view code image
[root@onecoursesource ~]# mkfd -t ext4 devsdb1
-bash: mkfd: command not found
[root@onecoursesource ~]# mkfs -t ext4 devsdb1
mke2fs 1.41.12 (17-May-2010)
Filesystem label=
OS type: Linux
Block size=1024 (log=0)
Fragment size=1024 (log=0)
Stride=0 blocks, Stripe width=0 blocks
51000 inodes, 203776 blocks
10188 blocks (5.00%) reserved for the super user
First data block=1
Maximum filesystem blocks=67371008
25 block groups
8192 blocks per group, 8192 fragments per group
2040 inodes per group
Superblock backups stored on blocks:
8193, 24577, 40961, 57345, 73729
Writing inode tables: done
Creating journal (4096 blocks): done
Writing superblocks and filesystem accounting information: done
This filesystem will be automatically checked every 38 mounts or
180 days, whichever comes first. Use tune2fs -c or -i to override.
The mkfs command is a front-end command to commands designed to make
specific filesystems. For example, the mkfs -t ext4 command runs the mkfs.ext4
command. You can see what filesystems the mkfs command can create by
typing mkfs. and then pressing the <TAB> key twice:
Click here to view code image
[root@onecoursesource ~]# mkfs.
mkfs.cramfs
mkfs.ext3
mkfs.ext4dev
mkfs.ext2
mkfs.ext4
mkfs.msdos
mkfs.vfat
You can run any of these commands directly, but often it is just easier to execute
the mkfs command.
The mkfs command by itself has few options. However, each of the mkfs.*
commands has several options that modify how the filesystem is created. When
specifying options with the mkfs command, any option that isn’t part of the
mkfs command is passed to the mkfs.* command. For example, the -m option to
the mkfs.ext4 command specifies how much of the filesystem (percentage of
filesystem) is reserved for the superuser (the default is 5%). The following
command ends up executing the mkfs.ext4 command and passing in the -m
option to that command:
mkfs -t ext4 -m 10 devsdb1
Security Highlight
Filesystems have many options, and we highly recommend you
explore the options available for the filesystems on your systems.
Which options are enabled can make a big difference for system
performance and sometimes for security.
For instance, consider the -m option for ext-based filesystems, which
is used to specify how much of the filesystem is reserved for the
superuser. The purpose for this is so the root user (or daemons
running as root) is able to store files on a filesystem, even if regular
users “fill up” the filesystem.
Suppose you have a separate filesystem for /home and that it is a
500GB filesystem. The default reserved for the superuser is 5%,
unless you use the -m option and specify a different value. If you
don’t use this option when this filesystem is created, that would mean
that 25GB are reserved for the root user, a user who will likely never
place a single file in the /home filesystem!
To learn more about these options, read the man page specific to your
filesystem. For example, to learn more about ext4, you could execute
the following command: man mkfs.ext4.
Ext-Based Filesystem Tools
Several tools allow you to change and view ext-based filesystems. These include
the following:
fsck.*
dumpe2fs
tune2fs
debugfs
fsck.*
The purpose of the fsck command (and related fsck.* commands) is to fix
filesystem issues. A filesystem becomes corrupt or broken when the operating
system is not properly shut down. This could be the result of a power outage or a
careless employee who accidentally kicks the power cord.
The reason why this causes a problem is that changes to the filesystem metadata
(data about the file such as its name, permissions, ownership, timestamp, and so
on) are initially stored in memory. At regular intervals this data is written to the
hard disk. However, if the system is improperly shut down while this data is still
in memory, the data on the hard disk is out of date, resulting in a corrupted
filesystem.
When the system is booted after an improper shutdown, a utility called fsck
(filesystem check) checks all filesystems. In some cases it makes changes to the
filesystem, but normally any error results in a failed boot (startup) process. You
need to fix the filesystem errors manually.
The fsck utility is straightforward. For example, to execute it on the first
partition of the first SATA (Serial Advanced Technology Attachment) drive,
execute the following command:
fsck devsda1
You might get a lot of questions that look like “blah, blah, blah is broken. Do
you want to fix this problem?” The answer should always be “yes” (otherwise
you won’t be able to mount or use this filesystem). As a result, you probably
always want to run the fsck utility with the -y option to answer yes to each
question:
fsck -y devsda1
Security Highlight
Do not run the fsck utility on live filesystems. Live filesystems do not
have filesystem corruption; only filesystems that are not properly
unmounted will have this issue. Running the fsck utility on a live
filesystem can cause problems, rather than fix problems. Remember
the saying “if it ain’t broke, don’t try to fix it!”
You should also know that the fsck utility, just like the mkfs utility, is really just
a front-end utility for filesystem-specific fsck utilities. For example, if you
execute fsck on an ext4 filesystem, the fsck.ext4 utility is executed.
Note that there are different options for the different fsck utilities, so review the
man pages to determine which options you can use.
dumpe2fs
The dumpe2fs command can display details regarding the ext* filesystem. The
output of this command is huge and by default includes a great deal of
information regarding block group descriptors, typically something that you
don’t need to see. To view this information while omitting the block group
descriptors, use the -h option, as shown in Example 10-3.
Example 10-3 The dumpe2fs Command
Click here to view code image
[root@onecoursesource ~]# dumpe2fs -h devsdb1
dumpe2fs 1.41.12 (17-May-2010)
Filesystem volume name:
<none>
Last mounted on:
<not available>
Filesystem UUID:
7d52c9b6-28a8-40dc-9fda-a090fa95d58f
Filesystem magic number: 0xEF53
Filesystem revision #:
1 (dynamic)
Filesystem features:
has_journal ext_attr resize_inode dir_index
filetype extent flex_bg sparse_super huge_file uninit_bg dir_nlink
extra_isize
Filesystem flags:
signed_directory_hash
Default mount options:
(none)
Filesystem state:
clean
Errors behavior:
Continue
Filesystem OS type:
Linux
Inode count:
51000
Block count:
203776
Reserved block count:
10188
Free blocks:
191692
Free inodes:
50989
First block:
1 Block size:
1024
Fragment size:
1024
Reserved GDT blocks:
256
Blocks per group:
8192
Fragments per group:
8192
Inodes per group:
Inode blocks per group:
Flex block group size:
Filesystem created:
Last mount time:
Last write time:
Mount count:
Maximum mount count:
Last checked:
Check interval:
Next check after:
Lifetime writes:
Reserved blocks uid:
Reserved blocks gid:
First inode:
Inode size:
Journal inode:
Default directory hash:
Directory Hash Seed:
Journal backup:
Journal features:
Journal size:
Journal length:
Journal sequence:
Journal start:
2040
255
16
Tue Sep 15 00:12:17 2017
n/a
Tue Sep 15 00:12:18 2017
0
38
Tue Sep 15 00:12:17 2017
15552000 (6 months)
Sat Mar 12 23:12:17 2017
11 MB
0 (user root)
0 (group root)
11
128
8
half_md4
a3bbea7e-f0c2-43b2-a5e2-9cd2d9d0eaad
inode blocks
(none)
4096k
4096
0x00000001
0
As you can see from Example 10-3, a huge amount of information is provided
by the dumpe2fs command. Table 10-3 describes some of the more important
filesystem features.
Table 10-3 Filesystem Features
Option
Description
Filesystem This can be important to determine what the filesystem is capable
features
of. For example, the output in Example 10-3 includes the
has_journal feature, meaning that this filesystem is using
journaling.
Default
mount
options
Although you can specify mount options in the etcfstab file (as
you will see later in this chapter), you could also have default
mount options embedded in the filesystem features. This portion
of the output tells you the default mount options.
Inode
count
Every file must have an inode. So, the inode count tells you the
maximum number of files that can be placed on the filesystem.
Reserved
block
count
How many blocks are reserved for the superuser.
Block size How large a block is for this filesystem.
In most cases, the block group descriptors information is not necessary, but there
is one case in which you might want to display this information. When using the
fsck utility to fix a filesystem, you might get a “bad superblock” error. The
superblock is critical for filesystem health, so backups are made of this
information in the block group descriptors. If you run the dumpe2fs command
without the -h option, you see many sections of output like the following:
Click here to view code image
Group 1: (Blocks 8193-16384) [INODE_UNINIT, ITABLE_ZEROED]
Checksum 0x12f5, unused inodes 2040
Backup superblock at 8193, Group descriptors at 8194-8194
Reserved GDT blocks at 8195-8450
Block bitmap at 260, Inode bitmap at 276
Inode table at 546-800
7934 free blocks, 2040 free inodes, 0 directories, 2040 unused inodes
Free blocks: 8451-16384
Free inodes: 2041-4080
Note the “backup superblock” location of 8193. If your superblock contains an
error, you can use this backup superblock, as shown here:
fsck -b 8193 devsdb1
tune2fs
To make changes to a filesystem, use the tune2fs command. For example, to
change the percentage of a filesystem reserved for the superuser, execute a
command like the following:
Click here to view code image
[root@onecoursesource ~]# tune2fs -m 0 devsdb1
tune2fs 1.41.12 (17-May-2010)
Setting reserved blocks percentage to 0% (0 blocks)
It is important to realize that not all filesystem features can be changed by the
tune2fs command. For example, the number of inodes (each file must have an
inode, which is used to store information about a file) in the filesystem is set
when the filesystem is created and cannot be changed. If you need more inodes,
you have to back up the filesystem, create a new filesystem, and restore the data.
debugfs
The debugfs command is a useful tool that allows you to perform debugging
operations in an interactive environment. The tool is designed to be executed on
filesystems not currently active (mounted).
Start the tool by executing the command with the partition device name:
Click here to view code image
[root@onecoursesource ~]# debugfs devsdb1
debugfs 1.41.12 (17-May-2010)
debugfs:
The debugfs tool provides many useful tools, including several that act similarly
to regular Linux commands. Example 10-4 illustrates the feature of listing files
in the current directory with the ls command.
Example 10-4 The ls Command
Click here to view code image
debugfs: ls
2 (12) .
2 (12) ..
11 (20) lost+found
12 (20) asound.conf
13 (32) autofs_ldap_auth.conf
14 (24) cgconfig.conf
15 (20) cgrules.conf
16 (36) cgsnapshot_blacklist.conf 17 (20)
dnsmasq.conf
18 (20) dracut.conf
19 (20) fprintd.conf
20 (16) gai.conf
21 (20) grub.conf
22 (24) gssapi_mech.conf
23 (16) hba.conf
24 (20) host.conf
25 (20) idmapd.conf
26 (20) kdump.conf
27 (20) krb5.conf
28 (20) ld.so.conf
29 (24) libaudit.conf
30 (20) libuser.conf
31 (24)
logrotate.conf
32 (20) mke2fs.conf
33 (20) mtools.conf
34 (20) named.conf
35 (24) nfsmount.conf
36 (24) nsswitch.conf
37 (16) ntp.conf
38 (20) openct.conf
39 (36) pm-utils-hd-apm-restore.conf
40 (20) prelink.conf
41 (24) readahead.conf
42 (20)
reader.conf
43 (24) request-key.conf
44 (20) resolv.conf
45 (20)
rsyslog.conf
46 (24) sestatus.conf
47 (20) smartd.conf
48 (16) sos.conf
49 (20) sudo.conf
50 (24) sudo-ldap.conf
51 (20) sysctl.conf
52 (24) Trolltech.conf
53 (24) updatedb.conf
54 (24)
warnquota.conf
55 (20) xinetd.conf
56 (20) yum.conf
You can get information about this file by using the stat command, as shown in
Example 10-5.
Example 10-5 The stat Command
Click here to view code image
debugfs: stat yum.conf
Inode: 56
Type: regular
Mode: 0644
Flags: 0x80000
Generation: 1017195304
Version: 0x00000001
User:
0
Group:
0
Size: 969
File ACL: 4385
Directory ACL: 0
Links: 1
Blockcount: 4
Fragment: Address: 0
Number: 0
Size: 0
ctime: 0x55f863e0 -- Tue Sep 15 11:30:56 2015
atime: 0x55f863e0 -- Tue Sep 15 11:30:56 2015
mtime: 0x55f863e0 -- Tue Sep 15 11:30:56 2015
EXTENTS:
(0): 8553
One of the most useful features of the debugfs command is the capability to
undelete a file—if you act quickly! For example, consider the situation in
Example 10-6, where a file is accidentally deleted.
Example 10-6 Using debugfs to Undelete
Click here to view code image
[root@onecoursesource ~]# ls /data
asound.conf
host.conf
smartd.conf
autofs_ldap_auth.conf
idmapd.conf
sos.conf
cgconfig.conf
kdump.conf
sudo.conf
cgrules.conf
krb5.conf
sudo-ldap.conf
cgsnapshot_blacklist.conf ld.so.conf
restore.conf sysctl.conf
dnsmasq.conf
libaudit.conf
Trolltech.conf
dracut.conf
libuser.conf
updatedb.conf
fprintd.conf
logrotate.conf
warnquota.conf
gai.conf
lost+found
xinetd.conf
grub.conf
mke2fs.conf
nfsmount.conf
nsswitch.conf
ntp.conf
openct.conf
pm-utils-hd-apmprelink.conf
readahead.conf
reader.conf
request-key.conf
resolv.conf
yum.conf
gssapi_mech.conf
mtools.conf
hba.conf
named.conf
[root@onecoursesource ~]# rm datayum.conf
rm: remove regular file 'datayum.conf'? y
rsyslog.conf
sestatus.conf
To recover this file, first unmount the filesystem and start the debugfs command
with the -w option (which opens the filesystem in read-write mode):
Click here to view code image
[root@onecoursesource ~]# umount /data
[root@onecoursesource ~]# debugfs devsdb1
debugfs 1.41.12 (17-May-2010)
debugfs:
Now list deleted files with the lsdel command and recover the file with the
undel command. Keep in mind you must do this soon after you delete the file;
otherwise, the data blocks may be used by a new file.
Xfs-Based Filesystem Tools
Just as there are tools to help you view and modify ext-based filesystems, there
are tools that allow you to perform these tasks on xfs-based filesystems. These
include the following:
xfsdump
xfsrestore
xfs_info
xfs_check
xfs_repair
Note
Not all Linux distributions have the xfs filesystem available. If you
want to practice xfs commands, use CentOS 7 because xfs is the
default filesystem for that distribution.
xfsdump and xfsrestore
The xfsdump command is used to back up a filesystem, either to a tape device
or some other storage location. Assuming that it is unlikely you have access to
tape devices, the examples provided in this section use a regular file as the
storage location of the backup.
Example 10-7 demonstrates creating a full backup of the /boot directory (which
is the mount point of devsda1 on this system) and placing the backup into the
tmpboot_back file.
Example 10-7 The xfsdump Command
Click here to view code image
[root@onecoursesource ~]# xfsdump -f tmpboot_back /boot
xfsdump: using file dump (drive_simple) strategy
xfsdump: version 3.1.4 (dump format 3.0) - type ^C for status and
control
============================= dump label dialog
==============================
please enter label for this dump session (timeout in 300 sec)
-> /boot test
session label entered: "boot test"
--------------------------------- end dialog -------------------------------xfsdump: level 0 dump of onecoursesource.localdomain:boot
xfsdump: dump date: Mon Oct 19 20:31:44 2017
xfsdump: session id: 5338bd39-2a6f-4c88-aeb8-04d469215767
xfsdump: session label: "boot test"
xfsdump: ino map phase 1: constructing initial dump list xfsdump: ino
map phase 2: skipping (no pruning necessary)
xfsdump: ino map phase 3: skipping (only one dump stream)
xfsdump: ino map construction complete
xfsdump: estimated dump size: 191212416 bytes
xfsdump: var/lib/xfsdump/inventory created
============================= media label dialog
=============================
please enter label for media in drive 0 (timeout in 300 sec)
->
media label entered: ""
--------------------------------- end dialog --------------------------------
xfsdump:
xfsdump:
xfsdump:
xfsdump:
xfsdump:
xfsdump:
xfsdump:
xfsdump:
xfsdump:
xfsdump:
xfsdump:
xfsdump:
WARNING: no media label specified
creating dump session media file 0 (media 0, file 0)
dumping ino map
dumping directories
dumping non-directory files
ending media file
media file size 190911592 bytes
dump size (non-dir files) : 190666096 bytes
dump complete: 17 seconds elapsed
Dump Summary:
stream 0 tmpboot_back OK (success)
Dump Status: SUCCESS
Notice that in the execution of the xfsdump command in Example 10-7 the user
was prompted to enter a label and a media label. The label is a name for the
backup, whereas the media label is a name for the device (like a backup tape). If
the backup spans multiple tapes, multiple medial labels can be provided.
By default, a full backup is made. This is referred to as a level 0 (full) backup. A
level 1 backup (incremental backup) would back up all files that had changed
since the last level 0 backup. A level 2 backup (differential backup) would back
up all files that had changed since the last lower-level backup (either 0 or 1,
whichever one is more recent). Use the -l option to specify the level of the
backup (0 is the default if you don’t specify the -l option).
The xfsrestore command can be used to restore files from a backup. In the
following example, all the files from the backup would be restored in the current
directory, designated by a dot (.) character in the following example:
xfsrestore -f backuplocation .
You can list the files in the backup by using the -t (for “table of contents”)
option (the grep command is to avoid displaying header information), as shown
in Example 10-8.
Example 10-8 The –t Option
Click here to view code image
[root@onecoursesource ~]# xfsrestore -t -f tmpboot_back | grep -v
"^xfsrestore" | head
.vmlinuz-3.10.0-229.11.1.el7.x86_64.hmac
.vmlinuz-3.10.0-229.el7.x86_64.hmac
System.map-3.10.0-229.el7.x86_64
config-3.10.0-229.el7.x86_64
symvers-3.10.0-229.el7.x86_64.gz vmlinuz-3.10.0-229.el7.x86_64
initrd-plymouth.img
initramfs-3.10.0-229.el7.x86_64.img
initramfs-0-rescue-affb8edd5c9a4e829010852a180b0dc9.img
vmlinuz-0-rescue-affb8edd5c9a4e829010852a180b0dc9
Often you just want to restore a single file. One way of doing this is to use the
interactive mode of the xfsrestore command. See a demonstration of this in
Example 10-9 (note that for brevity, some output was omitted).
Example 10-9 The xfsrestore Command
Click here to view code image
[root@onecoursesource ~]# xfsrestore -i -f tmpboot_back /tmp
========================== subtree selection dialog
==========================
the following commands are available:
pwd
ls [ <path> ]
cd [ <path> ]
add [ <path> ]
delete [ <path> ]
extract
quit
help
-> ls
###Omitted###
135 config-3.10.0-229.el7.x86_64
134 System.map-3.10.0-229.el7.x86_64
133 .vmlinuz-3.10.0-229.el7.x86_64.hmac
524416 grub2/
131 grub/
-> add config-3.10.0-229.el7.x86_64
-> extract
--------------------------------- end dialog -------------------------------xfsrestore: restoring non-directory files
xfsrestore: restore complete: 2807 seconds elapsed
xfsrestore: Restore Summary:
xfsrestore:
stream 0 tmpboot_back OK (success)
xfsrestore: Restore Status: SUCCESS
[root@onecoursesource ~]# ls tmpconfig*
tmpconfig-3.10.0-229.el7.x86_64
Note
On some distributions, there are also commands designed to back up
ext-based filesystems: the dump and restore commands. These
commands work similarly to the xfsdump and xfsrestore commands.
xfs_info
The xfs_info command provides some basic filesystem information on xfs
filesystems that are currently mounted, as seen in Example 10-10.
Example 10-10 The xfs_info Command
Click here to view code image
[root@onecoursesource ~]# xfs_info devsda1
metadata=devsda1
isize=256
agcount=4, agsize=32000
blks
=
sectsz=512
attr=2, projid32bit=1
=
crc=0
finobt=0
data
=
bsize=4096
blocks=128000,
imaxpct=25
=
sunit=0
swidth=0 blks
naming
=version 2
bsize=4096
ascii-ci=0 ftype=0
log
=internal
bsize=4096
blocks=853, version=2
=
sectsz=512
sunit=0 blks, lazycount=1
realtime =none
extsz=4096
blocks=0, rtextents=0
xfs_check and xfs_repair
Similar to the fsck utility, the xfs_repair utility fixes unmounted xfs filesystems.
See Example 10-11 for a demonstration.
Example 10-11 The xfs_repair Command
Click here to view code image
[root@onecoursesource ~]# xfs_repair devsda1
Phase 1 - find and verify superblock...
Phase 2 Phase 3 Phase 4 Phase 5 Phase 6 Phase 7 done
using internal log
zero log...
scan filesystem freespace and inode maps...
found root inode chunk
for each AG...
scan and clear agi unlinked lists...
process known inodes and perform inode discovery...
agno = 0
agno = 1
agno = 2
agno = 3
process newly discovered inodes...
check for duplicate blocks...
setting up duplicate extent list...
check for inodes claiming duplicate blocks...
agno = 0
agno = 1
agno = 2
agno = 3
rebuild AG headers and trees...
reset superblock...
check inode connectivity...
resetting contents of realtime bitmap and summary inodes
traversing filesystem ...
traversal finished ...
moving disconnected inodes to lost+found ...
verify and correct link counts...
If you just want to check for filesystem problems, but not fix any problems, run
the xfs_check command instead of the xfs_repair command.
You may find that your distribution does not include the xfs_check command,
instead allowing the -n option (no repair) to the xfs_repair command, as it
performs the same tasks that the xfs_check command performs. Regardless of
which command you use, make sure the filesystem is unmounted before
executing the command.
Additional Filesystem Tools
The du and df commands are designed to display information about filesystems.
These tools are independent of the filesystem type.
du
The du command provides an estimated amount of disk space usage in a
directory structure. For example, the following command displays the amount of
space used in the usrlib directory:
Click here to view code image
[root@localhost ~]$ du -sh usrlib
791M
usrlib
Important options for the usrlib command include those shown in Table 10-4.
Table 10-4 Options for the usrlib Command
Option Description
-h
Display values in human-readable size.
-s
Display a summary, rather than the size of each subdirectory.
df
The df command displays usage of partitions and logical devices:
Click here to view code image
[root@localhost ~]$ df
Filesystem
1K-blocks
Used Available Use%
udev
2019204
12
2019192
1%
tmpfs
404832
412
404420
1%
devsda1
41251136
6992272 32522952 18%
none
4
0
4
0%
none
5120
0
5120
0%
none
2024144
0
2024144
0%
none
102400
0
102400
0%
Mounted on
dev
run
sys/fs/cgroup
runlock
runshm
runuser
Important options for the df command are shown in Table 10-5.
Table 10-5 Options for the df Command
Option
Description
-h
Display values in human-readable size.
-i
Display inode information.
Mounting Filesystems
In this section, you are introduced to the commands used to mount and unmount
filesystems manually. You also learn how to modify the system to automatically
mount filesystems during the boot process by creating entries in the etcfstab file.
The umount Command
Before discussing how to mount a filesystem, a brief demonstration of the
umount command is in order. To unmount a filesystem, you can specify the
umount command followed by either the mount point or the device name. For
example, if the devsda1 device is mounted under the /boot directory, either of
the following commands should unmount the filesystem:
umount /boot
umount devsda1
More discussion regarding the umount command appears after the mount
command is explored.
The mount Command
The mount command can be used to mount a filesystem as well as display
which filesystems are currently mounted. When used with no arguments, the
mount command displays mounted filesystems as well as some of the mount
attributes (also called mount options), as shown in Example 10-12.
Example 10-12 The mount Command
Click here to view code image
[root@onecoursesource ~]# mount
devmapper/vg_livecd-lv_root on type ext4 (rw)
proc on proc type proc (rw)
sysfs on /sys type sysfs (rw)
devpts on devpts type devpts (rw,gid=5,mode=620)
tmpfs on devshm type tmpfs
(rw,rootcontext="system_u:object_r:tmpfs_t:s0")
devsda1 on boot type ext4 (rw,usrquota,grpquota)
none on proc/sys/fs/binfmt_misc type binfmt_misc (rw)
sunrpc on varlib/nfs/rpc_pipefs type rpc_pipefs (rw)
devsr0 on mediaVBOXADDITIONS_5.0.2_102096 type iso9660 ¿
(ro,nosuid,nodev,uhelper=udisks,uid=500,gid=500,iocharset=utf8,mode=0400,dmode=0500
Each line describes one mounted device and is broken down into four fields,
highlighted in bold:
highlighted in bold:
Click here to view code image
device on mount_point type fs_type (mount_options)
Table 10-6 describes these fields in more detail.
Table 10-6 Fields of the mount Command Output
Option
Description
device
The device is the location of the filesystem that is mounted.
This could be a Logical Volume Management (LVM is
covered in Chapter 11, “Manage Local Storage: Advanced
Features,”) a device file (such as devmapper/vg_livecdlv_root), a partition device file (such as devsda1), a CDROM (such as devsr0), a pseudo filesystem (such as tmpfs),
or other various device types (such as network drives, USB
drives, RAID devices, and, if you hop back into that time
machine, floppy drives). Pseudo filesystems (logical file
groups) are filesystems that normally reside in memory and
are a topic that is beyond the scope of this book.
mount_point
This is the directory where the filesystem is currently
mounted. For example, the filesystem on the devsda1 device
in Example 10-12 is mounted under the /boot directory.
fs_type
This is the type of filesystem. With the exception of pseudo
filesystems, these are straightforward. Remember that
filesystems are covered in more detail in future chapters.
mount_options The last field is critical because this is where you as an
administrator can have impact on how a filesystem behaves.
There are a large number of mount options that change the
behavior of the filesystem. Each filesystem type has different
mount options (although some mount options are valid for
more than one filesystem). A good example is the rw option,
which you can see for multiple types of filesystems in
Example 10-12. This option makes the filesystem available
for both reading and writing data.
Note that the mount command knows what is currently mounted on the system
because this information is stored in the etcmtab file, as shown in Example 1013.
Example 10-13 The etcmtab File
Click here to view code image
[root@onecoursesource ~]# more etcmtab
devmapper/vg_livecd-lv_root ext4 rw 0 0
proc proc proc rw 0 0
sysfs /sys sysfs rw 0 0
devpts devpts devpts rw,gid=5,mode=620 0 0
tmpfs devshm tmpfs rw,rootcontext="system_u:object_r:tmpfs_t:s0" 0 0
none procsys/fs/binfmt_misc binfmt_misc rw 0 0
sunrpc varlib/nfs/rpc_pipefs rpc_pipefs rw 0 0
devsr0 mediaVBOXADDITIONS_5.0.2_102096 iso9660
ro,nosuid,nodev,uhelper=udisks,uid=500,gi
d=500,iocharset=utf8,mode=0400,dmode=0500 0 0
devsda1 /boot ext4 rw,usrquota,grpquota 0 0
Whenever a filesystem is mounted or unmounted, the etcmtab file is updated.
Another file that contains mounted filesystem information is the procmounts
file, shown in Example 10-14.
Example 10-14 The procmounts File
Click here to view code image
[root@onecoursesource ~]# more procmounts
rootfs rootfs rw 0 0
proc proc proc rw,relatime 0 0
sysfs sys sysfs rw,seclabel,relatime 0 0
devtmpfs dev devtmpfs
rw,seclabel,relatime,size=247568k,nr_inodes=61892,mode=755 0 0
devpts devpts devpts rw,seclabel,relatime,gid=5,mode=620,ptmxmode=000
0 0
tmpfs devshm tmpfs rw,seclabel,relatime 0 0
devmapper/vg_livecd-lv_root ext4
rw,seclabel,relatime,barrier=1,data=ordered 0 0
none selinux selinuxfs rw,relatime 0 0
devtmpfs /dev devtmpfs
rw,seclabel,relatime,size=247568k,nr_inodes=61892,mode=755 0 0
procbus/usb procbus/usb usbfs rw,relatime 0 0
none procsys/fs/binfmt_misc binfmt_misc rw,relatime 0 0
sunrpc varlib/nfs/rpc_pipefs rpc_pipefs rw,relatime 0 0
etcauto.misc /misc autofs
rw,relatime,fd=7,pgrp=1822,timeout=300,minproto=5,maxproto=5,
indirect 0 0
-hosts /net autofs
rw,relatime,fd=13,pgrp=1822,timeout=300,minproto=5,maxproto=5,indirect
0 0 devsr0 mediaVBOXADDITIONS_5.0.2_102096 iso9660
ro,nosuid,nodev,relatime,uid=500,
gid=500,
iocharset=utf8,mode=0400,dmode=0500 0 0
devsda1 /boot ext4
rw,seclabel,relatime,barrier=1,data=ordered,usrquota,grpquota 0 0
Although both of these files contain information about currently mounted
filesystems, there are some differences that you should be aware of:
The etcmtab file is managed by the mount and umount commands. The
mount command has an option (-n) that means “do not update the etcmtab
file,” so it is possible that this file might not be accurate.
The procmounts file is managed by the kernel and is more likely to be
accurate.
The procmounts file typically has more information (for example, look at
the mount options for the devsda1 device in Example 10-13 and compare
that to Example 10-14).
Mounting Filesystems Manually
To mount a filesystem, you should specify two arguments to the mount
command: the device to mount and the mount point. For example, the following
commands first demonstrate that devsda1 is mounted, then unmount the devsda1
device, and then remount it under the /boot partition:
Click here to view code image
[root@onecoursesource
devsda1 on /boot type
[root@onecoursesource
[root@onecoursesource
[root@onecoursesource
devsda1 on /boot type
~]# mount | grep devsda1
ext4 (rw,usrquota,grpquota)
~]# umount devsda1
~]# mount devsda1 /boot
~]# mount | grep devsda1
ext4 (rw)
If you look closely, you see a difference between how the device is mounted
originally and how it was mounted the second time. The usrquota and grpquota
options are missing in the output of the second mount command. The reason for
this is that the devsda1 device was originally mounted with these options
enabled as a result of an entry in the etcfstab file, a file covered later in this
chapter.
To enable mount options manually, use the -o option:
Click here to view code image
[root@onecoursesource
devsda1 on /boot type
[root@onecoursesource
[root@onecoursesource
[root@onecoursesource
devsda1 on /boot type
~]# mount | grep devsda1
ext4 (rw)
~]# umount devsda1
~]# mount -o usrquota,grpquota devsda1 /boot
~]# mount | grep devsda1
ext4 (rw,usrquota,grpquota)
Security Highlight
Another useful mount option is the ro option, which allows you to
mount a filesystem as read-only. If the filesystem is currently
mounted as read-write, you can change it to read-only by executing
the mount -o remount,ro devdevice_name command. Mounting a
filesystem as read-only can be useful for troubleshooting a problem or
attempting to identify a hacker’s backdoor without allowing
problematic code to be executed.
As previously mentioned, there are many mount options, and these options can
either apply to multiple filesystem types or are specific to an individual
filesystem type. Mount options are discussed in more detail later in this chapter.
Another command-line option of the mount command is the -t option, which
allows you to specify the filesystem type. In most cases, the mount command is
smart enough to choose the right filesystem type by probing the filesystem
before mounting it. However, if you need to specify a filesystem type, use the
following syntax:
mount -t ext4 devsda1 /boot
Problems Unmounting Filesystems
A filesystem cannot be unmounted if it is currently in use. There are several
reasons why a filesystem may be in use, including the following:
A file is open from the filesystem.
A process is running from the filesystem.
A user shell is “in” the filesystem. In other words, either the mount point
directory or a subdirectory under the mount point is the current directory for
a user’s shell.
This can be frustrating for the sysadmin who needs to unmount a filesystem.
You do not want to see the following error message:
Click here to view code image
[root@onecoursesource ~]# umount /boot
umount: /boot: device is busy.
(In some cases useful info about processes that use
the device is found by lsof(8) or fuser(1))
Note that the error message includes a suggestion of using either the lsof or
fuser command. The lsof command is a great command for listing open files
(excellent for troubleshooting many different problems), but the fuser command
is more useful in this case.
Executing the fuser command with the mount point of the filesystem as an
argument reveals which process is currently using the filesystem:
Click here to view code image
[root@onecoursesource ~]# fuser /boot
/boot:
4148c
The value 4148 in this example indicates the PID of the process and the c
indicates how the process is being used. The following comes directly from the
fuser man page documentation:
Click here to view code image
c
e
f
F
r
m
current directory.
executable being run.
open file. f is omitted in default display mode.
open file for writing. F is omitted in default display mode.
root directory.
mmap'ed file or shared library.
So, c means that the process with the PID of 4148 is using the /boot directory (or
a subdirectory of the /boot directory) as the current directory. If you use the -v
option (for “verbose”), you can see more detail:
Click here to view code image
[root@onecoursesource ~]# fuser -v /boot
USER
PID ACCESS COMMAND
/boot:
bob
4148 ..c.. bash
So, now you can hunt down the user bob and ask him to get out of the /boot
directory. Or, you can use another useful option to the fuser command to kill the
process that is causing you headaches:
Click here to view code image
[root@onecoursesource
/boot:
[root@onecoursesource
[root@onecoursesource
~]# fuser -k /boot
4148c
~]# fuser -v /boot
~]# umount /boot
Security Highlight
When the fuser -k command is executed, it sends a signal to all
processes on the filesystem that are preventing you from unmounting
the filesystem. This signal is called a SIGKILL signal, and it poses a
potential security issue because it forces all these processes to be
stopped without providing any opportunity to gracefully shut down.
This means that if a process were to perform cleanup operations (such
as deleting temporary files or saving data into files or databases)
normally when it exits, the process wouldn’t have the opportunity to
perform these tasks.
It is better to attempt a graceful shutdown of all processes first. This
can be accomplished by including the -15 option when using the -k
option to the fuser command. If the processes don’t stop within a
short period of time after running fuser -k -15, then execute fuser -k
without the -15 option.
More details about process control are covered in Chapter 24,
“Process Control.”
Mounting Filesystems Automatically
Several filesystems are mounted automatically at boot. Which filesystems are
mounted depends on the settings in the etcfstab file. See Example 10-15 for a
sample etcfstab file.
Example 10-15 The etcfstab File
Click here to view code image
[student@onecoursesource ~]$ more etcfstab
# Accessible filesystems, by reference, are maintained under 'devdisk'
# See man pages fstab(5), findfs(8), mount(8) and/or blkid(8) for more
info
#
devmapper/vg_livecd-lv_root
ext4
defaults 1
UUID=974e2406-eeec-4a49-9df7-c86d046e97f9 boot
ext4
usrquota,grpquota,defaults
1 2
devmapper/vg_livecd-lv_swap swap
swap
defaults
0 0
tmpfs
devshm
tmpfs
defaults
0 0
devpts
devpts
devpts gid=5,mode=620
0 0
sysfs
sys
sysfs
defaults
0 0
proc
proc
proc
defaults
0 0
Each line of the etcfstab file contains six fields of data, separated by whitespace,
that are used to describe the location of the filesystem, the filesystem type,
where to mount the filesystem (mount point), and how to mount it (mount
options). The six fields are
Click here to view code image
device_to_mount
mount_point
dump_level
fsck_value
fs_type
mount_options
Table 10-7 describes these fields in more detail.
Table 10-7 Fields of the etcfstab File
Option
Description
device_to_mount This is a descriptor of the device that contains the
filesystem to be mounted. There is some variety as to how
you can specify this name, including using a device
filename (such as devsda1), a label, or a UUID
(universally unique identifier). The pros and cons of each
of these are discussed later in this chapter in the “Device
Descriptors” section.
mount_point
The directory where the filesystem is to be placed within
the directory tree structure.
fs_type
The filesystem type. An entry of btrfs, ext4, xfs, or vfat is
fs_type
The filesystem type. An entry of btrfs, ext4, xfs, or vfat is
common for filesystems on devices. Using nfs or cifs
(Windows file sharing) is common for network
filesystems. Having tmpfs, proc, or devpts is typical for
pseudo filesystems. The entry swap is for devices used as
memory (such as hard drive caching or operating system
swap space).
mount_options
The options to use when mounting the filesystem. See the
“Mount Options” section later in this chapter.
dump_level
This value is used by the dump command to determine
which filesystems to back up. A value of 1 means “back
this up,” and a value of 0 means “do not back this up.” The
dump command is rarely used on modern Linux
distributions, so most administrators habitually put a value
of 0 in this field.
fsck_value
When the system is booted, the fsck command performs
checks on local Linux filesystems. Which filesystems it
checks and in which order depend on this field. A value of
0 means “do not check”; this should be the value on all
non-Linux filesystems, including remotely mounted
filesystems.
A value of 1 or higher means “run the fsck command on
this filesystem.” Most administrators use a value of 1 for
the / filesystem and a value of 2 for all others. The
filesystems are checked in order starting at the value of 1.
If all the partitions are located on a single hard drive, there
is no advantage to using any other value, as only one
partition can be checked at a time. However, if you have
multiple hard drives, you may want to use the same value
for similar-sized partitions on different drives to speed the
process of running the fsck command. This is because the
fsck command can be run in parallel on different hard
drives. So, if devsda1 and devsdb6 are about the same
size, use the same fsck value on them.
Device Descriptors
If you add a new filesystem, you should carefully consider what device
descriptor you use to mount that filesystem. For example, suppose you added a
new hard drive to your system, created a partition with a device name of
devsdb1, and placed an ext4 filesystem on the partition. You could then add a
line like the following to the etcfstab file:
Click here to view code image
devsdb1
/data
ext4
defaults 0 1
Most likely this will work just fine from this point on, but there is a potential
problem: Device names can change. If you add or remove hard disks to or from
your system, the firmware program (BIOS, for example) might think that new
hard disk is the “first” disk, resulting in the device names of existing disks being
changed. Even deleting partitions on a device might cause the existing partitions
to be renumbered.
So, instead of using device names for regular partitions, you could use labels. A
label is a name that you place on a partition. If the device name changes, the
label will still “stick” to that partition, making this a better method of mounting.
To create a label, use the e2label command:
Click here to view code image
[root@onecoursesource ~]# e2label devsdb1 data
Use the following syntax in the etcfstab file:
Click here to view code image
LABEL="data"
/data
ext4
defaults 0 1
Note that you can display labels using either the e2label command or the blkid
command:
Click here to view code image
[root@onecoursesource ~]# e2label devsda2
data
[root@onecoursesource ~]# blkid | grep sda2
devsda2: UUID="974e2406-eeec-4a49-9df7-c86d046e97f9" TYPE="ext4"
LABEL="data"
Although using labels to mount devices is better than using device names, it still
is not ideal. If you take this disk from the current system and add it to another
system, it is possible that there could be a label conflict. If the new system also
has a partition with the label of “data,” this causes problems.
The most stable solution is to use UUID numbers. The universally unique
identifier is a number assigned to the device when it is created. Because of how
large this number is (128 bits) and how it is generated, it is virtually impossible
that two devices will have the same number. The blkid command displays a
device’s UUID:
Click here to view code image
[root@onecoursesource ~]# blkid | grep sda2
devsda2: UUID="974e2406-eeec-4a49-9df7-c86d046e97f9" TYPE="ext4"
LABEL="data"
To use the UUID in the etcfstab file, use the following syntax:
Click here to view code image
UUID=974e2406-eeec-4a49-9df7-c86d046e97f9
/data
ext4
defaults 0 1
Finally, it is important to note that not all devices require the use of UUIDs or
labels. Consider the following line from the etcfstab file:
Click here to view code image
devmapper/vg_livecd-lv_swap swap
0 0
swap
defaults
The devmapper/vg_livecd-lv_swap device is a logical volume (logical volumes
are discussed in detail later in Chapter 11, “Manage Local Storage: Advanced
Features”). Logical volume device names do not change unless you, the
administrator, change the names. Other devices, such as network drives and
software RAID devices, also do not require UUIDs or labels.
Mount Options
How a filesystem behaves is partly based on the mount options you provide.
Dozens of different mount options are available. The most important options to
know are those related to the keyword defaults. When you specify defaults as a
mount option in the etcfstab file, you are really specifying the options rw, suid,
dev, exec, auto, nouser, async, and relatime. Table 10-8 describes these
options in more detail.
Table 10-8 Default Options
Option
Description
rw
Mounts the filesystem as read-write. To mount the filesystem as
read-only, use the option ro.
suid
Enables the SUID permission set on files in the filesystem (see
Chapter 9, “File Permissions,” for details regarding the SUID
Chapter 9, “File Permissions,” for details regarding the SUID
permission). Use the nosuid option to disable the SUID permission
set. Disabling the SUID permission set on filesystems is normally
done to prevent a user from creating an SUID program, which could
result in a security risk. (Note: The / and /usr filesystems should
never be mounted with the nosuid option.)
dev
Permits device files to be used on the filesystem. Normally device
files are only placed under the /dev directory, so for security
purposes, using the nodev option on all filesystems (besides the /
filesystem) would result in a more secure system.
exec
Enables executable files in the filesystem. Use the noexec option to
disable executable files. Disallowing executable files might be a
good idea on servers to prevent users from introducing new
programs to the server.
auto
This option is used when the administrator uses the -a option to the
mount command. The -a option means “mount all filesystems that
have the auto option in the etcfstab file.” Keep in mind that when
the system boots, the mount -a command is used to mount
filesystems, so using the noauto option would also mean the
filesystem is not mounted automatically during the boot process.
nouser
Does not permit a regular user to mount the filesystem. This is
typically the best option for security reasons, but there are some
cases where you might want a user to mount a removable device. In
those cases, use the user option. If you employ the user option, then
once the filesystem is mounted, only that user can unmount the
filesystem.
Also be aware of the option user, which also allows any user to
mount the filesystem. However, this option also allows any user to
unmount the filesystem.
async
The process of performing a sync is to ensure all data has been
written to the hard drive. Normally when files are created or
modified, the contents of the file are written directly to the hard
drive, but the metadata (information about the file) is stored
temporarily in memory. This reduces excessive hard drive writes
and prevents thrashing, a situation that occurs when the hard drive is
overtaxed. At regular intervals this metadata is written to the hard
drive, a process called syncing.
drive, a process called syncing.
The async option is what causes metadata to be stored temporarily
in memory. In some cases this can cause issues because this
metadata could be lost if the system is improperly powered off. If
this metadata is critical, consider using the sync option, but realize
this could slow down your system considerably.
Note: If you are using the async option, you can always write the
metadata to the hard drive by executing the sync command.
relatime Each file has three timestamps: the last time the contents of the file
were modified, the last time the metadata was changed, and the last
time the file was accessed. The file access time is normally not
critical, but it can cause a lot of system writes, especially if you
execute a command that recursively executes on a directory
structure (such as grep -r).
The relatime option enables updating the access timestamp. If this
causes a performance issue, consider changing the option to
norelatime.
As previously mentioned, these are not the only options; there are in fact many
more. To discover these additional options, explore the man page for the mount
command. First look at the section titled “Filesystem Independent Mount
Options,” as this covers options that work for most filesystems. Then search for
the filesystem you are using. Example 10-16 shows a portion of the mount man
page related to ext4 filesystems.
Example 10-16 Mount Options for ext4 Filesystems
Click here to view code image
Mount options for ext4
The ext4 filesystem is an advanced level of the ext3
filesystem
which incorporates scalability and reliability enhancements
for supporting large filesystem.
The options journal_dev, noload, data, commit, orlov,
oldalloc,
[no]user_xattr [no]acl, bsddf, minixdf, debug, errors,
data_err, grpid,
bsdgroups, nogrpid sysvgroups, resgid, resuid, sb, quota,
noquota,
grpquota, usrquota and [no]bh are backwardly compatible with
ext3 or
ext2.
journal_checksum
Enable checksumming of the journal transactions.
This will
allow the recovery code in e2fsck and the kernel to
detect corruption in the kernel. It is a compatible change and will
be
ignored by older kernels.
journal_async_commit
Commit block can be written to disk without waiting for
descriptor blocks. If enabled older kernels cannot mount the
device.
Mounting Removable Media
When removable media, such as a CD-ROM or DVD, is automatically mounted,
it is typically made available under the /media directory. There is no need to
configure this process on a modern Linux distribution that is using a GUI, such
as Gnome or KDE, as these software programs recognize new removable media
and automatically mount.
However, on a system that does not have a running GUI, this automatic mount
process does not take place. You can configure the system so a regular user can
mount a removable device by using the following etcfstab entry:
Click here to view code image
devcdrom /media udf,iso9660 noauto,owner 0 0
Swap Space
Swap space is used by the operating system when available RAM runs low. Data
in RAM not currently being used is “swapped” to the dedicated space on the
hard drive reserved for this use to make room for other processes to use RAM.
Typically you create a swap partition as part of the installation process. At some
point after installation, you may decide to add additional swap space. This can
be in the form of another swap partition or a swap file.
To see your currently active swap devices, execute the swapon command with
the -s option:
Click here to view code image
[root@onecoursesource ~]# swapon -s
Filename
Type
Size
devdm-1
partition
1048568
Used
Priority
From the output of the swapon -s command, you can see the device name
(devdm-1) that holds the swap filesystem, the size (in bytes) of the swap
filesystem, and how much of this space has been used. The priority indicates
which swap filesystem should be used first.
Creating Swap Devices
A swap device can be either a storage device (a partition, logical volume, RAID,
and so on) or a file. Typically storage devices are a bit quicker than swap files
because the kernel doesn’t have to go through a filesystem to access swap space
on a storage device. However, you are not always able to add a new device to the
system, so you may find swap files are more often used for secondary swap
devices.
Assuming that you have already created a new partition with a tag type of 82
(devsdb1 in this example), you can format it as a swap device by executing the
following command:
Click here to view code image
[root@onecoursesource ~]# mkswap devsdb1
Setting up swapspace version 1, size = 203772 KiB
no label, UUID=039c21dc-c223-43c8-8176-da2f4d508402
You can add this to existing swap space with the swapon command:
Click here to view code image
[root@onecoursesource ~]# swapon -s
Filename
Type
Size
Priority
devdm-1
partition
1048568
root@onecoursesource ~]# swapon devsdb1
[root@onecoursesource ~]# swapon -s
Filename
Type
Size
Priority
devdm-1
partition
1048568
devsdb1
partition
203768
Used
37636
-1
Used
37636
0
-1
-2
Remember that the swapon command is only a temporary solution. Add an entry
like the following to etcfstab to make this a permanent swap device:
Click here to view code image
UUID=039c21dc-c223-43c8-8176-da2f4d508402 swap
defaults
0 0
UUID=039c21dc-c223-43c8-8176-da2f4d508402 swap
defaults
0 0
To create a swap file, you first need to create a large file. This is most easily
accomplished by using the dd command. Example 10-17 shows how to create a
200MB file named varextra_swap and then enable it as swap space.
Example 10-17 Creating a File and Enabling Swap Space
Click here to view code image
[root@onecoursesource ~]# dd if=devzero of=varextra_swap bs=1M
count=200
200+0 records in
200+0 records out
209715200 bytes (210 MB) copied, 4.04572 s, 51.8 MB/s
[root@onecoursesource ~]# mkswap varextra_swap
mkswap: varextra_swap: warning: don't erase bootbits sectors
on whole disk. Use -f to force.
Setting up swapspace version 1, size = 204796 KiB
no label, UUID=44469984-0a99-45af-94b7-f7e97218d67a
[root@onecoursesource ~]# swapon varextra_swap
[root@onecoursesource ~]# swapon -s Filename
Type
Size
Used
Priority
devdm-1
partition
1048568
37664
-1
devsdb1
partition
203768
0
-2
varextra_swap
file
204792
0
-3
If you decide that you want to manually remove a device from the current swap
space, use the swapoff command:
Click here to view code image
[root@onecoursesource ~]# swapon -s
Filename
Type
Size
Used
devdm-1
partition
1048568
27640
varextra_swap file
204792
0
[root@onecoursesource ~]# swapoff varextra_swap
[root@onecoursesource ~]# swapon -s
Filename
Type
Size
Used
devdm-1
partition
1048568
27640
Priority
-1
-2
Priority
-1
Summary
In this chapter, you learned how to create partitions and filesystems and to
perform essential filesystem manipulation tasks. This was done through
mounting partitions both manually and automatically and using different options
available during the mounting and unmounting operations.
Key Terms
Physical filesystem
virtual filesystem
mount point
mounting
label
UUID
syncing
swap space
journal
snapshot
inode
Review Questions
1. Which of the following is a filesystem used on CD-ROM discs? (Choose
two.)
A. ext2
B. HFS
C. ISO9660
D. UDF
2. The _____ command is used to unmount a filesystem.
3. Which commands can be used to determine what is preventing you from
unmounting a filesystem? (Choose two.)
A. mount
B. umount
C. fuser
D. lsof
4. Which option to the fuser command displays the owner of the process that
is keeping the filesystem busy?
A. -k
B. -o
C. -v
D. All of the above
5. Which of the following commands displays the UUID of a device?
A. e2label
B. mount
C. sync
D. blkid
6. The _____ command removes a swap device from current use.
7. Which filesystem supports files up to 2TB in size?
A. ext2
B. ext3
C. ext4
D. None of the above
8. Which of the following commands can be used to create a partition?
A. mkfs
B. fsck
C. dumpe2fs
D. fdisk
9. Fill in the blank to make an ext4 filesystem: _____
10. The _____ option to the tune2fs command allows you to change the
percentage of the filesystem reserved for the superuser.
Chapter 11
Manage Local Storage: Advanced
Features
The focus of this chapter is managing advanced local storage device features.
The first part of this chapter covers encrypting filesystems so you can secure
mobile devices.
Next, the feature of autofs is explored. This feature allows you to automatically
make devices appear in the directory structure when a user moves into a specific
directory. This feature is useful for both local and remote storage devices.
Remote storage devices are covered in Chapter 12, “Manage Network Storage.”
Lastly, you learn the basics of logical volume management, a replacement for
traditional partitions.
After reading this chapter and completing the exercises,
you will be able to do the following:
Create and mount encrypted filesystems
Manage autofs
Manage logical volumes
Set up disk quotas
Manage hard and soft links
Encrypted Filesystems
You may have used software such as the GnuPG to encrypt files. This
technology, called file level encryption, is designed to encrypt specific files,
normally to ensure they are securely transported. The purpose of encrypting
filesystems is similar, but is normally performed for a different reason.
Consider a situation in which you need to transfer thousands of files to another
individual on a USB thumb drive. Encrypting each file individually would be a
tedious process (as would the decryption process). Encrypting the entire
filesystem provides just as much of a security advantage (in fact, more
advantages) as encrypting individual files.
How is encrypting the entire filesystem better than encrypting individual files?
Consider that when you encrypt a single file, some of the file data (ownership,
permissions, timestamps, and so on) is still visible to a potential threat. If you
encrypt the entire filesystem, these details wouldn’t be available unless the
filesystem was decrypted.
Additionally, if your laptop contains sensitive data, encrypting the filesystems
could prevent unauthorized access in the event that your laptop is lost or stolen.
An important technology you want to be aware of when it comes to Linux
filesystem encryption is the specification LUKS (Linux Unified Key Setup).
When we say that LUKS is a specification, we mean that it describes how
filesystems are to be encrypted on Linux. It does not provide any software, and it
is not an official standard (although specifications are commonly referred to as
“unofficial standards”).
Because it is a specification, LUKS does not force you to use any one specific
software tool to encrypt a filesystem. Different tools are available, but for the
purposes of this book, we will demonstrate a kernel-based implementation called
DMCrypt.
DMCrypt is a kernel module that allows the kernel to understand encrypted
filesystems. In addition to the DMCrypt module, you should be aware of two
commands you can use to create and mount an encrypted filesystem: the
cryptsetup and cryptmount commands. Note that you would only use one of
the two commands (most likely the cryptsetup command) to configure an
encrypted filesystem.
The following steps demonstrate how to create a new encrypted filesystem using
the cryptsetup command. To begin, you may need to load some kernel modules
(see Chapter 28, “System Booting,” for details regarding the modprobe
command):
Click here to view code image
[root@onecoursesource ~]# modprobe dm-crypt
[root@onecoursesource ~]# modprobe aes
[root@onecoursesource ~]# modprobe sha256
Next, create a LUKS-formatted password on a new partition. Note that if you are
using an existing partition, you first need to back up all data and unmount the
partition. The following command overrides data on the devsda3 partition:
Click here to view code image
[root@onecoursesource ~]# cryptsetup --verbose --verify-passphrase
luksFormat devsda3
WARNING!
========
This will overwrite data on devsda3 irrevocably.
Are you sure? (Type uppercase yes): YES
Enter passphrase:
Verify passphrase:
Command successful.
Notice from the previous output of the cryptsetup command that you are
prompted to provide a passphrase (a string of characters such as a sentence or
simple phrase). This passphrase will be needed to decrypt the filesystem
whenever you need to mount the filesystem.
Next, you need to run a command to create a new encrypted device file. The
following creates a file called devmapper/data, which is used later to mount the
encrypted filesystem. The passphrase you type must match the one you created
by the previous cryptsetup command.
Click here to view code image
[root@onecoursesource ~]# cryptsetup luksOpen devsda3 data
Enter passphrase for devsda3:
Now that the filesystem is open (you can think of this as “unlocked” or
“decrypted”), create a filesystem on the new device, as shown in Example 11-1.
Example 11-1 Creating a Filesystem
Click here to view code image
[root@onecoursesource ~]# mkfs -t ext4 devmapper/data
mke2fs 1.42.9 (28-Dec-2013)
Filesystem label=
OS type: Linux
Block size=4096 (log=2)
Fragment size=4096 (log=2)
Stride=0 blocks, Stripe width=0 blocks
34480 inodes, 137728 blocks
6886 blocks (5.00%) reserved for the super user First data block=0
Maximum filesystem blocks=142606336
5 block groups
32768 blocks per group, 32768 fragments per group
6896 inodes per group
Superblock backups stored on blocks:
32768, 98304
Allocating group tables: done
Writing inode tables: done
Creating journal (4096 blocks): done
Writing superblocks and filesystem accounting information: done
Notice in the previous command that the device devmapper/data was used as
the device to create the filesystem on. It is very important that you not create the
filesystem on the partition (devsda3 in this example).
Create the mount point directory and entries in the etccrypttab and etcfstab
files. The etccrypttab file matches the new devmapper/data device with the
devsda3 partition. This association is used by the system during the boot process
to mount devmapper/data under the /data directory.
Click here to view code image
[root@onecoursesource ~]# mkdir /data
[root@onecoursesource ~]# echo "data devsda3 none" >> etccrypttab
[root@onecoursesource ~]# echo "devmapper/data /data ext4 defaults 1 2"
>> etcfstab
Each time you boot the system, you are prompted for the passphrase to mount
the devmapper/data device. See Figure 11-1 for an example.
Figure 11-1 Prompting for Password During Boot
It is possible to automate this process by changing none in the etccrypttab file
to a setting that provides the password, but that defeats the reason why you
encrypted the filesystem in the first place.
Managing autofs
The purpose of autofs is to have filesystems automatically mounted when a user
(or any process) accesses the mount point. After the mount point has not been
used for a period of time, the filesystem is automatically unmounted.
The starting point of autofs is the etcauto.master file, which allows you to
specify what to mount when a mount point is accessed. Typically your
distribution will already have an etcauto.master file, but its exact contents may
vary slightly from one distribution to another. Example 11-2 shows the
etcauto.master file on a CentOS 7.x system.
Example 11-2 The etcauto.master File on a CentOS 7.x System
Click here to view code image
[root@onecoursesource Desktop]# more etcauto.master
#
# Sample auto.master file
# This is a 'master' automounter map and it has the following format:
# mount-point [map-type[,format]:]map [options]
# For details of the format look at auto.master(5).
#
/misc
etcauto.misc
#
# NOTE: mounts done from a hosts map will be mounted with the
#
"nosuid" and "nodev" options unless the "suid" and "dev"
#
options are explicitly given.
#
/net
-hosts
#
# Include etcauto.master.d/*.autofs
# The included files must conform to the format of this file.
#
+dir:etcauto.master.d
#
# Include central master map if it can be found using
# nsswitch sources.
#
# Note that if there are entries for net or misc (as
# above) in the included master map any keys that are the
# same will not be seen as the first read key seen takes
# precedence.
#
+auto.master
Note that most of the default file is composed of comments and that only four
settings currently exist in this file. Three of these settings are fairly basic and are
described in Table 11-1.
Table 11-1 Default etcauto.master Settings
Setting
Description
/net -hosts
This setting provides a useful feature to automatically
mount NFS (Network File System) devices that have
been shared from remote systems. When this setting
is enabled, you can just navigate directly to
netmachine_name to automatically mount all NFS
devices that have been shared by that remote
machine. For example, if you navigate to netserver1,
then autofs would automatically mount all NFS shares
from the machine with the hostname of server1. Or, if
you go to net192.168.1.1, then autofs would
automatically mount all NFS shares from the machine
with an IP address of 192.168.1.1. Note: NFS shares
will be covered in detail in Chapter 12.
+dir:etcauto.master.d This setting allows you to create files in the
etcauto.master.d directory with additional autofs
settings. Most administrators will likely modify the
etcauto.master file directly, but the advantage of the
etcauto.master.d directory is that software vendors
that want to add autofs mounts can do so by placing a
file in this directory rather than trying to edit the
etcauto.master file during the installation process.
+auto.master
As you can see from the comments in the
etcauto.master file, this setting is used to “Include
central master map if it can be found using nsswitch
sources.” If you look at the etcnsswitch.conf file,
there will be an entry that looks like this: automount:
there will be an entry that looks like this: automount:
files. If you had autofs settings from another source,
like NIS (Network Information Server), then you
could incorporate them on the local system by
changing the entry in the etcnsswitch.conf file to look
something like this: automount: files nis.
In addition to the settings from Table 11-1, there is another entry in the typical
etcauto.master file:
Click here to view code image
/misc
etcauto.misc
This entry is the beginning of what is called an indirect autofs map. An indirect
map requires settings in two files: the etcauto.master file and the file specified
as the second value of the line (etcauto.misc in this example). To the automount
daemon, this means “if a user or process changes into a subdirectory under the
/misc directory, then look at the entries in etcauto.misc for the rest of the
information.”
If there is an entry that refers to the etcauto.misc file in your default
etcauto.master file, then there should also be a default etcauto.misc file.
Example 11-3 demonstrates the default etcauto.misc file on a CentOS 7.x
system.
Example 11-3 The etcauto.misc File on a CentOS 7.x System
Click here to view code image
[root@onecoursesource Desktop]# more etcauto.misc
#
# This is an automounter map and it has the following format
# key [ -mount-options-separated-by-comma ] location
# Details may be found in the autofs(5) manpage
cd
-fstype=iso9660,ro,nosuid,nodev
:devcdrom
# the following entries are samples to pique your imagination
#linux
-ro,soft,intr
ftp.example.org:/pub/linux
#boot
-fstype=ext2
:devhda1
#floppy
-fstype=auto
:devfd0
#floppy
-fstype=ext2
:devfd0
#e2floppy
-fstype=ext2
:devfd0
#jaz
-fstype=ext2
:devsdc1
#removable
-fstype=ext2
:devhdd
Most of these lines are commented out, but one line does provide a setting that is
currently enabled:
Click here to view code image
cd
-fstype=iso9660,ro,nosuid,nodev
:devcdrom
The first field (cd in this example) contains the rest of the path to generate the
mount point. The second field contains the mount options, and the third field is
the device to mount. In other words, based on the entry in Example 11-3, if a
user or process were to enter the misccd directory, then the local devcdrom
device would be mounted with the -fstype=iso9660,ro,nosuid,nodev mount
options.
On modern Linux distributions that have a GUI running, the GUI automatically
mounts CD-ROMs. However, this would not happen on a server that was not
running a GUI, so this setting might make it easier for regular users to access the
CD-ROM (normally they would not be allowed to mount the CD-ROM).
Suppose you wanted to create an automount that mounts the NFS share of
server1:usrshare/doc under the nfsdoc directory and creates an automount that
mounts the NFS share of plan9:/aliens under the nfsaliens directory. First add
the following entry in the etcauto.master file:
Click here to view code image
/nfs
etcauto.custom
Then add the following entries in the etcauto.custom file:
Click here to view code image
Doc
Aliens
-fstype=nfs
-fstype=nfs
server1:usrshare/doc
plan9:/aliens
Next, create the /nfs directory (note that on modern systems, this step might not
be necessary, but it does no harm either):
mkdir /nfs
Do not create any subdirectories; nfsdoc and nfsaliens will be created by the
automount daemon as required (and then deleted when no longer required).
Finally, either start or restart the autofs service. Assuming you are working on a
SysVinit system, execute the following:
etcinit.d/autofs start
Note that you can also create a direct map, which is less complex and
recommended for simple mounts. For direct maps, you add an entry like the
following in the etcauto.master file:
/-
etcauto.direct
Then you place the complete mount point, mount options, and device to mount
in the etcauto.direct file:
Click here to view code image
remotealiens
-fstype=nfs
plan9:/aliens
Remember to restart the autofs services whenever you make changes to any of
these map files.
Logical Volume Manager
The partitioning technology that has been used on x86 platforms for decades has
limitations. For example, the entire partition must reside on a single disk,
making it difficult to take advantage of disk space when a new hard drive is
added to the system. It is also not easy to resize traditional partitions.
Logical Volume Manager (LVM) is a technology that can be used in place of
traditional partitions. Using LVM you can incorporate new storage space into an
existing storage device, essentially extending the capacity of a device that
already contains a filesystem. LVM also allows you to create “snapshots,”
enabling you to create backups of live filesystems.
Logical Volume Manager Concepts
Note
This section introduces some terms that are critical to understand:
Logical Volume Manager (LVM), volume group, physical volume,
physical extent, and so on. When reading documentation on LVM,
you will almost always see these terms abbreviated (volume group =
VG, physical volume = PV, and so on). As a result, this chapter
follows the same convention of using abbreviations after introducing
a term. This is designed to help you become comfortable with this
convention.
convention.
You have been tasked with installing a new database server on an existing
system. You inform your manager that you need 100GB of additional storage
space, to which he replies, “No problem, I will have that sent to your office.”
The next day a package arrives, containing three new 40GB hard drives. You
realize a problem immediately, as the database software requires a single 100GB
storage container. When you inform your boss about this problem, you are told
that you must make do with what you have been provided. Now what?
You could put the three hard disks into a software RAID 0 device, but you
realize that this will pose problems if more space is required for the database
server in the future. You also know that getting a solid backup of the database
while it is being used is important. Fortunately, you know of a technology that
allows you to add more space on the fly and provides a technique to make
backups on live filesystems: LVM (Logical Volume Manager).
Typically, two mental barriers seem to stop administrators from embracing
LVM:
Understanding why LVM is so much better than regular partitions
Understanding the concept of how LVM works
So, before diving into the commands that you need to know to implement LVM,
we explore the advantages and concepts of this technology.
Note
There are two primary implementations of LVM: LVM1 and LVM2.
Most of the topics in this chapter apply to both. When there are
differences, they are covered. To avoid confusion, the term LVM
refers to both LVM1 and LVM2.
The following list describes some of the advantages of LVM:
LVM can be used to take multiple storage devices and merge them together
into a device that the kernel perceives as a single storage device. This
means you can take three hard drives of 40GB and merge them into a single
storage device that is 120GB. In fact, the devices don’t all have to be the
same size or the same type, so you can combine a 30GB hard drive, a 20GB
USB drive (just don’t remove it!), and a 25GB iSCSI device into a single
storage device. You can even use part of a hard disk by creating a partition
and adding that to the LVM.
With LVM, you can add space to existing filesystems by adding a new
physical storage device and adding this device to the LVM. Examples of
this are provided later in this chapter.
Even if you don’t need really large storage containers and are not worried
about increasing the size of your filesystems, LVM can still be useful if you
have multiple hard disks in your system. By using the LVM feature of
striping, you can have data written to multiple hard disks concurrently,
which can increase your I/O (input/output) speed substantially.
Backing up a live filesystem is often problematic because of how backup
tools work. These tools often back up filesystem metadata first and then
back up the file contents. On live filesystems, this can cause problems if the
files’ contents change between backing up the metadata and backing up the
file contents. LVM has a feature called a snapshot that allows you to back
up a frozen image of the filesystem while the real filesystem remains active.
This is explained in greater detail later in this chapter.
It sounds like LVM is perfect for everything. Granted, in most cases you
probably should use LVM instead of traditional partitions, but LVM has a
couple of disadvantages that you should consider:
LVM doesn’t provide redundancy like RAID does (then again, neither do
traditional partitions). However, you can solve this problem by creating
software RAID 1 devices and including them as the storage devices used
within your LVM. LVM2 also has a feature that incorporates software
RAID (but for level 4, 5, or 6, not for level 1).
Some older firmware and bootloaders don’t know how to access LVM
devices. As a result, you often see the /boot filesystem placed on a regular
partition. However, this has started to change recently as more modern
firmware and bootloaders can access LVM devices.
Advantages of LVM on a System with a Single Drive
You may be wondering why you should use LVM on a system that has just a
You may be wondering why you should use LVM on a system that has just a
single hard disk. To answer that question, let us tell you about a situation that we
have had to deal with many times in our careers as system administrators.
We are often tasked with installing a new system, and we always try to create
partitions that make sense given the situation. For example, if we are installing a
mail server, we would make sure to create a separate /var filesystem. If we are
installing a machine that has multiple users, we would make sure the /home
filesystem is on a separate partition. Therefore, it wouldn’t be uncommon to end
up with a partition layout that looks like the layout described in Table 11-2.
Table 11-2 Sample Partition Layout
Partition Mount
Point
Size
devsda1 /boot
200MB
devsda2 /var
1.5GB
devsda5 /
5GB (Note: devsda3 is not used and devsda4 is the
extended partition.)
devsda6 /tmp
500MB
devsda7 /home
2.5GB
Typically, the filesystem layout described in Table 11-2 works just fine for some
time. However, that doesn’t always last because the filesystem space needs
change over time. For example, on one occasion it was discovered that the /tmp
filesystem was filling up on a regular basis, but the /home filesystem wasn’t
even 10% full. It would be great to take some of the space from the /home
filesystem (located in the devsda7 partition) and give it to the /tmp filesystem
(located in the devsda6 partition), but that is not an easy task. The general steps
would be as follows:
Step 1. Back up the data in /home (/tmp is temporary data, so backing up that
filesystem should not be necessary).
Step 2. Unmount both /home and /tmp (which likely requires switching to
single user mode).
Step 3. Destroy the devsda7 and devsda6 partitions.
Step 4. Create new, resized devsda7 and devsda6 partitions.
Step 5. Create filesystems on the new partitions.
Step 6. Restore the data.
Step 7. Mount the /home and /tmp filesystems.
If you think that is a lot of work, consider taking space from the /home
(devsda7) filesystem and giving it to the /var (devsda2) filesystem. This would
require having to change all partitions except the devsda1 partition, which would
take a lot of time and effort.
If these were LVM storage devices instead of regular partitions, the process
would be much easier, requiring much less data backup and downtime. You can
easily reduce the space of an LVM storage device and give that space to another
LVM storage device, or you can just add a new storage device to the system and
provide that space to the filesystem that needs more space.
LVM Essentials
Hopefully by now you are convinced of the benefits of LVM and are at least
willing to abandon regular partitions in favor of LVM. The next hurdle is to
understand the concepts of LVM.
Note
If you want to practice LVM commands, consider using virtual
machines. If you are using a virtual machine, you can easily create
three new virtual hard drives to practice the LVM commands, which
are described in this chapter.
Returning to the original scenario: You have three 40GB hard disks and you
need to make the kernel treat a total of 100GB of this space as a single storage
device. The first step to this process, after installing these devices, is to convert
them to physical volumes (PVs). This is accomplished by executing the
pvcreate command. For example, if you have three drives with device names of
devsdb, devsdc, and devsdd, you can convert them to PVs by executing the
following command:
Click here to view code image
[root@onecoursesource Desktop]# pvcreate devsdb devsdc devsdd
Physical volume "devsdb" successfully created
Physical volume "devsdc" successfully created
Physical volume "devsdd" successfully created
To think of this conceptually, look at what has been created so far in Figure 112.
Figure 11-2 Physical Volumes
Now that you have formatted the PVs, you need to place them inside a new
volume group (VG). You can create this VG and place the PVs inside it by
executing the following command:
Click here to view code image
[root@onecoursesource ~]# vgcreate VG0 devsdb devsdc devsdd
Volume group "VG0" successfully created
The VG is a container used to group PVs together. The space available within
the VG can be used to create logical volumes (LVs). Logical volumes work just
like partitions; you can create filesystems on LVs and mount them just like
regular partitions.
Before exploring how to create an LV, look at Figure 11-3 to see a visual
representation of a VG.
Figure 11-3 The VG0 Volume Group
Extents
When the VG was created, the space made available by the PVs was broken into
small chunks called physical extents. By default, the extent size is 4MB, but this
is something you can specify when you create the VG by using the -s option:
Click here to view code image
[root@onecoursesource ~]# vgcreate -s 16MB VG0 devsdb devsdc devsdd
Note that the extent size is not something that can be adjusted at a later time. For
LVM1, this is an important feature because you build the LVs using these
extents and there is a limit of how many extents you can use for each LV. For
example, if the VG has extents that are 4MB, you could build a 20MB LV by
using five extents from the VG.
If your system is using LVM1, it is critical to know that each LV can have at
most 65,534 extents. If you do the math, this means if your VG has 4MB
extents, the largest an LV can be is 256GiB (see
http://wintelguy.com/gb2gib.html for a review of the difference between GB and
GiB). In most cases that should be plenty, but in the event that it isn’t, create the
VG with a larger extent size.
The 65,534 extent limitation was removed in LVM2, which is most likely the
The 65,534 extent limitation was removed in LVM2, which is most likely the
version of LVM that you are using if you are using a modern distribution.
However, using small extents on large LVs can slow down the LVM tools
(although it should have no impact on input/output performance).
The largest extent size is 16GiB, so you might wonder why you wouldn’t just
use the largest extent size. The problem with this approach is that each LV must
use a whole multiple of the extent size. In other words, if your extent size is
16GiB, then your LVs can be 16GiB, 32GiB, 48GiB, and so on. This isn’t a
flexible approach.
To visualize the concept of physical extents, look at the black boxes in Figure
11-4 (but imagine a lot more of them, because each PV in our scenario is 40GB
and each extent is only 4MB).
Figure 11-4 Physical Extents
If you want to see the size of the extents, as well as other useful VG information,
execute the vgdisplay command, as shown in Example 11-4.
Example 11-4 The vgdisplay Command
Click here to view code image
[root@onecoursesource ~]# vgdisplay VG0
--- Volume group --VG Name
VG0
System ID
Format
lvm2
Metadata Areas
3
Metadata Sequence No 1
VG Access
read/write
VG Status
resizable
MAX LV
0
Cur LV
0
Open LV
0
Max PV
0
Cur PV
3
Act PV
3
VG Size
1.49 GiB
PE Size
4.00 MiB
Total PE
381
Alloc PE Size
0 0
Free PE Size
381 1.49 GiB
VG UUID
AbRpPe-vaV3-1SKI-eFMB-IN48-Fdkt-U54OW7
Note
Although the original scenario was to use three 40GB hard disks, this
example uses three 500MB virtual hard disks. If you are practicing
these commands on a virtual machine, we suggest using small virtual
hard disks rather than wasting space creating huge virtual hard disks.
Notice that the format is set to lvm2, so on this system we don’t have a
limitation of 65,534 extents per LV. The VG Size value indicates how much
space is available in the VG, and the Total PE value indicates the total number
of physical extents available to assign to LVs.
If you use the -v option to the vgdisplay command, you also see information
about any PVs and LVs associated with the VG. At this point we haven’t created
any LVs, so executing the vgdisplay -v command provides the additional
information shown in Example 11-5.
Example 11-5 The vgdisplay -v Command
Click here to view code image
--- Physical volumes ---
PV Name
PV UUID
PV Status
Total PE Free PE
devsdb
K6ikZy-yRxe-mwVf-ChQP-0swd-OvNA-L56QNT
allocatable
127 127
PV Name
PV UUID
PV Status
Total PE Free PE
devsdc
1eCbvm-FzNb-479B-5OAv-CTje-YWEe-gJhcyK
allocatable
127 127
PV Name
PV UUID
PV Status
Total PE Free PE
devsdd
7KUVBt-Un5l-0K3e-aeOy-deqP-iUW4-24fXwI
allocatable
127 127
You can also see detailed information about a PV by executing the pvdisplay
command, as shown in Example 11-6.
Example 11-6 The pvdisplay Command
Click here to view code image
[root@onecoursesource ~]# pvdisplay devsdb
--- Physical volume --PV Name
devsdb
VG Name
VG0
PV Size
512.00 MiB / not usable 4.00 MiB
Allocatable
yes
PE Size
4.00 MiB
Total PE
127
Free PE
127
Allocated PE
0
PV UUID
K6ikZy-yRxe-mwVf-ChQP-0swd-OvNA-L56QNT
Note
When referring to extents on a PV, we call them physical extents.
When an LV is using these physical extents, they are called logical
extents. They aren’t two different things, but rather the same thing
from two different perspectives. They are typically just called extents,
but you should be aware that some LVM documentation uses either
the term PE or the term LE.
Logical Volumes
Logical Volumes
To create an LV using space from a VG, execute the lvcreate command. You
can enable several options when you create an LV. A simple example would be
to create an LV specifying how many extents you want to use:
Click here to view code image
[root@onecoursesource ~]# lvcreate -l 6 -n lv0 VG0
Logical volume "lv0" created.
The -n option is used to specify a name for the LV. The -l option is used to
specify how many extents to use to create the LV. To specify the size of the new
LV, use the -L option instead of the -l option (for example, lvcreate -L 120M -n
lv0 VG0).
To understand what happens when you executed the lvcreate command, look at
Figure 11-5.
Figure 11-5 Logical Volume
The new LV was built using six PEs from the first PV in the VG. You could
have chosen to use two PEs from each PV by using the -i option to the lvcreate
command. The -i option is used to indicate how many PVs (referred to as
stripes) to use when creating the LV. Here’s an example:
Click here to view code image
[root@onecoursesource ~]# lvcreate -i 3 -l 6 -n lv1 VG0
Using default stripesize 64.00 KiB.
Logical volume "lv1" created.
Device Naming
Now that there are two new devices, lv0 and lv1, you can see the device names
that have been created in the /dev directory structure. In fact, you now have three
methods to refer to each device: the LVM1 method, the LVM2 method, and the
“real” device name.
In LVM1, a directory is created under the /dev directory that matches the name
of the VG, and within that directory files are created that match the name of the
LVs. So, if you have a VG named VG0 and two LVs named lv0 and lv1, then
you should see the following files:
Click here to view code image
[root@onecoursesource ~]# ls devVG0
lv0 lv1
However, these are not the real device names, but rather symbolic links to the
real device names. You can see this by looking at the output of the following
command:
Click here to view code image
[root@onecoursesource ~]# ls -l devVG0
total 0
lrwxrwxrwx. 1 root root 7 Oct 27 09:14 lv0 -> ../dm-3
lrwxrwxrwx. 1 root root 7 Oct 27 09:24 lv1 -> ../dm-4
The real device names are devdm-3 and devdm-4. Why create the symbolic link
instead of using the device names of devdm-3 and devdm-4? Because it is easier
for you to remember names that you create.
LMV2 introduced a new naming convention (although the LMV1 naming
convention of devVG/LV still exists). The newer naming technique is
devmapper/VG-LV. So, if you have a VG named VG0 and two LVs named lv0
and lv1, then you should see the following files:
Click here to view code image
[root@onecoursesource ~]# ls -l devmapper/VG0*
lrwxrwxrwx. 1 root root 7 Oct 27 09:14 devmapper/VG0-lv0 -> ../dm-3
lrwxrwxrwx. 1 root root 7 Oct 27 09:24 devmapper/VG0-lv1 -> ../dm-4
Most Linux distributions use LVM2, so both naming conventions should be
available. It doesn’t matter which one you use because they both point to the
same dm-* files.
Using Logical Volumes and Additional LVM Commands
Now comes the easy part: Think of devVG0/lv0 (or devmapper/VG0-lv0) as if
it were a regular partition. What would you do with a partition to make it
available to the operating system?
1. Create a filesystem.
2. Make a mount point.
3. Mount the filesystem under the mount point.
4. Verify the mount.
5. Make an entry in etcfstab to mount the filesystem at bootup.
Start by creating a filesystem, as shown in Example 11-7.
Example 11-7 Creating the Filesystem
Click here to view code image
[root@onecoursesource ~]# mkfs -t ext4 devmapper/VG0-lv0
mke2fs 1.41.12 (17-May-2010)
Filesystem label=
OS type: Linux
Block size=1024 (log=0)
Fragment size=1024 (log=0)
Stride=0 blocks, Stripe width=0 blocks
6144 inodes, 24576 blocks
1228 blocks (5.00%) reserved for the super user
First data block=1
Maximum filesystem blocks=25165824
3 block groups
8192 blocks per group, 8192 fragments per group
2048 inodes per group
Superblock backups stored on blocks:
8193
Writing inode tables: done
Creating journal (1024 blocks): done
Writing superblocks and filesystem accounting information: done
This filesystem will be automatically checked every 20 mounts or
180 days, whichever comes first. Use tune2fs -c or -i to override.
Now create a mount point, mount the filesystem, and verify the mount, like so:
Click here to view code image
[root@onecoursesource ~]# mkdir /storage-lv0
[root@onecoursesource ~]# mount devmapper/VG0-lv0 /storage-lv0
[root@onecoursesource ~]# mount | grep lv0
devmapper/VG0-lv0 on /storage-lv0 type ext4 (rw)
Finally, add an entry like the following to the etcfstab file:
Click here to view code image
devmapper/VG0-lv0
/storage
ext4
defaults 0 2
Displaying LVM Information
Several commands display LVM information, including a couple we already
introduced. For example, recall that the vgdisplay command provides
information about a VG. Now that two new LVs have been created, notice the
difference in the output from when the vgdisplay command was previously
executed by looking at Example 11-8.
Example 11-8 The vgdisplay Command After LV Creation
Click here to view code image
[root@onecoursesource ~]# vgdisplay -v VG0
Using volume group(s) on command line.
--- Volume group --VG Name
VG0
System ID
Format
lvm2
Metadata Areas
3
Metadata Sequence No 5
VG Access
read/write
VG Status
resizable
MAX LV
0
Cur LV
2
Open LV
1
Max PV
0
Cur PV
3
Act PV
VG Size
PE Size
Total PE
Alloc PE
Free PE
VG UUID
Size
Size
3
1.49 GiB
4.00 MiB
381
12 48.00 MiB
369 1.44 GiB
AbRpPe-vaV3-1SKI-eFMB-IN48-Fdkt-U54OW7
--- Logical volume --LV Path
LV Name
VG Name
LV UUID
LV Write Access
LV Creation host, time
09:14:21 -0700
LV Status
# open
LV Size
Current LE
Segments
Read ahead sectors
- currently set to
Block device
--- Logical volume --LV Path
LV Name
VG Name
LV UUID
LV Write Access
LV Creation host, time
09:24:42 -0700
LV Status
# open
LV Size
Current LE
Segments
Allocation
Read ahead sectors
- currently set to
Block device
devVG0/lv0
lv0
VG0
m3cZlG-yydW-iNlh-I0Ky-HL3C-vWI8-AUKmRN
read/write
onecoursesource.localdomain, 2017-10-27
available
1
24.00 MiB
6
1 Allocation
auto
256
253:3
inherit
devVG0/lv1
lv1
VG0
GBhvzW-osp5-hf0D-uY1n-7KuA-Ulix-U3vaJ7
read/write
onecoursesource.localdomain, 2017-10-27
available
0
24.00 MiB
6
1
inherit
auto
768
253:4
--- Physical volumes --PV Name
devsdb
PV UUID
K6ikZy-yRxe-mwVf-ChQP-0swd-OvNA-L56QNT
PV Status
allocatable
Total PE Free PE
127 119
PV Name
PV UUID
PV Status
Total PE Free PE
devsdc
1eCbvm-FzNb-479B-5OAv-CTje-YWEe-gJhcyK
allocatable
127 125
PV Name
PV UUID
PV Status
Total PE Free PE
devsdd
7KUVBt-Un5l-0K3e-aeOy-deqP-iUW4-24fXwI
allocatable
127 125
Note that some of the changes include information regarding the new LVs and
changes to the information provided for the PVs. This information can also be
viewed by using the pvdisplay and lvdisplay commands, as shown in Example
11-9.
Example 11-9 The pvdisplay and lvdisplay Commands
Click here to view code image
[root@onecoursesource ~]# pvdisplay devsdb
--- Physical volume --PV Name
devsdb
VG Name
VG0
PV Size
512.00 MiB / not usable 4.00 MiB
Allocatable
yes
PE Size
4.00 MiB
Total PE
127
Free PE
119 Allocated PE
8
PV UUID
K6ikZy-yRxe-mwVf-ChQP-0swd-OvNA-L56QNT
[root@onecoursesource ~]# lvdisplay devmapper/VG0-lv0
--- Logical volume --LV Path
devVG0/lv0
LV Name
lv0
VG Name
VG0
LV UUID
m3cZlG-yydW-iNlh-I0Ky-HL3C-vWI8-AUKmRN
LV Write Access
read/write
LV Creation host, time onecoursesource.localdomain, 2017-10-27
09:14:21 -0700
LV Status
available
# open
1
LV Size
24.00 MiB
Current LE
6
Segments
1
Allocation
inherit
Read ahead sectors
auto
- currently set to
256
Block device
253:3
Additional LVM Commands
There are dozens of additional LVM commands (LVM is a huge topic). It is
useful to know that almost all LVM-related commands are subcommands of the
lvm command.
The LVM commands demonstrated in this chapter are normally executed by
symbolic links that refer to the sbinlvm command:
Click here to view code image
[root@onecoursesource ~]# which pvcreate
sbinpvcreate
[root@onecoursesource ~]# ls -l sbinpvcreate
lrwxrwxrwx. 1 root root 3 Oct 22 10:55 sbinpvcreate -> lvm
This can be critical to know in rescue environments, where the lvm command
exists but the link commands to the lvm command do not exist. (Note: A rescue
environment is one in which you boot the system from a recovery CD and
attempt to fix system problems.)
When executing the lvm command with no arguments, you are provided an
lvm> prompt where you can also execute these subcommands, as demonstrated
in Example 11-10.
Example 11-10 The lvm Command
Click here to view code image
[root@onecoursesource ~]# lvm
lvm> help
Available lvm commands:
Use 'lvm help <command>' for more information
dumpconfig
Dump active configuration
formats
List available metadata formats
help
Display help for commands
lvchange
Change the attributes of logical volume(s)
lvconvert
Change logical volume layout
lvcreate
Create a logical volume
lvdisplay
Display information about a logical volume lvextend
Add space to a logical volume
lvmchange
With the device mapper, this is obsolete and does
nothing.
lvmdiskscan
List devices that may be used as physical volumes
lvmsadc
Collect activity data
lvmsar
lvreduce
lvremove
lvrename
lvresize
lvs
lvscan
pvchange
pvresize
pvck
pvcreate
pvdata
pvdisplay
pvmove
pvremove
pvs
pvscan
segtypes
vgcfgbackup
vgcfgrestore
vgchange
vgck
vgconvert
vgcreate
vgdisplay
vgexport
vgextend
vgimport
vgmerge
vgmknodes
/dev
vgreduce
vgremove
vgrename
vgs
vgscan
vgsplit
group
version
lvm> quit
Create activity report
Reduce the size of a logical volume
Remove logical volume(s) from the system
Rename a logical volume
Resize a logical volume
Display information about logical volumes
List all logical volumes in all volume groups
Change attributes of physical volume(s)
Resize physical volume(s)
Check the consistency of physical volume(s)
Initialize physical volume(s) for use by LVM
Display the on-disk metadata for physical volume(s)
Display various attributes of physical volume(s)
Move extents from one physical volume to another
Remove LVM label(s) from physical volume(s)
Display information about physical volumes
List all physical volumes
List available segment types
Backup volume group configuration(s)
Restore volume group configuration
Change volume group attributes
Check the consistency of volume group(s)
Change volume group metadata format
Create a volume group
Display volume group information
Unregister volume group(s) from the system
Add physical volumes to a volume group
Register exported volume group with system
Merge volume groups
Create the special files for volume group devices in
Remove physical volume(s) from a volume group
Remove volume group(s)
Rename a volume group
Display information about volume groups
Search for all volume groups
Move physical volumes into a new or existing volume
Display software and driver version information
Resizing Logical Volumes
Resizing an LV is a two-step process. If you are making the LV smaller, you
first need to shrink the size of the filesystem and then shrink the LV with the
lvreduce command. Some filesystems don’t permit you to shrink the filesystem
size, but making an LV smaller is rare anyway.
Most likely you are going to increase the size of the LV. In this case, you first
Most likely you are going to increase the size of the LV. In this case, you first
increase the LV and then “grow” the filesystem. Note that these steps are the
opposite order of the steps you take to decrease the size of an LV.
Not only do most filesystems permit growth, but many of them allow this to take
place without you having to unmount the filesystem.
Before beginning this process, view the current size of the filesystem; in this
example, it is about 23MB:
Click here to view code image
[root@onecoursesource ~]# df -h devmapper/VG0-lv0
Filesystem
Size Used Avail Use% Mounted on
devmapper/VG0-lv0
23M 204K
21M
1% /storage-lv0
Also look at the size of the LV as displayed in Example 11-11, which is slightly
larger because the filesystem requires some space for metadata, making the
available size smaller than the container that holds the filesystem.
Example 11-11 Logical Volume Display Size
Click here to view code image
[root@onecoursesource ~]# lvdisplay devmapper/VG0-lv0
--- Logical volume --LV Path
devVG0/lv0
LV Name
lv0
VG Name
VG0
LV UUID
m3cZlG-yydW-iNlh-I0Ky-HL3C-vWI8-AUKmRN
LV Write Access
read/write
LV Creation host, time onecoursesource.localdomain, 2017-10-27
09:14:21 -0700
LV Status
available
# open
1
LV Size
24.00 MiB
Current LE
6
Segments
1
Allocation
inherit
Read ahead sectors
auto
- currently set to
256
Block device
253:3
Notice that this filesystem is currently mounted and contains files. This is to
demonstrate that you can perform the process of increasing the size of the LV
and filesystem even though the filesystem is currently being used:
Click here to view code image
[root@onecoursesource ~]# mount | grep lv0
devmapper/VG0-lv0 on /storage-lv0 type ext4 (rw)
[root@onecoursesource ~]# ls /storage-lv0
group hosts lost+found words
Increase the size of the LV by using the lvextend command. In this case, the size
is increased by 40MB:
Click here to view code image
[root@onecoursesource ~]# lvextend -L +40M devmapper/VG0-lv0
Size of logical volume VG0/lv0 changed from 24.00 MiB (6 extents) to
64.00 MiB (16 extents).
Logical volume lv0 successfully resized
Verify that the LV is now larger:
Click here to view code image
[root@onecoursesource ~]# lvdisplay devmapper/VG0-lv0 | grep Size
LV Size
64.00 MiB
Note that the filesystem size is unchanged:
Click here to view code image
[root@onecoursesource ~]# df -h devmapper/VG0-lv0
Filesystem
Size Used Avail Use% Mounted on
devmapper/VG0-lv0
23M 5.0M
17M 24% /storage-lv0
Now resize the filesystem with the resize2fs command (use the xfs_growfs
command if you are resizing an xfs filesystem) and verify that this command
was successful, as shown in Example 11-12.
Example 11-12 Resizing the Filesystem
Click here to view code image
[root@onecoursesource ~]# resize2fs devmapper/VG0-lv0
resize2fs 1.41.12 (17-May-2010)
Filesystem at devmapper/VG0-lv0 is mounted on /storage-lv0; on-line
resizing required
old desc_blocks = 1, new_desc_blocks = 1
Performing an on-line resize of devmapper/VG0-lv0 to 65536 (1k)
blocks.
The filesystem on devmapper/VG0-lv0 is now 65536 blocks long.
[root@onecoursesource ~]# df -h devmapper/VG0-lv0
Filesystem
Size Used Avail Use% Mounted on
devmapper/VG0-lv0
61M 5.3M
53M 10% /storage-lv0
[root@onecoursesource ~]# df -h devmapper/VG0-lv00
Filesystem
Size Used Avail Use% Mounted on
devmapper/VG0-lv0
62M 6.3M
53M 11% /storage-lv0
[root@onecoursesource ~]# ls /storage-lv0
group hosts lost+found words
Although you can tell the resize2fs command what size to grow to, the
command is smart enough to grow to the size of its container. Only if you are
making the filesystem smaller do you need to specify a size value for the
resize2fs command.
To shrink the size of an LV, there are five important steps, and they must be
executed in order; otherwise, the procedure will fail and potentially cause
filesystem damage:
1. Unmount the mount point or logical volume with the umount command.
2. Force fsck to check the filesystem.
3. Use resize2fs to reduce the filesystem.
4. Use lvreduce to reduce the size of the logical volume.
5. Mount the filesystem with the mount command.
See Example 11-13 for a demonstration of this process.
Example 11-13 Reducing the Size of a Logical Volume
Click here to view code image
[root@onecoursesource ~]# umount storage-lv0
[root@onecoursesource ~]# fsck -f devmapper/VG0-lv0
fsck from util-linux-ng 2.17.2
e2fsck 1.41.12 (17-May-2010)
Pass 1: Checking inodes, blocks, and sizes
Pass 2: Checking directory structure
Pass 3: Checking directory connectivity
Pass 4: Checking reference counts
Pass 5: Checking group summary information
devmapper/VG0-lv0: 14/16384 files (0.0% non-contiguous), 8429/65536
blocks
[root@onecoursesource ~]# resize2fs devmapper/VG0-lv0 24M resize2fs
1.41.12 (17-May-2010)
Resizing the filesystem on devmapper/VG0-lv0 to 24576 (1k) blocks.
The filesystem on devmapper/VG0-lv0 is now 24576 blocks long.
[root@onecoursesource ~]# lvreduce -L -40M devmapper/VG0-lv0
WARNING: Reducing active logical volume to 24.00 MiB
THIS MAY DESTROY YOUR DATA (filesystem etc.)
Do you really want to reduce lv0? [y/n]: y
Reducing logical volume lv0 to 24.00 MiB
Logical volume lv0 successfully resized
[root@onecoursesource ~]# mount devmapper/VG0-lv0 /storage-lv0
[root@onecoursesource ~]# df -h devmapper/VG0-lv0
Filesystem
Size Used Avail Use% Mounted on
devmapper/VG0-lv0
24M 6.0M
17M 27% /storage-lv0
Note
You can grow ext3, ext4, and xfs filesystems while they are mounted.
To make these filesystems smaller, you need to unmount them first.
LVM Snapshots
Many backup utilities take the following approach to backing up a filesystem:
1. Record the metadata for the files being backed up.
2. Record the metadata for the directories being backed up.
3. Back up the directories (which really is the list of files that belong in each
directory).
4. Back up the file’s contents.
You can see this with a utility like the dump command. Note the bold lines in
the output of Example 11-14.
Example 11-14 The dump Command
Click here to view code image
[root@onecoursesource ~]# dump -f tmpbackup /storage-lv0
DUMP: Date of this level 0 dump: Tue Oct 27 22:17:18 2017
DUMP: Dumping devmapper/VG0-lv0 (/storage-lv0) to tmpbackup
DUMP: Label: none
DUMP: Writing 10 Kilobyte records
DUMP: mapping (Pass I) [regular files]
DUMP: mapping (Pass II) [directories]
DUMP: estimated 4880 blocks.
DUMP: Volume 1 started with block 1 at: Tue Oct 27 22:17:18 2017
DUMP: dumping (Pass III) [directories]
DUMP: dumping (Pass IV) [regular files]
DUMP:
DUMP:
DUMP:
DUMP:
DUMP:
DUMP:
DUMP:
DUMP:
DUMP:
Closing tmpbackup
Volume 1 completed at: Tue Oct 27 22:17:18 2017
Volume 1 4890 blocks (4.78MB)
4890 blocks (4.78MB) on 1 volume(s)
finished in less than a second
Date of this level 0 dump: Tue Oct 27 22:17:18 2017
Date this dump completed: Tue Oct 27 22:17:18 2017
Average transfer rate: 0 kB/s
DUMP IS DONE
The problem with this technique is when live (mounted) filesystems are backed
up. It is possible that between backing up the metadata and the file data that
changes take place in the filesystem. For example, after the metadata is backed
up for the storage-lv0hosts file, if the file was deleted before its contents were
backed up, this would cause problems with the backup.
It is best to unmount the filesystem before backing it up, but this isn’t always
possible on production machines. So instead you can make use of an LVM
snapshot. A snapshot provides a “frozen image” of the filesystem within an LV.
By backing up the frozen image, you ensure a good (error free) backup.
To create a snapshot, use the lvcreate command with the -s option:
Click here to view code image
[root@onecoursesource ~]# lvcreate -L 20M -s -n snap0 devmapper/VG0-lv0
Logical volume "snap0" created.
Now there is a new device named devmapper/VG0-snap0. The -s option
specifies that you want a snapshot LV. The -n option specifies the name of the
new LV. The last argument is the name of the LV that the new LV is a snapshot
of.
Create a mount point for this new device and mount it as read-only so no
changes take place in the “frozen” filesystem:
Click here to view code image
[root@onecoursesource ~]# mkdir /backup
[root@onecoursesource ~]# mount -o ro devmapper/VG0-snap0 /backup
You can now back up the /backup filesystem with the backup utility of your
choice. You can see that it currently contains the same data as the original LV:
Click here to view code image
[root@onecoursesource ~]# ls /backup
group hosts lost+found words
[root@onecoursesource ~]# ls /storage-lv0
group hosts lost+found words
So, how is backing up the /backup filesystem any different than backing up the
/storage-lv0 filesystem? Whereas the /storage-lv0 filesystem is live and can be
modified, the /backup filesystem cannot be changed, as demonstrated by the
following commands:
Click here to view code image
[root@onecoursesource ~]# rm storage-lv0hosts
rm: remove regular file 'storage-lv0hosts'? y
[root@onecoursesource ~]# ls /storage-lv0
group lost+found words
[root@onecoursesource ~]# rm backupwords
rm: remove regular file 'backupwords'? y
rm: cannot remove 'backupwords': Read-only file system
[root@onecoursesource ~]# ls /backup
group hosts lost+found words
After completing the backup, you should destroy the LVM snapshot by first
unmounting the snapshot VM and then executing the lvremove command:
Click here to view code image
[root@onecoursesource ~]# lvremove devmapper/VG0-snap0
Knowing how to create and use an LVM snapshot is an important skill. Knowing
how it works is not critical, but it can help you understand why backing up a
snapshot LV is better than backing up a live filesystem.
To begin with, assume you just created the devmapper/VG0-snap0 snapshot
and have mounted it under the /backup directory. A way to conceptualize this
process is to look at the graphic in Figure 11-6.
Figure 11-6 Initial LVM Snapshot
The boxes in the LV represented by the /storage-lv0 cylinder are files. As you
can see, all the files are initially stored in the LV mounted under the /storage-lv0
mount point. If someone lists the files under that /backup mount point, the
kernel knows to look at files from the /storage-lv0 directory.
When a file is removed from the /storage-lv0 directory, it is not immediately
deleted from that LV. First, it is copied over to the snapshot LV and then
removed from the original LV. Figure 11-7 demonstrates what happens during
the removal of the file from the /storage-lv0 directory, and Figure 11-8
demonstrates how the LVs look after the removal.
Figure 11-7 LVs During File Removal
Figure 11-8 LVs After File Removal
Now you might be wondering how the file is copied over to the snapshot when it
was mounted as read-only. The read-only mount process means you can’t make
changes to the filesystem via the mount point. However, this file is being copied
over “under the hood,” not by a simple filesystem cp command. Although you
can’t make any changes to files under the /backup mount point, the kernel
certainly can make changes in the devmapper/VG0-snap0 device. It is the
kernel that ends up copying this file.
Disk Quotas
Regular users can have a negative impact on a filesystem by creating many large
files. A user can completely fill an entire filesystem with large files, making the
filesystem unusable for others.
Disk quotas are designed to eliminate this problem. As an administrator, you can
limit how much space a user can use in each filesystem. The limitation can be
applied to individual users or all members of a group.
For example, you can enable disk quotas for the user ted that limits him to
300MB of space by creating a hard limit. You can also create a soft limit, which
would result in a warning if the user exceeds this limit (but doesn’t prevent
additional file creation until the hard limit is reached).
If you create disk quotas for a group, the quota applies individually for each
member of the group. For example, if the nick, sarah, and julia users were
members of the payroll group and there was a 100MB hard limit in the /home
filesystem, then each user could use up to 100MB in that filesystem.
It is also important to limit how many files a user can create. Each file requires
an inode, the part of the file that stores the file’s metadata, such as file
ownership, permissions, and timestamps. Each filesystem has a limited number
of inodes, and although this limit is typically very generous, a determined user
could create a large number of empty files that could result in using up all the
possible inodes. So, even if there is more space available, without any additional
inodes, no one else can create files in that filesystem.
Lastly, note that this discussion has been using the term filesystem. This is
because disk quotas are applied on an entire filesystem, not on a directory.
Setting Up a Disk Quota for a Filesystem
To enable user quotas, you must mount the filesystem with the usrquota mount
option. This can be accomplished by adding usrquota to the mount option field
of the etcfstab file:
Click here to view code image
devsdb1
/
ext4
usrquota
1
1
Then, remount the filesystem with the following command (the following
commands must be executed by the root user):
Click here to view code image
[root@localhost ~]$ mount -o remount /
After mounting the filesystem with the usrquota option enabled, you need to
create the initial quota databases by executing the following quotacheck
command:
Click here to view code image
[root@localhost ~]$ quotacheck -cugm devsdb1
This will result in new files in the mount point directory of the filesystem:
Click here to view code image
[root@localhost ~]$ ls /aquota*
aquota.group aquota.user
Important options for the quotacheck command are shown in Table 11-3.
Table 11-3 Options for the quotacheck Command
OptionDescription
-c
Create database file(s).
-g
Only create the aquota.group file, which means only group quotas
will be enabled unless the -u option is also used.
-m
Do not attempt to unmount the filesystem while creating the quota
file(s).
-u
Only create the aquota.user file, which means only user quotas will be
enabled unless the -g option is also used.
Editing, Checking, and Generating User Quota Reports
After setting up disk quotas as described in the previous section, follow these
steps to enable and display quotas for users:
1. Turn on disk quotas by executing the quotaon command.
2. Create or edit a user quota by using the edquota command.
3. Display quota information by using the quota or repquota command.
quotaon
The quotaon command is used to turn quotas on for a filesystem. Normally
when the system is booted, this will happen automatically. However, you may
turn off quotas by executing the quotaoff command followed by the name of the
filesystem (the following commands must be executed by the root user):
Click here to view code image
[root@localhost ~]$ quotaoff devsdb1
[root@localhost ~]$ quotaon devsdb1
edquota
edquota
To create or edit a user’s quotas, execute the edquota command followed by the
username (the following command must be executed by the root user):
Click here to view code image
[root@localhost ~]$ edquota sarah
The edquota command will enter an editor (vi is typically the default) and
display all the user’s quotas. The output will appear to be something like the
following:
Click here to view code image
Disk quotas for user sarah (uid 507):
Filesystem blocks
soft
hard
inodes
devsdb1
550060
0
0
29905
soft
0
hard
0
Table 11-4 describes the fields of the quota.
Table 11-4 Fields of Quota
Key
Description
Filesystem The partition that contains the filesystem with quotas enabled.
blocks
How many blocks the user currently uses in the filesystem.
soft
A value that represents a soft quota for blocks; if the user creates
a file that results in exceeding this block limit, a warning is
issued.
hard
A value that represents a hard quota for blocks; if the user creates
a file that results in exceeding this block limit, an error is issued
and no additional files can be created in the filesystem.
inodes
How many files the user currently has in the filesystem.
soft
A value that represents a soft quota for files; if the user creates a
file that results in exceeding this file limit, a warning is issued.
hard
A value that represents a hard quota for files; if the user creates a
file that results in exceeding this file limit, an error is issued and
no additional files can be created in the filesystem.
Note
The grace period can be set by executing the edquota –t command.
See the “quota” section for more details regarding the grace period.
quota
The quota command can be executed by a user to display the quotas for the
account:
Click here to view code image
[sarah@localhost ~]$ quota
Disk quotas for user sarah (uid 507):
Filesystem blocks
quota
limit
grace
devsda1
20480
30000
60000
grace
files
quota
limit
1
0
0
Note the output when a user has exceeded a soft quota; in the following
example, the user sarah is above the soft limit for block size:
Click here to view code image
[sarah@localhost ~]$ quota
Disk quotas for user sarah (uid 507):
Filesystem blocks
quota
limit
grace
grace
devsda1
40960* 30000
60000
7days
files
quota
limit
2
0
0
Once the user has exceeded a soft quota, a grace period is provided. The user
must reduce the space used in the filesystem to be below the soft quota within
the grace period or else the current usage converts to a hard quota limit.
Note
The grace period can be set by the root user by executing the edquota
–t command.
Here are some important options for the quota command:
OptionDescription
-g
Display group quotas instead of specific user quotas.
-s
Display information in human-readable sizes rather than block sizes.
-l
Display quota information only for local filesystems (rather than
network-based filesystem quotas).
repquota
The repquota command is used by the root user to display quotas for an entire
filesystem (the following command must be executed by the root user):
Click here to view code image
[root@localhost ~]$ repquota /
*** Report for user quotas on device devsda1
Block grace time: 7days; Inode grace time: 7days
Block limits
File limits
User
used
soft
hard grace
used soft hard grace
---------------------------------------------------------------------root
-- 4559956
0
0
207396
0
0
daemon
-64
0
0
4
0
0
man
-1832
0
0
145
0
0
www-data -4
0
0
1
0
0
libuuid
-40
0
0
6
0
0
syslog
-3848
0
0
23
0
0
messagebus -8
0
0
2
0
0
landscape -8
0
0
2
0
0
pollinate -4
0
0
1
0
0
vagrant
-- 550060
0
0
29906
0
0
colord
-8
0
0
2
0
0
statd
-12
0
0
3
0
0
puppet
-44
0
0
11
0
0
ubuntu
-36
0
0
8
0
0
sarah
+40960
30000
60000 6days
2
0
0
Important options for the repquota command include:
OptionDescription
-a
Display quotas for all filesystems with quota mount options specified
in the etcfstab file.
-g
Display group quotas instead of specific user quotas.
-s
Display information in human-readable sizes rather than block sizes.
Hard and Soft Links
There are two different types of file links on Linux:
Hard links: When you create a hard link to a file, there is no way to
distinguish the “original” file from the “linked” file. They are just two
filenames that point to the same inode, and hence the same data. If you have
10 hard-linked files and you delete any nine of these files, the data is still
maintained in the remaining file.
Figure 11-9 demonstrates hard links.
Figure 11-9 Hard Links
In Figure 11-9, the abc.txt and xyz.txt files are hard-linked together. This
means that they share the same inode tables. The ellipsis (…) in the inode
table represents metadata—information about the file such as the user
owner and permissions. Included with this metadata are pointers that refer
to blocks within the storage device where the file data is stored.
Soft links: When you create a soft link, the original file contains the data
while the link file “points to” the original file. Any changes made to the
original will also appear to be in the linked file because using the linked file
always results in following the link to the target file. Deleting the original
file results in a broken link, making the link file worthless and resulting in
complete data loss.
Figure 11-10 demonstrates soft links.
Figure 11-10 Soft Links
In Figure 11-10, the abc.txt file is soft-linked to the xyz.txt file. The
abc.txt file points to the filename xyz.txt, not the same inode table
(although not shown in this figure, the abc.txt file has its own inode table).
By following the link, the data for the xyz.txt file is accessible via the
abc.txt file.
Why Use Links?
One common use of links for system administration tasks is when an
administrator decides to move the location of a key file to a different directory
location (or give the file a different name). This can cause some confusion for
users who are used to the original file location and name.
For example, suppose a key configuration file is named etcsetup-db.conf and
the administrator wants to move this file into the etcdb directory. After the file
has been moved, a symbolic link can be created to help other users (and perhaps
programs) to find the correct data (be sure to run the following command as the
root user):
Click here to view code image
[root@onecoursesource ~]$ ln -s etcdb/setup-db.conf etcsetup-db.conf
The /etc directory has several examples of this use of links:
Click here to view code image
[root@onecoursesource ~]$ ls -l /etc | grep "^l"
lrwxrwxrwx
1 root root
12 Jan 26 2017
lrwxrwxrwx
1 root root
56 Dec 17 2017
usrshare/icons/
hicolor/16x16/apps/fedora-logo-icon.png
lrwxrwxrwx
1 root root
22 Jan 23 2017
..bootgrub2/grub.cfg
lrwxrwxrwx
1 root root
22 Dec 17 2017
..bootgrub/grub.conf
lrwxrwxrwx
1 root root
11 Jan 23 2017
lrwxrwxrwx
1 root root
41 Feb 18 2017
..usrshare/zoneinfo/
America/Los_Angeles
lrwxrwxrwx
1 root root
12 Dec 17 2017
lrwxrwxrwx
1 root root
10 Jan 23 2017
lrwxrwxrwx
1 root root
10 Jan 23 2017
lrwxrwxrwx
1 root root
10 Jan 23 2017
lrwxrwxrwx
1 root root
10 Jan 23 2017
lrwxrwxrwx
1 root root
10 Jan 23 2017
lrwxrwxrwx
1 root root
10 Jan 23 2017
drupal -> etcdrupal6
favicon.png ->
grub2.cfg ->
grub.conf ->
init.d -> rc.d/init.d
localtime ->
mtab -> procmounts
rc0.d -> rc.d/rc0.d
rc1.d -> rc.d/rc1.d
rc2.d -> rc.d/rc2.d
rc3.d -> rc.d/rc3.d
rc4.d -> rc.d/rc4.d
rc5.d -> rc.d/rc5.d
lrwxrwxrwx
1 root root
lrwxrwxrwx
1 root root
fedora-release
lrwxrwxrwx
1 root root
fedora-release
10 Jan 23 2017 rc6.d -> rc.d/rc6.d
14 Sep 10 12:58 redhat-release ->
14 Sep 10 12:58 system-release ->
Creating Links
To create a link, execute the ln command in the following manner: ln [-s]
target_file link_file. For example, to create a hard link from the etchosts file to a
file in the current directory called myhosts, execute the following command:
Click here to view code image
[root@onecoursesource ~]$ ln etchosts myhosts
Hard-link files share the same inode. You can only make a hard link to a file (not
a directory) that resides on the same filesystem as the original file. Creating hard
links to files on other filesystems or to directories will result in errors:
Click here to view code image
[root@onecoursesource ~]$
ln: failed to create hard
generic': Invalid
cross-device link
[root@onecoursesource ~]$
ln: '/etc': hard link not
ln bootinitrd.img-3.16.0-30-generic initrd
link 'initrd' => 'bootinitrd.img-3.16.0-30-
ln /etc myetc
allowed for directory
Soft links (also called symbolic links) are files that point to other files (or
directories) via the filesystem. You can create a soft link to any file or directory:
Click here to view code image
[root@onecoursesource ~]$ ln -s bootinitrd.img-3.16.0-30-generic initrd
Displaying Linked Files
The ls command can be used to display both soft and hard links. Soft links are
very easy to see, as the target file is displayed when the ls -l command is
executed:
Click here to view code image
[root@onecoursesource ~]$ ls -l etcvtrgb
lrwxrwxrwx 1 root root 23 Jul 11 2015 etcvtrgb ->
etcalternatives/vtrgb
Hard links are more difficult because a hard-link file shares an inode with
another filename. For example, the value 2 after the permissions in the following
output indicates this is a hard-link file:
Click here to view code image
[root@onecoursesource ~]$ ls -l myhosts
-rw-r--r-- 2 root root 186 Jul 11 2015 myhosts
To view the inode number of a file, use the -i option to the ls command:
Click here to view code image
[root@onecoursesource ~]$ ls -i myhosts
263402 myhosts
Then use the find command to search for files with the same inode:
Click here to view code image
[root@onecoursesource ~]$ find / -inum 263402 -ls 2> devnull
263402
4 -rw-r--r-2 root
root
186 Jul 11 2015
rootmyhosts
263402
4 -rw-r--r-2 root
root
186 Jul 11 2015
etchosts
Summary
In this chapter, you learned about encrypting filesystems and the value of
encrypting an entire filesystem over individual files for security. Additional
topics covered in this chapter included autofs, the management of logical
volumes, disk quotas, and links.
Key Terms
LUKS
autofs
LVM
snapshot
PV
PE
LE
LV
VG
Review Questions
Review Questions
1. The _____ command is used to create volume groups.
2. Which option to the vgcreate command specifies the extent size for the
physical volumes?
A. -e
B. -t
C. -s
D. -p
3. On an LVM1 system, what is the maximum number of extents that can be
assigned to a logical volume?
A. 100,000
B. 97,400
C. 65,534
D. None of the above
4. The _____ command displays information about a physical volume.
5. Which option to the vgdisplay command provides detailed information
about a volume group, including information about which physical volumes
are in the volume group?
A. -t
B. -d
C. -V
D. None of the above
6. The _____ option to the lvcreate command is used to specify the name of
the logical volume.
A. -i
B. -l
C. -s
D. -n
7. Which command allows you to add a new physical volume to an existing
volume group?
A. pvadd
B. pvextend
C. vgadd
D. vgextend
8. The _____ command is used to change the size of an ext4 filesystem.
Chapter 12
Manage Network Storage
There are many ways to provide users with the ability to transfer files from one
system to another. For example, on Linux you can make use of a SAMBA
server. The advantage of using a SAMBA server is that the protocol used to
perform the transfer is not just a “Linux thing.” This makes it easier to transfer
files between different operating systems, such as between Linux and Microsoft
Windows.
In this chapter, you learn about the SAMBA server, including key configuration
settings. After completing this chapter, you should be able to share a directory or
a printer using the SAMBA server. You should also understand how to secure
these shares with SAMBA user accounts.
Once a SAMBA share has been made, you should know how to access it. You
will learn a variety of methods, including how to mount a SAMBA share to
make it appear to be part of the local filesystem.
Another method for sharing files that is more common within Linux and Unix is
Network File System (NFS). This method allows an administrator to share a
directory structure with other systems that have the NFS client software
installed.
You learn how to set up an NFS server and connect to it from an NFS client.
You also learn how to secure portmap, the service that grants access to NFS
servers.
Lastly, you learn how to use iSCSI to provide network storage devices to client
systems.
After reading this chapter and completing the exercises,
you will be able to do the following:
Create and access Samba shares
Create and access NFS shares
Create and access NFS shares
Share storage locations via iSCSI
Use an iSCSI resource on a client system
Samba
One of the ways to share files between different systems is by using a protocol
called SMB (Server Message Block). This protocol was invented in the mid1980s by IBM for the purpose of being able to share directories between hosts
on a local area network (LAN). The term used to describe sharing files and
directories across a network is DFS (Distributed File System). In addition to
SMB, NFS (Network File System) is a popular DFS for Linux (NFS is covered
later in this chapter).
You may often hear the acronym CIFS (Common Internet File System) used in
conjunction with SMB. CIFS is an SMB-based protocol made popular on
Microsoft Windows systems. Typically, the two abbreviations are used
interchangeably (or collectively, as in SMB/CIFS), but there are subtle
differences between the protocols. In this book, the term SMB will be used from
this point on.
You can also share printers using SMB as well as share files between different
operating system types. In fact, one common SMB task is to share printers
between Linux and Microsoft Windows systems.
The Linux-based software that allows SMB sharing is called SAMBA.
Typically, there are three separate SAMBA packages you should consider
installing:
SAMBA: This package contains the SAMBA server software.
SAMBA-client: This package contains the SAMBA client programs, which
allow you to connect to SAMBA servers or Microsoft Windows DFS.
SAMBA-common: This package contains software used by both the
SAMBA server and client utilities.
For the purposes of testing SAMBA, we suggest installing all three of these
packages. Another useful package is SAMBA-swat, which provides a web-based
interface SAMBA administration tool.
SAMBA Configuration
SAMBA Configuration
The configuration file for SAMBA is etcSAMBA/smb.conf (on some older
systems, it may be etcsmb/smb.conf). It is a bit different from most other
configuration files that you find in Linux. Here are some key points to note:
The file is well documented. You will not need to consult the standard
SAMBA documentation because the configuration file has detailed
descriptions.
The file is broken into sections defined using the following format:
[name]: This is often referred to as “the section” and denotes the
shared item or service.
[options and attributes]: Each line is a separate configuration option
for the shared item or service named above it.
Two comment characters are used for this configuration file: the # and ;
characters. The # character is used for regular comments; whereas the ;
character is used for converting to comment lines any actual configuration
settings that you do not want to use but that you should maintain in case
you ever need these settings at a later time. This way, the proper naming
convention and appropriate attributes are preserved within the configuration
file.
To give you an idea of what a typical smb.conf file looks like, look at the output
of Example 12-1, which demonstrates a typical default smb.conf file with all
comment and blank lines removed.
Example 12-1 Default smb.conf File
Click here to view code image
[root@onecoursesource ~]# grep -v "#" etcSAMBA/smb.conf | grep -v ";"
| grep -v "^$"
[global]
workgroup = MYGROUP
server string = SAMBA Server Version %v
security = user
passdb backend = tdbsam
load printers = yes
cups options = raw
[homes]
comment = Home Directories
browseable = no
writable = yes
[printers]
comment = All Printers
path = varspool/SAMBA
browseable = no
guest ok = no
writable = no
printable = yes
What exactly did the command line in Example 12-1 do? Recall that the grep
command is a filtering tool and that the -v option is an “inverted” grep. When
the -v option is used, the grep command displays all lines except the ones
matching the pattern. So, the first grep pattern matched any line with a #
comment character and filtered out those lines. The second grep pattern matched
any line with a ; comment character and filtered out those lines. The last grep
pattern matched blank lines and filtered out those lines. So, the output is
composed of all the real configuration settings in the file (no comments and no
blank lines). Repeat after us: “grep is my friend!” Learning to master commands
like grep to allow the system to filter information you desire will make it much
easier to administer your Linux system.
Note that there are three sections: [global], [homes], and [printers]. Additional
sections are added as directories and individual printers are shared.
The [global] Section
The Samba server’s primary settings are placed in the [global] section. Recall
the default values shown in Example 12-1:
Click here to view code image
[global]
workgroup = MYGROUP
server string = SAMBA Server Version %v
security = user
passdb backend = tdbsam
load printers = yes
cups options = raw
You will find that the default options are enough to start the SAMBA server, but
you will likely want to change at least a few of these options to fit your system
needs. Table 12-1 describes these default options.
Table 12-1 Typical [global] Options
Option
Description
workgroup This is the NetBIOS (Network Basic Input/Output System)
workgroup or NetBIOS domain name. This is a technique for
grouping together a set of machines. This may be important if
you want to communicate with Microsoft Windows systems via
SMB.
server
string
A description of the server; this is useful when a remote system
is attempting to connect to the server to determine what services
the server provides. The value %v is replaced with SAMBA’s
version number. The value %h can be used to symbolize the
server’s hostname.
security
This determines what sort of user authentication method is used.
A value of user means SAMBA user accounts will be used. If
you have a DC (domain controller) on a Microsoft Windows
system, you would specify the domain. To authenticate via
Active Directory, specify ads.
passdb
backend
This specifies how the SAMBA account data is stored.
Typically, this is not something you would change unless you
were an expert.
load
printers
This option, if set to yes, tells SAMBA to share all CUPS
printers by default. (The Common UNIX Printing System is a
common printing protocol in Linux and Unix.) Although this can
be handy, you don’t always want to share all CUPS printers on
the SAMBA server. Individual printer shares can be handled in
separate sections. Note: For SAMBA to be able to load all CUPS
printers automatically, the [printers] section needs to be
properly configured (this is described in a later section).
cups
options
Options regarding CUPS; this is rarely modified and should only
be done by an expert.
The [homes] Section
In a later section of this chapter, you learn how to create SAMBA user accounts.
These SAMBA users are associated with Linux user accounts (typically sharing
the same name, but this is not a requirement), and of course these Linux user
the same name, but this is not a requirement), and of course these Linux user
accounts have home directories.
To make it easier for these users to share their home directories via the SAMBA
server, the [homes] section is designed to automatically share these directories.
Keep in mind that normal Linux permissions apply, so these shares normally
only make the home directory available for the user who owns the home
directory.
The default [homes] share typically looks like this:
Click here to view code image
[homes]
comment = Home Directories
browseable = no
writable = yes
The values in this section are defined in the following list:
comment: The description of the share.
browseable: If this is set to yes, the share would be visible via a client
utility that’s displaying information about available shares on the SAMBA
server. If it’s set to no, the share is available, but the user who is using the
client utility must know about the share.
Security Highlight
Using the feature browseable = no provides some additional
security, but keep in mind that it just obfuscates the share. It
doesn’t make it completely protected, and a determined hacker
may be able to guess the share name and access the share as a
result.
writable: If this is set to yes, the home directories are shares with readwrite access. Remember that regular permissions still apply. If it’s set to no,
the home directories are shares with readonly access. Keep in mind that
underlying filesystem permissions still apply. As a result, access could be
granted via this SAMBA setting, but denied by the filesystem.
What Could go Wrong?
If you connect to a system via SAMBA and can’t access a file or
directory, try to log directly in to the system via local login or
Secure Shell (see Chapter 22, “Connecting to Remote Systems,”
to learn about Secure Shell) and then try to access the file
directly. If you can’t, then what went wrong was the local file
permissions. If you can, then what went wrong was how the
SAMBA share was created.
The [printers] Section
Recall the load printers setting in the [global] section. When that setting is yes,
SAMBA looks for the [printers] section to automatically share all the CUPS
printers. A typical [printers] section would look like this:
Click here to view code image
[printers]
comment = All Printers
path = varspool/SAMBA
browseable = no
guest ok = no
writable = no
printable = yes
In most cases, you are unlikely to make changes to this section. However, you
should realize what the default settings in this section mean:
comment: The description of the share.
path: The location of the CUPS spool directory (this is where the items sent
to the printer are stored prior to printing).
browseable: If this is set to yes, the share would be visible via a client
utility that’s displaying information about available shares on the SAMBA
server. If it’s set to no, the share is available, but the user who is using the
client utility must know about the share.
guest ok: This permits access to the CUPS printers to the guest account.
More details regarding that account are given later in this chapter.
writeable: Should be set to no because this is not a directory share.
printable: Should be set to yes because this is a printer share.
Custom Shares
You can create custom shares of directories or printers. For directory shares, the
syntax is much like the [homes] section. You start by creating a section name
and then set the parameters. In the following example, the usrshare/doc
directory is shared as readonly. This is useful when you want to save space and
have just one system that contains documentation:
Click here to view code image
[doc]
comment = System documentation
path = usrshare/doc
guest ok = yes
browseable = yes
writeable = no
For this share, the resource is shared as readonly because there is no need to
make changes to the resource. Users who have a SAMBA account are the only
users who are able to view the documentation.
If you want to add more security to the share, you can limit which SAMBA users
can access it (and how) by using the following options:
valid users: A list of SAMBA users who can access this share. Example:
valid users = bob, ted. Think of this like “whitelisting” users by explicitly
noting the usernames.
invalid users: A list of SAMBA users who cannot access this share. All
other SAMBA users are allowed access. Think of this like “blacklisting”
users by explicitly noting the usernames.
read list: A list of SAMBA users who can access the share, but as readonly.
write list: A list of SAMBA users who have read-write access to the share.
To share a specific printer, first make sure that the loadprinters setting in the
[global] section is set to no. Then create a section like the following:
Click here to view code image
[hp-101]
path = varspool/SAMBA/
browseable = yes
printable = yes
printer name = hp-101
SAMBA Server
After you have made changes to the etcSAMBA/smb.conf file and before
starting the SAMBA server, you should execute the testparm command. This
command verifies the syntax of the configuration file, as shown in Example 122.
Example 12-2 The testparm Command
Click here to view code image
[root@onecoursesource ~]# testparm
Load smb config files from etcSAMBA/smb.conf
Processing section "[homes]"
Processing section "[printers]"
Processing section "[doc]"
Loaded services file OK.
Server role: ROLE_STANDALONE
Press enter to see a dump of your service definitions
[global]
workgroup = MYGROUP
server string = SAMBA Server Version %v
passdb backend = tdbsam
cups options = raw
[homes]
comment = Home Directories
read only = No
browseable = No
[printers]
comment = All Printers
path = varspool/SAMBA
printable = Yes
browseable = No
[doc]
comment = System documentation
path = usrshare/doc
guest ok = Yes
What Could go Wrong?
If there are any errors that the testparm command can discover, you
will see messages in the output like the following (in this case, the
error occurred because the value of lp_bool had to be a Boolean; in
other words, a value of 0 or 1):
Click here to view code image
[root@onecoursesource ~]# testparm
Load smb config files from etcSAMBA/smb.conf
Processing section "[homes]"
Processing section "[printers]"
Processing section "[doc]"
ERROR: Badly formed boolean in configuration file: "nope".
lp_bool(nope): value is not boolean!
Once you have a valid configuration file, start the SAMBA server (the service is
called “smb,” not “SAMBA”). You see two services start: smbd and nmbd. The
smbd service handles the shares, and the nmbd process handles NetBIOS
operations:
Click here to view code image
[root@onecoursesource
root
20787
1
root
20790
1
root
20792 20787
~]# ps -fe | egrep "smbd|nmbd"
0 12:18 ?
00:00:00 smbd -D
0 12:18 ?
00:00:00 nmbd -D
0 12:18 ?
00:00:00 smbd -D
Security Highlight
Often, seeing multiple processes of the same name may indicate a
problem. For example, a hacker may have placed a rogue program on
the system that has spawned multiple processes.
In this case, don’t be concerned about multiple smbd processes. Each
client request results in the spawning of a new smbd process to
handle that client’s request.
Both nmbd and smbd have separate log files under the varlog/SAMBA
directory:
Click here to view code image
[root@onecoursesource ~]# ls varlog/SAMBA
nmbd.log smbd.log
Note
If you are used to administering Active Directory on Microsoft
Windows systems, you may be familiar with a command-line utility
called net. The SAMBA software also provides this utility to manage
SAMBA and CIFS-based servers.
For example, the following command lists all the users in the test domain:
Click here to view code image
net rpc user -S 10.0.2.20 -U test/user%pw -n myname -W test
SAMBA Accounts
Before users can access the SAMBA server, you need to create a SAMBA user
account. This account also needs to be associated with a system account. For this
example, the system already has a “student” user account:
Click here to view code image
[root@onecoursesource ~]# grep student etcpasswd
student:x:500:500::/home/student:/bin/bash
To create a new SAMBA account for a Linux user account, use the smbpasswd
command (note that after the “password” prompts, a password is entered, but not
displayed on the screen):
Click here to view code image
[root@onecoursesource ~]# smbpasswd -a student
New SMB password:
Retype new SMB password:
Added user student.
The -a option is used to add a new account. If you wanted to change the
password of an existing SAMBA account, omit the -a option.
Mapping Local Accounts
Using the same name for the system account and the SAMBA account is normal
and causes less confusion for the user. However, if you want to have a different
name for each, you can use a username map. Start by including a setting in the
[global] section:
Click here to view code image
username map = etcSAMBA/usermap.txt
In the etcSAMBA/usermap.txt file, create entries like the following:
bobsmith = student
nickjones = teacher
The first value is the Linux account name, and the second value is the SAMBA
account name. Do not forget that you need to create the SAMBA accounts for
this to work, and because you made a change in the [global] section, you need to
restart SAMBA.
Keep in mind that if you are using a Microsoft Windows Active Directory or
domain server to authenticate SAMBA users, the left side of the = character
should be the Microsoft Windows account name.
Recall the guest ok setting previously discussed:
Click here to view code image
[doc]
comment = System documentation
path = usrshare/doc
guest ok = yes
browseable = yes
writeable = no
One way to identify which SAMBA user that this guest account is linked to is to
use the following entry in a shared section, such as the [doc] section:
guest account = test
Then create the “test” SAMBA account using the smbpasswd command.
Accessing SAMBA Servers
To discover SAMBA servers in your workgroup, execute the nmblookup
command:
Click here to view code image
[root@onecoursesource ~]# nmblookup MYGROUP
querying MYGROUP on 10.0.2.255
10.0.2.15 MYGROUP<00>
After you have discovered a SAMBA server, you can see what shares are
available on the SAMBA server by executing the smbclient command, as shown
in Example 12-3.
Example 12-3 Displaying SAMBA Server Shares
Click here to view code image
[root@onecoursesource ~]# smbclient -U student -L 10.0.2.15
Password:
Domain=[ONECOURSESOURCE] OS=[Unix] Server=[SAMBA 3.0.33-3.40.el5_10]
Sharename
Type
Comment
-----------------doc
Disk
System documentation
IPC$
IPC
IPC Service (SAMBA Server Version
3.0.33-3.40.el5_10)
student
Disk
Home Directories
Domain=[ONECOURSESOURCE] OS=[Unix] Server=[SAMBA 3.0.33-3.40.el5_10]
Server
---------
Comment
-------
Workgroup
--------MYGROUP
Master
------ONECOURSESOURCE
In Example 12-3, the -U option allows you to specify the SAMBA account you
will use to access the server. Note that you are prompted for a password for this
SAMBA account. The -L option is used to state that you want to list the files and
services available on the server. The server is identified by providing the IP
address (10.0.2.15 in this example).
To access a specific share, execute the following smbclient command:
Click here to view code image
[root@onecoursesource ~]# smbclient -U student //10.0.2.15/doc
Password:
Domain=[ONECOURSESOURCE] OS=[Unix] Server=[SAMBA 3.0.33-3.40.el5_10]
smb: \>
Once you have connected, you can execute commands similar to FTP
commands. See Example 12-4 for a brief demonstration.
Example 12-4 Using the smbclient Command
Click here to view code image
smb: \> help
?
altname
case_sensitive cd
del
dir
getfacl
hardlink
link
lock
md
mget
newer
open
posix_rmdir
posix_unlink
pwd
q
recurse
reget
rmdir
showacls
tar
tarmode
vuid
wdel
!
smb: \> cd zip-2.31
smb: \zip-2.31\> ls
.
D
0
..
D
0
CHANGES
60168
TODO
3149
WHERE
19032
README
8059
LICENSE
2692
WHATSNEW
2000
algorith.txt
3395
BUGS
356
MANUAL
40079
archive
chmod
du
help
lowercase
mkdir
posix
print
queue
rename
setmode
translate
logon
Fri
Sat
Tue
Sun
Tue
Sat
Sun
Tue
Sat
Sat
Sun
Oct
Jan
Mar
Feb
Apr
Feb
Apr
Mar
Dec
Dec
Feb
blocksize
chown
exit
history
ls
more
posix_open
prompt
quit
reput
stat
unlock
listconnect
9
2
8
20
18
26
9
8
14
14
27
18:22:37
21:29:14
20:58:06
21:52:44
18:00:08
19:22:50
15:29:41
20:58:28
05:25:34
05:25:30
23:29:58
cancel
close
get
lcd
mask
mput
posix_mkdir
put
rd
rm
symlink
volume
showconnect
2018
2018
2018
2018
2018
2018
2018
2018
2018
2018
2018
46868 blocks of size 131072. 13751 blocks available
smb: \zip-2.31\> get README
getting file \zip-2.31\README of size 8059 as README (231.5 kb/s)
(average 231.5 kb/s)
smb: \zip-2.31\> quit
Most of the commands demonstrated in Example 12-4 are similar to Linux
commands that you already know. One that is different—the get command—
downloads a file from the remote system to the local system.
You can see the status of the SAMBA server, including which machines are
connected to it and what resource is being accessed, by executing the smbstatus
command. As you can see from the following output, the SAMBA server was
connected to by someone on the local system (hence the same IP address of
10.0.2.15):
Click here to view code image
[root@onecoursesource zip-2.31]# smbstatus
SAMBA version 3.0.33-3.40.el5_10
PID
Username
Group
Machine
------------------------------------------------------------------21662
student
student
onecoursesource
(10.0.2.15)
Service
pid
machine
Connected at
------------------------------------------------------doc
21662
onecoursesource
Sun Jan 3 17:45:24 2016
No locked files
Mounting SAMBA Shares
Instead of requiring users to connect manually to the SAMBA or Microsoft
Windows share, you can have these shares appear within the local filesystem by
mounting each one. For example:
Click here to view code image
[root@onecoursesource ~]# mkdir /doc
[root@onecoursesource ~]# mount -t cifs -o user=student //10.0.2.15/doc
/doc
Password:
The mount process should be straightforward because it is similar to mounts you
have performed in the past (for more information on mounting, review Chapter
10, “Manage Local Storage: Essentials”). The -t option is used to specify the
filesystem type. The -o option is used to provide options—in this case, the name
of the SAMBA user account. The //10.0.2.15/doc argument is the device to
mount, and the /doc argument is the mount point.
What Could go Wrong?
Notice that the path to the share is preceded with two slash (/)
characters, not one like a directory path. Using just one / character
will cause this command to fail.
In most cases, you want to mount the SAMBA share automatically during the
boot process. The following line added to the etcfstab file can accomplish this
task:
Click here to view code image
//10.0.2.15/doc
/doc
cifs
user=student,password=sosecret
0
0
Of course, it is a horrible idea to include the SAMBA password directly in the
etcfstab file, which is what the setting password=sosecret does. All users on the
local system can see the contents of the etcfstab file, so instead you should use a
credentials file:
Click here to view code image
//10.0.2.15/doc
/doc
cifs
credentials=etcSAMBA/student 0
0
In the etcSAMBA/student file, you place entries like the following:
Click here to view code image
user=student
password=sosecret
Security Highlight
Make sure the permissions for the file that holds the SAMBA
username and password are correctly secured. The permissions
should only allow the root user to view the contents of this file, so
consider securing it with a command like the following: chmod 600
etcSAMBA/student.
Network File System
Network File System (NFS) is a Distributed File System (DFS) protocol that has
been in use for more than 40 years. NFS was originally created by Sun
Microsystems in 1984 to provide an easy way for administrators to share files
and directories from one UNIX system to another.
Since its inception, NFS has been ported to several different operating systems,
including Linux and Microsoft Windows. Although it may not be as popular as
SAMBA, there are many organization that still use NFS to share files.
Configuring an NFS Server
On most Linux distributions, the NFS software is installed by default; you can
simply start NFS via the nfs, nfsserver, or nfs-kernel-service startup script (the
script name depends on the distribution; you will learn more about scripting in
Chapter 15, “Scripting”). In some cases, you may need to install the nfs-utils or
nfs-kernel-server package, but typically the NFS software is installed by
default. See Chapter 26, “Red Hat-Based Software Management,” and Chapter
27, “Debian-Based Software Management,” if you are unsure how to install this
software.
There is a little trick to NFS, though. It requires another service called RPC
(Remote Procedure Call). RPC acts as a go-between for interactions between the
NFS client and NFS server. The RPC service is provided by a utility called
portmap; if the portmap server is not running when you try to start the NFS
server, you get an error message similar to the following:
Click here to view code image
Cannot register service: RPC: Unable to receive; errno = Connection
refused
rpc.rquotad: unable to register (RQUOTAPROG, RQUOTAVERS, udp).
The etcexports File
The primary configuration for the NFS server is the etcexports file. This is the
file that you use to specify what directories you want to share with the NFS
clients. The syntax of this file is
Directory
hostname(options)
The value of Directory should be replaced with the name of the directory you
want to share (for example, usrshare/doc). The value hostname should be a
client hostname that can be resolved into an IP address. The options value is
used to specify how the resource should be shared.
For example, the following entry in the etcexports file would share the
usrshare/doc directory with the NFS client jupiter (with the options of readwrite) and the NFS client mars (with the option of readonly):
Click here to view code image
usrshare/doc jupiter(rw) mars(ro)
Note that there is a space between the jupiter and mars name/options, but no
space between the hostname and its corresponding option. A common mistake of
novice administrators is to provide an entry like the following:
usrshare/doc jupiter (rw)
The previous line would share the usrshare/doc directory with the jupiter host
with the default options, and all other hosts would have access to this share as
read-write.
When you’re specifying a hostname in the etcexports file, the following
methods are permitted:
hostname: A hostname that can be resolved into an IP address.
netgroup: An NIS netgroup using the designation of @groupname.
domain: A domain name using wildcards. For example,
*.onecoursesource.com would include any machine in the
onecoursesource.com domain.
Network: A network defined by IP addresses using either VLSM (Variable
Length Subnet Mask) or CIDR (Classless Inter-Domain Routing).
Examples: 192.168.1.0/255.255.255.0 and 192.168.1.0/24.
There are many different NFS sharing options, including these:
rw: Share as read-write. Keep in mind that normal Linux permissions still
apply. (Note that this is a default option.)
ro: Share as readonly.
sync: File data changes are made to disk immediately, which has an impact
on performance, but is less likely to result in data loss. On some
distributions this is the default.
async: The opposite of sync; file data changes are made initially to
memory. This speeds up performance but is more likely to result in data
loss. On some distributions this is the default.
root_squash: Map the root user and group account from the NFS client to
the anonymous accounts, typically either the nobody account or the
nfsnobody account. See the next section, “User ID Mapping,” for more
details. (Note that this is a default option.)
no_root_squash: Map the root user and group account from the NFS client
to the local root and group accounts. See the next section, “User ID
Mapping,” for more details.
User ID Mapping
To make the process of sharing resources from the NFS server to the NFS client
as transparent as possible, make sure that the same UIDs (user IDs) and GIDs
(group IDs) are used on both systems. To understand this concept, first look at
Figure 12-1.
Figure 12-1 NFS ID Mapping—Same User and Group Name
In Figure 12-1, the NFS server and NFS client both have the same student user
and group account. Both systems are using the UID of 500 and the GID of 500
for these accounts. The NFS server has the /share directory shared with the NFS
client, which has it mounted under the /access directory. Now when the student
user tries to access the accessexample file, that user will have rw- permissions
on that file.
Now consider the situation described in Figure 12-2.
Figure 12-2 NFS ID Mapping—Different User and Group Name
The NFS client in the example in Figure 12-2 has a user and group named bob
assigned to the UID and GID of 500. This means when the bob user on the NFS
client accesses the accessexample file, which is really the shareexample file on
the NFS server, bob is provided with ownership access to the file. In other
words, the user bob on the NFS client has read and write permissions to the file
owned by the student user on the NFS server!
This is one of the reasons why you do not see NFS used outside a LAN. There
are other reasons (such as security issues), but this UID and GID mapping is an
important aspect of NFS to understand.
Security Highlight
One way to avoid mismatched accounts is to use a central
authentication system, such as an NIS or LDAP server. Using a
central authentication system is also better for security than using
local accounts on multiple systems (imagine the headache of deleting
or locking the same account on dozens of systems, not to mention that
you could forget one or more).
NIS and LDAP configuration are covered in Chapter 19, “Network
Configuration.”
Recall that one of the share options for the etcexports file is root_squash. This
is because you likely do not want the root account on the NFS client to have root
privileges on the files on the NFS server. The root_squash share option results
in a rare case where a regular user has more rights to something on the
filesystem than the root user does. Here’s an example:
Click here to view code image
[root@onecoursesource ~]# mount | tail -1
192.168.1.22:/share on /access type nfs (rw,addr=192.168.1.22)
[root@onecoursesource ~]# ls -l accessexample
-rw-r--r--. 1 student student 187 Jan 5 17:14 accessexample
[root@onecoursesource ~]# echo "no way" > accessexample
bash: accessexample: Permission denied
NFS Server Processes
So far you have learned that to have a system be an NFS server, you need to
perform the following steps:
1. Create at least one share entry in the etcexports file.
2. Start the portmap service.
3. Start the NFS service.
The NFS service actually consists of several different processes working
together, as demonstrated from the output shown in Example 12-5.
Example 12-5 NFS Server Processes
Click here to view code image
[root@onecoursesource
rpcuser
2074
1
root
26445
1
root
26460
1
root
26515
1
[root@onecoursesource
root
26449
15
root
26450
1
root
26451
1
root
26452
1
root
26453
1
root
26454
1
root
26455
1
root
26456
1
root
26457
1
~]# ps -fe | grep 'rpc\.'
0 Jan03 ?
00:00:00 rpc.statd
0 17:15 ?
00:00:00 rpc.rquotad
0 17:15 ?
00:00:00 rpc.mountd
0 17:15 ?
00:00:00 rpc.idmapd
~]# ps -fe | grep nfs
0 17:15 ?
00:00:00 [nfsd4]
0 17:15 ?
00:00:00 [nfsd]
0 17:15 ?
00:00:00 [nfsd]
0 17:15 ?
00:00:00 [nfsd]
0 17:15 ?
00:00:00 [nfsd]
0 17:15 ?
00:00:00 [nfsd]
0 17:15 ?
00:00:00 [nfsd]
0 17:15 ?
00:00:00 [nfsd]
0 17:15 ?
00:00:00 [nfsd]
Depending on what RPC-based services you have running on your system, you
may see some additional lines of output if you run the commands shown in
Example 12-5. The list provided in Example 12-5 is just displaying the processes
related to NFS. The process are as follows:
rpc.statd: This process handles the recovery process if the NFS server is
rebooted when NFS clients are actively using the NFS server’s resources.
rpc.rquotad: This process works in conjunction with the filesystem’s quota
system.
rpc.mountd: This process handles the initial NFS client mount requests.
(Note that this is listed as just mountd on the LPIC-2 exam objectives, so
expect it to be referred to either way when taking the exam.)
rpc.idmapd: This process exists only on systems that run NFSv4. It can be
used to modify the way user and group names are mapped between
systems.
nfsd: Also referred to as rpc.nfsd, this process handles the bulk of the
client/server relationship. If your system uses both NFSv3 and NFSv4, you
will also see an nfsd4 or rpc.nfsd4 process.
Understanding portmap
Think of the portmap utility as one of those old-fashioned telephone operators.
You may have seen these in older movies, where someone picks up the phone
and says, “Operator, connect me to Boston 4567.” The operator knows which
connection to make to connect the parties. If you cannot envision that example,
consider that portmap provides a map of the ports in use by the various services
and programs on the computer, much like a legend on a map identifies each
element.
That is portmap’s primary job. When an RPC-based service starts, it tells
portmap how it can be reached by providing portmap with a network port
number. When a client system tries to connect to a server, it asks the portmap
utility which port the service is using.
If you are logged in to the NFS server, you can see this information by executing
the rpcinfo command, as shown in Example 12-6.
Example 12-6 The rpcinfo Command
Click here to view code image
[root@onecoursesource ~]# rpcinfo -p
program vers proto
port
100000
2
tcp
111 portmapper
100000
2
udp
111 portmapper
100021
1
udp 56479 nlockmgr
100021
3
udp 56479 nlockmgr
100021
4
udp 56479 nlockmgr
100021
1
tcp 36854 nlockmgr
100021
3
tcp 36854 nlockmgr
100021
4
tcp 36854 nlockmgr
100011
1
udp
758 rquotad
100011
2
udp
758 rquotad
100011
1
tcp
761 rquotad
100011
2
tcp
761 rquotad
100003
2
udp
2049 nfs
100003
3
udp
2049 nfs
100003
4
udp
2049 nfs
100003
2
tcp
2049 nfs
100003
3
tcp
2049 nfs
100003
4
tcp
2049 nfs
100005
100005
100005
100005
100005
1
1
2
3
3
udp
tcp
tcp
udp
tcp
772
775
775
772
775
mountd
mountd 100005
mountd
mountd
mountd
2
udp
772
mountd
Security Highlight
You can also see this information from a remote system by including
the IP address of the server (for example, rpcinfo -p 192.168.1.22).
This is one of the reasons why some administrators prefer to use
Samba over NFS (having many visible network ports open poses a
potential security risk).
You can also block access to the NFS server for specific NFS clients by blocking
access to the portmap service. The portmap service uses a library called TCP
Wrappers, also known as libwrap.
TCP Wrappers uses two files to provide you with the means to allow or block
access to services: the etchosts.allow and etchosts.deny files. Each of these files
contains rules designed to match a connection attempt. For example, the
following rule matches an attempt to connect to the portmap service from the
machine 192.168.1.100:
portmap: 192.168.1.100
The rules are applied in the following manner:
1. If the rule matches in the etchosts.allow file, the connection is granted.
2. If the rule matches in the etchosts.deny file, the connection is not allowed.
3. If no rule matches from either file, the connection is granted.
So, no rules in either file means all connections from all systems are granted.
Suppose you wanted to deny access to all machines in the 192.168.1.0/24
network, except allow one machine in that network (192.168.1.100) and allow
all other machines outside that network access to the portmap utility. You could
use the following rules:
Click here to view code image
root@onecoursesource ~]# more etchosts.allow
portmap: 192.168.1.100
root@onecoursesource ~]# more etchosts.deny
portmap: 192.168.1.0/24
In most cases, you want to grant access to a few machines and deny all others.
For example, the following rulesets would allow all machines in the
192.168.1.0/24 network access to the portmap utility and deny all others:
Click here to view code image
root@onecoursesource ~]# more etchosts.allow
portmap: 192.168.1.0/24
root@onecoursesource ~]# more etchosts.deny
portmap: ALL
Note
There is more to TCP Wrappers than what is discussed in this
chapter. For a more complete coverage of TCP Wrappers, see Chapter
23, “Develop a Network Security Policy.”
NFS Server Commands
The exportfs command can be used on the NFS server to display what is
currently shared:
Click here to view code image
[root@onecoursesource ~]# exportfs
/share
<world>
The exportfs command can also be used to temporarily share a resource,
assuming the NFS services have already been started:
Click here to view code image
[root@onecoursesource ~]# exportfs -o ro 192.168.1.100:usrshare/doc
[root@onecoursesource ~]# exportfs
usrshare/doc 192.168.1.100
/share
<world>
The -o option is used to specify the share options. The argument includes the
name of the systems to share with, as well as the directory to share, separated by
a colon (:) character.
If you make changes to the etcexports file, any newly added share will be
enabled after a reboot. If you want to enable these changes immediately, execute
the following command: exportfs –a.
The nfsstat command can display useful NFS information. For example, the
following command displays what is currently mounted by NFS clients:
Click here to view code image
[root@onecoursesource ~]# nfsstat -m
access from 10.0.2.15:share
Flags: rw,vers=3,rsize=131072,wsize=131072,hard,proto=tcp,timeo=600,
retrans=2,sec=sys,addr=10.0.2.15
The showmount command displays similar information:
Click here to view code image
[root@onecoursesource ~]# showmount -a
All mount points on onecoursesource.localdomain:
10.0.2.15:/share
Configuring an NFS Client
Mounting an NFS share is not much different from mounting a partition or
logical volume. First create a regular directory:
Click here to view code image
[root@onecoursesource ~]# mkdir /access
Next, use the mount command to mount the NFS share:
Click here to view code image
[root@onecoursesource ~]# mount 192.168.1.22:/share /access
You can verify the mount was successful either by executing the mount
command or by viewing the procmounts file. The advantage of viewing the
procmounts file is that it provides more detail:
Click here to view code image
[root@onecoursesource ~]# mount | tail -1
192.168.1.22:/share on /access type nfs (rw,addr=192.168.1.22)
[root@onecoursesource ~]# tail -1 procmounts
192.168.1.22:/share /access nfs
rw,relatime,vers=3,rsize=131072,wsize=131072,namlen=255,
hard,proto=tcp,
timeo=600,retrans=2,sec=sys,mountaddr=192.168.1.22,mountvers=3,
mountport=772,mountproto=udp,local_lock=none,addr=192.168.1.22 0 0
If the NFS client was rebooted, this mount would not be reestablished after the
system boots. To make this a persistent mount across reboots, add an entry like
the following in the etcfstab file:
Click here to view code image
[root@onecoursesource ~]# tail -1 etcfstab
192.168.1.22:/share
/access nfs
defaults
0
0
After adding this entry to the etcfstab file, unmount the NFS share (if necessary)
and test the new entry by only providing the mount point when executing the
mount command:
Click here to view code image
[root@onecoursesource ~]# umount /access
[root@onecoursesource ~]# mount /access [root@onecoursesource ~]# mount
| tail -1
192.168.1.22:/share on /access type nfs (rw,addr=192.168.1.22)
Recall that the fourth field of the etcfstab file contains the mount options.
Several mount options are available for NFS, including some default mount
options. Table 12-2 describes these options, with the default option in bold.
Table 12-2 NFS Mount Options
Options
Description
soft|hard The NFS client attempts to mount the NFS server for a specific
period of time (see the timeo= option). If the server does not
respond and the hard option is used, the NFS client continues to try
to mount indefinitely. If the soft option is used, the NFS client
stops attempting to mount the server.
This is important during the boot process. You do not want your
system to hang, repeatedly attempting to mount an NFS server
resource that is unreachable (perhaps the server is down or there is
a network issue).
fg|bg
Perform foreground (fg) mount or background (bg) mount during
the boot process. If you decide to use the hard option, consider
placing the mount in the bg mode so the system continues to boot
and does not potentially hang when an NFS server is unavailable.
timeo=
Sets the timeout value using 1/10 second. For example, timeo=300
means a 30-second timeout value.
retrans=
Specifies how many times to retry to mount an NFS share. By
default, three UDP attempts are made and two TCP attempts are
default, three UDP attempts are made and two TCP attempts are
made.
retry=
How many attempts to try before timing out. The default depends
on your distribution and version of NFS.
rsize=
The maximum byte size of each READ request. Administrators
typically set this to a value of 8192 (the default can be 1024, 4096,
or 8192, depending on your distribution). The maximum depends
on your version of NFS. Benchmarking (testing different
configurations to determine which is best) is recommended to
determine the best rate.
wsize=
The maximum byte size of each WRITE request. Administrators
typically set this to a value of 8192 (the default can be 1024, 4096,
or 8192, depending on your distribution). The maximum depends
on your version of NFS. Benchmarking is recommended to
determine the best rate.
rw|ro
Attempts to mount the NFS share as read-write (rw) or readonly
(ro). If the resource is shared as readonly, the mount is readonly
regardless of this option.
iSCSI
iSCSI (Internet Small Computer System Interface) is a network storage solution
based on the communication protocol provided by SCSI. Recall that SCSI is a
protocol designed to provide an interface between the kernel and a SCSI device.
Conversational Learning™—Advantages of iSCSI
Gary: Hey, Julia. Can I pick your brain?
Julia: Anytime.
Gary: I am trying to understand what advantages iSCSI provides.
Julia: Well, first thing you really need to think about is what
advantages remote storage provides over local storage. Keep in mind
that unlike a local hard disk, iSCSI provides access to a remote
storage device.
Gary: OK, that I understand. For example, local disk space can be
very limited, whereas remote storage can make use of large
datacenter devices, right?
Julia: That is one advantage. There are others, but you are on the
right track. For example, consider how reliable network connectivity
is. That’s very important if you are using remote storage.
Gary: So, if I decide to go with remote storage, what choices do I
have?
Julia: You can use a file-sharing service like Samba or NFS. These
are commonly referred to as NAS, or Network-Attached Storage.
Although these services have some advantages, they are really
designed to share a portion of a filesystem. iSCSI provides the client
system with a device that works like a local hard disk, but is
obviously remotely located.
Gary: OK, so are there alternatives to iSCSI that I should also
consider?
Julia: Yes, you could also go with Fibre Channel, which is
commonly referred to as FC.
Gary: So, what are the advantages and disadvantages of FC?
Julia: It isn’t always a cut-and-dry answer, but typically FC is going
to have very strong performance and reliability, but with a higher cost
than NAS and iSCSI solutions. Also, FC provides a good solution in
a local area network, but NAS and iSCSI are better solutions for wide
area networks.
Gary: OK, this gives me a good starting point. It sounds like I really
should get more details for each solution before making a decision.
Julia: Yes, this is something you don’t want to just jump into. Map
out your network storage requirements and determine which solution
fits best before taking any action.
Gary: More homework! I suppose I should be getting used to that.
Julia: Just do what you can to avoid getting an “F”!
To understand iSCSI, you first need to know about some key terms:
Target: This term describes the storage device, which resides on a server.
The server can either be on a LAN or a WAN. Think of the target as the
storage device being shared. Also, keep in mind that a target is considered a
device, not a filesystem. When the client system accesses this device, it can
be treated as if it was a hard disk.
Initiator: This is the client that connects to the target. In some cases, the
initiator is referred to as the iSCSI client.
WWID: World Wide Identifier; this is an identifier guaranteed to be unique
throughout the world. This unique number is important for iSCSI devices
connected to the Internet to ensure that no other iSCSI device has that same
identification number. It is similar in concept to the MAC address on your
network card (which is a unique identifier that no other network card has).
On the iSCSI server, there would be an association made via a symbolic
link file and the actual device filename. The term WWN (Word Wide
Name) is sometimes used interchangeably with WWID.
LUN: Logical Unit Number; this is a value used by the target to identify a
iSCSI device. The concept originates with SCSI, where on each system a
SCSI device can be identified by a LUN that looks like this:
devdsk/c0t0d0s0. The c0t0d0s0 indicates the controller card, target, disk,
and slice (partition) of the SCSI device that you want to access. For iSCSI,
it is important to understand that WWID is a name unique on the Internet,
whereas LUN is only unique on the local system.
Target Configuration
To configure your system as an iSCSI server, you first need to install the scsitarget-utils package and its dependencies. This package is not normally
installed by default on most distributions. (See Chapter 26, “Red Hat-Based
Software Management,” and Chapter 27, “Debian-Based Software
Management,” for information on how to manage software packages.) Keep in
mind that the scsi-target-utils package also has some dependency packages that
also need to be installed. See Chapters 26 and 27 if you are unsure how to install
this software.
After installing the software package, edit the etctgt/targets.conf file to create
the target. The entry should look something like the following:
Click here to view code image
<target iqn.2018-10.localdomain.onecoursesource:test1>
backing-store devVolGroup/iscsi
initiator-address 10.0.2.15
</target>
Here, iqn.2018-10.localdomain.onecoursesource:test1 is a method of creating
a unique name for this target, similar to the WWID mentioned previously. The
format of this should be iqn.yearmonth.domain_in_opposite_order:name_for_target. For example, if you
wanted to create a target called firefly on the machine test.sample.com and it is
October, 2018, then the name you create is iqn.201810.com.sample.test:firefly.
The backing-store value should be a device that has no data or filesystem stored
on it, such as a newly created partition or logical volume. Remember, you are
creating a device target, not sharing an existing filesystem.
The initiator-address describes which systems are permitted to access this
target.
Next, start the tgtd daemon. On a SysVinit system, execute the following:
Click here to view code image
[root@onecoursesource ~]# etcinit.d/tgtd start
Starting SCSI target daemon:
[
OK
]
Finally, execute the tgt-admin --show command to verify that the target has
been enabled, as shown in Example 12-7.
Example 12-7 The tgt-admin --show Command
Click here to view code image
[root@onecoursesource ~]# tgt-admin --show
Target 1: iqn.2018-10.localdomain.onecoursesource:test1
System information:
Driver: iscsi
State: ready
I_T nexus information:
LUN information:
LUN: 0
Type: controller
SCSI ID: IET
00010000
SCSI SN: beaf10
Size: 0 MB, Block size: 1
Online: Yes
Removable media: No
Prevent removal: No
Readonly: No
Backing store type: null
Backing store path: None Backing store flags:
LUN: 1
Type: disk
SCSI ID: IET
00010001
SCSI SN: beaf11
Size: 264 MB, Block size: 512
Online: Yes
Removable media: No
Prevent removal: No
Readonly: No
Backing store type: rdwr
Backing store path: devVolGroup/iscsi
Backing store flags:
Account information:
ACL information:
10.0.2.20
Initiator Configuration
To configure your system as an iSCSI initiator, you first need to install the iscsiinitiator-utils package and its dependencies. This package is not normally
installed by default on most distributions.
After you have installed the package, you can use the iscsiadm command to see
the name of the targets provided by a iSCSI server. To perform this task, use the
following iscsiadm command:
Click here to view code image
[root@onecoursesource ~]# iscsiadm -m discovery -t sendtargets -p
10.0.2.15
Starting iscsid:
[ OK ]
10.0.2.20:3260,1 iqn.2018-10.localdomain.onecoursesource:test1
Note that the first time you execute this command, it automatically starts the
iscsid daemon.
What you are looking for in the output of the iscsiadm command is which
machine(s) can act as an initiator (10.0.2.20, in this case) and the IQN (iSCSI
qualified name). The list of initiators should include the machine you are
executing commands on (the client) for you to be able to attach to the iSCSI
target.
Now that the target has been discovered, an easy way to connect to it is to start
the iscsi service:
Click here to view code image
[root@onecoursesource ~]# etcinit.d/iscsi restart
The iscsi script starts the iscsid daemon, which manages iSCSI targets on the
initiator side. Although you probably will not change the configuration script for
the iscsid daemon, you should be aware that it is located in the
etciscsi/iscsid.conf file.
The iscsi script is also a great way to determine the device name that the target
has been assigned on the local system, as the highlighted output in Example 12-8
demonstrates.
Example 12-8 Determining Local Device Name for iSCSI Target
Click here to view code image
[root@onecoursesource ~]# etcinit.d/iscsi status
iSCSI Transport Class version 2.0-870
version 6.2.0-873.13.el6
Target: iqn.2018-10.localdomain.onecoursesource:test1 (non-flash)
Current Portal: 10.0.2.15:3260,1
Persistent Portal: 10.0.2.15:3260,1
**********
Interface: **********
Iface Name: default
Iface Transport: tcp
Iface Initiatorname: iqn.199405.com.redhat:392559bc66c9
Iface IPaddress: 10.0.2.15
Iface HWaddress: <empty>
Iface Netdev: <empty>
SID: 1
iSCSI Connection State: LOGGED IN
iSCSI Session State: LOGGED_IN
Internal iscsid Session State: NO CHANGE
*********
Timeouts:
*********
Recovery Timeout: 120
Target Reset Timeout: 30
LUN Reset Timeout: 30
Abort Timeout: 15
*****
CHAP:
*****
username: <empty>
password: ********
username_in: <empty>
password_in: ********
************************
Negotiated iSCSI params:
************************
HeaderDigest: None
DataDigest: None
MaxRecvDataSegmentLength: 262144
MaxXmitDataSegmentLength: 8192
FirstBurstLength: 65536
MaxBurstLength: 262144
ImmediateData: Yes
InitialR2T: Yes
MaxOutstandingR2T: 1
************************
Attached SCSI devices:
************************
Host Number: 3
State: running
scsi3 Channel 00 Id 0 Lun: 0
scsi3 Channel 00 Id 0 Lun: 1
Attached scsi disk sdb
State: running
Recall that the udev system creates and manages device files. In this case, the
udev daemon works in conjunction with the scsi_id command to map the target
with the sdb device (the devsdb file), hence the output in Example 12-8:
Attached scsi disk sdb. Although you can execute the scsi_id command
yourself, it is normally used by the udev daemon to create the device file.
The nice thing about the target is that it appears as a regular device to the local
filesystem. You can make a partition on it, create a filesystem, and mount the
filesystem, as shown in Example 12-9.
Example 12-9 Using the iSCSI Target on the Local System
Click here to view code image
[root@onecoursesource ~]# fdisk devsdb
Device contains neither a valid DOS partition table, nor Sun, SGI or
OSF disklabel
Building a new DOS disklabel with disk identifier 0xafa8a379.
Changes will remain in memory only, until you decide to write them.
After that, of course, the previous content won't be recoverable.
Warning: invalid flag 0x0000 of partition table 4 will be corrected by
w(rite)
WARNING: DOS-compatible mode is deprecated. It's strongly recommended
to
switch off the mode (command 'c') and change display units to
sectors (command 'u').
Command (m for help): n
Command action
e
extended
p
primary partition (1-4)
p
Partition number (1-4): 1
First cylinder (1-1024, default 1):
Using default value 1
Last cylinder, +cylinders or +size{K,M,G} (1-1024, default 1024):
Using default value 1024
Command (m for help): w
The partition table has been altered!
Calling ioctl() to re-read partition table.
Syncing disks.
[root@onecoursesource ~]# mkfs -t ext4 devsdb1
mke2fs 1.41.12 (17-May-2010)
Filesystem label=
OS type: Linux
Block size=1024 (log=0)
Fragment size=1024 (log=0)
Stride=0 blocks, Stripe width=0 blocks
64512 inodes, 258020 blocks
12901 blocks (5.00%) reserved for the super user
First data block=1
Maximum filesystem blocks=67371008
32 block groups
8192 blocks per group, 8192 fragments per group
2016 inodes per group
Superblock backups stored on blocks:
8193, 24577, 40961, 57345, 73729, 204801, 221185
Writing inode tables: done
Creating journal (4096 blocks): done
Writing superblocks and filesystem accounting information: done
This filesystem will be automatically checked every 22 mounts or
180 days, whichever comes first. Use tune2fs -c or -i to override.
[root@onecoursesource ~]# mkdir /test
[root@onecoursesource ~]# mount devsdb1 /test
Here are a few important notes to consider:
Make sure you enable the iscsi script to start automatically at boot (that is,
use the chkconfig command if you are working on a SysVinit system).
Make sure you enable the filesystem mount in the etcfstab file. You should
probably include the _netdev mount option, as this ensures networking is
up before trying to mount the resource.
There is more to iSCSI than discussed in this book. If you are thinking
about implementing iSCSI in your environment, you may want to consider
other features, such as ways to secure the target. For example, there is a
way to enable an authentication technique called CHAP (ChallengeHandshake Authentication Protocol), which would need to be configured on
the target and on the initiator (by modifying the etciscsi/iscsid.conf file).
You do not need two systems to test iSCSI. The system that acts as the
target can also be the initiator. This is not normally done outside of testing,
but it does provide you with an easy way to test these commands.
You may find some subtle differences in how iSCSI works on different
distributions. The iSCSI examples provided in this book were performed on
a CentOS 7.x system.
Summary
In this chapter, you learned how to administer remote storage devices. First, you
were introduced to SAMBA, a tool that allows you to share directories between
Linux and other operating systems. You also learned how to share directory
structures between Linux systems using NFS. Lastly, you learned how to create
a shared storage device using iSCSI.
Key Terms
SMB
DFS
NFS
CIFS
NetBIOS
Active Directory
RPC
user ID mapping
TCP Wrappers
iSCSI
target
initiator
WWID
LUN
Review Questions
1. The _____ software package provides SAMBA client utilities.
2. Which of the following characters can be used for commenting a line in the
etcSAMBA/smb.conf file? (Choose two.)
A.
#
B.
*
C.
;
D.
/
3. Which of the following is used to specify a description of the SAMBA
server when placed in the [global] section of the smb.conf file?
A. comment =
B. server =
C. description =
D. server string =
4. The _____ section of the smb.conf file is used to share a SAMBA user’s
home directories by default.
5. Which of the following is used to share a directory as readonly when placed
in a directory share within the smb.conf file?
A. readonly = yes
B. unwritable = yes
C. writable = no
D. changeable = no
6. The _____ setting in a SAMBA share section of the smb.conf file permits
guest user account access.
A. guest = yes
B. unsecure = yes
C. guest ok = yes
D. guest access = yes
7. Fill in the missing setting for the following SAMBA printer share:
Click here to view code image
[hp-101]
_____ = varspool/SAMBA/
browseable = yes
printable = yes
printer name = hp-101
8. Starting the SAMBA server results in two server processes starting: _____
and _____.
9. Fill in the blank for the following command to create a new SAMBA user
account named student:
smbpasswd _____student
A. -c
B. -a
C. -n
D. -s
10. The _____ setting can be used to match Windows account names to local
user accounts when placed in the [global] section of the smb.conf file.
11. The _____service provides the functionality of RPC.
12. Which of the following are valid NFS software package names? (Choose
two.)
A. nfs
B. nfsserver
C. nfs-utils
D. nfs-kernel-server
13. Fill in the blank in the following entry in the etcexports file to share the
/share directory with the test machine with readonly access:
/share
test(_____)
A. readonly
B. readonly
C. norw
D. ro
14. The _____ share option results in better performance but has the potential
for data loss.
15. Based on the following share from the etcexports file, which systems have
the capability to access the share as read-write?
/share
test (rw)
A. Only the test machine.
B. Only machines in the local network.
C. No machines because the entry is invalid.
D. All machines.
16. Which of the following are valid ways to specify NFS clients in the
etcexports file? (Choose two.)
A. domain
B. URL
C. ADS name
D. IP network
17. The _____ process handles the NFS client mount requests.
18. You can see RPC port information on the system by executing the _____
command.
19. You can secure the portmap service by modifying which of the following
files? (Choose two.)
A. etchosts
B. etchosts.allow
C. etchosts.access
D. etchosts.deny
20. The _____ mount option attempts to mount the share once and then stops
trying.
21. Which file would you edit to define your iSCSI targets?
A. etctargets.conf
B. etctgt/targets.conf
C. etctgt/tgt.conf
D. etctgt.conf
22. The _____ command is used by the udev daemon to map an iSCSI target to
a local device file.
Chapter 13
Develop a Storage Security Policy
Securing storage devices poses a challenge because often the individuals who
compromise these devices already have valid access to these systems. This
chapter focuses on how to secure data using the skills you learned in Chapters
9–12.
The security of storage devices is not just about keeping people from seeing
sensitive data. It also includes ensuring that critical data is not lost. You also
learn how to create backups of files and directories as well as develop a backup
policy to ensure you can recover lost data.
After reading this chapter and completing the exercises,
you will be able to do the following:
Develop a security plan for securing storage devices
Create a backup strategy
Utilize backup utilities
Developing the Plan
While developing a security plan for storage devices, you should consider the
following:
Sensitive data needs to be secure from prying eyes, including users who
have valid access to the system.
Consider where all data should be stored. For example, a critical database
with private company data should not be stored in an external-facing web
server (or any external-facing server for that matter).
All critical data needs to be backed up on a regular basis in the event that a
storage device fails or a disaster (such as fire or flood) destroys the storage
devices.
A data recovery system should be put in place to allow for the quick
recovery of lost data.
The essentials you need to know to protect data have already been covered in
previous chapters (Chapters 9–12), and more information will be provided in
later chapters. The following is a summary of these essentials and how you
should consider them when developing a security plan:
Protect files from users who already have access to the system using a
combination of file permissions, file attributes, and SELinux (covered in
Chapter 9, “File Permissions”). Your security policy should clearly define
these security settings on every system-critical file and all files that contain
sensitive data.
Create scripts (covered in Chapter 15, “Scripting”) to run automatically
(covered in Chapter 14, “crontab and at”) to probe key files to determine
whether the file permissions and attributes are correctly set. (Note that you
can find scripts like this via Internet searches; Kali Linux does not include
tools that provide these functions.)
For any mobile devices such as laptops, make sure you enable filesystem
encryption (covered in Chapter 11, “Manage Local Storage: Advanced
Features”).
For any network storage device, make sure you use features such as a
firewall (covered in Chapter 31, “Firewalls”) to best limit access to the
storage devices.
Backing Up Data
Almost all seasoned system administrators, as well as many end users, have
horror stories that revolve around lost data. Millions of dollars have been lost
and heads have rolled because either no backup strategy was put in place or the
backup strategy was insufficient or not properly followed.
Securing data is a serious business, and you do not want to be the one, hat in
hand, explaining why critical company data has been lost forever. You must
create a solid backup strategy and make sure it is implemented correctly.
Creating a Backup Strategy
Creating a Backup Strategy
As an administrator, it is your responsibility to develop a solid backup strategy.
To create this strategy, you need to answer the following questions:
What needs to be backed up? This is a critical question because it has an
impact on the answers to the rest of the questions. While answering this
question, you should consider breaking down your filesystem into smaller
logical components to create a more efficient backup strategy.
How often? Several factors come into play when answering this question.
If you have broken down your filesystem into smaller logical components,
you should answer this question for each component, as the answer varies
depending on what type of data is backed up.
Full or incremental? A full backup is when everything is backed up,
regardless of whether any changes have been made since the last backup.
An incremental backup is when a backup is performed only on the files that
have changed since a previous backup. Some backup utilities allow for
complex backup strategies based on several different levels of incremental
backups. Incremental backups are faster, but a full backup allows for easier
reinstatement of data in the event of a loss or accident.
Where will the backup be stored? Will you use tape devices, optical
devices (CD-ROMs/DVDs), external storage devices (USB drives), or
network-accessible storage locations? Each storage location has inherent
advantages and disadvantages.
What backup tool will be used? The decision that you make regarding the
backup tool has a significant impact on the process of backing up and
restoring data. Most Linux distributions come with several tools installed
by default, such as the dd and tar commands. In many cases, additional
tools are freely available; you just need to install each tool from the
distribution repository. In addition to the tools that come with the
distribution, you may want to consider exploring third-party tools, which
typically offer more robust solutions.
What Needs to Be Backed Up?
One of the reasons why administrators tend to use multiple partitions (or logical
volumes) when installing the operating system is that this lends to developing
good backup strategies. Certain directories change more often than others. By
making these separate filesystems, you can make use of filesystem features to
making these separate filesystems, you can make use of filesystem features to
perform the backup.
For example, it is normally a good idea to back up data not actively being
modified. However, this can pose challenges when backing up users’ home
directories. By making /home a separate partition, you can then unmount the
partition and perform a backup directly from the partition. Even better, you can
make the /home filesystem on a logical volume and use Logical Volume
Manager (LVM) snapshots to create a “frozen” view of the filesystem in the
/home directory. This allows users to continue to work on the filesystem while
you back up the data.
This does not mean that you will always make separate filesystems for each
directory structure that you want to back up. In fact, in some cases (for example,
the /etc directory), this is not even possible (/etc must be in the same filesystem
as the / filesystem). However, whenever possible, it is generally a good idea to
create separate filesystems for directory structures that you are incorporating into
your backup strategy.
Note
You will see that we tend to use the terms directory and filesystem
interchangeably in this chapter. As you know, not all directories
represent entire filesystems—just those that are mount points.
However, because we strongly suggest that the directories in Table
13-1 be mount points for filesystems, we decided to use the terms
directory, directory structure, and filesystem interchangeably when
discussing these sorts of directories.
So, what directories/filesystems should you consider including in your backup
strategy? Table 13-1 highlights those that are commonly part of a backup
strategy.
Table 13-1 Directories/Filesystems to Consider Including in Your Backup
Strategy
Directory/FilesystemReasons for Consideration
/home
If your system has any regular users, this directory
structure is certain to be a part of your backup strategy.
structure is certain to be a part of your backup strategy.
On servers with no regular users, however, this
directory is normally ignored in the backup strategy.
/usr
The /usr directory rarely changes because this is the
location of most of the system’s commands,
documentation, and programs. This directory structure
normally only changes when new software is added to
the system or when existing software is updated. Some
administrators argue not to ever back up /usr because if
something goes wrong, you can always just reinstall the
software. The flaw in this reasoning is that few
administrators keep a list of all the software installed on
all the systems they administer. So, you should include
this directory in your backup strategy.
/bin
If you back up the /usr directory, consider including the
/bin directory because some of the operating system
software is installed in this directory structure.
/sbin
If you back up the /usr directory, consider including the
/sbin directory because some of the operating system
software is installed in this directory structure.
/opt
If you have a lot of third-party software installed on
your system, you might consider backing up this
directory. This isn’t typically the case in most Linux
distributions.
/var
The primary data stored in the /var directory structure
includes log files, the incoming email queue, and the
print queue. The print queue should not need backing
up, but log files and the email queue might be
important, depending on the function of the system.
Typically this filesystem is backed up on servers but
often ignored on desktop systems.
/boot
The kernel is located in this directory structure. If you
install a new kernel, consider backing up this directory
structure. Typically it is not backed up on a regular
basis.
/lib and /lib64
If you back up the /usr directory, consider including the
/lib and /lib64 directories because the operating system
/lib and /lib64 directories because the operating system
libraries are installed in these directory structures. As
software is added to the system, new libraries are
sometimes added as well.
This directory structure is often overlooked in the
backup strategy, but it is also often the directory that
changes most frequently. Regular system administration
tasks, such as administering software configuration files
and managing user/group accounts, result in changes in
the /etc directory structure. On an active system, this
directory should be backed up on a regular basis.
(Note that the /etc directory must be a part of the /
filesystem; it cannot be a separate filesystem.)
/etc
Which directories/filesystems should you never back up? The following
directories either are not stored on the hard drive or contain temporary
information that never needs to be backed up:
/dev
/media
/mnt
/net
/proc
/srv
/sys
/var/tmp
How Often?
There is no exact rule that tells you how often to perform backups. To determine
how often to perform backups, determine which directories/filesystems you are
going to back up and then get an idea of how often data changes on each.
Based on your observations, you should be able to determine how often to
perform backups. It will likely be a different schedule for different directories,
and you also need to consider how often to perform full versus incremental
backups.
backups.
Full or Incremental?
Not all software tools provide the flexibility to perform incremental backups.
But if you are using one that does provide this feature, consider including it in
your backup strategy.
If the backup tool does provide incremental backups, there are probably several
different levels available. Here are some examples:
A Level 0 backup would be a full backup.
A Level 1 backup would back up all files that have changed since the last
lower-level backup (Level 0).
A Level 2 backup would back up all files that have changed since the last
lower-level backup (Level 0 or 1).
Typically these incremental backups would include the values 1–9. So a Level 9
backup would back up all files that have changed since the last lower-level
backup (which could be Level 0, Level 1, Level 2, and so on).
To better understand incremental backups, first look at Figure 13-1.
Figure 13-1 Backup Strategy #1
The strategy in Figure 13-1 demonstrates a four-week backup period. Every four
weeks, this cycle repeats. On the first day of the period, a full (Level 0) backup
is performed. The next day, Monday, a Level 2 backup is performed. This backs
up everything that has changed since the last lower-level backup (Level 0). This
is essentially one day’s worth of changes.
On Tuesday, a Level 3 back up is performed. This backs up everything that has
changed since the last lower-level backup (the Level 2 performed on Monday).
Each day during the week, a backup is performed that backs up the last 24 hours
of changes to the directory/filesystem.
The following Sunday, a Level 1 backup is performed. This backs up all changes
since the last lower-level backup (the Level 0 performed at the beginning of the
cycle). Essentially, this backs up a week’s worth of changes.
The advantage of this backup plan is that the backups each night take
comparatively little time. Sunday’s backups take longer each week, but the rest
of the week is a relatively small backup. Because most businesses close earlier
on Sunday, this presents little impact to the need for business access to these
systems.
The disadvantage of this backup plan is in the recovery. If the filesystem must be
restored because the data was lost on Friday of the third week, then the
following restores must be performed, in this order:
The Level 0 backup
The Level 1 backup performed on Sunday of Week 3
The Level 2 backup performed on Monday of Week 3
The Level 3 backup performed on Tuesday of Week 3
The Level 4 backup performed on Wednesday of Week 3
The Level 5 backup performed on Thursday of Week 3
Now compare the backup strategy from Figure 13-1 with the backup strategy
shown in Figure 13-2.
Figure 13-2 Backup Strategy #2
With the backup strategy on Figure 13-2, you also perform a full backup on the
first day of the cycle. The backups performed Monday through Saturday back up
all files that have changed since Sunday. The backup performed on the following
Sunday includes all files that have changed since the first backup of the cycle.
The disadvantage of this method is that each backup takes more time as the week
progresses. The advantage is the recovery process is easier and quicker. If the
filesystem must be restored because the data was lost on Friday of the third
week, then the following restores must be performed, in order:
The Level 0 backup
The Level 1 backup performed on Sunday of Week 3
The Level 5 backup performed on Thursday of Week 3
There are many other backup strategies, including the famous Tower of Hanoi,
which is based on a mathematical puzzle game. The important thing to
remember is that you should research the different methods and find the one that
is right for your situation.
Where Will the Backup Be Stored?
You have many options for media on which you can store backup data. Table
13-2 describes the most popular media and provides some of the advantages and
disadvantages you should consider.
Table 13-2 Backup Storage Locations
Location
Advantage
Disadvantage
Tape
Low cost
Medium shelf life
Slow
Requires special hardware
Requires a lot of maintenance
Disk
Fast
Easily available
Not portable
Remote
Normally easily available
Easy to have data secured
offsite
Depends on network access
Could be expensive
Could be slow
Optical
media
Decent speed
Low cost
Hardware easy to obtain and
affordable
Low storage capacity
Most often “write once” can’t
be reused
Note
Consider following the 3-2-1 Rule: Store three copies of all important
backup data. Use at least two types of media for the backups. Make
sure at least one backup is offsite.
What Backup Tool Will Be Used?
You can use many different tools to back up data, including those that are
already a part of most Linux distributions, as well as third-party tools. In this
chapter, we cover the following tools:
dd
tar
rsync
Amanda
Bacula
In addition to the backup tools, you should be aware of a few other tools used for
creating and restoring files:
creating and restoring files:
dump/restore: Not used as often as in the past, these tools were designed to
back up and restore entire filesystems. These tools support both full and
incremental backups, which makes them some of the few standard backup
tools that have this feature.
cpio: Similar to the tar command, the cpio command can be used to merge
files from multiple locations into a single archive.
gzip/gunzip: Although the gzip command does not provide an essential
feature that you want in a backup tool (namely, it does not merge files
together), it does compress files. As a result, it could be used to compress a
backup file.
bzip2/bunzip2: Although the bgzip2 command does not provide an
essential feature that you want in a backup tool (namely, it does not merge
files together), it does compress files. As a result, it could be used to
compress a backup file.
zip/unzip: An advantage of this tool is that it merges files together and
compresses those files; plus, it uses a standard compression technique
employed on multiple operating systems, including many non-Linux
operating systems.
Standard Backup Utilities
These utilities are considered standard because you can expect them to be on just
about every distribution of Linux. The advantage of this is that you use the tools
to perform a backup on just about every system, but even more importantly, you
can view and restore the backups on just about every system. It is frustrating and
time consuming to deal with an esoteric backup file for which you lack the
software to even determine the contents of the backup.
The dd Command
The dd command is useful to back up entire devices, whether entire hard disks,
individual partitions, or logical volumes. For example, to back up an entire hard
disk to a second hard disk, execute a command like the following:
Click here to view code image
[root@onecoursesource~]# dd if=devsda of=devsdb
The if option is used to specify the input device. The of option is used to specify
the output device. Make sure when you execute this command that the devsdb
hard disk is at least as large as the devsda hard disk.
What if you do not have a spare hard disk, but you have enough room on a
device (such as an external USB hard disk)? In this case, place the output into an
image file:
Click here to view code image
[root@onecoursesource ~]# dd if=devsda of=/mnt/hda.img
You can also use the dd command to back up the contents of a CD-ROM or
DVD into an ISO image:
Click here to view code image
[root@onecoursesource ~]# dd if=devcdrom of=cdrom.iso
The ISO image file can be used to create more CD-ROMs, or it can be shared
via the network to make the contents of the CD-ROM easily available (rather
than passing the disc around the office).
It is also helpful to know that both image and ISO files can be treated as regular
filesystems in the sense both types can be mounted and explored:
Click here to view code image
[root@onecoursesource ~]# mkdir /test
[root@onecoursesource ~]# mount -o loop /mnt/had.img /test
One of the advantages of the dd command is that it can back up anything on the
hard disk, not just files and directories. For example, at the beginning of each
disk is an area called the MBR (Master Boot Record). For the boot disk, the
MBR contains the bootloader (GRUB) and a copy of the partition table. It can be
useful to have a backup of this data:
Click here to view code image
[root@onecoursesource ~]# dd if=devsda of=/root/mbr.img bs=512 count=1
The bs option indicates the block size, and the count indicates how many blocks
to back up. The values of 512 and 1 make sense because the MBR size is 512
bytes.
We suggest storing the MBR image on an external device. If the system fails to
boot because of a corrupted MBR, you can boot off a recovery CD-ROM and
restore the MBR with a single command:
Click here to view code image
[root@onecoursesource ~]# dd if=mbr.img of=devsda
The tar Command
The tape archive (tar) command was originally designed to back up filesystems
to tape devices. Although many people now use the tar command to back up to
non-tape devices, you should be aware of how to use tape devices as well.
Tape device names in Linux follow the devst* and devnst* convention. The first
tape device is assigned the device name of devst0, and the second tape device is
accessible via the devst1 device name.
The name devnst0 also refers to the first tape device, but it sends a “no rewind”
signal to the tape device. This is important for when you need to write multiple
volumes to the tape. The default behavior of the tape drive is to automatically
rewind when the backup is complete. If you wrote another backup to the same
tape, you would overwrite the first backup unless you used the devnst0 device
name when performing the first backup.
If you are working with tape devices, you should be aware of the mt command.
This command is designed to allow you to directly manipulate the tape devices,
including moving from one volume to another and deleting the contents of a
tape. Here are some common examples:
Click here to view code image
[root@onecoursesource
(AKA, volume)
[root@onecoursesource
[root@onecoursesource
about tape device
[root@onecoursesource
drive
]# mt -f devnst0 fsf 1
#skip forward one file
]# mt -f devst0 rewind
]# mt -f devst0 status
#rewinds the tape
#prints information
]# mt -f devst0 erase
#erases tape in tape
Note
For the following examples, we assume that you do not have a tape
drive in your system. The examples provided for the tar command
place the tar ball (the result of the tar command) in a regular file;
however, if you have a tape drive, you can just replace the filename
with your tape device file.
To create a backup (or tar ball) with the tar utility, use the -c (create) option in
conjunction with the -f (filename) option:
Click here to view code image
[root@onecoursesource ~]# tar -cf tmpxinet.tar etcxinetd.d
tar: Removing leading `/' from member names
The leading / characters are removed from the filenames, so instead of absolute
pathnames being backed up, the pathnames are relative. This makes it easier to
specify where the files are restored. Having the leading / would result in files
always being stored in the exact same location.
To see the contents of a tar ball, use the -t (table of contents) option in
conjunction with the -f option, as shown in Example 13-1.
Example 13-1 Contents of a Tar Ball Using tar -tf
Click here to view code image
[root@onecoursesource ~]# tar -tf tmpxinet.tar
etc/xinetd.d/
etc/xinetd.d/rsync etc/xinetd.d/discard-stream
etc/xinetd.d/discard-dgram
etc/xinetd.d/time-dgram
etc/xinetd.d/echo-dgram
etc/xinetd.d/daytime-stream
etc/xinetd.d/chargen-stream
etc/xinetd.d/daytime-dgram
etc/xinetd.d/chargen-dgram
etc/xinetd.d/time-stream
etc/xinetd.d/telnet
etc/xinetd.d/echo-stream
etc/xinetd.d/tcpmux-server
You often want to see detailed information when listing the contents of the tar
ball. Include the -v (verbose) option to see additional information, as shown in
Example 13-2.
Example 13-2 The –v Option to See Details of the Tar Ball
Click here to view code image
[root@onecoursesource ~]# tar -tvf tmpxinet.tar
drwxr-xr-x root/root
0 2018-11-02 11:52 etc/xinetd.d/
-rw-r--r-- root/root
332 2017-03-28 03:54 etc/xinetd.d/rsync
-rw------stream
-rw------dgram
-rw------dgram
-rw------dgram
-rw------stream
-rw------stream
-rw------dgram
-rw------dgram
-rw------stream
-rw-------rw------stream
-rw------server
root/root
1159 2016-10-07 10:35 etc/xinetd.d/discard-
root/root
1157 2016-10-07 10:35 etc/xinetd.d/discard-
root/root
1149 2016-10-07 10:35 etc/xinetd.d/time-
root/root
1148 2016-10-07 10:35 etc/xinetd.d/echo-
root/root
1159 2016-10-07 10:35 etc/xinetd.d/daytime-
root/root
1159 2016-10-07 10:35 etc/xinetd.d/chargen-
root/root
1157 2016-10-07 10:35 etc/xinetd.d/daytime-
root/root
1157 2016-10-07 10:35 etc/xinetd.d/chargen-
root/root
1150 2016-10-07 10:35 etc/xinetd.d/time-
root/root
root/root
302 2018-11-02 11:52 etc/xinetd.d/telnet
1150 2016-10-07 10:35 etc/xinetd.d/echo-
root/root
1212 2016-10-07 10:35 etc/xinetd.d/tcpmux-
To extract all the contents of the tar ball into the current directory, use the -x
(extract) option in conjunction with the -f option, as shown in Example 13-3.
Example 13-3 Using tar –xf for Extracting Contents from the Tar Ball
Click here to view code image
[root@onecoursesource ~]# cd /tmp
[root@onecoursesource tmp]# tar -xf xinet.tar
[root@onecoursesource tmp]# ls
backup
pulse-iqQ3aLCZD30z
virtual-root.MLN2pc virtualroot.zAkrYZ
etc
pulse-lZAnjZ6xlqVu
virtual-root.o6Mepr xinet.tar
keyring-9D6mpL source
virtual-root.vtPUaj zip-3.01.el6.src.rpm
orbit-gdm
virtual-root.7AHBKz virtual-root.y6Q4gw
orbit-root
virtual-root.EaUiye virtual-root.Ye1rtc
[root@onecoursesource tmp]# ls etc
xinetd.d
[root@onecoursesource tmp]# ls etc/xinetd.d
chargen-dgram
daytime-stream echo-dgram
tcpmux-server timestream
chargen-stream discard-dgram
echo-stream telnet
daytime-dgram
discard-stream rsync
time-dgram
Suppose your tar ball contains thousands of files and you only need a few files.
You can list the filenames at the end of the tar command to perform this partial
restore:
Click here to view code image
[root@onecoursesource tmp]# tar -xf xinet.tar etc/xinetd.d/rsync
[root@onecoursesource tmp]# ls etc/xinetd.d
rsync
The tar command has many options; consult Table 13-3 to learn about some of
the more useful ones (including those already covered).
Table 13-3 Useful tar Options
Option Description
-A
Append to an existing tar ball.
-c
Create a tar ball.
-C
Set the current directory.
-d
Display the difference between an existing tar ball and what is
currently on the filesystem.
-Delete files from the tar ball (not possible on tapes).
delete
-j
Compress tar ball with the bzip2 command.
-t
List the table of contents of the tar ball.
-x
Extract the contents of the tar ball.
-z
Compress the tar ball with the gzip command.
-W
Attempt to verify after writing.
The rsync Command
The rsync command provides a different set of backup features than those
provided by the tar and dd commands. It is designed to back up files to a remote
system. It can communicate via Secure Shell (SSH), making the backup process
secure. Additionally, it only backs up files that have changed since the last
backup.
For example, the command shown in Example 13-4 performs a recursive backup
of the etcxinetd.d directory to the /backup directory of the server1 machine.
Example 13-4 The rsync Command
Click here to view code image
[root@onecoursesource ~]# rsync -av -e ssh etcxinetd.d server1:/backup
root@server1's password:
sending incremental file list
xinetd.d/
xinetd.d/chargen-dgram
xinetd.d/chargen-stream
xinetd.d/daytime-dgram
xinetd.d/daytime-stream
xinetd.d/discard-dgram
xinetd.d/discard-stream
xinetd.d/echo-dgram
xinetd.d/echo-stream
xinetd.d/rsync
xinetd.d/tcpmux-server
xinetd.d/telnet xinetd.d/time-dgram
xinetd.d/time-stream
sent 14235 bytes received 263 bytes
total size is 13391 speedup is 0.92
1159.84 bytes/sec
The options used from the previous command are -v (verbose), -a (archive), -e
ssh (execute via SSH). The first argument is what to copy, and the second
argument is where to copy it.
Suppose a change takes place to one of the files in the etcxinetd.d directory:
Click here to view code image
[root@onecoursesource ~]# chkconfig telnet off
etcxinetd.d/telnet
#changes
Note that when the rsync command is executed again, only the modified file is
transferred:
Click here to view code image
[root@onecoursesource ~]# rsync -av -e ssh etcxinetd.d server1:/backup
root@server1's password:
sending incremental file list
xinetd.d/
xinetd.d/telnet
sent 631 bytes received 41 bytes 192.00 bytes/sec
total size is 13392 speedup is 19.93
Third-party Backup Utilities
Many third-party backup utilities are available for Linux. The following is a
brief summary of two of the more popular utilities.
Amanda
The Advanced Maryland Automatic Network Disk Archiver (aka Amanda) is an
open source software tool popular on both Unix and Linux distributions.
Although there is a freely available community version, an enterprise version is
available that provides support (for a fee, of course).
Amanda provides a scheduler, making it easier for system administrators to
automate the backup process. It also supports writing to either tape device or
hard disk.
Bacula
Bacula is an open source product that supports clients from different platforms,
including Linux, Microsoft Windows, macOS, and Unix. One of the compelling
features of Bacula is the capability to automate backup, freeing the system
administrator from this routine task.
Configuration of Bacula on the server side can be accomplished via a web
interface, GUI-based tools, or command-line tools.
One disadvantage of Bacula is that the format of the backup data is not
compatible with other backup formats, such as the tar command’s format. This
makes it difficult to deal with the backup data unless you have the Bacula tools
installed on the system.
Summary
In this chapter, you explored how to create a storage device security plan. Many
of the topics from Chapters 9–12 included security features for storage devices.
These features are the heart of a solid security plan. This chapter reviewed these
key features as well as introduced how to create data backups and restore data
from these backups.
Key Terms
Tower of Hanoi
tape device
tar ball
Amanda
Bacula
Review Questions
1. For tools that use numbers to specify full and incremental backups, the
number _____ specifies a full backup.
2. Which of the following directories do not need to be backed up?
A. /etc
B. /var
C. /dev
D. /sys
3. Which of the following directories do not need to be backed up?
A. /usr
B. /tmp
C. /proc
D. /boot
4. The _____ command is used to remotely back up data; by default, it only
backs up data that has changed since the last time the command was used.
5. Which of the following backup storage locations is likely to be the fastest?
A. CD-ROM
B. Tape
C. Hard disk
D. Remote network location
6. Which option to the dd command specifies the device that you are backing
up?
A. count=
B. bs=
C. of=
D. if=
7. The “no rewind” device name for the first tape device on the system is
dev_____.
8. Which option to the tar command is used to extract data from a tar ball?
A. -a
B. -x
C. -e
D. -X
9. The _____ option to the rsync command is used to enable data transfer via
SSH.
Part IV
Automation
The goal of automation is to make the process of managing the system easier and
more foolproof. With that in mind, you should also realize that automation is
often used to make the system more secure. For example, you can automate the
process of scanning your system for weaknesses.
In Part IV, “Automation,” you will explore the following chapters:
Chapter 14, “crontab and at,” covers two sets of tools that allow you to
automatically execute processes at future times. The crontab system allows
users to execute programs at regular intervals, such as once a month or
twice a week. The at system provides users with a way to execute a
program at one specific time in the future.
Chapter 15, “Scripting,” covers the basics of placing BASH commands into
a file in order to create a more complex set of commands. Scripting is also
useful for storing instructions that may be needed at a later time.
Chapter 16, “Common Automation Tasks,” covers the sort of tasks that
both regular users and system administrators routinely automate. The focus
of this chapter is on security, but additional automation tasks are
demonstrated, particularly those related to topics covered in previous
chapters.
Chapter 17, “Develop an Automation Security Policy,” provides you with
the means to create a security policy using the knowledge you acquire in
Chapters 14, 15, and 16.
Chapter 14
crontab and at
Nobody wants to sit at a computer for 24 hours a day, monitoring the system
health and ensuring routine tasks are completed. This is where the automation
tools of crontab and at come into play.
By default, any user can create a crontab entry that will result in a daemon
executing a program on a routine basis. Regular users make use of this feature to
perform routine operations that they would normally have to remember to
perform manually. System administrators use this feature to ensure the health
and security of the operating system.
However, if you want to execute a program just once in the future, the at system
is a better solution. With this feature, you can schedule the execution of a
command or a set of commands at one specific time in the future.
This chapter covers both of these automation tools, including how a system
administrator can secure them from misuse.
After reading this chapter and completing the exercises,
you will be able to do the following:
Set up user crontab tables
Administer system crontab tables
Configure a command to execute once in the future with the at
command
Secure the crontab and at commands by limiting which users can
schedule tasks using these commands
Using crontab
The crontab command allows a user to view or modify their crontab file. The
crontab file allows a user to schedule a command to be executed on a regular
basis, such as once an hour or twice a month.
Important options for the crontab command are included in Table 14-1.
Table 14-1 Important crontab Command Options
Option
Description
-e
Edit the crontab file.
-l
List the entries in the crontab file.
-r
Remove all entries in the crontab file.
-u
Specify a user account.
Each line of the crontab table is broken into fields, separated by one or more
space characters. Table 14-2 describes these fields.
Table 14-2 Fields of the crontab Table
Field
Description
First field:
Minute
The minute that the command should execute. Values can be
between 0 and 59. You can use a single value or a list of
values, such as 0,15,30,45. Range values (1-15) can also be
used. An asterisk (*) character means “all possible values.”
Second field:
Hour
The hour that the command should execute. Values can be
between 0 and 23. You can use a single value or a list of
values, such as 0,6,12,18. Range values (8-16) can also be
used. An asterisk (*) character means “all possible values.”
Third field:
Day of the
Month
The day of the month that the command should execute.
Values can be between 1 and 31. You can use a single value
or a list of values, such as 1,15. Range values (1-10) can also
be used. An asterisk (*) character means “not specified,”
unless the fifth field is also an * character, in which case it
means “all possible values.”
Fourth field:
Month
The month that the command should execute. Values can be
between 1 and 12. You can use a single value or a list of
values, such as 6,12. Range values (1-3) can also be used. An
values, such as 6,12. Range values (1-3) can also be used. An
asterisk (*) character means “all possible values.”
Fifth field:
Day of the
Week
The day of the week that the command should execute.
Values can be between 0 and 7 (0=Sunday, 1=Monday…
6=Saturday, 7=Sunday). You can use a single value or a list
of values, such as 1,3,5. Range values (1-5) can also be used.
An asterisk (*) character means “not specified,” unless the
third field is also an * character, in which case it means “all
possible values.”
Sixth field:
The name of the command to execute.
commandname
For example, the following crontab entry will execute the homebob/rpt.pl
script during every weekday (Monday–Friday) every month starting at 08:30 in
the morning and every half hour until 16:30 (4:30 p.m.) in the afternoon:
Click here to view code image
0,30 8-16 * 1-12 1-5 homebob/rpt.pl
To create a crontab entry, execute the crontab command with the -e option:
Click here to view code image
student@onecoursesource:~# crontab -e
The crontab command will place you into an editor to allow for creation or
editing of crontab entries. By default, it will use the vi editor. You can modify
this by changing the EDITOR variable, which was covered in the “Environment
Variables” section of Chapter 2, “Working on the Command Line.”
What Could go Wrong?
Note that if you make any syntax mistakes while adding or modifying
crontab entries, the crontab command will notify you of this when
you exit the editor. For example, in the following output, there was an
error in the minute field of line number 1:
Click here to view code image
"tmpcrontab.6or0Y9":1: bad minute
errors in crontab file, can't install.
Do you want to retry the same edit?
You can answer Y or N at the prompt. An answer of Y will place
you back in the editor where you will need to fix your error and
then exit the editor again. An answer of N will discard all changes
you made to the crontab table.
Be aware, however, that if what you enter is a logical mistake,
such as typing 4 for the hour instead of 16, the system will not
alert you because the command syntax is valid.
When finished editing your crontab entries, just exit the editor as you normally
would. For example, if you are using the vi editor, enter :wq while in the
command mode.
Security Highlight
Each user has their own collection of crontab entries. These entries
are stored in files that only the root user has access to. These files are
typically located in the varspool/cron directory.
To display the current user’s crontab table, execute the crontab command with
the -l option:
Click here to view code image
student@onecoursesource:~# crontab -l
0,30 8-16 * 1-12 1-5 homebob/rpt.pl
As an administrator, you can view or edit crontab tables of other users by using
the -u option:
Click here to view code image
root@onecoursesource:~# crontab -l -u student
0,30 8-16 * 1-12 1-5 homebob/rpt.pl
To remove the entire crontab table, execute the crontab command with the -r
option:
Click here to view code image
student@onecoursesource:~# crontab -r
Configure User Access to the cron Service
As the administrator, you can use configuration files to determine if a user can
use the crontab commands. The etccron.deny and etccron.allow files are used
to control access to the crontab command.
The format of each of these files is one user name per line. Here’s an example:
Click here to view code image
[root@localhost ~]$ cat etccron.deny
alias
backup
bin
daemon
ftp
games
gnats
guest
irc
lp
mail
man
nobody
operator
proxy
sync
sys
www-data
Table 14-3 describes how the etccron.deny and etccron.allow files work, and
Figure 14-1 provides some additional information.
Table 14-3 Details Regarding How the etccron.deny and etccron.allow Files
Work
Situation
Description
Only the
All users listed in this file are denied access to the crontab
etccron.deny command while all other users can execute the crontab
file exists
command successfully. Use this file when you want to deny
access to a few users but allow access to most users.
Only the
All users listed in this file are allowed access to the crontab
etccron.allow command while all other users cannot execute the crontab
file exists
command successfully. Use this file when you want to allow
access to a few users but deny access to most users.
Neither file
exists
On most Linux distributions, this means that only the root user
can use the crontab command. However, on some platforms,
this results in all users being allowed to use the crontab
command, so be careful and fully understand the Linux
distribution you administer.
Both files
exist
Only the etccron.allow file is consulted and the etccron.deny
file is completely ignored.
Figure 14-1 Text Support™—Why Can’t I Use crontab?
Security Highlight
On systems where regular users normally work, it is better to use the
etccron.deny file and place all system accounts in that file. Then, if
more regular users are added to the system, they have access to the
crontab command without any additional work.
On systems where regular users are not supposed to work (like
servers), it is better to use the etccron.allow file and only include the
select few accounts that should have access to the crontab command.
etccrontab
The etccrontab file acts as the system crontab. The system administrator edits
this file to enable executing system-critical processes at specific intervals.
Security Highlight
The etccrontab file is critical not only to perform system
maintenance, but also to automate security scans. Only the root user
has access to modify this file, but regular users can view the contents
by default on most distributions. Consider removing the read
permission of the “others” permission set to avoid prying eyes from
seeing what scans you are performing.
Here is a sample etccrontab file:
Click here to view code image
[root@localhost ~]$ more etccrontab
SHELL=/bin/sh
PATH=/usr/local/sbin:/usr/local/bin:/sbin:/bin:/usr/sbin:/usr/bin
# m h dom mon dow user command
17
root
cd / && run-parts etccron.hourly
Each configuration line describes a process to execute, when to execute it, and
what user name to use when executing the process. Each line is broken into
fields, separated by one or more space characters. Table 14-4 describes these
fields.
Table 14-4 Fields of the etccrontab File
Field
Description
First field:
Minute
The minute that the command should execute. Values can be
between 0 and 59. You can use a single value or a list of
values, such as 0,15,30,45. Range values (1-15) can also be
used. An asterisk (*) character means “all possible values.”
Second field:
Hour
The hour that the command should execute. Values can be
between 0 and 23. You can use a single value or a list of
values, such as 0,6,12,18. Range values (8-16) can also be
used. An asterisk (*) character means “all possible values.”
Third field:
Day of the
Month
The day of the month that the command should execute.
Values can be between 1 and 31. You can use a single value
or a list of values, such as 1,15. Range values (1-10) can also
be used. An asterisk (*) character means “not specified,”
unless the fifth field is also an * character, in which case it
means “all possible values.”
Fourth field:
Month
The month that the command should execute. Values can be
between 1 and 12. You can use a single value or a list of
values, such as 6,12. Range values (1-3) can also be used. An
asterisk (*) character means “all possible values.”
Fifth field:
Day of the
Week
The day of the week that the command should execute.
Values can be between 0 and 7 (0=Sunday, 1=Monday…
6=Saturday, 7=Sunday). You can use a single value or a list
of values, such as 1,3,5. Range values (1-5) can also be used.
An asterisk (*) character means “not specified,” unless the
third field is also an * character, in which case it means “all
possible values.”
Sixth field:
Username
The name of the user that the command should run as.
Seventh field: The name of the command to execute.
commandname
Most default etccrontab files are designed to execute a script called run-parts.
This script accepts a directory name as an argument. The script will execute all
the programs (likely scripts themselves) in the specified directory.
For example, in the following etccrontab entry, the current directory is first
changed to the / directory by the cd command, and then all the programs in the
etccron.hourly directory are executed:
Click here to view code image
[root@localhost ~]$ tail -n 1 etccrontab
17
root
cd / && run-parts etccron.hourly
Most distributions will have etccrontab entries for run-parts for the following
directories:
etccron.hourly: Contains programs that will be executed once per hour
etccron.daily: Contains programs that will be executed once per day
etccron.weekly: Contains programs that will be executed once per week
etccron.monthly: Contains programs that will be executed once per month
This means that if you want to execute something once per day, you do not have
to create an entry in the etccrontab file. You could place a program in the
etccron.daily directory instead. This is how many developers handle tasks that
need to be automated. As a result, after you install some software, you may find
a new program in one or more of these directories.
Security Highlight
Keep in mind that any program placed in any of the etccron.
{hourly,daily,weekly,monthy} directories will be executed as the
root user. Because of this elevated privilege, you should be careful
with any program you place in these directories. After installing
software, be sure to check these directories to check for new entries.
You can also automate this task, as you will learn in Chapter 15,
“Scripting.”
In addition to the entries in the etccrontab file, system crontab entries can be
found in the etccron.d directory. This makes it easier for software developers to
add custom entries (as opposed to editing the etccrontab file directly). So, look
at all the files in the etccron.d directory as well as the entries in the etccrontab
file when determining all the system cron jobs that will be executed.
Security Highlight
Become familiar with all the files and directories mentioned in this
section. Be aware of what is supposed to be in these locations,
because hackers will often add entries in the system crontab file or
the etccron.{hourly,daily,weekly,monthy} directories to create
backdoors into the system. This technique is used after the hacker
gains root access to the system and is designed to make it easy to
regain access even after their breach is discovered.
For example, if a hacker gains access to the system as the root user,
then they could create a small script in the etccron.daily directory
that resets the root password (to something that they know). Even if
they are discovered, they just need to wait until the next day because
the root password will soon be set to something they know.
If you find an entry you do not recognize, go view the contents of the
file that will be executed to determine whether the file is legitimate or
if there is a potential security issue if the file is allowed to execute.
etcanacrontab
The component of the crontab system that executes commands as scheduled is
the crond daemon. This is a process that runs in the background, waking up
every minute and executing commands as necessary.
One issue with the system crontab (the etccrontab file and the files in the
etccron.d directory) is what happens when the system is turned off and a
command is supposed to be executed. Important system commands can be
skipped in situations like this. Consider the following scenario: There are several
crontab entries on a user’s Linux laptop that are designed to run at night. This
user routinely will shut down the laptop every day before leaving work. The next
morning, the user turns on the laptop. Unfortunately, none of the aforementioned
crontab entries will be executed because when the commands were supposed to
be executed, the crond daemon was not running because the laptop was not
turned on.
The etcanacrontab file is used by the anacron command to determine how to
execute commands that were missed by the crond daemon while a system was
shut down. A typical etcanacrontab file looks like the following:
Click here to view code image
[root@localhost ~]$ cat etcanacrontab
SHELL=/bin/sh
PATH=/sbin:/bin:/usr/sbin:/usr/bin
MAILTO=root
# the maximal random delay added to the base delay of the jobs
RANDOM_DELAY=45
# the jobs will be started during the following hours only
START_HOURS_RANGE=3-22
#period in days delay in minutes job-identifier
command
1
5
cron.daily
nice run-parts etccron.daily
7
25
cron.weekly
nice run-parts etccron.weekly
@monthly 45cron.monthly
nice run-parts etccron.monthly
The lines at the bottom of this file describe what commands to run and when to
run them. Each line is broken into fields, separated by one or more space
characters. Table 14-5 describes these fields.
Table 14-5 Fields of the etcanacrontab File
Field
Description
First
field:
period
The anacron command looks in the log files to determine the last
time the command listed in the third field was executed. The first
field means “if it has been more than this number of days since the
last time that command was executed, then execute the command
after the boot process has completed.”
Second
Wait this period of time (in minutes) after the system has
field:
completed booting before executing the command in the fourth
wait time field.
Third
The name of the command that was skipped.
field:
command
name
Fourth
The command that should be executed.
field:
command
to
execute
For example, the following line means “execute the nice run-parts
etccron.daily command 5 minutes after the system boots if it has been one day
or more since the last time the cron.daily command was executed”:
Click here to view code image
1
5
cron.daily
nice run-parts etccron.daily
Note
On some modern Linux distributions, the anacron utility has been
made obsolete because the modern crond daemon handles this
function. However, if your system still uses the anacron utility, you
should be aware of how it works because you should maintain this
file to match the operations that the system crontab tables perform.
Using at
The at command is used to schedule one or more commands to be executed at
one specific time in the future. The syntax for the command is at time, where
time indicates when you want to execute a command. For example, the following
will allow you to schedule a command to run at 5:00 p.m. tomorrow:
at 5pm tomorrow
at>
When provided the at> prompt, enter a command to execute at the specified
time. To execute multiple commands, press the Enter key for another at>
prompt.
When complete, hold down the Ctrl key and press the letter d. This results in an
<EOT> message and creates the at job. Here’s an example:
Click here to view code image
[root@localhost ~]$ at 5pm tomorrow
at>homebob/rpt.pl
at>echo "report complete" | mail bob
at><EOT>
job 1 at Thu Feb 23 17:00:00 2017
atq
atq
The atq command lists the current user’s at jobs:
Click here to view code image
[root@localhost ~]$ atq
1
Thu Feb 23 17:00:00 2018 a bob
The output includes a job number (1 in the previous example), the date the
command will execute, and the user name (bob).
atrm
To remove an at job before it is executed, run the atrm command followed by
the job number to remove. For example:
Click here to view code image
[root@localhost ~]$ atq
1
Thu Feb 23 17:00:00 2018 a bob
[root@localhost ~]$ atrm 1
~/shared$ atq
Configure User Access to at Services
As the administrator, you can use configuration files to determine if a user can
use the at command. The etcat.deny and etcat.allow files are used to control
access to the at command. Note that this is the same method as controlling
access to the crontab command, but the filenames are different.
The format of each of these files is one user name per line. For example:
Click here to view code image
[root@localhost ~]$ cat etcat.deny
alias
backup
bin
daemon
ftp
games
gnats
guest
irc
lp
mail
man
nobody
operator
proxy
sync
sys
www-data
Table 14-6 describes how the etcat.deny and etcat.allow files work.
Table 14-6 Details Regarding How the etcat.deny and etcat.allow Files Work
Situation
Description
Only the
All users listed in this file are denied access to the at command
etcat.deny while all other users can execute the at command successfully.
file exists Use this file when you want to deny access to a few users but
allow access to most users.
Only the
All users listed in this file are allowed access to the at command
etcat.allow while all other users cannot execute the at command successfully.
file exists Use this file when you want to allow access to a few users but
deny access to most users.
Neither
file exists
On most Linux distributions, this means that only the root user
can use the at command. However, on some platforms, this
results in all users being allowed to use the at command.
Both files
exist
Only the etcat.allow file is consulted, and the etcat.deny file is
completely ignored.
Conversational Learning™—crontab vs. at
Gary: Hi, Julia. Can you explain in which situations I would use the
crontab command versus when I would use the at command?
Julia: Sure, suppose you want to run a command sometime in the
future. For example, you want to see who is logged in to the system at
2 p.m. next Saturday. In that case, you could use the at command to
execute the who command at that specific time.
Gary: OK, so when would I use the crontab command?
Julia: Suppose you need to execute a command on a regular basis.
For example, every two weeks you need to automate the executing of
the payroll batch program. In that case, you would use the crontab
command.
Gary: OK, makes sense. Thank you.
Julia: No problem!
Summary
The Linux operating system offers several ways to schedule tasks such as
running programs in the future. Two tools, crontab and at, were covered in this
chapter. Learning to automate repetitive tasks aids in efficiency, both for you as
a system administrator and for system consistency. The “Security Highlight”
sidebars in this chapter help to identify areas to check, as automation may pose a
security risk.
Key Terms
at
daemon
crontab
Review Questions
1. The _____ option to the crontab command will remove all entries in the
current user’s crontab.
2. Which field of a crontab file is used to specify the day of the week?
A. 2
B. 3
C. 4
D. 5
3. Which files are used to control who can use the crontab command?
(Choose two.)
A. etccron.deny
B. etccron.permit
C. etccron.block
D. etccron.allow
4. The etc_____ file is used by the system administrator to execute systemcritical processes at specific intervals.
5. The _____ command will display the current user’s at jobs.
Chapter 15
Scripting
Imagine you find yourself typing the same set of commands daily (or maybe
even multiple times per day). After doing this over and over, day after day, you
will likely begin to ask yourself, “Is there another way?”
Some folks turn to the history list to make this easier. Recall from Chapter 2,
“Working on the Command Line,” that you can re-execute previous commands
either by pressing the up-arrow key until you see the correct command or by
typing !cmd, replacing cmd with the command you want to execute. Sometimes
this solution works, but history lists can change, and pressing the up-arrow key
75 times to get to a specific command presents a level of frustration in itself.
This is where scripting makes more sense. Scripting is essentially creating small
programs based on the Linux commands that you want to routinely (or
occasionally) execute. Scripting also provides some programming features, such
as flow control and the passing of parameters to the script. In this chapter, you
will learn how to create and read BASH shell scripts.
After reading this chapter and completing the exercises,
you will be able to do the following:
Describe key features of different scripting languages, including
Perl, Python, and BASH scripting
Create and read BASH scripts
Linux Programming
Most Linux programming languages can be placed into two general categories:
scripting languages (sometimes called “interpreted” languages) and compiled
languages. There is no strict definition that separates these categories, but the
following are the essential differences between the two:
Compiled languages cannot be executed directly from source code. The
source code must be converted into compiled code first.
Scripts traditionally are not compiled.
Scripting languages are typically easier to learn.
Scripts often take less coding to perform a task.
As an example of how these categories are not strictly defined, consider this:
Perl is a popular scripting language that is executed directly from source code,
but before executing it is compiled into memory, and the compiled form of the
code is executed.
Because the scope of this book is focused on Linux, this chapter will concentrate
on BASH scripting. However, you should be aware that other scripting
languages are often used on Linux distributions. The following sections provide
a brief overview of BASH, Perl, and Python scripting—the three most
commonly used scripting languages on Linux.
BASH Shell Scripting
In previous chapters, you learned the basics of working in Linux and the BASH
shell. The commands you learned can also be used in shell scripting programs.
For example, suppose you routinely execute the following commands:
Click here to view code image
cd /home
ls -l /home > roothomedirs
du -s home* >> roothomedirs
date >> roothomedirs
Instead of executing each of these commands manually, day after day, you can
place all of the commands into a file, make the file executable, and then run the
file as a program:
Click here to view code image
[root@onecoursesource ~]$ more rootcheckhome.sh
#!/bin/bash
cd home
ls -l home > roothomedirs
du -s home* >> roothomedirs
date >> roothomedirs
[root@onecoursesource~]$ chmod a+x rootcheckhome.sh
[root@onecoursesource~]$ rootcheckhome.sh
Because you can use Linux commands natively in BASH shell scripts, this
scripting language can be extremely powerful. Another advantage of using this
language is that you can be confident that just about every Linux (and Unix)
distribution will have the BASH shell, making it easy to port a script from one
system to another.
In addition to being able to use Linux commands in BASH shell scripts, you
should be aware that this language has other programming features, such as the
following:
Variables
Loop controls (if, while, and so on)
Exit status values
The ability to source code from other files
With all of its advantages, there are some disadvantages to BASH shell
scripting:
It lacks some advanced programming features, such as object-oriented
programming.
It is often much slower than executing other languages because each
command is normally executed as a separate process.
Even with these disadvantages, BASH shell scripting is very popular in Linux.
In fact, a search for BASH scripts (files that end in .sh) on a typical Linux
distribution normally will result in hundreds of results:
Click here to view code image
[root@onecoursesource ~]$ find / -name "*.sh" | wc -l
578
Hint: The previous command provides you with the means to find existing
BASH shell scripts. This is useful because learning BASH shell scripting
includes reading existing scripts.
Perl Scripting
In the mid-1980s, a developer named Larry Wall began work on a new scripting
language that would eventually be named Perl. At the time he was working on
Unix-based systems that had tools such as the C programming language, the
Bourne Shell scripting language (precursor to BASH), and sed and awk (more
about these tools later). However, none of these tools worked as he wanted, so
he created his own language.
Of course, Larry did not want to lose the features he did like about these tools, so
he combined the features that he liked into his new language. This resulted in a
language that looks a bit like C, a bit like shell scripting, and a bit like a
hodgepodge collection of Unix utilities.
There are several aspects of Perl that Linux users like, including the following:
You can very quickly write Perl code because much of what you need for
basic scripting is already built in to the core language.
Perl code is very flexible; you are not limited by the structure as much as
some other languages.
Perl’s syntax is fairly simple, derived primarily from the C language.
It normally does not take very long to learn Perl.
Perl has very powerful features, such as robust regular expressions.
Although Perl can be used for many different applications, it is often used for the
following:
Data parsing: Perl has powerful regular expression features, which makes
it ideal for data munging (pulling chunks from data and generating reports).
Web development: Perl is often a component of LAMP-based (LAMP =
Linux, Apache HTTP Server, MySQL, and Perl or PHP) technology
because of its web development features, including Common Gateway
Interface (CGI).
Code testing: Because Perl is easy and quick to code, developers will often
use it to create tools to test their applications.
GUI programs: Additional Perl modules (libraries), such as WxPerl and
Tk, provide Perl programmers with the option of easily creating a GUI
interface for users to interact with the Perl code.
Administrative tools: System administrators will often create Perl scripts
to help them automate administrative tasks.
Note
Perl scripting is a very large topic and beyond the scope of this book.
However, as your experience in Linux grows, Perl is a language that
you should consider learning because it has powerful features that
allow you to automate tasks on Linux.
Python Scripting
The beginnings of Python are best described by Guido van Rossum, its creator,
who wrote the following as a forward for a book on Python published in 1996:
“Over six years ago, in December 1989, I was looking for a ‘hobby’ programming project that would
keep me occupied during the week around Christmas. My office … would be closed, but I had a home
computer, and not much else on my hands. I decided to write an interpreter for the new scripting
language I had been thinking about lately: a descendant of ABC that would appeal to Unix/C hackers.
I chose Python as a working title for the project, being in a slightly irreverent mood (and a big fan of
Monty Python’s Flying Circus).”
Little did he know that Python would one day become one of the world’s most
popular scripting languages. Since that fateful Christmas break in the late 1980s,
Python has developed into a robust programming language that is the core of
many Linux tools and open source projects.
One of the driving philosophies of Python is well-structured code. Python
enforces this with rules such as a very rigid indentation scheme. You can see
how seriously Python developers take the concept of well-structured code by
reading some of the rules defined by the document “Zen of Python”:
Beautiful is better than ugly.
Explicit is better than implicit.
Simple is better than complex.
Complex is better than complicated.
Flat is better than nested.
Sparse is better than dense.
Readability counts.
In addition to Python being a well-structured language, the following
components make Python a popular language:
It has object-oriented features.
It has a large standard library.
It is extendable or embedded.
The data structures provided by Python are more diverse than those of
many languages.
Although Python can be used for many different applications, it is often used for
the following:
Network-based applications: By using Twisted, a Python-based network
framework, you can develop network-based applications.
Web development: The Apache Web Server provides the option of using
Python scripts for dynamic websites.
Scientific applications: Several libraries are available for Python that make
it a good choice to create scientific applications.
System tools: Python is often used by Linux developers to create system
tools for the operating system.
Note
Python scripting is a very large topic and beyond the scope of this
book. However, as your experience in Linux grows, Python is a
language that you should consider learning because it has powerful
features that allow you to automate tasks on Linux.
Conversational Learning™—Which Language Is Best?
Gary: Hi, Julia! I’m about to create a script, but I’m not sure which
language is the best. I’m thinking of either Perl, Python, or BASH.
Which one is the best language?
Julia: I believe trying to list the pros and cons of each scripting
language is a mistake. To begin with, this is often a matter of opinion.
Gary: What do you mean?
Julia: For example, Perl is a very flexible language, whereas Python
is more structured. If I want to write a quick script and I am not
worried about maintaining the code long term, then flexibility might
be a pro and structure a con. However, if I was working with multiple
developers on a larger product, then structure might be a pro and
flexibility a con.
Gary: Well, then, how do I decide which language to use?
Julia: Rather than trying to compare and contrast the pros and cons of
each scripting language, try to focus on what people usually like
about each language and what each language is typically used for. It
is better to decide what aspect of a language is a feature versus a
liability.
Gary: OK, I suppose this makes sense because if there was one “best
language,” then everyone would just use that one language.
Julia: There you go—you got the idea.
Basics of BASH Scripting
To an extent, you already know many of the basics of BASH scripting because
you have already learned many features of the BASH shell in this book. For
example, you learned about shell variables in Chapter 2. Shell variables are used
in BASH scripting to store values.
To start a BASH script, enter the following as the first line of the script file in a
text editor, such as the vi or vim editor:
#!/bin/bash
This special sequence is called the shebang, and it tells the system to execute
this code as a BASH script.
Comments in a BASH script start with a # character and extend to the end of the
line. For example:
Click here to view code image
echo "Tux for President"
#prints "Tux for President" to the screen
As shown in the previous example, the echo command can be used to display
information to the user who is running a program. The arguments to the echo
command can contain any text data and can also include the value of a variable:
echo "The answer is $result"
echo "The answer is $result"
After creating your BASH script and saving it, you make it executable:
Click here to view code image
[student@onecoursesource ~]$ more hello.sh
#!/bin/bash
#hello.sh
echo "Tux for President"
[student@onecoursesource ~]$ chmod a+x hello.sh
Security Highlight
Scripts should never have the SUID permission set. This permission
could allow someone to hijack the script and run commands as the
owner of the script.
Now your code can be run as a program by using the following syntax:
Click here to view code image
[student@onecoursesource ~]$./hello.sh
Tux for President
Note the need to place ./ before the name of the command. This is because the
command may not be in one of the directories specified by the $PATH variable:
Click here to view code image
[student@onecoursesource ~]$ echo $PATH
usrlocal/sbin:usrlocal/bin:usrsbin:usrbin:/sbin:/bin:usrgames:usrlocal/games
To avoid the need to include ./ whenever you want to run your script, you can
modify the $PATH variable to include the directory in which your script is
stored. For example, typically regular users create a “bin” directory in their
home directory and place scripts in this location:
Click here to view code image
[student@onecoursesource
[student@onecoursesource
[student@onecoursesource
[student@onecoursesource
hello world!
~]$
~]$
~]$
~]$
mkdir bin
cp hello.sh bin
PATH="$PATH:homestudent/bin"
hello.sh
In addition to the built-in variables that were discussed in Chapter 2, there are
variables available in BASH scripts that represent the arguments passed into the
script. For example, consider the following execution of a script called test.sh:
Click here to view code image
[student@onecoursesource ~]$ test.sh Bob Sue Ted
The values Bob, Sue, and Ted are assigned to variables within the script. The
first argument (Bob) is assigned to the $1 variable, the second argument is
assigned to the $2 variable, and so on. Additionally, all arguments collectively
are assigned to the $@ variable.
For additional details regarding these positional parameter variables or anything
related to BASH scripting, consult the man page for BASH:
Click here to view code image
[student@onecoursesource ~]$ man bash
Conditional Expressions
Several conditional statements are available for the BASH shell, including the if
statement:
Click here to view code image
if [ cond ]
then
statements
elif [ cond ]
then
statement
else
statements
fi
Note the following:
An “else, if” statement is spelled elif and is not required if you don’t want
to perform additional conditional checks.
After the if and elif, you need a then statement. However, after an else, do
not include a then statement.
End the if statement with the word “if” spelled backwards: fi.
See Example 15-1 for an example of an if statement.
Example 15-1 Sample if Statement
Click here to view code image
#!/bin/bash
#if.sh
color=$1
if [ "$color" = "blue" ] then
echo "it is blue"
elif [ "$color" = "red" ]
then
echo "it is red"
else
echo "no idea what this color is"
fi
Note
BASH allows you to use either == or = for numeric equality.
In Example 15-1, the following conditional statement was used:
[ "$color" = "blue" ]
This syntax performs an implicit call of a BASH command named test that can
be used to perform several comparison tests. This can include integer (numeric)
comparisons, string comparisons, and file testing operations. For example, use
the following syntax to test whether the string value that is stored in the $name1
variable does not equal the string stored in the $name2 variable:
[ "$name1" != "$name2" ]
What Could go Wrong?
Common mistakes when creating an if statement include forgetting to
put a then after the if and elif statements. Also, people often
mistakenly put a then after an else statement, but this is incorrect.
Important Note
The spacing around the square brackets is very important. There
should be a space before and after each square bracket. Without these
should be a space before and after each square bracket. Without these
spaces, an error message will occur.
Get in the habit of putting double quotes around your variables in BASH scripts.
This is important in the event the variable has not been assigned a value. For
example, suppose the script in Example 15-1 was executed with no arguments.
The result would be that the color variable is unassigned and the resulting
conditional statement would be if [ “” = “blue” ].
The result would be false, but without the quotes around $color, the result would
be an error message and the script would exit immediately. This is because the
resulting conditional statement would be missing one of its key components after
the value of $color has been returned: if [ = “blue” ].
In addition to determining whether two strings are equal or not equal, you may
also find the -n option useful. This option will determine whether a string is not
empty, which is useful when testing user input. For example, the code in
Example 15-2 will read data from user input (the keyboard), assign the input to
the $name variable, and test to make sure the user typed something for the
name.
Example 15-2 Testing User Input
Click here to view code image
[student@onecoursesource ~]$ more name.sh
#!/bin/bash
#name.sh
echo "Enter your name"
read name if [ -n "$name" ]
then
echo "Thank you!"
else
echo "hey, you didn't give a name!"
fi
[student@onecoursesource ~]$./name.sh
Enter your name
Bo
Thank you!
[student@onecoursesource ~]$./name.sh
Enter your name
hey, you didn't give a name!
Integer Comparisons
If you want to perform integer (numeric) comparison operations, use the
following:
-eq: True if values are equal to each other.
-ne: True if values are not equal to each other.
-gt: True if first value is greater than second value.
-lt: True if first value is less than second value.
-ge: True if first value is greater than or equal to second value.
-le: True if first value is less than or equal to second value.
File Test Comparisons
You can also perform test operations on files and directories to determine
information about the file’s status. These operations include the following:
-d: True if the “file” is a directory.
-f: True if the “file” is a regular file.
-r: True if the file exists and it is readable by the user running the script.
-w: True if the file exists and it is writable by the user running the script.
-x: True if the file exists and it is executable by the user running the script.
-L: True if the first value is less than or equal to the second value.
Flow Control Statements
In addition to if statements, the BASH scripting language has several other flow
control statements:
The while loop: Executes a block of code repeatedly as long as the
conditional statement is true.
The until loop: Executes a block of code repeatedly as long as the
conditional statement is false. Essentially the opposite of a while loop.
The case statement: Similar to an if statement but provides an easier
branching method for multiple situations. The case statement ends with
esac (“case” spelled backwards).
The for loop: Executes a block of code for each item in a list of values.
The while Loop
The following code segment will prompt the user for a five-digit number. If the
user complies, the program will continue as the condition of the while loop will
be false. However, if the user provides incorrect data, the condition of the while
loop will be true and the user will be prompted for the correct data again:
Click here to view code image
echo "Enter a five-digit ZIP code: "
read ZIP
while echo $ZIP | egrep -v "^[0-9]{5}$" > devnull 2>&1
do
echo "You must enter a valid ZIP code – five digits only!"
echo "Enter a five-digit ZIP code: "
read ZIP
done
echo "Thank you"
The egrep command from the previous example is a bit tricky. To begin with,
the regular expression pattern is matching a value that is exactly five digits. The
-v option is used to return a value if the pattern is not found. So, if $ZIP contains
a valid five-digit number, then egrep returns a false result because it is trying to
find lines that don’t contain a five-digit number. The egrep command returns a
true result if the $ZIP contains something besides a five-digit number.
Why the > devnull 2>&1? Because you do not want to display anything from
the egrep command, just make use of its true/false return value. All operating
system (OS) commands return a true or false value (technically each returns 0
for “true” and a positive number for false) when executed, and that is what is
needed here. Any STDOUT (regular command output) or STDERR (command
error messages) from the command is unnecessary and only serves to confuse
matters if it is displayed to the user.
The for Loop
A for loop enables you to perform an operation on a set of items. For example,
the following command, when run as the root user, will create five user
accounts:
Click here to view code image
for person in bob ted sue nick fred
do
useradd $person
done
Loop Control
Like most languages, BASH scripting provides a way to prematurely exit a loop
or to stop the current iteration of a loop and start a new iteration of a loop. Use
the break command to immediately exit a while, until, or for loop. Use the
continue command to stop the current iteration of a while, until, or for loop and
start the next iteration of the loop.
The case Statement
A case statement is designed for when you want to perform multiple conditional
checks. Although you could use an if statement with multiple elif statements, the
syntax of if/elif/else is often more cumbersome than a case statement.
Here is the syntax for a case statement (note that cmd represents any BASH
command or programming statement):
Click here to view code image
case var in
cond1) cmd
cmd;;
cond2) cmd
cmd;;
esac
For the previous syntax example, var represents a variable’s value that you want
to conditionally check. For example, consider the following code:
Click here to view code image
name="bob"
case $name in
ted) echo "it is ted";;
bob) echo "it is bob";;
*)
echo "I have no idea who you are"
esac
The “condition” is a pattern that uses the same matching rules as file wildcards.
An asterisk (*) matches zero or more of any character, a ? matches a single
character, and you can use square brackets to match a single character of a
specific range. You can also use a pipe (|) character to represent “or.” For
example, consider Example 15-3, which is used to check a user’s answer to a
question.
Example 15-3 Example of a case Statement
Click here to view code image
answer=yes
case $answer in
y|ye[sp]) echo "you said yes";;
n|no|nope) echo "you said no";;
*) echo "bad response";;
esac
User Interaction
The example in Example 15-3 is a bit of a puzzle because it is intended to check
user input. However, the variable is hard-coded. It would make more sense to
use actual user input, which can be gathered by the read statement:
read answer
The read statement will prompt the user to provide information and read that
data (technically from STDIN, which is where the program reads data from and
is set to the user’s keyboard by default) into a variable that is specified as the
argument to the read statement. See Example 15-4 for an example.
Example 15-4 Example of a read Statement
Click here to view code image
read answer
case $answer in
y|ye[sp]) echo "you said yes";;
n|no|nope) echo "you said no";;
*) echo "bad response";;
esac
To assign values to different variables, use the following syntax:
To assign values to different variables, use the following syntax:
read var1 var2 var3
Use the -p option to issue a prompt to the user:
read -p "Enter your name" name
Using Command Substitution
Command substitution is the process of executing a subcommand within a larger
command. It is typically used to gather data and store this data into a variable.
For example, the following command stores the output of the date command
into the $today variable:
today=$(date)
Command substitution can be performed by using one of two methods:
Method 1: $(cmd)
Method 2: `cmd`
Note that Method 2 uses backquote characters (also called “backtick”
characters), not single-quote characters. Both methods yield the same results;
however, Method 1 is generally considered more “readable” because it is
difficult to see the difference between single-quote and backquote characters.
Additional Information
Want to learn more about creating BASH scripts? The following are good
resources for additional information:
man bash: The man page for the BASH shell has a great deal of
information about writing BASH scripts.
http://tldp.org: A website that is (sadly) mostly out of date. However, there
is one gem of a document called the “Advanced Bash-Scripting Guide.”
Click the “Guides” link under the “Documents” section and scroll down
until you see this guide. The author of this guide normally updates it on a
regular basis. Since the guides are listed by publication date, this guide is
almost always at the top of the list.
Summary
Summary
A key feature of automation is the ability to batch commands into a single
executable file. Scripting languages, such as Python, Perl, and BASH scripting,
provide this powerful feature. In this chapter, you learned the basics of creating
scripts, with a primary focus on BASH scripting.
Key Terms
Perl
Python
conditional expression
variable
Review Questions
1. The _____ permission must be added to a script before it can be run like a
program.
2. Which command is used to display messages?
A. print
B. display
C. show
D. -echo
3. A while statement is required to have a then statement directly following
which of these? (Choose two.)
A. if
B. fi
C. else
D. -elif
4. The _____ operator is used to determine if one integer is less than or equal
to another integer.
5. The _____ command gathers user input and stores the value that the user
types into a variable.
Chapter 16
Common Automation Tasks
After exploring crontab and scripting in Chapter 14, “crontab and at,” and
Chapter 15, “Scripting,” you now have the tools to automate! Most likely you
are now thinking “OK, but what will I automate?” This chapter explores some
common automation use cases and provides demonstration scripts and crontab
entries.
After reading this chapter and completing the exercises,
you will be able to do the following:
Plan common automation tasks
Exploring Scripts that Already Exist on Your System
To start, there is some good news: you have many examples of Linux
automation already available on your system that you can use to model your own
solutions. You just need to know where to look.
The etccron.* Directories
Recall in Chapter 14 that several directories contain scripts that are run on a
regular schedule:
etccron.hourly: Contains programs that will be executed once per hour
etccron.daily: Contains programs that will be executed once per day
etccron.weekly: Contains programs that will be executed once per week
etccron.monthly: Contains programs that will be executed once per month
This means that on your system you already have examples of automation. What
exactly you have in these directories will depend on what software you have
installed. For example, consider the following output from a Fedora system:
installed. For example, consider the following output from a Fedora system:
Click here to view code image
[root@onecoursesource cron.daily]#
total 20
-rwxr-xr-x 1 root root 180 Aug 1
-rwxr-xr-x 1 root root 618 Nov 13
-rwxr-x--- 1 root root 192 Aug 3
ls -l
2012 logrotate
2014 man-db.cron
2013 mlocate
These three scripts perform specific tasks that are designed to promote the health
and security of the distribution. What do these do? To determine that, you just
need to read the scripts.
logrotate
Review the logrotate script (note that the nl command displays a file with a
number at the beginning of each line):
Click here to view code image
[root@onecoursesource cron.daily]#nl -ba logrotate
1 #!binsh
2
3 usrsbin/logrotate etclogrotate.conf 4 EXITVALUE=$?
5 if [ $EXITVALUE != 0 ]; then
6
usrbin/logger -t logrotate "ALERT exited abnormally
7 fi
8 exit 0
From Line 1, you can tell this is a BASH script (binsh is a symbolic link to
binbash).
Line 3 is executing the usrsbin/logrotate program. To determine what sort of
program this is, use the file command:
Click here to view code image
[root@onecoursesource cron.daily]#file usrsbin/logrotate
usrsbin/logrotate: ELF 64-bit LSB executable, x86-64, version 1 (SYSV),
dynamically linked (uses shared libs), for GNU/Linux 2.6.32,
BuildID[sha1]=21ac008a2855900ed1819a1fb6c551c54a84a49f, stripped
Since the output of the file command does not indicate that this is a text file, you
should not look at it directly. However, given that it is located in the usrsbin
directory, it likely has a man page. After executing man logrotate, you can see
that this command’s function “… rotates, compresses, and mails system logs,”
and if you look at the SYNOPSIS section of the man page, you will discover
that the argument to the logrotate command is its configuration file:
Click here to view code image
logrotate [-dv] [-f|--force] [-s|--state file] config_file ..
Note that we will discuss the logrotate command in more depth in Chapter 25,
“System Logging,” when we discuss system logs. The purpose of this discussion
is to gather ideas of what sort of automation processes can be created to better
service the system. The first paragraph of the DESCRIPTION of the man page
provides an excellent reason for this command to be executed daily:
“logrotate is designed to ease administration of systems that generate large numbers of log files. It
allows automatic rotation, compression, removal, and mailing of log files. Each log file may be
handled daily, weekly, monthly, or when it grows too large.”
But what about the rest of the script? Line 4 introduces something new that you
have not learned about BASH scripting yet: when a command or program
finishes execution, it will return an exit status value to the calling program. This
is a numeric value that is 0 if the command executed successfully and a positive
value if the command failed. This exit status value is stored in the $? variable.
Line 4 stores this value in a new variable called EXITVALUE, and line 5
contains code that you should already understand from topics that were
discussed in Chapter 15. The if statement determines if the EXITVALUE is not
0, and if it is not 0, then the logger command will execute. What does the logger
command do?
Again, consult the man page: “logger makes entries in the system log.” So, if the
logrotate command fails, then the logger utility will create an entry about this
failure.
Line 8 just exits the script with a “success” return value of 0.
man-db.cron
This script is a bit larger, so not every line will be examined, and the grep
command is used to filter out comment lines and blank lines:
Click here to view code image
[root@onecoursesource cron.daily]#grep -v "^#" man-db.cron | grep -v
"^$" | nl
1 if [ -e etcsysconfig/man-db ]; then
2
. etcsysconfig/man-db
3 fi 4 if [ "$CRON" = "no" ]; then
5
exit 0
6 fi
7
8
9
10
11
12
13
14
renice +19 -p $$ >/dev/null 2>&1
ionice -c3 -p $$ >/dev/null 2>&1
LOCKFILE=/var/lock/man-db.lock
[[ -f $LOCKFILE ]] && exit 0
trap "{ rm -f $LOCKFILE ; exit 0; }" EXIT
touch $LOCKFILE
mandb $OPTS
exit 0
Lines 1–3 make use of a feature called sourcing. If the etcsysconfig/man-db file
exists, it is executed as if the code from that file was embedded within this
script. This is typically used to import variables from an external file.
Lines 4–12 perform some setup tasks that are necessary for the command on
Line 13 to run correctly. Most of these lines are straightforward (Line 9 creates a
variable, Line 12 creates a file, and so on). Some commands, like the renice
command, will be covered in later chapters.
Line 13 is the heart of this script. According to the man page, the mandb
command (described as %mandb% in the man page) performs the following:
“%mandb% is used to initialiseor manually update index database caches that are usually maintained
by %man%. The caches contain information relevant to the current state of the manual page system
and the information stored within them is used by the man-db utilities to enhance their speed and
functionality.”
Why is this useful? As you add and update software to the system, new man
pages are introduced. By executing this command automatically on a daily basis,
the functionality of the man page is optimized.
mlocate
In Chapter 2, “Working on the Command Line,” you were introduced to the find
command, which is used to search the live filesystem for files based on filename,
ownership, permissions, and other file metadata. In addition to the find
command is a command called locate that also looks for files:
Click here to view code image
[root@onecoursesource cron.daily]#locate motd
etcmotd
/extractetcmotd
usrlib64/security/pam_motd.so
usrlibexec/usermin/caldera/motd
usrlibexec/usermin/caldera/motd/images
usrlibexec/usermin/caldera/motd/images/icon.gif
usrlibexec/webmin/pam/pam_motd.so.pl
usrshare/doc/pam/html/sag-pam_motd.html
usrshare/doc/pam/txts/README.pam_motd
usrshare/man/man8/pam_motd.8.gz
There are several differences between the find and locate commands, but the
biggest difference is that the locate command doesn’t search the live filesystem,
but rather searches from a database that is generated automatically daily. This
makes the locate command faster than the find command because searching the
live filesystem is more time consuming.
How is the database that the locate command uses generated daily? As you can
probably guess by now, it is the mlocate script:
Click here to view code image
[root@onecoursesource cron.daily]#nl -ba mlocate
1 #!binsh
2 nodevs=$(< procfilesystems awk '$1 == "nodev" && $2 != "rootfs"
{ print $2 }')
3 renice +19 -p $$ >/dev/null 2>&1
4 ionice -c2 -n7 -p $$ >/dev/null 2>&1
5 usrbin/updatedb -f "$nodevs"
Try to read this one on your own. Here are some hints:
You learned about the $() feature in Chapter 15.
The code inside $() is a bit tricky. However, you can just run Line 2 in a
standard BASH shell and then look at the value of the nodevs variable.
The man pages will help you with the renice, ionice, and updatedb
commands. It is the updatedb command that actually creates the database
that is used by the locate command.
Before continuing to the next section in this chapter, consider looking for and
reading more scripts in the etccron.daily, etccron.hourly, etccron.weekly, and
etccron.monthly directories. The more you explore, the better you will
understand automation.
Repositories
A repository, in coding terms, is a location where people share programs. You
should consider exploring several BASH shell repositories, including the
following:
Daniel E. Singer’s Scripts:
ftp://ftp.cs.duke.edu/pub/des/scripts/INDEX.html
John Chambers’ directory of useful tools: http://trillian.mit.edu/~jc/sh/
Cameron Simpson’s Scripts: https://cskk.ezoshosting.com/cs/css/
Carlos J. G. Duarte’s Scripts: http://cgd.sdf-eu.org/a_scripts.html
Not only will exploring these repositories provide you with access to useful
scripts (and not just BASH scripts), but we have found that this practice also
serves to ignite your imagination to help you create your own automation scripts.
Conversational Learning™—Can I Use This Script?
Gary: Hi, Julia! I found some cool scripts online… can I use them
however I want?
Julia: That depends. Typically if the author is sharing the script, then
the intention is to make it available for anyone to use. But sometimes
there are strings attached.
Gary: What do you mean?
Julia: Some authors will place a license on the script that limits its
use. For example, you may be able to use it in noncommercial
situations but not include it with other commercial software.
Gary: Are there other restrictions besides that?
Julia: There might be. Some code you can’t legally modify. In some
cases, if you do modify the code and give the modified version to
someone else, you need to credit the original author. There are other
possible restrictions—again based on the license applied to the code.
Gary: OK, how do I figure out what I can do?
Julia: Sometimes the license is embedded in the code itself, or at
least a reference to a site that describes the license. In some cases,
you might just need to contact the owner. If you are going to use the
code at work, you might also want to check with your manager, who
can consult the company legal team.
Gary: OK. Thanks, Julia!
Creating Your Own Automation Scripts
Creating Your Own Automation Scripts
The process of creating your own automation scripts may seem daunting at first,
but after you take the time to explore existing examples, it will come easier to
you. The following are just a few suggestions when creating your scripts:
Pay attention to tasks that you routinely perform. If you find yourself
executing the same or a similar set of commands over and over, then
automating these commands with a script makes sense.
Is there a command that takes a lot of time on the system? How about one
that uses a lot of system resources (memory, CPU, network bandwidth, and
so on)? Maybe that command should be executed via a cron or at job in the
middle of the night when nobody is on the system.
Do you find that other users in your organization struggle with complex
command-line utilities? You can create an interactive script that prompts
the user to answer questions and then executes the correct command with
all those complicated options for the user who runs your script.
Need to run a critical security audit on a regular basis? Make that audit into
a script and add it to the system crontab file.
Are people forgetting to attend your important weekly meeting? Make a
script that automatically generates a reminder email 10 minutes before the
meeting.
Want to know who is logged into the system on Friday at 8 p.m.? Make a
cron job that runs the who command and mails a message to you.
Forget to routinely update software on the system? Make that a cron job,
and you do not need to worry about it anymore.
Do you regularly back up your files, or do you find yourself days in the
future when you realize you should have made a backup and now it is too
late because the system has crashed or someone has overwritten your file?
Put together a better backup policy.
Sounds like a large list of tasks, but in the big picture, this is small potatoes. The
possibilities of how you can automate your system are practically endless.
What Could go Wrong?
OK, not everything should be automated. For example, if a hacker has
OK, not everything should be automated. For example, if a hacker has
compromised your system, do not rely on automated scripts to protect
you. Some tasks still need human intervention (thankfully).
Summary
Knowing how to create automated processes is just half the battle. Knowing
what you should automate is the other half. In this chapter, we explored some
ideas and concepts that are designed to assist you in determining what tasks you
should automate on your system.
Key Terms
Exit status
sourcing
repository
Review Questions
1. The _____script rotates, compresses, and mails system logs.
2. Which directories contain scripts that execute on a regular basis? (Choose
two.)
A. etccron.d
B. etccrond.minutely
C. etccron.daily
D. etccron.hourly
3. Which variable is used to store the exit status of a command?
A. $!
B. $$
C. $^
D. $?
4. The _____command displays files, including line numbers.
5. In coding terms, a _____ is a location where people share programs.
Chapter 17
Develop an Automation Security Policy
Now that you have learned how to automate processes (Chapter 14, “crontab and
at”) and create BASH scripts (Chapter 15, “Scripting,” and Chapter 16,
“Common Automation Tasks”), it is time to learn how to create a security policy
for these features. This chapter focuses on what you should consider when
creating an automation security policy.
After reading this chapter and completing the exercises,
you will be able to do the following:
Create a security policy for the use of crontab and at
Create a security policy for BASH scripts
Securing crontab and at
Some of the security features for crontab and at were covered in Chapter 14.
Recall that you can determine who has access to the crontab command by
modifying the contents of either the etccron.allow or etccron.deny file. The
etcat.allow and etcat.deny files are used to determine who can use the at
command.
Your security policy should clearly indicate who can use these commands. The
decision should be made for each system in your environment. The following
describes some of the considerations that have an impact on your decision:
On system-critical servers, consider removing access to the crontab and at
commands for all users. These commands can impact system performance
(if users have system-intensive crontab and at jobs) and potentially provide
the means for a hacker to exploit the system.
On workstations, considering only providing access to users who routinely
use the workstations and deny all others.
Monitor crontab and at jobs on a regular basis. Explore the commands that
are executed (these are stored in text files in the varspool/cron and
varspool/at directories) for suspicious jobs or jobs that use large amounts
of system resources.
Create written rules for the use of crontab and at that all users must follow.
Include consequences for misuse.
It is also important to make sure specific files and directories that are related to
the crontab and at jobs are properly secured. Consider the following permission
suggestions (typical default permissions shown in parentheses):
varspool/cron (drwx------): This default permission set is as secure as you
can make this directory.
varspool/at (drwx------): This default permission set is as secure as you can
make this directory.
etccrontab (-rw-r--r--): On most systems, regular users have no need to
access this file, so consider changing the permissions to -rw------.
etccron.d (drwxr-xr-x): On most systems, regular users have no need to
access this file, so consider changing the permissions to drwx-----.
etccron.daily (drwxr-xr-x): On most systems, regular users have no need
to access this file, so consider changing the permissions to drwx-----.
etccron.hourly (drwxr-xr-x): On most systems, regular users have no need
to access this file, so consider changing the permissions to drwx-----.
etccron.monthly (drwxr-xr-x): On most systems, regular users have no
need to access this file, so consider changing the permissions to drwx-----.
etccron.weekly (drwxr-xr-x): On most systems, regular users have no
need to access this file, so consider changing the permissions to drwx-----.
etccron.deny (-rw-r--r--): On most systems, regular users have no need to
access this file, so consider changing the permissions to -rw------.
etccron.allow (-rw-r--r--): On most systems, regular users have no need to
access this file, so consider changing the permissions to -rw------.
etcat.deny (-rw-r--r--): On most systems, regular users have no need to
access this file, so consider changing the permissions to -rw------.
etcat.allow (-rw-r--r--): On most systems, regular users have no need to
access this file, so consider changing the permissions to -rw------.
usrbin/crontab (-rwsr-xr-x): To ensure no user besides the root user can
execute the crontab command, remove the SUID permission and the
permissions for group and other: -rwx------.
usrbin/at (-rwsr-xr-x): To ensure no user besides the root user can execute
the at command, remove the SUID permission and the permissions for
group and other: -rwx------.
etcanacrontab (-rw-r--r--): On most systems, regular users have no need
to access this file, so consider changing the permissions to -rw------.
Two additional concerns that you should take into consideration when creating a
security policy for crontab and at:
Remember that each system has its own crontab and at systems. The
policy you create has to take into consideration different rules for different
systems.
If you remove a user’s ability to use the crontab and at commands, then
any of that user’s existing crontab and at jobs would still execute.
Disabling access only limits the user’s ability to create more crontab and at
jobs. Your security policy should also have a procedure in place to identify
and remove existing jobs when a user is blocked access.
Securing BASH Scripts
BASH scripts allow you to create tools. Often folks who write shell scripts do
not consider security; however, hackers will make use of existing scripts to
compromise the system, so having a security policy for BASH scripts is
important. This section outlines some security features you should consider
when creating a security policy for BASH scripts.
Access to Scripts
Some scripts are meant to be tools for everyone, but some are for specific users
(database administrators, system administrators, and so on). Carefully consider
where you place scripts, and make sure only the authorized users have access to
the scripts and the ability to execute them.
Also consider on which systems you place scripts. Placing BASH scripts on a
publicly accessible system poses a greater threat than on an internal server.
publicly accessible system poses a greater threat than on an internal server.
Do not allow anyone the ability to modify a script, except for the owner of the
script. For example, a good permission set for a script would be -rwxr-x--whereas a bad permission set would be -rwxrwx---. The second permission set
would allow any group member the ability to modify the contents of the script.
Never place SUID or SGID permission on a BASH script. A hacker who knows
BASH can take advantage by running extra commands from the script, which
could provide access to files that the hacker would normally not be able to
access.
Script Contents
In order to execute a script, the read permission has to be enabled for a user. This
means that, unlike with most system binary commands, a user can see everything
in a BASH script. As a result, you should have a script security policy that
requires all scripts to be free of any sensitive data (user names, passwords, and
so on).
It is also safer to use the absolute path when executing commands in a script. For
example, consider the following:
Click here to view code image
#!/bin/bash
cd data
ls -l jan_folder
rm jan_folderfile1
A safer script would be this:
Click here to view code image
usrbin/cd /data
usrbin/ls -l jan_folder
usrbin/rm jan_folder/file1
If you do not use the absolute path, then the user’s PATH variable is used to
determine the location of the command. This could lead to a situation where the
wrong command is executed. For example, hackers like to place rouge rm, ls,
and cd commands in directories like /tmp (these commands will exploit or
damage the system).
Dealing with Data
One area of concern when writing shell scripts is user data. This data can be
gathered by command-line arguments, via user-created environment variables, or
through interaction with the user (for example, the read command). When
dealing with user data, consider the following:
Avoid running critical commands that are based on user data. For example,
do not accept a value from the user and then try to execute the passwd
command using that value.
Do not trust that environment variables are set correctly.
Perform validity checks on all user-related data. For example, if you are
expecting a user to provide a ZIP code of five digits, verify they provide
exactly five digits.
Shell Settings
Consider the following shell settings:
set -u: This setting causes your shell script to exit prematurely if an unset
variable is used.
set -f: This setting causes the expansion of wildcards to be avoided.
Wildcard expansion can be an issue with data that comes from users.
set -e: This setting causes a script to exit automatically if any command in
the script fails.
Shell Style
Although it is not just a security-based topic, you should also consider reviewing
Google’s Shell Style Guide (https://google.github.io/styleguide/shell.xml). It has
many best practices that can result in better shell scripts. This could also lead to
more secure code, as best practices often mean you are following a good set of
rules and are less likely to create a security hole in your code.
Lastly, if you ever execute another user’s script, read the script first to make sure
it executes the correct commands. This is especially true for any script you find
on the Internet.
Summary
In this chapter, you explored several topics related to creating a security policy
for automation tools (crontab and at) and BASH scripts.
Review Questions
1. The permissions for the varspool/cron directory should be d_____.
2. Which command will result in only allowing the root user the ability to run
the crontab command?
A. rm etccrontab
B. rm -r varspool
C. chmod 0700 usrbin/crontab
D. rm usrbin/crontab
3. BASH scripts should never have the _____ and SGID permissions set.
4. Which of the following will cause a BASH script to exit when a command
in the script fails?
A. set -u
B. set -f
C. set -e
D. set -v
5. Which of the following will cause a BASH script to exit when an unset
variable is used?
A. set -u
B. set -f
C. set -e
D. set -v
Part V
Networking
Networking is a key component of modern-day operating systems. Networking
provides the means to connect to other systems, either to access network-based
services or gain access to useful information. From a security perspective,
networking also poses one of the greatest risks to a secure environment. Hackers
often use the network to gain unauthorized access to remote systems, often using
well-known vulnerabilities. As a result, you really need to understand how
networking works and how to implement features to protect your system from
network-based attacks.
In Part V, “Networking,” you will explore the following chapters:
Chapter 18, “Networking Basics,” covers the essentials you should know
before configuring and securing your network connections.
Chapter 19, “Network Configuration,” covers the process of configuring
your system to connect to the network.
Chapter 20, “Network Service Configuration: Essential Services,” covers
the process of configuring several network-based tools, including DNS,
DHCP, and email servers.
Chapter 21, “Network Service Configuration: Web Services,” covers the
process of configuring several network-based tools, including the Apache
Web Server and Squid.
Chapter 22, “Connecting to Remote Systems,” discusses how to connect to
remote systems via the network.
Chapter 23, “Develop a Network Security Policy,” provides you with the
means to create a security policy using the knowledge you acquire in
Chapters 18, 19, 20, 21, and 22.
Chapter 18
Networking Basics
In order to correctly configure your network, be able to troubleshoot network
issues, and properly secure network connections, you need to understand some
basic principles of networking first. The goal of this chapter is to cover these
principles.
We start by discussing some essential network terms, including hosts, IP
addresses, and protocols. Also included in this chapter is a discussion on
subnetting and network ports.
It is important to keep in mind that this chapter focuses on the essentials of
networking. Networking is a very large topic, and entire books are devoted to the
principles and features of modern networking environments. We encourage you
to learn more about networking than what is provided in this chapter, but in
terms of the goal of learning Linux and configuring a Linux network, the content
in this chapter provides you with the foundation you need.
After reading this chapter and completing the exercises,
you will be able to do the following: Explain essential
network terminology
Define network addresses, including subnetting
Describe common network ports
Identify the primary differences between IPv4 and IPv6
Describe common network protocols
Network Terminology
A network is created when two or more computers communicate through some
sort of connection. This connection could be created via several different
technologies, including Ethernet, fiber optic, and wireless.
Each computer on the network is called a host, and it can include a large number
of different systems, such as desktop and laptop computers, printers, routers,
switches, and even cell phones. Although the focus in this chapter is on
computers that have a Linux operating system, you should consider any system
that communicates on the network as a host.
There are two general classes of networks:
LAN (local area network): This network describes all the hosts that
communicate directly with one another on the same network.
WAN (wide area network): This network describes a collection of LANs
that are able to communicate through a series of routers or switches.
Routers and switches have the ability to transfer network communications
from one network to another.
Figure 18-1 provides an example that illustrates a LAN versus a WAN.
Figure 18-1 LAN and WAN
Data is sent across networks using a network packet. A network packet is a welldefined message that includes the data as well as metadata (called the packet
header). The packet header provides information about how the network packet
is to reach its destination. You can think of a network packet like a letter you
would send in the mail. The letter in the envelope is the data, and the address
information written on the envelope is the packet header. In reality, the packet
header will contain much more information than appears on the envelope of a
letter that you mail, but the analogy is apropos.
Included in the packet header are two pieces of information that help determine
the destination of the packet: the IP (Internet Protocol) address of the
destination host and the port of the destination host. An IP address is a unique
numeric-based value that is like the street name on a traditional envelope. For
example, suppose you sent a letter as shown in Figure 18-2.
Figure 18-2 Traditional Mailing Address
You can consider the IP address to be “123 Main St.”, which means you can
think of that one house as analogous to a host. The port is a numeric value that is
associated to a service, which is a program that is running on the host that is
listening for incoming messages on a specific port number. For example, you
could have a web server installed on a host that will listen to incoming network
packets destined for port 80. Going back to our traditional mail message
analogy, you can consider a port number to be like the person’s name identifying
to whom the envelope is addressed (Bob Smith in the previous example).
Recall that a WAN is a collection of LANs that can communicate with each
other through routers or switches. The way that a router or switch determines
which LAN to send a message to is via a subnet value. The subnet value, when
combined with the IP address, creates a unique network address. How this
happens is covered later in this chapter. You can think of the subnet value for a
traditional mail message like the city, state, and ZIP code of a letter, which
allows mail carriers to route the envelope to the correct geographic location. In a
sense, you could also consider each city to be analogous to a LAN and the entire
country (or world even) to be analogous to a WAN.
Within the network packet resides the data. The data must be formatted in a way
that the receiving system understands. This is partly handled by protocols. A
protocol is a well-defined standard for network communications between two
hosts. For example, web servers often use HTTP (Hypertext Transfer Protocol)
as the means of communication between the client host and the server. A server
is a host on a network that offers a service; it serves something to the receiver,
which is known as a client. That is why when you use a web browser, you
typically type a web address like this: http://www.OneCourseSource.com.
A server may understand multiple protocols. For example, web servers also
understand FTP (File Transfer Protocol) and HTTPS (HTTP Secure).
Protocols are used at a higher level of networking to define networking
operations. For example, recall that each host on a network has a unique IP
address (Internet Protocol address). This protocol is used to determine where to
send information across a network. Other common network protocols include
TCP (Transmission Control Protocol), UDP (User Datagram Protocol), and
ICMP (Internet Control Message Protocol). Critical details regarding these
protocols are provided later in this chapter.
Note
There are literally hundreds of standard protocols, and in most cases
you do not have to worry about the details of the protocols. However,
if you want to learn more about a protocol than what is provided in
this book, then visit one of the many sites that describe RFCs
(requests for comments), such as https://www.rfc-editor.org.
IPv4 Versus IPv6
The two different versions of IP are IPv4 and IPv6. IPv4 has been a standard on
the Internet for a very long time and is slowly being replaced by IPv6. There are
many differences between these two versions, but a complete discussion is
beyond the scope of this book. Instead, we will consider one of the major
differences and then provide a chart that illustrates some of the other differences.
To understand this major difference, first consider this: there are 4,294,967,296
total possible unique IPv4 addresses. That may seem like a lot, and perhaps even
more than we could possibly need, but the way in which these IP addresses are
more than we could possibly need, but the way in which these IP addresses are
categorized and distributed resulted in a shortage of available IP addresses that
was first recognized in the 1990s. Every device that is connected to the Internet
needs a unique identifier so that communication with the device works properly
We will go more into this in a later section on how IPv4 addresses work, but for
now realize that there was a time when we had a valid concern that we would
run out of IPv4 addresses.
IPv4 uses a technique called dotted decimal notation (also known as dot
delimited), a 32-bit number divided into four octets that results in about 4.3
billion possible IP addresses. IPv6 uses a different technique called hexadecimal
notation, a 128-bit number. This technique results in
340,282,366,920,938,463,463,374,607,431,768,211,456 IPv6 addresses (if this
number is too big to comprehend, think “340 trillion, trillion, trillion” or “many
trillion addresses available for each person alive today”). In other words, we
have plenty of IP addresses for all the hosts on the Internet now and the
foreseeable future.
IPv6 has other advantages over IPv4, as described in Table 18-1.
Table 18-1 Some Differences Between IPv4 and IPv6
Difference
Description
Address scheme
IPv4: dotted decimal notation, a 32-bit number divided
into four octets.
IPv6: hexadecimal notation, a 128-bit number
Number of
available hosts
IPv4: Approximately 4.3 billion with no extra subnetting.
Subnetting is the process of dividing a larger network
into a smaller one and results in the loss of assignable IP
addresses.
IPv6: A lot more than IPv4—approximately
340,000,000,000,000,000,000,000,000,000,000,000,000.
No need to subnet with the available number of
addresses.
Routing
IPv6 has a more efficient routing technique. Routing is
how network packets are moved from one network to
another.
Autoconfiguration IPv6 can be configured to auto-assign an IP address,
much like DHCP (Dynamic Host Configuration Protocol)
much like DHCP (Dynamic Host Configuration Protocol)
in IPv4, but without needing a DHCP server. DHCP is a
service that provides a host with an IP address and
subnet.
Packet header
Each network package has a header that contains
information about the packet. The header in IPv6 is much
more flexible.
Security
IPv4 relies on other protocols to provide security for the
network packets, whereas IPv6 has built-in security
features.
Security Highlight
IPv6 is generally considered more secure, but keep in mind that if you
use IPv6 on systems connected to the Internet, at some point the
network packets are likely to be converted into IPv4 packets (usually
soon after leaving your network). As a result, the security features
offered by IPv6 are typically only useful within your own
organization.
Note that Table 18-1 is not a complete description of the differences between
IPv6 and IPv4, but it should provide you with the general idea that IPv6 is a
better overall protocol. This might lead you to wonder why it is “slowly”
replacing IPv4—and, by the way, we do mean slowly. IPv6 was introduced in
January of 1996, and by its 20th birthday it was only enabled on about 10% of
the world’s computers. More recent estimates have this number approaching
25%.
There are many reasons why the Internet has not switched completely to IPv6,
but here are two of the most common reasons:
Switching an entire network from IPv4 to IPv6 is not a trivial task. The
protocols are vastly different in many ways, so a lot of care and work must
take place to make this switch happen smoothly and transparently. And
even if your organization did switch to IPv6, at some point to connect to the
rest of the Internet, network communication must be converted into IPv4
because most of the Internet is still using IPv4.
Recall the concern about running out of IPv4 addresses? That concern was
just about eliminated by the invention of an IPv4 feature called NAT
(Network Address Translation). With NAT, a single host (in this case, a
router) can have one IPv4 address that can communicate directly on the
network. The LAN that the router is connected to uses a set of IP addresses
(called private IP addresses) that cannot be used directly on the Internet.
The router translates all incoming and outgoing network packets between
the Internet and the internal private network, allowing the hosts in the
internal private network indirect access to the Internet though the NAT
router. Almost all hosts today, including your cell phone and devices within
your home (like many flat screen televisions, and even refrigerators), have
internal private IP addresses. With the wide spread adoption of NAT, the
concern about running out of IPv4 address is eliminated because only a
small number of routers with live IP addresses are required to allow
hundreds of hosts indirect access to the Internet.
Because IPv4 is still the dominant protocol used on the Internet, this book will
focus on IPv4 rather than IPv6. However, you should know the differences
between the two, as described in this chapter, and you should consider learning
more about IPv6 for the future.
IPv4 Addresses
An IPv4 address consists of four numbers separated by a dot character (for
example, 192.168.100.25). Each number represents an octet, a number that can
be represented by a binary value, like so:
11000000.10101000.01100100.00011001
192 can be represented by the binary number 11000000 because each binary
value represents a numeric value, as shown in Figure 18-3.
Figure 18-3 Binary Representation of Numeric Values
IPv4 addresses are divided into classes, and there are five classes total. These
classes are defined by the first octet (the first number of the IP address). For
example, the IP address of 192.168.100.25 uses the 192 value to define in which
of the five primary classes the IP resides. Table 18-2 describes these standard
IPv4 address classes.
Table 18-2 IPv4 Classes
Class Description
A
Ranges 1.x.x.x to 126.x.x.x. Allows for 127 networks, each with up to
16 million hosts. The first octet defines the network address, and the
remaining octets define the host addresses.
B
Ranges 128.x.x.x to 191.x.x.x. Allows for approximately 16,000
networks, each with up to 65,000 hosts.
C
Ranges 192.x.x.x to 223.x.x.x. Allows for approximately 2 million
networks, each with up to 254 million hosts.
D
Ranges 224.x.x.x to 239.x.x.x. Only used for multicast groups.
E
Ranges 240.x.x.x to 254.x.x.x. Only used for research and development.
So, a Class A network of 55.x.x.x can have up to 16 million host IP addresses
that run from 55.0.0.1 (55.0.0.0 is reserved for the network itself) to
55.254.254.254 (technically the highest value is 255, but those IP addresses are
reserved for broadcasting messages to the entire network).
Organizations that have been assigned large networks (Class A or B, although
even Class C networks apply here) do not want to have millions or even
thousands of hosts on a single network. Subnetting provides a method of
dividing a large network into smaller sections. This is accomplished by making
smaller networks (subnetworks) by using IP addresses that are normally used by
hosts to define the network and broadcast IP addresses.
There are two common network situations in which you should know how
subnets work:
When a system already has an IP address and a subnet address, you want to
know how to determine the subnetwork that is created.
When you have a larger IP network and want to know how to divide it into
smaller networks. This is important if you have several smaller physical
networks in your organization because each physical network must be on a
separate subnetwork.
In both of these situations, you can use one of the many IP address calculators
freely available on the Internet to aid you in the process. The purpose of showing
you how to perform these tasks by hand is to aid you in understanding how
subnetting works.
Determining a Network Address from an IP Address and Subnet
Suppose you were using a full Class C network of 192.168.100.0. This means
that the first three octets (192.168.100.0) are used for the network address, the
last possible IP address is the broadcast address (192.168.100.255), and all other
IP addresses (192.168.100.1 to 192.168.1.254) can be assigned to hosts on the
network.
Perhaps having 254 hosts in a single physical network does not work for your
situation and you want to divide this class C network into smaller networks.
Before doing this, consider how the network is defined in the first place by
looking at Table 18-3.
Table 18-3 Class C Network Definition
Category
IP Address
Binary Format of IP Address
Address
192.168.100.25
11000000.10101000.01100100.00011001
Netmask
255.255.255.0
or 24
11111111.11111111.11111111.00000000
Network
192.168.100.0
11000000.10101000.01100100.00000000
Broadcast
192.168.100.255 11000000.10101000.01100100.00011111
First IP
192.168.100.1
Last IP
192.168.100.254 11000000.10101000.01100100.00011110
Maximum hosts
in network
254
11000000.10101000.01100100.00010001
In Table 18-3, the IP address is displayed in both dotted decimal notation
(192.168.100.25) and binary format. The subnet mask is displayed in three
formats:
Variable-Length Subnet Mask (VLSM) format: Essentially the same
format as dotted decimal notation.
Classless Inter-Domain Routing (CIDR) format: This is the same value
as VLSM, but described in a different way. This value is the number of “1”
values in the binary format (add them up and you will get 24 “1” values for
the netmask in Table 18-3).
Binary format: As shown in Table 18-3.
To determine which part of the IP address represents the network, just look at all
the bits in the binary format that are a value of “1” for both the IP address and
the subnet mask. To make this easier to see, this has been highlighted in Table
18-3.
The first possible address in this network defines the network itself
(192.168.100.0 in Table 18-3) and the last possible address in this network
defines the broadcast address (192.168.100.255 in Table 18-3).
The example in Table 18-3 is straightforward because it is one of the standard
classes. Look at the example in Table 18-4 and see how a different, nonstandard
subnet (255.255.255.240) would affect the various IP addresses.
Table 18-4 Nonstandard Subnet Mask Example
Category
IP Address
Binary Format of IP Address
Address
192.168.100.25
11000000.10101000.01100100.00011001
Netmask
255.255.255.240
or 28
11111111.11111111.11111111.11110000
Network
192.168.100.0
11000000.10101000.01100100.00000000
Broadcast
192.168.100.31
11000000.10101000.01100100.00001111
First IP
192.168.100.17
11000000.10101000.01100100.00010001
Last IP
192.168.100.30
11000000.10101000.01100100.00011110
Maximum hosts 14
in network
Note
It may take some time to understand the process of subnetting. We
highly encourage you to practice by using one of the many subnet
calculators freely available on the Internet, such as the one found at
the following address: https://www.adminsub.net/ipv4-subnetcalculator.
Private IP Addresses
As previously mentioned, private IP addresses are used with routers that utilize
NAT. One network per Internet class (A, B, and C) has been set aside for private
IP addresses. Any host with an IP address in one of these ranges must connect to
the Internet via a router that utilizes NAT.
Most organizations use private IP addresses for most hosts, using public IP for
systems like firewalls, web servers, and other hosts that need to be directly
available on the Internet. As a result, you should be familiar with the ranges of
IP addresses that are for private use only:
10.0.0.0-10.255.255.255
172.16.0.0-172.31.255.255
192.168.0.0-192.168.255.255
Common Protocol Suites
You should be familiar with the following protocol suites:
IP (Internet Protocol): This protocol is responsible for delivering network
packets between hosts. Its functions include routing, or sending packets
from one physical network to another. Often network packets are forwarded
through several routers before reaching the correct destination.
TCP (Transmission Control Protocol): This protocol compliments IP
(Internet Protocol), which is why you will commonly hear the term TCP/IP.
TCP is designed to ensure that the network packages arrive in a reliable and
ordered manner. With TCP, data packages are connection based, which
means error checking is performed to determine if packages are lost in
transmission. If a packet is lost, a replacement packet is created and sent.
TCP is generally slower than UDP (see the definition of UDP) because
error-checking each package requires more “work.” Also, the loss of a
package requires a request to resend the packages, which can have an
impact on subsequent packages. However, it is more reliable than UDP
because all packages are verified. One example of the use of TCP is the
downloading of a software program.
UDP (User Datagram Protocol): Like TCP, this protocol complements IP
(Internet Protocol). It performs a similar function to TCP; however, data
packages are connectionless, which means no error checking is performed
to determine if packages are lost in transmission. As a result, it is faster than
TCP because connectionless data transfer requires less “work.” It is also
less reliable than TCP because of the lack of error checking. One example
of the use of UDP is live streaming of video, in which the loss of an
occasional packet does not have any major impact on the overall data flow.
ICMP (Internet Control Message Protocol): This protocol is used
primarily to send error messages and for determining the status of network
devices. It is unlike TCP or UDP in that it is designed to send simple
messages, not transfer data between devices or establish connections
between devices. One example of the use of ICMP is the ping command
(see Chapter 19, “Network Configuration”), which is used to verify that a
host can be contacted via the network.
Network Ports
The etcservices file is the traditional location where services are mapped to
ports. It is considered traditional in the sense that historically services would
look at this file to determine which port the service should use. However, most
modern services have a setting in the configuration file that is used to determine
the actual port that the service will use.
The etcservices file is still useful to administrators in that it contains ports that
have been assigned to services by the Internet Assigned Numbers Authority
(IANA).
Each line in this file describes one service-to-port mapping. The format of the
line is as follows: Click here to view code image
service_name
For example:
port/protocol
[alias]
For example:
Click here to view code image
[root@localhost
smtp
smtp
rsmtp
rsmtp
~]# grep smtp etcservices
25/tcp
mail
25/udp
mail
2390/tcp
# RSMTP
2390/udp
# RSMTP
Table 18-5 lists the usage for common ports and services. Note that the
descriptions are intentionally short, and much more detail is necessary to fully
understand each protocol. However, understanding generally the protocol’s
function is the primary goal here. For many of these protocols, you will be
introduced to the software services that use the protocols in Chapter 19.
Table 18-5 Common Network Ports
Port Service
20 FTP (File Transfer Protocol). Used for transferring files between hosts.
and
21
22
SSH (Secure Shell). Used for connecting to remote systems and
executing commands.
23
telnet. Used for connecting to remote systems and executing commands.
25
SMTP (Simple Mail Transfer Protocol). Used to send email.
53
DNS (Domain Name Service). Used to translate hostnames to IP
addresses.
80
HTTP (Hypertext Transfer Protocol). Used to communicate with web
servers.
110 POP3 (Post Office Protocol). Used to retrieve email.
123 NTP (Network Time Protocol). Used to synchronize system clocks.
139 NETBIOS (Network Basic Input/Output System). Used for LAN
communications.
143 IMAP (Internet Message Access Protocol). Used to retrieve email.
161 SNMP (Simple Network Management Protocol). Used to gather
&
information about network devices.
&
information about network devices.
162
389 LDAP (Lightweight Directory Access Protocol). Used to provide
network-based information, such as network account information.
443 HTTPS (Hypertext Transfer Protocol, Secured). Used to communicate
with web servers via encrypted messages.
465 SMTPS (Simple Mail Transfer Protocol, Secured). Used to send
encrypted email messages.
514 Syslog (system log). Used to send system log messages to remote
systems.
636 LDAPS (Lightweight Directory Access Protocol, Secured). Used to
provide network-based information via encryption, such as network
account information.
993 IMAPS (Internet Message Access Protocol, Secured). Used to retrieve
email via encrypted connections.
995 POP3S (Post Office Protocol, Secured). Used to retrieve email via
encrypted connections.
Conversational Learning™—Making Sense of Protocols
Gary: Hey, Julia.
Julia: Gary, you seem down. What’s going on?
Gary: I’m just trying to get my head around all of these protocols.
I’ve just begun to understand what a protocol is, and now I found out
there are so many that do a lot of different things.
Julia: I understand. Even experienced administrators can find the
large number of protocols overwhelming. Maybe I can provide you
with some advice?
Gary: Anything would help!
Julia: First, understand that you don’t have to know everything about
every protocol. Each system or host will only have a handful of
services, perhaps even just one that it provides to the network. For
example, a server that provides network accounts via LDAP isn’t
likely to also be a web server and a mail server.
Gary: OK, so I should focus on the services that are provided by the
hosts that I am going to maintain, right?
Julia: That is a great place to start. Also realize that understanding
the details of the protocol isn’t normally so important. Knowing how
to configure the service to use the protocol and how to implement key
security features is what is really important.
Gary: Ah, that makes me feel a bit better! I tried to read through one
of those RFCs and my head started spinning.
Julia: Trust me, you aren’t the only one who has experienced that!
Summary
In this chapter, you explored several key networking concepts. The goal of this
chapter was not to make you a networking expert, but to introduce you to these
concepts to make the process of configuring, maintaining, troubleshooting, and
securing a network easier.
Key Terms
LAN
WAN
network packet
packet header
IP address
host
network
Ethernet
fiber optic
subnet
protocol
dotted decimal notation
hexadecimal notation
routing
DHCP
FTP
SSH
telnet
VLSM
CIDR
NAT
private IP addresses
IP
TCP
UDP
ICMP
SMTP
DNS
HTTP
POP3
NTP
NetBIOS
IMAP
SNMP
LDAP
HTTPS
SMTPS
syslog
LDAPS
IMAPS
Review Questions
1. A _____ is a well-defined standard for network communications between
two hosts.
2. Which is true about TCP?
A. It is connectionless.
B. It is generally faster than UDP.
C. It ensures data arrives in a reliable manner.
D. It does not perform error checking.
3. Which protocol is designed for determining the status of network devices?
A. FTP
B. POP3
C. telnet
D. ICMP
4. The etc_____ file contains traditional service-to-port mappings.
5. The _____ protocol is used to translate hostnames to IP addresses.
Chapter 19
Network Configuration
Now that you have learned some of the essential networking principles in
Chapter 18, “Networking Basics,” you will explore how to configure network
devices in this chapter. We primarily focus on Ethernet devices—the most
common network device you will find on Linux systems.
You learn how to assign an IP address and subnet mask to a network interface.
You also discover how to configure routes as well as define the DNS servers
your system will use.
This chapter also explores wireless network device configuration in the event
you need to configure networking on a laptop.
After reading this chapter and completing the exercises,
you will be able to do the following:
Configure network devices, both on the fly and persistently
Define network routes
Perform network troubleshooting tasks
Configure wireless network devices
Ethernet Network Interfaces
One of the most common network devices is the Ethernet port. If your desktop
or laptop does not communicate on the network wirelessly, then you probably
connect a blue network cable, like the one shown in Figure 19-1, into your
computer.
Figure 19-1 Ethernet Connection
In this section, you learn how to configure Ethernet port devices.
Displaying Ethernet Port Configurations
One of the commonly used commands to display network information is the
ifconfig command. When executed with no arguments, it lists active network
devices, as shown in Example 19-1.
Example 19-1 Using ifconfig to Display Network Information
Click here to view code image
[root@onecoursesource ~]# ifconfig
eth0: flags=4163<UP,BROADCAST,RUNNING,MULTICAST> mtu 1500
inet 192.168.1.16 netmask 255.255.255.0 broadcast
192.168.1.255
inet6 fe80::a00:27ff:fe52:2878 prefixlen 64 scopeid
0x20<link>
ether 08:00:27:52:28:78 txqueuelen 1000 (Ethernet)
RX packets 20141 bytes 19608517 (18.7 MiB)
RX errors 0 dropped 0 overruns 0 frame 0
TX packets 2973 bytes 222633 (217.4 KiB)
TX errors 0 dropped 0 overruns 0 carrier 0 collisions 0
lo: flags=73<UP,LOOPBACK,RUNNING> mtu 65536
inet 127.0.0.1 netmask 255.0.0.0
inet6 ::1 prefixlen 128 scopeid 0x10<host>
loop txqueuelen 0 (Local Loopback)
RX packets 3320 bytes 288264 (281.5 KiB)
RX errors 0 dropped 0 overruns 0 frame 0
TX packets 3320 bytes 288264 (281.5 KiB)
TX errors 0 dropped 0 overruns 0 carrier 0
collisions 0
The output shows network information for two devices: the primary Ethernet
network card (eth0) and the local loopback address (lo). If the system had
additional Ethernet network cards, they would be displayed as eth1, eth2, and so
on. The purpose of the loopback address is to allow software to communicate
with the local system using protocols and services that would normally require
the communication to occur on a network. In most cases, there is not much for
you to administer or troubleshoot in regard to the loopback address.
What Could go Wrong?
If you are working on a virtual machine, you may see something like
enp0s3 instead of eth0. This is because the virtual machine manager
does not always treat the virtual machine as if it was a true network
card (it depends on what sort of network interface you configure
within the virtual machine). Consider enp0s3 to be the same as eth0;
the commands in this chapter should work just fine on this device.
You should understand the lines of output for the eth0 section. Table 19-1
describes the key portions of this output in detail.
Table 19-1 Output of the ifconfig Command
Output Component
Description
flags=4163<UP,BROADCAST,RUNNING,MULTICAST> Parameters that
are set for the
interface.
Additional
details regarding
flags are
provided after
provided after
this table.
mtu 1500
Maximum
transmission
unit; a value can
be used by an
operating system
to compute the
cost of a network
route.
Traditionally,
this is set to
1500, which is
considered an
optimal value.
inet 192.168.1.16
The interface’s
IPv4 address.
netmask 255.255.255.0
The interface’s
IPv4 netmask.
broadcast 192.168.1.255
The interface’s
IPv4 broadcast
address.
inet6 fe80::a00:27ff:fe52:2878 prefixlen 64
The interface’s
IPv6 address and
“prefixlen” (a
value that plays
a role similar to
what the
netmask does for
IPv4 addresses).
ether 08:00:27:52:28:78
The machine’s
MAC (Media
Access Control)
address. MAC
addresses are
typically
hardwired into
hardwired into
the network
card.
txqueuelen 1000 (Ethernet)
The speed at
which this
device can
transmit
(1000Mbps in
this example).
RX packets
Statistics
regarding how
many network
packets have
been received
correctly.
RX errors
Statistics
regarding how
many network
packets had
some error occur
in the receiving
process.
TX packets
Statistics
regarding how
many network
packets have
been sent
correctly.
TX errors
Statistics
regarding how
many network
packets had
some error occur
in the
transmission
process.
Many different flags can be assigned an interface. Some of the more important
flags include the following:
UP: Indicates the interface is active. When the interface is down, the flags
line is not displayed at all.
BROADCAST: Indicates that the broadcast address has been set for the
device.
MULTICAST: Indicates whether the multicast address is enabled on this
device.
PROMISC: Indicates whether the device is in promiscuous mode.
Normally a device only listens to network packets sent to its own IP
address. In promiscuous mode, the device listens for all network traffic.
This can be helpful for analyzing network traffic.
Security Highlight
Enabling promiscuous mode allows you to sniff the network. This
means you can observe network traffic either to determine issues or to
discover a potential security breech.
Changing Ethernet Port Settings
The ifconfig command can also be used to change network settings temporarily;
these changes are not persistent across reboots. For example, the following
command sets the IPv4 address, netmask, and broadcast addresses:
Click here to view code image
[root@onecoursesource ~]# ifconfig eth0 192.168.1.16 netmask
255.255.255.0 broadcast
192.168.2.255
To enable promiscuous mode, execute the following command:
Click here to view code image
[root@onecoursesource ~]#ifconfig eth0 promisc
The previous command changes the flags section of the ifconfig command
output. This can be verified by executing the ifconfig command without any
arguments:
Click here to view code image
[root@onecoursesource ~]# ifconfig | grep eth0
eth0: flags=4163<UP,BROADCAST,RUNNING,PROMISC,MULTICAST>
mtu 1500
To disable promiscuous mode, execute the following command:
Click here to view code image
[root@onecoursesource ~]#ifconfig eth0 -promisc
An upcoming section describes the Address Resolution Protocol (ARP). In a
nutshell, ARP is for keeping track of IP-to-MAC-address resolution. Normally
this feature is turned on automatically for Ethernet devices. You can temporarily
turn off this protocol by executing the following command:
Click here to view code image
[root@onecoursesource ~]#ifconfig eth0 -arp
The previous command changes the flags section of the ifconfig command
output. This can be verified by executing the ifconfig command without any
arguments:
Click here to view code image
[root@onecoursesource ~]# ifconfig | grep eth0
eth0: flags=4163<UP,BROADCAST,RUNNING,NOARP,MULTICAST>
mtu 1500
To enable ARP, execute the following command:
Click here to view code image
[root@onecoursesource ~]#ifconfig eth0 arp
Note that you can also activate (bring up) a network interface with the ifup
command (ifup eth0) and deactivate (bring down) a network interface with the
ifdown command (ifdown eth0).
Network Configuration Tools
Some modern systems include additional automated tools that configure your
network settings. For example, your Linux distribution may have a tool called
Network Manager installed. This tool is designed to configure the network
without any interaction on your part.
These tools can be helpful in some cases, such as when end users have Linux
laptops. However, on servers, these tools can make it difficult to define the
network settings that you want to use.
To determine if the Network Manager is running on your system, use the
To determine if the Network Manager is running on your system, use the
following command:
Click here to view code image
[root@onecoursesource ~]# nmcli device status
Error: NetworkManager is not running.
As you can see from the output of the previous command, Network Manager is
not running on this system. If it was running, you could stop it by executing the
following command:
Click here to view code image
[root@onecoursesource ~]# systemctl stop NetworkManager
This is only a temporary solution. After a system reboot, the Network Manager
will be running again. To disable the Network Manager from starting at boot,
execute the following command:
Click here to view code image
[root@onecoursesource ~]# systemctl disable NetworkManager
See Figure 19-2 for information about how Network Manager can affect a
system.
Figure 19-2 Text Support™—Problem Setting Network Configuration
The arp Command
Most users and administrators use hostnames to communicate with remote
systems. This hostname must be translated into an IP address because the
Internet Protocol (IP) uses IP addresses rather than hostnames. This function is
provided by a resolver, such as a DNS server. More details regarding DNS
servers are provided in Chapter 20, “Network Service Configuration: Essential
Services.”
The IP is part of a seven-layer networking model called the ISO-OSI
(International Organization of Standardization–Open System Interconnection)
network model. At Layer 2 of this model, devices communicate using the
network card’s MAC address. In most cases, for two hosts to communicate, not
only do they need to know each other’s IP addresses, but they also need to know
each other’s MAC addresses.
Initially the local system does not know the MAC addresses of any other host.
When a remote IP address is first used, a broadcast request is sent on the
network that matches that IP address. The machine with the matching IP address
responds to the original request, reporting to the original host what its MAC
address is. The original system then stores this MAC address and corresponding
IP address in a memory address called the ARP table.
The arp command is used to view the ARP table or make changes to it. When
executed with no arguments, the arp command displays the ARP table:
Click here to view code image
[root@onecoursesource ~]# arp
Address
HWtype HWaddress
192.168.1.11
ether
30:3a:64:44:a5:02
Flags Mask
C
Iface
eth0
What Could go Wrong?
In the event that a remote system has its network card replaced, it
may be necessary to delete an entry from the ARP table. This can be
accomplished by using the –d option to the arp command:
Click here to view code image
[root@onecoursesource ~]# arp -i eth0 -d 192.169.1.11
Once the address has been removed from the ARP table, there
should be no need to add the new address manually. The next time
the local system uses this IP address, it sends a broadcast request
on the appropriate network to determine the new MAC address.
The route Command
When a network packet is destined for a host on the local network, it is broadcast
on that network and picked up by the appropriate host. When the network packet
is destined for a host not on the local network, the packet needs to be passed
through a gateway (also called a router). The gateway has a live IP address on
both the local network and at least one other network.
The gateway is connected either to the Internet (either directly or through
additional gateways) or to an internal, private network. The local system keeps
track of the gateways it can directly communicate with by storing information in
the routing table.
The route command either displays or modifies the routing table. To display the
routing table, execute the route command without any arguments:
Click here to view code image
[root@onecoursesource ~]# route
Kernel IP routing table
Destination
Gateway
Genmask
Iface
default
192.168.1.1
0.0.0.0
eth0
192.168.1.0
0.0.0.0
255.255.255.0
eth0
Flags Metric Ref
Use
UG
100
0
0
U
100
0
0
The line from the output of the previous command that begins with 192.168.1.0
specifies how to handle network traffic destined for the
192.168.1.0/255.255.255.0 network. The gateway for this line is 0.0.0.0, which
means “broadcast these network packets on the local network.”
The default line from the output of the previous command means “unless
specified by another rule, use this line.” The gateway on this line indicates where
to send the network traffic. In this example, if the network packet is not destined
for the 192.168.1.0/255.255.255.0 network, it should be sent to the 192.168.1.1
gateway. The flag setting of UG means Up + Gateway (an active gateway).
Suppose there was a gateway with the IP address of 192.168.1.100 connected to
an internal network of 192.168.2.0/255.255.255.0. You could add this gateway
by running the following command:
Click here to view code image
[root@onecoursesource ~]# route add -net 192.168.2.0 netmask
255.255.255.0 gw
192.168.1.100
[root@onecoursesource ~]# route
Kernel IP routing table
Destination
Gateway
Genmask
Flags Metric Ref
Use
Iface
default
eth0
192.168.1.0
eth0
192.168.2.0
eth0
192.168.1.1
0.0.0.0
UG
100
0
0
0.0.0.0
255.255.255.0
U
100
0
0
192.168.1.100
255.255.255.0
U
0
0
0
To delete this gateway, execute the following command:
Click here to view code image
[root@onecoursesource ~]# route del -net 192.168.2.0 netmask
255.255.255.0 gw
192.168.1.100
[root@onecoursesource ~]# route
Kernel IP routing table Destination
Gateway
Genmask
Flags Metric Ref
Use Iface
default
192.168.1.1
0.0.0.0
UG
100
0
eth0
192.168.1.0
0.0.0.0
255.255.255.0
U
100
0
eth0
192.168.2.0
0.0.0.0
255.255.255.0
U
0
0
eth0
0
0
0
You can also delete and add the default gateway using the following syntax:
Click here to view code image
[root@onecoursesource ~]# route del default
[root@onecoursesource ~]# route add default gw 192.168.1.1
The ip Command
Now that you have learned all about the ifconfig, arp, and route commands, we
have some bad news (sort of) for you. If you look at the man page of any of
these commands while working on a modern distribution of Linux, you will
likely see the following statement:
Click here to view code image
NOTE
This
program
is obsolete!
Now, you might be wondering why you spent the time learning about these
programs if they are obsolete. That is a good question, and we have several good
answers:
Although the ip command is designed to replace the ifconfig, arp, and
route commands (and some other network tools), on most distributions
these tools still exist (and likely will for a long time). The reason for this is
that many shell scripts have been written over the years that use these
programs. Upgrading all these programs to use the new ip command takes
time and, in the opinion of a good number of script maintainers, is not
worth the trouble. If you come across one of those scripts, you should know
what these commands do, even if you use the ip command yourself
normally.
Although the ifconfig, arp, and route commands are no longer under
development, they still work just fine. You should know that the ip
command provides more features and is an active project. However, many
administrators already know how to use the ifconfig, arp, and route
commands and use these on a regular basis. As a result, you should be
aware of these tools as well.
If you inherit an older or legacy system, the ip command might not exist.
So, knowing the older commands is useful.
The ip command can do essentially everything that the ifconfig, arp, and route
commands can do, plus a lot more. Table 19-2 demonstrates how to execute the
ip command to perform any of the ifconfig, arp, and route commands
demonstrated in this chapter. Try both the ip command and the corresponding
“older” command to see how they can be slightly different in the way they
display information.
Table 19-2 The ip Command
ifconfig/arp/route
Command
ip Command
ifconfig
ip addr show
#more information
ip link show
#less information
Note: The show command is the default on most
versions of the ip command, so ip link should do
the same thing as ip link show.
ifconfig eth0 192.168.1.16
netmask 255.255.255.0
broadcast 192.168.2.255
ip addr add 192.168.1.16 /24 broadcast
192.168.2.255 dev eth0
ifconfig eth0 promisc
ip link set eth0 promisc on
ifconfig eth0 -promisc
ip link set eth0 promisc off
ifconfig eth0 -promisc
ip link set eth0 promisc off
ifconfig eth0 -arp
ip link set eth0 arp off
ifconfig eth0 arp
ip link set eth0 arp on
arp
ip neigh show
arp -i eth0 -d 192.169.1.11
ip neigh del 192.168.1.11 dev eth0
route
ip route show
route add -net 192.168.2.0
netmask 255.255.255.0 gw
192.168.1.100
ip route add 192.168.2.0/24 via 192.168.1.100
route del -net 192.168.2.0
netmask 255.255.255.0 gw
192.168.1.100
ip route del 192.168.2.0/24 via 192.168.1.100
route del default
ip route del default
route add default gw
192.168.1.1
ip route add default via 192.168.1.1
#neigh = neighbor
The hostname Command
The hostname command can display or change the system hostname:
Click here to view code image
[root@onecoursesource ~]# hostname
onecoursesource
[root@onecoursesource ~]# hostname myhost
[root@myhost ~]# hostname
myhost
What Could go Wrong?
Note that this change is temporary and, after a system reboot, will
return to the original value. Later in this chapter you will see how to
make this a persistent change.
The host Command
The host command is normally used to perform simple hostname-to-IP-address
translation operations (also called DNS queries):
Click here to view code image
[root@onecoursesource ~]# host google.com
google.com has address 172.217.4.142
google.com has IPv6 address 2607:f8b0:4007:800::200e
google.com mail is handled by 30 alt2.aspmx.l.google.com.
google.com mail is handled by 50 alt4.aspmx.l.google.com.
google.com mail is handled by 20 alt1.aspmx.l.google.com.
google.com mail is handled by 10 aspmx.l.google.com.
google.com mail is handled by 40 alt3.aspmx.l.google.com.
Table 19-3 describes common options for the host command.
Table 19-3 Options for the host Command
OptionDescription
-t
Specify a type of query that you want to display; for example, host -t
ns google.com will display Google’s name servers.
-4
Only perform IPv4 queries.
-6
Only perform IPv6 queries.
-v
Verbose; display additional information.
The dig Command
The dig command is useful for performing DNS queries on specific DNS
servers. Think of it as a more powerful version of the host command. The format
of the command is demonstrated here:
Click here to view code image
[root@onecoursesource ~]# dig google.com
; <<>> DiG 9.9.4-RedHat-9.9.4-38.el7_3 <<>> google.com
;; global options: +cmd
;; Got answer:
;; ->>HEADER<<- opcode: QUERY, status: NOERROR, id: 56840
;; flags: qr rd ra; QUERY: 1, ANSWER: 1, AUTHORITY: 0, ADDITIONAL: 1
;; OPT PSEUDOSECTION:
; EDNS: version: 0, flags:; udp: 512
;; QUESTION SECTION:
;google.com.
IN
;; ANSWER SECTION:
google.com.
268
;;
;;
;;
;;
A
IN
A
216.58.217.206
Query time: 36 msec
SERVER: 192.168.1.1#53(192.168.1.1)
WHEN: Sun Mar 05 17:01:08 PST 2018
MSG SIZE rcvd: 55
Note that the output of this command will become clear when DNS servers are
covered in Chapter 20.
To query a specific DNS server, rather than the default DNS servers for your
host, use the following syntax: dig @server host_to_lookup.
Table 19-4 describes common options for the dig command.
Table 19-4 Options for the dig Command
Option Description
-f file
Use the content of file to perform multiple lookups; the file should
contain one hostname per line.
-4
Only perform IPv4 queries.
-6
Only perform IPv6 queries.
-x
Perform a reverse lookup (return the hostname when provided an IP
address address).
The netstat Command
The netstat command is useful for displaying a variety of network information.
It is a key utility when troubleshooting network issues. Table 19-5 describes
common options for the netstat command.
Table 19-5 Options for the netstat Command
Option
Description
-t or --tcp
Display TCP information.
-u or --udp
Display UDP information.
-r or --route
Display the routing table.
-r or --route
-v or --verbose
Display the routing table.
Verbose; display additional information.
-i or --interfaces
Display information based on a specific interface.
-a or --all
Apply to all.
-s or --statistics
Display statistics for the output.
For example, the following command will display all active TCP connections:
Click here to view code image
[root@onecoursesource ~]# netstat -ta
Active Internet connections (servers and established)
Proto Recv-Q Send-Q Local Address
Foreign Address
State
tcp
0
0 192.168.122.1:domain
0.0.0.0:*
LISTEN
tcp
0
0 0.0.0.0:ssh
0.0.0.0:*
LISTEN
tcp
0
0 localhost:ipp
0.0.0.0:*
LISTEN
tcp
0
0 localhost:smtp
0.0.0.0:*
LISTEN
tcp6
0
0 [::]:ssh
[::]:*
LISTEN
tcp6
0
0 localhost:ipp
[::]:*
LISTEN
tcp6
0
0 localhost:smtp
[::]:*
Persistent Network Configurations
In many cases, the content presented in this book works equally well on most
any Linux distribution. However, there are some situations when that is not the
case. For example, in order to set or modify network configuration, you will
need to edit a series of files. Some of these files will be “universal,” working on
most Linux distributions, but in some cases these files will be different on
different distributions.
Typically there are two major varieties: Red Hat (which includes Red Hat
Enterprise Linux, Fedora, CentOS, and others) and Debian (Debian, Mint OS,
Ubuntu, and others). In this section, each file discussed will be marked as
“universal,” “Red Hat,” or “Debian.”
The etchostname File (Universal)
The etchostname file is where the local system’s hostname is stored:
Click here to view code image
[root@onesourcesource ~]#more etchostname
server.sample999.com
The etchosts File (Universal)
The etchosts file is where hostname-to-IP-address translation is defined:
Click here to view code image
[root@onesourcesource ~]#more etchosts
192.168.1.24 server.sample999.com 127.0.0.1
::1
localhost onesourcesource
localhost onesourcesource
Each line describes one translation. The first field is the IP address, the second
field is the hostname, and the optional third field shows the alias addresses.
In most cases, this file is only used for the local host itself or for hosts on the
local network. Normally hostname-to-IP-address translation is handled by a
DNS server.
The etcresolv.conf File (Universal)
The etcresolv.conf file contains a list of the DNS servers for the system. A
typical file looks like the following:
Click here to view code image
[root@onesourcesource ~]# cat etcresolv.conf
search sample999.com
nameserver 192.168.1
If your system is a DHCP client, then this file is normally dynamically populated
using data from the DHCP server. For servers that use static IP address settings,
this file is typically manually defined. See more details about static versus
dynamic IP settings later in this chapter.
Table 19-6 describes common settings for the etcresolv.conf file.
Table 19-6 Common Settings for the etcresolv.conf File
Setting
Description
nameserver The IP address of the DNS server; there can be up to three
nameserver The IP address of the DNS server; there can be up to three
nameserver lines in the file.
domain
Used to specify the local domain, which allows for use of short
names for DNS queries.
search
A list of optional domains on which to perform DNS queries
when using short names.
The etcnsswitch.conf File (Universal)
The Name Service Switch (NSS) configuration file, etcnsswitch.conf, is used by
applications to determine the sources from which to obtain name-service
information, as well as in what order. For example, for networking, this file
contains the location of the name server resolver, the utility that provides
hostname-to-IP-address translation:
Click here to view code image
[root@onesourcesource ~]#grep hosts etcnsswitch.conf
#hosts:
db files nisplus nis dns
hosts:
files dns
The value of files dns means “look at the local etchosts file first, then look at the
DNS server if the required translation isn’t in the local file.”
Table 19-7 describes common hostname-to-IP-address translation utilities.
Table 19-7 Common Hostname-to-IP-Address Translation Utilities
Utility
Description
files
The local etchosts file
dns
A DNS server
NIS
A Network Information Service server
The etcsysctl.conf File (Universal)
The etcsysctl.conf file is used to define parameters for the kernel. The kernel is
the component of the operating system that controls many of its functions, such
as system boot and communicating with hardware devices.
There are hundreds of possible kernel settings, some of which can affect
networking. For example, if you decide that you want to completely turn off
IPv6 networking for the system, you should include the following two settings in
the etcsysctl.conf file:
Click here to view code image
net.ipv6.conf.all.disable_ipv6=1
net.ipv6.conf.default.disable_ipv6=1
A complete discussion of all possible network configuration settings for the
etcsysctl.conf file is beyond the scope of this book. Consult the kernel
documentation for additional details.
See Figure 19-3 for details on how to disable responses to ping requests.
Figure 19-3 Text Support™—Disable ping Responses
The etcsysconfig/network File (Red Hat)
By default, this Red Hat–based configuration file contains two settings: the
system hostname and a setting that determines if networking should be started
automatically during the boot process:
Click here to view code image
[root@onesourcesource ~]#more etcsysconfig/network
HOSTNAME=onecoursesource
NETWORKING=yes
Note
If you want to permanently change the hostname on Red Hat–based
systems, you should change this file. You could also change the
etchostname file, but that file should be autogenerated by the system
during the boot process from the HOSTNAME setting in the
/etc/sysconfig/network file.
There are other possible settings that you can place in this file. For example, the
following entry would define a default router (also called a default gateway):
GATEWAY=192.168.100.1
However, in most cases this setting is placed in a different file (the
etcsysconfig/network-scripts/ifcfg-eth0 file), so it is rare to see the
GATEWAY setting in the etcsysconfig/network file.
The etcsysconfig/network-scripts/ifcfg-interface-name Files (Red
Hat)
For each network interface (eth0, eth1, and so on), there is a separate
configuration file on Red Hat–based systems. For example, to configure the
primary interface for a static IP address, use the following:
Click here to view code image
[root@onesourcesource ~]#more etcsysconfig/network-scripts/ifcfg-eth0
DEVICE=eth0
BOOTPROTO=static
ONBOOT=yes
IPADDR=192.168.100.50
NETMASK=255.255.255.0
GATEWAY=192.168.100.1
A static IP address is one that is the same each time the system is booted and the
network interface is brought up. Another option is to have the IP address (and
other corresponding network values, such as the subnet mask) provided by a
DHCP (Dynamic Host Configuration Protocol) server. In a DHCP client
configuration, the ifcfg-eth0 file would look like the following:
Click here to view code image
[root@onesourcesource ~]#more etcsysconfig/network-scripts/ifcfg-eth0
DEVICE=eth0
BOOTPROTO=dhcp
ONBOOT=yes
The possible settings in this configuration file include those shown in Table 198.
Table 19-8 Settings for the Configuration File
Setting
Description
DEVICE
The name of the device (for example, eth0 for the primary
Ethernet device).
BOOTPROTO Typically set to static or dhcp, this setting specifies how the
networking settings are established. The value static means
“use the settings indicated in this file,” and the value dhcp
means “contact the DHCP server and get the network
settings from that server.”
ONBOOT
When ONBOOT is set to yes, the network device will be
activated during the boot process. When it’s set to no, the
network device will not be activated during the boot process.
IPADDR
The IP address to assign to this device.
NETMASK
The subnet mask for this device.
GATEWAY
The default router for the system.
The etcnetwork/interfaces File (Debian)
On Debian systems, a single file is used to specify the IP address settings for all
interfaces. In the following example, the local loopback address (lo) and two
network interfaces (eth0 and eth1) are defined:
Click here to view code image
[root@onesourcesource ~]#more etcnetwork/interfaces
auto lo
iface lo inet loopback
auto eth0
iface eth0 inet static
address 192.0.2.7
netmask 255.255.255.0
gateway 192.0.2.254
auto eth1
allow-hotplug eth1
iface eth1 inet dhcp
In the previous example, the eth0 device was set with a static IP address, and the
eth1 device was configured via DHCP. Here are some important settings of the
etcnetwork/interfaces file:
auto: This means to activate the device during the boot process if the
device exists and is attached to the network. In some cases, like on laptops,
the device might not currently be attached.
allow-hotplug: This means to activate the device automatically if detected
while the operating system is running.
Network Troubleshooting Commands
In situations when there are network configuration errors, it is helpful to know
some network troubleshooting commands. This section focuses on some of these
commands.
The ping Command
The ping command is used to verify that a remote host can respond to a network
connection:
Click here to view code image
[root@onesourcesource ~]#ping -c 4 google.com
PING google.com (172.217.5.206) 56(84) bytes of data. 64 bytes from
lax28s10-in-f14.1e100.net (172.217.5.206): icmp_seq=1 ttl=55 time=49.0
ms
64 bytes from lax28s10-in-f206.1e100.net (172.217.5.206): icmp_seq=2
ttl=55 time=30.2 ms
64 bytes from lax28s10-in-f14.1e100.net (172.217.5.206): icmp_seq=3
ttl=55 time=30.0 ms
64 bytes from lax28s10-in-f206.1e100.net (172.217.5.206): icmp_seq=4
ttl=55 time=29.5 ms
--- google.com ping statistics ---
4 packets transmitted, 4 received, 0% packet loss, time 3008ms
rtt min/avg/max/mdev = 29.595/34.726/49.027/8.261 ms
By default, the ping command will continuously send “pings” to the remote
system until the user cancels the command (Ctrl+C). The -c option specifies a
count of how many ping requests to send.
Conversational Learning™—Using the ping Command
Gary: Hey, Julia. I have a question about pinging a system.
Julia: What’s your question?
Gary: I used ping to determine if a system is up and it didn’t
respond. But when I went to the system, it was up and running.
Julia: OK, well first of all, keep in mind that ping isn’t meant to
determine if a host is running. It is designed to determine if the host is
reachable via the network.
Gary: How could it be up but not reachable?
Julia: It might have an issue with its network configuration. Or the
network cable could simply be unplugged. Or there could be a
firewall blocking access. Some administrators block ping requests via
the firewall.
Gary: Are there any other reasons why it might not respond?
Julia: Yes, there is also a kernel setting that says “don’t respond to
ping requests.” Plus, the problem might not be with the machine you
are trying to ping at all. The host you are running the ping command
on may have network issues.
Gary: Hmmm… so, really what ping does is determine if the remote
host is reachable from the local system only. It could be responding to
other hosts or it could respond to other network connections, just not
ping?
Julia: Exactly. If ping responds back successfully, that means it is
reachable, but a failure to respond doesn’t necessarily mean there is a
problem. Further exploring is required.
Gary: OK. Thanks again, Julia.
Note
The ping6 command is similar to the ping command, except it is used
to ping IPv6 addresses, whereas the ping command is used to ping
IPv4 addresses.
The traceroute Command
The traceroute command is used to display the router hops from one system to
another (in other words, from one router to another):
Click here to view code image
[root@onesourcesource ~]#traceroute google.com
traceroute to google.com (172.217.4.142), 30 hops max, 60 byte packets
1
*
2
*
3
*
4
* 5
6
paltbprj02-ae1-308.rd.pt.cox.net (68.105.31.37) 49.338 ms 53.183
ms
7 108.170.242.83 (108.170.242.83) 53.041 ms 108.170.242.82
(108.170.242.82) 57.529 ms
108.170.242.227 (108.170.242.227) 60.106 ms
8 209.85.246.38 (209.85.246.38) 56.051 ms 209.85.246.20
(209.85.246.20) 59.853 ms
209.85.249.63 (209.85.249.63) 64.812 ms
9 64.233.174.204 (64.233.174.204) 59.018 ms 64.233.174.206
(64.233.174.206) 59.307 ms
64.233.174.204 (64.233.174.204) 57.352 ms
10 64.233.174.191 (64.233.174.191) 67.186 ms 66.823 ms 209.85.247.0
(209.85.247.0)
65.519 ms
11 108.170.247.193 (108.170.247.193) 65.097 ms 108.170.247.225
(108.170.247.225)
65.039 ms 108.170.247.193 (108.170.247.193) 38.324 ms
12 72.14.238.213 (72.14.238.213) 41.229 ms 40.340 ms 41.887 ms
13 lax17s14-in-f142.1e100.net (172.217.4.142) 43.281 ms 40.650 ms
43.394 ms
Note
The value of * means that the data for that hop could not be retrieved.
Table 19-9 describes common options for the traceroute command.
Table 19-9 Common Options for the traceroute Command
Option
Description
-n
Only display IP addresses; don’t resolve to hostnames.
-6
Perform an IPv6 traceroute (IPv4 is used by default).
-g or -gateway
Specify the router (gateway) to perform the traceroute
through.
-i or -interface
Specify the interface (network device) to perform the
traceroute through.
The traceroute6 command is the same as the traceroute command when the -6
option is used.
The netcat Command
The netcat command (just nc or ncat on many distributions) is a utility that can
be used for debugging network issues. For example, you can have the nc
command act as a server that is listening on a specific port:
Click here to view code image
[root@onesourcesource ~]#nc -l 9000
You can also use the nc command to connect to a server on a specific port:
Click here to view code image
[root@onesourcesource ~]#nc localhost 9000
Now whatever messages you send on the client side show up on the server side,
and vice versa. This utility allows you to test interactions with existing servers as
well as allows you to create your own simple network server.
Table 19-10 describes common options for the nc command.
Table 19-10 Options for the nc Command
Option
Description
-4
Allow only IPv4 communication.
-6
Allow only IPv6 communication.
Allow only IPv6 communication.
-6
-l or -listen
-k or -keep-open
Open a port to listen on.
Don’t close the server port when client disconnects; keep the
server alive for additional connections.
-m or -Establish the maximum number of connections allowed to the
max-conns server.
Access to Wireless Networks
Note
Practicing the following commands can be difficult for a few reasons.
To begin with, you need a system that has wireless devices, which
likely means either a laptop or a system with a supported external
wireless device (like a USB wireless network dongle). Using a virtual
machine will not be possible because wireless devices from the host
operating system appear as Ethernet devices within the virtual
machine.
Wireless networks can be trickier to configure than Ethernet devices. This is
normally due to the fact that hardware vendors have struggled to develop true
standards for wireless devices, whereas Ethernet devices have been standardized
for many years now. There are certainly some wireless standards, but it is not
uncommon for vendors to include nonstandard features in their wireless devices.
The iwconfig Command
To display the parameters of your wireless network interface, execute the
iwconfig command, as shown in Example 19-2.
Example 19-2 The iwconfig Command
Click here to view code image
[root@onecoursesource~]# iwconfig
lo
eth0
wlan0
no wireless extensions.
no wireless extensions.
IEEE 802.11bgn ESSID:"test1"
Mode:Managed Frequency:2.412 GHz Access Point: NotAssociated
Tx-Power=20 dBm
Retry min limit:7
RTS thr:off
Fragment thr=2352 B
Power Management:off
Link Quality:0 Signal level:0 Noise level:0
Rx invalid nwid:0 Rx invalid crypt:0 Rx invalid frag:0
Tx excessive retries:0 Invalid misc:0
Missed beacon:0
Because the lo and eth0 devices are not wireless devices, no data is provided for
them. Based on the output of the previous command, the wlan0 device supports
wireless types b, g, and n, which is important when determining which wireless
routers to connect to. The ESSID parameter indicates that this device is already
attached to a wireless router named test1.
You could specify several different values for the Mode setting. This setting is
well described in the man page for the iwconfig command:
“Set the operating mode of the device, which depends on the network topology. The mode can be AdHoc (network composed of only one cell and without Access Point), Managed (node connects to a
network composed of many Access Points, with roaming), Master (the node is the synchronisation
master or acts as an Access Point), Repeater (the node forwards packets between other wireless
nodes), Secondary (the node acts as a backup master/repeater), Monitor (the node is not associated
with any cell and passively monitor all packets on the frequency) or Auto.”
You can change wireless network settings with the iwconfig command. For
example, to change the mode to Ad-Hoc, execute the following command:
Click here to view code image
[root@onecoursesource~]# iwconfig wlan0 mode Ad-Hoc
The iwlist Command
If you are trying to attach a wireless device to a wireless access point (wireless
router), you could execute the iwlist command to see a list of available wireless
routers, as shown in Example 19-3.
Example 19-3 The iwlist Command
Click here to view code image
[root@onecoursesource ~]# iwlist scan
lo
Interface doesn't support scanning.
eth0
wlan0
Interface doesn't support scanning.
Scan completed :
Cell 01 - Address: 08:00:27:FF:E7:E1
ESSID:"test1"
Mode:Master
Channel:1
Frequency:2.412 GHz (Channel 1)
Quality=42/100 Signal level:-84 dBm Noise
level=-127 dBm
Encryption key:on
IE: WPA Version 1
Group Cipher : TKIP
Pairwise Ciphers (1) : TKIP
Authentication Suites (1) : PSK
IE: IEEE 802.11i/WPA2 Version 1
Group Cipher : TKIP
Pairwise Ciphers (2) : CCMP TKIP
Authentication Suites (1) : PSK
IE: Unknown:
2D1A2C0217FFFF000000000000000000000000000000000000000000
Bit Rates:1 Mb/s; 2 Mb/s; 5.5 Mb/s; 11 Mb/s; 6
Mb/s
9 Mb/s; 12 Mb/s; 18 Mb/s; 24 Mb/s; 36
Mb/s
48 Mb/s; 54 Mb/s
Extra:tsf=0000003d7dfe8049
Extra: Last beacon: 1840ms ago
Cell 02 - Address: 08:00:27:93:6F:3D
ESSID:"test2"
Mode:Master
Channel:6
Frequency:2.437 GHz (Channel 6)
Quality=58/100 Signal level:-73 dBm Noise
level=-127 dBm
Encryption key:on
IE: WPA Version 1
Group Cipher : TKIP
Pairwise Ciphers (2) : CCMP TKIP
Authentication Suites (1) : PSK
IE: IEEE 802.11i/WPA2 Version 1
Group Cipher : TKIP
Pairwise Ciphers (2) : CCMP TKIP
Authentication Suites (1) : PSK Bit Rates:1
Mb/s; 2 Mb/s; 5.5 Mb/s; 11 Mb/s; 18 Mb/s
24 Mb/s; 36 Mb/s; 54 Mb/s; 6 Mb/s; 9
Mb/s
12 Mb/s; 48 Mb/s
Extra:tsf=0000007a7d5a1b80
Extra: Last beacon: 1616ms ago
Cell 03 - Address: 08:00:27:93:6F:DD
ESSID:"test3"
Mode:Master
Channel:6
Frequency:2.437 GHz (Channel 6)
Quality=84/100 Signal level:-49 dBm Noise
level=-127 dBm
Encryption key:on
IE: WPA Version 1
Group Cipher : TKIP
Pairwise Ciphers (2) : CCMP TKIP
Authentication Suites (1) : PSK
IE: IEEE 802.11i/WPA2 Version 1
Group Cipher : TKIP
Pairwise Ciphers (2) : CCMP TKIP
Authentication Suites (1) : PSK
Bit Rates:1 Mb/s; 2 Mb/s; 5.5 Mb/s; 11 Mb/s; 18
Mb/s
24 Mb/s; 36 Mb/s; 54 Mb/s; 6 Mb/s; 9
Mb/s
12 Mb/s; 48 Mb/s
Extra:tsf=000001b2460c1608
Extra: Last beacon: 1672ms ago
The iwlist command probes your system’s network devices; if it finds one that’s
a wireless device, it attempts to scan the networks available to the device. The
output of this command can depend on the remote routers because different
types of wireless routers provide different features.
Each cell section of the output describes a wireless router. Here are some of the
important values:
ESSID: Extended Service Set Identification; this is essentially a name
given to the wireless router to distinguish it between other wireless routers
nearby. Some vendors refer to this as simply SSID. This is the name that
administrators assign to the wireless access point.
IE: WPA Version 1: WPA (Wi-Fi Protected Access) is an encryption
specification used to secure the wireless router from unauthorized users.
WEP (Wireless Encryption Protocol) is an older encryption specification;
WPA was designed to replace WEP.
Summary
In this chapter, you explored several key networking concepts. The goal of this
In this chapter, you explored several key networking concepts. The goal of this
chapter was not to make you a networking expert, but to introduce you to these
concepts to make the process of configuring, maintaining, troubleshooting and
securing a network easier.
Key Terms
ARP table
ARP
ESSID
eth0
gateway
lo
MAC
promiscuous mode
route
router
WAP
WEP
Review Questions
1. Based on the output of the ifconfig command shown next, _____ is the
IPv4 address for the eth0 device.
Click here to view code image
eth0: flags=4163<UP,BROADCAST,RUNNING,MULTICAST> mtu 1500
inet 192.168.1.16 netmask 255.255.255.0 broadcast
192.168.1.255
inet6 fe80::a00:27ff:fe52:2878 prefixlen 64 scopeid
0x20<link>
ether 08:00:27:52:28:78 txqueuelen 1000 (Ethernet)
RX packets 20141 bytes 19608517 (18.7 MiB)
RX errors 0 dropped 0 overruns 0 frame 0
TX packets 2973 bytes 222633 (217.4 KiB)
TX errors 0 dropped 0 overruns 0 carrier 0 collisions 0
2. Which device name represents the local loopback device?
A. eth0
B. eth1
C. lo
D. loop
3. The _____ command displays information about the table that contains IPaddress-to-MAC-address translation.
4. Which command can display the default gateway? (Choose two.)
A. arp
B. ifconfig
C. ip
D. route
5. Fill in the blank in the following command to add a gateway for the
192.168.2.0/255.255.255.0 network:
Click here to view code image
route add _____ 192.168.2.0 netmask 255.255.255.0 gw 192.168.1.100
6. The _____ command is the replacement command for the ifconfig, arp,
and route commands.
7. Which option to the iwlist command provides a list of available routers?
A. display
B. search
C. find
D. scan
Chapter 20
Network Service Configuration:
Essential Services
As an administrator, you should know how to correctly set up and secure key
network servers. In this chapter, you explore some of these servers, including
DNS, DHCP, and mail servers.
You will start by learning key components of the Doman Name Service (DNS)
and how to configure a BIND DNS server. Then you learn how to set up a
Dynamic Host Configuration Protocol (DHCP) server and discover how this
server can interact with a DNS server.
This chapter concludes with an in-depth discussion on email services, including
setting up and configuring Postfix, procmail, and Dovecot.
After reading this chapter and completing the exercises,
you will be able to do the following:
Configure and secure a BIND DNS server
Set up a DHCP server
Explain key email features
Configure a Postfix server
Configure email delivery software, including procmail and
Dovecot
DNS Servers
DNS (Domain Name Service) is a protocol designed to provide name-to-IPaddress resolution. It is part of the standard TCP/IP protocol suite and one of
several protocols that can provide this functionality; others include the Network
Information Service (NIS) and LDAP.
What distinguishes DNS from other similar protocols is that its sole focus is
name resolution; NIS and LDAP provide other resolution operations, such as
network user and group accounts. DNS is also the de facto standard name
resolution solution for the majority of systems connected to the Internet.
DNS client configuration is simple—just specify the DNS server in the local
system’s etcresolv.conf file:
Click here to view code image
[root@onesourcesource ~]#cat etcresolv.conf
nameserver 192.168.1.1
DNS server configuration can be much more complex. In order to properly
configure a DNS server, you should understand some of the concepts behind
DNS.
Essential Terms
The following are some important terms associated with DNS:
Host: Typically a host is a computer (desktop, laptop, tablet, or mobile
phone) that is attached to a network. Another way of looking at the term is
that a host is a device that can communicate on a network.
Domain name: Hosts on the Internet address each other by using IP
address numbers. These numbers are difficult for humans to remember, so a
unique name is often assigned to a host. When this name is registered on an
authorized DNS server, the name is considered a “domain name.”
Top-level domain: Domain names are structurally organized in a tree-like
fashion, much like files are organized in a virtual filesystem structure. The
very top level of the DNS structure is simply referred to as “dot” and
symbolized by the “.” character. The domains directly beneath “.” are the
top-level domains. The original top-level domains were .com, .org, .net,
.int, .edu, .gov, and .mil. Many others have been added in recent years.
FQDN: An FQDN, or fully qualified domain name, is the domain name of
a host starting from the top of the DNS structure. For example, the name
“www.onecoursesource.com.” would be an FQDN. Notice the dot (.)
character at the very end of the FQDN. It is the domain above the top level.
This character is often omitted when regular users provide a domain name,
as the dot is assumed to be the last character of an FQDN in most cases.
However, you should get used to including the dot character if you are
going to administer DNS servers because it will be required in some of the
DNS server configuration files.
Subdomain: A subdomain is any domain that is a component of a larger
domain. For example, suppose you wanted to have three domains in your
organization to functionally organize the hosts. You might call these
domains “sales,” “eng,” and “support.” If your company’s domain is
“onecoursesource.com.”, these three subdomains would be called
“sales.onecoursesource.com.”, “eng.onecoursesource.com.”, and
“support.onecoursesource.com.”, respectively.
Name server: A name server is a system that responds to DNS client
requests. Name servers provide the translation from IP address to domain
names (and, sometimes, provide the opposite: domain-name-to-IP-address
translation). Note that a name server either has a copy of this information
stored locally (called a zone file) or stores information obtained by other
name servers temporarily in memory or passes on the query to another
server (or servers) that has the information.
Authoritative name server: An authoritative name server is one that
returns results based on information stored locally on the system (the
original master records).
Zone file: The name of the file that is used to store IP-address-to-domainname translation information (aka, the DNS records). This file also contains
information that is used to define the domain itself.
Record: Within the zone file, a record is an entry that defines a single
chunk of information for the zone, such as the data that would translate an
IP address to domain name.
Caching name server: A caching name server is one that returns results
based on information obtained from another name server, such as an
authoritative name server. The primary advantage of a caching name server
is that it can speed up the IP-address-to-domain-name resolution because it
will cache results and be able to respond to future requests using the
information in this cache.
TTL: The data stored in a caching name server is typically not stored
permanently. The name server that provides the data also provides the
caching name server with a TTL, or a time to live. The caching name server
will store the information in memory until this TTL period ends. Typically
this period of time is 24 hours, but this can vary depending on how often
the records in the authoritative name server are updated.
DNS forwarder: A DNS server designed to take DNS queries from an
internal network and send them to an external DNS server.
Forward lookup: The process of translating an IP address into a domain
name. Most DNS servers provide this functionality.
Reverse lookup: The process of translating a domain name into an IP
address. While many DNS servers provide this functionality, it is less
common than a forward lookup.
BIND: Berkeley Internet Name Domain; the DNS software that is most
widely used on the Internet. Originally the software was developed at the
University of California Berkeley. The current release of BIND is referred
to as BIND 9.
How Name Resolution Works
The following example is purposefully simplistic to provide you with the idea of
how name resolution works. Many factors can alter the exact nature of how this
process works, including specifics about how each DNS server described in the
example has been configured.
For this example, consider a situation in which you are using your web browser
to surf to the www.onecoursesource.com domain. In order to determine the IP
address of this domain name, your system first needs to determine which DNS
servers it can query. The etcresolv.conf file is consulted for this information:
Click here to view code image
[root@onesourcesource ~]#cat etcresolv.conf
nameserver 192.168.1.1
In most cases, it is best to have at least two name server settings. If the first
name server is unavailable, the second one can answer queries. However, you
will find that some smaller companies only provide one name server for their
systems. Additionally, if you are using a virtual machine (VM), then typically
the VM manager serves as the only name server for the VM. So, do not be
surprised if you end up with only one name server setting in the etcresolv.conf
file.
The query is sent to the name server with the IP address of 192.168.1.1, which is
the DNS server within the organization. You can determine this because the IP
the DNS server within the organization. You can determine this because the IP
address is a “private” IP (not routable on the Internet). Although this DNS server
may have cached the results of a previous query for www.onecoursesource.com,
we will assume that the local DNS server does not have this information. In this
case, the DNS server needs to pass off the request to another DNS server.
Although it is possible to configure a DNS server to pass off requests to other
specific DNS servers, in most cases the query is passed off the DNS servers at
the top of the DNS domain structure. These are called the “root servers,” and
there are 13 of them; Example 20-1 displays these servers as they are described
in the BIND zone files.
Example 20-1 The Root Servers
Click here to view code image
;; ANSWER SECTION:
.
.
.
.
.
.
.
.
.
.
.
518400 IN
NS
.
;; ADDITIONAL SECTION:
a.root-servers.net.
a.root-servers.net.
b.root-servers.net.
c.root-servers.net.
d.root-servers.net.
d.root-servers.net.
e.root-servers.net.
f.root-servers.net.
f.root-servers.net.
g.root-servers.net.
h.root-servers.net.
h.root-servers.net.
i.root-servers.net.
i.root-servers.net.
j.root-servers.net.
j.root-servers.net.
k.root-servers.net.
518400 IN
NS
518400 IN
NS
518400 IN
NS
518400 IN
NS
518400 IN
NS
518400 IN
NS
518400 IN
NS
518400 IN
NS
518400 IN
NS
518400 IN
NS
518400 IN
NS
l.root-servers.net.
518400 IN
NS
a.root-servers.net.
b.root-servers.net.
c.root-servers.net.
d.root-servers.net.
e.root-servers.net.
f.root-servers.net.
g.root-servers.net.
h.root-servers.net.
i.root-servers.net.
j.root-servers.net.
k.root-servers.net. .
3600000
3600000
3600000
3600000
3600000
3600000
3600000
3600000
3600000
3600000
3600000
3600000
3600000
3600000
3600000
3600000
3600000
198.41.0.4
2001:503:ba3e::2:30
192.228.79.201
192.33.4.12
199.7.91.13
2001:500:2d::d
192.203.230.10
192.5.5.241
2001:500:2f::f
192.112.36.4
128.63.2.53
2001:500:1::803f:235
192.36.148.17
2001:7fe::53
192.58.128.30
2001:503:c27::2:30
193.0.14.129
IN
IN
IN
IN
IN
IN
IN
IN
IN
IN
IN
IN
IN
IN
IN
IN
IN
A
AAAA
A
A
A
AAAA
A
A
AAAA
A
A
AAAA
A
AAAA
A
AAAA
A
m.root-servers.net.
k.root-servers.net.
k.root-servers.net.
l.root-servers.net.
l.root-servers.net.
m.root-servers.net.
m.root-servers.net.
3600000
3600000
3600000
3600000
3600000
3600000
IN
IN
IN
IN
IN
IN
A
AAAA
A
AAAA
A
AAAA
193.0.14.129
2001:7fd::1
199.7.83.42
2001:500:3::42
202.12.27.33
2001:dc3::35
See Figure 20-1 for a demonstration of the queries described so far.
Figure 20-1 Querying the Root DNS Servers
These root servers are aware of the DNS servers for the top-level domains (.com,
.edu, and so on). Although they do not know about the
www.onecoursesource.com domain, they are able to direct the query to the DNS
servers responsible for the “.com” domain, as shown in Figure 20-2.
Figure 20-2 Querying the “.com” DNS Servers
The “.com” DNS servers are also unaware of the www.onecoursesource.com
domain, but they do know which DNS servers are responsible for the
onecoursesource.com domain. The query is passed on to the DNS server that is
responsible for the onecoursesource.com domain, which returns the IP address
for the www.onecoursesource.com domain (see Figure 20-3).
Figure 20-3 Querying the “onecoursesrouce.com” DNS Servers
Basic BIND Configuration
Configuring BIND involves many components. Which of these components you
will configure depends on several factors, such as the type of BIND server
will configure depends on several factors, such as the type of BIND server
(caching, forwarder, or authoritative) and what features you want the BIND
server to have (security features, for example).
The focus of this chapter is the basic configuration files.
The etcnamed.conf File
The primary configuration file for the BIND server is the etcnamed.conf file.
This file is read by the BIND server (called named) when it is started. See
Example 20-2 for a sample etcnamed.conf file.
Example 20-2 Sample etcnamed.conf File
Click here to view code image
//
// named.conf
//
// Provided by Red Hat bind package to configure the ISC BIND named(8)
DNS
// server as a caching only nameserver (as a localhost DNS resolver
only).
//
// See usrshare/doc/bind*/sample/ for example named configuration
files.
//
options { listen-on port 53 { 127.0.0.1; };
listen-on-v6 port 53 { ::1; };
directory
"varnamed";
dump-file
"varnamed/data/cache_dump.db";
statistics-file "varnamed/data/named_stats.txt";
memstatistics-file "varnamed/data/named_mem_stats.txt";
allow-query
{ localhost; };
/*
- If you are building an AUTHORITATIVE DNS server, do NOT
enable recursion.
- If you are building a RECURSIVE (caching) DNS server, you
need to enable
recursion.
- If your recursive DNS server has a public IP address, you
MUST enable
access control to limit queries to your legitimate users.
Failing to do so
will cause your server to become part of large scale DNS
amplification
attacks. Implementing BCP38 within your network would
greatly
reduce such attack surface
recursion yes;
dnssec-enable yes;
dnssec-validation yes;
dnssec-lookaside auto;
Path to ISC DLV key */
bindkeys-file "etcnamed.iscdlv.key";
managed-keys-directory "varnamed/dynamic";
pid-file "runnamed/named.pid";
session-keyfile "runnamed/session.key";
};
logging {
channel default_debug {
file "data/named.run";
severity dynamic;
};
};
zone "." IN {
type hint;
file "named.ca";
};
include "etcnamed.rfc1912.zones";
include "etcnamed.root.key";
You should not be intimidated by all these settings! Most of them are really
straightforward once you understand how the DNS server works.
It is important to understand that the configuration file provided in Example 20-2
is for a caching name server (recall that this term was defined earlier in this
chapter). When you install the BIND package, the default configuration file
provided is for a caching name server. This is actually very handy because it
makes it really easy to configure a caching name server; just install the BIND
server package and start the BIND server.
Here are some syntax notes:
There are three ways to make comments in the etcnamed.conf file. A
single-line comment starts with // (called “C++ style”) or # (Unix style). A
multiline comment starts with a line that contains /* and ends on a line that
contains */ (called “C style”).
Values in the etcnamed.conf file are separated by the semicolon (;)
character. This is extremely important; many administrators have lost a lot
of hair (from pulling it out) because of the headaches created by a missing
semicolon.
Review Table 20-1 to learn about the different settings in the options section of
the file displayed in Example 20-1. The options section is used to provide
general settings for the DNS server.
Table 20-1 Settings in the default etcnamed.conf File
Setting
Meaning
listen-on
This contains the port number and interfaces that the BIND server
will “listen to.” For example, the value in Example 20-2 is port 53
{ 127.0.0.1; };, which means “listen to incoming requests on port
53 for the interface that has the IP address of 127.0.0.1.” This
means that the server only listens for requests from the local
machine.
Suppose the primary network card has an IP address of
192.168.1.1. To have the BIND server listen to requests on that
interface (or, in other words, on the network for that interface),
adjust the listen-on value to the following:
listen-on port 53 { 127.0.0.1; 192.168.1.1; };
You can also specify multiple listen-on statements, which is
useful if you want to listen to a different port number for another
interface. Commenting out this directive will cause the service to
listen on all interfaces for port 53.
listen-on- The same concept as the listen-on setting, but listen-on is for
v6
IPv4 addresses whereas this setting is for IPv6 addresses.
directory
The “working directory” for the server. This is the location where
additional information, including zone files, can be found. In most
cases, this should be the varnamed directory. However, this will
be set to a different directory if you run your DNS server in a
“chroot jail,” which is a topic covered later in this chapter.
allow-
Whereas listen-on specifies the port and interface to listen to
query
incoming requests, the allow-query setting indicates the systems
to which the BIND server will respond. More details on this
setting can be found later in this chapter.
recursion If this setting is yes, the DNS server will attempt to find the
answer by performing all necessary DNS queries. If this setting is
no, the DNS server will respond with referral data (basically
which DNS server to query next).
dnssecenable
When set to yes, this setting enables DNSSEC (Domain Name
System Security Extensions). The primary purpose of DNSSEC is
to provide a means of authenticating DNS data. DNSSEC is
covered in detail later in this chapter.
dnssecWhen set to yes, this setting makes use of “trusted” or “managed”
validation keys.
dnssecWhen set to auto, this setting makes use of an alternative
lookaside repository of trusted keys as defined in the bindkeys-file setting
(typically the repository hosted by dlv.isc.org).
bindkeys- This is the file used when the dnssec-lookaside setting is set to
file
auto.
managed- This setting indicates which directory is used to store a list of
keysDNSSEC trusted keys.
directory
pid-file
The process ID of the DNS server is stored in this file.
sessionkeyfile
This setting contains the name of a file where a TSIG session key
is stored. TSIG (transaction signature) is used to allow
authenticated updates to the DNS database. The nsupdate
command makes use of the TSIG key to allow for these
authenticated DNS database updates. TSIG is covered later in this
chapter.
The allow-query Setting
In some cases, you will want to limit which systems can query your DNS server.
One way of doing this is to use the allow-query setting in the etcnamed.conf file.
The allow-query setting accepts an argument in the form of {
address_match_list; address_match_list; …};, where address_match_list can be
one of the following:
An IPv4 or IPv6 address.
A network in the format 192.168.100/24 or 2001:cdba:9abc:5678::/64.
An ACL, which is a nickname assigned to multiple IP addresses or
networks.
A predefined address. Four options are available: none matches no IP
addresses, any matches all IP addresses, localhost matches the IP address
of the DNS server itself, and localnets matches all the IP addresses of the
network that the DNS server is on.
You can also use a ! character to negate one of the aforementioned values. For
example, !192.168.100.1 means not 192.168.100.1. This is useful when you
want to exclude an IP address from a network. For example, the following would
allow transfers from every machine in the 192.168.100/24 network except the
machine with the IP address of 192.168.100.1:
Click here to view code image
allow-query
{ localhost; !192.168.100.1; 192.168.100/24};
The acl address match mentioned previously can be very useful if you find
yourself using the same address sets for different settings in the etcresolv.conf
file. For example, consider the following:
Click here to view code image
acl "permit"
{ localhost; !192.168.100.1; 192.168.100/24};
allow-query
{ "permit"};
Not only can the permit ACL be used with the allow-query setting, but it can be
used with other settings that support address_match_list arguments. The
address_match_list format is used with several other DNS configuration
settings, such as listen-on and listen-on-v6.
Security Highlight
Generally speaking, you want to disallow DNS queries for internal
hosts from external systems. In other words, only systems within your
organization can perform DNS queries for hosts that should not be
accessed by systems outside of your network.
accessed by systems outside of your network.
Additional etcnamed.conf Settings
You should be aware of three additional settings in the etcnamed.conf file:
logging: This setting allows you to specify several logging features, such as
where log entries are stored (defined in the file setting) and the severity
level of log messages that are recorded (the severity setting). The channel
setting can be used to define a set of rules. This allows you to have different
rules (such as different log files) for different log messages (such as
different severity levels). Note that the severity levels are much like the
syslog severity levels.
Security Highlight
Logging is a key element to determine if inappropriate DNS
queries are performed, so be sure to set logging to a value that
provides you with the necessary information to discover a
breach. See Chapter 25, “System Logging,” for more details
about system logs.
zone: This is where you specify the type of zone files and the location of
the zone file. This is covered in more detail later in this chapter.
include: This allows you to place additional DNS settings in a separate file.
Typically the include setting appears at the end of the etcnamed.conf file,
but wherever it is placed is where the rules from the other file are inserted.
The advantages of using an include file is that you can enable or disable a
large set of rules by either uncommenting or commenting a single include
setting from the etcnamed.conf file.
Note that if you explore the name.conf man page, you will quickly realize that
we have just scratched the surface of potential settings. For now, keep in mind
that we are focusing on the basics, and you should not be overwhelmed by all the
other settings. However, if you are going to be a DNS administrator for your
organization, you should explore additional settings because they can be
extremely useful.
Zone Files
Previously in this chapter you learned about the basic configuration of BIND by
modifying the etcnamed.conf file. One of the settings in that file, the directory
setting, was used to indicate the location of additional configuration files, like
so:
Click here to view code image
[root@onesourcesource ~]#grep "directory" etcnamed.conf
directory
"varnamed";
On a standard BIND setup, the zone files are stored in the varnamed directory.
These zone files are used to define the hostname-to-IP-address translation as
well as additional information about DNS domains.
In this section, you learn how to configure these zone files for an authoritative
DNS server for one or more domains. You learn the syntax of these zone files as
well as how to create and administer resource records within the zone files.
Zone File Basics
By default, you should see two zone files in the varnamed directory:
varnamed/named.ca: This file contains a list of the root servers. In most
cases you should never modify this file directly. If more root servers are
added (a rare event), a future update of the BIND software should update
the varnamed/named.ca file.
varnamed/named.localhost: This file defines the local host. It also is rarely
modified because it is only used to define a single host. Example 20-3
shows a typical varnamed/named.localhost file.
Example 20-3 Sample varnamed/named.localhost File
Click here to view code image
[root@onesourcesource ~]#more varnamed/named.localhost
$TTL 1D
@
IN SOA ns.onecoursesource.com. root.onecoursesource.com. (
0
; serial
1D
; refresh
1H
; retry
1W
; expire
3H )
; minimum
NS
A
AAAA
ns.onecoursesource.com
127.0.0.1
::1
Each of the settings you see in Example 20-3 is covered in greater detail later in
this chapter.
Zone File Entries in the etcnamed.conf File
To use zone files, you need to make entries in the etcnamed.conf file first. If the
changes to the zone are created on the local machine, you would make an entry
like the following:
Click here to view code image
zone "onecoursesource.com" {
type master;
file "named.onecoursesource.com";
};
This defines a forward zone file that could be used to translate domain names
into IP addresses. The type of master identifies this as the machine on which
changes to the zone file are made. The file setting specifies the location of the
file that contains the zone information, relative to the directory setting
(varnamed) previously described.
Typically, you set up another DNS server that contains a copy of the zone file
obtained from the master via a process classed as a zone transfer. To set up this
secondary DNS server (a DNS slave server), place the following entry in the
etcnamed.conf file on the other secondary machine:
Click here to view code image
zone "onecoursesource.com" {
type slave;
file "named.onecoursesource.com";
masters { 38.89.136.109; }
};
One advantage of having both master and slave servers is that you can spread the
query load between different machines. Another advantage is that if one server
becomes unavailable, another server is available to respond to queries.
The terms master name server, slave name server, and authoritative name server
may be a bit confusing:
A master name server is the system where you make changes directly to the
zone files.
A slave name server is a system that holds a copy of the master name server
zone files.
An authoritative name server is a name server that has the authority to
respond to DNS queries. This includes both the master name server and the
slave name servers.
Although not required, you may want to define reverse lookup zones. With a
reverse lookup zone, the query provides an IP address, and the DNS server
returns the domain name. To create a reverse lookup zone, you first need an
entry like the following in the etcnamed.conf file:
Click here to view code image
zone
type
file
};
"136.89.38.in-addr.arpa" {
master;
"db.38.89.136";
Security Highlight
Although you are not required to provide reverse lookups, you should
be aware that not creating reverse lookups may break some network
services. Some of these services verify hostnames and IP addresses
by performing a forward lookup and then a reverse lookup to ensure
that the values are the same “both ways.” So, without a reverse
lookup zone file, these network services would return a failure when
performing this security check.
Note the format of the zone definition: 136.89.38.in-addr.arpa. This is the
network address (octets) in reverse, with in-addr.arpa added to the end. As with
forward lookup zone files, you should define one master DNS server and
optionally additional slave DNS servers.
The etcnamed.conf zone entries previously described are the minimum settings
that you need to have. Table 20-2 describes additional settings that you should
consider when setting up zone file entries.
Table 20-2 Zone Settings in the etcnamed.conf File
Setting
Description
allowquery
Just like the allow-query entry in the options section, but allowquery in a zone setting only applies to this specific zone.
allowThis setting is important if you plan to have slave DNS servers. You
transfer can limit which DNS servers can transfer the entire zone file by
making this entry in the zone setting on the master DNS’s
etcnamed.conf file.
allowupdate
Useful if you decide to implement a DNS feature called Dynamic
DNS; this feature allows DHCP servers to update records in the
master DNS’s zone file. The allow-update setting allows you to
specify which IP addresses can update their domain name.
Zone File Syntax
The syntax of the zone file (the files that you place in the varnamed directory)
must be correct; otherwise, the DNS server will not load the zone file properly.
In most cases it is probably best to copy an existing zone file and modify it to
suit your needs. A simple Internet search results in many sample zone files.
Here are a few things to consider when creating a zone file:
Comment lines begin with a semicolon (;) character and continue to the end
of the line.
Each line defines a record, and in most cases the end of the line is the end
of the record. In some cases, the record can be spread across multiple lines
(see the SOA example later in this chapter for an example).
Each record consists of fields of data separated by either spaces or tabs
(whitespace). The fields are defined as name, ttl, record class, record
type, and record data. Each of these fields is described in greater detail in
Table 20-3.
Table 20-3 Zone File Record Fields
Field
Description
name
The domain name associated with this record.
ttl
The time to live for this record. This is how long the record is
considered valid when stored on a caching name server (or a
considered valid when stored on a caching name server (or a
client program like a web browser). After this period of time
the client should discard the record from the local cache.
Note that this field can be omitted. If it is omitted for a record,
the default zone file value is used. This default is defined by
the $TTL directive (for example, $TTL 1D).
record
class
This is a predefined value and is most commonly set to IN
(which stands for Internet). Although there are a few
recognized classes, you will almost always use the IN record
class.
record
type
This is the type of record. Many types are available and are
defined later in this chapter.
record
data
The record data varies depending on the record type. It could
be a single value or a collection of values, depending on the
record type. Examples of this data are described later in this
chapter.
The @ character has a special meaning within the zone file. It means “the
current origin,” which refers to the current domain. So, in a forward zone
file for the onecoursesource.com domain, the @ character means
onecoursesource.com. (Note the trailing dot character, which is required in
zone files.) You can change the meaning of the @ character by using the
$ORIGIN setting (for example, $ORIGIN example.com.).
Each zone file should start with a $TTL setting, which is used to set the
default time to live (TTL). The TTL is how long caching DNS servers
should store information from this DNS server. This default TTL can be
overridden by individual records; see the ttl field in Table 20-3 for further
details.
When times are given in the zone file, the default time value is seconds. For
example, an entry of $TTL 86400 sets the default time to live to 86,400
seconds (which equates to one day). You can specify time values in minutes
(30m, for example) hours (3h), days (2d), or weeks (1w). This option is not
case sensitive (later examples use capital letters, which is what we normally
use), and you can even combine values (2h30m, for example).
Note
It is important that you include the trailing dot character (the period at
the end of onecoursesource.com.) whenever using an FQDN in the
zone file. Relative domain names do not require a trailing dot
character because they are prepended to the value of $ORIGIN.
Zone Record Types
Although dozens of possible zone record types are available, you do not need to
be aware of each one. In this section, you learn about the zone record types most
commonly used in zone files.
The SOA Record Type
The SOA (Start of Authority) record type is used to define the authoritative
information about the zone (think of it as the operating instructions for the zone).
A typical SOA record type looks like the following:
Click here to view code image
@
IN SOA
ns.onecoursesource.com. root.onecoursesource.com. (
0
; serial
1D
; refresh 1H
;
retry
1W
3H )
; expire
; minimum
The parentheses allow you to spread the data across multiple lines and provide
comments for each data value. Although this for easier reading, it isn’t required.
You may sometimes see the record in a single-line format:
Click here to view code image
@
1H 1W
IN SOA
3H
ns.onecoursesource.com. root.onecoursesource.com. 0 1D
In the name field, the name for the entire domain should be provided. Recall that
the shortcut value @ represents the current domain name, which is determined
by the zone entry in the etcnamed.conf file.
Typically, the ttl field is set to the default value by the field being omitted. The
IN class is almost always used, and the record type is set to SOA.
The record data field includes seven values, as described in Table 20-4.
Table 20-4 SOA Record Data
Data
Description
Name
server
This is the domain name of the master name server. Example:
ns.onecoursesource.com.
Email
address
The email address of the DNS administrator for this domain.
Instead of using an @ to separate the user name from the domain
name, a “.” character is used instead. For example,
root.onecoursesource.com. is the equivalent of
root@onecoursesource.com.
Serial
number
This number is important if you have slave servers because this
value is used to determine whether a zone transfer should be
initiated. On a regular basis, the slave servers query the master
server to determine whether the serial number has been updated.
For example, suppose the current serial number is 100 and the zone
file on the master is modified. The administrator who performs the
modification should increase the serial number by a value of at
least 1 (101, for example). Then the slave servers know changes
have been made and request these changes from the master server
through a process called a zone transfer.
The serial number is limited to a total of 10 digits. However, this
allows you to use a format that always results in an increasing
number while also documenting the last time the zone file was
modified: YEARmonthDAYrev.
YEAR is a four-digit year value, month is a two-digit month value,
DAY is a two-digit day of the month value, and rev is which
version of the file on that particular day. For example, the first
zone file change on January 31, 2017, would be a serial number of
2017013100. This allows for up to 100 zone file updates per day
until December 31, 9999.
If you are wondering what happens if you need to update the zone
file more than 100 times per day, you should really think about
how you administer zone files. It is rare to update your zone file
more than a handful of times per day. And if you are wondering
what happens in the year 10,000, we suggest that will most likely
be someone else’s problem!
Refresh
How often does the slave server query the master server to
Refresh
How often does the slave server query the master server to
determine whether the serial value has changed? The refresh value
provides the slave server with this information. Typically, a value
such as 1D is used to tell the slave server to check every 24 hours;
however, in a domain where the zone file changes frequently, you
may choose a value like 1H or 6H to have the slave query the
master every one or six hours, respectively.
Retry
Suppose the refresh is set to 1D, and the slave attempts to query
the master for an update. If the master does not respond, the retry
value is checked. The retry value is how long the DNS slave server
waits before attempting to query the DNS master server again. For
example, a value of 1H could have the slave wait one hour and
then attempt to query the master server again.
Expiry
If the master server continues to be unreachable, the expiry value is
used to determine when the slave servers should no longer respond
to DNS client requests. The idea here is that since the DNS master
hasn’t responded in so long, the DNS entries may no longer be
valid. Typically this is set to one or two weeks.
Minimum This one is tricky; consider the following situation:
Your company has a caching server and you try to resolve the
domain name test.onecoursesource.com. This is a new machine,
and its DNS record has not been updated on the master DNS
server, so your caching server receives a “no such host” response.
Because it is a caching server, it stores this in its cache. But for
how long should it be stored?
Recall that the default time to live is normally set at one day, much
too long for a negative DNS response to be cached. Once that new
domain name has been added to the master DNS server, you don’t
want your caching server to be serving up “no such host”
responses for the next 24 hours.
The minimum setting is used to provide a length of time to cache
negative DNS responses. If your domain is updated frequently, you
want this to be a low value (perhaps 1h or less). If your domain
rarely changes, you want this to be a high value (but likely not
higher than 1d).
The Address Record Type
The Address Record Type
An address record is used to define a domain-name-to-IP-address translation. A
typical example would look like the following:
Click here to view code image
www
IN
A
38.89.136.109
The first field is the domain name (for example, www). In this case, the domain
is given relative to the default domain defined by $ORIGIN, but it can also be
provided as a fully qualified name:
Click here to view code image
www.onecoursesource.com.
INA38.89.136.109
The value of A indicates that this line represents an address record type, and the
value of 38.89.136.109 is the IP address associated with the
www.onecoursesource.com. domain.
Note that address records are only placed in forward lookup zone files.
The Canonical Name Type
In some cases, you may have a host in your domain that provides more than one
role and, as a result, should be accessible with more than one domain name. For
example, the web server for onecoursesource.com may also act as the FTP
server, so it would make sense to have this single system be accessible either via
www.onecoursesource.com or ftp.onecoursesource.com.
However, you should only have one address record per IP address. So, to allow
for more than one domain name to be translated to a single IP address, use
canonical records. A canonical record (also called a cname) is like a nickname
and typically looks like the second record shown in the following snippet:
Click here to view code image
www.onecoursesource.com.
ftp
www
IN
A
38.89.136.109
IN
CNAME
With an entry like this, the domain name ftp.onecoursesource.com would be
translated to the domain name www.onecoursesource.com, which is further
translated into the IP address of 38.89.136.109.
The Name Server Record Type
As mentioned previously, each domain can have one or more name servers;
As mentioned previously, each domain can have one or more name servers;
these can be defined by NS records. The primary (or master) name server is
specified in the SOA record, but also needs to have an NS record. Additional
(secondary or slave) name servers also need to be defined with NS records. You
can define name servers by creating records like the following:
Click here to view code image
@
@
INNSns.sample.com.
IN
NSns2.sample.com.
All of your name servers should have an NS entry, even the master server.
Additionally, the NS entry data specifies a domain name, not an IP address, so it
is important to also have an address record for each name server.
Note that the @ character in the NS example could have been removed
completely. If the first field of data is omitted, it is assumed to be the value of
$ORIGIN.
The Mail eXchange Record Type
Suppose an email is sent to info@onecoursesource.com. The MTA (mail transfer
agent) from the sending domain needs to be able to determine which machine
handles inbound email for the onecoursesource.com domain. The MTA
accomplishes this by querying the domain name servers for the Mail eXchange
(MX) records.
The MX records for a domain typically look like the following:
Click here to view code image
@INMX10mail1.onecoursesource.com
@INMX20mail2.onecoursesource.com
Most of the MX record should be straightforward now that you understand
record types. The values of 10 and 20 are different from what you have seen so
far. These numbers provide a priority value, where the lower the number, the
higher its priority.
The priority value is often confused by administrators. If one mail server has a
priority of 10 and another has a priority of 20, the MTA from the sending
domain initially attempts to send mail to the server with the priority of 10. If the
server does not respond, the mail server with the priority of 20 is then contacted.
It is likely that the second mail server will never be used because most mail
servers are available 24/7.
It is more common to have the same priority value for each mail server to allow
for load balancing. In this case, the mail servers are roughly equally utilized
(“roughly” because caching DNS servers can unbalance the load a bit).
It is not uncommon to have just one MX record because many small-to-midsize
companies do not need multiple mail servers to handle incoming email.
The Pointer Record Type
The address record type described previously is used in forward lookup zone
files to translate domain names into IP addresses. The Pointer (PTR) record type
is used in reverse lookup zone files to translate IP addresses into domain names.
Here’s an example of a typical Pointer record:
Click here to view code image
109.136.89.38.in-addr.arpa. IN PTR www.onecoursesource.com.
It is critical to understand that the IP address for a Pointer record type is given in
reverse of the actual IP address, followed by in-addr.arpa. For example, the
value 109.136.89.38.in-addr.arpa. is for the IP address of 38.89.136.109.
In most cases, you will not need to specify this fully qualified IP address name
because $ORIGIN should be set to the current reverse lookup network domain
(for example, .136.89.38.in-addr.arpa.) If that is the case, you could just
provide the host IP portion of the IP address:
Click here to view code image
109 IN PTR www.onecoursesource.com.
Putting It All Together
Creating a DNS server from scratch is often a daunting task for the novice DNS
administrator. When you create your first DNS server, use the KISS principle
(Keep It Simple, Silly). If you try to implement a lot of fancy DNS settings, it
will be hard to determine what went wrong.
It is also important to look at the log files when things do not work correctly. We
are often blind to our own errors (especially simple typos), making log files very
useful in determining what went wrong.
Sometimes it helps to see the big picture after focusing on specifics. With that in
mind, let’s look at a simple DNS configuration. In this example, we create the
necessary files for the sample.com domain. As this is just a test domain, we use
necessary files for the sample.com domain. As this is just a test domain, we use
private IP addresses.
First, see Example 20-4 for the etcnamed.conf file. Note that the comments
have been removed from this file for brevity.
Example 20-4 New etcnamed.conf File
Click here to view code image
options {
listen-on port 53 { 127.0.0.1; };
listen-on-v6 port 53 { ::1; };
directory
"varnamed";
dump-file
"varnamed/data/cache_dump.db";
statistics-file "varnamed/data/named_stats.txt";
memstatistics-file "varnamed/data/named_mem_stats.txt";
allow-query
{ localhost; };
recursion yes;
dnssec-enable yes;
dnssec-validation yes;
dnssec-lookaside auto;
bindkeys-file "etcnamed.iscdlv.key";
pid-file "runnamed/named.pid";
session-keyfile "runnamed/session.key";
};
logging {
channel default_debug {
file "data/named.run";
severity dynamic; };
};
zone "." IN {
type hint;
file "named.ca";
};
include "etcnamed.rfc1912.zones";
include "etcnamed.root.key";
zone "sample.com" {
type master;
file "named.sample.com";
};
zone
};
"1.168.192.in-addr.arpa" {
type
master;
file
"db.192.168.1";
Based on the entries in Example 20-4, you should be able to tell that both a
forward and reverse lookup zone were defined. Additionally, you should be able
to determine that this system serves as the master name server for the
sample.com domain, which means all changes to the zone files should be made
on this machine.
If this was a slave server, you would not create zone files because these are
automatically created during the first zone transfer from the master server.
However, because this is the master server, you need to create a forward zone
file, as shown in Example 20-5.
Example 20-5 The varnamed/named.sample.com File
Click here to view code image
$TTL 1D
@
IN SOA
ns.sample.com. root.sample.com.
0
1D
1H
1W
3H )
(
;
;
;
;
;
serial
refresh
retry
expire
minimum
; Nameservers:
@
INNSns1.sample.com.
@
INNSns2.sample.com.
; Address records:
wwwINA
192.168.1.100
ns1
INA
192.168.1.1
ns2
INA
192.168.1.2
mail1
INA
192.168.1.200
mail2
IN
A
192.168.1.201
test
INA
192.168.1.45
; Aliases:
ftpINCNAMEwww ; MX records
@
IN
MX
10
mail1.onecoursesource.com.
@
INMX20mail2.onecoursesource.com.
What Could go Wrong?
A lot could go wrong when editing the zone file. After you have made
these changes, restart your BIND server and perform some simple
tests (which can be done with the dig command, as shown later in this
discussion).
You should create a reverse zone file, which is simpler because you only need an
SOA record, NS records, and Pointer records (see Example 20-6).
Example 20-6 The varnamed/db.192.168.1 File
Click here to view code image
$TTL 1D
@
IN SOA
ns.sample.com. root.sample.com.
0
1D
1H
1W
3H )
; Nameservers:
@
IN
NSns1.sample.com.
@
IN
NSns2.sample.com.
;
; Address records:
100
IN
PTR
1
IN
PTR
2
IN
PTR
200
IN
PTR
201
IN
PTR
45INPTR
text
(
;
;
;
;
;
serial
refresh
retry
expire
minimum
www
ns1
ns1
mail1
mail2
You might be thinking, what about ftp.sample.com? Why is that not in the
reverse lookup zone file? The IP address can only return one hostname, so you
need to pick which one you want to have returned: either www.sample.com or
ftp.sample.com.
Slave BIND Servers
The example provided in this section describes how to set up a master DNS
server. Setting up a slave server requires several additional steps, including the
following:
Setting up the etcnamed.conf file on the slave server.
Adding the slave server as an NS record on the master server’s zone file.
This should also require creating an A record and PTR record for the slave
server, assuming it is a new machine for the network.
Modifying the etcnamed.conf file on the master server to allow the slave
server to perform a zone transfer (using the allow-transfer statement).
Keep in mind that these are general steps. Knowing the specifics of setting up a
slave server is beyond the scope of this book.
Testing the DNS Server
After you have set up all your DNS configuration files, you can restart the
named server. However, it might be a good idea to first verify that the syntax of
the configuration files is correct. This can be accomplished by using the namedcheckconf and named-checkzone commands.
The named-checkconf command is used to verify the syntax of the
etcnamed.conf file. If there are no problems with the file, no output is produced.
However, if there is a syntax error, you receive an error message like the
following:
Click here to view code image
[root@onesourcesource ~]# named-checkconf
etcnamed.conf:12: missing ';' before 'listen-on-v6'
The error message from the previous example includes the filename, the line
number (12), and the syntax error.
Perhaps the best part of the named-checkconf command is that it is aware of
which settings are valid and which are not, as you can see from the output of the
following command:
Click here to view code image
[root@onesourcesource ~]# named-checkconf
etcnamed.conf:12: unknown option 'listen-onv6'
The named-checkzone command checks the syntax of a specific zone file. In
addition to specifying the zone file as an argument, you specify the name of the
zone:
Click here to view code image
[root@onesourcesource ~]# named-checkzone sample.com
varnamed/named.sample.com
zone sample.com/IN: loaded serial 0
OK
[root@onesourcesource ~]# named-checkzone 1.168.192.in-addr.arpa
varnamed/db.192.168.1
zone 1.168.192.in-addr.arpa/IN: loaded serial 0
OK
The error messages are not perfect, but they do help you find problems. For
example, consider the output of the following commands:
Click here to view code image
[root@onesourcesource ~]# named-checkzone sample.com
varnamed/named.sample.com
zone sample.com/IN: NS 'ns1.sample.com.sample.com' has no address
records (A or AAAA)
zone sample.com/IN: not loaded due to errors.
[root@onesourcesource ~]# grep ns1 varnamed/named.sample.com
@
IN
NS
ns1.sample.com
ns1
IN
A
192.168.1.1
The problem with the file is a missing dot character at the end of
ns1.sample.com. (It should be “ns1.sample.com.” instead.)
The dig Command
After you restart the named server, you can perform a test lookup by executing
the dig command, as shown in Example 20-7.
Example 20-7 Testing with the dig Command
Click here to view code image
[root@onesourcesource ~]#dig www.sample.com @localhost
; <<>> DiG 9.9.4-RedHat-9.9.4-18.el7_1.5 <<>> www.sample.com
@localhost ;; global options: +cmd
;; Got answer:
;; ->>HEADER<<- opcode: QUERY, status: NOERROR, id: 28530
;; flags: qr aa rd ra; QUERY: 1, ANSWER: 1, AUTHORITY: 2, ADDITIONAL:
3
;; OPT PSEUDOSECTION:
; EDNS: version: 0, flags:; udp: 4096
;; QUESTION SECTION:
;www.sample.com.
IN
A
;; ANSWER SECTION:
www.sample.com.
86400
IN
A
192.168.1.100
;; AUTHORITY SECTION:
sample.com.
86400
IN
NS
ns1.sample.com.
sample.com.
86400
IN
NS
ns2.sample.com.
;; ADDITIONAL SECTION:
ns1.sample.com.
86400
ns2.sample.com.
86400
IN
IN
A
A
192.168.1.1
192.168.1.2
;;
;;
;;
;;
Query time: 0 msec
SERVER: ::1#53(::1)
WHEN: Mon Nov 30 07:38:52 PST 2018
MSG SIZE rcvd: 127
The dig command produces a lot of output, and it is difficult to read if you are
not familiar with DNS zone file syntax. However, now that you are familiar with
this syntax, you can see that the responses are in the same format as the zone file
records. For example, consider the output below ANSWER SECTION:
Click here to view code image
www.sample.com.
86400
IN
A
192.168.1.100
This output includes the fully qualified hostname (including the trailing “.”
character), the TTL (86400 seconds, which is one day) for this record, the class
for the record (IN), the record time (A for address), and the IP address. Keep in
mind, this is the information that the DNS server is providing, not exactly what
you have in your zone file. For example, you might not have included the TTL
value, but that was included by the server when it responded to the dig request.
Securing BIND
BIND servers are often directly accessible to the Internet. Any time you have a
system that can be directly accessed via the Internet, security becomes a big
concern. Concerns include someone compromising the data on the server
(sometimes called “poisoning” the data) and hackers seizing control of the
exposed server process, allowing the hijacked server to have unauthorized access
to other system files.
This section covers some of the more common methods for securing the BIND
server.
Sending BIND to Jail
Before we dive into putting the named server in a “jail,” there are two things you
should understand: what a jail is and why you would lock up the BIND server.
Traditionally, the named process ran as the root user, but this is rare on modern
Linux distributions where the named process normally runs as the “named”
user. This type of user is also known as a service account:
Click here to view code image
[root@onecoursesource ~]# ps -fe | grep named
root
9608 9563 0 17:35 pts/3
00:00:00 grep --color=auto named
named
19926
1 0 Nov30 ?
00:00:07 usrsbin/named -u named
Running as a non-root user is much better than running as the root user because
the capability of the named process to make critical changes to the operating
system is limited. However, there are still some security concerns when the
named process runs as a non-root user.
To begin with, think about the fact that the named process is going to be
interacting with network-based connections when it handles incoming DNS
queries. Any time a process is network accessible, there is the potential that this
process may be vulnerable to a hijack attack. In this type of attack, a user on a
remote system takes control of the local process. Once this user has control, they
can access the local system, including viewing or modifying files.
The danger is limited when a hijacked process runs as a non-root user. However,
consider critical system files like the etcpasswd file:
Click here to view code image
[root@onecoursesource ~]# ls -l etcpasswd
-rw-r--r--. 1 root root 2786 Sep 7 07:46 etcpasswd
Every user on the system, including the named user account, can view the
contents of the etcpasswd file because everyone has read permission on this file.
Now ask yourself this question: Do you want some unknown hacker to be able to
compromise your named server and view the contents of your etcpasswd file (or
any system file for that matter)?
The purpose of a chroot jail is to limit access to system files. The named process
is placed into a jail, where it can only see files that pertain to BIND. This is
accomplished by placing BIND configuration files into a specific subdirectory
and starting the named process so that it appears that the root of the filesystem is
the aforementioned subdirectory (chroot stands for change root, as in “change
the root of the filesystem for this process”).
Security Highlight
Although it is not covered in this chapter, you should be aware of
another method to protect system files from processes: SELinux.
With SELinux, you can limit which files and directories a process can
access, regardless of the user running the process.
Creating the chroot Directory and Files
To start the process of creating a chroot jail, you first need to create directories
where all the files are placed:
Click here to view code image
[root@onecoursesource
[root@onecoursesource
[root@onecoursesource
[root@onecoursesource
[root@onecoursesource
~]#
~]#
~]#
~]#
~]#
mkdir
mkdir
mkdir
mkdir
mkdir
-p
-p
-p
-p
-p
chrootnamed
chrootnamed/dev
chrootnamed/etc
chrootnamedvarnamed
chrootnamedvarrun
You may be wondering what all these directories are used for. The following list
describes the purpose of each of these directories:
chrootnamed/dev: The location of the device files needed by the named
process.
chrootnamed/etc: The location of the named.conf file. Depending on your
current configuration, you may also need to create additional files and
subdirectories under the chrootnamed/etc directory, such as the
chrootnamedetcnamed directory. Look at the current contents of the /etc
directory on your system to see what else might need to be created.
chrootnamedvarnamed: The location where the zone files are placed.
/chroot/namedvarrun: The location where the named process stores data,
such as the PID of the process.
In the next step, you copy the files from your current configuration into the new
locations:
Click here to view code image
[root@onecoursesource ~]# cp -p etcnamed.conf chrootnamed/etc
[root@onecoursesource ~]# cp -a varnamed/* chrootnamedvarnamed
[root@onecoursesource ~]# cp etclocaltime chrootnamed/etc
The preceding commands assume a fairly standard DNS configuration. You may
need to copy additional files, depending on customization to the DNS server.
Next, make sure all the new files are owned by the named user and group
accounts (although if you use the -p and -a options with all the aforementioned
cp commands, the following chown command won’t be necessary):
Click here to view code image
[root@onecoursesource ~]# chown -R named:named chrootnamed
Finally, you need to create a couple of device files:
Click here to view code image
[root@onecoursesource ]# mknod chrootnameddevnull c 1 3
[root@onecoursesource ]# mknod chrootnameddevrandom c 1 8
[root@onecoursesource ~]# chmod 666 chrootnameddev*
Configuring named to Start in the Jail
After creating and copying all the appropriate files and directories, you need to
configure the named process to start in a chrooted jail. How you do this may
depend on your distribution. The following example should work on most Red
Hat–based systems:
Click here to view code image
[root@onecoursesource ~]# more etcsysconfig/named
# BIND named process options
-t chrootnamed
The –t option to the named command places the named service in a chrooted
jail. After making this change to the etcsysconfig/named file, restart your
named service.
Note
If you want to practice creating a chroot jail, use an older distribution,
such as CentOS 5.x. Modern distributions provide a package named
bind-chroot that automatically configures a chroot jail for BIND.
If that package is available, it is considered the recommended (and
much easier) way to create a chrooted jail for BIND. However, if this
package is not available, then you should know how to create a chroot
jail manually. Additionally, the techniques used by the bind-chroot
package are similar to the manual method, so by understanding the
manual method, you will have a better understanding of the bind-
chroot package.
Split BIND Configuration
To understand a split DNS server configuration, you first should understand why
you would want to configure this sort of setup in the first place. Consider the
situation in which you have three “public facing” servers:
www.onecoursesource.com
ftp.onecoursesource.com
secure.onecoursesource.com
In this situation, you want any machine on the Internet to be able to query your
DNS server for domain-name-to-IP-address resolution for these three machines.
But, suppose you had other hosts within your company not intended for external
access. This could include systems with domain names such as
sales.onecoursesource.com, test.onecoursesource.com, and
eng.onecoursesource.com.
These systems may be behind a firewall that prevents access from outside your
private network. Or, they may have private IP addresses and can only access the
Internet via NAT (Network Address Translation). In other words, while you
want users within your organization to be able to perform DNS queries for these
internal domain names (as well as the external facing systems), there is no
reason for these internal systems to be accessible outside your private network.
The solution: a split DNS.
You can actually use a couple of different techniques to create this split DNS
environment:
Use DNS views: With the view statement (placed in the etcnamed.conf
file), you can have your DNS server respond to DNS queries based on
where the query originates. For example, you can have one view for the
internal network that uses a zone file containing all the DNS records and
another view for the external network that uses a zone file that contains
only a few of the DNS records (the external facing systems). Views are an
easy way to create a split DNS.
Use two DNS servers: This method is more secure because you create two
DNS master servers: a private one with a complete zone file and a public
one with a partial zone file. It is more secure because if the named process
of the external DNS server is compromised (hijacked), those private
domain names and IP addresses are not exposed. With views, that data
would be available because the named process could view any zone file
because it is readable for the named process.
The configuration of a split DNS using two servers is not complicated. The
concept will likely be more challenging, so an example is provided with more
detail. To begin with, Figure 20-4 shows an internal network (the grey box) and
an external network (the white box). The systems mentioned earlier are also
shown in the network they belong in (www = www.onecoursesource.com, for
example).
Figure 20-4 Internal and External Networks
Next, we introduce two DNS servers: in-ns.onecoursesource.com and exns.onecoursesource.com. The in-ns name server zone file contains both the
private and public domain names, and the ex-ns name server zone file contains
only the public domain names. Of course, the private network needs to
communicate with the outside world, so the router (which could also act as a
firewall or NAT system) is also added to the diagram. See Figure 20-5 for a
visual example.
Figure 20-5 Internal and External Name Servers
You could also take one additional step. It is common in a scenario like this to
have the internal DNS server use the external DNS server as the forwarder.
Recall that the forwarder is placed in the etcnamed.conf file and is used in cases
where the DNS server doesn’t have the answer to the query in its zone files.
For example, suppose someone in the internal lookup performs a query for
www.sample.com. This domain name is not in the zone files for the inns.onecoursesource.com DNS server. It needs to be forwarded to either the toplevel (root) servers or to another DNS server.
Why forward this to the external server? Keep in mind you are trying to hide the
internal IP address and domain names from the external network. Even a
forward query from the internal DNS server can provide a potential security
leak, as external DNS servers will be made aware of your internal DNS server.
By funneling the request through your external DNS server, you make your
internal DNS server a bit more secure.
Security Highlight
We did not provide a full example of configuring a split DNS because
once you understand the concept, it is easy to set up. Just use the
information that you learned from the previous sections in this
chapter to create your internal DNS server. Copy these files to your
external DNS server and remove the private address and pointer
records from the zone files. After both DNS servers are working, add
a forwarder statement in the options statement of the etcnamed.conf
file on your internal server, and have it point to the external server.
Have your internal systems point to the internal DNS server (by using
the nameserver setting in the etcresolv.conf file) and share the
external DNS server with the world.
Transaction Signatures
Previously in this chapter, the concepts of DNS master and slave servers were
discussed. Recall that both types of DNS servers can respond to DNS queries,
but the master server is the system where you make direct changes to the zone
files. The slave servers copy this information into their zone files through a
process called a zone transfer.
Limiting what machines can initiate a zone transfer was also covered briefly.
The allow-transfer setting can be applied either to a specific zone (by placing
allow-transfer in the zone setting of the etcnamed.conf file) or to the entire
master server (by placing allow-transfer in the options setting of the
etcnamed.conf file). By limiting which systems can perform a zone transfer, you
are creating a more secure environment. If any system could perform a zone
transfer, it would be easy for a potential hacker to gather a list of all the domain
names and IP addresses within your domain. This would make it easier for the
hacker to find machines to probe.
Another potential security risk can exist in the DNS system. It may be possible
for a fake DNS server to provide incorrect data when a query is performed. This
is known as DNS cache poisoning or DNS spoofing. The concern here is that the
domain-name-to-IP-address translation of a sensitive system (like a bank’s
website) could point to a rogue server designed to capture user names and
passwords.
Security Highlight
One example of DNS cache poisoning is the Great Firewall of China
(also called the Golden Shield Project). This project was designed and
implemented by the Ministry of Public Security of the government of
China. One of the goals of this project is to prevent Chinese citizens
from accessing websites deemed “inappropriate.” This is
accomplished by DNS cache poisoning; DNS servers within China do
not provide the correct IP addresses for domain names associated
with what the Chinese government deems as inappropriate websites.
with what the Chinese government deems as inappropriate websites.
The Great Firewall cache poisoning is not always limited to people in
China. In 2010, these invalid DNS responses “escaped” from China
and were found on many DNS caching servers in the United States.
There is a way to limit the likelihood of DNS cache poisoning: use transaction
signatures (TSIG). With TSIG, private and public digital signatures are used to
ensure that DNS data is coming from the correct source. This technology can be
used to verify zone transfers as well as DNS queries. The most common way to
implement TSIG for DNS is to use Domain Name System Security Extensions
(DNSSEC).
The dnssec-keygen Command
To use DNSSEC, you first need to create a private key and a public key. This is
accomplished by first switching to the directory that contains the zone files
(varnamed, for example) and then executing the dnssec-keygen command.
Here’s an example:
Click here to view code image
[root@onecoursesource ~]# cd varnamed
[root@onecoursesource named]# dnssec-keygen -a RSASHA1 -b 768
-n ZONE sample.com
Generating key pair.....++++++++ ........++++++++
Ksample.com.+005+05451
Note that the dnssec-keygen command may appear to hang (freeze), especially
on a system that has been recently booted, is not very active, or is virtualized.
This is because the command makes use of data from the devrandom file, a file
that contains random data derived from system activity, such as mouse
movement, disk movement, or keyboard strokes.
You can speed up the process by performing these sorts of operations, but that
may require significant mouse movements or banging on the keyboard. A quick
way to populate the devrandom file is by using the following rngd command:
Click here to view code image
rngd -r devurandom -o devrandom -b
After you execute the dnssec-keygen command, there are two new files in the
current directory:
Click here to view code image
[root@onecoursesource named]# ls K*
Ksample.com.+005+05451.key Ksample.com.+005+05451.private
The Ksample.com.+005+05451.key file contains the public key. This file
should be provided to other DNS servers, such as the DNS slave servers. There
isn’t a method within DNS that allows you to transfer this file to other systems,
so you should use another technology, such as Secure Shell.
The Ksample.com.+005+05451.private file contains the private key. It is used
to generate a digitally signed zone file.
The dnssec-signzone Command
The zone file used when DNSSEC is implemented is not the standard zone file.
Instead, a digitally signed zone file is used. This digitally signed zone file is
created using the private key generated by the dnssec-keygen command, and the
digital signature can only be verified by the public key generated by the dnsseckeygen command.
To create this encrypted zone file, create a plain-text zone file first and then use
the dnssec-signzone command to generate the encrypted file (note that on your
distribution, you may need to use the -S option for smart signing):
Click here to view code image
[root@onecoursesource named]# dnssec-signzone -o sample.com
named.sample.com Ksample.com.+005+15117
The result is a new file named named.sample.com.signed, which you should
now use as the zone file for the domain.
Security Highlight
There is more to this process than described in this book. For
example, you should make sure you have some additional settings in
the etcnamed.conf file (such as the dnssec-enable setting). The focus
of this section is the concepts behind the dnssec-keygen and dnssecsignzone commands.
DHCP Server
DHCP Server
DHCP (Dynamic Host Configuration Protocol) gives you the ability to
dynamically assign network-related information to client systems. This
information can include providing a system with an IP address, subnet mask, and
DNS server information.
DHCP is especially important in any network where hosts are mobile (for
example, laptops, tablets, and cell phones). These devices are often moved from
one network to another, and the owners of these devices want an easy way to
connect their devices to the network. Part of that process is assigning IP network
information to the devices.
The default installation of most distributions does not include the DHCP server
package. (However, the DHCP client package is almost always installed by
default.) The package name can vary between distributions. Common DHCP
server package names include dhcp, dhcp-server, isc-dhcp-server, dhcp3server, and dhcp4-server.
Note that in most cases, we suggest using virtual machines to practice setting up
configurations. However, that poses a bit of a problem with DHCP because
typically your Virtual Machine Manager acts as a DHCP server. There are ways
around this, but in this case it may be easier to actually use two different
physical machines connected to a physical network (not wireless) to practice
setting up a DHCP server and client.
What Could go Wrong?
Do not connect your DHCP server to a network that needs to be used
by other systems. Otherwise, your DHCP server might provide
incorrect information to those systems. Creating a “rogue” DHCP
server can prevent an entire network from functioning correctly.
DHCP Configuration Basics
After installing the correct DHCP server package, you can configure the server
by editing the etcdhcpd.conf file (on some distributions the configuration file
may be the etcdhcp/dhcpd.conf file). Typically, this file is entirely empty or
contains only comments, as shown in the following output:
Click here to view code image
[root@onecoursesource ~]# more etcdhcpd.conf
#
# DHCP Server Configuration file.
#
see usrshare/doc/dhcp*/dhcpd.conf.sample
#
The sample file that is mentioned within the etcdhcpd.conf file is useful in
putting together an initial etcdhcpd.conf file. See Example 20-8 for the contents
of the sample file.
Example 20-8 Sample dhcpd.conf File
Click here to view code image
[root@onecoursesource ~]# more usrshare/doc/dhcp*/dhcpd.conf.sample
ddns-update-style interim;
ignore client-updates;
subnet 192.168.0.0 netmask 255.255.255.0 {
# --- default gateway
option routers
option subnet-mask
option nis-domain
option domain-name
option domain-name-servers
192.168.0.1;
255.255.255.0;
"domain.org";
"domain.org";
192.168.1.1;
option time-offset
-18000; # Eastern Standard
Time
#
option ntp-servers
192.168.1.1;
#
option netbios-name-servers
192.168.1.1;
# --- Selects point-to-point node (default is hybrid). Don't change
this unless
# -- you understand Netbios very well
#
option netbios-node-type 2;
range dynamic-bootp 192.168.0.128 192.168.0.254;
default-lease-time 21600;
max-lease-time 43200;
# we want the nameserver to appear at a fixed address
host ns {
next-server marvin.redhat.com;
hardware ethernet 12:34:56:78:AB:CD;
fixed-address 207.175.42.254;
}
}
The file displayed in Example 20-8 has three primary directives, including the
subnet directive. Within the subnet directive are additional option directives,
some of which could also be provided as primary directives (sometimes you see
these outside the subnet directive, as each can be global network directives).
Some of the directives in the default file shown in Example 20-8 are beyond the
scope of this book. The rest of this section focuses on the critical directives.
The ddns-update-style and ignore client-updates Directives
The concept of Dynamic DNS (DDNS) was briefly introduced earlier in this
chapter. In the etcnamed.conf file (the configuration file for the DNS server), the
allow-update setting is described as follows: “Useful if you decide to implement
a DNS feature called Dynamic DNS; this feature allows DHCP servers to update
records in the master DNS’s zone file.”
How this feature is implemented is defined in the etcdhcpd.conf file by the
ddns-update-style directive. Four possible values can be set for the ddnsupdate-style directive:
none: Does not attempt to update DNS servers.
ad-hoc: Based on a script language, this is an older method that was retired
in DHCP 4.3.0.
interim: Written in C and considered a better solution than ad-hoc. Called
“interim” because it served as a temporary solution to the shortcomings of
ad-hoc. It was released as the new Dynamic DNS standards were being
written.
standard: The newest technique was released in DHCP 4.3.0. It was
designed to incorporate the new standards for DDNS.
DHCP clients can also perform DDNS updates. The ignore client-updates
directive tells the DHCP server to suggest to the client that it perform the update
itself. The deny client-updates directive tells the DHCP server to inform the
client that it is not permitted to perform its own update.
The subnet Directive
The subnet directive is used to define a network for which the DHCP server
provides IP information. There are many possible subdirectives for this directive.
The best way of understanding the subnet directive is to see an example that
The best way of understanding the subnet directive is to see an example that
shows the typical minimum subdirectives:
Click here to view code image
subnet 192.168.0.0 netmask 255.255.255.0 {
option routers
192.168.0.1;
option subnet-mask
255.255.255.0;
option domain-name
"domain.org";
option domain-name-servers
192.168.1.1;
range 192.168.0.128 192.168.0.254;
default-lease-time 21600;
max-lease-time 43200;
}
Each of these directives is described in Table 20-5.
Table 20-5 Components of the subnet Directive
Component
Description
subnet
192.168.0.0
netmask
255.255.255.0
{}
The subnet directive starts with a network IP address, the
netmask keyword, and then the subnet address. The last part
of this directive is a collection of subdirectives listed within
curly brace characters.
option
routers
Defines the router for the DHCP client.
option
subnet-mask
Defines the subnet mask for the DHCP client.
domainname
Defines the domain name for the DHCP client.
domainDefines the DNS servers for the DHCP client.
name-servers
range
This is the range of IP address that can be handed out to the
DHCP clients. Be careful to not include the static IP address
assigned to the DHCP server.
default-lease- DHCP information is given out to DHCP clients for a period
time
of time. This is called a DHCP lease. The default-lease-time
tells the client that it is provided a lease of the IP address for a
specific period of time; this value is in seconds by default.
After this period of time, the client can request a renewal of
After this period of time, the client can request a renewal of
the lease. If a renewal is not requested, the IP address is
released and available for another DHCP client.
The client can ask for a longer initial lease time, in which case
the default least time is not used.
Note: This directive could be placed outside the subnet
directive as a directive for the entire DHCP server.
max-leasetime
The maximum period of time a DHCP client can keep the
lease. After this period of time, the client must request a new
lease and, potentially, receive a new IP address.
Note: This directive could also be placed outside the subnet
directive as a directive for the entire DHCP server.
Configuring Static Hosts
Suppose you have a user who brings the same laptop to the same network each
day. It makes sense to ensure that this laptop gets the same IP address each day.
To accomplish this, you define a static host (also known as a reservation) within
the subnet directive of the etcdhcpd.conf file:
Click here to view code image
host julia {
hardware ethernet 12:34:56:78:AB:CD;
fixed-address 192.168.0.101;
option hostname "julia";
}
The host directive has a value of the hostname for the system (“julia” in the
previous example). This hostname could be defined on the client or assigned
with the option hostname directive. The key to this working is the hardware
ethernet directive. You must determine the Ethernet (or MAC) address of the
client to create this static assignment.
There are a couple of ways to determine this. One is to execute the ifconfig
command on the client system. The other is to look at the dhcpd.leases file on
the server (typically located under the /var directory structure; the exact location
varies). It contains details about DHCP leases that have already been given out.
A typical entry in this file looks like the following (which could vary slightly
depending on your version of DHCP):
Click here to view code image
lease 192.168.0.101{
lease 192.168.0.101{
starts 6 2018/12/27 00:40:00; ends 6 2018/12/27 12:40:00;
hardware ethernet 12:34:56:78:AB:CD;
uid 01:00:50:04:53:D5:57;
client-hostname "julia";
}
Using the dhcpd.leases file to determine the Ethernet address requires the
remote machine to first secure a DHCP lease from the server. Another technique
is to view the information provided by the arp command:
Click here to view code image
[root@onecoursesource ~]#
Address
HWtype
192.168.1.1
ether
192.168.1.101
ether
arp
HWaddress
C0:3F:0E:A1:84:A6
12:34:56:78:AB:CD
Flags Mask
C
C
Iface
eth0
eth0
DHCP Log Files
In addition to the dhcpd.leases file previously mentioned, you should be aware
that the DHCP server may store log information either in the varlog/messages
file (Red Hat–based systems) or the varlog/daemon.log file (Debian-based
systems). Example 20-9 demonstrates a potential DHCP server message. We
purposely made a mistake in the configuration file, and when the DHCP server
was started, it provided a useful message (see the bold line).
Example 20-9 varlog/messages Entry
Click here to view code image
Jan 6 20:26:16 localhost dhcpd:
Server V3.0.5-RedHat
Jan 6 20:26:16 localhost dhcpd:
Consortium.
Jan 6 20:26:16 localhost dhcpd:
Jan 6 20:26:16 localhost dhcpd:
http://www.isc.org/sw/dhcp/
Jan 6 20:26:16 localhost dhcpd:
192.168.1.254 not on net
192.168.0.0/255.255.255.0!
Jan 6 20:26:16 localhost dhcpd:
Jan 6 20:26:16 localhost dhcpd:
ftp.isc.org, please
Jan 6 20:26:16 localhost dhcpd:
install that before
Jan 6 20:26:16 localhost dhcpd:
Jan 6 20:26:16 localhost dhcpd:
Internet Systems Consortium DHCP
Copyright 2004-2006 Internet Systems
All rights reserved.
For info, please visit
Address range 192.168.1.128 to
If you did not get this software from
get the latest from ftp.isc.org and
requesting help.
Jan 6 20:26:16 localhost
ftp.isc.org and have not
Jan 6 20:26:16 localhost
before requesting help.
Jan 6 20:26:16 localhost
the
dhcp-server@isc.org
Jan 6 20:26:16 localhost
on the README about
Jan 6 20:26:16 localhost
for help.
Jan 6 20:26:16 localhost
Jan 6 20:26:16 localhost
send requests for
Jan 6 20:26:16 localhost
software - please
Jan 6 20:26:16 localhost
list as described in
Jan 6 20:26:16 localhost
Jan 6 20:26:16 localhost
Jan 6 20:26:16 localhost
dhcpd: If you did get this software from
dhcpd: yet read the README, please read it
dhcpd: If you intend to request help from
dhcpd: mailing list, please read the section
dhcpd: submitting bug reports and requests
dhcpd:
dhcpd: Please do not under any circumstances
dhcpd: help directly to the authors of this
dhcpd: send them to the appropriate mailing
dhcpd: the README file.
dhcpd:
dhcpd: exiting.
Email Servers
In this section, you learn techniques to manage email servers—specifically
Postfix. Postfix has become the most widely used email server on Linux, with
many distributions providing it as the default email server. You will learn
features such as configuring email addresses, implementing email quotas, and
managing virtual email domains.
Early in the career of one of the authors of this book, he asked a senior
administrator to explain SMTP (Simple Mail Transfer Protocol) and sendmail
(which at the time was the predominant email server). This senior administrator
said, “Just go read RFC 821 and once you understand all of that, I will explain
sendmail to you.” If you take a look at RFC 821 (actually, you should look at
2821, which defines the more modern ESMTP, Extended SMTP), you will
realize that the joke was on the author. This document definitely defines SMTP,
but it is not for the faint of heart, nor is it an enjoyable read for a novice
administrator.
Fortunately, you do not need to read RFC 821 or 2821 to understand the
essentials of SMTP. However, you should realize that basic knowledge of the
SMTP protocol is key to understanding how email servers function.
SMTP Basics
As a protocol, SMTP defines how email is transmitted and stored. It is part of
the application layer of the TCP/IP protocol, and it provides the set of rules that
all email-based programs agree to follow. Simply put: Without SMTP, there
would be no email.
To understand SMTP, it is helpful to understand some of the major components
to email: the mail user agent (MUA), the mail submission agent (MSA), the mail
transfer agent (MTA), and the mail delivery agent (MDA).
MUA: The mail user agent is the client program that the user uses to create
email messages. A variety of MUAs are available on Linux, including
command-line-based utilities (like mutt), GUI-based programs (like
Thunderbird), and web-based interfaces (like SquirrelMail).
MSA: A mail submission agent accepts an email message from the MUA
and communicates with an MTA to begin the process of transferring the
message to the intended recipient. In most cases, the software program that
functions as the MSA also functions as the MTA.
MTA: The mail transfer agent is responsible for accepting the email
message from the MUA and sending it to the correct receiving mail server
(another MTA). The communication might not be direct because the
message may need to pass through a series of MTAs before reaching its
final destination. Examples of MTA servers in Linux include Postfix,
sendmail, and exim.
MDA: The mail delivery agent takes the message from the MTA and sends
it to the local mail spool (typically a file on the hard drive). Typically, MTA
servers can also act as MDAs; however, there are programs specifically
designed to act as MDAs, such as procmail and maildrop. The advantage of
the MDA is that it can be configured to perform operations on the message
before sending it to the spool. For example, the MDA can be used as a
filter, perhaps to block junk mail.
Post Office Protocol (POP) and Internet Message Access Protocol
(IMAP): These protocols are used by MUAs to retrieve email.
Figure 20-6 presents a visual example of the process of transporting an email
message. In this figure, user1 wants to send an email to user2. Working on an
MUA, user1 composes and sends the message. The message is sent to the
company MSA and then to the company MTA (although these could be the same
system). The highlighted box represents multiple possible MTAs between the
domain for user1’s MTA and the MTA for user2.
Figure 20-6 Transporting an Email Message
Eventually the message arrives at the MTA for user2’s domain. From there it
could be sent directly to the mail spool (typically a file in varspool on the mail
server), but it may be first sent to the MDA for filtering—hopefully for user1’s
sake, it makes it past the junk filter! When user2 wants to read new emails, his
MUA connects to the POP or IMAP server to download the message.
What Could go Wrong?
Keep in mind that there is another important part of the process of
sending an email message. The sending MTA must be able to
determine which MTA is responsible for receiving the email message.
This is handled by the MX records provided by the DNS servers, a
topic that was covered earlier in this chapter.
Configuring Postfix
For many years the sendmail server was the standard SMTP server in both
For many years the sendmail server was the standard SMTP server in both
UNIX and Linux. Many argue that the standard is now Postfix, with sendmail
relegated to older systems or esoteric distributions.
Note
Although most of the changes you make to Postfix will be within files
in the /etc directory, you should be aware that Postfix stores
information, such as incoming email messages, in the
varspool/postfix directory. Email messages are initially stored in
subdirectories until a filtering process (such as the qmgr utility)
processes the messages and stores each in the user’s spool (a file
named after the user’s name: varspool/mail/username).
Postfix Configuration File
The primary configuration file for postfix is the etcpostfix/main.cf file. The
format of the settings in this file is like setting a shell variable:
setting = value
You can either modify this file by hand or use the postconf command to make
changes. The postconf command has the advantage of providing some basic
syntax checking, making it less likely that you will make errors. It also can be
used to easily display the current configuration of Postfix. Normally all settings
are displayed by default (the first command here is just to show you how many
settings there can be):
Click here to view code image
[root@onecoursesource ~]# postconf |wc -l
816
[root@onecoursesource ~]# postconf | head -5
2bounce_notice_recipient = postmaster
access_map_defer_code = 450
access_map_reject_code = 554
address_verify_cache_cleanup_interval = 12h
address_verify_default_transport = $default_transport
As you can see, the postconf command displays all configuration settings by
default. This includes all the default settings, not just the ones specified in the
configuration file. If you only want to see the custom settings defined in the
configuration file, use the -n option to the postconf command, as shown in
Example 20-10.
Example 20-10 The postconf -n Command
Click here to view code image
[root@onecoursesource ~]# postconf -n
alias_database = hash:etcaliases
alias_maps = hash:etcaliases
command_directory = usrsbin
config_directory = etcpostfix
daemon_directory = usrlibexec/postfix
data_directory = varlib/postfix
debug_peer_level = 2
debugger_command = PATH=/bin:usrbin:usrlocal/bin:usrX11R6/bin ddd
$daemon_directory/$process_name $process_id & sleep 5
html_directory = no
inet_interfaces = localhost
inet_protocols = all
mail_owner = postfix
mailq_path = usrbin/mailq.postfix
manpage_directory = usrshare/man
mydestination = $myhostname, localhost.$mydomain, localhost
newaliases_path = usrbin/newaliases.postfix
queue_directory = varspool/postfix
readme_directory = usrshare/doc/postfix-2.10.1/README_FILES
sample_directory = usrshare/doc/postfix-2.10.1/samples
sendmail_path = usrsbin/sendmail.postfix
setgid_group = postdrop
unknown_local_recipient_reject_code = 550
You can also view a specific setting by providing the setting name as a
parameter:
Click here to view code image
[root@onecoursesource ~]# postconf inet_interfaces
inet_interfaces = localhost
To make a changes, use the -e option and the following syntax:
Click here to view code image
[root@onecoursesource ~]# postconf -e inet_interfaces=all
[root@onecoursesource ~]# postconf inet_interfaces
inet_interfaces = all
Although it is not perfect, the postconf command does include some error
checking. For example, it is aware of what legal settings are allowed in the
main.cf file:
Click here to view code image
[root@onecoursesource ~]# postconf ine_interfaces
postconf: warning: ine_interfaces: unknown parameter
Important Postfix Settings
As you can see by running the postconf command, the Postfix server has
hundreds of possible settings:
Click here to view code image
[root@onecoursesource ~]# postconf |wc -l
816
If you are going to administer a companywide Postfix server, you certainly want
to explore a lot of these settings. However, for basic Postfix configuration, the
settings described in Table 20-6 should be sufficient.
Table 20-6 Essential Postfix Settings
Setting
Description
myhost
A fully qualified hostname for the system. Normally
you do not need to set this because the value is
derived by Postfix by executing the hostname
command.
disable_vrfy_command Should be set to yes on publicly accessible Postfix
servers to prevent techniques that are used to
harvest email addresses (for example,
mail.onecoursesource.com).
mydomain
The domain part of the system’s hostname. If not
set, the value of the myhostname setting is used,
with the relative hostname removed (for example,
onecoursesource.com).
myorigin
If the client system does not provide an outgoing
hostname (this is a configuration feature of MUAs),
the value of the myorigin setting is used. If not set,
the value of the myhostname setting is used.
inet_interfaces
Which interfaces Postfix should listen on. By
inet_interfaces
Which interfaces Postfix should listen on. By
default, it is set to localhost, which means it only
accepts inbound email that originates from the local
machine. Set it to all or a specific network interface
to accept email from outside the local machine.
mydestination
Set to the value of myhostname by default, this is a
list of the domains or hosts for which Postfix
accepts email. Keep in mind that this is a
destination address, so setting mydestination to
onecoursesource.com means Postfix is accepting
inbound email for the onecoursesource.com
domain.
relay_domains
If you want Postfix to function as a relay (send
email to other domains), use this setting followed
by a comma-separated list of where Postfix can
relay to.
relayhost
In some cases, you may want to send messages to
an outbound SMTP server within your organization,
rather than have Postfix send them directly onto the
Internet. The relayhost option accepts the value of
this outbound SMTP server.
Note
After you make changes to the Postfix configuration file, make sure
you restart Postfix to have the settings take effect.
Aliases
You may want to configure some email aliases for your Postfix server. For
example, the user account on your system may be bob, but you want to have a
more descriptive email address, such as bob.smith@onecoursesource.com. You
can set up an alias so email that arrives for bob.smith is sent to the bob account
by creating an entry in the etcaliases file similar to the one in Example 20-11.
Example 20-11 The etcaliases File
Click here to view code image
[root@onecoursesource ~]# head -20 etcaliases
#
# Aliases in this file will NOT be expanded in the header from
# Mail, but WILL be visible over networks or from binmail.
#
#
>>>>>>>>>>
The program "newaliases" must be run after
#
>> NOTE >>
this file is updated for any changes to
#
>>>>>>>>>>
show through to sendmail.
#
# Basic system aliases -- these MUST be present.
mailer-daemon: postmaster
postmaster:
root
# General redirections for pseudo accounts.
bin:
root
daemon:
root
adm:
root
lp:
root
sync:
root
shutdown:
root
Each line in this file follows this format:
alias: local_acount
So, to send incoming email for bob.smith to the local account bob, add the
following to the etcaliases file:
bob.smithbob
Note that in some cases, the etcmail/aliases file is used. This is more likely on
some older distributions using sendmail.
You can also send email to multiple accounts. For example, to have the email for
webmaster go to the bob, sue, and nick local accounts, add the following line to
the etcaliases file:
webmaster: bob, sue, nick
After changing the etcaliases file, you must run the newaliases command. This
converts the text-based file into a binary file (the etcaliases.db file) used by
Postfix:
Click here to view code image
[root@onecoursesource ~]# newaliases
[root@onecoursesource ~]# ls etcaliases*
etcaliases etcaliases.db
Postfix Virtual Domains
The etcaliases file is useful to redirect email to local user accounts. The
etcpostfix/virtual file is designed to perform a similar task, but instead of
redirecting email just to local accounts, it can be configured to also redirect
email to virtual and remote destinations. This can be useful in situations where
you have multiple domains or when you want to hide the destination location.
The format of the etcpostfix/virtual file is as follows:
inbound_addressrelay.to_address
For example, suppose the Postfix server handles inbound email for two domains:
example.com and sample.com. The following etcpostfix/virtual file settings
may be used:
Click here to view code image
bob@example.combobsmith
bob@sample.combobjones
You could also use the following line to forward inbound email for one account
to a different account:
bob@example.combob@sample.com
After making changes to the etcpostfix/virtual file, you must take a few steps
for this to work. The first step is to modify the etcpostfix/main.cf file to include
the following line:
Click here to view code image
virtual_alias_maps = hash:etcpostfix/virtual
Next, you must convert the text-based etcpostfix/virtual file into a binary file
(hence the hash in the previous line) by executing the following command:
postmap etcpostfix/virtual
Finally, you need to either restart the Postfix service or reload its configuration
files.
Managing Local Email Delivery
This section focuses on the procmail tool. The procmail program is designed to
perform filtering of email messages. This can be useful to perform actions like
blocking SPAM, redirecting mail to other user accounts, and making copies of
the email message and sending them to other accounts.
Although a technique presented previously allows you to redirect mail to other
user accounts using aliases, the technique is limited to redirection based on the
inbound user’s name. With procmail, you can create complex rules that use
regular expressions to match data from any part of the email message. As a
result, the procmail program provides a much more robust method of filtering
inbound email.
Some systems (such as Postfix) do not use procmail but rather have the MTA
store the incoming email messages directly in the mail spool. This might lead
you to wonder why you should use procmail.
The advantage that procmail has over MTAs is the capability to use rules to
perform actions on messages before they are sent to the mail spool. These rules
can be anything from simple (redirecting messages from one account to another)
to complex (regular expressions pattern matching of the contents of the
message).
procmail Basics
It is important to note that procmail is not a typical service started at bootup.
Instead, it is a program called by the MTA when needed. The procmail package
is installed by default on most distributions and is often enabled for Postfix and
sendmail.
One way to determine whether procmail is automatically used by the MTA is to
create a simple rule in a user’s procmail configuration file, the
$HOME/.procmailrc file:
:0c:
$HOME/mail.backup
The previous rule should make a backup of all inbound messages to the
mail.backup directory in that user’s home directory (more details about how
this rule works in the next section). As that user (the student user in the
following example), create the following backup directory:
Click here to view code image
[student@localhost ~]# mkdir $HOME/mail.backup
Now as the root user, send a message to that user account:
Click here to view code image
[root@onecoursesource ~]# mail student
Subject: test
test
EOT
The result should be something like the following:
Click here to view code image
[root@onecoursesource ~]# ls homestudent/mail.backup
msg.e1mmB msg.f1mmB
You may wonder how you can read these messages if they are in a different
directory. Most mail clients have a means to specify a different directory for the
mail spool. For example, using the command-line mail program, you would do
the following:
Click here to view code image
[student@localhost ~]$ mail -f mail.backup/msg.e1mmB
Heirloom Mail version 12.5 7/5/10. Type ? for help.
"mail.backup/msg.e1mmB": 1 message 1 unread
>U 1 root
Sat Jan 16 14:47 19/622
&
"test"
So, what if it doesn’t work? That just means your MTA is not configured to
automatically use procmail. You could configure it to automatically use MTA,
but a better solution could be to have users who want to use procmail add the
following file to their home directories. (Note: Check the location of procmail on
your system, as it may differ from the path specified here.)
Click here to view code image
[student@localhost ~]$ more .forward
| binprocmail
Why is this better than reconfiguring the MTA? There are a couple of things to
take into consideration:
While you can make a global procmail configuration (the etcprocmailrc
file), this is typically only done if you are using procmail as a SPAM filter.
Because specific SPAM filter programs are more robust than procmail,
procmail is not commonly used for this feature (except on an individual
user basis). If there is no valid procmail configuration file, only individual
configuration files are used.
Not all users want to use procmail. Most novice users find the process of
creating the rules to be challenging. If the MTA is configured to use
procmail and only a handful of users are creating rules, the procmail is
called repeatedly for no valid reason.
Security Highlight
As a system administrator, you can place procmail rules in the
etcprocmailrc file. However, you should avoid placing any rules that
execute external commands. The commands are run as the root user,
and that could be used to cause security issues on your system.
So, unless the majority of users are using procmail rules or you are using a
global configuration file, it makes sense for users to call procmail via their own
.forward file. You also provide the users with an easy way to temporarily
disable procmail by commenting out that one line from their own .forward file.
procmail Rules
The syntax of a procmail rule is as follows:
Click here to view code image
:0 [flags] [:[lockfile]]
* [conditions]
Action
The :0 tells procmail that this is the start of a new rule. The [flags] are used to
modify how the rule matching works. Table 20-7 describes these flags.
Table 20-7 procmail Flags
Flag Description
H
Match only the header section of the message. This is the default.
B
Match within the body of the message.
D
Case-sensitive matching. (Case-insensitive is the default.)
c
Perform match on the carbon copy (cc).
w
Wait for the action to complete. The action fails; then procmail continues
to parse the matching rules.
to parse the matching rules.
W
Works like w but suppresses the “Program failure” messages.
Some additional filters can be viewed by executing the procmail -h command,
as shown in Example 20-12.
Example 20-12 The procmail-h Command
Click here to view code image
[student@localhost ~]$ procmail -h 2>&1 | tail -12
Recipe flag quick reference:
H egrep header (default)
B egrep body
D distinguish case
A also execute this recipe if the common condition matched
a same as 'A', but only if the previous recipe was successful
E else execute this recipe, if the preceding condition didn't
match
e on error execute this recipe, if the previous recipe failed
h deliver header (default)
b deliver body (default)
f filter
i ignore write errors
c carbon copy or clone message
w wait for a program
r raw mode, mail as is
W same as 'w', but suppress 'Program failure' messages
The [:[lockfile]] is a filename (or a : character) that tells the procmail utility
which file to use to inform other processes that it is working with a file. This
prevents duplicate actions from taking place on the same message. In most cases,
it is just easy to specify : for the lockfile, allowing the procmail utility to pick its
own filename.
The [conditions] line is used to perform the pattern matching itself. The
[condition] line must start with an * character to be valid.
The procmail utility uses the egrep command to perform pattern matching. You
should be aware of the egrep command from previous experience; Table 20-8
serves as a reminder of some of the more important pattern matching characters
that the egrep utility supports.
Table 20-8 The egrep Pattern-Matching Characters
Character Description
*
Match zero or more of the previous character.
+
Match one or more of the previous character.
{x,y}
Match the previous character x to y times.
.
Match any single character (except the newline character).
[range]
Match a single character listed within the square brackets.
^
Match the beginning of a line.
$
Match the end of a line.
|
Alternation (or operation): this|that.
\n
Match a newline character.
To see additional regular expression characters that the egrep command
supports, view the man page for the egrep command.
The last part of the rule is the action. This can be different sorts of actions,
including those described in Table 20-9.
Table 20-9 procmail Actions
Action
Description
Filename This can be either a filename or a directory name. If it is a directory
name, it tells the procmail utility which directory to store the
message in.
The file or directory name can be an absolute path or relative to the
$MAILDIR variable. Other variables, such as $HOME, can also
be used.
There are two formats that messages can be stored in: mbox and
Maildir. The default is mbox, but you can have the procmail utility
store the message in Maildir format by providing a / character to the
end of the path.
Another
program
You can have the message sent to another program by using the
following syntax:
|program_name
Email
address
To send the message on to another email address, use the following
syntax:
~email_address
Nested
block
You can place a rule within a rule. For example, what if you want
to perform a complex match that includes matching something
specifically within the header and then something else within the
body of the message. This would require two separate rule sets.
You can place the second set as part of the action by using the
following syntax:
Click here to view code image
:0 [flags] [:[lockfile]]
* [conditions]
{
:0 [flags] [:[lockfile]]
* [conditions]
action
}
procmail Examples
To understand procmail rules, it helps to see some examples. The following
example sorts all mail messages sent to bob and places those in the bobfile
directory:
:0:
* ^TObob
bobfile
The next rule is more complex. The rule in Example 20-13 matches any message
from support that contains “reboot” in the subject line. If the match occurs, a
copy of the message is sent to bo@onecoursesource.com and the message is
stored in the $MAILDIR/support-reboot directory.
Example 20-13 Complex procmail Rule
Click here to view code image
:0:
^From.support.*
^Subject:.reboot.*
{
:0 c
! bo@onecoursesource.com
:0
support-reboot
}
Note
Putting together good rules requires knowing regular expressions
really well. It also requires a lot of testing and a decent amount of
patience!
mbox and Maildir Formats
Two different formats are used to store mail messages: mbox and Maildir. The
mbox format has been the standard format used by MTAs for quite some time.
In this format, all the mail for the user is stored in a single file, typically located
in the varspool/mail directory. Each user has a file named after their user name.
Thus, the user bob would have a single mail file named varspool/mail/bob.
When a new massage is sent to the MTA to the user bob, the MTA locks the
varspool/mail file and appends the message to the end. The file is unlocked
when the process is complete.
The nice thing about the single file format is that a user can search all of their
messages using a utility like the grep command. I have done this myself to find
a particular message that seemed to have mysteriously disappeared when I
downloaded it to my email client.
The problem with this single file format is that the locking process sometimes
causes issues. There is also the potential for the file to become corrupted,
resulting in the loss of all the email messages.
By default, Postfix writes to mbox format, although it can be configured to write
to Maildir format. With the Maildir format, a directory is created for each user
who receives email. This directory contains three subdirectories: new, cur, and
temp.
The Maildir format is considered faster, and if you know the grep command
well you can still search for messages in the directory structure.
You should know that the procmail utility understands both formats, as does the
Dovecot program (an MDA), which is discussed in the next section.
Remote Email Delivery
Recall the way that an email message travels from the originating system to the
destination by reviewing Figure 20-6 earlier in this chapter. Servers like Postfix
act as MTAs (mail transmission agents), and the primary focus of these servers
is to transmit an email message from one domain to another. MTAs are referred
to as push servers because the sending MTA actively “pushes” the message from
the origin to the destination.
Once the message has arrived and gone through the filter process (recall the
procmail program), the message is placed on the mail spool. It sits in the mail
spool until the user’s MUA (mail user agent) requests the message be sent. This
request is sent to the server’s MDA (mail delivery agent) either using the POP or
IMAP protocol. Because the request originates from the client, the MDA is
referred to as a pull server.
IMAP and POP Essentials
To administer an MDA server, you want to have a basic understanding of the
POP and IMAP protocols. The knowledge level is similar to what you should
know about SMTP when administering an MTA server: You do not necessarily
need to be an expert, but you should understand the essentials.
In some ways, understanding IMAP and POP is more important than
understanding SMTP because you have the option to have the MDA server use
one or the other (or both). Both are designed to allow an MUA to request access
to email messages, but there are differences that could make one protocol better
in certain situations than the other protocol.
Table 20-10 provides a summary of the major differences between the two
protocols.
Table 20-10 IMAP versus POP
Feature
POP
IMAP
Ease of
POP is generally considered a
implementation simpler protocol, resulting in an
easier implementation.
IMAP is more
complex, and this
results in a more
difficult
implementation.
Message
By default, most
By default, most POP servers delete
Message
handling
By default, most POP servers delete
the mail message after it has been
downloaded by the MUA. The
advantage of this is less disk space
usage on the mail server. However,
this also means potential loss of the
message if deleted on the MUA.
By default, most
IMAP servers leave a
copy of the message
on the server. The
MUA receives a copy
of the message to be
stored locally.
Folders
(mailboxes)
POP has no concept of folders.
IMAP supports the
feature of folders or
mailboxes and allows
the client to perform
operations such as
creating, renaming, or
deleting mailboxes.
Connection
Only one client can be currently
connected to the mailbox.
Allows multiple
simultaneous
connections.
Retrieval
All of the message is retrieved.
Individual parts of
the message can be
retrieved separately.
The Dovecot Server
Dovecot supports both the IMAP and POP protocols. Dovecot also supports both
types of mailboxes: mbox and Maildir.
More than likely, you should have the Dovecot server installed on your
distribution because this package is the standard MDA for most distributions.
The Dovecot server is configured by modifying the primary configuration file,
the etcdovecot/dovecot.conf file.
One of the nice features of Dovecot is the capability to see a clean configuration
by executing the dovecot -n command, as shown in Example 20-14. Instead of
reading through the configuration file, you can see the current settings by
executing this command. This is useful because much of the
etcdovecot/dovecot.conf file consists of commands. Also, the configuration files
in the etcdovecot/conf.d directory are also included, making it difficult to see
the full picture that the dovecot -n command provides.
Example 20-14 The dovecot -n Command
Click here to view code image
[root@onecoursesource ~]# dovecot -n
# 2.2.10: etcdovecot/dovecot.conf
# OS: Linux 3.10.0-229.14.1.el7.x86_64 x86_64 CentOS Linux release
7.1.1503 (Core)
mbox_write_locks = fcntl
namespace inbox {
inbox = yes
location =
mailbox Drafts {
special_use = \Drafts
}
mailbox Junk {
special_use = \Junk
}
mailbox Sent {
special_use = \Sent
}
mailbox "Sent Messages" {
special_use = \Sent }
mailbox Trash {
special_use = \Trash
}
prefix =
}
passdb {
driver = pam
}
ssl = required
ssl_cert = <etcpki/dovecot/certs/dovecot.pem
ssl_key = <etcpki/dovecot/private/dovecot.pem
userdb {
driver = passwd
}
Most of the default Dovecot configuration file consists of comments that explain
the more important settings. The format for these settings is the standard
setting=value; however, there is a twist because the value can actually be
multiple values and there can be subsettings that override default settings for
specific values when a value is followed by a set of curly braces ({}). If you look
at Example 20-14 again, you can see this by looking at the namespace setting.
There are many possible settings for the Dovecot server. Table 20-11 describes
some of the most important settings.
Table 20-11 Dovecot Settings
Setting
Description
protocols
Describes which protocols to support. Example: protocols =
imap pop3.
listen
Defines which local network interface to listen to for inbound
requests. A value of * means all IPv4 interfaces. A value of ::
means all IPv6 interfaces. To specify both, separate them by a
comma (listen = *, ::). Example: listen = 192.168.1.100.
base_dir
The location of where Dovecot stores its data. This is not
typically changed.
!include
Include the configuration files in the specified directory.
Example: !include conf.d/*.conf.
See more details about this setting later in this section.
mail_location If you store the mailboxes in a standard place, Dovecot is
likely to find them. However, if you choose a custom location,
you may need to use this setting. Here are some examples:
mail_location = maildir:~/Maildir
mail_location = mbox:~/mail:INBOX=varmail/%u
mail_location = mbox:varmail/%d
The %char values are as follows:
%u: Username
%n: User part of user@domain
%d: Domain part of user@domain
%h: User’s home directory
It is important to understand how the !include setting works. First, do not be
thrown off by that ! character, which makes it seem like the setting should mean
“do not include.” The ! character is supposed to be there, and it does mean
include.
Second, having this include directory provides a good way of breaking the
settings into categories. The following is an example of the files that you may
see in the include directory:
Click here to view code image
[root@onecoursesource ~]$ ls etcdovecot/conf.d
10-auth.conf
20-imap.conf
10-director.conf
20-lmtp.conf
10-logging.conf
20-pop3.conf
10-mail.conf
90-acl.conf
passwdfile.conf.ext
10-master.conf
90-plugin.conf
10-ssl.conf
90-quota.conf
15-lda.conf
auth-checkpassword.conf.ext
15-mailboxes.conf auth-deny.conf.ext
auth-dict.conf.ext
auth-ldap.conf.ext
auth-master.conf.ext
authauth-sql.conf.ext
auth-static.conf.ext
auth-system.conf.ext
auth-vpopmail.conf.ext
The concept is that if you want to make a configuration setting concerning how
IMAP works, you would modify the etcdovecot/conf.d/20-imap.conf file. This
can be a great system, but it can also lead to problems. For example, if you make
a change to the etcdovecot/dovecot.conf file that affects IMAP, it would take
precedence over a setting in the 20-imap.conf file if it appears after the !include
setting in the etcdovecot/dovecot.conf file. But, if it appears before the !include
setting, the value provided by the 20-imap.conf file would be applied.
Also, the numbers in front of the files in the etcdovecot/conf.d directory provide
an order. This can cause confusion and misconfigurations if you are not careful.
If you want to have a single configuration file, but changes have already been
made to the settings in the configuration files in the etcdovecot/conf.d directory,
the easy way to handle this is to execute the following commands:
Click here to view code image
[root@onecoursesource ~]$ cp etcdovecot/dovecot.conf
etcdovecot/dovecot.conf.backup
[root@onecoursesource ~]$ doveconf -n > etcdovecot/dovecot.conf
The result of the previous commands is to make a backup of the original
configuration file and then override the dovecot.conf file with the current
configuration settings.
Note that you can use the telnet command for basic testing of a POP server, as
shown in Example 20-15.
Example 20-15 Testing with telnet
Click here to view code image
[root@onecoursesource ~]# telnet localhost 110
Trying 127.0.0.1...
Connected to localhost.localdomain (127.0.0.1).
Escape character is '^]'.
+OK Dovecot ready.
user student
+OK
pass student
+OK Logged in.
retr 1
+OK 537 octets
Return-Path: <root@localhost.example.com>
X-Original-To: student@localhost
Delivered-To: student@localhost.example.com Received: from example.com
(localhost.localdomain [127.0.0.1])
by ldap.example.com (Postfix) with SMTP id 6575F11802F
for <student@localhost>; Sun, 31 Jan 2019 15:36:34 -0800 (PST)
Subject: Sending a message without a MUA
Message-Id: <20160131233644.6575F11802F@ldap.example.com>
Date: Sun, 31 Jan 2019 15:36:34 -0800 (PST)
From: root@localhost.example.com
To: undisclosed-recipients:;
Body of message
Summary
In this chapter you explored how to configure several important network
services. You learned how to correctly set up and secure BIND DNS servers and
how to configure DHCP servers. You also learned how to configure a variety of
email servers, including Postfix, procmail, and Dovecot.
Key Terms
push server
pull server
mail spool
mbox
Maildir
SMTP
ESMTP
MUA
MSA
MDA
POP
IMAP
DHCP
static hosts
Domain Name Service (DNS)
fully qualified domain name (FQDN)
subdomain
name server
authoritative name server
record
caching, name server
forward lookup
reverse lookup
DNS forwarder
Berkeley Internet Name Domain (BIND)
root servers
DNS master
DNS slave
zone transfer
forward DNS lookup
reverse DNS lookup
time to live (TTL)
Review Questions
1. Which of the following would you find in a zone file?
A. The directory setting
B. The A record
C. The dump-file setting
D. The recursion setting
2. Which type of name server returns results based on original records stored
locally on the system?
A. Caching name server
B. Forwarder name server
C. Authoritative name server
D. Local name server
3. A _____ file is used to store IP-address-to-domain-name translation
information (also called “records”).
4. Fill in the blank to create a master DNS server entry in the etcnamed.conf
file:
Click here to view code image
zone "onecoursesource.com" {
type master;
_____ "named.onecoursesource.com";
};
5. Which of the following zone files should you see in the varnamed directory
by default? (Choose two.)
A. varnamed/named.ca
B. varnamed/sample.com
C. varnamed/named.localhost
D. varnamed/localhost.ca
6. Which of the following settings allows for a zone transfer when placed in
the appropriate place within the etcnamed.conf file?
A. allow-query
B. allow-zone
C. allow-zone-transfer
D. allow-transfer
7. Which of the following directives tells the DHCP server to suggest to the
client that it perform the update itself?
A. allow client-updates
B. permit client-updates
C. ignore client-updates
D. avoid client-updates
8. The _____ directive is used to define a network that the DHCP server
provides IP information for.
9. Which of the following is an example of an MDA?
A. mailget
B. mailserv
C. Dovecot
D. procmail
10. Which part of the following procmail rule is used to specify the lockfile
name?
:0:
* ^TObob
bobfile
A. The first : character
B. The second : character
C. bobfile
D. None of the above
Chapter 21
Network Service Configuration: Web
Services
One of the most common server types is a web server. By most estimates, there
are over 100 million web servers directly attached to the Internet, but there are
certainly many more used internally within corporate and government
organizations.
Because most of these web servers are accessible directly through the Internet,
security is paramount. In this chapter, you not only learn how to configure a
popular Linux web server (the Apache Hypertext Transfer Protocol Server), but
you learn how to enable important security features.
This chapter also introduces you to proxy servers. Proxy servers are used for
several reasons, including to speed up access to data and to provide an extra
layer of security to servers (including web servers). You learn the basics of
proxy servers and how to configure two of the more popular proxy servers.
After reading this chapter and completing the exercises,
you will be able to do the following:
Configure an Apache Web Server
Enable security features on Apache Web Servers
Configure a proxy server
Apache Web Server
Typically, when people say they installed Apache on their system, they are
referring to the web server provided by the Apache Software Foundation. This
organization actually provides many open source projects, but because it is most
famously known for the Apache Hypertext Transfer Protocol Server, the term
“Apache” in software terms has become synonymous with this web server (we
typically refer to it as the Apache Web Server). It is also commonly referred to
as “httpd,” as that is normally the name of the web server process.
Hypertext Transfer Protocol (HTTP, or simply hypertext) is a protocol that has
been a standard for web pages since the 1990s. This protocol allows for a client
program (web browser) to request data from a server program (the httpd process,
for example). Often this data is formatted by a markup language called
Hypertext Markup Language (HTML), which is in turn converted into a humanreadable web page.
Before you start to configure the Apache Web Server, you first need to search
for the location of the primary configuration file. Depending on your
distribution, this file should be located in one of the following directories:
etcapache
etcapache2
etchttpd
etchttpd/conf
For example, on an Ubuntu system, the configuration file is located under the
etcapache2 directory, while on a CentOS system it is located under the
etchttpd/conf directory. Even the main configuration filename can vary from
one distribution to another. For example, it is named httpd.conf on CentOS and
apache2.conf on Ubuntu. As frustrating as this may be, the good news is that
regardless of where the configuration file is located, the syntax within the file
should be the same.
Basic Apache Web Server Configuration
The default Apache Web Server configuration file consists of comments and
directives, which are parameters, and can therefore be assigned values. An
example of a portion of an Apache configuration file follows:
Click here to view code image
# ServerRoot: The top of the directory tree under which the server's
# configuration, error, and log files are kept.
#
# Do not add a slash at the end of the directory path. If you point
# ServerRoot at a non-local disk, be sure to specify a local disk on
the
# Mutex directive, if file-based mutexes are used. If you wish to share
the
# same ServerRoot for multiple httpd daemons, you will need to change
at
# least PidFile.
#
ServerRoot "etchttpd"
Typically, each directive (at least the default directives) is well commented
(#comment), making it easier to determine the purpose of each directive. There
are hundreds of possible directives, some of which are described in more detail
later in this chapter. The basic directives that you should be aware of are
described in Table 21-1. (Descriptions in comment format are taken directly
from the configuration file.)
Table 21-1 Basic Apache Directives
Directive
Description
ServerRoot
Click here to view code image
# ServerRoot: The top of the directory tree under
which the server's
# configuration, error, and log files are kept.
Example: ServerRoot "etchttpd"
Listen
Click here to view code image
# Listen: Allows you to bind Apache to specific IP
addresses and/or
# ports, instead of the default. See also the
<VirtualHost>
# directive.
Example: Listen 12.34.56.78:80
Example: Listen 80
Further discussion on this directive occurs later in this
chapter.
DocumentRoot
Click here to view code image
# DocumentRoot: The directory out of which you will
serve your
# documents. By default, all requests are taken from
this directory, but
# symbolic links and aliases may be used to point to
# symbolic links and aliases may be used to point to
other locations.
Example: DocumentRoot "varwww/html"
LogLevel
Click here to view code image
# LogLevel: Control the number of messages logged to
the error_log.
# Possible values include: debug, info, notice, warn,
error, crit,
# alert, emerg.
Example: LogLevel warn
This can be a critical setting when your web server is not
performing correctly. Consider changing the LogLevel to
debug and restart your web server. A lot of useful log
messages now appear in the log files.
In some cases, directives require multiple values. The syntax for multiple-line
directives is a bit different than single-line directives:
Click here to view code image
<Directory >
AllowOverride All
Require all granted
<Directory>
The <Directory /> line starts the directive, and it continues until </Directory>.
In the preceding example, AllowOverride and Require are also directives (you
can consider these subdirectives).
Starting the Apache Web Server
After you install the Apache Web Server software package, you should be able
to start the server using the default configuration file. Although it will not serve
up useful content, it is good to know that the server is functioning correctly
without the need for any changes to the configuration files.
The Apache Web Server process is named httpd. You can start this process
using either the usual startup scripts or by using the apache2ctl (or apachectl)
program.
After starting the server, you can verify it is responding to requests by opening a
web browser on the same machine as the server and typing localhost in the
URL. The result should be something like what’s shown in Figure 21-1.
Figure 21-1 Default Apache Web Page
By default, the location where web pages reside is the varwww/html directory
(you can confirm or change the exact location by looking for the DocumentRoot
setting in the primary configuration file). After a fresh installation of the Apache
software, this directory should be empty. If you want to further test your server’s
functionality, create a small text file (or HTML if you are familiar with that
language) in the varwww/html directory:
Click here to view code image
[root@localhost ~]# echo "testing, 1, 2, 3, testing" > varwww/html/test
Apache Web Server Log Files
Two log files are useful when testing and troubleshooting the Apache Web
Server: the access_log and the error_log. The access_log contains information
about attempts to access content from the web server. The error_log contains
messages regarding when problems arise on the web server.
The following demonstrates the last two entries in the access_log:
Click here to view code image
[root@localhost ~]# tail -2 varlog/httpd/access_log
::1 - - [09/Dec/2018:05:02:22 -0800] "GET tes HTTP1.1" 404 201 "-"
"Mozilla/5.0 (X11; Linux x86_64; rv:38.0) Gecko/20100101 Firefox/38.0"
::1 - - [09/Dec/2018:05:02:28 -0800] "GET test HTTP1.1" 200 26 "-"
"Mozilla/5.0 (X11; Linux x86_64; rv:38.0) Gecko/20100101 Firefox/38.0"
Note that in each line, the “GET” portion of the line indicates what file was
requested. The access_log does not indicate whether the file was actually sent,
just that there was a request.
Security Highlight
Many random access attempts could be the result of someone trying
to hack into your system or find information about your system.
Monitor the access log regularly, especially for “404” errors (which
indicate that someone tried to get a web page that does not exist),
“403” (or Forbidden) errors, and “401” errors (where access has been
denied for security reasons). These are often all examples of probe
attacks.
Enable Scripting
You can add features to the Apache Web Server by enabling modules. Many
modules come with the default installation of Apache, and others are available
on the Internet.
At the very least, you should know how to enable the modules that permit Perl
and PHP scripting. These modules allow web developers to create more dynamic
web pages by using scripting.
Security Highlight
This is a brief introduction of enabling scripting on web servers. In
the real world, you should be careful about implementing scripting
because it can allow a hacker to gain unauthorized access to your
system. Although you need to know these basics, consider this a topic
that you really should explore in more detail before implementing on
a live web server.
To enable PHP scripting, take the following steps:
Step 1. Make sure PHP is installed on your system. For example, the following
command verifies PHP is installed on a CentOS system (see Chapter
26, “Red Hat–Based Software Management” and Chapter 27, “DebianBased Software Management,” for instructions on how to install
software, if necessary):
Click here to view code image
[root@localhost ~]# yum list installed | grep php
php.x86_64
7.2.3-36.el7_1
@updates
php-cli.x86_64
7.2.3.el7_1
@updates
php-common.x86_64
7.2.3.el7_1
@updates
Step 2. Verify that the libphp7.so file is in the Apache Web Server module
directory. This file should have been installed with the PHP software
package. On a CentOS system, the Apache Web Server modules are in
the etchttpd/modules directory:
Click here to view code image
[root@localhost ~]# ls etchttpd/modules/*php*
etchttpd/modules/libphp7.so
Step 3. Configure the Apache Web Server to enable PHP. This can be
accomplished by modifying the primary configuration file or by
creating a file in the module’s include directory. For example, on a
CentOS system, the following line appears in the primary configuration
file:
Click here to view code image
[root@localhost ~]# grep Include etchttpd/conf/httpd.conf
Include conf.modules.d/*.conf
#
Indexes Includes FollowSymLinks SymLinksifOwnerMatch
ExecCGI
MultiViews
# (You will also need to add "Includes" to the "Options"
directive.)
IncludeOptional conf.d/*.conf
And in the etchttpd/conf.modules.d directory, the following file
exists:
Click here to view code image
[root@localhost ~]# cat etchttpd/conf.modules.d/10-php.conf
#
# PHP is an HTML-embedded scripting language which attempts to
make it
# easy for developers to write dynamically generated webpages.
#
<IfModule prefork.c>
LoadModule php5_module modules/libphp5.so
</IfModule>
Step 4. Restart the Apache Web Server.
Keep in mind that the previous steps should provide basic PHP
functionality. There may be additional configuration settings that you
want to explore for a real-world Apache Web Server.
How can you tell whether it worked? First, create the following file
(name it hello.php) in the DocumentRoot directory (varwww/html for
example):
Click here to view code image
<html>
<head>
<title>PHP Test</title>
</head>
<body>
<?php echo '<p>Hello World</p>'; ?>
</body>
</html>
Then test the script by pointing your web browser to the
localhost/hello.php URL. The result should look like Figure 21-2.
Figure 21-2 PHP Test Page
What Could go Wrong?
The IfModule prefork.c directive is used to specify when to load the
module. The critical element is the LoadModule line, so do not
remove this value.
To enable Perl scripting, take the following steps:
Step 1. Make sure the Perl Apache modules are installed on your system. For
example, the following command verifies PHP is installed on a CentOS
system:
Click here to view code image
[root@localhost ~]# yum list installed | grep mod_perl
mod_perl.x86_64
2.0.810.20140624svn1602105.el7 @epel
Step 2. Verify that the mod_perl.so file is in the Apache Web Server module
directory. This file should have been installed with the mod_perl
software package. On a CentOS system the Apache Web Server
modules are in the etchttpd/modules directory:
Click here to view code image
[root@localhost ~]# ls etchttpd/modules/*perl*
etchttpd/modules/mod_perl.so
Step 3. Configure the Apache Web Server to enable Perl. This can be
accomplished by modifying the primary configuration file or by
creating a file in the module’s include directory, as shown:
Click here to view code image
[root@localhost ~]# cat etchttpd/conf.modules.d/02-perl.conf
#
# Mod_perl incorporates a Perl interpreter into the Apache web
server,
# so that the Apache web server can directly execute Perl code.
# Mod_perl links the Perl runtime library into the Apache web
server
# and provides an object-oriented Perl interface for Apache's C
# language API. The end result is a quicker CGI script turnaround
# process, since no external Perl interpreter has to be started.
#
LoadModule perl_module modules/mod_perl.so
Step 4. Add the following to the primary Apache Web Server configuration
file:
Click here to view code image
<Directory varwww/html/perl>
AllowOverride All
SetHandler perl-script
PerlHandler ModPerl::Registry
PerlOptions +ParseHeaders
Options ExecCGI
Order allow,deny
Allow from all
</Directory>
This allows you to place Perl scripts in the varwww/html/perl
directory.
Step 5. Restart the Apache Web Server.
How can you tell whether it worked? First, create the following file
(name it hello.pl) in the varwww/html/perl directory:
Click here to view code image
print "Content-type: text/plain\r\n\r\n";
print "hello\n";
Then test the script by pointing your web browser to the
localhostperlhello.pl URL. The result should look like Figure 21-3.
Figure 21-3 Perl Test Page
What Could go Wrong?
On older systems, the required package name may be different (for
example, apache-mod_perl or libapache2-mod-perl2).
Security Highlight
For security purposes, you may want to use a redirect statement to
store Perl scripts in another location. This can be accomplished with
an Alias directive, as shown here:
Alias perl varhttpdperl
Now when files under the /perl directory on your web server are
accessed, the Apache Web Server looks in the varhttpd/perl
directory.
Apache Web Server Security
Your company web server is going to be placed on a machine visible to the
Internet and all those “bad actors” who would love to take advantage of weak
spots. There are many generic ways to secure your web server, including the
following:
Limit the number of user accounts on the system.
Install only the minimum software required for the system to function
correctly.
Limit which processes are running on the system.
Secure critical directories and files with permissions (or, perhaps, SELinux,
which was covered in Chapter 9, “File Permissions”).
Implement a firewall (discussed in Chapter 31, “Firewalls”).
In addition to securing the system, there are settings within the Apache Web
Server that help make it more secure.
Essential Settings
In the primary configuration file for the Apache Web Server, you can limit client
access by the following settings:
Click here to view code image
StartServers 10
MinSpareServers 5
MaxSpareServers 15
MaxClients 150
MaxRequestsPerChild 5000
See Table 21-2 for details regarding these settings.
Table 21-2 Client Restriction Settings for the Apache Web Server
Setting
Description
StartServers
When the Apache Web Server starts, it initially starts
a single process owned by the root user. This process
never handles client requests. Instead, other
processes are started that are owned by the Apache
user (or some other non-root account) that handles
client requests. This protects the system as processes
run because the Apache user has limited access to
system files.
The StartServers setting specifies how many
processes that run as the Apache user should be
started. See Example 21-1 to see how the
StartServers setting value of 10 results in multiple
httpd processes running.
The value that you choose for this depends on the
web server load. Starting dozens of these processes
on a slow web server results in wasted system
resources. Not starting enough can have a
performance impact when many clients connect to
the server.
MinSpareServers
As client requests are made, the httpd processes are
assigned to handle them. Once an httpd process has
been assigned to a client, it can’t be used for any
other clients until it is finished with the client, so
new servers need to be started. The
MinSpareServers directive makes sure that a
MinSpareServers directive makes sure that a
specific number of httpd processes are always
available.
MaxSpareServers
If the demand on the Apache Web Server decreases,
there could be a bunch of httpd processes “sitting
around,” waiting for client requests. The
MaxSpareServers directive is used to tell Apache to
“kill off” extra servers when not in use.
MaxClients
In a sense, this could be called “MaxServers.” Recall
that each server handles a client. If the MaxClients
directive is set to 150, then a maximum of 150
servers will be started. As a result, the maximum
number of clients is also 150.
MaxRequestsPerChild In a denial of service (DoS) attack, multiple client
machines could flood an Apache Web Service with
requests. If there are enough of these client machines
(as in the number of MaxClients), this attack could
effectively disable a web server.
Setting MaxRequestPerChild to a value such as
5000 can limit the effectiveness of a DoS attack.
Example 21-1 Starting httpd Processes
Click here to view code image
[root@localhost perl]# ps -fe
root
24007
1 2 17:02
DFOREGROUND
apache
24009 24007 0 17:02
DFOREGROUND
apache
24010 24007 0 17:02
DFOREGROUND
apache
24011 24007 0 17:02
DFOREGROUND
apache
24012 24007 0 17:02
DFOREGROUND
apache
24013 24007 0 17:02
DFOREGROUND
apache
24014 24007 0 17:02
DFOREGROUND
apache
24015 24007 0 17:02
DFOREGROUND
| grep httpd
?
00:00:00 usrsbin/httpd ?
00:00:00 usrsbin/httpd -
?
00:00:00 usrsbin/httpd -
?
00:00:00 usrsbin/httpd -
?
00:00:00 usrsbin/httpd -
?
00:00:00 usrsbin/httpd -
?
00:00:00 usrsbin/httpd -
?
00:00:00 usrsbin/httpd -
apache
24016 24007 0 17:02 ?
DFOREGROUND apache
24017 24007
usrsbin/httpd -DFOREGROUND
apache
24018 24007 0 17:02 ?
DFOREGROUND
00:00:00 usrsbin/httpd 0 17:02 ?
00:00:00
00:00:00 usrsbin/httpd -
User Authentication
On a public web server, you may decide to limit access to specific directories.
This can be accomplished by setting an authentication method that requires the
client user to know a user name and password. (Note that these are not regular
user names, but a user name specifically for the Apache Web Server.)
To use this feature, you need to make sure that the mod_auth module is loaded.
This can be loaded from the primary configuration file or in the module’s
include directory.
To secure portions of the website, you need to create a password file. Execute
the htpasswd command, as shown here:
Click here to view code image
[root@localhost ~]# htpasswd -c etchttpd/conf/password bob
New password:
Re-type new password:
Adding password for user bob
The -c option creates a password file. The argument after the -c option is the
location of the password file. It should be in a secure location; a good place is
under the etchttpd/conf directory (or wherever the configuration files for the
Apache Web Server are stored on your system). The last argument (bob) is the
user name associated with the password.
You have two places where you can choose to configure security for a specific
directory. In the primary configuration file you can add an entry like the
following:
Click here to view code image
<Directory varwww/html/secure>
AuthName "Secure folder"
AuthType Basic
AuthUserFile etchttpd/conf/password
Require valid-user
</Directory>
Or you can create a file named .htaccess within the varwww/html/secure
directory. This file would have the following directives:
Click here to view code image
AuthName "Secure folder"
AuthType Basic
AuthUserFile etchttpd/conf/password
Require valid-user
Virtual Hosts
In some cases, you may want to host more than one website on a single physical
machine. If your organization has more than one website that you must
administer, having all the servers on a single system can eliminate a lot of
administrative work. Additionally, web-hosting companies often have multiple
clients share a single physical machine.
To place more than one website on a single machine, you need to use virtual
hosting. There are two methods that you can use:
IP-based virtual hosts: With this technique, each web domain has a
separate IP address. This means you need to know how to configure
multiple IP addresses for a single network interface (a process called IP
aliasing) or install multiple network interfaces. The focus of this chapter is
how to configure this functionality via the Apache Web Server; however,
configuring multiple IP addresses is easy.
Name-based virtual hosts: This technique is the more common of the two.
All web domains share a single IP address. When the web server receives a
client request, the request itself is used to determine which website to serve
up.
Configuring IP-Based Virtual Hosts
For this configuration, the assumption is that your system already has unique IP
addresses for the www.example.com and the www.sample.com domains. In the
primary Apache Web Server file, you would add the lines shown in Example 212.
Example 21-2 Sample IP-Based Virtual Hosts
Click here to view code image
<VirtualHost www.example.com>
ServerAdmin webmaster@mail.example.com
DocumentRoot varwww/example/html
ServerName www.example.com
ErrorLog varlog/example/error_log
</VirtualHost>
<VirtualHost www.sample.com>
ServerAdmin webmaster@mail.sample.com
DocumentRoot varwww/sample/html
ServerName www.sample.com
ErrorLog varlog/sample/error_log
</VirtualHost>
Configuring Name-Based Virtual Hosts
For this example, the assumption is that both the www.example.com and
www.sample.com domains resolve to the 192.168.1.100 IP address. In the
primary Apache Web Server file, you would add the lines shown in Example 213.
Example 21-3 Sample Named-Based Virtual Hosts
Click here to view code image
NameVirtualHost 192.168.1.100
<VirtualHost 192.168.1.100>
ServerName www.example.com
DocumentRoot varwww/example/html
</VirtualHost>
<VirtualHost 192.168.1.100>
ServerName www.sample.com
DocumentRoot varwww/sample/html
</VirtualHost>
Note
Just a reminder that as with many of the topics covered in this book,
you are not expected to become an expert at this topic, but rather
understand its concepts and some of the configuration options. There
are many more details regarding virtual hosts that we could dive into;
however, the focus of this book is to provide you with the essentials.
however, the focus of this book is to provide you with the essentials.
For example, when configuring IP-based virtual hosts, you could
choose to set up multiple daemons instead of having one daemon
respond to multiple IP addresses.
The point is that that if you really want to be an Apache Web Server
administrator, there is a lot more to learn than what we are providing
in this book!
Conversational Learning™—IP-Based Versus NameBased Virtual Hosts
Gary: Hey, Julia. I’m setting up some web servers and I am not sure
which technique I should use.
Julia: What do you mean by “which technique”?
Gary: Well, I need to set up three web servers on one system, and I
can either use the IP-based method or the name-based method.
Julia: Ah, yes, OK. Well, typically if you are going to be a web
server provider and want to host several different websites on a single
machine, you would use the IP-based technique.
Gary: Why is that?
Julia: Well, keep in mind that with the IP-based method, you likely
only have one network card and you will assign multiple IP addresses
to that one network card. This is ideal for a web-hosting organization
because they don’t want to have to install a bunch of network cards,
and each website should have a separate IP address.
Gary: OK, so that would be the best solution then?
Julia: That may depend. Are you planning on these being internal
servers or servers available on the Internet?
Gary: Internal only.
Julia: Then you may find that the name-based technique is easier.
You only need one IP address on that network card, and you just need
to update the name server to have it serve up the same IP address for
each domain name or URL.
Gary: OK, that does seem best for this situation. Thanks, Julia.
HTTPS
It’s payday! Time for you to log in to your bank’s online website and pay those
bills. You type in the URL of your bank and notice that the letters “https://”
magically appear before the website’s name. Previously in this chapter, you were
introduced to HTTP (Hypertext Transfer Protocol), but now there is an “s”
added to that abbreviation.
HTTPS is a newer, more secure protocol. Most people call this HTTP Secure or
HTTP SSL (SSL stands for Secure Sockets Layer, a security-based protocol).
HTTPS offers two primary advantages: the identity of the website is
authenticated, and the data exchanged between the client (the web browser) and
the server (the web server) is more secure because it is encrypted.
Note
If you look at documentation regarding HTTPS, you will discover
that a newer cryptographic protocol called TLS (Transport Layer
Security) is also now commonly used. TLS was designed to replace
SSL, but the community often refers to TLS as SSL.
While administering the Apache Web Server, you should realize that HTTPS
uses port 443, whereas HTTP uses port 80 for network communication.
SSL Essentials
The technique used by SSL is called asymmetric cryptography (it is also referred
to as PKC, or public key cryptography). With asymmetric cryptography, two
keys are used: a public key and a private key. These keys are used to encrypt and
decrypt data.
The public key is used to encrypt the data sent to the Apache Web Server. This
key is provided to all systems upon request. For example, when a web browser
first connects to an Apache Web Server that is using SSL, the web browser asks
for the public key of the server. This public key is freely given to the web
browser.
browser.
Any additional data sent from the web browser to the server, such as account
names and passwords, is encrypted using this public key. This data can only be
decrypted by the server using the private key. This is where the term asymmetric
cryptography comes into play. With symmetric cryptography the same key is
used to encrypt and decrypt data. Two separate keys are needed when
asymmetric cryptography is used: one to encrypt data and the other to decrypt.
This means that only the web server can decrypt the data sent by the web
browser.
You might be wondering how the web browser really knows that it reached the
correct web server and not some “rogue” web server. When the web server sends
its public key, it includes a digital signature (also called a message digest). This
digital signature can be sent to a CA (Certificate Authority) server, a trusted
third-party system used to verify the digital signature.
From the user’s perspective, all this takes place behind the scenes and is
completely transparent—at least until something goes wrong and warning
messages are displayed by the web browser. Because digital certificates typically
have an expiration date, the most common problem is when the CA does not
have an updated digital certificate—or when the user changes the date on their
computer!
See Figure 21-4 for a visual example of this process.
Figure 21-4 SSL Process
SSL Issues
SSL is not a perfect solution. Here are a few security concerns regarding SSL
use:
Having a large number of Certificate Authority (CA) machines increases
the chance that one could be compromised. Most web browsers have a large
list of CAs that can be used.
Trust is also an issue. The purpose of digital signatures is that your web
browser will not blindly trust the website it is communicating with. And yet
your web browser does blindly trust the CA, at least to some extent. There
is a hierarchy of CAs, the topmost being the root CA. The concept is that a
sub-CA is trusted because its parent CA says so, but at the top of the
structure the root CA has no means to say “trust me because some other CA
says so.” It basically says “trust me because I am the root CA.”
Man-in-the-middle attacks are also possible. This would be when you
connect through a router (typically an untrusted wireless router) that can
exploit the connection and read the data as it is passed through.
If you have virtual hosts, SSL is also a bit of a challenge. Each virtual host
should have its own digital signature. However, when the client (web
browser) first contacts the server (Apache Web Server), the client does not
include the name of the website when requesting the public key. As a result,
the server has no idea which digital signature to send to the client. There are
workarounds for this issue, the details of which are beyond the scope of this
book. You should be aware of the issues that virtual hosts pose when using
SSL.
As with any asymmetric cryptography technique, the security of the private
key is critical. If this key is made available to the wrong element, the
encrypted data can be compromised.
Self-Signing
It is important to note that not all websites use a third-party CA to verify the
identity of the website (although hopefully your bank website does!). There is a
cost involved for an organization to have a third-party CA perform verifications.
As a result, it is not uncommon for smaller organizations to use a process that
involves what is called a self-signed certificate.
Essentially a self-signed certificate is one that requires no third-party CA for
verification. With a self-signed certificate, the web server presents its public key
and the digital signature, which essentially says “trust me, I am the right
website.”
SSL and Apache
You can implement SSL in several different ways. The technique in this section
is to use a module named mod_ssl. Another method is to use an Apache Web
Server named Apache-SSL (http://www.apache-ssl.org/). This is the
combination of the core Apache Web Server plus software from the OpenSSL
project. Some commercial products also provide customized SSL-based Apache
Web Servers.
Implementing mod_ssl is simple. You just need to add a line like the following
in your Apache configuration file:
Click here to view code image
LoadModule ssl_module pathto/modules/mod_ssl.so
In fact, it might be even easier than that. If you install the mod_ssl software
package, the configuration process might happen automatically. For example, on
a typical CentOS system, the following file appears after the mod_ssl software
package is installed:
Click here to view code image
[root@localhost ~]# ls etchttpd/conf.modules.d
00-base.conf 00-lua.conf 00-proxy.conf 00-systemd.conf 02-perl.conf
00-dav.conf
00-mpm.conf 00-ssl.conf
01-cgi.conf
10-php.conf
[root@localhost ~]# more etchttpd/conf.modules.d/00-ssl.conf
LoadModule ssl_module modules/mod_ssl.so
Recall from earlier in this chapter that files in the etchtppd/conf.modules.d
directory were included in the configuration process of the Apache Web Server
on this CentOS system.
If the Apache Web Server is restarted now, it accepts both regular HTTP and
HTTPS requests. Most likely you only want to accept HTTPS requests;
however, right now that presents a bit of a problem because if you attempt to
connect to the web server via HTTPS at this point, you should get a warning
message like the one shown in Figure 21-5.
Figure 21-5 Web Browser Warning Message
This warning is because you have not set up a digital signature and had it signed
by a CA. That process is described in the next section.
SSL Server Certificate
To create the SSL certificate, you must have the openssl software package
installed. Recall that you have two choices: either you can have a CA digitally
sign your certificate or you can self-sign it. If you are going to use a CA, you
start by executing the openssl command to generate an RSA key file. The syntax
looks like the following:
Click here to view code image
[root@localhost ~]# openssl genrsa -des3 -out server.key 1024
Generating RSA private key, 1024 bit long modulus
..++++++
....................................................................................
e is 65537 (0x10001)
Enter pass phrase for server.key:
Verifying - Enter pass phrase for server.key:
The argument genrsa tells the openssl command to create an RSA key file.
Another option is to generate a DSA key file; however, RSA for this situation is
typically preferred. DSA is faster in signing, but slower in verification (which is
going to happen a lot more often than signing when used with web servers).
Note
What does RSA stand for? The acronym is composed of the first
initial of the last names of the creators of the technology: Ron Rivest,
Adi Shamir, and Leonard Adleman. What does DSA stand for?
Digital Signature Algorithm.
The -des3 option specifies the algorithm used for the encryption (Triple DES),
the server.key argument indicates the filename to store the key in, and the 1024
argument specifies the size in bits of the key. The passphrase is necessary if you
use the data within the key file.
The next step is to execute the command found in Example 21-4 to generate a
CSR (Certificate Signing Request).
Example 21-4 Generating a CSR
Click here to view code image
[root@localhost ~]# openssl req -new -key server.key -out server.csr
Enter pass phrase for server.key:
You are about to be asked to enter information that will be
incorporated
into your certificate request.
What you are about to enter is what is called a Distinguished Name or
a DN.
There are quite a few fields but you can leave some blank
For some fields there will be a default value,
If you enter '.', the field will be left blank.
----Country Name (2 letter code) [XX]:US
State or Province Name (full name) []:CA
Locality Name (eg, city) [Default City]:San Diego
Organization Name (eg, company) [Default Company Ltd]:OCS
Organizational Unit Name (eg, section) []:
Common Name (eg, your name or your server's hostname) []:OCS
Email Address []:bo@onecoursesource.com
Please enter the following 'extra' attributes
to be sent with your certificate request
A challenge password []:linuxrocks
An optional company name []:
The req argument is used to specify that you want to make a CSR, the -new
option is to create a new CSR, the -key option is used to specify the existing key
that you previously created, and the -out option is used to create the file that you
send to the CA.
To self-sign the key, you first need to install the openssl-perl package. Then you
execute the command shown in Example 21-5. (Note: The exact location of the
CA.pl file may differ on your system.)
Example 21-5 Setting Up the CA
Click here to view code image
[root@localhost ~]# mkdir tmptest
[root@localhost ~]# cd tmptest
[root@localhost test]# etcpki/tls/misc/CA.pl -newca
CA certificate filename (or enter to create)
Making CA certificate ...
Generating a 2048 bit RSA private key
....................................+++
...+++
writing new private key to 'etcpki/CA/private/cakey.pem'
Enter PEM pass phrase:
Verifying - Enter PEM pass phrase:
----You are about to be asked to enter information that will be
incorporated
into your certificate request.
What you are about to enter is what is called a Distinguished Name or
a DN.
There are quite a few fields but you can leave some blank
For some fields there will be a default value,
If you enter '.', the field will be left blank.
----- Country Name (2 letter code) [XX]:US
State or Province Name (full name) []:CA
Locality Name (eg, city) [Default City]:San Diego
Organization Name (eg, company) [Default Company Ltd]:OCS
Organizational Unit Name (eg, section) []:
Common Name (eg, your name or your server's hostname) []:OCS
Email Address []:bo@onecoursesource.com
Please enter the following 'extra' attributes
to be sent with your certificate request
A challenge password []:linuxrocks
An optional company name []:
Using configuration from etcpki/tls/openssl.cnf
Enter pass phrase for etcpki/CA/private/cakey.pem:
Check that the request matches the signature
Signature ok
Certificate Details:
Serial Number: 12294451229265977217 (0xaa9eaa4114c35f81)
Validity
Not Before: Dec 14 09:43:55 2017 GMT
Not After : Dec 13 09:43:55 2020 GMT
Subject:
countryName
= US
stateOrProvinceName
= CA
organizationName
= OCS
commonName
= OCS
emailAddress
= bo@onecoursesource.com
X509v3 extensions:
X509v3 Subject Key Identifier:
3F:DD:38:62:16:2A:65:12:09:B8:63:55:E5:9B:AB:2B:24:0A:C1:E0
X509v3 Authority Key Identifier:
keyid:3F:DD:38:62:16:2A:65:12:09:B8:63:55:E5:9B:AB:2B:24:0A:C1:E0
X509v3 Basic Constraints:
CA:TRUE
Certificate is to be certified until Dec 13 09:43:55 2020 GMT (1095
days)
Write out database with 1 new entries
Data Base Updated
Note that the etcpki/tls/misc/CA.pl script creates a file named
etcpki/CA/private/cakey.pem. This sets up the next process so that it works
correctly. The next step would be to create a signing request, as shown in
Example 21-6.
Example 21-6 Creating a Signing Request
Click here to view code image
[root@localhost test]# etcpki/tls/misc/CA.pl -newreq
Generating a 2048 bit RSA private key
.....................................................+++
...................................................................................
writing new private key to 'newkey.pem'
Enter PEM pass phrase: Verifying - Enter PEM pass phrase:
----You are about to be asked to enter information that will be
incorporated
into your certificate request.
What you are about to enter is what is called a Distinguished Name or
a DN.
There are quite a few fields but you can leave some blank
For some fields there will be a default value,
If you enter '.', the field will be left blank.
----Country Name (2 letter code) [XX]:US
State or Province Name (full name) []:CA
Locality Name (eg, city) [Default City]:San Diego
Organization Name (eg, company) [Default Company Ltd]:OCS
Organizational Unit Name (eg, section) []:
Common Name (eg, your name or your server's hostname) []:OCS
Email Address []:bo@onecoursesource.com
Please enter the following 'extra' attributes
to be sent with your certificate request
A challenge password []:linuxrocks
An optional company name []:
Request is in newreq.pem, private key is in newkey.pem
The last step in this process is to sign the certificate by executing the CA.pl
script with the -signreq option, as shown in Example 21-7.
Example 21-7 Signing the Request
Click here to view code image
[root@localhost test]# etcpki/tls/misc/CA.pl -signreq
Using configuration from etcpki/tls/openssl.cnf
Enter pass phrase for etcpki/CA/private/cakey.pem:
Check that the request matches the signature
Signature ok
Certificate Details:
Serial Number: 12294451229265977218 (0xaa9eaa4114c35f82)
Validity
Not Before: Dec 15 03:00:07 2017 GMT
Not After : Dec 14 03:00:07 2020 GMT
Subject:
countryName
= US
stateOrProvinceName
= CA
localityName
= San Diego
organizationName
= OCS
commonName
= OCS
emailAddress
= bo@onecoursesource.com
X509v3 extensions:
X509v3 Basic Constraints:
CA:FALSE
Netscape Comment:
OpenSSL Generated Certificate
X509v3 Subject Key Identifier:
C5:04:9F:4C:07:BE:1D:EE:0E:36:44:C7:DF:7B:68:3C:5C:B3:4D:B2
X509v3 Authority Key Identifier:
keyid:3F:DD:38:62:16:2A:65:12:09:B8:63:55:E5:9B:AB:2B:24:0A:C1:E0
Certificate is to be certified until Dec 14 03:00:07 2018 GMT (365
days)
Sign the certificate? [y/n]:y
1 out of 1 certificate requests certified, commit? [y/n]y
Write out database with 1 new entries
Data Base Updated
Signed certificate is in newcert.pem
You should now have three files in the current directory:
Click here to view code image
[root@localhost test]# ls
newcert.pem newkey.pem newreq.pem
You need newcert.pem (the signed certificate) and newkey.pem (the private
key file), but you don’t need the newreq.pem file any more, as this was just to
make the request for signing.
Security Highlight
These filenames are generic; it is a good practice to change the names
and place the files into a different location. The two locations where
certificates are typically stored are the etcssl directory and the etcpki
directory:
Click here to view code image
[root@localhost test]# mv newcert.pem etcssl/example.comcert.pem
[root@localhost test]# mv newkey.pem etcssl/example.comprivate.pem
[root@localhost test]# rm newreq.pem
rm: remove regular file 'newreq.pem'? y.
Apache SSL Directives
To use the certificate file and the private key file, you need to use the
SSLCertificateFile and the SSLCertificateKeyFile directives within the
Apache Web Server configuration file:
Click here to view code image
SSLCertificateFile etcssl/example.com-cert.pem
SSLCertificateKeyFile etcssl/example.com-private.pem
In addition to these SSL-based Apache directives, you should be aware of the
ones shown in Table 21-3.
Table 21-3 Critical Apache SSL Directives
Directive
Description
SSLEngine
This directive allows you to turn off (or on) SSL
by setting the directive to off (or on). It is useful
because you can use it within virtual host
directives to enable SSL for specific virtual hosts.
SSLCertificateChainFile Recall that there is a hierarchy of CAs, with the
top being the root CA. In most cases, web
browsers can discover the chain of CAs that lead
to the root CA, but if this poses a problem, you
can insert all this information within the certificate
(it is listed at the bottom of the file, one line per
CA, with the root CA being the last one).
Creating this more complex file is beyond the
scope of this book; however, if this file does exist,
you should know that the
SSLCertificateChainFile directive is how you
refer to the file. Use this instead of the
SSLCertificateFile directive.
SSLCACertificateFile
Until now the authentication described has been
one directional: The client authenticates the server.
However, you can set up a file on the server that
can be used to authenticate the client.
A single file that contains a concatenation of all
A single file that contains a concatenation of all
the Certificates of CA serves this purpose. If you
have such a file, use the SSLCACertificateFile to
specify its location.
SSLCACertificatePath
Like the SSLCACertificateFile directive, the
SSLCACertificatePath directive is used to
authenticate client systems. Rather than place all
the Certificates of CA into a single file, you can
place them in separate files in a directory. The
SSLCACertificatePath directive is used to
specify the location of this directory.
SSLProtocol
Recall that SSL can refer to either Secure Sockets
Layer or Transport Layer Security. You can
specify which protocol to use and which version of
that protocol by using the SSLProtocol directive.
This is useful when you need to use an older
protocol for backward compatibility or for when
you want to use a specific protocol.
Arguments to the SSLProtocol directive include
SSLv2, SSLv3, TLSv1, TLSv1.1, TLSv1.2, and
ALL.
SSLCipherSuite
The SSLCipherSuite directive is used to specify
the cipher for creating the public/private key
combination (for example, RSA). Several other
cipher types are available, but you don’t need to
memorize the types for the exam.
ServerTokens
For security reasons, you may want to limit how
much information the client receives about the
server. The ServerTokens directive allows you to
specify what information is returned in the
response header field.
For example, the statement ServerTokens Prod
only returns the type of web server (Apache),
whereas the statement ServerTokens OS returns
the web server type (Apache), the web server
version (for example, 2.4.1), and the operating
system type (Linux).
This directive also controls information provided
by the ServerSignature directive (from Apache
2.0.44 and higher).
ServerSignature
This directive relates to documents created by the
Apache Web Server. It is used to create footers
with useful information for debugging purposes. It
can be set to either On or Off.
The ServerTokens directive is also used by this
directive to add server and operations system
information to these documents.
TraceEnable
An SSL trace is used for debugging purposes. By
default, it is typically turned off. Use the
TraceEnable directive with the On option to
enable the SSL trace feature.
Proxy Servers
A proxy server is a system that serves to facilitate the communications between
a client and a server. There are several different types of proxy servers as well as
different advantages, depending on the design of the proxy server. The different
types of proxy servers include tunneling proxy servers, forward proxy servers,
and reverse proxy servers.
Tunneling Proxy
This type of proxy is designed to act as a gateway between two networks. An
example would be when an IPv4-based network needs to communicate with an
IPv6-based network. See Figure 21-6 for a visual example of a tunneling proxy.
Figure 21-6 Tunneling Proxy
Forward Proxy
This type of proxy is designed to work on the client side of the communication.
For example, a web browser can point to a proxy server instead of
communicating directly with the web server. Typically, when someone calls a
system the proxy server, they are referring to a system functioning as a forward
proxy. See Figure 21-7 for a visual example of a forward proxy.
Figure 21-7 Forward Proxy
A forward proxy server can provide several key functions:
It can act as a filter by blocking access to external resources.
It can act as a buffer between the client and the server, as the server “sees”
the request coming from the proxy, not the original client. This can hide the
original client data, such as its IP address or location. Some users prefer this
because it allows for anonymous browsing. This is also useful to get around
restrictions (for example, a website that only allows access from a
geographic region). In this case, a proxy server located in the correct
geographic region could permit the required access.
Proxy servers can cache static data (for example, websites that have static
web pages). When multiple proxy clients attempt to retrieve the same data,
the proxy server can serve to speed up the process by returning the data
directly, rather than querying the web server repeatedly.
The proxy server can be used to log client activity.
Reverse Proxy
A reverse proxy server is one that is configured on the server side. For example,
instead of having web clients directly connect to your company web server, you
have them connect to the proxy server initially. The proxy server then
communicates with the web server for the required data. See Figure 21-8 for a
visual example of a reverse proxy.
Figure 21-8 Reverse Proxy
There are several advantages to using a reverse proxy server:
Load balancing can be provided by the proxy server because it can send
queries to multiple web servers.
The proxy server can limit the load from the server by caching static data.
For SSL-based web servers, the proxy server can perform the SSL-based
operations instead of the web server. If the proxy server is equipped with
SSL accelerated hardware, this can be a tremendous advantage.
The proxy server can effectively hide the web server from the client,
making the web server more secure. Without direct access to the web
server, it is more difficult to exploit the web server.
The proxy server can optimize communication by compressing the data,
increasing the speed of data transport.
Many software projects provide proxy servers. Here are two of the most
common proxy servers:
Squid: This software is used both as a forward and a reverse proxy server.
It originated from the Harvest Object Cache Project, developed at the
University of Colorado, Boulder. It was forked from this original project
and named Squid (forked in this situation refers to a project that starts with
the source code from another software project). A commercial version
(NetCache), now no longer under development, was also forked from the
project. This chapter focuses on how to configure Squid as a proxy server.
Nginx (pronounced “engine x”): Nginx can function as a reverse proxy
server for several protocols, including HTTP and HTTPS. Typically it is
used to provide load balancing and caching functions for web servers. It can
also be set up as a web server by itself.
Squid Basics
Although is it fairly common to have the Apache Web Server installed by
default on a typical Linux distribution, it is not common to have Squid installed
by default. So, your first task is to use your software management system (yum
or apt-get, see Chapter 26 and Chapter 27 for details) to install Squid.
The installation should include a basic Squid configuration file (squid.conf),
typically located in the etcsquid directory. Table 21-4 describes several settings
you should be familiar with.
Table 21-4 Squid Configuration Settings
Squid Setting Description
cache_dir
When Squid is acting as a forward proxy server, it should be
configured to cache static data. To set this up, use a setting like
the following:
cache_dir ufs varspool/squid 100 16 256
Here are the arguments to this setting:
The value ufs indicates the type of storage.
The value varspool/squid is the location of the cache
directory.
The value 100 is the maximum size of the cache files
(combined) in megabytes.
The values 16 and 256 refer to how many first-level and
second-level subdirectories will be created under the cache
directory.
http_port
This is the port number that the Squid server listens to for
incoming HTTP requests. Normally this is set to a value of
3128, but it is also common to set this to a value of 8080.
Example: http_port 3128
auth_param This option allows you to perform authentication of the client
using a variety of authentication methods. For example, you
could authenticate using LDAP or Samba servers.
In most cases you limit access to the Squid server by specifying
which client systems are allowed access.
acl
This option provides you with the ability to group source and
destination networks, addresses, ports, and other security
destination networks, addresses, ports, and other security
settings together and assign a name to the group. This is useful
when you want to allow or deny access to the Squid server. The
acl option is described in more detail in the next section.
Note: The term ACL stands for “access control list.”
http_access
This option is used to specify which acl name is allowed to use
the Squid server as an HTTP forward proxy server. The
http_access option is described in more detail in the next
section.
Squid Access Rules
In most cases you want to limit access to your company Squid server to specific
systems. This is accomplished by first creating groups of machines with acl
statements and then using the http_access statement to allow (or deny) access.
The default Squid configuration file normally has both acl and http_access
statements. These not only help you by providing a baseline of what systems
should be allowed to access the Squid server, but they also help by
demonstrating the syntax of the acl and http_access statements. See Example
21-8 for an example of the default squid.conf file.
Example 21-8 Default squid.conf File
Click here to view code image
[root@localhost ~]# grep -v '^#' etcsquid/squid.conf | grep -v '^$'
acl localnet src 10.0.0.0/8
# RFC1918 possible internal network
acl localnet src 172.16.0.0/12 # RFC1918 possible internal network
acl localnet src 192.168.0.0/16 # RFC1918 possible internal network
acl localnet src fc00::/7
# RFC 4193 local private network range
acl localnet src fe80::/10
# RFC 4291 link-local (directly
plugged) machines
acl SSL_ports port 443
acl Safe_ports port 80
# http
acl Safe_ports port 21
# ftp
acl Safe_ports port 443
# https
acl Safe_ports port 70
# gopher
acl Safe_ports port 210
# wais
acl Safe_ports port 1025-65535 # unregistered ports
acl Safe_ports port 280
# http-mgmt
acl Safe_ports port 488
# gss-http
acl Safe_ports port 591
# filemaker
acl Safe_ports port 777
# multiling http
acl CONNECT method CONNECT
http_access deny !Safe_ports http_access deny CONNECT !SSL_ports
http_access allow localhost manager
http_access deny manager
http_access allow localnet
http_access allow localhost
http_access deny all
http_port 3128
coredump_dir varspool/squid
refresh_pattern ^ftp:
1440
20%
10080
refresh_pattern ^gopher:
1440
0%
1440
refresh_pattern -i (/cgi-bin/|\?) 0
0%
0
refresh_pattern .
0
20%
4320
The basic syntax for an acl statement is
acl name type data
The name is something that you make up. For example, in the following entries,
localnet is not some special, predefined name, but rather just a name given
based on what it describes (local networks):
Click here to view code image
acl localnet src 10.0.0.0/8
acl localnet src 172.16.0.0/12
acl localnet src 192.168.0.0/16
acl localnet src fc00::/7
acl localnet src fe80::/10
plugged) machines
#
#
#
#
#
RFC1918 possible internal network
RFC1918 possible internal network
RFC1918 possible internal network
RFC 4193 local private network range
RFC 4291 link-local (directly
There are many type values, and they are used to indicate to Squid what sort of
data this acl is designed to define. Here are the ones you are most likely to use:
src: Used to indicate that the data describes a source IP/network
combination. A source would be the system that requested the connection.
dst: Used to indicate that the data describes a destination IP/network
combination. A destination would be the system that the outbound network
packet is to be sent to.
time: This can be used to describe a time; useful if you want to allow
access to the proxy server for specific times or days.
Safe_ports: The ports on which HTTP connections are permitted.
SSL_ports: The ports on which SSL connections are permitted.
Note that in Example 21-8 there are multiple acl localnet src lines. These could
have been written in a single, less readable line:
Click here to view code image
acl localnet src 10.0.0.0/8 172.16.0.0/12 192.168.0.0/16 fc00::/7
fe80::/10
Later in the configuration file when the value localnet is provided, it refers to all
the IP addresses that match the values in the line that defines the localnet acl.
Built-In ACLs
The following access control lists are already defined in the Squid configuration
file:
all: Refers to all systems.
manager: A special ACL for the management of Squid’s cache.
localhost: Refers to the source IP address for the local machine (the server
itself). Use this if you need to refer to the local machine with the src
setting.
to_localhost: Refers to the destination IP address for the local machine (the
server itself). Use this if you need to refer to the local machine with the dst
setting.
Understanding the Squid Rules
Note the following lines from the output of Example 21-8:
Click here to view code image
http_access
http_access
http_access
http_access
http_access
http_access
http_access
deny !Safe_ports
deny CONNECT !SSL_ports
allow localhost manager
deny manager
allow localnet
allow localhost
deny all
Here, http_access uses the data from the configuration file to determine which
ports are available and which systems can connect to the Squid proxy server.
The following list describes each http_access line from the output of Example
21-8:
http_access deny !Safe_ports: Deny access to all ports that don’t match
the Safe_ports ACL. All other ports are permitted by default.
http_access deny CONNECT !SSL_ports: Deny the ability to connect to
the Squid proxy server via SSL for all ports that don’t match the SSL_ports
ACL. All other ports are permitted by default.
http_access allow localhost manager: Allow the machine that matches the
localhost ACL the ability to access the cache manager.
http_access deny manager: Deny all other machines the ability to access
the cache manager. Order is important here. If this line appeared before the
http_access allow localhost manager line, then this allow line would be
meaningless.
http_access allow localnet: Allow the machine that matches the localnet
ACL the ability to use the Squid proxy server as a client.
http_access allow localhost: Allow the machine that matches the localhost
ACL the ability to use the Squid proxy server as a client.
http_access deny all: Deny all other machines the ability to access the
Squid proxy server as a client. Again, the order is important here, as this
line should be after all http_access lines.
Nginx Configuration
If you are configuring a reverse proxy server, you could also choose to use
Nginx (pronounced “engine x”), a server that can act as both a proxy server or a
standalone web server.
Note
When you’re considering which web server to use for your company
website, the choice often comes down to picking either the Apache
Web Server or Nginx. A comparison of the two is beyond the scope
of this book, but in the real world you should devote some time and
effort into understanding the advantages and disadvantages of each
software product.
Nginx provides several features when it is used as a reverse proxy server,
including the following:
Load balancing: Nginx can be used to balance the load between multiple
back-end web servers. However, you should realize that as of 2013, this is a
feature available on Nginx Plus, a commercial version of Nginx that
requires the purchase of a support contract.
Web acceleration: This is provided by a combination of features, including
compression of both inbound and outbound data and caching static web
server content. This feature is available on both the Nginx open source
product and Nginx Plus.
Support for multiple protocols: In addition to supporting reverse proxy
operations for HTTP, Nginx supports TCP, IMAP, POP3, and SMTP
reverse proxy services. The level of support varies between the open source
and Plus products.
Authentication: In addition to SSL, Nginx supports additional
authentication techniques as well as provides bandwidth-management
features.
Although is it common to have the Apache Web Server installed by default on a
typical Linux distribution, it is not common to have Nginx installed by default.
So, your first task is to use your software management system (yum or apt-get)
to install Nginx.
After installation, there should be a new configuration file for Nginx: the
etcnginx/nginx.conf file. The default configuration file is designed to have
Nginx act as a web server. It should look similar to the output displayed in
Example 21-9.
Example 21-9 Default nginx.conf File
Click here to view code image
[root@localhost nginx]# more nginx.conf.backup
# For more information on configuration, see:
#
Official English Documentation: http://nginx.org/en/docs/
#
Official Russian Documentation: http://nginx.org/ru/docs/
user nginx;
worker_processes auto;
error_log varlog/nginx/error.log;
pid runnginx.pid;
events {
worker_connections 1024;
}
http {
log_format
"$request" '
main
'$remote_addr - $remote_user [$time_local]
'$status $body_bytes_sent "$http_referer" '
'"$http_user_agent" "$http_x_forwarded_for"';
access_log
varlog/nginx/access.log
main;
sendfile
tcp_nopush
tcp_nodelay
keepalive_timeout
types_hash_max_size
on;
on;
on;
65;
2048;
include
default_type
etcnginx/mime.types;
application/octet-stream;
# Load modular configuration files from the etcnginx/conf.d
directory.
# See http://nginx.org/en/docs/ngx_core_module.html#include
# for more information.
include etcnginx/conf.d/*.conf; server {
listen
80 default_server;
listen
[::]:80 default_server;
server_name _;
root
usrshare/nginx/html;
# Load configuration files for the default server block.
include etcnginx/default.d/*.conf;
location
}
{
error_page 404 404.html;
location = 40x.html {
}
error_page 500 502 503 504 50x.html;
location = /50x.html {
}
}
}
Unless you want to perform major customizations, the default configuration file
is good for a basic web server, although a few tweaks to the server section are
necessary:
Have a single listen setting with the argument of 80.
Specify the domain for the website after the server_name setting.
Change the directory specified by the root setting to the location of the root
of your website.
Create the error pages indicated by the error page settings.
Note that you likely already have the Apache Web Server running on the system.
To start the Nginx server, you first must stop the Apache Web Server.
Finally, if you want to configure Nginx as a basic reverse proxy server, replace
the entire server section of the configuration file with the following:
Click here to view code image
server {
listen 80;
location / {
proxy_pass http://10.1.1.252;
}
}
Note that as you probably realize, there are many other configuration settings for
Nginx. However, the goal of this section is to introduce you to the features of
Nginx, not to make you an expert on the software.
Client Configuration
After configuring a proxy server, you may want to test it by setting up a client
system to use the proxy server. The exact method that you use depends on which
browser you are using. For this demonstration, Firefox ESR 38.3.0 is used, as
shown in Figure 21-9.
Figure 21-9 Firefox ESR 38.3.0
Step 1. Access the menu options for the browser. For this version of Firefox,
the icon that looks like three horizontal bars opens the menu option, as
shown in Figure 21-10.
Figure 21-10 Firefox Menu Options
Step 2. Click the Preferences button. On some browsers this button is labeled
Options. The result is similar to that shown in Figure 21-11.
Figure 21-11 Firefox Preferences
Step 3. Typically proxy settings are under the Advanced section. In this
example, click Advanced in the left-hand menu and then click
Network on the menu that appears (see Figure 21-12).
Figure 21-12 Firefox Advanced Network Settings
Step 4. Click the Settings button next to Configure how Firefox connects to
the Internet. The dialog box shown in Figure 21-13 appears.
Figure 21-13 Firefox Connection Settings Dialog Box
Step 5. Click the Manual proxy configuration radio button and fill in the IP
address of your Squid server in the box next to HTTP Proxy. If you
set the Squid server on the local machine, you can use the local
machine’s IP address or 127.0.0.1.
Step 6. Click OK to finish. In some cases, you may need to restart Firefox for
this new proxy setting to work properly.
Summary
In this chapter, you learned how to set up and secure an Apache Web Server.
You also learned how to implement two different proxy servers: Squid and
Nginx.
Key Terms
virtual host
Apache
HTTP
HTML
PHP
Perl
HTTPS
SSL
TLS
asymmetric cryptography
PKC
CA
man-in-the-middle attack
self-signing
proxy server
Review Questions
1. The directive used to specify the directory that contains the web files that
will be served by the Apache Web Server is the _____ directive.
2. Which of the following Apache Web Server directives is used to specify
what level of log messages will be logged to the error_log file?
A. Log
B. ErrorLog
C. LogLevel
D. InfoLevel
3. Fill in the blank:
Click here to view code image
<Directory />
AllowOverride All
Require all granted
<_____>
A. END
B. Directory/
C. Directory
D. / Directory
4. Fill in the blank to create a name-based virtual host:
Click here to view code image
_____ 192.168.1.100
<VirtualHost 192.168.1.100>
ServerName www.example.com
DocumentRoot varwww/example/html
</VirtualHost>
<VirtualHost 192.168.1.100>
ServerName www.sample.com
DocumentRoot varwww/sample/html
</VirtualHost>
A. VirtualHost
B. NameVirtualHost
C. NameVHost
D. NameVH
5. The ______ protocol is used when a web browser communicates with an
Apache Web Server using SSL.
6. Which of the following are SSL security issues? (Choose all that apply.)
A. Man-in-the-middle attacks
B. Virtual hosts
C. The security of the public key
D. The security of the private key
7. Fill in the blank for the following command to generate an RSA key file:
Click here to view code image
_____genrsa -des3 -out server.key 1024
8. A _____ proxy server acts as a gateway between two networks.
9. The configuration file for Squid is etcsquid/_____.
10. The _____ setting within the Squid configuration file is used to specify the
location of the cache directory.
A. dir
B. c_dir
C. caching_dir
D. cache_dir
Chapter 22
Connecting to Remote Systems
Several different types of network servers can be found on most networks, and
you will need to be able to create connections to these servers and maintain
them. Lightweight Directory Access Protocol (LDAP) servers provide databaselike access to key network information, such as network users and groups. File
Transfer Protocol (FTP) servers are used to transfer files between systems. When
you need to connect to any remote Linux system in order to run commands on
that system, Secure Shell (SSH) is the most common method.
This chapter discusses the essential setup and configuration of these servers as
well as how to connect and communicate with each from the client side.
After reading this chapter and completing the exercises,
you will be able to do the following:
Configure an LDAP server
Define values in an LDAP server
Connect a client system to an LDAP server
Configure and connect to an FTP server
Establish secure connections via SSH
LDAP
LDAP (Lightweight Directory Access Protocol) is a distributed directory
service. Directory services are often compared to databases in the sense that
directory services store information in an organized manner, much like a
database program. However, a database is simply a collection of information.
Databases do not really provide any sort of service to client systems; databases
provide information that can be accessed using various tools.
There are several differences between a directory service and a database.
Databases are normally designed to be equally efficient at writing data as
reading data. Directory services are designed to provide an efficient method of
reading data. Directory services are also specifically designed to provide sets of
records organized in a hierarchical structure (much like the Internet’s domain
structure). As a result, directory services provide company data that mirrors the
company structure.
Several different types of LDAP-based software programs are available. For
example, Microsoft’s Active Directory is an LDAP-based directory service. For
Linux, OpenLDAP is the most commonly used open source directory service
(there are also several commercial LDAP-based Linux programs).
Before you can connect to an LDAP server, you first have to have one available.
As a result, we will first discuss the fundamentals of LDAP, then its installation
and configuration, and lastly how to connect to an LDAP server.
The OpenLDAP software is not installed by default on most Linux distributions.
The first step in configuring an OpenLDAP server is to install the openldapserver package (see Chapter 26, “Red Hat-Based Software Management,” and
Chapter 27, “Debian-Based Software Management,” for information on how to
install software packages).
After you have installed the software, a configuration file for the OpenLDAP
server should have been saved to the system. Typically, this is located in the
etcopenldap directory, and the filename is slapd.conf. The name of the
OpenLDAP server is slapd.
Key LDAP Terms
One aspect of LDAP that makes it challenging for new LDAP administrators is
learning the many LDAP terms. These terms, listed in Table 22-1, are important
to understanding the concept of LDAP and properly administering it.
Table 22-1 Key LDAP Terms
Term
Description
Object
An object (also called an entry or record) is a single item within the
LDAP directory. The object is used to describe things like
computers, a user account, or any other data structure allowed by
the schema.
The definition of an object is called an object class. This is defined
in a file called the schema.
Attribute An attribute is a component of an object. For example, if the object
type is a user account, the UID (user ID) of that account would be
an attribute. The attributes collectively make up the object. These
attributes are not random bits of data, but rather data types defined
by the schema.
Schema
The schema is used to define the attributes and objects. For
example, the schema may define a user account object as something
that has a UID attribute, a user name attribute, and a home directory
attribute—but hopefully not just these three attributes!
The schema also defines the attributes and specifies what the
attributes can store. For example, you do not want the value of ABC
stored in the UID attribute. So, the schema could be used to define
the UID attribute as “an integer value from 0 to 65,000.”
More details regarding schemas are provided in a later section in
this chapter.
LDIF
The LDAP Data Interchange Format is used to create LDAP
objects. Using the attributes of an object type, along with specific
values for these attributes, you can place the LDIF format in a file
and use it to create an object.
DN
Each object must have a unique name within the LDAP server
directory. This name is developed by creating containers used to
create an organized structure in the directory. For example, you
could create a top-level container named “com” and a secondarylevel container under the com container called “example.” Each
container is also called a domain component, or DC for short.
Within the example container you could create a user account object
named “bob.” The DN (distinguished name) is the full name of this
object, which includes the domains in which it resides. It would be
written as follows within LDAP:
cn=bob,dc=example,dc=com
It might help to think of CN as a file and DC as a directory. In this
sense, you have what is like a full pathname to a file, except in the
opposite order that you are used to.
CN
The CN (or common name) is the relative name of an object. This
CN
The CN (or common name) is the relative name of an object. This
name does not include the container within which the object is
stored. For example, bob in the following DN is a CN:
cn=bob,dc=example,dc=com
SSSD
The System Security Services Daemon’s function is to provide
authentication of user accounts using different services that provide
user account data. For example, you can use SSSD to authenticate a
user using data from an LDAP server.
Before you configure your LDAP server, you really should consider what sort of
structure you are going to use. Choose wisely; it is not easy to change this
structure at a later date!
You can organize your LDAP directory structure in several different ways.
Figure 22-1 demonstrates one technique, which is used to mirror the company’s
domain name structure (a non-white circle denotes a DC and a white circle
denotes a CN).
Figure 22-1 Domain Name–based LDAP Structure
Figure 22-2 demonstrates another technique in which the LDAP directory
structure is designed to mirror the company’s geographic locations (a non-white
circle denotes a DC and a white circle denotes a CN).
Figure 22-2 Geographic-based LDAP Structure
The slapd.conf File
The slapd.conf file has several components. In many cases you will not make
changes to certain sections and you do not need to know all of the sections for
basic LDAP configuration. The first component that you should know about
includes some lines that import the LDAP schema:
Click here to view code image
include
include
include
include
etcopenldap/schema/core.schema
etcopenldap/schema/cosine.schema
etcopenldap/schema/inetorgperson.schema
etcopenldap/schema/nis.schema
These schemas could be placed directly in the slapd.conf file, but they are large
and would make it difficult to manage the primary OpenLDAP configuration
file. Also, by using these include statements, you can add more schemas to
LDAP by downloading (or creating) a schema file and using the include
statement in the slapd.conf file to import the schema.
Customizing Your LDAP Domain
You may likely never make any schema changes, but you should know how to
You may likely never make any schema changes, but you should know how to
include new schemas in the event your company requires new object types.
However, the following highlighted settings are definitely ones you should
consider changing:
Click here to view code image
database
bdb
suffix
"dc=my-domain,dc=com"
rootdn
"cn=Manager,dc=my-domain,dc=com"
# Cleartext passwords, especially for the rootdn, should
# be avoided. See slappasswd(8) and slapd.conf(5) for details.
# Use of strong authentication encouraged.
# rootpw
secret
# rootpw
{crypt}ijFYNcSNctBYg
Table 22-2 describes the bolded lines from this example.
Table 22-2 LDAP Configuration Settings
Setting
Description
suffix “dc=mydomain,dc=com”
This is designed to start the top levels of the LDAP
structure. Consider the directory structure described
in Figure 22-1. To start that directory structure, you
would modify the suffix line as follows:
suffix “dc=OCS,dc=com”
The suffix line for the directory structure described in
Figure 22-2 would be this:
suffix “dc=OCS”
rootdn
This is the root account for the LDAP server. Note
“cn=Manager,dc=my- that this is not a regular Linux account, but an
domain,dc=com”
LDAP-only account. This root LDAP account is
important because it will be used to add new objects
to the LDAP directory.
Consider the directory structure described in Figure
22-1. To set the rootdn for this structure, use the
following line:
rootdn "cn=root,dc=OCS,dc=com"
Note: We prefer an LDAP administrator account
actually named “root.”
rootpw
This is the password for the rootdn LDAP account.
rootpw
This is the password for the rootdn LDAP account.
At this point, you see that there are two commentedout lines. One demonstrates a plain-text password
and the other demonstrates an encrypted password.
A plain-text password is easier to manage but does
pose risks. If the slapd.conf file is displayed on a
monitor that is not secure, someone could see the
rootdn password. Although the permissions of the
file should keep it secure, a change in permissions
could leave the file open for viewing.
To create an encrypted password, use the slappasswd
command:
Click here to view code image
[root@onecoursesource ~]# slappasswd
New password:
Re-enter new password:
{SSHA}lpEFwp3XkQPEEZ8qJCDxCT+EPvfleMBf
Configuring Logging
A slapd.conf configuration setting you should be aware of that is not in the
default configuration file is the loglevel setting. The loglevel setting allows you
to specify the sort of logging information you want to have sent to the system
logger.
This setting is a bit more complicated than how most Linux services define what
is logged. Log messages are placed in categories; the following describes these
categories as defined within the slapd.conf man page:
Click here to view code image
1
(0x1 trace) trace function calls
2
(0x2 packets) debug packet handling
4
(0x4 args) heavy trace debugging (function args)
8
(0x8 conns) connection management
16
(0x10 BER) print out packets sent and received 32
(0x20
filter) search filter processing
64
(0x40 config) configuration file processing
128
(0x80 ACL) access control list processing
256
(0x100 stats) stats log connections/operations/results
512
(0x200 stats2) stats log entries sent
1024
(0x400 shell) print communication with shell backends
2048
(0x800 parse) entry parsing
4096
(0x1000 cache) caching (unused)
4096
8192
16384
32768
is set
(0x1000
(0x2000
(0x4000
(0x8000
cache) caching (unused)
index) data indexing (unused)
sync) LDAPSync replication
none) only messages that get logged whatever log level
Each category can be described in one of three different ways: decimal,
hexadecimal, or name. For example, the entry parsing can be referred to as the
integer value 2048, the hexadecimal value 0x800, or the name parse:
Click here to view code image
loglevel 2048
loglevel 0x800
loglevel parse
More than one category can be defined. Each of the following lines would have
the LDAP server log entry parsing and LDAPSync replication messages:
Click here to view code image
loglevel 204816384
loglevel 0x800 0x4000
loglevel parse sync
Configuring the Database Directory
This is a setting that will probably not need any changes, but you should be
aware of it because if it is not set up correctly, the LDAP server will not start
correctly. The directory setting in the etcopenldap/slapd.conf file is used to
specify where the LDAP database files are stored:
Click here to view code image
# The database directory MUST exist prior to running slapd AND
# should only be accessible by the slapd and slap tools.
# Mode 700 recommended.
directory
varlib/ldap
Here are a few considerations you should be aware of:
If this directory does not exist, slapd will not start.
If the OpenLDAP package was installed correctly, this directory should
already exist. However, it is a good idea to double-check after installation.
It is common to keep the directory setting assigned to the varlib/ldap
directory.
If you read the comment in the slapd.conf file, above the directory setting,
you see that it says “# Mode 700 recommended.” This is important because
you do not want users to access this data directly and mode (or permission)
700 only gives access to the slapd service (and the root user, of course).
Starting the LDAP Server
After you have saved the changes to the slapd.conf file, you should run the
slaptest command to verify there are no problems with the file:
Click here to view code image
[root@onecoursesource ~]# slaptest -u -v
config file testing succeeded
Normally if there are any problems, the slaptest command provides some clue
as to what the problem is (unfortunately, sometimes you only get the “bad
configuration file!” error, leaving you to look through the configuration file by
hand). The following error occurred because the rootdn setting was not
configured correctly:
Click here to view code image
[root@onecoursesource ~]# slaptest -u -v
etcopenldap/slapd.conf: line 93: <rootpw> can only be set when rootdn
is
under suffix
slaptest: bad configuration file!
If the test is successful, start the OpenLDAP server using the correct technique
for your distribution. Note that although the process name is slapd, the name of
the startup script will likely be ldap. The following example is from a system
with traditional SysV-init scripts (see Chapter 28, “System Booting,” for more
details about starting services):
Click here to view code image
[root@onecoursesource ~]# etcinit.d/ldap start
Starting slapd:
[
OK
]
The ldapsearch command is designed to search for directory information from
the client system. Although details for this command are discussed later in this
chapter, it is useful to use this command to verify that the OpenLDAP server is
responding to queries. To perform this verification, first install the openldapclients package and then run the command demonstrated in Example 22-1. If the
DN result matches what you placed in the configuration file, the server is
working correctly.
Example 22-1 Testing the OpenLDAP Server
Click here to view code image
[root@onecoursesource ~]# ldapsearch -x -b '' -s base
'(objectclass=*)' namingContexts
# extended LDIF
#
# LDAPv3
# base <> with scope baseObject
# filter: (objectclass=*)
# requesting: namingContexts
#
#
dn:
namingContexts: dc=OCS,dc=com
# search result
search: 2
result: 0 Success
# numResponses: 2
# numEntries: 1
The following options are used in the ldapsearch command demonstrated in
Example 22-1:
-x: Indicates to use simple authentication instead of SASL (Simple
Authentication and Security Layer). In this case, no additional
authentication is necessary.
-b: The search base. The value of a null string (two single quotes, as shown
in Example 22-1) starts the search at the top level of the LDAP domain
structure.
-S: Determines the return order of the values. See the man page for
ldap_sort for additional details.
OpenLDAP Objects
To create an object in OpenLDAP, you first need to create an LDIF (LDAP Data
Interchange Format) file. The format of this file is as follows:
Click here to view code image
dn: dc=OCS,dc=com
dc: OCS
dc: OCS
description: A training company
objectClass: dcObject
objectClass: organization
o: OCS, Inc.
In some ways you may find parts of the LDIF file understandable based on what
you have learned about objects. For example, you should realize now that the
first line in the previous example (dn: dc=OCS,dc=com) specifies a container
that already exists. To understand the rest, you need to understand a bit about
schemas.
Security Highlight
The LDIF file can be stored in any directory because it is just used to
create the object. However, you should either remove the file after
you have created the object or make sure this file is located in a
secure directory (only root should have access) as it may contain
sensitive account date stored in it.
OpenLDAP Schemas
Recall that the schema is used to organize how data is stored in the OpenLDAP
directory. More specifically, it is used to define the object types and which
attributes make up the components of the objects.
For casual LDAP configuration you do not need to know specifics about the
format of the schemas. However, if you really want to administer an OpenLDAP
server, you should learn about how schemas are formatted. The core schema
(located in the etcopenldap/schema/core.schema file) contains the entry shown
in Example 22-2.
Example 22-2 Formatting Schemas
Click here to view code image
objectclass ( 2.5.6.4 NAME 'organization'
DESC 'RFC2256: an organization'
SUP top STRUCTURAL
MUST o
MAY ( userPassword $ searchGuide $ seeAlso $ businessCategory
$
x121Address $ registeredAddress $ destinationIndicator
$
$
preferredDeliveryMethod $ telexNumber $
teletexTerminalIdentifier $
telephoneNumber $ internationaliSDNNumber $
facsimileTelephoneNumber $ street $ postOfficeBox $
postalCode $
postalAddress $ physicalDeliveryOfficeName $ st $ l $ description ) )
You do not need to worry about all these settings. The following are the most
important:
Each object type definition is referred to as an objectclass. Each
objectclass has a unique object ID (2.5.6.4 in the previous example). This
object ID is supposed to be globally unique. These unique IDs are
maintained by the Internet Assigned Numbers Authority (IANA).
Know how to determine the name of the object (NAME ‘organization’).
Read the DESC to determine the object’s use.
Understand that MUST specifies what attributes are required and MAY
describes what attributes are allowed but not required.
Recall the LDIF file shown previously and notice the lines highlighted in bold:
Click here to view code image
dn: dc=OCS,dc=com
dc: OCS
description: A training company
objectClass: dcObject
objectClass: organization
o: OCS, Inc.
These two lines create an organization object with the required o attribute. What
is the o attribute type? The following is according to the schema:
Click here to view code image
attributetype ( 2.5.4.10 NAME ( 'o' 'organizationName' )
DESC 'RFC2256: organization this object belongs to'
SUP name )
You may encounter the term schema white page, which refers to a schema
specifically designed to provide information about users. The term comes from
the “white pages” used by telephone companies to publish the phone numbers of
people in a geographic area.
OpenLDAP Database Changes
OpenLDAP Database Changes
To add the content of an LDIF file into the LDAP directory, execute the
ldapadd command, as shown in Example 22-3.
Example 22-3 The ldapadd Command
Click here to view code image
[root@onecoursesource ~]# more ldif.txt
dn: dc=OCS,dc=com
dc: OCS
description: A training company
objectClass: dcObject
objectClass: organization
o: OCS, Inc.
[root@onecoursesource ~]# ldapadd -x -D "cn=root,dc=OCS,dc=com" -W -f
ldif.txt
Enter LDAP Password:
adding new entry "dc=OCS,dc=com"
The options used in the ldapadd command demonstrated in Example 22-3 are as
follows:
-x: Indicates to use simple authentication instead of SASL (Simple
Authentication and Security Layer). In this case, because changes are being
made to the data, you must supply the password for the rootdn account.
-D: The DN of the OpenLDAP account authorized to administer the server
(in other words, the DN of the rootdn).
-W: Has the ldapadd command query for the rootdn password.
-f: Used to specify the name of the file that contains the LDIF information.
You can verify these changes by running the slapcat command, as shown in
Example 22-4.
Example 22-4 The slapcat Command
Click here to view code image
[root@onecoursesource ~]# slapcat
dn: dc=OCS,dc=com
dc: OCS
description: A training company
objectClass: dcObject
objectClass: organization
o: OCS, Inc.
structuralObjectClass: organization
entryUUID: 2159172e-4ab6-1035-90c7-df99939a0cfb
creatorsName: cn=root,dc=OCS,dc=com
createTimestamp: 20160109004614Z
entryCSN: 20160109004614Z#000000#00#000000
modifiersName: cn=root,dc=OCS,dc=com
modifyTimestamp: 20160109004614Z
Note
A benefit of the slapcat command is that the output format is LDIF.
This means you can use this information to create your own LDIF
files, which you can then modify to generate new content.
You should also be aware of the additional commands designed to make
modifications to the OpenLDAP database:
ldapmodify: Using an LDIF file, this command changes an existing object.
ldapdelete: Used to delete an existing object. No LDIF file is required for
this command; the object is specified on the command line.
slapindex: An index is used to make it easier to find data. Remember that
LDAP, as a directory service, is optimized for reading data. Having data
indexed makes reading data quicker. The slapindex command creates this
index for the objects in the database.
The ability to execute these commands successfully depends on a security
feature called access control. Within the slapd.conf file you can create rules that
define who can modify what within the LDAP database. When your organization
becomes large and this database becomes difficult to manage, it is useful to be
able to offload some work to other people.
The downside to this is that the syntax of access control is complex. The
slapd.access man page describes the details; however, a complete discussion of
these details is beyond the scope of this book. To give you an idea of the
complexity of configuring access control, look at Example 22-5, which shows
the syntax of the oclAccess directive, as provided by the OpenLDAP
documentation.
Example 22-5 An Access Control Example
Click here to view code image
olcAccess: <access directive>
<access directive> ::= to <what>
[by <who> [<access>] [<control>] ]+
<what> ::= |
[dn[.<basic-style>]=<regex> | dn.<scope-style>=<DN>]
[filter=<ldapfilter>] [attrs=<attrlist>]
<basic-style> ::= regex | exact
<scope-style> ::= base | one | subtree | children
<attrlist> ::= <attr> [val[.<basic-style>]=<regex>] | <attr> ,
<attrlist>
<attr> ::= <attrname> | entry | children <who> ::= | [anonymous |
users | self
| dn[.<basic-style>]=<regex> | dn.<scopestyle>=<DN>]
[dnattr=<attrname>]
[group[/<objectclass>[/<attrname>][.<basic-style>]]=
<regex>]
[peername[.<basic-style>]=<regex>]
[sockname[.<basic-style>]=<regex>]
[domain[.<basic-style>]=<regex>]
[sockurl[.<basic-style>]=<regex>]
[set=<setspec>]
[aci=<attrname>]
<access> ::= [self]{<level>|<priv>}
<level> ::= none | disclose | auth | compare | search | read | write |
manage
<priv> ::= {=|+|-}{m|w|r|s|c|x|d|0}+
<control> ::= [stop | continue | break]
Using the ldapdelete Command
After populating your database, you might decide that you want to delete an
entry in the database. This does not require creating an LDIF file. Instead, you
specify on the command line what you want to delete:
Click here to view code image
[root@onecoursesource ~]# ldapdelete
"uid=named,ou=People,dc=OCS,dc=com"
-x -D "cn=root,dc=OCS,dc=com" -W
Enter LDAP Password:
This is one of those cases in which no news is good news. If the object was not
deleted, you would see an error message:
Click here to view code image
[root@onecoursesource ~]# ldapdelete
"uid=named,ou=People,dc=OCS,dc=com"
-x -D "cn=root,dc=OCS,dc=com" -W
Enter LDAP Password:
ldap_delete: No such object (32)
matched DN: ou=People,dc=OCS,dc=com
You can make sure the entry is deleted by using the slapcat command:
Click here to view code image
[root@onecoursesource ~]# slapcat | grep named
Again, no news is good news. If the named object was in the database,
something would be displayed by the grep command.
You can also use the ldapsearch tool, described in the next section.
The following breaks down the different components of the ldapdelete
command:
“uid=named,ou=People,dc=OCS,dc=com” is what you want to delete.
-x means “use simple authentication.” Because a change is being made to
the database, a password is required.
-D “cn=root,dc=OCS,dc=com” specifies the LDAP account that can make
changes (the rootdn).
-W specifies to prompt the user for the password. You could also include
the password on the command line with the -w option, but that poses
potential security problems (someone nearby looking over your shoulder,
the line is recorded in your history, and so on).
Using the ldapsearch Command
After you have a database populated with information, you will find the slapcat
command to be difficult to use:
Click here to view code image
[root@onecoursesource ~]# slapcat | wc -l
1077
The previous command produces more than 1000 lines of output, and that is just
a handful of entries. Expect to have tens (or hundreds) of thousands of output
lines when running the slapcat command on a live database.
The ldapsearch tool provides a much better way to view details from the
OpenLDAP database (however, unlike the slapcat command, this command
requires the LDAP server to be running). Many search options are available;
Example 22-6 demonstrates viewing all objects that are account object types and
returning the uid attribute of those objects.
Example 22-6 Searching for Account Objects
Click here to view code image
[root@onecoursesource ~]# ldapsearch -x -b 'ou=People,dc=OCS,dc=com'
'(objectclass=account)' uid
# extended LDIF
#
# LDAPv3
# base <ou=People,dc=OCS,dc=com> with scope subtree
# filter: (objectclass=account)
# requesting: uid
#
# root, People, OCS.com
dn: uid=root,ou=People,dc=OCS,dc=com
uid: root
# bin, People, OCS.com
dn: uid=bin,ou=People,dc=OCS,dc=com
uid: bin
# daemon, People, OCS.com
dn: uid=daemon,ou=People,dc=OCS,dc=com
uid: daemon
Here are some important notes regarding the output of Example 22-6:
Recall that using -x means “use simple authentication.” In this case, no
password is required.
The -b option is used to specify the base to search from. You could have
just used ‘dc=OCS,dc=com’ and the results would have been the same.
However, the search could have taken longer if there were additional DCs
or OUs (Organization Units). Plus, on a real OpenLDAP server, additional
results from other DCs or OUs may have appeared. It is best to use the
“deepest” possible base when performing searches.
The ‘(objectclass=account)’ is the filter—essentially what records to
search inside. The uid is what attribute to return.
Many additional results were returned. However, to avoid a large amount of
output, only the first three results are displayed.
You can also search by CN. Remember that the CN (or common name) is the
name of an object without specifying the domain (DM) to which it belongs. See
Example 22-7 to see a demonstration of searching by CN.
Example 22-7 Searching by CN
Click here to view code image
[root@onecoursesource ~]# ldapsearch -x -b 'ou=People,dc=OCS,dc=com'
'(cn=bin)' uid
# extended LDIF
#
# LDAPv3
# base <ou=People,dc=OCS,dc=com> with scope subtree
# filter: (cn=bin)
# requesting: uid
#
# bin, People, OCS.com
dn: uid=bin,ou=People,dc=OCS,dc=com
uid: bin
# search result
search: 2
result: 0 Success
# numResponses: 2
# numEntries: 1
The output of the ldapsearch command is likely more information than you
really need. You can use one or more -L options to limit how much additional
information is displayed or change how it is displayed:
-L: Display output in an older version (LDAP, version 1).
-LL: Display only the results and the version of LDAP.
-LLL: Display only the results.
See Example 22-8 for a demonstration of using the -LL option.
Example 22-8 The -LL Option
Click here to view code image
[root@onecoursesource ~]# ldapsearch -LL -x -b
'ou=People,dc=OCS,dc=com'
'(cn=bin)' uid
version: 1
dn: uid=bin,ou=People,dc=OCS,dc=com
uid: bin
[root@onecoursesource ~]# ldapsearch -LLL -x -b
'ou=People,dc=OCS,dc=com'
'(cn=bin)' uid
dn: uid=bin,ou=People,dc=OCS,dc=com
uid: bin
You can use Boolean operators when specifying the filter:
| is the logical OR operator
& is the logical AND operator.
! is the logical NOT operator.
However, you may find the syntax of these complex filters to be a bit strange:
Click here to view code image
[root@onecoursesource ~]# ldapsearch -LLL -x -b
'ou=People,dc=OCS,dc=com'
'(|(cn=bin)(cn=root))' uid
dn: uid=root,ou=People,dc=OCS,dc=com
uid: root
dn: uid=bin,ou=People,dc=OCS,dc=com
uid: bin
There is also flexibility in the filter expression:
=: Must match exactly.
=string*string: Asterisk acts as a wildcard.
>=: Equal to or greater than.
<=: Equal to or less than.
~=: Approximate match.
Here’s an example:
Click here to view code image
[root@onecoursesource ~]# ldapsearch -LLL -x -b
'ou=People,dc=OCS,dc=com'
'(cn=*bo*)' uid
dn: uid=nobody,ou=People,dc=OCS,dc=com
uid: nobody
dn: uid=vboxadd,ou=People,dc=OCS,dc=com
uid: vboxadd
Using the ldappasswd Command
As you can see from the following command, user accounts in the OpenLDAP
database have passwords stored in the userPassword attribute:
Click here to view code image
[root@onecoursesource ~]# ldapsearch -LLL -x -b
'ou=People,dc=OCS,dc=com'
'(cn=bin)' uid userPassword
dn: uid=bin,ou=People,dc=OCS,dc=com
uid: bin
userPassword:: e2NyeXB0fSo=
You can change the password for an OpenLDAP user by executing the
ldappasswd command:
Click here to view code image
[root@onecoursesource ~]# ldappasswd -x -D "cn=root,dc=OCS,dc=com" -s
newpassword -W uid=bin,ou=People,dc=OCS,dc=com
Enter LDAP Password:
Result: Success (0)
The -x, -D, and -W options have the same meanings as with the ldapdelete and
ldapadd commands. The -s option allows you to specify the new password for
the OpenLDAP user. The output of the command should be “Success,” and you
can verify the change by running the ldapsearch command again:
Click here to view code image
[root@onecoursesource ~]# ldapsearch -LLL -x -b
'ou=People,dc=OCS,dc=com'
'(cn=bin)' uid userPassworddn: uid=bin,ou=People,dc=OCS,dc=com
uid: bin
userPassword:: e1NTSEF9NGNUcW81U29taW1QS3krdFdOUHowS2hLdXp2UzZ5Ris=
If you want to avoid specifying the new password on the command line when
you execute the ldappasswd command, use the -S option instead of the -s
option:
Click here to view code image
[root@onecoursesource ~]# ldappasswd -x -D "cn=root,dc=OCS,dc=com" -S W
uid=bin,ou=People,dc=OCS,dc=com
New password:
Re-enter new password:
Enter LDAP Password:
Result: Success (0)
The first two password prompts are for the new password for the OpenLDAP
user. The third prompt is for the rootdn password.
Connecting to an LDAP Server
LDAP servers can be used in a variety of ways because the purpose of an LDAP
server is to provide information to client systems, and the LDAP server has the
flexibility to store a wide variety of information. With that said, there are two
specific operations that LDAP servers are commonly used for: as a replacement
for DNS internally within an organization and as a means to provide login
information for client systems.
Different distributions have different tools to help you manage an LDAP client.
For example, if you are working on an Ubuntu system, the general steps and
tools you would use to configure access to LDAP user and group accounts are as
follows:
1. Make sure the ldap-auth-client package is installed.
2. Make sure the nscd package is installed. This includes software that helps
the system manage user, group, and host lookups.
3. Execute the auth-client-config command to tell the system to authenticate
via an LDAP server.
4. Modify settings in the etcldap/ldap.conf file.
Some Red Hat–based distributions make use of a utility named authconfig to
configure access to an LDAP server.
Additional considerations when setting up LDAP on the client side include the
following:
Setting up automounting to mount network home directories
Modifying PAM (Pluggable Authentication Modules) features to provide
more functionality and security on LDAP clients
Modifying the lookup order of accounts (local accounts first, network
accounts second, and so on)
Because the techniques and tools vary from one distribution to another, specific
examples are not provided in this book. This is one of the areas where you really
need a “deep dive” into the documentation for the distribution on which you are
working.
FTP Servers
An FTP (File Transfer Protocol) server is used to provide an easy and standard
way to transfer files across the network. Several different FTP servers are
available for Linux:
vsftpd: The Very Secure FTP daemon is a popular Linux-based FTP server
(it exists on many UNIX-based flavors as well). This server is the default
for most of the major Linux distributions. Keep in mind that the standard
FTP protocol itself is not secure because data is sent via the network in
unencrypted format. The vsftpd process is considered very secure because
of how the process interacts with the filesystem. The vsftpd software also
provides additional features, including bandwidth throttling, limitations
based on source IP, and per-user configuration. There is a reason why it is
the default for so many distributions!
Pure-FTPd: This software is designed to be a simpler (yet secure) FTP
server. Although it may not have the robust features that vsftpd has, it
provides the key components needed for most organizations that implement
an FTP server.
ProFTPd: This software is designed to be more user friendly in the sense
that it opens configuration options to end users. It is known for being highly
configurable.
Although there are differences between how these servers are configured, they
are all designed to perform the same function. As a result, only the vsftpd server
will be covered in detail in this book.
Configuring vsftpd
You should be able to use either the yum or apt-get commands on just about
any distribution to install the vsftpd software package (see Chapters 26 and 27
for details on installing software). In fact, it may already be installed on your
system. The etcvsftpd/vsftpd.conf file is used to configure this server.
As with any server discussed in this book, many configuration settings are
available for vsftpd, but you only need to know some of them to perform
essential administration tasks.
Anonymous FTP
The feature called anonymous FTP allows people to connect to the FTP server
even if they do not have a local user account. Typically, this is set up to allow
the anonymous user only to download content, not upload, as that can pose legal
issues and other problems.
Security Highlight
It is a bad idea to allow the anonymous account to upload content. In
the event that this is discovered, people could use your FTP server for
illegal activity, such as sharing copyrighted content (movies, music,
books, and so on). That puts your organization at risk.
Additionally, allowing anonymous accounts to upload content can
result in the /var partition becoming full quickly. This can have an
impact on system services that require the capability to write data to
the /var partition, such as mail, log files, and print spooling.
Several settings in the etcvsftpd/vsftpd.conf file are related to anonymous FTP.
See Table 22-3 for the details regarding these settings.
Table 22-3 Anonymous FTP Settings
Setting
Description
anonymous_enable=
If set to YES, this allows a user to connect via
the anonymous account. The value NO does
not allow anonymous access. Important: If this
setting does not exist or is commented out, the
default value of YES is used.
default value of YES is used.
anon_upload_enable=
If set to YES, this allows the anonymous user
to upload content. The value NO does not
allow anonymous users to upload content.
Important: If this setting does not exist or is
commented out, the default value of NO is
used.
anon_mkdir_write_enable= If set to YES, this allows the anonymous user
to create directories. The value NO does not
allow anonymous users to create directories.
Important: If this setting does not exist or is
commented out, the default value of NO is
used.
local_enable=
It is common to disable regular user FTP access
for FTP servers that allow anonymous access.
To not allow regular users to log in to the FTP
server, set local_enable to NO or comment out
the local_enable option because the default is
NO.
dirmessage_enable=
If set to YES, the contents of the message file
are displayed when the user enters the
directory. This is useful to warn anonymous
users of the proper use for this FTP server.
To test whether your vsftpd server has the correct anonymous settings, either
start or restart the server and then attempt to connect using either the
anonymous account or the ftp account (they are the same account from FTP’s
perspective). Example 22-9 demonstrates an FTP server that permits anonymous
access.
Example 22-9 Anonymous Access Permitted
Click here to view code image
[root@onecoursesource ~]# ftp localhost
Connected to localhost.localdomain.
220 (vsFTPd 2.0.5)
530 Please login with USER and PASS.
530 Please login with USER and PASS.
KERBEROS_V4 rejected as an authentication type
Name (localhost:root): anonymous
331 Please specify the password.
Password:
230 Login successful.
Remote system type is UNIX.
Using binary mode to transfer files.
ftp>
Note that the password can be anything. In the “olden days,” it was supposed to
be your email address, but that is no longer necessary. (How did it know whether
it was your email address anyway?)
Example 22-10 demonstrates an FTP server that does not permit anonymous
access.
Example 22-10 Anonymous Access Not Permitted
Click here to view code image
[root@onecoursesource ~]# ftp localhost
Connected to localhost.localdomain.
220 (vsFTPd 2.0.5)
530 Please login with USER and PASS.
530 Please login with USER and PASS.
KERBEROS_V4 rejected as an authentication type
Name (localhost:root): anonymous
331 Please specify the password.
Password:
530 Login incorrect.
Login failed.
ftp>
Limiting User Accounts
You may choose to limit which regular users can access the FTP server. This can
be accomplished either by using a feature provided by PAM (see Chapter 7,
“Managing User Accounts,” for details about PAM) or by using a feature
embedded in the vsftpd server.
The PAM feature allows you to add a user account name to the
etcvsftpd.ftpusers file to prevent the user from logging in via FTP. This feature
exists because of the pam_listfile.so line in the etcpam.d/vsftpd file, as shown
in Example 22-11.
Example 22-11 pam_listfile.so
Click here to view code image
[root@onecoursesource ~]# more etcpam.d/vsftpd
#%PAM-1.0
session
optional
pam_keyinit.so
force revoke
auth
required
pam_listfile.so item=user sense=deny
file=etcvsftpd/ftpusers
onerr=succeed
auth
required
pam_shells.so
auth
include
system-auth
account
include
system-auth
session
include
system-auth
session
required
pam_loginuid.so
The etcvsftpd.ftpusers file should include one user name per line:
Click here to view code image
[root@onecoursesource ~]# more etcvsftpd.ftpusers
root
student
Security Highlight
This PAM technique is useful because normally you want to limit
access to a few users. However, what if you only want to allow access
for a few users? If you have 100 users and only five should be able to
log in via FTP, it would be a pain to have to add 95 user names to the
etcvsftpd.ftpusers file. Also, you would have to remember to add
any new user to this file unless they are supposed to be allowed to use
FTP as well.
Another solution is to use the userlist_enable, userlist_file, and userlist_deny
directives:
When set to YES, the userlist_enable directive allows you to use the file
defined by the userlist_file directive to either allow or block user access to
the FTP server. The userlist_enable directive is set to NO by default.
The userlist_file directive allows you to specify a filename where the list of
user accounts is stored. If this is not set, the default etcvsftpd/user_list is
used.
The userlist_deny directive allows you to specify whether the users in the
file are allowed or denied access. If set to YES, this essentially does the
same thing as the PAM etcvsftpd.ftpusers file, denying access to the FTP
server for these users. If it is set to NO, only users in the file can access the
FTP server. The default for this directive is YES.
The most common use of these directives is shown in the following output. This
allows you to place the names of users authorized to access the FTP server in the
etcvsftpd/user_list file (all other users would be denied):
Click here to view code image
userlist_enable=YES
# userlist_file - commented out because most administrators use the
default file
userlist_deny=NO
Additional Settings
You can set numerous directives in the etcvsftpd/vsftpd.conf file. Table 22-4
provides a brief summary of some of the more important ones.
Table 22-4 vsftpd.conf Directives
Setting
Description
banner_file=
The banner is a message displayed before the login
attempt takes place. By default, the vsftpd server
displays its version information:
220 (vsFTPd 2.0.5)
This can cause security issues because knowing the
version of a server can provide a hacker with
information to exploit the server. Instead of displaying
the vsftpd server version, consider creating a file with a
warning about confidentiality or proper use and set the
banner_file= directive to point to this warning file.
ftpd_banner=
Only need to display a small, pre-login message?
Instead of using a file, just use ftpd_banner=Your
message here.
Replace Your message here with your actual message,
of course.
of course.
chroot_local_users= When set to YES, this directive places local user
accounts in a chrooted jail, limiting access to the
system to their own home directory only.
write_enable=
When set to NO, this directive does not permit regular
users to upload files.
max_clients=
Limits how many FTP clients can connect to the server
at one time. This is useful to prevent DDoS attacks.
max_per_ip=
Limits how many FTP clients can connect from a single
IP address. This is important when the max_clients
directive is used to prevent one user from using all the
possible connections.
anon_max_rate=
The rate, in bytes per second, that can be transferred by
anonymous users. This limits the anonymous users
from flooding the FTP server with data transfer
operations.
local_max_rate=
The rate, in bytes per second, that can be transferred by
regular users. This limits the local users from flooding
the FTP server with data transfer operations.
Connecting to an FTP server
As previously demonstrated, you connect to an FTP server by executing the ftp
command followed by the hostname or IP address of the FTP server. Once you
have successfully logged in, there are a series of commands you can execute to
transfer files or perform other tasks on the remote system. To see a summary of
these commands, use the help command at the ftp> prompt, as shown in
Example 22-12.
Example 22-12 Using ftp> help to See a Summary of Commands
Click here to view code image
ftp> help
Commands may be abbreviated.
!
$
dir
disconnect
mdelete
mdir
Commands are:
qc
sendport
site
size
account
mkdir
ascii
bell
binary
bye
case
cd
cdup
chmod
close
cr
delete
debug
exit
pwd
get
glob
hash
help
idle
image
ipany
ipv4
ipv6
lcd
ls
macdef
mget
struct
mls
mode
modtime
mput
newer
nmap
nlist
ntrans
open
prompt
passive
proxy
put
status append
quit
quote
recv
reget
rstatus
rhelp
rename
reset
restart
rmdir
runique
send
system
sunique
tenex
tick
trace
type
user
umask
verbose
?
form
To see a brief description of one of these commands, execute a command like
the following:
Click here to view code image
ftp> help ls
ls
list contents of remote directory
It is important to note that when a command performs an operation on the
“remote” system, it is performing the operation on the FTP server. For example,
the cd command changes directories on the remote server:
Click here to view code image
ftp> help cd
cd
change remote working directory
ftp> cd /tmp
250 Directory successfully changed.
When a command performs an operation on the “local” system, it is performing
on the system on which you originally ran the ftp command to connect to the
server:
Click here to view code image
ftp> help lcd
lcd
change local working directory
ftp>lcd /etc
Local directory now /etc
Many of the commands are very similar to the Linux commands you have
already learned:
Click here to view code image
ftp> help ls
ls
list contents of remote directory
ftp> ls
200 PORT command successful. Consider using PASV.
150 Here comes the directory listing.
-rw------1 1000
1000
0 Jan 21 15:44 config-errqCpjfZ
226 Directory send OK.
Security Highlight
Note the warning “Consider using PASV.” This is an important
security feature that is discussed in the next section, titled “Active
versus Passive Mode.”
To copy a file from the current local directory to the current remote directory,
use the put command: put file123. Multiple files can be copied using the mput
command and wildcards: mput *.txt.
To copy files from the current remote system to the current local directory, use
the get command: get file123. Multiple files can be copied using the mget
command and wildcards: mget *.txt.
What Could go Wrong?
Unlike regular Linux commands, you do not ever use the pathname
when copying files. The commands always work only on the current
local and remote directories.
Active versus Passive Mode
To understand the difference between active and passive mode, you first need to
understand a common feature used in firewalls. Administrators often want to
permit internal machines to establish connections to external machines, but
prevent the reverse, except in a few rare cases.
For example, your company web server may be behind the company firewall, so
the firewall might be configured to allow inbound connections for ports 80 and
443. Other communications that initiate on any other port from outside the
firewall are blocked.
firewall are blocked.
Normally any communication initiated from within the firewall, regardless of the
port, is permitted. So, if you were on a host within the firewall and attempted to
connect to an SSH server outside the firewall, that connection should be
permitted by the firewall.
This works well for almost all servers, with FTP being an exception. By default,
FTP connections use a feature called “active.” In an active FTP connection, the
FTP client uses a random unprivileged port (a port number greater than 1023) to
initiate the connection to port 21 (called the command port) on the FTP server.
The FTP server initially responds to the port the client provided, handling the
login process for the user.
See Figure 22-3 for a diagram of how the active FTP connection is established.
Figure 22-3 Establishing an Active FTP Connection
Once this initial connection is established, some additional actions take place.
The user is prompted for a user name and a password to log in to the FTP server.
Once the user is successfully logged in, any data transfer (uploading or
downloading of files, for example) takes place on different ports. On the server,
port 20 is used. On the client, the port number is one higher than the connection
port. So, for the example in Figure 22-4, this is port 1029.
Figure 22-4 FTP Data Transfer
All commands issued from the client (and responses from the server) continue to
be sent via the original ports. But data transfer uses the new ports and is initiated
by the server. This is a problem because firewalls on the client side are typically
designed to block these sorts of connections. You might think you could just
allow the inbound connection for that port, but remember that this port is a
moving target. The client randomly picks the client-side ports when the
connection is first established.
The result of this is that the FTP server appears to freeze when the client
attempts to download or upload a file. Everything else to that point appears to
work just fine.
When passive mode is used, the FTP server is told to not initiate the data transfer
communication and to wait for the client to establish the connection. This
satisfies the firewall rules (if they are configured correctly) because the data
being set by the FTP server is deemed a response to the FTP client’s connection
request (firewall rules normally allow for responses from connections that are
established on the client side).
The way you establish passive mode is to log in to the FTP server and then issue
the passive command, as demonstrated in Example 22-13.
Example 22-13 Enabling Passive Mode
Click here to view code image
[root@onecoursesource ~]# ftp localhost
Connected to localhost.localdomain.
220 (vsFTPd 2.0.5)
530 Please login with USER and PASS.
530 Please login with USER and PASS.
KERBEROS_V4 rejected as an authentication type
Name (localhost:root): anonymous
331 Please specify the password.
Password:
230 Login successful.
Remote system type is UNIX.
Using binary mode to transfer files.
ftp> passive
Passive mode on.
ftp>
Secure Shell
Secure Shell is designed to replace unsecure remote communication operations,
such as the telnet, ftp, rlogin, rsh, rcp, and rexec commands/protocols. The
primary issue with previous communication methods is that these methods send
data across the network in plain text, rather than encrypted format. In some
cases, such as telnet and ftp, this can include sending user account data (name
and password) across the network in plain text.
The Secure Shell (SSH) protocol provides a better level of security by
encrypting the data sent across the network. SSH has become such a standard in
Linux that almost all distributions include both the client and server software by
default. In the event that you do not have this software installed on your system,
you should install the openssh, openssh-server, openssh-clients, and opensshaskpass software packages (see Chapters 26 and 27 for more details regarding
installing software).
Configuring the Secure Shell Server
The etcssh directory is the location where the Secure Shell configuration files
are stored. The configuration file for the SSH server is the etcssh/sshd_config
file. Don’t confuse this with the etcssh/ssh_config file, which is used to
configure client utilities, such as the ssh, scp, and sftp commands.
Basic Configuration Settings
The two different SSH protocols are numbered 1 and 2. These are not versions,
but rather two separate protocols developed to provide secure data connections.
There was a time when both protocols were commonly used, but now almost all
SSH clients use only protocol 2. To set the protocol that your SSH server
accepts, use the Protocol keyword:
Protocol 2
If you have some older SSH clients that require protocol 1, you can configure
your SSH server to accept both protocol connections by using the following
keyword setting in the etcssh/sshd_config file:
Protocol 1,2
Security Highlight
Protocol 1 is no longer supported and should be avoided if possible.
Protocol 2 has better security features and is actively receiving
improvements. In general, you should always stay away from
software that is no longer supported or actively maintained because
security holes are not fixed when discovered by hackers.
In some cases, you may have multiple network cards (or virtual interfaces) and
you want to limit the SSH server to listen to only some of the network cards. To
do this, use the ListenAddress keyword and specify the IP address assigned to
the network cards that SSH should accept connections on. Here is an example:
Click here to view code image
ListenAddress 192.168.1.100:192.168.1.101
The standard port number that the SSH server listens to is port 22. You can
modify the SSH server to listen to another port by using the Port keyword:
Port 2096
Security Highlight
Using a nonstandard port makes it a bit more difficult for a hacker to
discover a service. However, there are tools that allow hackers to
probe a system for ports that are “open” (that is, ports to which
services are responding). Therefore, changing the port will not
services are responding). Therefore, changing the port will not
completely hide the SSH service. However, many hackers also just
use scripts with hardcoded values (like port numbers), so you might
be able to avoid a casual hacking attempt by using a different port
number.
You might need to change what sort of log messages you want the SSH server to
record. This can be set by using the LogLevel keyword. Here are the levels
available:
QUIET
FATAL
ERROR
INFO
VERBOSE
DEBUG
DEBUG1 (same as DEBUG)
DEBUG2
DEBUG3
Like system logging (see Chapter 25, “System Logging,” for details about
system logs), these levels build on each other. For example, the INFO level
includes all the logs generated at the ERROR and FATAL levels (technically
QUIET as well, but there are no messages at this level). Be careful when
changing to DEBUG, DEBUG2, or DEBUG3, as this may cause security issues
on real SSH servers.
Security Highlight
The sshd_config man page states, “Logging with a DEBUG level
violates the privacy of users and is not recommended.” If you set the
LogLevel keyword to DEBUG on a test machine and then restart the
SSH server, connect to the SSH server, and look at the varlog/secure
file (Red Hat–based systems) or varlog/auth.log file (Debian), you
should see why (data such as user names and passwords are
captured).
Settings That Affect User Access
To disallow the root user from logging in via SSH, change the
PermitRootLogin value to no:
PermitRootLogin no
Security Highlight
You might want to consider not allowing the root user to log in
directly via SSH, especially if the system is connected to the Internet.
Allowing root login via SSH provides potential hackers with the
ability to use a brute-force attack by trying multiple passwords to gain
access.
A better choice is to permit regular user login, allowing the user to
switch to the root account using the su or sudo command. Although
the brute-force attack can still be attempted with the regular user, the
hacker would have to know the account exists and then, after gaining
access, attempt to hack into the root account.
What if you have a regular user who has no reason to log in via SSH? In this
case, you have two choices: AllowUsers or DenyUsers. Both of these keywords
allow you to specify a list of user names:
AllowUsers bob sue ted
If you use the AllowUsers keyword, only those users are allowed to connect to
the SSH server. If you use the DenyUsers keyword, all users can connect to the
SSH server except for those users listed. Note that if you use both keywords,
DenyUsers takes precedence.
You can use wildcard characters to match patterns:
Click here to view code image
DenyUsers guest*#denies any user with a name that begins with "guest"
DenyUsers ????app#denies any user with a name that contains 4
characters
and ends with "app"
Security Highlight
You can also use the AllowGroups and DenyGroups keywords.
Several different authentication methods are available for the SSH server. Here
are the critical ones you should know about:
PasswordAuthentication: When set to yes (the default), this setting allows
users to log in by providing their user name and password. If set to no,
users can log in using an Authentication key only. Authentication keys will
be covered in detail later in this chapter.
PubkeyAuthentication: When this is set to yes, a user can store a public
key on the server. The public key is generated by the ssh-keygen command
on the user’s client system. This process is covered in greater detail in a
later section of this chapter.
Table 22-5 describes additional useful SSH server settings that affect user login.
Table 22-5 SSH Server Settings
Setting
Description
Banner
Specifies a file of which the contents are displayed
prior to the user authentication process.
PrintMotd
If this is set to yes (the default), the contents of the
etcmotd file are displayed when a user logs in to
the system via SSH.
X11Forwarding
If set to yes (the default is no), this provides an
easy way to allow graphical programs to be
executed on the SSH server and displayed on the
SSH client. This requires the SSH client command
(the ssh command) be executed with the -X or -Y
option.
MaxAuthTries
Set to a numeric value that indicates how many
attempts a user has to enter the correct password.
The default is 6.
PermitEmptyPasswords If this is set to no (the default), users cannot log in
PermitEmptyPasswords If this is set to no (the default), users cannot log in
via SSH if the password field for the user account
is empty.
Secure Shell Client Commands
You need to be aware of several different SSH client commands, including the
following:
ssh: Allows you to log in to an SSH server and work on the server via the
command line
scp: Allows you to transfer files to and from an SSH server via the
command line
sftp: Allows you to connect to an SSH server and execute FTP-like
commands
You should be aware of the function of each of these commands as well as some
of the key settings in the etcssh/ssh_config file.
The ssh_config File
A few components of the ssh_config file are different from the sshd_config file.
To begin with, there is the systemwide etcssh/ssh_config file, which applies to
all users. Additionally, each user can create a file in their home directory
(~/.ssh/config) that can be used to override the settings in the etcssh/ssh_config
file.
In addition to the files, command-line options can override the values specified
in the configuration files. Here is the order in which all this information is
parsed:
1. Command-line options
2. The user’s ~/.ssh/config file
3. The etcssh/ssh_config file
Important
The first parameter found is the one used. For example, if
ConnectTimeout is set in the user’s ~/.ssh/config file and a different
value is set in the etcssh/ssh_config file, the user’s configuration file
is used to set this value.
Another important difference between the ssh_config file and the sshd_config
file is that most of the settings in the ssh_config file are subsettings of the Host
setting. The Host setting allows you to specify different rules for different SSH
servers you are connecting to. For example, the following would apply the
ConnectTimeout value of 0 when connecting to server1.onecoursesource.com
and a value of 600 when connecting to test.example.com:
Click here to view code image
Host server1.onecoursesource.com
ConnectTimeout 0
Host test.example.com
ConnectTimeout 600
Many of the settings in the ssh_config file are related to settings in the SSH
server configuration file. Recall, for example, the following etcssh/sshd_config
file setting:
X11Forwarding yes
On the client side, this feature is typically enabled by using the -X or -Y option
when executing the ssh-based commands. However, if you want this feature to
be the default, the following settings could be used in either the
etcssh/ssd_config or the ~/.ssh/config file:
ForwardX11 and ForwardX11Trusted
The ssh Command
The first time you attempt to connect to a machine via the ssh command, you are
prompted to verify the RSA key fingerprint:
Click here to view code image
[student@onecoursesource ~]$ ssh 192.168.1.22
The authenticity of host '192.168.1.22 (192.168.1.22)' can't be
established.
RSA key fingerprint is 7a:9f:9b:0b:7b:06:3a:f0:97:d1:c7:e9:94:a8:84:03.
Are you sure you want to continue connecting (yes/no)? yes
Warning: Permanently added '192.168.1.22' (RSA) to the list of known
hosts.
student@192.168.1.22's password:
[student@testmachine ~]$
Consider the RSA key fingerprint to be like an actual fingerprint. Many modern
laptops and phones have fingerprint scanners to verify your identity as a means
of logging on to or unlocking the device. To use this feature, you first need to
register it. This is what is happening when you answer yes to the ssh prompt
“Are you sure you want to continue connecting (yes/no)?”
When you register your fingerprint on your laptop or phone, the device just
assumes you are who you claim to be (the owner of the account or device).
Essentially, this is what happens when you accept the RSA key fingerprint. You
are accepting that the computer you are connecting to is the correct computer.
Future attempts to connect to this computer invoke a process in which the
current fingerprint on the SSH server matches the one that you accepted when
you first connected. This fingerprint is stored in the ~/.ssh/known_hosts file
(each user has a separate set of accepted fingerprints):
Click here to view code image
[student@onecoursesource ~]$ cat .ssh/known_hosts
192.168.1.22 ssh-rsa
AAAAB3NzaC1yc2EAAAABIwAAAQEAz98zgUakM93uWfXw/iF5QhCsPrSnNKHVBD/
o9qwSTh8sP6MKtna8vMw1U2PltXN3/BMm7hrT0sWe1hjkAqFjrx7Hp6uzjs1ikfPSRerybsE+CAR+KywbiiI
4ezm/IHPjhwjasskSzcWHwdQ+1YaYNkoaoGrRz87/xbiXUxWVb7VVn6RZKxiVIh2+XgCr4dWct0ciJf3eM9e
2SL81G5M1jUMB8g9jzUpWITvuj2e86LJw8RwpqRZ9oUaCwZFkp8FaBpLvA1xBTaGIjB6J9qBAoERfTv5TChq
MoK1zyz/KF9LC/22dwZ2hnU21fdS34COJ6RuxNA4P/hSGFxrw==
As a user, you do not really need to know specifics about the fingerprint; this
process is handled by the SSH client utility and the SSH server. However, this is
a situation regarding the fingerprint that you should be aware of. It is related to
the following message:
Click here to view code image
@@@@@@@@@@@@@@@@@@@@@@@@@@@@@@@@@@@
@ WARNING: REMOTE HOST IDENTIFICATION HAS CHANGED! @
@@@@@@@@@@@@@@@@@@@@@@@@@@@@@@@@@@@
IT IS POSSIBLE THAT SOMEONE IS DOING SOMETHING NASTY!
Someone could be eavesdropping on you right now (man-in-the-middle
attack)!
It is also possible that the RSA host key has just been changed.
The fingerprint for the RSA key sent by the remote host is
7a:9f:9b:0b:7b:06:3a:f0:97:d1:c7:e9:94:a8:84:03
Please contact your system administrator.
This error message could appear for several reasons:
The SSH server software was reinstalled; this could result in a new RSA
key fingerprint.
The SSH server itself was reinstalled or replaced with a new system.
The man-in-the-middle from the warning could be the cause.
Security Highlight
A “man-in-the-middle” is a hacking technique in which a rouge
computer will insert itself in between the client and server. The goal
is to gather information for a hacker so they can further compromise
systems.
The administrator of the SSH server should know whether one of the first two
situations has occurred. If that is the case, the solution is to delete the entry for
this SSH server from the ~/.ssh/known_hosts file. If the first two situations have
not occurred, it is time to do some exploring to determine what is really going
on.
To log in as a different user from the user you are logged in as on the client
machine, use one of the following syntax methods:
Click here to view code image
ssh -l username ssh_server
ssh username@ssh_server
To execute a command on the remote system, but immediately return to your
client system, use the following syntax:
ssh ssh_server command
The scp and sftp Commands
The scp command uses many of the same options and features provided by the
ssh command. To copy a file from your current system to a remote system, use
the following syntax:
Click here to view code image
[student@onecoursesource ~]$ scp etchosts 192.168.1.22:/tmp
student@192.168.1.22's password:
hosts
0.2KB/s
00:00
100%
187
Here are a few useful scp options:
-r: Copies entire directory structures
-v: Verbose mode; displays details helpful in debugging transfer issues
-q: Quiet mode
-p: Preserves timestamps and permissions
The sftp command connects to an SSH server and provides an FTP-like client
interface. See Example 22-14 for a demonstration.
Example 22-14 Connecting via sftp
Click here to view code image
[student@onecoursesource ~]$ sftp 192.168.1.22
Connecting to 192.168.1.22...
student@192.168.1.22's password:
sftp>cd /tmp
sftp>ls
gconfd-root
hosts
keyring-GhtP1j
mapping-root
nis.6788.ldif
nis.6818.ldif
nis.6836.ldif
orbit-root
ssh-ysXgwO2672
uplist
virtual-root.9QNCsb
sftp>get hosts
Fetching tmphosts to hosts
tmphosts
100% 187
0.2KB/s
00:00
sftp>ls h*
hosts
sftp>quit
Advanced SSH Features
A question often asked by novice administrators is, how can SSH encrypt the
data transfer to ensure it is secure? The technique used involves public and
private keys. When the SSH client connects to the SSH server, the server
provides the client with its public key.
As a session is being established, a symmetric session key is generated by the
client and server, which is then used to encrypt all the data exchanged between
client and server, which is then used to encrypt all the data exchanged between
the hosts. The client then encrypts all data with the public key before sending it
to the server. The data can only be decrypted by the private key, which is stored
only on the server.
These keys are created when the SSH server is installed, and they are stored in
the etcssh directory.
If a user routinely logs in to a specific SSH server, that user may want to set up
passwordless logins. To do this, you would follow these steps:
Step 1. On the SSH client machine, execute the ssh-keygen command, as
shown in Example 22-15. When prompted for a passphrase, press the
Enter key to leave this blank (or, you could use the -N option with the
ssh-keygen command, which results in no passphrase prompt).
Example 22-15 The ssh-keygen Command
Click here to view code image
[student@onecoursesource ~]$ ssh-keygen -t rsa
Generating public/private rsa key pair.
Enter file in which to save the key (homestudent/.ssh/id_rsa):
Enter passphrase (empty for no passphrase):
Enter same passphrase again:
Your identification has been saved in homestudent/.ssh/id_rsa.
Your public key has been saved in homestudent/.ssh/id_rsa.pub.
The key fingerprint is:
b4:77:29:40:b8:aa:d1:1c:3a:cb:e6:b8:5d:9b:07:fb
student@localhost.localdomain
The key's randomart image is:
+--[ RSA 2048]----+
|
..
|
|
..
|
|
.o
|
|
. .. o
. |
|
+ o S o o
|
| + =
. o
|
| . =.o
|
| o=..o.
|
|o+o ooE
|
+-----------------+
Step 2. There is now a public key in the ~/.ssh/id_rsa.pub file. This needs to
be copied to the remote server, into the ~/.ssh/authorized_keys file of
your account on the remote machine (you may need to create this
directory and set the permissions to 770). This can be done with the
following commands:
Click here to view code image
student@localhost ~]$ cat .ssh/id_rsa.pub | ssh 192.168.1.22 'cat
>> .ssh/authorized_keys'
student@192.168.1.22's password:
Step 3. Set the permissions of the authorized_keys file to 640:
Click here to view code image
[student@onecoursesource ~]$ ssh 192.168.1.22 'chmod 640
homestudent/.ssh/
authorized_keys'
student@192.168.1.22's password:
Security Highlight
On some distributions, you can use the ssh-copy-id command to
complete both Step 2 and Step 3. However, you should also know
how to use the manual method described in these steps.
You now should be able to log in to the SSH server without any password:
Click here to view code image
[student@onecoursesource ~]$ ssh 192.168.1.22 date
Mon Jan 11 16:59:32 PST 2019
Some security experts point out that having no passphrase for your key poses a
security risk. However, if you do have a passphrase, each time you try to connect
to the SSH server from the client, instead of being asked for your password, you
are asked for the passphrase (and having to type a password/passphrase is what
you were trying to avoid in the first place):
Click here to view code image
[student@onecoursesource ~]$ ssh 192.168.1.22 date
Enter passphrase for key 'homestudent/.ssh/id_rsa':
Mon Jan 11 17:17:00 PST 2019
A method that you can use to have a passphrase for the RSA key and avoid
having to type it for each connection is to use a utility called ssh-agent. The
following steps demonstrate how this works:
Step 1. Start a new BASH shell with the ssh-agent utility:
ssh-agent binbash
Step 2. Execute the following command:
ssh - add ~/.ssh/id_rsa
From this point on, when you use the ssh-agent shell to remotely connect to the
SSH server, the connection takes place without the passphrase.
Summary
The focus of this chapter was to configure, secure, and connect to key servers.
You learned about the LDAP server and how it provides directory-based
information for features like networked user accounts. You also learned how to
share files using an FTP server. Lastly, you learned how to connect to a remote
Linux system via SSH. With SSH, you were able to log into a remote system and
execute commands.
Key Terms
LDAP
OpenLDAP
Active Directory
object
attribute
schema
LDIF
DN
CN
SSSD
white pages
anonymous FTP
active FTP mode
passive FTP mode
Review Questions
1. An _____ is a component of an object.
2. The format of the file used to create LDAP objects is called _____.
A. schema
B. LDAP
C. LDIF
D. DN
3. Which command is used to create a rootdn password?
A. rootpw
B. slappasswd
C. ldappasswd
D. rootpasswd
4. The permissions of the OpenLDAP database directory should be set to
_____. (Provide an octal value.)
5. The _____ command can be used to test the OpenLDAP configuration file
before starting the server.
6. Fill in the blank to provide the rootdn password on the command line:
Click here to view code image
ldapadd -x -D "cn=root,dc=OCS,dc=com" _____ rootdnpw -f
newpasswd.ldif
A. -p
B. -r
C. -a
D. -w
7. Which option means “use simple authentication” when using one of the
ldap-based commands (such as ldapsearch)?
A. -S
B. -x
C. -p
D. -a
8. The _____directive in the vsftpd.conf file is used to allow anonymous FTP
connections.
9. Which of the following vsftpd.conf directives are related to creating a list
that allows specific users to access the FTP server? (Choose all that apply.)
A. userlist_enable
B. userlist_file
C. userlist_allow
D. userlist_deny
10. The _____ setting in the etcssh/sshd_config file is used to specify which
interfaces to accept SSH connections on.
11. The _____ setting of the etcssh/sshd_config file is used to specify which
users can connect to the SSH server.
Chapter 23
Develop a Network Security Policy
For each network service, a variety of methods can be used to secure the service.
For example, part of securing the BIND DNS service includes placing BIND in a
chroot jail, implementing a split BIND configuration, and using Transaction
Signature (all of which were covered in Chapter 20, “Network Service
Configuration: Essential Services”), but many additional security settings can be
used to make a more secure BIND server.
Your security policy should include specific steps to properly secure each
network-based service. This can be a daunting task because there are so many
different services, including many that are not covered in this book.
The previous three chapters covered several network-based services. The
essential security features of each service were covered, so these will not be
covered again in this chapter. Realize, however, that these security features are
important when you’re creating a security policy. Also important are the
additional security features that these network-based services provide
(something you will need to explore more if you end up implementing these
services in a live environment).
Additionally, some network-based security features will be covered in more
detail later in this book. For example, a firewall (covered in detail in Chapter 31,
“Firewalls”) can be used to block incoming connections to a system. Although
firewalls will be a major part of any network security policy, they are not
discussed in this chapter. Instead, this chapter focuses on the three key
components of a network security policy: kernel parameters, TCP Wrappers, and
the Network Time Protocol.
After reading this chapter and completing the exercises,
you will be able to do the following:
Modify kernel parameters to provide better network security
Implement TCP Wrappers
Configure the system time manually
Configure the system to use a Network Time Protocol server
Kernel Parameters
Chapter 28, “System Booting,” introduces you to a topic that is related to kernel
parameters. You can use kernel parameters to modify the behavior of the kernel
by adjusting key features. They can be used to change how the kernel manages
devices, optimize memory usage, and enhance the security of the system.
Because a complete discussion of kernel parameters is provided in Chapter 28,
this chapter focuses on the essentials of kernel parameters as well as some of the
more important kernel parameters for network security.
The etcsysctl.conf File
Kernel parameters can be modified by making changes in the etcsysctl.conf file;
see Example 23-1 for an example of this file.
Example 23-1 The etcsysctl.conf File
Click here to view code image
[root@onecoursesource ~]#head etcsysctl.conf
# Kernel sysctl configuration file for Red Hat Linux
#
# For binary values, 0 is disabled, 1 is enabled. See sysctl(8) and
# sysctl.conf(5) for more details.
# Controls IP packet forwarding
net.ipv4-ip_forward = 0
# Controls source route verification
net.ipv4.conf.default.rp_filter = 1
To modify a kernel parameter, you set the value of the parameter (net.ipv4ip_forward, for example) to a new value in this file. For example, the net.ipv4ip_forward kernel parameter determines if this system will act as a router. A
router will forward network packets between networks. If you set net.ipv4ip_forward to a value of 1 (0=false or no, 1=true or yes), then this machine can
act as a router. A full router would also need two network connections (one for
each network), but the point of this discussion is to point out how to change a
kernel parameter, not how to set up a router.
Note that any changes you make to the etcsysctl.conf file will not have an
immediate effect because the contents of this file are only read during system
boot. Either reboot the system or run the systemctl --system command to have
changes take place immediately.
It is important to note that there are thousands of kernel parameters, and many of
them are designed to make the system more secure. This chapter only covers
some of the more common security-based kernel parameters.
Ignoring ping Requests
The ping command is often used to determine if a remote host is accessible
through the network. It does this by sending an Internet Control Message
Protocol (ICMP) echo request packet to the remote host, expecting a response
packet if the remote system is reachable. This poses two security challenges:
A hacker can use ping to probe for active systems, trying to find systems
that they can break into. Although this is not the only way to probe for
active systems (see Chapter 30, “Footprinting,” for other methods), it is a
very common one. As a result, it is best to ignore ping requests for missioncritical systems.
Responding to ping requests can leave a system vulnerable to denial of
service (DoS) attacks. A DoS attack is when a large number of network
packets are sent to a system, making it difficult for the system to handle all
the data and rendering the system nonresponsive. This can also be
accomplished via a distributed denial of service (DDoS) attack when
packets are sent from multiple systems to overwhelm a host. Because of
this vulnerability, it is best to ignore ping requests for mission-critical
systems.
To ignore ping requests, use the following setting in the etcsysctl.conf file:
Click here to view code image
net.ipv4.icmp_echo_ignore_all = 1
What Could go Wrong?
If you set all of your systems to ignore ping requests, that means you
cannot use the ping command to determine if a machine is
responding via the network. Keep this in mind while trying to
troubleshoot network issues.
Ignoring Broadcast Requests
Broadcast requests can be used for DoS and DDoS attacks, using a technique
similar to that of ping requests. To ignore broadcast requests, use the following
setting in the etcsysctl.conf file:
Click here to view code image
net.ipv4.icmp_echo_ignore_broadcasts = 1
Enabling TCP SYN Protection
A SYN flood attack is another DoS attack where SYN requests are used to make
a system unresponsive. To ignore SYS requests, use the following setting in the
etcsysctl.conf file:
Click here to view code image
net.ipv4.tcp_syncookies = 1
Disabling IP Source Routing
IP source routing is a feature that enables the sender of a packet to specify the
network route that should be taken. This feature bypasses routing tables and
makes your system vulnerable because hackers can employ man-in-the-middle
attacks (interjecting a system between client-to-server communications) or they
can use this feature to map your network or bypass your firewalls.
Each network interface has a separate IP source routing kernel parameter. So, to
disable this feature from a specific network device, use a setting like the
following:
Click here to view code image
net.ipv4.conf.eth0.accept_source_route = 0
TCP Wrappers
TCP wrappers are used when server programs that have been compiled with the
libwrap library call that library when a system tries to access the service. For
example, the Secure Shell server (sshd) calls the libwrap library when someone
tries to connect to the Secure Shell service. The libwrap library uses
configuration files to determine whether the SSH connection should be allowed,
based on what machine is initiating the connection. The files used are the
etchosts.allow and etchosts.deny files.
Before exploring the configuration files, you first need to be able to determine
which services use the libwrap library. An easy way to do that is to use the ldd
command:
Click here to view code image
[root@onecoursesource ~]# ldd usrsbin/sshd | grep libwrap
libwrap.so.0 => lib64libwrap.so.0 (0x00007efeb9df7000)
If the ldd command returns libwrap.so.0, then the program uses TCP wrappers.
One way to find these “libwrapped” services is by executing a command like the
one shown in Example 23-2.
Example 23-2 Displaying “libwrapped” Programs
Click here to view code image
[root@onecoursesource ~]# for i in usrsbin/*
>do
>ldd $i | grep libwrap && echo $i
>done
libwrap.so.0 => lib64libwrap.so.0 (0x00007facd0b05000)
usrsbin/exportfs
libwrap.so.0 => lib64libwrap.so.0 (0x00007fd295593000)
usrsbin/rpcinfo
libwrap.so.0 => lib64libwrap.so.0 (0x00007fd87537c000)
usrsbin/rpc.mountd
libwrap.so.0 => lib64libwrap.so.0 (0x00007f5251e30000)
usrsbin/rpc.rquotad libwrap.so.0 => lib64libwrap.so.0
(0x00007f96e8b39000)
usrsbin/sshd
libwrap.so.0 => lib64libwrap.so.0 (0x00007f5a93020000)
usrsbin/xinetd
Note
There may be services located in the usrbin and /sbin directories that
use the libwrap library, so you should also search those directories.
To understand how the etchosts.allow and etchosts.deny files work, you first
need to understand the order in which these two files are evaluated. When the
libwrap library is asked by a service (sshd, for example) to authorize a
connection, it first looks in the etchosts.allow file to determine whether there is
any rule that matches. The rules will be described in more detail, but essentially
a rule includes a service (sshd) and a machine specification (IP address,
hostname, and so on). If a rule matches in the etchosts.allow file, the library
utility tells the service to permit this access.
If no rule in the etchosts.allow file matches, then the libwrap library looks at the
rules in the etchosts.deny file. If a rule matches in that file, then the libwrap
library tells the service not to permit this access.
If no rules in either file match, then the libwrap library tells the service to permit
this access. That means the default policy is to permit access, and you would
need a rule in the etchosts.deny to block access. See Figure 23-1 for a visual
representation of this process.
Figure 23-1 TCP Wrappers
The syntax of the rules in the etchosts.allow and etchosts.deny files is
Click here to view code image
service_list: client_list [options]
The service is the name of the binary executable service program (for example,
sshd or xinetd). The client list is what system(s) this rule should apply to.
Consider the following simple example:
Click here to view code image
[root@onecoursesource ~]# more etchosts.allow
[root@onecoursesource ~]# more etchosts.deny
sshd: test.onecoursesource.com
In the previous example, all clients are permitted to access the local system to
connect to any service, except that clients from the test.onecoursesource.com
system cannot connect via the sshd service.
The service list can consist of multiple services:
Click here to view code image
[root@onecoursesource ~]# more etchosts.allow
[root@onecoursesource ~]# more etchosts.deny
xinetd,sshd: test.onecoursesource.com
The previous example would deny access to users from the
test.onecoursesource.com system who attempt to connect to the sshd or xinetd
service on the local machine.
The keyword ALL could also be used to specify all services:
Click here to view code image
[root@onecoursesource ~]# more etchosts.allow
[root@onecoursesource ~]# more etchosts.deny
ALL: test.onecoursesource.com
The client_list is also flexible. The following list details the different values you
can provide:
IP address: Example: 192.168.0.100.
Network: Example: 192.168.0.0/255.255.255.0 or 192.168.0.
Entire domain: Example: .example.com.
ALL: Matches every possible client.
LOCAL: Matches clients without a dot in their hostname. Example: test1.
UNKNOWN: Matches clients that can’t be resolved via the hostname
resolver (DNS, local hosts file, and so on).
KNOWN: Matches clients that can be resolved via the hostname resolver
(DNS, local hosts file, and so on).
Consider the following example:
Consider the following example:
Click here to view code image
[root@onecoursesource ~]# more etchosts.allow
ALL: test.onecoursesource.com
[root@onecoursesource ~]# more etchosts.deny
ALL: .onecoursesource.com
This would deny access to all systems within the onecoursesource.com domain
except the test.onecoursesource.com machine.
Network Time Protocol
Maintaining an accurate system clock is critical for network security because
many network services have time-based security features. For example, a
network service may allow a login to be considered valid for a specific period of
time. Or a network service might use PAM (Pluggable Authentication Modules,
discussed in Chapter 7, “Managing User Accounts,” and Chapter 8, “Develop an
Account Security Policy”) to allow access to services on specific dates or times.
The system clock can be set manually or configured from a Network Time
Protocol (NTP) server. In this section, we first cover how to set the system clock
manually. Although using an NTP server is more ideal, you should at least
understand how to set a system clock manually in the event a reliable NTP
server is not available.
Setting the System Clock Manually
You can use the date command to display the system clock:
Click here to view code image
[root@onecoursesource ~]#date
Tue Feb 28 22:15:33 PST 2019
The output of the date command is commonly used to generate unique filenames
because the command has a very flexible output format. Here’s an example:
Click here to view code image
[root@onecoursesource ~]#date "+%F"
2019-02-28
[root@onecoursesource ~]#touch data-$(date "+%F")
[root@onecoursesource ~]#ls data*
data-2019-02-28
Table 23-1 details some of the more commonly used date formats.
Table 23-1 Date Formats
Format
Description
%a
Abbreviated weekday name (Sun)
%A
Full weekday name (Sunday)
%b
Abbreviated month (Jan)
%B
Full month (January)
%d
Day of the month
%D
Same as %m/%d/%y
%F
Same as %Y-%m-%d
%m
Month
%n
A newline character
%y
Two-digit year (19)
%Y
Four-digit year (2019)
As the root user, you can use the date command to set the system clock using
the following syntax:
Click here to view code image
[root@onecoursesource ~]#date Tue Feb 28 22:15:33 PST 2019
On some systems, the timedatectl command is used to display or set the system
clock, as shown in Example 23-3.
Example 23-3 The timedatectl Command
Click here to view code image
[root@onecoursesource ~]#timedatectl
Local time: Tue 2019-02-28 22:07:39 PST
Universal time: Wed 2019-03-01 06:07:39 UTC
RTC time: Sun 2018-06-12 17:50:56
Timezone: America/Los_Angeles (PST, -0800)
NTP enabled: yes
NTP synchronized: no
RTC in local TZ: no
DST active: no
Last DST change: DST
Sun
Sun
Next DST change: DST
Sun
Sun
ended at
2018-11-06 01:59:59 PDT
2018-11-06 01:00:00 PST
begins (the clock jumps one hour forward) at
2019-03-12 01:59:59 PST
2019-03-12 03:00:00 PDT
As the root user, you can use this command to set the system clock. Table 23-2
demonstrates the more commonly used methods of changing the system clock.
Table 23-2 Changing the System Clock
Method
Description
set-time [time]
Sets the system clock to the specified time
set-timezone [zone]
Sets the system time zone to the specified zone
set-ntp [0|1]
Enables (1) or disables (0) the Network Time Protocol
Setting the System Time Zone Manually
The tzselect utility is a menu-driven, CLI-based tool that allows a user to select
a time zone. An example is provided in Example 23-4.
Example 23-4 Executing the tzselect Command
Click here to view code image
[root@onecoursesource~]#tzselect
Please identify a location so that time zone rules can be set
correctly.
Please select a continent, ocean, "coord", or "TZ".
1) Africa
2) Americas
3) Antarctica
4) Arctic Ocean
5) Asia
6) Atlantic Ocean
7) Australia
8) Europe
9) Indian Ocean
10) Pacific Ocean
11) coord - I want to use geographical coordinates.
12) TZ - I want to specify the time zone using the Posix TZ format.
#? 2
Please select a country whose clocks agree with yours.
1) Anguilla
28) Haiti
2) Antigua & Barbuda
29) Honduras
3) Argentina
30) Jamaica
4) Aruba
31) Martinique
5) Bahamas
32) Mexico
6) Barbados
33) Montserrat
7) Belize
34) Nicaragua
8) Bolivia
35) Panama
9) Brazil
36) Paraguay
10) Canada
37) Peru
11) Caribbean Netherlands
38) Puerto Rico
12) Cayman Islands
39) St Barthelemy
13) Chile
40) St Kitts & Nevis
14) Colombia
41) St Lucia
15) Costa Rica
42) St Maarten (Dutch part)
16) Cuba
43) St Martin (French part)
17) Curacao
44) St Pierre & Miquelon
18) Dominica
45) St Vincent 19) Dominican Republic
46) Suriname
20) Ecuador
47) Trinidad & Tobago
21) El Salvador
48) Turks & Caicos Is
22) French Guiana
49) United States
23) Greenland
50) Uruguay
24) Grenada
51) Venezuela
25) Guadeloupe
52) Virgin Islands (UK)
26) Guatemala
53) Virgin Islands (US)
27) Guyana
#? 49
Please select one of the following time zone regions.
1) Eastern Time
2) Eastern Time - Michigan - most locations
3) Eastern Time - Kentucky - Louisville area
4) Eastern Time - Kentucky - Wayne County
5) Eastern Time - Indiana - most locations
6) Eastern Time - Indiana - Daviess, Dubois, Knox & Martin Counties
7) Eastern Time - Indiana - Pulaski County
8) Eastern Time - Indiana - Crawford County
9) Eastern Time - Indiana - Pike County
10) Eastern Time - Indiana - Switzerland County
11) Central Time
12) Central Time - Indiana - Perry County
13) Central Time - Indiana - Starke County
14) Central Time - Michigan - Dickinson, Gogebic, Iron & Menominee
Counties
15) Central Time - North Dakota - Oliver County
16) Central Time - North Dakota - Morton County (except Mandan area)
17) Central Time - North Dakota - Mercer County
18) Mountain Time
19) Mountain Time - south Idaho & east Oregon
20) Mountain Standard Time - Arizona (except Navajo)
21) Pacific Time
22) Pacific Standard Time - Annette Island, Alaska
23) Alaska Time
24) Alaska Time - Alaska panhandle
25) Alaska Time - southeast Alaska panhandle
26) Alaska Time - Alaska panhandle neck
27) Alaska Time - west Alaska
28) Aleutian Islands
29) Hawaii
#? 23
The following information has been given:
United States
Alaska Time
Therefore TZ='America/Anchorage' will be used.
Local time is now:
Tue Feb 28 21:03:15 AKST 2019.
Universal Time is now:
Wed Mar 1 06:03:15 UTC 2019.
Is the above information OK?
1) Yes 2) No
#? 1
You can make this change permanent for yourself by appending the line
TZ='America/Anchorage'; export TZ
to the file '.profile' in your home directory; then log out and log in
again.
Here is that TZ value again, this time on standard output so that you
can use the usrbin/tzselect command in shell scripts:
America/Anchorage
The output of the tzselect command is displayed on the screen, and it includes
the value (for example, America/Anchorage) used on Debian-based systems to
set the time zone for the system.
The location of the system time zone on Debian-based systems is located in the
following file:
Click here to view code image
[root@onecoursesource ~]#more etctimezone
America/Anchorage
This file can be modified manually by using the output of the tzselect command.
On Red Hat–based distributions, the system time zone is set by the etclocaltime
file. This file is a symbolic link to a binary time zone file:
Click here to view code image
[root@onecoursesource ~]#ls -l etclocaltime
lrwxrwxrwx 1 root root 41 Feb 18 2019 etclocaltime ->
..usrshare/zoneinfo/America/Los_Angeles
[root@onecoursesource ~]#file usrshare/zoneinfo/America/Los_Angeles
usrshare/zoneinfo/America/Los_Angeles: timezone data, version 2,
4 gmt time flags, 4 std time flags, no leap seconds, 185 transition
times,
4 abbreviation chars
To change the time zone on a system that uses the etclocaltime file, create a new
symbolic link:
Click here to view code image
[root@onecoursesource ~]# rm etclocaltime
[root@onecoursesource ~]# ln -s
usrshare/zoneinfo/America/Goose_Bayetclocaltime
[root@onecoursesource~]#ls -l etclocaltime
lrwxrwxrwx 1 root root 36 Feb 28 2019 etclocaltime ->
..usrshare/zoneinfo/America/Goose_Bay
Note that the tzselect output is still useful when setting a time zone on a Red
Hat–based distribution because the output (for example, America/Anchorage)
can be added to usrshare/zoneinfo to create a full path to the time zone file:
usrshare/zoneinfo/America/Anchorage.
Setting the System Date Using NTP
The Network Time Protocol daemon (ntpd) is a process that ensures the system
clock is in sync with the time provided by remote NTP servers. Most of the
configuration for this process is handled via the etcntp.conf file. Table 23-3
shows the important settings of the etcntp.conf file.
Table 23-3 Settings for the etcntp/conf File
Option Description
driftfile File that contains a value that represents the typical delta (change)
over time from the NTP-reported time and the system clock. This
value is used to regularly update the system clock without having to
access an NTP server.
restrict Used to indicate restrictions for the daemon, including what
restrict Used to indicate restrictions for the daemon, including what
machines can access this NTP server when it is used as a service.
server
Used to list an NTP server for this machine when it is used as an
NTP client.
See Example 23-5 for an example of a typical etcntp.conf file.
Example 23-5 Typical etcntp.conf File
Click here to view code image
# For more information about this file, see the man pages
# ntp.conf(5), ntp_acc(5), ntp_auth(5), ntp_clock(5), ntp_misc(5),
ntp_mon(5).
driftfile varlib/ntp/drift
# Permit time synchronization with our time source, but do not
# permit the source to query or modify the service on this system.
restrict default kod nomodify notrap nopeer noquery
# Permit all access over the loopback interface. This could
# be tightened as well, but to do so would effect some of
# the administrative functions.
restrict 127.0.0.1
restrict ::1
# Hosts on local network are less restricted.
#restrict 192.168.1.0 mask 255.255.255.0 nomodify notrap
# Use public servers from the pool.ntp.org project.
# Please consider joining the pool
(http://www.pool.ntp.org/join.html).
server 0.fedora.pool.ntp.org iburst
server 1.fedora.pool.ntp.org iburst
server 2.fedora.pool.ntp.org iburst
server 3.fedora.pool.ntp.org iburst
# Enable public key cryptography.
#crypto
includefile etcntp/crypto/pw
# Key file containing the keys and key identifiers used when operating
# with symmetric key cryptography.
keys etcntp/keys
The pool.ntp.org address is a link to a cluster of NTP servers that are
geographically spread throughout the world. These servers can be freely used
within the etcntp.conf file. For example, the following servers are provided by
the Fedora project (note that these are often mirrors, pointing to other systems,
so the resulting hostnames for these servers will be different once you have
connected to them):
0.fedora.pool.ntp.org
1.fedora.pool.ntp.org
2.fedora.pool.ntp.org
3.fedora.pool.ntp.org
The ntpq command allows you to perform queries on NTP servers. For example,
the ntpq command shown in Example 23-6 displays a summary of the status of
NTP servers.
Example 23-6 ntpq Command
Click here to view code image
[root@onecoursesource ~]# ntpq -p
remote
refid
st t when poll reach
delay
jitter
============================================================
*propjet.latt.ne 68.110.9.223
2 u 120 1024 377
98.580
4.413
-services.quadra 208.75.88.4
3 u 272 1024 377
72.504
1.612
+mirror
216.93.242.12
3 u 287 1024 377
20.406
0.822
+108.61.194.85.v 200.23.51.102
2 u 741 1024 377
69.403
1.610
Table 23-4 lists some important options to the ntpq command.
Table 23-4 Options for the ntpq Command
Option
Description
-d
Enable debugging mode
-n
List host IP addresses rather than names
-p
Print a list of all peers
offset
7.067
-10.689
-2.555
-3.670
Note: Using Kali Linux
Some excellent tools are provided in Kali Linux that let you probe the
network security of a system. However, given that we have not yet
fully covered all the network security topics introduced in this book,
further discussion of these tools is deferred until later chapters.
Summary
In this chapter, you studied several key elements of putting together a network
security policy, including kernel parameters and how to implement TCP
wrappers. You also learned how to configure the system clock, both manually
and via NTP.
Key Terms
NTP
router
libwrap
DoS attack
DDoS attack
SYN flood attack
IP source routing
man in-the-middle attack
Review Questions
1. The primary configuration file for kernel parameters is the etc_____ file.
2. Which of the following parameters can be used to prevent a DoS attack?
(Choose two.)
A. net.ipv4.icmp_echo_ignore_all
B. net.ipv4.dos.trap
C. net.ipv4.conf.eth0.accept_source_route
D. net.ipv4.tcp_syncookies
3. The _____ library is used to implement TCP wrappers.
4. Which of the following files are used with TCP wrappers? (Choose two.)
A. etchosts.reject
B. etchosts.accept
C. etchosts.allow
D. etchosts.deny
5. The _____ command allows you to perform queries on NTP servers.
Part VI
Process and Log Administration
A program that runs on a Linux distribution is called a process. Knowing how to
view processes and control (stop, pause, and restart) them is important for
overall system health, as well as for security reasons. For example, while
viewing processes, you may discover one that is taking a very large amount of
system resources (CPU or RAM), which can have an impact on system
performance.
Often, data is collected regarding how a process is functioning. This data is
useful because it can help you troubleshoot software problems or discover
hacking attempts.
In Part VI, “Process and Log Administration,” you will explore the following
chapters:
Chapter 24, “Process Control,” covers how to start, view, and control
processes (programs).
Chapter 25, “System Logging,” covers how to view system logs as well as
how to configure the system to create custom log entries.
Chapter 24
Process Control
On any operating system, it is important to have the ability to determine what
programs are running and to alter the states of these programs. In Linux, this can
be accomplished by a collection of commands that allow you to display running
programs, pause and restart programs, stop programs, and change program CPU
priority. During this chapter you explore these topics as well as how to display
essential CPU and memory information.
After reading this chapter and completing the exercises,
you will be able to do the following:
Describe what processes and jobs are
Start and stop processes and jobs
List processes and jobs that are currently running
Change process priority
Display CPU and RAM information
Viewing Processes
Process is just a fancy way of saying “a program that is running on the system.”
It could be a command that you executed from a BASH shell, a web browser, or
some program started by the operating system.
Both regular users and system administrators should know how to start and stop
processes. Typically you start a process by executing a command or clicking an
icon or menu option within the GUI, but there are other techniques you can use
to start a process. Some of these additional techniques can provide the process
with access to more system resources.
Before discussing detailed methods of starting and stopping processes, we’ll first
Before discussing detailed methods of starting and stopping processes, we’ll first
focus on how to view process information.
The ps Command
The ps command is used to list processes that are running on the system. With
no arguments, the command will list any child process of the current shell as
well as the BASH shell itself, as shown here:
Click here to view code image
[student@onecoursesource ~]$ps
PID TTY
TIME CMD
18360 pts/0
00:00:00 bash
18691 pts/0
00:00:00 ps
Each line describes one process. By default, the ps command displays the
following information:
PID: Process ID number; each process has a unique ID that can be used to
control the process.
TTY: This is the terminal window that started the process. A terminal
window is essentially a place where a user is able to issue commands from
the command line. Originally this was a physical terminal (a machine that
provided keyboard input to an operating system). In fact, TTY stands for
Teletype, a terminal that was used to connect to some of the original Unix
systems. Terminals that start with “pts” are GUI-based virtual terminals,
windows in which shell programs run, or remote connections (such as an
SSH connection). You may also see “tty,” which indicates a non-GUI-based
virtual terminal. A “?” indicates a process that was not started from a
terminal, but rather from another process (perhaps during system boot).
TIME: CPU time; how much time the process has used to execute code on
the CPU. Although this number can grow over time, it is typically a very
small number (a handful of seconds or maybe a few minutes, but rarely
more), unless something is wrong with the process.
CMD: The command.
To list all processes running on the system, add the -e option, as shown next.
This is useful because the process you want to view might have been started
from a different shell (or by a different user), but the result of this command is
dozens, perhaps even hundreds of lines of output.
Click here to view code image
[student@onecoursesource ~]$ps -e | wc -l
194
Recall that wc -l will display the number of lines of data; in the previous
example, that would be the number of lines that the ps command produced. Each
process is displayed on a separate line, so this system has 193 processes running
(one line is the header information— PID, TTY, TIME, and so on). As a result,
you likely will want to use a grep command to filter the output by command
name:
Click here to view code image
[student@onecoursesource ~]$ps -e | grep xeyes
4896 pts/2
00:00:00 xeyes
Another useful option to the ps command is the -f option, which displays “full
information” about a process:
Click here to view code image
[student@onecoursesource ~]$ps -f
UID
PID PPID C STIME TTY
student
3872 3693 0 16:41 pts/5
student
4934 3872 0 21:05 pts/5
TIME CMD
00:00:00 bash
00:00:00 ps -f
The following new columns of data are included when you use the -f option:
UID: User ID; the name of the user who started the process. This user
“owns” the process, which is important because to control a process, you
either need to be the root user or own the process.
PPID: Parent process ID; this is the PID of the process that started the
process described on this line. For example, in the previous output, the ps -f
command was launched by the bash command, so the PPID of the ps -fe
command matches the PID of the bash command. This can be useful to find
a specific process in the event that more than one execution of a command
or program is currently running.
C: State; a value of 1 means it is currently executing code on the CPU (or
has code in the CPU queue), and a value of 0 means it is currently
“sleeping” (waiting for something to happen so it can perform an action).
STIME: Start time; when the command was started. If a command has
been running for more than 24 hours, this will be displayed as a date rather
than as a time.
There are many more useful options to the ps command. This is one of those
situations where you really want to explore the documentation and find
additional options that will be useful for your daily work.
The pgrep Command
Often you will use a combination of the ps and grep commands to display
specific processes:
Click here to view code image
[student@onecoursesource ~]$ps -e | grep sleep
25194 pts/0
00:00:00 sleep
The pgrep command can also provide a similar function:
Click here to view code image
[student@onecoursesource ~]$pgrep sleep
25194
Important options to the pgrep command are shown in Table 24-1.
Table 24-1 Options for pgrep Command
Option
Description
-G name
Match processes by group name.
-l
Display process name and PID.
-n
Display most recently started processes first.
-u name
Match processes by user name.
The top Command
The top command displays process information that is updated on a regular basis
(by default, every two seconds). The first half of the output of the top command
contains overall information, whereas the second half displays a select list of
processes (by default, the processes with the most CPU utilization).
See Figure 24-1 for a typical output of the top command.
Figure 24-1 The top Command
The top command provides both general system statistics as well as process
information. Table 24-2 describes the output displayed in Figure 24-1.
Table 24-2 Output of the top Command
Output
Description
First line
Output derived from the uptime command; see “The uptime
Command” section in this chapter for further details.
Second
line
A summary of processes running on the system.
Third line
CPU statistics since the last time top data was refreshed.
Fourth
line
Physical memory statistics. (Note: Type E while in the top
command to change the value from kilobytes to another value.)
Fifth line
Virtual memory statistics.
Remaining A list of processes and associated information.
lines
See Figure 24-2 for information about how top can be used to help solve system
problems.
Figure 24-2 Text Support™—Solving Issues on Systems that Lag
While the top command is running, you can type interactive commands to
perform actions such as change display values, reorder the process list, and kill
(stop) processes. These interactive commands are single characters. The more
important interactive commands are provided in Table 24-3.
Table 24-3 Commands Within the Execution of the top Command
CommandDescription
h
Help; display a summary of interactive commands.
E
Change the default value from kilobytes to another value; the
available values are “cycled” through until the display is back to
kilobytes.
Z
Toggle color highlighting on; use lowercase z to toggle color and
non-color.
B
Toggle bold on and off.
<>
Move the sort column to the left (<) or the right (>).
s
Set the update value to a different value other than the default of 2
seconds.
k
Kill a process by providing a PID.
q
Quit the top command.
The top command also supports several command-line options. Important
options are displayed in Table 24-4.
Table 24-4 Important Options to the top Command
Option
Description
-d
Set the time between data refreshes. For example, top -d 5 would
mean that the data is refreshed every 5 seconds, rather than the
default of every 2 seconds.
-n
number
Maximum number of data refreshes until the top command exits.
-u
Display only processes owned by username.
username
The uptime Command
Although the uptime command doesn’t display individual process data, it does
provide stats regarding overall process activity. The uptime command displays
how long the system has been up for and its load average, as shown here:
Click here to view code image
[student@onecoursesource ~]$ uptime
15:06:13 up 2 days, 9:09, 3 users,
load average: 0.01, 0.02, 0.05
The load average indicates the CPU usage over the last 1, 5, and 15 minutes
(0.01, 0.02 and 0.05, for example). Load average is related to the number of
CPUs, as described next:
A load average of 1.0 on a single CPU system means 100% utilization.
A load average of 2.0 on a single CPU system means 200% utilization
(meaning that processes were often waiting for the CPU because it was
busy).
A load average of 1.0 on a system with two CPUs means 50% utilization.
A load average of 2.0 on a system with two CPUs means 100% utilization.
The information provided by the uptime command can be useful in determining
if the CPU is overloaded. Consistent utilization of the CPU over 100% indicates
a problem and can cause servers to lag in response time.
Security Highlight
A high load average may indicate a hacking attempt. Even worse, it
could be the result of a successful hack in which the hacker has
placed intelligence-gathering scripts on the system.
The free Command
The free command displays memory statistics. Although this command does not
display how much memory each individual process uses, it does provide a good
overview of how much memory is available and how much is currently used.
Here’s an example:
Click here to view code image
[student@onecoursesource ~]$ free
total
used
free
cached
Mem:
4048292
3891592
156700
1617812
-/+ buffers/cache:
1903140
2145152
shared
buffers
460
370640
Swap:
400000
0
0
Values are displayed in bytes by default. The important areas to focus on are
how much is the total memory and how much is the amount of free memory. The
columns shared, buffers, and cache are more important for developers.
Swap refers to “swap space,” a topic that’s discussed in Chapter 10, “Manage
Local Storage: Essentials,” and Chapter 11, “Manage Local Storage: Advanced
Features.” Recall that swap space is hard drive storage that is temporarily used to
store data from memory in the event that system RAM becomes full.
Important options to the free command include those shown in Table 24-5.
Table 24-5 Options for the free Command
Option
Description
-k
Display memory usage in kilobytes.
-m
Display memory usage in megabytes.
-g
Display memory usage in gigabytes.
-s n
Update display every n seconds.
-t
Display a line that shows the total of each column.
Running Processes
Typically, processes are started as foreground jobs. When a process is in the
foreground, the BASH shell from which the process was launched is not
available. A process that is run in the background leaves the BASH shell
available for the user to execute additional commands.
The terms job and process are essentially interchangeable. Any program running
on the system is a process. A job is a process that is executed from the command
line. Each BASH shell keeps track of jobs that were launched from that BASH
shell.
Conversational Learning™—Processes Versus Jobs
Gary: Hi, Julia. Can you explain something to me? I’m not really
understanding the difference between a process and a job.
Julia: Hi, Gary. No problem. Let’s start by describing a process. A
process is any command, program, or application that is running on
the system. This includes anything that was started during the boot
process, by other users, or programs started by other processes.
Gary: OK, I understand that.
Julia: A job is also a process. Consider jobs to be a subset of all the
processes running on the system. Not all processes are jobs. For
example, any process started at boot is not considered a job.
Gary: So, which processes are considered to be jobs?
Julia: Any process that is started by a user in a shell. In other words,
any command or program that you start by typing the command or
program name in a shell.
Gary: Why are these processes called jobs?
Julia: Because there are some commands and features you can use on
jobs that you can’t use on other processes. For example, the jobs
command displays all the processes that were started in the current
shell.
Gary: OK, but I could also see those “job processes” by using the ps
command, right?
Julia: Yes, but the point is that often you just want to focus on the
processes started by your current shell, so the jobs command often
makes more sense in these cases. Also, jobs have job numbers that are
unique for each shell. You can see these job numbers by using the
jobs command, and you can use them with commands like the kill
command.
Gary: OK, this all makes more sense now. Thank you!
Running a process in the background allows you to continue to work in the
BASH shell and execute additional commands. To execute a process in the
background, add an ampersand (&) character to the end of the command:
Click here to view code image
[student@onecoursesource ~]$xeyes &
Each BASH shell keeps track of the processes that are running from that BASH
shell. These processes are referred to as jobs. To list the currently running jobs,
execute the jobs command from the BASH shell:
Click here to view code image
[student@onecoursesource ~]$jobs
[1]- Running
xeyes&
[2]+ Running
sleep 777 &
Each job is assigned a job number to control the job. Refer to this job number by
the following syntax: %job_number.
Pausing and Restarting Processes
To pause a program that is running in the foreground, hold down the Ctrl key
and press z. You can then see whether that job is stopped (paused) by running
the jobs command.
A paused process is restarted in the background by using the bg command, like
so:
Click here to view code image
[student@onecoursesource ~]$jobs
[1]+ Stopped
sleep 999
[student@onecoursesource ~]$bg %1
[1]+ sleep 999 &
[student@onecoursesource ~]$jobs
[1]+ Running
sleep 999 &
A paused process is restarted in the foreground by using the fg command, as
shown here:
Click here to view code image
[student@onecoursesource ~]$jobs
[1]+ Stopped
sleep 999
[student@onecoursesource ~]$fg %1
sleep 999
Killing Processes
As morbid as it sounds, the phrase “kill a process” is used to describe when you
completely stop a process, not just pause it. Several methods are available to kill
a process, including the following:
The kill command
The pkill command
The killall command
The xkill command
Clicking the close box of a GUI-based program
The kill Command
The kill command can be used to change the state of a process, including to stop
(kill) a process. To stop a process, first determine its process ID or job number
and then provide that number as an argument to the kill command. Both the
process ID and job number methods are demonstrated in Example 24-1.
Example 24-1 Stopping Jobs with the kill Command
Click here to view code image
[student@onecoursesource ~]$jobs
[1]- Running
sleep 999 &
[2]+ Running
sleep 777 &
[student@onecoursesource ~]$kill %2
[student@onecoursesource ~]$jobs
[1]- Running
sleep 999 &
[2]+ Terminated
sleep 777
[student@onecoursesource ~]$ps -fe | grep sleep
student 17846 12540 0 14:30 pts/2
00:00:00 sleep 999
student 17853 12540 0 14:31 pts/2
00:00:00 grep --color=auto
sleep
[student@onecoursesource ~]$kill 17846
[student@onecoursesource ~]$ps -fe | grep sleep
student 17856 12540 0 14:31 pts/2
00:00:00 grep --color=auto
sleep
[1]+ Terminated
sleep 999
The kill command sends a signal to the process to inform the process what
action to take. This signal can be specified as either a numeric argument or a
keyword argument. Example 24-2 demonstrates how you can list all the possible
signals that the kill command can send to a process.
Example 24-2 Listing Kill Signals
Click here to view code image
[student@onecoursesource ~]$ kill -l | head -5
1) SIGHUP 2) SIGINT3) SIGQUIT4) SIGILL 5) SIGTRAP
6) SIGABRT7) SIGBUS8) SIGFPE 9) SIGKILL10) SIGUSR1
11) SIGSEGV12) SIGUSR213) SIGPIPE14) SIGALRM15) SIGTERM
16) SIGSTKFLT17) SIGCHLD18) SIGCONT19) SIGSTOP20) SIGTSTP
21) SIGTTIN22) SIGTTOU23) SIGURG24) SIGXCPU25) SIGXFSZ
The output in Example 24-2 was truncated with the head command because the
later kill signals are more esoteric and not as important as the earlier signals
shown in the output. Some of the more important kill signals are described in
Table 24-6.
Table 24-6 Important Kill Signals
Signal
Description
-1 or
SIGHUP
Sends an HUP signal. See “The nohup Command” section later
in this chapter for more details. Example: kill -1 PID.
-2 or
SIGINT
Keyboard interrupt; same as pressing Ctrl+C to stop a process
that is running in the foreground. Note that some processes
ignore signal 2, so this might not stop these processes. Example:
kill -2 PID.
-9 or
SIGKILL
Force kill; does not provide the process any choice, forcing the
process out of memory. A potential negative side effect is that
the process does not have the chance to perform operations like
saving data or deleting temporary files. Example: kill -9PID.
-15 or
Standard kill; this signal is sent by default. Note that some
SIGTERM processes ignore signal 15, so it might not stop those processes.
Example: kill -15 PID.
Security Highlight
Because of potential negative side effects, avoid using signal 9 when
stopping processes, at least initially. Allow processes to shut down
gracefully by issuing a regular kill command, wait about 30 seconds,
and then attempt the kill -9 command.
The -9 option may be necessary if the developer of the program you
are trying to stop decided to ignore regular kill signals, or if a hacker
has taken control or executed potentially harmful processes on the
system.
The pkill Command
When sending signals to a process using the kill command, you indicate which
process by providing a PID (process ID). With the pkill command, you can
provide a process name, a username, or another method to indicate which
process (or processes) to send a signal. For example, the following will send a
kill signal to all processes owned by the user sarah:
Click here to view code image
[student@onecoursesource ~]$pkill -u sarah
Important options include those shown in Table 24-7.
Table 24-7 Options for the pkill Command
Option
Description
-G name
Match processes by group name.
-u name
Match processes by user name.
The killall Command
The killall command is used to stop all the processes of a specific name. Here’s
an example:
Click here to view code image
[student@onecoursesource ~]$killall firefox
Important options include those shown in Table 24-8.
Table 24-8 Options for the killall Command
Option
Description
-I
Case-insensitive match.
-i
Interactive; prompt before sending the signal to the process.
-r pattern
Match processes by regular expression pattern.
-s signal
Send signal to process instead of the default signal.
-s signal
Send signal to process instead of the default signal.
-v
Verbose; report if process was successfully sent the signal.
The xkill Command
You can kill a process by running the xkill command and then just clicking the
process that you want to stop. Refer to Figure 24-3 to see the first step in using
the xkill command.
Figure 24-3 Starting the xkill Command
The first step of running the xkill command is to make sure you can see the
window of the program you want to stop. In this case, the xkill command will be
used to stop the xeyes program (the pair of “eyes” to the right of the terminal
window). Note the message that is displayed after running the xkill command
and then see the result of clicking the xeyes program in Figure 24-4.
Figure 24-4 Stopping the xeyes Program
The nohup Command
Each process has a parent process that started it. For example, if you execute a
command in a BASH shell, then that command’s parent process is the BASH
shell process.
When a parent process is stopped, an HUP signal is sent to all the child
processes. This HUP signal is designed to stop the child processes. By default, a
child process will stop when sent an HUP signal.
To avoid this, execute the child process with the nohup command:
Click here to view code image
[student@onecoursesource ~]$nohup some_command
This technique is typically used when you remotely log in to a system and want
to have some command continue to run even if you are disconnected. When you
are disconnected, all the programs you have running are sent HUP signals. Using
the nohup command allows this specific process to continue running.
Process Priority
“Nice” values are used to indicate to the CPU which process has the higher
priority for access to the CPU. The values range from -20 (highest priority) to 19
(lowest priority). The default priority of any job created by a user is 0. You can
set the priority value of a new process by running the process with the nice
command. To change the priority value of an existing process, use the renice
command.
The nice Command
To specify a different “nice” value than the default, execute the job via the nice
command:
Click here to view code image
[student@onecoursesource ~]$
nice -n 5 firefox
Note that regular users cannot assign a negative nice value. These values can
only be used by the root user.
To view the nice value of a process, use the -o option with the ps command and
include the value of “nice”:
Click here to view code image
[student@onecoursesource ~] ps -o nice,pid,cmd
NI
PID CMD
0 23865 -bash
5 27967 firefox
0 27969 ps -o nice,pid,cmd
The renice Command
Use the renice command to change the nice value of an existing job, as shown in
Example 24-3.
Example 24-3 Using renice to Change the Nice Value of an Existing Job
Click here to view code image
[student@onecoursesource ~] ps -o nice,pid,cmd
NI
PID CMD
0 23865 -bash
5 28235 sleep 999
0 28261 ps -o nice,pid,cmd
[student@onecoursesource ~] renice -n 10 -p 28235
28235 (process ID) old priority 5, new priority 10
[student@onecoursesource ~] ps -o nice,pid,cmd
NI
PID CMD 0 23865 -bash
10 28235 sleep 999
0 28261 ps -o nice,pid,cmd
Note
Regular (non-root) users can only change the priority of an existing
process to a lower priority. Only the root user can alter a process
priority to a high priority.
Important options for the renice command include those shown in Table 24-9.
Table 24-9 Options for the renice Command
Option
Description
-g group
Change the priority of all files owned by group.
-u user
Change the priority of all files owned by user.
Summary
In this chapter, you explored how to control processes, including how to start,
pause, resume, and stop processes. You also learned several techniques to
display process information as well as change process CPU priority.
Key Terms
Process
PID
TTY
terminal
kill
job
background process
foreground process
HUP
Review Questions
1. The _____ command is used to display all processes running on the system.
2. Which command is used to display process information on a regular basis
(every 2 seconds by default)?
A. free
B. uptime
C. top
D. jobs
3. The highest CPU priority for a process is specified by the nice value of
_____.
4. Which command can stop a process from executing? (Choose all that
apply.)
A. stop
B. skill
C. pkill
D. xkill
5. The _____ command can be used to prevent a process from terminating if
its parent process stops running.
Chapter 25
System Logging
System logs are critical for several reasons: These logs provide administrators
with useful information to aid in troubleshooting problems. They are also useful
in identifying potential hacking attempts. Additionally, logs can be used to
provide general information about services, such as which web pages have been
provided by a web server.
One area that may complicate matters is the different logging methods available
for Linux. Some distributions make use of an older technique called syslog (or
newer versions of syslog called rsyslog or syslog-ng), whereas other
distributions use a newer technique called journald. Both of these techniques
are covered in this chapter.
After reading this chapter and completing the exercises,
you will be able to do the following:
View system logs
Configure syslog to create custom log entries
Rotate older log files
View journald logs
Customize journald
Syslog
The syslog service has existed since 1980. Although advanced at the time it was
created, its limitations have grown over time as more complex logging
techniques were required.
In the late 1990s, the syslog-ng service was created to extend the features of the
traditional syslog service. Remote logging (including TCP support) was
included.
In the mid-2000s, the rsyslog service was created, also as an extension of the
traditional syslog service. The rsyslog service includes the ability to extend the
syslog capabilities by including modules.
In all three cases, the configuration of the services (the format of syslog.conf
file) is consistent, with the exception of slightly different naming conventions
(rsyslog.conf, for example) and additional features available in the log files.
The syslogd Daemon
The syslogd daemon is responsible for the logging of application and system
events. It determines which events to log and where to place log entries by
configuration settings that are located in the etcsyslog.conf file.
Important options to the syslogd command are displayed in Table 25-1.
Table 25-1 Important syslogd Options
OptionDescription
-d
Enable debugging mode.
-f
Specify the configuration file (etcsyslog.conf is the default).
-m x
Create a timestamp in the log files every x minutes. Set this to 0 to
omit timestamps.
-r
Enables the syslogd daemon to accept logs from remote systems.
-S
Verbose mode.
-x
Disable DNS lookups for IP addresses.
Security Highlight
Log entries typically include a timestamp, so using the -m option to
introduce additional timestamps is unnecessary and could result in
more disk space usage.
Most modern distributions use rsyslogd instead of syslogd. However, from a
configuration standpoint, there is very little difference: A few options are
different, and the primary configuration file is etcrsyslog.conf instead of
etcsyslog.conf.
Keep in mind that the syslog.conf (or rsyslog.conf) file is used to specify what
log entries to create. This file is discussed in more detail later in this chapter.
You should also be aware that there is a file in which you can specify the
syslogd or rsyslogd options. This file varies depending on your distribution.
Here are two locations where you might find this file on distributions that use
rsyslogd:
On Ubuntu, go to etcdefault/rsyslog.
On Fedora, go to etcsysconfig/rsyslog.
Regardless of where the file resides, its contents should look something like the
following:
Click here to view code image
root@onecoursesource:~# more etcdefault/rsyslog
# Options for rsyslogd
# -x disables DNS lookups for remote messages
# See rsyslogd(8) for more details
RSYSLOGD_OPTIONS=""
You specify the options described in Table 25-1 by using the
RSYSLOGD_OPTIONS variable. For example, to configure the current system
as a syslog server, use the following:
RSYSLOGD_OPTIONS="-r"
Note
If you are working on an older system that still uses syslogd, the only
real difference in terms of this log file is its name (syslog, not
rsyslog). Also, rsyslogd supports a few more options that were not
mentioned in this chapter.
The varlog Directory
The varlog directory is the standard location for log files to be placed by the
syslogd and rsyslogd daemons. The exact files created by these daemons can
vary from one distribution to another. The following describes some of the more
commonly created files:
varlog/auth.log: Log entries related to authentication operations (typically
users logging into the system).
varlog/syslog: A variety of log entries are stored in this file.
varlog/cron.log: Log entries related to the crond daemon (crontab and at
operations).
varlog/kern.log: Log entries from the kernel.
varlog/mail.log: Log entries from the email server (although Postfix
normally stores its log entries in a separate location).
Not all log files in the varlog directory are created by the syslogd daemon. Many
modern services create and manage log files separate from syslogd. Consider the
entries from the syslogd daemon as fundamentally part of the operating system,
while separate processes (such as web servers, print servers, and file servers)
create log files for each process. Exactly what additional files you will find in
the varlog directory depends largely on what services your system is providing.
Security Highlight
The non-syslogd log files are just as important as those managed by
syslogd. When you develop a security policy for handling log files,
take these additional log files into consideration.
The etcsyslog.conf File
The etcsyslog.conf file is the configuration file for the syslogd daemon that tells
the daemon where to send the log entries it receives. The following demonstrates
a typical syslog.conf file with comments and blank lines removed:
Click here to view code image
[root@localhost ~]# grep -v "^$" etcsyslog.conf | grep -v "^#"
.info;mail.none;authpriv.none;cron.none
varlog/messages
authpriv.
varlog/secure
mail.*
-varlog/maillog
cron.*
varlog/cron
.emerg
uucp,news.crit
local7.*
varlog/spooler
varlog/boot.log
Each line represents one logging rule that is broken into two primary parts: the
selector (for example, uucp,news.crit) and the action (for example,
varlog/spooler). The selector is also broken into two parts: the facility (for
example, uucp,news) and the priority (for example, crit).
The following list shows the available facilities, along with a brief description:
auth (or security): Log messages related to system authentication (like
when a user logs in).
authpriv: Log messages related to non-system authentication (like when a
service such as Samba authenticates a user).
cron: Log message sent from the crond daemon.
daemon: Log messages sent from a variety of daemons.
kern: Log messages sent from the kernel.
lpr: Log messages sent from older, outdated printer servers.
mail: Log messages sent from mail servers (typically sendmail).
mark: Log message designed to place a timestamp in log files.
news: Log messages for the news server (an outdated Unix server).
syslog: Log messages generated by syslogd.
user: User-level log messages.
uucp: Log messages generated by uucp (an outdated Unix server).
local0 through local7: Custom log messages that can be generated by
nonstandard services or shell scripts. See the discussion of the logger
command later in this chapter for more details.
*: Represents all the facilities.
The following list shows the available priority levels in order from least serious
to most serious:
debug: Messages related to debugging issues with a service.
info: General information about a service.
notice: A bit more serious than info messages, but not quite serious enough
to warrant a warning.
warning (or warn): Indicates some minor error.
err (or error): Indicates a more serious error.
crit: A very serious error.
alert: Indicates that a situation must be resolved because the system or
service is close to crashing.
emerg (or panic): The system or service is crashing or has crashed
completely.
*: Represents all the levels.
It is actually the choice of the software developer as to what priority level is used
to send a message. For example, the folks who developed the crond daemon
may have considered a mistake in a crontab file to be a warning-level priority,
or they may have chosen to make it an error-level priority. Generally speaking,
debug, info, and notice priority levels are FYI-type messages, whereas warning
and error mean “this is something you should look into,” and crit, alert, and
emerg mean “do not ignore this; there is a serious problem here.”
Once the severity has been established, the syslogd daemon needs to determine
what action to take regarding the log entry. The following list shows the
available actions:
Regular file: A file in the varlog directory to place the log entry.
Named pipes: This topic is beyond the scope of this book, but essentially
it’s a technique to send the log entry to another process.
Console or terminal devices: Recall that terminal devices are used to
display information in a login session. By sending the message to a specific
terminal window, you cause it to be displayed for the user who currently
has that terminal window open.
Remote hosts: Messages are sent to a remote log server.
User(s): Writes to the specified user’s terminal windows (use * for all
users).
Security Highlight
You will see two formats for specifying a file to write log entries to:
varlog/maillog
-varlog/maillog
If you do not have a hyphen (the “-” character) before the filename,
every log entry will result in the syslogd daemon writing to the hard
drive. This will have a performance impact on systems such as mail
servers, where each new mail message received or sent would result
in a log entry.
If you place a hyphen before the filename, the syslogd daemon will
“batch” writes, meaning every log entry does not result in a hard
drive write, but rather the syslogd daemon will collect a group of
these messages and write them all at one time.
So, why is this a security issue? If your syslogd daemon generates so
many hard drive writes that it drastically impacts the performance of
the system, then critical operations might fail, resulting in data loss or
the inability to access critical data.
Conversational Learning™—Remote Log Servers
Gary: Julia… got a question for you.
Julia: What’s that?
Gary: I have been asked to send a log message from one of our
servers to a remote log server. Why is that important?
Julia: Ah, this is common on system-critical servers, especially if
they have a presence on the Internet. Pretend for a moment that you
are a hacker and you have gained unauthorized access to the server in
question. Once you have access, you probably want to hide your
tracks. Guess what you will probably do?
Gary: Oh, I see! I’d delete the log files! Then nobody could tell how
I accessed the system. Shoot, they might not even know that I have
accessed the system at all!
Julia: Right, but what if those log files were also copied over to
another server?
Gary: Ah, then it would be much harder to hide my tracks. I’d have
to hack into yet another system, probably one that has different
accounts and services, making it much more difficult.
Julia: And now you know why you want a copy of the log files sent
to another server.
Gary: Thanks, Julia!
Julia: Always happy to help out, Gary.
The etcrsyslog.conf File
Most modern systems make use of the rsyslogd daemon instead of the syslogd
daemon. The newer rsyslod daemon has more functionality, but most of the
features of the older syslogd daemon still work.
For example, although there are features in the etcrsyslog.conf file that do not
exist in the etcsyslog.conf file, the contents described earlier in this chapter are
still valid for the newer configuration file.
You should be aware of a few features that are new to the etcrsyslog.conf file.
One feature is the ability to use modules. Modules provide more functionality;
for example, the following module will allow the rsyslogd daemon to accept log
messages from remote systems via the TCP protocol:
Click here to view code image
# provides TCP syslog reception
#$ModLoad imtcp
#$InputTCPServerRun 514
Also, a new section in the etcrsyslog.conf file called GLOBAL DIRECTIVES
allows you to provide settings for all log file entries. For example, the following
will set the user owner, group owner, and permissions of any new log file that is
created by the rsyslogd daemon:
Click here to view code image
# Set the default permissions for all log files.
#
$FileOwner syslog
$FileGroup adm
$FileCreateMode 0640
The last major change is that most log rules are not stored in the etcrsyslog.conf
file, but rather in files in the etcrsyslog.d directory. These files can be included
in the main configuration file as follows:
Click here to view code image
# Include all config files in etcrsyslog.d/
#
$IncludeConfig etcrsyslog.d/*.conf
By using an “include” directory, you can quickly add or remove large sets of log
rules by adding or removing a file from the directory.
Creating Your Own etcsyslog.conf Entry
The ability to read existing etcsyslog.conf entries is important, but being able to
create your own entries is also useful. Creating an entry consists of modifying
the etcsyslog.conf file first, then restarting the syslogd server. After the syslogd
server has restarted, you should test your new entry by using the logger
command.
Adding an Entry
First, determine what sort of entry you want to capture. For example, typically
all crond daemon log messages are sent to the varlog/cron file because of the
following entry in the etcsyslog.conf file:
Click here to view code image
cron.*
varlog/cron
What if you also want cron messages at crit priority and higher sent to the root
user’s terminal window? You could add the following entry to the etcsyslog.conf
file:
Click here to view code image
cron.crit
root
When you specify a priority, all messages at that priority level and above (more
serious) are sent to the destination. To capture only messages at a specific
priority level, use the following syntax:
Click here to view code image
cron.=crit
root
Another way of sending messages is from a script that you create. You can issue
logger commands (see the next section) within your script to create log entries,
but you do not want to use the standard facilities, such as cron and mail, as these
are associated with specific services already. Instead, use one of the custom
facilities (local0, local1, and so on). The highest of these values is local7. Here’s
an example:
local7.* varlog/custom
After making these changes and saving the etcsyslog.conf file, restart the
syslogd service (see Chapter 28, “System Booting,” for details about restarting
services). Then use the logger command to test your new entry.
What Could go Wrong?
Errors in the etcsyslog.conf file could have an impact on existing log
rules. Make sure you always use the logger command to test new
rules.
Using the logger Command
The logger utility can be used to send a log entry to the syslogd daemon:
Click here to view code image
[root@localhost ~]# logger -p local7.warn "warning"
Important options to the logger command are provided in Table 25-2.
Table 25-2 Important logger Command Options
OptionDescription
-i
Log the PID of the logger process.
-s
Output the message to STDERR as well as send it to the syslogd
daemon.
-f file Use the contents of file as the message to send to the syslogd daemon.
-p
Specify the facility and priority.
-t
Mark the log entry with a tag for searching purposes.
The logrotate Command
The logrotate Command
The logrotate command is a utility designed to ensure that the partition that
holds the log files has enough room to handle the log files. Log file sizes
increase over time as more entries are added. The logrotate command routinely
makes backup copies of older log files and eventually removes older copies,
limiting the filesystem space that the logs use.
This command is configured by the etclogrotate.conf file and files in the
etclogrotate.d directory. Typically the logrotate command is configured to run
automatically as a cron job:
Click here to view code image
[root@localhost ~]# cat etccron.daily/logrotate
#!/bin/sh
usrsbin/logrotate etclogrotate.conf
EXITVALUE=$?
if [ $EXITVALUE != 0 ]; then
usrbin/logger -t logrotate "ALERT exited abnormally with
[$EXITVALUE]"
fi
exit 0
The etclogrotate.conf File
The etclogrotate.conf file is the primary configuration file for the logrotate
command. A typical etclogrotate.conf file looks like Example 25-1.
Example 25-1 Typical etclogrotate.conf File
Click here to view code image
[root@localhost ~]#cat etclogrotate.conf
# see "man logrotate" for details
# rotate log files weekly
weekly
# keep 4 weeks worth of backlogs
rotate 4
# create new (empty) log files after rotating old ones
create
# uncomment this if you want your log files compressed
#compress
# RPM packages drop log rotation information into this directory
include etclogrotate.d
# no packages own wtmp -- we'll rotate them here
varlog/wtmp {
monthly minsize 1M
create 0664 root utmp
rotate 1
}
The top part of the etclogrotate.conf file is used to enable global settings that
apply to all files that are rotated by the logrotate utility. These global settings
can be overridden for individual files by a section defined like the following:
Click here to view code image
varlog/wtmp {
monthly
minsize 1M
create 0664 root utmp
rotate 1
}
Typically these sections are found in files located in the etclogrotate.d directory,
but they can be placed directly in the etclogrotate.conf file, as in the previous
example of varlog/wtmp.
Important settings in the etclogrotate.conf file include those shown in Table 253.
Table 25-3 Settings in the etclogrotate.conf File
Settings
Description
daily|weekly|monthly How often to rotate files.
rotate x
Keep x number of old (backup) files.
create
Create a new log file when backing up the old log file.
compress
Compress the backup log file, using the gzip
command by default; the compress command can be
changed by the compresscmd setting.
compresscmd
Specify the compression utility to use when
compressing backup log files.
datetext
Backup log files are normally named by the
datetext
Backup log files are normally named by the
convention logfile.x where x represents a number (0,
1, 2, and so on); using datetext will change the
extension to a date value (YYYYMMDD).
mail address
Mails the backup log file to address.
minsize X
Only rotate the log file if the size is at least the value
specified by X.
nocompress
Do not compress the backup copy of the log file.
olddir dir
Place the backup log files in the dir directory.
Files in the etclogrotate.d directory are used to override the default settings in
the etclogrotate.conf file for the logrotate utility. The settings for these files are
the same as the settings for the etclogrotate.conf file.
By using this “include” directory, you can easily insert or remove log rotate rules
by adding or deleting files in the etclogrotate.d directory.
The journalctl Command
On modern Linux systems, the logging process is handled by the systemdjournald service. To query systemd log entries, use the journalctl command, as
shown in Example 25-2.
Example 25-2 Using the journalctl Command
Click here to view code image
[root@localhost ~]#journalctl | head
-- Logs begin at Tue 2019-01-24 13:43:18 PST, end at Sat 2019-03-04
16:00:32 PST. -Jan 24 13:43:18 localhost.localdomain systemd-journal[88]: Runtime
journal is using 8.0M (max allowed 194.4M, trying to leave 291.7M free
of 1.8G available → current
limit 194.4M).
Jan 24 13:43:18 localhost.localdomain systemd-journal[88]: Runtime
journal is using 8.0M (max allowed 194.4M, trying to leave 291.7M free
of 1.8G available → current
limit 194.4M).
Jan 24 13:43:18 localhost.localdomain kernel: Initializing cgroup
subsys cpuset
Jan 24 13:43:18 localhost.localdomain kernel: Initializing cgroup
subsys cpu
Jan 24 13:43:18 localhost.localdomain kernel: Initializing cgroup
subsys cpuacct
Jan 24 13:43:18 localhost.localdomain kernel: Linux version 3.10.0327.18.2.el7.x86_64 (builder@kbuilder.dev.centos.org) (gcc version
4.8.3 20140911 (Red Hat 4.8.3-9) (GCC) ) #1 SMP Thu May 12 11:03:55
UTC 2016
Jan 24 13:43:18 localhost.localdomain kernel: Command line:
BOOT_IMAGE=/vmlinuz-3.10.0-327.18.2.el7.x86_64
root=/dev/mapper/centos-root ro rd.lvm.lv=centos/root
rd.lvm.lv=centos/swap crashkernel=auto rhgb quiet LANG=en_US.UTF-8
Jan 24 13:43:18 localhost.localdomain kernel: e820: BIOS-provided
physical RAM map:
Jan 24 13:43:18 localhost.localdomain kernel: BIOS-e820: [mem
0x0000000000000000-0x000000000009fbff] usable
Important options to the journalctl command include those shown in Table 254.
Table 25-4 Options to the journalctl Command
Option
Description
--all or -a
Show all fields in full format.
-r
Reverse the log order so newest entries are displayed first.
-k
Show only kernel messages.
-Only show messages that match the priority value (emerg,
priority=value alert, crit, err, warning, notice, info, or debug).
The etcsystemd/journald.conf file
The etcsystemd/journald.conf file is used to configure the systemd-journald
service. Typically this file contains all commented-out values by default.
Important settings for the etcsystemd/journald.conf file include those shown in
Table 25-5.
Table 25-5 Settings for the etcsystemd/journald.conf File
Setting
Description
Storage=value
Where to store the journal date; value can be “volatile”,
“persistent”, “auto”, or “none”. If this is set to
“persistent”, then the systemd-journald service stores
“persistent”, then the systemd-journald service stores
journal entries in files located in the varlog/journal
directory.
Compress=[1|0] If this is set to 1 (true), journal entries are compressed
before writing to file.
Summary
In this chapter, you explored how to view and create log file entries using one of
the syslogd services. You also learned how to prevent log files from growing to
the size that quickly fills the /var partition.
Key Terms
Log
facility
priority
Review Questions
1. The etc_____ file is the primary configuration file for the rsyslogd daemon.
2. Which syslog facility is used to log messages related to non-system
authentication?
A. auth
B. authpriv
C. authnosys
D. authsys
3. Log entries that are generated by the kernel are typically stored in the
varlog/_____ file.
4. The _____ syslog priority indicates that the system or a service has crashed.
A. info
B. warning
C. crit
D. emerg
5. The _____ command can be used to send a log entry to the syslogd
daemon.
Part VII
Software Management
As the requirements of a Linux system grow, there will be a need to install
additional software. This is one area in which different Linux distributions
diverge. Some distributions make use of a series of commands and utilities,
originally created by Red Hat, to manage software. Other distributions opt to use
similar tools available from Debian, another popular Linux distribution. Because
you will likely work on multiple distributions, knowing both methods is
important.
After installing software, you need to know how to start server processes
automatically during the boot process. This part of the book includes a chapter
that describes how the boot process works and how you can modify the boot
process to include additional server processes.
In Part VII, “Software Management,” you will explore the following chapters:
Chapter 26, “Red Hat–Based Software Management,” covers how to
administer software on Red Hat–based systems such as Fedora and CentOS.
Chapter 27, “Debian–Based Software Management,” covers the process of
configuring your system to connect to the network.
Chapter 28, “System Booting,” covers the process of configuring several
network-based tools.
Chapter 29, “Develop a Software Management Security Policy,” provides
you with the means to create a security policy using the knowledge you
acquire in Chapters 26, 27, and 28.
Chapter 26
Red Hat–Based Software Management
Most distributions offer a variety of tools to help you manage software. For Red
Hat–based distributions, there are three commonly used tools. The rpm
command allows you to view various information regarding installed packages.
The command also allows you to install and remove packages.
The yum and dnf commands also provide the ability to view, install, and remove
packages. However, these tools provide a higher level of functionality, as the
commands are able to connect to software repositories and handle issues related
to software dependencies.
These software management tools, along with additional theory about software
packages, will be covered in this chapter.
After reading this chapter and completing the exercises,
you will be able to do the following:
View package information with the rpm and yum commands
Install software packages using the rpm and yum commands
Use the rpm and yum commands to delete software packages
Perform advanced package management operations, including
creating software repositories
Red Hat Packages
A software package is a file that contains a software program and additional
required components. For example, consider a web server software program.
The program serves up web pages to web clients, but it needs additional data,
such as configuration file data, in order to perform its job.
In a sense, a software package is like the tar files discussed in Chapter 2,
“Working on the Command Line.” It contains a collection of files that make up
the complete software program. However, it also contains additional
information, such as metadata (information about the software; who created it,
when it was released, and so on) and dependencies. Dependency is the term for
when one software program relies on another program.
The Red Hat package naming convention (for example, ntpdate-4.7.6p522.fc27.x86_64.rpm) is described in Figure 26-1.
Figure 26-1 Components of a Red Hat Package Name
The package name provides basic information about the package itself. The
package may be named after the primary command provided by the package, or
it may be named after the entire software project.
Package versions can be a bit confusing, as there are no rules regarding versions.
Typically the first number of the version (“4” for ntpdate-4.7.6p522.fc27.x86_64.rpm) is a major release version, and the second number (“7” for
ntpdate-4.7.6p5-22.fc27.x86_64.rpm) is a minor release version. Beyond that,
it is really up to the software vendor. Some vendors use up to six numbers in
their version, and some use alpha characters (for example, “6p5”).
The developers who maintain the Linux distributions often add a “distro”
number to the package name. For example, the “fc27” in Figure 26-1 means
“Fedora, release 27.” This indicates that some changes may have been made to
the software specifically for that distribution before it was repackaged.
The architecture is normally either for a 32-bit platform (“x86”) or a 64-bit
platform (“x86_64”), but distributions that support non-Intel platforms will have
different values for the architecture. You may also see “noarch,” which means
the software in the package is not dependent on any specific architecture.
How to Obtain Packages
If you are using a command like yum or dnf, these tools can download software
packages automatically for you. However, if you are using the rpm command to
install software packages, you need to find and download packages manually (or
use an option to the rpm command to tell it where to get the packages).
There are several sources for packages, including the following:
The distribution site: Each distribution has its own servers.
www.rpmfind.net: A website that has RPM packages.
rpm.pbone.net: A website that has RPM packages.
Independent project sites: Any software vendor that creates software
designed to run on Red Hat–based distributions will likely have a website
where the software can be downloaded directly.
GitHub.com: Many software vendors also share code via this website.
Security Highlight
Be very careful when you download software. Because software must
be installed by the root user, it provides an easy way for hackers to
compromise your system. These hackers will repackage valid
software with some additional tools designed to compromise your
system.
The varlib/rpm Directory
Although you rarely need to perform any task directly on the varlib/rpm
directory, you should be aware that this is the location where all package
metadata is stored. Package metadata is information about packages, such as the
date a package was built and the vendor who built the package. Whenever you
install new software (or remove software), changes are made to the database in
the varlib/rpm directory:
Click here to view code image
[root@onecoursesource ~]#ls varlib/rpm
Basenames
__db.002 Group
Obsoletename
Triggername
Conflictname __db.003 Installtid Packages
__db.001
Dirnames Name
Providename
Requirename
Sha1header
Sigmd5
Although you should realize that this directory exists and that its purpose is to
store information about packages, you shouldn’t modify any of these files
directly. Occasionally you may need to rebuild the databases in these files, but
this should be accomplished by executing the rpm --rebuilddb command.
Using the rpm Command
RPM originally was an acronym for Red Hat Package Manager. As more
distributions started using the RPM system to manage software packages, RPM
was repackaged to mean RPM Package Manager (a recursive acronym—
technically a “backronym,” since the acronym already existed and a definition
was provided). Many distributions use RPM, including RHEL (Red Hat
Enterprise Linux), Fedora, CentOS, and SUSE.
The yum and dnf commands are “front-end” applications that eventually run
rpm commands. Although you may find the yum or dnf command to be easier
to use, you will encounter situations in which it is better to use the rpm
command. Read the Conversational Learning™ box for reasons why the rpm
command can be useful to execute directly.
Conversational Learning™—Why Use the rpm
Command?
Gary: Hi, Julia. I’m wondering if you can explain something about
the rpm command for me?
Julia: I’ll do my best.
Gary: OK, it seems like yum and dnf are easier to use and provide
more functionality, like the ability to download and automatically
install dependency packages. So, why should I ever use the rpm
command?
Julia: There are several reasons. For example, suppose you have a
package file that has no dependencies. You can easily install that with
the rpm command.
Gary: OK, are there other situations?
Julia: Yes, you will find that the rpm command is very good at
performing database queries. While many of these queries can be
performed by the yum and dnf commands, the rpm command has
more features.
Gary: Ah, good point. Any other examples?
Julia: Suppose someone sends you an rpm file and you want to see
information about it. The rpm command works well for that scenario.
Gary: Good point. I don’t want to install that package without taking
a look at it first!
Julia: Exactly. Also, you can manually extract files from a package
without installing them by using an rpm-based command called
rpm2cpio.
Gary: OK, OK, you have me convinced! I should study the rpm
command and its features in more detail. Thanks, Julia.
Listing rpm Information
To display all installed packages, execute the rpm -qa command. The -q option
stands for “query” and the -a option stands for “all” (note that the head
command was used to limit the output because there are usually hundreds of
packages on a typical system), as shown in Example 26-1.
Example 26-1 The rpm -qa Command
Click here to view code image
[root@onecoursesource ~]# rpm -qa | head
pciutils-libs-3.3.0-1.fc20.x86_64
iptables-services-1.4.19.1-1.fc20.x86_64
bouncycastle-pg-1.46-10.fc20.noarch perl-HTTP-Negotiate-6.017.fc20.noarch
php-pdo-5.5.26-1.fc20.x86_64
vim-filesystem-7.4.475-2.fc20.x86_64
sisu-inject-0.0.0-0.4.M4.fc20.noarch
perl-DBD-Pg-2.19.3-6.fc20.x86_64
php-bcmath-5.5.26-1.fc20.x86_64
zlib-1.2.8-3.fc20.x86_64
To view basic package information, execute the following command: rpm -qi
pkgname. Replace pkgname with the name of the package you want to display.
See Example 26-2 for an example.
Example 26-2 Viewing Package Information
Click here to view code image
[root@onecoursesource ~]# rpm -qi zlib
Name
: zlib
Version
: 1.2.11
Release
: 3.fc28
Architecture: x86_64
Install Date: Tue 6 Feb 2019 09:09:01 AM PST
Group
: System Environment/Libraries
Size
: 188163
License
: zlib and Boost
Signature
: RSA/SHA256, Tue 28 Aug 2017 02:04:04 AM PDT, Key ID
2eb161fa246110c1
Source RPM : zlib-1.2.8-3.fc20.src.rpm
Build Date : Sat 26 Aug 2017 06:42:20 AM PDT
Build Host : buildvm-05.phx2.fedoraproject.org
Relocations : (not relocatable)
Packager
: Fedora Project
Vendor
: Fedora Project
URL
: http://www.zlib.net/
Summary
: The compression and decompression library
Description :
Zlib is a general-purpose, patent-free, lossless data compression
library which is used by many different programs.
Note that important information from the output of the rpm -qi command
includes the version, release, and install date. The description can also be helpful
to determine what the software package is designed to do.
To list files installed with the package, execute the following command: rpm -ql
pkgname. This is a useful command to run right after installing a software
package so you are aware of which new files have been added to the system.
Here’s an example:
Click here to view code image
[root@onecoursesource ~]# rpm -ql zlib
usrlib64/libz.so.1
usrlib64/libz.so.1.2.8
usrshare/doc/zlib
usrshare/doc/zlib/ChangeLog
usrshare/doc/zlib/FAQ
usrshare/doc/zlib/README
If the package provides some sort of service, then the service will likely have
configuration files. To list the configuration files of a package, execute the
following command: rpm -qc pkgname. For example:
Click here to view code image
[root@onecoursesource ~]# rpm -qc vsftpd
etclogrotate.d/vsftpd
etcpam.d/vsftpd
etcvsftpd/ftpusers
etcvsftpd/user_list
etcvsftpd/vsftpd.conf
Note that the zlib package was not used in the previous example because it has
no configuration files:
Click here to view code image
[root@onecoursesource ~]# rpm -qc zlib
[root@onecoursesource ~]#
It can also be useful to view the documentation files provided by the package.
This allows you to view details about how to use the software that came with the
package. To list documentation files, execute the following command: rpm -qd
pkgname. For example:
Click here to view code image
[root@onecoursesource ~]# rpm -qd zlib
usrshare/doc/zlib/ChangeLog
usrshare/doc/zlib/FAQ
usrshare/doc/zlib/README
What if you found a file that is already on the system and you want to know if
anything else was installed as part of the package? This can be really useful
when the file has been altered because you can retrieve the original file directly
from the package. To view what package a file originated from, use the rpm -qf
filename command:
Click here to view code image
[root@onecoursesource ~]# rpm -qf usrlib64/libz.so.1
zlib-1.2.8-3.fc20.x86_64
If one file from a package has been modified or removed, then other files from
that same package may also have been modified or