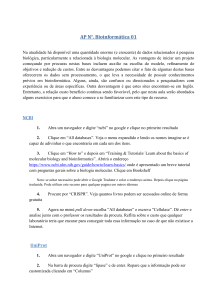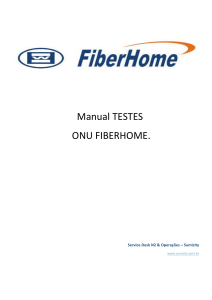Guia OJS 3.3: Open Journal Systems para Publicações Acadêmicas
advertisement

PRESIDENTE DAREPÚBLICA
JairMessiasBolsonaro
VICE-PRESIDENTE
DAREPÚBLICA
HamiltonMourão
MINISTÉRIODACIÊNCIA,TECNOLOGIA, E
INOVAÇÕES
MarcosC
esarPontes
MinistrodaCiência, Tecnologia e Inovações
INSTITUTOBRASILEIRODEINFORMAÇÃO
EMCIÊNCIAETECNOLOGIA
CeciliaLeiteOliveira
Diretora
ReginaldodeAraújoSilva
Coordenador deAdministração – COADM
Gustavo Saldanha
Coordenador deEnsinoePesquisa,Ciênciae
TecnologiadaInformação– COEPPE
JoséLuisdosSantosNascimento
Coordenado dePlanejamento,
AcompanhamentoeAvaliação – COPAV
AndersonItaborahy
Coordenador-GeraldePesquisae
DesenvolvimentodeNovosProdutos – CGNP
BiancaAmarodeMelo
Coordenadora-GeraldePesquisaeManutençãode
ProdutosConsolidados – CGPC
TiagoEmmanuelNunesBraga
Coordenador-Geral de Tecnologias de
InformaçãoeInformática – CGTI
MiltonShintaku
CoordenadordeTecnologiapara Informação –
COTEC
MINISTÉRIO DA CIÊNCIA,
TECNOLOGIA E INOVAÇÕES
Instituto Brasileiro de Informação
em Ciência e Tecnologia
Aprendendo o OJS 3.3:
um guia visual para o open journal systems (ojs)
Cooordenadores
Milton Shintaku
Diego Abadan
Brasília
2021
© 2021 Instituto Brasileiro de Informação em Ciência e Tecnologia
Esta obra é licenciada sob uma licença Creative Commons - Atribuição CC BY 4.0, sendo permitida a reprodução parcial ou
total desde que mencionada a fonte.
EQUIPE TÉCNICA
Diretora do Instituto Brasileiro de
Informação em Ciência e Tecnologia
Cecilia Leite Oliveira
Coordenador-Geral de
Tecnologias de Informação
e Informática – CGTI
Tiago Emmanuel Nunes Braga
Coordenador do Projeto
Milton Shintaku
Coordenador de Tecnologia da
Informação – COTEC – Ibict
Diego Abadan
Diretor da Lepidus Tecnologia
A654
Tradutores dos Capítulos
André Moura Melgarejo
Bernardo Dionízio Vechi
Caio Saraiva Coneglian
Diego Abadan
Diego José Macêdo
Elton Mártires Pinto
Fernanda Maciel Rufino
Fernando de Jesus Pereira
Ingrid Torres Schiessl
Ítalo Barbosa Brasileiro
Kamilla Pereira Silva
Marcelle Costal de Castro dos Santos
Maria Aniolly Queiroz Maia
Milton Shintaku
Mirele Carolina Souza Ferreira Costa
Priscila Rodrigues dos Santos
Revisão de Texto
Flavia Karla Ribeiro Santos
Rafael Teixeira
Revisão de Conteúdo
Bernardo Dionízio Vechi
Design Gráfico, Diagramação e
Ilustrações
Nuielle Medeiros
Victor Ramos Silva
Normalização
Fernanda Maciel Rufino
Priscila Rodrigues dos Santos
Aprendendo o OJS 3.3: um guia visual para o Open Journal Systems (OJS) [recurso eletrônico] =
Learning OJS 3.3: a visual guide to Open Journal Systems / Simon Fraser University; coordenadores:
Milton Shintaku e Diego Abadan; tradução Ibict e Lepidus Tecnologia. -- Brasília: Ibict, 2021.
1 recurso on-line [336 p.] : il.
Modo de acesso: World Wide Web
ISBN 978-65-89167-16-7
DOI 10.22477/9786589167167
Traduzido de: Learning OJS 3.3: A Visual Guide to Open Journal Systems
1. Software livre. 2. Periódicos eletrônicos. 3. Sistemas de informação. 4. Editoração. I. Shintaku, Milton
(coorde.). II. Abadan, Diego (coord.). III. Instituto Brasileiro de Informação em Ciência e Tecnologia.
IV. Lepidus Tecnologia. V. Título.
CDU 004.4:050 (083.131)
Ficha catalográfica elaborada pelos bibliotecários
Bernardo Dionízio Vechi – CRB1/2775 / Gildenir Carolino Santos – CRB8/5447
As opiniões emitidas nesta publicação são de exclusiva e inteira responsabilidade dos autores, não exprimindo, necessariamente, o ponto de vista do Instituto Brasileiro de Informação em Ciência e Tecnologia ou do Ministério da
Ciência, Tecnologia e Inovações.
Setor de Autarquias Sul (SAUS) Quadra 05 Lote 06, Bloco H – 5º andar Cep:70.070-912 – Brasília, DF
Telefones: 55 (61) 3217-6360/55 / (61) 3217-6350
www.ibict.br
sumário
APRESENTAÇÃO
12
PREFÁCIO
13
1. INTRODUÇÃO
1.1 antecedentes
1.2 funcionalidades do OJS
1.3 o que há de novo nesta versão do OJS
1.3.1 a interface do painel e menus de navegação
1.3.2 fluxo editorial
1.3.2.1 carregando arquivos de submissão
1.3.2.2 filtros de submissão
1.3.2.3 reverter uma decisão declinada
1.3.2.4 excluir apenas submissão rejeitada
1.3.2.5 terminologia do tipo de avaliação
1.3.2.6 categoria exibida na página do artigo
1.3.2.7 desativar submissões
1.3.3 gerenciamento e comunicação de usuários
1.3.3.1 exportar usuários
1.3.3.2 notificar usuários
1.3.3.3 filtrar modelos de e-mail por estágio de fluxo de trabalho
1.3.4 acessibilidade
1.3.5 para revistas multilíngue
1.3.5.1 formatos de data e hora
1.3.5.2 idiomas da direita para a esquerda
1.3.5.3 URLs remotos
1.4 contribuições da comunidade
1.5 suporte
14
14
15
15
16
18
18
19
19
19
19
19
19
20
20
21
21
21
21
21
21
21
21
21
2. INSTALAÇÃO E ATUALIZAÇÃO
2.1 download
2.2 solução de hospedagem
23
23
23
3. ADMINISTRAÇÃO DO PORTAL
3.1 administração do portal
3.1.1 revistas hospedadas
24
24
25
5
3.1.2 configurações do website
3.1.2.1 configuração do site
3.1.2.2 idiomas
3.1.2.3 plugins
3.1.2.4 menus de navegação
3.1.2.5 e-mails em massa
3.1.3 próximos passos
3.2 funções administrativas
3.2.1 informação sobre o sistema
3.2.1.1 expirar sessões de usuário
3.2.1.2 limpar caches de dados
3.2.1.3 limpar cache de template
3.2.1.4 limpar registros (logs) de tarefas agendadas
30
30
31
32
33
34
35
35
35
36
37
37
37
4. CONFIGURAÇÕES DA REVISTA
4.1 equipe editorial
4.2 contato
4.3 seções
4.3.1 editar a seção
4.3.2 criar seção
4.3.3 restringir submissões
4.3.4 ordenar seções
4.4 categorias
38
39
40
41
42
43
44
45
45
5. CONFIGURAÇÕES DO WEBSITE
5.1 aparência
5.1.1 tema
5.1.2 configurar
5.1.3 avançado
5.2 configurar
5.2.1 informação
5.2.2 idiomas
5.2.3 menus de navegação
5.2.4 notícias
5.2.5 listas
5.2.6 declaração de privacidade
5.2.7 data e hora
5.3 plugins
5.3.1 plugins instalados
5.3.2 galeria de plugins
5.3.3 plugins de terceiros
48
48
48
49
50
50
50
51
52
55
57
57
57
58
58
59
60
6
5.3.4 melhoria de conteúdo e descoberta de plugins
5.3.4.1 AddThis plugin
5.3.4.2 bloco de navegação
5.3.4.3 linguagem de estilo de citação
5.3.4.4 administração de blocos personalizados
5.3.4.5 plugin de cabeçalho personalizado
5.3.4.6 Disqus plugin
5.3.4.7 hypothes.is plugin
5.3.4.8 plugin nuvem de palavras-chave
5.3.4.9 plugin mais lidos
5.3.4.10 artigos recomendados por autor
5.3.4.11 recomendar artigos semelhantes
5.3.4.12 estatísticas de uso
5.4 páginas estáticas
6. CONFIGURAÇÕES DO FLUXO DE TRABALHO
6.1 submissão
6.1.1 desabilitar submissões
6.1.2 metadados
6.1.3 componentes
6.1.3.1 editar componente
6.1.4 lista de verificação
6.1.5 diretrizes do autor
6.2 avaliação
6.2.1 configuração
6.2.2 orientações ao avaliador
6.2.3 formulários de avaliação
6.3 biblioteca da revista
6.4 e-mails
6.4.1 configuração de e-mails
6.4.2 modelos de e-mail
6.4.2.1 editar modelos de e-mail
6.4.2.2 desativar modelos de e-mail
6.4.2.3 restaurar os modelos de e-mail padrão
6.4.2.4 adicionar modelo
6.4.2.5 filtros
6.4.2.6 adicionar anexo de e-mail
6.4.2.7 descrições do modelo
7. CONFIGURAÇÕES DA DISTRIBUIÇÃO
7.1 licença
60
61
63
63
65
65
67
68
69
71
72
72
72
74
77
77
77
78
78
79
81
81
81
82
83
84
87
89
89
90
92
93
93
93
94
94
94
120
120
7
7.2 indexação para mecanismos de busca
7.3 pagamentos
7.3.1 habilitar pagamentos
7.3.2 doações
7.4 accesso
7.5 arquivamento
8. USUÁRIOS E PAPÉIS
8.1 administração de usuários
8.1.1 usuários
8.1.2 e-mail
8.1.2.1 mesclar usuário
8.1.2.2 buscar usuários
8.1.2.3 incluir usuário
8.1.2.4 registrar um usuário de outro periódico
8.1.2.5 se um usuário não consegue fazer o login
8.2 permissões e papéis
8.2.1 editando papéis
8.2.2 criar novo papel
8.3 opções de acesso ao site
122
123
123
125
125
126
128
128
128
129
132
133
134
135
135
136
138
140
140
9. ESTATÍSTICAS
142
9.1 definições
142
9.2 artigo
143
9.3 atividade editorial
146
9.4 usuários
147
9.5 gerador de relatórios
147
9.5.1 relatório de estatísticas de uso
149
9.5.2 ver relatório
150
9.5.3 gerar relatório personalizado
151
9.5.3.1 relatório de exemplo: qual o desempenho de determinada edição
(ou seja, a mais recente) nos últimos meses?
153
9.5.3.2 relatório de exemplo: quais são os artigos mais baixados nos últimos 5 anos?
156
9.5.3.3 exemplo: qual edição é mais popular?
158
9.5.3.4 exemplo: quais países estão baixando nossos artigos (para um intervalo de datas específico)?
161
9.5.4 exibir estatísticas de uso para leitores
164
10. FERRAMENTAS
10.1 importar/exportar
167
167
8
10.1.1 plugin submissão rápida
10.2 permissões
168
173
11. ASSINATURAS
11.1 políticas de assinatura
11.2 tipos de assinatura
11.3 tipos de pagamento
11.3.1 taxas de autor
11.3.2 taxa do leitor
11.3.3 taxas gerais
11.4 pagamentos
11.5 assinaturas individuais
11.6 assinaturas institucionais
11.7 notificações de pagamento
11.7.1 notificações de pagamento manual
11.7.2 notificações de pagamento do PayPal
11.8 bloco de assinatura
11.9 definindo artigos como acesso aberto
174
174
175
176
177
178
178
179
179
181
183
183
184
184
184
12. GERENCIAMENTO DE CONTA DE USUÁRIO
12.1 cadastrando em um periódico
12.2 visualizando e alterando seu perfil
12.3 alterando sua senha
12.3.1 se você esquecer sua senha
185
185
186
188
189
13. AUTORIA
13.1 cadastrando-se na revista
13.2 submissão de um artigo
13.2.1 etapa 1
13.2.2 etapa 2
13.2.3 etapa 3
13.2.4 etapa 4
13.2.5 etapa 5
13.2.6 painel
13.3 editando metadados
13.4 respondendo a uma revisão
13.4.1 enviando o arquivo revisado
13.4.2 informe o editor
13.4.3 revisões aceitas
13.5 reenviando para revisão
13.6 respondendo a uma solicitação de edição de texto
191
191
191
192
192
194
196
197
197
198
199
202
205
207
209
210
9
13.7 respondendo a uma solicitação de revisão
213
14. REVISÃO
216
15. FLUXO DE TRABALHO EDITORIAL
15.1 tarefas
15.2 notificações de submissão
15.3 painel de submissões
15.3.1 fila (minhas submissões designadas)
15.3.2 ativos
15.3.3 arquivos
15.3.4 registro de submissão
15.3.5 concessão de permissões de autor
15.3.6 editor de seção
15.3.6.1 aceitando a designação
15.3.6.2 comunicando-se com o autor
15.3.6.3 enviando para avaliação
15.4 comentário nº
15.4.1 compreendendo a avaliação anônima
15.4.2 removendo informações de identificação
15.4.2.1 Microsoft Word para Windows
15.4.2.2 Microsoft Word para MacOS
15.4.3 reenviando o documento
15.4.4 respondendo a comentários
15.4.5 tomando a decisão
15.4.6 solicitar revisões nº
15.4.7 autor responde nº
15.4.8 rodada adicional de avaliação
15.4.9 movendo para edição de texto
15.5 edição de texto
15.5.1 adicionando um editor de texto
15.5.2 editor de texto
15.5.2.1 consulte o autor
15.5.3 respostas do autor nº
15.5.4 o arquivo final de texto editado nº
15.5.5 informe o editor de seção
15.5.6 movendo para a editoração
222
223
223
224
225
227
227
230
234
240
241
241
241
242
252
257
258
258
259
261
264
265
267
270
273
276
276
278
280
285
286
288
290
16. EDITORAÇÃO E PUBLICAÇÃO
16.1 aba de publicação
16.1.1 submissões multilíngues
293
294
295
10
16.2 formato de artigo para publicação
297
16.2.1 designar editor de layout
297
16.2.2 edição de layout
298
16.2.3 preparar e adicionar arquivos de leitura de prova
299
16.2.3.1 tipos de componente de arquivo de leitura de prova
299
16.2.3.2 formatos de arquivo de leitura de prova
300
16.2.3.3 utilizando templates
301
16.2.3.4 arquivos PDF
301
16.2.3.5 arquivos HTML
301
16.2.3.5.1 estilos HTML arquivos de leitura de prova
302
16.2.3.5.2 adicionar imagens e multimídia a um HTML de leitura de
prova
303
16.2.3.6 arquivos ePUB
307
16.2.3.7 arquivos XML
308
16.2.3.8 arquivos multimídia
308
16.2.3.8.1 faça upload de um arquivo multimídia com link de um
site externo
309
16.2.4 entre em contato com o autor
311
16.2.5 resposta do Autor
314
16.2.6 adicionar arquivos de leitura de prova
314
16.2.7 editar arquivos de leitura de prova
317
16.2.8 informar o editor de seção
318
16.2.9 editor de seção editor de informes
319
16.3 finalizar metadados
319
16.3.1 adicionar o artigo a uma categoria
320
16.3.2 extrair e salvar referências
320
16.4 criar edição
322
16.4.1 editar edição
324
16.4.2 ordenar seções e artigos
325
16.4.3 pré-visualizar edição e artigos
326
16.4.4 publicar edição
327
16.4.5 notificar leitores
327
16.4.6 despublicar edição
327
16.4.7 excluir edição
328
16.5 atribuir a edição
328
16.5.1 publicação contínua
329
16.6 agendar para publicação
330
16.6.1 cronograma para publicações individuais
331
16.7 versão de artigos
332
16.7.1 DOIs e indexação de versões
335
11
apresentação
Milton Shintaku
Diego Abadan
Este guia é a versão portuguesa do Guia On-line, criada e disponibilizada pelo PKP,
Learning OJS 3.3: a Visual Guide to Open Journal Systems, apresentando as principais
funcionalidades desta versão do OJS, assim como o seu uso. Assim, este guia é uma
obra derivada do guia em inglês, desenvolvida em parceria entre o Instituto Brasileiro
de Informação em Ciência e Tecnologia (Ibict), instituto de pesquisa vinculado ao Ministério da Ciência, Tecnologia e Inovações (MCTI), e da empresa Lepidus Tecnologia,
mantenedora do Periódicos em Nuvens.
Historicamente, a versão 3 do OJS trouxe inúmeras mudanças, se comparado com a
versão 2. Com menor impacto, a versão 3.3 apresenta significativas diferenças com a
versão 3.2. Por isso, a importância de ofertar aos usuários do OJS, documentação técnica sobre as versões, visto que, a orientação geral é de manter os portais de revistas
com o OJS sempre atualizado, com isso, proporcionar maior oferta de funcionalidades, segurança e seu bom funcionamento.
A organização deste guia segue exatamente o documento original, na qual a tradução
tem ajustes linguísticos, visto as diferenças entre os dois idiomas. Da mesma forma
que se mantém a licença ampla do Creative Commons, visto ser uma obra derivada. O
resultado não é uma tradução literal, procurando adaptar o conteúdo ao público alvo
brasileiro, visto que é o país que mais utiliza o OJS no mundo para criação de revistas
de acesso aberto.
Assim, este guia é o resultado da parceria entre público e privado na criação e disponibilização de conteúdo técnico de acesso aberto, de interesse da comunidade
acadêmica brasileira. Atende-se a missão do Ibict e Lepidus no apoio ao uso do OJS
no Brasil, contando com a participação dos colaboradores da instituição e da empresa. Espera-se que atenda as expectativas dos usuários ao fecharmos a lacuna da falta
de documentação atualizada em nossa língua. Boa leitura!
12
prefácio
Milton Shintaku
Diego Abadan
Aprendendo o OJS 3.3: um guia visual para o Open Journal Systems (OJS)
O Aprendendo o OJS 3 é um guia de como utilizar o Open Journal Systems (OJS), um
software livre voltado ao gerenciamento e publicação de periódicos acadêmicos. Este
guia explica como configurar um periódico, gerenciar papéis e permissões, publicar
artigos e números e apresentá-los no site da revista.
Copyright: A Simon Fraser University mantém todos os direitos dos trabalhos produzidos pelo Public Knowledge Project (PKP) e classifica sua documentação com a licença
tipo Creative Commons Attribution 4.0 International License.
License
13
1. introdução
Milton Shintaku
Diego Abadan
Diego José Macêdo
O OJS é uma solução de código aberto voltada ao gerenciamento e publicação de
periódicos acadêmicos on-line, além de ser um sistema altamente flexível para gerenciamento de revista e publicação podendo ser baixado gratuitamente e instalado em
um servidor web local.
O OJS foi desenvolvido para reduzir o tempo e a energia de atividades rotineiras e gerenciais associadas ao processo editorial de revistas, enquanto incrementa a guarda
de registros e a eficiência de todo o processo. Procura aumentar a qualidade acadêmica e de publicação dos periódicos por meio de uma série de inovações, incluindo o
aprimoramento da experiência do leitor, o que torna mais transparentes as políticas
das revistas e melhora a indexação.
Este guia cobre o OJS versão 3.3, liberado em fevereiro de 2021, e apresenta melhorias
significativas em relação às versões anteriores do software. O PKP espera ser útil aos
projetos de publicação.
1.1 antecedentes
O OJS é um periódico/site de gerenciamento/sistema de publicação que cobre todos
os aspectos da publicação de um periódico on-line, desde a implementação do site
da revista até as tarefas operacionais, como o processo de submissão do artigo pelo
autor, a revisão pelos pares, edição, publicação, arquivamento e indexação do periódico. O OJS também ajuda a gerenciar dados pessoais da organização da revista,
incluindo o acompanhamento do trabalho dos editores, pareceristas e autores, notificando leitores por meio do auxílio da correspondência.
OJS é flexível e escalável. Uma única instalação do OJS pode suportar a operação de
uma ou mais revistas. Cada periódico tem seu próprio endereço, Uniform Resource
Locator (URL), assim como a sua aparência. O OJS pode permitir que um único editor
gerencie todos os tópicos da revista e seu website, ou apoiar um grupo de editores
internacionais com diversas responsabilidades em uma revista de múltiplas seções.
14
OJS apoia o princípio de acesso estendido. Este sistema tem a intenção de não apenas auxiliar a publicação da revista, mas de mostrar como os custos de publicação
de periódicos podem ser reduzidos a ponto de prover leitores com o “Acesso Aberto”
aos conteúdos do periódico com uma opção viável. O caso do “Acesso Aberto” é explicado por uma ampla variedade de artigos apresentados neste projeto e disponíveis
gratuitamente em > Publicação no Website Public Knowledge Project.
A origem do OJS. A primeira versão liberada do sistema surgiu em 2001, como uma
pesquisa de desenvolvimento na Universidade da Colúmbia Britânica sob o financiamento do Conselho Canadense de Pesquisa em Ciências Sociais e Humanidades, a
Max Bell Foundation, o Pacific Press Endowment e a MacArthur Foundation. A continuidade do desenvolvimento está sob os cuidados da Simon Fraser University Library.
Para mais informações, acesse o site da PKP.
1.2 funcionalidades do OJS
OJS inclui as seguintes funcionalidades:
1. OJS é instalado e controlado localmente;
2. os editores configuram requisitos, seções, processo de revisão etc.;
3. submissões on-line, revisão anônima e gerenciamento de todos os
conteúdos;
4. indexação abrangente de conteúdos;
5. interface do leitor e implementável por temas;
6. notificação para os leitores por e-mail;
7. apoio para implementar taxas de processamento de artigos, assinaturas e
pagamentos on-line;
8. suporte on-line sensível a todo contexto;
9. suporte multilíngue.
1.3 o que há de novo nesta versão do OJS
OJS 3 tem um painel de navegação simplificada e novas funcionalidades relacionadas
à gestão da submissão, comunicação com os usuários e acessibilidade. Esta seção
esquematiza as principais mudanças esperadas na atualização para a versão do OJS
3.3. Pode-se também assistir ao vídeo (em inglês), criado pelo Serviço de Publicação
do PKP, que apresenta novas funcionalidades do OJS 3.3.
Algumas dessas mudanças podem também ser aplicadas no Open Monograph Press
(OMP) e no Open Preprint Systems (OPS).
15
Caso esteja atualizando a versão OJS 2 e queira assistir a uma explicação sobre as mudanças do OJS 3.X, acesse O que tem de novo no OJS 3, na versão anterior deste guia,
e o guia PKP Atualizando do OJS 2 para OJS 3. No entanto, será necessário primeiramente atualizar da versão OJS 2 para a OJS 3.2 e, em seguida, para a versão OJS 3.3.
Para se ter acesso a um sumário das mudanças ocorridas na versão OJS 3.3, que são
relevantes para os desenvolvedores e o desenvolvimento, deve-se acessar Release
Notebook for OJS OJS/OMP/OPS v3.3.
1.3.1 a interface do painel e menus de navegação
Há algumas mudanças na interface do Painel e menus de navegação para os usuários
logados no OJS 3.3.
Gerentes, editores, pareceristas, autores e outros usuários da revista logados podem
notar mudanças no principal menu de navegação no lado esquerdo da tela. Na versão
3.3, somente usuários com papéis que têm acesso ao menu de Configuração (gerentes e editores da revista) verão o menu de navegação, do lado esquerdo da tela. Há,
também, links para os menus adicionais com anúncios e pagamento, de modo que
alguns links do menu foram movidos.
Usuários com outros papéis não verão o menu, pois têm acesso somente à parte de
submissão.
16
Um usuário pode acessar seu perfil e selecionar uma ou mais línguas clicando no
ícone do canto superior à direita.
O link do painel para acesso público mudou. O Gerente ou Editor da revista agora
pode ver o site público clicando no nome do periódico que aparece no símbolo do
mapa do site, no canto esquerdo da página. Para instalações com várias revistas, pode-se clicar no mapa do site, no canto esquerdo da página, que a lista de instalação
aparece e pode-se selecionar o site público da revista.
17
1.3.2 fluxo editorial
1.3.2.1 carregando arquivos de submissão
Durante o processo de submissão, Autores podem carregar múltiplos arquivos de
uma vez, bem como arrastar e soltar arquivos. Os Autores são mais requisitados no
processo de inserir conteúdos dos metadados como a descrição, licença e outros.
Tais informações podem ser inseridas durante o fluxo, uma vez que o assistente de
carga segue em uso. Pode-se encontrar mais informações no Capítulo para Autores.
18
1.3.2.2 filtros de submissão
Todas as submissões ativas e arquivadas podem agora ser filtradas pelo número e
editor. Somente gerentes de revista podem utilizar o filtro para editor. Para mais instruções, acesse o Capítulo do Fluxo Editorial.
1.3.2.3 reverter uma decisão declinada
A nova ação editorial permite que os editores revertam uma decisão declinada nos
estágios de submissão e revisão. Depois que a decisão declinada for revertida, a submissão é restaurada ao estágio prévio e a rodada de revisão torna-se ativa. Para obter
maiores instruções, acesse o Capítulo do Fluxo Editorial.
1.3.2.4 excluir apenas submissão rejeitada
Somente submissões rejeitadas podem ser excluídas da lista de submissão. Para mais
instruções, acesse o Capítulo do Fluxo Editorial.
1.3.2.5 terminologia do tipo de avaliação
Nas versões anteriores do OJS, os tipos de avaliação eram “Duplo-cega”, “Cega” e
“Aberta”. No OJS 3.3, porém, eles foram alterados para “Avaliador Anônimo / Autor
Anônimo”, “Avaliador Anônimo / Autor Revelado” e “Aberta”.
1.3.2.6 categoria exibida na página do artigo
As categorias atribuídas a um artigo agora aparecem na página inicial do artigo. Podem-se encontrar mais informações no capítulo Configurações da Revista.
1.3.2.7 desativar submissões
Os gerentes e editores de periódicos podem definir as configurações do fluxo de trabalho para desativar todas submissões de uma revista. Tal recurso pode ser usado por
periódicos que não aceitam novos conteúdos. Podem-se encontrar mais instruções
no capítulo de Configurações da Revista.
19
1.3.3 gerenciamento e comunicação de usuários
1.3.3.1 exportar usuários
Agora existe uma ferramenta de exportação, disponível em Ferramentas -> Importar/
Exportar, que pode ser usada para exportar usuários para um arquivo Comma-Separated-Values (CSV). Tal recurso pode ser usado na importação de usuários para serviços
de correspondência de terceiros. Podem-se encontrar mais instruções no capítulo de
Usuários e Papéis.
1.3.3.2 notificar usuários
O OJS 3.3 dispõe de um recurso muito solicitado para notificar ou enviar uma mensagem a todos os usuários de um papel. Deve-se consultar o capítulo Usuários e Papéis
para obter mais informações.
1.3.3.3 filtrar modelos de e-mail por estágio de fluxo de trabalho
Ao gerenciar e editar modelos de e-mail em Configurações -> Fluxo de trabalho ->
E-mails, os gerentes e editores de periódicos podem filtrar os modelos de e-mail por
estágio do fluxo de trabalho. Podem-se encontrar mais instruções no capítulo de Configurações do Fluxo de trabalho.
1.3.4 acessibilidade
Em 2019, o OJS foi adotado para acessibilidade de pessoas com deficiência e uso de
tecnologia assistiva. Todas as mudanças recomendadas pela auditoria foram implementadas no OJS 3.3, incluindo um tema-padrão acessível e blocos personalizados
que exigem títulos. Podem-se encontrar mais informações sobre os blocos personalizados no capítulo de Configurações do Website.
1.3.5 para revistas multilínguee
O OJS 3.3 apresenta uma série de novos recursos que melhoram o uso de periódicos
que trabalham e/ou publicam em vários idiomas.
1.3.5.1 formatos de data e hora
Os formatos de data e hora agora podem ser especificados para cada revista e idioma/língua. Mais instruções constam no capítulo de Configurações do Website.
20
1.3.5.2 idiomas da direita para a esquerda
No editor de texto, que aparece em muitos campos do formulário do OJS, há um suporte voltado, sobretudo, a idiomas que são lidos da direita para a esquerda, como
árabe, persa e hebraico.
1.3.5.3 URLs remotos
Os itens do menu de navegação com URLs remotos podem apresentar URLs remotos
diferentes para cada idioma.
1.4 contribuições da comunidade
A equipe do OJS encoraja contribuições da comunidade de desenvolvedores. Caso
esteja interessado, agradecemos sua participação.
Excelentes exemplos de contribuições da comunidade incluem uma vasta gama de
idiomas, em que o OJS está disponível, e plugins de terceiros, postados no fórum da
comunidade e na página arquivada do fórum.
Também aceitamos testes de software e contribuições para relatos de bugs.
1.5 suporte
PKP oferece os seguintes recursos de suporte gratuitos para OJS:
• PKP Docs Hub: guias do usuário, documentação do desenvolvedor e dicas
de publicação para todos os nossos softwares. Também inclui links para vídeos
desenvolvidos pela comunidade;
• fórum da comunidade PKP (PKP Community Forum): um fórum de discussão
on-line onde você pode fazer e responder perguntas, além de compartilhar
ideias;
• escola PKP (PKP School): uma coleção de cursos on-line, abertos e individualizados, desenvolvidos por especialistas da PKP em inglês e espanhol. Inclui
tutoriais em vídeo sobre como configurar sua revista, o fluxo de trabalho editorial no OJS 3 e como se tornar um editor.
Há também um link de ajuda, no canto superior direito de cada página do OJS, OMP e
OPS, onde se pode encontrar informações sobre a página atual e suas versões.
21
Para perguntas sobre o site de um periódico específico, como requisitos de submissão, deve-se entrar em contato com o periódico usando as informações de contato
listadas na página Sobre do periódico.
22
2. instalação e atualização
Milton Shintaku
OJS 3 é uma aplicação web padrão Hypertext Preprocessor (PHP) com processo de
instalação e atualização padrão. Tais processos são mantidos, de modo que alguma
experiência em administração de sistemas é recomendada.
Os requisitos atualizados do sistema OJS, assim como as instruções de instalação,
atualização e configuração, podem ser encontrados nos seguintes locais:
• no pacote baixado da Página de download do OJS (procure no diretório
docs/);
• diretamente nos documentos on-line README ou UPGRADE;
• no Guia do administrador do PKP.
Para aqueles que querem instalar via GIT pelo uso do código-fonte, as instruções podem ser encontradas diretamente no GitHub.
2.1 download
OJS pode ser baixado no Website do Public Knowledge Project.
2.2 solução de hospedagem
Caso não tenha experiência, equipe ou desejo de instalar e gerenciar um OJS próprio,
o PKP oferece serviço completo de hospedagem por uma série de valores. Para mais
informações, deve-se acessar o Website de serviços de Publicação do PKP.
23
3. administração do portal
Mirele Carolina Souza Ferreira Costa
Como parte da instalação do OJS, você terá criado uma conta de usuário Administrador do Portal. Ao fazer login com essa conta, você terá acesso às configurações do
Administrador do Portal no Painel.
Você poderá criar novas instâncias de revistas hospedadas, gerenciar o suporte a idiomas em seu sistema e executar outras funções administrativas.
Mais informações técnicas sobre como administrar um site OJS, incluindo atualizações, e-mail, estatísticas e importação e exportação, estão disponíveis no Guia do
Administrador.
3.1 administração do portal
Para chegar à Administração do Portal, efetue login como Administrador do Portal e
escolha Administração no menu à esquerda.
24
3.1.1 revistas hospedadas
A partir daqui, escolha as revistas hospedadas. Na página resultante, você verá todos
os periódicos dessa instalação do OJS. No exemplo abaixo, existe apenas um.
Para editar os periódicos existentes, clique na seta azul à esquerda do nome do periódico. Você verá opções para editar, remover ou atualizar as configurações.
A opção Editar permitirá que você altere o título, a descrição ou o caminho.
25
A opção Remover permitirá que você exclua o periódico da instalação. Você será solicitado a confirmar se realmente deseja fazer isso, pois é irreversível.
A opção Assistente de configuração levará você às várias opções de configuração desse periódico.
26
Em assistente de configurações a opção Restringir e-mails em massa permite que o
administrador do periódico desative a capacidade de enviar e-mails em massa para
determinados papéis. O recurso de e-mail em massa pode ser habilitado em Configuração do site > E-mails em massa. Um gerente do periódico não poderá enviar e-mails
em massa para nenhum papel que você selecionar na configuração “Desativar Papéis”. Use esta configuração para limitar o abuso do recurso de notificação por e-mail.
Por exemplo, pode ser mais seguro desativar e-mails em massa para leitores, autores
ou outros grandes grupos de usuários que não consentiram em receber esses e-mails.
Veremos as configurações restantes em detalhes nos capítulos sobre Configurações.
27
Os usuários permitirão que você adicione e gerencie usuários associados a este periódico.
28
De volta à página Revistas Hospedadas, você pode usar o link Criar Revista para adicionar um novo periódico a esta instalação do OJS. No formulário resultante, preencha
os campos com as novas informações.
29
Nota: Se você deseja que o novo periódico não seja visível ainda, desmarque a caixa
Permitir Acesso Livre a esta revista no portal.
3.1.2 configurações do website
Essa seção aparecerá se você tiver dois ou mais periódicos e permitirá adicionar informações sobre a instalação geral do OJS, não periódicos individuais.
3.1.2.1 configuração do site
A configuração do site inclui nome e logotipo do site, bem como declaração introdutória sobre o site, rodapé do site, opção de redirecionamento (se você planeja
ter apenas um periódico nessa instalação), informações de contato, comprimento
mínimo de senha para usuários registrados, folha de estilo e opções de tema e gerenciamento da barra lateral.
30
Você terá a oportunidade de fornecer detalhes sobre seu(s) periódico(s) individual(is)
em um estágio posterior.
3.1.2.2 idiomas
O OJS foi projetado para ser um sistema multilíngue, permitindo que periódicos, mesmo que traduzidos para vários idiomas, sejam hospedados em um único site. Assim,
ao instalar o OJS, você pode selecionar um ou mais idiomas para o seu site.
O Administrador do Portal pode definir o idioma padrão e instalar locais adicionais
para tornar outros idiomas disponíveis para uso por periódicos. Os gerentes de
periódicos podem, então, gerenciar suas próprias configurações de idioma em Configurações do Website > Idiomas. Consulte o capítulo Configurações do Website para
obter detalhes.
Em Administração > Configurações do Website > Idiomas, você pode ver uma lista de
idiomas instalados em seu site, habilitá-los e definir qualquer idioma como padrão, o
que significa que é o idioma que os usuários verão pela primeira vez ao visitar o site.
31
Para adicionar outro idioma:
1. OJS é instalado e controlado localmente;
2. marque os Idiomas que você gostaria de instalar;
3. clique em Salvar.
Depois de instalar o novo idioma, você deverá habilitá-lo na página Configurações
do Website > Idiomas. A configuração adicional da disponibilidade do idioma no site
pode ser feita em Configurações do Website > Idiomas, por um Gerente da Revista.
Consulte o capítulo Configurações do Website para obter detalhes.
O OJS 3 ainda não tem tantas traduções quanto o OJS 2, mas esperamos ter mais
contribuições com o tempo. Contribuições são sempre bem vindas.
3.1.2.3 plugins
Em Plugins, você pode escolher ativar ou desativar vários plugins, tornando-os disponíveis (ou não) para todos os periódicos nessa instalação do OJS.
32
3.1.2.4 menus de navegação
Use essa seção para modificar os menus de todo o site. Você pode aprender mais
sobre a configuração de menus no capítulo Configurações do Website.
33
3.1.2.5 e-mails em massa
O OJS 3.3 tem a opção de permitir o envio de e-mails em massa para vários grupos de
usuários de um periódico ao mesmo tempo, conforme Usuários e Papéis > Notificar.
Como Administrador do Portal, você pode usar as Configurações do Website para selecionar os Revistas Hospedadas que terão permissão para enviar e-mails em massa.
Observe que o uso indevido desse recurso para enviar e-mail não solicitado pode
violar as leis anti-spam em algumas jurisdições e resultar no bloqueio dos e-mails
do seu servidor como spam. Procure aconselhamento técnico antes de habilitar esse
recurso e considere consultar os gerentes de periódicos para garantir que seja usado
de maneira adequada.
É possível desativar o envio de e-mails em massa para determinados papéis de periódicos individuais em Revistas Hospedadas > Assistente de Configurações.
34
3.1.3 próximos passos
Depois de criar um periódico e definir as Configurações do Website, você pode criar
uma conta de usuário para o Editor ou Gerente da Revistas - consulte o capítulo Usuários e Papéis para obter detalhes.
3.2 funções administrativas
Essa seção fornece informações detalhadas sobre o servidor no qual a instalação do
OJS está sendo executada.
3.2.1 informação sobre o sistema
Use essa seção para descobrir detalhes sobre o servidor que está executando sua instalação.
35
As informações da versão do OJS mostram qual versão está instalada atualmente e
seu histórico de versões, incluindo quaisquer atualizações. Você pode clicar no link
Verificar atualizações para ver se está usando a versão mais recente do OJS.
As Informações do Servidor fornecem detalhes sobre o ambiente do servidor que
hospeda a instalação do OJS.
A seção Configuração do OJS exibe todas as opções de configuração e seus valores
conforme estão em config.inc.php. Você pode encontrar mais informações sobre os
parâmetros de configuração config.inc.php no próprio arquivo.
A seção final desta página exibe informações adicionais do servidor: sistema operacional, versão do PHP, servidor e informações do banco de dados. Você também pode
visualizar informações estendidas de PHP clicando no link Informações Estendidas de
PHP (isso exibe a saída de phpinfo ( ) ).
Todas essas informações podem ser úteis ao tentar solucionar um problema.
3.2.1.1 expirar sessões de usuário
Clicando em Expirar Sessões de Usuários, todas as sessões de usuário ativas no sistema são limpas imediatamente, exigindo que qualquer usuário que esteja conectado
36
no momento faça login no sistema novamente. Isso pode ser útil antes de uma atualização, para garantir que todos os usuários estejam desconectados.
3.2.1.2 limpar caches de dados
Ao clicar em Limpar Caches de Dados todos os dados em cache são limpos, incluindo
informações de localidade, cache de ajuda e cache de pesquisa. Essa função pode
ser útil para forçar o recarregamento dos dados após as personalizações terem sido
feitas.
3.2.1.3 limpar cache de template
Clicando em Limpar Cache de Template, são limpas todas as versões em cache de
templates Hyper Text Markup Language (HTML). Essa função pode ser útil para forçar
o recarregamento dos templates após as personalizações terem sido feitas.
3.2.1.4 limpar registros (logs) de tarefas agendadas
Se as tarefas agendadas tiverem sido habilitadas para o seu periódico, clicando em
Limpar Registros (logs) de Tarefas Agendadas, você excluirá os arquivos de log de execução de tarefas de seu servidor. Os arquivos de log de execução incluem datas que
correspondem a tarefas agendadas previamente concluídas (por exemplo, envio de
lembretes de revisão automática por e-mail).
37
4. configurações da revista
Bernardo Dionízio Vechi
A seção Configurações permite configurar a instalação da Revista para melhor atender
às necessidades editoriais.
Você pode encontrar as Configurações no painel do menu esquerdo quando estiver
logado como usuário Gerente da Revista.
Essa seção subdivide-se em Configurações da Revista, Configurações do Website,
Fluxo Editorial e Distribuição, seções que serão abordadas nos próximos quatro capítulos.
A página de Configurações da Revista inclui detalhes sobre o periódico. Possui guias,
usadas para navegar entre as diferentes seções que a constituem: Equipe Editorial,
Contato, Seções e Categorias.
38
4.1 equipe editorial
Título é o nome do periódico. Exemplo: Journal of Software Documentation (JSD).
Sigla são as iniciais do periódico. Exemplo: JSD.
Abreviatura é a abreviação do periódico. Exemplo: JSoftDoc.
Editora é o nome da organização que publica o periódico.
Observe que aqui o nome da Editora é utilizado para os metadados e não será exibido
no site. Para mostrar o nome da editora no site, coloque-o no caminho Configurações
da Revista> Contato> Endereço Postal. Você também pode incluir a informação em
Sobre a Revista, logo abaixo.
O ISSN (International Standard Serial Number) é um número de 8 dígitos que identifica revistas. É gerido pela rede mundial de Centros Nacionais, coordenados por um
Centro Internacional sediado em Paris, apoiado pela Unesco e pelo Governo Francês.
O número pode ser obtido pelo Website do ISSN. Isso pode ser feito em qualquer
etapa da existência da revista.
Tipicamente, as revistas geridas pelo OJS têm o ISSN eletrônico, mas algumas poderão também publicar a versão impressa, que requer um ISSN impresso diferente.
39
Note que o ISSN incluído aqui é utilizado para metadados e não será exibido no site.
Recomenda-se que o ISSN também seja incluído no rodapé do site. Você pode fazer
isso no caminho Configurações do Website> Configurar> Rodapé.
Resumo da Revista é uma breve descrição do seu periódico. Se você tiver uma instalação com múltiplos periódicos, esse texto aparecerá junto à listagem das revistas.
Você pode optar por adicionar o resumo à página inicial da revista em Configurações
do Website.
Equipe editorial permite adicionar os nomes do corpo editorial ou qualquer outra
pessoa que você queira mencionar. Isso aparecerá no website público, mais especificamente em Sobre> Equipe Editorial.
Sobre a Revista é um espaço para acrescentar qualquer informação sobre o periódico
que possa ser de interesse dos leitores, autores e avaliadores.
Nessa seção, podem ser incluídos dados como: política de acesso aberto, foco e
escopo do periódico, informações sobre direitos autorais, patrocínio, histórico da revista, declaração de privacidade e inclusão do sistema de arquivamento LOCKSS ou
CLOKSS.
Clique em Salvar para gravar as alterações.
4.2 contato
Utilize essa seção para incluir informações de contato do periódico.
40
Contato Principal: inclua informações de contato principal da revista, incluindo nome,
e-mail, telefone, filiação e endereço postal do periódico, que ficarão visíveis no site da
revista, em Contato.
Contato de Apoio Técnico: inclua informações da pessoa responsável pelo suporte
técnico. Essa informação aparecerá na página de Contato da revista e em outros lugares do site para oferecer assistência aos usuários.
Clique em Salvar para gravar as alterações.
4.3 seções
Use essa página para configurar as diferentes seções do periódico. Exemplos: artigos,
editoriais, revisões, comentários, etc.
Todas as seções existentes aparecerão aqui. O OJS exige pelo menos uma seção e cria
automaticamente a seção “Artigos”.
As submissões também podem ser desativadas individualmente em cada seção. Isso
pode ser feito no caso de uma seção não estar mais sendo utilizada, a fim de evitar
que artigos sejam submetidos a uma determinada seção.
A seção pode ser marcada como “Inativa” nas definições das seções:
41
É possível modificar seções clicando na seta azul à esquerda do nome da seção. Essa
ação revelará opções de editar ou deletar a seção.
4.3.1 editar a seção
Selecionando a opção de edição, uma nova janela abrirá com diferentes opções de
configuração.
Aberta a janela, você pode alterar o nome ou a abreviatura da seção.
Política da seção: use esse campo para incluir detalhes importantes, como requisitos
de submissão, avaliação por pares, etc.
Contar palavras: use esse campo para limitar a quantidade de palavras do resumo
para essa seção.
Opções da seção: cada seção pode ter diferentes configurações, incluindo indexação,
revisão por pares, aceite de submissões sem solicitação, ou dados que revelem a listagem dos itens no sumário da edição.
A título de exemplo, a seção Editorial normalmente não é avaliada por pares.
42
As submissões também podem ser desativadas individualmente em cada seção. Isso
pode ser feito no caso de uma seção não estar mais sendo utilizada, a fim de evitar
que artigos sejam submetidos a uma determinada seção.
Você pode desmarcar “Itens desta seção NÃO serão incluídos para indexação do periódico” para seções que incluem prefácio, posfácio e qualquer outra coisa que possa
desorganizar desnecessariamente o sumário.
Identifique os itens publicados nesta seção como: isto é usado por alguns sistemas.
Note que esse campo não é obrigatório.
Editores atribuídos: se existem editores cadastrados no periódico, você os verá listados aqui e poderá selecionar um deles para a seção. Isso significa que qualquer
submissão feita nessa seção será automaticamente atribuída ao editor, poupando o
trabalho de designar manualmente um editor.
Clique em Salvar para gravar as alterações e retornar à página de Seções.
4.3.2 criar seção
A partir da página de Seções, selecione a opção Criar Seção para abrir uma nova página com exatamente as mesmas informações descritas acima.
43
Preencha as informações e clique em Salvar para gravar as alterações.
4.3.3 restringir submissões
Cada seção permite restringir submissões marcando a caixa “Itens desta seção NÃO
serão incluídos para indexação do periódico”.
Se essa caixa estiver marcada, os autores não poderão submeter artigos ao periódico.
Autores que selecionem Nova submissão em seus painéis de controle, receberão a
mensagem “Esta revista não está aceitando submissões neste momento”.
44
4.3.4 ordenar seções
Quando tiver mais de uma seção criada, você verá a opção Ordenar. Use-a para reordenar como as seções aparecem no website da revista.
Clique no botão Concluído ao finalizar.
4.4 categorias
No OJS 3 é possível adicionar Categorias para organizar os artigos em coleções temáticas e fornecer outra forma de acesso ao conteúdo aos leitores. As categorias podem
ser exibidas como um bloco de navegação no site da revista e os leitores podem selecionar a categoria para visualizar todos os artigos que a compõem. É possível incluir
um artigo em uma categoria editando os metadados, que são explicados no capítulo
Produção e Publicação. Essa seção explica como criar e editar categorias.
45
Para criar uma nova categoria:
• clique em Incluir categoria;
• adicione o nome da categoria que aparecerá para os leitores;
• inclua caminho URL da categoria no website;
• insira descrição que aparecerá acima da lista de artigos da categoria;
• altere (essa ação é opcional) a ordem dos artigos por data ou título;
• adicione (essa ação também é opcional) uma imagem que aparecerá no
topo da página da categoria;
• clique em Ok.
Para editar a Categoria:
• clique no nome da categoria que deseja modificar;
• faça as alterações;
• clique em Ok.
46
Para remover uma categoria:
• clique na seta azul ao lado da categoria que será excluída;
• clique no botão Remover que aparece abaixo;
• confirme a exclusão da categoria.
Para exibir as categorias no website, basta seguir o caminho Configurações> Website>
Configurar> Barra Lateral e habilitar o Bloco de Navegação.
47
5. configurações do website
Bernardo Dionízio Vechi
As Configurações do Website permitem configurar o aspecto e funcionamento do
website da revista. É composto por 3 guias principais para Aparência, Configuração
e Plugins.
5.1 aparência
5.1.1 tema
O tema determina o design geral ou o layout do seu site. Estão disponíveis várias opções de temas diferentes e é possível experimentá-los sem afetar o conteúdo ou a
configuração do seu sítio.
Primeiro, é necessário se assegurar de que todos os temas disponíveis foram ativados
no site. Sendo assim:
1. vá até a aba de Plugins em Configurações do Website;
48
2. desça até o final da página, chegando aos Plugins de Visual;
3. selecione todas as caixas de temas para habilitá-los.
Você também pode procurar temas adicionais na Galeria de Plugins, instalá-los e ativá-los.
Agora, com os temas disponíveis, volte à guia Aparência e experimente os diferentes
temas.
1. em Tema você verá a lista de temas. Selecione um;
2. deslize até o final da página e clique em Salvar;
3. o tema pode incluir subtemas adicionais ou opções de configuração específicas. Para fazê-las aparecer, atualize a página do navegador;
4. se selecionar um subtema diferente ou fizer alguma mudança no esquema de cores ou nas características do design, clique novamente em Salvar
na parte inferior da página;
5. abra a página inicial do site em uma nova aba ou guia do navegador para
ver como o site se apresenta com o novo tema e diferentes configurações;
6. se as alterações não estiverem ativas, talvez seja necessário limpar o cache
no menu Administração.
Se desejar fazer pequenas alterações no design e layout do seu site, pode carregar
uma folha de estilo de jornal em Definições do site > Aspecto > Avançado.
• tipografia: escolha rapidamente as fontes para sua revista. Essa opção pode
ou não estar disponível, dependendo do tema selecionado;
• cor: mude rapidamente a cor do cabeçalho do seu periódico. Essa opção
pode ou não estar disponível, dependendo do tema selecionado;
• resumo da revista: habilite para mostrar o resumo da revista na página inicial. Você pode adicionar o resumo do periódico em Configurações da Revista>
Equipe Editorial. Essa opção pode ou não estar disponível, dependendo do
tema selecionado;
• imagem de fundo do cabeçalho: habilite essa função se você quiser que a
imagem da página inicial carregada seja mostrada como fundo de cabeçalho.
5.1.2 configurar
Em Configurar, você pode carregar imagens (logotipo, miniatura, homepage) na página principal de seu site, inserir informações no rodapé e configurar seu menu da barra
lateral. Essa opção é composta das seguintes funções:
• miniatura da publicação: permite carregar um pequeno logotipo ou imagem
representativa da revista, que será utilizado(a) nas listas de periódicos nessa
49
instalação do OJS. Essa função só será usada nas instalações do OJS com vários periódicos;
• imagem da página Inicial: permite carregar uma imagem para colocá-la na
página inicial de sua revista;
• rodapé: função que permite incluir qualquer imagem, texto ou código HTML
que você gostaria de ver na parte inferior de seu site;
• barra lateral: função que permite mover diferentes blocos para dentro ou
para fora da barra lateral na interface de leitura. Também possibilita criar um
bloco personalizado a partir do plugin Bloco de Navegação.
5.1.3 avançado
Em Avançado, você pode carregar sua folha de estilo de revista, Favicon e Conteúdo
Adiciona por meio das seguintes funções:
• folha de estilos da revista: essa função deve ser usada para carregar uma
folha de estilo única para seu periódico. Se quiser fazer mudanças mais significativas no design ou dar ao seu site um visual inteiramente único, você pode
desenvolver seu próprio tema ou subtema. As instruções estão disponíveis no
Guia de Temas PKP;
• favicon: essa função permite adicionar um favicon a ser exibido na barra de
endereços do navegador do leitor;
• conteúdo adicional: função que exibe o que for digitado em seu espaço na
página inicial do site.
Clique em Salvar para armazenar as alterações.
5.2 configurar
5.2.1 informação
Use esses campos para modificar o texto nas páginas Para Leitores, Para Autores e
Para Bibliotecários no site da revista.
50
Lembre-se de clicar em Salvar para registrar quaisquer mudanças.
Para remover esses campos e seu conteúdo da exibição pública na interface do
usuário do site, desmarque o bloco de informações em Configurações do Website>
Aparência> Configurar> Barra Lateral.
5.2.2 idiomas
O OJS é multilíngue, o que significa que a interface, os e-mails e o conteúdo publicado
podem estar disponíveis em vários idiomas e os autores podem fazer envios em um
ou mais idiomas em um único site ou periódico. Ao instalar o OJS, você pode selecionar um ou mais idiomas para seu site.
Em Configurações do Website > Idiomas você pode ver uma lista de idiomas instalados em seu site e configurar como os idiomas são usados em sua revista. Analise
cuidadosamente como você deseja configurar e usar os idiomas em seu periódico,
pois podem ocorrer problemas significativos, caso as configurações sejam alteradas
mais tarde. Compõem as configurações de idioma:
51
• idioma principal: função necessária à definição do idioma principal do periódico;
• interface do usuário: por meio dessa função, você pode disponibilizar outros
idiomas na interface do periódico;
• formulários: trata-se da permissão para que todos os idiomas selecionados
estejam disponíveis para o preenchimento dos formulários on-line. Essa ação
permitirá que metadados sejam adicionados em idiomas selecionados na
guia Publicação;
• submissões: função que permite autorizar os autores a fazerem submissões
em outros idiomas. Caso você acione essa função, permitirá que os autores
adicionem metadados nos idiomas selecionados ao fazerem o upload de sua
submissão.
Idiomas adicionais podem ser instalados em seu site por um Administrador. Para obter informações detalhadas, consulte o Capítulo 4.
Atenção: se permitir que vários idiomas apareçam na interface de usuário, certifiquese de que, em Configurações do site> Aparência> Configurar> Barra lateral> Alteração
de idioma. Somente assim, tornará esse recurso disponível aos usuários.
5.2.3 menus de navegação
Esta seção permite que você configure seus menus de navegação, tais como a inclusão de novas guias.
52
• menus de navegação: configure o Menu do usuário e/ou o Menu principal.
Alguns tipos de itens do menu só serão exibidos sob certas condições. Por exemplo: o
item Login irá levá-lo para sua página de login, mas ele só aparecerá no menu quando
o visitante de seu site estiver desconectado. Da mesma forma, o item Logout só aparecerá quando um visitante do site estiver logado.
Quando você atribuir um item do menu com condições de exibição em um menu,
verá um ícone parecido com um olho e uma barra através dele. É possível clicar nesse
ícone para saber mais sobre quando ele será exibido ou escondido. Fazem parte dos
menus de navegação:
• itens do menu de navegação: são links programados que você pode adicionar a qualquer um dos menus acima. Se deseja adicionar um link ao Menu
Principal (por exemplo, “Nossa Sociedade”), adicione-o nesse espaço por
meio do link Adicionar Item.
53
O novo link agora aparecerá na lista de Itens do Menu de Navegação. A seguir, vá ao
Menu de Navegação desejado (por exemplo, Primário) use a seta azul para revelar as
opções e escolha Editar. Através da função Editar, você poderá arrastar o novo link
dos Itens do Menu Não Atribuídos e soltá-lo nos Itens do Menu Atribuídos e no local
apropriado no menu.
54
Clique em Salvar para gravar as mudanças.
5.2.4 notícias
Esta seção permite a você criar e exibir notícias no website da revista.
55
• Notícias: Marque essa opção se quiser ter notícias em seu site. Em:
• introdução: digite qualquer informação geral que você gostaria que
aparecesse em sua página de anúncios;
• exibir na página inicial: digite o número de anúncios a serem exibidos na homepage. Se essa opção for deixada em branco, nenhum
anúncio será exibido.
Uma vez ativado o ajuste de Notícias, clique em “Salvar”. Um item do menu “Notícias”
aparecerá na navegação principal, no lado esquerdo. Clique nesse item de menu, selecione “Incluir notícia” e inclua (se quiser) o título da notícia, uma breve descrição e/
ou texto completo do anúncio e uma data (opcional) de expiração. Se deseja enviar
uma notificação por e-mail a todos os usuários (que não optaram por não receber
notificações por e-mail), selecione “Enviar e-mail de notificação para todos os usuários registrados”. O anúncio aparecerá em uma guia “Notícias”, no site do periódico,
voltado ao público.
56
5.2.5 listas
Essa função serve para limitar o número de itens (por exemplo, envios, usuários ou
tarefas de edição) a ficarem visíveis em uma lista antes de serem mostrados os itens
subsequentes em outra página. Além disso, limita o número de links a serem mostrados nas páginas subsequentes da lista.
5.2.6 declaração de privacidade
Digite a declaração de privacidade que você deseja que apareça em seu site.
5.2.7 data e hora
Essa opção permite a configuração de diferentes formatos de datas e horários para
cada revista e traduções, que anteriormente só podiam ser configurados no arquivo ‘config.inc.php’. Observe que o arquivo config.inc.php ainda pode ser usado para
definir a hora e o formato em vários periódicos, e as configurações primárias serão
as padrão para outros locais, a menos que configurado de outra forma. Um formato
personalizado pode ser inserido por meio do uso de caracteres do formato especial.
57
5.3 plugins
Use essa página para ver todos os plugins instalados e encontrar novos plugins.
5.3.1 plugins instalados
Todos os plugins listados aqui estão disponíveis em sua instalação OJS. Verifique se
estão habilitados no link Habilitar para usá-los.
58
Você notará que alguns plugins são necessários ao sistema e não podem ser desativados.
Clique na seta azul ao lado do nome do plugin para Exibir detalhes, Excluir, Atualizar
ou Configurar configurações para o plugin.
5.3.2 galeria de plugins
A Galeria de Plugins fornece acesso a plugins criados externamente, que podem não
estar incluídos em sua instalação OJS, mas que estão disponíveis para download e
ativação. Somente um usuário Administrador pode instalar um novo plugin.
59
A seleção do título do plugin fornecerá detalhes adicionais, incluindo autor, status,
descrição e compatibilidade.
5.3.3 plugins de terceiros
Às vezes, novos plugins ou plugins que são desenvolvidos por pessoas fora do PKP
não aparecerão na Galeria de Plugins. Nesse caso, você precisará instalá-los separadamente. Para isso:
1. baixe o arquivo tar.gz do plugin de seu repositório sob a guia Releases;
2. vá à aba Plugins Instalados;
3. no canto superior direito, clique em Enviar novo plugin;
4. carregue o arquivo do plugin;
5. quando terminar de fazer o upload, clique em Salvar e aguarde a instalação.
Se o upload falhar, você pode receber uma mensagem de erro que diz: “O arquivo
de plugins carregados não contém uma pasta que corresponda ao nome do plugin”.
Normalmente isso significa que é preciso mudar o nome da pasta do plugin dentro da
pasta zipada para um nome mais simples. Por exemplo, mudar “tradutor-ojs-3_0_0-0”
para “tradutor”.
Lembre-se de clicar em Salvar para gravar a modificação.
5.3.4 melhoria de conteúdo e descoberta de plugins
O OJS 3 tem uma série de plugins que você pode habilitar para ajudar a melhorar a
experiência do usuário e a capacidade de descoberta de seu conteúdo e periódico.
60
Esta seção definirá os diferentes plugins disponíveis no OJS e como configurá-los e
utilizá-los.
Como alguns dos plugins abaixo são plugins de terceiros, pode ser necessário baixar
o arquivo zip do GitHub e carregá-lo em seu periódico. Para informações gerais sobre
plugins e como instalá-los e ativá-los, consulte Learning OJS 3 - Plugins.
Observe que como o PKP não mantém plugins de terceiros, não podemos garantir
que ele funcionará com sua versão do OJS.
5.3.4.1 AddThis plugin
O AddThis permite o fácil compartilhamento em mídias sociais ao integrar ferramentas para várias plataformas em um conjunto compacto de botões configuráveis. O
plugin integra o AddThis no OJS/OMP para compartilhamento rápido do conteúdo
publicado.
Esse plugin pode ser ativado a partir da Galeria de plugins.
Você pode configurar os ícones das mídias sociais e obter estatísticas clicando no botão Configurar do Plugin.
61
Para obter estatísticas a partir desse plugin, será preciso se registrar em AddThis account.
62
5.3.4.2 bloco de navegação
Esse plugin implementa um plugin de bloco que permite ao usuário navegar pelo
conteúdo por categorias. O bloco de navegação aparece na barra lateral da revista.
Além disso, esse plugin pode ser ativado a partir da Galeria de Plugins.
5.3.4.3 linguagem de estilo de citação
O plugin Linguagem de Estilo de Citação adiciona um bloco “Como Citar” à página
do artigo que contém uma citação para o artigo no formato de sua escolha, com uma
opção abaixo para gerar a citação em outro formato.
63
Esse é um Plugin Instalado e precisará ser ativado em Configurações do Website> Plugins > Plugins Instalados.
Para configurar o plugin:
• clique na seta azul ao lado do nome do plugin;
• clique na opção Configurações, que aparece abaixo;
• selecione o formato de citação primária que gostaria de usar da primeira
lista, seguido pelos outros formatos de citação que gostaria que estivesse disponível a partir da segunda lista;
• em seguida, é possível, opcionalmente, selecionar um formato para download, a ser disponibilizado aos leitores, com a finalidade de exportar dados para
o software de gerenciamento de bibliografia;
64
• há ainda a possibilidade de adicionar o local de sua publicação/edição para
citações que o exijam;
• clique em OK quando terminar a configuração.
Agora, o bloco Como Citar aparecerá em cada página de artigo em sua revista.
Observação: Os formatos de estilo de citação são gerados por uma biblioteca externa.
Se você notar um erro no formato de citação, pode reportar o problema no repositório de estilos de linguagem, em Citation Style Language styles repository on GitHub.
Você também pode adicionar um estilo de citação personalizado, com codificação
personalizada.
5.3.4.4 administração de blocos personalizados
Para configurar e adicionar blocos personalizados:
• clique em Gerenciar Blocos personalizados, que fica abaixo do nome do plugin;
• a partir dessa tela, clique em Adicionar bloco, para criar um novo bloco, ou
clique em Editar ou Excluir sob o nome do bloco, para gerenciar os blocos existentes;
• ao adicionar um novo bloco, digite um nome para ele (sem espaços ou
caracteres não alfanuméricos) e o conteúdo a ser mostrado na barra lateral
(Observe que este é um campo obrigatório);
• a exibição e a ordem dos blocos podem ser editadas na seção Gerenciamento da Barra lateral do Painel > Configurar > Website > Aparência > Configurar.
5.3.4.5 plugin de cabeçalho personalizado
O Plugin de Cabeçalho Personalizado pode ser usado para adicionar JavaScript personalizado a um cabeçalho ou bloco. O JavaScript é frequentemente necessário para
vincular seu site a serviços externos, mas não pode ser adicionado diretamente a um
campo, por razões de segurança.
O plugin pode ser instalado a partir da Galeria de Plugins.
Como exemplo, use o Plugin de Cabeçalho Personalizado para adicionar um feed do
Twitter à sua barra lateral.
Para adicionar um feed do Twitter para seu periódico, imprensa ou organização à
barra lateral do OJS ou OMP, primeiro, você precisa habilitar e configurar o Plugin de
65
Cabeçalho Personalizado, que permite adicionar código JavaScript a um bloco personalizado. Em seguida:
1. vá a Configurações do Website > Plugins e garanta que o plugin de Cabeçalho Personalizado esteja instalado e habilitado;
2. clique na seta azul ao lado do nome do plugin e, depois, no botão Configurações, que aparece abaixo;
3. cole o seguinte conteúdo no campo Conteúdo do cabeçalho:
4. <script async src=”https://platform.twitter.com/widgets.js” charset=”utf-8”></script>;
5. clique em OK para salvar.
A seguir, é preciso criar um bloco personalizado:
1. vá aos Plugins Instalados novamente e ative o plugin Administração de
blocos personalizados;
2. clique na seta azul ao lado do nome do plugin e, na sequência, em Gerenciar Blocos Personalizados abaixo dele;
3. clique em Adicionar bloco;
4. dê um nome ao bloco, como “Twitter”;
5. acima do campo Conteúdo, clique no botão Código Fonte;
6. na caixa pop-up que aparece, cole o seguinte conteúdo (não use seu próprio link e nome de conta no Twitter):
<a class=”twitter-timeline” href=”https://twitter.com/asmecher?ref_src=twsrc%5Etfw”>Tweets by asmecher</a>;
7. os parâmetros de linha do tempo personalizados adicionais podem ser
adicionados, se você quiser, por exemplo:
<a class=”twitter-timeline” “data-tweet-limit=”3” …;
8. clique em Salvar.
Por fim, você tem que adicionar o bloco personalizado que acabou de criar à sua barra lateral. Para isso:
1. vá a Configurações do Website> Aparência e desça para Gerenciamento
da Barra Lateral;
2. veja o bloco do Twitter com a caixa de seleção vazia;
3. arraste e solte o bloco na Barra Lateral. Você pode arrastar e soltar todos
os seus blocos na ordem desejada.
Outra opção é usar o plugin da barra lateral do Twitter. Esse plugin leva o bloco Twitter
para a barra lateral.
66
5.3.4.6 Disqus plugin
O plugin Disqus se integra com Disqus e permite aos usuários adicionar comentários
às páginas do artigo.
O plugin Disqus é um plugin de terceiros e deve ser instalado a partir de seu repositório Github.
Depois de instalar e ativar o plugin, você deve se registrar para criar uma conta Disqus
no site Disqus. Ao registrar-se, escolha a opção de usar Disqus em seu site. O Disqus
oferece planos gratuitos e pagos, e você deve escolher um deles quando se registrar.
Quando solicitado a registrar seu nome no website, crie um baseado no nome de sua
revista. Isso aparecerá nos feeds Disqus, nas notificações por e-mail e em sua aba Comunidade. Por exemplo, “pkpworkshopsjournal”.
De volta ao site da revista:
• pule o passo Instalar Disqus e vá a Configurar Disqus;
• digite a URL de seu periódico no campo URL do site;
• digite sua política de comentários, conforme aplicável.
Agora, você pode configurar o plugin Disqus em seu site de periódico:
1. vá a Configurações do Website > Plugins;
2. encontre o plugin Disqus;
3. clique na seta azul ao lado do nome do plugin e das configurações que
aparecerão abaixo;
4. digite o nome do site de sua conta Disqus no campo Abreviação do fórum
Disqus;
67
5. clique em OK.
Após configurar o plugin, ao abrir uma das páginas de seu artigo, você deverá ver
os comentários de Disqus na parte inferior. Seus usuários terão que se registrar em
Disqus para usar o recurso.
5.3.4.7 hypothes.is plugin
Esse plugin acrescenta hypothes.is integração à visão pública do artigo OJS, permitindo anotações e comentários. Atualmente, ele suporta comentar sobre as HTML.
O hypothes.is pode ser ativado a partir da Galeria de Plugins. Uma vez habilitado, os
leitores verão as ferramentas hypothes.is no lado direito da galeria HTML.
68
Você precisará de uma conta gratuita em hypothes.is para participar dos comentários
do público. Grupos de comentários específicos/privados também podem ser criados.
Veja o site hypothes.is para instruções.
As anotações e destaques públicos (se houver) somente serão visíveis se você estiver
inscrito.
5.3.4.8 plugin nuvem de palavras-chave
Esse plugin exibe uma nuvem de palavras-chave que podem ser habilitadas na barra
lateral de seu periódico ou da editora.
69
Trata-se de um plugin de terceiros que deverá ser baixado no repositório do GitHub.
Uma vez que você tenha baixado o arquivo do GitHub, carregue-o em seu periódico e
ative-o. Essa ação tornará a nuvem de palavras-chave disponível como um bloco que
você pode adicionar à barra lateral de seu periódico.
Para adicionar a nuvem de palavras-chave à sua barra lateral:
70
1. vá a Configurações > Website > Aparência > Gerenciamento da barra lateral;
2. arraste a nuvem de palavras-chave da coluna não selecionada para a coluna da Barra Lateral;
3. reorganize a ordem dos blocos conforme necessário;
4. clique em Salvar.
Feito isso, a nuvem deverá aparecer na barra lateral do site de sua revista.
5.3.4.9 plugin mais lidos
Esse plugin cria uma seção “artigos mais lidos” na barra lateral da revista, composta
dos 5 artigos mais vistos (com os respectivos links) na última semana e do número de
pontos de visita a cada artigo.
O Mais lidos é um plugin de terceiros que deverá ser baixado no repositório do GitHub.
Cabe esclarecer que esse plugin é compatível com OJS versão 3.1.2 ou superior e está,
atualmente, sendo adaptado para OJS 3.2.
71
Tendo baixado o arquivo do GitHub, carregue-o em seu periódico e ative-o. Desse
modo, será criado um bloco “Mais Lidos”, que você pode adicionar à barra lateral de
seu periódico.
Para adicionar o bloco “Mais Lidos” à sua barra lateral:
1. vá a Configurações > Website > Aparência > Gerenciamento da barra lateral;
2. arraste o bloco “Mais Lido” da coluna Não Selecionado para a coluna Barra Lateral;
3. reorganize a ordem dos blocos conforme necessário;
4. clique em Salvar.
O bloco agora aparecerá na barra lateral do site de sua revista.
5.3.4.10 artigos recomendados por autor
Esse plugin insere uma lista de artigos do mesmo autor (com links apropriados) na
página de resumo de um artigo.
Esse plugin pode ser habilitado na Galeria de Plugins.
Uma vez ativado, não há necessidade de configuração adicional.
5.3.4.11 recomendar artigos semelhantes
Esse plugin insere uma lista de artigos similares na página de resumo do artigo e pode
ser habilitado na Galeria de Plugins.
Uma vez ativado, não há necessidade de configuração adicional.
5.3.4.12 estatísticas de uso
Esse plugin exibe o número de downloads de um artigo na página do artigo.
72
Para configurar o Plugin de Estatísticas de Uso, você deve ser um Administrador e seguir os seguintes passos:
73
1. vá a Configurações > Website > Plugins;
2. em Plugins Genéricos, encontre o Plugin de Estatísticas de Uso;
3. clique na seta azul à esquerda do nome do plugin para que os links apareçam abaixo do plugin;
4. clique em Configurações;
5. vá até a parte inferior da caixa pop-up que se abre para a seção Opções de
Exibição de Estatísticas;
6. marque a caixa ao lado do gráfico Exibir estatísticas de submissão para o
leitor;
7. abaixo, você pode selecionar se deseja exibir as estatísticas como uma
barra ou gráfico de linha e o número máximo de meses para exibir o uso;
8. clique em Salvar.
Por favor, observe que:
• as estatísticas de uso só podem ser exibidas para o ano corrente. O plugin é
reinicializado no início de cada ano;
• as estatísticas exibidas indicam o número de vezes que um artigo foi baixado.
5.4 páginas estáticas
O plugin Páginas estáticas permite que você crie novas páginas em seu website para
conteúdo adicional - por exemplo, você poderia criar uma página que detalha suas
políticas de acesso aberto.
Para usar o plugin Páginas estáticas:
• vá a Configurações do site > Plugins e encontrar o plugin de Páginas Estáticas;
• habilite o plugin, marcando a caixa ao lado;
74
• atualize a página em seu navegador. Essa ação permitirá ver uma nova aba
ao lado de Plugins, chamada Páginas Estáticas;
• clique na aba Páginas estáticas;
• adicione uma nova página clicando em Adicionar página estática;
• preencha o formulário que abre com o conteúdo que você deseja na página. O Caminho será usado como parte da URL da página e o Título aparecerá
como o título da página.
Você pode visualizar a página enquanto trabalha clicando no link Pré-visualização, na
parte inferior do formulário.
75
Quando terminar de criar a página, clique em Salvar.
Depois de criar a página, é necessário adicioná-la ao seu menu. As instruções sobre
como fazer isso estão na seção acima, sobre Menus de Navegação.
Para editar uma página que você criou com o plugin, é preciso:
• ir a Configurações do site > Páginas Estáticas;
• clicar em Editar ao lado da página que você deseja modificar;
• clicar no link Pré-visualização, na parte inferior do formulário, para visualizar
a página enquanto trabalha;
• clicar em Salvar quando você terminar de editar a página.
76
6. configurações do fluxo de
trabalho
Kamilla Pereira Silva
As definições do fluxo de trabalho permitem configurar várias partes do fluxo de trabalho editorial do periódico. Essa ação possui 5 abas principais.
6.1 submissão
Utilize esta seção para configurar o processo de submissão.
6.1.1 desabilitar submissões
Um gerente de revista poderá desabilitar as submissões para uma específica ou para
a revista como um todo.
77
6.1.2 metadados
Esta seção determina quais os tipos de metadados serão coletados durante o processo de submissão, como palavras-chave e referências.
6.1.3 componentes
Componentes são os tipos de arquivos que os autores podem enviar para a revista.
Normalmente, um arquivo será o texto do artigo e outros podem incluir transcrições
de entrevistas, dados, imagens, etc. Os componentes disponíveis para o autor escolher ao fazer sua submissão estão listados aqui.
78
Utilizando as setas abaixo dos componentes, você pode alterar a Ordem deles (como
eles serão listados para o autor que os enviou), incluir um Componente (se algo de
que você precisa não estiver incluído por padrão - por exemplo, Vídeo), ou Restaurar
Padrões (se alguém fez muitas modificações e você apenas deseja redefinir tudo).
6.1.3.1 editar componente
Você também pode editar cada componente selecionando a seta azul à esquerda do
nome do componente. Isso revelará a opção de editar ou excluir o componente.
79
Clicando em Editar, você visualizará as seguintes opções:
• nome: é o nome do componente, conforme apresentado ao autor;
• tipo de arquivo: escolha como os arquivos associados a este componente
serão tratados e exibidos. Tudo o que estiver marcado como arquivo dependente não será publicado;
• metadados do arquivo: selecione o tipo de metadados que esses arquivos
podem receber. O documento deve ser selecionado para os arquivos principais da publicação, como o Portable Document Format (PDF) para download,
para que esses arquivos considerem seus metadados da publicação. Caso
contrário, escolha “Conteúdo Suplementar” para a maioria dos tipos de arquivo. A “Obra” é apropriada para arquivos que requerem metadados distintos de
crédito, legenda e licenciamento;
• chave: símbolo curto opcional para identificar o componente.
80
6.1.4 lista de verificação
Na Lista de Verificação de condições para a submissão, os autores devem marcar se
concordam com as condições de submissão listadas. Utilize a opção de alterar a ordem dos itens e incluir para criar um novo item e use a seta azul à esquerda abaixo do
item para editá-lo.
6.1.5 diretrizes do autor
Utilize este campo para acrescentar informações para os seus autores que serão úteis
durante o processo de submissão. Esta informação será apresentada no website da
revista.
• diretrizes para autores: as diretrizes recomendadas incluem os tipos de
arquivo necessários para o documento de submissão, o formato de citação
preferida ou quaisquer elementos que estejam presentes na submissão;
• nota de direitos autorais: este é o acordo de direitos autorais entre o autor
e a revista, e o autor deve concordar com esses termos no momento da submissão para efetivar o envio de seu manuscrito.
6.2 avaliação
Esta aba permite configurar o processo de Avaliação do seu periódico.
81
6.2.1 configuração
Modo de Avaliação padrão: selecione se o seu periódico manterá o avaliador/anônimo e autor/anônimo (duplo-cega), o avaliador anônimo e o autor divulgado (cega)
ou processo de Avaliação aberta com avaliador/divulgado e autor/divulgado (abrir).
Restringir acesso a arquivos: marque esta opção se desejar que o avaliador responda à solicitação de avaliação antes de acessar os arquivos submetidos.
Habilitar acesso 1-clique: ative (padrão) a primeira opção para fornecer aos avaliadores acesso com um clique à Avaliação, evitando a necessidade de ir ao site, fazer
login e localizar o submissão. Por motivos de segurança, esta opção não possibilita
que os editores modifiquem os endereços de e-mail ou adicionem CCs ou BCCs antes
de enviar convites aos avaliadores.
Prazos de Resposta Padrão: indicam quanto tempo os avaliadores têm para decidir
aceitar ou utilizar uma solicitação de Avaliação do editor e quanto tempo eles têm
para realizar uma recomendação.
Prazo de Conclusão Padrão: Prazo padrão permitido para conclusão de uma avaliação.
Lembretes de e-mail automatizados: os avaliadores serão notificados automaticamente quando forem atribuídos a uma Avaliação. No entanto, você pode ativar ou
82
desativar os e-mails de lembrete para avaliadores. Você também poder Utilizar o campo de preenchimento para estabelecer o número de dias para as seguintes situações:
Lembrete de Resposta: para enviar um lembrete por e-mail se um avaliador não
responder a uma solicitação de avaliação nesta quantidade de dias após a data de
vencimento da resposta para definir o número de dias que pode passar após a data
de vencimento antes que os avaliadores sejam lembrados de aceitar ou rejeitar uma
solicitação de avaliação.
Lembrete de Avaliação: envie um lembrete por e-mail se um avaliador não tiver
enviado uma recomendação dentro desta quantidade de dias após a data de vencimento da avaliação. para definir o número de dias que pode passar após a data de
vencimento antes que os avaliadores sejam lembrados de fazer uma recomendação
para uma submissão.
Clique no botão Salvar para registrar suas alterações.
Observe que algumas configurações do sistema devem ser definidas pelo Administrador do Site para enviar e-mail. Consulte o Guia do administrador para obter mais
informações.
6.2.2 orientações ao avaliador
Diretrizes para Avaliação: disponibilize aos seus avaliadores critérios para julgar a
adequação de uma submissão para publicação na revista, que pode incluir instruções
para preparar uma Avaliação útil e eficaz.
Conflito de interesses: adicione sua declaração de política de divulgação de conflitos de interesse neste campo.
83
6.2.3 formulários de avaliação
Os formulários de avaliação fornecem aos avaliadores um conjunto de perguntas a
serem respondidas. Isso pode auxiliar os gestores de periódicos a direcionar seus comentários direto para os avaliadores.
Criar formulário de Avaliação: clique no link Criar formulário de Avaliação para iniciar um novo formulário.
A descrição e as instruções fornecem informações sobre o formulário e quando utilizá-lo, para gerentes e editores da revista. Este conteúdo não está incluído no formulário
que os avaliadores veem. Você pode adicionar instruções e diretrizes para avaliadores
em Diretrizes de Avaliação (abaixo).
De volta à página Formulários para Avaliação, selecione a seta azul à esquerda do
nome do formulário para revelar a opção ”editar”.
84
Clique em “editar” e preencha o formulário.
Os itens do formulário são perguntas do formulário.
Você pode escolher se deseja tornar a pergunta obrigatória para os avaliadores e incluir a mensagem ao autor.
Você pode escolher o tipo de resposta, incluindo:
85
• uma caixa de texto de uma única palavra;
• uma caixa de texto de uma única linha;
• uma caixa de texto estendida (para respostas mais longas);
• caixas de seleção - Checkboxes (permite que o avaliador selecione várias respostas possíveis);
• botões rádio (permite que o avaliador selecione apenas uma resposta possível);
• menu suspenso (permite que o avaliador selecione apenas uma resposta
possível).
Opções de resposta são as seleções que você disponibiliza para as caixas de seleção,
botões rádio ou menus suspensos. Um bom exemplo de resposta de caixa de seleção
é a escala Likert, em que o avaliador escolhe apenas uma opção: por exemplo, bom,
neutro ou ruim.
Lembre-se de clicar no botão Salvar para registrar suas alterações.
Utilize a guia Pré-visualizar para testar o formulário.
86
Depois de enviar o formulário a um avaliador, você não poderá mais editá-lo, pois isso
mudaria o registro de revisões existentes utilizando esse formulário. Se deseja alterar
informações no Formulário de Avaliação nesse ponto, você pode copiar o formulário
existente e criar uma nova versão atualizada.
Orientações ao avaliador: (Apresentar link Garantindo uma avaliação cega durante a
transferência): marque esta caixa para exibir a opção com instruções de como garantir
que todos os arquivos de submissão sejam anônimos.
6.3 biblioteca da revista
O gerente de revista e os editores podem realizar upload de documentos que gostariam de compartilhar com outros usuários na Biblioteca da Revista. Qualquer
documento adicionado nesta área ficará visível na Biblioteca de Documentos do Usuário na Biblioteca de Submissão do seu manuscrito.
Você também pode fazer upload de um arquivo que gostaria de ter acesso público por
meio de um URL, ao qual você pode criar um link de outras partes do seu site, incluindo as diretrizes do autor, lista de verificação de submissão ou uma página estática.
Os formulários sugeridos que podem ser carregados nesta área podem incluir o formulário de aprovação da composição final, a página de capa do material suplementar
e outros formulários relacionados ao fluxo de trabalho de seus periódicos.
87
Para adicionar um arquivo aqui, clique em “incluir arquivo” no canto superior direito
da caixa Biblioteca da Revista.
88
Nome: título do documento que você deseja que apareça para o usuário
Tipo: selecione Marketing, Permissão, Relatórios ou Outros.
Acesso público: habilitar isso permitirá que os usuários baixem este arquivo utilizando, se houver, o hiperlink em outras partes do site da sua revista.
6.4 e-mails
6.4.1 configuração de e-mails
Esta seção permite configurar os e-mails que serão enviados do sistema.
89
Assinatura: as informações deste campo serão adicionadas ao final de todos os
e-mails enviados pelo sistema.
Endereço de retorno de e-mail: um aviso será enviado a este endereço se o e-mail
enviado não efetivar entrega, como quando o endereço de e-mail de destino não for
mais válido.
6.4.2 modelos de e-mail
O OJS facilita a comunicação do fluxo de trabalho por meio do uso de mensagens de
modelos de e-mail. Observe que algumas configurações são necessárias para enviar
e-mail. Consulte o Guia do administrador para obter mais informações.
Você pode visualizar e modificar os modelos de e-mail pré-estabelecidos. Você visualizará uma lista na guia “Modelos de E-mail”. O título e o resumo de cada um são
exibidos na lista.
90
Se clicar na seta ao lado de cada modelo você acessará o assunto e o conteúdo da
mensagem e quem é o remetente e destinatário padrão da mensagem.
Você poderá pesquisar um modelo de e-mail por palavras-chave, digitando algo na
caixa Buscar.
91
Você pode clicar em Filtros para revelar opções para filtragem dos modelos por status, enviado de, enviado e em qual estágio do fluxo de trabalho ele é utilizado. Esses
filtros podem ajudar você a encontrar os modelos que deseja editar.
Consulte as descrições do modelo no final deste capítulo para obter uma tabela de todos os modelos de e-mail e seu remetente, destinatário e estágio do fluxo de trabalho.
6.4.2.1 editar modelos de e-mail
Ao editar um modelo de e-mail, você altera o que ele dirá toda vez que for utilizado.
Para e-mails que são enviados voluntariamente, como uma mensagem enviada a
um avaliador solicitando a Avaliação de uma submissão, você também pode alterar
o conteúdo da mensagem no momento de enviá-la. Isso altera o conteúdo apenas
dessa mensagem.
Para editar um modelo:
92
1. vá para Configurações de fluxo de trabalho> E-mails > Modelos de e-mail;
2. clique na seta azul ao lado do nome do modelo para revelar os links abaixo dele;
3. clique em Editar;
4. faça alterações no assunto e no corpo do texto. Tenha cuidado para não
excluir nenhuma tag como “{$ authorName} :,” que insere automaticamente
o conteúdo de um submissão;
5. quando terminar de editar, clique em Salvar.
6.4.2.2 desativar modelos de e-mail
Todos os modelos são habilitados por padrão quando você instala o OJS, mas você
pode desabilitar alguns modelos clicando no botão Desabilitar. A maioria dos modelos que podem ser desativados são mensagens enviadas automaticamente pelo OJS.
Desativar o modelo significa que a notificação automática não será enviada.
Para desativar um modelo:
1. clique em Configurações> Fluxo de Trabalho> E-mails > Modelos de E-mail;
2. clique na seta azul ao lado do nome do modelo para revelar as opções
abaixo dele;
3. clique em Desativar (se o botão não estiver disponível, este modelo não
pode ser desativado).
6.4.2.3 restaurar os modelos de e-mail padrão
Se você editou modelos de e-mail, mas deseja reverter as edições e restaurá-los ao
conteúdo padrão, pode redefini-los:
1. clique em Configurações> Fluxo de Trabalho> E-mails > Modelos de E-mail;
2. clique em Redefinir Tudo;
3. quando a mensagem de confirmação for exibida, clique em OK.
6.4.2.4 adicionar modelo
Clique no botão Adicionar Modelo para criar um modelo de e-mail personalizado que
você pode utilizar ao notificar um usuário ou adicionar um participante a uma submissão. Observe que nas versões anteriores ao OJS 3.1.2, você pode criar modelos
personalizados, mas eles não estarão disponíveis para uso em qualquer estágio do
fluxo de trabalho.
93
6.4.2.5 filtros
Clique aqui para filtrar modelos de e-mail com base no seguinte: Habilitado, Desabilitado e Modelo Customizado. Você também pode filtrar modelos de e-mail com base
em quem foi enviado e para quem é enviado.
6.4.2.6 adicionar anexo de e-mail
Não há opção de anexo de e-mail direto no OJS 3, mas você pode fazer upload e
compartilhar arquivos públicos por meio da Biblioteca da Revista:
1. em Configurações > Fluxo de trabalho > Biblioteca da Revista> Incluir arquivo, carregue seu documento e marque a caixa de seleção “Acesso público”;
2. clique em “OK” para a URL ser gerada;
3. insira o URL em seu e-mail.
Você também pode optar por modificar um modelo de e-mail existente com esta URL
ou compartilhá-lo publicamente no site da revista.
6.4.2.7 descrições do modelo
O OJS 3.2 agora fornece uma descrição para cada modelo, delineando o remetente, o
destinatário e o estágio do fluxo de trabalho.
A tabela abaixo fornece uma visão geral dos modelos de e-mail preparados no OJS
3.2. Observe que “Editor” se refere a qualquer tipo de editor (editor da revista, editor
de seção ou editor de texto). As seguintes colunas aparecem na tabela:
• modelo: o nome do modelo de e-mail;
• descrição: uma descrição do modelo;
• remetente: o nome ou assinatura que aparecerá no final da mensagem. Em
alguns casos, o sistema envia a mensagem automaticamente, mas o remetente aparece como um usuário específico;
• destinatário: para quem o e-mail será enviado;
• estágio do fluxo de trabalho: o estágio do fluxo de trabalho em que este modelo é usado.
94
Modelo
Descrição
Remetente
Destinatário
Fluxo de
Trabalho
Notícia - ANNOUNCEMENT
Este e-mail é
enviado para
notificar os
usuários sobre
uma notícia
publicada pela
revista.
Edição de
citação - CITATION_EDITOR_
AUTHOR_QUERY
Este e-mail
permite que
os avaliadores
solicitem
Editor de cópia
informações
adicionais sobre
as referências
dos autores.
Autor
Edição de texto
Solicitação de
edição de texto
- COPYEDIT_REQUEST
Este e-mail é
enviado por
um Editor de
Seção ao Editor
de Texto da
submissão
para solicitar
que ele inicie
o processo de
editoração. Ele
fornece informações sobre
a submissão e
como acessá-lo.
Editor de texto
Edição de texto
Sistema
Editor de Seção
95
Usuários registrados
Modelo
Descrição
Remetente
Destinatário
Fluxo de
Trabalho
Tarefa Editorial EDITOR_ASSIGN
Este e-mail notifica um Editor
de Seção que o
Editor atribuiu a
eles a tarefa de
supervisionar
uma submissão
Editor
por meio do
processo de
edição. Fornece
informações sobre a submissão
e como acessar
o site da revista.
Editor de Seção
Submissão
Decisão
Editorial
- EDITOR_DECISION_ACCEPT
Este e-mail
do Editor ou
Editor de Seção
para um Autor
visa notificá-lo
sobre a decisão
final de “aceitar
submissão” em
relação à sua
submissão.
Editor / Editor
de Seção
Autor
Avaliação
Decisão
Editorial
- EDITOR_DECISION_DECLINE
Este e-mail do
Editor ou Editor
de Seção para
um Autor visa
Editor / Editor
notificá-lo de
de Seção
uma decisão
final de “recusa”
em relação à
sua submissão.
Autor
Avaliação
Autor
Submissão
Este e-mail é
enviado ao
Decisão
autor se o
Editorial- EDIeditor utilizar
TOR_DECISION_ sua submissão
INITIAL_DECLINE inicialmente,
antes da fase de
Avaliação.
Editor / Editor
de Seção
96
Modelo
Descrição
Remetente
Decisão
Editorial
- EDITOR_DECISION_RESUBMIT
Este e-mail do
Editor ou Editor
de Seção para
um Autor notifica-lo sobre uma
decisão final de
“reenvio” em
relação à sua
submissão.
Editor / Editor
de Seção
Autor
Avaliação
Este e-mail do
Editor ou Editor
de Seção para
Decisão
um Autor notifiEditorial
ca-o sobre uma
- EDITOR_DECIdecisão final de
SION_REVISIONS
“revisões necessárias” sobre
sua submissão.
Editor / Editor
de Seção
Autor
Avaliação
Este e-mail do
Editor ou Editor
de Seção para
Decisão
um Autor noEditorial
tifica-o de que
- EDITOR_DECIsua submissão
SION_SEND_TO_
está sendo
EXTERNAL
enviada para
uma Avaliação
externa.
Editor / Editor
de Seção
Autor
Avaliação
Este e-mail do
Editor ou Editor
Decisão
de Seção para
Editorial
um Autor notifi- Editor / Editor
- EDITOR_DECIca-o de que sua de Seção
SION_SEND_TO_
submissão está
PRODUCTION
sendo enviada
para editoração.
Autor
Editoração
97
Destinatário
Fluxo de
Trabalho
Modelo
Descrição
Remetente
Recomendação do Editor
- EDITOR_RECOMMENDATION
Este e-mail do
Editor ou Editor
de Seção que
o recomendou
para os Editores
ou Editores
de Seção que
tomaram as
decisões os notifica sobre uma
recomendação
final sobre a
submissão.
Editor de
Editor / Editor
recomendação /
de Seção
Editor de seção
Artigo interessante para sua
leitura
- EMAIL_LINK
Este modelo de
e-mail fornece
a um leitor
registrado a
oportunidade
de enviar informações sobre
um artigo para
alguém que
possa estar
interessado. Ele
está disponível
nas Ferramentas de Leitura
e deve ser habilitado pelo
Editor Gerente
na página de
Administração
das Ferramentas de Leitura.
Gerente de
revista
Composições
concluídas
- LAYOUT_COMPLETE
Este e-mail
do Editor de
Layout para o
Editor de Seção
os notifica de
que o processo
de layout foi
concluído.
Editor de Layout Editor(a)
98
Destinatário
Fluxo de
Trabalho
Avaliação
Leitor
Editoração
Modelo
Descrição
Remetente
Destinatário
Fluxo de
Trabalho
Solicitação de
composições
- LAYOUT_REQUEST
Este e-mail do
Editor de Seção
para o Editor
de Layout os
notifica de que
eles receberam
a tarefa de realizar a edição do
layout em um
submissão. Ele
fornece informações sobre
a submissão e
como acessá-lo.
Editor
Editor de Layout Editoração
Solicitação para
incluir a revista
{$contextName}
em seu arquivo
LOCKSS_EXISTING_ARCHIVE
Este e-mail
solicita que o
detentor de um
arquivo LOCKSS
considere a
inclusão deste
diário em seu
arquivo. Ele fornece a URL para
o Manifesto do
Editor LOCKSS
do periódico.
LOCKSS
Gerente de
revista
Pós-produção /
indexação
Solicitação de
inclusão da
revista {$contextName} em
seu arquivo
- LOCKSS_NEW_
ARCHIVE
Este e-mail
incentiva o
destinatário a
participar da
iniciativa LOCKSS e a incluir
este periódico
no arquivo.
Ele fornece informações
sobre a iniciativa LOCKSS e
maneiras de se
envolver.
LOCKSS
Gerente de
revista
Pós-produção /
indexação
99
Modelo
Descrição
Remetente
Destinatário
Fluxo de
Trabalho
Este modelo
de e-mail é
utilizado para
notificar o
contato técnico Plugin de pesde um periódico quisa Lucene
que ocorreu um
erro durante a
indexação do
artigo.
Gerente de
revista
Pós-produção /
indexação
Este modelo
de e-mail é
Erro de
utilizado para
indexação de
notificar o
periódicos
contato técnico Plugin de pes- LUCENE_JOURde um periódico quisa Lucene
NAL_INDEXING_
que ocorreu um
ERROR_NOTIFIerro durante a
CATION
indexação do
periódico.
Gerente de
revista
Pós-produção /
indexação
Este modelo
de e-mail é
utilizado para
Erro de serviço
notificar o
de pesquisa de
contato técnico
diário - LUCENE_
Plugin de pesde um periódico
SEARCH_SERVIquisa Lucene
que ocorreu um
CE_ERROR_NOerro ao tentar
TIFICATION
acessar a
pesquisa do Solr
Search.
Gerente de
revista
Pós-produção /
indexação
Este modelo de
e-mail é usado
para notificar
um contato
do gerente de
revista que um
pagamento
manual foi
solicitado.
Gerente de
Revista
Erro de indexação de artigo
- LUCENE_ARTICLE_INDEXING_
ERROR_NOTIFICATION
Notificação de
pagamento
manual - MANUAL_PAYMENT_
NOTIFICATION
Autor
100
Modelo
Descrição
Nova notificação de
{$siteTitle}
- NOTIFICATION
O e-mail é
enviado para
usuários
registrados que
optaram por
receber este
tipo de notificação por e-mail.
Isso inclui
notificações de
notícias e novos
problemas
publicados.
Uma mensagem sobre {$
contextName}
- NOTIFICATION_
CENTER_DEFAULT
A mensagem
padrão (em
branco) usada
no Notification
Center Message
Listbuilder.
Bem-vindo à lista de discussão
de {$ siteTitle}!
- NOTIFICATION_
MAILLIST_WELCOME
Este e-mail é
enviado a um
usuário não
registrado que
acabou de se
registrar na lista
de e-mails de
notificação.
Este e-mail
é enviado
para leitores
registados que
Nova edição
solicitam o
de Acesso
recebimento
Livre - OPEN_AC- de um e-mail
CESS_NOTIFY
de notificação
quando uma
edição se
torna de acesso
aberto.
Remetente
Destinatário
Sistema
Usuário Registrado
Sistema
Usuário Registrado
Avaliador
Registrado
Sistema
101
Fluxo de
Trabalho
Publicar
Modelo
Descrição
Remetente
Destinatário
Fluxo de
Trabalho
Este modelo de
ORCID
e-mail é usado
Submissão - ORpara coletar os
CID_COLLECT_
IDs ORCID dos
AUTHOR_ID
autores.
Gerente /
Sistema de
periódicos
Autor
Submissão
Solicitando
acesso ao
registro ORCID
- ORCID_REQUEST_AUTHOR_AUTHORIZATION
Gerente /
Sistema de
periódicos
Autor
Submissão
Este e-mail é
enviado a um
usuário registrado quando
Senha
ele redefine sua
atualizada - PAS- senha com sucesso seguindo
SWORD_RESET
o processo descrito no e-mail
PASSWORD_RESET_CONFIRM.
Sistema
Usuário Registrado
Este e-mail é
enviado a um
usuário cadastrado quando
este indica
Solicitação de
que esqueceu
atualização de
sua senha ou
senha
não consegue
- PASSWORD_
fazer o login. Ele
RESET_CONFIRM
fornece uma
URL que eles
podem acessar
para redefinir a
senha.
Sistema
Usuário Registrado
Sistema
Usuário Registrado
Nova Edição
Publicada
- PUBLISH_NOTIFY
Este modelo de
e-mail é usado
para solicitar
acesso ao registro ORCID dos
autores.
Este e-mail
ainda não é
utilizado no
OJS 3.
102
Publicar
Modelo
Descrição
Remetente
Destinatário
Fluxo de
Trabalho
Cadastro como
avaliador na
revista {$contextName}
- REVIEWER_REGISTER
Este e-mail
é enviado a
um avaliador
recém-registrado para dar as
Sistema
boas-vindas ao
sistema e fornecer um registro
de seu nome de
usuário e senha.
Avaliador
Agradecimento
pela avaliação
- REVIEW_ACK
Este e-mail é
enviado por um
Editor de Seção
para confirmar o
recebimento de
Editor / Editor
uma Avaliação
de Seção
concluída e
agradecer ao
avaliador por
suas contribuições.
Avaliador
Avaliação
Cancelamento
de solicitação
de avaliação
- REVIEW_CANCEL
Este e-mail é
enviado pelo
Editor de Seção
a um avaliador
que tem uma
Avaliação de
Avaliador
submissão em
andamento para
notificá-lo de
que a Avaliação
foi cancelada.
Editor / Editor
de Seção
Avaliação
103
Modelo
Descrição
Remetente
Destinatário
Fluxo de
Trabalho
Disponível
para realizar
avaliação
- REVIEW_CONFIRM
Este e-mail é
enviado por um
avaliador ao
Editor de Seção
em resposta a
uma solicitação
de Avaliação
para notificar
o Editor de
Seção de que
a solicitação
de Avaliação
foi aceita e será
concluída na
data especificada.
Avaliador
Editor / Editor
de Seção
Avaliação
Indisponível
para realizar
avaliação
- REVIEW_DECLINE
Este e-mail é
enviado por um
avaliador ao
Editor de Seção
em resposta a
uma solicitação
de Avaliação
para notificar
o Editor de
Seção de que a
solicitação de
Avaliação foi
recusada.
Avaliador
Editor / Editor
de Seção
Avaliação
Editor / Editor
de Seção
Avaliador
Avaliação
Este e-mail é
enviado pelo
Editor de Seção
a um avaliador
Pedido de
que tem uma
avaliação
Avaliação de
restabelecido
submissão em
- REVIEW_REINS- andamento
TATE
para notificá-lo
de que uma
Avaliação
cancelada foi
restabelecida.
104
Modelo
Descrição
Remetente
Destinatário
Fluxo de
Trabalho
Lembrete de
solicitação de
avaliação - REVIEW_REMIND
Este e-mail é
enviado por um
Editor de Seção
para lembrar
um avaliador de
que sua Avaliação é devida.
Editor / Editor
de Seção
Avaliador
Avaliação
Lembrete
automático de
solicitação de
avaliação
- REVIEW_REMIND_AUTO
Este e-mail é
enviado automaticamente
quando a data
de vencimento
de um avaliador
expira (consulte
Opções de
Avaliação em
Configurações>
Fluxo de trabalho> Avaliação)
e o acesso do
avaliador com
um clique está
desabilitado.
As tarefas agendadas devem
ser habilitadas
e configuradas
(consulte o
arquivo de
configuração do
site).
Sistema
Avaliador
Avaliação
105
Modelo
Descrição
Este e-mail é
enviado automaticamente
quando a data
de vencimento
de um avaliador
expira (consulte
Opções de
Avaliação em
Configurações>
Lembrete
Fluxo de trabaautomático de
lho> Avaliação)
solicitação de
e o acesso de
avaliação - REavaliador com
VIEW_REMIND_
AUTO_ONECLICK um clique é
habilitado. As
tarefas agendadas devem
ser habilitadas
e configuradas
(consulte o
arquivo de
configuração do
site).
Lembrete de
solicitação
de avaliação
- EVIEW_REMIND_ONECLICK
Este e-mail é
enviado por um
Editor de Seção
para lembrar
um avaliador de
que sua Avaliação é devida.
Remetente
Destinatário
Fluxo de
Trabalho
Sistema
Avaliador
Avaliação
Editor / Editor
de Seção
Avaliador
Avaliação
106
Modelo
A revista
{$contextName}
solicita avaliação de artigo
- REVIEW_REQUEST
Descrição
Remetente
Este e-mail do
Editor de Seção
para um avaliador solicita que
este aceite ou
recuse a tarefa
de avaliar uma
submissão. Ele
fornece informações sobre
a submissão,
como título e resumo, uma data
de vencimento
da Avaliação e
Editor / Editor
como acessar
de Seção
a submissão
em si. Esta
mensagem é
usada quando
o processo
de Avaliação
padrão é selecionado em
Configurações>
Fluxo de trabalho> Avaliação.
(Caso contrário,
consulte REVIEW_REQUEST_
ATTACHED.)
107
Destinatário
Avaliador
Fluxo de
Trabalho
Avaliação
Modelo
A revista
{$contextName}
solicita avaliação de artigo
- REVIEW_REQUEST_ATTACHED
Descrição
Remetente
Este e-mail é
enviado pelo
Editor de Seção
a um avaliador
para solicitar
que ele aceite
ou recuse a
tarefa de avaliar
uma submissão.
Inclui a submissão como
um anexo. Esta
Editor / Editor
mensagem é
de Seção
usada quando
o processo de
Avaliação de
anexo de e-mail
é selecionado
em Configurações> Fluxo
de trabalho>
Avaliação.
(Caso contrário,
consulte REVIEW_REQUEST.)
108
Destinatário
Avaliador
Fluxo de
Trabalho
Avaliação
Modelo
Solicitação de
Avaliação de
artigo - REVIEW_
REQUEST_ATTACHED_SUBSEQUENT
Descrição
Remetente
Este e-mail é
enviado pelo
Editor de Seção
a um avaliador
para solicitar
que ele aceite
ou recuse a
tarefa de avaliar
uma submissão para uma
segunda rodada
ou mais de
Avaliação. Inclui
a submissão
Editor / Editor
como um anexo.
de Seção
Esta mensagem
é usada quando
o processo de
Avaliação de
anexo de e-mail
é selecionado
em Configurações> Fluxo
de trabalho>
Avaliação.
(Caso contrário,
consulte REVIEW_REQUEST_
SUBSEQUENT.)
109
Destinatário
Avaliador
Fluxo de
Trabalho
Avaliação
Modelo
Solicitação de
Avaliação de
artigo - REVIEW_
REQUEST_ONECLICK
Descrição
Remetente
Este e-mail do
Editor de Seção
para um avaliador solicita que
este aceite ou
recuse a tarefa
de avaliar uma
submissão. Ele
fornece informações sobre
a submissão,
como título e resumo, uma data
de vencimento
da Avaliação e
Editor / Editor
como acessar
de Seção
a submissão
em si. Esta
mensagem é
usada quando
o processo
de Avaliação
padrão é selecionado em
Configurações>
Fluxo de trabalho> Avaliação
e o acesso de
avaliador com
um clique está
habilitado.
110
Destinatário
Avaliador
Fluxo de
Trabalho
Modelo
Descrição
Solicitação de
Avaliação de
artigo - REVIEW_
REQUEST_ONECLICK_SUBSEQUENT
Este e-mail do
Editor de Seção
para um avaliador solicita que
ele aceite ou
recuse a tarefa
de avaliar uma
submissão para
uma segunda
rodada ou mais
de Avaliação.
Ele fornece
informações
sobre a submissão, como
título e resumo,
uma data de
vencimento
da Avaliação e
como acessar
a submissão
em si. Esta
mensagem é
utilizada quando o processo
de Avaliação
padrão é selecionado em
Configurações>
Fluxo de trabalho> Avaliação
e o acesso de
avaliador com
um clique está
habilitado.
Remetente
Editor / Editor
de Seção
111
Destinatário
Avaliador
Fluxo de
Trabalho
Avaliação
Modelo
Descrição
Solicitação de
Avaliação de
artigo - REVIEW_
REQUEST_REMIND_AUTO
Este e-mail é
enviado automaticamente
quando a data
de vencimento
da confirmação
de um avaliador
expira (consulte
Opções de
Avaliação em
Configurações>
Fluxo de trabalho> Avaliação)
e o acesso do
avaliador com
um clique é
desabilitado.
As tarefas agendadas devem
ser habilitadas
e configuradas
(consulte o
arquivo de
configuração do
site).
Remetente
Sistema
112
Destinatário
Avaliador
Fluxo de
Trabalho
Avaliação
Modelo
Descrição
Solicitação de
Avaliação de
artigo - REVIEW_
REQUEST_REMIND_AUTO_
ONECLICK
Este e-mail é
enviado automaticamente
quando a data
de vencimento
da confirmação
de um avaliador
expira (consulte
Opções de
Avaliação em
Configurações>
Fluxo de trabalho> Avaliação)
e o acesso de
avaliador com
um clique é
habilitado. As
tarefas agendadas devem
ser habilitadas
e configuradas
(consulte o
arquivo de
configuração do
site).
Remetente
Sistema
113
Destinatário
Avaliador
Fluxo de
Trabalho
Avaliação
Modelo
Solicitação de
Avaliação de
artigo - REVIEW_
REQUEST_SUBSEQUENT
Descrição
Remetente
Este e-mail do
Editor de Seção
para um avaliador solicita que
ele aceite ou
recuse a tarefa
de avaliar uma
submissão para
uma segunda
rodada ou mais
de uma avaliação. Ele fornece
informações
sobre a submissão, como
título e resumo,
uma data de
vencimento
Editor / Editor
da Avaliação e
de Seção
como acessar
a submissão
em si. Esta
mensagem é
usada quando
o processo
de Avaliação
padrão é selecionado em
Configurações>
Fluxo de trabalho> Avaliação.
(Caso contrário,
consulte REVIEW_REQUEST_
ATTACHED_SUBSEQUENT.)
114
Destinatário
Avaliador
Fluxo de
Trabalho
Avaliação
Modelo
Envio de versão
atualizada
- REVISED_VERSION_NOTIFY
Atividade
editorial para
{$month},
{$year} STATISTICS_REPORT_NOTIFICATION
Agradecimento
pela submissão
- SUBMISSION_
ACK
Descrição
Remetente
Destinatário
Este e-mail é
enviado automaticamente ao
editor designado quando o
Sistema
autor carrega
uma versão
revisada de um
artigo.
Editor / Editor
de Seção
Este e-mail
é enviado
mensalmente
automaticamente para editores
e gerentes de
Sistema
periódicos para
fornecer a eles
uma visão
geral do funcionamento do
sistema.
Editor / Gerente
de revistas
Este e-mail,
quando
habilitado, é
enviado automaticamente ao
autor quando
ele conclui o
processo de
submissão de
um manuscrito Sistema
à revista. Ele
fornece informações sobre
o rastreamento
da submissão
ao longo do
processo e agradece ao autor
pela submissão.
Autor
115
Fluxo de
Trabalho
Avaliação
Submissão
Modelo
Descrição
Remetente
Destinatário
Fluxo de
Trabalho
Agradecimento
pela submissão
- SUBMISSION_
ACK_NOT_USER
Este e-mail,
quando habilitado, é enviado
automaticamente para os
outros autores
Sistema
que não são
usuários do OJS
especificado durante o processo
de submissão.
Autor (não
registrado no
OJS)
Submissão
Submissão
inadequada
- SUBMISSION_
UNSUITABLE
Este e-mail
envia uma mensagem a um
autor que faz
uma submissão
inadequada à
revista e recomenda que o
submeta em
outro lugar.
Editor
Autor
Submissão
Este e-mail
notifica um
assinante de
Expiração de
que sua assiassinatura
natura expirou.
- SUBSCRIPEle fornece a
TION_AFTER_EXURL da revista
PIRY
junto com as
instruções de
acesso.
Sistema
Assinante
Este e-mail
notifica um
Expiração de
assinante de
assinatura que sua assiLembrete final
natura expirou.
- SUBSCRIPEle fornece a
TION_AFTER_EX- URL da revista
PIRY_LAST
junto com as
instruções de
acesso.
Sistema
Assinante
116
Modelo
Descrição
Remetente
Destinatário
Aviso de
expiração de
assinatura
- SUBSCRIPTION_BEFORE_EXPIRY
Este e-mail
notifica um assinante que sua
assinatura irá
expirar em breve. Ele fornece
a URL da revista
junto com as
instruções de
acesso.
Sistema
Assinante
Confirmação de
assinatura
- SUBSCRIPTION_NOTIFY
Este e-mail notifica um leitor
registrado de
que o gerente
criou uma
assinatura para
eles. Ele fornece
a URL da revista
junto com as
instruções de
acesso.
Sistema
Assinante
Este e-mail notifica o gerente de
assinaturas de
que uma assinaAquisição de
tura individual
Assinatura:
foi adquirida onIndividual -line. Ele fornece Sistema
SUBSCRIPTION_ informações rePURCHASE_INDL sumidas sobre a
assinatura e um
link de acesso
rápido à assinatura adquirida.
117
Gerente de
assinaturas
Fluxo de
Trabalho
Modelo
Descrição
Remetente
Destinatário
Aquisição de
Assinatura:
Institucional
- SUBSCRIPTION_PURCHASE_INSTL
Este e-mail notifica o gerente
de assinaturas
de que uma
assinatura
institucional foi
adquirida on-liSistema
ne. Ele fornece
informações resumidas sobre a
assinatura e um
link de acesso
rápido à assinatura adquirida.
Gerente de
assinaturas
Renovação
de Assinatura
Individual
- SUBSCRIPTION_RENEW_
INDL
Este e-mail notifica o gerente de
assinaturas de
que uma assinatura individual
foi renovada online. Ele fornece
Sistema
informações
resumidas sobre
a assinatura e
um link de acesso rápido para
a assinatura
renovada.
Gerente de
assinaturas
Renovação
de Assinatura
Institucional
- SUBSCRIPTION_RENEW_
INSTL
Este e-mail notifica o gerente de
assinaturas que
uma assinatura
institucional foi
renovada on-line. Ele fornece
Sistema
informações
resumidas sobre
a assinatura e
um link de acesso rápido para
a assinatura
renovada.
Gerente de
assinaturas
118
Fluxo de
Trabalho
Modelo
Descrição
Remetente
Novo usuário
cadastrado USER_REGISTER
Este e-mail é
enviado a um
usuário recém-registrado para
dar as boas-vindas ao sistema
e fornecer um
registro de seu
nome de usuário e senha.
Sistema
Do utilizador
Este e-mail é
enviado a um
Validação de
usuário recémcadastro
-registrado
- USER_VALIDATE
para validar sua
conta de e-mail.
Sistema
Do utilizador
119
Destinatário
Fluxo de
Trabalho
7. configurações da distribuição
Marcelle Costal de Castro dos Santos
Os ajustes de distribuição enfocam o acesso e a visibilidade da sua revista. As abas
consistem em Licença, Indexação para mecanismos de busca, Pagamentos, Acesso
e Arquivamento.
Observe que, se sua revista for multilíngue e você tiver, nos ajustes de idioma, o
formato habilitado para vários idiomas, será necessário configurar algumas dessas
informações para cada idioma. Você pode alternar para outros idiomas, selecionando
o idioma no link Ajuda, no canto superior direito.
7.1 licença
Nessa seção você pode configurar termos de direitos autorais e licenciamento para o
conteúdo do seu periódico.
120
Em Detentor dos Copyright, selecione quem detém os direitos autorais dos artigos
publicados por sua revista. A tendência, na publicação em acesso aberto, é permitir
que os autores mantenham os direitos autorais de seus trabalhos.
No campo Licença, selecione a licença do seu periódico. CC Attribution 4.0 é uma
licença amplamente usada para periódicos de acesso aberto, permitindo o máximo
de compartilhamento e reutilização. Para obter as definições das diferentes licenças
Creative Commons, consulte o Creative Commons website.
A licença selecionada será adicionada automaticamente aos metadados de cada artigo e exibida na página de cada artigo publicado.
Em Direitos autorais (ano), selecione se você deseja que o ano dos direitos autorais
venha, como padrão, a partir da data de publicação do artigo ou da data de publicação da edição.
Se você usa um modelo de publicação contínua, selecione a data de publicação do
artigo. Caso você use um modelo de publicação tradicional, baseado em questões,
selecione a data de publicação da edição.
121
Esse padrão pode ser substituído caso a caso.
Em Termos de licença, insira quaisquer termos de licença adicionais que você gostaria de exibir junto à licença selecionada acima, na página do artigo publicado.
7.2 indexação para mecanismos de busca
Essa seção ajuda a aprimorar a otimização do mecanismo de pesquisa e tornar o
conteúdo mais detectável.
Use Descrição para fornecer uma breve descrição de seu periódico aos mecanismos
de pesquisa.
Use Tags personalizadas para adicionar tags de cabeçalho HTML personalizadas ao
cabeçalho em cada página de seu periódico, o que pode ajudar seu website a ser
indexado por mecanismos de pesquisa. As tags precisam ser adicionadas como elementos HTML. Se você simplesmente inserir palavras, elas aparecerão no topo de
todas as páginas do seu website, em vez de aparecerem nos metadados da página.
Aqui está um exemplo de texto que pode ser inserido nesse campo:
<meta name=”description” content=”The Journal of Public Knowledge. Publication
of the Public Knowledge Project - PKP and Simon Fraser University - SFU” />
<meta name=”keywords” content=”open access, scholarly publishing, open source
software, non-profit organizations, scholarly journals, free software” />
122
<meta name=”author” content=”metatags generator”>
<meta name=”robots” content=”index, follow”>
<meta name=”revisit-after” content=”3 month”>
7.3 pagamentos
O OJS oferece a possibilidade de coletar pagamentos on-line e gerenciar assinaturas
e pagamentos de taxas de autoria.
Usando o plugin do PayPal, você pode aceitar pagamentos através desta plataforma
ou pode aceitar pagamentos manuais (como cheque, transferência de e-mail, etc.),
mas eles devem ser feitos fora do OJS e não são registrados automaticamente nesse
sistema. Se desejar usar um serviço de pagamento diferente, você terá que criar seu
próprio plugin.
7.3.1 habilitar pagamentos
Para usar os recursos de pagamentos e assinaturas, primeiro você deve habilitar os
pagamentos nessa aba. Depois de desmarcar Habilitar, as configurações adicionais
serão exibidas abaixo.
Selecione o método de pagamento da taxa que você usará em Plugins de Pagamento.
123
Se você selecionar o Pagamento de Taxa do PayPal, campos adicionais serão exibidos.
Para aceitar pagamentos no Paypal, você precisará ir a Configurações da página >
Plugins, habilitar o plugin do PayPal e, em seguida, fazer a instalação e configuração
adicionais, conforme explicação no PayPal Plugin Guide. Por meio desse processo,
você obterá os valores dos campos Nome da conta, ID do cliente e Campo confidencial.
Se você selecionar Taxas manuais de Pagamento em Plugins de Pagamento, aparecerá um campo onde você pode inserir instruções que aparecerão para os usuários
que estão fazendo um pagamento manual. Por exemplo, “Envie um cheque a ser pago
ao Projeto de Conhecimento Público para __. ”
Você também precisará habilitar o plugin de pagamento manual em Configurações
do site> plugins para aceitar pagamentos manuais.
124
Clique em Salvar.
Um novo item aparecerá no menu do painel principal chamado Pagamentos.
Vá para o Capítulo Assinaturas para obter mais instruções sobre como gerenciar assinaturas e pagamentos.
Se você planeja disponibilizar seu periódico ou seus artigos por assinatura, vá a Configurações de Distribuição> Acesso e marque a opção “O periódico exigirá assinaturas
para acessar parte ou todo o seu conteúdo”.
7.3.2 doações
No OJS 3.x não há a opção de configurar pagamento com a finalidade de realizar doações, gerenciar doações com o módulo de Pagamentos ou usar o plugin do PayPal
para aceitar doações. Você pode adicionar o acesso a Doações à sua barra lateral,
mas terá que ter um link para um site externo, onde pode ser feito o pagamento de
doações.
7.4 accesso
Na guia Acesso, você pode configurar se deseja que o conteúdo do seu periódico seja
de acesso aberto, disponível por assinatura ou uma combinação de ambos. Automaticamente, a opção de acesso aberto é selecionada. No entanto, se você deseja usar
o OJS para uma assinatura, escolha a segunda opção (consulte a seção acima sobre
Pagamentos para obter mais informações). Selecionar a segunda opção permitirá
que você atrase ainda mais o canal de acesso aberto durante diferentes períodos de
tempo.
125
Se você estiver usando o OJS apenas para gerenciar seu fluxo de trabalho de submissão e não para publicar seu conteúdo, pode selecionar “O OJS não será usado para
publicar o conteúdo da revista on-line”.
OJS permite que você configure como e quando o conteúdo de um artigo pode ser
acessado e o nível de acesso à edição. Quando você cria um problema, há uma guia
chamada Acesso na qual você pode definir o Status de Acesso como Assinatura ou
Acesso Aberto.
Se você defini-lo como Assinatura, abaixo aparecerá uma caixa onde você pode,
opcionalmente, inserir uma Data de Acesso Aberto, na qual o conteúdo se tornará
acesso aberto.
Depois de definir como Assinatura, na aba Índice, uma caixa de seleção aparecerá
ao lado de cada artigo em Acesso aberto, onde você tem a opção de definir, individualmente, os artigos como acesso aberto, mesmo que o resto da edição permaneça
disponível por assinatura.
O Open Archives Initiative (OAI) será habilitado automaticamente. Trata-se de um protocolo importante, usado por serviços de indexação e outros aplicativos para coletar
os metadados do seu periódico. No entanto, se você não estiver usando o OJS para
publicar o conteúdo do seu periódico, pode desabilitar o OAI.
7.5 arquivamento
Se você for membro de uma rede LOCKSS ou CLOCKSS, use esse guia para ativar seu
diário. O plugin PKP PN, que deposita seu conteúdo na Rede de Preservação PKP
(PN), está disponível para a versão OJS 3.1.2 ou mais recente.
Para obter instruções sobre como ativar o PKP PN, consulte o Guia da Rede de Preservação PKP.
126
Se você usar outra rede, ao habilitá-lo, tornará o seu conteúdo disponível para a rede,
mas também precisará entrar em contato com a rede para informá-la sobre o seu
periódico.
127
8. usuários e papéis
Bernardo Dionízio Vechi
Esta seção fornece acesso a todas as contas de usuário associadas à sua revista, assim
como a possibilidade de gerenciar funções e permissões.
8.1 administração de usuários
Além de gerenciar o site da revista, o Gerente da Revista também é responsável por
todas as contas dos usuários no sistema.
Se quiser exportar uma lista de todos os usuários registrados, você pode encontrar tal
opção como um arquivo Extensible Markup Language (XML) no menu Ferramentas. Se
preferir seus dados de usuário em formato de planilha, você pode baixá-los como um
arquivo CSV em Estatísticas > Usuários.
8.1.1 usuários
Os usuários são exibidos por ordem de sobrenome.
Você pode editar a conta de um usuário selecionando-o com seta azul, localizada no
lado esquerdo do nome do usuário.
128
Tal ação abre as opções de e-mail, editar usuário, desativar, remover, fazer login e
mesclar usuários.
8.1.2 e-mail
Se quiser enviar e-mail a um usuário sobre determinada submissão, pode-se usar o
recurso de Discussão na submissão. Isto mantém toda a comunicação sobre a submissão em um único lugar.
Para enviar e-mail a um usuário que não esteja relacionado a uma submissão, siga os
seguintes passos:
1. no painel de controle do periódico ou no painel do editor, vá para Usuários
e Papéis > Usuários;
2. encontre o usuário a que você deseja enviar um e-mail;
3. clique na seta azul ao lado do nome do usuário para revelar opções;
4. clique em E-mail. Uma caixa pop-up aparecerá, e você poderá digitar uma
mensagem e enviá-la.
129
No OJS 3.3, é possível enviar um e-mail a vários usuários ao mesmo tempo usando
a guia Notificar. Tal recurso deverá ser habilitado para cada revista pelo administrador da revista em Configurações do Website > E-mails em massa. O administrador do
portal também pode desabilitar certas funções do periódico de receber e-mails em
massa, acessando a área Revistas Hospedadas > Configurações do Portal.
Se ativado para o periódico pelo Administrador do portal, os e-mails podem ser
enviados a todos os usuários em uma ou mais funções, como todos os gerentes de
periódicos e/ou editores de seção. Consulte a Administração do Website > Configurações do Website para obter instruções de como habilitar o recurso.
Na guia Notificar, selecione as funções do usuário que você gostaria de enviar por
e-mail. Digite o assunto e a mensagem. Você tem a opção de enviar uma cópia para
seu próprio endereço de e-mail, além de receber uma notificação de status indicando
que a mensagem foi enviada com sucesso.
130
Tal recurso pode ser usado para enviar e-mails práticos e essenciais de serviço aos
usuários que estão trabalhando na revista. Por exemplo, pode-se enviar e-mail a todos os editores de texto lembrando-os do “estilo da casa” para um determinado uso
de palavras. Em todo caso, deve-se evitar usar o recurso para notificar um grande
número de leitores, pois nesses casos o recurso de Notícias é preferível. Vá em Configurações do Website > Configuração > Notícias para obter detalhes.
Se vários destinatários marcarem sua mensagem como spam, isso pode resultar no
envio de todos os e-mails da revista para essa pasta. Deve-se tomar cuidado para não
abusar de tal recurso, enviando e-mails em excesso. Familiarize-se com as leis anti-spam e de privacidade de e-mail em sua região, como Canadian Anti-Spam Law (CASL)
no Canadá e General Data Protection Regulation (GDPR) na UE e no Reino Unido. Note-se que não há a opção “desinscrever” para os usuários.
131
Não é possível adicionar endereços cc ou bcc além dos seus próprios ou anexos às
mensagens. Para enviar anexos, você pode se servir do recurso de Discussão ou da
Biblioteca de Submissão.
Por sua vez, a opção Editar usuário permite que você faça alterações na conta dele.
Desabilitar mantém a conta no lugar, mas bloqueia o acesso do usuário.
Remover faz com que o usuário seja retirado de todas as funções no periódico, mas
sua conta permanecerá no sistema. O único modo de removê-la é por meio da opção
Mesclar Usuários (ver abaixo).
Acessar Como permite fazer login temporariamente como esse usuário e completar
uma tarefa pendente.
8.1.2.1 mesclar usuário
O recurso Mesclar Usuário permite vincular a conta de usuário, incluindo quaisquer
submissões ou atribuições, a outra conta do sistema.
132
Nota: Esta é a única maneira de excluir completamente uma conta.
Você pode criar uma conta fictícia (por exemplo, Usuários Excluídos) e usá-la para
fundir as indesejadas.
Para mesclar usuários:
1. em Usuários e Papéis > Usuários, encontre a conta que você deseja remover;
2. clique na seta azul, ao lado do nome de usuário;
3. clique em Mesclar Usuário, no menu que aparece abaixo;
4. encontre a conta que você deseja unificar (o usuário a ser mantido);
5. clique na seta azul, ao lado do nome de usuário;
6. clique em Mesclar;
7. pressione OK para confirmar.
8.1.2.2 buscar usuários
Quando a revista tem um grande número de usuários, essa ferramenta é bastante útil.
Isto pode ajudar a encontrar rapidamente um usuário pelo nome, sobrenome ou endereço de e-mail, ou a ver todos de determinada função.
Nota: Se você deixar o campo Pesquisar em branco, selecionar um Papel e clicar em
Pesquisar, receberá uma lista de todos os usuários dessa função (por exemplo, todos
os editores de texto).
133
8.1.2.3 incluir usuário
Para adicionar novo usuário ao seu periódico, selecione o link Incluir usuário. Isto
abrirá uma nova janela com campos a serem preenchidos.
Uma vez que os campos forem preenchidos e você clicar em Salvar, será então solicitado a atribuir papéis para a nova conta. Use o link Atribuir papéis para abrir o seletor
de funções.
134
Depois de adicionar todos os papéis, selecione a opção Salvar.
8.1.2.4 registrar um usuário de outro periódico
Em instalações com vários periódicos, o Administrador pode registrar um usuário do
periódico A como usuário no B.
1. entrar no periódico B como Administrador;
2. ir para Usuários e Papéis > Usuários;
3. procure o usuário da Revista A que você deseja registrar na Revista B, marcando a caixa de seleção Incluir usuários sem funções nesta revista;
4. quando o usuário aparecer, clique na seta azul, ao lado do nome dele;
5. clique em Editar usuário;
6. role para baixo até Papéis;
7. marque a função que você quer que o usuário tenha no Periódico B;
8. clique em Salvar no final do formulário.
8.1.2.5 se um usuário não consegue fazer o login
Se um usuário não conseguir acessar o periódico, ele deverá utilizar a opção Esqueci
minha senha e receberá, então, um link para redefinir a senha por e-mail.
135
Se o usuário encontrar outras dificuldades, um Gerente ou Editor da Revista poderá
fazer o seguinte:
1. ir para Usuários e Papéis > Usuários;
2. encontrar o usuário que não consegue fazer login e clicar na seta azul, ao
lado de seu nome;
3. clicar no botão Editar usuário, que aparece abaixo;
4. digitar uma nova senha no campo Senha;
5. selecione a caixa “ Usuário deverá alterar senha no próximo acesso”;
6. clique em Salvar, no final do formulário;
7. enviar a nova senha para o usuário e instruí-lo a entrar com ela.
Se o usuário ainda não conseguir fazer o login, sua conta pode ter sido desativada.
Para reativá-la deve-se:
1. ir para Usuários e Papéis > Usuários;
2. encontrar o usuário que não consegue fazer login e clicar na seta azul, ao
lado de seu nome;
3. observar, abaixo do nome do usuário, se uma das opções está ativa: Habilitar ou Desabilitar. Se a opção Desativar aparecer, a conta já está habilitada. Se Habilitar aparecer, deve-se clicar nela para reativar a conta.
8.2 permissões e papéis
O fluxo de trabalho do OJS diz respeito a diferentes papéis com diferentes permissões
e responsabilidades para cada usuário, o que os permite acesso a diferentes partes
do fluxo de trabalho. Os usuários do sistema devem ter pelo menos uma função, podendo executar mais de uma, como, por exemplo, ser um Gerente de Revista, Editor e
Autor da mesma revista.
A cada função é primeiramente atribuído um nível de permissão, que irá definir amplamente o nível de acesso que um usuário tem a um determinado periódico. As
funções são então personalizadas, fornecendo um nome para o cargo e concedendo
ou restringindo o acesso a várias etapas do fluxo de trabalho editorial.
Há uma série de funções predefinidas que você pode usar e editar no OJS. Leia sobre
as pré-definidas, organizadas por seu nível de permissão. Os papéis em itálico são
novos no OJS 3.
• o Administrador do Portal é o único usuário responsável pela administração de toda a instalação do OJS. Este nível de permissão não aparecerá nas
listas de usuários ou nas configurações de papéis;
• os Gerentes da Revista têm acesso a todo o fluxo de trabalho editorial,
assim como a todas as outras configurações de revistas. Possibilidade de fun136
ções pré-definidas de Gerenciador da Revista: Gerente de Revista, Editor da
Revista (anteriormente “Editor” no OJS 2) e Gerente de Produção;
• os Editores de Seção têm acesso a todo o Fluxo de Trabalho Editorial, mas
não podem fazer nenhuma alteração nas configurações do periódico. Funções
de Editor de Seção pré-definidas disponíveis: Editor de seção e Editor convidado;
• os Assistentes de Edição podem acessar apenas as partes do Fluxo de Trabalho Editorial atribuídas à sua função. Já os assistentes de fluxo de trabalho
editorial têm suas funções atribuídas do seguinte modo:
• etapas de submissão e revisão: Coordenador de financiamento;
• fase de edição de texto: Editor de texto, coordenador de marketing
e vendas;
• estágio de editoração: Designer, Indexador, Editor de Layout, Leitor
de prova.
• Os Avaliadores são usuários que aparecem quando você está atribuindo
revisões no Fluxo de Trabalho Editorial. Eles têm acesso a essa etapa do fluxo
editorial;
• Os Autores podem fazer novas submissões;
• Os Leitores podem acessar o site voltado para eles. Este é o nível mínimo de
permissões concedidas a todos os usuários;
• Os Gerentes de Assinaturas podem editar as configurações de acesso ao
site, bem como as configurações relacionadas às assinaturas. É um novo nível
de permissões no OJS 3, com uma função pré-definida, Gerente de Assinaturas.
Funções pré-definidas e personalizadas podem ser verificadas na guia Papéis.
137
Nessa página, o usuário logado tem acesso a cada papel e a etapa editorial que cada
um pode acessar. Um bom exemplo disso é o Editor de Texto, que só pode acessar a
fase de revisão. Os editores de texto não podem pular para a etapa de revisão para ver
o que aconteceu durante o processo. Consulte o capítulo Fluxo de Trabalho Editorial
para mais informações.
Além de atribuir e editar as funções predefinidas, os Administradores do Portal e Gerentes da Revista também podem criar novas funções ou renomear as existentes.
8.2.1 editando papéis
Desmarcar uma caixa removerá o acesso da etapa para os usuários dessa função.
A seleção da seta azul à esquerda do nome da função revela a opção de editar. Clicando nela, abre-se a janela de edição.
138
Nível de permissão: Indica o que um usuário dessa função pode fazer em qualquer
etapa.
• o Assistente de Edição pode se comunicar com outros usuários e fazer upload e revisão de arquivos. Em Revistas onde apenas um usuário foi designado
com a função de Assistente, ele será automaticamente designado para uma
nova submissão. Uma vez que uma segunda pessoa tenha sido designada
para a função a ação será interrompida.
Nome da função: Você pode usar esse campo para renomear qualquer função.
Abreviação: Cada função deve ter uma abreviação única.
Designação de estágio: Isto permite determinar quais usuários com a função podem
acessar determinado processo no fluxo editorial.
139
Opções de papéis: Use as caixas de seleção para mostrar a qualquer pessoa com a
função na lista de colaboradores (por exemplo, a lista de autores). A partir do OJS 3.2,
as funções podem receber permissão para editar metadados de submissão ativando
a caixa de seleção.
Use a segunda opção para determinar se os usuários podem se autorregistrar na função. Os autores e revisores são bons candidatos ao autorregistro. Certamente, você
não gostaria de permitir que os usuários se autorregistrem como Gerentes ou Editores
de Periódicos.
A terceira opção é útil para editores convidados ou, possivelmente, editores de seção,
dependendo de seu fluxo de trabalho preferido e da cadeia de autoridade.
8.2.2 criar novo papel
Use o link Incluir Papel para abrir a janela onde você pode criar um novo papel para
sua revista, incluindo a definição de quais etapas poderão ser acessadas e quanta
permissão se deve ter.
8.3 opções de acesso ao site
Esta página permite que você determine como os leitores podem acessar sua revista.
Restrições adicionais de acesso ao site e aos artigos: Escolha entre as opções para
limitar o acesso.
Tenha em mente que, embora exigir registro a fim de ler o conteúdo de acesso aberto
possa ser conveniente para seu rastreamento, isso pode dissuadir algumas pessoas
de fazê-lo. Use com cuidado!
140
Registro do usuário: opção permite que você determine se os usuários podem criar
suas próprias contas ou se devem ser cadastrados por um Gerente da Revista.
Permitir que os usuários se registrem, mas somente nas funções de Autor, Revisor ou
Leitor, é uma boa opção.
141
9. estatíticas
Elton Mártires Pinto
Priscila Rodrigues dos Santos
Os recursos de estatísticas do OJS permitem que você visualize diferentes números
relativos a atividade, acesso e downloads de vários elementos do seu site, incluindo
visualizações de artigos e resumos, atividade de assinatura, atividade editorial e de
revisão, e contagens de usuários separados por função. Há também uma seção de
geração de relatórios para a produção de vários documentos a partir de alguns dos
dados disponíveis.
Esta seção irá descrever o relatório de estatísticas/ferramentas de visualização disponíveis no OJS e como usá-lo. Se você estiver interessado em gerenciar estatísticas
como administrador de sistemas, incluindo configuração da estrutura de estatísticas,
gerenciamento de estatísticas legadas, estatísticas no OJS 2 e estatísticas de solução
de problemas, consulte a documentação do Guia do Administrador do PKP sobre o
assunto.
9.1 definições
As definições a seguir podem ser úteis para você compreender a variedade de estatísticas rastreadas pelo OJS.
• página de resumo: a página de destino de um artigo, contendo o título, as
informações do autor, o resumo, o Digital Object Identifier (DOI) e os links para
as versões de texto completo de qualquer artigo. Também conhecida como
“página do artigo” ou “página de destino”, é normalmente usada como ponto
de registro do artigo para DOIs ou outros hiperlinks. Os Crossref DOIs resolvem
páginas de resumo do artigo, ao contrário de arquivos de composição final,
como a maioria dos outros serviços de indexação;
• visualização do artigo: na estrutura de estatísticas, qualquer referência a
uma “visualização do artigo” significa uma visualização única da página de
resumo do artigo por visitante. Não se trata de contagem agregada de todas
as visualizações de artigo e download, mas de apenas visualizações abstratas;
• visualização de registro: na estrutura de estatísticas, qualquer referência a
uma “visualização de arquivo” significa visualização ou download de um arquivo de formato específico por visitante. Também conhecida como “download
142
de arquivo”, não é uma contagem agregada de todas as visualizações. Se houver várias provas para um artigo (por exemplo, arquivo HTML, PDF etc.), cada
uma terá sua própria contagem de visualizações. O OJS não faz distinção entre
downloads de arquivos e visualizações na tabela de métricas, pois os downloads são contados como visualizações de usuários;
• vários cliques: o uso ocorre clicando em uma página de resumo ou arquivo
várias vezes, em rápida sucessão. OJS identifica e remove tais tentativas de
suas métricas de uso de acordo com o Código de Prática do CONTADOR do
Projeto;
• código de Prática do Projeto COUNTER: trata-se de um conjunto de práticas
desenvolvidas pelo COUNTER para estabelecer meios de relatar as métricas de
uso de recursos eletrônicos de forma consistente. O Código fornece regras sobre o que deve ser considerado uma visualização, incluindo regras específicas
para o uso do robô e abuso de vários cliques. O OJS filtra as métricas por meio
das regras. Também deve ser observado que o PKP faz parte do Grupo de Trabalho de COUNTER Bots e Crawlers;
• robôs, rastreadores, bots: são visitantes não humanos do site que ainda
podem visualizar e fazer download dos dados. Eles geralmente são identificados assim para o servidor, e o OJS não os conta em suas métricas de uso, de
acordo com o Código de Prática do CONTADOR do Projeto.
9.2 artigo
O OJS oferece aos editores e gerentes de periódicos a opção de visualizar representações em gráficos e tabelas do uso do artigo, incluindo visualização de resumos e
downloads de textos completos.
As estatísticas visuais podem ser encontradas no painel do menu esquerdo, clicando
em Artigos.
143
As estatísticas de artigos mostram as visualizações dos resumos em formato de gráfico
e tabela. O gráfico visual pode ser alterado para visualização mensal ou diária. O formato da tabela permitirá que você filtre o total em ordem crescente ou decrescente.
O ícone de calendário, no canto superior direito do painel, oferece a opção de alterar
a visualização do artigo para os últimos 30, 90 ou 365 dias, todas as datas ou um intervalo personalizado.
144
O ícone de filtro, no canto superior direito do painel, oferece a opção de filtrar os artigos por seções.
Você também tem a opção de pesquisar as estatísticas de um artigo específico por
título, autor ou ID do manuscrito usando a função de pesquisa em Detalhes do artigo.
145
9.3 atividade editorial
Esta seção fornece estatísticas sobre o fluxo de trabalho editorial, como número de
submissões recebidas, dias para a primeira decisão editorial e taxas de aceitação e
rejeição. Você pode filtrá-las usando um intervalo de datas personalizado para encontrar o número de artigos aceitos durante um período de 12 meses.
Há alguns detalhes a serem observados ao se considerar os dados dos relatórios:
nos envios publicados entre datas deve ser contada apenas a data de publicação inicial e não as versões subsequentes;
• em dias para decisão usa-se um limite de 80%, portanto, os dados listados
representam 80% dos envios que receberam uma decisão editorial em X dias;
• as taxas de aceitação e recusa contam apenas os envios que receberam uma
decisão de aceitar/recusar, portanto, excluem os envios que ainda estão na
fila;
• se um intervalo de datas for aplicado, ele só contará os envios que foram
enviados e aceitos/recusados dentro desse intervalo de datas. Desse modo,
por exemplo, um envio que foi enviado antes do intervalo de datas, mas recebeu uma decisão de aceitar/rejeitar dentro do intervalo de datas, não será
contado. Por esse motivo, é melhor usar intervalos de datas longas e intervalos
de datas mais antigas para obter taxas de aceitação/rejeição precisas.
Um Relatório de Atividade Editorial será gerado mensalmente e pode ser enviado por
e-mail aos editores e editores de seção. Todos os gerentes e editores de seção são
146
automaticamente excluídos do relatório mensal; no entanto, você pode ativá-lo acessando Perfil do usuário> Notificações e desmarcando a caixa que desativa o e-mail
automatizado.
9.4 usuários
Esta seção fornece informações sobre novos registros de usuário/função em um período de tempo especificado. A coluna Total não é um número total de contas criadas;
ele identifica quantos usuários têm essa função no sistema agora. Quando um usuário existente recebe uma nova função, como um autor registrado, tornando-se um
revisor, essa adição ao número total de revisores no sistema será refletida nos dados
tendo em vista um aumento no número de revisores, mas nenhuma mudança no número total de usuários.
9.5 gerador de relatórios
A página Gerador de relatórios (Report Generator) fornece acesso a uma variedade de
relatórios de sua revista.
147
O sistema gera relatórios que rastreiam os detalhes associados ao uso do site e envios
durante um determinado período de tempo. Esses relatórios podem ser amplamente
agrupados em relatórios de “uso”, que contêm métricas de uso indicativas de leitores
visitantes, e relatórios de “conteúdo”, que fornecem dados sobre o respectivo item
(por exemplo, informações de revisão). Os relatórios são gerados em formato CSV,
que requer um aplicativo de planilha para visualização.
• relatório de estatísticas de uso de PKP: fornece métricas granulares de
uso diário para todos os artigos, arquivos de artigos, edições e visualizações/
downloads da página inicial. Incluirá os dados do país do visitante, se estiverem sendo registrados. Consulte o Relatório de estatísticas de uso abaixo para
obter mais informações e exemplos. (Uso);
• relatório de assinaturas: fornece informações sobre quaisquer assinaturas
individuais e institucionais. Esta opção de relatório só está disponível se as assinaturas estiverem habilitadas no periódico;
• relatório de artigos: fornece uma planilha de todos os artigos publicados.
(Conteúdo);
• relatórios COUNTER: fornece relatórios COUNTER para todos os periódicos
no aplicativo OJS, bem como contagens agregadas mensais e anuais para visualização de resumo e artigos. (Uso);
• relatório de revisão: fornece informações de revisão sobre todos os artigos
do sistema, incluindo nomes de revisores, revisões e recomendações. (Conteúdo);
• visualizar relatório: fornece um relatório sobre visualizações de arquivos e
abstracts pelos leitores (ou seja, quantas vezes um PDF de um artigo foi visualizado). (Uso);
148
• geração de relatório personalizado: versão personalizável do relatório de
estatísticas de uso, a partir da qual várias facetas podem ser selecionadas e extensões de datas específicas podem ser definidas. Consulte Gerar de relatório
personalizado para obter mais informações e exemplos. (Uso).
9.5.1 relatório de estatísticas de uso
Este relatório fornece dados granulares sobre visualizações mensais para a página inicial do periódico, sumário do artigo, páginas iniciais/resumo do artigo e visualizações
de arquivo no formato CSV. Ele fornece informações sobre o país (se configurado).
Cada linha fornece uma contagem total de visualizações mensais para um determinado objeto (página inicial do periódico, página de resumo do artigo, compilação do
artigo ou sumário da edição). O levantamento de dados por país fica mais definido se
o suporte ao país tiver sido ativado e configurado corretamente.
Utilize-o para gerar uma visão geral multifacetada do uso do conteúdo de mês a mês.
Ele lista a contagem de visualizações mensais para todos os artigos, downloads de
arquivos de artigos, visualizações de sumário de questões e visualizações da página
inicial de periódicos para o período de tempo especificado. A manipulação manual
adicional do relatório resultante deve ser feita para obter resultados agregados.
Não o use para tentar obter um instantâneo de uso rápido, uso legado ou diários que
têm um conjunto de dados de métricas muito grande (devido ao longo histórico, alto
número de leitores ou profundidade de granularidade de métricas). Em vez disso, use
o Gerador de relatórios personalizados.
Notas especiais:
• este relatório tenta capturar: todo o histórico de uso da página inicial do periódico, todos os resumos de artigos, todas as versões de artigos e todos os
índices de edições;
• instalações do OJS versão 3.1.1 ou anteriores: para reduzir o potencial de
exceder os limites de tempo para downloads, este relatório fornece apenas
5.000 registros. Se você tiver muitos dados relatáveis, provavelmente não relatará todos. Se for esse o caso, então deve ser utilizado o plugin Gerador de
relatórios personalizados, usando intervalos de datas menores. (Esta restrição
foi removida no OJS 3.1.2.)
Dados de exemplo (ligeiramente editados para maior clareza):
149
ID
1
112
113
Type
Title
Journal
Canadian
Journal
of
Communication
Issue
CJC
Journal
Country
Month
Count
CA
201502
1678
Article
Toronto
Star Fires
Reporter
Claire
Hoy, Sues Vol 1, No
3 (1974)
Him
and TV
Stations
on Libel
Charge
CJC
CA
201502
3
Article
Toronto
Star Fires
Reporter
Claire
Hoy, Sues Vol 1, No
3 (1974)
Him
and TV
Stations
on Libel
Charge
CJC
US
201502
1
A partir do exemplo acima, é possível ver que, em fevereiro de 2015, a página inicial
da revista CJC foi visualizada 1.678 vezes, enquanto o artigo “Toronto Star Fires Reporter…” foi visualizado 3 vezes no Canadá e uma vez nos Estados Unidos.
9.5.2 ver relatório
Este relatório fornece visualizações de resumos por artigo e visualizações/downloads
do arquivo. Essas métricas de uso não são filtradas para cliques múltiplos ou atividade de bot/rastreador e, portanto, podem parecer infladas em comparação com
estatísticas mais recentes.
Dados de exemplo (ligeiramente editados para maior clareza):
No exemplo abaixo, é possível ver que o artigo 95, “The Making of the Canadian Media” teve 443 visualizações de abstracts e 1476 visualizações de conteúdo no total. As
150
visualizações PDF e Total são iguais porque não havia visualizações HTML. No caso do
artigo 1125, “Redes digitais”, o resumo foi visualizado 1821 vezes e o total de visualizações do conteúdo é de 8.478, que é a soma das visualizações em HTML e PDF.
ID
Article
Title
Issue
95
The
Making
Vol 6, No
of the Ca1 (1979)
nadian
Media
1125
Digital
Networks
Vol 24,
No 4
(1999)
Date
Published
Abstract
Total
Galleys
1979-0103
443
1476
1999-0401
1821
8478
HTML
PDF
1476
2093
6385
9.5.3 gerar relatório personalizado
Use este recurso para produzir seus próprios relatórios. Esses relatórios fornecem
dados granulares, em visualizações diárias, para o periódico, usando o conjunto de
dados de métricas completo. Você pode agregar resultados por:
• país;
• região;
• cidade;
• mês;
• dia.
As métricas são rastreadas em relação aos tipos de itens específicos (também conhecidos como “objetos”):
• downloads de arquivos;
• visualizações de abstracts;
• emissão de visualizações de sumário;
• visualizações da página inicial da revista.
151
Você também pode limitar os resultados a intervalos de datas específicas.
Esta é a opção de relatório mais flexível disponível no OJS e pode fornecer uma
quantidade muito detalhada de dados. Abaixo, estão alguns exemplos de questões
estatísticas que podem ser úteis para periódicos, bem como instruções sobre como
formular um relatório para responder a essas questões usando este recurso.
Notas especiais sobre o gerador de relatórios:
• dependendo da quantidade de dados em seu sistema, das facetas que você
escolhe recuperar e da seleção do intervalo de datas , o sistema pode falhar ao
gerar um relatório completamente sem tempo limite. Se você encontrar isso,
tente reduzir o intervalo de data solicitado;
• caso gere um relatório personalizado, o relatório também fornecerá a URL
de relatório que você pode salvar para usar para repetir o processo de relatório
idêntico. Certifique-se de copiar e salvar a URL em algum lugar para que você
possa executar novamente sua pesquisa mais tarde (ele desaparecerá assim
que a página for recarregada);
• se for criado um relatório que informa sobre “ontem” ou “mês atual”, a URL
do relatório resultante sempre usará “ontem” ou “mês atual” em relação ao
dia em que o relatório for executado. Portanto, se você criou, originalmente,
um relatório para reportar sobre “ontem” há um ano e o executou hoje, ele
reportará sobre ontem. No entanto, se você especificar um intervalo de datas
específico, digamos 1 de abril - 15 de abril de 2018, a URL do relatório resultante sempre relatará as métricas para esse intervalo específico;
152
• observe que os dados do dia atual não estarão disponíveis até o dia seguinte;
• o gerador funciona como um funil de dados. O truque é restringir os elementos maiores (como intervalo de datas), selecionar aquilo que interessa a partir
daí (questões, artigos, etc.) e, em seguida, ajustar os dados no final (ou seja,
classificar pelo número de downloads);
• o Gerador de relatórios é mais útil se você usa as Opções avançadas. Todos
os exemplos abaixo fazem uso das opções avançadas.
9.5.3.1 relatório de exemplo: qual o desempenho de determinada edição (ou
seja, a mais recente) nos últimos meses?
Essa consulta específica fornecerá uma contagem mensal de quantas versões de
texto completo foram baixadas de uma edição específica. Nela, você terá acesso a
uma coluna referente ao mês, a contagem total para o mês de referência e uma linha
separada para cada mês. Desse modo:
• em “Modelos de relatório padrão”, selecione “Downloads de arquivo de artigo” na lista suspensa;
• desmarque todas as caixas em “Agregar estatísticas por”;
• clique no botão de opção “Mês” e insira o intervalo de datas em “Ou selecione o intervalo por”;
153
abra “Opções Avançadas” e selecione apenas “Mês” em Colunas;
• este exercício busca apenas uma filtragem muito leve de nossos dados.
Sendo assim, selecione os arquivos de envio e, em seguida, os formatos de
arquivos que deseja incluir em seu relatório. Este exemplo seleciona apenas
PDF, mas você pode selecionar PDF e HTML, se sua revista também oferecer
downloads de artigos HTML de texto completo. Use Ctrl + Clique ou Command
+ Clique para selecionar vários tipos. Em ID do objeto, insira o ID do objeto da
edição na qual você está interessado, que estará localizado na URL da mesma.
Por exemplo, uma edição com a URL publicknowledgeproject.org/journal/
index.php/journal/issue/view/ 24 tem o ID de objeto 24;
154
• ignore as opções “Por localização geográfica” e “Ordenar por”, e clique em
“Gerar relatório personalizado”;
• assim, você obterá um relatório mensal muito simples dos downloads dos
arquivos de leitura de prova para o volume do periódico;
• salve a URL na parte inferior da página para seus registros!
155
9.5.3.2 relatório de exemplo: quais são os artigos mais baixados nos últimos 5
anos?
Este relatório apresentará uma lista de títulos de artigos (e os problemas de onde eles
vêm) ordenados por contagem decrescente de download.
• selecione “Downloads de arquivo de artigo” na caixa suspensa;
• desmarque todas as caixas em “Agregar estatísticas por;”;
• selecione o botão de opção “Mês” e insira um intervalo de datas;
• selecione apenas “Artigo” e “Emissão” em Colunas. Dessa forma, o tipo será
restringido em um ponto posterior da consulta;
156
• selecione “Arquivos de envio” sob o tipo de objeto e selecione todos os tipos
de formatos que deseja incluir na contagem de download;
• ignore a “localização geográfica” (não mostrada aqui);
• “ordenar por” organizará seus artigos em ordem decrescente por número
de downloads. Para fazer isso, selecione “Contar” na primeira caixa suspensa e
selecione “Decrescente”;
157
• o relatório resultante aparecerá da seguinte forma (truncado):
• salve seu URL na parte inferior da página!
9.5.3.3 exemplo: qual edição é mais popular?
Esta consulta exibe uma contagem de downloads de texto completo para cada edição
do periódico e ordena os resultados do maior para o menor.
• selecione “Downloads de arquivo de artigo” na caixa suspensa;
• desmarque todas as caixas em “Agregar estatísticas por”;
• selecione o botão de opção “Mês” e insira um intervalo de datas;
158
• nas colunas, clique em “Número”;
• em “Filtros”, selecione “Arquivos de envio” em Tipo de objeto e selecione o(s)
tipo(s) de arquivo usado(s) pela sua revista (use Ctrl + Clique ou Command +
Clique para selecionar vários tipos);
159
• ignore a “localização geográfica” (não mostrada aqui);
• “Ordenar por” organizará seus artigos em ordem decrescente por número
de downloads. Para fazer isso, selecione “Contar” na primeira caixa suspensa e
selecione “Decrescente”;
• execute seu relatório. Aqui está o que você obterá:
160
• não se esqueça de salvar sua URL para exibi-lo posteriormente.
9.5.3.4 exemplo: quais países estão baixando nossos artigos (para um intervalo
de datas específico)?
Esta consulta exibirá contagens agregadas para downloads de texto completo por
país em ordem decrescente. Observe que será necessário especificar um intervalo
de datas.
• selecione “Downloads de arquivo de artigo” na caixa suspensa;
• desmarque todas as caixas em “Agregar estatísticas por”;
• selecione o botão de opção “Mês” e insira um intervalo de datas;
161
• selecione apenas “Revista” e “País” em Colunas. Você pode usar Ctrl + Click
ou Command + Click para selecionar vários itens. Dessa forma, o tipo será restringido em um ponto posterior da consulta;
• em “Filtros”, selecione “Arquivos de envio” em Tipo de objeto e, em seguida,
selecione o(s) tipo(s) de arquivo usado(s) pela sua revista (use Ctrl + Clique ou
Command + Clique para selecionar vários tipos);
162
• a aba “Ordenar por” organizará seus artigos em ordem decrescente por
número de downloads. Para fazer isso, selecione “Contar” na primeira caixa
suspensa e selecione “Decrescente”;
• execute o relatório;
• não se esqueça de salvar sua URL para exibi-lo posteriormente.
163
9.5.4 exibir estatísticas de uso para leitores
Na página de destino do artigo, no OJS 3, você pode exibir as estatísticas de uso de um
artigo no ano atual em forma de gráfico. Para isso, deverá usar o plugin de estatísticas
de uso, conforme mostrado nesta imagem.
164
Para ativar o plugin de estatísticas de uso:
1. vá a Configurações> Site> Plugins;
165
2. em Plugins genéricos, encontre o plugin de estatísticas de uso;
3. marque a caixa à direita da descrição do plugin.
Para configurar o plugin de estatísticas de uso:
1. vá a Configurações> Site> Plugins;
2. em Plugins genéricos, encontre o plugin de estatísticas de uso;
3. clique na seta azul à esquerda do nome do plugin para fazer com que os
links apareçam abaixo do plugin;
4. clique em Configurações;
5. role até a parte inferior da caixa pop-up que é aberta na seção Opções de
exibição de estatísticas;
6. marque a caixa ao lado de Exibir gráfico de estatísticas de envio para o
leitor;
7. abaixo disso, você pode selecionar se deseja exibir as estatísticas como
um gráfico de barras ou linhas e o número máximo de meses para exibir o
uso;
8. clique em Salvar .
Por favor observe o seguinte:
• as estatísticas de uso só podem ser exibidas para o ano atual. O plugin é
reiniciado no início de cada ano;
• as estatísticas exibidas indicam o número de vezes que um artigo foi baixado.
166
10. ferramentas
Fernanda Maciel Rufino
Fernando de Jesus Pereira
A seção ferramentas pode ser acessada do menu da barra lateral esquerda.
Ferramentas é constituída das abas Importação/Exportação, Gerador de Relatórios
(denominada Estatísticas no OJS 3.1.1 e anterior) e Permissões.
10.1 importar/exportar
Importação/Exportação permite que você obtenha dados da sua revista/periódico
OJS facilmente e insira dados nele.
167
Algumas ferramentas permitem que você exporte para sistemas de terceiros, como a
PubMed ou o Directory of Open Access Journals (DOAJ). Outras permitem importar ou
exportar dados do artigo.
Se você quiser exportar dados do usuário, pode encontrar a opção para exportar
como um arquivo de XML. Se preferir seus dados de usuário em formato de planilha,
pode baixá-los como arquivo CSV em Estatísticas > Usuários.
Para instruções detalhadas sobre importação e exportação veja o Guia do Administrador.
Para mais informações sobre o Plugin de Exportação Crossref XML, veja o Guia Crossref
PKP.
10.1.1 plugin submissão rápida
O Plugin Submissão Rápida permite adicionar rapidamente submissões completas a
um número. Ele fornece um processo de submissão de uma etapa para editores que
estão precisando desviar a submissão tradicional, revisão, e processo de edição.
O Plugin de Submissão Rápida pode ser usado nos seguintes casos:
• periódicos que estão usando OJS para exibir e publicar seus conteúdos sem
usar o fluxo de trabalho editorial;
• periódicos que tenham publicado utilizando outra plataforma e estão migrando para o OJS, quando a ferramenta conversão para esta plataforma não
está disponível;
• periódicos que foram originalmente publicados impressos e, desde então,
têm sido digitalizados.
168
Para usar esse plugin, você vai precisar do seguinte:
• estar cadastrado como Editor ou Gerente de periódico;
• ter um conjunto de arquivos prontos para publicar (exemplo, PDF);
• ter todos os metadados para os arquivos (exemplo, nomes de autores, títulos, resumos, etc.).
Primeiro, assegure que o Plugin Submissão Rápida foi instalado e habilitado no seu
periódico. Você vai precisar ter o papel de gerente do periódico para habilitar o plugin
e o papel administrador para instalar o plugin.
1. ir a Configurações > Website > Plugins;
2. dentro de Plugins instalados, procure o Plugin Submissão Rápida;
3. caso você não veja o Plugin Submissão Rápida dentro de Plugins instalados, vá à aba Galeria de Plugins;
4. clique em Submissão Rápida. Uma caixa pop-up se abrirá;
5. clique em Instalar. Caso não veja o botão Instalar, precisará pedir ao administrador do seu site que instale o plugin para você;
6. a caixa pop-up se abrirá e perguntará: “Você tem certeza de que deseja
instalar esse plugin?” Clique em OK e espere alguns minutos enquanto completa a instalação;
7. depois que o plugin for instalado, volte à aba Plugins instalados e encontre o Plugin Submissão Rápida;
8. marque a caixa à direita com a descrição e o nome do plugin para ativá-lo.
169
Depois, você precisará criar os volumes (ou números) que conterão o novo artigo que
está importando.
1. vá a Edições > Edições Futuras e selecione criar número;
2. insira metadados para o número;
3. se o número já estiver publicado, você pode marcar “Publicado”;
4. clique em Salvar;
5. faça isso em todos os volumes para os quais você estiver enviando artigos.
Depois, você pode importar cada artigo com o Plugin:
170
1. vá a Ferramentas > Importar/Exportar e selecione Plugin Submissão Rápida;
2. faça o upload da imagem da capa, se tiver uma. Este campo é opcional e
pode ser ignorado;
3. no campo Seção, escolha a seção do periódico em que o artigo aparecerá
na lista suspensa;
4. insira os metadados do artigo nos outros campos. Caso não veja todos
os campos de metadados que deseja, vá a Configurações do fluxo de trabalho > Submissão > Metadados de submissão para configurar quais campos
devem ser incluídos nas submissões;
5. na Lista de Colaboradores/Coautores, clique em Adicionar/Incluir Colaborador/Coautor para inserir os nomes dos autores e outros colaboradores do
artigo;
6. em Composição Final, clique em Adicionar Composição Final para fazer o
upload do arquivo do artigo em PDF. Uma caixa pop-up se abrirá para que
você insira o Rótulo do formato do arquivo e selecione o Idioma do Rótulo.
Depois de clicar em Salvar, outra caixa se abrirá para que você possa selecionar o Componente do Artigo e carregar o arquivo;
7. no final do formulário de Submissão Rápida, você pode selecionar se
deseja que o artigo que está adicionando seja publicado imediatamente ou
não publicado, isto é, se deseja publicá-lo posteriormente. Caso selecione
Publicado, terá que selecionar a edição em que gostaria de publicá-lo e
inserir a Data de Publicação. Você também pode inserir números de páginas
e informações de permissões;
8. quando terminar de inserir todos os dados do artigo, clique em Salvar.
171
DOIs não são adicionados com o plugin da Submissão Rápida. Em vez disso, você
deve adicioná-los separadamente.
Para adicionar DOIs existentes a artigos que já foram atribuídos:
1. habilite e configure o plugin DOI para que seja necessário “Inserir um sufixo DOI individual para cada item publicado”;
2. depois de terminar de enviar o artigo com o plugin Submissão Rápida,
clique em “Ir à submissão” para ir ao registo de submissão do artigo. Você
também pode acessar o registro de submissão do artigo por meio do painel
de Submissão;
3. abra Metadados no canto superior direito e vá à guia Identificadores;
4. digite o sufixo DOI para o artigo;
5. clique em Salvar e em Salvar novamente para atribuir o DOI;
6. se você normalmente atribui DOIs usando uma padronização, reconfigure
o plugin DOI para isso depois de terminar de adicionar DOIs aos artigos carregados com o plugin de Submissão Rápida.
Para atribuir novos DOIs a artigos:
1. certifique-se de que o plugin DOI está habilitado e configurado;
2. depois de terminar de enviar o artigo com o plugin de Submissão Rápida,
clique em “Ir à submissão” para ir ao registro de submissão do artigo por
meio do painel de submissão;
3. abra Metadados no canto superior direito e vá ao guia de Identificadores.
Você deve ver uma prévia do DOI que será atribuído e uma caixa marcada ao
lado de “Atribuir o DOI a este artigo”;
4. clique em Salvar e o DOI será atribuído.
172
10.2 permissões
A ferramenta Redefinir Permissões do Artigo permite redefinir a declaração de direitos
autorais e as informações de licença em todos os artigos publicados e revertê-los para
as configurações padrão atuais de seu periódico. Tome cuidado ao usar esta ferramenta e consulte um especialista jurídico, se não tiver certeza de quais direitos você
detém sobre os artigos publicados em seu periódico.
173
11. assinaturas
Priscila Rodrigues dos Santos
Ingrid Torres Schiessl
O OJS permite que você restrinja parte do seu conteúdo, ou o conteúdo todo, aos
assinantes. Para habilitar assinaturas, primeiro vá a Configurações> Distribuição>
Acesso.
11.1 políticas de assinatura
Preencha os detalhes sobre suas políticas de assinatura nesta página.
• gerente de assinaturas: adicione os dados pessoais da pessoa responsável;
• informações de assinatura: adicione as informações sobre a política a serem exibidas no site da revista;
• validade da assinatura: determine se os assinantes anteriores devem continuar a ter acesso a conteúdos mais antigos;
174
• lembrete de expiração de assinatura: configure lembretes automáticos
para informar o vencimento da assinatura;
• notificações de pagamento on-line: mantenha o gerente de assinaturas
informado das atividades de pagamento;
• opções de acesso aberto para revistas de assinatura: se apropriado, selecione o número de meses atuais para restringir o acesso. O conteúdo mais
antigo será aberto automaticamente.
11.2 tipos de assinatura
A próxima etapa, na configuração do gerenciamento de assinaturas, é designar os
tipos de assinaturas que a revista oferece.
Os periódicos geralmente oferecem taxas de assinatura individual e de assinatura
institucional. Alguns periódicos podem ter ofertas especiais para membros de uma
organização ou estudantes. O OJS apoiará o gerenciamento de assinaturas impressas
e/ou on-line. Pode ser criado mais de um tipo de assinatura para cobrir períodos de
tempo mais longos (12 meses, 36 meses).
Selecione Criar Novo Tipo de Assinatura para adicionar um novo.
175
• nome do tipo (de assinatura): atribua um nome único (por exemplo, Estudante) a este novo tipo de assinatura;
• descrição: forneça uma breve descrição que aparecerá no website;
• custo: selecione o tipo de moeda e o valor;
• formato: escolha o formato apropriado (por exemplo, on-line);
• duração: digite o número de meses que este tipo de assinatura cobrirá (por
exemplo, 12);
• assinaturas: indique se este tipo de assinatura abrange pessoas físicas ou
instituições;
• opções: selecione as opções apropriadas (se houver).
11.3 tipos de pagamento
Se você ainda não fez isso, vá a Configurações> Distribuição> Pagamentos e defina a
moeda e o método de pagamento apropriados (por exemplo, PayPal).
Utilize esta página para definir os valores cobrados por vários tipos de taxas.
176
11.3.1 taxas de autor
Se você deseja cobrar uma Taxa de Processamento do Artigo (APC) dos autores, insira o valor aqui. Habilitar taxas de autoria permitirá que você solicite uma taxa de
processamento do artigo após a conclusão do processo de revisão. Quando o artigo
for aceito pelo editor, ele terá a opção de exigir o pagamento. Isso fará com que o
autor receba uma notificação no OJS e um e-mail que o encaminhará ao processo de
pagamento.
Observe que a opção de notificar os autores sobre a Taxa de Autor aparecerá apenas
quando os detalhes do pagamento (detalhes da conta do PayPal ou instruções manuais do PayPal) forem concluídos em Configurações> Distribuição> Pagamentos.
177
Os autores deverão fazer login na revista antes de serem direcionados ao PayPal para
processar o pagamento.
11.3.2 taxa do leitor
Se você deseja cobrar taxas para acessar artigos e edições individuais, pode inserir os
preços dos artigos e edições neste espaço.
Você pode aplicar as taxas a arquivos PDF apenas marcando “Restringir o acesso à
versão PDF de edições e artigos”.
Observe que, para vender o acesso a um fascículo, terá de carregar uma galeria de
números.
11.3.3 taxas gerais
Use para cobrar outras taxas, como a adesão.
178
11.4 pagamentos
À medida que vários pagamentos são recebidos, eles serão listados nesta aba.
Apenas os pagamentos feitos por meio do PayPal serão registrados aqui.
11.5 assinaturas individuais
Todos os tipos de assinaturas individuais aparecerão aqui.
Você pode criar uma nova assinatura individual usando o link Criar nova assinatura.
Porém, primeiro precisará criar uma nova conta para essa pessoa em Usuários e funções (consulte o capítulo Contas de Usuário). Feito isso, você pode pesquisar a conta
e aplicar as diferentes configurações.
179
• tipo de assinatura: Selecione o tipo apropriado para este novo assinante
(por exemplo, Estudante) e seu status (por exemplo, Ativo);
Os tipos de assinatura foram configurados anteriormente neste capítulo.
• data: defina as datas de início e término para esta assinatura;
• associação: se o assinante estiver agregado a qualquer associação relevante, adicione essa informação (opcional);
• número de referência: se a assinatura estiver associada a qualquer número
de referência relevante (como um número de fatura para pagamento), adicione essa informação (opcional);
• observações: se você tiver alguma observação relevante a adicionar, registre essa informação(opcional).
180
11.6 assinaturas institucionais
Todos os tipos de assinaturas institucionais aparecerão aqui.
As assinaturas institucionais são gerenciadas de forma semelhante às assinaturas
individuais, mas são usadas para bibliotecas, institutos de pesquisa e outras organizações que assinam o seu periódico.
Você pode criar uma nova assinatura individual usando o link Criar nova assinatura.
Porém, primeiro precisará criar uma nova conta para a pessoa de contato da instituição em Usuários e funções (consulte o capítulo Contas de usuário). Feito isso, você
pode pesquisar a conta aqui e aplicar as diferentes configurações.
181
• tipo de assinatura: selecione o tipo apropriado para este novo assinante
(por exemplo, Biblioteca) e seu status (por exemplo, Ativo). (Os tipos de assinatura foram configurados anteriormente neste capítulo.);
• data: defina as datas de início e término para esta assinatura;
• instituição: adicione o nome da instituição para esta assinatura (por exemplo, Biblioteca da Universidade Simon Fraser);
• endereço para correspondência: adicione o endereço da instituição;
• domínio: leitores vindos de um computador com este domínio receberão
acesso automaticamente (por exemplo, sfu.ca). Isso se aplica a usuários no
campus;
• intervalos de IP: a instituição pode fornecer intervalos de IP. Os leitores que
usam um computador neste intervalo de Internet Protocol (IP) receberão acesso automaticamente. Cada intervalo de IP deve ser inserido como uma nova
linha;
182
• observações: se você tiver alguma observação relevante a adicionar, registre essa informação neste espaço (opcional).
11.7 notificações de pagamento
11.7.1 notificações de pagamento manual
Com a notificação de pagamento manual, o gerente de assinatura receberá um
e-mail informando que o pagamento foi realizado. Como o SANDBOX não pode enviar e-mail, não ocorrerá envio de e-mails relacionados a quaisquer testes realizados,
como de praxe.
Essas assinaturas manuais também serão registradas na guia Pagamento> Individual
ou Institucional. O exemplo abaixo mostra uma assinatura de teste.
A partir daqui, o gerenciador de assinaturas pode atualizar o status conforme necessário, com base em seu fluxo de trabalho.
183
11.7.2 notificações de pagamento do PayPal
Quando um pagamento for processado por intermédio do PayPal, o administrador da
sua conta do PayPal receberá uma notificação de pagamento. O pagamento também
será registrado na guia Pagamento em Pagamentos> Pagamento.
11.8 bloco de assinatura
Quando um usuário está recebendo acesso a um site ou a seu conteúdo por meio de
uma assinatura, as informações do assinante que fornece o acesso podem ser exibidas na barra lateral. O recurso Bloco de assinatura deve ser selecionado para exibição
em Configurações do site> Aparência> Gerenciamento da barra lateral.
11.9 definindo artigos como acesso aberto
Para definir Acesso Aberto aos artigos, basta clicar em Edições [ou Fascículos] no
menu à esquerda. Também é possível configurar como Acesso Aberto após a publicação do fascículo, basta selecionar a caixa à direita do título do artigo.
No Sumário, marque os artigos que serão definidos como Acesso aberto.
184
12. gerenciamento de conta
de usuário
Ítalo Barbosa Brasileiro
Ingrid Torres Schiessl
Quando um usuário loga no sistema, ele é direcionado para seu painel. A partir desse
ponto, os usuários podem mudar as informações de perfil ou as configurações da
conta, além de visualizar todas as funções do sistema a que tem acesso. A título de
exemplo, um Revisor verá apenas as submissões que foram atribuídas a ele, enquanto
um Editor verá todas as submissões no fluxo editorial. Mais informações a respeito
dos papéis e níveis de permissão estão disponíveis no capítulo Usuários e Papéis.
12.1 cadastrando em um periódico
Visitantes não registrados de um periódico normalmente se cadastram como Leitor, Autor ou Avaliador. Os gerentes de periódicos podem remover a capacidade de
auto-registro, e, nesse caso, é exibida uma notícia informando que o cadastro está
atualmente encerrado (ver Configurações de Periódicos), mas os gerentes de periódico sempre podem registrar usuários em qualquer momento, e para qualquer papel.
Para se cadastrar em um periódico, clique no link “Cadastro”, no canto superior direito.
Isso abrirá o Formulário de Cadastro a ser preenchido com as informações necessárias.
185
Todos os campos com asterisco (Primeiro Nome, Sobrenome, Afiliação, País, E-mail,
Nome de Usuário, Senha, Repetir Senha) são obrigatórios. Caso o periódico seja multilíngue, será necessário selecionar a língua de preferência.
O usuário é cadastrado automaticamente como Leitor e Autor. Também será dada a
opção de se registrar como Avaliador.
Não é permitido ao usuário se registrar para um papel editorial (como Editor, Editor
de seção, Editor de Texto, Editor de layout, Revisor ou Gerente de periódico). Se for
preciso se inscrever nesse nível, o atual Gerente da Revista ou Administrador do portal
deve ser contatado.
12.2 visualizando e alterando seu perfil
Para visualizar e editar seu perfil, faça login e clique no link de seu nome de usuário no
canto superior direito. Escolha a opção “Perfil”.
186
A partir desse ponto, ao escolher as diferentes abas, você pode atualizar detalhes
pessoais, informações de contato, mudar seus papéis, adicionar imagem pessoal
(publicado por alguns periódicos junto ao artigo ou em uma lista de editores), determinar as configurações de notificação ou atualizar sua senha.
Em “Notificações”, você pode configurar que tipos de notificações receberá do periódico na ocorrência de eventos, como a publicação de uma nova edição de periódico
ou a ocorrência de atividade em uma submissão na qual você está envolvido.
• marque “Habilitar esses tipos de notificações”, se quiser ver a notificação do
evento no seu painel quando fizer login no site;
• marque “Não me mande um e-mail para esse tipo de notificação” se você
não quiser receber uma notificação por e-mail a respeito do evento.
187
A aba de API, no perfil do usuário, permite que você use a API REST do OJS para interagir com aplicações externas. Entretanto, a maioria dos usuários não usa a API e pode
ignorar essa aba.
12.3 alterando sua senha
Você pode alterar sua senha da seguinte forma:
1. faça login no periódico;
2. selecione seu nome de usuário e “Visualizar Perfil” no canto superior direito da tela;
3. selecione a aba “Senha”;
4. insira a sua senha atual e em seguida a nova senha, duas vezes;
5. clique em “Salvar”.
188
Sua senha agora foi alterada.
12.3.1 se você esquecer sua senha
Recuperar sua senha é um processo de três passos:
Primeiro você precisa solicitar uma nova senha:
1. clique no link de Login, no canto superior direito da barra de navegação;
2. clique no link “Esqueci a senha”, na página seguinte;
3. insira seu endereço de e-mail;
4. clique em “Alterar senha”.
Em seguida, você deve verificar sua conta de e-mail e confirmar sua solicitação:
1. abra sua conta de e-mail;
2. abra a mensagem do e-mail de confirmação do periódico (talvez precise
checar o diretório de Spam);
3. clique no link para confirmar que você de fato solicitou a redefinição de
senha. Você será redirecionado de volta ao periódico em questão, e o sistema enviará ao seu e-mail uma nova senha.
Agora você pode recuperar sua nova senha temporária e fazer login:
189
1. volte à sua conta de e-mail;
2. abra a mensagem de e-mail que contém sua senha temporária (talvez precise checar o diretório de Spam);
3. faça login no periódico com sua senha temporária;
4. preencha a nova senha quando solicitado pelo periódico.
Se precisar de mais assistência, contate a equipe editorial do periódico. Uma lista de
contatos deve estar disponível na página “Sobre”.
190
13. autoria
Priscila Rodrigues dos Santos
Ingrid Torres Schiessl
Neste capítulo, você aprenderá como um autor trabalha no OJS, desde o registro até
a revisão da versão final.
13.1 cadastrando-se na revista
Para fazer uma submissão a uma revista que utiliza o OJS, primeiro você precisa criar
uma conta de usuário na revista e fazer o login (consulte Registrando em uma revista).
Depois disso, ao fazer o login, você será levado à aba de submissão.
No momento, ela estará vazia porque você não fez nenhuma submissão.
13.2 submissão de um artigo
Comece uma nova submissão clicando no botão Nova submissão localizado no lado
direito da tela. Você será direcionado para a Etapa 1 de um processo de 5 etapas, para
fazer o upload e descrever o manuscrito submetido.
191
13.2.1 etapa 1
Na Etapa 1, você fornecerá informações preliminares sobre a sua submissão.
Se a revista permite inscrições em vários idiomas, você pode selecionar o idioma do
manuscrito que será submetido no menu suspenso. Os idiomas podem ser ativados
em Configurações do site -> Configuração -> Idioma.
Se o periódico tiver categorias habilitadas e configuradas, você pode selecionar as
categorias de sua submissão na lista. As categorias podem ser configuradas em Configurações da Revista> Categorias.
Selecione a seção apropriada para sua submissão (por exemplo, artigo, revisão, etc.).
Se você não tiver certeza de qual seção é apropriada, dê seu melhor palpite.
Leia e concorde com as afirmações na lista de verificação de envio da submissão,
marcando cada caixa. Inclua quaisquer comentários para o Editor, leia a declaração
de privacidade do periódico e clique no botão Salvar e continuar para ir à Etapa 2 .
13.2.2 etapa 2
Na Etapa 2 , uma janela será aberta, permitindo que você carregue seu arquivo de
submissão.
192
No OJS 3.3, os autores podem fazer upload de vários arquivos de uma vez, bem como
arrastar e soltar arquivos.
Depois de fazer upload de todos os seus arquivos, você pode indicar, em um único
painel de menu, o tipo de arquivo para cada um. Além disso, metadados, como descrição ou licença, podem ser inseridos durante o fluxo de trabalho.
Depois de terminar de enviar e nomear todos os seus arquivos, clique no botão Salvar
e continuar para ir à Etapa 3 .
193
13.2.3 etapa 3
Na Etapa 3, você será solicitado a adicionar mais informações sobre a submissão, incluindo o título da submissão (dividido em prefixo, título e subtítulo) e o resumo. Se a
revista permitir submissões em vários idiomas, clicar em cada campo de metadados
revelará a opção de inserir metadados nos demais idiomas habilitados, tais como título, subtítulo e resumo no(s) outro(s) idioma(s). Rolando para baixo…
... você pode adicionar quaisquer contribuidores adicionais.
Você pode adicionar mais colaboradores (por exemplo, co-autores), clicando no link
Adicionar colaboradores. Essa ação abrirá uma nova janela com campos para inserir
suas informações.
194
Clique em Salvar e o novo colaborador aparecerá na tela.
Se as categorias estiverem habilitadas na revista em que está submetendo, você poderá selecionar uma categoria para a submissão do manuscrito, se aplicável.
Você também pode ver campos adicionais para preencher, como palavras-chave. Se
idiomas adicionais estiverem habilitados para o periódico, é possível inserir os metadados nesses idiomas. Clicar no campo de metadados revelará os campos para
outros idiomas habilitados na revista.
195
Para inserir a palavra-chave, simplesmente digite a palavra ou frase e pressione a tecla
Enter. A palavra ou frase será formatada como uma palavra-chave.
Clique em Salvar e continue para avançar.
13.2.4 etapa 4
Na Etapa 4, você será solicitado a confirmar se está satisfeito com o seu envio.
Clique em Concluir Submissão.
Uma caixa aparecerá solicitando que você confirme que terminou. Clique OK .
196
13.2.5 etapa 5
O envio do arquivo agora está completo! O Editor foi notificado de sua submissão.
Neste ponto, você pode seguir os links para:
• revise esta submissão;
• crie uma nova submissão;
• retorne ao seu painel.
Depois de concluir uma submissão, você não pode fazer alterações nela. Se desejar
substituir o arquivo enviado ou fazer outras alterações na submissão, precisará entrar
em contato com o Editor por meio da ferramenta de Discussão Pré-revisão.
13.2.6 painel
E aqui está a submissão em seu painel. Você pode ver que ela está atualmente no
estágio de Submissão.
197
Nos próximos dias, passará para o estágio de Revisão e, se for aceito, passará aos
estágios de Edição e Produção antes de ser publicado.
13.3 editando metadados
No OJS 3.2, você pode editar seus próprios metadados em diferentes estágios do fluxo de trabalho editorial. Isso dependerá das configurações concedidas pela Revista.
Você pode ter permissão global para fazer edições ou enviar uma solicitação ao Editor
para fazê-las.
As alterações podem incluir resumos atualizados, correção de erros ortográficos ou
adição de colaboradores.
Para fazer edições em seu manuscrito submetido, clique na guia de publicação de sua
submissão.
198
Você poderá fazer alterações em qualquer um dos submenus à esquerda clicando
nessas guias. Se vários idiomas estiverem habilitados para a revista, você poderá
editar os metadados nesses idiomas clicando na guia de idiomas, no canto superior
direito. Clique em ‘Salvar’ quando terminar de fazer as alterações.
Quando a permissão for concedida, você poderá fazer alterações nas seguintes seções na guia Publicação: Título e Resumo, Colaboradores e Metadados. Embora
Composição final esteja listada como uma opção no menu lateral, você não poderá
fazer upload ou alterações nesta seção.
Se você notar que o botão ‘Salvar’ está cinza e inativo, isso significa que terá que solicitar permissão do Editor para fazer alterações em sua submissão ou pedir-lhe que
faça as alterações para você.
13.4 respondendo a uma revisão
Assim que o processo de revisão for concluído, você será notificado por e-mail pelo
Editor sobre sua decisão.
Após receber o e-mail com a decisão, faça o login no seu painel. Selecione o manuscrito sobre o qual você foi notificado.
199
Na guia Revisão do manuscrito, você também verá uma cópia da Decisão Editorial
em Notificações. Dependendo do tipo de revisão por pares que o periódico usa, você
pode ver menos informações na guia Revisão do periódico. O exemplo abaixo mostra
uma revisão por pares aberta que permite aos autores ver quem foi o revisor.
200
Para visualizar a decisão editorial, clique no link abaixo de notificações.
201
Com base nas informações da mensagem do Editor, agora você deve preparar suas
revisões.
13.4.1 enviando o arquivo revisado
Quando estiver pronto para carregar o arquivo revisado, role a página para baixo e
encontre o painel de Revisões.
202
Use o link Carregar um Arquivo para carregar seu manuscrito revisado.
203
Use o menu suspenso para escolher se você está enviando a revisão de um arquivo
existente.
Em seguida, carregue o arquivo revisado e clique em Continuar.
Verifique os detalhes do arquivo e clique em Continuar novamente.
204
Se você tiver arquivos adicionais para enviar, faça-o agora. Caso contrário, clique em
Concluir .
Seu arquivo revisado agora está visível no painel Revisões.
13.4.2 informe o editor
O Editor receberá uma notificação sobre o(s) novo(s) arquivo(s) sendo carregado(s).
Além disso, você pode informá-lo do envio por meio do painel Revisar Discussão, conforme explicado abaixo.
A partir daí, selecione o link Adicionar discussão .
Selecione os usuários que deseja notificar os Participantes.
205
Adicione uma linha de assunto e uma mensagem.
Clique em OK para enviar a mensagem.
Um e-mail é enviado ao Editor e tanto você quanto ele podem ver a mensagem no
painel Revisar Discussões.
206
Neste ponto, o Autor precisa esperar para receber a notificação do Editor de que as
revisões foram aceitas.
13.4.3 revisões aceitas
Você receberá um e-mail informando que suas revisões foram aceitas.
Além disso, as notificações aparecerão em seu painel.
As notificações aparecem em ordem de data, o que significa que a mais recente estará
na parte inferior. Clique nele para abrir a mensagem (que é igual ao e-mail que você
também recebeu).
207
Use o X no canto superior direito para fechar a janela.
Mais abaixo em seu painel, você também verá uma resposta do Editor para a discussão.
Clique no título da discussão para abri-lo.
208
Parabéns! Sua revisão foi aceita e seu arquivo de envio está avançando para o estágio
de edição.
13.5 reenviando para revisão
Se a decisão do Editor for reenviar para revisão, você precisará fazer o login e selecionar o artigo na página de submissões. O reenvio é feito na fase de revisão, não
havendo necessidade de iniciar um novo envio.
Na fase de revisão, você precisará fazer duas coisas para reenviar depois de revisar
seu documento:
• Carregue o novo arquivo na seção de revisões. Para enviar um novo arquivo,
clique em ‘Enviar arquivo’. Uma nova janela será aberta, permitindo que você
carregue seu(s) arquivo(s). Selecione a opção apropriada no menu suspenso
para indicar que você está enviando uma revisão de um arquivo existente;
• Adicione uma discussão para notificar o Editor de que você reenviou o arquivo.
• O processo de revisão por pares será repetido e você provavelmente receberá revisões adicionais para fazer. Assim que forem concluídas e aceitas, você
será movido para o próximo estágio.
209
13.6 respondendo a uma solicitação de edição de texto
A próxima etapa no fluxo de trabalho é inspecionar os arquivos de envio que foram
editados.
Você receberá um e-mail indicando que os arquivos estão disponíveis. Para vê-los,
faça o login na Revista e vá ao seu painel.
Você pode ver sua submissão no painel Minha Autoria. Selecione o link de edição de
texto (Copyediting) para acessar o registro de envio completo, incluindo a notificação
no painel Discussões de edição de texto.
Clique no link da discussão para abri-lo, ler a mensagem e abrir o arquivo anexado.
210
Depois de ler o arquivo anexado, você pode responder ao revisor, indicando as alterações necessárias ou sua aprovação.
211
Se necessário, você pode anexar uma revisão, mas, para este exemplo, as alterações
serão simplesmente aprovadas, clicando em OK .
No seu painel, é possível ver quem foi a última pessoa a responder à mensagem.
212
Sua função no processo de edição de texto agora está concluída e você pode aguardar a solicitação para revisar as provas finais (por exemplo, PDFs, HTML, etc.) antes da
publicação.
13.7 respondendo a uma solicitação de revisão
A próxima etapa no fluxo de trabalho é inspecionar seus arquivos de submissão que
foram convertidos em outros formatos (por exemplo, PDF, HTML, etc.).
Você receberá um e-mail indicando que os arquivos estão disponíveis. Para vê-los,
faça o login no Periódico e vá ao seu painel.
Você pode ver sua entrada no painel Minha Autoria. Selecione o link Produção para
acessar o registro de envio completo, incluindo a notificação no painel Discussões de
produção.
213
Clique no link da discussão para abri-lo, ler a mensagem e abrir o arquivo anexado.
Depois de ler o arquivo anexado, você pode responder ao Editor de Layout, indicando
as alterações necessárias ou sua aprovação.
214
É isso! Sua função no fluxo de trabalho editorial agora está concluída.
215
14. revisão
Elton Mártires Pinto
Priscila Rodrigues dos Santos
Neste capítulo, você aprenderá sobre como um Avaliador recebe a solicitação de revisão, seja por e-mail seja verificando seu painel:
Na lista “Minhas Submissões Designadas”, encontram-se o título e o link “Revisão”.
Como você pode observar, não há qualquer informação do Autor neste processo de
avaliação por pares, pois tanto o Avaliador quanto o Autor devem permanecer anônimos.
Selecione o link “Revisão” e você será direcionado à primeira etapa de revisão no registro de envio, que é muito mais limitado do que a visão do Editor e não contém
informações do Autor.
216
Essa primeira etapa é constituída das seguintes seções:
Solicitação de revisão: fornece algum texto, convidando você a trabalhar como avaliador.
Título do artigo: mostra o título do artigo.
Resumo: apresenta o texto do resumo.
Mais abaixo na tela, são encontradas informações adicionais sobre o trabalho a ser
revisado.
217
Por meio do link “Ver todos os detalhes da submissão”, uma janela com informações
adicionais é aberta. Nela, constam todos os metadados que não são do Autor:
Observe que nenhum desses campos pode ser editado pelo Avaliador e são fornecidos apenas para ajudá-lo a realizar uma revisão completa.
Feche essa janela e prossiga para baixo na tela, onde consta o cronograma de revisão,
incluindo todas as datas relevantes.
A partir desse ponto, você pode recusar ou aceitar a revisão. Se recusar, será excluído
do processo. Se aceitar, passará à etapa 2 de revisão, na qual poderá ler todas as diretrizes para avaliadores fornecidas pela revista.
218
Clique em “Continuar” para ir à etapa 3. Nessa etapa, você pode baixar uma cópia
dos arquivos de revisão e inserir seus comentários de revisão. A primeira janela é para
comentários ao Editor e ao Autor; a segunda janela é apenas para o Editor.
Depois de ler o artigo e adicionar seus comentários, role a página para baixo para,
opcionalmente, transferir uma cópia marcada do arquivo de revisão (lembre-se de
retirar qualquer identificação pessoal do arquivo antes de carregá-lo).
219
As recomendações a serem feitas incluem:
Aceitar: o manuscrito está pronto para ir à edição.
Correções obrigatórias: o texto requer pequenas alterações que podem ser revisadas e aceitas pelo editor.
Submeter novamente para avaliação: o manuscrito requer mudanças importantes
e outra rodada de revisão por pares.
Submeter a outra revista: o manuscrito não parece se ajustar ao foco e escopo do
periódico.
Rejeitar: o manuscrito tem muitos pontos fracos para ser aceito.
Ver comentários: se nenhuma das recomendações acima fizerem sentido, é possível
deixar um comentário para o editor, detalhando suas preocupações.
Por fim, clique no botão “Enviar Avaliação” para concluir a tarefa. Antes de concluir
definitivamente, será solicitada a sua confirmação.
220
Clique em OK. Você será direcionado para a tela de confirmação final, que agradecerá
pelo seu trabalho.
221
15. fluxo de trabalho editorial
André Moura Melgarejo
Neste capítulo, você acompanhará todo o fluxo de trabalho de uma submissão, desde
a primeira submissão até a publicação final.
O fluxo de trabalho é dividido em 4 estágios:
Submissão: nesta etapa, estão localizadas as novas submissões enquanto esperam
pela atribuição aos Editores de Seção, que verificarão se têm condições de passar
para o estágio de Avaliação.
Algumas submissões são claramente inadequadas e nunca passam desse estágio.
Avaliação: etapa em que ocorre a avaliação por pares, bem como quaisquer revisões
exigidas pelo autor (no caso do autor discordar de alterações propostas pelo(s) avaliador(es), por exemplo).
Algumas submissões não são aprovadas na avaliação e não passam desse estágio.
Aquelas que são aceitas passam para o próximo estágio.
Edição de texto: nesse estágio, os artigos aceitos são aprimorados pelo trabalho de
um revisor. Os autores podem ter a oportunidade de revisar as edições.
Editoração: após a conclusão e aprovação das edições de texto, a submissão segue
para essa fase. Na editoração, os textos editados são convertidos em provas (por
exemplo, HTML, XML, PDF, etc.). Novamente, o autor tem a oportunidade de revisar as
provas. Assim que todos estiverem satisfeitos, a submissão é agendada para publicação em uma edição futura.
222
15.1 tarefas
Suas tarefas estão disponíveis no menu superior esquerdo do seu painel. Observe o
número “1” na imagem abaixo. Isso indica que há, no momento, uma tarefa em sua
lista.
As tarefas fornecem uma visão rápida dos itens que precisam de sua atenção. Entradas em negrito não foram lidas e entradas sem negrito foram lidas.
Use a caixa de seleção para marcar tarefas para exclusão (o link está disponível na
parte inferior da lista).
15.2 notificações de submissão
Quando um autor faz uma nova submissão ao seu periódico, o editor recebe automaticamente uma notificação por e-mail e o autor recebe um e-mail agradecendo pela
submissão. Você também pode configurar o OJS para que uma cópia do e-mail de notificação seja enviada ao contato principal do periódico, definido nas Configurações
do periódico, ou para outro endereço.
Para permitir que cópias do e-mail de confirmação de submissão sejam enviadas ao
contato principal ou outro endereço:
1. no painel de controle, vá a Configurações> Fluxo de trabalho> submissões;
2. role para baixo até Notificação de submissão do autor;
3. marque a caixa ao lado de “Enviar uma cópia para o contato principal,
identificado nas Configurações da revista”, se desejar que uma cópia seja
enviada para o e-mail de contato principal e/ou;
4. digite o e-mail para o qual deseja que uma cópia seja enviada no campo
de texto.
223
Atenção: essa opção não está disponível no OJS 3.3.
Se você quiser desativar os e-mails de Agradecimento pela Submissão, pode fazê-lo,
desabilitando o modelo de e-mail na lista de modelos de e-mail. Para saber mais sobre como desabilitar e habilitar modelos de e-mail, consulte Desabilitar modelos de
e-mail, no capítulo Configurações de fluxo de trabalho.
Os usuários também podem alterar suas configurações de notificação individuais em
seu próprio perfil, acessando Perfil> Notificações.
15.3 painel de submissões
Ao fazer login em seu painel, você pode encontrar submissões ativas de suas tarefas
ou de uma das filas (Fila, Submissões Não Designadas, Ativos e Arquivos). O contador
oferece uma visão geral de quantos itens, no total, existem em cada fila.
224
15.3.1 fila (minhas submissões designadas)
Esse painel inclui submissões adicionadas a seções onde você é um editor de seção
ou às suas próprias submissões, se você também for um autor desse periódico.
A ferramenta Buscar, para cada fila, pode, às vezes, ser útil para rastrear as submissões.
A ferramenta Filtro permite limitar sua navegação a um status específico, a fim de se
realizar uma pesquisa mais rápida. Dependendo de seu papel, as funções editoriais
serão capazes de filtrar:
• status: selecione entre incompleto, atrasado e inativo por 30 dias;
• estágios: selecione entre submissão, avaliação, edição de texto e editoração;
• seções: essa opção só está disponível se houver mais de cinco seções. Depois de começar a inserir o texto, o filtro irá sugerir ações automaticamente.
Por exemplo, filtre por artigos ou resenhas;
• editor(es) atribuído(s): apenas os gerentes de periódicos têm essas opções
de filtro. Como as seções, esta é uma caixa de texto com sugestão automática
de ações;
• edição atribuída: apenas gerentes de periódicos podem filtrar por fascículos não publicados, mas editores e assistentes poderão filtrar por fascículos
publicados. Esse campo diferencia maiúsculas de minúsculas e requer correspondência exata. Para obter melhores resultados, pesquise por ano ou título,
em vez de volume ou número. Esse filtro é usado principalmente se a atribuição de uma submissão a uma edição for feita em uma fase inicial do processo
editorial.
Alguns filtros permitem várias seleções. Os usuários podem filtrar por mais de um
editor, uma seção ou edição. Os filtros são aplicados com condições OU, portanto,
quando um usuário selecionar filtrar pelo Editor A e Editor B, todas as submissões que
são atribuídas ao editor A ou ao editor B serão retornadas.
Ao usar vários filtros, a condição E será aplicada entre os filtros. Por exemplo, ao filtrar
por Estágio de avaliação E Editor A, apenas as submissões atribuídas ao Editor A no
estágio de avaliação serão retornadas.
225
Observe que você pode usar as setas azuis à direita de cada submissão para revelar
mais detalhes, incluindo quantas avaliações estão pendentes, novas discussões e
muito mais. Ele também revela botões para levá-lo ao registro da submissão, visualizar o log de atividades e anotações e excluir a submissão.
Submissões Não Designadas
Esse painel inclui submissões adicionadas a seções sem editores de seção.
226
No exemplo acima, não há submissões não designadas, então o painel está vazio.
15.3.2 ativos
Esse painel inclui uma lista de todas as submissões, sem ser organizada em filas.
15.3.3 arquivos
Esse painel inclui uma lista de todas as submissões rejeitadas ou já publicadas pela
revista. As submissões rejeitadas podem ser excluídas da lista de submissões arquivadas. A exclusão de uma submissão rejeitada removerá completamente a submissão e
todos os arquivos de submissão de sua revista.
227
Submissão de demonstração
Para esta demonstração, estamos procurando a submissão de Williamson e Serletis,
intitulada Os Agentes Oficiais de Conhecimento e Educação de Adultos. Ela pode
ser encontrada no topo de Fila (Minhas Submissões Designadas), bem como em Ativos.
Depois de encontrar a submissão, você pode usar o botão visualizar, para ver a submissão, ou usar a seta azul, para revelar opções e ver se há alguma discussão aberta
(não há nenhuma neste caso), o número de composições finais criadas e acesso ao
registro de atividades e anotações.
228
O Log de atividades e anotações exibe o histórico da submissão.
Use a guia Notas para também visualizar ou adicionar quaisquer notas editoriais.
229
15.3.4 registro de submissão
Para ver a submissão com mais detalhes, selecione o botão Ver Submissão, que o
levará ao registro da submissão.
230
A partir daqui, você pode ver:
Arquivos da submissão: esse painel lista os arquivos que foram enviados. Na visualização acima, há apenas um arquivo, mas vários arquivos podem ser enviados. Os
arquivos de submissão agora manterão os nomes originais quando baixados.
Para periódicos que usam avaliação anônima, os dados do autor e do avaliador (caso
eles devam fazer upload de qualquer documento) ainda são removidos. Um exemplo de estrutura de nome de arquivo para arquivos baixados por avaliadores será
ojs-review-assignment-1-article-text-8.docx. A numeração corresponde ao número do
manuscrito da tarefa.
Discussões da pré-avaliação: Esse painel permite que o editor se comunique com
o autor ou com outras pessoas da equipe editorial. Para exemplificar, o editor pode
pedir ao autor algumas informações adicionais ou pedir a um editor de seção que se
responsabilize por essa submissão.
Botões de ação: incluem Enviar para Avaliação, Aceitar e enviar para Edição de Texto,
e Rejeitar submissão.
Observação: se você não visualizar esses botões, provavelmente ainda não atribuiu
a submissão a um editor.
Status da submissão: uma vez que um editor registrou uma decisão em um estágio
do fluxo de trabalho, a partir do OJS 3.2, a decisão registrada aparecerá no lugar dos
botões de decisão. Os editores ainda terão a capacidade de alterar a decisão registrada clicando em ‘Alterar decisão’, isso habilitará as 3 opções mais uma vez.
A captura de tela acima mostra o botão de decisão para o MS # 425 antes de uma decisão ser registrada. A captura de tela abaixo mostra a notificação da decisão registrada.
231
Participantes: nesse painel, você verá a lista de participantes envolvidos na submissão, incluindo o editor, editores de seção e autor. Outros nomes (editores de texto,
editores de layout, etc.) aparecerão aqui à medida que forem adicionados nas etapas
subsequentes.
Biblioteca da Submissão: a Biblioteca da Submissão é uma área de armazenamento
geral de documentos, que podem incluir formulários de conflito de interesses, formulários de aprovação de composição final, etc. Um usuário pode carregar o formulário
preenchido para seu manuscrito em sua Biblioteca da Submissão. Os formulários
carregados também estarão disponíveis para outros participantes (com exceção dos
avaliadores) atribuídos ao longo do fluxo de trabalho editorial ou de produção, para
editar ou recarregar novas versões.
Biblioteca da revista: os usuários, em todo o fluxo de trabalho editorial, poderão
acessar todos os arquivos na Biblioteca da revista (consulte o capítulo Configurações
do fluxo de trabalho), disponibilizados pelo Gerente da revista ou Editor, abrindo a
Biblioteca da Submissão e clicando em “Ver Biblioteca da Revista”.
232
Visualização : mostra como a submissão ficará quando publicada, com seus metadados e arquivos de composição final atuais, clicando em Visualizar.
233
Publicação (Metadados): painel onde você pode visualizar e revisar os metadados da
submissão. No OJS 3.2 e posterior, os usuários podem receber permissão para revisar
determinados metadados de submissão em qualquer estágio do fluxo de trabalho.
15.3.5 concessão de permissões de autor
A partir do OJS 3.2, os editores podem conceder acesso para permitir que os autores
façam alterações nos metadados. Existem duas maneiras pelas quais os editores podem conceder esse tipo de acesso.
Permissão global: concederá a todos os usuários a permissão de ‘autor’ da função
para fazer alterações nos metadados.
Para habilitar essa função, vá a Usuários & Papéis> Papéis. Em seguida, clique na seta
azul ao lado de ‘Autor’ e clique em editar.
Em Opções de papéis, habilite “Permitir edição de metadados da submissão”, depois,
clique em OK.
234
Permissão limitada: concederá aos autores registrados (normalmente um único autor) permissão para fazer alterações apenas em determinados estágios do fluxo de
trabalho editorial.
Para permitir que um autor altere os metadados em um estágio específico do fluxo de
trabalho, clique no estágio do fluxo de trabalho (isto é, Submissão, Avaliação, Edição
de Texto ou Editoração).
Na lista de participantes, clique na seta ao lado do nome do autor e depois em Editar.
235
Em Permissões, ative ‘Permitir que esta pessoa edite os detalhes da publicação’ e, na
sequência, em OK.
Assim que o autor tiver acesso às edições feitas, ele poderá fazer alterações nas seguintes seções na guia Publicação: Título e Resumo, Colaboradores e Metadados.
236
Designando a Submissão
Dependendo de como você configurou suas seções, algumas novas submissões podem vir sem designação. Se for esse o caso, a próxima etapa é designar um editor ou
editor de seção. Para fazer isso, selecione o link Designar, no painel Participantes.
237
Você terá a opção de localizar um usuário por papel, escolher um indivíduo e enviar
uma mensagem solicitando sua assistência.
Observação: se você não tiver certeza dos nomes dos editores de seção, basta escolher esse papel no menu suspenso e clicar no botão Pesquisar. Todos os Editores de
Seção serão exibidos e disponíveis para seleção.
Clique no botão OK para fazer a atribuição e enviar a mensagem.
238
Observe a nova discussão de pré-avaliação que foi criada automaticamente como
parte da tarefa.
Agora, você pode ver que o Editor de Seção está listado em Participantes e os botões
de ação estão disponíveis:
Enviar para avaliação: avança a submissão para a próxima etapa.
Aceitar e enviar para Edição de texto: ignora o estágio de avaliação e move a submissão diretamente para a edição de texto.
Rejeitar Submissão: Rejeita a submissão antes de passar pelo processo de avaliação,
a submissão seria então arquivada. No OJS 3.3, agora existe a opção de reverter uma
decisão de recusa na fase de submissão e avaliação. Isso pode ser feito clicando em
Alterar decisão e, em seguida, em Reverter Decisão. Depois que uma decisão de
rejeitar é revertida, a submissão é restaurada ao estágio anterior e a rodada de avaliação se ativa.
Embora, no exemplo que demos, o editor tenha designado um editor de seção, também seria possível que o editor se designasse para a submissão.
Assim que o editor selecionar uma ação, o status da submissão será alterado e os
botões de ação serão desativados.
239
15.3.6 editor de seção
Agora que o Editor de Seção foi designado, ele pode fazer o login e visualizar seu painel. A submissão pode ser encontrada no topo da do painel Fila (Minhas Submissões
Designadas).
Clicar em Visualizar abre o registro de submissão completo.
240
15.3.6.1 aceitando a designação
Não é obrigatório, mas o Editor de Seção pode responder à Discussão da Pré-avaliação para informar ao editor que dará continuidade ao trabalho.
15.3.6.2 comunicando-se com o autor
Se o Editor de Seção tiver alguma pergunta ao autor, pode usar as Discussões de préavaliação.
15.3.6.3 enviando para avaliação
Uma vez que o Editor de Seção esteja satisfeito com a submissão apropriada ao periódico, ele pode selecionar o botão Enviar para Avaliação para mover a submissão ao
próximo estágio.
241
Mantenha os arquivos que serão revisados desmarcados.
15.4 comentário nº
Quando a submissão entra no Estágio de Avaliação, uma notificação indica que os
Avaliadores precisam ser atribuídos.
242
Nota: Na captura de tela acima, vemos a visualização do Editor de Seção. Observe os
botões de ação limitados (apenas Fazer recomendação está disponível). Se estivéssemos logados como Editor, veríamos mais botões de ação (Enviar para avaliação,
Aceitar submissão, Rejeitar submissão).
No painel Avaliadores, você pode selecionar Adicionar Avaliador para atribuir um
novo Avaliador.
Essa ação abre uma nova janela, onde os avaliadores são listados e podem ser selecionados um de cada vez.
243
Clicar na seta azul revela mais informações sobre seu histórico de avaliação, incluindo
quantas avaliações ativas estão atualmente atribuídas, quantas avaliações estão concluídas ou foram recusadas, etc. Se o usuário adicionou uma biografia ou avaliação
de interesses, essas informações serão exibidas aqui.
Além disso, o Editor da Revista pode adicionar uma Nota Editorial sobre o avaliador
em seu perfil por meio de Usuários & Papéis> Usuários. Essa nota aparece nos detalhes do avaliador na tela Adicionar avaliador, mas não estará visível para o avaliador
ou para o público.
244
Nos releases 3.0 a 3.1.0 do OJS, você não pode designar um usuário para revisar uma
submissão, se ele também for um editor da submissão. Se você fizer isso, o editor
não poderá mais acessar a submissão após enviar sua avaliação, a fim de manter os
princípios da avaliação por pares anônima. No entanto, a partir do OJS 3.1.1, você
pode designar um usuário para revisar uma submissão, se ele também for um editor
da submissão.
245
Na parte inferior desse formulário, você verá opções para:
Selecionar avaliador: use para confirmar sua seleção depois de escolher um avaliador da lista.
Criar novo avaliador: se nenhum dos avaliadores for adequado, você pode usar esse
botão para criar um novo avaliador. Essa é uma nova conta no sistema.
Designar usuário existente: se nenhum dos avaliadores for adequado, você pode
inscrever um usuário existente como avaliador.
Para esta demonstração, escolhemos Adela como nosso avaliador e clicamos no botão Selecionar avaliador.
Essa ação inicia uma nova janela com uma mensagem para o Avaliador.
Você pode editar qualquer texto padrão.
Se estiver usando um método de Avaliação Anônima, certifique-se de que os arquivos enviados ao Avaliador não tenham nenhuma informação de identificação sobre
o Autor. Instruções adicionais para isso são fornecidas nas seções Compreendendo a
avaliação anônima e removendo informações de identificação.
246
Mais adiante, no formulário, é possível ver os detalhes adicionais que são enviados
ao Avaliador, incluindo título, resumo, datas importantes e um link para os arquivos
a serem avaliados.
É uma ação padrão, os avaliadores receberem uma caixa de texto estendida para
digitar seus comentários. No entanto, o Editor Gerente pode criar formulários de avaliação em Configurações> Fluxo de trabalho> Avaliação para fazer perguntas mais
específicas.
Se desejar que o avaliador preencha um formulário de avaliação, selecione-o em Formulário de avaliação. Em seguida, clique no botão Adicionar avaliador, para enviar
a mensagem e atribuir o avaliador.
De volta ao estágio de avaliação, podemos ver que o avaliador agora está listado.
247
Você pode fazer alterações adicionais, alternando a seta azul ao lado do nome do
avaliador.
Detalhes da avaliação: fornece detalhes sobre a avaliação.
248
E-mail ao avaliador: Permite enviar uma mensagem ao avaliador.
Editar: Permite alterar as datas de avaliação e arquivos.
249
Cancelar avaliador: permite cancelar a atribuição do avaliador.
Dispensar avaliador: a partir do OJS 3.2, você pode cancelar uma solicitação de
avaliação. Isso pode ser necessário quando um avaliador não respondeu a uma solicitação de avaliação ou aceitou fazer uma avaliação, mas nunca a entregou.
Cancelar uma solicitação de avaliação permitirá que você envie um modelo de e-mail
para o avaliador. A solicitação aparecerá na lista de avaliadores do editor como “cancelada”.
250
A avaliação cancelada será registrada nas estatísticas do avaliador, que você pode ver
ao selecionar um avaliador.
Discussão da avaliação : a discussão da avaliação é outra maneira de entrar em contato com um avaliador. Em uma discussão de avaliação, você tem a opção de anexar
arquivos.
Para iniciar uma discussão, clique em “Adicionar comentário”.
251
Em seguida, selecione o(s) avaliador(es) com quem gostaria de iniciar uma discussão.
Histórico: fornece um breve histórico da avaliação.
Nesse ponto, é possível adicionar avaliadores adicionais e, em seguida, aguardar a
chegada de suas recomendações.
15.4.1 compreendendo a avaliação anônima
O OJS foi projetado para acomodar diferentes tipos de avaliações e possui etapas
integradas para garantir o anonimato.
Todas as informações ficarão visíveis para os gerentes e editores da revista, independentemente do tipo de avaliação selecionada. O tipo de avaliação será selecionado
automaticamente com base no que foi configurado em Configurações > Fluxo de
trabalho > Avaliação. Os editores podem alterar o tipo de avaliação ao enviar a solicitação de avaliação. Editores/Editores de Seção devem selecionar o tipo de avaliação
ao enviar a solicitação de avaliação, dentre as seguintes opções:
• duplo cega (Avaliador Anônimo/Autor Anônimo);
• cega (Avaliador Anônimo/Autor Divulgado);
• abrir.
Duplo Cega (Avaliador Anônimo/Autor Anônimo): a identidade do autor e do avaliador é mantida oculta.
O autor ou editor deve garantir que os metadados do arquivo do manuscrito sejam
removidos na Duplo cega (avaliador Anônimo/Autor Anônimo). Consulte Removendo
informações de identificação para obter mais informações.
252
Avaliador: o avaliador não poderá ver o(s) autor(es) na fila de seu avaliador se o editor
tiver selecionado Duplo Cega (Avaliador Anônimo/Autor Anônimo). Todas as informações de identificação nos metadados dos detalhes da submissão são retiradas
automaticamente pelo sistema, conforme exemplo a seguir.
253
No final de uma avaliação, se um avaliador decidir fazer upload de um arquivo de
avaliação, ele deve remover todas as informações de identificação antes de carregá-lo no sistema. Consulte Removendo informações de identificação para obter mais
informações.
Autor: nenhuma informação de identificação sobre o avaliador ficará visível para o
autor na visualização do manuscrito.
Decisão Editorial: o e-mail de decisão enviado ao(s) autor(es) ao final da avaliação
terá títulos genéricos dos avaliadores.
254
Cega (Avaliador Anônimo/Autor Divulgado): a identidade do avaliador é mantida
no anonimato para o(s) autor(es). Os avaliadores podem ver os detalhes do autor.
Avaliador: o avaliador pode ver todos os metadados inseridos pelo autor, clicando
em Exibir todos os detalhes da submissão na guia de solicitação do manuscrito. O
nome dos autores também aparecerá na fila do avaliador.
Autor: nenhuma informação de identificação sobre o avaliador estará disponível na
visualização do manuscrito.
255
Decisão Editorial: o e-mail de decisão enviado ao(s) autor(es) ao final da avaliação
terá títulos genéricos dos avaliadores.
256
15.4.2 removendo informações de identificação
Embora o OJS tenha várias funções integradas para revisões anônimas, etapas adicionais podem precisar ser executadas fora da plataforma para garantir o Avaliador
Anônimo/Autor Anônimo. Um arquivo de submissão pode conter informações que
revelem a identidade dos autores nas propriedades do documento.
257
Os autores também podem incluir seu nome no artigo, notas de rodapé e referências.
Nesse caso, o editor terá que remover tais informações antes de enviar para avaliação.
Alternativamente, os autores podem ser solicitados a redigir seus nomes do arquivo
de submissão, com “Autor” e ano usados nas referências e notas de rodapé ao invés
do nome dos autores, título do artigo, etc., antes da submissão.
15.4.2.1 Microsoft Word para Windows
1. vá ao arquivo;
2. selecione informações;
3. clique em Verificar Problemas;
4. clique em Inspecionar Documento;
5. na caixa de diálogo Inspetor de Documento , marque as caixas de seleção
para escolher os tipos de conteúdo oculto que deseja inspecionar;
6. clique em Remover tudo;
7. clique em Fechar;
8. salve o documento.
15.4.2.2 Microsoft Word para MacOS
1. vá a Ferramentas;
2. clique em Proteger Documento;
3. selecione Remover informações pessoais deste arquivo ao salvar;
4. clique em OK e salve o arquivo.
258
15.4.3 reenviando o documento
Os gerentes e editores de periódicos podem reenviar o documento anônimo nos arquivos para avaliação, clicando em Enviar/Selecionar arquivos, na caixa Arquivos
para avaliação.
259
Clique em Enviar arquivo para avaliação.
Identifique o componente do artigo e carregue o arquivo.
Detalhes da avaliação: pode ser útil renomear o arquivo para o momento do novo
upload. O arquivo também pode ser renomeado ao clicar na seta à esquerda do nome
do arquivo.
260
Clique em Concluir e selecione o arquivo que deseja usar para a avaliação.
O(s) arquivo(s) aparecerá(ão) no upload inicial. Ao enviar a solicitação de avaliação,
certifique-se de que o manuscrito original não esteja selecionado em “Arquivos a serem revisados”.
Selecione o(s) arquivo(s) de avaliação e clique em OK .
15.4.4 respondendo a comentários
Assim que os avaliadores concluírem seu trabalho, o Editor de Seção pode ver os
resultados em seu painel. Nesse espaço, eles verão notificações de que novos comentários foram enviados e se todos os comentários foram enviados.
261
Use o link Ler avaliação, no painel de avaliadores, para ler os comentários dos avaliadores, incluindo aqueles para o autor e o editor, bem como apenas para o editor.
262
Selecione o link Confirmar na parte inferior da tela.
No painel de avaliadores, será possível ver o link Agradecer ao avaliador. Escolha-o
para agradecer ao avaliador.
263
Clique no botão Agradecer ao avaliador para enviar a mensagem.
15.4.5 tomando a decisão
Com base nas recomendações do avaliador, você pode usar os botões de ação para
tomar uma decisão.
264
As opções incluem:
Solicitar modificações: que corresponde à exigência de que o autor faça pequenas
alterações. O editor também tem a opção de indicar se outra rodada de avaliação será
necessária. Se for o caso, basta selecionar essa opção.
Aceitar submissão: significa que a submissão foi aceita sem revisões e pode prosseguir para o estágio de Edição de Texto.
Rejeitar submissão : quer dizer que a submissão não foi aprovada na avaliação por
pares e não é adequada a análise posterior. A apresentação seria então transferida
para os Arquivos. Apenas as submissões recusadas nos Arquivos podem ser excluídas.
No OJS 3.3, agora existe a opção de reverter uma decisão de Rejeitar Submissão na
fase de Submissão e Avaliação. Isso pode ser feito clicando em Alterar decisão e,
em seguida, em Reverter recusa. Depois que uma decisão recusada é revertida, a
submissão é restaurada ao estágio anterior e a rodada de avaliação torna-se ativa.
15.4.6 solicitar revisões nº
Nesta demonstração, solicitaremos que o autor faça algumas revisões menores antes
da aceitação.
Para fazer isso, selecione o botão Solicitar Modificações. Essa ação resulta em uma
nova janela de mensagem.
265
Você pode modificar qualquer texto antes de enviar a mensagem.
Use o botão Adicionar comentários para importar os comentários do avaliador dos
campos Editor e Autor. Comentários no campo Somente para o Editor não serão exibidos.
Se houver algum anexo, como um arquivo marcado criado por um avaliador, é possível anexá-lo aqui (desde que seja anônimo). No OJS 3.1.2 e posterior, você também
pode fazer upload de um novo arquivo e adicioná-lo como um anexo.
Clique no botão Gravar Decisão Editorial para enviar a mensagem.
266
Agora, você deve esperar que o autor responda com suas revisões.
15.4.7 autor responde nº
Assim que o Autor fizer as revisões, você deverá receber uma mensagem (por e-mail e
no painel Discussão da avaliação).
267
Você também verá o arquivo revisado no painel Revisões.
Nesse ponto, você pode baixar o arquivo revisado, verificar se está pronto e se comunicar com o autor usando o painel Discussão da avaliação.
No caso do exemplo que propomos, informaremos ao Autor que estamos aceitando
as revisões. Para fazer isso, clique no link do título da discussão, abrindo, desse modo,
a caixa de discussão.
268
Use o botão Adicionar mensagem para responder, seja solicitando uma revisão adicional seja informando ao autor que a submissão está pronta para avançar à próxima
etapa.
269
15.4.8 rodada adicional de avaliação
Se desejar submeter o artigo revisado a outra rodada de avaliação, você pode iniciar
uma segunda (ou terceira ou subsequente) rodada de avaliação, após o recebimento
das revisões do autor.
É melhor iniciar uma nova rodada de avaliação depois que o autor carrega os arquivos revisados na rodada anterior. Criar uma nova rodada de avaliação antes que o
autor carregue seus arquivos pode criar alguma confusão, pois o painel deles (e o seu)
será padronizado para a nova rodada. O autor poderá, no entanto, voltar à Rodada
1 para fazer o upload de seus arquivos. Isso também resultará em ter que baixar o
arquivo carregado da Rodada 1 e carregá-lo na Rodada 2.
Uma nova rodada não deve ser iniciada se você estiver tendo problemas com a rodada atual (ou seja, incapaz de registrar a decisão, convide novamente um avaliador
recusado ou removido).
Para iniciar uma rodada adicional de avaliação após o recebimento dos arquivos revisados, clique na guia Nova rodada de avaliação, na guia de Avaliação da submissão.
Essa ação abrirá uma janela para você selecionar quais arquivos (fornecidos pelo autor) serão incluídos na nova rodada de avaliação.
270
Se houver arquivos adicionais que você deseja disponibilizar novamente na rodada
anterior, isso pode ser feito clicando em Enviar/Selecionar Arquivos.
Marque a caixa ao lado de Mostrar arquivos de todos os estágios de fluxo de trabalho acessíveis. Os arquivos disponíveis na Rodada 1 devem aparecer em submissão.
Os arquivos que aparecem em Avaliação mostrarão apenas os arquivos carregados
pelo autor da rodada anterior (ou seja, arquivos revisados da rodada 1). Se você estiver na Rodada 3 (e em diante) e precisar de arquivos da Rodada 1 ou 2, precisará
baixá-los para sua área de trabalho local e carregá-los novamente por meio de Upload / Selecionar Arquivos.
271
Da mesma forma, se houver quaisquer arquivos adicionais que os autores fornecem
depois de carregar o reenvio, é possível carregá-los usando Carregar / Selecionar
arquivos.
Uma nova rodada será adicionada no painel da guia Avaliação.
272
Quando estiver pronto para iniciar a nova rodada de avaliação, atribua avaliadores,
como fez na rodada anterior. Você pode atribuir os mesmos avaliadores ou avaliadores diferentes.
Os avaliadores das rodadas anteriores não terão acesso aos comentários que fizeram
na rodada anterior. Se um avaliador solicitou seus comentários da rodada anterior, o
editor pode copiá-los da Rodada 1 - Detalhes da Avaliação e iniciar uma discussão na
Rodada 2. Alternativamente, o periódico pode optar por encorajar o envio de Resposta ao Avaliador como parte da reapresentação.
Essas etapas podem ser repetidas até que uma decisão final, de aceitar ou recusar o
manuscrito, seja tomada.
15.4.9 movendo para edição de texto
A submissão agora está pronta para ser movida para edição. Para fazer isso, use o
botão azul Aceitar submissão.
Essa ação abrirá uma nova janela.
273
Observe que, se a revista habilitou uma APC a ser cobrada dos autores, a opção aparecerá nessa fase, para notificar o autor sobre o pagamento devido. Selecionar “Solicitar
taxa de publicação” fará com que um e-mail de notificação de pagamento seja enviado ao autor com as instruções para pagamento. Para obter informações sobre como
habilitar taxas de autor, consulte o capítulo Assinaturas> Tipos de pagamento e configurações de distribuição> Habilitar pagamentos.
274
Clique no botão Gravar Decisão Editorial na parte inferior da janela.
Feito isso, a submissão será automaticamente movida para o estágio de edição de
texto.
De volta à guia de revisão, você notará que o status agora indica que a submissão foi
aceita.
275
15.5 edição de texto
Quando uma submissão é aceita no estágio de avaliação, ela passa automaticamente
ao estágio de edição de texto.
15.5.1 adicionando um editor de texto
Quando a submissão entra no Estágio de Edição de Texto, uma notificação indica que
um Editor de Texto precisa ser atribuído. A atribuição de Editores de texto pode ser
feita por meio do link Designar, no painel Participantes.
276
Ao fazer isso, será aberta uma nova janela.
Você pode usar a lista suspensa de funções para escolher o Editor de Texto. Para isso,
basta clicar no botão Buscar, abrindo todos os editores de texto. Em seguida:
• selecione um dos editores de texto para esta submissão;
• escolha uma mensagem modelo;
• faça as alterações necessárias na mensagem;
• clique em OK.
Agora você pode ver a nova notificação de que a submissão está aguardando edição
de cópias, o Editor de Texto está incluído na lista de Participantes e a solicitação está
visível na Discussão de Edição de Texto.
277
Com isso, resta esperar que o Editor de Texto faça seu trabalho.
15.5.2 editor de texto
O Editor de Texto receberá uma mensagem do Editor de Seção por e-mail, solicitando
que ele aceite a submissão.
Para começar, ele deve fazer o login e encontrar a submissão em seu painel.
278
Em seguida, ele pode clicar no link Edição de texto ao lado do nome da submissão.
Isso os levará diretamente ao estágio de edição de texto para esta submissão.
A partir desse ponto, é possível ver os arquivos para edição de texto. Estes são os
arquivos que requerem edição de texto. Ao clicar no título com link será feito o download do arquivo para a área de trabalho.
Fora do OJS, ele fará o trabalho de edição de texto.
Para verificar os metadados de submissão, clique na guia Publicação.
279
Isso inclui verificar o título do artigo, o resumo, os nomes dos contribuidores, as palavras-chaves, etc.
Se alguma alteração for feita, clique no botão Salvar antes de sair dessa janela.
Você pode visualizar como a página Resumo ficaria, se publicada com os metadados
atuais, clicando no botão Visualizar, na parte superior direita da página.
15.5.2.1 consulte o autor
Concluída a edição de texto, é necessário que o Autor seja consultado para que se
possa fazer as alterações. Essa consulta deve ser feita a partir da adição de uma nova
discussão, usando o link Adicionar comentário, do painel Discussão da edição de texto.
Na janela Adicionar comentário, o editor deve escolher o autor e adicionar uma linha
de assunto e uma mensagem.
280
Mais abaixo, na mesma janela, ele deve fazer o upload de uma cópia do texto editado.
281
Para fazer isso, basta usar o link Enviar arquivo. Será aberta uma nova janela onde
deve ser escolhido o componente do artigo (por exemplo, o texto do artigo) e ser feito
o upload do arquivo.
282
Clique em Continuar, para prosseguir.
Dessa forma será aberta a próxima etapa, na qual é possível editar o nome do arquivo,
se necessário.
Em seguida, você pode fazer upload de mais arquivos, se necessário, ou clicar em
Concluir.
283
De volta à janela Adicionar, agora você pode ver o arquivo anexado.
Clique em OK para enviar a mensagem ao autor, que ficará visível na Discussão da
edição de texto.
284
Agora você pode esperar pela resposta do autor.
15.5.3 respostas do autor nº
Depois de ler a resposta do autor, você pode revisar seus comentários, verificando a
resposta à discussão.
A partir desse ponto, você pode ver que nenhuma outra alteração é necessária.
285
15.5.4 o arquivo final de texto editado nº
Agora você pode ir em frente e carregar a versão final da edição editada para o painel
Texto editado, próximo à parte inferior da tela.
286
Use o link Enviar/Selecionar arquivos para carregar a versão final com o texto editado.
É importante observar aqui a presença de algumas opções:
1. você pode usar o link Enviar Arquivo para carregar um novo arquivo (por
exemplo, um arquivo com algumas alterações recentes, realizadas depois
que você omostrou ao autor);
2. você pode selecionar a versão original do Autor (improvável);
3. você pode selecionar a versão do Editor de Texto, que é a versão que você
enviou ao autor (se você não fez mais alterações, escolha esta).
Para esta demonstração, selecionaremos a versão do Editor de cópias, marcando a
caixa à esquerda desse arquivo.
Clique em OK .
O arquivo agora está visível no painel Texto editado (próximo à parte inferior da tela),
indicando ao editor que esta é a versão final, que está pronta para a etapa de Editoração.
287
15.5.5 informe o editor de seção
A etapa final consiste em informar ao Editor de Seção que a edição de texto foi concluída.
Para fazer isso, inicie uma nova discussão de edição de texto por meio do link Adicionar comentários.
Na janela de discussão, adicione o Editor de Seção, uma linha de assunto e uma mensagem.
288
Clique em OK para enviar a mensagem.
Voltando ao estágio de edição de texto, é possível ver que a mensagem foi postada.
Seu trabalho como Editor de Texto agora está completo!
289
15.5.6 movendo para a editoração
O Editor de Seção receberá um e-mail informando que a edição de texto foi concluída
e verá uma notificação nas discussões.
Você pode baixar e revisar a versão final da edição editada no painel Texto editado.
Nesse ponto, você pode se comunicar melhor com o Editor de Texto ou, se estiver
satisfeito, mover a submissão para o estágio de Editoração.
Para fazer isso, selecione o botão azul Enviar para editoração.
Isso gerará um aviso oficial aos Autores de que a submissão está avançando para a
próxima etapa.
290
Observe que o arquivo apropriado, do painel Texto editado, está incluído e será automaticamente transferido para Editoração.
Clique em Gravar Decisão Editorial para prosseguir.
O estágio de edição de texto agora está concluído e o status de submissão será atualizado. O próximo capítulo cobre a etapa de Editoração e Publicação.
291
292
16. editoração e publicação
Caio Saraiva Coneglian
Maria Aniolly Queiroz Maia
Com a conclusão da etapa de Edição de Texto, a submissão agora segue para a
Publicação. A partir daqui, os arquivos copiados serão convertidos em formatos publicáveis na forma de arquivos de leitura de prova (exemplo: PDF e HTML) e revisados
antes da publicação. Uma nova edição será criada e o artigo será agendado para publicação no número a ser lançado. Este capítulo explica as etapas desse processo e
ainda como usar o recurso de controle de versão (introduzido pela primeira vez no
OJS 3.2) para publicar uma nova versão de um artigo, caso alterações significativas
sejam realizadas.
O OJS também oferece uma forma direta de contornar o fluxo de trabalho editorial
descrito no capítulo anterior e enviar o conteúdo diretamente à Publicação, fase em
que pode ser adicionado a uma edição e publicado. Você pode fazer isso por meio do
plugin Quick Submit. Consulte as instruções detalhadas do plugin do Quick Submit no
capítulo Importação e exportação de dados.
Para começar a trabalhar na Editoração, o Editor de Seção ou Editor de Periódicos
deve fazer o login no sistema e escolher a submissão em seu painel de controle.
Clicando no artigo, o registro da submissão será aberto.
293
Você verá que os arquivos editados agora estão disponíveis no painel Arquivos Prontos para Publicação.
Na aba Publicação, você pode atribuir participantes (como um Editor de Layout) ao
estágio de Editoração do fluxo de trabalho e se comunicar com os participantes no
painel de Discussões de Editoração.
16.1 aba de publicação
Todos os aspectos relacionados à publicação de uma submissão são feitos na aba
Publicação. A aba Publicação permite editar ou adicionar informações sobre a submissão, incluindo colaboradores, metadados e identificadores. É também onde você
fará o upload dos arquivos finais de prova para publicação na revista.
Aqui, tem-se uma visão geral da finalidade das diferentes abas desta seção. Instruções
detalhadas sobre algumas delas estarão disponíveis posteriormente neste capítulo.
Título e Resumo: Use essa aba para editar o título, subtítulo e resumo do artigo.
294
Se alguma alteração for feita, clique em Salvar antes de sair dessa janela.
Colaboradores: Use essa aba para adicionar, editar ou remover colaboradores do
artigo.
Metadados: Use essa aba para adicionar ou editar palavras-chave do artigo.
Se alguma alteração for feita, clique em Salvar antes de sair dessa janela.
Identificadores: Use a aba Identificadores para visualizar ou adicionar um identificador exclusivo, como um DOI. Mais informações sobre como atribuir e gerenciar DOIs
estão disponíveis no DOI Plugin Guide.
Leitura de Prova: Use a aba Leitura de Prova para carregar o arquivo final para publicação. Isso é explicado a seguir.
Permissões e Divulgação: inclusão de detalhes sobre o detentor dos direitos autorais, além de um link para a licença do artigo, se aplicável, que será preenchido
automaticamente, de acordo com suas Configurações de Distribuição.
Edição: Use a aba Edição para atribuir o artigo a uma edição de periódico. Isso é explicado a seguir.
16.1.1 submissões multilíngues
As abas “Título e Resumo”, “Metadados”, “Permissões e Divulgação” e “Edição” têm
opções para adicionar e editar metadados em múltiplos idiomas. Os idiomas devem,
primeiro, ser ativados em Configurações do Website-> Configurar-> Idiomas.
Selecione a aba de idioma desejada abaixo do botão “Agendar para publicação” e
complete os campos de metadados no idioma selecionado.
295
A aba “Edição” permite carregar várias imagens de capa em idiomas selecionados.
296
16.2 formato de artigo para publicação
16.2.1 designar editor de layout
Um banner de notificação indica que você deve atribuir alguém para criar os arquivos
de leitura de prova (por exemplo, os PDFs, HTML, etc.) a partir dos arquivos prontos
para Publicação.
Isso pode variar de periódico para periódico – você pode ter Editores de layout ou
Assistentes de edição para fazer este trabalho. Alguns periódicos usam um design gráfico externo ou serviço de digitação. Se você quiser se comunicar com seu Editor de
layout, Assistente de edição, designer gráfico ou digitador por meio do OJS e gerenciar o processo de editoração com eles, também no OJS, certifique-se de que tenham
uma conta de usuário e adicione-os como participantes da submissão.
Para realizar a tarefa, use o link Designar Participantes. Isso abrirá uma nova janela.
Use o filtro de papéis e o botão de pesquisa para encontrar usuários apropriados.
Selecione o usuário e escolha uma mensagem predefinida. Clique em OK para enviar.
O usuário agora foi notificado por e-mail e no painel.
297
Você pode ver o Editor de Layout na lista de Participantes e o aviso de solicitação no
painel Discussão da Edição. Agora, você pode esperar que o Editor de Layout complete suas tarefas.
16.2.2 edição de layout
Como Editor de layout, você receberá uma mensagem convidando-o a criar os arquivos de leitura de prova para a submissão. Para começar, faça login no sistema e vá ao
seu painel.
A partir daqui, encontre a submissão e selecione o link Publicação. Isso vai levá-lo
para o registro de submissão.
298
No painel Arquivos prontos para editoração, baixe os arquivos para sua área de trabalho e trabalhe fora do OJS para convertê-los em arquivos de leitura de prova. A
próxima seção explica os formatos e a preparação dos arquivos de leitura de prova.
Nota: A PKP está atualmente trabalhando em um projeto para automatizar a conversão de documentos do Microsoft Word em outros formatos, incluindo XML, HTML, PDF,
Electronic Publication (ePub), etc. Fique de olho em nosso blog para atualizações.
16.2.3 preparar e adicionar arquivos de leitura de prova
A prova é o arquivo final, pronto para publicação, que foi preparado para os leitores
e será publicado na página do artigo. As provas devem estar em um formato estável
não editável (por exemplo, HTML, PDF, ePub ou XML) com versões do artigo em texto
completo. Os arquivos de leitura de prova também podem incluir material suplementar, como arquivos multimídia e dados de pesquisa. Você pode publicar um arquivo
de galley para um artigo e para uma edição inteira.
16.2.3.1 tipos de componente de arquivo de leitura de prova
Quando você carregar um arquivo de leitura de prova, precisará selecionar um Tipo
de componente, que concerne aos mesmos tipos de componentes que os autores
selecionam ao fazer upload dos arquivos de envio. Você pode configurar os tipos de
componentes em Configurações do fluxo de trabalho> Envio> Componentes, de acor-
299
do com o tipo de componente que deseja que seja publicado, e se desejar que um
link apareça na página inicial do artigo ou no sumário.
As configurações são as seguintes:
• dependente: o link não aparecerá com conteúdo publicado em tudo;
• suplementar: o link aparecerá na página de desembarque do artigo;
• nem suplementar nem dependente: o link aparecerá na página de desembarque do artigo e na tabela de conteúdos.
Por exemplo, se você quiser incorporar arquivos multimídia em arquivos HTML e fazer
com que apareçam na página de destino, na página de edição e na página de submissão, você deverá efetuar as configurações da seguinte forma:
• vá a Configurações > Fluxo de trabalho > Submissão > Componentes;
• clique na seta azul ao lado de HTML Stylesheet e Editar;
• desmarque “Marcar arquivos desse tipo como arquivos dependentes” e
“Marcar arquivos desse tipo como arquivos complementares”. Clique em Salvar;
• clique na seta azul ao lado de Multimídia e Editar;
• desmarque “Marcar arquivos deste tipo como arquivos complementares”.
Deixe “Arquivos dependentes” verificados. Clique em Salvar.
16.2.3.2 formatos de arquivo de leitura de prova
Revistas on-line publicam seus artigos em uma variedade de tipos de arquivos. Os
mais comuns são PDF e HTML, mas cada vez mais formatos adicionais estão sendo
usados, como ePub, Moving Picture (MP3) e XML.
Plugins em OJS permitem que arquivos PDF, HTML e XML sejam visualizados em um
navegador da Web ou baixados. Se os arquivos estiverem sendo baixados em vez de
exibidos no navegador, talvez seja necessário habilitar um desses plugins em Configurações do site > Plugins:
• PDF.JS PDF Viewer fornece suporte de renderização para arquivos de artigos
em PDF;
• ELife Lens Article Viewer fornece suporte de renderização para arquivos de
artigos Journal Article Tag Suite (JATS) XML usando o eLife Lens;
• o plugin HTML artigos de prova fornece suporte de renderização para arquivos de artigo HTML.
Outros formatos podem exigir plugins adicionais ou podem ser baixados diretamente.
De maneira alternativa, você pode hospedar o conteúdo de texto completo em uma
300
plataforma diferente e incorporar uma URL remota, escolhendo a caixa de seleção:
“Esta prova estará disponível em um site separado.”
16.2.3.3 utilizando templates
Exigir que todas as submissões utilizem um modelo de documento pré-formatado
com os estilos de publicação do seu periódico (a exemplo da família da fonte, do
tamanho da fonte, do negrito, do posicionamento, do cabeçalho, do corpo, dos rodapés, etc.) pode tornar a conversão do documento muito mais fácil. A Microsoft fornece
uma breve visão geral para a criação de modelos no MS Word.
Depois de criar um modelo que corresponda ao estilo da sua revista, ele pode ser útil
para enviar aos autores, aos editores de layout ou a outros usuários. Aqui está um
exemplo de uma revista OJS que requer que os autores baixem e usem um arquivo de
modelo: Paideusis.
Idealmente, seu modelo deve ser criado usando estilos em vez de formatação direta.
Isso não apenas garante a consistência em todos os seus documentos, mas também
ajuda em quaisquer conversões para outros formatos (por exemplo, HTML). Aqui está
uma explicação da diferença entre estilos e formatação direta no Word:
16.2.3.4 arquivos PDF
O PDF é o tipo de arquivo mais fácil de criar a partir de um documento do Word. As
versões atuais do Microsoft Word (e outros processadores de texto) permitem “Salvar
como” ou “Exportar como” um PDF. A maioria das revistas OJS publica seus artigos
como PDFs.
Os PDFs também são populares com muitos leitores, pois recriam de forma mais
próxima a página impressa. No entanto, os PDFs costumam ser menos flexíveis em
dispositivos móveis e nem sempre lidam com links ou mídia incorporada (como arquivos de som ou vídeo) muito bem. Com o uso generalizado de dispositivos móveis,
garantir que seu público possa ler seus artigos em seus telefones ou tablets é cada vez
mais importante.
Exemplo: Irish Journal of Technology Enhanced Learning.
16.2.3.5 arquivos HTML
Os arquivos HTML têm a vantagem da flexibilidade. Eles lidam muito bem com links
e multimídia e podem caber em praticamente qualquer tela - incluindo telefones e
301
tablets. No entanto, eles têm uma aparência diferente de uma página impressa, portanto, alguns leitores preferem PDF. A situação ideal é fornecer arquivos PDF e HTML
para melhor atender às necessidades dos diferentes usuários.
A criação de um arquivo HTML pode exigir mais tempo e esforço do que a criação
de arquivos PDF. Os processadores de texto não possuem ferramentas eficazes para
“Salvar como” em HTML. O Microsoft Word tenta fazer isso, mas os resultados não são
úteis para carregar no OJS. Em vez disso, tente seguir este fluxo de trabalho:
• converta o documento do Word. Você pode usar esta ferramenta on-line gratuita para fazer uma conversão inicial;
• abra os arquivos HTML resultantes em um editor de texto (como, por exemplo, Bloco de notas no Windows) ou editor de HTML (como, por exemplo,
Adobe Dreamweaver). A partir daqui, você precisará fazer qualquer limpeza ou
formatação final. É necessário compreender os fundamentos do HTML. Existem muitos tutoriais gratuitos, mas leva algum tempo;
• mantenha a formatação HTML básica. Concentre-se apenas em parágrafos,
quebras de linha, cabeçalhos e links. Não se preocupe com fontes, cores ou
outros elementos de design - o OJS cuidará de tudo isso automaticamente
como parte do design geral da revista;
• faça upload para o OJS como um arquivo HTML de leitura de prova;
• o visualizador de HTML renderiza arquivos HTML em um iframe, o que pode
afetar a navegação para páginas da web com hiperlinks. Você pode ignorar
esse recurso abrindo hiperlinks em uma nova aba do navegador, adicionando
o atributo target = “_ blank” às suas tags href.
Alguns exemplos de modelos HTML podem ser encontrados e adaptados a partir destas fontes:
• Recurso da U of A - Licença: CC0 1.0 Universal (CC0 1.0).
Exemplos (consulte o link HTML na parte inferior da página):
• Cultural Anthropology;
• Evidence Based Library & Information Practice.
16.2.3.5.1 estilos HTML arquivos de leitura de prova
É possível definir o estilo do design de seus arquivos de leitura de prova HTML em
massa ou individualmente, por artigo. O estilo em massa só pode ser feito se você
estiver usando um tema personalizado.
Para definir o estilo de um arquivo individual de leitura de prova HTML:
302
• ao criar o arquivo HTML de leitura de prova, certifique-se de que inclui
uma referência à folha de estilo no <head> seção, por exemplo <link rel=”stylesheet” href=”./article_styles.css” type=”text/css” />;
• faça upload do arquivo de HTML de leitura de prova (veja abaixo as instruções sobre como adicionar arquivos de leitura de prova);
• edite o arquivo de leitura de prova;
• faça upload das folhas de estilo Cascading Style Sheets (CSS) com o tipo de
componente apropriado - folha de estilo HTML.
Para estilizar todos os arquivos HTML de leitura de prova: se estiver usando um plugin
de tema personalizado, você pode escrever uma linha de código para incluir um estilo
personalizado para todos os arquivos HTML. Isso só se aplica a arquivos HTML de
leitura de prova que não têm um estilo aplicado individualmente. Mais informações
sobre temas personalizados estão disponíveis no PKP Theming Guide.
16.2.3.5.2 adicionar imagens e multimídia a um HTML de leitura de prova
Se desejar incluir imagens ou arquivos multimídia em um arquivo HTML de leitura de
prova, você pode carregá-los como arquivos dependentes no envio e vinculá-los ao
arquivo para exibi-los.
Antes de iniciar o upload do item, você precisará de uma página HTML contendo um
dos seguintes elementos:
• <audio controls> elemento para MP3;
• <video> elemento para MP4; ou
• <img src=”imagename”> tag para imagens.
A página HTML também deve conter o nome exato do arquivo ao qual você está se
conectando.
Você precisará salvar o arquivo de áudio/vídeo/imagem no formato MP3/MP4/Joint
Photographics Experts Group (JPEG)/ Graphics Interchange Format (GIF) usando o
nome na página HTML.
Seu arquivo HTML deverá conter o seguinte código mínimo (para arquivos de áudio).
Para o vídeo relacionado ou o código do arquivo de imagem, por favor, veja as instruções da w3schools sobre a incorporação de vídeo em HTML ou as instruções sobre a
incorporação de imagens em HTML.
<html>
<head>
<title>MP3 upload</title>
303
</head>
<body>
<audio controls>
<source src=”filename.mp3” type=”audio/mpeg”>
Your browser does not support the audio element.
</audio>
</body>
</html>
<html>
<head>
<title>MP3 upload</title>
</head>
<body>
<audio controls>
<source src=”filename.mp3” type=”audio/mpeg”>
Seu navegador não suporta o elemento de áudio.
</audio>
</body>
</html>
No OJS, você precisará definir as configurações para seus Tipos de componentes antes de adicionar arquivos multimídia. Consulte Tipos de componentes do arquivo
de leitura de prova acima para obter detalhes sobre como ajustar essas configurações.
Certifique-se de ter os arquivos “Multimídia” e/ou “Imagem” configurados como “arquivos dependentes” nas configurações de Tipo de Componente.
304
Agora volte ao envio para carregar uma folha de estilo HTML para exibir seu arquivo
multimídia. Veja abaixo as instruções sobre como adicionar arquivos de leitura de
prova. Além disso, ao fazer upload do arquivo:
• rotule a prova de acordo com o tipo de arquivo multimídia (por exemplo,
MP3, MP4, imagem);
• selecione a folha de estilo HTML na lista suspensa do componente do artigo;
• faça upload do arquivo HTML que você preparou com pelo menos o código
mínimo (instruções acima);
• clique em Continuar;
• na aba Detalhes da revisão, você pode carregar arquivos dependentes. É
aqui que fará o upload do arquivo MP3/MP4/imagem.
305
Selecione Multimídia ou imagem no menu suspenso do componente de artigo e
carregue o MP3, MP4 ou arquivo de imagem.
Ao carregar um arquivo de imagem, você será solicitado a adicionar um Termo de
Legenda, Crédito, Proprietário de Direitos Autorais e Permissão, conforme a aplicabilidade.
306
Clique em Continuar, para concluir o upload, revise os detalhes e confirme. Seu arquivo multimídia agora foi adicionado como um arquivo dependente junto ao HTML e
será incorporado ao HTML quando o item for publicado.
16.2.3.6 arquivos ePUB
Semelhante aos arquivos HTML, os arquivos ePub são ideais para dispositivos móveis, mas requerem codificação especializada para serem criados. Ferramentas de
conversão estão disponíveis, como Calibre. Instruções mais detalhadas de COMO
FAZER para criar arquivos ePub estão disponíveis aqui.
Como arquivos HTML, alguma limpeza adicional pode ser necessária após a conversão e requer algum conhecimento sobre o formato.
Exemplo (ver link ePub na parte inferior da página): Revisão Internacional de Pesquisa
em Ensino Aberto e a Distância.
307
16.2.3.7 arquivos XML
Os arquivos XML são arquivos estruturados nos quais cada parte do artigo é marcada
como um elemento distinto. Isso permite ao leitor navegar e acessar facilmente figuras, imagens, metadados, referências e partes do texto do artigo. Criar arquivos XML
é uma maneira muito eficiente de publicar em vários formatos. Ao criar um arquivo
XML, você pode gerar PDFs, HTML, ePub e outros formatos automaticamente.
PKP está desenvolvendo ferramentas que lhe permitirão criar, converter e editar arquivos XML dentro do OJS. Atualmente, você precisa criar e editar os arquivos fora do
OJS. Se deseja produzir arquivos XML de leitura de prova para a sua revista, pode usar
os serviços de um designer gráfico ou tipógrafo ou, se tiver algum conhecimento em
XML, pode criar os arquivos você mesmo. O W3schools tem excelentes tutoriais sobre
XML.
Exemplo Food and Nutrition Research.
16.2.3.8 arquivos multimídia
Está se tornando cada vez mais popular para as revistas publicar conteúdo multimodal, incluindo arquivos de áudio e vídeo, além de artigos baseados em texto. Mais do
que fornecer formatos audiovisuais e visuais para artigos baseados em texto, o que
pode ajudar a aumentar a acessibilidade do conteúdo de revistas, o conteúdo multimodal é cada vez mais valorizado como forma alternativa de bolsa de estudos que
representa e reflete diferentes modos de expressão e formas de saber. Os periódicos
que optarem por criar versões em áudio de artigos baseados em texto podem optar
308
por fazê-lo manualmente, tendo alguém lendo o artigo em um gravador de voz ou
usando automaticamente o software Texto para fala.
Os arquivos multimídia podem ser incorporados à página do artigo no site do seu
jornal ou podem ter um link de um site externo, como o YouTube ou SoundCloud. Se
você usar um site externo, a qualidade pode ser melhor, mas as estatísticas não serão
coletadas em visualizações de provas ou downloads, e a preservação do conteúdo
depende do site externo.
Ao carregar um arquivo multimídia, você pode selecionar “texto do artigo” da lista de
componentes e carregar o arquivo (MP3, MP4, arquivo de imagem, etc.) diretamente.
Isso permitirá que o usuário acesse o arquivo usando o software de visualização de
imagens ou o software de reprodução de áudio/vídeo instalado em seu dispositivo.
Exemplo (consulte o link de MP3 no menu lateral na parte inferior da página): International Review of Research in Open and Distance Learning.
Como alternativa, você pode incorporar o arquivo de áudio, vídeo ou imagem em
uma página HTML para que os usuários possam visualizar o arquivo diretamente em
seu navegador. Consulte Adicionar imagens e multimídia a uma prova HTML acima
para obter instruções sobre como fazer isso.
Exemplo: Intersectional Apocalypse.
16.2.3.8.1 faça upload de um arquivo multimídia com link de um site externo
Faça upload do arquivo de leitura de prova multimídia no estágio de Editoração do
fluxo de trabalho. Veja abaixo as instruções sobre como adicionar arquivos de leitura
de prova. Além disso, ao fazer upload do arquivo:
• rotule a prova de acordo com o tipo de arquivo multimídia (por exemplo,
MP3/MP4);
• marque a caixa que indica “Esta prova estará disponível em um site separado”.
309
Para obter a URL, localize o vídeo ou áudio no YouTube, SoundCloud, etc., clique em
Compartilhar e copie a URL.
Cole a URL no campo de prova remota e clique em Salvar.
310
O vídeo agora deve aparecer na submissão publicada.
16.2.4 entre em contato com o autor
Em seguida, você desejará compartilhar o PDF com o autor para um olhar final e
confirmação de autoria. Para fazer isso, use o link Adicionar discussão no painel Discussão de editoração Essa ação abrirá uma nova janela.
Lembre-se de adicionar o autor na parte superior da janela e, em seguida, adicione
um assunto e uma mensagem.
Antes de enviar, anexe uma cópia do arquivo PDF usando o link Carregar arquivo.
Isso o tornará disponível para o autor.
311
Lembre-se de selecionar o componente de artigo correto e, em seguida, carregar o
PDF.
Clique em Continuar.
Em seguida, faça quaisquer alterações no nome do arquivo (normalmente, você não
precisa fazer nada nessa fase).
Na sequência, você pode carregar arquivos adicionais, se necessário.
312
Quando terminar, clique em Concluir.
O arquivo agora está anexado e você pode enviar a mensagem usando o botão OK.
313
O autor já foi notificado e você pode aguardar sua resposta.
16.2.5 resposta do autor
Assim que o autor tiver a chance de revisar as provas e responder, você receberá uma
notificação por e-mail e verá uma resposta nas Discussões de editoração.
16.2.6 adicionar arquivos de leitura de prova
Agora que o autor revisou as provas, você pode fazer as alterações finais e enviá-las à
submissão. Para fazer upload de provas, vá à aba Publicação e, em seguida, Provas.
Em seguida, clique em Adicionar Prova, que abrirá uma nova janela.
314
Adicione um rótulo apropriado (por exemplo, PDF, HTML etc.) e clique em Salvar.
Nessa janela, escolha o componente de artigo apropriado (por exemplo, texto do artigo) e carregue o arquivo de prova. Clique em Continuar.
315
Se necessário, altere o nome do arquivo. Clique em Continuar.
Se você tiver mais arquivos, envie-os neste momento. Caso contrário, clique em Concluir.
Agora você pode ver as provas no painel Leitura de Prova.
316
Você pode fazer alterações no upload selecionando a seta azul à esquerda do rótulo
da prova, que revela opções para editar, alterar o arquivo ou excluir.
16.2.7 editar arquivos de leitura de prova
Se quiser fazer uma alteração em um arquivo de leitura de prova ou rótulo de arquivo
de leitura de prova depois de ter sido carregado, você pode editá-lo. Observe que, se
o artigo já foi publicado, para fazer uma alteração no arquivo de leitura de prova, você,
primeiro, terá que cancelar a publicação do artigo ou criar uma nova versão (consulte
Controle de versão dos artigos na sequência). Mas, antes de o artigo ser publicado,
você pode editar o arquivo de leitura de prova facilmente.
1. abra a submissão no painel de submissões;
2. vá à aba Publicação e Provas;
3. clique na seta azul ao lado do arquivo que deseja editar;
4. se desejar editar o rótulo da leitura de prova, clique no botão Editar, que
aparece na tela, e altere o rótulo da leitura de prova;
5. se desejar alterar o arquivo, clique em Alterar arquivo e carregue um novo
arquivo;
6. quando terminar de editar, clique em Salvar.
317
16.2.8 informar o editor de seção
Finalmente, você precisará informar ao Editor de Seção que as leituras de prova foram concluídas. Para fazer isso, use o painel Discussão de Editoração e escolha o link
Adicionar Discussão.
Adicione o Editor de Seção ao topo da página e, a seguir, inclua uma linha de assunto
e uma mensagem. Clique em OK para enviar a mensagem.
318
Agora você pode ver a discussão final.
16.2.9 editor de seção editor de informes
Neste ponto, o Editor de Seção recebe a notificação do Editor de Layout e analisa os
arquivos de prova.
Eles podem pedir ao Editor de Layout para fazer alterações adicionais (usando as
Discussões de Editoração) ou informar ao Editor que as provas estão prontas para
publicação.
Para informar ao Editor, use o link Adicionar Discussão que se encontra no painel
Discussão de Editoração.
A próxima etapa na publicação da submissão é verificar e finalizar os metadados.
16.3 finalizar metadados
Antes de publicar a submissão, você deve verificar se os metadados do artigo estão
completos e precisos no OJS, e se correspondem aos metadados no PDF. Isso é importante para garantir que o conteúdo seja indexado pelo Google Scholar, detectável
por outros serviços e acessível aos leitores.
Você pode verificar os metadados da submissão acessando Envios, abrindo o envio,
indo à aba Publicação e verificando as abas Título, Colaboradores e Metadados.
319
Neste ponto, você também pode adicionar o artigo a uma categoria para exibi-lo em
uma página de categoria temática em seu site e extrair e salvar as referências (se ainda
não o fez).
16.3.1 adicionar o artigo a uma categoria
As categorias podem ser usadas para organizar seus artigos em coleções temáticas.
Se usar categorias em sua revista, você pode, opcionalmente, adicionar o artigo a uma
categoria ou categorias. Para obter instruções sobre como criar categorias, consulte
o capítulo Configurações da revista. Você pode adicionar o artigo a uma categoria
editando seus metadados.
• para a submissão do artigo, vá à aba Publicação;
• clique em Edição;
• na caixa Categorias, marque a categoria ou categorias às quais deseja adicionar o artigo;
• clique em Salvar.
16.3.2 extrair e salvar referências
Se desejar exibir as referências bibliográficas do artigo na página do artigo com DOIs
vinculados e enviá-las para Crossref com o restante dos metadados do artigo, você
pode usar o recurso “Extrair e salvar referências”. Este recurso só pode ser usado se
você estiver usando o plugin DOI e o plugin Crossref para exportar seus metadados
para o Crossref. O recurso armazenará cada referência no banco de dados como uma
referência separada e adicionará o DOI à referência na página do artigo. Isso também
tornará mais fácil a identificação e indexação das citações do artigo pelos serviços de
indexação, como o Google Scholar.
320
A primeira coisa que você deve fazer é habilitar Referências como um campo de metadados de envio.
1. vá a Configurações de fluxo de trabalho> Submissão > Metadados;
2. role para baixo até Referências e marque Ativar metadados de referências;
3. novas opções aparecerão abaixo e você pode selecionar uma das opções:
• não solicite referências do autor durante a submissão - o campo
Referências não estará no formulário de submissão e, em vez disso, as
referências podem ser adicionadas por um editor;
• peça ao autor para fornecer referências durante a submissão - o
campo Referências estará no formulário de submissão e os autores
podem, opcionalmente, adicionar suas referências a ele, ou um editor
pode adicionar referências à submissão mais tarde;
• exija que o autor forneça referências antes de aceitar sua submissão
- o campo Referências estará no formulário de submissão e os autores
deverão adicionar suas referências a ele;
4. clique em Salvar.
Neste momento, se você acessar a aba Publicação de um registro de submissão, verá
uma aba Referências abaixo. Um editor pode abri-la e copiar e colar as referências do
artigo no campo. Além disso, se você marcou a segunda ou terceira opção acima, haverá um campo Referências quando um autor fizer uma submissão e o autor poderá
adicionar suas referências a ela.
Cada referência deve estar em uma linha separada e você deve certificar-se de que
o texto colado no campo não está formatado e não contém quebras de linha ou espaços extras. Remova quaisquer DOIs nas referências, se você planeja adicioná-los,
posteriormente, com o plugin Crossref Reference Linking.
321
Quando o artigo for publicado, as referências aparecerão na página do artigo e serão
enviadas ao CrossRef.
Depois de exportar os metadados do artigo para Crossref, você pode inserir os DOIs
para as referências do artigo do Crossref, se usar o plugin Crossref Reference Linking. As
instruções sobre como usar o plugin estão disponíveis no Guia de plugins do Crossref.
Depois de configurar o plugin e exportar os metadados do artigo para o Crossref, você
pode inserir os DOIs do Crossref de volta nas referências:
1. Abra a Submissão;
2. Vá à aba Publicação e Referências;
3. Clique em Verificar Crossref DOIs;
4. Alguns DOIs agora serão adicionados às referências.
16.4 criar edição
Quando você estiver pronto para publicar o artigo, deve criar uma edição para publicá-lo primeiro. Em seguida, agendará artigos para publicação na edição. Os artigos
não serão publicados até que você publique o número como um todo. Esta seção
explica como criar e editar edições.
No menu à esquerda, selecione Edições para gerenciar todas as edições da sua revista.
Você verá abas para edições futuras e edições anteriores.
Edições futuras são todas as edições não publicadas. Você pode criar quantas quiser
e agendar submissões para qualquer uma delas.
322
Edições anteriores, lista todas as edições publicadas.
Para criar uma nova edição, use o link Incluir edição e preencha o formulário.
323
Existem espaços para adicionar informações de volume, número, ano e título (por
exemplo, Edição especial nº 1), bem como uma descrição, imagem de capa e URL
personalizada. A imagem da capa e a descrição aparecerão na parte superior da página da edição em seu site, se você adicioná-las. Se tiver o volume, o número e o título
marcados abaixo, será necessário preencher algo em cada campo.
Quando terminar, clique em Salvar.
16.4.1 editar edição
Você também pode editar uma edição futura existente selecionando a seta azul à esquerda da entrada da edição na página Edições Futuras.
Isso revelará um link Editar, que abrirá uma nova janela de informações.
324
Sumário: Para uma nova edição, esta janela estará vazia, mas para as edições que
tiveram submissões agendadas, elas serão listadas aqui.
Use a seta azul ao lado de cada submissão para revelar links para ir diretamente ao
registro de submissão (mais sobre isso no Capítulo 10) ou removê-lo.
Dados da Edição: fornece acesso aos dados de volume, edição e número que você
inseriu ao criar a edição pela primeira vez.
Edição de Provas: permite que você envie as provas da edição completa - por exemplo, um PDF contendo todos os artigos. Ele terá um link na página da edição.
Identificadores: use este espaço para adicionar um DOI para a edição, se a sua revista
oferecer suporte a identificadores de nível de edição.
16.4.2 ordenar seções e artigos
Quando você publica uma edição, os artigos são exibidos nas seções da sua revista.
325
Se você for a Configurações da Revista> Seções e editar uma seção, poderá configurar
o modo como ela aparecerá na página da edição publicada, incluindo a exibição ou
não do título da seção.
Você também pode arrastar e soltar as seções para alterar a ordem de exibição de sua
edição publicada.
Caso deseje alterar a ordem das seções por edição ou a ordem dos artigos em uma
seção:
• vá a Edições e abra a edição que deseja editar;
• clique em Ordenar;
• arraste e solte as seções e os artigos onde quiser;
• clique em Concluído quando terminar.
16.4.3 pré-visualizar edição e artigos
Se você quiser ver como seus artigos ficarão antes da publicação, clique no botão
Visualizar na aba Publicação do registro de submissão. Os usuários com permissão
para visualizar verão este botão da fase de Edição de texto.
Se quiser ver a aparência de seus artigos no contexto de uma edição antes de publicá-la, você pode usar o recurso de visualização da edição:
• clique na seta azul ao lado da futura edição;
• clique em Visualizar;
• a página de visualização da edição será aberta. Para visualizar um artigo, clique no título do artigo no sumário.
326
16.4.4 publicar edição
Quando estiver satisfeito com a edição, clique no link Publicar Edição para publicá-la
no site da sua revista.
16.4.5 notificar leitores
Você terá a opção de enviar uma notificação aos usuários sobre a nova edição.
Para não enviar uma notificação de uma nova edição publicada, desmarque a caixa
ao lado de “Enviar e-mail de notificação para todos os usuários registrados” antes de
pressionar OK.
O conteúdo do anúncio é gerado automaticamente e não pode ser editado. Você
também pode usar o recurso Notícias para enviar um anúncio de publicação com
conteúdo personalizado.
16.4.6 despublicar edição
Use o link Despublicar edição para remover a edição e todo o seu conteúdo da exibição pública. A edição será revertida para a aba Edições Futuras.
327
16.4.7 excluir edição
Você pode usar o link Excluir para remover totalmente a edição. Não apenas a publicação da edição será cancelada, como também a estrutura organizacional e quaisquer
metadados da edição serão removidos. Todos os artigos atribuídos serão revertidos
para o status não publicado.
16.5 atribuir a edição
Neste momento em que você criou uma edição, pode adicionar o artigo a ela. Observe que o artigo não será publicado até que a edição seja publicada. Nesta etapa, você
atribui o artigo a uma edição.
• volte a Submissões;
• encontre e abra a submissão que deseja publicar;
• vá à aba Publicação> Edição;
• no campo Edição, selecione a edição em que deseja publicar o artigo;
• a seção será preenchida automaticamente com base nos metadados da
submissão, mas você pode alterá-la, se necessário;
• você pode selecionar uma categoria, se ainda não tiver feito isso (explicado
acima);
• se quiser que uma imagem apareça na página do artigo, carregue-a na imagem da capa;
• você pode adicionar números de página, que serão incluídos nos metadados e no sumário;
• a data de publicação será definida automaticamente quando a edição for
publicada. Não insira uma data de publicação, a menos que o artigo tenha
sido publicado anteriormente em outro lugar e você precise retroceder;
• clique em Salvar quando terminar.
328
16.5.1 publicação contínua
OJS é atualmente projetado para um modelo de publicação tradicional, em que os
artigos são publicados em edições. No entanto, a publicação contínua é uma forma
alternativa e popular de publicar pesquisas acadêmicas, na qual os artigos são publicados assim que estão prontos. Você pode usar um modelo de publicação contínua
no OJS.
Você pode criar uma edição com um título como “Publicações Atuais”, publicá-la e
adicionar artigos à medida que forem disponibilizados. Os artigos serão publicados
imediatamente na página da edição atual do seu site.
329
Quando a edição de “Publicações Atuais” ficar cheia, você pode renomeá-la com um
número de edição (por exemplo, Vol 1, Edição 2) e criar uma nova edição de “Publicações Atuais” para o próximo lote de novos artigos.
Se quiser avisar seus leitores quando cada novo artigo for publicado, você terá que
criar um Comunicado individual, pois a mensagem de notificação automática de
uma nova publicação só pode ser enviada quando uma nova edição é publicada.
Consulte o capítulo Configurações do site para obter informações sobre os anúncios.
16.6 agendar para publicação
A próxima etapa é o agendamento do artigo para publicação. Embora o artigo não
seja publicado até que a edição à qual está atribuída seja publicada, a etapa do Cronograma de Publicação é a etapa final para confirmar que o artigo está pronto para
ser publicado.
Apenas um Editor de Periódicos pode agendar um artigo para publicação, não um
Editor de Seção ou Editor Convidado.
O artigo deve ter sido atribuído a uma edição e passado pela etapa de Revisão para
que se possa agendá-lo para publicação.
Quando você estiver pronto para publicar o artigo:
• abra a submissão;
• vá à aba Publicação;
• clique no botão azul Agendar para publicação.
330
Uma mensagem aparecerá confirmando que você deseja agendar o artigo para publicação. Clique em Publicar.
16.6.1 cronograma para publicações Individuais
Nas versões anteriores do OJS, um artigo era atribuído a uma edição e seria publicado
no momento da publicação desta edição. No OJS 3.2, é possível definir uma data de
publicação específica para cada publicação.
Para fazer isso, na aba Publicação do manuscrito, vá a Edições.
Em Data de Publicação, você pode inserir a data de publicação, se for diferente da
data de publicação da edição. Se não, deixe em branco.
Para agendar uma publicação individual, ela deve estar atribuída a uma edição e ter
passado pelo estágio de revisão.
331
Se a data for definida como futura, a publicação deve ser publicada na data futura,
quando a tarefa agendada for executada.
Se o manuscrito agendado não estiver agendado para a edição, a data até então
prevista não deve mudar.
16.7 versão de artigos
A capacidade de publicar versões de artigos é uma das principais novidades do OJS
3.2. Esse recurso oferece suporte à publicação de pré-impressão e à publicação de
novas versões de artigos quando uma correção ou alteração significativa é feita. Com
o recurso de controle de versão, você pode gerenciar diferentes versões de um artigo
e indicar claramente qual é a mais atual.
Depois que um artigo é publicado, nem metadados nem provas podem ser editados.
Quando uma revisão de um artigo publicado ou metadados é necessária, isso pode
ser feito de duas maneiras:
Opção 1: cancelar a publicação e republicar.
Cancelar a publicação de um artigo permite que você faça alterações sem criar uma
nova versão. Após cancelar a publicação, você pode atualizar os metadados e/ou
substituir o arquivo de leitura de prova e agendar o artigo para publicação novamente. Se programado para uma edição publicada, ele estará disponível imediatamente.
Nenhuma notificação será enviada aos leitores, uma vez que a notificação é enviada
quando uma edição é publicada, e não para um artigo individual.
Opção 2: criar uma nova versão.
Ao criar uma nova versão, você poderá fazer alterações nos metadados e/ou arquivos
de leitura de prova. Certifique-se de clicar em Salvar no canto inferior direito para
registrar as alterações.
332
Você pode acompanhar as atualizações de versão em Todas as versões. Cada versão
é marcada por um número e data de publicação. A versão atual que está sendo atualizada é marcada por um número e também como Não publicada.
Assim que suas alterações forem concluídas, você pode publicar a nova versão clicando em Publicar, no canto superior direito. Se programado para uma edição publicada,
ele estará disponível imediatamente. Nenhuma notificação será enviada aos leitores,
pois a notificação é enviada quando uma edição é publicada, não quando se trata de
um artigo individual.
A lista de versões anteriores e datas de atualização serão listadas na página do artigo
publicado.
333
Os leitores ainda poderão acessar as versões anteriores. Eles verão uma mensagem
no artigo e nas páginas da prova, avisando-os de que se trata de uma versão desatualizada e apontando-lhes a versão mais recente.
Exemplo de uma mensagem de versão desatualizada na página do artigo:
Exemplo de uma mensagem de versão desatualizada na página da prova em PDF:
334
A URL do artigo sempre apontará para a versão mais recente, estando as versões
anteriores disponíveis na mesma URL com a versão no final da URL (por exemplo, /
versão/1234/).
16.7.1 DOIs e indexação de versões
Quando um DOI for atribuído à versão original, ele não será alterado automaticamente. Metadados CrossRef previamente depositados também não serão atualizados
automaticamente. Se os metadados do artigo foram alterados, recomendamos atualizar os metadados CrossRef no Plugin de Exportação CrossRef XML, depositando
manualmente o artigo atualizado. Para obter instruções sobre como depositar manualmente um artigo, consulte o CrossRef Plugin Guide - Manual Deposits do PKP.
Os serviços de indexação e repositórios que usam OAI para coletar metadados precisarão coletar os metadados do artigo novamente para atualizar para a nova versão.
A nova versão será marcada corretamente para ser reconhecida e atualizada pelo índice do Google Acadêmico, mas o colhedor precisará visitar seu site novamente para
encontrar a nova versão.
É melhor verificar, junto a um determinado repositório ou índice, qual é o seu processo e o que eles exigem.
335
336