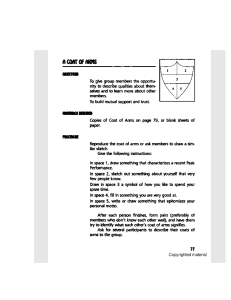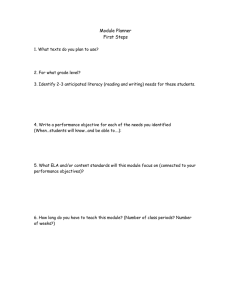SIEMENS
Teamcenter
manufacturing
process
management 11.3
Manufacturing
Process Planner
PLM00061 • 11.3
Contents
What is Manufacturing Process Planner? . . . . . . . . . . . . . . . . . . . . . . . . . . . . . . . . . . . . 1-1
Teamcenter Manufacturing Solution Flow . . . . . . . . . . . . . . . . . . . . . . . . . . . . . . . . . . . 2-1
Manufacturing Process Planner general functionality . . . . . . . . . . . . . . . . . . . . . . . . . . . 3-1
Manufacturing fundamentals . . . . . . . . . . . . . . . . . . . . . .
How perspectives and views work . . . . . . . . . . . . . . . .
Finding commands, views, and perspectives quickly . . .
Opening your Home folder and inbox . . . . . . . . . . . . . .
Saving changes . . . . . . . . . . . . . . . . . . . . . . . . . . . .
Displaying information . . . . . . . . . . . . . . . . . . . . . . . .
Pack/Unpack a bill of materials . . . . . . . . . . . . . . . . . .
Find checked-out objects . . . . . . . . . . . . . . . . . . . . . .
Manage checked-out objects . . . . . . . . . . . . . . . . . . .
Understanding equivalence and in-context ID (IDIC) . . .
Searching for a component in other open structures . . . .
Comparing structures graphically . . . . . . . . . . . . . . . .
Recovering a manufacturing session . . . . . . . . . . . . . .
Manufacturing Process Planner interface . . . . . . . . . . .
Creating structures from templates . . . . . . . . . . . . . . . . . .
About cloning structures . . . . . . . . . . . . . . . . . . . . . .
Create a structure from a template . . . . . . . . . . . . . . .
Clone a structure using Paste Duplicate . . . . . . . . . . . .
Consuming products in cloned processes . . . . . . . . . . .
Apply revision rules to templates . . . . . . . . . . . . . . . . .
Save template favorites . . . . . . . . . . . . . . . . . . . . . . .
Select a process or operation template . . . . . . . . . . . .
Select an activity template . . . . . . . . . . . . . . . . . . . . .
Remove a favorite template . . . . . . . . . . . . . . . . . . . .
Carrying over future incremental change when cloning . .
Override copy action rules . . . . . . . . . . . . . . . . . . . . .
Visualizing structures . . . . . . . . . . . . . . . . . . . . . . . . . . .
Ways to visualize structures . . . . . . . . . . . . . . . . . . . .
Display images in the Graphics view . . . . . . . . . . . . . .
Toolbars available in the Graphics view . . . . . . . . . . . .
Displaying images in views other than the Graphics view
Isolate parts for viewing . . . . . . . . . . . . . . . . . . . . . . .
Displaying objects by type . . . . . . . . . . . . . . . . . . . . .
Select objects by type . . . . . . . . . . . . . . . . . . . . . . . .
Selecting packed objects for display . . . . . . . . . . . . . .
Paste objects to a specific position . . . . . . . . . . . . . . .
Temporarily reposition items . . . . . . . . . . . . . . . . . . . .
Permanently reposition one or more items . . . . . . . . . .
PLM00061 11.3
.
.
.
.
.
.
.
.
.
.
.
.
.
.
.
.
.
.
.
.
.
.
.
.
.
.
.
.
.
.
.
.
.
.
.
.
.
.
.
.
.
.
.
.
.
.
.
.
.
.
.
.
.
.
.
.
.
.
.
.
.
.
.
.
.
.
.
.
.
.
.
.
.
.
.
.
.
.
.
.
.
.
.
.
.
.
.
.
.
.
.
.
.
.
.
.
.
.
.
.
.
.
.
.
.
.
.
.
.
.
.
.
.
.
.
.
.
.
.
.
.
.
.
.
.
.
.
.
.
.
.
.
.
.
.
.
.
.
.
.
.
.
.
.
.
.
.
.
.
.
.
.
.
.
.
.
.
.
.
.
.
.
.
.
.
.
.
.
.
.
.
.
.
.
.
.
.
.
.
.
.
.
.
.
.
.
.
.
.
.
.
.
.
.
.
.
.
.
.
.
.
.
.
.
.
.
.
.
.
.
.
.
.
.
.
.
.
.
.
.
.
.
.
.
.
.
.
.
.
.
.
.
.
.
.
.
.
.
.
.
.
.
.
.
.
.
.
.
.
.
.
.
.
.
.
.
.
.
.
.
.
.
.
.
.
.
.
.
.
.
.
.
.
.
.
.
.
.
.
.
.
.
.
.
.
.
.
.
.
.
.
.
.
.
.
.
.
.
.
.
.
.
.
.
.
.
.
.
.
.
.
.
.
.
.
.
.
.
.
.
.
.
.
.
.
.
.
.
.
.
.
.
.
.
.
.
.
.
.
.
.
.
.
.
.
.
.
.
.
.
.
.
.
.
.
.
.
.
.
.
.
.
.
.
.
.
.
.
.
.
.
.
.
.
.
.
.
.
.
.
.
.
.
.
.
.
.
.
.
.
.
.
.
.
.
.
.
.
.
.
.
.
.
.
.
.
.
.
.
.
.
.
.
.
.
.
.
.
.
.
.
.
.
.
.
.
.
.
.
.
.
.
.
.
.
.
.
.
.
.
.
.
.
.
.
.
.
.
.
.
.
.
.
.
.
.
.
.
.
.
.
.
.
.
.
.
.
.
.
.
.
.
.
.
.
.
.
.
.
.
.
.
.
.
.
.
.
.
.
.
.
.
.
.
.
.
.
.
.
.
.
.
.
.
.
.
.
.
.
.
.
.
.
.
.
.
.
.
.
.
.
.
.
.
.
.
.
.
.
.
.
.
.
.
.
.
.
.
.
.
.
.
.
.
.
.
.
.
.
.
.
.
.
.
.
.
.
.
.
.
.
.
.
.
.
.
.
.
.
.
.
.
.
.
.
.
.
.
.
.
.
.
.
.
.
.
.
.
.
.
.
.
.
.
.
.
.
.
.
.
.
.
.
.
.
.
.
.
.
.
.
.
.
.
.
.
.
.
.
.
.
.
.
.
.
.
.
.
.
.
.
.
.
.
.
.
.
.
.
.
.
.
.
.
.
.
.
.
.
.
.
.
.
.
.
.
.
.
.
.
.
.
.
.
.
.
.
.
.
.
.
.
.
.
.
.
.
.
.
.
.
.
.
.
.
.
.
.
.
.
.
.
.
.
.
.
.
.
.
.
.
.
.
.
.
.
.
.
.
.
.
.
.
.
.
.
.
.
.
.
.
.
.
.
.
.
.
.
.
.
.
.
.
.
.
.
.
.
.
.
.
.
.
.
.
.
.
.
.
.
.
.
.
.
.
.
.
.
.
.
.
.
.
.
.
.
.
.
.
.
.
.
.
.
.
.
.
.
.
.
.
.
.
.
.
.
.
.
.
.
.
.
.
.
.
.
.
.
.
.
.
.
.
.
.
.
.
.
.
.
.
.
.
.
.
.
.
.
.
.
.
.
.
.
.
.
.
.
.
.
.
.
.
.
.
.
.
.
.
.
.
.
.
.
.
.
.
.
.
.
.
.
.
.
.
.
.
.
.
.
.
.
.
.
.
.
.
.
.
.
.
.
.
.
Manufacturing Process Planner
. 3-1
. 3-1
3-10
3-10
3-11
3-11
3-24
3-25
3-26
3-27
3-27
3-30
3-31
3-33
3-67
3-67
3-68
3-69
3-69
3-71
3-71
3-72
3-72
3-73
3-74
3-75
3-75
3-75
3-76
3-77
3-79
3-80
3-80
3-82
3-82
3-82
3-83
3-83
3
Contents
Contents
Working with product views . . . . . . . . . . . . . . . . . . . . . . . . . . . . .
Working with 2D snapshots . . . . . . . . . . . . . . . . . . . . . . . . . . . . .
Manipulate graphics . . . . . . . . . . . . . . . . . . . . . . . . . . . . . . . . . .
Working with markups . . . . . . . . . . . . . . . . . . . . . . . . . . . . . . . . .
Manipulating subcomponents . . . . . . . . . . . . . . . . . . . . . . . . . . . .
Working with product and manufacturing information (PMI) . . . . . . . .
Working with drafting symbols and GD&T symbols . . . . . . . . . . . . .
Performing in-context editing . . . . . . . . . . . . . . . . . . . . . . . . . . . . . . .
Managing absolute occurrences (in-context editing) . . . . . . . . . . . . .
Interpreting absolute occurrence data . . . . . . . . . . . . . . . . . . . . . .
Show and hide the in-context line . . . . . . . . . . . . . . . . . . . . . . . . .
Create absolute occurrences . . . . . . . . . . . . . . . . . . . . . . . . . . . .
Identify absolute occurrences . . . . . . . . . . . . . . . . . . . . . . . . . . . .
Change absolute occurrence override data . . . . . . . . . . . . . . . . . . .
Remove absolute occurrence override data . . . . . . . . . . . . . . . . . .
Disable in-context editing mode . . . . . . . . . . . . . . . . . . . . . . . . . .
Associating data with absolute occurrences . . . . . . . . . . . . . . . . . .
View attachments associated with an absolute occurrence . . . . . . . .
Associating occurrence data in the context of a composition . . . . . . .
Create occurrence groups in a composition . . . . . . . . . . . . . . . . . .
Add components in a context . . . . . . . . . . . . . . . . . . . . . . . . . . . .
Understanding how data precedence works with absolute occurrences
Override data in multiple contexts . . . . . . . . . . . . . . . . . . . . . . . . .
Understanding ID in context and assigned products . . . . . . . . . . . . .
Performing advanced structure searches . . . . . . . . . . . . . . . . . . . . . . .
About advanced structure searches . . . . . . . . . . . . . . . . . . . . . . . .
Making attribute searches . . . . . . . . . . . . . . . . . . . . . . . . . . . . . .
Making feature searches . . . . . . . . . . . . . . . . . . . . . . . . . . . . . . .
Making spatial searches . . . . . . . . . . . . . . . . . . . . . . . . . . . . . . .
Making classification searches . . . . . . . . . . . . . . . . . . . . . . . . . . .
Making Enterprise BOP searches . . . . . . . . . . . . . . . . . . . . . . . . .
Perform a structure search . . . . . . . . . . . . . . . . . . . . . . . . . . . . . .
Save a structure search . . . . . . . . . . . . . . . . . . . . . . . . . . . . . . . .
Rename an existing search . . . . . . . . . . . . . . . . . . . . . . . . . . . . .
Assign access rights to a saved search . . . . . . . . . . . . . . . . . . . . .
Load a saved search . . . . . . . . . . . . . . . . . . . . . . . . . . . . . . . . . .
Change the structure of the saved searches tree . . . . . . . . . . . . . . .
Open a copied search . . . . . . . . . . . . . . . . . . . . . . . . . . . . . . . . .
Change the properties of a saved search . . . . . . . . . . . . . . . . . . . .
Filter data in the Auto Filter dialog box . . . . . . . . . . . . . . . . . . . . . .
Update a saved search . . . . . . . . . . . . . . . . . . . . . . . . . . . . . . . .
Delete a saved search . . . . . . . . . . . . . . . . . . . . . . . . . . . . . . . . .
Entering search criteria . . . . . . . . . . . . . . . . . . . . . . . . . . . . . . . .
Manage the search results . . . . . . . . . . . . . . . . . . . . . . . . . . . . . .
Comparing structures and propagating changes . . . . . . . . . . . . . . . . . .
Visually compare EBOM to MBOM or BOM to BOP part assignments .
Running an accountability check . . . . . . . . . . . . . . . . . . . . . . . . . .
Running an advanced accountability check . . . . . . . . . . . . . . . . . . .
Propagating changes . . . . . . . . . . . . . . . . . . . . . . . . . . . . . . . . .
4
Manufacturing Process Planner
.
.
.
.
.
.
.
.
.
.
.
.
.
.
.
.
.
.
.
.
.
.
.
.
.
.
.
.
.
.
.
.
.
.
.
.
.
.
.
.
.
.
.
.
.
.
.
.
.
.
.
.
.
.
.
.
.
.
.
.
.
.
.
.
.
.
.
.
.
.
.
.
.
.
.
.
.
.
.
.
.
.
.
.
.
.
.
.
.
.
.
.
.
.
.
.
.
.
.
.
.
.
.
.
.
.
.
.
.
.
.
.
.
.
.
.
.
.
.
.
.
.
.
.
.
.
.
.
.
.
.
.
.
.
.
.
.
.
.
.
.
.
.
.
.
.
.
.
.
.
.
.
.
.
.
.
.
.
.
.
.
.
.
.
.
.
.
.
.
.
.
.
.
.
.
.
.
.
.
.
.
.
.
.
.
.
.
.
.
.
.
.
.
.
.
.
.
.
.
.
.
.
.
.
.
.
.
.
.
.
.
.
.
.
.
.
.
.
.
.
.
.
.
.
.
.
.
.
.
.
.
.
.
.
.
.
.
.
.
.
.
.
.
.
.
.
.
.
.
.
.
.
.
.
.
.
.
.
.
.
.
.
.
.
.
.
.
.
.
.
.
.
.
.
.
.
.
.
.
.
.
.
.
.
.
.
.
.
.
.
.
.
.
.
.
.
.
.
.
.
.
.
.
.
.
.
.
.
.
.
.
.
.
.
.
.
.
.
.
.
.
.
.
.
.
.
.
.
.
.
.
.
.
.
.
.
.
.
.
.
.
.
.
.
.
.
.
.
.
.
.
.
.
.
.
.
.
.
.
.
.
.
.
.
.
.
.
.
.
.
.
.
.
.
.
.
.
.
.
.
.
.
.
.
.
.
.
.
.
.
.
.
.
.
.
.
.
.
.
.
.
.
.
.
.
.
.
.
.
.
.
.
.
.
.
.
.
.
.
.
.
.
.
.
.
.
.
.
.
.
.
.
.
.
.
.
.
.
.
.
.
.
.
.
.
.
.
.
.
.
.
.
.
.
.
.
.
.
.
.
.
.
.
.
.
.
.
.
.
.
.
.
.
.
.
.
.
.
.
.
.
.
.
.
.
.
.
.
.
.
.
.
.
.
.
.
.
.
.
.
.
.
.
.
.
.
.
.
.
.
.
.
.
.
.
.
.
.
.
.
.
.
.
.
.
.
.
.
.
.
.
.
.
.
.
.
.
.
.
.
.
.
.
.
.
.
.
.
.
.
.
.
.
.
.
.
.
.
.
.
.
.
.
.
.
.
.
.
.
.
.
.
.
.
.
.
.
.
.
.
.
.
.
.
.
.
.
.
.
.
.
.
.
.
.
.
.
.
.
.
.
.
.
.
.
.
.
.
.
.
.
.
.
.
.
.
.
.
.
.
.
.
.
.
.
.
.
.
.
.
.
.
.
.
.
.
.
. 3-84
. 3-98
3-104
3-105
3-113
3-114
3-115
3-116
3-116
3-116
3-119
3-119
3-120
3-120
3-121
3-121
3-121
3-123
3-123
3-124
3-125
3-126
3-128
3-128
3-130
3-130
3-131
3-131
3-132
3-133
3-133
3-133
3-134
3-135
3-136
3-136
3-138
3-138
3-139
3-139
3-140
3-140
3-141
3-151
3-154
3-154
3-158
3-163
3-187
PLM00061 11.3
Contents
Accountability check examples . . . . . . . . . . . . . . . . . . . . . . . . . . . . . . . .
Running an accountability check or propagation in batch mode . . . . . . . . . .
Managing intermediate data captures . . . . . . . . . . . . . . . . . . . . . . . . . . . . . .
About intermediate data captures . . . . . . . . . . . . . . . . . . . . . . . . . . . . . .
Capture structures in an IDC . . . . . . . . . . . . . . . . . . . . . . . . . . . . . . . . .
Administering process template rules . . . . . . . . . . . . . . . . . . . . . . . . . . . . . .
Working with copy action rules . . . . . . . . . . . . . . . . . . . . . . . . . . . . . . . .
Determining copy action candidates . . . . . . . . . . . . . . . . . . . . . . . . . . . .
Creating copy action rules . . . . . . . . . . . . . . . . . . . . . . . . . . . . . . . . . . .
Applying copy action rules . . . . . . . . . . . . . . . . . . . . . . . . . . . . . . . . . . .
Working with collaborative designs . . . . . . . . . . . . . . . . . . . . . . . . . . . . . . . .
About collaborative designs in manufacturing . . . . . . . . . . . . . . . . . . . . . .
Install and configure 4GD for manufacturing . . . . . . . . . . . . . . . . . . . . . . .
4GD user interface elements within Manufacturing Process Planner . . . . . . .
Load 4GD objects in Manufacturing Process Planner . . . . . . . . . . . . . . . . .
Opening Manufacturing Process Planner-specific secondary views . . . . . . .
Using the Collaboration Context Tree view with 4GD . . . . . . . . . . . . . . . . .
Using subset definitions in collaboration contexts . . . . . . . . . . . . . . . . . . .
Viewing objects in 4GD . . . . . . . . . . . . . . . . . . . . . . . . . . . . . . . . . . . . .
Modifying 4GD data in Manufacturing Process Planner . . . . . . . . . . . . . . . .
Assigning from a collaborative design to an MBOM . . . . . . . . . . . . . . . . . .
Comparing collaborative designs to manufacturing structures . . . . . . . . . . .
Managing variant information when assigning and comparing . . . . . . . . . . .
Performing time way planning . . . . . . . . . . . . . . . . . . . . . . . . . . . . . . . . . . .
Time way planning overview . . . . . . . . . . . . . . . . . . . . . . . . . . . . . . . . . .
Define execution positions . . . . . . . . . . . . . . . . . . . . . . . . . . . . . . . . . . .
Assign execution positions . . . . . . . . . . . . . . . . . . . . . . . . . . . . . . . . . . .
Examine station flow in the Time Way Planner view . . . . . . . . . . . . . . . . . .
Set a carpet image . . . . . . . . . . . . . . . . . . . . . . . . . . . . . . . . . . . . . . . .
Modify the appearance of the Time Way Planner view . . . . . . . . . . . . . . . .
Print the Time Way Planner view . . . . . . . . . . . . . . . . . . . . . . . . . . . . . . .
Working with projects . . . . . . . . . . . . . . . . . . . . . . . . . . . . . . . . . . . . . . . . .
About projects . . . . . . . . . . . . . . . . . . . . . . . . . . . . . . . . . . . . . . . . . . .
Assigning objects to projects . . . . . . . . . . . . . . . . . . . . . . . . . . . . . . . . .
Assign objects to projects from the tree or Properties table . . . . . . . . . . . . .
Assign objects to projects by search results page or assign all objects found
search . . . . . . . . . . . . . . . . . . . . . . . . . . . . . . . . . . . . . . . . . . . . . . .
Remove objects from projects . . . . . . . . . . . . . . . . . . . . . . . . . . . . . . . .
Using Multi-Site Collaboration . . . . . . . . . . . . . . . . . . . . . . . . . . . . . . . . . . .
About using Multi-Site Collaboration in manufacturing . . . . . . . . . . . . . . . .
Sharing compositions . . . . . . . . . . . . . . . . . . . . . . . . . . . . . . . . . . . . . .
Integrating with a manufacturing execution system . . . . . . . . . . . . . . . . . . . . .
.....
.....
.....
.....
.....
.....
.....
.....
.....
.....
.....
.....
.....
.....
.....
.....
.....
.....
.....
.....
.....
.....
.....
.....
.....
.....
.....
.....
.....
.....
.....
.....
.....
.....
.....
by the
.....
.....
.....
.....
.....
.....
.
.
.
.
.
.
.
.
.
.
.
.
.
.
.
.
.
.
.
.
.
.
.
.
.
.
.
.
.
.
.
.
.
.
.
.
.
.
.
.
.
.
.
.
.
.
.
.
.
.
.
.
.
.
.
.
.
.
.
.
.
.
.
.
.
.
.
.
.
.
.
.
.
.
.
.
.
.
.
.
.
.
.
.
.
.
.
.
.
.
.
.
.
.
.
.
.
.
.
.
.
.
.
.
.
3-189
3-202
3-205
3-205
3-206
3-207
3-207
3-207
3-208
3-208
3-209
3-209
3-210
3-210
3-211
3-211
3-211
3-212
3-212
3-212
3-212
3-215
3-217
3-217
3-217
3-218
3-222
3-224
3-225
3-227
3-230
3-231
3-231
3-231
3-231
.
.
.
.
.
.
.
.
.
.
.
.
.
.
.
.
.
.
3-232
3-233
3-233
3-233
3-233
3-234
Creating manufacturing BOMs . . . . . . . . . . . . . . . . . . . . . . . . . . . . . . . . . . . . . . . . . . . 4-1
Creating product structures . . . . . . . .
About product structures . . . . . . .
Restructuring the product structure
Working with global alternates . . .
Open an existing product revision .
PLM00061 11.3
.
.
.
.
.
.
.
.
.
.
.
.
.
.
.
.
.
.
.
.
.
.
.
.
.
.
.
.
.
.
.
.
.
.
.
.
.
.
.
.
.
.
.
.
.
.
.
.
.
.
.
.
.
.
.
.
.
.
.
.
.
.
.
.
.
.
.
.
.
.
.
.
.
.
.
.
.
.
.
.
.
.
.
.
.
.
.
.
.
.
.
.
.
.
.
.
.
.
.
.
.
.
.
.
.
.
.
.
.
.
.
.
.
.
.
.
.
.
.
.
.
.
.
.
.
.
.
.
.
.
.
.
.
.
.
.
.
.
.
.
.
.
.
.
.
.
.
.
.
.
.
.
.
.
.
.
.
.
.
.
.
.
.
.
.
.
.
.
.
.
.
.
.
.
.
.
.
.
.
.
.
.
.
.
.
.
.
.
.
.
Manufacturing Process Planner
.
.
.
.
.
4-1
4-1
4-1
4-6
4-9
5
Contents
Contents
Create a new structure using Manufacturing Process Planner . . .
Creating a new structure using a CAD system . . . . . . . . . . . . . .
Authoring MBOM . . . . . . . . . . . . . . . . . . . . . . . . . . . . . . . . .
Managing features . . . . . . . . . . . . . . . . . . . . . . . . . . . . . . . . . . .
About features . . . . . . . . . . . . . . . . . . . . . . . . . . . . . . . . . . .
Create features . . . . . . . . . . . . . . . . . . . . . . . . . . . . . . . . . .
Edit feature attributes . . . . . . . . . . . . . . . . . . . . . . . . . . . . . .
Assign features to processes and operations . . . . . . . . . . . . . .
Manually connect features to parts . . . . . . . . . . . . . . . . . . . . .
Connect welds to parts using the Automatic Feature Connector . .
Automatically assign welds to stations . . . . . . . . . . . . . . . . . . .
Print weld point table data . . . . . . . . . . . . . . . . . . . . . . . . . . .
Export weld point table data to Excel . . . . . . . . . . . . . . . . . . . .
Show connected manufacturing features . . . . . . . . . . . . . . . . .
View connected parts . . . . . . . . . . . . . . . . . . . . . . . . . . . . . .
View unconnected features . . . . . . . . . . . . . . . . . . . . . . . . . .
Configuring weld points . . . . . . . . . . . . . . . . . . . . . . . . . . . . .
Manage features with the Manufacturing Features view . . . . . . .
View assignment indication . . . . . . . . . . . . . . . . . . . . . . . . . .
Reset the scope of the view . . . . . . . . . . . . . . . . . . . . . . . . . .
Filter data in the view . . . . . . . . . . . . . . . . . . . . . . . . . . . . . .
Modify the column display . . . . . . . . . . . . . . . . . . . . . . . . . . .
Search for features . . . . . . . . . . . . . . . . . . . . . . . . . . . . . . . .
Searching for broken links . . . . . . . . . . . . . . . . . . . . . . . . . . .
Search for unassigned features . . . . . . . . . . . . . . . . . . . . . . .
Generating reports for features . . . . . . . . . . . . . . . . . . . . . . . .
Comparing features using the accountability check . . . . . . . . . .
Importing features . . . . . . . . . . . . . . . . . . . . . . . . . . . . . . . . .
Importing datums . . . . . . . . . . . . . . . . . . . . . . . . . . . . . . . . .
Working with occurrence groups . . . . . . . . . . . . . . . . . . . . . . . . . .
Introduction to occurrence groups . . . . . . . . . . . . . . . . . . . . . .
Create an occurrence group . . . . . . . . . . . . . . . . . . . . . . . . . .
Create an occurrence group within an existing occurrence group .
Configuring an occurrence group structure . . . . . . . . . . . . . . . .
Removing a line under an occurrence group . . . . . . . . . . . . . . .
Creating a new occurrence under an occurrence group . . . . . . .
Show or hide an occurrence group structure . . . . . . . . . . . . . . .
Synchronizing occurrence group configuration with the base view
.
.
.
.
.
.
.
.
.
.
.
.
.
.
.
.
.
.
.
.
.
.
.
.
.
.
.
.
.
.
.
.
.
.
.
.
.
.
.
.
.
.
.
.
.
.
.
.
.
.
.
.
.
.
.
.
.
.
.
.
.
.
.
.
.
.
.
.
.
.
.
.
.
.
.
.
.
.
.
.
.
.
.
.
.
.
.
.
.
.
.
.
.
.
.
.
.
.
.
.
.
.
.
.
.
.
.
.
.
.
.
.
.
.
.
.
.
.
.
.
.
.
.
.
.
.
.
.
.
.
.
.
.
.
.
.
.
.
.
.
.
.
.
.
.
.
.
.
.
.
.
.
.
.
.
.
.
.
.
.
.
.
.
.
.
.
.
.
.
.
.
.
.
.
.
.
.
.
.
.
.
.
.
.
.
.
.
.
.
.
.
.
.
.
.
.
.
.
.
.
.
.
.
.
.
.
.
.
.
.
.
.
.
.
.
.
.
.
.
.
.
.
.
.
.
.
.
.
.
.
.
.
.
.
.
.
.
.
.
.
.
.
.
.
.
.
.
.
.
.
.
.
.
.
.
.
.
.
.
.
.
.
.
.
.
.
.
.
.
.
.
.
.
.
.
.
.
.
.
.
.
.
.
.
.
.
.
.
.
.
.
.
.
.
.
.
.
.
.
.
.
.
.
.
.
.
.
.
.
.
.
.
.
.
.
.
.
.
.
.
.
.
.
.
.
.
.
.
.
.
.
.
.
.
.
.
.
.
.
.
.
.
.
.
.
.
.
.
.
.
.
.
.
.
.
.
.
.
.
.
.
.
.
.
.
.
.
.
.
.
.
.
.
.
.
.
.
.
.
.
.
.
.
.
.
.
.
.
.
.
.
.
.
.
.
.
.
.
.
.
.
.
.
.
.
.
.
.
.
.
.
.
.
.
.
.
.
.
.
.
.
.
.
.
.
.
.
.
.
.
.
.
.
.
.
.
.
.
.
.
.
.
.
.
.
.
.
.
.
.
.
.
.
.
.
.
.
.
.
.
.
.
.
.
.
.
.
.
.
.
.
.
.
.
.
.
.
.
.
.
.
.
.
.
.
.
.
.
.
.
.
.
.
.
.
.
.
.
.
.
.
.
.
.
.
.
.
.
.
.
.
.
.
.
.
.
.
.
.
.
.
.
.
.
.
.
.
.
.
.
.
.
.
.
.
.
.
.
.
.
.
.
.
.
.
.
.
.
.
.
.
.
.
.
.
.
.
.
.
.
.
.
.
.
.
.
.
.
.
.
.
.
.
.
.
.
.
.
.
.
.
.
.
.
.
.
.
.
.
.
.
.
.
.
.
.
.
.
.
.
.
.
.
.
.
.
.
.
.
.
.
.
.
.
.
.
.
.
.
.
.
.
.
.
.
.
.
.
.
.
.
.
.
.
.
.
.
.
.
.
.
.
.
.
.
.
4-10
4-11
4-11
4-43
4-43
4-44
4-45
4-46
4-46
4-47
4-47
4-51
4-52
4-52
4-52
4-53
4-53
4-53
4-55
4-55
4-55
4-56
4-57
4-57
4-57
4-57
4-58
4-61
4-68
4-68
4-68
4-68
4-69
4-69
4-69
4-70
4-70
4-70
Managing EBOMs-MBOMs . . . . . . . . . . . . . . . . . . . . . . . . . . . . . . . . . . . . . . . . . . . . . . 5-1
Managing part BOMs . . . . . . . . . . . . . . . . . . . . . . . . .
What is a part BOM and why use it? . . . . . . . . . . . .
Part BOM requirements . . . . . . . . . . . . . . . . . . . . .
Understanding part BOMs . . . . . . . . . . . . . . . . . . .
Create and link a preliminary part BOM to a CAD BOM
Manually align a part BOM to a CAD BOM . . . . . . . .
Align a part BOM using a smart search . . . . . . . . . .
Run a part BOM accountability check . . . . . . . . . . .
Update or remove a part BOM alignment . . . . . . . . .
6
Manufacturing Process Planner
.
.
.
.
.
.
.
.
.
.
.
.
.
.
.
.
.
.
.
.
.
.
.
.
.
.
.
.
.
.
.
.
.
.
.
.
.
.
.
.
.
.
.
.
.
.
.
.
.
.
.
.
.
.
.
.
.
.
.
.
.
.
.
.
.
.
.
.
.
.
.
.
.
.
.
.
.
.
.
.
.
.
.
.
.
.
.
.
.
.
.
.
.
.
.
.
.
.
.
.
.
.
.
.
.
.
.
.
.
.
.
.
.
.
.
.
.
.
.
.
.
.
.
.
.
.
.
.
.
.
.
.
.
.
.
.
.
.
.
.
.
.
.
.
.
.
.
.
.
.
.
.
.
.
.
.
.
.
.
.
.
.
.
.
.
.
.
.
.
.
.
.
.
.
.
.
.
.
.
.
.
.
.
.
.
.
.
.
.
.
.
.
.
.
.
.
.
.
.
.
.
.
.
.
.
.
.
.
.
.
.
.
.
.
.
.
.
.
.
.
.
.
.
.
.
.
.
.
.
.
5-1
5-1
5-3
5-4
5-5
5-9
5-12
5-12
5-13
PLM00061 11.3
Contents
Find linked part or design structures . . . . . . . . . . . . . . . . . .
Comparing the EBOM and MBOM . . . . . . . . . . . . . . . . . . . . . .
Assign occurrences between structures . . . . . . . . . . . . . . . . . . .
Carrying forward in-context attachments . . . . . . . . . . . . . . . . . .
Occurrence effectivity options from EBOM to MBOM . . . . . . . . . .
Rolling up variant conditions . . . . . . . . . . . . . . . . . . . . . . . . . .
Run an alignment check . . . . . . . . . . . . . . . . . . . . . . . . . . . . .
Perform an alignment check . . . . . . . . . . . . . . . . . . . . . . . .
Compare properties . . . . . . . . . . . . . . . . . . . . . . . . . . . . .
Finding and interpreting alignment reports . . . . . . . . . . . . . .
Save and replace in context . . . . . . . . . . . . . . . . . . . . . . . . . . .
Realign MBOM and EBOM assemblies . . . . . . . . . . . . . . . . . . .
Realign lines in MBOM and EBOM structures . . . . . . . . . . . . . . .
Align single EBOM/MBOM lines with different item types . . . . . . .
Overriding BOM line properties delegated from an MBOM to a BOP
Reconciling EBOM and MBOM in a Multi-Site environment . . . . . .
.
.
.
.
.
.
.
.
.
.
.
.
.
.
.
.
.
.
.
.
.
.
.
.
.
.
.
.
.
.
.
.
.
.
.
.
.
.
.
.
.
.
.
.
.
.
.
.
.
.
.
.
.
.
.
.
.
.
.
.
.
.
.
.
.
.
.
.
.
.
.
.
.
.
.
.
.
.
.
.
.
.
.
.
.
.
.
.
.
.
.
.
.
.
.
.
.
.
.
.
.
.
.
.
.
.
.
.
.
.
.
.
.
.
.
.
.
.
.
.
.
.
.
.
.
.
.
.
.
.
.
.
.
.
.
.
.
.
.
.
.
.
.
.
.
.
.
.
.
.
.
.
.
.
.
.
.
.
.
.
.
.
.
.
.
.
.
.
.
.
.
.
.
.
.
.
.
.
.
.
.
.
.
.
.
.
.
.
.
.
.
.
.
.
.
.
.
.
.
.
.
.
.
.
.
.
.
.
.
.
.
.
.
.
.
.
.
.
.
.
.
.
.
.
.
.
.
.
.
.
.
.
.
.
.
.
.
.
.
.
.
.
.
.
.
.
.
.
.
.
.
.
.
.
.
.
.
.
.
.
.
.
.
.
.
.
.
.
.
.
.
.
.
.
.
.
.
.
.
.
.
.
.
.
.
.
.
.
.
.
.
.
.
.
.
.
.
.
.
.
.
.
.
.
5-14
5-15
5-15
5-16
5-17
5-19
5-21
5-21
5-23
5-23
5-24
5-25
5-25
5-27
5-28
5-28
Configuring structures by using Product Configurator variants . . . . . . . . . . . . . . . . . . . . 6-1
Advantages of using Product Configurator variants to configure structures . . . .
Associate a configurator context with any structure supported by Manufacturing
Planner . . . . . . . . . . . . . . . . . . . . . . . . . . . . . . . . . . . . . . . . . . . . . . . .
Set the default configurator context . . . . . . . . . . . . . . . . . . . . . . . . . . . . . . .
Remove the default configurator context . . . . . . . . . . . . . . . . . . . . . . . . . . .
Remove the association between a structure and a configurator context . . . . . .
Author variant expressions . . . . . . . . . . . . . . . . . . . . . . . . . . . . . . . . . . . .
Configure a structure by setting option values . . . . . . . . . . . . . . . . . . . . . . . .
Configure a structure by loading saved variant rules . . . . . . . . . . . . . . . . . . .
Configure a structure by using variant expressions . . . . . . . . . . . . . . . . . . . .
Load a structure to display only configured variants . . . . . . . . . . . . . . . . . . . .
Show or hide the unconfigured components in a structure . . . . . . . . . . . . . . .
.......
Process
.......
.......
.......
.......
.......
.......
.......
.......
.......
.......
. . . . 6-1
.
.
.
.
.
.
.
.
.
.
.
.
.
.
.
.
.
.
.
.
.
.
.
.
.
.
.
.
.
.
.
.
.
.
.
.
.
.
.
6-1
6-3
6-3
6-3
6-4
6-5
6-8
6-8
6-9
6-10
Authoring manufacturing process plans . . . . . . . . . . . . . . . . . . . . . . . . . . . . . . . . . . . . 7-1
Creating process structures . . . . . . . . . . . . . . . . . . . .
About process structures . . . . . . . . . . . . . . . . . . .
Create a new process structure . . . . . . . . . . . . . .
Open an existing process structure . . . . . . . . . . . .
Process structure example . . . . . . . . . . . . . . . . . .
Importing structures using the tcexcel_import utility .
Sequence processes without the process flow viewer
Sequencing processes with the PERT view . . . . . .
Filter the process structure . . . . . . . . . . . . . . . . . .
Creating operations and activities . . . . . . . . . . . . . . . .
Operation types . . . . . . . . . . . . . . . . . . . . . . . . .
Create a new operation . . . . . . . . . . . . . . . . . . . .
Open an existing operation . . . . . . . . . . . . . . . . .
Create operation activities using the Activities view .
Sequence operation activities . . . . . . . . . . . . . . . .
Understanding setup structure . . . . . . . . . . . . . . .
Create an operation setup structure . . . . . . . . . . .
PLM00061 11.3
.
.
.
.
.
.
.
.
.
.
.
.
.
.
.
.
.
.
.
.
.
.
.
.
.
.
.
.
.
.
.
.
.
.
.
.
.
.
.
.
.
.
.
.
.
.
.
.
.
.
.
.
.
.
.
.
.
.
.
.
.
.
.
.
.
.
.
.
.
.
.
.
.
.
.
.
.
.
.
.
.
.
.
.
.
.
.
.
.
.
.
.
.
.
.
.
.
.
.
.
.
.
.
.
.
.
.
.
.
.
.
.
.
.
.
.
.
.
.
.
.
.
.
.
.
.
.
.
.
.
.
.
.
.
.
.
.
.
.
.
.
.
.
.
.
.
.
.
.
.
.
.
.
.
.
.
.
.
.
.
.
.
.
.
.
.
.
.
.
.
.
.
.
.
.
.
.
.
.
.
.
.
.
.
.
.
.
.
.
.
.
.
.
.
.
.
.
.
.
.
.
.
.
.
.
.
.
.
.
.
.
.
.
.
.
.
.
.
.
.
.
.
.
.
.
.
.
.
.
.
.
.
.
.
.
.
.
.
.
.
.
.
.
.
.
.
.
.
.
.
.
.
.
.
.
.
.
.
.
.
.
.
.
.
.
.
.
.
.
.
.
.
.
.
.
.
.
.
.
.
.
.
.
.
.
.
.
.
.
.
.
.
.
.
.
.
.
.
.
.
.
.
.
.
.
.
.
.
.
.
.
.
.
.
.
.
.
.
.
.
.
.
.
.
.
.
.
.
.
.
.
.
.
.
.
.
.
.
.
.
.
.
.
.
.
.
.
.
.
.
.
.
.
.
.
.
.
.
.
.
.
.
.
.
.
.
.
.
.
.
.
.
.
.
.
.
.
.
.
.
.
.
.
.
.
.
.
.
.
.
.
.
.
.
.
.
.
.
.
.
.
.
.
.
.
.
.
.
.
.
.
.
.
.
.
.
.
.
.
.
.
.
.
.
.
.
.
.
.
.
.
.
.
.
.
.
.
.
.
.
.
.
Manufacturing Process Planner
.
.
.
.
.
.
7-1
7-1
7-2
7-3
7-3
7-4
7-35
7-35
7-52
7-53
7-53
7-53
7-55
7-55
7-56
7-57
7-58
7
Contents
Contents
Assign consumed items to operations . . . . . . . . . . . . . . . . . .
Assign work areas . . . . . . . . . . . . . . . . . . . . . . . . . . . . . . .
Assign classified resources to an operation . . . . . . . . . . . . . .
Assign unclassified resources to an operation . . . . . . . . . . . . .
Managing collaboration contexts . . . . . . . . . . . . . . . . . . . . . . . . .
About collaboration contexts . . . . . . . . . . . . . . . . . . . . . . . . .
Overview of creating a collaboration context . . . . . . . . . . . . . .
Create a new collaboration context . . . . . . . . . . . . . . . . . . . .
Save objects as collaboration contexts . . . . . . . . . . . . . . . . . .
Save objects as structure contexts . . . . . . . . . . . . . . . . . . . .
Exporting and importing collaboration contexts using briefcase .
Opening a collaboration or structure context . . . . . . . . . . . . . .
Saving a collaboration context . . . . . . . . . . . . . . . . . . . . . . .
Manipulate objects in a collaboration context . . . . . . . . . . . . .
Find collaboration contexts containing a selected line . . . . . . . .
Manage configuration contexts . . . . . . . . . . . . . . . . . . . . . . .
Saving the state of the Show Unconfigured ... buttons . . . . . . .
Pasting under a collaboration context object . . . . . . . . . . . . . .
Associating product and process structures . . . . . . . . . . . . . . . . .
Creating a relationship between product and process structures
Associate a product as target . . . . . . . . . . . . . . . . . . . . . . . .
Assign a part to a process . . . . . . . . . . . . . . . . . . . . . . . . . .
Assign with a specific occurrence type . . . . . . . . . . . . . . . . . .
Share an operation across process plans . . . . . . . . . . . . . . . .
Reconciling broken links . . . . . . . . . . . . . . . . . . . . . . . . . . .
Break associations . . . . . . . . . . . . . . . . . . . . . . . . . . . . . . .
Consuming an assembly with in-context information . . . . . . . . .
Link items as Required . . . . . . . . . . . . . . . . . . . . . . . . . . . .
Modifying process plan data . . . . . . . . . . . . . . . . . . . . . . . . . . . .
Create item revisions . . . . . . . . . . . . . . . . . . . . . . . . . . . . .
Creating variant configurations . . . . . . . . . . . . . . . . . . . . . . .
Perform where-used searches . . . . . . . . . . . . . . . . . . . . . . .
Perform where-referenced searches . . . . . . . . . . . . . . . . . . .
Create duplicate items . . . . . . . . . . . . . . . . . . . . . . . . . . . . .
Cutting, copying, pasting multiple processes and operations . . .
Copying occurrences containing occurrence notes . . . . . . . . . .
Add, edit, and delete text notes . . . . . . . . . . . . . . . . . . . . . . .
Creating custom forms . . . . . . . . . . . . . . . . . . . . . . . . . . . .
Attaching objects to the process plan . . . . . . . . . . . . . . . . . . .
Remove objects and attachments . . . . . . . . . . . . . . . . . . . . .
Delete objects and attachments . . . . . . . . . . . . . . . . . . . . . .
Creating substitute occurrences . . . . . . . . . . . . . . . . . . . . . .
Modify object properties . . . . . . . . . . . . . . . . . . . . . . . . . . . .
Edit operation resources . . . . . . . . . . . . . . . . . . . . . . . . . . .
Resequence activities . . . . . . . . . . . . . . . . . . . . . . . . . . . . .
Edit activity resources . . . . . . . . . . . . . . . . . . . . . . . . . . . . .
Managing time . . . . . . . . . . . . . . . . . . . . . . . . . . . . . . . . . . . . .
Managing time with the Time view . . . . . . . . . . . . . . . . . . . . .
Open the Time view . . . . . . . . . . . . . . . . . . . . . . . . . . . . . .
8
Manufacturing Process Planner
.
.
.
.
.
.
.
.
.
.
.
.
.
.
.
.
.
.
.
.
.
.
.
.
.
.
.
.
.
.
.
.
.
.
.
.
.
.
.
.
.
.
.
.
.
.
.
.
.
.
.
.
.
.
.
.
.
.
.
.
.
.
.
.
.
.
.
.
.
.
.
.
.
.
.
.
.
.
.
.
.
.
.
.
.
.
.
.
.
.
.
.
.
.
.
.
.
.
.
.
.
.
.
.
.
.
.
.
.
.
.
.
.
.
.
.
.
.
.
.
.
.
.
.
.
.
.
.
.
.
.
.
.
.
.
.
.
.
.
.
.
.
.
.
.
.
.
.
.
.
.
.
.
.
.
.
.
.
.
.
.
.
.
.
.
.
.
.
.
.
.
.
.
.
.
.
.
.
.
.
.
.
.
.
.
.
.
.
.
.
.
.
.
.
.
.
.
.
.
.
.
.
.
.
.
.
.
.
.
.
.
.
.
.
.
.
.
.
.
.
.
.
.
.
.
.
.
.
.
.
.
.
.
.
.
.
.
.
.
.
.
.
.
.
.
.
.
.
.
.
.
.
.
.
.
.
.
.
.
.
.
.
.
.
.
.
.
.
.
.
.
.
.
.
.
.
.
.
.
.
.
.
.
.
.
.
.
.
.
.
.
.
.
.
.
.
.
.
.
.
.
.
.
.
.
.
.
.
.
.
.
.
.
.
.
.
.
.
.
.
.
.
.
.
.
.
.
.
.
.
.
.
.
.
.
.
.
.
.
.
.
.
.
.
.
.
.
.
.
.
.
.
.
.
.
.
.
.
.
.
.
.
.
.
.
.
.
.
.
.
.
.
.
.
.
.
.
.
.
.
.
.
.
.
.
.
.
.
.
.
.
.
.
.
.
.
.
.
.
.
.
.
.
.
.
.
.
.
.
.
.
.
.
.
.
.
.
.
.
.
.
.
.
.
.
.
.
.
.
.
.
.
.
.
.
.
.
.
.
.
.
.
.
.
.
.
.
.
.
.
.
.
.
.
.
.
.
.
.
.
.
.
.
.
.
.
.
.
.
.
.
.
.
.
.
.
.
.
.
.
.
.
.
.
.
.
.
.
.
.
.
.
.
.
.
.
.
.
.
.
.
.
.
.
.
.
.
.
.
.
.
.
.
.
.
.
.
.
.
.
.
.
.
.
.
.
.
.
.
.
.
.
.
.
.
.
.
.
.
.
.
.
.
.
.
.
.
.
.
.
.
.
.
.
.
.
.
.
.
.
.
.
.
.
.
.
.
.
.
.
.
.
.
.
.
.
.
.
.
.
.
.
.
.
.
.
.
.
.
.
.
.
.
.
.
.
.
.
.
.
.
.
.
.
.
.
.
.
.
.
.
.
.
.
.
.
.
.
.
.
.
.
.
.
.
.
.
.
.
.
.
.
.
.
.
.
.
.
.
.
.
.
.
.
.
.
.
.
.
.
.
.
.
.
.
.
.
.
.
.
.
.
.
.
.
.
.
.
.
.
.
.
.
.
.
.
.
.
.
.
.
.
.
.
.
.
.
.
.
.
.
.
.
.
.
.
.
.
.
.
.
.
.
.
.
.
.
.
.
.
.
.
.
.
.
.
.
.
.
.
.
.
.
.
.
.
.
.
.
.
.
.
.
.
.
.
.
.
.
.
.
.
.
.
.
.
.
.
.
.
.
.
.
.
.
.
.
.
.
.
.
.
.
.
.
.
.
.
.
.
.
.
.
.
.
.
.
.
.
.
.
.
.
.
.
.
.
.
.
.
.
.
.
.
.
.
.
.
.
.
.
.
.
.
.
.
.
.
.
.
.
.
.
.
.
.
.
.
.
.
.
.
.
.
.
.
.
.
.
.
.
.
.
.
.
.
.
.
.
.
.
.
.
.
.
.
.
.
.
.
.
.
.
.
.
.
.
.
.
.
.
.
.
.
.
.
.
.
.
.
.
.
7-59
7-59
7-60
7-60
7-61
7-61
7-62
7-62
7-63
7-64
7-65
7-79
7-79
7-79
7-80
7-80
7-83
7-84
7-85
7-85
7-85
7-87
7-87
7-88
7-89
7-92
7-93
7-94
7-95
7-95
7-95
7-96
7-96
7-97
7-97
7-97
7-98
7-98
7-98
7-101
7-101
7-102
7-102
7-102
7-103
7-103
7-104
7-104
7-104
PLM00061 11.3
Contents
Edit operation activities . . . . . . . . . . . . . . . . . . . .
Adding activities based on time standards . . . . . . .
Managing activity times using the TiCon integration .
Performing a time analysis . . . . . . . . . . . . . . . . . .
Populate allocated time . . . . . . . . . . . . . . . . . . . .
Filtering activity attachments from the structure . . . .
Working with time reports . . . . . . . . . . . . . . . . . . .
Configure the Time view . . . . . . . . . . . . . . . . . . .
Managing process times with the Process Gantt view
4D planning – visualizing construction over time . . . . . .
4D planning overview . . . . . . . . . . . . . . . . . . . . .
Open a schedule . . . . . . . . . . . . . . . . . . . . . . . .
Associate a process and a task . . . . . . . . . . . . . . .
Modify task times . . . . . . . . . . . . . . . . . . . . . . . .
Update the process-task association . . . . . . . . . . .
Automatically create processes from a task . . . . . .
Open the process plan in the 4D Gantt view . . . . . .
Disassembling and reassembling a part . . . . . . . . .
Perform a 4D analysis search . . . . . . . . . . . . . . . .
Set precedence constraints and lag and lead times .
Enter item ID or item attributes search criteria . . . . .
Set occurrence note search criteria . . . . . . . . . . . .
Set classification search criteria . . . . . . . . . . . . . .
Set form attribute search criteria . . . . . . . . . . . . . .
Creating in-process assemblies . . . . . . . . . . . . . . . . .
About in-process assemblies . . . . . . . . . . . . . . . .
Creating dynamic in-process assemblies . . . . . . . .
Creating legacy in-process assemblies . . . . . . . . .
Configuring process structures . . . . . . . . . . . . . . . . . .
Set configuration for multiple structures . . . . . . . . .
About process configuration . . . . . . . . . . . . . . . . .
Select configuring structures . . . . . . . . . . . . . . . .
Configuring structures by occurrence effectivity . . . .
Planning part movement – logistics . . . . . . . . . . . . . . .
Introduction to logistics planning . . . . . . . . . . . . . .
Create a supply chain . . . . . . . . . . . . . . . . . . . . .
Assign containers to a station . . . . . . . . . . . . . . . .
Assign stations to a provision area . . . . . . . . . . . .
Display a transport network . . . . . . . . . . . . . . . . .
Display a logistics maturity report . . . . . . . . . . . . .
Customization of maturity reports . . . . . . . . . . . . .
Managing requirements, trace links, and notes . . . . . . .
Requirements, trace links, and notes overview . . . .
Linking objects using trace links . . . . . . . . . . . . . .
Recording supplemental information . . . . . . . . . . .
Managing product and manufacturing information (PMI) .
Using PMI objects for inspection planning . . . . . . . .
Inspection planning workflow . . . . . . . . . . . . . . . .
Using the PMI Manager . . . . . . . . . . . . . . . . . . . .
PLM00061 11.3
.
.
.
.
.
.
.
.
.
.
.
.
.
.
.
.
.
.
.
.
.
.
.
.
.
.
.
.
.
.
.
.
.
.
.
.
.
.
.
.
.
.
.
.
.
.
.
.
.
.
.
.
.
.
.
.
.
.
.
.
.
.
.
.
.
.
.
.
.
.
.
.
.
.
.
.
.
.
.
.
.
.
.
.
.
.
.
.
.
.
.
.
.
.
.
.
.
.
.
.
.
.
.
.
.
.
.
.
.
.
.
.
.
.
.
.
.
.
.
.
.
.
.
.
.
.
.
.
.
.
.
.
.
.
.
.
.
.
.
.
.
.
.
.
.
.
.
.
.
.
.
.
.
.
.
.
.
.
.
.
.
.
.
.
.
.
.
.
.
.
.
.
.
.
.
.
.
.
.
.
.
.
.
.
.
.
.
.
.
.
.
.
.
.
.
.
.
.
.
.
.
.
.
.
.
.
.
.
.
.
.
.
.
.
.
.
.
.
.
.
.
.
.
.
.
.
.
.
.
.
.
.
.
.
.
.
.
.
.
.
.
.
.
.
.
.
.
.
.
.
.
.
.
.
.
.
.
.
.
.
.
.
.
.
.
.
.
.
.
.
.
.
.
.
.
.
.
.
.
.
.
.
.
.
.
.
.
.
.
.
.
.
.
.
.
.
.
.
.
.
.
.
.
.
.
.
.
.
.
.
.
.
.
.
.
.
.
.
.
.
.
.
.
.
.
.
.
.
.
.
.
.
.
.
.
.
.
.
.
.
.
.
.
.
.
.
.
.
.
.
.
.
.
.
.
.
.
.
.
.
.
.
.
.
.
.
.
.
.
.
.
.
.
.
.
.
.
.
.
.
.
.
.
.
.
.
.
.
.
.
.
.
.
.
.
.
.
.
.
.
.
.
.
.
.
.
.
.
.
.
.
.
.
.
.
.
.
.
.
.
.
.
.
.
.
.
.
.
.
.
.
.
.
.
.
.
.
.
.
.
.
.
.
.
.
.
.
.
.
.
.
.
.
.
.
.
.
.
.
.
.
.
.
.
.
.
.
.
.
.
.
.
.
.
.
.
.
.
.
.
.
.
.
.
.
.
.
.
.
.
.
.
.
.
.
.
.
.
.
.
.
.
.
.
.
.
.
.
.
.
.
.
.
.
.
.
.
.
.
.
.
.
.
.
.
.
.
.
.
.
.
.
.
.
.
.
.
.
.
.
.
.
.
.
.
.
.
.
.
.
.
.
.
.
.
.
.
.
.
.
.
.
.
.
.
.
.
.
.
.
.
.
.
.
.
.
.
.
.
.
.
.
.
.
.
.
.
.
.
.
.
.
.
.
.
.
.
.
.
.
.
.
.
.
.
.
.
.
.
.
.
.
.
.
.
.
.
.
.
.
.
.
.
.
.
.
.
.
.
.
.
.
.
.
.
.
.
.
.
.
.
.
.
.
.
.
.
.
.
.
.
.
.
.
.
.
.
.
.
.
.
.
.
.
.
.
.
.
.
.
.
.
.
.
.
.
.
.
.
.
.
.
.
.
.
.
.
.
.
.
.
.
.
.
.
.
.
.
.
.
.
.
.
.
.
.
.
.
.
.
.
.
.
.
.
.
.
.
.
.
.
.
.
.
.
.
.
.
.
.
.
.
.
.
.
.
.
.
.
.
.
.
.
.
.
.
.
.
.
.
.
.
.
.
.
.
.
.
.
.
.
.
.
.
.
.
.
.
.
.
.
.
.
.
.
.
.
.
.
.
.
.
.
.
.
.
.
.
.
.
.
.
.
.
.
.
.
.
.
.
.
.
.
.
.
.
.
.
.
.
.
.
.
.
.
.
.
.
.
.
.
.
.
.
.
.
.
.
.
.
.
.
.
.
.
.
.
.
.
.
.
.
.
.
.
.
.
.
.
.
.
.
.
.
.
.
.
.
.
.
.
.
.
.
.
.
.
.
.
.
.
.
.
.
.
.
.
.
.
.
.
.
.
.
.
.
.
.
.
.
.
.
.
.
.
.
.
.
.
.
.
.
.
.
.
.
.
.
.
.
.
.
.
.
.
.
.
.
.
.
.
.
.
.
.
.
.
.
.
.
.
.
.
.
.
.
.
.
.
.
.
.
.
.
.
.
.
.
.
.
.
.
.
.
.
.
.
.
.
.
.
.
.
.
.
.
.
.
.
.
.
.
.
.
.
.
.
.
.
.
.
.
.
.
.
.
.
.
.
.
.
.
.
.
.
.
.
.
.
.
.
.
.
.
.
.
.
.
.
.
.
.
.
.
.
.
.
.
.
.
.
.
.
.
.
.
.
.
.
.
.
.
.
.
.
.
.
.
.
.
.
.
.
.
.
.
.
.
.
.
.
.
.
.
.
.
.
.
.
.
.
.
.
.
.
.
.
.
.
.
.
.
.
.
.
.
.
.
.
.
.
.
.
.
.
.
.
.
.
.
.
.
.
.
.
.
.
.
.
.
.
.
.
.
.
.
.
.
.
.
.
.
.
.
.
.
.
.
.
.
.
.
.
.
.
.
.
.
.
.
.
.
.
.
.
.
.
.
.
.
.
.
.
.
.
.
.
.
.
.
.
.
.
.
.
.
.
.
.
.
.
.
.
.
.
.
.
.
.
.
.
.
.
.
.
.
.
.
.
.
.
.
.
.
.
.
.
.
.
.
.
.
.
.
.
.
.
.
.
.
.
.
.
.
.
.
.
.
.
.
.
.
.
.
.
.
.
.
.
.
.
.
.
.
.
7-105
7-106
7-108
7-112
7-112
7-113
7-114
7-115
7-116
7-127
7-127
7-128
7-128
7-129
7-129
7-130
7-131
7-133
7-133
7-135
7-135
7-136
7-136
7-137
7-137
7-137
7-139
7-140
7-151
7-151
7-152
7-153
7-155
7-169
7-169
7-171
7-172
7-173
7-175
7-176
7-177
7-188
7-188
7-189
7-198
7-204
7-204
7-205
7-207
Manufacturing Process Planner
9
Contents
Contents
Support for GD&T composite FCFs and modifiers
Import PMI objects from a BCT Inspector file . . .
Import PMI from a JT file . . . . . . . . . . . . . . . . .
Assign a PMI object to an operation . . . . . . . . .
Create data collection definitions (DCDs) . . . . . .
Edit PMI object information . . . . . . . . . . . . . . .
Filter assigned and unassigned PMI objects . . . .
Remove PMI objects . . . . . . . . . . . . . . . . . . . .
Run an accountability check on PMI objects . . . .
Creating Process Assembly Documents (PAD) . . . . .
About process assembly documents (PADs) . . . .
Creating PAD data . . . . . . . . . . . . . . . . . . . . .
Working in the PAD pane . . . . . . . . . . . . . . . . .
Reporting . . . . . . . . . . . . . . . . . . . . . . . . . . .
Creating a workflow for a process . . . . . . . . . . .
Export an image or report . . . . . . . . . . . . . . . .
.
.
.
.
.
.
.
.
.
.
.
.
.
.
.
.
.
.
.
.
.
.
.
.
.
.
.
.
.
.
.
.
.
.
.
.
.
.
.
.
.
.
.
.
.
.
.
.
.
.
.
.
.
.
.
.
.
.
.
.
.
.
.
.
.
.
.
.
.
.
.
.
.
.
.
.
.
.
.
.
.
.
.
.
.
.
.
.
.
.
.
.
.
.
.
.
.
.
.
.
.
.
.
.
.
.
.
.
.
.
.
.
.
.
.
.
.
.
.
.
.
.
.
.
.
.
.
.
.
.
.
.
.
.
.
.
.
.
.
.
.
.
.
.
.
.
.
.
.
.
.
.
.
.
.
.
.
.
.
.
.
.
.
.
.
.
.
.
.
.
.
.
.
.
.
.
.
.
.
.
.
.
.
.
.
.
.
.
.
.
.
.
.
.
.
.
.
.
.
.
.
.
.
.
.
.
.
.
.
.
.
.
.
.
.
.
.
.
.
.
.
.
.
.
.
.
.
.
.
.
.
.
.
.
.
.
.
.
.
.
.
.
.
.
.
.
.
.
.
.
.
.
.
.
.
.
.
.
.
.
.
.
.
.
.
.
.
.
.
.
.
.
.
.
.
.
.
.
.
.
.
.
.
.
.
.
.
.
.
.
.
.
.
.
.
.
.
.
.
.
.
.
.
.
.
.
.
.
.
.
.
.
.
.
.
.
.
.
.
.
.
.
.
.
.
.
.
.
.
.
.
.
.
.
.
.
.
.
.
.
.
.
.
.
.
.
.
.
.
.
.
.
.
.
.
.
.
.
.
.
.
.
.
.
.
.
.
.
.
.
.
.
.
.
.
.
.
.
.
.
.
.
.
.
.
.
.
.
.
.
.
.
.
.
.
.
.
.
.
.
.
.
.
.
.
.
.
.
.
.
.
.
.
.
.
.
.
.
.
.
.
.
.
.
.
.
.
.
.
.
.
.
7-208
7-211
7-211
7-213
7-213
7-214
7-215
7-215
7-215
7-216
7-216
7-216
7-220
7-232
7-232
7-233
Managing bills of equipment . . . . . . . . . . . . . . . . . . . . . . . . . . . . . . . . . . . . . . . . . . . . . 8-1
Creating plant structures . . . . . . . . . . . . . . . . .
About plant structures . . . . . . . . . . . . . . . .
Sample plant structure . . . . . . . . . . . . . . .
Create a new work area structure . . . . . . . .
Open an existing work area structure . . . . . .
Sequence the work area flow . . . . . . . . . . .
Managing tool design packages . . . . . . . . . . . .
Creating a tool design package . . . . . . . . . .
Suppressing objects in a tool design package
Export a tool design package . . . . . . . . . . .
Body-in-white integrated workflow . . . . . . . .
.
.
.
.
.
.
.
.
.
.
.
.
.
.
.
.
.
.
.
.
.
.
.
.
.
.
.
.
.
.
.
.
.
.
.
.
.
.
.
.
.
.
.
.
.
.
.
.
.
.
.
.
.
.
.
.
.
.
.
.
.
.
.
.
.
.
.
.
.
.
.
.
.
.
.
.
.
.
.
.
.
.
.
.
.
.
.
.
.
.
.
.
.
.
.
.
.
.
.
.
.
.
.
.
.
.
.
.
.
.
.
.
.
.
.
.
.
.
.
.
.
.
.
.
.
.
.
.
.
.
.
.
.
.
.
.
.
.
.
.
.
.
.
.
.
.
.
.
.
.
.
.
.
.
.
.
.
.
.
.
.
.
.
.
.
.
.
.
.
.
.
.
.
.
.
.
.
.
.
.
.
.
.
.
.
.
.
.
.
.
.
.
.
.
.
.
.
.
.
.
.
.
.
.
.
.
.
.
.
.
.
.
.
.
.
.
.
.
.
.
.
.
.
.
.
.
.
.
.
.
.
.
.
.
.
.
.
.
.
.
.
.
.
.
.
.
.
.
.
.
.
.
.
.
.
.
.
.
.
.
.
.
.
.
.
.
.
.
.
.
.
.
.
.
.
.
.
.
.
.
.
.
.
.
.
.
.
.
.
.
.
.
.
.
.
.
.
.
.
.
.
.
.
.
.
.
.
.
.
.
.
.
.
.
.
.
.
.
.
.
.
.
.
.
.
.
.
.
.
.
.
.
.
.
.
.
.
.
.
.
.
.
.
.
.
.
.
.
.
.
.
.
8-1
8-1
8-2
8-3
8-4
8-4
8-5
8-5
8-5
8-5
8-6
Validating manufacturing process plans . . . . . . . . . . . . . . . . . . . . . . . . . . . . . . . . . . . . 9-1
Managing studies . . . . . . . . . . . . . . . . . . . . . . . . . . . . . . . . . . . . . . . . . . . .
About studies . . . . . . . . . . . . . . . . . . . . . . . . . . . . . . . . . . . . . . . . . . . .
Create an isolated study . . . . . . . . . . . . . . . . . . . . . . . . . . . . . . . . . . . .
Create a shared study . . . . . . . . . . . . . . . . . . . . . . . . . . . . . . . . . . . . . .
Search for studies . . . . . . . . . . . . . . . . . . . . . . . . . . . . . . . . . . . . . . . . .
Synchronize to study or publish from study . . . . . . . . . . . . . . . . . . . . . . . .
Set up study synchronization . . . . . . . . . . . . . . . . . . . . . . . . . . . . . . . . .
Example of synchronizing studies . . . . . . . . . . . . . . . . . . . . . . . . . . . . . .
Using Study Manager . . . . . . . . . . . . . . . . . . . . . . . . . . . . . . . . . . . . . .
Managing alternative planning projects . . . . . . . . . . . . . . . . . . . . . . . . . . . . .
Alternative planning overview . . . . . . . . . . . . . . . . . . . . . . . . . . . . . . . . .
Create an alternative planning project . . . . . . . . . . . . . . . . . . . . . . . . . . .
Quickly propagate operation changes to a production or alternative plant BOP
Update production or cloned plant BOP or BOE structures . . . . . . . . . . . . .
Quickly update moved elements in an alternative BOE . . . . . . . . . . . . . . . .
Quickly update moved elements in an alternative plant BOP . . . . . . . . . . . .
Find a plant BOP's collaboration contexts . . . . . . . . . . . . . . . . . . . . . . . . .
Managing virtual analyses . . . . . . . . . . . . . . . . . . . . . . . . . . . . . . . . . . . . . .
10
Manufacturing Process Planner
.
.
.
.
.
.
.
.
.
.
.
.
.
.
.
.
.
.
.
.
.
.
.
.
.
.
.
.
.
.
.
.
.
.
.
.
.
.
.
.
.
.
.
.
.
.
.
.
.
.
.
.
.
.
.
.
.
.
.
.
.
.
.
.
.
.
.
.
.
.
.
.
.
.
.
.
.
.
.
.
.
.
.
.
.
.
.
.
.
.
.
.
.
.
.
.
.
.
.
.
.
.
.
.
.
.
.
.
.
.
.
.
.
.
.
.
.
.
.
.
.
.
.
.
.
.
.
.
.
.
.
.
.
.
.
.
.
.
.
.
.
.
.
.
.
.
.
.
.
.
.
.
.
.
.
.
.
.
.
.
.
.
.
.
.
.
.
.
.
.
.
9-1
9-1
9-1
9-2
9-3
9-3
9-4
9-5
9-8
9-14
9-14
9-16
9-19
9-21
9-24
9-25
9-26
9-27
PLM00061 11.3
Contents
Performing virtual analyses . . . . . . . . . . . . . . . . . . . . . .
Create a test case . . . . . . . . . . . . . . . . . . . . . . . . . . . .
Test case library . . . . . . . . . . . . . . . . . . . . . . . . . . . . . .
Associate tests with process data . . . . . . . . . . . . . . . . . .
Find test case instances associated with a process structure
Create and update test results . . . . . . . . . . . . . . . . . . . .
View test result reports and history . . . . . . . . . . . . . . . . .
Attachments to test results . . . . . . . . . . . . . . . . . . . . . . .
Using Process Simulate . . . . . . . . . . . . . . . . . . . . . . . . . . .
About Process Simulate . . . . . . . . . . . . . . . . . . . . . . . .
Check out for Process Simulate . . . . . . . . . . . . . . . . . . .
Using studies in Process Simulate . . . . . . . . . . . . . . . . . .
Load Process Simulate from Teamcenter . . . . . . . . . . . . .
Merge scene details . . . . . . . . . . . . . . . . . . . . . . . . . . .
.
.
.
.
.
.
.
.
.
.
.
.
.
.
.
.
.
.
.
.
.
.
.
.
.
.
.
.
.
.
.
.
.
.
.
.
.
.
.
.
.
.
.
.
.
.
.
.
.
.
.
.
.
.
.
.
.
.
.
.
.
.
.
.
.
.
.
.
.
.
.
.
.
.
.
.
.
.
.
.
.
.
.
.
.
.
.
.
.
.
.
.
.
.
.
.
.
.
.
.
.
.
.
.
.
.
.
.
.
.
.
.
.
.
.
.
.
.
.
.
.
.
.
.
.
.
.
.
.
.
.
.
.
.
.
.
.
.
.
.
.
.
.
.
.
.
.
.
.
.
.
.
.
.
.
.
.
.
.
.
.
.
.
.
.
.
.
.
.
.
.
.
.
.
.
.
.
.
.
.
.
.
.
.
.
.
.
.
.
.
.
.
.
.
.
.
.
.
.
.
.
.
.
.
.
.
.
.
.
.
.
.
.
.
.
.
.
.
.
.
.
.
.
.
.
.
.
.
.
.
.
.
.
.
.
.
.
.
.
.
.
.
.
.
.
.
.
.
.
.
.
.
.
.
.
.
.
.
.
.
.
.
.
.
.
.
.
.
.
.
.
.
.
.
.
.
.
.
.
.
.
.
.
.
.
.
.
.
.
.
.
.
.
.
9-27
9-27
9-28
9-29
9-30
9-31
9-32
9-32
9-33
9-33
9-33
9-34
9-35
9-35
Creating work instructions . . . . . . . . . . . . . . . . . . . . . . . . . . . . . . . . . . . . . . . . . . . . . 10-1
Creating, viewing, and editing manufacturing documentation . . .
About manufacturing documentation . . . . . . . . . . . . . . . .
Teamcenter Publish . . . . . . . . . . . . . . . . . . . . . . . . . . .
Generating 3D PDF reports . . . . . . . . . . . . . . . . . . . . . .
Creating textual work instructions using standard text . . . . . . .
Authoring work instructions . . . . . . . . . . . . . . . . . . . . . .
About creating textual work instructions using standard text
Creating standard text symbols . . . . . . . . . . . . . . . . . . . .
Manage standard text symbols . . . . . . . . . . . . . . . . . . . .
Create a standard text symbol . . . . . . . . . . . . . . . . . . . .
Creating standard text library structure . . . . . . . . . . . . . . .
Create a standard text library . . . . . . . . . . . . . . . . . . . . .
Create a standard text folder . . . . . . . . . . . . . . . . . . . . .
Create a standard text element . . . . . . . . . . . . . . . . . . . .
Getting started with standard text editor . . . . . . . . . . . . . .
View standard text content . . . . . . . . . . . . . . . . . . . . . . .
Editing standard text documents . . . . . . . . . . . . . . . . . . .
Generating reports . . . . . . . . . . . . . . . . . . . . . . . . . . . . . . .
About reports . . . . . . . . . . . . . . . . . . . . . . . . . . . . . . . .
Using the ProcessOperation report . . . . . . . . . . . . . . . . .
.
.
.
.
.
.
.
.
.
.
.
.
.
.
.
.
.
.
.
.
.
.
.
.
.
.
.
.
.
.
.
.
.
.
.
.
.
.
.
.
.
.
.
.
.
.
.
.
.
.
.
.
.
.
.
.
.
.
.
.
.
.
.
.
.
.
.
.
.
.
.
.
.
.
.
.
.
.
.
.
.
.
.
.
.
.
.
.
.
.
.
.
.
.
.
.
.
.
.
.
.
.
.
.
.
.
.
.
.
.
.
.
.
.
.
.
.
.
.
.
.
.
.
.
.
.
.
.
.
.
.
.
.
.
.
.
.
.
.
.
.
.
.
.
.
.
.
.
.
.
.
.
.
.
.
.
.
.
.
.
.
.
.
.
.
.
.
.
.
.
.
.
.
.
.
.
.
.
.
.
.
.
.
.
.
.
.
.
.
.
.
.
.
.
.
.
.
.
.
.
.
.
.
.
.
.
.
.
.
.
.
.
.
.
.
.
.
.
.
.
.
.
.
.
.
.
.
.
.
.
.
.
.
.
.
.
.
.
.
.
.
.
.
.
.
.
.
.
.
.
.
.
.
.
.
.
.
.
.
.
.
.
.
.
.
.
.
.
.
.
.
.
.
.
.
.
.
.
.
.
.
.
.
.
.
.
.
.
.
.
.
.
.
.
.
.
.
.
.
.
.
.
.
.
.
.
.
.
.
.
.
.
.
.
.
.
.
.
.
.
.
.
.
.
.
.
.
.
.
.
.
.
.
.
.
.
.
.
.
.
.
.
.
.
.
.
.
.
.
.
.
.
.
.
.
.
.
.
.
.
.
.
.
.
.
.
.
.
.
.
.
.
.
.
.
.
.
.
.
.
.
.
.
.
.
.
.
.
.
.
.
.
.
.
.
.
.
.
.
.
. 10-1
. 10-1
. 10-2
10-28
10-53
10-53
10-69
10-70
10-70
10-72
10-74
10-75
10-77
10-78
10-80
10-80
10-80
10-96
10-96
10-96
Approving/releasing manufacturing process plans . . . . . . . . . . . . . . . . . . . . . . . . . . . . 11-1
About baselining or preliminary structures
Creating PDIs . . . . . . . . . . . . . . . . . . .
Creating a dry run . . . . . . . . . . . . . . . .
Creating precise and imprecise baselines
Viewing a PDI . . . . . . . . . . . . . . . . . . .
Create a baseline of a structure . . . . . . .
.
.
.
.
.
.
.
.
.
.
.
.
.
.
.
.
.
.
.
.
.
.
.
.
.
.
.
.
.
.
.
.
.
.
.
.
.
.
.
.
.
.
.
.
.
.
.
.
.
.
.
.
.
.
.
.
.
.
.
.
.
.
.
.
.
.
.
.
.
.
.
.
.
.
.
.
.
.
.
.
.
.
.
.
.
.
.
.
.
.
.
.
.
.
.
.
.
.
.
.
.
.
.
.
.
.
.
.
.
.
.
.
.
.
.
.
.
.
.
.
.
.
.
.
.
.
.
.
.
.
.
.
.
.
.
.
.
.
.
.
.
.
.
.
.
.
.
.
.
.
.
.
.
.
.
.
.
.
.
.
.
.
.
.
.
.
.
.
.
.
.
.
.
.
.
.
.
.
.
.
.
.
.
.
.
.
.
.
.
.
.
.
.
.
.
.
.
.
.
.
.
.
.
.
.
.
.
.
.
.
.
.
.
.
.
.
11-1
11-1
11-1
11-2
11-2
11-2
Managing the enterprise BOP . . . . . . . . . . . . . . . . . . . . . . . . . . . . . . . . . . . . . . . . . . . 12-1
Planning manufacturing for reuse with the enterprise BOP . . . . . . . . . . . . . . . . . . . . . . . . . 12-1
Creating enterprise BOP structures . . . . . . . . . . . . . . . . . . . . . . . . . . . . . . . . . . . . . . . . . 12-2
PLM00061 11.3
Manufacturing Process Planner
11
Contents
Contents
Setting up the enterprise BOP structure . . . . . . . . . . . . . . . . . . . . . . . . . . . . . . .
Create a generic BOP . . . . . . . . . . . . . . . . . . . . . . . . . . . . . . . . . . . . . . . . . . .
Create a product BOP . . . . . . . . . . . . . . . . . . . . . . . . . . . . . . . . . . . . . . . . . . .
Create a plant BOP . . . . . . . . . . . . . . . . . . . . . . . . . . . . . . . . . . . . . . . . . . . . .
Create a process area . . . . . . . . . . . . . . . . . . . . . . . . . . . . . . . . . . . . . . . . . . .
Opening an existing enterprise BOP structure by name . . . . . . . . . . . . . . . . . . . .
Create a partition . . . . . . . . . . . . . . . . . . . . . . . . . . . . . . . . . . . . . . . . . . . . . .
View a process partition . . . . . . . . . . . . . . . . . . . . . . . . . . . . . . . . . . . . . . . . . .
Edit a process partition . . . . . . . . . . . . . . . . . . . . . . . . . . . . . . . . . . . . . . . . . .
Creating a logical designator on a process, operation, or partition . . . . . . . . . . . . . . . .
Logical designator overview . . . . . . . . . . . . . . . . . . . . . . . . . . . . . . . . . . . . . . .
Automatically create part usage data from existing properties . . . . . . . . . . . . . . . .
Manually create a logical designator during process or operation creation . . . . . . . .
Viewing and editing a logical designator . . . . . . . . . . . . . . . . . . . . . . . . . . . . . . .
Removing a logical designator . . . . . . . . . . . . . . . . . . . . . . . . . . . . . . . . . . . . .
Assign parts using logical assignments . . . . . . . . . . . . . . . . . . . . . . . . . . . . . . . . . .
Assignments overview . . . . . . . . . . . . . . . . . . . . . . . . . . . . . . . . . . . . . . . . . . .
Create logical assignments . . . . . . . . . . . . . . . . . . . . . . . . . . . . . . . . . . . . . . .
Manually set the assignment state for review and approval . . . . . . . . . . . . . . . . . .
Resolve part assignments . . . . . . . . . . . . . . . . . . . . . . . . . . . . . . . . . . . . . . . .
Resolve part assignments at a scheduled time . . . . . . . . . . . . . . . . . . . . . . . . . .
Remove part assignment . . . . . . . . . . . . . . . . . . . . . . . . . . . . . . . . . . . . . . . . .
Searching an enterprise BOP structure . . . . . . . . . . . . . . . . . . . . . . . . . . . . . . . . . .
Cloning enterprise BOP structures . . . . . . . . . . . . . . . . . . . . . . . . . . . . . . . . . . . . .
Cloning enterprise BOP structures overview . . . . . . . . . . . . . . . . . . . . . . . . . . . .
Create a new product BOP from template . . . . . . . . . . . . . . . . . . . . . . . . . . . . . .
Understanding origins . . . . . . . . . . . . . . . . . . . . . . . . . . . . . . . . . . . . . . . . . . .
Paste a duplicate object in generic BOP or product BOP . . . . . . . . . . . . . . . . . . .
Performing accountability checks . . . . . . . . . . . . . . . . . . . . . . . . . . . . . . . . . . . . . .
Propagating changes in enterprise BOP structures . . . . . . . . . . . . . . . . . . . . . . . . . .
Linking enterprise BOP structures . . . . . . . . . . . . . . . . . . . . . . . . . . . . . . . . . . . . . .
Link a product BOP to a plant BOP . . . . . . . . . . . . . . . . . . . . . . . . . . . . . . . . . .
Remove link between generic BOP and product BOP or product BOP and plant BOP
View linked plant BOPs . . . . . . . . . . . . . . . . . . . . . . . . . . . . . . . . . . . . . . . . . .
Open a product or EBOM/MBOM linked to another EBOM/MBOM . . . . . . . . . . . . .
Allocating processes or operations to a plant BOP . . . . . . . . . . . . . . . . . . . . . . . . . . .
Allocating processes or operations to a plant BOP overview . . . . . . . . . . . . . . . . .
Allocate processes or operations to a plant BOP . . . . . . . . . . . . . . . . . . . . . . . . .
Allocating and propagating split processes . . . . . . . . . . . . . . . . . . . . . . . . . . . . .
Adding a new product BOP to an existing plant BOP . . . . . . . . . . . . . . . . . . . . . .
Automatically allocate from a new product BOP to a plant BOP . . . . . . . . . . . . . . .
Restructuring an enterprise BOP structure . . . . . . . . . . . . . . . . . . . . . . . . . . . . . . . .
Remove origin links between BOP structures . . . . . . . . . . . . . . . . . . . . . . . . . . . . . .
Re-establish origin links . . . . . . . . . . . . . . . . . . . . . . . . . . . . . . . . . . . . . . . . . . . .
Working with tool requirements . . . . . . . . . . . . . . . . . . . . . . . . . . . . . . . . . . . . . . . .
Tool requirements overview . . . . . . . . . . . . . . . . . . . . . . . . . . . . . . . . . . . . . . .
Create a tool requirement . . . . . . . . . . . . . . . . . . . . . . . . . . . . . . . . . . . . . . . .
Edit a tool requirement . . . . . . . . . . . . . . . . . . . . . . . . . . . . . . . . . . . . . . . . . .
About resolving a tool requirement . . . . . . . . . . . . . . . . . . . . . . . . . . . . . . . . . .
12
Manufacturing Process Planner
.
.
.
.
.
.
.
.
.
.
.
.
.
.
.
.
.
.
.
.
.
.
.
.
.
.
.
.
.
.
.
.
.
.
.
.
.
.
.
.
.
.
.
.
.
.
.
.
.
.
.
.
.
.
.
.
.
.
.
.
.
.
.
.
.
.
.
.
.
.
.
.
.
.
.
.
.
.
.
.
.
.
.
.
.
.
.
.
.
.
.
.
.
.
.
.
.
.
.
.
.
.
.
.
.
.
.
.
.
.
.
.
.
.
.
.
.
.
.
.
.
.
.
.
.
.
.
.
.
.
.
.
.
.
.
.
.
.
.
.
.
.
.
.
.
.
.
.
.
.
.
.
12-2
12-5
12-6
12-8
12-9
12-10
12-11
12-12
12-12
12-13
12-13
12-13
12-14
12-14
12-14
12-15
12-15
12-15
12-17
12-19
12-20
12-20
12-21
12-21
12-21
12-22
12-23
12-24
12-24
12-25
12-25
12-25
12-25
12-26
12-26
12-26
12-26
12-27
12-28
12-28
12-34
12-35
12-35
12-36
12-37
12-37
12-37
12-39
12-39
PLM00061 11.3
Contents
Resolve a tool requirement . . . . . . . . . . . . . . . . . . . . . .
Override a tool requirement . . . . . . . . . . . . . . . . . . . . . .
View a resolved tool . . . . . . . . . . . . . . . . . . . . . . . . . . .
Search for a process or operation for tool requirements . . .
Delete a tool requirement . . . . . . . . . . . . . . . . . . . . . . . .
Rolling up variant conditions . . . . . . . . . . . . . . . . . . . . . . . .
Importing and exporting enterprise BOP data . . . . . . . . . . . . .
Balancing a production line . . . . . . . . . . . . . . . . . . . . . . . . .
What is line balancing? . . . . . . . . . . . . . . . . . . . . . . . . .
Line balancing workflow . . . . . . . . . . . . . . . . . . . . . . . . .
Represent workers or machines in a station . . . . . . . . . . .
Assign time to your operations, processes, and resources .
Using the Line Balancing Chart view . . . . . . . . . . . . . . . .
Balance a line in operation mode . . . . . . . . . . . . . . . . . .
Balance a line in process mode . . . . . . . . . . . . . . . . . . .
Using the Line Balancing Constraints view . . . . . . . . . . . .
Navigate and customize the line balancing chart . . . . . . . .
Define constraints in the Line Balancing Constraints view . .
Understanding layout in the Line Balancing Constraints view
Using the line balancing check result views . . . . . . . . . . .
Check constraint consistency . . . . . . . . . . . . . . . . . . . . .
Check constraint violation . . . . . . . . . . . . . . . . . . . . . . .
Balancing a line with variants . . . . . . . . . . . . . . . . . . . . .
.
.
.
.
.
.
.
.
.
.
.
.
.
.
.
.
.
.
.
.
.
.
.
.
.
.
.
.
.
.
.
.
.
.
.
.
.
.
.
.
.
.
.
.
.
.
.
.
.
.
.
.
.
.
.
.
.
.
.
.
.
.
.
.
.
.
.
.
.
.
.
.
.
.
.
.
.
.
.
.
.
.
.
.
.
.
.
.
.
.
.
.
.
.
.
.
.
.
.
.
.
.
.
.
.
.
.
.
.
.
.
.
.
.
.
.
.
.
.
.
.
.
.
.
.
.
.
.
.
.
.
.
.
.
.
.
.
.
.
.
.
.
.
.
.
.
.
.
.
.
.
.
.
.
.
.
.
.
.
.
.
.
.
.
.
.
.
.
.
.
.
.
.
.
.
.
.
.
.
.
.
.
.
.
.
.
.
.
.
.
.
.
.
.
.
.
.
.
.
.
.
.
.
.
.
.
.
.
.
.
.
.
.
.
.
.
.
.
.
.
.
.
.
.
.
.
.
.
.
.
.
.
.
.
.
.
.
.
.
.
.
.
.
.
.
.
.
.
.
.
.
.
.
.
.
.
.
.
.
.
.
.
.
.
.
.
.
.
.
.
.
.
.
.
.
.
.
.
.
.
.
.
.
.
.
.
.
.
.
.
.
.
.
.
.
.
.
.
.
.
.
.
.
.
.
.
.
.
.
.
.
.
.
.
.
.
.
.
.
.
.
.
.
.
.
.
.
.
.
.
.
.
.
.
.
.
.
.
.
.
.
.
.
.
.
.
.
.
.
.
.
.
.
.
.
.
.
.
.
.
.
.
.
.
.
.
.
.
.
.
.
.
.
.
.
.
.
.
.
.
.
.
.
.
.
.
.
.
.
.
.
.
.
.
.
.
.
.
.
.
.
.
.
.
.
.
.
.
.
.
.
.
.
.
.
.
.
.
.
.
.
.
.
.
.
.
.
.
.
.
.
.
.
.
.
.
.
.
.
.
.
.
.
.
.
.
.
.
.
.
.
.
.
.
.
.
.
.
.
.
12-40
12-41
12-42
12-42
12-43
12-43
12-45
12-45
12-45
12-47
12-48
12-51
12-53
12-55
12-58
12-61
12-62
12-62
12-63
12-64
12-64
12-65
12-66
Managing and tracking changes . . . . . . . . . . . . . . . . . . . . . . . . . . . . . . . . . . . . . . . . . 13-1
Understanding change . . . . . . . . . . . . . . . . . . . . . . . . . . . . . . . . . .
Using ECNs and MCNs . . . . . . . . . . . . . . . . . . . . . . . . . . . . . . . . . .
What are ECNs and MCNs? . . . . . . . . . . . . . . . . . . . . . . . . . . . .
Create an MCN . . . . . . . . . . . . . . . . . . . . . . . . . . . . . . . . . . . .
Set a change notice . . . . . . . . . . . . . . . . . . . . . . . . . . . . . . . . .
Unset a change notice . . . . . . . . . . . . . . . . . . . . . . . . . . . . . . . .
Add objects to a change notice . . . . . . . . . . . . . . . . . . . . . . . . . .
Remove objects from a change notice . . . . . . . . . . . . . . . . . . . . .
Set an MCN on an MBOM with assigned lines from an EBOM . . . . .
Review change notice changes and send updated BOP data to ERP
Review a change notice . . . . . . . . . . . . . . . . . . . . . . . . . . . . . . .
Export a custom workflow with an active change notice to ERP . . . .
Using the change tracker . . . . . . . . . . . . . . . . . . . . . . . . . . . . . . . . .
Tracking and propagating changes to a structure . . . . . . . . . . . . . .
Run the change tracker to track structure changes . . . . . . . . . . . . .
View change tracker settings . . . . . . . . . . . . . . . . . . . . . . . . . . .
Incorporate changes into a target structure . . . . . . . . . . . . . . . . . .
Propagate an added line to the impacted structure . . . . . . . . . . . . .
Remove a line from an impacted structure . . . . . . . . . . . . . . . . . .
Propagate property changes to an impacted structure . . . . . . . . . .
Compare changes in attachments . . . . . . . . . . . . . . . . . . . . . . . .
Create a revision details report . . . . . . . . . . . . . . . . . . . . . . . . . .
Revision details report preferences . . . . . . . . . . . . . . . . . . . . . . .
Managing incremental changes . . . . . . . . . . . . . . . . . . . . . . . . . . . .
PLM00061 11.3
.
.
.
.
.
.
.
.
.
.
.
.
.
.
.
.
.
.
.
.
.
.
.
.
.
.
.
.
.
.
.
.
.
.
.
.
.
.
.
.
.
.
.
.
.
.
.
.
.
.
.
.
.
.
.
.
.
.
.
.
.
.
.
.
.
.
.
.
.
.
.
.
.
.
.
.
.
.
.
.
.
.
.
.
.
.
.
.
.
.
.
.
.
.
.
.
.
.
.
.
.
.
.
.
.
.
.
.
.
.
.
.
.
.
.
.
.
.
.
.
.
.
.
.
.
.
.
.
.
.
.
.
.
.
.
.
.
.
.
.
.
.
.
.
.
.
.
.
.
.
.
.
.
.
.
.
.
.
.
.
.
.
.
.
.
.
.
.
.
.
.
.
.
.
.
.
.
.
.
.
.
.
.
.
.
.
.
.
.
.
.
.
.
.
.
.
.
.
.
.
.
.
.
.
.
.
.
.
.
.
.
.
.
.
.
.
.
.
.
.
.
.
.
.
.
.
.
.
.
.
.
.
.
.
.
.
.
.
.
.
.
.
.
.
.
.
.
.
.
.
.
.
.
.
.
.
.
.
.
.
.
.
.
.
.
.
.
.
.
.
.
.
.
.
.
.
.
.
.
.
.
.
.
.
.
.
.
.
.
.
.
.
.
.
.
.
.
.
.
.
.
.
.
.
.
.
.
.
.
.
.
.
.
.
.
.
.
.
.
.
.
.
.
.
.
.
.
.
.
.
.
.
.
.
.
.
.
.
.
.
.
.
.
.
.
13-1
13-1
13-1
13-2
13-3
13-4
13-5
13-6
13-7
13-10
13-11
13-13
13-14
13-14
13-16
13-19
13-20
13-21
13-23
13-23
13-24
13-26
13-27
13-27
Manufacturing Process Planner
13
Contents
Contents
Managing incremental changes . . . . . . . . . . . . . . . . . . . . . . . . . . . . . .
Enable and disable incremental change management . . . . . . . . . . . . . . .
Turn off incremental change tracking . . . . . . . . . . . . . . . . . . . . . . . . . . .
Customize buttons . . . . . . . . . . . . . . . . . . . . . . . . . . . . . . . . . . . . . . .
Setting up incremental change . . . . . . . . . . . . . . . . . . . . . . . . . . . . . . .
Create a new incremental change . . . . . . . . . . . . . . . . . . . . . . . . . . . . .
Showing unconfigured changes . . . . . . . . . . . . . . . . . . . . . . . . . . . . . .
Find and make active an existing change object . . . . . . . . . . . . . . . . . . .
View or edit information about an incremental change . . . . . . . . . . . . . . .
View incremental changes for a structure . . . . . . . . . . . . . . . . . . . . . . . .
Find recently used change objects . . . . . . . . . . . . . . . . . . . . . . . . . . . .
Track attachments with incremental changes . . . . . . . . . . . . . . . . . . . . .
Track changes to an attachment . . . . . . . . . . . . . . . . . . . . . . . . . . . . . .
Track the creation or deletion of an attachment . . . . . . . . . . . . . . . . . . . .
Track changes retrospectively . . . . . . . . . . . . . . . . . . . . . . . . . . . . . . .
Remove incremental changes . . . . . . . . . . . . . . . . . . . . . . . . . . . . . . .
Remove an individual change from the incremental change information pane
Remove changes from an item with the Remove Changes command . . . . .
Split an incremental change . . . . . . . . . . . . . . . . . . . . . . . . . . . . . . . . .
Working with incremental change baselines . . . . . . . . . . . . . . . . . . . . . .
Modify a process or plant structure . . . . . . . . . . . . . . . . . . . . . . . . . . . .
Exporting and importing incremental change data . . . . . . . . . . . . . . . . . .
Working with incremental changes and predecessors . . . . . . . . . . . . . . . .
.
.
.
.
.
.
.
.
.
.
.
.
.
.
.
.
.
.
.
.
.
.
.
.
.
.
.
.
.
.
.
.
.
.
.
.
.
.
.
.
.
.
.
.
.
.
.
.
.
.
.
.
.
.
.
.
.
.
.
.
.
.
.
.
.
.
.
.
.
.
.
.
.
.
.
.
.
.
.
.
.
.
.
.
.
.
.
.
.
.
.
.
.
.
.
.
.
.
.
.
.
.
.
.
.
.
.
.
.
.
.
.
.
.
.
.
.
.
.
.
.
.
.
.
.
.
.
.
.
.
.
.
.
.
.
.
.
.
.
.
.
.
.
.
.
.
.
.
.
.
.
.
.
.
.
.
.
.
.
.
.
.
.
.
.
.
.
.
.
.
.
.
.
.
.
.
.
.
.
.
.
.
.
.
.
.
.
.
.
.
.
.
.
.
.
.
.
.
.
.
.
.
.
.
.
.
13-27
13-28
13-28
13-29
13-29
13-29
13-31
13-31
13-32
13-32
13-33
13-33
13-34
13-34
13-34
13-35
13-35
13-35
13-35
13-36
13-38
13-38
13-41
Glossary . . . . . . . . . . . . . . . . . . . . . . . . . . . . . . . . . . . . . . . . . . . . . . . . . . . . . . . . . . . A-1
Figures
Partially loaded structure displayed as a result of a search
Expanded structure . . . . . . . . . . . . . . . . . . . . . . . . . . .
Individual search result . . . . . . . . . . . . . . . . . . . . . . . .
Cloning with incremental changes . . . . . . . . . . . . . . . . .
Absolute occurrences in a structure . . . . . . . . . . . . . . . .
Occurrence groups in a composition . . . . . . . . . . . . . . .
Attaching visualization files to items . . . . . . . . . . . . . . . .
Propagate override data . . . . . . . . . . . . . . . . . . . . . . .
Override occurrence data in the context of a composition .
Global alternates – single direction . . . . . . . . . . . . . . . .
Global alternates – multiple alternates . . . . . . . . . . . . . .
Global alternates – nonsharing . . . . . . . . . . . . . . . . . . .
Global alternates – chaining . . . . . . . . . . . . . . . . . . . . .
Sample report . . . . . . . . . . . . . . . . . . . . . . . . . . . . . .
Defining process structures . . . . . . . . . . . . . . . . . . . . .
Parts to operations processes . . . . . . . . . . . . . . . . . . .
Nested FIPA . . . . . . . . . . . . . . . . . . . . . . . . . . . . . . .
Flat FIPA . . . . . . . . . . . . . . . . . . . . . . . . . . . . . . . . . .
Nested FIPA with consumed parts . . . . . . . . . . . . . . . . .
14
Manufacturing Process Planner
.
.
.
.
.
.
.
.
.
.
.
.
.
.
.
.
.
.
.
.
.
.
.
.
.
.
.
.
.
.
.
.
.
.
.
.
.
.
.
.
.
.
.
.
.
.
.
.
.
.
.
.
.
.
.
.
.
.
.
.
.
.
.
.
.
.
.
.
.
.
.
.
.
.
.
.
.
.
.
.
.
.
.
.
.
.
.
.
.
.
.
.
.
.
.
.
.
.
.
.
.
.
.
.
.
.
.
.
.
.
.
.
.
.
.
.
.
.
.
.
.
.
.
.
.
.
.
.
.
.
.
.
.
.
.
.
.
.
.
.
.
.
.
.
.
.
.
.
.
.
.
.
.
.
.
.
.
.
.
.
.
.
.
.
.
.
.
.
.
.
.
.
.
.
.
.
.
.
.
.
.
.
.
.
.
.
.
.
.
.
.
.
.
.
.
.
.
.
.
.
.
.
.
.
.
.
.
.
.
.
.
.
.
.
.
.
.
.
.
.
.
.
.
.
.
.
.
.
.
.
.
.
.
.
.
.
.
.
.
.
.
.
.
.
.
.
.
.
.
.
.
.
.
.
.
.
.
.
.
.
.
.
.
.
.
.
.
.
.
.
.
.
.
.
.
.
.
.
.
.
.
.
.
.
.
.
.
.
.
.
.
.
.
.
.
.
.
.
.
.
.
.
.
.
.
.
.
.
.
.
.
.
.
.
.
.
.
.
.
.
.
.
.
.
.
.
.
.
.
.
.
.
.
.
.
.
.
.
.
.
.
.
.
.
.
.
.
.
.
.
.
.
.
.
.
.
.
.
.
.
.
.
.
.
.
3-22
3-22
3-29
3-74
3-117
3-124
3-126
3-127
3-127
. . 4-7
. . 4-7
. . 4-8
. . 4-8
. 4-58
. . 7-1
. 7-58
7-147
7-148
7-148
PLM00061 11.3
Contents
Flat FIPA with consumed parts . . . . . . . . . . . . . . . . . . . .
Nested FIPA with parallel stations . . . . . . . . . . . . . . . . .
Flat FIPA for P11 with parallel stations . . . . . . . . . . . . . . .
Flat FIPA before update . . . . . . . . . . . . . . . . . . . . . . . . .
Flat FIPA after update . . . . . . . . . . . . . . . . . . . . . . . . . .
Occurrence effectivity rule . . . . . . . . . . . . . . . . . . . . . . .
Mutually exclusive effectivity ranges . . . . . . . . . . . . . . . .
Plant architecture example . . . . . . . . . . . . . . . . . . . . . . .
ProcessOperation report in Manufacturing Process Planner
Incremental changes on predecessors . . . . . . . . . . . . . . .
PLM00061 11.3
.
.
.
.
.
.
.
.
.
.
.
.
.
.
.
.
.
.
.
.
.
.
.
.
.
.
.
.
.
.
.
.
.
.
.
.
.
.
.
.
.
.
.
.
.
.
.
.
.
.
.
.
.
.
.
.
.
.
.
.
.
.
.
.
.
.
.
.
.
.
.
.
.
.
.
.
.
.
.
.
.
.
.
.
.
.
.
.
.
.
.
.
.
.
.
.
.
.
.
.
.
.
.
.
.
.
.
.
.
.
.
.
.
.
.
.
.
.
.
.
.
.
.
.
.
.
.
.
.
.
.
.
.
.
.
.
.
.
.
.
.
.
.
.
.
.
.
.
.
.
.
.
.
.
.
.
.
.
.
.
.
.
.
.
.
.
.
.
.
.
.
.
.
.
.
.
.
.
.
.
7-148
7-149
7-149
7-150
7-150
7-156
7-157
. . 8-2
10-98
13-41
Manufacturing Process Planner
15
Chapter 1: What is Manufacturing Process Planner?
Manufacturing Process Planner (MPP) allows design and manufacturing engineers to concurrently
develop product and manufacturing planning. This collaboration framework ensures that
manufacturing constraints are reconciled during product design and vice versa. Using Teamcenter’s
change management capabilities, manufacturers can understand and react to changes originating at
any point of the design/plan/manufacture cycle.
By connecting all members of the design/build process—from design, engineering and manufacturing,
to plants and suppliers—into one virtual enterprise, MPP helps manufacturers implement the best
production planning strategies. MPP allows manufacturers to evaluate alternative manufacturing
scenarios, maximize resource utilization, and optimize throughput at the very early stages of concept
planning. It also provides a platform for developing common standards and allows them to be
enforced with controlled flexibility in global manufacturing locations.
PLM00061 11.3
Manufacturing Process Planner
1-1
Chapter 2: Teamcenter Manufacturing Solution Flow
PLM00061 11.3
Manufacturing Process Planner
2-1
Chapter 3: Manufacturing Process Planner general functionality
Manufacturing fundamentals
How perspectives and views work
Working with multiple manufacturing perspectives
Teamcenter presents manufacturing data in views, each view providing its own specific way
of managing or modifying the data. The views provide an environment where you can author
manufacturing processes based on additional information available in Teamcenter. You can
construct processes and operations, relate additional relevant information, view different alternatives,
collaborate with others who are working on the same information.
For common use cases, Teamcenter provides you with several collections of views, called
perspectives, that group the views that you need to perform common tasks. These perspectives
behave similarly to the Manufacturing Process Planner perspective.
For all Manufacturing Process Planner perspectives, you can:
•
Add these perspectives to the rich client navigation pane.
•
View all loaded structures in the Open Items list and open the structures from this list. If the
structure is part of a collaboration context, the name of that collaboration context is shown in
brackets behind the structure.
•
Unload open structures by clicking the Unload All button in the Open Items list, or unload a
single structure by right-clicking it and choosing Unload.
You can switch between Manufacturing Process Planner perspectives using the
button. When
you switch, the same structures are loaded in each perspective. You can see these structures in the
Collaboration Context Tree view. Teamcenter displays the structures in the primary views of the
perspective. If there is no suitable primary view in the perspective, the structure is listed in the Open
Items list and the Collaboration Context Tree view from which you can activate it.
Secondary views are completely new between perspectives so the state of the secondary views
are not the same when switching perspectives.
When you send an object from another application using the Send To→Manufacturing Process
Planner shortcut menu command, Teamcenter opens the last Manufacturing Process Planner
perspective that you used. If you have a perspective open in the current session and send a structure
to Manufacturing Process Planner, the structure opens in the current Manufacturing Process Planner
perspective.
Each primary view is assigned a number which represents the view regardless of the Manufacturing
Process Planner perspective. Views with the same number are the same view.
PLM00061 11.3
Manufacturing Process Planner
3-1
Chapter
Manufacturing
Process
Planner
general
functionality
Chapter
3: 3: Manufacturing
Process
Planner
general
functionality
In the figure, the view tooltip in every perspective in which item 000015 is open shows Product #2.
By default, you can open 10 views for each type of primary structure view. Your administrator can
change this number in the MEMaxOpenViewsSameType preference. The view remains open as
long as it is open in any of the Manufacturing Process Planner perspectives. As long as there is still
one instance of the view open, when you activate that view, it opens in the same state (for example,
expansion state). After the last instance is closed, activating the view opens the structure, but the
expansion state is lost. However, the data is still loaded, so re-expanding is fast.
Your administrator can add new perspectives to Teamcenter.
Working with manufacturing views overview
Teamcenter presents manufacturing data in views, each view providing its own specific way of
managing or modifying the data. There are primary views and secondary views.
•
A primary view shows one configurable structure. That structure can contain a base view and
several occurrence groups.
•
A secondary view shows specific types of data related to the primary view with which it is
associated. It can, depending on your needs, change its content if you select a new object in
a primary view. Many of the secondary views are available only if you select an object in a
primary view that provides valid input.
In addition to primary and secondary views, you can use the following:
•
Collaboration Context Tree view to show all loaded objects.
•
Structure Search view that allows you to search for any object regardless of view.
•
Graphics view to display any visualization data associated with the structure. The Graphics
view is closely associated with the primary view from which you open it.
You can open multiple views simultaneously. You can undock views and move them to a convenient
position. You can open the same structure multiple times in different views. To assist you in keeping
track of which views are associated, primary views and secondary views are color-coded. Primary
and associated secondary views have the same framed color. In addition, Teamcenter frames the
active view (the one in which you are currently working) in black.
Each view has a toolbar with buttons to execute the common tasks pertaining to that particular view.
The view menu contains additional menu commands pertaining to that view. More complex tasks or
tasks pertaining to several views simultaneously are found on the main application toolbar. The views
have some features in common, such as the ability to change the displayed columns or filtering the
results. You find these features in the view menu.
3-2
Manufacturing Process Planner
PLM00061 11.3
Manufacturing Process Planner general functionality
Behavior of selected objects in active views
If you select an object in the active view, the selections in the other views change as follows. This is
known as selection synchronization.
•
•
Primary views can change their inner selection (highlight) to suit the active selection. The
following situations can cause them not to do so:
o
The selection does not correspond to any object in the view.
o
The corresponding object is not currently expanded, and the MEExpandToSelection
preference is set to false.
o
An expensive search is required to find the corresponding line. In this case, use one of
the Find commands.
Secondary views can change their inner selection (highlight) to suit the active section when that
selection occurs in a primary view or in another secondary view that is associated to the same
primary view. The following situations can cause them not to do so:
o
The selection does not correspond to any object in the view.
o
The Disable response to selections button
is turned on.
Controlling perspective behavior when opening structures in views
When working in a perspective, you can control when a perspective opens a new view for structures
that are loaded. There are two ways of opening structures:
•
Explicitly
You send a structure to Manufacturing Process Planner, load it from the History list, or use the
Open by Name button to open a specific structure.
•
Implicitly
You open a structure and all its associated structures are loaded as well. For example, when
you open a collaboration context that contains multiple structures, all the individual structures
are loaded into views. Alternatively, you open a product and its associated process or plant is
loaded as well.
When you load structures explicitly, they are always opened into a view. If an empty view is available,
the structure gets loaded into that view. If there is no empty view available, a new view is opened to
house the structure.
When you load structures implicitly, you can control the loading of the associated structures. You
can do either of the following:
•
Open all related structures in their own views, first filling existing views and then opening new
views for the remaining structures.
•
Fill existing empty views with the appropriate structure. You must then open any remaining
associated structures explicitly.
For example, you are working in the Manufacturing - Process Sequencing perspective and want to
open a collaboration context that contains an EBOM, an MBOM, a process, and a plant structure.
PLM00061 11.3
Manufacturing Process Planner
3-3
Chapter
Manufacturing
Process
Planner
general
functionality
Chapter
3: 3: Manufacturing
Process
Planner
general
functionality
The Manufacturing - Process Sequencing perspective, by default, contains only a process view,
the Gantt view, and the PERT view. Depending on which mode you choose for the perspective, one
of the following happens when you send the collaboration context to Manufacturing Process Planner.
OpenExplicitOnly
The process opens in the process view. If you want to see the EBOM, MBOM,
or plant structure, you must open it explicitly (for example, by selecting them in
the Collaboration Context Tree view and choosing Activate).
OpenAllStrategy
The process opens in the empty process view; the EBOM, MBOM, and plant
structures open in new views. These structures are opened implicitly.
You specify which mode Teamcenter uses to open structures using the Window→Perspective Mode
command. When you choose a mode, it is applicable to that perspective. Other Manufacturing
Process Planner perspectives can use a different mode. The default mode for each perspective is set
using the MEPerspectiveMode preference. By default, the Manufacturing Process Planner default
perspective opens all structures in views (OpenAllStrategy mode). Other Manufacturing Process
Planner perspectives fill available views with structures but only explicitly opened views open in
new views (OpenExplicitOnly mode).
Managing loaded objects with the Collaboration Context Tree view
The Collaboration Context Tree view displays all structures that are loaded in your session. You
can use this view to load or unload structures or to make structures that have moved behind other
structures in the structure view area visible. Additionally, you can use this view to create structure
contexts from loaded structures, to create configuration contexts, and to save contexts into new or
existing collaboration contexts.
The Collaboration Context Tree view is not a primary or secondary view. It is not associated with
other views and does not respond to selection in other views. You can display this view by clicking
the Open CC Tree button
in the toolbar.
You can drag a collaboration context from your Home folder into the Collaboration Context Tree
view.
Viewing the process plan in a Custom Process View
You can view the process plan in an alternative view called the Custom Process View. This view is
based on configurable style sheets and can be opened using the Open With command. The view
provides an overview, in tabular form, of all objects included in a process plan, including assigned
parts and tools, as well as an Attachments tab to create/view attachments associated with the
selected line. Additionally, you can specify which properties are shown in each table column and
modify these properties directly in this view. A variety of preferences define the information displayed
in the view.
The Custom Process View displays data that is relevant to the type of object selected. For example,
when you open a Process Station type, the Custom Process View lists the properties of the
station and the child operations and allows you to assign parts and tools to the operations. When
you open a Process Line type, the Custom Process View lists the properties of the line (which
are different than the station) and the child processes and process areas. There is no requirement
to assign parts to stations.
3-4
Manufacturing Process Planner
PLM00061 11.3
Manufacturing Process Planner general functionality
1
The top-level structures loaded from a collaboration context appear here. They may be
selected directly to activate them in the Custom Process View.
2
The top-level structure header specifies the current selected parent process (MEProcess)
structure of the individual BOM Line selected. A toolbar provides access to the property
form and click Edit
to open the
edit tools. You can use the Edit Rev Description
Object Properties form.
3
The operation content tables list child operations for the selected MEProcess and are
arranged in tabular form. You create and edit Operations
Column Management
, Remove Line
, and use
to view and select properties displayed in the Properties Form .
Note
Do not manually enter or change values in the Estimated Time column of the
Content pane. Only converted time properties should be used. Manually entered
estimated time values are not saved.
4
The current operation header lists the currently selected parent BOM line in the operation
tables. You can edit a description or a property. This may be used for updating specific
properties or accessing the property form. This is same type of toolbar used in the top-level
structure header.
PLM00061 11.3
Manufacturing Process Planner
3-5
Chapter
Manufacturing
Process
Planner
general
functionality
Chapter
3: 3: Manufacturing
Process
Planner
general
functionality
5
This toolbar lists the objects that complete the population of the process/operation.
The Consumed Material and Used Equipment tabs contain this set of tools when
available:
You can cut, copy, open, and remove objects, search classification for resources, and
configure how objects are displayed in the Column Selection.
The Attachments tab contains these tools when available:
You can add a dataset or form, open or remove an attachment, and configure how objects
are displayed in the Column Selection.
Your administrator can modify the view using a selection of preferences.
Open the Graphics view
The Graphics view is associated with the structure view from which you open it. You cannot change
this association.
•
In a structure view, click
.
Teamcenter opens the Graphics view displaying the structure. The Graphics menu is displayed
in the main menu bar if there is at least one Graphics view open.
o
When you close the primary view from which you opened the Graphics view, the Graphics
view closes with it.
o
If you unload data from the primary view, the Graphics view remains open, but empty.
o
If you load a new structure into the primary view, the Graphics view is available, but the
structure is only loaded when you select a structure to view.
Display configuration information for a primary view
Do one of the following:
•
Click
in a primary structure view to see configuration information about that structure.
The Configuration Information dialog box displays the following:
3-6
Manufacturing Process Planner
PLM00061 11.3
Manufacturing Process Planner general functionality
•
o
The revision rule.
o
The effectivity.
o
The variant rule or rules currently in effect.
o
Which structure is configuring the current structure.
o
In-context information.
o
Currently active incremental change.
Ensure that the MEShowConfigurationHeader preference is set to true. This displays the
current revision rule, effectivity, and variant rule at the top of the structure view. These entries are
links that you can click to open the dialog boxes used to change the configuration.
PLM00061 11.3
Manufacturing Process Planner
3-7
Chapter
Manufacturing
Process
Planner
general
functionality
Chapter
3: 3: Manufacturing
Process
Planner
general
functionality
Modify the column display
1. Select a line in the table in which you want to modify the columns to make the table the active
one in the view.
This is important in views that contain multiple tables.
2. Click the Menu button and choose Columns from the view menu commands located in the
top-right corner of the view.
Teamcenter displays the Column Management dialog box.
3. Select the desired columns from the Available Properties list and move them to the Displayed
Columns list with the right arrow.
4. (Optional) Modify the order the columns appear in the selected view table using the up and
down arrows.
5. Do one of the following:
•
Click Apply to save the current state.
•
Click Save and type a name for the column configuration. You can restore a saved column
layout by choosing Apply Column Configuration from the view menu commands and
selecting the saved configuration from the list.
Find in display
1. Click the Menu button
and choose Find in Display from the view menu commands.
Teamcenter displays the Find in Display dialog box.
2. Click
to add a line to the table.
3. Double-click the BOM Line cell of the Property Name column and select the property name by
which to search from the list.
4. Double-click the equal sign to change the operator.
5. Type a value corresponding to the property name, for example, MEOP if you select Item Type as
the property name.
6. Click Find.
Teamcenter displays the number of matches in the bottom left of the dialog box.
7. Page through the matches using the right and left arrows, or display them all by clicking
.
Teamcenter selects the matches in the view.
Sort data in view pane
1. Click the Sort button
at the top right of the view, or select Sort from the view menu commands.
Teamcenter displays the Sort dialog box.
3-8
Manufacturing Process Planner
PLM00061 11.3
Manufacturing Process Planner general functionality
2. Do one of the following:
•
Sort by default order by selecting Select default order.
•
Specify a different sort order.
a. Select Select below criteria.
b. In each of the three boxes, double-click in the box to select from a list of columns
available in the view table.
You can modify the column display by inserting or removing columns from tables.
c.
Select whether to sort the column entries in ascending or descending order.
3. Click OK.
Teamcenter sorts the data in the selected table in the order specified.
Filter search results
Several search features allow you to filter search results according to criteria that you specify.
•
The ALL option displays properties for all the children of the object currently selected in the
component view.
•
You can use the Filter Condition Editor to create condition expressions for filtering the display.
•
Expressions cannot be edited after they are listed in the Auto Filter dialog box, but they can
be deleted.
•
Teamcenter retains your filter condition expressions until you delete them.
To create conditions, click Add a new search condition
•
to display the Filter Condition Editor.
To create an initial condition expression, select a property column value and a logical operator,
and then enter an object value or select one from the list of objects displayed in the table, and
then click Add a new search condition .
Note
The = = operator tests for an exact match. The = operator tests for a match but is
not case sensitive.
•
To expand the expression with additional conditions, use the ADD and OR operators.
•
Click Remove the selected condition(s)
•
Click Clean all the conditions
•
Click ...not meet the condition(s)
•
Click OK to add the condition expression to the Auto Filter dialog box.
PLM00061 11.3
to delete the selected condition line.
to delete the entire expression.
to negate the selected condition.
Manufacturing Process Planner
3-9
Chapter
Manufacturing
Process
Planner
general
functionality
Chapter
3: 3: Manufacturing
Process
Planner
general
functionality
Finding commands, views, and perspectives quickly
You can use the Application Lookup button to help you find user interface components quickly. As
you type an entry in the box, Teamcenter searches for an entry that matches what you type.
The search finds the following:
•
Commands
Only commands that appear in the main menu are listed. Commands that appear only in the
shortcut menu, view menu, or view toolbar are not included. The command you select is applied
to the object that was selected before you clicked Quick Search.
•
Views
All the views that are displayed when you right-click the selected object and choose Open With
are listed.
•
Perspectives
Only Manufacturing Process Planner perspectives are listed. Other application perspectives
are not available in this list.
Opening your Home folder and inbox
You can open your Home folder and My Worklist in Manufacturing Process Planner without opening
My Teamcenter. This helps you quickly view your data structures or work with tasks assigned to you
3-10
Manufacturing Process Planner
PLM00061 11.3
Manufacturing Process Planner general functionality
without moving between perspectives. You can also drag objects directly from your Home folder
into a structure view.
Do one of the following:
•
Click Home or My Worklist in the navigation pane.
•
Click
or
in the toolbar.
Saving changes
Teamcenter saves changes to the structure automatically. You do not need to save them manually.
Caution
If the same structure is open in Structure Manager and Manufacturing Process Planner,
one application can overwrite the changes made in the other application. To avoid this,
close Manufacturing Process Planner before making changes in Structure Manager.
Displaying information
Load data to Manufacturing Process Planner
Do one of the following:
•
Use the Send to menu command in any other application.
•
Use the Open By Name buttons.
•
Use the MRU (Most Recently Used Structures) button.
•
Use the Quick Search feature.
•
Use the Open Items list.
The Open Items section of the navigation pane lists all items that are currently open in the
perspective.
•
Use the History list.
The History list in the navigation pane displays links to objects that you opened. Links are
displayed in reverse order; the last object you opened is the first displayed in the list.
•
Use the Favorites feature.
•
Drag a collaboration context from your Home folder to the Collaboration Context Tree view.
If you want the related product and plant to open when you load a process, set the
MSE_load_related_product_process_plant preference to true.
PLM00061 11.3
Manufacturing Process Planner
3-11
Chapter
Manufacturing
Process
Planner
general
functionality
Chapter
3: 3: Manufacturing
Process
Planner
general
functionality
Tip
Use the Open Items list in the navigation pane to activate a structure that is already
loaded but not currently visible.
Open structure by name
You can search for and open a product, process or operation, work area, collaboration context or
structure context by name or object ID.
1. In the toolbar, click Open by Name
.
2. Click one of the following:
Button
To open a
Subset by name
Generic BOP
Product BOP
Plant BOP
Product
Process or operation
Work area
Collaboration context
Structure context
Schedule
Study
Production program collection
If a structure is currently open in a structure view, it is listed in the Association to box.
3. To find structures associated with the listed structure, select the Association to option and skip
to step 4, otherwise, do one of the following:
•
If there is no structure identified or if you want to search for structures associated with a
different structure, select the new structure and click the Set to selected button .
You can use this option to search for structures that are not associated to loaded root
structures.
•
3-12
Select the Attributes option and type a structure name or ID.
Manufacturing Process Planner
PLM00061 11.3
Manufacturing Process Planner general functionality
Note
You can type an asterisk (*) as a wildcard character if you do not know the entire
name or ID.
4. Click Search or press the Enter key.
All structures that match your search criteria are listed in a table in the open structure dialog box.
5. Double-click a structure in the table. It is opened in a structure view.
Opening the most recently used object
You can click the MRU (most recently used) button
to open any of the last few top-level structures
you opened. This list is saved across sessions and is an easy way to reopen structures you were
previously working on. Click an item revision in the MRU list to open it.
Note
If the business object display rule for the Item business object is hidden in the Business
Modeler IDE, Service Plan does not show up in the most recently used (MRU) list.
Unload data
•
Select the structure in the Collaboration Context Tree view and choose Unload from the
shortcut menu or from the view menu.
This unloads the selected structure from the perspective.
•
In the structure view, choose Unload from the view menu.
This unloads the selected structure from the perspective.
•
In the Collaboration Context Tree view, choose Unload All from the view menu or File→Unload
All.
This unloads all structures from the perspective.
•
In the Open Items section of the navigation pane, right-click the structure you want to unload
and choose Unload.
This unloads the selected structure from the perspective.
•
In the Open Items section of the navigation pane, click Unload All to unload all the structures
open in the perspective.
This unloads all structures from the perspective.
PLM00061 11.3
Manufacturing Process Planner
3-13
Chapter
Manufacturing
Process
Planner
general
functionality
Chapter
3: 3: Manufacturing
Process
Planner
general
functionality
Note
•
When you close the primary view without unloading data, the structure is still open.
You can activate it from the Collaboration Context Tree view.
•
You can only unload a structure context object separately if you loaded it separately.
You can unload only an entire collaboration context object—not parts of it.
Expand and collapse a structure
1. Select an object in the loaded structure.
2. Do one of the following:
•
Choose View→Expand Options→Expand to expand the structure to one level below the
selected line.
•
Choose View→Expand Options→Expand Below to expand the entire structure below
the selected line.
Teamcenter expands only to the level of consumed objects. If you want to expand further,
your administrator must define an appropriate closure rule, and then you can expand based
on the closure rule.
Note
This can be time-consuming in very large structures.
•
Choose View→Expand Options→Expand Below... and select a level to which you want
to expand the structure.
•
Choose View→Expand Options→Expand to Type.
Teamcenter displays the Expand to Type dialog box.
a. In the Type list, select the type to which you want to expand the structure.
The types listed are dependent on the type of the selected object.
Selected object type
Behavior
Process
The list contains subtypes of both Process and
Operation.
Operation
The Expand to Type command is unavailable.
Plant
The list contains subtypes of Plant.
Product
The list contains subtypes of Product.
b. Click OK.
Teamcenter expands the tree to the selected type.
3-14
Manufacturing Process Planner
PLM00061 11.3
Manufacturing Process Planner general functionality
o
If the expand mechanism reaches the given type in a branch, it stops and moves
to the siblings.
o
If the expand mechanism does not find an object of the selected type in the tree, it
does not expand the tree.
o
If the expand mechanism does not find an object of the selected type in a branch,
the branch remains collapsed.
3. (Optional) Collapse the structure by choosing one of the following:
•
View→Collapse Below to collapse the entire structure.
•
View→Expand Options→Expand Below... and selecting the Collapse lower level check
box.
Tip
Each of these commands are also available from the shortcut menu.
Hide subassemblies using end items
To improve Teamcenter performance and hide information that is not active in your process, you can
make one or more assemblies in a product or plant structure into an end item. When you expand
a structure containing an end item, Teamcenter does not expand beyond the end item. You can
apply end items to an entire item, to all occurrences of the item in structures where it exists, or to
the current occurrence only.
1. In a product or plant structure, select one or more product or plant lines and choose Edit→End
Item Assembly State.
2. In the End Item Assembly State dialog box, to create the end item on the item itself as well as
all structures that contain the selected item or items, select the Item check box.
When you select the Item check box, the Occurrence check box is also selected, and by default,
the end item also applies In all structures where this selected occurrence appears.
3. To apply the end item:
•
To only the current selected occurrence so that it effects no other structures that contain
it, select For the current selection only.
•
On only the selected item or items, clear the Occurrence check box.
4. Click OK.
The selected item appears as an end item
PLM00061 11.3
or overridden end item
in the structure.
Manufacturing Process Planner
3-15
Chapter
Manufacturing
Process
Planner
general
functionality
Chapter
3: 3: Manufacturing
Process
Planner
general
functionality
Note
•
To remove an end item assembly designation, repeat step 1, clear the check boxes in
the End Item Assembly State dialog box, and click OK.
•
You can temporarily allow expansion to display the lines below the end item assembly
in Manufacturing Process Planner. This expansion is valid for the current session only.
Expansion also occurs when you use Find commands.
Understanding end item assemblies
An end item is a final combination of consumed end products, component parts, and/or materials that
are not currently of interest in a manufacturing process. You can specify an assembly in a product or
plant structure as an end item assembly. When you expand a product structure, Teamcenter does not
expand beyond the item designated as an end item assembly. Teamcenter does, however, store
all visualization information necessary to view the assembly in both the embedded and stand-alone
viewers.
You can define an end item assembly on the item level or on the occurrence level. Once defined
on the item level, every future occurrence is defined as an end item assembly on its occurrence as
well. If you define it on the selected occurrence, and that occurrence exists in other places, it is
technically the same occurrence and is defined as an end item assembly there as well. This is the
same occurrence only if a parent node is shared between the structures. If the end item assembly
itself is copied to another structure, this is a different occurrence.
You can also apply an end item to a specific line in a structure without affecting occurrences in other
structures. The end item applies only to that occurrence and has no impact on the source structure
or other occurrences.
3-16
Manufacturing Process Planner
PLM00061 11.3
Manufacturing Process Planner general functionality
You can temporarily allow expansion to display the lines below the end item assembly in
Manufacturing Process Planner. This expansion is valid for the current window session only.
Expansion also occurs if you use Find commands or when loading product views that contain
references to lines below an end item assembly.
PLM00061 11.3
Manufacturing Process Planner
3-17
Chapter
Manufacturing
Process
Planner
general
functionality
Chapter
3: 3: Manufacturing
Process
Planner
general
functionality
The end item assembly feature is enabled using the EndItemState preference.
Note
Your administrator must configure the export behavior for suppressed end item assemblies
using closure rules.
Minimize expansion of structures using closure rules
You can limit the expansion of the structure using site-specific criteria to reduce potentially
time-consuming expansions. For example, if a line has a monolithic JT file attached to it, you may
not want to expand the subassembly below it. Similarly, you may not want to expand an assembly if
it is not assigned to the current project. The site administrator specifies the available rules in the
ClosureRulesForBomExpansion preference.
Lines filtered out by a closure rule are not exported.
If lines are hidden by a closure rule, you cannot find them from other views using the Find menu
commands.
Note
Expanding a structure based on a closure rule can affect the outcome of an accountability
check. Because this type of expansion filters the displayed lines, it can interact with any
inclusion rules you may set for the accountability check.
Select a closure rule before expanding the structure:
1. Choose Tools→View/Set Closure Rule for Expansion.
Teamcenter displays the View/Set Closure Rule for Expansion dialog box.
3-18
Manufacturing Process Planner
PLM00061 11.3
Manufacturing Process Planner general functionality
Note
If the closure rules differ from those shown, the site administrator must edit the
ClosureRulesForBomExpansion preference.
2. Select the required closure rule in the Rules list, and then enter any filter attributes necessary for
the selected rule. In the example shown, you must specify at least one project identifier.
Note
In a conditional clause, evaluation of the left-hand expression must give primitive
data types such as string or integer. If the related property is a typed reference,
untyped reference, relation, or external references, the left-hand expression must
evaluate to a primitive data type that uses the property of the object. You must use
the property of the object, rather than the object itself. For example, instead of using
PRIMARY.bl_uom==”kg” in a condition clause, you should traverse from BOMLine to
UnitOfMeasure using bl_uom and then use a symbol property of UnitOfMeasure.
Primary
object
Primary
class
object
CLASS
Secondary
object
Secondary
class
object
BOMLine CLASS
UnitOfMeasure
Relation
type
Related Action Conditional
property type
clause
Property
bl_uom
Skip
SECONDARY.
symbol
==$var
Note
Line breaks are not supported in closure rules with variables.
3. After you enter the attributes, click OK to set the closure rule.
Teamcenter applies the closure rule to all future structure expansions until you unset it or set
another rule.
PLM00061 11.3
Manufacturing Process Planner
3-19
Chapter
Manufacturing
Process
Planner
general
functionality
Chapter
3: 3: Manufacturing
Process
Planner
general
functionality
Note
You can set the SkipClosureRuleEquivalent user preference to determine whether
the closure rule is re-evaluated if you reapply it in the same session and the referenced
property has changed.
To unset the closure rule, select it in the Rules list and then click Unset Rule.
Tip
You can see the name of the current closure rule in the tooltip on the structure tab or in the
configuration information when you click .
If the action type in the closure rule is SKIP, lines meeting the criteria do not appear. If
the action type is PROCESS, qualified lines appear but are not expanded (they show a +
symbol). To expand such a line, unset the closure rule from the window and then repeat
the expansion of the subassembly.
Suppress and unsuppress occurrences
You can hide lines in a structure in the context of another line higher in the structure. This is useful if a
structure contains content that is not pertinent to every user. For example, if you want to send a tool
design package to a tool designer, not every operation that is contained in the package is relevant to
the tool designer’s work. You can hide the nonrelevant lines in a structure as follows:
1. Right-click the line in the structure that is the context of the suppression and choose Set In
Context. For example, if you want to hide some lines in a tool design package, you select
the root process.
2. Select the line you want to hide and choose Edit→Suppress/Unsuppress Line.
Teamcenter hides the line in the structure. If you export a structure with hidden lines, they are not
included in the PLM XML of the structure and are not exported.
You can display lines that are suppressed as follows:
•
In the structure view, click
or choose Show Suppressed Occurrences from the view menu.
in front of them. You can
Teamcenter displays the lines that are suppressed with a symbol
display the Suppressed column to assist you in determining whether a line is suppressed.
3-20
Manufacturing Process Planner
PLM00061 11.3
Manufacturing Process Planner general functionality
You can unsuppress lines in a structure as follows:
1. Display all suppressed lines by clicking
the view menu.
or choosing Show Suppressed Occurrences from
2. Select the suppressed lines that you want to show and choose Edit→Suppress/Unsuppress
Line.
View only specific occurrence types
You can use the occurrence type filter to specify which occurrence types to display in the structure.
The occurrence type filter is available on all loadable structures.
1. Select the desired structure root (product, process, or plant).
2. Choose Select Occurrence Type Filters from the view menu.
3. Choose the types of occurrences that you want to appear in the selected structure.
4. Click OK.
Only the occurrence types that you selected are shown in the structure.
Note
You can turn the filter on and off by choosing Apply Occurrence Type Filter from the
view menu or clicking
in the view toolbar.
Expand partially loaded structures
When Teamcenter displays a BOM or manufacturing view containing the results of a search, the
siblings of the node you searched for are hidden so the search results are displayed quickly. Each
hidden node is represented by a … symbol enclosed in a box. The ancestors of the found node
are loaded and visible.
The following figure shows how a partly loaded structure displays in the BOM. In this example, three
nodes are hidden and these nodes are siblings of the 000227/A;1-Part4 node found by the search.
PLM00061 11.3
Manufacturing Process Planner
3-21
Chapter
Manufacturing
Process
Planner
general
functionality
Chapter
3: 3: Manufacturing
Process
Planner
general
functionality
Partially loaded structure displayed as a result of a search
To expand this structure:
•
Click
.
Teamcenter expands the structure showing the siblings of the search result.
Expanded structure
Refresh the display of attachments
Generally, when you modify a structure, it is automatically refreshed by Teamcenter. In some cases,
however, the automatic refresh of new attachments is disabled, for example, when adding an
attachment in another application such as My Teamcenter or NX. This is to ensure that performance
is not impaired. Because of this, a new release status does not appear automatically in the
Attachments view. To refresh, you can:
•
Select a different line in the structure then select the original one again.
•
Use the Refresh Current Structure command.
3-22
Manufacturing Process Planner
PLM00061 11.3
Manufacturing Process Planner general functionality
•
Set the MEAttachmentPanelEnableRefreshChildren preference to True. This causes
Teamcenter to automatically refresh the attachments in the Attachments view.
Pasting into a pseudofolder does not refresh the Attachments view. After pasting the design object
under the Represented by pseudofolder in the Attachments view, choose one of the following
solutions to see the pasted object:
•
Reload the part object again.
•
Send the object from My Teamcenter to Manufacturing Process Planner.
•
If the structure has more than one product, move the selection between the children.
The Attachments view is refreshed and you can see the pasted design object.
Displaying activities in the Activities view
You display activities associated with an operation in the Activities view. Activities can have associated
objects such as other activities or attachments. You can filter out which types of attachments are
displayed in the Activities view using the MEOperationActivitiesFilteredComponents preference.
To see all attachments, you can open the Attachments view on an activity in the Activities view.
Note
Do not use the Activities view to manage activity times. Do this in the Time view.
Displaying and hiding structures using the Show Unconfigured buttons
Teamcenter provides you with several buttons or menu commands that show or hide objects in a
structure.
•
Show Suppressed Occurrences
•
Show Unconfigured Variants
•
Show Unconfigured By Occurrence Effectivity
•
Show Unconfigured Changes
•
Show Unconfigured Assigned Occurrences (only applicable to a bill of process)
•
Apply Occurrence Type Filters
If you have several structures open, the state of these buttons in the various structures affects what
is visible in the structure. It can occur that you try to show unconfigured variants in a composition
structure but are unsuccessful because they are not hidden in the parent structure. For example, you
have the following product structure with Part2 configured out as a result of a variant rule, but with all
variants exposed using the Show Unconfigured Variants button.
PLM00061 11.3
Manufacturing Process Planner
3-23
Chapter
Manufacturing
Process
Planner
general
functionality
Chapter
3: 3: Manufacturing
Process
Planner
general
functionality
Additionally, you have a process structure that consumes Part2 from the product structure.
If, in the process structure, you turn off the Show Unconfigured Assigned Occurrences,
you may expect the assigned part and the owning operation (depending on the settings of the
typeAndRuleForProcessConfiguration preference) to be hidden in the process structure. If,
however, in the product structure, the Show Unconfigured Variants button is turned on, you cannot
hide the assigned occurrences in the plant BOP structure.
The following control only nodes in the process structure (processes and operations) and not
assigned lines:
•
Show Suppressed Occurrences
•
Show Unconfigured Variants
•
Show Unconfigured By Occurrence Effectivity
•
Show Unconfigured Changes
The following control assignments being configured in and out:
•
Show Unconfigured Assigned Occurrences
•
Apply Occurrence Type Filters
Tip
You can simultaneously show or hide all Show unconfigured options using the Show Hide
Unconfigured All
preference to All.
list if your administrator sets the MEShowHideUnconfiguredAll
Pack/Unpack a bill of materials
•
Click one of the following two buttons on the toolbar to group or ungroup multiple, identical
components in one level of the assembly to pack and unpack the BOM.
o
3-24
Click
to pack.
Manufacturing Process Planner
PLM00061 11.3
Manufacturing Process Planner general functionality
o
Click
to unpack.
Note
When lines are packed, one of the packed lines is always designated the master packed
line. If the TCVIS_Selection_From_Viewer preference is set to true, you can select
packed objects in the viewer using the buttons available in the 3D Selection toolbar.
However, if you select the master packed line, all packed lines are selected. If you do
not want this behavior, you must unpack the packed lines before selecting the individual
objects in the viewer.
Find checked-out objects
When you check out an object from the database, Teamcenter locks the object in the database so
that only you can change it. When you check in the object, it is unlocked and available for someone
else to check out. When you have very large structures, it is easy to lose track of which objects
you have currently checked out of the database.
Do one of the following to find out which objects you currently have checked out of the database:
•
Choose Tools→Check-In/Out→Find Checked-Out in Database.
Teamcenter opens the Checked Out Objects dialog box displaying all the objects that you
currently have checked out of the database.
•
Do the following:
1. Select a BOM line in the structure.
2. Choose Tools→Check-In/Out→Find Checked-Out in Structure.
Teamcenter displays:
o
All objects (items, item revisions, BOM views, BOM view revisions) in the selected
structure that are checked out.
Note
When you choose this command, Teamcenter implicitly loads all substructures.
Performance is, therefore, better when you run the command on the lowest
possible structure.
o
Checked-out forms and datasets attached to objects in the selected structure.
o
Checked-out occurrence groups in the selected structure.
o
Checked-out activities under operations in the selected structure.
o
Classified objects assigned on operations/processes in the selected structure.
PLM00061 11.3
Manufacturing Process Planner
3-25
Chapter
Manufacturing
Process
Planner
general
functionality
Chapter
3: 3: Manufacturing
Process
Planner
general
functionality
Note
•
■
For composition structures (for example, process structures), the checked
out objects list does not include checked out objects assigned from other
structures such as consumed items or assigned plant resources.
■
The query runs on the current configuration of the structures (show
unconfigured variants, show unconfigured changes, show unconfigured
by occurrence effectivity). Checked-out objects that are configured out
from the structure are not reported.
Exit Teamcenter.
Teamcenter opens the Checked Out Objects dialog box.
Note
The Checked Out Objects dialog box is only displayed if:
o
You have items checked out.
o
The TC_show_checkout_objects_on_exit preference is set to True.
Manage checked-out objects
After you have found checked out objects, do one of the following:
•
Check in the object by clicking Check In.
•
Return the object to the database without saving any of the changes you made by clicking
Cancel Check Out.
•
Transfer the checkout ownership to another user by clicking Transfer Check Out.
•
If you have only one object selected, view a listing of previous checkout activity by clicking
View Check Out History.
•
If you have opened the Checked Out Objects dialog box using the Tools→Check-In/Out→Find
Checked-Out in Database or the Tools→Check-In/Out→Find Checked-Out in Structure
menu commands, copy any object in the dialog box and paste it into a folder after closing the
dialog box. This feature is not available if the dialog box is opened when exiting Teamcenter.
Note
You can configure the columns that appear in the Checked Out Objects dialog box and
filter its content.
3-26
Manufacturing Process Planner
PLM00061 11.3
Manufacturing Process Planner general functionality
Understanding equivalence and in-context ID (IDIC)
Teamcenter has several features that depend on finding parts that are considered equivalent. This
equivalency is often dependent on the in-context ID (IDIC), also known as the absolute occurrence
ID. The in-context ID is a unique identifier, generally alphanumeric, that determines if two parts
or processes are equivalent.
You can view the in-context ID by displaying the ID in Context Top Level column. It is usually
automatically generated, and you should exercise caution in modifying its value.
The following features depend on the in-context ID:
•
Reconciling and engineering bill of process (EBOM) with a manufacturing bill of process (MBOM)
•
Finding products in processes that are not yet expanded
•
Running an accountability check to verify line equivalence
•
Assigning parts to a cloned process structure
•
Comparing structures to intermediate data captures
An in-context ID is automatically generated in the following situations:
•
When you assign a bill of materials (BOM) to a BOM or a bill of process (BOP) to a BOP
•
When you assign a BOM to a BOP or enterprise BOP (EBOP) structure if the
MECopyIdInContextToAssignedLine preference is set to true
An in-context ID is not generated when you assign from an EBOP structure to an EBOP structure.
Caution
If a line has an in-context ID and you cut it and paste the same line back into the structure,
Teamcenter creates a new occurrence without an in-context ID. Therefore, any of the
above comparisons based on the in-context ID no longer work.
Searching for a component in other open structures
Setting up the search for components in other structures
You can select one or more objects in the following areas of the user interface and search for them in
a different structure.
•
Lines in a view
•
Consumed parts in a process
•
An object in the Navigation pane (Favorites, History, Open Items)
•
Objects in the Home folder
•
Objects in the My Worklist folder
PLM00061 11.3
Manufacturing Process Planner
3-27
Chapter
Manufacturing
Process
Planner
general
functionality
Chapter
3: 3: Manufacturing
Process
Planner
general
functionality
•
Items attached to a Teamcenter mail
•
Lines in the Summary view
•
Objects in the Graphics view
Whether you need to expand a target structure before choosing the Find in All Visible Views menu
command depends on the settings of the following two preferences:
MECopyIdInContextToAssignedLine
MECopyIdInContextLowerLevels
Note
Whether you need to expand a structure before a found component can be highlighted
within it depends on the value of the MEExpandToSelection preference. If this preference
is set to false, you must manually expand the target structure to highlight lines found
within that structure.
Find components in open structures
1. Right-click one of the following:
•
Lines in a view
•
Consumed parts in a process
•
An object in the Navigation pane (Favorites, History, Open Items
•
Objects in the Home folder
•
Objects in the My Worklist folder
•
Items attached to a Teamcenter mail
•
Lines in the Summary view
•
Objects in the Graphics view
2. Choose one of the following from the shortcut menu.
•
Find→Find in all visible views to find the line in all views that are open, not tabbed behind
others, and not minimized.
•
Find and select the view in which you want to find the source line.
•
If the source structure is an occurrence group, choose Find in Base View to find the selected
structure line in the base view associated with the occurrence group.
Teamcenter searches for the item in the alternate structure and, if successful, highlights it, as
shown in the following figure.
3-28
Manufacturing Process Planner
PLM00061 11.3
Manufacturing Process Planner general functionality
Individual search result
Find in other enterprise BOP structures
The Find command functions on enterprise bill of process structures. You can select a line in a
generic, product, or plant BOP and find all lines with the same origin in other enterprise BOP
structures. You can use this menu command on processes and operations but not on consumed
items.
If you use the Disconnect menu command to remove the origin link between structures, the Find
command no longer finds the other structure.
•
Select a line in a BOP structure and choose Find→Find in All Visible Views from the shortcut
menu. Alternatively, you can choose Find and select a specific view from the list of open views.
Teamcenter highlights all lines sharing a common origin in the specified views.
PLM00061 11.3
Manufacturing Process Planner
3-29
Chapter
Manufacturing
Process
Planner
general
functionality
Chapter
3: 3: Manufacturing
Process
Planner
general
functionality
Note
From a plant BOP, Teamcenter shows only matching objects from the product BOP
and not the generic BOP.
Comparing structures graphically
About comparing structures graphically
You can compare two structures (BOMs) and view the results to identify differences. The BOMs can
contain different types of objects, such as mechanical parts, electrical parts, routes, and connections.
You can use the graphical comparison capability with released BOMs or with structures that are
configured by effectivity.
You can compare an assembly with an assembly, a part with a part, or two revisions of the same
assembly. If you compare two revisions of an assembly, Teamcenter identifies the following
supersedure information:
•
Adds
These are objects that are in the target assembly but not in the source assembly. They have
been added to the assembly.
•
Cancels
These are objects that are in the source assembly but not in the target assembly. They have
been removed from the assembly.
•
Moves
These are objects that are in different positions in the source assembly and target assembly. Any
object whose transform matrix differs between the source and target is identified as repositioned.
•
Reshapes
These are objects that have alternate representations between the source assembly and target
assembly. Any object identified with a UG ALTREP note type is identified as reshaped.
•
Common
These are objects that are in both the source assembly and target assembly.
Compare two BOMs
1. Apply any revision rules or effectivity needed to configure the structures you want to compare.
2. Choose Tools→Graphical BOM Compare.
Teamcenter displays the Graphical BOM Compare... dialog box listing all loaded structures in
both the First Structure and Second Structure boxes.
3. Select a first and second structure for compare from the lists and click OK.
Teamcenter analyzes the BOMs to identify any differences and displays the Graphical BOM
Compare dialog box containing a visual indication of those differences.
3-30
Manufacturing Process Planner
PLM00061 11.3
Manufacturing Process Planner general functionality
Depending on the type of comparison, you can use the tools and controls in the window to
change the view and examine differences more closely.
If you compare two versions of an assembly under change control (for example, a problem item
and an affected item of an engineering change), Teamcenter displays a list of supersedures.
4. Click Close to close the window on completion.
Set color options
You can change the default colors in which differences and supersedures are displayed in the
Graphical BOM Compare dialog box as follows:
1. Choose Edit→Options.
Teamcenter displays the Options dialog box.
2. Choose Change Management→BOM Tracking from the list of options.
Teamcenter shows the list of current colors assigned to the Graphical BOM Compare dialog box.
3. To change the color assigned to a difference type, double-click the current color assignment.
Teamcenter displays the palette of available colors. Click the required new color and click OK or
Apply to change the color; alternatively, you can click Cancel to exit without changing the color.
Recovering a manufacturing session
If you are working in a four-tier environment and a server or network failure or time-out occurs,
Teamcenter reassigns the client session to another server. It also attempts to use the client cache to
reconstruct the run-time configured structure views and minimize loss of information.
If the server connection is lost, Teamcenter displays two dialog boxes:
•
Server Reassigned
Informs you that the server connection was lost. Click OK to dismiss the dialog box.
•
BOM Session Recovery
Informs you that a BOM recovery session has started. Click OK to dismiss the dialog box.
Additional error messages may appear, depending on the state of the recovered session.
The primary structure views are recovered and the secondary views have one of the following states:
•
Where possible, the view remains open.
•
The view stays open, but its content is cleared.
•
The view is closed.
The following limitations apply to BOM session recovery:
•
BOM sessions are recovered only for the four-tier rich client. Thin client or two-tier rich client
sessions are not recovered.
PLM00061 11.3
Manufacturing Process Planner
3-31
Chapter
Manufacturing
Process
Planner
general
functionality
Chapter
3: 3: Manufacturing
Process
Planner
general
functionality
•
Teamcenter recovers the BOM session to a usable status, but not necessarily the exact state
before failure or time-out occurred. For example, if you expanded multiple levels of the structure,
Teamcenter recovers only the first-level expansion of the structure.
•
The recovery may take an appreciable time to complete, depending on the quantity of data
Teamcenter must process.
•
Unsaved changes are lost. For example, if you modified the effectivity date on a revision rule but
had not yet saved the change, the changes are not recovered.
•
If you copied BOM lines to the clipboard before the server terminated, Teamcenter removes them.
•
If the server terminated after encountering bad data during expansion, the recovery process
may expand the same structure and encounter the same bad data. You must resolve these
data issues in the database manually.
•
If the server terminated due to memory shortage when expanding the first level of the structure,
the recovery process may expand the same structure and encounter the same memory shortage.
You must resolve such memory issues separately.
•
The Report view is not recovered.
•
The knowledge of which variant rule is in effect at the time of the crash is not recovered.
3-32
Manufacturing Process Planner
PLM00061 11.3
Manufacturing Process Planner general functionality
Manufacturing Process Planner interface
Manufacturing Process Planner interface overview
1
Toolbar
Provides a quick method for performing many of the most
common tasks such as creating a structure, opening a
structure by name, and adding resources.
2
Collaboration Context Tree
view
Shows all open structures in the application.
3
Structure view
Shows each structure that is currently open in a separate
view. A structure view contains, most commonly, a
product, process, plant, or structure context. You can
open multiple structures at once, including multiple
products, processes or plants. A structure view is a
primary view for which you can open multiple secondary
views.
4
Manufacturing Features view
Shows all the features found under the currently
selected scope. The Manufacturing Features view is
an example of a secondary view opened for a primary
product structure view. The blue border around the
Manufacturing Features view and the product structure
view shows that they are associated.
PLM00061 11.3
Manufacturing Process Planner
3-33
Chapter
Manufacturing
Process
Planner
general
functionality
Chapter
3: 3: Manufacturing
Process
Planner
general
functionality
5
Detached structure view
Shows a process structure view that is detached from
the Teamcenter window. You can detach and move any
views to suit your needs.
5
Detached secondary view
Shows the PERT view that allows you to modify the flow
of processes or activities in a graphical manner. You
can detach secondary views and associate them with
detached primary views. You can move the detached
primary and secondary views anywhere in the display
area, including to a second monitor.
Manufacturing Process Planner perspectives
4G Designer-MBOM Reconciliation perspective
This perspective displays the Content Explorer view and a product view to help you assign 4G
objects to a manufacturing BOM.
Manufacturing – 4D Scheduling perspective
This perspective includes a schedule manager view, in addition to a process and product view to
assist you in associating tasks to processes. This allows you to perform spatial searches on a process
that specify a time input (for example, what is already built in a specific area on a specific date).
3-34
Manufacturing Process Planner
PLM00061 11.3
Manufacturing Process Planner general functionality
Manufacturing – Process Sequencing perspective
This perspective includes the PERT and Process Gantt views to help you specify the process flow.
PLM00061 11.3
Manufacturing Process Planner
3-35
Chapter
Manufacturing
Process
Planner
general
functionality
Chapter
3: 3: Manufacturing
Process
Planner
general
functionality
Manufacturing – BOM Reconciliation perspective
This perspective includes two structure views with their accompanying Graphics views to help you
align the engineering BOM with the manufacturing BOM.
3-36
Manufacturing Process Planner
PLM00061 11.3
Manufacturing Process Planner general functionality
For more information, see Comparing the EBOM and MBOM.
Manufacturing – Work Instruction perspective
This perspective includes process and standard text views necessary to add work instructions to
a process structure.
PLM00061 11.3
Manufacturing Process Planner
3-37
Chapter
Manufacturing
Process
Planner
general
functionality
Chapter
3: 3: Manufacturing
Process
Planner
general
functionality
Manufacturing Process Planner views
About Manufacturing Process Planner views
Teamcenter presents manufacturing data in views, each view providing its own specific way
of managing or modifying the data. The views provide an environment where you can author
manufacturing processes based on additional information available in Teamcenter. You can
construct processes and operations, relate additional relevant information, view different alternatives,
collaborate with others who are working on the same information.
There are primary views and secondary views. A primary view shows one configurable structure.
That structure can contain a base view and several occurrence groups. A secondary view shows
specific data and, depending on your needs, can change its content if you select a new object in
a primary view.
2D Viewer view
You can have one or many snapshots associated with a line in your product structure. When you
open the selected line with the 2D Viewer view, Teamcenter displays an attached image dataset. If
there are multiple image datasets attached, you can select the desired image. You can use the 2D
Viewer view to:
•
Create new 2D snapshots.
•
Update existing 2D snapshots.
•
Apply an existing 2D snapshot to the current view.
•
Compare an existing 2D snapshot to the current image.
•
Search for existing 2D snapshots by specified attributes.
3-38
Manufacturing Process Planner
PLM00061 11.3
Manufacturing Process Planner general functionality
Accountability Check view
The Accountability Check view displays the results of the most recent accountability check. This
view lists the problem lines in the source and target and provides a list of conflict details. Lines that
are colored in the source and target structures are also colored in the view. Fully matched lines are
not listed.
Activities view
The Activities view displays all activities to be completed as part of the operation selected in a
process. This view is structure-dependent (it displays a tree table).
Each listed activity is an expandable folder object. The folder contents may include additional
subactivities.
If you want to perform detailed time analyses, use the Time view.
You can open many secondary views for activities, including the PERT view or the Attachments view.
Assignments view
The Assignments view displays logical assignments and their resolved part assignments. It also
displays part consumptions of the selected process/operation, even if these are not related to the
logical assignments, or if the process/operation has no logical assignments. Any filtering that is
applied to the assignments in the BOP tree (such as by occurrence type, revision rules, variant rules,
incremental change) is also automatically applied to the assignments in the Assignments view.
Attachments view
The Attachments view is a structure-dependent data view, which is always available when an
object is selected in a structure view.
The Attachments view displays the properties of all related components (including the base item
component and all related subcomponents) of the object selected in the structure view.
Standard Teamcenter shortcut menu commands are available for any displayed object.
Double-click an attachment on this view to open the designated application used to edit and view
the attachment.
Note
The process revision is determined by the product structure's revision rule. This information
cannot be specified in this view.
Classification Properties view
The Classification Properties view shows the attribute values that exist in the Classification
application for the object currently selected in the structure view if that object is classified.
This data is informational only and cannot be changed in this view. You must change the data through
the Classification application.
PLM00061 11.3
Manufacturing Process Planner
3-39
Chapter
Manufacturing
Process
Planner
general
functionality
Chapter
3: 3: Manufacturing
Process
Planner
general
functionality
Collaboration Context Tree view
The Collaboration Context Tree view contains a listing of all structures currently open in the
application. You can use this view to load and unload structures, as well as to save structures as
new structure contexts.
The Collaboration Context Tree does not respond to selection in other views.
Graphics view
The Graphics view displays any visualization data associated with the selected structure. The
Graphics view is closely associated with the primary view from which you open it. If you close the
associated primary view, Teamcenter closes the Graphics view as well.
Impact Analysis view
Use the Impact Analysis view to identify which, if any, other database components reference the
object currently selected on the structure pane.
This view also displays any assemblies in which the selected object appears.
You can use Filter by Item Type to display all operations currently associated with, and performed
at, the work area selected in a plant structure.
Incremental Change view
The Incremental Change view allows you to add, edit, or remove incremental changes from a
selected line.
Intermediate Data Capture view
The IDC view displays any intermediate data captures associated with the selected structure. You
can switch between captured states of an IDC by selecting from the Captured State list.
Linked Occurrence Paths view
The Linked Occurrence Paths view is available only when you select a consumed part in a process
structure. This view displays the path to the root of the source product. Even if the source part is
removed from its parent product after it is assigned to a process, you can still see that path that
existed when the part was originally assigned to the process.
Manufacturing Features view
The Manufacturing Features view shows all the manufacturing features under the current product
scope in a table-like view. It helps you manage scattered manufacturing features in a product
structure in an easy and systematic way. Because the features displayed in the Manufacturing
Features view are BOM lines, you can use the shortcut menu to perform many tasks.
PAD Element view
The PAD Element view is one of three views that helps you work with process assembly documents.
The PAD Element view displays information about the MEPADElement items and assists you
in consuming elements into the PAD structure.
3-40
Manufacturing Process Planner
PLM00061 11.3
Manufacturing Process Planner general functionality
PAD view
The PAD view is one of three views that helps you work with process assembly documents. The PAD
view displays information about the MEPAD item and lists its child MEPSD items.
PERT view
You can open a PERT view for a process displayed in a structure view or for activities displayed in
the Activities view. When opened on a process, this view shows the sequence of the first-level
processes or operations that exist for the selected process. When opened on a top-level activity, the
PERT chart displays the first-level activities. Each process or operation within the selected process is
represented by a box on this view. Each box contains the name and ID of the process or operation.
Use this view to arrange the boxes and create a sequential flow of processes, operations, or activities
within the selected object.
Process Gantt view
The Process Gantt view displays processes and operations and the relations between them in
a chart. A process Gantt chart is a bar chart that illustrates the work breakdown structure of a
project. It illustrates the start and finish times of the operations or processes and summary elements
(operations or higher level processes) of the project using a time line. The Gantt chart also shows
the dependency (sequence) relationships between the elements.
Process view
The Process view is a type of primary structure view that displays the processes and operations
required to manufacture a product.
Product Manual view
The Product Manual view displays work instructions created using a Product Manual role.
Product view
The Product view is a type of primary structure view that displays the product that you want to
manufacture in a hierarchical tree structure.
Product View Search view
The Product View Search view helps you search for all product views associated with a particular
part so that you can update them.
PSD view
The PSD view is one of three views that helps you work with process assembly documents. The PSD
view displays information about the MEPSD item and lists its child MEPADElement items.
Report view
The Report view supports the creation of reports for all three types of structures: products, processes
(including their operations and activities) and plants. The generated report is presented through a
browser window.
PLM00061 11.3
Manufacturing Process Planner
3-41
Chapter
Manufacturing
Process
Planner
general
functionality
Chapter
3: 3: Manufacturing
Process
Planner
general
functionality
You can create customized style sheets or use other formatting tools to customize both the data
content and the report format.
Schedule Manager view
The Schedule Manager view helps you perform 4D planning within Manufacturing Process Planner.
4D planning adds a time component to process planning. It is used in very large structures to visualize
what parts have already been assembled on a specific date in a specific part of the structure.
Standard Text Library view
The Standard Text Library view helps you manage text and symbol building blocks you use to create
textual work instructions. A standard text library is a structure comprised of standard text folders and
standard text elements nested under the folders.
Standard Text view
The Standard Text view enables you to create and manage the standard text elements such as text,
data collection definitions, and symbols that are compiled to create textual work instructions. The
Standard Text view is generally used by the standard text librarian to manage the elements that
the work instruction author chooses to create work instructions.
Creating work instructions using standard text promotes standardization and consistency of work
instructions throughout the organization. You can create the elements once, and then reuse them
many times.
Structure Search view
The Structure Search view helps you perform a multitude of searches. The search mechanism
searches a structure using various properties of the structure's lines. The search is not limited to the
loaded lines of the structure and can search an entire structure without loading it.
Structure view
Initially, when you open the application, there are three empty structure views entitled Product,
Process, and Plant. These views are placeholders for structures that you open. When you open a
structure, it opens in the associated structure view and Teamcenter displays the information as a tree
structure. You can open multiple structures at once, including multiple products, processes or plants.
Each of these structures is displayed in a different view. You can configure these structures using
revision rules, variant conditions, and effectivity dates.
•
If you open a product, the structure view contains the product hierarchy being manufactured. You
can allocate any consumed parts and workpieces or subsets of workpieces to an operation's
setup.
•
If you open a process, the structure view shows the process hierarchy in the sequence it is used
for manufacturing the product. The process structure contains subprocesses and operations. You
can view the workflow from one process to the next, as well as see parallel processes. You can
also see alternate processes for creating the target product. You can also allocate work area
items, tooling, and workpieces to a specific process.
3-42
Manufacturing Process Planner
PLM00061 11.3
Manufacturing Process Planner general functionality
•
If you open a plant, the structure view displays your factory environment hierarchy as a tree
structure. The root level identifies the high-level plant structure. Each layer beneath the root level
breaks down the work areas within the plant until the lowest level in the structure represents
individual work areas where specific operations are performed.
The structure views are primary views for which you can open a variety of secondary views that
provide detail information about the selected line. Although product, process, and plant are the most
common types of structures that open in a primary view, there are additional types of structures that
open in primary views, including an Intermediate Data Capture view, a Requirements view (when
working in Systems Engineering), or the Standard Text view.
Study view
The Study view provides you with an environment where you can scope data to perform trial
activities. You can use the Study view to send structures to Process Simulate or to create and
manage tool design packages.
Textual Work Instructions view
The Textual Work Instructions view helps you author work instructions by choosing from a library of
standard text elements. Using this view, you can quickly create or edit textual work instructions for
manufacturing processes or operations.
TiCon Search view
The TiCon Search view allows you to access time data from TiCon, an external time management
system, using a web service and assign the data to activities. You can search for time elements in
TiCon, create new activities, or overwrite existing activities with the timing data of time elements, and
update activities assigned to time elements that were changed in TiCon.
Time view
Use the Time view to store individual times for each activity, operation, or process in a process
structure. This view provides information specific to the process or operation so that its appearance
varies depending on which of these you select.
Variants view
Use the Variants view to display and edit variant options, option defaults, and rule checks currently
defined for the product selected in the structure pane.
Viewer view
Displays the content of a dataset that is attached to an item revision with a Rendering relationship,
where possible. For example, if you select a text dataset, the view displays a text editor with the
content of that text dataset. If you select a dataset containing a JT file, the viewer displays the JT.
Workarea view
The Workarea view is a type of primary structure view used to display a plant, work area, work
station, or any physical location where your manufacturing processes take place. This is sometimes
referred to as the plant view.
PLM00061 11.3
Manufacturing Process Planner
3-43
Chapter
Manufacturing
Process
Planner
general
functionality
Chapter
3: 3: Manufacturing
Process
Planner
general
functionality
Work Instruction view
If your administrator configured the publishing feature for manufacturing documentation, you may see
the Work Instruction view. The name of this view is configurable. Use it to create published pages
containing manufacturing data. You can organize collections of publishing pages into portfolios, which
you can view, publish to a Web server or PDF, or print in My Teamcenter.
Manufacturing Process Planner menu commands
Menu command
Purpose
File→New→Process
Creates a new process under the selected line in the
structure pane or as a new root process.
File→New→Process Area
Creates a new process area under the selected plant bill of
process (BOP).
File→New→Operation
Inserts a new operation under the selected line in the
process structure.
File→New→Activity
Creates an activity under the selected item in the process
structure.
File→New→Workarea
Adds a work area to the plant structure.
File→New→Occurrence Group
Creates a holder for a collection of occurrences and
absolute occurrences in the BOM. An occurrence group
typically represents an assembly.
File→New→Study
Creates a study object in which you can collect different
kinds of data in one object.
File→New→Partition
Creates a new partition within the selected generic BOP
or product BOP.
File→New→Generic BOP
Creates a new generic bill of process (BOP).
File→New→Product BOP
Creates a new product bill of process (BOP).
File→New→Plant BOP
Creates a new plant bill of process (BOP).
File→New→From
Template→Process From Template
Creates (clones) a new process from an existing one.
File→New→From
Template→Operation From
Template
Creates (clones) a new operation from an existing one.
File→New→From
Template→Workarea From
Template
Creates a new work area from an existing one.
File→New→From Template→Item
From Template
Creates a new item from an existing one.
File→New→From
Template→Activity From Template
Creates a new activity from an existing one. This command
is available only if you have an activity selected in the
Activities view or in the Activities section of the Time view.
3-44
Manufacturing Process Planner
PLM00061 11.3
Manufacturing Process Planner general functionality
Menu command
Purpose
File→New→Standard
Text→Standard Text Library
Creates a standard text library that you can use to manage
text and symbol building blocks to create textual work
instructions. A standard text library is a structure comprised
of standard text folders and standard text elements nested
under the folders.
File→New→Standard
Text→Standard Text Folder
Creates a standard text folder that helps you manage the
structure of a standard text library.
File→New→Standard
Text→Standard Text Element
Creates a standard text element that is one of the building
blocks used to create textual work instructions. Standard
text elements are stored in a standard text library.
File→New→Item
Creates a new item under the selected item in the product
structure or as a new root product.
File→New→Part
Creates a new part.
Note
If 4th Generation Product Master is installed with
Teamcenter on a 64-bit Linux server, you can only
create legacy part objects (File→New→Legacy
Part).
File→New→Design
Creates a new design.
File→New→Form
Attaches a form to an object in the structure context. This
menu command is available only if the attachments pane is
open.
File→New→Folder
Attaches a folder to an object in the structure context. This
menu command is available only if the attachments pane is
open.
File→New→Dataset
Attaches a dataset to an object in the structure.
File→New→BOM View Revision
Creates a new BOM view revision for the selected line.
File→New→Snapshot
Creates a snapshot of the selected structure.
File→New→Item Element
Creates objects to represent design or manufacturing
features that are not defined as part of the physical structure
in the BOM. Features are implemented as item elements,
sometimes called general design elements (GDEs).
File→New→Connection→
Non-Revisable
Creates a new nonrevisable Tc Link connection (for
example, connection or datum point connection).
File→New→Connection→
Revisable
Creates a new revisable Tc Link connection (for example,
connection or datum point connection).
File→New→Manufacturing Feature
Creates a new weld point feature in a product structure.
File→New→Collaboration Context
Creates an empty collaboration context.
File→New→Structure Context
Creates an empty structure context.
File→New→Configuration Context
Creates an empty configuration context.
PLM00061 11.3
Manufacturing Process Planner
3-45
Chapter
Manufacturing
Process
Planner
general
functionality
Chapter
3: 3: Manufacturing
Process
Planner
general
functionality
Menu command
Purpose
File→New→Workflow Process
Creates a new workflow process with attachments, an
associated process template and the ability to assign tasks
to specific users.
File→New→URL
Attaches a URL to an object in the structure context. This
menu command is available only if the attachments pane is
open.
File→New→Envelope
Allows you to attach an envelope to an object in the
structure context. This menu command is available only if
the attachments pane is open.
File→New→Custom Note
Attaches a custom note to capture issues, action, questions,
or other ad hoc types of information to the selected line.
File→Collaboration Context→Save
as New Collaboration Context
Saves the selected structure context as a new collaboration
context. You can assign a name and description for the
new collaboration context.
File→Collaboration Context→Save
as New Structure Context
Saves the currently selected structure as a new structure
context. The original structure view is replaced with the
new structure context view. In the Collaboration Context
Tree view, the original structure is removed and the new
structure context is displayed.
File→Collaboration Context→Save
Configuration
Saves the configuration of the currently selected structure.
File→Collaboration Context→Save
as New Configuration Context
Saves the current configuration of the structure pane to
a new configuration context and adds it to the structure
context. This menu command is available only if a structure
context is opened.
File→Collaboration Context→Apply Applies the configuration of the selected configuration
Configuration Context
context to the currently opened structure.
File→Collaboration
Context→Restore Configuration
Resets a structure view’s configuration back to its previously
saved configuration context. This menu command is
available only if a structure context is opened.
File→Collaboration
Context→Remove Structure
Context from CC Object
Removes the selected structure context from a collaboration
context object in which it currently resides. This command
is available only when working in the Collaboration
Context Tree view.
File→Collaboration Context→Move Moves the selected structure context into a loaded
collaboration context. This command is available only when
Structure Context into CC Object
working in the Collaboration Context Tree view.
File→Save As→Item(Revision)
Creates a new item revision of the selected line.
File→Save As→BOM View Revision Creates a new BOM view revision of the selected item.
File→Save As→Replace Assembly
In Context
Creates a new MBOM substructure (kit) from an existing
one, while preserving the alignment of items within the kit.
File→Open
Opens the selected object.
File→Open With
Allows you to select with which tool an object is opened.
3-46
Manufacturing Process Planner
PLM00061 11.3
Manufacturing Process Planner general functionality
Menu command
Purpose
File→Open In NX
Sends PLM XML data representing the geometry of the
selected assembly to NX.
File→Open In Lifecycle
Visualization
Opens the selected object in Teamcenter lifecycle
visualization.
File→Revise
Revises the selected item.
File→Open By Name
Open a product, process, work area, collaboration context,
or structure context by name or ID.
File→Most Recently Used
Structures
Displays a list of structures that you recently closed. Use
this as a way to quickly open desired structures.
File→Print
Views, prints, or saves information about the currently
selected structure.
File→Print...
Views, prints or saves properties, textual information,
graphics or information associated with the selected item.
File→Close
Closes the current application, in this case, Manufacturing
Process Planner.
File→Unload All
Removes all structures from the collaboration pane and
structure panes.
File→Exit
Ends your session.
Edit→Cut (Ctrl+X)
Marks the selected lines for removal and copies their
contents to the clipboard. Cut lines are only removed once
pasted elsewhere in the product structure.
Edit→Copy (Ctrl+C)
Copies the selected lines to the clipboard.
Edit→Paste (Ctrl+V)
Pastes item revisions from the clipboard as components
of the selected lines.
Edit→Paste Duplicate
Pastes (clones) a process, operation, or partition from a
generic BOP to a product BOP or vice versa.
Edit→Paste Substitute
Pastes item revisions from the clipboard as substitutes of
the selected (assembly) lines.
Edit→Paste Special
Pastes components on the clipboard to the selected
assembly (line). You can use the Paste Special command
to specify the number of occurrences, quantity per
occurrence, and the find number, as well as the occurrence
type.
Edit→Replace
Replaces the selected line with the item revision or item
element on the clipboard.
Edit→Replace...
Opens a dialog box where you can type the item identifier
of the component to replace the selected line.
Edit→Split Occurrence
Splits a line that represents several occurrences into two
branches. The new branch and the original (changed)
branch initially have the same notes, variant conditions,
and other data, but you can subsequently modify them
independently.
PLM00061 11.3
Manufacturing Process Planner
3-47
Chapter
Manufacturing
Process
Planner
general
functionality
Chapter
3: 3: Manufacturing
Process
Planner
general
functionality
Menu command
Purpose
Edit→Insert Level
Creates an item and inserts it in the current structure as a
new level below the selected line. The number of relative
occurrences of the children is preserved.
Edit→Delete
Deletes a single item or an item and all its children.
Optionally, you can also remove any associated referenced
objects. This command permanently removes any selected
item from the structure and the database.
Edit→Remove
Removes the selected lines from the structure. The lines
removed by this method are not placed on the clipboard.
Edit→Notes
Views and edits all occurrence notes for the selected line.
Edit→Properties
Views and edits all properties of the selected line.
Edit→Purge
Permanently removes old versions of a dataset from the
database. You can select whether to purge all old versions
or specific versions of a dataset.
Edit→Latest
Displays the latest versions of all datasets in a selected
folder. The Latest menu command updates all version-0
datasets to reference the latest saved version in the
database. This feature is useful in a network environment
when multiple users are working on the same dataset.
Edit→Change Ownership
Changes ownership of one or more objects. Using the
Explore Selected Components option, you can select
component objects and attachments, such as datasets,
forms, and part files for ownership change.
Edit→User Setting
Changes your group, role or volume assignments, also
your application logging and journaling options.
Edit→Options
Changes user interface settings that affect all applications.
Edit→Activity Assignments
Adds resources to a selected activity.
Edit→Assign Resource
Assigns resources to a selected process or operation.
Edit→Variant Condition
Creates a variant condition on the selected line.
Edit→Toggle Precise/Imprecise
Changes the precision of the selected assembly (line).
Edit→Suppress/Unsuppress Line
Hide or reveal a line in a structure. When suppressed, a
line is not included in a PLM XML export of the structure.
View→Refresh Window
Reads information from the database and updates the
information displayed in the application.
View→Refresh Current Structure
Updates information in the currently open and active
structure. If you add datasets to an object in a different
application (for example, My Teamcenter), use this
menu command to update the Attachments view in
Manufacturing Process Planner.
View→Show Connected Lines
Shows or hides all lines that are connected by the selected
connection.
3-48
Manufacturing Process Planner
PLM00061 11.3
Manufacturing Process Planner general functionality
Menu command
Purpose
View→Open Collaboration Context
Tree
Shows or hides the Collaboration Context Tree view.
View→Access
Views, changes, and/or applies access permissions for a
selected object.
View→Named References
Views, opens, imports, or exports the named references of
a selected dataset. You can use the function buttons in
the dialog box to cut or copy a selected reference to the
clipboard and paste references from the clipboard.
View→Collapse Below
Collapses the complete substructure below the selected
lines (hide all child lines).
View→Pack/Unpack→Pack
Packs the selected lines so that all lines with the same item
revision and find number are displayed as a single line.
The actual quantity of lines is appended to the node.
View→Pack/Unpack→Pack All
Packs all packable lines in the displayed structure.
View→Pack/Unpack→Unpack
Unpacks the selected packed lines so that they are
displayed as separate lines, one for each occurrence.
View→Pack/Unpack→Unpack All
Unpacks all lines in the displayed structure.
View→Expand Options→Expand
Expands the substructure immediately below the selected
lines.
View→Expand Options→Expand
Below
Expands the complete substructure below the selected
lines.
View→Expand Options→Expand
Below...
Expands the substructure below the selected lines to a
user-selected level. You can also collapse an expanded
substructure when you choose this command (hide certain
child lines).
View→Expand Options→Expand to Expands the substructure below the selected lines to a
user-selected type.
Type
View→Cross Probing Mode
Follows the change effect of trace links from a selected
object to its defining and complying objects.
Tools→Check-In/Out→
Check-Out
Checks a selected component out of the database.
Tools→Check-In/Out→Check-In
Checks a selected component into the database.
Tools→Check-In/Out→Cancel
Check-Out
Reverts the checkout procedure.
Tools→Check-In/Out→Transfer
Check-Out
Transfers a selected, checked-out component to another
user.
Tools→Check-In/Out→
Notification List
Views or edits the list of users who are informed if the
selected component is checked in or checked out.
Tools→Check-In/Out→
Check-Out History
Views the history of check out actions for the selected
component.
Tools→Check-In/Out→
Find Checked-Out in Database
Displays all objects that you currently have checked out
of the database.
PLM00061 11.3
Manufacturing Process Planner
3-49
Chapter
Manufacturing
Process
Planner
general
functionality
Chapter
3: 3: Manufacturing
Process
Planner
general
functionality
Menu command
Purpose
Tools→Check-In/Out→
Find Checked-Out in Structure
Displays all objects in the current structure that you
currently have checked out of the database.
Tools→Check-In/Out→
Process Simulate Check-Out
Checks out process data (operation, process, activities,
datasets and forms) from Teamcenter for modification
within Process Simulate.
Tools→Check-In/Out→
Process Simulate Check-In
Checks data that has been modified in Process Simulate
back into the database.
Tools→ID Display Rule→View/Set
Current
Views the ID display rule currently applied to the selected
structure or set a different ID display rule.
Tools→ID Display Rule→Modify
Current
Modifies the ID display rule currently applied to the selected
structure.
Tools→ID Display
Rule→Create/Edit
Creates a new ID display rule or modify an existing ID rule.
Tools→Project→Assign
Assigns the selected structure to a predefined project.
Tools→Project→Remove
Removes the selected structure from a project to which it
is assigned.
Tools→License→Attach
Attaches a license to the selected workspace object.
Tools→License→Detach
Detaches a license from the selected workspace object.
Tools→Revision Rule→View/Set
Current
Views or sets the revision rule for the currently displayed
structure.
Tools→Revision Rule→Set
Date/Unit/End Item
Sets the date, unit number, or end item to configure the
structure, if the current rule allows.
Tools→Revision Rule→Set
Override folder
Sets an override folder to override item revisions that would
otherwise be selected by other criteria.
Tools→Revision Rule→Modify
Current
Modifies the current revision rule and apply the modified
rule to the current structure. You can save the change if
you have write access to the original rule.
Tools→Revision Rule→Create/Edit
Creates or edits a revision rule.
Tools→Effectivity→Occurrence
Effectivity
Views, edits, creates, or copies occurrence date effectivity
data for the occurrence of the selected line, or for multiple
lines. You must have the appropriate permissions to create
or edit effectivity data.
Tools→Effectivity→Revision
Effectivity
Allows you to view, edit, create, or copy effectivity data for
the item revision of the selected line. You must have the
appropriate permissions to create or edit effectivity data.
Tools→Effectivity→Effectivity
Mapping
Allows you to view, edit, create, or copy effectivity mapping
for an end item. Effectivity mappings are needed if you
implement nested effectivity.
Tools→Variants→Configure
Variants
Configures or edits a variant structure for the selected
top-level module.
3-50
Manufacturing Process Planner
PLM00061 11.3
Manufacturing Process Planner general functionality
Menu command
Purpose
Tools→Variants→Only Configure
Root
When on, displays options only for the top-level module,
regardless of the line selected. Set to off to configure the
structure for a lower level module.
Tools→Variants→Search
Searches for an existing variant item.
Tools→Variants→Count Modules
Counts the modules defined for the selected variant
structure.
Tools→Variants→Unlink Variant
Item
Unlinks a variant item from the generic module item to
make changes.
Tools→Variants→Update Variant
Items
Manually updates variant items. If you make structural
changes to a generic item and create a new item revision,
Teamcenter does not automatically propagate such
changes to each associated variant item. You must make
such changes manually.
Note
The Incremental Change menu commands appear only if you set the
Incremental_Change_Management preference to true.
Tools→Incremental Change→Add
Retrospectively creates an add change and attaches it to
the active incremental change.
Tools→Incremental
Change→Remove
Retrospectively creates a remove change and attaches it to
the active incremental change.
Tools→Incremental
Change→Create on Object
Establishes a create change to the attachment.
Tools→Incremental
Change→Delete on Object
Establishes a delete change to the attachment.
Tools→Incremental Change→Edit
an Attachment
Edits an attachment (dataset or form) and track the
changes with the active incremental change.
Tools→Incremental
Change→Remove Changes
Removes (undoes) changes on the active incremental
change.
Tools→Incremental
Change→Incremental Change
Baseline
Revises the parent assembly to create an incremental
change baseline.
Tools→Incremental
Change→Display Icons
Customizes how incremental change icons are displayed
and the contexts in which you want to see icons.
Tools→Incremental Change→Split
Splits some of the changes from the active incremental
change into another existing incremental change.
Tools→Accountability
Check→Check
Allows you to compare two structures and view the
differences (that is, how one structure uses objects
compared to the other structure). This submenu is active
when two structure panes are visible.
PLM00061 11.3
Manufacturing Process Planner
3-51
Chapter
Manufacturing
Process
Planner
general
functionality
Chapter
3: 3: Manufacturing
Process
Planner
general
functionality
Menu command
Purpose
Tools→Accountability
Check→Mark Broken Links
Highlights all broken links under a process or operation in a
background color of your choice.
Tools→Accountability
Check→Mark in Base View
When reporting accountability check results in occurrence
groups, highlights a selected occurrence group line in the
base view.
Tools→Accountability
Check→Clear Accountability
Check Display
Removes color highlights created by the accountability
check.
Tools→Accountability
Check→Propagation Settings
Allows you to modify the settings governing the propagation
of properties or relations in a partial match after running an
accountability check.
Tools→Accountability
Check→Propagate
Passes along changes from the source structure to the
target structure in a partial match.
Tools→Accountability
Check→Select Unused
Runs the accountability check and shows all occurrences
in the source pane that do not match an occurrence in the
target pane in an occurrence group.
Tools→Accountability
Check→Select Completely Used
Runs the accountability check and shows all occurrences
in the source pane that match more than one occurrence in
the target pane in an occurrence group.
Tools→Accountability
Check→Select Over-used
Runs the accountability check and shows all occurrences
in the source pane that match a corresponding occurrence
in the target pane in an occurrence group.
Tools→Accountability
Check→Partial Compare Results
Displays all properties that were included in the partial
compare criteria that you set in the Partial Match Options
pane when running an accountability check.
Tools→Repair Broken Links
Identifies broken links and searches for possible repair
candidates.
Tools→Multi-Site Collaboration
Controls the data shared with participating sites in a
distributed network. Multi-Site Collaboration allows you to
publish and unpublish objects.
Tools→Graphical BOM Compare
Compares two revisions of a part or assembly and examine
the difference in the Viewer pane.
Tools→Resequence Structure
Reorders the process to reflect a change in the process
step numbers.
Tools→Update Flows
Updates PERT flows according to the find number of the
selected component's children, or in the case of multiple
selections, of the selected components.
Tools→Import→Objects
Imports objects into the database using various import
formats.
Tools→Import→From PLMXML
Imports a PLM XML file into the database.
Tools→Import→Remote
Imports a structure from a remote site in a Multi-Site
Collaboration environment. Search for the remote object in
My Teamcenter.
3-52
Manufacturing Process Planner
PLM00061 11.3
Manufacturing Process Planner general functionality
Menu command
Purpose
Tools→Export→Objects to Excel
Exports the selected structure lines to an Excel
spreadsheet.
Tools→Export→Objects to Word
Exports the selected structure lines to a Microsoft Word
document.
Tools→Export→Objects
Exports objects using a Teamcenter or STEP format.
You can also use this command to export an application
interface object.
Tools→Export→To PLMXML
Exports the selected structure and its attachments in PLM
XML format to a selected export directory. You must choose
the appropriate transfer mode for the destination system.
Tools→Export→To Remote Site Via Exports local data to a remote site using Global Services.
Global Services
Tools→Import Manufacturing
Features
Imports a list of weld points from an external CAD or legacy
system.
Tools→Auto Feature Part
Connector
Enables you to assign large quantities of features (weld
points and datums) to parts automatically, eliminating the
need to assign each feature manually.
Tools→Send Data To
Sends selected data to an external application using an
application interface object. Your Teamcenter administrator
uses the Business Modeler IDE application to create
new application interface types associated with a specific
application. Each of these types are available in the Send
Data To dialog box.
Tools→Send Additional Data To
Sends additional data to a running session of the application
launched using the Send Data To menu command.
Tools→Populate Allocated Time
Updates the allocated time of all the descendants of the
selected process or operation.
Tools→TiCon→Update
Update the TiCon time elements contained in your structure
with more recent information from the TiCon time system.
Tools→TiCon→Logout
Logs out of the TiCon time system.
Tools→Search Study
Finds all studies that contain the selected object.
Tools→Open with Process Simulate Loads data into the current Process Simulate session.
Tools→Open with Process Simulate Loads products, resources, operations, relations between
objects, relevant XML and graphic JT files into Process
in Line Simulation Mode
Simulate opened in Line Simulation Mode.
Tools→Merge Scenes
Copies scene data that is assigned to processes in Process
Simulate to another process or merges data from several
scenes.
Tools→View/Set Closure Rule for
Expansion
Allows you to view the available closure rules and select a
rule to limit structure expansions.
Tools→Schedule→4D Analysis
Allows you to perform a search on your structure that
includes a scheduling parameter.
PLM00061 11.3
Manufacturing Process Planner
3-53
Chapter
Manufacturing
Process
Planner
general
functionality
Chapter
3: 3: Manufacturing
Process
Planner
general
functionality
Menu command
Purpose
Tools→Schedule→Detail Task
Automatically creates a process structure from an existing
schedule.
Tools→Structure Search
Searches a structure using various properties of the
structure's lines. The search is not limited to the loaded
lines of the structure and can search an entire structure
without loading it. It then expands the structure to the
found lines.
Tools→Alignment Check
Identifies discrepancies and resynchronizes aligned
occurrences between EBOM and MBOM.
Tools→Define Configuring
Structures
Enables you to specify which open structure configures a
process structure.
Tools→Baseline
Copies work-in-progress (WIP) baseline item revisions.
During the development of a product design, you may need
to share such copies of your working design with other
users at the same or different sites. You can also save your
design for future reference.
Tools→List Substitutes
Adds or removes substitute components or set the
preferred substitute.
Tools→Manage Global Alternates
Shows a list of the global alternates available for the
selected line. The preferred global alternate is indicated
by an asterisk (*).
Tools→Intermediate Data Capture
Saves the current structure configuration to a PLM XML
format that you can browse and compare against existing
structures.
Tools→Validate Occurrences
Allows you to validate that a selected line and (optionally)
any child lines meet the business rules defined by your
administrator for structure edits.
Tools→MES→Release to MES
Creates a work package to send to an external
manufacturing execution system (MES).
Tools→MES→Set Order ID
Sets an order ID to differentiate an order from a master
when sending an execution package to a manufacturing
execution system.
Tools→MES→Apply Order
Effectivity
Configures an execution package to hold only the
order-pertinent data for transfer to an MES.
Tools→MES→Load Last Released
Execution Plan
Retrieves the execution plan that you most recently
released to the manufacturing execution system. This
allows you to compare the current state of an execution
plan with the retrieved one.
Tools→MES→Validate for MES
By default, checks that all data has a released status. You
can add custom validation checks to suit your business
needs.
Tools→MES→Launch MES Web
Page
Opens the Teamcenter Web Browser that displays MES
information.
3-54
Manufacturing Process Planner
PLM00061 11.3
Manufacturing Process Planner general functionality
Menu command
Purpose
Tools→Generate 3D PDF Report
Creates an interactive 3D documentation report that derives
directly from process data stored in the database. The
report is in PDF format and contains process information
and 3D data.
Tools→Find Product Views
Finds all product views associated with the selected line so
that you can update them.
Tools→Link/Associate→Link
Structures
Links an EBOM to an MBOM.
Tools→Link/Associate→Link To
Manufacturing Process
Enables you to share an operation across top levels to two
process plans.
Tools→Link/Associate→Link As
Required
Links product items that are required to carry out an
operation. This menu command is available only on
operations. The Link as Required relationship does not
add an occurrence below the operation, unlike when you
assign a product item as MEConsumed.
Tools→Link/Associate→
Associate Product As Target
Associates a product to a process so that when opening
one, the other opens automatically.
You can turn this behavior off using the
MSE_load_related_product_process_plant
preference.
Tools→Link/Associate→
Associate Workarea
Associates a work area to a process so that when opening
one, the other opens automatically.
You can turn this behavior off using the
MSE_load_related_product_process_plant
preference.
Tools→Link/Associate→
Link Plant BOP
Links a product BOP to a plant BOP.
Tools→Assembly
Tree→Create/Update Assembly
Tree
Automatically creates or updates an assembly tree from
a process plan. When updating, you cannot change the
options you set at creation.
Tools→Assembly Tree→Perform
Local Update
Changes the in-process assembly on which the command
is invoked. If necessary, it also updates the occurrence
pointing to this assembly tree in the process structure.
Tools→Assembly Tree→Delete
Assembly Tree
Deletes an in-process assembly tree.
Tools→Assembly
Tree→Create/Update Filtered
Assembly Tree
Allows you to make a proximity search of an IPA tree and
store the search results.
Tools→Assembly Tree→Delete
Filtered Assembly Tree
Deletes a specific filtered in-process assembly tree.
Tools→Assembly Tree→Delete All
Filtered Assembly Tree
Deletes all filtered in-process assembly trees.
PLM00061 11.3
Manufacturing Process Planner
3-55
Chapter
Manufacturing
Process
Planner
general
functionality
Chapter
3: 3: Manufacturing
Process
Planner
general
functionality
Menu command
Purpose
Tools→Structure
Alignment→Completeness
Check→Verify Part Structure
Highlights all part occurrences that are aligned with
positioned designs in green. Part occurrences that do not
have links to positioned designs are highlighted in red.
Tools→Structure
Alignment→Completeness
Check→Clear Display
Removes highlighting after performing a completeness
check.
Tools→Structure
Alignment→Publish Data
Creates a snapshot of transformation and shape
information on a source design occurrence and publish it to
the destination part occurrence.
Tools→Structure
Alignment→Create PublishLink
Aligns part and design by creating a publish link between
the selected occurrences
Tools→Structure
Alignment→Delete PublishLink for
Source
Removes the link between occurrences aligned between
part and design.
Tools→Structure Alignment→Add
Target to PublishLink
Adds a new target part occurrence to a publish link.
Tools→Structure
Alignment→Remove Target from
PublishLink
Removes a target part occurrence from the selected publish
link. Removing the target of the publish link does not delete
the part occurrence or the publish link.
Tools→Structure Alignment→Find
PublishLink Source
Identifies all publish links for which the selected occurrence
is a destination. It highlights the linked occurrences in the
companion pane. If it does not find any publish links, it
displays an error message.
Tools→Structure Alignment→Find
PublishLink Targets
Identifies all publish links for which the selected occurrence
is a source. It highlights the linked occurrences in the
companion pane. If it does not find any publish links, it
displays an error message.
Tools→Structure Alignment→Open Opens source structure in the structure pane.
PublishLink Source Structure
Tools→Structure Alignment→Find
Lines With Same Logical Identity
Highlights all lines with the same logical identity as the
selected line, that is, lines that are associated with it by a
publish link.
Tools→Logical
Assignment→Assign Parts by
Logical Designator
Creates a logical assignment on the currently selected
process or operation. This is a placeholder for a part that
you can later resolve to a specific instance of the part.
Tools→Logical
Assignment→Resolve Logical Part
Assignments
Assigns parts to products based on the usage address and
the logical position.
Advanced→Connect
Connects two selected lines with a revisable or nonrevisable
connection.
Advanced→Disconnect
Disconnects the currently selected line with a revisable or
nonrevisable connection to another line.
Advanced→Generate Portfolio
Creates a portfolio to hold manufacturing documentation.
3-56
Manufacturing Process Planner
PLM00061 11.3
Manufacturing Process Planner general functionality
Menu command
Purpose
Advanced→Publish Batch
Updates Teamcenter work instructions and portfolios in
batch mode, processing multiple documents at once.
Advanced→Address List
Displays lists of users who participate in workflow
processes.
Advanced→Connect MFG to Parts
Teamcenter function that connects the feature to all
selected parts
Advanced→Configure Structures
Opens the Configure Structure Contexts dialog with options
to configure the selected structure’s revision rule, effectivity
and other configuration items.
Advanced→Organization
Displays your Teamcenter organizational structure including
the groups in your enterprise, the roles in each group, and
the users assigned to each role. The Organization explains
how a user with dba privileges creates and manages the
information displayed in the organization chart.
Note
The Graphics menu appears only if you open the Graphics view.
Graphics→Selection→Select All
Selects all the objects displayed in the viewer.
Graphics→Selection→Select None
Clears any objects currently selected in the viewer.
Graphics→Selection→Reverse
Selection
Selects all objects not selected in the viewer, while
simultaneously unselecting any objects currently selected
in the viewer.
Graphics→Selection→Define
Selection Filter
Sets the object and/or occurrence types you want to hide
from display in the Graphics view.
Graphics→Selection→Apply
Selection Filter
Filters the objects and occurrence types that you specified
in the Visualization Filter dialog box from view in the
Graphics view.
Graphics→Visibility→View
Selected
Blanks and unblanks objects loaded in the viewer.
Note
The term loaded refers to an object whose JT file
has been loaded in the viewer. A loaded object
may or may not be visible, depending on whether
it is blanked or unblanked.
Graphics→Visibility→Blank
Selected
Makes any objects selected in the viewer invisible.
Graphics→Visibility→Blank All
Makes all objects in the viewer invisible.
Graphics→Visibility→Unblank All
Makes all objects loaded in the viewer visible.
PLM00061 11.3
Manufacturing Process Planner
3-57
Chapter
Manufacturing
Process
Planner
general
functionality
Chapter
3: 3: Manufacturing
Process
Planner
general
functionality
Menu command
Purpose
Graphics→Visibility→Reverse
Blank All
Makes any currently visible objects invisible, while
simultaneously making visible any loaded objects that are
currently invisible.
Graphics→Visibility→Unload
Selected
Unloads any objects selected in the viewer.
Graphics→Visibility→Define
Visualization Filter
Allows you to select object types to permanently hide from
display in the viewer.
Graphics→Visibility→Apply
Visualization Filter
Turns on the visibility filter that you specified using the
Graphics→Visibility→Define Visualization Filter menu
command.
Graphics→Visibility→Blank All By
Type
Hides objects in the viewer based on their types.
Graphics→Visibility→Display All
By Type
Displays objects in the viewer based on their types.
Graphics→Edit Color/Translucency Modifies the color, transparency, and shine of selected
objects in the viewer. These settings only apply to the
currently loaded objects. The next time the edited object
is loaded, the settings revert to the default color and
translucency.
Graphics→Insert
Allows you to insert JT, stereolithography (.stl) and VRML
(.wrl) files as reference graphics.
Graphics→Insert→Insert from File
Inserts a reference graphic from the operating system,
using the Open by Name dialog box.
Graphics→Insert→Insert from
Clipboard
Inserts a reference graphics object from the clipboard.
Note
Only item revisions (not items) can be displayed
as reference graphics.
Graphics→Views→View Control
Creates, edits, and displays standard views, using the
Rotate and Standard Views dialog boxes.
Graphics→Draw Children
Displays the components of a subassembly. You can also
access this command if you right-click in the BOM.
Graphics→Show Subcomponents
Breaks down solids in the corresponding monolithic JT files
and make the subcomponents independently controllable.
This function is available only for leaf and unpacked BOM
line nodes.
Graphics→Hide Subcomponents
Removes all merged subcomponents and the one-level
tree from the tree. You can load or unload the monolithic JT
file related to this structure line node in the normal way.
Graphics→Export 3D File
Exports the current visible objects to a STEP or VRML file.
3-58
Manufacturing Process Planner
PLM00061 11.3
Manufacturing Process Planner general functionality
Menu command
Purpose
Graphics→Replace JT File
Replaces the JT file that represents an item revision. You
can choose a replacement file from one of the JT files
associated with the current structure line item.
Graphics→Clearance→
Preferences
Sets clearance analysis and preferences.
Graphics→Clearance→
Toggle Results Window
Shows clearance results in a separate window.
Graphics→Transformation→
Temporary Transformation
Repositions or scales objects in the viewer. These
transformations are not saved in the database.
Graphics→Transformation→
Persistent Transformation
Repositions objects in the viewer window and saves the
transformations in the database.
Graphics→Performance
Sets rendering, culling, and general performance
preferences.
Graphics→Preferences
Sets clearance analysis and general viewer preferences.
The following menu commands are shown in the view menu of the primary structure views.
Menu command
Purpose
Show Graphics
Opens the Graphics view that displays visualization data
associated with the selected structure. The Graphics
view remains associated with the primary view from which
it is opened.
Show Information
Displays configuration information about the open
structure.
View/Set Current Revision Rule
Views or sets the revision rule on the currently selected
line.
Configure Variants
Views, sets, saves, and loads the variant option values
for the selected line.
Set Date/Unit/End Item
Sets the date, unit number, or end item to configure the
structure, if the current rule allows.
Find in Display
Searches for an object in the currently displayed structure.
Search by ID in context
Searches for absolute occurrences using the identifier
assigned in the ID In Context column of the property table.
Show/Hide Occurrence Groups
Enables you to show or hide any related occurrence
groups.
Apply Occurrence Type Filter
Adjusts the display to show only the objects that you select
using the Select Occurrence Type Filters command.
This gives you a more compact and tidy view of very large
structures.
Select Occurrence Type Filters
Chooses which objects are visible in the structure. Select
the object types that you want to see.
PLM00061 11.3
Manufacturing Process Planner
3-59
Chapter
Manufacturing
Process
Planner
general
functionality
Chapter
3: 3: Manufacturing
Process
Planner
general
functionality
Menu command
Purpose
Define Configuring Structures
Enables you to specify which open structure configures
a process structure.
Save as New Structure Context
Saves the selected structure as a new structure context.
Set In Context
Enables you to set the currently selected structure as the
context for additional information set on child objects. For
example, you can add an occurrence note to a child line
in the structure that is only pertinent in the context of the
currently selected structure line.
Unload
Unloads the current structure.
Show Unconfigured Variants
Shows lines that are hidden because they are configured
out using variants and options.
Show Unconfigured Changes
Shows lines that are configured out because an
incremental change associated has an effectivity on it and
the lines are not currently effective.
Show Unconfigured by Occurrence
Effectivity
Shows lines that are configured out because they have an
occurrence effectivity associated with them and the lines
are not currently effective.
Show Unconfigured Assigned
Occurrences
Shows lines that are configured out because they are
assigned occurrences that are configured out for any
reason in the original structure.
Manufacturing Process Planner buttons
Button
Purpose
Triggers a soft abort to the current operation.
Cuts the selected lines from the structure and places them on the clipboard.
Copies the selected lines in the structure and places them on the clipboard.
Pastes the components from the clipboard as children of the currently selected
(assembly) line in the structure or into NX.
Deletes the selected lines from the structure and does not place them on the
clipboard.
Adds a custom note to the structure. Custom notes are used to capture issues,
actions, questions, or other ad-hoc types of information.
Releases the selected execution plan to a manufacturing execution system.
Sets an order ID for an execution plan that you want to send to a manufacturing
execution system.
Applies order effectivity to differentiate a master from an order when preparing an
execution plan for release to a manufacturing execution system.
Loads last execution plan that you released to a manufacturing execution system.
3-60
Manufacturing Process Planner
PLM00061 11.3
Manufacturing Process Planner general functionality
Button
Purpose
Verifies that the selected data is valid for transfer to a manufacturing execution
system.
Opens the Teamcenter Web Browser to a link originating with a manufacturing
execution system.
Removes the selected lines from the structure completely and does not place
them on the clipboard.
Opens your Home folder as a view in Manufacturing Process Planner. Any
objects you open in this view open in Manufacturing Process Planner and not My
Teamcenter.
Opens your Worklist folder as a view in Manufacturing Process Planner. Any
objects you open in this view open in Manufacturing Process Planner and not My
Teamcenter.
Initiates a trace of a selected object’s downstream and upstream relationships
across structures in different Teamcenter applications.
Creates a new process under the selected line in the process structure view. If
nothing is selected, this command creates a new root process.
Inserts a new operation under the selected line in the process structure view.
Creates a new item under the selected item in the process structure view. If no
item is selected, this command creates a new root product.
Adds a work area to the plant structure. You should only do this in the plant
structure view.
Creates a holder for a collection of occurrences and absolute occurrences in the
BOM. An occurrence group typically represents an assembly.
Reorders the process to reflect a change in the process step numbers.
Unpacks the selected packed lines so that they are displayed as separate lines,
one for each occurrence.
Packs the selected lines so that all lines with the same item revision and find
number are displayed as a single line. The actual quantity of lines appended
to the node.
Adds or edits the occurrence notes of the selected line.
Opens the Graphical Compare dialog box, allows you to visually compare two
revisions of the same structure.
Opens the Collaboration Context Tree view that displays all the open structures.
You can use this view to make structures visible in the structure pane or to unload
structures.
Opens the Classification Search Dialog that you can use to assign a specific
resource to a selected line in your structure.
Switches from one manufacturing perspective to another. If you save a custom
perspective, it is also displayed in this list.
PLM00061 11.3
Manufacturing Process Planner
3-61
Chapter
Manufacturing
Process
Planner
general
functionality
Chapter
3: 3: Manufacturing
Process
Planner
general
functionality
Button
Purpose
Quick
Search
Searches for commands, views, and perspectives applicable to the selected object.
Browses for and opens a specific structure by name or ID. Click the arrow beside
this button to open a product, process, work area, collaboration context, structure
context, or enterprise bill of process structure.
Shows a list of your most recently accessed structures. If you select an entry
from the list, Teamcenter loads the structure into the structure pane. You can
configure the number of entries shown in the MRU list by right-clicking the button
and moving the slider to the desired number.
Adds or removes substitute components or set the preferred substitute.
This button is enabled if the selected line may have substitutes, otherwise it is
disabled.
Shows a list of the global alternates available for the selected line. The preferred
global alternate is indicated by an asterisk (*).
The following toolbar buttons are available only if you enable incremental change.
Creates a new incremental change object.
Searches for a specific incremental change object.
Displays a list of the most recently used incremental change objects.
Displays information about the incremental change object.
Turns off incremental change tracking.
Sends an incremental change object to My Teamcenter.
The following buttons are found in most views:
Associates the secondary view to the currently selected primary view or to the
view that you select when you click the arrow beside this button.
Locks the secondary view to the currently selected primary view. The secondary
view then does not change its view association if you select a different primary
view.
Changes the association of the secondary view to the currently selected view,
even if you have disabled the response to selection.
The following buttons are located in the Collaboration Context Tree view.
In the Collaboration Context Tree view, makes the structure that you select
visible and active in the structure view.
In the Collaboration Context Tree view, unloads the open structures from all
views. The empty views remain open.
In the Collaboration Context Tree view, unloads all structures from all views.
The empty views remain open.
The following buttons are located in the structure views.
3-62
Manufacturing Process Planner
PLM00061 11.3
Manufacturing Process Planner general functionality
Button
Purpose
In process structure views only, creates new process objects. You can create a
new process , operation , compound operation , or execution step
within the process view.
Opens the Graphics view to display visualization data associated with the
structure.
Displays configuration information about the open structure.
Shows lines that are hidden because they are configured out using variants and
options.
Shows lines that are hidden using the Edit→Suppress/Unsuppress Line menu
command.
Shows lines that are configured out because an incremental change associated
has an effectivity on it and the lines are not currently effective.
Shows lines that are configured out because they have an occurrence effectivity
associated with them and the lines are not currently effective.
In a process structure view, shows lines that are configured out because they
are assigned occurrences that are configured out for any reason in the original
structure.
Shows or hides the occurrences that are specified in the occurrence type filter.
Enables you to show or hide any related occurrence groups.
The following buttons are located in the Accountability Check view.
Displays configuration information about the source and target structures.
Sorts the check results in an order you specify in the dialog box.
Filters the results by category. Using the filter, you can choose to show all
categories or only a selection.
The following buttons are located in the Manufacturing Features view.
Displays only the types of manufacturing features that you select from the list.
Process
Displays which manufacturing features are assigned to the specified process.
Displays only assigned or only unassigned manufacturing features.
Displays the
symbol beside consumed manufacturing features.
The following buttons are located in the Process Gantt view.
Scales the chart up or down to accommodate the entire process flow.
Scales the chart up to show the currently selected time element placed in the
middle of chart and taking up most approximately two thirds of the chart.
Reduces the scale of the chart by a factor of two.
Enlarges the scale of the chart by a factor of two.
Copies the calculated duration to the allocated time field in the selected element.
PLM00061 11.3
Manufacturing Process Planner
3-63
Chapter
Manufacturing
Process
Planner
general
functionality
Chapter
3: 3: Manufacturing
Process
Planner
general
functionality
Button
Purpose
Unlocks the edit mode enabling you to changes activity duration times by dragging
the time bar.
Shows the calculated duration time. Teamcenter draws a bar across the top of
each time element displaying the calculated duration path of the children of this
time element.
Displays the critical path.
Displays the duration of the critical path.
Deletes the flow between elements in the Gantt chart.
Creates a flow between elements in the Gantt chart. The flow represents a
chronological relationship between two elements.
The following buttons are located in the PERT view.
Activates default select mode. You can make single/multiple selection by clicking
or by using a rubber band selection, or relocate objects using drag-and-drop.
Activates draw mode to create single or multiple flows continuously.
If activated, shows information about assigned parts, resources, and features
assigned to the object. If you hover with the mouse over the object, Teamcenter
provides more information about the assigned objects.
Reassigns the find number of all processes currently visible in the PERT chart
according to the flow defined. You must define a start number and an increment.
Removes flows from the PERT chart.
Searches for a pattern within PERT node texts.
Finds the next occurrence of the pattern.
Enlarges PERT graphics.
Makes PERT graphics smaller.
Fits all the selected PERT boxes into the PERT chart window. If you do not make
a selection, the command fits all boxes into the PERT chart window.
Adjusts PERT graphics so that one pixel equals one point.
Zooms into a selected area in the PERT graphics by using a rubber band selection.
Changes the layout of the PERT chart to one of the following:
3-64
•
Hierarchical—Top to bottom
•
Hierarchical—Right to left
•
Hierarchical—Left to right
•
Hierarchical—Bottom to top
Manufacturing Process Planner
PLM00061 11.3
Manufacturing Process Planner general functionality
Button
Purpose
•
Hierarchical—Incremental
•
Circular
•
Orthographic
•
Organic
Aligns selected PERT nodes to the desired position. You can align to the following
positions:
•
Left
•
Center
•
Right
•
Top
•
Middle
•
Bottom
•
Distribute horizontally
•
Distribute vertically
Moves to the parent of the selected node and displays its children in the PERT
chart.
Displays the children of the selected node in the PERT chart.
The following buttons are located in the Assignments view.
Searches for an object within the Assignments view whose name matches the
specified string.
Clears the text in the search field.
Assigns parts by logical designator.
Resolves part assignments.
Removes a line from the structure.
The following buttons are located in the Line Balancing Chart view.
Displays the line balancing chart in its original, as-designed size.
Decreases the magnification and allows you to view a correspondingly larger area.
Increases the magnification and allows you to view a correspondingly smaller area.
PLM00061 11.3
Manufacturing Process Planner
3-65
Chapter
Manufacturing
Process
Planner
general
functionality
Chapter
3: 3: Manufacturing
Process
Planner
general
functionality
Button
Purpose
Increases the width of the bars in the bar chart.
Decreases the width of the bars in the bar chart.
The following buttons are located in the Line Balancing Constraints view.
Changes to select mode.
Changes to constraint creation mode.
Adds or edits information on a constraint.
Deletes a selected constraint.
Loads all selected operations to the view.
Loads all the operations under the selected process, including all operations under
all subprocesses.
Specifies the number of predecessors to be loaded.
Specifies the number of successors to be loaded.
Displays the Line Balancing Constraints view in its original, as-designed size.
Decreases the magnification and allows you to view a correspondingly larger area.
Increases the magnification and allows you to view a correspondingly smaller area.
Sets the view’s zoom ratio to fit all the selected boxes into the view window. If you
do not select anything, the command fits all boxes into the view window.
Automatically organizes the layout of the nodes in the view.
Turns the automatic layout capability on and off. When turned on, Teamcenter
automatically arranges the nodes after each operation your perform in the view,
such as adding new operations or adding or removing constraints.
To format rich text, use the following buttons that are available in the Drafting Symbols tab and
the GDT Symbols tab.
Symbol
Description
Manually refreshes the editing box.
Adds a frame around the selected characters.
Bolds the selected text.
Italicizes the selected text.
Underlines the selected text.
Sets the color of the selected text.
3-66
Manufacturing Process Planner
PLM00061 11.3
Manufacturing Process Planner general functionality
Symbol
Description
Decreases the size of the selected text.
Increases the size of the selected text.
Subscripts the selected text.
Superscripts the selected text.
Aligns the selected text.
Center aligns the selected text.
Right aligns the selected text.
Inserts the text you entered in the two boxes to the left of this button.
Inserts a control frame around the selected characters.
Creating structures from templates
About cloning structures
When creating structures, it can be convenient to create a structure identical to another one. This
may be because, over time, you may design standard products, processes, operations, and activities
that act as templates that can be reused to manufacture typical products. Or, it may simply be the
most convenient way to quickly generate another structure.
You can clone structures in one of two ways:
•
Use the Paste Duplicate command to quickly clone a structure from another structure that is
visible or easily available in the user interface.
•
Use the File→New→From Template menu commands to create a structure that is based on
another structure that is not currently open. You also use this method to clone structures when
you want to select configuration options for the cloning process.
You can clone a process, product, or plant structure. Your administrator specifies cloning rules that
determine the actions taken when you clone a structure, as follows:
•
Clone
The new structure includes a copy of the object that is referenced by the source structure.
•
Reference
The new structure references the same object that is included in the source structure.
•
Ignore
PLM00061 11.3
Manufacturing Process Planner
3-67
Chapter
Manufacturing
Process
Planner
general
functionality
Chapter
3: 3: Manufacturing
Process
Planner
general
functionality
The new structure does not include or reference the object.
•
Map
The system maps the template to a replacement structure. For example, this allows you to create
a process structure from an existing process or from a process template. Optionally, this rule may
be allowed by a second (default) action: Reference or Ignore.
You can use the cloning mechanism to create a new process structure that consumes the same parts
as an existing structure . This action is based on in-context IDs.
Create a structure from a template
Note
Ensure that the necessary Product.Template, Process.Template, and Plant.Template
cloning preferences are defined. These preferences contain the rules that determine how
the objects in the template are mapped to the objects in the new plant structure.
1. Select the line under which you want to add the cloned object.
2. Choose File→New→From Template and the type of structure that you want to create from
template: process, operation, work area, or item.
3. Click the Choose Template tab.
4. In the Template ID box, enter the ID of the structure that you want to use as a template and
press Enter.
Alternatively, you can select the structure that you want to clone in the structure view and click
.
You can also browse to the template you want to clone using Resource Manager, either by name
or by searching for a template in the Classification Search Dialog if it is classified.
If you use the enterprise BOP feature, you may see generic and product BOPs in the list of
available templates. Do not use this method of cloning these structures as it will not invoke
the required cloning rules.
Teamcenter assigns a new ID in the Process ID box.
5. (Optional) Rename the new structure in the Name box.
6. Click the Configuration tab.
7. Select a revision rule from the Revision Rule list.
8. Select an effectivity by clicking Set Date/Unit/End Item.
9. Do one of the following:
•
3-68
Click Process all variants to traverse the structure considering all unconfigured variants.
Manufacturing Process Planner
PLM00061 11.3
Manufacturing Process Planner general functionality
•
Click Process configured to only process the configured structure. You must specify a
variant rule when you choose this option. The structure is configured using the variant rule
and unconfigured variants are not considered during cloning.
10. From the Cloning Rule list, select a rule.
11. If you are creating a process from a template,
•
Choose the product to which you want to map the consumed products by selecting it in the
Product Reference Structure list.
•
Choose the work area to which you want to map the consumed work areas by selecting it in
the Plant Reference Structure list.
This allows you to clone a process and map the consumed objects to different structures from the
one chosen in the prototype.
12. (Optional) Select Carry over future incremental changes.
If you select this option, you must set the date in the cloning dialog. If you do not select this
option, cloning copies the configured structure only.
13. (Optional) Select Show as new root to create the cloned structure as a top-level object.
14. Click OK or Apply to create the new structure from the template you choose.
At the end of any cloning operation, if new incremental changes are created as part of cloning
process, Teamcenter displays a dialog box listing the new incremental changes.
Clone a structure using Paste Duplicate
You can quickly clone structures using the Paste Duplicate command. This command clones
selected structures as specified in preference-based cloning rules.
1. Select any structure line and click Copy
.
The selected line can have children.
2. Right-click the parent line under which you want to place the cloned structured and choose
Paste Duplicate.
Teamcenter pastes a clone of the copied structure line and all its children to the selected line. It
creates a new occurrence of any consumed objects.
Consuming products in cloned processes
Set a cloned process structure to consume products from a cloned product structure
A process structure consumes products from a product structure. By default, a cloned process
structure consumes products from the same product structure as the original process structure. If you
want a cloned process structure to consume products from a cloned product structure, you must set
up this type of cloning when you create the cloned process structure.
PLM00061 11.3
Manufacturing Process Planner
3-69
Chapter
Manufacturing
Process
Planner
general
functionality
Chapter
3: 3: Manufacturing
Process
Planner
general
functionality
In this example, the original process structure is called Process Structure 1. The original product
structure is called Product Structure 1 and the clone of Product Structure 1 is called Product
Structure 2.
1. Make sure that the in-context IDs in Product Structure 2 are the same as those in Product
Structure 1. This is the case when you clone Product Structure 2 from Product Structure 1.
2. Make sure Product Structure 2 is loaded when you clone the process structure.
3. In the New Process from Template dialog box:
a. Select Process Structure 1 as the template.
b. Click the Configuration tab.
c.
Select Product Structure 2 from the Product Reference Structure list.
d. Click OK.
The newly cloned Process Structure 2 now consumes a part in Product Structure 2 for
each part in Product Structure 1 that is consumed by the Process Structure 1 template
process.
Consuming parts in a cloned process using smart in-context IDs
You can use smart in-context IDs (IDICs) to consume parts with the same usage into cloned process
structures. Your administrator can set up the in-context ID to be based on other BOM line properties
such as usage address or reference designator so that they are independent of the top line.
For example, you have a product structure (Model A) which is consumed in a process (Process A).
You also have a new product, Model B, with the same part usages. You then clone Process A to
create the new process to manufacture Model B and call it Process B. Ideally, you want all the parts
that are consumed in Process A to be automatically consumed in their counterparts in Process B,
based on the same pat usage.
Your administrator has configured the in-context ID to consist of the property or properties that
represent the part usage (for example, usage address). The parts in Model A are stamped with these
in-context IDs which are carried with the parts when they are assigned to Process A.
3-70
Manufacturing Process Planner
PLM00061 11.3
Manufacturing Process Planner general functionality
When Process A is cloned to fetch consumed parts from Model B (cloned with the option to map
consumed from a reference product), Process B is created with the appropriate consumed parts
from Model B.
Apply revision rules to templates
1. On the New Process from Template or New Operation from Template dialog box, click the
Configuration tab.
2. Click Revision Rule to select a revision rule for the template. The box lists all revision rules that
are defined in the database.
-orClick Cloning Rule to select a cloning rule for the template. The box lists all cloning rules that
are defined in the database.
Save template favorites
Save commonly used templates to a favorites palette so they can be quickly accessed and used.
1. Open the New Process from Template, New Operation from Template, or New Activity
dialog box.
2. Select the template using one of the following methods:
•
For processes and operations, type a Template ID value on the Choose Template tab. The
template ID is the process ID or operation ID of the process or operation being cloned.
•
For activities, specify an Operation ID value for the operation where the activity occurs on
the Find Template tab, then select the Operation Revision and Activity as a basis for the
template.
Note
You may also use the Find by Name or Find by Class buttons to find the template in
the database.
3. Click Add to Favorites.
PLM00061 11.3
Manufacturing Process Planner
3-71
Chapter
Manufacturing
Process
Planner
general
functionality
Chapter
3: 3: Manufacturing
Process
Planner
general
functionality
Select a process or operation template
Any template previously saved as a favorite is displayed by name on the Choose Template tab.
Templates not saved as favorites may be accessed from the database.
To select template that is saved as a favorite:
1. Open the New Process from Template or New Operation from Template dialog box.
2. On the Choose Template tab, click the favorite template you want to use. Use the scroll bars
on the right of the tab if the list is extensive.
•
The Template ID text box is automatically updated with the template ID of the selected
favorite template.
•
The Item Details section in the dialog box is automatically completed with the process or
operation ID, revision, and name upon which the template is based.
3. If necessary, click the Configuration tab and set a revision rule for the template.
4. Select Show as new root to open this new process or operation as the root process or operation
in a structure view.
5. Click OK.
The new process or operation is created.
To select a template from the database:
1. Open the New Process from Template or New Operation from Template dialog box.
2. On the Choose Template tab, use one of the following methods to search for the template.
•
In the Template ID box, type the ID of the process or operation to be used as a template.
•
Click the Find Template by Name button and search for the template using its name or ID.
Use wildcard characters in your search, if necessary.
•
Click the Find Template by Class button to open the Classification Search Dialog and
search for a classified template.
The Item Details section is completed with the information for the template you have selected.
3. If necessary, click the Configuration tab and set a revision rule for the template.
4. Select Show as new root to open the template as the new root process or operation.
5. Click OK.
Select an activity template
Any templates previously saved as favorites display by name on the Favorite Templates tab in the
dialog box. Templates not saved as favorites can be accessed from the database.
To select a template that is saved as a favorite:
3-72
Manufacturing Process Planner
PLM00061 11.3
Manufacturing Process Planner general functionality
1. In the New Activity dialog box, click the Favorite Templates tab.
All activities previously saved as favorites are listed.
2. Click the favorite template to be used.
3. Click OK.
To select a template from the database:
1. In the New Activity dialog box, click the Find Template tab.
2. Use one of the following methods to specify the template ID:
•
In the Operation ID box, type the ID of the parent operation for the activity to be used.
•
Click the Find Operation by Name button
and search for the parent operation using its
name or ID. Use wildcard characters in your search, if necessary.
•
Click the Find Operation by Class button
search for a classified activity template.
to open the Classification Search Dialog and
3. After you specify an operation ID, click the Operation Revision button
Selection dialog box.
to open the Revision
4. In the Revision Selection dialog box, use Revision Display Filter to filter revision types for the
selected operation. Use the additional filter buttons to clarify the filter further for only released,
in-process, or working revisions.
5. Double-click the appropriate revision.
The revision is displayed in the New Activity dialog box. All activities that exist as part of the
operation revision are loaded into the Activity list.
6. Select an activity.
7. Click OK.
Remove a favorite template
1. Open the New Process from Template, New Workarea from Template, New Operation
from Template, or New Activity dialog box.
2. From the Choose Template (processes and operations) or Favorite Templates (activity) tab in
the Template pane, choose the template to be removed.
3. From the shortcut menu, choose Remove from Favorites.
The template is removed.
PLM00061 11.3
Manufacturing Process Planner
3-73
Chapter
Manufacturing
Process
Planner
general
functionality
Chapter
3: 3: Manufacturing
Process
Planner
general
functionality
Note
To remove a database template that is not saved as a favorite, use the same process you
would use to remove any other database item.
Carrying over future incremental change when cloning
When cloning, you have the option to carry over future effective incremental changes. If you are
using date effectivity, future is anything falling after the date set in cloning dialog box. If you are using
unit effectivity, future is anything after the unit number set in the cloning dialog box. Incremental
changes that are currently effective are merged with the currently set incremental change. Those
that are effective in the future are carried forward to the new cloned structure or re-created under
new incremental change revisions. Any incremental changes whose effectivities are in the past are
dropped from the cloned incremental change.
Note
•
Specify the release status type that is assigned to any newly created incremental
change revisions during cloning in the Clone_Pending_Release_Status preference.
•
Specify the release status type that should be considered as secure in the
Clone_Secured_Release_Status preference.
In the following figure, the vertical line represents the point of cloning.
Cloning with incremental changes
1
3-74
IC1
Incremental change 1 whose effectivity lies in the past.
Manufacturing Process Planner
PLM00061 11.3
Manufacturing Process Planner general functionality
2
IC2
Incremental change 2 that is secure and configured.
3
IC3
Incremental change 3 is the current IC (set at the bottom of the pane) that
is configured and pending. This is the target IC.
4
IC4
Incremental change 4 is pending and unconfigured.
After cloning, Teamcenter:
•
Disregards IC1.
•
Clones IC2 to a new IC5 and the change elements in IC2 (that is, add or remove) that are
associated with the cloned object are cloned and added to IC5. IC5 then has a pending status.
•
IC4 is left alone and the new change elements are added to it. This is not cloned because the
status is pending and the out effectivity does not match the currently set IC revision (IC3).
Override copy action rules
To override the template copy action for any object found in a structure, add a template action
occurrence note to the object in the cloned structure as follows:
1. From the Edit menu, choose Notes, or click the Notes button
on the toolbar.
2. In the Create list, choose TEMPLATE ACTION.
3. Enter Ignore, Reference, or Clone in the Description box.
4. Click OK.
For more information about adding, editing, and deleting occurrence note types, see Business
Modeler IDE.
Visualizing structures
Ways to visualize structures
You can visualize a structure in several ways.
•
The Graphics view available in the manufacturing applications allows you to visualize the
product, process, or plant structure. You open the Graphics view, sometimes referred to as the
in the structure view toolbar.
embedded viewer, by clicking
When the Graphics view is open, many of the secondary views exhibit boxes in front of the
nodes in the hierarchy structure that you can use to turn graphics display on and off.
•
The rich client Lifecycle Viewer application provides you with nearly all of the visualization tools
offered by the stand-alone viewer, many of which are not available in the embedded viewer within
Teamcenter applications. You open the rich client Lifecycle Viewer application by clicking the
Lifecycle Viewer application icon
PLM00061 11.3
.
Manufacturing Process Planner
3-75
Chapter
Manufacturing
Process
Planner
general
functionality
Chapter
3: 3: Manufacturing
Process
Planner
general
functionality
•
Stand-alone Lifecycle Visualization provides you with all the functionality of a viewer view or the
Lifecycle Viewer but with support for optional software modules such as Concept, Visualization
Illustration, Quality Producer, and Variation Analysis. Stand-alone Lifecycle Visualization is
integrated with Teamcenter, so you can send data from Teamcenter applications into the
stand-alone viewer, perform analysis, and then save your work back to the database.
Display images in the Graphics view
If an image is associated with the object selected in a structure view, opening the associated
Graphics view displays that image.
The following image types are available in this view:
•
DirectModel
Imported .jt files or .jt files created by the translators. These datasets containing these files must
be attached to the item or item revision with a Rendering relation.
•
DirectModelMarkup
Captured image of a DirectModel dataset.
•
DrawingSheets and Markup
Imported .cgm files.
•
Image
Imported .tif, .gif, .jpeg and similar file types.
Note
If the images that are attached to the BOM line are 2D snapshots, Teamcenter displays
them in the 2D Viewer view.
When you open an image in the Graphics view, the Graphics menu is displayed in the menu bar.
1. Right-click a line in the structure view and click
in the view toolbar.
Teamcenter opens the Graphics view associated with the structure view from which you open it.
Note
Do not confuse this assembly viewer with the viewers that you can open using the
Open With shortcut menu command. The assembly viewer has more features that
you can use to view and manipulate 3D assemblies.
2. Select the check boxes next to the components in the tree that you want to display in the
Graphics view. If you select the root item, the entire structure is displayed.
3-76
Manufacturing Process Planner
PLM00061 11.3
Manufacturing Process Planner general functionality
When you open the Graphics view, other views that display the hierarchy also display the check
boxes that you can use to blank and display graphics. These check boxes are slightly different.
The following states exist for the check boxes.
Check box
State
The part or assembly is fully loaded and visible.
The assembly component is fully loaded but only partly visible. This can
be because a part is turned off or because geometry does not exist for
one or more parts.
The assembly component is partially loaded and only partially visible.
All available geometry is visible, but geometry does not exist for every part.
The part or assembly is loaded but not visible.
No geometry exists for the selected part, or if this is a parent structure, it
is not fully loaded and not visible.
Tip
If you want to display a single component in a large structure, additionally use the Viewer
view that you open using the Open With shortcut menu command.
Toolbars available in the Graphics view
Use this toolbar
To
3D Alignment
Move individual parts or groups of parts and align them to other
parts in the viewer.
3D Appearance
Work with advanced appearance attributes.
PLM00061 11.3
Manufacturing Process Planner
3-77
Chapter
Manufacturing
Process
Planner
general
functionality
Chapter
3: 3: Manufacturing
Process
Planner
general
functionality
Use this toolbar
To
3D CAE Viewing
View Computer Aided Engineering (CAE) Finite Element Analysis
(FEA) results.
3D Clearance
Check the clearance of parts in your model.
3D Comparison
Compare the geometry of two sets of parts.
3D Coordinate System
Create and manage coordinate systems. You can also align parts or
your view to a coordinate system.
3D Display Modes
Control the display mode of geometry in the viewer. You can
display geometry as shaded, tessellated lines, feature lines, or any
combination of these. Tessellation or feature lines hidden by other
geometry can be viewed as normal, semi-transparent, or invisible.
3D GDT Markup
Insert GD&T markups on your 3D models.
3D Markup
Add text or graphical elements on your 3D model in the viewer.
3D Measurement
Measure your 3D model.
3D Movie Capture
Capture the contents of the viewer as you move the camera around,
show or hide parts, transform parts, play animation sequences, and
play VFM motion files associated with your model.
3D Navigation
Manipulate the 3D view.
3D PMI
Display and control Product and Manufacturing Information (PMI)
in your model.
Note
PMI functionality is available only when PMI is enabled on
your system. If PMI is enabled, you can right-click a part
and choose one of the following commands:
•
Show PMI
Shows all effective PMI on the selected part or
subassembly and its children.
•
Toggle in PMI Tree
Adds PMI from the selected part or subassembly and
its children to the PMI tree. Alternatively, if the part or
subassembly is already in the PMI tree, Teamcenter
removes it.
3D Part Manipulation
Manipulate parts by dragging.
3D Part Transformation
Translate, rotate, and scale parts in your model.
3D Section
Work with cross sections of your 3D model.
3D Selection
Pick part entities.
3D Standard Views
Examine your model from different views.
3D Thrustline Editor
Create and manipulate thrustlines.
3-78
Manufacturing Process Planner
PLM00061 11.3
Manufacturing Process Planner general functionality
Use this toolbar
To
3D Visibility
Hide obscuring parts and clip areas of your model.
Create Markup
Create product views, capture an image of the current geometry or
show or hide the 3D PMI tree.
Print
Print an image or display a print preview.
Displaying images in views other than the Graphics view
When you open the Graphics view, other views that display the hierarchy also display the check
boxes that you can use to blank and display graphics. These slightly different check boxes are
displayed in the following views:
•
Gantt view
•
Manufacturing Features view
•
Structure Search Criteria view (in the Current Scopes section)
•
Structure Search Results view
•
Accountability Check view
•
Assignments view
The following states exist for the check boxes.
PLM00061 11.3
Manufacturing Process Planner
3-79
Chapter
Manufacturing
Process
Planner
general
functionality
Chapter
3: 3: Manufacturing
Process
Planner
general
functionality
Check box
State
The node is displayed in the Graphics view. If it is a leaf node (no children), it
has geometric data. If it has children, all the children are currently visible.
The node has children, and only some of them are currently displayed.
The node is not displayed in the Graphics view for one of the following
reasons:
•
The user has chosen to hide it.
•
There is no geometric data attached to it.
•
The geometric data of the node is not yet loaded, so it is uncertain whether
the node has geometric data.
The node is a leaf node and has no geometric data.
Isolate parts for viewing
You can remove unwanted parts from the viewer, isolating the part of interest:
1. Select one or more the parts you want to see in the viewer and deselect unwanted parts.
2. Choose Graphics→Visibility→View Selected and Teamcenter blanks all unwanted visible
parts and shows only the selected parts. Alternatively, you can right-click required parts in the
viewer and choose View Selected.
Displaying objects by type
Overview of displaying objects by type
You can display or blank objects in the Graphics view based on their type, occurrence type, or
a combination of both. For example, you may want to blank all weld points or display only the
parts consumed by a process. In addition, a visualization filter allows you to set the object and/or
occurrence types you want to hide from the display on a more permanent basis.
The types of objects you can blank or display depend on the type of structure on which you are
working. For a process structure, you can display or blank:
•
Item types such as Item, WeldPoint, or Workarea. All item types that derive from Item,
Workarea, and PSConnection (including WeldPoint) are supported.
•
All available occurrence types such as MEConsumed or MEWeldPoint.
•
Any combination of these item and occurrence types.
For a product structure, you can display all types that derive from:
•
Item
•
PSConnection
For a plant structure, you can select all types that derive from the Workarea item type.
3-80
Manufacturing Process Planner
PLM00061 11.3
Manufacturing Process Planner general functionality
The object types to be blanked or displayed in the structure must exactly match the selected types.
Selecting an item does not select every object derived from the Item type.
To reduce the size of this potentially long list of candidates, you can store the commonly used item
list in the MEBlankDisplayTypes preference.
Display/blank objects by type
1. With a structure open in the Graphics view, do one of the following:
•
Choose Graphics→Visibility→Display/Blank Selected by Type→Object/Occurrence
Type
•
Right-click in the viewer pane and choose Display/Blank Selected by Type.
•
Right-click a subassembly in the structure tree and choose Display/Blank Selected by Type.
2. Choose the type of object or occurrence type that you want to blank or display.
The entries in this list are dictated by the value in the MEBlankDisplayTypes preference.
The object types that you select are displayed or blanked in the viewer.
Display/blank multiple object types
1. Choose Graphics→Visibility→Display/Blank Selected by Type→Advanced.
2. Select all the object types that you want to display. If you open the dialog box with a process
displayed in the viewer, you can also select occurrence types.
3. (Optional) Select Display only selected types to blank all types other than those selected in
the dialog box.
4. Click OK.
Set the visualization filter
Use the visualization filter to set the object and/or occurrence types you want to permanently hide
from the display.
1. With a structure open in the Graphics view, choose Graphics→Visibility→Define Visualization
Filter, or click the Define Visualization Filter button
in the toolbar.
2. Choose the object or occurrence types that you want to hide permanently from the display.
3. (Optional) Select Apply visualization filter to activate the filter as soon as you close the dialog
box.
4. Click OK.
5. (Optional) If you did not activate the filter in step 3, activate it by choosing
Graphics→Visibility→Apply Visualization Filter or clicking the Apply Visualization Filter
button
in the toolbar.
PLM00061 11.3
Manufacturing Process Planner
3-81
Chapter
Manufacturing
Process
Planner
general
functionality
Chapter
3: 3: Manufacturing
Process
Planner
general
functionality
Select objects by type
If you have a very complex assembly, it can be difficult to select only objects of interest to you.
For example, you may want to select all weld points in an assembly or you may want to select
only consumed parts.
You can specify that Teamcenter selects only objects of a certain type when you select an area or
volume in the Graphics view.
Note
The Graphics menu is available only if a Graphics view is open.
1. Set a selection filter as follows:
a. Choose Graphics→Selection→Define Selection Filter.
b. In the Set Selection Filter Types dialog box, select the item and occurrence types in the tree
that you want to select in the Graphics view.
2. Select objects in the Graphics view. To do so, you must use one of the following methods
available on the 3D Selection toolbar in the Graphics view:
•
Select Parts by Area
•
Select Parts by Volume
Teamcenter selects only those objects that are of the type you specified in the selection filter.
3. (Optional) Turn the selection filter on and off by choosing Graphics→Selection→Apply
Selection Filter.
Selecting packed objects for display
When lines are packed, one of the packed lines is always designated the master packed line. If the
TCVIS_Selection_From_Viewer preference is set to true, you can select packed objects in the
viewer using the buttons available in the 3D Selection toolbar. However, if you select the master
packed line, all packed lines are selected. If you do not want this behavior, you must unpack the
packed lines before selecting the individual objects in the viewer.
Paste objects to a specific position
You can use the embedded viewer for rough layout planning to add resources into the graphics at
a specific position. If you paste or drop resources into the tree, the resources are created at the
0,0,0 position, meaning that you must relocate the resources to the station where they are needed.
To simplify this, you can add objects into the Graphics view at the right position using the Paste
Here command.
Copy the objects that you want to paste to the clipboard and do one of the following:
•
3-82
To add the objects under the top line of the structure, right-click the desired point in the viewer
and choose Paste Here.
Manufacturing Process Planner
PLM00061 11.3
Manufacturing Process Planner general functionality
•
To add the objects at a different location in the structure:
1. Right-click the desired parent object in the structure tree or in the viewer and choose Set
Active Parent.
This menu command is available only when the Graphics view is open.
Teamcenter displays the active parent in the viewer in the color that you specify in the
MEActiveParentColorPref preference.
2. Right-click the desired point in the viewer and choose Paste Here.
3. (Optional) Unset the active parent by right-clicking it and choosing Set Active Parent again.
Teamcenter places the objects at the specified location in the viewer, adds them under the active
parent in the structure, and updates the transformation matrix to reflect the chosen location.
•
The Paste Here command is available only for product and work area structures. It is not
available for process structures.
•
If you unload the structure view, the active parent selection is lost.
Temporarily reposition items
You can temporarily reposition items to visualize the result of a change.
•
Choose Graphics→Transformation→Temporary Transformation.
The drawing displayed depends on the line in the BOM that is currently selected.
The Temporary Transformation dialog box provides the same options and commands as the
Lifecycle Viewer Part Transformation dialog box.
Permanently reposition one or more items
Use this method to permanently reposition the BOM. The transformations are saved in the database.
Do one of the following:
•
Save using the Persist Transformation of Selected Objects button by doing one of the
following:
o
Reposition the part using Lifecycle Viewer repositioning capabilities and then click
o
Select either the BOM line that you repositioned or the top line of the structure if you
in the Graphics view toolbar.
reposition several objects and click
.
Teamcenter saves the temporary transformation in the structure.
•
Save using the menu command.
1. Select the appropriate line in the BOM.
2. Choose Graphics→Transformation→Persistent Transformation.
PLM00061 11.3
Manufacturing Process Planner
3-83
Chapter
Manufacturing
Process
Planner
general
functionality
Chapter
3: 3: Manufacturing
Process
Planner
general
functionality
3. Use the Persistent Transformation dialog box controls to move and rotate the selected
items.
The Persistent Transformation dialog box provides the same options and commands as
the Lifecycle Viewer Part Transformation dialog box.
Note
•
The new position is saved in the database but it has no effect on positioning in the
CAD part.
•
Scale transformations are not saved.
Working with product views
About product views
You can save data in the assembly viewer, including current items, zoom factor, rotation angle,
and pan displacements. You can retrieve a saved product view (sometimes called a 3D snapshot
or snapshot view) during a subsequent session or share it with other users. You can only save or
retrieve product views when a base view structure is displayed in the viewer. You cannot create
product views of occurrence groups.
You can create product views that contain one or more of the following:
•
Collaboration contexts
•
Structure contexts
•
Configuration contexts
•
Item revisions (structure lines)
•
2D and 3D NX CAD and Lifecycle Visualization files
•
Motion (VFM) files
•
Published documents, including work instructions
Each product view is stored in a dataset containing a thumbnail image file, a PLM XML session file,
3D markup layers, and the top-level item of the view.
You can configure the structure with revision rules, effectivity, variant rules, and similar techniques. If
appropriate, you can use several Show Unconfigured menu commands to hide unconfigured objects
in the structure and in the viewer. When product views are captured, these view selections are
taken into account; otherwise, potentially unbuildable combinations of parts may be displayed when
the view is restored. You can retrieve the original state of the menu commands and consequently
the original state of the view.
If the product view is attached to a structure and the structure is cloned, the product view functions
correctly in the new (clone) structure. Likewise, product views may be attached to a structure that is
shared with Multi-Site Collaboration.
3-84
Manufacturing Process Planner
PLM00061 11.3
Manufacturing Process Planner general functionality
You can also update product views in the Lifecycle Viewer or stand-alone Lifecycle Visualization. You
send a dynamic product view to one of these applications, and then create a new product view or
update and replace the existing one. When you send the updated product view back to Teamcenter,
you can open it in the assembly viewer.
Your Teamcenter administrator sets the size and presentation of the product views with system
properties and preferences..
Note
In Teamcenter 8.0, the file format of 3D product views changed. If you open a file that was
created in an earlier Teamcenter version, it is automatically converted to the new format.
Create and save a product view
1. Adjust the content of the viewer window using the pan, rotate, eyeball, and zoom buttons to
create the necessary scene.
2. Select an object in the structure base view window.
3. If necessary, right-click in the viewer menu bar and choose Create Markup.
Teamcenter displays the Create Markup toolbar.
on the Create Markup toolbar in the assembly viewer.
4. Click Create 3D Product Views
Teamcenter displays the Product View Gallery dialog box, which contains thumbnails of any
previously saved product views that are associated with the selected object.
5. Do one of the following:
•
Click New Product View
•
Right-click in the window and choose Create New Product View.
.
You are prompted to enter a name for the product view if the Vis_PV_Show_Name_Dialog
preference is set to True. If it set to False, Teamcenter generates a name automatically.
Teamcenter saves the product view and its configuration in a dataset. It also adds a thumbnail of
the view to the Product Views dialog box.
Note
Thumbnails of all product views are not visible at all times, only for those items related
to the selected end item (the top entry in the structure window).
Configure and manage product views
1. Choose Options→Visualization→Product View.
Teamcenter displays the Product View Creation Preferences pane.
2. Set the following preferences as required:
PLM00061 11.3
Manufacturing Process Planner
3-85
Chapter
Manufacturing
Process
Planner
general
functionality
Chapter
3: 3: Manufacturing
Process
Planner
general
functionality
Preference
Description
Geometry Asset
Determines whether a geometry asset file is added when
a product view is created. This file is required if you
want to export a PLM XML file of the product view. This
option is equivalent to the Vis_PV_Geometry_Asset
preference.
Show Product View name dialog
If selected, you are prompted for a name each time
you create a product view. If not selected, Teamcenter
generates the name automatically. This option is
equivalent to the Vis_PV_Show_Name_Dialog
preference.
View Toggle Warning Level
If selected, Teamcenter displays a warning or prevents
you from continuing if you try to create a product view
when one or more of the View menu commands to show
unconfigured data is selected. This option is equivalent
to the Vis_PV_InvalidConfigWarnLevel preference.
View Toggles to consider
Select the View menu commands to show unconfigured
data that are considered if the View Toggle Warning
Level option is selected. This option is equivalent to the
VisPVBlockingViewToggles preference.
Image Capture
Determines if Teamcenter saves a preview image of
the 3D product view when it is created. If you choose
Perform Image Capture (Using Image Export Dialog),
you are prompted for the settings to use. If you choose,
Perform Image Capture (with preferences), it uses
values set in preferences. This option is equivalent to
the Vis_PV_ImageCapture preference.
Image Format
Depending on the setting of the Image Capture
option, these options may determine the file format,
resolution, and size of the preview image. If Perform
Image Capture (Using Image Export Dialog) is
set, these options are disabled. These options
are equivalent to the Vis_PV_ImageCaptureType,
Vis_PV_ImageCaptureResolution,
Vis_PV_ImageCaptureWidth, and
Vis_PV_ImageCaptureHeight preferences,
respectively.
Image Resolution
Width of image
Height of image
Thumbnail:
Width
Height
Quality
Play motion in current view
3-86
Manufacturing Process Planner
Determine the size and resolution of the
thumbnail image created for each product
view. These options are equivalent to the
Vis_PV_ThumbnailWidth, Vis_PV_ThumbnailHeight,
and Vis_PV_ThumbnailQuality preferences,
respectively.
If selected, any motion (VFM) file in the current product
view plays when the view is selected. This option is
equivalent to the Vis_PV_Play_Motion preference.
PLM00061 11.3
Manufacturing Process Planner general functionality
Preference
Description
Configuration rule to use
Offers you two choices:
•
Use configuration from the current BOM ignores
stored rules and preserves the configuration that
was active before you applied the product view.
•
Use configuration from product view considers
any arrangements, effectivity, variant rules, and
revision rules stored with the product view when
you apply it.
This option is equivalent to the
Vis_PV_HowTo_Configure_BOM preference.
Note
Your administrator may configure these preferences with SITE or GROUP protection
scope, rather than USER protection scope. If so, you may be able to view but not
change the current settings.
3. Right-click a selected product view thumbnail in the Product View Gallery dialog box.
Teamcenter displays a shortcut menu.
Note
You can identify the currently selected product view by the green border (if checked
out) or red border (if not checked out) around its thumbnail.
4. Choose one of the following.
Command
Description
New Tab
Creates a new tab for the element currently selected in
the structure. This tab is unavailable if no element is
selected in the structure base view window.
Refresh Tab
Refreshes the currently selected tab in the product view
gallery to reflect structure configuration changes.
Remove Tab
Removes the current tab from the dialog box.
Refresh All Tabs
Refreshes all the tabs in the product view gallery to
reflect structure configuration changes.
Remove All Tabs
Removes all tabs from the dialog box.
Add
Creates a new product view from the current contents
of the viewer.
Apply
Applies the configuration of the selected product view
to the viewer.
PLM00061 11.3
Manufacturing Process Planner
3-87
Chapter
Manufacturing
Process
Planner
general
functionality
Chapter
3: 3: Manufacturing
Process
Planner
general
functionality
Command
Description
Delete
Deletes the selected product view.
Update
Refreshes the stored product view with changes made
in the viewer. This command is enabled only if you
check out the product view dataset.
Rename
Displays a dialog box that allows you to change the
name and description of the selected product view. A
product view name appears below each button; the
description appears when the cursor is placed over the
button.
If you rename a product view, the order in which
thumbnails are displayed in the Product View Gallery
dialog box changes. Teamcenter generates the default
name of a view from the date and time it was initially
created. It lists available views in alphanumeric order.
You can choose an appropriate new name to move the
view up or down the list.
Enable Multiple Selection
Allows you to select more than one product view.
Options
Displays the Product View Creation Preferences
pane.
Note
If you right-click any part of the Product View Gallery dialog box (except one of the
buttons) and no product view is selected, the menu commands to apply, update,
rename, and delete the product view are unavailable.
Create product view preview manually
Note
The menu commands described in this procedure are available only if the Image Capture
option is set to Perform Image Capture (using Image Export dialog). If you do not select
this option, you cannot manually adjust the size, resolution and file format each time you
create or update a product view.
1. Right-click a product view or the Product View Gallery tab and select Image Capture.
Teamcenter enables the capture of 2D images, as indicated by a check mark next to the menu
command.
2. Create or modify the product view.
If you selected Perform Image Capture (using Image Export dialog) previously, Teamcenter
displays the Image Export dialog box.
3-88
Manufacturing Process Planner
PLM00061 11.3
Manufacturing Process Planner general functionality
3. Change the size and file format of the image if necessary, then click OK.
Teamcenter creates the product view using the parameters you entered.
Manage unconfigured data in a product view
You can use several menu commands to show or hide unconfigured objects in the structure and in
the viewer, as follows:
•
Show Unconfigured Variants
•
Show Unconfigured By Occurrence Effectivity
•
Show Unconfigured Changes
•
Show Unconfigured Assigned Occurrences
•
Show GCS Connection Points
•
Apply Occurrence Type Filters
When product views are captured and restored, these view selections are preserved; otherwise,
potentially unbuildable combinations of parts may be displayed when the view is restored. If you
choose to update the configuration from the product view when you reopen it, the saved view
selections are retrieved; if you choose to use the current configuration, the saved view selections
are ignored.
The administrator can set the following preferences to determine how the system creates a product
view when unconfigured objects are shown:
•
Vis_PV_InvalidConfigWarnLevel
If set to Warning, Teamcenter displays a warning message if any of the options specified in the
Vis_PV_BlockingViewToggles preference are on, but you can still create or update a product
view. If set to Prevent, Teamcenter prevents you creating or updating a product view if any of
the view configuration options specified in the Vis_PV_BlockingViewToggles preference are
on. If set to Off, the state of the menu commands does not affect whether product views are
created or updated.
You can also set this preference with the Product View Creation Preferences→View Toggle
Warning Level option.
•
Vis_PV_BlockingViewToggles
Specifies the view states that are evaluated when the Vis_PV_InvalidConfigWarnLevel
preference is set to show a warning or prevent the creation of a product view.
You can also set this preference with the Product View Creation Preferences→View Toggles
to consider option.
To evaluate the configuration of an existing product view:
•
Right-click a product view in the Product View Gallery and choose Show Configuration.
Teamcenter displays a dialog box that shows the assembly configuration when the product view
was created. The name of the product view is shown in the title bar of the dialog box. The
PLM00061 11.3
Manufacturing Process Planner
3-89
Chapter
Manufacturing
Process
Planner
general
functionality
Chapter
3: 3: Manufacturing
Process
Planner
general
functionality
dialog box also lists any Show Unconfigured menu commands that were active at the time the
product view was created.
If you show the configuration for product views created on a composite structure (such as a
process), the results are displayed in tabular form with each member structure occupying a line
in the table. If any Show Unconfigured ... command was set to Off for all the assemblies
contained in the structure, the corresponding column is not displayed. In the following figure, the
Show Unconfigured Changes and Show Unconfigured by Occurrence Effectivity commands
were turned off when the product view was created and those entries do not appear as columns.
Retrieve and open an existing product view
•
Open the product view in Teamcenter:
1. Select an object in the structure base view window and open the assembly viewer.
2. Click the Create 3D Product Views button on the viewer toolbar.
Teamcenter displays the Product View Gallery dialog box containing thumbnails of available
product views of the selected structure. Only product datasets associated with the currently
selected end item are visible.
3. Right-click below the image area in the Product View Gallery dialog box and select the
configuration that you want to use for the product view.
Command
Description
Options→Configuration rule to
use→Use configuration from
Current BOM
Applies the product structure configuration that is
currently set to the product view that you are loading.
Options→Configuration rule to
use→Use configuration from
product view
Adopts the configuration that was set at the time the
product view being loaded was created.
4. Do one of the following:
o
3-90
Select the thumbnail of the product view you want to open and click Apply.
Manufacturing Process Planner
PLM00061 11.3
Manufacturing Process Planner general functionality
Teamcenter opens the product view and retrieves the saved configuration for the
structure window and viewer. You can then click Cancel to close the dialog box without
opening the product view.
o
Select the thumbnail of the product view you want to open and click OK.
Teamcenter opens the product view as before and closes the dialog box immediately.
5. If the product view contains a motion file, replay it by right-clicking the product view and
choosing Load Motion File(s). If Play motion in current view is selected, the motion file is
played against the current structure; otherwise, it is played against the original structure.
•
Open the product view in stand-alone Teamcenter lifecycle visualization:
1. Select one or more product view datasets in the Attachments tab.
2. Click the Send to Lifecycle Visualization
button.
Checking product views in and out
After you create a product view (3D snapshot), you can check it into the Teamcenter database to
make it available to other users. To refresh or delete an existing product view, you must first check it
out to prevent other users from inadvertently overwriting your changes.
You can identify a checked out product view by a green frame around the thumbnail image in the
Product View Gallery dialog box. Similarly, you can identify a checked in product view by a red
frame around the thumbnail.
Check out product view dataset
•
Select a product view and choose Tools→Check-In/Out→Check-Out.
Teamcenter applies a checkout lock to the dataset, allowing you to refresh or delete the product
view. Other users cannot refresh or delete the product view while you have checked it out.
Note
If you close the Product View Gallery dialog box while you still have datasets checked
out, Teamcenter displays a request for confirmation that you want to continue. If you
do, all active checkout locks are cancelled.
The Check-Out command is enabled only if you select a product view that is not checked
out by another user.
Check in product view dataset
•
Select the product view you checked out and choose Tools→Check-In/Out→Check-In.
Teamcenter removes the checkout lock from the dataset, allowing other users to update or
delete the product view.
PLM00061 11.3
Manufacturing Process Planner
3-91
Chapter
Manufacturing
Process
Planner
general
functionality
Chapter
3: 3: Manufacturing
Process
Planner
general
functionality
Cancel checkout of product view dataset
•
Select the checked out product view and choose Tools→Check-In/Out→Cancel Check-Out.
Teamcenter removes the checkout lock from the dataset, allowing other users to update or
delete the product view.
Refresh a product view
You can refresh a saved product view of the current structure at any time with changes you make
during the current session in one of the following ways:
•
Right-click the product view gallery and choose Refresh Tab to update the 3D snapshot in the
selected tab to reflect any structure configuration changes.
•
Right-click the product view gallery and choose Refresh All Tabs to update the 3D snapshots in
all tabs to reflect any structure configuration changes.
•
Right-click the product view and click the refresh product view button, which is the center
graphical button in the middle row of buttons.
•
Right-click the product view and choose Apply.
Note
The Apply command and refresh button are only enabled if you check out the product view.
Send a product view to an external viewer
•
Select one or more product views in the structure tree and choose File→Open in TcVis or
right-click and choose Send to→Lifecycle Viewer.
The selected viewer opens the product view with a configured structure. If you already have a
3D document active, Teamcenter allows you to open your product view or merge it into the
active document, if the formats are compatible.
Note
This method is not available if an incremental change is applied to the structure.
3-92
Manufacturing Process Planner
PLM00061 11.3
Manufacturing Process Planner general functionality
Note
•
You can also select multiple product views in the product view gallery and send them
to the Lifecycle Viewer or stand-alone Lifecycle Visualization. The product views open
one at a time and any configuration of the original structure is retained.
•
You can enable late loading of product views, by using the Vis_PV_AllowLateLoading
preference. Late loading is useful to reduce the time it takes to load a large number of
product views at once in stand-alone Lifecycle Visualization. A late loaded product
view appears as a thumbnail on the 3D Snapshots page, but the entire product view is
not loaded until you fully open the product view by applying the 3D snapshot.
When late loading is enabled, you can set how partially loaded product views are
handled when you save a session file or a PLMXML file. You do this by setting the
Vis_PV_LateLoadSaveOp preference.
Delete a product view
1. Click the floppy disk button on the Viewer toolbar.
Teamcenter displays the Product Views dialog box.
2. Select the thumbnail of the product view you want to delete and click the delete product view
button, which is the right graphical button in the middle row of buttons. Alternatively, you can
right-click in the window and choose Delete.
Teamcenter deletes the product view and its associated dataset.
Finding product views
Searching for product views
After creating product views, there are many situations that may require finding all product views
associated with a particular part so that you can update them. For example:
•
A part in the original product structure may be replaced by another part. You must then update all
product views containing the replaced part.
•
A part's geometry or transformation data may change.
•
A part may be removed from the product structure.
•
A part may be moved from one operation to another or from one subassembly to another.
•
You may want to re-create a product view based on an existing one.
Note
If you want to use the Auto Update feature, your administrator must first install Dispatcher
Server, as detailed in Getting started with administering Manufacturing Process Planner.
PLM00061 11.3
Manufacturing Process Planner
3-93
Chapter
Manufacturing
Process
Planner
general
functionality
Chapter
3: 3: Manufacturing
Process
Planner
general
functionality
Find product views
1. Open a product or process structure.
2. Select one or more products, processes, or operations from the structure as the scope of the
search.
3. Choose Tools→Find Product Views or Find Product Views from the shortcut menu.
Teamcenter opens the Product View Search view that displays the scope that you selected
and the search definitions.
4. (Optional) Change the scope at any time by selecting a new root and clicking
.
5. Enter the search definitions by doing one of the following:
•
Navigate through the structure and select the required part for which you want to search and
click
. The view can remain open as you do this.
If you selected a process or operation as the search scope, you can select parts that
are assigned to these structures from their product structures, or vice versa. For the
search to work correctly in this case, your administrator must set the value of the
MECopyIdInContextToAssignedLine preference to True before you assign parts from the
product structure to the process structure.
•
Click
and type the ID or name of the part for which you want to search.
Teamcenter adds the part to the Parts list, showing the item revision symbol for parts that you
select from the bill of process and the item symbol for parts whose ID you enter by hand.
Caution
When you search by ID, you search by item and not revision. Therefore, the search
results will display all revisions associated with this item.
6. (Optional) Remove a part from the Parts list by selecting it and clicking Delete.
7. Click Search.
Teamcenter lists each search result in a separate line, displaying the process or operation to which
it is attached as well as a thumbnail of the product view as you select the line. The Parts found
in selected Product View list displays the searched parts found in the selected product view.
8. (Optional) Click Back to discard the search results and collapse the Search Results section.
You can then modify the search criteria and rerun the search.
3-94
Manufacturing Process Planner
PLM00061 11.3
Manufacturing Process Planner general functionality
Update a product view
Caution
The relevant product structures must always be loaded when working with product views.
Not loading the product structures can lead to unexpected results.
1. Open the Graphics view.
2. Find the product view you want to update.
3. In the Search Results section, select a product view.
4. Click the Apply button or choose Apply from the shortcut menu to load the product view that
contains the new or changed part into the Graphics view.
5. Click the Update button or choose Update from the shortcut menu.
Teamcenter checks out the product view, updates it with the new or changed part, and highlights
the row in the Product View list green to indicate that the selected product view is updated. If
there is an error, Teamcenter highlights the row in red.
The highlighting is displayed for the current session only.
6. (Optional) Click View Log to see a log of the update activity. Teamcenter lists any errors
encountered in this log.
Caution
•
Teamcenter cannot update product views that are checked out by another person or
ones containing a release status.
•
Legacy product views created with a version earlier than Teamcenter 8.1 must be
updated manually.
•
This mechanism does not find product views attached to parts newly added to the
product structure. You must update these manually.
Update multiple product views
You can update all or some of the product views that you find in the product view search at one time.
Caution
The relevant product structures must always be loaded when working with product views.
Not loading the product structures can lead to unexpected results.
1. Perform a search to find product views.
2. Select multiple product views from the Search Results section of the Product View Search view.
PLM00061 11.3
Manufacturing Process Planner
3-95
Chapter
Manufacturing
Process
Planner
general
functionality
Chapter
3: 3: Manufacturing
Process
Planner
general
functionality
3. Click Auto Update.
Teamcenter updates all the selected product views and highlights the row in the Product View
list green to indicate that the selected product view is updated. If there is an error, Teamcenter
highlights the row in red.
4. (Optional) Click View Log to see a log of the update activity.
Teamcenter lists any errors encountered in this log.
3-96
Manufacturing Process Planner
PLM00061 11.3
Manufacturing Process Planner general functionality
Caution
•
Teamcenter cannot update product views that are checked out by another person or
ones containing a release status.
•
Legacy product views created with a version earlier than Teamcenter 8.1 must be
updated manually.
•
This mechanism does not find product views attached to parts newly added to the
product structure. You must update these manually.
Remove a product view
1. Find the product view you want to update.
2. In the Search Results section, select a product view.
3. Click the Delete button or choose Delete from the shortcut menu.
Teamcenter deletes the product view from the database.
Note
You must have delete permission on the product view to be able to delete it.
Re-create a product view based on an existing one
1. Find the product view you want to update.
2. In the Search Results section, select a product view.
3. Click the Apply button or choose Apply from the shortcut menu to load the product view that
contains the new or changed part into the Graphics view.
4. Modify the product view as desired.
5. Select the operation or process to which you want to attach the new product view.
6. Open the Product View Gallery dialog box and create and save a new snapshot.
Rename a product view
1. Find the product view you want to update.
2. In the Search Results section, select a product view.
3. Click the Rename button or choose Rename from the shortcut menu to load the product view
that contains the new or changed part into the Graphics view.
4. Type a new name in the box.
PLM00061 11.3
Manufacturing Process Planner
3-97
Chapter
Manufacturing
Process
Planner
general
functionality
Chapter
3: 3: Manufacturing
Process
Planner
general
functionality
5. Click OK.
Show product view configuration
1. Find the product view for which you want to see the configuration.
2. In the Search Results section, select the product view.
3. Choose Show Configuration from the shortcut menu.
Teamcenter displays a dialog box containing the configuration of the structure for which the
product view was created.
Working with 2D snapshots
2D snapshot overview
2D snapshots are dynamic objects that represent a 2D scene (a view of the base image and
markups) but are more than just image captures. You can have one or many snapshots associated
with a BOM line in your product structure. When you select a BOM line, Teamcenter displays the
attached image dataset in the 2D Viewer pane. If there are multiple images attached, you can select
the desired image dataset. You can:
•
Use 2D snapshots to load base images and markups into the 2D Viewer pane and restore
the saved positioning information.
•
Populate assets in technical illustrations with 2D snapshots.
•
Query 2D snapshots to find related item revisions and technical illustrations.
•
Update 2D snapshots to reflect changes in base images and markups.
•
Print 2D snapshots from Teamcenter.
•
Send 2D snapshots to Lifecycle Viewer or a stand-alone application viewer.
You can create 2D snapshots from any file displayed in the 2D viewer.
To work with 2D snapshots in the 2D Viewer view, you must activate the 2D Snapshots toolbar.
The 2D snapshot mechanism works best when the BOM structure used has a one-to-one relationship
between BOM lines and image datasets. Although the functionality works when this condition is not
satisfied, the user interaction is not as clean. This is especially true when the image datasets are
revised. As a result, Siemens PLM Software recommends as a best practice to maintain a one-to-one
relationship between image datasets and BOM lines when establishing the BOM structure, if possible.
If you open the 2D Snapshot Gallery from Multi-Structure Manager, see Multi-Structure Manager.
Create or add a 2D snapshot
1. Right-click an item revision with one or more attached image datasets (for example, a PDF file)
and choose Open with→2D Viewer.
The 2D viewer displays the first image dataset attached to the item revision.
3-98
Manufacturing Process Planner
PLM00061 11.3
Manufacturing Process Planner general functionality
2. If necessary, switch to the correct image dataset.
3. Navigate to the desired page if the base image contains multiple pages by selecting it from
the Page List section of the navigation tree.
4. Zoom and pan to the region of interest.
5. Create necessary markups.
6. Click
to open the Snapshot Gallery dialog box.
7. Click Add
or right-click in the Snapshot Gallery dialog box and choose Add.
8. (Optional) If you have activated the Attributes dialog box, define attributes for the 2D snapshot.
Note
Teamcenter opens the Attributes dialog box automatically each time you create a 2D
snapshot when you choose Options→Show Attributes Form on Add.
Select an image dataset for viewing
If there are multiple image datasets attached to an item revision, you can select which one to use.
1. In the 2D Snapshots toolbar, click .
.
Teamcenter displays the Select Dataset dialog box.
2. Select the desired image dataset from the list and click OK.
Open a 2D snapshot in the Lifecycle Viewer or a stand-alone application viewer
1. Click
to open the Snapshot Gallery dialog box.
2. Select a snapshot.
3. Do one of the following:
•
Select Send to Lifecycle Viewer in the context menu.
•
Select Open in Lifecycle Visualization in the context menu.
•
Click the Start/Open in Lifecycle Visualization
button in the toolbar.
Note
This button is not available when incremental change is in effect.
Apply an existing 2D snapshot
1. With an item revision selected, click
PLM00061 11.3
in the 2D Snapshots toolbar in the 2D Viewer view.
Manufacturing Process Planner
3-99
Chapter
Manufacturing
Process
Planner
general
functionality
Chapter
3: 3: Manufacturing
Process
Planner
general
functionality
Teamcenter opens the Snapshot Gallery dialog box.
2. Do one of the following:
•
Double-click a 2D snapshot in the list.
•
Select the desired snapshot and click Apply.
Teamcenter opens the snapshot in the 2D Viewer view. In addition, any markups, zoom, pan,
and rotation information active at the time the snapshot was created are also visible in the 2D
Viewer view.
Populate the snapshot gallery
1. With an item revision selected, click
in the 2D Snapshots toolbar in the 2D Viewer view.
Teamcenter opens the Snapshot Gallery dialog box.
2. From the shortcut menu, choose one of the following.
Choose
To
Show All
Load all 2D snapshots for the item revision of the selected BOM line
into the Snapshot Gallery dialog box.
Search
Search all 2D snapshots for those containing specific attributes.
The results of the search are added to the Snapshot Gallery dialog
box.
Options→Show All on
Open
Load all snapshots associated with the selected BOM line when
the Snapshot Gallery is opened.
Search for a 2D snapshot
1. With an item revision selected, click
in the 2D Snapshots toolbar in the 2D Viewer view.
Teamcenter opens the Snapshot Gallery dialog box.
2. From the shortcut menu, choose Search.
Teamcenter displays the Snapshot Search dialog box.
3. In the form, type values to define attributes for the 2D snapshot.
4. Click Search.
Teamcenter displays the results of the search in the Snapshot Gallery dialog box.
Tip
Display all snapshots associated with an item revision by choosing Show All from
the shortcut menu.
3-100
Manufacturing Process Planner
PLM00061 11.3
Manufacturing Process Planner general functionality
Update an existing 2D snapshot
You can only update a 2D snapshot if you have checked out the selected snapshot. You can only
check out a 2D snapshot if the selected snapshot was created from the currently open item revision.
If you have a different item revision open, use the Add or Replace menu commands.
1. Search for the desired 2D snapshot from the current item revision.
2. Select the image by double-clicking or clicking Apply.
3. Choose Check-In/Out→Check-Out from the shortcut menu.
4. Make any necessary changes to the view such as changing the zoom, panning into a different
area of the drawing, and adding or changing markups.
5. In the Snapshot Gallery dialog box, click Update.
Teamcenter updates the 2D snapshot with the changes that you made in the viewer.
6. Check in the 2D snapshot by choosing Check-In/Out→Check-In.
Tip
Any changes you make in the 2D snapshot are not saved to the database until
you check in the snapshot. If you make a mistake with the markup, choose
Check-In/Out→Cancel Check-Out to revert the snapshot to its original state.
Replace a 2D snapshot
When you are working with multiple item revisions and the selected 2D snapshot is based on an item
revision older than the one you currently have open, you can replace the selected 2D snapshot with a
new one, and the old 2D snapshot remains associated with the old item revision.
1. With the snapshot that you want to replace open in the 2D viewer, and a newer item revision than
the one associated with the selected snapshot open, right-click the snapshot in the Snapshot
Gallery dialog box and choose Replace.
Teamcenter associates the newly created snapshot with the currently open item revision, leaving
the original snapshot associated with the original item revision.
2. (Optional) Define attributes for the 2D snapshot.
Note
Teamcenter opens the Attributes dialog box automatically each time you create a 2D
snapshot when you choose Options→Show Attributes Form on Add.
Rename a 2D snapshot
1. Select a 2D snapshot in the Snapshot Gallery.
2. Choose Check-In/Out→Check-Out from the shortcut menu.
PLM00061 11.3
Manufacturing Process Planner
3-101
Chapter
Manufacturing
Process
Planner
general
functionality
Chapter
3: 3: Manufacturing
Process
Planner
general
functionality
3. Choose Rename from the shortcut menu.
Teamcenter opens the Rename Snapshot dialog box.
4. Type the new name of the snapshot and click OK.
5. Check the snapshot back in by choosing Check-In/Out→Check-In from the shortcut menu.
Delete a 2D snapshot
1. Search for the 2D snapshot that you want to delete.
2. Select the snapshot and choose Delete from the shortcut menu or click
.
Teamcenter deletes the selected 2D snapshot.
Note
Teamcenter can only delete 2D snapshots that are not referenced by an existing document.
Compare a 2D snapshot to the current image
You can visually compare the current image with a 2D snapshot that was captured from a previous
revision of the base image dataset.
1. Open a newer item revision that contains a reference to the 2D snapshot that you want to
compare.
2. Select a 2D snapshot created from a previous revision in the 2D Snapshot Gallery.
3. Right-click the selected snapshot and choose Compare.
4. Click the Compare Layers button.
Teamcenter displays the Compare Layer List dialog box.
5. Click OK
Teamcenter opens the current image dataset to the same view that was used to capture the 2D
snapshot in the previous revision and applies the same markup. You can then visually compare
any differences in the two image datasets.
6. Right-click the selected snapshot and choose End Compare.
Check out/check in a 2D snapshot
1. Search for the 2D snapshot that you want to check out.
2. Right-click the desired snapshot and choose Check-In/Out→Check-Out.
Teamcenter displays the CheckOut dialog box.
3. Click Yes to check out the snapshot.
3-102
Manufacturing Process Planner
PLM00061 11.3
Manufacturing Process Planner general functionality
Teamcenter automatically checks out the current version of the snapshot from the database to
prevent you from unintentionally overwriting another user's changes.
Tip
Note that the checked-out 2D snapshot now has a green or red (if it is currently
selected) border in the Snapshot Gallery dialog box and its name is displayed in
an italic font.
Define attributes for a 2D snapshot
You can define attributes that Teamcenter uses to search the 2D snapshots in the Attributes
dialog box.
The checkin and checkout for the snapshot attributes are independent from the checkin and checkout
for the snapshot itself. You do not need to check out the snapshot to edit its attributes. Even if you
have the snapshot checked out, you still need to check out the attributes form to edit it.
1. In the 2D Snapshot Gallery dialog box, right-click the desired snapshot and select Snapshot
Attributes.
2. In the Attributes dialog box, click Check-Out and Edit.
3. In the CheckOut dialog box, click Yes.
4. Enter values into the boxes. By default, revision ID and page number of the base image are
already provided. Your administrator can configure which attributes are available by creating a
custom form and setting the VisSnapshot2DFormName Business Modeler IDE constant.
5. Click Save.
Teamcenter saves these attributes with the 2D snapshot.
6. Click Check-In to check in the changes or Cancel Check Out to discard the changes.
7. (Optional) To have Teamcenter display the Attributes dialog box each time you create a 2D
snapshot, choose Options→Show Attributes Form on Add.
Create custom forms for 2D snapshots
If you want to use custom 2D snapshot forms, your administrator must do the following:
1.
Create a new business object with Vis_Snapshot_2D_Form as the parent.
2. Define the VisSnapshot2DFormName business object constant.
3. Set this constant to the name of the extended form.
Note
When adding the new custom form, you must not modify the form storage class name that
is automatically set (name_of_custom_formStorage).
PLM00061 11.3
Manufacturing Process Planner
3-103
Chapter
Manufacturing
Process
Planner
general
functionality
Chapter
3: 3: Manufacturing
Process
Planner
general
functionality
Create a 2D geometry asset
If you want to embed a 2D snapshot in a work instruction, you must create a 2D geometry asset for
the snapshot. You can create work instructions using Teamcenter Publish.
1.
Right-click a 2D snapshot in the Snapshot Gallery dialog box.
2. Choose Options→Capture 2D Geometry Asset.
3. (Optional) Modify the graphic quality of the 2D geometry asset by choosing Options→Modify 2D
Geometry Asset Settings and adjusting the slider to the desired quality.
4. Create the 2D snapshot.
Teamcenter creates the 2D geometry asset while creating the snapshot.
Manipulate graphics
You can use transformation tools to graphically manipulate parts or assemblies in the structure.
You can perform two types of manipulations:
•
Choose Graphics→Transformation→Temporary Transformation to temporarily translate,
rotate, or scale parts or assemblies. You cannot save temporary transformations, but you can
capture images of them.
•
Choose Graphics→Transformation→Persistent Transformation to edit the structure by
permanently translating and rotating parts or assemblies. (Scale option is not available.)
Note
If there are arrangements in the structure, by default persistent transformations are
applied to all of them. To limit persistent transformations to the active arrangement, set
the TCVIS_reposition_all_arrangements preference to False.
The differences between performing a temporary transformation and editing the structure are listed
in the following table.
Temporary
Transformation
Persistent Transformation (editing the
structure)
Permanence
All changes are temporary.
Teamcenter removes the
modifications when you
close the window.
Changes are permanent.
Repositioning
options
All options are permitted.
All options are permitted except scaling.
Occurrences
repositioning
Occurrences are not
repositioned.
Occurrences are repositioned, potentially
updating multiple BOM lines.
Functionality
3-104
Manufacturing Process Planner
PLM00061 11.3
Manufacturing Process Planner general functionality
The Temporary Transformation dialog box provides the same options as the Lifecycle Viewer
Part Transformation dialog box. The Permanent Transformation dialog box provides the same
options, except for scaling.
Working with markups
Adding and deleting markups
When an image is loaded in the viewer, you can add markup layers to the image. You can mark up
JT files that are attached to DirectModel datasets or schematic geometries. You can also view
images in JPEG or BMP formats that are attached to a schematic geometry. To view and mark up
schematics, your administrator must set the TC_Schematic_BOMView_Types preference to on.
Markups are text or graphical elements that you draw in the viewer with your model or schematic. 3D
markups display on 3D layers.
Markups may include lines, rectangles, polygons, ellipses, inset images, and text.
Anchored text markups can include part information and metadata attributes.
To create or modify markups, display the relevant toolbar by right-clicking the Lifecycle Visualization
base toolbar and choose the appropriate command from the shortcut menu.
Note
If you are working with schematics, only a limited set of functions are available. The
following options do not apply to schematics: edit color/translucency, insert, view control,
export 3D, reposition, rotate, PMI, clearance, cross-section, navigation, and visibility.
Working with 3D and schematic markups
Create a 3D markup dataset
You must create a DirectModel3DMarkup dataset to store 3D markups of structures or assemblies,
as follows:
1. Load the structure or assembly (DirectModel dataset) in the viewer.
Teamcenter displays the model and the Lifecycle Visualization toolbar.
2. Click the Create Markup
button.
Teamcenter displays the Create Markup3D Dataset dialog box.
3. In the dialog box, type a name for the dataset in the Dataset Name box.
4. (Optional) Type a description of the dataset.
5. Click OK.
Teamcenter creates the DirectModel3DMarkup dataset and attaches it to the DirectModel
dataset.
PLM00061 11.3
Manufacturing Process Planner
3-105
Chapter
Manufacturing
Process
Planner
general
functionality
Chapter
3: 3: Manufacturing
Process
Planner
general
functionality
You can create multiple DirectModel3DMarkup datasets under a single structure or assembly. Each
DirectModel3DMarkup dataset can contain multiple markup layers.
Note
Markup layers are stored as VPL files.
Draw 3D markups
Perform the following steps to draw markups on structures, assemblies, or schematics:
1. On the 3D Markup toolbar, click Enable Markup
.
2. (Optional) To change colors, fill styles, line and edge styles and sizes, and font styles and sizes,
click Preferences
.
3. (Optional) To draw a filled ellipse, polygon, rectangle, or text markup, click Fill
4. (Optional) To attach the markup to a point on the model or schematic click Anchor
.
.
Anchored markups display, hide, and move with their attached parts. Anchored text markups are
attached to parts with leader lines.
5. (Optional) Create or select a layer for the markup. If you do not have a markup layer, one is
created when you add the first markup.
6. Specify the markup type by clicking the corresponding button on the 3D Markup toolbar.
Teamcenter changes the cursor to indicate the type of markup.
7. Place the markup in one of these ways:
To place this markup
Perform these actions
Line
a. (For an anchored markup) Select a point on the model
or schematic.
b. In the viewer, drag the mouse pointer to draw a line.
c.
3-106
Manufacturing Process Planner
(Optional) To draw a horizontal or vertical line, press
and hold the shift key as you drag.
PLM00061 11.3
Manufacturing Process Planner general functionality
To place this markup
Perform these actions
Polyline
a. (For an anchored markup) Select a point on the model
or schematic.
b. In the viewer, click to place one endpoint.
c.
(Optional) To draw horizontal or vertical polyline
segments, press and hold the shift key.
d. Click to place each vertex.
e. Double-click to place the last vertex.
Freehand line
a. (For an anchored markup) Select a point on the model
or schematic.
b. In the viewer, drag the mouse pointer to draw.
Rectangle
a. (For an anchored markup) Select a point on the model
or schematic.
b. In the viewer, click to place one corner.
c.
Drag the mouse pointer, and then release to place the
opposite corner.
d. (Optional) To draw a square, press and hold the shift
key as you drag.
Polygon
a. (For an anchored markup) Select a point on the model
or schematic.
b. In the viewer, click to place each vertex.
c.
(Optional) To draw horizontal or vertical segments, press
and hold the shift key as click.
d. Double-click to place the last vertex.
Ellipse
a. (For an anchored markup) Select a point on the model
or schematic.
b. In the viewer, drag the mouse pointer to draw.
c.
PLM00061 11.3
(Optional) To draw a circle, press and hold the shift key
as you drag the mouse pointer.
Manufacturing Process Planner
3-107
Chapter
Manufacturing
Process
Planner
general
functionality
Chapter
3: 3: Manufacturing
Process
Planner
general
functionality
To place this markup
Perform these actions
Inset image
a. In the Open dialog box, select the image dataset and
click Open.
b. (For an anchored markup) Select a point on the model
or schematic.
c.
Text
In the viewer, drag the mouse pointer to place and size
the image.
a. (For an anchored text markup) Select a point on the
model or schematic. Teamcenter displays the Markup
Text dialog box.
b. (Optional for an anchored text markup) In the Markup
Text dialog box, click Advanced to add part information
or metadata attributes.
c.
(For a floating text markup) Click a point in the viewer to
place the text markup. Teamcenter displays the Markup
Text dialog box.
d. (Optional) Change the font, size, and style of the text.
e. (Optional) To change the shape in which the text
appears, from the Bounding shape list, choose the
None, Rectangle, or Circle.
f.
Type the text of the markup in the Text box.
g. Click OK.
URL
a. Place a text or inset image markup.
b. Right-click the markup, and choose Properties.
c.
In the Properties dialog box, click the Hyperlink tab.
d. In the Link Specification box, type the URL, or click
Browse and browse to the appropriate file path. You
can link to any type of file. The application that is
associated with the file type opens and displays the file.
e. Click OK.
f.
To navigate to the URL or launch the referenced file,
double-click the link.
Note
3-108
Manufacturing Process Planner
PLM00061 11.3
Manufacturing Process Planner general functionality
To place this markup
Perform these actions
When you open a URL for an animation (VAN)
file, the animation plays automatically.
To create a URL markup that opens the default E-mail
program and addresses a message, type mailto: in the
Address box. When you double-click the link, the E-mail
program is launched and a message is addressed to the
specified address.
The markup appears in the viewer, with a list of markups under the selected markup layer. If
Teamcenter displays an asterisk (*) before the markup layer name, changes were made to the
markup layer since it was last saved.
Note
If you open a 3D model that includes an anchored text markup that is anchored to an item
that has been removed from the current 3D model or moved to a different structure in
the same 3D model, when the 3D model file opens, the leader line does not appear and
the text of the 3D markup appears in red.
Create a 3D markup layer
Create a 3D markup layer using one of the following methods:
Initial markup layer
1. Ensure a 3D markup is visible.
2. Click the Save Layers (
) button on the Lifecycle Visualization base toolbar.
The system displays the Save Layer dialog box.
3. Type a name for the new layer in the Name box and click OK.
Teamcenter displays the new layer in the Markup Layers list.
Note
The Markup Layers list does not display until you create a 3D layer.
Additional markup layers
1. Right-click in the Markup Layers list and choose New Layer from the shortcut menu.
Teamcenter displays the Save Layer dialog box.
2. Type a name for the new layer in the Name box and click OK.
Teamcenter displays the new layer in the Markup Layers list.
PLM00061 11.3
Manufacturing Process Planner
3-109
Chapter
Manufacturing
Process
Planner
general
functionality
Chapter
3: 3: Manufacturing
Process
Planner
general
functionality
Note
The Markup Layers list does not appear until you create a 3D layer.
Open 3D markup layers
•
Select a 3D Markup dataset.
Teamcenter opens the Markup Layers list containing the saved layers for the dataset.
Save 3D markup layers
When you create or edit a 3D layer, an asterisk (*) appears before the name of the layer in the
Markup Layers list until you save the layer. When you save the layer, the asterisk disappears
until the layer is edited again.
Save 3D layers together or separately. Perform the following steps to save layers:
1. From the Markup Layers list, select the layer that you want to save.
2. Right-click and choose Save Layer from the shortcut menu.
Teamcenter removes the asterisk next to the layer name in the list.
Delete 3D markup layers
1. Right-click the DirectModel3DMarkup dataset in the tree.
Teamcenter displays the Dataset Object menu.
2. Choose Named References.
Teamcenter displays the Named References dialog box.
3. In the named reference table, select the markup layer that you want to delete.
4. Click the Cut
button.
Teamcenter removes the layer from the named reference list.
5. Click the Close button.
Teamcenter closes the Named References dialog box.
Control the display of 3D markup layers
To
Perform these actions
Display or hide 3D layers
Select or clear the state indicator to the left of the layer name in
the Markup Layers list.
Save all layers
Save all the 3D layers, separately, with their current file names.
Save layer
Save the selected 3D layer.
3-110
Manufacturing Process Planner
PLM00061 11.3
Manufacturing Process Planner general functionality
To
Perform these actions
Save layer as
Save the selected 3D layer with a new file name.
Capture view
Capture the orientation of the model and markup as seen in the
viewer for the selected layer.
Apply view
Restore the captured view for the layer selected.
Hide view
Hide the captured view for the layer selected.
Working with 2D markups
View 2D images
1. Select the DirectModel dataset in the navigation tree or Properties table and click the Viewer
tab.
Note
To view a named reference of the DirectModel dataset, right-click the dataset in the
tree, choose Visualize Named Reference from the Dataset Object menu, and choose
the named reference file that you want to view.
Teamcenter displays a message indicating that you are about to view a JT assembly and verifying
that you want to download all the components of the assembly.
2. Click OK to download the components.
3. Click the Image Capture
button in the viewer pane. The Create Markup Layer dialog box
appears, allowing you to create a DirectModelMarkup dataset and attach it to the original
DirectModel dataset as a markup relationship. The Viewer pane now contains a Markup Layers
tree to the left of the graphical display.
Compare 2D image layers
You can compare image layers when you want to:
•
Display common areas and differences.
•
Display the common areas of both layers, one of the comparison layers, or all of the comparison
layers.
•
Change the colors of one or both image layers in your comparison.
1. Choose two 2D image datasets in the navigation tree.
2. Choose Compare 2D Images from the View menu.
Teamcenter displays the images in the Viewer tab and displays the 2D Compare toolbar.
3. Perform one of the following tasks:
PLM00061 11.3
Manufacturing Process Planner
3-111
Chapter
Manufacturing
Process
Planner
general
functionality
Chapter
3: 3: Manufacturing
Process
Planner
general
functionality
To
Perform these actions
Display only the compare layer
(common areas of both layers)
Click the Display Compare Layer button
on the 2D
Compare toolbar. Only the compare layer is displayed
in the Viewer tab. The information that is common to
both layers is drawn in black.
Display one layer and not the other
Click the Display 1st Layer button
2nd Layer button
Display all comparison layers
or the Display
.
. All the
Click the Display All Layers button
comparison layers are displayed. Unless you have
changed the color preferences, the first layer is green;
the second layer is red; the comparison layer is black.
Create 2D markups
1. Select the 3D format (DirectModel) of the object that you want to revise.
2. Click the 2D Markup button
in the viewer pane.
Teamcenter displays the Create Markup Layer dialog box.
3. Type the name of the markup layer that you are creating in the Name box.
4. Select the type of file from the File Type list.
5. Type a brief explanation of the markup layer's purpose and content in the Description box and
click OK.
The new markup layer can be found in the Properties table, or by expanding the DirectModel
object in the tree.
Create 2D markup layers
You can use DirectModelMarkup and Markup datasets to create a new markup layer for a 2D
format image, as follows:
1. In the navigation tree, select a DirectModelMarkup or Markup dataset for the object that you
want to revise and click the Graphics view.
2. Mark up the 2D image using the markup toolbar.
3. Save the markup layer in the new dataset component.
4. Click the Save 2D Markup button
.
Teamcenter displays the Save Layer dialog box.
5. Type the name of the layer that you are creating in the Name box and click OK.
3-112
Manufacturing Process Planner
PLM00061 11.3
Manufacturing Process Planner general functionality
Teamcenter generates a 2D file, stores it in the current dataset and displays it in the Markup
Layers tree. If multiple markup layers are created in the same session, they can all be saved
simultaneously. Teamcenter displays a separate Save Layer dialog box for each saved layer.
Manipulating subcomponents
Manipulating subcomponents overview
An assembly imported into Teamcenter as a single part file without CAD models may represent an
assembly of individual solid objects. Teamcenter treats such an assembly as a single line in the
structure and, by default, you cannot expand it to visualize the individual components. For example, if
you import an assembly from a non-NX CAD system, Teamcenter creates a single part file without
the associated CAD model within the structure.
Note
In this instance, parts files are not necessarily devoid of CAD models and structure. They
may have NX or other CAD application models. However, these files may have more than
one solid or subcomponent within them. A typical part file only has one subcomponent or
solid in it.
To view the individual visualization components, you must specifically select the affected and
unpacked structure line and choose Show Subcomponents. You can subsequently hide the
subcomponents when you have viewed the assembly.
If the assembly node has a monolithic DirectModel dataset associated with it and the
JT_File_OverrideChildren_Refsets preference is set appropriately, Teamcenter uses the monolithic
JT file to display the assembly. This symbol
means the assembly node has a monolithic JT
file. If you use Show Subcomponents to expand the structure in the monolithic JT file, you can
manipulate the individual subcomponents, control their visibility, and create product views capturing
the current state.
View subcomponents in an assembly
1. In the structure, select the BOM line node containing an assembly of solids.
The part file can be a root node or subassembly node. If it is a subassembly node, the
JT_File_OverrideChildren_Refsets preference must be set appropriately. You can also select
and expand nodes containing multiple part files.
2. Do one of the following:
•
Choose Graphics→Show Subcomponents.
•
Right-click the node and choose Show Subcomponents.
Teamcenter expands the part file to show the structure of the subcomponents.
You can display selected subcomponents in the viewer by selecting the corresponding check
boxes.
PLM00061 11.3
Manufacturing Process Planner
3-113
Chapter
Manufacturing
Process
Planner
general
functionality
Chapter
3: 3: Manufacturing
Process
Planner
general
functionality
Display selected subcomponent in expanded part file
1. Unpack and select the leaf line node for the relevant subcomponent. You can select more than
one node.
2. Do one of the following:
•
Choose Graphics→Show Subcomponents.
•
Right-click and choose Show Subcomponents.
Teamcenter expands the node. If the node has a monolithic JT file, you can see the structure of
the subcomponents.
Check boxes appear in the tree for each node.
3. Select or clear the check boxes in the tree to show or hide the subcomponents in the viewer.
You can control the solids independently, select them in the viewer or the structure tree, and
use transformation tools to reposition them.
After breaking down the solids, you cannot reload the monolithic JT file for the line node.
Merge subcomponents
After manipulating the individual subcomponents, you can merge them back into the subassembly.
1. In the structure, select the leaf node or assembly node part file.
You can select multiple nodes.
2. Do one of the following:
•
Choose Graphics→Hide Subcomponents.
•
Right-click and choose Hide Subcomponents.
Teamcenter unifies the subcomponents within the parent part and removes the tree from the
structure. The subassembly behaves like a single part in the viewer.
Working with product and manufacturing information (PMI)
If you use product and manufacturing information and want to ensure that effectivity works correctly,
you must set the following preferences:
•
MEStockAbleBomLinePropertyName
•
MEValidStockAbleValues
•
MEPostAssignIDICMaker
To ensure that effectivity functions properly in your environment when using PMI with Manufacturing
Process Planner, you can create a pre/post extension on the BOM__line_assign_child_line
operation and implement your own business logic. This operation is used to form connections
between two objects, for example, to connect (assign) a part to a process or the EBOM to the
MBOM. Additionally, this operation copies some attributes from source object to target. Your custom
3-114
Manufacturing Process Planner
PLM00061 11.3
Manufacturing Process Planner general functionality
extension computes the effectivity of the source occurrence in the EBOM and sets it as the effectivity
of the target occurrence under the PMI context.
Note
You should not set an in-context ID manually if you are working with PMI and effectivity.
Working with drafting symbols and GD&T symbols
Your administrator may permit the use of drafting symbols and geometric dimensioning and tolerance
(GD&T) symbols in any of the fields of a form.
To add or edit symbols in a form, display the form in the Viewer view and click the Edit button.
Teamcenter displays the Change GD&T Symbols dialog box.
To add or edit drafting symbols, click the Drafting Symbols tab and click one or more of the
predefined symbol buttons. To add or edit GD&T symbols, click the GDT Symbols tab and click
one or more of the predefined symbol buttons.
To format rich text, use the following buttons that are available in the Drafting Symbols tab and
the GDT Symbols tab:
Manually refresh the editing box.
Add a frame around the selected characters.
Bold the selected text.
Italicize the selected text.
Underline the selected text.
Set the color of the selected text.
Decrease the size of the selected text.
Increase the size of the selected text.
Subscript the selected text.
Superscript the selected text.
Align the selected text.
Center align the selected text.
Right align the selected text.
Insert the text you typed in the two boxes to the left of this button.
PLM00061 11.3
Manufacturing Process Planner
3-115
Chapter
Manufacturing
Process
Planner
general
functionality
Chapter
3: 3: Manufacturing
Process
Planner
general
functionality
Insert a control frame around the selected characters.
Additions and changes are reflected in the editing box of Change GD&T Symbols dialog box. To
save changes and exit, click the Edit button again.
Performing in-context editing
Managing absolute occurrences (in-context editing)
An absolute occurrence is a specific instance of a component or assembly in a structure. It may be
independent of the top-level assembly and only meaningful in the context of a lower level assembly.
For example, you may have four occurrences of a wheel in the design of a vehicle; you can label one
of those occurrences as left rear wheel, which is an absolute occurrence of the wheel. When you
open a window containing the structure, each absolute occurrence is represented by a single line.
To create an absolute occurrence, you edit the occurrence line in context with respect to the assembly
in which the absolute occurrence data is meaningful. Hence, the creation of absolute occurrences
is sometimes referred to as editing in context.
Note
Absolute occurrences are not the same as appearances. Absolute occurrences are
generated when you build the structure (edit in context) and do not have associated
spatial information.
A component or subassembly that appears in more than one product structure can have the same
absolute occurrence in each structure.
You cannot create absolute occurrences directly, only by converting a relative occurrence and editing
its properties. Similarly, you cannot delete absolute occurrences directly. You cannot create absolute
occurrences on substitutes.
An absolute occurrence may appear more than once in the structure, depending on the context in
which you created it.
Note
If you use absolute occurrences with product structures that are not created in NX, see the
description of the PS_allow_plmxml_transforms_with_no_legacy_factor preference.
To avoid conversion errors, set this preference to yes if you are configuring structures
for the first time and have no legacy data.
Interpreting absolute occurrence data
The following figure shows how absolute occurrences appear in the structure when in context editing
is enabled.
3-116
Manufacturing Process Planner
PLM00061 11.3
Manufacturing Process Planner general functionality
Absolute occurrences in a structure
Note the following lines in this structure:
Line
Purpose
20487187/C (view)
The immediate parent that is in context for absolute
occurrence edits.
The line is also color-coded in the structure and in the title
bar of the pane where the current context is shown. The
color is green in this example but may be changed by your
administrator.
Lines that are not in the current context are grayed out.
Similarly, the out-of-context parts corresponding to the
grayed out lines may also be grayed-out in the viewer.
You cannot create absolute occurrences from grayed-out
lines in the current context and you cannot edit an existing
property value on such lines.
PLM00061 11.3
Manufacturing Process Planner
3-117
Chapter
Manufacturing
Process
Planner
general
functionality
Chapter
3: 3: Manufacturing
Process
Planner
general
functionality
Line
Purpose
Lines below 20487187/C (view) are generally not grayed
out and are in context.
20367635_101/B (view)
This is a standard occurrence note. It is in context and
may be edited.
20367635_201/A
This occurrence note is not in context because it is not in
all occurrences of the immediate parent assembly.
20367635_3/A
The overriding note value in the context of 20487187 only
for this specific occurrence of the parent.
To obtain more information about edited absolute
occurrence data, place the cursor over any cell containing
the
symbol. The tool tip banner shows the context in
which the edited data is valid.
By default, the assembly viewer highlights only those items in the assembly that are in scope in
the selected context; items that are not in context are shown grayed out. The administrator may
optionally change this behavior so that all items are shown.
The structure contains symbols that indicate the status of the structure lines as follows:
Symbol
Indicates
A line containing this symbol is the context for the creation of certain
absolute occurrences. The line is also color-coded in the structure
and in the title bar of the pane where the current context is shown.
A line that contains this symbol has one or more of the absolute
occurrences edited in a context but not necessarily the current context.
A property cell containing this symbol is already edited in a context; the
current absolute occurrence data is shown in the cell. Each cell that
contains data for a specific absolute occurrence includes this symbol.
A line that contains this symbol before its name is a target for editing
data in the current context. Look for a
symbol in one or more
properties cells of the same line to identify if the necessary edits are
already made.
Note
This symbol identifies a target in the current context. It may
not appear in the same line if you select a different context.
A line that contains this symbol has an in-context edit made by an
incremental change. The edit may be an add, remove, or both.
A cell that contains this symbol has an in-context edit removed by an
incremental change.
3-118
Manufacturing Process Planner
PLM00061 11.3
Manufacturing Process Planner general functionality
Symbol
Indicates
A cell that contains this symbol has an in-context edit added by an
incremental change.
A cell that contains this symbol has in-context edits added and
removed by an incremental change.
Show and hide the in-context line
You can show or hide the line that is the context of a particular in-context edit. To do this, right-click
an edited property of a line containing the edit and choose Show/Hide In-Context BOM Line. This
action toggles between showing and hiding the relevant line. When shown, the in-context line is
highlighted in yellow and the editable property cells are highlighted similarly.
Create absolute occurrences
To create an absolute occurrence, you must enable in-context editing mode and edit the properties of
an occurrence, as follows:
1. If necessary, expand the structure by choosing View→Expand Options→Expand Below or
choosing Expand Below from the shortcut menu.
2. Right-click the top line that is the context of this edit and choose Set In-Context from the
shortcut menu.
If a line in the displayed structure is marked with a
symbol and colored green, it is the item
that is the context for the creation of absolute occurrences. if a line is grayed out, it is not in the
selected context and you cannot create absolute occurrences for these lines. The in-context item
is also identified in the title bar of the structure tree.
•
You cannot enable in-context editing mode for a line that has no children.
•
You cannot create an absolute occurrence in the context of its immediate parent.
•
You cannot change the value of a property that is already overridden at a higher level.
3. Click the cell in the lower line containing the property you want to enter or edit. You must select
one of the following supported properties:
•
•
•
•
•
•
•
•
•
•
•
•
Suppressed
Position constrained
Suppression constrained
Any GRM relation impacted by preferences
Any occurrence note
Quantity
Find number
Occurrence type
Variant conditions
Variant formula
Absolute transformation matrix
Unit of measure
PLM00061 11.3
Manufacturing Process Planner
3-119
Chapter
Manufacturing
Process
Planner
general
functionality
Chapter
3: 3: Manufacturing
Process
Planner
general
functionality
•
•
Is designed in place
Requires positioned design
Caution
Ensure you have selected in-context editing mode. If this mode is not selected, the
change is made to every instance of the selected item anywhere in the assembly.
4. Type the required new value and press the Enter key. A
property cells has an absolute occurrence override.
symbol on the line indicates one of its
Note
If you create an absolute occurrence override of a property and the same property is
already overridden at a lower level in the structure, the new, higher level value replaces
the existing value. Conversely, you cannot edit an individual property value if the same
property is overridden at a higher level in the structure.
Identify absolute occurrences
You can assign identifiers to absolute occurrences and these identifiers are displayed in two columns
in the property table, as follows:
•
ID In Context (Top Level)
Shows only the identifier assigned to the line in the context of the loaded top-level line. You can
add or edit an identifier by double-clicking in this cell and typing the necessary value.
Note
Any absolute occurrence identifiers defined at a lower level than the currently selected
top-level line are not visible.
If in-context editing mode is disabled, the top-level line is always considered the
in-context line.
•
ID In Context (All Levels)
Shows the identifiers assigned to the line in all contexts. You cannot edit this column.
Change absolute occurrence override data
You can change the override data for an existing absolute occurrence at any time. For example,
you may want to change the quantity assigned to a structure line to correct a previous error. It is
not necessary to enable context editing to make such changes, ensure only the correct context is
selected, then double-click the property cell and edit the value.
3-120
Manufacturing Process Planner
PLM00061 11.3
Manufacturing Process Planner general functionality
Note
If you want to define relative occurrence data for a property that is already defined in
context, remove the absolute occurrence data from the property first.
Remove absolute occurrence override data
You can remove override data from an absolute occurrence without entering replacement data. To do
this, right-click the property to remove (that is, select the relevant cell) and choose the Remove In
Context Override command.
Disable in-context editing mode
When you are not creating or editing absolute occurrence data, consider disabling in-context editing
mode to avoid inadvertent changes.
•
Right-click the green context line and choose Set in Context.
Associating data with absolute occurrences
About associating data with absolute occurrences
During the design process, an engineer may attach data such as a CAD design file, viewer (JT) file,
classification information, and specifications to an item revision. The actual usage of the item revision
in the structure, including its transformation, is tied to an occurrence.
You can attach data to a specific instance of an item revision in the structure, which is represented by
an absolute occurrence. You can attach data that is unique to the absolute occurrence, or information
that is already attached to the associated item revision or occurrence. Examples of data that you may
want to attach to a specific absolute occurrence include:
•
Cost data
•
Transformations
•
Quantity
•
Variant conditions (not modular variant expressions)
•
Viewer information
•
Name and ID
•
Occurrence note, type, or find number
•
Instance number
•
Find number
•
Occurrence position constrained
•
Occurrence suppressed
PLM00061 11.3
Manufacturing Process Planner
3-121
Chapter
Manufacturing
Process
Planner
general
functionality
Chapter
3: 3: Manufacturing
Process
Planner
general
functionality
For example, you may want to attach a different occurrence note to each absolute occurrence to
specify additional assembly work instructions.
The level of the absolute occurrence in the structure determines the precedence of data you attach
to it. Data attached at a high or mid-level in the structure override the corresponding data at lower
levels; data attached to an absolute occurrence at the lowest level does not override data elsewhere.
Associate a dataset or form with an absolute occurrence
1. Ensure you have selected in-context editing mode by right-clicking the structure line and
choosing Set In Context.
2. Select the line containing the absolute occurrence with which you want to associate a new
instance-specific dataset or form and open it in the Attachments view.
3. If you are associating a new dataset or form, create it by choosing File→New→Dataset or
File→New→Form, respectively.
If you are replacing an existing dataset or form, select it in the Attachments view. You can then
search for and insert a replacement dataset or form.
Associate a transformation with an absolute occurrence
Note
You cannot associate a transformation (positioning information) with an absolute
occurrence in Teamcenter manufacturing process management; you can only make the
initial association in Structure Manager.
1. Ensure you have selected in-context editing mode by right-clicking the structure line and
choosing Set In Context.
2. Select the line containing the absolute occurrence for which you want to change the
transformation.
3. Select the Graphics view and choose Graphics→Transformation→Persistent Transformation.
4. Change the position of the affected component and save the changes.
Associate an occurrence note with an absolute occurrence
1. Ensure you have selected in-context editing mode by right-clicking the structure line and
choosing Set In Context.
2. Select the line containing the absolute occurrence with which you want to associate an
occurrence note.
3. Choose Edit→Notes, or click the Notes button on the toolbar.
Teamcenter displays the Notes dialog box.
4. Type the properties of the note and click OK.
3-122
Manufacturing Process Planner
PLM00061 11.3
Manufacturing Process Planner general functionality
Apply a variant condition to an absolute occurrence
1. Ensure you have selected in-context editing mode by right-clicking the structure line and
choosing Set In Context.
2. Select the line containing the absolute occurrence with which you want to associate a variant
condition.
3. Choose Edit→Variant Condition.
Teamcenter displays the Variant Condition dialog box.
4. Add a new variant condition to the absolute occurrence or edit the existing variant condition.
View attachments associated with an absolute occurrence
To view all the attachments associated with an absolute occurrence, select the line containing the
absolute occurrence and open the Attachments view. All the attachments to the absolute occurrence
are shown below the absolute occurrence.
Note
If incremental change orders are used at your site, attachments associated with
unconfigured changes may be hidden. To view all absolute occurrence data, choose Show
Unconfigured Changes from the view menu or click
in the view toolbar.
The Associated to Absolute Occ? column also shows if the data item is attached to absolute
occurrence.
Associating occurrence data in the context of a composition
A composition is a structure that comprises components from different top lines, in the context of a
configured top-level assembly. It is represented by a single line in the structure. It can contain a set of
occurrences, absolute occurrences, occurrence group and filtered occurrences (a filtered occurrence
references occurrence groups from the item it instantiates). For example, a composition may contain
the design view and the process view of the same assembly.
When you view a composition, the revision rule and variant conditions for the referenced window
configure the occurrences, if they are linked to a referring window by a corresponding absolute
occurrence for the relevant top level. The occurrence groups are configured according to the
configuration of absolute occurrences in the top level.
You can associate data to any of the absolute occurrences in the occurrence group, in the context
of the composition. You can subsequently view the data associated with absolute occurrences
included in occurrence groups in the structure.
If the content (members) of an occurrence group in the composition is changed in another location,
your view of the occurrence group is refreshed. Such changes may be made in the source or in
another instance of the group that is referenced in a composition.
PLM00061 11.3
Manufacturing Process Planner
3-123
Chapter
Manufacturing
Process
Planner
general
functionality
Chapter
3: 3: Manufacturing
Process
Planner
general
functionality
You can change an occurrence group in the composition (for example, adding or removing members)
without having to return to the source view. Any changes you make to the composition are proliferated
to all other instances of the occurrence group.
Create occurrence groups in a composition
You can create occurrence groups containing absolute occurrences in a composition, as shown
in the following figure.
Occurrence groups in a composition
The absolute occurrences for this composition are as follows:
Component
Absolute occurrence
Parent
Process
A1
None
Operation 1
A2
A1
Resource 1
A3
A2
Consumed Item C1
A4
A2
Consumed Item C2
A5
A2
Occurrence group 1
A6
A2
Occurrence for S1
A7
A6
Occurrence for S11
A8
A7
Occurrence for C5
A9
A8
Occurrence group 1 (2)
A10
A2
Occurrence for C5
A12
A8
The absolute occurrence of C5 in occurrence group 1 contains a copy of the entire path to the
referring occurrence. This is necessary to map this instance of C5 to the corresponding instance in the
product. If the path is already copied for another absolute occurrence, it is reused and not recopied.
3-124
Manufacturing Process Planner
PLM00061 11.3
Manufacturing Process Planner general functionality
You can configure a structure in a composition by associating a configuration context with it. You can
paste or drag the configuration context onto the referenced structure, and the configuration context
object appears as an attachment to the top line of the structure. Alternatively, you can right-click
the configuration context and choose Attach Configuration Context to send it to the referenced
structure.
Add components in a context
You can add components to a structure in the context of the top level. These components are then
visible when you select the top line of the structure. The following examples show how resources
may be attached to a structure:
Welding_Cell 1
Robot from
Classification
Standard Definition
Welding Gun 1→Added in context of cell 1
Welding_Cell 2
Robot from
Classification
Standard Definition
Welding Gun 1→Added in context of cell 2
Factory 1
Welding Cell 1
Robot
Support Column 1→Added in context of Factory1
Welding Cell 2
When you open factory 1, you see welding gun 1 in the context of cell 1 and support column 1 in the
context of factory 1. If you view the same robot in My Teamcenter, none of these components are
visible as they are not part of a standard robot.
To do this, you can create an absolute occurrence in the context of a top-level item. Add welding gun
1 in the context of cell 1 by adding an absolute occurrence to cell 1 under the robot.
Note
When you create an absolute occurrence for a top-level item, you also create absolute
occurrences for all children of a parent under which you add the component.
PLM00061 11.3
Manufacturing Process Planner
3-125
Chapter
Manufacturing
Process
Planner
general
functionality
Chapter
3: 3: Manufacturing
Process
Planner
general
functionality
Understanding how data precedence works with absolute occurrences
About data precedence
You can associate data with an item revision or absolute occurrence. You can create the absolute
occurrence in the context of a top-level item.
The following figure shows how visualization (JT) files may be attached to items.
Attaching visualization files to items
In this example, you can see file1.jt in the viewer in My Teamcenter without any context. However,
when you view the same item revision (ItemRev1) in the context of TopItem1, you see the JT file
(file2.jt) that is associated with the corresponding absolute occurrence (appr1) in the context
of item TopItem1/A.
You can associate a different JT file as an override if TopItem1 is revised from revision A to revision B.
Data is associated with an absolute occurrence in the context of a specified revision. When you revise
an item, the data associated with the previous revision is copied and you can change it as necessary.
Propagate override data
You can associate data to absolute occurrences in the context of an intermediate level, as well as
in the context of the top level, as shown in the following figure.
3-126
Manufacturing Process Planner
PLM00061 11.3
Manufacturing Process Planner general functionality
Propagate override data
In this example, ItemRev1 has two override JT files, file2.jt and file3.jt. The file2.jt file is added in
the context of TopItem1/A, while the file3.jt file is added in the context of S11/A. Consequently, if you
view ItemRev1 in the context of TopItem1/A, you see the file2.jt file.
Override data in the context of a composition
You can associate data to a composition in the context of an operation or process setup. The
following figure shows how you may override data in the context of a setup.
Override occurrence data in the context of a composition
This structure contains occurrences (Resource 1, and consumed items C1 and C2) and a collection
of absolute occurrences (occGroup1). This collection consists of absolute occurrences a6 and a7
which Teamcenter configures if you load Product 1. Thus, a6 and a7 in the process structure are
absolute occurrences in the context of occGroup1. The consumed item C1 is an occurrence in the
setup for Operation 1 and is linked to absolute occurrence a4 in Product 1.
PLM00061 11.3
Manufacturing Process Planner
3-127
Chapter
Manufacturing
Process
Planner
general
functionality
Chapter
3: 3: Manufacturing
Process
Planner
general
functionality
Note
The process structure may also have its own absolute occurrences.
You can override data in the context of the process. You can also override data in the context of
Product 1 through the absolute occurrences in the occurrence groups. The override data is controlled
by a rule that allows you to attach JT files at a top level and at an intermediate level. Consequently,
a JT file attached to c5 under Occurrence Group 1 in the context of the Operation 1 BOM view
revision (BVR) overrides the default file, and also the file associated with a6 in the product 1 BVR.
If you create absolute occurrences for the process structure and (assuming P6 is the occurrence
for C5), the data attached to P6 in the context of Process overrides data attached to a6 in the
context of the Product 1 BVR.
Override data in multiple contexts
You can create absolute occurrence data on a single line in more than one context. For example, you
may want to override the find number in the context of the top-level assembly and the quantity in the
context of a lower level assembly. Make these in-context edits in turn, ensuring you have selected the
correct context (line) each time. The system shows the relevant absolute occurrence data for the
current context and consequently data that applies to other contexts is hidden.
Note
You cannot change the value of a property that is already overridden in a higher level
context.
Understanding ID in context and assigned products
When assigning a product to a process or copying processes or operations from one process
structure to another, Teamcenter can assign the same ID in context (IDIC) to the structure lines in
the source and target structure. Doing so provides a method for Teamcenter to find the assigned
objects in the other structure, for instance, when using the Find in All Visible Views menu command
or running an accountability check.
This mechanism is controlled by two preferences:
•
MECopyIdInContextToAssignedLine
If set to True, Teamcenter copies any existing in-context IDs to the target structure when
assigning a product to a process or copying a process or operation from one structure to another.
If an in-context ID does not exist, Teamcenter creates one on the source and copies it to the
target object. Any generated IDs are unique within the source and target structures.
If set to False, no in-context ID is copied.
•
MECopyIdInContextLowerLevels
If set to True, Teamcenter copies any existing in-context IDs of consumed items under
subprocesses and suboperations to the target structure when copying a process or operation
from one structure to another. If an in-context ID does not exist, Teamcenter does not create one.
3-128
Manufacturing Process Planner
PLM00061 11.3
Manufacturing Process Planner general functionality
If set to False, no in-context ID gets copied for the consumed items under subprocesses and
suboperations, even if one is present.
Note
The MECopyIdInContextLowerLevels preference is considered only if
MECopyIdInContextToAssignedLine is set to True.
In the following example, if you copy process P1.1 from Proc1 in the upper pane to Proc4 in the
lower pane:
•
Teamcenter only generates an in-context ID for the process that is being copied. It never
generates an in-context ID for subprocesses, suboperations, or their consumed items, regardless
of the settings for these preferences.
•
If MECopyIdInContextToAssignedLine = false and MECopyIdInContextLowerLevels = false,
Teamcenter does not copy any in-context ID.
Note
For P1.1, the ID is not generated at the source if it is not present (in the following
example, it is already generated).
After copying, under the Proc4 process, note that there are no in-context IDs in the ID In Context
(Top Level) column.
•
If MECopyIdInContextToAssignedLine = true and MECopyIdInContextLowerLevels = false,
the in-context ID for P1.1 and I1.1 only are copied. The existing in-context ID for I1.2 is not copied
because I1.2 is the consumed item of a lower level.
Note
For P1.1, the in-context ID is generated at the source if it is not present and then
copied. For I1.1, the ID is not generated if it is not present.
PLM00061 11.3
Manufacturing Process Planner
3-129
Chapter
Manufacturing
Process
Planner
general
functionality
Chapter
3: 3: Manufacturing
Process
Planner
general
functionality
•
If MECopyIdInContextToAssignedLine = true and MECopyIdInContextLowerLevels = true,
the IDs for P1.1, I1.1, and I1.2 are all copied.
Note
For P1.1 the ID is generated at the source if it is not present and then copied. For I1.1
and I1.2, if the ID is not present, it is not generated, but if it is present, it is copied.
Performing advanced structure searches
About advanced structure searches
The Structure Search view helps you perform a multitude of searches. The search mechanism
searches a structure using various properties of the structure's lines. The search is not limited to the
3-130
Manufacturing Process Planner
PLM00061 11.3
Manufacturing Process Planner general functionality
loaded lines of the structure and can search an entire structure without loading it. It then reports the
results in the Structure Search Results view and partially expands the structure to the found lines.
Note
A partial expand occurs only if the Expand to Selection option in the Manufacturing
section of the Options dialog box (Edit→Options) is selected.
You can:
•
Search large process, product, plant, or occurrence group structures with spatial criteria, or with a
combination of spatial and attribute criteria. Spatial searches are particularly useful for end items
that represent large processes containing a large number of lines, allowing you to focus quickly
on the manufacturing needs of a particular area or part of the product.
Note
The search does not return matches found in occurrence groups that are assigned
to an occurrence group.
•
Search for features in a structure based on different search criteria such as searching for weld
points assigned to specific processes or arc welds connected to specific parts.
•
Perform a search for objects found in a specific classification class or containing a specific
classification attribute value.
•
Store the search criteria and search results in the Structure Search view. These can then be
reloaded or shared by different users.
Making attribute searches
You can search structures for all objects that contain the following:
•
Item and item revision attributes
You can refine the search by including attributes of the item or item revision. Typically, this is the
item ID, but you can use any attributes stored on the item master or revision master forms.
•
Occurrence notes
You can refine the search with values for occurrence attributes (occurrence notes).
•
Attributes of forms
You can refine the search with the attributes of forms that are attached to an item, item revision,
in-context form, or their subclasses.
Making feature searches
When you manage features in the body-in-white environment, you frequently deal with large amounts
of features within a product structure. The Structure Search view helps you to find the features
PLM00061 11.3
Manufacturing Process Planner
3-131
Chapter
Manufacturing
Process
Planner
general
functionality
Chapter
3: 3: Manufacturing
Process
Planner
general
functionality
you seek, and narrow down the list of matches to a manageable number of search results. You
can search for the following features:
•
Weld points
•
Arc welds
•
Datums
The starting point for a feature query is an item in a product structure. Using the feature search
you can:
•
Find all features in the search scope that are assigned or not assigned to specified operations.
•
Find all features in the search scope that are connected to specified parts.
•
Find all features in the search scope that are connected to parts assigned to specified operations.
•
Find all features in the search scope that are connected to parts in the incoming IPA of specified
processes.
•
Find all datums that were assigned to previous stations.
You can combine a feature search with other search criteria.
•
Use the spatial search to find all features in the search scope of a specific type by bounding box
or in the proximity of a given part.
•
Use the attribute search to find all features in the search scope of a specific type that contain a
specified attribute value. These attributes can be defined on:
o
The feature occurrence (occurrence notes).
o
The feature attribute form on the PSOccurence or the item revision.
o
Any other form on the PSOccurence or the item revision.
o
The feature item or item revision.
Making spatial searches
A spatial search, also referred to as a cacheless search, allows you to enter search criteria as
numerical values or by dragging a search box in the viewer to find those objects that are within these
spatial boundaries. Teamcenter displays the results of the search as a list of matching occurrences
(structure lines). Selecting an entry in the list highlights the occurrence in the structure tree pane
and in the embedded viewer.
You can refine spatial searches with other attribute searches.
You must complete certain installation and configuration steps before you can run spatial searches.
3-132
Manufacturing Process Planner
PLM00061 11.3
Manufacturing Process Planner general functionality
Making classification searches
You can extend your search to include classification attributes. This is called a classification ad hoc
search. You can search through classified data and find objects contained within a class you specify
and containing attribute values that you specify.
Making Enterprise BOP searches
Use the Enterprise BOP search to search for processes or operations within an enterprise bill of
process structure that contains a specific logical designator. You can combine this search with any of
the other searches, for example, an attribute search or a spatial search.
Perform a structure search
1. Open the structure and select the top line against which you want to search.
You can select a process, operation, product, plant or occurrence group. You can also select
multiple top lines in the same structure or substructure.
Note
To perform a feature search, you must select one line in a product structure.
2. Do one of the following:
•
Choose Tools→Structure Search.
•
Choose Structure Search from the shortcut menu.
Teamcenter displays the Structure Search view.
The structure line you select represents the scope of the search and is listed in the Scopes box.
3. (Optional) Click
to add more lines to the search scope or clear the scope.
•
Select a line in the structure and click
•
Select a line in the Scopes dialog box and click
•
Click Clear
in the Scopes dialog box to add a scope.
to remove the line from the scope.
in the Scopes dialog box to clear all scopes.
The columns names and widths that are initially displayed in the scope list are
configured by the MEAdvancedSearchResultsViewColumnsShownPref and
MEAdvancedSearchResultsViewColumnsShownWidthPref preferences.
4. (Optional) Load an existing search by clicking Open Search
to load a saved search.
5. Define a query.
You can choose from the following search types, depending on which type of structure you
selected:
•
General
PLM00061 11.3
Manufacturing Process Planner
3-133
Chapter
Manufacturing
Process
Planner
general
functionality
Chapter
3: 3: Manufacturing
Process
Planner
general
functionality
•
Weld Points
•
Arc Welds
•
Datum Points
•
Enterprise BOP
6. Use the criteria sections to specify the search criteria pertaining to the type of search you selected.
For example, use the Weld Points Criteria section to specify the criteria for a weld point search.
Click the ... button to the right of each individual search criteria box and enter search criteria in
the resulting dialog box. All the criteria you enter are combined so that you can, for example,
search for all bolts whose name starts with bo and are within 3 centimeters of another part.
7. Select Show results in a new tab if you want to display each set of results in its own tab in the
Structure Search Results view. If this check box is not selected, Teamcenter overwrites the
results of the last search in the same pane.
Note
The Show results in a new tab check box is not visible on the Structure Search view
until after the first structure search is performed.
8. Click Search
to begin the search.
Teamcenter starts the search and loads the lines into the Structure Search Results view.
You can manage the search results in the Structure Search Results view.
9. (Optional) Select a line in the Structure Search Results view to highlight the corresponding item
or item revision in the structure tree and the embedded viewer.
Tip
The Display and Blank commands in the shortcut menu control the visibility of the
search results in the embedded viewer.
10. (Optional) Click Clear
to clear individual search criteria from the search, or click Clear All to
clear all criteria from the Structure Search view.
11. (Optional) Save the structure search.
Save a structure search
You can store a search and, optionally, its results for future reuse. You can also allow other users
access to this search.
Teamcenter saves the search in a SearchStructureContext object that includes a saved
configuration. If you reload a saved search, the configuration in effect at the time of storage is
also loaded.
3-134
Manufacturing Process Planner
PLM00061 11.3
Manufacturing Process Planner general functionality
Teamcenter saves the following configuration information at the time of storage:
•
Current revision rule (with the effective date, end item, or unit number)
•
Variant rule
•
Effectivity group objects
•
Closure rule
•
State of the Show Unconfigured buttons
•
If the search is performed on a process structure and any part of the search contains lines from a
composition structure, the configuration of those related composition structures
1. After entering search criteria and running a search, do one of the following:
•
Click
on the toolbar of the Structure Search view, or choose Save from the View Menu to
save a new search, or update a loaded search with new criteria and results.
•
Choose Save As from the View Menu to save the search under another name. This may
be necessary if, for example, you do not have write access to the original saved search
but still want to modify it.
2. Enter a name and, optionally, a description for the search.
3. Select one of the following.
Option
Action
Search definitions
Saves the entries in the Structure Search view.
Search definitions and consistent
results
Saves the entries in the Structure Search view and
additionally, all results that are compatible with the
current scope of the search.
4. To grant read-only access to other users for this search, select the Is shared? check box.
This allows other users to select and run this saved search when they load saved searches. Other
users cannot modify this search. They must use the Save As command to save any modifications.
5. Specify the location in the database to store the search by clicking Create in and selecting a
folder.
By default, Teamcenter stores the search in the My Saved Searches folder in My Teamcenter.
You can create other folders to organize your searches by clicking New Folder.
6. Click OK.
Rename an existing search
1. With a search open in the Structure Search view, choose Save As from the View Menu.
2. Click Create in to expand the Save Search dialog box.
PLM00061 11.3
Manufacturing Process Planner
3-135
Chapter
Manufacturing
Process
Planner
general
functionality
Chapter
3: 3: Manufacturing
Process
Planner
general
functionality
3. Select the search that you want to rename from the Existing Saved Searches list and click
Rename.
4. Type a new name for the search and click OK.
Assign access rights to a saved search
1. With a search open in the Structure Search view, choose Save As from the View Menu.
2. Click Create in to expand the Save Search dialog box.
3. Select the search for which you want to modify access rights from the Existing Saved Searches
list and click Access.
4. Click the Get access control list. button
in the lower-right corner of the Access dialog box.
The system displays the ACL Control List dialog box.
5. In the ACL Control List dialog box, choose the entry that you want to modify.
Note
You can only change entries you have created or entries you have been given
permission to change by the Teamcenter administrator.
6. Grant or deny privileges for the type of accessor by double-clicking in the column corresponding
to the privilege you want to modify.
•
Select the check mark
•
Select
to grant a privilege.
to deny the privilege.
Note
To clear a privilege box, double-click in the box and choose the blank entry from the list.
7. Click OK to save the list.
Load a saved search
Teamcenter saves the search in a SearchStructureContext object that includes a saved
configuration. If you load a saved search, the configuration in effect at the time of storage is also
loaded.
1. Do one of the following:
•
Load a recently used search.
a. In the Structure Search view, click the down arrow beside the Open Search
.
Teamcenter displays the most recently used searches.
3-136
Manufacturing Process Planner
PLM00061 11.3
Manufacturing Process Planner general functionality
b. Select one of the searches listed.
Teamcenter displays the Open Saved Search dialog box where you can specify load
options.
•
Load a search not recently used.
a. In the Structure Search view, click Open Search
.
Teamcenter opens the Open Saved Search dialog box listing all the saved search
objects belonging to you. The Revision Rule, Variant Rule and Effectivity Group
columns show the information of the primary structure (for example, in the case of a
process structure where configurations of composition structures are also stored).
If you want to see the saved searches belonging to other users, select Show searches
shared by other users.
b. (Optional) View the detailed configuration of a search object by right-clicking it in the list
of searches and choosing Show Configuration.
The resulting Configuration dialog box shows the configuration of all composition
structures associated with the primary structure.
c.
(Optional) Filter the list of searches by clicking
.
d. (Optional) Click the arrow beside the Change your view button
and select the
format in which you want to display the saved searches. The tree view allows you to
display the folders that you create in the Save Search dialog box, and the table view
displays all the searches in list form.
Tree view
Table view
2. Select a load option.
•
Load search criteria only
Loads only search definitions so you can reuse a complex definition on a different structure
or scope. If the criteria includes the proximity search (and, therefore, a proximity part, which
PLM00061 11.3
Manufacturing Process Planner
3-137
Chapter
Manufacturing
Process
Planner
general
functionality
Chapter
3: 3: Manufacturing
Process
Planner
general
functionality
is structure dependent), you must have the same structure open to load the proximity part;
otherwise, Teamcenter ignores the proximity criteria.
•
Load search criteria and scope
Loads the search definitions and the original search scope so you can re-execute the search
and to display refreshed results.
•
Load search criteria, scope and results
Loads everything that is available in the saved search (scopes, definitions, and results). This
option is selected by default. If the object selected in the table does not have results stored,
Teamcenter loads only the search criteria and scope by default.
3. Click OK.
Teamcenter loads the object including those parameters that you specified. The loaded structure
lines represent the current state of the structure. These may differ from the lines that were saved with
the object. Consider these situations:
•
If structure line properties or occurrence notes were changed after saving, the new values of
the properties or occurrence notes are displayed in the loaded results. You do not receive any
indication about changed values or inconsistent results.
•
If the item revision was changed after saving the results and the Latest Working revision rule
is set, the new revision is displayed. You do not receive any indication about changed item
revision or inconsistent results.
•
If the structure line was deleted or moved to other place after saving, the saved BOM line is
loaded in the results. Teamcenter displays information about inconsistent results in a tooltip on
the result tab. You must then update the saved search.
•
If changes include a later revision of the top-line item,Teamcenter considers the structure to be
the same structure and tries to find all the search result lines in the structure.
Change the structure of the saved searches tree
1. Right-click the folder or the search that you want to move and choose Cut.
2. Right-click the parent folder and choose Paste to place the folder or search object inside the
parent folder.
Open a copied search
When you save a search, by default, Teamcenter stores it in the My Saved Searches folder in My
Teamcenter. You can copy this search and open it in Manufacturing Process Planner or Multi-Structure
Manager. You can also add the saved search to the Favorites list and copy it from there.
1. Find the desired search in My Teamcenter and copy it.
2. In the Structure Search view, click Open the copied search object
3-138
Manufacturing Process Planner
.
PLM00061 11.3
Manufacturing Process Planner general functionality
Teamcenter displays the Load Search dialog box asking if you want to apply the saved
configuration to the search.
3. Choose Yes to run the copied search or No to select a new search.
Change the properties of a saved search
1. In the saved search table, right-click a search and choose Edit Properties.
2. In the Check-Out dialog box, click Yes to check out the properties form.
Teamcenter displays the Edit Properties dialog box where you can edit a variety of properties.
The properties most pertinent to the saved search are:
•
Name
•
Description
•
Is Shared?
3. Edit the desired property and click Save and Check-In.
Filter data in the Auto Filter dialog box
The Auto Filter dialog box narrows down the search results according to conditions that you create in
the Filter Condition Editor.
•
The ALL option displays properties for all the children of the object currently selected in the
component view.
•
You can use the Filter Condition Editor to create condition expressions for filtering the display.
•
Expressions cannot be edited after they are listed in the Auto Filter dialog box, but they can
be deleted.
•
Teamcenter retains your filter condition expressions until you delete them.
To create conditions, click Add a new search condition
•
to display the Filter Condition Editor.
To create an initial condition expression, select a property column value and a logical operator,
and then enter an object value or select one from the list of objects displayed in the table, and
then click Add a new search condition .
Note
The = = operator tests for an exact match. The = operator tests for a match but is
not case sensitive.
•
To expand the expression with additional conditions, use the ADD and OR operators.
•
Click Remove the selected condition(s)
PLM00061 11.3
to delete the selected condition line.
Manufacturing Process Planner
3-139
Chapter
Manufacturing
Process
Planner
general
functionality
Chapter
3: 3: Manufacturing
Process
Planner
general
functionality
•
Click Clean all the conditions
•
Click ...not meet the condition(s)
•
Click OK to add the condition expression to the Auto Filter dialog box.
to delete the entire expression.
to negate the selected condition.
Update a saved search
After loading a search, do one of the following:
•
Rerun the search to get the latest results.
•
Modify the search definitions and click
to update the same saved object with new data. If
you loaded a shared search belonging to another user, you must have write access to update
the search.
•
If you load both search definitions and results and modify the search definition, rerun the search
to update the saved search object.
•
Save the modified search as a new object by using the Save As menu command.
•
Change whether the search is shared.
1. In My Teamcenter, find the search in the My Saved Searches folder.
2. Edit the Is Shared? search object property.
Delete a saved search
Do one of the following:
•
In My Teamcenter:
1. Expand the My Saved Searches folder.
2. Select the search object you want to delete.
3. Click
•
in the toolbar.
In the Structure Search view:
1. Open the Save Search dialog box.
2. Click Create In.
3. Select the search object you want to delete.
4. Click Delete on the right.
•
In the Structure Search view:
1. Open the Load Search dialog box.
2. Select the search object you want to delete.
3-140
Manufacturing Process Planner
PLM00061 11.3
Manufacturing Process Planner general functionality
3. Click
in the Load Search dialog box.
If you delete the search object currently loaded in the Structure Search view, the search
context is cleared from the view.
Entering search criteria
About search criteria
Each type of query that you select has its own criteria that you can use to define a search. You can
always refine your search by combining it with one or more of the criteria in the general criteria section.
Alternatively, you can load a saved search which populates the search criteria from the data stored in
the search.
Enter item ID or item attributes search criteria
To search for items whose identifiers, names, attributes, or types match a specific pattern:
1. Type an item ID or item name directly into the boxes. For example, you can type 57h* into the
Item ID box to find all items whose ID starts with 57h.
When you click outside the box, Teamcenter enters the search criteria into the Item attributes
box.
2. Click ... beside the Item attributes box to specify additional attributes to be taken into
consideration for the search. The search result must fulfill all specified search criteria.
You can also immediately open the Item Attributes dialog box without previously specifying
an item ID or name.
3. (Optional) Filter the search with saved search criteria by clicking Change.
Teamcenter displays the Change Search dialog box. You can choose any of your saved
searches or system-defined searches to filter the basic search results.
Note
The Search and the Clear All buttons are available only after entering criteria in the Item
attributes box. You cannot perform a search or save one until this box is populated.
Enter Enterprise BOP search criteria
If you work with enterprise bill of process structures, you can you can search by a logical designator.
1. In the Query Type box, select Logical Designator.
2. In the Result Type box, select the type of result for which you want to search. You can search for
a process or an operation.
3. In the Logical designator box, do one of the following:
•
Type a logical designator. You must follow the convention of serializing the logical designator.
PLM00061 11.3
Manufacturing Process Planner
3-141
Chapter
Manufacturing
Process
Planner
general
functionality
Chapter
3: 3: Manufacturing
Process
Planner
general
functionality
o
You must specify the searched values of the fields in the order they appear in the logical
designator form.
o
You must separate the searched values by the logical designator delimiter, defined by the
MELogicalDesignatorDelimiter preference (; by default). Do not use leading or trailing
blanks. For example, if the logical designator consists of four fields, and the search
should find logical designators whose first field (a string) equals SubsystemX and whose
third field (a number) equals five, the serialized filter is SubsystemX;;5;.
When you type the filter value, Teamcenter does not check for validity (for example,
compatibility with the types of the fields or conformance with LOVs).
•
Click ....
Teamcenter displays the Logical Designator dialog box. This dialog box includes all the
fields that comprise the logical designator class that is related to the object type you chose in
the scopes section.
a. Enter search criteria in the available boxes.
Boxes that are defined as mandatory in the logical designator form are marked with an
asterisk but they are not mandatory in this dialog box.
b. Click OK.
4. Click Search.
Enter occurrence note search criteria
•
Click the ... button to the right of the Occurrence Notes box to search for specific occurrence
note values.
Your administrator can define occurrence notes and associate them with particular structure lines.
You can use these mapped occurrence notes as search criteria.
For example, a mapped occurrence note may contain an interior/exterior flag that indicates if a
given part is used on the interior or exterior of the product. You could then search for all parts on
the exterior of the product or, by refining the search with other criteria, for all exterior brackets.
Similarly, a mapped occurrence note may contain a number that references an illustration in the
work instruction manual that describes how to assemble the part. You can search for all parts
illustrated in the appropriate section of the manual.
Enter spatial filter search criteria
Enter the spatial search criteria
1. Click the ... button to the right of the Spatial Filter box.
Teamcenter displays the Spatial Criteria dialog box, allowing you to define one of two types of
spatial filters and optional target parts.
3-142
Manufacturing Process Planner
PLM00061 11.3
Manufacturing Process Planner general functionality
Note
The spatial filter option is disabled if Teamcenter is not configured for cacheless
searches or if the necessary NX or JT files are not available.
2. (Optional) Select the Use selections from table check box above the Target Parts table if you
want to search against specified target parts.
3. Use the Proximity and 3D box radio buttons in the Spatial Criteria dialog box to select a search
type, and then click OK to save the selections.
•
Proximity
Limits the search to parts within a specified proximity distance, for example, all parts within
10 centimeters of part X.
•
3D box
Allows you to define a three dimensional box in the embedded viewer and search for parts
completely inside, completely outside or intersecting the box. Use the Spatial Criteria dialog
box to define the coordinates and size of the box.
Note
If you are making appearance searches, you can only search inside and
intersecting the box when TruShape filtering is selected.
Note
You can use altreps (alternative representations) to define different physical configurations
or shapes of a flexible part such as a tube or hose. Spatial searching takes into account an
alternate geometric shape of a flexible part by searching the dataset that corresponds to
the altrep defined on the occurrence object.
Define a proximity filter
1. In the Spatial Criteria dialog box, select the Proximity button.
2. (Optional) Select True Shape filtering if you want to test items with intersecting bounding boxes
to identify if they have TruShape volumes that intersect the TruShape volumes of the selected
objects. Depending on the TruShape parameters configured, Teamcenter displays the geometry
of each object as regular cubes (voxels) to provide a simplified representation of the actual
shape. TruShape searches return more accurate results but may take longer to complete.
3. Define a proximity value in the Distance box in the Spatial Criteria dialog box and click OK.
Teamcenter limits the search to those parts within the defined proximity of the parts selected in the
viewer or structure tree. A part is considered within the proximity if any portion of it is within the
specified distance; the part may not be completely within the specified distance.
PLM00061 11.3
Manufacturing Process Planner
3-143
Chapter
Manufacturing
Process
Planner
general
functionality
Chapter
3: 3: Manufacturing
Process
Planner
general
functionality
Define a spatial filter with a 3D box
Note
This procedure requires a mockup license for the viewer and is not available with the
base license.
1. In the Spatial Criteria dialog box, select the 3D box button.
Teamcenter displays a brown bounding box at a default location in the viewer.
2. (Optional) Select True Shape Filtering if you want to test items with intersecting bounding boxes
to identify if they have TruShape volumes that intersect the TruShape volumes of the selected
objects. Depending on the TruShape parameters configured, Teamcenter displays the geometry
of each object as regular cubes (voxels) to provide a simplified representation of the actual
shape. TruShape searches return more accurate results but may take longer to complete.
3. Make the following selections to define the location and size of the 3D box:
•
Slider increment
Specifies the actual distance equivalent to one increment of the Maximum and Minimum
sliders and spinners.
•
Extents
Determines how Teamcenter constructs the bounding box from the values you specify, as
follows:
o
Centroid and size
Allows you to specify the bounding box with coordinates of the centroid and lengths in X,
Y, and Z directions. It is oriented with respect to the global axes of the end item.
o
Origin and size
Allows you to specify the bounding box with coordinates of the origin and lengths in X,
Y, and Z directions.
o
Minimum and Maximum
Allows you to specify the bounding box with minimum and maximum coordinates. This
is the default selection.
•
Maximum and Minimum sliders and spinners
Allow you to manually define the maximum and minimum extents of the bounding box.
•
Find Parts
Allows you to specify if parts returned by the search are fully contained inside or fully outside
the bounding box.
•
3-144
Include parts intersecting the box
Manufacturing Process Planner
PLM00061 11.3
Manufacturing Process Planner general functionality
If checked, the search returns parts that intersect the bounding box, as well as parts that are
fully inside or outside it. This option is enabled only if you select the True Shape filtering
option.
Note
If you use appearance searches, this option is always checked.
•
Enable 3D manipulators
If checked, drag handles are displayed on the bounding box, allowing you to move and resize
it manually. You can then drag the 3D manipulator to resize or reposition the bounding box.
4. (Optional) Do any of the following to move and resize the bounding box with the manipulators:
To
Move the manipulator parallel to a face.
Move the manipulator perpendicular to a face.
Constrain the move to one axis.
Resize the manipulator uniformly.
Resize the manipulator along one axis.
Do this
Drag the face of the manipulator.
Press Ctrl as you drag the face.
Press Shift as you drag a face.
Drag a corner of the manipulator.
Press Ctrl as you drag a corner of the
manipulator.
5. (Optional) Click Build from selections to construct a bounding box containing all target parts
specified in the Target Parts table, or selected in the tree or viewer.
PLM00061 11.3
Manufacturing Process Planner
3-145
Chapter
Manufacturing
Process
Planner
general
functionality
Chapter
3: 3: Manufacturing
Process
Planner
general
functionality
6. Click OK to save the search criteria.
The 3D box remains visible while the search is active, even if the Spatial Criteria dialog box is
not open.
Note
You can visualize mixed unit assemblies in the Spatial Search dialog box, that is,
assemblies composed of parts defined in both Imperial (English) and metric units. The
dialog box uses the appropriate units when you type in dimensional values, for example,
spatial distance in the Spatial Criteria dialog box.
Use target parts
As an alternative to manually generating the spatial search bounding box with the spinner and slider
controls, you can construct a bounding box quickly and accurately from a table of target parts. You
can use this method for proximity or 3D bounding box searches.
Note
Generic objects such as GDE elements, GDE link lines, interface definitions, and
processes are not valid participants in spatial searches. Consequently, they are not
added to the target parts table. If you try to add a generic object to the target parts table,
Teamcenter displays an error message indicating the BOM line is invalid.
However, you can add valid generic objects such as signals and designs to the target parts
table. If you select these objects in the table or perform a search on them, Teamcenter
displays a warning message indicating that they do not have associated bounding boxes.
Note
The target parts table is not available if you are making appearance-based searches.
1. Select the Use selections from table check box.
Teamcenter enables the Target Parts table and its associated buttons.
Note
If you select Use selections from table, any selections in the tree or viewer are
ignored.
2. Select the view that is the current scope for the structure search, select a product line in the
structure, and click the + button to add selected part in the Target Parts table.
To remove a target part, select it in the table and click the – button.
To clear the table of all entries, click
3-146
Manufacturing Process Planner
.
PLM00061 11.3
Manufacturing Process Planner general functionality
3. Once all the required target parts are listed to the table, click OK. Alternatively, if you are defined
a 3D box search, click Build from selections.
Teamcenter draws a bounding box enclosing all the target parts in the viewer.
4. Perform a spatial search.
Teamcenter displays the Search Results pane containing the results of the spatial search.
Enter classification search criteria
1. Click the ... button to the right of the Classification box.
Teamcenter displays the Classification dialog box.
2. Click
PLM00061 11.3
to open the classification hierarchy.
Manufacturing Process Planner
3-147
Chapter
Manufacturing
Process
Planner
general
functionality
Chapter
3: 3: Manufacturing
Process
Planner
general
functionality
3. Double-click a class name to select it from the tree.
Teamcenter adds a line to the table containing the name of the class you select.
4. Specify the system of measurement.
The systems available here (metric, nonmetric, or both) depend on the system in which the class
is stored in the Classification Admin application.
5. In the Property Name column, click the cell containing the name of the class.
Teamcenter displays a list of all the attributes within the class.
6. Select the class and attribute with which you want to search.
7. Click the cell containing the = sign and select an operator.
8. In the Searching Value column, select the cell and type a value for the attribute for which you
want to search.
9. (Optional) Click
to create an additional search parameter.
The lines of the table, each representing an individual search parameter, are joined by the AND
operator.
10. Click OK.
Teamcenter displays the classification search parameters in the main section of the Search view.
Filter search with form attributes
You can filter searches using the criteria of forms attached to the items or item revisions.
1. Click the ... button to the right of the Form Attributes box.
Teamcenter displays the Form Attributes dialog box.
2. Enter the form attributes for the search, including any mathematical operators.
a. Select the relation, parent, and form type for which you want to search.
b. Click
c.
to add a line.
Enter or modify the property name, operator, or searching value by clicking in those cells in
the table.
Teamcenter displays the form type and search values as a string in the format similar to the
following example:
“ItemRev:BVRSyncInfo:last_struct_mod=value1 AND ItemRev:BVRSyncInfo:last_Sync_date=value2
Enter feature criteria
Feature criteria comprise a selection of conditions that you create, and then join by AND or OR logical
operators to form a search query. You can refine this search by combining it with criteria from the
General search. These are combined using an AND operator.
3-148
Manufacturing Process Planner
PLM00061 11.3
Manufacturing Process Planner general functionality
1. Open the appropriate search criteria section of the Structure Search view. For example, open
the Weld Points Criteria section to perform a weld point search, or the Arc Weld Criteria
section to perform an arc weld search.
2. Click the Add button.
3. Select one of the conditions and click Add.
Teamcenter opens a dialog box where you can specify the processes, operations or parts on
which to perform the search. This dialog box is modeless so that you can select the appropriate
object for the search. The add button on the dialog box is enabled only when you select the
appropriate object for the condition. Also, at the time of adding the condition, if Teamcenter
already has valid objects selected, those get added to the list automatically.
4. Enter the condition data for each of the conditions by clicking Add.
In each of these condition dialog boxes, you specify the scope by selecting an appropriate
structure line and clicking the Add button .
PLM00061 11.3
Manufacturing Process Planner
3-149
Chapter
Manufacturing
Process
Planner
general
functionality
Chapter
3: 3: Manufacturing
Process
Planner
general
functionality
You can remove the line, if necessary, by clicking Remove . Select the Consider sub
hierarchy of selected objects option to expand the search to include all children of the specified
process or operation.
•
Assigned to
Teamcenter searches for all the features assigned to specific processes and operations. The
scope for this condition is a process or operation.
•
Not assigned to
Teamcenter searches for all features not assigned to the specified processes or operations.
•
Connected to
Teamcenter searches for all features connected to specified parts. The scope for this
condition is an item in a product structure. You can only select parts from the same product
structure from which the search is initiated. Select Full Match to return features that are
connected only to the specified parts (or to several of the specified parts, if multiple parts
are listed).
•
Connected to consumed
Teamcenter searches for features connected to parts that are consumed by the specified
processes and operations. The scope for this condition is a process or operation.
3-150
o
Select Consider In Process Assembly in addition to consumed parts to find all
features in the search scope that are connected to parts in the incoming in-process
assembly of a given process.
o
Select Consider Dynamic In Process Assembly to find all features in the search scope
that are connected to parts in the incoming dynamic in-process assembly of a given
process.
o
Select Full Match to return features that are connected only to the consumed parts.
Manufacturing Process Planner
PLM00061 11.3
Manufacturing Process Planner general functionality
•
Assigned to Previous Station (available only for datum points).
Teamcenter searches for all datums assigned to the previous stations of the given process or
operation, as defined by the process flow in the PERT view. It also searches for datum points
assigned to the root process or operation directly.
5. Select a logical operator.
•
AND
Each condition (row) in the condition table must be fulfilled by the search result.
•
OR
One or more of the conditions (rows) in the condition table must be fulfilled by the search
result.
You can only specify one logical operator for the entire condition table.
6. Click OK.
Teamcenter adds the condition type to the condition table and completes the column entries.
7. (Optional) Perform one of these actions:
•
Edit columns that are applicable to the chosen condition in the table cell.
•
Edit a row in the table by selecting it and clicking Edit.
Teamcenter opens the condition dialog box.
•
Delete a row in the table by selecting it and clicking Delete.
8. Click Search.
Teamcenter runs the search and displays the results in the Structure Search Results view. If
you selected Show results in a new tab, Teamcenter creates a new Result tab for each time
you run the search.
Manage the search results
About search results
Search results are displayed in the Structure Search Results view. This view has two sections:
•
Search Criteria section
This section displays the scope and the search criteria that you specified in the Structure Search
view. The contents of this section vary depending on which type of search you ran and which
criteria you entered.
•
Search Result section
This section contains a table of individual lines representing the search results. Teamcenter
displays the search results as individual lines without indication of any structure.
PLM00061 11.3
Manufacturing Process Planner
3-151
Chapter
Manufacturing
Process
Planner
general
functionality
Chapter
3: 3: Manufacturing
Process
Planner
general
functionality
Each time you run a new search in the Structure Search view, you can specify whether you want the
search results to open in a new tab in the Structure Search Results view or replace the contents
of the current tab. If you move from result to result (tab to tab), you can update the search criteria
displayed in the Structure Search view using the Repopulate Criteria button.
When Teamcenter displays the result of a search, the selection in the search results table is
synchronized with the selection in the structure view. When you select an object in the Structure
Search Results view:
•
If the object is expanded in the structure that is being searched, Teamcenter automatically selects
and shows the object in the originating structure.
•
If the object is not expanded, the synchronization depends on the MEExpandToSelection
preference. If the value is true, the application partially expands the object and shows it in the
originating tree. Otherwise, the selection is not synchronized in the originating structure.
The same part may be listed many times in the search results if it has multiple occurrences in the
end item that match the search criteria. For example, the same bolt may be used seven times in
the end item and, if all seven usages satisfy the defined proximity filter, the bolt appears seven
times in the search results.
Lines in the search results table are actual BOM lines, and you can use the same shortcut menu
commands for these objects as you do for any structure line in the structure pane.
The Structure Search view is dependent on the configuration changes applied to the originating
tree structure, such as showing configured or unconfigured, revision rules, or configuration by
occurrence group. Changing the configuration of the structure pane causes the Structure Search
Results view to clear all relevant tabs.
Removing a line from the originating structure removes only this line from the results list. Unloading
the originating tree structure from the application causes the Structure Search view to clear all
relevant tabs.
If you unload the originating tree structure from the application, causes the Structure Search
view to close all associated tabs. The same thing happens if you change the configuration of the
originating structure.
View and manage the search results
In the Structure Search Results view, do one of the following:
•
View search result lines in original structure.
In the context menu, use the Find menu commands to find the search result line in the structures
loaded in the structure view.
•
Copy or drag lines from the search results table.
You can copy and paste lines from the search results table to structures in the structure view.
In addition, you can drag lines from the search results table to structures in the structure view.
When doing this, the behavior is the same as if you drag the line from the searched structure
itself. If you drag the search result line to a structure other than the searched structure, it is as
though you copied the line in the searched structure and pasted it into a new structure.
3-152
Manufacturing Process Planner
PLM00061 11.3
Manufacturing Process Planner general functionality
•
In the Search Criteria section, click Repopulate Criteria. This is useful if you navigate between
several search result tabs. As only one Structure Search view is available, you can use the
Repopulate Criteria button to update the Structure Search view with the search criteria active
for the current Structure Search Results tab.
•
Customize the column display.
1. Click the View Menu button and choose Columns from the view menu commands located
in the top-right corner of the Structure Search Results view.
Teamcenter displays the Column Management dialog box.
2. Select the desired columns from the Available Properties list and move them to the
Displayed Columns with the right arrow.
3. (Optional) Modify the order the columns appear in the search results table using the up and
down arrows.
4. Click Save.
The columns names and widths that are initially displayed in the search results list
are configured by the MEAdvancedSearchResultsViewColumnsShownPref and
MEAdvancedSearchResultsViewColumnsShownWidthPref preferences.
5. (Optional) Save the column layout by choosing Save Column Configuration in the view
menu commands. You can restore a saved column layout by choosing Apply Column
Configuration and selecting the saved configuration from the list.
•
Find individual search results.
Choose the Find in Display command from the view menu commands to define criteria and
apply them to the results list. Objects fulfilling those criteria are selected in the results list.
•
Copy selected table data to the operating system clipboard. You can then paste this into any
document, for example a Word or Excel document.
•
Export to Word and Excel.
Choose the Objects to Word or Objects to Excel View Menu commands to export search
results to Microsoft Word or Excel.
•
Sort the search results.
You can sort the search results by clicking on the column header or by clicking the Sort button
to open the Sort dialog box to define a more advanced sort. You can specify a primary,
secondary, and tertiary sort order for the columns.
•
Hide the display of an object in the viewer.
You can blank or display a search result line in the assembly viewer. Select an object from the
results list, and choose Display option from the shortcut menu. If the assembly viewer is open,
the user sees the selected object in the graphical viewer beside the originating tree.
PLM00061 11.3
Manufacturing Process Planner
3-153
Chapter
Manufacturing
Process
Planner
general
functionality
Chapter
3: 3: Manufacturing
Process
Planner
general
functionality
Comparing structures and propagating changes
Visually compare EBOM to MBOM or BOM to BOP part assignments
You can use a quick 3D visual confirmation of which parts are and are not assigned from a source to
a target structure rather than compare structure names and IDs. When aligning EBOM to MBOM
or BOM to BOP, you can visually identify which parts are unassigned in the source graphic view,
and which are already assigned in the target graphic view. You can also review the target and
source assignments from the Advanced Accountability Check dialog box or more quickly from
the Manufacturing Process Planner toolbar.
Note
Your administrator can also hide those parts assigned to the target in the source
graphics view, and hide unassigned parts in the target graphics view, using the
MEDisplayOnAssign preference.
1. Load EBOM and MBOM, or BOM and BOP, and link both the structures. To link:
•
An MBOM to an EBOM, right-click on the MBOM top node and choose Link/Associate→Link
structures.
•
A BOM to a BOP, right-click on the BOM top node and choose Link/Associate→Associate
Product as Target.
2. If you want to compare part assignments using an advanced accountability check, create an
advanced accountability check favorite for BOM-BOM or BOM-BOP compare and apply that
favorite name as the value of the MEAssignmentIndicationDefault preference.
Tip
While running an advanced accountability check, you can save it as a favorite by
clicking
on the Scope tab of the Advanced Accountability Check dialog box.
3. If you have not already done so, assign EBOM parts to the MBOM, or BOM parts to the BOP.
4. In both structure views, load graphics views by clicking
3-154
Manufacturing Process Planner
.
PLM00061 11.3
Manufacturing Process Planner general functionality
5. Select the top BOM lines in the source and target views.
6. If you want to compare assignments:
•
Using an advanced accountability check:
a. Choose Tools→Advanced Accountability Check.
b. In the Advanced Accountability Check dialog box, click OK.
In the structure views, parts that are:
PLM00061 11.3
o
Shared by both structures are highlighted in green in the structure views.
o
Only in the source structure view are highlighted in red in the source structure and
source accountability check views.
o
Only in the target structure view are highlighted in cyan in the target accountability
check view.
Manufacturing Process Planner
3-155
Chapter
Manufacturing
Process
Planner
general
functionality
Chapter
3: 3: Manufacturing
Process
Planner
general
functionality
c.
In the Advanced Accountability Check toolbar, click Visual Assignment Check
.
The Visual Assignment Check view is displayed, showing all items not assigned
to the target.
•
Without running an advanced accountability check:
a. In the Manufacturing Process Planner toolbar, click Visual Assignment Check
.
b. In the Check Alignment Completion dialog box, click OK.
3-156
Manufacturing Process Planner
PLM00061 11.3
Manufacturing Process Planner general functionality
In the structure views, parts do not display highlighted colors as they do after running an
advanced accountability check. However, the Visual Assignment Check view identifies
all items not assigned to the target.
7. To see only those graphics assigned to the target in the source's Graphics view, in the Visual
Assignment Check toolbar, click
, and then select Blank.
Note
You can also select Transparent. The MEAssignmentIndicationTransparencyValue
preference determines how transparent the unassigned parts are in the source.
8. Assign parts from the source to the graphic window.
Once all parts are assigned to the target, no parts are visible in the source graphics view and all parts
are visible in the target graphics view.
PLM00061 11.3
Manufacturing Process Planner
3-157
Chapter
Manufacturing
Process
Planner
general
functionality
Chapter
3: 3: Manufacturing
Process
Planner
general
functionality
Running an accountability check
About comparing structures and propagating changes
You can compare two structures to ensure all lines in the source structure are accounted for in the
target structure. For example, you can compare the EBOM structure to the MBOM structure to ensure
all parts and assemblies are assigned or compare the product structure and the process structure to
ensure that all occurrences of product components and features are used in the process structure
as consumed items. You can compare the entire assembly or only a subassembly to the selected
process. These types of comparison are performed using an accountability check.
Any differences found during the comparison are reported, as they may indicate problems in
manufacturing the product to its specification. However, an imbalance between the structures may
not necessarily indicate a problem with the structure itself.
An accountability check or comparison:
1. Traverses the source structure.
2. For each line in the source, finds one or more matching lines in the target structure, according to
defined equivalence criteria.
3-158
Manufacturing Process Planner
PLM00061 11.3
Manufacturing Process Planner general functionality
3. For each pair of equivalent lines, identifies if there is a full match or a partial match. A partial
match exists if one or more aspects of the structures that you compare are not equal.
4. Colors each line in the structures and, if you have the correct license, opens the Accountability
Check Result view displaying the full matches, partial matches, and unmatched lines.
The following differences are reported:
•
Lines in the source structure that do not have counterparts in the target
•
Lines in the source that have more than one counterpart in the target
•
Lines in the target that do not have counterparts in the source
•
Lines in the source whose counterparts in the target have some significant difference, for
example, a different quantity
The analysis is done on the structures as they are configured in the rich client. You can run the
analysis with any combination of configuration options on both structures.
If you compare enterprise bill of process structures, you can propagate differences found from a
generic BOP to a product BOP, or from a product BOP to a plant BOP.
When setting up the accountability check feature, a power user generally creates favorites—a
collection of typical options and settings for different situations. An administrator can publish these
favorites for different groups or roles so that regular users can then select one of them to quickly
run the comparison.
Run an accountability check with saved settings
1. With the two structures that you want to compare open in structure views, select the appropriate
levels and choose Tools→Accountability Check→Accountability Check.
2. Verify that the correct structures are listed in the Source objects and Target objects boxes. If
necessary, add structures by selecting them and clicking .
3. In the Available Settings box, select the entry that includes the appropriate settings for the
accountability check.
Only the settings applicable to the types of structures that you selected as source and target
are displayed in the Available Settings list.
4. Click OK.
Teamcenter runs the accountability check and lists the results in the Accountability Check view.
5. Examine the results and make the necessary modifications to the structures.
6. Rerun the check using the same settings by clicking
PLM00061 11.3
in the Accountability Check view.
Manufacturing Process Planner
3-159
Chapter
Manufacturing
Process
Planner
general
functionality
Chapter
3: 3: Manufacturing
Process
Planner
general
functionality
Note
•
How far you need to expand the structure depends on the settings in place when the
saved setting was created. Ask your administrator for information about how far to
expand the selected structures.
•
When running an accountability check based on saved settings or rerunning an
accountability check, you cannot report the results in occurrence groups or create a
printable report. Consider running an asynchronous accountability check.
About the Accountability Check view
When you run the accountability check, Teamcenter displays the results in the Accountability
Check view. This view lists the problematic lines in the source and target and provides a list of
conflict details. Lines that are colored in the source and target structures are also colored in the view.
Fully matched lines are not listed by default.
Note
Displaying fully matched lines in large structures can clutter the view
Lines in the Accountability Check view behave in the same fashion as lines in the source and
target structures. If you remove a line in the view, Teamcenter removes the line from the source or
target. You can copy lines from the view into the clipboard, drag them to another structure, or send
them to another application.
When you select a source or target line that is marked as having net effectivity or being a partial
match, Teamcenter displays the conflicts in a third pane at the bottom of the view. The tabs shown in
the Partial Match section of the view are dependant on which partial match criteria you selected in
the Partial Match pane during the check. The table can display information about:
•
Properties
•
Predecessors (enterprise BOP structures only)
•
Assignments (enterprise BOP structures only)
•
Hierarchy (enterprise BOP structures only)
When you select a line in the source section of the Accountability Check view, you can click the
Equivalent Lines tab in the target section of the view to find the lines in the target structure that match
the selected source line, and vice versa. These lines are then selected in the visible structure views.
When you work through the accountability check results, resolving conflicts, the accountability check
results are not updated—the lines remain highlighted in the original check colors. To update the lines,
you must rerun the accountability check. You can do this using the same settings by clicking
in the Accountability Check view.
3-160
Manufacturing Process Planner
PLM00061 11.3
Manufacturing Process Planner general functionality
Note
The Accountability Check view is not displayed when one or both of the structures being
compared is an intermediate data capture.
Display the partial compare results
After running an accountability check, you can view the partial compare results. Do one of the
following:
•
Select a partial match line in either the Source or Target section of the Accountability Check
view.
Teamcenter displays the partial compare results in the Partial Match section at the bottom of
the view.
•
Right-click a partial match line in the structure pane and choose Partial Compare Results, or
choose Tools→Accountability Check→Partial Compare Results.
Teamcenter displays the Partial Compare Results dialog box.
View settings used to run the accountability check
You can display a read-only listing of the settings in force when you ran the accountability check report.
•
Click
.
Teamcenter opens the Accountability Check Settings dialog box displaying the scope and
configuration in effect at the time the check was made. This is not necessarily the same as
the currently active configuration.
Filter accountability check results
When you run the accountability check, you can select check criteria in the Accountability Check
dialog box. After running the report, you may find that the Accountability Check view shows too
many results and the display is cluttered. You can filter out some of the check criteria in the view to
make it more readable without having to rerun the accountability check.
1. Click Filter.
2. Clear the categories that you want to hide in the view and click OK.
Teamcenter displays only those categories that are selected in the Filter dialog box. The filter button
is turned on when you remove the check mark from any categories to indicate that filtering is applied.
Using the Accountability Check view options
The Accountability Check view provides a multitude of options that are common to many views.
Do any of the following:
•
Find individual objects in the view.
•
Customize the column display.
PLM00061 11.3
Manufacturing Process Planner
3-161
Chapter
Manufacturing
Process
Planner
general
functionality
Chapter
3: 3: Manufacturing
Process
Planner
general
functionality
Mark broken links
The accountability check can help you find all the lines with broken links below a selected process.
1. Make sure the associated product structure is loaded.
2. Select one or multiple processes or operations and choose Accountability Check→Mark
Broken Links.
Teamcenter finds all broken link lines below the selected process or processes, partially expands
the structure to display them, and colors the background red. Each time you run the Mark
Broken Links command, the marking of broken link lines is additive. The display is not cleared
before the command is run.
You can modify the color of the marking in the MEAccountabilityMarkBrokenLinksColor
preference.
3. (Optional) Reconcile the broken links.
4. (Optional) Clear the background colors by choosing Accountability Check→Clear
Accountability Check Display.
Tip
If you use this feature often, you can add the Mark in Broken Links button
menu bar.
3-162
Manufacturing Process Planner
to the
PLM00061 11.3
Manufacturing Process Planner general functionality
Mark lines in the base view
If you run an accountability check and report the results in occurrence groups, you can mark a
selected line in the occurrence group in the base view.
1. Select a child line that is directly under an occurrence group and choose Accountability
Check→Mark in Base View.
Teamcenter selects the base view tab, partially expands the structure to the marked lines, and
colors the background light green. Each time you run the Mark in Base View command, the
marking of lines is additive. The display is not cleared before the command is run.
You can modify the color of the marking in the MEAccountabilityMarkInBaseViewColor
preference.
2. (Optional) Clear the background colors by choosing Accountability Check→Clear
Accountability Check Display.
Tip
If you use this feature often, you can add the Mark in Base View button
to the menu bar.
Clear display
You can reset all background colors on objects in the active window and their corresponding objects
in the process window to the default colors.
•
Choose Tools→Accountability Check→Clear Accountability Check Display.
Note
The command works only if either the source view or the target view is the active window.
Running an advanced accountability check
Understanding line equivalence
When comparing product and process, the standard accountability check comparison is based on
the assignments between the structures. When comparing two process structures, Teamcenter
additionally uses the in-context ID and any common assignments to the same product to determine
equivalence. Because the accountability check is based on the assign action, it does not compare by
item ID and does not recognize if a line is copied from another structure or from the Newstuff folder.
Understanding equivalence in enterprise BOP structures
In addition to the standard equivalence checks, two lines are considered equivalent if one or more of
the following criteria match. (Some of the criteria may not match, but the lines are still considered to
be equivalent.)
•
Origin link equivalence for enterprise BOP structures
PLM00061 11.3
Manufacturing Process Planner
3-163
Chapter
Manufacturing
Process
Planner
general
functionality
Chapter
3: 3: Manufacturing
Process
Planner
general
functionality
A process, operation, or partition in one enterprise BOP structure is considered equivalent to
its counterpart in another enterprise BOP structure by origin link if the source BOP's process,
operation, or partition was used as a template for creation of the target BOP's process, operation,
or partition. This occurs if the generic BOP was used as a template for creating a new product
BOP or if the process or operation was allocated from a product BOP to a plant BOP.
A process, operation, or partition in a product BOP is considered equivalent to a process,
operation, or partition in another product BOP by origin link if both product BOPs are created
from the same generic BOP. It is not necessary for the product BOPs to be created directly from
the generic BOP because origin links are carried over each time a product BOP is cloned. The
same holds true when cloning a plant BOP from an existing plant BOP. Allocated processes or
operations remain linked to the original product BOP. The allocation process clones the structure,
but the origin links remain the same.
This criterion is always checked when comparing any combination of enterprise BOP structures.
•
Process logical designator equivalence for enterprise BOP structures
A process, operation, or partition in a generic BOP or product BOP is considered equivalent to
a process, operation, or partition in another generic BOP or product BOP by process logical
designator if both lines have the same process logical designator property values. Two process
logical designators are considered equivalent if all fields in the logical designator form match.
This criterion is optional. It can be useful when comparing two structures of the same type that do
not necessarily have the same origin (for example, plant BOP to plant BOP).
•
Process ID equivalence
A process, operation, or partition in an enterprise BOP structure is considered equivalent to the
same process, operation, or partition in another configuration of the same structure.
This criterion is checked when comparing two configurations of the same structure.
Types of structures you can compare and propagate
Using an accountability check, you can compare the following pairs of source and target structures:
•
EBOM and MBOM to see which of the EBOM parts are aligned to the MBOM
•
Product and product
•
Process and product to see if all parts are consumed
•
Process and process
•
Process and plant
•
Generic BOP and product BOP
•
Product BOP and plant BOP to see which of the product BOP processes and operations are
already allocated. It is also possible to see if any data was changed in the product BOP
processes and operations after these were allocated to the plant BOP.
•
Product BOP and product BOP
3-164
Manufacturing Process Planner
PLM00061 11.3
Manufacturing Process Planner general functionality
•
Plant BOP and plant BOP to see any differences when they have a common product BOP
as origin.
After comparison, you can propagate changes between the compared structures.
The following is an overview of the types of structures you can compare.
Target
BOM
BOM
BOP
X
X
Generic Product Plant
BOP
BOP
BOP
X
X
CAD
BOM
BOP
X
X
4GD
X
X
X
Product
BOP
X
X
Plant
BOP
X
X
X
X
X
X
IDC
4GD
IDC
X
Generic
BOP
Source
Part
BOM
X
Note
You can compare two revisions of the same BOM, BOP, or plant BOP structure. You can
compare item IDs, item revisions, item revision and BOM line attributes and properties, and
quantity for pack/unpack lines. This provides a better understanding of what has changed
from one structure event to another, including which objects were added or changed,
which were updated, and which remain the same. To compare two revisions of the same
structure, open each in its own structure and run an advanced accountability check using
the top lines as source and target.
PLM00061 11.3
Manufacturing Process Planner
3-165
Chapter
Manufacturing
Process
Planner
general
functionality
Chapter
3: 3: Manufacturing
Process
Planner
general
functionality
Run an advanced accountability check
As an advanced user, you can set a variety of options before you run an advanced accountability
check. If you save these options as favorites, you can repeat the advanced accountability check
using the same options.
Note
To run an advanced accountability check, you must have two linked source and target
structures to compare. These are typically a source engineering bill of materials (EBOM)
generated from a CAD BOM that is exported from a CAD application such as NX or CATIA,
and a target manufacturing BOM (MBOM) created for specific manufacturing needs from
the EBOM. When the EBOM is updated, the MBOM must be compared and updated as
well. This is the purpose of an advanced accountability check: the two structures must be
examined to ensure that they share equivalent BOM lines.
1. Select source and target objects in structure views and open the Advanced Accountability
Check dialog box by choosing Tools→Accountability Check→Advanced Accountability
Check. Use one of the following methods:
•
Select a source line, open the dialog box, and then select a target line and click Set/add
current selection
beside the Selected target objects box.
•
Select the source and target lines in the structure views, and then open the Advanced
Accountability Check dialog box.
3-166
Manufacturing Process Planner
PLM00061 11.3
Manufacturing Process Planner general functionality
Tip
As long as only the source and target views are open, Manufacturing Process
Planner autodetects and adds the correct source and target lines to the Source
objects and Target objects boxes.
Note
You must select at least one line before you can open the Advanced Accountability
Check dialog box.
2. (Optional) Change the source or target object at any time by selecting the desired line in the
structure and clicking the respective Set/add current selection button . You can add multiple
scope lines from the same structure or remove a scope line by selecting it and clicking .
3. Ensure that you correctly selected the source and target objects. If not, switch the source and
target by clicking the Switch Source Target button.
PLM00061 11.3
Manufacturing Process Planner
3-167
Chapter
Manufacturing
Process
Planner
general
functionality
Chapter
3: 3: Manufacturing
Process
Planner
general
functionality
4. Click the Inclusion Rules tab, and do one of the following:
•
Select Search currently expanded source lines to run the accountability check on the
selected lines and all visible lines below the selected lines. Additionally, you can choose to
run the accountability check on all the lowest visible (expanded) lines under the selected
scope line by selecting Compare lowest visible level of source.
•
Select Search lines per filtering rule to expand the source and target structures and only
consider a subset of the lines during the accountability check.
Additionally, if you use inclusion rules, specify to which level in a structure you want the
check to consider by selecting Limit search in source/target to first x levels and typing a
value for x.
Note
When you set these options, the values take effect in all applications that support
accountability checks.
5. (Optional) If you know the source and target scope lines to be different because these lines are
source and target specific, select the Do not compare selected lines check box .
In the advanced accountability check results, the selected scope lines do not appear as missing
in target and missing in source.
6. Click the Reporting tab and set the result reporting options.
7. Click the Equivalence tab and set the equivalence options.
8. Click the Partial Match tab and specify the partial match criteria.
9. Click OK to run the accountability check.
Teamcenter displays the Accountability Check view.
Note
The number of lines returned in the accountability check is limited by the value of the
MEAccountabilityCheckAllowableReturnedLines preference.
No results are returned if this limit is exceeded. If this happens:
•
If you have the Full Match option selected for Display options on the Reporting
tab, turn it off and try again.
•
If the Full Match option is already off, check the scope, closure rule, and partial
match selections and make sure they are correct.
10. After running the accountability check, examine the results and make any necessary modifications
to the structure.
11. Rerun the check using the same settings by clicking
3-168
Manufacturing Process Planner
in the Accountability Check view.
PLM00061 11.3
Manufacturing Process Planner general functionality
Note
Rerunning an accountability check does not recreate an accountability check report or
a result reported in an occurrence group.
Run an MBOM assessment repair
After running an advanced accountability check on a linked MBOM and EBOM, you can search and
compare nonequivalent lines using BOM line properties, and synchronize those lines in the MBOM
with lines and properties from the EBOM.
1. Run an advanced accountability check on a linked EBOM (source) and MBOM (target) structure
with nonequivalent line problems.
2. Choose Tools→Accountability Check→MBOM Assessment Repair.
In the MBOM Assessment Repair view, the Structure for Repair list displays MBOM scopes
in need of repair, while the Structure for Candidates list displays EBOM scopes that are
candidates that can potentially repair the MBOM scopes
3. From the Stored Criteria list, select criteria relevant to the synchronization.
The list may contain mandatory and optional properties relevant to repairing nonequivalent lines,
such as the ability to compare or match a property such as an absolute transformation matrix. An
administrator can define this list using the MEMBOMAssessmentRepairDefaultSearchCriteria
and MEMBOMAssessmentRepairSearchCriteriaList preferences. Other relevant preferences
include:
MEMBOMAssessmentRepairAbsXformAngularTolerance
Defines the proximity value (in degrees) under which variations in the rotation section of a
transform are seen as equal. The default value is 0.1 degree.
MEMBOMAssessmentRepairAbsXformTranslationTolerance
Defines the proximity value (in millimeters) under which variations in the translation section of a
transform are seen as equal. The default value is 0.001 millimeters.
MEMBOMAssessmentRepairClosureRule
The name of the closure rule used by the MBOM assessment search when Missing in Target in
the advanced accountability check is not specified.
4. To define criteria relevant to your repair process:
a. In the MBOM, add columns containing relevant criteria.
b. Click Edit and add the property (column) names and relevant values to the criteria table.
5. Click Search.
Based on your criteria, in the Search Result section (04:31), the Lines to Repair column
displays misaligned MBOM lines, color-coded using the same display options as those used in
the advanced accountability check ( = full match,
= missing in target,
= missing in source,
= partial match). If matches are found, the Name column displays the MBOM line at the top of
PLM00061 11.3
Manufacturing Process Planner
3-169
Chapter
Manufacturing
Process
Planner
general
functionality
Chapter
3: 3: Manufacturing
Process
Planner
general
functionality
the line and the EBOM lines below it. The Repeats column displays the number of repair lines
for which the line is a candidate if that count is larger than 1.
6. If your administrator has not removed the functionality, to automatically preselect a repair method
on one-candidate MBOM lines:
•
With a partial match in the EBOM, select the Partial Match check box.
•
That are missing in the EBOM, select the Missing in Source check box.
Missing in Source applies only to lines with no number in the Repeats column.
Methods are preselected but not yet executed on all MBOM lines that do not have multiple
numbers of repair lines.
Note
•
If you select a repair method before selecting either check box, that repair method
is not overridden by the automatic repair method. However, if you select and then
deselect either checkbox, your manual repair method is cleared.
•
An administrator can define the automatic repair methods for these two options
using the MEMBOMAssessmentRepairPartialMatchQuickAction and
MEMBOMAssessmentRepairMissingInSourceQuickAction preferences.
7. For each line to be repaired, click in the Repair Method column and select a method.
•
Replace replaces the MBOM line with the EBOM line.
•
Propagate updates the MBOM line properties with those of the EBOM line properties.
•
(Missing in source lines with no repair candidates only) Remove removes the MBOM line.
8. Click Repair.
3-170
Manufacturing Process Planner
PLM00061 11.3
Manufacturing Process Planner general functionality
Tip
You do not have to apply repair methods to all lines at once. You can apply methods
a few lines at a time and observe their effect on the MBOM after which the repaired
lines are grayed-out to indicate that the repair has executed. You can then make
additional repairs or repeat the search as many times as you like before closing the
MBOM Assessment Repair view.
A message reports how many of the selected repair methods were applied to the MBOM. If you
elected to remove any MBOM lines, in the MBOM Assessment Repair view, those lines are
grayed-out to indicate that the MBOM lines no longer exist. If you repeat the search, removed
lines are no longer displayed.
Set the result reporting options
The accountability check displays its results by highlighting the checked objects in the structure pane
in a variety of colors that you can change, if desired. To help users who cannot differentiate colors well,
a tool tip shows the name of the color. If the name is not available, the tooltip displays the RGB value.
1. Open the accountability check dialog box.
2. Click the Reporting tab.
3. Select one of the following:
•
Report in occurrence groups
Teamcenter can report anomalies in occurrence groups that are displayed in an additional
tab in the structure pane. These occurrence groups are stored as persistent objects in the
database.
This option is unavailable when comparing enterprise BOP structures.
•
Report the selected check criteria
Teamcenter offers you two methods to visualize the results of the accountability check.
You can select one or both of the following:
o
Select Color the compared objects to color the line and the matching lines according to
the match results and color scheme that you set in the Reporting section.
o
Select Printable report to capture the results of the accountability check in an Excel
spreadsheet.
4. Check the display options you require:
PLM00061 11.3
Manufacturing Process Planner
3-171
Chapter
Manufacturing
Process
Planner
general
functionality
Chapter
3: 3: Manufacturing
Process
Planner
general
functionality
Option
Description
Full Match
If the object (occurrence) in the source structure has
one and only one equivalent in the target structure, both
objects are set to the same background color. If you
also selected the Partial Match option, a full match also
means that all partial match criteria of the equivalent
objects match, for example, properties or relations, if
you use enterprise BOP structures. The default color
is green.
Partial Match
For equivalent objects (occurrences), if one or more
partial match criteria are not identical, both objects are
set to the same background color. The default color is
yellow.
Multiple Match
If objects have more than a single equivalent in either
structure and all properties of the source objects are
identical to the properties of target objects, all objects
are set to the same background color. The default color
is orange.
Only available when you do not use net effectivity.
Multiple Partial Match
If objects have more than a single equivalent in either
structure and in addition, one or more properties are not
identical, all objects are set to the same background
color. The default color is pink.
Only available when you do not use net effectivity.
Effectivity mismatch
Only available when you use net effectivity.
For equivalent objects (occurrences), if the net
effectivities differ, both objects are set to the same
background color. The default color is orange.
Partial & effectivity mismatch
Only available when you use net effectivity.
For equivalent objects (occurrences), if one or more
properties are not identical and the net effectivities differ,
both objects are set to the same background color. The
default color is pink.
Missing Target
If occurrences of the source structure are not found in
the target, the source objects are set to this color. The
default color is red.
Missing Source
If occurrences of the target structure are not found in the
source structure, the target objects are set to this color.
The default color is light blue.
5. (Optional) Change the default color by clicking
next to the color.
6. Set the colors by choosing a color swatch, and setting HSB (hue, saturation, brilliance) or RGB
(red, green, blue) values.
3-172
Manufacturing Process Planner
PLM00061 11.3
Manufacturing Process Planner general functionality
Set the equivalence options
1. Open the accountability check dialog box.
2. Click the Equivalence tab.
3. Select the comparison options you require:
Option
Description
Equivalent Logical Designator
If you use enterprise BOP structures, the accountability
check takes process logical designators into
consideration as an additional comparison criteria when
checking the process, operation, or partition lines for
equivalence.
This check box is available only when both structures
are enterprise BOP structures.
Equivalent PublishLink
Connection
If you use publish links, the accountability check
highlights occurrences that are mapped using publish
links. If a part occurrence is set to not require positioned
design, it is also taken into consideration.
Note
When checking accountability between structures, the direction of tracelinks is not
considered.
Specify partial match criteria
You can specify which data to compare between equivalent lines. You can choose to compare a
specific set of properties or, if you are comparing enterprise BOP structures, you can additionally
compare any relation type of these lines to other lines. For example, you can compare assignment or
predecessor relations.
1. Click the Partial Match tab.
2. On the Properties tab, select Consider values of properties when searching for a partial
match.
3. To manually disable or enable processing of rolled-up variant conditions when comparing an
engineering BOM to a manufacturing BOM, select Consider values of rolled up variant
condition when searching for a partial match.
You can disable the consideration of rolled up variant conditions even if the
Rollup_Variant_Feature is set to true.
4. Choose the properties that you want included in the accountability check by selecting them in the
Available Properties list and clicking
to move them to the Selected Properties list.
PLM00061 11.3
Manufacturing Process Planner
3-173
Chapter
Manufacturing
Process
Planner
general
functionality
Chapter
3: 3: Manufacturing
Process
Planner
general
functionality
The accountability check matches lines in the source and target that have the same properties as
those you select in the Selected Properties list. Your administrator determines which properties
are available for selection in the AdditionalAccountabilityCheckProperties preference. Any
differences in the selected properties are identified as differences between the structures.
If you do not select this option, the accountability check includes only those default options
defined by your administrator in the DefaultAccountabilityCheckProperties preference.
5. If you are comparing enterprise BOP structures, click the General tab and specify the object
relation criteria for partial match.
6. If you are comparing manufacturing features, click the General tab and click Consider
connected objects for partial match to include features in the comparison.
Specifying partial match criteria for enterprise BOP structures
In addition to comparing properties, when you compare processes, operations, and partitions in
enterprise BOP structures, Teamcenter can check the following criteria:
•
Product assignment
Teamcenter applies product assignment match criteria only to process and operation lines. It
compares:
o
Logical assignment definitions
Teamcenter identifies a match if, for each logical assignment of the first process or operation,
it finds a distinct logical assignment of the second process or operation. That is, both logical
assignments contain the same definition for the product logical designator they use. This
assessment can take into account if the compared logical assignments are resolved or if
the resolved assignments match.
o
Manual product assignments
The identification of a product assignment is based on occurrence type and a match is
identified if, for each line under the source process or operation, a distinct equivalent line
is found under the target process or operation. They are equivalent if both lines have the
same occurrence type and the same absolute occurrence.
The product assignment of the matching processes or operations are checked and must
completely match to qualify as a full match. If the product assignments do not match,
Teamcenter identifies a partial match.
Note
For product assignment lines to match by either of the criteria described, they
must be assigned from a structure and not from a library or other resource.
Consequently, even if the BOP structure uses product items that are not
represented in the BOM structure, you must collect them into another structure (for
example, the MBOM) before assigning them. If you assign them directly to the
BOP as items, the processes or operations to which they are assigned will never
qualify for a full match by product assignment.
3-174
Manufacturing Process Planner
PLM00061 11.3
Manufacturing Process Planner general functionality
If one structure's process or operation has more assignments of a particular product than the
other, this also qualifies as a partial match. Packed lines are taken into account when determining
if the same number of product instances is present.
•
Resource (tool) assignment
Teamcenter applies resource or tool assignment match criteria only to process and operation
lines. It identifies a resource mismatch by comparing the immediate children of equivalent
processes or operations and their respective resource assignments. A resource assignment
is identified by its specific occurrence type.
It identifies a match if, for each resource assignment under the first process or operation, it
finds an equivalent resource assignment under the second process or operation. It determines
equivalence according to the item ID of the assigned resource. As the item ID is the same for
different revisions of the same resource, different revisions are considered equivalent and do not
cause the resource assignment to qualify as a partial match.
All resource assignments of the equivalent processes or operations must completely match or the
processes or operations are considered as a partial match. If the processes or operations have
different quantities of a particular resource, it is considered as a partial match. Packed lines are
taken into account when determining if the same number of resource assignments is present.
However, a difference in the order of the resource assignments does not constitute a mismatch.
•
Parent partitions
Teamcenter applies parent partition match criteria to lines directly under partitions. In generic
BOPs and product BOPs, these are partition lines and process lines. It identifies a match if the
compared lines have equivalent partitions as parents, based on the internal partition ID, origin
link, or logical designator.
•
Predecessors
Teamcenter uses predecessors to determine the flow in the PERT chart. Equivalent lines that
have different predecessors qualify as a partial match.
Teamcenter can optionally compare structure-specific operations. When structure-specific
operations are not included in the comparison, Teamcenter checks if an operation is
structure-specific. If it is, Teamcenter compares with the operation’s predecessor.
•
Descendants
Equivalent lines that have different child operations or processes qualify as a mismatch.
Specify object relation partial match criteria for enterprise BOP structures
When comparing enterprise BOP structures, you can compare various types of relations for the
two structures.
1. On the Partial Match tab of the Accountability Check dialog box, click the Assignments tab.
2. Select Consider product assignment when searching for a partial match.
3. Select the type of product assignment mismatch to compare.
•
Select the types of consumptions you want the comparison to take into consideration.
PLM00061 11.3
Manufacturing Process Planner
3-175
Chapter
Manufacturing
Process
Planner
general
functionality
Chapter
3: 3: Manufacturing
Process
Planner
general
functionality
•
Select Logical assignment mismatch to compare logical assignments.
You can choose to compare only the definitions or the definitions and their resolved
assignments.
•
Select Check manual assignment partial match to compare manual part assignments.
4. Select Consider tool assignment when searching for a partial match.
5. Select the types of tool assignments to compare.
You can select which types of assignments the comparison should take into consideration.
Roll up equivalent line quantities in accountability checks
If quantities in a set of source and target lines are different across those lines but add up to the same
total, you can make them equivalent (a full match) in your final accountability check results.
1. Choose Tools→Accountability Check→Advanced Accountability Check.
2. In the Advanced Accountability Check dialog box, click the Reporting tab.
3. Select the Consider quantity rollup for multiple match
check box.
Save accountability check settings
Saving accountability check settings is a task that should be performed by an administrator or power
user.
1. Open the Accountability Check dialog box and select the desired options to run the check as
described in Run an advanced accountability check.
2. When you have defined all the settings, click
dialog box.
at the bottom of the Accountability Check
3. Add a name and description for the favorite and click OK.
3-176
Manufacturing Process Planner
PLM00061 11.3
Manufacturing Process Planner general functionality
You can select the settings the next time you run an accountability check and it is run with the same
settings that you save. An administrator can publish these settings for use by other users or for
members of a specific group or role.
Note
When an accountability check is rerun based on a saved setting, Teamcenter does not
recreate a printable report or occurrence group results.
Modify and delete saved accountability check settings
To
Do this
Modify an existing saved setting
1. Open the Advanced Accountability Check dialog box
and select the source and target structures.
2. In the Available Settings section, select a setting.
3. Click Load Settings and modify the settings to suit your
needs.
4. Do any of the following:
PLM00061 11.3
Manufacturing Process Planner
3-177
Chapter
Manufacturing
Process
Planner
general
functionality
Chapter
3: 3: Manufacturing
Process
Planner
general
functionality
To
Do this
Delete a saved setting
•
Run the accountability check with the modified
settings.
•
Save the modifications to an existing saved setting.
•
Save the modifications to a new setting.
1. In the Advanced Accountability Check dialog box, click
Manage Available Settings .
2. Select the setting from the list and click Delete.
Running the accountability check when using the Quantity attribute with packed lines
When viewing quantity in packed lines, you see an accumulated quantity of all packed lines.
However, when you choose to compare the Quantity attribute, the accountability check uses the
quantity that is actually typed in per packed line. For example, there is one line in the source structure
for which you type in a quantity of 3. Additionally, you have two target equivalent lines, each with
a quantity of 3. After packing the two target lines, you see a quantity of 6 in the Quantity column.
Running an accountability check on these lines produces a multiple match instead of a multiple partial
match because the quantity is 3 on each source and target line.
Narrowing the scope of the accountability check
Filtering and expanding source and target structures
You can narrow the scope of the accountability check by limiting it to only the lines pertinent to
your use case. The filter mechanism is based on closure rules that traverse the structures and
take only those objects specified in the closure rules into consideration. The closure rules that
are used in the accountability check are referred to as inclusion rules and are not available to use
for importing and exporting.
By default, Teamcenter presents you with a set of inclusion rules. Your administrator can modify these
inclusion rules or create new ones to suit your business needs.
Note
When running the accountability check based on inclusion rules, there is no need to
expand or unpack any of the structures. This improves the performance of the check.
When running the accountability check without inclusion rules, you must first expand and
unpack the compared lines in the source structure.
Expanding a structure based on closure rules also plays a role in which objects are taken into
consideration in the accountability check. If you expand using an appropriate closure rule, you may
not have to set an inclusion rule when running an accountability check.
3-178
Manufacturing Process Planner
PLM00061 11.3
Manufacturing Process Planner general functionality
Inclusion rules
Inclusion rule
Description
AccountabilityAll
Includes all lines.
AccountabilityLeavesOnly
Includes only leaf nodes; excludes all hierarchy nodes.
AccountabilityLinkedAssm
OrLeaves
Includes assigned assembly nodes but excludes their
children. If an assembly is not assigned, includes its leaf
nodes.
AccountabilityProcess
Consumption
Includes assigned nodes under a process or operation
that are of occurrence type MEConsumed. Excludes all
process and operation nodes.
AccountabilityProcess
Assignments
Includes assigned nodes (including work areas, parts,
and tools) under processes and operations. Excludes all
processes and operations nodes. If the assigned-from
structure is not loaded, those nodes are also excluded.
AccountabilityProcessAll
NoAssign
Include process and operation nodes.
AccountabilityProcessAll
Include process and operation nodes and all of their
assigned nodes. If the assigned structure is not loaded,
their nodes are excluded.
AccountabilityProcessOnly
WithPA
Includes processes, operations, and process areas only.
ACPlantBOPDerivedProcesses
AndOps
Includes only operations and processes that are linked to
the source (for example, in a product BOP). This rule is
used when comparing a product BOP to a plant BOP and
skips plant-specific operations.
Note
None of the inclusion rules include occurrence group nodes, but they can include the
children under those nodes.
Specifying levels for comparison
If you use inclusion rules, you can limit the number of levels that the accountability check considers for
comparison. In the following figure, processes C1 (ID = 034730) and C2 (ID = 034731) are selected
as the source in an accountability check. To specify a level, run an advanced accountability check.
PLM00061 11.3
Manufacturing Process Planner
3-179
Chapter
Manufacturing
Process
Planner
general
functionality
Chapter
3: 3: Manufacturing
Process
Planner
general
functionality
If you specify a level of 1, the accountability check considers the following items for comparison:
c11, c12
c21, c22
If you specify a level of 2, the accountability check considers the following items:
c11, c12, c21, c22
c111, c112, c121, c122, c211, c212, c221, c222
Accountability check of variant structure
If you optionally propagate rolled-up variant conditions from the EBOM to the MBOM or from
the product BOP to the plant BOP, the accountability check recalculates the rolled-up variant
condition on the source line and compares it with any occurrence variant condition already stored
on the associated target line. It then reports any partial match discrepancies between the variant
conditions. To allow this check, you must add the Variant Formula (bl_formula) property to the list of
properties in the partial match criteria in the MEAdditionalPropagatableProperties preference. The
comparison is based on logical equivalence and is not a string comparison, for example:
•
If you compare Color=red & Size=medium with Size=medium & Color=red, these variant
conditions are logically equivalent.
•
If you compare Color=red & Size=medium with Color=red & Size=medium & Color=red,
these variant conditions are logically equivalent.
In the following example, you assign the EBOM to the MBOM and roll up the variants:
EBOM:
EGen1.1 Load if Option A = “abc”
EGen 1.1.1 Load if Option B = “fgh”
Part 1
Part 2
EGen 1.1.2 Load if Option B = “ijk”
3-180
Manufacturing Process Planner
PLM00061 11.3
Manufacturing Process Planner general functionality
Part 3
Part 4
EGen1.2 Load if Option A = “cde”
EGen 1.2.1 Load if Option B = “fgh”
Part 5
Part 6
Part 7 Load if Option B = “ijk”
MBOM:
Part 1 Load if Option A
Part 2 Load if Option A
Part 4 Load if Option A
Part 5 Load if Option A
MGen 1.1
Part 3 Load if Option
Part 4 Load if Option
Part 7 Load if Option
=
=
=
=
“abc”
“abc”
“abc”
“cde”
AND
AND
AND
AND
Option
Option
Option
Option
B
B
B
B
=
=
=
=
“fgh”
“fgh”
“ijk”
“fgh”
A = “abc” AND Option B = “ijk”
A = “abc” AND Option B = “ijk”
A = “cde” AND Option B = “ijk”
If you perform an accountability check and specify parts only, all colors except full match, and rolled
up variant condition as a partial match option, the result shows no differences.
You then modify the parts under EGen 1.1.2 in the EBOM as follows:
Egen 1.1.2 Load if Option B = “lmn” – changed the variant condition
Part 3 Load if Option C = “opq” –added the variant condition
Part 4 – no change
Part 8 – added the line
(You changed the variant condition to line 1, added the variant condition to part 3, made no changes
to part 4, and added part 8.)
If you now perform an accountability check, it identifies that Part 3 is a partial match, Part 4 is also a
partial match, and Part 8 is missing in the target. A tabular report shows the following results for
the checked objects.
Source
Target
Match
Variant condition
rollup
123456/A;1-Part 3
123456/A;1-Part 3
X
X
123457/A 1-Part 4
123457/A 1-Part 4
X
X
1234569/A 1-Part 8
*** Not Found
X
The check assumes lines are equivalent due to a user performing an assign action (that is linking
them) and not simply by having the same in-context ID. When you run an accountability check
on equivalent lines with the same in-context ID, it considers rolled up variant conditions on the
source line and compares them with the occurrence variant condition on the target line. This may
give unexpected results when comparing the Variant Formula property, and you should take care
when propagating such differences.
For example, EBOM Top (000029) and MBOM Top (000035) are linked. The assigned line EBOM
Sub Assembly (000031) has a rolled-up variant condition.
PLM00061 11.3
Manufacturing Process Planner
3-181
Chapter
Manufacturing
Process
Planner
general
functionality
Chapter
3: 3: Manufacturing
Process
Planner
general
functionality
If you change the in-context ID of Part1 in the MBOM to make it equivalent to SubAssembly in the
EBOM, the accountability check shows Part1 as a mismatched line, even though it is not assigned.
This occurs because the rolled up variant condition on the source line is compared with occurrence
variant condition on the target line. As the target line is not assigned, it does not have a rolled-up
variant condition.
If you select Part1 and choose to propagate differences from the source to the target, Part1 receives
the rolled-up variant condition of the source. This occurs because, although the line is not assigned, it
has the same underlying occurrence. Part1 is now configured but not with the variant configuration
you originally intended.
When Teamcenter calculates the variant condition when allocating from a product BOP to a generic
BOP, it only calculates for the line being allocated. Therefore, if you allocate a process with child
processes or operations, it does not calculate the rolled-up variant condition for any children of the
process being allocated. This results in a mismatch if you run an accountability check between the
product BOP and the plant BOP. You have two choices in this case:
3-182
Manufacturing Process Planner
PLM00061 11.3
Manufacturing Process Planner general functionality
•
Do not run the accountability check for a level lower than the one you allocate.
•
Propagate the mismatch between the children of the process from the product BOP to the plant
BOP.
Running an accountability check without using inclusion rules
Whether or not you need to expand a target structure before running an accountability check depends
on the settings of the following two preferences:
MECopyIdInContextToAssignedLine
MECopyIdInContextLowerLevels
Note
If there are packed lines in the source window, the accountability check may report incorrect
results for the quantity of an absolute occurrence of a component that is packed to a sibling.
To avoid this situation, always unpack all lines before starting an accountability check.
Expanding a structure based on closure rules also plays a role in which objects are taken into
consideration in the accountability check. If you expand using a closure rule, it may have the same
effect as setting an inclusion rule.
Match nonequivalent lines using dynamic equivalence criteria
In some cases, you may want to locate matching lines in an engineering bill of materials (EBOM) and
manufacturing bill of materials (MBOM) that have different properties and therefore are not reported
as equivalent when you run an advanced accountability check. For example, the lines may have
different item ID in context values, but you want to find them to ensure that they have the same
material quantity, and later address the difference in their ID in context values.
To enable dynamic equivalence when running an accountability check:
•
In the Advanced Accountability Check dialog box, on the Equivalence tab, select the Dynamic
Equivalence check box.
Note
Your administrator must configure the MEAccountabilityCheckDynamicIDICProperties
preference to list those line properties you want to use as dynamic equivalence criteria
when you search for equivalent lines between EBOM and MBOM. If your administrator
defines no values for this preference, item ID is the default attribute for comparison.
Understanding net effectivity
You can use net effectivity during the accountability check if the following is true:
•
Defining unit effectivity on an occurrence is enabled.
•
The ability to configure structures to show multiple units on multiple end items at once is
configured.
PLM00061 11.3
Manufacturing Process Planner
3-183
Chapter
Manufacturing
Process
Planner
general
functionality
Chapter
3: 3: Manufacturing
Process
Planner
general
functionality
•
The net effectivity compare extension is registered.
When these points are fulfilled, you can compare the effectivity of matching source/target objects.
However, the effectivity that you define on each object is not necessarily the actual effectivity. The
actual effectivity is the intersection of all effectivities set on the path from the root node to the selected
object. This intersection is referred to as net effectivity. In addition, when you compare two structures,
the net effectivity includes the intersection of the effectivities of these two structures.
Create a printable Excel report
Teamcenter can create a printable Excel report containing the results of an accountability check. If
you have write access to the target structure, Teamcenter stores the Excel file as a dataset on the
top-level item revision of the target structure. If you do not have write access, Teamcenter stores
the Excel file in the Newstuff folder.
1. Open the Accountability Check dialog box.
2. Select all necessary options to create the accountability report.
3. Click the Reporting tab and select Report the selected check criteria.
4. Select Printable report.
5. Assign a name for the new dataset.
If a dataset of this name and type already exists in the item revision, Teamcenter opens a
dialog box where you can change the name or replace the dataset with the new one. You can
change this behavior in the TC_CRF_overwrite_existing_dataset_content preference. If this
preference is set to 1 (true), Teamcenter does not remove the dataset but replaces the content.
6. Click OK.
Teamcenter creates a report containing:
•
General information such as the date and time of the check and the user ID and name.
•
Compare options.
•
Context data such as the source top level item, the target top level item, incremental change,
and revision and variant rules.
•
Accountability check results such as the source name, target name, match status, and all the
checked properties. Multiple matched objects and missing source objects are displayed in
separate sections.
Teamcenter adds the Excel file to a dataset attached to the target structure.
3-184
Manufacturing Process Planner
PLM00061 11.3
Manufacturing Process Planner general functionality
Note
If you use the MEAccountabilityCheckEnableNetEffectivity preference to report net
effectivity mismatches, the Excel report also reports those mismatches.
Customize the Excel report
1. Create your own XSL style sheet.
2. Add it to the Accountability Check Report (TC_2007_00_CUS_RPT_0002) report in the Report
Builder application.
3. Modify the AccountabilityCheckReportStylesheetName preference to contain the name of
the new style sheet.
Displaying the check result in occurrence groups
Reporting the check result in occurrence groups
Alternatively to reporting the accountability check results in colors, Teamcenter can report anomalies
in occurrence groups that are displayed in an additional tab in the structure pane. These occurrence
groups are stored as persistent objects in the database.
If you compare the base view of the entire product structure or a subassembly, the accountability
check searches for every BOM line in the process plan. If you compare the manufacturing view of the
product or a subassembly, the check only searches for a line in the process plan if the line's direct
parent is an occurrence group. In the manufacturing view, if the BOM line's direct parent is not an
occurrence group, you must allocate it to the view as a component of a subassembly in the original
EBOM. For example, component C is part of subassembly A in the EBOM, while subassembly A is
assigned to the manufacturing view under occurrence group G. Consequently, C also appears in
the manufacturing view under A, then under G. The direct parent of A is an occurrence group, while
the direct parent of C is A, which is not an occurrence group. When you compare structures, the
utility searches for A but not for C. Typically, if you did not allocate to the manufacturing view, you
would not expect to consume it in the process.
The scope of the comparison depends on the selections you made in the Accountability Check
dialog box, as described in Run an advanced accountability check.
PLM00061 11.3
Manufacturing Process Planner
3-185
Chapter
Manufacturing
Process
Planner
general
functionality
Chapter
3: 3: Manufacturing
Process
Planner
general
functionality
Note
You cannot display the accountability check results in occurrence groups if you are using
the enterprise BOP feature.
Generate the results in occurrence groups
1. Do one of the following:
a. Open the Accountability Check dialog box.
b. On the Reporting tab, click Report in occurrence group.
c.
Click OK.
Teamcenter creates occurrence groups for each type of anomaly and displays them in the
Compare Result tab (an occurrence group tab) as follows:
•
Unused/Under-used
Contains all occurrences in the source pane that do not match an occurrence in the target
pane.
•
Completely Used
Contains all occurrences in the source pane that match a corresponding occurrence in
the target pane.
•
Over-used
Contains all occurrences in the source pane that match more than one occurrence in the
target pane.
•
Partial Match
Contains all occurrences in the source pane that have mismatched properties compared to
their corresponding occurrence in the target pane.
2. (Optional) Expand the Under-used subgroup that contains any items that are not yet consumed
and consume these items.
3. (Optional) Disposition any items that are not yet used, as follows:
•
Expand the subgroup that contains any unused items and consume them appropriately.
•
Expand the subgroup that contains items that are excessively consumed (Over-used),
then remove them from the process.
3-186
Manufacturing Process Planner
PLM00061 11.3
Manufacturing Process Planner general functionality
Propagating changes
Propagating changes in compared structures
After running an accountability check, you can propagate reported changes from the source structure
to the target structure. For the following enterprise BOP structures, you can propagate all the criteria
that you compared in the accountability check, except for parent partitions:
•
From generic BOP to product BOP
•
From product BOP to plant BOP
Propagating is possible in enterprise bill of process structures as Teamcenter retains a link to the
original structures when cloning a product BOP from a generic BOP or allocating processes or
operations from a product BOP to a plant BOP.
You can choose to propagate the following:
•
Properties
If the property value on the target line is different from its value on the source line, the target
value is set to equal the source value. If a property to be compared does not exist on a given
line, the property is ignored for propagation.
•
•
Manual part assignments and tool assignments
o
If the source assignment is missing in the target line, Teamcenter clones the source
assignment under the target line with the same occurrence type as in the source.
o
If the target assignment is missing in the source, Teamcenter removes this assignment from
the target. The plant-specific assignments are not removed.
o
If the same assignment has different occurrence types in the source and in the target,
Teamcenter sets the target occurrence type to be the same as in the source.
o
If the same assignment appears a different number of times in the source and in the target, a
warning is written to the log and this assignment is not propagated.
Logical assignments
You can choose to propagate just the logical assignment definition or the definition and the
resolved assignment.
•
Predecessors
o
If the source predecessor is missing in the target line, Teamcenter finds the equivalent of the
source predecessor and adds it to the list of target predecessors.
o
If the target predecessor is missing in the source line, Teamcenter deletes this predecessor
from the target.
o
If the same predecessor appears a different number of times in the source and in the target,
Teamcenter writes a warning to the log and does not propagate this predecessor.
PLM00061 11.3
Manufacturing Process Planner
3-187
Chapter
Manufacturing
Process
Planner
general
functionality
Chapter
3: 3: Manufacturing
Process
Planner
general
functionality
•
o
If at least one of the predecessors is a structure-specific operation, Teamcenter writes a
warning to the log and does not propagate any of the predecessors.
o
Implicit flows are not be propagated.
Hierarchy
If the source child is missing in the target line, Teamcenter allocates the source child under the
target line and sets the equivalents of the source predecessors as its predecessors. Teamcenter
allocates all children that are missing in the target structure together so that the internal flows
between the newly allocated children are preserved.
o
If the target child is missing in the source, the child is removed from the target, unless the
target is a plant-specific operation. In other words, only a child that is allocated from the
source and then deleted in the source is aligned.
o
If a child appears a different number of times in the source and target, the child is not
propagated.
o
If the child is a packed line and its quantity is different in the source and in the target,
Teamcenter adds the additional lines or removes the extra lines without affecting the packed
state of the lines.
Teamcenter creates a log listing any problems during propagation and stores it in your local temp
directory, for example:
C:\Users\your-name\AppData\Local\Temp
Structure-specific processes and operations are not considered for propagation.
Tip
Always perform propagation on unconfigured structures. Teamcenter cannot discern if a
line is absent because it is configured out, or because is does not exist. Because of this,
you may end up with lines appearing twice in the target after propagation as they were
not actually missing in the source but only configured out.
Propagate properties from a source to a target structure
1. Run an accountability check.
When running the accountability check prior to propagating, you can choose multiple targets,
but only one source.
2. (Optional) Change the propagation settings.
a. Choose Tools→Accountability Check→Propagation Settings.
Teamcenter displays the Propagation Settings dialog box with the Properties tab open.
The list of properties displayed in this pane is comprised of all the properties that you selected
in the accountability check but with the read-only properties removed.
Your administrator can add additional properties to the list, even if they are not writable, by
modifying the MEAdditionalPropagatableProperties preference.
3-188
Manufacturing Process Planner
PLM00061 11.3
Manufacturing Process Planner general functionality
Note
The Propagation Settings menu command is available only if the accountability
check contains a partial match.
b. On the Properties tab, remove any properties you do not want to propagate.
c.
To manually disable or enable the propagation of rolled-up variant conditions when comparing
an engineering BOM to a manufacturing BOM, select Consider values of rolled up variant
condition when searching for a partial match.
You can disable the propagation of rolled up variant conditions even if the
Rollup_Variant_Feature is set to true.
d. On the Relations tab, modify the relations to be propagated.
3. Do one of the following:
•
Select a partial match in the Target section of the Accountability Check view and choose
Tools→Accountability Check→Propagate.
•
Right-click a partial match in the Target section of the Accountability Check view and
choose Propagate.
To propagate a line that is missing in the source or target, you must run the propagation on the
parent line with the hierarchy option turned on.
When propagating quantity in packed lines, Teamcenter propagates the quantity that is actually
typed in per packed line.
Accountability check examples
Example: viewing a property mismatch
In the following structure, an engineering BOM is compared to a manufacturing BOM.
PLM00061 11.3
Manufacturing Process Planner
3-189
Chapter
Manufacturing
Process
Planner
general
functionality
Chapter
3: 3: Manufacturing
Process
Planner
general
functionality
An accountability check is performed with the following criteria.
3-190
Manufacturing Process Planner
PLM00061 11.3
Manufacturing Process Planner general functionality
The Quantity and Find No. properties are selected to be compared.
The results are as follows.
PLM00061 11.3
Manufacturing Process Planner
3-191
Chapter
Manufacturing
Process
Planner
general
functionality
Chapter
3: 3: Manufacturing
Process
Planner
general
functionality
The Find No. and Quantity lines are marked in yellow as they differ. The quantity in the target is 3,
but there is no quantity entered for the source. Similarly, the find numbers are marked in yellow as
they have differing values.
Example: viewing an assignment mismatch
The following product BOP is linked to a plant BOP. After allocating processes and operations, a new
part is assigned to the product BOP by logical designator, top;pos_05.
3-192
Manufacturing Process Planner
PLM00061 11.3
Manufacturing Process Planner general functionality
An accountability check is run between the product BOP and its associated plant BOP with the
following settings.
•
Source inclusion rule: AccountabilityProcessAllNoAssign
•
Target inclusion rule: ACPlantBOPDerivedProcessesAndOps
PLM00061 11.3
Manufacturing Process Planner
3-193
Chapter
Manufacturing
Process
Planner
general
functionality
Chapter
3: 3: Manufacturing
Process
Planner
general
functionality
The results are as follows.
3-194
Manufacturing Process Planner
PLM00061 11.3
Manufacturing Process Planner general functionality
By selecting the partial match line 000050 in the source and clicking the Equivalent Lines tab in the
target, you can see that line 001269 is the equivalent allocated line in the plant BOP.
In the Partial Match section, on the Assignment tab, the logical assignments are listed under the
source but there is one assignment missing under the target: the top;pos_05 logical assignment.
Example: viewing a hierarchy mismatch
A product BOP containing a process with three operations is created, and the process is allocated to
the plant BOP. After allocation, a new operation, new_operation_04, is added to the product BOP. In
addition, a new operation, station-specific_operation_05, is added to the plant BOP only.
PLM00061 11.3
Manufacturing Process Planner
3-195
Chapter
Manufacturing
Process
Planner
general
functionality
Chapter
3: 3: Manufacturing
Process
Planner
general
functionality
An accountability check is run with the following options.
3-196
Manufacturing Process Planner
PLM00061 11.3
Manufacturing Process Planner general functionality
This produces the following results.
PLM00061 11.3
Manufacturing Process Planner
3-197
Chapter
Manufacturing
Process
Planner
general
functionality
Chapter
3: 3: Manufacturing
Process
Planner
general
functionality
The new operation in the product BOP, new_operation_04, is listed under the source in the Partial
Match Details section, but the target is empty. In addition, the new operation that was added
to the plant BOP, station-specific_operation_05 does not appear at all in the results, as the
Skip processes and operations that are structure specific option was selected in the General
tab when running the check.
Example: viewing a predecessor mismatch
The following flows are created in the PERT view for the processes belonging to a product BOP.
3-198
Manufacturing Process Planner
PLM00061 11.3
Manufacturing Process Planner general functionality
The top level process, process_02, is allocated to a plant BOP, and then the flows in the product
BOP are subsequently changed.
PLM00061 11.3
Manufacturing Process Planner
3-199
Chapter
Manufacturing
Process
Planner
general
functionality
Chapter
3: 3: Manufacturing
Process
Planner
general
functionality
Now there is a discrepancy in the sequence of processes between the product BOP and the
associated plant BOP. An accountability check is run between these two structures with the following
options.
3-200
Manufacturing Process Planner
PLM00061 11.3
Manufacturing Process Planner general functionality
The check produces the following results.
PLM00061 11.3
Manufacturing Process Planner
3-201
Chapter
Manufacturing
Process
Planner
general
functionality
Chapter
3: 3: Manufacturing
Process
Planner
general
functionality
In the partial match results, the source (product BOP) shows two predecessors for process_08
whereas in the target (the plant BOP), process_08 has only one predecessor, process_07.
Running an accountability check or propagation in batch mode
Running an accountability check in batch mode
Teamcenter offers you two separate methods for running an accountability check in batch mode.
•
Run an accountability check in the rich client using the Accountability Check→Schedule
Accountability Check and Accountability Check→Schedule Structure Propagation
commands.
Use this method if:
3-202
Manufacturing Process Planner
PLM00061 11.3
Manufacturing Process Planner general functionality
•
o
You want an easy way to schedule an accountability check at a specific time.
o
You do not have administrative privileges.
Run an accountability check using a command line utility, acc_check_client.
Use this method if:
o
You want to output to both Microsoft Excel and occurrence groups simultaneously.
o
You want to output occurrence groups to both the source and target structures. For example,
you can get Missing in Source results that you cannot get with the rich client commands or
with a regular accountability check.
o
You have administrative privileges.
Configuring batch accountability check and propagation
You can schedule an accountability check or structure propagation to run at a later date or time or
at a specific recurring time. This is helpful if you are comparing large structures where the action
is time-consuming or if you require comparison results on a regular basis. Teamcenter uses the
Dispatcher application to run the comparison and propagation at a time you specify.
Your administrator must configure this feature before you can use it.
Schedule an accountability check report
1. Select the structures that you want to compare and choose Tools→Accountability
Check→Schedule Accountability Check Report.
This dialog box is very similar to the regular Accountability Check dialog box with the exception
of the Reporting tab and an additional Scheduling tab.
If you want to add structures you can do so within this dialog box.
2. Enter the comparison criteria in the Scope, Equivalence, and Partial Match tabs of the
Schedule Accountability Check Report dialog box.
3. On the Reporting tab, type the name of the report.
The default report name prefix is Accountability Check Report. The final report dataset has a
date timestamp appended to the report name prefix. The timestamp represents the time at the
server. If your Teamcenter server is in another country, this time may be different than your own.
4. Select the types of results you want in the report.
5. On the Scheduling tab, schedule the time that you want the report to run. You can also choose
to execute the task immediately.
6. Click OK.
Teamcenter sends the request to the Dispatcher and the user interface is immediately available
for further work. If you choose to generate a report on a recurring basis, Teamcenter creates
a request for each recurrence day. For example, if you choose to have a report generated on
PLM00061 11.3
Manufacturing Process Planner
3-203
Chapter
Manufacturing
Process
Planner
general
functionality
Chapter
3: 3: Manufacturing
Process
Planner
general
functionality
Mondays and Wednesdays, Teamcenter creates two Dispatcher requests. You can monitor the
status of the Dispatcher request using the Dispatcher Request Administration Console.
If you create a request with multiple occurrences, the Dispatcher Request Administration
Console displays the following:
•
Start time
The time that the you submitted the request.
•
End time
The time that the request ends. This can be:
•
o
Determined by Teamcenter. If you schedule a daily or weekly accountability check with a
specific number of occurrences, Teamcenter calculates the end date.
o
Determined by you. If you schedule a daily or weekly accountability check with a specific
end date, Teamcenter displays the end time that you enter.
Time interval
This is the time that the Dispatcher waits between jobs assuming they are within the start
time and end time range. If you select Execute immediately, the time interval is 0.
When the report is generated, it is attached as a dataset to the target structure. If you do not have
write access to the target structure, it is stored in the Newstuff folder in your Home folder.
Schedule structure propagation
You can propagate differences from a source structure to a target structure and schedule this
propagation to take place at a specific time or at specific recurring times.
1. Select the source and target structures for the propagation and choose Tools→Accountability
Check→Schedule Structure Propagation.
This dialog box is very similar to the Schedule Accountability Check Report dialog box with
the exception of the Reporting tab.
2. Enter the comparison criteria in the Scope, Equivalence, and Partial Match tabs of the
Schedule Accountability Check Report dialog box.
3. On the Reporting tab, click
store the log file.
to search for an existing folder in which Teamcenter should
4. On the Scheduling tab, schedule the time that you want the propagation to take place. You can
also choose to execute the task immediately.
5. Click OK.
Teamcenter sends the request to the Dispatcher and the user interface is immediately available
for further work. If you choose to schedule the propagation to occur on a recurring basis,
Teamcenter creates a request for each recurrence day. For example, if you choose to propagate
the differences on Mondays and Wednesdays, Teamcenter creates two Dispatcher requests. You
3-204
Manufacturing Process Planner
PLM00061 11.3
Manufacturing Process Planner general functionality
can monitor the status of the Dispatcher request using the Dispatcher Request Administration
Console.
If you create a request with multiple occurrences, the Dispatcher Request Administration
Console displays the following:
•
Start time
The time that the you submitted the request.
•
End time
The time that the request ends. This can be:
•
o
Determined by Teamcenter. If you schedule a daily or weekly propagation with a specific
number of occurrences, Teamcenter calculates the end date.
o
Determined by you. If you schedule a daily or weekly propagation with a specific end
date, Teamcenter displays the end time that you enter.
Time interval
This is the time that the Dispatcher waits between jobs assuming they are within the start
time and end time range. If you select Execute immediately, the time interval is 0.
When the propagation is complete, Teamcenter creates a PropagationLogs_Date_Time dataset and
stores it in the folder that you specified on the Reporting tab. This dataset holds a text file containing
all the information written into the accountability check report such as the scopes of the source and
target structures and propagated data types.
Managing intermediate data captures
About intermediate data captures
An intermediate data capture (IDC) is a PLM XML file that contains an exported structure with the
configuration in effect at the time the IDC is created. An IDC may contain any configured structure
including a collaboration context, structure context, or group of BOM lines. You can manage the
PLM XML file in the same way as any other workspace object, including assigning it to a workflow,
assigning it a release status, running accountability checks, and controlling access privileges with
Access Manager.
After you create an IDC, it appears as a separate structure view and an entry for it appears in the
Collaboration Context Tree view.
After creation, you can compare an IDC to existing structures. For example, if you create an IDC
from a product structure, and then make modifications in that product structure, you can run an
accountability check that compares the IDC to the modified structure to see the modifications.
To compare IDCs with each other or another structure, each line being compared must contain an
in-context ID. Your administrator can run the bom_expand utility to ensure that each relevant line in
the structure is stamped with an in-context ID.
PLM00061 11.3
Manufacturing Process Planner
3-205
Chapter
Manufacturing
Process
Planner
general
functionality
Chapter
3: 3: Manufacturing
Process
Planner
general
functionality
When you create an IDC, Teamcenter uses transfer modes to export the structure and alias files to
determine what to include in the IDC viewer. If you want to export custom objects or properties to
the IDC, you must ensure that a transfer mode exists that contains clauses that includes these
objects. You must also ensure that the alias files are modified to include the desired objects. If you
want to see these objects or properties in the IDC viewer in the rich client, you must modify the alias
files so that the viewer can extract them from the request object’s XML. The location of the various
alias files is found in the following preferences:
•
Structure_Alias_File
•
Attachment_Alias_File
•
Dataset_Alias_File
For more information about using transfer modes, see PLM XML/TC XML Export Import
Administration.
An intermediate data capture structure is view-only. You cannot make changes to this structure.
There are various views available when working with an IDC, such as the Attachments view and the
Graphics view.
Capture structures in an IDC
1. Select the root object in the structure and choose Tools→Intermediate Data Capture. You
can capture BOM lines, an occurrence group, a structure context with multiple roots, or a
collaboration context containing multiple structures.
Teamcenter displays the New Intermediate Data Capture dialog box.
2. Select the type of IDC you want to create in the list on the left.
3. Type the name and optional description of the intermediate data capture, and select the
appropriate transfer mode name from the list.
4. To open the IDC in Manufacturing Process Planner, select Open on Create. If you do not select
this option, you can find the IDC in the Newstuff folder in My Teamcenter.
5. Click OK or Apply.
Teamcenter validates the objects you selected. If any of the objects cannot be captured,
Teamcenter displays an error message, otherwise it creates the PLM XML file containing the IDC
and displays it in a structure view.
6. (Optional) Open the IDC in the Viewer view in My Teamcenter or in the Object View tab in
Multi-Structure Manager to see a list of the captured states, including their descriptions and
creation dates.
7. (Optional) If you make changes to the originally captured structure, create a new captured state
in My Teamcenter or Multi-Structure Manager by clicking Add State.
3-206
Manufacturing Process Planner
PLM00061 11.3
Manufacturing Process Planner general functionality
Administering process template rules
Working with copy action rules
Copy action rules define how process structures and their individual processes, operations, and
activities are duplicated when you use a process template to create a new process structure. These
copy actions are defined by your administrator as preferences.
The available copy actions include:
Copy action
Result
Ignore
No copy action is taken. Neither the database object nor any
references to it are duplicated in the new structure.
Copy by Reference
The duplicated process structure references the original object in
the database. Any changes to the database object are reflected in
the duplicated structure.
Clone and Reference
The database object is cloned and the duplicated process structure
references the newly cloned object. Any changes made to the
original database object are not reflected in the duplicated structure
because it references the cloned database object, not the original
database object.
Determining copy action candidates
Copy action candidates are the objects considered for duplication into the new structure when
a process template is used.
When you create a new process structure from a template, the template process is opened behind
the scenes as the root in a temporary BOM window. The process is expanded, and each child of
the process becomes a copy action candidate.
Rules defined as preferences by your administrator determine the copy action to take for each child
item. Each child item chosen for a Clone copy action is expanded and its children also become
copy action candidates. This process occurs recursively until every branch in the BOM window is
either exhausted or not cloned.
Copy action candidate
Copy actions available
Objects found in structures
•
•
•
Ignore
Copy by Reference
Clone and Reference
Items found by relation
•
•
•
Ignore
Copy by Reference
Clone and Reference
Objects found in folders
Copy actions available for objects found in folders are
processed following the set of rules and specifying a
relation of attribute equal to contents.
PLM00061 11.3
Manufacturing Process Planner
3-207
Chapter
Manufacturing
Process
Planner
general
functionality
Chapter
3: 3: Manufacturing
Process
Planner
general
functionality
Creating copy action rules
When an object is a copy action candidate, the copy action is determined by a series of rules that are
identified by preferences. For each rule, the system administrator indicates specifications for the
parent object, the child object, and the relation. The administrator also specifies the copy action.
Relation specifications
Relation specifications can be by:
•
Teamcenter relation type
•
BOM structure occurrence type
•
Folder content
The Teamcenter relation type may be a wildcard character or a Teamcenter relation type name.
The structure occurrence type may be an asterisk, null (for no occurrence type), or the occurrence
type name.
Folder contents are specified with the string contents.
Occurrences in cloned structures
Any occurrence in the BOM view revision of a cloned item, process, or revision is considered a
cloned occurrence, regardless of whether the loaded child object is cloned or referenced. Quantities,
occurrence types, notes, find numbers, and user interface locations of cloned occurrences match
those in the template occurrence.
Each occurrence predecessor is processed according to the following rules:
•
If the predecessor sibling was ignored during the copy action and is not represented in the
clone, the predecessor is not set.
•
If the predecessor sibling is cloned, the predecessor is the clone.
•
If the predecessor sibling is referenced, the predecessor is the same as in the template.
Applying copy action rules
When a new structure is created from a template, the first copy action rule specified by the preference
that applies to an object determines the copy action. This lets you specify general copy rules using
wildcards that can be overridden with more specific rules.
For example, to apply a specific copy action rule to a child item, you could use a wildcard to specify a
general rule for the parent item but have a specific rule in place for the child. When the template
is used to duplicate a structure, the general parent specification is overridden by the specific rule
for the child.
The default copy action rule is Copy by Reference, where the duplicated process structure
references the original object in the database.
3-208
Manufacturing Process Planner
PLM00061 11.3
Manufacturing Process Planner general functionality
Working with collaborative designs
About collaborative designs in manufacturing
When you use 4th Generation Design (4GD) to author design data, you can assign or consume this
data in a manufacturing representation of the data that is based on a BOM view revision structure.
Teamcenter can bridge the gap between the two data models to allow you to perform accountability
checks and propagate attributes from a collaborative design to a manufacturing structure (MBOM).
Note
The term MBOM refers to a structure that is based on BOM view revisions and not on a
collaborative design.
When developing the MBOM, the manufacturing planner performs some of the following tasks:
•
Authors manufacturing assemblies in the BVR structure, while consuming design elements
from the collaborative design.
•
Adds provisional elements (placeholders) for parts not yet defined in the collaborative design.
•
Adds nongeometrical elements to assemblies, for example, consumable raw material not
modeled in CAD such as glue, oil, or water.
•
Restructures assemblies by moving parts from one manufacturing assembly to another.
•
Decomposes assemblies into subassemblies for creating kits.
Manufacturing Process Planner includes the Content Explorer as well as supports secondary views
to view 4GD data without leaving the application. You can only load a subset definition as root into
this view. You cannot load a collaborative design, a design element, or a workset as root. Loading a
subset definition allows you to logically and flexibly slice the product (the collaborative design) into
manageable sections (the recipe) and to use this definition to assign into the MBOM. At any point, you
can view which parts (design elements) and manufacturing features (design features) have not been
assigned or updated by activating the accountability check between the subset definition and the
MBOM. The rich recipe query in a subset definition enables you to specify the logical representation
of the product subset which dynamically displays the most updated product subset.
The general workflow for working with collaborative design data in manufacturing is as follows:
1. Create a 4GD subset definition in the Content Explorer that represents the scope of the design
elements that must be included in the manufacturing BOM.
2. Open the subset definition in the Manufacturing Process Planner application.
3. Create a BOM structure to represent the manufacturing BOM.
4. Assign design elements from the subset definition to the MBOM with the goal of assigning all
relevant design elements to the MBOM.
PLM00061 11.3
Manufacturing Process Planner
3-209
Chapter
Manufacturing
Process
Planner
general
functionality
Chapter
3: 3: Manufacturing
Process
Planner
general
functionality
Note
You can only assign design elements to precise BOM view revisions.
5. Use the MBOM to support process structures and downstream integrations.
6. After changes are made to the design, compare the design structure to the MBOM using an
accountability check to find differences and propagate these differences to the MBOM where
necessary.
Install and configure 4GD for manufacturing
1. Install and configure 4GD.
2. Install additional software components using Teamcenter Environment Manager (TEM)
Manufacturing support for Collaborative Product Development options.
3. Set the following Business Modeler IDE global constants:
Mpd0CpdBomPartialMatchProperties
Specifies a list of properties available for the
partial match comparison.
Mpd0CpdBomPropagableProperties
Specifies a list of properties available for
propagation from a design element to a BOM
line.
4. Set the following preferences:
CCObject_Mdl0SubsetDefinition_
default_relation
Specifies the relation that is created when
a subset definition is pasted under a
collaboration context. The paste action
looks at this preference to get the proper
relation type to create according to the
parent and child types. This is similar to
the existing CCObject_StructureContext_
default_relation preference.
CCObject_DefaultChildProperties
Specifies a list of properties that can be used
as children of a collaboration context.
4GD user interface elements within Manufacturing Process Planner
In Manufacturing Process Planner, 4GD collaborative designs are hosted in the Content Explorer
view. When hosted in Manufacturing Process Planner, you can open only a subset definition as a
root structure. The Content Explorer view then displays 4GD objects contained within this subset
definition.
3-210
Manufacturing Process Planner
PLM00061 11.3
Manufacturing Process Planner general functionality
Load 4GD objects in Manufacturing Process Planner
You can load subset definitions in Manufacturing Process Planner. When you open a subset
definition, it is opened in the Content Explorer and Teamcenter adds a node for it in the Collaboration
Context Tree view. The name of the subset definition is also added to the Open Items list.
Although you can open other types of collaborative design objects in the Content Explorer in
Manufacturing Process Planner, these are for reference purposes only. Manufacturing Process
Planner does not recognize them. You can load multiple subset definitions simultaneously. You can
also load the same subset definition multiple times. Any changes made in a Content Explorer view
are then reflected in the other views containing the same subset definition.
Do one of the following:
•
Open the subset definition by name.
1. In the toolbar, click Open by Name
2. Click the Open Subset by name
.
button.
3. Type the name of the subset definition.
You can use wildcard characters to facilitate your search.
4. Click Search or press the Enter key.
All subset definitions that match your search criteria are listed in the table.
5. Double-click a subset definition in the table.
The subset definition is opened in the Content Explorer.
•
Send a subset definition to Manufacturing Process Planner.
You can load a subset definition as part of a collaboration context or as a stand-alone object.
•
Open a subset definition from within the Content Explorer by doing one of the following.
o
Click the name in the link in the header.
o
Right-click the subset definition and choose Open With→Content Explorer.
o
Select the subset definition from the list of recently viewed objects in an empty Content
Explorer.
Opening Manufacturing Process Planner-specific secondary views
You cannot open Manufacturing Process Planner-specific secondary views (such as the PERT,
Gantt, or Work Instructions views) from within the Content Explorer. Once you assign a design
element to a line in a BOM structure, you can open the secondary views on the BOM line representing
the design element.
Using the Collaboration Context Tree view with 4GD
When you load a subset definition into the Content Explorer in Manufacturing Process Planner, it is
listed in the Collaboration Context Tree.
PLM00061 11.3
Manufacturing Process Planner
3-211
Chapter
Manufacturing
Process
Planner
general
functionality
Chapter
3: 3: Manufacturing
Process
Planner
general
functionality
The following points are noteworthy when working with subset definitions in the Collaboration Context
Tree.
•
•
Because the Content Explorer saves the configuration of the subset definition immediately if
it changes, including the revision rule, effectivity rule, and recipe, the following configuration
commands in the Collaboration Context Tree are blocked:
o
Save as New Configuration Context
o
Apply Configuration Context
o
Restore View Configuration
If you have a collaboration context that contains both a structure context and a subset definition,
the Save Configuration command saves the configuration of the structure context but ignores
the configuration of the subset definition.
Using subset definitions in collaboration contexts
You can save subset definitions in collaboration contexts. The behavior is similar to saving structure
contexts to a collaboration context.
If you use the Save As command, Teamcenter clones the subset definition (not the design elements
themselves) and pastes the new subset definition to the collaboration context. When you move a
subset definition into an existing collaboration context, the collaboration context references that
subset definition directly.
Viewing objects in 4GD
When working with 4GD objects within Manufacturing Process Planner, there are two types of viewers
with which you work. The 4GD 3D viewer is embedded in the Content Explorer. This viewer allows
you to view all objects associated with 4GD data.
For all other structures with which you work in manufacturing, you can continue to use the Graphic
view that you open from a primary structure view. When you open this view, Teamcenter adds a
Graphics menu to the toolbar.
You can open both of these viewers simultaneously.
Modifying 4GD data in Manufacturing Process Planner
Manufacturing users can perform a limited number of editing tasks on 4GD data within Manufacturing
Process Planner. If that is not desirable for your use case, your administrator can block access to
4GD data by defining appropriate access rules.
Assigning from a collaborative design to an MBOM
Assigning a design element from a collaborative design into an MBOM structure
To help you build a manufacturing bill of materials, you can assign design elements from a
collaborative design into a product structure representing the MBOM. To help you with this process,
there is a dedicated 4GD-MBOM Reconciliation perspective. You can open this perspective using
all the usual methods.
3-212
Manufacturing Process Planner
PLM00061 11.3
Manufacturing Process Planner general functionality
You can only assign in one direction (from a collaborative design into an MBOM) within a collaboration
context or a subset definition to MBOM lines representing parts in a BOM view revision-based product
structure. The source object can only be one of the following:
•
Shape design element
•
Reuse design element
•
Subordinate design element
You cannot assign a promissory design element (that does not yet have a shape design or item
underneath) to an MBOM.
Caution
Although Teamcenter allows you to assign a subordinate design element that is not
contained in the subset definition recipe to an MBOM, do not do so as this subordinate
design element displays as Missing in source when running an accountability check.
After assigning, the BOM lines containing design elements function as any BOM lines in
Manufacturing Process Planner with regards to secondary views that you can open or commands
that may be run on them. For reuse or subordinate design elements, the assigned BOM lines display
the item revision symbol.
Shape design elements assigned to BOM lines display the shape item symbol.
You can assign using any of the following methods.
•
Drag and drop or copy and paste
Teamcenter creates a new BOM line for the assigned design element, as well as for any
subordinate design element that the design element has.
•
Paste As menu command
The behavior of the Paste As command is similar to the drag and drop behavior but additionally
allows you to specify an occurrence type.
•
Paste Special menu command
You can paste a design element only as a component of a selected assembly. You can use the
Paste Special command to specify the number of occurrences, quantity per occurrence, and the
find number, as well as the occurrence type.
You can assign the same design elements several times within an MBOM structure. Each assignment
creates a separate BOM line that is linked to the original design element.
PLM00061 11.3
Manufacturing Process Planner
3-213
Chapter
Manufacturing
Process
Planner
general
functionality
Chapter
3: 3: Manufacturing
Process
Planner
general
functionality
Note
You cannot assign design elements that are checked out.
Assigning design features to an MBOM
If you work with design features in 4GD, you can assign these features to the MBOM when working
in Manufacturing Process Planner. The design features are stored in design container elements in
4GD. During the assignment action, Teamcenter copies the mapped property values from the design
feature to the corresponding properties on the BOM line of the manufacturing feature. Attribute
groups can be mapped to a form either on the occurrence or on revision, depending on the mapping.
The types of features supported is limited to the weld types that NX supports. Beginning with NX 9,
Arc Fillet Weld, Arc Groove Weld, and Surface Weld types are supported.
For more information about weld types that are supported by NX, see the NX documentation.
Design features are connected to two or more parts. On assignment, the relations are preserved. If
you assign a design feature together with the related design elements (or the design elements are
already assigned), the relations between the them are mapped to relations between the parts and the
manufacturing features in the MBOM structure.
Once you assign design features, you can run an accountability check of the subset definition against
the MBOM to ensure that all welds are assigned and to compare properties. You can propagate any
differences you find.
The following constants affect the behavior of the assignment process:
•
Cpd0DFToBOMPropertyMapping global constant
Specifies the design feature properties that are mapped to form properties on a BOM line.
•
Cpd0DFPropertiesForMBOM global constant
Specifies the initial set of properties carried over during assignment. Your administrator can
define a different set of properties for assignment based on a feature type.
•
CPD0AttachToItemRevision business constant
Specifies whether attachments are associated to the item revision or BOM line in the context
of the root level.
•
Cpd0ItemTypeForDesignFeature business constant
Specifies what type of item is automatically created when the corresponding design feature
is assigned to the MBOM.
Assign design features to an MBOM
1. In the Content Explorer view, right-click the design feature that you want to assign and choose
View Properties.
2. Find and note the parts listed under the Connected Elements property.
3. Close the Properties dialog box and select the parts and the weld.
3-214
Manufacturing Process Planner
PLM00061 11.3
Manufacturing Process Planner general functionality
4. Copy these and paste them under the appropriate part in the MBOM.
Teamcenter creates a manufacturing feature and copies over the properties from the design
feature as described in Administering Manufacturing Planning.
Comparing collaborative designs to manufacturing structures
Running an accountability check between a collaborative design and an MBOM
You can compare collaborative designs to BOM view revision-based MBOM structures using the
accountability check. The accountability check:
•
Finds BOM lines that are equivalent to design elements.
•
Qualifies equivalent lines in the two structures as partial matches by comparing properties.
•
Displays the results in the 4GD Content Explorer, in the MBOM structure view, and in the
Accountability Check Results view.
•
Displays the results of the check in a report.
•
Shows details about why a set of lines is marked as a partial match.
•
Propagates differences from the design structure to the manufacturing structure.
You can only run the accountability check in one direction—from the design structure to the
manufacturing BOM.
Considerations when running an accountability check with collaborative designs
•
You can select individual design elements, partitions, or the entire subset definition as a source
for the accountability check.
•
Teamcenter cannot report the results in occurrence groups when comparing with a collaborative
design.
•
When you select a 4GD structure as the source of an accountability check, the Partial
Match tab displays an additional tab, the Design Element Properties tab, from which
you can select properties to compare. The list of available properties is contained in the
Mpd0CpdBomPartialMatchProperties global constant.
Compare effectivity when running an accountability check
In 4GD, effectivity is represented with multiple properties, meaning it is a complex property. In
manufacturing, occurrence effectivity is stored in one property only. When these effectivities are
compared, only one of the complex values is mapped to the effectivity BOM line property and is
displayed as part of the comparison details.
1. While running an accountability check, select the Consider Effectivity for Partial Match check
box in the Design Element Properties pane.
2. Specify the properties that you want to compare by selecting them in the Available Properties
list and moving them to the Selected Properties list.
PLM00061 11.3
Manufacturing Process Planner
3-215
Chapter
Manufacturing
Process
Planner
general
functionality
Chapter
3: 3: Manufacturing
Process
Planner
general
functionality
The list of properties available for comparison is contained in the
Mpd0CpdBomPartialMatchProperties global constant.
3. Click OK to run the accountability check.
The Effectivity tab is displayed in the Partial Match Details section.
Propagating properties from a collaborative design to an MBOM
An accountability check compares the properties on individual lines in the source and target
structures. If, after assignment, the source or target structures are changed, the property values on
these lines can differ, and the lines are flagged as partial matches. You can propagate the source
property values to the target properties or, in this case, from the design elements to the BOM
lines to which they are assigned. The list of the properties that you can propagate is contained
in the Mpd0CpdBomPropagableProperties global constant. This list of properties is a subset
of the properties that are compared in the accountability check and that are specified in the
Mpd0CpdBomPartialMatchProperties global constant.
Note
•
You cannot propagate effectivity from a subset definition or design elements to an
MBOM.
•
Although you can see the results of the propagation immediately in the structure view
and the Accountability Check Results view, you cannot see them in the details. You
must update the details by selecting another line and then reselecting the original line.
Comparing design features with manufacturing features
When performing an accountability check between design and manufacturing features, you can
compare the following:
•
Connected parts
Only the connected-to relationship is compared between design and manufacturing features.
The parts themselves are not compared. A multiple match occurs if a connected part is assigned
multiple times.
•
The properties specified in the Mpd0CpdBomPartialMatchProperties global constant
•
The attribute groups specified in the MEAccountabilityCheckMappedAttrGrpsForComparison
preference
If one property within an attribute group differs from its mapped property in the manufacturing
feature form, the accountability check marks the attribute group/form as a mismatch.
You can propagate the following:
•
The connected-to relationships providing the connected parts already exist in the MBOM
•
The properties specified in the Mpd0CpdBomPropagableProperties global constant
3-216
Manufacturing Process Planner
PLM00061 11.3
Manufacturing Process Planner general functionality
•
The attribute groups specified in the MEAccountabilityCheckMappedAttrGrpsForPropagation
preference
If the target weld is released, propagation of this weld is blocked and results in an error in the
propagation log file.
If the parent of the weld in the MBOM is blocked for change (released, remote, or no permission),
propagation of connected objects of this weld is blocked and results in an error in the propagation
log file.
Run an accountability check as described in Run an advanced accountability check. Additionally
note the following:
•
You can only run an accountability check using the subset definition as source and the MBOM
as target.
•
When you compare connected parts, select the Consider connected objects for partial match
option on the General tab of the Partial Match tab.
•
You can select the properties to be compared and propagated on the DE/DF Properties tab.
•
You can compare and propagate attribute groups on the Attribute Groups tab.
Managing variant information when assigning and comparing
If the collaborative design contains variant information, this information is copied to the item revision
to which you assign the design element or design feature. You can see this information by enabling
the Variant Formula column in the structure view. When you compare the two structures, the
accountability check compares the variant information on a logical basis. For example, Option1 = A
AND Option2 = B is logically equivalent to Option2 = B AND Option1 = A.
Your administrator can affect the behavior of variant assignment in the following global constants:
Cpd0DEToBOMPropertyMapping and
Cpd0DFToBOMPropertyMapping
Describe the mapping of variant formulas between the
manufacturing bill of material and a design element or
feature.
Cpd0DEPropertiesForMBOM and
Cpd0DFPropertiesForMBOM
Specify the variant condition that is copied to the MBOM
when assigning design elements or features.
The behavior for the comparison and propagation of variant information is determined by the values
of the Mpd0CpdBomPartialMatchProperties and Mpd0CpdBomPropagableProperties global
constants.
Performing time way planning
Time way planning overview
Using the Time Way Plan view you can identify where in the physical product (line) an operation is
performed (the execution position) and whether predecessors and successors of an operation are
done at the same location or at a different location. Using time way planning, you can identify where
long walk times occur and optimize the sequence of operations to reduce these. You can visualize a
PLM00061 11.3
Manufacturing Process Planner
3-217
Chapter
Manufacturing
Process
Planner
general
functionality
Chapter
3: 3: Manufacturing
Process
Planner
general
functionality
station as a physical layout with a length and a width. A station has a direction (left to right or right
to left) and each operation is represented as a row inside the station. You can display a 2D image
of the product as a background for the station.
The general process for performing time way planning is:
1. Assign the execution positions in the product BOP (bill of process).
2. Allocate operations from the product BOP to stations in the plant BOP. You can do this using
line balancing.
3. Open the plant BOP in the Time Way Plan view.
4. Visualize the operations in the station according to their sequence and execution position. The
length of the operations is determined by the allocated time of each operation, the cycle time
of the station, and the length of the station.
Define execution positions
An execution position is the physical location on the product where an operation is carried out. By
associating operations to specific physical areas in the product where they are carried out, you can
identify structures that cause long walks between operations.
Use the Execution Position wizard to lead you through the steps necessary to define a position
diagram and select the points on it representing where the operations occur.
1. In the structure view, right-click the product bill of process (BOP) and choose Define Execution
Positions.
Teamcenter displays the Define Execution Positions wizard. You can open this wizard on a
partition as well.
3-218
Manufacturing Process Planner
PLM00061 11.3
Manufacturing Process Planner general functionality
2. Type a name, short name, and description for the execution position diagram.
You can specify in the Time Way Plan view settings whether to display the full name or an
acronym (Short Name), or modify the view appearance in other ways.
3. Click Image and select an image from the operating system that represents your product.
This image should portray your product in such a way that you can meaningfully select locations
on it to represent where operations are taking place.
4. Click Next.
PLM00061 11.3
Manufacturing Process Planner
3-219
Chapter
Manufacturing
Process
Planner
general
functionality
Chapter
3: 3: Manufacturing
Process
Planner
general
functionality
5. Click the area on the image that represents an execution position and enter a name, short name,
and description for the execution position.
6. Select a color to represent the execution position.
7. Click Create.
Teamcenter creates the execution position on the image.
3-220
Manufacturing Process Planner
PLM00061 11.3
Manufacturing Process Planner general functionality
8. Repeat the preceding steps until all execution positions are defined.
9. (Optional) Modify the execution position order using the up and down arrows beside the
Execution Order list.
The execution order is the order in which the execution positions are displayed on the station.
PLM00061 11.3
Manufacturing Process Planner
3-221
Chapter
Manufacturing
Process
Planner
general
functionality
Chapter
3: 3: Manufacturing
Process
Planner
general
functionality
10. (Optional) Modify the name, short name, description, or color of an execution position by selecting
it in the Execution Order list and clicking Edit.
Assign execution positions
1. Right-click an operation in the product BOP (bill of process) and choose Assign Execution
Positions.
Teamcenter displays the Assign Execution Position view.
3-222
Manufacturing Process Planner
PLM00061 11.3
Manufacturing Process Planner general functionality
2. Select an operation, and then click on an execution position.
You can select multiple execution positions if the operation is performed at more than one position.
Teamcenter displays a number on the execution position indicating the order in which the
execution positions are addressed within the operation.
PLM00061 11.3
Manufacturing Process Planner
3-223
Chapter
Manufacturing
Process
Planner
general
functionality
Chapter
3: 3: Manufacturing
Process
Planner
general
functionality
Tip
Add the Execution Positions column to the product BOP structure view to see whether
the operations are assigned to execution positions and if so, and to which positions.
3. (Optional) To unassign an operation from an execution position, click the execution position again.
Examine station flow in the Time Way Planner view
Using the Time Way Plan view you can visualize a station as a physical layout with a length
and a width. A station has a direction (left to right or right to left) and an orientation (clockwise
or counterclockwise, with a possible rotation of 0, 90, 180, and 270 degrees). Each operation is
represented as a row inside the station. You can display a 2D image of the product as a background
for the station.
3-224
Manufacturing Process Planner
PLM00061 11.3
Manufacturing Process Planner general functionality
You can open the Time Way Plan view on a plant BOP (bill of process), a process area, or a station.
This procedure assumes you have a plant BOP containing an assigned product BOP. The operations
within this product BOP already have execution positions defined.
1. Select the plant BOP root line and choose Open With→Time Way Planner.
2. In the Time Way Planner view, perform any of the following:
•
Change the direction of the station flow by selecting the station and clicking Right to Left
or Left to Right
in the view menu bar.
•
Rotate the layout of the station by selecting it and clicking
or
.
Use the direction and orientation to fit stations to the process line layout. For example, if the
process line is C-shaped, orient the stations so that they reflect this shape.
•
Add a product image to one or multiple stations by selecting the stations, clicking
selecting the image.
, and
Note
You cannot remove a product image but you can exchange it for another.
•
Add an image of the plant as a background by selecting the plant BOP, clicking
selecting the image.
, and
Set a carpet image
You can display a 2D image of the plant as a background for the Time Way Planner view. This
image is called a carpet image. By placing stations directly on their corresponding locations on the
carpet, you can identify if there are barriers to the station flow in the plant. For example, if a worker
must walk between Station 2 and Station 3, you can place these stations at their physical location
on the carpet, thereby identifying that there is a barrier between these two stations that makes
walking between them impossible.
1. Add a 2D carpet image to the Time Way Planner view.
a. Select the plant BOP and click
.
b. Select the image and click OK.
PLM00061 11.3
Manufacturing Process Planner
3-225
Chapter
Manufacturing
Process
Planner
general
functionality
Chapter
3: 3: Manufacturing
Process
Planner
general
functionality
For best performance, the image size should not exceed 5 MB. Images larger than this can
result in slow loading times.
2. Select one or more stations in the upper left of the view and drag them to the appropriate physical
location on the image.
Depending on the size of the image that you insert, the stations can be very small. Use the zoom
buttons to make selection easier.
3-226
Manufacturing Process Planner
PLM00061 11.3
Manufacturing Process Planner general functionality
3. Examine the position and flow of the stations to ensure that there are no obstacles and that
the paths between the station are minimized.
4. Examine the operation’s color code to identify duplicate operations that are performed at multiple
locations, conflict with other operations, or exceed the cycle time of station.
5. If necessary, modify the appearance of the Time Way Planner view.
Modify the appearance of the Time Way Planner view
1. In the Time Way Planner view, click
.
Teamcenter displays the Time Way Plan Settings dialog box.
PLM00061 11.3
Manufacturing Process Planner
3-227
Chapter
Manufacturing
Process
Planner
general
functionality
Chapter
3: 3: Manufacturing
Process
Planner
general
functionality
2. Do any of the following:
•
Modify the labels shown on the elements in the view by modifying the properties listed in the
Labels section of the dialog box as follows:
a. Click the ... beside the label name.
3-228
Manufacturing Process Planner
PLM00061 11.3
Manufacturing Process Planner general functionality
b. In the Edit Label dialog box, select the desired property and click Add.
c.
Add any free text to the box and review the string in the Result box and click OK.
3. Modify the properties shown in the tooltip on the operations in the Tooltips section.
PLM00061 11.3
Manufacturing Process Planner
3-229
Chapter
Manufacturing
Process
Planner
general
functionality
Chapter
3: 3: Manufacturing
Process
Planner
general
functionality
4. Select the colors used to display the operations and boundaries.
5. Modify the margins of the process area boundary in the Spacing section of the dialog box.
6. Click OK.
Teamcenter displays the changes to the settings immediately in the Time Way Planner view.
Print the Time Way Planner view
In the Time Way Planner view, open the view menu and do the following:
•
Choose Print all to print the contents of the view.
•
Choose Print visible area to print only the section of the Time Way Planner view that is
currently visible.
3-230
Manufacturing Process Planner
PLM00061 11.3
Manufacturing Process Planner general functionality
Working with projects
About projects
Projects represent and control access to a particular piece of work that may be accessible to multiple
organizations, such as project teams, development teams, suppliers, and customers.
Objects, such as items, item revisions, datasets, and forms can be assigned to projects. Additionally,
folders, or folders and their contents can be assigned to projects. Items, item revisions, and
engineering change objects can be assigned to projects during the creation process. All other
workspace objects can only be assigned to projects after the object has been created. Objects can
be selected from search results and assigned to a project or projects.
When an object is assigned to a project, attachment objects, as defined by the propagation rules, are
also assigned to the project. Propagation rules are determined by include and exclude relations lists.
By default, the include relation list contains the following relation types:
•
Specification
•
Manifestation
•
AltRep
•
EC_affected_item_rel
•
EC_solution_item_rel
You can only assign objects to projects if you are a privileged project team member.
If you are a Teamcenter administrator or a project administrator, you can assign multiple objects in
a structure to a project by running the update_project_bom utility. You can also use this utility to
remove multiple objects from a structure.
Assigning objects to projects
Objects can be assigned to projects either during the creation process or after they are created.
Items, item revisions, and engineering change objects can be assigned to a project during the
creation process, all other objects must be assigned after they are created.
Objects can be assigned to projects by making selections from the tree or Properties table or by
selecting from the search results display.
Note
You can select from different lists of values (LOVs) for a property, depending on which
project the object is assigned to.
Assign objects to projects from the tree or Properties table
1. Select one or more objects in the tree display or Properties table.
PLM00061 11.3
Manufacturing Process Planner
3-231
Chapter
Manufacturing
Process
Planner
general
functionality
Chapter
3: 3: Manufacturing
Process
Planner
general
functionality
2. Right-click and choose Project→Assign, or choose Tools→Project→Assign from the main
menu.
If multiple objects were selected in step 1, the system displays the Assign Objects to Projects
dialog box. If a single object was selected, the system displays the Assign an Object to
Projects dialog box. The projects of which you are a privileged member are displayed in the
Projects for Selection list.
Caution
The objects you selected in step 1 may already be assigned to one or more projects.
However, this is not reflected in the selection list.
3. Select the project or projects to which the objects will be assigned and move them to the
Selected Projects list using the right-arrow button. To select all projects in the list, click the
double-arrow button.
4. Click Apply to assign the objects to the projects and retain the dialog box. Click OK to assign the
projects and dismiss the dialog box.
Note
You can also assign a selected object to a project by dragging it onto the project symbol.
Assign objects to projects by search results page or assign all objects found
by the search
1. Right-click a search results tab.
Teamcenter displays the Explorer shortcut menu.
2. Choose Project→Assign.
Teamcenter displays the Assign Object to Projects dialog box.
3. Select the project or projects to which the objects will be assigned and move them to the
Selected Projects list using the right-arrow button. To select all projects in the list, click the
double-arrow button.
4. Select the objects to be assigned by selecting either the Current Page or All Found Objects
button.
5. Click Apply to assign the objects to the projects and retain the dialog box. Click OK to assign the
projects and dismiss the dialog box.
To selectively assign objects displayed in the search results tab, select the search results tab and
perform the steps described in Assign objects to projects from the tree or Properties table.
3-232
Manufacturing Process Planner
PLM00061 11.3
Manufacturing Process Planner general functionality
Remove objects from projects
1. Select one or more objects in the tree display or Properties table. You can also select the
objects from the results of a search.
Note
Two standard search forms, the Projects Search form and Objects in Projects form
can be used to locate objects for removal from a project.
2. Right-click and choose Project→Remove, or choose Tools→Project→Remove from the main
menu.
If multiple objects were selected in step 1, the system displays the Remove Objects From
Projects dialog box. If a single object was selected, the system displays the Remove an Object
from Projects dialog box. The projects of which you are a privileged member are displayed
in the Projects for Selection list.
3. Select the project or projects from which the objects will be removed and move them to the
Selected Projects list using the right-arrow button. To select all projects in the list, click the
double-arrow button.
4. Click Apply to remove the objects from the projects and retain the dialog box. Click OK to
remove the projects and dismiss the dialog box.
Using Multi-Site Collaboration
About using Multi-Site Collaboration in manufacturing
You can use Multi-Site Collaboration to share structures with other sites. If you use it to share
collaboration context objects, take the following into consideration:
•
Export all revision rules at the original site using plmxml_export –xml_file=file_name
–class=revisionrule and use plmxml_import –xml_file=file_name at the importing site before
using Multi-Site Collaboration with collaboration or structure context objects.
•
Export individual structures prior to exporting a collaboration or structure context in order to get
the proper revisions of the objects in the structures.
•
The configuration context does not affect which revisions are exported if you export a BOM with a
collaboration or structure context.
•
To be able to consume exported objects at the remote site when you do not have write access to
the product item, create a new item at the remote site that acts as the local product root, and
copy the product under it.
Sharing compositions
If you create a process in site B and import it to site A using the following procedure, the assigned
product/plant information is not displayed in the structure:
PLM00061 11.3
Manufacturing Process Planner
3-233
Chapter
Manufacturing
Process
Planner
general
functionality
Chapter
3: 3: Manufacturing
Process
Planner
general
functionality
1. Create process in site B and assign a product/plant.
2. Close and restart Manufacturing Process Planner.
3. Create a top-level process in site A.
4. Open My Teamcenter and copy the process created in step 1.
5. Paste the process under top-level process created in step 3.
When you create a root process and paste in another process, the product and plant are not
displayed. Pasting the process does not automatically populate these structures. You can work
around this problem as follows:
•
Load the old product and plant structures into Manufacturing Process Planner.
The assignments appear in the process structure.
•
Ensure that the product and plant load automatically the next time you open the new process in
Manufacturing Process Planner. To do this:
o
Use the Associate commands to link the roots.
Integrating with a manufacturing execution system
A manufacturing execution system (MES) is designed to help companies more effectively and
efficiently execute manufacturing operations from the product order through each step of the
manufacturing process to its final point of delivery. Equally important, an MES is a dynamic
information system that is key to collaborative manufacturing strategies by providing mission-critical
information about production activities to managers across an organization and its supply chain.
The integration between the definition process in product lifecycle management (PLM) and the
control and execution process in an MES generates tremendous value for both processes. As part
of the PLM process, the bills of process (BOPs) can be fully simulated in digital replications of the
factory. These BOPs can be created, tuned, potentially optimized, validated, and then sent as a
technical work package to an MES that automatically generates a work plan for the shopfloor. The
MES also controls and monitors the execution of this work plan on the factory floor. Therefore,
the interoperability between the MES and PLM is critical in closing the gap between simulation in
the engineering environment and reality on the factory floor. As production ramps up, information
collected by the MES is essential in adjusting the bills of process. This information is fed back to
engineering to improve their knowledge of the actual BOPs needed to produce desired results.
Continuous improvement initiatives can benefit from the collection of data when the MES is monitoring
and reporting what actually occurred on the physical factory floor.
The Manufacturing Execution System Integration collects the bill of process, the bill of materials, and
any relevant work instructions into a work package that is released to the MES. The operator can
use this information to machine the desired product. If there is a problem with the data, the planner
can modify the contents of the work package and release it again.
3-234
Manufacturing Process Planner
PLM00061 11.3
Chapter 4: Creating manufacturing BOMs
Creating product structures
About product structures
A product structure is a hierarchy of each of the product component items arranged in parent-child
relationships and is the basis for the process definitions. The products contained within the product
structure may contain manufacturing features such as holes, pockets, and weld points to be
manufactured using manufacturing processes. Notes or occurrence notes containing manufacturing
values or parameters may also be attached to the structure.
A product structure can have various configurations, also known as product revisions, to capture
the variations in a product.
Manufacturing Process Planner opens each product as a separate structure view. You can also
view product structures using Structure Manager.
If the product structure contains an assembly that is owned by another site, it is initially labeled
as REMOTE OBJECT (this is sometimes called a stub). To import the associated CAD data and
attachments, select the assembly and choose the Tools→Import→Import Remote menu command.
If the import request is successful, you see the full properties and attachments of the assembly,
rather than the stub. You can import individual components and part family members in this way. To
configure the import of part family members, choose the Tools→Import→Import Remote Options
option and click the NX Part Families tab.
You can create product structures with CAD systems within Manufacturing Process Planner or
Structure Manager.
Restructuring the product structure
Restructuring and editing the product structure
You can restructure a representation, including a BOM view, occurrence group, structure context, or
composition. You must revise a frozen product structure before restructuring. Restructuring edits the
product structure in downstream views (for example, manufacturing) while preserving the derived
occurrence structure and data related to specific occurrences of parts and assemblies. Restructuring
is disabled for product structures that contain CAD designs because it can make the CAD data invalid.
During restructuring operations, Teamcenter maintains the integrity of incremental changes, classic
or modular variants, and structure relationships. Teamcenter displays warnings when it encounters
absolute occurrences attributes and data.
If you have edits pending to a product structure, you must save the edits before you open the
structure in another application.
In addition to restructuring, you can edit individual properties on any line, subject to the following
limitations:
PLM00061 11.3
Manufacturing Process Planner
4-1
Chapter
Creating
manufacturing
BOMs
Chapter
4: 4: Creating
manufacturing
BOMs
•
Restructuring is not permitted on lines that have pending edits.
•
Property edits are associated with a relative occurrence and are marked as pending until they
are saved to the database.
•
Property edits are highlighted only if you use the column editor. If you use other methods of
changing properties (for example, the Properties dialog box), these edits are not visually
highlighted in the properties table. However, Teamcenter still retains the details of such edits
until you save or revert them.
•
Use the PS_structure_change_condition preference to specify actions as structure edits. For
example, by default, changing a reference designator is not considered as a structure edit, but
you can add this action to the preference. NX requires reference designator changes to be
considered as structure edits.
•
If any note in the list of notes is edited, the All Notes field shows a … symbol with a red
strike-through. It does not show the exact original value.
•
Edits to the absolute or relative transformation matrix are not highlighted.
•
You cannot edit the first property column (BOM Line).
•
If you cut more than one BOM line to the clipboard and then modify the BOM lines on the
clipboard, this action changes the ownership of the remaining BOM lines. For example, if you
cut two BOM lines and then remove one of these lines from the clipboard, the status of the
remaining line changes from pending cut to pending copy. If you want to modify the BOM lines
that are the subject of a cut action, repeat the cut action on the required BOM lines, rather
than modifying the contents of the clipboard.
•
By default, if you cut or copy a line and then paste it to a new location, incremental change
elements (ICEs) are not copied. This may necessitate significant manual recreation of data if
you are cutting or copying many lines together. To automatically copy ICEs, the administrator
must set two Business Modeler IDE constants:
o
Fnd0EnableIceCarryOver business object constant
When moving, copying, or assigning a line from one location to another, this constant
determines if the ICEs are carried forward. You must set this constant to true on both the
source location’s parent and the target location’s parent.
o
Fnd0AttrICEsToExclude property constant
Defines the occurrence attributes that Teamcenter does not copy to the target location for
occurrence attribute changes.
These settings apply to in-context changes made to structure lines, their attachments, and their
occurrence attributes.
4-2
Manufacturing Process Planner
PLM00061 11.3
Creating manufacturing BOMs
Note
Restructuring primitive actions include:
•
Removing a level (removing a line and keeping child lines)
•
Inserting a level (including pasting a line as a parent of selected lines)
•
Moving a line to a new location (for example, cut and paste actions)
•
Splitting an occurrence
•
Replacing data in context
Only the last two actions make copies of the absolute occurrence data; the other actions
share the existing absolute occurrence data.
In certain cases, restructuring may cause valid reports of broken links, as shown in the following
examples:
Example
Example 1:
A
+-----------B
+-----------C (APN1 in context of A)
+-------------D
If you remove level C, the structure becomes:
A
+-----------B
+-----------D
The link to C is lost. This is correctly reported as a broken link.
Example 2:
A
+---------E
+---------B
+---------C
+-----------D(APN1 in context of B)
If you move D to E, it is outside of the context of B and APN1 is lost. This is correctly
reported as a broken link.
Example 3:
A
+-----------B
|
+-----------C
|
+-------------D(APN2 in context of A)
PLM00061 11.3
Manufacturing Process Planner
4-3
Chapter
Creating
manufacturing
BOMs
Chapter
4: 4: Creating
manufacturing
BOMs
+-----------B
|
+-----------C
|
+-------------D(APN1 in context of A)
+-----------D
+-----------D
If you move C to D, the system cannot determine which D to move the APN to without user
interaction. It skips the APN and logs an error message.
Example 4:
A
+-----------B
+-----------C
+-------------D(APN1 in context of B)
If you remove level B, it becomes:
A
+-----------C
+-----------D
The link to D is lost. This is correctly reported as a broken link.
Insert a level in the structure
You can create an item and insert it in the current structure as a new level below the selected line.
The number of relative occurrences of the children is preserved. If you select more than one line,
they must share the same parent.
1. Select the parent line of the new level and choose Edit→Insert Level.
Teamcenter displays the Insert Level dialog box.
2. Enter the item identifier and other attributes of the new item. If the inserted item is new, you
must insert it with a quantity of 1.
3. On completion, click OK or Apply.
Teamcenter creates the new item and inserts it as a new level. The selected branches become
children of the inserted level, while the inserted level becomes a branch of the original parent.
All existing variant conditions, notes, absolute occurrences, and other data is moved down with
the selected branches. The default quantity of the new level is 1, meaning that no quantity
change occurs.
Note
You can only insert a level if the line represents a standard business object type. If the line
represents a custom type, copy it to the clipboard and choose Paste Special. Teamcenter
pastes it as a new level above the currently selected line.
Remove a level from the structure
1. Select the affected line and choose Edit→Remove or click Remove
4-4
Manufacturing Process Planner
.
PLM00061 11.3
Creating manufacturing BOMs
Teamcenter displays the Remove dialog box.
2. Click Yes to confirm removal of the line. The total number of instances is preserved at the end of
this action. Any options of the removed lines are moved up and variant conditions are merged.
If you try to remove a level that would result in option definitions becoming inconsistent (for example,
options that are referenced by a parent line), Teamcenter displays an error message.
Move a node to another branch
You can move a selected node from one branch to another. All substructure and occurrence data
moves with the node.
1. Move a node using any of the following methods:
•
Cut and paste using the Edit→Cut and Edit→Paste menu commands.
•
Cut and paste using the Ctrl+X and Ctrl+V shortcut keys.
Caution
Do not try to move a node by dragging the line to its new position. Teamcenter
performs a copy action when you drag a line.
Teamcenter displays the Paste dialog box.
2. Do one or more of the following:
•
Change the item ID and revision ID.
•
Change the view type, if applicable.
•
Select if the line should be pasted as a component of the selected assembly line, as a
substitute for the selected line, or as a new level above the selected line.
•
Specify the number of occurrences, quantity per occurrence, and find number.
3. Click OK or Apply to complete moving the line.
Caution
If you cut a line and edit tracking is enabled, the line is displayed in red with a strike-through
until you commit the edits. Do not attempt to edit or work with this line, or you may obtain
unpredictable results. If you want to edit or work with a line that is marked as cut, revert
changes to the line by choosing Edit→Revert Edit first.
Similarly, do not edit or work with a marked line in another structure editor such as
Multi-Structure Manager. Always complete and save your work on the structure before you
open it in another structure editor.
PLM00061 11.3
Manufacturing Process Planner
4-5
Chapter
Creating
manufacturing
BOMs
Chapter
4: 4: Creating
manufacturing
BOMs
Replace a node
You can replace an item representing a node in the structure with another item. All data associated
with the original node is preserved.
Note
Your system administrator sets the PS_replace_with_substructure preference to
determine if any substructure below the node is replaced. If this preference is true, the
node and its entire substructure (if any) are replaced without prompting. If it is false,
Teamcenter displays an error message and does not complete the replacement action.
You cannot use the Replace feature on any type of process or consumed line in manufacturing
structures.
1. Select the line to replace and choose Edit→Replace Node or click
.
Teamcenter displays the Replace Node dialog box.
2. Enter the item identifier and other attributes of the item that replaces the existing item.
3. Click OK or Apply.
Teamcenter replaces the existing item.
If you have edit highlighting turned on, the number of the original part is shown in red,
strike-through text.
Split an occurrence
You can split a line that represents several occurrences into two branches. The new branch and
the original (changed) branch initially have the same notes, variant conditions, and other data, but
you can subsequently modify them independently. The quantity on the original line before the split
must be greater than 1.
1. Select the occurrence line and choose Edit→Split Occurrence.
Teamcenter displays the Split Occurrence dialog box.
2. Enter the quantity for the new line that results from the split and click OK or Apply.
Working with global alternates
Global alternates overview
A global alternate part is interchangeable with another part in all circumstances, regardless of where
the other part is used in the product structure. A global alternate applies to any revision of the part
and is independent of any views.
4-6
Manufacturing Process Planner
PLM00061 11.3
Creating manufacturing BOMs
Note
If the parts are interchangeable only in specific products or assemblies, use substitutes
rather than global alternates.
Parts and their global alternates are related only in a single direction. For example, if part A has three
global alternates (parts B, C, and D), then B, C, and D are each a global alternate of A. However, part
A is not an alternate of B, C, or D, as shown next.
Is NOT a Global
Alternate of
Part B
Is a Global
Alternate of
Part A
Is NOT a Global
Alternate of
Part C
Is a Global
Alternate of
Is NOT a Global
Alternate of
Part D
Is a Global
Alternate of
Global alternates – single direction
One part can be a global alternate of more than one other part. For example, part B may be a global
alternate of parts E and F, as well as a global alternate of part A, as shown next.
Part A
Is NOT a Global
Alternate of
Is NOT a Global
Alternate of
Part E
Is a Global
Alternate of
Is a Global
Alternate of
Part B
Is NOT a Global
Alternate of
Part F
Is a Global
Alternate of
Global alternates – multiple alternates
Global alternate relationships are not shared. For example, part C is not a global alternate of part B,
even though they are both global alternates of part A, as shown next.
PLM00061 11.3
Manufacturing Process Planner
4-7
Chapter
Creating
manufacturing
BOMs
Chapter
4: 4: Creating
manufacturing
BOMs
Is NOT a Global
Alternate of
Part B
Is a Global
Alternate of
Part A
Is NOT a Global
Alternate of
Is NOT a Global
Alternate of
Part C
Is a Global
Alternate of
Global alternates – nonsharing
Likewise, global alternate relationships are not chained. For example, if part B is a global alternate
of part A, and part C is a global alternate of part B, part C is not a global alternate of part A, as
shown next.
Is NOT a Global
Alternate of
Part B
Is NOT a Global
Alternate of
Part C
Is a Global
Alternate of
Is a Global
Alternate of
Part A
Is NOT a Global
Alternate of
Global alternates – chaining
List global alternates
1. Select a line in the product structure. If it has global alternates, this is indicated by the
2. Click Global Alternates
symbol.
.
Teamcenter displays the Global Alternate dialog box, which lists all the global alternatives of the
selected item. The preferred global alternate (if any) is marked with a check mark.
Note
You can also list global alternates in My Teamcenter.
Add global alternates
1. List the global alternates (if any) of the item for which you want to add one or more global
alternates.
2. In the Global Alternate dialog box, click Open
.
Teamcenter displays the Open by Name dialog box.
3. Search for the item that you want to define as a global alternate of the selected item.
4. If you want to define more than one global alternate of the selected item, repeat the previous step
for each global alternate.
4-8
Manufacturing Process Planner
PLM00061 11.3
Creating manufacturing BOMs
Note
You cannot add the same item as the global alternate more than once. Teamcenter displays
a Cannot create duplicate alternates of same item message if you attempt this action.
Remove global alternates
1. List the global alternates of the item from which you want to remove one or more global alternates.
2. In the Global Alternate dialog box, select one or more global alternates to remove and click
Remove.
Teamcenter removes the selected global alternates from the list.
Note
If you remove all the global alternates from an item, the corresponding line in the product
symbol.
structure no longer shows the
Set or unset preferred global alternate
1. List the global alternates of the item from which you want to remove one or more global alternates.
2. In the Manage Global Alternates dialog box, select a global alternate and click Prefer.
Teamcenter designates the selected global alternate as preferred and places a check mark
next to it in the list.
To remove the preferred designation from a global alternate, select it and click Prefer again.
Teamcenter removes the check mark next to it in the list of global alternates.
Open an existing product revision
When you open a product, the first BOM view revision (BVR) of that product opens by default. Your
administrator can set the MEManufacturingDefaultBVR preference at your site to open another
BVR if necessary.
Use one of the following methods to open a product:
•
Find the product item in My Teamcenter. Using the mouse, drag the item or its revision to the
Manufacturing Process Planner application button in the navigation pane.
•
Find the product item in My Teamcenter. Choose Send To→Manufacturing Process Planner
from the shortcut menu.
•
Open a process revision in Manufacturing Process Planner. The product revision that has been
most recently assigned as a target item by this process is opened by default.
•
Open a product revision in Manufacturing Process Planner using the Open Product dialog box.
PLM00061 11.3
Manufacturing Process Planner
4-9
Chapter
Creating
manufacturing
BOMs
Chapter
4: 4: Creating
manufacturing
BOMs
Create a new structure using Manufacturing Process Planner
1. Choose File→New→Item, or click the Create New Item button
on the toolbar.
The New Item dialog box is displayed.
2. Select one of the item types from the list.
Note
You cannot add a resource item type to an item in Manufacturing Process Planner.
For more information on creating additional item types, see Business Modeler IDE.
3. Click Next.
4. Enter the ID number to be assigned to this new product. If this new product is a revision of an
existing one, type the ID of the existing product. You can assign a unique revision number
in the Revision field.
To let the system automatically assign a unique ID, click Assign.
5. Type a name for the new product. Make it unique so you can search the database using this term.
6. Type the number of objects you want to create in the Number of Objects box.
Teamcenter creates multiple new items beneath the item selected in the structure pane.
Teamcenter assigns IDs automatically when you use this button. It assigns the same name and
description to all new objects. You cannot create more than 99 objects at one time using this box.
7. Type a product description.
At this point, you have all the information required to create a new item.
8. (Optional) Select a unit of measure from the Unit of Measure list.
9. Select Show as new root to specify that the newly created item is opened as a root object. It
is not pasted to the selected item. If you do not select this option, the new item is pasted as a
child of the selected item.
If the Show as new root option is selected but unavailable, Teamcenter does not allow you to
create a new object under the selected object, for example, if you try to create a work area
under a process.
10. (Optional) Click Next to add optional information, such as filling out the item's forms, or checking
the item out.
11. (Optional) Click Define Options to specify the following:
4-10
•
Select Use item identifier as default display or Use revision identifier as default display if
you created an alternate identifier for the item and want to use it as the default display object.
•
Select Check Out Item Revision on Create to check the newly created item out of the
database immediately upon creation.
Manufacturing Process Planner
PLM00061 11.3
Creating manufacturing BOMs
12. Click Finish to create the new product.
13. Click Close to close the New Item dialog box.
Creating a new structure using a CAD system
Importing the product from a CAD system is the primary method for populating the database with a
new product. The CAD system lets you design the product structure and the detailed geometry of
each component before you import the structure into Manufacturing Process Planner.
Authoring MBOM
Reasons for creating an MBOM
When working in the manufacturing environment, Siemens PLM Software recommends that you
create a manufacturing bill of materials (MBOM) from your engineering bill of materials (EBOM).
There are several reasons for this:
•
Generally, manufacturing engineers do not have write privileges on the EBOM and cannot modify
it. For example, a design engineer may specify that a part is going to be purchased and sets
a property value to buy. Subsequently, the manufacturing department determines that it is
more economical for them to make this part. They want to change that property to make but
do not have the privilege to do so.
•
Assembling a part requires a structure that is different from the EBOM structure. For example, in
the BOM, the exhaust manifold is part of the engine compartment. During assembly, however,
the exhaust manifold must be added after the body is built onto the chassis as the exhaust pipe
must be put through the bumper. This type of regrouping and adding of manufacturing-specific
parts is most efficiently performed in a separate manufacturing BOM structure.
•
Especially for final assembly, companies often have manufacturing parts that they consume in
different MBOMs. These can only be created in a structure to which you have write access.
•
There may be changes to an EBOM that should not immediately be reflected in the process
structure. For example, you may want to continue manufacturing using the current parts to use
up existing inventory. By using an MBOM, the manufacturing engineers have control over when
the changes to the EBOM are reflected in the manufacturing process.
•
Some companies do not author the EBOM in Teamcenter. It is imported from another system
so that the EBOM in Teamcenter is a replication of the status of the EBOM in another system.
Using an MBOM provides you with a buffer for these changes so that you can monitor and
process them in a controlled manner.
Automatically creating an MBOM from an EBOM
Teamcenter provides you with several automatic methods to create a manufacturing bill of materials
(MBOM) from an EBOM (engineering bill of materials).
•
Create an MBOM from a recipe
PLM00061 11.3
Manufacturing Process Planner
4-11
Chapter
Creating
manufacturing
BOMs
Chapter
4: 4: Creating
manufacturing
BOMs
Create an MBOM from a template that contains a recipe for searching the EBOM for required
parts. The recipe can contain a variety of search attributes such as an attribute search, spatial
search, ID search, or combinations of search criteria.
This type of creation mechanism works well for make to shelf industries where the products are
standardized such as the automotive or home appliance industries.
•
Use the me_create_mbom utility
The me_create_mbom utility creates an MBOM based on a specific EBOM but replaces make
parts or phantom levels in the EBOM with manufacturing-specific parts and directly copies over
buy parts. Using this utility, you can also update the mirrored MBOM when there are changes in
the EBOM.
Your administrator can take advantage of user exits in this utility that allow you to embed your
own logic into the utility.
Your administrator can take advantage of user exits in this utility that allow you to embed your
own logic into the utility that specify:
o
What constitutes a make part using the USER_create_or_ref_item user exit (exposed in
Business Modeler IDE using the BMF_ITEM_create_or_ref_id operation on an Item object).
o
How to synchronize equivalent lines and align properties using the USER_synch_item
user exit (exposed in Business Modeler IDE using the BMF_ITEM_sync operation on an
Item object).
o
What constitutes equivalent lines if there is no in-context ID or occurrence thread using the
USER_item_find_equivalent_line user exit (exposed in Business Modeler IDE using the
BMF_ITEM_find_eqv_line operation on an Item object).
o
Which action to take on a released MBOM Item Revision object during update using the
USER_item_action_on_release user exit (exposed in Business Modeler IDE using the
BMF_ITEM_action_on_release operation on an Item object).
For more information, see Integration Toolkit Function Reference.
Your administrator can create a workflow to run this utility using the ME-create-mirror-AH and
the ME-update-mirror-mbom-A action handlers.
This type of MBOM creation method works well for configure to order customers such as heavy
machinery.
Note
Neither of the methods to create MBOMs supports part replacement through propagation.
4-12
Manufacturing Process Planner
PLM00061 11.3
Creating manufacturing BOMs
Create an MBOM from a recipe
You can automatically create an MBOM based on a recipe. A recipe consists of search criteria saved
on each node of an MBOM template that define the parts to assign to that specific node.
Beginning with an MBOM template that contains phantom levels, you define a recipe for each part
that is to be manufactured. When you run the search, Teamcenter searches in the specified EBOM
for parts that fulfill the criteria and assigns them to the MBOM.
Unless a cloning rule is set up to ignore MBOM recipes, when you clone an MBOM that contains
recipes, Teamcenter clones the recipes as well.
1. Open the MBOM template on which you want to save recipes.
This MBOM must already be linked to an EBOM structure.
2. Right-click a node on which you want to save a search criteria and choose Open With→BOM
Recipes.
3. In the BOM Recipes view, click Create/Update Recipe
PLM00061 11.3
.
Manufacturing Process Planner
4-13
Chapter
Creating
manufacturing
BOMs
Chapter
4: 4: Creating
manufacturing
BOMs
4. In the BOM Recipe Details view, enter a name for the search and the search criteria that
describe the parts that you want to add to the MBOM at the selected node.
What you enter as search criteria is company-specific but may include usage address, position
designator, or a function-based numbering scheme making up the ID.
You can add multiple criteria to one search box by separating them with a semicolon.
5. Click Validate BOM Recipe
.
Teamcenter runs the search on the EBOM and lists the parts that fulfill the search criteria in
the BOM Recipe Validation Results view. Use this step to verify that you have entered the
correct criteria.
6. In the BOM Recipe Details view, click Create New Recipe
.
Teamcenter lists the new recipe in the BOM Recipes view. You can save multiple recipes on
an MBOM node.
7. Do one of the following:
•
To resolve one node of the MBOM template, select the recipe in the BOM Recipes view and
click Resolve BOM Recipe .
•
To resolve multiple nodes of the MBOM template, select a node in the MBOM template
and choose Tools→Resolve BOM Recipe.
8. In the Resolve BOM Recipe dialog box, select whether to remove the previously assigned parts
and click OK. If you open the dialog box from the Tools menu, you can choose to resolve all
nodes underneath the selected node by selecting Resolve recipe recursively.
Teamcenter adds the parts from the EBOM that fulfill the search criteria to the MBOM.
4-14
Manufacturing Process Planner
PLM00061 11.3
Creating manufacturing BOMs
Additionally, the resolved parts are listed under the recipe in the BOM Recipes view.
You cannot directly copy a BOM recipe. You can, however, select a recipe in the BOM Recipes view,
and then select a different node in the MBOM. The search criteria are still visible in the BOM Recipe
Details view where you can save them as a new recipe on a different MBOM node.
Creating an MBOM using the me_create_mbom utility
You can create a manufacturing bill of materials (MBOM) from an engineering bill of materials
(EBOM) automatically using the me_create_mbom utility. This utility creates a new MBOM root
node, and then either:
•
Copies over engineering parts that are designated as Buy or Phantom.
•
Replaces the parts designated as Make with new manufacturing parts containing the same
in-context ID (IDIC) as the engineering part for future comparison.
Example
me_create_mbom -u=kj -p=kj -g=Engineering -key="item_id=000159,object_type=Item"
-revrule="Latest Working" -mrevrule="Latest Working" -log=D:\workdir\create3.csv
–usemfk
PLM00061 11.3
Manufacturing Process Planner
4-15
Chapter
Creating
manufacturing
BOMs
Chapter
4: 4: Creating
manufacturing
BOMs
You can also use this utility to update the MBOM.
Caution
Log off any interactive session that uses the same structures as the structures you update
with the utility before you use the utility to avoid failures due to locking of objects in that
user session.
The utility is affected by the values of these preferences:
•
MEMBOM_Mirror_MakeRules
This preference specifies a property and property value pair that serve as input for the decision
as to whether to create a manufacturing-specific part. A common criteria may be, for example,
whether you make or buy a part. Any parts designated as Make or Phantom (for organizational
purposes) in the EBOM are replaced by manufacturing-specific parts in the MBOM. In this case,
the value of this preference may look like this:
KEY:Usage_MakeOrPurchase,VALUE:Make|VALUE:Phantom
You can use a custom property in this preference. If you do not assign any value, the utility
carries over the parts from the EBOM directly.
•
MEMBOM_TypePrefixSuffix
This preference specifies the item type for the new manufacturing-specific item and any prefix
or suffix to add to the item ID of the part in the EBOM that is being replaced by a new part in
the MBOM. If you use custom manufacturing business object types, you can add this type to
the value of this preference.
The default value of -usemfk is false. If true, and only the object type is present in
MEMBOM_Mirror_TypePrefixSuffix, use that type and the ebom item id for MFK value. If
you set the command line option -usemfk to true and specify only the item type, you can enter
multifield keys.
If your company uses naming rules for new items, you must ensure that the prefix that you assign
in this preference corresponds to the naming rules for the manufacturing item. Alternatively, you
can remove all naming rules for manufacturing items. A conflict with item naming rules leads to
this error message:
•
MEMBOM_Mirror_ReplaceMakeOnChange
This preference specifies the behavior when, after creation of an MBOM, you change a make/buy
property value from Make to Buy. At update, by default, Teamcenter simply appends the buy
part to the existing structure without removing the make part already in the MBOM. If you set this
preference to TRUE, at update, Teamcenter replaces the make part in the MBOM with the buy
part from the EBOM, avoiding duplication of parts.
4-16
Manufacturing Process Planner
PLM00061 11.3
Creating manufacturing BOMs
•
MEMBOM_Mirror_RemoveLineWithIDIC
This preference is applicable to updating an MBOM with the utility. It specifies that if the in-context
ID (IDIC) of a line in the MBOM is not found in the EBOM, or if a line in the MBOM has no IDIC, it
is not removed at update if it is already stamped with an IDIC.
•
MEMBOM_Mirror_IDICOnChildren
This preference determines whether the IDIC is retained on a make part in the MBOM when
updating it using the utility after changing a make part to a buy part in the EBOM. When updating,
if the MEMBOM_Mirror_ReplaceMakeOnChange preference is set to FALSE, both the original
make part and the buy part exist in the MBOM after updating. This causes the accountability
check to display multiple matches. Removing the IDIC on the make part ensures that there is
only one match in an accountability check. If the MEMBOM_Mirror_ReplaceMakeOnChange
preference is set to TRUE, the make line is replaced with the buy line from the EBOM so this
preference is irrelevant.
•
MEMBOM_Mirror_IgnoreRules
This preference uses the keyword ACTION to skip an EBOM node or to traverse below an EBOM
node while ignoring that EBOM node. The children of the traversed EBOM node become the
children of the corresponding MBOM parent.
•
MEMBOM_Mirror_AlignProperties
This preference controls which properties and attachments are copied from the EBOM to the
MBOM by enabling the alignment of properties on Make items and revisions. The Make nodes
are of different types than the original EBOM nodes.
The following examples of running the utility demonstrate its use and the differences in output caused
by changing the utility arguments. The initial values of the preferences are as follows.
MEMBOM_MakeRules=KEY:Usage_Product,VALUE:Make|VALUE:Phantom
MEMBOM_RemoveLineWithIDIC=FALSE
MEMBOM_TypePrefixSuffix=Company,,
Note
No prefix is used in this course due to the naming rule conflict.
Creating an MBOM
For the following EBOM:
PLM00061 11.3
Manufacturing Process Planner
4-17
Chapter
Creating
manufacturing
BOMs
Chapter
4: 4: Creating
manufacturing
BOMs
Run the utility:
me_create_mbom -u=user-name -p=password -g=group -ebomroot=000202
-revrule="Latest Working" -mrevrule="Latest Working"
Produces the following MBOM:
Note the following:
•
The top-level node is replaced with a manufacturing-specific part.
•
The make and phantom parts are replaced with new manufacturing-specific parts.
•
The buy parts of the EBOM are directly copied over to the MBOM.
•
An IDIC is generated for all parts except for those below a buy part.
4-18
Manufacturing Process Planner
PLM00061 11.3
Creating manufacturing BOMs
•
The in-context ID (IDIC) of the new parts is the same as the original part in the EBOM. This is
true if the IDIC is already present in the EBOM part.
•
When you right-click the top node of the EBOM or MBOM and choose Link/Associate→Link
Structures, you can see that the utility has linked the two structures.
Creating the MBOM to a specific level
For the following EBOM:
Run the utility:
me_create_mbom -u=user-name -p=password -g=group -ebomroot=000202
-revrule="Latest Working" -mrevrule="Latest Working" -depth=2
Produces the following MBOM:
Note that the new MBOM contains only two levels of structure. The remaining levels in the EBOM
are ignored.
Updating the MBOM from a specific line
You now update the MBOM above, but only for the M_000225 line and down, requiring the following
utility command:
me_create_mbom
-u=your-user-name -p=your-password -g=your-group -ebomroot=000202
-scopeid=000225 -revrule="Latest Working" -mbomroot=M_000202
-mrevrule="Latest Working"
PLM00061 11.3
Manufacturing Process Planner
4-19
Chapter
Creating
manufacturing
BOMs
Chapter
4: 4: Creating
manufacturing
BOMs
The utility creates the following MBOM:
Changing Make to Buy and Buy to Make in the EBOM
For the following EBOM and MBOM:
You change the Make value to Buy for the drive gears and change the Buy value to Make for the rcvr
remote control in the EBOM and run the utility as follows:
me_create_mbom -u=user-name -p=password -g=group -ebomroot=000202
-scopeid=000225 -revrule="Latest Working" -mbomroot=M_000202
-mrevrule="Latest Working" -update
The results are as follows:
4-20
Manufacturing Process Planner
PLM00061 11.3
Creating manufacturing BOMs
When the rcvr remote control part is changed from a Buy to a Make, the utility replaces the buy part
in the MBOM during update. Buy to make behavior is not affected by preference settings. For the
make to buy change (the drive gears), the behavior depends on two preferences:
•
The MEMBOM_Mirror_ReplaceMakeOnChange preference is set to FALSE. The make part is
not removed from the MBOM. The buy part is added to the structure.
The IDIC values on the make part are determined by the MEMBOM_Mirror_IDICOnChildren
preference.
o
If MEMBOM_Mirror_IDICOnChildren is set to FALSE (or does not exist), the IDIC on the
make part in the MBOM is retained. Performing an accountability check between the EBOM
and MBOM results in multiple matches as the MBOM contains both a make and a buy part
with the same IDIC.
o
If MEMBOM_Mirror_IDICOnChildren is set to TRUE, the IDIC on the make part in the
MBOM is deleted and an accountability check displays the make part as missing in source.
Caution
You must exercise caution when removing an IDIC on any part. This can cause
problems in other areas, for example, if the part is consumed in an process
structure, you lose the link to that line.
•
The MEMBOM_Mirror_ReplaceMakeOnChange preference is set to TRUE.
The buy part (drive gears) replaces the make part. The result of the MBOM after update is
as follows:
In summary, the behavior of the preferences is as follows:
MEMBOM_Mirror_ReplaceMakeOnChange
FALSE
MEMBOM_Mirror_IDICOnChildren
TRUE
MEMBOM_Mirror_ReplaceMakeOnChange
FALSE
MEMBOM_Mirror_IDICOnChildren
FALSE
PLM00061 11.3
The buy part is added to MBOM and
the previous make part is kept in the
structure but its IDIC is removed.
The buy part is added to MBOM and
the previous make part is kept in the
structure but its IDIC is not removed.
Manufacturing Process Planner
4-21
Chapter
Creating
manufacturing
BOMs
Chapter
4: 4: Creating
manufacturing
BOMs
MEMBOM_Mirror_ReplaceMakeOnChange
MEMBOM_Mirror_IDICOnChildren
TRUE
The buy part is added to MBOM
and the previous make part
is removed in the structure,
irrespective of the value of
TRUE/FALSE MEMBOM_Mirror_IDICOnChildren.
Updating a released node in the MBOM
In the following EBOM and MBOM, M_000229/A;1–M_rear_drive_asm is released and then the
make/buy property on its child, 000230/A;2–rear_axle, is changed from Buy to Make.
You revise the MBOM part so you have write access and run the update utility.
You run the utility with the -actiononrelease argument set to 2.
me_create_mbom
-u=your-user-name -p=your-password -g=your-group -ebomroot=000202
-scopeid=000225 -revrule="Latest Working" -mbomroot=M_000202
-mrevrule="Latest Working" -actiononrelease=2 -update
The results are as follows:
4-22
Manufacturing Process Planner
PLM00061 11.3
Creating manufacturing BOMs
The utility revises the part and replaces the old revision with the new one.
Changing properties in the EBOM
To detect property changes in the EBOM, run an accountability check between the EBOM and
MBOM. You can propagate any property differences using the accountability check mechanism.
Attachments
Attachments are always synchronized as the attachment is created as a reference on the new make
part. Any changes to the attachments on the EBOM side are automatically reflected in the MBOM. If
you add a new attachment to the EBOM, you must run the update to see it in the MBOM part.
Managing reused assemblies in an MBOM
What is a reused assembly?
Manufacturing needs are often different from design needs, and the engineering design is created
in a CAD package that sometimes cannot be changed by manufacturing personnel. Manufacturing
engineers often need to create a manufacturing subassembly in an MBOM from parts in an EBOM.
They then need to align the assigned parts in the MBOM with those in the EBOM.
PLM00061 11.3
Manufacturing Process Planner
4-23
Chapter
Creating
manufacturing
BOMs
Chapter
4: 4: Creating
manufacturing
BOMs
If parts are added to the EBOM that are reused multiple times in the MBOM, such as chair parts in
this example, you can update the MBOM by copying those parts to a single reusable assembly. If
the same sets of parts in the reusable assembly exist in the EBOM multiple times and are located
and oriented in a repeated pattern relative to each other, you can create a reusable assembly from
those parts in the MBOM. You can then search the EBOM for other collections of the same parts and
patterns and add the same assembly to the MBOM for each collection. Those parts share the same
item ID or part number, thereby reducing your inventory and the complexity of your manufacturing
process. The reused assemblies are automatically aligned with the EBOM and transformed in the
graphical view.
Note
4-24
•
If the reusable parts all exist at the same location (for example, 0,0,0), they are ignored.
•
Welds, mirrored transforms, and scaled transforms are not supported.
•
Patterns in which the same part could exist in multiple assemblies—such as a line of
five parts that are ten inches apart and a subassembly that contains two parts ten
inches apart—are not supported. All possible combinations that match the reusable
assembly's pattern are returned in the search.
•
Parts in the EBOM that are configured out using variants, effectivity, and other
overrides are still considered when you create a reusable assembly.
Manufacturing Process Planner
PLM00061 11.3
Creating manufacturing BOMs
•
If you have a second EBOM with parts copied from an original EBOM, they share the
same in-context IDs (IDICs). If you set the second EBOM as the scope to be used in
an MBOM assembly reused from the original EBOM, Teamcenter will searches and
returns found parts in a collection from the second EBOM.
Create a reusable assembly
To reuse an assembly in an MBOM, you must first create a reusable assembly from parts collected
from the EBOM.
1. In the EBOM, locate a collection of parts that occurs multiple times and in multiple locations in
the product design.
2. In the MBOM, create an assembly item, including phantom nodes and other items as needed.
3. In the EBOM, select the parts to be used in the reusable assembly, and in the MBOM, paste
them to the assembly item.
PLM00061 11.3
Manufacturing Process Planner
4-25
Chapter
Creating
manufacturing
BOMs
Chapter
4: 4: Creating
manufacturing
BOMs
4. Right-click the reusable assembly, choose Insert Column, and add the Reuse Assembly
column to the MBOM view.
Note
You can also add this column by right-clicking a BOM line, choosing Edit Properties,
and selecting the Reuse Assembly check box.
5. In the Reuse Assembly column, in the top line of the reusable assembly, type 1.
The assembly is ready to be reused in your MBOM.
Reuse an assembly
Once you create a reusable assembly in your MBOM, you can search for identical collections in your
EBOM and reuse the assembly so that it is automatically aligned and transformed with the EBOM.
4-26
Manufacturing Process Planner
PLM00061 11.3
Creating manufacturing BOMs
Note
If you want to search for a single part in your EBOM, you can set the
ME_reuse_override_immediate_context preference to automatically search from the top
line in the EBOM. You must also set the ME_reuse_use_absxform_id_for_multiple_align
preference to a value of 1. The single part is the CAD-Part alignment case for standard
parts that are repeated many times (for example, nuts and bolts).
1. In the MBOM, select the top line of the reusable assembly and choose Tools→Manufacturing
Alignment→Reuse Assembly.
In the Reuse Assembly dialog box, in the Search for text box, the reusable assembly parent
name is displayed.
2. In the EBOM, select a structure at a level high enough to contain collections of parts identical to
those in your reusable assembly and click .
In the Reuse Assembly dialog box, the selected structure is displayed in the In scope text box.
3. Click Search.
The Reusable Assembly view is displayed, showing collections of parts that match those in your
reusable assembly but have specific locations and orientations relative to each other. In the
Aligned With column, the line where you created your reusable assembly in the MBOM is shown
to be aligned. The remaining collections represent opportunities for reuse.
Note
If no match is found because a part does not have an in-context ID (ICID), you can
use the ME_reuse_use_absxform_id_for_multiple_align preference to search for
patterns and automatically align parts.
PLM00061 11.3
Manufacturing Process Planner
4-27
Chapter
Creating
manufacturing
BOMs
Chapter
4: 4: Creating
manufacturing
BOMs
Warning
The search results are not updated if you modify or reconfigure the EBOM or MBOM
structure while working in the Reusable Assembly view. If you do so, rerun the search
to ensure the search results are consistent with the current data.
4. In the Select For Reuse column, do one of the following.
•
To select individual collections for reuse, select the check boxes for those collections.
•
To select all collections, click the Select For Reuse header.
Note
The check box icon in the header
does not change.
Tip
To clear all collections, click the header again.
5. On the Reusable Assembly toolbar, click
.
6. In the MBOM, select the parent under which you want the selected collections to be created, and
in the Reusable Assembly dialog box, click .
7. Click Create.
The reused assembly nodes are added to the MBOM. In the Reusable Assembly view, the
check boxes you selected are cleared to indicate that the reuse is successful. The Aligned With
column is updated to show which collections are now aligned. If the collections have packed lines
or were aligned multiple times, quantities are reported (for example, x 3).
Note
The precision of transform comparisons can be modified using the
ME_reuse_assm_xform_precision preference.
8. (Optional) Add the same or different collections to other assemblies in the same MBOM structure.
After you complete creating your reused assemblies, they should look identical in the MBOM
and EBOM Graphics views.
4-28
Manufacturing Process Planner
PLM00061 11.3
Creating manufacturing BOMs
9. (Optional) Run an advanced accountability check to verify that the reused components are
correctly mapped to the EBOM.
Add and align parts in a reused assembly
In cases where changes are made to parts in the EBOM (for example, one or more arm rests of a
chair assembly have moved, the chair itself and therefore all of its parts have moved, more than one
chair location needs to be adjusted, or parts are added), you must realign the assembly with the
EBOM to ensure that all reused assemblies in the MBOM reflect those changes. You can add new
parts to and align moved parts in a single reuse instance or to all instances in your MBOM.
1. If the EBOM and MBOM are not already linked, link them using the Link Associate→Link
Structures command.
2. (Optional) If you are viewing unconfigured structures, turn them off so that you have 100% BOMs
by deselecting the show unconfigured toggles.
While you can run the alignment without fully configuring the structures, not all lines may be
aligned.
3. In the EBOM, copy any parts to be added, and in the MBOM, paste the parts to any appropriate
reused structure.
4. In the EBOM and MBOM, select the structures to be aligned and choose Tools→Manufacturing
Alignment→Align Reused Assemblies.
The Line to be aligned and Line to align with boxes should match.
5. If it is not already selected, from the Reused assembly list, select the reused assembly.
6. Do one of the following.
•
To align only the reused assembly selected in step 4, rather than all reused assemblies
(default), select Align reused assembly.
•
To align all reused assemblies, select Align all reused assemblies.
PLM00061 11.3
Manufacturing Process Planner
4-29
Chapter
Creating
manufacturing
BOMs
Chapter
4: 4: Creating
manufacturing
BOMs
7. To align all properties in the MEAlignedPropertiesList site preference, select the Align
properties check box.
8. Click Align.
The parts and reusable assembly are aligned as you specified.
In-context authoring
Cloning, copying, and replacing in-context assemblies
When you edit an assembly in context, you can modify occurrence properties of the lines beneath
the top selected line in the context of that line only. No matter how many places the in-context lines
occur under other top structures, the changes will only affect this line. For more information on
in-context editing, see Performing in-context editing.
If you have an assembly with in-context edits that is almost identical to another required assembly—for
example, you have a parent with a specific occurrence effectivity and you need to create a new parent
with different effectivity—you can save time by using one assembly as a template for another. In
MBOM Product or Workarea views, you can:
•
Use the Clone Assembly in Context to split an MBOM structure into two structures by cloning
it within the same MBOM. You can also copy, reference, or exclude attachments from the
structure being cloned and change the occurrence effectivities of both the items being cloned
and the cloned structure.
•
Copy an assembly with in-context edits and paste it elsewhere in the same MBOM using the
Paste Assembly in Context command. This command creates a new absolute occurrence of
the assembly while retaining in-context edits and attachments. Standard Teamcenter copy and
paste commands do not retain any edits made in the assembly in the context of the parent
lines above the line you are copying and pasting, so without this capability, you would have to
remake these missing in-context edits.
To define different item types for different manufacturing nodes or simply change the item type of a
manufacturing node because your manufacturing plan has changed, use the Replace Assembly
with Any Item Type command. This command replaces the top item of an assembly with an item of
a different item type and retains the original item's in-context edits. Using this command, you can also
copy, reference, or exclude attachments from the original item.
Clone an in-context assembly
You can clone an assembly with in-context edits from a line in an MBOM to a different line in the
same MBOM. This command:
•
Retains all in-context edits in the cloned assembly.
•
Lets you copy, reference, or exclude in-context attachments from the structure being cloned.
•
Optionally splits occurrence effectivity dates or ranges between the assembly being cloned
and the cloned assembly.
4-30
Manufacturing Process Planner
PLM00061 11.3
Creating manufacturing BOMs
Note
•
Existing BOM lines are not changed, only direct attachments that are on new items
that are cloned. This command can also control in-context attachments in the cloned
structure.
•
Cloning rules are defined by your administrator using the
MECopyAssemblyInContextTemplates preference. This preference points to the
Item.Item.CopyAssemblyInContext preference, which lists the cloning rules for
the case in which the source is the first item and the target is the second item. By
default, all items are cloned. Your results may not follow the same rules as those
in this example.
1. If you are editing in context, disable in-context editing mode.
2. In the MBOM Product or Workarea view, select the line to be cloned.
3. Choose Edit→In Context→Clone Assembly in Context.
In the Clone Assembly In Context dialog box, the selected line is displayed in the Copy Of box.
4. In the same MBOM, select the equivalent line to which you want to clone the assembly, and
next to the Paste To box, click .
5. Click Next.
6. (Optional) In the Assign information section, in the ID box, type an ID or click Assign, and
optionally, in the Name box, type a name for the cloned assembly.
If you do not type a name, the assembly inherits the name of the structure you selected in step 2.
7. Click Next.
8. For each attached object, in the Define Attached Objects section, from the Copy Option
column, select how the attachments should be handled.
•
Copy Reference creates a reference to the object attached to the structure that you are
cloning.
•
Copy Object copies the object to the cloned structure.
PLM00061 11.3
Manufacturing Process Planner
4-31
Chapter
Creating
manufacturing
BOMs
Chapter
4: 4: Creating
manufacturing
BOMs
•
No Copy creates neither a reference or copy of the object in the cloned structure.
9. Click Next.
10. (Optional) In the Related Objects Information section, expand the related structure items
being cloned, type or assign new item revision IDs or related object names, and modify any
user data as needed.
If you do not change the revision IDs, they are automatically assigned. If you do not change the
related object names, they retain the names of the structures being cloned.
11. Click Next.
12. (Optional) In the Occurrence Effectivity Cutback section, set occurrence effectivity.
a. To set a new effectivity for:
•
The structure being cloned, click
•
The cloned assembly, click
next to the original assembly.
next to the cloned assembly.
b. In the Occurrence Effectivity dialog box, define the appropriate effectivity for the structure
being cloned or the cloned assembly.
13. Click Finish.
The assembly is cloned with all in-context edits intact.
Copy and paste an in-context assembly
You can copy an assembly with in-context edits and paste it elsewhere in the same MBOM. This
command creates a new absolute occurrence of the assembly while retaining in-context edits and
attachments.
4-32
Manufacturing Process Planner
PLM00061 11.3
Creating manufacturing BOMs
Note
Cloning rules are defined by your administrator using the
combined MEDuplicateAssemblyInContextTemplates and
Item.Item.DuplicateAssemblyInContext preferences. Your rules may not match the
rules in this example.
1. If you are editing in context, disable in-context editing mode.
2. In the MBOM Product or Workarea view, right-click the line to be copied and choose Copy.
3. In the same MBOM, right-click the equivalent line to which you want to paste the assembly.
4. Choose Edit→In Context→Paste Assembly in Context.
A new instance of the assembly is created with all in-context edits and attachments as specified in
the cloning rules intact.
Replace an in-context assembly with a new item and item type
You can replace an MBOM assembly with a new item that has a new item type and retain the original
assembly's in-context edits. The procedure is similar to the File→New item command, but you can
retain in-context edits and also copy, reference, or exclude attachments from its original structure.
Note
Cloning rules are defined by your administrator using the combined
MEReplaceAssemblyInContextTemplates and Item.Item.ReplaceAssemblyInContext
preferences. Your rules may not match the rules in this example.
1. If you are editing in context, disable in-context editing mode.
2. In the MBOM Product or Workarea view, select the in-context line/assembly for which you
want to change the item type.
PLM00061 11.3
Manufacturing Process Planner
4-33
Chapter
Creating
manufacturing
BOMs
Chapter
4: 4: Creating
manufacturing
BOMs
3. Choose Edit→In Context→Replace Assembly with Any Item Type.
4. In the New Item dialog box, select the new item type.
5. Click Next.
6. In the ID and Revision boxes, type an ID and revision or click Assign, and in the Name box, type
a name for the new item.
Properties from the in-context line/assembly for which you want to change the item type, such as
name, description, and unit of measure, are prepopulated. Your administrator can map common
item and revision properties between item types, and define custom item types and properties,
using the MEReplaceAssemblyInContextAlignProperties preference.
7. Click Next.
If you click Next, the remaining prompts are similar to those in any New Item dialog box. You
may click Finish at any time to accept defaults. Some attributes are prepopulated with the
attributes of the original in-context line/assembly. Clicking Next lets you modify the defaults.
The Define Attached Objects section, from the Copy Option column, lets you select how
the attachments should be handled.
•
Copy Reference creates a reference to each object attached to the item that you are
replacing.
•
Copy Object copies the object to the item that you are replacing.
•
No Copy creates neither a reference nor a copy of the object to the item that you are
replacing.
8. Click Finish.
The selected line is replaced with the new item type, ID, revision, and name and with all in-context
edits intact.
4-34
Manufacturing Process Planner
PLM00061 11.3
Creating manufacturing BOMs
Using PMM data to generate an MBOM
PMM data flow in Manufacturing Process Planner
You can generate and update a BOM view revision (BVR) structure using the Product Master
Management (PMM) solve recipe in Manufacturing Process Planner and then use the BVR structure
to generate an MBOM in Manufacturing Process Planner. The solve is a tool to identify all the part
usages for an order string that meet specified criteria and to present those usages as a single unit
product master.
You must update the BVR if:
•
The PMM scope or recipe is changed.
•
A versionable property of a part, line of usage (LOU), or solution is changed.
•
A nonversionable property of a part, LOU, or solution is changed.
•
A new LOU or solution is found in the query.
Define PMM scope
To begin creating a BOM view revision (BVR) from Product Master Management (PMM) data in
Manufacturing Process Planner, you must define the scope of that BVR by locating the PMM data in
Teamcenter. As part of your workflow, PMM data to be imported, such as partition or subassembly
names, product type, vehicle line, model name or ID, and effective in and out dates, should be
provided by Manufacturing Process Planner.
1. In Manufacturing Process Planner, create a new structure of the Item type.
2. Select the new structure and add one or more items of the Item type, naming each for the
appropriate partitions it contains.
3. Right-click the top node in the structure and choose PMM Scope→Create/Update PMM Scope.
PLM00061 11.3
Manufacturing Process Planner
4-35
Chapter
Creating
manufacturing
BOMs
Chapter
4: 4: Creating
manufacturing
BOMs
4. In the Create or Update PMM Scope dialog box, enter the required search criteria, select the
appropriate package from the results, and click Create.
A new icon
is displayed on the top line to indicate that a PMM scope object is created and is
associated with the selected node.
Manually generate a BVR structure from PMM data
For each partition or subassembly, you can generate a BOM view revision (BVR) in Manufacturing
Process Planner from Product Master Management (PMM) data.
1. If you have not already done so, define the PMM scope.
2. Right-click a partition or subassembly node and choose PMM Recipe→Create/Update PMM
Recipe.
3. In the Create or Update PMM Recipe dialog box, enter the required search criteria, select the
appropriate recipe from the results, and click Create.
A partition icon
is displayed on the subassembly to indicate that a PMM recipe object is created
and is associated with the selected node.
Update a PMM BVR from the command line
Using the Teamcenter command line utility, you can update a Manufacturing Process Planner BOM
view revision (BVR) with Product Master Management (PMM) data.
1. Set the preference PortalDesignContextSearchEnginePreference value to
CachelessSearchEngineFactory.
2. For each partition or subassembly, open a Teamcenter command prompt and run the utility.
pmm_updps -u=<username> -p=<password> -g=<group> -item_id=<Top-nodes-ItemID>
A solve query is sent to PMM, PMM performs a partial solve, and a BVR is generated for selected
nodes. Information related to part, LOU, and solution is fetched. Associated designs are searched for
in Teamcenter. If found, they are associated with the selected nodes.
Update a BVR structure with PMM changes
When you are informed through your workflow of changes made in Product Master Management
(PMM) to a BOM view revision (BVR) previously generated in Manufacturing Process Planner
from PMM data, you must refresh the BVR in Manufacturing Process Planner. The Refresh from
PMM command uses the default "Any Status; No Working" revision value for configurator data.
For information about customizing this revision value, see Configuring and Customizing Product
Master Management.
•
Select one or more subassembly nodes to be updated, right-click any selection, and choose
Refresh from PMM.
The Product Master Management information is updated for the selected part and changes to the
key line of usage (LOU) attributes create a new revision. In the BVR, a new item occurrence is
created with the new revision displayed on the node that you updated.
4-36
Manufacturing Process Planner
PLM00061 11.3
Creating manufacturing BOMs
You or your administrator can set the preference PMM_PS_UseExistingTcItems to specify the
property mapping between the Teamcenter item and PMM part.
•
If the preference is not set, while querying the items from the Teamcenter database, if they do not
exist, new items, item revisions (with revision effectivity applied), and corresponding forms (Part
Form and Part Revision Form) are created in Teamcenter. These forms and the aligned design
items are attached to these items. The newly created items are used for creating the BVR.
Part, line of usage (LOU), solution, and solution group usage (SGU) customization is supported
when this preference is not set.
•
If the preference is set, while querying the items from the Teamcenter database, if they do no
exist, the Refresh from PMM action or the command line utility displays an error. If the items
exist, the Refresh from PMM action neither revises the items nor applies the revision effectivity
to them. It also does not create the Part Revision Forms. It only creates the Part Forms and
attaches them to the items. The items are then used for creating the BVR. The aligned design
items are not attached to the existing Teamcenter items.
Part customization is not supported when this preference is set.
Output that is displayed in MPP when there is an update to Product Master Management data
includes the following.
Note
A pink node revision represents a part version in PMM. Pink node revision effectivity is
mapped to part version effectivity.
•
In some cases, a part version in PMM is mapped to multiple pink nodes in the BVR
because a part can have multiple design revisions. A usage of the part, or different
usages of the same part, can be aligned to solutions which have different design
revisions.
Pink node occurrence corresponds to usage/occurrence of a part with associated
design—line of usage (LOU) + solution.
•
Effectivity on a pink node occurrence is combined with effectivity of the part version,
LOU version, solution group usage (SGU) version, and solution version.
If a PMM scope or recipe is changed, all the cases that follow may occur and the existing BVR
is updated.
PLM00061 11.3
Manufacturing Process Planner
4-37
Chapter
Creating
manufacturing
BOMs
Chapter
4: 4: Creating
manufacturing
BOMs
Update
Details
Versionable property change
on LOU
If the LOU is versioned, the occurrence
effectivity of the previous occurrence is cut
back and a new occurrence is added in the
product structure for the new version of LOU
with the overlapping effectivity dates mapped
to its occurrence effectivity.
Versionable property change
on part
A new revision of the existing item is created.
The previous revision's revision effectivity
dates are cut back and the new part's version
effectivity dates are mapped with the new
item's revision effectivity dates.
Versionable property change
on solution
If a solution is versioned, the occurrence
effectivity of the previous occurrence is cut
back and a new occurrence is added in the
product structure for the new version of the
solution with the overlapping effectivity dates
mapped to its occurrence effectivity.
Versionable property change
on SGU
If the SGU is versioned, the occurrence
effectivity of the previous occurrence is cut
back and a new occurrence is added in the
product structure for the new version of the
SGU with the overlapping effectivity dates
mapped to its occurrence effectivity.
Nonversionable property
change on LOU
If there is a nonversionable update on the
LOU, the existing occurrence effectivity is
updated to the modified effectivity of the LOU
(overlapping effectivity dates are mapped).
Nonversionable property
change on part
If there is a nonversionable update on
the part, the existing revision effectivity is
updated to the modified effectivity of the part.
Nonversionable property
change on solution
If there is a nonversionable update on the
solution, the existing occurrence effectivity
is updated to the modified effectivity of the
solution (overlapping effectivity dates are
mapped).
Nonversionable property
change on SGU
If there is a nonversionable update on the
SGU, the existing occurrence effectivity is
updated to the modified effectivity of the SGU
(overlapping effectivity dates are mapped).
4-38
Manufacturing Process Planner
PLM00061 11.3
Creating manufacturing BOMs
Quantity update on LOU
If quantity is updated and the LOU is
versioned, the occurrence effectivity of the
previous occurrence is cut back and a new
occurrence is added in the product structure
for the new version of the LOU with the
overlapping effectivity dates mapped to its
occurrence effectivity.
Position designator update on
solution
If the position designator is updated and
the solution is versioned, the occurrence
effectivity of the previous occurrence is cut
back and a new occurrence is added in the
product structure for the new version of
solution with the overlapping effectivity dates
mapped to its occurrence effectivity.
Part update on LOU
If a part is updated and the LOU is versioned,
the occurrence effectivity of the previous
occurrence is cut back and a new occurrence
is added in the product structure for the
new version of LOU with the overlapping
effectivity dates mapped to its occurrence
effectivity.
Partition update on LOU
If a partition is updated and the LOU is
versioned, the occurrence effectivity of the
previous occurrence is cut back and a new
occurrence is added in the product structure
for the new version of the LOU with the
overlapping effectivity dates mapped to its
occurrence effectivity.
Expression update on LOU
If an expression is updated and the LOU
is versioned, the occurrence effectivity of
the previous occurrence is cut back and
a new occurrence is added in the product
structure for the new version of LOU with the
overlapping effectivity dates mapped to its
occurrence effectivity.
Expression update on solution
If an expression is updated and the solution
is versioned, the occurrence effectivity of the
previous occurrence is cut back and a new
occurrence is added to the product structure
for the new version of the solution with the
overlapping effectivity dates mapped to its
occurrence effectivity.
New LOU found in query for the If a new LOU is found for the same part,
same part
it creates a new occurrence and sets an
occurrence effectivity and variant condition.
PLM00061 11.3
Manufacturing Process Planner
4-39
Chapter
Creating
manufacturing
BOMs
Chapter
4: 4: Creating
manufacturing
BOMs
New solution found in query
If a new solution is found for the same part,
it creates a new occurrence and will set
occurrence effectivity and variant condition.
New part found in query
If a new part is found in the solve query,
it creates a new item and item revision. It
then creates a part form and relates it to an
item. It then creates a part revision form and
relates it with an item revision. Both forms
can be seen using the relations.
Logically deleted LOU or
discontinued LOU
If a LOU is logically deleted, its existing
occurrence's effective in-and-out-dates are
the same and the occurrence is configured
out.
Reconfigured LOU or continued If a logically deleted or discontinued
LOU
LOU is reconfigured in, its existing
occurrence's effective in-and-out-date is
modified accordingly and the occurrence is
configured in for those dates.
Logically deleted solution
If a solution is logically deleted, its existing
occurrence's effective in-and-out-date is the
same and the occurrence is configured out.
Reconfigured solution
If a logically deleted or discontinued
solution is reconfigured in, its existing
occurrence's effective in-and-out-dates are
modified accordingly and the occurrence is
configured in for those dates.
Logically deleted parts
If a particular part's version is logically
deleted, the revision effectivity of the
corresponding item revision is modified.
Because its effective in-and-out-date is
identical, that particular revision of the item
is configured out.
Reconfigured parts
If a particular part's version that was
logically deleted is reconfigured, the revision
effectivity of the corresponding item revision
is modified and the particular revision of the
item is configured in.
New design aligned to a
solution
If a new design item is aligned to a particular
revision of a solution, a new occurrence of
the solution is added in the product structure
and the new design item is attached to the
existing item of the part that was consumed
by the solution.
4-40
Manufacturing Process Planner
PLM00061 11.3
Creating manufacturing BOMs
New design item aligned to all
solutions
If a new design item is aligned to a particular
revision of a solution, a new occurrence of
the solution is added in the product structure
and the new design item is attached to the
existing item of the part that was consumed
by the solution.
Custom property mapping:
LOUs and solutions
Custom property mapping for LOUs and
solutions.
Custom property mapping for
parts
Set custom property mapping for parts.
Custom property mapping for LOUs and solutions
The Cba0PSCustomProperties global constant maintains the mapping between PMM classes and
attributes to the Teamcenter unified architecture platform BOM line properties and item revision
properties. The latter is stored in the form Cba0PartRevisionForm. This constant, which is empty
by default and is available for adding custom attribute mapping, lets you set item/item revision/item
master form/item revision master form properties as per the mapping defined by end user.
The format of constant values is:
PMM-Class-Name.PMM-Class-Attribute-Name:Tc-Class-Name.TC-Property-Name
Example
•
ULineOfUsage.STOCKDISPOSITION:Cba0PMMNoteType.StockDisp sets
the value of Cba0PMMNoteType.StockDisp to the value specified by
ULineOfUsage.LINEOFUSAGETUID.
•
USolution.SOLUTIONID:Cba0PMMNoteType.solution_id sets the value of
Cba0PMMNoteType.solution_id to the value specified by USolution.SOLUTIONID.
•
UPartNumber.PARTBASE:Cba0PartRevisionForm.part_number sets the
value of Cba0PartRevisionForm.part_number to the value specified by
UPartMaster.PARTBASE.
Cba0PMMNoteType stores customized note properties for lines of usage (LOUs) and solutions. You
must map these properties in the global constant.
To store stock disposition on the note type Cba0NoteType, you must maintain this entry in the
dictionary file.
Example
•
For LOUs, add the ULineOfUsage.STOCKDISPOSITION field name in the dictionary
of MFGIntegration_LineOfUsageInfo line of usage.
•
For solutions, make an entry for the field in the MFGIntegration_SolutionInfo
dictionary.
PLM00061 11.3
Manufacturing Process Planner
4-41
Chapter
Creating
manufacturing
BOMs
Chapter
4: 4: Creating
manufacturing
BOMs
In the Business Modeler IDE, you can use the Cba0PSCustomProperties global constant to map
custom attributes. By default, this constant is empty.
Add these default values:
•
ULineOfUsage.STOCKDISPOSITION:Cba0PMMNoteType.StockDisp
This sets the value of Cba0PMMNoteType.StockDisp to the value specified by
ULineOfUsage.STOCKDISPOSITION.
•
USolution.SOLUTIONID:Cba0PMMNoteType.Solution_ID
This sets the value of Cba0PMMNoteType.Solution_ID to the value specified by
USolution.SOLUTIONID.
•
UPartNumber.PARTBASE:Cba0PartRevisionForm.cba0part_number
This sets the value of Cba0PartRevisionForm.cba0part_number to the value specified by
UPartNumber.PARTBASE.
Set custom property mapping for parts
Two business objects apply to customizing parts:
•
Cba0PartForm is derived from the form business object that is attached to items with an item
to part form relation.
•
Cba0PartRevisionForm is derived from the form business object that is attached to item
revisions to store the property with the relation item revision to part revision form.
Attribute name
Data type
Storage type
cba0PartId
String
Persistent
Description
Stores PartIdreceived
in PMM response
To store the part number received in the PMM response, add the attribute cba0Part_Number in
the cba0PartRevisionFormStorage class. This stores the value of the part number from PMM
to the cba0Part_Number attribute on the part form.
Enable the part number as follows:
1. Deploy the template from the Business Modeler IDE so that the database contains all the changes.
2. Launch the rich client and in Teamcenter, choose Edit→Options.
3. On the General tab, add the preference Item To Part Form Relation and click Apply.
4. For item revisions, add the Item Revision To Part Revision Form Relation preference.
5. Create a BOM structure and send it to Manufacturing Process Planner.
6. Define scope on the top node and the recipe on the child node, right-click any selection, and
choose Refresh from PMM.
7. Expand the scope and recipe nodes.
4-42
Manufacturing Process Planner
PLM00061 11.3
Creating manufacturing BOMs
The value for StockDisposition and Solution ID that comes as a response from PMM is set
in the Note Type column.
8. Go to My Teamcenter, expand the item revisions, and open the part form.
The part name response from PMM is assigned to the Part Number attribute (cba0Part_Number).
Managing features
About features
Teamcenter allows you to define features that represent design or manufacturing features that are not
defined as part of the physical structure in the BOM. Manufacturing Process Management supports
several feature types, including weld points, datum points, and arc welds. Instances of features are
added to an MBOM structure when the structure is imported from NX.
You can manage and distribute features in the Manufacturing Features view and assign large
amounts of features to parts automatically in the Auto Feature Part Connector dialog box.
The key to body-in-white manufacturing rough planning workflows is the distribution of manufacturing
features to work stations. With Manufacturing Process Planner, you can:
•
Create features.
•
Add location information to features.
•
Connect features to parts manually.
•
Automatically connect features to parts using the Auto Feature Part Connector dialog box.
•
Distribute features to stations and assign them to operations.
•
Search for features based on the parts already available in a station using a proximity search, a
bounding box, or any attribute combination.
•
Search for unassigned features.
You can use the two following operation types to help you manage your features:
•
MEContinuousJoinOP
This operation is intended for use as an arc weld operation. You cannot assign datums or weld
points to an MEContinuousJoinOP operation.
•
MEDiscreteJoinOP
This operation is intended for use as a weld operation. You cannot assign datums or arc welds to
an MEDiscreteJoinOP operation.
PLM00061 11.3
Manufacturing Process Planner
4-43
Chapter
Creating
manufacturing
BOMs
Chapter
4: 4: Creating
manufacturing
BOMs
Create features
1. Select an item in a product structure.
2. Choose File→New→Manufacturing Feature.
Teamcenter displays the New Manufacturing Feature dialog box.
3. Select the type of feature that you want to create from the list of types and click Next.
You can select from:
•
ArcWeld
•
DatumPoint
•
WeldPoint
4. Click Assign to automatically assign a unique ID.
5. Type a name for the new feature. Make it unique so you can search the database using this term.
By default, the display name for features is the name that you type here. You can configure the
display name using the MEMFGDisplayName preference.
Note
If you have multiple features that you want to have the same name, you must change
the MEMFGDisplayName default value of bl_occurence_name to bl_item_item_id
and bl_item_object_name.
6. (Optional) Type a description for the feature.
7. Click Next.
Teamcenter displays the form associated with the revision of the feature.
8. (Optional) Enter item revision attributes and click Next.
You can use the Manufacturing Search view to find features based on the values entered in
this form.
9. (Optional) If you are creating a weld point, type location information using the X, Y, Z coordinates
and an orientation degree and click Next.
The units displayed in the location boxes are derived from the assembly with which you are
working. The values you enter here are stored in the SpotWeld attribute form and on its
occurrence.
You can change the location of a weld point later by using the
Graphics→Transformation→Persistent Transformation command, but this new location
information is no longer stored in the attribute form. It is stored on the weld point’s occurrence
only. In addition, after creating the features, you can change the values in the weld point’s form,
but the new values do not change the position of the weld.
4-44
Manufacturing Process Planner
PLM00061 11.3
Creating manufacturing BOMs
10. (Optional) Enter data into the feature’s form.
This form contains feature-specific attributes. If you entered location information in the previous
step, the values are stored in this form.
If you create datums, you select which type of datum in the Datum Type box in this form. You
can select from:
•
Datum Surface (default)
•
Datum Pin
•
Measurement Datum
The feature’s attribute form is attached to the latest revision of the newly created feature using a
TC_Feature_Form_Relation relation.
11. Select a JT file to graphically represent the feature and click Next.
You can choose to use the default file, or select a customized file. The name of the dataset
containing the default file is specified in the following preferences:
•
For weld points: MENEWMFG_DefaultWeldPointJTDatasetName
•
For datums: MENEWMFG_DefaultDatumJTDatasetName
The default JT file for datums is dependent on the Datum Type value you set in the attribute
form.
The dataset is attached to the latest feature revision using the TC_Feature_Form_Relation
relation.
Note
There is no default JT file available for arc welds.
12. Click Finish.
Teamcenter creates the feature under the selected item in the product structure.
Edit feature attributes
Do one of the following:
1.
In the Attachments view, double-click the feature form.
Teamcenter displays the form.
2. Check out the form and modify its values.
3. Check the form back in.
-or1. Add the form attributes as columns to the structure view.
PLM00061 11.3
Manufacturing Process Planner
4-45
Chapter
Creating
manufacturing
BOMs
Chapter
4: 4: Creating
manufacturing
BOMs
Note
Not all form attributes are available to add as columns. For example, you cannot add
Connected Part attributes as columns.
2. Modify the attributes in the column cells.
Assign features to processes and operations
Do one of the following.
•
In the structure view:
1. Open the product structure containing the features in one structure view and the process
structure in another.
2. Copy the feature and paste it to the process or operation that should consume it or use
the drag-and-drop option.
•
In the Manufacturing Features view, drag a feature from the Manufacturing Features view
to the appropriate process or operation in the structure view.
•
In the Manufacturing Features view:
1. Right-click a feature and choose Copy.
2. Paste the feature into the process or operation that should consume it.
Teamcenter adds a consumed feature underneath the process or operation.
When you assign an arc or datum to a process structure, Teamcenter creates an override form that
contains the attributes you want to edit in the process structure. The override form is attached
with the Mfg0TCContextFeatureFormRel relation and is added in the context of the operation or
process to which the feature is assigned.
•
For arc welds, the override form additionally contains attributes that can be populated from
Process Simulate on Teamcenter.
•
Do not change the type of datum in the datum override form. You can change the datum usage
type.
•
You can add all attributes from the override form as run-time properties to the structure view.
•
After assigning a feature, editing attributes in the feature form does not change the override
form, and vice versa.
Manually connect features to parts
1. Select at least one part in a product structure and one feature using the Ctrl key to make multiple
selections.
4-46
Manufacturing Process Planner
PLM00061 11.3
Creating manufacturing BOMs
2. Choose Advanced→Connect MFG to Parts.
Teamcenter connects the feature to all selected parts.
Connect welds to parts using the Automatic Feature Connector
The Automatic Feature Connector dialog box enables you to assign large quantities of features to
parts automatically, eliminating the need to assign each feature manually. The Automatic Feature
Connector dialog box streamlines the process by searching for and displaying up to four parts within
a configurable distance of the features. You can then confirm or reject the assignments as required.
1. Select a part in the product structure to be the starting point of the search.
2. Choose Tools→Auto Weld Feature Connector.
Teamcenter opens the Auto Weld Feature Connector dialog box that lists all the features
found under the selected part.
3. Click the Settings button
.
4. Set a distance from the features that Teamcenter should search for candidate parts with which to
connect each feature.
5. Click OK.
6. In the Auto Weld Feature Connector dialog box, click Search.
Teamcenter searches for all those parts within the specified distance from each feature and lists
them in the part columns. It only lists up to four parts per feature. Parts that are already assigned
to a feature are displayed in bolt green, and parts that are not yet assigned are displayed in black.
7. Do one of the following:
•
Remove a part from the list by clicking the Remove part button
•
Add a removed part back to the list by clicking the Add part button
•
Connect all the parts to a feature (all the parts in one line) by clicking Accept.
•
Connect all suggested parts with their respective features by clicking Accept All.
.
.
Automatically assign welds to stations
You can automatically assign manufacturing features to plant BOP areas, stations, lines, and other
structures simultaneously, and then refine the assignments later. This method of assignment is faster
than manually assigning each weld or arc weld feature one at a time. Teamcenter searches through
the consumed parts in the specified process structures and finds parts that have connected features.
It then creates operations and assigns the features to those operations. Optionally, Teamcenter
compares feature property values with the target allocated time value and only assigns features to
targets that have sufficient cycle time to complete them.
PLM00061 11.3
Manufacturing Process Planner
4-47
Chapter
Creating
manufacturing
BOMs
Chapter
4: 4: Creating
manufacturing
BOMs
Note
You must install the weld management environment manager template to use this
functionality.
The type of structure that you can select and apply features to in the plant BOP is dependent on the
values in the ProcessStationForAutomatedMfgAssignment preference. Use this preference to
apply features to a process area, process line, process station, process, and/or station in a plant
BOP. By default, MEProcess:Mfg0allocated_time and Mfg0MEProcStatn:Mfg0allocated_time
let you apply features and define allocated operational time for those features to a process
or station. You can add additional structures by using internal type names (for example,
Mfg0MEProcLine:Mfg0allocated_time).
This example demonstrates how to assign features to lines and stations in a plant BOP.
1. In the bill of materials, display the Weld Time column and any custom column defined by your
administrator to define arc weld time, and define cycle times for the weld and arc weld features.
Arc welds are indicated by
icons and weld points by
icons.
Note
An empty value in the cycle time property is equivalent to a cycle time of zero.
Therefore, welds with no cycle time are assigned when the station time is considered.
In this example, Weld Time values apply to weld point features and Length values to arc weld
features. The first column corresponds to the default value WeldPoint:Mfg0weld_time defined in
the WeldTimeForAutomatedMfgAssignment preference. Your administrator can add a custom
property to the BOP using the Business Modeler IDE and add it to the BOP using this preference.
4-48
Manufacturing Process Planner
PLM00061 11.3
Creating manufacturing BOMs
2. In the plant BOP, display the Allocated Time column and define how much time is allowed for
each operation.
The allocated time is each operation's capacity, not the station's total capacity. A station can
contain many operations.
3. If you moved parts in your plant BOM between lines and stations so that they are consumed in
different locations, update the PERT flows and create a legacy in-process assembly (IPA).
a. Select the top line of the plant BOP and choose Tools→Update Flows.
b. In the Update Flows dialog box, select Include Structure Sub-Hierarchies and click OK.
c.
Right-click the top line of the plant BOP and choose In-Process Assembly
Tree→Create/Update Assembly Tree. In the Create/Update Assembly Tree dialog box,
click Continue.
d. In the Create Assembly Tree dialog box, click Options.
e. In the Generate Assembly Tree Options dialog box, in the Process Types and Occurrence
Types tabs, select the process types and occurrence types that you want to associate.
PLM00061 11.3
Manufacturing Process Planner
4-49
Chapter
Creating
manufacturing
BOMs
Chapter
4: 4: Creating
manufacturing
BOMs
Process types may include MEProcess, Plant BOP, Process Area, Process Line, and
Process Station. Occurrence Types may include MEAssign, MEConsumed, and MEWeld
Point.
f.
Click OK, and in the Create Assembly Tree dialog box, click Generate.
4. Right-click the source bill of materials and/or target process structure in the plant BOP for the
assignment and choose Automatic MFG Assignment.
If you select only the bill of materials, you must select the target process in the resulting dialog
box. If you select only the target process, the dialog box displays all the open product structures.
You can add or remove structures using the
or
buttons.
The order in which the processes are listed in the Target Processes list is the order in which the
assignment mechanism processes the structures for assignment. Use the
and
buttons to
change the order of processes if you want them assigned to operations in a particular order.
5. (Optional) Select the Ignore Station Cycle Time option.
If this option is selected, the assignment mechanism ignores the weld point and arc weld time
values and creates two operations, one containing all weld points and the other containing all
arc welds.
6. Click OK, and at the warning prompt, click OK again.
The assignment mechanism searches through the consumed parts in the specified process
structures and finds the parts that have features connected. Unless the Ignore Station Cycle
Time option was selected, or connected parts are not present, it cycles through the stations and
places as many features that do not exceed the station's allocated time into new operations
(discrete operations for weld points and continuous operations for arc welds).
Example
If a station has an allocated time of 8, and the first two weld points in the bill of materials
have weld times of 4 and 3, they are added to the first operation. If the next three weld
points have values of 4, 5, and 9, the first two are assigned to separate operations
because 4+5 is greater than 8. If any weld point has a value greater than 8, it is ignored.
7. (Optional) Open the Automatic Feature Assignment Report.
Teamcenter displays a report indicating which operations were created and which features
assigned. Any features that:
4-50
•
Are successfully assigned are displayed in the Assigned MFGs column.
•
Exceed the allocated time for a station appear in the Ignored MFGs column.
•
Are already assigned in plant BOP structures but are connected to parts that are not
consumed, removed, or changed in the product structure, are displayed in the Obsolete
MFGs column.
•
Are already assigned in the plant BOP structures are displayed in the Already Assigned
MFGs column.
Manufacturing Process Planner
PLM00061 11.3
Creating manufacturing BOMs
Print weld point table data
1. Click the Print button
.
2. (Optional) Change the print format to Text (HTML is the default print format).
3. (Optional) Modify the print format settings by clicking the Set results format button
entering one of the following:
and
Title
Adds a title you specify to the output.
Delimiter
Specifies the character that separates character strings
in text file output.
Date
Adds the current date to the output.
Object Count
Adds the object count to the printed output.
Column Alignment
Aligns columns when using text format.
4. To save the file, open it in a Web browser or send it to a printer and complete the process that is
appropriate to the file type and desired output.
Open HTML files in a Web browser
a. Click the Open in Web Browser button
.
b. Execute your browser's print command.
c.
Return to the Teamcenter window and click Close.
Print a text or HTML file
a. Click the Print button
in the lower-right corner of the Print dialog box.
b. Define the printer to which the file is sent.
You can accept the default printer or select a different printer from the list.
c.
Click Print.
d. Click Close.
Save output to a user-specified (HTML or text) file
a. Click the Save button
in the lower-right corner of the Print dialog box.
b. Navigate to the directory location where you want to save the file.
c.
Type the name of the file, including the .htm, .html, or .txt extension, in the File name box.
d. Click Save.
e. Click Close.
PLM00061 11.3
Manufacturing Process Planner
4-51
Chapter
Creating
manufacturing
BOMs
Chapter
4: 4: Creating
manufacturing
BOMs
Export weld point table data to Excel
1. Click the Export Table to Excel button
.
Teamcenter displays the Save dialog box.
2. Specify the path to the directory on your operating system where you want to save the file and
click Save.
Teamcenter saves the table as a comma separated file that you can open in Microsoft Excel.
Show connected manufacturing features
1. Right-click one of the following:
•
A part in a product structure
•
A consumed part in a process structure
•
A part in the Graphics view
2. Choose Show connected manufacturing features.
Teamcenter highlights all the features connected to the selected part in the associated views.
Features that are currently hidden by configuration are not shown.
Tip
If you turn on cross probing (
the visible views.
), Teamcenter displays the connected features in all
View connected parts
Do one of the following:
•
•
In the Auto Feature Part Connector dialog box, select a row or a part and click Display part.
o
If you select a row, Teamcenter highlights all the parts connected to that feature in the
structure pane.
o
If you select a part (a single cell in the table), Teamcenter highlights only that part in the
structure pane.
In the structure pane, select a feature in the product structure or a consumed feature in the
process structure and choose View→Show Connected Lines.
Teamcenter displays the connected lines in the associated views.
Note
If you turn on cross probing (
visible views.
4-52
Manufacturing Process Planner
), Teamcenter displays the connected lines in all the
PLM00061 11.3
Creating manufacturing BOMs
You can add the Connected to column to provide an additional indication of connected parts.
•
In the Manufacturing Search view, enter feature criteria to perform a feature search using
the Connected to option.
•
In the Manufacturing Features view, select a feature.
Teamcenter displays the names of all connected parts in the Connected Parts list at the bottom
of the view. When you select these parts, they are highlighted in the source structure in the
structure pane.
Tip
When performing this procedure, set the MEExpandtoSelection preference to true to
ensure that the connected part can be highlighted in the structure pane.
View unconnected features
1. Select a part in the product structure as the starting point of the search.
2. Choose Tools→Auto Feature Part Connector.
Teamcenter opens the Auto Feature Part Connector dialog box that lists all the features found
under the selected part.
3. Click the Filter connected rows button
in the Manufacturing Features view.
Teamcenter removes all the features that are already connected to at least one part from the
list of features.
Configuring weld points
Weld points are configured by their parts. If you configure out a part in any way (variant, revision rule
or incremental change), the weld points that are connected to this part are also configured out. You
can configure whether this behavior occurs when at least one of the connected parts is configured out
or all of them are configured out using the MEShowWeldPointsConnectedToConfiguredOutParts
preference.
Manage features with the Manufacturing Features view
The Manufacturing Features view is a dockable view that shows all the manufacturing features
under the current product scope in a table-like view. It helps you manage scattered manufacturing
features in a product structure in an easy and systematic way. Because the features displayed in the
Manufacturing Features view are BOM lines, you can use the shortcut menu to perform many tasks.
1. Right-click an item revision in the product structure and choose Open with→Manufacturing
Features view from the shortcut menu.
Teamcenter opens the Manufacturing Features view with the selected line in the product
structure as the scope of the view. By default, Teamcenter displays all the features of the type
chosen in the previous session below this selected line, including those contained in child parts.
The configuration shown below the scope at the top of the view is the same as that of the product
PLM00061 11.3
Manufacturing Process Planner
4-53
Chapter
Creating
manufacturing
BOMs
Chapter
4: 4: Creating
manufacturing
BOMs
structure. If you change the product configuration, Teamcenter clears the Manufacturing
Features view. You must then reset the scope.
You can open multiple Manufacturing Features views.
Note
The Manufacturing Features view does not show connected parts that are not
expanded.
2. Choose the feature that you want to display from the list of features by clicking the Select
at the top of the view.
Manufacturing Feature Type button
You can choose from:
•
Arc Welds
•
Datum Points
•
Weld Points
3. Do as many of the following as necessary.
Choose this from
the shortcut menu
To
Copy
Assign a feature to a process or operation by
pasting the copied feature into it.
Send to
Open a feature in another application.
Refresh
Refresh the component and the view.
Properties
View structure line properties.
Find in Source Views
Find the original line in the product structure.
Find in All Visible Views
Find the occurrence of the selected feature in the
process structure, if that pane is open.
Blank
Hide the display of the selected feature in the
assembly viewer if that view is open.
Display
Display the selected feature in the assembly
viewer if that view is open.
Add to Favorites
Add selected features to a feature list.
4. View assignment indication.
5. Reset the scope of the view.
6. Filter data in the view.
7. (Optional) Modify the column configuration.
4-54
Manufacturing Process Planner
PLM00061 11.3
Creating manufacturing BOMs
8. (Optional) Export data to a Microsoft Excel spreadsheet by clicking the Menu button
choosing Objects to Excel from the view menu commands.
and
You can export either selected data or all data. If the data is filtered based on some condition,
only filtered data is available for export. Only textual data is exported to Excel. Teamcenter
does not export graphics.
View assignment indication
Assignment indication mode displays whether a feature is assigned to a process or operation in the
target process.
in the Manufacturing
1. Select a target process or operation in the structure pane and click
Features view.
A target process or operation is the process to which features in the source product structure are
assigned.
Teamcenter adds the selected process or operation as target and displays its name in the
target box.
2. Do one of the following:
•
Click the Show assignment indication button
.
Teamcenter marks all the features that are assigned to any process or operation under the
symbol.
selected target with the
•
Filter the features based on whether they are assigned or unassigned.
a. Click the Filter data based on assignment status button
.
b. Select Assigned or Unassigned from the list.
Teamcenter displays only those features that are either assigned or unassigned, depending
on your selection. Click the Filter data based on assignment indication button
to
turn off the display.
Reset the scope of the view
1. Select a different product line in a product structure.
2. Click the Set Scope button
.
If the assignment filter or assignment indication is on, Teamcenter turns it off when loading a
new scope.
Filter data in the view
You can filter the data in the view based on BOM line properties to show only a subset of the
contents in the table.
1. Click the Menu button
PLM00061 11.3
and choose Filter from the view menu commands.
Manufacturing Process Planner
4-55
Chapter
Creating
manufacturing
BOMs
Chapter
4: 4: Creating
manufacturing
BOMs
Teamcenter displays the Auto Filter dialog box. This dialog box contains a list of all conditions
that you create to filter data. The dialog box remembers any conditions you create, including
those in other views.
2. Click
to add a new condition line.
Teamcenter displays the Filter Condition Editor dialog box.
3. Create a condition by combining BOM line properties, operators, and available objects and
click .
4. (Optional) Remove a condition by clicking
5. (Optional) Clear a condition by clicking
.
.
6. (Optional) Negate the condition by clicking the !{..} button.
7. Click OK.
Teamcenter displays the new condition in the Auto Filter dialog box.
8. Select the condition that you want to apply to the table.
Teamcenter displays the filtered results in the view table.
Tip
You can select more than one condition in the Auto Filter dialog box using the Ctrl
key. The search result must fulfill all of the selected conditions (they are joined with the
AND Boolean operator).
9. (Optional) To remove the filter, select All from the condition list or close the Auto Filter dialog box.
Modify the column display
1. Select a line in the table in which you want to modify the columns to make the table the active
one in the view.
This is important in views that contain multiple tables.
2. Click the Menu button and choose Columns from the view menu commands located in the
top-right corner of the view.
Teamcenter displays the Column Management dialog box.
3. Select the desired columns from the Available Properties list and move them to the Displayed
Columns list with the right arrow.
4. (Optional) Modify the order the columns appear in the selected view table using the up and
down arrows.
5. Do one of the following:
•
4-56
Click Apply to save the current state.
Manufacturing Process Planner
PLM00061 11.3
Creating manufacturing BOMs
•
Click Save and type a name for the column configuration. You can restore a saved column
layout by choosing Apply Column Configuration from the view menu commands and
selecting the saved configuration from the list.
Search for features
•
Use the Structure Search view to perform feature searches.
Searching for broken links
A change in weld points in the bill of materials can result in broken links in the associated process
plan. You can use the Broken Link dialog box to help you search for and repair these links. In this
dialog box, you can enter properties from the weld form as search criteria. The search finds candidate
weld points with which to repair the broken links.
Search for unassigned features
•
In the Structure Search view, perform a feature search using the Not assigned to search criteria.
You can choose a process or operation as scope for this search.
Generating reports for features
You can obtain several types of reports. For a selected process or product, the Report view lets
you generate a report of the selected type. For example, for a process, you can generate weld
sequence, datum utilization, and datum coordination reports. For a product, you can generate an
unallocated welds report.
PLM00061 11.3
Manufacturing Process Planner
4-57
Chapter
Creating
manufacturing
BOMs
Chapter
4: 4: Creating
manufacturing
BOMs
Sample report
Use the menu at the bottom of the view to choose the criteria for a report, and click the buttons to
select the desired action, such as generate, save, or view the report.
The weld process report is applicable to a station process structure built according to best practice.
The report assumes that the station process root contains multiple operations directly below it. You
must customize the report if the structure you use differs from this best practice.
Comparing features using the accountability check
Comparing features in a source and target structure
You can compare two BOM structures containing manufacturing features (for example, welds and
datums) using the accountability check in Manufacturing Process Planner. The comparison checks
whether all the features in the source structure are found in the target structure. In addition, the
comparison checks whether the features are connected to the same parts and, optionally, connected
in the same order. After completing the accountability check, you can then propagate differences
you find from the source structure to the target structure. For example, if a weld is connected to
Part A and Part B in the source structure and Part A and Part C in the target structure, running
an accountability check results in a partial match and you can then change the connection in the
target from Part C to Part B.
The two structures that you compare must be linked as an EBOM and MBOM using the Link
Structures menu command.
4-58
Manufacturing Process Planner
PLM00061 11.3
Creating manufacturing BOMs
Compare features in two structures using the accountability check
There are several scenarios of interest when comparing features in two BOM structures. You may
want to:
•
Compare part connections without considering the order of the parts.
•
Compare part connections while considering part order.
You can use the accountability check to compare part connections. If the check finds differences,
such as a weldpoint connected to Part A and Part B in the engineering BOM but to Part A and
Part C in the manufacturing BOM, these differences are marked as partial matches and displayed
in the Accountability Check Result view. You can choose to propagate the differences from the
engineering BOM to the manufacturing BOM.
1. Run an accountability check using an engineering BOM as source and a manufacturing BOM
as target.
2. Select the General tab on the Partial Match tab.
3. Select the Consider connected objects for partial match option.
4. Select any other desired options and complete running the accountability check.
5. On the Partial Match Details, select the Connected Parts and the BOM Properties tabs and
view the results.
Missing parts are displayed in yellow.
PLM00061 11.3
Manufacturing Process Planner
4-59
Chapter
Creating
manufacturing
BOMs
Chapter
4: 4: Creating
manufacturing
BOMs
Note
If you work with welds from NX, Teamcenter stores the order of the parts from NX in the
Stackup property on the weld attribute form. Therefore, you must ensure that this property
is published from NX. This comparison only works for item-based welds in a precise
structure.
Propagate changes from the source structure to the target structure
Before you propagate, you must run an accountability check as explained in Compare features in two
structures using the accountability check. If there is a mismatch, the results are shown in yellow for a
partial match and red for missing in target in the Accountability Check view.
1. Select a yellow partial match line.
Teamcenter opens the Partial Match Details tab.
2. Right-click the partial match line and select Propagate or choose Tools→Accountability
Check→Propagate.
Teamcenter propagates any differences in part connections. If there are errors, Teamcenter
displays a message informing where a log file is stored.
3. Open the log file and rectify any errors. This can include copying parts that are missing in the
target from the source to the target and rerunning the accountability check.
Create an Excel report of the feature comparison
You can create a printable Excel report when comparing features in structures.
4-60
Manufacturing Process Planner
PLM00061 11.3
Creating manufacturing BOMs
To check the mismatch in parts for weld points, datums, or arc welds, you can add the Connected To
property to the list of properties that are compared.
•
Open the Partial Match→BOM Properties tab and add the Connected To property to the
Selected Properties list.
Importing features
Importing features overview
Using a PLM XML file, you can import discrete and continuous manufacturing features—including
weld points, continuous arc welds, and datum points—from external CAD or legacy systems. You can
then manage these in Teamcenter while maintaining their connections to parts. The import creates or
updates manufacturing features under a specified container object. Teamcenter creates or updates
attribute forms with the required values and adds a direct model dataset containing 3D JT data.
Teamcenter updates connections to weld and datum point parts according to the part IDs.
PLM00061 11.3
Manufacturing Process Planner
4-61
Chapter
Creating
manufacturing
BOMs
Chapter
4: 4: Creating
manufacturing
BOMs
Weld point
Arc weld
Datum point
When importing manufacturing features, you can identify a container (an item revision) to which the
features are imported or specify the import location in the PLM XML file.
When importing manufacturing features:
•
Teamcenter connects the features to parts, provided you already imported the parts into the
database.
•
The parts must have an ID that is unique and persistent in the external CAD system.
•
•
o
The unique ID can be stored on any occurrence note.
o
Your administrator must define the name of the occurrence note
in the MEImportMFGsManufacturingFeatureIdAttributeName
MEImportMFGsPartIdAttributeName preferences, as it can differ between CAD systems.
MEImportMFGsManufacturingFeatureIdAttributeName defines which BOM line property
is used as the manufacturing feature ID. MEImportMFGsPartIDAttributeName defines
which BOM line property is used as the part ID.
Existing features can also be identified using an ID that is unique and persistent in the external
CAD system. Equivalently:
o
The unique ID can be stored on any attribute occurrence note.
o
You must define the name of the occurrence note in the
MEImportMFGsManufacturingFeatureIdAttributeName preference, as it can differ
between CAD systems.
At the time of import, Teamcenter reads the transformation from the input PLM
XML file, and by default, interprets the transformation as absolute location. Use the
MEImportMFGsUseAbsoluteLocation preference to set the transformation to relative location.
At the time of import, you can choose whether to make an incremental update or to update the
entire container.
The MENEWMFG_DefaultJTDatasetNameForSpecificWeldType preference specifies the unique
name of the JT dataset for weld points and datums. For weld arcs, you must specify the unique
4-62
Manufacturing Process Planner
PLM00061 11.3
Creating manufacturing BOMs
name of the JT in the PLM XML file. If you do not specify unique names, the features are imported
without the JT files.
The JT files representing weld points vary according to how many parts are involved in the connection.
Number of connected parts
Weld
designation
Less than 2
geo
rswp_2t_dim_ctrl.jt
rswp_2t_dim_ctrl.jt
rswp_3t_dim_ctrl.jt
rswp_4t_dim_ctrl.jt
rswp_4t_dim_ctrl.jt
respot
rswp_2t.jt
rswp_2t.jt
rswp_3t.jt
rswp_4t.jt
rswp_4t.jt
process
rswp_2t_pro_ctrl.jt
rswp_2t_pro_ctrl.jt
rswp_3t_pro_ctrl.jt
rswp_4t_pro_ctrl.jt
rswp_4t_pro_ctrl.jt
None
rswp_2t.jt
rswp_2t.jt
rswp_3t.jt
rswp_4t.jt
rswp_4t.jt
2
3
4
More than 4
Note
These representations do not apply to datums or weld arcs.
Manufacturing features export file format
You must export manufacturing features from the external system using the PLM XML file format
and ProcessSimulateExport transfer mode. The following is a sample of that format with one
weld point (name="wp" subType="WeldPointRevision") and one arc weld (name="arc"
subType="ArcWeldRevision").
For each arc weld, the JT is determined by a unique dataset name that you must specify in the
PLM XML file.
Example
<ExternalFile id="id44" locationRef="c21l.jt" format="jt"></ExternalFile>
<?xml version="1.0" encoding="utf-8"?>
<!-- GENERATED BY: PLM XML SDK 7.0.3.296 -->
<PLMXML xmlns="http://www.plmxml.org/Schemas/PLMXMLSchema"
schemaVersion="6" language="en-us" date="2015-06-24" time="14:47:54"
author="Teamcenter P10000.1.0.50_20150526.00 - HHC@IMC--1443886670(-1443886670)">
<Header id="id1" traverseRootRefs="#id9" transferContext="ProcessSimulateExport"></Header>
<ProductRevision id="id23" name="part1" subType="ItemRevision" masterRef="#id21" revision="A">
</ProductRevision>
<ProductRevision id="id33" name="part2" subType="ItemRevision" masterRef="#id31" revision="A">
</ProductRevision>
<ConnectionRevision id="id50" name="arc" subType="ArcWeldRevision" masterRef="#id49" revision="A">
</ConnectionRevision>
<ConnectionRevision id="id69" name="wp" subType="WeldPointRevision" masterRef="#id68" revision="A">
</ConnectionRevision>
<Product id="id21" name="part1" subType="Item" ></Product>
<Product id="id31" name="part2" subType="Item" ></Product>
<Connection id="id49" name="arc" subType="ArcWeld" ></Connection>
<Connection id="id68" name="wp" subType="WeldPoint" ></Connection>
<ProductView id="id6" ruleRefs="#id2" rootRefs="id9">
<AssociatedAttachment id="id41" attachmentRef="#id42" role="IMAN_Rendering"></AssociatedAttachment>
<AssociatedAttachment id="id46" attachmentRef="#id47" role="TC_Feature_Form_Relation"></AssociatedAttachment>
<AssociatedAttachment id="id65" attachmentRef="#id66" role="TC_Feature_Form_Relation"></AssociatedAttachment>
<Occurrence id="id18" instancedRef="#id23" instanceRefs="#id25" >
<UserData id="id20" type="InstanceNotes">
<UserValue value="part1_id" title="GCS CP"></UserValue></UserData>
<Transform id="id16">1 0 0 0 0 1 0 0 0 0 1 0 0 0 0 1</Transform></Occurrence>
<Occurrence id="id28" instancedRef="#id33" instanceRefs="#id35">
<UserData id="id27">
<UserValue value="" title="OccurrenceName"></UserValue></UserData>
<UserData id="id30" type="InstanceNotes">
<UserValue value="part2_id&#xA;" title="GCS CP"></UserValue></UserData>
<Transform id="id26">1 0 0 0 0 1 0 0 0 0 1 0 0 0 0 1</Transform></Occurrence>
<Occurrence id="id38" instancedRef="#id50" instanceRefs="#id54" associatedAttachmentRefs="#id41 #id46" >
<UserData id="id39" type="AttributesInContext">
PLM00061 11.3
Manufacturing Process Planner
4-63
Chapter
Creating
manufacturing
BOMs
Chapter
4: 4: Creating
manufacturing
BOMs
<<UserValue value="arc" title="OccurrenceName"></UserValue>
</UserData>
<UserData id="id40" type="InstanceNotes">
<UserValue value="arc_id" title="GCS CP"></UserValue></UserData>
<Transform id="id36">1 0 0 0 0 1 0 0 0 0 1 0 0 0 0 1</Transform>
<Reference id="id52" type="connection" occurrenceRef="#id18"></Reference>
<Reference id="id53" type="connection" occurrenceRef="#id28"></Reference></Occurrence>
<Occurrence id="id57" instancedRef="#id69" instanceRefs="#id72" associatedAttachmentRefs=" #id65" >
<UserData id="id58" type="AttributesInContext">
<UserValue value="wp" title="OccurrenceName"></UserValue></UserData>
<UserData id="id59" type="InstanceNotes">
<UserValue value="wp_id" title="GCS CP"></UserValue></UserData>
<Transform id="id55">1 0 0 0 0 1 0 0 0 0 1 0 0 0 0 1</Transform>
<Reference id="id71" type="connection" occurrenceRef="#id28"></Reference></Occurrence></ProductView>
<DataSet id="id42" name="c21l" version="1" memberRefs="#id44" type="DirectModel">
</DataSet>
<ExternalFile id="id44" locationRef="c21l.jt" format="jt"></ExternalFile>
<Form id="id47" name="002211_ArcWeldForm" subType="ArcWeld Attribute Form" subClass="ArcWeld Attribute Form">
<Description>ArcWeld Attribute Form</Description>
<UserData id="id48" type="FormAttributes">
<UserValue value="" title="Connected_part_1"></UserValue>
<UserValue value="" title="Connected_part_2"></UserValue>
<UserValue value="" title="Connected_part_3"></UserValue>
<UserValue value="" title="Connected_part_4"></UserValue>
<UserValue value="" title="Connected_part_5"></UserValue>
<UserValue value="" title="Connected_part_6"></UserValue>
<UserValue value="" title="Connected_part_7"></UserValue>
<UserValue value="" title="Connected_part_8"></UserValue>
<UserValue value="" title="Connected_part_9"></UserValue>
<UserValue value="" title="Contour"></UserValue>
<UserValue value="" title="Contour_height_1"></UserValue>
<UserValue value="" title="Depth"></UserValue>
<UserValue value="" title="First_leg"></UserValue>
<UserValue value="" title="Groove_angle"></UserValue>
<UserValue value="" title="Groove_radius"></UserValue>
<UserValue value="" title="Group_id"></UserValue>
<UserValue value="" title="Height"></UserValue>
<UserValue value="" title="Id"></UserValue>
<UserValue value="" title="Method"></UserValue>
<UserValue value="" title="Output_type"></UserValue>
<UserValue value="" title="Penetration_depth_1"></UserValue>
<UserValue value="" title="Plug_diameter"></UserValue>
<UserValue value="" title="Process"></UserValue>
<UserValue value="" title="Root_opening"></UserValue>
<UserValue value="" title="Root_penetration"></UserValue>
<UserValue value="" title="Second_leg"></UserValue>
<UserValue value="" title="Setup"></UserValue>
<UserValue value="" title="Size"></UserValue>
<UserValue value="" title="Weld_length"></UserValue>
<UserValue value="" title="Weld_type"></UserValue>
<UserValue value="" title="Weld_volume"></UserValue></UserData></Form>
<Form id="id66" name="002212_SpotWeldForm" subType="SpotWeld Attribute Form" subClass="SpotWeld Attribute Form">
<Description>SpotWeld Attribute Form</Description>
<UserData id="id67" type="FormAttributes">
<UserValue value="" title="Connected_part_1"></UserValue>
<UserValue value="" title="Connected_part_2"></UserValue>
<UserValue value="" title="Connected_part_3"></UserValue>
<UserValue value="" title="Connected_part_4"></UserValue>
<UserValue type="real" value="" title="Cool_time1"></UserValue>
<UserValue type="real" value="" title="Cool_time2"></UserValue>
<UserValue value="" title="Feat_comment"></UserValue>
<UserValue value="" title="Gov_mtl_thk"></UserValue>
<UserValue value="" title="Group_id"></UserValue>
<UserValue type="real" value="" title="Hold_time"></UserValue>
<UserValue value="" title="Id"></UserValue>
<UserValue type="real" value="" title="Max_current"></UserValue>
<UserValue value="" title="Metal_comb"></UserValue>
<UserValue type="real" value="" title="Min_current1"></UserValue>
<UserValue type="real" value="" title="Min_current2"></UserValue>
<UserValue type="real" value="" title="Nugget_dia"></UserValue>
<UserValue type="int" value="2" title="Number_of_sheets_welded"></UserValue>
<UserValue type="int" value="" title="Number_of_welds_in_group"></UserValue>
<UserValue value="" title="Output_type"></UserValue>
<UserValue type="int" value="" title="Pulse_num1"></UserValue>
<UserValue type="int" value="" title="Pulse_num2"></UserValue>
<UserValue type="real" value="" title="Pulse_time1"></UserValue>
<UserValue type="real" value="" title="Pulse_time2"></UserValue>
<UserValue type="real" value="" title="Resistance"></UserValue>
<UserValue value="" title="SPOT_KPC"></UserValue>
<UserValue value="" title="Spot_dimensional_ctrl"></UserValue>
<UserValue value="" title="Spot_kpc_justification"></UserValue>
<UserValue value="" title="Spot_process_ctrl"></UserValue>
<UserValue type="real" value="" title="Squeeze_time"></UserValue>
<UserValue value="" title="Stackup"></UserValue>
<UserValue value="" title="Standard"></UserValue>
<UserValue type="int" value="" title="Tol"></UserValue>
<UserValue value="" title="Weld_class"></UserValue>
<UserValue value="" title="Weld_designation"></UserValue>
<UserValue type="real" value="" title="Weld_force"></UserValue>
4-64
Manufacturing Process Planner
PLM00061 11.3
Creating manufacturing BOMs
<UserValue
<UserValue
<UserValue
<UserValue
<UserValue
<UserValue
<UserValue
<UserValue
<UserValue
<UserValue
</PLMXML>
type="int" value="" title="Weld_group_min"></UserValue>
type="int" value="" title="Weld_group_total"></UserValue>
type="real" value="" title="Weld_i_value"></UserValue>
type="real" value="" title="Weld_j_value"></UserValue>
type="real" value="" title="Weld_k_value"></UserValue>
type="real" value="" title="Weld_time"></UserValue>
value="" title="Weld_type"></UserValue>
type="real" value="0" title="X_pos"></UserValue>
type="real" value="0" title="Y_pos"></UserValue>
type="real" value="0" title="Z_pos"></UserValue></UserData></Form>
Import manufacturing features in Teamcenter
Using a PLM XML file, you can import features—including weld points, weld arcs, and datum
points—into a structure using Teamcenter rather than add each one manually. In the PLM XML file,
you can specify the JT name to which the features are connected. For weld points and datums, JT
datasets are assumed to already exist in Teamcenter and the import connects the weld points and
datums to the existing datasets. For weld arcs, the import creates new JT datasets.
1. Create containers (item revisions) for the features at the required level in the structure.
Note
You can also specify the container in the PLM XLM file to be imported.
2. Select the line under which you want to import the features.
Note
If your PLM XML file contains manufacturing features for parts that are not in the
selected line, or if you have variants configured out of the structure, all features are
imported into the selected line. In the Connected To column of the view, features with
hidden or configured-out parts have no value. They are reported as errors in a log
file after the import completes.
3. Choose Tools→Import Manufacturing Features.
In the Import Manufacturing Features dialog box, the Scope of Connected Parts text box
displays the line you selected.
4. Next to the Imported File text box, click
contains the import information.
and browse to and select the PLM XML file that
5. (Optional) In the product structure, select a different container to which you want to import the
features.
6. To specify a different feature container, next to the Default Container of Manufacturing
and browse to and select a folder.
Features text box, click
7. If you want to import the entire contents of the import file into the container, in the Advanced
Settings group, select the Cleanup - delete manufacturing features if they are not included
in the imported file check box.
PLM00061 11.3
Manufacturing Process Planner
4-65
Chapter
Creating
manufacturing
BOMs
Chapter
4: 4: Creating
manufacturing
BOMs
Features that are not listed are removed. If you do not select this option, you perform an
incremental update. Only those features that are included in the PLM XML are changed. New
features found in the import file that are not in the container are added to the container. Features
in the container that are not in the import file are not changed.
8. If features in the PLM XML file exist outside the default container location in the structure, and
you do not want them to be duplicated, select the To avoid duplicates, search for the existing
features under this scope check box, click , and select the folder where these features
reside.
9. Click OK.
Teamcenter imports the features, displays a warning concerning features that may have been
configured out, and, optionally, displays a log file.
If you performed an incremental update, any features that have a released status before the
import are revised. If they have a working status, Teamcenter updates the current revision.
10. (Optional) Right-click a feature and choose Open with→Attachments to verify that attributes
and a JT file exist for that feature.
Imported feature revisioning
When you import weld, datum, and arc weld features, Teamcenter compares information in the PLM
XML file to what is already in the product structure and:
•
Updates only the features that have changed.
•
Adds new features that are not present in the structure.
Note
To update a feature, at least one major property must be changed for that feature.
The following properties are used as keys for comparison.
•
Occurrence (occurrence name, relative transformation matrix, connected to relation)
•
Revision attributes (revision name)
•
Form attributes:
Weld points
Resistance
Weld_class
Weld_designation
Weld_type
Weld_force
Weld_time
4-66
Manufacturing Process Planner
Datums
Arc welds
Type
Depth
Major control coordinate
Method
Position (x_pos, y_pos, z_pos) Process
Weld_type
Weld_length
Weld_volume
PLM00061 11.3
Creating manufacturing BOMs
This diagram illustrates how feature revisions are handled. If the feature has a working status, then
the existing revision gets updated but not revised, and is renamed. If the feature has a release
status, a new revision is applied.
Import manufacturing features using the me_import_mfgs utility
For very large imports or updates, use the manufacturing feature batch import utility to import
manufacturing features from a command line. To access help on this process, run the following
command:
me_import_mfgs -h
PLM00061 11.3
Manufacturing Process Planner
4-67
Chapter
Creating
manufacturing
BOMs
Chapter
4: 4: Creating
manufacturing
BOMs
Example
me_import_mfgs -u=myUserName -p=myPassword -g=myGroup
-rootid=myStructureTopLine -rootrev=A -revrule="Latest Working"
-input_file="D:\temp\feature_updates.xml"
Use the argument -mode=keepExistingFeatures or -mode=refreshWholeContainer to run,
respectively, incremental or complete updates. Complete updates delete any features below the
rootid. The default value is keepExistingFeatures.
After the command has completed, the utility reports any issues at the prompt and creates a log file
where you can look up details. If the structure is open in Teamcenter, you must refresh or reload it to
see the effects of the import.
Importing datums
You can import datum features from an external CAD system into Teamcenter in the same fashion
that you import weld points.
Working with occurrence groups
Introduction to occurrence groups
Occurrence groups help you scope data from a very large structure to a more manageable structure
that contains only those objects that you currently need for your work. If you have a very large
structure, for example, you can create subsets of this structure in occurrence groups that are tailored
to the needs of different departments.
An occurrence group structure is attached to the main structure (the base view) and can only hold
occurrences from that structure. An occurrence under an occurrence group is the same occurrence
as in the main structure. Making changes in the occurrence group structure is the same as making
these changes in the main structure. You can think of an occurrence group as holding shortcuts to the
occurrences in the main structure. You can have multiple shortcuts to the same occurrence, that
is, you can assign the same occurrence to multiple occurrence groups. You can create multiple
occurrence group structures, each one holding a different list of occurrence groups and a different list
of occurrences from the main structure.
Note
You can create incremental change information about occurrence groups and their content
(children). However, configuring the view to show or hide configured changes does not
work for this information. Only incremental change information that is common with the
base view (in the item structure) is filtered.
Create an occurrence group
1. Select a line in the base view.
4-68
Manufacturing Process Planner
PLM00061 11.3
Creating manufacturing BOMs
2. Choose File→New→Occurrence Group or click
.
Teamcenter displays the New Occurrence Group dialog box.
3. Select the type of occurrence group and click Next.
4. Type a name and description of the new occurrence group and click Finish.
Teamcenter creates a new root occurrence group and displays it as a new tab next to the Base
View tab.
5. Drag components, subassemblies, and other occurrence groups from the source view and drop
them into the new occurrence group or use copy and paste.
Note
Open the structure twice to be able to have both the root structure and the occurrence
group visible at the same time.
Create an occurrence group within an existing occurrence group
1. Select an existing occurrence group within an occurrence group structure.
2. Choose File→New→Occurrence Group.
Teamcenter displays the New Occurrence Group dialog box.
3. Type a name and description of the new occurrence group and click OK.
Teamcenter creates a new occurrence group under the selected occurrence group.
Configuring an occurrence group structure
An occurrence group structure holds shortcuts to the original occurrences in the base view.
Therefore, all configurations applied on the base view are also applied on all occurrence group
structures, and vice versa.
Removing a line under an occurrence group
When working in an occurrence group structure, the Remove Line command can have two different
meanings depending on the selected object:
•
Selecting an occurrence directly under an occurrence group
The Remove Line command removes the occurrence from that specific occurrence group. The
occurrence still remains in the base view. Any other shortcut to this occurrence under another
occurrence group is not removed.
•
Selecting an occurrence that is not directly under an occurrence group (that is, a part below an
assembly under the occurrence group)
The Remove Line command removes the occurrence from its parent assembly. This also affects
the base view and any other occurrence group containing this assembly. Moreover, if this
PLM00061 11.3
Manufacturing Process Planner
4-69
Chapter
Creating
manufacturing
BOMs
Chapter
4: 4: Creating
manufacturing
BOMs
occurrence was also directly assigned under an occurrence group, it is automatically removed
from that occurrence group.
Creating a new occurrence under an occurrence group
When working in an occurrence group structure, you can also add a new occurrence by using either
the New command or by copying and pasting. Adding an occurrence to an occurrence group also
adds it to the base view as follows:
•
If the new object is created directly under an occurrence group, it is added to the root object in
the base view.
•
If the new object is created under an occurrence in an occurrence group, it also appears under
the same occurrence in the base view.
Show or hide an occurrence group structure
If you have multiple occurrence groups attached to a base view, you can decide which one to show
and which to hide.
1. Choose Show/Hide Occurrence Groups from the view menu or click
toolbar.
in the structure view
Teamcenter displays a dialog box listing all available occurrence groups.
2. Select the one you want to show or hide.
Alternatively, select None or All.
If you loaded a structure directly, this mode is not saved for the next session. If you loaded a
structure within a structure context, the list of visible occurrence groups is managed by the
structure context. The last state is saved and loaded in the next session.
Synchronizing occurrence group configuration with the base view
There are several points to note about synchronizing the occurrence group configuration with the
base view configuration.
•
The configuration between the occurrence group and the base view is synchronized.
•
Setting the revision rule, effectivity, occurrence type filter, variant configuration, and show
unconfigured data in the occurrence group changes this configuration in the base view, and
vice versa.
•
All the occurrence groups that are not currently visible are updated when they become visible.
4-70
Manufacturing Process Planner
PLM00061 11.3
Chapter 5: Managing EBOMs-MBOMs
Managing part BOMs
What is a part BOM and why use it?
A part bill of materials (BOM) takes its structure from a CAD model in a released state, such as NX or
CATIA. The part BOM can be a collection of design or part items but is essentially a physical model
that improves on the Teamcenter EBOM/MBOM relationship. Once the part BOM is created, it can be
used to create a manufacturing BOM (MBOM), similarly to an EBOM.
In many cases, a Teamcenter part requires a connection to a CAD design so that the part BOM
can be kept up-to-date with the CAD model. A part BOM delivers a life cycle separation of CAD
design and Teamcenter part life cycles to better support downstream applications like Process
Simulate, Teamcenter Manufacturing, SIMATIC, Manufacturing Execution System Integration (MES),
and Electronic Work Instructions. Although a part BOM is based on the traditional EBOM/MBOM
paradigm, it is intended to offer a more controlled and predictable separation between the CAD BOM
and part BOM in Manufacturing Process Planner.
The part BOM is intended for a design engineer, the owner of the part or subassembly. The design
engineer is responsible for all aspects of the part/subassembly definition, including ensuring that a
new part is actually required and that a suitable part does not already exist in the part catalog,
coordinating with the Enterprise Resource Planning (ERP) system to define the part number and
material master, and authorizing CAD design work if 3D definition is needed. To create the part BOM,
the design engineer would typically:
1. Receive a CAD BOM structure converted from a CAM/CAD application that consists of design
elements.
PLM00061 11.3
Manufacturing Process Planner
5-1
Chapter
Managing
EBOMs-MBOMs
Chapter
5: 5: Managing
EBOMs-MBOMs
2. Create a preliminary part or subassembly BOM with parent and child parts that match the CAD
BOM structure in the context of the manufacturing process, and link the preliminary to the CAD
BOM.
3. Perform alignments between the CAD BOM and preliminary BOM to create the part BOM.
5-2
Manufacturing Process Planner
PLM00061 11.3
Managing EBOMs-MBOMs
Note
A system administrator can also create a part BOM from a CAD BOM using the
me_create_mbom utility.
4. Use a workflow handler to propagate design revisions as part of your existing design review and
approval to update:
•
Alignments and their relationships.
•
Part BOM line properties.
•
All BOMs and BOPs to which part BOM lines are assigned or consumed.
5. Regularly run an advanced accountability check between the CAD BOM and part BOM to ensure
BOM lines match, and update or remove BOM lines as changes require.
Part BOM requirements
To create a part BOM from a CAD BOM:
•
The MEDesignToBom_Enabled preference must be set to true (default = false).
•
Part structures that are created in a part BOM using heavy alignment have parts with BOM view
revisions (BVRs) that are not actually assemblies. Change any existing customizations to treat
parts with BVRs as leaf lines if they are to be marked as end items.
•
The CAD BOM design items and structures must either be created in a CAD system or empty
design items created by a manufacturing engineer as a work order for the designer.
•
The CAD BOM must consist of design object types.
•
The part BOM must consist of part object types.
PLM00061 11.3
Manufacturing Process Planner
5-3
Chapter
Managing
EBOMs-MBOMs
Chapter
5: 5: Managing
EBOMs-MBOMs
•
In the part BOM, add a precise clause to the top of the revision rules.
Example
The group feature can be used to create the following clause: Has Item Type
(Design) {Precise}.
To calculate rolled-up variant conditions from the CAD BOM and add the logically equivalent
variant condition to the aligned part line, add the bl_condition_tag property to the
MEDesignToBomAlignmentProperties preference.
To avoid errors during heavy alignments, if you are using the TCAllowedChildTypes_<Part>
preference, you must modify it to allow design items. Similarly, if you use the
TCAllowedParentTypes_<Design> preference, modify it to allow part Items.
Understanding part BOMs
To create a part BOM, you must first create a preliminary part BOM. Once the preliminary BOM
parts and subassemblies are created and linked to the CAD BOM, you must align the CAD BOM
with the part BOM. Part BOM part geometry and position are determined by CAD BOM geometry. To
support situations in which you need 3D geometry and others in which you need only subassembly
metadata, two types of alignment are available.
•
A heavy alignment carries 3D data from the CAD BOM into the part BOM, generates an end item,
and sets each part's unique ID in Context (IDIC) to the same value as that of the CAD BOM.
It also aligns BOM line properties; in other words, BOM line attributes that are represented as
column values in the part BOM and the CAD BOM views. An end item icon
is displayed on
the heavily aligned item to indicate that any part BOM children are hidden. The CAD BOM
line is copied as a child to the part BOM line and each line is highlighted in green, indicating
that a precise BOM View Revision (BVR) has been set and that two levels of alignment have
been applied: revision and occurrence. If the Design Assignment State column is visible in
the part BOM, it displays a value of 2 to indicate a heavy alignment. A BVR precisely defines
which revision the part BOM is using.
•
A light alignment also aligns BOM line properties but does not appear as an end item and
does not carry over 3D geometry. Use light alignments to align the parent of a design BOM
subassembly to the parent of a companion part BOM subassembly. This is useful when the
children of the CAD BOM subassembly need to be treated individually. You can then run heavy
alignment on child nodes in that subassembly that need to be treated individually and retrieve
3D data for those nodes. If the Assignment Level column is visible, it displays a value of 1 to
indicate a light alignment.
5-4
Manufacturing Process Planner
PLM00061 11.3
Managing EBOMs-MBOMs
CAD BOM
Part BOM
MBOM
CAD BOM design object
Part
Manufacturing part/assembly
Precise
End Item
Heavy alignment includes both an occurrence and revision alignment, both of which are
interrelated. An individual CAD BOM design revision can be related to many part revisions,
while an individual part revision can be related to 0 or 1 design revisions. Heavy alignment:
•
Applies an end item to the part BOM line, which hides all children of a subassembly.
•
Brings 3D geometry to the part BOM.
•
Treats a subassembly as a single part. If parts in a subassembly need to be accessed
in multiple locations downstream, subassemblies should use light alignment on the
subassembly and then apply heavy alignment to those parts.
Light alignment applies only occurrence alignment (part properties) but retains all children.
Light alignment does not bring 3D geometry to the part BOM.
When applied from the part BOM to the MBOM, a heavy-aligned part can be assigned to
an outsourced (buy) part.
A heavy-aligned part can also be assigned to the MBOM as an internally manufactured
(make) part.
A light-aligned manufacturing assembly can be assigned to the MBOM as a collection of
heavy-aligned parts, each of which is internally manufactured and assembled.
When you create a standard EBOM from a CAD BOM in MPP, the EBOM links to the parts in the
EBOM. When you create a part BOM from a CAD BOM, the parts are not linked but are instead
copied to the part BOM.
Create and link a preliminary part BOM to a CAD BOM
Before you can align a part BOM with a CAD BOM, you must create a preliminary BOM and link it
to the CAD BOM. A preliminary part BOM is essentially a part BOM with a structure that can be
PLM00061 11.3
Manufacturing Process Planner
5-5
Chapter
Managing
EBOMs-MBOMs
Chapter
5: 5: Managing
EBOMs-MBOMs
aligned with the CAD BOM but is more appropriate to the actual manufacturing process. Because
some parts and subassemblies are made and some are outsourced, parts and subassemblies that
exist in the part BOM can be defined as end items in the part BOM—single items that represent a
combination of consumed end products, component parts, and/or materials that are not of interest
in a manufacturing process.
Example
You can create your part BOM structure
to align a single part in the CAD BOM
to another in the part BOM
using
either:
•
A light alignment that aligns the
part's BOM line properties and
revision information but not a
BOM view revision (BVR). Light
alignments do not copy 3D geometry
to the part BOM.
•
A heavy alignment that generates
an end item with a precise BVR
and an occurrence revision. Heavy
alignments copy 3D geometry to the
part BOM.
A heavy alignment that generates a
single end item that represents an
outsourced subassembly of parts.
A light alignment that aligns several
parts' BOM line properties.
1. Ensure that no alignments have been created using the legacy MPP Tools→Structure
Alignment options, and that the MEDesignToBOM_Enabled preference is set to true.
Note
If you are using the Rollup_Variant_Feature preference, usually used to roll up
variants on an EBOM to an MBOM, and you want the rolled-up variant conditions to
be applied when you align a CAD BOM to a part BOM, add the bl_condition_tag
property to the MEAlignedPropertiesList preference.
2. Open the CAD BOM for which you want to create a part BOM.
5-6
Manufacturing Process Planner
PLM00061 11.3
Managing EBOMs-MBOMs
3. With no lines in the CAD BOM selected, choose File→New→Part.
Note
If 4th Generation Product Master is installed with Teamcenter on a 64-bit Linux server,
you can only create legacy part objects (File→New→Legacy Part).
4. In the New Part dialog box, click Next.
5. In the Part Information section, type an ID/revision or click Assign, type a name for your part
BOM, and click Finish.
A new BOM opens with the top line defined. By default, when you create a part, its Design
Required attribute is set to True. To align with the CAD BOM, all parts must have this attribute
set to True.
PLM00061 11.3
Manufacturing Process Planner
5-7
Chapter
Managing
EBOMs-MBOMs
Chapter
5: 5: Managing
EBOMs-MBOMs
6. With the top line selected, add additional parts or assemblies to match the CAD BOM structure
as needed.
In this example, note that all of the CAM BOM hex head bolts share the same ID, qp007588,
indicating that they are reusable instances of one design. In cases like this, the part in the part
BOM is copied and pasted rather than created so that all hex bolts in the part BOM retain a single
ID, qp008378. You could also locate an existing part in Teamcenter that was created for a
previous product using the Attachments pane.
7. Right-click the top line of the part BOM and choose Link/Associate→Link Part to Design
Top Line.
If you later want to verify which CAD BOM is linked to a part BOM or vice versa, you can open
the linked BOM using the Linked to Product find command.
8. Select the top line of the part BOM and in the Link Part to Design Top Line dialog box, click
Set/Add current selection .
9. Click OK and in the resulting confirmation, click OK again.
5-8
Manufacturing Process Planner
PLM00061 11.3
Managing EBOMs-MBOMs
The two structures are linked, and you are ready to align their components.
Manually align a part BOM to a CAD BOM
You can manually heavy- or light-align a part BOM to a CAD BOM. There are different benefits to
heavy versus light alignments.
Create one or more heavy alignments
1. If you have not already done so, create and link a part BOM to a CAD BOM and ensure that
all requirements are met.
2. Do either of the following.
•
Heavy align a single part or part subassembly.
Note
If you apply heavy alignments to many children of a parent subassembly, you
should always apply light alignment to the parent subassembly. If the parent of
heavily aligned children is also heavily aligned and transform changes are applied
to both, you will need to separately update both the parent and the child heavy
alignments. If the parent is lightly aligned, you only need to update that alignment
to the parent to update all parent and child transforms.
a. In the part BOM, right-click the part or subassembly to be aligned and choose Design
Alignment→Create Heavy Alignment to Design.
In the Create Heavy Alignment to Design dialog box, the part is displayed in the
Part list box.
b. In the CAD BOM, select the part or subassembly to be aligned, and next to the Design
list box, click Set/Add current selection .
c.
Click OK, and in the confirmation, click OK again.
The part or subassembly is aligned to the design element and displays an end item icon
. If you chose to align a subassembly, it is treated as a single element in the part BOM.
d. Click Show Graphics
in the part BOM and show
the aligned part or subassembly.
If the designer has completed his work, the part or subassembly is visible in the graphics
window.
PLM00061 11.3
Manufacturing Process Planner
5-9
Chapter
Managing
EBOMs-MBOMs
Chapter
5: 5: Managing
EBOMs-MBOMs
•
Heavy align multiple parts.
Note
You can only align multiple parts with the same item ID. Use the Copy and Paste
commands to create parts with the same item ID (for example, a collection of
identical bolts), or find a reusable part in Teamcenter.
a. Press Ctrl, and in the part BOM, select the parts to be aligned.
b. Choose Design Alignment→Create Heavy Alignment to Design.
In the Create Heavy Alignment to Design dialog box, the parts are displayed in the
Part list box as well as their total count.
c.
In the CAD BOM, select the same parts to be aligned, and next to the Design list box,
click Set/Add current selection .
The design objects are displayed in the Design list box as well as their total count.
Note
There is no guarantee that multiple selected bolts in the part BOM align in the
same order as those selected in the CAD BOM.
d. Click OK, and in the confirmation, click OK again.
The parts are aligned to the design element and display end item icons
e. Click Show Graphics
5-10
Manufacturing Process Planner
in the part BOM and show
.
the aligned parts.
PLM00061 11.3
Managing EBOMs-MBOMs
Create one or more light alignments
1. If you have not already done so, create and link a part BOM to a CAD BOM and ensure that
all requirements are met.
2. Do either of the following.
•
Light align a single part or part subassembly.
a. In the part BOM, right-click the part or subassembly to be aligned and choose Design
Alignment→Create Light Alignment to Design.
In the Create Light Alignment to Design dialog box, the part is displayed in the Part list
box.
b. In the CAD BOM, select the part or subassembly to be aligned, and next to the Design
list box, click Set/Add current selection .
c.
Click OK, and in the confirmation, click OK again.
The part or subassembly is aligned to the design element. If you chose to align a
subassembly, all parts are aligned in the part BOM.
•
Light align multiple parts.
Note
You can only align multiple parts with the same item ID. Use the Copy and Paste
commands to create parts with the same item ID (for example, a collection of
identical bolts).
a. Press Ctrl, and in the part BOM, select the parts to be aligned.
b. Choose Design Alignment→Create Light Alignment to Design.
In the Create Light Alignment to Design dialog box, the parts are displayed in the
Part list box as well as their total count.
c.
PLM00061 11.3
In the CAD BOM, select the same parts to be aligned, and next to the Design list box,
click Set/Add current selection .
Manufacturing Process Planner
5-11
Chapter
Managing
EBOMs-MBOMs
Chapter
5: 5: Managing
EBOMs-MBOMs
The design objects are displayed in the Design list box as well as their total count.
Note
There is no guarantee that multiple selected bolts in the part BOM align in the
same order as those selected in the CAD BOM.
d. Click OK, and in the confirmation, click OK again.
The parts are aligned to the design element.
Align a part BOM using a smart search
While you can manually apply heavy or light alignments to part BOMs from CAD BOMs, you can also
search for design objects based on a variety of attribute criteria that exists in the system or is defined
by your administrator, and create heavy or light alignments based on search results:
•
If you never aligned part/CAD BOM items before.
•
If you previously aligned them but the alignment somehow became broken.
1. Decide whether you want to perform a heavy or light alignment.
2. Right-click a part in the part BOM and choose Search for Design and Create Heavy Alignment
or Search for Design and Create Light Alignment.
In the Create Heavy Alignment to Design or Create Light Alignment to Design dialog box,
any CAD BOM objects found to share attributes in common with the selected part object in
the part BOM are displayed.
3. Click Set/Add current selection
to align the objects.
4. For the current session only, if you want to search for other matching objects and want to
automatically align the objects if a single exact match is found, select the Do not show this
dialog again for single exact matches check box, and then click OK.
A message is displayed reporting that the CAD and part objects are aligned.
5. If you would rather not see this message again while aligning other objects, select the Do not
show this warning again in the session check box.
Run a part BOM accountability check
To validate completeness between your part BOM and CAD BOM, you should run an advanced
accountability check on a regular basis and as your workflow requires.
Note
Completeness checks are not supported.
5-12
Manufacturing Process Planner
PLM00061 11.3
Managing EBOMs-MBOMs
1. Select the root BOM line of the CAD BOM and then the part BOM, and choose
Tools→Accountability Check→Advanced Accountability Check.
2. In the Advanced Accountability Check dialog box, on the Scope tab, ensure the top lines
are correct.
3. Click the Inclusion Rules tab and select Search lines per filtering rule.
4. From the Source filtering rule and Target filtering rule lists, select DesignToBomAll.
Note
Your administrator may create another option specific t your process.
5. Click the Partial Match tab and BOM Properties subtab, and add the properties Design
Revision, Find No. Absolute Transformation Matrix, and ID in Context (Top Level)
6. Apply any additional advanced accountability check settings that are required by your
organization.
7. Click OK to run the accountability check.
The check should report no nonequivalent lines, only a missing in source and missing in target
alert for the top BOM lines, which should not match. If any alignments are incorrect, update
or remove them.
Update or remove a part BOM alignment
Update a part BOM
You can update a part BOM by simply aligning parts with CAD BOM elements again or by running a
part BOM advanced accountability check. If parts are still shown as matching in the accountability
check even though alignment is removed, use the Design Revision property to detect misalignments
in partial matches.
Note
If you have apply and update a heavy alignment to a parent assembly that also contains
heavily aligned children, and those children are affected by positioning transformations,
you must also reapply heavy alignments to the children to update their transforms.
Remove one or more heavy or light alignments in the part BOM
You can remove an alignment if you make a mistake or a design change exists.
PLM00061 11.3
Manufacturing Process Planner
5-13
Chapter
Managing
EBOMs-MBOMs
Chapter
5: 5: Managing
EBOMs-MBOMs
Warning
Removing an alignment can impact other structures that use the same part. Avoid using
the Remove Alignment command except in cases where the part revision in the part BOM
needs to align with a new design item in the CAD BOM. For aligning to another revision of
the same design Item, use the heavy or light alignment commands.
1. To remove one or more heavy or light alignments, respectively, in the part BOM, click a single
part or press Ctrl and then select multiple parts with the same item ID.
2. Right-click a selected portion of the part BOM and choose Design Alignment→Remove
Alignment.
In the Remove Part Design Alignment dialog box, all BOM lines that contain the part in the
open part structure are displayed.
3. Click OK.
4. If you are removing alignments from other unselected BOM lines in the same structure, or if the
alignment reomoval impacts any structure that contains its part revision, confirm that you want to
remove the alignment from those structures by clicking OK in the warning.
The alignment is removed from the part or parts. Teamcenter removes any occurrence and item
revision data, and heavy-aligned parts lose their end items and green precise color.
Note
If you later choose to realign a part that was aligned and its alignment removed as part
of a multiple selection, Teamcenter remembers that the multiple parts were previously
similarly aligned and applies alignment to the other parts as well. These parts display a
gray icon
until you unload and reload the part BOM.
Find linked part or design structures
You can quickly locate part structures that are linked to a CAD BOM or design structures that are
linked to a part BOM.
1. Do one of the following.
•
To find part structures linked to a CAD BOM, in the CAD BOM, right-click the design or part
object to be found and choose Design Alignment→Find Linked Part Structures.
•
To find design structures linked to a part BOM, in the part BOM, right-click the part object to
be found and choose Design Alignment→Find Linked Design Structures.
2. In the Find Linked Part Structures or Find Linked Design Structures dialog box, select the
structures you want to view and click Open.
The structures containing the part or design object are loaded in Teamcenter.
5-14
Manufacturing Process Planner
PLM00061 11.3
Managing EBOMs-MBOMs
Comparing the EBOM and MBOM
The manufacturing engineer creates a manufacturing structure (MBOM or manufacturing bill of
materials) from the product structure (EBOM or engineering bill of materials). The MBOM is a
different arrangement of the EBOM that can be optimized for manufacturing purposes. You must
specify two structures to be the EBOM and MBOM using the Link Structures command. When you
link an EBOM with an MBOM, their BOM view revisions are linked by an METarget relation.
To ensure that all required parts in the EBOM are contained in the MBOM you can run an advanced
accountability check. This feature uses the in-context ID (IDIC represented by the AbsOccID
property) to establish logical equivalence between aligned occurrences. If you want to use this feature,
you cannot use the in-context ID for any other purpose. Using an accountability check, you can see if
parts have been added or removed from the EBOM, discern any property changes, propagate any
changes from the EBOM to the MBOM, or run the accountability check at a scheduled time.
If you use Multi-Site Collaboration and want to consume a remote EBOM in the MBOM, you must
create the in-context IDs for the BOM lines to be consumed at the owning site before you export the
EBOM to a remote site. Otherwise, a check does not report differences between the structures.
Operation of these features is controlled by preferences.
Caution
•
You cannot link an EBOM to an MBOM contained in a composition structure context. If
you use a structure context to hold the MBOM, you cannot use the alignment check
feature.
•
Cutting and pasting the same line back into an MBOM creates a new occurrence
without an in-context ID. This removes the equivalence between the new occurrence
and the original source part in the EBOM and causes the pasted line to be displayed
as missing in the other structure in an accountability check.
Assign occurrences between structures
1. Open the EBOM root line (source) and MBOM root line (target) in separate structure views. It is
helpful to detach one view so you can display the structures side-by-side.
Tip
Use the Manufacturing - BOM Reconciliation perspective when performing
EBOM-MBOM alignment. This perspective already contains the required views for this
task without you having to modify the layout of the Manufacturing Process Planner
perspective.
2. Configure the EBOM and MBOM appropriately. The root lines of the structures provide the
context for assignments.
3. Select the MBOM root structure and choose Tools→Link/Associate→Link Structures.
Teamcenter displays the Link Structures dialog box.
PLM00061 11.3
Manufacturing Process Planner
5-15
Chapter
Managing
EBOMs-MBOMs
Chapter
5: 5: Managing
EBOMs-MBOMs
4. Select the EBOM structure root that you want to link and click
box.
in the Link Structures dialog
Caution
You cannot link an MBOM structure contained in a composition structure context to
an EBOM structure.
Teamcenter links the EBOM root and the MBOM root. When these structures are linked,
all further assignments into the MBOM from the EBOM create logically equivalent MBOM
occurrences. The occurrences in the EBOM and MBOM are associated based on the in-context
ID (IDIC) and the defined properties copied from the EBOM to the MBOM.
Note
The MEAlignedPropertiestoExcludeFromInitialization preference defines the list
of BOM line properties that are not copied to an aligned target occurrence when it is
initialized.
If the line you are assigning contains in-context attachments, see Carrying forward in-context
attachments.
5. Rearrange the MBOM for manufacturing purposes. The aligned occurrences and their properties
remain linked.
Note
If you assign a line containing children from the EBOM to the MBOM, only the parent
line is given an IDIC. If you remove that parent line from that MBOM, the children move
up a level in the hierarchy, but because they do not have an IDIC, they do not show
up as a match when running an accountability check between the two structures.
Use the MECreateIdInContextforAssignedchildlines preference to specify that
Teamcenter assigns an IDIC to the child lines when assigning the parent from the
EBOM to the MBOM.
Carrying forward in-context attachments
If you work with an engineering bill of materials (EBOM) and a manufacturing bill of materials
(MBOM), when you assign structures from the latter to the former, you can carry forward attachments
that are associated in-context in the source structure. The attachments are then referenced in
the target structure. You specify which attachment and relation types that are referenced in the
MEAssignAttachmentAndRelationToUseInCopyRule preference.
Note
The attachments are referenced in the target structure, not copied.
5-16
Manufacturing Process Planner
PLM00061 11.3
Managing EBOMs-MBOMs
You use the MEAssignAttachmentContext preference to specify the context of the in-context
attachments after assignment.
If you do not set these preferences, no attachment is carried over when performing an assign
operation.
Occurrence effectivity options from EBOM to MBOM
Using the MEAlignedPropertiesList and MEEffectivityAssignmentMode preferences, your
administrator can configure a linked EBOM and MBOM so that the unit-based occurrence effectivity
of the EBOM (source) is automatically established in the MBOM (target) after a line or assembly has
been assigned to the target. This option helps you avoid errors resulting from manually entering
the occurrence effectivities yourself.
Depending on your administrator's settings, when you assign a line in an EBOM to an MBOM,
the assigned line may:
•
Inherit only the occurrence effectivity defined on the EBOM line, if such effectivity exists. This is
the default behavior.
Example
Assigning EBOM line 000155/A;1-c7 to the linked MBOM inherits its effectivity from
that line, not from any line with a different effectivity higher in the structure.
PLM00061 11.3
Manufacturing Process Planner
5-17
Chapter
Managing
EBOMs-MBOMs
Chapter
5: 5: Managing
EBOMs-MBOMs
•
Inherit the effectivity of its parent if it has no effectivity of its own.
Example
Assigning EBOM line 000156/A;1-c8 to a linked MBOM results in the assigned line
inheriting its effectivity from its parent line because it has no effectivity. If you assign
EBOM line 000156/A;1-c7 to the MBOM, it retains its own effectivity of 11-25.
•
Display a calculated net effectivity value.
Net effectivity calculates the intersection of effectivities set on the path from the EBOM line to be
assigned up the parent chain. Starting from the selected EBOM line, and including the EBOM line
itself, net effectivity traverses up the parent chain until it finds the first parent with an explicitly
defined occurrence effectivity. The occurrence effectivity defined on that parent becomes the
MBOM line’s net effectivity. If an effectivity is defined in the BOM window’s revision rule, the
computation will intersect the parent’s occurrence effectivity with that defined in the revision rule.
The result of the intersection is the final net effectivity.
Example
The top line of the EBOM shown is associated with a multi-unit configured effectivity
group with values of 1-10 (not visible). Line 000156/A;1-c8 has no effectivity, but
its parent, 000154/A;1-Deform has a value of 1-20. Net effectivity calculates the
available range shared by the multi-unit configured effectivity group value (1-10) and
the 000154/A;1-Deform value (1-20), which is 1-10.
5-18
Manufacturing Process Planner
PLM00061 11.3
Managing EBOMs-MBOMs
Rolling up variant conditions
You can optionally propagate rolled-up variant conditions when you assign parts from the EBOM to
the MBOM or from a product BOP to a plant BOP. As a result, the BOM lines in the MBOM or plant
BOP hold the same variant conditions as the corresponding BOM lines in the EBOM or product BOP.
Teamcenter copies the variant condition on the source line, rolls up the variant conditions of all
parents of the source line, and then propagates the rolled-up variant condition to the target MBOM
line, as shown.
PLM00061 11.3
Manufacturing Process Planner
5-19
Chapter
Managing
EBOMs-MBOMs
Chapter
5: 5: Managing
EBOMs-MBOMs
The top levels of the EBOM and MBOM must be linked for correct propagation of rolled-up variant
conditions. Teamcenter calculates the rolled-up variant condition by traversing from the source line
to the linked top or up to the installation assembly level, and then adding together all the variant
conditions found during the traversal.
If the source line does not have variant conditions, Teamcenter calculates the rolled-up variant
condition by considering the variant conditions of the parent and all levels above.
The accountability check is modified to recalculate the rolled-up variant condition on the source line
and compare it with the variant condition already stored on the associated MBOM line. It then reports
any partial match discrepancies between the variant conditions.
By default, rolling up of variant conditions is disabled and must be enabled by
setting the Rollup_Variant_Feature site preference to true. You should also set the
RollUp_Variant_Traverse_Level_Is_InstallationAssembly preference to determine the level to
which rolled-up variant conditions are calculated. If this preference is set to TRUE, Teamcenter
calculates the rolled-up variant condition by traversing up to the installation assembly level in the
structure. If the preference does not exist or is set to FALSE, it calculates the rolled-up variant
condition by traversing up to the linked top.
If the rolled up variant expression is too long, your administrator can create the
Rollup_Variant_Optimized_Format preference and set it to TRUE. Teamcenter then optimizes the
rolled up variant expression for storage and display.
The following installation assembly preferences must also be set:
•
PortalDesignContextIsInstallationAssemblyMethod
•
PortalDesignContextIsInstallationAssemblyMethod.hasIRType.Type
5-20
Manufacturing Process Planner
PLM00061 11.3
Managing EBOMs-MBOMs
•
PortalDesignContextIsInstallationAssemblyMethod.has_bomline_prop.name
•
PortalDesignContextIsInstallationAssemblyMethod.has_bomline_prop.value
Note
For the EBOM/MBOM scenario, Teamcenter calculates a rolled-up variant condition only if
an assignment is made from the EBOM to the MBOM and both structures are linked.
Rolled-up variants are available only with the classic variant model, not with modular
variants.
The rolled-up variant condition is saved in optimized form in the database but, when you
view it, you see a summation (AND calculation) of all variant conditions from the source
line to the linked top. Consequently, the rolled-up variant condition displayed on the target
line may contain some redundant clauses. This helps you decompose the variant condition
to its constituent building block expressions.
When Teamcenter calculates the variant condition when allocating from a product BOP to a generic
BOP, it only calculates for the line being allocated. Therefore, if you allocate a process with child
processes or operations, it does not calculate the rolled up variant condition for any children of the
process being allocated. This results in a mismatch if you run an accountability check between the
product BOP and the plant BOP. You have two choices in this case:
•
Do not run the accountability check for a level lower than the one you allocate.
•
Propagate the mismatch between the children of the process from the product BOP to the plant
BOP.
Run an alignment check
Perform an alignment check
If the EBOM is modified, broken links or other anomalies may occur. To identify and resolve such
issues, run an alignment check to assess the alignment (logical equivalence) of occurrences in
the EBOM and MBOM.
1. Open the two structures in separate structure views. Teamcenter considers all contexts for the
lines in scope. The check compares specific properties of the logically equivalent occurrences
that are under the designated scope.
2. If packed lines are present, unpack the structures before performing the alignment check.
3. Select a line in the source structure as scope for the alignment check.
4. Choose Tools→Alignment Check.
Teamcenter opens the Alignment Check dialog box with the source structure already selected.
5. In the target structure, select the line you want as scope and click
dialog box.
PLM00061 11.3
in the Alignment Check
Manufacturing Process Planner
5-21
Chapter
Managing
EBOMs-MBOMs
Chapter
5: 5: Managing
EBOMs-MBOMs
6. Click OK.
Teamcenter initiates the assessment and, when it is complete, displays the Structure Alignment
Check dialog box showing the results.
The upper table shows all pairs of occurrences, regardless of whether they match. Pairs with
matched data are marked with a
symbol, while pairs with mismatched data are marked with a
symbol.
The lower table shows all the properties of the currently selected pair of occurrences, allowing
you to visually identify mismatched properties.
Note
The MEAlignedPropertiestoExcludeFromDetection preference defines the list of
any BOM line properties that are not compared between aligned occurrences.
7. (Optional) Click Save As Report in the dialog box.
Teamcenter displays a Structure Alignment Check Report dialog box that allows you to choose
a name or accept the default report name.
8. (Optional) Synchronize the data of all occurrence pairs or selected occurrence pairs, as follows:
a. Choose each pair of occurrences whose data you want to synchronize by selecting the
corresponding check boxes in the V column of the Alignment Check Results table in the
Structure Alignment Check dialog window. To select all lines for synchronization, click .
b. Click Update.
Teamcenter updates the properties of the target lines of all selected pairs. After the update
completes, the Match status of the selected pairs is updated and the corresponding check
boxes disabled.
If any of the selected pairs cannot be synchronized, Teamcenter displays an error message.
Note
The MEAlignedPropertiestoExcludeFromSync preference defines the list of
BOM line properties that are not copied to an aligned target occurrence when it is
synchronized.
5-22
Manufacturing Process Planner
PLM00061 11.3
Managing EBOMs-MBOMs
Note
The results of the alignment check may be incorrect and an attempt to synchronize aligned
occurrences may fail if the precision of aligned occurrences does not match, that is, one
occurrence is precise and the other is imprecise.
Teamcenter assumes you use the same unit of measure (UOM) value for the same item
throughout the system. The comparison does not check if the quantity differs between
occurrences because different UOMs are used. In this case, the result may indicate a
mismatch, but it would be incorrect to update the quantity without also updating the UOM
value.
Compare properties
You can optionally identify individual properties that are mismatched between the source and target
lines. This avoids the necessity to inspect all the properties of the mismatched lines to determine if
synchronization is required.
1. Run the structure alignment check as described in Perform an alignment check.
Teamcenter displays the Structure Alignment Check dialog box.
2. In the Alignment Check Results list, select the appropriate structure line and click Show in Tree.
Teamcenter highlights the source line in the main pane.
3. Select a row in the Alignment Check Results list, and then select the Show only mis-matched
properties check box.
Teamcenter updates the Properties Comparison list to show only those properties that are
mismatched.
Note
If you do not select the Show only mis-matched properties check box, all properties
are shown and mismatched properties are highlighted in bold. The properties are listed
in alphabetic order after the Object property, which is always listed first.
4. (Optional) Click Update Selected.
Teamcenter updates the mismatched properties, synchronizing the source and target line pairs
selected in the Alignment Check Results list.
Finding and interpreting alignment reports
•
Alignment reports are stored in the My Teamcenter Newstuff folder if the
MEAlignmentCheckReportLocation preference is set to False or are attached to the item
revision of the top line of the structure if it is set to True.
You can retrieve an existing alignment check report for a selected occurrence (structure line) from
the Newstuff folder or by opening the Attachments view from the top line of the MBOM.
PLM00061 11.3
Manufacturing Process Planner
5-23
Chapter
Managing
EBOMs-MBOMs
Chapter
5: 5: Managing
EBOMs-MBOMs
•
If a report with the specified name already exists, the
TC_CRF_overwrite_existing_dataset_content preference controls if the existing report is
overwritten. If this preference is set to 1, the existing contents are replaced, otherwise
the new report is appended.
•
The creation and format of the report is determined by the following preferences:
o
MEAlignmentCheckReportDefinition
This preference specifies the name of the report definition object that controls creation of the
report. The default value is AlignmentCheckReportDefinition.
o
MEAlignmentCheckReportStylesheet
This preference specifies the name of the style sheet used when creating alignment check
reports. A default style sheet is provided, but you can create your own style sheet using the
Report Builder application. The default value is AlignmentCheckReport.xsl.
•
The report format is similar to that provided for the accountability check, as described in About
comparing structures and propagating changes. However, you should note the following
differences:
o
The Source column includes no indentation because the alignment check only considers
aligned nodes.
o
The Target column cannot contain multiple targets. Instead, multiple target lines may
be listed for a source line.
o
The Match column may show a mismatch, even though the user already performed an
update action. This occurs if the comparison properties differ from the synchronization
properties. In this case, the column shows if the update action was performed successfully,
not whether the lines now match.
Save and replace in context
The manufacturing engineer can create a new MBOM substructure from an existing one, while
preserving the occurrence information on the line. Typically, this is done to create a new subassembly
when it is not possible to revise the existing subassembly, possibly because the existing MBOM is
still in use on the shop floor.
This situation arises in the aerospace industry to create a new kit from an existing one. It is also
useful when manually creating an MBOM from an EBOM in cases where you do not want to use a
different item type for manufacturing parts. Use this menu command on each level in the structure for
which you want to create a manufacturing-specific part.
•
Select the top line of the subassembly and choose File→Save As→Replace Assembly In
Context.
Teamcenter creates a copy of the subassembly and propagates existing alignments to the copy.
All relationships of the items in the kit are preserved, regardless of GRM rules. Options and
variant rules are not carried over from the original line.
If this action is performed in the context of an incremental change, it is recorded.
5-24
Manufacturing Process Planner
PLM00061 11.3
Managing EBOMs-MBOMs
Realign MBOM and EBOM assemblies
If your MBOM is significantly different from the linked EBOM from which it derives, it is possible that
links between the two, as well as their properties, may become accidentally broken due to changes in
the EBOM, MBOM, or both. This loss of equivalence criteria results in unreliable results when you run
an accountability check and breaks the Find in other Structure function.
In many cases, you can fix the equivalence criteria in the EBOM and MBOM by aligning their
properties so that the accountability check reports full matches. If parts have moved in either
structure, this action also realigns their transformations.
1. If the EBOM and MBOM are not already linked, link them using the Link Associate→Link
Structures command.
2. (Optional) If you are viewing unconfigured structures, turn them off so that you have 100% BOMs
by deselecting the show unconfigured toggles.
While you can run the alignment without fully configuring the structures, not all lines may be
aligned.
3. Select the top line of the EBOM and the top line of the MBOM, and choose Tools→Manufacturing
Alignment→Align.
In the Align dialog box, your MBOM appears as Line to be aligned and your EBOM as Line
to align with. By default, the command is set to align the selected assemblies (EBOM and
MBOM) and all children of the selected top lines.
4. To align all properties in MEAlignedPropertiesList site preference, with the exception of reused
assembly lines, select the Align properties (for non-reused assembly lines) check box.
5. Click Align.
An Alignment Summary prompt reports on the success of the cammand and the number of
lines that were not aligned.
6. To view the alignment log, click Yes; to continue without viewing the log, click No.
The alignment log reports reasons for line alignment failures, such as multiple equivalent lines in
the EBOM.
7. If multiple equivalent lines are identified, identify which are correct and rerun the align command
on those selected lines only.
8. Run an accountability check to verify that the structures are aligned.
Realign lines in MBOM and EBOM structures
If an accountability check reports that lines in your MBOM are no longer linked to lines in the EBOM
from which it derives, in many cases, you can fix the problem by aligning their properties so that
the accountability check reports a full match. If parts have moved in either structure, this action
also realigns their transformations.
PLM00061 11.3
Manufacturing Process Planner
5-25
Chapter
Managing
EBOMs-MBOMs
Chapter
5: 5: Managing
EBOMs-MBOMs
1. If the EBOM and MBOM are not already linked, link them using the Link Associate→Link
Structures command.
2. (Optional) If you are viewing unconfigured structures, turn them off so that you have 100% BOMs
by deselecting the Show Unconfigured toggles.
While you can run the alignment without fully configuring the structures, not all lines may be
aligned.
3. Run an advanced accountability check, and from the advanced accountability result view, search
result view, or BOM view, press Ctrl and select each line to be realigned.
4. Choose Tools→Manufacturing Alignment→Align Selected Lines.
In the Search Equivalent Lines dialog box, the lines you selected appear in the Lines to
search for list.
5. In the EBOM, select the top line, and in the Search Equivalent Lines dialog box, next to the
Scope to search in box, click .
In the Align Selected Lines dialog box, lines found in the EBOM are displayed in the Source
column next to the lines you searched in the MBOM Target column.
Tip
To avoid scrolling, your administrator can control the number of lines to appear at one
time in this list using the MEAlignmentNumberToSearch site preference (default =
15). You can then click Previous and Next to cycle through the line sets.
5-26
Manufacturing Process Planner
PLM00061 11.3
Managing EBOMs-MBOMs
6. Click in the list of source/target lines, and in the Properties Comparison group, review
similarities and differences between source and target.
As you select the lines in the list, they are highlighted in the EBOM and MBOM.
7. After you determine which lines should be aligned, select the lines to be aligned.
Tip
To deselect or select all lines, click
or
.
8. To align all properties in the MEAlignedPropertiesList site preference, select the Align
properties for the repaired lines check box.
9. Click Align.
Aligned lines are indicated in the Handled column.
10. Run an accountability check to verify that the structures are aligned.
Align single EBOM/MBOM lines with different item types
You can align single lines and their properties even if they have different item types.
Example
You can align a line that has a part type with a line that has an item type.
1. If the EBOM and MBOM are not already linked, link them using the Link Associate→Link
Structures command.
2. (Optional) If you are viewing unconfigured structures, turn them off so that you have 100% BOMs
by deselecting the Show Unconfigured toggles.
3. Run an advanced accountability check, and from the EBOM and MBOM views, select the two
lines to be realigned.
4. Choose Tools→Manufacturing Alignment→Align.
PLM00061 11.3
Manufacturing Process Planner
5-27
Chapter
Managing
EBOMs-MBOMs
Chapter
5: 5: Managing
EBOMs-MBOMs
In the Align dialog box, the selected MBOM line is displayed in the Line to be aligned text box
and the EBOM line is displayed in the Line to align with text box.
5. Select Align the selected lines only.
6. To align all properties in the MEAlignedPropertiesList site preference, select the Align
properties (for non-reused assembly lines) check box.
7. Click Align.
In the prompt warning you that the two lines have different item types, click Yes.
8. In the Alignment Succeeded prompt, click OK.
9. Run an accountability check to verify that the structures are aligned.
Overriding BOM line properties delegated from an MBOM to a BOP
You can override some delegated manufacturing bill of materials (MBOM) line properties in a bill of
process (BOP). Delegated properties reference the MBOM and appear in the BOP on assigned
(consumed) lines if the MBOM is loaded.
To keep the BOP synchronous with the engineering bill of materials (EBOM), your administrator can
use the MEDelegatedOccurrenceProperties preference to mark a subset of these properties so
that MBOM values are delegatable. Properties that can be delegated include occurrence effectivity,
variant formula, quantity, absolute transformation matrix, occurrence name, ID in context (all levels),
variant conditions, and any note type. If a property that was copied over in previous versions is not
defined in the MEDelegatedOccurrenceProperties preference, that property is copied over and will
always be visible since it is independent of the MBOM.
Note
•
You can still edit the relative transform matrix in the BOP to align an absolute
transformation matrix.
•
By default, quantity is copied to the BOP. If you delete a quantity value in the BOP, the
quantity value is delegated from the MBOM.
If the MEDelegatedOccurrenceProperties preference is absent, no properties are delegated. If
your organization prefers to copy rather than delegate line properties from the MBOM to the BOP,
an administrator should remove the property names from the MEDelegatedOccurrenceProperties
preference and add them instead to the MEAssignProperties preference.
Reconciling EBOM and MBOM in a Multi-Site environment
The determination of equivalence between the engineering bill of materials (EBOM) and the
manufacturing bill of materials (MBOM) is based on the in-context ID (IDIC, also referred to as
the absolute occurrence ID). When you paste a part from the EBOM to the MBOM, Teamcenter
generates an identical, unique absolute occurrence ID for the part on both the EBOM and the MBOM.
5-28
Manufacturing Process Planner
PLM00061 11.3
Managing EBOMs-MBOMs
This mechanism is used when aligning structures to determine whether parts are missing in the
source or target structures.
The ID is generated in the context of the top-level item. Even if you do not have write access to the
top level of the EBOM, Teamcenter allows this ID to be generated and saved with the top-level item.
If you are using Multi-Site and the EBOM is at the remote site, however, this mechanism does not
work as Teamcenter must be able to check out the top level to generate the ID. A similar problem
arises if you want to assign from an EBOM that exists on a remote site to a local process.
To enable a remote site to use the EBOM-MBOM mechanism in these situations, your administrator
can generate in-context IDs on the EBOM that are available when you paste parts to the MBOM.
PLM00061 11.3
Manufacturing Process Planner
5-29
Chapter 6: Configuring structures by using Product
Configurator variants
Advantages of using Product Configurator variants to configure
structures
In classic or modular variants, the variability data such as option families, values, and rules are
associated with the structures. However, the task to manage the variability data is independent of the
task of managing structures. Therefore, it is advisable to separate out the variability data from the
structure. Doing so ensures that any changes to the variability data do not change the structure. The
Product Configurator application provides option dictionaries and configurator contexts to manage the
variability data separately. Therefore, different domains, such as system engineering, design, content
management, and manufacturing, can use the same variability data without updating a structure.
You can use the Product Configurator variants once the administrator:
•
Installs the solution template to support Product Configurator for Structure Manager.
•
Sets the preference to enable the Product Configurator variant mode.
Associate a configurator context with any structure supported by
Manufacturing Process Planner
To obtain the required variability data such as option families, values, and rules from a configurator
context, you associate the configurator with the product structure. You can perform this association
only if you have the Manage Variability privilege. To verify that you do:
1. In My Teamcenter, right-click the top most item of the product structure and click Access.
2. In the Access dialog box, verify that the Manage Variability privilege is enabled.
PLM00061 11.3
Manufacturing Process Planner
6-1
Chapter
Configuring
structures
by using
Product
Configurator
variants
Chapter
6: 6: Configuring
structures
by using
Product
Configurator
variants
Associate a configurator context with a structure
1. In My Teamcenter, search for the structure and the configurator context.
2. Right-click the configurator context and click Copy.
3. Right-click the product structure and choose Paste. You cannot associate the configurator
context with the item revision of the structure.
To verify if the configurator context is associated with the structure, select the product structure
and click the Details view. The Relation column must show Has Variant Configurator Context.
Only the configurator context associated with the topmost line item of the structure is considered
for authoring variant conditions.
Tip
If you are likely to use this configurator context as the basis for several structures,
set this as the default context.
6-2
Manufacturing Process Planner
PLM00061 11.3
Configuring structures by using Product Configurator variants
Set the default configurator context
When you set a configurator context as the default, it acts as the effective configurator context for
all structures that you open in Manufacturing Process Planner.
To set the default configurator context:
1. In Manufacturing Process Planner, choose Edit→Set as Default Configurator Context.
2. In the Set Default Configurator Context dialog box, search for the configurator context that you
want to set as the default configurator context and click OK.
After setting the default configurator context, you must close Manufacturing Process Planner and
open it again from the left navigation pane.
To verify whether the default configuration context is set, open a structure in Manufacturing
Process Planner. The Manufacturing Process Planner view displays the configurator context
currently associated with the structure.
Remove the default configurator context
Consider a case where a structure is associated with a configurator context that is not the default
configurator context. On opening this structure in Manufacturing Process Planner, a warning is
displayed specifying that the associated and the default configurator contexts are different. In such
cases, the default configurator context is applied to the structure. For the associated configurator
context to be applied to the structure, you must remove the default configurator context. To do so:
•
In Manufacturing Process Planner, choose Edit→Unset as Default Configurator Context.
For the associated configurator context to take effect, you must close Manufacturing Process Planner
and open it again from the left navigation pane.
Remove the association between a structure and a configurator
context
You can remove the association between a structure and a configurator context only if you have
the Manage Variability privilege. To verify this:
1. In My Teamcenter, right-click the top item of the structure and choose Access.
PLM00061 11.3
Manufacturing Process Planner
6-3
Chapter
Configuring
structures
by using
Product
Configurator
variants
Chapter
6: 6: Configuring
structures
by using
Product
Configurator
variants
2. In the Access dialog box, verify if the Manage Variability privilege is enabled.
To remove the association:
1. In My Teamcenter, search for the structure.
2. Expand the structure, right-click the associated configurator context, and choose Cut.
Author variant expressions
1. Open the structure for which you want to author variant conditions in Manufacturing Process
Planner.
Ensure that the Variant Formula property column is displayed in the product structure tree. This
property displays the variant condition and is not visible on the use interface by default.
2. Select the BOM line items for which you want to author the variant condition, for example, Engine.
Click Edit the variant condition
.
3. In the Variant Formula Expression Editor view, select the required options to define a variant
condition.
The area at the bottom of the view displays the variant condition based on your selection.
In the Variant Formula Expression Editor view, the first column lists the option values
organized by their families. You construct a variant condition by clicking the cells. Selections
are indicated by a check mark
or a circle backslash symbol
in a cell. The check mark
indicates that the option is applicable. The circle backslash symbol
indicates that the option
is not applicable to the BOM line.
You can also edit an existing variant condition by changing any of the fields. Updated rules are
displayed but not saved instantly.
If a BOM line has a variant condition previously authored using classic variants, the older value
displayed in Variant Condition is replaced with the new condition and is displayed in Variant
6-4
Manufacturing Process Planner
PLM00061 11.3
Configuring structures by using Product Configurator variants
Formula. However, if a BOM line has a variant condition previously authored using a modular
variant, you must delete the old condition before creating a new one.
Note
If you open a BOM line containing classic conditions with the legacy option family, you
cannot edit the variant formula. Structure Manager displays an error message saying
that some of the selected BOM lines have classic variant expressions with classic
variability. In such cases, you must clear the classic variant expression.
4. Click Save the current content
on the main toolbar to set the variant condition. You cannot
update this variant condition using classic or modular variants.
After you author variant expressions, configure the structure by setting variant rules.
Configure a structure by setting option values
1. Open the structure that you want to configure in Manufacturing Process Planner.
2. Click Set option values for selected module
on the toolbar.
3. In the Variant Configuration View view, click Applies default to the configuration
the variant option with their default values.
to set
4. Select the required option values. Selections are indicated by a check mark
or a circle
backslash symbol
in a cell. The check mark
indicates that the option is included in the
PLM00061 11.3
Manufacturing Process Planner
6-5
Chapter
Configuring
structures
by using
Product
Configurator
variants
Chapter
6: 6: Configuring
structures
by using
Product
Configurator
variants
product configuration. The circle backslash symbol
from the configuration.
indicates that the option is excluded
5. To load an existing configuration:
a. Click Replace or overlay existing selections
.
b. In the Load selections from saved configurations dialog box, select each saved
configuration that you want to load and click OK to replace the existing selections.
Alternatively, you can select Add values to existing configuration to load the configurations
in a separate column, preserving the existing selections.
6. Click Validate the Current Configuration
to the structure.
to validate if the selected options are applicable
To view any informational messages, while the configuration is being validated, click Set Info
level violations to be fetched while applying validations . To view the warnings, click Set
Warning level violations to be fetched while applying validations .
7. Click Applies the current configuration to the associated structure
options to the structure.
to apply the selected
Applying the selected options to the structure creates a custom configuration.
You can save the custom configuration to create a saved variant rule, which you can use to
configure other structures.
Create saved variant rules
1. Click Save the current contents
6-6
Manufacturing Process Planner
on the toolbar.
PLM00061 11.3
Configuring structures by using Product Configurator variants
2. In the Save As dialog box, enter the required information and click OK to create the saved
variant rule.
Field
Action to perform
Item Revision
Select this option to create
the saved variant rule for
the current item revision.
Configuration
Context
Select this option to
create the saved variant
rule for all structures
associated with the current
configurator context.
Name
Enter the name of the
saved variant rule.
Description
Enter a short description
for the saved variant rule.
Relation Type
Choose a relation type
if you selected Item
Revision as the variant
rule scope. The variant
rules are stored in the
top-level item revision of
the structure.
PLM00061 11.3
Manufacturing Process Planner
6-7
Chapter
Configuring
structures
by using
Product
Configurator
variants
Chapter
6: 6: Configuring
structures
by using
Product
Configurator
variants
Configure a structure by loading saved variant rules
1. Open the structure that you wish to configure in Manufacturing Process Planner.
2. Click Open saved variant rules dialog
on the toolbar.
3. In the Load Variant Rule dialog box, select the variant rule filter.
•
Select the Item Revision
revision.
check box to apply the saved variant rule to the current item
•
Select the Configurator Context
check box to apply the saved variant rule to all the
product structures associated with the current configurator context.
4. Enter the text to filter the list of variant rules in Variant Rules.
5. Select the saved variant rule that you wish to use to configure the structure and click OK.
Configure a structure by using variant expressions
You can configure a structure from the variant expression of one or more BOM lines.
6-8
Manufacturing Process Planner
PLM00061 11.3
Configuring structures by using Product Configurator variants
Example
Consider that the structure Car has Interior Seats, Doors, and Bumper as the line items.
The variant expressions on these line items are as follows:
BOM line
Variant formula
Interior Seats
Color=Black OR
Color=Beige
Doors
Color=Red
Bumper
Color=Black
The following procedure shows how to configure this structure from the variant expression for Bumper:
1. In Manufacturing Process Planner, open the structure Car.
2. Right-click the BOM line Bumper and choose Configure Variants Based on Selection(s).
The structure is reconfigured using the variant expression of the selected BOM line, Bumper.
On choosing View→Show Unconfigured Variants, you see only Interior Seats and Bumper
BOM lines.
Load a structure to display only configured variants
To quicken the loading of a structure, you can apply a filter so that only the configured variants are
loaded. You can load the structure either by selecting an existing saved variant rule or by creating a
custom configuration.
1. In Manufacturing Process Planner, choose View→Enable Variant Configure To Load.
2. Send the structure to Manufacturing Process Planner.
3. In the Load Variant Rule dialog box, perform either of the following steps:
•
Select the saved variant rule using which you want to configure the structure. Select the
Filter unconfigured BOM lines due to Variants check box and click OK.
•
Click Open Variant Configuration View . In Variant Configuration View, create a
custom configuration by selecting the required options.
When the structure is subsequently loaded, the BOM lines configured by the applied variant rules
are only displayed. The title bar of the structure tree pane is highlighted in a different color
(here, blue) to indicate that filtering is applied.
PLM00061 11.3
Manufacturing Process Planner
6-9
Chapter
Configuring
structures
by using
Product
Configurator
variants
Chapter
6: 6: Configuring
structures
by using
Product
Configurator
variants
You cannot disable this selection when the structure is loaded. It persists each time the structure
is loaded. To change it, you must follow the previous steps and clear the Filter unconfigured
BOM lines due to Variants check box.
Once the variant rule is applied to a structure that is configured to load, you cannot reconfigure
the structure with a different variant rule. To do this, open the structure in another view and
apply a different variant rule in the new view.
Show or hide the unconfigured components in a structure
To display all components, configured and unconfigured, in a product structure:
•
Select the structure and choose View→Show Unconfigured Variants.
The VOC - Variant Occ. Config'd column in the Manufacturing Process Planner view shows a
Y if the component is configured. This column is blank if the component is not configured.
To hide all the unconfigured components in the structure, click Show Unconfigured Variants again.
6-10
Manufacturing Process Planner
PLM00061 11.3
Chapter 7: Authoring manufacturing process plans
Creating process structures
About process structures
A process structure describes how an assembly or part is manufactured. Processes are structured
in hierarchical parent-child relationships. Sequence relationships can also exist between child
processes. These relationships let you specify both sequential and parallel processes, as shown
in the following figure.
Defining process structures
A process is referred to as a composition structure because its configuration is affected by the
configuration of its assigned structures. Although a process is a distinct entity and is revised and
controlled independent of the part or product, lines in the process structure can configure out
depending on the configuration of the assigned structure. You can specify which open structure
configures the process structure using the Define Configuring Structures menu command.
When you assign a product or part to a process, certain properties of the part are copied over to the
process. You can specify which properties in the MEAssignProperties preference.
By default, when you assign a part to a process, Teamcenter assigns the part using the MEConsumed
type. Your administrator can change the controllingOccsForProcessConfiguration preference to
specify another occurrence type to use for assignment at your site. If this preference is blank, the
configuration of consumed items does not affect the configuration of operations.
Also, by default, if an occurrence type is defined for a BOM line, and you assign the BOM line to a
process or operation, Teamcenter assigns the BOM line using the same occurrence type. However, if
your administrator sets the MEAssignCustomizedOccurrenceType preference, you can specify a
different occurrence type during the assignment.
PLM00061 11.3
Manufacturing Process Planner
7-1
Chapter
Authoring
manufacturing
process
Chapter
7: 7: Authoring
manufacturing
process
plansplans
Create a new process structure
Create a process as a new root object or as a child of another process by selecting the parent
process before you open the New Process dialog box.
1. Choose File→New→Process, or click the Create a New Process button
on the toolbar.
Teamcenter displays the New Process dialog box.
2. Select one of the process types from the list.
For more information on creating additional process types, see Business Modeler IDE.
3. Click Next.
4. Enter the ID number to be assigned to this new process. If this new process is a revision of an
existing one, type the ID of the existing process. You can assign a unique revision number
in the Revision box.
To let the system automatically assign a unique ID, click Assign.
5. Type a name for the new process. Make it unique so you can search the database using this term.
6. Type the number of objects you want to create in the Number of Objects box.
Teamcenter creates multiple new processes beneath the process selected in the structure pane.
Teamcenter assigns IDs automatically when you use this box. It assigns the same name and
description to all new objects. You cannot create more than 99 objects at one time using this box.
7. Type a process description.
At this point, you have all the information required to create a new process.
8. (Optional) Click Next to add optional information, such as filling out the item's forms, or checking
the process item out of the database.
9. Enter logical designator information.
A logical designator is an expression associated with a process, operation or partition that
captures commonality between them. This step appears only if you are creating a process under
a generic BOP, and only if your administrator has defined a logical designator class for the
process. This form may include mandatory fields. You cannot proceed until these are filled. If
you create multiple processes, the information you enter in this form is passed to each logical
designator in each new process.
10. (Optional) Select Define Options to specify the following:
•
Select Show as new root to specify that the newly created process is opened as a root
object. It is not pasted to the selected process. If you do not select this option, the new
process is pasted as a child of the selected process.
If the Show as new root option is selected but unavailable, Teamcenter does not allow
you to create a new object under the selected object, for example, if you try to create a
work area under a process.
7-2
Manufacturing Process Planner
PLM00061 11.3
Authoring manufacturing process plans
•
Select Use item identifier as default display or Use revision identifier as default display if
you created an alternate identifier for the item and want to use it as the default display object.
•
Select Check Out Process Revision on Create to check the newly created process out of
the database immediately upon creation.
11. Click Finish to create the new process.
12. Click Close to close the New Process dialog box.
Open an existing process structure
Do one of the following
•
Open a process revision in the Manufacturing Process Planner using the Open Process dialog
box.
•
Find the process revision item in My Teamcenter. Using the mouse, drag it to Manufacturing
Process Planner in the navigation pane, or use the shortcut menu and choose Send To to send
the item to Manufacturing Process Planner.
•
Open a product revision in Manufacturing Process Planner.
All processes and work areas associated as target to this product open by default if the
MSE_load_related_product_process_plant preference is set to true.
Process structure example
The following example of a crankshaft rod and piston assembly shows a process structure that
involves both assembly and machining processes, which together describe a manufacturing process.
•
Crankshaft assembly – the main process
o
Rod and piston – a subprocess
■
Assembly – assembly process to assemble the rod and piston
■
Rod – subprocess to capture the rod's manufacturing process
◊
Raw material – operation to cut the raw material
◊
NC machining rough – machining operation to rough the material
◊
Heat treatment – operation to send the rough part through heat treatment to release
stresses
◊
NC machining finish – operation to machine the part to its final dimensions
◊
Inspection – operation to inspect the part
■
End caps – subprocess to manufacture the end caps. It contains individual operations
as shown in the example above.
■
Piston – subprocess to manufacture the piston. It contains individual operations as
shown in the example above.
PLM00061 11.3
Manufacturing Process Planner
7-3
Chapter
Authoring
manufacturing
process
Chapter
7: 7: Authoring
manufacturing
process
plansplans
With the benefit of experience, standard process structures may be developed for your
plant. Templates can be made from these processes to speed the workflow through your
organization.
Importing structures using the tcexcel_import utility
Creating structures by importing from Excel
There are two ways to import structures using Microsoft Excel:
•
You can populate structures in Teamcenter based on definitions in a Microsoft Excel spreadsheet
using the tcexcel_import utility. The main purpose of this utility is to import process structures,
such as build sequences or process plans, but the utility can also import any type of product,
process, plant, and resource information. Additionally, the utility supports:
o
Linking between multiple structures.
o
Assigning relations (consumed, required, work area, and resources).
o
Attaching forms and filling out attribute values.
o
Modifying ownership.
o
Defining activities (with time information).
o
Attaching variant information.
Remember: The tcexcel_import utility is designed for data creation only. You can set the
description on items and revisions during creation. Once you create an item, you can only update
the item description.
Note
Importing an item that already exists in the database can result in BOM duplications or
new revisions. To avoid this problem, set -o (option) = off to update the database item
using the information in the Excel spreadsheet.
Example
tcexcel_import -u=username -p=password -o=off -i=<file_name>.txt
•
7-4
You can use Microsoft Excel to import structures from an external source, for example, from
a design contractor that does not have Teamcenter. The structure is defined in an Excel
spreadsheet that Teamcenter validates against a predefined control file to ensure all the
necessary data is present. If the structure subsequently changes, you can reimport the same
spreadsheet and update the latest working data in Teamcenter. You must have Teamcenter Client
for Microsoft Office installed to import or update structures in this way.
Manufacturing Process Planner
PLM00061 11.3
Authoring manufacturing process plans
Note
You can only import imprecise structures in this way. Also, the import process does not
configure the structure (for example, by defining revision rules) or set the view, nor
does it support absolute occurrences or incremental changes.
•
You can import structures from an Excel file that was exported from Teamcenter using the Work
Offline and Import option in the Export to Excel dialog box. With this option, the control file
data is generated automatically on a separate tabbed sheet in the export file. The control file
does not have to be predefined manually.
Import a spreadsheet into the database
1. Create a Microsoft Excel file with specific headings. The import utility recognizes specific
headings and formats in the Excel file and translates them into Teamcenter structures.
2. Save the Excel file as a text file.
a. In Excel, click File→Save to save the Excel file.
b. Choose File→Save as.
c.
In the Save as type box, select Text (Tab delimited)(*.txt).
d. If you are updating the text file, you are asked if you want to replace the existing file. Click Yes.
Excel displays a message stating that certain features in your file may not conform to a
tab-delimited text file.
e. Click Yes.
f.
Click File→Close to close the Excel text file. If a dialog appears requesting that you save
the text file, click No.
The text file is saved in the same directory as the Excel file. This is the input for the import
utility.
Note
The pipe character ( | ) is not permitted within the Excel file. It causes an error in
the import routine.
The structures from the Excel file are imported into the database and you can open them in
Manufacturing Process Planner.
3. Call the tcexcel_import utility to import the Excel file into the Teamcenter database.
a. Open a Teamcenter shell (Teamcenter command prompt).
b. Change to the import directory where the Microsoft Excel file is stored.
c.
Call:
PLM00061 11.3
Manufacturing Process Planner
7-5
Chapter
Authoring
manufacturing
process
Chapter
7: 7: Authoring
manufacturing
process
plansplans
tcexcel_import -u=user_name -p=password -g=group_name -i=my_excel_file.txt
Creating a simple structure
The import utility recognizes specific row headings along with keywords found in those columns. The
following is a very simple Microsoft Excel input file that creates a process containing a subprocess.
Header1
Item
Item
Header2
MEProcess
MEProcess
Header3
MEProcess
MEProcess
Title
Root
Root
Description
Description
Process-Root
New Process
sub process1
New Sub-process1
Note
You can copy the content of HTML tables and paste them into an Excel file to use them
as examples.
The keyword Item results in an item being created with the name listed in the Item column (for
example, Process-Root or sub-process1). Because there are two columns with the header Item,
the utility creates a nested structure—an item inside an item. The MEProcess entries signify the
types and subtypes of the item to be created. This results in the following structure.
A more involved structure is shown in the following example.
Header1
Item
Item
Item
Header2
MEProcess
MEProcess
MEOP
Header3
MEProcess
MEProcess
MENCMachining
Title
Root
Root
Part no.
Process-Root
Description
New Process
sub_process1
New Sub-process1
OP01
Read
OP02
Get and place cable
OP03
Record lot control
OP04
Get from printer and place on carrier
sub_process2
New Sub-process2
OP05
Get sign and place on carrier
OP06
Set model switch
OP07
Remove beam from cart
sub_process3
New Sub-process3
OP08
7-6
Description
Manufacturing Process Planner
Lock both sides and latch in place
PLM00061 11.3
Authoring manufacturing process plans
sub_process4
New Sub-process4
OP09
Get wire harness and position
In this file:
•
Header1, Header2, and Header3 are mandatory row headings.
•
The Item columns designate the number of levels in the structure you import. In the example, the
imported structure has three levels, as seen by the three Item columns.
•
The strings in the Item columns represent the names that are assigned to the newly created
items (for example, sub-process3 or OP08).
•
The entries in the columns of the Header2 row represent the types of the objects that you create.
The entries in the columns of the Header3 row represent the subtypes. In the example, the third
Item column contains an operation of type MEOP that uses the MENCMachining subtype.
•
The Description column contains the description for each object you create.
•
The utility ignores all entries in the row containing the Title heading.
•
The utility looks for the first entry in the row following the Title row and uses this as the name
of the root object for your structure. In the example, that is the Process-Root entry. You can
insert any number of rows between the row containing Title and the last Header row before it
to help organize your data, but they are ignored by the utility.
•
If you want to stop the import at a certain point in the Excel file, insert END-OF-PROCESS (case
sensitive) at the desired point in the first column of the spreadsheet. The utility stops importing
when it hits that row.
Converting these Excel file creates the following structure.
By default the item IDs are assigned automatically. You can also specify item IDs or item revision IDs.
All of this information holds true for other types of structures. The following example shows a product
structure that is imported by the utility.
PLM00061 11.3
Manufacturing Process Planner
7-7
Chapter
Authoring
manufacturing
process
Chapter
7: 7: Authoring
manufacturing
process
plansplans
Header1
Item
Item
Item
Header2
Item
Item
Item
Header3
Item
Item
Item
Title
Root
Name
Name.
Product
Description
Description
New Product
Sub_Assy1
New_Sub_Assy1
Part1
Desc of Part1
Part2
Desc of Part2
Part3
Desc of Part3
Part4
Desc of Part4
Sub_Assy2
New_Sub_Assy2
Part5
Desc of Part5
Part6
Desc of Part6
Part7
Desc of Part7
Sub_Assy3
New_Sub_Assy3
Part8
Desc of Part8
This results in the following structure.
List of keywords
Header1
Header2
Header3
Data value
Remark
Item
item_type
item_subtype
item_name
The BOM line values define the item
name.
Item
MEActivity
MEActivity
activity_name
Adds an activity to an operation.
Activity
Description
–
description
Specifies the activity description.
Activity
Time
time
Specifies the activity duration.
ActivityForm
form_name
form_attribute_
name
attribute_value
Adds a form to the activity and enters the
attribute value.
ItemID
–
–
item_ID
Autogenerates an ID if the item ID value
is empty.
7-8
Manufacturing Process Planner
PLM00061 11.3
Authoring manufacturing process plans
Header1
Header2
Header3
Data value
Remark
ItemID
–
–
M:store_marker
Creates a new item and autogenerates
the ID. Stores new ID and revision in a
text file.
ItemID
–
–
L:use_marker
Creates a new item and uses ID stored as
marker in the text file.
ItemRev
–
–
revision
Assigns an item revision if the item
revision value is empty.
Description
–
–
description
Specifies the item description.
Type
–
–
item_subtype
Allows you to overwrite the item subtype
from the Header3 Item column.
Attribute
form_name
form_attribute_
name
attribute_value
Adds a form to the current item revision
and enters the attribute values.
Attribute
ItemRevision
Master
form_attribute_
name
attribute_value
Enters attribute value in the corresponding
revision master form.
Attribute
Item Master
form_attribute_
name
attribute_value
Enters an attribute value in the
corresponding item master form.
Occurrence
Note
occ_note_name
occ_note_value
Adds occurrence note to the BOM line.
Occurrence
AbsOccurrence
AbsOccurrence
occ_ID_value
Adds absolute occurrence ID to the BOM
line.
Quantity
–
–
number
Adds a quantity to a BOM line.
NumOccs
–
–
number
Adds a number of occurrences to a BOM
line.
Sequence
–
–
number
Adds a sequence (find number) to a BOM
line.
Status
–
–
status
Adds a release status to an item revision.
Owner
–
–
person;group
For the root node, specifies the default
owner for the entire structure.
Owner
–
–
person
For each item, specifies the owner for this
item or item revision.
Variants
item_ID/
item_revision
–
variant_conditions
Specifies the item to which the variant
options are assigned.
Relation
Consumed
occurrence_type
product_root_ID
Specifies the relation that links the process
root to the product root to link the two
structures.
Relation
Consumed
occurrence_type
consumed_item
Specifies one or multiple consumed items
(separated by a ;) for all nodes other than
the root node.
Relation
Workarea
occurrence_type
plant_root_ID
Specifies the relation that links the process
root to the plant root to link the two
structures.
Relation
Workarea
occurrence_type
workarea_ID
Specifies one or multiple work areas
(separated by a ;) for all nodes other than
the root node.
Relation
Resource
occurrence_type
resource_ID
Assigns a resource to an operation. The
occurrence type from the Header3 column
is used.
Relation
Resource
occurrence_type
resource_ID~
occurrence_type
Assigns a resource to an operation using
the specified occurrence (not the one
found in the Header3 column).
PLM00061 11.3
Manufacturing Process Planner
7-9
Chapter
Authoring
manufacturing
process
Chapter
7: 7: Authoring
manufacturing
process
plansplans
Header1
Header2
Header3
Data value
Remark
Relation
Resource
occurrence_type
resource_ID
[;resource_ID]
Assigns multiple resources to an operation
using the occurrence type specified in the
Header3 column.
Specifying type
You can use the Type column to overwrite the item subtype that you specified in the Header3 column
for the corresponding item.
Header1
Item
Item
Header2
MEProcess
MEOP
Header3
MEProcess
MEOP
Title
Process
Operation
Type
CAM_Setup1
Material procurement
Rough milling
MENCMachining
Washing
Machine Pocket
MENCMachining
Inspection
Drilling
MENCMachining
Heat Treatment
Part Probing
Final Inspection
This produces the following output.
Specifying IDs
By default, IDs are created automatically (based on the same rules that are applied by the business
modeler). You can specify IDs in a ItemID column in the Microsoft Excel sheet that are assigned to
the objects during import. If you specify an ID that already exists in the database, it is updated using
the information from the Excel sheet.
7-10
Manufacturing Process Planner
PLM00061 11.3
Authoring manufacturing process plans
Optionally, you can specify the item revision using an ItemRev column.
Description
ItemID
ItemRev
Desc
ID
Revision
Assembly
PAR_as-00
A
Comp10
CheckBox
PAR_cn-10
A
Comp20
RadioButton
PAR_cn-20
001
Comp30
ListBox
PAR_cn-30
Comp40
StaticImage
PAR_cn-40
B
Comp50
MenuItem
PAR_cn-50
002
Comp60
DropDownList
PAR_cn-60
A
Comp70
Spacer
PAR_cn-70
Header1
Item
Item
Header2
Item
Item
Header3
Item
Item
Title
Name
Name
Assy
Note
You can also use the ID column to automatically generate IDs and store them in a text
file for future reference.
For more information, see Linking multiple structures—overview.
Adding activities
You can add activities to an operation by adding rows in the Microsoft Excel sheet for these activities.
In addition, you can add a Time column to enter the duration time for each activity as follows.
PLM00061 11.3
Manufacturing Process Planner
7-11
Chapter
Authoring
manufacturing
process
Chapter
7: 7: Authoring
manufacturing
process
plansplans
Activity
Activity
Description
Time
Act-Desc
Time
Act1
activity 1
6
Act2
activity 2
10
Act3
activity 3
3
Act4
activity 4
2
Act5
activity 5
4
Header1
Item
Item
Item
Header2
MEProcess
MEOP
MEActivity
Header3
MEProcess
MEOP
MEActivity
Title
Proc
Oper
Activity
Description
Desc
Act-Process
OP10
Operation10
OP20
Operation20
OP30
Operation30
OP40
Operation40
OP50
Operation50
OP60
Operation60
OP70
Operation70
You must place activities on separate rows. These activities then appear as follows.
Importing multiple structures
You can import multiple items on a single Microsoft Excel spreadsheet by adding the required item
IDs to the Item column as follows.
7-12
Manufacturing Process Planner
PLM00061 11.3
Authoring manufacturing process plans
Header1
Item
Item
Header2
Item
Item
Header3
Item
Item
Title
Root
Sub
Description
Desc
Assembly 1
Item1
Comp11
Component 11
Comp12
Component 12
Comp13
Component 13
Assembly 2
Item2
Comp21
Component 21
Comp22
Component 22
Item3
Item 3
Item4
Item 4
Item5
Assembly 5
Comp51
Component 51
You can see the results of importing these structures in My Teamcenter.
Describing multiple BOM lines in one row
You can expand the types of definitions you assign to the imported objects by adding another header
row to the Microsoft Excel file. This allows you to create, for example, several objects in one row and
overwrite values that already exist with new values.
PLM00061 11.3
Manufacturing Process Planner
7-13
Chapter
Authoring
manufacturing
process
Chapter
7: 7: Authoring
manufacturing
process
plansplans
Description
Description
Op
ALL
Op
Op. Name
Description
Overwrite Description
Header1
Item
Item
Item
Header2
MEProcess
MEProcess
MEOP
Header3
MEProcess
MEProcess
MENCMachining
Header4
Root
Proc
Proc. Name
Title
Root
Process-Root
New Process
sub_process1
sub_process2
OP01
New Sub-process1
Read
OP02
Get and place cable
OP03
Record lot control
OP04
Get from printer and place on
carrier
OP05
New Sub-process2
Get sign and place on carrier
OP06
Set model switch
OP07
Remove beam from cart
sub_process3
OP08
New Sub-process3
Lock both sides and latch in
place
sub_process4
OP09
New Sub-process4
Get wire harness and position
The Header4 row allows you to overwrite values for columns that exist twice. In the example,
there are two Description columns. But if you look at the row containing sub_process1, you see
that there are also two objects in the same row (sub_process1 and OP01). The utility sees that
there are two description columns. It assigns the description contained in the ALL column (this is
a case-sensitive keyword) to everything except for that which is contained in the Op column (this
is a reference to the first column named Op). The utility assigns the description in the first column
(the one designated by ALL) to every object that it imports. It then looks at the second column and
sees that this is a special description for all objects contained in the Op column. Importing the Excel
file results in the following structure.
You can now specify two different descriptions for two different objects in one line of the Microsoft
Excel file.
7-14
Manufacturing Process Planner
PLM00061 11.3
Authoring manufacturing process plans
Overwriting data in columns
Similar to overwriting descriptions, you can use the overwrite mechanism to overwrite other data in
the structure. The following is an example of creating different values for the cost_estimate attribute
in an Impact Analysis form in the same line in the Excel file.
Header1
Item
Item
Item
Item
Attribute
Attribute
Attribute
Header2
Item
Item
Item
Item
ImpactAnalysis Form
ImpactAnalysis Form
ImpactAnalysis Form
Header3
Item
Item
Item
Item
cost_estimate
cost_estimate
cost_estimate
Header4
Level1
Level2
Level3
Level4
ALL
Level3
Level4
Attr: Cost
Attr: Cost
Attr: Cost
100.50
111
Title
ProductRoot
0.00
P1
P1.1
P1.1.1
1.00
P1.1.2
112
P1.1.3
P1.2
113
P1.2.1
123.45
P1.2.2
P2
121
122
P2.1
P2.1.1
2.00
90.00
211
P2.1
P2.1.2
P2.2
P2.2.1
200.00
221
P2.3
P2.3.1
222.88
231
212
The resulting output shows the cost_estimate attribute set to 2.00. This is specified by the Header4
entry for the Attribute column that contains the keyword ALL (shown in white in the spreadsheet).
The Header4 entry for the next Attribute column, Level3 (shown in red), specifies that the
cost_estimate value for P2.1 is set to 90.00. This overwrites the value 2.00 that was set by the ALL
entry in the previous figure.
PLM00061 11.3
Manufacturing Process Planner
7-15
Chapter
Authoring
manufacturing
process
Chapter
7: 7: Authoring
manufacturing
process
plansplans
The Header4 entry for the next Attribute column, Level4 (shown in cyan), specifies that the
cost_estimate value for P2.1.1 is set to 211. This overwrites the value 2.00 that was set by the ALL
entry and the 90.00 set by the Level3 entry in the previous column.
Attaching forms
You can add forms to your structure, and fill out attributes within these forms. The following Microsoft
Excel sheet shows an example of this.
7-16
Manufacturing Process Planner
PLM00061 11.3
Authoring manufacturing process plans
Description
Header1
Item
Item
Item
Header2
Item
Item
Item
Attribute
ItemRevision Master
Header3
Item
Item
Item
project_id
Title
Root
Proc. Name
Op. Name
Description
Item Project ID
New Product
Project xyz
New_Sub_Assy1
Project 1
Part1
Desc of Part1
Project 1
Part2
Desc of Part2
Project 1
Part3
Desc of Part3
Project 1
Part4
Desc of Part4
Project 1
New_Sub_Assy2
Project2
Part5
Desc of Part5
Project2
Part6
Desc of Part6
Project2
New_Sub_Assy3
Project3
Desc of Part7
Project3
Product
Sub_Assy1
Sub_Assy2
Sub_Assy3
Part7
Item Master and ItemRevision Master are keywords that signify that the values in those columns
should be inserted into the master form or the revision master form, respectively, of the type specified
in the Header2 row. The entry in the Header3 row specifies the attribute to be filled in by the given
values. This must be in the internal format specified in the Business Modeler IDE application (for
example, in the previous example, the Project ID string is shown in the user interface, but the string
shown in the Business Modeler IDE application is project_id).
You can also add a form of your choice to the structure. In the following example, in addition to
entering a value in the revision master form for program ID, you add the ImpactAnalysis form to the
operations and fill in the cost estimate field with the given values.
PLM00061 11.3
Manufacturing Process Planner
7-17
Chapter
Authoring
manufacturing
process
Chapter
7: 7: Authoring
manufacturing
process
plansplans
Description
Header1
Item
Item
Attribute
Attribute
Header2
MEProcess
MEOP
ItemRevision Master
ImpactAnalysis Form
Header3
MEProcess
MEOP
program_id
cost_estimate
Title
Proc
Oper
Desc
AttrProgram #
Cost
OP10
Description for OP10
F4711 0816
100.50
OP20
Description for OP20
F4711 0817
123.45
OP30
Description for OP30
F4711 0818
OP40
Description for OP40
F4711 0819
200.00
OP50
Description for OP50
F4711 0820
222.88
OP60
Description for OP60
F4711 0821
OP70
Description for OP70
F4711 0822
Attribute_Test
F4711 0815
90.00
This results in the following structure.
Specifying the date attribute for forms
You can specify a date field in a form that you import using Microsoft Excel. The format for the date
depends on the value for the DefaultDateFormat key defined in the timelocal_locale.xml file. This
file is located in the following directory:
TC-root-directory\lang\textserver\en_US
If, for example, the following format for the date is specified in the timelocal_locale.xml file:
%d-%b-%Y %H:%M
You must enter the date and time as 15-Aug-2013 18:30 in the Excel input value. The date format is
as follows:
%d
Day of the month (0-31)
%b
Abbreviated month name
%Y
Year with century (1970-2069)
7-18
Manufacturing Process Planner
PLM00061 11.3
Authoring manufacturing process plans
%H
Hour (24-hour clock 00-23)
%M
Minute (00-59)
The following spreadsheet shows how to add a date attribute value to the form.
Header1
Header2
Header3
Title
Item
Item
Item
Name
Test
Attribute
Item Master
fnd0Date
Date Attribute
19-Aug-2013 18:30
Attribute
Item Master
user_data_3
User Data
check
This example imports an item called Test and the two attributes on the Item Master form, fnd0Date
and user_data_3, are updated with the values 19-Aug-2013 18:30 and check, respectively.
Note
The fnd0Date attribute is added on the Item Master form for illustration purposes only.
This attribute is not available by default in Teamcenter.
Attaching multiple forms of the same type to an activity
You can create multiple forms of the same type when creating operation activities. The header
definition for creating forms does not change. You specify the data for multiple forms in the value
fields separated by the ~ character, for example, V41~V42~V43. The number of entries in the
Attribute column defines the number of forms that are created. The attribute values are written into
the forms in the order that they appear in the cell. The first entry is written into the first form, the
second entry is written into the second, and so on, until there are no more attribute values in the cell.
The following spreadsheet shows how to add multiple forms to activities.
Header1
Item
Item
Header2
MEProcess MEOP MEActivity
Header3
MEProcess MEOP MEActivity
Title
Proc
Oper
Item
Activity
Description
Desc
Activity
Activity
ActivityForm
ActivityForm
Description
Time
BVRSyncInfo
BVRSyncInfo
appl_data
view_type
Act-Desc
Time
Attr user1
Attr user2
Get Cable
20
appl_data11~appl_data12 V11~V12~V13
38
appl_data21~appl_data22
V21~V22
~appl_data23
12
appl_data31
23
appl_data41~appl_data42
V41~V42
~appl_data43
10
appl_data51
Act-Process
READ
INPANEL
SHEET
OP10
Act1
Act2
Act3
Act4
Act5
Place to
Inpane
Fix Retainer
firmly
Adjust
settings
Inspection
V31~V32~V33
V51
In this example, in the row containing Act4, three forms are created because the cell in the appl_data
attribute column contains three entries.
The Excel input produces the following output.
PLM00061 11.3
Manufacturing Process Planner
7-19
Chapter
Authoring
manufacturing
process
Chapter
7: 7: Authoring
manufacturing
process
plansplans
Assign resources
You can assign resources to operations in a process structure or to work areas in a plant structure.
1. If necessary, import the resources into the database.
Header1
Item
Item
Header2
Item
Item
Header3
Item
Item
Title
Root
Sub
Milling Tool Assembly
ItemID
ID
res_tool_mill_001
Holder
Cutter
Insert
Twist Drilling Tool
res_tool_drill_001
Holder HSK63
Twist Drill
Spot Drilling Tool
res_tool_drill_002
Machine Adapter
Spot Drill
EcoMill 350 Siemens 802C
res_machine_001
2. Create a Microsoft Excel spreadsheet that includes a column with the following keywords:
7-20
•
Add the Relation keyword to the Header1 row.
•
Add the Resource keyword to the Header2 row.
Manufacturing Process Planner
PLM00061 11.3
Authoring manufacturing process plans
•
In the Header3 row, type the occurrence type of the resource, for example, METool or
MEResource.
3. Assign these resources operations in the process structure as follows.
Description
Header1
Item
Item
Relation
Header2
MEProcess
MEOP
Resource
Header3
MEProcess
MEOP
METool
Title
Process
Operation
Description
Resource
OP10
Rough Milling
res_tool_mill_001
OP20
Heat Treatment
OP30
Finishing
OP40
Washing
OP50
Drilling
OP50
Inspection
Proc_Root
MEMachineTool~
res_machine_001
res_tool_drill_001;
res_tool_drill_002
Importing this sheet results in the following structure.
There are several points to note about this structure:
•
The Relation column must contain the item IDs (not the names) of the resources or work
areas.
•
Resources that are classified in the database are indicated as such in the structure by the
classified symbol . The import utility can assign both classified and nonclassified resources.
•
The resources must already exist in the database.
•
You can assign multiple resources to a single BOM line by separating them with a semicolon.
PLM00061 11.3
Manufacturing Process Planner
7-21
Chapter
Authoring
manufacturing
process
Chapter
7: 7: Authoring
manufacturing
process
plansplans
•
You can specify an occurrence type in Header3 of the Relation column that is then used for
all the relations. If, however, you enter an occurrence type in the cells of the relation column
(designated by occurrence type~item ID), this occurrence type is used instead of the one in
Header3. In the preceding example, for res_machine_001, the MEMachineTool occurrence
type is used instead of the default METool.
Importing quantity and number of occurrences
You can add the quantity or number of occurrences to the process structure by adding a Quantity or
NumOccs column to the Header1 row. You can also add both simultaneously.
Description
Quantity
NumOccs
Sub
Desc
Quantity
Number of Occs
Item10
Description 10
1
Item20
Use 2 of Item20
2
Item30
Description 30
Item40
Add 4 of Item40
Item50
Description 50
Item60
Description 60
1
1
Item70
Description 70
2
2
Header1
Item
Item
Header2
Item
Item
Header3
Item
Item
Title
Root
Quantity_Test
1
4
2
3
This produces the following output.
If you unpack this, you see the following.
7-22
Manufacturing Process Planner
PLM00061 11.3
Authoring manufacturing process plans
Importing release status
You can add the release status to the process structure by adding a Status column to the Header1
row and assigning an existing release status to an item or item revision.
Header1
Item
Item
Header2
Item
Item
Description
Status
Release Status
Header3
Item
Item
Title
Root
Sub
Desc
Item10
Description of Item10
Item20
Description of Item20
Item30
Description of Item30
Item40
Item-Rev with status
Item50
Description of Item50
Item60
Description of Item60
Item70
Description of Item70
Status_Test
TCM Released
This produces the following results.
PLM00061 11.3
Manufacturing Process Planner
7-23
Chapter
Authoring
manufacturing
process
Chapter
7: 7: Authoring
manufacturing
process
plansplans
Assigning find numbers
You can use the Sequence heading to help you assign find numbers to the structure you are
importing.
Description
Sequence
Oper
Description
Seq No.
OP10
READ INPANEL SHEET
100
OP10
GET AND PLACE CABLE
110
OP10
RECORD LOT CONTROL
120
OP10
GET INPANEL BUILD SHEET
130
OP10
GET STRAGGLER SIGN
140
Header1
Item
Item
Header2
MEProcess
MEOP
Header3
MEProcess
MEOP
Title
Root
Process_with_Sequence
This results in the following output:
Attaching notes
You can use the Occurrence header to help you attach notes to the structure you are importing.
Header1
Item
Item
Header2
MEProcess
MEOP
Header3
MEProcess
MEOP
Title
Root
Description
Occurrence
Note
MEResourceID
Part no.
Description
Occ-Note
Part1
Read
OCN1
Part2
Get and place
OCN2
Part3
Record
OCN3
Part4
Get from printer
OCN4
Part5
Get and place
OCN5
Part6
Set Switch
OCN6
Part7
Remove beam
OCN7
Part8
Lock sides
OCN8
Part9
Place Beam
OCN9
Part10
Route
OCN10
OCC-Note-Test
7-24
Manufacturing Process Planner
PLM00061 11.3
Authoring manufacturing process plans
This results in the following structure.
Importing transformation data
You can import transformation matrix data by specifying the data in the Matrix column of the Excel
spreadsheet.
Description
Matrix
Sub
Desc
Matrix
Item10
Description 10
1000010000100001
Item20
Description 20
1001010400110001
Item30
Description 30
1001010700110001
Item40
Description 40
1 0 0 1 0 1 0 10 0 0 1 1 0 0 0 1
Item50
Description 50
1 0 0 1 0 1 0 13 0 0 1 1 0 0 0 1
Item60
Description 60
1007010400110001
Item70
Description 70
1007010700110001
Header1
Item
Item
Header2
Item
Item
Header3
Item
Item
Title
Root
Transformation_Text
You can see the transformation data in the Absolute Transformation Matrix column in Teamcenter.
Assigning absolute occurrence IDs
You can use the Occurrence column to help you assign absolute occurrence IDs.
PLM00061 11.3
Manufacturing Process Planner
7-25
Chapter
Authoring
manufacturing
process
Chapter
7: 7: Authoring
manufacturing
process
plansplans
Description
Header1
Item
Item
Item
Header2
MEProcess
MEProcess
MEOP
AbsOccurrence
Header3
MEProcess
MEProcess
MEOP
AbsOccurrence
Title
Root
Substructure
Operation
Occurrence
Description
Abs-Occ-Ids
READ SHEET
AbsOccID-F02211
Process-Root
Sub10
F02211
F01459
GET AND PLACE CABLE
REEL
RECORD LOT CONTROL
F00269
GET SHEET FROM PRINTER AbsOccID-F00269
F00270
PLACE ON INPANEL
AbsOccID-F00270
F01206
SET MODEL SWITCH
AbsOccID-F01206
F00271
REMOVE BEAM COMP
AbsOccID-F00271
F00272
LOCK BOTH SIDES OF LATCH AbsOccID-F00272
F00273
INSTALL HARNESS
AbsOccID-F00273
F00279
ROUTE BEAM
AbsOccID-F00279
F01760
AbsOccID-F01760
AbsOccID-F01459
Sub20
Sub30
This produces the following output.
Assigning ownership to objects
You can change the ownership of objects you import into the database by using an Owner column.
The first entry in this column after the title row (that is, the root entry) defines the global owner and
group. If you leave any of the subsequent owner cells empty, the object's ownership is changed to the
root owner and root group. In the following example, this is Person 1 belonging to the Mfg group.
Tip
Make the Owning user column visible in Teamcenter to verify that the owner is imported
correctly.
7-26
Manufacturing Process Planner
PLM00061 11.3
Authoring manufacturing process plans
Header1
Item
Item
Item
Item
Header2
MEProcess
MEProcess
MEProcess
MEOP
Header3
MEProcess
MEProcess
MEProcess
MEOP
Title
Proc
Proc
Proc
Oper
Owner-Test
Proc1
Description
Owner
Desc
Owner/Group
Info: usera
Person 1;Mfg
Info: usera
Subproc11
Info: usera
OP111
Info: userb
Person 2
OP112
Info: userc
Person 3
Info: userb
Person 2
Subproc12
OP121
Info: usera
OP122
Info: userc
OP123
Info: usera
Subproc13
OP131
Proc2
Person 3
Info: usera
Person 1
Info: userd
Person 4
Info: usera
Subproc21
Info: userc
OP211
Subproc22
Proc3
Subproc31
Person 3
Info: usera
Info: userd
Person 4
OP212
Info: usera
OP222
Info: userc
Person 3
Info: userb
Person 2
Info: userd
Person 4
Importing this spreadsheet results in the following structure in the database.
PLM00061 11.3
Manufacturing Process Planner
7-27
Chapter
Authoring
manufacturing
process
Chapter
7: 7: Authoring
manufacturing
process
plansplans
Linking multiple structures
Linking multiple structures—overview
To link product to process, or plant to process, you must link the structures in the Microsoft Excel
files to each other.
In the first Excel file, you specify some BOM lines that you want to link to in another Excel file. This is
done in the column with Header1; ItemID using the syntax M:my_marker.
In the second Excel file, you specify a link to this marker (again in the ItemID column). Instead of
creating a new item for the BOM line, the system uses the existing item that is specified using the
syntax L:my_marker.
You can specify a specific item ID in the ItemID column. If you do this, the system uses an existing
item with this ID. If this item ID does not exist in the database, it generates a new item with ID. If ItemID
is not specified, the system always generates a new item and assigns the item ID automatically.
If you specify M:any-marker-label, the system generates a new item and assigns the item ID
automatically. Additionally, the newly-generated ID and revision are stored in a text file with the name
marker.txt. In Example A, the following marker.txt is generated:
M:op20_marker 024528 A
M:op40_marker 024530 A
Note
Markers (specified using <M:marker> and <L:marker>) must be unique.
For each M: entry, the system writes one line to the marker.txt file with the actual ID and revision.
If you now load the second Excel file, you must specify the additional marker.txt parameter . The
system checks for L: entries in the ItemID column and replaces this label with the correct item
ID from the marker.txt file causing the system to reuse the previously generated item, instead of
creating a new one.
Example A
This example links operations between two structures. You can link any process step between
multiple structures. Note the M: and L: entries for OP20 and OP40.
7-28
Manufacturing Process Planner
PLM00061 11.3
Authoring manufacturing process plans
Description
ItemID
Sequence
Root
Description
Store markers
Seq. No.
OP10
Read
OP20
Get and place cable
OP30
Record lot control
Get from printer and
place on carrier
Header1
Item
Item
Header2
MEProcess
MEOP
Header3
MEProcess
MEOP
Title
Root
Process-1–Root
OP40
100
M:op20_marker
110
120
M:op40_marker
130
OP50
New Sub-process2
140
OP60
Get sign and place on
carrier
150
Description
ItemID
Sequence
Root
Description
Use markers
Seq. No.
PS05
Set switch
200
PS10
Remove beam
210
PS15
Place carrier
OP20
Get and place cable
PS25
Lock
Get from printer and
place on carrier
Header1
Item
Item
Header2
MEProcess
MEOP
Header3
MEProcess
MEOP
Title
Root
Process-2–Root
OP40
PS35
Get wire
220
L:op20_marker
230
240
L:op40_marker
250
260
As a result, you get the following two linked structures.
When OP20 and OP40 are used in Process-2-Root, they are the same operations that are used in
Process-1-Root (items 000752 and 000754).
Example B
You can also link related objects such as consumed/required parts, work areas, or resources. In this
example, you link plant information (MEWorkarea) to a process structure.
PLM00061 11.3
Manufacturing Process Planner
7-29
Chapter
Authoring
manufacturing
process
Chapter
7: 7: Authoring
manufacturing
process
plansplans
Header1
Item
Item
Header2
MEWorkArea
MEWorkArea
Header3
MEPlant
MEStation
Title
Root
Station
Description
ItemID
Sequence
Description
Store markers
Seq. No.
M:proot
Plant–Root
OP10
Station 1
M:op10
100
OP20
Station 2
M:op20
110
OP30
Station 3
M:op30
120
OP40
Station 4
M:op40
130
OP50
Station 5
M:op50
140
Description
Relation
Sequence
Header1
Item
Item
Header2
MEProcess
MEOP
Header3
MEProcess
MEOP
Title
Root
Oper
Workarea
Description
Link to markers
Seq. No.
L:proot
Process–Root
OP10
Read
L:op10
100
OP20
Get
L:op20
110
OP30
Record
L:op30
120
OP40
Save
L:op40
130
OP50
Send
L:op50
140
As a result, you get the following two linked structures.
The plant objects are linked to the process structure using the specified MEWorkArea occurrence
type.
7-30
Manufacturing Process Planner
PLM00061 11.3
Authoring manufacturing process plans
Link two structures
1. Save the two Microsoft Excel files as (Tab delimited)(*.txt) text files.
2. Import the first file (containing the M: markers):
tcexcel_import -u=user_name -p=password -g=group_name -i=Link-Process_structure-1.txt
-m=my_marker_file.txt
Note
If you do not specify a name for the marker file using the -m parameter, Teamcenter
outputs a file named marker.txt
3. Import the second file (containing the L: markers) with the parameter my_marker_file.txt:
tcexcel_import -u=user_name -p=password -g=group_name -i=Link-Process_structure-2.txt
-m=my_marker_file.txt
Caution
If you want to repeat this procedure using the same two input files, you must delete the
my_marker_file.txt by hand before doing so.
Attaching variant data
If you want to load variants, an item must exist in your database containing all the variant options. For
the next example, the item revision (v_item/A) has the following options.
Remark
Option
Value1
Value2
Value3
Motor Engine
Engine
V8
V10
V12
Transmission
TRN
THX4
TCX7
TJS8
Air Conditioning System
AC
Y
N
Entertainment System
E_TAPE
Y
N
E_CD
Y
N
E_NAVI
Y
N
Value4
TDT9
The variant item revision is specified in the Variants column in the Header2 row as shown in the
following example.
Header1
Item
Item
Variants
Header2
MEProcess
MEOP
v_item/A
Header3
MEProcess
MEOP
Title
Root
Sub
Variant Definitions
Proc_Root
Comp1
PLM00061 11.3
Comp2
AC==N
Comp3
AC==Y AND E_NAVI==Y
Manufacturing Process Planner
7-31
Chapter
Authoring
manufacturing
process
Chapter
7: 7: Authoring
manufacturing
process
plansplans
Comp4
Comp5
Engine==V8 OR Engine==V10
Comp6
Engine==V10 AND (TRN==TCX7 OR TRN==TJS8)
Comp7
(Engine==V12 OR TRN==THX4) AND (AC==Y AND (E_TAPE==Y OR E_CD==Y))
Comp8
Engine==V8 OR TRN==TJS8 OR AC==Y OR E_NAVI==Y
Importing this sheet results in the following structure.
Load a variant item into the database
1. Copy the following four lines into a file named variant_options.pim:
#COL level item rev name descr type option
#DELIMITER #
#ALT_DELIMITER ;
0#v_item#A#Variants1#Variants Option Definitions#Item#Engine;V8;V10;V12;-;
TRN;THX4;TCX7;TJS8;TDT9;-;AC;Y;N;-;E_TAPE;Y;N;-;E_CD;Y;N;-;E_NAVI;Y;N
2. Change to the directory containing the variant_options.pim file.
3. Create v_item/A by using the following command to import variant_options.pim:
tcexcel_import.exe -u=user_name -p=password -g=group_name -psfile
-i=variant_options.pim
The variant options for v_item/A appear as follows.
7-32
Manufacturing Process Planner
PLM00061 11.3
Authoring manufacturing process plans
Importing standard text library structures from a legacy system
If you have a standard text library structure in a system other than Teamcenter, you can re-create
this structure in Teamcenter using the tcexcel_import utility. You define the full library structure
containing folders and standard text elements in a Microsoft Excel spreadsheet and save it to a
tab-delineated file. This file is then used as input for the tcexcel_import utility that creates the
structure and attaches documents to the standard text elements. In the spreadsheet, you specify the
paths to the documents that are to be attached to the standard text elements. The textual content for
each of the standard text elements can come from:
•
TXT files containing only rich text.
•
DOCX files containing tables, images, formatting, header and footer content.
After import, a standard text librarian can modify the library structure and an author can modify the
documents and save the modifications.
The following is an example of an input file with a simple library structure. The first four columns
represent the structure of the standard text library. The last column, the StxFilePath column, contains
the path to the document that will be attached to the standard text element.
Header1
Item
Item
Item
Header2
Mes0MESTXLibrary
Mes0MESTXFolder
Mes0MESTXElement
Header3
Mes0MESTXLibrary
Mes0MESTXFolder
Mes0MESTXElement
Title
Root
Sub1
Sub2
StxFilePath
Sub3
Library
Safety instructions
PLM00061 11.3
Manufacturing Process Planner
7-33
Chapter
Authoring
manufacturing
process
Chapter
7: 7: Authoring
manufacturing
process
plansplans
STX1
D:\temp\goggles.docx
STX2
D:\temp\boots.docx
STX3
D:\temp\helmet.docx
STX4
D:\temp\magnet.docx
STX5
D:\temp\table_example.docx
STX6
D:\temp\rich_text_example.docx
STX7
D:\temp\helmet.docx
STX8
D:\temp\helmet.docx
Folder2
Note
This example imports only DOCX files, but both DOCX and TXT files are supported.
You can import this structure into Teamcenter by saving the Microsoft Excel spreadsheet as a text file
and import that file into Teamcenter using the following tcexcel_import utility call:
tcexcel_import -u=username -p=password -g=dba -i=path-to-txt-file
The resulting structure appears as follows in Teamcenter.
Note that the standard text elements have documents attached. You can modify these documents,
save them, and continue to work with them in the customary fashion.
Note
You can only use the tcexcel_import utility to create new library structures. You cannot
use it to update structures.
7-34
Manufacturing Process Planner
PLM00061 11.3
Authoring manufacturing process plans
Sequence processes without the process flow viewer
When you add an object to a process or plant structure, you often need to add it between existing
objects. You can do this by giving the new object a find number that falls between the existing
objects. When the existing objects have no number space between them, you need to resequence
the structure. For example, you have the existing numbers 11,12,13 and must change these to
10,20,30. If you do not use PERT flows, or intend to use them later in the process, you can
resequence the structure as follows:
1. Select the parent object of the structure that you want to resequence.
2. Choose Tools→Re-Sequence Structure.
Teamcenter displays the Re-sequence dialog box.
3. Type a start number and increment.
4. Clear the Consider flows check box.
The default state of this check box is stored in the MEConsiderFlowsOnReSequence
preference. After the first time you open the dialog box, the check box state is stored in a cookie.
5. Click OK.
Sequencing processes with the PERT view
Sequencing processes and operations with the PERT view
The PERT view displays a graphical representation of process flow in PERT chart format. You
can edit and manipulate the process flow in the graphical environment. You can also assign parts,
resources, or manufacturing features directly in the PERT view.
The PERT view is used in different contexts, for example:
•
When you select a process.
The PERT view displays the flow of operations and processes directly under the selected process.
•
When you select a work area object.
The PERT view displays the physical flow on the plant floor.
•
When you select an activity in the Activities view.
The PERT view displays the flows of activities directly under the selected activity.
When you create a process, Teamcenter creates a default process flow that includes all the children
(subprocesses and operations) of the process. The default flow appears in the structure view, starting
at the top left and continuing down in a tree-like fashion, and in the PERT chart.
PLM00061 11.3
Manufacturing Process Planner
7-35
Chapter
Authoring
manufacturing
process
Chapter
7: 7: Authoring
manufacturing
process
plansplans
You can additionally add nodes to the PERT chart from siblings of the selected process.
You can additionally create flows to and from a node that is not a direct child of the selected parent
node that you open as scope in the PERT chart. These types of flows are called scope flows and are
displayed with a gray (configurable) background color.
7-36
Manufacturing Process Planner
PLM00061 11.3
Authoring manufacturing process plans
Teamcenter includes this external node when creating dynamic in-process assemblies.
If the Show Assignments button is turned on, the PERT nodes provide you with information about
assigned parts, resources, and features assigned to the object. If you place the mouse over the
object, Teamcenter provides more information about the assigned objects. Additionally, Teamcenter
displays the
symbol if a process has any variant information associated, as well as incremental
change icons, if applicable.
Teamcenter occasionally creates implicit flows to retain necessary dependencies between objects.
This can happen, for example, when you begin with process A→process B→process C, and then
configure process B out of the structure using variants. Teamcenter creates an implicit flow between
process A and process C. Teamcenter displays these flows in a different color, and you cannot
modify or delete them.
You can configure the attributes that determine how each process, operation, or root activity node is
displayed. You can override some of these configuration settings individually.
When you select a node in the PERT chart, Teamcenter selects the equivalent line in the structure
view, and vice versa. If you remove a node in the PERT chart, Teamcenter removes the equivalent
line from the structure.
Tip
Use the Manufacturing - Process Sequencing perspective when you are performing
sequencing tasks. This perspective already contains the required views for this task without
you having to modify the layout of the Manufacturing Process Planner perspective.
Draw flows
1. Click the Draw Flow button
the cursor changes to
on the PERT toolbar. The draw flow mode is activated and
.
2. Draw flows as required by clicking the origin node, then the target node.
PLM00061 11.3
Manufacturing Process Planner
7-37
Chapter
Authoring
manufacturing
process
Chapter
7: 7: Authoring
manufacturing
process
plansplans
3. Exit the draw flow mode using one of the following methods:
a. Press the Esc key.
b. Click the Select button
on the PERT toolbar.
If you select an incorrect source or target while drawing a flow, the PERT chart:
•
Does not create any arrows.
•
Does not display an error message.
•
Remains in draw flow mode.
Create flows to and from external processes or operations
You can add processes or operations to a PERT chart that are not immediate children of the process
on which you open the PERT chart. Any flows you create to and from these external processes or
operations are called scope flows. This is useful when you model fishbone structures of sublines
merging or leaving a main line.
You can create scope flows between the following structures:
•
Processes
•
Processes and operations
•
Process areas
•
All types of process areas
1. With a process open in the PERT chart, select an external node in the same process structure.
This node can be a sibling of the process that you send to the PERT or it can be any child of
a sibling.
2. Click Add External Nodes
.
Teamcenter adds the process or operation to the PERT chart with a gray background.
3. Create a flow to or from the external node.
4. (Optional) Select an external node and click
to remove the node.
When you revise a part, any existing scope flows are copied. If you then delete the copied flow, the
scope flow between the original parts still exists. This behavior means that different revisions of
parts can participate in different scope flows.
Scope flows after revise
7-38
Manufacturing Process Planner
Scope flows after deleting new scope flow
PLM00061 11.3
Authoring manufacturing process plans
Select objects in the PERT view
Do one of the following:
•
Select a single node or flow by clicking it.
•
Select multiple nodes by dragging a rectangle around them with the cursor.
•
Select a mixture of flows and nodes by keeping the Ctrl key pressed and clicking them.
•
Select all nodes by right-clicking in an empty area of the PERT view and selecting Select
PERT Nodes.
•
Select all flows by right-clicking in an empty area of the PERT view and selecting Select Flows.
•
Select all flows and all PERT nodes by right-clicking in an empty area of the PERT view and
selecting Select All or by pressing Ctrl+A.
Delete flows
1. Select the flow or flows you want to delete.
2. Perform one of these delete actions:
on the PERT toolbar.
•
Click the Delete button
•
Press Delete on the keyboard.
Deleting flows disconnects the PERT nodes from each other.
Remove PERT nodes in a process PERT view
1. Select the node or nodes that you want to remove.
2. Do one of the following:
•
Click Remove a Line
•
Press Ctrl+R.
in the main toolbar.
Teamcenter removes all selected occurrences from the current structure.
Processes and operations are BOM lines so you cannot delete them from the database, only
remove them from a structure.
Resequence a process in the PERT chart
The sequence of processes in the process structure are represented by find numbers. Find numbers
are assigned according to the predecessor relationships between the children. Children with no
predecessor are all assigned the same starting find number. Children with the same predecessor
are all assigned the same number—the number of the predecessor plus a defined increment.
Children with multiple predecessors are assigned the highest predecessor's find number plus the
defined increment.
PLM00061 11.3
Manufacturing Process Planner
7-39
Chapter
Authoring
manufacturing
process
Chapter
7: 7: Authoring
manufacturing
process
plansplans
Note
To see the find numbers in the user interface, add the Find No. column.
1. Do one of the following:
•
Click
on the PERT toolbar.
•
Choose Tools→Re-Sequence Structure.
Teamcenter displays the Re-Sequence Structure dialog box.
2. Type a start number and increment, then click OK.
Teamcenter changes the line find numbers and the order of the children in the structure pane
according to your entries.
3. To resequence the child processes, operations, and activities of the current structure, select
Include Descendants.
4. To resequence the lines in the structure without taking the flows into consideration using the
process flow viewer, clear the Consider flows check box.
Note
The resequence action does not work in the case of cyclical links.
The resequence feature is applicable only to the process or work area PERT chart. If you open the
PERT view on an activity, the resequence button on the toolbar is unavailable.
Resequencing by drag-and-drop on a flow
You can drag-and-drop a PERT node onto a flow to change the node order and put the dragged node
in between the two nodes previously connected by the flow. For example:
Dragging the node D on to the flow between A and B results in the following order:
7-40
Manufacturing Process Planner
PLM00061 11.3
Authoring manufacturing process plans
•
The dragged node is disconnected from its old predecessors and successors.
•
New flows are created between all predecessors of the dragged node to all successors of the
dragged node.
•
If the dragged node has either predecessors or successors, but not both (meaning if it was either
the first node in a chain or the last node in a chain), no substitute flow is created.
•
The dragged node is connected to its new predecessor and successor. The only predecessor of
the dragged node is the source of the flow on to which it was dragged. The only successor of the
dragged node is the target of the flow on to which it was dragged.
When dragging the node over a flow, the target flow is selected to indicate that it is the target for the
drop.
Analyzing circular structures
When sequencing processes with the PERT chart, you may end up with a circular structures. For
example:
PLM00061 11.3
Manufacturing Process Planner
7-41
Chapter
Authoring
manufacturing
process
Chapter
7: 7: Authoring
manufacturing
process
plansplans
In large structures, these can be difficult to find. Using the Circular Flow view, you can quickly find
the problem areas and rectify them.
1. Right-click a process and choose Open With→Circular Flow.
Regardless of which process you select in a structure, Teamcenter considers the entire structure
when searching for circular flows. The view displays one circular flow at a time.
7-42
Manufacturing Process Planner
PLM00061 11.3
Authoring manufacturing process plans
2. Correct the circular flow in the PERT chart.
3. Open the process repeatedly in the Circular Flow view, repairing the problems in the PERT
chart, until Teamcenter does not find any more circular flows.
Reassign flows by drag-and-drop
You can modify flow source/target nodes by dragging the origin or end point of one of the flows to
another target. For example, if node A is connected to node B and you want to modify this relation to
go from A to C:
1. Select the end point of the flow.
2. Move the end point from B to C.
If you move the edge of the flow to a nonvalid area, the flow remains connected to the original
source and target nodes.
Find objects in the PERT view
1. Click Find
in the PERT view toolbar.
Teamcenter displays the Find dialog box.
2. Type the desired string and click OK.
Teamcenter highlights the first instance of the string in the PERT chart.
3. Keep clicking Find again
to find the next instances of the string.
Displaying assignments in the PERT chart
If the Show Assignments button
is turned on, the PERT nodes provide you with information
about assigned parts, resources, and features assigned to the object. If you place the mouse over the
object, Teamcenter provides more information about the assigned objects.
PLM00061 11.3
Manufacturing Process Planner
7-43
Chapter
Authoring
manufacturing
process
Chapter
7: 7: Authoring
manufacturing
process
plansplans
The following preferences control the display of assignments:
MERelationTypeFeature
Specifies which types of manufacturing features are counted when showing the number of
features.
MERelationTypePartsConsumed
Specifies which types of assigned objects are counted when showing the number of consumed
objects.
MERelationTypeUsedEquipment
Specifies which types of resources are counted when showing the number of assigned resources.
Show or hide assignments
1. In the PERT view, click the Show Assignments button
.
Each process, operation, activity, or work area node lists the consumed parts
or manufacturing features , and their occurrence types.
, resources
,
2. Move the cursor over the symbol of the part, resource, or feature in the PERT chart to view
more detailed information.
Notice that the part, resource, or feature symbol turns into a button when you hover over it with
the cursor. You can use this to unassign consumed parts, resources, or features.
3. (Optional) Hide the assignments by clicking the Show Assignments button again.
Note
Teamcenter remembers the state of the Show Assignments button when you close the
PERT view.
Assign parts in the PERT chart
Do one of the following:
•
Drag a part from a product, process, or work area structure to a process, operation, or activity
PERT node.
•
Copy a part from a product, process, or work area structure. Right-click a PERT node and
select Paste.
If the Show Assignments button is turned on, the PERT node immediately displays the assignments.
If the button is not turned on, Teamcenter performs the assignments, but nothing is shown in the
PERT node.
Assign a part with a specific occurrence type
1. In the structure view containing the part that you want to assign, copy the part.
2. In the associated PERT chart, right-click the node to which you want to assign the part and
choose Paste As and select the appropriate occurrence type.
7-44
Manufacturing Process Planner
PLM00061 11.3
Authoring manufacturing process plans
Unassign consumed parts, resources, or features
1. Move the cursor over the symbol of the part, resource, or feature in the PERT chart.
Notice that the part, resource, or feature symbol turns into a button when you place the mouse
over it.
2. Double-click the part, resource, or feature button.
Teamcenter displays a dialog box listing the assigned objects.
3. Select one or multiple objects and click Unassign.
Teamcenter removes the objects from the structure.
Assign resources using the Classification Search Dialog
1. Select a process or operation PERT node.
2. Choose Edit→Assign Resource, or click the Assign Resource button
on the toolbar.
3. Expand the Classification Root folder entry in the Classification Search Dialog.
4. Search the various classes and subclasses to locate and select the appropriate resource.
For more information about using the Classification Search Dialog, see Resource Manager.
5. If necessary, change the occurrence type of the resource by selecting from the Occurrence
Type list.
Your administrator can modify the occurrence types that are displayed by default in the
MEAssignCustomizedOccurrenceType preference.
6. Click OK to close the Classification Search Dialog.
Teamcenter assigns the resource to the selected node in the PERT chart.
Zoom in and out
You can view the entire process flow or only selected operations by zooming in or out of the PERT
chart as follows:
Click
Zoom In
PLM00061 11.3
To
Increase the magnification by 25 percent and view a
correspondingly smaller area.
Manufacturing Process Planner
7-45
Chapter
Authoring
manufacturing
process
Chapter
7: 7: Authoring
manufacturing
process
plansplans
To
Click
Zoom Out
Decrease the magnification by 25 percent and view a
correspondingly larger area.
Zoom to Fit
Set the PERT chart's zoom ratio to fit all the selected
PERT boxes into the PERT chart window. If you do not
select anything, the command fits all boxes into the PERT
chart window.
Actual Size
Display the chart in its original, as-designed size.
Zoom Window
Drag a box around an area in the PERT chart to which
you want to zoom.
Press Esc or click Select
mode.
to exit the Zoom Window
Resize nodes in the PERT chart
If the Auto Size Pert Boxes option is turned off in the manufacturing options, you can re-size one
or many PERT nodes.
•
To resize nodes manually, select one or more nodes and drag them to the desired size.
Note
You cannot drag a node larger than the size specified by the
PertChart.BoxAutoSizeMaxWidth preference.
•
To resize nodes automatically, do one of the following:
o
To resize one or several PERT nodes, select the nodes and choose Autosize from the
shortcut menu.
o
To resize all PERT nodes, right-click the background of the PERT chart and choose Autosize.
Teamcenter resizes the nodes to 138 x 50 pixels, or to the size specified in the
PertChart.BoxDefaultWidth and PertChart.BoxDefaultHeight preferences, if they are set.
Change the layout of PERT nodes
•
7-46
Click Apply Layout Algorithm
and select one of the following:
Hierarchical→
Top-to-Bottom
Highlights the main direction of a graph, beginning with
a top node and flowing to the bottom.
Hierarchical→
Right-to-Left
Highlights the main direction of a graph, beginning with
node at the right and flowing to the left.
Hierarchical→
Left-to-Right
Highlights the main direction of a graph, beginning with
a node at the left and flowing to the right.
Hierarchical→
Bottom-to-Top
Highlights the main direction of a graph, beginning with
a node at the bottom and flowing to the top.
Manufacturing Process Planner
PLM00061 11.3
Authoring manufacturing process plans
Hierarchical→
Displays only the changes to a particular section of the
graph.
Incremental
Circular
Displays group and tree structures within a network in a
ring and star pattern.
Orthographic
Creates compact graphs with no overlaps, few
crossings, and few bends. Most appropriate for
medium-sized sparse graphs.
Organic
Creates a layout with the nodes spaced as far away
from each other as possible, still while minimizing this
distance. Most appropriate for undirected, complex
graphs.
Align process steps
You can drag one or more selected process boxes to a different position.Teamcenter remembers the
new position without the need to save changes.
To help align the process steps:
1. Switch on a grid in the process flow viewer by clicking Grid Mode . The grid is displayed in the
background of the PERT chart. When it is visible, each box snaps to the grid coordinates
2. Select the boxes that you want to align and do one of the following:
•
Click Shape Alignment
and choose one of the following alignment options:
o
Left
o
Center
o
Right
o
Top
o
Middle
o
Bottom
o
Distribute horizontally
o
Distribute vertically
Drill up and down in a structure
Do one of the following:
•
To drill down, select a node and click
or double-click the node.
Teamcenter displays the children of the selected node in the PERT view.
•
To drill up one level, click
PLM00061 11.3
.
Manufacturing Process Planner
7-47
Chapter
Authoring
manufacturing
process
Chapter
7: 7: Authoring
manufacturing
process
plansplans
Teamcenter changes the scope to the parent of the previously displayed scope and displays
the parent’s children.
Print a PERT chart
1. With a PERT chart open in the PERT view, choose Print from the view menu.
2. Select a printer and click Print.
Teamcenter prints the PERT chart.
Export a PERT chart
1. From the view menu, choose Export.
2. Choose a file type to export. You can choose from JPG, PNG, or BMP.
3. Specify an export directory.
Change the appearance of the PERT chart background
•
From the view menu, choose Change Grid Style.
Teamcenter changes the background. The background cycles from dotted, to line grid, to an
empty background each time you select the menu command.
Show and hide PERT chart overview pane
1. From the view menu, choose Show Overview to turn on the menu button.
Teamcenter shows the overview pane at the left of the PERT chart that helps you located your
position within the PERT chart. You can change the size of the overview pane to suit your needs
by dragging the pane divider to the left or right.
2. From the view menu, choose Show Overview again to turn off the menu button.
Teamcenter closes the overview pane.
Teamcenter saves the status of this command for the next session.
View the properties of a step
1. Click the box of the process, activity, or work area in the PERT chart.
2. Click Launch Teamcenter line properties
.
Update PERT flows
Use this feature to update pert flows according to the find number of the selected line’s children, or
in the case of multiple selections, of the selected lines. This is necessary if you change the find
numbers of processes or operations in a structure.
1. Select the scope.
•
7-48
If the PERT view is open, ensure that the scope selected for the PERT view is the desired one.
Manufacturing Process Planner
PLM00061 11.3
Authoring manufacturing process plans
Teamcenter uses the PERT view’s scope as the scope to update the flows.
•
If the PERT view is not open, select one or more lines in a process structure.
2. Choose Tools→Update Flows.
3. Select Include Structure Sub-Hierarchies to update all sub-hierarchy flows except for activity
flows.
4. Click OK. This command works only for processes with children. If you make multiple selections,
the command works only for processes with the same parent and of the same type.
Teamcenter removes all the flows of the selected process and creates new flows according
to the find numbers.
5. (Optional) Reapply a layout algorithm to clean up the PERT chart.
Configure the PERT chart
You can configure the behavior of the PERT chart in the Manufacturing options, as well as by
using some preferences.
1. In the Manufacturing Process Planner perspective, choose Edit→Options and select
Manufacturing from the Options list.
2. Click the Pert tab.
3. If you want Teamcenter to automatically fit the size of a new PERT node to the text it contains,
select Auto Size Pert Boxes. If you do not select this, Teamcenter creates each new node
the same size.
4. Configure the text that Teamcenter displays in each PERT node using the Configure Pert
Node Text table. You can specify the contents of a PERT node that depends on which type of
object is displayed.
PLM00061 11.3
Manufacturing Process Planner
7-49
Chapter
Authoring
manufacturing
process
Chapter
7: 7: Authoring
manufacturing
process
plansplans
a. Add a new object type to the Object Type list by clicking
.
Teamcenter displays a new line in the table.
b. Select an object type by clicking in the Object Type cell.
c.
Click in the Pert Node Text Pattern cell.
d. Type the property names that you want to appear in the PERT node. These must have
the following format:
<free_text>[property_name]<free_text>...
where:
<free_text>
[property_name]
Any text except for square parentheses [ ].
Any property name. Must be wrapped
by square parentheses, for example:
[object_name].
Putting text on a new line displays the text on a new line in the PERT node.
For the process PERT chart and the station flowchart, the fields that comprise the formula
may be selected from the BOM line properties or occurrence notes of the object. For the
activities flowchart, the fields may be selected from the activity attributes.
For example, if you enter the following for an MEOP object type:
Revision: [bl_bomview_rev] Class: [bl_line_object_class]
Teamcenter displays the following operation in the PERT node:
and if you enter the following for an MEActivity object type:
Name: [me_cl_display_string]
Desc: [me_cl_object_desc]
Teamcenter displays the following activity PERT node:
7-50
Manufacturing Process Planner
PLM00061 11.3
Authoring manufacturing process plans
Note
These values are also stored in the PertChart.Object_Type.Text preference.
Note
If you customized text in the PERT nodes prior to Teamcenter 9.0, you must remove
the HTML tagging and use plain text.
5. On the Gantt tab of the manufacturing options, change the implicit flow color.
This implicit flow color is used in the PERT view as well.
6. Change other pertinent preferences. Some of the preferences listed do not exist in the database;
you must create them manually.
Preference
Usage
PertChart.NodeDefault.Text
Configures the default text for all types derived from operation/process and
work area class.
PertChart.ActivityDefault.Text
Configures the default text for all types derived from activity class.
PertChart.BoxDefaultWidth
PertChart.BoxDefaultHeight
Configures the default width/height to be used when new PERT nodes are
created in the preference file (per site, group or user). The values of width and
height are any positive integers and specify the number of pixels used for the
width and height of newly created PERT nodes. If the BoxDefaultWidth and/or
BoxDefaultHeight entry do not exist, 138 / 50 is used as default. Those values
are common for all PERT chart types. Once they are defined in the process
PERT chart, the activity and station flowcharts use these values to define the
size of newly created PERT nodes.
PertChart.AutoSizeMode
Turns autosize on or off. When autosize is off, the size of the all newly created
PERT nodes is uniform. When autosize is on, the size of the newly created
PERT nodes is automatically fitted to the displayed text, including allowing for
multiple lines. This preference is applied to all PERT chart types (process,
activity, and plant PERT charts). If the entry is not defined in the preference file,
nonautosize mode is used as default.
PertChart.BoxAutoSizeMaxWidth
PLM00061 11.3
Manufacturing Process Planner
7-51
Chapter
Authoring
manufacturing
process
Chapter
7: 7: Authoring
manufacturing
process
plansplans
Preference
Usage
If the autosize mode is on, configures the maximum width in pixels
to be used when new PERT nodes are created. For example,
PertChart.BoxAutoSizeMaxWidth=150 causes the following text to be split
into multiple lines:
If this preference is not set, Teamcenter uses a default value of 170.
PertChart.Object_Type.BGColor
Defines a background color for a specific object type. For example,
PertChart.MEOP.BGColor=40,100,240 displays the following operation node:
PertChart.NodeDefault.BGColor
Defines the background color for nodes in the process and station flow PERT
chart that do not have an explicit background color definition.
PertChart. ActivityDefault.BGColor
Defines the background color for nodes in the activity PERT chart that do not
have an explicit background color definition.
PertChartCreationLayout
Defines where newly created nodes are placed in the PERT chart. If the value is
Horizontal, all newly created nodes are put at the top right corner.
7. Close the PERT view and reopen it to see the changes.
Filter the process structure
You can select only certain occurrence types to display in the process structure.
1. Choose Select Occurrence Type Filters from the View Menu list.
Manufacturing Process Planner displays a dialog box that allows you to define the occurrence
types that are displayed.
2. Move each occurrence type that you want to include in the process structure display to the
Shown Types column in the dialog box. When the required types are selected, click OK to
implement the selections and close the dialog box, or click Apply to implement the selections
without closing the dialog box.
3. Choose Apply Occurrence Type Filter from the View Menu list to turn on the defined filter.
7-52
Manufacturing Process Planner
PLM00061 11.3
Authoring manufacturing process plans
Creating operations and activities
Operation types
Each process structure contains individual process operations. These operations describe one
step in the manufacturing process of a product. Each operation is executed at a specific work area
on the shop floor.
There are many different types of operations that can be included in a manufacturing process model.
Examples of operation types include:
•
•
•
•
•
•
Machining (NC CAM) Operations
Painting
Quality Control
Heat Treatment
Assembly
Welding
Each operation is revision controlled independently, and can be shared by several process plans.
Each operation type is associated with different types of data. In general, this data can be classified
as follows:
Data type
Description
Input data
Results from a previous operation or activity, such as an in-process
model that was generated in the previous step.
Work instruction data
Contains all information necessary to execute the work. This may
include information about tooling and setup and necessary action
to execute the operation. If the work area is not explicitly defined,
the requirements for the work area are specified as part of the
work instructions.
Output data
Generated when work instructions are applied to the input data.
An example includes a resulting in-process model and any
instructions to be used in the next operation or activity.
Analysis data
Derived from work instructions used to perform analysis across
different process operations. This may include cost and time.
Product data
Associated with one or more products in the product structure.
Work area data
Associated with one work area.
Resource data
References resources used during completion, such as standard
equipment of the work area or additional items needed.
Create a new operation
After you create a top-level manufacturing process, create the individual operations completed
as part of the process.
PLM00061 11.3
Manufacturing Process Planner
7-53
Chapter
Authoring
manufacturing
process
Chapter
7: 7: Authoring
manufacturing
process
plansplans
Note
You may also want to create stand-alone operations that are not part of a process structure
so you can save these operations as templates and clone their structures.
1. In a process structure view, select the process to which you want to add an operation.
If the new operation is not to be associated with a process, skip this step.
2. Choose File→New→Operation, or click the Create New Operation button
on the toolbar.
The New Operation dialog box is displayed.
3. Select one of the operation types from the list.
For more information on creating additional operation types, see Business Modeler IDE.
4. Click Next.
5. Enter the ID number to be assigned to this new operation. If this new operation is a revision of
an existing one, type the ID of the existing operation. You can assign a unique revision number
in the Revision field.
To let the system automatically assign a unique ID, click Assign.
6. Type a name for the new operation. Make it unique so you can search the database using
this term.
7. Type the number of objects you want to create in the Number of Objects box.
Teamcenter creates multiple new operations beneath the process selected in the structure view.
Teamcenter assigns IDs automatically when you use this box. It assigns the same name and
description to all new objects. You cannot create more than 99 objects at one time using this box.
8. Type an operation description.
At this point, you have all the information required to create a new operation.
9. (Optional) Click Next to add optional information, such as filling out the operation's forms, or
checking the operation out of the database.
10. Enter logical designator information.
A logical designator is an expression associated with a process, operation or partition that
captures commonality between them. This step appears only if you are creating an operation
under a generic BOM, and only if your administrator has defined a logical designator class for the
operation. This form may include mandatory fields. You cannot proceed until these are filled. If
you create multiple operations, the information you enter in this form is passed to each logical
designator in each new operation.
11. (Optional) Select Define Options to specify the following:
7-54
Manufacturing Process Planner
PLM00061 11.3
Authoring manufacturing process plans
•
Select Show as new root to specify that the newly created operation is opened as a root
object. It is not pasted to the selected object. If you do not select this option, the new
operation is pasted as a child of the selected process.
If the Show as new root option is selected but unavailable, Teamcenter does not allow
you to create a new object under the selected object, for example, if you try to create an
operation under a part.
•
Select Use item identifier as default display or Use revision identifier as default display if
you created an alternate identifier for the item and want to use it as the default display object.
•
Select Check Out Operation Revision on Create to check the newly created operation out
of the database immediately upon creation.
12. Click Finish to create the new operation.
13. Click Close to close the New Operation dialog box.
After the operations are created, create the individual activities that are to be performed as part
of this operation.
Open an existing operation
Do one of the following:
•
Expand the process hierarchy in the structure view and open an existing process structure.
•
Open an operation structure by name in the Manufacturing Process Planner using the Open
Process or Operation dialog box.
•
Use the My Teamcenter application to search for operations and then send them to the
Manufacturing Process Planner application.
Create operation activities using the Activities view
Note
If you use activities for time analysis, do not use the Activities view. Use the Time view to
create activities and assign times to them.
Each operation can have individual activities that break down the operation into steps describing in
detail what is done as part of that operation. For example, a material procurement operation may
include an activity to unload the material and another activity to move the material to a storage area.
The activities are created as children of the operation.
Each activity is defined by its type, description, start time, and duration. An activity can also reference
Teamcenter objects. This enables you to attach any forms to the activity that represent features
and their associated tooling and instructions.
PLM00061 11.3
Manufacturing Process Planner
7-55
Chapter
Authoring
manufacturing
process
Chapter
7: 7: Authoring
manufacturing
process
plansplans
Note
You cannot create revisions of activities.
1. In the process structure view, select the operation to which you want to add an activity.
2. Choose Open With→Activities.
Teamcenter opens the Activities view displaying all the activities belonging to the selected
operation.
3. Select the parent activity for the new activity.
4. Click the Create New Activity button
on the view toolbar.
The New Activity dialog box is displayed.
5. Select the activity type. If there are many types to choose from, you can type a search filter to
narrow your choices.
6. Click Next.
7. Enter the required information in the activity form. The information you enter here is dependent
on your business needs. Mandatory fields are designated by a red star.
8. Click Finish to add the activity.
9. (Optional) After adding the activities, specify the desired sequence operation activity.
To create an activity from a template:
1. In the structure view, select the operation to which you want to add an activity.
2. Choose Open With→Activities from the shortcut menu.
3. Select the parent object for the activity in the Operation Activities pane.
4. Choose File→New→From Template→Activity from Template.
5. Click the Find Template tab to search for an existing template, or select a template from the
Favorite Templates pane.
Sequence operation activities
After you create the individual activities to be completed as part of an operation, you can modify the
sequence in which these activities are performed. This sequence is called the activity flow.
As you sequence the activity flow, identify:
•
Preceding activities (those that must be completed before others can be started)
•
Parallel activities (those that can be completed at the same time as others)
7-56
Manufacturing Process Planner
PLM00061 11.3
Authoring manufacturing process plans
To sequence operation activities:
1. Select an operation in the structure view.
2. Choose Open With→Activities from the shortcut menu.
3. In the Activities view, select the root activity.
4. Choose Open With→PERT from the shortcut menu.
Teamcenter opens a PERT view with the selected activity as scope.
5. Sequence activities with the PERT view.
Understanding setup structure
The setup structure describes the assembly structure containing operations to be performed. This
structure contains the tooling, resources, parts, and workpieces and their position in the work
process. Many times with a large product assembly, operations may share most of the elements
of the setup. In this case it is convenient to define the setup structure at the process level and
have all child operations inherit that definition.
The following figure shows an example of the operation's setup as it inherits the process setup and all
the elements that make up the setup structure. The setup structure mainly consists of the following:
•
Operation's specific resources
•
Factory resources linked to plant occurrences
•
Consumed parts linked to the product occurrences
•
Workpiece
•
Inherited process setup structure.
PLM00061 11.3
Manufacturing Process Planner
7-57
Chapter
Authoring
manufacturing
process
Chapter
7: 7: Authoring
manufacturing
process
plansplans
Parts to operations processes
A process structure can be created to describe the flow of processes. Each process may be a
container for all operations performed in one work area. In this case, all the common work area
elements from the factory and the common tooling can be defined at the process level and any
specific tooling and consumed item can be defined at the operation level.
The operation setup structure inherits the elements in its loaded parent process. You must ensure
that the components of the process setup structure and the operation structure are positioned
correctly. Because an operation can be shared across many processes, the inheriting setup is shown
only if the operation is shown in the context of its parent process. If only the operation is loaded, the
process setup is not shown.
Operation setup may include additional toolings that are specific for performing the operation,
consumed parts, and workpieces. When dealing with large assemblies, not all parts of the workpiece
are of interest to the operation. In this case, you can define a subset of the workpiece that is
of interest for details planning. This subset is another occurrence group that is assigned to the
operation. Keep in mind the following:
•
The operation setup includes its parent process setup.
•
You can allocate consumed items from any of the manufacturing views.
•
You can allocate an occurrence group as an MEWorkpiece.
•
You can allocate any occurrence group as MEWorkpiece subsets. This subset is loaded into a
workpiece planner session.
Create an operation setup structure
1. Create the structure.
2. View the structure and make any necessary changes.
7-58
Manufacturing Process Planner
PLM00061 11.3
Authoring manufacturing process plans
3. Allocate workpieces to the setup structure from any product view. Each element in the setup
structure can be assigned a type. A workpiece has the type MEWorkpiece.
4. Allocate work area elements as resources.
5. Allocate resources from the resource library.
Assign consumed items to operations
As you create a process plan, indicate the materials that will be consumed during the execution of
each process operation. Consumed items can include components of the part as well as materials
such as grease and gloves.
Use the following steps to specify the items in the product structure to be consumed by the operations
in your plan.
1. Expand the relevant sections of the product and process structures.
2. In the product structure view, select the component to be used by the operation.
3. Do one of the following:
•
With both product and process structure views visible, drag the selected component to
the operation.
•
Choose Copy from the shortcut menu and paste the copied component to the operation. By
default, objects are assigned using an MEConsumed occurrence type. To specify a different
occurrence, use the Paste As menu command.
4. Repeat this process for each operation to consume an item from the structure.
Note
By default, an occurrence of the MEConsumed type may be assigned to a process. Your
administrator can change the controllingOccsForProcessConfiguration preference to
specify another occurrence type as valid for assignment at your site. If this preference is
blank, the configuration of consumed items does not affect the configuration of operations.
To identify components that are already consumed and components that are not yet
consumed, do a BOM comparison between the product and the process.
Assign work areas
After you create a process operation and its activities, identify where in the plant the operations
take place. To do this, establish a relationship between the operation and the work area where
the production occurs.
1. Expand the relevant sections of the work area and process structures.
2. In the work area structure view, select the work area or station where the operation is to be
performed.
3. Do one of the following:
PLM00061 11.3
Manufacturing Process Planner
7-59
Chapter
Authoring
manufacturing
process
Chapter
7: 7: Authoring
manufacturing
process
plansplans
•
With both work area and process structure views visible, drag the selected work area or
station to the operation.
•
Select Copy from the shortcut menu and paste the copied work area to the operation. By
default, objects are assigned using an MEWorkArea occurrence type. To specify a different
occurrence, use the Paste As command.
4. Repeat this process for each operation to consume an item from the structure.
5. Repeat these steps for each process and operation you create.
By default, an occurrence of the MEWorkArea type may be assigned to a process. Your administrator
can change the controllingOccsForProcessConfiguration preference to specify another
occurrence type as valid for assignment at your site. If this preference is blank, the configuration of
consumed items does not affect the configuration of operations.
Assign classified resources to an operation
Do one of the following:
•
For rough planning, choose Window→Show View→Classification or click
.
Teamcenter displays the Classification view from which you can drag resources directly to a
structure.
If you need to paste the same resource into a structure multiple times, copy the resource and
use the Paste Duplicate command to ensure that each resource is a separate resource with
a new item ID. This allows you to position a resource without repositioning other instances of
the same resource.
•
For more detailed planning, open the Classification Search Dialog.
1. Select an operation from an expanded process hierarchy in the structure view and select the
top-level operation to which you want to attach resources.
2. Choose Edit→Assign Resource, or click the Assign Resource button
on the toolbar.
The Classification Search Dialog is displayed.
3. Expand the Root folder entry on the Classification Search Dialog.
4. Search the various classes and subclasses to locate and select the appropriate resource.
5. If necessary, change the occurrence type of the resource by selecting from the Occurrence
Type list.
Your administrator can modify the occurrence types that are displayed by default in the
MEAssignCustomizedOccurrenceType preference.
6. Click OK to close the Classification Search Dialog.
Assign unclassified resources to an operation
Assign unclassified resources (such as tools) to an operation as follows:
7-60
Manufacturing Process Planner
PLM00061 11.3
Authoring manufacturing process plans
1. Open the My Teamcenter application and find the resource to be assigned to the operation.
2. Select the object and click the Copy button
on the toolbar.
3. Open the Manufacturing Process Planner application.
4. Select the operation in the process structure.
5. Choose Edit→Paste Special.
Teamcenter displays the Paste Special dialog box.
6. Select as component of selected assembly.
7. Enter the number of occurrences, quantity, and find number.
8. Select MEResource from the Occurrence Type list.
9. Click OK.
Note
You did not make a copy of actual data when you performed the copy and paste functions.
You merely copied an object that points to the data in the database.
Managing collaboration contexts
About collaboration contexts
A collaboration context is used to save groups of data in a specific configuration. It is a Teamcenter
object that holds a collection of data contained in structure and configuration contexts. This data
allows you to capture multiple different Teamcenter structures in one container. You can open a
collaboration context in the Multi-Structure Manager application, in Manufacturing Process Planner,
in Multi-BOM Manager, or in Part Planner. You can use the Collaboration Context Tree view to
manipulate the object within collaboration contexts.
A collaboration context consists of any number of structure contexts and one configuration context. A
structure context can contain any BOM or assembly structures. It holds occurrence groups, items,
and item revisions. A configuration context holds the revision rule, variant rules, and closure rule
applicable to the collaboration context, as well as the current state of various buttons that affect
the objects seen in the structure tree and view, such as Show Unconfigured Variants or Show
Unconfigured Changes.
You can also use a collaboration context to collect data to share with a third-party application.
You can specify which type of object is pasted under the structure context using the
MESaveAsSC_PasteType preference.
PLM00061 11.3
Manufacturing Process Planner
7-61
Chapter
Authoring
manufacturing
process
Chapter
7: 7: Authoring
manufacturing
process
plansplans
Overview of creating a collaboration context
There are two methods used to create a collaboration context:
•
Top down:
1. Create an empty collaboration context.
2. Create empty structure contexts within the collaboration context.
3. Fill up the content of the new structure context by inserting items.
•
Bottom up:
1. Open desired objects.
2. Save these objects as structure contexts.
3. Save all structure contexts in the session to a new collaboration context or move structure
contexts into an existing collaboration context.
You can create a collaboration context for each instance of a collaboration between applications
within Teamcenter or between Teamcenter and an external application. For example, if your
Teamcenter system connects to a Tecnomatix system, you must define a single collaboration context
to allow the two systems to share data.
Create a new collaboration context
How you create collaboration contexts depends on the method you use to build your collaboration
context structure.
•
If you use a top down method:
1. Choose File→New→Collaboration Context.
Teamcenter displays the New Collaboration Context dialog box.
2. Choose a collaboration context type from the list.
o
Your administrator can create additional types as necessary with the Business Modeler
IDE administration application.
o
Teamcenter places the types of collaboration context you previously created in the Most
Recently Used list.
3. (Optional) Select Open on Create.
If you select this option, Teamcenter opens the new collaboration context in the application
directly after creation.
Tip
If you do not select this option, you can find the new collaboration context in the
Newstuff folder in My Teamcenter.
7-62
Manufacturing Process Planner
PLM00061 11.3
Authoring manufacturing process plans
4. Click Next.
5. Type a name in the Name box.
Mandatory parameters are marked by a red asterisk.
6. (Optional) Type a description of the collaboration context.
7. Click Finish.
Note
You can create a collaboration context in Multi-Structure Manager, Manufacturing
Process Planner, Part Planner, Multi-BOM Manager, and My Teamcenter.
If you selected Open on create, Teamcenter displays the context as a top-level line.
Teamcenter always stores the new collaboration context in the Newstuff folder in My Teamcenter.
•
If you use a bottom-up approach to creating collaboration contexts, you can also create a new
collaboration context that contains an existing structure context.
o
Choose Save as New Collaboration Context from the Collaboration Context Tree view
menu.
Save objects as collaboration contexts
You can save loaded structures to a new collaboration context. Teamcenter creates a structure
context from each loaded structure that you include in the collaboration context if is not already
contained in a structure context.
1. Select a root line of an object in the collaboration pane and choose File→Save as→Save as
New Collaboration Context.
Teamcenter displays the Save as New Collaboration Context dialog box.
2. Type a name and description for the new collaboration context in the Name and Description
boxes.
3. Select a type of context from the list. Click More to see a complete list of structure context types.
Your administrator can create new collaboration context business objects (types) in the Business
Modeler IDE.
4. For each structure in the list on the left that you want to save, enter the following
information. Your administrator can change the existing defaults for this information in the
Default_StructureContext_Type preference.
•
Name of the structure context
•
(Optional) Description
•
Type of the structure context
PLM00061 11.3
Manufacturing Process Planner
7-63
Chapter
Authoring
manufacturing
process
Chapter
7: 7: Authoring
manufacturing
process
plansplans
•
Type of the configuration context to be created for this structure context
If the structure is already a part of a structure context, you can see this information when you
select the structure in the structure list. Even if a structure is already part of a structure context,
Teamcenter creates a new structure context for the structure that is based on the existing one
and includes any modifications made to the current structure.
5. (Optional) Select the Open On Create option to open the new collaboration context.
Teamcenter opens the new collaboration context. The participating structures appear twice: once
in their previous location (as a root structure or as part of another collaboration context object)
and once under the new collaboration context. Additionally, each participating structure is now
displayed in two structure views—one displaying the original structure and one displaying the
newly created structure context.
If you do not choose this option, you can find the new collaboration context in the NewStuff
folder in My Teamcenter.
6. Click OK.
Teamcenter collects all of these structure contexts into the new collaboration context. In addition,
it creates a configuration context within the structure context containing the revision and variant
rules currently applied to the object. It clones or references the revision and variant rules of the
existing structure, according to the following rules:
•
If the current revision rule is saved as public, it creates a reference to it.
•
If the current revision rule is modified and not saved, it clones the modified rule to create a
private revision rule for the configuration context.
•
If the current variant rule is saved as public, it creates a reference to it.
•
If the current variant rule is modified and not saved, it clones the modified rule to create a
private variant rule for the configuration context. If the variant rule is cloned, it is not linked to
the top line item in the structure.
•
It does not define a closure rule.
Each new structure context refers to all of the occurrence groups that have manufacturing views
(visible tabs) when you save it.
Note
If you try to save a structure that is configured by multiple variant rules, you must set
the DisableSaveSOS preference to true.
Save objects as structure contexts
1. Select the object in the Collaboration Context Tree view or ensure the structure view is in focus.
2. Choose Save as New Structure Context from:
•
7-64
The view menu of the Collaboration Context Tree view or the structure view.
Manufacturing Process Planner
PLM00061 11.3
Authoring manufacturing process plans
•
The Collaboration Context menu command in the File menu.
•
The shortcut menu of the Collaboration Context Tree view.
3. Choose a structure context type from the list and click Next.
•
Your administrator can create additional types as necessary with the Business Modeler IDE
administration application.
•
Teamcenter places the types of structure context you previously created in the Most
Recently Used list.
4. Type a name in the Name box.
Mandatory parameters are marked by a red asterisk.
5. (Optional) Type a description of the structure context.
6. Click Finish.
Teamcenter creates the new structure context and displays it in the Collaboration Context Tree view.
It moves the original structure into the new structure context in the view. In addition, the name of the
structure displayed on the tab in the structure view changes to the name of the new structure context.
Exporting and importing collaboration contexts using briefcase
Overview of exporting and importing a collaboration context
Briefcase functionality allows you to transfer a complete collaboration context in an archived file
format between two Teamcenter sites that are not on the same network. It supports the offline
exchange of the multiple structures existing in a collaboration context (process, product, plant)
including the relationship between them, as well as other manufacturing data types as studies, such
as in-process assemblies (IPA, DIPA) and simulation. Export via briefcase allows you to control the
data that is exchanged through the option set that is used. It also allow you to limit the scope the
product data that is being exported to the relevant subassembly.
You can exchange a configured collaboration context, a partial-configured collaboration context
(configured collaboration context with relevant product data only), a delta-configured collaboration
context (exchange of updated data since the last exchange), or specific studies in a collaboration
context based on their maturity (status).
Note
Export of specific studies based on their maturity status is available only for studies created
in a collaboration context with Study Structure Context. Studies created with Composition
Context will always be exported with the collaboration context.
If you are transferring large pieces of a collaboration context, you have the option to transfer in
async (background) mode, allowing you to continue working in Teamcenter without waiting for the
transaction to complete. Async mode transfers are facilitated using either Dispatcher or Teamcenter
Integration Framework.
PLM00061 11.3
Manufacturing Process Planner
7-65
Chapter
Authoring
manufacturing
process
Chapter
7: 7: Authoring
manufacturing
process
plansplans
When exchanging a collaboration context, site ownership of all or certain objects within it can be
transferred allowing modifications of those objects on the other site. If ownership is not transferred to
another site, the edit control stays with the originating site.
Configured collaboration context briefcase export
A configured briefcase export allows you to export a configured collaboration context for editing. The
collaboration context contains all studies, BOP information, and so forth.
To allow users on the other site to perform modifications, site ownership must be transferred. Green
dots are displayed on transferred objects indicating that the current site does not have ownership;
therefore, they cannot be modified.
To export a configured collaboration context briefcase, do the following:
1. Mark the objects for ownership transfer by right-clicking each object and then choosing
Briefcase→Mark for Ownership Transfer.
2. After marking the objects for ownership transfer, select the target site to which ownership should
be transferred.
3. Go to collaboration context tree and select the collaboration context.
4. Before exporting a collaboration context, make sure that the configuration is saved as the saved
data will be exported. Choose Save configuration.
5. Select the collaboration context.
6. Choose Tools→Export→To Briefcase.
7-66
Manufacturing Process Planner
PLM00061 11.3
Authoring manufacturing process plans
The Export Collaboration Context To Briefcase dialog box appears.
7. Identify the target site.
8. Set the option set to MfgConfiguredExportDefault.
9. Click
.
The MfgConfiguredExportDefault dialog box appears.
10. Select any options that apply, but make sure the Include modified objects only check box is
not checked as it is not necessary for a full-configured export.
Note
Configuring what is displayed in the MfgConfiguredExportDefault dialog box is
outlined in the Key preferences for configuring briefcase exchange of collaboration
context section in Administering Manufacturing Planning.
11. Click OK to close the MfgConfiguredExportDefault dialog box.
12. Set the output directory.
13. Enter the briefcase file name (with .bcz extension).
14. Depending how the GMS_offline_use_TcGS preference was set by your system administrator,
you will see one of the following dialog boxes.
If your system is not set up to export a briefcase in background mode or it is set up to use
Dispatcher, you will see the following dialog box.
PLM00061 11.3
Manufacturing Process Planner
7-67
Chapter
Authoring
manufacturing
process
Chapter
7: 7: Authoring
manufacturing
process
plansplans
•
Make sure the Recursive ownership transfer for the selected objects box is not checked.
•
If you want to export the complete product data, make sure the Export only Product that is
assigned to process structure box is not checked.
•
To run in sync mode (none background), simply click OK. Then click Yes in the Import
Completed dialog box if you want to view the log file.
•
To run in async mode (using Dispatcher), click the Export in background check box and
then click OK.
If your system is set up to use Teamcenter Integration Framework, you will see the following
dialog box.
7-68
Manufacturing Process Planner
PLM00061 11.3
Authoring manufacturing process plans
•
Make sure the Recursive ownership transfer for the selected objects box is not checked.
•
If you want to export the complete product data, make sure the Export only Product that is
assigned to process structure box is not checked.
•
Click any or all of the export progress options and then click OK.
Teamcenter imports the full structure that was exported.
Note
When the export finishes, green boxes will appear on ownership transferred objects.
Partial-configured collaboration context briefcase export
Partial-configured briefcase export allows you to export portions of a collaboration context. For
example, a manufacturing engineer may only want to export a specific scope of MBOM from a
collaboration context to a supplier based on all occurrence types consumed in a plant BOP or study.
Note
The object that is consumed, its hierarchical parents and hierarchical children, is in the
scope of export.
To export a partial-configured collaboration context briefcase, do the following:
1. Select the collaboration context.
2. Choose Tools→Export→To Briefcase.
PLM00061 11.3
Manufacturing Process Planner
7-69
Chapter
Authoring
manufacturing
process
Chapter
7: 7: Authoring
manufacturing
process
plansplans
The Export Collaboration Context To Briefcase dialog box appears.
3. Identify the target remote site.
4. Set the option set to MfgConfiguredExportDefault.
5. Set the output directory.
6. Enter the briefcase file name (with .bcz extension).
7. Depending how the GMS_offline_use_TcGS preference was set by your system administrator,
you will see one of the following dialog boxes.
If your system is not set up to export a briefcase in background mode or it is set up to use
Dispatcher, you will see the following dialog box.
•
Select the Export only Product that is assigned to process structure check box.
•
To run in sync mode (none background), simply click OK. Then click Yes in the Import
Completed dialog box if you want to view the log file.
•
To run in async mode (using Dispatcher), click the Export in background check box and
then click OK.
If your system is set up to use Teamcenter Integration Framework, you will see the following
dialog box.
7-70
Manufacturing Process Planner
PLM00061 11.3
Authoring manufacturing process plans
•
Select the Export only Product that is assigned to process structure check box.
•
Click any or all of the export progress options and then click OK.
Teamcenter imports the full structure that was exported.
Note
When the export finishes, green boxes will appear on ownership transferred objects.
Delta-configured collaboration context briefcase export
Delta-configured briefcase export allows you to export or import only items that have changed in a
collaboration context you have already exported or imported. As designs change during the product
development process, the OEM and supplier can send updates of a collaboration context back
and forth.
A key advantage of using a delta-configured briefcase export is that the size of the export file is
reduced, resulting in better performance and time savings over sending the full collaboration context.
For delta-configured collaboration context exports, there should be a structural change in at least
one of the structures present in the collaboration context that is being exported. Structural changes
include modification in attributes, adding a new Item, moving/removing an existing item, consuming
an item, and so forth. Structural change does not include the change due to configuration rules only.
To export a delta-configured collaboration context briefcase, do the following:
1. Select the collaboration context.
2. Choose Tools→Export→To Briefcase.
PLM00061 11.3
Manufacturing Process Planner
7-71
Chapter
Authoring
manufacturing
process
Chapter
7: 7: Authoring
manufacturing
process
plansplans
The Export Collaboration Context To Briefcase dialog box appears.
3. Identify the target remote site.
4. Set the option set to MfgConfiguredExportDefault.
5. Click
.
The MfgConfiguredExportDefault dialog box appears.
a. Select the Include modified objects only check box.
b. Click OK to close the MfgConfiguredExportDefault dialog box.
6. Set the output directory.
7. Enter the briefcase file name (with .bcz extension).
8. Depending how the GMS_offline_use_TcGS preference was set by your system administrator,
you will see one of the following dialog boxes.
If your system is not set up to export a briefcase in background mode or it is set up to use
Dispatcher, you will see the following dialog box.
7-72
Manufacturing Process Planner
PLM00061 11.3
Authoring manufacturing process plans
•
To run in sync mode (none background), simply click OK. Then click Yes in the Import
Completed dialog box if you want to view the log file.
•
To run in async mode (using Dispatcher), click the Export in background check box and
then click OK.
If your system is set up to use Teamcenter Integration Framework, you will see the following
dialog box.
PLM00061 11.3
Manufacturing Process Planner
7-73
Chapter
Authoring
manufacturing
process
Chapter
7: 7: Authoring
manufacturing
process
plansplans
•
Click any or all of the export progress options and then click OK.
Teamcenter imports the full structure that was exported.
Note
When the export finishes, green boxes will appear on ownership transferred objects.
Import a collaboration context using briefcase
To import a collaboration context using briefcase, do the following:
1. In Teamcenter, choose Tools→Import→From Briefcase.
The Import Briefcase dialog box is displayed.
2. Browse to the location of the exported the briefcase (.bcz) file and select it.
3. Select option set TIEImportOptionSetDefault.
4. Depending how the GMS_offline_use_TcGS preference was set by your system administrator,
you will see one of the following dialog boxes.
If your system is not set up to export a briefcase in background mode or it is set up to use
Dispatcher, you will see the following dialog box.
7-74
•
To run in sync mode (none background), simply click OK. Then click Yes in the Import
Completed dialog box if you want to view the log file.
•
To run in async mode (using Dispatcher), click the Import in background check box and
then click OK.
Manufacturing Process Planner
PLM00061 11.3
Authoring manufacturing process plans
If your system is set up to use Teamcenter Integration Framework, you will see the following
dialog box.
•
Click any or all of the options and then click OK.
Teamcenter imports the full structure that was exported.
Recursive site ownership transfer for collaboration context
Recursive site ownership transfer is an option available during briefcase export of a collaboration
context. It enables a user to achieve ownership transfer recursively below selected objects instead
of marking them explicitly.
It is based on closure rules which can be easily modified/configured as per requirements.
The name of the closure rule used for recursive ownership transfer is defined in the
MEAutomaticOwnershipTransferClosureRules preference.
To export a collaboration context briefcase with recursive ownership transfer, do the following:
1. Mark the objects for which recursively ownership is to be transferred by right-clicking objects and
then choosing Briefcase→Mark for Ownership Transfer.
2. Select the collaboration context.
3. Choose Tools→Export→To Briefcase.
The Export Collaboration Context To Briefcase dialog box appears.
PLM00061 11.3
Manufacturing Process Planner
7-75
Chapter
Authoring
manufacturing
process
Chapter
7: 7: Authoring
manufacturing
process
plansplans
4. Identify the target remote site.
5. Set the option set to MfgConfiguredExportDefault.
6. Enter the output directory.
7. Enter the briefcase file name (with .bcz extension).
8. Select the Recursive ownership transfer for the selected objects check box.
9. When all parameters are set, click OK.
10. Click Yes or No in the Export Completed dialog box.
The green boxes now appear on ownership transferred objects.
Including specific studies during configured collaboration context export
Including specific studies for export
When exporting studies in a collaboration context, you have the option to include all, none, or specific
studies. Specific studies are included based on their maturity (status), which is applied through
an OOTB workflow template. The designated status for study export is established based on the
MEStudyMaturityStatuforBriefcaseExport preference, which has a default value of Approved.
This means that all studies in a collaboration context with a status of Approved will be exported.
7-76
Manufacturing Process Planner
PLM00061 11.3
Authoring manufacturing process plans
Note
If the value of the MEStudyMaturityStatuforBriefcaseExport preference is blank, all
studies, irrespective of their status will be exported with collaboration context export.
Note
Export of specific studies based on their maturity status is available only for studies created
in a collaboration context with Study Structure Context. Studies created with Composition
Context will always be exported with the collaboration context.
There are two OOTB process templates that add or remove the status on studies.
•
Mfg Add Study For Briefcase Export
•
Mfg Remove Study From Briefcase Export
You add or remove a study status for export following the normal Teamcenter work flow process.
Add or remove a status to a study
Add a status to a study
1. Select the study to status for export.
2. Choose File→New→Workflow Process.
3. Set the Process Template to Mfg Add Study For Briefcase Export.
PLM00061 11.3
Manufacturing Process Planner
7-77
Chapter
Authoring
manufacturing
process
Chapter
7: 7: Authoring
manufacturing
process
plansplans
4. Click OK.
The study is marked for export. Follow the normal collaboration context export steps to export
the marked studies.
Remove a status from a study
1. Select the study.
2. Choose File→New→Workflow Process.
3. Set the Process Template to Mfg Remove Study From Briefcase Export.
7-78
Manufacturing Process Planner
PLM00061 11.3
Authoring manufacturing process plans
4. Click OK.
The study is unmarked for export.
Opening a collaboration or structure context
When you open a collaboration context in Manufacturing Process Planner, each structure context
within the collaboration context appears in a separate view. The collaboration context is listed in the
Collaboration Context Tree view.
You can open a collaboration or structure context using any of the methods described in Load data
to Manufacturing Process Planner.
Saving a collaboration context
Teamcenter saves any changes you make to the collaboration context automatically, except for
configuration changes. You must save these using the File→Collaboration Context→Save
Configuration menu command or choosing Save Configuration from the view menu in the
Collaboration Context Tree view.
Manipulate objects in a collaboration context
You can move structure contexts in and out of a collaboration context in the Collaboration Context
Tree view.
•
Move a structure context into a collaboration context.
PLM00061 11.3
Manufacturing Process Planner
7-79
Chapter
Authoring
manufacturing
process
Chapter
7: 7: Authoring
manufacturing
process
plansplans
1. Select a structure context.
The structure context that you select here must be open as a root structure (must show as a
root structure in the Collaboration Context Tree view) and not as part of a collaboration
context.
2. Choose Move Structure Context into CC Object from the view menu or choose
File→Collaboration Context→Move Structure Context into CC Object.
Teamcenter displays the Move Structure Context into CC Object dialog box. The CC
Object list displays all open collaboration contexts.
3. From the CC Object list, select a collaboration context and click OK.
Teamcenter adds the structure context to the specified collaboration context.
•
Remove a structure context from a collaboration context.
1. Select a structure context in a collaboration context.
2. Choose Remove Structure Context from CC Object from the view menu or choose
File→Collaboration Context→Remove Structure Context from CC Object.
Teamcenter removes the structure context from the collaboration context and displays it as a root
structure in the Collaboration Context Tree view.
Find collaboration contexts containing a selected line
1. Right-click a line in a structure and choose Tools→Find Affected Collaboration Contexts.
Teamcenter displays a list of any collaboration contexts in the database that contain the selected
line except for structure contexts that consist of occurrence groups, generic BOPs, or plant BOPs.
2. Right-click the desired collaboration context and choose Send To→Manufacturing Process
Planner or double-click the collaboration context to open it.
Manage configuration contexts
You can save a specific configuration to a configuration context. You can apply this configuration to a
structure context at a later point. In this way, you can easily change between various configurations to
see their effect on a structure.
Tip
You can see the currently active configuration in the Configuration Information dialog
box or in the configuration header of the structure view. If the configuration header is not
visible, set the MEShowConfigurationHeader preference to true.
Do any of the following:
•
Create a new configuration context.
1. With a collaboration context selected, choose File→New→Configuration Context.
7-80
Manufacturing Process Planner
PLM00061 11.3
Authoring manufacturing process plans
2. Select a type of configuration context from the list and click OK.
3. Type a name for the configuration context and, optionally, a description.
4. (Optional) Specify the revision rule to save in the configuration context.
5. (Optional) Do one of the following:
o
Specify a variant rule in the Variant Rule box.
o
Specify multiple variant rules in the Variant Rules box by clicking Add to select new
rules. You can remove them by selecting them and clicking Remove.
Note
This option is available only if you run the migrate_vrule_configcontext
migration utility.
6. (Optional) Specify the closure rule to save in the configuration context.
7. (Optional) Save the state of the Show unconfigured buttons.
8. Click Finish.
Teamcenter saves the configuration context object in the Newstuff folder in My Teamcenter.
Caution
If you create a new configuration context while you have a collaboration context
selected, the new collaboration context replaces the existing collaboration context.
•
Save the configuration of an open structure to a configuration context.
1. Select the structure with the configuration you want to save. You can select a root structure
or a structure context.
2. Choose Save as New Configuration Context from the Collaboration Context Tree view
menu or choose File→Configuration Context→Save as New Configuration Context.
3. Select a type of configuration context from the list.
4. If you selected a structure context in step 1, select Paste to Structure if you want the new
configuration context to replace the one currently belonging to the structure context.
5. Click Next.
6. Type a name for the configuration context and, optionally, a description.
7. Click Finish.
•
Apply a saved configuration to an open structure.
PLM00061 11.3
Manufacturing Process Planner
7-81
Chapter
Authoring
manufacturing
process
Chapter
7: 7: Authoring
manufacturing
process
plansplans
1. Select a structure context or an open structure.
2. Choose Apply Configuration Context from the Collaboration Context Tree view menu or
choose File→Configuration Context→Apply Configuration Context.
Note
When applying a configuration context that contains the Preference-Driven entry
for the Show Unconfigured buttons, Teamcenter respects the settings of the
structure to which the configuration context is being applied and does not change
the state of the buttons to reflect the MEShowUnconfigured... preferences.
3. Search for a configuration context by clicking Open an object by name
.
Teamcenter displays the configuration contained in the selected configuration context in the
Apply Configuration Context dialog box. These entries are for informational purposes only.
You cannot change them.
4. Click OK.
Teamcenter applies the new configuration to the open structure.
•
Restore a configuration to the one saved in the loaded configuration context.
1. Select the structure context.
2. Choose Restore Configuration from the Collaboration Context Tree view menu or choose
File→Configuration Context→Restore Configuration.
Teamcenter applies the configuration contained in the existing configuration context to the
structure view.
Note
When applying a configuration context that contains the Preference-Driven entry for
the Show Unconfigured buttons, Teamcenter respects the settings of the structure to
which the configuration context is being applied and does not change the state of the
buttons to reflect the MEShowUnconfigured... preferences.
•
Save an existing configuration.
o
7-82
Select a structure and choose Save Configuration from the Collaboration Context Tree
view menu or choose File→Configuration Context→Save Configuration.
If you select
This happens
A structure context that has a
configuration context
The configuration context is updated to reflect the
current configuration.
Manufacturing Process Planner
PLM00061 11.3
Authoring manufacturing process plans
If you select
This happens
A structure context that does not
have a configuration context
A dialog box opens where you can choose the name,
type, and description for the new configuration
context. The new configuration context reflects the
current configuration.
A collaboration context
For each structure context under the collaboration
context:
■
If the structure context has a configuration
context, the configuration context is updated to
reflect the current configuration.
■
If the structure context does not have a
configuration context, a configuration context is
not created and a message lists the structure
contexts for which a configuration was not
saved.
Saving the state of the Show Unconfigured ... buttons
Teamcenter provides you with several buttons or menu options that show or hide objects in the
structure and in the Graphics view. These are:
•
Show Suppressed Occurrences
•
Show Unconfigured Variants
•
Show Unconfigured By Occurrence Effectivity
•
Show Unconfigured Changes
•
Show Unconfigured Assigned Occurrences (only applicable to process assemblies)
•
Show GCS Connection Points
•
Apply Occurrence Type Filters
Whether these buttons are turned on or off affects what is shown in the Graphics view, and, therefore,
affects any product view snapshots created in that view. Teamcenter saves the state of these buttons
so that when a product view is restored, the same objects are displayed in the Graphics view as
when the snapshot was created. The state of these buttons is stored in a configuration context.
When you create a new configuration context or save an existing configuration to a configuration
context, you can specify the state of the first four of these buttons (On or Off), or you can specify
that the state is Preference-driven. The following preferences specify the state of these Show
Unconfigured buttons:
•
MEShowSuppressedOccsDefaultState
•
MEShowUnconfiguredVariantsDefaultState
•
MEShowUnconfiguredOccurrencesEffectivityDefaultState
PLM00061 11.3
Manufacturing Process Planner
7-83
Chapter
Authoring
manufacturing
process
Chapter
7: 7: Authoring
manufacturing
process
plansplans
•
MEShowUnconfiguredChangesDefaultState
•
MEShowUnconfiguredAssignedOccurrencesDefaultState
You can also view or change the state of all options in the configuration context properties.
Note
When applying or restoring a configuration context that contains the Preference-Driven
entry for the Show Unconfigured buttons, Teamcenter respects the settings of the
structure to which the configuration context is being applied or for which the configuration
context is being restored and does not change the state of the buttons to reflect the
MEShowUnconfigured... preferences. This retains the behavior of configuration contexts
that were created prior to Teamcenter 10.0, when the configuration context did not save
the state of the buttons. When you open a structure or collaboration context containing a
configuration context where all values are set to Preference-Driven, the structure view
opens with the states of the Show Unconfigured buttons reflecting the values of the
preferences.
Pasting under a collaboration context object
When pasting a structure context to a collaboration context or a configuration context to a structure
context object, Teamcenter pastes it with an IMAN_CCContext relation. Do not use the Paste As
command to change this relation when pasting collaboration context objects. If you change the
relation, the associated contexts will no longer load when loading the collaboration context.
7-84
Manufacturing Process Planner
PLM00061 11.3
Authoring manufacturing process plans
Associating product and process structures
Creating a relationship between product and process structures
After you define all operations and activities that comprise a manufacturing process, establish a
relationship between the process and the product it manufactures. To do this, associate the product
as a target item of the process.
You can also assign product parts to the process structure with a specific occurrence type. The
following table lists some of the available occurrence types.
Occurrence type
Use
MEAssign
Used when assigning parts to processes.
MEConsumed
Used by the operation that takes a part out of the bin.
METool
Used to assign tools to processes and operations.
MEResource
Used to assign equipment to processes and operations.
MEAssemble
Used by the operation that attaches the part to the product.
MEDisassemble
Used by operations when they disassemble a part.
MEHandle
Used when all other relationships to an operation do not
apply.
MEFeatureAssign
Used when assigning manufacturing features to
operations.
METarget and MEOther
Used for other types of assignments that do not involve
consuming, handling, assembling, or disassembling for
operations and assignment for processes.
Associate a product as target
When you associate a product as the target, you create a relationship between the product structure
and the process. You can link a product and a process several times if the process is repeated.
1. Right-click the process line and choose Link/Associate→Associate Product as Target.
Teamcenter opens the Associate Product as Target dialog box with the process listed in the
Process box.
PLM00061 11.3
Manufacturing Process Planner
7-85
Chapter
Authoring
manufacturing
process
Chapter
7: 7: Authoring
manufacturing
process
plansplans
2. In the product structure view, select the product line that you want to associate as the target and
in the Associate Product as Target dialog box.
click the Set/add current selection button
Teamcenter enters the name of the product in the Targets box.
7-86
Manufacturing Process Planner
PLM00061 11.3
Authoring manufacturing process plans
3. Click OK.
This attaches the product structure as the target to the setup structure of the process. You have
established the relationship between the product and top-level process used to manufacture
that product.
Assign a part to a process
Do one of the following:
•
Use the Copy and Paste commands.
1. Right-click a part revision in a structure view and choose Copy, or click the Copy button
on the toolbar.
2. In the process pane, select the appropriate process and choose Paste.
•
Drag the part to the appropriate process.
By default, if an occurrence type is defined for a BOM line and you assign the BOM line to a process
or operation, Teamcenter uses the same occurrence type. However, if your administrator sets the
MEAssignCustomizedOccurrenceType preference, you can specify a different occurrence type
during the assignment.
You can specify the properties that are copied over from part to process during the assignment
process using the MEAssignProperties preference.
Assign with a specific occurrence type
Do one of the following:
•
Assign using Copy and Paste As.
1. Right-click a product revision in a structure view and choose Copy, or click the Copy button
on the toolbar.
2. In the process pane, select the top-level process to be assigned to the product selected in
the product pane and choose Paste As and one of the occurrence types listed, depending on
the purpose of your assignment.
PLM00061 11.3
Manufacturing Process Planner
7-87
Chapter
Authoring
manufacturing
process
Chapter
7: 7: Authoring
manufacturing
process
plansplans
If you assign as MEConsumed, Teamcenter establishes the link between a part and the
process when the part is consumed in an assembly operation. A consumed item is required
during a manufacturing process or operation.
If you assign as MEWorkpiece, Teamcenter establishes the link between the workpiece and
a process or operation. A workpiece can represent an intermediate state of the product
during the manufacturing process.
Note
The occurrence types available to you are determined by your administrator using
the MEDisplayOccurrenceType preference.
•
Change the occurrence type in the Occurrence Type column.
Share an operation across process plans
You can share an operation across top levels of two process plans.
Associate product to process
Assign parts to process
Share an operation
Link to manufacturing process
7-88
Manufacturing Process Planner
PLM00061 11.3
Authoring manufacturing process plans
Note
You cannot use this method to share operations within the same process plan.
1. Copy the operation that you want to share to the clipboard.
2. Load the second top-level plan with which the operation is to be shared.
3. Expand the process plan to the required subprocess.
4. Paste the operation to the subprocess.
Teamcenter does not create a new operation with a unique ID.
5. Expand the subprocess to the required items that are consumed in the shared operation for this
top level.
6. Select the consumed item in the process and choose Link/Associate→Link to Manufacturing
Process from the shortcut menu.
Teamcenter displays the Link to Manufacturing Process dialog box.
7. Select the desired part from the Source parts list or select the part in the product structure and
click Set/Add current selection .
8. Click OK.
Reconciling broken links
About broken links
Changes to the product or plant structure are not automatically updated in the process tree where the
occurrence is referenced. This results in a broken link. With this feature, you can identify broken links
and search for the possible occurrence that was originally defined, for example, as a consumed part.
When you expand a process to display linked items, each link line includes a symbol indicating
the state of the reference:
Symbol
Description
Occurrence is linked to a product or plant structure.
Link is broken.
Occurrence is linked to a product or plant structure that
is not currently loaded, or a product or plant structure is
loaded but not currently configuring the process structure.
Note
Teamcenter retrieves the status of a link from a run-time property, Mfg0LinkState.
PLM00061 11.3
Manufacturing Process Planner
7-89
Chapter
Authoring
manufacturing
process
Chapter
7: 7: Authoring
manufacturing
process
plansplans
When performing the search for broken links, Teamcenter searches through process structures that
you specify and looks for broken links. It then looks through product or plant structures that you specify
for likely candidates to repair these links. The search is based on criteria that you can specify in the
MPP_DefaultCandidateSearchCriteria preference. Once found, you can have Teamcenter repair
these links automatically, or you can choose to select candidates manually from the candidates list.
Your administrator can save search criteria for you to use. You can further modify these criteria and
save your modifications to the saved criteria.
When there are many broken links and each broken link has many candidates, a large amount of
memory is required for high-speed processing. If the total number of broken links and candidates is
too large, for example, 32,000 lines, the memory usage may be a concern if you are performing the
search on an underpowered computer. To speed up the search, divide the search scope into smaller
pieces to reduce memory usage; for example, select subnodes instead of the root node.
If you see the white link symbol
for a line, it means that the occurrence is linked to a product or
plant structure that is not currently configuring the process structure. Select Define Configuring
Structures from the view menu to specify the product or plant that should configure the process.
The following properties are supported in a search for broken links:
•
A selection of BOM line properties:
Item Id
Find number
Quantity
Usage Address
Reference Designator
Position Designator
•
All types of occurrence notes
•
Any extended or custom properties your administrator creates
•
Properties found on the weld attribute form
Identify broken links
1. Open the process in which you want to search for broken links.
2. Choose Tools→Repair Broken Links or choose Repair Broken Links from the shortcut menu.
Teamcenter displays the Repair Broken Links dialog box.
3. Modify the scope for the broken link candidate search by adding or removing product structure
lines. Do this by selecting them in the product structure and clicking Set/Add current selection
.
4. (Optional) Modify the search criteria.
5. To set a revision rule, click Alternative Revision Rule.
You can choose to view or set the revision rule, enter the end unit/date, or set an override folder.
7-90
Manufacturing Process Planner
PLM00061 11.3
Authoring manufacturing process plans
6. Choose whether you want to perform a quick or a more thorough search in the Structures
Traversal section.
Click
To
Visible Structure
Search through the launched, loaded structure (all the
currently expanded and visible lines). The quick search does
not include nodes that have never been expanded (that is,
nodes that are not loaded) or are hidden due to effectivity
or variant conditions.
Full Structure
Search through the complete tree in the launched structures,
loading as necessary. The search expands collapsed
(unloaded) nodes; it does not include nodes hidden due to
effectivity or variant conditions.
7. To search for broken links only, and not perform the more time-consuming candidate search,
clear Include Candidates.
8. To have Teamcenter repair the links automatically, select Automatic Repair.
Teamcenter searches for eligible candidates in the product or plant structure and, if only one
candidate is found, automatically creates a relationship of the same type as the broken link
between the process line and the lone candidate.
9. Click Search.
Teamcenter searches for all broken links from the selected process node down to the leaf nodes
and displays them in the Broken Links list. If you select Include Candidates, it also searches
for all candidates that fulfill the search criteria and displays them in the Candidates list.
If you select a line in the process structure on which to perform the search with multiple broken
links in the substructure, and Automatic Repair is active, all broken links for which Teamcenter
finds a unique candidate are repaired.
Repair broken links
1. Search for broken links.
2. Select the broken link that you want to repair from the Broken Links list.
3. (Optional) Click Show in Tree to see the line containing the broken link highlighted in the process
structure.
4. Select the candidate to which you want to relink the process line in the Candidates list.
5. (Optional) Click Show in Tree to see the candidate for repair highlighted in the product or plant
structure.
6. Click Repair.
Teamcenter relinks the process line to the product or plant line and the symbol is updated in the
Broken Links list to show the link is no longer broken. You can select multiple pairs of broken
PLM00061 11.3
Manufacturing Process Planner
7-91
Chapter
Authoring
manufacturing
process
Chapter
7: 7: Authoring
manufacturing
process
plansplans
links/candidates before clicking the Repair button. Teamcenter remembers your choices and
processes all the pairs that you select.
Modify search criteria
By default, when searching for candidates to repair broken links, Teamcenter examines the properties
listed in the search criteria that you select from the Stored Criteria list. If the criteria of a perspective
candidate match the values in the search criteria, the candidate is proposed as a replacement.
1. Select a search criteria from the Stored Criteria list.
The choices shown are saved by your administrator.
2. Click Edit beside the Stored Criteria box and add BOM line properties by clicking the Add
button.
Teamcenter adds new properties to the criteria list in the order in which they are displayed in the
columns of the process view. To display more properties, you must first add new columns with
the desired properties to the process view.
Note
If a property is added by a preference, its name is displayed as the internal property
name.
3. Designate whether the properties should be considered as mandatory or optional by clicking in
the cell and selecting a value.
4. Enter a property value.
You can use the * wildcard symbol or a space between characters.
5. (Optional) Save the modified search criteria by clicking Save Criteria.
You can only modify search criteria that were saved by your administrator. You cannot modify
the MPP_DefaultCandidateSearchCriteria search criteria.
Break associations
To break an association between a product and a process or a work area and a process, do the
following:
1. Right-click the process root and choose Link/Associate→Associate Product as Target or
Link/Associate→Associate Workarea, depending on which association you want to break.
Teamcenter displays a dialog box listing the existing associations.
2. Select the undesired association and click Remove selected object
.
Teamcenter removes the association between the product and process or work area and process.
7-92
Manufacturing Process Planner
PLM00061 11.3
Authoring manufacturing process plans
Consuming an assembly with in-context information
In the following example, an assembly part is consumed below a process structure. If a child item in
the product structure contains in-context information that was edited for a part above the consumed
part, you cannot see the in-context information in the process structure. In the following example,
it6 has a variant condition in the context of it_top. Therefore, you see the variant symbol and the
target symbol in the product structure.
If the in-context information is added in the context of the consumed line or below it, it is visible. In the
following example, the variant condition of it7 is edited in the context of it1, which is the consumed
line. Therefore, the in-context information is available in the process structure.
PLM00061 11.3
Manufacturing Process Planner
7-93
Chapter
Authoring
manufacturing
process
Chapter
7: 7: Authoring
manufacturing
process
plansplans
Link items as Required
You can add items to a process plan that are used by a process but not consumed by it, such as glue
or heat treatment. You link these using a MERequired relation.
1. Open the process structure and the product structure that contains the item you want to link.
2. Right-click the appropriate operation in the process structure and choose Link→Link As
Required.
Teamcenter displays the Link as Required dialog box.
3. Select the item in the product structure that you want to link to the operation and click
the Link as Required dialog box.
in
4. Click OK.
5. Right-click the operation and choose Open With→Required Items.
Teamcenter displays the Required Items view showing the item that is linked.
6. (Optional) Reopen the Link as Required dialog box as described in steps 1 and 2.
Teamcenter displays the linked item in the list.
7-94
Manufacturing Process Planner
PLM00061 11.3
Authoring manufacturing process plans
Modifying process plan data
Create item revisions
Use item revisions to manage changes or revisions to product, process, and work area items. When
you create a new item, Teamcenter automatically creates the first item revision. You can then add
additional revisions as necessary.
Note
There is always only one working revision at any one time.
1. Open a process or product.
2. Select the object that you want to revise.
3. Choose File→Revise.
The Revise dialog box is displayed. The item ID is preselected so it mirrors the original item.
4. Type a new revision ID.
5. Give the revision a new name, if necessary.
6. Click OK.
The new item revision is displayed in the structure view.
Creating variant configurations
Variant configuration allows you to create options (such as manufacturing locations) and allowed
values (such as a specific plant within the company) and associate these options with an item
revision. This is usually done at the top-level but can be implemented anywhere in the BOM.
PLM00061 11.3
Manufacturing Process Planner
7-95
Chapter
Authoring
manufacturing
process
Chapter
7: 7: Authoring
manufacturing
process
plansplans
You can use the Show Unconfigured Variants menu command to show any BOM lines that are
configured out by variant rules. However, if you create compositions (for example, a process) where
the items are assigned from another top line (for example, a product or work area), the configuration
is controlled by the configuration of the original BOM line. You can configure out the original BOM line
(for example, the consumed items in the product) by effectivity, incremental change or variants, and
the corresponding BOM line in the composition is configured out. Thus, the line in the composition is
hidden or shown if it was assigned from another top line, irrespective of the cause of its configuration
in the original BOM. Such lines are also configured out if the original BOM is not loaded while you
open the composition. You can show assigned objects in the structure using the Show Unconfigured
Assigned Occurrences menu command.
You can specify which loaded BOM structure configures a process structure.
Perform where-used searches
1. Right-click an object in a structure view and choose Open with→Impact Analysis.
2. Set the Where box to Used.
3. Set the Depth box as required:
•
One Level to report immediate parent objects only
•
All Levels to report all objects up to the top-level product
•
Top Level to report final objects only
4. In the Where Used Options area, set the Rule box as required:
•
Click All to report all revisions.
•
Select the required revision rule from those listed to report only the configured revisions.
5. Select what object is shown in the tree nodes from the Display list.
6. In the viewer pane, double-click the object for the search.
The results of the search display graphically.
7. Double-click any of the resulting objects to continue the where-used search.
Perform where-referenced searches
1. Right-click an object in a structure view and choose Open with→Impact Analysis.
2. Set the Where box to Referenced.
3. Set the Depth box as required:
7-96
•
One Level to report immediate parent objects only
•
All Levels to report all objects up to the top-level product
•
Top Level to report final objects only
Manufacturing Process Planner
PLM00061 11.3
Authoring manufacturing process plans
4. Double-click the object for the search.
The results display in the viewer pane.
5. Double-click any of the resulting objects to continue the where-referenced search.
Create duplicate items
1. Open the appropriate process, product, or work area.
2. Choose File→Save As.
The Save As dialog box is displayed.
3. Type a new ID and revision for the new item.
4. Click OK.
The new item opens in My Teamcenter.
Cutting, copying, pasting multiple processes and operations
When you cut or copy and paste multiple processes or operations in Manufacturing Process Planner,
the predecessor and sequence information is moved with the processes or operations. For example,
if you copy multiple operations or processes from one source process and paste them to one
target process:
•
Teamcenter keeps the relative find numbers of operations or processes. For example, copying
10,20,20,30 results in X, X+10, X+10, X+20, where X is the next available find number (with
increment of 10).
•
Flows between the copied operations or processes are also copied.
•
A new flow is not created between the last process/operation/work area and the new one. Use
the Update Pert Flows command to achieve this.
Use Edit→Paste Special to designate the behavior of the copied lines. You can specify
the occurrence type to use when pasting, assigning, or using drag-and-drop in the
MEAssignCustomizedOccurrenceType preference.
Copying occurrences containing occurrence notes
When you copy an occurrence that contains occurrence notes, the PSEOccNotesNoCopy
preference specifies the types of occurrence notes that are not copied with the occurrence. Your
administrator can set this preference to be a site preference or a user preference.
•
If the preference is a site preference, you cannot change the types of occurrence notes that
you copy during a Teamcenter session. You can only copy occurrence notes whose types are
not listed in this preference.
•
If the preference is a user preference, you can change its value at any time during a Teamcenter
session. Therefore, you can modify which occurrence notes are copied and which are not within
a Teamcenter session.
PLM00061 11.3
Manufacturing Process Planner
7-97
Chapter
Authoring
manufacturing
process
Chapter
7: 7: Authoring
manufacturing
process
plansplans
Add, edit, and delete text notes
You can add text notes to the various objects in your process plan that can be viewed by others in
your organization as they work with the plan. These notes can also be edited and deleted, and can
be printed with the Report Generator application.
To open the Notes dialog box:
1. Select an object using one of the following:
•
Select an object from the tree hierarchy in a structure view.
•
Click one of the boxes in the PERT view.
2. From the Edit menu, choose Notes, or click the Notes button
on the toolbar.
The Notes dialog box is displayed.
3. Perform one of the following:
Action
Steps
Add a new note
a. From the Create list, choose the type of note to be
created.
b. Type the text of the note.
c.
Edit a note
Click OK.
a. From the Existing Notes list, choose the type of
note to be edited.
b. Change the text, as necessary, in the description
area. When you are done, click OK.
Delete a note
a. From the Existing Notes list, choose the type of
note to be deleted.
b. Click Remove.
Creating custom forms
A custom form is a storage mechanism that supports captured, informative, and derived data.
Each form is associated with a database object and a viewer. The database object can be defined in
the Business Modeler IDE by specifying its attributes. If a viewer is not specified, the form default
viewer is used and the Viewer view displays the attributes of the object with its corresponding values.
Attaching objects to the process plan
Overview of attaching objects to the process plan
Each process, operation, activity, and work area can have objects associated with it. These objects
can include items such as detailed work instructions, drawing sheets, and NC programs.
7-98
Manufacturing Process Planner
PLM00061 11.3
Authoring manufacturing process plans
The following types of objects can be attached:
Object type
Purpose
Datasets
Application-specific objects used to manage data files created by
other software applications. When you double-click a dataset in a
BOM, the system launches the software application (tool) associated
with the dataset.
Folders
Containers for objects and can reference any object type.
Forms
Objects you define that are managed by the application as a form
type. The form holds any additional data you want to associate with a
process, operation, or work area.
Other objects
Objects can be associated with manufacturing processes, operations,
activities, and work areas by specific relationship types. These
relationship types are set by your system administrator.
You can view attached objects in the Attachments view. If you attach datasets in another application
(for example, My Teamcenter), you can use the Refresh Window and Refresh Current Structure
menu commands to display them in the Attachments view.
Attach new datasets
1. Select an item revision:
•
For activities, select the activity in the Activities view.
•
For parts, processes, operations, or work areas, select the object in the structure view.
2. On the File menu, choose New→Dataset.
The New Dataset dialog box is displayed.
3. From the pane on the left side of the New Dataset dialog box, click the dataset type to be
attached.
Click More if the list does not contain the dataset type you need.
4. Type a name for the attachment.
5. (Optional) Type a description of the attachment.
6. Click the Browse button … to import a file.
The File Import dialog box is displayed.
7. Search for and select the file to be attached, then click Import.
8. Select the relation type with which the dataset is attached to the item in the Relation list.
9. To open the attachment in the application window after import, check the Open on Create check
box. Otherwise, leave this check box unselected.
10. Click one of the following buttons:
PLM00061 11.3
Manufacturing Process Planner
7-99
Chapter
Authoring
manufacturing
process
Chapter
7: 7: Authoring
manufacturing
process
plansplans
•
OK to add the dataset and close the New Dataset dialog box.
•
Apply to add the dataset and redisplay the New Dataset dialog box.
Attach existing datasets
1. Find the object to be attached using the My Teamcenter application.
2. Select the object and click the Copy button
on the toolbar.
3. Open Manufacturing Process Planner.
4. Select the object where you wish to attach the dataset.
5. Click the Paste button
on the toolbar.
Attach new forms
A form is a user-defined object managed in the database as a form type.
Note
Forms cannot be attached to operation activities.
1. In the Attachments view, select the item where you want to attach the form:
2. In the File menu, choose New→Form.
The New Form dialog box is displayed.
3. From the pane on the left side of the New Form dialog box, click the form type you want to attach.
4. Type a name for the form.
5. Optionally, type a description of the form.
6. To open the form in the application window upon import of the file, check the Open on Create
check box. Otherwise, leave this check box unchecked.
7. Click one of the following buttons:
•
OK to attach the form and close the New Form dialog box.
•
Apply to attach the form and redisplay the New Form dialog box.
Attach existing forms
1. In My Teamcenter, find the form you want to attach.
2. Select the form and click the Copy button
7-100
Manufacturing Process Planner
on the toolbar.
PLM00061 11.3
Authoring manufacturing process plans
3. Open Manufacturing Process Planner.
4. Select the object where you want to attach the form.
5. Click the Paste button
on the toolbar.
Remove objects and attachments
As you design and create revisions of your product, process, and work area structures, you may need
to remove objects and object attachments from the structure tree.
When you remove an object or attachment, it is removed from the current structure but not deleted
from the database.
To remove an object from the structure view:
1. Select the object in the structure view.
2. Click the Remove a Line button
on the toolbar.
Teamcenter removes the line from the structure.
To remove an attachment:
1. Right-click the object containing the attachment in the structure view and choose Open
with→Attachments.
2. In the Attachments view, select one of the attachments.
3. Choose Edit→Cut or click the Cut button
on the toolbar.
Delete objects and attachments
Before you can delete an object from the database, you must first remove all but one reference to
it. This is usually done by:
1. Performing a where-referenced search on the object using the Impact Analysis view.
2. Removing all of the objects but one using Cut. Choosing Cut does not delete the object from the
database.
Note
In order to delete an object, you must have read, write, and delete privilege on that
object.
To delete an object:
1. Select the object from the Product, Process, or Plant structure view.
2. Click the Remove a Line button
PLM00061 11.3
on the toolbar.
Manufacturing Process Planner
7-101
Chapter
Authoring
manufacturing
process
Chapter
7: 7: Authoring
manufacturing
process
plansplans
3. Open the My Teamcenter application and locate the object.
4. Select the item and click Delete
on the toolbar.
To delete an attachment:
1. Select the object in the Attachments view.
2. Choose Edit→Delete or click Delete
on the toolbar.
Creating substitute occurrences
As in the Teamcenter applications, the Manufacturing Process Planner application allows you to
create substitute components in your product, process, and work area structures. The substitutes
you create are specific to a single occurrence within an assembly.
Some key points for using substitutes include:
•
One of the substitutes is the preferred substitute and is always displayed in the BOM.
•
You can change the preferred substitute.
•
You can add any number of substitute components for a particular line in the BOM.
•
Substitutes are unique to the BOM. For example, if you were to identify a substitute station in the
current work area structure, only the current work area structure is impacted. Other work area
structures are not affected.
•
To view the substitute components for a product, process, or work area, select the component in
the structure view. Then click the
button.
Modify object properties
1. Do one of the following
•
Double-click the property form in the Attachments view.
•
Right-click the property form in the Attachments view and choose Open with→Viewer.
2. Check out the property form and edit the required properties.
For information about how to modify object properties such as names, revision numbers, and
descriptions, see Teamcenter Basics.
3. Check the form back in.
Edit operation resources
1. In the process structure, select the resource to be removed. To select multiple resources, either
hold the shift key (for contiguous objects) or control key (for noncontiguous objects) while clicking
resources in the list.
7-102
Manufacturing Process Planner
PLM00061 11.3
Authoring manufacturing process plans
2. On the Edit menu, choose Remove, or click the Remove a Line
button on the toolbar.
3. Assign new resources as necessary.
Resequence activities
As you modify your process plan, you may need to resequence the order or performance for
operation's activities.
Edit activity resources
When you modify a process plan, you may need to add resources to an operation's activities or edit
existing ones. All resources assigned to an activity are automatically assigned to its parent operation.
1. Select an operation from the process structure.
2. Choose Open with→ Activities.
3. Select the activity to which you want to add resources.
4. Click the Edit Activity Occurrences button
.
The Edit Activity Occurrences dialog box is displayed. All resources currently assigned to the
activity or the activity's parent operation are listed in the dialog box. Add and delete resources for
the activity through this dialog box.
5. Do one of the following:
To
Do this
Delete existing resources
a. Select the resource to be deleted. To select multiple
resources, hold either the shift key (for contiguous
objects) or control key (for noncontiguous objects)
while clicking resources.
b. Click < to remove selected resources from the list or
click << to remove all resources from the list.
Assign additional resources
•
To assign a resource already in use by the activity’s
parent operation, choose the resource from the
Occurrences on Operation list and move it to the
Occurrences on Activity list.
•
To assign a new resource from the classification
hierarchy, click the Assign Resource button
The Classification Search Dialog is displayed.
PLM00061 11.3
Manufacturing Process Planner
.
7-103
Chapter
Authoring
manufacturing
process
Chapter
7: 7: Authoring
manufacturing
process
plansplans
Managing time
Managing time with the Time view
Using the Time view you can manage time information on activities, operations, and processes.
You can start by estimating the time it takes to execute operations. Later, you can refine the time
information by defining activities holding time information. You can define the category of each
activity, for example, Value Added or Non-Value Added, and later analyze how much time in your
overall process structure (or any other process level) is spent on each category. This view also
lets you roll up the time information from lower levels to upper levels and define the allocated time
of each of the leaves.
The Time view provides information specific to the process or operation so that its appearance
varies depending on which of these you select.
Times are stored in the Time Analysis form on the process or operation. Activity times are stored as
fields directly on the class. In contrast to process or operation, there is no additional activity time
form. You can modify times in the Time view and these changes are then reflected in the forms.
Time units are stored in seconds in the database. You can configure which units are shown in
the Time view.
Open the Time view
1. Select a process or operation.
2. Choose Open with→Time.
Teamcenter opens the Time view.
•
•
7-104
If a process is selected, the Time view contains the Time Values and Time Analysis
sections.
Use this section
To
Time Values
Edit allocated, estimated, and simulated times for a
process or operation. Use the Calculate button to
populate the allocated time and roll up the summary
to upper levels.
Time Analysis
See the analysis of the activities for the selected
object. The total work, total duration, and pie chart
are calculated for the activities of all descendents of
the selected process or operation.
If an operation is selected, the Time view additionally contains the Work Content and
Activities sections.
Use this section
To
Work Content
Display the work content of the operation. This is
customer-specific information and is not used for any
calculation. You can expand or collapse this section
to suit your needs.
Manufacturing Process Planner
PLM00061 11.3
Authoring manufacturing process plans
Use this section
To
Activities
Edit operation activities with time information and
classify them into time categories.
Edit operation activities
Activities are intended to break down an operation to define its detailed time information. Each
activity can have the following time information:
•
Code
The code of an activity is defined in a time standard such as the Methods Time Measurement
(MTM) system or in your company’s standard.
•
Unit Time
The unit time is the time it takes to execute this activity.
•
Frequency
Frequency represents how many times this activity is executed. The default is 1.
•
Work Time
The total time it takes to execute this activity. This work time is the result of multiplying the
unit time by the frequency.
•
Category
The time category to which this activity belongs (for example, Value Added).
With the Time view open for an operation, do any of the following:
Use
To
Add Below
Add a new activity as a descendent of the selected activity.
Add After
Create a new sibling activity after the selected activity.
Data Card
Open the Data Card dialog box.
Time System
Open the TiCon Search view to search for elements in
the TiCon time system.
Remove
Delete an activity.
Properties
Open the activities Properties form.
Move Up
Change the order of the activities. This order is also
reflected in the Activity Flow PERT chart.
Move Down
Note
Use these buttons to change the order of a
linear flow of activities only. If you use these
on parallel flows, the changed order can lead
to incorrect flows.
PLM00061 11.3
Manufacturing Process Planner
7-105
Chapter
Authoring
manufacturing
process
Chapter
7: 7: Authoring
manufacturing
process
plansplans
Use
To
F2 key or select the cell
Edit the cell contents, including the name.
Shortcut menu
Obtain additional commands to perform on a selected
activity:
•
Cut/Copy/Paste
•
Expand
•
Expand Below
•
Collapse Below
•
Refresh
•
Properties
•
Activity Assignments
Note
If an activity in the Activities table of the Time view contains child activities, the time
displayed for it is the cumulative time of all the child activities. For this reason, you cannot
use Add Below if an activity already contains a time, and you cannot use Replace if
the activity already has children.
Adding activities based on time standards
Adding activities based on the Methods Time Measurement (MTM) system
You can add activities based on predefined time information available in the Methods Time
Measurement (MTM) system to operations in the Time view. This system sets industry-standard
times required to perform standard manual tasks. The standards include a list of time elements where
each element represents a specific and short step a worker can perform as part of the execution of an
operation. Typically, the time elements are organized into groups according to types, distance, and
difficulty. The standards are based on repeated measurements done on real production lines.
In the Time view, you can open a data card and select individual tasks containing a set time. Each of
these tasks is added as a separate activity, including a name, unit time, and code as defined in the
data card. You can then use these standard times to run time calculations and analyses.
Note
You must install this feature before using it.
You can also replace the MTM data card with a customized one that includes times required for
tasks that are specific to your company.
7-106
Manufacturing Process Planner
PLM00061 11.3
Authoring manufacturing process plans
Add activities using a data card
Note
You must install the MTM data card before using it.
1. In the Activities section of the Time view, select an activity where you want to add the MTM
activity.
2. If you are familiar with time codes, type the code directly in the Code box of an activity.
Teamcenter automatically retrieves the time and name of the activity from the data card. In this
way, you can use the time standards without needing to open the data card.
Otherwise, click
.
Teamcenter displays the Data Card dialog box containing lists of predefined activities.
3. Select one of the following:
•
Add Below
Adds the new activity below the activity that is selected in the Activities section of the
Time view. You cannot use this option if the activity selected in the Time view already has
an associated time.
•
Add After
Adds the new activity at the same level as the selected activity in the Time view. You cannot
use this option if the selected activity is the root node.
•
Replace
Replaces the activity selected in the Time view with the new activity. You cannot use this
option if the activity selected in the Time view has children.
4. Use the tree structure on the left in combination with the tabs to navigate to the appropriate
time element.
5. Select a time element in the table.
Teamcenter adds an activity corresponding to the selected time element to the Activities section
of the Time view in the manner you indicated in step 3.
6. (Optional) Select different activities and repeat these steps to continue to add or replace activities
while the Data Card dialog box is open.
Edit data card activities in the Time view
Since time codes are common and generally known to time engineers, Teamcenter allows you to
type the code directly in the Code box of an activity. Teamcenter automatically retrieves the time
and name of the activity from the data card. In this way, you can use the time standards without
opening the data card.
1. Double-click in the Code cell of an activity in the Activities table.
PLM00061 11.3
Manufacturing Process Planner
7-107
Chapter
Authoring
manufacturing
process
Chapter
7: 7: Authoring
manufacturing
process
plansplans
2. Type a modified entry into the cell.
•
When you edit the Code cell, Teamcenter provides you with a list of all the codes available
in the data card. As you type a new code, or any part of a code, into the cell, Teamcenter
reduces this list to show only those codes from the data cards that contain the characters
you type. For example, if you type kz, the list displays all codes that contain those two
consecutive letters anywhere in the string, such as 2000AKZ05. Select a code from the list
and press the Enter key. Teamcenter replaces the time information of the activity with the
new time information as defined in the data card.
•
If you edit the time entry of the cell, you overwrite the predefined data card time.
•
The tool tips in the Activities table display the complete activity data card information.
Managing activity times using the TiCon integration
Using the TiCon integration
You can access time data from TiCon, an external time management system, using a web service
and assign the data to activities. You can search for time elements in TiCon, create new operations
containing time activities, or overwrite existing activities with the timing data of time elements, and
update activities assigned to time elements that were changed in TiCon. You can use the existing
time management features to calculate time analysis based on the TiCon data.
Teamcenter automatically creates a new operation for each TiCon time activity that you add to a
process structure. It calculates the allocated time of the process based on the PERT flows of the
process. If you update the PERT flows using the Resequence Structure command, the allocated
time contains the sum of all the activity times contained in the child operations. If you do not update
the PERT flows, the allocated time on the process represents the maximum time of all the child
operations.
You can to map your company’s activity properties to the TiCon time element attributes.
Note
The speed in which data is returned from the TiCon server is dependent on your network
connection to that server.
Log on to TiCon
1. Do one of the following:
•
Select a process to which you want to add time data and choose Open With→Time.
•
In the Activities section of the Time view, select the activity to which you want to add
additional TiCon time elements or replace existing ones.
2. Click the Open TiCon Search button
.
Teamcenter displays the TiCon Login dialog box.
3. Type your TiCon user name and password, select a data area in which to work, and click Login.
7-108
Manufacturing Process Planner
PLM00061 11.3
Authoring manufacturing process plans
Teamcenter connects to the TiCon time system and opens the TiCon Search view.
Search for time elements
1. Log on to TiCon.
Teamcenter connects to the TiCon time system and opens the TiCon Search view.
2. In the Search Criteria section, type the criterion for which you want to search. By default, you
can search for code, index, or variant of a time element.
You can use the * or % as a wildcard to assist your search.
Your administrator can customize which search criteria are displayed in the Search Criteria
section in the METimeSystemSearchCriterionFields preference.
3. Click Search.
Teamcenter lists all results in the Search Result section of the TiCon Search view.
Your administrator can customize which columns are displayed in the Search Result section in
the METimeSystemSearchResultFields preference.
Add and replace activities by assigning time elements
1. Search for a time element and select an appropriate one from the Search Result section of the
TiCon Search view.
PLM00061 11.3
Manufacturing Process Planner
7-109
Chapter
Authoring
manufacturing
process
Chapter
7: 7: Authoring
manufacturing
process
plansplans
2. If the time element in TiCon contains a substructure, specify the number of levels of structure
that you want to include in the activity structure. You can select from one to five levels, or
all levels by selecting Unlimited.
3. (Optional, for a process only) In Operation name, overwrite the name of the TiCon activity.
By default, Teamcenter assigns the description of the TiCon element as the name of the new
operation containing that activity.
4. Do one of the following:
•
With a process selected as scope, click Add Below.
Teamcenter creates a new operation as a child of the selected process and adds the selected
search result below the operation. If you select multiple TiCon elements, Teamcenter creates
a new operation for each one. You cannot use this option if the scope activity already has
an associated time.
•
7-110
With an activity selected as scope, click Add Below.
Manufacturing Process Planner
PLM00061 11.3
Authoring manufacturing process plans
Teamcenter creates an activity with the selected time element and adds it under the current
scope. This option is available only for a root activity or an activity that is not associated
with a time element.
•
With an activity selected as scope, click Add After.
Teamcenter adds the selected search result at the same level as the scope activity. You
cannot use this option if the scope activity is the root node.
•
With an activity selected as scope, click Replace.
Replaces the scope activity selected in the Time view with the selected search result. You
cannot use this option if the scope activity has children.
5. Select Populate allocated time to calculate the allocated time on the parent process.
This option is available only if the view’s scope is a process.
6. (Optional) To add an element to a different activity, select the activity in Activities section of
the Time view and click Change Scope
activity instead.
or click Unlock Scope to work on the selected
Update activities assigned to time elements
Over time, time data can change and it can become necessary to update the TiCon time elements
contained in your structure.
1. Do one of the following to select the object to update:
•
Select a process or operation in the structure view.
•
Select an activity in the Activities section of the Time view.
2. Choose Tools→TiCon→Update from the main toolbar.
Teamcenter displays the TiCon Update dialog box.
3. If the time element in TiCon contains a substructure, specify the number of levels of structure
that you want to include in the activity structure and click Start.
Tip
You can use this option to remove levels from or add levels to a substructure by
specifying fewer or more levels than you did when you created the activity or last
performed an update.
Teamcenter compares all the time information in the activities belonging to the selected structure
with the current time information for the associated time element in TiCon. If it finds differences, it
lists them in the dialog box.
4. (Optional) Navigate through the changes selecting each line. For each selected line, Teamcenter
displays the potential change at the bottom of the dialog box.
PLM00061 11.3
Manufacturing Process Planner
7-111
Chapter
Authoring
manufacturing
process
Chapter
7: 7: Authoring
manufacturing
process
plansplans
5. Click Update to apply the changes, or Cancel to close the dialog box without updating.
Log off the TiCon time system
Do one of the following:
•
In the View Menu list, select Logout.
•
Choose Tools→TiCon→Logout.
The next time you attempt to search in the TiCon Search view, you must log on again.
Performing a time analysis
When Teamcenter performs a time analysis, it calculates total work and total duration of descendents
of the selected object. In addition, it calculates the time required for each category of time and
displays these in a pie chart. By default, Teamcenter provides you with three categories of
activities, value-added (VA), non-value-added (NVA), non-value-added but required (NVABR). Your
administrator can configure the time view to suit your needs.
•
If you select an operation, Teamcenter performs a time analysis automatically when you open
the Time view.
•
If you select a process, these calculations can be very time-consuming, so you must initiate
them manually by clicking Calculate.
Note
Teamcenter caches the time analysis calculations for a process but does not update them
automatically if any changes occur. If you make any changes that affect stored times, you
must click Calculate again to obtain the updated values.
Teamcenter does not save the time analysis information to the database, it only saves it in
the current session. It does this because a time analysis result depends on the current
configuration of the structure. You can generate a report of the time analysis which is
saved as an attachment to the process.
Populate allocated time
Allocated time is the official time of each process and operation. You can manually define the
allocated time or you can populate it from other time fields. You can choose the basis on which to
calculate the allocated time. This calculation updates the allocated time of all the descendents of the
selected process or operation. The calculation is done from the lowest level upwards (rollup).
If flows between operations are created in a PERT chart, populating the allocated time will sum up
the values of sub-levels and display the sum in the target process. If flows are not created between
operations in PERT chart, then to sum up the values of sub-levels and display the sum in the target
process, you or an administrator must update the MECollectionTypeProcesses preference with the
process type (MEProcess or the internal name of the custom process type).
1. Do one of the following:
•
7-112
In the Time view, in the Time Values section, click Calculate.
Manufacturing Process Planner
PLM00061 11.3
Authoring manufacturing process plans
•
Choose Tools→Populate Allocated Time.
Teamcenter opens the Populate Allocated Time dialog box.
2. Select one of the following:
Use this option
To calculate allocated time based on
Estimated Time
Time information used in the preplanning stages, before
detailed time analysis data is available.
Simulated Time
Time values that are determined as a result of a
simulation.
Time Analysis Duration
The total duration as calculated in the Time Analysis
section.
Prioritized list of time properties
A configured list of data sources. Teamcenter considers
these sources in order of their appearance in this list,
looking for a value that does not equal zero. As soon as
it finds one, Teamcenter populates the allocated time
and does not consider the rest of the list.
You can move data sources up or down in the list, or
remove them completely. If you select only one option,
for example, Simulated Time, in this list, Teamcenter
behaves in an identical fashion to selecting Simulated
Time on the upper part of this dialog box.
This list of data sources is not evaluated if the node
has children whose accumulated allocated time is not
equal to zero.
3. (Optional) Specify how many levels are populated by selecting a value from the Populate up to
level list.
All leaf objects are calculated that are of a distance from the top-level object that is greater than
or equal to the number you specify in this option.
4. Select Populate zero values if you want to override the allocated time for a specific object with
zero values, even if the object’s original allocated time value is not zero.
If you select this option in conjunction with the Prioritized list of time properties option,
Teamcenter populates allocated time with zero values if all the values of the sources in the list
are zero.
If you do not select this option, original values that are not equal to zero are not replaced with
zero values.
Filtering activity attachments from the structure
You can suppress the display of different types of attachments in the Activities section of the Time
view using the METimeTabFilteredComponents preference. If you want to see the attachments,
open the Attachments view on the operation activity.
PLM00061 11.3
Manufacturing Process Planner
7-113
Chapter
Authoring
manufacturing
process
Chapter
7: 7: Authoring
manufacturing
process
plansplans
Working with time reports
Creating time reports
When working in the Time view, you can run two reports:
•
Time Analysis Report
This report summarizes the time analysis for the selected object and below that object. It includes
the time analysis information for each process and operation. It contains the name of the process,
operation or activity, code, unit time, frequency, work time, duration, and times for different
categories. You run this report from the Time Analysis section of the Time view.
•
Allocated Time Report
This report contains the name of the process or operation, allocated, estimated, and simulated
times and the duration. You run this report from the Time Values section of the Time view.
Teamcenter creates these reports as Excel files that are attached as datasets to the corresponding
object. You can customize the reports in the Report Builder application.
Run a time report
1. In the Time view, do one of the following:
•
In the Time Analysis section, click Report to create a time analysis report.
•
In the Time Values section, click Report to create an allocated time report.
Teamcenter opens a dialog box where you can specify the name of the dataset.
•
If the TC_CRF_overwrite_existing_dataset_content preference is set to true, Teamcenter
replaces the contents of the dataset.
•
If the TC_CRF_overwrite_existing_dataset_content preference is set to false, Teamcenter
creates a new dataset.
2. Type a new name into the box, or click Replace to overwrite the dataset contents.
3. Click OK to close the resulting dialog box and open the report.
If you create a time analysis report, Teamcenter calculates and exports the time analysis values of the
selected object and all its descendents. If you generate an allocated time report, no calculation is
performed. The report reflects the current state of the data.
Customizing a time report
You can customize a time report in any of the following ways.
•
Change the report to be used by changing the value of the METimeAnalysisReportDefinitionID
or MEAllocatedTimeReportDefinitionID preferences.
•
Add one or more style sheet to the report definition by modifying the
METimeAnalysisReportStylesheet and MEAllocatedTimeReportStylesheet
preferences.
7-114
Manufacturing Process Planner
PLM00061 11.3
Authoring manufacturing process plans
•
Customize the report contents in the Report Builder application.
o
The SHOW parameter specifies which Teamcenter columns are displayed as rows in the
report.
o
The TRANSFER_MODE parameter specifies the name of the transfer mode to be used to
export additional data. You must customize the XSL style sheet to show the exported data.
Configure the Time view
In addition to configuring the Time view using preferences, you can configure the following:
•
Add new categories in the Business Modeler IDE application.
•
Specify the color in which each time category appears. This category is reflected in the Activities
section of the Time view and in the colors of the pie chart in the Time Analysis section.
1. Choose Edit→Options.
Teamcenter opens the Options dialog box.
2. Click Manufacturing in the hierarchy tree.
3. Click the Time tab.
4. In the Colors Representing Time Analysis Types section:
a. Click any of the displayed colors.
Teamcenter opens the Color Chooser dialog box.
b. Click a new color.
c.
Click OK.
These changes are saved in the MEActivityTypeColors preference.
•
Change the time unit that appears in the Time Analysis section as follows:
1. Choose Edit→Options.
Teamcenter opens the Options dialog box.
2. Click Manufacturing in the hierarchy tree.
3. Click the Time tab.
4. Choose the time unit that you want to display in the Current Time Unit list. You can choose
from any of the following units:
Long display
name (localizable)
Short display
name (localizable)
1000th_min
1/1000 min
0.001m
0.06
100th_min
1/100 min
0.01m
0.6
Unit ID
PLM00061 11.3
Multiplier to
seconds
Manufacturing Process Planner
7-115
Chapter
Authoring
manufacturing
process
Chapter
7: 7: Authoring
manufacturing
process
plansplans
Long display
name (localizable)
Short display
name (localizable)
10th_min
1/10 min
0.1m
6
FAC
FAC
FAC
0.18
MOD
MOD
MOD
0.129
TMU
TMU
TMU
0.036
day
Day
d
86400
hour
Hour
h
3600
minute
Minute
min
60
second
Second
sec
1
Unit ID
Multiplier to
seconds
5. (Optional) Make further adjustments to the time units using the MEAvailableTimeUnits and
MECurrentTimeUnit preferences.
Managing process times with the Process Gantt view
Understanding the Process Gantt view
The Process Gantt view displays processes and operations and the relations between them in
a chart. A process Gantt chart is a bar chart that illustrates the work breakdown structure of a
project. It illustrates the start and finish times of the operations or processes and summary elements
(operations or higher level processes) of the project using a time line. The Gantt chart also shows
the dependency (sequence) relationships between the elements.
Using the Process Gantt view, you can:
•
Create and remove flows.
•
Change the duration of elements.
•
Populate the duration time based on leaf elements.
•
Show and hide the critical path.
7-116
Manufacturing Process Planner
PLM00061 11.3
Authoring manufacturing process plans
•
Expand and collapse elements within the chart.
•
Zoom in and out of the chart.
•
Set custom colors to better identify resources assigned to processes in the chart.
•
Set cycle time and display time units as red lines in the chart.
Note the following about the Process Gantt view.
•
The duration of an element in the Gantt chart represents its allocated time. You can also set
the allocated time in the Time view.
•
You cannot set start times manually in the Process Gantt view. Start times are calculated
based on predecessor processes or operations.
•
To help you avoid making inadvertent changes to activity durations, the Process Gantt view is
locked in edit mode when you first open it. You must unlock this mode by clicking
before you
can modify duration times by dragging the time bar.
•
If objects are configured out in the initiating process structure, the Gantt chart ignores them.
•
You can drop a process into the Gantt chart; the behavior is identical to dropping it in the same
position in the structure view.
•
When you select a process or time element in the Process Gantt view, the same process is
selected in the structure view.
•
You cannot delete a process that has flows attached to it.
Open the Process Gantt view
1. Select a process or operation in the structure view.
2. Do one of the following:
•
Choose Open With→Process Gantt from the shortcut menu.
•
Choose Window→Show View→Process Gantt.
Teamcenter displays the process Gantt chart. The selected process or operation is the root node of
the process tree. The pane on the right displays the start time and duration time for each line of the
process structure. You can open multiple Process Gantt views for comparison purposes.
Note
You cannot manipulate start times in the Process Gantt view.
Change duration times
Do one of the following:
1. Make sure that the Lock editing button
PLM00061 11.3
is off.
Manufacturing Process Planner
7-117
Chapter
Authoring
manufacturing
process
Chapter
7: 7: Authoring
manufacturing
process
plansplans
2. Move the cursor over the end of the time bar until it changes to a double-ended arrow ↔.
3. Drag the end of the bar to the desired duration time.
-or1. Right-click the time bar and choose Show property dialog.
2. Type a new end time and click OK.
Teamcenter changes the length of the time element to reflect the new time.
Tip
Teamcenter displays the duration time in a tool tip for the process or operation, as well as
in the allocated_time column of the view navigation pane.
Reset the scope
1. Select a process or operation in the structure view.
2. Click
.
Teamcenter removes the current process or operation from the Process Gantt view and replaces it
with the selected one.
Modify the view
Do one of the following.
To
Click
Scale the chart up or down to accommodate the entire
process flow.
Scale the chart up to show the currently selected time
element placed in the middle of chart and taking up most
approximately two thirds of the chart.
Reduce the scale of the chart by a factor of two.
Enlarge the scale of the chart by a factor of two.
Tip
Use the Ctrl key to help you draw a box around a group of time elements to select multiple
objects.
You can also use the following shortcut menu commands to help you modify the view:
7-118
Manufacturing Process Planner
PLM00061 11.3
Authoring manufacturing process plans
Menu command
Description
Collapse element
Collapses the tree structure under the selected line. It also
collapse the corresponding time elements.
Expand element
Expands the tree structure to one level under the selected
line. It also expands the corresponding time elements.
For more information about modifying the view layout, see Teamcenter Basics.
Create a flow
You can only create flows between processes or operations at the same level in a structure that
have the same parent (sibling lines).
Do one of the following:
•
Create a flow between elements by selecting at least two bars in the Gantt chart and click
.
Teamcenter creates a flow between the elements in the order that you selected them.
•
Create a flow by dragging one bar to another in the representation pane.
If, for example, you drag Process 1 to Process 2, Teamcenter creates a flow from Process 1
to Process 2.
•
Select the desired nodes in the tree structure in the navigation pane and click
.
Teamcenter creates a flow between the elements in the order that the nodes appear in the tree.
Tip
Teamcenter displays the names of the source and target elements in a tool tip on the flow.
Delete a flow
Select the flow by clicking the line and do one of the following:
•
Click
•
Choose Delete flow from the shortcut menu.
•
Press the Delete key.
.
Show/hide the critical path
The critical path is the sequence of processes/operations that defines the longest path of the project.
The project cannot be executed in a shorter time than the critical path. A project might have more
than one critical path. In the case of a single critical path, if you make a modification that shortens the
duration of any of the elements, you shorten the overall duration of the project.
1. Click the Mark Critical Path button
to display or hide the critical path.
If there is more than one critical path in the Gantt chart or some alternative paths have the same
critical path length, Teamcenter shows all the critical paths.
PLM00061 11.3
Manufacturing Process Planner
7-119
Chapter
Authoring
manufacturing
process
Chapter
7: 7: Authoring
manufacturing
process
plansplans
2. (Optional) Click
to view the duration of the critical path.
Teamcenter displays the read-only Critical Path Length dialog box.
Expanding and collapsing structures
When expanding and collapsing structures in the navigation pane of the Process Gantt view, the
behavior differs from the expand/collapse behavior in the navigation pane of the application. In the
Process Gantt view, if a structure that includes expanded children is collapsed, the children are
also collapsed.
In the navigation pane of the application, if you collapse the selected line, and then expand it again,
you see the same structure.
In the navigation pane of the Process Gantt view, if you collapse the selected line, and then expand
it again, you see the following.
Understanding the calculated duration time
Duration of an element is the overall time it takes to execute its direct children. If all the children are
parallel (no flows between them), it is the length of the longest child. In the case where there are
flows between the children, it is the overall time it takes to execute the children according to the
order (flows) between them. Calculated duration of upper levels is based on the calculated duration
of lower levels. If the lower level has no children (for example, a process that has no processes or
operations below), its calculated duration is equal to its duration.
•
For a process with only child operations, the calculated duration is the length of the longest
path of operations. If the operations have flows between them, it is the overall time it takes to
execute them according to the flows.
•
For a process with child processes, Teamcenter first calculates the calculated duration of each
child process containing only child operations, and then calculates the longest process duration
of the processes based on the calculated duration time of the subprocesses and operations.
If there are, for example, four operations with the same parent, having duration times of one second,
two seconds, three seconds, and four seconds, the calculated time for the parent process is four
7-120
Manufacturing Process Planner
PLM00061 11.3
Authoring manufacturing process plans
seconds. If, however, the second operation must be completed before the third, the calculated
duration time is 5 seconds for the parent process.
Use the Show calc duration button
to show or hide the calculated duration time. Teamcenter
shows a bar across the top of each time element displaying the calculated duration path of the
children of this time element.
Calculating start times based on calculated duration
When the calculated duration mode is turned on, the calculation of start times is based on the
calculated duration of the predecessors. If calculated duration is off, the start times are calculated
based on the duration of the predecessors.
Teamcenter always turns off the critical path mode when you change the calculated duration mode
because the critical path most likely changes after the calculated duration mode is switched.
Propagate allocated time from the calculated duration
Propagating allocated time from the calculated duration copies the calculated duration to the allocated
time field in the selected element.
1. Select the line you want to have as the top line of the populate action.
The line you select is the starting point for counting the traversal of parent-child relationships
when propagating calculated duration.
2. Click
.
Teamcenter displays the Propagate Calculated Duration dialog box.
3. (Optional) Select Propagate up to level and enter a level number.
All leaf objects that are of a distance from the top level object that is greater than or equal to the
number you specify in this option are calculated.
If you do not enter a number, Teamcenter uses the default level of 0 indicating that all elements
below the top element are propagated.
In the following example, Station1 is selected and acts as the top element of the population.
PLM00061 11.3
Manufacturing Process Planner
7-121
Chapter
Authoring
manufacturing
process
Chapter
7: 7: Authoring
manufacturing
process
plansplans
In the following figure, if the population start depth is 0, ROOT and Station2 are not populated
because they are not descendants of the top element. The elements in green are populated.
In the following figure, if the population start depth is 3, ROOT and Station2 are not populated
because they are not descendents of the selected element (Station1) and Station1.1,
Process1.1.1, Operation1.1.2, and Operation1.2 are not populated because they are less than
three levels from Station1.
4. Click OK.
If the Process Gantt view is in calculated duration mode, it updates all start times and refreshes itself
after the populate operation.
If the critical path mode was turned on before this populate operation, Teamcenter turns it off because
the critical path has most likely changed after population.
Configure the Process Gantt view
1. Choose Edit→Options.
Teamcenter displays the Options dialog box.
7-122
Manufacturing Process Planner
PLM00061 11.3
Authoring manufacturing process plans
2. Select Manufacturing from the tree.
3. Click the Gantt tab and set any of the following preferences:
Option
Description
Show calculated duration
Specifies whether the calculated duration time is displayed
by default in the Process Gantt view.
This information is stored in the
MEGANTTDefaultDisplayMode preference.
Full edit mode
Allows you to use drag options to edit and modify the
elements in the Gantt chart.
This information is stored in the MEGANTTDefaultEditMode
preference.
Zoom level
Specifies the X-axis zoom level that is active when a Gantt
chart is opened.
Element height
Specifies the height of one element of the Gantt chart in the
navigation and the representation area (the amount of pixels
that are used for one element). There is no space between
the elements (10 elements use 10 times the space of one
element).
This information is stored in the MEGANTTElementHeight
preference.
Element color
Specifies the fill color of the elements in RGB code.
This information is stored in the
MEGANTTElementRGBfillColor preference.
Critical path element color
Specifies the color of the critical path elements in the
Process Gantt view representation area.
This information is stored in the
MEGANTTDefaultMarkedColor preference.
Selection color
Specifies the color of a selected element in the Process
Gantt view representation area.
This information is stored in the
MEGANTTDefaultMarkedColor preference.
Calculated duration color
Specifies the color of the duration time bar in the Process
Gantt view representation area.
This information is stored in the
MEGANTTDefaultDurationTimeColor preference.
Flow color
Specifies the color of a flow in the Process Gantt view
representation area.
This information is stored in the MEGANTTDefaultFlowColor
preference.
PLM00061 11.3
Manufacturing Process Planner
7-123
Chapter
Authoring
manufacturing
process
Chapter
7: 7: Authoring
manufacturing
process
plansplans
Option
Description
Critical path flow color
Specifies the color of critical path flow in the Process Gantt
view representation area.
This information is stored in the
MEGANTTMarkedFlowColor preference.
Implicit flow color
Specifies the color of an implicit flow (created by Teamcenter
to retain necessary dependencies) in the Process Gantt
view representation area.
This information is stored in the
MEGANTTImplicitFlowColor preference.
These preferences are applied to any newly opened Process Gantt view.
Set and view cycle time as red lines in the Process Gantt view
By default, cycle time units of measure (seconds, minutes, and so on) are set by an administrator in
the MECurrentTimeUnit preference. From a plant BOP or BOP structure, in the Gantt Process
view, you can specify a value for the units and view the results as red lines in the chart.
1. In the Gantt Process view, click
.
2. In the Gantt Settings dialog box, in the Default cycle time text box, type a cycle time value (for
example, 1 if MECurrentTimeUnit is set to seconds) and click OK.
3. Click
to show the unit value as red lines in the chart.
Once the cycle time is set on the chart, it will persist. You can click
7-124
Manufacturing Process Planner
again to hide the lines.
PLM00061 11.3
Authoring manufacturing process plans
Note
By default, cycle time is referred from takt time set on a process line, station, or plant BOP.
If you do not set your own cycle time, the chart displays the value of takt time set on
a process line or station, or on a plant BOP. If no value is set, the cycle time value is 0
and no red lines are displayed in the chart.
PLM00061 11.3
Manufacturing Process Planner
7-125
Chapter
Authoring
manufacturing
process
Chapter
7: 7: Authoring
manufacturing
process
plansplans
Set a resource color in the Process Gantt view
To make the work performed by each resource more visible in a Process Gantt view, you can
assign custom colors to plant resources and that color is applied to bars in the chart under which the
resource is assigned. Once resource colors are set, they appear in the chart each time you open it.
1. Open a plant BOP and a linked plant structure with a line and a station that contains multiple
resources.
2. Right-click the resource for which you want to define a color and select Set Resource Color.
3. In the Choose a Color dialog box, select a color and click OK.
4. Right-click the top line of the plant BOP and choose Open with→Process Gantt.
The operation to which the resource was assigned shows the color applied to the resource. If more
than one resource is assigned to a bar, the bar displays the color of the first assigned resource.
7-126
Manufacturing Process Planner
PLM00061 11.3
Authoring manufacturing process plans
4D planning – visualizing construction over time
4D planning overview
Adding a time component to process planning to simulate and visualize construction over an extended
period of time is referred to as 4D planning. 4D planning is used in very large structures to ascertain
what parts are already assembled on a specific date in a specific part of the structure. For example, if
you build a ship, you may want to begin fitting the cabins with furniture. It is necessary to know if the
piping and electrical work is complete by April 30th to begin subsequent work. You can query your
structure, taking the date into consideration, to see what has been assembled by April 30th.
Teamcenter uses an embedded Schedule Manager view to help you associate scheduling
information with process planning operations. The Manufacturing – 4D Scheduling perspective
already contains this view, in addition to structure views to assist you. This is the same view that
is contained in the Schedule Manager application. Making a change in one changes the data in
the other.
To help you view the precedence of work orders (processes) in the process plan, Teamcenter
provides you with the 4D Gantt view. This view assists you in setting precedence constraints
between work orders and scheduling all the processes and work orders in a given scope. You
can traverse back and forth over the 4D analysis results and see the development of the process
highlighted in the Graphics view.
The following are the prerequisites for using 4D planning:
•
Spatial information must be available for all product structures associated with the process used
as the scope for the 4D analysis.
This feature uses the spatial search to narrow down the search results. The spatial search allows
you to search in the vicinity of a physical point.
•
A schedule with all relevant scheduling data must exist.
PLM00061 11.3
Manufacturing Process Planner
7-127
Chapter
Authoring
manufacturing
process
Chapter
7: 7: Authoring
manufacturing
process
plansplans
•
A process structure that contains only MEProcess and Work Order types.
•
Use the GMT system time zone for date calculation.
You can see the start and end dates of a process by exposing the Start Date and Finish Date
columns in the structure view.
When you open a schedule in Manufacturing Process Planner, a Schedule menu command is
displayed in the menu bar.
For more information about using the commands in the Schedule menu list, see Schedule Manager.
Note
If the 4D Planning template is installed, you cannot use the Process Gantt view, the
PERT view, assembly tree commands, or flow-related commands.
Open a schedule
Do one of the following:
•
Select a process that is associated to a schedule task and choose Tools→Schedule→Open
Associated Schedule or right-click the process and choose Open Associated Schedule from
the shortcut menu.
•
Use the Open by Name feature:
1. Click
and select Open Schedule from the list.
2. Type the name of the schedule and click Find.
3. Double-click the desired schedule in the list.
•
Select a schedule in Schedule Manager or My Teamcenter and choose Send To→Manufacturing
Process Planner from the shortcut menu.
Associate a process and a task
If the schedule and process plan whose tasks and subprocesses you want to link both exist:
1. Open the process and the schedule.
2. Do one of the following:
•
Associate from the schedule task to the process structure:
a. Right-click the schedule task that you want to associate to a process and choose
Assignments→Process — Task Association.
b. Select the process to which you want to associate the task and click
— Task Association dialog box.
c.
7-128
in the Process
Click Associate.
Manufacturing Process Planner
PLM00061 11.3
Authoring manufacturing process plans
•
Associate from the process structure to the schedule task.
a. Right-click the process that you want to associate to a schedule task and choose
Link/Associate→Process — Task Association.
b. Select the schedule task to which you want to associate the process and click
Process — Task Association dialog box.
c.
in the
Click Associate.
Teamcenter associates the task and the process. You can see these associations by revealing
the Associated Tasks column in the structure view or the Associated Processes column in the
Schedule Manager view. Additionally, the structure lines contain an additional icon indicating
the association.
Symbol
Description
Process that is associated with a task.
Task that is associated with a process.
Modify task times
You can modify the scheduled work time estimated for a particular task.
1. Expose the Scheduled Work Estimate column in the process structure view by right-clicking the
table header and choosing Insert column(s).
2. Modify the value in the column cell.
Modifying the value of the Scheduled Work Estimate influences the start and end dates for
the work order.
3. (Optional) Add the following columns to view more information in the process structure view:
Calculated Start Date
Calculated Finish Date
Scheduled Calculated Duration
Calculated Work Estimate
Scheduled Work Estimate
Scheduled Duration
Update the process-task association
You can change the process-task association at any time in the Process – Task Association
dialog box.
1. Open the Process – Task Association dialog box.
PLM00061 11.3
Manufacturing Process Planner
7-129
Chapter
Authoring
manufacturing
process
Chapter
7: 7: Authoring
manufacturing
process
plansplans
•
To open the dialog box from a schedule, right-click the task and choose
Assignments→Process — Task Association.
•
To open the dialog box from a process structure, right-click a process and choose
Link/Associate→Process — Task Association.
2. Select the new process or task and click
to add it to the relevant box.
3. Click Associate.
Teamcenter associates the process and task and replaces any existing associations with the
selected process-task association.
To remove the association between process and task, do one of the following:
•
Open the Process – Task Association dialog box and click Un-Associate All.
•
Choose Assignments→Un-Associate All from the shortcut menu.
Automatically create processes from a task
If only the schedule exists, you can automatically create a process structure from it.
1. Select the task to which you want to associate a process and choose Tools→Schedule→Detail
Task.
Teamcenter displays the Detail Task dialog box.
2. Select one or more schedule tasks as the source for process creation and click
to the Source Tasks list.
to add them
You can only select leaf tasks from which to create a process structure.
3. Do one of the following:
•
If you want to create the new process under an existing root process, select Create process
under and select the root process in its structure view. Click
to add the process to the
dialog box.
•
If you want to create root processes for the source tasks, select Create process as new root.
When you select this option, Teamcenter does not open the new processes in structure
views. You must search for them individually in the database. You can use the entry in the
Associated Process column to determine the name of the new process.
4. Specify the names of the new processes:
•
If you want the created processes to have the same name as the tasks from which they are
created, select Set matching task name.
•
If you want the new processes to be assigned a number that increases by steps of one, select
Set counter number. Start at and specify the starting number. You can combine this option
with the next step creating processes with, for example, names such as task1, task2, task3...
7-130
Manufacturing Process Planner
PLM00061 11.3
Authoring manufacturing process plans
5. Add a text before or after the name or count by selecting the Add prefix or Add suffix box
and typing the string.
6. Click Create.
Teamcenter creates processes for each selected task. If you select an existing process as root, you
can see the new processes under this process. The tasks and processes are associated. The names
of the associated tasks or processes are displayed in the respective Associated ... columns. You
can see these associations by revealing the Associated Tasks column in the structure view or the
Associated Processes column in the Schedule Manager view. Additionally, the structure lines
contain an additional icon indicating the association.
Symbol
Description
Process that is associated with a task.
Task that is associated with a process.
Open the process plan in the 4D Gantt view
To help you view the precedence of work orders in the process plan, Teamcenter provides you with
the 4D Gantt view. This view assists you in setting precedence constraints between work orders and
scheduling all the processes and work orders in a given scope. You can traverse back and forth over
the 4D analysis results and visualize the development of the process in the Graphics view.
1. Right-click a process that is associated to a schedule task and contains work orders and choose
Open With→4D Gantt or Tools→Schedule→Open With 4D Gantt.
PLM00061 11.3
Manufacturing Process Planner
7-131
Chapter
Authoring
manufacturing
process
Chapter
7: 7: Authoring
manufacturing
process
plansplans
2. Set precedence constraints and lag and lead times between work orders.
3. Click
to launch a 4D analysis of the process.
4. Traverse the results of the 4D analysis with the back and forth arrows to view the state of the
assembly in the Graphics view.
Teamcenter highlights each line in gray and displays the current state of the assembly in the
Graphics view. This allows you to step through the assembly process, including viewing parts
that are disassembled and reassembled.
5. Do any of the following:
Click
To
Reduce the scale of the chart by a factor of two.
Enlarge the scale of the chart by a factor of two.
Scale the chart up or down to accommodate the entire
process flow.
Scale the chart up to show the currently selected time
element placed in the middle of chart and taking up
most approximately two thirds of the chart.
Clear the 4D analysis results.
7-132
Manufacturing Process Planner
PLM00061 11.3
Authoring manufacturing process plans
Click
To
Unlock the 4D Gantt view so you can edit work order
durations in the chart by dragging the sides of the bars.
Disassembling and reassembling a part
You can subtract items from the 4D scene that have been temporarily removed from the process. By
assigning a unique consumption type, Removed, Teamcenter can remove a part and add it back.
The part’s presence and absence is visible in the Graphics view when you step through the 4D
analysis results using the arrows in the 4D Gantt view.
You can also assign the part with a different occurrence type.
Perform a 4D analysis search
By default, when running a 4D analysis, Teamcenter takes parts assigned as MEConsumed or
Removed into consideration. If you want other consumption types considered, your administrator
must add them to the ME4DRelationTypePartsConsumed preference.
1. Select a process as scope for the search in the 4D Gantt view and click
on the view toolbar.
Teamcenter opens the 4D Analysis dialog box.
PLM00061 11.3
Manufacturing Process Planner
7-133
Chapter
Authoring
manufacturing
process
Chapter
7: 7: Authoring
manufacturing
process
plansplans
2. Enter date information. Do one of the following:
•
Select a process in the structure view (not the root process), and click
box.
beside the Process
Teamcenter uses the scheduled start date of the process as input for the 4D analysis
and searches for all parts belonging to processes that were started on or before that
start date. The type of start date that Teamcenter uses as input is specified in the
ME4DProcessStartDateFromTask preference.
•
Enter a date range by selecting a start and finish date.
Teamcenter searches for all parts belonging to processes that were started between the
given dates.
3. Select the process that is to be the scope of the search. By default, Teamcenter enters the top
line of the process structure that you selected when opening the dialog box.
4. Select a product from the Associated Product list.
This list displays all the products that are associated to the current process structure using the
Link/Associate→Associate Product as Target shortcut menu command.
You cannot associate any new structure using this dialog box.
5. Enhance the search using the following criteria:
•
Item attributes
•
Classification
•
Occurrence notes
•
Spatial search
•
Form attributes
6. (Optional) Remove graphics from the Graphics view each time you run the analysis by selecting
Clear existing 3D graphics.
7. Click Analyze.
Teamcenter displays parts found by the search in the Graphics view as it finds them.
Note
Teamcenter generally requires more time to load graphics than to complete the search.
The progress bar on the dialog box completes first, but the progress bar on the main
Teamcenter status bar takes longer to complete. If you stop the search, Teamcenter still
loads all the parts found up to the time you stop the search so it may take some time before
you can continue working in Teamcenter.
When the search is complete, Teamcenter loads the results in the 4D Gantt view. You can see a tree
structure representing the processes and operations found by the search as well as a Gantt chart
7-134
Manufacturing Process Planner
PLM00061 11.3
Authoring manufacturing process plans
displaying the start and end dates of the search results. If you are not satisfied with the search
results, you can modify the tasks in the Schedule Manager view and re-run the search. You can
compare the updated information with a baseline of the schedule prepared before the modifications.
Set precedence constraints and lag and lead times
You can define detailed constraints between the work orders of a process plan. You can add lead
or lag times to these constraints indicating that, for example, Work Order 2 must begin two days
after Work Order 1 to allow time for paint drying or that Work Order 2 must begin one day before
Work Order 1 ends.
1. Select two work orders in the 4D Gantt view and click the Create Precedence Constraint
button
on the view toolbar.
Teamcenter draws an arrow from the predecessor work order to the successor work order.
2. Right-click the precedence arrow and choose Edit Precedence Constraint.
3. Select Lag or Lead and enter the number of days in the box.
4. Click OK.
Enter item ID or item attributes search criteria
To search for items whose identifiers, names, attributes, or types match a specific pattern:
1. Type an item ID or item name directly into the boxes. For example, you can type 57h* into the
Item ID box to find all items whose ID starts with 57h.
When you click outside the box, Teamcenter enters the search criteria into the Item attributes
box.
PLM00061 11.3
Manufacturing Process Planner
7-135
Chapter
Authoring
manufacturing
process
Chapter
7: 7: Authoring
manufacturing
process
plansplans
2. Click ... beside the Item attributes box to specify additional attributes to be taken into
consideration for the search. The search result must fulfill all specified search criteria.
You can also immediately open the Item Attributes dialog box without previously specifying
an item ID or name.
3. (Optional) Filter the search with saved search criteria by clicking Change.
Teamcenter displays the Change Search dialog box. You can choose any of your saved
searches or system-defined searches to filter the basic search results.
Note
The Search and the Clear All buttons are available only after entering criteria in the Item
attributes box. You cannot perform a search or save one until this box is populated.
Set occurrence note search criteria
•
Click the ... button to the right of the Occurrence Notes box to search for specific occurrence
note values.
Your administrator can define occurrence notes and associate them with particular structure lines.
You can use these mapped occurrence notes as search criteria.
For example, a mapped occurrence note may contain an interior/exterior flag that indicates if a
given part is used on the interior or exterior of the product. You could then search for all parts on
the exterior of the product or, by refining the search with other criteria, for all exterior brackets.
Similarly, a mapped occurrence note may contain a number that references an illustration in the
work instruction manual that describes how to assemble the part. You can search for all parts
illustrated in the appropriate section of the manual.
Set classification search criteria
1. Click the ... button to the right of the Classification box.
Teamcenter displays the Classification dialog box.
2. Click
to open the classification hierarchy.
3. Double-click a class name to select it from the tree.
Teamcenter adds a line to the table containing the name of the class you select.
4. Specify the system of measurement.
The systems available here (metric, nonmetric, or both) depend on the system in which the class
is stored in the Classification Admin application.
5. In the Property Name column, click the cell containing the name of the class.
Teamcenter displays a list of all the attributes within the class.
6. Select the class and attribute with which you want to search.
7-136
Manufacturing Process Planner
PLM00061 11.3
Authoring manufacturing process plans
7. Click the cell containing the = sign and select an operator.
8. In the Searching Value column, select the cell and type a value for the attribute for which you
want to search.
9. (Optional) Click
to create an additional search parameter.
The lines of the table, each representing an individual search parameter, are joined by the AND
operator.
10. Click OK.
Teamcenter displays the classification search parameters in the Classification box of the 4D
Analysis dialog box.
Set form attribute search criteria
You can filter searches using the criteria of forms attached to the items or item revisions.
1. Click the ... button to the right of the Form Attributes box.
Teamcenter displays the Form Attributes dialog box.
2. Enter the form attributes for the search, including any mathematical operators.
a. Select the relation, parent, and form type for which you want to search.
b. Click
c.
to add a line.
Enter or modify the property name, operator, or searching value by clicking in those cells in
the table.
Teamcenter displays the form type and search values as a string in the format similar to the
following example:
“ItemRev:BVRSyncInfo:last_struct_mod=value1 AND ItemRev:BVRSyncInfo:
last_Sync_date=value2”
Creating in-process assemblies
About in-process assemblies
Manufacturing Process Planner allows you to create or update an in-process assembly (IPA) structure
based on consumed items in a process structure.
An IPA is an aggregation of incoming parts into stations. When you generate an IPA on a specific
station, you can see all the assembled parts up to and including that station. Teamcenter has two
methods of IPA creation:
•
Dynamic in-process assembly (DIPA)
Teamcenter creates a flat list of all parts in incoming stations. When you create a DIPA, it is
not persistent, but the process is much faster than the legacy IPA creation as it is based on
lightweight BOM technology.
PLM00061 11.3
Manufacturing Process Planner
7-137
Chapter
Authoring
manufacturing
process
Chapter
7: 7: Authoring
manufacturing
process
plansplans
•
Legacy in-process assembly (IPA)
When you set assembly tree creation options, Teamcenter generates a tree structure representing
the IPA by traversing the process structure and collecting IPAs from previous process elements
and adding the selected line’s consumed objects. The IPA is stored as an occurrence group and
is displayed in a separate tab beside the base view of the root product. The system displays
as many tabs as there are in-process assemblies for the different configurations. The IPA also
appears as a line in the process structure in which you create it. Each IPA appears directly under
the process element into which its corresponding process element flows, if this process element
type is selected in the Selected Process Types list in the Generate Assembly Tree Options
dialog box. Otherwise, the IPA appears under the next process element flow that is selected in the
Selected Process Types list. For example, if the process flow is from Station 2 to Station 3, the
IPA for Station 2 is placed under the Station 3 process using an MEWorkpiece occurrence type.
By default, an IPA has an MEWorkpiece occurrence type. Your administrator can change this in
the MERelationTypeAssemblyTree preference.
If a process structure consumes parts from multiple product structures, you can choose the
product structure for which the assembly tree is created.
If the Show unconfigured Assigned Occurrences button is turned off, only assigned IPAs from
product structures that are configured for this process are displayed.
Tip
Right-click the IPA in the process structure and choose Find in base view to find
the object in the assembly tree.
The in-process assembly transforms sequence length to tree depth. This is useful to model
fishbone-structured assembly lines, for example, where a main line consumes the outcome of a
subline. This outcome of a subline can be obtained by creating the in-process assembly tree on
the subline. The resulting occurrence group can subsequently be consumed into the main line.
You can visualize the IPA in the Graphics view. Visualizing the IPA can cause the part to appear
multiple times in the viewer. To prevent you from having to select and blank each individual
instance, you can set the following preferences:
o
TCVIS_Check_For_Duplica
o
TCVIS_Keep_Duplica_Map
o
TCVIS_Show_Consumed_Part_Only
If you have a process with a generated IPA structure with the Show Unconfigured Assigned
Occurrences button turned on, and you unload the product and turn off the Show Unconfigured
Assigned Occurrences button, some of the IPA levels are not displayed. To avoid this, when
turning the Show Unconfigured Assigned Occurrences button on and off, do not unload
the product structure.
7-138
Manufacturing Process Planner
PLM00061 11.3
Authoring manufacturing process plans
Creating dynamic in-process assemblies
Dynamic in-process assembly overview
You can create a dynamic in-process assembly (DIPA) for a process structure. This method of
IPA creation is based on lightweight BOM technology, providing a much faster way to create these
assemblies. You can create a dynamic in-process assembly (DIPA) for one or multiple stations
and display the results in the Graphics view.
A dynamic in-process assembly is valid for the exact moment it is created. If you make any changes
after creating the DIPA, you must recalculate it. Dynamic IPAs are available only for the current
Manufacturing Process Planner session.
Your administrator must set the MEDynamicIPAOccurrenceTypes preference to list all the
part occurrence types that should be collected into a DIPA. By default, this preference is set
to MEConsumed. If you use other occurrence types, such as custom occurrence types, your
administrator must add these occurrence types to the preference otherwise the DIPA does not contain
parts assigned to the process structure with those occurrence types.
If you remove parts from an assembly by assigning them a specific occurrence type, for example,
MEDisassembled, the DIPA does not contain the removed part. The occurrence type designated for
part removal is specified in the MEDynamicIPARemoveOccTypes preference.
In the PERT chart, you can link stations that are not under the same direct parent to help you model
fish-bone structures of sub-lines merging or leaving a main line. Creating a DIPA for those stations
then includes parts containing scope flows to any parts involved in the DIPA.
Tip
You can use the Structure Search to find all features in the search scope that are
connected to parts in the incoming dynamic in-process assembly of a given process.
Create or update a dynamic in-process assembly
1. Select one or more process structures and choose In-Process Assembly Tree→Create/Update
Dynamic Assembly Tree from the context menu.
2. If the selected process structures contain parts from more than one product, select the configuring
product structure.
You can only create a DIPA for one configuring structure at a time.
3. If you are creating a DIPA on a node other than the root node, choose whether to include
structure subhierarchies and click Continue.
Teamcenter creates the DIPA containing the incoming parts in a flat list and adds it to the process
structure. If the station contains more than one incoming station (marriage station), Teamcenter
creates a separate DIPA node for each incoming path. If you selected the include structure
subhierarchies option, Teamcenter creates DIPAs for every child node in the hierarchy from the
selected process downward or, if they already exist, updates them.
If you unload and load a process structure containing a DIPA, Teamcenter displays a node in the
structure representing the DIPA, but the node contains no parts.
PLM00061 11.3
Manufacturing Process Planner
7-139
Chapter
Authoring
manufacturing
process
Chapter
7: 7: Authoring
manufacturing
process
plansplans
Note
The DIPA name is set by default to bl_rev_object_name. The default can be changed
by modifying the preference MEDynamicIPADisplayName.
4. (Optional) Recalculate the DIPA in response to changes in the participating structures.
Delete a dynamic in-process assembly
1. Select a process structure containing unwanted dynamic in-process assemblies (DIPAs) and
choose In-process Assemblies→Clean Dynamic Assembly Tree from the context menu.
2. In the Clean Dynamic Assembly Tree dialog box, select the configuring structure whose parts
are included in the DIPA that you want to delete.
3. Select Include Structure Sub-Hierarchies to delete DIPAs contained in child processes of the
selected process structure. If you select the root structure before choosing the Clean Dynamic
Assembly Tree command, the Include Structure Sub-Hierarchies option is selected by default
View a dynamic in-process assembly
1. Open the Graphics view on the process structure containing the DIPA.
2. Select the DIPA that you want to view.
Because the DIPA is based on the lightweight BOM technology, Teamcenter only loads the
parts into the viewer as required.
3. (Optional) Reposition the DIPA.
Teamcenter saves the absolute transformation matrix on the DIPA node. If you unload and reload
the process structure, Teamcenter remembers the changes in the absolute transformation matrix.
When you recreate the DIPA, it is once again displayed in the new position.
Creating legacy in-process assemblies
Create an in-process assembly
You should create assembly trees overnight or at a time when the processes involved are not being
changed. Creating an in-process assembly (IPA) can be very time-consuming, depending on the
processes involved.
Note
To create IPAs, the PS_Duplicate_FindNo_Update preference must be set to true.
1. Select a process in the process structure. You can only select a single process at a time. The IPA
is created for the root process of the structure.
2. Choose Tools→Assembly Tree→Create/Update Assembly Tree.
7-140
Manufacturing Process Planner
PLM00061 11.3
Authoring manufacturing process plans
Teamcenter displays the Create Assembly Tree dialog box. The next steps depend on whether
there are multiple products configuring the process structure.
•
If multiple products configure the process, select the desired configuring product and click
Continue.
•
If only one product configures the process structure, confirm the selection and click Continue.
Teamcenter displays the Create Assembly Tree dialog box.
3. Type a name for the in-process assembly.
Teamcenter automatically adds the name of the top-level product and appends assy to the end of
the IPA name. You can customize this ending in the IPA_OG_postfix preference.
4. (Optional) Click Options to change the settings for the assembly tree generation.
5. Click Generate.
Teamcenter creates the assembly tree and places an information file as an attachment on the
process for which the IPA is generated.
Once generation begins, you can only stop it by stopping the server process.
Update an in-process assembly
If you change a process structure, you can update an in-process assembly that already exists, but
you cannot change the options that you set at creation. As with IPA creation, you should update
assembly trees overnight, or at a time when the processes involved are not being changed. Updating
an assembly tree can be very time-consuming, depending on the processes involved.
1. Select the process in the process structure containing the IPA that you want to update.
2. Choose Tools→Assembly Tree→Create/Update Assembly Tree.
Teamcenter displays the Create Assembly Tree dialog box. The next steps depend on whether
there are multiple products configuring the process structure.
•
If multiple products configure the process, select the desired configuring product and click
Continue.
•
If only one product configures the process structure, confirm the selection and click Continue.
Teamcenter displays the Update Assembly Tree dialog box.
3. Click OK.
Teamcenter updates the existing in-process assembly.
Perform a local update
You can perform a local update after you detect and rectify errors in the generation or complete
update.
1. Select a process in the process structure. You can only select a single process at a time.
PLM00061 11.3
Manufacturing Process Planner
7-141
Chapter
Authoring
manufacturing
process
Chapter
7: 7: Authoring
manufacturing
process
plansplans
2. Choose Tools→Assembly Tree→Perform Local Update.
Teamcenter displays the Perform Local Update dialog box. The next steps depend on whether
there are multiple products configuring the process structure.
•
If multiple products configure the process, select the desired configuring product and click
Continue.
•
If only one product configures the process structure, confirm the selection and click Continue.
Teamcenter displays the Local Update dialog box.
Local update changes the IPA on which the command is invoked. If necessary, it also updates
the occurrence pointing to this IPA in the process structure (located under the process element
following the current process element in the process flow sequence).
If the IPA has not been created and attached to the matching process, Teamcenter also changes
the matching process and adds the incoming IPA as MEWorkpiece. This happens only if a
process whose type is in the Selected Process Types list is added to the structure after the
initial IPA is created.
This command works only on the currently set configuration of the loaded process or product.
Set assembly tree creation options
1. Choose Tools→Assembly Tree→Create/Update Assembly Tree.
Teamcenter displays the Create Assembly Tree dialog box.
2. Click Options.
Teamcenter displays the Generate Assembly Tree Options dialog box.
3. Do any of the following as necessary:
•
To specify for which process elements an IPA is created as a structure is traversed, click
Process Types and select the process types from the Available process types list.
•
To specify which consumed object types appear in the assembly tree, click Occurrence
Types and select the consumption types from the Available occurrence types list.
•
To specify the effectivity of the generated IPA, click the Effectivity tab and enter the effectivity
details.
•
To specify the name of the error and problems report, click the Log Files tab and type the
name in the Attachment Name box. This report contains all the problems or conflicts that
occurred during generate/update that need to be addressed, for example, missing targets,
locked nodes, or checked out nodes.
Teamcenter saves this file as an attachment on the top-level process element on which the
assembly tree was generated/updated. You can open this attachment, copy the problematic
node name from the log file, and search for it in the process structure. You can choose to run
a local update, or even a full update to correct the problem.
•
7-142
To create a run-time statistics log, select the Create run-time statistics log file check box in
the Log File pane. This log is also added as an attachment to the top process revision.
Manufacturing Process Planner
PLM00061 11.3
Authoring manufacturing process plans
When Teamcenter creates the assembly tree, it places a configuration file as an attachment on
the process for which you generate the IPA. You can see this file in the Attachment view.
Receive e-mail notification of IPA generation
Before you generate an in-process assembly, you can choose to have Teamcenter send you an
e-mail notification after completion of the IPA. This e-mail contains information about the IPA creation,
as well as log files that are created during generation.
1. Select the top-level process for which you want to create an IPA and choose Tools→Assembly
Tree→Create/Update Assembly Tree.
The Create Assembly Tree dialog box is displayed.
2. Click Options.
3. In the Generate Assembly Tree Options dialog box, click the Log File tab.
4. Select Send Email when Done.
5. Click Recipients and add the e-mail addresses of those people to whom you want to send
notification.
Note
No e-mail is sent when performing a local update or cleaning (deleting) the IPA.
Add effectivity when generating an IPA
You can filter the IPA tree using the effectivity mechanism.
1. Select the top-level process for which you want to create an IPA and choose Tools→Assembly
Tree→Create/Update Assembly Tree.
The Create Assembly Tree dialog box is displayed.
2. Click Options.
3. In the Generate Assembly Tree Options dialog box, click the Effectivity tab.
4. Set the desired effectivity.
After generating an IPA tree using effectivity, you must specify an effectivity value in the
configuration rule in order to use other IPA functionality on this specific tree.
Tip
Choose Show Unconfigured by Occurrence Effectivity from the view menu to show
all the MEWorkpiece occurrences that were generated with effectivity, including those
that are configured out in the current configuration rule.
PLM00061 11.3
Manufacturing Process Planner
7-143
Chapter
Authoring
manufacturing
process
Chapter
7: 7: Authoring
manufacturing
process
plansplans
Delete the in-process assembly tree
1. Select any process in the IPA that you want to delete.
2. Choose Tools→Assembly Tree→Clean Assembly Tree.
Teamcenter displays the Clean Assembly Tree dialog box. The next steps depend on whether
there are multiple products configuring the process structure.
•
If multiple products configure the process, select the desired configuring product and click
Continue.
•
If only one product configures the process structure, confirm the selection and click Continue.
Teamcenter displays the Clean Assembly Tree dialog box.
Teamcenter removes the IPA workpiece occurrences from the process and deletes the IPA
occurrence groups. This command works on the currently set revision rule and cleans only the
IPA configured by that rule.
Show where originally assigned
1. In the Graphics view, right-click the graphical representation of a part.
2. Choose Show Line Where Originally Assigned from the shortcut menu.
Teamcenter searches for the line in the process structure where the selected part was originally
consumed. If it does not find the part in the currently loaded structure, it, if desired, fully loads the
process structure and repeats the search. If the selected part is additionally used in an IPA tree,
Teamcenter finds only the original consumed part and selects it. If the selected part is used only
in an IPA tree, Teamcenter does not expand the tree, but selects the root.
Filtering in-process assemblies by proximity
About filtering IPAs by proximity
You can filter an in-process assembly (IPA) tree to focus on a particular area of the product, for
example, when performing a study.
An IPA is defined for each station or other process level. It consists of an aggregation of all parts
that were already assembled, for example, at previous stations. The IPA can become very large
(particularly at stations near the end of the line) and may be slow to open in the assembly viewer for
a study. You can use the proximity search to identify and display only neighboring objects that are
relevant to the study. For example, when studying a front light assembly of a vehicle, you do not have
to load the entire IPA, but can specify only parts within a 300 mm radius of the center point of the light
assembly. When you do this, Teamcenter creates a persistent object that contains those parts of IPA
found by the search; consequently, there is no need to search for each study.
7-144
Manufacturing Process Planner
PLM00061 11.3
Authoring manufacturing process plans
The search ignores any modifications that were made to the parts in the IPA tree. For example,
the hood may be opened to allow installation of a part in the engine and should not be included in
the search results. However, if the hood is within the range of the search on the assembled car,
it is included in the results.
You can send the search results in PLM XML format to external applications, for example, Process
Simulate.
Configuring the proximity search results
Configure the presentation of manufacturing search results by setting the following preferences, as
applicable:
•
ME_Proximity_search_result_occ_type
Defines the occurrence type that represents a proximity search result collection in the process
structure. The default value is MEFilteredIPA.
•
ME_Proximity_search_result_occ_group_type
Defines the occurrence group type that represents a proximity search result collection in the
process structure. The default value is MEProximityResult.
•
ME_Proximity_FilteredIPA_root_name
Defines the name of the root that holds all proximity search result groups. The default value is
Proximity_Search_Results.
•
ME_Proximity_FilteredIPA_suffix
Defines the suffix of the filtered IPA names. The default value is _fipa.
PLM00061 11.3
Manufacturing Process Planner
7-145
Chapter
Authoring
manufacturing
process
Chapter
7: 7: Authoring
manufacturing
process
plansplans
Note
If you change the settings of any of the preferences listed above, you must restart the
server to clear cached data and restart the services.
Search an IPA
1. Select a process BOM line in the process tree and choose Tools→Assembly
Tree→Create/Update Filtered Assembly Tree.
Teamcenter displays the Create/Update Filtered Assembly Tree dialog box. The next steps
depend on whether there are multiple products configuring the process structure.
•
If multiple products configure the process, select the desired configuring product and click
Continue.
•
If only one product configures the process structure, confirm the selection and click Continue.
Teamcenter displays the Filter Assembly Tree dialog box.
2. Define the scope of the search in one of two ways.
•
By specifying an actual proximity distance to the part or parts that you added to the Reference
Objects list. The search returns all objects within the specified distance. You can view the
list of reference objects in the Filter Assembly Tree dialog box by clicking the + button.
•
By specifying the position and dimensions of a 3D bounding box. The search returns all
objects within the defined box.
You can choose a Centroid and Size box, then define the center of the box and its
dimensions. Alternatively, you can choose a Two Vertices box, then define its lower left
corner and dimensions.
You can click Center to Selected to center the box on the selected part.
Note
The TruShape Filtering dialog box is always checked.
3. Click Run to start the search.
Teamcenter displays the IPA Filtering Results dialog box listing all objects found.
The search results are displayed in tree format as a subset of the original IPA. Items out of scope
of the search are skipped, but the original hierarchy of the IPA is maintained. They are stored in
an occurrence group under a common Proximity Search Results root in the structure and are
also pasted under the process as an MEProximityResult object.
4. Optionally, use the following buttons on the dialog window to filter the results:
•
Find in Display
Allows you to search for specified lines in the results list.
7-146
Manufacturing Process Planner
PLM00061 11.3
Authoring manufacturing process plans
•
Display
Highlights the object associated with the selected line in the tree and assembly viewer.
•
Remove Line from Results
Removes one or more selected lines from the results list.
•
Add Line from Original IPA
If you select a bill of process (BOP) line in the tree or the assembly viewer, and then click
this button, the object is added to the results list. Manufacturing Process Planner does not
immediately check if the added line is indeed part of the IPA, and any errors are reported
only when the results are stored.
•
Create/Replace Filtered IPA
Allows you to create a new filtered IPA or replace the stored filtered IPA with the version
you edited.
Creating a flat structure for filtered in-process assemblies
Filtered in-process assemblies (FIPAs) from extremely large structures can themselves become
very large, with many levels of nesting. These FIPAs can then be unwieldy to work with causing
performance issues when loading this data to the embedded viewer or when sending data to Process
Simulate. To alleviate this situation, you can create a filtered in-process assembly that contains
just three levels:
•
Level 1 contains the FIPA of the station just before the current station.
•
Level 2 contains the FIPAs of the stations beneath the immediate child station of the current
station.
•
Level 3 contains the consumed parts of each FIPA.
The following examples show nested FIPAs and their resulting flat FIPAs.
Nested FIPA
PLM00061 11.3
Manufacturing Process Planner
7-147
Chapter
Authoring
manufacturing
process
Chapter
7: 7: Authoring
manufacturing
process
plansplans
Flat FIPA
Because P3_fipa and P2_fipa do not consume any parts, they are not displayed in the flat structure.
Any FIPAs that directly consume a part at any level are shown at the same level in the flat FIPA.
Nested FIPA with consumed parts
Flat FIPA with consumed parts
If a structure contains parallel stations, a particular FIPA may be contained under multiple FIPAs.
Such FIPAs are shown only once in the flat FIPA at the location it is first encountered.
7-148
Manufacturing Process Planner
PLM00061 11.3
Authoring manufacturing process plans
Nested FIPA with parallel stations
P5_fipa is contained within both P6_fipa and P7_fipa.
Flat FIPA for P11 with parallel stations
In the figure, you can see that P5_fipa is displayed only once in the flat FIPA structure.
You specify whether a FIPA structure is flat or nested in the MECreateFipaStructure preference.
Once a FIPA is created, you cannot change its structure type. All FIPAs under a plant BOP have the
same structure, either flat or nested.
If a FIPA that previously contained consumed parts, but has them removed, is updated, that FIPA is
displayed in the updated FIPA, although it no longer contains consumed parts.
PLM00061 11.3
Manufacturing Process Planner
7-149
Chapter
Authoring
manufacturing
process
Chapter
7: 7: Authoring
manufacturing
process
plansplans
Flat FIPA before update
Flat FIPA after update
Although P2_fipa does not contain a directly consumed part, it is still shown in the flat FIPA.
When creating a FIPA, Teamcenter creates a log file that is attached to the process in which the FIPA
is created. When updating, the log file is also updated. If no log file is attached at update (for FIPAs
created in a version prior to Teamcenter 8.3.3), Teamcenter creates one during update.
Note
If you want to start using flat FIPAs on existing structures that already have nested FIPAs,
you must delete all old nested FIPA structures and re-create new flat FIPA structures. In this
case, any attached information such as simulation datasets is lost and you must recreate it.
Delete the filtered in-process assembly tree
To delete a specific filtered in-process assembly (FIPA):
1. Select the process containing the FIPA that you want to delete.
2. Choose Tools→Assembly Tree→Delete Filtered Assembly Tree.
Teamcenter displays the Delete Filtered Assembly Tree dialog box. The next steps depend on
whether there are multiple products configuring the process structure.
•
If multiple products configure the process, select the desired configuring product and click
Continue.
•
If only one product configures the process structure, confirm the selection and click Continue.
7-150
Manufacturing Process Planner
PLM00061 11.3
Authoring manufacturing process plans
Teamcenter removes the FIPA from the process.
To delete all filtered in-process assembly trees:
1. Select the root process in the process structure for which you want to remove all FIPAs.
2. Choose Tools→Assembly Tree→Delete All Filtered Assembly Trees.
Teamcenter deletes all filtered in-process assemblies from the process structure.
Running a batch update of in-process assemblies
The ipa_b_executer utility generates or updates in-process assemblies (IPAs) and updates filtered
in-process assemblies (FIPAs) in a manufacturing process structure. By modifying the parameter file
that the utility uses as input, you can update IPAs and/or FIPAs.
You can add a new line to the parameter file to indicate which FIPAs must be updated. Therefore,
there are two types of lines in this file:
•
The parameter line for an IPA that starts with #Item
•
The parameter line for a FIPA that starts with #Item_FIPA
Given these two types of lines, three cases can exist:
•
If only an #Item line is present in the file, Teamcenter updates the IPA only.
•
If only an #Item_FIPA line is present in the file, Teamcenter updates the FIPA only.
•
If both #Item and #Item_FIPA lines are present in the file, Teamcenter updates both the IPA and
the FIPA.
You cannot create FIPAs with this utility. You can only create FIPAs from within Manufacturing
Process Planner.
Configuring process structures
Set configuration for multiple structures
Use the Configure Structure Contexts dialog box in Manufacturing Process Planner to configure
multiple structures revision rule, effectivity, and other configuration items. This function is helpful if
you are configuring more than one structure to the same configuration.
To use this feature, make sure you load all structures that you want to configure in Manufacturing
Process Planner.
1. In Manufacturing Process Planner, choose Advanced→Configure Structures.
2. In the Configure Structure Contexts dialog box, select Structures and Collaboration
Contexts to bulk apply variants, effectivity, and occurrences.
a. Select the structures to configure by selecting the check box in the Structure Name column.
b. In the Revision Rule column, select the revision to use in the configuration.
PLM00061 11.3
Manufacturing Process Planner
7-151
Chapter
Authoring
manufacturing
process
Chapter
7: 7: Authoring
manufacturing
process
plansplans
c.
In the Variant Rules column, select the variant to use in the configuration.
d. In the
column, select the check box if unconfigured variants of the structure are to be
shown in the configuration.
e. In the
column, select the check box if unconfigured by occurence effectivity of the structure
are to be shown in the configuration.
f.
In the
column, select the check box if suppressed occurances of the structure are to be
shown in the configuration.
column, select the check box if unconfigured changes of the structure are to be
g. In the
shown in the configuration.
h. In the column, select the check box if unconfigured assigned occurances of the structure is
to be shown in the configuration.
i.
In the Effectivity Groups column, select the effectivity groups to use in the configuration
for each structure.
j.
In the Effectivity column, select the effectivity to use in the configuration for each structure.
3. To update all BOM views with the selected values, click Apply.
4. To save all configuration changes including changes to loaded collaboration context, click Apply
and Save.
5. To exit, click Close.
About process configuration
A manufacturing process plan consists of three interconnected structures:
•
Product
•
Processes and operations
•
Work area
Configuration management helps you define and apply variant rules to each of these structures
independent of the other structures.
Because the process structure can have its own lifecycle and variability, lines in a process can
configure out in one of the following ways:
•
By occurrence effectivity
If you add an operation with occurrence effectivity, it is configured out when it is not effective.
Show these lines using the Show Unconfigured by Occurrence Effectivity button
in the
structure view or choosing Show Unconfigured by Occurrence Effectivity from the view menu.
The default state of this button is determined by the
MEShowUnconfiguredOccurrencesEffectivityDefaultState preference.
7-152
Manufacturing Process Planner
PLM00061 11.3
Authoring manufacturing process plans
•
By incremental change effectivity
If you make changes with an incremental change (IC) and if it carries effectivity, the changes
related to it are configured out if it is not effective. Show these changes by choosing the Show
Unconfigured Changes button
in the structure view or choosing Show Unconfigured
Changes from the view menu.
The default state of this button is determined by the MEShowUnconfiguredChangesDefaultState
preference.
•
By variants/options
If a BOM line carries a variant condition making it valid for a certain set of options, it is configured
out for a different option set for which it is not valid. Show these lines by clicking the Show
Unconfigured Variants button
in the structure view or by choosing Show Unconfigured
Variants from the view menu. Using this menu command also shows objects that were
configured out using effectivity.
The default state of this button is determined by the MEShowUnconfiguredVariantsDefaultState
preference.
•
By reference window
If you have a composition-type process, a line (for example, a consumed item) may be configured
out because it is configured out in the reference or parent window on which it is based.
Teamcenter does not differentiate why it was configured out in the other window. Show these
lines by clicking the Show Unconfigured Assigned Occurrences button
in the structure
view or by choosing Show Unconfigured Assigned Occurrences from the view menu. In this
case, the lines are gone from this process window because they are configured out of the parent
structure. It is irrelevant whether they are configured out of the parent structure because of
occurrence effectivity, incremental change effectivity, or variants/options.
The default state of this button is determined by the
MEShowUnconfiguredAssignedOccurrencesDefaultState preference.
The following preferences play a role in what processes you see when child processes are configured
out:
•
controllingOccsForProcessConfiguration
•
typeAndRuleForProcessConfiguration
Select configuring structures
In some cases, it is unclear which loaded structures configure a loaded process. For example, a
process may contain consumed items from two different product structures and you only want to see
the operations containing parts from one of these product structures. Another example is when you
have two product structures and two process structures loaded. You want to configure each process
by their associated product structure.
You can define which loaded structures configure loaded processes.
1. Select a process.
2. Do one of the following:
PLM00061 11.3
Manufacturing Process Planner
7-153
Chapter
Authoring
manufacturing
process
Chapter
7: 7: Authoring
manufacturing
process
plansplans
•
In the process structure view menu, choose Define Configuring Structures.
•
Choose Tools→Define Configuring Structures.
Teamcenter displays the Define Configuring Structures dialog box that contains:
•
The name of the selected process.
•
The name of the collaboration context containing the selected process, if applicable.
•
A list of all loaded structures.
3. In the Configuring Structures list, select one or multiple structures that you want to configure
the process. You can also clear all the selections so that the process is not configured by any
structure. This behavior is equivalent to not having any product structure loaded.
If only one structure is loaded, the Define Configuring Structures dialog box will not appear.
By default, a product contained within a collaboration context configures a process located
in the same collaboration context.
If you select an occurrence group in the first step, Teamcenter carries out the command on the
corresponding base view.
7-154
Manufacturing Process Planner
PLM00061 11.3
Authoring manufacturing process plans
Tip
•
Teamcenter maintains the selection of a configuring structure until one of the structures
is unloaded. To maintain the selection, save the structures to a collaboration context.
•
To use the pre-Teamcenter 9.0 behavior where each loaded composition structure
is configured by all loaded structures, set the MEConfiguringStructuresMode
preference.
Configuring structures by occurrence effectivity
About occurrence effectivity
The effectivity of an occurrence can be expressed as a date range or a range of units with respect to
an end item. An occurrence can have multiple expressions comprising date effectivity, unit effectivity,
or both. Multiple unit effectivity expressions may reference the same end item or different end items.
If no occurrence effectivity is specified, the occurrence is considered to be always effective; that is, it
is not constrained by any effectivity definition.
Occurrence effectivity is used principally for two purposes:
•
To reflect changes to the structure over time as new parts replace old ones.
•
To explicitly state the content of a unit or range of units as a means of managing the variability of
the product. This technique is an alternative to using options and variants to configure the parts
needed to fulfill a particular offering.
Occurrence effectivity is frequently used by manufacturers of military and aerospace products. The
end item may correspond to a serial number or the tail number of an aircraft.
For example, there may be different hydraulic cylinders in the landing gear of an aircraft, depending
on whether the aircraft is certified for unimproved runways. There may be additional differences to the
aircraft to meet this purpose, such as debris deflectors, wheels, and tires. Using options and variants,
you could define an option called RW_Class = Paved or Gravel, and there would be a variant rule on
stouter cylinder to configure it in for the Gravel option. Using occurrence effectivity, the unit number
of each aircraft unit that is certified for operation on gravel runways (for example, units 3-6, 17, 33-45)
would be used in the effectivity specified for parts such as stouter cylinders. The effectivity of the
regular cylinder would be specified using the other units (unit 1-2, 7-16, 18-32, 46-up).
Understanding occurrence effectivity
Understanding occurrence effectivity
You can create date effectivity, unit number effectivity, or both, depending on the setting of the
CFMOccEffMode preference. If this preference is set to legacy, you can only use date effectivities.
If it is set to maintenance, you can create new effectivities in either scheme, but Teamcenter does
not upgrade existing definitions. If it is set to upgrade, Teamcenter converts all existing definitions to
allow you to configure any structure with date or unit number effectivity. Unit occurrence effectivities
are only supported in maintenance and upgrade modes.
PLM00061 11.3
Manufacturing Process Planner
7-155
Chapter
Authoring
manufacturing
process
Chapter
7: 7: Authoring
manufacturing
process
plansplans
If you do not split effectivities, you can optionally use the Configuration Item check box to indicate
the end item, although Teamcenter does not enforce this use.
Several occurrences may share an effectivity. When you edit the effectivity range on one occurrence,
Teamcenter applies the change to all occurrences. (This is generally the reason for sharing effectivity.)
You can also pack occurrences if they share the same unit or date range and Access Manager
protection status. Packed occurrences are displayed in a similar way to packed structure lines.
You cannot import or export structures containing occurrence effectivity. If you require individual
structure nodes to have effectivity, consider the use of incremental change.
If an occurrence does not have an associated effectivity object, Teamcenter assumes it is always
effective and it is configured regardless of the date or unit number set by the revision rule, as shown
in the following figure.
Effectivity can be shared between
occurrences (and can have
multiple ranges)
Effectivity Object
A100/A
ID: 12345
From date To Date
6 Aug 04
7 Jul 05
Created by: Jim, on 1 Jan 04
ID: 12340
From date To Date
1 May 05
Created by: Joe, on 1 Jan 05
No effectivity defined
- that is, always valid
A20
P10
P20
P30
Occurrence Effectivity Rule
Date = 1 Apr 05
Configured
Component
Occurrence effectivity rule
When you create an effectivity condition on an occurrence, you change the parent BOM view
revision. Consequently, you must have write access to the BOM view revision. However, you can
make subsequent changes to the effectivity range if you have write access to the effectivity object,
allowing you to edit effectivity data after the structure is released.
Note
The import or export of a structure containing legacy occurrence effectivities is not
supported. If you require individual structure nodes to have effectivity, consider using
incremental change instead of occurrence effectivity. Structures managed with incremental
change can be imported and exported using Multi-Site Collaboration.
Validating effectivity
You should check that effectivity ranges are consistent within the whole structure, ensuring that
effectivity ranges lower down the structure lie within ranges higher up. You may not be aware of the
constraints higher up the structure when you initially specify effectivity ranges at lower levels.
7-156
Manufacturing Process Planner
PLM00061 11.3
Authoring manufacturing process plans
Teamcenter does not perform this validation automatically but you can include it as part of a workflow
process that approves the effectivity ranges. In certain cases, this validation may not be appropriate,
for example, when the structure is shared between different products.
Defining mutually exclusive effectivity ranges
If you intend to define occurrences as mutually exclusive, manually check that they do not have
overlapping effectivity ranges. For example, in the following figure, there are two different types of
dynamo and it would be wrong to configure two dynamos at the same time.
Bike
A10
Effective In: 1 Jan 94
Effective Out: 31 Dec 94
Effective In: 1 Jan 95
Effective Out: A20
A25
Hub Dynamo
Rim Dynamo
Mutually exclusive effectivity ranges
When specifying effectivity, you can make the association between the occurrences clearer by using
the same find number or attaching a special effectivity note to each.
Understanding unit net effectivity
For a large and complex structure, it is useful to understand the net effectivity of components within
the structure. A lower level component may have been originally specified for any effectivity or a large
range, but a narrower range applied at a higher level in the structure can reduce the net range for
that component line.
Unit net effectivity can be considered as the intersection of an occurrence’s unit occurrence effectivity
with its parent’s calculated unit net effectivity, from the specified structure line up to the top of the
structure. For a line without an underlying occurrence (top line of a structure), there is no occurrence
effectivity. This line is considered unconstrained and always configured. The unit net effectivity of a
line that has no unit occurrence effectivity is equivalent to its parent’s calculated unit net effectivity.
•
If the line has only date effectivity expressions, these are ignored and the unit net effectivity is the
same as its parent’s calculated net effectivity.
•
If there are multiple unit effectivity expressions with the same end item, these expressions are
merged before intersection with the parent’s calculated net effectivity.
•
The intersection is taken with respect to the end item designations of the parent’s unit net
effectivity expressions. Unit effectivity expressions whose end items do not match any in the
parent’s unit net effectivity are ignored.
•
If there is no intersection of the line’s unit occurrence effectivity and the parent’s unit net
effectivity, the line’s unit net effectivity is set empty (fully constrained).
•
The unit net effectivity of a line whose parent’s unit net effectivity is empty also has an empty unit
net effectivity, regardless of the line’s unit occurrence effectivity.
PLM00061 11.3
Manufacturing Process Planner
7-157
Chapter
Authoring
manufacturing
process
Chapter
7: 7: Authoring
manufacturing
process
plansplans
•
The unit net effectivity of a particular component line is calculated when you display the line
and is not persisted in subsequent sessions.
Effectivity flow-down reporting helps the user understand effectivity ranges and the impact of
changes, especially as the complexity of the effectivity increases through the structure.
Calculate unit net effectivity
•
To calculate the net occurrence effectivity of a selected structure line, choose
Tools→Effectivity→Occurrence Effectivity→Calculate Net Effectivity.
Teamcenter displays the occurrence effectivity, unit net effectivity, and net effective occurrence
configured (EOC) information for the selected line.
The unit net EOC is set to true if the occurrence would be configured in based on the comparison
of its calculated unit net effectivity with the revision rule occurrence effectivity entry. Teamcenter
performs this comparison at run time and it is not persisted.
Note
If you select a root line or more than one line, an error message is displayed.
Configuring by occurrence effectivity
If the revision rule controlling the configuration of a structure contains an entry for occurrence
effectivity, occurrences for which no occurrence effectivity is specified are configured, together with
occurrences whose effectivity expressions match some part of the revision rule occurrence effectivity
entry. If Show Unconfigured By Occurrence Effectivity is selected, an occurrence may be shown
or hidden, depending on occurrence effectivity (which may be a greater range than unit net effectivity).
The calculated net effectivity is also compared with the revision rule occurrence effectivity entry.
•
If the unit net effectivity of a line is unconstrained, the unit net-EOC is true, regardless of any
occurrence effectivity entry in the revision rule.
•
If the unit net effectivity of a line is empty, the unit net-EOC is false, regardless of any occurrence
effectivity entry in the revision rule.
7-158
Manufacturing Process Planner
PLM00061 11.3
Authoring manufacturing process plans
•
For a line whose unit net effectivity is not unconstrained or empty, its unit net-EOC is false if there
is no occurrence effectivity entry in the revision rule.
•
If there is an occurrence effectivity entry in the revision rule, the unit net-EOC is true only if the
unit net effectivity matches some part of the revision rule occurrence effectivity entry.
•
Any date effectivity expressions in the revision rule occurrence effectivity entry are ignored for the
unit net-EOC comparison. A date range is not considered as a scope for unit net effectivity,
You may explicitly set an occurrence effectivity entry in the existing revision rule by choosing
Revision Rule→Set Date/Unit/End Item…. You can then set a unit range defining the scope of
effective occurrences you want to review. The Unit Net-EOC property shows whether the computed
net effectivity is in that scope.
Using effectivity cutback
While defining a product managed with occurrence effectivity, the effectivity decisions evolve as the
product content itself is developed. The design engineer makes decisions for effectivity ranges that
reflect the implementation plan for when additional or replacement parts should be included in the
bill of materials.
In general, there are many technical and logistical decisions that go into setting the date or unit range
of the effectivity. To support this process, the engineer must understand the chain of effectivity for a
given part. The engineer may choose to adjust the effectivity ranges when necessary. Over the life
cycle of development and service of the product, customers using occurrence effectivity replace parts
with other parts. As these changes are made, the historical chain of effectivity must remain consistent.
When a new occurrence of a part is specified as a replacement for an existing occurrence in a
structure, the effectivity of the replaced part should be reduced (cut back) so that it does not overlap
with the effectivity of the replacing part.
When a part with occurrence effectivity is replaced and cut back, prior generations that were replaced
by the cutback part should also be considered for cutback, if the range of the newest replacement
overlaps effectivity.
Note
Effectivity cutback is only supported with unit effectivity, not with date effectivity.
The following actions are supported by effectivity cutback:
•
Replacing N parts with M replacements and updating ranges of effectivity. The historical chain of
effectivity retains the N:M relationship, in case a future cutback operation needs to fully span the
content of a link in the chain to cut it back.
•
Validating prior replacements in the history of effectivity and updating accordingly.
•
Enabling efficient updates to effectivity ranges after a replacement.
The following example shows how effectivity cutback occurs when an engineer modifies an assembly
that is managed with occurrence effectivity.
PLM00061 11.3
Manufacturing Process Planner
7-159
Chapter
Authoring
manufacturing
process
Chapter
7: 7: Authoring
manufacturing
process
plansplans
1. The engineer specifies replacement parts P21, P22, and P23 for parts P11 and P12 with a
unit range of 10-up.
The system adds the occurrences P21, P22, and P23 effective unit 10-up The effectivity of P11
and P12 is cut back to the portion of the range not set on the replacements, namely units 1-9.
2. The engineer indicates parts P31,P32, and P33 are specified as replacements to P21, P22, and
P23 for a range starting at unit 5.
The system determines from the chain of effectivity and replacements that P21, P22, and P23 are
replacements.
The full range of effectivity is overlapped, so P21, P22, and P23 are no longer in effect. The
span of replacement is complete, so the parts previously replaced are considered and P11 and
P12 are cut back accordingly to 1-4.
3. The engineer specifies P42 as a replacement for P32 for a range within the span of effectivity of
P32.
P42 is effective for the range specified (units 20-30) and the replaced occurrence split to 5-19,
and 31-up.
4. The engineer adjusts the effectivity range of P42 to units 22-32.
The effectivity of P42 is updated to the new range.
5. A reviewer or the engineer validates the effectivity chain of P42.
The system evaluates the effectivity of P42 against the parts it replaced or is replaced by. It
identifies:
•
A gap
Unit 20,21 does not include replaced (P32) or replacing (P42) parts.
•
An overlap
Units 31 and 32 include both replaced (P32) and replacing (P42) parts.
6. The engineer replaces a part where only a portion of the historical replacement chain is changing.
While a cutback of P33 by replacing part P43 is unambiguous, there is not an unambiguous
action to take on P11 and P12 because P33 is only a subset of the historical chain:
(P11,P12):(P21, P22, P23):(P31, P32, P33)
After replacing an occurrence and performing a cutback of the replaced part, the effectivity range of
a part can be adjusted. If the new range overlaps with the effectivity of any parts in the historical
chain of effectivity, the system issues a warning.
The following table shows how effectivity cutback occurs in this scenario.
Step
Task
1
Initial
state
7-160
Part
P11
Part
P12
1-up
1-up
Manufacturing Process Planner
Part
P21
Part
P22
Part
P31
Part
P32
Part
P33
Part
P42
Part
P43
PLM00061 11.3
Authoring manufacturing process plans
Step
2
3
4
5
6
Task
Part
P11
Replace
P11 &
P12
with
P21,
1-9
P22,P23
at unit
10
Replace
P21,
P22,
P23 with
P31,
1-4
P32,
P33 at
unit 5
Replace
P32 with
P42 for
1-4
units
20-30
Part
P12
Part
P21
Part
P22
Part
P31
Part
P32
Part
P33
1-9
10-up
10-up
1-4
5-up
5-up
5-up
1-4
5-up
5-up
5-up
Adjust
effectivity
of P42
to units
22- 32
Replace
P33 with
P43 for
units 3- Error
7
Warning
Error
Part
P42
Part
P43
20-30
22-32
8-up
3-7
When a link in a chain of occurrence effectivities is completely overlapped (that is, a complete
cutback is made of its entire range) it is logically removed from the structure. The system informs
the user there is no effectivity for that occurrence. A logically removed occurrence can be removed
from the structure and removed from historical chains of effectivity used for evaluation of future
cutback operations. In this situation, the change history is the only way to know the part ever existed
in the structure.
PLM00061 11.3
Manufacturing Process Planner
7-161
Chapter
Authoring
manufacturing
process
Chapter
7: 7: Authoring
manufacturing
process
plansplans
Editing occurrence effectivity
To edit occurrence effectivity data, your Teamcenter user name must be included in the appropriate
effectivity user group and role that the administrator defines with Access Manager.
Associate existing effectivity to an occurrence
Note
Use this approach only when you want the effectivity to be the same for all occurrences
sharing this effectivity object. If you edit the effectivity object's date or unit number ranges,
Teamcenter applies this change to all occurrences that reference it.
1. Select the line in the structure representing the occurrence with which you want to associate
effectivity.
2. Choose Tools→Effectivity→Occurrence Effectivity→View, Create and Edit.
Teamcenter opens the Occurrence Effectivity dialog box.
3. In the Effectivity ID box, type the identifier of the effectivity object you want to associate with the
occurrence, and press the Enter key. Alternatively, you can search for the effectivity object by
clicking Search
adjacent to the Effectivity ID box.
Teamcenter populates the date or unit number table with the ranges from the effectivity object.
4. Click OK and Teamcenter associates the effectivity with the occurrence.
Create effectivity on multiple occurrences
•
Create and associate the same effectivity with several occurrences by selecting the appropriate
line in the structure and choosing Tools→Effectivity→Occurrence Effectivity→Create on
Multiple BOM Lines. The effectivity may be:
o
Shared
Shared effectivity must have an ID. If you are creating shared effectivity, ensure the Use
shared effectivity check box is selected.
o
Unshared
Unshared effectivity has no ID. If you are creating unshared effectivity, ensure the Use
shared effectivity check box is cleared.
Modify the effectivity of an occurrence
Note
Any changes you make affect all occurrences sharing the same effectivity object.
1. Select the line in the structure representing the occurrence whose effectivity you want to modify.
7-162
Manufacturing Process Planner
PLM00061 11.3
Authoring manufacturing process plans
2. Choose Tools→Effectivity→Occurrence Effectivity→View, Create and Edit.
Teamcenter opens the Occurrence Effectivity dialog box.
3. In the Occurrence Effectivity dialog box, choose Units or Dates effectivity, as appropriate, and
define the effectivity range.
•
If defining unit effectivity, type the desired effectivity range in the Units box. Use the character within a continuous range, and the , character to separate discontinuous ranges.
For example, the unit range 1-5,7-9 defines effectivity for units 1 through 5, and 7 through 9
(but not effective for unit 6).
•
If defining date effectivity, select a cell in the From or To column, select a date from the
calendar (and optionally type a time), and click Set Date to place that date in the selected
cell. Click the Clear Date button to remove the date from the currently selected cell. Repeat
this step for additional cells until you have entered all the desired date ranges.
•
Click the UP button to add the and up (open-ended effectivity) condition to the end of the unit
or date effectivity range. If you are defining date effectivity,
•
Click the SO button to add the stock out condition to the end of the unit or date effectivity
range.
Note
Teamcenter interprets UP and SO conditions as open-ended for revision
configuration purposes. The revision is considered effective for any value greater
than or equal to the unit or date value immediately preceding the UP or SO. Stock
out indicates that existing stocks of a component revision should be used up
before the next revision.
•
Check the Apply Access Manager effectivity protection check box to apply the predefined
Access Manager rules to this effectivity.
•
(Optional) For date effectivity, use the End Item dialog box to define an end item to qualify
the effectivity range. You must use this with unit effectivity to specify a product, module, or
subsystem that carries the unit number to which this effectivity refers. You can select an end
item in one of the following ways:
o
Clicking Open by Name
by identifier and/or name.
o
Copying an item to the clipboard before opening the Occurrence Effectivity dialog box
and clicking Paste
adjacent to the End Item box.
o
Clicking MRU
adjacent to the End Item box and searching for an item
adjacent to the End Item box.
Note
If you want to remove the entered end item, click Clear
Item box.
PLM00061 11.3
adjacent to the End
Manufacturing Process Planner
7-163
Chapter
Authoring
manufacturing
process
Chapter
7: 7: Authoring
manufacturing
process
plansplans
4. Click OK to save the occurrence effectivity data you entered.
Remove effectivity from an occurrence
1. Select the line in the structure representing the occurrence whose effectivity you want to remove.
2. Choose Tools→Effectivity→Occurrence Effectivity→View, Create and Edit.
Teamcenter displays the Occurrence Effectivity dialog box.
3. Click Remove to clear all boxes, including the identifier.
4. Click OK and Teamcenter removes the effectivity object from the selected occurrence. Any other
occurrences sharing this effectivity retain their references to the effectivity object.
Copying occurrences with effectivity
When you save a BOM view revision with a different name (perform a Save As action), Teamcenter
copies any occurrences that reference an effectivity object to the new BOM view revision. Thus, the
same effectivity ranges apply to the copied structure.
When you copy, cut or paste, Teamcenter does not reproduce any references to effectivity objects in
the copy occurrences.
Setting the date for occurrence effectivity
Teamcenter configures the occurrence effectivity by the date defined in the current revision rule.
Teamcenter uses an explicit date entry, if the current rule contains one. If the rule has no date
entry, the effective date defaults to today, but you can manually set a different date using the
Tools→Revision Rule→Set Date/Unit/End Item menu command.
You can choose to show only the configured occurrences, or all occurrences. You can toggle this
setting by choosing View→Show Unconfigured by Occurrence Effectivity. If you display the EOC
- Effective Occ. Config'd column in the structure properties, occurrences that are configured show
a Y. If the occurrences are not configured, the column is blank.
Occurrences are configured if:
•
The effectivity range encompasses the date specified by the current revision rule.
•
They have no effectivity object. Such occurrences are always configured, regardless of date.
Combining occurrence effectivity and variant configuration
Variant and occurrence date effectivity are occurrence-based configuration methods that operate
independently. The View menu includes separate commands to show or hide occurrences that are
unconfigured by the two methods. In some cases, you may want to view a specific variant of the
product at a particular effective date. In this case, you hide occurrences that are unconfigured by both
date and variants. Similarly, you may want to view a generic product at a particular date, in which
case, you would hide occurrences unconfigured by date only. To show how a single variant changes
with effective date, you can hide unconfigured variants only.
7-164
Manufacturing Process Planner
PLM00061 11.3
Authoring manufacturing process plans
Configuring occurrences with multi-unit configuration
About multi-unit configuration
Teamcenter allows you to configure product structure occurrences of an assembly based on specified
multiple end items and the unit effectivity ranges for each of those end items. You can do impact
analysis and eliminate the duplicate work required to maintain different product structures and
complicated manual reconciliation.
Note
A combination of multiple end items and range of units for each end item used to
configure product structure occurrences is referred to as a multi-unit configuration.
To enable the creation of multi-unit effectivities, the administrator must set the
Fnd0EnableMultiUnitConfiguration global constant to true at each site with the Business
Modeler IDE.
This feature allows you to:
•
Specify multi-unit configurations and save them as effectivity groups.
•
Save a combination of effectivity groups and revision rule as a configuration context.
You can use the saved configuration context to apply the effectivity groups and revision
rule to configure occurrences.
•
View the configured structure in Lifecycle Visualization, CAD tools, and the embedded
viewers of appropriate rich client applications.
•
Configure occurrences by matching the occurrence effectivity with the multi-unit
configuration.
•
Configure occurrences that are added and deleted by incremental changes by
matching the incremental change effectivity with the multi-unit configuration.
Note
Teamcenter displays the Revision Rule Entry value for an incremental
change (IC) configured by a multi-unit configuration as Effectivity Group.
Therefore, ignore the status of this check box in the IC Information pane.
When an occurrence has occurrence effectivity and it is removed in
the context of an IC, the occurrence is not configured if the multi-unit
configuration matches the effectivity of the removing IC. This occurs whether
the occurrence effectivity matches partially or completely with the multi-unit
configuration.
Multi-unit configuration does not support nested effectivity and effectivity
mapping.
PLM00061 11.3
Manufacturing Process Planner
7-165
Chapter
Authoring
manufacturing
process
Chapter
7: 7: Authoring
manufacturing
process
plansplans
Create a new effectivity group
1. In My Teamcenter, choose File→New→Item.
Teamcenter displays the New Item dialog box.
2. Select Effectivity Group, enter the necessary name, description, and identifier, and then click
Finish.
Teamcenter creates the base revision of the new effectivity group. (Effectivity groups cannot be
revised, and you are unable to create further revisions of the new group.)
Capture a multi-unit configuration and save it to an effectivity group
1. In My Teamcenter, right-click an effectivity group revision and choose View/Edit Multi-Unit
Configuration.
Teamcenter displays the View/Edit Multi Unit Configuration dialog box with the View/Edit Multi
Unit Configuration pane visible.
Note
The Most Recently Used option is not available in this dialog box. Also, the Open By
Name box is not available on the Effectivity Groups pane in this dialog box.
Caution
This is a modeless dialog box. It allows you to copy items from other locations, such
as your Favorites folder, and paste them into the dialog box. However, it also allows
you to perform other actions, such as Revise and Close commands in My Teamcenter
with the dialog box open.
If you open this dialog box using View/Edit in the Set Date/Unit/End Item dialog box
(Effectivity Groups tab), the dialog box is modal and does not allow you to paste
between applications.
2. Enter the necessary end item and unit range information, and then click Add, Edit, Remove, or
Undo to update the effectivity group, as follows:
•
To add an end item unit range, enter the end item ID and the effective unit range and click the
Add button. You can also search or browse for an end item to populate the End Item box.
You can also copy the end item from your Favorites folder in My Teamcenter and paste it
here. You can specify a combination of units or unit ranges in comma-separated format.
•
To remove an end item unit range, select it in the table and click Remove.
•
To edit an end item unit range, select it in the table and the system populates the End Item
ID and Unit Range boxes from the selected entry. After you make the required changes,
click Modify.
•
To revert the last change made in the dialog box, click Undo.
7-166
Manufacturing Process Planner
PLM00061 11.3
Authoring manufacturing process plans
Note
Undo allows you to go back one level to the previous state in the dialog box.
Thereafter, any subsequent clicks on the Undo button cause the dialog box to
toggle between its current state and previous state.
Note
You can view and edit effectivity groups with certain limitations. Use the View/Edit button
in the Effectivity Groups pane of the Set Date/Unit/End Item dialog box to add or
modify the end items by manually typing the necessary data. You cannot search for or
copy and paste end items here.
Set an effectivity group to configure occurrences
You set an effectivity group or groups to configure the product structure occurrences in addition to
the revision rule.
1. Load the assembly to configure and choose Tools→Revision Rule→Set Date/Unit/End Item.
Teamcenter displays the Set Date/Unit/End Item dialog box.
2. Enter the effectivity group identifier in the Effectivity Group box, and then click Replace, Insert,
or Append to update the list of groups.
Note
To remove an effectivity group from the list, select it and click Remove.
3. (Optional) To view the multi-unit configuration on an effectivity group, select it and click View/Edit.
The system displays the View/Edit Multi Unit Configuration dialog box, as described previously.
If you have the necessary access privileges, you can also modify the configuration.
When you apply the configuration, the system matches the occurrence effectivities configured for
each occurrence with the multi-unit configuration set in the effectivity groups. Any occurrence whose
occurrence effectivity is valid for any of the end item and unit range entries in the effectivity groups is
displayed. An occurrence is loaded only once even if its effectivity matches more than one end item
entry in the effectivity groups set in the session.
PLM00061 11.3
Manufacturing Process Planner
7-167
Chapter
Authoring
manufacturing
process
Chapter
7: 7: Authoring
manufacturing
process
plansplans
Caution
You can configure product structures with incremental changes using effectivity groups.
However, only limited support is provided to configure occurrences with incremental
changes using multi-unit configuration and the following limitations apply.
•
You can configure only the addition and deletion of occurrences using effectivity
groups. Other edits in the context of incremental change cannot be configured.
•
An add occurrence edit is effective if the multi-unit configuration partially overlaps
the effectivity of the incremental change.
•
A remove occurrence edit is effective if the multi-unit configuration completely
overlaps or is within the limits of the effectivity of the incremental change. That is,
a partial overlap is not sufficient to configure the remove edit. If there are multiple
remove incremental changes, Teamcenter compares each of them with the multi-unit
configuration separately. (It does not calculate the total remove effectivity and
compare a single value with the multi-unit configuration.)
•
Teamcenter evaluates the configuration of an occurrence based on an incremental
change independently of its occurrence effectivity.
•
If Teamcenter finds competing incremental changes (one adding the occurrence and
the other removing it) and both can be configured with effectivity groups, it gives
precedence to the add occurrence edit.
The following examples show how occurrence effectivity and incremental change interact.
Structure
line
number Type
Occurrence
effectivity
(explicit or
implied)
Effectivity on
removing IC1
and removing
IC2
Multi-unit
configuration
set on BOM
window
Result
1
Component EndItem(1-20)
IC1(-) →
EndItem1(1-9)
IC2(-) →
EndItem(10-20)
EndItem1(1-9)
Occurrence not
configured.
2
Component EndItem(1-20)
IC1(-) →
EndItem1(1-9)
IC2(-) →
EndItem(10-20)
EndItem1(1-20)
Occurrence
configured as
Teamcenter
checks
occurrence
effectivity,
multi-unit
configuration, and
each incremental
change
individually.
7-168
Manufacturing Process Planner
PLM00061 11.3
Authoring manufacturing process plans
Customizing occurrence effectivity
You can customize Teamcenter behavior when the user applies or sets occurrence effectivity on a
BOM line.
To allow customization of the behavior when setting effectivity on an occurrence, the
bl_occ_effectivity BOM line property is modifiable, and a setter method is provided on this property.
Use the setter method of the property to attach an extension point if required.
To use this enhancement, the CFMOccEffMode preference must be set to upgrade or maintenance,
not to legacy.
Planning part movement – logistics
Introduction to logistics planning
Logistics planning involves organizing the movement of raw materials from an origin point to a final
destination point. In the manufacturing world, logistics planning is carried out to ascertain that all
required parts are available at the stations in your plant when needed.
In Teamcenter, logistics management is generally separated into categories.
•
Inbound logistics refers to material movement from the vendor to the plant warehouse.
•
In-plant logistics refers to material movement from the plant warehouse to a particular station.
To perform logistics planning, you build up a logistics structure that contains all relevant logistics
planning information. This structure is organized around part families. These part families combine
parts that are similar and require the same logistics handling. For example, your product line requires
that two types of brake pads, standard and high quality, are both available at the same station. You
obtain these from the same vendor so these two parts belong to the same logistics part family.
The following is an example of a logistics structure.
PLM00061 11.3
Manufacturing Process Planner
7-169
Chapter
Authoring
manufacturing
process
Chapter
7: 7: Authoring
manufacturing
process
plansplans
The following objects are used in logistics planning:
Logistics BOP
A logistics planner builds a logistics bill of process that helps to organize the
part families and run reports to determine the logistics costs and transportation
volumes for a given product.
Logistics folder
A folder assists you in organizing the logistics structure. If you are dealing
with large logistics structures, it is useful to group the structure under the root
level using folders.
Part family
A part family is a collection of parts that share the same logistics plan and
share similar characteristics. For example, all parts in a part family may come
from the same vendor. All the parts sharing the same logistics characteristics
are found in the same part family.
7-170
Manufacturing Process Planner
PLM00061 11.3
Authoring manufacturing process plans
Supply chain
A supply chain is a combination of storage and provision processes and
transportation. A supply chain describes how a part is delivered from the
warehouse to the provision area at the production line. The supply chain
consists of:
•
Inbound supply chain
The inbound supply chain reflects the route from the vendor to the
warehouse.
•
In-plant supply chain
The in-plant supply chain reflects the route from warehouse to the station.
Logistic provision
process
The logistics provision process defines the station to which parts are delivered.
Only one station can be assigned to a logistics provision process.
Container
A container represents a physical object that holds or transports something.
Vehicle
You assign a vehicle to supply chain transport processes to specify the type of
vehicle used to transport the parts or raw materials. The vehicle object is used
for various calculations such as resource demand and transportation capacity.
Because a logistics BOP is based on a plant BOP, you can only use the logistics features with
enterprise bill of process structures.
Create a supply chain
In Teamcenter, the supply chain is represented using a logistics BOP.
1. Create the logistics BOP using the File→New→Logistics menu commands.
a. Create the root Logistic BOP structure.
b. Add the following objects as necessary:
A. Add a logistics folder
under the root logistics BOP.
B. Add as many part families
as required.
C. Add inbound supply chains
and in-plant supply chains
to the part families.
D. Add logistics processes to the supply chains. You can add any of the following logistics
process types:
•
Logistic Process
This is an all-purpose process.
•
Logistic Provision Process
This is a specialized process used as a placeholder for the station.
PLM00061 11.3
Manufacturing Process Planner
7-171
Chapter
Authoring
manufacturing
process
Chapter
7: 7: Authoring
manufacturing
process
plansplans
•
Move Process
This process represents movement from the vendor to the warehouse or from the
warehouse to the station.
•
Store Process
This process represents the storage of parts or raw materials at a warehouse or
a station.
2. Add containers and vehicles by assigning them to the supply chain.
Your company may classify containers and vehicles. If so, you can drag them from the
Classification view into your structure. Otherwise, you can copy them into the clipboard and
paste them to the supply chain object.
3. Associate the logistics BOP with a plant BOP structure.
a. Right-click the top node of the logistics BOP structure and choose
Link/Associate→Associate Plant BOP.
b. Select the root node of the plant BOP structure and click
.
4. Associate the logistics BOP with a plant structure.
a. Right-click the top node of the logistics BOP structure and choose
Link/Associate→Associate Plant.
b. Select the root node of the plant structure and click
.
5. Assign the raw material parts to a part family within the logistics BOP using copy and paste.
These are automatically assigned with the MELogisticAssigned relation.
Assign containers to a station
By assigning containers to the plant structure, you can ensure that there is enough space at the
station for the planned number of containers. The Assign Container to Station command allows
you to assign containers under the provision area in stations of a plant structure and to the in-plant
supply chain where you define a container requirement. A container requirement is a container
defined under the in-plant supply chain (with the MEContainerRequirement occurrence type) and
is a candidate for the assignment to the plant structure. The number of containers assigned is
determined by the Quantity property of the container requirement.
After running the Assign Container to Station command, Teamcenter checks for the station that
is assigned under the provision process of the in-plant supply chain in the logistics BOP structure.
Teamcenter searches for the same station under the plant structure. If there is no provision area
under the station, Teamcenter creates one and assigns the containers to it. Teamcenter then copies
these container lines and pastes them under the in-plant supply chain with the MELogisticAssigned
occurrence type.
1. Create a container using File→New→Item→Container.
2. Copy the created container and paste it to the in-plant supply chain.
7-172
Manufacturing Process Planner
PLM00061 11.3
Authoring manufacturing process plans
Teamcenter pastes the copied container as a container requirement using the
MEContainerRequirement occurrence type.
Your administrator can modify the pasted container requirement occurrence type using the
MERelationTypeContainersLogisticRequired preference.
3. Specify the quantity of containers by editing the Quantity property of the container.
4. Right-click the logistics BOP and choose Assign Container.
Teamcenter creates containers in the plant structure and under the in-plant supply chain with
the MELogisticAssigned occurrence type.
The following shows a logistics structure with containers.
These containers are also assigned to the plant structure:
Assign stations to a provision area
To assist you in assigning a station to a provision process, you use the Logistics Station Resolver
view. You can open this view on a variety of structures in the logistics BOP. The view helps you
identify the station to which the raw material must be transported so it can be processed at a later
date. The view lists the part family, supply chain, provision process, and candidate stations for the
part and allows you to assign stations for the part directly in the view. When searching for candidate
stations, Teamcenter searches for the part item in the plant BOP structure. When it finds the part, it
looks for the assigned stations under the same parent process station. These stations are presented
as candidate stations where you can assign them to the provision process. You can only assign
one station to a provision process.
PLM00061 11.3
Manufacturing Process Planner
7-173
Chapter
Authoring
manufacturing
process
Chapter
7: 7: Authoring
manufacturing
process
plansplans
To assign stations to a provision area:
1. Right-click one of the following logistics structures and choose Open With→Station Resolver
view.
•
Logistics BOP
•
Logistics folder
•
Logistics part family
•
In-plant supply chain
•
Logistics provision process
The provision areas that do not yet contain a station are marked with a question mark.
2. Do one of the following:
•
If there is only one valid station listed per provision process, click Automatically Assign
to have Teamcenter assign the stations for you.
Station
•
If there are multiple possible stations found, assign them manually by right-clicking the station
and choosing Assign Station or selecting the station and clicking Assign Station
in the
view toolbar. If there is already a station assigned, Teamcenter automatically unassigns
the station and assigns the selected one.
The station is added to the provision area.
7-174
Manufacturing Process Planner
PLM00061 11.3
Authoring manufacturing process plans
Additionally, the status and the station in the Station Resolver view are marked with a green
check mark.
To unassign a station:
•
Right-click the station in the table and choose Unassign Station or select the station in the table
and click Unassign Station
in the view toolbar.
To narrow the results in the table:
•
Enter a search string in the Filter box at the top of the view.
To update the view after making changes to the logistics BOP:
•
Click Refresh
.
Display a transport network
When working on the in-bound supply chain, you can view the material flow from the suppliers and
manage logistics costs in the transport network spread. The Logistics Transport Network view
displays the location of suppliers, distribution centers, and factories on a Google map. The width of
the lines connecting the geographic locations indicates the quantity of materials being transported. A
tooltip provides supply chain information. This view requires the following inputs:
•
A defined logistics BOP with a supply chain and vendors
•
A plant associated with the logistics BOP
•
Addresses for the vendors and plants
•
Quantity of materials being transported
PLM00061 11.3
Manufacturing Process Planner
7-175
Chapter
Authoring
manufacturing
process
Chapter
7: 7: Authoring
manufacturing
process
plansplans
Do one of the following:
•
To display a transport network, click the top node of the logistics BOP and choose Open
With→Logistics Transport Network.
Teamcenter displays a Google map with all the vendors and plants contained in the logistics BOP
in the view. The vendors and plant are connected by transport network lines. Using these lines,
you can determine how far apart your vendors are located.
•
To refresh a transport network if you make changes in the logistics BOP, click Refresh
.
Display a logistics maturity report
The Logistics Maturity report checks the completeness of a logistics structure. The report checks
that all the required elements of the logistics BOP are in place. The report is displayed in the
Logistics Maturity Report view. The view lists all objects in the logistics BOP and determines
whether they are missing.
1. Select the top node of the logistics BOP and choose Open With→Logistics Maturity Report.
Teamcenter opens the Logistics Maturity Report dialog box that displays a list of rules against
which you want to evaluate the logistics BOP.
•
7-176
Inbound Supply Chain
Manufacturing Process Planner
PLM00061 11.3
Authoring manufacturing process plans
Checks whether a part family has one or more inbound supply chains assigned. Teamcenter
displays the number of assigned supply chains found in this check.
•
In-Plant Supply Chain
Checks whether a part family has one or more in-plant supply chains assigned. Teamcenter
displays the number of in-plant supply chains found in this check.
•
Missing Containers
Checks whether a supply chain contains a container. Each supply chain requires a container.
Teamcenter displays the number of containers found in the supply chain.
•
Parts per Container
Checks whether parts are assigned to each container. Teamcenter displays the number of
parts found per container.
2. Select the desired rules and click OK.
Teamcenter displays the Logistics Maturity Report view with each of the rules that you selected
in the previous dialog box available as a column in the view. The rows represent evaluated
objects.
The view provides the following visual indications:
The evaluated object satisfies the rule.
The evaluated object does not satisfy the rule.
An empty cell
The rule is not applicable to the evaluated object.
3. Add the missing objects to the logistics BOP where necessary and refresh the Logistics Maturity
report by clicking Refresh .
Customization of maturity reports
Maturity reports can be customized, allowing you to define the custom rules, validation criteria,
and display this on the client.
PLM00061 11.3
Manufacturing Process Planner
7-177
Chapter
Authoring
manufacturing
process
Chapter
7: 7: Authoring
manufacturing
process
plansplans
Rule validation
There are many potential rules used for validation.
•
The custom rule is defined in a XML rule definition file.
•
You can implement and register a custom API that validates the rule.
•
You can define validation rules in an XML file using XML tags.
•
The validated rule is displayed on the maturity check report view. One of the results is displayed:
indicates that a rule validation passed.
indicates a rule validation failure.
indicates a rule validation error.
Rule validation using a custom API
This option requires writing a custom API, registering the API, and specifying the API in the
XML rule definition file.
Writing custom API
The first step is writing the rule validation API. This is the API that the maturity report feature
calls to validate a rule. The only supported programming languages are C/C++. Refer to header
file mfg_maturity_rule_interface.hxx on the signature of the API. A sample program using the
custom API is specified as follows.
Once the custom API is implemented, the program must be built using the Teamcenter
documented compiler and linker settings for customization with output as DLL. The generated
library must be copied to the Teamcenter server machine at %TC_ROOT%\bin. The variable
name in the program must match that available in the user documentation.
Example: Material report .hxx
//File: Mat_report.hxx
//Custom program: Header file
#include
#include
#include
#include
#include
<mfg/mfg_maturity_rule_interface.hxx>
<algorithm>
<vector>
<list>
<map>
using namespace std;
#ifdef __cplusplus
extern
"C" {
#endif
extern__declspec(dllexport) int MaturityReport_ToolRequirementTest(
const int
ruleID,
7-178
Manufacturing Process Planner
PLM00061 11.3
Authoring manufacturing process plans
const tag_t
const tag_t
const std::map<std::string, std::string>&
std::vector<MFG_maturity_property_data_t>&
objectScope,
targetObject,
ruleAttributes,
values
);
#ifdef __cplusplus
}
#endif
Example: Material report .cxx
//File: Mat_report.cxx
//Custom program: Source file.
#include
#include
#include
#include
#include
#include
#include
#include
#include
#include
#include
"Mat_report.h"
<algorithm>
<vector>
<list>
<map>
<iostream>
<mfg/mfg_maturity_rule_interface.hxx>
<tccore/aom_prop.h>
<tccore/grm.h>
<pom/pom/pom.h>
<base_utils/Mem.h>
using namespace std;
int toolRequirement_defined (
const tag_t
std::vector<MFG_maturity_property_data_t>&
);
int MaturityReport_ToolRequirementTest(
const int
const tag_t
const tag_t
const std::map<std::string, std::string>&
std::vector<MFG_maturity_property_data_t>&
)
{
int err = 0; // No error
targetObject,
values
ruleID,
objectScope,
targetObject,
ruleAttributes,
values
if(ruleID ==2) //Rule ID defined in XML rule definition file
{
err = toolRequirement_defined(targetObject,values);
}
else (ruleID == 3 )
{
// Some implementation
}
PLM00061 11.3
Manufacturing Process Planner
7-179
Chapter
Authoring
manufacturing
process
Chapter
7: 7: Authoring
manufacturing
process
plansplans
return err;
}
Example: Initialization tool requirement
int toolRequirement_defined (
const tag_t targetObject,
std::vector<MFG_maturity_property_data_t>&
values
)
{
MFG_maturity_property_data_t status, display;
std::vector<std::string>
statusValues, displayValues;
int count = 0;
tag_t *_values = 0;
AOM_ask_value_tags(targetObject, "Mfg0tool_requirements", &count, &_values);
status.dataType = "string";
status.propertyName = "status";
display.propertyName = "displayValue";
std::string displayValue = "";
if (count > 0)
{
char* tool_name = NULL;
int stat =
AOM_ask_value_string(_values[0], "Mfg0assignment_name", &tool_name);
if (tool_name != NULL ){
displayValue = tool_name;
status.value.push_back("pass");
} else {
displayValue = "Tool name not
defined";
status.value.push_back("fail");
}
}
else
{
display.dataType = "string";
status.value.push_back("fail");
displayValue = "TR Not Defined";
}
display.value.push_back(displayValue);
values.push_back(status);
values.push_back(display);
return 0;
}
Registering the custom API
The custom API for the maturity report must be registered to allow the maturity report feature to
locate the API. Use the install_callback utility to register the API with the tabulated parameters:
7-180
Manufacturing Process Planner
PLM00061 11.3
Authoring manufacturing process plans
Parameter
type
library
function
name
Value
MATURITY_REPORT
Name of library that has the API , without dll extension.
Name of custom API.
Any unique name. It could be the same as the API name. The name
must be used as function identifier value in the maturity rule definition file
(section XML schema).
Sample usage of utility
install_callback -u=infodba -p=infodba -g=dba -mode=create -type=MATURITY_REPORT
-library=Mat_report -function=MaturityReport_ToolRequirementRule
-name=MaturityReport_ToolRequirementRuleIdentifier
The value provided in the name must be added to XML rule definition file so that the maturity
report feature can identify the API that it is calling.
Rule validation using XML tags
The maturity rule can also be validated using the XML tags in the rule definition file. This
approach allows you to specify a target object on which the rule needs to be validated. The result
must be obtained for the target object and the result checked against a defined value to validate
the rule. Refer to the following table of XML tags to define and validate the rule.
XML tag
MaturityReport
MaturityReportContext
Rules
ruleID
ruleName
targetObjectType
Description
Valid values
The root element of the XML
document.
Mfg0MEPlantBOP
The structure context of the
maturity report. Rules defined
under the context are picked MEProductBOP
and validated. An XML file may Lgt0LogisticBOP
have multiple contexts defined.
Contains rules.
The unique rule ID. It must be a 1, 2, 3, 4,….
positive integer.
Any string
The name of the rule that is
displayed on the maturity report.
The target object type against Mfg0MEProcArea
which rules are evaluated and MEProcess
displayed on the report. A
MEProcess|MEOP …
persistent object type name
must be used.
Example
In a process
structure, if a rule
needs to be validated
on the process line,
provide the value
as MEProcess. All
PLM00061 11.3
Manufacturing Process Planner
7-181
Chapter
Authoring
manufacturing
process
Chapter
7: 7: Authoring
manufacturing
process
plansplans
XML tag
Description
Valid values
process lines under
the scope of the line
selected for report is
picked as the target
object. The rule
is validated on this
object.
ChildrenType
The exact object type name
is considered to ignore the
subtype. Multiple values can be
provided using |.
The valid format is <Object
Type1>|<Object Type2>.
MEOP
The children of
MEProcess
targetObjectType that are
to be picked as part of the rule ITEM
validation. A persistent object
type name must be used.
Example
The number of
children obtained
is compared with the
defined number as
part of validation.
The exact object type
name is considered
and the subtype
ignored. However,
if propertyName
is also specified,
the property is
evaluated on the
first child object
and compared with
the defined value.
Multiple values can
be provided using |.
The valid format
is <Object
7-182
Manufacturing Process Planner
PLM00061 11.3
Authoring manufacturing process plans
XML tag
Description
Valid values
Type1>|<Object
Type2>.
ChildrenOccType
The number of children
obtained is compared with
the defined number as part of
validation.
The exact object type name
is considered and the subtype
ignored. However, if the
propertyName is also
specified, the property is
evaluated on the first child
object and compared with the
defined value. Multiple values
can be provided using |.
The valid format is <Object
Type1>|<Object Type2>.
Children of targetObjectType
are validated against the
occurrence type and are
relevant for consumed items.
MEAssigned
MEConsumed
MEAssigned|MEConsumed
...
Example
When
ChildrenOccType
of MEConsumed
is specified, it
is validated to
determine if the
targetObject child
is available as an
MEConsumed
occurrence.
The number of children
obtained is compared with
the defined number as part of
validation.
Note that ChildrenType
must be specified. If
ChildrenType is not specified,
ChildrenOccType values
are ignored. Multiple values
can be provided using |. The
PLM00061 11.3
Manufacturing Process Planner
7-183
Chapter
Authoring
manufacturing
process
Chapter
7: 7: Authoring
manufacturing
process
plansplans
XML tag
propertyName
operator
operand
FunctionIdentifier
Description
valid format is <Occurrence
Type1>|<Occurrence Type2>.
Any valid property to be
evaluated on the target object
line. Note that the property is
on the line that represents the
persistent target object type.
For instance, if allocated time
on MEProcess and MEOP
are to be validated, you must
provide the TargetObjectType
as MEProcess|MEOP.
If the property on a child
is to be evaluated, then
provide ChildrenType data.
The property is evaluated
only on the first child line of
TargetObject.
Comparison operators to
validate calculated value with
defined value (operand) in the
XML.
For instance, to validate
that allocated time on
a MEOP is ≤ 60, use
LESS_THAN_EQUAL_TO
and provide Operand as 60.
Value to compare against the
calculated value using the
defined operator.
For instance, for a
rule, if Operator is
LESS_THAN_EQUAL_TO
and Operand is 60, for a value
> 60, validation fails.
Function identifier to call the
custom API registered using
install_callback utility.
The value must be the same as
the name parameter provided
in the install_callback utility
while registering the custom
API.
Valid values
LESS_THAN
GREATER_THAN
EQUAL_TO
LESS_THAN_EQUAL_TO
GREATER_THAN_EQUAL_TO
NOT_EQUAL_TO
Valid values are in string form
that may be a real number,
string or Boolean.
Valid values for Boolean are
true and false.
For example,
ToolRequirementDefinedCheck
Sample XML file
<?xml version="1.0" encoding="UTF-8"?>
<MaturityReport>
7-184
Manufacturing Process Planner
PLM00061 11.3
Authoring manufacturing process plans
<MaturityReportContext contextName="Mfg0MEPlantBOP">
<Rules>
<Rule ruleID="1"
ruleName= "Time
Rule"
targetObjectType="MEProcess|MEOP|Mfg0MEProcStatn"
propertyName="Mfg0allocated_time"
ChildrenOccType=""
operator="LESS_THAN_EQUAL_TO"
operand="60"
/>
<!-- Empty value will be ignored
-->
<Rule ruleID="2"
ruleName="Tool Requirement
Defined"
targetObjectType="MEProcess|MEOP"
FunctionIdentifier="MaturityReport_ToolRequirementTest"
/>
<Rule ruleID="3"
ruleName="Tool Requirement
Resolved"
targetObjectType="MEProcess|MEOP"
FunctionIdentifier="MaturityReport_ToolRequirementTest"
/>
<Rule ruleID="4"
ruleName= "Operation
Available"
targetObjectType="MEProcess|Mfg0MEProcStatn"
ChildrenType="MEOP"
operator="GREATER_THAN"
operand="0"
/>
</Rules>
</MaturityReportContext>
</MaturityReport>
Loading XML rule definition file in Teamcenter
Maturity rule definition file must be loaded to Teamcenter to allow the maturity report feature to
read the file. Create a dataset object using the maturity rule definition XML file. Use the following
steps to attach a dataset:
1. Select the desired folder in which you want to create the dataset.
Use menu option File→ New→ Dataset. This will open New Dataset Dialog.
PLM00061 11.3
Manufacturing Process Planner
7-185
Chapter
Authoring
manufacturing
process
Chapter
7: 7: Authoring
manufacturing
process
plansplans
2. On the New Dataset dialog, perform the following:
•
Choose Text as dataset type.
•
Provide dataset name as maturity_report_rules_dataset. This is the exact name that
must be used.
•
Provide your own description. This an optional field.
•
Click the Import button
•
Click OK to create the dataset.
, browse to and select the rule definition file.
If this dataset is not created or loaded then maturity report will show system defined rules, if
available.
1. Once dataset for rule definition file is created and custom API is registered (if rule is
validated using custom API), the maturity report can be run on a line (scope) of a structure.
7-186
Manufacturing Process Planner
PLM00061 11.3
Authoring manufacturing process plans
On the line, use menu option Open with →Maturity report on right click mouse button.
2. Based on the context of the structure and associated rule definition file, rule names are displayed
on the rule selection form. Select the rules that need to be validated and click OK.
3. Right-click the desired BOM Line and choose Open With→ Maturity Report.
4. The Maturity report is then displayed in a manufacturing view
PLM00061 11.3
Manufacturing Process Planner
7-187
Chapter
Authoring
manufacturing
process
Chapter
7: 7: Authoring
manufacturing
process
plansplans
Managing requirements, trace links, and notes
Requirements, trace links, and notes overview
Product requirements are identified and developed at a project's inception, so that problems
are revealed and understood before the actual product development begins. Then, requirements
are associated with the product design, and that connection is maintained through all successive
stages—while drawings, parts, and assemblies are developed, tested, and changed.
Requirement types:
•
Requirements
Teamcenter Systems Engineering provides two types of requirement items, Requirement and
Paragraph. The term requirement is used for both types.
•
Parametric requirements
Represent the requirements established by the Standards Engineering organization that conform
to the design practices of a program. Parametric requirements are often maintained in a library
for use by all designers.
Teamcenter provides you with features to manage requirements using trace links. Through trace
links, requirements are connected to objects in other Teamcenter applications, as appropriate for the
product design.
Custom notes can be created in the context of another object such as a requirement, a part, or a
manufacturing object such as a process or operation. Notes are used to capture issues, actions,
questions, or other ad hoc types of information.
7-188
Manufacturing Process Planner
PLM00061 11.3
Authoring manufacturing process plans
For more information about managing requirements, see Systems Engineering.
Linking objects using trace links
About linking objects
A trace link establishes a path in which one object takes precedence over another. The trace link
creates a directional relationship between the two objects, a relationship conveyed by the terms
defining and complying. The predecessor, the defining object, is the trace link source. The successor,
the complying object, is the target.
•
A defining object specifies a condition that a product or a component must fulfill.
•
A complying object partially or completely fulfills a condition specified by a defining object. Such a
relationship establishes a traceable path in which one object precedes the other.
Only one trace link of a given subtype is allowed between the same two objects in the same direction.
However, in a given direction between two objects, you can create as many trace links as the number
of available trace link subtypes.
Note
Trace link is a subclass of the allocation class.
For more information about allocations, see Getting Started with Product Structure.
Enable trace link display
You can enable display of trace link menu and toolbar commands and, if objects already have trace
links, display trace link icons in the navigation pane.
1. Choose Edit→Options to display the Options dialog box.
2. Click Systems Engineering.
3. Select the Tracelink Mode check box.
4. Click OK to apply the changes.
Selecting defining and complying objects
When creating a trace link, you can select the defining and complying objects as follows:
•
One defining object and one complying object.
The source has one defining trace link to the target, which has one complying trace link from
the source.
•
One defining object and multiple complying objects.
The source has one defining trace link to each target. Each target has one complying trace
link from the source.
•
Multiple defining objects and one complying object.
PLM00061 11.3
Manufacturing Process Planner
7-189
Chapter
Authoring
manufacturing
process
Chapter
7: 7: Authoring
manufacturing
process
plansplans
Each source has one defining trace link to the target, which has one complying trace link from
each source.
Note
•
You cannot select multiple defining objects and multiple complying objects for one
trace link.
•
You must make multiple object selections from only one structure at a time. You
cannot select an object in one structure, and then switch to another structure and
select additional objects.
•
To link one defining object to multiple complying objects in different structures, you
must create a separate trace link to the complying objects in each structure.
Source and target objects can be:
•
Elements of requirement specification structures, functional models, logical models, and physical
models in Systems Engineering.
The source and target objects can reside in the same structure or in different structures.
Tip
Defining and complying trace links can exist also between Systems Engineering
objects and subsets in 4th Generation Design. Using the cross-domain tracing
feature, collaborative designers can analyze these elements for change impact both
downstream and upstream.
•
Objects in other Teamcenter applications, such as My Teamcenter, Structure Manager, and
Multi-Structure Manager.
Customizing trace links with subtypes
Teamcenter administrators can create custom trace link subtypes in the Business Modeler IDE.
The default trace link subtype is Trace Link.
•
Only one trace link of a given subtype is allowed between the same two objects in the same
direction.
•
In either direction between two objects, you can create as many trace links as the number of
available trace link subtypes.
When you create a trace link, you can accept the default subtype, Trace Link. Or, you can assign a
custom subtype, created in the Business Modeler IDE by a Teamcenter administrator.
•
Custom subtypes let you create two or more trace links between the same objects in the same
direction, if you assign a different subtype to each trace link.
For example, a trace link from defining requirement A to complying requirement B has the
Trace Link subtype.
7-190
Manufacturing Process Planner
PLM00061 11.3
Authoring manufacturing process plans
A second defining trace link, with the custom subtype S, can be created from requirement A to
complying requirement B.
•
Trace links of the same subtype are allowed in both directions between the same objects. For
example:
Defining requirement A is linked to complying requirement B, with the Trace Link subtype
assigned to the trace link.
You can create a trace link of the same subtype to link requirement B, as the defining object,
back to requirement A as the complying object, completing circular trace links.
Create trace links
1. Select one or more source objects, for example, a requirement.
Note
If you select only one source object, you can create trace links to multiple target
objects. If you select multiple source objects, you can create trace links to only one
target object.
2. Choose Tools→Trace Link→Start Trace Link, click the Start Trace Link Creation button
on the toolbar, or right-click the selection and choose Trace Link→Start Trace Link.
You can also choose Edit→Copy, click the Copy button
selection and choose Copy.
on the toolbar, or right-click the
3. Select one or more target objects, for example, an item, item revision, or absolute occurrence.
4. Specify the trace link subtype and name by doing one of the following:
•
To accept the default subtype and name, choose Tools→Trace Link→End Trace Link, click
the End Trace Link Creation button
on the toolbar, or right-click the selection and
choose Trace Link→Trace Link→End Trace Link.
•
To assign a custom subtype and name:
a. Choose Tools→Trace Link→End Trace Link, click the End Trace Link Creation
with Subtype button
on the toolbar, or right-click the selection and choose Trace
Link→End Trace Link....
The Create Trace Link with Subtype dialog box appears.
b. In the list of subtypes on the left, select the subtype to assign to each trace link.
c.
In the Name box, type the name to assign to each trace link.
In the Description box, you can type plain text as additional information.
A trace link symbol
is shown in the Trace Link column for each defining and complying
object. View a defining or complying path in the Trace Links view.
PLM00061 11.3
Manufacturing Process Planner
7-191
Chapter
Authoring
manufacturing
process
Chapter
7: 7: Authoring
manufacturing
process
plansplans
Tip
You can change the business object icon so that when an object has an associated
trace link, the trace link symbol appears overlaid on the object's icon in Structure
Manager.
Viewing downstream and upstream paths
There are several methods for displaying the trace link assignments that you make among and
between structures:
•
The Traceability Matrix view displays the assignments between two selected structures.
•
You can run an accountability check to compare two structures to ensure all lines in the source
structure are consumed in the target structure.
For example, you can compare a requirement structure against a product structure, or compare a
requirement structure against a manufacturing process structure.
•
In the Teamcenter Relation Browser view, you can view the trace link hierarchies in a
requirement structure.
•
In the requirement’s Properties dialog box, you can view trace link assignements if the Calculate
Defining/Complying Objects option is selected.
Tip
Defining and complying trace links can exist also between Systems Engineering objects and
subsets in 4th Generation Design. Using the cross-domain tracing feature, collaborative
designers can analyze these elements for change impact both downstream and upstream.
Run a traceability report
•
This procedure is for occurrences only, not for workspace objects.
•
You do not need to select the context for an absolute occurrence object to run a traceability
report on the object.
1. In My Teamcenter or a structure application, select the occurrence or absolute occurrence object
or objects for which you want to run a report.
•
7-192
In My Teamcenter, select the object or objects in the Details view.
Manufacturing Process Planner
PLM00061 11.3
Authoring manufacturing process plans
•
In a structure application, select the object or objects in the structure view.
2. Click Generate a Traceability report
.
The Traceability Report window appears.
•
Example report for objects selected in the My Teamcenter, Details view, shown above:
PLM00061 11.3
Manufacturing Process Planner
7-193
Chapter
Authoring
manufacturing
process
Chapter
7: 7: Authoring
manufacturing
process
plansplans
•
Example report for objects selected in the structure view, shown above:
o
If multiple objects are selected in the structure view or the Details view, the traceability
report includes a separate root corresponding to each selected object.
o
Only the objects with related trace links appear in the traceability report. If no trace links
are related to a selected object, that object does not appear in the report.
o
The report shows the defining and complying objects for any trace links related to the
selected objects.
o
The report shows the defining and complying objects for any trace links related to the
parent, or revisions of, the selected objects.
o
Columns showing the context for trace links on absolute occurrence objects are also
included on the report.
Note
•
The direct trace link symbol
object itself.
•
The indirect trace link symbol
indicates that the trace link relates to a revision or
item that is associated with the selected object.
•
The symbols for direct trace link on an absolute occurrence
link on an absolute occurrence
in-context.
indicates that the trace link relates to the selected
and indirect trace
indicate the trace link was created on the object,
Export traceability information to Excel in a structure view
1. Open the structure with trace links in a structure view.
7-194
Manufacturing Process Planner
PLM00061 11.3
Authoring manufacturing process plans
For example, send a structure to the Structure Manager view, the Requirements view, or
another structure view.
2. Choose Tools→Export→Objects To Excel.
Teamcenter displays the Export To Excel dialog box.
3. Under Output, do one of the following:
•
For a standard Excel file that is not connected to Teamcenter, click Static Snapshot.
•
For an interactive live Excel file that is connected to Teamcenter, click Live integration
with Excel (Interactive).
•
For a live Excel file that is not connected to Teamcenter, click Live integration with Excel
(Bulk Mode).
You can accumulate changes and later connect the file to Teamcenter.
4. Under Output Template:
a. Select Export All Visible Columns to export all the columns in the applicable structure view.
Note
Verify the Trace Links or Trace Link column property appears in the structure
view.
b. Select Use Excel Template to activate the template list.
In the list, select the template that specifies the data that you want to export.
5. Click Copy URL.
Note
•
Copy URL is unavailable if you select more than one object to export.
•
Copy URL is unavailable if you select any of the following dialog box options:
o
Work Offline and Import
o
Export All Visible Columns
o
Export All Objects in View
The export file is generated and the URL Generated message is displayed,
confirming that the URL is in your Windows Clipboard and showing the URL details.
6. Click OK to generate the export Excel file.
Excel opens a temporary file. You can create a permanent file by choosing File→Save As in Excel
to display the Save As dialog box.
PLM00061 11.3
Manufacturing Process Planner
7-195
Chapter
Authoring
manufacturing
process
Chapter
7: 7: Authoring
manufacturing
process
plansplans
If you save a live Excel file, you can open it later in My Teamcenter to reconnect it to the database.
Note
Values that you cannot change in Teamcenter are unavailable in the cells of the live
Excel file.
Delete a trace link
1. Open in the Traceability view, or generate a traceability report, that includes the trace link
object you want to delete.
Note
For occurrence objects, be sure to select the occurrence object in the correct context.
2. Click the Show Trace Link button
view.
at the bottom of the report or Traceability
3. Expand the object to view all trace links.
4. Select the Trace Link object you want to delete.
Note
The Relation Type column indicates Trace Link as the type.
5. Click the Delete Trace Link button
7-196
Manufacturing Process Planner
at the bottom of the traceability report or Traceability view.
PLM00061 11.3
Authoring manufacturing process plans
6. Click Yes to delete the trace link.
The trace link is deleted from the workspace object or from the occurrence object, in context,
and from the Teamcenter database.
7. Click Yes to refresh the window.
Note
You may need to do one of the following also:
•
Right-click the object with the trace link symbol and choose Refresh.
•
Press the F5 key
•
Choose View→Refresh
Creating trace links for manufacturing objects
You can create trace links between requirements objects and manufacturing objects. The
manufacturing source or target can be a regular structure line, or you can store the trace link on an
absolute occurrence. An absolute occurrence is an occurrence that contains additional information
that is only relevant in the context of another structure line higher in the structure. Absolute
occurrences are created by setting a parent or grandparent line as the context of an edit, and adding
information specific to this relationship.
If you create a trace link on an absolute occurrence, this trace link exists in all structures containing
both the context line and the trace link object in the same hierarchical relationship. If multiple revisions
of the structure containing the related structures exist, the trace link exists in all the revisions. If you
delete the trace link from one revision, it is deleted from all revisions.
When creating trace links with manufacturing objects, either the source or the target must be a
requirements object.
Create trace links on absolute occurrences
When creating trace links with manufacturing objects, either the source or the target must be a
requirements object. The following procedure describes creating a trace link between a source
manufacturing absolute occurrence and a target requirement object. You can also perform the
linking in the opposite direction.
1. Right-click the structure line that is the context of the edit. This line must be an ancestor of the
structure line that will be the source line for the trace link.
2. Choose Set In Context.
PLM00061 11.3
Manufacturing Process Planner
7-197
Chapter
Authoring
manufacturing
process
Chapter
7: 7: Authoring
manufacturing
process
plansplans
Teamcenter displays the
symbol in front of the line and colors the line green to show that the
item is the context for the creation of absolute occurrences. In addition, Teamcenter grays out all
siblings of the selected context and you cannot create absolute occurrences for these lines. The
in-context item is also identified in the title bar of the structure tree.
3. Select the source line, or select multiple objects by using the standard Windows functions.
4. Choose Tools→Trace Link→Start Tracelink, click Start Trace Link Creation
toolbar, or right-click the selection and choose Trace Link→Start Tracelink.
on the
5. From the Requirements view, select the target requirement(s) for the trace link and specify the
trace link subtype and name by doing one of the following:
•
To accept the default subtype and name, choose Tools→Trace Link→End Tracelink, click
the End Trace Link Creation
button on the toolbar, or right-click the selection and
choose Trace Link→End Tracelink.
•
To assign a custom subtype and name:
a. Choose Tools→Trace Link→End Tracelink, click End Trace Link Creation with
Subtype
Tracelink.
on the toolbar, or right-click the selection and choose Trace Link→End
The Create Trace Link dialog box appears.
b. In the list of subtypes on the left, select the subtype to assign to each trace link.
c.
In the Name box, type the name to assign to each trace link.
d. (Optional) In the Description box, type additional information.
You can view trace links in the Traceability view or by creating a traceability report.
Recording supplemental information
What are custom notes?
Custom notes are used to capture issues, actions, questions, or other ad hoc information. They
act much like sticky notes on an object. For example, as issues arise a user can attach a note to
the object to capture or document the issue.
Notes come in two types (although users can define other subtypes): custom notes and standard
notes. Standard notes contain parameters and are typically the types that would show up as standard
notes on drawings. Custom notes are edited with Microsoft Word.
•
A custom note can be related to a single object or to multiple revisions of an object.
•
Custom notes can be created in the context of another object such as a requirement, a part, or a
manufacturing object such as a process or operation.
•
Custom notes are attached directly to an object, and not underlying occurrences.
7-198
Manufacturing Process Planner
PLM00061 11.3
Authoring manufacturing process plans
•
After custom note content has been edited in Word, it can no longer be edited by modifying the
Text property value.
•
To see custom notes in a manufacturing structure, you must add the Custom Requirements
Lists relation to the Shown Relations list for each manufacturing item revision type in the
General options.
The custom note item consists of the following objects.
CSMTNOTE-01–Mtg min
custom note master
CSMTNOTE-01–Mtg min
custom note master form
CSMTNOTE-01/A;1–Mtg min
custom note revision
CSMTNOTE-01/A–Mtg min
custom note revision form
Mtg min
custom note full-text dataset
You can view additional information about the custom note by displaying the Custom Notes view. To
display the custom notes using the Custom Notes view, select the custom note or the object with the
custom note and choose Window→Show View→Other→Systems Engineering→Custom Notes
on the toolbar.
or click Custom Notes Manager
Create a custom note
1. Select the object to which the custom note applies.
2. Choose File→New→Custom Note or click the Custom Note button
PLM00061 11.3
.
Manufacturing Process Planner
7-199
Chapter
Authoring
manufacturing
process
Chapter
7: 7: Authoring
manufacturing
process
plansplans
3. Select Custom Note as the type, and then click Next.
Caution
The TcAllowedChildTypes_Requirement preference must include the
Fnd0CustomNote value. Otherwise, an error message is displayed and the note
is not created.
4. Type the revision ID, revision, and name for the custom note.
Note
You must type a name for the custom note in the Name box. If you leave the
Requirement ID and Revision boxes blank, the values are filled in automatically when
you click Finish to create the custom note.
5. (Optional) Type a description for the custom note.
6. Click Finish.
The custom note symbol
appears in the Custom Notes column for the selected item.
Attach a custom note to an item or item revision
1. Open My Teamcenter.
2. Right-click the custom note or the custom note revision that you want to attach and click Copy.
3. Select the item or item revision and choose Edit→Attach Requirements/Notes→Custom Note.
The custom note revision is attached to the selected object (item or item revision) through the
Custom Requirements Lists relation.
Note
If the note is not visible under the item or item revision, you must specify Custom
Requirements Lists as a shown relation for the item and item revision.
1. Choose Edit→Options.
2. Expand the Options tree and expand the General folder.
3. Click the Item or Item Revision node.
4. In the General options tab, choose Custom Requirements Lists from the Available
Relations list.
5. Click
to move it to the Shown Relations list.
6. Click OK.
7-200
Manufacturing Process Planner
PLM00061 11.3
Authoring manufacturing process plans
7. Choose View→Refresh or View→Refresh Window to refresh the display.
Add or edit custom note text
1. Open My Teamcenter.
2. Specify the custom note text in one of the following formats.
Plain text format
a. Right-click the custom note revision and choose Edit Properties.
The Check-Out dialog box appears.
b. In the Change ID box, type the change ID.
c.
In the Comments box, type notes for checkout.
d. Click Yes.
The Edit Properties dialog box appears.
e. Click the All link in the Edit Properties dialog box.
f.
Scroll to the Text box and type the custom note. For example:
Verify axel tolerance using company standard test methods.
g. Click Save and Check-In.
The Check-In dialog box appears.
h. Click Yes.
PLM00061 11.3
Manufacturing Process Planner
7-201
Chapter
Authoring
manufacturing
process
Chapter
7: 7: Authoring
manufacturing
process
plansplans
The custom note is checked in and the new text appears in Body
Cleartext property displayed on the Overview tab in the Summary
view.
Rich text format
Note
To open the dataset in rich text format, you must have
Microsoft Office 2007 installed on your machine.
a. Double-click the Full Text dataset associated with the note revision,
or select the dataset and choose File→Open.
The note opens in Microsoft Word 2007.
Note
Before you can create full text dataset, Teamcenter must
be configured correctly.
b. Type the note text and then click Save.
c.
Close the Microsoft Word document.
Note
After a note has been specified or updated in rich text
format, it cannot be edited in plain text format.
Create a new revision of a custom note
1. Select the custom note revision for which you want to create a new revision and choose
File→Revise.
The Revise dialog box appears.
2. (Optional) In the Define the basic information for the new item revision pane, type the name
of the new revision.
3. (Optional) Type a description of the revision and choose a unit of measure for the revision.
4. Click Next.
The Define additional item revision information pane is displayed.
5. (Optional) Enter values for the note revision attributes.
6. Click Next.
7-202
Manufacturing Process Planner
PLM00061 11.3
Authoring manufacturing process plans
The Define attached objects pane displays the source revision and attachments and the
destination revision and attachments. By default, all objects are copied forward to the new
(destination) revision.
7. (Optional) Click the Copy as object option set button to the right of each object in the revision
tree and select the desired copy option.
Don't Copy
Allows you to selectively copy objects from one revision to another.
Objects that are designated as Don't Copy appear with a line through
them in the Destination tree.
Copy as Object
Creates a new object of the same type and relation to the parent object.
Objects created by this method are totally independent of the parent
object. Therefore, any changes to the copied object are not reflected
in the original object.
Copied objects appear in bold in the Destination tree and can be
renamed.
Copy as Reference
Copies the object as a reference to the original object. All changes to the
reference copy affect the original object. The names of attachments that
are copied as references cannot be modified.
8. Click Next.
The Select projects or programs that you want to assign new object to pane is displayed.
9. (Optional) Assign the new revision to a different project or program.
10. Click Next.
The Select open option and alternate id display option pane is displayed.
11. (Optional) Set the open, display, or checkout option for the new revision.
12. Click Finish.
The new revision is created as a copy of the previous revision object. The new revision is
independent of the source revision. Modifications to the new revision are not reflected in the
source revision, which allows you to edit the note text for each revision.
Delete a custom note
Note
This procedure removes the custom note object from the Teamcenter database. If you
want to remove the custom note from the view, use the Cut command instead of Delete.
PLM00061 11.3
Manufacturing Process Planner
7-203
Chapter
Authoring
manufacturing
process
Chapter
7: 7: Authoring
manufacturing
process
plansplans
1. Select the custom note or custom note revision object you want to delete.
2. Choose Edit→Delete or click the Delete button on the toolbar or press the Delete key.
Teamcenter displays a request for confirmation.
3. Click Yes.
Note
The standard rules for deleting an item or item revision apply to deleting a custom note
or custom note revision.
Managing product and manufacturing information (PMI)
Using PMI objects for inspection planning
Creating and maintaining inspection documents can be a tedious and manual task. Product and
manufacturing information is usually authored in a CAD system and saved with the part. Using the
PMI Manager view, you can:
•
Import product and manufacturing information (PMI) data into Teamcenter and use it to directly
generate inspection points. PMI created in NX part (PRT) files can be imported from:
o
An XML file exported from BCT Inspection Suite.
o
A Teamcenter lifecycle visualization JT file exported from NX 7.5 or later using JT Open
Toolkit V7.1.5.0. You can import all data from the JT file or select the data you want
to import from the list or visual area of the Graphics view. PMI that can be imported
from JT includes GD&T feature control frames, linear, angular, and radial dimensions,
upper and lower specification limits, nominal values, and dimensional text notes. Set the
Mci0ExtractPMISurfaceProperties preference to true to retrieve surface properties that can
be displayed as columns in BOM or BOP views.
Surface location X
Surface axis K
Primary datum reference
Surface location Y
Surface radius
Secondary datum reference
Surface location Z
Surface entity
Tertiary datum reference
Surface axis I
Surface type
Characteristics type
Surface axis J
Surface name
Tolerance description
Note
You can also import PMI created in Catia and converted to JT using NX, the official
PLM translator for Catia, which provides a unique accountability ID for each PMI
object. If you use other CAD translators, the accountability ID of each PMI object must
be larger than 0 and unique under the part to import correctly into Teamcenter.
7-204
Manufacturing Process Planner
PLM00061 11.3
Authoring manufacturing process plans
•
Create new inspection points, also known as Data Collection Definitions (DCDs), in Teamcenter.
•
Edit and add manufacturing parameters to PMI objects and DCDs to better support your process.
•
Delete PMI objects.
Except in the Graphics view, GD&T is reported using readable text. No special symbols are provided.
You can also:
•
Assign PMI objects to operations so that they become inspection points.
•
View the acquired PMI objects per part (stage) from NX.
•
Indicate on some PMI objects that they are not to be inspected.
Caution
The following limitations exists:
•
Assembly PMI objects are only connected to the assembly and not to stage parts.
•
When importing PMI from a JT using JT Open Toolkit V7.1.5.0, the API must be
installed externally from Teamcenter.
•
Weld and surface PMI objects on JT are not supported.
After assigning PMI objects to operations, you can export the inspection parameters with PLM XML
information in a work package to a manufacturing execution system (MES), where data can be used
to assure inspection results meet PMI parameters during inspection operations.
Inspection planning workflow
1. PMI annotations are authored in NX.
2. PMI objects are either:
•
Captured and ballooned using BCT Inspector Suite software, then exported from BCT
Inspector Suite in XML format for use in Teamcenter.
•
Or exported from NX in JT format using JT Open Toolkit V7.1.5.0.
PLM00061 11.3
Manufacturing Process Planner
7-205
Chapter
Authoring
manufacturing
process
Chapter
7: 7: Authoring
manufacturing
process
plansplans
3. PMI objects are imported into Teamcenter.
Objects appear as lines when you open them in the PMI Manager view.
4. You assign PMI objects to operations by copying from the PMI Manager view and pasting to a
process view so that they become inspection points.
5. You can add additional inspection points in Teamcenter by creating Data Collection Definitions
(DCDs). You can also edit process-specific attributes for PMI objects or DCDs, and remove
any unwanted PMI objects or DCDs.
6. Finally, you release the structures to your MES system.
7-206
Manufacturing Process Planner
PLM00061 11.3
Authoring manufacturing process plans
7. The operator can now execute work instructions and retrieve the required data collection values.
Using the PMI Manager
Customize the PMI Manager view to display a wide variety of PMI attributes as columns, many of
which are editable and let you add process information not included in the PMI that derives from
NX source data.
PMI data flows differently when you set the view scope by selecting a part in the product or process
structure and choosing Open with→PMI Manager.
From PMI Manager views launched from the product structure, you can:
•
Import new PMI or update PMI objects in Teamcenter from NX models using the third-party BCT
Inspector Suite plug-in or exported in JT format from NX or other translators, provided unique
accountability IDs exist for each PMI object .
•
Remove PMI objects and DCDs from the product structure.
•
Filter PMI objects and DCDs that are assigned or not assigned to the process structure.
From PMI Manager views launched from the process structure, you can:
•
Create additional DCDs not included in the NX data.
•
Edit PMI attributes not defined in the NX source.
PLM00061 11.3
Manufacturing Process Planner
7-207
Chapter
Authoring
manufacturing
process
Chapter
7: 7: Authoring
manufacturing
process
plansplans
Note
To assign PMI, you may still copy and paste structures containing DCDs from the PMI
Manager view to the process view.
If part JT information that contains the PMI information is imported from NX to Teamcenter using
the BCT Inspector Suite, a link between the BOM line PMI entities and JT PMI tags is created to
synchronize the PMI Manager and Graphics views. Selecting a PMI object in the PMI Manager view
highlights it in the Graphics view, and vice versa.
Support for GD&T composite FCFs and modifiers
Composite feature control frames (FCFs)
Composite FCFs consist of two or more feature control frames tied to a single feature, or to a
pattern of multiple features of the same type. The example below applies a diameter tolerance to
the positions of four holes (4X), relative to datums A, B, and C.
7-208
Manufacturing Process Planner
PLM00061 11.3
Authoring manufacturing process plans
Below is an example of a composite surface profile tolerance. Many web sites contain more detailed
information on GD&T and composite FCFs.
Note
Composite FCF refinements, such as a third FCF that defines parallelism or
perpendicularity tolerances for a pattern of holes, are not supported.
Like NX, Teamcenter uses a simple numbering sequence for each composite FCF. NX uses,
for example, 11 and 11_1 to indicate FCFs that make up a composite FCF top to bottom, while
Teamcenter uses 11 and 11.1 in the PMI ID column to show that these two FCFs are related to the
same feature. The PMI Is Composite FCF column also displays a 1 to indicate that an FCF is
part of a composite.
PLM00061 11.3
Manufacturing Process Planner
7-209
Chapter
Authoring
manufacturing
process
Chapter
7: 7: Authoring
manufacturing
process
plansplans
Note
•
When consuming composite FCFs in an operation—for example from a Product view
to a Process view—you must press Ctrl and select all composite FCFs in the Product
view before you copy and paste them to the Process view.
•
To remove a composite FCF from an operation, you must also select both parts.
•
You cannot assign one part of a composite FCF to one operation and the other to a
different operation.
Modifiers
Modifiers added to tolerances and datums are extracted from JT files in relation to their tolerance
and/or datum. The most common modifiers are
for maximum material condition (MMC) and
for least material condition (LMC). Supported modifiers are defined below.
Modifier symbol
Description
Maximum material condition
Least material condition
Free state
Tangent plane
Projected
7-210
Manufacturing Process Planner
PLM00061 11.3
Authoring manufacturing process plans
Modifier symbol
Description
Unilateral
Regardless of feature size (RFS, discontinued after Y14.5, 1994)
Import PMI objects from a BCT Inspector file
BCT Inspector exports PMI objects from NX in an XML format that you can subsequently import
into Teamcenter.
1. From a product structure, right-click the part to which you want to import PMI information and
choose Open with→PMI Manager.
2. In the PMI Manager view, click Import PMIs
.
Teamcenter imports the PMI objects, places them on the appropriate parts, and extracts PMI
information into the PMI property cells. You can now assign the PMI objects to operations.
Import PMI from a JT file
You can import PMI from a Teamcenter lifecycle visualization JT file. PMI can include linear, angular,
and radial dimensions, upper and lower specification limits, nominal values, dimensional text notes,
and both regular and composite GD&T feature control frames (FCFs) derived from JT. Set the
Mci0ExtractPMISurfaceProperties preference to true to retrieve surface properties such as position
X, Y, and Z, and direction I, J, and K.
You can import all data from a product structure or specific data from the part table or 3D window
of the Graphics view.
1. If you have not already done so:
a. Install JT Open Toolkit V7.1.5.0 that is supplied with Teamcenter externally from Teamcenter.
Note
The JT Open Toolkit V7.1.5.0 supplied with Teamcenter is stamped with a
Manufacturing license, and any other toolkit package will fail to work.
b. In NX 7.5 or greater, define the PMI information—for example, features, datums, tolerances,
and FCFs—to be imported.
Use the JTTK Inspector to verify which properties can be extracted.
c.
In NX, use JT Open Toolkit to export the JT file as documented in the NX help.
d. In Teamcenter, create a product structure and apply the JT file to a Direct Model dataset.
2. In Manufacturing Process Planner, from the product structure, select a BOM line containing
child lines as well as the directModel dataset.
3. From the product structure, right-click a BOM line containing child lines as well as the directModel
dataset to which you want to import PMI information and choose Open with→PMI Manager.
PLM00061 11.3
Manufacturing Process Planner
7-211
Chapter
Authoring
manufacturing
process
Chapter
7: 7: Authoring
manufacturing
process
plansplans
4. Click
to open the Graphics view.
5. From the product structure, show the JT image, right-click the image, and in the Graphics
view, choose Show PMI.
6. Do one of the following.
•
To import all PMI data, in the Graphics view, right-click the part and choose PMIs→Import
PMI from JT.
Tip
You can also import PMI from the PMI Manager toolbar.
•
a. To import specific PMI data, in the list or 3D viewer of the Graphics view, press Ctrl and
select each PMI element you want to import.
b. In the product structure, right-click the part and choose PMIs→Import selected PMI
from JT.
Because the JT toolkit provides different ways to store information on JT files (assembly, part,
monolithic), PMI objects are imported under the part the JT was created with, without any validation
that those objects are attached to the part in the Graphics view. You can move, update, and delete
PMI objects as necessary after import. The information is read from the JT and no changes are
applied to the JT file. You can now assign the PMI objects to operations.
7-212
Manufacturing Process Planner
PLM00061 11.3
Authoring manufacturing process plans
Note
If the JT is updated and you reimport PMI, new PMI objects are added, existing PMI
objects are updated, and missing PMI objects are deleted.
Assign a PMI object to an operation
1. In the PMI Manager view, assign PMI objects to operations by doing one of the following.
•
Use the Copy and Paste commands.
a. Right-click a PMI object and choose Copy.
Note
To assign composite feature control frames (FCFs) to an operation, press Ctrl
and click all FCFs that make up that composite.
b. In the process pane, select the appropriate operation and choose Paste.
•
Drag the part to the appropriate operation.
Assigning the PMI to an operation shares the values of specified properties with the operation.
Any changes in these values in the structure automatically changes the values in the process.
2. Edit PMI object information.
Create data collection definitions (DCDs)
In addition to assigning PMI objects imported from CAD to operations, you can add your own DCDs
to a process or operation to better define the inspection plan. These DCDs share the same behavior
as those that were generated from the PMI objects.
1. From a process structure, right-click a process or operation and choose Open with→PMI
Manager.
2. In the PMI Manager view, click Create DCD
.
3. Select the type of data collection definition (DCD) you want to create.
You can choose from:
•
Boolean
•
Buyoff
•
Duration
•
Image
•
Integer
PLM00061 11.3
Manufacturing Process Planner
7-213
Chapter
Authoring
manufacturing
process
Chapter
7: 7: Authoring
manufacturing
process
plansplans
•
Procedure Completion
•
Real Number
•
String Data
•
Time Stamp
•
List of Values
4. Click Next.
5. Add the properties required by the DCD type you are creating and click Finish.
Edit PMI object information
You can add additional information to a PMI object to define attributes that pertain specifically to your
process. This information, which does not exist in the CAD model, is saved only in the context
of your process.
1. In the PMI Manager view, select View Menu→Columns.
2. In Available Columns box, type PMI, and then add the columns for which you want to add
information.
3. Click Apply, and then click Close.
4. Review or add PMI information.
Note
You can edit the following columns.
7-214
Property
Description
PMI Frequency
Specifies information for the MES system
representing the frequency of the inspection, for
example, whether it applies to every instance,
once in a lot, first and last, and so on. The precise
semantics of this property are project-specific.
PMI Description
Specifies a description that can be presented in
the work instructions.
PMI Dimension Type
Specifies the type of the dimension, such as
radius or diameter.
PMI GD&T Code
Specifies XML code representing geometric
dimension and tolerancing information.
PMI Marked As Deleted
Indicates whether the PMI object is deleted in NX.
PMI Not For Inspection
Prevents the PMI object from being included in
the accountability check and also from being
exported to MES.
Manufacturing Process Planner
PLM00061 11.3
Authoring manufacturing process plans
Filter assigned and unassigned PMI objects
If you have a large number of PMI objects in the product view and want to verify which are or are not
assigned in the process view, you can filter them in the PMI Manager view.
1. Open the PMI Manager view from the product structure by right-clicking the line that includes the
PMI objects shared with the process structure and choosing Open with→PMI Manager.
Tip
If you already have a different PMI Manager view open, you can change to the product
view by clicking
in the PMI Manager view.
2. In the process structure, select the structure that includes the same PMI objects.
3. In the PMI Manager view, click Set selected process/operation as target process
.
The process structure sets the scope of the command.
4. Select Filter data based on assignment indication
and choose Assigned or Unassigned.
Remove PMI objects
To avoid data loss during synchronization, PMI objects that are removed in NX are not deleted in
Teamcenter. They are marked for deletion in the PMI Marked As Deleted property, and you can
then remove them manually.
1. In the PMI Manager view, select the PMI object or DCD to be removed and click Remove
.
2. Remove the PMI line from the manufacturing BOM.
When you run an accountability check, you can include the PMI Marked As Deleted property in
the partial match criteria. Teamcenter then displays the removed PMI objects as a partial match,
and you can delete them manually.
Run an accountability check on PMI objects
You can run an accountability check to validate completeness (whether all PMI objects are part of an
inspection plan) and to discern changes to them.
•
If a part is revised and corresponding PMI objects change, the accountability check highlights
all changes (additions, modifications, deletion) by comparing two revisions of the part
(MBOM-MBOM compare). The MBOM must be configured differently for the two revisions (for
example, working and released).
•
If a part is modified without revising it, the accountability check detects all modifications for the
PMI objects that are assigned to operations in the plan (using MBOM-BOP compare).
Note
Changes done in operation-level properties are not reported by the accountability check.
PLM00061 11.3
Manufacturing Process Planner
7-215
Chapter
Authoring
manufacturing
process
Chapter
7: 7: Authoring
manufacturing
process
plansplans
1. Run an advanced accountability check.
2. Select the AccountabilitySkipPMINotforInsp as the source filtering rule.
3. When you reach the step where you are choosing comparison properties in the Partial Match
tab, add the desired properties.
Note
If you want to prevent a PMI object from being included in the accountability check and
also from being exported to MES, use the Not For Inspection property to exclude it
from consideration.
Creating Process Assembly Documents (PAD)
About process assembly documents (PADs)
The Process Assembly Document (PAD) user interface in Manufacturing Process Planner is a tool to
define and document a product-oriented bill of process. The product-oriented bill of process holds
the value-added operations required to assemble the product. These operations are independent of
the plant they are executed in. The tool enables assigning of product, resource, illustrations, quality,
and time information to the operations and outputs a sophisticated report. This tool was defined for
specific customer requirements and may not fit a generic workflow. It is best used when installed
with GM Overlay and the Teamcenter Automotive Edition. For more details, consult your Siemens
PLM Software representative.
Note
Some of the procedures provided in the PAD documentation relate to item types that
are installed with GM Overlay. If you have not installed GM Overlay, you can use other
equivalent item types or skip these steps depending on their relevancy to your process.
Creating PAD data
About creating PAD data
When creating process assembly documents, Teamcenter uses specific item types such as MEPAD
and MEPSD for process structures and CORP_PART and CORP_PROC_PLAN for product
structures.
If GM Overlay is installed, the symbols for these objects are different, but the object behavior is
the same.
Create a new MEPAD item
1. Choose File→New→Process, or click the Create a New Process button
on the toolbar.
Teamcenter displays the New Process dialog box.
7-216
Manufacturing Process Planner
PLM00061 11.3
Authoring manufacturing process plans
2. Select the MEPAD process type from the list.
3. Click Next.
4. Enter the ID number to be assigned to this new process. If this new process is a revision of an
existing one, type the ID of the existing process. You can assign a unique revision number
in the Revision box.
To let the system automatically assign a unique ID, click Assign.
5. Type a name for the new process. Make it unique so you can search the database using this term.
6. Type a process description.
7. Click Next.
8. Add process assembly document information