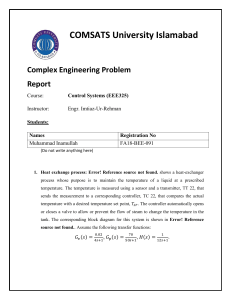Cisco Wireless LAN Controller
Configuration Guide
Software Release 5.2
November 2008
Americas Headquarters
Cisco Systems, Inc.
170 West Tasman Drive
San Jose, CA 95134-1706
USA
http://www.cisco.com
Tel: 408 526-4000
800 553-NETS (6387)
Fax: 408 527-0883
Text Part Number: OL-17037-01
THE SPECIFICATIONS AND INFORMATION REGARDING THE PRODUCTS IN THIS MANUAL ARE SUBJECT TO CHANGE WITHOUT NOTICE. ALL
STATEMENTS, INFORMATION, AND RECOMMENDATIONS IN THIS MANUAL ARE BELIEVED TO BE ACCURATE BUT ARE PRESENTED WITHOUT
WARRANTY OF ANY KIND, EXPRESS OR IMPLIED. USERS MUST TAKE FULL RESPONSIBILITY FOR THEIR APPLICATION OF ANY PRODUCTS.
THE SOFTWARE LICENSE AND LIMITED WARRANTY FOR THE ACCOMPANYING PRODUCT ARE SET FORTH IN THE INFORMATION PACKET THAT
SHIPPED WITH THE PRODUCT AND ARE INCORPORATED HEREIN BY THIS REFERENCE. IF YOU ARE UNABLE TO LOCATE THE SOFTWARE LICENSE
OR LIMITED WARRANTY, CONTACT YOUR CISCO REPRESENTATIVE FOR A COPY.
The Cisco implementation of TCP header compression is an adaptation of a program developed by the University of California, Berkeley (UCB) as part of UCB’s public
domain version of the UNIX operating system. All rights reserved. Copyright © 1981, Regents of the University of California.
NOTWITHSTANDING ANY OTHER WARRANTY HEREIN, ALL DOCUMENT FILES AND SOFTWARE OF THESE SUPPLIERS ARE PROVIDED “AS IS” WITH
ALL FAULTS. CISCO AND THE ABOVE-NAMED SUPPLIERS DISCLAIM ALL WARRANTIES, EXPRESSED OR IMPLIED, INCLUDING, WITHOUT
LIMITATION, THOSE OF MERCHANTABILITY, FITNESS FOR A PARTICULAR PURPOSE AND NONINFRINGEMENT OR ARISING FROM A COURSE OF
DEALING, USAGE, OR TRADE PRACTICE.
IN NO EVENT SHALL CISCO OR ITS SUPPLIERS BE LIABLE FOR ANY INDIRECT, SPECIAL, CONSEQUENTIAL, OR INCIDENTAL DAMAGES, INCLUDING,
WITHOUT LIMITATION, LOST PROFITS OR LOSS OR DAMAGE TO DATA ARISING OUT OF THE USE OR INABILITY TO USE THIS MANUAL, EVEN IF CISCO
OR ITS SUPPLIERS HAVE BEEN ADVISED OF THE POSSIBILITY OF SUCH DAMAGES.
CCDE, CCENT, Cisco Eos, Cisco Lumin, Cisco Nexus, Cisco StadiumVision, Cisco TelePresence, Cisco WebEx, the Cisco logo, DCE, and Welcome to the Human Network
are trademarks; Changing the Way We Work, Live, Play, and Learn and Cisco Store are service marks; and Access Registrar, Aironet, AsyncOS, Bringing the Meeting To
You, Catalyst, CCDA, CCDP, CCIE, CCIP, CCNA, CCNP, CCSP, CCVP, Cisco, the Cisco Certified Internetwork Expert logo, Cisco IOS, Cisco Press, Cisco Systems,
Cisco Systems Capital, the Cisco Systems logo, Cisco Unity, Collaboration Without Limitation, EtherFast, EtherSwitch, Event Center, Fast Step, Follow Me Browsing,
FormShare, GigaDrive, HomeLink, Internet Quotient, IOS, iPhone, iQuick Study, IronPort, the IronPort logo, LightStream, Linksys, MediaTone, MeetingPlace,
MeetingPlace Chime Sound, MGX, Networkers, Networking Academy, Network Registrar, PCNow, PIX, PowerPanels, ProConnect, ScriptShare, SenderBase, SMARTnet,
Spectrum Expert, StackWise, The Fastest Way to Increase Your Internet Quotient, TransPath, WebEx, and the WebEx logo are registered trademarks of Cisco Systems, Inc.
and/or its affiliates in the United States and certain other countries.
All other trademarks mentioned in this document or website are the property of their respective owners. The use of the word partner does not imply a partnership relationship
between Cisco and any other company. (0809R)
Copyright © 2008 Cisco Systems, Inc.
All rights reserved.
CONTENTS
Preface
xxiii
Audience
Purpose
xxiv
xxiv
Organization
xxiv
Conventions
xxv
Related Publications
xxvii
Obtaining Documentation and Submitting a Service Request
CHAPTER
1
Overview
xxvii
1-1
Cisco Unified Wireless Network Solution Overview
Single-Controller Deployments 1-3
Multiple-Controller Deployments 1-4
Operating System Software
1-2
1-4
Operating System Security 1-5
Cisco WLAN Solution Wired Security
1-5
Layer 2 and Layer 3 Operation 1-6
Operational Requirements 1-6
Configuration Requirements 1-6
Cisco Wireless LAN Controllers
Client Location 1-7
1-6
Controller Platforms 1-7
Cisco 2100 Series Controllers 1-8
Features Not Supported 1-8
Cisco 4400 Series Controllers 1-8
Catalyst 6500 Series Wireless Services Module 1-9
Cisco 7600 Series Router Wireless Services Module 1-10
Cisco 28/37/38xx Series Integrated Services Router 1-11
Catalyst 3750G Integrated Wireless LAN Controller Switch
Cisco UWN Solution Wired Connections
Cisco UWN Solution WLANs
1-12
1-12
Identity Networking 1-13
Enhanced Integration with Cisco Secure ACS
File Transfers
1-11
1-13
1-14
Cisco Wireless LAN Controller Configuration Guide
OL-17037-01
iii
Contents
Power over Ethernet
Startup Wizard
1-14
1-15
Cisco Wireless LAN Controller Memory
1-15
Cisco Wireless LAN Controller Failover Protection
1-16
Network Connections to Cisco Wireless LAN Controllers
Cisco 2100 Series Wireless LAN Controllers 1-17
Cisco 4400 Series Wireless LAN Controllers 1-18
CHAPTER
2
Using the Web-Browser and CLI Interfaces
1-17
2-1
Using the Web-Browser Interface 2-2
Guidelines for Using the GUI 2-2
Opening the GUI 2-2
Enabling Web and Secure Web Modes 2-2
Using the GUI to Enable Web and Secure Web Modes 2-3
Using the CLI to Enable Web and Secure Web Modes 2-4
Loading an Externally Generated SSL Certificate 2-5
Using the CLI 2-7
Logging into the CLI 2-7
Using a Local Serial Connection 2-8
Using a Remote Ethernet Connection 2-8
Logging Out of the CLI 2-9
Navigating the CLI 2-9
Enabling Wireless Connections to the Web-Browser and
CLI Interfaces 2-9
CHAPTER
3
Configuring Ports and Interfaces
3-1
Overview of Ports and Interfaces 3-2
Ports 3-2
Distribution System Ports 3-4
Service Port 3-5
Interfaces 3-6
Management Interface 3-6
AP-Manager Interface 3-6
Virtual Interface 3-7
Service-Port Interface 3-8
Dynamic Interface 3-8
WLANs 3-9
Configuring the Management, AP-Manager, Virtual, and Service-Port Interfaces 3-10
Using the GUI to Configure the Management, AP-Manager, Virtual, and Service-Port Interfaces
3-11
Cisco Wireless LAN Controller Configuration Guide
iv
OL-17037-01
Contents
Using the CLI to Configure the Management, AP-Manager, Virtual, and Service-Port Interfaces
Using the CLI to Configure the Management Interface 3-13
Using the CLI to Configure the AP-Manager Interface 3-14
Using the CLI to Configure the Virtual Interface 3-14
Using the CLI to Configure the Service-Port Interface 3-15
3-13
Configuring Dynamic Interfaces 3-16
Using the GUI to Configure Dynamic Interfaces 3-16
Using the CLI to Configure Dynamic Interfaces 3-18
Configuring Ports 3-19
Configuring Port Mirroring 3-22
Configuring Spanning Tree Protocol 3-23
Using the GUI to Configure Spanning Tree Protocol 3-24
Using the CLI to Configure Spanning Tree Protocol 3-28
Enabling Link Aggregation 3-29
Link Aggregation Guidelines 3-32
Using the GUI to Enable Link Aggregation 3-33
Using the CLI to Enable Link Aggregation 3-34
Using the CLI to Verify Link Aggregation Settings 3-34
Configuring Neighbor Devices to Support LAG 3-34
Configuring a 4400 Series Controller to Support More Than 48 Access Points
Using Link Aggregation 3-35
Using Multiple AP-Manager Interfaces 3-35
CHAPTER
4
Configuring Controller SettingsWireless Device Access
3-34
4-1
Using the Configuration Wizard 4-2
Before You Start 4-2
Resetting the Device to Default Settings 4-3
Resetting to Default Settings Using the CLI 4-3
Resetting to Default Settings Using the GUI 4-3
Running the Configuration Wizard on the CLI 4-4
Using the AutoInstall Feature for Controllers Without a Configuration 4-6
Overview of AutoInstall 4-6
Obtaining an IP Address Through DHCP and Downloading a Configuration File from a TFTP
Server 4-7
Selecting a Configuration File 4-8
Example of AutoInstall Operation 4-9
Managing the System Date and Time 4-10
Configuring an NTP Server to Obtain the Date and Time
Configuring the Date and Time Manually 4-10
4-10
Cisco Wireless LAN Controller Configuration Guide
OL-17037-01
v
Contents
Using the GUI to Configure the Date and Time 4-10
Using the CLI to Configure the Date and Time 4-11
Configuring 802.11 Bands 4-14
Using the GUI to Configure 802.11 Bands 4-14
Using the CLI to Configure 802.11 Bands 4-15
Configuring 802.11n Parameters 4-17
Using the GUI to Configure 802.11n Parameters 4-17
Using the CLI to Configure 802.11n Parameters 4-19
Configuring DHCP Proxy 4-22
Using the GUI to Configure DHCP Proxy 4-22
Using the CLI to Configure DHCP Proxy 4-23
Configuring Administrator Usernames and Passwords
Configuring Usernames and Passwords 4-23
Restoring Passwords 4-24
Configuring SNMP
4-23
4-24
Changing the Default Values of SNMP Community Strings 4-25
Using the GUI to Change the SNMP Community String Default Values 4-25
Using the CLI to Change the SNMP Community String Default Values 4-27
Changing the Default Values for SNMP v3 Users 4-27
Using the GUI to Change the SNMP v3 User Default Values 4-27
Using the CLI to Change the SNMP v3 User Default Values 4-29
Configuring Aggressive Load Balancing 4-29
Using the GUI to Configure Aggressive Load Balancing 4-30
Using the CLI to Configure Aggressive Load Balancing 4-30
Configuring Fast SSID Changing 4-31
Using the GUI to Configure Fast SSID Changing 4-31
Using the CLI to Configure Fast SSID Changing 4-31
Enabling 802.3X Flow Control
4-31
Configuring 802.3 Bridging 4-32
Using the GUI to Configure 802.3 Bridging 4-32
Using the CLI to Configure 802.3 Bridging 4-33
Configuring Multicast Mode 4-34
Understanding Multicast Mode 4-34
Guidelines for Using Multicast Mode 4-35
Using the GUI to Enable Multicast Mode 4-36
Using the GUI to View Multicast Groups 4-37
Using the CLI to Enable Multicast Mode 4-38
Using the CLI to View Multicast Groups 4-39
Cisco Wireless LAN Controller Configuration Guide
vi
OL-17037-01
Contents
Using the CLI to View an Access Point’s Multicast Client Table
4-39
Configuring Client Roaming 4-40
Intra-Controller Roaming 4-40
Inter-Controller Roaming 4-40
Inter-Subnet Roaming 4-40
Voice-over-IP Telephone Roaming 4-40
CCX Layer 2 Client Roaming 4-41
Using the GUI to Configure CCX Client Roaming Parameters 4-42
Using the CLI to Configure CCX Client Roaming Parameters 4-43
Using the CLI to Obtain CCX Client Roaming Information 4-43
Using the CLI to Debug CCX Client Roaming Issues 4-44
Configuring IP-MAC Address Binding
4-44
Configuring Quality of Service 4-45
Configuring Quality of Service Profiles 4-45
Using the GUI to Configure QoS Profiles 4-45
Using the CLI to Configure QoS Profiles 4-47
Configuring Quality of Service Roles 4-48
Using the GUI to Configure QoS Roles 4-48
Using the CLI to Configure QoS Roles 4-50
Configuring Voice and Video Parameters 4-52
Call Admission Control 4-52
Bandwidth-Based CAC 4-52
Load-Based CAC 4-52
Expedited Bandwidth Requests 4-53
U-APSD 4-54
Traffic Stream Metrics 4-54
Using the GUI to Configure Voice Parameters 4-54
Using the GUI to Configure Video Parameters 4-56
Using the GUI to View Voice and Video Settings 4-57
Using the CLI to Configure Voice Parameters 4-62
Using the CLI to Configure Video Parameters 4-63
Using the CLI to View Voice and Video Settings 4-64
Configuring EDCA Parameters 4-67
Using the GUI to Configure EDCA Parameters
Using the CLI to Configure EDCA Parameters
4-67
4-68
Configuring Cisco Discovery Protocol 4-69
Using the GUI to Configure Cisco Discovery Protocol 4-72
Using the GUI to View Cisco Discovery Protocol Information
Using the CLI to Configure Cisco Discovery Protocol 4-77
4-73
Cisco Wireless LAN Controller Configuration Guide
OL-17037-01
vii
Contents
Using the CLI to View Cisco Discovery Protocol Information
4-78
Configuring RFID Tag Tracking 4-79
Using the CLI to Configure RFID Tag Tracking 4-81
Using the CLI to View RFID Tag Tracking Information 4-82
Using the CLI to Debug RFID Tag Tracking Issues 4-83
Configuring and Viewing Location Settings 4-84
Installing the Location Appliance Certificate 4-84
Modifying the NMSP Notification Interval for Clients, RFID Tags, and Rogues
Synchronizing the Controller and Location Appliance 4-86
Using the CLI to View Location Settings 4-86
Configuring the Supervisor 720 to Support the WiSM
General WiSM Guidelines 4-90
Configuring the Supervisor 4-90
Using the Wireless LAN Controller Network Module
CHAPTER
5
Configuring Security Solutions
4-85
4-89
4-91
5-1
Cisco UWN Solution Security 5-2
Security Overview 5-2
Layer 1 Solutions 5-2
Layer 2 Solutions 5-2
Layer 3 Solutions 5-3
Integrated Security Solutions 5-3
Configuring RADIUS 5-3
Configuring RADIUS on the ACS 5-4
Using the GUI to Configure RADIUS 5-6
Using the CLI to Configure RADIUS 5-11
RADIUS Authentication Attributes Sent by the Access Point
RADIUS Accounting Attributes 5-17
Configuring TACACS+ 5-18
Configuring TACACS+ on the ACS 5-19
Using the GUI to Configure TACACS+ 5-23
Using the CLI to Configure TACACS+ 5-25
Viewing the TACACS+ Administration Server Logs
5-15
5-27
Configuring Local Network Users 5-29
Using the GUI to Configure Local Network Users 5-30
Using the CLI to Configure Local Network Users 5-32
Configuring LDAP 5-33
Using the GUI to Configure LDAP 5-33
Using the CLI to Configure LDAP 5-36
Cisco Wireless LAN Controller Configuration Guide
viii
OL-17037-01
Contents
Configuring Local EAP 5-38
Using the GUI to Configure Local EAP 5-40
Using the CLI to Configure Local EAP 5-45
Configuring the System for SpectraLink NetLink Telephones 5-50
Using the GUI to Enable Long Preambles 5-50
Using the CLI to Enable Long Preambles 5-51
Using the CLI to Configure Enhanced Distributed Channel Access
5-52
Using Management over Wireless 5-52
Using the GUI to Enable Management over Wireless 5-52
Using the CLI to Enable Management over Wireless 5-52
Configuring DHCP Option 82
5-53
Configuring and Applying Access Control Lists 5-54
Using the GUI to Configure Access Control Lists 5-55
Using the GUI to Apply Access Control Lists 5-59
Applying an Access Control List to an Interface 5-59
Applying an Access Control List to the Controller CPU 5-60
Applying an Access Control List to a WLAN 5-61
Applying a Preauthentication Access Control List to a WLAN
Using the CLI to Configure Access Control Lists 5-63
Using the CLI to Apply Access Control Lists 5-65
5-62
Configuring Management Frame Protection 5-66
Guidelines for Using MFP 5-67
Using the GUI to Configure MFP 5-68
Using the GUI to View MFP Settings 5-69
Using the CLI to Configure MFP 5-70
Using the CLI to View MFP Settings 5-71
Using the CLI to Debug MFP Issues 5-73
Configuring Client Exclusion Policies
5-73
Configuring Identity Networking 5-74
Identity Networking Overview 5-74
RADIUS Attributes Used in Identity Networking 5-75
QoS-Level 5-75
ACL-Name 5-75
Interface-Name 5-76
VLAN-Tag 5-76
Tunnel Attributes 5-77
Configuring AAA Override 5-78
Updating the RADIUS Server Dictionary File for Proper QoS Values
Using the GUI to Configure AAA Override 5-79
5-78
Cisco Wireless LAN Controller Configuration Guide
OL-17037-01
ix
Contents
Using the CLI to Configure AAA Override
5-80
Managing Rogue Devices 5-80
Challenges 5-80
Detecting Rogue Devices 5-81
Classifying Rogue Access Points 5-81
WCS Interaction 5-84
Configuring RLDP 5-84
Using the GUI to Configure RLDP 5-84
Using the CLI to Configure RLDP 5-85
Configuring Rogue Classification Rules 5-87
Using the GUI to Configure Rogue Classification Rules 5-87
Using the CLI to Configure Rogue Classification Rules 5-90
Viewing and Classifying Rogue Devices 5-93
Using the GUI to View and Classify Rogue Devices 5-93
Using the CLI to View and Classify Rogue Devices 5-98
Configuring IDS 5-103
Configuring IDS Sensors 5-103
Using the GUI to Configure IDS Sensors 5-103
Using the CLI to Configure IDS Sensors 5-105
Viewing Shunned Clients 5-106
Configuring IDS Signatures 5-107
Using the GUI to Configure IDS Signatures 5-109
Using the CLI to Configure IDS Signatures 5-115
Using the CLI to View IDS Signature Events 5-117
Configuring wIPS 5-119
Configuring wIPS on an Access Point
Viewing wIPS Information 5-120
Detecting Active Exploits
5-119
5-122
Configuring Maximum Local Database Entries 5-122
Using the GUI to Configure Maximum Local Database Entries 5-122
Using the CLI to Specify the Maximum Number of Local Database Entries
CHAPTER
6
Configuring WLANsWireless Device Access
WLAN Overview
5-122
6-1
6-2
Configuring WLANs 6-2
Creating WLANs 6-3
Using the GUI to Create WLANs 6-3
Using the CLI to Create WLANs 6-5
Searching WLANs 6-7
Cisco Wireless LAN Controller Configuration Guide
x
OL-17037-01
Contents
Configuring DHCP 6-8
Internal DHCP Server 6-8
External DHCP Servers 6-8
DHCP Assignment 6-8
Security Considerations 6-9
Using the GUI to Configure DHCP 6-9
Using the CLI to Configure DHCP 6-10
Using the CLI to Debug DHCP 6-11
Configuring DHCP Scopes 6-11
Configuring MAC Filtering for WLANs 6-14
Enabling MAC Filtering 6-15
Creating a Local MAC Filter 6-15
Configuring a Timeout for Disabled Clients 6-15
Assigning WLANs to Interfaces 6-15
Configuring the DTIM Period 6-16
Using the GUI to Configure the DTIM Period 6-16
Using the CLI to Configure the DTIM Period 6-17
Configuring Peer-to-Peer Blocking 6-18
Guidelines for Using Peer-to-Peer Blocking 6-19
Using the GUI to Configure Peer-to-Peer Blocking 6-19
Using the CLI to Configure Peer-to-Peer Blocking 6-20
Configuring Layer 2 Security 6-20
Static WEP Keys 6-21
Dynamic 802.1X Keys and Authorization 6-21
Configuring a WLAN for Both Static and Dynamic WEP 6-22
WPA1 and WPA2 6-22
CKIP 6-25
Configuring a Session Timeout 6-27
Using the GUI to Configure a Session Timeout 6-27
Using the CLI to Configure a Session Timeout 6-28
Configuring Layer 3 Security 6-28
VPN Passthrough 6-29
Web Authentication 6-29
Assigning a QoS Profile to a WLAN 6-30
Using the GUI to Assign a QoS Profile to a WLAN 6-31
Using the CLI to Assign a QoS Profile to a WLAN 6-32
Configuring QoS Enhanced BSS 6-32
Guidelines for Configuring QBSS 6-34
Additional Guidelines for Using 7921 and 7920 Wireless IP Phones
Using the GUI to Configure QBSS 6-35
6-34
Cisco Wireless LAN Controller Configuration Guide
OL-17037-01
xi
Contents
Using the CLI to Configure QBSS 6-36
Configuring IPv6 Bridging 6-36
Guidelines for Using IPv6 Bridging 6-37
Using the GUI to Configure IPv6 Bridging 6-38
Using the CLI to Configure IPv6 Bridging 6-39
Configuring Cisco Client Extensions 6-39
Using the GUI to Configure CCX Aironet IEs 6-40
Using the GUI to View a Client’s CCX Version 6-40
Using the CLI to Configure CCX Aironet IEs 6-42
Using the CLI to View a Client’s CCX Version 6-42
Configuring Access Point Groups 6-42
Creating Access Point Groups 6-44
Configuring Web Redirect with 802.1X Authentication 6-49
Conditional Web Redirect 6-49
Splash Page Web Redirect 6-50
Configuring the RADIUS Server 6-50
Using the GUI to Configure Web Redirect 6-51
Using the CLI to Configure Web Redirect 6-52
Disabling Accounting Servers per WLAN 6-53
Disabling Coverage Hole Detection per WLAN 6-54
Using the GUI to Disable Coverage Hole Detection on a WLAN 6-54
Using the CLI to Disable Coverage Hole Detection on a WLAN 6-55
Configuring NAC Out-of-Band Integration 6-55
Guidelines for Using NAC Out-of-Band Integration 6-56
Using the GUI to Configure NAC Out-of-Band Integration 6-57
Using the CLI to Configure NAC Out-of-Band Integration 6-60
CHAPTER
7
Controlling Lightweight Access Points
7-1
Access Point Communication Protocols 7-2
Guidelines for Using CAPWAP 7-2
The Controller Discovery Process 7-2
Verifying that Access Points Join the Controller 7-4
Using the GUI to Verify that Access Points Join the Controller 7-4
Using the CLI to Verify that Access Points Join the Controller 7-4
Viewing CAPWAP MTU Information 7-5
Debugging CAPWAP 7-5
Configuring Global Credentials for Access Points 7-5
Using the GUI to Configure Global Credentials for Access Points 7-6
Using the CLI to Configure Global Credentials for Access Points 7-8
Cisco Wireless LAN Controller Configuration Guide
xii
OL-17037-01
Contents
Configuring Authentication for Access Points 7-9
Using the GUI to Configure Authentication for Access Points 7-10
Using the CLI to Configure Authentication for Access Points 7-12
Configuring the Switch for Authentication 7-14
Embedded Access Points
7-14
Autonomous Access Points Converted to Lightweight Mode 7-16
Guidelines for Using Access Points Converted to Lightweight Mode 7-16
Reverting from Lightweight Mode to Autonomous Mode 7-17
Using a Controller to Return to a Previous Release 7-17
Using the MODE Button and a TFTP Server to Return to a Previous Release 7-17
Authorizing Access Points 7-18
Authorizing Access Points Using SSCs 7-18
Authorizing Access Points Using MICs 7-18
Authorizing Access Points Using LSCs 7-19
Using the GUI to Authorize Access Points 7-22
Using the CLI to Authorize Access Points 7-23
Using DHCP Option 43 and DHCP Option 60 7-24
Troubleshooting the Access Point Join Process 7-24
Configuring the Syslog Server for Access Points 7-26
Viewing Access Point Join Information 7-26
Using a Controller to Send Debug Commands to Access Points Converted to Lightweight Mode
Converted Access Points Send Crash Information to Controller 7-28
Converted Access Points Send Radio Core Dumps to Controller 7-28
Using the CLI to Retrieve Radio Core Dumps 7-29
Using the GUI to Upload Radio Core Dumps 7-29
Using the CLI to Upload Radio Core Dumps 7-30
Uploading Memory Core Dumps from Converted Access Points 7-31
Using the GUI to Upload Access Point Core Dumps 7-31
Using the CLI to Upload Access Point Core Dumps 7-32
Display of MAC Addresses for Converted Access Points 7-32
Disabling the Reset Button on Access Points Converted to Lightweight Mode 7-33
Configuring a Static IP Address on an Access Point Converted to Lightweight Mode 7-33
Supporting Oversized Access Point Images 7-33
7-28
Cisco Workgroup Bridges 7-34
Guidelines for Using WGBs 7-35
Sample WGB Configuration 7-37
Using the GUI to View the Status of Workgroup Bridges 7-37
Using the CLI to View the Status of Workgroup Bridges 7-40
Using the CLI to Debug WGB Issues 7-40
Cisco Wireless LAN Controller Configuration Guide
OL-17037-01
xiii
Contents
Configuring Backup Controllers 7-41
Using the GUI to Configure Backup Controllers 7-42
Using the CLI to Configure Backup Controllers 7-44
Configuring Failover Priority for Access Points 7-46
Using the GUI to Configure Failover Priority for Access Points 7-46
Using the CLI to Configure Failover Priority for Access Points 7-48
Using the CLI to View Failover Priority Settings 7-48
Configuring Country Codes 7-49
Guidelines for Configuring Multiple Country Codes
Using the GUI to Configure Country Codes 7-50
Using the CLI to Configure Country Codes 7-52
7-49
Migrating Access Points from the -J Regulatory Domain to the -U Regulatory Domain
Guidelines for Migration 7-56
Migrating Access Points to the -U Regulatory Domain 7-56
Using the W56 Band in Japan
7-58
Dynamic Frequency Selection
7-58
7-55
Optimizing RFID Tracking on Access Points 7-59
Using the GUI to Optimize RFID Tracking on Access Points 7-59
Using the CLI to Optimize RFID Tracking on Access Points 7-61
Configuring Probe Request Forwarding
7-62
Retrieving the Unique Device Identifier on Controllers and Access Points 7-63
Using the GUI to Retrieve the Unique Device Identifier on Controllers and Access Points 7-63
Using the CLI to Retrieve the Unique Device Identifier on Controllers and Access Points 7-64
Performing a Link Test 7-64
Using the GUI to Perform a Link Test 7-65
Using the CLI to Perform a Link Test 7-67
Configuring Link Latency 7-67
Using the GUI to Configure Link Latency 7-68
Using the CLI to Configure Link Latency 7-69
Configuring Power over Ethernet 7-70
Using the GUI to Configure Power over Ethernet 7-71
Using the CLI to Configure Power over Ethernet 7-73
Configuring Flashing LEDs
7-74
Viewing Clients 7-74
Using the GUI to View Clients 7-74
Using the CLI to View Clients 7-78
Cisco Wireless LAN Controller Configuration Guide
xiv
OL-17037-01
Contents
CHAPTER
8
Controlling Mesh Access Points
8-1
Cisco Aironet Mesh Access Points 8-2
Access Point Roles 8-2
Network Access 8-3
Deployment Modes 8-4
Cisco Wireless Mesh Network 8-4
Wireless Backhaul 8-4
Point-to-Point Wireless Bridging 8-5
Point-to-Multipoint Wireless Bridging 8-5
Architecture Overview 8-6
CAPWAP 8-6
Cisco Adaptive Wireless Path Protocol Wireless Mesh Routing
Mesh Neighbors, Parents, and Children 8-7
Wireless Mesh Constraints 8-7
8-6
Adding Mesh Access Points to the Mesh Network 8-10
Adding MAC Addresses of Mesh Access Points to the Controller Filter List 8-10
Configuring External Authentication and Authorization Using a RADIUS Server 8-13
Defining the Mesh Access Point Role 8-16
Configuring Global Mesh Parameters 8-16
Configuring Local Mesh Parameters 8-22
Client Roaming 8-24
Configuring Ethernet Bridging and Ethernet VLAN Tagging 8-25
Configuring Advanced Features 8-32
Configuring Voice Parameters in Mesh Networks 8-32
CAC 8-32
QoS and DSCP Marking 8-32
Guidelines for Using Voice on the Mesh Network 8-33
Voice Call Support in a Mesh Network 8-34
Using the CLI to View Voice Details for Mesh Networks 8-34
Enabling Mesh Multicast Containment for Video 8-37
Backhaul Client Access (Universal Access) for Indoor and Outdoor Mesh Access Points
8-39
Viewing Mesh Statistics and Reports 8-39
Viewing Mesh Statistics for an Access Point 8-39
Using the GUI to View Mesh Statistics for an Access Point 8-39
Using the CLI to View Mesh Statistics for an Access Point 8-43
Viewing Neighbor Statistics for an Access Point 8-44
Using the GUI to View Neighbor Statistics for an Access Point 8-44
Using the CLI to View Neighbor Statistics for an Access Point 8-47
Converting Indoor Access Points to Mesh Access Points (1130AG, 1240AG)
8-48
Cisco Wireless LAN Controller Configuration Guide
OL-17037-01
xv
Contents
Changing MAP and RAP Roles for Indoor Mesh Access Points (1130AG, 1240AG) 8-49
Using the GUI to Change MAP and RAP Roles for Indoor Mesh Access Points 8-49
Using the CLI to Change MAP and RAP Roles for Indoor Mesh Access Points 8-49
Converting Indoor Mesh Access Points to Non-Mesh Lightweight Access Points (1130AG, 1240AG)
8-50
Configuring Mesh Access Points to Operate with Cisco 3200 Series Mobile Access Routers 8-51
Configuration Guidelines 8-51
Using the GUI to Enable Mesh Access Points to Operate with Cisco 3200 Series Mobile Access
Routers 8-52
Using the CLI to Enable Mesh Access Points to Operate with Cisco 3200 Series Mobile Access
Routers 8-53
CHAPTER
9
Managing Controller Software and Configurations
9-1
Upgrading Controller Software 9-2
Guidelines for Upgrading Controller Software 9-2
Guidelines for Upgrading to Controller Software 5.2 in Mesh Networks 9-3
Mandatory Boot Variable Update for Networks with 1522 Access Points
Upgrade Compatibility Matrix 9-6
Using the GUI to Upgrade Controller Software 9-8
Using the CLI to Upgrade Controller Software 9-10
9-4
Transferring Files to and from a Controller 9-13
Downloading Device Certificates 9-13
Using the GUI to Download Device Certificates 9-14
Using the CLI to Download Device Certificates 9-15
Downloading CA Certificates 9-16
Using the GUI to Download CA Certificates 9-16
Using the CLI to Download CA Certificates 9-17
Uploading PACs 9-19
Using the GUI to Upload PACs 9-19
Using the CLI to Upload PACs 9-20
Uploading and Downloading Configuration Files 9-21
Uploading Configuration Files 9-21
Downloading Configuration Files 9-23
Saving Configurations
9-26
Editing Configuration Files
9-27
Clearing the Controller Configuration
Erasing the Controller Configuration
Resetting the Controller
9-28
9-28
9-28
Cisco Wireless LAN Controller Configuration Guide
xvi
OL-17037-01
Contents
CHAPTER
10
Managing User Accounts
10-1
Creating Guest User Accounts 10-2
Creating a Lobby Ambassador Account 10-2
Using the GUI to Create a Lobby Ambassador Account 10-2
Using the CLI to Create a Lobby Ambassador Account 10-3
Creating Guest User Accounts as a Lobby Ambassador 10-4
Viewing Guest User Accounts 10-6
Using the GUI to View Guest Accounts 10-6
Using the CLI to View Guest Accounts 10-7
Web Authentication Process
10-7
Choosing the Web Authentication Login Page 10-9
Choosing the Default Web Authentication Login Page 10-10
Using the GUI to Choose the Default Web Authentication Login Page 10-10
Using the CLI to Choose the Default Web Authentication Login Page 10-11
Modified Default Web Authentication Login Page Example 10-13
Creating a Customized Web Authentication Login Page 10-14
Using a Customized Web Authentication Login Page from an External Web Server 10-16
Using the GUI to Choose a Customized Web Authentication Login Page from an External Web
Server 10-16
Using the CLI to Choose a Customized Web Authentication Login Page from an External Web
Server 10-17
Downloading a Customized Web Authentication Login Page 10-17
Using the GUI to Download a Customized Web Authentication Login Page 10-18
Using the CLI to Download a Customized Web Authentication Login Page 10-19
Customized Web Authentication Login Page Example 10-20
Using the CLI to Verify the Web Authentication Login Page Settings 10-20
Assigning Login, Login Failure, and Logout Pages per WLAN 10-21
Using the GUI to Assign Login, Login Failure, and Logout Pages per WLAN 10-21
Using the CLI to Assign Login, Login Failure, and Logout Pages per WLAN 10-22
Configuring Wired Guest Access 10-23
Configuration Overview 10-25
Configuration Guidelines 10-25
Using the GUI to Configure Wired Guest Access 10-25
Using the CLI to Configure Wired Guest Access 10-29
CHAPTER
11
Configuring Radio Resource ManagementWireless Device Access
Overview of Radio Resource Management
Radio Resource Monitoring 11-2
Transmit Power Control 11-2
11-1
11-2
Cisco Wireless LAN Controller Configuration Guide
OL-17037-01
xvii
Contents
Dynamic Channel Assignment 11-3
Coverage Hole Detection and Correction
RRM Benefits 11-5
11-4
Overview of RF Groups 11-5
RF Group Leader 11-6
RF Group Name 11-6
Configuring an RF Group 11-6
Using the GUI to Configure an RF Group 11-7
Using the CLI to Configure RF Groups 11-7
Viewing RF Group Status 11-8
Using the GUI to View RF Group Status 11-8
Using the CLI to View RF Group Status 11-9
Configuring RRM 11-9
Using the GUI to Configure RRM 11-9
Using the GUI to Configure RF Group Mode 11-10
Using the GUI to Configure Transmit Power Control 11-10
Using the GUI to Configure Dynamic Channel Assignment 11-12
Using the GUI to Configure Coverage Hole Detection 11-15
Using the GUI to Configure RRM Profile Thresholds, Monitoring Channels, and Monitor
Intervals 11-17
Using the CLI to Configure RRM 11-19
Using the CLI to View RRM Settings 11-23
Using the CLI to Debug RRM Issues 11-25
Overriding RRM 11-25
Statically Assigning Channel and Transmit Power Settings to Access Point Radios 11-26
Using the GUI to Statically Assign Channel and Transmit Power Settings 11-26
Using the CLI to Statically Assign Channel and Transmit Power Settings 11-30
Disabling Dynamic Channel and Power Assignment Globally for a Controller 11-33
Using the GUI to Disable Dynamic Channel and Power Assignment 11-33
Using the CLI to Disable Dynamic Channel and Power Assignment 11-33
Enabling Rogue Access Point Detection in RF Groups 11-34
Using the GUI to Enable Rogue Access Point Detection in RF Groups 11-34
Using the CLI to Enable Rogue Access Point Detection in RF Groups 11-36
Configuring CCX Radio Management Features 11-36
Radio Measurement Requests 11-37
Location Calibration 11-37
Using the GUI to Configure CCX Radio Management 11-37
Using the CLI to Configure CCX Radio Management 11-39
Using the CLI to Obtain CCX Radio Management Information
11-39
Cisco Wireless LAN Controller Configuration Guide
xviii
OL-17037-01
Contents
Using the CLI to Debug CCX Radio Management Issues
11-41
Configuring Pico Cell Mode 11-41
Guidelines for Using Pico Cell Mode 11-42
Using the GUI to Configure Pico Cell Mode 11-42
Using the CLI to Configure Pico Cell Mode 11-44
Using the CLI to Debug Pico Cell Mode Issues 11-45
CHAPTER
12
Configuring Mobility GroupsWireless Device Access
Overview of Mobility
12-1
12-2
Overview of Mobility Groups 12-5
Determining When to Include Controllers in a Mobility Group
Messaging among Mobility Groups 12-7
Using Mobility Groups with NAT Devices 12-8
12-7
Configuring Mobility Groups 12-9
Prerequisites 12-9
Using the GUI to Configure Mobility Groups 12-11
Using the CLI to Configure Mobility Groups 12-14
Viewing Mobility Group Statistics 12-16
Using the GUI to View Mobility Group Statistics 12-16
Using the CLI to View Mobility Group Statistics 12-19
Configuring Auto-Anchor Mobility 12-20
Guidelines for Using Auto-Anchor Mobility 12-21
Using the GUI to Configure Auto-Anchor Mobility 12-21
Using the CLI to Configure Auto-Anchor Mobility 12-23
WLAN Mobility Security Values
12-25
Using Symmetric Mobility Tunneling
Running Mobility Ping Tests
CHAPTER
13
12-26
12-28
Configuring Hybrid REAPWireless Device Access
Overview of Hybrid REAP 13-2
Hybrid-REAP Authentication Process
Hybrid REAP Guidelines 13-4
13-1
13-2
Configuring Hybrid REAP 13-5
Configuring the Switch at the Remote Site 13-5
Configuring the Controller for Hybrid REAP 13-6
Using the GUI to Configure the Controller for Hybrid REAP 13-7
Using the CLI to Configure the Controller for Hybrid REAP 13-11
Configuring an Access Point for Hybrid REAP 13-11
Cisco Wireless LAN Controller Configuration Guide
OL-17037-01
xix
Contents
Using the GUI to Configure an Access Point for Hybrid REAP 13-11
Using the CLI to Configure an Access Point for Hybrid REAP 13-14
Connecting Client Devices to the WLANs 13-15
Configuring Hybrid-REAP Groups 13-15
Hybrid-REAP Groups and Backup RADIUS Servers 13-16
Hybrid-REAP Groups and CCKM 13-16
Hybrid-REAP Groups and Local Authentication 13-17
Using the GUI to Configure Hybrid-REAP Groups 13-17
Using the CLI to Configure Hybrid-REAP Groups 13-22
APPENDIX
A
Safety Considerations and
Translated Safety Warnings
Safety Considerations
Warning Definition
A-1
A-2
A-2
Class 1 Laser Product Warning
Ground Conductor Warning
A-5
A-7
Chassis Warning for Rack-Mounting and Servicing
A-9
Battery Handling Warning for 4400 Series Controllers
Equipment Installation Warning
A-18
A-20
More Than One Power Supply Warning for 4400 Series Controllers
APPENDIX
B
Declarations of Conformity and Regulatory Information
A-23
B-1
Regulatory Information for Lightweight Access Points B-2
Manufacturers Federal Communication Commission Declaration of Conformity Statement
Department of Communications—Canada B-3
Canadian Compliance Statement B-3
European Community, Switzerland, Norway, Iceland, and Liechtenstein B-4
Declaration of Conformity with Regard to the R&TTE Directive 1999/5/EC B-4
Declaration of Conformity for RF Exposure B-5
Guidelines for Operating Controllers in Japan B-6
VCCI Class A Warning for 4400 Series Controllers in Japan B-6
VCCI Class B Warning for 2100 Series Controllers in Japan B-6
Power Cable and AC Adapter Warning for Japan B-7
Guidelines for Operating Controllers and Access Points in Japan B-7
Administrative Rules for Cisco Aironet Access Points in Taiwan B-8
Access Points with IEEE 802.11a Radios B-8
All Access Points B-9
Declaration of Conformity Statements B-10
B-2
Cisco Wireless LAN Controller Configuration Guide
xx
OL-17037-01
Contents
FCC Statement for Cisco 2100 Series Wireless LAN Controllers
FCC Statement for 4400 Series Wireless LAN Controllers
APPENDIX
C
End User License and Warranty
B-10
C-1
End User License Agreement
Limited Warranty C-4
Disclaimer of Warranty
B-10
C-2
C-5
General Terms Applicable to the Limited Warranty Statement and End User License Agreement
Notices C-6
OpenSSL/Open SSL Project
License Issues C-7
APPENDIX
D
Troubleshooting
C-6
C-6
D-1
Interpreting LEDs D-2
Interpreting Controller LEDs D-2
Interpreting Lightweight Access Point LEDs
System Messages
D-2
D-2
Using the CLI to Troubleshoot Problems
D-5
Configuring System and Message Logging D-6
Using the GUI to Configure System and Message Logging D-7
Using the GUI to View Message Logs D-9
Using the CLI to Configure System and Message Logging D-10
Using the CLI to View System and Message Logs D-12
Viewing Access Point Event Logs
D-13
Uploading Logs and Crash Files D-14
Using the GUI to Upload Logs and Crash Files D-14
Using the CLI to Upload Logs and Crash Files D-15
Uploading Core Dumps from the Controller D-17
Using the CLI to Upload Controller Core Dumps
Monitoring Memory Leaks
D-17
D-17
Troubleshooting CCXv5 Client Devices D-19
Diagnostic Channel D-19
Client Reporting D-19
Roaming and Real-Time Diagnostics D-20
Using the GUI to Configure the Diagnostic Channel D-20
Using the CLI to Configure the Diagnostic Channel D-21
Using the GUI to Configure Client Reporting D-25
Using the CLI to Configure Client Reporting D-28
Cisco Wireless LAN Controller Configuration Guide
OL-17037-01
xxi
Contents
Using the CLI to Configure Roaming and Real-Time Diagnostics
Using the Debug Facility
D-31
D-34
Configuring Wireless Sniffing D-39
Prerequisites for Wireless Sniffing D-39
Using the GUI to Configure Sniffing on an Access Point D-39
Using the CLI to Configure Sniffing on an Access Point D-41
Troubleshooting Access Points Using Telnet or SSH
D-42
Debugging the Access Point Monitor Service D-43
Using the CLI to Debug Access Point Monitor Service Issues
APPENDIX
E
Logical Connectivity Diagrams
Cisco WiSM
D-43
E-1
E-2
Cisco 28/37/38xx Integrated Services Router
E-3
Catalyst 3750G Integrated Wireless LAN Controller Switch
E-4
INDEX
Cisco Wireless LAN Controller Configuration Guide
xxii
OL-17037-01
Preface
This preface provides an overview of the Cisco Wireless LAN Controller Configuration Guide, Release
5.2, references related publications, and explains how to obtain other documentation and technical
assistance, if necessary. It contains these sections:
•
Audience, page xxiv
•
Purpose, page xxiv
•
Organization, page xxiv
•
Conventions, page xxv
•
Related Publications, page xxvii
•
Obtaining Documentation and Submitting a Service Request, page xxvii
Cisco Wireless LAN Controller Configuration Guide
OL-17037-01
xxiii
Preface
Audience
This guide describes Cisco Wireless LAN Controllers and Cisco Lightweight Access Points. This guide
is for the networking professional who installs and manages these devices. To use this guide, you should
be familiar with the concepts and terminology of wireless LANs.
Purpose
This guide provides the information you need to set up and configure wireless LAN controllers.
Note
This version of the Cisco Wireless LAN Controller Configuration Guide pertains specifically to
controller software release 5.2. If you are using an earlier version of software, you will notice differences
in features, functionality, and GUI pages.
Organization
This guide is organized into these chapters:
Chapter 1, “Overview,” provides an overview of the network roles and features of wireless LAN
controllers.
Chapter 2, “Using the Web-Browser and CLI Interfaces,” describes how to use the controller GUI and
CLI.
Chapter 3, “Configuring Ports and Interfaces,” describes the controller’s physical ports and interfaces
and provides instructions for configuring them.
Chapter 4, “Configuring Controller SettingsWireless Device Access,” describes how to configure
settings on the controllers.
Chapter 5, “Configuring Security Solutions,” describes application-specific solutions for wireless
LANs.
Chapter 6, “Configuring WLANsWireless Device Access,” describes how to configure wireless LANs
and SSIDs on your system.
Chapter 7, “Controlling Lightweight Access Points,” explains how to connect lightweight access points
to the controller and manage access point settings.
Chapter 8, “Controlling Mesh Access Points,” explains how to connect mesh access points to the
controller and manage access point settings.
Chapter 9, “Managing Controller Software and Configurations,” describes how to upgrade and manage
controller software and configurations.
Chapter 10, “Managing User Accounts,” explains how to create and manage guest user accounts,
describes the web authentication process, and provides instructions for customizing the web
authentication login.
Chapter 11, “Configuring Radio Resource ManagementWireless Device Access,” describes radio
resource management (RRM) and explains how to configure it on the controllers.
Chapter 12, “Configuring Mobility GroupsWireless Device Access,” describes mobility groups and
explains how to configure them on the controllers.
Cisco Wireless LAN Controller Configuration Guide
xxiv
OL-17037-01
Preface
Chapter 13, “Configuring Hybrid REAPWireless Device Access,” describes hybrid REAP and explains
how to configure this feature on controllers and access points.
Appendix A, “Safety Considerations and Translated Safety Warnings,” lists safety considerations and
translations of the safety warnings that apply to the Cisco Unified Wireless Network Solution products.
Appendix B, “Declarations of Conformity and Regulatory Information,” provides declarations of
conformity and regulatory information for the products in the Cisco Unified Wireless Network Solution.
Appendix C, “End User License and Warranty,” describes the end user license and warranty that apply
to the Cisco Unified Wireless Network Solution products.
Appendix D, “Troubleshooting,” describes the LED patterns on controllers and lightweight access
points, lists system messages that can appear on the Cisco Unified Wireless Network Solution interfaces,
and provides CLI commands that can be used to troubleshoot problems on the controller.
Appendix E, “Logical Connectivity Diagrams,”provides logical connectivity diagrams and related
software commands for controllers that are integrated into other Cisco products.
Conventions
This publication uses these conventions to convey instructions and information:
Command descriptions use these conventions:
•
Commands and keywords are in boldface text.
•
Arguments for which you supply values are in italic.
•
Square brackets ([ ]) mean optional elements.
•
Braces ({ }) group required choices, and vertical bars ( | ) separate the alternative elements.
•
Braces and vertical bars within square brackets ([{ | }]) mean a required choice within an optional
element.
Interactive examples use these conventions:
•
Terminal sessions and system displays are in screen font.
•
Information you enter is in boldface.
•
Nonprinting characters, such as passwords or tabs, are in angle brackets (< >).
Notes, cautions, and timesavers use these conventions and symbols:
Note
Caution
Means reader take note. Notes contain helpful suggestions or references to materials not contained in
this manual.
Means reader be careful. In this situation, you might do something that could result equipment damage
or loss of data.
Cisco Wireless LAN Controller Configuration Guide
OL-17037-01
xxv
Preface
Warning
Waarschuwing
This warning symbol means danger. You are in a situation that could cause bodily injury. Before you
work on any equipment, be aware of the hazards involved with electrical circuitry and be familiar
with standard practices for preventing accidents. (To see translations of the warnings that appear
in this publication, refer to the appendix “Translated Safety Warnings.”)
Dit waarschuwingssymbool betekent gevaar. U verkeert in een situatie die lichamelijk letsel kan
veroorzaken. Voordat u aan enige apparatuur gaat werken, dient u zich bewust te zijn van de bij
elektrische schakelingen betrokken risico’s en dient u op de hoogte te zijn van standaard
maatregelen om ongelukken te voorkomen. (Voor vertalingen van de waarschuwingen die in deze
publicatie verschijnen, kunt u het aanhangsel “Translated Safety Warnings” (Vertalingen van
veiligheidsvoorschriften) raadplegen.)
Varoitus
Tämä varoitusmerkki merkitsee vaaraa. Olet tilanteessa, joka voi johtaa ruumiinvammaan. Ennen
kuin työskentelet minkään laitteiston parissa, ota selvää sähkökytkentöihin liittyvistä vaaroista ja
tavanomaisista onnettomuuksien ehkäisykeinoista. (Tässä julkaisussa esiintyvien varoitusten
käännökset löydät liitteestä "Translated Safety Warnings" (käännetyt turvallisuutta koskevat
varoitukset).)
Attention
Ce symbole d’avertissement indique un danger. Vous vous trouvez dans une situation pouvant
entraîner des blessures. Avant d’accéder à cet équipement, soyez conscient des dangers posés par
les circuits électriques et familiarisez-vous avec les procédures courantes de prévention des
accidents. Pour obtenir les traductions des mises en garde figurant dans cette publication, veuillez
consulter l’annexe intitulée « Translated Safety Warnings » (Traduction des avis de sécurité).
Warnung
Dieses Warnsymbol bedeutet Gefahr. Sie befinden sich in einer Situation, die zu einer
Körperverletzung führen könnte. Bevor Sie mit der Arbeit an irgendeinem Gerät beginnen, seien Sie
sich der mit elektrischen Stromkreisen verbundenen Gefahren und der Standardpraktiken zur
Vermeidung von Unfällen bewußt. (Übersetzungen der in dieser Veröffentlichung enthaltenen
Warnhinweise finden Sie im Anhang mit dem Titel “Translated Safety Warnings” (Übersetzung der
Warnhinweise).)
Avvertenza
Questo simbolo di avvertenza indica un pericolo. Si è in una situazione che può causare infortuni.
Prima di lavorare su qualsiasi apparecchiatura, occorre conoscere i pericoli relativi ai circuiti
elettrici ed essere al corrente delle pratiche standard per la prevenzione di incidenti. La traduzione
delle avvertenze riportate in questa pubblicazione si trova nell’appendice, “Translated Safety
Warnings” (Traduzione delle avvertenze di sicurezza).
Advarsel
Dette varselsymbolet betyr fare. Du befinner deg i en situasjon som kan føre til personskade. Før du
utfører arbeid på utstyr, må du være oppmerksom på de faremomentene som elektriske kretser
innebærer, samt gjøre deg kjent med vanlig praksis når det gjelder å unngå ulykker. (Hvis du vil se
oversettelser av de advarslene som finnes i denne publikasjonen, kan du se i vedlegget "Translated
Safety Warnings" [Oversatte sikkerhetsadvarsler].)
Aviso
Este símbolo de aviso indica perigo. Encontra-se numa situação que lhe poderá causar danos
fisicos. Antes de começar a trabalhar com qualquer equipamento, familiarize-se com os perigos
relacionados com circuitos eléctricos, e com quaisquer práticas comuns que possam prevenir
possíveis acidentes. (Para ver as traduções dos avisos que constam desta publicação, consulte o
apêndice “Translated Safety Warnings” - “Traduções dos Avisos de Segurança”).
Cisco Wireless LAN Controller Configuration Guide
xxvi
OL-17037-01
Preface
¡Advertencia!
Este símbolo de aviso significa peligro. Existe riesgo para su integridad física. Antes de manipular
cualquier equipo, considerar los riesgos que entraña la corriente eléctrica y familiarizarse con los
procedimientos estándar de prevención de accidentes. (Para ver traducciones de las advertencias
que aparecen en esta publicación, consultar el apéndice titulado “Translated Safety Warnings.”)
Varning!
Denna varningssymbol signalerar fara. Du befinner dig i en situation som kan leda till personskada.
Innan du utför arbete på någon utrustning måste du vara medveten om farorna med elkretsar och
känna till vanligt förfarande för att förebygga skador. (Se förklaringar av de varningar som
förekommer i denna publikation i appendix "Translated Safety Warnings" [Översatta
säkerhetsvarningar].)
Related Publications
These documents provide complete information about the Cisco Unified Wireless Network Solution:
•
Quick Start Guide: Cisco 2100 Series Wireless LAN Controllers
•
Quick Start Guide: Cisco 4400 Series Wireless LAN Controllers
•
Cisco Wireless LAN Controller Command Reference
•
Cisco Wireless Control System Configuration Guide
•
Quick Start Guide: Cisco Wireless Control System
•
Quick start guide and hardware installation guide for your specific lightweight access point
Click this link to browse to user documentation for the Cisco Unified Wireless Network Solution:
http://www.cisco.com/cisco/web/psa/default.html
Obtaining Documentation and Submitting a Service Request
For information on obtaining documentation, submitting a service request, and gathering additional
information, see the monthly What’s New in Cisco Product Documentation, which also lists all new and
revised Cisco technical documentation, at:
http://www.cisco.com/en/US/docs/general/whatsnew/whatsnew.html
Subscribe to the What’s New in Cisco Product Documentation as a Really Simple Syndication (RSS) feed
and set content to be delivered directly to your desktop using a reader application. The RSS feeds are a free
service and Cisco currently supports RSS version 2.0.
Cisco Wireless LAN Controller Configuration Guide
OL-17037-01
xxvii
Preface
Cisco Wireless LAN Controller Configuration Guide
xxviii
OL-17037-01
CH A P T E R
1
Overview
This chapter describes the controller components and features. Its contains these sections:
•
Cisco Unified Wireless Network Solution Overview, page 1-2
•
Operating System Software, page 1-5
•
Operating System Security, page 1-5
•
Layer 2 and Layer 3 Operation, page 1-6
•
Cisco Wireless LAN Controllers, page 1-7
•
Controller Platforms, page 1-8
•
Cisco UWN Solution Wired Connections, page 1-12
•
Cisco UWN Solution WLANs, page 1-13
•
Identity Networking, page 1-13
•
File Transfers, page 1-14
•
Power over Ethernet, page 1-14
•
Startup Wizard, page 1-15
•
Cisco Wireless LAN Controller Memory, page 1-16
•
Cisco Wireless LAN Controller Failover Protection, page 1-16
•
Network Connections to Cisco Wireless LAN Controllers, page 1-17
Cisco Wireless LAN Controller Configuration Guide
OL-17037-01
1-1
Chapter 1
Overview
Cisco Unified Wireless Network Solution Overview
Cisco Unified Wireless Network Solution Overview
The Cisco Unified Wireless Network (Cisco UWN) Solution is designed to provide 802.11 wireless
networking solutions for enterprises and service providers. The Cisco UWN Solution simplifies
deploying and managing large-scale wireless LANs and enables a unique best-in-class security
infrastructure. The operating system manages all data client, communications, and system
administration functions, performs radio resource management (RRM) functions, manages system-wide
mobility policies using the operating system security solution, and coordinates all security functions
using the operating system security framework.
The Cisco UWN Solution consists of Cisco Wireless LAN Controllers and their associated lightweight
access points controlled by the operating system, all concurrently managed by any or all of the operating
system user interfaces:
•
An HTTP and/or HTTPS full-featured Web User Interface hosted by Cisco Wireless LAN
Controllers can be used to configure and monitor individual controllers. See Chapter 2.
•
A full-featured command-line interface (CLI) can be used to configure and monitor individual Cisco
Wireless LAN Controllers. See Chapter 2.
•
The Cisco Wireless Control System (WCS), which you use to configure and monitor one or more
Cisco Wireless LAN Controllers and associated access points. WCS has tools to facilitate
large-system monitoring and control. WCS runs on Windows 2000, Windows 2003, and Red Hat
Enterprise Linux ES servers.
Note
•
WCS software release 5.2 must be used with controllers running controller software release
5.2. Do not attempt to use older versions of WCS software with controllers running
controller software release 5.2.
An industry-standard SNMP V1, V2c, and V3 interface can be used with any SNMP-compliant
third-party network management system.
The Cisco UWN Solution supports client data services, client monitoring and control, and all rogue
access point detection, monitoring, and containment functions. It uses lightweight access points, Cisco
Wireless LAN Controllers, and the optional Cisco WCS to provide wireless services to enterprises and
service providers.
Note
Unless otherwise noted, all of the Cisco wireless LAN controllers are hereafter referred to as controllers,
and all of the Cisco lightweight access points are hereafter referred to as access points.
Figure 1-1 shows the Cisco Wireless LAN Solution components, which can be simultaneously deployed
across multiple floors and buildings.
Cisco Wireless LAN Controller Configuration Guide
1-2
OL-17037-01
Chapter 1
Overview
Cisco Unified Wireless Network Solution Overview
Figure 1-1
Cisco UWN Solution Components
Single-Controller Deployments
A standalone controller can support lightweight access points across multiple floors and buildings
simultaneously, and supports the following features:
•
Autodetecting and autoconfiguring lightweight access points as they are added to the network.
•
Full control of lightweight access points.
•
Lightweight access points connect to controllers through the network. The network equipment may
or may not provide Power over Ethernet to the access points.
Note that some controllers use redundant Gigabit Ethernet connections to bypass single network failures.
Note
Some controllers can connect through multiple physical ports to multiple subnets in the network. This
feature can be helpful when operators want to confine multiple VLANs to separate subnets.
Figure 1-2 shows a typical single-controller deployment.
Figure 1-2
Single-Controller Deployment
Cisco Wireless LAN Controller Configuration Guide
OL-17037-01
1-3
Chapter 1
Overview
Operating System Software
Multiple-Controller Deployments
Each controller can support lightweight access points across multiple floors and buildings
simultaneously. However, full functionality of the Cisco Wireless LAN Solution is realized when it
includes multiple controllers. A multiple-controller system has the following additional features:
•
Autodetecting and autoconfiguring RF parameters as the controllers are added to the network.
•
Same-Subnet (Layer 2) Roaming and Inter-Subnet (Layer 3) Roaming.
•
Automatic access point failover to any redundant controller with a reduced access point load (refer
to the “Cisco Wireless LAN Controller Failover Protection” section on page 1-16).
Figure 1-3 shows a typical multiple-controller deployment. The figure also shows an optional dedicated
Management Network and the three physical connection types between the network and the controllers.
Figure 1-3
Typical Multi-Controller Deployment
Operating System Software
The operating system software controls controllers and lightweight access points. It includes full
operating system security and radio resource management (RRM) features.
Cisco Wireless LAN Controller Configuration Guide
1-4
OL-17037-01
Chapter 1
Overview
Operating System Security
Operating System Security
Operating system security bundles Layer 1, Layer 2, and Layer 3 security components into a simple,
Cisco WLAN Solution-wide policy manager that creates independent security policies for each of up to
16 wireless LANs. (Refer to the “Cisco UWN Solution WLANs” section on page 1-13.)
The 802.11 Static WEP weaknesses can be overcome using robust industry-standard security solutions,
such as:
•
802.1X dynamic keys with extensible authentication protocol (EAP).
•
Wi-Fi protected access (WPA) dynamic keys. The Cisco WLAN Solution WPA implementation
includes:
– Temporal key integrity protocol (TKIP) + message integrity code checksum (Michael) dynamic
keys, or
– WEP keys, with or without Pre-Shared key Passphrase.
•
RSN with or without Pre-Shared key.
•
Optional MAC filtering.
The WEP problem can be further solved using industry-standard Layer 3 security solutions, such as:
•
Passthrough VPNs
•
The Cisco Wireless LAN Solution supports local and RADIUS MAC address filtering.
•
The Cisco Wireless LAN Solution supports local and RADIUS user/password authentication.
•
The Cisco Wireless LAN Solution also uses manual and automated disabling to block access to
network services. In manual disabling, the operator blocks access using client MAC addresses. In
automated disabling, which is always active, the operating system software automatically blocks
access to network services for an operator-defined period of time when a client fails to authenticate
for a fixed number of consecutive attempts. This can be used to deter brute-force login attacks.
These and other security features use industry-standard authorization and authentication methods to
ensure the highest possible security for your business-critical wireless LAN traffic.
Cisco WLAN Solution Wired Security
Many traditional access point vendors concentrate on security for the Wireless interface similar to that
described in the “Operating System Security” section on page 1-5. However, for secure Cisco Wireless
LAN Controller Service Interfaces, Cisco Wireless LAN Controller to access point, and inter-Cisco
Wireless LAN Controller communications during device servicing and client roaming, the operating
system includes built-in security.
Each Cisco Wireless LAN Controller and lightweight access point is manufactured with a unique, signed
X.509 certificate. These signed certificates are used to verify downloaded code before it is loaded,
ensuring that hackers do not download malicious code into any Cisco Wireless LAN Controller or
lightweight access point.
Cisco Wireless LAN Controllers and lightweight access points also use the signed certificates to verify
downloaded code before it is loaded, ensuring that hackers do not download malicious code into any
Cisco Wireless LAN Controller or lightweight access point.
Cisco Wireless LAN Controller Configuration Guide
OL-17037-01
1-5
Chapter 1
Overview
Layer 2 and Layer 3 Operation
Layer 2 and Layer 3 Operation
Lightweight Access Point Protocol (LWAPP) communications between the controller and lightweight
access points can be conducted at ISO Data Link Layer 2 or Network Layer 3. Control and Provisioning
of Wireless Access Points protocol (CAPWAP) communications between the controller and lightweight
access points are conducted at Network Layer 3. Layer 2 mode does not support CAPWAP.
Note
Controller software release 5.2 or later supports only Layer 3 CAPWAP mode, controller software
releases 5.0 and 5.1 support only Layer 3 LWAPP mode, and controller software releases prior to 5.0
support Layer 2 or Layer 3 LWAPP mode.
Note
The IPv4 network layer protocol is supported for transport through a CAPWAP or LWAPP controller
system. IPv6 (for clients only) and Appletalk are also supported but only on 4400 series controllers and
the Cisco WiSM. Other Layer 3 protocols (such as IPX, DECnet Phase IV, OSI CLNP, and so on) and
Layer 2 (bridged) protocols (such as LAT and NetBeui) are not supported.
Operational Requirements
The requirement for Layer 3 LWAPP communications is that the controller and lightweight access points
can be connected through Layer 2 devices on the same subnet or connected through Layer 3 devices
across subnets. Another requirement is that the IP addresses of access points should be either statically
assigned or dynamically assigned through an external DHCP server.
The requirement for Layer 3 CAPWAP communications across subnets is that the controller and
lightweight access points are connected through Layer 3 devices. Another requirement is that the IP
addresses of access points should be either statically assigned or dynamically assigned through an
external DHCP server.
Configuration Requirements
When you are operating the Cisco Wireless LAN Solution in Layer 2 mode, you must configure a
management interface to control your Layer 2 communications.
When you are operating the Cisco Wireless LAN Solution in Layer 3 mode, you must configure an
AP-manager interface to control lightweight access points and a management interface as configured for
Layer 2 mode.
Cisco Wireless LAN Controllers
When you are adding lightweight access points to a multiple Cisco Wireless LAN Controller
deployments network, it is convenient to have all lightweight access points associate with one master
controller on the same subnet. That way, the operator does not have to log into multiple controllers to
find out which controller newly-added lightweight access points associated with.
Cisco Wireless LAN Controller Configuration Guide
1-6
OL-17037-01
Chapter 1
Overview
Controller Platforms
One controller in each subnet can be assigned as the master controller while adding lightweight access
points. As long as a master controller is active on the same subnet, all new access points without a
primary, secondary, and tertiary controller assigned automatically attempt to associate with the master
Cisco Wireless LAN Controller. This process is described in the “Cisco Wireless LAN Controller
Failover Protection” section on page 1-16.
The operator can monitor the master controller using the WCS Web User Interface and watch as access
points associate with the master controller. The operator can then verify access point configuration and
assign a primary, secondary, and tertiary controller to the access point, and reboot the access point so it
reassociates with its primary, secondary, or tertiary controller.
Note
Lightweight access points without a primary, secondary, and tertiary controller assigned always search
for a master controller first upon reboot. After adding lightweight access points through the master
controller, assign primary, secondary, and tertiary controllers to each access point. Cisco recommends
that you disable the master setting on all controllers after initial configuration.
Client Location
When you use Cisco WCS in your Cisco Wireless LAN Solution, controllers periodically determine
client, rogue access point, rogue access point client, radio frequency ID (RFID) tag location and store
the locations in the Cisco WCS database. For more information on location solutions, refer to the Cisco
Wireless Control System Configuration Guide and the Cisco Location Appliance Configuration Guide at
these URLs:
Cisco Wireless Control System Configuration Guide:
http://www.cisco.com/en/US/products/ps6305/products_installation_and_configuration_guides_list.ht
ml
Cisco Location Appliance Configuration Guide:
http://www.cisco.com/en/US/products/ps6386/products_installation_and_configuration_guides_list.ht
ml
Controller Platforms
Controllers are enterprise-class high-performance wireless switching platforms that support 802.11a/n
and 802.11b/g/n protocols. They operate under control of the operating system, which includes the radio
resource management (RRM), creating a Cisco UWN Solution that can automatically adjust to real-time
changes in the 802.11 RF environment. The controllers are built around high-performance network and
security hardware, resulting in highly-reliable 802.11 enterprise networks with unparalleled security.
The following controllers are supported for use with software release 5.2:
•
Cisco 2100 series controllers
•
Cisco 4400 series controllers
•
Catalyst 6500 Series Wireless Services Module (WiSM)
•
Cisco 7600 Series Router Wireless Services Module (WiSM)
•
Cisco 28/37/38xx Series Integrated Services Router with Controller Network Module
•
Catalyst 3750G Integrated Wireless LAN Controller Switch
Cisco Wireless LAN Controller Configuration Guide
OL-17037-01
1-7
Chapter 1
Overview
Controller Platforms
The first three controllers are stand-alone platforms. The remaining four controllers are integrated into
Cisco switch and router products.
Cisco 2100 Series Controllers
The Cisco 2100 Series Wireless LAN Controllers work in conjunction with Cisco lightweight access
points and the Cisco Wireless Control System (WCS) to provide system-wide wireless LAN functions.
Each 2100 series controller controls up to 6, 12, or 25 lightweight access points for multi-controller
architectures typical of enterprise branch deployments. It may also be used for single controller
deployments for small and medium-sized environments.
Caution
Do not connect a power-over-Ethernet (PoE) cable to the controller’s console port. Doing so may damage
the controller.
Note
Wait at least 20 seconds before reconnecting an access point to the controller. Otherwise, the controller
may fail to detect the device.
Features Not Supported
This hardware feature is not supported on 2100 series controllers:
•
Service port (separate out-of-band management 10/100-Mbps Ethernet interface)
These software features are not supported on 2100 series controllers:
•
VPN termination (such as IPSec and L2TP)
•
Termination of guest controller tunnels (origination of guest controller tunnels is supported)
•
External web authentication web server list
•
Spanning tree
•
Port mirroring
•
AppleTalk
•
QoS per-user bandwidth contracts
•
IPv6 pass-through
•
Link aggregation (LAG)
•
Multicast-unicast mode
Cisco 4400 Series Controllers
The Cisco 4400 Series Wireless LAN Controller is available in two models: 4402 and 4404. The 4402
supports up to 50 lightweight access points while the 4404 supports up to 100, making it ideal for
large-sized enterprises and large-density applications.
Cisco Wireless LAN Controller Configuration Guide
1-8
OL-17037-01
Chapter 1
Overview
Controller Platforms
Figure - Cisco 4400 Series Wireless LAN Controller
The Cisco 4400 Series Wireless LAN Controller can be factory-ordered with a VPN/Enhanced
Security Module (Crypto Card) to support VPN, IPSec and other processor-intensive tasks. The
VPN/Enhanced Security Module can also be installed in the field.
The 4400 series controller can be equipped with one or two Cisco 4400 series power supplies. When the
controller is equipped with two Cisco 4400 series power supplies, the power supplies are redundant, and
either power supply can continue to power the controller if the other power supply fails.
Catalyst 6500 Series Wireless Services Module
The Catalyst 6500 Series Wireless Services Module (WiSM) is an integrated Catalyst 6500 switch and
two Cisco 4404 controllers that supports up to 300 lightweight access points. The switch has eight
internal Gigabit Ethernet ports that connect the switch and the controller. The switch and the internal
controller run separate software versions, which must be upgraded separately.
Note
Without any other service module installed, the Catalyst 6509 switch chassis can support up to seven
Cisco WiSMs, and the Catalyst 6506 with a Supervisor 720 can support up to four Cisco WiSMs. If one
or more service modules are installed, the chassis can support up to a maximum of four service modules
(WiSMs included). Redundant supervisors cannot be used with these maximum configurations.
Refer to the following documents for additional information:
•
Catalyst 6500 Series Switch Installation Guide
•
Catalyst 6500 Series Switch Wireless Services Module Installation and Configuration Note
•
Release Notes for Catalyst 6500 Series Switch Wireless LAN Services Module
•
Configuring a Cisco Wireless Services Module and Wireless Control System
•
Catalyst 6500 Series Switch and Cisco 7600 Series Router Wireless Services Module Installation
and Verification Note
You can find these documents at these URLs:
http://www.cisco.com/en/US/products/hw/switches/ps708/tsd_products_support_series_home.html
http://www.cisco.com/en/US/docs/wireless/technology/wism/technical/reference/appnote.html
http://www.cisco.com/en/US/docs/wireless/technology/wism/installation/note/78_17121.html
Cisco Wireless LAN Controller Configuration Guide
OL-17037-01
1-9
Chapter 1
Overview
Controller Platforms
Cisco 7600 Series Router Wireless Services Module
The Cisco 7600 Series Router Wireless Services Module (WiSM) is an integrated Cisco 7600 router and
two Cisco 4404 controllers that supports up to 300 lightweight access points. The router has eight
internal Gigabit Ethernet ports that connect the router and the controller. The router and the internal
controller run separate software versions, which must be upgraded separately.
Note
The WiSM is supported on Cisco 7600 series routers running only Cisco IOS Release 12.2(18)SXF5 or
later.
Note
Without any other service module installed, the Cisco 7609 router chassis can support up to seven Cisco
WiSMs, and any other Cisco 7600 series router chassis can support up to six Cisco WiSMs. If one or
more service modules are installed, the chassis can support up to a maximum of four service modules
(WiSMs included). Redundant supervisors cannot be used with these maximum configurations.
Cisco Wireless LAN Controller Configuration Guide
1-10
OL-17037-01
Chapter 1
Overview
Controller Platforms
Refer to the following documents for additional information:
•
Cisco 7600 Series Router Installation Guide
•
Cisco 7600 Series Router Software Configuration Guide
•
Cisco 7600 Series Router Command Reference
•
Configuring a Cisco Wireless Services Module and Wireless Control System
•
Catalyst 6500 Series Switch and Cisco 7600 Series Router Wireless Services Module Installation
and Verification Note
You can find these documents at these URLs:
http://www.cisco.com/en/US/products/hw/routers/ps368/tsd_products_support_series_home.html
http://www.cisco.com/en/US/docs/wireless/technology/wism/technical/reference/appnote.html
http://www.cisco.com/en/US/docs/wireless/technology/wism/installation/note/78_17121.html
Cisco 28/37/38xx Series Integrated Services Router
The Cisco 28/37/38xx Series Integrated Services Router is an integrated 28/37/38xx router and Cisco
controller network module that supports up to 6, 8, 12, or 25 lightweight access points, depending on the
version of the network module. The versions that support 8, 12, or 25 access points and the
NME-AIR-WLC6-K9 6-access-point version feature a high-speed processor and more on-board memory
than the NM-AIR-WLC6-K9 6-access-point version. An internal Fast Ethernet port (on the
NM-AIR-WLC6-K9 6-access-point version) or an internal Gigabit Ethernet port (on the 8-, 12-, and
25-access-point versions and on the NME-AIR-WLC6-K9 6-access-point version) connects the router
and the integrated controller. The router and the internal controller run separate software versions, which
must be upgraded separately. Refer to the following documents for additional information:
•
Cisco Wireless LAN Controller Network Module Feature Guide
•
Cisco 28/37/38xx Series Hardware Installation Guide
You can find these documents at this URL:
http://www.cisco.com/en/US/products/hw/wireless/index.html
Note
The Cisco 2801 Integrated Services Router does not support the controller network module.
Catalyst 3750G Integrated Wireless LAN Controller Switch
The Catalyst 3750G Integrated Wireless LAN Controller Switch is an integrated Catalyst 3750 switch
and Cisco 4400 series controller that supports up to 25 or 50 lightweight access points. The switch has
two internal Gigabit Ethernet ports that connect the switch and the controller. The switch and the internal
controller run separate software versions, which must be upgraded separately. Refer to the following
documents for additional information:
•
Catalyst 3750G Integrated Wireless LAN Controller Switch Getting Started Guide
•
Catalyst 3750 Switch Hardware Installation Guide
•
Release Notes for the Catalyst 3750 Integrated Wireless LAN Controller Switch, Cisco IOS Release
12.2(25)FZ
Cisco Wireless LAN Controller Configuration Guide
OL-17037-01
1-11
Chapter 1
Overview
Cisco UWN Solution Wired Connections
You can find these documents at this URL:
http://www.cisco.com/en/US/products/hw/switches/ps5023/tsd_products_support_series_home.html
Cisco UWN Solution Wired Connections
The Cisco UWN Solution components communicate with each other using industry-standard Ethernet
cables and connectors. The following paragraphs contain details of the wired connections.
•
The 2100 series controller connects to the network using from one to six 10/100BASE-T Ethernet
cables.
•
The 4402 controller connects to the network using one or two fiber-optic Gigabit Ethernet cables,
and the 4404 controller connects to the network using up to four fiber-optic Gigabit Ethernet cables:
two redundant Gigabit Ethernet connections to bypass single network failures.
•
The controllers in the Wireless Services Module (WiSM), installed in a Cisco Catalyst 6500 Series
Switch or a Cisco 7600 Series Router, connect to the network through ports on the switch or router.
•
The Wireless LAN Controller Network Module, installed in a Cisco Integrated Services Router,
connects to the network through the ports on the router.
•
The controller in the Catalyst 3750G Integrated Wireless LAN Controller Switch connects to the
network through the ports on the switch.
•
Cisco lightweight access points connects to the network using 10/100BASE-T Ethernet cables. The
standard CAT-5 cable can also be used to conduct power for the lightweight access points from a
network device equipped with Power over Ethernet (PoE) capability. This power distribution plan
can be used to reduce the cost of individual AP power supplies and related cabling.
Cisco UWN Solution WLANs
The Cisco UWN Solution can control up to 16 WLANs for lightweight access points. Each WLAN has
a separate WLAN ID (1 through 16), a separate WLAN SSID (WLAN name), and can be assigned unique
security policies. Using software release 3.2 and later, you can configure both static and dynamic WEP
on the same WLAN.
The lightweight access points broadcast all active Cisco UWN Solution WLAN SSIDs and enforce the
policies defined for each WLAN.
Note
Cisco recommends that you assign one set of VLANs for WLANs and a different set of VLANs for
management interfaces to ensure that controllers operate with optimum performance and ease of
management.
If management over wireless is enabled across the Cisco UWN Solution, the operator can manage the
system across the enabled WLAN using CLI and Telnet, http/https, and SNMP.
To configure WLANs, refer to Chapter 6.
Cisco Wireless LAN Controller Configuration Guide
1-12
OL-17037-01
Chapter 1
Overview
Identity Networking
Identity Networking
Controllers can have the following parameters applied to all clients associating with a particular wireless
LAN: QoS, global or Interface-specific DHCP server, Layer 2 and Layer 3 Security Policies, and default
Interface (which includes physical port, VLAN and ACL assignments).
However, the controllers can also have individual clients (MAC addresses) override the preset wireless
LAN parameters by using MAC Filtering or by Allowing AAA Override parameters. This configuration
can be used, for example, to have all company clients log into the corporate wireless LAN, and then have
clients connect using different QoS, DHCP server, Layer 2 and Layer 3 Security Policies, and Interface
(which includes physical port, VLAN and ACL assignments) settings on a per-MAC Address basis.
When Cisco UWN Solution operators configure MAC Filtering for a client, they can assign a different
VLAN to the MAC Address, which can be used to have operating system automatically reroute the client
to the management interface or any of the operator-defined interfaces, each of which have their own
VLAN, access control list (ACL), DHCP server, and physical port assignments. This MAC Filtering can
be used as a coarse version of AAA Override, and normally takes precedence over any AAA (RADIUS
or other) Override.
However, when Allow AAA Override is enabled, the RADIUS (or other AAA) server can alternatively
be configured to return QoS, DSCP, 802.1p priority tag values and ACL on a per-MAC Address basis.
Allow AAA Override gives the AAA Override precedence over the MAC Filtering parameters set in the
controller; if there are no AAA Overrides available for a given MAC Address, the operating system uses
the MAC Filtering parameters already in the controller. This AAA (RADIUS or other) Override can be
used as a finer version of AAA Override, but only takes precedence over MAC Filtering when Allow
AAA Override is enabled.
Note that in all cases, the Override parameters (Operator-Defined Interface and QoS, for example) must
already be defined in the controller configuration.
In all cases, the operating system will use QoS, DSCP, 802.1p priority tag values and ACL provided
by the AAA server or MAC Filtering regardless of the Layer 2 and/or Layer 3 authentication used.
Also note that the operating system only moves clients from the default Cisco UWN Solution WLAN
VLAN to a different VLAN when configured for MAC filtering, 802.1X, and/or WPA Layer 2
authentication. To configure WLANs, refer to Chapter 6.
Enhanced Integration with Cisco Secure ACS
The identity-based networking feature uses authentication, authorization, and accounting (AAA)
override. When the following vendor-specific attributes are present in the RADIUS access accept
message, the values override those present in the wireless LAN profile:
•
QoS level
•
802.1p value
•
VLAN interface name
•
Access control list (ACL) name
Cisco Wireless LAN Controller Configuration Guide
OL-17037-01
1-13
Chapter 1
Overview
File Transfers
In this release, support is being added for the AAA server to return the VLAN number or name using the
standard “RADIUS assigned VLAN name/number” feature defined in IETF RFC 2868 (RADIUS
Attributes for Tunnel Protocol Support). To assign a wireless client to a particular VLAN, the AAA
server sends the following attributes to the controller in the access accept message:
•
IETF 64 (Tunnel Type): VLAN
•
IETF 65 (Tunnel Medium Type): 802
•
IETF 81 (Tunnel Private Group ID): VLAN # or VLAN Name String
This enables Cisco Secure ACS to communicate a VLAN change that may be a result of a posture
analysis. Benefits of this new feature include:
•
Integration with Cisco Secure ACS reduces installation and setup time
•
Cisco Secure ACS operates smoothly across both wired and wireless networks
This feature supports 2100 and 4400 series controllers and 1130 and 1200 series lightweight access
points.
File Transfers
The Cisco UWN Solution operator can upload and download operating system code, configuration, and
certificate files to and from controller using the GUI, CLI commands, or Cisco WCS.
•
To use CLI commands, refer to the “Transferring Files to and from a Controller” section on
page 8-7.
•
To use Cisco WCS to upgrade software, refer to the Cisco Wireless Control System Configuration
Guide. Click this URL to browse to this document:
http://www.cisco.com/en/US/products/ps6305/products_installation_and_configuration_guides_lis
t.html
Power over Ethernet
Lightweight access points can receive power via their Ethernet cables from 802.3af-compatible Power
over Ethernet (PoE) devices, which can reduce the cost of discrete power supplies, additional wiring,
conduits, outlets, and installer time. PoE also frees installers from having to mount Cisco 1000 series
lightweight access points or other powered equipment near AC outlets, providing greater flexibility in
positioning Cisco 1000 series lightweight access points for maximum coverage.
When you are using PoE, the installer runs a single CAT-5 cable from each lightweight access point to
PoE-equipped network elements, such as a PoE power hub or a Cisco WLAN Solution Single-Line PoE
Injector. When the PoE equipment determines that the lightweight access point is PoE-enabled, it sends
48 VDC over the unused pairs in the Ethernet cable to power the lightweight access point.
The PoE cable length is limited by the 100BASE-T or 10BASE-T specification to 100 m or 200 m,
respectively.
Lightweight access points can receive power from an 802.3af-compliant device or from the external
power supply.
Cisco Wireless LAN Controller Configuration Guide
1-14
OL-17037-01
Chapter 1
Overview
Startup Wizard
Startup Wizard
When a controller is powered up with a new factory operating system software load or after being reset
to factory defaults, the bootup script runs the Startup Wizard, which prompts the installer for initial
configuration. The Startup Wizard:
•
Ensures that the controller has a System Name, up to 32 characters.
•
Adds an Administrative username and password, each up to 24 characters.
•
Ensures that the controller can communicate with the GUI, CLI, or Cisco WCS (either directly or
indirectly) through the service port by accepting a valid IP configuration protocol (none or DHCP),
and if none, IP Address and netmask. If you do not want to use the service port, enter 0.0.0.0 for the
IP Address and netmask.
•
Ensures that the controller can communicate with the network (802.11 Distribution System) through
the management interface by collecting a valid static IP Address, netmask, default router IP address,
VLAN identifier, and physical port assignment.
•
Prompts for the IP address of the DHCP server used to supply IP addresses to clients, the controller
management interface, and optionally to the service port interface.
•
Collects the Virtual Gateway IP Address; any fictitious, unassigned IP address (such as 1.1.1.1) to
be used by Layer 3 Security and Mobility managers.
•
Allows you to enter the Mobility Group (RF Group) Name.
•
Collects the wireless LAN 1 802.11 SSID, or Network Name.
•
Asks you to define whether or not clients can use static IP addresses. Yes = more convenient, but
lower security (session can be hijacked), clients can supply their own IP Address, better for devices
that cannot use DHCP. No = less convenient, higher security, clients must DHCP for an IP Address,
works well for s XP devices.
•
If you want to configure a RADIUS server from the Startup Wizard, the RADIUS server IP address,
communication port, and Secret.
•
Collects the Country Code.
•
Enables or disables the 802.11a/n and 802.11b/g/n lightweight access point networks.
•
Enables or disables radio resource management (RRM).
To use the Startup Wizard, refer to the “Using the Configuration Wizard” section on page 4-2.
Cisco Wireless LAN Controller Memory
The controller contains two kinds of memory: volatile RAM, which holds the current, active controller
configuration, and NVRAM (non-volatile RAM), which holds the reboot configuration. When you are
configuring the operating system in controller, you are modifying volatile RAM; you must save the
configuration from the volatile RAM to the NVRAM to ensure that the controller reboots in the current
configuration.
Cisco Wireless LAN Controller Configuration Guide
OL-17037-01
1-15
Chapter 1
Overview
Cisco Wireless LAN Controller Failover Protection
Knowing which memory you are modifying is important when you are:
•
Using the Configuration Wizard
•
Clearing the Controller Configuration
•
Saving Configurations
•
Resetting the Controller
•
Logging Out of the CLI
Cisco Wireless LAN Controller Failover Protection
Each controller has a defined number of communication ports for lightweight access points. This means
that when multiple controllers with unused access point ports are deployed on the same network, if one
controller fails, the dropped access points automatically poll for unused controller ports and associate
with them.
During installation, Cisco recommends that you connect all lightweight access points to a dedicated
controller, and configure each lightweight access point for final operation. This step configures each
lightweight access point for a primary, secondary, and tertiary controller and allows it to store the
configured mobility group information.
During failover recovery, the configured lightweight access points obtain an IP address from the local
DHCP server (only in Layer 3 operation), attempt to contact their primary, secondary, and tertiary
controllers, and then attempt to contact the IP addresses of the other controllers in the Mobility group.
This prevents the access points from spending time sending out blind polling messages, resulting in a
faster recovery period.
In multiple-controller deployments, this means that if one controller fails, its dropped access points
reboot and do the following under direction of the radio resource management (RRM):
•
Obtain an IP address from a local DHCP server (one on the local subnet).
•
If the lightweight access point has a primary, secondary, and tertiary controller assigned, it attempts
to associate with that controller.
•
If the access point has no primary, secondary, or tertiary controllers assigned or if its primary,
secondary, or tertiary controllers are unavailable, it attempts to associate with a master controller on
the same subnet.
•
If the access point finds no master controller on the same subnet, it attempts to contact stored
mobility group members by IP address.
•
Should none of the mobility group members be available, and if the lightweight access point has no
primary, secondary, and tertiary controllers assigned and there is no master controller active, it
attempts to associate with the least-loaded controller on the same subnet to respond to its discovery
messages with unused ports.
This means that when sufficient controllers are deployed, should one controller fail, active access point
client sessions are momentarily dropped while the dropped access point associates with an unused port
on another controller, allowing the client device to immediately reassociate and reauthenticate.
Cisco Wireless LAN Controller Configuration Guide
1-16
OL-17037-01
Chapter 1
Overview
Network Connections to Cisco Wireless LAN Controllers
Network Connections to Cisco Wireless LAN Controllers
Regardless of operating mode, all controllers use the network as an 802.11 distribution system.
Regardless of the Ethernet port type or speed, each controller monitors and communicates with its
related controllers across the network. The following sections give details of these network connections:
Note
•
Cisco 2100 Series Wireless LAN Controllers, page 1-17
•
Cisco 4400 Series Wireless LAN Controllers, page 1-18
Chapter 3 provides information on configuring the controller’s ports and assigning interfaces to them.
Cisco 2100 Series Wireless LAN Controllers
Cisco 2100 series controllers can communicate with the network through any one of their physical data
ports, as the logical management interface can be assigned to one of the ports. The physical port
description is as follows:
•
Up to six 10/100BASE-T cables can plug into the six back-panel data ports on the 2100 series
controller chassis. The 2100 series also has two PoE ports (ports 7 and 8).
Figure 1-4 shows connections to the 2100 series controllers.
Figure 1-4
Physical Network Connections to the 2100 Series Controller
Cisco Wireless LAN Controller Configuration Guide
OL-17037-01
1-17
Chapter 1
Overview
Network Connections to Cisco Wireless LAN Controllers
Cisco 4400 Series Wireless LAN Controllers
Cisco 4400 series controllers can communicate with the network through one or two pairs of physical
data ports, and the logical management interface can be assigned to the ports. The physical port
descriptions follows:
•
For the 4402 controller, up to two of the following connections are supported in any combination:
– 1000BASE-T (Gigabit Ethernet, front panel, RJ-45 physical port, UTP cable).
– 1000BASE-SX (Gigabit Ethernet, front panel, LC physical port, multi-mode 850nM (SX)
fiber-optic links using LC physical connectors).
– 1000BASE-LX (Gigabit Ethernet, front panel, LC physical port, multi-mode 1300nM (LX/LH)
fiber-optic links using LC physical connectors).
•
For the 4404 controller, up to four of the following connections are supported in any combination:
– 1000BASE-T (Gigabit Ethernet, front panel, RJ-45 physical port, UTP cable).
– 1000BASE-SX (Gigabit Ethernet, front panel, LC physical port, multi-mode 850nM (SX)
fiber-optic links using LC physical connectors).
– 1000BASE-LX (Gigabit Ethernet, front panel, LX physical port, multi-mode 1300nM (LX/LH)
fiber-optic links using LC physical connectors).
Figure 1-5 shows connections to the 4400 series controller.
Figure 1-5
Physical Network Connections to 4402 and 4404 Series Controllers
Cisco Wireless LAN Controller Configuration Guide
1-18
OL-17037-01
CH A P T E R
2
Using the Web-Browser and CLI Interfaces
This chapter describes the web-browser and CLI interfaces that you use to configure the controller.
It contains these sections:
•
Using the Web-Browser Interface, page 2-2
•
Using the CLI, page 2-7
•
Enabling Wireless Connections to the Web-Browser and CLI Interfaces, page 2-9
Cisco Wireless LAN Controller Configuration Guide
OL-17037-01
2-1
Chapter 2
Using the Web-Browser and CLI Interfaces
Using the Web-Browser Interface
Using the Web-Browser Interface
The web-browser interface (hereafter called the GUI) is built into each controller. It allows up to five
users to simultaneously browse into the controller HTTP or HTTPS (HTTP + SSL) management pages
to configure parameters and monitor operational status for the controller and its associated access points.
Note
Cisco recommends that you enable the HTTPS interface and disable the HTTP interface to ensure more
robust security for your Cisco UWN Solution.
Guidelines for Using the GUI
Keep these guidelines in mind when using the GUI:
•
The GUI must be used on a PC running Windows XP SP1 (or later) or Windows 2000 SP4 (or later).
•
The GUI is fully compatible with Microsoft Internet Explorer version 6.0 SP1 (or later) or Mozilla
Firefox 2.0.0.11 (or later).
Note
Opera and Netscape are not supported.
Note
Internet Explorer 6.0 SP1 (or later) and Mozilla Firefox 2.0.0.11 (or later) are the only
browsers supported for accessing the controller GUI and for using web authentication.
•
You can use either the service port interface or the management interface to access the GUI. Cisco
recommends that you use the service-port interface. Refer to Chapter 3 for instructions on
configuring the service port interface.
•
Click Help at the top of any page in the GUI to display online help. You might need to disable your
browser’s pop-up blocker to view the online help.
Opening the GUI
To open the GUI, enter the controller IP address in the browser’s address line. For a secure connection,
enter https://ip-address. For a less secure connection, enter http://ip-address. See the “Using the GUI
to Enable Web and Secure Web Modes” section on page 2-3 for instructions on setting up HTTPS.
Enabling Web and Secure Web Modes
This section provides instructions for enabling the distribution system port as a web port (using HTTP)
or as a secure web port (using HTTPS). You can protect communication with the GUI by enabling
HTTPS. HTTPS protects HTTP browser sessions by using the Secure Socket Layer (SSL) protocol.
When you enable HTTPS, the controller generates its own local web administration SSL certificate and
automatically applies it to the GUI. You also have the option of downloading an externally generated
certificate.
You can configure web and secure web mode using the controller GUI or CLI.
Cisco Wireless LAN Controller Configuration Guide
2-2
OL-17037-01
Chapter 2
Using the Web-Browser and CLI Interfaces
Using the Web-Browser Interface
Using the GUI to Enable Web and Secure Web Modes
Follow these steps to enable web mode, secure web mode, or both using the controller GUI.
Step 1
Click Management > HTTP to open the HTTP Configuration page (see Figure 2-1).
Figure 2-1
HTTP Configuration Page
Step 2
To enable web mode, which allows users to access the controller GUI using “http://ip-address,” choose
Enabled from the HTTP Access drop-down box. Otherwise, choose Disabled. The default value is
Disabled. Web mode is not a secure connection.
Step 3
To enable secure web mode, which allows users to access the controller GUI using “https://ip-address,”
choose Enabled from the HTTPS Access drop-down box. Otherwise, choose Disabled. The default
value is Enabled. Secure web mode is a secure connection.
Step 4
In the Web Session Timeout field, enter the amount of time (in minutes) before the web session times
out due to inactivity. You can enter a value between 30 and 160 minutes (inclusive), and the default value
is 30 minutes.
Step 5
Click Apply to commit your changes.
Step 6
If you enabled secure web mode in Step 3, the controller generates a local web administration SSL
certificate and automatically applies it to the GUI. The details of the current certificate appear in the
middle of the HTTP Configuration page (see Figure 2-1).
Note
If you want to download your own SSL certificate to the controller, follow the instructions in the
“Loading an Externally Generated SSL Certificate” section on page 2-5.
Cisco Wireless LAN Controller Configuration Guide
OL-17037-01
2-3
Chapter 2
Using the Web-Browser and CLI Interfaces
Using the Web-Browser Interface
Note
Step 7
If desired, you can delete the current certificate by clicking Delete Certificate and have the
controller generate a new certificate by clicking Regenerate Certificate.
Click Save Configuration to save your changes.
Using the CLI to Enable Web and Secure Web Modes
Follow these steps to enable web mode, secure web mode, or both using the controller CLI.
Step 1
To enable or disable web mode, enter this command:
config network webmode {enable | disable}
This command allows users to access the controller GUI using “http://ip-address.” The default value is
disabled. Web mode is not a secure connection.
Step 2
To enable or disable secure web mode, enter this command:
config network secureweb {enable | disable}
This command allows users to access the controller GUI using “https://ip-address.” The default value is
enabled. Secure web mode is a secure connection.
Step 3
To enable or disable secure web mode with increased security, enter this command:
config network secureweb cipher-option high {enable | disable}
This command allows users to access the controller GUI using “https://ip-address” but only from
browsers that support 128-bit (or larger) ciphers. The default value is disabled.
Step 4
To enable or disable SSLv2 for web administration, enter this command:
config network secureweb cipher-option sslv2 {enable | disable}
If you disable SSLv2, users cannot connect using a browser configured with SSLv2 only. They must use
a browser that is configured to use a more secure protocol such as SSLv3 or later. The default value is
enabled.
Step 5
To verify that the controller has generated a certificate, enter this command:
show certificate summary
Information similar to the following appears:
Web Administration Certificate................. Locally Generated
Web Authentication Certificate................. Locally Generated
Certificate compatibility mode:................ off
Note
Step 6
If you want to download your own SSL certificate to the controller, follow the instructions in the
“Loading an Externally Generated SSL Certificate” section on page 2-5.
(Optional) If you need to generate a new certificate, enter this command:
config certificate generate webadmin
After a few seconds, the controller verifies that the certificate has been generated.
Cisco Wireless LAN Controller Configuration Guide
2-4
OL-17037-01
Chapter 2
Using the Web-Browser and CLI Interfaces
Using the Web-Browser Interface
Step 7
To save the SSL certificate, key, and secure web password to non-volatile RAM (NVRAM) so that your
changes are retained across reboots, enter this command:
save config
Step 8
To reboot the controller, enter this command:
reset system
Loading an Externally Generated SSL Certificate
You can use a TFTP server to download an externally generated SSL certificate to the controller. Follow
these guidelines for using TFTP:
Note
•
If you load the certificate through the service port, the TFTP server must be on the same subnet as
the controller because the service port is not routable, or you must create static routes on the
controller. Also, if you load the certificate through the distribution system network port, the TFTP
server can be on any subnet.
•
A third-party TFTP server cannot run on the same computer as the Cisco WCS because the WCS
built-in TFTP server and the third-party TFTP server require the same communication port.
Every HTTPS certificate contains an embedded RSA key. The length of the key can vary from 512 bits,
which is relatively insecure, to thousands of bits, which is very secure. When you obtain a new certificate
from a Certificate Authority, make sure that the RSA key embedded in the certificate is at least 768 bits
long.
Using the GUI to Load an SSL Certificate
Follow these steps to load an externally generated SSL certificate using the controller GUI.
Step 1
On the HTTP Configuration page, check the Download SSL Certificate check box (see Figure 2-2).
Figure 2-2
HTTP Configuration Page
Cisco Wireless LAN Controller Configuration Guide
OL-17037-01
2-5
Chapter 2
Using the Web-Browser and CLI Interfaces
Using the Web-Browser Interface
Step 2
In the Server IP Address field, enter the IP address of the TFTP server.
Step 3
In the Maximum Retries field, enter the maximum number of times that the TFTP server attempts to
download the certificate.
Step 4
In the Timeout field, enter the amount of time (in seconds) that the TFTP server attempts to download
the certificate.
Step 5
In the Certificate File Path field, enter the directory path of the certificate.
Step 6
In the Certificate File Name field, enter the name of the certificate (webadmincert_name.pem).
Step 7
(Optional) In the Certificate Password field, enter a password to encrypt the certificate.
Step 8
Click Apply to commit your changes.
Step 9
Click Save Configuration to save your changes.
Step 10
To reboot the controller for your changes to take effect, click Commands > Reboot > Reboot > Save
and Reboot.
Using the CLI to Load an SSL Certificate
Follow these steps to load an externally generated SSL certificate using the controller CLI.
Step 1
Use a password to encrypt the HTTPS certificate in a .PEM-encoded file. The PEM-encoded file is called
a web administration certificate file (webadmincert_name.pem).
Step 2
Move the webadmincert_name.pem file to the default directory on your TFTP server.
Step 3
To view the current download settings, enter this command and answer n to the prompt:
transfer download start
Information similar to the following appears:
Mode...........................................
Data Type......................................
TFTP Server IP.................................
TFTP Path......................................
TFTP Filename..................................
Are you sure you want to start? (y/n) n
Transfer Canceled
Step 4
TFTP
Admin Cert
xxx.xxx.xxx.xxx
<directory path>
Use these commands to change the download settings:
transfer download mode tftp
transfer download datatype webauthcert
transfer download serverip TFTP_server IP_address
transfer download path absolute_TFTP_server_path_to_the_update_file
transfer download filename webadmincert_name.pem
Step 5
To set the password for the .PEM file so that the operating system can decrypt the web administration
SSL key and certificate, enter this command:
transfer download certpassword private_key_password
Cisco Wireless LAN Controller Configuration Guide
2-6
OL-17037-01
Chapter 2
Using the Web-Browser and CLI Interfaces
Using the CLI
Step 6
To confirm the current download settings and start the certificate and key download, enter this command
and answer y to the prompt:
transfer download start
Information similar to the following appears:
Mode...........................................
Data Type......................................
TFTP Server IP.................................
TFTP Path......................................
TFTP Filename..................................
Are you sure you want to start? (y/n) y
TFTP Webadmin cert transfer starting.
Certificate installed.
Please restart the switch (reset system) to use
Step 7
TFTP
Site Cert
xxx.xxx.xxx.xxx
directory path
webadmincert_name
the new certificate.
To save the SSL certificate, key, and secure web password to NVRAM so that your changes are retained
across reboots, enter this command:
save config
Step 8
To reboot the controller, enter this command:
reset system
Using the CLI
The Cisco UWN Solution command line interface (CLI) is built into each controller. The CLI allows you
to use a VT-100 emulator to locally or remotely configure, monitor, and control individual controllers
and its associated lightweight access points. The CLI is a simple text-based, tree-structured interface that
allows up to five users with Telnet-capable terminal emulators to access the controller.
Note
Refer to the Cisco Wireless LAN Controller Command Reference for information on specific commands.
Note
If you want to input any strings from the XML configuration into CLI commands, you must enclose the
strings in quotation marks.
Logging into the CLI
You access the CLI using one of two methods:
•
A direct ASCII serial connection to the controller console port
•
A remote console session over Ethernet through the pre-configured service port or the distribution
system ports
Before you log into the CLI, configure your connectivity and environment variables based on the type
of connection you use.
Cisco Wireless LAN Controller Configuration Guide
OL-17037-01
2-7
Chapter 2
Using the Web-Browser and CLI Interfaces
Using the CLI
Using a Local Serial Connection
You need these items to connect to the serial port:
•
A computer that has a DB-9 serial port and is running a terminal emulation program
•
A DB-9 male-to-female null-modem serial cable
Follow these steps to log into the CLI through the serial port.
Step 1
Connect your computer to the controller using the DB-9 null-modem serial cable.
Step 2
Open a terminal emulator session using these settings:
Step 3
•
9600 baud
•
8 data bits
•
1 stop bit
•
No parity
•
No hardware flow control
At the prompt, log into the CLI. The default username is admin, and the default password is admin.
Note
The controller serial port is set for a 9600 baud rate and a short timeout. If you would like to
change either of these values, enter config serial baudrate baudrate and config serial timeout
timeout to make your changes. If you enter config serial timeout 0, serial sessions never time
out.
Using a Remote Ethernet Connection
You need these items to connect to a controller remotely:
Note
•
A computer with access to the controller over the Ethernet network
•
The IP address of the controller
•
A terminal emulation program or a DOS shell for the Telnet session
By default, controllers block Telnet sessions. You must use a local connection to the serial port to enable
Telnet sessions.
Follow these steps to log into the CLI through a remote Ethernet connection.
Step 1
Verify that your terminal emulator or DOS shell interface is configured with these parameters:
•
Ethernet address
•
Port 23
Step 2
Use the controller IP address to Telnet to the CLI.
Step 3
At the prompt, log into the CLI. The default username is admin, and the default password is admin.
Cisco Wireless LAN Controller Configuration Guide
2-8
OL-17037-01
Chapter 2
Using the Web-Browser and CLI Interfaces
Enabling Wireless Connections to the Web-Browser and CLI Interfaces
Logging Out of the CLI
When you finish using the CLI, navigate to the root level and enter logout. The system prompts you to
save any changes you made to the volatile RAM.
Navigating the CLI
The CLI is organized around five levels:
Root Level
Level 2
Level 3
Level 4
Level 5
When you log into the CLI, you are at the root level. From the root level, you can enter any full command
without first navigating to the correct command level. Table 2-1 lists commands you use to navigate the
CLI and to perform common tasks.
Table 2-1
Commands for CLI Navigation and Common Tasks
Command
Action
help
At the root level, view systemwide navigation
commands
?
View commands available at the current level
command ?
View parameters for a specific command
exit
Move down one level
Ctrl-Z
Return from any level to the root level
save config
At the root level, save configuration changes from
active working RAM to non-volatile RAM
(NVRAM) so they are retained after reboot
reset system
At the root level, reset the controller without
logging out
Enabling Wireless Connections to the Web-Browser and
CLI Interfaces
You can monitor and configure controllers using a wireless client. This feature is supported for all
management tasks except uploads from and downloads to the controller.
Before you can open the GUI or the CLI from a wireless client device, you must configure the controller
to allow the connection. Follow these steps to enable wireless connections to the GUI or CLI.
Step 1
Log into the CLI.
Step 2
Enter config network mgmt-via-wireless enable.
Cisco Wireless LAN Controller Configuration Guide
OL-17037-01
2-9
Chapter 2
Using the Web-Browser and CLI Interfaces
Enabling Wireless Connections to the Web-Browser and CLI Interfaces
Step 3
Use a wireless client to associate to a lightweight access point connected to the controller.
Step 4
On the wireless client, open a Telnet session to the controller, or browse to the controller GUI.
Tip
To use the controller GUI to enable wireless connections, click Management > Mgmt Via Wireless
page and check the Enable Controller Management to be accessible from Wireless Clients check
box.
Cisco Wireless LAN Controller Configuration Guide
2-10
OL-17037-01
CH A P T E R
3
Configuring Ports and Interfaces
This chapter describes the controller’s physical ports and interfaces and provides instructions for
configuring them. It contains these sections:
•
Overview of Ports and Interfaces, page 3-2
•
Configuring the Management, AP-Manager, Virtual, and Service-Port Interfaces, page 3-10
•
Configuring Dynamic Interfaces, page 3-16
•
Configuring Ports, page 3-19
•
Enabling Link Aggregation, page 3-29
•
Configuring a 4400 Series Controller to Support More Than 48 Access Points, page 3-34
Cisco Wireless LAN Controller Configuration Guide
OL-17037-01
3-1
Chapter 3
Configuring Ports and Interfaces
Overview of Ports and Interfaces
Overview of Ports and Interfaces
Three concepts are key to understanding how controllers connect to a wireless network: ports, interfaces,
and WLANs.
Ports
A port is a physical entity that is used for connections on the controller platform. Controllers have two
types of ports: distribution system ports and a service port. The following figures show the ports
available on each controller.
Note
The controller in a Cisco Integrated Services Router and the controllers on the Cisco WiSM do not have
external physical ports. They connect to the network through ports on the router or switch.
Figure 3-1
Ports on the Cisco 2100 Series Wireless LAN Controllers
230622
Console port
PoE-enabled
ports 7 and 8
LINK
Ports on the Cisco 4400 Series Wireless LAN Controllers
LINK
ACT
SERVICE
CONSOLE
STATUS
PS1
ALARM
PS2
ACT
LINK
Service
port
Serial
console port
Note
LINK
ACT
UTILITY
1
ACT
2
3
4
146999
Figure 3-2
Distribution system
ports 1-6
Distribution system
ports 1-4
Figure 3-2 shows a Cisco 4404 controller. The Cisco 4402 controller is similar but has only two
distribution system ports. The utility port, which is the unlabeled port in Figure 3-2, is currently not
operational.
Cisco Wireless LAN Controller Configuration Guide
3-2
OL-17037-01
Chapter 3
Configuring Ports and Interfaces
Overview of Ports and Interfaces
Figure 3-3
Ports on the Catalyst 3750G Integrated Wireless LAN Controller Switch
Controller console
port
Service
port
CONTROLLER
CONSOLE
SERVICE
155755
SWITCH
CONSOLE
STACK1
STACK2
Table 3-1 provides a list of ports per controller.
Table 3-1
Controller Ports
Controller
Service Ports
Distribution System
Ethernet Ports
Serial Console Port
2100 series
None
8 (6 + 2 PoE ports)
1
4402
1
2
1
4404
1
4
1
Cisco WiSM
2 (ports 9 and 10)
8 (ports 1-8)
2
Controller Network Module
within the Cisco 28/37/38xx
Series Integrated Services
Routers
None
1
11
2 (ports 27 and 28)
1
Catalyst 3750G Integrated
1
Wireless LAN Controller Switch
1. The baud rate for the Gigabit Ethernet version of the controller network module is limited to 9600 bps while the baud rate for
the Fast Ethernet version supports up to 57600 bps.
Note
Appendix E provides logical connectivity diagrams and related software commands for the integrated
controllers.
Cisco Wireless LAN Controller Configuration Guide
OL-17037-01
3-3
Chapter 3
Configuring Ports and Interfaces
Overview of Ports and Interfaces
Distribution System Ports
A distribution system port connects the controller to a neighbor switch and serves as the data path
between these two devices.
•
Cisco 2100 series controllers have eight 10/100 copper Ethernet distribution system ports through
which the controller can support up to 6, 12, or 25 access points. Two of these ports (7 and 8) are
power-over-Ethernet (PoE) enabled and can be used to provide power directly to access points that
are connected to these ports.
Note
All client connections to the 2100 series controllers are limited to the 10/100 Ethernet uplink
port connection between the switch and the controller, even though their connection speeds
might be higher. The exception is for access points running in local hybrid-REAP mode
because this traffic is switched at the access point level and not forwarded back to the
controller.
•
Cisco 4402 controllers have two Gigabit Ethernet distribution system ports, each of which is capable
of managing up to 48 access points. However, Cisco recommends no more than 25 access points per
port due to bandwidth constraints. The 4402-25 and 4402-50 models allow a total of 25 or 50 access
points to join the controller.
•
Cisco 4404 controllers have four Gigabit Ethernet distribution system ports, each of which is
capable of managing up to 48 access points. However, Cisco recommends no more than 25 access
points per port due to bandwidth constraints. The 4404-25, 4404-50, and 4404-100 models allow a
total of 25, 50, or 100 access points to join the controller.
Note
The Gigabit Ethernet ports on the 4402 and 4404 controllers accept these SX/LC/T small
form-factor plug-in (SFP) modules:
- 1000BASE-SX SFP modules, which provide a 1000-Mbps wired connection to a network
through an 850nM (SX) fiber-optic link using an LC physical connector
- 1000BASE-LX SFP modules, which provide a 1000-Mbps wired connection to a network
through a 1300nM (LX/LH) fiber-optic link using an LC physical connector
- 1000BASE-T SFP modules, which provide a 1000-Mbps wired connection to a network
through a copper link using an RJ-45 physical connector
•
The Cisco Catalyst 6500 Series Switch Wireless Services Module (WiSM) and the Cisco 7600
Series Router Wireless Services Module (WiSM) have eight internal Gigabit Ethernet distribution
system ports (ports 1 through 8) that connect the switch or router and the integrated controller. These
internal ports are located on the backplane of the switch or router and are not visible on the front
panel. Through these ports, the controller can support up to 300 access points.
•
The controller network module within the Cisco 28/37/38xx Series Integrated Services Router can
support up to 6, 8, 12, or 25 access points (and up to 256, 256, 350, or 350 clients, respectively),
depending on the version of the network module. The network module supports these access points
through a Fast Ethernet distribution system port (on the NM-AIR-WLC6-K9 6-access-point version)
or a Gigabit Ethernet distribution system port (on the 8-, 12-, and 25-access-point versions and on
the NME-AIR-WLC6-K9 6-access-point version) that connects the router and the integrated
controller. This port is located on the router backplane and is not visible on the front panel. The Fast
Ethernet port operates at speeds up to 100 Mbps, and the Gigabit Ethernet port operates at speeds
up to 1 Gbps.
Cisco Wireless LAN Controller Configuration Guide
3-4
OL-17037-01
Chapter 3
Configuring Ports and Interfaces
Overview of Ports and Interfaces
•
Note
The Catalyst 3750G Integrated Wireless LAN Controller Switch has two internal Gigabit Ethernet
distribution system ports (ports 27 and 28) that connect the switch and the integrated controller.
These internal ports are located on the switch backplane and are not visible on the front panel. Each
port is capable of managing up to 48 access points. However, Cisco recommends no more than 25
access points per port due to bandwidth constraints. The -S25 and -S50 models allow a total of 25
or 50 access points to join the controller.
Refer to the “Configuring a 4400 Series Controller to Support More Than 48 Access Points” section on
page 3-34 if you want to configure your Cisco 4400 series controller to support more than 48 access
points.
Each distribution system port is, by default, an 802.1Q VLAN trunk port. The VLAN trunking
characteristics of the port are not configurable.
Note
Some controllers support link aggregation (LAG), which bundles all of the controller’s distribution
system ports into a single 802.3ad port channel. Cisco 4400 series controllers support LAG in software
release 3.2 and higher, and LAG is enabled automatically on the Cisco WiSM controllers. Refer to the
“Enabling Link Aggregation” section on page 3-29 for more information.
Service Port
Cisco 4400 series controllers also have a 10/100 copper Ethernet service port. The service port is
controlled by the service-port interface and is reserved for out-of-band management of the controller and
system recovery and maintenance in the event of a network failure. It is also the only port that is active
when the controller is in boot mode. The service port is not capable of carrying 802.1Q tags, so it must
be connected to an access port on the neighbor switch. Use of the service port is optional.
Note
The Cisco WiSM’s controllers use the service port for internal protocol communication between the
controllers and the Supervisor 720.
Note
The Cisco 2100 series controllers and the controller in the Cisco Integrated Services Router do not have
a service port.
Note
The service port is not auto-sensing. You must use the correct straight-through or crossover Ethernet
cable to communicate with the service port.
Cisco Wireless LAN Controller Configuration Guide
OL-17037-01
3-5
Chapter 3
Configuring Ports and Interfaces
Overview of Ports and Interfaces
Interfaces
An interface is a logical entity on the controller. An interface has multiple parameters associated with it,
including an IP address, default-gateway (for the IP subnet), primary physical port, secondary physical
port, VLAN identifier, and DHCP server.
These five types of interfaces are available on the controller. Four of these are static and are configured
at setup time:
•
Management interface (Static and configured at setup time; mandatory)
•
AP-manager interface (Static and configured at setup time; mandatory)
•
Virtual interface (Static and configured at setup time; mandatory)
•
Service-port interface (Static and configured at setup time; optional)
•
Dynamic interface (User-defined)
Each interface is mapped to at least one primary port, and some interfaces (management and dynamic)
can be mapped to an optional secondary (or backup) port. If the primary port for an interface fails, the
interface automatically moves to the backup port. In addition, multiple interfaces can be mapped to a
single controller port.
Note
Refer to the “Enabling Link Aggregation” section on page 3-29 if you want to configure the controller
to dynamically map the interfaces to a single port channel rather than having to configure primary and
secondary ports for each interface.
Management Interface
The management interface is the default interface for in-band management of the controller and
connectivity to enterprise services such as AAA servers. The management interface has the only
consistently “pingable” in-band interface IP address on the controller. You can access the controller’s
GUI by entering the controller’s management interface IP address in Internet Explorer’s Address field.
For CAPWAP, the controller requires one management interface to control all inter-controller
communications and one AP-manager interface to control all controller-to-access point
communications, regardless of the number of ports.
Note
If the service port is in use, the management interface must be on a different supernet from the
service-port interface.
AP-Manager Interface
A controller has one or more AP-manager interfaces, which are used for all Layer 3 communications
between the controller and lightweight access points after the access points have joined the controller.
The AP-manager IP address is used as the tunnel source for CAPWAP packets from the controller to the
access point and as the destination for CAPWAP packets from the access point to the controller.
For Cisco 4404 and WiSM controllers, configure the AP-manager interface on all distribution system
ports (1, 2, 3, and 4). For Cisco 4402 controllers, configure the AP-manager interface on distribution
system ports 1 and 2. In both cases, the static (or permanent) AP-manager interface is always assigned
Cisco Wireless LAN Controller Configuration Guide
3-6
OL-17037-01
Chapter 3
Configuring Ports and Interfaces
Overview of Ports and Interfaces
to distribution system port 1 and given a unique IP address. Configuring the AP-manager interface on
the same VLAN or IP subnet as the management interface results in optimum access point association,
but this is not a requirement.
Note
If LAG is enabled, there can be only one AP-manager interface. But when LAG is disabled, you must
assign an AP-manager interface to each port on the controller.
Note
If only one distribution system port can be used, you should use distribution system port 1.
The AP-manager interface communicates through any distribution system port by listening across the
Layer 3 network for access point CAPWAP or LWAPP join messages to associate and communicate with
as many lightweight access points as possible.
Note
Port redundancy for the AP-manager interface is not supported. You cannot map the AP-manager
interface to a backup port.
Note
Refer to the “Using Multiple AP-Manager Interfaces” section on page 3-35 for information on creating
and using multiple AP-manager interfaces.
Virtual Interface
The virtual interface is used to support mobility management, Dynamic Host Configuration Protocol
(DHCP) relay, and embedded Layer 3 security such as guest web authentication. It also maintains the
DNS gateway host name used by Layer 3 security and mobility managers to verify the source of
certificates when Layer 3 web authorization is enabled.
Specifically, the virtual interface plays these two primary roles:
•
Acts as the DHCP server placeholder for wireless clients that obtain their IP address from a DHCP
server.
•
Serves as the redirect address for the web authentication login page.
Note
See Chapter 5 for additional information on web authentication.
The virtual interface IP address is used only in communications between the controller and wireless
clients. It never appears as the source or destination address of a packet that goes out a distribution
system port and onto the switched network. For the system to operate correctly, the virtual interface IP
address must be set (it cannot be 0.0.0.0), and no other device on the network can have the same address
as the virtual interface. Therefore, the virtual interface must be configured with an unassigned and
unused gateway IP address, such as 1.1.1.1. The virtual interface IP address is not pingable and should
not exist in any routing table in your network. In addition, the virtual interface cannot be mapped to a
backup port.
Cisco Wireless LAN Controller Configuration Guide
OL-17037-01
3-7
Chapter 3
Configuring Ports and Interfaces
Overview of Ports and Interfaces
Note
All controllers within a mobility group must be configured with the same virtual interface IP address.
Otherwise, inter-controller roaming may appear to work, but the hand-off does not complete, and the
client loses connectivity for a period of time.
Service-Port Interface
The service-port interface controls communications through and is statically mapped by the system to
the service port. It must have an IP address on a different supernet from the management, AP-manager,
and any dynamic interfaces, and it cannot be mapped to a backup port. This configuration enables you
to manage the controller directly or through a dedicated operating system network, such as 10.1.2.x,
which can ensure service access during network downtime.
The service port can obtain an IP address using DHCP, or it can be assigned a static IP address, but a
default gateway cannot be assigned to the service-port interface. Static routes can be defined through the
controller for remote network access to the service port.
Note
Only Cisco 4400 series controllers have a service-port interface.
Note
You must configure an IP address on the service-port interface of both Cisco WiSM controllers.
Otherwise, the neighbor switch is unable to check the status of each controller.
Dynamic Interface
Dynamic interfaces, also known as VLAN interfaces, are created by users and designed to be analogous
to VLANs for wireless LAN clients. A controller can support up to 512 dynamic interfaces (VLANs).
Each dynamic interface is individually configured and allows separate communication streams to exist
on any or all of a controller’s distribution system ports. Each dynamic interface controls VLAN and other
communications between controllers and all other network devices, and each acts as a DHCP relay for
wireless clients associated to WLANs mapped to the interface. You can assign dynamic interfaces to
distribution system ports, WLANs, the Layer 2 management interface, and the Layer 3 AP-manager
interface, and you can map the dynamic interface to a backup port.
You can configure zero, one, or multiple dynamic interfaces on a distribution system port. However, all
dynamic interfaces must be on a different VLAN or IP subnet from all other interfaces configured on the
port. If the port is untagged, all dynamic interfaces must be on a different IP subnet from any other
interface configured on the port.
Note
Configuring a dynamic interface with a secondary subnet is not supported.
Note
Cisco recommends using tagged VLANs for dynamic interfaces.
Cisco Wireless LAN Controller Configuration Guide
3-8
OL-17037-01
Chapter 3
Configuring Ports and Interfaces
Overview of Ports and Interfaces
WLANs
A WLAN associates a service set identifier (SSID) to an interface. It is configured with security, quality
of service (QoS), radio policies, and other wireless network parameters. Up to 16 access point WLANs
can be configured per controller.
Note
Chapter 6 provides instructions for configuring WLANs.
Figure 3-4 illustrates the relationship between ports, interfaces, and WLANs.
Figure 3-4
Ports, Interfaces, and WLANs
As shown in Figure 3-4, each controller port connection is an 802.1Q trunk and should be configured as
such on the neighbor switch. On Cisco switches, the native VLAN of an 802.1Q trunk is an untagged
VLAN. Therefore, if you configure an interface to use the native VLAN on a neighboring Cisco switch,
make sure you configure the interface on the controller to be untagged.
Cisco Wireless LAN Controller Configuration Guide
OL-17037-01
3-9
Chapter 3
Configuring Ports and Interfaces
Configuring the Management, AP-Manager, Virtual, and Service-Port Interfaces
Note
A zero value for the VLAN identifier (on the Controller > Interfaces page) means that the interface is
untagged.
The default (untagged) native VLAN on Cisco switches is VLAN 1. When controller interfaces are
configured as tagged (meaning that the VLAN identifier is set to a non-zero value), the VLAN must be
allowed on the 802.1Q trunk configuration on the neighbor switch and not be the native untagged VLAN.
Cisco recommends that tagged VLANs be used on the controller. You should also allow only relevant
VLANs on the neighbor switch’s 802.1Q trunk connections to controller ports. All other VLANs should
be disallowed or pruned in the switch port trunk configuration. This practice is extremely important for
optimal performance of the controller.
Note
Cisco recommends that you assign one set of VLANs for WLANs and a different set of VLANs for
management interfaces to ensure that controllers properly route VLAN traffic.
Follow the instructions on the pages indicated to configure your controller’s interfaces and ports:
•
Configuring the Management, AP-Manager, Virtual, and Service-Port Interfaces, page 3-10
•
Configuring Dynamic Interfaces, page 3-16
•
Configuring Ports, page 3-19
•
Enabling Link Aggregation, page 3-29
•
Configuring a 4400 Series Controller to Support More Than 48 Access Points, page 3-34
Configuring the Management, AP-Manager, Virtual, and
Service-Port Interfaces
Typically, you define the management, AP-manager, virtual, and service-port interface parameters using
the Startup Wizard. However, you can display and configure interface parameters through either the GUI
or CLI after the controller is running.
Note
When assigning a WLAN to a DHCP server, both should be on the same subnet. Otherwise, you need to
use a router to route traffic between the WLAN and the DHCP server.
Cisco Wireless LAN Controller Configuration Guide
3-10
OL-17037-01
Chapter 3
Configuring Ports and Interfaces
Configuring the Management, AP-Manager, Virtual, and Service-Port Interfaces
Using the GUI to Configure the Management, AP-Manager, Virtual, and
Service-Port Interfaces
Follow these steps to display and configure the management, AP-manager, virtual, and service-port
interface parameters using the GUI.
Step 1
Click Controller > Interfaces to open the Interfaces page (see Figure 3-5).
Figure 3-5
Interfaces Page
This page shows the current controller interface settings.
Step 2
If you want to modify the settings of a particular interface, click the name of the interface. The Interfaces
> Edit page for that interface appears.
Step 3
Configure the following parameters for each interface type:
Management Interface
Note
•
The management interface uses the controller’s factory-set distribution system MAC address.
Quarantine and quarantine VLAN ID, if applicable
Note
•
Check the Quarantine check box if you want to configure this VLAN as unhealthy or you
want to configure network access control (NAC) out-of-band integration. Doing so causes
the data traffic of any client that is assigned to this VLAN to pass through the controller. See
Chapter 6 for more information about NAC out-of-band integration.
VLAN identifier
Note
Enter 0 for an untagged VLAN or a non-zero value for a tagged VLAN. Cisco recommends
using tagged VLANs for the management interface.
•
Fixed IP address, IP netmask, and default gateway
•
Physical port assignment
•
Primary and secondary DHCP servers
•
Access control list (ACL) setting, if required
Note
To create ACLs, follow the instructions in Chapter 5.
Cisco Wireless LAN Controller Configuration Guide
OL-17037-01
3-11
Chapter 3
Configuring Ports and Interfaces
Configuring the Management, AP-Manager, Virtual, and Service-Port Interfaces
AP-Manager Interface
•
VLAN identifier
Note
•
Enter 0 for an untagged VLAN or a non-zero value for a tagged VLAN. Cisco recommends
using tagged VLANs for the AP-manager interface.
Fixed IP address, IP netmask, and default gateway
Note
The AP-manager interface’s IP address must be different from the management interface’s
IP address and may or may not be on the same subnet as the management interface. However,
Cisco recommends that both interfaces be on the same subnet for optimum access point
association.
•
Physical port assignment
•
Primary and secondary DHCP servers
•
Access control list (ACL) name, if required
Note
To create ACLs, follow the instructions in Chapter 5.
Virtual Interface
•
Any fictitious, unassigned, and unused gateway IP address, such as 1.1.1.1
•
DNS gateway host name
Note
To ensure connectivity and web authentication, the DNS server should always point to the
virtual interface. If a DNS host name is configured for the virtual interface, then the same
DNS host name must be configured on the DNS server(s) used by the client.
Service-Port Interface
Note
The service-port interface uses the controller’s factory-set service-port MAC address.
•
DHCP protocol (enabled) or
•
DHCP protocol (disabled) and IP address and IP netmask
Step 4
Click Save Configuration to save your changes.
Step 5
If you made any changes to the virtual interface, reboot the controller so your changes take effect.
Cisco Wireless LAN Controller Configuration Guide
3-12
OL-17037-01
Chapter 3
Configuring Ports and Interfaces
Configuring the Management, AP-Manager, Virtual, and Service-Port Interfaces
Using the CLI to Configure the Management, AP-Manager, Virtual, and
Service-Port Interfaces
This section provides instructions for displaying and configuring the management, AP-manager, virtual,
and service-port interfaces using the CLI.
Using the CLI to Configure the Management Interface
Follow these steps to display and configure the management interface parameters using the CLI.
Step 1
Enter show interface detailed management to view the current management interface settings.
Note
The management interface uses the controller’s factory-set distribution system MAC address.
Step 2
Enter config wlan disable wlan-number to disable each WLAN that uses the management interface for
distribution system communication.
Step 3
Enter these commands to define the management interface:
•
config interface address management ip-addr ip-netmask gateway
•
config interface quarantine vlan management vlan_id
Note
•
Use this command to configure a quarantine VLAN on the management interface.
config interface vlan management {vlan-id | 0}
Note
Enter 0 for an untagged VLAN or a non-zero value for a tagged VLAN. Cisco recommends
using tagged VLANs for the management interface.
•
config interface port management physical-ds-port-number
•
config interface dhcp management ip-address-of-primary-dhcp-server
[ip-address-of-secondary-dhcp-server]
•
config interface acl management access-control-list-name
Note
See Chapter 5 for more information on ACLs.
Step 4
Enter save config to save your changes.
Step 5
Enter show interface detailed management to verify that your changes have been saved.
Cisco Wireless LAN Controller Configuration Guide
OL-17037-01
3-13
Chapter 3
Configuring Ports and Interfaces
Configuring the Management, AP-Manager, Virtual, and Service-Port Interfaces
Using the CLI to Configure the AP-Manager Interface
Follow these steps to display and configure the AP-manager interface parameters using the CLI.
Step 1
Enter show interface summary to view the current interfaces.
Note
If the system is operating in Layer 2 mode, the AP-manager interface is not listed.
Step 2
Enter show interface detailed ap-manager to view the current AP-manager interface settings.
Step 3
Enter config wlan disable wlan-number to disable each WLAN that uses the AP-manager interface for
distribution system communication.
Step 4
Enter these commands to define the AP-manager interface:
•
config interface address ap-manager ip-addr ip-netmask gateway
•
config interface vlan ap-manager {vlan-id | 0}
Note
Enter 0 for an untagged VLAN or a non-zero value for a tagged VLAN. Cisco recommends
using tagged VLANs for the AP-manager interface.
•
config interface port ap-manager physical-ds-port-number
•
config interface dhcp ap-manager ip-address-of-primary-dhcp-server
[ip-address-of-secondary-dhcp-server]
•
config interface acl ap-manager access-control-list-name
Note
See Chapter 5 for more information on ACLs.
Step 5
Enter save config to save your changes.
Step 6
Enter show interface detailed ap-manager to verify that your changes have been saved.
Using the CLI to Configure the Virtual Interface
Follow these steps to display and configure the virtual interface parameters using the CLI.
Step 1
Enter show interface detailed virtual to view the current virtual interface settings.
Step 2
Enter config wlan disable wlan-number to disable each WLAN that uses the virtual interface for
distribution system communication.
Cisco Wireless LAN Controller Configuration Guide
3-14
OL-17037-01
Chapter 3
Configuring Ports and Interfaces
Configuring the Management, AP-Manager, Virtual, and Service-Port Interfaces
Step 3
Enter these commands to define the virtual interface:
•
config interface address virtual ip-address
Note
•
For ip-address, enter any fictitious, unassigned, and unused gateway IP address, such as
1.1.1.1.
config interface hostname virtual dns-host-name
Step 4
Enter reset system. At the confirmation prompt, enter Y to save your configuration changes to NVRAM.
The controller reboots.
Step 5
Enter show interface detailed virtual to verify that your changes have been saved.
Using the CLI to Configure the Service-Port Interface
Follow these steps to display and configure the service-port interface parameters using the CLI.
Step 1
Enter show interface detailed service-port to view the current service-port interface settings.
Note
Step 2
Step 3
The service-port interface uses the controller’s factory-set service-port MAC address.
Enter these commands to define the service-port interface:
•
To configure the DHCP server: config interface dhcp service-port ip-address-of-primary-dhcpserver [ip-address-of-secondary-dhcp-server]
•
To disable the DHCP server: config interface dhcp service-port none
•
To configure the IP address: config interface address service-port ip-addr ip-netmask
The service port is used for out-of-band management of the controller. If the management workstation
is in a remote subnet, you may need to add a route on the controller in order to manage the controller
from that remote workstation. To do so, enter this command:
config route add network-ip-addr ip-netmask gateway
Step 4
Enter save config to save your changes.
Step 5
Enter show interface detailed service-port to verify that your changes have been saved.
Cisco Wireless LAN Controller Configuration Guide
OL-17037-01
3-15
Chapter 3
Configuring Ports and Interfaces
Configuring Dynamic Interfaces
Configuring Dynamic Interfaces
This section provides instructions for configuring dynamic interfaces using either the GUI or CLI.
Using the GUI to Configure Dynamic Interfaces
Follow these steps to create new or edit existing dynamic interfaces using the GUI.
Step 1
Click Controller > Interfaces to open the Interfaces page (see Figure 3-5).
Step 2
Perform one of the following:
•
To create a new dynamic interface, click New. The Interfaces > New page appears (see Figure 3-6).
Go to Step 3.
•
To modify the settings of an existing dynamic interface, click the name of the interface. The
Interfaces > Edit page for that interface appears (see Figure 3-7). Go to Step 5.
•
To delete an existing dynamic interface, hover your cursor over the blue drop-down arrow for the
desired interface and choose Remove.
Figure 3-6
Interfaces > New Page
Step 3
Enter an interface name and a VLAN identifier, as shown in Figure 3-6.
Step 4
Click Apply to commit your changes. The Interfaces > Edit page appears (see Figure 3-7).
Cisco Wireless LAN Controller Configuration Guide
3-16
OL-17037-01
Chapter 3
Configuring Ports and Interfaces
Configuring Dynamic Interfaces
Figure 3-7
Step 5
Interfaces > Edit Page
Configure the following parameters:
•
Guest LAN, if applicable
•
Quarantine and quarantine VLAN ID, if applicable
Note
Check the Quarantine check box if you want to configure this VLAN as unhealthy or you
want to configure network access control (NAC) out-of-band integration. Doing so causes
the data traffic of any client that is assigned to this VLAN to pass through the controller. See
Chapter 6 for more information about NAC out-of-band integration.
•
Physical port assignment
•
VLAN identifier
•
Fixed IP address, IP netmask, and default gateway
•
Primary and secondary DHCP servers
•
Access control list (ACL) name, if required
Note
Note
See Chapter 5 for more information on ACLs.
To ensure proper operation, you must set the Port Number and Primary DHCP Server
parameters.
Step 6
Click Save Configuration to save your changes.
Step 7
Repeat this procedure for each dynamic interface that you want to create or edit.
Cisco Wireless LAN Controller Configuration Guide
OL-17037-01
3-17
Chapter 3
Configuring Ports and Interfaces
Configuring Dynamic Interfaces
Using the CLI to Configure Dynamic Interfaces
Follow these steps to configure dynamic interfaces using the CLI.
Step 1
Enter show interface summary to view the current dynamic interfaces.
Step 2
To view the details of a specific dynamic interface, enter show interface detailed
operator_defined_interface_name.
Step 3
Enter config wlan disable wlan_id to disable each WLAN that uses the dynamic interface for
distribution system communication.
Step 4
Enter these commands to configure dynamic interfaces:
•
config interface create operator_defined_interface_name {vlan_id | x}
•
config interface address operator_defined_interface_name ip_addr ip_netmask [gateway]
•
config interface vlan operator_defined_interface_name {vlan_id | 0}
•
config interface port operator_defined_interface_name physical_ds_port_number
•
config interface dhcp operator_defined_interface_name ip_address_of_primary_dhcp_server
[ip_address_of_secondary_dhcp_server]
•
config interface quarantine vlan interface_name vlan_id
Note
•
Use this command to configure a quarantine VLAN on any interface.
config interface acl operator_defined_interface_name access_control_list_name
Note
See Chapter 5 for more information on ACLs.
Step 5
Enter config wlan enable wlan_id to re-enable each WLAN that uses the dynamic interface for
distribution system communication.
Step 6
Enter save config to save your changes.
Step 7
Enter show interface detailed operator_defined_interface_name and show interface summary to
verify that your changes have been saved.
Note
If desired, you can enter config interface delete operator_defined_interface_name to delete a
dynamic interface.
Cisco Wireless LAN Controller Configuration Guide
3-18
OL-17037-01
Chapter 3
Configuring Ports and Interfaces
Configuring Ports
Configuring Ports
The controller’s ports are preconfigured with factory default settings designed to make the controllers’
ports operational without additional configuration. However, you can view the status of the controller’s
ports and edit their configuration parameters at any time.
Follow these steps to use the GUI to view the status of the controller’s ports and make any configuration
changes if necessary.
Step 1
Click Controller > Ports to open the Ports page (see Figure 3-8).
Figure 3-8
Ports Page
This page shows the current configuration for each of the controller’s ports.
Step 2
If you want to change the settings of any port, click the number for that specific port. The Port >
Configure page appears (see Figure 3-9).
Note
If the management and AP-manager interfaces are mapped to the same port and are members of
the same VLAN, you must disable the WLAN before making a port-mapping change to either
interface. If the management and AP-manager interfaces are assigned to different VLANs, you
do not need to disable the WLAN.
Note
The number of parameters available on the Port > Configure page depends on your controller
type. For instance, 2100 series controllers and the controller in a Cisco Integrated Services
Router have fewer configurable parameters than a 4400 series controller, which is shown in
Figure 3-9.
Cisco Wireless LAN Controller Configuration Guide
OL-17037-01
3-19
Chapter 3
Configuring Ports and Interfaces
Configuring Ports
Figure 3-9
Port > Configure Page
Table 3-2 interprets the current status of the port.
Table 3-2
Port Status
Parameter
Description
Port Number
The number of the current port.
Physical Status
The data rate being used by the port. The available data rates vary based
on controller type.
Controller
Available Data Rates
4400 series
1000 Mbps full duplex
2100 series
10 or 100 Mbps, half or full
duplex
WiSM
1000 Mbps full duplex
Controller network module
100 Mbps full duplex
Catalyst 3750G Integrated Wireless 1000 Mbps full duplex
LAN Controller Switch
Link Status
The port’s link status.
Values: Link Up or Link Down
Cisco Wireless LAN Controller Configuration Guide
3-20
OL-17037-01
Chapter 3
Configuring Ports and Interfaces
Configuring Ports
Table 3-2
Port Status (continued)
Parameter
Description
Power over Ethernet (PoE)
Determines if the connecting device is equipped to receive power
through the Ethernet cable and if so provides -48 VDC.
Values: Enable or Disable
Step 3
Note
Some older Cisco access points do not draw PoE even if it is
enabled on the controller port. In such cases, contact the Cisco
Technical Assistance Center (TAC).
Note
The controller in the Catalyst 3750G Integrated Wireless LAN
Controller Switch supports PoE on all ports.
Table 3-3 lists and describes the port’s configurable parameters. Follow the instructions in the table to
make any desired changes.
Table 3-3
Port Parameters
Parameter
Description
Admin Status
Enables or disables the flow of traffic through the port.
Options: Enable or Disable
Default: Enable
Note
Physical Mode
Administratively disabling the port on a controller does not
affect the port’s link status. The link can be brought down only
by other Cisco devices. On other Cisco products, however,
administratively disabling a port brings the link down.
Determines whether the port’s data rate is set automatically or specified
by the user. The supported data rates vary based on controller type.
Default: Auto
Controller
Supported Data Rates
4400 series
Auto or 1000 Mbps full duplex
2100 series
Auto or 10 or 100 Mbps, half or
full duplex
WiSM
Auto or 1000 Mbps full duplex
Controller network module
Auto or 100 Mbps full duplex
Catalyst 3750G Integrated Wireless Auto or 1000 Mbps full duplex
LAN Controller Switch
Note
Make sure that a duplex mismatch does not exist between a
2100 series controller and the Catalyst switch. A duplex
mismatch is a situation where the switch operates at full duplex
and the connected device operates at half duplex or vice versa.
The results of a duplex mismatch are extremely slow
performance, intermittent connectivity, and loss of connection.
Other possible causes of data link errors at full duplex are bad
cables, faulty switch ports, or client software or hardware
issues.
Cisco Wireless LAN Controller Configuration Guide
OL-17037-01
3-21
Chapter 3
Configuring Ports and Interfaces
Configuring Ports
Table 3-3
Port Parameters (continued)
Parameter
Description
Link Trap
Causes the port to send a trap when the port’s link status changes.
Options: Enable or Disable
Default: Enable
Multicast Appliance Mode
Enables or disables the multicast appliance service for this port.
Options: Enable or Disable
Default: Enable
Step 4
Click Apply to commit your changes.
Step 5
Click Save Configuration to save your changes.
Step 6
Click Back to return to the Ports page and review your changes.
Step 7
Repeat this procedure for each additional port that you want to configure.
Step 8
Go to the following sections if you want to configure the controller’s ports for these advanced features:
•
Port mirroring, see below
•
Spanning Tree Protocol (STP), page 3-23
Configuring Port Mirroring
Mirror mode enables you to duplicate to another port all of the traffic originating from or terminating at
a single client device or access point. It is useful in diagnosing specific network problems. Mirror mode
should be enabled only on an unused port as any connections to this port become unresponsive.
Note
The 2100 series controllers, controller network modules, and Cisco WiSM controllers do not support
mirror mode. Also, a controller’s service port cannot be used as a mirrored port.
Note
Port mirroring is not supported when link aggregation (LAG) is enabled on the controller.
Note
Cisco recommends that you do not mirror traffic from one controller port to another as this setup could
cause network problems.
Follow these steps to enable port mirroring.
Step 1
Click Controller > Ports to open the Ports page (see Figure 3-8).
Step 2
Click the number of the unused port for which you want to enable mirror mode. The Port > Configure
page appears (see Figure 3-9).
Step 3
Set the Mirror Mode parameter to Enable.
Step 4
Click Apply to commit your changes.
Cisco Wireless LAN Controller Configuration Guide
3-22
OL-17037-01
Chapter 3
Configuring Ports and Interfaces
Configuring Ports
Step 5
Perform one of the following:
•
Follow these steps if you want to choose a specific client device that will mirror its traffic to the port
you selected on the controller:
a. Click Wireless > Clients to open the Clients page.
b. Click the MAC address of the client for which you want to enable mirror mode. The Clients >
Detail page appears.
c. Under Client Details, set the Mirror Mode parameter to Enable.
•
Follow these steps if you want to choose an access point that will mirror its traffic to the port you
selected on the controller:
a. Click Wireless > Access Points > All APs to open the All APs page.
b. Click the name of the access point for which you want to enable mirror mode. The All APs >
Details page appears.
c. Click the Advanced tab.
d. Set the Mirror Mode parameter to Enable.
Step 6
Click Save Configuration to save your changes.
Configuring Spanning Tree Protocol
Spanning Tree Protocol (STP) is a Layer 2 link management protocol that provides path redundancy
while preventing loops in the network. For a Layer 2 Ethernet network to function properly, only one
active path can exist between any two network devices. STP allows only one active path at a time
between network devices but establishes redundant links as a backup if the initial link should fail.
The spanning-tree algorithm calculates the best loop-free path throughout a Layer 2 network.
Infrastructure devices such as controllers and switches send and receive spanning-tree frames, called
bridge protocol data units (BPDUs), at regular intervals. The devices do not forward these frames but
use them to construct a loop-free path.
Multiple active paths among end stations cause loops in the network. If a loop exists in the network, end
stations might receive duplicate messages. Infrastructure devices might also learn end-station MAC
addresses on multiple Layer 2 interfaces. These conditions result in an unstable network.
STP defines a tree with a root bridge and a loop-free path from the root to all infrastructure devices in
the Layer 2 network.
Note
STP discussions use the term root to describe two concepts: the controller on the network that serves as
a central point in the spanning tree is called the root bridge, and the port on each controller that provides
the most efficient path to the root bridge is called the root port. The root bridge in the spanning tree is
called the spanning-tree root.
STP forces redundant data paths into a standby (blocked) state. If a network segment in the spanning tree
fails and a redundant path exists, the spanning-tree algorithm recalculates the spanning-tree topology
and activates the standby path.
Cisco Wireless LAN Controller Configuration Guide
OL-17037-01
3-23
Chapter 3
Configuring Ports and Interfaces
Configuring Ports
When two ports on a controller are part of a loop, the spanning-tree port priority and path cost settings
determine which port is put in the forwarding state and which is put in the blocking state. The port
priority value represents the location of a port in the network topology and how well it is located to pass
traffic. The path cost value represents media speed.
The controller maintains a separate spanning-tree instance for each active VLAN configured on it. A
bridge ID, consisting of the bridge priority and the controller’s MAC address, is associated with each
instance. For each VLAN, the controller with the lowest controller ID becomes the spanning-tree root
for that VLAN.
STP is disabled for the controller’s distribution system ports by default. The following sections provide
instructions for configuring STP for your controller using either the GUI or CLI.
Note
STP cannot be configured for the controller in the Catalyst 3750G Integrated Wireless LAN Controller
Switch.
Using the GUI to Configure Spanning Tree Protocol
Follow these steps to configure STP using the GUI.
Step 1
Click Controller > Ports to open the Ports page (see Figure 3-8).
Step 2
Click the number of the port for which you want to configure STP. The Port > Configure page appears
(see Figure 3-9). This page shows the STP status of the port and enables you to configure STP
parameters.
Table 3-4 interprets the current STP status of the port.
Table 3-4
Port Spanning Tree Status
Parameter
Description
STP Port ID
The number of the port for which STP is enabled or disabled.
STP State
The port’s current STP state. It controls the action that a port takes upon
receiving a frame.
Values: Disabled, Blocking, Listening, Learning, Forwarding, and
Broken
STP Port Designated Root
STP State
Description
Disabled
The port is not participating in spanning tree because the
port is shut down, the link is down, or STP is not enabled
for this port.
Blocking
The port does not participate in frame forwarding.
Listening
The first transitional state after the blocking state when
STP determines that the port should participate in frame
forwarding.
Learning
The port prepares to participate in frame forwarding.
Forwarding
The port forwards frames.
Broken
The port is malfunctioning.
The unique identifier of the root bridge in the configuration BPDUs.
Cisco Wireless LAN Controller Configuration Guide
3-24
OL-17037-01
Chapter 3
Configuring Ports and Interfaces
Configuring Ports
Table 3-4
Port Spanning Tree Status (continued)
Parameter
Description
STP Port Designated Cost
The path cost of the designated port.
STP Port Designated Bridge
The identifier of the bridge that the port considers to be the designated
bridge for this port.
STP Port Designated Port
The port identifier on the designated bridge for this port.
STP Port Forward Transitions The number of times that the port has transitioned from the learning
Count
state to the forwarding state.
Step 3
Table 3-5 lists and describes the port’s configurable STP parameters. Follow the instructions in the table
to make any desired changes.
Table 3-5
Port Spanning Tree Parameters
Parameter
Description
STP Mode
The STP administrative mode associated with this port.
Options: Off, 802.1D, or Fast
Default: Off
STP Mode
Description
Off
Disables STP for this port.
802.1D
Enables this port to participate in the
spanning tree and go through all of the
spanning tree states when the link state
transitions from down to up.
Fast
Enables this port to participate in the
spanning tree and puts it in the forwarding
state when the link state transitions from
down to up more quickly than when the
STP mode is set to 802.1D.
Note
STP Port Priority
In this state, the forwarding delay
timer is ignored on link up.
The location of the port in the network topology and how well the port
is located to pass traffic.
Range: 0 to 255
Default: 128
STP Port Path Cost Mode
Determines whether the STP port path cost is set automatically or
specified by the user. If you choose User Configured, you also need to
set a value for the STP Port Path Cost parameter.
Range: Auto or User Configured
Default: Auto
Cisco Wireless LAN Controller Configuration Guide
OL-17037-01
3-25
Chapter 3
Configuring Ports and Interfaces
Configuring Ports
Table 3-5
Port Spanning Tree Parameters (continued)
Parameter
Description
STP Port Path Cost
The speed at which traffic is passed through the port. This parameter
must be set if the STP Port Path Cost Mode parameter is set to User
Configured.
Options: 0 to 65535
Default: 0, which causes the cost to be adjusted for the speed of the
port when the link comes up.
Note
Typically, a value of 100 is used for 10-Mbps ports and 19 for
100-Mbps ports.
Step 4
Click Apply to commit your changes.
Step 5
Click Save Configuration to save your changes.
Step 6
Click Back to return to the Ports page.
Step 7
Repeat Step 2 through Step 6 for each port for which you want to enable STP.
Step 8
Click Controller > Advanced > Spanning Tree to open the Controller Spanning Tree Configuration
page (see Figure 3-10).
Figure 3-10
Controller Spanning Tree Configuration Page
This page allows you to enable or disable the spanning tree algorithm for the controller, modify its
characteristics, and view the STP status.Table 3-6 interprets the current STP status for the controller.
Cisco Wireless LAN Controller Configuration Guide
3-26
OL-17037-01
Chapter 3
Configuring Ports and Interfaces
Configuring Ports
Table 3-6
Controller Spanning Tree Status
Parameter
Description
Spanning Tree Specification
The STP version being used by the controller. Currently, only an IEEE
802.1D implementation is available.
Base MAC Address
The MAC address used by this bridge when it must be referred to in a
unique fashion. When it is concatenated with dot1dStpPriority, a
unique bridge identifier is formed that is used in STP.
Topology Change Count
The total number of topology changes detected by this bridge since the
management entity was last reset or initialized.
Time Since Topology
Changed
The time (in days, hours, minutes, and seconds) since a topology
change was detected by the bridge.
Designated Root
The bridge identifier of the spanning tree root. This value is used as the
Root Identifier parameter in all configuration BPDUs originated by this
node.
Root Port
The number of the port that offers the lowest cost path from this bridge
to the root bridge.
Root Cost
The cost of the path to the root as seen from this bridge.
Max Age (seconds)
The maximum age of STP information learned from the network on any
port before it is discarded.
Hello Time (seconds)
The amount of time between the transmission of configuration BPDUs
by this node on any port when it is the root of the spanning tree or trying
to become so. This is the actual value that this bridge is currently using.
Forward Delay (seconds)
This value controls how fast a port changes its spanning tree state when
moving toward the forwarding state. It determines how long the port
stays in each of the listening and learning states that precede the
forwarding state. This value is also used, when a topology change has
been detected and is underway, to age all dynamic entries in the
forwarding database.
Note
Hold Time (seconds)
The minimum time period to elapse between the transmission of
configuration BPDUs through a given LAN port.
Note
Step 9
This is the actual value that this bridge is currently using, in
contrast to Stp Bridge Forward Delay, which is the value that
this bridge and all others would start using if this bridge were
to become the root.
At most, one configuration BPDU can be transmitted in any
hold time period.
Table 3-7 lists and describes the controller’s configurable STP parameters. Follow the instructions in the
table to make any desired changes.
Cisco Wireless LAN Controller Configuration Guide
OL-17037-01
3-27
Chapter 3
Configuring Ports and Interfaces
Configuring Ports
Table 3-7
Controller Spanning Tree Parameters
Parameter
Description
Spanning Tree Algorithm
Enables or disables STP for the controller.
Options: Enable or Disable
Default: Disable
Priority
The location of the controller in the network topology and how well the
controller is located to pass traffic.
Range: 0 to 65535
Default: 32768
Maximum Age (seconds)
The length of time that the controller stores protocol information
received on a port.
Range: 6 to 40 seconds
Default: 20 seconds
Hello Time (seconds)
The length of time that the controller broadcasts hello messages to
other controllers.
Options: 1 to 10 seconds
Default: 2 seconds
Forward Delay (seconds)
The length of time that each of the listening and learning states lasts
before the port begins forwarding.
Options: 4 to 30 seconds
Default: 15 seconds
Step 10
Click Apply to commit your changes.
Step 11
Click Save Configuration to save your changes.
Using the CLI to Configure Spanning Tree Protocol
Follow these steps to configure STP using the CLI.
Step 1
Enter show spanningtree port and show spanningtree switch to view the current STP status.
Step 2
If STP is enabled, you must disable it before you can change STP settings. Enter config spanningtree
switch mode disable to disable STP on all ports.
Step 3
Enter one of these commands to configure the STP port administrative mode:
•
config spanningtree port mode 802.1d {port-number | all}
•
config spanningtree port mode fast {port-number | all}
•
config spanningtree port mode off {port-number | all}
Cisco Wireless LAN Controller Configuration Guide
3-28
OL-17037-01
Chapter 3
Configuring Ports and Interfaces
Enabling Link Aggregation
Step 4
Enter one of these commands to configure the STP port path cost on the STP ports:
•
config spanningtree port pathcost 1-65535 {port-number | all}—Specifies a path cost from 1 to
65535 to the port.
•
config spanningtree port mode pathcost auto {port-number | all}—Enables the STP algorithm to
automatically assign the path cost. This is the default setting.
Step 5
Enter config spanningtree port priority 0-255 port-number to configure the port priority on STP ports.
The default priority is 128.
Step 6
If necessary, enter config spanningtree switch bridgepriority 0-65535 to configure the controller’s
STP bridge priority. The default bridge priority is 32768.
Step 7
If necessary, enter config spanningtree switch forwarddelay 4-30 to configure the controller’s STP
forward delay in seconds. The default forward delay is 15 seconds.
Step 8
If necessary, enter config spanningtree switch hellotime 1-10 to configure the controller’s STP hello
time in seconds. The default hello time is 2 seconds.
Step 9
If necessary, enter config spanningtree switch maxage 6-40 to configure the controller’s STP maximum
age. The default maximum age is 20 seconds.
Step 10
After you configure STP settings for the ports, enter config spanningtree switch mode enable to enable
STP for the controller. The controller automatically detects logical network loops, places redundant
ports on standby, and builds a network with the most efficient pathways.
Step 11
Enter save config to save your settings.
Step 12
Enter show spanningtree port and show spanningtree switch to verify that your changes have been
saved.
Enabling Link Aggregation
Link aggregation (LAG) is a partial implementation of the 802.3ad port aggregation standard. It bundles
all of the controller’s distribution system ports into a single 802.3ad port channel, thereby reducing the
number of IP addresses needed to configure the ports on your controller. When LAG is enabled, the system
dynamically manages port redundancy and load balances access points transparently to the user.
Cisco 4400 series controllers support LAG in software release 3.2 and higher, and LAG is enabled
automatically on the controllers within the Cisco WiSM and the Catalyst 3750G Integrated Wireless
LAN Controller Switch. Without LAG, each distribution system port on the controller supports up to 48
access points. With LAG enabled, a 4402 controller’s logical port supports up to 50 access points, a 4404
controller’s logical port supports up to 100 access points, and the logical port on each Cisco WiSM
controller supports up to 150 access points.
Note
You can bundle all four ports on a 4404 controller (or two on a 4402 controller) into a single link.
Figure 3-11 illustrates LAG.
Cisco Wireless LAN Controller Configuration Guide
OL-17037-01
3-29
Chapter 3
Configuring Ports and Interfaces
Enabling Link Aggregation
Figure 3-11
Link Aggregation
LAG simplifies controller configuration because you no longer need to configure primary and secondary
ports for each interface. If any of the controller ports fail, traffic is automatically migrated to one of the
other ports. As long as at least one controller port is functioning, the system continues to operate, access
points remain connected to the network, and wireless clients continue to send and receive data.
When configuring bundled ports on the controller, you may want to consider terminating on two different
modules within a modular switch such as the Catalyst 6500; however, Cisco does not recommend
connecting the LAG ports of a 4400 controller to multiple Catalyst 6500 or 3750G switches.
Terminating on two different modules within a single Catalyst 6500 switch provides redundancy and
ensures that connectivity between the switch and the controller is maintained when one module fails.
Figure 3-12 illustrates this use of redundant modules. A 4402-50 controller is connected to two different
Gigabit modules (slots 2 and 3) within the Catalyst 6500. The controller’s port 1 is connected to Gigabit
interface 3/1, and the controller’s port 2 is connected to Gigabit interface 2/1 on the Catalyst 6500. Both
switch ports are assigned to the same channel group.
When a 4404 controller or WiSM controller module LAG port is connected to a Catalyst 3750G or a 6500
or 7600 channel group employing load balancing, note the following:
•
LAG requires the Etherchannel to be configured for the “on” mode on both the controller and the
Catalyst switch.
•
Once the Etherchannel is configured as “on” at both ends of the link, it does not matter if the Catalyst
switch is configured for either Link Aggregation Control Protocol (LACP) or Cisco proprietary Port
Aggregation Protocol (PAgP) because no channel negotiation is done between the controller and the
switch. Additionally, LACP and PAgP are not supported on the controller.
•
The load-balancing method configured on the Catalyst switch must be a load-balancing method that
terminates all IP datagram fragments on a single controller port. Not following this recommendation
may result in problems with access point association.
•
The recommended load-balancing method for Catalyst switches is src-dest-ip (CLI command:
port-channel load-balance src_dest_ip).
Cisco Wireless LAN Controller Configuration Guide
3-30
OL-17037-01
Chapter 3
Configuring Ports and Interfaces
Enabling Link Aggregation
•
The Catalyst 6500 series switches running in PFC3 or PFC3CXL mode implement enhanced
EtherChannel load balancing. The enhanced EtherChannel load balancing adds the VLAN number
to the hash function, which is incompatible with LAG. From the 12.2(33)SXH and later releases,
Catalyst 6500 IOS software offers the exclude vlan keyword to the port-channel load-balance
command to implement src-dst-ip load distribution. See the Cisco IOS Interface and Hardware
Component Command Reference guide for more information.
•
Enter the show platform hardware pfc mode command on the Catalyst 6500 switch to confirm the
PFC operating mode.
The following example shows a Catalyst 6500 series switch in PFC3B mode when you enter the
global configuration port-channel load-balance src-dst-ip command for proper LAG
functionality:
# show platform hardware pfc mode PFC operating mode
PFC operating mode : PFC3B
# show EtherChannel load-balance
EtherChannel Load-Balancing Configuration:
src-dst-ip
The following example shows Catalyst 6500 series switch in PFC3C mode when you enter the
exclude vlan keyword in the port-channel load- balance src-dst-ip exclude vlan command.
# show platform hardware pfc mode
PFC operating mode : PFC3C
# show EtherChannel load-balance
EtherChannel Load-Balancing Configuration:
src-ip enhanced
# mpls label-ip
•
If the recommended load-balancing method cannot be configured on the Catalyst switch, then
configure the LAG connection as a single member link or disable LAG on the controller.
Figure 3-12
Link Aggregation with Catalyst 6500 Neighbor Switch
Cisco Wireless LAN Controller Configuration Guide
OL-17037-01
3-31
Chapter 3
Configuring Ports and Interfaces
Enabling Link Aggregation
Link Aggregation Guidelines
Keep these guidelines in mind when using LAG:
•
You cannot configure the controller’s ports into separate LAG groups. Only one LAG group is
supported per controller. Therefore, you can connect a controller in LAG mode to only one neighbor
device.
Note
The two internal Gigabit ports on the controller within the Catalyst 3750G Integrated
Wireless LAN Controller Switch are always assigned to the same LAG group.
•
When you enable LAG or make any changes to the LAG configuration, you must immediately reboot
the controller.
•
When you enable LAG, you can configure only one AP-manager interface because only one logical
port is needed. LAG removes the requirement for supporting multiple AP-manager interfaces.
•
When you enable LAG, all dynamic AP-manager interfaces and untagged interfaces are deleted, and
all WLANs are disabled and mapped to the management interface. Also, the management, static
AP-manager, and VLAN-tagged dynamic interfaces are moved to the LAG port.
•
Multiple untagged interfaces to the same port are not allowed.
•
When you enable LAG, you cannot create interfaces with a primary port other than 29.
•
When you enable LAG, all ports participate in LAG by default. Therefore, you must configure LAG
for all of the connected ports in the neighbor switch.
•
When you enable LAG on the Cisco WiSM, you must enable port-channeling/Ether-channeling for
all of the controller’s ports on the switch.
•
When you enable LAG, port mirroring is not supported.
•
When you enable LAG, if any single link goes down, traffic migrates to the other links.
•
When you enable LAG, only one functional physical port is needed for the controller to pass client
traffic.
•
When you enable LAG, access points remain connected to the switch, and data service for users
continues uninterrupted.
•
When you enable LAG, you eliminate the need to configure primary and secondary ports for each
interface.
•
When you enable LAG, the controller sends packets out on the same port on which it received them.
If a CAPWAP packet from an access point enters the controller on physical port 1, the controller
removes the CAPWAP wrapper, processes the packet, and forwards it to the network on physical
port 1. This may not be the case if you disable LAG.
•
When you disable LAG, the management, static AP-manager, and dynamic interfaces are moved to
port 1.
•
When you disable LAG, you must configure primary and secondary ports for all interfaces.
•
When you disable LAG, you must assign an AP-manager interface to each port on the controller.
Otherwise, access points are unable to join.
•
Cisco 4400 series controllers support a single static link aggregation bundle.
•
LAG is typically configured using the Startup Wizard, but you can enable or disable it at any time
through either the GUI or CLI.
Cisco Wireless LAN Controller Configuration Guide
3-32
OL-17037-01
Chapter 3
Configuring Ports and Interfaces
Enabling Link Aggregation
Note
LAG is enabled by default and is the only option on the WiSM controller and the controller
in the Catalyst 3750G Integrated Wireless LAN Controller Switch.
Using the GUI to Enable Link Aggregation
Follow these steps to enable LAG on your controller using the GUI.
Step 1
Click Controller > General to open the General page (see Figure 3-13).
Figure 3-13
Step 2
General Page
Set the LAG Mode on Next Reboot parameter to Enabled.
Note
Choose Disabled if you want to disable LAG. LAG is disabled by default on the Cisco 4400
series controllers but enabled by default on the Cisco WiSM.
Step 3
Click Apply to commit your changes.
Step 4
Click Save Configuration to save your changes.
Step 5
Reboot the controller.
Step 6
Assign the WLAN to the appropriate VLAN.
Cisco Wireless LAN Controller Configuration Guide
OL-17037-01
3-33
Chapter 3
Configuring Ports and Interfaces
Configuring a 4400 Series Controller to Support More Than 48 Access Points
Using the CLI to Enable Link Aggregation
Follow these steps to enable LAG on your controller using the CLI.
Step 1
Enter config lag enable to enable LAG.
Note
Enter config lag disable if you want to disable LAG.
Step 2
Enter save config to save your settings.
Step 3
Reboot the controller.
Using the CLI to Verify Link Aggregation Settings
To verify your LAG settings, enter this command:
show lag summary
Information similar to the following appears:
LAG Enabled
Configuring Neighbor Devices to Support LAG
The controller’s neighbor devices must also be properly configured to support LAG.
•
Each neighbor port to which the controller is connected should be configured as follows:
interface GigabitEthernet <interface id>
switchport
channel-group <id> mode on
no shutdown
•
The port channel on the neighbor switch should be configured as follows:
interface port-channel <id>
switchport
switchport trunk encapsulation dot1q
switchport trunk native vlan <native vlan id>
switchport trunk allowed vlan <allowed vlans>
switchport mode trunk
no shutdown
Configuring a 4400 Series Controller to Support More Than 48
Access Points
As noted earlier, 4400 series controllers can support up to 48 access points per port. However, you can
configure your 4400 series controller to support more access points using one of the following methods:
•
Link aggregation, page 3-35
•
Multiple AP-manager interfaces, page 3-35
Cisco Wireless LAN Controller Configuration Guide
3-34
OL-17037-01
Chapter 3
Configuring Ports and Interfaces
Configuring a 4400 Series Controller to Support More Than 48 Access Points
Follow the instructions on the page indicated for the method you want to use.
The following factors should help you decide which method to use if your controller is set for Layer 3
operation:
•
With link aggregation, all of the controller ports need to connect to the same neighbor switch. If the
neighbor switch goes down, the controller loses connectivity.
•
With multiple AP-manager interfaces, you can connect your ports to different neighbor devices. If
one of the neighbor switches goes down, the controller still has connectivity. However, using
multiple AP-manager interfaces presents certain challenges (as discussed in the “Using Multiple
AP-Manager Interfaces” section below) when port redundancy is a concern.
Using Link Aggregation
See the “Enabling Link Aggregation” section on page 3-29 for more information and instructions on
enabling link aggregation.
Note
Link aggregation is the only method that can be used for the Cisco WiSM and Catalyst 3750G Integrated
Wireless LAN Controller Switch controllers.
Using Multiple AP-Manager Interfaces
Note
This method can be used only with Cisco 4400 series stand-alone controllers.
When you create two or more AP-manager interfaces, each one is mapped to a different port (see
Figure 3-14). The ports should be configured in sequential order such that AP-manager interface 2 is on
port 2, AP-manager interface 3 is on port 3, and AP-manager interface 4 is on port 4.
Note
AP-manager interfaces need not be on the same VLAN or IP subnet, and they may or may not be on the
same VLAN or IP subnet as the management interface. However, Cisco recommends that you configure
all AP-manager interfaces on the same VLAN or IP subnet.
Note
You must assign an AP-manager interface to each port on the controller.
Before an access point joins a controller, it sends out a discovery request. From the discovery response
that it receives, the access point can tell the number of AP-manager interfaces on the controller and the
number of access points on each AP-manager interface. The access point generally joins the AP-manager
with the least number of access points. In this way, the access point load is dynamically distributed
across the multiple AP-manager interfaces.
Note
Access points may not be distributed completely evenly across all of the AP-manager interfaces, but a
certain level of load balancing occurs.
Cisco Wireless LAN Controller Configuration Guide
OL-17037-01
3-35
Chapter 3
Configuring Ports and Interfaces
Configuring a 4400 Series Controller to Support More Than 48 Access Points
Figure 3-14
Two AP-Manager Interfaces
Before implementing multiple AP-manager interfaces, you should consider how they would impact your
controller’s port redundancy.
Examples:
1.
The 4402-50 controller supports a maximum of 50 access points and has two ports. To support the
maximum number of access points, you would need to create two AP-manager interfaces (see
Figure 3-14) because a controller can support only 48 access points on one port.
2.
The 4404-100 controller supports up to 100 access points and has four ports. To support the
maximum number of access points, you would need to create three (or more) AP-manager interfaces
(see Figure 3-15). If the port of one of the AP-manager interfaces fails, the controller clears the
access points’ state, and the access points must reboot to reestablish communication with the
controller using the normal controller join process. The controller no longer includes the failed
AP-manager interface in the CAPWAP or LWAPP discovery responses. The access points then
rejoin the controller and are load-balanced among the available AP-manager interfaces.
Cisco Wireless LAN Controller Configuration Guide
3-36
OL-17037-01
Chapter 3
Configuring Ports and Interfaces
Configuring a 4400 Series Controller to Support More Than 48 Access Points
Figure 3-15
Three AP-Manager Interfaces
Figure 3-16 illustrates the use of four AP-manager interfaces to support 100 access points.
Cisco Wireless LAN Controller Configuration Guide
OL-17037-01
3-37
Chapter 3
Configuring Ports and Interfaces
Configuring a 4400 Series Controller to Support More Than 48 Access Points
Figure 3-16
Four AP-Manager Interfaces
This configuration has the advantage of load-balancing all 100 access points evenly across all four
AP-manager interfaces. If one of the AP-manager interfaces fails, all of the access points connected
to the controller would be evenly distributed among the three available AP-manager interfaces. For
example, if AP-manager interface 2 fails, the remaining AP-manager interfaces (1, 3, and 4) would
each manage approximately 33 access points.
Follow these steps to create multiple AP-manager interfaces.
Step 1
Click Controller > Interfaces to open the Interfaces page.
Step 2
Click New. The Interfaces > New page appears (see Figure 3-18).
Figure 3-17
Interfaces > New Page
Step 3
Enter an AP-manager interface name and a VLAN identifier, as shown above.
Step 4
Click Apply to commit your changes. The Interfaces > Edit page appears (see Figure 3-18).
Cisco Wireless LAN Controller Configuration Guide
3-38
OL-17037-01
Chapter 3
Configuring Ports and Interfaces
Configuring a 4400 Series Controller to Support More Than 48 Access Points
Figure 3-18
Step 5
Interfaces > Edit Page
Enter the appropriate interface parameters.
Note
Do not define a backup port for an AP-manager interface. Port redundancy is not supported for
AP-manager interfaces. If the AP-manager interface fails, all of the access points connected to
the controller through that interface are evenly distributed among the other configured
AP-manager interfaces.
Step 6
To make the interface an AP-manager interface, check the Enable Dynamic AP Management check
box.
Step 7
Click Save Configuration to save your settings.
Step 8
Repeat this procedure for each additional AP-manager interface that you want to create.
Cisco Wireless LAN Controller Configuration Guide
OL-17037-01
3-39
Chapter 3
Configuring Ports and Interfaces
Configuring a 4400 Series Controller to Support More Than 48 Access Points
Cisco Wireless LAN Controller Configuration Guide
3-40
OL-17037-01
CH A P T E R
4
Configuring Controller SettingsWireless Device
Access
This chapter describes how to configure settings on the controllers. It contains these sections:
•
Using the Configuration Wizard, page 4-2
•
Using the AutoInstall Feature for Controllers Without a Configuration, page 4-6
•
Managing the System Date and Time, page 4-10
•
Configuring 802.11 Bands, page 4-14
•
Configuring 802.11n Parameters, page 4-17
•
Configuring DHCP Proxy, page 4-22
•
Configuring Administrator Usernames and Passwords, page 4-23
•
Configuring SNMP, page 4-24
•
Changing the Default Values of SNMP Community Strings, page 4-25
•
Changing the Default Values for SNMP v3 Users, page 4-27
•
Configuring Aggressive Load Balancing, page 4-29
•
Configuring Fast SSID Changing, page 4-31
•
Enabling 802.3X Flow Control, page 4-31
•
Configuring 802.3 Bridging, page 4-32
•
Configuring Multicast Mode, page 4-34
•
Configuring Client Roaming, page 4-40
•
Configuring IP-MAC Address Binding, page 4-44
•
Configuring Quality of Service, page 4-45
•
Configuring Voice and Video Parameters, page 4-52
•
Configuring EDCA Parameters, page 4-67
•
Configuring Cisco Discovery Protocol, page 4-69
•
Configuring RFID Tag Tracking, page 4-79
•
Configuring and Viewing Location Settings, page 4-84
•
Configuring the Supervisor 720 to Support the WiSM, page 4-89
•
Using the Wireless LAN Controller Network Module, page 4-91
Cisco Wireless LAN Controller Configuration Guide
OL-17037-01
4-1
Chapter 4
Configuring Controller SettingsWireless Device Access
Using the Configuration Wizard
Using the Configuration Wizard
This section describes how to configure basic settings on a controller for the first time or after the
configuration has been reset to factory defaults. The contents of this chapter are similar to the
instructions in the quick start guide that shipped with your controller.
You use the configuration wizard to configure basic settings. You can run the wizard on the CLI or the
GUI. This section explains how to run the wizard on the CLI.
This section contains these sections:
•
Before You Start, page 4-2
•
Resetting the Device to Default Settings, page 4-3
•
Running the Configuration Wizard on the CLI, page 4-4
Before You Start
You should collect these basic configuration parameters before configuring the controller:
•
System name for the controller
•
802.11 protocols supported: 802.11a/n or 802.11b/g/n or both
•
Administrator usernames and passwords (optional)
•
Distribution system (network) port static IP address, netmask, and optional default gateway IP
address
•
Service port static IP address and netmask (optional)
•
Distribution system physical port (1000BASE-T, 1000BASE-SX, or 10/100BASE-T)
Note
Each 1000BASE-SX connector provides a 100/1000-Mbps wired connection to a network
through an 850nM (SX) fiber-optic link using an LC physical connector.
•
Distribution system port VALN assignment (optional)
•
Distribution system port web and secure web mode settings: enabled or disabled
•
Distribution system port Spanning Tree Protocol: enabled/disabled, 802.1D/fast/off mode per port,
path cost per port, priority per port, bridge priority, forward delay, hello time, maximum age
•
WLAN configuration: SSID, VLAN assignments, Layer 2 security settings, Layer 3 security
settings, QoS assignments
•
Mobility Settings: Mobility Group Name (optional)
•
RADIUS Settings
•
SNMP Settings
•
NTP server settings (the wizard prompts you for NTP server settings when you run the wizard on a
wireless controller network module installed in a Cisco Integrated Services router)
•
Other port and parameter settings: service port, Radio Resource Management (RRM), third-party
access points, console port, 802.3x flow control, and system logging
Cisco Wireless LAN Controller Configuration Guide
4-2
OL-17037-01
Chapter 4
Configuring Controller SettingsWireless Device Access
Using the Configuration Wizard
Resetting the Device to Default Settings
If you need to start over during the initial setup process, you can reset the controller to factory default
settings.
Note
After resetting the configuration to defaults, you need a serial connection to the controller to use the
configuration wizard.
Resetting to Default Settings Using the CLI
Follow these steps to reset the configuration to factory default settings using the CLI.
Step 1
Enter reset system. At the prompt that asks whether you need to save changes to the configuration, enter
Y or N. The unit reboots.
Step 2
When you are prompted for a username, enter recover-config to restore the factory default
configuration. The controller reboots and displays this message:
Welcome to the Cisco WLAN Solution Wizard Configuration Tool
Step 3
Use the configuration wizard to enter configuration settings.
Resetting to Default Settings Using the GUI
Follow these steps to return to default settings using the GUI.
Step 1
Open your Internet browser. The GUI is fully compatible with Microsoft Internet Explorer version 6.0
or later on s platforms.
Step 2
Enter the controller IP address in the browser address line and press Enter. An Enter Network Password
s appears.
Step 3
Enter your username in the User Name field. The default username is admin.
Step 4
Enter the wireless device password in the Password field and press Enter. The default password is
admin.
Step 5
Browse to the Commands > Reset to Factory Defaults page.
Step 6
Click Reset. At the prompt, confirm the reset.
Step 7
Reboot the unit and do not save changes.
Step 8
Use the configuration wizard to enter configuration settings.
Cisco Wireless LAN Controller Configuration Guide
OL-17037-01
4-3
Chapter 4
Configuring Controller SettingsWireless Device Access
Using the Configuration Wizard
Running the Configuration Wizard on the CLI
When the controller boots at factory defaults, the bootup script runs the configuration wizard, which
prompts the installer for initial configuration settings. Follow these steps to enter settings using the
wizard on the CLI.
Note
To configure the controller in the Catalyst 3750G Integrated Wireless LAN Controller Switch, Cisco
recommends that you use the GUI configuration wizard that launches from the 3750 Device Manager.
Refer to the Catalyst 3750G Integrated Wireless LAN Controller Switch Getting Started Guide for
instructions.
Note
The available options appear in brackets after each configuration parameter. The default value appears
in all uppercase letters.
Note
If you enter an incorrect response, the controller provides you with an appropriate error message, such
as “Invalid Response,” and returns you to the wizard prompt.
Note
Press the hyphen key if you ever need to return to the previous command line.
Step 1
Connect your computer to the controller using a DB-9 null-modem serial cable.
Step 2
Open a terminal emulator session using these settings:
•
9600 baud
•
8 data bits
•
1 stop bit
•
no parity
•
no hardware flow control
Step 3
At the prompt, log into the CLI. The default username is admin and the default password is admin.
Step 4
If necessary, enter reset system to reboot the unit and start the wizard.
Step 5
Enter the system name, which is the name you want to assign to the controller. You can enter up to 32
ASCII characters.
Step 6
Enter the administrative username and password to be assigned to this controller. You can enter up to 24
ASCII characters for each. The default administrative username and password are admin and admin,
respectively.
Step 7
Enter the service-port interface IP configuration protocol: none or DHCP. If you do not want to use the
service port or if you want to assign a static IP Address to the service port, enter none.
Step 8
If you entered none in step 7 and need to enter a static IP address for the service port, enter the
service-port interface IP address and netmask for the next two prompts.
Step 9
Enable or disable link aggregation (LAG) by choosing yes or NO. Refer to Chapter 3 for more
information on LAG.
Step 10
Enter the IP address of the management interface.
Cisco Wireless LAN Controller Configuration Guide
4-4
OL-17037-01
Chapter 4
Configuring Controller SettingsWireless Device Access
Using the Configuration Wizard
Step 11
Enter the IP address of the management interface netmask.
Step 12
Enter the IP address of the default router.
Step 13
Enter the VLAN identifier of the management interface (either a valid VLAN identifier or 0 for an
untagged VLAN). The VLAN identifier should be set to match the switch interface configuration.
Step 14
Enter the network interface (distribution system) physical port number. For the controller, the possible
ports are 1 through 4 for a front panel GigE port.
Step 15
Enter the IP address of the default DHCP server that will supply IP addresses to clients, the management
interface, and the service port interface if you use one.
Step 16
Enter the IP address of the access point manager interface.
Step 17
Enter the IP address of the controller’s virtual interface. You should enter a fictitious, unassigned IP
address such as 1.1.1.1.
Note
Step 18
The virtual interface is used to support mobility management, DHCP relay, and embedded Layer
3 security such as guest web authentication and VPN termination. All controllers within a
mobility group must be configured with the same virtual interface IP address.
If desired, enter the name of the mobility group/RF group to which you want the controller to belong.
Note
Although the name that you enter here is assigned to both the mobility group and the RF group,
these groups are not identical. Both groups define clusters of controllers, but they have different
purposes. All of the controllers in an RF group are usually also in the same mobility group and
vice versa. However, a mobility group facilitates scalable, system-wide mobility and controller
redundancy while an RF group facilitates scalable, system-wide dynamic RF management. See
Chapter 11 and Chapter 12 for more information.
Step 19
Enable or disable symmetric mobility tunneling by entering yes or no. Symmetric mobility tunneling
allows inter-subnet mobility to continue when reverse path filtering (RPF) is enabled on a router on any
of the subnets. Refer to Chapter 12 for more information.
Step 20
Enter the network name, or service set identifier (SSID). The initial SSID enables basic functionality of
the controller and allows access points that have joined the controller to enable their radios.
Step 21
Enter yes to allow clients to assign their own IP address or no to require clients to request an IP address
from a DHCP server.
Step 22
To configure a RADIUS server now, enter yes and then enter the IP address, communication port, and
secret key of the RADIUS server. Otherwise, enter no. If you enter no, the following message appears:
“Warning! The default WLAN security policy requires a RADIUS server. Please see documentation for
more details.”
Step 23
Enter the code for the country in which the network is located. Enter help to view the list of available
country codes.
Note
You can enter more than one country code if you want to manage access points in multiple
countries from a single controller. To do so, separate the country codes with a comma (for
example, US,CA,MX). After the configuration wizard runs, you need to assign each access point
joined to the controller to a specific country. See the “Configuring Country Codes” section on
page 7-49 for instructions.
Cisco Wireless LAN Controller Configuration Guide
OL-17037-01
4-5
Chapter 4
Configuring Controller SettingsWireless Device Access
Using the AutoInstall Feature for Controllers Without a Configuration
Step 24
When you run the wizard on a wireless controller network module installed in a Cisco Integrated
Services Router, the wizard prompts you for NTP server settings. The controller network module does
not have a battery and cannot save a time setting. It must receive a time setting from an external NTP
server when it powers up.
Step 25
Enable or disable support for each of the 802.11b, 802.11a, and 802.11g lightweight access point
networks by entering yes or no.
Step 26
Enable or disable the radio resource management (RRM) auto-RF feature by entering yes or no. Refer
to Chapter 11 for more information on RRM.
Note
The auto RF feature enables the controller to automatically form an RF group with other
controllers. The group dynamically elects a leader to optimize RRM parameter settings, such as
channel and transmit power assignment, for the group.
The controller saves your configuration, reboots, and prompts you to log in or to enter recover-config
to reset to the factory default configuration and return to the wizard.
Using the AutoInstall Feature for Controllers Without a
Configuration
When you boot up a controller that does not have a configuration, the AutoInstall feature can download
a configuration file from a TFTP server and then load the configuration onto the controller automatically.
Note
The Cisco WiSM controllers do not support the AutoInstall feature.
Overview of AutoInstall
If you create a configuration file on a controller that is already on the network (or through a WCS filter),
place that configuration file on a TFTP server, and configure a DHCP server so that a new controller can
get an IP address and TFTP server information, the AutoInstall feature can obtain the configuration file
for the new controller automatically.
When the controller boots, the AutoInstall process starts. The controller does not take any action until
AutoInstall is notified that the configuration wizard has started. If the wizard has not started, the
controller has a valid configuration.
If AutoInstall is notified that the configuration wizard has started (which means that the controller does
not have a configuration), AutoInstall waits for an additional 30 seconds. This time period gives you an
opportunity to respond to the first prompt from the configuration wizard:
Would you like to terminate autoinstall? [yes]:
When the 30-second abort timeout expires, AutoInstall starts the DHCP client. You can abort the
AutoInstall task even after this 30-second timeout if you enter Yes at the prompt. However, AutoInstall
cannot be aborted if the TFTP task has locked the flash and is in the process of downloading and
installing a valid configuration file.
Cisco Wireless LAN Controller Configuration Guide
4-6
OL-17037-01
Chapter 4
Configuring Controller SettingsWireless Device Access
Using the AutoInstall Feature for Controllers Without a Configuration
Obtaining an IP Address Through DHCP and Downloading a Configuration File
from a TFTP Server
AutoInstall uses the following interfaces:
•
4400 series controllers
– eth0—Service port (untagged)
– dtl0—Gigabit port 1 through the NPU (untagged)
•
2100 series controllers
– dtl0—FastEthernet port 1 (untagged)
AutoInstall attempts to obtain an IP address from the DHCP server until the DHCP process is successful
or until you abort the AutoInstall process. The first interface to successfully obtain an IP address from
the DHCP server registers with the AutoInstall task. The registration of this interface causes AutoInstall
to begin the process of obtaining TFTP server information and downloading the configuration file.
Following the acquisition of the DHCP IP address for an interface, AutoInstall begins a short sequence
of events to determine the host name of the controller and the IP address of the TFTP server. Each phase
of this sequence gives preference to explicitly configured information over default or implied
information and to explicit host names over explicit IP addresses.
The process is as follows:
•
If at least one Domain Name System (DNS) server IP address is learned through DHCP, AutoInstall
creates a /etc/resolv.conf file. This file includes the domain name and the list of DNS servers that
have been received. The Domain Name Server option provides the list of DNS servers, and the
Domain Name option provides the domain name.
•
If the domain servers are not on the same subnet as the controller, static route entries are installed
for each domain server. These static routes point to the gateway that is learned through the DHCP
Router option.
•
The host name of the controller is determined in this order by one of the following:
– If the DHCP Host Name option was received, this information (truncated at the first period [.])
is used as the host name for the controller.
– A reverse DNS lookup is performed on the controller IP address. If DNS returns a host name,
this name (truncated at the first period [.]) is used as the host name for the controller.
•
The IP address of the TFTP server is determined in this order by one of the following:
– If AutoInstall received the DHCP TFTP Server Name option, AutoInstall performs a DNS
lookup on this server name. If the DNS lookup is successful, the returned IP address is used as
the IP address of the TFTP server.
– If the DHCP Server Host Name (sname) field is valid, AutoInstall performs a DNS lookup on
this sname. If the DNS lookup is successful, the IP address that is returned is used as the IP
address of the TFTP server.
– If AutoInstall received the DHCP TFTP Server Address option, this address is used as the IP
address of the TFTP server.
– AutoInstall performs a DNS lookup on the default TFTP server name (cisco-wlc-tftp). If the
DNS lookup is successful, the IP address that is received is used as the IP address of the TFTP
server.
Cisco Wireless LAN Controller Configuration Guide
OL-17037-01
4-7
Chapter 4
Configuring Controller SettingsWireless Device Access
Using the AutoInstall Feature for Controllers Without a Configuration
– If the DHCP server IP address (siaddr) field is non-zero, this address is used as the IP address
of the TFTP server.
– The limited broadcast address (255.255.255.255) is used as the IP address of the TFTP server.
•
If the TFTP server is not on the same subnet as the controller, a static route (/32) is installed for the
IP address of the TFTP server. This static route points to the gateway that is learned through the
DHCP Router option.
Note
For more information on configuring DHCP on a controller, see the “Configuring DHCP” section on
page 6-8.
Note
For more information on configuring a TFTP server on a controller, see Chapter 9.
Note
For more information on configuring DHCP and TFTP servers through WCS, see Chapter 10 of the
Cisco Wireless Control System Configuration Guide, Release 5.2.
Selecting a Configuration File
After the host name and TFTP server have been determined, AutoInstall attempts to download a
configuration file. AutoInstall performs three full download iterations on each interface that obtains a
DHCP IP address. For example, if a 4400 series controller obtains DHCP IP addresses on both eth0 and
dtl0, each interface tries to download a configuration. If the interface cannot download a configuration
file successfully after three attempts, the interface does not attempt further.
The first configuration file that is downloaded and installed successfully triggers a reboot of the
controller. After the reboot, the controller runs the newly downloaded configuration.
AutoInstall searches for configuration files in the order in which the names are listed:
•
The filename that is provided by the DHCP Boot File Name option
•
The filename that is provided by the DHCP File field
•
host name-confg
•
host name.cfg
•
base MAC address-confg (for example, 0011.2233.4455-confg)
•
serial number-confg
•
ciscowlc-confg
•
ciscowlc.cfg
AutoInstall runs through this list until it finds a configuration file. It stops running if it does not find a
configuration file after it cycles through this list three times on each registered interface.
Note
The downloaded configuration file can be a complete configuration, or it can be a minimal configuration
that provides enough information for the controller to be managed by WCS. Full configuration can then
be deployed directly from WCS.
Cisco Wireless LAN Controller Configuration Guide
4-8
OL-17037-01
Chapter 4
Configuring Controller SettingsWireless Device Access
Using the AutoInstall Feature for Controllers Without a Configuration
Note
For information about creating and uploading a configuration file that AutoInstall can obtain from a
TFTP server, see Chapter 9.
Note
WCS release 5.0 or later provides AutoInstall capabilities for controllers. A WCS administrator can
create a filter that includes the host name, the MAC address, or the serial number of the controller and
associate a group of templates (a configuration group) to this filter rule. WCS pushes the initial
configuration to the controller when the controller boots up initially. After the controller is discovered,
WCS pushes the templates that are defined in the configuration group. For more information about the
AutoInstall feature and WCS, see Chapter 15 of the Cisco Wireless Control System Configuration Guide,
Release 5.2.
Example of AutoInstall Operation
The following is an example of an AutoInstall process from start to finish:
Welcome to the Cisco Wizard Configuration Tool
Use the '-' character to backup
Would you like to terminate autoinstall? [yes]:
AUTO-INSTALL: starting now...
AUTO-INSTALL: interface 'service-port' - setting DHCP TFTP Filename ==> 'abcd-confg'
AUTO-INSTALL: interface 'service-port' - setting DHCP TFTP Server IP ==> 1.100.108.2
AUTO-INSTALL: interface 'service-port' - setting DHCP siaddr ==> 1.100.108.2
AUTO-INSTALL: interface 'service-port' - setting DHCP Domain Server[0] ==> 1.100.108.2
AUTO-INSTALL: interface 'service-port' - setting DHCP Domain Name ==> 'engtest.com'
AUTO-INSTALL: interface 'service-port' - setting DHCP yiaddr ==> 172.19.29.253
AUTO-INSTALL: interface 'service-port' - setting DHCP Netmask ==> 255.255.255.0
AUTO-INSTALL: interface 'service-port' - setting DHCP Gateway ==> 172.19.29.1
AUTO-INSTALL: interface 'service-port' registered
AUTO-INSTALL: interation 1 -- interface 'service-port'
AUTO-INSTALL: DNS reverse lookup 172.19.29.253 ===> 'wlc-1'
AUTO-INSTALL: hostname 'wlc-1'
AUTO-INSTALL: TFTP server 1.100.108.2 (from DHCP Option 150)
AUTO-INSTALL: attempting download of 'abcd-confg'
AUTO-INSTALL: TFTP status - 'TFTP Config transfer starting.' (2)
AUTO-INSTALL: interface 'management' - setting DHCP file ==> 'bootfile1'
AUTO-INSTALL: interface 'management' - setting DHCP TFTP Filename ==> 'bootfile2-confg'
AUTO-INSTALL: interface 'management' - setting DHCP siaddr ==> 1.100.108.2
AUTO-INSTALL: interface 'management' - setting DHCP Domain Server[0] ==> 1.100.108.2
AUTO-INSTALL: interface 'management' - setting DHCP Domain Server[1] ==> 1.100.108.3
AUTO-INSTALL: interface 'management' - setting DHCP Domain Server[2] ==> 1.100.108.4
AUTO-INSTALL: interface 'management' - setting DHCP Domain Name ==> 'engtest.com'
AUTO-INSTALL: interface 'management' - setting DHCP yiaddr ==> 1.100.108.238
AUTO-INSTALL: interface 'management' - setting DHCP Netmask ==> 255.255.254.0
AUTO-INSTALL: interface 'management' - setting DHCP Gateway ==> 1.100.108.1
AUTO-INSTALL: interface 'management' registered
AUTO-INSTALL: TFTP status - 'Config file transfer failed - Error from server: File not
found' (3)
AUTO-INSTALL: attempting download of 'wlc-1-confg'
AUTO-INSTALL: TFTP status - 'TFTP Config transfer starting.' (2)
AUTO-INSTALL: TFTP status - 'TFTP receive complete... updating configuration.' (2)
AUTO-INSTALL: TFTP status - 'TFTP receive complete... storing in flash.' (2)
AUTO-INSTALL: TFTP status - 'System being reset.' (2)
Resetting system
Cisco Wireless LAN Controller Configuration Guide
OL-17037-01
4-9
Chapter 4
Configuring Controller SettingsWireless Device Access
Managing the System Date and Time
Managing the System Date and Time
You can configure the controller to obtain the date and time from a Network Time Protocol (NTP) server,
or you can configure the date and time manually. Greenwich Mean Time (GMT) is used as the standard
for setting the time zone on the controller.
Configuring an NTP Server to Obtain the Date and Time
Each NTP server IP address is added to the controller database. Each controller searches for an NTP
server and obtains the current time upon reboot and at each user-defined polling interval (daily to
weekly).
Use these commands to configure an NTP server to obtain the date and time:
1.
To specify the NTP server for the controller, enter this command:
config time ntp server index ip_address
2.
To specify the polling interval (in seconds), enter this command:
config time ntp interval
Configuring the Date and Time Manually
Follow the instructions in this section to configure the date and time manually using the controller GUI
or CLI.
Using the GUI to Configure the Date and Time
Using the controller GUI, follow these steps to configure the local date and time.
Step 1
Click Commands > Set Time to open the Set Time page (see Figure 4-1).
Figure 4-1
Set Time Page
Cisco Wireless LAN Controller Configuration Guide
4-10
OL-17037-01
Chapter 4
Configuring Controller SettingsWireless Device Access
Managing the System Date and Time
The current date and time appear at the top of the page.
Step 2
In the Timezone section, choose your local time zone from the Location drop-down box.
Note
When you choose a time zone that uses Daylight Saving Time (DST), the controller
automatically sets its system clock to reflect the time change when DST occurs. In the United
States, DST starts on the second Sunday in March and ends on the first Sunday in November.
Note
You cannot set the time zone delta on the controller GUI. However, if you do so on the controller
CLI, the change is reflected in the Delta Hours and Mins fields on the controller GUI.
Step 3
Click Set Timezone to apply your changes.
Step 4
In the Date section, choose the current local month and day from the Month and Day drop-down boxes,
and enter the year in the Year field.
Step 5
In the Time section, choose the current local hour from the Hour drop-down box, and enter the minutes
and seconds in the Minutes and Seconds fields.
Note
If you change the time zone location after setting the date and time, the values in the Time
section are updated to reflect the time in the new time zone location. For example, if the
controller is currently configured for noon Eastern time and you change the time zone to Pacific
time, the time automatically changes to 9:00 a.m.
Step 6
Click Set Date and Time to apply your changes.
Step 7
Click Save Configuration to save your changes.
Using the CLI to Configure the Date and Time
Using the controller CLI, follow these steps to configure the local date and time.
Step 1
To configure the current local date and time in GMT on the controller, enter this command:
config time manual mm/dd/yy hh:mm:ss
Note
When setting the time, the current local time is entered in terms of GMT and as a value between
00:00 and 24:00. For example, if it is 8:00 a.m. Pacific time in the United States, you would enter
16:00 because the Pacific time zone is 8 hours behind GMT.
Cisco Wireless LAN Controller Configuration Guide
OL-17037-01
4-11
Chapter 4
Configuring Controller SettingsWireless Device Access
Managing the System Date and Time
Step 2
Perform one of the following to set the time zone for the controller:
•
To set the time zone location in order to have Daylight Saving Time (DST) set automatically when
it occurs, enter this command:
config time timezone location location_index
where location_index is a number representing one of the following time zone locations:
– 1. (GMT-12:00) International Date Line West
– 2. (GMT-11:00) Samoa
– 3. (GMT-10:00) Hawaii
– 4. (GMT-9:00) Alaska
– 5. (GMT-8:00) Pacific Time (US and Canada)
– 6. (GMT-7:00) Mountain Time (US and Canada)
– 7. (GMT-6:00) Central Time (US and Canada)
– 8. (GMT-5:00) Eastern Time (US and Canada)
– 9. (GMT-4:00) Atlantic Time (Canada)
– 10. (GMT-3:00) Buenos Aires (Argentina)
– 11. (GMT-2:00) Mid-Atlantic
– 12. (GMT-1:00) Azores
– 13. (GMT) London, Lisbon, Dublin, Edinburgh (default value)
– 14. (GMT +1:00) Amsterdam, Berlin, Rome, Vienna
– 15. (GMT +2:00) Jerusalem
– 16. (GMT +3:00) Baghdad
– 17. (GMT +4:00) Muscat, Abu Dhabi
– 18. (GMT +4:30) Kabul
– 19. (GMT +5:00) Karachi, Islamabad, Tashkent
– 20. (GMT +5:30) Colombo, Kolkata, Mumbai, New Delhi
– 21. (GMT +5:45) Katmandu
– 22. (GMT +6:00) Almaty, Novosibirsk
– 23. (GMT +6:30) Rangoon
– 24. (GMT +7:00) Saigon, Hanoi, Bangkok, Jakatar
– 25. (GMT +8:00) Hong Kong, Bejing, Chongquing
– 26. (GMT +9:00) Tokyo, Osaka, Sapporo
– 27. (GMT +9:30) Darwin
– 28. (GMT+10:00) Sydney, Melbourne, Canberra
– 29. (GMT+11:00) Magadan, Solomon Is., New Caledonia
– 30. (GMT+12:00) Kamchatka, Marshall Is., Fiji
Cisco Wireless LAN Controller Configuration Guide
4-12
OL-17037-01
Chapter 4
Configuring Controller SettingsWireless Device Access
Managing the System Date and Time
Note
•
If you enter this command, the controller automatically sets its system clock to reflect DST
when it occurs. In the United States, DST starts on the second Sunday in March and ends on
the first Sunday in November.
To manually set the time zone so that DST is not set automatically, enter this command:
config time timezone delta_hours delta_mins
where delta_hours is the local hour difference from GMT, and delta_mins is the local minute
difference from GMT.
When manually setting the time zone, enter the time difference of the local current time zone with
respect to GMT (+/–). For example, Pacific time in the United States is 8 hours behind GMT.
Therefore, it is entered as –8.
Note
Step 3
You can manually set the time zone and prevent DST from being set only on the controller
CLI.
To save your changes, enter this command:
save config
Step 4
To verify that the controller shows the current local time with respect to the local time zone, enter this
command:
show time
Information similar to the following appears:
Time............................................. Mon Nov 26 10:25:33 2007
Timezone delta................................... 0:0
Timezone location................................ (GMT -5:00) Eastern Time (US and Canada)
NTP Servers
NTP Polling Interval.........................
Index
------1
Note
86400
NTP Server
-------------------------------19.1.1.1
If you configured the time zone location, the Timezone Delta value is set to “0:0.” If you
manually configured the time zone using the time zone delta, the Timezone Location is blank.
Cisco Wireless LAN Controller Configuration Guide
OL-17037-01
4-13
Chapter 4
Configuring Controller SettingsWireless Device Access
Configuring 802.11 Bands
Configuring 802.11 Bands
You can configure the 802.11b/g/n (2.4-GHz) and 802.11a/n (5-GHz) bands for the controller to comply
with the regulatory requirements in your country. By default, both 802.11b/g/n and 802.11a/n are
enabled.
Using the GUI to Configure 802.11 Bands
Using the controller GUI, follow these steps to configure 802.11 bands.
Step 1
Click Wireless > 802.11a/n or 802.11b/g/n > Network to open the 802.11a (or 802.11b/g) Global
Parameters page (see Figure 4-2).
Figure 4-2
802.11a Global Parameters Page
Step 2
To enable the 802.11a or 802.11b/g band, check the 802.11a (or 802.11b/g) Network Status check box.
To disable the band, uncheck the check box. The default value is enabled. You can enable both the
802.11a and 802.11b/g bands.
Step 3
If you enabled the 802.11b/g band in Step 2, check the 802.11g Support check box if you want to enable
802.11g network support. The default value is enabled. If you disable this feature, the 802.11b band is
enabled without 802.11g support.
Step 4
To specify the rate at which the SSID is broadcast by the access point, enter a value between 100 and
600 milliseconds (inclusive) in the Beacon Period field. The default value is 100 milliseconds.
Step 5
To specify the size at which packets are fragmented, enter a value between 256 and 2346 bytes
(inclusive) in the Fragmentation Threshold field. Enter a low number for areas where communication is
poor or where there is a great deal of radio interference.
Cisco Wireless LAN Controller Configuration Guide
4-14
OL-17037-01
Chapter 4
Configuring Controller SettingsWireless Device Access
Configuring 802.11 Bands
Step 6
To make access points advertise their channel and transmit power level in beacons and probe responses,
check the DTPC Support check box. Otherwise, uncheck this check box. The default value is enabled.
Client devices using dynamic transmit power control (DTPC) receive the channel and power level
information from the access points and adjust their settings automatically. For example, a client device
used primarily in Japan could rely on DTPC to adjust its channel and power settings automatically when
it travels to Italy and joins a network there.
Note
Step 7
On access points that run Cisco IOS software, this feature is called world mode.
Use the Data Rates options to specify the rates at which data can be transmitted between the access point
and the client. These data rates are available:
•
802.11a—6, 9, 12, 18, 24, 36, 48, and 54 Mbps
•
802.11b/g—1, 2, 5.5, 6, 9, 11, 12, 18, 24, 36, 48, or 54 Mbps
For each data rate, choose one of these options:
•
Mandatory—Clients must support this data rate in order to associate to an access point on the
controller.
•
Supported—Any associated clients that support this data rate may communicate with the access
point using that rate. However, the clients are not required to be able to use this rate in order to
associate.
•
Disabled—The clients specify the data rates used for communication.
Step 8
Click Apply to commit your changes.
Step 9
Click Save Configuration to save your changes.
Using the CLI to Configure 802.11 Bands
Using the controller CLI, follow these steps to configure 802.11 bands.
Step 1
To disable the 802.11a band, enter this command:
config 802.11a disable network
Note
Step 2
The 802.11a band must be disabled before you can configure the 802.11a network parameters in
this section.
To disable the 802.11b/g band, enter this command:
config 802.11b disable network
Note
The 802.11b band must be disabled before you can configure the 802.11b network parameters
in this section.
Cisco Wireless LAN Controller Configuration Guide
OL-17037-01
4-15
Chapter 4
Configuring Controller SettingsWireless Device Access
Configuring 802.11 Bands
Step 3
To specify the rate at which the SSID is broadcast by the access point, enter this command:
config {802.11a | 802.11b} beaconperiod time_unit
where time_unit is the beacon interval in time units (TU). One TU is 1024 micro seconds. You can
configure the access point to send a beacon every 20 to 1000 milliseconds.
Step 4
To specify the size at which packets are fragmented, enter this command:
config {802.11a | 802.11b} fragmentation threshold
where threshold is a value between 256 and 2346 bytes (inclusive). Specify a low number for areas where
communication is poor or where there is a great deal of radio interference.
Step 5
To make access points advertise their channel and transmit power level in beacons and probe responses,
enter this command:
config {802.11a | 802.11b} dtpc {enable | disable}
The default value is enabled. Client devices using dynamic transmit power control (DTPC) receive the
channel and power level information from the access points and adjust their settings automatically. For
example, a client device used primarily in Japan could rely on DTPC to adjust its channel and power
settings automatically when it travels to Italy and joins a network there.
On access points that run Cisco IOS software, this feature is called world mode.
Note
Step 6
To specify the rates at which data can be transmitted between the controller and the client, enter this
command:
config {802.11a | 802.11b} rate {disabled | mandatory | supported} rate
where
•
disabled—The clients specify the data rates used for communication.
•
mandatory—Specifies that clients support this data rate in order to associate to an access point on
the controller.
•
supported—Any associated clients that support this data rate may communicate with the access
point using that rate. However, the clients are not required to be able to use this rate in order to
associate.
•
rate—The rate at which data is transmitted:
– 6, 9, 12, 18, 24, 36, 48, and 54 Mbps (802.11a)
– 1, 2, 5.5, 6, 9, 11, 12, 18, 24, 36, 48, or 54 Mbps (802.11b/g)
Step 7
To enable the 802.11a band, enter this command:
config 802.11a enable network
The default value is enabled.
Step 8
To enable the 802.11b band, enter this command:
config 802.11b enable network
The default value is enabled.
Step 9
To enable or disable 802.11g network support, enter this command:
config 802.11b 11gSupport {enable | disable}
The default value is enabled. You can use this command only if the 802.11b band is enabled. If you
disable this feature, the 802.11b band is enabled without 802.11g support.
Cisco Wireless LAN Controller Configuration Guide
4-16
OL-17037-01
Chapter 4
Configuring Controller SettingsWireless Device Access
Configuring 802.11n Parameters
Step 10
To save your changes, enter this command:
save config
Step 11
To view the configuration settings for the 802.11a or 802.11b/g band, enter this command:
show {802.11a | 802.11b}
Information similar to the following appears:
802.11a Network............................... Enabled
11nSupport.................................... Enabled
802.11a Low Band........................... Enabled
802.11a Mid Band........................... Enabled
802.11a High Band.......................... Enabled
802.11a Operational Rates
802.11a 6M Rate.............................. Mandatory
802.11a 9M Rate.............................. Supported
802.11a 12M Rate............................. Mandatory
802.11a 18M Rate............................. Supported
802.11a 24M Rate............................. Mandatory
802.11a 36M Rate............................. Supported
802.11a 48M Rate............................. Supported
802.11a 54M Rate............................. Supported
...
Beacon Interval.................................. 100
...
Default Channel............................... 36
Default Tx Power Level........................ 1
DTPC Status................................... Enabled
Fragmentation Threshold....................... 2346
...
Configuring 802.11n Parameters
This section provides instructions for managing 802.11n devices such as the Cisco Aironet 1140 and
1250 Series Access Points on your network. The 802.11n devices support the 2.4- and 5-GHz bands and
offer high-throughput data rates.
Note
The 802.11n high-throughput rates are available only on 1140 and 1250 series access points for WLANs
using WMM with no Layer 2 encryption or with WPA2/AES encryption enabled.
Note
For information on configuring radio resource management (RRM) parameters or statically assigning
radio parameters for 802.11n access points, refer to Chapter 11.
Using the GUI to Configure 802.11n Parameters
Using the controller GUI, follow these steps to configure 802.11n parameters.
Step 1
Click Wireless > 802.11a/n or 802.11b/g/n > High Throughput (802.11n) to open the 802.11n (5 GHz
or 2.4 GHz) High Throughput page (see Figure 4-3).
Cisco Wireless LAN Controller Configuration Guide
OL-17037-01
4-17
Chapter 4
Configuring Controller SettingsWireless Device Access
Configuring 802.11n Parameters
Figure 4-3
802.11n (2.4 GHz) High Throughput Page
Step 2
Check the 11n Mode check box to enable 802.11n support on the network. The default value is enabled.
Step 3
To specify the modulation and coding scheme (MCS) rates at which data can be transmitted between the
access point and the client, check the check boxes of the desired rates. These data rates, which are
calculated for a 20-MHz channel width using a short guard interval, are available:
•
0 (7 Mbps)
•
1 (14 Mbps)
•
2 (21 Mbps)
•
3 (29 Mbps)
•
4 (43 Mbps)
•
5 (58 Mbps)
•
6 (65 Mbps)
•
7 (72 Mbps)
•
8 (14 Mbps)
•
9 (29 Mbps)
•
10 (43 Mbps)
•
11 (58 Mbps)
•
12 (87 Mbps)
Cisco Wireless LAN Controller Configuration Guide
4-18
OL-17037-01
Chapter 4
Configuring Controller SettingsWireless Device Access
Configuring 802.11n Parameters
•
13 (116 Mbps)
•
14 (130 Mbps)
•
15 (144 Mbps)
Any associated clients that support the selected rates may communicate with the access point using those
rates. However, the clients are not required to be able to use this rate in order to associate. The MCS
settings determine the number of spatial streams, the modulation, the coding rate, and the data rate values
that are used.
Step 4
Click Apply to commit your changes.
Step 5
To use the 802.11n data rates that you configured, you need to enable WMM on the WLAN. Follow these
steps to do so:
Step 6
a.
Click WLANs to open the WLANs page.
b.
Click the ID number of the WLAN for which you want to configure WMM mode.
c.
When the WLANs > Edit page appears, click the QoS tab to open the WLANs > Edit (Qos) page.
d.
From the WMM Policy drop-down box, choose Required or Allowed to require or allow client
devices to use WMM. Devices that do not support WMM cannot join the WLAN.
e.
Click Apply to commit your changes.
Click Save Configuration to save your changes.
Note
To determine if an access point supports 802.11n, look at the 11n Supported field on either the
802.11a/n (or 802.11b/g/n) Cisco APs > Configure page or the 802.11a/n (or 802.11b/g/n) AP
Interfaces > Details page.
Using the CLI to Configure 802.11n Parameters
Using the controller CLI, follow these steps to configure 802.11n parameters.
Step 1
To enable 802.11n support on the network, enter this command:
config {802.11a | 802.11b} 11nsupport {enable | disable}
Step 2
To specify the modulation and coding scheme (MCS) rates at which data can be transmitted between the
access point and the client, enter this command:
config {802.11a | 802.11b} 11nsupport mcs tx {0-15} {enable | disable}
See the descriptions of the 0 through 15 MCS data rates in the “Using the GUI to Configure 802.11n
Parameters” section on page 4-17.
Step 3
To use the 802.11n data rates that you configured, you need to enable WMM on the WLAN. Enter this
command to do so:
config wlan wmm required wlan_id
The required parameter requires client devices to use WMM. Devices that do not support WMM cannot
join the WLAN.
Cisco Wireless LAN Controller Configuration Guide
OL-17037-01
4-19
Chapter 4
Configuring Controller SettingsWireless Device Access
Configuring 802.11n Parameters
Step 4
To specify the aggregation method used for 802.11n packets, follow these steps:
a.
To disable the network, enter this command:
config {802.11a | 802.11b} disable network
b.
To specify the aggregation method, enter this command:
config {802.11a | 802.11b} 11nsupport a-mpdu tx priority {0-7 | all} {enable | disable}
Aggregation is the process of grouping packet data frames together rather than transmitting them
separately. Two aggregation methods are available: Aggregated MAC Protocol Data Unit
(A-MPDU) and Aggregated MAC Service Data Unit (A-MSDU). A-MPDU is performed in the
software whereas A-MSDU is performed in the hardware.
You can specify the aggregation method for various types of traffic from the access point to the
clients. Table 4-1 defines the priority levels (0-7) assigned per traffic type.
Table 4-1
Traffic Type Priority Levels
User Priority
Traffic Type
0
Best effort
1
Background
2
Spare
3
Excellent effort
4
Controlled load
5
Video, less than 100-ms latency and jitter
6
Voice, less than 10-ms latency and jitter
7
Network control
You can configure each priority level independently, or you can use the all parameter to configure
all of the priority levels at once. When you use the enable command, the traffic associated with that
priority level uses A-MPDU transmission. When you use the disable command, the traffic
associated with that priority level uses A-MSDU transmission. Configure the priority levels to match
the aggregation method used by the clients. By default, only priority level 0 is enabled.
c.
To re-enable the network, enter this command:
config {802.11a | 802.11b} enable network
Step 5
To save your changes, enter this command:
save config
Step 6
To view the configuration settings for the 802.11a/n or 802.11b/g/n band, enter this command:
show {802.11a | 802.11b}
Information similar to the following appears:
802.11a Network............................... Enabled
11nSupport.................................... Enabled
802.11a Low Band........................... Enabled
802.11a Mid Band........................... Enabled
802.11a High Band.......................... Enabled
802.11a Operational Rates
802.11a 6M Rate.............................. Mandatory
802.11a 9M Rate.............................. Supported
802.11a 12M Rate............................. Mandatory
Cisco Wireless LAN Controller Configuration Guide
4-20
OL-17037-01
Chapter 4
Configuring Controller SettingsWireless Device Access
Configuring 802.11n Parameters
802.11a 18M Rate............................. Supported
802.11a 24M Rate............................. Mandatory
802.11a 36M Rate............................. Supported
802.11a 48M Rate............................. Supported
802.11a 54M Rate............................. Supported
802.11n MCS Settings:
MCS 0........................................ Supported
MCS 1...................................... Supported
MCS 2...................................... Supported
MCS 3...................................... Supported
MCS 4...................................... Supported
MCS 5...................................... Supported
MCS 6...................................... Supported
MCS 7...................................... Supported
MCS 8...................................... Supported
MCS 9...................................... Supported
MCS 10..................................... Supported
MCS 11..................................... Supported
MCS 12..................................... Supported
MCS 13..................................... Supported
MCS 14..................................... Supported
MCS 15........................................ Supported
802.11n Status:
A-MPDU Tx .................................. Enabled
Priority 0............................... Enabled
Priority 1............................... Enabled
Priority 2............................... Enabled
Priority 3............................... Enabled
Priority 4............................... Enabled
Priority 5............................... Disabled
Priority 6............................... Disabled
Priority 7............................... Enabled
A-MSDU Tx .................................. Enabled
Rifs Tx ..................................... Enabled
Guard Interval ............................. Short
Beacon Interval................................ 100
CF Pollable mandatory.......................... Disabled
CF Poll Request mandatory...................... Disabled
CFP Period......................................... 4
CFP Maximum Duration............................. 60
Default Channel.................................. 36
Default Tx Power Level........................... 1
DTPC Status...................................Enabled
Fragmentation Threshold....................... 2346
Long Retry Limit.................................. 4
Maximum Rx Life Time........................... 512
Max Tx MSDU Life Time............................ 512
Medium Occupancy Limit........................... 100
Pico-Cell Status................................. Disabled
Pico-Cell-V2 Status.............................. Disabled
RTS Threshold.................................... 2347
Short Retry Limit................................ 7
TI Threshold..................................... -50
Traffic Stream Metrics Status.................... Enabled
Expedited BW Request Status...................... Disabled
EDCA profile type................................ default-wmm
Voice MAC optimization status.................... Disabled
Call Admission Control (CAC) configuration
Voice AC - Admission control (ACM)............ Enabled
Voice max RF bandwidth........................ 75
Voice reserved roaming bandwidth.............. 6
Voice load-based CAC mode..................... Disabled
Voice tspec inactivity timeout................ Disabled
Video AC - Admission control (ACM)............ Enabled
Cisco Wireless LAN Controller Configuration Guide
OL-17037-01
4-21
Chapter 4
Configuring Controller SettingsWireless Device Access
Configuring DHCP Proxy
Voice
Voice
Video
Video
Stream-Size............................. 84000
Max-Streams............................. 2
max RF bandwidth........................ Infinite
reserved roaming bandwidth........... 0
Configuring DHCP Proxy
When DHCP proxy is enabled on the controller, the controller unicasts DHCP requests from the client
to the configured servers. Consequently, at least one DHCP server must be configured on either the
interface associated with the WLAN or the WLAN itself.
When DHCP proxy is disabled on the controller, those DHCP packets transmitted to and from the clients
are bridged by the controller without any modification to the IP portion of the packet. Packets received
from the client are removed from the CAPWAP tunnel and transmitted on the upstream VLAN. DHCP
packets directed to the client are received on the upstream VLAN, converted to 802.11, and transmitted
through a CAPWAP tunnel toward the client. As a result, the internal DHCP server cannot be used when
DHCP proxy is disabled. The ability to disable DHCP proxy allows organizations to use DHCP servers
that do not support Cisco’s native proxy mode of operation. It should be disabled only when required by
the existing infrastructure.
You can use the controller GUI or CLI to enable or disable DHCP proxy on a global basis, rather than
on a WLAN basis. DHCP proxy is enabled by default.
Note
DHCP proxy must be enabled in order for DHCP option 82 to operate correctly. Refer to the
“Configuring DHCP Option 82” section on page 5-53 for information on DHCP option 82.
Note
All controllers that will communicate must have the same DHCP proxy setting.
Note
Refer to Chapter 6 for information on configuring DHCP servers.
Using the GUI to Configure DHCP Proxy
Using the controller GUI, follow these steps to configure DHCP proxy.
Step 1
Click Controller > Advanced > DHCP to open the DHCP Parameters page (see Figure 4-4).
Figure 4-4
DHCP Parameters Page
Cisco Wireless LAN Controller Configuration Guide
4-22
OL-17037-01
Chapter 4
Configuring Controller SettingsWireless Device Access
Configuring Administrator Usernames and Passwords
Step 2
To enable DHCP proxy on a global basis, check the Enable DHCP Proxy check box. Otherwise,
uncheck the check box. The default value is checked.
Step 3
Click Apply to commit your changes.
Step 4
Click Save Configuration to save your changes.
Using the CLI to Configure DHCP Proxy
Using the controller CLI, follow these steps to configure DHCP proxy.
Step 1
To enable or disable DHCP proxy, enter this command:
config dhcp proxy {enable | disable}
Step 2
To view the DHCP proxy configuration, enter this command:
show dhcp proxy
Information similar to the following appears:
DHCP Proxy Behavior: enabled
Configuring Administrator Usernames and Passwords
You can configure administrator usernames and passwords to prevent unauthorized users from
reconfiguring the controller and viewing configuration information. This section provides instructions
for initial configuration and for password recovery.
Configuring Usernames and Passwords
Using the controller CLI, follow these steps to configure administrator usernames and passwords:
Step 1
To configure a username and password, enter one of these commands:
•
config mgmtuser add username password read-write—Creates a username-password pair with
read-write privileges.
•
config mgmtuser add username password read-only—Creates a username-password pair with
read-only privileges.
Usernames and passwords are case-sensitive and can contain up to 24 ASCII characters. Usernames and
passwords cannot contain spaces.
Note
If you ever need to change the password for an existing username, enter this command:
config mgmtuser password username new_password
Cisco Wireless LAN Controller Configuration Guide
OL-17037-01
4-23
Chapter 4
Configuring Controller SettingsWireless Device Access
Configuring SNMP
Step 2
To list configured users, enter this command:
show mgmtuser
Restoring Passwords
If you ever forget your password, follow these steps to configure a new username and password at
boot-up using the CLI from the controller’s serial console:
Step 1
After the controller boots up, enter Restore-Password at the User prompt.
Note
For security reasons, the text that you enter does not appear on the controller console.
Step 2
At the Enter User Name prompt, enter a new username.
Step 3
At the Enter Password prompt, enter a new password.
Step 4
At the Re-enter Password prompt, re-enter the new password. The controller validates and stores your
entries in the database.
Step 5
When the User prompt reappears, enter your new username.
Step 6
When the Password prompt appears, enter your new password. The controller logs you in with your new
username and password.
Configuring SNMP
Cisco recommends that you use the GUI to configure SNMP settings on the controller. To use the CLI,
follow these steps:
Step 1
Enter config snmp community create name to create an SNMP community name.
Step 2
Enter config snmp community delete name to delete an SNMP community name.
Step 3
Enter config snmp community accessmode ro name to configure an SNMP community name with
read-only privileges. Enter config snmp community accessmode rw name to configure an SNMP
community name with read-write privileges.
Step 4
Enter config snmp community ipaddr ip-address ip-mask name to configure an IP address and subnet
mask for an SNMP community.
Note
This command behaves like an SNMP access list. It specifies the IP address from which the
device accepts SNMP packets with the associated community. The requesting entity’s IP address
is ANDed with the subnet mask before being compared to the IP address. If the subnet mask is
set to 0.0.0.0, an IP address of 0.0.0.0 matches to all IP addresses. The default value is 0.0.0.0.
Cisco Wireless LAN Controller Configuration Guide
4-24
OL-17037-01
Chapter 4
Configuring Controller SettingsWireless Device Access
Changing the Default Values of SNMP Community Strings
Note
The controller can use only one IP address range to manage an SNMP community.
Step 5
Enter config snmp community mode enable to enable a community name. Enter config snmp
community mode disable to disable a community name.
Step 6
Enter config snmp trapreceiver create name ip-address to configure a destination for a trap.
Step 7
Enter config snmp trapreceiver delete name to delete a trap.
Step 8
Enter config snmp trapreceiver ipaddr old-ip-address name new-ip-address to change the destination
for a trap.
Step 9
Enter config snmp trapreceiver mode enable to enable traps. Enter config snmp trapreceiver mode
disable to disable traps.
Step 10
Enter config snmp syscontact syscontact-name to configure the name of the SNMP contact. Enter up to
31 alphanumeric characters for the contact name.
Step 11
Enter config snmp syslocation syslocation-name to configure the SNMP system location. Enter up to
31 alphanumeric characters for the location.
Step 12
Use the show snmpcommunity and show snmptrap commands to verify that the SNMP traps and
communities are correctly configured.
Step 13
Use the show trapflags command to see the enabled and disabled trapflags. If necessary, use the
config trapflags commands to enable or disable trapflags.
Changing the Default Values of SNMP Community Strings
The controller has commonly known default values of “public” and “private” for the read-only and
read-write SNMP community strings. Using these standard values presents a security risk. Therefore,
Cisco strongly advises that you change these values.
Using the GUI to Change the SNMP Community String Default Values
Follow these steps to change the SNMP community string default values through the controller GUI.
Step 1
Click Management and then Communities under SNMP. The SNMP v1 / v2c Community page appears
(see Figure 4-5).
Cisco Wireless LAN Controller Configuration Guide
OL-17037-01
4-25
Chapter 4
Configuring Controller SettingsWireless Device Access
Changing the Default Values of SNMP Community Strings
Figure 4-5
SNMP v1 / v2c Community Page
Step 2
If “public” or “private” appears in the Community Name column, hover your cursor over the blue
drop-down arrow for the desired community and choose Remove to delete this community.
Step 3
Click New to create a new community. The SNMP v1 / v2c Community > New page appears (see
Figure 4-6).
Figure 4-6
SNMP v1 / v2c Community > New Page
Step 4
In the Community Name field, enter a unique name containing up to 16 alphanumeric characters. Do not
enter “public” or “private.”
Step 5
In the next two fields, enter the IP address from which this device accepts SNMP packets with the
associated community and the IP mask.
Step 6
Choose Read Only or Read/Write from the Access Mode drop-down box to specify the access level for
this community.
Step 7
Choose Enable or Disable from the Status drop-down box to specify the status of this community.
Step 8
Click Apply to commit your changes.
Step 9
Click Save Configuration to save your settings.
Step 10
Repeat this procedure if a “public” or “private” community still appears on the SNMP v1 / v2c
Community page.
Cisco Wireless LAN Controller Configuration Guide
4-26
OL-17037-01
Chapter 4
Configuring Controller SettingsWireless Device Access
Changing the Default Values for SNMP v3 Users
Using the CLI to Change the SNMP Community String Default Values
Follow these steps to change the SNMP community string default values through the controller CLI.
Step 1
To see the current list of SNMP communities for this controller, enter this command:
show snmp community
Step 2
If “public” or “private” appears in the SNMP Community Name column, enter this command to delete
this community:
config snmp community delete name
The name parameter is the community name (in this case, “public” or “private”).
Step 3
To create a new community, enter this command:
config snmp community create name
Enter up to 16 alphanumeric characters for the name parameter. Do not enter “public” or “private.”
Step 4
To enter the IP address from which this device accepts SNMP packets with the associated community,
enter this command:
config snmp community ipaddr ip_address ip_mask name
Step 5
To specify the access level for this community, enter this command, where ro is read-only mode and rw
is read/write mode:
config snmp community accessmode {ro | rw} name
Step 6
To enable or disable this SNMP community, enter this command:
config snmp community mode {enable | disable} name
Step 7
To save your changes, enter save config.
Step 8
Repeat this procedure if you still need to change the default values for a “public” or “private” community
string.
Changing the Default Values for SNMP v3 Users
The controller uses a default value of “default” for the username, authentication password, and privacy
password for SNMP v3 users. Using these standard values presents a security risk. Therefore, Cisco
strongly advises that you change these values.
Note
SNMP v3 is time sensitive. Make sure that you have configured the correct time and time zone on your
controller.
Using the GUI to Change the SNMP v3 User Default Values
Follow these steps to change the SNMP v3 user default values through the controller GUI.
Step 1
Click Management > SNMP > SNMP V3 Users to open the SNMP V3 Users page (see Figure 4-7).
Cisco Wireless LAN Controller Configuration Guide
OL-17037-01
4-27
Chapter 4
Configuring Controller SettingsWireless Device Access
Changing the Default Values for SNMP v3 Users
Figure 4-7
SNMP V3 Users Page
Step 2
If “default” appears in the User Name column, hover your cursor over the blue drop-down arrow for the
desired user and choose Remove to delete this SNMP v3 user.
Step 3
Click New to add a new SNMP v3 user. The SNMP V3 Users > New page appears (see Figure 4-8).
Figure 4-8
SNMP V3 Users > New Page
Step 4
In the User Profile Name field, enter a unique name. Do not enter “default.”
Step 5
Choose Read Only or Read Write from the Access Mode drop-down box to specify the access level for
this user. The default value is Read Only.
Step 6
From the Authentication Protocol drop-down box, choose the desired authentication method: None,
HMAC-MD5 (Hashed Message Authentication Coding-Message Digest 5), or HMAC-SHA (Hashed
Message Authentication Coding-Secure Hashing Algorithm). The default value is HMAC-SHA.
Step 7
In the Auth Password and Confirm Auth Password fields, enter the shared secret key to be used for
authentication. You must enter at least 12 characters.
Step 8
From the Privacy Protocol drop-down box, choose the desired encryption method: None, CBC-DES
(Cipher Block Chaining-Digital Encryption Standard), or CFB-AES-128 (Cipher Feedback
Mode-Advanced Encryption Standard-128). The default value is CFB-AES-128.
Note
Step 9
In order to configure CBC-DES or CFB-AES-128 encryption, you must have selected either
HMAC-MD5 or HMAC-SHA as the authentication protocol in Step 6.
In the Priv Password and Confirm Priv Password fields, enter the shared secret key to be used for
encryption. You must enter at least 12 characters.
Cisco Wireless LAN Controller Configuration Guide
4-28
OL-17037-01
Chapter 4
Configuring Controller SettingsWireless Device Access
Configuring Aggressive Load Balancing
Step 10
Click Apply to commit your changes.
Step 11
Click Save Configuration to save your settings.
Step 12
Reboot the controller so that the SNMP v3 user that you added takes effect.
Using the CLI to Change the SNMP v3 User Default Values
Follow these steps to change the SNMP v3 user default values through the controller CLI.
Step 1
To see the current list of SNMP v3 users for this controller, enter this command:
show snmpv3user
Step 2
If “default” appears in the SNMP v3 User Name column, enter this command to delete this user:
config snmp v3user delete username
The username parameter is the SNMP v3 username (in this case, “default”).
Step 3
To create a new SNMP v3 user, enter this command:
config snmp v3user create username {ro | rw} {none | hmacmd5 | hmacsha} {none | des | aescfb128}
auth_key encrypt_key
where
•
username is the SNMP v3 username;
•
ro is read-only mode and rw is read-write mode;
•
none, hmacmd5, and hmacsha are the authentication protocol options;
•
none, des, and aescfb128 are the privacy protocol options;
•
auth_key is the authentication shared secret key; and
•
encrypt_key is the encryption shared secret key.
Do not enter “default” for the username, auth_key, and encrypt_key parameters.
Step 4
To save your changes, enter save config.
Step 5
To reboot the controller so that the SNMP v3 user that you added takes effect, enter reset system.
Configuring Aggressive Load Balancing
Enabling aggressive load balancing on the controller allows lightweight access points to load balance
wireless clients across access points. You can enable aggressive load balancing using the controller GUI
or CLI.
When a wireless client attempts to associate to a lightweight access point, association response packets
are sent to the client with an 802.11 response packet including status code 17. This code indicates that
the access point is too busy to accept any more associations. The client then attempts to associate to a
different access point. For example, if load balancing is enabled and the client count is configured as 5
clients, when a sixth client tries to associate to the access point, the client receives an 802.11 response
packet with status code 17, indicating that the access point is busy.
Cisco Wireless LAN Controller Configuration Guide
OL-17037-01
4-29
Chapter 4
Configuring Controller SettingsWireless Device Access
Configuring Aggressive Load Balancing
Note
When you use Cisco 7921 and 7920 Wireless IP Phones with controllers, make sure that aggressive load
balancing is disabled for each controller. Otherwise, the initial roam attempt by the phone may fail,
causing a disruption in the audio path.
Using the GUI to Configure Aggressive Load Balancing
Follow these steps to configure aggressive load balancing using the GUI.
Step 1
Click Controller > General to open the General page.
Step 2
From the Aggressive Load Balancing drop-down box, choose either Enabled or Disabled to configure
this feature.
Step 3
Click Apply to commit your changes.
Step 4
Click Save Configuration to save your changes.
Using the CLI to Configure Aggressive Load Balancing
Follow these steps to configure aggressive load balancing using the CLI.
Step 1
To enable or disable aggressive load balancing, enter this command:
config load-balancing status {enable | disable}
Step 2
To set the client count for aggressive load balancing, enter this command:
config load-balancing window clients
You can enter a value between 0 and 20 for the clients parameter.
Step 3
To save your changes, enter this command:
save config
Step 4
To verify your settings, enter this command:
show load-balancing
Information similar to the following appears:
Aggressive Load Balancing........................ Enabled
Aggressive Load Balancing Window.............. 5 clients
Cisco Wireless LAN Controller Configuration Guide
4-30
OL-17037-01
Chapter 4
Configuring Controller SettingsWireless Device Access
Configuring Fast SSID Changing
Configuring Fast SSID Changing
When fast SSID changing is enabled, the controller allows clients to move between SSIDs. When the
client sends a new association for a different SSID, the client entry in the controller connection table is
cleared before the client is added to the new SSID. When fast SSID changing is disabled, the controller
enforces a delay before clients are allowed to move to a new SSID.
Using the GUI to Configure Fast SSID Changing
Using the controller GUI, follow these steps to configure fast SSID changing for mobile clients.
Step 1
Click Controller to open the General page.
Step 2
From the Fast SSID Change drop-down box, choose Enabled to enable this feature or Disabled to
disable it. The default value is disabled.
Step 3
Click Apply to commit your changes.
Step 4
Click Save Configuration to save your changes.
Using the CLI to Configure Fast SSID Changing
Using the controller CLI, follow these steps to configure fast SSID changing for mobile clients.
Step 1
To enable or disable fast SSID changing, enter this command:
config network fast-ssid-change {enable | disable}
Step 2
To save your changes, enter this command:
save config
Enabling 802.3X Flow Control
802.3X Flow Control is disabled by default. To enable it, enter config switchconfig flowcontrol enable.
Cisco Wireless LAN Controller Configuration Guide
OL-17037-01
4-31
Chapter 4
Configuring Controller SettingsWireless Device Access
Configuring 802.3 Bridging
Configuring 802.3 Bridging
The controller supports 802.3 frames and the applications that use them, such as those typically used for
cash registers and cash register servers. However, to make these applications work with the controller,
the 802.3 frames must be bridged on the controller.
Support for raw 802.3 frames allows the controller to bridge non-IP frames for applications not running
over IP. Only this raw 802.3 frame format is currently supported:
+-------------------+---------------------+-----------------+------------------------+
| Destination
| Source
| Total packet | Payload .....
| MAC address | MAC address | length
|
+-------------------+----------------------+-----------------+-----------------------You can configure 802.3 bridging through the controller GUI in software release 4.1 or later and through
the controller CLI in software release 4.0 or later.
Note
In controller software release 5.2, the software-based forwarding architecture for 2100-series-based
controllers is being replaced with a new forwarding plane architecture. As a result, 2100 series
controllers and the Cisco Wireless LAN Controller Network Module for Cisco Integrated Services
Routers bridge 802.3 packets by default. Therefore, 802.3 bridging can now be disabled only on 4400
series controllers, the Cisco WiSM, and the Catalyst 3750G Wireless LAN Controller Switch.
Note
By default, 2100-series-based controllers running software release 5.2 bridge all non-IPv4 packets (such
as Appletalk, IPv6, and so on).
Note
You can also configure 802.3 bridging using the Cisco Wireless Control System (WCS). Refer to the
Cisco Wireless Control System Configuration Guide for instructions.
Using the GUI to Configure 802.3 Bridging
Follow these steps to configure 802.3 bridging using the controller GUI.
Step 1
Click Controller > General to open the General page (see Figure 4-9).
Cisco Wireless LAN Controller Configuration Guide
4-32
OL-17037-01
Chapter 4
Configuring Controller SettingsWireless Device Access
Configuring 802.3 Bridging
Figure 4-9
Step 2
General Page
From the 802.3 Bridging drop-down box, choose Enabled to enable 802.3 bridging on your controller
or Disabled to disable this feature. The default value is Disabled.
Note
In controller software release 5.2, you can disable 802.3 bridging only for 4400 series
controllers, the Cisco WiSM, and the Catalyst 3750G Wireless LAN Controller Switch.
Step 3
Click Apply to commit your changes.
Step 4
Click Save Configuration to save your changes.
Using the CLI to Configure 802.3 Bridging
Follow these steps to configure 802.3 bridging using the controller CLI.
Step 1
To see the current status of 802.3 bridging for all WLANs, enter this command:
show network
Step 2
To enable or disable 802.3 bridging globally on all WLANs, enter this command:
config network 802.3-bridging {enable | disable}
The default value is disabled.
Note
In controller software release 5.2, you can disable 802.3 bridging only for 4400 series
controllers, the Cisco WiSM, and the Catalyst 3750G Wireless LAN Controller Switch.
Cisco Wireless LAN Controller Configuration Guide
OL-17037-01
4-33
Chapter 4
Configuring Controller SettingsWireless Device Access
Configuring Multicast Mode
Step 3
To save your settings, enter this command:
save config
Configuring Multicast Mode
If your network supports packet multicasting, you can configure the multicast method that the controller
uses. The controller performs multicasting in two modes:
•
Unicast mode—In this mode, the controller unicasts every multicast packet to every access point
associated to the controller. This mode is inefficient but might be required on networks that do not
support multicasting.
•
Multicast mode—In this mode, the controller sends multicast packets to a CAPWAP multicast
group. This method reduces overhead on the controller processor and shifts the work of packet
replication to your network, which is much more efficient than the unicast method.
You can enable multicast mode using the controller GUI or CLI.
Understanding Multicast Mode
When you enable multicast mode and the controller receives a multicast packet from the wired LAN, the
controller encapsulates the packet using CAPWAP and forwards the packet to the CAPWAP multicast
group address. The controller always uses the management interface for sending multicast packets.
Access points in the multicast group receive the packet and forward it to all the BSSIDs mapped to the
interface on which clients receive multicast traffic. From the access point perspective, the multicast
appears to be a broadcast to all SSIDs.
In controller software release 4.2 or later, Internet Group Management Protocol (IGMP) snooping is
introduced to better direct multicast packets. When this feature is enabled, the controller gathers IGMP
reports from the clients, processes them, creates unique multicast group IDs (MGIDs) from the IGMP
reports after checking the Layer 3 multicast address and the VLAN number, and sends the IGMP reports
to the infrastructure switch. The controller sends these reports with the source address as the interface
address on which it received the reports from the clients. The controller then updates the access point
MGID table on the access point with the client MAC address. When the controller receives multicast
traffic for a particular multicast group, it forwards it to all the access points, but only those access points
that have active clients listening or subscribed to that multicast group send multicast traffic on that
particular WLAN. IP packets are forwarded with an MGID that is unique for an ingress VLAN and the
destination multicast group. Layer 2 multicast packets are forwarded with an MGID that is unique for
the ingress interface.
When IGMP snooping is disabled, the following is true:
•
The controller always uses Layer 2 MGID when it sends multicast data to the access point. Every
interface created is assigned one Layer 2 MGID. For example, the management interface has an
MGID of 0, and the first dynamic interface created is assigned an MGID of 8, which increments as
each dynamic interface is created.
•
The IGMP packets from clients are forwarded to the router. As a result, the router IGMP table is
updated with the IP address of the clients as the last reporter.
Cisco Wireless LAN Controller Configuration Guide
4-34
OL-17037-01
Chapter 4
Configuring Controller SettingsWireless Device Access
Configuring Multicast Mode
When IGMP snooping is enabled, the following is true:
•
The controller always uses Layer 3 MGID for all Layer 3 multicast traffic sent to the access point.
For all Layer 2 multicast traffic, it continues to use Layer 2 MGID.
•
IGMP report packets from wireless clients are consumed or absorbed by the controller, which
generates a query for the clients. After the router sends the IGMP query, the controller sends the
IGMP reports with its interface IP address as the listener IP address for the multicast group. As a
result, the router IGMP table is updated with the controller IP address as the multicast listener.
•
When the client that is listening to the multicast groups roams from one controller to another, the
first controller transmits all the multicast group information for the listening client to the second
controller. As a result, the second controller can immediately create the multicast group information
for the client. The second controller sends the IGMP reports to the network for all multicast groups
to which the client was listening. This process aids in the seamless transfer of multicast data to the
client.
•
If the listening client roams to a controller in a different subnet, the multicast packets are tunneled
to the anchor controller of the client to avoid the reverse path filtering (RPF) check. The anchor then
forwards the multicast packets to the infrastructure switch.
Note
The MGIDs are controller specific. The same multicast group packets coming from the same VLAN in
two different controllers may be mapped to two different MGIDs.
Note
If Layer 2 multicast is enabled, a single MGID is assigned to all the multicast addresses coming from an
interface (see Figure 4-12).
Guidelines for Using Multicast Mode
Follow these guidelines when you enable multicast mode on your network:
•
The Cisco Unified Wireless Network solution uses some IP address ranges for specific purposes,
and you should keep these ranges in mind when configuring a multicast group:
– 224.0.0.0 through 224.0.0.255—Reserved link local addresses
– 224.0.1.0 through 238.255.255.255—Globally scoped addresses
– 239.0.0.0 through 239.255.x.y /16—Limited scope addresses
•
When you enable multicast mode on the controller, you also must configure a CAPWAP multicast
group address. Access points subscribe to the CAPWAP multicast group using IGMP.
•
Cisco 1100, 1130, 1200, 1230, and 1240 access points use IGMP versions 1, 2, and 3.
•
Access points in monitor mode, sniffer mode, or rogue detector mode do not join the CAPWAP
multicast group address.
•
The CAPWAP multicast group configured on the controllers should be different for different
controllers.
•
Multicast mode does not operate across intersubnet mobility events such as guest tunneling. It does,
however, operate with interface overrides using RADIUS (but only when IGMP snooping is
enabled) and with site-specific VLANs (access point group VLANs).
Cisco Wireless LAN Controller Configuration Guide
OL-17037-01
4-35
Chapter 4
Configuring Controller SettingsWireless Device Access
Configuring Multicast Mode
•
For LWAPP, the controller drops multicast packets sent to UDP control port 12223. For CAPWAP,
the controller drops multicast packets sent to UDP control and data ports 5246 and 5247,
respectively. Therefore, you may want to consider not using these port numbers with the multicast
applications on your network.
•
Cisco recommends that any multicast applications on your network not use the multicast address
configured as the CAPWAP multicast group address on the controller.
•
2100 series controllers do not support multicast-unicast mode. They do, however, support
multicast-multicast mode, except when access points are connected directly to the local port of a
2100 series controller.
Using the GUI to Enable Multicast Mode
Follow these steps to enable multicast mode using the controller GUI.
Step 1
Click Controller to open the General page (see Figure 4-10).
Figure 4-10
Step 2
General Page
Choose one of the following options from the Ethernet Multicast Mode drop-down box:
•
Disabled—Disables multicasting on the controller. This is the default value.
•
Unicast—Configures the controller to use the unicast method to send multicast packets.
•
Multicast—Configures the controller to use the multicast method to send multicast packets to a
CAPWAP multicast group.
Note
Hybrid REAP supports unicast mode only.
Step 3
If you chose Multicast in Step 2, enter the IP address of the multicast group in the Multicast Group
Address field.
Step 4
Click Apply to commit your changes.
Step 5
Click Multicast to open the Multicast page (see Figure 4-11).
Cisco Wireless LAN Controller Configuration Guide
4-36
OL-17037-01
Chapter 4
Configuring Controller SettingsWireless Device Access
Configuring Multicast Mode
Figure 4-11
Multicast Page
Step 6
If you want to enable IGMP snooping, check the Enable IGMP Snooping check box. If you want to
disable IGMP snooping, leave the check box unchecked. The default value is disabled.
Step 7
To set the IGMP timeout, enter a value between 30 and 300 seconds in the IGMP Timeout field. The
controller sends three queries in one timeout value at an interval of timeout/3 to see if any clients exist
for a particular multicast group. If the controller does not receive a response through an IGMP report
from the client, the controller times out the client entry from the MGID table. When no clients are left
for a particular multicast group, the controller waits for the IGMP timeout value to expire and then
deletes the MGID entry from the controller. The controller always generates a general IGMP query (that
is, to destination address 224.0.0.1) and sends it on all WLANs with an MGID value of 1.
Step 8
Click Apply to commit your changes.
Step 9
Click Save Configuration to save your changes.
Using the GUI to View Multicast Groups
Follow these steps to view multicast groups using the controller GUI.
Step 1
Click Monitor > Multicast. The Multicast Groups page appears (see Figure 4-12).
Figure 4-12
Multicast Groups Page
This page shows all the multicast groups and their corresponding MGIDs.
Step 2
Click the link for a specific MGID (such as MGID 550) to see a list of all the clients joined to the
multicast group in that particular MGID.
Cisco Wireless LAN Controller Configuration Guide
OL-17037-01
4-37
Chapter 4
Configuring Controller SettingsWireless Device Access
Configuring Multicast Mode
Using the CLI to Enable Multicast Mode
Follow these steps to enable multicast mode using the controller CLI.
Step 1
To enable or disable multicasting on the controller, enter this command:
config network multicast global {enable | disable}
The default value is disabled.
Note
Step 2
The config network broadcast {enable | disable} command allows you to enable or disable
broadcasting without enabling or disabling multicasting as well. This command uses the
multicast mode currently on the controller to operate.
Perform one of the following:
a.
To configure the controller to use the unicast method to send multicast packets, enter this command:
config network multicast mode unicast
b.
To configure the controller to use the multicast method to send multicast packets to a CAPWAP
multicast group, enter this command:
config network multicast mode multicast multicast_group_ip_address
Step 3
To enable or disable IGMP snooping, enter this command:
config network multicast igmp snooping {enable | disable}
The default value is disabled.
Step 4
To set the IGMP timeout value, enter this command:
config network multicast igmp timeout timeout
You can enter a timeout value between 30 and 300 seconds. The controller sends three queries in one
timeout value at an interval of timeout/3 to see if any clients exist for a particular multicast group. If the
controller does not receive a response through an IGMP report from the client, the controller times out
the client entry from the MGID table. When no clients are left for a particular multicast group, the
controller waits for the IGMP timeout value to expire and then deletes the MGID entry from the
controller. The controller always generates a general IGMP query (that is, to destination address
224.0.0.1) and sends it on all WLANs with an MGID value of 1.
Step 5
To save your changes, enter this command:
save config
Cisco Wireless LAN Controller Configuration Guide
4-38
OL-17037-01
Chapter 4
Configuring Controller SettingsWireless Device Access
Configuring Multicast Mode
Using the CLI to View Multicast Groups
Use these commands to view multicast groups using the controller CLI.
•
To see all the multicast groups and their corresponding MGIDs, enter this command:
show network multicast mgid summary
Information similar to the following appears:
Layer2 MGID Mapping:
------------------InterfaceName
-------------------------------management
test
wired
vlanId
-----0
0
20
MGID
---0
9
8
Layer3 MGID Mapping:
------------------Number of Layer3 MGIDs........................... 1
Group address
--------------239.255.255.250
•
Vlan
---0
MGID
---550
To see all the clients joined to the multicast group in a specific MGID, enter this command:
show network multicast mgid detail mgid_value
where the mgid_value parameter is a number between 550 and 4095.
Information similar to the following appears:
Mgid........................................ 550
Multicast Group Address..................... 239.255.255.250
Vlan........................................ 0
Rx Packet Count............................. 807399588
No of clients............................... 1
Client List.................................
Client MAC
Expire Time (mm:ss)
00:13:02:23:82:ad
0:20
Using the CLI to View an Access Point’s Multicast Client Table
To help troubleshoot roaming events, you can view an access point’s multicast client table from the
controller by performing a remote debug of the access point. Follow these steps to do so using the
controller CLI:
Step 1
To initiate a remote debug of the access point, enter this command:
debug ap enable Cisco_AP
Step 2
To see all of the MGIDs on the access point and the number of clients per WLAN, enter this command:
debug ap command “show capwap mcast mgid all” Cisco_AP
Step 3
To see all of the clients per MGID on the access point and the number of clients per WLAN, enter this
command:
debug ap command “show capwap mcast mgid id mgid_value” Cisco_AP
Cisco Wireless LAN Controller Configuration Guide
OL-17037-01
4-39
Chapter 4
Configuring Controller SettingsWireless Device Access
Configuring Client Roaming
Configuring Client Roaming
The Cisco UWN Solution supports seamless client roaming across lightweight access points managed
by the same controller, between controllers in the same mobility group on the same subnet, and across
controllers in the same mobility group on different subnets. Also, in controller software release 4.1 or
later, client roaming with multicast packets is supported.
You can adjust the default RF settings (RSSI, hysteresis, scan threshold, and transition time) to fine-tune
the operation of client roaming using the controller GUI or CLI.
Intra-Controller Roaming
Each controller supports same-controller client roaming across access points managed by the same
controller. This roaming is transparent to the client as the session is sustained, and the client continues
using the same DHCP-assigned or client-assigned IP address. The controller provides DHCP
functionality with a relay function. Same-controller roaming is supported in single-controller
deployments and in multiple-controller deployments.
Inter-Controller Roaming
Multiple-controller deployments support client roaming across access points managed by controllers in
the same mobility group and on the same subnet. This roaming is also transparent to the client because
the session is sustained and a tunnel between controllers allows the client to continue using the same
DHCP- or client-assigned IP address as long as the session remains active. The tunnel is torn down, and
the client must reauthenticate when the client sends a DHCP Discover with a 0.0.0.0 client IP address or
a 169.254.*.* client auto-IP address or when the operator-set session timeout is exceeded.
Inter-Subnet Roaming
Multiple-controller deployments support client roaming across access points managed by controllers in
the same mobility group on different subnets. This roaming is transparent to the client because the
session is sustained and a tunnel between the controllers allows the client to continue using the same
DHCP-assigned or client-assigned IP address as long as the session remains active. The tunnel is torn
down, and the client must reauthenticate when the client sends a DHCP Discover with a 0.0.0.0 client IP
address or a 169.254.*.* client auto-IP address or when the operator-set user timeout is exceeded.
Voice-over-IP Telephone Roaming
802.11 voice-over-IP (VoIP) telephones actively seek out associations with the strongest RF signal to
ensure the best quality of service (QoS) and the maximum throughput. The minimum VoIP telephone
requirement of 20-millisecond or shorter latency time for the roaming handover is easily met by the
Cisco UWN Solution, which has an average handover latency of 5 or fewer milliseconds when open
authentication is used. This short latency period is controlled by controllers rather than allowing
independent access points to negotiate roaming handovers.
The Cisco UWN Solution supports 802.11 VoIP telephone roaming across lightweight access points
managed by controllers on different subnets, as long as the controllers are in the same mobility group.
This roaming is transparent to the VoIP telephone because the session is sustained and a tunnel between
controllers allows the VoIP telephone to continue using the same DHCP-assigned IP address as long as
Cisco Wireless LAN Controller Configuration Guide
4-40
OL-17037-01
Chapter 4
Configuring Controller SettingsWireless Device Access
Configuring Client Roaming
the session remains active. The tunnel is torn down, and the VoIP client must reauthenticate when the
VoIP telephone sends a DHCP Discover with a 0.0.0.0 VoIP telephone IP address or a 169.254.*.* VoIP
telephone auto-IP address or when the operator-set user timeout is exceeded.
CCX Layer 2 Client Roaming
The controller supports five CCX Layer 2 client roaming enhancements:
•
Access point assisted roaming—This feature helps clients save scanning time. When a CCXv2
client associates to an access point, it sends an information packet to the new access point listing the
characteristics of its previous access point. Roaming time decreases when the client recognizes and
uses an access point list built by compiling all previous access points to which each client was
associated and sent (unicast) to the client immediately after association. The access point list
contains the channels, BSSIDs of neighbor access points that support the client’s current SSID(s),
and time elapsed since disassociation.
•
Enhanced neighbor list—This feature focuses on improving a CCXv4 client’s roam experience and
network edge performance, especially when servicing voice applications. The access point provides
its associated client information about its neighbors using a neighbor-list update unicast message.
•
Enhanced neighbor list request (E2E)—The End-2-End specification is a Cisco and Intel joint
program that defines new protocols and interfaces to improve the overall voice and roaming
experience. It applies only to Intel clients in a CCX environment. Specifically, it enables Intel clients
to request a neighbor list at will. When this occurs, the access point forwards the request to the
controller. The controller receives the request and replies with the current CCX roaming sublist of
neighbors for the access point to which the client is associated.
Note
To see whether a particular client supports E2E, click Wireless > Clients on the controller
GUI, click the Detail link for the desired client, and look at the E2E Version field under
Client Properties.
•
Roam reason report—This feature enables CCXv4 clients to report the reason why they roamed to
a new access point. It also allows network administrators to build and monitor a roam history.
•
Directed roam request—This feature enables the controller to send directed roam requests to the
client in situations when the controller can better service the client on an access point different from
the one to which it is associated. In this case, the controller sends the client a list of the best access
points that it can join. The client can either honor or ignore the directed roam request. Non-CCX
clients and clients running CCXv3 or below must not take any action. No configuration is required
for this feature.
Controller software release 4.2 or later supports CCX versions 1 through 5. CCX support is enabled
automatically for every WLAN on the controller and cannot be disabled. The controller stores the CCX
version of the client in its client database and uses it to generate and respond to CCX frames
appropriately. Clients must support CCXv4 or v5 (or CCXv2 for access point assisted roaming) in order
to utilize these roaming enhancements. See the “Configuring Cisco Client Extensions” section on
page 6-39 for more information on CCX.
The roaming enhancements mentioned above are enabled automatically, with the appropriate CCX
support.
Note
Hybrid-REAP access points in standalone mode do not support CCX Layer 2 roaming.
Cisco Wireless LAN Controller Configuration Guide
OL-17037-01
4-41
Chapter 4
Configuring Controller SettingsWireless Device Access
Configuring Client Roaming
Using the GUI to Configure CCX Client Roaming Parameters
Follow these steps to configure CCX client roaming parameters using the GUI.
Step 1
Click Wireless > 802.11a/n (or 802.11b/g/n) > Client Roaming. The 802.11a (or 802.11b) > Client
Roaming page appears (see Figure 4-13).
Figure 4-13
802.11a > Client Roaming Page
Step 2
If you want to fine-tune the RF parameters that affect client roaming, choose Custom from the Mode
drop-down box and go to Step 3. If you want to leave the RF parameters at their default values, choose
Default and go to Step 8.
Step 3
In the Minimum RSSI field, enter a value for the minimum received signal strength indicator (RSSI)
required for the client to associate to an access point. If the client’s average received signal power dips
below this threshold, reliable communication is usually impossible. Therefore, clients must already have
found and roamed to another access point with a stronger signal before the minimum RSSI value is
reached.
Range: –80 to –90 dBm
Default: –85 dBm
Step 4
In the Hysteresis field, enter a value to indicate how much greater the signal strength of a neighboring
access point must be in order for the client to roam to it. This parameter is intended to reduce the amount
of roaming between access points if the client is physically located on or near the border between two
access points.
Range: 2 to 4 dB
Default: 2 dB
Step 5
In the Scan Threshold field, enter the minimum RSSI that is allowed before the client should roam to a
better access point. When the RSSI drops below the specified value, the client must be able to roam to a
better access point within the specified transition time. This parameter also provides a power-save
method to minimize the time that the client spends in active or passive scanning. For example, the client
can scan slowly when the RSSI is above the threshold and scan more rapidly when below the threshold.
Range: –70 to –77 dBm
Default: –72 dBm
Cisco Wireless LAN Controller Configuration Guide
4-42
OL-17037-01
Chapter 4
Configuring Controller SettingsWireless Device Access
Configuring Client Roaming
Step 6
In the Transition Time field, enter the maximum time allowed for the client to detect a suitable
neighboring access point to roam to and to complete the roam, whenever the RSSI from the client’s
associated access point is below the scan threshold.
The Scan Threshold and Transition Time parameters guarantee a minimum level of client roaming
performance. Together with the highest expected client speed and roaming hysteresis, these parameters
make it possible to design a wireless LAN network that supports roaming simply by ensuring a certain
minimum overlap distance between access points.
Range: 1 to 10 seconds
Default: 5 seconds
Step 7
Click Apply to commit your changes.
Step 8
Click Save Configuration to save your changes.
Step 9
Repeat this procedure if you want to configure client roaming for another radio band (802.11a or
802.11b/g).
Using the CLI to Configure CCX Client Roaming Parameters
To configure CCX Layer 2 client roaming parameters, enter this command:
config {802.11a | 802.11b} l2roam rf-params {default | custom min_rssi roam_hyst scan_thresh
trans_time}
Note
See the description, range, and default value of each RF parameter in the “Using the GUI to
Configure CCX Client Roaming Parameters” section on page 4-42.
Using the CLI to Obtain CCX Client Roaming Information
Use these commands to view information about CCX Layer 2 client roaming.
1.
To view the current RF parameters configured for client roaming for the 802.11a or 802.11b/g
network, enter this command:
show {802.11a | 802.11b} l2roam rf-param
2.
To view the CCX Layer 2 client roaming statistics for a particular access point, enter this command:
show {802.11a | 802.11b} l2roam statistics ap_mac
This command provides the following information:
– The number of roam reason reports received
– The number of neighbor list requests received
– The number of neighbor list reports sent
– The number of broadcast neighbor updates sent
3.
To view the roaming history for a particular client, enter this command:
show client roam-history client_mac
Cisco Wireless LAN Controller Configuration Guide
OL-17037-01
4-43
Chapter 4
Configuring Controller SettingsWireless Device Access
Configuring IP-MAC Address Binding
This command provides the following information:
– The time when the report was received
– The MAC address of the access point to which the client is currently associated
– The MAC address of the access point to which the client was previously associated
– The channel of the access point to which the client was previously associated
– The SSID of the access point to which the client was previously associated
– The time when the client disassociated from the previous access point
– The reason for the client roam
Using the CLI to Debug CCX Client Roaming Issues
If you experience any problems with CCX Layer 2 client roaming, enter this command:
debug l2roam [detail | error | packet | all] {enable | disable}
Configuring IP-MAC Address Binding
In controller software release 5.2, the controller enforces strict IP address-to-MAC address binding in
client packets. The controller checks the IP address and MAC address in a packet, compares them to the
addresses that are registered with the controller, and forwards the packet only if they both match. In
previous releases, the controller checks only the MAC address of the client and ignores the IP address.
Note
If the IP address or MAC address of the packet has been spoofed, the check does not pass, and the
controller discards the packet. Spoofed packets can pass through the controller only if both the IP and
MAC addresses are spoofed together and changed to that of another valid client on the same controller.
Using the controller CLI, follow these steps to configure IP-MAC address binding.
Step 1
To enable or disable IP-MAC address binding, enter this command:
config network ip-mac-binding {enable | disable}
The default value is enabled.
Note
Step 2
You might want to disable this binding check if you have a routed network behind a workgroup
bridge (WGB).
To save your changes, enter this command:
save config
Cisco Wireless LAN Controller Configuration Guide
4-44
OL-17037-01
Chapter 4
Configuring Controller SettingsWireless Device Access
Configuring Quality of Service
Step 3
To view the status of IP-MAC address binding, enter this command:
show network summary
Information similar to the following appears:
RF-Network Name............................. ctrl4404
Web Mode.................................... Disable
Secure Web Mode............................. Enable
Secure Web Mode Cipher-Option High.......... Disable
Secure Web Mode Cipher-Option SSLv2......... Enable
...
IP/MAC Addr Binding Check ............... Enabled
...
Configuring Quality of Service
Quality of service (QoS) refers to the capability of a network to provide better service to selected
network traffic over various technologies. The primary goal of QoS is to provide priority including
dedicated bandwidth, controlled jitter and latency (required by some real-time and interactive traffic),
and improved loss characteristics.
The controller supports four QoS levels:
•
Platinum/Voice—Ensures a high quality of service for voice over wireless.
•
Gold/Video—Supports high-quality video applications.
•
Silver/Best Effort—Supports normal bandwidth for clients. This is the default setting.
•
Bronze/Background—Provides the lowest bandwidth for guest services.
VoIP clients should be set to Platinum, Gold, or Silver while low-bandwidth clients can be set to Bronze.
You can configure the bandwidth of each QoS level using QoS profiles and then apply the profiles to
WLANs. The profile settings are pushed to the clients associated to that WLAN. In addition, you can
create QoS roles to specify different bandwidth levels for regular and guest users. Follow the instructions
in this section to configure QoS profiles and QoS roles.
Configuring Quality of Service Profiles
You can use the controller GUI or CLI to configure the Platinum, Gold, Silver, and Bronze QoS profiles.
Using the GUI to Configure QoS Profiles
Follow these steps to configure QoS profiles using the controller GUI.
Step 1
Disable the 802.11a and 802.11b/g networks so that you can configure the QoS profiles.
To disable the radio networks, click Wireless > 802.11a/n or 802.11b/g/n > Network, uncheck the
802.11a (or 802.11b/g) Network Status check box, and click Apply.
Step 2
Click Wireless > QoS > Profiles to open the QoS Profiles page.
Step 3
Click the name of the profile that you want to configure to open the Edit QoS Profile page (see
Figure 4-14).
Cisco Wireless LAN Controller Configuration Guide
OL-17037-01
4-45
Chapter 4
Configuring Controller SettingsWireless Device Access
Configuring Quality of Service
Figure 4-14 Edit QoS Profile Page
Step 4
To change the description of the profile, modify the contents of the Description field.
Step 5
To define the average data rate for TCP traffic per user, enter the rate in Kbps in the Average Data Rate
field. You can enter a value between 0 and 60,000 Kbps (inclusive). A value of 0 imposes no bandwidth
restriction on the profile.
Step 6
To define the peak data rate for TCP traffic per user, enter the rate in Kbps in the Burst Data Rate field.
You can enter a value between 0 and 60,000 Kbps (inclusive). A value of 0 imposes no bandwidth
restriction on the profile.
Note
The Burst Data Rate should be greater than or equal to the Average Data Rate. Otherwise, the
QoS policy may block traffic to and from the wireless client.
Step 7
To define the average real-time rate for UDP traffic on a per user basis, enter the rate in Kbps in the
Average Real-Time Rate field. You can enter a value between 0 and 60,000 Kbps (inclusive). A value of
0 imposes no bandwidth restriction on the profile.
Step 8
To define the peak real-time rate for UDP traffic on a per user basis, enter the rate in Kbps in the Burst
Real-Time Rate field. You can enter a value between 0 and 60,000 Kbps (inclusive). A value of 0 imposes
no bandwidth restriction on the profile.
Note
Step 9
The Burst Real-Time Rate should be greater than or equal to the Average Real-Time Rate.
Otherwise, the QoS policy may block traffic to and from the wireless client.
In the Maximum RF Usage Per AP field, enter the maximum percentage of bandwidth given to a user
class.
For example, if you set 50% for Bronze QoS, all the Bronze WLAN users combined will not get more
than 50% of the available RF bandwidth. Actual throughput could be less than 50%, but it will never be
more than 50%.
Step 10
In the Queue Depth field, enter the maximum number of packets that access points keep in their queues.
Any additional packets are dropped.
Cisco Wireless LAN Controller Configuration Guide
4-46
OL-17037-01
Chapter 4
Configuring Controller SettingsWireless Device Access
Configuring Quality of Service
Step 11
To define the maximum value (0–7) for the priority tag associated with packets that fall within the
profile, choose 802.1p from the Protocol Type drop-down box and enter the maximum priority value in
the 802.1p Tag field.
The tagged packets include CAPWAP data packets (between access points and the controller) and
packets sent toward the core network.
Step 12
Click Apply to commit your changes.
Step 13
Click Save Configuration to save your changes.
Step 14
Re-enable the 802.11a and 802.11b/g networks.
To enable the radio networks, click Wireless > 802.11a/n or 802.11b/g/n > Network, check the 802.11a
(or 802.11b/g) Network Status check box, and click Apply.
Step 15
Follow the instructions in the “Assigning a QoS Profile to a WLAN” section on page 6-30 to assign a
QoS profile to a WLAN.
Using the CLI to Configure QoS Profiles
Follow these steps to configure the Platinum, Gold, Silver, and Bronze QoS profiles using the CLI.
Step 1
To disable the 802.11a and 802.11b/g networks so that you can configure the QoS profiles, enter these
commands:
config 802.11a disable network
config 802.11b disable network
Step 2
To change the profile description, enter this command:
config qos description {bronze | silver | gold | platinum} description
Step 3
To define the average data rate in Kbps for TCP traffic per user, enter this command:
config qos average-data-rate {bronze | silver | gold | platinum} rate
Note
Step 4
For the rate parameter, you can enter a value between 0 and 60,000 Kbps (inclusive). A value of
0 imposes no bandwidth restriction on the QoS profile.
To define the peak data rate in Kbps for TCP traffic per user, enter this command:
config qos burst-data-rate {bronze | silver | gold | platinum} rate
Step 5
To define the average real-time rate in Kbps for UDP traffic per user, enter this command:
config qos average-realtime-rate {bronze | silver | gold | platinum} rate
Step 6
To define the peak real-time rate in Kbps for UDP traffic per user, enter this command:
config qos burst-realtime-rate {bronze | silver | gold | platinum} rate
Step 7
To specify the maximum percentage of RF usage per access point, enter this command:
config qos max-rf-usage {bronze | silver | gold | platinum} usage_percentage
Step 8
To specify the maximum number of packets that access points keep in their queues, enter this command:
config qos queue_length {bronze | silver | gold | platinum} queue_length
Cisco Wireless LAN Controller Configuration Guide
OL-17037-01
4-47
Chapter 4
Configuring Controller SettingsWireless Device Access
Configuring Quality of Service
Step 9
To define the maximum value (0–7) for the priority tag associated with packets that fall within the
profile, enter these commands:
config qos protocol-type {bronze | silver | gold | platinum} dot1p
config qos dot1p-tag {bronze | silver | gold | platinum} tag
Step 10
To re-enable the 802.11a and 802.11b/g networks so that you can configure the QoS profiles, enter these
commands:
config 802.11a enable network
config 802.11b enable network
Step 11
Follow the instructions in the “Assigning a QoS Profile to a WLAN” section on page 6-30 to assign a
QoS profile to a WLAN.
Configuring Quality of Service Roles
After you configure a QoS profile and apply it to a WLAN, it limits the bandwidth level of clients
associated to that WLAN. Multiple WLANs can be mapped to the same QoS profile, which can result in
bandwidth contention between regular users (such as employees) and guest users. In order to prevent
guest users from using the same level of bandwidth as regular users, you can create QoS roles with
different (and presumably lower) bandwidth contracts and assign them to guest users.
You can use the controller GUI or CLI to configure up to ten QoS roles for guest users.
Note
If you choose to create an entry on the RADIUS server for a guest user and enable RADIUS
authentication for the WLAN on which web authentication is performed rather than adding a guest user
to the local user database from the controller, you need to assign the QoS role on the RADIUS server
itself. To do so, a “guest-role” Airespace attribute needs to be added on the RADIUS server with a
datatype of “string” and a return value of “11.” This attribute is sent to the controller when authentication
occurs. If a role with the name returned from the RADIUS server is found configured on the controller,
the bandwidth associated to that role is enforced for the guest user after authentication completes
successfully.
Using the GUI to Configure QoS Roles
Follow these steps to configure QoS roles using the controller GUI.
Step 1
Click Wireless > QoS > Roles to open the QoS Roles for Guest Users page (see Figure 4-15).
Cisco Wireless LAN Controller Configuration Guide
4-48
OL-17037-01
Chapter 4
Configuring Controller SettingsWireless Device Access
Configuring Quality of Service
Figure 4-15 QoS Roles for Guest Users Page
This page shows any existing QoS roles for guest users.
Note
If you want to delete a QoS role, hover your cursor over the blue drop-down arrow for that role
and choose Remove.
Step 2
To create a new QoS role, click New. The QoS Role Name > New page appears.
Step 3
In the Role Name field, enter a name for the new QoS role. The name should uniquely identify the role
of the QoS user (such as Contractor, Vendor, and so on).
Step 4
Click Apply to commit your changes.
Step 5
To edit the bandwidth of a QoS role, click the name of the QoS role. The Edit QoS Role Data Rates page
appears (see Figure 4-16).
Figure 4-16 Edit QoS Role Data Rates Page
Note
Step 6
The values that you configure for the per-user bandwidth contracts affect only the amount of
bandwidth going downstream (from the access point to the wireless client). They do not affect
the bandwidth for upstream traffic (from the client to the access point).
To define the average data rate for TCP traffic on a per user basis, enter the rate in Kbps in the Average
Data Rate field. You can enter a value between 0 and 60,000 Kbps (inclusive). A value of 0 imposes no
bandwidth restriction on the QoS role.
Cisco Wireless LAN Controller Configuration Guide
OL-17037-01
4-49
Chapter 4
Configuring Controller SettingsWireless Device Access
Configuring Quality of Service
Step 7
To define the peak data rate for TCP traffic on a per user basis, enter the rate in Kbps in the Burst Data
Rate field. You can enter a value between 0 and 60,000 Kbps (inclusive). A value of 0 imposes no
bandwidth restriction on the QoS role.
Note
The Burst Data Rate should be greater than or equal to the Average Data Rate. Otherwise, the
QoS policy may block traffic to and from the wireless client.
Step 8
To define the average real-time rate for UDP traffic on a per user basis, enter the rate in Kbps in the
Average Real-Time Rate field. You can enter a value between 0 and 60,000 Kbps (inclusive). A value of
0 imposes no bandwidth restriction on the QoS role.
Step 9
To define the peak real-time rate for UDP traffic on a per user basis, enter the rate in Kbps in the Burst
Real-Time Rate field. You can enter a value between 0 and 60,000 Kbps (inclusive). A value of 0 imposes
no bandwidth restriction on the QoS role.
Note
The Burst Real-Time Rate should be greater than or equal to the Average Real-Time Rate.
Otherwise, the QoS policy may block traffic to and from the wireless client.
Step 10
Click Apply to commit your changes.
Step 11
Click Save Configuration to save your changes.
Step 12
To apply a QoS role to a guest user, follow the steps in the “Using the GUI to Configure Local Network
Users” section on page 5-30.
Using the CLI to Configure QoS Roles
Follow these steps to configure QoS roles using the controller CLI.
Step 1
To create a QoS role for a guest user, enter this command:
config netuser guest-role create role_name
Note
Step 2
If you want to delete a QoS role, enter this command:
config netuser guest-role delete role_name
To configure the bandwidth contracts for a QoS role, enter these commands:
•
config netuser guest-role qos data-rate average-data-rate role_name rate—Configures the
average data rate for TCP traffic on a per user basis.
•
config netuser guest-role qos data-rate burst-data-rate role_name rate—Configures the peak
data rate for TCP traffic on a per user basis.
Note
•
The Burst Data Rate should be greater than or equal to the Average Data Rate. Otherwise,
the QoS policy may block traffic to and from the wireless client.
config netuser guest-role qos data-rate average-realtime-rate role_name rate—Configures the
average real-time rate for UDP traffic on a per user basis.
Cisco Wireless LAN Controller Configuration Guide
4-50
OL-17037-01
Chapter 4
Configuring Controller SettingsWireless Device Access
Configuring Quality of Service
•
config netuser guest-role qos data-rate burst-realtime-rate role_name rate—Configures the peak
real-time rate for UDP traffic on a per user basis.
Note
Note
Step 3
The Burst Real-Time Rate should be greater than or equal to the Average Real-Time Rate.
Otherwise, the QoS policy may block traffic to and from the wireless client.
For the role_name parameter in each of these commands, enter a name for the new QoS role. The
name should uniquely identify the role of the QoS user (such as Contractor, Vendor, and so on).
For the rate parameter, you can enter a value between 0 and 60,000 Kbps (inclusive). A value of
0 imposes no bandwidth restriction on the QoS role.
To apply a QoS role to a guest user, enter this command:
config netuser guest-role apply username role_name
For example, the role of Contractor could be applied to guest user jsmith.
Step 4
Note
If you do not assign a QoS role to a guest user, the Role field in the User Details shows the role
as “default.” The bandwidth contracts for this user are defined in the QoS profile for the WLAN.
Note
If you want to unassign a QoS role from a guest user, enter this command: config netuser
guest-role apply username default. This user now uses the bandwidth contracts defined in the
QoS profile for the WLAN.
To save your changes, enter this command:
save config
Step 5
To see a list of the current QoS roles and their bandwidth parameters, enter this command:
show netuser guest-roles
Information similar to the following appears:
Role Name........................................
Average Data Rate...........................
Burst Data Rate.............................
Average Realtime Rate.......................
Burst Realtime Rate.........................
Contractor
10
10
100
100
Role Name........................................ Vendor
Average Data Rate........................... unconfigured
Burst Data Rate............................. unconfigured
Average Realtime Rate....................... unconfigured
Burst Realtime Rate...................... unconfigured
Cisco Wireless LAN Controller Configuration Guide
OL-17037-01
4-51
Chapter 4
Configuring Controller SettingsWireless Device Access
Configuring Voice and Video Parameters
Configuring Voice and Video Parameters
Three parameters on the controller affect voice and/or video quality:
•
Call admission control
•
Expedited bandwidth requests
•
Unscheduled automatic power save delivery
Each of these parameters is supported in Cisco Compatible Extensions (CCX) v4 and v5. See the
“Configuring Cisco Client Extensions” section on page 6-39 for more information on CCX.
Note
CCX is not supported on the AP1030.
Traffic stream metrics (TSM) can be used to monitor and report issues with voice quality.
Call Admission Control
Call admission control (CAC) enables an access point to maintain controlled quality of service (QoS)
when the wireless LAN is experiencing congestion. The Wi-Fi Multimedia (WMM) protocol deployed
in CCXv3 ensures sufficient QoS as long as the wireless LAN is not congested. However, in order to
maintain QoS under differing network loads, CAC in CCXv4 is required. Two types of CAC are
available: bandwidth-based CAC and load-based CAC.
Bandwidth-Based CAC
Bandwidth-based, or static, CAC enables the client to specify how much bandwidth or shared medium
time is required to accept a new call and in turn enables the access point to determine whether it is
capable of accommodating this particular call. The access point rejects the call if necessary in order to
maintain the maximum allowed number of calls with acceptable quality.
The QoS setting for a WLAN determines the level of bandwidth-based CAC support. To use
bandwidth-based CAC with voice applications, the WLAN must be configured for Platinum QoS. To use
bandwidth-based CAC with video applications, the WLAN must be configured for Gold QoS. Also,
make sure that WMM is enabled for the WLAN. See the “Configuring 802.3 Bridging” section on
page 4-32 for QoS and WMM configuration instructions.
Note
You must enable admission control (ACM) for CCXv4 clients that have WMM enabled. Otherwise,
bandwidth-based CAC does not operate properly.
Load-Based CAC
Load-based CAC incorporates a measurement scheme that takes into account the bandwidth consumed
by all traffic types (including that from clients), co-channel access point loads, and co-located channel
interference, for voice applications. Load-based CAC also covers the additional bandwidth consumption
resulting from PHY and channel impairment.
Cisco Wireless LAN Controller Configuration Guide
4-52
OL-17037-01
Chapter 4
Configuring Controller SettingsWireless Device Access
Configuring Voice and Video Parameters
In load-based CAC, the access point continuously measures and updates the utilization of the RF channel
(that is, the percentage of bandwidth that has been exhausted), channel interference, and the additional
calls that the access point can admit. The access point admits a new call only if the channel has enough
unused bandwidth to support that call. By doing so, load-based CAC prevents over-subscription of the
channel and maintains QoS under all conditions of WLAN loading and interference.
Note
Load-based CAC is supported only on lightweight access points. If you disable load-based CAC, the
access points start using bandwidth-based CAC.
Expedited Bandwidth Requests
The expedited bandwidth request feature enables CCXv5 clients to indicate the urgency of a WMM
traffic specifications (TSPEC) request (for example, an e911 call) to the WLAN. When the controller
receives this request, it attempts to facilitate the urgency of the call in any way possible without
potentially altering the quality of other TSPEC calls that are in progress.
You can apply expedited bandwidth requests to both bandwidth-based and load-based CAC. Expedited
bandwidth requests are disabled by default. When this feature is disabled, the controller ignores all
expedited requests and processes TSPEC requests as normal TSPEC requests.
See Table 4-2 for examples of TSPEC request handling for normal TSPEC requests and expedited
bandwidth requests.
Table 4-2
CAC Mode
TSPEC Request Handling Examples
Reserved bandwidth for
voice calls1
Bandwidth- 75% (default setting)
based CAC
Load-based
CAC
Usage2
Normal TSPEC TSPEC with Expedited
Request
Bandwidth Request
Less than 75%
Admitted
Admitted
Between 75% and 90%
(reserved bandwidth for voice
calls exhausted)
Rejected
Admitted
More than 90%
Rejected
Rejected
Less than 75%
Admitted
Admitted
Between 75% and 85%
(reserved bandwidth for voice
calls exhausted)
Rejected
Admitted
More than 85%
Rejected
Rejected
1. For bandwidth-based CAC, the voice call bandwidth usage is per access point and does not take into account co-channel access points. For load-based
CAC, the voice call bandwidth usage is measured for the entire channel.
2. Bandwidth-based CAC (consumed voice and video bandwidth) or load-based CAC (channel utilization [Pb]).
Note
When video ACM is enabled, the controller rejects a video TSPEC if the Nom-MSDU size in the TSPEC
is greater than 149 or the mean data rate is greater than 1 Kb/s.
Cisco Wireless LAN Controller Configuration Guide
OL-17037-01
4-53
Chapter 4
Configuring Controller SettingsWireless Device Access
Configuring Voice and Video Parameters
U-APSD
Unscheduled automatic power save delivery (U-APSD) is a QoS facility defined in IEEE 802.11e that
extends the battery life of mobile clients. In addition to extending battery life, this feature reduces the
latency of traffic flow delivered over the wireless media. Because U-APSD does not require the client to
poll each individual packet buffered at the access point, it allows delivery of multiple downlink packets
by sending a single uplink trigger packet. U-APSD is enabled automatically when WMM is enabled.
Traffic Stream Metrics
In a voice-over-wireless LAN (VoWLAN) deployment, traffic stream metrics (TSM) can be used to
monitor voice-related metrics on the client-access point air interface. It reports both packet latency and
packet loss. An administrator can isolate poor voice quality issues by studying these reports.
The metrics consist of a collection of uplink (client side) and downlink (access point side) statistics
between an access point and a client device that supports CCX v4 or later. If the client is not CCX v4 or
CCXv5 compliant, only downlink statistics are captured. The client and access point measure these
metrics. The access point also collects the measurements every 5 seconds, prepares 90-second reports,
and then sends the reports to the controller. The controller organizes the uplink measurements on a client
basis and the downlink measurements on an access point basis and maintains an hour’s worth of
historical data. To store this data, the controller requires 32 MB of additional memory for uplink metrics
and 4.8 MB for downlink metrics.
TSM can be configured through either the GUI or the CLI on a per radio-band basis (for example, all
802.11a radios). The controller saves the configuration in flash memory so that it persists across reboots.
After an access point receives the configuration from the controller, it enables TSM on the specified
radio band.
Note
Access points support TSM in both local and hybrid-REAP modes.
Using the GUI to Configure Voice Parameters
Follow these steps to configure voice parameters using the GUI.
Step 1
Make sure that the WLAN is configured for WMM and the Platinum QoS level.
Step 2
Disable all WLANs with WMM enabled and click Apply.
Step 3
To disable the radio network, click Wireless and then Network under 802.11a/n or 802.11b/g/n, uncheck
the 802.11a (or 802.11b/g) Network Status check box, and click Apply.
Step 4
Click Voice under 802.11a/n or 802.11b/g/n. The 802.11a (or 802.11b) > Voice Parameters page appears
(see Figure 4-17).
Cisco Wireless LAN Controller Configuration Guide
4-54
OL-17037-01
Chapter 4
Configuring Controller SettingsWireless Device Access
Configuring Voice and Video Parameters
Figure 4-17
802.11a > Voice Parameters Page
Step 5
To enable bandwidth-based CAC for this radio band, check the Admission Control (ACM) check box.
The default value is disabled.
Step 6
To enable load-based CAC for this radio band, check both the Admission Control (ACM) check box
and the Load-based AC check box. The default value for both check boxes is disabled.
Step 7
In the Max RF Bandwidth field, enter the percentage of the maximum bandwidth allocated to clients for
voice applications on this radio band. Once the client reaches the value specified, the access point rejects
new calls on this radio band.
Range: 40 to 85%
Default: 75%
Step 8
In the Reserved Roaming Bandwidth field, enter the percentage of maximum allocated bandwidth
reserved for roaming voice clients. The controller reserves this much bandwidth from the maximum
allocated bandwidth for roaming voice clients.
Range: 0 to 25%
Default: 6%
Step 9
To enable expedited bandwidth requests, check the Expedited Bandwidth check box. The default value
is disabled.
Step 10
To enable TSM, check the Metrics Collection check box. The default value is disabled.
Step 11
Click Apply to commit your changes.
Step 12
Re-enable all WMM WLANs and click Apply.
Step 13
To re-enable the radio network, click Network under 802.11a/n or 802.11b/g/n, check the 802.11a (or
802.11b/g) Network Status check box, and click Apply.
Step 14
Click Save Configuration to save your changes.
Step 15
Repeat this procedure if you want to configure voice parameters for another radio band (802.11a or
802.11b/g).
Cisco Wireless LAN Controller Configuration Guide
OL-17037-01
4-55
Chapter 4
Configuring Controller SettingsWireless Device Access
Configuring Voice and Video Parameters
Using the GUI to Configure Video Parameters
Follow these steps to configure video parameters using the GUI.
Step 1
Make sure that the WLAN is configured for WMM and the Gold QoS level.
Step 2
Disable all WLANs with WMM enabled and click Apply.
Step 3
To disable the radio network, click Wireless and then Network under 802.11a/n or 802.11b/g/n, uncheck
the 802.11a (or 802.11b/g) Network Status check box, and click Apply.
Step 4
Click Video under 802.11a/n or 802.11b/g/n. The 802.11a (or 802.11b) > Video Parameters page appears
(see Figure 4-17).
Figure 4-18
802.11a > Video Parameters Page
Step 5
To enable video CAC for this radio band, check the Admission Control (ACM) check box. The default
value is disabled.
Step 6
In the Max RF Bandwidth field, enter the percentage of the maximum bandwidth allocated to clients for
video applications on this radio band. Once the client reaches the value specified, the access point rejects
new requests on this radio band.
Range: 0 to 100% (However, the maximum RF bandwidth cannot exceed 100% for voice + video.)
Default: 0%
Note
Step 7
If this parameter is set to zero (0), the controller assumes that the operator does not want to do
any bandwidth allocation and, therefore, allows all bandwidth requests.
In the Reserved Roaming Bandwidth field, enter the percentage of maximum allocated bandwidth
reserved for roaming video clients. The controller reserves this much bandwidth from the maximum
allocated bandwidth for roaming video clients.
Range: 0 to 25%
Default: 0%
Step 8
Click Apply to commit your changes.
Step 9
Re-enable all WMM WLANs and click Apply.
Step 10
To re-enable the radio network, click Network under 802.11a/n or 802.11b/g/n, check the 802.11a (or
802.11b/g) Network Status check box, and click Apply.
Cisco Wireless LAN Controller Configuration Guide
4-56
OL-17037-01
Chapter 4
Configuring Controller SettingsWireless Device Access
Configuring Voice and Video Parameters
Step 11
Click Save Configuration to save your changes.
Step 12
Repeat this procedure if you want to configure video parameters for another radio band (802.11a or
802.11b/g).
Using the GUI to View Voice and Video Settings
Follow these steps to view voice and video settings using the GUI.
Step 1
Click Monitor > Clients to open the Clients page (see Figure 4-19).
Figure 4-19
Step 2
Clients Page
Click the MAC address of the desired client to open the Clients > Detail page (see Figure 4-20).
Cisco Wireless LAN Controller Configuration Guide
OL-17037-01
4-57
Chapter 4
Configuring Controller SettingsWireless Device Access
Configuring Voice and Video Parameters
Figure 4-20
Clients > Detail Page
This page shows the U-APSD status (if enabled) for this client under Quality of Service Properties.
Step 3
Click Back to return to the Clients page.
Cisco Wireless LAN Controller Configuration Guide
4-58
OL-17037-01
Chapter 4
Configuring Controller SettingsWireless Device Access
Configuring Voice and Video Parameters
Step 4
Follow these steps to see the TSM statistics for a particular client and the access point to which this client
is associated.
a.
Hover your cursor over the blue drop-down arrow for the desired client and choose 802.11aTSM or
802.11b/gTSM. The Clients > AP page appears (see Figure 4-21).
Figure 4-21
b.
Clients > AP Page
Click the Detail link for the desired access point to open the Clients > AP > Traffic Stream Metrics
page (see Figure 4-22).
Figure 4-22
Clients > AP > Traffic Stream Metrics Page
Cisco Wireless LAN Controller Configuration Guide
OL-17037-01
4-59
Chapter 4
Configuring Controller SettingsWireless Device Access
Configuring Voice and Video Parameters
This page shows the TSM statistics for this client and the access point to which it is associated. The
statistics are shown in 90-second intervals. The timestamp field shows the specific interval when the
statistics were collected.
Step 5
Follow these steps to see the TSM statistics for a particular access point and a particular client associated
to this access point.
a.
Click Wireless > Access Points > Radios > 802.11a/n or 802.11b/g/n. The 802.11a/n Radios or
802.11b/g/n Radios page appears (see Figure 4-23).
Figure 4-23
b.
802.11a/n Radios Page
Hover your cursor over the blue drop-down arrow for the desired access point and choose
802.11aTSM or 802.11b/gTSM. The AP > Clients page appears (see Figure 4-24).
Cisco Wireless LAN Controller Configuration Guide
4-60
OL-17037-01
Chapter 4
Configuring Controller SettingsWireless Device Access
Configuring Voice and Video Parameters
Figure 4-24
c.
AP > Clients Page
Click the Detail link for the desired client to open the AP > Clients > Traffic Stream Metrics page
(see Figure 4-25).
Figure 4-25
AP > Clients > Traffic Stream Metrics Page
Cisco Wireless LAN Controller Configuration Guide
OL-17037-01
4-61
Chapter 4
Configuring Controller SettingsWireless Device Access
Configuring Voice and Video Parameters
This page shows the TSM statistics for this access point and a client associated to it. The statistics
are shown in 90-second intervals. The timestamp field shows the specific interval when the statistics
were collected.
Using the CLI to Configure Voice Parameters
Follow these steps to configure voice parameters using the CLI.
Step 1
To see all of the WLANs configured on the controller, enter this command:
show wlan summary
Step 2
To make sure that the WLAN you are planning to modify is configured for WMM and the QoS level is
set to Platinum, enter this command:
show wlan wlan_id
Step 3
To disable all WLANs with WMM enabled prior to changing the voice parameters, enter this command:
config wlan disable wlan_id
Step 4
To disable the radio network, enter this command:
config {802.11a | 802.11b} disable network
Step 5
To save your settings, enter this command:
save config
Step 6
To enable or disable bandwidth-based voice CAC for the 802.11a or 802.11b/g network, enter this
command:
config {802.11a | 802.11b} cac voice acm {enable | disable}
Step 7
To set the percentage of maximum bandwidth allocated to clients for voice applications on the 802.11a
or 802.11b/g network, enter this command:
config {802.11a | 802.11b} cac voice max-bandwidth bandwidth
The bandwidth range is 40 to 85%, and the default value is 75%. Once the client reaches the value
specified, the access point rejects new calls on this network.
Step 8
To set the percentage of maximum allocated bandwidth reserved for roaming voice clients, enter this
command:
config {802.11a | 802.11b} cac voice roam-bandwidth bandwidth
The bandwidth range is 0 to 25%, and the default value is 6%. The controller reserves this much
bandwidth from the maximum allocated bandwidth for roaming voice clients.
Step 9
To process or ignore the TSPEC inactivity timeout received from an access point, enter this command:
config {802.11a | 802.11b} cac voice tspec-inactivity-timeout {enable | ignore}
Step 10
To enable or disable load-based CAC for the 802.11a or 802.11b/g network, enter this command:
config {802.11a | 802.11b} cac voice load-based {enable | disable}
Cisco Wireless LAN Controller Configuration Guide
4-62
OL-17037-01
Chapter 4
Configuring Controller SettingsWireless Device Access
Configuring Voice and Video Parameters
Step 11
To configure the number of aggregated voice WMM traffic specification (TSPEC) streams at a specified
data rate for the 802.11a or 802.11b/g network, enter this command:
config {802.11a | 802.11b} cac voice stream-size number max-streams mean_datarate
The number range is 1 to 5 voice streams, and the default value is 2. The mean_datarate range is 84 to
91.2 Kbps, and the default value is 84 Kbps.
Step 12
To enable or disable expedited bandwidth requests for the 802.11a or 802.11b/g network, enter this
command:
config {802.11a | 802.11b} exp-bwreq {enable | disable}
Step 13
To enable or disable TSM for the 802.11a or 802.11b/g network, enter this command:
config {802.11a | 802.11b} tsm {enable | disable}
Step 14
To re-enable all WLANs with WMM enabled, enter this command:
config wlan enable wlan_id
Step 15
To re-enable the radio network, enter this command:
config {802.11a | 802.11b} enable network
Step 16
To save your settings, enter this command:
save config
Using the CLI to Configure Video Parameters
Follow these steps to configure video parameters using the CLI.
Step 1
To see all of the WLANs configured on the controller, enter this command:
show wlan summary
Step 2
To make sure that the WLAN you are planning to modify is configured for WMM and the QoS level is
set to Gold, enter this command:
show wlan wlan_id
Step 3
To disable all WLANs with WMM enabled prior to changing the video parameters, enter this command:
config wlan disable wlan_id
Step 4
To disable the radio network, enter this command:
config {802.11a | 802.11b} disable network
Step 5
To save your settings, enter this command:
save config
Step 6
To enable or disable video CAC for the 802.11a or 802.11b/g network, enter this command:
config {802.11a | 802.11b} cac video acm {enable | disable}
Cisco Wireless LAN Controller Configuration Guide
OL-17037-01
4-63
Chapter 4
Configuring Controller SettingsWireless Device Access
Configuring Voice and Video Parameters
Step 7
To set the percentage of maximum bandwidth allocated to clients for video applications on the 802.11a
or 802.11b/g network, enter this command:
config {802.11a | 802.11b} cac video max-bandwidth bandwidth
The bandwidth range is 0 to 100%, and the default value is 0%. However, the maximum RF bandwidth
cannot exceed 100% for voice + video. Once the client reaches the value specified, the access point
rejects new calls on this network.
Note
Step 8
If this parameter is set to zero (0), the controller assumes that the operator does not want to do any
bandwidth allocation and, therefore, allows all bandwidth requests.
To set the percentage of maximum allocated bandwidth reserved for roaming video clients, enter this
command:
config {802.11a | 802.11b} cac video roam-bandwidth bandwidth
The bandwidth range is 0 to 25%, and the default value is 0%. The controller reserves this much
bandwidth from the maximum allocated bandwidth for roaming video clients.
Step 9
To process or ignore the TSPEC inactivity timeout received from an access point, enter this command:
config {802.11a | 802.11b} cac video tspec-inactivity-timeout {enable | ignore}
Step 10
To re-enable all WLANs with WMM enabled, enter this command:
config wlan enable wlan_id
Step 11
To re-enable the radio network, enter this command:
config {802.11a | 802.11b} enable network
Step 12
To save your settings, enter this command:
save config
Using the CLI to View Voice and Video Settings
Use these commands to view voice and video settings using the CLI.
1.
To see the CAC configuration for the 802.11a or 802.11b/g network, enter this command:
show {802.11a | show 802.11b}
2.
To see the CAC statistics for a particular access point, enter this command:
show ap stats {802.11a | 802.11b} ap_name
Information similar to the following appears:
Call Admission Control (CAC) Stats
Voice Bandwidth in use(% of config bw).........
Total channel MT free........................
Total voice MT free..........................
Na Direct....................................
Na Roam......................................
Video Bandwidth in use(% of config bw).........
Total num of voice calls in progress...........
Num of roaming voice calls in progress.........
Total Num of voice calls since AP joined.......
Total Num of roaming calls since AP joined.....
0
0
0
0
0
0
0
0
0
0
Cisco Wireless LAN Controller Configuration Guide
4-64
OL-17037-01
Chapter 4
Configuring Controller SettingsWireless Device Access
Configuring Voice and Video Parameters
Total Num of exp bw requests received.......... 5
Total Num of exp bw requests admitted....... 2
Num of voice calls rejected since AP joined.... 0
Num of roam calls rejected since AP joined..... 0
Num of calls rejected due to insufficient bw....0
Num of calls rejected due to invalid params.... 0
Num of calls rejected due to PHY rate.......... 0
Num of calls rejected due to QoS policy........ 0
In the example above, “MT” is medium time, “Na” is the number of additional calls, and “exp bw”
is expedited bandwidth.
3.
To see the U-APSD status for a particular client, enter this command:
show client detail client_mac
4.
To see the TSM statistics for a particular client and the access point to which this client is associated,
enter this command:
show client tsm {802.11a | 802.11b} client_mac [ap_mac | all]
The optional all command shows all access points to which this client has associated. Information
similar to the following appears:
AP Interface Mac:
Client Interface Mac:
Measurement Duration:
00:0b:85:01:02:03
00:01:02:03:04:05
90 seconds
Timestamp
1st Jan 2006, 06:35:80
UpLink Stats
================
Average Delay (5sec intervals)............................35
Delay less than 10 ms.....................................20
Delay bet 10 - 20 ms......................................20
Delay bet 20 - 40 ms......................................20
Delay greater than 40 ms..................................20
Total packet Count.........................................80
Total packet lost count (5sec).............................10
Maximum Lost Packet count(5sec)............................5
Average Lost Packet count(5secs)...........................2
DownLink Stats
================
Average Delay (5sec intervals)............................35
Delay less than 10 ms.....................................20
Delay bet 10 - 20 ms......................................20
Delay bet 20 - 40 ms......................................20
Delay greater than 40 ms..................................20
Total packet Count.........................................80
Total packet lost count (5sec).............................10
Maximum Lost Packet count(5sec)............................5
Average Lost Packet count(5secs)...........................2
Note
The statistics are shown in 90-second intervals. The timestamp field shows the specific
interval when the statistics were collected.
Cisco Wireless LAN Controller Configuration Guide
OL-17037-01
4-65
Chapter 4
Configuring Controller SettingsWireless Device Access
Configuring Voice and Video Parameters
5.
To see the TSM statistics for a particular access point and a particular client associated to this access
point, enter this command:
show ap stats {802.11a | 802.11b} ap_name tsm [client_mac | all]
The optional all command shows all clients associated to this access point. Information similar to
the following appears:
AP Interface Mac:
Client Interface Mac:
Measurement Duration:
00:0b:85:01:02:03
00:01:02:03:04:05
90 seconds
Timestamp
1st Jan 2006, 06:35:80
UpLink Stats
================
Average Delay (5sec intervals)............................35
Delay less than 10 ms.....................................20
Delay bet 10 - 20 ms......................................20
Delay bet 20 - 40 ms......................................20
Delay greater than 40 ms..................................20
Total packet Count.........................................80
Total packet lost count (5sec).............................10
Maximum Lost Packet count(5sec)............................5
Average Lost Packet count(5secs)...........................2
DownLink Stats
================
Average Delay (5sec intervals)............................35
Delay less than 10 ms.....................................20
Delay bet 10 - 20 ms......................................20
Delay bet 20 - 40 ms......................................20
Delay greater than 40 ms..................................20
Total packet Count.........................................80
Total packet lost count (5sec).............................10
Maximum Lost Packet count(5sec)............................5
Average Lost Packet count(5secs)...........................2
Note
6.
The statistics are shown in 90-second intervals. The timestamp field shows the specific
interval when the statistics were collected.
To enable or disable debugging for call admission control (CAC) messages, events, or packets, enter
this command:
debug cac {all | event | packet}{enable | disable}
where all configures debugging for all CAC messages, event configures debugging for all CAC
events, and packet configures debugging for all CAC packets.
Cisco Wireless LAN Controller Configuration Guide
4-66
OL-17037-01
Chapter 4
Configuring Controller SettingsWireless Device Access
Configuring EDCA Parameters
Configuring EDCA Parameters
Enhanced distributed channel access (EDCA) parameters are designed to provide preferential wireless
channel access for voice, video, and other quality-of-service (QoS) traffic. Follow the instructions in this
section to configure EDCA parameters using the controller GUI or CLI.
Using the GUI to Configure EDCA Parameters
Follow these steps to configure EDCA parameters using the controller GUI.
Step 1
To disable the radio network, click Wireless and then Network under 802.11a/n or 802.11b/g/n, uncheck
the 802.11a (or 802.11b/g) Network Status check box, and click Apply.
Step 2
Click EDCA Parameters under 802.11a/n or 802.11b/g/n. The 802.11a (or 802.11b/g) > EDCA
Parameters page appears (see Figure 4-26).
Figure 4-26
Step 3
802.11a > EDCA Parameters Page
Choose one of the following options from the EDCA Profile drop-down box:
•
WMM—Enables the Wi-Fi Multimedia (WMM) default parameters. This is the default value.
Choose this option when voice or video services are not deployed on your network.
•
Spectralink Voice Priority—Enables SpectraLink voice priority parameters. Choose this option if
SpectraLink phones are deployed on your network to improve the quality of calls.
•
Voice Optimized—Enables EDCA voice-optimized profile parameters. Choose this option when
voice services other than SpectraLink are deployed on your network.
•
Voice & Video Optimized—Enables EDCA voice- and video-optimized profile parameters. Choose
this option when both voice and video services are deployed on your network.
Note
If you deploy video services, admission control (ACM) must be disabled.
Cisco Wireless LAN Controller Configuration Guide
OL-17037-01
4-67
Chapter 4
Configuring Controller SettingsWireless Device Access
Configuring EDCA Parameters
Step 4
If you want to enable MAC optimization for voice, check the Enable Low Latency MAC check box.
Otherwise, leave this check box unchecked, which is the default value. This feature enhances voice
performance by controlling packet retransmits and appropriately aging out voice packets on lightweight
access points, thereby improving the number of voice calls serviced per access point.
Note
Caution
You should enable low latency MAC only if the WLAN allows WMM clients. If WMM is
enabled, then low latency MAC can be used with any of the EDCA profiles. See the “Configuring
QoS Enhanced BSS” section on page 6-32 for instructions on enabling WMM.
We recommend that you not use the low latency MAC feature if you are using the 1140, 1250, 1260, and
3500 series access points that are based on the Marvell platform. If used, the data packets are retried at
the data rate specified multiple times without downshifting the rates.
We also recommend that you not use the low latency MAC feature if you are using the 1120, 1130, 1230,
and 1240 series access points (not based on the Marvell platform). If used, the number of retries is
reduced to 3 with the first retry at the initial rate.
Step 5
Click Apply to commit your changes.
Step 6
To re-enable the radio network, click Network under 802.11a/n or 802.11b/g/n, check the 802.11a (or
802.11b/g) Network Status check box, and click Apply.
Step 7
Click Save Configuration to save your changes.
Using the CLI to Configure EDCA Parameters
Follow these steps to configure EDCA parameters using the CLI.
Step 1
To disable the radio network, enter this command:
config {802.11a | 802.11b} disable network
Step 2
To save your settings, enter this command:
save config
Step 3
To enable a specific EDCA profile, enter this command:
config advanced {802.11a | 802.11b} edca-parameters ?
where ? is one of the following:
•
wmm-default
•
svp-voice
•
optimized-voice
•
optimized-video-voice
Note
Refer to the “Using the GUI to Configure EDCA Parameters” section above for a description of
each option.
Cisco Wireless LAN Controller Configuration Guide
4-68
OL-17037-01
Chapter 4
Configuring Controller SettingsWireless Device Access
Configuring Cisco Discovery Protocol
Caution
We recommend that you not use the low latency MAC feature if you are using the 1140, 1250, 1260, and
3500 series access points that are based on the Marvell platform. If used, the data packets are retried at
the data rate specified multiple times without downshifting the rates.
We also recommend that you not use the low latency MAC feature if you are using the 1120, 1130, 1230,
and 1240 series access points (not based on the Marvell platform). If used, the number of retries is
reduced to 3 with the first retry at the initial rate.
Step 4
To view the current status of MAC optimization for voice, enter this command:
show {802.11a | 802.11b}
Information similar to the following appears:
Voice-mac-optimization...................Disabled
To enable or disable MAC optimization for voice, enter this command:
config advanced {802.11a | 802.11b} voice-mac-optimization {enable | disable}
This feature enhances voice performance by controlling packet retransmits and appropriately aging out
voice packets on lightweight access points, thereby improving the number of voice calls serviced per
access point. The default value is disabled.
Step 5
To re-enable the radio network, enter this command:
config {802.11a | 802.11b} enable network
Step 6
To save your settings, enter this command:
save config
Configuring Cisco Discovery Protocol
Cisco Discovery Protocol (CDP) is a device discovery protocol that runs on all Cisco-manufactured
equipment. A device enabled with CDP sends out periodic interface updates to a multicast address in
order to make itself known to neighboring devices.
The default value for the frequency of periodic transmissions is 60 seconds, and the default advertised
time-to-live value is 180 seconds. The second and latest version of the protocol, CDPv2, introduces new
time-length-values (TLVs) and provides a reporting mechanism that allows for more rapid error tracking,
thereby reducing down time.
CDPv1 and CDPv2 are supported on the following devices:
•
2100 and 4400 series controllers
Note
•
CDP is not supported on the controllers that are integrated into Cisco switches and routers,
including those in the Catalyst 3750G Integrated Wireless LAN Controller Switch, the Cisco
WiSM, and the Cisco 28/37/38xx Series Integrated Services Router. However, you can use
the show ap cdp neighbors detail {Cisco_AP | all} command on these controllers in order
to see the list of CDP neighbors for the access points that are connected to the controller.
CAPWAP- enabled access points
Cisco Wireless LAN Controller Configuration Guide
OL-17037-01
4-69
Chapter 4
Configuring Controller SettingsWireless Device Access
Configuring Cisco Discovery Protocol
•
An access point connected directly to a 2100 series controller
This support enables network management applications to discover Cisco devices.
These TLVs are supported by both the controller and the access point:
•
Device-ID TLV: 0x0001—The host name of the controller, the access point, or the CDP neighbor.
•
Address TLV: 0x0002—The IP address of the controller, the access point, or the CDP neighbor.
•
Port-ID TLV: 0x0003—The name of the interface on which CDP packets are sent out.
•
Capabilities TLV: 0x0004—The capabilities of the device. The controller sends out this TLV with
a value of Host: 0x10, and the access point sends out this TLV with a value of Transparent Bridge:
0x02.
Cisco Wireless LAN Controller Configuration Guide
4-70
OL-17037-01
Chapter 4
Configuring Controller SettingsWireless Device Access
Configuring Cisco Discovery Protocol
•
Version TLV: 0x0005—The software version of the controller, the access point, or the CDP
neighbor.
•
Platform TLV: 0x0006—The hardware platform of the controller, the access point, or the CDP
neighbor.
These TLVs are supported only by the access point:
•
Full/Half Duplex TLV: 0x000b—The full- or half-duplex mode of the Ethernet link on which CDP
packets are sent out. This TLV is not supported on access points that are connected directly to a 2100
series controller.
•
Power Consumption TLV: 0x0010—The maximum amount of power consumed by the access
point. This TLV is not supported on access points that are connected directly to a 2100 series
controller.
You can configure CDP and view CDP information using the GUI in controller software release 4.1 or
later or the CLI in controller software release 4.0 or later. Figure 4-27 shows a sample network that you
can use as a reference when performing the procedures in this section.
Note
Changing the CDP configuration on the controller does not change the CDP configuration on the access
points connected to the controller. You must enable and disable CDP separately for each access point.
Figure 4-27
Sample Network Illustrating CDP
Cisco Wireless LAN Controller Configuration Guide
OL-17037-01
4-71
Chapter 4
Configuring Controller SettingsWireless Device Access
Configuring Cisco Discovery Protocol
Using the GUI to Configure Cisco Discovery Protocol
Follow these steps to configure CDP using the controller GUI.
Step 1
Click Controller > CDP > Global Configuration to open the CDP > Global Configuration page (see
Figure 4-28).
Figure 4-28
CDP > Global Configuration Page
Step 2
Check the CDP Protocol Status check box to enable CDP on the controller or uncheck it to disable this
feature. The default value is checked.
Step 3
From the CDP Advertisement Version drop-down box, choose v1 or v2 to specify the highest CDP
version supported on the controller. The default value is v1.
Step 4
In the Refresh-time Interval field, enter the interval at which CDP messages are to be generated. The
range is 5 to 254 seconds, and the default value is 60 seconds.
Step 5
In the Holdtime field, enter the amount of time to be advertised as the time-to-live value in generated
CDP packets. The range is 10 to 255 seconds, and the default value is 180 seconds.
Step 6
Click Apply to commit your changes.
Step 7
Click Save Configuration to save your changes.
Step 8
Perform one of the following:
•
To enable or disable CDP on a specific access point, follow these steps:
a.
Click Wireless > Access Points > All APs to open the All APs page.
b.
Click the link for the desired access point.
c.
Click the Advanced tab to open the All APs > Details for (Advanced) page (see Figure 4-29).
Cisco Wireless LAN Controller Configuration Guide
4-72
OL-17037-01
Chapter 4
Configuring Controller SettingsWireless Device Access
Configuring Cisco Discovery Protocol
Figure 4-29
•
Step 9
All APs > Details for (Advanced) Page
d.
Check the Cisco Discovery Protocol check box to enable CDP on this access point or uncheck
it to disable this feature. The default value is enabled.
e.
Click Apply to commit your changes.
To enable or disable CDP on all access points currently associated to the controller, follow these
steps:
a.
Click Wireless > Access Points > Global Configuration to open the Global Configuration
page.
b.
Check the CDP State check box to enable CDP on all access points associated to the controller
or uncheck it to disable CDP on all access points. The default value is checked.
c.
Click Apply to commit your changes.
Click Save Configuration to save your changes.
Using the GUI to View Cisco Discovery Protocol Information
Follow these steps to view CDP information using the controller GUI.
Step 1
To see a list of all CDP neighbors on all interfaces, click Monitor > CDP > Interface Neighbors. The
CDP > Interface Neighbors page appears (see Figure 4-30).
Cisco Wireless LAN Controller Configuration Guide
OL-17037-01
4-73
Chapter 4
Configuring Controller SettingsWireless Device Access
Configuring Cisco Discovery Protocol
Figure 4-30
CDP > Interface Neighbors Page
This page shows the following information:
Step 2
•
The controller port on which the CDP packets were received
•
The name of each CDP neighbor
•
The IP address of each CDP neighbor
•
The port used by each CDP neighbor for transmitting CDP packets
•
The time left (in seconds) before each CDP neighbor entry expires
•
The functional capability of each CDP neighbor, defined as follows: R - Router, T - Trans Bridge,
B - Source Route Bridge, S - Switch, H - Host, I - IGMP, r - Repeater, or M - Remotely Managed
Device
•
The hardware platform of each CDP neighbor device
To see more detailed information about each interface’s CDP neighbor, click the name of the desired
interface neighbor. The CDP > Interface Neighbors > Detail page appears (see Figure 4-31).
Figure 4-31
CDP > Interface Neighbors > Detail Page
Cisco Wireless LAN Controller Configuration Guide
4-74
OL-17037-01
Chapter 4
Configuring Controller SettingsWireless Device Access
Configuring Cisco Discovery Protocol
This page shows the following information:
Step 3
•
The controller port on which the CDP packets were received
•
The name of the CDP neighbor
•
The IP address of the CDP neighbor
•
The port used by the CDP neighbor for transmitting CDP packets
•
The CDP version being advertised (v1 or v2)
•
The time left (in seconds) before the CDP neighbor entry expires
•
The functional capability of the CDP neighbor, defined as follows: Router, Trans Bridge,
Source Route Bridge, Switch, Host, IGMP, Repeater, or Remotely Managed Device
•
The hardware platform of the CDP neighbor device
•
The software running on the CDP neighbor
To see a list of CDP neighbors for all access points connected to the controller, click AP Neighbors. The
CDP AP Neighbors page appears (see Figure 4-32).
Figure 4-32
Step 4
CDP AP Neighbors Page
To see a list of CDP neighbors for a specific access point, click the CDP Neighbors link for the desired
access point. The CDP > AP Neighbors page appears (see Figure 4-34).
Figure 4-33
CDP > AP Neighbors Page
Cisco Wireless LAN Controller Configuration Guide
OL-17037-01
4-75
Chapter 4
Configuring Controller SettingsWireless Device Access
Configuring Cisco Discovery Protocol
This page shows the following information:
Step 5
•
The name of each access point
•
The IP address of each access point
•
The name of each CDP neighbor
•
The IP address of each CDP neighbor
•
The port used by each CDP neighbor
•
The CDP version being advertised (v1 or v2)
To see detailed information about an access point’s CDP neighbors, click the name of the desired access
point. The CDP > AP Neighbors > Detail page appears (see Figure 4-34).
Figure 4-34
CDP > AP Neighbors > Detail Page
This page shows the following information:
Step 6
•
The name of the access point
•
The MAC address of the access point’s radio
•
The IP address of the access point
•
The interface on which the CDP packets were received
•
The name of the CDP neighbor
•
The IP address of the CDP neighbor
•
The port used by the CDP neighbor
•
The CDP version being advertised (v1 or v2)
•
The time left (in seconds) before the CDP neighbor entry expires
•
The functional capability of the CDP neighbor, defined as follows: R - Router, T - Trans Bridge,
B - Source Route Bridge, S - Switch, H - Host, I - IGMP, r - Repeater, or M - Remotely Managed
Device
•
The hardware platform of the CDP neighbor device
•
The software running on the CDP neighbor
To see CDP traffic information, click Traffic Metrics. The CDP > Traffic Metrics page appears (see
Figure 4-35).
Cisco Wireless LAN Controller Configuration Guide
4-76
OL-17037-01
Chapter 4
Configuring Controller SettingsWireless Device Access
Configuring Cisco Discovery Protocol
Figure 4-35
CDP > Traffic Metrics Page
This page shows the following information:
•
The number of CDP packets received by the controller
•
The number of CDP packets sent from the controller
•
The number of packets that experienced a checksum error
•
The number of packets dropped due to insufficient memory
•
The number of invalid packets
Using the CLI to Configure Cisco Discovery Protocol
Use these commands to configure CDP using the controller CLI.
1.
To enable or disable CDP on the controller, enter this command:
config cdp {enable | disable}
CDP is enabled by default.
2.
To specify the interval at which CDP messages are to be generated, enter this command:
config cdp timer seconds
The range is 5 to 254 seconds, and the default value is 60 seconds.
3.
To specify the amount of time to be advertised as the time-to-live value in generated CDP packets,
enter this command:
config cdp holdtime seconds
The range is 10 to 255 seconds, and the default value is 180 seconds.
4.
To specify the highest CDP version supported on the controller, enter this command:
config cdp advertise {v1 | v2}
The default value is v1.
5.
To enable or disable CDP on all access points that are joined to the controller, enter this command:
config ap cdp {enable | disable} all
The config ap cdp disable all command disables CDP on all access points that are joined to the
controller and all access points that join in the future. CDP remains disabled on both current and
future access points even after the controller or access point reboots. To enable CDP, enter config
ap cdp enable all.
Cisco Wireless LAN Controller Configuration Guide
OL-17037-01
4-77
Chapter 4
Configuring Controller SettingsWireless Device Access
Configuring Cisco Discovery Protocol
Note
6.
After you enable CDP on all access points joined to the controller, you may disable and then
re-enable CDP on individual access points using the command in #6 below. After you
disable CDP on all access points joined to the controller, you may not enable and then
disable CDP on individual access points.
To enable or disable CDP on a specific access point, enter this command:
config ap cdp {enable | disable} Cisco_AP
7.
To save your settings, enter this command:
save config
Using the CLI to View Cisco Discovery Protocol Information
Use these commands to obtain information about CDP neighbors on the controller.
1.
To see the status of CDP and to view CDP protocol information, enter this command:
show cdp
2.
To see a list of all CDP neighbors on all interfaces, enter this command:
show cdp neighbors [detail]
The optional detail command provides detailed information for the controller’s CDP neighbors.
Note
3.
This command shows only the CDP neighbors of the controller. It does not show the CDP
neighbors of the controller’s associated access points. Additional commands are provided
below to show the list of CDP neighbors per access point.
To see all CDP entries in the database, enter this command:
show cdp entry all
4.
To see CDP traffic information on a given port (for example, packets sent and received, CRC errors,
and so on), enter this command:
show cdp traffic
5.
To see the CDP status for a specific access point, enter this command:
show ap cdp ap-name Cisco_AP
6.
To see the CDP status for all access points that are connected to the controller, enter this command:
show ap cdp all
7.
To see a list of all CDP neighbors for a specific access point, enter these commands:
show ap cdp neighbors ap-name Cisco_AP
show ap cdp neighbors detail Cisco_AP
Note
The access point sends CDP neighbor information to the controller only when the
information changes.
Cisco Wireless LAN Controller Configuration Guide
4-78
OL-17037-01
Chapter 4
Configuring Controller SettingsWireless Device Access
Configuring RFID Tag Tracking
8.
To see a list of all CDP neighbors for all access points connected to the controller, enter these
commands:
show ap cdp neighbors all
show ap cdp neighbors detail all
Information similar to the following appears when you enter show ap cdp neighbors all:
AP Name
-------AP0013.601c.0a0
AP0013.601c.0b0
AP0013.601c.0c0
AP IP
-------10.76.108.123
10.76.108.111
10.76.108.125
Neighbor Name
------------6500-1
6500-1
6500-1
Neighbor IP
----------10.76.108.207
10.76.108.207
10.76.108.207
Neighbor Port
------------GigabitEthernet1/26
GigabitEthernet1/27
GigabitEthernet1/28
Information similar to the following appears when you enter show ap cdp neighbors detail all:
AP Name: AP0013.601c.0a0
AP IP Address: 10.76.108.125
---------------------------------Device ID: 6500-1
Entry address(es): 10.76.108.207
Platform: cisco WS-C6506-E, Capabilities: Router Switch IGMP
Interface: Port - 1, Port ID (outgoing port): GigabitEthernet1/26
Holdtime: 157 sec
Version:
Cisco Internetwork Operating System Software IOS (tm) s72033_rp Software
(s72033_rp-PSV-M), Version 12.2(18)SXD5, RELEASE SOFTWARE (fc3) Technical Support:
http://www.cisco.com/techsupport Copyright (c) 1986-2005 by cisco Systems, Inc.
Compiled Fri 13-Ma
Note
The access point sends CDP neighbor information to the controller only when the
information changes.
Use these commands to obtain CDP debug information for the controller.
1.
To obtain debug information related to CDP packets, enter this command:
debug cdp packets
2.
To obtain debug information related to CDP events, enter this command:
debug cdp events
Configuring RFID Tag Tracking
The controller enables you to configure radio-frequency identification (RFID) tag tracking. RFID tags
are small wireless devices that are affixed to assets for real-time location tracking. They operate by
advertising their location using special 802.11 packets, which are processed by access points, the
controller, and the location appliance.
The controller supports tags from AeroScout, WhereNet, and Pango (an InnerWireless company). Some
of the tags from these vendors comply with Cisco Compatible Extensions for RFID Tags. See Table 4-3
for details. The location appliance receives telemetry and chokepoint information from tags that are
compliant with this CCX specification.
Cisco Wireless LAN Controller Configuration Guide
OL-17037-01
4-79
Chapter 4
Configuring Controller SettingsWireless Device Access
Configuring RFID Tag Tracking
Table 4-3
Cisco Compatible Extensions for RFID Tags Summary
Partners
AeroScout
Product Name
WhereNet
Pango (InnerWireless)
Wheretag IV
V3
T2
T3
X
X
X
Motion Detection
X
X
X
Number of Panic
Buttons
1
2
0
1
X
X
X
X
X
X
X
X
X
X
Telemetry
Temperature
Pressure
Humidity
Status
Fuel
Quantity
Distance
Tampering
Battery Information
Multiple-Frequency Tags
1
1. For chokepoint systems, note that the tag can work only with chokepoints coming from the same vendor.
Note
Network Mobility Services Protocol (NMSP) runs on location appliance software release 3.0 or later. In
order for NMSP to function properly, the TCP port (16113) over which the controller and location
appliance communicate must be open (not blocked) on any firewall that exists between these two
devices. Refer to the Cisco Location Appliance Configuration Guide for additional information on
NMSP and RFID tags.
The Cisco-approved tags support these capabilities:
•
Information notifications—Enable you to view vendor-specific and emergency information.
•
Information polling—Enables you to monitor battery status and telemetry data. Many telemetry
data types provide support for sensory networks and a large range of applications for RFID tags.
•
Measurement notifications—Enable you to deploy chokepoints at strategic points within your
buildings or campuses. Whenever an RFID tag moves to within a defined proximity of a chokepoint,
the tag begins transmitting packets that advertise its location in relation to the chokepoint.
The number of tags supported varies depending on controller platform. Table 4-4 lists the number of tags
supported per controller.
Cisco Wireless LAN Controller Configuration Guide
4-80
OL-17037-01
Chapter 4
Configuring Controller SettingsWireless Device Access
Configuring RFID Tag Tracking
Table 4-4
RFID Tags Supported per Controller
Controller
Number of RFID Tags Supported
Cisco WiSM
5000
4404
2500
4402
1250
Catalyst 3750G Integrated Wireless LAN
Controller Switch
1250
2106
500
Controller Network Module within the Cisco
28/37/38xx Series Integrated Services Routers
500
You can configure and view RFID tag tracking information through the controller CLI.
Using the CLI to Configure RFID Tag Tracking
Follow these steps to configure RFID tag tracking parameters using the CLI.
Step 1
To enable or disable RFID tag tracking, enter this command:
config rfid status {enable | disable}
The default value is enabled.
Step 2
To specify a static timeout value (between 60 and 7200 seconds), enter this command:
config rfid timeout seconds
The static timeout value is the amount of time that the controller maintains tags before expiring them.
For example, if a tag is configured to beacon every 30 seconds, Cisco recommends that you set the
timeout value to 90 seconds (approximately three times the beacon value). The default value is 1200
seconds.
Step 3
To enable or disable RFID tag mobility for specific tags, enter these commands:
•
config rfid mobility vendor_name enable—Enables client mobility for a specific vendor’s tags.
When you enter this command, tags are unable to obtain a DHCP address for client mode when
attempting to check and/or download a configuration.
•
config rfid mobility vendor_name disable—Disables client mobility for a specific vendor’s tags.
When you enter this command, tags can obtain a DHCP address. If a tag roams from one subnet to
another, it obtains a new address rather than retaining the anchor state.
Note
These commands can be used only for Pango tags. Therefore, the only valid entry for
vendor_name is “pango” in all lowercase letters.
Cisco Wireless LAN Controller Configuration Guide
OL-17037-01
4-81
Chapter 4
Configuring Controller SettingsWireless Device Access
Configuring RFID Tag Tracking
Using the CLI to View RFID Tag Tracking Information
Use these commands to view RFID tag tracking information using the controller CLI.
1.
To see the current configuration for RFID tag tracking, enter this command:
show rfid config
Information similar to the following appears:
RFID Tag data Collection......................... Enabled
RFID timeout..................................... 1200 seconds
RFID mobility................................. Oui:00:14:7e : Vendor:pango
State:Disabled
2.
To see detailed information for a specific RFID tag, enter this command:
show rfid detail mac_address
where mac_address is the tag’s MAC address.
Information similar to the following appears:
RFID address.....................................
Vendor...........................................
Last Heard.......................................
Packets Received.................................
Bytes Received...................................
Cisco Type.......................................
Content Header
=================
Version..........................................
Tx Power.........................................
Channel..........................................
Reg Class........................................
Burst Length.....................................
00:12:b8:00:20:52
G2
51 seconds ago
2
324
1
12 dBm
1
12
1
CCX Payload
===========
Last Sequence Control............................ 0
Payload length................................... 127
Payload Data Hex Dump
01
7f
50
00
05
42
04
08
09
ff
ba
03
04
be
05
05
00
ff
5b
05
42
00
06
07
00
ff
97
02
96
00
07
a8
00
03
27
42
00
03
08
02
00
14
80
5c
00
02
09
00
0b
00
00
00
03
07
0a
10
85
12
67
00
05
05
0b
00
52
7b
00
03
05
03
0c
23
52
10
01
05
00
12
0d
b2
52
48
03
03
00
08
0e
4e
02
53
05
42
00
10
0f
03
07
c1
01
82
55
00
03
02
4b
f7
42
00
03
01
0d
0a
ff
51
34
00
05
02
09
03
ff
4b
00
03
06
03
03
Nearby AP Statistics:
lap1242-2(slot 0, chan 1) 50 seconds ag.... -76 dBm
lap1242(slot 0, chan 1) 50 seconds ago..... -65 dBm
Cisco Wireless LAN Controller Configuration Guide
4-82
OL-17037-01
Chapter 4
Configuring Controller SettingsWireless Device Access
Configuring RFID Tag Tracking
3.
To see a list of all RFID tags currently connected to the controller, enter this command:
show rfid summary
Information similar to the following appears:
Total Number of RFID
: 24
----------------- -------- ------------------ ------ --------------------RFID ID
VENDOR
Closest AP
RSSI Time Since Last Heard
----------------- -------- ------------------ ------ --------------------00:04:f1:00:00:03 Wherenet HReap
-70
151 seconds ago
00:04:f1:00:00:05 Wherenet HReap
-66
251 seconds ago
00:0c:cc:5b:f8:1e Aerosct HReap
-40
5 seconds ago
00:0c:cc:5c:05:10 Aerosct HReap
-68
25 seconds ago
00:0c:cc:5c:06:69 Aerosct HReap
-54
7 seconds ago
00:0c:cc:5c:06:6b Aerosct HReap
-68
245 seconds ago
00:0c:cc:5c:06:b5 Aerosct cisco1242
-67
70 seconds ago
00:0c:cc:5c:5a:2b Aerosct cisco1242
-68
31 seconds ago
00:0c:cc:5c:87:34 Aerosct HReap
-40
5 seconds ago
00:14:7e:00:05:4d Pango
cisco1242
-66
298 seconds ago
4.
To see a list of RFID tags that are associated to the controller as clients, enter this command:
show rfid client
When the RFID tag is in client mode, information similar to the following appears:
------------------ -------- --------- ----------------- ------ ---------------Heard
RFID Mac
VENDOR
Sec Ago
Associated AP
Chnl
Client State
------------------ -------- --------- ----------------- ------ ---------------00:14:7e:00:0b:b1
Pango
35
AP0019.e75c.fef4
1
Probing
When the RFID tag is not in client mode, the above fields are blank.
Using the CLI to Debug RFID Tag Tracking Issues
If you experience any problems with RFID tag tracking, use these debug commands.
•
To configure MAC address debugging, enter this command:
debug mac addr mac_address
Note
•
Cisco recommends that you perform the debugging on a per-tag basis. If you enable
debugging for all of the tags, the console or Telnet screen is inundated with messages.
To enable or disable RFID debug options, enter this command:
debug rfid {all | detail | error | nmsp | receive} {enable | disable}
where
– all configures debugging of all RFID messages,
– detail configures debugging of RFID detailed messages,
– error configures debugging of RFID error messages,
Cisco Wireless LAN Controller Configuration Guide
OL-17037-01
4-83
Chapter 4
Configuring Controller SettingsWireless Device Access
Configuring and Viewing Location Settings
– nmsp configures debugging of RFID NMSP messages, and
– receive configures debugging of incoming RFID tag messages.
Configuring and Viewing Location Settings
This section provides instructions for configuring and viewing location settings from the controller CLI.
Note
Access points in monitor mode should not be used for location purposes.
Installing the Location Appliance Certificate
A self-signed certificate (SSC) is required on the location appliance. This certificate, which is comprised
of the location appliance MAC address and a 20-byte key hash, must be present on the controller.
Otherwise, the controller cannot authenticate the location appliance, and they can never establish a
connection. WCS usually pushes the certificate to the controller automatically, but you can install the
certificate on the controller using the controller CLI if necessary (for example, if the controller is not
connected to WCS or if an error or certificate mismatch occurs on WCS).
Note
If an error occurs on WCS and prevents the location appliance certificate from being pushed to the
controller, make sure that the time zone has been synchronized on the controller and the location
appliance before following this procedure. Follow the instructions in the “Synchronizing the Controller
and Location Appliance” section on page 4-86 to do so.
Follow these steps to install the location appliance certificate on the controller.
Step 1
To obtain the key hash value of the location appliance certificate, enter this command:
debug pm pki enable
Information similar to the following appears:
Thu Oct 11 08:52:26 2007: sshpmGetIssuerHandles:
Thu Oct 11 08:52:26 2007: sshpmGetIssuerHandles:
f70d0101
Thu Oct 11 08:52:26 2007: sshpmGetIssuerHandles:
02820101
Thu Oct 11 08:52:26 2007: sshpmGetIssuerHandles:
5bd20e5a
Thu Oct 11 08:52:26 2007: sshpmGetIssuerHandles:
09b723aa
Thu Oct 11 08:52:26 2007: sshpmGetIssuerHandles:
573f2c5e
Thu Oct 11 08:52:30 2007: sshpmGetIssuerHandles:
Thu Oct 11 08:52:30 2007: sshpmGetIssuerHandles:
4869b32638c00ffca88abe9b1a8e0525b9344b8b
Calculate SHA1 hash on Public Key Data
Key Data 30820122 300d0609 2a864886
Key Data
01050003 82010f00 3082010a
Key Data
009a98b5 d2b7c77b 036cdb87
Key Data
894c66f4 df1cbcfb fe2fcf01
Key Data
5c0917f1 ec1d5061 2d386351
Key Data b9020301 0001
SSC Key Hash is
Cisco Wireless LAN Controller Configuration Guide
4-84
OL-17037-01
Chapter 4
Configuring Controller SettingsWireless Device Access
Configuring and Viewing Location Settings
Step 2
To install the location appliance certificate on the controller, enter this command:
config auth-list add lbs-ssc lbs_mac lbs_key
where
Step 3
•
lbs_mac is the MAC address of the location appliance, and
•
lbs_key is the 20-byte key hash value of the certificate.
To save your changes, enter this command:
save config
Step 4
To verify that the location appliance certificate is installed on the controller, enter this command:
show auth-list
Information similar to the following appears:
Authorize APs against AAA ....................... disabled
Allow APs with Self-Signed Certificate (SSC) .... disabled
Mac Addr
----------------------00:16:36:91:9a:27
Cert Type
Key Hash
----------------------------------------------------LBS-SSC
593f34e7cb151997a28cc7da2a6cac040b329636
Modifying the NMSP Notification Interval for Clients, RFID Tags, and Rogues
The Network Mobility Services Protocol (NMSP) manages communication between the location
appliance and the controller for incoming and outgoing traffic. If your application requires more frequent
location updates, you can modify the NMSP notification interval (to a value between 1 and 30 seconds)
for clients, active RFID tags, and rogue access points and clients.
Note
The TCP port (16113) that the controller and location appliance communicate over must be open (not
blocked) on any firewall that exists between the controller and the location appliance for NMSP to
function.
Using the controller CLI, follow these steps to modify the NMSP notification interval value on the
controller.
Step 1
To set the NMSP notification interval value for clients, RFID tags, and rogue clients and access points,
enter these commands, where interval is a value between 1 and 30 seconds:
•
config nmsp notify-interval measurement clients interval
•
config nmsp notify-interval measurement rfid interval
•
config nmsp notify-interval measurement rogues interval
Cisco Wireless LAN Controller Configuration Guide
OL-17037-01
4-85
Chapter 4
Configuring Controller SettingsWireless Device Access
Configuring and Viewing Location Settings
Step 2
To view the NMSP configuration setting, enter this command:
show nmsp notify-interval summary
Information similar to the following appears:
NMSP Notification Interval Summary
Client
Measurement interval: 2 sec
RFID
Measurement interval: 8 sec
Rogue AP
Measurement interval: 2 sec
Rogue Client
Measurement interval: 2 sec
Synchronizing the Controller and Location Appliance
For controller software release 4.2 or later, if a location appliance (release 3.1 or later) is installed on
your network, the time zone must be set on the controller to ensure proper synchronization between the
two systems. Also, Cisco highly recommends that the time be set for networks that do not have location
appliances. Refer to the “Managing the System Date and Time” section on page 4-10 for instructions on
setting the time and date on the controller.
Note
The time zone can be different for the controller and the location appliance, but the time zone delta must
be configured accordingly, based on GMT.
Using the CLI to View Location Settings
The controller determines the location of client devices by gathering received signal strength indicator
(RSSI) measurements from access points all around the client of interest. The controller can obtain
location reports from up to 16 access points for both clients and RFID tags.
Use these commands to view location information using the controller CLI.
1.
To view the current location configuration values, enter this command:
show location summary
Information similar to the following appears:
Location Summary
Algorithm used:
Client
RSSI expiry timeout:
Half life:
Notify Threshold:
Calibrating Client
RSSI expiry timeout:
Half life:
Rogue AP
RSSI expiry timeout:
Half life:
Notify Threshold:
Average
5 sec
0 sec
0 db
5 sec
0 sec
5 sec
0 sec
0 db
Cisco Wireless LAN Controller Configuration Guide
4-86
OL-17037-01
Chapter 4
Configuring Controller SettingsWireless Device Access
Configuring and Viewing Location Settings
RFID Tag
RSSI expiry timeout:
Half life:
Notify Threshold:
2.
5 sec
0 sec
0 db
To see the location-based RFID statistics, enter this command:
show location statistics rfid
Information similar to the following appears:
RFID Statistics
Database Full :
Null Bufhandle:
Bad LWAPP Data:
Off Channel:
Bad AP Info :
Above Max RSSI:
Invalid RSSI:
Oldest Expired RSSI:
3.
0
0
0
0
0
0
0
0
Failed Delete:
Bad Packet:
Bad LWAPP Encap:
Bad CCX Version:
Below Max RSSI:
Add RSSI Failed:
Smallest Overwrite:
0
0
0
0
0
0
0
To clear the location-based RFID statistics, enter this command:
clear location statistics rfid
4.
To clear a specific RFID tag or all of the RFID tags in the entire database, enter this command:
clear location rfid {mac_address | all}
5.
To see whether location presence (S69) is supported on a client, enter this command:
show client detail client_mac
When location presence is supported by a client and enabled on a location appliance, the location
appliance can provide the client with its location upon request. Location presence is enabled
automatically on CCXv5 clients.
Information similar to the following appears:
Client MAC Address...............................
Client Username .................................
AP MAC Address...................................
Client State.....................................
Wireless LAN Id..................................
BSSID............................................
Channel..........................................
IP Address.......................................
Association Id...................................
Authentication Algorithm.........................
Reason Code......................................
Status Code......................................
Session Timeout..................................
Client CCX version...............................
Client E2E version...............................
Diagnostics Capability...........................
S69 Capability...................................
Mirroring........................................
QoS Level........................................
...
Note
00:40:96:b2:a3:44
N/A
00:18:74:c7:c0:90
Associated
1
00:18:74:c7:c0:9f
56
192.168.10.28
1
Open System
0
0
0
5
No E2E support
Supported
Supported
Disabled
Silver
See the Cisco Wireless Control System Configuration Guide or the Cisco Location Appliance
Configuration Guide for instructions on enabling location presence on a location appliance.
Cisco Wireless LAN Controller Configuration Guide
OL-17037-01
4-87
Chapter 4
Configuring Controller SettingsWireless Device Access
Configuring and Viewing Location Settings
6.
To see the status of active Network Mobility Services Protocol (NMSP) connections, enter this
command:
show nmsp status
Information similar to the following appears:
LocServer IP
TxEchoResp RxEchoReq TxData RxData
-------------- ----------- --------- ------- ------171.71.132.158
21642
21642 51278
21253
7.
To see the NMSP counters, enter this command:
show nmsp statistics {summary | connection all}
where
– summary shows the common NMSP counters, and
– connection all shows the connection-specific NMSP counters.
Information similar to the following appears for the show nmsp statistics summary command:
NMSP Global Counters
Client Measure Send Fail:
Send RSSI with no entry:
Send too big msg:
Failed SSL write:
Partial SSL write:
SSL write attempts to want write:
Transmit Q full:
Max Measure Notify Msg:
Max Info Notify Msg:
Max Tx Q Size:
Max Rx Size:
Max Info Notify Q Size:
0
0
0
0
0
0
0
0
2
1
0
Max Client Info Notify Delay:
0
Max Rogue AP Info Notify Delay:
0
Max Rogue Client Info Notify Delay:
0
Max Client Measure Notify Delay:
0
Max Tag Measure Notify Delay:
0
Max Rogue AP Measure Notify Delay:
0
Max Rogue Client Measure Notify Delay:0
Max Client Stats Notify Delay:
0
Max Tag Stats Notify Delay:
0
RFID Measurement Periodic:
0
RFID Measurement Immediate:
0
Reconnect Before Conn Timeout:
0
Information similar to the following appears for each active connection when you enter the show
nmsp statistics connection all command:
NMSP Connection Counters
Connection 1:
Connection status:
Freed Connection:
Nmsp Subscr Req:
Info Req:
Measure Req:
Stats Req:
Info Notify:
Loc Capability:
Location Req:
UP
0
0
1
2
2
0
2
0
NMSP Subscr Resp:
Info Resp:
Measure Resp:
Stats Resp:
Measure Notify:
0
1
2
2
0
Location Rsp:
0
Cisco Wireless LAN Controller Configuration Guide
4-88
OL-17037-01
Chapter 4
Configuring Controller SettingsWireless Device Access
Configuring the Supervisor 720 to Support the WiSM
Loc
Loc
Loc
IDS
IDS
IDS
8.
Subscr Req:
Notif:
Unsubscr Req:
Get Req:
Notif:
Set Req:
0
0
0
0
0
0
Loc Subscr Rsp:
0
Loc Unsubscr Rsp:
IDS Get Resp:
0
0
IDS Set Resp:
0
To clear the NMSP statistics, enter this command:
clear nmsp statistics
9.
To view all mobility services active on the controller, enter this command:
show services mobility summary
Information similar to the following appears:
Mobility Services Subscribed:
Server IP
--------172.19.35.218
Applications
------------Client Tracking, Tag Tracking, Rogue Tracking,
Handover Client Tracking, FMC, AP Monitor, IDS
10. To view detailed mobility services information for all connections or for a specific connection, enter
this command:
show services mobility detail {all | IP_address}
Information similar to the following appears for the show services mobility detail all command:
Mobility Services Subscribed by 172.19.35.218 Application
----------Client Tracking
Tag Tracking
Rogue Tracking
Handover Client Tracking
FMC
AP Monitor
IDS Services
Services
-------RSSI, Info, Statistics
RSSI, Statistics
RSSI, Info
RSSI, Info,
Handover
AP Status
WIPS
Configuring the Supervisor 720 to Support the WiSM
When you install a WiSM in a Cisco Catalyst 6500 switch or a Cisco 7600 series router, you must
configure the Supervisor 720 to support the WiSM. When the supervisor detects the WiSM, the
supervisor creates ten Gigabit Ethernet interfaces, ranging from Gigslot/1 to Gigslot/8. For example, if
the WiSM is in slot 9, the supervisor creates interfaces Gig9/1 through Gig9/8. The first eight Gigabit
Ethernet interfaces must be organized into two Etherchannel bundles of four interfaces each. The
remaining two Gigabit Ethernet interfaces are used as service-port interfaces, one for each controller on
the WiSM. You must manually create VLANs to communicate with the ports on the WiSM.
Note
The WiSM is supported on Cisco 7600 series routers running only Cisco IOS Release 12.2(18)SXF5.
Cisco Wireless LAN Controller Configuration Guide
OL-17037-01
4-89
Chapter 4
Configuring Controller SettingsWireless Device Access
Configuring the Supervisor 720 to Support the WiSM
General WiSM Guidelines
Keep these general guidelines in mind when you add a WiSM to your network:
Note
•
The switch or router ports leading to the controller service port are automatically configured and
cannot be manually configured.
•
The switch or router ports leading to the controller data ports should be configured as edge ports to
avoid sending unnecessary BPDUs.
•
The switch or router ports leading to the controller data ports should not be configured with any
additional settings (such as port channel or SPAN destination) other than settings necessary for
carrying data traffic to and from the controllers.
Refer to Chapter 3 for information on configuring the WiSM’s ports and interfaces.
Configuring the Supervisor
Log into the switch or router CLI and, beginning in Privileged Exec mode, follow these steps to
configure the supervisor to support the WiSM:
Command
Purpose
Step 1
configure terminal
Enter global configuration mode.
Step 2
interface vlan
Create a VLAN to communicate with the data ports on the WiSM
and enter interface config mode.
Step 3
ip address ip-address gateway
Assign an IP address and gateway to the VLAN.
Step 4
ip helper-address ip-address
Assign a helper address to the VLAN.
Step 5
end
Return to global config mode.
Step 6
wism module module_number
controller { 1 | 2}
allowed-vlan vlan_number
Create Gigabit port-channel interfaces automatically for the
specified WiSM controller and configure the port-channel
interfaces as trunk ports. Also, specify the VLAN you created
earlier as the allowed VLAN on the port-channel trunk. VLAN
traffic is carried on the trunk between the WiSM controller and
the supervisor.
Note
Services might be temporarily interrupted (for
approximately two pings) after you enter this command.
Step 7
wism module module_number
controller { 1 | 2}
native-vlan vlan_number
For the native VLAN on the ports, specify the VLAN that you
created earlier to communicate with the WiSM data ports.
Step 8
interface vlan
Create a VLAN to communicate with the service ports on the
WiSM.
Step 9
ip address ip_address gateway
Assign an IP address and gateway to the VLAN.
Step 10
end
Return to global config mode.
Step 11
wism service-vlan vlan
Configure the VLAN that you created in steps 8 through 10 to
communicate with the WiSM service ports.
Cisco Wireless LAN Controller Configuration Guide
4-90
OL-17037-01
Chapter 4
Configuring Controller SettingsWireless Device Access
Using the Wireless LAN Controller Network Module
Command
Purpose
Step 12
end
Return to global config mode.
Step 13
show wism status
Verify that the WiSM is operational.
Note
The commands used for communication between the Cisco WiSM, the Supervisor 720, and the 4404
controllers are documented in Configuring a Cisco Wireless Services Module and Wireless Control
System at this URL:
http://www.cisco.com/en/US/docs/wireless/technology/wism/technical/reference/appnote.html#wp394
98
Using the Wireless LAN Controller Network Module
Keep these guidelines in mind when using a wireless LAN controller network module (CNM) installed
in a Cisco Integrated Services Router:
•
The CNM does not support IPSec. To use IPSec with the CNM, configure IPSec on the router in
which the CNM is installed. Click this link to browse to IPSec configuration instructions for routers:
http://www.cisco.com/en/US/tech/tk583/tk372/tech_configuration_guides_list.html
•
The CNM does not have a battery and cannot save a time setting. It must receive a time setting from
an external NTP server when it powers up. When you install the module, the configuration wizard
prompts you for NTP server information.
•
To access the CNM bootloader, Cisco recommends that you reset the CNM from the router. If you
reset the CNM from a CNM user interface, the router might reset the CNM while you are using the
bootloader.
When you reset the CNM from a CNM interface, you have 17 minutes to use the bootloader before
the router automatically resets the CNM. The CNM bootloader does not run the Router Blade
Configuration Protocol (RBCP), so the RBCP heartbeat running on the router times out after 17
minutes, triggering a reset of the CNM.
If you reset the CNM from the router, the router stops the RBCP heartbeat exchange and does not
restart it until the CNM boots up. To reset the CNM from the router, enter one of these commands
on the router CLI:
service-module wlan-controller 1/0 reset (for Fast Ethernet CNM versions)
service-module integrated-service-engine 1/0 reset (for Gigabit Ethernet CNM versions)
•
Gigabit Ethernet versions of the Controller Network Module are supported on Cisco 28/37/38xx
Series Integrated Services Routers running Cisco IOS Release 12.4(11)T2 or later.
Cisco Wireless LAN Controller Configuration Guide
OL-17037-01
4-91
Chapter 4
Configuring Controller SettingsWireless Device Access
Using the Wireless LAN Controller Network Module
Cisco Wireless LAN Controller Configuration Guide
4-92
OL-17037-01
CH A P T E R
5
Configuring Security Solutions
This chapter describes security solutions for wireless LANs. It contains these sections:
•
Cisco UWN Solution Security, page 5-2
•
Configuring RADIUS, page 5-3
•
Configuring TACACS+, page 5-18
•
Configuring Local Network Users, page 5-29
•
Configuring LDAP, page 5-33
•
Configuring Local EAP, page 5-38
•
Configuring the System for SpectraLink NetLink Telephones, page 5-50
•
Using Management over Wireless, page 5-52
•
Configuring DHCP Option 82, page 5-53
•
Configuring and Applying Access Control Lists, page 5-54
•
Configuring Management Frame Protection, page 5-66
•
Configuring Client Exclusion Policies, page 5-73
•
Configuring Identity Networking, page 5-74
•
Managing Rogue Devices, page 5-80
•
Configuring IDS, page 5-103
•
Configuring wIPS, page 5-119
•
Detecting Active Exploits, page 5-122
•
Configuring Maximum Local Database Entries, page 5-122
Cisco Wireless LAN Controller Configuration Guide
OL-17037-01
5-1
Chapter 5
Configuring Security Solutions
Cisco UWN Solution Security
Cisco UWN Solution Security
Cisco UWN Solution security includes the following sections:
•
Security Overview, page 5-2
•
Layer 1 Solutions, page 5-2
•
Layer 2 Solutions, page 5-2
•
Layer 3 Solutions, page 5-3
•
Integrated Security Solutions, page 5-3
Security Overview
The Cisco UWN security solution bundles potentially complicated Layer 1, Layer 2, and Layer 3 802.11
Access Point security components into a simple policy manager that customizes system-wide security
policies on a per-WLAN basis. The Cisco UWN security solution provides simple, unified, and
systematic security management tools.
One of the biggest hurdles to WLAN deployment in the enterprise is WEP encryption, which is a weak
standalone encryption method. A newer problem is the availability of low-cost access points, which can
be connected to the enterprise network and used to mount man-in-the-middle and denial-of-service
attacks. Also, the complexity of add-on security solutions has prevented many IT managers from
embracing the benefits of the latest advances in WLAN security.
Layer 1 Solutions
The Cisco UWN security solution ensures that all clients gain access within an operator-set number of
attempts. Should a client fail to gain access within that limit, it is automatically excluded (blocked from
access) until the operator-set timer expires. The operating system can also disable SSID broadcasts on a
per-WLAN basis.
Layer 2 Solutions
If a higher level of security and encryption is required, the network administrator can also implement
industry-standard security solutions such as Extensible Authentication Protocol (EAP), Wi-Fi protected
access (WPA), and WPA2. The Cisco UWN Solution WPA implementation includes AES (advanced
encryption standard), TKIP + Michael (temporal key integrity protocol + message integrity code
checksum) dynamic keys, or WEP (Wired Equivalent Privacy) static keys. Disabling is also used to
automatically block Layer 2 access after an operator-set number of failed authentication attempts.
Regardless of the wireless security solution selected, all Layer 2 wired communications between
controllers and lightweight access points are secured by passing data through CAPWAP tunnels.
Cisco Wireless LAN Controller Configuration Guide
5-2
OL-17037-01
Chapter 5
Configuring Security Solutions
Configuring RADIUS
Layer 3 Solutions
The WEP problem can be further solved using industry-standard Layer 3 security solutions such as
passthrough VPNs (virtual private networks).
The Cisco UWN Solution supports local and RADIUS MAC (media access control) filtering. This
filtering is best suited to smaller client groups with a known list of 802.11 access card MAC addresses.
Finally, the Cisco UWN Solution supports local and RADIUS user/password authentication. This
authentication is best suited to small to medium client groups.
Integrated Security Solutions
•
Cisco UWN Solution operating system security is built around a robust 802.1X AAA (authorization,
authentication and accounting) engine, which allows operators to rapidly configure and enforce a
variety of security policies across the Cisco UWN Solution.
•
The controllers and lightweight access points are equipped with system-wide authentication and
authorization protocols across all ports and interfaces, maximizing system security.
•
Operating system security policies are assigned to individual WLANs, and lightweight access points
simultaneously broadcast all (up to 16) configured WLANs. This can eliminate the need for
additional access points, which can increase interference and degrade system throughput.
•
Operating system security uses the RRM function to continually monitor the air space for
interference and security breaches, and notify the operator when they are detected.
•
Operating system security works with industry-standard authorization, authentication, and
accounting (AAA) servers, making system integration simple and easy.
Configuring RADIUS
Remote Authentication Dial-In User Service (RADIUS) is a client/server protocol that provides
centralized security for users attempting to gain management access to a network. It serves as a backend
database similar to local and TACACS+ and provides authentication and accounting services:
•
Authentication—The process of verifying users when they attempt to log into the controller.
Users must enter a valid username and password in order for the controller to authenticate users to
the RADIUS server.
Note
•
When multiple databases are configured, you can use the controller GUI or CLI to specify
the sequence in which the backend databases should be tried.
Accounting—The process of recording user actions and changes.
Whenever a user successfully executes an action, the RADIUS accounting server logs the changed
attributes, the user ID of the person who made the change, the remote host where the user is logged
in, the date and time when the command was executed, the authorization level of the user, and a
description of the action performed and the values provided. If the RADIUS accounting server
becomes unreachable, users are able to continue their sessions uninterrupted.
Cisco Wireless LAN Controller Configuration Guide
OL-17037-01
5-3
Chapter 5
Configuring Security Solutions
Configuring RADIUS
RADIUS uses User Datagram Protocol (UDP) for its transport. It maintains a database and listens on
UDP port 1812 for incoming authentication requests and UDP port 1813 for incoming accounting
requests. The controller, which requires access control, acts as the client and requests AAA services from
the server. The traffic between the controller and the server is encrypted by an algorithm defined in the
protocol and a shared secret key configured on both devices.
You can configure up to 17 RADIUS authentication and accounting servers each. For example, you may
want to have one central RADIUS authentication server but several RADIUS accounting servers in
different regions. If you configure multiple servers of the same type and the first one fails or becomes
unreachable, the controller automatically tries the second one, then the third one if necessary, and so on.
Note
If multiple RADIUS servers are configured for redundancy, the user database must be identical in all the
servers for the backup to work properly.
The primary RADIUS server (the server with lowest server index) is assumed to be the most preferable
server for the controller. If the primary server becomes unresponsive, the controller switches to the next
active backup server (the server with the next lowest server index). The controller continues to use this
backup server forever, unless you configure the controller to fall back to the primary RADIUS server
when it recovers and becomes responsive or to a more preferable server from the available backup
servers.
You must configure RADIUS on both your CiscoSecure Access Control Server (ACS) and your
controller. You can configure the controller through either the GUI or the CLI.
Configuring RADIUS on the ACS
Follow these steps to configure RADIUS on the ACS.
Note
RADIUS is supported on CiscoSecure ACS version 3.2 and greater. The instructions and illustrations in
this section pertain to ACS version 4.1 and may vary for other versions. Refer to the CiscoSecure ACS
documentation for the version you are running.
Step 1
Click Network Configuration on the ACS main page.
Step 2
Click Add Entry under AAA Clients to add your controller to the server. The Add AAA Client page
appears (see Figure 5-1).
Cisco Wireless LAN Controller Configuration Guide
5-4
OL-17037-01
Chapter 5
Configuring Security Solutions
Configuring RADIUS
Figure 5-1
Add AAA Client Page on CiscoSecure ACS
Step 3
In the AAA Client Hostname field, enter the name of your controller.
Step 4
In the AAA Client IP Address field, enter the IP address of your controller.
Step 5
In the Shared Secret field, enter the shared secret key to be used for authentication between the server
and the controller.
Note
The shared secret key must be the same on both the server and the controller.
Step 6
Choose RADIUS (Cisco Aironet) from the Authenticate Using drop-down box.
Step 7
Click Submit + Apply to save your changes.
Step 8
Click Interface Configuration on the ACS main page.
Step 9
Click RADIUS (Cisco Aironet). The RADIUS (Cisco Aironet) page appears.
Step 10
Under User Group, check the Cisco-Aironet-Session-Timeout check box.
Step 11
Click Submit to save your changes.
Step 12
Click System Configuration on the ACS main page.
Step 13
Click Logging.
Step 14
When the Logging Configuration page appears, enable all of the events that you want to be logged and
save your changes.
Step 15
Click Group Setup on the ACS main page.
Cisco Wireless LAN Controller Configuration Guide
OL-17037-01
5-5
Chapter 5
Configuring Security Solutions
Configuring RADIUS
Step 16
Choose a previously created group from the Group drop-down box.
Note
This step assumes that you have already assigned users to groups on the ACS according to the
roles to which they will be assigned.
Step 17
Click Edit Settings. The Group Setup page appears.
Step 18
Under Cisco Aironet Attributes, check the Cisco-Aironet-Session-Timeout check box and enter a
session timeout value in the edit box.
Step 19
To specify read-only or read-write access to controllers through RADIUS authentication, set the
Service-Type attribute (006) to Callback NAS Prompt for read-only access or to Administrative for
read-write privileges. If you do not set this attribute, the authentication process completes successfully
(without an authorization error on the controller), but you might be prompted to authenticate again.
Step 20
Note
If you set the Service-Type attribute on the ACS, make sure to check the Management check
box on the RADIUS Authentication Servers page of the controller GUI. See Step 17 in the next
section for more information.
Note
The “RADIUS Authentication Attributes Sent by the Access Point” section on page 5-15 lists
the RADIUS attributes that are sent by a lightweight access point to a client in access-request
and access-accept packets.
Click Submit to save your changes.
Using the GUI to Configure RADIUS
Using the controller GUI, follow these steps to configure RADIUS.
Step 1
Click Security > AAA > RADIUS.
Step 2
Perform one of the following:
•
If you want to configure a RADIUS server for authentication, click Authentication.
•
If you want to configure a RADIUS server for accounting, click Accounting.
Note
The GUI pages used to configure authentication and accounting contain mostly the same fields.
Therefore, these instructions walk through the configuration only once, using the Authentication
pages as examples. You would follow the same steps to configure multiple services and/or
multiple servers.
The RADIUS Authentication (or Accounting) Servers page appears (see Figure 5-2).
Cisco Wireless LAN Controller Configuration Guide
5-6
OL-17037-01
Chapter 5
Configuring Security Solutions
Configuring RADIUS
Figure 5-2
RADIUS Authentication Servers Page
This page lists any RADIUS servers that have already been configured.
•
If you want to delete an existing server, hover your cursor over the blue drop-down arrow for that
server and choose Remove.
•
If you want to make sure that the controller can reach a particular server, hover your cursor over the
blue drop-down arrow for that server and choose Ping.
Step 3
From the Call Station ID Type drop-down box, choose IP Address, System MAC Address, or AP MAC
Address to specify whether the IP address, system MAC address, or AP MAC address of the originator
will be sent to the RADIUS server in the Access-Request message.
Step 4
To enable RADIUS-to-controller key transport using AES key wrap protection, check the Use AES Key
Wrap check box. The default value is unchecked. This feature is required for FIPS customers.
Step 5
Click Apply to commit your changes.
Step 6
Perform one of the following:
•
To edit an existing RADIUS server, click the server index number for that server. The RADIUS
Authentication (or Accounting) Servers > Edit page appears.
•
To add a RADIUS server, click New. The RADIUS Authentication (or Accounting) Servers > New
page appears (see Figure 5-3).
Cisco Wireless LAN Controller Configuration Guide
OL-17037-01
5-7
Chapter 5
Configuring Security Solutions
Configuring RADIUS
Figure 5-3
RADIUS Authentication Servers > New Page
Step 7
If you are adding a new server, choose a number from the Server Index (Priority) drop-down box to
specify the priority order of this server in relation to any other configured RADIUS servers providing
the same service. You can configure up to 17 servers. If the controller cannot reach the first server, it
tries the second one in the list, then the third one if necessary, and so on.
Step 8
If you are adding a new server, enter the IP address of the RADIUS server in the Server IP Address field.
Step 9
From the Shared Secret Format drop-down box, choose ASCII or Hex to specify the format of the shared
secret key to be used between the controller and the RADIUS server. The default value is ASCII.
Step 10
In the Shared Secret and Confirm Shared Secret fields, enter the shared secret key to be used for
authentication between the controller and the server.
Note
Step 11
Step 12
The shared secret key must be the same on both the server and the controller.
If you are configuring a new RADIUS authentication server and want to enable AES key wrap, which
makes the shared secret between the controller and the RADIUS server more secure, follow these steps.
AES key wrap is designed for Federal Information Processing Standards (FIPS) customers and requires
a key-wrap compliant RADIUS authentication server.
a.
Check the Key Wrap check box.Choose ASCII or Hex from the Key Wrap Format drop-down box
to specify the format of the AES key wrap keys: Key Encryption Key (KEK) and Message
Authentication Code Key (MACK).
b.
In the Key Encryption Key (KEK) field, enter the 16-byte KEK.
c.
In the Message Authentication Code Key (MACK) field, enter the 20-byte KEK.
If you are adding a new server, enter the RADIUS server’s UDP port number for the interface protocols
in the Port Number field. The valid range is 1 to 65535, and the default value is 1812 for authentication
and 1813 for accounting.
Cisco Wireless LAN Controller Configuration Guide
5-8
OL-17037-01
Chapter 5
Configuring Security Solutions
Configuring RADIUS
Step 13
From the Server Status field, choose Enabled to enable this RADIUS server or choose Disabled to
disable it. The default value is Enabled.
Step 14
If you are configuring a new RADIUS authentication server, choose Enabled from the Support for RFC
3576 drop-down box to enable RFC 3576, which is an extension to the RADIUS protocol that allows
dynamic changes to a user session, or choose Disabled to disable this feature. The default value is
Enabled. RFC 3576 includes support for disconnecting users and changing authorizations applicable to
a user session and supports disconnect and change-of-authorization (CoA) messages). Disconnect
messages cause a user session to be terminated immediately whereas CoA messages modify session
authorization attributes such as data filters.
Step 15
In the Server Timeout field, enter the number of seconds between retransmissions. The valid range is 2
to 30 seconds, and the default value is 2 seconds.
Cisco recommends that you increase the timeout value if you experience repeated
reauthentication attempts or the controller falls back to the backup server when the primary
server is active and reachable.
Note
Step 16
Check the Network User check box to enable network user authentication (or accounting), or uncheck
it to disable this feature. The default value is checked. If you enable this feature, this entry is considered
the RADIUS authentication (or accounting) server for network users. If you did not configure a RADIUS
server entry on the WLAN, you must enable this option for network users.
Step 17
If you are configuring a RADIUS authentication server, check the Management check box to enable
management authentication, or uncheck it to disable this feature. The default value is checked. If you
enable this feature, this entry is considered the RADIUS authentication server for management users,
and authentication requests go to the RADIUS server.
Step 18
Check the IPSec check box to enable the IP security mechanism, or uncheck it to disable this feature.
The default value is unchecked.
The IPSec option appears only if a crypto card is installed in the controller.
Note
Step 19
If you enabled IPSec in Step 18, follow these steps to configure additional IPSec parameters:
a.
From the IPSec drop-down box, choose one of the following options as the authentication protocol
to be used for IP security: HMAC MD5 or HMAC SHA1. The default value is HMAC SHA1.
A message authentication code (MAC) is used between two parties that share a secret key to validate
information transmitted between them. HMAC (Hash MAC) is a mechanism based on cryptographic
hash functions. It can be used in combination with any iterated cryptographic hash function. HMAC
MD5 and HMAC SHA1 are two constructs of the HMAC using the MD5 hash function and the
SHA1 hash function. HMAC also uses a secret key for calculation and verification of the message
authentication values.
b.
From the IPSec Encryption drop-down box, choose one of the following options to specify the IP
security encryption mechanism:
•
DES—Data Encryption Standard is a method of data encryption using a private (secret) key.
DES applies a 56-bit key to each 64-bit block of data.
•
3DES—Data Encryption Standard that applies three keys in succession. This is the default
value.
•
AES CBS—Advanced Encryption Standard uses keys with a length of 128, 192, or 256 bits to
encrypt data blocks with a length of 128, 192, or 256 bits. AES 128 CBC uses a 128-bit data
path in Cipher Clock Chaining (CBC) mode.
Cisco Wireless LAN Controller Configuration Guide
OL-17037-01
5-9
Chapter 5
Configuring Security Solutions
Configuring RADIUS
c.
From the IKE Phase 1 drop-down box, choose one of the following options to specify the Internet
Key Exchange (IKE) protocol: Aggressive or Main. The default value is Aggressive.
IKE Phase 1 is used to negotiate how IKE should be protected. Aggressive mode passes more
information in fewer packets with the benefit of slightly faster connection establishment at the cost
of transmitting the identities of the security gateways in the clear.
d.
In the Lifetime field, enter a value (in seconds) to specify the timeout interval for the session. The
valid range is 1800 to 57600 seconds, and the default value is 1800 seconds.
e.
From the IKE Diffie Hellman Group drop-down box, choose one of the following options to specify
the IKE Diffie Hellman group: Group 1 (768 bits), Group 2 (1024 bits), or Group 5 (1536 bits).
The default value is Group 1 (768 bits).
Diffie-Hellman techniques are used by two devices to generate a symmetric key through which they
can publicly exchange values and generate the same symmetric key. Although all three groups
provide security from conventional attacks, Group 5 is considered more secure because of its larger
key size. However, computations involving Group 1 and Group 2 based keys might occur slightly
faster because of their smaller prime number size.
Step 20
Click Apply to commit your changes.
Step 21
Click Save Configuration to save your changes.
Step 22
Repeat the previous steps if you want to configure any additional services on the same server or any
additional RADIUS servers.
Step 23
To specify the RADIUS server fallback behavior, follow these steps:
a.
Click Security > AAA > RADIUS > Fallback to open the RADIUS > Fallback Parameters page
(see Figure 5-4).
Figure 5-4
b.
c.
RADIUS > Fallback Parameters Page
From the Fallback Mode drop-down box, choose one of the following options:
•
Off—Disables RADIUS server fallback. This is the default value.
•
Passive—Causes the controller to revert to a server with a lower priority from the available
backup servers without using extraneous probe messages. The controller simply ignores all
inactive servers for a time period and retries later when a RADIUS message needs to be sent.
•
Active—Causes the controller to revert to a server with a lower priority from the available
backup servers by using RADIUS probe messages to proactively determine whether a server
that has been marked inactive is back online. The controller simply ignores all inactive servers
for all active RADIUS requests. Once the primary server receives a response from the recovered
ACS server, the active fallback RADIUS server no longer sends probe messages to the server
requesting the active probe authentication.
If you enabled Active fallback mode in Step b, enter the name to be sent in the inactive server probes.
in the Username field. You can enter up to 16 alphanumeric characters. The default value is
“cisco-probe.”
Cisco Wireless LAN Controller Configuration Guide
5-10
OL-17037-01
Chapter 5
Configuring Security Solutions
Configuring RADIUS
d.
Step 24
If you enabled Active fallback mode in Step b, enter the probe interval value (in seconds) in the
Interval in Sec field. The interval serves as inactive time in passive mode and probe interval in active
mode. The valid range is 180 to 3600 seconds, and the default value is 300 seconds.
To specify the order of authentication when multiple databases are configured, click Security > Priority
Order > Management User. The Priority Order > Management User page appears (see Figure 5-5).
Figure 5-5
Priority Order > Management User Page
Step 25
For Authentication Priority, choose either Radius or TACACS+ to specify which server has priority over
the other when the controller attempts to authenticate management users. By default, the local database
is always queried first. If the username is not found, the controller switches to the TACACS+ server if
configured for TACACS+ or to the RADIUS server if configured for Radius. The default setting is local
and then Radius.
Step 26
Click Apply to commit your changes.
Step 27
Click Save Configuration to save your changes.
Using the CLI to Configure RADIUS
Using the controller CLI, follow these steps to configure RADIUS.
Note
Refer to the “Using the GUI to Configure RADIUS” section on page 5-6 for the valid ranges and default
values of the parameters used in the CLI commands.
Step 1
To specify whether the IP address, system MAC address, or AP MAC address of the originator will be
sent to the RADIUS server in the Access-Request message, enter this command:
config radius callStationIdType {ip_address, mac_address, ap_mac_address, ap_macaddr_ssid}
Step 2
Use these commands to configure a RADIUS authentication server:
•
config radius auth add index server_ip_address port# {ascii | hex} shared_secret—Adds a
RADIUS authentication server.
•
config radius auth keywrap {enable | disable}—Enables AES key wrap, which makes the shared
secret between the controller and the RADIUS server more secure. AES key wrap is designed for
Federal Information Processing Standards (FIPS) customers and requires a key-wrap compliant
RADIUS authentication server.
Cisco Wireless LAN Controller Configuration Guide
OL-17037-01
5-11
Chapter 5
Configuring Security Solutions
Configuring RADIUS
•
config radius auth keywrap add {ascii | hex} kek mack index—Configures the AES key wrap
attributes where
– kek specifies the 16-byte Key Encryption Key (KEK).
– mack specifies the 20-byte Message Authentication Code Key (MACK).
– index specifies the index of the RADIUS authentication server on which to configure the AES
key wrap.
Step 3
•
config radius auth rfc3576 {enable | disable} index—Enables or disables RFC 3576, which is an
extension to the RADIUS protocol that allows dynamic changes to a user session. RFC 3576
includes support for disconnecting users and changing authorizations applicable to a user session
and supports disconnect and change-of-authorization (CoA) messages). Disconnect messages cause
a user session to be terminated immediately whereas CoA messages modify session authorization
attributes such as data filters.
•
config radius auth retransmit-timeout index timeout—Configures the retransmission timeout
value for a RADIUS authentication server.
•
config radius auth network index {enable | disable}—Enables or disables network user
authentication. If you enable this feature, this entry is considered the RADIUS authentication server
for network users. If you did not configure a RADIUS server entry on the WLAN, you must enable
this option for network users.
•
config radius auth management index {enable | disable}—Enables or disables management
authentication. If you enable this feature, this entry is considered the RADIUS authentication server
for management users, and authentication requests go to the RADIUS server.
•
config radius auth ipsec {enable | disable} index—Enables or disables the IP security mechanism.
•
config radius auth ipsec authentication {hmac-md5 | hmac-sha1} index—Configures the
authentication protocol to be used for IP security.
•
config radius auth ipsec encryption {3des | aes | des | none} index—Configures the IP security
encryption mechanism.
•
config radius auth ipsec ike dh-group {group-1 | group-2 | group-5} index—Configures the IKE
Diffie Hellman group.
•
config radius auth ipsec ike lifetime interval index—Configures the timeout interval for the
session.
•
config radius auth ipsec ike phase1{aggressive | main} index—Configures the Internet Key
Exchange (IKE) protocol.
•
config radius auth {enable | disable} index—Enables or disables a RADIUS authentication server.
•
config radius auth delete index—Deletes a previously added RADIUS authentication server.
Use these commands to configure a RADIUS accounting server:
•
config radius acct add index server_ip_address port# {ascii | hex} shared_secret—Adds a
RADIUS accounting server.
•
config radius acct server-timeout index timeout—Configures the retransmission timeout value for
a RADIUS accounting server.
•
config radius acct network index {enable | disable}—Enables or disables network user
accounting. If you enable this feature, this entry is considered the RADIUS accounting server for
network users. If you did not configure a RADIUS server entry on the WLAN, you must enable this
option for network users.
•
config radius acct ipsec {enable | disable} index—Enables or disables the IP security mechanism.
Cisco Wireless LAN Controller Configuration Guide
5-12
OL-17037-01
Chapter 5
Configuring Security Solutions
Configuring RADIUS
Step 4
•
config radius acct ipsec authentication {hmac-md5 | hmac-sha1} index—Configures the
authentication protocol to be used for IP security.
•
config radius acct ipsec encryption {3des | aes | des | none} index—Configures the IP security
encryption mechanism.
•
config radius acct ipsec ike dh-group {group-1 | group-2 | group-5} index—Configures the IKE
Diffie Hellman group.
•
config radius acct ipsec ike lifetime interval index—Configures the timeout interval for the
session.
•
config radius acct ipsec ike phase1{aggressive | main} index—Configures the Internet Key
Exchange (IKE) protocol.
•
config radius acct {enable | disable} index—Enables or disables a RADIUS accounting server.
•
config radius acct delete index—Deletes a previously added RADIUS accounting server.
To configure the RADIUS server fallback behavior, enter this command:
config radius fallback-test mode {off | passive | active} where
Step 5
Step 6
•
Off disables RADIUS server fallback.
•
Passive causes the controller to revert to a server with a lower priority from the available backup
servers without using extraneous probe messages. The controller simply ignores all inactive servers
for a time period and retries later when a RADIUS message needs to be sent.
•
Active causes the controller to revert to a server with a lower priority from the available backup
servers by using RADIUS probe messages to proactively determine whether a server that has been
marked inactive is back online. The controller simply ignores all inactive servers for all active
RADIUS requests. Once the primary server receives a response from the recovered ACS server, the
active fallback RADIUS server no longer sends probe messages to the server requesting the active
probe authentication.
If you enabled Active mode in Step 4, enter these commands to configure additional fallback parameters:
•
config radius fallback-test username username—Specifies the name to be sent in the inactive
server probes. You can enter up to 16 alphanumeric characters for the username parameter.
•
config radius fallback-test interval interval—Specifies the probe interval value (in seconds).
To save your changes, enter this command:
save config
Step 7
To configure the order of authentication when multiple databases are configured, enter this command:
config aaa auth mgmt AAA_server_type AAA_server_type
where AAA_server_type is local, radius, or tacacs.
To see the current management authentication server order, enter this command:
show aaa auth
Information similar to the following appears:
Management authentication server order:
1......................................... local
2...................................... radius
Step 8
Use these commands to see RADIUS statistics:
•
show radius summary—Shows a summary of RADIUS servers and statistics.
•
show radius auth statistics—Shows the RADIUS authentication server statistics.
Cisco Wireless LAN Controller Configuration Guide
OL-17037-01
5-13
Chapter 5
Configuring Security Solutions
Configuring RADIUS
•
show radius acct statistics—Shows the RADIUS accounting server statistics.
•
show radius rfc3576 statistics—Shows a summary of the RADIUS RFC-3576 server.
Information similar to the following appears for the show radius auth statistics command:
Authentication Servers:
Server Index.....................................
Server Address...................................
Msg Round Trip Time..............................
First Requests...................................
Retry Requests...................................
Accept Responses.................................
Reject Responses.................................
Challenge Responses..............................
Malformed Msgs...................................
Bad Authenticator Msgs...........................
Pending Requests.................................
Timeout Requests.................................
Unknowntype Msgs.................................
Other Drops................................... 0
1
10.91.104.76
0 (msec)
1
0
0
0
0
0
0
0
0
0
Information similar to the following appears for the show radius acct statistics command:
Accounting Servers:
Server Index.....................................
Server Address...................................
Msg Round Trip Time..............................
First Requests...................................
Retry Requests...................................
Accounting Responses.............................
Malformed Msgs...................................
Bad Authenticator Msgs...........................
Pending Requests.................................
Timeout Requests.................................
Unknowntype Msgs.................................
Other Drops................................... 0
1
10.10.10.1
0 (msec)
1
0
0
0
0
0
0
0
Information similar to the following appears for the show radius auth statistics command:
RFC-3576 Servers:
Server Index.....................................
Server Address...................................
Disconnect-Requests..............................
COA-Requests.....................................
Retransmitted Requests...........................
Malformed Requests...............................
Bad Authenticator Requests.......................
Other Drops......................................
Sent Disconnect-Ack..............................
Sent Disconnect-Nak..............................
Sent CoA-Ack.....................................
Sent CoA-Nak.................................. 0
Step 9
1
10.91.104.76
0
0
0
0
0
0
0
0
0
To clear the statistics for one or more RADIUS servers, enter this command:
clear stats radius {auth | acct} {index | all}
Step 10
To make sure the controller can reach the RADIUS server, enter this command:
ping server_ip_address
Cisco Wireless LAN Controller Configuration Guide
5-14
OL-17037-01
Chapter 5
Configuring Security Solutions
Configuring RADIUS
RADIUS Authentication Attributes Sent by the Access Point
The tables in this section identify the RADIUS authentication attributes sent by a lightweight access
point to a client in access-request and access-accept packets.
Table 5-1
Authentication Attributes Sent in Access-Request Packets
Attribute ID
Description
1
User-Name
2
Password
3
CHAP-Password
4
NAS-IP-Address
5
NAS-Port
6
Service-Type1
12
Framed-MTU
30
Called-Station-ID (MAC address)
31
Calling-Station-ID (MAC address)
32
NAS-Identifier
33
Proxy-State
60
CHAP-Challenge
61
NAS-Port-Type
79
EAP-Message
243
TPLUS-Role
1. To specify read-only or read-write access to controllers through RADIUS authentication, you must set the
Service-Type attribute (6) on the RADIUS server to Callback NAS Prompt for read-only access or to
Administrative for read-write privileges. See Step 19 in the “Configuring RADIUS on the ACS” section for
more information.
Table 5-2
Authentication Attributes Honored in Access-Accept Packets (Cisco)
Attribute ID
Description
1
Cisco-LEAP-Session-Key
2
Cisco-Keywrap-Msg-Auth-Code
3
Cisco-Keywrap-NonCE
4
Cisco-Keywrap-Key
5
Cisco-URL-Redirect
6
Cisco-URL-Redirect-ACL
Note
These Cisco-specific attributes are not supported: Auth-Algo-Type and SSID.
Cisco Wireless LAN Controller Configuration Guide
OL-17037-01
5-15
Chapter 5
Configuring Security Solutions
Configuring RADIUS
Table 5-3
Authentication Attributes Honored in Access-Accept Packets (Standard)
Attribute ID
Description
6
Service-Type1
8
Framed-IP-Address
25
Class
26
Vendor-Specific
27
Timeout
29
Termination-Action
40
Acct-Status-Type
64
Tunnel-Type
79
EAP-Message
81
Tunnel-Group-ID
1. To specify read-only or read-write access to controllers through RADIUS authentication, you must set the
Service-Type attribute (6) on the RADIUS server to Callback NAS Prompt for read-only access or to
Administrative for read-write privileges. See Step 19 in the “Configuring RADIUS on the ACS” section for
more information.
Note
Message authenticator is not supported.
Table 5-4
Authentication Attributes Honored in Access-Accept Packets (Microsoft)
Attribute ID
Description
11
MS-CHAP-Challenge
16
MS-MPPE-Send-Key
17
MS-MPPE-Receive-Key
25
MS-MSCHAP2-Response
26
MS-MSCHAP2-Success
Cisco Wireless LAN Controller Configuration Guide
5-16
OL-17037-01
Chapter 5
Configuring Security Solutions
Configuring RADIUS
Table 5-5
Authentication Attributes Honored in Access-Accept Packets (Airespace)
Attribute ID
Description
1
VAP-ID
2
QoS-Level
3
DSCP
4
8021P-Type
5
VLAN-Interface-Name
6
ACL-Name
7
Data-Bandwidth-Average-Contract
8
Real-Time-Bandwidth-Average-Contract
9
Data-Bandwidth-Burst-Contract
10
Real-Time-Bandwidth-Burst-Contract
11
Guest-Role-Name
RADIUS Accounting Attributes
Table 5-6 identifies the RADIUS accounting attributes for accounting requests sent from a controller to
the RADIUS server. Table 5-7 lists the different values for the Accounting-Status-Type attribute (40).
Table 5-6
Accounting Attributes for Accounting Requests
Attribute ID
Description
1
User-Name
4
NAS-IP-Address
5
NAS-Port
8
Framed-IP-Address
25
Class
30
Called-Station-ID (MAC address)
31
Calling-Station-ID (MAC address)
32
NAS-Identifier
40
Accounting-Status-Type
41
Accounting-Delay-Time (Stop and interim messages only)
42
Accounting-Input-Octets (Stop and interim messages only)
43
Accounting-Output-Octets (Stop and interim messages only)
44
Accounting-Session-ID
45
Accounting-Authentic
46
Accounting-Session-Time (Stop and interim messages only)
47
Accounting-Input-Packets (Stop and interim messages only)
48
Accounting-Output-Packets (Stop and interim messages only)
49
Accounting-Terminate-Cause (Stop messages only)
Cisco Wireless LAN Controller Configuration Guide
OL-17037-01
5-17
Chapter 5
Configuring Security Solutions
Configuring TACACS+
Table 5-6
Accounting Attributes for Accounting Requests (continued)
Attribute ID
Description
64
Tunnel-Type
65
Tunnel-Medium-Type
81
Tunnel-Group-ID
Table 5-7
Accounting-Status-Type Attribute Values
Attribute ID
Description
1
Start
2
Stop
3
Interim-Update
7
Accounting-On
8
Accounting-Off
9-14
Reserved for Tunneling Accounting
15
Reserved for Failed
Configuring TACACS+
Terminal Access Controller Access Control System Plus (TACACS+) is a client/server protocol that
provides centralized security for users attempting to gain management access to a controller. It serves as
a backend database similar to local and RADIUS. However, local and RADIUS provide only
authentication support and limited authorization support while TACACS+ provides three services:
•
Authentication—The process of verifying users when they attempt to log into the controller.
Users must enter a valid username and password in order for the controller to authenticate users to
the TACACS+ server. The authentication and authorization services are tied to one another. For
example, if authentication is performed using the local or RADIUS database, then authorization
would use the permissions associated with the user in the local or RADIUS database (which are
read-only, read-write, and lobby-admin) and not use TACACS+. Similarly, when authentication is
performed using TACACS+, authorization is tied to TACACS+.
Note
•
When multiple databases are configured, you can use the controller GUI or CLI to specify
the sequence in which the backend databases should be tried.
Authorization—The process of determining the actions that users are allowed to take on the
controller based on their level of access.
For TACACS+, authorization is based on privilege (or role) rather than specific actions. The
available roles correspond to the seven menu options on the controller GUI: MONITOR, WLAN,
CONTROLLER, WIRELESS, SECURITY, MANAGEMENT, and COMMANDS. An additional
role, LOBBY, is available for users who require only lobby ambassador privileges. The roles to
which users are assigned are configured on the TACACS+ server. Users can be authorized for one
or more roles. The minimum authorization is MONITOR only, and the maximum is ALL, which
authorizes the user to execute the functionality associated with all seven menu options. For example,
a user who is assigned the role of SECURITY can make changes to any items appearing on the
Cisco Wireless LAN Controller Configuration Guide
5-18
OL-17037-01
Chapter 5
Configuring Security Solutions
Configuring TACACS+
Security menu (or designated as security commands in the case of the CLI). If users are not
authorized for a particular role (such as WLAN), they can still access that menu option in read-only
mode (or the associated CLI show commands). If the TACACS+ authorization server becomes
unreachable or unable to authorize, users are unable to log into the controller.
Note
•
If users attempt to make changes on a controller GUI page that are not permitted for their
assigned role, a message appears indicating that they do not have sufficient privilege. If users
enter a controller CLI command that is not permitted for their assigned role, a message may
appear indicating that the command was successfully executed although it was not. In this
case, the following additional message appears to inform users that they lack sufficient
privileges to successfully execute the command: “Insufficient Privilege! Cannot execute
command!”
Accounting—The process of recording user actions and changes.
Whenever a user successfully executes an action, the TACACS+ accounting server logs the changed
attributes, the user ID of the person who made the change, the remote host where the user is logged
in, the date and time when the command was executed, the authorization level of the user, and a
description of the action performed and the values provided. If the TACACS+ accounting server
becomes unreachable, users are able to continue their sessions uninterrupted.
TACACS+ uses Transmission Control Protocol (TCP) for its transport, unlike RADIUS which uses User
Datagram Protocol (UDP). It maintains a database and listens on TCP port 49 for incoming requests. The
controller, which requires access control, acts as the client and requests AAA services from the server.
The traffic between the controller and the server is encrypted by an algorithm defined in the protocol and
a shared secret key configured on both devices.
You can configure up to three TACACS+ authentication, authorization, and accounting servers each. For
example, you may want to have one central TACACS+ authentication server but several TACACS+
authorization servers in different regions. If you configure multiple servers of the same type and the first
one fails or becomes unreachable, the controller automatically tries the second one and then the third
one if necessary.
Note
If multiple TACACS+ servers are configured for redundancy, the user database must be identical in all
the servers for the backup to work properly.
You must configure TACACS+ on both your CiscoSecure Access Control Server (ACS) and your
controller. You can configure the controller through either the GUI or the CLI.
Configuring TACACS+ on the ACS
Follow these steps to configure TACACS+ on the ACS.
Note
Step 1
TACACS+ is supported on CiscoSecure ACS version 3.2 and greater. The instructions and illustrations
in this section pertain to ACS version 4.1 and may vary for other versions. Refer to the CiscoSecure ACS
documentation for the version you are running.
Click Network Configuration on the ACS main page.
Cisco Wireless LAN Controller Configuration Guide
OL-17037-01
5-19
Chapter 5
Configuring Security Solutions
Configuring TACACS+
Step 2
Click Add Entry under AAA Clients to add your controller to the server. The Add AAA Client page
appears (see Figure 5-6).
Figure 5-6
Add AAA Client Page on CiscoSecure ACS
Step 3
In the AAA Client Hostname field, enter the name of your controller.
Step 4
In the AAA Client IP Address field, enter the IP address of your controller.
Step 5
In the Shared Secret field, enter the shared secret key to be used for authentication between the server
and the controller.
Note
The shared secret key must be the same on both the server and the controller.
Step 6
Choose TACACS+ (Cisco IOS) from the Authenticate Using drop-down box.
Step 7
Click Submit + Apply to save your changes.
Step 8
Click Interface Configuration on the ACS main page.
Step 9
Click TACACS+ (Cisco IOS). The TACACS+ (Cisco) page appears (see Figure 5-7).
Cisco Wireless LAN Controller Configuration Guide
5-20
OL-17037-01
Chapter 5
Configuring Security Solutions
Configuring TACACS+
Figure 5-7
TACACS+ (Cisco) Page on CiscoSecure ACS
Step 10
Under TACACS+ Services, check the Shell (exec) check box.
Step 11
Under New Services, check the first check box and enter ciscowlc in the Service field and common in
the Protocol field.
Step 12
Under Advanced Configuration Options, check the Advanced TACACS+ Features check box.
Step 13
Click Submit to save your changes.
Step 14
Click System Configuration on the ACS main page.
Step 15
Click Logging.
Step 16
When the Logging Configuration page appears, enable all of the events that you want to be logged and
save your changes.
Step 17
Click Group Setup on the ACS main page.
Step 18
Choose a previously created group from the Group drop-down box.
Note
Step 19
This step assumes that you have already assigned users to groups on the ACS according to the
roles to which they will be assigned.
Click Edit Settings. The Group Setup page appears (see Figure 5-8).
Cisco Wireless LAN Controller Configuration Guide
OL-17037-01
5-21
Chapter 5
Configuring Security Solutions
Configuring TACACS+
Figure 5-8
Group Setup Page on CiscoSecure ACS
Step 20
Under TACACS+ Settings, check the ciscowlc common check box.
Step 21
Check the Custom Attributes check box.
Step 22
In the text box below Custom Attributes, specify the roles that you want to assign to this group. The
available roles are MONITOR, WLAN, CONTROLLER, WIRELESS, SECURITY, MANAGEMENT,
COMMANDS, ALL, and LOBBY. As mentioned previously, the first seven correspond to the menu
options on the controller GUI and allow access to those particular controller features. You can enter one
or multiple roles, depending on the group’s needs. Use ALL to specify all seven roles or LOBBY to
specify the lobby ambassador role. Enter the roles using this format:
rolex=ROLE
For example, to specify the WLAN, CONTROLLER, and SECURITY roles for a particular user group,
you would enter the following text:
role1=WLAN
role2=CONTROLLER
role3=SECURITY
To give a user group access to all seven roles, you would enter the following text:
role1=ALL
Note
Make sure to enter the roles using the format shown above. The roles must be in all uppercase
letters, and there can be no spaces within the text.
Cisco Wireless LAN Controller Configuration Guide
5-22
OL-17037-01
Chapter 5
Configuring Security Solutions
Configuring TACACS+
Note
Step 23
You should not combine the MONITOR role or the LOBBY role with any other roles. If you
specify one of these two roles in the Custom Attributes text box, users will have MONITOR or
LOBBY privileges only, even if additional roles are specified.
Click Submit to save your changes.
Using the GUI to Configure TACACS+
Follow these steps to configure TACACS+ through the controller GUI.
Step 1
Click Security > AAA > TACACS+.
Step 2
Perform one of the following:
•
If you want to configure a TACACS+ server for authentication, click Authentication.
•
If you want to configure a TACACS+ server for authorization, click Authorization.
•
If you want to configure a TACACS+ server for accounting, click Accounting.
Note
The GUI pages used to configure authentication, authorization, and accounting all contain the
same fields. Therefore, these instructions walk through the configuration only once, using the
Authentication pages as examples. You would follow the same steps to configure multiple
services and/or multiple servers.
The TACACS+ (Authentication, Authorization, or Accounting) Servers page appears (see Figure 5-9).
Figure 5-9
TACACS+ Authentication Servers Page
This page lists any TACACS+ servers that have already been configured.
•
If you want to delete an existing server, hover your cursor over the blue drop-down arrow for that
server and choose Remove.
•
If you want to make sure that the controller can reach a particular server, hover your cursor over the
blue drop-down arrow for that server and choose Ping.
Cisco Wireless LAN Controller Configuration Guide
OL-17037-01
5-23
Chapter 5
Configuring Security Solutions
Configuring TACACS+
Step 3
Perform one of the following:
•
To edit an existing TACACS+ server, click the server index number for that server. The TACACS+
(Authentication, Authorization, or Accounting) Servers > Edit page appears.
•
To add a TACACS+ server, click New. The TACACS+ (Authentication, Authorization, or
Accounting) Servers > New page appears (see Figure 5-10).
Figure 5-10
TACACS+ Authentication Servers > New Page
Step 4
If you are adding a new server, choose a number from the Server Index (Priority) drop-down box to
specify the priority order of this server in relation to any other configured TACACS+ servers providing
the same service. You can configure up to three servers. If the controller cannot reach the first server, it
tries the second one in the list and then the third if necessary.
Step 5
If you are adding a new server, enter the IP address of the TACACS+ server in the Server IP Address
field.
Step 6
From the Shared Secret Format drop-down box, choose ASCII or Hex to specify the format of the shared
secret key to be used between the controller and the TACACS+ server. The default value is ASCII.
Step 7
In the Shared Secret and Confirm Shared Secret fields, enter the shared secret key to be used for
authentication between the controller and the server.
Note
The shared secret key must be the same on both the server and the controller.
Step 8
If you are adding a new server, enter the TACACS+ server’s TCP port number for the interface protocols
in the Port Number field. The valid range is 1 to 65535, and the default value is 49.
Step 9
From the Server Status field, choose Enabled to enable this TACACS+ server or choose Disabled to
disable it. The default value is Enabled.
Cisco Wireless LAN Controller Configuration Guide
5-24
OL-17037-01
Chapter 5
Configuring Security Solutions
Configuring TACACS+
Step 10
In the Server Timeout field, enter the number of seconds between retransmissions. The valid range is 5
to 30 seconds, and the default value is 5 seconds.
Cisco recommends that you increase the timeout value if you experience repeated
reauthentication attempts or the controller falls back to the backup server when the primary
server is active and reachable.
Note
Step 11
Click Apply to commit your changes.
Step 12
Click Save Configuration to save your changes.
Step 13
Repeat the previous steps if you want to configure any additional services on the same server or any
additional TACACS+ servers.
Step 14
To specify the order of authentication when multiple databases are configured, click Security > Priority
Order > Management User. The Priority Order > Management User page appears (see Figure 5-11).
Figure 5-11
Priority Order > Management User Page
Step 15
For Authentication Priority, choose either Radius or TACACS+ to specify which server has priority over
the other when the controller attempts to authenticate management users. By default, the local database
is always queried first. If the username is not found, the controller switches to the TACACS+ server if
configured for TACACS+ or to the RADIUS server if configured for Radius. The default setting is local
and then Radius.
Step 16
Click Apply to commit your changes.
Step 17
Click Save Configuration to save your changes.
Using the CLI to Configure TACACS+
Use the commands in this section to configure TACACS+ through the controller CLI.
Note
Refer to the “Using the GUI to Configure TACACS+” section on page 5-23 for the valid ranges and
default values of the parameters used in the CLI commands.
1.
Use these commands to configure a TACACS+ authentication server:
•
config tacacs auth add index server_ip_address port# {ascii | hex} shared_secret—Adds a
TACACS+ authentication server.
•
config tacacs auth delete index—Deletes a previously added TACACS+ authentication server.
Cisco Wireless LAN Controller Configuration Guide
OL-17037-01
5-25
Chapter 5
Configuring Security Solutions
Configuring TACACS+
2.
3.
4.
•
config tacacs auth (enable | disable} index—Enables or disables a TACACS+ authentication
server.
•
config tacacs auth server-timeout index timeout—Configures the retransmission timeout
value for a TACACS+ authentication server.
Use these commands to configure a TACACS+ authorization server:
•
config tacacs athr add index server_ip_address port# {ascii | hex} shared_secret—Adds a
TACACS+ authorization server.
•
config tacacs athr delete index—Deletes a previously added TACACS+ authorization server.
•
config tacacs athr (enable | disable} index—Enables or disables a TACACS+ authorization
server.
•
config tacacs athr server-timeout index timeout—Configures the retransmission timeout value
for a TACACS+ authorization server.
Use these commands to configure a TACACS+ accounting server:
•
config tacacs acct add index server_ip_address port# {ascii | hex} shared_secret—Adds a
TACACS+ accounting server.
•
config tacacs acct delete index—Deletes a previously added TACACS+ accounting server.
•
config tacacs acct (enable | disable} index—Enables or disables a TACACS+ accounting
server.
•
config tacacs acct server-timeout index timeout—Configures the retransmission timeout value
for a TACACS+ accounting server.
Use these commands to see TACACS+ statistics:
•
show tacacs summary—Shows a summary of TACACS+ servers and statistics.
•
show tacacs auth stats—Shows the TACACS+ authentication server statistics.
•
show tacacs athr stats—Shows the TACACS+ authorization server statistics.
•
show tacacs acct stats—Shows the TACACS+ accounting server statistics.
For example, information similar to the following appears for the show tacacs summary command:
Authentication Servers
Idx
--1
2
3
Server Address
---------------11.11.12.2
11.11.13.2
11.11.14.2
Port
-----49
49
49
State
-------Enabled
Enabled
Enabled
Tout
---5
5
5
Port
-----49
49
49
State
-------Enabled
Enabled
Enabled
Tout
---5
5
5
Port
-----49
49
49
State
-------Enabled
Enabled
Enabled
Tout
---5
5
5
Authorization Servers
Idx
--1
2
3
Server Address
---------------11.11.12.2
11.11.13.2
11.11.14.2
Accounting Servers
Idx
--1
2
3
Server Address
---------------11.11.12.2
11.11.13.2
11.11.14.2
Cisco Wireless LAN Controller Configuration Guide
5-26
OL-17037-01
Chapter 5
Configuring Security Solutions
Configuring TACACS+
Information similar to the following appears for the show tacacs auth stats command:
Server Index.....................................
Server Address...................................
Msg Round Trip Time..............................
First Requests...................................
Retry Requests...................................
Accept Responses.................................
Reject Responses.................................
Error Responses..................................
Restart Responses................................
Follow Responses.................................
GetData Responses................................
Encrypt no secret Responses......................
Challenge Responses..............................
Malformed Msgs...................................
Bad Authenticator Msgs...........................
Pending Requests.................................
Timeout Requests.................................
Unknowntype Msgs.................................
Other Drops....................................0
5.
1
10.10.10.10
0 (msec)
0
0
0
0
0
0
0
0
0
0
0
0
0
0
0
To clear the statistics for one or more TACACS+ servers, enter this command:
clear stats tacacs [auth | athr | acct] {index | all}
6.
To configure the order of authentication when multiple databases are configured, enter this
command. The default setting is local and then radius.
config aaa auth mgmt [radius | tacacs]
To see the current management authentication server order, enter this command:
show aaa auth
Information similar to the following appears:
Management authentication server order:
1............................................ local
2......................................... tacacs
7.
To make sure the controller can reach the TACACS+ server, enter this command:
ping server_ip_address
8.
To enable or disable TACACS+ debugging, enter this command:
debug aaa tacacs {enable | disable}
9.
To save your changes, enter this command:
save config
Viewing the TACACS+ Administration Server Logs
Follow these steps to view the TACACS+ administration server logs, if you have a TACACS+ accounting
server configured on the controller.
Step 1
Click Reports and Activity on the ACS main page.
Step 2
Click TACACS+ Administration.
Cisco Wireless LAN Controller Configuration Guide
OL-17037-01
5-27
Chapter 5
Configuring Security Solutions
Configuring TACACS+
Step 3
Click the .csv file corresponding to the date of the logs you wish to view. The TACACS+ Administration
.csv page appears (see Figure 5-12).
Figure 5-12
TACACS+ Administration .csv Page on CiscoSecure ACS
This page provides the following information:
•
The date and time the action was taken
•
The name and assigned role of the user who took the action
•
The group to which the user belongs
•
The specific action that the user took
•
The privilege level of the user who executed the action
•
The IP address of the controller
•
The IP address of the laptop or workstation from which the action was executed
Sometimes a single action (or command) is logged multiple times, once for each parameter in the
command. For example, if the user enters the snmp community ipaddr ip_address subnet_mask
community_name command, the IP address may be logged on one line while the subnet mask and
community name are logged as “E.” On another line, the subnet mask maybe logged while the IP address
and community name are logged as “E.” See the first and third lines in the example in Figure 5-13.
Cisco Wireless LAN Controller Configuration Guide
5-28
OL-17037-01
Chapter 5
Configuring Security Solutions
Configuring Local Network Users
Figure 5-13
Note
TACACS+ Administration .csv Page on CiscoSecure ACS
You can click Refresh at any time to refresh this page.
Configuring Local Network Users
This section explains how to add local network users to the local user database on the controller. The
local user database stores the credentials (username and password) of all the local network users. These
credentials are then used to authenticate the users. For example, local EAP may use the local user
database as its backend database to retrieve user credentials. Refer to the “Configuring Local EAP”
section on page 5-38 for more information.
Note
The controller passes client information to the RADIUS authentication server first. If the client
information does not match a RADIUS database entry, the local user database is polled. Clients located
in this database are granted access to network services if the RADIUS authentication fails or does not
exist.
You can configure local network users through either the GUI or the CLI.
Cisco Wireless LAN Controller Configuration Guide
OL-17037-01
5-29
Chapter 5
Configuring Security Solutions
Configuring Local Network Users
Using the GUI to Configure Local Network Users
Follow these steps to configure local network users using the controller GUI.
Step 1
Follow these steps to specify the maximum number of local network users that can exist on the local user
database:
a.
Click Security > AAA > General to open the General page (see Figure 5-14).
Figure 5-14
Step 2
General Page
b.
In the Maximum Local Database Entries field, enter a value for the maximum number of local
network users that can be added to the local user database the next time the controller reboots. The
currently configured value appears in parentheses to the right of the field. The valid range is 512 to
2048, and the default setting is 512.
c.
Click Apply to commit your changes.
Click Security > AAA > Local Net Users to open the Local Net Users page (see Figure 5-15).
Figure 5-15
Local Net Users Page
This page lists any local network users that have already been configured. It also specifies any guest
users and the QoS role to which they are assigned (if applicable). See the “Configuring Quality of
Service Roles” section on page 4-48 for information on configuring QoS roles.
Note
If you want to delete an existing user, hover your cursor over the blue drop-down arrow for that
user and choose Remove.
Cisco Wireless LAN Controller Configuration Guide
5-30
OL-17037-01
Chapter 5
Configuring Security Solutions
Configuring Local Network Users
Step 3
Perform one of the following:
•
To edit an existing local network user, click the username for that user. The Local Net Users > Edit
page appears.
•
To add a local network user, click New. The Local Net Users > New page appears (see Figure 5-16).
Figure 5-16
Step 4
Local Net Users > New Page
If you are adding a new user, enter a username for the local user in the User Name field. You can enter
up to 24 alphanumeric characters.
Note
Local network usernames must be unique because they are all stored in the same database.
Step 5
In the Password and Confirm Password fields, enter a password for the local user. You can enter up to
24 alphanumeric characters.
Step 6
If you are adding a new user, check the Guest User check box if you want to limit the amount of time
that the user has access to the local network. The default setting is unchecked.
Step 7
If you are adding a new user and you checked the Guest User check box, enter the amount of time (in
seconds) that the guest user account is to remain active in the Lifetime field. The valid range is 60 to
2,592,000 seconds (30 days) inclusive, and the default setting is 86,400 seconds.
Step 8
If you are adding a new user, you checked the Guest User check box, and you want to assign a QoS role
to this guest user, check the Guest User Role check box. The default setting is unchecked.
Note
Step 9
If you do not assign a QoS role to a guest user, the bandwidth contracts for this user are defined
in the QoS profile for the WLAN.
If you are adding a new user and you checked the Guest User Role check box, choose the QoS role that
you want to assign to this guest user from the Role drop-down box.
Note
If you want to create a new QoS role, see the “Configuring Quality of Service Roles” section on
page 4-48 for instructions.
Step 10
From the WLAN Profile drop-down box, choose the name of the WLAN that is to be accessed by the
local user. If you choose Any WLAN, which is the default setting, the user can access any of the
configured WLANs.
Step 11
In the Description field, enter a descriptive title for the local user (such as “User 1”).
Cisco Wireless LAN Controller Configuration Guide
OL-17037-01
5-31
Chapter 5
Configuring Security Solutions
Configuring Local Network Users
Step 12
Click Apply to commit your changes.
Step 13
Click Save Configuration to save your changes.
Using the CLI to Configure Local Network Users
Use the commands in this section to configure local network users using the controller CLI.
Note
Refer to the “Using the GUI to Configure Local Network Users” section on page 5-30 for the valid
ranges and default values of the parameters used in the CLI commands.
1.
Use these commands to configure a local network user:
•
config netuser add username password wlan wlan_id userType permanent description
description—Adds a permanent user to the local user database on the controller.
•
config netuser add username password {wlan | guestlan} {wlan_id | guest_lan_id} userType
guest lifetime seconds description description—Adds a guest user on a WLAN or wired guest
LAN to the local user database on the controller.
Note
•
Note
2.
Instead of adding a permanent user or a guest user to the local user database from the
controller, you can choose to create an entry on the RADIUS server for the user and enable
RADIUS authentication for the WLAN on which web authentication is performed.
config netuser delete username—Deletes a user from the local user database on the controller.
Local network usernames must be unique because they are all stored in the same database.
Use these commands to see information related to the local network users configured on the
controller.
•
show netuser detail username—Shows the configuration of a particular user in the local user
database.
•
show netuser summary—Lists all the users in the local user database.
For example, information similar to the following appears for the show netuser detail username
command:
User Name............................... abc
WLAN Id................................. Any
Lifetime................................ Permanent
Description........................... test user
3.
To save your changes, enter this command:
save config
Cisco Wireless LAN Controller Configuration Guide
5-32
OL-17037-01
Chapter 5
Configuring Security Solutions
Configuring LDAP
Configuring LDAP
This section explains how to configure a Lightweight Directory Access Protocol (LDAP) server as a
backend database, similar to a RADIUS or local user database. An LDAP backend database allows the
controller to query an LDAP server for the credentials (username and password) of a particular user.
These credentials are then used to authenticate the user. For example, local EAP may use an LDAP server
as its backend database to retrieve user credentials. Refer to the “Configuring Local EAP” section on
page 5-38 for more information.
Note
The LDAP backend database supports these local EAP methods: EAP-TLS, EAP-FAST/GTC, and
PEAPv1/GTC. LEAP, EAP-FAST/MSCHAPv2, and PEAPv0/MSCHAPv2 are also supported but only
if the LDAP server is set up to return a clear-text password. For example, Microsoft Active Directory is
not supported because it does not return a clear-text password. If the LDAP server cannot be configured
to return a clear-text password, LEAP, EAP-FAST/MSCHAPv2, and PEAPv0/MSCHAPv2 are not
supported.
You can configure LDAP through either the GUI or the CLI.
Using the GUI to Configure LDAP
Follow these steps to configure LDAP using the controller GUI.
Step 1
Click Security > AAA > LDAP to open the LDAP Servers page (see Figure 5-17).
Figure 5-17
LDAP Servers Page
This page lists any LDAP servers that have already been configured.
Step 2
•
If you want to delete an existing LDAP server, hover your cursor over the blue drop-down arrow for
that server and choose Remove.
•
If you want to make sure that the controller can reach a particular server, hover your cursor over the
blue drop-down arrow for that server and choose Ping.
Perform one of the following:
•
To edit an existing LDAP server, click the index number for that server. The LDAP Servers > Edit
page appears.
•
To add an LDAP server, click New. The LDAP Servers > New page appears (see Figure 5-18).
Cisco Wireless LAN Controller Configuration Guide
OL-17037-01
5-33
Chapter 5
Configuring Security Solutions
Configuring LDAP
Figure 5-18
LDAP Servers > New Page
Step 3
If you are adding a new server, choose a number from the Server Index (Priority) drop-down box to
specify the priority order of this server in relation to any other configured LDAP servers. You can
configure up to seventeen servers. If the controller cannot reach the first server, it tries the second one
in the list and so on.
Step 4
If you are adding a new server, enter the IP address of the LDAP server in the Server IP Address field.
Step 5
If you are adding a new server, enter the LDAP server’s TCP port number in the Port Number field. The
valid range is 1 to 65535, and the default value is 389.
Step 6
Check the Enable Server Status check box to enable this LDAP server or uncheck it to disable it. The
default value is disabled.
Step 7
From the Simple Bind drop-down box, choose Anonymous or Authenticated to specify the local
authentication bind method for the LDAP server. The Anonymous method allows anonymous access to
the LDAP server whereas the Authenticated method requires that a username and password be entered
to secure access. The default value is Anonymous.
Step 8
If you chose Authenticated in Step 7, follow these steps:
a.
In the Bind Username field, enter a username to be used for local authentication to the LDAP server.
The username can contain up to 80 characters.
Note
b.
If the username starts with “cn=” (in lowercase letters), the controller assumes that the
username includes the entire LDAP database path and therefore does not append the user
base DN. This designation allows the authenticated bind user to be outside the user base DN.
In the Bind Password and Confirm Bind Password fields, enter a password to be used for local
authentication to the LDAP server. The password can contain up to 32 characters.
Step 9
In the User Base DN field, enter the distinguished name (DN) of the subtree in the LDAP server that
contains a list of all the users. For example, ou=organizational unit, .ou=next organizational unit, and
o=corporation.com. If the tree containing users is the base DN, type o=corporation.com or
dc=corporation,dc=com.
Step 10
In the User Attribute field, enter the name of the attribute in the user record that contains the username.
You can obtain this attribute from your directory server.
Step 11
In the User Object Type field, enter the value of the LDAP objectType attribute that identifies the record
as a user. Often, user records have several values for the objectType attribute, some of which are unique
to the user and some of which are shared with other object types.
Cisco Wireless LAN Controller Configuration Guide
5-34
OL-17037-01
Chapter 5
Configuring Security Solutions
Configuring LDAP
Step 12
In the Server Timeout field, enter the number of seconds between retransmissions. The valid range is 2
to 30 seconds, and the default value is 2 seconds.
Step 13
Click Apply to commit your changes.
Step 14
Click Save Configuration to save your changes.
Step 15
Follow these steps to specify LDAP as the priority backend database server for local EAP authentication:
a.
Click Security > Local EAP > Authentication Priority to open the Priority Order > Local-Auth
page (see Figure 5-19).
Figure 5-19
b.
Highlight LOCAL and click < to move it to the left User Credentials box.
c.
Highlight LDAP and click > to move it to the right User Credentials box. The database that appears
at the top of the right User Credentials box is used when retrieving user credentials.
Note
Step 16
Priority Order > Local-Auth Page
If both LDAP and LOCAL appear in the right User Credentials box with LDAP on the top
and LOCAL on the bottom, local EAP attempts to authenticate clients using the LDAP
backend database and fails over to the local user database if the LDAP servers are not
reachable. If the user is not found, the authentication attempt is rejected. If LOCAL is on the
top, local EAP attempts to authenticate using only the local user database. It does not fail
over to the LDAP backend database.
d.
Click Apply to commit your changes.
e.
Click Save Configuration to save your changes.
(Optional) Follow these steps if you wish to assign specific LDAP servers to a WLAN.
a.
Click WLANs to open the WLANs page.
b.
Click the ID number of the desired WLAN.
c.
When the WLANs > Edit page appears, click the Security > AAA Servers tabs to open the WLANs
> Edit (Security > AAA Servers) page (see Figure 5-20).
Cisco Wireless LAN Controller Configuration Guide
OL-17037-01
5-35
Chapter 5
Configuring Security Solutions
Configuring LDAP
Figure 5-20
d.
WLANs > Edit (Security > AAA Servers) Page
From the LDAP Servers drop-down boxes, choose the LDAP server(s) that you want to use with this
WLAN. You can choose up to three LDAP servers, which are tried in priority order.
Note
These LDAP servers apply only to WLANs with web authentication enabled. They are not
used by local EAP.
e.
Click Apply to commit your changes.
f.
Click Save Configuration to save your changes.
Using the CLI to Configure LDAP
Use the commands in this section to configure LDAP using the controller CLI.
Note
Refer to the “Using the GUI to Configure LDAP” section on page 5-33 for the valid ranges and default
values of the parameters used in the CLI commands.
1.
Use these commands to configure an LDAP server:
•
config ldap add index server_ip_address port# user_base user_attr user_type—
Adds an LDAP server.
•
config ldap delete index—Deletes a previously added LDAP server.
•
config ldap {enable | disable} index—Enables or disables an LDAP server.
Cisco Wireless LAN Controller Configuration Guide
5-36
OL-17037-01
Chapter 5
Configuring Security Solutions
Configuring LDAP
•
•
2.
config ldap simple-bind {anonymous index | authenticated index username username
password password}—Specifies the local authentication bind method for the LDAP server. The
anonymous method allows anonymous access to the LDAP server whereas the authenticated
method requires that a username and password be entered to secure access. The default value is
anonymous.
Note
The username can contain up to 80 characters.
Note
If the username starts with “cn=” (in lowercase letters), the controller assumes that the
username includes the entire LDAP database path and therefore does not append the
user base DN. This designation allows the authenticated bind user to be outside the user
base DN.
config ldap retransmit-timeout index timeout—Configures the number of seconds between
retransmissions for an LDAP server.
Use this command to specify LDAP as the priority backend database server:
config local-auth user-credentials ldap
Note
3.
If you enter config local-auth user-credentials ldap local, local EAP attempts to
authenticate clients using the LDAP backend database and fails over to the local user
database if the LDAP servers are not reachable. If the user is not found, the authentication
attempt is rejected. If you enter config local-auth user-credentials local ldap, local EAP
attempts to authenticate using only the local user database. It does not fail over to the LDAP
backend database.
(Optional) Use these commands if you wish to assign specific LDAP servers to a WLAN:
•
config wlan ldap add wlan_id server_index—Links a configured LDAP server to a WLAN.
Note
•
4.
The LDAP servers specified in this command apply only to WLANs with web
authentication enabled. They are not used by local EAP.
config wlan ldap delete wlan_id {all | index}—Deletes a specific or all configured LDAP
server(s) from a WLAN.
Use these commands to view information pertaining to configured LDAP servers:
•
show ldap summary—Shows a summary of the configured LDAP servers.
•
show ldap index—Shows detailed LDAP server information.
•
show ldap statistics—Shows LDAP server statistics.
•
show wlan wlan_id—Shows the LDAP servers that are applied to a WLAN.
For example, information similar to the following appears for the show ldap index command:
Server Index..................................... 2
Address.......................................... 10.10.20.22
Port............................................. 389
Enabled.......................................... Yes
User DN.......................................... ou=active,ou=employees,ou=people,
o=cisco.com
Cisco Wireless LAN Controller Configuration Guide
OL-17037-01
5-37
Chapter 5
Configuring Security Solutions
Configuring Local EAP
User Attribute................................... uid
User Type........................................ Person
Retransmit Timeout............................... 2 seconds
Bind Method ..................................... Authenticated
Bind Username................................. user1
Information similar to the following appears for the show ldap summary command:
Idx
--1
2
Server Address
Port Enabled
--------------- ---- ------2.3.1.4
389 No
10.10.20.22
389
Yes
Information similar to the following appears for the show ldap statistics command:
Server Index.....................................
Server statistics:
Initialized OK.................................
Initialization failed..........................
Initialization retries.........................
Closed OK......................................
Request statistics:
Received.......................................
Sent...........................................
OK.............................................
Success........................................
Authentication failed..........................
Server not found...............................
No received attributes.........................
No passed username.............................
Not connected to server........................
Internal error.................................
Retries........................................
1
0
0
0
0
0
0
0
0
0
0
0
0
0
0
0
Server Index..................................... 2
...
5.
To make sure the controller can reach the LDAP server, enter this command:
ping server_ip_address
6.
To save your changes, enter this command:
save config
7.
To enable or disable debugging for LDAP, enter this command:
debug aaa ldap {enable | disable}
Configuring Local EAP
Local EAP is an authentication method that allows users and wireless clients to be authenticated locally.
It is designed for use in remote offices that want to maintain connectivity to wireless clients when the
backend system becomes disrupted or the external authentication server goes down. When you enable
local EAP, the controller serves as the authentication server and the local user database, thereby
removing dependence on an external authentication server. Local EAP retrieves user credentials from
the local user database or the LDAP backend database to authenticate users. Local EAP supports LEAP,
EAP-FAST, EAP-TLS, PEAPv0/MSCHAPv2, and PEAPv1/GTC authentication between the controller
and wireless clients.
Cisco Wireless LAN Controller Configuration Guide
5-38
OL-17037-01
Chapter 5
Configuring Security Solutions
Configuring Local EAP
Note
The LDAP backend database supports these local EAP methods: EAP-TLS, EAP-FAST/GTC, and
PEAPv1/GTC. LEAP, EAP-FAST/MSCHAPv2, and PEAPv0/MSCHAPv2 are also supported but only
if the LDAP server is set up to return a clear-text password. For example, Microsoft Active Directory is
not supported because it does not return a clear-text password. If the LDAP server cannot be configured
to return a clear-text password, LEAP, EAP-FAST/MSCHAPv2, and PEAPv0/MSCHAPv2 are not
supported.
Note
If any RADIUS servers are configured on the controller, the controller tries to authenticate the wireless
clients using the RADIUS servers first. Local EAP is attempted only if no RADIUS servers are found,
either because the RADIUS servers timed out or no RADIUS servers were configured. If four RADIUS
servers are configured, the controller attempts to authenticate the client with the first RADIUS server,
then the second RADIUS server, and then local EAP. If the client attempts to then reauthenticate
manually, the controller tries the third RADIUS server, then the fourth RADIUS server, and then local
EAP. If you never want the controller to try to authenticate clients using an external RADIUS server,
enter these CLI commands in this order:
config wlan disable wlan_id
config wlan radius_server auth disable wlan_id
config wlan enable wlan_id
Figure 5-21 provides an example of a remote office using local EAP.
Figure 5-21
Local EAP Example
WAN
RADIUS server
LDAP server
(optional)
Wireless LAN
controller
Cisco Aironet
Lightweight Access Point
232306
IP
Regional office
Cisco Wireless LAN Controller Configuration Guide
OL-17037-01
5-39
Chapter 5
Configuring Security Solutions
Configuring Local EAP
You can configure local EAP through either the GUI or the CLI.
Using the GUI to Configure Local EAP
Follow these steps to configure local EAP using the controller GUI.
Step 1
EAP-TLS, PEAPv0/MSCHAPv2, and PEAPv1/GTC use certificates for authentication, and EAP-FAST
uses either certificates or PACs. The controller is shipped with Cisco-installed device and Certificate
Authority (CA) certificates. However, if you wish to use your own vendor-specific certificates, they must
be imported on the controller. If you are configuring local EAP to use one of these EAP types, make sure
that the appropriate certificates and PACs (if you will use manual PAC provisioning) have been imported
on the controller. Refer to Chapter 9 for instructions on importing certificates and PACs.
Step 2
If you want the controller to retrieve user credentials from the local user database, make sure that you
have properly configured the local network users on the controller. See the “Configuring Local Network
Users” section on page 5-29 for instructions.
Step 3
If you want the controller to retrieve user credentials from an LDAP backend database, make sure that
you have properly configured an LDAP server on the controller. See the “Configuring LDAP” section on
page 5-33 for instructions.
Step 4
Follow these steps to specify the order in which user credentials are retrieved from the backend database
servers:
a.
Click Security > Local EAP > Authentication Priority to open the Priority Order > Local-Auth
page (see Figure 5-22).
Figure 5-22
Priority Order > Local-Auth Page
b.
Determine the priority order in which user credentials are to be retrieved from the local and/or LDAP
databases. For example, you may want the LDAP database to be given priority over the local user
database, or you may not want the LDAP database to be considered at all.
c.
When you have decided on a priority order, highlight the desired database. Then use the left and
right arrows and the Up and Down buttons to move the desired database to the top of the right User
Credentials box.
Note
d.
If both LDAP and LOCAL appear in the right User Credentials box with LDAP on the top
and LOCAL on the bottom, local EAP attempts to authenticate clients using the LDAP
backend database and fails over to the local user database if the LDAP servers are not
reachable. If the user is not found, the authentication attempt is rejected. If LOCAL is on the
top, local EAP attempts to authenticate using only the local user database. It does not fail
over to the LDAP backend database.
Click Apply to commit your changes.
Cisco Wireless LAN Controller Configuration Guide
5-40
OL-17037-01
Chapter 5
Configuring Security Solutions
Configuring Local EAP
Step 5
Follow these steps to specify values for the local EAP timers:
a.
Click Security > Local EAP > General to open the General page (see Figure 5-23).
Figure 5-23
Step 6
General Page
b.
In the Local Auth Active Timeout field, enter the amount of time (in seconds) in which the controller
attempts to authenticate wireless clients using local EAP after any pair of configured RADIUS
servers fails. The valid range is 1 to 3600 seconds, and the default setting is 100 seconds.
c.
In the Identity Request Timeout field, enter the amount of time (in seconds) in which the controller
attempts to send an EAP identity request to wireless clients using local EAP. The valid range is 1 to
120 seconds, and the default setting is 30 seconds.
d.
In the Identity Request Max Retries field, enter the maximum number of times that the controller
attempts to retransmit the EAP identity request to wireless clients using local EAP. The valid range
is 1 to 20 retries, and the default setting is 20 retries.
e.
In the Dynamic WEP Key Index field, enter the key index used for dynamic wired equivalent privacy
(WEP). The default setting is 0.
f.
In the Request Timeout field, enter the amount of time (in seconds) in which the controller attempts
to send an EAP request to wireless clients using local EAP. The valid range is 1 to 120 seconds, and
the default setting is 30 seconds.
g.
In the Request Max Retries field, enter the maximum number of times that the controller attempts
to retransmit the EAP request to wireless clients using local EAP. The valid range is 1 to 120 retries,
and the default setting is 20 retries.
h.
From the Max-Login Ignore Identity Response drop-down box, choose Enable to limit the number
of devices that can be connected to the controller with the same username. You can log in up to eight
times from different devices (PDA, laptop, IP phone, and so on) on the same controller. The default
value is enabled.
i.
In the EAPOL-Key Timeout field, enter the amount of time (in seconds) in which the controller
attempts to send an EAP key over the LAN to wireless clients using local EAP. The valid range is 1
to 5 seconds, and the default setting is 1 second.
j.
In the EAPOL-Key Max Retries field, enter the maximum number of times that the controller
attempts to send an EAP key over the LAN to wireless clients using local EAP. The valid range is 0
to 4 retries, and the default setting is 2 retries.
k.
Click Apply to commit your changes.
Follow these steps to create a local EAP profile, which specifies the EAP authentication types that are
supported on the wireless clients:
a.
Click Security > Local EAP > Profiles to open the Local EAP Profiles page (see Figure 5-24).
Cisco Wireless LAN Controller Configuration Guide
OL-17037-01
5-41
Chapter 5
Configuring Security Solutions
Configuring Local EAP
Figure 5-24
Local EAP Profiles Page
This page lists any local EAP profiles that have already been configured and specifies their EAP
types. You can create up to 16 local EAP profiles.
Note
If you want to delete an existing profile, hover your cursor over the blue drop-down arrow
for that profile and choose Remove.
b.
Click New to open the Local EAP Profiles > New page.
c.
In the Profile Name field, enter a name your new profile and then click Apply.
Note
d.
When the Local EAP Profiles page reappears, click the name of your new profile. The Local EAP
Profiles > Edit page appears (see Figure 5-25).
Figure 5-25
e.
You can enter up to 63 alphanumeric characters for the profile name. Make sure not to
include spaces.
Local EAP Profiles > Edit Page
Check the LEAP, EAP-FAST, EAP-TLS, and/or PEAP check boxes to specify the EAP type(s) that
can be used for local authentication.
Note
You can specify more than one EAP type per profile. However, if you choose multiple EAP
types that use certificates (such as EAP-FAST with certificates, EAP-TLS,
PEAPv0/MSCHAPv2, and PEAPv1/GTC), all of the EAP types must use the same
certificate (from either Cisco or another vendor).
Cisco Wireless LAN Controller Configuration Guide
5-42
OL-17037-01
Chapter 5
Configuring Security Solutions
Configuring Local EAP
Note
f.
If you chose EAP-FAST and want the device certificate on the controller to be used for
authentication, check the Local Certificate Required check box. If you want to use EAP-FAST
with PACs instead of certificates, leave this check box unchecked, which is the default setting.
Note
g.
This option applies only to EAP-FAST because device certificates are not used with LEAP
and are mandatory for EAP-TLS and PEAP.
If you chose EAP-FAST and want the wireless clients to send their device certificates to the
controller in order to authenticate, check the Client Certificate Required check box. If you want
to use EAP-FAST with PACs instead of certificates, leave this check box unchecked, which is the
default setting.
Note
Step 7
If you check the PEAP check box, both PEAPv0/MSCHAPv2 or PEAPv1/GTC are enabled
on the controller.
This option applies only to EAP-FAST because client certificates are not used with LEAP
or PEAP and are mandatory for EAP-TLS.
h.
If you chose EAP-FAST with certificates, EAP-TLS, or PEAP, choose which certificates will be sent
to the client, the ones from Cisco or the ones from another Vendor, from the Certificate Issuer
drop-down box. The default setting is Cisco.
i.
If you chose EAP-FAST with certificates or EAP-TLS and want the incoming certificate from the
client to be validated against the CA certificates on the controller, check the Check Against CA
Certificates check box. The default setting is enabled.
j.
If you chose EAP-FAST with certificates or EAP-TLS and want the common name (CN) in the
incoming certificate to be validated against the CA certificates’ CN on the controller, check the
Verify Certificate CN Identity check box. The default setting is disabled.
k.
If you chose EAP-FAST with certificates or EAP-TLS and want the controller to verify that the
incoming device certificate is still valid and has not expired, check the Check Certificate Date
Validity check box. The default setting is enabled.
l.
Click Apply to commit your changes.
If you created an EAP-FAST profile, follow these steps to configure the EAP-FAST parameters:
a.
Click Security > Local EAP > EAP-FAST Parameters to open the EAP-FAST Method Parameters
page (see Figure 5-26).
Cisco Wireless LAN Controller Configuration Guide
OL-17037-01
5-43
Chapter 5
Configuring Security Solutions
Configuring Local EAP
Figure 5-26
b.
In the Server Key and Confirm Server Key fields, enter the key (in hexadecimal characters) used to
encrypt and decrypt PACs.
c.
In the Time to Live for the PAC field, enter the number of days for the PAC to remain viable. The
valid range is 1 to 1000 days, and the default setting is 10 days.
d.
In the Authority ID field, enter the authority identifier of the local EAP-FAST server in hexadecimal
characters. You can enter up to 32 hexadecimal characters, but you must enter an even number of
characters.
e.
In the Authority ID Information field, enter the authority identifier of the local EAP-FAST server in
text format.
f.
If you want to enable anonymous provisioning, check the Anonymous Provision check box. This
feature allows PACs to be sent automatically to clients that do not have one during PAC
provisioning. If you disable this feature, PACS must be manually provisioned. The default setting is
enabled.
Note
g.
Step 8
EAP-FAST Method Parameters Page
If the local and/or client certificates are required and you want to force all EAP-FAST clients
to use certificates, uncheck the Anonymous Provision check box.
Click Apply to commit your changes.
Follow these steps to enable local EAP on a WLAN:
a.
Click WLANs to open the WLANs page.
b.
Click the ID number of the desired WLAN.
c.
When the WLANs > Edit page appears, click the Security > AAA Servers tabs to open the WLANs
> Edit (Security > AAA Servers) page (see Figure 5-27).
Cisco Wireless LAN Controller Configuration Guide
5-44
OL-17037-01
Chapter 5
Configuring Security Solutions
Configuring Local EAP
Figure 5-27
Step 9
WLANs > Edit (Security > AAA Servers) Page
d.
Check the Local EAP Authentication check box to enable local EAP for this WLAN.
e.
From the EAP Profile Name drop-down box, choose the EAP profile that you want to use for this
WLAN.
f.
If desired, choose the LDAP server(s) that you want to use with local EAP on this WLAN from the
LDAP Servers drop-down boxes.
g.
Click Apply to commit your changes.
Click Save Configuration to save your changes.
Using the CLI to Configure Local EAP
Follow these steps to configure local EAP using the controller CLI.
Note
Refer to the “Using the GUI to Configure Local EAP” section on page 5-40 for the valid ranges and
default values of the parameters used in the CLI commands.
Step 1
EAP-TLS, PEAPv0/MSCHAPv2, and PEAPv1/GTC use certificates for authentication, and EAP-FAST
uses either certificates or PACs. The controller is shipped with Cisco-installed device and Certificate
Authority (CA) certificates. However, if you wish to use your own vendor-specific certificates, they must
be imported on the controller. If you are configuring local EAP to use one of these EAP types, make sure
that the appropriate certificates and PACs (if you will use manual PAC provisioning) have been imported
on the controller. Refer to Chapter 9 for instructions on importing certificates and PACs.
Step 2
If you want the controller to retrieve user credentials from the local user database, make sure that you
have properly configured the local network users on the controller. See the “Configuring Local Network
Users” section on page 5-29 for instructions.
Step 3
If you want the controller to retrieve user credentials from an LDAP backend database, make sure that
you have properly configured an LDAP server on the controller. See the “Configuring LDAP” section on
page 5-33 for instructions.
Cisco Wireless LAN Controller Configuration Guide
OL-17037-01
5-45
Chapter 5
Configuring Security Solutions
Configuring Local EAP
Step 4
To specify the order in which user credentials are retrieved from the local and/or LDAP databases, enter
this command:
config local-auth user-credentials {local | ldap}
Note
Step 5
Step 6
If you enter config local-auth user-credentials ldap local, local EAP attempts to authenticate
clients using the LDAP backend database and fails over to the local user database if the LDAP
servers are not reachable. If the user is not found, the authentication attempt is rejected. If you
enter config local-auth user-credentials local ldap, local EAP attempts to authenticate using
only the local user database. It does not fail over to the LDAP backend database.
To specify values for the local EAP timers, enter these commands:
•
config local-auth active-timeout timeout—Specifies the amount of time (in seconds) in which the
controller attempts to authenticate wireless clients using local EAP after any pair of configured
RADIUS servers fails. The valid range is 1 to 3600 seconds, and the default setting is 100 seconds.
•
config advanced eap identity-request-timeout timeout—Specifies the amount of time (in seconds)
in which the controller attempts to send an EAP identity request to wireless clients using local EAP.
The valid range is 1 to 120 seconds, and the default setting is 30 seconds.
•
config advanced eap identity-request-retries retries—Specifies the maximum number of times
that the controller attempts to retransmit the EAP identity request to wireless clients using local
EAP. The valid range is 1 to 20 retries, and the default setting is 20 retries.
•
config advanced eap key-index index—Specifies the key index used for dynamic wired equivalent
privacy (WEP). The default setting is 0.
•
config advanced eap request-timeout timeout—Specifies the amount of time (in seconds) in which
the controller attempts to send an EAP request to wireless clients using local EAP. The valid range
is 1 to 120 seconds, and the default setting is 30 seconds.
•
config advanced eap request-retries retries—Specifies the maximum number of times that the
controller attempts to retransmit the EAP request to wireless clients using local EAP. The valid
range is 1 to 120 retries, and the default setting is 20 retries.
•
config advanced eap eapol-key-timeout timeout—Specifies the amount of time (in seconds) in
which the controller attempts to send an EAP key over the LAN to wireless clients using local EAP.
The valid range is 1 to 5 seconds, and the default setting is 1 second.
•
config advanced eap eapol-key-retries retries—Specifies the maximum number of times that the
controller attempts to send an EAP key over the LAN to wireless clients using local EAP. The valid
range is 0 to 4 retries, and the default setting is 2 retries.
•
config advanced eap max-login-ignore-identity-response {enable | disable}—When enabled,
this command limits the number of devices that can be connected to the controller with the same
username. You can log in up to eight times from different devices (PDA, laptop, IP phone, and so
on) on the same controller. The default value is enabled.
To create a local EAP profile, enter this command:
config local-auth eap-profile add profile_name
Note
Do not include spaces within the profile name.
Cisco Wireless LAN Controller Configuration Guide
5-46
OL-17037-01
Chapter 5
Configuring Security Solutions
Configuring Local EAP
Note
Step 7
To delete a local EAP profile, enter this command: config local-auth eap-profile delete
profile_name.
To add an EAP method to a local EAP profile, enter this command:
config local-auth eap-profile method add method profile_name
The supported methods are leap, fast, tls, and peap.
Step 8
Note
If you choose peap, both PEAPv0/MSCHAPv2 or PEAPv1/GTC are enabled on the controller.
Note
You can specify more than one EAP type per profile. However, if you create a profile with
multiple EAP types that use certificates (such as EAP-FAST with certificates, EAP-TLS,
PEAPv0/MSCHAPv2, and PEAPv1/GTC), all of the EAP types must use the same certificate
(from either Cisco or another vendor).
Note
To delete an EAP method from a local EAP profile, enter this command: config local-auth
eap-profile method delete method profile_name.
To configure EAP-FAST parameters if you created an EAP-FAST profile, enter this command:
config local-auth method fast ?
where ? is one of the following:
Step 9
•
anon-prov {enable | disable}—Configures the controller to allow anonymous provisioning, which
allows PACs to be sent automatically to clients that do not have one during PAC provisioning.
•
authority-id auth_id—Specifies the authority identifier of the local EAP-FAST server.
•
pac-ttl days—Specifies the number of days for the PAC to remain viable.
•
server-key key—Specifies the server key used to encrypt and decrypt PACs.
To configure certificate parameters per profile, enter these commands:
•
config local-auth eap-profile method fast local-cert {enable | disable} profile_name—
Specifies whether the device certificate on the controller is required for authentication.
Note
•
This command applies only to EAP-FAST because device certificates are not used with
LEAP and are mandatory for EAP-TLS and PEAP.
config local-auth eap-profile method fast client-cert {enable | disable} profile_name—
Specifies whether wireless clients are required to send their device certificates to the controller in
order to authenticate.
Note
This command applies only to EAP-FAST because client certificates are not used with
LEAP or PEAP and are mandatory for EAP-TLS.
Cisco Wireless LAN Controller Configuration Guide
OL-17037-01
5-47
Chapter 5
Configuring Security Solutions
Configuring Local EAP
Step 10
•
config local-auth eap-profile cert-issuer {cisco | vendor} profile_name—If you specified
EAP-FAST with certificates, EAP-TLS, or PEAP, specifies whether the certificates that will be sent
to the client are from Cisco or another vendor.
•
config local-auth eap-profile cert-verify ca-issuer {enable | disable} profile_name—If you chose
EAP-FAST with certificates or EAP-TLS, specifies whether the incoming certificate from the client
is to be validated against the CA certificates on the controller.
•
config local-auth eap-profile cert-verify cn-verify {enable | disable} profile_name—If you chose
EAP-FAST with certificates or EAP-TLS, specifies whether the common name (CN) in the
incoming certificate is to be validated against the CA certificates’ CN on the controller.
•
config local-auth eap-profile cert-verify date-valid {enable | disable} profile_name—If you
chose EAP-FAST with certificates or EAP-TLS, specifies whether the controller is to verify that the
incoming device certificate is still valid and has not expired.
To enable local EAP and attach an EAP profile to a WLAN, enter this command:
config wlan local-auth enable profile_name wlan_id
Note
Step 11
To disable local EAP for a WLAN, enter this command: config wlan local-auth disable
wlan_id.
To save your changes, enter this command:
save config
Step 12
To view information pertaining to local EAP, enter these commands:
•
show local-auth config—Shows the local EAP configuration on the controller.
Information similar to the following appears for the show local-auth config command:
User credentials database search order:
Primary ..................................... Local DB
Timer:
Active timeout .............................. 300
Configured EAP profiles:
Name ........................................
Certificate issuer ........................
Peer verification options:
Check against CA certificates ...........
Verify certificate CN identity ..........
Check certificate date validity .........
EAP-FAST configuration:
Local certificate required ..............
Client certificate required .............
Enabled methods ...........................
Configured on WLANs .......................
Name ........................................
Certificate issuer ........................
Peer verification options:
Check against CA certificates ...........
Verify certificate CN identity ..........
Check certificate date validity .........
EAP-FAST configuration:
Local certificate required ..............
Client certificate required .............
Enabled methods ...........................
Configured on WLANs .......................
fast-cert
vendor
Enabled
Disabled
Enabled
Yes
Yes
fast
1
tls
vendor
Enabled
Disabled
Enabled
No
No
tls
2
Cisco Wireless LAN Controller Configuration Guide
5-48
OL-17037-01
Chapter 5
Configuring Security Solutions
Configuring Local EAP
EAP Method configuration:
EAP-FAST:
Server key ................................
TTL for the PAC ...........................
Anonymous provision allowed ...............
Accept client on auth prov ................
Authority ID ..............................
Authority Information .....................
<hidden>
10
Yes
No
436973636f0000000000000000000000
Cisco A-ID
•
show local-auth statistics—Shows the local EAP statistics.
•
show local-auth certificates—Shows the certificates available for local EAP.
•
show local-auth user-credentials—Shows the priority order that the controller uses when
retrieving user credentials from the local and/or LDAP databases.
•
show advanced eap—Shows the timer values for local EAP. Information similar to the following
appears:
EAP-Identity-Request Timeout (seconds)...........
EAP-Identity-Request Max Retries.................
EAP Key-Index for Dynamic WEP....................
EAP Max-Login Ignore Identity Response...........
EAP-Request Timeout (seconds)....................
EAP-Request Max Retries..........................
EAPOL-Key Timeout (seconds)......................
EAPOL-Key Max Retries......................... 2
•
show ap stats wlan Cisco_AP—Shows the EAP timeout and failure counters for a specific access
point for each WLAN. Information similar to the following appears:
WLAN
EAP
EAP
EAP
EAP
EAP
EAP
WLAN
EAP
EAP
EAP
EAP
EAP
EAP
•
1
20
0
enable
20
20
1
1
Id Request Msg Timeouts...................
Id Request Msg Timeouts Failures..........
Request Msg Timeouts......................
Request Msg Timeouts Failures.............
Key Msg Timeouts..........................
Key Msg Timeouts Failures.................
2
Id Request Msg Timeouts...................
Id Request Msg Timeouts Failures..........
Request Msg Timeouts......................
Request Msg Timeouts Failures.............
Key Msg Timeouts..........................
Key Msg Timeouts Failures.............. 1
0
0
2
1
0
0
1
0
0
0
3
show client detail client_mac—Shows the EAP timeout and failure counters for a specific
associated client. These statistics are useful in troubleshooting client association issues. Information
similar to the following appears:
...
Client Statistics:
Number of Bytes Received...................
Number of Bytes Sent.......................
Number of Packets Received.................
Number of Packets Sent.....................
Number of EAP Id Request Msg Timeouts......
Number of EAP Id Request Msg Failures......
Number of EAP Request Msg Timeouts.........
Number of EAP Request Msg Failures.........
Number of EAP Key Msg Timeouts.............
Number of EAP Key Msg Failures.............
Number of Policy Errors....................
10
10
2
2
0
0
2
1
0
0
0
Cisco Wireless LAN Controller Configuration Guide
OL-17037-01
5-49
Chapter 5
Configuring Security Solutions
Configuring the System for SpectraLink NetLink Telephones
Radio Signal Strength Indicator............ Unavailable
Signal to Noise Ratio...................... Unavailable
...
•
Step 13
show wlan wlan_id—Shows the status of local EAP on a particular WLAN.
If necessary, you can use these commands to troubleshoot local EAP sessions:
•
debug aaa local-auth eap method {all | errors | events | packets | sm} {enable | disable}—
Enables or disables debugging of local EAP methods.
•
debug aaa local-auth eap framework {all | errors | events | packets | sm} {enable | disable}—
Enables or disables debugging of the local EAP framework.
Note
In these two debug commands, sm is the state machine.
•
clear stats local-auth—Clears the local EAP counters.
•
clear stats ap wlan Cisco_AP—Clears the EAP timeout and failure counters for a specific access
point for each WLAN.
Configuring the System for SpectraLink NetLink Telephones
For best integration with the Cisco UWN Solution, SpectraLink NetLink Telephones require an extra
operating system configuration step: enable long preambles. The radio preamble (sometimes called a
header) is a section of data at the head of a packet that contains information that wireless devices need
when sending and receiving packets. Short preambles improve throughput performance, so they are
enabled by default. However, some wireless devices, such as SpectraLink NetLink phones, require long
preambles.
Use one of these methods to enable long preambles:
•
Using the GUI to Enable Long Preambles, page 5-50
•
Using the CLI to Enable Long Preambles, page 5-51
Using the GUI to Enable Long Preambles
Use this procedure to use the GUI to enable long preambles to optimize the operation of SpectraLink
NetLink phones on your wireless LAN.
Step 1
Click Wireless > 802.11b/g/n > Network to open the 802.11b/g Global Parameters page.
Step 2
If the Short Preamble check box is checked, continue with this procedure. However, if the Short
Preamble check box is unchecked (which means that long preambles are enabled), the controller is
already optimized for SpectraLink NetLink phones and you do not need to continue this procedure.
Step 3
Uncheck the Short Preamble check box to enable long preambles.
Step 4
Click Apply to update the controller configuration.
Cisco Wireless LAN Controller Configuration Guide
5-50
OL-17037-01
Chapter 5
Configuring Security Solutions
Configuring the System for SpectraLink NetLink Telephones
Note
Step 5
If you do not already have an active CLI session to the controller, Cisco recommends that you
start a CLI session to reboot the controller and watch the reboot process. A CLI session is also
useful because the GUI loses its connection when the controller reboots.
Click Commands > Reboot > Reboot > Save and Reboot to reboot the controller. Click OK in response
to this prompt:
Configuration will be saved and the controller will be rebooted. Click ok to confirm.
The controller reboots.
Step 6
Log back into the controller GUI to verify that the controller is properly configured.
Step 7
Click Wireless > 802.11b/g/n > Network to open the 802.11b/g Global Parameters page. If the Short
Preamble check box is unchecked, the controller is optimized for SpectraLink NetLink phones.
Using the CLI to Enable Long Preambles
Use this procedure to use the CLI to enable long preambles to optimize the operation of SpectraLink
NetLink phones on your wireless LAN.
Step 1
Log into the controller CLI.
Step 2
Enter show 802.11b and check the Short preamble mandatory parameter. If the parameter indicates that
short preambles are enabled, continue with this procedure. This example shows that short preambles are
enabled:
Short Preamble mandatory....................... Enabled
However, if the parameter shows that short preambles are disabled (which means that long preambles
are enabled), the controller is already optimized for SpectraLink NetLink phones and you do not need
to continue this procedure. This example shows that short preambles are disabled:
Short Preamble mandatory....................... Disabled
Step 3
Enter config 802.11b disable network to disable the 802.11b/g network. (You cannot enable long
preambles on the 802.11a network.)
Step 4
Enter config 802.11b preamble long to enable long preambles.
Step 5
Enter config 802.11b enable network to re-enable the 802.11b/g network.
Step 6
Enter reset system to reboot the controller. Enter y when this prompt appears:
The system has unsaved changes. Would you like to save them now? (y/n)
The controller reboots.
Step 7
To verify that the controller is properly configured, log back into the CLI and enter show 802.11b to
view these parameters:
802.11b Network................................ Enabled
Short Preamble mandatory....................... Disabled
These parameters show that the 802.11b/g network is enabled and that short preambles are disabled.
Cisco Wireless LAN Controller Configuration Guide
OL-17037-01
5-51
Chapter 5
Configuring Security Solutions
Using Management over Wireless
Using the CLI to Configure Enhanced Distributed Channel Access
Use this CLI command to configure 802.11 enhanced distributed channel access (EDCA) parameters to
support SpectraLink phones:
config advanced edca-parameters {svp-voice | wmm-default}
where
svp-voice enables SpectraLink voice priority (SVP) parameters and wmm-default enables wireless
multimedia (WMM) default parameters.
Note
To propagate this command to all access points connected to the controller, make sure to disable and then
re-enable the 802.11b/g network after entering this command.
Using Management over Wireless
The management over wireless feature allows operators to monitor and configure local controllers using
a wireless client. This feature is supported for all management tasks except uploads to and downloads
from (transfers to and from) the controller.
Before you can use management over wireless, you must properly configure the controller using one of
these sections:
•
Using the GUI to Enable Management over Wireless, page 5-52
•
Using the CLI to Enable Management over Wireless, page 5-52
Using the GUI to Enable Management over Wireless
Step 1
Click Management > Mgmt Via Wireless to open the Management Via Wireless page.
Step 2
Check the Enable Controller Management to be accessible from Wireless Clients check box to
enable management over wireless for the WLAN or uncheck it to disable this feature. The default value
is unchecked.
Step 3
Click Apply to commit your changes.
Step 4
Click Save Configuration to save your changes.
Step 5
Use a wireless client web browser to connect to the controller management port or distribution system
port IP address, and log into the controller GUI to verify that you can manage the WLAN using a
wireless client.
Using the CLI to Enable Management over Wireless
Step 1
In the CLI, use the show network command to verify whether the management over wireless interface
is enabled or disabled. If it is disabled, continue with Step 2. Otherwise, continue with Step 3.
Step 2
To enable management over wireless, enter config network mgmt-via-wireless enable.
Cisco Wireless LAN Controller Configuration Guide
5-52
OL-17037-01
Chapter 5
Configuring Security Solutions
Configuring DHCP Option 82
Step 3
Use a wireless client to associate with an access point connected to the controller that you want to
manage.
Step 4
Enter telnet controller-ip-address and log into the CLI to verify that you can manage the WLAN using
a wireless client.
Configuring DHCP Option 82
DHCP option 82 provides additional security when DHCP is used to allocate network addresses.
Specifically, it enables the controller to act as a DHCP relay agent to prevent DHCP client requests from
untrusted sources. The controller can be configured to add option 82 information to DHCP requests from
clients before forwarding the requests to the DHCP server. See Figure 5-28 for an illustration of this
process.
Figure 5-28
DHCP Option 82
Controller adds Option 82
payload to the request
and forwards it to DHCP Server
PC or PDA with 802.11
Client and IP Soft-Phone
IP
802.11 WLAN
IP Phone
DHCP
Relay Agent
(Controller)
DHCP
Server
231050
Access
Point
The access point forwards all DHCP requests from a client to the controller. The controller adds the
DHCP option 82 payload and forwards the request to the DHCP server. The payload can contain the
MAC address or the MAC address and SSID of the access point, depending on how you configure this
option.
Note
In order for DHCP option 82 to operate correctly, you must enable DHCP proxy, which is disabled by
default. Refer to the “Configuring DHCP Proxy” section on page 4-22 for instructions on configuring
DHCP proxy.
Note
Any DHCP packets that already include a relay agent option are dropped at the controller.
Note
DHCP option 82 is not supported for use with auto-anchor mobility, which is described in Chapter 12.
Cisco Wireless LAN Controller Configuration Guide
OL-17037-01
5-53
Chapter 5
Configuring Security Solutions
Configuring and Applying Access Control Lists
Use these commands to configure DHCP option 82 on the controller.
1.
To configure the format of the DHCP option 82 payload, enter one of these commands:
– config dhcp opt-82 remote-id ap_mac
This command adds the MAC address of the access point to the DHCP option 82 payload.
– config dhcp opt-82 remote-id ap_mac:ssid
This command adds the MAC address and SSID of the access point to the DHCP option 82
payload.
2.
To enable or disable DHCP option 82 on the controller, enter this command:
config interface dhcp ap-manager opt-82 {enable | disable}
3.
To see the status of DHCP option 82 on the controller, enter this command:
show interface detailed ap-manager
Information similar to the following appears:
Interface Name...................................
IP Address.......................................
IP Netmask.......................................
IP Gateway.......................................
VLAN.............................................
Active Physical Port.............................
Primary Physical Port............................
Backup Physical Port.............................
Primary DHCP Server..............................
Secondary DHCP Server............................
DHCP Option 82...................................
ACL..............................................
AP Manager.......................................
ap-manager
10.30.16.13
255.255.248.0
10.30.16.1
untagged
LAG (29)
LAG (29)
Unconfigured
10.1.0.10
Unconfigured
Enabled
Unconfigured
Yes
Configuring and Applying Access Control Lists
An access control list (ACL) is a set of rules used to limit access to a particular interface (for example,
if you want to restrict a wireless client from pinging the management interface of the controller). After
ACLs are configured on the controller, they can be applied to the management interface, the AP-manager
interface, any of the dynamic interfaces, or a WLAN to control data traffic to and from wireless clients
or to the controller central processing unit (CPU) to control all traffic destined for the CPU.
You may also want to create a preauthentication ACL for web authentication. Such an ACL could be used
to allow certain types of traffic before authentication is complete.
Note
If you are using an external web server with a 2100 series controller or the controller network module
within a Cisco 28/37/38xx Series Integrated Services Router, you must configure a preauthentication
ACL on the WLAN for the external web server.
You can define up to 64 ACLs, each with up to 64 rules (or filters). Each rule has parameters that affect
its action. When a packet matches all of the parameters for a rule, the action set for that rule is applied
to the packet.
Note
All ACLs have an implicit “deny all rule” as the last rule. If a packet does not match any of the rules, it
is dropped by the controller.
Cisco Wireless LAN Controller Configuration Guide
5-54
OL-17037-01
Chapter 5
Configuring Security Solutions
Configuring and Applying Access Control Lists
Note
ACLs in your network might need to be modified if CAPWAP uses different ports than LWAPP.
You can configure and apply ACLs through either the GUI or the CLI.
Using the GUI to Configure Access Control Lists
Follow these steps to configure ACLs using the controller GUI.
Step 1
Click Security > Access Control Lists > Access Control Lists to open the Access Control Lists page
(see Figure 5-29).
Figure 5-29
Access Control Lists Page
This page lists all of the ACLs that have been configured for this controller.
Note
Step 2
Step 3
If you want to delete an existing ACL, hover your cursor over the blue drop-down arrow for that
ACL and choose Remove.
If you want to see if packets are hitting any of the ACLs configured on your controller, check the Enable
Counters check box and click Apply. Otherwise, leave the check box unchecked, which is the default
value. This feature is useful when troubleshooting your system.
Note
If you want to clear the counters for an ACL, hover your cursor over the blue drop-down arrow
for that ACL and choose Clear Counters.
Note
ACL counters are available only on the following controllers: 4400 series, Cisco WiSM, and
Catalyst 3750G Integrated Wireless LAN Controller Switch.
To add a new ACL, click New. The Access Control Lists > New page appears (see Figure 5-30).
Cisco Wireless LAN Controller Configuration Guide
OL-17037-01
5-55
Chapter 5
Configuring Security Solutions
Configuring and Applying Access Control Lists
Figure 5-30
Access Control Lists > New Page
Step 4
In the Access Control List Name field, enter a name for the new ACL. You can enter up to 32
alphanumeric characters.
Step 5
Click Apply. When the Access Control Lists page reappears, click the name of the new ACL.
Step 6
When the Access Control Lists > Edit page appears, click Add New Rule. The Access Control Lists >
Rules > New page appears (see Figure 5-31).
Figure 5-31
Step 7
Access Control Lists > Rules > New Page
Follow these steps to configure a rule for this ACL:
a.
The controller supports up to 64 rules for each ACL. These rules are listed in order from 1 to 64. In
the Sequence field, enter a value (between 1 and 64) to determine the order of this rule in relation
to any other rules defined for this ACL.
Note
b.
If rules 1 through 4 are already defined and you add rule 29, it is added as rule 5. If you add
or change a sequence number for a rule, the sequence numbers for other rules adjust to
maintain a contiguous sequence. For instance, if you change a rule’s sequence number from
7 to 5, the rules with sequence numbers 5 and 6 are automatically reassigned as 6 and 7,
respectively.
From the Source drop-down box, choose one of these options to specify the source of the packets to
which this ACL applies:
•
Any—Any source (This is the default value.)
•
IP Address—A specific source. If you choose this option, enter the IP address and netmask of
the source in the edit boxes.
Cisco Wireless LAN Controller Configuration Guide
5-56
OL-17037-01
Chapter 5
Configuring Security Solutions
Configuring and Applying Access Control Lists
c.
d.
From the Destination drop-down box, choose one of these options to specify the destination of the
packets to which this ACL applies:
•
Any—Any destination (This is the default value.)
•
IP Address—A specific destination. If you choose this option, enter the IP address and netmask
of the destination in the edit boxes.
From the Protocol drop-down box, choose the protocol ID of the IP packets to be used for this ACL.
These are the protocol options:
•
Any—Any protocol (This is the default value.)
•
TCP—Transmission Control Protocol
•
UDP—User Datagram Protocol
•
ICMP—Internet Control Message Protocol
•
ESP—IP Encapsulating Security Payload
•
AH—Authentication Header
•
GRE—Generic Routing Encapsulation
•
IP in IP—Internet Protocol (IP) in IP. Permits or denies IP-in-IP packets.
•
Eth Over IP—Ethernet-over-Internet Protocol
•
OSPF—Open Shortest Path First
•
Other—Any other Internet Assigned Numbers Authority (IANA) protocol
Note
Note
If you choose Other, enter the number of the desired protocol in the Protocol edit box.
You can find the list of available protocols and their corresponding numbers here:
http://www.iana.org/assignments/protocol-numbers/protocol-numbers.xml
The controller can permit or deny only IP packets in an ACL. Other types of packets (such
as ARP packets) cannot be specified.
e.
If you chose TCP or UDP in the previous step, two additional parameters appear: Source Port and
Destination Port. These parameters enable you to choose a specific source port and destination port
or port ranges. The port options are used by applications that send and receive data to and from the
networking stack. Some ports are designated for certain applications such as telnet, ssh, http, and so
on.
f.
From the DSCP drop-down box, choose one of these options to specify the differentiated services
code point (DSCP) value of this ACL. DSCP is an IP header field that can be used to define the
quality of service across the Internet.
g.
•
Any—Any DSCP (This is the default value.)
•
Specific—A specific DSCP from 0 to 63, which you enter in the DSCP edit box
From the Direction drop-down box, choose one of these options to specify the direction of the traffic
to which this ACL applies:
•
Any—Any direction (This is the default value.)
•
Inbound—From the client
•
Outbound—To the client
Cisco Wireless LAN Controller Configuration Guide
OL-17037-01
5-57
Chapter 5
Configuring Security Solutions
Configuring and Applying Access Control Lists
Note
If you are planning to apply this ACL to the controller CPU, choose Any or Inbound
because a CPU ACL applies only to packets that are sent to the CPU, not packets from the
CPU.
h.
From the Action drop-down box, choose Deny to cause this ACL to block packets or Permit to cause
this ACL to allow packets. The default value is Deny.
i.
Click Apply to commit your changes. The Access Control Lists > Edit page reappears, showing the
rules for this ACL. See Figure 5-32.
Figure 5-32
Access Control Lists > Edit Page
The Deny Counters field shows the number of times that packets have matched the explicit deny
ACL rule. The Number of Hits field shows the number of times that packets have matched an ACL
rule. You must enable ACL counters on the Access Control Lists page to enable these fields.
Note
j.
If you want to edit a rule, click the sequence number of the desired rule to open the Access
Control Lists > Rules > Edit page. If you ever want to delete a rule, hover your cursor over
the blue drop-down arrow for the desired rule and choose Remove.
Repeat this procedure to add any additional rules for this ACL.
Step 8
Click Save Configuration to save your changes.
Step 9
Repeat this procedure to add any additional ACLs.
Cisco Wireless LAN Controller Configuration Guide
5-58
OL-17037-01
Chapter 5
Configuring Security Solutions
Configuring and Applying Access Control Lists
Using the GUI to Apply Access Control Lists
Follow the instructions in these sections to apply ACLs using the controller GUI:
Note
•
Applying an Access Control List to an Interface, page 5-59
•
Applying an Access Control List to the Controller CPU, page 5-60
•
Applying an Access Control List to a WLAN, page 5-61
•
Applying a Preauthentication Access Control List to a WLAN, page 5-62
If you apply an ACL to an interface or a WLAN, wireless throughput is degraded when downloading
from a 1-Gbps file server. To improve throughput, remove the ACL from the interface or WLAN, move
the ACL to a neighboring wired device with a policy rate-limiting restriction, or connect the file server
using 100 Mbps rather than 1 Gbps.
Applying an Access Control List to an Interface
Follow these steps to apply an ACL to a management, AP-manager, or dynamic interface using the
controller GUI.
Step 1
Click Controller > Interfaces.
Step 2
Click the name of the desired interface. The Interfaces > Edit page for that interface appears (see
Figure 5-33).
Cisco Wireless LAN Controller Configuration Guide
OL-17037-01
5-59
Chapter 5
Configuring Security Solutions
Configuring and Applying Access Control Lists
Figure 5-33
Step 3
Choose the desired ACL from the ACL Name drop-down box and click Apply. None is the default value.
Note
Step 4
Interfaces > Edit Page
See Chapter 3 for more information on configuring controller interfaces.
Click Save Configuration to save your changes.
Applying an Access Control List to the Controller CPU
Follow these steps to apply an ACL to the controller CPU to control traffic to the CPU using the
controller GUI.
Step 1
Choose Security > Access Control Lists > CPU Access Control Lists. The CPU Access Control Lists
page appears (see Figure 5-34).
Cisco Wireless LAN Controller Configuration Guide
5-60
OL-17037-01
Chapter 5
Configuring Security Solutions
Configuring and Applying Access Control Lists
Figure 5-34
CPU Access Control Lists Page
Step 2
Check the Enable CPU ACL check box to enable a designated ACL to control the traffic to the
controller CPU or uncheck the check box to disable the CPU ACL feature and remove any ACL that had
been applied to the CPU. The default value is unchecked.
Step 3
From the ACL Name drop-down box, choose the ACL that will control the traffic to the controller CPU.
None is the default value when the CPU ACL feature is disabled. If you choose None while the CPU
ACL Enable check box is checked, an error message appears indicating that you must choose an ACL.
Note
Step 4
This parameter is available only if you checked the CPU ACL Enable check box.
From the CPU ACL Mode drop-down box, choose the type of traffic (wired, wireless, or both) that will
be restricted from reaching the controller CPU. Wired is the default value.
Note
This parameter is available only if you checked the CPU ACL Enable check box.
Step 5
Click Apply to commit your changes.
Step 6
Click Save Configuration to save your changes.
Applying an Access Control List to a WLAN
Follow these steps to apply an ACL to a WLAN using the controller GUI.
Step 1
Click WLANs to open the WLANs page.
Step 2
Click the ID number of the desired WLAN to open the WLANs > Edit page.
Step 3
Click the Advanced tab to open the WLANs > Edit (Advanced) page (see Figure 5-35).
Cisco Wireless LAN Controller Configuration Guide
OL-17037-01
5-61
Chapter 5
Configuring Security Solutions
Configuring and Applying Access Control Lists
Figure 5-35
Step 4
WLANs > Edit (Advanced) Page
From the Override Interface ACL drop-down box, choose the ACL that you want to apply to this WLAN.
The ACL that you choose overrides any ACL that is configured for the interface. None is the default
value.
Note
See Chapter 6 for more information on configuring WLANs.
Step 5
Click Apply to commit your changes.
Step 6
Click Save Configuration to save your changes.
Applying a Preauthentication Access Control List to a WLAN
Follow these steps to apply a preauthentication ACL to a WLAN using the controller GUI.
Step 1
Click WLANs to open the WLANs page.
Step 2
Click the ID number of the desired WLAN to open the WLANs > Edit page.
Step 3
Click the Security and Layer 3 tabs to open the WLANs > Edit (Security > Layer 3) page (see
Figure 5-36).
Figure 5-36
WLANs > Edit (Security > Layer 3) Page
Cisco Wireless LAN Controller Configuration Guide
5-62
OL-17037-01
Chapter 5
Configuring Security Solutions
Configuring and Applying Access Control Lists
Step 4
Check the Web Policy check box.
Step 5
From the Preauthentication ACL drop-down box, choose the desired ACL and click Apply. None is the
default value.
Note
Step 6
See Chapter 6 for more information on configuring WLANs.
Click Save Configuration to save your changes.
Using the CLI to Configure Access Control Lists
Follow these steps to configure ACLs using the controller CLI.
Step 1
To see all of the ACLs that are configured on the controller, enter this command:
show acl summary
Information similar to the following appears:
ACL Counter Status
Enabled
------------------------------------ACL Name
Applied
------------------------- ----------acl1
Yes
acl2
Yes
acl3
Yes
Step 2
To see detailed information for a particular ACL, enter this command:
show acl detailed acl_name
Information similar to the following appears:
I
1
2
Dir
--Any
In
Source
Destination
Source Port Dest Port
IP Address/Netmask IP Address/Netmask Prot
Range Range
DSCP Action Counter
------------------ ------------------ ---- ----------- -------- ----- ------ ------0.0.0.0/0.0.0.0
0.0.0.0/0.0.0.0
Any
0-65535 0-65535 0
Deny
0
0.0.0.0/0.0.0.0
200.200.200.0/
6
80-80
0-65535 Any Permit 0
255.255.255.0
DenyCounter :
0
The Counter field increments each time a packet matches an ACL rule, and the DenyCounter field
increments each time a packet does not match any of the rules.
Step 3
To enable or disable ACL counters for your controller, enter this command:
config acl counter {start | stop}
Note
If you want to clear the current counters for an ACL, enter this command:
clear acl counters acl_name
Cisco Wireless LAN Controller Configuration Guide
OL-17037-01
5-63
Chapter 5
Configuring Security Solutions
Configuring and Applying Access Control Lists
Note
Step 4
ACL counters are available only on the following controllers: 4400 series, Cisco WiSM, and
Catalyst 3750G Integrated Wireless LAN Controller Switch.
To add a new ACL, enter this command:
config acl create acl_name
You can enter up to 32 alphanumeric characters for the acl_name parameter.
Step 5
To add a rule for an ACL, enter this command:
config acl rule add acl_name rule_index
Step 6
To configure an ACL rule, enter this command:
config acl rule {
action acl_name rule_index {permit | deny} |
change index acl_name old_index new_index |
destination address acl_name rule_index ip_address netmask |
destination port range acl_name rule_index start_port end_port |
direction acl_name rule_index {in | out | any} |
dscp acl_name rule_index dscp |
protocol acl_name rule_index protocol |
source address acl_name rule_index ip_address netmask |
source port range acl_name rule_index start_port end_port |
swap index acl_name index_1 index_2}
Refer to Step 7 of the “Using the GUI to Configure Access Control Lists” section on page 5-55 for
explanations of the rule parameters.
Step 7
To save your settings, enter this command:
save config
Note
To delete an ACL, enter config acl delete acl_name. To delete an ACL rule, enter config acl rule
delete acl_name rule_index.
Cisco Wireless LAN Controller Configuration Guide
5-64
OL-17037-01
Chapter 5
Configuring Security Solutions
Configuring and Applying Access Control Lists
Using the CLI to Apply Access Control Lists
Follow these steps to apply ACLs using the controller CLI.
Step 1
Perform any of the following:
•
To apply an ACL to a management, AP-manager, or dynamic interface, enter this command:
config interface acl {management | ap-manager | dynamic_interface_name} acl_name
Note
To see the ACL that is applied to an interface, enter show interface detailed {management
| ap-manager | dynamic_interface_name}. To remove an ACL that is applied to an interface,
enter config interface acl {management | ap-manager | dynamic_interface_name} none.
See Chapter 3 for more information on configuring controller interfaces.
•
To apply an ACL to the data path, enter this command:
config acl apply acl_name
•
To apply an ACL to the controller CPU to restrict the type of traffic (wired, wireless, or both)
reaching the CPU, enter this command:
config acl cpu acl_name {wired | wireless | both}
Note
•
To see the ACL that is applied to the controller CPU, enter show acl cpu. To remove the
ACL that is applied to the controller CPU, enter config acl cpu none.
To apply an ACL to a WLAN, enter this command:
config wlan acl wlan_id acl_name
Note
•
To see the ACL that is applied to a WLAN, enter show wlan wlan_id. To remove the ACL
that is applied to a WLAN, enter config wlan acl wlan_id none.
To apply a preauthentication ACL to a WLAN, enter this command:
config wlan security web-auth acl wlan_id acl_name
See Chapter 6 for more information on configuring WLANs.
Step 2
To save your settings, enter this command:
save config
Cisco Wireless LAN Controller Configuration Guide
OL-17037-01
5-65
Chapter 5
Configuring Security Solutions
Configuring Management Frame Protection
Configuring Management Frame Protection
Management frame protection (MFP) provides security for the otherwise unprotected and unencrypted
802.11 management messages passed between access points and clients. MFP provides both
infrastructure and client support. Controller software release 4.1 or later supports both infrastructure and
client MFP while controller software release 4.0 supports only infrastructure MFP.
•
Infrastructure MFP—Protects management frames by detecting adversaries that are invoking
denial-of-service attacks, flooding the network with associations and probes, interjecting as rogue
access points, and affecting network performance by attacking the QoS and radio measurement
frames. It also provides a quick and effective means to detect and report phishing incidents.
Specifically, infrastructure MFP protects 802.11 session management functions by adding message
integrity check information elements (MIC IEs) to the management frames emitted by access points
(and not those emitted by clients), which are then validated by other access points in the network.
Infrastructure MFP is passive. It can detect and report intrusions but has no means to stop them.
•
Client MFP—Shields authenticated clients from spoofed frames, preventing many of the common
attacks against wireless LANs from becoming effective. Most attacks, such as deauthentication
attacks, revert to simply degrading performance by contending with valid clients.
Specifically, client MFP encrypts management frames sent between access points and CCXv5
clients so that both the access points and clients can take preventative action by dropping spoofed
class 3 management frames (that is, management frames passed between an access point and a client
that is authenticated and associated). Client MFP leverages the security mechanisms defined by
IEEE 802.11i to protect the following types of class 3 unicast management frames: disassociation,
deauthentication, and QoS (WMM) action. Client MFP protects a client-access point session from
the most common type of denial-of-service attack. It protects class 3 management frames by using
the same encryption method used for the session’s data frames. If a frame received by the access
point or client fails decryption, it is dropped, and the event is reported to the controller.
To use client MFP, clients must support CCXv5 MFP and must negotiate WPA2 using either TKIP
or AES-CCMP. EAP or PSK may be used to obtain the PMK. CCKM and controller mobility
management are used to distribute session keys between access points for Layer 2 and Layer 3 fast
roaming.
Note
To prevent attacks using broadcast frames, access points supporting CCXv5 will not emit any
broadcast class 3 management frames (such as disassociation, deauthentication, or action).
CCXv5 clients and access points must discard broadcast class 3 management frames.
Client MFP supplements infrastructure MFP rather than replaces it because infrastructure MFP
continues to detect and report invalid unicast frames sent to clients that are not client-MFP capable
as well as invalid class 1 and 2 management frames. Infrastructure MFP is applied only to
management frames that are not protected by client MFP.
Cisco Wireless LAN Controller Configuration Guide
5-66
OL-17037-01
Chapter 5
Configuring Security Solutions
Configuring Management Frame Protection
Infrastructure MFP consists of three main components:
•
Management frame protection—The access point protects the management frames it transmits by
adding a MIC IE to each frame. Any attempt to copy, alter, or replay the frame invalidates the MIC,
causing any receiving access point configured to detect MFP frames to report the discrepancy.
•
Management frame validation—In infrastructure MFP, the access point validates every
management frame that it receives from other access points in the network. It ensures that the MIC
IE is present (when the originator is configured to transmit MFP frames) and matches the content of
the management frame. If it receives any frame that does not contain a valid MIC IE from a BSSID
belonging to an access point that is configured to transmit MFP frames, it reports the discrepancy to
the network management system. In order for the timestamps to operate properly, all controllers
must be Network Transfer Protocol (NTP) synchronized.
•
Event reporting—The access point notifies the controller when it detects an anomaly, and the
controller aggregates the received anomaly events and can report the results through SNMP traps to
the network management system.
Note
Error reports generated on a hybrid-REAP access point in stand-alone mode cannot be
forwarded to the controller and are dropped.
Note
Client MFP uses the same event reporting mechanisms as infrastructure MFP.
Infrastructure MFP is enabled by default and can be disabled globally. When you upgrade from a
previous software release, infrastructure MFP is disabled globally if access point authentication is
enabled because the two features are mutually exclusive. Once infrastructure MFP is enabled globally,
signature generation (adding MICs to outbound frames) can be disabled for selected WLANs, and
validation can be disabled for selected access points.
Client MFP is enabled by default on WLANs that are configured for WPA2. It can be disabled, or it can
be made mandatory (in which case only clients that negotiate MFP are allowed to associate) on selected
WLANs.
You can configure MFP through either the GUI or the CLI.
Guidelines for Using MFP
Follow these guidelines for using MFP:
•
MFP is supported for use with Cisco Aironet lightweight access points.
•
Lightweight access points support infrastructure MFP in local and monitor modes and in
hybrid-REAP mode when the access point is connected to a controller. They support Client MFP in
local, hybrid-REAP, and bridge modes.
•
Client MFP is supported for use only with CCXv5 clients using WPA2 with TKIP or AES-CCMP.
•
Non-CCXv5 clients may associate to a WLAN if client MFP is disabled or optional.
Cisco Wireless LAN Controller Configuration Guide
OL-17037-01
5-67
Chapter 5
Configuring Security Solutions
Configuring Management Frame Protection
Using the GUI to Configure MFP
Follow these steps to configure MFP using the controller GUI.
Step 1
Click Security > Wireless Protection Policies > AP Authentication/MFP. The AP Authentication
Policy page appears (see Figure 5-37).
Figure 5-37
AP Authentication Policy Page
Step 2
To enable infrastructure MFP globally for the controller, choose Management Frame Protection from
the Protection Type drop-down box.
Step 3
Click Apply to commit your changes.
Note
Step 4
If more than one controller is included in the mobility group, you must configure a Network
Time Protocol (NTP) server on all controllers in the mobility group that are configured for
infrastructure MFP.
Follow these steps if you want to disable or re-enable infrastructure MFP for a particular WLAN after
MFP has been enabled globally for the controller:
a.
Click WLANs.
b.
Click the profile name of the desired WLAN. The WLANs > Edit page appears.
c.
Click Advanced. The WLANs > Edit (Advanced) page appears (see Figure 5-38).
Cisco Wireless LAN Controller Configuration Guide
5-68
OL-17037-01
Chapter 5
Configuring Security Solutions
Configuring Management Frame Protection
Figure 5-38
Step 5
Step 6
WLANs > Edit (Advanced) Page
d.
Uncheck the Infrastructure MFP Protection check box to disable MFP for this WLAN or check
this check box to enable infrastructure MFP for this WLAN. The default value is enabled. If global
MFP is disabled, a note appears in parentheses to the right of the check box.
e.
Choose Disabled, Optional, or Required from the MFP Client Protection drop-down box. The
default value is Optional. If you choose Required, clients are allowed to associate only if MFP is
negotiated (that is, if WPA2 is configured on the controller and the client supports CCXv5 MFP and
is also configured for WPA2).
f.
Click Apply to commit your changes.
Follow these steps if you want to disable or re-enable infrastructure MFP validation for a particular
access point after infrastructure MFP has been enabled globally for the controller:
a.
Click Wireless > Access Points > All APs to open the All APs page.
b.
Click the name of the desired access point.
c.
Click the Advanced tab. The All APs > Details for (Advanced) page appears.
d.
Uncheck the MFP Frame Validation check box to disable MFP for this access point or check this
check box to enable MFP for this access point. The default value is enabled. If global MFP is
disabled, a note appears in parentheses to the right of the check box.
e.
Click Apply to commit your changes.
Click Save Configuration to save your settings.
Using the GUI to View MFP Settings
To see the controller’s current global MFP settings, click Security > Wireless Protection Policies >
Management Frame Protection. The Management Frame Protection Settings page appears (see
Figure 5-39).
Cisco Wireless LAN Controller Configuration Guide
OL-17037-01
5-69
Chapter 5
Configuring Security Solutions
Configuring Management Frame Protection
Figure 5-39
Management Frame Protection Settings Page
On this page, you can see the following MFP settings:
•
The Management Frame Protection field shows if infrastructure MFP is enabled globally for the
controller.
•
The Controller Time Source Valid field indicates whether the controller time is set locally (by
manually entering the time) or through an external source (such as NTP server). If the time is set by
an external source, the value of this field is “True.” If the time is set locally, the value is “False.” The
time source is used for validating the timestamp on management frames between access points of
different controllers within a mobility group.
•
The Infrastructure Protection field shows if infrastructure MFP is enabled for individual WLANs.
•
The Client Protection field shows if client MFP is enabled for individual WLANs and whether it is
optional or required.
•
The Infrastructure Validation field shows if infrastructure MFP is enabled for individual access
points.
Using the CLI to Configure MFP
Use these commands to configure MFP using the controller CLI.
1.
To enable or disable infrastructure MFP globally for the controller, enter this command:
config wps mfp infrastructure {enable | disable}
2.
To enable or disable infrastructure MFP signature generation on a WLAN, enter this command:
config wlan mfp infrastructure protection {enable | disable} wlan_id
Note
3.
Signature generation is activated only if infrastructure MFP is globally enabled.
To enable or disable infrastructure MFP validation on an access point, enter this command:
config ap mfp infrastructure validation {enable | disable} Cisco_AP
Note
MFP validation is activated only if infrastructure MFP is globally enabled.
Cisco Wireless LAN Controller Configuration Guide
5-70
OL-17037-01
Chapter 5
Configuring Security Solutions
Configuring Management Frame Protection
4.
To enable or disable client MFP on a specific WLAN, enter this command:
config wlan mfp client {enable | disable} wlan_id [required]
If you enable client MFP and use the optional required parameter, clients are allowed to associate
only if MFP is negotiated.
Using the CLI to View MFP Settings
Use these commands to view MFP settings using the controller CLI.
1.
To see the controller’s current MFP settings, enter this command:
show wps mfp summary
Information similar to the following appears:
Global Infrastructure MFP state.... Enabled
Controller Time Source Valid....... False
WLAN ID
------1
2
3
WLAN
Infra.
WLAN Name Status
Protection
---------- -------- ---------test1
Enabled
Disabled
open
Enabled
Enabled
testpsk
Enabled
*Enabled
Infra.
AP Name Validation Radio
-------- ----------- ----mapAP
Disabled
a
b/g
rootAP2 Enabled
a
b/g
HReap
*Enabled
b/g
a
2.
Operational
State
----------Up
Up
Up
Up
Up
Down
Client
Protection
----------Disabled
Required
Optional but inactive (WPA2 not configured)
--Infra. Capability-Protection Validation
----------- ----------Full
Full
Full
Full
Full
Full
Full
Full
Full
Full
Full
Full
To see the current MFP configuration for a particular WLAN, enter this command:
show wlan wlan_id
Information similar to the following appears:
WLAN Identifier...........................
Profile Name..............................
Network Name (SSID).......................
Status....................................
MAC Filtering.............................
Broadcast SSID............................
...
Local EAP Authentication..................
Diagnostics Channel.......................
Security
1
test1
test1
Enabled
Disabled
Enabled
Enabled (Profile 'test')
Disabled
802.11 Authentication:................. Open System
Static WEP Keys........................ Disabled
802.1X................................. Enabled
Encryption:.............................. 104-bit WEP
Wi-Fi Protected Access (WPA/WPA2)...... Disabled
CKIP .................................. Disabled
IP Security............................ Disabled
IP Security Passthru................... Disabled
Web Based Authentication............... Disabled
Web-Passthrough........................ Disabled
Cisco Wireless LAN Controller Configuration Guide
OL-17037-01
5-71
Chapter 5
Configuring Security Solutions
Configuring Management Frame Protection
Conditional Web Redirect............... Disabled
Auto Anchor............................ Enabled
H-REAP Local Switching................. Disabled
Infrastructure MFP protection.......... Enabled
Client MFP............................. Required
...
3.
To see the current MFP configuration for a particular access point, enter this command:
show ap config general AP_name
Information similar to the following appears:
Cisco AP Identifier..............................
Cisco AP Name....................................
AP Regulatory Domain.............................
Switch Port Number ..............................
MAC Address......................................
IP Address Configuration.........................
IP Address.......................................
IP NetMask.......................................
...
AP Mode .........................................
Remote AP Debug .................................
S/W Version ....................................
Boot Version ...................................
Mini IOS Version ................................
Stats Reporting Period ..........................
LED State........................................
ILP Pre Standard Switch..........................
ILP Power Injector...............................
Number Of Slots..................................
AP Model.........................................
AP Serial Number.................................
AP Certificate Type..............................
Management Frame Protection Validation ..........
4.
0
ap:52:c5:c0
80211bg: -N 80211a: -N
1
00:0b:85:52:c5:c0
Static IP assigned
10.67.73.33
255.255.255.192
Local
Disabled
4.0.2.0
2.1.78.0
-180
Enabled
Disabled
Disabled
2
AP1020
WCN09260057
Manufacture Installed
Enabled
To see whether client MFP is enabled for a specific client, enter this command:
show client detail client_mac
Client MAC Address...............................
...
Policy Type......................................
Authentication Key Management....................
Encryption Cipher................................
Management Frame Protection......................
...
5.
00:14:1c:ed:34:72
WPA2
PSK
CCMP (AES)
Yes
To see MFP statistics for the controller, enter this command:
show wps mfp statistics
Information similar to the following appears:
Note
This report contains no data unless an active attack is in progress. Examples of various error
types are shown for illustration only. This table is cleared every 5 minutes when the data is
forwarded to any network management stations.
Cisco Wireless LAN Controller Configuration Guide
5-72
OL-17037-01
Chapter 5
Configuring Security Solutions
Configuring Client Exclusion Policies
BSSID
Radio Validator AP Last Source Addr Found Error Type Count Frame Types
----------------- ----- ------------- ------------------ ------ ------------ ----- ------00:0b:85:56:c1:a0 a
jatwo-1000b 00:01:02:03:04:05 Infra Invalid MIC 183 Assoc Req
Probe Req
Beacon
Infra Out of seq
4 Assoc Req
Infra Unexpected MIC 85 Reassoc Req
Client Decrypt err 1974 Reassoc Req
Disassoc
Client Replay err
74 Assoc Req
Probe Req
Beacon
Client Invalid ICV
174 Reassoc Req
Disassoc
Client Invalid header174 Assoc Req
Probe Req
Beacon
Client Brdcst disass 174 Reassoc Req
Disassoc
00:0b:85:56:c1:a0 b/g jatwo-1000b 00:01:02:03:04:05 Infra Out of seq 185 Reassoc Resp
Client Not encrypted 174 Assoc Resp
Probe Resp
Using the CLI to Debug MFP Issues
Use these commands if you experience any problems with MFP:
•
debug wps mfp ? {enable | disable}
where ? is one of the following:
client—Configures debugging for client MFP messages.
capwap—Configures debugging for MFP messages between the controller and access points.
detail—Configures detailed debugging for MFP messages.
report—Configures debugging for MFP reporting.
mm—Configures debugging for MFP mobility (inter-controller) messages.
Configuring Client Exclusion Policies
Follow these steps to configure the controller to exclude clients under certain conditions using the
controller GUI.
Step 1
Click Security > Wireless Protection Policies > Client Exclusion Policies to open the Client Exclusion
Policies page.
Step 2
Check any of these check boxes if you want the controller to exclude clients for the condition specified.
The default value for each exclusion policy is enabled.
•
Excessive 802.11 Association Failures—Clients are excluded on the sixth 802.11 association
attempt, after five consecutive failures.
•
Excessive 802.11 Authentication Failures—Clients are excluded on the sixth 802.11
authentication attempt, after five consecutive failures.
•
Excessive 802.1X Authentication Failures—Clients are excluded on the fourth 802.1X
authentication attempt, after three consecutive failures.
Cisco Wireless LAN Controller Configuration Guide
OL-17037-01
5-73
Chapter 5
Configuring Security Solutions
Configuring Identity Networking
•
IP Theft or IP Reuse—Clients are excluded if the IP address is already assigned to another device.
•
Excessive Web Authentication Failures—Clients are excluded on the fourth web authentication
attempt, after three consecutive failures.
Step 3
Click Apply to commit your changes.
Step 4
Click Save Configuration to save your changes.
Configuring Identity Networking
These sections explain the identity networking feature, how it is configured, and the expected behavior
for various security policies:
•
Identity Networking Overview, page 5-74
•
RADIUS Attributes Used in Identity Networking, page 5-75
•
Configuring AAA Override, page 5-78
Identity Networking Overview
In most wireless LAN systems, each WLAN has a static policy that applies to all clients associated with
an SSID. Although powerful, this method has limitations since it requires clients to associate with
different SSIDs to inherit different QoS and security policies.
However, the Cisco Wireless LAN Solution supports identity networking, which allows the network to
advertise a single SSID but allows specific users to inherit different QoS or security policies based on
their user profiles. The specific policies that you can control using identity networking include:
•
Quality of Service. When present in a RADIUS Access Accept, the QoS-Level value overrides the
QoS value specified in the WLAN profile.
•
ACL. When the ACL attribute is present in the RADIUS Access Accept, the system applies the
ACL-Name to the client station after it authenticates. This overrides any ACLs that are assigned to
the interface.
•
VLAN. When a VLAN Interface-Name or VLAN-Tag is present in a RADIUS Access Accept, the
system places the client on a specific interface.
Note
•
The VLAN feature only supports MAC filtering, 802.1X, and WPA. The VLAN feature does
not support web authentication or IPSec.
Tunnel Attributes.
Note
When any of the other RADIUS attributes (QoS-Level, ACL-Name, Interface-Name, or
VLAN-Tag), which are described later in this section, are returned, the Tunnel Attributes
must also be returned.
The operating system’s local MAC filter database has been extended to include the interface name,
allowing local MAC filters to specify to which interface the client should be assigned. A separate
RADIUS server can also be used, but the RADIUS server must be defined using the Security menus.
Cisco Wireless LAN Controller Configuration Guide
5-74
OL-17037-01
Chapter 5
Configuring Security Solutions
Configuring Identity Networking
RADIUS Attributes Used in Identity Networking
This section explains the RADIUS attributes used in identity networking.
QoS-Level
This attribute indicates the Quality of Service level to be applied to the mobile client's traffic within the
switching fabric, as well as over the air. This example shows a summary of the QoS-Level Attribute
format. The fields are transmitted from left to right.
0
1
2
3
0 1 2 3 4 5 6 7 8 9 0 1 2 3 4 5 6 7 8 9 0 1 2 3 4 5 6 7 8 9 0 1
+-+-+-+-+-+-+-+-+-+-+-+-+-+-+-+-+-+-+-+-+-+-+-+-+-+-+-+-+-+-+-+-+
|
Type
| Length
|
Vendor-Id
+-+-+-+-+-+-+-+-+-+-+-+-+-+-+-+-+-+-+-+-+-+-+-+-+-+-+-+-+-+-+-+-+
Vendor-Id (cont.)
| Vendor type
| Vendor length |
+-+-+-+-+-+-+-+-+-+-+-+-+-+-+-+-+-+-+-+-+-+-+-+-+-+-+-+-+-+-+-+-+
|
QoS Level
|
+-+-+-+-+-+-+-+-+-+-+-+-+-+-+-+-+-+-+-+-+-+-+-+-+-+-+-+-+-+-+-+-+
•
Type – 26 for Vendor-Specific
•
Length – 10
•
Vendor-Id – 14179
•
Vendor type – 2
•
Vendor length – 4
•
Value – Three octets:
– 0 – Bronze (Background)
– 1 – Silver (Best Effort)
– 2 – Gold (Video)
– 3 – Platinum (Voice)
ACL-Name
This attribute indicates the ACL name to be applied to the client. A summary of the ACL-Name Attribute
format is shown below. The fields are transmitted from left to right.
0
1
2
3
0 1 2 3 4 5 6 7 8 9 0 1 2 3 4 5 6 7 8 9 0 1 2 3 4 5 6 7 8 9 0 1
+-+-+-+-+-+-+-+-+-+-+-+-+-+-+-+-+-+-+-+-+-+-+-+-+-+-+-+-+-+-+-+-+
|
Type
| Length
|
Vendor-Id
+-+-+-+-+-+-+-+-+-+-+-+-+-+-+-+-+-+-+-+-+-+-+-+-+-+-+-+-+-+-+-+-+
Vendor-Id (cont.)
| Vendor type
| Vendor length |
+-+-+-+-+-+-+-+-+-+-+-+-+-+-+-+-+-+-+-+-+-+-+-+-+-+-+-+-+-+-+-+-+
|
ACL Name...
+-+-+-+-+-+-+-+-+-+-+-+-+-+-+-
•
Type – 26 for Vendor-Specific
•
Length – >7
•
Vendor-Id – 14179
Cisco Wireless LAN Controller Configuration Guide
OL-17037-01
5-75
Chapter 5
Configuring Security Solutions
Configuring Identity Networking
•
Vendor type – 6
•
Vendor length – >0
•
Value – A string that includes the name of the ACL to use for the client
Interface-Name
This attribute indicates the VLAN Interface a client is to be associated to. A summary of the
Interface-Name Attribute format is shown below. The fields are transmitted from left to right.
0
1
2
3
0 1 2 3 4 5 6 7 8 9 0 1 2 3 4 5 6 7 8 9 0 1 2 3 4 5 6 7 8 9 0 1
+-+-+-+-+-+-+-+-+-+-+-+-+-+-+-+-+-+-+-+-+-+-+-+-+-+-+-+-+-+-+-+-+
|
Type
| Length
|
Vendor-Id
+-+-+-+-+-+-+-+-+-+-+-+-+-+-+-+-+-+-+-+-+-+-+-+-+-+-+-+-+-+-+-+-+
Vendor-Id (cont.)
| Vendor type | Vendor length |
+-+-+-+-+-+-+-+-+-+-+-+-+-+-+-+-+-+-+-+-+-+-+-+-+-+-+-+-+-+-+-+-+
|
Interface Name...
+-+-+-+-+-+-+-+-+-+-+-+-+-+-+-
•
Type – 26 for Vendor-Specific
•
Length – >7
•
Vendor-Id – 14179
•
Vendor type – 5
•
Vendor length – >0
•
Value – A string that includes the name of the interface the client is to be assigned to.
Note
This Attribute only works when MAC filtering is enabled or if 802.1X or WPA is used as the
security policy.
VLAN-Tag
This attribute indicates the group ID for a particular tunneled session, and is also known as the
Tunnel-Private-Group-ID attribute.
This attribute might be included in the Access-Request packet if the tunnel initiator can predetermine
the group resulting from a particular connection and should be included in the Access-Accept packet if
this tunnel session is to be treated as belonging to a particular private group. Private groups may be used
to associate a tunneled session with a particular group of users. For example, it may be used to facilitate
routing of unregistered IP addresses through a particular interface. It should be included in
Accounting-Request packets which contain Acct-Status-Type attributes with values of either Start or
Stop and which pertain to a tunneled session.
A summary of the Tunnel-Private-Group-ID Attribute format is shown below. The fields are transmitted
from left to right.
0
1
2
3
0 1 2 3 4 5 6 7 8 9 0 1 2 3 4 5 6 7 8 9 0 1 2 3 4 5 6 7 8 9 0 1
+-+-+-+-+-+-+-+-+-+-+-+-+-+-+-+-+-+-+-+-+-+-+-+-+-+-+-+-+-+-+-+-+
|
Type
|
Length
|
Tag
|
String...
+-+-+-+-+-+-+-+-+-+-+-+-+-+-+-+-+-+-+-+-+-+-+-+-+-+-+-+-+-+-+-+-+
•
Type – 81 for Tunnel-Private-Group-ID.
•
Length – >= 3
Cisco Wireless LAN Controller Configuration Guide
5-76
OL-17037-01
Chapter 5
Configuring Security Solutions
Configuring Identity Networking
•
Tag – The Tag field is one octet in length and is intended to provide a means of grouping attributes
in the same packet which refer to the same tunnel. If the value of the Tag field is greater than 0x00
and less than or equal to 0x1F, it should be interpreted as indicating which tunnel (of several
alternatives) this attribute pertains. If the Tag field is greater than 0x1F, it should be interpreted as
the first byte of the following String field.
•
String – This field must be present. The group is represented by the String field. There is no
restriction on the format of group IDs.
Tunnel Attributes
Note
When any of the other RADIUS attributes (QoS-Level, ACL-Name, Interface-Name, or VLAN-Tag) are
returned, the Tunnel Attributes must also be returned.
Reference RFC2868 defines RADIUS tunnel attributes used for authentication and authorization, and
RFC2867 defines tunnel attributes used for accounting. Where the IEEE 802.1X Authenticator supports
tunneling, a compulsory tunnel may be set up for the Supplicant as a result of the authentication.
In particular, it may be desirable to allow a port to be placed into a particular Virtual LAN (VLAN),
defined in IEEE8021Q, based on the result of the authentication. This can be used, for example, to allow
a wireless host to remain on the same VLAN as it moves within a campus network.
The RADIUS server typically indicates the desired VLAN by including tunnel attributes within the
Access-Accept. However, the IEEE 802.1X Authenticator may also provide a hint as to the VLAN to be
assigned to the Supplicant by including Tunnel attributes within the Access- Request.
For use in VLAN assignment, the following tunnel attributes are used:
•
Tunnel-Type=VLAN (13)
•
Tunnel-Medium-Type=802
•
Tunnel-Private-Group-ID=VLANID
Note that the VLANID is 12-bits, taking a value between 1 and 4094, inclusive. Since the
Tunnel-Private-Group-ID is of type String as defined in RFC2868, for use with IEEE 802.1X, the
VLANID integer value is encoded as a string.
When Tunnel attributes are sent, it is necessary to fill in the Tag field. As noted in RFC2868, section 3.1:
•
The Tag field is one octet in length and is intended to provide a means of grouping attributes in the
same packet which refer to the same tunnel. Valid values for this field are 0x01 through 0x1F,
inclusive. If the Tag field is unused, it must be zero (0x00).
•
For use with Tunnel-Client-Endpoint, Tunnel-Server-Endpoint, Tunnel-Private-Group-ID,
Tunnel-Assignment-ID, Tunnel-Client-Auth-ID or Tunnel-Server-Auth-ID attributes (but not
Tunnel-Type, Tunnel-Medium-Type, Tunnel-Password, or Tunnel-Preference), a tag field of greater
than 0x1F is interpreted as the first octet of the following field.
•
Unless alternative tunnel types are provided, (e.g. for IEEE 802.1X Authenticators that may support
tunneling but not VLANs), it is only necessary for tunnel attributes to specify a single tunnel. As a
result, where it is only desired to specify the VLANID, the tag field should be set to zero (0x00) in
all tunnel attributes. Where alternative tunnel types are to be provided, tag values between 0x01 and
0x1F should be chosen.
Cisco Wireless LAN Controller Configuration Guide
OL-17037-01
5-77
Chapter 5
Configuring Security Solutions
Configuring Identity Networking
Configuring AAA Override
The Allow AAA Override option of a WLAN allows you to configure the WLAN for identity
networking. It allows you to apply VLAN tagging, QoS, and ACLs to individual clients based on the
returned RADIUS attributes from the AAA server.
Note
If a client moves to a new interface due to the AAA override and then you apply an ACL to that interface,
the ACL does not take effect until the client reauthenticates. To work around this issue, apply the ACL
and then enable the WLAN so that all clients connect to the ACL already configured on the interface, or
disable and then re-enable the WLAN after you apply the interface so that the clients can reauthenticate.
Most of the configuration for allowing AAA override is done at the RADIUS server, where you should
configure the Access Control Server (ACS) with the override properties you would like it to return to the
controller (for example, Interface-Name, QoS-Level, and VLAN-Tag).
On the controller, simply enable the Allow AAA Override configuration parameter using the GUI or
CLI. Enabling this parameter allows the controller to accept the attributes returned by the RADIUS
server. The controller then applies these attributes to its clients.
Updating the RADIUS Server Dictionary File for Proper QoS Values
If you are using a Steel-Belted RADIUS (SBR), FreeRadius, or similar RADIUS server, clients may not
obtain the correct QoS values after the AAA override feature is enabled. For these servers, which allow
you to edit the dictionary file, you need to update the file to reflect the proper QoS values: Silver = 0,
Gold = 1, Platinum = 2, and Bronze = 3. Follow the steps below to do so.
Note
This issue does not apply to the Cisco Secure Access Control Server (ACS).
Step 1
Stop the SBR service (or other RADIUS service).
Step 2
Save the following text to the Radius_Install_Directory\Service folder as ciscowlan.dct:
################################################################################
# CiscoWLAN.dct- Cisco Wireless Lan Controllers
#
# (See README.DCT for more details on the format of this file)
################################################################################
# Dictionary - Cisco WLAN Controllers
#
# Start with the standard Radius specification attributes
#
@radius.dct
#
# Standard attributes supported by Airespace
#
# Define additional vendor specific attributes (VSAs)
#
MACRO Airespace-VSA(t,s) 26 [vid=14179 type1=%t% len1=+2 data=%s%]
ATTRIBUTE
WLAN-Id
ATTRIBUTE
Aire-QoS-Level
VALUE Aire-QoS-Level Bronze
VALUE Aire-QoS-Level Silver
Airespace-VSA(1, integer)
Airespace-VSA(2, integer)
cr
r
3
0
Cisco Wireless LAN Controller Configuration Guide
5-78
OL-17037-01
Chapter 5
Configuring Security Solutions
Configuring Identity Networking
VALUE Aire-QoS-Level Gold
1
VALUE Aire-QoS-Level Platinum 2
ATTRIBUTE
ATTRIBUTE
ATTRIBUTE
ATTRIBUTE
DSCP
802.1P-Tag
Interface-Name
ACL-Name
Airespace-VSA(3,
Airespace-VSA(4,
Airespace-VSA(5,
Airespace-VSA(6,
integer)
integer)
string)
string)
r
r
r
r
# This should be last.
################################################################################
# CiscoWLAN.dct - Cisco WLC dictionary
##############################################################################
Step 3
Open the dictiona.dcm file (in the same directory) and add the line “@ciscowlan.dct.”
Step 4
Save and close the dictiona.dcm file.
Step 5
Open the vendor.ini file (in the same directory) and add the following text:
vendor-product
dictionary
ignore-ports
port-number-usage
help-id
=
=
=
=
Cisco WLAN Controller
ciscowlan
no
per-port-type
=
Step 6
Save and close the vendor.ini file.
Step 7
Start the SBR service (or other RADIUS service).
Step 8
Launch the SBR Administrator (or other RADIUS Administrator).
Step 9
Add a RADIUS client (if not already added). Choose Cisco WLAN Controller from the Make/Model
drop-down box.
Using the GUI to Configure AAA Override
Follow these steps to configure AAA override using the controller GUI.
Step 1
Click WLANs to open the WLANs page.
Step 2
Click the ID number of the WLAN that you want to configure. The WLANs > Edit page appears.
Step 3
Click the Advanced tab to open the WLANs > Edit (Advanced) page (see Figure 5-40).
Cisco Wireless LAN Controller Configuration Guide
OL-17037-01
5-79
Chapter 5
Configuring Security Solutions
Managing Rogue Devices
Figure 5-40 WLANs > Edit (Advanced) Page
Step 4
Check the Allow AAA Override check box to enable AAA override or uncheck it to disable this feature.
The default value is disabled.
Step 5
Click Apply to commit your changes.
Step 6
Click Save Configuration to save your changes.
Using the CLI to Configure AAA Override
Use this command to enable or disable AAA override using the controller CLI:
config wlan aaa-override {enable | disable} wlan_id
For wlan_id, enter an ID from 1 to 16.
Managing Rogue Devices
This section describes security solutions for rogue devices. A rogue device is an unknown access point
or client that is detected by managed access points in your network as not belonging to your system.
Challenges
Rogue access points can disrupt wireless LAN operations by hijacking legitimate clients and using
plain-text or other denial-of-service or man-in-the-middle attacks. That is, a hacker can use a rogue
access point to capture sensitive information, such as usernames and passwords. The hacker can then
transmit a series of clear-to-send (CTS) frames. This action mimics an access point informing a
particular client to transmit and instructing all others to wait, which results in legitimate clients being
unable to access network resources. Therefore, wireless LAN service providers have a strong interest in
banning rogue access points from the air space.
Because rogue access points are inexpensive and readily available, employees sometimes plug
unauthorized rogue access points into existing LANs and build ad-hoc wireless networks without IT
department knowledge or consent. These rogue access points can be a serious breach of network security
as they can be plugged into a network port behind the corporate firewall. Because employees generally
do not enable any security settings on the rogue access point, it is easy for unauthorized users to use the
Cisco Wireless LAN Controller Configuration Guide
5-80
OL-17037-01
Chapter 5
Configuring Security Solutions
Managing Rogue Devices
access point to intercept network traffic and hijack client sessions. Even more alarming, wireless users
frequently publish unsecure access point locations, increasing the odds of having enterprise security
breached.
Detecting Rogue Devices
The controller continuously monitors all nearby access points and automatically discovers and collects
information on rogue access points and clients. When the controller discovers a rogue access point, it
uses the Rogue Location Discovery Protocol (RLDP) to determine if the rogue is attached to your
network.
You can configure the controller to use RLDP on all access points or only on access points configured
for monitor (listen-only) mode. The latter option facilitates automated rogue access point detection in a
crowded RF space, allowing monitoring without creating unnecessary interference and without affecting
regular data access point functionality. If you configure the controller to use RLDP on all access points,
the controller always chooses the monitor access point for RLDP operation if a monitor access point and
a local (data) access point are both nearby. If RLDP determines that the rogue is on your network, you
can choose to either manually or automatically contain the detected rogue.
Classifying Rogue Access Points
Controller software release 5.0 or later improves the classification and reporting of rogue access points
through the use of rogue states and user-defined classification rules that enable rogues to automatically
move between states. In previous releases, the controller listed all rogue access points on one page sorted
by MAC address or BSSID. Now you can create rules that enable the controller to organize and display
rogue access points as Friendly, Malicious, or Unclassified.
By default, none of the classification rules are enabled. Therefore, all unknown access points are
categorized as Unclassified. When you create a rule, configure conditions for it, and enable the rule, the
unclassified access points are reclassified. Whenever you change a rule, it is applied to all access points
(friendly, malicious, and unclassified) in the Alert state only.
Note
Rule-based rogue classification does not apply to ad-hoc rogues and rogue clients.
Note
The 4400 series controllers, Cisco WiSM, and Catalyst 3750G Integrated Wireless LAN Controller
Switch support up to 625 rogues, and the 2100 series controllers and Controller Network Module for
Integrated Services Routers support up to 125 rogues. Each controller limits the number of rogue
containments to three per radio (or six per radio for access points in monitor mode).
Cisco Wireless LAN Controller Configuration Guide
OL-17037-01
5-81
Chapter 5
Configuring Security Solutions
Managing Rogue Devices
When the controller receives a rogue report from one of its managed access points, it responds as
follows:
1.
The controller verifies that the unknown access point is in the friendly MAC address list. If it is, the
controller classifies the access point as Friendly.
2.
If the unknown access point is not in the friendly MAC address list, the controller starts applying
rogue classification rules.
3.
If the rogue is already classified as Malicious, Alert or Friendly, Internal or External, the controller
does not reclassify it automatically. If the rogue is classified differently, the controller reclassifies it
automatically only if the rogue is in the Alert state.
4.
The controller applies the first rule based on priority. If the rogue access point matches the criteria
specified by the rule, the controller classifies the rogue according to the classification type
configured for the rule.
5.
If the rogue access point does not match any of the configured rules, the controller classifies the
rogue as Unclassified.
6.
The controller repeats the previous steps for all rogue access points.
7.
If RLDP determines that the rogue access point is on the network, the controller marks the rogue
state as Threat and classifies it as Malicious automatically, even if no rules are configured. You can
then manually contain the rogue (unless you have configured RLDP to automatically contain the
rogue), which would change the rogue state to Contained. If the rogue access point is not on the
network, the controller marks the rogue state as Alert, and you can manually contain the rogue.
8.
If desired, you can manually move the access point to a different classification type and rogue state.
Table 5-8 shows the rogue states that can be adopted by a rogue access point in a particular classification
type.
Table 5-8
Classification Mapping
Rule-Based Classification Type
Friendly
Malicious
Rogue States
•
Internal—If the unknown access point is inside the network and
poses no threat to WLAN security, you would manually
configure it as Friendly, Internal. For example, the access
points in your lab network.
•
External—If the unknown access point is outside the network
and poses no threat to WLAN security, you would manually
configure it as Friendly, External. For example, the access
points belonging to a neighboring coffee shop.
•
Alert—The unknown access point is moved to Alert if it is not
in the neighbor list or in the user-configured friendly MAC list.
•
Alert—The unknown access point is moved to Alert if it is not
in the neighbor list or in the user-configured friendly MAC list.
•
Threat—The unknown access point is found to be on the
network and poses a threat to WLAN security.
•
Contained—The unknown access point is contained.
•
Contained Pending—The unknown access point is marked
Contained, but the action is delayed due to unavailable
resources.
Cisco Wireless LAN Controller Configuration Guide
5-82
OL-17037-01
Chapter 5
Configuring Security Solutions
Managing Rogue Devices
Table 5-8
Classification Mapping (continued)
Rule-Based Classification Type
Rogue States
Unclassified
•
Pending—On first detection, the unknown access point is put in
the Pending state for 3 minutes. During this time, the managed
access points determine if the unknown access point is a
neighbor access point.
•
Alert—The unknown access point is moved to Alert if it is not
in the neighbor list or in the user-configured friendly MAC list.
•
Contained—The unknown access point is contained.
•
Contained Pending—The unknown access point is marked
Contained, but the action is delayed due to unavailable
resources.
If you upgrade to controller software release 5.0 or later, the classification and state of the rogue access
points are reconfigured as follows:
•
From Known to Friendly, Internal.
•
From Acknowledged to Friendly, External.
•
From Contained to Malicious, Contained.
As mentioned previously, the controller can automatically change the classification type and rogue state
of an unknown access point based on user-defined rules, or you can manually move the unknown access
point to a different classification type and rogue state. Table 5-9 shows the allowable classification types
and rogue states from and to which an unknown access point can be configured.
Table 5-9
Allowable Classification Type and Rogue State Transitions
From
To
Friendly (Internal, External, Alert)
Malicious (Alert)
Friendly (Internal, External, Alert)
Unclassified (Alert)
Friendly (Alert)
Friendly (Internal, External)
Malicious (Alert, Threat)
Friendly (Internal, External)
Malicious (Contained, Contained Pending)
Malicious (Alert)
Unclassified (Alert, Threat)
Friendly (Internal, External)
Unclassified (Contained, Contained Pending)
Unclassified (Alert)
Unclassified (Alert)
Malicious (Alert)
If the rogue state is Contained, you have to uncontain the rogue access point before you can change the
classification type. If you want to move a rogue access point from Malicious to Unclassified, you must
delete the access point and allow the controller to reclassify it.
Cisco Wireless LAN Controller Configuration Guide
OL-17037-01
5-83
Chapter 5
Configuring Security Solutions
Managing Rogue Devices
WCS Interaction
WCS software release 5.0 or later also supports rule-based classification. WCS uses the classification
rules configured on the controller. The controller sends traps to WCS after the following events:
•
If an unknown access point moves to Friendly for the first time, the controller sends a trap to WCS
only if the rogue state is Alert. It does not send a trap if the rogue state is Internal or External.
•
If a rogue entry is removed after the timeout expires, the controller sends a trap to WCS for rogue
access points categorized as Malicious (Alert, Threat) or Unclassified (Alert). The controller does
not remove rogue entries with the following rogue states: Contained, Contained Pending, Internal,
and External.
Configuring RLDP
You can configure RLDP to detect and automatically contain rogue devices using the controller GUI or
CLI.
Using the GUI to Configure RLDP
Using the controller GUI, follow these steps to configure RLDP.
Step 1
Click Security > Wireless Protection Policies > Rogue Policies > General to open the Rogue Policies
page (see Figure 5-41).
Figure 5-41 Rogue Policies Page
Step 2
Choose one of the following options from the Rogue Location Discovery Protocol drop-down box:
•
Disable—Disables RLDP on all access points. This is the default value.
•
All APs—Enables RLDP on all access points.
•
Monitor Mode APs—Enables RLDP only on access points in monitor mode.
Cisco Wireless LAN Controller Configuration Guide
5-84
OL-17037-01
Chapter 5
Configuring Security Solutions
Managing Rogue Devices
Step 3
In the Expiration Timeout for Rogue AP and Rogue Client Entries field, enter the number of seconds
after which the rogue access point and client entries expire and are removed from the list. The valid range
is 240 to 3600 seconds, and the default value is 1200 seconds.
Note
If a rogue access point or client entry times out, it is removed from the controller only if its rogue
state is Alert or Threat for any classification type.
Step 4
If desired, check the Validate Rogue Clients Against AAA check box to use the AAA server or local
database to validate if rogue clients are valid clients. The default value is unchecked.
Step 5
If desired, check the Detect and Report Ad-Hoc Networks check box to enable ad-hoc rogue detection
and reporting. The default value is checked.
Step 6
If you want the controller to automatically contain certain rogue devices, check the following check
boxes. Otherwise, leave the check boxes unchecked, which is the default value.
Caution
When you enable any of these parameters, the following warning appears: “Using this feature may have
legal consequences. Do you want to continue?” The 2.4- and 5-GHz frequencies in the Industrial,
Scientific, and Medical (ISM) band are open to the public and can be used without a license. As such,
containing devices on another party’s network could have legal consequences.
•
Rogue on Wire—Automatically contains rogues that are detected on the wired network.
•
Using Our SSID—Automatically contains rogues that are advertising your network’s SSID. If you
leave this parameter unchecked, the controller only generates an alarm when such a rogue is
detected.
•
Valid Client on Rogue AP—Automatically contains a rogue access point to which trusted clients
are associated. If you leave this parameter unchecked, the controller only generates an alarm when
such a rogue is detected.
•
AdHoc Rogue AP—Automatically contains adhoc networks detected by the controller. If you leave
this parameter unchecked, the controller only generates an alarm when such a network is detected.
Step 7
Click Apply to commit your changes.
Step 8
Click Save Configuration to save your changes.
Using the CLI to Configure RLDP
Using the controller CLI, follow these steps to configure RLDP.
Step 1
To enable, disable, or initiate RLDP, enter these commands:
•
config rogue ap rldp enable alarm-only—Enables RLDP on all access points.
•
config rogue ap rldp enable alarm-only monitor_ap_only—Enables RLDP only on access points
in monitor mode.
•
config rogue ap rldp initiate rogue_mac_address—Initiates RLDP on a specific rogue access
point.
•
config rogue ap rldp disable—Disables RLDP on all access points.
Cisco Wireless LAN Controller Configuration Guide
OL-17037-01
5-85
Chapter 5
Configuring Security Solutions
Managing Rogue Devices
Step 2
To specify the number of seconds after which the rogue access point and client entries expire and are
removed from the list, enter this command:
config rogue ap timeout seconds
The valid range for the seconds parameter is 240 to 3600 seconds (inclusive), and the default value is
1200 seconds.
Note
Step 3
If a rogue access point or client entry times out, it is removed from the controller only if its rogue
state is Alert or Threat for any classification type.
To enable or disable ad-hoc rogue detection and reporting, enter this command:
config rogue adhoc {enable | disable}
Step 4
To enable or disable the AAA server or local database to validate if rogue clients are valid clients, enter
this command:
config rogue client aaa {enable | disable}
Step 5
Caution
If you want the controller to automatically contain certain rogue devices, enter these commands.
When you enter any of these commands, the following warning appears: “Using this feature may have
legal consequences. Do you want to continue?” The 2.4- and 5-GHz frequencies in the Industrial,
Scientific, and Medical (ISM) band are open to the public and can be used without a license. As such,
containing devices on another party’s network could have legal consequences.
•
config rogue ap rldp enable auto-contain—Automatically contains rogues that are detected on the
wired network.
•
config rogue ap ssid auto-contain—Automatically contains rogues that are advertising your
network’s SSID.
Note
•
config rogue ap valid-client auto-contain—Automatically contains a rogue access point to which
trusted clients are associated.
Note
•
If you want the controller to only generate an alarm when such a rogue is detected, enter this
command: config rogue ap ssid alarm.
If you want the controller to only generate an alarm when such a rogue is detected, enter this
command: config rogue ap valid-client alarm.
config rogue adhoc auto-contain—Automatically contains adhoc networks detected by the
controller.
Note
If you want the controller to only generate an alarm when such a network is detected, enter
this command: config rogue adhoc alert.
Cisco Wireless LAN Controller Configuration Guide
5-86
OL-17037-01
Chapter 5
Configuring Security Solutions
Managing Rogue Devices
Step 6
To save your changes, enter this command:
save config
Configuring Rogue Classification Rules
You can configure up to 64 rogue classification rules per controller using the controller GUI or CLI.
Using the GUI to Configure Rogue Classification Rules
Using the controller GUI, follow these steps to configure rogue classification rules.
Step 1
Click Security > Wireless Protection Policies > Rogue Policies > Rogue Rules to open the Rogue
Rules page (see Figure 5-42).
Figure 5-42 Rogue Rules Page
Any rules that have already been created are listed in priority order. The name, type, and status of each
rule is provided.
Note
Step 2
Step 3
If you ever want to delete a rule, hover your cursor over the blue drop-down arrow for that rule
and click Remove.
To create a new rule, follow these steps:
a.
Click Add Rule. An Add Rule section appears at the top of the page.
b.
In the Rule Name field, enter a name for the new rule. Make sure that the name does not contain any
spaces.
c.
From the Rule Type drop-down box, choose Friendly or Malicious to classify rogue access points
matching this rule as friendly or malicious.
d.
Click Add to add this rule to the list of existing rules, or click Cancel to discard this new rule.
To edit a rule, follow these steps:
a.
Click the name of the rule that you want to edit. The Rogue Rule > Edit page appears (see
Figure 5-43).
Cisco Wireless LAN Controller Configuration Guide
OL-17037-01
5-87
Chapter 5
Configuring Security Solutions
Managing Rogue Devices
Figure 5-43 Rogue Rule > Edit Page
b.
From the Type drop-down box, choose Friendly or Malicious to classify rogue access points
matching this rule as friendly or malicious.
c.
From the Match Operation field, choose one of the following:
•
Match All—If this rule is enabled, a detected rogue access point must meet all of the conditions
specified by the rule in order for the rule to be matched and the rogue to adopt the classification
type of the rule.
•
Match Any—If this rule is enabled, a detected rogue access point must meet any of the
conditions specified by the rule in order for the rule to be matched and the rogue to adopt the
classification type of the rule. This is the default value.
d.
To enable this rule, check the Enable Rule check box. The default value is unchecked.
e.
From the Add Condition drop-down box, choose one or more of the following conditions that the
rogue access point must meet and click Add Condition:
•
SSID—Requires that the rogue access point have a specific user-configured SSID. If you
choose this option, enter the SSID in the User Configured SSID field, and click Add SSID.
Note
To delete an SSID, highlight the SSID and click Remove.
•
RSSI—Requires that the rogue access point have a minimum received signal strength indication
(RSSI) value. For example, if the rogue access point has an RSSI that is greater than the
configured value, then the access point could be classified as malicious. If you choose this
option, enter the minimum RSSI value in the Minimum RSSI field. The valid range is –95 to
–50 dBm (inclusive), and the default value is 0 dBm.
•
Duration—Requires that the rogue access point be detected for a minimum period of time. If
you choose this option, enter a value for the minimum detection period in the Time Duration
field. The valid range is 0 to 3600 seconds (inclusive), and the default value is 0 seconds.
•
Client Count—Requires that a minimum number of clients be associated to the rogue access
point. For example, if the number of clients associated to the rogue access point is greater than
or equal to the configured value, then the access point could be classified as malicious. If you
choose this option, enter the minimum number of clients to be associated to the rogue access
point in the Minimum Number of Rogue Clients field. The valid range is 1 to 10 (inclusive), and
the default value is 0.
•
No Encryption—Requires that the rogue access point’s advertised WLAN does not have
encryption enabled. If a rogue access point has encryption disabled, it is likely that more clients
will try to associate to it. No further configuration is required for this option.
Cisco Wireless LAN Controller Configuration Guide
5-88
OL-17037-01
Chapter 5
Configuring Security Solutions
Managing Rogue Devices
Note
•
WCS refers to this option as “Open Authentication.”
Managed SSID—Requires that the rogue access point’s managed SSID (the SSID configured
for the WLAN) be known to the controller. No further configuration is required for this option.
Note
The SSID and Managed SSID conditions cannot be used with the Match All operation
as these two SSID lists are mutually exclusive. If you define a rule with Match All and
have these two conditions configured, the rogue access points are never classified as
friendly or malicious because one of the conditions can never be met.
You can add up to six conditions per rule. When you add a condition, it appears under the Conditions
section (see Figure 5-44).
Figure 5-44 Rogue Rule > Edit Page
Note
f.
If you ever want to delete a condition from this rule, hover your cursor over the blue
drop-down arrow for that condition and click Remove.
Click Apply to commit your changes.
Step 4
Click Save Configuration to save your changes.
Step 5
If you want to change the order in which rogue classification rules are applied, follow these steps:
a.
Click Back to return to the Rogue Rules page.
b.
Click Change Priority to access the Rogue Rules > Priority page (see Figure 5-45).
Cisco Wireless LAN Controller Configuration Guide
OL-17037-01
5-89
Chapter 5
Configuring Security Solutions
Managing Rogue Devices
Figure 5-45 Rogue Rules > Priority Page
The rogue rules are listed in priority order in the Change Rules Priority edit box.
Step 6
c.
Highlight the rule for which you want to change the priority, and click Up to raise its priority in the
list or Down to lower its priority in the list.
d.
Continue to move the rules up or down until the rules are in the desired order.
e.
Click Apply to commit your changes.
If you want to classify any rogue access points as friendly and add them to the friendly MAC address
list, follow these steps:
a.
Click Security > Wireless Protection Policies > Rogue Policies > Friendly Rogue to access the
Friendly Rogue > Create page (see Figure 5-46).
Figure 5-46 Friendly Rogue > Create Page
b.
In the MAC Address field, enter the MAC address of the friendly rogue access point.
c.
Click Apply to commit your changes.
d.
Click Save Configuration to save your changes. This access point is added to the controller’s list
of friendly access points and should now appear on the Friendly Rogue APs page.
Using the CLI to Configure Rogue Classification Rules
Using the controller CLI, follow these steps to configure rogue classification rules.
Step 1
To create a rule, enter this command:
config rogue rule add ap priority priority classify {friendly | malicious} rule_name
Cisco Wireless LAN Controller Configuration Guide
5-90
OL-17037-01
Chapter 5
Configuring Security Solutions
Managing Rogue Devices
Step 2
Note
If you later want to change the priority of this rule and shift others in the list accordingly, enter
this command: config rogue rule priority priority rule_name. If you later want to change the
classification of this rule, enter this command: config rogue rule classify {friendly | malicious}
rule_name.
Note
If you ever want to delete all of the rogue classification rules or a specific rule, enter this
command: config rogue rule delete {all | rule_name}.
To disable all rules or a specific rule, enter this command:
config rogue rule disable {all | rule_name}
Note
Step 3
A rule must be disabled before you can modify its attributes.
To add conditions to a rule that the rogue access point must meet, enter this command:
config rogue rule condition ap set condition_type condition_value rule_name
where condition_type is one of the following:
•
ssid—Requires that the rogue access point have a specific SSID. You should add SSIDs that are not
managed by the controller. If you choose this option, enter the SSID for the condition_value
parameter. The SSID is added to the user-configured SSID list.
Note
If you ever want to delete all of the SSIDs or a specific SSID from the user-configured SSID
list, enter this command: config rogue rule condition ap delete ssid {all | ssid} rule_name.
•
rssi—Requires that the rogue access point have a minimum RSSI value. For example, if the rogue
access point has an RSSI that is greater than the configured value, then the access point could be
classified as malicious. If you choose this option, enter the minimum RSSI value for the
condition_value parameter. The valid range is –95 to –50 dBm (inclusive), and the default value is
0 dBm.
•
duration—Requires that the rogue access point be detected for a minimum period of time. If you
choose this option, enter a value for the minimum detection period for the condition_value
parameter. The valid range is 0 to 3600 seconds (inclusive), and the default value is 0 seconds.
•
client-count—Requires that a minimum number of clients be associated to the rogue access point.
For example, if the number of clients associated to the rogue access point is greater than or equal to
the configured value, then the access point could be classified as malicious. If you choose this
option, enter the minimum number of clients to be associated to the rogue access point for the
condition_value parameter. The valid range is 1 to 10 (inclusive), and the default value is 0.
•
no-encryption—Requires that the rogue access point’s advertised WLAN does not have encryption
enabled. A condition_value parameter is not required for this option.
•
managed-ssid—Requires that the rogue access point’s SSID be known to the controller. A
condition_value parameter is not required for this option.
Cisco Wireless LAN Controller Configuration Guide
OL-17037-01
5-91
Chapter 5
Configuring Security Solutions
Managing Rogue Devices
Note
Step 4
You can add up to six conditions per rule. If you ever want to delete all of the conditions or a
specific condition from a rule, enter this command: config rogue rule condition ap delete {all
| condition_type} condition_value rule_name.
To specify whether a detected rogue access point must meet all or any of the conditions specified by the
rule in order for the rule to be matched and the rogue access point to adopt the classification type of the
rule, enter this command:
config rogue rule match {all | any} rule_name
Step 5
To enable all rules or a specific rule, enter this command:
config rogue rule enable {all | rule_name}
Note
Step 6
For your changes to become effective, you must enable the rule.
To add a new friendly access point entry to the friendly MAC address list or delete an existing friendly
access point entry from the list, enter this command:
config rogue ap friendly {add | delete} ap_mac_address
Step 7
To save your changes, enter this command:
save config
Step 8
To view the rogue classification rules that are configured on the controller, enter this command:
show rogue rule summary
Information similar to the following appears:
Priority
-------1
2
3
Step 9
Rule Name State
Type
Match Hit Count
----------- -------- ------------ ------ --------Rule1
Disabled
Friendly
Any
0
Rule2
Enabled
Malicious
Any 339
Rule3
Disabled
Friendly
Any
0
To view detailed information for a specific rogue classification rule, enter this command:
show rogue rule detailed rule_name
Information similar to the following appears:
Priority.........................................
Rule Name........................................
State............................................
Type.............................................
Match Operation..................................
Hit Count........................................
Total Conditions.................................
Condition 1
type.........................................
value........................................
Condition 2
type.........................................
value (seconds)..............................
Condition 3
type.........................................
value........................................
Condition 4
type.........................................
value........................................
2
Rule2
Enabled
Malicious
Any
352
6
Client-count
10
Duration
2000
Managed-ssid
Enabled
No-encryption
Enabled
Cisco Wireless LAN Controller Configuration Guide
5-92
OL-17037-01
Chapter 5
Configuring Security Solutions
Managing Rogue Devices
Condition 5
type......................................... Rssi
value (dBm).................................. -50
Condition 6
type......................................... Ssid
SSID Count................................... 1
SSID 1.................................... test
Viewing and Classifying Rogue Devices
Using the controller GUI or CLI, you can view rogue devices and determine the action that the controller
should take.
Caution
When you choose to contain a rogue device, the following warning appears: “There may be legal issues
following this containment. Are you sure you want to continue?” The 2.4- and 5-GHz frequencies in the
Industrial, Scientific, and Medical (ISM) band are open to the public and can be used without a license.
As such, containing devices on another party’s network could have legal consequences.
Using the GUI to View and Classify Rogue Devices
Using the controller GUI, follow these steps to view and classify rogue devices.
Step 1
Click Monitor > Rogues.
Step 2
Click the following options to view the different types of rogue access points detected by the controller:
•
Friendly APs
•
Malicious APs
•
Unclassified APs
A page similar to the following appears (see Figure 5-47).
Figure 5-47 Friendly Rogue APs Page
The Friendly Rogue APs page, Malicious Rogue APs page, and Unclassified Rogue APs page provide
the following information: the MAC address and SSID of the rogue access point, the number of clients
connected to the rogue access point, the number of radios that detected the rogue access point, and the
current status of the rogue access point.
Cisco Wireless LAN Controller Configuration Guide
OL-17037-01
5-93
Chapter 5
Configuring Security Solutions
Managing Rogue Devices
Note
Step 3
If you ever want to delete a rogue access point from one of these pages, hover your cursor over
the blue drop-down arrow and click Remove.
To obtain more details about a rogue access point, click the MAC address of the access point. The Rogue
AP Detail page appears (see Figure 5-48).
Figure 5-48 Rogue AP Detail Page
This page provides the following information: the MAC address of the rogue device, the type of rogue
device (such as an access point), whether the rogue device is on the wired network, the dates and times
when the rogue device was first and last reported, and the current status of the device.
Step 4
The Class Type field shows the current classification for this rogue access point:
•
Friendly—An unknown access point that matches the user-defined friendly rules or an existing
known and acknowledged rogue access point. Friendly access points cannot be contained.
•
Malicious—An unknown access point that matches the user-defined malicious rules or is moved
manually by the user from the Friendly or Unclassified classification type.
Note
•
Once an access point is classified as Malicious, you cannot apply rules to it in the future,
and it cannot be moved to another classification type. If you want to move a malicious access
point to the Unclassified classification type, you must delete the access point and allow the
controller to reclassify it.
Unclassified—An unknown access point that does not match the user-defined friendly or malicious
rules. An unclassified access point can be contained. It can also be moved to the Friendly or
Malicious classification type automatically in accordance with user-defined rules or manually by the
user.
If you want to change the classification of this device, choose a different classification from the Class
Type drop-down box.
Cisco Wireless LAN Controller Configuration Guide
5-94
OL-17037-01
Chapter 5
Configuring Security Solutions
Managing Rogue Devices
Note
Step 5
A rogue access point cannot be moved to another class if its current state is Contain.
From the Update Status drop-down box, choose one of the following options to specify how the
controller should respond to this rogue access point:
•
Internal—The controller trusts this rogue access point. This option is available if the Class Type is
set to Friendly.
•
External—The controller acknowledges the presence of this rogue access point. This option is
available if the Class Type is set to Friendly.
•
Contain—The controller contains the offending device so that its signals no longer interfere with
authorized clients. This option is available if the Class Type is set to Malicious or Unclassified.
•
Alert—The controller forwards an immediate alert to the system administrator for further action.
This option is available if the Class Type is set to Malicious or Unclassified.
The bottom of the page provides information on both the access points that detected this rogue access
point and any clients that are associated to it. To see more details for any of the clients, click Edit to
open the Rogue Client Detail page.
Step 6
Click Apply to commit your changes.
Step 7
Click Save Configuration to save your changes.
Step 8
To view any rogue clients that are connected to the controller, click Rogue Clients. The Rogue Clients
page appears. This page shows the following information: the MAC address of the rogue client, the MAC
address of the access point to which the rogue client is associated, the SSID of the rogue client, the
number of radios that detected the rogue client, the date and time when the rogue client was last reported,
and the current status of the rogue client.
Step 9
To obtain more details about a rogue client, click the MAC address of the client. The Rogue Client Detail
page appears (see Figure 5-49).
Figure 5-49 Rogue Client Detail Page
Cisco Wireless LAN Controller Configuration Guide
OL-17037-01
5-95
Chapter 5
Configuring Security Solutions
Managing Rogue Devices
This page provides the following information: the MAC address of the rogue client, the MAC address of
the rogue access point to which this client is associated, the SSID and IP address of the rogue client, the
dates and times when the rogue client was first and last reported, and the current status of the rogue
client.
Step 10
From the Update Status drop-down box, choose one of the following options to specify how the
controller should respond to this rogue client:
•
Contain—The controller contains the offending device so that its signals no longer interfere with
authorized clients.
•
Alert—The controller forwards an immediate alert to the system administrator for further action.
The bottom of the page provides information on the access points that detected this rogue client.
Step 11
Click Apply to commit your changes.
Step 12
If desired, you can test the controller’s connection to this client by clicking Ping.
Step 13
Click Save Configuration to save your changes.
Step 14
To view any ad-hoc rogues detected by the controller, click Adhoc Rogues. The Adhoc Rogues page
appears (see Figure 5-50).
Figure 5-50 Adhoc Rogues Page
This page shows the following information: the MAC address, BSSID, and SSID of the ad-hoc rogue,
the number of radios that detected the ad-hoc rogue, and the current status of the ad-hoc rogue.
Step 15
To obtain more details about an ad-hoc rogue, click the MAC address of the rogue. The Adhoc Rogue
Detail page appears (see Figure 5-51).
Cisco Wireless LAN Controller Configuration Guide
5-96
OL-17037-01
Chapter 5
Configuring Security Solutions
Managing Rogue Devices
Figure 5-51 Adhoc Rogue Detail Page
This page provides the following information: the MAC address and BSSID of the adhoc rogue, the dates
and times when the rogue was first and last reported, and the current status of the rogue.
Step 16
Step 17
From the Update Status drop-down box, choose one of the following options to specify how the
controller should respond to this ad-hoc rogue:
•
Contain—The controller contains the offending device so that its signals no longer interfere with
authorized clients.
•
Alert—The controller forwards an immediate alert to the system administrator for further action.
•
Internal—The controller trusts this rogue access point.
•
External—The controller acknowledges the presence of this rogue access point.
From the Maximum Number of APs to Contain the Rogue drop-down box, choose one of the following
options to specify the maximum number of access points used to contain this ad-hoc rogue: 1, 2, 3, or 4.
The bottom of the page provides information on the access points that detected this ad-hoc rogue.
Step 18
Click Apply to commit your changes.
Step 19
Click Save Configuration to save your changes.
Step 20
To view any access points that have been configured to be ignored, click Rogue AP Ignore-List. The
Rogue AP Ignore-List page appears (see Figure 5-52).
Figure 5-52 Rogue AP Ignore-List Page
Cisco Wireless LAN Controller Configuration Guide
OL-17037-01
5-97
Chapter 5
Configuring Security Solutions
Managing Rogue Devices
This page shows the MAC addresses of any access points that are configured to be ignored. The
rogue-ignore list contains a list of any autonomous access points that have been manually added to WCS
maps by WCS users. The controller regards these autonomous access points as rogues even though WCS
is managing them. The rogue-ignore list allows the controller to ignore these access points. The list is
updated as follows:
•
When the controller receives a rogue report, it checks to see if the unknown access point is in the
rogue-ignore access point list.
•
If the unknown access point is in the rogue-ignore list, the controller ignores this access point and
continues to process other rogue access points.
•
If the unknown access point is not in the rogue-ignore list, the controller sends a trap to WCS. If
WCS finds this access point in its autonomous access point list, WCS sends a command to the
controller to add this access point to the rogue-ignore list. This access point is then ignored in future
rogue reports.
•
If a user removes an autonomous access point from WCS, WCS sends a command to the controller
to remove this access point from the rogue-ignore list.
Using the CLI to View and Classify Rogue Devices
Using the controller CLI, enter these commands to view and classify rogue devices.
1.
To view a list of all rogue access points detected by the controller, enter this command:
show rogue ap summary
Information similar to the following appears:
Rogue Location Discovery Protocol................ Enabled
Rogue AP timeout................................. 1200
MAC Address
Classification
----------------- -----------------00:0a:b8:7f:08:c0 Friendly
00:0b:85:01:30:3f Malicious
00:0b:85:63:70:6f Malicious
00:0b:85:63:cd:bf Malicious
1
...
2.
# APs
----0
1
1
# Clients
--------0
0
0
0
Last Heard
----------------------Not Heard
Fri Nov 30 11:30:59 2007
Fri Nov 30 11:20:14 2007
Fri Nov 30 11:23:12 2007
To view a list of the friendly rogue access points detected by the controller, enter this command:
show rogue ap friendly summary
Information similar to the following appears:
Number of APs.................................... 1
MAC Address
----------------00:0a:b8:7f:08:c0
State
# APs # Clients Last Heard
------------------ ----- --------- --------------------------Internal
1
0
Tue Nov 27 13:52:04 2007
Cisco Wireless LAN Controller Configuration Guide
5-98
OL-17037-01
Chapter 5
Configuring Security Solutions
Managing Rogue Devices
3.
To view a list of the malicious rogue access points detected by the controller, enter this command:
show rogue ap malicious summary
Information similar to the following appears:
Number of APs.................................... 264
MAC Address
State
----------------- -----------------00:0b:85:01:30:3f Alert
00:0b:85:63:70:6f Alert
00:0b:85:63:cd:bf Alert
00:0b:85:63:cd:dd Alert
00:0b:85:63:cd:de Alert
00:0b:85:63:cd:df Alert
1
...
4.
# APs
----1
1
1
1
1
0
# Clients
--------0
0
0
0
0
Fri
Last Heard
----------------------Fri Nov 30 11:20:01 2007
Fri Nov 30 11:20:14 2007
Fri Nov 30 11:23:12 2007
Fri Nov 30 11:27:03 2007
Fri Nov 30 11:26:23 2007
Nov 30 11:26:50 2007
To view a list of the unclassified rogue access points detected by the controller, enter this command:
show rogue ap unclassified summary
Information similar to the following appears:
Number of APs.................................... 164
MAC Address
----------------00:0b:85:63:cd:bd
00:0b:85:63:cd:e7
00:0b:85:63:ce:05
00:0b:85:63:ce:07
...
5.
State
-----------------Alert
Alert
Alert
Alert
# APs
----1
1
1
1
# Clients
--------0
0
0
0
Last Heard
----------------------Fri Nov 30 11:12:52 2007
Fri Nov 30 11:29:01 2007
Fri Nov 30 11:26:23 2007
Fri Nov 30 11:26:23 2007
To view detailed information for a specific rogue access point, enter this command:
show rogue ap detailed ap_mac_address
Information similar to the following appears:
Rogue BSSID...................................... 00:0b:85:63:d1:94
Is Rogue on Wired Network........................ No
Classification................................... Unclassified
State............................................ Alert
First Time Rogue was Reported.................... Fri Nov 30 11:24:56 2007
Last Time Rogue was Reported..................... Fri Nov 30 11:24:56 2007
Reported By
AP 1
MAC Address.............................. 00:12:44:bb:25:d0
Name..................................... HReap
Radio Type............................... 802.11g
SSID..................................... edu-eap
Channel.................................. 6
RSSI..................................... -61 dBm
SNR...................................... -1 dB
Encryption............................... Enabled
ShortPreamble............................ Enabled
WPA Support.............................. Disabled
Last reported by this AP.............. Fri Nov 30 11:24:56 2007
Cisco Wireless LAN Controller Configuration Guide
OL-17037-01
5-99
Chapter 5
Configuring Security Solutions
Managing Rogue Devices
6.
To see the rogue report (which shows the number of rogue devices detected on different channel
widths) for a specific 802.11a/n radio, enter this command:
show ap auto-rf 802.11a Cisco_AP
Information similar to the following appears:
Number Of Slots..................................
AP Name..........................................
MAC Address......................................
Radio Type.....................................
Noise Information
Noise Profile................................
Channel 36...................................
Channel 40...................................
...
Interference Information
Interference Profile.........................
Channel 36...................................
Channel 40...................................
...
Rogue Histogram (20/40_ABOVE/40_BELOW)
Channel 36...................................
Channel 40...................................
...
7.
2
AP2
00:1b:d5:13:39:74
RADIO_TYPE_80211a
PASSED
-80 dBm
-78 dBm
PASSED
-81 dBm @
-66 dBm @
8 % busy
4 % busy
21/ 1/ 0
7/ 0/ 0
To view a list of all rogue clients that are associated to a rogue access point, enter this command:
show rogue ap clients ap_mac_address
Information similar to the following appears:
MAC Address
----------------00:bb:cd:12:ab:ff
8.
State
# APs Last Heard
------------------ ----- ------------------------Alert
1
Fri Nov 30 11:26:23 2007
To view a list of all rogue clients detected by the controller, enter this command:
show rogue client summary
Information similar to the following appears:
Validate rogue clients against AAA............... Disabled
MAC Address
State
----------------- -----------------00:0a:8a:7d:f5:f5 Alert
00:18:ba:78:c4:44 Alert
00:18:ba:78:c4:d1 Alert
00:18:ba:78:ca:f8 Alert
1
...
9.
# APs Last Heard
----- ----------------------1
Mon Dec 3 21:56:36 2007
1
Mon Dec 3 21:59:36 2007
1
Mon Dec 3 21:47:36 2007
Mon Dec 3 22:02:36 2007
To view detailed information for a specific rogue client, enter this command:
show rogue client detailed client_mac_address
Information similar to the following appears:
Rogue BSSID......................................
State............................................
First Time Rogue was Reported....................
Last Time Rogue was Reported.....................
Rogue Client IP address..........................
Reported By
AP 1
MAC Address..............................
Name.....................................
00:0b:85:23:ea:d1
Alert
Mon Dec 3 21:50:36 2007
Mon Dec 3 21:50:36 2007
Not known
00:15:c7:82:b6:b0
AP0016.47b2.31ea
Cisco Wireless LAN Controller Configuration Guide
5-100
OL-17037-01
Chapter 5
Configuring Security Solutions
Managing Rogue Devices
Radio Type............................... 802.11a
RSSI..................................... -71 dBm
SNR...................................... 23 dB
Channel.................................. 149
Last reported by this AP.............. Mon Dec 3 21:50:36 2007
10. To view a list of all ad-hoc rogues detected by the controller, enter this command:
show rogue adhoc summary
Information similar to the following appears:
Detect and report Ad-Hoc Networks................ Enabled
Client MAC Address Adhoc BSSID
State
# APs
Last Heard
------------------ ------------------ ----------- ------- -----------------------00:bb:cd:12:ab:ff super
Alert
1
Fri Nov 30 11:26:23 2007
11. To view detailed information for a specific ad-hoc rogue, enter this command:
show rogue adhoc detailed rogue_mac_address
Information similar to the following appears:
Adhoc Rogue MAC address.......................... 02:61:ce:8e:a8:8c
Adhoc Rogue BSSID................................ 02:61:ce:8e:a8:8c
State............................................ Alert
First Time Adhoc Rogue was Reported.............. Tue Dec 11 20:45:45 2007
Last Time Adhoc Rogue was Reported............... Tue Dec 11 20:45:45 2007
Reported By
AP 1
MAC Address.............................. 00:14:1b:58:4a:e0
Name..................................... AP0014.1ced.2a60
Radio Type............................... 802.11b
SSID..................................... rf4k3ap
Channel.................................. 3
RSSI..................................... -56 dBm
SNR...................................... 15 dB
Encryption............................... Disabled
ShortPreamble............................ Disabled
WPA Support.............................. Disabled
Last reported by this AP............... Tue Dec 11 20:45:45 2007
12. To view a list of rogue access points that are configured to be ignored, enter this command:
show rogue ignore-list
Information similar to the following appears:
MAC Address
-----------------10:bb:17:cc:01:ef
Note
Refer to Step 20 of the “Using the GUI to View and Classify Rogue Devices” section on
page 5-93 for more information on the rogue-ignore access point list.
Cisco Wireless LAN Controller Configuration Guide
OL-17037-01
5-101
Chapter 5
Configuring Security Solutions
Managing Rogue Devices
13. To classify a rogue access point as friendly, enter this command:
config rogue ap classify friendly state {internal | external} ap_mac_address
where
•
internal means that the controller trusts this rogue access point.
•
external means that the controller acknowledges the presence of this rogue access point.
A rogue access point cannot be moved to the Friendly class if its current state is Contain.
Note
14. To mark a rogue access point as malicious, enter this command:
config rogue ap classify malicious state {alert | contain} ap_mac_address
where
•
contain means that the controller contains the offending device so that its signals no longer
interfere with authorized clients.
•
alert means that the controller forwards an immediate alert to the system administrator for
further action.
Note
A rogue access point cannot be moved to the Malicious class if its current state is Contain.
15. To mark a rogue access point as unclassified, enter this command:
config rogue ap classify unclassified state {alert | contain} ap_mac_address
Note
A rogue access point cannot be moved to the Unclassified class if its current state is Contain.
16. To specify how the controller should respond to a rogue client, enter one of these commands:
•
config rogue client alert client_mac_address—The controller forwards an immediate alert to
the system administrator for further action.
•
config rogue client contain client_mac_address—The controller contains the offending device
so that its signals no longer interfere with authorized clients.
17. To specify how the controller should respond to an adhoc rogue, enter one these commands:
•
config rogue adhoc alert rogue_mac_address—The controller forwards an immediate alert to
the system administrator for further action.
•
config rogue adhoc contain rogue_mac_address—The controller contains the offending device
so that its signals no longer interfere with authorized clients.
•
config rogue adhoc external rogue_mac_address—The controller acknowledges the presence
of this ad-hoc rogue.
18. To save your changes, enter this command:
save config
Cisco Wireless LAN Controller Configuration Guide
5-102
OL-17037-01
Chapter 5
Configuring Security Solutions
Configuring IDS
Configuring IDS
The Cisco intrusion detection system/intrusion prevention system (CIDS/IPS) instructs controllers to
block certain clients from accessing the wireless network when attacks involving these clients are
detected at Layer 3 through Layer 7. This system offers significant network protection by helping to
detect, classify, and stop threats including worms, spyware/adware, network viruses, and application
abuse. Two methods are available to detect potential attacks:
Note
•
IDS sensors, see below
•
IDS signatures, see page 5-107
The Cisco wireless intrusion prevention system (wIPS) is also supported on the controller through WCS.
Refer to the “Configuring wIPS” section on page 5-119 for more information.
Configuring IDS Sensors
You can configure IDS sensors to detect various types of IP-level attacks in your network. When the
sensors identify an attack, they can alert the controller to shun the offending client. When you add a new
IDS sensor, you register the controller with that IDS sensor so that the controller can query the sensor
to get the list of shunned clients. You can configure IDS sensor registration through either the GUI or
the CLI.
Using the GUI to Configure IDS Sensors
Follow these steps to configure IDS sensors using the controller GUI.
Step 1
Click Security > Advanced > CIDs > Sensors to open the CIDS Sensors List page appears (see
Figure 5-53).
Figure 5-53
CIDS Sensors List Page
This page lists all of the IDS sensors that have been configured for this controller.
Note
Step 2
If you want to delete an existing sensor, hover your cursor over the blue drop-down arrow for
that sensor and choose Remove.
To add an IDS sensor to the list, click New. The CIDS Sensor Add page appears (see Figure 5-54).
Cisco Wireless LAN Controller Configuration Guide
OL-17037-01
5-103
Chapter 5
Configuring Security Solutions
Configuring IDS
Figure 5-54
CIDS Sensor Add Page
Step 3
The controller supports up to five IDS sensors. From the Index drop-down box, choose a number
(between 1 and 5) to determine the sequence in which the controller consults the IDS sensors. For
example, if you choose 1, the controller consults this IDS sensor first.
Step 4
In the Server Address field, enter the IP address of your IDS server.
Step 5
The Port field contains the number of the HTTPS port through which the controller is to communicate
with the IDS sensor. Cisco recommends that you set this parameter to 443 because the sensor uses this
value to communicate by default.
Default: 443
Range: 1 to 65535
Step 6
In the Username field, enter the name that the controller uses to authenticate to the IDS sensor.
Note
This username must be configured on the IDS sensor and have at least a read-only privilege.
Step 7
In the Password and Confirm Password fields, enter the password that the controller uses to authenticate
to the IDS sensor.
Step 8
In the Query Interval field, enter the time (in seconds) for how often the controller should query the IDS
server for IDS events.
Default: 60 seconds
Range: 10 to 3600 seconds
Step 9
Check the State check box to register the controller with this IDS sensor or uncheck this check box to
disable registration. The default value is disabled.
Step 10
Enter a 40-hexadecimal-character security key in the Fingerprint field. This key is used to verify the
validity of the sensor and is used to prevent security attacks.
Note
Do not include the colons that appear between every two bytes within the key. For example, enter
AABBCCDD instead of AA:BB:CC:DD.
Cisco Wireless LAN Controller Configuration Guide
5-104
OL-17037-01
Chapter 5
Configuring Security Solutions
Configuring IDS
Step 11
Click Apply. Your new IDS sensor appears in the list of sensors on the CIDS Sensors List page.
Step 12
Click Save Configuration to save your changes.
Using the CLI to Configure IDS Sensors
Follow these steps to configure IDS sensors using the controller CLI.
Step 1
To add an IDS sensor, enter this command:
config wps cids-sensor add index ids_ip_address username password
The index parameter determines the sequence in which the controller consults the IDS sensors. The
controller supports up to five IDS sensors. Enter a number (between 1 and 5) to determine the priority
of this sensor. For example, if you enter 1, the controller consults this IDS sensor first.
Note
Step 2
The username must be configured on the IDS sensor and have at least a read-only privilege.
(Optional) To specify the number of the HTTPS port through which the controller is to communicate
with the IDS sensor, enter this command:
config wps cids-sensor port index port_number
For the port-number parameter, you can enter a value between 1 and 65535. The default value is 443.
This step is optional because Cisco recommends that you use the default value of 443. The sensor uses
this value to communicate by default.
Step 3
To specify how often the controller should query the IDS server for IDS events, enter this command:
config wps cids-sensor interval index interval
For the interval parameter, you can enter a value between 10 and 3600 seconds. The default value is 60
seconds.
Step 4
To enter a 40-hexadecimal-character security key used to verify the validity of the sensor, enter this
command:
config wps cids-sensor fingerprint index sha1 fingerprint
You can get the value of the fingerprint by entering show tls fingerprint on the sensor’s console.
Note
Step 5
Make sure to include the colons that appear between every two bytes within the key (for
example, AA:BB:CC:DD).
To enable or disable this controller’s registration with an IDS sensor, enter this command:
config wps cids-sensor {enable | disable} index
Step 6
To save your settings, enter this command:
save config
Step 7
To view the IDS sensor configuration, enter one of these commands:
•
show wps cids-sensor summary
•
show wps cids-sensor detail index
The second command provides more information than the first.
Cisco Wireless LAN Controller Configuration Guide
OL-17037-01
5-105
Chapter 5
Configuring Security Solutions
Configuring IDS
Step 8
To obtain debug information regarding IDS sensor configuration, enter this command:
debug wps cids enable
Note
If you ever want to delete or change the configuration of a sensor, you must first disable it by entering
config wps cids-sensor disable index. To then delete the sensor, enter config wps cids-sensor delete
index.
Viewing Shunned Clients
When an IDS sensor detects a suspicious client, it alerts the controller to shun this client. The shun entry
is distributed to all controllers within the same mobility group. If the client to be shunned is currently
joined to a controller in this mobility group, the anchor controller adds this client to the dynamic
exclusion list, and the foreign controller removes the client. The next time the client tries to connect to
a controller, the anchor controller rejects the handoff and informs the foreign controller that the client is
being excluded. See Chapter 12 for more information on mobility groups.
You can view the list of clients that the IDS sensors have identified to be shunned through either the GUI
or the CLI.
Using the GUI to View Shunned Clients
Follow these steps to view the list of clients that the IDS sensors have identified to be shunned using the
controller GUI.
Step 1
Click Security > Advanced > CIDS > Shunned Clients. The CIDS Shun List page appears (see
Figure 5-55).
Figure 5-55
CIDS Shun List Page
This page shows the IP address and MAC address of each shunned client, the length of time that the
client’s data packets should be blocked by the controller as requested by the IDS sensor, and the IP
address of the IDS sensor that discovered the client.
Step 2
Click Re-sync to purge and reset the list as desired.
Cisco Wireless LAN Controller Configuration Guide
5-106
OL-17037-01
Chapter 5
Configuring Security Solutions
Configuring IDS
Using the CLI to View Shunned Clients
Follow these steps to view the list of clients that the IDS sensors have identified to be shunned using the
controller CLI.
Step 1
To view the list of clients to be shunned, enter this command:
show wps shun-list
Step 2
To force the controller to sync up with other controllers in the mobility group for the shun list, enter this
command:
config wps shun-list re-sync
Configuring IDS Signatures
You can configure IDS signatures, or bit-pattern matching rules used to identify various types of attacks
in incoming 802.11 packets, on the controller. When the signatures are enabled, the access points joined
to the controller perform signature analysis on the received 802.11 data or management frames and
report any discrepancies to the controller. If an attack is detected, appropriate mitigation is initiated.
Cisco supports 17 standard signatures on the controller as shown on the Standard Signatures page (see
Figure 5-56).
Figure 5-56
Standard Signatures Page
Cisco Wireless LAN Controller Configuration Guide
OL-17037-01
5-107
Chapter 5
Configuring Security Solutions
Configuring IDS
These signatures are divided into six main groups. The first four groups contain management signatures,
and the last two groups contain data signatures.
•
Broadcast deauthentication frame signatures—During a broadcast deauthentication frame attack,
a hacker sends an 802.11 deauthentication frame to the broadcast MAC destination address of
another client. This attack causes the destination client to disassociate from the access point and lose
its connection. If this action is repeated, the client experiences a denial of service. When the
broadcast deauthentication frame signature (precedence 1) is used to detect such an attack, the
access point listens for clients transmitting broadcast deauthentication frames that match the
characteristics of the signature. If the access point detects such an attack, it alerts the controller.
Depending on how your system is configured, the offending device is contained so that its signals
no longer interfere with authorized clients, or the controller forwards an immediate alert to the
system administrator for further action, or both.
•
NULL probe response signatures—During a NULL probe response attack, a hacker sends a NULL
probe response to a wireless client adapter. As a result, the client adapter locks up. When a NULL
probe response signature is used to detect such an attack, the access point identifies the wireless
client and alerts the controller. The NULL probe response signatures include:
– NULL probe resp 1 (precedence 2)
– NULL probe resp 2 (precedence 3)
•
Management frame flood signatures—During a management frame flood attack, a hacker floods
an access point with 802.11 management frames. The result is a denial of service to all clients
associated or attempting to associate to the access point. This attack can be implemented with
different types of management frames: association requests, authentication requests, reassociation
requests, probe requests, disassociation requests, deauthentication requests, and reserved
management subtypes.
When a management frame flood signature is used to detect such an attack, the access point
identifies management frames matching the entire characteristic of the signature. If the frequency
of these frames is greater than the value of the frequency set in the signature, an access point that
hears these frames triggers an alarm. The controller generates a trap and forwards it to WCS.
The management frame flood signatures include:
– Assoc flood (precedence 4)
– Auth flood (precedence 5)
– Reassoc flood (precedence 6)
– Broadcast probe flood (precedence 7)
– Disassoc flood (precedence 8)
– Deauth flood (precedence 9)
– Reserved mgmt 7 (precedence 10)
– Reserved mgmt F (precedence 11)
The reserved management frame signatures 7 and F are reserved for future use.
•
Wellenreiter signature—Wellenreiter is a wireless LAN scanning and discovery utility that can
reveal access point and client information. When the Wellenreiter signature (precedence 17) is used
to detect such an attack, the access point identifies the offending device and alerts the controller.
Cisco Wireless LAN Controller Configuration Guide
5-108
OL-17037-01
Chapter 5
Configuring Security Solutions
Configuring IDS
•
EAPOL flood signature—During an EAPOL flood attack, a hacker floods the air with EAPOL
frames containing 802.1X authentication requests. As a result, the 802.1X authentication server
cannot respond to all of the requests and fails to send successful authentication responses to valid
clients. The result is a denial of service to all affected clients. When the EAPOL flood signature
(precedence 12) is used to detect such an attack, the access point waits until the maximum number
of allowed EAPOL packets is exceeded. It then alerts the controller and proceeds with the
appropriate mitigation.
•
NetStumbler signatures—NetStumbler is a wireless LAN scanning utility that reports access point
broadcast information (such as operating channel, RSSI information, adapter manufacturer name,
SSID, WEP status, and the latitude and longitude of the device running NetStumbler when a GPS is
attached). If NetStumbler succeeds in authenticating and associating to an access point, it sends a
data frame with the following strings, depending on the NetStumbler version:
Version
String
3.2.0
“Flurble gronk bloopit, bnip Frundletrune”
3.2.3
“All your 802.11b are belong to us”
3.3.0
Sends white spaces
When a NetStumbler signature is used to detect such an attack, the access point identifies the
offending device and alerts the controller. The NetStumbler signatures include:
– NetStumbler 3.2.0 (precedence 13)
– NetStumbler 3.2.3 (precedence 14)
– NetStumbler 3.3.0 (precedence 15)
– NetStumbler generic (precedence 16)
A standard signature file exists on the controller by default. You can upload this signature file from the
controller, or you can create a custom signature file and download it to the controller or modify the
standard signature file to create a custom signature. You can configure signatures through either the GUI
or the CLI.
Using the GUI to Configure IDS Signatures
You must follow these instructions to configure signatures using the controller GUI:
•
Uploading or downloading IDS signatures, page 5-110
•
Enabling or disabling IDS signatures, page 5-111
•
Viewing IDS signature events, page 5-114
Cisco Wireless LAN Controller Configuration Guide
OL-17037-01
5-109
Chapter 5
Configuring Security Solutions
Configuring IDS
Using the GUI to Upload or Download IDS Signatures
Follow these steps to upload or download IDS signatures using the controller GUI.
Step 1
If desired, create your own custom signature file.
Step 2
Make sure that you have a Trivial File Transfer Protocol (TFTP) server available. Keep these guidelines
in mind when setting up a TFTP server:
•
If you are downloading through the service port, the TFTP server must be on the same subnet as the
service port because the service port is not routable, or you must create static routes on the
controller.
•
If you are downloading through the distribution system network port, the TFTP server can be on the
same or a different subnet because the distribution system port is routable.
•
A third-party TFTP server cannot run on the same computer as the Cisco WCS because the WCS
built-in TFTP server and the third-party TFTP server require the same communication port.
Step 3
If you are downloading a custom signature file (*.sig), copy it to the default directory on your TFTP
server.
Step 4
Click Commands to open the Download File to Controller page (see Figure 5-57).
Figure 5-57
Step 5
Download File to Controller Page
Perform one of the following:
•
If you want to download a custom signature file to the controller, choose Signature File from the
File Type drop-down box on the Download File to Controller page.
•
If you want to upload a standard signature file from the controller, click Upload File and then
choose Signature File from the File Type drop-down box on the Upload File from Controller page.
Step 6
From the Transfer Mode drop-down box, choose TFTP or FTP.
Step 7
In the IP Address field, enter the IP address of the TFTP or FTP server.
Step 8
If you are downloading the signature file using a TFTP server, enter the maximum number of times the
controller should attempt to download the signature file in the Maximum Retries field.
Range: 1 to 254
Default: 10
Cisco Wireless LAN Controller Configuration Guide
5-110
OL-17037-01
Chapter 5
Configuring Security Solutions
Configuring IDS
Step 9
If you are downloading the signature file using a TFTP server, enter the amount of time in seconds before
the controller times out while attempting to download the signature file in the Timeout field.
Range: 1 to 254 seconds
Default: 6 seconds
Step 10
In the File Path field, enter the path of the signature file to be downloaded or uploaded. The default value
is “/.”
Step 11
In the File Name field, enter the name of the signature file to be downloaded or uploaded.
Note
Step 12
Step 13
When uploading signatures, the controller uses the filename you specify as a base name and then
adds “_std.sig” and “_custom.sig” to it in order to upload both standard and custom signature
files to the TFTP server. For example, if you upload a signature file called “ids1,” the controller
automatically generates and uploads both ids1_std.sig and ids1_custom.sig to the TFTP server.
If desired, you can then modify ids1_custom.sig on the TFTP server (making sure to set
“Revision = custom”) and download it by itself.
If you are using an FTP server, follow these steps:
a.
In the Server Login Username field, enter the username to log into the FTP server.
b.
In the Server Login Password field, enter the password to log into the FTP server.
c.
In the Server Port Number field, enter the port number on the FTP server through which the
download occurs. The default value is 21.
Click Download to download the signature file to the controller or Upload to upload the signature file
from the controller.
Using the GUI to Enable or Disable IDS Signatures
Follow these steps to enable or disable IDS signatures using the controller GUI.
Step 1
Click Security > Wireless Protection Policies > Standard Signatures or Custom Signatures. The
Standard Signatures page (see Figure 5-58) or the Custom Signatures page appears.
Cisco Wireless LAN Controller Configuration Guide
OL-17037-01
5-111
Chapter 5
Configuring Security Solutions
Configuring IDS
Figure 5-58
Standard Signatures Page
The Standard Signatures page shows the list of Cisco-supplied signatures that are currently on the
controller. The Custom Signatures page shows the list of customer-supplied signatures that are currently
on the controller. This page shows the following information for each signature:
Step 2
•
The order, or precedence, in which the controller performs the signature checks.
•
The name of the signature, which specifies the type of attack that the signature is trying to detect.
•
The frame type on which the signature is looking for a security attack. The possible frame types are
data and management.
•
The action that the controller is directed to take when the signature detects an attack. The possible
action are None and Report.
•
The state of the signature, which indicates whether the signature is enabled to detect security attacks.
•
A description of the type of attack that the signature is trying to detect.
Perform one of the following:
•
If you want to allow all signatures (both standard and custom) whose individual states are set to
Enabled to remain enabled, check the Enable Check for All Standard and Custom Signatures
check box at the top of either the Standard Signatures page or the Custom Signatures page. The
default value is enabled (or checked). When the signatures are enabled, the access points joined to
the controller perform signature analysis on the received 802.11 data or management frames and
report any discrepancies to the controller.
•
If you want to disable all signatures (both standard and custom) on the controller, uncheck the
Enable Check for All Standard and Custom Signatures check box. If you uncheck this check
box, all signatures are disabled, even the ones whose individual states are set to Enabled.
Cisco Wireless LAN Controller Configuration Guide
5-112
OL-17037-01
Chapter 5
Configuring Security Solutions
Configuring IDS
Step 3
Click Apply to commit your changes.
Step 4
To enable or disable an individual signature, click the precedence number of the desired signature. The
Standard Signature (or Custom Signature) > Detail page appears (see Figure 5-59).
Figure 5-59
Standard Signature > Detail Page
This page shows much of the same information as the Standard Signatures and Custom Signatures pages
but provides these additional details:
•
The tracking method used by the access points to perform signature analysis and report the results
to the controller. The possible values are:
– Per Signature—Signature analysis and pattern matching are tracked and reported on a
per-signature and per-channel basis.
– Per MAC—Signature analysis and pattern matching are tracked and reported separately for
individual client MAC addresses on a per-channel basis.
– Per Signature and MAC—Signature analysis and pattern matching are tracked and reported on
a per-signature and per-channel basis as well as on a per-MAC-address and per-channel basis.
•
The pattern that is being used to detect a security attack
Step 5
In the Measurement Interval field, enter the number of seconds that must elapse before the signature
frequency threshold is reached within the configured interval. The range is 1 to 3600 seconds, and the
default value varies per signature.
Step 6
In the Signature Frequency field, enter the number of matching packets per interval that must be
identified at the individual access point level before an attack is detected. The range is 1 to 32,000
packets per interval, and the default value varies per signature.
Step 7
In the Signature MAC Frequency field, enter the number of matching packets per interval that must be
identified per client per access point before an attack is detected. The range is 1 to 32,000 packets per
interval, and the default value varies per signature.
Step 8
In the Quiet Time field, enter the length of time (in seconds) after which no attacks have been detected
at the individual access point level and the alarm can stop. The range is 60 to 32,000 seconds, and the
default value varies per signature.
Cisco Wireless LAN Controller Configuration Guide
OL-17037-01
5-113
Chapter 5
Configuring Security Solutions
Configuring IDS
Step 9
Check the State check box to enable this signature to detect security attacks or uncheck it to disable this
signature. The default value is enabled (or checked).
Step 10
Click Apply to commit your changes. The Standard Signatures or Custom Signatures page reflects the
signature’s updated state.
Step 11
Click Save Configuration to save your changes.
Using the GUI to View IDS Signature Events
Follow these steps to view signature events using the controller GUI.
Step 1
Click Security > Wireless Protection Policies > Signature Events Summary. The Signature Events
Summary page appears (see Figure 5-60).
Figure 5-60
Signature Events Summary Page
This page shows the number of attacks detected by the enabled signatures.
Step 2
To see more information on the attacks detected by a particular signature, click the signature type link
for that signature. The Signature Events Detail page appears (see Figure 5-61).
Figure 5-61
Signature Events Detail Page
This page shows the following information:
•
The MAC addresses of the clients identified as attackers
•
The method used by the access point to track the attacks
•
The number of matching packets per second that were identified before an attack was detected
Cisco Wireless LAN Controller Configuration Guide
5-114
OL-17037-01
Chapter 5
Configuring Security Solutions
Configuring IDS
Step 3
•
The number of access points on the channel on which the attack was detected
•
The day and time when the access point detected the attack
To see more information for a particular attack, click the Detail link for that attack. The Signature Events
Track Detail page appears (see Figure 5-62).
Figure 5-62
Signature Events Track Detail Page
This page shows the following information:
•
The MAC address of the access point that detected the attack
•
The name of the access point that detected the attack
•
The type of radio (802.11a or 802.11b/g) used by the access point to detect the attack
•
The radio channel on which the attack was detected
•
The day and time when the access point reported the attack
Using the CLI to Configure IDS Signatures
Follow these steps to configure IDS signatures using the controller CLI.
Step 1
If desired, create your own custom signature file.
Step 2
Make sure that you have a TFTP server available. See the guidelines for setting up a TFTP server in
Step 2 of the “Using the GUI to Upload or Download IDS Signatures” section on page 5-110.
Step 3
Copy the custom signature file (*.sig) to the default directory on your TFTP server.
Step 4
To specify the download or upload mode, enter transfer {download | upload} mode tftp.
Step 5
To specify the type of file to be downloaded or uploaded, enter transfer {download | upload} datatype
signature.
Step 6
To specify the IP address of the TFTP server, enter transfer {download | upload} serverip
tftp-server-ip-address.
Note
Some TFTP servers require only a forward slash (/) as the TFTP server IP address, and the TFTP
server automatically determines the path to the correct directory.
Cisco Wireless LAN Controller Configuration Guide
OL-17037-01
5-115
Chapter 5
Configuring Security Solutions
Configuring IDS
Step 7
To specify the download or upload path, enter transfer {download | upload} path
absolute-tftp-server-path-to-file.
Step 8
To specify the file to be downloaded or uploaded, enter transfer {download | upload} filename
filename.sig.
Note
When uploading signatures, the controller uses the filename you specify as a base name and then
adds “_std.sig” and “_custom.sig” to it in order to upload both standard and custom signature
files to the TFTP server. For example, if you upload a signature file called “ids1,” the controller
automatically generates and uploads both ids1_std.sig and ids1_custom.sig to the TFTP server.
If desired, you can then modify ids1_custom.sig on the TFTP server (making sure to set
“Revision = custom”) and download it by itself.
Step 9
Enter transfer {download | upload} start and answer y to the prompt to confirm the current settings
and start the download or upload.
Step 10
To specify the number of seconds that must elapse before the signature frequency threshold is reached
within the configured interval, enter this command:
config wps signature interval signature_id interval
where signature_id is a number used to uniquely identify a signature. The range is 1 to 3600 seconds,
and the default value varies per signature.
Step 11
To specify the number of matching packets per interval that must be identified at the individual access
point level before an attack is detected, enter this command:
config wps signature frequency signature_id frequency
The range is 1 to 32,000 packets per interval, and the default value varies per signature.
Step 12
To specify the number of matching packets per interval that must be identified per client per access point
before an attack is detected, enter this command:
config wps signature mac-frequency signature_id mac_frequency
The range is 1 to 32,000 packets per interval, and the default value varies per signature.
Step 13
To specify the length of time (in seconds) after which no attacks have been detected at the individual
access point level and the alarm can stop, enter this command:
config wps signature quiet-time signature_id quiet_time
The range is 60 to 32,000 seconds, and the default value varies per signature.
Step 14
To enable or disable IDS signatures, perform one of the following:
•
To enable or disable an individual IDS signature, enter this command:
config wps signature {standard | custom} state signature_id {enable | disable}
•
To enable or disable IDS signature processing, which enables or disables the processing of all IDS
signatures, enter this command:
config wps signature {enable | disable}
Note
Step 15
If IDS signature processing is disabled, all signatures are disabled, regardless of the state
configured for individual signatures.
To save your changes, enter this command:
save config
Cisco Wireless LAN Controller Configuration Guide
5-116
OL-17037-01
Chapter 5
Configuring Security Solutions
Configuring IDS
Step 16
If desired, you can reset a specific signature or all signatures to default values. To do so, enter this
command:
config wps signature reset {signature_id | all}
Note
You can reset signatures to default values only through the controller CLI.
Using the CLI to View IDS Signature Events
Use these commands to view signature events using the controller CLI.
1.
To see whether IDS signature processing is enabled or disabled on the controller, enter this
command:
show wps summary
Information similar to the following appears:
Client Exclusion Policy
Excessive 802.11-association failures..........
Excessive 802.11-authentication failures.......
Excessive 802.1x-authentication................
IP-theft.......................................
Excessive Web authentication failure...........
Enabled
Enabled
Enabled
Enabled
Enabled
Signature Policy
Signature Processing........................... Enabled
Note
2.
If IDS signature processing is disabled, all signatures are disabled, regardless of the state
configured for individual signatures.
To see individual summaries of all of the standard and custom signatures installed on the controller,
enter this command:
show wps signature summary
Information similar to the following appears:
Signature-ID.....................................
Precedence.......................................
Signature Name...................................
Type.............................................
FrameType........................................
State............................................
Action...........................................
Tracking.........................................
Signature Frequency..............................
Signature Mac Frequency..........................
Interval.........................................
Quiet Time.......................................
Description......................................
Patterns:
0(Header):0x00c0:0x00ff
4(Header):0x01:0x01
1
1
Bcast deauth
standard
management
enabled
report
per Signature and Mac
50 pkts/interval
30 pkts/interval
1 sec
300 sec
Broadcast Deauthentication Frame
Cisco Wireless LAN Controller Configuration Guide
OL-17037-01
5-117
Chapter 5
Configuring Security Solutions
Configuring IDS
3.
To see the number of attacks detected by the enabled signatures, enter this command:
show wps signature events summary
Information similar to the following appears:
Precedence
---------1
2
4.
Signature Name
-----------------Bcast deauth
NULL probe resp 1
Type
# Events
--------------Standard
2
Standard
1
To see more information on the attacks detected by a particular standard or custom signature, enter
this command:
show wps signature events {standard | custom} precedence# summary
Information similar to the following appears:
Precedence....................................... 1
Signature Name................................... Bcast deauth
Type............................................. Standard
Number of active events....................... 2
Source MAC Addr
----------------00:01:02:03:04:01
00:01:02:03:04:01
5.
Track Method Frequency No. APs Last Heard
------------ --------- -------- -----------------------Per Signature
4
3
Tue Dec 6 00:17:44 2005
Per Mac
6
2
Tue Dec 6 00:30:04 2005
To see information on attacks that are tracked by access points on a per-signature and per-channel
basis, enter this command:
show wps signature events {standard | custom} precedence# detailed per-signature source_mac
6.
To see information on attacks that are tracked by access points on an individual-client basis (by
MAC address), enter this command:
show wps signature events {standard | custom} precedence# detailed per-mac source_mac
Information similar to the following appears:
Source MAC.......................................
Precedence.......................................
Signature Name...................................
Type.............................................
Track............................................
Frequency........................................
Reported By
AP 1
MAC Address..............................
Name.....................................
Radio Type...............................
Channel..................................
Last reported by this AP.................
AP 2
MAC Address..............................
Name.....................................
Radio Type...............................
Channel..................................
Last reported by this AP.................
00:01:02:03:04:01
1
Bcast deauth
Standard
Per Mac
6
00:0b:85:01:4d:80
Test_AP_1
802.11bg
4
Tue Dec 6 00:17:49 2005
00:0b:85:26:91:52
Test_AP_2
802.11bg
6
Tue Dec 6 00:30:04 2005
Cisco Wireless LAN Controller Configuration Guide
5-118
OL-17037-01
Chapter 5
Configuring Security Solutions
Configuring wIPS
Configuring wIPS
The Cisco Adaptive wireless intrusion prevention system (wIPS) is an advanced approach to wireless
threat detection and performance management. It combines network traffic analysis, network device and
topology information, signature-based techniques, and anomaly detection to deliver highly accurate and
complete wireless threat prevention. With a fully infrastructure-integrated solution, you can continually
monitor wireless traffic on both the wired and wireless networks and use that network intelligence to
analyze attacks from many sources to more accurately pinpoint and proactively prevent attacks rather
than waiting until damage or exposure has occurred.
The Cisco Adaptive wIPS is enabled by the Cisco 3300 Series Mobility Services Engine (MSE), which
is an appliance-based solution that centralizes the processing of intelligence collected by the continuous
monitoring of Cisco Aironet access points. With Cisco Adaptive wIPS functionalities and WCS
integration into the MSE, the wIPS service can configure, monitor, and report wIPS policies and alarms.
The Cisco Adaptive wIPS is not configured on the controller. Instead, WCS forwards the profile
configuration to the wIPS service, which in turn forwards the profile to the controller. The profile is
stored in flash memory on the controller and sent to access points when they join the controller. When
an access point disassociates and joins another controller, it receives the wIPS profile from the new
controller.
Access points in monitor mode periodically send alarms based on the policy profile to the wIPS service
through the controller. The wIPS service stores and processes the alarms and generates SNMP traps.
WCS configures its IP address as a trap destination to receive SNMP traps from the MSE.
Note
In all of the above cases, the controller functions solely as a forwarding device.
Note
For more information on the Cisco Adaptive wIPS, refer to the Cisco Wireless Control System
Configuration Guide, Release 5.2 and the Cisco 3300 Series Mobility Services Engine Configuration
Guide, Release 5.2.
Configuring wIPS on an Access Point
Using the controller CLI, follow these steps to configure wIPS on an access point. These steps are
required in order to enable wIPS.
Step 1
To configure an access point for monitor mode, enter this command:
config ap mode monitor Cisco_AP
Step 2
When warned that the access point will be rebooted and asked if you want to continue, enter Y.
Step 3
To save your changes, enter this command:
save config
Step 4
To disable the access point radio, enter this command:
config {802.11a | 802.11b} disable Cisco_AP
Cisco Wireless LAN Controller Configuration Guide
OL-17037-01
5-119
Chapter 5
Configuring Security Solutions
Configuring wIPS
Step 5
To configure the wIPS submode on the access point, enter this command:
config ap mode monitor submode wips Cisco_AP
Note
Step 6
To disable wIPS on the access point, enter this command: config ap mode monitor submode
none Cisco_AP.
To enable wIPS optimized channel scanning for the access point, enter this command:
config ap monitor-mode wips-optimized Cisco_AP
The access point scans each channel for 250 milliseconds. It derives the list of channels to be scanned
from the monitor configuration. Three channel sets are available:
•
All—All channels supported by the access point’s radio
•
Country—Only the channels supported by the access point’s country of operation
•
DCA—Only the channel set used by the dynamic channel assignment (DCA) algorithm, which by
default includes all of the non-overlapping channels allowed in the access point’s country of
operation
The 802.11a or 802.11b Monitor Channels field in the output of the show advanced {802.11a | 802.11b}
monitor command shows the monitor configuration channel set:
Default 802.11b AP monitoring
802.11b Monitor Mode...........................
802.11b Monitor Channels.......................
802.11b AP Coverage Interval...................
802.11b AP Load Interval.......................
802.11b AP Noise Interval......................
802.11b AP Signal Strength Interval............
Step 7
enable
Country channels
180 seconds
60 seconds
180 seconds
60 seconds
To re-enable the access point radio, enter this command:
config {802.11a | 802.11b} enable Cisco_AP
Step 8
To save your changes, enter this command:
save config
Viewing wIPS Information
Using the controller CLI, enter these commands to view wIPS information.
Note
You can also view the access point submode from the controller GUI. To do so, click Wireless > Access
Points > All APs > the access point name > the Advanced tab. The AP Sub Mode field shows wIPS if
the access point in is monitor mode and the wIPS submode is configured on the access point or None if
the access point is not in monitor mode or the access point is in monitor mode but the wIPS submode is
not configured.
Cisco Wireless LAN Controller Configuration Guide
5-120
OL-17037-01
Chapter 5
Configuring Security Solutions
Configuring wIPS
1.
To view the wIPS submode on the access point, enter this command:
show ap config general Cisco_AP
Information similar to the following appears:
Cisco AP Identifier..............................
Cisco AP Name....................................
...
AP Mode .........................................
Public Safety ...................................
AP SubMode ......................................
...
2.
3
AP1131:46f2.98ac
Monitor
Disabled
WIPS
Disabled
To see the wIPS optimized channel scanning configuration on the access point, enter this command:
show ap monitor-mode summary
Information similar to the following appears:
AP Name
Ethernet MAC
Status
------------------ -------------------- ---------AP1131:46f2.98ac
00:16:46:f2:98:ac
wIPS
3.
Scanning Channel List
-----------------------1, 6, NA, NA
To view the wIPS configuration forwarded by WCS to the controller, enter this command:
show wps wips summary
Information similar to the following appears:
Policy Name.............. Default
Policy Version.......... 3
4.
To view the current state of wIPS operation on the controller, enter this command:
show wps wips statistics
Information similar to the following appears:
Policy Assignment Requests............
Policy Assignment Responses...........
Policy Update Requests................
Policy Update Responses...............
Policy Delete Requests................
Policy Delete Responses...............
Alarm Updates.........................
Device Updates........................
Device Update Requests................
Device Update Responses...............
Forensic Updates......................
Invalid WIPS Payloads.................
Invalid Messages Received.............
NMSP Transmitted Packets..............
NMSP Transmit Packets Dropped.........
NMSP Largest Packet...................
5.
1
1
0
0
0
0
13572
8376
0
0
1001
0
0
22950
0
1377
To clear the wIPS statistics on the controller, enter this command:
clear stats wps wips
Cisco Wireless LAN Controller Configuration Guide
OL-17037-01
5-121
Chapter 5
Configuring Security Solutions
Detecting Active Exploits
Detecting Active Exploits
The controller supports three active exploit alarms that serve as notifications of potential threats. They
are enabled by default and therefore require no configuration on the controller.
•
ASLEAP detection—The controller raises a trap event if an attacker launches a LEAP crack tool.
The trap message is visible in the controller’s trap log.
•
Fake access point detection—The controller tweaks the fake access point detection logic to avoid
false access point alarms in high-density access point environments.
•
Honeypot access point detection—The controller raises a trap event if a rogue access point is using
managed SSIDs (WLANs configured on the controller). The trap message is visible in the
controller’s trap log.
Configuring Maximum Local Database Entries
You can use the controller GUI or CLI to specify the maximum local database entries used for storing
user authentication information. The information in the database is used in conjunction with the
controller’s web authentication feature.
Using the GUI to Configure Maximum Local Database Entries
Follow these steps to configure a controller to use the maximum local database entries using the GUI.
Step 1
Click Security > AAA > General to open the General page (see Figure 5-63).
Figure 5-63
General Page
Step 2
Enter the desired maximum value (on the next controller reboot) in the Maximum Local Database Entries
field. The range of possible values is 512 to 2048 (which also includes any configured MAC filter
entries). The default value is 2048. The current value appears in parentheses to the right of the field.
Step 3
Click Apply to commit your changes.
Step 4
Click Save Configuration to save your settings.
Using the CLI to Specify the Maximum Number of Local Database Entries
To configure the maximum number of local database entries using the CLI, enter this command:
config database size max_entries
Cisco Wireless LAN Controller Configuration Guide
5-122
OL-17037-01
CH A P T E R
6
Configuring WLANsWireless Device Access
This chapter describes how to configure up to 512 WLANs for your Cisco UWN Solution. It contains
these sections:
•
WLAN Overview, page 6-2
•
Configuring WLANs, page 6-2
Cisco Wireless LAN Controller Configuration Guide
OL-17037-01
6-1
Chapter 6
Configuring WLANsWireless Device Access
WLAN Overview
WLAN Overview
The Cisco UWN Solution can control up to 512 WLANs for lightweight access points. Each WLAN has
a separate WLAN ID (1 through 512), a separate profile name, and a WLAN SSID and can be assigned
unique security policies. The controller publishes up to 16 WLANs to each connected access point, but
you can create up to 512 WLANs on the controller and then selectively publish these WLANs (using
access point groups) to different access points to better manage your wireless network.
Note
Cisco 2106, 2112, and 2125 controllers support only up to 16 WLANs.
You can associate up to 16 WLANs with each access point group and assign specific access points to
each group. Each access point advertises only the enabled WLANs that belong to its access point group.
The access point does not advertise disabled WLANs in its access point group or WLANs that belong to
another group. Refer to the “Creating Access Point Groups” section on page 6-44 for more information
on access point groups.
Note
Controller software releases prior to 5.2 support up to only 16 WLANs. Cisco does not support
downgrading the controller from software release 5.2 to a previous release as inconsistencies might
occur for WLANs and wired guest LANs. As a result, you would need to reconfigure your WLAN,
mobility anchor, and wired LAN configurations.
Note
Cisco recommends that you assign one set of VLANs for WLANs and a different set of VLANs for
management interfaces to ensure that controllers properly route VLAN traffic.
Configuring WLANs
These sections describe how to configure WLANs:
•
Creating WLANs, page 6-3
•
Searching WLANs, page 6-7
•
Configuring DHCP, page 6-8
•
Configuring MAC Filtering for WLANs, page 6-14
•
Assigning WLANs to Interfaces, page 6-15
•
Configuring the DTIM Period, page 6-16
•
Configuring Peer-to-Peer Blocking, page 6-18
•
Configuring Layer 2 Security, page 6-20
•
Configuring a Session Timeout, page 6-27
•
Configuring Layer 3 Security, page 6-28
•
Assigning a QoS Profile to a WLAN, page 6-30
•
Configuring QoS Enhanced BSS, page 6-32
•
Configuring IPv6 Bridging, page 6-36
•
Configuring Cisco Client Extensions, page 6-39
Cisco Wireless LAN Controller Configuration Guide
6-2
OL-17037-01
Chapter 6
Configuring WLANsWireless Device Access
Configuring WLANs
•
Configuring Access Point Groups, page 6-42
•
Configuring Web Redirect with 802.1X Authentication, page 6-49
•
Disabling Accounting Servers per WLAN, page 6-53
•
Disabling Coverage Hole Detection per WLAN, page 6-54
•
Configuring NAC Out-of-Band Integration, page 6-55
Creating WLANs
This section provides instructions for creating up to 512 WLANs using either the controller GUI or CLI.
Note
Each AP can broadcast only up to 16 WLANs.
WLANs with ID that is higher than 16 are not applied to the default AP group, regardless of the number
of WLANs configured. For WLANs with ID that is higher than 16, you need to configure a separate AP
group.
You can configure WLANs with different service set identifiers (SSIDs) or with the same SSID. An
SSID identifies the specific wireless network that you want the controller to access. Creating WLANs
with the same SSID enables you to assign different Layer 2 security policies within the same wireless
LAN. To distinguish among WLANs with the same SSID, you must create a unique profile name for
each WLAN.
WLANs with the same SSID must have unique Layer 2 security policies so that clients can make a
WLAN selection based on information advertised in beacon and probe responses. These are the available
Layer 2 security policies:
•
None (open WLAN)
•
Static WEP or 802.1X
Note
Because static WEP and 802.1X are both advertised by the same bit in beacon and probe
responses, they cannot be differentiated by clients. Therefore, they cannot both be used by
multiple WLANs with the same SSID.
•
CKIP
•
WPA/WPA2
Note
Although WPA and WPA2 cannot both be used by multiple WLANs with the same SSID,
two WLANs with the same SSID could be configured with WPA/TKIP with PSK and
WPA/TKIP with 802.1X, respectively, or with WPA/TKIP with 802.1X or WPA/AES with
802.1X, respectively.
Using the GUI to Create WLANs
Follow these steps to create WLANs using the GUI.
Step 1
Click WLANs to open the WLANs page (see Figure 6-1).
Cisco Wireless LAN Controller Configuration Guide
OL-17037-01
6-3
Chapter 6
Configuring WLANsWireless Device Access
Configuring WLANs
Figure 6-1
WLANs Page
This page lists all of the WLANs currently configured on the controller. For each WLAN, you can see
its WLAN ID, profile name, type, SSID, status, and security policies.
The total number of WLANs appears in the upper right-hand corner of the page. If the list of WLANs
spans multiple pages, you can access these pages by clicking the page number links.
Note
Step 2
If you want to delete a WLAN, hover your cursor over the blue drop-down arrow for that WLAN
and choose Remove, or check the check box to the left of the WLAN, choose Remove Selected
from the drop-down box, and click Go. A message appears asking you to confirm your decision.
If you proceed, the WLAN is removed from any access point group to which it is assigned and
from the access point’s radio.
To create a new WLAN, choose Create New from the drop-down box and click Go. The WLANs > New
page appears (see Figure 6-2).
Figure 6-2
Step 3
WLANs > New Page
From the Type drop-down box, choose WLAN to create a WLAN.
Note
If you want to create a guest LAN for wired guest users, choose Guest LAN and follow the
instructions in the “Configuring Wired Guest Access” section on page 10-23.
Cisco Wireless LAN Controller Configuration Guide
6-4
OL-17037-01
Chapter 6
Configuring WLANsWireless Device Access
Configuring WLANs
Step 4
In the Profile Name field, enter up to 32 alphanumeric characters for the profile name to be assigned to
this WLAN. The profile name must be unique.
Step 5
In the WLAN SSID field, enter up to 32 alphanumeric characters for the SSID to be assigned to this
WLAN.
Step 6
From the WLAN ID drop-down box, choose the ID number for this WLAN.
Step 7
Click Apply to commit your changes. The WLANs > Edit page appears (see Figure 6-3).
Note
You can also open the WLANs > Edit page from the WLANs page by clicking the ID number of
the WLAN that you want to edit.
Figure 6-3
WLANs > Edit Page
Step 8
Use the parameters on the General, Security, QoS, and Advanced tabs to configure this WLAN. Refer to
the sections in the rest of this chapter for instructions on configuring specific features for WLANs.
Step 9
On the General tab, check the Status check box to enable this WLAN. Be sure to leave it unchecked until
you have finished making configuration changes to the WLAN.
Note
You can also enable or disable WLANs from the WLANs page by checking the check boxes to
the left of the WLANs that you want to enable or disable, choosing Enable Selected or Disable
Selected from the drop-down box, and clicking Go.
Step 10
Click Apply to commit your changes.
Step 11
Click Save Configuration to save your changes.
Using the CLI to Create WLANs
Use these commands to create WLANs using the CLI.
1.
To view the list of existing WLANs and to see whether they are enabled or disabled, enter this
command:
show wlan summary
Cisco Wireless LAN Controller Configuration Guide
OL-17037-01
6-5
Chapter 6
Configuring WLANsWireless Device Access
Configuring WLANs
2.
To create a new WLAN, enter this command:
config wlan create wlan_id {profile_name | foreign_ap} ssid
3.
Note
If you do not specify an ssid, the profile_name parameter is used for both the profile name
and the SSID.
Note
When WLAN 1 is created in the configuration wizard, it is created in enabled mode. Disable
it until you have finished configuring it. When you create a new WLAN using the config
wlan create command, it is created in disabled mode. Leave it disabled until you have
finished configuring it.
Note
If you want to create a guest LAN for wired guest users, follow the instructions in the
“Configuring Wired Guest Access” section on page 10-23.
To disable a WLAN (for example, before making any modifications to a WLAN), enter this
command:
config wlan disable {wlan_id | foreign_ap | all}
where
•
wlan_id is a WLAN ID between 1 and 512 (inclusive),
•
foreign_ap is a third-party access point, and
•
all is all WLANs.
Note
4.
If the management and AP-manager interfaces are mapped to the same port and are members
of the same VLAN, you must disable the WLAN before making a port-mapping change to
either interface. If the management and AP-manager interfaces are assigned to different
VLANs, you do not need to disable the WLAN.
To enable a WLAN (for example, after you have finished making configuration changes to the
WLAN), enter this command:
config wlan enable {wlan_id | foreign_ap | all}
Note
5.
If the command fails, an error message appears (for example, “Request failed for wlan 10 Static WEP key size does not match 802.1X WEP key size”).
To delete a WLAN, enter this command:
config wlan delete {wlan_id | foreign_ap}
Note
An error message appears if you try to delete a WLAN that is assigned to an access point
group. If you proceed, the WLAN is removed from the access point group and from the
access point’s radio.
Cisco Wireless LAN Controller Configuration Guide
6-6
OL-17037-01
Chapter 6
Configuring WLANsWireless Device Access
Configuring WLANs
Searching WLANs
You can search for specific WLANs in the list of up to 512 WLANs on the WLANs page. This feature
is especially useful if your WLANs span multiple pages, preventing you from viewing them all at once.
Follow these steps to search for WLANs using the controller GUI.
Step 1
On the WLANs page, click Change Filter. The Search WLANs window appears (see Figure 6-4).
Figure 6-4
Step 2
Step 3
Search WLANs Window
Perform one of the following:
•
To search for WLANs based on profile name, check the Profile Name check box and enter the
desired profile name in the edit box.
•
To search for WLANs based on SSID, check the SSID check box and enter the desired SSID in the
edit box.
•
To search for WLANs based on their status, check the Status check box and choose Enabled or
Disabled from the drop-down box.
•
To close the Search WLANs window without making any changes, click the X in the upper
right-hand corner.
Click Find. Only the WLANs that match your search criteria appear on the WLANs page, and the
Current Filter field at the top of the page specifies the search criteria used to generate the list (for
example, None, Profile Name:user1, SSID:test1, Status:disabled).
Note
To clear any configured search criteria and display the entire list of WLANs, click Clear Filter.
Cisco Wireless LAN Controller Configuration Guide
OL-17037-01
6-7
Chapter 6
Configuring WLANsWireless Device Access
Configuring WLANs
Configuring DHCP
WLANs can be configured to use the same or different Dynamic Host Configuration Protocol (DHCP)
servers or no DHCP server. Two types of DHCP servers are available: internal and external.
Internal DHCP Server
The controllers contain an internal DHCP server. This server is typically used in branch offices that do
not already have a DHCP server. The wireless network generally contains 10 access points or fewer, with
the access points on the same IP subnet as the controller. The internal server provides DHCP addresses
to wireless clients, direct-connect access points, appliance-mode access points on the management
interface, and DHCP requests that are relayed from access points. Only lightweight access points are
supported. When you want to use the internal DHCP server, you must set the management interface IP
address of the controller as the DHCP server IP address.
DHCP option 43 is not supported on the internal server. Therefore, the access point must use an
alternative method to locate the management interface IP address of the controller, such as local subnet
broadcast, DNS, priming, or over-the-air discovery.
Note
Refer to Chapter 7 or the Controller Deployment Guide at this URL for more information on how access
points find controllers:
http://www.cisco.com/en/US/products/ps6366/prod_technical_reference_list.html
External DHCP Servers
The operating system is designed to appear as a DHCP Relay to the network and as a DHCP server to
clients with industry-standard external DHCP servers that support DHCP Relay. This means that each
controller appears as a DHCP Relay agent to the DHCP server. This also means that the controller
appears as a DHCP server at the virtual IP Address to wireless clients.
Because the controller captures the client IP address obtained from a DHCP server, it maintains the same
IP address for that client during intra-controller, inter-controller, and inter-subnet client roaming.
DHCP Assignment
You can configure DHCP on a per-interface or per-WLAN basis. The preferred method is to use the
primary DHCP server address assigned to a particular interface.
Per-Interface Assignment
You can assign DHCP servers for individual interfaces. The management interface, AP-manager
interface, and dynamic interfaces can be configured for a primary and secondary DHCP server, and the
service-port interface can be configured to enable or disable DHCP servers.
Note
Refer to Chapter 3 for information on configuring the controller’s interfaces.
Cisco Wireless LAN Controller Configuration Guide
6-8
OL-17037-01
Chapter 6
Configuring WLANsWireless Device Access
Configuring WLANs
Per-WLAN Assignment
You can also define a DHCP server on a WLAN. This server will override the DHCP server address on
the interface assigned to the WLAN.
Security Considerations
For enhanced security, Cisco recommends that you require all clients to obtain their IP addresses from
a DHCP server. To enforce this requirement, all WLANs can be configured with a DHCP Addr.
Assignment Required setting, which disallows client static IP addresses. If DHCP Addr. Assignment
Required is selected, clients must obtain an IP address via DHCP. Any client with a static IP address is
not be allowed on the network. The controller monitors DHCP traffic because it acts as a DHCP proxy
for the clients.
Note
WLANs that support management over wireless must allow management (device-servicing) clients to
obtain an IP address from a DHCP server. See the “Using Management over Wireless” section on
page 5-52 for instructions on configuring management over wireless.
If slightly less security is tolerable, you can create WLANs with DHCP Addr. Assignment Required
disabled. Clients then have the option of using a static IP address or obtaining an IP address from a
designated DHCP server.
You are also allowed to create separate WLANs with DHCP Addr. Assignment Required disabled; then
define the primary / secondary DHCP server as 0.0.0.0 on the interface assigned to the WLAN. These
WLANs drop all DHCP requests and force clients to use a static IP address. Note that these WLANs do
not support management over wireless connections.
Note
Refer to Chapter 4 for instructions on globally configuring DHCP proxy.
This section provides both GUI and CLI instructions for configuring DHCP.
Using the GUI to Configure DHCP
Follow these steps to configure DHCP using the GUI.
Step 1
Follow the instructions in the “Using the GUI to Configure the Management, AP-Manager, Virtual, and
Service-Port Interfaces” section on page 3-11 or “Using the GUI to Configure Dynamic Interfaces”
section on page 3-16 to configure a primary DHCP server for a management, AP-manager, or dynamic
interface that will be assigned to the WLAN.
Note
When you want to use the internal DHCP server, you must set the management interface IP
address of the controller as the DHCP server IP address.
Step 2
Click WLANs to open the WLANs page.
Step 3
Click the ID number of the WLAN for which you wish to assign an interface. The WLANs > Edit
(General) page appears.
Step 4
On the General tab, uncheck the Status check box and click Apply to disable the WLAN.
Step 5
Re-click the ID number of the WLAN.
Cisco Wireless LAN Controller Configuration Guide
OL-17037-01
6-9
Chapter 6
Configuring WLANsWireless Device Access
Configuring WLANs
Step 6
On the General tab, choose the interface for which you configured a primary DHCP server to be used
with this WLAN from the Interface drop-down box.
Step 7
Click the Advanced tab to open the WLANs > Edit (Advanced) page.
Step 8
If you want to define a DHCP server on the WLAN that will override the DHCP server address on the
interface assigned to the WLAN, check the DHCP Server Override check box and enter the IP address
of the desired DHCP server in the DHCP Server IP Addr edit box. The default value for the check box
is disabled.
Note
The preferred method for configuring DHCP is to use the primary DHCP address assigned to a
particular interface instead of the DHCP server override.
Step 9
If you want to require all clients to obtain their IP addresses from a DHCP server, check the DHCP Addr.
Assignment Required check box. When this feature is enabled, any client with a static IP address is not
allowed on the network. The default value is disabled.
Step 10
Click Apply to commit your changes.
Step 11
On the General tab, check the Status check box and click Apply to re-enable the WLAN.
Step 12
Click Save Configuration to save your changes.
Using the CLI to Configure DHCP
Follow these steps to configure DHCP using the CLI.
Step 1
Follow the instructions in the “Using the GUI to Configure the Management, AP-Manager, Virtual, and
Service-Port Interfaces” section on page 3-11 or “Using the GUI to Configure Dynamic Interfaces”
section on page 3-16 to configure a primary DHCP server for a management, AP-manager, or dynamic
interface that will be assigned to the WLAN.
Step 2
To disable the WLAN, enter this command:
config wlan disable wlan_id
Step 3
To specify the interface for which you configured a primary DHCP server to be used with this WLAN,
enter this command:
config wlan interface wlan_id interface_name
Step 4
If you want to define a DHCP server on the WLAN that will override the DHCP server address on the
interface assigned to the WLAN, enter this command:
config wlan dhcp_server wlan_id dhcp_server_ip_address
Note
Step 5
The preferred method for configuring DHCP is to use the primary DHCP address assigned to a
particular interface instead of the DHCP server override. If you enable the override, you can use
the show wlan command to verify that the DHCP server has been assigned to the WLAN.
To re-enable the WLAN, enter this command:
config wlan enable wlan_id
Cisco Wireless LAN Controller Configuration Guide
6-10
OL-17037-01
Chapter 6
Configuring WLANsWireless Device Access
Configuring WLANs
Using the CLI to Debug DHCP
Use these CLI commands to obtain debug information:
•
debug dhcp packet {enable | disable}—Enables or disables debugging of DHCP packets.
•
debug dhcp message {enable | disable}—Enables or disables debugging of DHCP error messages.
•
debug dhcp service-port {enable | disable}—Enables or disables debugging of DHCP packets on
the service port.
Configuring DHCP Scopes
Controllers have built-in DHCP relay agents. However, when network administrators desire network
segments that do not have a separate DHCP server, the controllers can have built-in DHCP scopes that
assign IP addresses and subnet masks to wireless clients. Typically, one controller can have one or more
DHCP scopes that each provide a range of IP addresses.
DHCP scopes are needed for internal DHCP to work. Once DHCP is defined on the controller, we can
then point the primary DHCP server IP address on the management, AP-manager, and dynamic
interfaces to controller’s management interface. You can configure up to 16 DHCP scopes using the
controller GUI or CLI.
Using the GUI to Configure DHCP Scopes
Follow these steps to configure DHCP scopes using the GUI.
Step 1
Click Controller > Internal DHCP Server > DHCP Scope to open the DHCP Scopes page (see
Figure 6-5).
Figure 6-5
DHCP Scopes Page
This page lists any DHCP scopes that have already been configured.
Note
If you ever want to delete an existing DHCP scope, hover your cursor over the blue drop-down
arrow for that scope and choose Remove.
Step 2
To add a new DHCP scope, click New. The DHCP Scope > New page appears.
Step 3
In the Scope Name field, enter a name for the new DHCP scope.
Step 4
Click Apply. When the DHCP Scopes page reappears, click the name of the new scope. The DHCP
Scope > Edit page appears (see Figure 6-6).
Cisco Wireless LAN Controller Configuration Guide
OL-17037-01
6-11
Chapter 6
Configuring WLANsWireless Device Access
Configuring WLANs
Figure 6-6
Step 5
In the Pool Start Address field, enter the starting IP address in the range assigned to the clients.
Note
Step 6
DHCP Scope > Edit Page
This pool must be unique for each DHCP scope and must not include the static IP addresses of
routers or other servers.
In the Pool End Address field, enter the ending IP address in the range assigned to the clients.
Note
This pool must be unique for each DHCP scope and must not include the static IP addresses of
routers or other servers.
Step 7
In the Network field, enter the network served by this DHCP scope. This is the IP address used by the
management interface with Netmask applied, as configured on the Interfaces page.
Step 8
In the Netmask field, enter the subnet mask assigned to all wireless clients.
Step 9
In the Lease Time field, enter the amount of time (from 0 to 65536 seconds) that an IP address is granted
to a client.
Step 10
In the Default Routers field, enter the IP address of the optional router(s) connecting the controllers.
Each router must include a DHCP forwarding agent, which allows a single controller to serve the clients
of multiple controllers.
Step 11
In the DNS Domain Name field, enter the optional domain name system (DNS) domain name of this
DHCP scope for use with one or more DNS servers.
Step 12
In the DNS Servers field, enter the IP address of the optional DNS server(s). Each DNS server must be
able to update a client’s DNS entry to match the IP address assigned by this DHCP scope.
Step 13
In the Netbios Name Servers field, enter the IP address of the optional Microsoft Network Basic Input
Output System (NetBIOS) name server(s), such as a s Internet Naming Service (WINS) server.
Step 14
From the Status drop-down box, choose Enabled to enable this DHCP scope or Disabled to disable it.
Step 15
Click Apply to commit your changes.
Step 16
Click Save Configuration to save your changes.
Cisco Wireless LAN Controller Configuration Guide
6-12
OL-17037-01
Chapter 6
Configuring WLANsWireless Device Access
Configuring WLANs
Step 17
To see the remaining lease time for wireless clients, click DHCP Allocated Leases. The DHCP
Allocated Lease page appears (see Figure 6-7), showing the MAC address, IP address, and remaining
lease time for the wireless clients.
Figure 6-7
DHCP Allocated Lease Page
Using the CLI to Configure DHCP Scopes
Follow these steps to configure DHCP scopes using the CLI.
Step 1
To create a new DHCP scope, enter this command:
config dhcp create-scope scope
Note
Step 2
If you ever want to delete a DHCP scope, enter this command: config dhcp delete-scope scope.
To specify the starting and ending IP address in the range assigned to the clients, enter this command:
config dhcp address-pool scope start end
Note
Step 3
This pool must be unique for each DHCP scope and must not include the static IP addresses of
routers or other servers.
To specify the network served by this DHCP scope (the IP address used by the management interface
with Netmask applied) and the subnet mask assigned to all wireless clients, enter this command:
config dhcp network scope network netmask
Step 4
To specify the amount of time (from 0 to 65536 seconds) that an IP address is granted to a client, enter
this command:
config dhcp lease scope lease_duration
Step 5
To specify the IP address of the optional router(s) connecting the controllers, enter this command:
config dhcp default-router scope router_1 [router_2] [router_3]
Each router must include a DHCP forwarding agent, which allows a single controller to serve the clients
of multiple controllers.
Step 6
To specify the optional domain name system (DNS) domain name of this DHCP scope for use with one
or more DNS servers, enter this command:
config dhcp domain scope domain
Cisco Wireless LAN Controller Configuration Guide
OL-17037-01
6-13
Chapter 6
Configuring WLANsWireless Device Access
Configuring WLANs
Step 7
To specify the IP address of the optional DNS server(s), enter this command:
config dhcp dns-servers scope dns1 [dns2] [dns3]
Each DNS server must be able to update a client’s DNS entry to match the IP address assigned by this
DHCP scope
Step 8
To specify the IP address of the optional Microsoft Network Basic Input Output System (NetBIOS) name
server(s), such as a s Internet Naming Service (WINS) server, enter this command:
config dhcp netbios-name-server scope wins1 [wins2] [wins3]
Step 9
To enable or disable this DHCP scope, enter this command:
config dhcp {enable | disable} scope
Step 10
To save your changes, enter this command:
save config
Step 11
To see the list of configured DHCP scopes, enter this command:
show dhcp summary
Information similar to the following appears:
Scope Name
Scope 1
Scope 2
Step 12
Enabled
No
No
Address Range
0.0.0.0 -> 0.0.0.0
0.0.0.0 -> 0.0.0.0
To display the DHCP information for a particular scope, enter this command:
show dhcp scope
Information similar to the following appears:
Enabled.......................................
Lease Time....................................
Pool Start....................................
Pool End......................................
Network.......................................
Netmask.......................................
Default Routers...............................
DNS Domain....................................
DNS...........................................
Netbios Name Servers..........................
No
0
0.0.0.0
0.0.0.0
0.0.0.0
0.0.0.0
0.0.0.0 0.0.0.0 0.0.0.0
0.0.0.0 0.0.0.0 0.0.0.0
0.0.0.0 0.0.0.0 0.0.0.0
Configuring MAC Filtering for WLANs
When you use MAC filtering for client or administrator authorization, you need to enable it at the WLAN
level first. If you plan to use local MAC address filtering for any WLAN, use the commands in this
section to configure MAC filtering for a WLAN.
Cisco Wireless LAN Controller Configuration Guide
6-14
OL-17037-01
Chapter 6
Configuring WLANsWireless Device Access
Configuring WLANs
Enabling MAC Filtering
Use these commands to enable MAC filtering on a WLAN:
•
Enter config wlan mac-filtering enable wlan_id to enable MAC filtering.
•
Enter show wlan to verify that you have MAC filtering enabled for the WLAN.
When you enable MAC filtering, only the MAC addresses that you add to the WLAN are allowed to join
the WLAN. MAC addresses that have not been added are not allowed to join the WLAN.
Creating a Local MAC Filter
Controllers have built-in MAC filtering capability, similar to that provided by a RADIUS authorization
server.
Use these commands to add MAC addresses to a WLAN MAC filter:
•
Enter config macfilter add mac_addr wlan_id [interface_name] [description] [IP_addr] to create
a MAC filter entry on the controller, where the following parameters are optional:
– interface_name—The name of the interface.
– description—A brief description of the interface in double quotes (for example, “Interface1”).
– IP_addr—The IP address of the local MAC filter database.
•
Enter config macfilter ip-address mac_addr IP_addr to assign an IP address to an existing MAC
filter entry, if one was not assigned in the config macfilter add command.
•
Enter show macfilter to verify that MAC addresses are assigned to the WLAN.
Configuring a Timeout for Disabled Clients
You can configure a timeout for disabled clients. Clients who fail to authenticate three times when
attempting to associate are automatically disabled from further association attempts. After the timeout
period expires, the client is allowed to retry authentication until it associates or fails authentication and
is excluded again. Use these commands to configure a timeout for disabled clients:
•
Enter config wlan exclusionlist wlan_id timeout to configure the timeout for disabled clients. Enter
a timeout from 1 to 65535 seconds, or enter 0 to permanently disable the client.
•
Use the show wlan command to verify the current timeout.
Assigning WLANs to Interfaces
Use these commands to assign a WLAN to an interface:
•
Enter this command to assign a WLAN to an interface:
config wlan interface {wlan_id | foreignAp} interface_id
– Use the interface_id option to assign the WLAN to a specific interface.
– Use the foreignAp option to use a third-party access point.
•
Enter show wlan summary to verify the interface assignment status.
Cisco Wireless LAN Controller Configuration Guide
OL-17037-01
6-15
Chapter 6
Configuring WLANsWireless Device Access
Configuring WLANs
Configuring the DTIM Period
In 802.11a/n and 802.11b/g/n networks, lightweight access points broadcast a beacon at regular
intervals, which coincides with the Delivery Traffic Indication Map (DTIM). After the access point
broadcasts the beacon, it transmits any buffered broadcast and multicast frames based on the value set
for the DTIM period. This feature allows power-saving clients to wake up at the appropriate time if they
are expecting broadcast or multicast data.
Normally, the DTIM value is set to 1 (transmit broadcast and multicast frames after every beacon) or 2
(transmit after every other beacon). For instance, if the beacon period of the 802.11a/n or 802.11b/g/n
network is 100 ms and the DTIM value is set to 1, the access point transmits buffered broadcast and
multicast frames 10 times per second. If the beacon period is 100 ms and the DTIM value is set to 2, the
access point transmits buffered broadcast and multicast frames 5 times per second. Either of these
settings may be suitable for applications, including VoIP, that expect frequent broadcast and multicast
frames.
However, the DTIM value can be set as high as 255 (transmit broadcast and multicast frames after every
255th beacon) if all 802.11a/n or 802.11b/g/n clients have power save enabled. Because the clients have
to listen only when the DTIM period is reached, they can be set to listen for broadcasts and multicasts
less frequently, resulting in longer battery life. For instance, if the beacon period is 100 ms and the DTIM
value is set to 100, the access point transmits buffered broadcast and multicast frames once every 10
seconds, allowing the power-saving clients to sleep longer before they have to wake up and listen for
broadcasts and multicasts, resulting in longer battery life.
Many applications cannot tolerate a long time between broadcast and multicast messages, resulting in
poor protocol and application performance. Cisco recommends a low DTIM value for 802.11a/n and
802.11b/g/n networks that support such clients.
In controller software release 5.0 or later, you can configure the DTIM period for the 802.11a/n and
802.11b/g/n radio networks on specific WLANs. In previous software releases, the DTIM period was
configured per radio network only, not per WLAN. The benefit of this change is that now you can
configure a different DTIM period for each WLAN. For example, you might want to set different DTIM
values for voice and data WLANs.
Note
When you upgrade the controller software to release 5.0 or later, the DTIM period that was configured
for a radio network is copied to all of the existing WLANs on the controller.
Using the GUI to Configure the DTIM Period
Using the GUI, follow these steps to configure the DTIM period for a WLAN.
Step 1
Click WLANs to open the WLANs page.
Step 2
Click the ID number of the WLAN for which you want to configure the DTIM period.
Step 3
Uncheck the Status check box to disable the WLAN.
Step 4
Click Apply to commit your changes.
Step 5
Click the Advanced tab to open the WLANs > Edit (Advanced) page (see Figure 6-8).
Cisco Wireless LAN Controller Configuration Guide
6-16
OL-17037-01
Chapter 6
Configuring WLANsWireless Device Access
Configuring WLANs
Figure 6-8
WLANs > Edit (Advanced) Page
Step 6
Under DTIM Period, enter a value between 1 and 255 (inclusive) in the 802.11a/n and 802.11b/g/n fields.
The default value is 1 (transmit broadcast and multicast frames after every beacon).
Step 7
Click Apply to commit your changes.
Step 8
Click the General tab to open the WLANs > Edit (General) page.
Step 9
Check the Status check box to re-enable the WLAN.
Step 10
Click Save Configuration to save your changes.
Using the CLI to Configure the DTIM Period
Using the CLI, follow these steps to configure the DTIM period for a WLAN.
Step 1
To disable the WLAN, enter this command:
config wlan disable wlan_id
Step 2
To configure the DTIM period for either the 802.11a/n or 802.11b/g/n radio network on a specific
WLAN, enter this command:
config wlan dtim {802.11a | 802.11b} dtim wlan_id
where dtim is a value between 1 and 255 (inclusive). The default value is 1 (transmit broadcast and
multicast frames after every beacon).
Step 3
To re-enable the WLAN, enter this command:
config wlan enable wlan_id
Step 4
To save your changes, enter this command:
save config
Step 5
To verify the DTIM period, enter this command:
show wlan wlan_id
Information similar to the following appears:
WLAN Identifier..................................
Profile Name.....................................
Network Name (SSID)..............................
Status...........................................
1
employee1
employee
Enabled
Cisco Wireless LAN Controller Configuration Guide
OL-17037-01
6-17
Chapter 6
Configuring WLANsWireless Device Access
Configuring WLANs
...
DTIM period for 802.11a radio.................... 1
DTIM period for 802.11b radio.................... 1
Local EAP Authentication...................... Disabled
...
Configuring Peer-to-Peer Blocking
In controller software releases prior to 4.2, peer-to-peer blocking is applied globally to all clients on all
WLANs and causes traffic between two clients on the same VLAN to be transferred to the upstream
VLAN rather than being bridged by the controller. This behavior usually results in traffic being dropped
at the upstream switch because switches do not forward packets out the same port on which they are
received.
In controller software release 4.2 or later, peer-to-peer blocking is applied to individual WLANs, and
each client inherits the peer-to-peer blocking setting of the WLAN to which it is associated. In 4.2 or
later, you also have more control over how traffic is directed. For example, you can choose to have traffic
bridged locally within the controller, dropped by the controller, or forwarded to the upstream VLAN.
Figure 6-9 illustrates each option.
Figure 6-9
Peer-to-Peer Blocking Examples
Layer 3
Router/Switch
Controller
Layer 2 Switch
Lightweight
Access Point
WLAN 1
WLAN 2
Disable:
Peer-to-peer blocking
is disabled, and traffic
is bridged.
WLAN 2
Drop:
Packets are discarded
by the controller.
WLAN 3
WLAN 3
Forward Up:
Packets are forwarded
to the upstream switch.
232321
WLAN 1
Cisco Wireless LAN Controller Configuration Guide
6-18
OL-17037-01
Chapter 6
Configuring WLANsWireless Device Access
Configuring WLANs
Guidelines for Using Peer-to-Peer Blocking
Follow these guidelines when using peer-to-peer blocking:
•
In controller software releases prior to 4.2, the controller forwards Address Resolution Protocol
(ARP) requests upstream (just like all other traffic). In controller software release 4.2 or later, ARP
requests are directed according to the behavior set for peer-to-peer blocking.
•
Peer-to-peer blocking does not apply to multicast traffic.
•
Locally switched hybrid-REAP WLANs and hybrid-REAP access points in standalone mode do not
support peer-to-peer blocking.
•
If you upgrade to controller software release 4.2 or later from a previous release that supports global
peer-to-peer blocking, each WLAN is configured with the peer-to-peer blocking action of
forwarding traffic to the upstream VLAN.
Using the GUI to Configure Peer-to-Peer Blocking
Follow these steps to configure a WLAN for peer-to-peer blocking using the GUI.
Step 1
Click WLANs to open the WLANs page.
Step 2
Click the ID number of the WLAN for which you want to configure peer-to-peer blocking.
Step 3
Click the Advanced tab to open the WLANs > Edit (Advanced) page (see Figure 6-10).
Figure 6-10
Step 4
WLANs > Edit (Advanced) Page
Choose one of the following options from the P2P Blocking drop-down box:
•
Disabled—Disables peer-to-peer blocking and bridges traffic locally within the controller whenever
possible. This is the default value.
Note
Traffic is never bridged across VLANs in the controller.
•
Drop—Causes the controller to discard the packets.
•
Forward-UpStream—Causes the packets to be forwarded on the upstream VLAN. The device
above the controller decides what action to take regarding the packets.
Cisco Wireless LAN Controller Configuration Guide
OL-17037-01
6-19
Chapter 6
Configuring WLANsWireless Device Access
Configuring WLANs
Step 5
Click Apply to commit your changes.
Step 6
Click Save Configuration to save your changes.
Using the CLI to Configure Peer-to-Peer Blocking
Follow these steps to configure a WLAN for peer-to-peer blocking using the CLI.
Step 1
To configure a WLAN for peer-to-peer blocking, enter this command:
config wlan peer-blocking {disable | drop | forward-upstream} wlan_id
Note
Step 2
See the description of each parameter in the “Using the GUI to Configure Peer-to-Peer
Blocking” section above.
To save your changes, enter this command:
save config
Step 3
To see the status of peer-to-peer blocking for a WLAN, enter this command:
show wlan wlan_id
Information similar to the following appears:
WLAN Identifier.................................. 1
Profile Name..................................... test
Network Name (SSID).............................. test
Status........................................... Enabled
...
...
...
Peer-to-Peer Blocking Action..................... Disabled
Radio Policy..................................... All
Local EAP Authentication...................... Disabled
Configuring Layer 2 Security
This section explains how to assign Layer 2 security settings to WLANs.
Note
Clients using the Microsoft Wireless Configuration Manager and 802.1X must use WLANs configured
for 40- or 104-bit key length. Configuring for 128-bit key length results in clients that can associate but
not authenticate.
Cisco Wireless LAN Controller Configuration Guide
6-20
OL-17037-01
Chapter 6
Configuring WLANsWireless Device Access
Configuring WLANs
Static WEP Keys
Controllers can control static WEP keys across access points. Use these commands to configure static
WEP for WLANs:
•
Enter this command to disable 802.1X encryption:
config wlan security 802.1X disable wlan_id
•
Enter this command to configure 40/64, 104/128, or 128/152-bit WEP keys:
config wlan security static-wep-key encryption wlan_id {40 | 104 | 128} {hex | ascii} key
key_index
– Use the 40, 104, or 128 options to specify 40/64-bit, 104/128-bit, or 128/152-bit encryption.
The default setting is 104/128.
– Use the hex or ascii option to specify the character format for the WEP key.
– Enter 10 hexadecimal digits (any combination of 0-9, a-f, or A-F) or five printable ASCII
characters for 40-bit/64-bit WEP keys; enter 26 hexadecimal or 13 ASCII characters for
104-bit/128-bit keys; enter 32 hexadecimal or 16 ASCII characters for 128-bit/152-bit keys.
– Enter a key index (sometimes called a key slot) of 1 through 4.
Dynamic 802.1X Keys and Authorization
Controllers can control 802.1X dynamic WEP keys using Extensible Authentication Protocol (EAP)
across access points and support 802.1X dynamic key settings for WLANs.
Note
To use LEAP with lightweight access points and wireless clients, make sure to choose Cisco-Aironet as
the RADIUS server type when configuring the CiscoSecure Access Control Server (ACS).
•
Enter show wlan wlan_id to check the security settings of each WLAN. The default security setting
for new WLANs is 802.1X with dynamic keys enabled. To maintain robust Layer 2 security, leave
802.1X configured on your WLANs.
•
To disable or enable the 802.1X authentication, use this command:
config wlan security 802.1X {enable | disable} wlan_id
After you enable 802.1X authentication, the controller sends EAP authentication packets between
the wireless client and the authentication server. This command allows all EAP-type packets to be
sent to and from the controller.
•
If you want to change the 802.1X encryption level for a WLAN, use this command:
config wlan security 802.1X encryption wlan_id [40 | 104 | 128]
– Use the 40 option to specify 40/64-bit encryption.
– Use the 104 option to specify 104/128-bit encryption. (This is the default encryption setting.)
– Use the 128 option to specify 128/152-bit encryption.
Cisco Wireless LAN Controller Configuration Guide
OL-17037-01
6-21
Chapter 6
Configuring WLANsWireless Device Access
Configuring WLANs
Configuring a WLAN for Both Static and Dynamic WEP
You can configure up to four WLANs to support static WEP keys, and you can also configure dynamic
WEP on any of these static-WEP WLANs. Follow these guidelines when configuring a WLAN for both
static and dynamic WEP:
•
The static WEP key and the dynamic WEP key must be the same length.
•
When you configure both static and dynamic WEP as the Layer 2 security policy, no other security
policies can be specified. That is, you cannot configure web authentication. However, when you
configure either static or dynamic WEP as the Layer 2 security policy, you can configure web
authentication.
WPA1 and WPA2
Wi-Fi Protected Access (WPA or WPA1) and WPA2 are standards-based security solutions from the
Wi-Fi Alliance that provide data protection and access control for wireless LAN systems. WPA1 is
compatible with the IEEE 802.11i standard but was implemented prior to the standard's ratification;
WPA2 is the Wi-Fi Alliance's implementation of the ratified IEEE 802.11i standard.
By default, WPA1 uses Temporal Key Integrity Protocol (TKIP) and message integrity check (MIC) for
data protection while WPA2 uses the stronger Advanced Encryption Standard encryption algorithm
using Counter Mode with Cipher Block Chaining Message Authentication Code Protocol (AES-CCMP).
Both WPA1 and WPA2 use 802.1X for authenticated key management by default. However, these
options are also available: PSK, CCKM, and 802.1X+CCKM.
•
802.1X—The standard for wireless LAN security, as defined by IEEE, is called 802.1X for 802.11,
or simply 802.1X. An access point that supports 802.1X acts as the interface between a wireless
client and an authentication server, such as a RADIUS server, to which the access point
communicates over the wired network. If 802.1X is selected, only 802.1X clients are supported.
•
PSK—When you choose PSK (also known as WPA pre-shared key or WPA passphrase), you need
to configure a pre-shared key (or a passphrase). This key is used as the pairwise master key (PMK)
between the clients and the authentication server.
•
CCKM—Cisco Centralized Key Management (CCKM) uses a fast rekeying technique that enables
clients to roam from one access point to another without going through the controller, typically in
under 150 milliseconds (ms). CCKM reduces the time required by the client to mutually authenticate
with the new access point and derive a new session key during reassociation. CCKM fast secure
roaming ensures that there is no perceptible delay in time-sensitive applications such as wireless
Voice over IP (VoIP), enterprise resource planning (ERP), or Citrix-based solutions. CCKM is a
CCXv4-compliant feature. If CCKM is selected, only CCKM clients are supported.
Note
•
The 4.2 or later release of controller software supports CCX versions 1 through 5. CCX
support is enabled automatically for every WLAN on the controller and cannot be disabled.
The controller stores the CCX version of the client in its client database and uses it to limit
client functionality. Clients must support CCXv4 or v5 in order to use CCKM. See the
“Configuring Cisco Client Extensions” section on page 6-39 for more information on CCX.
802.1X+CCKM—During normal operation, 802.1X-enabled clients mutually authenticate with a
new access point by performing a complete 802.1X authentication, including communication with
the main RADIUS server. However, when you configure your WLAN for 802.1X and CCKM fast
secure roaming, CCKM-enabled clients securely roam from one access point to another without the
need to reauthenticate to the RADIUS server. 802.1X+CCKM is considered optional CCKM
because both CCKM and non-CCKM clients are supported when this option is selected.
Cisco Wireless LAN Controller Configuration Guide
6-22
OL-17037-01
Chapter 6
Configuring WLANsWireless Device Access
Configuring WLANs
On a single WLAN, you can allow WPA1, WPA2, and 802.1X/PSK/CCKM/802.1X+CCKM clients to
join. All of the access points on such a WLAN advertise WPA1, WPA2, and 802.1X/PSK/CCKM/
802.1X+CCKM information elements in their beacons and probe responses. When you enable WPA1
and/or WPA2, you can also enable one or two ciphers, or cryptographic algorithms, designed to protect
data traffic. Specifically, you can enable AES and/or TKIP data encryption for WPA1 and/or WPA2.
TKIP is the default value for WPA1, and AES is the default value for WPA2.
You can configure WPA1+WPA2 through either the GUI or the CLI.
Using the GUI to Configure WPA1+WPA2
Follow these steps to configure a WLAN for WPA1+WPA2 using the controller GUI.
Step 1
Click WLANs to open the WLANs page.
Step 2
Click the ID number of the desired WLAN to open the WLANs > Edit page.
Step 3
Click the Security and Layer 2 tabs to open the WLANs > Edit (Security > Layer 2) page (see
Figure 6-11).
Figure 6-11
WLANs > Edit (Security > Layer 2) Page
Step 4
Choose WPA+WPA2 from the Layer 2 Security drop-down box.
Step 5
Under WPA+WPA2 Parameters, check the WPA Policy check box to enable WPA1, check the WPA2
Policy check box to enable WPA2, or check both check boxes to enable both WPA1 and WPA2.
Note
The default value is disabled for both WPA1 and WPA2. If you leave both WPA1 and WPA2
disabled, the access points advertise in their beacons and probe responses information elements
only for the authentication key management method you choose in Step 7.
Step 6
Check the AES check box to enable AES data encryption or the TKIP check box to enable TKIP data
encryption for WPA1, WPA2, or both. The default values are TKIP for WPA1 and AES for WPA2.
Step 7
Choose one of the following key management methods from the Auth Key Mgmt drop-down box:
802.1X, CCKM, PSK, or 802.1X+CCKM.
Cisco Wireless LAN Controller Configuration Guide
OL-17037-01
6-23
Chapter 6
Configuring WLANsWireless Device Access
Configuring WLANs
Step 8
If you chose PSK in Step 7, choose ASCII or HEX from the PSK Format drop-down box and then enter
a pre-shared key in the blank field. WPA pre-shared keys must contain 8 to 63 ASCII text characters or
64 hexadecimal characters.
Step 9
Click Apply to commit your changes.
Step 10
Click Save Configuration to save your changes.
Using the CLI to Configure WPA1+WPA2
Follow these steps to configure a WLAN for WPA1+WPA2 using the controller CLI.
Step 1
Enter this command to disable the WLAN:
config wlan disable wlan_id
Step 2
Enter this command to enable or disable WPA for the WLAN:
config wlan security wpa {enable | disable} wlan_id
Step 3
Enter this command to enable or disable WPA1 for the WLAN:
config wlan security wpa wpa1 {enable | disable} wlan_id
Step 4
Enter this command to enable or disable WPA2 for the WLAN:
config wlan security wpa wpa2 {enable | disable} wlan_id
Step 5
Enter these commands to enable or disable AES or TKIP data encryption for WPA1 or WPA2:
•
config wlan security wpa wpa1 ciphers {aes | tkip} {enable | disable} wlan_id
•
config wlan security wpa wpa2 ciphers {aes | tkip} {enable | disable} wlan_id
The default values are TKIP for WPA1 and AES for WPA2.
Step 6
Enter this command to enable or disable 802.1X, PSK, or CCKM authenticated key management:
config wlan security wpa akm {802.1X | psk | cckm} {enable | disable} wlan_id
The default value is 802.1X.
Step 7
If you enabled PSK in Step 6, enter this command to specify a pre-shared key:
config wlan security wpa akm psk set-key {ascii | hex} psk-key wlan_id
WPA pre-shared keys must contain 8 to 63 ASCII text characters or 64 hexadecimal characters.
Step 8
If you enabled WPA2 with 802.1X authenticated key management or WPA1 or WPA2 with CCKM
authenticated key management, the PMK cache lifetime timer is used to trigger reauthentication with the
client when necessary. The timer is based on the timeout value received from the AAA server or the
WLAN session timeout setting. To see the amount of time remaining before the timer expires, enter this
command:
show pmk-cache all
Information similar to the following appears:
PMK-CCKM Cache
Type
-----CCKM
Entry
Station
Lifetime
------------------- -------00:07:0e:b9:3a:1b
150
VLAN Override
------------------
IP Override
--------------0.0.0.0
Cisco Wireless LAN Controller Configuration Guide
6-24
OL-17037-01
Chapter 6
Configuring WLANsWireless Device Access
Configuring WLANs
If you enabled WPA2 with 802.1X authenticated key management, the controller supports opportunistic
PMKID caching but not sticky (or non-opportunistic) PMKID caching. In sticky PMKID caching, the
client stores multiple PMKIDs. This approach is not practical because it requires full authentication for
each new access point and is not guaranteed to work in all conditions. In contrast, opportunistic PMKID
caching stores only one PMKID per client and is not subject to the limitations of sticky PMK caching.
Step 9
Enter this command to enable the WLAN:
config wlan enable wlan_id
Step 10
Enter this command to save your settings:
save config
CKIP
Cisco Key Integrity Protocol (CKIP) is a Cisco-proprietary security protocol for encrypting 802.11
media. CKIP improves 802.11 security in infrastructure mode using key permutation, message integrity
check (MIC), and message sequence number. Software release 4.0 or later supports CKIP with static key.
For this feature to operate correctly, you must enable Aironet information elements (IEs) for the WLAN.
A lightweight access point advertises support for CKIP in beacon and probe response packets by adding
an Aironet IE and setting one or both of the CKIP negotiation bits [key permutation and multi-modular
hash message integrity check (MMH MIC)]. Key permutation is a data encryption technique that uses
the basic encryption key and the current initialization vector (IV) to create a new key. MMH MIC
prevents bit-flip attacks on encrypted packets by using a hash function to compute message integrity
code.
The CKIP settings specified in a WLAN are mandatory for any client attempting to associate. If the
WLAN is configured for both CKIP key permutation and MMH MIC, the client must support both. If
the WLAN is configured for only one of these features, the client must support only this CKIP feature.
CKIP requires that 5-byte and 13-byte encryption keys be expanded to 16-byte keys. The algorithm to
perform key expansion happens at the access point. The key is appended to itself repeatedly until the
length reaches 16 bytes. All lightweight access points support CKIP.
You can configure CKIP through either the GUI or the CLI.
Using the GUI to Configure CKIP
Follow these steps to configure a WLAN for CKIP using the controller GUI.
Step 1
Click WLANs to open the WLANs page.
Step 2
Click the ID number of the desired WLAN to open the WLANs > Edit page.
Step 3
Click the Advanced tab.
Step 4
Check the Aironet IE check box to enable Aironet IEs for this WLAN and click Apply.
Step 5
Click the General tab.
Step 6
Uncheck the Status check box, if checked, to disable this WLAN and click Apply.
Step 7
Click the Security and Layer 2 tabs to open the WLANs > Edit (Security > Layer 2) page (see
Figure 6-12).
Cisco Wireless LAN Controller Configuration Guide
OL-17037-01
6-25
Chapter 6
Configuring WLANsWireless Device Access
Configuring WLANs
Figure 6-12
WLANs > Edit (Security > Layer 2) Page
Step 8
Choose CKIP from the Layer 2 Security drop-down box.
Step 9
Under CKIP Parameters, choose the length of the CKIP encryption key from the Key Size drop-down
box.
Range: Not Set, 40 bits, or 104 bits
Default: Not Set
Step 10
Choose the number to be assigned to this key from the Key Index drop-down box. You can configure up
to four keys.
Step 11
Choose ASCII or HEX from the Key Format drop-down box and then enter an encryption key in the
Encryption Key field. 40-bit keys must contain 5 ASCII text characters or 10 hexadecimal characters.
104-bit keys must contain 13 ASCII text characters or 26 hexadecimal characters.
Step 12
Check the MMH Mode check box to enable MMH MIC data protection for this WLAN. The default
value is disabled (or unchecked).
Step 13
Check the Key Permutation check box to enable this form of CKIP data protection. The default value
is disabled (or unchecked).
Step 14
Click Apply to commit your changes.
Step 15
Click the General tab.
Step 16
Check the Status check box to enable this WLAN.
Step 17
Click Apply to commit your changes.
Step 18
Click Save Configuration to save your changes.
Using the CLI to Configure CKIP
Follow these steps to configure a WLAN for CKIP using the controller CLI.
Step 1
Enter this command to disable the WLAN:
config wlan disable wlan_id
Step 2
Enter this command to enable Aironet IEs for this WLAN:
Cisco Wireless LAN Controller Configuration Guide
6-26
OL-17037-01
Chapter 6
Configuring WLANsWireless Device Access
Configuring WLANs
config wlan ccx aironet-ie enable wlan_id
Step 3
Enter this command to enable or disable CKIP for the WLAN:
config wlan security ckip {enable | disable} wlan_id
Step 4
Enter this command to specify a CKIP encryption key for the WLAN:
config wlan security ckip akm psk set-key wlan_id {40 | 104} {hex | ascii} key key_index
Step 5
Enter this command to enable or disable CKIP MMH MIC for the WLAN:
config wlan security ckip mmh-mic {enable | disable} wlan_id
Step 6
Enter this command to enable or disable CKIP key permutation for the WLAN:
config wlan security ckip kp {enable | disable} wlan_id
Step 7
Enter this command to enable the WLAN:
config wlan enable wlan_id
Step 8
Enter this command to save your settings:
save config
Configuring a Session Timeout
Using the controller GUI or CLI, you can configure a session timeout for wireless clients on a WLAN.
The session timeout is the maximum time for a client session to remain active before requiring
reauthorization.
Using the GUI to Configure a Session Timeout
Using the controller GUI, follow these steps to configure a session timeout for wireless clients on a
WLAN.
Step 1
Click WLANs to open the WLANs page.
Step 2
Click the ID number of the WLAN for which you want to assign a session timeout.
Step 3
When the WLANs > Edit page appears, click the Advanced tab. The WLANs > Edit (Advanced) page
appears.
Step 4
To configure a session timeout for this WLAN, check the Enable Session Timeout check box.
Otherwise, uncheck the check box. The default value is checked.
Step 5
In the Session Timeout field, enter a value between 300 and 86400 seconds to specify the duration of the
client session. The default value is 1800 seconds for the following Layer 2 security types: 802.1X; Static
WEP+802.1X; and WPA+WPA2 with 802.1X, CCKM, or 802.1X+CCKM authentication key
management and 0 seconds for all other Layer 2 security types. A value of 0 is equivalent to no timeout.
Note
When using WPA1 or WPA2, if the timeout is set to infinite, the clients still reauthenticate at a
frequency of 12 hours. The workaround is to enable the AAA override and push through the
radius server a longer session timeout period. The timeout period can be longer than one day,
which is the maximum period you can manually configure.
Cisco Wireless LAN Controller Configuration Guide
OL-17037-01
6-27
Chapter 6
Configuring WLANsWireless Device Access
Configuring WLANs
Step 6
Step 7
Click Apply to commit your changes.
Step 8
Click Save Configuration to save your changes.
Using the CLI to Configure a Session Timeout
Using the controller CLI, follow these steps to configure a session timeout for wireless clients on a
WLAN.
Step 1
To configure a session timeout for wireless clients on a WLAN, enter this command:
config wlan session-timeout wlan_id timeout
The default value is 1800 seconds for the following Layer 2 security types: 802.1X; Static WEP+802.1X;
and WPA+WPA2 with 802.1X, CCKM, or 802.1X+CCKM authentication key management and 0
seconds for all other Layer 2 security types. A value of 0 is equivalent to no timeout.
Note
Step 2
When using WPA1 or WPA2, if the timeout is set to infinite, the clients still reauthenticate at a
frequency of 12 hours. The workaround is to enable the AAA override and push through the
radius server a longer session timeout period. The timeout period can be longer than one day,
which is the maximum period you can manually configure.
To save your changes, enter this command:
save config
Step 3
To see the current session timeout value for a WLAN, enter this command:
show wlan wlan_id
Information similar to the following appears:
WLAN Identifier.................................. 9
Profile Name..................................... test12
Network Name (SSID)........................... test12
...
Number of Active Clients......................... 0
Exclusionlist Timeout............................ 60 seconds
Session Timeout............................... 1800 seconds
...
Configuring Layer 3 Security
This section explains how to configure Layer 3 security settings for a WLAN on the controller.
Note
Layer 2 Tunnel Protocol (L2TP) and IPSec are not supported on controllers running software release 4.0
or later.
Cisco Wireless LAN Controller Configuration Guide
6-28
OL-17037-01
Chapter 6
Configuring WLANsWireless Device Access
Configuring WLANs
VPN Passthrough
Using the GUI to Configure VPN Passthrough
Follow these steps to configure a WLAN for VPN passthrough using the controller GUI.
Step 1
Click WLANs to open the WLANs page.
Step 2
Click the ID number of the WLAN for which you want to configure VPN passthrough. The WLANs >
Edit page appears.
Step 3
Click the Security and Layer 3 tabs to open the WLANs > Edit (Security > Layer 3) page (see
Figure 6-13).
Figure 6-13
WLANs > Edit (Security > Layer 3) Page
Step 4
Choose VPN Pass-Through from the Layer 3 Security drop-down box.
Step 5
In the VPN Gateway Address field, enter the IP address of the gateway router that is terminating the VPN
tunnels initiated by the client and passed through the controller.
Step 6
Click Apply to commit your changes.
Step 7
Click Save Configuration to save your settings.
Using the CLI to Configure VPN Passthrough
Enter these commands to configure a WLAN for VPN passthrough using the controller CLI:
•
config wlan security passthru {enable | disable} wlan_id gateway
For gateway, enter the IP address of the router that is terminating the VPN tunnel.
•
Enter show wlan to verify that the passthrough is enabled.
Web Authentication
WLANs can use web authentication only if VPN passthrough is not enabled on the controller. Web
authentication is simple to set up and use and can be used with SSL to improve the overall security of
the WLAN.
Cisco Wireless LAN Controller Configuration Guide
OL-17037-01
6-29
Chapter 6
Configuring WLANsWireless Device Access
Configuring WLANs
Note
Web authentication is supported only with these Layer 2 security policies: open authentication, open
authentication+WEP, and WPA-PSK. It is not supported for use with 802.1X.
Note
The controller supports web authentication redirects only to HTTP (HTTP over TCP) servers. It does not
support web authentication redirects to HTTPS (HTTP over SSL) servers.
Note
Before enabling web authentication, make sure that all proxy servers are configured for ports other than
port 53.
Note
When you enable web authentication for a WLAN, a message appears indicating that the controller will
forward DNS traffic to and from wireless clients prior to authentication. Cisco recommends that you
have a firewall or intrusion detection system (IDS) behind your guest VLAN to regulate DNS traffic and
to prevent and detect any DNS tunneling attacks.
Using the GUI to Configure Web Authentication
Follow these steps to configure a WLAN for web authentication using the controller GUI.
Step 1
Click WLANs to open the WLANs page.
Step 2
Click the ID number of the WLAN for which you want to configure web authentication. The WLANs >
Edit page appears.
Step 3
Click the Security and Layer 3 tabs to open the WLANs > Edit (Security > Layer 3) page.
Step 4
Check the Web Policy check box.
Step 5
Make sure that the Authentication option is selected.
Step 6
Click Apply to commit your changes.
Step 7
Click Save Configuration to save your settings.
Using the CLI to Configure Web Authentication
Enter these commands to configure a WLAN for web authentication using the controller CLI:
•
config wlan security web-auth {enable | disable} wlan_id
•
Enter show wlan to verify that web authentication is enabled.
Assigning a QoS Profile to a WLAN
Cisco UWN Solution WLANs support four levels of QoS: Platinum/Voice, Gold/Video, Silver/Best
Effort (default), and Bronze/Background. You can configure the voice traffic WLAN to use Platinum
QoS, assign the low-bandwidth WLAN to use Bronze QoS, and assign all other traffic between the
remaining QoS levels.
Cisco Wireless LAN Controller Configuration Guide
6-30
OL-17037-01
Chapter 6
Configuring WLANsWireless Device Access
Configuring WLANs
The WLAN QoS level defines a specific 802.11e user priority (UP) for over-the-air traffic. This UP is
used to derive the over-the-wire priorities for non-WMM traffic, and it also acts as the ceiling when
managing WMM traffic with various levels of priorities. The access point uses this QoS-profile-specific
UP in accordance with the values in Table 6-1 to derive the IP DSCP value that is visible on the wired
LAN.
Table 6-1
Access Point QoS Translation Values
AVVID Traffic Type
AVVID IP DSCP
QoS Profile
AVVID 802.1p
IEEE 802.11e UP
Network control
56 (CS7)
Platinum
7
7
Inter-network control
(CAPWAP control,
802.11 management)
48 (CS6)
Platinum
6
7
Voice
46 (EF)
Platinum
5
6
Interactive video
34 (AF41)
Gold
4
5
Streaming video
32 (CS4)
Gold
4
5
Mission critical
26 (AF31)
Gold
3
4
Call signaling
24 (CS3)
Gold
3
4
Transactional
18 (AF21)
Silver
2
3
Network management
16 (CS2)
Silver
2
3
Bulk data
10 (AF11)
Bronze
1
2
Best effort
0 (BE)
Silver
0
0
Scavenger
8 (CS1)
Bronze
0
1
You can assign a QoS profile to a WLAN using the controller GUI or CLI.
Using the GUI to Assign a QoS Profile to a WLAN
Using the controller GUI, follow these steps to assign a QoS profile to a WLAN.
Step 1
If you have not already done so, configure one or more QoS profiles using the instructions in the “Using
the GUI to Configure QoS Profiles” section on page 4-45.
Step 2
Click WLANs to open the WLANs page.
Step 3
Click the ID number of the WLAN to which you want to assign a QoS profile.
Step 4
When the WLANs > Edit page appears, click the QoS tab.
Step 5
From the Quality of Service (QoS) drop-down box, choose one of the following:
•
Platinum (voice)
•
Gold (video)
•
Silver (best effort)
•
Bronze (background)
Note
Silver (best effort) is the default value.
Cisco Wireless LAN Controller Configuration Guide
OL-17037-01
6-31
Chapter 6
Configuring WLANsWireless Device Access
Configuring WLANs
Step 6
Click Apply to commit your changes.
Step 7
Click Save Configuration to save your changes.
Using the CLI to Assign a QoS Profile to a WLAN
Using the controller CLI, follow these steps to assign a QoS profile to a WLAN.
Step 1
If you have not already done so, configure one or more QoS profiles using the instructions in the “Using
the CLI to Configure QoS Profiles” section on page 4-47.
Step 2
To assign a QoS profile to a WLAN, enter this command:
config wlan qos wlan_id {bronze | silver | gold | platinum}
Silver is the default value.
Step 3
To save your changes, enter this command:
save config
Step 4
To verify that you have properly assigned the QoS profile to the WLAN, enter this command:
show wlan wlan_id
Information similar to the following appears:
WLAN Identifier..................................
Profile Name.....................................
Network Name (SSID)..............................
Status...........................................
MAC Filtering....................................
Broadcast SSID...................................
AAA Policy Override..............................
Number of Active Clients.........................
Exclusionlist....................................
Session Timeout..................................
Interface........................................
WLAN ACL.........................................
DHCP Server......................................
DHCP Address Assignment Required.................
Quality of Service...............................
WMM..............................................
...
1
test
test
Enabled
Disabled
Enabled
Disabled
0
Disabled
0
management
unconfigured
1.100.163.24
Disabled
Silver (best effort)
Disabled
Configuring QoS Enhanced BSS
The QoS Enhanced Basis Service Set (QBSS) information element (IE) enables the access points to
communicate their channel usage to wireless devices. Because access points with high channel usage
might not be able to handle real-time traffic effectively, the 7921 or 7920 phone uses the QBSS value to
determine if they should associate to another access point. You can enable QBSS in these two modes:
•
Wi-Fi Multimedia (WMM) mode, which supports devices that meet the 802.11E QBSS standard
(such as Cisco 7921 IP Phones)
•
7920 support mode, which supports Cisco 7920 IP Phones on your 802.11b/g network
Cisco Wireless LAN Controller Configuration Guide
6-32
OL-17037-01
Chapter 6
Configuring WLANsWireless Device Access
Configuring WLANs
The 7920 support mode has two options:
– Support for 7920 phones that require call admission control (CAC) to be configured on and
advertised by the client device (these are typically older 7920 phones)
– Support for 7920 phones that require CAC to be configured on and advertised by the access
point (these are typically newer 7920 phones)
When access point-controlled CAC is enabled, the access point sends out a Cisco proprietary
CAC Information Element (IE) and does not send out the standard QBSS IE.
You can use the controller GUI or CLI to configure QBSS. QBSS is disabled by default.
Cisco Wireless LAN Controller Configuration Guide
OL-17037-01
6-33
Chapter 6
Configuring WLANsWireless Device Access
Configuring WLANs
Guidelines for Configuring QBSS
Follow these guidelines when configuring QBSS on a WLAN:
•
7920 phones are non-WMM phones with limited CAC functionality. The phones look at the channel
utilization of the access point to which they are associated and compare that to a threshold that is
beaconed by the access point. If the channel utilization is less than the threshold, the 7920 places a
call. In contrast, 7921 phones are full-fledged WMM phones that use traffic specifications (TSPECs)
to gain access to the voice queue before placing a phone call. The 7921 phones work well with
load-based CAC, which uses the percentage of the channel set aside for voice and tries to limit the
calls accordingly.
Because 7921 phones support WMM and 7920 phones do not, capacity and voice quality problems
can arise if you do not properly configure both phones when they are used in a mixed environment.
To enable both 7921 and 7920 phones to co-exist on the same network, make sure that load-based
CAC and 7920 AP CAC are both enabled on the controller and the WMM Policy is set to Allowed.
This becomes particularly important if you have many more 7920 users than 7921 users.
Note
Refer to Chapter 4 for more information and configuration instructions for load-based CAC.
Additional Guidelines for Using 7921 and 7920 Wireless IP Phones
Follow these guidelines to use Cisco 7921 and 7920 Wireless IP Phones with controllers:
•
Aggressive load balancing must be disabled for each controller. Otherwise, the initial roam attempt
by the phone may fail, causing a disruption in the audio path.
•
The Dynamic Transmit Power Control (DTPC) information element (IE) must be enabled using the
config 802.11b dtpc enable command. The DTPC IE is a beacon and probe information element
that allows the access point to broadcast information on its transmit power. The 7921 or 7920 phone
uses this information to automatically adjust its transmit power to the same level as the access point
to which it is associated. In this manner, both devices are transmitting at the same level.
•
Both the 7921 and 7920 phones and the controllers support Cisco Centralized Key Management
(CCKM) fast roaming.
•
When configuring WEP, there is a difference in nomenclature for the controller and the 7921 or 7920
phone. Configure the controller for 104 bits when using 128-bit WEP for the 7921 or 7920.
•
For standalone 7921 phones, load-based CAC must be enabled, and the WMM Policy must be set to
Required on the WLAN.
•
The controller supports traffic classification (TCLAS) coming from 7921 phones using firmware
version 1.1.1. This feature ensures proper classification of voice streams to the 7921 phones.
•
When using a 7921 phone with the 802.11a radio of a 1242 series access point, set the 24-Mbps data
rate to Supported and choose a lower Mandatory data rate (such as 12 Mbps). Otherwise, the phone
might experience poor voice quality.
Cisco Wireless LAN Controller Configuration Guide
6-34
OL-17037-01
Chapter 6
Configuring WLANsWireless Device Access
Configuring WLANs
Using the GUI to Configure QBSS
Using the controller GUI, follow these steps to configure QBSS.
Step 1
Click WLANs to open the WLANs page.
Step 2
Click the ID number of the WLAN for which you want to configure WMM mode.
Step 3
When the WLANs > Edit page appears, click the QoS tab to open the WLANs > Edit (Qos) page (see
Figure 6-14).
Figure 6-14
Step 4
WLANs > Edit (QoS) Page
From the WMM Policy drop-down box, choose one of the following options, depending on whether you
want to enable WMM mode for 7921 phones and other devices that meet the WMM standard:
•
Disabled—Disables WMM on the WLAN. This is the default value.
•
Allowed—Allows client devices to use WMM on the WLAN.
•
Required—Requires client devices to use WMM. Devices that do not support WMM cannot join
the WLAN.
Step 5
Check the 7920 AP CAC check box if you want to enable 7920 support mode for phones that require
access point-controlled CAC. The default value is unchecked.
Step 6
Check the 7920 Client CAC check box if you want to enable 7920 support mode for phones that require
client-controlled CAC. The default value is unchecked.
Note
You cannot enable both WMM mode and client-controlled CAC mode on the same WLAN.
Step 7
Click Apply to commit your changes.
Step 8
Click Save Configuration to save your changes.
Cisco Wireless LAN Controller Configuration Guide
OL-17037-01
6-35
Chapter 6
Configuring WLANsWireless Device Access
Configuring WLANs
Using the CLI to Configure QBSS
Using the controller CLI, follow these steps to configure QBSS.
Step 1
To determine the ID number of the WLAN to which you want to add QBSS support, enter this command:
show wlan summary
Step 2
To disable the WLAN, enter this command:
config wlan disable wlan_id
Step 3
To configure WMM mode for 7921 phones and other devices that meet the WMM standard, enter this
command:
config wlan wmm {disabled | allowed | required} wlan_id
where
Step 4
•
The disabled parameter disables WMM mode on the WLAN.
•
The allowed parameter allows client devices to use WMM on the WLAN.
•
The required parameter requires client devices to use WMM. Devices that do not support WMM
cannot join the WLAN.
To enable or disable 7920 support mode for phones that require client-controlled CAC, enter this
command:
config wlan 7920-support client-cac-limit {enable | disable} wlan_id
Note
Step 5
You cannot enable both WMM mode and client-controlled CAC mode on the same WLAN.
To enable or disable 7920 support mode for phones that require access point-controlled CAC, enter this
command:
config wlan 7920-support ap-cac-limit {enable | disable} wlan_id
Step 6
To re-enable the WLAN, enter this command:
config wlan enable wlan_id
Step 7
To save your changes, enter this command:
save config
Step 8
To verify that the WLAN is enabled and the Dot11-Phone Mode (7920) field is configured for compat
mode, enter this command:
show wlan wlan_id
Configuring IPv6 Bridging
Internet Protocol version 6 (IPv6) is the next-generation network layer Internet protocol intended to
replace version 4 (IPv4) in the TCP/IP suite of protocols. This new version increases Internet global
address space to accommodate users and applications that require unique global IP addresses. IPv6
incorporates 128-bit source and destination addresses, providing significantly more addresses than the
32-bit IPv4 addresses. Follow the instructions in this section to configure a WLAN for IPv6 bridging
using either the controller GUI or CLI.
Cisco Wireless LAN Controller Configuration Guide
6-36
OL-17037-01
Chapter 6
Configuring WLANsWireless Device Access
Configuring WLANs
Guidelines for Using IPv6 Bridging
Follow these guidelines when using IPv6 bridging:
•
IPv6 bridging is supported only on the following controllers: 4400 series controllers, the Cisco
WiSM, and the Catalyst 3750G Integrated Wireless LAN Controller Switch.
•
To enable IPv6 bridging, Layer 3 security must be set to None.
•
Hybrid-REAP with central switching is supported for use with IPv6 bridging. Hybrid-REAP with
local switching is not supported.
•
Auto-anchor mobility is not supported for use with IPv6 bridging.
•
If symmetric mobility tunneling is enabled, all IPv4 traffic is bidirectionally tunneled to and from
the client, but the IPv6 client traffic is bridged locally.
•
In controller software release 4.2 or later, you can enable IPv6 bridging and IPv4 web authentication
on the same WLAN, a combination that previously was not supported. The controller bridges IPv6
traffic from all clients on the WLAN while IPv4 traffic goes through the normal web authentication
process. The controller begins bridging IPv6 as soon as the client associates and even before web
authentication for IPv4 clients is complete. No other Layer 2 or Layer 3 security policy
configuration is supported on the WLAN when IPv6 bridging and web authentication are enabled.
Figure 6-15 illustrates how IPv6 bridging and IPv4 web authentication can be used on the same
WLAN.
Cisco Wireless LAN Controller Configuration Guide
OL-17037-01
6-37
Chapter 6
Configuring WLANsWireless Device Access
Configuring WLANs
Figure 6-15
IPv6 Bridging and IPv4 Web Authentication
Cisco Unified
CallManager
Cisco Unified
Unity server
WCS
U
Si
Voice WLAN
Data WLAN
IPv4 Client - Web authentication
Data WLAN
IPv6 Client - Traffic is bridged
Note
232299
Splash page
The Security Policy Completed field in both the controller GUI and CLI shows “No for IPv4
(bridging allowed for IPv6)” until web authentication is completed. You can view this field
from the Clients > Detail page on the GUI or from the show client detail CLI command.
Using the GUI to Configure IPv6 Bridging
Follow these steps to configure a WLAN for IPv6 bridging using the GUI.
Step 1
Click WLANs to open the WLANs page.
Step 2
Click the ID number of the desired WLAN to open the WLANs > Edit page.
Step 3
Click the Advanced tab to open the WLANs > Edit (Advanced tab) page (see Figure 6-16).
Cisco Wireless LAN Controller Configuration Guide
6-38
OL-17037-01
Chapter 6
Configuring WLANsWireless Device Access
Configuring WLANs
Figure 6-16
WLANs > Edit (Advanced) Page
Step 4
Check the IPv6 Enable check box if you want to enable clients that connect to this WLAN to accept
IPv6 packets. Otherwise, leave the check box unchecked, which is the default value.
Step 5
Click Apply to commit your changes.
Step 6
Click Save Configuration to save your changes.
Using the CLI to Configure IPv6 Bridging
To configure a WLAN for IPv6 bridging using the CLI, enter this command:
config wlan IPv6support {enable | disable} wlan_id
The default value is disabled.
Configuring Cisco Client Extensions
Cisco Client Extensions (CCX) software is licensed to manufacturers and vendors of third-party client
devices. The CCX code resident on these clients enables them to communicate wirelessly with Cisco
access points and to support Cisco features that other client devices do not, including those related to
increased security, enhanced performance, fast roaming, and superior power management.
The 4.2 or later release of controller software supports CCX versions 1 through 5, which enables
controllers and their access points to communicate wirelessly with third-party client devices that support
CCX. CCX support is enabled automatically for every WLAN on the controller and cannot be disabled.
However, you can configure a specific CCX feature per WLAN. This feature is Aironet information
elements (IEs).
If Aironet IE support is enabled, the access point sends an Aironet IE 0x85 (which contains the access
point name, load, number of associated clients, and so on) in the beacon and probe responses of this
WLAN, and the controller sends Aironet IEs 0x85 and 0x95 (which contains the management IP address
of the controller and the IP address of the access point) in the reassociation response if it receives Aironet
IE 0x85 in the reassociation request.
Follow the instructions in this section to configure a WLAN for the CCX Aironet IE feature and to see
the CCX version supported by specific client devices using either the GUI or the CLI.
Cisco Wireless LAN Controller Configuration Guide
OL-17037-01
6-39
Chapter 6
Configuring WLANsWireless Device Access
Configuring WLANs
Using the GUI to Configure CCX Aironet IEs
Follow these steps to configure a WLAN for CCX Aironet IEs using the GUI.
Step 1
Click WLANs to open the WLANs page.
Step 2
Click the ID number of the desired WLAN to open the WLANs > Edit page.
Step 3
Click the Advanced tab to open the WLANs > Edit (Advanced tab) page (see Figure 6-16).
Step 4
Check the Aironet IE check box if you want to enable support for Aironet IEs for this WLAN.
Otherwise, uncheck this check box. The default value is enabled (or checked).
Step 5
Click Apply to commit your changes.
Step 6
Click Save Configuration to save your changes.
Using the GUI to View a Client’s CCX Version
A client device sends its CCX version in association request packets to the access point. The controller
then stores the client’s CCX version in its database and uses it to limit the features for this client. For
example, if a client supports CCX version 2, the controller does not allow the client to use CCX version
4 features. Follow these steps to see the CCX version supported by a particular client device using the
GUI.
Step 1
Click Monitor > Clients to open the Clients page.
Step 2
Click the MAC address of the desired client device to open the Clients > Detail page (see Figure 6-17).
Cisco Wireless LAN Controller Configuration Guide
6-40
OL-17037-01
Chapter 6
Configuring WLANsWireless Device Access
Configuring WLANs
Figure 6-17
Clients > Detail Page
The CCX Version field shows the CCX version supported by this client device. Not Supported appears
if the client does not support CCX.
Step 3
Click Back to return to the previous screen.
Step 4
Repeat this procedure to view the CCX version supported by any other client devices.
Cisco Wireless LAN Controller Configuration Guide
OL-17037-01
6-41
Chapter 6
Configuring WLANsWireless Device Access
Configuring WLANs
Using the CLI to Configure CCX Aironet IEs
To enable or disable support for Aironet IEs for a particular WLAN, enter this command:
config wlan ccx aironet-ie {enable | disable} wlan_id
The default value is enabled.
Using the CLI to View a Client’s CCX Version
To see the CCX version supported by a particular client device, enter this command:
show client detail client_mac
Configuring Access Point Groups
After you create up to 512 WLANs on the controller, you can selectively publish them (using access
point groups) to different access points to better manage your wireless network. In a typical deployment,
all users on a WLAN are mapped to a single interface on the controller. Therefore, all users associated
with that WLAN are on the same subnet or VLAN. However, you can choose to distribute the load among
several interfaces or to a group of users based on specific criteria such as individual departments (such as
Marketing) by creating access point groups. Additionally, these access point groups can be configured
in separate VLANs to simplify network administration, as illustrated in Figure 6-18.
Note
The required access control list (ACL) must be defined on the router that serves the VLAN or subnet.
Note
Multicast traffic is supported with access point group VLANs. However, if the client roams from one
access point to another, the client might stop receiving multicast traffic, unless IGMP snooping is
enabled.
Cisco Wireless LAN Controller Configuration Guide
6-42
OL-17037-01
Chapter 6
Configuring WLANsWireless Device Access
Configuring WLANs
Figure 6-18 Access Point Groups
In Figure 6-18, three configured dynamic interfaces are mapped to three different VLANs (VLAN 61,
VLAN 62, and VLAN 63). Three access point groups are defined, and each is a member of a different
VLAN, but all are members of the same SSID. A client within the wireless SSID is assigned an IP
address from the VLAN subnet on which its access point is a member. For example, any user that
associates with an access point that is a member of access point group VLAN 61 is assigned an IP
address from that subnet.
In the example in Figure 6-18, the controller internally treats roaming between access points as a Layer
3 roaming event. In this way, WLAN clients maintain their original IP addresses.
Cisco Wireless LAN Controller Configuration Guide
OL-17037-01
6-43
Chapter 6
Configuring WLANsWireless Device Access
Configuring WLANs
To configure access point groups, follow these top-level steps:
1.
Configure the appropriate dynamic interfaces and map them to the desired VLANs.
For example, to implement the network in Figure 6-18, create dynamic interfaces for VLANs 61,
62, and 63 on the controller. Refer to Chapter 3 for information on how to configure dynamic
interfaces.
2.
Create the access point groups. Refer to the “Creating Access Point Groups” section below.
3.
Assign access points to the appropriate access point groups. Refer to the “Creating Access Point
Groups” section below.
Creating Access Point Groups
After all access points have joined the controller, you can create up to 150 access point groups and assign
up to 16 WLANs to each group. Each access point advertises only the enabled WLANs that belong to
its access point group. The access point does not advertise disabled WLANs in its access point group or
WLANs that belong to another group.
Note
If you clear the configuration on the controller, all of the access point groups disappear except for the
default access point group “default-group,” which is created automatically.
Using the GUI to Create Access Point Groups
Using the controller GUI, follow these steps to create an access point group.
Step 1
Click WLANs > Advanced > AP Groups to open the AP Groups page (see Figure 6-19).
Figure 6-19 AP Groups Page
This page lists all the access point groups currently created on the controller. By default, all access points
belong to the default access point group “default-group,” unless you assign them to other access point
groups.
Cisco Wireless LAN Controller Configuration Guide
6-44
OL-17037-01
Chapter 6
Configuring WLANsWireless Device Access
Configuring WLANs
Note
When you upgrade to controller software release 5.2, the controller creates the default-group
access point group and automatically populates it with the first 16 WLANs (WLANs with IDs 1
through 16, or fewer if 16 WLANs are not configured). This default group cannot be modified
(you cannot add WLANs to it nor delete WLANs from it). It is dynamically updated whenever
the first 16 WLANs are added or deleted. If an access point does not belong to an access point
group, it is assigned to the default group and uses the WLANs in that group. If an access point
joins the controller with an undefined access point group name, the access point keeps its group
name but uses the WLANs in the default-group access point group.
Step 2
Click Add Group to create a new access point group. The Add New AP Group section appears at the
top of the page.
Step 3
In the AP Group Name field, enter the group’s name.
Step 4
In the Description field, enter the group’s description.
Step 5
Click Add. The newly created access point group appears in the list of access point groups on the AP
Groups page.
Note
Step 6
If you ever want to delete this group, hover your cursor over the blue drop-down arrow for the
group and choose Remove. A message appears asking you to confirm your decision. If you
proceed, any access points assigned to this access point group are moved to the default-group
access point group.
To edit this new group, click the name of the group. The AP Groups > Edit (General) page appears (see
Figure 6-20).
Figure 6-20 AP Groups > Edit (General) Page
Step 7
To change the description of this access point group, enter the new text in the AP Group Description field
and click Apply.
Step 8
Click the WLANs tab to open the AP Groups > Edit (WLANs) page. This page lists the WLANs that are
currently assigned to this access point group.
Step 9
Click Add New to assign a WLAN to this access point group. The Add New section appears at the top
of the page (see Figure 6-21).
Cisco Wireless LAN Controller Configuration Guide
OL-17037-01
6-45
Chapter 6
Configuring WLANsWireless Device Access
Configuring WLANs
Figure 6-21 AP Groups > Edit (WLANs) Page
Step 10
From the WLAN SSID drop-down box, choose the SSID of the WLAN.
Step 11
From the Interface Name drop-down box, choose the interface to which you want to map the access point
group. Choose the quarantine VLAN if you plan to enable network admission control (NAC) out-of-band
support.
Note
The interface name in the default-group access point group matches the WLAN interface.
Step 12
To enable NAC out-of-band support for this access point group, check the NAC State check box. To
disable NAC out-of-band support, leave the check box unchecked, which is the default value. Refer to
the “Configuring NAC Out-of-Band Integration” section on page 6-55 for more information on NAC.
Step 13
Click Add to add this WLAN to the access point group. This WLAN appears in the list of WLANs that
are assigned to this access point group.
Note
If you ever want to remove this WLAN from the access point group, hover your cursor over the
blue drop-down arrow for the WLAN and choose Remove.
Step 14
Repeat Step 9 through Step 13 to add any additional WLANs to this access point group.
Step 15
Click the APs tab to assign access points to this access point group. The AP Groups > Edit (APs) page
lists the access points that are currently assigned to this group as well as any access points that are
available to be added to the group. If an access point is not currently assigned to a group, its group name
appears as “default-group” (see Figure 6-22).
Figure 6-22 AP Groups > Edit (APs) Page
Cisco Wireless LAN Controller Configuration Guide
6-46
OL-17037-01
Chapter 6
Configuring WLANsWireless Device Access
Configuring WLANs
Step 16
Step 17
To add an access point to this access point group, check the check box to the left of the access point name
and click Add APs. The access point now appears in the list of access points currently in this access
point group.
Note
To select all of the available access points at once, check the AP Name check box. All of the
access points are then selected.
Note
If you ever want to remove an access point from the group, check the check box to the left of the
access point name and click Remove APs. To select all of the access points at once, check the
AP Name check box. All of the access points are then removed from this group.
Note
If you ever want to change the access point group to which an access point belongs, click
Wireless > Access Points > All APs > ap_name > Advanced tab, choose the name of another
access point group from the AP Group Name drop-down box, and click Apply.
Click Save Configuration to save your changes.
Using the CLI to Create Access Point Groups
Using the controller CLI, follow these steps to create access point groups.
Step 1
To create an access point group, enter this command:
config wlan apgroup add group_name
Note
Step 2
To delete an access point group, enter this command: config wlan apgroup delete group_name.
A warning message appears if you try to delete an access point group that is used by at least one
access point. If you proceed, any access points assigned to this access point group are moved to
the default-group access point group.
To add a description to an access point group, enter this command:
config wlan apgroup description group_name description
Step 3
To assign a WLAN to an access point group, enter this command:
config wlan apgroup interface-mapping add group_name wlan_id interface_name
Note
Step 4
To remove a WLAN from an access point group, enter this command: config wlan apgroup
interface-mapping delete group_name wlan_id.
To enable or disable NAC out-of-band support for this access point group, enter this command:
config wlan apgroup nac {enable | disable} group_name wlan_id
Cisco Wireless LAN Controller Configuration Guide
OL-17037-01
6-47
Chapter 6
Configuring WLANsWireless Device Access
Configuring WLANs
Step 5
To assign an access point to an access point group, enter this command:
config ap group-name group_name Cisco_AP
Note
Step 6
To remove an access point from an access point group, re-enter this command and assign the
access point to another group.
To save your changes, enter this command:
save config
Using the CLI to View Access Point Groups
Use these CLI commands to view information about or to troubleshoot access point groups.
1.
To see a list of all access point groups on the controller, enter this command:
show wlan apgroups
Information similar to the following appears:
Site Name........................................ AP2
Site Description................................. Access Point 2
WLAN ID
------1
2
3
4
9
10
11
12
13
14
15
16
18
Interface
----------management
management
management
management
management
management
management
management
management
management
management
management
management
Network Admission Control
-------------------------Disabled
Disabled
Disabled
Disabled
Disabled
Disabled
Disabled
Disabled
Disabled
Disabled
Disabled
Disabled
Disabled
AP Name Slots AP Model
Ethernet MAC
Location Port Country Priority GroupName
------- ---- -------------- ----------------- ------- ---- ------- -------- --------AP1242
2
AP1242AG-A-K9 00:14:1c:ed:23:9a default 1
US
1
AP2
...
2.
To see the BSSIDs for each WLAN assigned to an access point group, enter this command:
show ap wlan {802.11a | 802.11b} Cisco_AP
Information similar to the following appears:
Site Name........................................ AP3
Site Description................................. Access Point 3
WLAN ID
------10
Interface
-----------management
BSSID
------------------00:14:1b:58:14:df
Cisco Wireless LAN Controller Configuration Guide
6-48
OL-17037-01
Chapter 6
Configuring WLANsWireless Device Access
Configuring WLANs
3.
To see the number of WLANs enabled for an access point group, enter this command:
show ap config {802.11a | 802.11b} Cisco_AP
Information similar to the following appears:
Cisco AP Identifier.............................. 166
Cisco AP Name................................. AP2
...
Station Configuration
Configuration ............................. AUTOMATIC
Number Of WLANs ........................... 2
...
4.
To enable or disable debugging of access point groups, enter this command:
debug group {enable | disable}
Configuring Web Redirect with 802.1X Authentication
You can configure a WLAN to redirect a user to a particular web page after 802.1X authentication has
completed successfully. You can configure the web redirect to give the user partial or full access to the
network.
Conditional Web Redirect
If you enable conditional web redirect, the user can be conditionally redirected to a particular web page
after 802.1X authentication has completed successfully. You can specify the redirect page and the
conditions under which the redirect occurs on your RADIUS server. Conditions might include the user’s
password reaching expiration or the user needing to pay his or her bill for continued usage.
If the RADIUS server returns the Cisco AV-pair “url-redirect,” then the user is redirected to the specified
URL upon opening a browser. If the server also returns the Cisco AV-pair “url-redirect-acl,” the specified
access control list (ACL) is installed as a preauthentication ACL for this client. The client is not
considered fully authorized at this point and can only pass traffic allowed by the preauthentication ACL.
After the client completes a particular operation at the specified URL (for example, changing a password
or paying a bill), the client must reauthenticate. When the RADIUS server does not return a
“url-redirect,” the client is considered fully authorized and allowed to pass traffic.
Note
The conditional web redirect feature is available only for WLANs that are configured for 802.1X or
WPA+WPA2 Layer 2 security.
After you configure the RADIUS server, you can then configure the conditional web redirect on the
controller using either the controller GUI or CLI.
Cisco Wireless LAN Controller Configuration Guide
OL-17037-01
6-49
Chapter 6
Configuring WLANsWireless Device Access
Configuring WLANs
Splash Page Web Redirect
If you enable splash page web redirect, the user is redirected to a particular web page after 802.1X
authentication has completed successfully. After the redirect, the user has full access to the network. You
can specify the redirect page on your RADIUS server. If the RADIUS server returns the Cisco AV-pair
“url-redirect,” then the user is redirected to the specified URL upon opening a browser. The client is
considered fully authorized at this point and is allowed to pass traffic, even if the RADIUS server does
not return a “url-redirect.”
Note
The splash page web redirect feature is available only for WLANs that are configured for 802.1X or
WPA+WPA2 Layer 2 security.
After you configure the RADIUS server, you can then configure the splash page web redirect on the
controller using either the controller GUI or CLI.
Configuring the RADIUS Server
Follow these steps to configure your RADIUS server.
Note
These instructions are specific to the CiscoSecure ACS; however, they should be similar to those for
other RADIUS servers.
Step 1
From the CiscoSecure ACS main menu, click Group Setup.
Step 2
Click Edit Settings.
Step 3
From the Jump To drop-down menu, choose RADIUS (Cisco IOS/PIX 6.0). The window shown in
Figure 6-23 appears.
Cisco Wireless LAN Controller Configuration Guide
6-50
OL-17037-01
Chapter 6
Configuring WLANsWireless Device Access
Configuring WLANs
Figure 6-23 ACS Server Configuration
Step 4
Check the [009\001] cisco-av-pair check box.
Step 5
Enter the following Cisco AV-pairs in the [009\001] cisco-av-pair edit box to specify the URL to which
the user is redirected and, if configuring conditional web redirect, the conditions under which the
redirect takes place, respectively:
url-redirect=http://url
url-redirect-acl=acl_name
Using the GUI to Configure Web Redirect
Using the controller GUI, follow these steps to configure conditional or splash page web redirect.
Step 1
Click WLANs to open the WLANs page.
Step 2
Click the ID number of the desired WLAN. The WLANs > Edit page appears.
Step 3
Click the Security and Layer 2 tabs to open the WLANs > Edit (Security > Layer 2) page.
Step 4
Choose 802.1X or WPA+WPA2 from the Layer 2 Security drop-down box.
Cisco Wireless LAN Controller Configuration Guide
OL-17037-01
6-51
Chapter 6
Configuring WLANsWireless Device Access
Configuring WLANs
Step 5
Set any additional parameters for 802.1X or WPA+WPA2.
Step 6
Click the Layer 3 tab to open the WLANs > Edit (Security > Layer 3) page (see Figure 6-24).
Figure 6-24 WLANs > Edit (Security > Layer 3) Page
Step 7
Choose None from the Layer 3 Security drop-down box.
Step 8
Check the Web Policy check box.
Step 9
Choose one of the following options to enable conditional or splash page web redirect: Conditional Web
Redirect or Splash Page Web Redirect. The default value is disabled for both parameters.
Step 10
If the user is to be redirected to a site external to the controller, choose the ACL that was configured on
your RADIUS server from the Preauthentication ACL drop-down list.
Step 11
Click Apply to commit your changes.
Step 12
Click Save Configuration to save your changes.
Using the CLI to Configure Web Redirect
Using the controller CLI, follow these steps to configure conditional or splash page web redirect.
Step 1
To enable or disable conditional web redirect, enter this command:
config wlan security cond-web-redir {enable | disable} wlan_id
Step 2
To enable or disable splash page web redirect, enter this command:
config wlan security splash-page-web-redir {enable | disable} wlan_id
Step 3
To save your settings, enter this command:
save config
Cisco Wireless LAN Controller Configuration Guide
6-52
OL-17037-01
Chapter 6
Configuring WLANsWireless Device Access
Configuring WLANs
Step 4
To see the status of the web redirect features for a particular WLAN, enter this command:
show wlan wlan_id
Information similar to the following appears:
WLAN Identifier..................................
Profile Name.....................................
Network Name (SSID)..............................
...
Web Based Authentication.........................
Web-Passthrough..................................
Conditional Web Redirect.........................
Splash-Page Web Redirect.........................
...
1
test
test
Disabled
Disabled
Disabled
Enabled
Disabling Accounting Servers per WLAN
This section provides instructions for disabling all accounting servers on a WLAN. Disabling accounting
servers disables all accounting operations and prevents the controller from falling back to the default
RADIUS server for the WLAN.
Follow these steps to disable all accounting servers for a RADIUS authentication server.
Step 1
Click WLANs to open the WLANs page.
Step 2
Click the ID number of the WLAN to be modified. The WLANs > Edit page appears.
Step 3
Click the Security and AAA Servers tabs to open the WLANs > Edit (Security > AAA Servers) page
(see Figure 6-25).
Figure 6-25 WLANs > Edit (Security > AAA Servers) Page
Cisco Wireless LAN Controller Configuration Guide
OL-17037-01
6-53
Chapter 6
Configuring WLANsWireless Device Access
Configuring WLANs
Step 4
Uncheck the Enabled check box for the Accounting Servers.
Step 5
Click Apply to commit your changes.
Step 6
Click Save Configuration to save your changes.
Disabling Coverage Hole Detection per WLAN
This section provides instructions for disabling coverage hole detection on a WLAN.
Coverage hole detection is enabled globally on the controller. See the “Coverage Hole Detection and
Correction” section on page 11-4 and the “Using the GUI to Configure Coverage Hole Detection”
section on page 11-15 for more information.
In software release 5.2, you can disable coverage hole detection on a per-WLAN basis. When you disable
coverage hole detection on a WLAN, a coverage hole alert is still sent to the controller, but no other
processing is done to mitigate the coverage hole. This feature is useful for guest WLANs where guests
are connected to your network for short periods of time and are likely to be highly mobile.
Using the GUI to Disable Coverage Hole Detection on a WLAN
Using the controller GUI, follow these steps to disable coverage hole detection on a WLAN.
Step 1
Click WLANs to open the WLANs page.
Step 2
Click the profile name of the WLAN to be modified. The WLANs > Edit page appears.
Step 3
Click the Advanced tab to display the WLANs > Edit (Advanced) page (see Figure 6-26).
Figure 6-26 WLANs > Edit (Advanced) Page
Step 4
Uncheck the Coverage Hole Detection Enabled check box.
Cisco Wireless LAN Controller Configuration Guide
6-54
OL-17037-01
Chapter 6
Configuring WLANsWireless Device Access
Configuring WLANs
Step 5
Click Apply to commit your changes.
Step 6
Click Save Configuration to save your changes.
Using the CLI to Disable Coverage Hole Detection on a WLAN
Using the controller CLI, follow these steps to disable coverage hole detection on a WLAN.
Step 1
To disable coverage hole detection on a WLAN, enter this command:
config wlan chd wlan_id disable
Step 2
To save your settings, enter this command:
save config
Step 3
To see the coverage hole detection status for a particular WLAN, enter this command:
show wlan wlan_id
Information similar to the following appears:
WLAN Identifier.................................. 2
Profile Name..................................... wlan2
Network Name (SSID).............................. 2
. . .
CHD per WLAN.................................. Disabled
Configuring NAC Out-of-Band Integration
The Cisco NAC Appliance, also known as Cisco Clean Access (CCA), is a network admission control
(NAC) product that allows network administrators to authenticate, authorize, evaluate, and remediate
wired, wireless, and remote users and their machines prior to allowing users onto the network. It
identifies whether machines are compliant with security policies and repairs vulnerabilities before
permitting access to the network. The NAC appliance is available in two modes: in-band and
out-of-band. Customers can deploy both modes if desired, each geared toward certain types of access
(in-band for supporting wireless users and out-of-band for supporting wired users, for example).
In controller software releases prior to 5.1, the controller integrates with the NAC appliance only in
in-band mode, where the NAC appliance must remain in the data path. For in-band mode, a NAC
appliance is required at each authentication location (such as at each branch or for each controller), and
all traffic must traverse the NAC enforcement point. In controller software release 5.1 or later, the
controller can integrate with the NAC appliance in out-of-band mode, where the NAC appliance remains
in the data path only until clients have been analyzed and cleaned. Out-of-band mode reduces the traffic
load on the NAC appliance and enables centralized NAC processing.
To implement the NAC out-of-band feature on the controller, you need to enable NAC support on the
WLAN or guest LAN and then map this WLAN or guest LAN to an interface that is configured with a
quarantine VLAN (untrusted VLAN) and an access VLAN (trusted VLAN). When a client associates
and completes Layer 2 authentication, the client obtains an IP address from the access VLAN subnet,
but the client state is Quarantine. While deploying the NAC out-of-band feature, be sure that the
quarantine VLAN is allowed only between the Layer 2 switch on which the controller is connected and
the NAC appliance and that the NAC appliance is configured with a unique quarantine-to-access VLAN
mapping. Client traffic passes into the quarantine VLAN, which is trunked to the NAC appliance. After
Cisco Wireless LAN Controller Configuration Guide
OL-17037-01
6-55
Chapter 6
Configuring WLANsWireless Device Access
Configuring WLANs
posture validation is completed, the client is prompted to take action for remediation. After cleaning is
completed, the NAC appliance updates the controller to change the client state from Quarantine to
Access. Figure 6-27 provides an example of NAC out-of-band integration.
Figure 6-27 NAC Out-of-Band Integration
In Figure 6-27, the link between the controller and the switch is configured as a trunk, enabling the
quarantine VLAN (110) and the access VLAN (10). On the Layer 2 switch, the quarantine traffic is
trunked to the NAC appliance while the access VLAN traffic goes directly to the Layer 3 switch. Traffic
that reaches the quarantine VLAN on the NAC appliance is mapped to the access VLAN based on a static
mapping configuration.
Follow the instructions in this section to configure NAC out-of-band integration using either the
controller GUI or CLI.
Guidelines for Using NAC Out-of-Band Integration
Follow these guidelines when using NAC out-of-band integration:
•
The NAC appliance supports up to 3500 users, and the controller supports up to 5000 users.
Therefore, multiple NAC appliances might need to be deployed.
•
CCA software release 4.5 or later is required for NAC out-of-band integration.
•
Because the NAC appliance supports static VLAN mapping, you must configure a unique quarantine
VLAN for each interface configured on the controller. For example, you might configure a
quarantine VLAN of 110 on controller 1 and a quarantine VLAN of 120 on controller 2. However,
if two WLANs or guest LANs use the same distribution system interface, they must use the same
quarantine VLAN, provided they have one NAC appliance deployed in the network. The NAC
appliance supports unique quarantine-to-access VLAN mapping.
•
For posture reassessment based on session expiry, you must configure the session timeout on both
the NAC appliance and the WLAN, making sure that the session expiry on the WLAN is greater than
that on the NAC appliance.
•
When a session timeout is configured on an open WLAN, the timing out of clients in the Quarantine
state is determined by the timer on the NAC appliance. Once the session timeout expires for WLANs
using web authentication, clients deauthenticate from the controller and must perform posture
validation again.
Cisco Wireless LAN Controller Configuration Guide
6-56
OL-17037-01
Chapter 6
Configuring WLANsWireless Device Access
Configuring WLANs
•
NAC out-of-band integration is supported only on WLANs configured for hybrid-REAP central
switching. It is not supported for use on WLANs configured for hybrid-REAP local switching.
Note
Refer to Chapter 13 for more information on hybrid REAP.
•
If you want to enable NAC on an access point group VLAN, you must first enable NAC on the
WLAN. Then you can enable or disable NAC on the access point group VLAN. If you ever decide
to disable NAC on the WLAN, be sure to disable it on the access point group VLAN as well.
•
NAC out-of-band integration is not supported for use with the WLAN AAA override feature.
•
All Layer 2 and Layer 3 authentication occurs in the quarantine VLAN. To use external web
authentication, you must configure the NAC appliance to allow HTTP traffic to and from external
web servers and to allow the redirect URL in the quarantine VLAN.
Note
Refer to the Cisco NAC appliance configuration guides for configuration instructions:
http://www.cisco.com/en/US/products/ps6128/products_installation_and_configuration_gu
ides_list.html
Using the GUI to Configure NAC Out-of-Band Integration
Using the controller GUI, follow these steps to configure NAC out-of-band integration.
Step 1
To configure the quarantine VLAN for a dynamic interface, follow these steps:
a.
Click Controller > Interfaces to open the Interfaces page.
b.
Click New to create a new dynamic interface.
c.
In the Interface Name field, enter a name for this interface, such as “quarantine.”
d.
In the VLAN ID field, enter a non-zero value for the access VLAN ID, such as “10.”
e.
Click Apply to commit your changes. The Interfaces > Edit page appears (see Figure 6-28).
Cisco Wireless LAN Controller Configuration Guide
OL-17037-01
6-57
Chapter 6
Configuring WLANsWireless Device Access
Configuring WLANs
Figure 6-28 Interfaces > Edit Page
f.
Check the Quarantine check box and enter a non-zero value for the quarantine VLAN ID, such as
“110.”
Note
Step 2
Cisco recommends that you configure unique quarantine VLANs throughout your network.
If multiple controllers are configured in the same mobility group and access interfaces on all
controllers are in the same subnet, it is mandatory to have the same quarantine VLAN if
there is only one NAC appliance in the network. If multiple controllers are configured in the
same mobility group and access interfaces on all controllers are in different subnets, it is
mandatory to have different quarantine VLANs if there is only one NAC appliance in the
network.
g.
Configure any remaining fields for this interface, such as the IP address, netmask, and default
gateway.
h.
Click Apply to save your changes.
To configure NAC out-of-band support on a WLAN or guest LAN, follow these steps:
a.
Click WLANs to open the WLANs page.
b.
Click the ID number of the desired WLAN or guest LAN. The WLANs > Edit page appears.
c.
Click the Advanced tab to open the WLANs > Edit (Advanced) page (see Figure 6-29).
Cisco Wireless LAN Controller Configuration Guide
6-58
OL-17037-01
Chapter 6
Configuring WLANsWireless Device Access
Configuring WLANs
Figure 6-29 WLANs > Edit (Advanced) Page
Step 3
d.
To configure NAC out-of-band support for this WLAN or guest LAN, check the NAC State check
box. To disable NAC out-of-band support, leave the check box unchecked, which is the default
value.
e.
Click Apply to commit your changes.
To configure NAC out-of-band support for a specific access point group, follow these steps:
a.
Click WLANs > Advanced > AP Groups to open the AP Groups page (see Figure 6-30).
Figure 6-30 AP Groups Page
b.
Click the name of the desired access point group.
c.
Click the WLANs tab to open the AP Groups > Edit (WLANs) page.
d.
Click Add New to assign a WLAN to this access point group. The Add New section appears at the
top of the page (see Figure 6-31).
Cisco Wireless LAN Controller Configuration Guide
OL-17037-01
6-59
Chapter 6
Configuring WLANsWireless Device Access
Configuring WLANs
Figure 6-31 AP Groups > Edit (WLANs) Page
e.
From the WLAN SSID drop-down box, choose the SSID of the WLAN.
f.
From the Interface Name drop-down box, choose the interface to which you want to map the access
point group. Choose the quarantine VLAN if you plan to enable NAC out-of-band support.
g.
To enable NAC out-of-band support for this access point group, check the NAC State check box. To
disable NAC out-of-band support, leave the check box unchecked, which is the default value.
h.
Click Add to add this WLAN to the access point group. This WLAN appears in the list of WLANs
assigned to this access point group.
Note
If you ever want to remove this WLAN from the access point group, hover your cursor over the
blue drop-down arrow for the WLAN and choose Remove.
Step 4
Click Save Configuration to save your changes.
Step 5
To see the current state of the client (either Quarantine or Access), follow these steps:
a.
Click Monitor > Clients to open the Clients page.
b.
Click the MAC address of the desired client to open the Clients > Detail page. The NAC state
appears under the Security Information section.
Note
The client state appears as “Invalid” if the client is probing, has not yet associated to a
WLAN, or cannot complete Layer 2 authentication.
Using the CLI to Configure NAC Out-of-Band Integration
Using the controller CLI, follow these steps to configure NAC out-of-band integration.
Step 1
To configure the quarantine VLAN for a dynamic interface, enter this command:
config interface quarantine vlan interface_name vlan_id
Note
You must configure a unique quarantine VLAN for each interface on the controller.
Cisco Wireless LAN Controller Configuration Guide
6-60
OL-17037-01
Chapter 6
Configuring WLANsWireless Device Access
Configuring WLANs
Note
Step 2
To disable the quarantine VLAN on an interface, enter 0 for the VLAN ID.
To enable or disable NAC out-of-band support for a WLAN or guest LAN, enter this command:
config {wlan | guest-lan} nac {enable | disable} {wlan_id | guest_lan_id}
Step 3
To enable or disable NAC out-of-band support for a specific access point group, enter this command:
config wlan apgroup nac {enable | disable} group_name wlan_id
Step 4
To save your changes, enter this command:
save config
Step 5
To see the configuration of a WLAN or guest LAN, including the NAC state, enter this command:
show {wlan wlan_ id | guest-lan guest_lan_id}
Information similar to the following appears:
WLAN Identifier..................................
Profile Name.....................................
Network Name (SSID)..............................
Status...........................................
MAC Filtering....................................
Broadcast SSID...................................
AAA Policy Override..............................
Network Admission Control
1
wlan
wlan
Disabled
Disabled
Enabled
Disabled
NAC-State...................................... Enabled
Quarantine VLAN............................. 110
...
Step 6
To see the current state of the client (either Quarantine or Access), enter this command:
show client detailed client_mac
Information similar to the following appears:
Client’s NAC state.................................. QUARANTINE
Note
The client state appears as “Invalid” if the client is probing, has not yet associated to a WLAN,
or cannot complete Layer 2 authentication.
Cisco Wireless LAN Controller Configuration Guide
OL-17037-01
6-61
Chapter 6
Configuring WLANsWireless Device Access
Configuring WLANs
Cisco Wireless LAN Controller Configuration Guide
6-62
OL-17037-01
CH A P T E R
7
Controlling Lightweight Access Points
This chapter describes the Cisco lightweight access points and explains how to connect them to the
controller and manage access point settings. It contains these sections:
•
Access Point Communication Protocols, page 7-2
•
Configuring Global Credentials for Access Points, page 7-5
•
Configuring Authentication for Access Points, page 7-9
•
Embedded Access Points, page 7-14
•
Autonomous Access Points Converted to Lightweight Mode, page 7-16
•
Cisco Workgroup Bridges, page 7-34
•
Configuring Backup Controllers, page 7-41
•
Configuring Failover Priority for Access Points, page 7-46
•
Configuring Country Codes, page 7-49
•
Migrating Access Points from the -J Regulatory Domain to the -U Regulatory Domain, page 7-55
•
Using the W56 Band in Japan, page 7-58
•
Dynamic Frequency Selection, page 7-58
•
Optimizing RFID Tracking on Access Points, page 7-59
•
Configuring Probe Request Forwarding, page 7-62
•
Retrieving the Unique Device Identifier on Controllers and Access Points, page 7-63
•
Performing a Link Test, page 7-64
•
Configuring Link Latency, page 7-67
•
Configuring Power over Ethernet, page 7-70
•
Configuring Flashing LEDs, page 7-74
•
Viewing Clients, page 7-74
Cisco Wireless LAN Controller Configuration Guide
OL-17037-01
7-1
Chapter 7
Controlling Lightweight Access Points
Access Point Communication Protocols
Access Point Communication Protocols
In controller software release 5.2 or later, Cisco lightweight access points use the IETF standard Control
and Provisioning of Wireless Access Points protocol (CAPWAP) to communicate between the controller
and other lightweight access points on the network. Controller software releases prior to 5.2 use the
Lightweight Access Point Protocol (LWAPP) for these communications.
CAPWAP, which is based on LWAPP, is a standard, interoperable protocol that enables a controller to
manage a collection of wireless access points. CAPWAP is being implemented in controller software
release 5.2 for these reasons:
•
To provide an upgrade path from Cisco products that use LWAPP to next-generation Cisco products
that use CAPWAP
•
To manage RFID readers and similar devices
•
To enable controllers to interoperate with third-party access points in the future
LWAPP-enabled access points can discover and join a CAPWAP controller, and conversion to a
CAPWAP controller is seamless. For example, the controller discovery process and the firmware
downloading process when using CAPWAP are the same as when using LWAPP. The one exception is
for Layer 2 deployments, which are not supported by CAPWAP.
You can deploy CAPWAP controllers and LWAPP controllers on the same network. The
CAPWAP-enabled software allows access points to join either a controller running CAPWAP or LWAPP.
The only exception is the Cisco Aironet 1140 Series Access Point, which supports only CAPWAP and
therefore joins only controllers running CAPWAP. For example, an 1130 series access point can join a
controller running either CAPWAP or LWAPP whereas an 1140 series access point can join only a
controller running CAPWAP.
Guidelines for Using CAPWAP
Follow these guidelines when using CAPWAP:
•
If your firewall is currently configured to allow traffic only from access points using LWAPP, you
must change the rules of the firewall to allow traffic from access points using CAPWAP.
•
Make sure that the CAPWAP UDP ports 5246 and 5247 (similar to the LWAPP UDP ports 12222
and 12223) are enabled and are not blocked by an intermediate device that could prevent an access
point from joining the controller.
•
If access control lists (ACLs) are in the control path between the controller and its access points,
you need to open new protocol ports to prevent access points from being stranded.
The Controller Discovery Process
In a CAPWAP environment, a lightweight access point discovers a controller by using CAPWAP
discovery mechanisms and then sends the controller a CAPWAP join request. The controller sends the
access point a CAPWAP join response allowing the access point to join the controller. When the access
point joins the controller, the controller manages its configuration, firmware, control transactions, and
data transactions.
Upgrade and downgrade paths from LWAPP to CAPWAP or from CAPWAP to LWAPP are supported.
An access point with an LWAPP image starts the discovery process in LWAPP. If it finds an LWAPP
controller, it starts the LWAPP discovery process to join the controller. If it does not find a LWAPP
controller, it starts the discovery in CAPWAP. If the number of times that the discovery process starts
Cisco Wireless LAN Controller Configuration Guide
7-2
OL-17037-01
Chapter 7
Controlling Lightweight Access Points
Access Point Communication Protocols
with one discovery type (CAPWAP or LWAPP) exceeds the maximum discovery count and the access
point does not receive a discovery response, the discovery type changes to the other type. For example,
if the access point does not discover the controller in LWAPP, it starts the discovery process in CAPWAP.
Note
If an access point is in the UP state and its IP address changes, the access point tears down the existing
CAPWAP tunnel and rejoins the controller. In previous software releases, the access point notifies the
controller, and the session continues with the changed IP address without tearing down the session.
Note
You must install software release 4.0.155.0 or later on the controller before connecting 1100 and 1300
series access points to the controller. The 1120 and 1310 access points were not supported prior to
software release 4.0.155.0.
Note
The Cisco controllers cannot edit or query any access point information using the CLI if the name of the
access point contains a space.
Note
Make sure that the controller is set to the current time. If the controller is set to a time that has already
occurred, the access point might not join the controller because its certificate may not be valid for that
time.
Access points must be discovered by a controller before they can become an active part of the network.
The lightweight access points support these controller discovery processes:
•
Layer 3 CAPWAP or LWAPP discovery—Can occur on different subnets from the access point
and uses IP addresses and UDP packets rather the MAC addresses used by Layer 2 discovery.
•
Over-the-air provisioning (OTAP)—This feature is supported by Cisco 4400 series controllers. If
this feature is enabled on the controller (on the controller General page), all associated access points
transmit wireless CAPWAP or LWAPP neighbor messages, and new access points receive the
controller IP address from these messages. This feature is disabled by default and should remain
disabled when all access points are installed.
Note
You can find additional information about OTAP at this link:
http://www.ciscosystems.com/en/US/products/ps6366/products_tech_note09186a008093d
74a.shtml
•
Locally stored controller IP address discovery—If the access point was previously associated to
a controller, the IP addresses of the primary, secondary, and tertiary controllers are stored in the
access point’s non-volatile memory. This process of storing controller IP addresses on an access
point for later deployment is called priming the access point.
•
DHCP server discovery—This feature uses DHCP option 43 to provide controller IP addresses to
the access points. Cisco switches support a DHCP server option that is typically used for this
capability. For more information about DHCP option 43, see the “Using DHCP Option 43 and
DHCP Option 60” section on page 7-24.
•
DNS discovery—The access point can discover controllers through your domain name server
(DNS). For the access point to do so, you must configure your DNS to return controller IP addresses
in response to CISCO-LWAPP-CONTROLLER.localdomain, where localdomain is the access point
Cisco Wireless LAN Controller Configuration Guide
OL-17037-01
7-3
Chapter 7
Controlling Lightweight Access Points
Access Point Communication Protocols
domain name. When an access point receives an IP address and DNS information from a DHCP
server, it contacts the DNS to resolve CISCO-LWAPP-CONTROLLER.localdomain. When the DNS
sends a list of controller IP addresses, the access point sends discovery requests to the controllers.
Verifying that Access Points Join the Controller
When replacing a controller, you need to make sure that access points join the new controller.
Using the GUI to Verify that Access Points Join the Controller
Follow these steps to ensure that access points join the new controller.
Step 1
Follow these steps to configure the new controller as a master controller.
a.
Click Controller > Advanced > Master Controller Mode to open the Master Controller
Configuration page.
b.
Check the Master Controller Mode check box.
c.
Click Apply to commit your changes.
d.
Click Save Configuration to save your changes.
Step 2
(Optional) Flush the ARP and MAC address tables within the network infrastructure. Ask your network
administrator for more information about this step.
Step 3
Restart the access points.
Step 4
Once all the access points have joined the new controller, configure the controller not to be a master
controller by unchecking the Master Controller Mode check box on the Master Controller
Configuration page.
Using the CLI to Verify that Access Points Join the Controller
Follow these steps to ensure that access points join the new controller.
Step 1
To configure the new controller as a master controller, enter this command:
config network master-base enable
Step 2
(Optional) Flush the ARP and MAC address tables within the network infrastructure. Ask your network
administrator for more information about this step.
Step 3
Restart the access points.
Step 4
To configure the controller not to be a master controller once all the access points have joined the new
controller, enter this command:
config network master-base disable
Cisco Wireless LAN Controller Configuration Guide
7-4
OL-17037-01
Chapter 7
Controlling Lightweight Access Points
Configuring Global Credentials for Access Points
Viewing CAPWAP MTU Information
To view the maximum transmission unit (MTU) for the CAPWAP path on the controller, enter this
command. The MTU specifies the maximum size of any packet (in bytes) in a transmission.
show ap config general Cisco_AP
Information similar to the following appears:
Cisco AP Identifier.............................. 9
Cisco AP Name.................................... Maria-1250
Country code..................................... US - United States
Regulatory Domain allowed by Country............. 802.11bg:-A
802.11a:-A
AP Country code.................................. US - United States
AP Regulatory Domain............................. 802.11bg:-A
802.11a:-A
Switch Port Number .............................. 1
MAC Address...................................... 00:1f:ca:bd:bc:7c
IP Address Configuration......................... DHCP
IP Address....................................... 1.100.163.193
IP NetMask....................................... 255.255.255.0
CAPWAP Path MTU............................... 1485
...
Debugging CAPWAP
Use these CLI commands to obtain CAPWAP debug information:
•
debug capwap events {enable | disable}—Enables or disables debugging of CAPWAP events.
•
debug capwap errors {enable | disable}—Enables or disables debugging of CAPWAP errors.
•
debug capwap detail {enable | disable}—Enables or disables debugging of CAPWAP details.
•
debug capwap info {enable | disable}—Enables or disables debugging of CAPWAP information.
•
debug capwap packet {enable | disable}—Enables or disables debugging of CAPWAP packets.
•
debug capwap payload {enable | disable}—Enables or disables debugging of CAPWAP payloads.
•
debug capwap hexdump {enable | disable}—Enables or disables debugging of the CAPWAP
hexadecimal dump.
Configuring Global Credentials for Access Points
Cisco IOS access points are shipped from the factory with Cisco as the default enable password. This
password allows users to log into the non-privileged mode and execute show and debug commands,
posing a security threat. The default enable password must be changed to prevent unauthorized access
and to enable users to execute configuration commands from the access point’s console port.
In controller software releases prior to 5.0, you can set the access point enable password only for access
points that are currently connected to the controller. In controller software release 5.0 or later, you can
set a global username, password, and enable password that all access points inherit as they join the
controller. This includes all access points that are currently joined to the controller and any that join in
the future. If desired, you can override the global credentials and assign a unique username, password,
and enable password for a specific access point.
Cisco Wireless LAN Controller Configuration Guide
OL-17037-01
7-5
Chapter 7
Controlling Lightweight Access Points
Configuring Global Credentials for Access Points
Also in controller software release 5.0 or later, after an access point joins the controller, the access point
enables console port security, and you are prompted for your username and password whenever you log
into the access point’s console port. When you log in, you are in non-privileged mode, and you must
enter the enable password in order to use the privileged mode.
Note
These controller software release 5.0(or later) features are supported on all access points that have been
converted to lightweight mode, except the 1100 series. VxWorks access points are not supported.
The global credentials that you configure on the controller are retained across controller and access point
reboots. They are overwritten only if the access point joins a new controller that is configured with a
global username and password. If the new controller is not configured with global credentials, the access
point retains the global username and password configured for the first controller.
Note
You need to keep careful track of the credentials used by the access points. Otherwise, you might not be
able to log into an access point’s console port. If you ever need to return the access points to the default
Cisco/Cisco username and password, you must clear the controller’s configuration and the access point’s
configuration to return them to factory default settings. To clear the controller’s configuration, choose
Commands > Reset to Factory Default > Reset on the controller GUI, or enter clear config on the
controller CLI. To clear the access point’s configuration, enter clear ap config Cisco_AP on the
controller CLI. Once the access point rejoins a controller, it adopts the default Cisco/Cisco username and
password.
You can use the controller GUI or CLI to configure global credentials for access points that join the
controller.
Using the GUI to Configure Global Credentials for Access Points
Using the controller GUI, follow these steps to configure global credentials for access points that join
the controller.
Step 1
Click Wireless > Access Points > Global Configuration to open the Global Configuration page (see
Figure 7-1).
Figure 7-1
Global Configuration Page
Cisco Wireless LAN Controller Configuration Guide
7-6
OL-17037-01
Chapter 7
Controlling Lightweight Access Points
Configuring Global Credentials for Access Points
Step 2
In the Username field, enter the username that is to be inherited by all access points that join the
controller.
Step 3
In the Password field, enter the password that is to be inherited by all access points that join the
controller.
Step 4
In the Enable Password field, enter the enable password that is to be inherited by all access points that
join the controller.
Step 5
Click Apply to send the global username, password, and enable password to all access points that are
currently joined to the controller or that join the controller in the future.
Step 6
Click Save Configuration to save your changes.
Step 7
If desired, you can choose to override the global credentials for a specific access point and assign a
unique username, password, and enable password to this access point. Follow these steps to do so:
a.
Click Access Points > All APs to open the All APs page.
b.
Click the name of the access point for which you want to override the global credentials.
c.
Click the Credentials tab. The All APs > Details for (Credentials) page appears (see Figure 7-2).
Figure 7-2
All APs > Details for (Credentials) Page
d.
Check the Over-ride Global Credentials check box to prevent this access point from inheriting the
global username, password, and enable password from the controller. The default value is
unchecked.
e.
In the Username, Password, and Enable Password fields, enter the unique username, password, and
enable password that you want to assign to this access point.
Note
The information that you enter is retained across controller and access point reboots and if
the access point joins a new controller.
f.
Click Apply to commit your changes.
g.
Click Save Configuration to save your changes.
Note
If you ever want to force this access point to use the controller’s global credentials, simply
uncheck the Over-ride Global Credentials check box.
Cisco Wireless LAN Controller Configuration Guide
OL-17037-01
7-7
Chapter 7
Controlling Lightweight Access Points
Configuring Global Credentials for Access Points
Using the CLI to Configure Global Credentials for Access Points
Using the controller CLI, follow these steps to configure global credentials for access points that join
the controller.
Step 1
To configure the global username, password, and enable password for all access points currently joined
to the controller as well as any access points that join the controller in the future, enter this command:
config ap mgmtuser add username user password password enablesecret enable_password all
Step 2
If desired, you can choose to override the global credentials for a specific access point and assign a
unique username, password, and enable password to this access point. To do so, enter this command:
config ap mgmtuser add username user password password enablesecret enable_password Cisco_AP
The credentials that you enter in this command are retained across controller and access point reboots
and if the access point joins a new controller.
Note
Step 3
If you ever want to force this access point to use the controller’s global credentials, enter this
command: config ap mgmtuser delete Cisco_AP. The following message appears after you
execute this command: “AP reverted to global username configuration.”
To save your changes, enter this command:
save config
Step 4
To verify that global credentials are configured for all access points that join the controller, enter this
command:
show ap summary
Information similar to the following appears:
Number of APs.................................... 1
Global AP User Name.............................. globalap
AP Name Slots AP Model
Ethernet MAC
Location
Port Country
-------- ------ ------------------- ------------------ ------------------ ---- ------HReap
2
AIR-AP1131AG-N-K9 00:13:80:60:48:3e default location 1
US
Note
Step 5
If global credentials are not configured, the Global AP User Name field shows “Not
Configured.”
To see the global credentials configuration for a specific access point, enter this command:
show ap config general Cisco_AP
Note
The name of the access point is case sensitive.
Cisco Wireless LAN Controller Configuration Guide
7-8
OL-17037-01
Chapter 7
Controlling Lightweight Access Points
Configuring Authentication for Access Points
Information similar to the following appears:
Cisco AP Identifier.............................. 0
Cisco AP Name.................................. HReap
...
AP User Mode..................................... AUTOMATIC
AP User Name..................................... globalap
...
Note
If this access point is configured for global credentials, the AP User Mode fields shows
“Automatic.” If the global credentials have been overwritten for this access point, the AP User
Mode field shows “Customized.”
Configuring Authentication for Access Points
You can configure 802.1X authentication between a lightweight access point and a Cisco switch. The
access point acts as an 802.1X supplicant and is authenticated by the switch using EAP-FAST with
anonymous PAC provisioning.
This feature is supported on the following hardware:
•
Cisco Aironet 1130, 1140, 1240, and 1250 series access points
•
All controller platforms running in local, hybrid-REAP, monitor, or sniffer mode. Bridge mode is
not supported.
Note
•
In hybrid-REAP mode, you cannot configure local switching with 802.1X authentication;
you can configure central switching only.
All Cisco switches that support authentication
Note
Refer to the Release Notes for Cisco Wireless LAN Controllers and Lightweight Access
Points for Release 5.2 for a list of supported switch hardware and minimum supported
software.
You can configure global authentication settings that all access points inherit as they join the controller.
This includes all access points that are currently joined to the controller and any that join in the future.
If desired, you can override the global authentication settings and assign unique authentication settings
for a specific access point.
Observe the following flow for configuring authentication for access points:
1.
If the access point is new, do the following:
a. Boot the access point with the installed recovery image.
b. If you choose not to follow this suggested flow and instead enable 802.1X authentication on the
switch port connected to the access point prior to the access point joining the controller, enter
the following command:
lwapp ap dot1x username username password password
Cisco Wireless LAN Controller Configuration Guide
OL-17037-01
7-9
Chapter 7
Controlling Lightweight Access Points
Configuring Authentication for Access Points
Note
If you choose to follow this suggested flow and enable 802.1X authentication on the
switch port after the access point has joined the controller and received the configured
802.1X credentials, you do not need to enter this command.
Note
This command is available only for access points that are running the 5.1 or 5.2 recovery
image.
c. Connect the access point to the switch port.
2.
Install the 5.1 or 5.2 image on the controller and reboot the controller.
3.
Allow all access points to join the controller.
4.
Configure authentication on the controller. See the “Using the GUI to Configure Authentication for
Access Points” section on page 7-10 or the “Using the CLI to Configure Authentication for Access
Points” section on page 7-12 for information on configuring authentication on the controller.
5.
Configure the switch to allow authentication. See the “Configuring the Switch for Authentication”
section on page 7-14 for information on configuring the switch for authentication.
Using the GUI to Configure Authentication for Access Points
Using the controller GUI, follow these steps to configure authentication for access points that join the
controller.
Step 1
Click Wireless > Access Points > Global Configuration to open the Global Configuration page
(see Figure 7-3).
Figure 7-3
Global Configuration Page
Step 2
Under 802.1x Supplicant Credentials, check the 802.1x Authentication check box.
Step 3
In the Username field, enter the username that is to be inherited by all access points that join the
controller.
Cisco Wireless LAN Controller Configuration Guide
7-10
OL-17037-01
Chapter 7
Controlling Lightweight Access Points
Configuring Authentication for Access Points
Step 4
In the Password and Confirm Password fields, enter the password that is to be inherited by all access
points that join the controller.
Note
You must enter a strong password in these fields. Strong passwords have the following
characteristics:
- They are at least eight characters long.
- They contain a combination of upper- and lowercase letters, numbers, and symbols.
- They are not a word in any language.
Step 5
Click Apply to send the global authentication username and password to all access points that are
currently joined to the controller and to any that join the controller in the future.
Step 6
Click Save Configuration to save your changes.
Step 7
If desired, you can choose to override the global authentication settings and assign a unique username
and password to a specific access point. Follow these steps to do so:
a.
Click Access Points > All APs to open the All APs page.
b.
Click the name of the access point for which you want to override the authentication settings.
c.
Click the Credentials tab to open the All APs > Details for (Credentials) page (see Figure 7-4).
Figure 7-4
All APs > Details for (Credentials) Page
d.
Under 802.1x Supplicant Credentials, check the Over-ride Global Credentials check box to
prevent this access point from inheriting the global authentication username and password from the
controller. The default value is unchecked.
e.
In the Username, Password, and Confirm Password fields, enter the unique username and password
that you want to assign to this access point.
Note
The information that you enter is retained across controller and access point reboots and
whenever the access point joins a new controller.
Cisco Wireless LAN Controller Configuration Guide
OL-17037-01
7-11
Chapter 7
Controlling Lightweight Access Points
Configuring Authentication for Access Points
f.
Click Apply to commit your changes.
g.
Click Save Configuration to save your changes.
Note
If you ever want to force this access point to use the controller’s global authentication
settings, simply uncheck the Over-ride Global Credentials check box.
Using the CLI to Configure Authentication for Access Points
Using the controller CLI, follow these steps to configure authentication for access points that join the
controller.
Step 1
To configure the global authentication username and password for all access points currently joined to
the controller as well as any access points that join the controller in the future, enter this command:
config ap dot1xuser add username user password password all
Note
Step 2
You must enter a strong password for the password parameter. Strong passwords have the
following characteristics:
- They are at least eight characters long.
- They contain a combination of upper- and lowercase letters, numbers, and symbols.
- They are not a word in any language.
If desired, you can choose to override the global authentication settings and assign a unique username
and password to a specific access point. To do so, enter this command:
config ap dot1xuser add username user password password Cisco_AP
Note
You must enter a strong password for the password parameter. See the note in Step 1 for the
characteristics of strong passwords.
The authentication settings that you enter in this command are retained across controller and access point
reboots and whenever the access point joins a new controller.
Note
Step 3
If you ever want to force this access point to use the controller’s global authentication settings,
enter this command: config ap dot1xuser delete Cisco_AP. The following message appears
after you execute this command: “AP reverted to global username configuration.”
To save your changes, enter this command:
save config
Cisco Wireless LAN Controller Configuration Guide
7-12
OL-17037-01
Chapter 7
Controlling Lightweight Access Points
Configuring Authentication for Access Points
Step 4
If you ever want to disable 802.1X authentication for all access points or for a specific access point, enter
this command:
config ap dot1xuser disable {all | Cisco_AP}
Note
Step 5
You can disable 802.1X authentication for a specific access point only if global 802.1X
authentication is not enabled. If global 802.1X authentication is enabled, you can disable 802.1X
for all access points only.
To view the authentication settings for all access points that join the controller, enter this command:
show ap summary
Information similar to the following appears:
Number of APs.................................... 1
Global AP User Name.............................. globalap
Global AP Dot1x User Name........................ globalDot1x
...
Note
Step 6
If global authentication settings are not configured, the Global AP Dot1x User Name field shows
“Not Configured.”
To view the authentication settings for a specific access point, enter this command:
show ap config general Cisco_AP
Note
The name of the access point is case sensitive.
Information similar to the following appears:
Cisco AP Identifier.............................. 0
Cisco AP Name.................................. HReap
...
AP Dot1x User Mode............................... AUTOMATIC
AP Dot1x User Name............................... globalDot1x
...
Note
If this access point is configured for global authentication, the AP Dot1x User Mode fields shows
“Automatic.” If the global authentication settings have been overwritten for this access point, the
AP Dot1x User Mode field shows “Customized.”
Cisco Wireless LAN Controller Configuration Guide
OL-17037-01
7-13
Chapter 7
Controlling Lightweight Access Points
Embedded Access Points
Configuring the Switch for Authentication
On the switch CLI, enter these commands to enable 802.1X authentication on a switch port:
Switch# configure terminal
Switch(config)# dot1x system-auth-control
Switch(config)# aaa new-model
Switch(config)# aaa authentication dot1x default group radius
Switch(config)# radius-server host ip_addr auth-port port acct-port port key key
Switch(config)# interface fastethernet2/1
Switch(config-if)# switchport mode access
Switch(config-if)# dot1x pae authenticator
Switch(config-if)# dot1x port-control auto
Switch(config-if)# end
Embedded Access Points
Controller software release 5.1 or later supports the AP801, which is the integrated access point on the
Cisco 800 Series Integrated Services Routers (ISRs). This access point uses a Cisco IOS software image
that is separate from the router Cisco IOS software image. It can operate as an autonomous access point
that is configured and managed locally, or it can operate as a centrally managed access point utilizing
the CAPWAP or LWAPP protocol. The AP801 is preloaded with both an autonomous Cisco IOS release
and a recovery image for the unified mode.
Note
Before you use an AP801 Series Lightweight Access Point with controller software release 5.2, you must
upgrade the software in the Cisco 800 Series Integrated Services Router (ISR) to Cisco IOS Release
12.4(22)T.
When you want to use the AP801 with a controller, you must enable the recovery image for the unified
mode on the access point by entering this CLI command on the router in privileged EXEC mode:
service-module wlan-ap 0 bootimage unified.
Note
If the service-module wlan-ap 0 bootimage unified command does not work successfully, make sure
that the software license is still eligible.
After enabling the recovery image, enter this CLI command on the router to shut down and reboot the
access point: service-module wlan-ap 0 reload. After the access point reboots, it discovers the
controller, downloads the full CAPWAP or LWAPP software release from the controller, and acts as a
lightweight access point.
Cisco Wireless LAN Controller Configuration Guide
7-14
OL-17037-01
Chapter 7
Controlling Lightweight Access Points
Embedded Access Points
Note
To use the CLI commands mentioned above, the router must be running Cisco IOS Release 12.4(20)T or
later. If you experience any problems, refer to the “Troubleshooting an Upgrade or Reverting the AP to
Autonomous Mode” section in the ISR configuration guide at this URL:
http://www.cisco.com/en/US/docs/routers/access/800/860-880-890/software/configuration/guide/admi
n_ap.html#wp1061143
In order to support CAPWAP or LWAPP, the router must be activated with at least the Cisco Advanced
IP Services IOS license-grade image. A license is required to upgrade to this IOS image on the router.
Refer to this URL for licensing information:
http://www.cisco.com/en/US/products/ps7138/index.html
After the AP801 boots up with the recovery image for the unified mode, it requires an IP address to
communicate with the controller and to download its unified image and configuration from the
controller. The router can provide DHCP server functionality, the DHCP pool to reach the controller, and
setup option 43 for the controller IP address in the DHCP pool configuration. Use the following
configuration to perform this task:
ip dhcp pool pool_name
network ip_address subnet_mask
dns-server ip_address
default-router ip_address
option 43 hex controller_ip_address_in_hex
Example:
ip dhcp pool embedded-ap-pool
network 60.0.0.0 255.255.255.0
dns-server 171.70.168.183
default-router 60.0.0.1
option 43 hex f104.0a0a.0a0f
/* single WLC IP address(10.10.10.15) in hex format
*/
The AP801 802.11n radio supports lower power levels than the 802.11n radio in the Cisco Aironet 1250
series access points. The AP801 stores the radio power levels and passes them to the controller when the
access point joins the controller. The controller uses the supplied values to limit the user’s configuration.
The AP801 can be used in hybrid-REAP mode. Refer to Chapter 13 for more information on hybrid
REAP.
Note
For more information on the AP801, refer to the documentation for the Cisco 800 Series ISRs at this
URL:
http://www.cisco.com/en/US/products/hw/routers/ps380/tsd_products_support_series_home.html
Cisco Wireless LAN Controller Configuration Guide
OL-17037-01
7-15
Chapter 7
Controlling Lightweight Access Points
Autonomous Access Points Converted to Lightweight Mode
Autonomous Access Points Converted to Lightweight Mode
You can use an upgrade conversion tool to convert autonomous Cisco Aironet 1100, 1130AG, 1200,
1240AG, and 1300 Series Access Points to lightweight mode. When you upgrade one of these access
points to lightweight mode, the access point communicates with a controller and receives a configuration
and software image from the controller.
Refer to the Upgrading Autonomous Cisco Aironet Access Points to Lightweight Mode document for
instructions on upgrading an autonomous access point to lightweight mode. You can find this document
at this URL:
http://www.cisco.com/en/US/products/hw/wireless/ps430/prod_technical_reference09186a00804fc3dc
.html
Guidelines for Using Access Points Converted to Lightweight Mode
Keep these guidelines in mind when you use autonomous access points that have been converted to
lightweight mode:
•
Converted access points support 2006, and 4400, and WiSM controllers only. When you convert an
autonomous access point to lightweight mode, the access point can communicate with Cisco 2006
series controllers, and 4400 series controllers, or the controllers on a Cisco WiSM only.
•
Access points converted to lightweight mode do not support Wireless Domain Services (WDS).
Converted access points communicate only with Cisco wireless LAN controllers and cannot
communicate with WDS devices. However, the controller provides functionality equivalent to WDS
when the access point associates to it.
•
In controller software release 4.2 or later, all Cisco lightweight access points support 16 BSSIDs per
radio and a total of 16 wireless LANs per access point. In previous releases, they supported only 8
BSSIDs per radio and a total of 8 wireless LANs per access point. When a converted access point
associates to a controller, only wireless LANs with IDs 1 through 16 are pushed to the access point.
•
Access points converted to lightweight mode must get an IP address and discover the controller
using DHCP, DNS, or IP subnet broadcast.
•
After you convert an access point to lightweight mode, the console port provides read-only access
to the unit.
•
The 1130AG and 1240AG access points support hybrid-REAP mode. See Chapter 13 for details.
•
The upgrade conversion tool adds the self-signed certificate (SSC) key-hash to only one of the
controllers on the Cisco WiSM. After the conversion has been completed, add the SSC key-hash to
the second controller on the Cisco WiSM by copying the SSC key-hash from the first controller to
the second controller. To copy the SSC key-hash, open the AP Policies page of the controller GUI
(Security > AAA > AP Policies) and copy the SSC key-hash from the SHA1 Key Hash column
under AP Authorization List (see Figure 7-6). Then, using the second controller’s GUI, open the
same page and paste the key-hash into the SHA1 Key Hash field under Add AP to Authorization
List. If you have more than one Cisco WiSM, use WCS to push the SSC key-hash to all the other
controllers.
Cisco Wireless LAN Controller Configuration Guide
7-16
OL-17037-01
Chapter 7
Controlling Lightweight Access Points
Autonomous Access Points Converted to Lightweight Mode
Reverting from Lightweight Mode to Autonomous Mode
After you use the upgrade tool to convert an autonomous access point to lightweight mode, you can
convert the access point from a lightweight unit back to an autonomous unit by loading a Cisco IOS
release that supports autonomous mode (Cisco IOS release 12.3(7)JA or earlier). If the access point is
associated to a controller, you can use the controller to load the Cisco IOS release. If the access point is
not associated to a controller, you can load the Cisco IOS release using TFTP. In either method, the
access point must be able to access a TFTP server that contains the Cisco IOS release to be loaded.
Using a Controller to Return to a Previous Release
Follow these steps to revert from lightweight mode to autonomous mode using a wireless LAN
controller:
Step 1
Log into the CLI on the controller to which the access point is associated.
Step 2
Enter this command:
config ap tftp-downgrade tftp-server-ip-address filename access-point-name
Step 3
Wait until the access point reboots and reconfigure the access point using the CLI or GUI.
Using the MODE Button and a TFTP Server to Return to a Previous Release
Follow these steps to revert from lightweight mode to autonomous mode by using the access point
MODE (reset) button to load a Cisco IOS release from a TFTP server:
Step 1
The PC on which your TFTP server software runs must be configured with a static IP address in the range
of 10.0.0.2 to 10.0.0.30.
Step 2
Make sure that the PC contains the access point image file (such as c1200-k9w7-tar.123-7.JA.tar for a
1200 series access point) in the TFTP server folder and that the TFTP server is activated.
Step 3
Rename the access point image file in the TFTP server folder to c1200-k9w7-tar.default for a 1200
series access point.
Step 4
Connect the PC to the access point using a Category 5 (CAT5) Ethernet cable.
Step 5
Disconnect power from the access point.
Step 6
Press and hold the MODE button while you reconnect power to the access point.
Note
Step 7
The MODE button on the access point must be enabled. Follow the steps in the “Disabling the
Reset Button on Access Points Converted to Lightweight Mode” section on page 7-33 to check
the status of the access point MODE button.
Hold the MODE button until the status LED turns red (approximately 20 to 30 seconds), and release the
MODE button.
Cisco Wireless LAN Controller Configuration Guide
OL-17037-01
7-17
Chapter 7
Controlling Lightweight Access Points
Autonomous Access Points Converted to Lightweight Mode
Step 8
Wait until the access point reboots as indicated by all LEDs turning green followed by the Status LED
blinking green.
Step 9
After the access point reboots, reconfigure the access point using the GUI or the CLI.
Authorizing Access Points
In controller software releases prior to 5.2, the controller may either use self-signed certificates (SSCs)
to authenticate access points or send the authorization information to a RADIUS server (if access points
have manufactured-installed certificates [MICs]). In controller software release 5.2, you can configure
the controller to use a local significant certificate (LSC).
Authorizing Access Points Using SSCs
The Control and Provisioning of Wireless Access Points protocol (CAPWAP) secures the control
communication between the access point and controller by means of a secure key distribution requiring
X.509 certificates on both the access point and controller. CAPWAP relies on a priori provisioning of
the X.509 certificates. Cisco Aironet access points shipped before July 18, 2005 do not have a MIC, so
these access points create an SSC when upgraded to operate in lightweight mode. Controllers are
programmed to accept local SSCs for authentication of specific access points and do not forward those
authentication requests to a RADIUS server. This behavior is acceptable and secure.
Authorizing Access Points Using MICs
You can configure controllers to use RADIUS servers to authorize access points using MICs. The
controller uses an access point’s MAC address as both the username and password when sending the
information to a RADIUS server. For example, if the MAC address of the access point is 000b85229a70,
both the username and password used by the controller to authorize the access point are 000b85229a70.
Note
The lack of a strong password by the use of the access point’s MAC address should not be an issue
because the controller uses MIC to authenticate the access point prior to authorizing the access point
through the RADIUS server. Using MIC provides strong authentication.
Note
If you use the MAC address as the username and password for access point authentication on a RADIUS
AAA server, do not use the same AAA server for client authentication.
Cisco Wireless LAN Controller Configuration Guide
7-18
OL-17037-01
Chapter 7
Controlling Lightweight Access Points
Autonomous Access Points Converted to Lightweight Mode
Authorizing Access Points Using LSCs
You can use an LSC if you want your own public key infrastructure (PKI) to provide better security, to
have control of your certificate authority (CA), and to define policies, restrictions, and usages on the
generated certificates.
The LSC CA certificate is installed on access points and controllers. You need to provision the device
certificate on the access point. The access point gets a signed X.509 certificate by sending a certRequest
to the controller. The controller acts as a CA proxy and receives the certRequest signed by the CA for
the access point.
Note
Access points that are configured for bridge mode are not supported.
Using the GUI to Configure LSC
Using the controller GUI, follow these steps to enable the use of LSC on the controller.
Step 1
Click Security > Certificate > LSC to open the Local Significant Certificates (LSC) page (see
Figure 7-5).
Figure 7-5
Local Significant Certificates (LSC) Page
Step 2
Click the General tab.
Step 3
To enable LSC on the system, check the Enable LSC on Controller check box.
Step 4
In the CA Server URL field, enter the URL to the CA server. You can enter either a domain name or an
IP address.
Step 5
In the Params fields, enter the parameters for the device certificate. The key size is a value from 384 to
2048 (in bits), and the default value is 2048.
Step 6
Click Apply to commit your changes.
Cisco Wireless LAN Controller Configuration Guide
OL-17037-01
7-19
Chapter 7
Controlling Lightweight Access Points
Autonomous Access Points Converted to Lightweight Mode
Step 7
To add the CA certificate into the controller’s CA certificate database, hover your cursor over the blue
drop-down arrow for the certificate type and choose Add.
Step 8
To provision the LSC on the access point, click the AP Provisioning tab and check the Enable AP
Provisioning check box.
Step 9
To add access points to the provision list, enter the access point MAC address in the AP Ethernet MAC
Addresses field and click Add.
Step 10
Note
To remove an access point from the provision list, hover your cursor over the blue drop-down
arrow for the access point and choose Remove.
Note
If you configure an access point provision list, only the access points in the provision list are
provisioned when you enable AP provisioning. If you do not configure an access point provision
list, all access points with a MIC or SSC certificate that join the controller are LSC provisioned.
Click Apply to commit your changes.
Using the CLI to Configure LSC
Using the controller CLI, follow these steps to enable the use of LSC on the controller.
Step 1
To enable LSC on the system, enter this command:
config certificate lsc {enable | disable}
Step 2
To configure the URL to the CA server, enter this command:
config certificate lsc ca-server http://url:port/path
where url can be either a domain name or IP address.
Note
Step 3
You can configure only one CA server. To configure a different CA server, delete the configured
CA server using the config certificate lsc ca-server delete command; then configure a different
CA server.
To add the LSC CA certificate into the controller’s CA certificate database, enter this command:
config certificate lsc ca-cert {add | delete}
Step 4
To configure the parameters for the device certificate, enter this command:
config certificate lsc subject-params country state city orgn dept email
Note
Step 5
The common name (CN) is generated automatically on the access point using the current
MIC/SSC format Cxxxx-MacAddr, where xxxx is the product number.
To configure a key size, enter this command:
config certificate lsc other-params keysize
The keysize is a value from 384 to 2048 (in bits), and the default value is 2048.
Cisco Wireless LAN Controller Configuration Guide
7-20
OL-17037-01
Chapter 7
Controlling Lightweight Access Points
Autonomous Access Points Converted to Lightweight Mode
Step 6
To add access points to the provision list, enter this command:
config certificate lsc ap-provision auth-list add AP_mac_addr
Step 7
Note
To remove access points from the provision list, enter this command: config certificate lsc
ap-provision auth-list delete AP_mac_addr.
Note
If you configure an access point provision list, only the access points in the provision list are
provisioned when you enable AP provisioning (in Step 8). If you do not configure an access
point provision list, all access points with a MIC or SSC certificate that join the controller are
LSC provisioned.
To configure the number of times that the access point attempts to join the controller using an LSC before
the access point reverts to the default certificate (MIC or SSC), enter this command:
config certificate lsc ap-provision revert-cert retries
where retries is a value from 0 to 255, and the default value is 3.
If you set the number of retries to a non-zero value and the access point fails to join the controller using
an LSC after the configured number of retries, the access point reverts to the default certificate.
If you set the number of retries to 0 and the access point fails to join the controller using an LSC, the
access point does not attempt to join the controller using the default certificate.
Note
Step 8
If you are configuring LSC for the first time, Cisco recommends that you configure a non-zero
value.
To provision the LSC on the access point, enter this command:
config certificate lsc ap-provision {enable | disable}
Step 9
To view the LSC summary, enter this command:
show certificate lsc summary
Information similar to the following appears:
LSC Enabled.......................................... Yes
LSC CA-Server........................................ http://10.0.0.1:8080/caserver
LSC AP-Provisioning.................................. Yes
Provision-List................................... Not Configured
LSC Revert Count in AP reboots................... 3
LSC Params:
Country..........................................
State............................................
City.............................................
Orgn.............................................
Dept.............................................
Email............................................
KeySize..........................................
4
ca
ss
org
dep
dep@co.com
390
LSC Certs:
CA Cert.......................................... Not Configured
RA Cert....................................... Not Configured
Cisco Wireless LAN Controller Configuration Guide
OL-17037-01
7-21
Chapter 7
Controlling Lightweight Access Points
Autonomous Access Points Converted to Lightweight Mode
Step 10
To view details about the access points that are provisioned using LSC, enter this command:
show certificate lsc ap-provision
Information similar to the following appears:
LSC AP-Provisioning........................... Yes
Provision-List................................ Present
Idx
--1
Mac Address
-----------00:18:74:c7:c0:90
Using the GUI to Authorize Access Points
Using the controller GUI, follow these steps to authorize access points.
Step 1
Click Security > AAA > AP Policies to open the AP Policies page (see Figure 7-6).
Figure 7-6
AP Policies Page
Step 2
If you want the access point to accept self-signed certificates (SSCs), manufactured-installed certificates
(MICs), or local significant certificates (LSCs), check the appropriate check box.
Step 3
If you want the access points to be authorized using a AAA RADIUS server, check the Authorize MIC
APs against auth-list or AAA check box.
Step 4
If you want the access points to be authorized using an LSC, check the Authorize LSC APs against
auth-list check box.
Step 5
Click Apply to commit your changes.
Step 6
Follow these steps to add an access point to the controller’s authorization list:
a.
Click Add to access the Add AP to Authorization List area.
b.
In the MAC Address field, enter the MAC address of the access point.
Cisco Wireless LAN Controller Configuration Guide
7-22
OL-17037-01
Chapter 7
Controlling Lightweight Access Points
Autonomous Access Points Converted to Lightweight Mode
c.
From the Certificate Type drop-down box, choose MIC, SSC, or LSC.
d.
Click Add. The access point appears in the access point authorization list.
Note
To remove an access point from the authorization list, hover your cursor over the blue drop-down
arrow for the access point and choose Remove.
Note
To search for a specific access point in the authorization list, enter the MAC address of the access
point in the Search by MAC field and click Search.
Using the CLI to Authorize Access Points
Using the controller CLI, follow these steps to authorize access points.
Step 1
To configure an access point authorization policy, enter this command:
config auth-list ap-policy {authorize-ap {enable | disable} | authorize-lsc-ap {enable | disable}}
Step 2
To configure an access point to accept manufactured-installed certificates (MICs), self-signed
certificates (SSCs), or local significant certificates (LSCs), enter this command:
config auth-list ap-policy {mic | ssc | lsc {enable | disable}}
Step 3
To add an access point to the authorization list, enter this command:
config auth-list add {mic | ssc | lsc} ap_mac [ap_key]
where ap_key is an optional key hash value equal to 20 bytes or 40 digits.
Note
Step 4
To delete an access point from the authorization list, enter this command:
config auth-list delete ap_mac.
To view the access point authorization list, enter this command:
show auth-list
Information similar to the following appears:
Authorize MIC APs against AAA ....................... disabled
Authorize LSC APs against Auth-List ................. disabled
Allow APs with MIC - Manufactured Installed C ....... enabled
Allow APs with SSC - Self-Signed Certificate ........ enabled
Allow APs with LSC - Locally Significant Cert ....... enabled
Mac Addr
----------------------00:12:79:de:65:99
00:16:36:91:9a:27
Cert Type
Key Hash
-----------------------------------------------------SSC
ca528236137130d37049a5ef3d1983b30ad7e543
MIC
593f34e7cb151997a28cc7da2a6cac040b329636
Cisco Wireless LAN Controller Configuration Guide
OL-17037-01
7-23
Chapter 7
Controlling Lightweight Access Points
Autonomous Access Points Converted to Lightweight Mode
Using DHCP Option 43 and DHCP Option 60
Cisco Aironet access points use the type-length-value (TLV) format for DHCP option 43. DHCP servers
must be programmed to return the option based on the access point’s DHCP Vendor Class Identifier
(VCI) string (DHCP Option 60). Table 7-1 lists the VCI strings for Cisco access points capable of
operating in lightweight mode.
Table 7-1
VCI Strings For Lightweight Access Points
Access Point
VCI String
Cisco Aironet 1130 Series
Cisco AP c1130
Cisco Aironet 1140 Series
Cisco AP c1140
Cisco Aironet 1200 Series
Cisco AP c1200
Cisco Aironet 1240 Series
Cisco AP c1240
Cisco Aironet 1250 Series
Cisco AP c1250
Cisco AP801 Embedded Access Point
Cisco AP801
This is the format of the TLV block:
•
Type: 0xf1 (decimal 241)
•
Length: Number of controller IP addresses * 4
•
Value: List of the IP addresses of controller management interfaces
Refer to the product documentation for your DHCP server for instructions on configuring DHCP option
43. The Upgrading Autonomous Cisco Aironet Access Points to Lightweight Mode document contains
example steps for configuring option 43 on a DHCP server.
Troubleshooting the Access Point Join Process
Access points can fail to join a controller for many reasons: a RADIUS authorization is pending,
self-signed certificates are not enabled on the controller, the access point and controller’s regulatory
domains do not match, and so on.
Controller software release 5.2 enables you to configure the access points to send all CAPWAP-related
errors to a syslog server. You do not need to enable any debug commands on the controller because all
of the CAPWAP error messages can be viewed from the syslog server itself.
The state of the access point is not maintained on the controller until it receives a CAPWAP join request
from the access point. Therefore, it can be difficult to determine why the CAPWAP discovery request
from a certain access point was rejected. In order to troubleshoot such joining issues without enabling
CAPWAP debug commands on the controller, the controller collects information for all access points
that send a discovery message to this controller and maintains information for any access points that have
successfully joined this controller.
The controller collects all join-related information for each access point that sends a CAPWAP discovery
request to the controller. Collection begins with the first discovery message received from the access
point and ends with the last configuration payload sent from the controller to the access point.
Cisco Wireless LAN Controller Configuration Guide
7-24
OL-17037-01
Chapter 7
Controlling Lightweight Access Points
Autonomous Access Points Converted to Lightweight Mode
You can view join-related information for the following numbers of access points:
•
Up to 300 access points for 4400 series controllers, the Cisco WiSM, and the Catalyst 3750G
Integrated Wireless LAN Controller Switch
•
Up to three times the maximum number of access points supported by the platform for the 2100
series controllers and the Controller Network Module within the Cisco 28/37/38xx Series Integrated
Services Routers
When the controller is maintaining join-related information for the maximum number of access points,
it does not collect information for any more access points.
An access point sends all syslog messages to IP address 255.255.255.255 by default when any of the
following conditions are met:
•
An access point running software release 4.2 or later has been newly deployed.
•
An existing access point running a software release prior to 4.2 has been upgraded to 4.2 or a later
release.
•
An existing access point running software release 4.2 or later has been reset after clearing the
configuration.
If any of these conditions are met and the access point has not yet joined a controller, you can also
configure a DHCP server to return a syslog server IP address to the access point using option 7 on the
server. The access point then starts sending all syslog messages to this IP address.
You can also configure the syslog server IP address through the access point CLI, provided the access
point is currently not connected to the controller. The relevant command is lwapp ap log-server
syslog_server_IP_address.
When the access point joins a controller for the first time, the controller pushes the global syslog server
IP address (the default is 255.255.255.255) to the access point. After that, the access point sends all
syslog messages to this IP address, until it is overridden by one of the following scenarios:
•
The access point is still connected to the same controller, and the global syslog server IP address
configuration on the controller has been changed using the config ap syslog host global
syslog_server_IP_address command. In this case, the controller pushes the new global syslog server
IP address to the access point.
•
The access point is still connected to the same controller, and a specific syslog server IP address has
been configured for the access point on the controller using the config ap syslog host specific
Cisco_AP syslog_server_IP_address command. In this case, the controller pushes the new specific
syslog server IP address to the access point.
•
The access point gets disconnected from the controller, and the syslog server IP address has been
configured from the access point CLI using the lwapp ap log-server syslog_server_IP_address
command. This command works only if the access point is not connected to any controller.
•
The access point gets disconnected from the controller and joins another controller. In this case, the
new controller pushes its global syslog server IP address to the access point.
Whenever a new syslog server IP address overrides the existing syslog server IP address, the old address
is erased from persistent storage, and the new address is stored in its place. The access point also starts
sending all syslog messages to the new IP address, provided the access point can reach the syslog server
IP address.
You can configure the syslog server for access points and view the access point join information only
from the controller CLI.
Cisco Wireless LAN Controller Configuration Guide
OL-17037-01
7-25
Chapter 7
Controlling Lightweight Access Points
Autonomous Access Points Converted to Lightweight Mode
Configuring the Syslog Server for Access Points
Follow these steps to configure the syslog server for access points using the controller CLI.
Step 1
Perform one of the following:
•
To configure a global syslog server for all access points that join this controller, enter this command:
config ap syslog host global syslog_server_IP_address
Note
•
By default, the global syslog server IP address for all access points is 255.255.255.255.
Make sure that the access points can reach the subnet on which the syslog server resides
before configuring the syslog server on the controller. If the access points cannot reach this
subnet, the access points are unable to send out syslog messages.
To configure a syslog server for a specific access point, enter this command:
config ap syslog host specific Cisco_AP syslog_server_IP_address
Note
Step 2
By default, the syslog server IP address for each access point is 0.0.0.0, indicating that it is
not yet set. When the default value is used, the global access point syslog server IP address
is pushed to the access point.
To save your changes, enter this command:
save config
Step 3
To see the global syslog server settings for all access points that join the controller, enter this command:
show ap config global
Information similar to the following appears:
AP global system logging host.................... 255.255.255.255
Step 4
To see the syslog server settings for a specific access point, enter this command:
show ap config general Cisco_AP
Viewing Access Point Join Information
Join statistics for an access point that sent a CAPWAP discovery request to the controller at least once
are maintained on the controller even if the access point is rebooted or disconnected. These statistics are
removed only if the controller is rebooted.
Use these CLI commands to view access point join information:
•
To see the MAC addresses of all the access points that are joined to the controller or that have tried
to join, enter this command:
show ap join stats summary all
Cisco Wireless LAN Controller Configuration Guide
7-26
OL-17037-01
Chapter 7
Controlling Lightweight Access Points
Autonomous Access Points Converted to Lightweight Mode
Information similar to the following appears:
Number of APs.............................................. 3
00:0b:85:1b:7c:b0.......................................... Joined
00:12:44:bb:25:d0.......................................... Joined
00:13:19:31:9c:e0.......................................... Not joined
•
To see the last join error detail for a specific access point, enter this command:
show ap join stats summary ap_mac
where ap_mac is the MAC address of the 802.11 radio interface.
Note
To obtain the MAC address of the 802.11 radio interface, enter this command on the access
point CLI: show interfaces Dot11Radio 0
Information similar to the following appears:
Is the AP currently connected to controller................
Time at which the AP joined this controller last time......
Type of error that occurred last...........................
disconnected
Reason for error that occurred last........................
the controller
Time at which the last join error occurred.................
•
Yes
Aug 21 12:50:36.061
AP got or has been
The AP has been reset by
Aug 21 12:50:34.374
To see all join-related statistics collected for a specific access point, enter this command:
show ap join stats detailed ap_mac
Information similar to the following appears:
Discovery phase statistics
- Discovery requests received..............................
- Successful discovery responses sent......................
- Unsuccessful discovery request processing................
- Reason for last unsuccessful discovery attempt...........
- Time at last successful discovery attempt................
- Time at last unsuccessful discovery attempt..............
Join phase statistics
- Join requests received...................................
- Successful join responses sent...........................
- Unsuccessful join request processing.....................
- Reason for last unsuccessful join attempt................
is pending for the AP
- Time at last successful join attempt.....................
- Time at last unsuccessful join attempt...................
Configuration phase statistics
- Configuration requests received..........................
- Successful configuration responses sent..................
- Unsuccessful configuration request processing............
- Reason for last unsuccessful configuration attempt.......
- Time at last successful configuration attempt............
- Time at last unsuccessful configuration attempt..........
2
2
0
Not applicable
Aug 21 12:50:23.335
Not applicable
1
1
1
RADIUS authorization
Aug 21 12:50:34.481
Aug 21 12:50:34.374
1
1
0
Not applicable
Aug 21 12:50:34.374
Not applicable
Last AP message decryption failure details
- Reason for last message decryption failure............... Not applicable
Cisco Wireless LAN Controller Configuration Guide
OL-17037-01
7-27
Chapter 7
Controlling Lightweight Access Points
Autonomous Access Points Converted to Lightweight Mode
Last AP disconnect details
- Reason for last AP connection failure.................... The AP has been reset by
the controller
Last join error summary
- Type of error that occurred last......................... AP got or has been
disconnected
- Reason for error that occurred last...................... The AP has been reset by
the controller
- Time at which the last join error occurred............... Aug 21 12:50:34.374
Using a Controller to Send Debug Commands to Access Points Converted to
Lightweight Mode
Enter this command to enable the controller to send debug commands to an access point converted to
lightweight mode:
debug ap {enable | disable | command cmd} Cisco_AP
When this feature is enabled, the controller sends debug commands to the converted access point as
character strings. You can send any debug command supported by Cisco Aironet access points that run
Cisco IOS software in lightweight mode.
Converted Access Points Send Crash Information to Controller
When a converted access point unexpectedly reboots, the access point stores a crash file on its local flash
memory at the time of the crash. After the unit reboots, it sends the reason for the reboot to the controller.
If the unit rebooted because of a crash, the controller pulls up the crash file using existing CAPWAP
messages and stores it in the controller flash memory. The crash info copy is removed from the access
point flash memory when the controller pulls it from the access point.
Converted Access Points Send Radio Core Dumps to Controller
When a radio module in a converted access point generates a core dump, the access point stores the core
dump file of the radio on its local flash memory at the time of the radio crash. It sends a notification
message to the controller indicating which radio generated a core dump file. The controller sends a trap
alerting the network administrator, and the administrator can retrieve the radio core file from the access
point.
The retrieved core file is stored in the controller flash and can subsequently be uploaded through TFTP
or FTP to an external server for analysis. The core file is removed from the access point flash memory
when the controller pulls it from the access point.
Cisco Wireless LAN Controller Configuration Guide
7-28
OL-17037-01
Chapter 7
Controlling Lightweight Access Points
Autonomous Access Points Converted to Lightweight Mode
Using the CLI to Retrieve Radio Core Dumps
Using the controller CLI, follow these steps to retrieve the radio core dump file.
Step 1
To transfer the radio core dump file from the access point to the controller, enter this command:
config ap crash-file get-radio-core-dump slot Cisco_AP
For the slot parameter, enter the slot ID of the radio that crashed.
Step 2
To verify that the file was downloaded to the controller, enter this command:
show ap crash-file
Information similar to the following appears:
Local Core Files:
lrad_AP1130.rdump0 (156)
The number in parentheses indicates the size of the file. The size should be greater than zero if a core
dump file is available.
Using the GUI to Upload Radio Core Dumps
Using the controller GUI, follow these steps to upload the radio core dump file to a TFTP or FTP server.
Step 1
Click Commands > Upload File to open the Upload File from Controller page (see Figure 7-7).
Figure 7-7
Upload File from Controller Page
Step 2
From the File Type drop-down box, choose Radio Core Dump.
Step 3
From the Transfer Mode drop-down box, choose TFTP or FTP.
Step 4
In the IP Address field, enter the IP address of the TFTP or FTP server.
Step 5
In the File Path field, enter the directory path of the file.
Cisco Wireless LAN Controller Configuration Guide
OL-17037-01
7-29
Chapter 7
Controlling Lightweight Access Points
Autonomous Access Points Converted to Lightweight Mode
Step 6
In the File Name field, enter the name of the radio core dump file.
Note
Step 7
Step 8
The filename that you enter should match the filename generated on the controller. You can
determine the filename on the controller by entering the show ap crash-file command.
If you chose FTP as the Transfer Mode, follow these steps:
a.
In the Server Login Username field, enter the FTP server login name.
b.
In the Server Login Password field, enter the FTP server login password.
c.
In the Server Port Number field, enter the port number of the FTP server. The default value for the
server port is 21.
Click Upload to upload the radio core dump file from the controller. A message appears indicating the
status of the upload.
Using the CLI to Upload Radio Core Dumps
Using the controller CLI, follow these steps to upload the radio core dump file to a TFTP or FTP server.
Step 1
To transfer the file from the controller to a TFTP or FTP server, enter these commands:
•
transfer upload mode {tftp | ftp}
•
transfer upload datatype radio-core-dump
•
transfer upload serverip server_ip_address
•
transfer upload path server_path_to_file
•
transfer upload filename filename
Note
Step 2
If you are using an FTP server, also enter these commands:
•
transfer upload username username
•
transfer upload password password
•
transfer upload port port
Note
Step 3
The filename that you enter should match the filename generated on the controller. You can
determine the filename on the controller by entering the show ap crash-file command.
The default value for the port parameter is 21.
To view the updated settings, enter this command:
transfer upload start
Step 4
When prompted to confirm the current settings and start the software upload, answer y.
Cisco Wireless LAN Controller Configuration Guide
7-30
OL-17037-01
Chapter 7
Controlling Lightweight Access Points
Autonomous Access Points Converted to Lightweight Mode
Uploading Memory Core Dumps from Converted Access Points
By default, access points converted to lightweight mode do not send memory core dumps to the
controller. This section provides instructions to upload access point core dumps using the controller GUI
or CLI.
Using the GUI to Upload Access Point Core Dumps
Using the controller GUI, follow these steps to upload a core dump file of the access point.
Step 1
Click Wireless > Access Points > All APs > access point name > the Advanced tab to open the All APs
> Details for (Advanced) page (see Figure 7-8).
Figure 7-8
All APs > Details for (Advanced) Page
Step 2
To upload a core dump of the access point, check the AP Core Dump check box.
Step 3
In the TFTP Server IP field, enter the IP address of the TFTP server.
Step 4
In the File Name field, enter a name of the access point core dump file (such as dump.log).
Step 5
To compress the access point core dump file, check the File Compression check box. When you enable
this option, the file is saved with a .gz extension (such as dump.log.gz). This file can be opened with
WinZip.
Step 6
Click Apply to commit your changes.
Step 7
Click Save Configuration to save your changes.
Cisco Wireless LAN Controller Configuration Guide
OL-17037-01
7-31
Chapter 7
Controlling Lightweight Access Points
Autonomous Access Points Converted to Lightweight Mode
Using the CLI to Upload Access Point Core Dumps
Using the controller CLI, follow these steps to upload a core dump file of the access point.
Step 1
To upload a core dump of the access point, enter this command on the controller:
config ap core-dump enable tftp_server_ip_address filename {compress | uncompress} {ap_name |
all}
where
•
tftp_server_ip_address is the IP address of the TFTP server to which the access point sends core
dump files,
Note
•
filename is the name that the access points uses to label the core file,
•
compress configures the access point to send compressed core files whereas uncompress
configures the access point to send uncompressed core files, and
Note
•
Step 2
The access point must be able to reach the TFTP server.
When you choose compress, the file is saved with a .gz extension (for example,
dump.log.gz). This file can be opened with WinZip.
ap_name is the name of a specific access point for which core dumps are uploaded whereas all is all
access points converted to lightweight mode.
To save your changes, enter this command:
save config
Display of MAC Addresses for Converted Access Points
There are some differences in the way that controllers display the MAC addresses of converted access
points on information pages in the controller GUI:
•
On the AP Summary page, the controller lists the Ethernet MAC addresses of converted access
points.
•
On the AP Detail page, the controller lists the BSS MAC addresses and Ethernet MAC addresses of
converted access points.
•
On the Radio Summary page, the controller lists converted access points by radio MAC address.
Cisco Wireless LAN Controller Configuration Guide
7-32
OL-17037-01
Chapter 7
Controlling Lightweight Access Points
Autonomous Access Points Converted to Lightweight Mode
Disabling the Reset Button on Access Points Converted to Lightweight Mode
You can disable the reset button on access points converted to lightweight mode. The reset button is
labeled MODE on the outside of the access point.
Use this command to disable or enable the reset button on one or all converted access points associated
to a controller:
config ap reset-button {enable | disable} {ap-name | all}
The reset button on converted access points is enabled by default.
Configuring a Static IP Address on an Access Point Converted to Lightweight
Mode
After an access point converted to lightweight mode associates to a controller, enter this command to
configure a static IP address on the access point:
config ap static-ip enable ap-name ip-address mask gateway
Note
If you configure an access point to use a static IP address that is not on the same subnet on which the
access point’s previous DHCP address was, the access point falls back to a DHCP address after the
access point reboots. If the access point falls back to a DHCP address, the show ap config general
Cisco_AP CLI command correctly shows that the access point is using a fallback IP address. However,
the GUI shows both the static IP address and the DHCP address, but it does not identify the DHCP
address as a fallback address.
Supporting Oversized Access Point Images
Controller software release 5.0 or later allows you to upgrade to an oversized access point image by
automatically deleting the recovery image to create sufficient space. This feature affects only access
points with 8 MB of flash (the 1100, 1200, and 1310 series access points). All newer access points have
a larger flash size than 8 MB.
Note
As of August 2007, there are no oversized access point images, but as new features are added, the access
point image size will continue to grow.
The recovery image provides a backup image that can be used if an access point power-cycles during an
image upgrade. The best way to avoid the need for access point recovery is to prevent an access point
from power-cycling during a system upgrade. If a power-cycle occurs during an upgrade to an oversized
access point image, you can recover the access point using the TFTP recovery procedure.
Cisco Wireless LAN Controller Configuration Guide
OL-17037-01
7-33
Chapter 7
Controlling Lightweight Access Points
Cisco Workgroup Bridges
Follow these steps to perform the TFTP recovery procedure.
Step 1
Download the required recovery image from Cisco.com (c1100-rcvk9w8-mx, c1200-rcvk9w8-mx, or
c1310-rcvk9w8-mx) and install it in the root directory of your TFTP server.
Step 2
Connect the TFTP server to the same subnet as the target access point and power-cycle the access point.
The access point boots from the TFTP image and then joins the controller to download the oversized
access point image and complete the upgrade procedure.
Step 3
After the access point has been recovered, you may remove the TFTP server.
Cisco Workgroup Bridges
A workgroup bridge (WGB) is a mode that can be configured on an autonomous IOS access point to
provide wireless connectivity to a lightweight access point on behalf of clients that are connected by
Ethernet to the WGB access point. A WGB connects a wired network over a single wireless segment by
learning the MAC addresses of its wired clients on the Ethernet interface and reporting them to the
lightweight access point using Internet Access Point Protocol (IAPP) messaging. The WGB provides
wireless access connectivity to wired clients by establishing a single wireless connection to the
lightweight access point. The lightweight access point treats the WGB as a wireless client. See the
example in Figure 7-9.
Figure 7-9
WGB Example
Hub
Wired
clients
Switch
WGB
Access point
Controller
DHCP/ACS
/TFTB/FTP
Note
If the lightweight access point fails, the WGB attempts to associate to another access point.
Cisco Wireless LAN Controller Configuration Guide
7-34
OL-17037-01
Chapter 7
Controlling Lightweight Access Points
Cisco Workgroup Bridges
Guidelines for Using WGBs
Follow these guidelines for using WGBs on your network:
•
The WGB can be any autonomous access point that supports the workgroup bridge mode and is
running Cisco IOS Release 12.4(3g)JA or later (on 32-MB access points) or Cisco IOS Release
12.3(8)JEB or later (on 16-MB access points). These access points include the AP1120, AP1121,
AP1130, AP1231, AP1240, and AP1310. Cisco IOS Releases prior to 12.4(3g)JA and 12.3(8)JEB
are not supported.
Note
If your access point has two radios, you can configure only one for workgroup bridge mode.
This radio is used to connect to the lightweight access point. Cisco recommends that you
disable the second radio.
Note
The controller supports only Cisco WGB products. Linksys and OEM WGB devices are not
supported. Although the Cisco Wireless Unified Solution does not support the Linksys
WET54G and WET11B Ethernet Bridges, you can use these devices in a Wireless Unified
Solution configuration if you follow these guidelines:
1. Connect only one device to the WET54G or WET11B.
2. Enable the MAC cloning feature on the WET54G or WET11B to clone the connected
device.
3. Install the latest drivers and firmware on devices connected to the WET54G or WET11B.
This guideline is especially important for JetDirect printers because early firmware versions
might cause problems with DHCP.
Note: Because these devices are not supported in the Cisco Wireless Unified Solution, Cisco
Technical Support cannot help you troubleshoot any problems associated with them.
Perform one of the following to enable the workgroup bridge mode on the WGB:
– On the WGB access point GUI, choose Workgroup Bridge for the role in radio network on the
Settings > Network Interfaces page.
– On the WGB access point CLI, enter this command: station-role workgroup-bridge
Note
See the sample WGB access point configuration in the “Sample WGB Configuration”
section on page 7-37.
•
The WGB can associate only to lightweight access points.
•
Only WGBs in client mode (which is the default value) are supported. Those in infrastructure mode
are not supported. Perform one of the following to enable client mode on the WGB:
– On the WGB access point GUI, choose Disabled for the Reliable Multicast to WGB parameter.
– On the WGB access point CLI, enter this command: no infrastructure client.
Note
VLANs are not supported for use with WGBs.
Cisco Wireless LAN Controller Configuration Guide
OL-17037-01
7-35
Chapter 7
Controlling Lightweight Access Points
Cisco Workgroup Bridges
Note
•
See the sample WGB access point configuration in the “Sample WGB Configuration”
section on page 7-37.
These features are supported for use with a WGB:
– Guest N+1 redundancy
– Local EAP
– Open, WEP 40, WEP 128, CKIP, WPA+TKIP, WPA2+AES, LEAP, EAP-FAST, and EAP-TLS
authentication modes
•
These features are not supported for use with a WGB:
– Cisco Centralized Key Management (CCKM)
– Hybrid REAP
– Idle timeout
– Web authentication
Note
If a WGB associates to a web-authentication WLAN, the WGB is added to the exclusion
list, and all of the WGB wired clients are deleted.
•
The WGB supports a maximum of 20 wired clients. If you have more than 20 wired clients, use a
bridge or another device.
•
Wired clients connected to the WGB are not authenticated for security. Instead, the WGB is
authenticated against the access point to which it associates. Therefore, Cisco recommends that you
physically secure the wired side of the WGB.
•
With Layer 3 roaming, if you plug a wired client into the WGB network after the WGB has roamed
to another controller (for example, to a foreign controller), the wired client’s IP address displays
only on the anchor controller, not on the foreign controller.
•
If a wired client does not send traffic for an extended period of time, the WGB removes the client
from its bridge table, even if traffic is continuously being sent to the wired client. As a result, the
traffic flow to the wired client fails. To avoid the traffic loss, prevent the wired client from being
removed from the bridge table by configuring the aging-out timer on the WGB to a large value using
the following IOS commands on the WGB:
configure terminal
bridge bridge-group-number aging-time seconds
exit
end
where bridge-group-number is a value between 1 and 255, and seconds is a value between 10 and
1,000,000 seconds. Cisco recommends configuring the seconds parameter to a value greater than the
wired client’s idle period.
•
When you delete a WGB record from the controller, all of the WGB wired clients’ records are also
deleted.
•
Wired clients connected to a WGB inherit the WGB’s QoS and AAA override attributes.
Cisco Wireless LAN Controller Configuration Guide
7-36
OL-17037-01
Chapter 7
Controlling Lightweight Access Points
Cisco Workgroup Bridges
•
These features are not supported for wired clients connected to a WGB:
– MAC filtering
– Link tests
– Idle timeout
•
To enable the WGB to communicate with the lightweight access point, create a WLAN and make
sure that Aironet IE is enabled.
Sample WGB Configuration
Here is a sample configuration of a WGB access point using static WEP with a 40-bit WEP key:
ap#configure terminal
Enter configuration commands, one per line. End with CNTL/Z.
ap(config)#dot11 ssid WGB_with_static_WEP
ap(config-ssid)#authentication open
ap(config-ssid)#guest-mode
ap(config-ssid)#exit
ap(config)#interface dot11Radio 0
ap(config)#station-role workgroup-bridge
ap(config-if)#encry mode wep 40
ap(config-if)#encry key 1 size 40 0 1234567890
ap(config-if)#WGB_with_static_WEP
ap(config-if)#end
To verify that the WGB is associated to an access point, enter this command on the WGB:
show dot11 association
Information similar to the following appears:
ap#show dot11 associations
802.11 Client Stations on Dot11Radio0:
SSID [FCVTESTING] :
MAC Address
IP address
Device
000b.8581.6aee 10.11.12.1
WGB-client
ap#
Name
map1
Parent
-
State
Assoc
Using the GUI to View the Status of Workgroup Bridges
Follow these steps to view the status of WGBs on your network using the controller GUI.
Step 1
Click Monitor > Clients to open the Clients page (see Figure 7-10).
Cisco Wireless LAN Controller Configuration Guide
OL-17037-01
7-37
Chapter 7
Controlling Lightweight Access Points
Cisco Workgroup Bridges
Figure 7-10
Clients Page
The WGB field on the right side of the page indicates whether any of the clients on your network are
workgroup bridges.
Step 2
Click the MAC address of the desired client. The Clients > Detail page appears (see Figure 7-11).
Figure 7-11
Clients > Detail Page
The Client Type field under Client Properties shows “WGB” if this client is a workgroup bridge, and the
Number of Wired Client(s) field shows the number of wired clients that are connected to this WGB.
Step 3
To see the details of any wired clients that are connected to a particular WGB, follow these steps:
a.
Click Back on the Clients > Detail page to return to the Clients page.
b.
Hover your cursor over the blue drop-down arrow for the desired WGB and choose Show Wired
Clients. The WGB Wired Clients page appears (see Figure 7-12).
Cisco Wireless LAN Controller Configuration Guide
7-38
OL-17037-01
Chapter 7
Controlling Lightweight Access Points
Cisco Workgroup Bridges
Figure 7-12
Note
c.
WGB Wired Clients Page
If you ever want to disable or remove a particular client, hover your cursor over the blue
drop-down arrow for the desired client and choose Remove or Disable, respectively.
Click the MAC address of the desired client to see more details for this particular client. The Clients
> Detail page appears (see Figure 7-13).
Figure 7-13
Clients > Detail Page
The Client Type field under Client Properties shows “WGB Client,” and the rest of the fields on this
page provide additional information for this client.
Cisco Wireless LAN Controller Configuration Guide
OL-17037-01
7-39
Chapter 7
Controlling Lightweight Access Points
Cisco Workgroup Bridges
Using the CLI to View the Status of Workgroup Bridges
Follow these steps to view the status of WGBs on your network using the controller CLI.
Step 1
To see any WGBs on your network, enter this command:
show wgb summary
Information similar to the following appears:
Number of WGBs................................... 1
MAC Address
IP Address AP Name Status
----------------- ---------- -------- -----00:0d:ed:dd:25:82 10.24.8.73
a1
Assoc
Step 2
WLAN
---3
Auth Protocol Clients
----- --------- -------Yes
802.11b
1
To see the details of any wired clients that are connected to a particular WGB, enter this command:
show wgb detail wgb_mac_address
Information similar to the following appears:
Number of wired client(s): 1
MAC Address
IP Address AP Name Mobility
------------------- ---------- -------- --------00:0d:60:fc:d5:0b
10.24.8.75
a1
Local
WLAN
Auth
----- ----3
Yes
Using the CLI to Debug WGB Issues
Use the commands in this section if you experience any problems with the WGB.
1.
2.
To enable debugging for IAPP messages, errors, and packets, enter these commands:
•
debug iapp all enable—Enables debugging for IAPP messages.
•
debug iapp error enable—Enables debugging for IAPP error events.
•
debug iapp packet enable—Enables debugging for IAPP packets.
If you experience a roaming issue, enter this command:
debug mobility handoff enable
3.
4.
If you experience an IP assignment issue and DHCP is used, enter these commands:
•
debug dhcp message enable
•
debug dhcp packet enable
If you experience an IP assignment issue and static IP is used, enter these commands:
•
debug dot11 mobile enable
•
debug dot11 state enable
Cisco Wireless LAN Controller Configuration Guide
7-40
OL-17037-01
Chapter 7
Controlling Lightweight Access Points
Configuring Backup Controllers
Configuring Backup Controllers
A single controller at a centralized location can act as a backup for access points when they lose
connectivity with the primary controller in the local region. Centralized and regional controllers need
not be in the same mobility group. In controller software release 4.2 or later, you can specify a primary,
secondary, and tertiary controller for specific access points in your network. Using the controller GUI
or CLI, you can specify the IP addresses of the backup controllers, which allows the access points to fail
over to controllers outside of the mobility group.
In controller software release 5.0 or later, you can also configure primary and secondary backup
controllers (which are used if primary, secondary, or tertiary controllers are not specified or are not
responsive) for all access points connected to the controller as well as various timers, including heartbeat
timers and discovery request timers. To reduce the controller failure detection time, you can configure
the fast heartbeat interval (between the controller and the access point) with a smaller timeout value.
When the fast heartbeat timer expires (at every heartbeat interval), the access point determines if any
data packets have been received from the controller within the last interval. If no packets have been
received, the access point sends a fast echo request to the controller.
Note
You can configure the fast heartbeat timer only for access points in local and hybrid-REAP modes.
The access point maintains a list of backup controllers and periodically sends primary discovery requests
to each entry on the list. When the access point receives a new discovery response from a controller, the
backup controller list is updated. Any controller that fails to respond to two consecutive primary
discovery requests is removed from the list. If the access point’s local controller fails, it chooses an
available controller from the backup controller list in this order: primary, secondary, tertiary, primary
backup, secondary backup. The access point waits for a discovery response from the first available
controller in the backup list and joins the controller if it receives a response within the time configured
for the primary discovery request timer. If the time limit is reached, the access point assumes that the
controller cannot be joined and waits for a discovery response from the next available controller in the
list.
Note
When an access point’s primary controller comes back online, the access point disassociates from the
backup controller and reconnects to its primary controller. The access point falls back to its primary
controller and not to any secondary controller for which it is configured. For example, if an access point
is configured with primary, secondary, and tertiary controllers, it fails over to the tertiary controller when
the primary and secondary controllers become unresponsive and waits for the primary controller to come
back online so that it can fall back to the primary controller. The access point does not fall back from the
tertiary controller to the secondary controller if the secondary controller comes back online; it stays
connected to the tertiary controller until the primary controller comes back up.
Note
If you inadvertently configure a controller that is running software release 5.2 with a failover controller
that is running a different software release (such as 4.2, 5.0, or 5.1), the access point might take a long
time to join the failover controller because the access point starts the discovery process in CAPWAP and
then changes to LWAPP discovery.
Cisco Wireless LAN Controller Configuration Guide
OL-17037-01
7-41
Chapter 7
Controlling Lightweight Access Points
Configuring Backup Controllers
Using the GUI to Configure Backup Controllers
Using the controller GUI, follow these steps to configure primary, secondary, and tertiary controllers for
a specific access point and to configure primary and secondary backup controllers for all access points.
Step 1
Click Wireless > Access Points > Global Configuration to open the Global Configuration page (see
Figure 7-14).
Figure 7-14
Global Configuration Page
Step 2
From the Local Mode AP Fast Heartbeat Timer State drop-down box, choose Enable to enable the fast
heartbeat timer for access points in local mode or Disable to disable this timer. The default value is
Disable.
Step 3
If you chose Enable in Step 2, enter a number between 1 and 10 seconds (inclusive) in the Local Mode
AP Fast Heartbeat Timeout field to configure the fast heartbeat timer for access points in local mode.
Specifying a small heartbeat interval reduces the amount of time it takes to detect a controller failure.
The default value is 0 seconds, which disables the timer.
Step 4
From the H-REAP Mode AP Fast Heartbeat Timer State drop-down box, choose Enable to enable the
fast heartbeat timer for hybrid-REAP access points or Disable to disable this timer. The default value is
Disable.
Step 5
If you chose Enable in Step 4, enter a value between 1 and 10 seconds (inclusive) in the H-REAP Mode
AP Fast Heartbeat Timeout field to configure the fast heartbeat timer for hybrid-REAP access points.
Specifying a small heartbeat interval reduces the amount of time it takes to detect a controller failure.
The default value is 0 seconds, which disables the timer.
Step 6
In the AP Primary Discovery Timeout field, a value between 30 and 3600 seconds (inclusive) to
configure the access point primary discovery request timer. The default value is 120 seconds.
Cisco Wireless LAN Controller Configuration Guide
7-42
OL-17037-01
Chapter 7
Controlling Lightweight Access Points
Configuring Backup Controllers
Step 7
If you want to specify a primary backup controller for all access points, enter the IP address of the
primary backup controller in the Back-up Primary Controller IP Address field and the name of the
controller in the Back-up Primary Controller Name field.
Note
Step 8
The default value for the IP address is 0.0.0.0, which disables the primary backup controller.
If you want to specify a secondary backup controller for all access points, enter the IP address of the
secondary backup controller in the Back-up Secondary Controller IP Address field and the name of the
controller in the Back-up Secondary Controller Name field.
Note
The default value for the IP address is 0.0.0.0, which disables the secondary backup controller.
Step 9
Click Apply to commit your changes.
Step 10
If you want to configure primary, secondary, and tertiary backup controllers for a specific point, follow
these steps:
a.
Click Access Points > All APs to open the All APs page.
b.
Click the name of the access point for which you want to configure primary, secondary, and tertiary
backup controllers.
c.
Click the High Availability tab to open the All APs > Details for (High Availability) page (see
Figure 7-15).
Figure 7-15
d.
If desired, enter the name and IP address of the primary backup controller for this access point in
the Primary Controller fields.
Note
e.
All APs > Details for (High Availability) Page
Entering an IP address for the backup controller is optional in this step and the next two
steps. If the backup controller is outside the mobility group to which the access point is
connected (the primary controller), then you need to provide the IP address of the primary,
secondary, or tertiary controller, respectively. The controller name and IP address must
belong to the same primary, secondary, or tertiary controller. Otherwise, the access point
cannot join the backup controller.
If desired, enter the name and IP address of the secondary backup controller for this access point in
the Secondary Controller fields.
Cisco Wireless LAN Controller Configuration Guide
OL-17037-01
7-43
Chapter 7
Controlling Lightweight Access Points
Configuring Backup Controllers
Step 11
f.
If desired, enter the name and IP address of the tertiary backup controller for this access point in the
Tertiary Controller fields.
g.
Click Apply to commit your changes.
Click Save Configuration to save your changes.
Using the CLI to Configure Backup Controllers
Using the controller CLI, follow these steps to configure primary, secondary, and tertiary controllers for
a specific access point and to configure primary and secondary backup controllers for all access points.
Step 1
To configure a primary controller for a specific access point, enter this command:
config ap primary-base controller_name Cisco_AP [controller_ip_address]
Note
Step 2
The controller_ip_address parameter in this command and the next two commands is optional.
If the backup controller is outside the mobility group to which the access point is connected (the
primary controller), then you need to provide the IP address of the primary, secondary, or tertiary
controller, respectively. In each command, the controller_name and controller_ip_address must
belong to the same primary, secondary, or tertiary controller. Otherwise, the access point cannot
join the backup controller.
To configure a secondary controller for a specific access point, enter this command:
config ap secondary-base controller_name Cisco_AP [controller_ip_address]
Step 3
To configure a tertiary controller for a specific access point, enter this command:
config ap tertiary-base controller_name Cisco_AP [controller_ip_address]
Step 4
To configure a primary backup controller for all access points, enter this command:
config advanced backup-controller primary backup_controller_name backup_controller_ip_address
Step 5
To configure a secondary backup controller for all access points, enter this command:
config advanced backup-controller secondary backup_controller_name
backup_controller_ip_address
Note
Step 6
To delete a primary or secondary backup controller entry, enter 0.0.0.0 for the controller IP
address.
To enable or disable the fast heartbeat timer for local or hybrid-REAP access points, enter this command:
config advanced timers ap-fast-heartbeat {local | hreap | all} {enable | disable} interval
where all is both local and hybrid-REAP access points, and interval is a value between 1 and 10 seconds
(inclusive). Specifying a small heartbeat interval reduces the amount of time it takes to detect a controller
failure. The default value is disabled.
Cisco Wireless LAN Controller Configuration Guide
7-44
OL-17037-01
Chapter 7
Controlling Lightweight Access Points
Configuring Backup Controllers
Step 7
To configure the access point heartbeat timer, enter this command:
config advanced timers ap-heartbeat-timeout interval
where interval is a value between 1 and 30 seconds (inclusive). This value should be at least three times
larger than the fast heartbeat timer. The default value is 30 seconds.
Step 8
To configure the access point primary discovery request timer, enter this command:
config advanced timers ap-primary-discovery-timeout interval
where interval is a value between 30 and 3600 seconds. The default value is 120 seconds.
Step 9
To configure the access point discovery timer, enter this command:
config advanced timers ap-discovery-timeout interval
where interval is a value between 1 and 10 seconds (inclusive). The default value is 10 seconds.
Step 10
To configure the 802.11 authentication response timer, enter this command:
config advanced timers auth-timeout interval
where interval is a value between 10 and 600 seconds (inclusive). The default value is 10 seconds.
Step 11
To save your changes, enter this command:
save config
Step 12
To view an access point’s configuration, enter these commands:
•
show ap config general Cisco_AP
•
show advanced backup-controller
•
show advanced timers
Information similar to the following appears for the show ap config general Cisco_AP command:
Cisco AP Identifier..............................
Cisco AP Name....................................
Country code.....................................
Regulatory Domain allowed by Country.............
AP Country code..................................
AP Regulatory Domain.............................
Switch Port Number ..............................
MAC Address......................................
IP Address Configuration.........................
IP Address.......................................
...
Primary Cisco Switch Name........................
Primary Cisco Switch IP Address..................
Secondary Cisco Switch Name......................
Secondary Cisco Switch IP Address................
Tertiary Cisco Switch Name.......................
Tertiary Cisco Switch IP Address.................
...
1
AP5
US - United States
802.11bg:-AB
802.11a:-AB
US - United States
802.11bg:-A
802.11a:-N
1
00:13:80:60:48:3e
DHCP
1.100.163.133
1-4404
2.2.2.2
1-4404
2.2.2.2
2-4404
1.1.1.4
Information similar to the following appears for the show advanced backup-controller command:
AP primary Backup Controller .................... controller1 10.10.10.10
AP secondary Backup Controller ............... 0.0.0.0
Cisco Wireless LAN Controller Configuration Guide
OL-17037-01
7-45
Chapter 7
Controlling Lightweight Access Points
Configuring Failover Priority for Access Points
Information similar to the following appears for the show advanced timers command:
Authentication Response Timeout (seconds)........
Rogue Entry Timeout (seconds)....................
AP Heart Beat Timeout (seconds)..................
AP Discovery Timeout (seconds)...................
AP Local mode Fast Heartbeat (seconds)...........
AP Hreap mode Fast Heartbeat (seconds)...........
AP Primary Discovery Timeout (seconds)...........
10
1300
30
10
10 (enable)
disable
120
Configuring Failover Priority for Access Points
Each controller has a defined number of communication ports for access points. When multiple
controllers with unused access point ports are deployed on the same network and one controller fails, the
dropped access points automatically poll for unused controller ports and associate with them.
In controller software releases prior to 5.1, the backup controllers accept association requests in the
order the requests are received until all the ports are in use. As a result, the probability of an access point
finding an open port on a backup controller is determined by where in the association request queue it
is after the controller failure.
In controller software release 5.1 or later, you can configure your wireless network so that the backup
controller recognizes a join request from a higher-priority access point and if necessary disassociates a
lower-priority access point as a means to provide an available port.
Note
Failover priority is not in effect during the regular operation of your wireless network. It takes effect only
if there are more association requests after a controller failure than there are available backup controller
ports.
To configure this feature, you must enable failover priority on your network and assign priorities to the
individual access points. You can do so using the controller GUI or CLI.
By default, all access points are set to priority level 1, which is the lowest priority level. Therefore, you
need to assign a priority level only to those access points that warrant a higher priority.
Using the GUI to Configure Failover Priority for Access Points
Using the controller GUI, follow these steps to configure failover priority for access points that join the
controller.
Step 1
Click Wireless > Access Points > Global Configuration to open the Global Configuration page
(see Figure 7-16).
Cisco Wireless LAN Controller Configuration Guide
7-46
OL-17037-01
Chapter 7
Controlling Lightweight Access Points
Configuring Failover Priority for Access Points
Figure 7-16
Global Configuration Page
Step 2
From the Global AP Failover Priority drop-down box, choose Enable to enable access point failover
priority or Disable to disable this feature and turn off any access point priority assignments. The default
value is Disable.
Step 3
Click Apply to commit your changes.
Step 4
Click Save Configuration to save your changes.
Step 5
Click Wireless > Access Points > All APs to open the All APs page.
Step 6
Click the name of the access point for which you want to configure failover priority.
Step 7
Click the High Availability tab. The All APs > Details for (High Availability) page appears (see
Figure 7-17).
Figure 7-17
Step 8
All APs > Details for (High Availability) Page
From the AP Failover Priority drop-down box, choose one of the following options to specify the priority
of the access point:
•
Low—Assigns the access point to the level 1 priority, which is the lowest priority level. This is the
default value.
•
Medium—Assigns the access point to the level 2 priority.
•
High—Assigns the access point to the level 3 priority.
•
Critical—Assigns the access point to the level 4 priority, which is the highest priority level.
Cisco Wireless LAN Controller Configuration Guide
OL-17037-01
7-47
Chapter 7
Controlling Lightweight Access Points
Configuring Failover Priority for Access Points
Step 9
Click Apply to commit your changes.
Step 10
Click Save Configuration to save your changes.
Using the CLI to Configure Failover Priority for Access Points
Using the controller CLI, follow these steps to configure failover priority for access points that join the
controller.
Step 1
To enable or disable access point failover priority, enter this command:
config network ap-priority {enable | disable}
Step 2
To specify the priority of an access point, enter this command:
config ap priority {1 | 2 | 3 | 4} Cisco_AP
where 1 is the lowest priority level and 4 is the highest priority level. The default value is 1.
Step 3
To save your changes, enter this command:
save config
Using the CLI to View Failover Priority Settings
Use these commands to view the failover priority configuration settings on your network:
•
To confirm whether access point failover priority is enabled on your network, enter this command:
show network summary
Information similar to the following appears:
RF-Network Name............................. mrf
Web Mode.................................... Enable
Secure Web Mode............................. Enable
Secure Web Mode Cipher-Option High.......... Disable
Secure Shell (ssh).......................... Enable
Telnet...................................... Enable
Ethernet Multicast Mode..................... Disable
Ethernet Broadcast Mode..................... Disable
IGMP snooping............................... Disabled
IGMP timeout................................ 60 seconds
User Idle Timeout........................... 300 seconds
ARP Idle Timeout............................ 300 seconds
Cisco AP Default Master..................... Disable
AP Join Priority......................... Enabled
...
Cisco Wireless LAN Controller Configuration Guide
7-48
OL-17037-01
Chapter 7
Controlling Lightweight Access Points
Configuring Country Codes
•
To see the failover priority for each access point, enter this command:
show ap summary
Information similar to the following appears:
Number of APs.................................... 2
Global AP User Name.............................. user
Global AP Dot1x User Name........................ Not Configured
AP Name
------ap:1252
ap:1121
Slots
----2
1
AP Model
-----------------AIR-LAP1252AG-A-K9
AIR-LAP1121G-A-K9
Ethernet MAC
----------------00:1b:d5:13:39:74
00:1b:d5:a9:ad:08
Location
--------hallway 6
reception
Port
---1
1
Country
------US
US
Priority
------1
3
Configuring Country Codes
Controllers and access points are designed for use in many countries with varying regulatory
requirements. The radios within the access points are assigned to a specific regulatory domain at the
factory (such as -E for Europe), but the country code enables you to specify a particular country of
operation (such as FR for France or ES for Spain). Configuring a country code ensures that each radio’s
broadcast frequency bands, interfaces, channels, and transmit power levels are compliant with
country-specific regulations.
Generally, you configure one country code per controller, the one matching the physical location of the
controller and its access points. However, controller software release 4.1 or later allows you to configure
up to 20 country codes per controller. This multiple-country support enables you to manage access points
in various countries from a single controller.
Note
Although the controller supports different access points in different regulatory domains (countries), it
requires all radios in a single access point to be configured for the same regulatory domain. For example,
you should not configure a Cisco 1231 access point’s 802.11b/g radio for the US (-A) regulatory domain
and its 802.11a radio for the Great Britain (-E) regulatory domain. Otherwise, the controller allows only
one of the access point’s radios to turn on, depending on which regulatory domain you selected for the
access point on the controller. Therefore, make sure that the same country code is configured for both of
the access point’s radios.
For a complete list of country codes supported per product, see
http://www.cisco.com/en/US/prod/collateral/wireless/ps5679/ps5861/product_data_sheet0900aecd805
37b6a_ps6087_Products_Data_Sheet.html.
Guidelines for Configuring Multiple Country Codes
Follow these guidelines when configuring multiple country codes:
•
When the multiple-country feature is being used, all controllers intended to join the same RF group
must be configured with the same set of countries, configured in the same order.
•
When multiple countries are configured and the radio resource management (RRM) auto-RF feature
is enabled, the auto-RF feature is limited to only the channels that are legal in all configured
countries and to the lowest power level common to all configured countries. The access points are
always able to use all legal frequencies, but non-common channels can only be assigned manually.
Cisco Wireless LAN Controller Configuration Guide
OL-17037-01
7-49
Chapter 7
Controlling Lightweight Access Points
Configuring Country Codes
Note
If an access point was already set to a higher legal power level or is configured manually,
the power level is limited only by the particular country to which that access point is
assigned.
You can configure country codes through the controller GUI or CLI.
Using the GUI to Configure Country Codes
Follow these steps to configure country codes using the GUI.
Step 1
Step 2
Follow these steps to disable the 802.11a and 802.11b/g networks:
a.
Click Wireless > 802.11a/n > Network.
b.
Uncheck the 802.11a Network Status check box.
c.
Click Apply to commit your changes.
d.
Click Wireless > 802.11b/g/n > Network.
e.
Uncheck the 802.11b/g Network Status check box.
f.
Click Apply to commit your changes.
Click Wireless > Country to open the Country page (see Figure 7-18).
Figure 7-18
Country Page
Step 3
Check the check box for each country where your access points are installed.
Step 4
If you checked more than one check box in Step 3, a message appears indicating that RRM channels and
power levels are limited to common channels and power levels. Click OK to continue or Cancel to
cancel the operation.
Step 5
Click Apply to commit your changes.
Cisco Wireless LAN Controller Configuration Guide
7-50
OL-17037-01
Chapter 7
Controlling Lightweight Access Points
Configuring Country Codes
Step 6
If you selected multiple country codes in Step 3, each access point is assigned to a country. Follow these
steps to see the default country chosen for each access point and to choose a different country if
necessary.
Note
a.
If you ever remove a country code from the configuration, any access points currently assigned
to the deleted country reboot and when they rejoin the controller, they get re-assigned to one of
the remaining countries if possible.
Perform one of the following:
– Leave the 802.11a and 802.11b/g networks disabled.
– Re-enable the 802.11a and 802.11b/g networks and then disable only the access points for
which you are configuring a country code. To disable an access point, click Wireless > Access
Points > All APs, click the link of the desired access point, choose Disable from the Status
drop-down box, and click Apply.
b.
Click Wireless > Access Points > All APs to open the All APs page.
c.
Click the link for the desired access point.
d.
Click the Advanced tab to open the All APs > Details for (Advanced) page (see Figure 7-19).
Figure 7-19
All APs > Details for (Advanced) Page
e.
The default country for this access point appears in the Country Code drop-down box. If the access
point is installed in a country other than the one shown, choose the correct country from the
drop-down box. The box contains only those country codes that are compatible with the regulatory
domain of at least one of the access point’s radios.
f.
Click Apply to commit your changes.
g.
Repeat these steps to assign all access points joined to the controller to a specific country.
h.
Re-enable any access points that you disabled in Step a.
Step 7
Re-enable the 802.11a and 802.11b/g networks, provided you did not re-enable them in Step 6.
Step 8
Click Save Configuration to save your settings.
Cisco Wireless LAN Controller Configuration Guide
OL-17037-01
7-51
Chapter 7
Controlling Lightweight Access Points
Configuring Country Codes
Using the CLI to Configure Country Codes
Follow these steps to configure country codes using the CLI.
Step 1
To see a list of all available country codes, enter this command:
show country supported
Step 2
Enter these commands to disable the 802.11a and 802.11b/g networks:
config 802.11a disable network
config 802.11b disable network
Step 3
To configure the country codes for the countries where your access points are installed, enter this
command:
config country code1[,code2,code3,...]
If you are entering more than one country code, separate each by a comma (for example, config country
US,CA,MX). Information similar to the following appears:
Changing country code could reset channel configuration.
If running in RFM One-Time mode, reassign channels after this command.
Check customized APs for valid channel values after this command.
Are you sure you want to continue? (y/n) y
Step 4
Enter Y when prompted to confirm your decision. Information similar to the following appears:
Configured Country............................. Multiple Countries:US,CA,MX
Auto-RF for this country combination is limited to common channels and power.
KEY: * = Channel is legal in this country and may be configured manually.
A = Channel is the Auto-RF default in this country.
. = Channel is not legal in this country.
C = Channel has been configured for use by Auto-RF.
x = Channel is available to be configured for use by Auto-RF.
(-) = Regulatory Domains allowed by this country.
------------:+-+-+-+-+-+-+-+-+-+-+-+-+-+802.11BG
:
Channels
:
1 1 1 1 1
: 1 2 3 4 5 6 7 8 9 0 1 2 3 4
------------:+-+-+-+-+-+-+-+-+-+-+-+-+-+US (-AB)
: A * * * * A * * * * A . . .
CA (-AB)
: A * * * * A * * * * A . . .
MX (-NA)
: A * * * * A * * * * A . . .
Auto-RF
: C x x x x C x x x x C . . .
------------:+-+-+-+-+-+-+-+-+-+-+-+-+-+-+-+-+-+-+-+-+-+-+-+-+-+-+-+802.11A
:
1 1 1 1 1 1 1 1 1 1 1 1 1 1 1 1
Channels
: 3 3 3 4 4 4 4 4 5 5 6 6 0 0 0 1 1 2 2 2 3 3 4 4 5 5 6 6
--More-- or (q)uit
: 4 6 8 0 2 4 6 8 2 6 0 4 0 4 8 2 6 0 4 8 2 6 0 9 3 7 1 5
------------:+-+-+-+-+-+-+-+-+-+-+-+-+-+-+-+-+-+-+-+-+-+-+-+-+-+-+-+US (-AB)
: . A . A . A . A A A A A * * * * * . . . * * * A A A A *
CA (-ABN) : . A . A . A . A A A A A * * * * * . . . * * * A A A A *
MX (-N)
: . A . A . A . A A A A A . . . . . . . . . . . A A A A *
Auto-RF : . C . C . C . C C C C C . . . . . . . . . . . C C C C x
Step 5
To verify your country code configuration, enter this command:
show country
Cisco Wireless LAN Controller Configuration Guide
7-52
OL-17037-01
Chapter 7
Controlling Lightweight Access Points
Configuring Country Codes
Step 6
To see the list of available channels for the country codes configured on your controller, enter this
command:
show country channels
Information similar to the following appears:
Configured Country............................. Multiple Countries:US,CA,MX
Auto-RF for this country combination is limited to common channels and power.
KEY: * = Channel is legal in this country and may be configured manually.
A = Channel is the Auto-RF default in this country.
. = Channel is not legal in this country.
C = Channel has been configured for use by Auto-RF.
x = Channel is available to be configured for use by Auto-RF.
(-) = Regulatory Domains allowed by this country.
------------:+-+-+-+-+-+-+-+-+-+-+-+-+-+802.11BG
:
Channels
:
1 1 1 1 1
: 1 2 3 4 5 6 7 8 9 0 1 2 3 4
------------:+-+-+-+-+-+-+-+-+-+-+-+-+-+US (-AB)
: A * * * * A * * * * A . . .
CA (-AB)
: A * * * * A * * * * A . . .
MX (-NA)
: A * * * * A * * * * A . . .
Auto-RF
: C x x x x C x x x x C . . .
------------:+-+-+-+-+-+-+-+-+-+-+-+-+-+-+-+-+-+-+-+-+-+-+-+-+-+-+-+802.11A
:
1 1 1 1 1 1 1 1 1 1 1 1 1 1 1 1
Channels
: 3 3 3 4 4 4 4 4 5 5 6 6 0 0 0 1 1 2 2 2 3 3 4 4 5 5 6 6
: 4 6 8 0 2 4 6 8 2 6 0 4 0 4 8 2 6 0 4 8 2 6 0 9 3 7 1 5
------------:+-+-+-+-+-+-+-+-+-+-+-+-+-+-+-+-+-+-+-+-+-+-+-+-+-+-+-+US (-AB)
: . A . A . A . A A A A A * * * * * . . . * * * A A A A *
CA (-ABN) : . A . A . A . A A A A A * * * * * . . . * * * A A A A *
MX (-N)
: . A . A . A . A A A A A . . . . . . . . . . . A A A A *
Auto-RF : . C . C . C . C C C C C . . . . . . . . . . . C C C C x
------------:+-+-+-+-+-+-+-+-+-+-+-+-+-+-+-+-+-+-+-+-+-+-+-+-+-+-+-+-
Step 7
To save your settings, enter this command:
save config
Step 8
To see the countries to which your access points have been assigned, enter this command:
show ap summary
Information similar to the following appears:
Number of APs.................................... 2
AP Name Slots AP Model
-------- ------ ----------------ap1
2
AP1030
ap2
2
AIR-AP1242AG-A-K9
Ethernet MAC
----------------00:0b:85:5b:8e:c0
00:14:1c:ed:27:fe
Location
---------------default location
default location
Port
Country
------- -------1
US
1
US
Cisco Wireless LAN Controller Configuration Guide
OL-17037-01
7-53
Chapter 7
Controlling Lightweight Access Points
Configuring Country Codes
Step 9
If you entered multiple country codes in Step 3, follow these steps to assign each access point to a
specific country:
a.
Perform one of the following:
– Leave the 802.11a and 802.11b/g networks disabled.
– Re-enable the 802.11a and 802.11b/g networks and then disable only the access points for
which you are configuring a country code. To re-enable the networks, enter these commands:
config 802.11a enable network
config 802.11b enable network
To disable an access point, enter this command:
config ap disable ap_name
b.
To assign an access point to a specific country, enter this command:
config ap country code {ap_name | all}
Make sure that the country code you choose is compatible with the regulatory domain of at least one
of the access point’s radios.
Note
If you enabled the networks and disabled some access points and then run the config ap
country code all command, the specified country code is configured on only the disabled
access points. All other access points are ignored.
For example, if you enter config ap country mx all, information similar to the following appears:
To change country code: first disable target AP(s) (or disable all networks).
Changing the country may reset any customized channel assignments.
Changing the country will reboot disabled target AP(s).
Are you sure you want to continue? (y/n) y
AP Name
--------ap2
ap1
c.
Country
-------US
MX
Status
-------enabled (Disable AP before configuring country)
changed (New country configured, AP rebooting)
To re-enable any access points that you disabled in Step a, enter this command:
config ap enable ap_name
Step 10
If you did not re-enable the 802.11a and 802.11b/g networks in Step 9, enter these commands to
re-enable them now:
config 802.11a enable network
config 802.11b enable network
Step 11
To save your settings, enter this command:
save config
Cisco Wireless LAN Controller Configuration Guide
7-54
OL-17037-01
Chapter 7
Controlling Lightweight Access Points
Migrating Access Points from the -J Regulatory Domain to the -U Regulatory Domain
Migrating Access Points from the -J Regulatory Domain to the
-U Regulatory Domain
The Japanese government has changed its 5-GHz radio spectrum regulations. These regulations allow a
field upgrade of 802.11a 5-GHz radios. Japan allows three frequency sets:
•
J52 = 34 (5170 MHz), 38 (5190 MHz), 42 (5210 MHz), 46 (5230 MHz)
•
W52 = 36 (5180 MHz), 40 (5200 MHz), 44 (5220 MHz), 48 (5240 MHz)
•
W53 = 52 (5260 MHz), 56 (5280 MHz), 60 (5300 MHz), 64 (5320 MHz)
Cisco has organized these frequency sets into the following regulatory domains:
•
-J regulatory domain = J52
•
-P regulatory domain = W52 + W53
•
-U regulatory domain = W52
Regulatory domains are used by Cisco to organize the legal frequencies of the world into logical groups.
For example, most of the European countries are included in the -E regulatory domain. Cisco access
points are configured for a specific regulatory domain at the factory and, with the exception of this
migration process, never change. The regulatory domain is assigned per radio, so an access point’s
802.11a and 802.11b/g radios may be assigned to different domains.
Note
Controllers and access points may not operate properly if they are not designed for use in your country
of operation. For example, an access point with part number AIR-AP1030-A-K9 (which is included in
the Americas regulatory domain) cannot be used in Australia. Always be sure to purchase controllers
and access points that match your country’s regulatory domain.
The Japanese regulations allow the regulatory domain that is programmed into an access point’s radio to
be migrated from the -J domain to the -U domain. New access points for the Japanese market contain
radios that are configured for the -P regulatory domain. -J radios are no longer being sold. In order to
make sure that your existing -J radios work together with the new -P radios in one network, you need to
migrate your -J radios to the -U domain.
Country codes, as explained in the previous section, define the channels that can be used legally in each
country. These country codes are available for Japan:
•
JP—Allows only -J radios to join the controller
•
J2—Allows only -P radios to join the controller
•
J3—Uses the -U frequencies but allows both -U and -P radios to join the controller
Note
After migration, you need to use the J3 country code. If your controller is running software
release 4.1 or later, you can use the multiple-country feature, explained in the previous
section, to choose both J2 and J3. Then you can manually configure your -P radios to use the
channels not supported by J3.
Refer to the Channels and Maximum Power Settings for Cisco Aironet Lightweight Access Points
document for the list of channels and power levels supported by access points in the Japanese regulatory
domains.
Cisco Wireless LAN Controller Configuration Guide
OL-17037-01
7-55
Chapter 7
Controlling Lightweight Access Points
Migrating Access Points from the -J Regulatory Domain to the -U Regulatory Domain
Guidelines for Migration
Follow these guidelines before migrating your access points to the -U regulatory domain:
•
You can migrate only Cisco Aironet 1130, 1200, and 1240 lightweight access points that support the
-J regulatory domain and Airespace AS1200 access points. Other access points cannot be migrated.
•
Your controller and all access points must be running software release 4.1 or greater or software
release 3.2.193.0.
Note
Software release 4.0 is not supported. If you migrate your access points using software
release 3.2.193.0, you cannot upgrade to software release 4.0. You can upgrade only to
software release 4.1 or later or to a later release of the 3.2 software.
•
You must have had one or more Japan country codes (JP, J2, or J3) configured on your controller at
the time you last booted your controller.
•
You must have at least one access point with a -J regulatory domain joined to your controller.
•
You cannot migrate your access points from the -U regulatory domain back to the -J domain. The
Japanese government has made reverse migration illegal.
Note
You cannot undo an access point migration. Once an access point has been migrated, you
cannot return to software release 4.0. Migrated access points will have non-functioning
802.11a radios under software release 4.0.
Migrating Access Points to the -U Regulatory Domain
Follow these steps to migrate your access points from the -J regulatory domain to the -U regulatory
domain using the controller CLI. This process cannot be performed using the controller GUI.
Step 1
To determine which access points in your network are eligible for migration, enter this command:
show ap migrate
Information similar to the following appears:
These 1 APs are eligible for migration:
00:14:1c:ed:27:fe AIR-AP1242AG-J-K9ap1240
“J”Reg. Domain
No APs have already been migrated.
Step 2
Enter these commands to disable the 802.11a and 802.11b/g networks:
config 802.11a disable network
config 802.11b disable network
Step 3
Enter this command to change the country code of the access points to be migrated to J3:
config country J3
Step 4
Wait for any access points that may have rebooted to rejoin the controller.
Cisco Wireless LAN Controller Configuration Guide
7-56
OL-17037-01
Chapter 7
Controlling Lightweight Access Points
Migrating Access Points from the -J Regulatory Domain to the -U Regulatory Domain
Step 5
Enter this command to migrate the access points from the -J regulatory domain to the -U regulatory
domain:
config ap migrate j52w52 {all | ap_name}
Information similar to the following appears:
Migrate APs with 802.11A Radios in the “J” Regulatory Domain to the “U” Regulatory Domain.
The “J” domain allows J52 frequencies, the “U” domain allows W52 frequencies.
WARNING: This migration is permanent and is not reversible, as required by law.
WARNING: Once migrated the 802.11A radios will not operate with previous OS versions.
WARNING: All attached “J” radios will be migrated.
WARNING: All migrated APs will reboot.
WARNING: All migrated APs must be promptly reported to the manufacturer.
Send the AP list and your company name to: migrateapj52w52@cisco.com
This AP is eligible for migration:
00:14:1c:ed:27:fe AIR-AP1242AG-J-K9ap1240
Begin to migrate Access Points from “J”(J52) to “U”(W52). Are you sure? (y/n)
Step 6
Enter Y when prompted to confirm your decision to migrate.
Step 7
Wait for all access points to reboot and rejoin the controller. This process may take up to 15 minutes,
depending on access point. The AP1130, AP1200, and AP1240 reboot twice; all other access points
reboot once.
Step 8
Enter this command to verify migration for all access points:
show ap migrate
Information similar to the following appears:
No APs are eligible for migration.
These 1 APs have already been migrated:
00:14:1c:ed:27:fe AIR-AP1242AG-J-K9ap1240
Step 9
“U”Reg. Domain
Enter these commands to re-enable the 802.11a and 802.11b/g networks:
config 802.11a enable network
config 802.11b enable network
Step 10
Send an e-mail with your company name and the list of access points that have been migrated to
migrateapj52w52@cisco.com. We recommend that you cut and paste the output from the show ap
migrate command in Step 8 into this e-mail.
Cisco Wireless LAN Controller Configuration Guide
OL-17037-01
7-57
Chapter 7
Controlling Lightweight Access Points
Using the W56 Band in Japan
Using the W56 Band in Japan
The Japanese government is formally permitting wireless LAN use of the frequencies in the W56 band
for 802.11a radios. The W56 band includes the following channels, frequencies, and power levels (in
dBm):
Channel
Frequency (MHz)
Maximum Power for
AIR-LAP1132AG-Q-K9
Maximum Power for
AIR-LAP1242AG-Q-K9
100
5500
17
15
104
5520
17
15
108
5540
17
15
112
5560
17
15
116
5580
17
15
120
5600
17
15
124
5620
17
15
128
5640
17
15
132
5660
17
15
136
5680
17
15
140
5700
17
15
All of the channels in the W56 band require dynamic frequency selection (DFS). In Japan, the W56 band
is subject to Japan’s DFS regulations. Currently, only the new 1130 and 1240 series access point SKUs
(with the -Q product code) support this requirement: AIR-LAP1132AG-Q-K9 and
AIR-LAP1242AG-Q-K9.
To set up a network consisting of only -P and -Q access points, configure the country code to J2. To set
up a network consisting of -P, -Q, and -U access points, configure the country code to J3.
Dynamic Frequency Selection
The Cisco UWN Solution complies with regulations that require radio devices to use dynamic frequency
selection (DFS) to detect radar signals and avoid interfering with them.
When a lightweight access point with a 5-GHz radio operates on one of the 15 channels listed in
Table 7-2, the controller to which the access point is associated automatically uses DFS to set the
operating frequency.
When you manually select a channel for DFS-enabled 5-GHz radios, the controller checks for radar
activity on the channel for 60 seconds. If there is no radar activity, the access point operates on the
channel you selected. If there is radar activity on the channel you selected, the controller automatically
selects a different channel, and after 30 minutes, the access point retries the channel you selected.
Note
After radar has been detected on a DFS-enabled channel, it cannot be used for 30 minutes.
Cisco Wireless LAN Controller Configuration Guide
7-58
OL-17037-01
Chapter 7
Controlling Lightweight Access Points
Optimizing RFID Tracking on Access Points
Note
Rogue Location Detection Protocol (RLDP) and rogue containment are not supported on the channels
listed in Table 7-2.
Note
The maximum legal transmit power is greater for some 5-GHz channels than for others. When the
controller randomly selects a 5-GHz channel on which power is restricted, it automatically reduces
transmit power to comply with power limits for that channel.
Table 7-2
DFS-Enabled 5-GHz Channels
52 (5260 MHz)
104 (5520 MHz)
124 (5620 MHz)
56 (5280 MHz)
108 (5540 MHz)
128 (5640 MHz)
60 (5300 MHz)
112 (5560 MHz)
132 (5660 MHz)
64 (5320 MHz)
116 (5580 MHz)
136 (5680 MHz)
100 (5500 MHz)
120 (5600 MHz)
140 (5700 MHz)
Using DFS, the controller monitors operating frequencies for radar signals. If it detects radar signals on
a channel, the controller takes these steps:
•
It changes the access point channel to a channel that has not shown radar activity within the last 30
minutes. (The radar event is cleared after 30 minutes.) The controller selects the channel at random.
•
If the channel selected is one of the channels in Table 7-2, it scans the new channel for radar signals
for 60 seconds. If there are no radar signals on the new channel, the controller accepts client
associations.
•
It records the channel that showed radar activity as a radar channel and prevents activity on that
channel for 30 minutes.
•
It generates a trap to alert the network manager.
Optimizing RFID Tracking on Access Points
To optimize the monitoring and location calculation of RFID tags, you can enable tracking optimization
on up to four channels within the 2.4-GHz band of an 802.11b/g access point radio. This feature allows
you to scan only the channels on which tags are usually programmed to operate (such as channels 1, 6,
and 11).
You can use the controller GUI or CLI to configure the access point for monitor mode and to then enable
tracking optimization on the access point radio.
Using the GUI to Optimize RFID Tracking on Access Points
Using the controller GUI, follow these steps to optimize RFID tracking.
Step 1
Click Wireless > Access Points > All APs to open the All APs page.
Cisco Wireless LAN Controller Configuration Guide
OL-17037-01
7-59
Chapter 7
Controlling Lightweight Access Points
Optimizing RFID Tracking on Access Points
Step 2
Click the name of the access point for which you want to configure monitor mode. The All APs > Details
for page appears.
Step 3
From the AP Mode drop-down box, choose Monitor.
Step 4
Click Apply to commit your changes.
Step 5
Click OK when warned that the access point will be rebooted.
Step 6
Click Save Configuration to save your changes.
Step 7
Click Wireless > Access Points > Radios > 802.11b/g/n to open the 802.11b/g/n Radios page.
Step 8
Hover your cursor over the blue drop-down arrow for the desired access point and choose Configure.
The 802.11b/g/n Cisco APs > Configure page appears (see Figure 7-20).
Figure 7-20
802.11b/g/n Cisco APs > Configure Page
Step 9
To disable the access point radio, choose Disable from the Admin Status drop-down box and click
Apply.
Step 10
To enable tracking optimization on the radio, choose Enable from the Enable Tracking Optimization
drop-down box.
Step 11
From the four Channel drop-down boxes, choose the channels on which you want to monitor RFID tags.
Note
You must configure at least one channel on which the tags will be monitored.
Cisco Wireless LAN Controller Configuration Guide
7-60
OL-17037-01
Chapter 7
Controlling Lightweight Access Points
Optimizing RFID Tracking on Access Points
Step 12
Click Apply to commit your changes.
Step 13
Click Save Configuration to save your changes.
Step 14
To re-enable the access point radio, choose Enable from the Admin Status drop-down box and click Apply.
Step 15
Click Save Configuration to save your changes.
Using the CLI to Optimize RFID Tracking on Access Points
Using the controller CLI, follow these steps to optimize RFID tracking.
Step 1
To configure an access point for monitor mode, enter this command:
config ap mode monitor Cisco_AP
Step 2
When warned that the access point will be rebooted and asked if you want to continue, enter Y.
Step 3
To save your changes, enter this command:
save config
Step 4
To disable the access point radio, enter this command:
config 802.11b disable Cisco_AP
Step 5
To configure the access point to scan only the DCA channels supported by its country of operation, enter
this command:
config ap monitor-mode tracking-opt Cisco_AP
Step 6
Note
To specify the exact channels to be scanned, enter this command and the command in Step 6.
Note
To disable tracking optimization for this access point, enter this command: config ap
monitor-mode no-optimization Cisco_AP.
After you have entered the command in Step 5, you can enter this command to choose up to four specific
802.11b channels to be scanned by the access point:
config ap monitor-mode 802.11b fast-channel Cisco_AP channel1 channel2 channel3 channel4
Note
Step 7
In the United States, you can assign any value between 1 and 11 (inclusive) to the channel
variable. Other countries support additional channels. You must assign at least one channel.
To re-enable the access point radio, enter this command:
config 802.11b enable Cisco_AP
Step 8
To save your changes, enter this command:
save config
Cisco Wireless LAN Controller Configuration Guide
OL-17037-01
7-61
Chapter 7
Controlling Lightweight Access Points
Configuring Probe Request Forwarding
Step 9
To see a summary of all access points in monitor mode, enter this command:
show ap monitor-mode summary
Information similar to the following appears:
AP Name
Ethernet MAC
Status
------------------ -------------------- ---------AP1131:46f2.98ac
00:16:46:f2:98:ac
Tracking
Scanning Channel List
-----------------------1, 6, NA, NA
Configuring Probe Request Forwarding
Probe requests are 802.11 management frames sent by clients to request information about the
capabilities of SSIDs. By default, access points forward acknowledged probe requests to the controller
for processing. Acknowledged probe requests are probe requests for SSIDs that are supported by the
access point. If desired, you can configure access points to forward both acknowledged and
unacknowledged probe requests to the controller. The controller can use the information from
unacknowledged probe requests to improve location accuracy.
Using the controller CLI, follow these steps to configure probe request filtering and rate limiting.
Step 1
To enable or disable the filtering of probe requests forwarded from an access point to the controller, enter
this command:
config advanced probe filter {enable | disable}
If you enable probe filtering, the default filter setting, the access point forwards only acknowledged
probe requests to the controller. If you disable probe filtering, the access point forwards both
acknowledged and unacknowledged probe requests to the controller.
Step 2
To limit the number of probe requests sent to the controller per client per access point radio in a given
interval, enter this command:
config advanced probe limit num_probes interval
•
num_probes is the number of probe requests (from 1 to 100) forwarded to the controller per client
per access point radio in a given interval.
•
interval is the probe limit interval (from 100 to 10000 milliseconds).
The default value for num_probes is 2 probe requests, and the default value for interval is 500
milliseconds.
Step 3
To save your changes, enter this command:
save config
Step 4
To view the probe request forwarding configuration, enter this command:
show advanced probe
Information similar to the following appears:
Probe request filtering.......................... Enabled
Probes fwd to controller per client per radio.... 2
Probe request rate-limiting interval.......... 500 msec
Cisco Wireless LAN Controller Configuration Guide
7-62
OL-17037-01
Chapter 7
Controlling Lightweight Access Points
Retrieving the Unique Device Identifier on Controllers and Access Points
Retrieving the Unique Device Identifier on Controllers and
Access Points
The unique device identifier (UDI) standard uniquely identifies products across all Cisco hardware
product families, enabling customers to identify and track Cisco products throughout their business and
network operations and to automate their asset management systems. The standard is consistent across
all electronic, physical, and standard business communications. The UDI consists of five data elements:
•
The orderable product identifier (PID)
•
The version of the product identifier (VID)
•
The serial number (SN)
•
The entity name
•
The product description
The UDI is burned into the EEPROM of controllers and lightweight access points at the factory. It can
be retrieved through either the GUI or the CLI.
Using the GUI to Retrieve the Unique Device Identifier on Controllers and
Access Points
Follow these steps to retrieve the UDI on controllers and access points using the GUI.
Step 1
Click Controller > Inventory to open the Inventory page (see Figure 7-21).
Figure 7-21
Inventory Page
This page shows the five data elements of the controller UDI.
Step 2
Click Wireless > Access Points > All APs to open the All APs page.
Step 3
Click the name of the desired access point.
Cisco Wireless LAN Controller Configuration Guide
OL-17037-01
7-63
Chapter 7
Controlling Lightweight Access Points
Performing a Link Test
Step 4
Click the Inventory tab to open the All APs > Details for (Inventory) page (see Figure 7-22).
Figure 7-22
All APs > Details for (Inventory) Page
This page shows the inventory information for the access point.
Using the CLI to Retrieve the Unique Device Identifier on Controllers and
Access Points
Enter these commands to retrieve the UDI on controllers and access points using the CLI:
•
show inventory—Shows the UDI string of the controller. Information similar to the following
appears:
NAME: "Chassis"
, DESCR: "Cisco Wireless Controller"
PID: WS-C3750G-24PS-W24, VID: V01, SN: FLS0952H00F
•
show inventory ap ap_id—Shows the UDI string of the access point specified.
Performing a Link Test
A link test is used to determine the quality of the radio link between two devices. Two types of link-test
packets are transmitted during a link test: request and response. Any radio receiving a link-test request
packet fills in the appropriate fields and echoes the packet back to the sender with the response type set.
The radio link quality in the client-to-access point direction can differ from that in the access
point-to-client direction due to the asymmetrical distribution of transmit power and receive sensitivity
on both sides. Two types of link tests can be performed: a ping test and a CCX link test.
With the ping link test, the controller can test link quality only in the client-to-access point direction.
The RF parameters of the ping reply packets received by the access point are polled by the controller to
determine the client-to-access point link quality.
With the CCX link test, the controller can also test the link quality in the access point-to-client direction.
The controller issues link-test requests to the client, and the client records the RF parameters [received
signal strength indicator (RSSI), signal-to-noise ratio (SNR), etc.] of the received request packet in the
Cisco Wireless LAN Controller Configuration Guide
7-64
OL-17037-01
Chapter 7
Controlling Lightweight Access Points
Performing a Link Test
response packet. Both the link-test requestor and responder roles are implemented on the access point
and controller. Therefore, not only can the access point or controller initiate a link test to a CCX v4 or
v5 client, but a CCX v4 or v5 client can initiate a link test to the access point or controller.
The controller shows these link-quality metrics for CCX link tests in both directions (out: access point
to client; in: client to access point):
•
Signal strength in the form of RSSI (minimum, maximum, and average)
•
Signal quality in the form of SNR (minimum, maximum, and average)
•
Total number of packets that are retried
•
Maximum retry count for a single packet
•
Number of lost packets
•
Data rate of a successfully transmitted packet
The controller shows this metric regardless of direction:
•
Link test request/reply round-trip time (minimum, maximum, and average)
The controller software supports CCX versions 1 through 5. CCX support is enabled automatically for
every WLAN on the controller and cannot be disabled. The controller stores the CCX version of the
client in its client database and uses it to limit the features for this client. If a client does not support
CCXv4 or v5, the controller performs a ping link test on the client. If a client supports CCXv4 or v5, the
controller performs a CCX link test on the client. If a client times out during a CCX link test, the
controller switches to the ping link test automatically. See the “Configuring Cisco Client Extensions”
section on page 6-39 for more information on CCX.
Note
CCX is not supported on the AP1030.
Follow the instructions in this section to perform a link test using either the GUI or the CLI.
Using the GUI to Perform a Link Test
Follow these steps to run a link test using the GUI.
Step 1
Click Monitor > Clients to open the Clients page (see Figure 7-23).
Cisco Wireless LAN Controller Configuration Guide
OL-17037-01
7-65
Chapter 7
Controlling Lightweight Access Points
Performing a Link Test
Figure 7-23
Step 2
Clients Page
Hover your cursor over the blue drop-down arrow for the desired client and choose LinkTest. A link test
page appears (see Figure 7-24).
Note
You can also access this page by clicking the MAC address of the desired client and then clicking
the Link Test button on the top of the Clients > Detail page.
Figure 7-24
Link Test Page
This page shows the results of the CCX link test.
Note
Step 3
If the client and/or controller does not support CCX v4 or later, the controller performs a ping
link test on the client instead, and a much more limited link test page appears.
Click OK to exit the link test page.
Cisco Wireless LAN Controller Configuration Guide
7-66
OL-17037-01
Chapter 7
Controlling Lightweight Access Points
Configuring Link Latency
Using the CLI to Perform a Link Test
Use these commands to run a link test using the CLI.
1.
To run a link test, enter this command:
linktest ap_mac
When CCX v4 or later is enabled on both the controller and the client being tested, information
similar to the following appears:
CCX Link Test to 00:0d:88:c5:8a:d1.
Link Test Packets Sent...................................... 20
Link Test Packets Received................................. 10
Link Test Packets Lost (Total/AP to Client/Client to AP).... 10/5/5
Link Test Packets round trip time (min/max/average)......... 5ms/20ms/15ms
RSSI at AP (min/max/average)................................ -60dBm/-50dBm/-55dBm
RSSI at Client (min/max/average)............................ -50dBm/-40dBm/-45dBm
SNR at AP (min/max/average)................................. 40dB/30dB/35dB
SNR at Client (min/max/average)............................. 40dB/30dB/35dB
Transmit Retries at AP (Total/Maximum)...................... 5/3
Transmit Retries at Client (Total/Maximum).................. 4/2
Transmit rate: 1M
2M
5.5M
6M
9M 11M 12M 18M
24M
36M 48M 54M 108M
Packet Count:
0
0
0
0
0
0
0
0
0
2
0
18
0
Transmit rate: 1M
2M
5.5M
6M
9M 11M 12M 18M
24M
36M 48M 54M 108M
Packet Count:
0
0
0
0
0
0
0
0
0
2
0
8
0
When CCX v4 or later is not enabled on either the controller or the client being tested, fewer details
appear:
Ping Link Test to 00:0d:88:c5:8a:d1.
Link Test Packets Sent..........................
Link Test Packets Received......................
Local Signal Strength...........................
Local Signal to Noise Ratio.....................
2.
20
20
-49dBm
39dB
To adjust the link-test parameters that are applicable to both the CCX link test and the ping test, enter
these commands from config mode:
config > linktest frame-size size_of_link-test_frames
config > linktest num-of-frame number_of_link-test_request_frames_per_test
Configuring Link Latency
You can configure link latency on the controller to measure the link between an access point and the
controller. This feature can be used with all access points joined to the controller but is especially useful
for hybrid-REAP access points, for which the link could be a slow or unreliable WAN connection.
Note
Link latency is supported for use only with hybrid-REAP access points in connected mode.
Hybrid-REAP access points in standalone mode are not supported.
Link latency monitors the round-trip time of the CAPWAP heartbeat packets (echo request and response)
from the access point to the controller and back. This time can vary due to network link speed and
controller processing loads. The access point timestamps the outgoing echo requests to the controller
and the echo requests received from the controller. The access point sends this delta time to the controller
as the system round-trip time. The access point sends heartbeat packets to the controller at a default
interval of 30 seconds.
Cisco Wireless LAN Controller Configuration Guide
OL-17037-01
7-67
Chapter 7
Controlling Lightweight Access Points
Configuring Link Latency
Note
Link latency calculates the CAPWAP response time between the access point and the controller. It does
not measure network latency or ping responses.
The controller displays the current round-trip time as well as a running minimum and maximum
round-trip time. The minimum and maximum times continue to run as long as the controller is up or can
be cleared and allowed to restart.
You can configure link latency for a specific access point using the controller GUI or CLI or for all
access points joined to the controller using the CLI.
Using the GUI to Configure Link Latency
Using the controller GUI, follow these steps to configure link latency.
Step 1
Click Wireless > Access Points > All APs to open the All APs page.
Step 2
Click the name of the access point for which you want to configure link latency.
Step 3
Click the Advanced tab to open the All APs > Details for (Advanced) page (see Figure 7-25).
Figure 7-25
All APs > Details for (Advanced) Page
Step 4
Check the Enable Link Latency check box to enable link latency for this access point or uncheck it to
prevent the access point from sending the round-trip time to the controller after every echo response is
received. The default value is unchecked.
Step 5
Click Apply to commit your changes.
Step 6
Click Save Configuration to save your changes.
Step 7
When the All APs page reappears, click the name of the access point again.
Cisco Wireless LAN Controller Configuration Guide
7-68
OL-17037-01
Chapter 7
Controlling Lightweight Access Points
Configuring Link Latency
Step 8
When the All APs > Details for page reappears, click the Advanced tab again. The link latency results
appear below the Enable Link Latency check box:
•
Current—The current round-trip time (in milliseconds) of CAPWAP heartbeat packets from the
access point to the controller and back.
•
Minimum—Since link latency has been enabled or reset, the minimum round-trip time (in
milliseconds) of CAPWAP heartbeat packets from the access point to the controller and back.
•
Maximum—Since link latency has been enabled or reset, the maximum round-trip time (in
milliseconds) of CAPWAP heartbeat packets from the access point to the controller and back.
Step 9
To clear the current, minimum, and maximum link latency statistics on the controller for this access
point, click Reset Link Latency.
Step 10
After the page refreshes and the All APs > Details for page reappears, click the Advanced tab. The
updated statistics appear in the Minimum and Maximum fields.
Using the CLI to Configure Link Latency
Using the controller CLI, follow these steps to configure link latency.
Step 1
To enable or disable link latency for a specific access point or for all access points currently associated
to the controller, enter this command:
config ap link-latency {enable | disable} {Cisco_AP | all}
The default value is disabled.
Note
Step 2
The config ap link-latency {enable | disable} all command enables or disables link latency
only for access points that are currently joined to the controller. It does not apply to access points
that join in the future.
To view the link latency results for a specific access point, enter this command:
show ap config general Cisco_AP
Information similar to the following appears:
Cisco AP Identifier.............................. 1
Cisco AP Name.................................... AP1
...
AP Link Latency.................................. Enabled
Current Delay................................... 1 ms
Maximum Delay................................... 1 ms
Minimum Delay................................... 1 ms
Last updated (based on AP Up Time)........... 0 days, 05 h 03 m 25 s
The output of this command contains the following link latency results:
•
Current Delay—The current round-trip time (in milliseconds) of CAPWAP heartbeat packets from
the access point to the controller and back.
•
Maximum Delay—Since link latency has been enabled or reset, the maximum round-trip time (in
milliseconds) of CAPWAP heartbeat packets from the access point to the controller and back.
•
Minimum Delay—Since link latency has been enabled or reset, the minimum round-trip time (in
milliseconds) of CAPWAP heartbeat packets from the access point to the controller and back.
Cisco Wireless LAN Controller Configuration Guide
OL-17037-01
7-69
Chapter 7
Controlling Lightweight Access Points
Configuring Power over Ethernet
Step 3
To clear the current, minimum, and maximum link latency statistics on the controller for a specific access
point, enter this command:
config ap link-latency reset Cisco_AP
Step 4
To view the results of the reset, enter this command:
show ap config general Cisco_AP
Configuring Power over Ethernet
When an access point that has been converted to lightweight mode (such as an AP1131 or AP1242) or a
1250 series access point is powered by a power injector that is connected to a Cisco pre-Intelligent Power
Management (pre-IPM) switch, you need to configure Power over Ethernet (PoE), also known as inline
power.
The dual-radio 1250 series access points can operate in four different modes when powered using PoE:
•
20.0 W (Full Power)—This mode is equivalent to using a power injector or an AC/DC adapter.
•
16.8 W—Both transmitters are used but at reduced power. Legacy data rates are not affected, but the
M0 to M15 data rates are reduced in the 2.4-GHz band. Throughput should be minimally impacted
because all data rates are still enabled. The range is affected because of the lower transmit power.
All receivers remain enabled.
•
15.4 W—Only a single transmitter is enabled. Legacy data rates and M0 to M7 rates are minimally
affected. M8 to M15 rates are disabled because they require both transmitters. Throughput is better
than that received with legacy access points but less than the 20 and 16.8 W power modes.
•
11.0 W (Low Power)—The access point runs, but both radios are disabled.
These modes provide the flexibility of running the 1250 series access points with the available wired
infrastructure to obtain the desired level of performance. With enhanced PoE switches (such as the Cisco
Catalyst 3750-E Series Switches), the 1250 series access points can provide maximum features and
functionality with minimum total cost of ownership. Alternatively, if you decide to power the access
point with the existing PoE (802.3af) switches, the access point chooses the appropriate mode of
operation based on whether it has one radio or two.
Note
For more information on the Cisco PoE switches, refer to this URL:
http://www.cisco.com/en/US/prod/switches/epoe.html
Cisco Wireless LAN Controller Configuration Guide
7-70
OL-17037-01
Chapter 7
Controlling Lightweight Access Points
Configuring Power over Ethernet
Table 7-3 shows the maximum transmit power settings for 1250 series access points using PoE.
Table 7-3
Maximum Transmit Power Settings for 1250 Series Access Points Using PoE
Data Rates
2.4 GHz
802.11b
1
—
20
20
20
802.11g
1
—
17
17
17
802.11n MCS 0-7
1
Disabled
17
17
17
2
Enabled (default)
Disabled
14 (11 per Tx) 20 (17 per Tx)
802.11n MCS 8-15 2
—
Disabled
14 (11 per Tx) 20 (17 per Tx)
802.11a
1
—
17
17
17
802.11n MCS 0-7
1
Disabled
17
17
17
2
Enabled (default)
Disabled
20 (17 per Tx) 20 (17 per Tx)
—
Disabled
20 (17 per Tx) 20 (17 per Tx)
5 GHz
Number of
Cyclic Shift
Transmitters Diversity (CSD)
Maximum Transmit Power (dBm)1
Radio
Band
802.11n MCS 8-15 2
802.3af Mode ePoE Power
ePoE Mode
(15.4 W)
Optimized
(20 W)
Mode (16.8 W)
1. Maximum transmit power varies by channel and according to individual country regulations. Refer to the product
documentation for specific details.
Note
When powered with a non-Cisco standard PoE switch, the 1250 series access point operates under 15.4
Watts. Even if the non-Cisco switch or midspan device is capable of providing higher power, the access
point does not operate in enhanced PoE mode.
You can configure PoE through either the controller GUI or CLI.
Using the GUI to Configure Power over Ethernet
Using the controller GUI, follow these steps to configure PoE.
Step 1
Click Wireless > Access Points > All APs and then the name of the desired access point.
Step 2
Click the Advanced tab to open the All APs > Details for (Advanced) page (see Figure 7-26).
Figure 7-26
All APs > Details for (Advanced) Page
Cisco Wireless LAN Controller Configuration Guide
OL-17037-01
7-71
Chapter 7
Controlling Lightweight Access Points
Configuring Power over Ethernet
The PoE Status field shows the power level at which the access point is operating: High (20 W), Medium
(16.8 W), or Medium (15.4 W). This field is not configurable. The controller auto-detects the access
point’s power source and displays the power level here.
Note
Step 3
This field applies only to 1250 series access points that are powered using PoE. There are two
other ways to determine if the access point is operating at a lower power level. First, the “Due
to low PoE, radio is transmitting at degraded power” message appears under the Tx Power Level
Assignment section on the 802.11a/n (or 802.11b/g/n) Cisco APs > Configure page. Second, the
“PoE Status: degraded operation” message appears in the controller’s trap log on the Trap Logs
page.
Perform one of the following:
•
Check the Pre-Standard State check box if the access point is being powered by a high-power
Cisco switch. These switches provide more than the traditional 6 Watts of power but do not support
the intelligent power management (IPM) feature. These switches include:
– 2106 controller,
– WS-C3550, WS-C3560, WS-C3750,
– C1880,
– 2600, 2610, 2611, 2621, 2650, 2651,
– 2610XM, 2611XM, 2621XM, 2650XM, 2651XM, 2691,
– 2811, 2821, 2851,
– 3620, 3631-telco, 3640, 3660,
– 3725, 3745,
– 3825, and 3845.
•
Uncheck the Pre-Standard State check box if power is being provided by a power injector or by a
switch not on the above list.
Step 4
Check the Power Injector State check box if the attached switch does not support IPM and a power
injector is being used. If the attached switch supports IPM, you do not need to check this check box.
Step 5
If you checked the Power Injector State check box in the previous step, the Power Injector Selection and
Injector Switch MAC Address parameters appear. The Power Injector Selection parameter enables you
to protect your switch port from an accidental overload if the power injector is inadvertently bypassed.
Choose one of these options from the drop-down box to specify the desired level of protection:
•
Installed—This option examines and remembers the MAC address of the currently connected
switch port and assumes that a power injector is connected. Choose this option if your network
contains older Cisco 6-Watt switches and you want to avoid possible overloads by forcing a
double-check of any relocated access points.
If you want to configure the switch MAC address, enter the MAC address in the Injector Switch
MAC Address field. If you want the access point to find the switch MAC address, leave the Injector
Switch MAC Address field blank.
Note
Each time an access point is relocated, the MAC address of the new switch port fails to
match the remembered MAC address, and the access point remains in low-power mode. You
must then physically verify the existence of a power injector and reselect this option to cause
the new MAC address to be remembered.
Cisco Wireless LAN Controller Configuration Guide
7-72
OL-17037-01
Chapter 7
Controlling Lightweight Access Points
Configuring Power over Ethernet
•
Override—This option allows the access point to operate in high-power mode without first
verifying a matching MAC address. It is acceptable to use this option if your network does not
contain any older Cisco 6-Watt switches that could be overloaded if connected directly to a 12-Watt
access point. The advantage of this option is that if you relocate the access point, it continues to
operate in high-power mode without any further configuration. The disadvantage of this option is
that if the access point is connected directly to a 6-Watt switch, an overload occurs.
Step 6
Click Apply to commit your changes.
Step 7
Click Save Configuration to save your settings.
Using the CLI to Configure Power over Ethernet
Using the controller CLI, enter these commands to configure and view PoE settings.
•
If your network contains any older Cisco 6-Watt switches that could be accidentally overloaded if
connected directly to a 12-Watt access point, enter this command:
config ap power injector enable {Cisco_AP | all} installed
The access point remembers that a power injector is connected to this particular switch port. If you
relocate the access point, you must reissue this command after the presence of a new power injector
is verified.
Note
•
Make sure CDP is enabled before issuing this command. Otherwise, this command will fail.
See the “Configuring Cisco Discovery Protocol” section on page 4-69 for information on
enabling CDP.
To remove the safety checks and allow the access point to be connected to any switch port, enter this
command:
config ap power injector enable {Cisco_AP | all} override
It is acceptable to use this command if your network does not contain any older Cisco 6-Watt
switches that could be overloaded if connected directly to a 12-Watt access point. The access point
assumes that a power injector is always connected. If you relocate the access point, it continues to
assume that a power injector is present.
•
If you know the MAC address of the connected switch port and do not wish to automatically detect
it using the installed option, enter this command:
config ap power injector enable {Cisco_AP | all} switch_port_mac_address
•
To view the PoE settings for a specific access point, enter this command:
show ap config general Cisco_AP
Information similar to the following appears:
Cisco AP Identifier..............................
Cisco AP Name....................................
...
PoE Pre-Standard Switch..........................
PoE Power Injector MAC Addr......................
Power Type/Mode..................................
...
1
AP1
Enabled
Disabled
PoE/Low Power (degraded mode)
Cisco Wireless LAN Controller Configuration Guide
OL-17037-01
7-73
Chapter 7
Controlling Lightweight Access Points
Configuring Flashing LEDs
The Power Type/Mode field shows “degraded mode” if the access point is not operating at full
power.
•
To view the controller’s trap log, enter this command:
show traplog
If the access point is not operating at full power, the trap contains “PoE Status: degraded operation.”
Configuring Flashing LEDs
Controller software release 4.0 or later enables you to flash the LEDs on an access point in order to locate
it. All IOS lightweight access points support this feature.
Use these commands to configure LED flashing from the Privileged Exec mode of the controller.
Note
The output of these commands is sent only to the controller console, regardless of whether the commands
were issued on the console or in a TELNET/SSH CLI session.
1.
To enable the controller to send commands to the access point from its CLI, enter this command:
debug ap enable Cisco_AP
2.
To cause a specific access point to flash its LEDs for a specified number of seconds, enter this
command:
debug ap command “led flash seconds” Cisco_AP
You can enter a value between 1 and 3600 seconds for the seconds parameter.
3.
To disable LED flashing for a specific access point, enter this command:
debug ap command “led flash disable” Cisco_AP
This command disables LED flashing immediately. For example, if you run the previous command
(with the seconds parameter set to 60 seconds) and then disable LED flashing after only 20 seconds,
the access point’s LEDs stop flashing immediately.
Viewing Clients
You can use the controller GUI or CLI to view information about the clients that are associated to the
controller’s access points.
Using the GUI to View Clients
Using the GUI, follow these steps to view client information.
Step 1
Click Monitor > Clients to open the Clients page (see Figure 7-27).
Cisco Wireless LAN Controller Configuration Guide
7-74
OL-17037-01
Chapter 7
Controlling Lightweight Access Points
Viewing Clients
Figure 7-27
Clients Page
This page lists all of the clients that are associated to the controller’s access points. It provides the
following information for each client:
•
The MAC address of the client
•
The name of the access point to which the client is associated
•
The name of the WLAN used by the client
•
The type of client (802.11a, 802.11b, 802.11g, or 802.11n)
Note
•
The status of the client connection
•
The authorization status of the client
•
The port number of the access point to which the client is associated
•
An indication of whether the client is a WGB
Note
Note
Step 2
If the 802.11n client associates to an 802.11a radio that has 802.11n enabled, then the client
type shows as 802.11n(5). If the 802.11n client associates to an 802.11b/g radio with
802.11n enabled, then the client type shows as 802.11n (2.4).
Refer to the “Cisco Workgroup Bridges” section on page 7-34 for more information on the
WGB status.
If you want to remove or disable a client, hover your cursor over the blue drop-down arrow for
that client and choose Remove or Disable, respectively. If you want to test the connection
between the client and the access point, hover your cursor over the blue drop-down arrow for
that client and choose Link Test.
To create a filter to display only clients that meet certain criteria (such as MAC address, status, or radio
type), follow these steps:
a.
Click Change Filter to open the Search Clients page (see Figure 7-28).
Cisco Wireless LAN Controller Configuration Guide
OL-17037-01
7-75
Chapter 7
Controlling Lightweight Access Points
Viewing Clients
Figure 7-28
b.
Check one or more of the following check boxes to specify the criteria used when displaying clients:
•
MAC Address—Enter a client MAC address.
Note
c.
Note
Step 3
Search Clients Page
When you enable the MAC Address filter, the other filters are disabled automatically.
When you enable any of the other filters, the MAC Address filter is disabled
automatically.
•
AP Name—Enter the name of an access point.
•
WLAN Profile—Enter the name of a WLAN.
•
Status—Check the Associated, Authenticated, Excluded, Idle, and/or Probing check boxes.
•
Radio Type—Choose 802.11a, 802.11b, 802.11g, 802.11n, or Mobile.
•
WGB—Shows WGB clients associated to the controller’s access points.
Click Apply to commit your changes. The Current Filter parameter at the top of the Clients page
shows the filters that are currently applied.
If you want to remove the filters and display the entire client list, click Show All.
To view detailed information for a specific client, click the MAC address of the client. The Clients >
Detail page appears (see Figure 7-29).
Cisco Wireless LAN Controller Configuration Guide
7-76
OL-17037-01
Chapter 7
Controlling Lightweight Access Points
Viewing Clients
Figure 7-29
Clients > Detail Page
Cisco Wireless LAN Controller Configuration Guide
OL-17037-01
7-77
Chapter 7
Controlling Lightweight Access Points
Viewing Clients
This page shows the following information:
•
The general properties of the client
•
The security settings of the client
•
The QoS properties of the client
•
Client statistics
•
The properties of the access point to which the client is associated
Using the CLI to View Clients
Use these CLI commands to view client information.
•
To see the clients associated to a specific access point, enter this command:
show client ap {802.11a | 802.11b} Cisco_AP
Information similar to the following appears:
MAC Address
----------------00:13:ce:cc:8e:b8
•
AP Id
Status
------ ------------1
Associated
WLAN Id Authenticated
--------- ------------1
No
To see a summary of the clients associated to the controller’s access points, enter this command:
show client summary
Information similar to the following appears:
Number of Clients................................ 6
MAC Address
AP Name
Status
WLAN Auth Protocol Port Wired
----------------- ----------------- ------------- ---- ---- -------- ---- ----00:13:ce:cc:8e:b8
00:40:96:a9:a0:a9
00:40:96:ac:44:13
00:40:96:b1:fe:06
00:40:96:b1:fe:09
•
Maria-1242
CJ-AP1
CJ-AP1
CJ-AP1
CJ-AP1
Probing
Probing
Probing
Probing
Probing
N/A
N/A
N/A
N/A
N/A No
No
802.11a
No
802.11a
No
802.11a
No
802.11a
802.11a 1
1
1
1
1
No
No
No
No
No
To see detailed information for a specific client, enter this command:
show client detail client_mac
Information similar to the following appears:
Client MAC Address...............................
Client Username .................................
AP MAC Address...................................
Client State.....................................
Wireless LAN Id..................................
BSSID............................................
Channel..........................................
IP Address.......................................
Association Id...................................
Authentication Algorithm.........................
Reason Code......................................
Status Code......................................
Session Timeout..................................
Client CCX version...............................
Client E2E version...............................
00:40:96:b2:a3:44
N/A
00:18:74:c7:c0:90
Associated
1
00:18:74:c7:c0:9f
56
192.168.10.28
1
Open System
0
0
0
5
No E2E support
Cisco Wireless LAN Controller Configuration Guide
7-78
OL-17037-01
Chapter 7
Controlling Lightweight Access Points
Viewing Clients
Diagnostics Capability...........................
S69 Capability...................................
Mirroring........................................
QoS Level........................................
...
Supported
Supported
Disabled
Silver
Cisco Wireless LAN Controller Configuration Guide
OL-17037-01
7-79
Chapter 7
Controlling Lightweight Access Points
Viewing Clients
Cisco Wireless LAN Controller Configuration Guide
7-80
OL-17037-01
CH A P T E R
8
Controlling Mesh Access Points
This chapter describes Cisco indoor and outdoor mesh access points and explains how to connect them
to the controller and manage access point settings. It contains these sections:
•
Cisco Aironet Mesh Access Points, page 8-2
•
Architecture Overview, page 8-6
•
Adding Mesh Access Points to the Mesh Network, page 8-10
•
Configuring Advanced Features, page 8-32
•
Viewing Mesh Statistics and Reports, page 8-39
•
Converting Indoor Access Points to Mesh Access Points (1130AG, 1240AG), page 8-48
•
Changing MAP and RAP Roles for Indoor Mesh Access Points (1130AG, 1240AG), page 8-49
•
Converting Indoor Mesh Access Points to Non-Mesh Lightweight Access Points (1130AG,
1240AG), page 8-50
•
Configuring Mesh Access Points to Operate with Cisco 3200 Series Mobile Access Routers, page
8-51
Cisco Wireless LAN Controller Configuration Guide
OL-17037-01
8-1
Chapter 8
Controlling Mesh Access Points
Cisco Aironet Mesh Access Points
Cisco Aironet Mesh Access Points
Controller software release 5.2 supports these Cisco Aironet mesh access points:
•
Cisco Aironet 1520 series outdoor mesh access points
– Cisco 1520 Series consists of the 1522 dual-radio mesh access point and the 1524 multi-radio
mesh access point.
Note
•
Refer to the Cisco Aironet 1520 Series Outdoor Mesh Access Point Hardware Installation
Guide for details on the physical installation and initial configuration of the mesh access
points at the following link:
http://www.cisco.com/en/US/products/ps8368/tsd_products_support_series_home.html
Cisco Aironet 1130AG and 1240AG series indoor mesh access points
Note
AP1130 and AP1240 must be converted to operate as indoor mesh access points. Refer to
the “Converting Indoor Access Points to Mesh Access Points (1130AG, 1240AG)” section
on page 8-48.
Note
All features discussed in this chapter apply to indoor (1130, 1240) and outdoor mesh access points
(1522, 1524) unless noted otherwise. Mesh access point or MAP is hereafter used to address both indoor
and outdoor mesh access points.
Note
Cisco Aironet 1505 and 1510 access points are not supported in this release.
Note
Refer to the Release Notes for Cisco Wireless LAN Controllers and Mesh Access Points for Release 5.2.x
for mesh feature summary, operating notes and software upgrade steps for migrating from 4.1.19x.xx
mesh releases to controller release 5.2 at:
http://www.cisco.com/en/US/products/ps6366/prod_release_notes_list.html.
Access Point Roles
Access points within a mesh network operate as either a root access point (RAP) or a mesh access point
(MAP).
RAPs have wired connections to their controller, and MAPs have wireless connections to their controller.
MAPs communicate among themselves and back to the RAP using wireless connections over the
802.11a radio backhaul. MAPs use the Cisco Adaptive Wireless Path Protocol (AWPP) to determine the
best path through the other mesh access points to the controller.
All the possible paths between the MAPs and RAPs form the wireless mesh network. Figure 8-1 shows
the relationship between RAPs and MAPs in a mesh network.
Cisco Wireless LAN Controller Configuration Guide
8-2
OL-17037-01
Chapter 8
Controlling Mesh Access Points
Cisco Aironet Mesh Access Points
Figure 8-1
Simple Mesh Network Hierarchy
RAP
Network
WCS
MAP 4
MAP 7
MAP 2
MAP 3
MAP 6
MAP 5
MAP 8
MAP 9
148441
MAP 1
Network Access
Wireless mesh networks can simultaneously carry two different traffic types: wireless LAN client traffic
and MAP Ethernet port traffic.
Wireless LAN client traffic terminates on the controller, and the Ethernet traffic terminates on the
Ethernet ports of the mesh access points.
Access to the wireless LAN mesh for mesh access points is managed by:
•
MAC authentication–Mesh access points are added to a reference-able database to ensure they are
allowed access to a given controller and the mesh network. Refer to “Adding Mesh Access Points to
the Mesh Network” section on page 8-10.
•
External RADIUS authentication–Mesh access points can be externally authorized and using a
RADIUS server such as Cisco ACS (4.1 and later) that supports the client authentication type of
EAP-FAST with certificates. Refer to the “Configuring RADIUS Servers” section on page 8-14.
Cisco Wireless LAN Controller Configuration Guide
OL-17037-01
8-3
Chapter 8
Controlling Mesh Access Points
Cisco Aironet Mesh Access Points
Network Segmentation
Membership to the wireless LAN mesh network for mesh access points is controlled by:
•
Bridge group name–Mesh access points can be placed in like bridge groups to manage membership
or provide network segmentation. Refer to “Using the GUI to Configure Antenna Gain” section on
page 8-22.
Deployment Modes
Mesh access points support multiple deployment modes, including the following:
•
Wireless mesh
•
WLAN backhaul
•
Point-to-multipoint wireless bridging
•
Point-to-point wireless bridging
Cisco Wireless Mesh Network
In a Cisco wireless outdoor mesh network, multiple mesh access points comprise a network that provides
secure, scalable outdoor wireless LANs. Figure 8-2 shows an example mesh deployment.
Wireless Mesh Deployment
148437
Figure 8-2
Wireless Backhaul
Mesh access points can provide a simple wireless backhaul solution, which provides 802.11b/g services
to wireless LAN and wired clients. This configuration is basically a wireless mesh with one MAP.
Figure 8-3 shows an example of this deployment type.
Cisco Wireless LAN Controller Configuration Guide
8-4
OL-17037-01
Chapter 8
Controlling Mesh Access Points
Cisco Aironet Mesh Access Points
Figure 8-3
Wireless Backhaul Deployment
(2.4 Ghz)
148438
(5.8 Ghz)
Point-to-Point Wireless Bridging
Mesh access points can support a point-to-point bridging application. In this deployment, mesh access
points extend a Layer 2 network by using the backhaul radio to bridge two segments of a switched
network (see Figure 8-4). This is fundamentally a wireless mesh network with one MAP and no wireless
LAN clients.
Client access can be provided with Ethernet bridging enabled, although if bridging between buildings,
MAP coverage from a high rooftop might not be suitable for client access.
If you intend to use an Ethernet bridged application, you must enable the bridging feature on the RAP
and on all MAPs in that segment. Also verify that any attached switches to the Ethernet ports of your
MAPs are not using VLAN Trunking Protocol (VTP). VTP can reconfigure the trunked VLANs across
your mesh and possibly cause a loss in connection for your RAP to its primary WLC. If improperly
configured, it can take down your mesh deployment.
Wireless Point-to-Point Bridge Deployment
148440
Figure 8-4
Point-to-Multipoint Wireless Bridging
Mesh access points support point-to-multipoint bridging applications. Specifically, a RAP acting as a
root bridge connects to multiple MAPs as non-root bridges with their associated wired LANs. By
default, bridging is disabled for all MAPs. If Ethernet bridging is used, you must enable it on the
controller for the respective MAP and for the RAP. Refer to the “Configuring Ethernet Bridging and
Ethernet VLAN Tagging” section on page 8-25 for configuration details.
Figure 8-5 shows a simple point-to-multipoint deployment with one RAP and two MAPs. This
configuration is fundamentally a wireless mesh network with no wireless LAN clients. Client access can
be provided with Ethernet bridging enabled; however, if bridging between buildings, MAP coverage
from a high rooftop might not be suitable for client access.
Cisco Wireless LAN Controller Configuration Guide
OL-17037-01
8-5
Chapter 8
Controlling Mesh Access Points
Architecture Overview
Wireless Point-to-Multipoint Bridge Deployment
148439
Figure 8-5
Architecture Overview
CAPWAP
CAPWAP is the provisioning and control protocol used by the controller to manage access points (mesh
and non-mesh) in the network. This protocol replaces LWAPP in controller software release 5.2.
Cisco Adaptive Wireless Path Protocol Wireless Mesh Routing
The Cisco Adaptive Wireless Path Protocol (AWPP) is designed specifically for wireless mesh
networking. The path decisions of AWPP are based on link quality and the number of hops.
Ease of deployment, fast convergence, and minimal resource consumption are also key components of
AWPP.
The goal of AWPP is to find the best path back to a RAP for each MAP that is part of the RAP’s bridge
group. To do this, the MAP actively solicits for neighbor MAPs. During the solicitation, the MAP learns
all of the available neighbors back to a RAP, determines which neighbor offers the best path, and then
synchronizes with that neighbor.
Cisco Wireless LAN Controller Configuration Guide
8-6
OL-17037-01
Chapter 8
Controlling Mesh Access Points
Architecture Overview
Mesh Neighbors, Parents, and Children
Relationships among access points with the mesh network are labelled as parent, child or neighbor (see
Figure 8-6).
•
A parent access point offers the best route back to the RAP based on its ease values. A parent can
be either the RAP itself or another MAP.
– Ease is calculated using the SNR and link hop value of each neighbor. Given multiple choices,
generally an access point with a higher ease value is selected.
•
A child access point selects the parent access point as its best route back to the RAP.
•
A neighbor access point is within the radio frequency (RF) range of another access point but is not
selected as its parent or a child because its ease values are lower than that of the parent.
Figure 8-6
Parent, Child and Neighbor Access Points
Parent
Rooftop:d6:80
Child
Neighbor
Mesh:7a:70
Mesh:78:90
RAP
MAP
MAP
LAN
MAP
MAP
148446
Building 1
Wireless Mesh Constraints
When designing and building a wireless mesh network here are a few system characteristics to consider.
Some of these apply to the backhaul network design and others to the CAPWAP controller design:
•
Recommended backhaul is 24 Mbps
– 24 Mbps is chosen as the optimal backhaul rate because it aligns with the maximum coverage
of the WLAN portion of the client WLAN of the MAP; that is, the distance between MAPs using
24 Mbps backhaul should allow for seamless WLAN client coverage between the MAPs.
– A lower bit rate might allow a greater distance between mesh access points, but there are likely
to be gaps in the WLAN client coverage, and the capacity of the backhaul network is reduced.
– An increased bit rate for the backhaul network either requires more mesh access points or results
in a reduced SNR between mesh access points, limiting mesh reliability and interconnection.
– The wireless mesh backhaul bit rate is set on the controller.
Cisco Wireless LAN Controller Configuration Guide
OL-17037-01
8-7
Chapter 8
Controlling Mesh Access Points
Architecture Overview
The backhaul bit rate is set on the Wireless > 802.11an > Network page within the 802.11an
global parameters section.
Note
– The required minimum LinkSNR for backhaul links per data rate is shown in Table 8-1.
Table 8-1
Backhaul Data Rates and Minimum LinkSNR Requirements
Data Rate
54 Mbps
48 Mbps
36 Mbps
24 Mbps
18 Mbps
12 Mbps
9 Mbps
6 Mbps
•
Minimum Required LinkSNR (dB)
31
29
26
22
18
16
15
14
The required minimum LinkSNR is driven by the data rate and the following formula: Minimum
SNR + fade margin. Table 8-2 summarizes the calculation by data rate.
– Minimum SNR refers to an ideal state of non-interference, non-noise and a system packet error
rate (PER) of no more than 10%
– Typical fade margin is approximately 9 to 10 dB
– We do not recommend using data rates greater than 24 Mbps in municipal mesh deployments as
the SNR requirements do not make the distances practical
Table 8-2
Minimum Required LinkSNR Calculations by Data Rate
Date Rate
Minimum SNR (dB) +
Fade Margin =
Minimum Required
LinkSNR (dB)
6
5
9
14
9
6
9
15
12
7
9
16
18
9
9
18
24
13
9
22
36
17
9
26
•
Number of backhaul hops is limited to eight, but three to four is recommended
The number of hops is recommended to be limited to three–four primarily to maintain sufficient
backhaul throughput, because each mesh AP uses the same radio for transmission and reception of
backhaul traffic. This means that throughput is approximately halved over every hop. For example,
the maximum throughput for 24 Mbps is approximately 14 Mbps for the first hop, 9 Mbps for the
second hop, and 4 Mbps for the third hop.
Cisco Wireless LAN Controller Configuration Guide
8-8
OL-17037-01
Chapter 8
Controlling Mesh Access Points
Architecture Overview
•
Number of MAPs per RAP
There is no current software limitation of how many MAPs per RAP you can configure. However,
it is suggested that you limit this to 20 MAPs per RAP.
•
Number of controllers
– The number of controllers per mobility group is limited to 72.
•
Number of mesh access points supported per controller (see Table 8-3).
Table 8-3
Mesh Access Point Support by Controller Model
Controller
Model
Local AP
Support
(non-mesh)
Maximum
Possible
Mesh AP
Support
RAPs
MAPs1
Total Mesh
AP Support
4404
100
150
1
149
150
50
100
150
75
50
125
100
0
100
1
10
11
2
8
10
3
6
9
4
4
8
5
2
7
6
0
2106
2112
2125
WiSM
6
12
25
300
11
2
12
25
375
6
3
12
1
11
3
9
12
6
6
12
9
3
12
12
0
12
3
25
1
24
5
20
25
10
15
25
15
10
25
20
5
25
25
0
25
1
374
375
100
275
375
250
100
350
300
0
300
1. Number of MAPs supported on a mesh network is equal to the ((local AP support - number of RAPs) x 2). Local
AP support is the total number of non-mesh APs supported on the controller model.
2. For 2106 controllers, the mesh access point limit is equal to [(local AP support - 1) x 2) +1].
3. For 2112 and 2125 controllers, the number of MAPs = (Total number of local APs - number of RAPs).
Cisco Wireless LAN Controller Configuration Guide
OL-17037-01
8-9
Chapter 8
Controlling Mesh Access Points
Adding Mesh Access Points to the Mesh Network
Note
The Wireless LAN Controller modules NM and NME now support mesh 1520 series access points from
Wireless LAN Controller (WLC) software release 5.2 onwards.
Adding Mesh Access Points to the Mesh Network
This section assumes that the controller is already active in the network and is operating in Layer 3 mode.
Layer 3 mode is recommended for large deployments.
Before adding a mesh access point to a network, do the following:
1.
Add the MAC address of the MAP to the controller’s MAC filter. Refer to “Adding MAC Addresses
of Mesh Access Points to the Controller Filter List” section on page 8-10.
a. To configure external authentication of MAC addresses using an external RADIUS server refer
to “Configuring External Authentication and Authorization Using a RADIUS Server” section
on page 8-13.
2.
Configure the DCA channels for the mesh access points. Refer to the “Using the GUI to Configure
Dynamic Channel Assignment” section on page 11-12 for details.
3.
Define the role (RAP or MAP) for the mesh access point. Refer to the “Defining the Mesh Access
Point Role” section on page 8-16.
4.
Configure a primary, secondary, and tertiary controller for each MAP. Refer to the “Verifying that
Access Points Join the Controller”and “Configuring Backup Controllers” sections in Chapter 7.
5.
Configure global mesh parameters. Refer to “Configuring Global Mesh Parameters” section on
page 8-16.
6.
Configure bridging parameters. Refer to “Configuring Ethernet Bridging and Ethernet VLAN
Tagging” section on page 8-25.
a. Configure Bridge Group Names.
b. Assign IP addresses to MAPs unless using DHCP.
If using DHCP, configure Option 43 and Option 60. Refer to the Cisco Aironet 1520 Series
Outdoor Mesh Access Point Hardware Installation Guide.
7.
Configure mobility groups (if desired) and assign controllers. Refer to Chapter 12, “Configuring
Mobility GroupsWireless Device Access.”
8.
Configure advanced features such as using voice and video in the network. Refer to “Configuring
Advanced Features” section on page 8-32.
Adding MAC Addresses of Mesh Access Points to the Controller Filter List
You must enter the MAC address for all mesh access points that you want to use in the mesh network
into the appropriate controller. A controller only responds to discovery requests from outdoor radios that
appear in its authorization list. MAC filtering is enabled by default on the controller, so only the MAC
addressed need be configured.
You can add the access point using either the GUI or the CLI.
Cisco Wireless LAN Controller Configuration Guide
8-10
OL-17037-01
Chapter 8
Controlling Mesh Access Points
Adding Mesh Access Points to the Mesh Network
Note
You can also download the list of access point MAC addresses and push them to the controller using the
Cisco Wireless Control System (WCS). Refer to the Cisco Wireless Control System Configuration Guide,
Release 5.2 for instructions.
Cisco Wireless LAN Controller Configuration Guide
OL-17037-01
8-11
Chapter 8
Controlling Mesh Access Points
Adding Mesh Access Points to the Mesh Network
Using the GUI to Add MAC Addresses of Mesh Access Points to the Controller Filter List
Using the controller GUI, follow these steps to add a MAC filter entry for the access point on the
controller.
Step 1
Click Security > AAA > MAC Filtering to open the MAC Filtering page (see Figure 8-7).
Figure 8-7
Step 2
Click New to open the MAC Filters > New page (see Figure 8-8).
Figure 8-8
Step 3
MAC Filters > New Page
In the MAC Address field, enter the MAC address of the mesh access point.
Note
Step 4
MAC Filtering Page
For 1522 and 1524 outdoor mesh access points, enter the BVI MAC address of the mesh access
point into the controller as a MAC filter. For 1130 and 1240 indoor mesh access points, enter the
Ethernet MAC address. If the required MAC address does not appear on the exterior of the mesh
access point, enter the following command from the access point console to determine the BVI
and Ethernet MAC addresses: sh int | i Hardware.
From the Profile Name drop-down box, choose Any WLAN.
Cisco Wireless LAN Controller Configuration Guide
8-12
OL-17037-01
Chapter 8
Controlling Mesh Access Points
Adding Mesh Access Points to the Mesh Network
Step 5
In the Description field, enter a description of the access point. The text that you enter identifies the mesh
access point on the controller.
Note
You might want to include an abbreviation of its name and the last few digits of the MAC
address, such as ap1522:62:39:10. You can also note details on its location, such as roof top or
pole top or its cross streets.
Step 6
From the Interface Name drop-down box, choose the controller interface to which the access point is to
connect.
Step 7
Click Apply to commit your changes. The access point now appears in the list of MAC filters on the
MAC Filtering page.
Step 8
Click Save Configuration to save your changes.
Step 9
Repeat this procedure to add the MAC addresses of additional access points to the list.
Using the CLI to Add MAC Addresses of Mesh Access Points to the Controller Filter List
Using the controller CLI, follow these steps to add a MAC filter entry for the access point on the
controller.
Step 1
To add the MAC address of an access point to the controller filter list, enter this command:
config macfilter add ap_mac wlan_id interface [description]
A value of zero (0) for the wlan_id parameter specifies any WLAN, and a value of zero (0) for the
interface parameter specifies none. You can enter up to 32 characters for the optional description
parameter.
Step 2
To save your changes, enter this command:
save config
Configuring External Authentication and Authorization Using a RADIUS Server
Controller software release 5.2 supports external authorization and authentication of mesh access points
using a RADIUS server such as Cisco ACS (4.1 and later). The RADIUS server must support the client
authentication type of EAP-FAST with certificates.
Before you employ external authentication within the mesh network, you must make these changes:
•
Configure the RADIUS server to be used as an AAA server on the controller.
•
Configure the controller on the RADIUS server.
•
Add the mesh access point configured for external authorization and authentication to the user list
of the RADIUS server. For additional details, refer to the “Adding a Username to a RADIUS Server”
section on page 8-14.
•
Configure EAP-FAST on the RADIUS server and install the certificates.
Note
This feature also supports local EAP and PSK authentication on the controller.
Cisco Wireless LAN Controller Configuration Guide
OL-17037-01
8-13
Chapter 8
Controlling Mesh Access Points
Adding Mesh Access Points to the Mesh Network
Configuring RADIUS Servers
For details on configuring ACS and non-ACS servers, usernames and importing EAP-FAST certificates,
refer to the “Configuring the RADIUS Server” section in Chapter 6 of this configuration guide.
Note
For additional configuration details on Cisco ACS servers, refer to the following links:
http://www.cisco.com/en/US/products/sw/secursw/ps2086/products_installation_and_configuration_gu
ides_list.html (Windows)
http://www.cisco.com/en/US/products/sw/secursw/ps4911/tsd_products_support_series_home.html
(UNIX)
Adding a Username to a RADIUS Server
Add MAC addresses of mesh access point that are authorized and authenticated by external RADIUS
servers to the user list of that server prior to enabling RADIUS authentication for a mesh access point.
For remote authorization and authentication, EAP-FAST uses the manufacturer’s certificate (CERT) to
authenticate the child mesh access point. Additionally, this manufacturer certificate-based identity
serves as the username for the mesh access point in user validation.
For IOS-based mesh access points (1130, 1240, 1522, 1524), in addition to adding the MAC address to
the user list, you need to enter the platform_name_string–Ethernet_MAC_address (for example,
c1240-001122334455). The controller first sends the MAC address as user name; if this first attempt
fails, then the controller sends the platform_name_string–Ethernet_MAC_address as user name.
Note
If you only enter the platform_name_string–Ethernet_MAC_address to the user list, you will see a
first-try failure log on the AAA server; however, the IOS-based mesh access point will still be
authenticated.
Using the GUI to Enable External Authentication of Mesh Access Points
Using the controller GUI, follow these steps to enable external authentication for a mesh access point.
Step 1
Click Wireless > Mesh to open the Mesh page (see Figure 8-9).
Cisco Wireless LAN Controller Configuration Guide
8-14
OL-17037-01
Chapter 8
Controlling Mesh Access Points
Adding Mesh Access Points to the Mesh Network
Figure 8-9
Mesh Page
Step 2
Choose EAP from the Security Mode drop-down box.
Step 3
Check the Enabled check boxes for the External MAC Filter Authorization and Force External
Authentication options.
Step 4
Click Apply to commit your changes.
Step 5
Click Save Configuration to save your changes.
Using the CLI to Enable External Authentication of Mesh Access Points
To enable external authentication for mesh access points using the CLI, enter the following commands:
config mesh security eap
config macfilter mac-delimiter colon
config mesh security rad-mac-filter enable
config mesh radius-server index enable
config mesh security force-ext-auth enable (Optional)
Using the CLI to View Security Statistics
To view security statistics for mesh access points using the CLI, enter the following command:
show mesh security-stats Cisco_AP
Command shows packet error statistics and a count of failures, timeouts, and association and
authentication successes as well as reassociations and reauthentications for the specified access point
and its child.
Cisco Wireless LAN Controller Configuration Guide
OL-17037-01
8-15
Chapter 8
Controlling Mesh Access Points
Adding Mesh Access Points to the Mesh Network
Defining the Mesh Access Point Role
By default, the 152x mesh access points are shipped with a radio role set to MAP. You must reconfigure
a mesh access point to act as a RAP.
To configure the role of a mesh access point, enter the following command:
config ap role {rootAP | meshAP} Cisco_AP
The radio role can also be changed using the controller GUI.
Configuring Global Mesh Parameters
This section provides instructions for configuring the access point to establish a connection with the
controller including:
•
Setting the maximum range between RAP and MAP (not applicable to 1130 and 1240 indoor mesh
access points)
•
Enabling a backhaul to carry client traffic
•
Defining whether VLAN tags are forwarded or not
•
Defining the authentication mode (EAP or PSK) and method (local or external) for mesh access
points including security settings (local and external authentication).
You can configure the necessary mesh parameters using the controller GUI or CLI. All parameters are
applied globally.
Using the GUI to Configure Global Mesh Parameters
Using the controller GUI, follow these steps to configure global mesh parameters.
Step 1
Click Wireless > Mesh to open the Mesh page (see Figure 8-10).
Figure 8-10
Step 2
Mesh Page
Modify the mesh parameters as appropriate. Table 8-4 describes each parameter.
Cisco Wireless LAN Controller Configuration Guide
8-16
OL-17037-01
Chapter 8
Controlling Mesh Access Points
Adding Mesh Access Points to the Mesh Network
Table 8-4
Global Mesh Parameters
Parameter
Description
Range (RootAP to MeshAP)
The optimum distance (in feet) that should exist
between the root access point (RAP) and the mesh
access point (MAP). This global parameter
applies to all access points when they join the
controller and all existing access points in the
network.
Range: 150 to 132,000 feet
Default: 12,000 feet
Note
Backhaul Client Access
After this feature is enabled, all mesh
access points reboot.
When this feature is enabled, 1520 series (152x)
mesh access points allow wireless client
association over the 802.11a radio. Therefore, a
152x mesh access point can carry both backhaul
traffic and 802.11a client traffic over the same
802.11a radio.
When this feature is disabled, the 152x carries
backhaul traffic over the 802.11a radio and allows
client association only over the 802.11b/g radio.
Default: Disabled
Note
After this feature is enabled, all mesh
access points reboot.
Cisco Wireless LAN Controller Configuration Guide
OL-17037-01
8-17
Chapter 8
Controlling Mesh Access Points
Adding Mesh Access Points to the Mesh Network
Table 8-4
Global Mesh Parameters (continued)
Parameter
Description
VLAN Transparent
This feature determines how a mesh access point
handles VLAN tags for Ethernet bridged traffic.
Note
Refer to the “Configuring Ethernet
Bridging and Ethernet VLAN Tagging”
section on page 8-25 for overview and
additional configuration details.
If this parameter is enabled, then VLAN tags are
not handled and packets are bridged as if they are
untagged.
If this parameter is disabled, all packets are
tagged non-VLAN transparent or VLAN-opaque
and all tagged packets are dropped.
Uncheck the check box to enable the VLAN
Tagging feature.
Note
VLAN Transparent is enabled as a default
to ensure a smooth software upgrade from
4.1.192.xxM releases to release 5.2.
Release 4.1.192.xxM does not support
VLAN tagging.
Note
Refer to “Configuring Ethernet Bridging
and Ethernet VLAN Tagging” section on
page 8-25 for more details.
Default: Enabled.
Security Mode
Defines the security mode for mesh access points:
Pre-Shared Key (PSK) or Extensible
Authentication Protocol (EAP).
Note
EAP must be selected if external MAC
filter authorization using a RADIUS
server is configured.
Note
Local EAP or PSK authentication is
performed within the controller if the
External MAC Filter Authorization
parameter is disabled (check box
unchecked).
Options: PSK or EAP
Default: EAP
Cisco Wireless LAN Controller Configuration Guide
8-18
OL-17037-01
Chapter 8
Controlling Mesh Access Points
Adding Mesh Access Points to the Mesh Network
Table 8-4
Global Mesh Parameters (continued)
Parameter
Description
External MAC Filter Authorization
MAC filtering uses the local MAC filter on the
controller by default.
When external MAC filter authorization is
enabled, if the MAC address is not found in the
local MAC filter, then the MAC address in the
external RADIUS server is used.
This protects your network against rogue mesh
access points by preventing access points that are
not defined on the external server from joining.
Before you employ external authentication within
the mesh network, the following configuration is
required:
•
The RADUIS server to be used as an AAA
server must be configured on the controller.
•
The controller must also be configured on the
RADIUS server.
•
The mesh access point configured for
external authorization and authentication
must be added to the user list of the RADIUS
server.
– For remote authorization and
authentication, EAP-FAST uses the
manufacturer’s certificate (CERT) to
authenticate the child mesh access point.
Additionally, this manufacturer
certificate-based identity serves as the
username for the mesh access point in
user validation.
– For IOS-based mesh access points (1240,
1522, 1524), the platform name of the
mesh access point is located in front of
the Ethernet address within the
certificate; therefore, the username for
external RADIUS servers is
platform_name_string–Ethernet MAC
address such as c1240-001122334455.
•
Note
The certificates must be installed and
EAP-FAST must be configured on the
RADIUS server.
When this capability is not enabled, by
default, the controller authorizes and
authenticates mesh access points using the
MAC address filter.
Default: Disabled.
Cisco Wireless LAN Controller Configuration Guide
OL-17037-01
8-19
Chapter 8
Controlling Mesh Access Points
Adding Mesh Access Points to the Mesh Network
Table 8-4
Global Mesh Parameters (continued)
Parameter
Description
Force External Authorization
When enabled along with EAP and External MAC
Filter Authorization parameters, an external
RADIUS server (such as Cisco 4.1 and later)
handles external authorization and authentication
for mesh access points by default. The RADIUS
server overrides local authentication of the MAC
address by the controller which is the default.
Default: Disabled.
Step 3
Click Apply to commit your changes.
Step 4
Click Save Configuration to save your changes.
Using the CLI to Configure Global Mesh Parameters
Using the controller CLI, follow these steps to configure global mesh parameters.
Note
Step 1
Refer to the “Using the GUI to Configure Global Mesh Parameters” section on page 8-16 for
descriptions, valid ranges, and default values of the parameters used in the CLI commands.
To specify the maximum range (in feet) of all access points in the network, enter this command:
config mesh range feet
To see the current range, enter show mesh range.
Step 2
To enable or disable client association on the primary backhaul (802.11a) of an access point, enter these
commands:
config mesh client-access {enable | disable}
config ap wlan {enable | disable} 802.11a Cisco_AP
config ap wlan {add | delete} 802.11a wlan_id Cisco_AP
Step 3
To enable or disable VLAN transparent, enter this command:
config mesh ethernet-bridging vlan-transparent {enable | disable}
Step 4
To define a security mode for the mesh access point, enter one of the following commands:
a.
To provide local authentication of the mesh access point by the controller, enter this command:
config mesh security {eap | psk}
b.
To store MAC address filter in an external RADIUS server for authentication instead of the
controller (local), enter these commands:
config macfilter mac-delimiter colon
config mesh security rad-mac-filter enable
config mesh radius-server index enable
Cisco Wireless LAN Controller Configuration Guide
8-20
OL-17037-01
Chapter 8
Controlling Mesh Access Points
Adding Mesh Access Points to the Mesh Network
c.
To provide external authentication on a RADIUS server and define a local MAC filter on the
controller, enter these commands:
config mesh security eap
config macfilter mac-delimiter colon
config mesh security rad-mac-filter enable
config mesh radius-server index enable
config mesh security force-ext-auth enable
d.
To provide external authentication on a RADIUS server using a MAC username (such as
c1520-123456) on the RADIUS server, enter these commands:
config macfilter mac-delimiter colon
config mesh security rad-mac-filter enable
config mesh radius-server index enable
config mesh security force-ext-auth enable
Step 5
To save your changes, enter this command:
save config
Using the CLI to View Global Mesh Parameter Settings
Use these commands to obtain information on global mesh settings:
•
show mesh client-access—Shows the status of the client-access backhaul as either enabled or
disabled. When this option is enabled, mesh access points are able to associate with 802.11a wireless
clients over the 802.11a backhaul. This client association is in addition to the existing
communication on the 802.11a backhaul between the root and mesh access points.
controller >show mesh client-access
Backhaul with client access status: enabled
•
show mesh env {summary | Cisco_AP}—Shows the temperature, heater status, and Ethernet status
for either all access points (summary) or a specific access point (Cisco_AP). The access point name,
role (RootAP or MeshAP), and model are also shown.
– The temperature is shown in both Fahrenheit and Celsius.
– The heater status is ON or OFF.
– The Ethernet status is UP or DOWN.
Note
Battery status appears as N/A (not applicable) in the show mesh env Cisco_AP status
display because it is not provided for access points.
controller > show mesh env summary
AP Name
-----------------SB_RAP1
SB_MAP1
SB_MAP2
SB_MAP3
Temperature(C/F)
---------------39/102
37/98
42/107
36/96
Heater
-----OFF
OFF
OFF
OFF
Ethernet
-------UpDnNANA
DnDnNANA
DnDnNANA
DnDnNANA
Battery
------N/A
N/A
N/A
N/A
Cisco Wireless LAN Controller Configuration Guide
OL-17037-01
8-21
Chapter 8
Controlling Mesh Access Points
Adding Mesh Access Points to the Mesh Network
controller >show mesh env SB_RAP1
AP Name.......................................... SB_RAP1
AP Model......................................... AIR-LAP1522AG-A-K9
AP Role.......................................... RootAP
Temperature...................................... 39 C, 102 F
Heater........................................... OFF
Backhaul......................................... GigabitEthernet0
GigabitEthernet0 Status..........................
Duplex.......................................
Speed........................................
Rx Unicast Packets...........................
Rx Non-Unicast Packets.......................
Tx Unicast Packets...........................
Tx Non-Unicast Packets.......................
GigabitEthernet1 Status..........................
POE Out........................................
UP
FULL
100
988175
8563
106420
17122
DOWN
OFF
Battery.......................................... N/A
Configuring Local Mesh Parameters
After configuring global mesh parameters, you must configure the following local mesh parameters:
•
Antenna Gain
– Refer to the “Configuring Antenna Gain” section on page 8-22.
•
Workgroup Bridge Groups
– Refer to the “Using the GUI to Configure Antenna Gain” section on page 8-22.
Configuring Antenna Gain
You must configure the antenna gain for the access point to match that of the antenna installed using the
controller GUI or controller CLI.
Note
Refer to the “External Antennas” section of the Cisco Aironet 1520 Series Outdoor Mesh Access Points
Getting Started Guide for a summary of supported antennas and their antenna gains at
http://www.cisco.com/en/US/docs/wireless/access_point/1520/quick/guide/ap1520qsg.html
Using the GUI to Configure Antenna Gain
Using the controller GUI, follow these steps to configure the antenna gain.
Step 1
Click Wireless > Access Points > Radios > 802.11a/n to open the 802.11a/n Radios page (see
Figure 8-11).
Cisco Wireless LAN Controller Configuration Guide
8-22
OL-17037-01
Chapter 8
Controlling Mesh Access Points
Adding Mesh Access Points to the Mesh Network
Figure 8-11
Step 2
Hover your cursor over the blue drop-down arrow for the mesh access point antenna that you want to
configure and choose Configure. The 802.11a/n Cisco APs > Configure page appears (see Figure 8-12).
Figure 8-12
Step 3
802.11a/n Radios Page
802.11a/n Cisco APs > Configure Page
Under the Antenna Parameters section, enter the antenna gain in 0.5-dBm units in the Antenna Gain
field. For example, 2.5 dBm = 5.
Note
Only external antennas have configurable gain settings. The value that you enter must match the
value specified by the vendor for that antenna.
Step 4
Click Apply to commit your changes.
Step 5
Click Save Configuration to save your changes.
Cisco Wireless LAN Controller Configuration Guide
OL-17037-01
8-23
Chapter 8
Controlling Mesh Access Points
Adding Mesh Access Points to the Mesh Network
Using the CLI to Configure Antenna Gain
Using the controller CLI, follow these steps to configure the antenna gain.
Step 1
To configure the antenna gain for the 802.11a backhaul radio, enter this command:
config 802.11a antenna extAntGain antenna_gain Cisco_AP
where antenna_gain is in 0.5-dBm units (for example, 2.5 dBm = 5).
Step 2
To save your changes, enter this command:
save config
Workgroup Bridge Groups on Mesh Access Points
A workgroup bridge (WGB) connects a wired network over a single wireless segment by learning the
MAC addresses of its wired clients on the Ethernet interface and reporting them to the mesh access point
using Internet Access Point Protocol (IAPP) messaging. The mesh access point treats the WGB as a
wireless client.
When configured as a WGB, the 1130, 1240, and 1310 autonomous access points as well as the series
3200 mobile access router (MAR) can associate with mesh access points. The mesh access points can be
configured as RAPs or MAPs. WGB association is supported on both the 2.4-GHz (802.11b) and 5-GHz
(802.11a) radio on the 1522, and the 2.4-GHz (802.11b) and 4.9-GHz (public safety radio) on the 1524.
Note
Refer to the “Cisco Workgroup Bridges” section in Chapter 7 of this manual for configuration details.
Supported Workgroup Modes and Capacities
•
The 1130, 1240, 1310 autonomous access point must be running Cisco IOS release 12.4(3g)JA or
later (on 32-MB access points) or Cisco IOS release 12.3(8)JEB or later (on 16-MB access points).
Cisco IOS releases prior to 12.4(3g)JA and 12.3(8)JEB are not supported.
Note
If your mesh access point has two radios, you can only configure workgroup bridge mode
on one of the radios. Cisco recommends that you disable the second radio. Workgroup bridge
mode is not supported on access points with three radios such as 1524.
•
Client mode WGB (BSS) is supported; however, infrastructure WGB is not supported.
•
Mesh access points can support up to 200 clients including wireless clients, WGBs, and wired
clients behind the associated WGBs.
•
WGBs operating with Cisco IOS release 12.4(3g)JA cannot associate with mesh access points if the
WLAN is configured with WPA1 (TKIP) +WPA2 (AES), and the corresponding WGB interface is
configured with only one of these encryptions (either WPA1 or WPA2).
Client Roaming
High-speed roaming of Cisco Compatible Extension (CX), version 4 (v4) clients is supported at speeds
up to 70 mph in outdoor mesh deployments of 1522 and 1524 mesh access points. An application
example might be maintaining communication with a terminal in an emergency vehicle as it moves
within a mesh public network.
Cisco Wireless LAN Controller Configuration Guide
8-24
OL-17037-01
Chapter 8
Controlling Mesh Access Points
Adding Mesh Access Points to the Mesh Network
Three Cisco CX v4 Layer 2 client roaming enhancements are supported:
Note
•
Access point assisted roaming—This feature helps clients save scanning time. When a Cisco CX
v4 client associates to an access point, it sends an information packet to the new access point listing
the characteristics of its previous access point. Roaming time decreases when the client recognizes
and uses an access point list built by compiling all previous access points to which each client was
associated and sent (unicast) to the client immediately after association. The access point list
contains the channels, BSSIDs of neighbor access points that support the client’s current SSID(s),
and time elapsed since disassociation.
•
Enhanced neighbor list—This feature focuses on improving a Cisco CX v4 client’s roam
experience and network edge performance, especially when servicing voice applications. The access
point provides its associated client information about its neighbors using a neighbor-list update
unicast message.
•
Roam reason report—This feature enables Cisco CX v4 clients to report the reason why they
roamed to a new access point. It also allows network administrators to build and monitor a roam
history.
Client roaming is enabled by default.
Configuring Ethernet Bridging and Ethernet VLAN Tagging
Ethernet bridging is used in two mesh network scenarios:
•
Point-to-point and point-to-multipoint bridging between MAPs (untagged packets). A typical
trunking application might be bridging traffic between buildings within a campus (Figure 8-13).
Note
You do not need to configure VLAN tagging to use Ethernet bridging for point-to-point and
point-to-multipoint bridging deployments.
148439
Figure 8-13 Point-to-Multipoint Bridging
Cisco Wireless LAN Controller Configuration Guide
OL-17037-01
8-25
Chapter 8
Controlling Mesh Access Points
Adding Mesh Access Points to the Mesh Network
•
Ethernet VLAN tagging allows specific application traffic to be segmented within a wireless mesh
network and then forwarded (bridged) to a wired LAN (access mode) or bridged to another wireless
mesh network (trunk mode).
A typical public safety access application using Ethernet VLAN tagging is placement of video
surveillance cameras at various outdoor locations within a city. Each of these video cameras has a
wired connection to a MAP. The video of all these cameras is then streamed across the wireless
backhaul to a central command station on a wired network (see Figure 8-14).
Figure 8-14
Ethernet VLAN Tagging
Controller
Root AP
Root AP
Root AP
Mesh AP
Mesh AP
Mesh AP
Mesh AP
Mesh AP
Ethernet
client
Camera
Mesh AP
Ethernet
client
Camera
Ethernet
client
251053
VLAN R
VLAN G
Wired trunk links
11a bridge trunk links
Ethernet VLAN Tagging Guidelines
•
For security reasons the Ethernet port on a mesh access point (RAP and MAP) is disabled by default.
It is enabled by configuring Ethernet Bridging on the mesh access point port.
•
Ethernet bridging must be enabled on all the access points in the mesh network to allow Ethernet
VLAN tagging to operate.
Cisco Wireless LAN Controller Configuration Guide
8-26
OL-17037-01
Chapter 8
Controlling Mesh Access Points
Adding Mesh Access Points to the Mesh Network
•
VLAN mode must be set as non-VLAN transparent (global mesh parameter). Refer to “Configuring
Global Mesh Parameters” section on page 8-16.
– VLAN transparent is enabled by default. To set as non-VLAN transparent you must uncheck the
VLAN transparent option in the global mesh parameters window.
•
VLAN configuration on a mesh access point is only applied if all the uplink mesh access points are
able to support that VLAN.
– If uplink access points are not able to support the VLAN, then the configuration is stored rather
than applied.
•
VLAN tagging can only be configured on Ethernet interfaces.
– On 152x mesh access points, three of the four ports can be used as secondary Ethernet
interfaces: port 0-PoE in, port 1-PoE out, and port 3- fiber. Port 2 - cable cannot be configured
as a secondary Ethernet interface.
– In Ethernet VLAN tagging, port 0-PoE in on the RAP is used to connect to the trunk port of the
switch of the wired network. Port 1-PoE out on the MAP is used to connect to external devices
such as video cameras.
•
Backhaul interfaces (802.11a radios) act as primary Ethernet interfaces. Backhauls function as
trunks in the network and carry all VLAN traffic between the wireless and wired network. No
configuration of primary Ethernet interfaces is required.
•
The switch port in the wired network that is attached to the RAP (port 0–PoE in) must be configured
to accept tagged packets on its trunk port. The RAP forwards all tagged packets received from the
mesh network to the wired network.
•
No configuration is required to support VLAN tagging on any 802.11a backhaul Ethernet interface
within the mesh network.
– This includes the RAP uplink Ethernet port. The required configuration happens automatically
using a registration mechanism.
– Any configuration changes to an 802.11a Ethernet link acting as a backhaul are ignored and a
warning results. When the Ethernet link no longer functions as a backhaul the modified
configuration is applied.
•
VLAN configuration is not allowed on port-02-cable modem port of an 152x access point. VLANs
can be configured on ports 0 (PoE-in), 1 (PoE-out) and 3 (fiber).
•
If bridging between two MAPs, enter the distance (mesh range) between the two access points that
are bridging. (Not applicable to applications in which you are forwarding traffic connected to the
MAP to the RAP, access mode)
•
Up to 16 VLANs are supported on each sector. Therefore, the cumulative number of VLANs
supported by a RAP’s children (MAPs) cannot exceed 16.
•
Ethernet ports on access points function as either access or trunk ports within an Ethernet tagging
deployment.
•
Access Mode– In this mode only untagged packets are accepted. All packets are tagged with a userconfigured VLAN called access-VLAN. For this mode to take effect, the global VLAN mode should
be non-VLAN transparent.
– This option is used for applications in which information is collected from devices connected
to the MAP such as cameras or PCs and then forwarded to the RAP. The RAP then applies tags
and forwards traffic to a switch on the wired network.
Cisco Wireless LAN Controller Configuration Guide
OL-17037-01
8-27
Chapter 8
Controlling Mesh Access Points
Adding Mesh Access Points to the Mesh Network
•
Trunk mode—This mode requires the user to configure a native VLAN and an allowed VLAN list
(no defaults). In this mode, both tagged and untagged packets are accepted. Untagged packets are
always accepted and are tagged with the user specified native VLAN. Tagged packets are accepted
if they are tagged with a VLAN in the allowed VLAN list. For this mode to take effect, the global
VLAN mode should be non-VLAN transparent.
– This option is used for bridging applications such as forwarding traffic between two MAPs
resident on separate buildings within a campus.
•
The switch port connected to the RAP must be a trunk.
– The trunk port on the switch and the RAP trunk port must match.
•
A configured VLAN on a MAP Ethernet port cannot function as a Management VLAN.
•
The RAP must always connect to the native VLAN (ID 1) on a switch.
– The RAP’s primary Ethernet interface is by default the native VLAN of 1.
Note
You cannot bridge VLAN ID 1 when using VLAN-Opaque Ethernet bridging because VLAN 1
is the internal native VLAN within a mesh network. This setting cannot be changed.
Using the GUI to Enable Ethernet Bridging and VLAN Tagging
Using the controller GUI, follow these steps to enable Ethernet bridging on a RAP or MAP.
Step 1
Click Wireless > Access Points > All APs to open the All APs page.
Step 2
Click the name of the access point for which you want to enable Ethernet bridging.
Step 3
Click the Mesh tab to open the All APs > Details for (Mesh) page (see Figure 8-15).
Figure 8-15
All APs > Details for (Mesh) Page
Cisco Wireless LAN Controller Configuration Guide
8-28
OL-17037-01
Chapter 8
Controlling Mesh Access Points
Adding Mesh Access Points to the Mesh Network
Step 4
Choose one of the following options from the AP Role drop-down box.
•
MeshAP—Choose this option if the 1520 series access point has a wireless connection to the
controller. This is the default setting.
•
RootAP—Choose this option if the 1520 series access point has a wired connection to the controller.
You must set at least one mesh access point to RootAP in the mesh network.
Note
Step 5
To assign this access point to a bridge group, enter a name for the group in the Bridge Group Name field.
Step 6
Check the Ethernet Bridging check box to enable Ethernet bridging or uncheck it to disable this feature.
Step 7
Click Apply to commit your changes. An Ethernet Bridging section appears at the bottom of the page
listing each of the Ethernet ports of the mesh access point.
Step 8
Perform one of the following to configure the Ethernet ports:
•
•
If you are configuring a MAP access port, follow these steps:
a.
Click gigabitEthernet1 (port 1-PoE out).
b.
Select access from the mode drop-down menu.
c.
Enter a VLAN ID. The VLAN ID can be any value between 2 and 4095.
Note
You cannot bridge VLAN ID 1 when using VLAN-Opaque Ethernet bridging because
VLAN 1 is the internal native VLAN within a mesh network. This setting cannot be
changed.
Note
A maximum of 16 VLANs are supported across all of a RAP’s subordinate MAPs.
If you are configuring a RAP or MAP trunk port, follow these steps:
a.
Click gigabitEthernet0 (port 0-PoE in).
b.
Select trunk from the mode drop-down menu.
c.
Enter a native VLAN ID for incoming traffic. The native VLAN ID can be any value between 2
and 4095. Do not assign any value assigned to a user-VLAN (access).
d.
Enter a trunk VLAN ID for outgoing packets:
e.
If forwarding untagged packets, do not change the default trunk VLAN ID value of zero.
(MAP-to-MAP bridging, campus environment)
f.
If forwarding tagged packets, enter a VLAN ID (2 to 4095) that is not already assigned. (RAP
to switch on wired network).
g.
Click Add to add the trunk VLAN ID to the allowed VLAN list. The newly added VLAN
displays under the Configured VLANs section on the window.
Note
To remove a VLAN from the list, select the Remove option from the arrow drop-down to the
right of the desired VLAN.
Cisco Wireless LAN Controller Configuration Guide
OL-17037-01
8-29
Chapter 8
Controlling Mesh Access Points
Adding Mesh Access Points to the Mesh Network
Figure 8-16
All APs > AP > VLAN Mappings Page
Step 9
Click Apply to commit your changes.
Step 10
At the Wireless > Mesh page, select the appropriate backhaul rate from the bridge data rate drop-down
menu. The default value is 24 Mbps for the 802.11a backhaul interface.
Step 11
Click Apply to commit your changes.
Step 12
Click Save Configuration to save your changes.
Table 8-5 describes display-only parameters on the mesh page.
Table 8-5
Display Parameters for Access Points
Parameter
Description
Bridge type
Displays either outdoor (152x access points) or
indoor (1130 or 1240 access points)
Backhaul Interface
Displays the radio band that this MAP uses to
transfer data to other MAPs. The only possible
value is 802.11a.
Ethernet Link Status
Displays the up or down status of the Ethernet link
of the AP152x. The Up or Down (Dn) status of the
four Ethernet ports is reported in the following
format: port0:port1:port2:port3. For example,
UpDnDnDn indicates that port0 is Up and ports 1,
2, and 3 are Down (Dn).
Note
If NA displays in the status string, then the
port has no wired connection to that port.
Heater Status
Displays status of either ON or OFF.
Internal Temperature
Displays the internal temperature of the 1522 and
1524.
Cisco Wireless LAN Controller Configuration Guide
8-30
OL-17037-01
Chapter 8
Controlling Mesh Access Points
Adding Mesh Access Points to the Mesh Network
Using the CLI to Configure Ethernet Bridging Parameters
Using the controller CLI, follow these steps to configure Ethernet bridging on a RAP or MAP.
Step 1
To specify that your AP152x has bridge functionality, enter this command:
config ap mode bridge Cisco_AP
Step 2
To specify the role of this access point in the mesh network, enter this command:
config ap role {rootAP | meshAP} Cisco_AP
Use the meshAP parameter if the access point has a wireless connection to the controller or use the
rootAP parameter if the access point has a wired connection to the controller.
Note
Step 3
Configuration as a MAP is the default setting.
To assign the access point to a bridge group, enter this command:
config ap bridgegroupname set groupname Cisco_AP
Step 4
To enable Ethernet bridging on the access point, enter this command:
config mesh ethernet-bridging vlan transparent disable
Step 5
To specify the rate (in Mb/s) at which data is shared between access points on the backhaul interface,
enter this command:
config ap bhrate rate Cisco_AP
The default value is 24 Mb/s for the 802.11a backhaul interface.
Step 6
To save your settings, enter this command:
save config
Using the CLI to Configure Ethernet VLAN Tagging
VLAN ID 1 is not reserved as the default VLAN.
A maximum of 16 VLANs are supported across all of a RAP’s subordinate MAPs.
A VLAN ID can be any value between 1 and 4095. Do not assign any value assigned to another VLAN.
•
To configure a MAP access port, enter this command:
config ap ethernet 1 mode access enable AP1520-MAP 50
where AP1520-MAP is the variable Cisco_AP and 50 is the variable access_vlan ID
•
To configure a RAP or MAP trunk port, enter this command:
config ap ethernet 0 mode trunk enable AP1520-MAP 60
where AP1520-MAP is the variable Cisco_AP and 60 is the variable native_vlan ID
– To add a VLAN to the VLAN allowed list of the native VLAN, enter this command:
config ap ethernet 0 mode trunk add AP1522-MAP3 65
where AP1522-MAP 3 is the variable Cisco_AP and 65 is the variable vlan ID
Cisco Wireless LAN Controller Configuration Guide
OL-17037-01
8-31
Chapter 8
Controlling Mesh Access Points
Configuring Advanced Features
Configuring Advanced Features
•
Configuring Voice Parameters in Mesh Networks, page 8-32
•
Enabling Mesh Multicast Containment for Video, page 8-37
Configuring Voice Parameters in Mesh Networks
You can configure call admission control (CAC) and QoS on the controller to manage voice quality on
the mesh network.
Note
Voice is supported only on indoor mesh networks (1130 and 1240 access points).
CAC
CAC enables an access point to maintain controlled quality of service (QoS) when the wireless LAN is
experiencing congestion. The Wi-Fi Multimedia (WMM) protocol deployed in CCXv3 ensures sufficient
QoS as long as the wireless LAN is not congested. However, in order to maintain QoS under different
network loads, CAC in CCXv4 or later is required.
Note
CAC is supported in Cisco Compatible Extensions (CCX) v4 or later. See the “Configuring Cisco Client
Extensions” section on page 6-19 for more information on CCX.
All calls on a mesh access point use bandwidth-based CAC. Load-based CAC is not supported.
Bandwidth-based, or static CAC enables the client to specify how much bandwidth or shared medium
time is required to accept a new call. Each access point determines whether it can accommodate a
particular call by looking at the bandwidth available and compares it against the bandwidth required for
the call. If not enough bandwidth is available to maintain the maximum allowed number of calls with
acceptable quality, the access point rejects the call.
QoS and DSCP Marking
QoS 802.11e is supported on the access and backhaul radios of mesh access points. MAPs can prioritize
client traffic based on the QoS setting defined on the controller. CAC is implemented on the backhaul.
Mesh access points recognize DSCP markings from devices. DSCP is performed on the originating
Cisco 7920 voice handset (client) and the terminating voice handset or terminal. No DSCP marking is
performed on the controller, MAP or CAC.
Note
QoS only is relevant when there is congestion on the network.
You can configure bandwidth-based CAC and QoS for mesh networks using the controller GUI or CLI.
The instructions for configuring these features is the same for both mesh and non-mesh networks with
the exception of QoS settings.
Cisco Wireless LAN Controller Configuration Guide
8-32
OL-17037-01
Chapter 8
Controlling Mesh Access Points
Configuring Advanced Features
•
Follow the instructions in the “Configuring Voice and Video Parameters” section on page 4-52 to
configure voice and video parameters.
– Refer to the “Guidelines for Using Voice on the Mesh Network” section on page 8-33 for
mesh-specific configuration guidelines for voice including QoS.
The instructions for viewing voice and video details using the CLI are different for mesh and non-mesh
access points.
•
Follow the instructions in the “Using the CLI to View Voice Details for Mesh Networks” section on
page 8-34 to view details for mesh access points.
Guidelines for Using Voice on the Mesh Network
•
Voice is only supported on indoor mesh access points, 1130 and 1240.
•
When voice is operating on a mesh network, calls must not traverse more than two hops.
– Each sector must be configured to require no more than two hops for voice.
•
On the 802.11a or 802.11b/g/n > Global parameters window:
– Enable dynamic target power control (DTPC)
– Disable all data rates less than 11 Mbps
•
On the 802.11a or 802.11b/g/n > Voice parameters window:
– Load-based CAC must be disabled
– Enable admission control (ACM) for CCXv4 or v5 clients that have WMM enabled. Otherwise,
bandwidth-based CAC does not operate properly.
– Set the maximum RF bandwidth to 50%
– Set the reserved roaming bandwidth to 6%
– Enable traffic stream metrics
•
On the 802.11a or 802.11b/g/n > EDCA parameters window:
– Set the EDCA profile for the interface as voice optimized
– Disable low latency MAC
•
On the QoS > Profile window:
– Create a voice profile and select 802.1q as the wired QoS protocol type
•
On the WLANs > Edit > QoS window:
– Select a QoS of platinum for voice and gold for video on the backhaul
– Select allowed as the WMM policy
•
On the WLANs > Edit > QoS window:
– Select CCKM for authorization (auth) key management (mgmt) if you want to support fast
roaming. Refer to the “Client Roaming” section on page 8-24
•
On the x > y window:
– Disable voice active detection (VAD)
Cisco Wireless LAN Controller Configuration Guide
OL-17037-01
8-33
Chapter 8
Controlling Mesh Access Points
Configuring Advanced Features
Voice Call Support in a Mesh Network
Table 8-6 lists a projected minimum and maximum of voice calls supported by radio type and mesh
access point role (RAP or MAP) for planning purposes.
Table 8-6
Projected Voice Call Support on a Mesh Network
Mesh Access Point Role Radio
Minimum Calls
Supported1
Maximum Calls
Supported2
RAP
802.11a
14
18
802.11b/g/n
14
18
802.11a
6
9
802.11b/g/n
11
18
802.11a
4
7
802.11b/g/n
5
9
MAP1
MAP2
1. Bandwidth of 855 transmit units (TUs) with 50% of the bandwidth reserved for voice calls.
2. Bandwidth of 1076 TUs with 50% of the bandwidth reserved for voice calls.
Using the CLI to View Voice Details for Mesh Networks
Use the commands in this section to view details on voice calls on the mesh network.
Refer to Figure 8-17 when using the CLI commands and viewing their output.
Figure 8-17
Mesh Network Example
RAP 01
MESH
MAP 01
MESH
MAP 02
MESH
MESH
802.11A
802.11B/G
272672
MAP 03
Cisco Wireless LAN Controller Configuration Guide
8-34
OL-17037-01
Chapter 8
Controlling Mesh Access Points
Configuring Advanced Features
•
To view the total number of voice calls and the bandwidth used for voice calls on each root access
point, enter this command:
show mesh cac summary
Information similar to the following appears:
AP Name
-----------SB_RAP1
SB_MAP1
SB_MAP2
SB_MAP3
•
Slot#
------0
1
0
1
0
1
0
1
Radio
----11b/g
11a
11b/g
11a
11b/g
11a
11b/g
11a
BW Used/Max
----------0/23437
0/23437
0/23437
0/23437
0/23437
0/23437
0/23437
0/23437
Calls
----0
2
0
0
0
0
0
0
To view the mesh tree topology for the network and the bandwidth utilization (used/maximum
available) of voice calls and video links for each access point and radio, enter this command:
show mesh cac bwused {voice | video} Cisco_AP
Information similar to the following appears:
AP Name
Slot#
------------- ------SB_RAP1
0
1
|SB_MAP1
0
1
|| SB_MAP2
0
1
||| SB_MAP3
0
1
•
Radio
----11b/g
11a
11b/g
11a
11b/g
11a
11b/g
11a
BW Used/Max
----------1016/23437
3048/23437
0/23437
3048/23437
2032/23437
3048/23437
0/23437
0/23437
Note
The bars (|) to the left of the AP Name field indicate the number of hops that the mesh access
point is away from its root access point (RAP).
Note
When the radio type is the same, the backhaul bandwidth used (bw used/max) at each hop
is identical. For example, mesh access points map1, map2, map3, and rap1 are all on the
same radio backhaul (802.11a) and are using the same bandwidth (3048). All of the calls are
in the same interference domain. A call placed anywhere in that domain affects the others.
To view the mesh tree topology for the network and display the number of voice calls that are in
progress by access point radio, enter this command:
show mesh cac access Cisco_AP
Cisco Wireless LAN Controller Configuration Guide
OL-17037-01
8-35
Chapter 8
Controlling Mesh Access Points
Configuring Advanced Features
Information similar to the following appears:
AP Name
------------SB_RAP1
|
SB_MAP1
||
SB_MAP2
||| SB_MAP3
Note
•
Slot#
------0
1
0
1
0
1
0
1
Radio
----11b/g
11a
11b/g
11a
11b/g
11a
11b/g
11a
Calls
----0
0
0
0
1
0
0
0
Each call received by an access point radio causes the appropriate calls summary column to
increment by one. For example, if a call is received on the 802.11b/g radio on map2, then a
value of one is added to the existing value in that radio’s calls column. In this case, the new
call is the only active call on the 802.11b/g radio of map2. If one call is active when a new
call is received, the resulting value is two.
To view the mesh tree topology for the network and display the voice calls that are in progress, enter
this command:
show mesh cac callpath Cisco_AP
Information similar to the following appears:
AP Name
------------SB_RAP1
|
SB_MAP1
||
SB_MAP2
||| SB_MAP3
Note
•
Slot#
------0
1
0
1
0
1
0
1
Radio
----11b/g
11a
11b/g
11a
11b/g
11a
11b/g
11a
Calls
----0
1
0
1
1
1
0
0
The calls column for each mesh access point radio in a call path increments by one. For
example, for a call that initiates at map2 (show mesh cac call path SB_MAP2) and
terminates at rap1 by way of map1, one call is added to the map2 802.11b/g and 802.11a
radio calls column, one call to the map1 802.11a backhaul radio calls column, and one call
to the rap1 802.11a backhaul radio calls column.
To view the mesh tree topology of the network, the voice calls that are rejected at the access point
radio because of insufficient bandwidth, and the corresponding access point radio where the
rejection occurred, enter this command:
show mesh cac rejected Cisco_AP
Cisco Wireless LAN Controller Configuration Guide
8-36
OL-17037-01
Chapter 8
Controlling Mesh Access Points
Configuring Advanced Features
Information similar to the following appears:
AP Name
------------SB_RAP1
|
SB_MAP1
||
SB_MAP2
||| SB_MAP3
Note
•
Slot#
------0
1
0
1
0
1
0
1
Radio
----11b/g
11a
11b/g
11a
11b/g
11a
11b/g
11a
Calls
----0
0
0
0
1
0
0
0
If a call is rejected at the map2 802.11b/g radio, its calls column increments by one.
To view the number of bronze, silver, gold, platinum, and management queues active on the
specified access point. The peak and average length of each queue are shown as well as the overflow
count.
show mesh queue-stats Cisco_AP
Information similar to the following appears:
Queue Type Overflows Peak length Average length
---------- --------- ----------- -------------Silver
0
1
0.000
Gold
0
4
0.004
Platinum
0
4
0.001
Bronze
0
0
0.000
Management 0
0
0.000
Overflows—The total number of packets dropped because of queue overflow.
Peak Length—The peak number of packets waiting in the queue during the defined statistics time
interval.
Average Length—The average number of packets waiting in the queue during the defined statistics
time interval.
Enabling Mesh Multicast Containment for Video
You can use the controller CLI to configure three mesh multicast modes to manage video camera
broadcasts on all mesh access points. When enabled, these modes reduce unnecessary multicast
transmissions within the mesh network and conserve backhaul bandwidth.
Mesh multicast modes determine how bridging-enabled access points [mesh access points (MAPs) and
root access points (RAPs)] send multicasts among Ethernet LANs within a mesh network. Mesh
multicast modes manage non-CAPWAP multicast traffic only. CAPWAP multicast traffic is governed by
a different mechanism.
Cisco Wireless LAN Controller Configuration Guide
OL-17037-01
8-37
Chapter 8
Controlling Mesh Access Points
Configuring Advanced Features
The three mesh multicast modes are:
•
Regular mode—Data is multicast across the entire mesh network and all its segments by
bridging-enabled RAPs and MAPs.
•
In mode—Multicast packets received from the Ethernet by a MAP are forwarded to the RAP’s
Ethernet network. No additional forwarding occurs, which ensures that non-CAPWAP multicasts
received by the RAP are not sent back to the MAP Ethernet networks within the mesh network (their
point of origin), and MAP-to-MAP multicasts do not occur because they are filtered out. In mode is
the default mode.
•
In-out mode—The RAP and MAP both multicast but in a different manner:
– If multicast packets are received at a MAP over Ethernet, they are sent to the RAP; however,
they are not sent to other MAP Ethernets, and the MAP-to-MAP packets are filtered out of the
multicast.
– If multicast packets are received at a RAP over Ethernet, they are sent to all the MAPs and their
respective Ethernet networks. When the in-out mode is in operation, it is important to properly
partition your network to ensure that a multicast sent by one RAP is not received by another
RAP on the same Ethernet segment and then sent back into the network.
Note
If 802.11b clients need to receive CAPWAP multicasts, then multicast must be enabled
globally on the controller as well as on the mesh network (using the config network
multicast global enable CLI command). If multicast does not need to extend to 802.11b
clients beyond the mesh network, the global multicast parameter should be disabled (using
the config network multicast global disable CLI command).
Using the CLI to Enable Multicast on the Mesh Network
•
To enable multicast mode on the mesh network to receive multicasts from beyond the mesh
networks, enter these commands:
config network multicast global enable
config mesh multicast {regular | in | in-out}
•
To enable multicast mode only the mesh network (multicasts do not need to extend to 802.11b
clients beyond the mesh network), enter these commands:
config network multicast global disable
config mesh multicast {regular | in | in-out}
Note
Multicast for mesh networks cannot be enabled using the controller GUI.
Cisco Wireless LAN Controller Configuration Guide
8-38
OL-17037-01
Chapter 8
Controlling Mesh Access Points
Viewing Mesh Statistics and Reports
Backhaul Client Access (Universal Access) for Indoor and Outdoor Mesh Access Points
You can configure the backhaul for mesh access points (1522, 1240 and 1130) to accept client traffic.
When this feature is enabled, mesh access points allow wireless client association over the 802.11a radio.
This universal access allows an access point to carry both backhaul traffic and 802.11a client traffic over
the same 802.11a radio. When this feature is disabled, backhaul traffic is only transmitted over the
802.11a radio and client association is only allowed over the 802.11b/g radio.
After this feature is enabled, all mesh access points reboot.
Default: Disabled.
Note
This parameter is applicable to mesh access points with two radios (1522, 1240 and 1130)
excluding the 1524.
To enable this feature on the controller, check the Backhaul Client Access check box on the Wireless >
Mesh window. Refer to “Configuring Global Mesh Parameters” section on page 8-16.
Viewing Mesh Statistics and Reports
Viewing Mesh Statistics for an Access Point
This section explains how to use the controller GUI or CLI to view mesh statistics for specific access
points.
Note
You can modify the Statistics Timer interval setting on the All APs > Details page of the controller GUI.
Using the GUI to View Mesh Statistics for an Access Point
Follow these steps to view mesh statistics for a specific access point using the controller GUI.
Step 1
Click Wireless > Access Points > All APs to open the All APs page (see Figure 8-18).
Figure 8-18 All APs Page
Cisco Wireless LAN Controller Configuration Guide
OL-17037-01
8-39
Chapter 8
Controlling Mesh Access Points
Viewing Mesh Statistics and Reports
Step 2
To view statistics for a specific access point, hover your cursor over the blue drop-down arrow for the
desired access point and choose Statistics. The All APs > Access Point Name > Statistics page for the
access point appears (see Figure 8-19).
Figure 8-19
All APs > Access Point Name > Statistics Page
This page shows the role of the access point in the mesh network, the name of the bridge group to which
the access point belongs, the backhaul interface on which the access point operates, and the number of
the physical switch port. It also displays a variety of mesh statistics for this access point. Table 8-7
describes each of the statistics.
Cisco Wireless LAN Controller Configuration Guide
8-40
OL-17037-01
Chapter 8
Controlling Mesh Access Points
Viewing Mesh Statistics and Reports
Table 8-7
Mesh Access Point Statistics
Statistics
Parameter
Description
Mesh Node Stats
Malformed Neighbor
Packets
The number of malformed packets received from the
neighbor. Examples of malformed packets include
malicious floods of traffic such as malformed or short
DNS packets and malformed DNS replies.
Poor Neighbor SNR
Reporting
The number of times the signal-to-noise ratio falls below
12 dB on the backhaul link.
Excluded Packets
The number of packets received from excluded neighbor
mesh access points.
Insufficient Memory
Reporting
The number of insufficient memory conditions.
Rx Neighbor Requests The number of broadcast and unicast requests received
from the neighbor mesh access points.
Rx Neighbor
Responses
The number of responses received from the neighbor
mesh access points.
Tx Neighbor Requests The number of unicast and broadcast requests sent to the
neighbor mesh access points.
Tx Neighbor
Responses
The number of responses sent to the neighbor mesh
access points.
Parent Changes Count The number of times a mesh access point (child) moves
to another parent.
Queue Stats
Neighbor Timeouts
Count
The number of neighbor timeouts.
Gold Queue
The average and peak number of packets waiting in the
gold (video) queue during the defined statistics time
interval.
Silver Queue
The average and peak number of packets waiting in the
silver (best effort) queue during the defined statistics
time interval.
Platinum Queue
The average and peak number of packets waiting in the
platinum (voice) queue during the defined statistics time
interval.
Bronze Queue
The average and peak number of packets waiting in the
bronze (background) queue during the defined statistics
time interval.
Management Queue
The average and peak number of packets waiting in the
management queue during the defined statistics time
interval.
Cisco Wireless LAN Controller Configuration Guide
OL-17037-01
8-41
Chapter 8
Controlling Mesh Access Points
Viewing Mesh Statistics and Reports
Table 8-7
Mesh Access Point Statistics (continued)
Statistics
Parameter
Description
Mesh Node
Security Stats
Transmitted Packets
The number of packets transmitted during security
negotiations by the selected mesh access point.
Received Packets
The number of packets received during security
negotiations by the selected mesh access point.
Association Request
Failures
The number of association request failures that occur
between the selected mesh access point and its parent.
Association Request
Timeouts
The number of association request timeouts that occur
between the selected mesh access point and its parent.
Association Requests
Successful
The number of successful association requests that occur
between the selected mesh access point and its parent.
Authentication
Request Failures
The number of failed authentication requests that occur
between the selected mesh access point and its parent.
Authentication
Request Timeouts
The number of authentication request timeouts that occur
between the selected mesh access point and its parent.
Authentication
Requests Successful
The number of successful authentication requests
between the selected mesh access point and its parent.
Reassociation Request The number of failed reassociation requests between the
Failures
selected mesh access point and its parent.
Reassociation Request The number of reassociation request timeouts between
Timeouts
the selected mesh access point and its parent.
Reassociation
Requests Successful
The number of successful reassociation requests between
the selected mesh access point and its parent.
Reauthentication
Request Failures
The number of failed reauthentication requests between
the selected mesh access point and its parent.
Reauthentication
Request Timeouts
The number of reauthentication request timeouts that
occur between the selected mesh access point and its
parent.
Reauthentication
Requests Successful
The number of successful reauthentication requests that
occur between the selected mesh access point and its
parent.
Unknown Association The number of unknown association requests received by
Requests
the parent mesh access point from its child. The unknown
association requests often occur when a child is an
unknown neighbor mesh access point.
Invalid Association
Requests
The number of invalid association requests received by
the parent mesh access point from the selected child mesh
access point. This state may occur when the selected
child is a valid neighbor but is not in a state that allows
association.
Cisco Wireless LAN Controller Configuration Guide
8-42
OL-17037-01
Chapter 8
Controlling Mesh Access Points
Viewing Mesh Statistics and Reports
Table 8-7
Mesh Access Point Statistics (continued)
Statistics
Parameter
Description
Mesh Node
Security Stats
(continued)
Unknown
Reauthentication
Requests
The number of unknown reauthentication requests
received by the parent mesh access point node from its
child. This state may occur when a child mesh access
point is an unknown neighbor.
Invalid
Reauthentication
Requests
The number of invalid reauthentication requests received
by the parent mesh access point from a child. This state
may occur when a child is a valid neighbor but is not in a
proper state for reauthentication.
Unknown
Reassociation
Requests
The number of unknown reassociation requests received
by the parent mesh access point from a child. This state
may occur when a child mesh access point is an unknown
neighbor.
Invalid Reassociation
Requests
The number of invalid reassociation requests received by
the parent mesh access point from a child. This state may
occur when a child is a valid neighbor but is not in a
proper state for reassociation.
Using the CLI to View Mesh Statistics for an Access Point
Use these commands to view mesh statistics for a specific access point using the controller CLI.
•
To view packet error statistics; a count of failures, timeouts, association and authentication
successes; and reassociations and reauthentications for a specific access point, enter this command:
show mesh security-stats Cisco_AP
Information similar to the following appears:
AP MAC : 00:0B:85:5F:FA:F0
Packet/Error Statistics:
----------------------------x Packets 14, Rx Packets 19, Rx Error Packets 0
Parent-Side Statistics:
-------------------------Unknown Association Requests 0
Invalid Association Requests 0
Unknown Re-Authentication Requests 0
Invalid Re-Authentication Requests 0
Unknown Re-Association Requests 0
Invalid Re-Association Requests 0
Unknown Re-Association Requests 0
Invalid Re-Association Requests 0
Child-Side Statistics:
-------------------------Association Failures 0
Association Timeouts 0
Association Successes 0
Authentication Failures 0
Authentication Timeouts 0
Authentication Successes 0
Re-Association Failures 0
Re-Association Timeouts 0
Cisco Wireless LAN Controller Configuration Guide
OL-17037-01
8-43
Chapter 8
Controlling Mesh Access Points
Viewing Mesh Statistics and Reports
Re-Association Successes 0
Re-Authentication Failures 0
Re-Authentication Timeouts 0
Re-Authentication Successes 0
•
To view the number of packets in the queue by type, enter this command:
show mesh queue-stats Cisco_AP
Information similar to the following appears:
Queue Type Overflows Peak length Average length
---------- --------- ----------- -------------Silver
0
1
0.000
Gold
0
4
0.004
Platinum
0
4
0.001
Bronze
0
0
0.000
Management 0
0
0.000
Overflows—The total number of packets dropped because of queue overflow.
Peak Length—The peak number of packets waiting in the queue during the defined statistics time
interval.
Average Length—The average number of packets waiting in the queue during the defined statistics
time interval.
Viewing Neighbor Statistics for an Access Point
This section explains how to use the controller GUI or CLI to view neighbor statistics for a selected
access point. It also describes how to run a link test between the selected access point and its parent.
Using the GUI to View Neighbor Statistics for an Access Point
Using the controller GUI, follow these steps to view neighbor statistics for an access point.
Step 1
Click Wireless > Access Points > All APs to open the All APs page (see Figure 8-20).
Figure 8-20 All APs Page
Step 2
To view neighbor statistics for a specific access point, hover your cursor over the blue drop-down arrow
for the desired access point and choose Neighbor Information. The All APs > Access Point Name >
Neighbor Info page for the access point appears (see Figure 8-21).
Cisco Wireless LAN Controller Configuration Guide
8-44
OL-17037-01
Chapter 8
Controlling Mesh Access Points
Viewing Mesh Statistics and Reports
Figure 8-21
All APs > Access Point Name > Neighbor Info Page
This page lists the parent, children, and neighbors of the access point. It provides each access point’s
name and radio MAC address.
Step 3
To perform a link test between the access point and its parent or children, follow these steps:
a.
Hover your cursor over the blue drop-down arrow of the parent or child and choose LinkTest. A
pop-up window appears (see Figure 8-22).
Figure 8-22 Link Test Window
b.
Click Submit to start the link test. The link test results appear on the Mesh > LinkTest Results page
(see Figure 8-23).
Cisco Wireless LAN Controller Configuration Guide
OL-17037-01
8-45
Chapter 8
Controlling Mesh Access Points
Viewing Mesh Statistics and Reports
Figure 8-23
c.
Step 4
Mesh > LinkTest Results Page
Click Back to return to the All APs > Access Point Name > Neighbor Info page.
To view the details for any of the access points on this page, follow these steps:
a.
Hover your cursor over the blue drop-down arrow for the desired access point and choose Details.
The All APs > Access Point Name > Link Details > Neighbor Name page appears (see Figure 8-24).
Figure 8-24 All APs > Access Point Name > Link Details > Neighbor Name Page
b.
Step 5
Click Back to return to the All APs > Access Point Name > Neighbor Info page.
To view statistics for any of the access points on this page, follow these steps:
a.
Hover your cursor over the blue drop-down arrow for the desired access point and choose Stats. The
All APs > Access Point Name > Mesh Neighbor Stats page appears (see Figure 8-25).
Cisco Wireless LAN Controller Configuration Guide
8-46
OL-17037-01
Chapter 8
Controlling Mesh Access Points
Viewing Mesh Statistics and Reports
Figure 8-25 All APs > Access Point Name > Mesh Neighbor Stats Page
b.
Click Back to return to the All APs > Access Point Name > Neighbor Info page.
Using the CLI to View Neighbor Statistics for an Access Point
Use these commands to view neighbor statistics for a specific access point.
•
To view the mesh neighbors for a specific access point, enter this command:
show mesh neigh {detail | summary} Cisco_AP
Information similar to the following appears when you request a summary display:
AP Name/Radio Mac
----------------mesh-45-rap1
00:0B:85:80:ED:D0
00:17:94:FE:C3:5F
•
Channel Snr-Up Snr-Down Link-Snr
------- ------ -------- -------165
15
18
16
149
5
6
5
149
7
0
0
Flags State
------ ------0x86b UPDATED NEIGH PARENT BEACON
0x1a60 NEED UPDATE BEACON DEFAULT
0x860
BEACON
To view the channel and signal-to-noise ratio (SNR) details for a link between an access point and
its neighbor, enter this command:
show mesh path Cisco_AP
Information similar to the following appears:
AP Name/Radio Mac Channel Snr-Up Snr-Down Link-Snr Flags State
----------------- ------- ------ -------- -------- ------ ------mesh-45-rap1
165
15
18
16
0x86b UPDATED NEIGH PARENT BEACON
mesh-45-rap1 is a Root AP.
•
To view the percentage of packet errors for packets transmitted by the neighbor mesh access point,
enter this command:
show mesh per-stats Cisco_AP
Information similar to the following appears:
Neighbor MAC Address 00:0B:85:5F:FA:F0
Total Packets transmitted: 104833
Total Packets transmitted successfully: 104833
Total Packets retried for transmission: 33028
Neighbor MAC Address 00:0B:85:80:ED:D0
Total Packets transmitted: 0
Total Packets transmitted successfully: 0
Total Packets retried for transmission: 0
Cisco Wireless LAN Controller Configuration Guide
OL-17037-01
8-47
Chapter 8
Controlling Mesh Access Points
Converting Indoor Access Points to Mesh Access Points (1130AG, 1240AG)
Neighbor MAC Address 00:17:94:FE:C3:5F
Total Packets transmitted: 0
Total Packets transmitted successfully: 0
Total Packets retried for transmission: 0
Packet error rate percentage = 1 – (number of successfully transmitted packets/number of
total packets transmitted).
Note
Converting Indoor Access Points to Mesh Access Points
(1130AG, 1240AG)
Before you can install an 1130AG or 1240AG indoor access point into an indoor mesh deployment, you
must do the following.
1.
Convert the autonomous access point (k9w7 image) to a lightweight access point.
A detailed explanation of this process is located at:
http://www.cisco.com/en/US/products/hw/wireless/ps430/prod_technical_reference09186a00804f
c3dc.html
2.
Convert the lightweight access point to either a mesh access point (MAP) or root access point
(RAP).
Indoor mesh access points (1130 and 1240) can function as either a RAP or a MAP. By default, all
are configured as MAPs.
At least one access point within a mesh network must be configured to function as a RAP.
•
To convert the access point to a mesh access point using the CLI, perform one of the following:
– To convert from a lightweight access point to a mesh access point, enter the following CLI
commands:
config ap mode bridge Cisco_AP
The mesh access point reloads.
– To convert from a lightweight access point to a RAP, enter the following CLI commands:
config ap mode bridge Cisco_AP
config ap role rootAP Cisco_AP
The mesh access point reloads and is configured to operate as a RAP.
•
To convert the access point to a mesh access point using the GUI, follow these steps:
a.
Choose Wireless and click on the AP Name link for the 1130 or 1240 indoor access point
you want to convert.
b.
At the General Properties panel, choose Bridge from the AP Mode drop-down menu.
The access point reboots.
c.
At the Mesh panel, select either RootAP or MeshAP from the AP Role drop- down menu.
d.
Click Apply and Save Configuration.
Cisco Wireless LAN Controller Configuration Guide
8-48
OL-17037-01
Chapter 8
Controlling Mesh Access Points
Changing MAP and RAP Roles for Indoor Mesh Access Points (1130AG, 1240AG)
Changing MAP and RAP Roles for Indoor Mesh Access Points
(1130AG, 1240AG)
Cisco 1130 and 1240 series indoor mesh access points can function as either RAPs or MAPs.
Using the GUI to Change MAP and RAP Roles for Indoor Mesh Access Points
Using the controller GUI, follow these steps to change an indoor mesh access point from one role to
another.
Step 1
Click Wireless > Access Points > All APs to open the All APs page.
Step 2
Click the name of the 1130 or 1240 series access point that you want to change.
Step 3
Click the Mesh tab.
Step 4
From the AP Role drop-down box, choose MeshAP or RootAP to specify this access point as a MAP or
RAP, respectively.
Step 5
Click Apply to commit your changes. The access point reboots.
Step 6
Click Save Configuration to save your changes.
Note
Cisco recommends a Fast Ethernet connection between the MAP and controller when
changing from a MAP to RAP.
Note
After a RAP-to-MAP conversion, the MAP’s connection to the controller is a wireless
backhaul rather than a Fast Ethernet connection. It is the responsibility of the user to ensure
that the Fast Ethernet connection of the RAP being converted is disconnected before the
MAP starts up so that the MAP can join over the air.
Note
The recommended power source for MAPs is either a power supply or power injector. PoE
is not a recommended power source for MAPs.
Using the CLI to Change MAP and RAP Roles for Indoor Mesh Access Points
Using the controller CLI, follow these steps to change an indoor mesh access point from one role to
another.
Step 1
To change the role of an indoor access point from MAP to RAP or from RAP to MAP, enter this
command:
config ap role {rootAP | meshAP} Cisco_AP
The access point reboots after you change the role.
Cisco Wireless LAN Controller Configuration Guide
OL-17037-01
8-49
Chapter 8
Controlling Mesh Access Points
Converting Indoor Mesh Access Points to Non-Mesh Lightweight Access Points (1130AG, 1240AG)
Step 2
To save your changes, enter this command:
save config
Converting Indoor Mesh Access Points to Non-Mesh
Lightweight Access Points (1130AG, 1240AG)
The access point reboots after entry of the conversion commands (noted below).
Note
A Fast Ethernet connection to the controller for the conversion from a mesh (bridge) to non-mesh
(local) access point is recommended. If the backhaul is a radio, after the conversion you must
enable Ethernet and then reload the access image. After the reload and reboot the backhaul is
Fast Ethernet.
Note
When a root access point is converted back to a lightweight access point, all of its subordinate
mesh access points lose connectivity to the controller. Consequently, a mesh access point is
unable to service its clients until the mesh access point is able to connect to a different root
access point in the vicinity. Likewise, clients might connect to a different mesh access point in
the vicinity to maintain connectivity to the network.
•
To convert an indoor mesh access point (MAP or RAP) to a non-mesh lightweight access point using
the CLI, enter the following command.
config ap mode local Cisco_AP
The access point reloads.
•
To convert an indoor mesh access point (MAP or RAP) to a non-mesh lightweight access point using
the GUI, follow these steps:
a. Click Wireless and click on the AP Name link for the 1130 or 1240 indoor access point you
want to convert.
b. At the General Properties panel, select Local from the AP Mode drop-down menu.
c. Click Apply and Save Configuration.
•
To convert an indoor mesh access point (MAP or RAP) to a non-mesh lightweight access point using
Cisco WCS, follow these steps:
a. Click Configure > Access Points and click on the AP Name link for the 1130 or 1240 indoor
access point you want to convert.
b. At the General Properties panel, select Local as the AP Mode (left side).
c. Click Save.
Cisco Wireless LAN Controller Configuration Guide
8-50
OL-17037-01
Chapter 8
Controlling Mesh Access Points
Configuring Mesh Access Points to Operate with Cisco 3200 Series Mobile Access Routers
Configuring Mesh Access Points to Operate with Cisco 3200
Series Mobile Access Routers
Outdoor access points (1522, 1524) can interoperate with the Cisco 3200 Series Mobile Access Router
(MAR) on the public safety channel (4.9 GHz) as well as the 2.4-GHz access and 5.8-GHz backhaul.
The Cisco 3200 creates an in-vehicle network in which devices such as PCs, surveillance cameras, digital
video recorders, printers, PDAs, and scanners can share wireless networks such as cellular or WLANbased services back to the main infrastructure. This allows data collected from in-vehicle deployments
such as a police cars to be integrated into the overall wireless infrastructure. For specific interoperability
details between series 1130, 1240, and 1520 mesh access points and series 3200 mobile access routers,
refer to Table 8-8.
Table 8-8
Mesh Access Points and MAR 3200 Interoperability
Mesh Access Point Model
MAR Model
15221
c32012, c32023, c32054
1524
c3201, c3202
1130, 1240 configured as indoor mesh access
points with universal access
c3201, c3205
1. Universal access must be enabled on the 1522 if connecting to a MAR on the 802.11a radio or 4.9-GHz band.
2. Model c3201 is a MAR with a 802.11b/g radio (2.4 GHz).
3. Model c3202 is a MAR with a 4-9-GHz sub-band radio.
4. Model c3205 is a MAR with a 802.11a radio (5.8-GHz sub-band).
Configuration Guidelines
For the 1522 or 1524 mesh access point and Cisco MAR 3200 to interoperate on the public safety
network, the following configuration guidelines must be met:
•
Client access must be enabled on the backhaul (Mesh global parameter).
•
Public Safety must be enabled globally on all mesh access points (MAPs) in the mesh network.
•
Channel number assignments on the 1522 or 1524 must match those on the Cisco 3200 radio
interfaces.
– Channels 20 (4950 GHz) through 26 (4980 GHz) and sub-band channels 1 through 19 (5 and 10
MHz) are used for MAR interoperability. This configuration change is made on the controller.
No changes are made to the access point configuration.
– Channel assignments are made only to the RAP. Updates to the MAP are propagated by the RAP.
The default channel width for MAR 3200s is 5 MHz. You must either change the channel width to 10 or
20 MHz to enable WGBs to associate with series 1520 mesh access points or change the channel on the
1522 or 1524 to a channel in the 5-MHz (channels 1 to 10) or 10-MHz band (channels 11 through 19).
•
When using the CLI, you must disable the 802.11a radio prior to configuring its channels. You
re-enable the radio after the channels are configured.
•
When using the GUI, enabling and disabling of the 802.11a radio for channel configuration is not
required.
•
Cisco MAR 3200s can scan channels within but not across the 5-, 10-, or 20-MHz bands.
Cisco Wireless LAN Controller Configuration Guide
OL-17037-01
8-51
Chapter 8
Controlling Mesh Access Points
Configuring Mesh Access Points to Operate with Cisco 3200 Series Mobile Access Routers
Using the GUI to Enable Mesh Access Points to Operate with Cisco 3200 Series
Mobile Access Routers
Using the controller GUI, follow these steps to enable the 1522 and 1524 mesh access points to associate
to the Cisco 3200 series MAR.
Step 1
To enable the backhaul for client access, click Wireless > Mesh to open the Mesh page.
Step 2
Check the Backhaul Client Access check box to allow wireless client association over the 802.11a radio.
Step 3
Click Apply to commit your changes.
Step 4
When prompted to allow a reboot of all the mesh access points on the network, click OK.
Step 5
Click Wireless > Access Points > Radios > 802.11a/n to open the 802.11a/n Radios page.
Step 6
Hover your cursor over the blue drop-down arrow for the appropriate RAP and choose Configure. The
802.11a/n (4.9 GHz) > Configure page appears (see Figure 8-26).
Figure 8-26 802.11 a/n (4.9GHz) > Configure Page
Step 7
Under the RF Channel Assignment section, choose the Custom option for Assignment Method and a
channel between 1 and 26.
Step 8
Click Apply to commit your changes.
Step 9
Click Save Configuration to save your changes.
Cisco Wireless LAN Controller Configuration Guide
8-52
OL-17037-01
Chapter 8
Controlling Mesh Access Points
Configuring Mesh Access Points to Operate with Cisco 3200 Series Mobile Access Routers
Using the CLI to Enable Mesh Access Points to Operate with Cisco 3200 Series
Mobile Access Routers
Using the controller CLI, follow these steps to enable the 1522 and 1524 mesh access points to associate
to the Cisco 3200 series MAR.
Step 1
To enable client access mode on the 1522 and 1524 mesh access points, enter this command:
config mesh client-access enable
Step 2
To enable public safety on a global basis, enter this command:
config mesh public-safety enable all
Step 3
To enable the public safety channels, enter these commands:
•
For the 1522 access point, enter these commands:
config 802.11a disable Cisco_MAP
config 802.11a channel ap Cisco_MAP channel_number
config 802.11a enable Cisco_MAP
•
For the 1524, enter these commands:
config 802.11–a49 disable Cisco_MAP
config 802.11–a49 channel ap Cisco_MAP channel_number
config 802.11–a49 enable Cisco_MAP
Step 4
Note
Enter config 802.11–a58 enable Cisco_MAP to enable a 5.8-GHz radio.
Note
For both the 1522 and 1524 mesh access points, channel_number is equal to a value between
1 and 26 (inclusive).
To save your changes, enter this command:
save config
Step 5
To verify your configuration, enter these commands:
show mesh public-safety
show mesh client-access
show ap config 802.11a summary (for 1522 access points only)
show ap config 802.11–a49 summary (for 1524 access points only)
Note
Enter show config 802.11-a58 summary to view configuration details for a 5.8-GHz radio.
Cisco Wireless LAN Controller Configuration Guide
OL-17037-01
8-53
Chapter 8
Controlling Mesh Access Points
Configuring Mesh Access Points to Operate with Cisco 3200 Series Mobile Access Routers
Cisco Wireless LAN Controller Configuration Guide
8-54
OL-17037-01
CH A P T E R
9
Managing Controller Software and
Configurations
This chapter describes how to manage configurations and software versions on the controllers. It
contains these sections:
•
Upgrading Controller Software, page 9-2
•
Transferring Files to and from a Controller, page 9-13
•
Saving Configurations, page 9-26
•
Editing Configuration Files, page 9-27
•
Clearing the Controller Configuration, page 9-28
•
Erasing the Controller Configuration, page 9-28
•
Resetting the Controller, page 9-28
Cisco Wireless LAN Controller Configuration Guide
OL-17037-01
9-1
Chapter 9
Managing Controller Software and Configurations
Upgrading Controller Software
Upgrading Controller Software
When you upgrade the controller’s software, the software on the controller’s associated access points is
also automatically upgraded. When an access point is loading software, each of its LEDs blinks in
succession. Up to 10 access points can be concurrently upgraded from the controller.
Caution
Do not power down the controller or any access point during this process; otherwise, you might corrupt
the software image! Upgrading a controller with a large number of access points can take as long as 30
minutes, depending on the size of your network. However, with the increased number of concurrent
access point upgrades supported in software release 4.0.206.0 and later, the upgrade time should be
significantly reduced. The access points must remain powered, and the controller must not be reset
during this time.
Note
In controller software release 5.2.157.0, the WLAN override feature has been removed from both the
controller GUI and CLI. If your controller is configured for WLAN override and you upgrade to
controller software release 5.2.157.0, the controller deletes the WLAN configuration and broadcasts all
WLANs. You can specify that only certain WLANs be transmitted by configuring access point groups.
Each access point advertises only the enabled WLANs that belong to its access point group.
Guidelines for Upgrading Controller Software
Follow these guidelines before upgrading your controller to software release 5.2:
•
Make sure you have a TFTP or FTP server available for the software upgrade. Keep these guidelines
in mind when setting up a TFTP or FTP server:
– Controller software release 5.2 is greater than 32 MB; therefore, you must make sure that your
TFTP server supports files that are larger than 32 MB. Some TFTP servers that support files of
this size are tftpd32 and the TFTP server within WCS. If you attempt to download the 5.2
controller software and your TFTP server does not support files of this size, the following error
message appears: “TFTP failure while storing in flash.”
– If you are upgrading through the service port, the TFTP or FTP server must be on the same
subnet as the service port because the service port is not routable, or you must create static
routes on the controller.
– If you are upgrading through the distribution system network port, the TFTP or FTP server can
be on the same or a different subnet because the distribution system port is routable.
– A third-party TFTP or FTP server cannot run on the same computer as WCS because the WCS
built-in TFTP or FTP server and the third-party TFTP or FTP server require the same
communication port.
•
You can upgrade or downgrade the controller software only between certain releases. In some
instances, you must first install an intermediate release prior to upgrading to software release 5.2.
Table 9-1 shows the upgrade path that you must follow prior to downloading software release 5.2.
Cisco Wireless LAN Controller Configuration Guide
9-2
OL-17037-01
Chapter 9
Managing Controller Software and Configurations
Upgrading Controller Software
Table 9-1
Current Software Release
Upgrade Path to 5.2 Software
3.2.78.0 or later 3.2 release
First upgrade to a 4.1 release and then upgrade to 4.2.176.0 before
upgrading to 5.2.
4.0.155.5 or later 4.0 release
Upgrade to 4.2.176.0 before upgrading to 5.2.
4.1.171.0 or later 4.1 release
Upgrade to 4.2.176.0 before upgrading to 5.2.
4.1.191.xM or 4.1.192.xM
You can upgrade directly to 5.2.
4.2.61.0, 4.2.99.0, or 4.2.112.0
Upgrade to 4.2.176.0 or to a 5.1 release before upgrading to 5.2.
4.2.130.0
Upgrade to 4.2.176.0 before upgrading to 5.2.
4.2.173.0 or 4.2.176.0
You can upgrade directly to 5.2.
5.0.148.0 or later 5.0 release
You can upgrade directly to 5.2.
5.1.151.0 or later 5.1 release
You can upgrade directly to 5.2.
Note
•
When you upgrade the controller to an intermediate software release, wait until all of the
access points joined to the controller are upgraded to the intermediate release before you
install the 5.2 software. In large networks, it may take some time to download the software
on each access point.
Cisco recommends that you install the Cisco Unified Wireless Network Controller Boot Software
5.2.157.0 ER.aes file on all controller platforms. This file resolves CSCsm03461 and is necessary
to view the version information for ER.aes files in the output of the show sysinfo CLI command. If
you do not install this ER.aes file, your controller does not obtain the fix for this defect, and “N/A”
appears in the Field Recovery Image Version field in the output of this command.
Note
Caution
Upgrade Path to Controller Software Release 5.2
The ER .aes files are independent from the controller software files. You can run any
controller software file with any ER.aes file. However, installing the latest boot software file
(5.2.157.0 ER.aes) ensures that the boot software modifications in all of the previous and
current boot software ER.aes files are installed.
If you require a downgrade from one release to another, you may lose the configuration from your
current release. The workaround is to reload the previous controller configuration files saved on the
backup server or to reconfigure the controller.
Guidelines for Upgrading to Controller Software 5.2 in Mesh Networks
Caution
Before upgrading your controller to software release 5.2 in a mesh network, you must comply with the
following rules.
Cisco Wireless LAN Controller Configuration Guide
OL-17037-01
9-3
Chapter 9
Managing Controller Software and Configurations
Upgrading Controller Software
Mandatory Boot Variable Update for Networks with 1522 Access Points
If your network is operating with 1520 series access points or you plan to install 1522 access points in
your network, you must set the boot variable on the access point before upgrading from software release
4.1.190.5 to 4.1.192.35M or installing a 1520 series access point in a 4.1.192.35M or 5.2 or later
network. Updating the boot variable ensures that the 1522 access point joins correctly.
Note
You should check the boot variable setting before updating the boot.
•
If the boot system image is visible, then no boot variable update is required.
– If upgrading from software release 4.1.190.5, the system image should read:
flash:/c1520-k9w9-mx.124-3g.JMA1/c1520-k9w9-mx.124-3g.JMA1
•
If the boot system image is missing, then you must update the boot variable.
Checking the Boot Variable Setting
Follow these steps to check the setting of the boot variable.
Step 1
On the controller CLI, enter these commands for each mesh access point:
debug ap enable ap_name
debug ap command "more flash:/env_vars" Cisco_MAP
Information similar to the following appears:
Tue Jan 15 00:00:15 2008: SLT-HCAB-MAP-01-fe.bb.6f: 5G_RADIO_CARRIER_SET=0020
Tue Jan 15 00:00:15 2008: SLT-HCAB-MAP-01-fe.bb.6f: 5G_RADIO_ENCRYPTION_CONFIG=02
Tue Jan 15 00:00:15 2008: SLT-HCAB-MAP-01-fe.bb.6f: 5G_RADIO_MAX_TX_POWER=65535
Tue Jan 15 00:00:15 2008: SLT-HCAB-MAP-01-fe.bb.6f:
BOOT=flash:/c1520-k9w9-mx.124-3g.JMA1/c1520-k9w9-mx.124-3g.JMA1
Tue Jan 15 00:00:15 2008: SLT-HCAB-MAP-01-fe.bb.6f: DEFAULT_ROUTER=11.200.9.20
Tue Jan 15 00:00:15 2008: SLT-HCAB-MAP-01-fe.bb.6f: DEVIATION_NUM=0
Tue Jan 15 00:00:15 2008: SLT-HCAB-MAP-01-fe.bb.6f: DOT11G_RADIO_MODE=255
Tue Jan 15 00:00:15 2008: SLT-HCAB-MAP-01-fe.bb.6f: DOT11_DEVICE_TYPE=4C
Tue Jan 15 00:00:15 2008: SLT-HCAB-MAP-01-fe.bb.6f: DOT11_ENCRYPTION_CONFIG=02
Tue Jan 15 00:00:15 2008: SLT-HCAB-MAP-01-fe.bb.6f: DOT11_MAX_ASSOCIATION_NUM=2007
Tue Jan 15 00:00:15 2008: SLT-HCAB-MAP-01-fe.bb.6f: ENABLE_BREAK=yes
Tue Jan 15 00:00:15 2008: SLT-HCAB-MAP-01-fe.bb.6f: FAB_PART_NUM=800-28909-02
Tue Jan 15 00:00:15 2008: SLT-HCAB-MAP-01-fe.bb.6f: IP_ADDR=11.200.9.99
Tue Jan 15 00:00:15 2008: SLT-HCAB-MAP-01-fe.bb.6f: MAC_ADDR=00:1d:e5:e8:aa:00
Tue Jan 15 00:00:15 2008: SLT-HCAB-MAP-01-fe.bb.6f: MAC_ADDR_BLOCK_SIZE=256
Tue Jan 15 00:00:15 2008: SLT-HCAB-MAP-01-fe.bb.6f: MANUAL_BOOT=no
Tue Jan 15 00:00:15 2008: SLT-HCAB-MAP-01-fe.bb.6f: NETMASK=255.255.0.0
Tue Jan 15 00:00:15 2008: SLT-HCAB-MAP-01-fe.bb.6f: NEW_IMAGE=yes
Tue Jan 15 00:00:15 2008: SLT-HCAB-MAP-01-fe.bb.6f: PCA_ASSY_NUM_800=03 20 00 70 ED 02
Tue Jan 15 00:00:15 2008: SLT-HCAB-MAP-01-fe.bb.6f: PCA_PART_NUM_73=49 2A A6 02
Tue Jan 15 00:00:15 2008: SLT-HCAB-MAP-01-fe.bb.6f: PCA_REVISION_NUM=A0
Tue Jan 15 00:00:15 2008: SLT-HCAB-MAP-01-fe.bb.6f: PCA_REVISION_NUM_800=A0
Tue Jan 15 00:00:15 2008: SLT-HCAB-MAP-01-fe.bb.6f: PCB_SERIAL_NUM=FHH1101007F
Tue Jan 15 00:00:15 2008: SLT-HCAB-MAP-01-fe.bb.6f: PEP_PRODUCT_ID=AIR-LAP1521AG-A-K9
Tue Jan 15 00:00:15 2008: SLT-HCAB-MAP-01-fe.bb.6f: PEP_VERSION_ID=V01
Tue Jan 15 00:00:15 2008: SLT-HCAB-MAP-01-fe.bb.6f: PRODUCT_MODEL_NUM=AIR-LAP1521AG-A-K9
Tue Jan 15 00:00:15 2008: SLT-HCAB-MAP-01-fe.bb.6f: RADIO_CARRIER_SET=00FF
Cisco Wireless LAN Controller Configuration Guide
9-4
OL-17037-01
Chapter 9
Managing Controller Software and Configurations
Upgrading Controller Software
Tue
Tue
Tue
Tue
Tue
Step 2
Jan
Jan
Jan
Jan
Jan
15
15
15
15
15
00:00:15
00:00:15
00:00:15
00:00:15
00:00:15
2008:
2008:
2008:
2008:
2008:
SLT-HCAB-MAP-01-fe.bb.6f:
SLT-HCAB-MAP-01-fe.bb.6f:
SLT-HCAB-MAP-01-fe.bb.6f:
SLT-HCAB-MAP-01-fe.bb.6f:
SLT-HCAB-MAP-01-fe.bb.6f:
RADIO_MAX_TX_POWER=65535
SYSTEM_REVISION_NUM_800=A0
TOP_ASSY_NUM_800=03 20 00 71 22 02
TOP_ASSY_SERIAL_NUM=SJC1101007F
param-any=
To turn off debug access, enter debug ap disable ap_name.
Note
You do not need to turn off the debug access at this point if a boot update is required. Continue
to the “Updating the Boot Variable” section on page 9-5.
Updating the Boot Variable
Follow these steps to update the boot variable on a 1520 series access point prior to a software upgrade.
Step 1
On the controller CLI, enter these commands for each mesh access point:
debug ap enable Cisco_MAP
debug ap command "debug lwapp con cli" Cisco_MAP
debug ap command "test mesh enable telnet" Cisco_MAP
show ap config general Cisco_MAP
Note
Step 2
Find the IP address for the access point in the show ap config general ap_name command and
continue to Step 2.
Telnet to the access point using the IP address identified in Step 1 by entering this command:
telnet IP_address
Step 3
From the AP console, enter these commands:
enable
debug lwapp console cli
show version
Look for the system image as noted in the example below:
System image file is “flash:/c1520-k9w9-mx.124-3g.JMA1/c1520-k9w9-mx.124-3g.JMA1”
Enter the image name (enclosed within quotes) into the boot system... command below.
config term
boot system flash:/c1520-k9w9-mx.124-3g.JMA1/c1520-k9w9-mx.124-3g.JMA1
Note
The system image entered in the boot system image_name command must match the version
identified in the show version command.
exit
Cisco Wireless LAN Controller Configuration Guide
OL-17037-01
9-5
Chapter 9
Managing Controller Software and Configurations
Upgrading Controller Software
Enter the following command to verify that you typed the image string correctly.
more flash:/env_vars Cisco_MAP
Step 4
Disconnect Telnet.
Upgrade Compatibility Matrix
Table 2 outlines the upgrade compatibility of controller mesh and non-mesh releases and indicates the
intermediate software releases required as part of the upgrade path.
Software Upgrade Notes
•
You can upgrade from all mesh releases to controller software release 5.2 without any configuration
file loss.
Note
If you downgrade to a mesh release, you must then reconfigure the controller. Cisco
recommends that you save the configuration from the mesh release before upgrading to
release 5.2 for the first time. Then you can reapply the configuration if you need to
downgrade.
•
You cannot downgrade from controller software release 5.2 to a mesh release (4.1.190.5,
4.1.191.22M, or 4.1.192.xxM) without experiencing a configuration loss.
•
Configuration files are in the binary state immediately after upgrade from a mesh release to
controller software release 5.2. After reset, the XML configuration file is selected.
•
Do not edit XML files.
•
Any field with an invalid value is filtered out and set to default by the XML validation engine.
Validation occurs during bootup.
Cisco Wireless LAN Controller Configuration Guide
9-6
OL-17037-01
Chapter 9
Managing Controller Software and Configurations
Upgrading Controller Software
3.1.105.0
3.1.111.0
3.2.78.0
3.2.116.21
3.2.150.6
3.2.150.10
3.2.171.5
3.2.171.6
3.2.193.5
3.2.195.10
4.0.155.0
4.0.155.5
4.0.179.8
4.0.179.11
4.0.206.0
4.0.216.0
4.0.217.0
4.0.217.204
4.0.219.0
4.1.171.0
4.1.185.0
4.1.190.5
4.1.191.24M
4.1.192.35M
Upgrade Compatibility Matrix for Controller Mesh and Non-Mesh Releases
Upgrade to
5.2
Table 2
Upgrade from
4.1.192.35M Y
4.1.192.22M
4.1.191.24M
4.1.190.5
4.1.185.0
Y
Y
Y
Y
–
1
Y
–
Y
Y2 –
4.1.181.0
Y2 Y2
4.1.171.0
Y2 Y2 –
4.0.219.0
4.0.217.204
Y2 Y2 –
Y2
Y2 Y2 Y2 –
4.0.217.0
Y2 Y2 Y2 Y3 –
4.0.216.0
Y2 Y2 Y2 Y3 Y
4.0.206.0
Y
3
–
–
Y
Y4 –
4.0.179.8
Y
Y4 Y
3.2.195.10
Y
2
Y
4.0.155.0
Y
2
4.0.179.11
4.0.155.5
Y
2
Y
Y
Y
–
Y
4
Y
Y
–
Y
4
Y
Y
Y
Y
4
Y
Y
Y
–
4
–
3.2.193.5
Y
Y
Y
Y
Y
Y
3.2.171.6
Y
Y4 Y
Y
Y
Y
–
3.2.171.5
–
Y
4
Y
Y
Y
Y
Y
Y
4
Y
Y
Y
Y
Y
–
Y
4
Y
Y
Y
Y
Y
Y
Y
4
Y
Y
Y
Y
Y
Y
–
Y
4
Y
Y
Y
Y
Y
Y
Y
–
3.1.111.0
Y
Y
Y
Y
Y
–
3.1.105.0
Y
Y
Y
Y
Y
Y
–
3.1.59.24
Y
Y
Y
Y
Y
Y
Y
3.2.150.10
3.2.150.6
3.2.116.21
3.2.78.0
Y
Y
Y
Y
Y
–
–
1. You can upgrade directly from software release 4.1.190.5 to 4.1.192.35M; however, upgrading to 4.1.191.24M before upgrading to 4.1.192.35M is
highly recommended.
2. CUSTOMERS WHO REQUIRE DYNAMIC FREQUENCY SELECTION (DFS) FUNCTIONALITY SHOULD NOT USE THIS RELEASE. This
release does not provide DFS functionality fixes found in release 4.0.217.204. Additionally, this release is not supported in ETSI-compliant countries
or Singapore.
3. Release 4.0.217.204 provides fixes for DFS on 1510 series access points. This functionality is needed only in countries where DFS rules apply.
Cisco Wireless LAN Controller Configuration Guide
OL-17037-01
9-7
Chapter 9
Managing Controller Software and Configurations
Upgrading Controller Software
4. An upgrade to 4.0.206.0 is not allowed in the following country codes when operating with the following access points: Australia (1505 and 1510), Brazil
(1505 and 1510), Hong Kong (1505 and 1510), India (1505 and 1510), Japan (1510), Korea (1505 and 1510), Mexico (1505 and 1510), New Zealand
(1505 and 1510), and Russia (1505 and 1510). Note: The 1505 mesh access point is not supported in release 5.0 and later. The 1510 mesh access point
is supported only in mesh releases 4.1.190.5, 4.1.191.22M, and 4.1.192.xxM.
Using the GUI to Upgrade Controller Software
Follow these steps to upgrade the controller software using the GUI.
Note
Step 1
Do not install the 5.2 controller software file and the 5.2.157.0 ER.aes boot software file at the same
time. Install one file and reboot the controller; then install the other file and reboot the controller.
Upload your controller configuration files to a server to back them up.
Cisco highly recommends that you back up your controller’s configuration files prior to
upgrading the controller software. See the “Uploading and Downloading Configuration Files”
section on page 9-21 for instructions.
Note
Step 2
Follow these steps to obtain the 5.2 controller software and the Cisco Unified Wireless Network
Controller Boot Software 5.2.157.0 ER.aes file from the Software Center on Cisco.com:
a.
Click this URL to go to the Software Center:
http://www.cisco.com/cisco/web/download/index.html
b.
Click Wireless Software.
c.
Click Wireless LAN Controllers.
d.
Click Standalone Controllers or Integrated Controllers and Controller Modules.
e.
Click a controller series.
f.
If necessary, click a controller model.
g.
If you chose Standalone Controllers in Step d., click Wireless LAN Controller Software.
h.
If you chose Cisco Catalyst 6500 Series/7600 Series Wireless Services Module (WiSM) in Step e.,
click Wireless Services Modules (WiSM) Software.
i.
Click a controller software release. The software releases are labeled as follows to help you
determine which release to download:
•
Early Deployment (ED)—These software releases provide new features and new hardware
platform support as well as bug fixes.
•
Maintenance Deployment (MD)—These software releases provide bug fixes and ongoing
software maintenance.
•
Deferred (DF)—These software releases have been deferred. Cisco recommends that you
migrate to an upgraded release.
j.
Click a software release number.
k.
Click the filename (filename.aes).
l.
Click Download.
m.
Read Cisco’s End User Software License Agreement and then click Agree.
Cisco Wireless LAN Controller Configuration Guide
9-8
OL-17037-01
Chapter 9
Managing Controller Software and Configurations
Upgrading Controller Software
n.
Save the file to your hard drive.
o.
Repeat steps a. through n. to download the remaining file (either the 5.2 controller software or the
Cisco Unified Wireless Network Controller Boot Software 5.2.157.0 ER.aes file).
Step 3
Copy the controller software file (filename.aes) and the Cisco Unified Wireless Network Controller Boot
Software 5.2.157.0 ER.aes file to the default directory on your TFTP or FTP server.
Step 4
Disable the controller 802.11a and 802.11b/g networks.
Step 5
For Cisco WiSMs, shut down the controller port channel on the Catalyst switch to allow the controller
to reboot before the access points start downloading the software.
Step 6
Disable any WLANs on the controller.
Step 7
Click Commands > Download File to open the Download File to Controller page (see Figure 9-1).
Figure 9-1
Download File to Controller Page
Step 8
From the File Type drop-down box, choose Code.
Step 9
From the Transfer Mode drop-down box, choose TFTP or FTP.
Step 10
In the IP Address field, enter the IP address of the TFTP or FTP server.
Step 11
If you are using a TFTP server, the default values of 10 retries and 6 seconds for the Maximum Retries
and Timeout fields should work correctly without any adjustment. However, you can change these
values. To do so, enter the maximum number of times that the TFTP server attempts to download the
software in the Maximum Retries field and the amount of time (in seconds) that the TFTP server attempts
to download the software in the Timeout field.
Step 12
In the File Path field, enter the directory path of the software.
Step 13
In the File Name field, enter the name of the controller software file (filename.aes).
Step 14
If you are using an FTP server, follow these steps:
a.
In the Server Login Username field, enter the username to log into the FTP server.
b.
In the Server Login Password field, enter the password to log into the FTP server.
c.
In the Server Port Number field, enter the port number on the FTP server through which the
download occurs. The default value is 21.
Step 15
Click Download to download the software to the controller. A message appears indicating the status of
the download.
Step 16
After the download is complete, click Reboot.
Step 17
If prompted to save your changes, click Save and Reboot.
Cisco Wireless LAN Controller Configuration Guide
OL-17037-01
9-9
Chapter 9
Managing Controller Software and Configurations
Upgrading Controller Software
Step 18
Click OK to confirm your decision to reboot the controller.
Step 19
After the controller reboots, repeat Step 7 to Step 18 to install the remaining file (either the 5.2 controller
software or the Cisco Unified Wireless Network Controller Boot Software 5.2.157.0 ER.aes file).
Step 20
Re-enable the WLANs.
Step 21
For Cisco WiSMs, re-enable the controller port channel on the Catalyst switch.
Step 22
Re-enable your 802.11a and 802.11b/g networks.
Step 23
If desired, reload your latest configuration file to the controller.
Step 24
To verify that the 5.2 controller software is installed on your controller, click Monitor on the controller
GUI and look at the Software Version field under Controller Summary.
Step 25
To verify that the Cisco Unified Wireless Network Controller Boot Software 5.2.157.0 ER.aes file is
installed on your controller, enter the show sysinfo command on the controller CLI and look at the Field
Recovery Image Version field.
Note
If you do not install the 5.2.157.0 ER.aes file, the Field Recovery Image Version field shows
“N/A.”
Using the CLI to Upgrade Controller Software
Follow these steps to upgrade the controller software using the CLI.
Note
Step 1
Do not install the 5.2 controller software file and the 5.2.157.0 ER.aes boot software file at the same
time. Install one file and reboot the controller; then install the other file and reboot the controller.
Upload your controller configuration files to a server to back them up.
Note
Step 2
Cisco highly recommends that you back up your controller’s configuration files prior to
upgrading the controller software. See the “Uploading and Downloading Configuration Files”
section on page 9-21 for instructions.
Follow these steps to obtain the 5.2 controller software and the Cisco Unified Wireless Network
Controller Boot Software 5.2.157.0 ER.aes file from the Software Center on Cisco.com:
a.
Click this URL to go to the Software Center:
http://www.cisco.com/cisco/web/download/index.html
b.
Click Wireless Software.
c.
Click Wireless LAN Controllers.
d.
Click Standalone Controllers, Wireless Integrated Routers, or Wireless Integrated Switches.
e.
Click the name of a controller.
f.
Click Wireless LAN Controller Software.
g.
Click a controller software release.
Cisco Wireless LAN Controller Configuration Guide
9-10
OL-17037-01
Chapter 9
Managing Controller Software and Configurations
Upgrading Controller Software
h.
Click the filename (filename.aes).
i.
Click Download.
j.
Read Cisco’s End User Software License Agreement and then click Agree.
k.
Save the file to your hard drive.
l.
Repeat steps a. to k. to download the remaining file (either the 5.2 controller software or the Cisco
Unified Wireless Network Controller Boot Software 5.2.157.0 ER.aes file).
Step 3
Copy the controller software file (filename.aes) and the Cisco Unified Wireless Network Controller Boot
Software 5.2.157.0 ER.aes file to the default directory on your TFTP or FTP server.
Step 4
Disable the controller 802.11a and 802.11b/g networks.
Step 5
For Cisco WiSMs, shut down the controller port channel on the Catalyst switch to allow the controller
to reboot before the access points start downloading the software.
Step 6
Disable any WLANs on the controller (using the config wlan disable wlan_id command).
Step 7
Log into the controller CLI.
Step 8
Enter ping server-ip-address to verify that the controller can contact the TFTP or FTP server.
Step 9
Enter transfer download start and answer n to the prompt to view the current download settings.
Information similar to the following appears:
Mode........................................... TFTP
Data Type...................................... Code
TFTP Server IP................................. xxx.xxx.xxx.xxx
TFTP Packet Timeout............................... 6
TFTP Max Retries.................................. 10
TFTP Path...................................... <directory path>
TFTP Filename.................................. xxx.aes
This may take some time.
Are you sure you want to start? (y/N) n
Transfer Canceled
Step 10
Enter these commands to change the download settings, if necessary:
•
transfer download mode {tftp | ftp}
•
transfer download datatype code
•
transfer download serverip server-ip-address
•
transfer download filename filename
•
transfer download path server-path-to-file
Note
Pathnames on a TFTP or FTP server are relative to the server’s default or root directory. For
example, in the case of the Solarwinds TFTP server, the path is “/”.
If you are using a TFTP server, also enter these commands:
•
transfer download tftpMaxRetries retries
•
transfer download tftpPktTimeout timeout
Cisco Wireless LAN Controller Configuration Guide
OL-17037-01
9-11
Chapter 9
Managing Controller Software and Configurations
Upgrading Controller Software
Note
The default values of 10 retries and a 6-second timeout should work correctly without any
adjustment. However, you can change these values. To do so, enter the maximum number of
times that the TFTP server attempts to download the software for the retries parameter and
the amount of time (in seconds) that the TFTP server attempts to download the software for
the timeout parameter.
If you are using an FTP server, also enter these commands:
•
transfer download username username
•
transfer download password password
•
transfer download port port
Note
Step 11
The default value for the port parameter is 21.
Enter transfer download start to view the updated settings and answer y to the prompt to confirm the
current download settings and start the software download. Information similar to the following appears:
Mode........................................... TFTP
Data Type...................................... Code
TFTP Server IP.................................... xxx.xxx.xxx.xxx
TFTP Packet Timeout............................... 6
TFTP Max Retries............................... 10
TFTP Path...................................... <directory path>
TFTP Filename.................................. xxx.aes
Are you sure you want to start? (y/n) y
TFTP Code transfer starting.
TFTP receive complete... extracting components.
Writing new bootloader to flash.
Making backup copy of RTOS.
Writing new RTOS to flash.
Making backup copy of Code.
Writing new Code to flash.
TFTP File transfer operation completed successfully.
Please restart the switch (reset system) for update to complete.
Step 12
Enter reset system to save the code update to non-volatile NVRAM and reboot the controller. The
controller completes the bootup process.
Step 13
After the controller reboots, repeat Step 9 to Step 12 to install the remaining file (either the 5.2 controller
software or the Cisco Unified Wireless Network Controller Boot Software 5.2.157.0 ER.aes file).
Step 14
Enter config wlan enable wlan_id to re-enable the WLANs.
Step 15
For Cisco WiSMs, re-enable the controller port channel on the Catalyst switch.
Step 16
Re-enable your 802.11a and 802.11b/g networks.
Step 17
If desired, reload your latest configuration file to the controller.
Step 18
To verify that the 5.2 controller software is installed on your controller, enter show sysinfo and look at
the Product Version field.
Step 19
To verify that the Cisco Unified Wireless Network Controller Boot Software 5.2.157.0 ER.aes file is
installed on your controller, enter the show sysinfo command on the controller CLI and look at the Field
Recovery Image Version field.
Cisco Wireless LAN Controller Configuration Guide
9-12
OL-17037-01
Chapter 9
Managing Controller Software and Configurations
Transferring Files to and from a Controller
Note
If you do not install the 5.2.157.0 ER.aes file, the Field Recovery Image Version field shows
“N/A.”
Transferring Files to and from a Controller
Controllers have built-in utilities for uploading and downloading various files. Follow the instructions
in these sections to import files using either the controller GUI or CLI:
•
Downloading Device Certificates, page 9-13
•
Downloading CA Certificates, page 9-16
•
Uploading PACs, page 9-19
•
Uploading and Downloading Configuration Files, page 9-21
Downloading Device Certificates
Each wireless device (controller, access point, and client) has its own device certificate. For example,
the controller is shipped with a Cisco-installed device certificate. This certificate is used by EAP-FAST
(when not using PACs), EAP-TLS, PEAP-GTC, and PEAP-MSCHAPv2 to authenticate wireless clients
during local EAP authentication. However, if you wish to use your own vendor-specific device
certificate, it must be downloaded to the controller.
Note
See the “Configuring Local EAP” section on page 5-38 for information on configuring local EAP.
Follow the instructions in this section to download a vendor-specific device certificate to the controller
through the GUI or CLI. However, before you begin, make sure you have a TFTP or FTP server available
for the certificate download. Keep these guidelines in mind when setting up a TFTP or FTP server:
Note
•
If you are downloading through the service port, the TFTP or FTP server must be on the same subnet
as the service port because the service port is not routable, or you must create static routes on the
controller.
•
If you are downloading through the distribution system network port, the TFTP or FTP server can
be on the same or a different subnet because the distribution system port is routable.
•
A third-party TFTP or FTP server cannot run on the same computer as WCS because the WCS
built-in TFTP or FTP server and the third-party TFTP or FTP server require the same
communication port.
All certificates downloaded to the controller must be in PEM format.
Cisco Wireless LAN Controller Configuration Guide
OL-17037-01
9-13
Chapter 9
Managing Controller Software and Configurations
Transferring Files to and from a Controller
Using the GUI to Download Device Certificates
Follow these steps to download a device certificate to the controller using the controller GUI.
Step 1
Copy the device certificate to the default directory on your TFTP or FTP server.
Step 2
Click Commands > Download File to open the Download File to Controller page (see Figure 9-2).
Figure 9-2
Download File to Controller Page
Step 3
From the File Type drop-down box, choose Vendor Device Certificate.
Step 4
In the Certificate Password field, enter the password that was used to protect the certificate.
Step 5
From the Transfer Mode drop-down box, choose TFTP or FTP.
Step 6
In the IP Address field, enter the IP address of the TFTP or FTP server.
Step 7
If you are using a TFTP server, the default values of 10 retries and 6 seconds for the Maximum Retries
and Timeout fields should work correctly without any adjustment. However, you can change these
values. To do so, enter the maximum number of times that the TFTP server attempts to download the
certificate in the Maximum Retries field and the amount of time (in seconds) that the TFTP server
attempts to download the certificate in the Timeout field.
Step 8
In the File Path field, enter the directory path of the certificate.
Step 9
In the File Name field, enter the name of the certificate.
Step 10
If you are using an FTP server, follow these steps:
a.
In the Server Login Username field, enter the username to log into the FTP server.
b.
In the Server Login Password field, enter the password to log into the FTP server.
c.
In the Server Port Number field, enter the port number on the FTP server through which the
download occurs. The default value is 21.
Step 11
Click Download to download the device certificate to the controller. A message appears indicating the
status of the download.
Step 12
After the download is complete, click Commands > Reboot > Reboot.
Step 13
If prompted to save your changes, click Save and Reboot.
Step 14
Click OK to confirm your decision to reboot the controller.
Cisco Wireless LAN Controller Configuration Guide
9-14
OL-17037-01
Chapter 9
Managing Controller Software and Configurations
Transferring Files to and from a Controller
Using the CLI to Download Device Certificates
Follow these steps to download a device certificate to the controller using the controller CLI.
Step 1
Log into the controller CLI.
Step 2
Enter transfer download mode {tftp | ftp}.
Step 3
Enter transfer download datatype eapdevcert.
Step 4
Enter transfer download certpassword password.
Step 5
Enter transfer download serverip server-ip-address.
Step 6
Enter transfer download path server-path-to-file.
Step 7
Enter transfer download filename filename.pem.
Step 8
If you are using a TFTP server, enter these commands:
•
transfer download tftpMaxRetries retries
•
transfer download tftpPktTimeout timeout
Note
Step 9
The default values of 10 retries and a 6-second timeout should work correctly without any
adjustment. However, you can change these values. To do so, enter the maximum number of
times that the TFTP server attempts to download the software for the retries parameter and the
amount of time (in seconds) that the TFTP server attempts to download the software for the
timeout parameter.
If you are using an FTP server, enter these commands:
•
transfer download username username
•
transfer download password password
•
transfer download port port
Note
Step 10
The default value for the port parameter is 21.
Enter transfer download start to view the updated settings; then answer y when prompted to confirm
the current settings and start the download process. This example shows the download command output:
Mode........................................... TFTP
Data Type................................... Vendor Dev Cert
TFTP Server IP.............................. 10.10.10.4
TFTP Packet Timeout............................ 6
TFTP Max Retries............................... 10
TFTP Path................................... /tftpboot/username/
TFTP Filename............................... filename.pem
This may take some time.
Are you sure you want to start? (y/N) y
TFTP EAP Dev cert transfer starting.
Certificate installed.
Reboot the switch to use the new certificate.
Cisco Wireless LAN Controller Configuration Guide
OL-17037-01
9-15
Chapter 9
Managing Controller Software and Configurations
Transferring Files to and from a Controller
Step 11
Enter reset system to reboot the controller.
Step 12
After the controller reboots, enter show certificates local-auth to verify that the certificate is installed.
Downloading CA Certificates
Controllers and access points have a Certificate Authority (CA) certificate that is used to sign and
validate device certificates. The controller is shipped with a Cisco-installed CA certificate. This
certificate may be used by EAP-FAST (when not using PACs), EAP-TLS, PEAP-GTC, and
PEAP-MSCHAPv2 to authenticate wireless clients during local EAP authentication. However, if you
wish to use your own vendor-specific CA certificate, it must be downloaded to the controller.
Note
See the “Configuring Local EAP” section on page 5-38 for information on configuring local EAP.
Follow the instructions in this section to download CA certificates to the controller through the GUI or
CLI. However, before you begin, make sure you have a TFTP or FTP server available for the certificate
download. Keep these guidelines in mind when setting up a TFTP or FTP server:
Note
•
If you are downloading through the service port, the TFTP or FTP server must be on the same subnet
as the service port because the service port is not routable, or you must create static routes on the
controller.
•
If you are downloading through the distribution system network port, the TFTP or FTP server can
be on the same or a different subnet because the distribution system port is routable.
•
A third-party TFTP or FTP server cannot run on the same computer as WCS because the WCS
built-in TFTP or FTP server and the third-party TFTP or FTP server require the same
communication port.
All certificates downloaded to the controller must be in PEM format.
Using the GUI to Download CA Certificates
Follow these steps to download a CA certificate to the controller using the controller GUI.
Step 1
Copy the CA certificate to the default directory on your TFTP or FTP server.
Step 2
Click Commands > Download File to open the Download File to Controller page (see Figure 9-3).
Cisco Wireless LAN Controller Configuration Guide
9-16
OL-17037-01
Chapter 9
Managing Controller Software and Configurations
Transferring Files to and from a Controller
Figure 9-3
Download File to Controller Page
Step 3
From the File Type drop-down box, choose Vendor CA Certificate.
Step 4
From the Transfer Mode drop-down box, choose TFTP or FTP.
Step 5
In the IP Address field, enter the IP address of the TFTP or FTP server.
Step 6
If you are using a TFTP server, the default values of 10 retries and 6 seconds for the Maximum Retries
and Timeout fields should work correctly without any adjustment. However, you can change these
values. To do so, enter the maximum number of times that the TFTP server attempts to download the
certificate in the Maximum Retries field and the amount of time (in seconds) that the TFTP server
attempts to download the certificate in the Timeout field.
Step 7
In the File Path field, enter the directory path of the certificate.
Step 8
In the File Name field, enter the name of the certificate.
Step 9
If you are using an FTP server, follow these steps:
a.
In the Server Login Username field, enter the username to log into the FTP server.
b.
In the Server Login Password field, enter the password to log into the FTP server.
c.
In the Server Port Number field, enter the port number on the FTP server through which the
download occurs. The default value is 21.
Step 10
Click Download to download the CA certificate to the controller. A message appears indicating the
status of the download.
Step 11
After the download is complete, click Commands > Reboot > Reboot.
Step 12
If prompted to save your changes, click Save and Reboot.
Step 13
Click OK to confirm your decision to reboot the controller.
Using the CLI to Download CA Certificates
Follow these steps to download a CA certificate to the controller using the controller CLI.
Step 1
Log into the controller CLI.
Step 2
Enter transfer download mode {tftp | ftp}.
Step 3
Enter transfer download datatype eapcacert.
Cisco Wireless LAN Controller Configuration Guide
OL-17037-01
9-17
Chapter 9
Managing Controller Software and Configurations
Transferring Files to and from a Controller
Step 4
Enter transfer download serverip server-ip-address.
Step 5
Enter transfer download path server-path-to-file.
Step 6
Enter transfer download filename filename.pem.
Step 7
If you are using a TFTP server, enter these commands:
•
transfer download tftpMaxRetries retries
•
transfer download tftpPktTimeout timeout
Note
Step 8
The default values of 10 retries and a 6-second timeout should work correctly without any
adjustment. However, you can change these values. To do so, enter the maximum number of
times that the TFTP server attempts to download the software for the retries parameter and the
amount of time (in seconds) that the TFTP server attempts to download the software for the
timeout parameter.
If you are using an FTP server, enter these commands:
•
transfer download username username
•
transfer download password password
•
transfer download port port
Note
Step 9
The default value for the port parameter is 21.
Enter transfer download start to view the updated settings; then answer y when prompted to confirm
the current settings and start the download process. This example shows the download command output:
Mode........................................... TFTP
Data Type................................... Vendor CA Cert
TFTP Server IP.............................. 10.10.10.4
TFTP Packet Timeout............................ 6
TFTP Max Retries............................... 10
TFTP Path................................... /tftpboot/username/
TFTP Filename............................... filename.pem
This may take some time.
Are you sure you want to start? (y/N) y
TFTP EAP CA cert transfer starting.
Certificate installed.
Reboot the switch to use the new certificate.
Step 10
Enter reset system to reboot the controller.
Step 11
After the controller reboots, enter show certificates local-auth to verify that the certificate is installed.
Cisco Wireless LAN Controller Configuration Guide
9-18
OL-17037-01
Chapter 9
Managing Controller Software and Configurations
Transferring Files to and from a Controller
Uploading PACs
Protected access credentials (PACs) are credentials that are either automatically or manually provisioned
and used to perform mutual authentication with a local EAP authentication server during EAP-FAST
authentication. When manual PAC provisioning is enabled, the PAC file is manually generated on the
controller.
Note
See the “Configuring Local EAP” section on page 5-38 for information on configuring local EAP.
Follow the instructions in this section to generate and load PACs from the controller through the GUI or
CLI. However, before you begin, make sure you have a TFTP or FTP server available for the PAC upload.
Keep these guidelines in mind when setting up a TFTP or FTP server:
•
If you are uploading through the service port, the TFTP or FTP server must be on the same subnet
as the service port because the service port is not routable, or you must create static routes on the
controller.
•
If you are uploading through the distribution system network port, the TFTP or FTP server can be
on the same or a different subnet because the distribution system port is routable.
•
A third-party TFTP or FTP server cannot run on the same computer as WCS because the WCS
built-in TFTP or FTP server and the third-party TFTP or FTP server require the same
communication port.
Using the GUI to Upload PACs
Follow these steps to upload a PAC from the controller using the controller GUI.
Step 1
Click Commands > Upload File to open the Upload File from Controller page (see Figure 9-4).
Figure 9-4
Upload File from Controller Page
Step 2
From the File Type drop-down box, choose PAC (Protected Access Credential).
Step 3
In the User field, enter the name of the user who will use the PAC.
Step 4
In the Validity field, enter the number days for the PAC to remain valid. The default setting is zero (0).
Step 5
In the Password and Confirm Password fields, enter a password to protect the PAC.
Cisco Wireless LAN Controller Configuration Guide
OL-17037-01
9-19
Chapter 9
Managing Controller Software and Configurations
Transferring Files to and from a Controller
Step 6
From the Transfer Mode drop-down box, choose TFTP or FTP.
Step 7
In the IP Address field, enter the IP address of the TFTP or FTP server.
Step 8
In the File Path field, enter the directory path of the PAC.
Step 9
In the File Name field, enter the name of the PAC file. PAC files have a .pac extension.
Step 10
If you are using an FTP server, follow these steps:
a.
In the Server Login Username field, enter the username to log into the FT