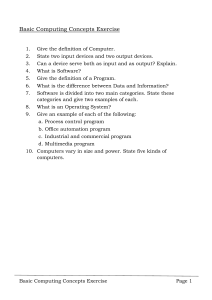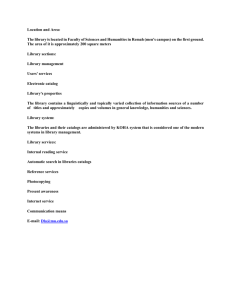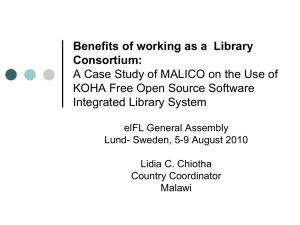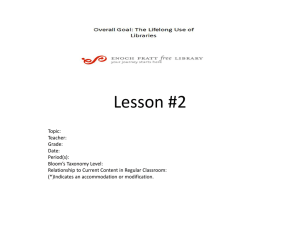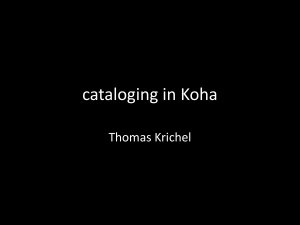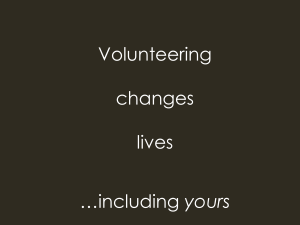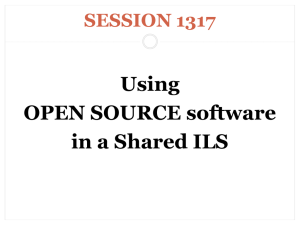STEP BY STEP GUIDE TO IMPLEMENT KOHA &
PROCESS OF DATA MIGRATION
1 | National Workshop on Library Automation (Koha), Content Management System (Joomla) & Data Migration |
Contents
SN Topics
1.
System Requirement
2.
Creating free space in Hard Disk for dual booting (Windows +
Linux)
3.
Note Down the IP Address of System
4.
Installation of Linux (Ubuntu 12.04 LTS)
5.
Setting IP Address
6.
Installation of Koha (Package Installation)
7.
Setting Parameters in Koha
8.
Acquisition Module
9.
Cataloguing Module
10. Circulation Module
11. Serial Control Module
12. How to Use Koha tools (Export/Import etc.)
13. Additional Modules in Koha
14. Configuration of e-mail to send notices to library users
15. Configuration of cron for automatic indexing, backup etc.
16. Process of Data Migration
2 | National Workshop on Library Automation (Koha), Content Management System (Joomla) & Data Migration |
1.
System Requirement:
Hardware Requirement:
Processor
RAM
HDD
DVD Drive
Pentium-4, 2.6 GHz or higher
2 GB
80 GB
Software Requirement:
To install Koha for use we recommend
A Linux server – Debian/Ubuntu is what most people use
Apache
MySQL
Perl
Root access to the server
A better than average level of skill with the command line, Apache, and MySQL tools
Manpower: The professionals having expertise in Linux operating system and knowledge of Local
Area Network (LAN).
Internet Configuration: A high speed dedicated Internet link.
3 | National Workshop on Library Automation (Koha), Content Management System (Joomla) & Data Migration |
2.
Creating free space in Hard Disk for dual booting (Windows + Linux)
For installation of Linux on system where one has already Windows pre-installed, you have to create free space so
that Linux can be installed side by Windows Operating System without disturbing the Windows OS. And to do this,
you have to follow the procedure given below:
First, right click on My Computer and Click on Manage:
Second, Click on Manage and find out Disk Management Option
It will display the list of Hard Drive already created. Just select the partition to be divided and right click on it. It will
display the option in which one has to choose delete volume.
Once the partition is deleted, again right click on the same volume and choose create partition. Here, you have to
enter the space to be used for new partition such 150000 (150 GB) and remaining size will be free space. It will be
visible in light green color
.
4 | National Workshop on Library Automation (Koha), Content Management System (Joomla) & Data Migration |
Note: This free space will be used for installation of Linux (Ubuntu 12.04 LTS)
3.
IP Address of the System:
After creating free space in the system, you have to note down the current IP address (Static not Dynamic) of the
system so as to provide the same in Linux. So that, the Online Public Access Catalogue can be accessed from other
system. Procedure to note down the IP address is given below for reference.
First, right click on the network icon given in right bottom corner of the window.
And then, click on Open Network and Sharing Center. It will open the Window with Local Area Connection Details.
Click on Local Area Connection, it will display the Local Area Connection Status. Just Click on Details… button to
get the full details of IP Address of the System.
Note down the information about IP Address, Subnet mask, Default Gateway and DNS Server.
5 | National Workshop on Library Automation (Koha), Content Management System (Joomla) & Data Migration |
4.
Installation of Linux (Ubuntu 12.04 LTS)
To install Ubuntu 12.04 you must have at least 10GB of free space as a pre-requisite .The steps given here
can also be used to dual boot Ubuntu 12.04 and Windows 7.To dual boot Ubuntu 12.04 and Windows
OS, first you got to empty any one of your drives having at least 10GB of total capacity. Then format it to
make it free (shown as green is Disk Management in Windows). Ubuntu 12.04 can be dual booted with
Window 7, XP or Vista. Given here are the step-by-step instructions to install Ubuntu 12.04 along with
relevant screenshots.
Step by Step instruction for Ubuntu installation 1) Boot from a bootable Ubuntu USB or CD (DVD is recommended).
Select Install Ubuntu
2) The following Ubuntu screen will appear.
Ubuntu 12.04 installation Step 2.
Leave the "Install this third party Software" option unchecked as you can download this software later on and
Continue.
6 | National Workshop on Library Automation (Koha), Content Management System (Joomla) & Data Migration |
3) The following window will appear. If you select the option "Erase disk and install Ubuntu", the already
installed OS gets deleted/erased and Ubuntu's installation gets underway. In case you want to dual boot Ubuntu
12.04 select the option "Something else".
Step 3 of Ubuntu 12.04 installation.
4) Then, the following window appears. In this window select the disk drive in which you intend to install the
Ubuntu 12.04. In this window, a drive is shown as free space. Select the drive and click on change option.
Step 4: Select the drive in which Ubuntu has to be installed
In the options, "Device for boot loader Installation" select the master hard-drive of your system (usually it
does not require any change).
7 | National Workshop on Library Automation (Koha), Content Management System (Joomla) & Data Migration |
5) After clicking on change option, the following window will appear.
Step 5: Set the drive size here.
Define the size of the partition (8GB is recommended). In the “Use as” option select “Ext4 journaling file
system”, the latest file system in Linux and then select mount point as “/“. Press OK.
6) The next window which you will see, appears the same as the window in step 4. The only addition here the
sticking up of the Ext4 and "/" at their respective positions i.e., in the Type and Mount point columns
(corresponding to the drive you have selected). Make sure you have these options next to your selected drive else
you got to check your taken steps again. Once sure, click on "Install Now".
Note: The method shown above is a simple guide. You can also create additional partitions if you want, namely,
/boot, /home, etc. In that case, you will have to divide your available free space accordingly. Normally, "/" should
be given around 8GB space as all the installed packages go into it and remaining space can be given to other
partitions.
8) Now, you will be asked to select the time zone and keyboard layout of your system.
9) In the last window, give the name and password of your system (you need to give an alphanumeric password
and obviously remember it for future use) and after this click "Next".
10) With this your Ubuntu installation is done!!. Reboot and you shall see the Grub menu at the start, allowing you
to choose the OS from which you want to boot up.
Note: About the Swap partition, now a day’s laptops and desktop come with a large RAM, it is not advisable to
use swap partition. Just try to keep things simple, swap partition can be created later on.
8 | National Workshop on Library Automation (Koha), Content Management System (Joomla) & Data Migration |
5.
Setting IP Address in Ubuntu 12.04:
To setup new IP in Ubuntu you have to edit the IP address in Network Connections. It can be accessed by typing
Network Connection in Dash Home. Select and click on icon
It will open one window, click on Add button which will open another window where you have to set the IP
address for the system.
Connection Name:
Wired Connection 1
IPv4 Settings
(Select the Tab IPv4)
Method:
Manual
Addresses:
IP Address:
192.168.28.200
Netmask:
255.255.255.0
Gateway:
192.168.28.1
DNS Server:
192.168.1.250
Note: This is the example given above. The same way you have to set the IP address for his/her system before
installing Koha on the System.
Note: Once the setting is done successfully, you will get the message “Connection Established”. If you are already
working with any other internet connection and to use the new one, you have to restart the network.
9 | National Workshop on Library Automation (Koha), Content Management System (Joomla) & Data Migration |
Installation of Koha (Package Installation):
6.
Find Terminal and open it
1.
Type sudo su then press enter
2.
Enter your Ubuntu admin Password
3.
Your locale should be set to UTF-8. This step is very important for a UNICODE compliant
system, so execute the following commands in terminal.
sudo update-locale LANG=en_IN.UTF-8
Now check the Locale and enter the command locale then press enter, this will display lines
ends in en_IN.UTF-8 now.
Installation of Koha
Enter the following command in terminal to get the signing key
wget -O- http://debian.koha-community.org/koha/gpg.asc | sudo apt-key add –
To install the repository for the 3.14 release, use the following command:
echo deb http://debian.koha-community.org/koha squeeze main | sudo tee /etc/apt/sources.list.d/koha.list
Use the following commands one by one in terminal it will take time to complete:
sudo apt-get update
sudo apt-get upgrade
sudo apt-get clean
To Download Koha latest stable release enter following command and press enter:
sudo apt-get install koha-common
Next, you will need to enable the Apache mod_rewrite module for this enter:
sudo a2enmod rewrite
Now install mysql-server so enter following command:
sudo apt-get install mysql-server
Now Create database/instance in mysql for your library by following command:
sudo koha-create --create-db library
10 | National Workshop on Library Automation (Koha), Content Management System (Joomla) & Data Migration |
To remove some security risk execute the following command:
mysql -u root -p
> USE mysql;
> SELECT host,user FROM user;
> DELETE FROM user WHERE user='';
> SELECT host,user FROM user;
> FLUSH PRIVILEGES;
> QUIT
Configure Apache ports by following commands:
sudo gedit /etc/apache2/ports.conf
Add line “Listen 8080” below the line Listen 80 then save the file and close
Disable the default site of apache:
sudo a2dissite 000-default
To Enable modules and sites enter following commands one by one:
sudo a2enmod rewrite
sudo a2enmod deflate
sudo a2ensite library
sudo /etc/init.d/apache2 restart
To know your default database password of “ library” enter below command:
sudo xmlstarlet sel -t -v 'yazgfs/config/pass' /etc/koha/sites/library/koha-conf.xml
It will display your password, please note this properly because it is case sensitive
Now enter the 127.0.0.1:8080 in browser and enter your User name in koha client:
User name: Koha_library
Password: as noted in step 12.
Then follow the on screen instructions to complete the installation of Koha.
Now set charset in mysql to do this enter following command in terminal:
sudo gedit /etc/mysql/my.cnf
11 | National Workshop on Library Automation (Koha), Content Management System (Joomla) & Data Migration |
Now enter the following line below the [mysqld] section:
init-connect = 'SET NAMES utf8'
character-set-server=utf8
collation-server=utf8_general_ci
character_set_client=utf8
Then restart mysql with: /etc/init.d/mysql restart
For Apache make sure you have these lines in your ubuntu in charset file and to open
charset file enter “sudo gedit /etc/apache2/conf.d/charset”) then add the below lines:
AddCharset UTF-8 .utf8
AddDefaultCharset UTF-8
Then restart apache with: /etc/init.d/apache2 restart
12 | National Workshop on Library Automation (Koha), Content Management System (Joomla) & Data Migration |
7.
Parameter Settings in Koha:
Once the Koha is installed in the system, you have to set some parameters for smooth
functioning of Koha. Most of the Koha work will depend on these settings. To set the
parameters, you have to login with User ID and Password:
Click on Login and you will get the Koha Main Interface.
Now click on Koha Administration, it will open the parameters setting page.
13 | National Workshop on Library Automation (Koha), Content Management System (Joomla) & Data Migration |
On this page, you have to set the ‘Global System Preferences’ and their values. Just click on the
link provided.
14 | National Workshop on Library Automation (Koha), Content Management System (Joomla) & Data Migration |
Global System Preferences:
In Koha Library Management System, you have to set the value for different preferences for
different options before using the same.
1. Acquisition
15 | National Workshop on Library Automation (Koha), Content Management System (Joomla) & Data Migration |
2. Administration
3. Authorities
16 | National Workshop on Library Automation (Koha), Content Management System (Joomla) & Data Migration |
4. Cataloguing
17 | National Workshop on Library Automation (Koha), Content Management System (Joomla) & Data Migration |
5. Circulation
18 | National Workshop on Library Automation (Koha), Content Management System (Joomla) & Data Migration |
19 | National Workshop on Library Automation (Koha), Content Management System (Joomla) & Data Migration |
6. Creators
20 | National Workshop on Library Automation (Koha), Content Management System (Joomla) & Data Migration |
7. Enhanced Content
21 | National Workshop on Library Automation (Koha), Content Management System (Joomla) & Data Migration |
22 | National Workshop on Library Automation (Koha), Content Management System (Joomla) & Data Migration |
8. I18N/L10N
9. Local Use
23 | National Workshop on Library Automation (Koha), Content Management System (Joomla) & Data Migration |
10.
Logs
11.
OPAC
24 | National Workshop on Library Automation (Koha), Content Management System (Joomla) & Data Migration |
25 | National Workshop on Library Automation (Koha), Content Management System (Joomla) & Data Migration |
26 | National Workshop on Library Automation (Koha), Content Management System (Joomla) & Data Migration |
12.
Patron
27 | National Workshop on Library Automation (Koha), Content Management System (Joomla) & Data Migration |
13.
Searching
28 | National Workshop on Library Automation (Koha), Content Management System (Joomla) & Data Migration |
14.
Serials
15.
Staff Client
29 | National Workshop on Library Automation (Koha), Content Management System (Joomla) & Data Migration |
16.
Web Services
30 | National Workshop on Library Automation (Koha), Content Management System (Joomla) & Data Migration |
Basic Parameters:
Once the setting parameter for Library Administration is over, you have to set the basic
parameter for the smooth functioning of Koha.
In Basic Parameter, the first setting is ‘Libraries & Groups’. Using this, you can define libraries &
groups.
An example is given below ‘how to define libraries & groups’:
As soon as you press on “Libraries & Groups option”, it will open and show the list of libraries
already defined. To create or define new library or group, you have to press either on ‘New
Library’ or ‘New Group’.
31 | National Workshop on Library Automation (Koha), Content Management System (Joomla) & Data Migration |
Format for New Group:
Format of New Library:
32 | National Workshop on Library Automation (Koha), Content Management System (Joomla) & Data Migration |
Item Type/ Document Type:
After defining the library, you have to create the Item Type / Document Type such as Books, CDROM, Atlas/Map, etc.
The list of sample item type is given below.
To create new item type, simply click on ‘New Item Type’ and it will open one form where you
have to fill the detail to create new item.
33 | National Workshop on Library Automation (Koha), Content Management System (Joomla) & Data Migration |
Authorized Value:
The list of sample authorized value is given below.
These authorized value is used when we catalogue any item. The detail description can be found
in Cataloguing module New Entry page.
34 | National Workshop on Library Automation (Koha), Content Management System (Joomla) & Data Migration |
Patron & Circulation:
1. Patron Category:
Under this option, you have to define patron category so as to use the same for defining the
circulation privileges & fine rules. A list of already defined category is given below.
To define new category, you have to opt ‘New Category’. It will bring / open new window to be
filled to get new category.
35 | National Workshop on Library Automation (Koha), Content Management System (Joomla) & Data Migration |
Circulation & Fine Rules:
Already defined sample is given below.
To define new fine rule, a library must have defined patron category & defined item type.
Patron Category
To set the circulation privilege and fine rule, select the patron category first from
drop down menu by clicking on ‘All’. It will display the list of available patron
category in the library.
Item Type
Select the Item Type (Document Type) such as Books, CD-ROM etc. to be given
privilege to the particular category that a user can take how many particular item
from the library.
Current checkouts allowed
This option will allow you to restrict the number of books to be issued to a
particular category for a particular item. For ex. One sets as 10 so total 10 books
can be issued to particular category for particular item.
Loan Period
This option will allow you to restrict the number of days the books to be issued.
Unit
This option gives freedom to restrict particular item for days or hourly issue.
Hard Due Date
This option will allow you to fix any due and set date after that even the category
has another due date already, it will calculate fine based on Hard Due date.
Fine Amount
This option is to be filled by entering the total amount to be charged per day as
per the fine from the user.
Fine Charging Interval
This option is used to give the interval (in days) for calculating fine. For ex. One
enters the value as 1, so system will calculate the fine daily but one enters the
value as 2, then system will calculate the fine at the interval of 2 days.
Fine Grace Period (day)
While calculating the fine, grace period can also be defined for a particular
category (in days). Then system will calculate the fine after grace period and not
from the due date.
Overdue Fines Cap (amount) This option allows to set the overdue fine cap. If the fine amount exceeds the
particular amount, then system will stop calculating the fine.
Suspension in days (day)
In this option, if you enter the value (in days), system will stop calculating the fine
36 | National Workshop on Library Automation (Koha), Content Management System (Joomla) & Data Migration |
Renewal allowed (count)
Renewal Period
Hold allowed (count)
after that particular number of days.
This option allows total number of renewal for a particular category. For ex. You
enter the value as 2, then you can renew the books 2 times from the library.
This option can be used for setting the total number of days for renewal. For ex.
You have taken the book from library and after the expiry of due date, you have
to renew the book from library, then you can define the value for renewal so
system will renew the book for that number of days.
This option allows maximum number of reservation from library.
Catalog:
MARC Framework:
Using this option, you can define the MARC framework for entering the bibliographic record of any document.
Using this window, you can export existing MARC framework to be used in new system or import any other
framework being used in any other system. Koha allows to limit the number of tags in the framework and
advantage of this option is that you can use tag as per his/her requirement.
Acquisition Parameters:
1. Currencies & Exchange Rates:
This option can be used to define currencies and exchange rates for the purpose of purchasing
books through Acquisition module. A list of already defined currencies is given below
And to define new currency, you have to click on New Currency and make it active before saving.
37 | National Workshop on Library Automation (Koha), Content Management System (Joomla) & Data Migration |
2. Budget:
This option is used for defining budget for the purpose of Acquisition of Books/Serials. A list of
already defined budget is given below and new budget can be defined using this option.
3. Fund:
Using this option, you can set the fund limit so as to use for the purpose of Acquisition of
Books/Serials.
38 | National Workshop on Library Automation (Koha), Content Management System (Joomla) & Data Migration |
Acquisition Module:
In Koha, this module is used for the purpose of Acquisition of Books. In this PDF tutorial, module is discussed
‘How to used Acquisition Module in Indian Context?’ Generally, we follow the following procedure in the library
for the Acquisition.
Receipt of Requisition/Indent from the Faculty/Officer
Duplicate Checking with existing documents
Preparation of List of Books based on Requisition received for the Approval
If the list of the books is approved, preparation of purchase order for registered vendor (Note: If the list is
not approved, then book is not purchased).
Receiving of Documents, Accessioning and Invoice Processing
Sending the bills to Account Section for the payment after getting the necessary signature.
Finally, send the book to technical section for technical processing.
In this process, we observe that selection of Vendor is done at the time of placing / sending the purchase order.
But in case of Koha, Koha user has to start the work of Acquisition by searching the vendor from the system.
Let us take one example: (Hit Enter on Acquisition and Search the Vendor)
First Step:
Searching the Vendor:
I searched the Vendor i.e. Saraswati and did not find any vendor with the name ‘Saraswati’. And my screen looks
like…
If, you don’t find any record regarding Vendor, then you have to create ‘New Vendor’. It will open New Entry
Form for new vendor, fill all the information correctly.
39 | National Workshop on Library Automation (Koha), Content Management System (Joomla) & Data Migration |
After entering the value correctly, ensure that Vendor is active.
Again search for your Vendor, this time it will show the Vendor record and screen appears as it is given below.
40 | National Workshop on Library Automation (Koha), Content Management System (Joomla) & Data Migration |
Second Step:
Now, create the purchase order. In Koha, there is an option ‘New Basket’. This option works as your purchase
order. Just click on ‘New Basket’ (New Purchase Order). It will display the window with the option to add title to
this purchase order. See the example given below. First Create the Purchase order (New Basket) and save it.
Once, it is saved, it will display the next screen where you have to add the new title to purchase order by 5
methods.
1. From an existing record:
2. From a suggestion
3. From a new empty record
4. From an external resource (z39.50 server)
5. From staged file
We start with the First Option ‘From an existing record’:
I searched for the title ‘Cataloguing’ and found the following result on the screen.
41 | National Workshop on Library Automation (Koha), Content Management System (Joomla) & Data Migration |
Now, just click on Order option to add the title to purchase order (New Basket). It will be added to the purchase
order. Now, fill all the necessary details such as no. of quantity required, vendor price etc. and save the record.
42 | National Workshop on Library Automation (Koha), Content Management System (Joomla) & Data Migration |
It will get saved into database. Now, you can observe that it has been added to the purchase order.
Second Option: (Through Suggestion)
A title to the purchase order can be added through Suggestion also. For ex. A user searches the title “Ghosala” in
the Online Public Access Catalogue and does not find any record in the database so user can recommend the
book through Online Public Access Catalogue.
43 | National Workshop on Library Automation (Koha), Content Management System (Joomla) & Data Migration |
There is an option, ‘purchase suggestion’, just click this option and it will open the window where you have to fill
all the detail related to desired book. The details of this suggested book will appear on the main interface of Koha
which needs approval before purchase. Ex. ‘How to fill the Purchase Suggestion Form for new book’.
Finally hit the submit button.
44 | National Workshop on Library Automation (Koha), Content Management System (Joomla) & Data Migration |
Click on Suggestion Pending Approval, it will open on window where one has to approve or reject the requested
title.
Once it is accepted, it will be ready to be added to the purchase order.
Now search for the vendor whom order has to be placed.
Now select the title which has to be added to the purchase order.
Click on order and it will again open the same window where one has to fill all the details such as number of
books required in the library, fund, vendor price etc.
45 | National Workshop on Library Automation (Koha), Content Management System (Joomla) & Data Migration |
46 | National Workshop on Library Automation (Koha), Content Management System (Joomla) & Data Migration |
Finally, save it to the database.
Third Option (Through New (Empty) Record):
A title can be added in purchase order through New (Empty) Record. First, search the Vendor and open or view
the basket and add the title through New (Empty) Record.
Select the option ‘From a new (empty) record’ and add the title to purchase order.
Using through ‘New (Empty) Record’, it will open a blank new order template where the detail of book has to be
filled and save it to the database.
47 | National Workshop on Library Automation (Koha), Content Management System (Joomla) & Data Migration |
Forth Option (Through External Agency):
A title can be added to the Purchase Order through External Agency as well. There is an option in Koha where we
can fill the agency detail and book’s bibliographical detail can be fetched from these agencies. In these agencies,
one is very famous and known as ‘z39.50 server’.
While adding the title to purchase order (basket), just select ‘Through External Agency’ and you will get the
above window where detail of the book like title or author is to be entered and searched. NOTE: to use this
option, ensure that system is connected with internet with good speed.
48 | National Workshop on Library Automation (Koha), Content Management System (Joomla) & Data Migration |
Fifth Option (Through staged file):
Actually, any title to the purchase order in Koha can be added through staged file also. These staged files are
provided by the Vendor which contains the list of titles available for supply by the vendor. Actually, this is very
unique method to give the detail of available books with vendor. It works as catalogue.
These staged files are given in the MARC format which needs to be imported in Koha through Tools Import
option.
Once imported, while adding the title to the purchase order, select the option ‘through staged file’, it will open
the window as given below.
Just, click on Add order and it will display the list of titles available in this staged file. Choose and add title to the
purchase order.
Just click on ‘Add order’ and add the title to the purchase order accordingly.
So, we have seen that through five different methods, a title can be added to the purchase order (basket).
49 | National Workshop on Library Automation (Koha), Content Management System (Joomla) & Data Migration |
Receiving the Book & Invoice Processing:
Once the order placed, book has to be received. In Koha, again you have to search the Vendor to find out the
purchase order to receive the book.
We can see, the purchase order Vikash-10 which we created. Now we will receive the title against this order.
Simply, click on Receive Shipment. Fill all the details, such as Vendor Invoice No., Fund, Shipment Date and click
on Next Button.
It will display the list of titles in the purchase order.
50 | National Workshop on Library Automation (Koha), Content Management System (Joomla) & Data Migration |
At the right side of this screen, you can see there is an option ‘Receive’, just click on this option to receive the
title.
It will display the window given below to receive the document.
Just fill the detail at the left side screen, and click on Add item. As soon as you press on Add Item, it will show the
number of item received in ‘Quantity Received’ text box.
51 | National Workshop on Library Automation (Koha), Content Management System (Joomla) & Data Migration |
Finally, save it. The same way, receive the second item also.
Finally, screen will appear as it is given below.
Now, Finish Receiving by clicking on it.
Now close the Invoice.
52 | National Workshop on Library Automation (Koha), Content Management System (Joomla) & Data Migration |
Save it.
Closing the Purchase Order (Basket):
Once the order is received, an order has to be closed because if it is not closed, it will display all the orders from
the day ordering was started in the Koha and it will be tough task to find out the current order while receiving
the item. So, it is advisable to close the order so as to avoid any difficulty in smooth functioning of the Koha
Acquisition Module.
Again search for the Vendor. It will display the current Purchase Order.
53 | National Workshop on Library Automation (Koha), Content Management System (Joomla) & Data Migration |
Now, click on View and it will display the total numbers of Titles already available and received against the
Purchase Order.
At the top of this screen, there is button ‘Close this Basket’. Just click on it and it will confirm before closing.
Select ‘Yes, Close’ and purchase order will be closed.
NOTE:
Next time, when you search for the same vendor, it will not display the purchase order in the
current list of orders.
In this way, Acquisition Module can be used for the purpose of Acquisition of Books in the
library.
54 | National Workshop on Library Automation (Koha), Content Management System (Joomla) & Data Migration |
Cataloguing:
Cataloguing is the most important part / module of any good library management system because a data entry is
done with the help of this module and record in the software is maintained using this module.
In Koha, record is entered through MARC framework. These framework includes all the tags and sub-fields of
MARC-21 which can be edited as per the local requirement. A tag can be deleted which is not required in the
Framework so as to save the time of Cataloguer or Data Entry operator. Because, while doing the data entry, if
the data entry operator goes through all the pages or tags, it will take minimum 10 minutes to complete the data
entry of one record whereas if the Framework is minimized with limited tags or required tags, the same work can
be done in 2-3 minutes which will definitely save the time of Data Entry operator.
There is default framework given in the Koha.
To do the data entry, you have to login with Koha User ID and Password. It will open the Koha Staff Main
Interface.
Select the Cataloguing Module.
Here, there are two options, New Record and New from z39.50.
First: New Record:
A new record can be added using this option.
55 | National Workshop on Library Automation (Koha), Content Management System (Joomla) & Data Migration |
Select the framework as per the document type such as Book, CD-ROM, and Thesis etc. It will open the
Framework with the minimum tag and sub-fields as it is modified in the Koha.
56 | National Workshop on Library Automation (Koha), Content Management System (Joomla) & Data Migration |
Second: New from z39.50
A record can also be added through z39.50 server provided the server has all the required details and system is
connected with good speed of Internet.
57 | National Workshop on Library Automation (Koha), Content Management System (Joomla) & Data Migration |
Circulation:
In Koha, Circulation option enables you to issue/return the document, renewal of the document, hold item
(reservation), Off-line circulation and many more.
Check-out:
A book can be issued using this option. Simply, click on Check-out, it will ask for the user detail. Enter the
member card or name of the user.
Just enter the barcode number/accession number of the document to be issued to the user and hit check-out
button. Book will be issued to the user.
58 | National Workshop on Library Automation (Koha), Content Management System (Joomla) & Data Migration |
Check-in:
A book can be returned using check-in option. Simply, click on Check-in, it will ask for the document barcode
number/accession number. Enter the barcode number / accession number.
Renewal:
A book can also be renewed and the procedure is very simple.
Simply, enter the barcode/accession number of the document and it will be renewed to the user who already got
it issued in his/her name.
Transfer:
An item can also be transferred to any other library and procedure is very simple, select the library from drop
down menu and enter the accession number / barcode number of the document, finally submit. It will be
transferred to the destination library.
59 | National Workshop on Library Automation (Koha), Content Management System (Joomla) & Data Migration |
Set Library:
If there are many library created in the same database, there is a provision in Koha that a user can set the library
in which he/she wants to work.
Procedure is simple, select the library and hit submit button.
Fast Cataloguing:
There is a provision in Koha to do the Fast Cataloguing also. Instead of choosing the Cataloguing module, you
can enter the bibliographical detail easily. This framework has very limited fields to be filled for Fast Cataloguing.
Off-line Circulation:
This is unique feature given in Koha. Circulation can take place even when server is off. Later, the same can be
uploaded to update the Circulation detail in Koha as well. For off-line Circulation, there is an application which
can be used to issue/return the record through off-line circulation interface.
60 | National Workshop on Library Automation (Koha), Content Management System (Joomla) & Data Migration |
Serial Control:
A journal can also be subscribed using Serial Control module. Login with Koha UserID and Password and select
the Serial Control Module.
It will open the page, where you have to click on ‘New Subscription’.
When you click on ‘New Subscription’, it will open a page to be filled with necessary information.
61 | National Workshop on Library Automation (Koha), Content Management System (Joomla) & Data Migration |
In the above screen, you have to search the Vendor first for subscribing any journal. After getting the Vendor
detail, choose the vendor whom you have to send the order for subscription.
Then, search for journal and add the journal. If journal detail is not available, create new biblio for serial.
Fill all other detail click on Next.
62 | National Workshop on Library Automation (Koha), Content Management System (Joomla) & Data Migration |
On screen 2, fill the following detail.
Finally, save the subscription.
Receiving the Serial:
Select the serial module and search for the journal which you have to receive. For ex: Journal of Thethrology
63 | National Workshop on Library Automation (Koha), Content Management System (Joomla) & Data Migration |
Just click on receive option at the right side of the above screen. It will display the window as given below.
Receive the serial accordingly. In this way, serial can be retrieved.
For ex:
You have received 2 (two) serials issue and no. 3 does not come to library but you have received the no. 4 issue.
So, you have to send the claim for the no.3 issue.
Let us see, how it can be done?.
Select the particular issue and set the status as Late and receive the next issue as per your schedule.
At the left side, you will observe an option ‘Claims’, just click on Claims. It will open another window where you
can send the claim to vendor.
64 | National Workshop on Library Automation (Koha), Content Management System (Joomla) & Data Migration |
After sending notification to the Vendor, a screen will appear as it is given below.
In this way, Serial Module can be used.
65 | National Workshop on Library Automation (Koha), Content Management System (Joomla) & Data Migration |
Generate Reports:
Using Koha, you can generate different types of Reports. There is one website ‘Koha Report Library’ which can
be used to generate the report in Koha. The URL is given below:
http://wiki.koha-community.org/wiki/SQL_Reports_Library
Using this URL, one can copy the SQL syntax and use the same for generating different kinds of reports. If you
have knowledge about MySQL, you can write your SQL syntax to generate the report. This SQL syntax appears
like
SELECT surname, firstname, GROUP_CONCAT(cardnumber SEPARATOR ', ') AS barcodes,
GROUP_CONCAT(borrowernumber SEPARATOR ', ') AS borrowers
FROM borrowers
GROUP BY CONCAT(trim(surname),"/",trim(firstname),"/")
HAVING COUNT(CONCAT(trim(surname),"/",trim(firstname),"/"))>1
This particular syntax will generate the report of Duplicate Patron in the Database. Likewise, there are many
syntax given on the site which can be used to generate report.
Just click on Generate Report option in the main interface of Koha, and select Generate Report option and
choose ‘Use Saved’.
It will display all kinds of saved report SQL Syntax. Just see the example.
66 | National Workshop on Library Automation (Koha), Content Management System (Joomla) & Data Migration |
Select any one of these, generate the report. At the right side of report interface, you will find a button called
Actions, just click on the down arrow and it will display the dropdown option. Choose Run
It will display the report based on your selected report SQL Syntax.
67 | National Workshop on Library Automation (Koha), Content Management System (Joomla) & Data Migration |
Database Backup & Restore:
Select the Database Backup & Restore option to take the back up using Graphical User Interface and Restore the
Backup Using Graphical User Interface.
It will open the main interface of phpMyAdmin. Enter the User ID: root and Password: kitkit
User ID:
root
Password:
kitkit
68 | National Workshop on Library Automation (Koha), Content Management System (Joomla) & Data Migration |
It will open the page where you can see the list of database already created.
To take the backup, just click on Export Option, it will show the list of databases. Select the database to be
exported to the place where you want.
69 | National Workshop on Library Automation (Koha), Content Management System (Joomla) & Data Migration |
And, click on ‘Go’ button. It will save the record in /etc/phpmyadmin/upload folder with file name ‘localhost.sql’
Database Restore:
To restore the database, you have to destroy the existing database first then import the database from the
location you have kept the backup of your database. (/etc/phpmyadmin/upload/localhost.sql)
First Step:
Destroy the database from the list of database. Follow the instruction.
Second Step:
Click on the import option to restore the database from the location.
It will restore the database.
70 | National Workshop on Library Automation (Koha), Content Management System (Joomla) & Data Migration |
Add Users / Patrons:
To add any user to the database, you have to ensure that you have created the Patron Category and Circulation
& Fine rule for the same.
To add user/patron, just click on ‘Add User / Patrons’ first. It will display the menu to create User.
Select the category and fill all the detail about user/patron.
71 | National Workshop on Library Automation (Koha), Content Management System (Joomla) & Data Migration |
72 | National Workshop on Library Automation (Koha), Content Management System (Joomla) & Data Migration |
After filling all the details, save the detail.
In this way, user can be created. After saving the option, screen will appear as given below.
There are many options given such as uploading the patron image, changing the password, set the permission for
particular user.
This can be used to set the parameter for library staff to use different modules.
73 | National Workshop on Library Automation (Koha), Content Management System (Joomla) & Data Migration |
The permission for different user can be set according to the value given above in the screen.
74 | National Workshop on Library Automation (Koha), Content Management System (Joomla) & Data Migration |
Tools (Export / Import):
Using this option you can easily export/import bibliographical details about any document, details of patron and
so many things. The screenshot is given below of different option under Tools menu.
75 | National Workshop on Library Automation (Koha), Content Management System (Joomla) & Data Migration |
Authorities:
Using this option, you can define authorities such as Chronological Term, Corporate Name, and Personal Name
etc.
The same can be imported from z39.50 server as well.
76 | National Workshop on Library Automation (Koha), Content Management System (Joomla) & Data Migration |
Private / Public Lists:
There is a provision in Koha that you can create Private / Public List. Private Lists can be used for personal use
whereas Public Lists can be used for outside user. Public Lists may include New Arrival.
Using above menu, you can create the lists based on Category: Private or Public.
77 | National Workshop on Library Automation (Koha), Content Management System (Joomla) & Data Migration |
Advanced Search:
Using this option, you can search the detail of different documents available in the database.
78 | National Workshop on Library Automation (Koha), Content Management System (Joomla) & Data Migration |
Configuration of e-mail to send notices to library users:
There is a provision in Koha to send the mail to user. For this purpose, you will have to configure the e-mail ID
and Password with Koha Setting. Koha uses postfix to send the mail. So, at the main server of Koha, you have to
configure the postfix then the timing in cron job also to send the mail at different interval.
Step 1. Installation of postfix mail server package.
Open a terminal and apply following command,
sudo su
[Enter Linux password]
apt-get install postfix
Use TAB, UP and DOWN ARROW buttons to move between various selections.
Select no configuration in the post installation screen.
79 | National Workshop on Library Automation (Koha), Content Management System (Joomla) & Data Migration |
Step 2. Copy the configuration file.
cp /usr/share/postfix/main.cf.debian /etc/postfix/main.cf
Step 3. Install following packages too
apt-get install libsasl2-2
apt-get install libsasl2-modules
apt-get install ca-certificates
Step 4. Open the following file and add some lines.
gedit /etc/postfix/main.cf
Add the following lines at the bottom of the file.
relayhost = [smtp.gmail.com]:587
smtp_sasl_auth_enable = yes
smtp_sasl_password_maps = hash:/etc/postfix/sasl_passwd
smtp_sasl_security_options = noanonymous
smtp_tls_CAfile = /etc/postfix/cacert.pem
smtp_use_tls = yes
Step 5. Create a new file to save the gmail password.
gedit /etc/postfix/sasl_passwd
Add the following line in the opened file.
[smtp.gmail.com]:587
youremailid@gmail.com:yourpassword
Add your gmail user name and password.
Step 6. Change the permission of following file.
chmod 400 /etc/postfix/sasl_passwd
80 | National Workshop on Library Automation (Koha), Content Management System (Joomla) & Data Migration |
Step 7. Translate the /etc/postfix/sasl_passwd to Postfix lookup tables.
postmap /etc/postfix/sasl_passwd
Step 8. Create the /etc/aliases.db
postalias hash:/etc/aliases
Step 9. Create the /etc/postfix/cacert.pem.
cat /etc/ssl/certs/Equifax_Secure_CA.pem >> /etc/postfix/cacert.pem
Step 10. Restart Postfix.
/etc/init.d/postfix restart
Check the following settings in Koha to start email notices,
Administration > Patron categories > Overdue notice required > Yes
Koha Administration > Patrons > Enhancedmessagingpreferences > Allow
Step 11: Enable email service in Koha
koha-email-enable library
81 | National Workshop on Library Automation (Koha), Content Management System (Joomla) & Data Migration |
Regional Language Searching Setting in Koha:
sudo su
leafpad /etc/koha/zebradb/etc/default.idx
Find the line "charmap word-phrase-utf.chr" and comment it by inserting a # symbol.
The same line appeared in next paragraph too, do the same.
Add following line below the commented lines,
icuchain words-icu.xml
Rebuild zebra
sudo koha-rebuild-zebra -v -f library
82 | National Workshop on Library Automation (Koha), Content Management System (Joomla) & Data Migration |
Reports in Koha:
Accession Register
SELECT items.barcode,items.dateaccessioned,items.itemcallnumber,biblioitems.isbn,biblio.author,biblio.title,bibl
ioitems.pages,biblioitems.publishercode,biblioitems.place,biblio.copyrightdate FROM items LEFT JOIN
biblioitems on (items.biblioitemnumber=biblioitems.biblioitemnumber) LEFT JOIN biblio on
(biblioitems.biblionumber=biblio.biblionumber) where items.homebranch ='MAIN' order by items.barcode
Accession Register II
SELECT
items.barcode,items.dateaccessioned,items.itemcallnumber,biblioitems.isbn,biblio.author,biblio.title,biblioitems.pa
ges,biblioitems.publishercode,biblioitems.place,biblio.copyrightdate
FROM items
LEFT JOIN biblioitems ON (items.biblioitemnumber=biblioitems.biblioitemnumber)
LEFT JOIN biblio ON (biblioitems.biblionumber=biblio.biblionumber)
ORDER BY items.barcode ASC
Accession Register with Keywords/subject
SELECT ExtractValue(marcxml,'//datafield[@tag="650"]/*') AS SUBJECT,
items.barcode, items.dateaccessioned, items.itemcallnumber, biblioitems.isbn, biblio.author, biblio.title,
biblioitems.pages,
biblioitems.publishercode, biblioitems.place, biblio.copyrightdate
FROM items
LEFT JOIN biblioitems ON (items.biblioitemnumber=biblioitems.biblioitemnumber)
LEFT JOIN biblio ON (biblioitems.biblionumber=biblio.biblionumber)
WHERE items.homebranch =<<Branch|branches>>
ORDER BY LPAD(items.barcode,40,' ') ASC
Book list between range of accession numbers
SELECT items.barcode, biblio.author, biblio.title, biblioitems.place, biblioitems.publishercode,
biblio.copyrightdate, biblioitems.pages, biblioitems.size,items.itemcallnumber, items.price
FROM items LEFT JOIN biblioitems on (items.biblioitemnumber=biblioitems.biblioitemnumber) LEFT JOIN
biblio on (biblioitems.biblionumber=biblio.biblionumber) WHERE items.barcode BETWEEN 'B-422645' AND
'B-442360'
AND items.homebranch ='L'
AND items.itype='HN'
ORDER BY biblioitems.lccn ASC
Book list between range of accession numbers II
SELECT CONCAT('<a href=\"/cgi-bin/koha/
catalogue/detail.pl?biblionumber=',biblio.biblionumber,'\">',biblio.biblionumber,'</a>') AS biblionumbers,
items.barcode,items.dateaccessioned,items.itemcallnumber,biblioitems.isbn,biblio.author,biblio.title,biblioitems.pa
ges,biblioitems.publishercode,biblioitems.place,biblio.copyrightdate
FROM items LEFT JOIN biblioitems ON (items.biblioitemnumber=biblioitems.biblioitemnumber) LEFT JOIN
biblio ON (biblioitems.biblionumber=biblio.biblionumber)
WHERE items.homebranch =<<Branch|branches>> AND items.barcode BETWEEN <<From Acc>> AND <<To
Acc)>>
ORDER BY LPAD(items.barcode,30,' ') ASC
83 | National Workshop on Library Automation (Koha), Content Management System (Joomla) & Data Migration |
Date wise List of Books
SELECT
items.dateaccessioned,items.barcode,items.itemcallnumber,biblio.author,biblio.title,biblioitems.publishercode
FROM items
LEFT JOIN biblioitems ON (items.biblioitemnumber=biblioitems.biblioitemnumber)
LEFT JOIN biblio ON (biblioitems.biblionumber=biblio.biblionumber) WHERE items.dateaccessioned
BETWEEN
<<Between Date (yyyy-mm-dd)>> and <<and (yyyy-mm-dd)>>
ORDER BY items.barcode DESC
Accession Number Search
SELECT
items.barcode,items.dateaccessioned,items.itemcallnumber,biblioitems.isbn,biblio.author,biblio.title,biblioitems.pa
ges,biblioitems.publishercode,biblioitems.place,biblio.copyrightdate
FROM items
LEFT JOIN biblioitems ON (items.biblioitemnumber=biblioitems.biblioitemnumber)
LEFT JOIN biblio ON (biblioitems.biblionumber=biblio.biblionumber)
WHERE homebranch = <<Pick your branch|branches>> AND barcode LIKE <<Partial barcode value here>>
Call Number Search
SELECT items.barcode,items.
dateaccessioned,items.itemcallnumber,biblioitems.isbn,biblio.author,biblio.title,biblioitems.pages,biblioitems.publ
ishercode,biblioitems.place,biblio.copyrightdate
FROM items
LEFT JOIN biblioitems ON (items.biblioitemnumber=biblioitems.biblioitemnumber)
LEFT JOIN biblio ON (biblioitems.biblionumber=biblio.biblionumber)
WHERE homebranch = <<Pick your branch|branches>> AND items.itemcallnumber LIKE <<Call number LIKE
(USE % FOR wildcard)>>
ORDER BY items.itemcallnumber ASC
Record Count
SELECT COUNT(biblionumber) AS Count FROM biblio
Overdue List
SELECT borrowers.surname,borrowers.firstname,issues.date_due, (TO_DAYS(curdate())-TO_DAYS( date_due))
AS 'days overdue', items.itemcallnumber, items.barcode,biblio.title, biblio.author FROM borrowers LEFT JOIN
issues ON (borrowers.borrowernumber=issues.borrowernumber) LEFT JOIN items ON
(issues.itemnumber=items.itemnumber) LEFT JOIN biblio ON
(items.biblionumber=biblio.biblionumber) WHERE (TO_DAYS(curdate())-TO_DAYS(date_due)) >
'30' ORDER BY borrowers.surname ASC, issues.date_due ASC
84 | National Workshop on Library Automation (Koha), Content Management System (Joomla) & Data Migration |
Patron with Fine
SELECT borrowers.cardnumber, borrowers.surname, borrowers.firstname,borrowers.cardnumber
FORMAT(SUM(accountlines.amountoutstanding),2) AS due
FROM borrowers LEFT JOIN accountlines ON (borrowers.borrowernumber=accountlines.borrowernumber)
WHERE accountlines.amountoutstanding > 0
GROUP BY borrowers.cardnumber
ORDER BY borrowers.surname ASC
Patron with Fine (2)
SELECT
(SELECT CONCAT('<a href=\"/cgibin/koha/members/boraccount.pl?borrowernumber=',b.borrowernumber,'\">', b.surname,', ',
b.firstname,'</a>')
FROM borrowers b WHERE b.borrowernumber = a.borrowernumber) AS Patron,
format(sum(amountoutstanding),2) AS 'Outstanding',
(SELECT count(i.itemnumber) FROM issues i WHERE b.borrowernumber = i.borrowernumber) AS
'Checkouts'
FROM
accountlines a, borrowers b
WHERE
(SELECT sum(amountoutstanding) FROM accountlines a2 WHERE a2.borrowernumber =
a.borrowernumber) > '0.00'
AND a.borrowernumber = b.borrowernumber
GROUP BY
a.borrowernumber ORDER BY b.surname, b.firstname, Outstanding ASC
List of New Items
SELECT items.dateaccessioned,items.barcode,items.itemcallnumber,biblio.author,biblio.title,biblioitems.publishe
rcode,biblio.copyrightdate
FROM items LEFT JOIN biblioitems on (items.biblioitemnumber=biblioitems.biblioitemnumber)
LEFT JOIN biblio on (biblioitems.biblionumber=biblio.biblionumber)
WHERE DATE (items.dateaccessioned) BETWEEN '2000-03-01' AND'2020-06-22' AND
items.homebranch='MAIN'
ORDER BY items.dateaccessioned ASC
Items currently Checked out
SELECT issues.issuedate,items.barcode,biblio.title,
author,borrowers.firstname,borrowers.surname,borrowers.cardnumber FROM issues LEFT JOIN borrowers ON
borrowers.borrowernumber=issues.borrowernumber LEFT JOIN items ON
issues.itemnumber=items.itemnumber LEFT JOIN biblio ON items.biblionumber=biblio.biblionumber ORDER
BY issues.issuedate DESC
Circulation-All Checked Out Books
SELECT issues.issuedate, issues.date_due, borrowers.surname, borrowers.firstname,
borrowers.phone, borrowers.email, biblio.title, biblio.author,
items.itemcallnumber, items.barcode, items.location
FROM issues
LEFT JOIN items ON (issues.itemnumber=items.itemnumber)
LEFT JOIN borrowers ON (issues.borrowernumber=borrowers.borrowernumber)
LEFT JOIN biblio ON (items.biblionumber=biblio.biblionumber)
ORDER BY issues.date_due ASC
85 | National Workshop on Library Automation (Koha), Content Management System (Joomla) & Data Migration |
Check in List of Books (Date wise)
SELECT
old_issues.returndate,items.barcode,biblio.title,biblio.author,borrowers.firstname,borrowers.surname,borrowers.ca
rdnumber,borrowers.categorycode FROM old_issues LEFT JOIN borrowers ON
borrowers.borrowernumber=old_issues.borrowernumber LEFT JOIN items ON
old_issues.itemnumber=items.itemnumber LEFT JOIN biblio ON items.biblionumber=biblio.biblionumber where
old_issues.returndate BETWEEN <<Between Date (yyyy-mm-dd)>> and <<and (yyyy-mm-dd)>> ORDER BY
old_issues.returndate DESC
Circulation Report by Date
SELECT issues.issuedate,items.barcode,biblio.title,
author,borrowers.firstname,borrowers.surname FROM issues LEFT JOIN
borrowers ON borrowers.borrowernumber=issues.borrowernumber LEFT JOIN
items ON issues.itemnumber=items.itemnumber LEFT JOIN biblio ON
items.biblionumber=biblio.biblionumber WHERE issues.issuedate BETWEEN
<<Between Date (yyyy-mm-dd)>> and <<and (yyyy-mm-dd)>> ORDER BY
issues.issuedate
Enter parameters for report Overdues w/ Contact Info
SELECT borrowers.cardnumber, borrowers.surname, borrowers.firstname,
borrowers.phone, borrowers.email, issues.date_due,
(TO_DAYS(curdate())-TO_DAYS( date_due)) AS 'days overdue',
biblio.title, biblio.author, items.itemcallnumber,
items.barcode
FROM borrowers
LEFT JOIN issues ON (borrowers.borrowernumber=issues.borrowernumber)
LEFT JOIN items ON (issues.itemnumber=items.itemnumber)
LEFT JOIN biblio ON (items.biblionumber=biblio.biblionumber)
WHERE issues.branchcode = <<Branch Code>> AND (TO_DAYS(curdate())-TO_DAYS(
date_due)) >= <<Days overdue>>
ORDER BY borrowers.surname ASC, borrowers.firstname ASC, issues.date_due ASC
Patrons w/ Books Due Tomorrow
SELECT borrowers.cardnumber, borrowers.surname, borrowers.firstname, issues.date_due, items.barcode,
biblio.title, biblio.author
FROM borrowers
LEFT JOIN issues ON (issues.borrowernumber=borrowers.borrowernumber)
LEFT JOIN items ON (issues.itemnumber=items.itemnumber)
LEFT JOIN biblio ON (biblio.biblionumber=items.biblionumber)
WHERE issues.date_due = DATE_ADD(curdate(), INTERVAL 1 DAY)
ORDER BY borrowers.surname ASC
86 | National Workshop on Library Automation (Koha), Content Management System (Joomla) & Data Migration |
Items with list of Collection Code
SELECT items.barcode,items.dateaccessioned,items.itemcallnumber,biblioitems.isbn,biblio.author,biblio.title,bibl
ioitems.pages,biblioitems.publishercode,biblioitems.place,biblio.copyrightdate FROM items LEFT JOIN
biblioitems on (items.biblioitemnumber=biblioitems.biblioitemnumber) LEFT JOIN biblio on
(biblioitems.biblionumber=biblio.biblionumber) where items.homebranch =<<Enter patrons library|branches>>
AND items.ccode LIKE <<Enter Collection Code|ccode>>
Patron List by Category
SELECT borrowers.cardnumber,borrowers.surname,borrowers.firstname,borrowers.initials,borrowers.dateenrolle
d FROM borrowers WHERE branchcode=<<Enter patrons library|branches>> AND categorycode LIKE <<Enter
Category borrowers|categorycode>>
87 | National Workshop on Library Automation (Koha), Content Management System (Joomla) & Data Migration |
Schedule your Koha Backup:
Apply the following command in terminal:
crontab -e
It will ask to select a text editor. You can select Nano text editor.
You can see crontab file content. Use down arrow button and move the cursor to bottom part of the cron file. Copy
following command there.
*/60 * * * * mysqldump -uroot -pmysqlroot koha_library | gzip -9 >
/home/koha/backup/koha_library.sql.gz
Apply Ctrl + o button to save the file.
Then apply Ctrl + x to leave the cron.
You can find backup file in /home/koha/backup folder after 60 minutes.
88 | National Workshop on Library Automation (Koha), Content Management System (Joomla) & Data Migration |
Cron Job:
Cron is a program that enables you to execute a command, or a script with
a sequence of commands, at a specified date, time or at set intervals.
Add the job script in /etc/cron.hourly or /etc/cron.daily or /etc/cron.weekly
or /etc/cron.monthly to schedule a job
Make an entry in /etc/crontab file to schedule a job (crontab -e) the format
is
* * * * * command_to_execute
Each star denotes Minute Hour Day_of_Month Month Day_of_Week
Minute = Minute of the hour, 00 to 59. * Will indicate every minute
Hour = Hour of the day in 24-hour format, 00 to 23. * Will indicate
every hour
Day = Day of the month, 1 to 31. * Will indicate every day
Month = Month of the year, 1 to 12. * Will indicate every month
Day = Day of the week, 3 chars - sun, Mon, Tue, or numeric (0=sun, 1=Mon
etc).... * Will indicate every day
Task = the command you want to execute
Back-up:
Create the file namely backup.sh and save the file in /etc/cron.d folder.
#!/bin/sh
mysqldump --single-transaction -u root -pkitkit koha_library > /home/sharma/koha-backup/koha_library.sql
gzip -f /home/sharma/koha-backup/koha_library.sql
Back-up in Pen Drive:
Create the file namely backup-pendrive.sh and save the file in /etc/cron.d folder.
#!/bin/sh
mysqldump --single-transaction -u root -pkitkit koha_library > /media/KOHA/koha_library.sql
gzip -f /media/KOHA/koha_library.sql
89 | National Workshop on Library Automation (Koha), Content Management System (Joomla) & Data Migration |
To Run the File for Back-up & Back-up in Pen Drive Automatically:
Add the following lines and edit the file namely koha-common and save the file in /etc/cron.d folder.
# /etc/cron.d/koha-common
#
# Call koha-rebuild-zebra for each enabled Koha instance, to make sure the
# Zebra indexes are up to date.
SHELL=/bin/sh
PATH=/usr/local/sbin:/usr/local/bin:/sbin:/bin:/usr/sbin:/usr/bin
*/1 * * * * root test -x /usr/sbin/koha-rebuild-zebra && koha-rebuild-zebra -q $(koha-list --enabled)
*/5 * * * * root koha-foreach --enabled --email /usr/share/koha/bin/cronjobs/process_message_queue.pl
30 13 * * * root bash /etc/cron.d/backup.sh
30 17 * * * root bash /etc/cron.d/backup-pendrive.sh
59 * * * * root koha-foreach --enabled /usr/share/koha/bin/cronjobs/fines.pl
This file will automatically run and save the backup automatically at 1:30 pm and 5:30 pm every day in the
folder.
90 | National Workshop on Library Automation (Koha), Content Management System (Joomla) & Data Migration |
How to Upgrade Koha?
Apply the following command in Terminal
sudo su [enter the Linux password when it ask, check read me file to find password]
apt-get update
apt-get install koha-common
After upgrading you have to install additional perl modules missing,
Open Koha staff interface and check, About Koha > Per Modules
You can find missing perl modules highlighted in different colors,
How to install missing perl modules,
Apply following commands in a terminal,
sudo su
sudo cpan
Here is an example to install a perl module called Data::Pagination
install Data::Pagination
The same way, you can install other missing Perl modules. Now your Koha is upgraded to Koha 3.14.x and ready
to use.
91 | National Workshop on Library Automation (Koha), Content Management System (Joomla) & Data Migration |
How to Create Multiple Instances?
Add two different port numbers for new Koha instance first.
sudo gedit /etc/apache2/ports.conf
Add two new ports,
Listen 7070
Listen 70
Create new instance
sudo koha-create --create-db instancename (For ex: koha-create –create-db library)
We have created an instance (e.g. library) for our library.
Open and edit apache site file add port numbers
sudo gedit /etc/apache2/sites-available/library
Save and close the file.
Restart Apache server
sudo /etc/init.d/apache2 restart
Open Koha staff client and proceed installation post installation process.
http://127.0.1.1:7070
For OPAC
http://127.0.0.1:70
Zebra rebuild
koha-rebuild-zebra -v -f instancename
Find Koha new instance configuration files in
/etc/koha/sites/
92 | National Workshop on Library Automation (Koha), Content Management System (Joomla) & Data Migration |
Data Migration Process:
The available documentation from the Koha community has a very useful implementation checklist that libraries
should consider when thinking about and planning the migration process.
The checklist includes steps for the following topics:
Data Migration:
Create a list of libraries and enter their information and codes.
Define your list of item types.
Define your patron categories and enter the categories and their codes.
Enter any additional patron information fields you use in your library.
Define all of your authorized values.
Optionally define city/postal code combinations and road types for patron entry.
Map your bibliographic data from your legacy system to Koha fields and migrate (remember to use the
collection, shelving, item type, and library codes you entered in the above setting areas).
Map your patron data from your legacy system to the Koha fields and migrate (remembering to use the
patron and library codes you defined above).
Test your migrated data to be sure that everything is as you expect it to be.
Administrative Configuration:
If your library uses CAS authentication, you'll want to set the various CAS system preferences.
Set the administration system preferences.
Go through the log system preferences and decide which actions you want to keep track of in the logs.
Localization Configuration:
Decide how dates are displayed throughout Koha.
Decide if patrons can choose what language the OPAC appears in.
Decide which languages the patrons can choose from.
Decide which languages appear in the staff client.
Circulation Configuration:
Define your circulation/fine rules.
Enter the days your library is closed for fines and due date calculations.
Enter circulation system preferences.
Customize your notices.
Define your overdue notice triggers.
Set up your cron jobs.
Patron Configuration:
Enter your staff members as patrons.
Define patron system preferences.
Cataloging Configuration:
Define your cataloging templates aka MARC bibliographic frameworks.
Define any authorized values you might want to use in cataloging.
Set up custom classification sources (if you use something other than the defaults).
Set up MARC matching rules for importing records from MARC files or Z39.50.
93 | National Workshop on Library Automation (Koha), Content Management System (Joomla) & Data Migration |
Set up Koha to keyword mapping for deciding how to display MARC fields to the screen.
Set up the Z39.50 targets you want to search for cataloging (and acquisitions).
Define cataloging system preferences.
Set up your cron jobs.
Authorities Configuration:
Set authority frameworks aka templates.
Set authority system preferences.
Set up your cron jobs.
Searching Configuration:
Set up your cron jobs.
Define searching system preferences.
OPAC Configuration:
Decide how you want your OPAC to look and what content you want on the main page.
Create a library branded stylesheet using CSS.
Create a custom XSLT stylesheet to change the way search results and bibliographic records appear in the
OPAC.
Define OPAC system preferences.
Set up your cron jobs.
Enhanced Content Configuration:
FRBR/Editions
Amazon
Babeltheque
Baker and Taylor
Google
LibraryThing
Novelist
OCLC
Syndetics
Tagging
Acquisitions Configuration:
Set up your funds and budgets.
Choose your default currency and enter others if you order from multiple countries.
Enter in your vendor information.
Create a framework with the code ACQ (if you're going to enter item records at the time of ordering or
receiving).
Define acquisitions system preferences.
Serials Configuration:
Define serials system preferences.
Define cataloging system preferences.
94 | National Workshop on Library Automation (Koha), Content Management System (Joomla) & Data Migration |
Planning for Go-Live:
Decide if you need training by an outside service or if your staff can do the training themselves.
Make sure that there is time for your staff to play with your test system and get comfortable with it.
If this is a migration, work with your previous company to extract data right before you go live.
Come up with URLs for your new Koha OPAC and staff client.
Make sure that if you are hosting your own system you have a backup plan.
Also consider consulting case studies about other libraries' process of migrating to Koha, including the Electronic
Information for Libraries page.
Best Practices for Migration
Spot check data (during testing, migration, and after migration). Catching problems early means less work
trying to fix problems later.
Write workflows and policies/rules beforehand. Writing these during based on the test site should provide
step by step instructions on how to do the final migration.
If working with a vendor, regular communication is important. Having regular meetings ensures that
everyone stays on the same page and prevents miscommunications that will slow down the process. Having
one person as liaison between the library and the vendor will ensure a clear chain of communication.
95 | National Workshop on Library Automation (Koha), Content Management System (Joomla) & Data Migration |
Data Migration:
To migrate from existing system to Koha, you have to see your database structure first and accordingly convert
your database as per the Koha Structure. In this tutorial, description is given about how to convert data from
excel sheet to MARC format using MARC Edit 5.9.
Let us know something about MARC Edit.
MarcEdit was initially conceived in the summer of 1999, and finished largely in response to a major database
clean-up project that had been planned for the Oregon State University’s electronic catalog. The problem was
simple; a large number of Marcive records were entering the database with invalid call numbers. The problem had
been discovered over the summer, and our initial response was to correct our Marcive profile. The problem,
however, was that no one knew how many incorrect records had made it into our system. So we began pulling
together list of data in an effort to see how much work needed to be done. The results were staggering–45,000
records needed to be corrected in the database. These records were mainly from series in which we had classed
documents materials into LC, rather than using the SuDoc numbers contained in the Marcive records.
However, by luck or maybe just chance, I had been developing a Windows-based alternative to the Library of
Congress’s MARCBreakr/MARCMakr. I’ve always enjoyed using LC’s DOS utility to perform small database
projects, but when I upgraded to Windows 2000, I found that I could no longer use their software. So I started to
develop my own utility to suit my needs. However, rather than simply creating a clone of LC’s utility, I decided to
create an application that could both function as a “traditional” windows application, but also had the ability to be
used and integrated with other software applications and programming/scripting languages like the Windows
Scripting Host, PERL or C++. This required that the application be designed using Microsoft’s COM architecture,
and meant that I had some learning to do.
As the clean-up project approached, I raced to complete a workable MARC engine that could be accessed through
the Windows Scripting Host (WSH). I had abandoned by plans to develop a GUI-based application, and decided to
focus only on providing enough functionality to complete this project. And in the end, I did finish. Working
entirely on my own, by the light of my small computer lamp in my den, I hacked out the code for the application.
Once finished, I wrote a handful of scripts, and then began “flipping” call number data. In the end, all 45,000
records were able to be corrected in just a handful of hours. This allowed our staff ample time to verify the
corrections and fix “false flips”, and provide access to these materials by the beginning of Fall term. The project
was a big success.
Yet, even with this success, I had honestly planned to drop development of MarcEdit. The necessary work required
to create an intuitive GUI-based application was a little daunting, and since myself, and Kyle Banerjee were the
only two using the application, it didn’t seem worth the time. But after much prompting and cajoling by Kyle, I
finally decided to finish the application. It took another couple of months, but I finally had something. Again, Kyle
got after me to make MarcEdit available to the library community as a whole, and again I was reluctant. With so
many good applications available, I wasn’t sure what MarcEdit had to offer. But again, I relented, and made the
application available to the public at large, free for anyone to download and use. In retrospect, I’m glad I listened
to Kyle. The program has proven to be an invaluable tool for me in performing database maintenance tasks. And I
am assuming, useful to the tens of thousands of users that have downloaded the application throughout the globe,
and to the many more that continue to download this application daily. It is my hope that MarcEdit will continue to
be a useful program for them today, and well into the foreseeable future.
96 | National Workshop on Library Automation (Koha), Content Management System (Joomla) & Data Migration |
First Step:
Convert your excel data into MARC format. Process is given below. See that the sheet given in excel sheet
contains all the bibliographical details about the document.
Now, open MarcEdit 5.9 and follow the procedure.
Choose Delimited Text Translator and Select the Excel File.
Here, click on Next button and go into the next page.
On the next page, choose excel or text file which contains your original data.
Then, give the name of output file also where you want to save the file.
97 | National Workshop on Library Automation (Koha), Content Management System (Joomla) & Data Migration |
Select the delimiter, generally it is ‘Tab’.
Edit the LDR/008 and choose the ‘Book’
Check the UTF-8 Encoded
Now, click on Next button.
Now the most important part is mapping of the field as per the MARC tag.
98 | National Workshop on Library Automation (Koha), Content Management System (Joomla) & Data Migration |
Each Field has to be mapped with MARC tags. Just see the procedure.
In the above window, Field 0 contains value of ‘Accession Numbers’ and this field has been mapped to MARC tag
number 952$p. In the same way, Field 1 contains the information about ‘Author’ which has to be mapped to
MARC tag number 100$a. Likewise all the fields have to be mapped with MARC tags. Finally click on ‘Finish
Button’, it will save the record at your destination.
Now, open the file with MARC Edit.
99 | National Workshop on Library Automation (Koha), Content Management System (Joomla) & Data Migration |
It will show the record as it appears above in the screen. You can see all the bibliographical details of documents
which have been mapped properly with MARC tag numbers and the value is given in front of all the numbers.
Important Note: When you save the data, it will save the file with mrk extension.
Now, compile the file and save the file with mrc extension.
Choose the MARC tools and select the file which you have saved with mrk extension and also choose the file with
mrc extension.
Under Function option, select the MARC Maker.
Then click on Execute Button.
As a result, you will observe that it will execute the total number of records and display the output.
100 | National Workshop on Library Automation (Koha), Content Management System (Joomla) & Data Migration |
Second Step: Data Migration in Koha:
First login with Koha User ID and Password and get the main Interface of Koha.
Select the option ‘Tools’ and Choose the Option ‘Stage Marc Records for Import’.
Now, choose the option and click on it.
101 | National Workshop on Library Automation (Koha), Content Management System (Joomla) & Data Migration |
Finally, upload the file into Database.
Then, choose the option given in the above screen accordingly and click on ‘Stage for Import’.
It will import the data into Koha and display the following result.
Now, click on ‘Manage Staged Record’.
Choose the ‘Desired Bibliographic Framework’ and import the data accordingly.
102 | National Workshop on Library Automation (Koha), Content Management System (Joomla) & Data Migration |
It will import all the record into Database. Finally build the index using following command.
sudo koha-rebuild-zebra –v –f library
It will re-index and record will be available on the Online Public Access Catalogue.
103 | National Workshop on Library Automation (Koha), Content Management System (Joomla) & Data Migration |
Reference:
1. http://www.koha-community.org
2. http://kohageek.blogspot.in
3. http://opensource-ils.cci.utk.edu/content/koha-migration-process
4. http://marcedit.reeset.net/about-marcedit
Prepared by:
Biju Patnaik Central Library
NIT Rourkela, Odisha – 769008
http://library.nitrkl.ac.in
104 | National Workshop on Library Automation (Koha), Content Management System (Joomla) & Data Migration |