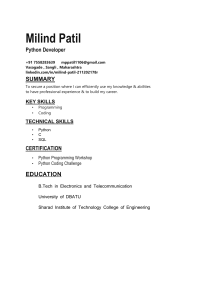Falck, Daniel Collette, Brad - FreeCAD [how-to] solid modeling with the power of Python-Packt Publishing (2012)
advertisement
![Falck, Daniel Collette, Brad - FreeCAD [how-to] solid modeling with the power of Python-Packt Publishing (2012)](http://s2.studylib.net/store/data/026266757_1-df3d7c13f141fc52055330a644cb3886-768x994.png)
FreeCAD [How-to]
Solid Modeling with the power of Python
Brad Collette
Daniel Falck
BIRMINGHAM - MUMBAI
FreeCAD [How-to]
Copyright © 2012 Packt Publishing
All rights reserved. No part of this book may be reproduced, stored in a retrieval system,
or transmitted in any form or by any means, without the prior written permission of the
publisher, except in the case of brief quotations embedded in critical articles or reviews.
Every effort has been made in the preparation of this book to ensure the accuracy of the
information presented. However, the information contained in this book is sold without
warranty, either express or implied. Neither the authors, nor Packt Publishing, and its
dealers and distributors will be held liable for any damages caused or alleged to be
caused directly or indirectly by this book.
Packt Publishing has endeavored to provide trademark information about all of the
companies and products mentioned in this book by the appropriate use of capitals.
However, Packt Publishing cannot guarantee the accuracy of this information.
First published: September 2012
Production Reference: 1070912
Published by Packt Publishing Ltd.
Livery Place
35 Livery Street
Birmingham B3 2PB, UK.
ISBN 978-1-84951-886-4
www.packtpub.com
Credits
Authors
Brad Collette
Project Coordinator
Michelle Quadros
Daniel Falck
Proofreader
Reviewers
Aaron Nash
Yorik van Havre
Adrian Przekwas
Acquisition Editor
Mary Jasmine Nadar
Commissioning and Content Editors
Meeta Rajani
Priyanka Shah
Technical Editor
Joyslita D'Souza
Indexer
Hemangini Bari
Production Coordinator
Prachali Bhiwandkar
Cover Work
Prachali Bhiwandkar
Cover Image
Manu Joseph
Foreword
The FreeCAD project was started around 2002 by two German engineers, Jürgen Riegel and
Werner Mayer. It was very ambitious. The Computer Aided Design (CAD) world was, and still is,
dominated by a few high-level commercial applications that have large teams of developers
behind them.
The event that made it possible to create an open source professional-grade CAD application
was the open sourcing of the OpenCasCade library, a powerful 3D modeling kernel, which is a
core component of FreeCAD. After that, very clever ideas about how a modern CAD application
should behave and be developed helped it evolve to its present form. Although it still cannot
compete with its commercial counterparts, it begins to be very useful for small CAD projects.
I discovered the project around 2006, watched it for some time, then began to write some
scripts for it, and in 2008 I officially joined the development team. The community of developers,
users, and enthusiasts around the project is now growing faster than ever; this helps the project
to reach higher development speed and quality level, and it is thrilling to see now the first steps
of FreeCAD in the professional world.
I have also known Dan Falck for a long time, from the old mailing lists, when we were all
desperately looking for ways to do CAD work on the Linux platform. Dan is a well-known figure
of the Linux, CAD, and CNC world, and worked a lot on HeeksCAD, a very close cousin of
FreeCAD, also based on the OpenCasCade kernel. Along the road, Dan got more and more
involved with FreeCAD too, contributing several additions to the FreeCAD project, and has
many more ideas in the drawer.
A little bit later, from the HeeksCAD and CNC community also came the famous Brad Collette
(known as Sliptonic, in the open source CADCAM world). These are two heavyweights of the
open source CAD world, and no book about FreeCAD could have had better authors.
Yorik van Havre
FreeCAD developer
About the Authors
Brad Collette once designed software for a big company but doesn't like to remember that.
These days, he is an entrepreneur, hobbyist, jack-of-all-trades, and a gentleman farmer. He
is engaged in a multi-year project to raise two hacker sons. He has contributed to numerous
open source projects and is an organizing member of Columbia Gadget Works, central
Missouri's finest hackerspace.
Daniel Falck has always been interested in how things work. As a boy, he learned to play
the guitar and decided to learn how to build guitars. This later progressed into learning how to
make the tools that help build guitars. He still exhibits this sort of behavior today, as he tries
to learn how to build open source CADCAM software that helps him build other tools of the
trade, as well as guitar parts.
In the past, he has worked for Gibson Guitar Corporation as a tooling designer and prototype
machine shop supervisor, where he learned CAD software. He currently does the same thing
for Chris King Precision Components, running the prototype machine shop, designing tooling,
gaging, fixtures, machine parts, and software.
Over the years, he has gained an appreciation for open source software and has been
involved with several open source CADCAM projects. Linuxcnc was the inspiration that got
him interested in Linux and open source. He has also participated in APTOS, the HeeksCNC
project, and now FreeCAD.
I would like to thank the developers and users of FreeCAD, who are building
a powerful open source CAD program together. Thanks go to Jürgen Riegel,
Werner Mayer, and Yorik van Havre for creating such a wonderful application.
Brad and I have collaborated in the past, writing an article on HeeksCNC,
for Digital Machinist Magazine. I would like to thank Brad for working with
me again.
About the Reviewers
Yorik van Havre is an architect, 3D artist, and open source software enthusiast. He lives
and works in Brazil, is one of the developers of the FreeCAD project, and is an active member
of several other open source projects communities, such as Blender. He has reviewed several
other books for Packt, including Blender 3D Architecture, Buildings, and Scenery and Blender
2.5 Lighting and Rendering. He regularly publishes articles about his work, architecture, and
3D and open source software on his site at http://yorik.uncreated.net.
Adrian Przekwas is a Master of Science in Mechanical Engineering. He is a design
engineer in a mid-sized Polish company. The company produces steel constructions and
develops solutions for the mining industry. He is an open source software and automotive
technology enthusiast.
www.PacktPub.com
Support files, eBooks, discount offers and more
You might want to visit www.PacktPub.com for support files and downloads related to
your book.
Did you know that Packt offers eBook versions of every book published, with PDF and ePub
files available? You can upgrade to the eBook version at www.PacktPub.com and as a print
book customer, you are entitled to a discount on the eBook copy. Get in touch with us at
service@packtpub.com for more details.
At www.PacktPub.com, you can also read a collection of free technical articles, sign up
for a range of free newsletters and receive exclusive discounts and offers on Packt books
and eBooks.
http://PacktLib.PacktPub.com
Do you need instant solutions to your IT questions? PacktLib is Packt's online digital book
library. Here, you can access, read and search across Packt's entire library of books.
Why Subscribe?
ff
Fully searchable across every book published by Packt
ff
Copy and paste, print and bookmark content
ff
On demand and accessible via web browser
Free Access for Packt account holders
If you have an account with Packt at www.PacktPub.com, you can use this to access
PacktLib today and view nine entirely free books. Simply use your login credentials for
immediate access.
Table of Contents
Preface
FreeCAD [How-to]
Getting and installing FreeCAD (Must know)
Understanding the FreeCAD interface (Must know)
CSG modeling in the Part workbench (Must know)
Recording and editing a macro (Should know)
Modeling a simple part with the Draft workbench (Must know)
Rotating and extruding to create parts (Should know)
Creating 3D solids with Python (Become an expert)
Creating a custom dialog to automate a task (Become an expert)
Modeling with constraints (Must know)
Using external constraints (Should know)
Adding or modifying constraints with Python (Become an expert)
Creating a drawing of a part (Should know)
Exporting DXF files for other applications (Should know)
Importing data (Should know)
Index
1
7
7
9
13
17
21
25
27
31
34
38
40
43
48
49
53
Preface
FreeCAD is a general purpose modeling tool aimed at the engineering world. Unlike other
modeling tools such as Blender or Maya, which are designed for animators and artists,
FreeCAD puts heavy emphasis on parametric, feature-based design.
Originally designed for Mechanical Engineering and Product Design, FreeCAD is now being
developed to add functionality for a wide cross-section of engineering disciplines.
A great deal of foresight and planning has gone into the underlying technology of FreeCAD.
The result is a tool that is powerful, easy to use, and easy to extend.
The pervasive use of the powerful scripting language Python is partly responsible for
FreeCAD's flexibility and rapid development. End users have access to this power as well,
in several different ways. From recording macros that automate simple tasks to directly
creating and manipulating geometry, almost anything is possible.
Preface
Virtually every aspect of the FreeCAD application is accessible through the built-in Python
interpreter. Even the user interface can be accessed and extended with Python code,
permitting the user to create new dialog screens and entire modules that extend the core
functionality. An example of how far this concept can be pushed is the Arch module. This
workbench is being developed by Yorik van Havre to provide architectural design capabilities.
It is written entirely in Python.
Its open architecture, extensible design, rapid development pace, and enthusiastic community
make up for many of its limitations. It runs equally well on all three major platforms and has
been translated into numerous languages. That, along with its free price tag, means anyone
can experiment with FreeCAD now.
What this book covers
Getting and installing FreeCAD (Must know), will walk through the basics of getting FreeCAD
working on your computer. Latest and greatest, or stable and easy? Mac, Windows, or Linux?
We'll show you your options and talk about the trade-offs.
Understanding the FreeCAD interface (Must know), provides a broad look at FreeCAD's
organization. This recipe will walk you through the user interface and get you comfortable
customizing it for your own use.
2
Preface
CSG modeling in the Part workbench (Must know), shows you how to start with simple shapes
and combine them to build complex objects. CSG modeling is one of several important
techniques that FreeCAD makes possible, and an indispensable part of your modeling tool kit.
Recording and editing a macro (Should know), makes life easier by recording and playing back
a sequence of frequently used commands. Create your own custom commands or automate a
routine task.
Modeling a simple part with the Draft workbench (Must know), introduces another modeling
technique available in FreeCAD. Many designs, even complex 3D objects, start out as 2D
drawings. The Draft workbench provides tools for working with circles, arcs, lines, and other
2D elements.
Rotating and extruding to create parts (Should know), will show how 2D drawings can be
turned into 3D models. Rotation and extrusion are two more tools that every FreeCAD user
should know.
Creating 3D solids with Python (Become an expert), shows how to use Python to create
custom 3D objects. Python is another powerful tool in your FreeCAD toolbox.
Creating a custom dialog to automate a task (Become an expert), will show you how to make
your Python scripts easier to use by making a custom user interface. You can create a nice
looking dialog box.
Modeling with constraints (Must know), covers one of the most powerful techniques available
to the FreeCAD user. Need to change one aspect of your model without breaking the rest?
Designing with constraints means building flexibility into the design. Now your designs can
be easily adjusted with predictable results.
Using external constraints (Should know), will go beyond simple sketches by using some of
the advanced sketching tools in FreeCAD. You can model additional features on the faces
of existing objects and attach sketches to existing objects.
Adding or modifying constraints with Python (Become an expert), brings the power of Python
to bear on constraint based modeling. You can dig deeper into the inner workings of sketch
constraints with the Python scripting.
Creating a drawing of a part (Should know), teaches you to present your 3D design to the
2D world by creating a drawing that's ready for printing.
Exporting DXF files for other applications (Should know), will show you how to export your
design to other applications using industry standard DXF files. The time will come when you
need to do something with your project outside of FreeCAD and exporting is invaluable.
Importing data (Should know), will give you information on how to interact with designs
made in other applications.
3
Preface
What you need for this book
FreeCAD is a standalone design tool. Once installed, nothing additional is needed to begin
designing complex models. If you want to compile the latest version of FreeCAD, open source
tools are available on the Internet, including the Git version control system necessary for
downloading the source code.
Who this book is for
Written specifically for new users of CAD software with little or no experience, this book will
also help users of other CAD applications get familiar with FreeCAD's unique concepts quickly.
Conventions
In this book, you will find a number of styles of text that distinguish between different kinds of
information. Here are some examples of these styles, and an explanation of their meaning.
Code words in text are shown as follows: "Notice how it gives you a helpful tip on the
makeBox class."
A block of code is set as follows:
import FreeCAD
import Part
App.ActiveDocument.addObject("Part::Box","Box")
FreeCAD.getDocument("Unnamed").getObject("Box").Width = 20.00
When we wish to draw your attention to a particular part of a code block, the relevant lines or
items are set in bold:
QtCore.QObject.connect \
(self.okButton, QtCore.SIGNAL("pressed()"),self.box)
New terms and important words are shown in bold. Words that you see on the screen, in
menus or dialog boxes for example, appear in the text like this: "Select the wire and click on
the Upgrade button to convert it to a face."
Warnings or important notes appear in a box like this.
Tips and tricks appear like this.
4
Preface
Reader feedback
Feedback from our readers is always welcome. Let us know what you think about this
book—what you liked or may have disliked. Reader feedback is important for us to develop
titles that you really get the most out of.
To send us general feedback, simply send an e-mail to feedback@packtpub.com, and
mention the book title via the subject of your message.
If there is a book that you need and would like to see us publish, please send us a note in
the SUGGEST A TITLE form on www.packtpub.com or e-mail suggest@packtpub.com.
If there is a topic that you have expertise in and you are interested in either writing or
contributing to a book, see our author guide on www.packtpub.com/authors.
Customer support
Now that you are the proud owner of a Packt book, we have a number of things to help you
to get the most from your purchase.
Downloading the example code
You can download the example code files for all Packt books you have purchased from your
account at http://www.PacktPub.com. If you purchased this book elsewhere, you can visit
http://www.PacktPub.com/support and register to have the files e-mailed directly to you.
Errata
Although we have taken every care to ensure the accuracy of our content, mistakes do happen.
If you find a mistake in one of our books—maybe a mistake in the text or the code—we would be
grateful if you would report this to us. By doing so, you can save other readers from frustration
and help us improve subsequent versions of this book. If you find any errata, please report them
by visiting http://www.packtpub.com/support, selecting your book, clicking on the errata
submission form link, and entering the details of your errata. Once your errata are verified, your
submission will be accepted and the errata will be uploaded on our website, or added to any
list of existing errata, under the Errata section of that title. Any existing errata can be viewed by
selecting your title from http://www.packtpub.com/support.
Piracy
Piracy of copyright material on the Internet is an ongoing problem across all media. At Packt,
we take the protection of our copyright and licenses very seriously. If you come across any
illegal copies of our works, in any form, on the Internet, please provide us with the location
address or website name immediately so that we can pursue a remedy.
5
Preface
Please contact us at copyright@packtpub.com with a link to the suspected pirated material.
We appreciate your help in protecting our authors, and our ability to bring you valuable content.
Questions
You can contact us at questions@packtpub.com if you are having a problem with any
aspect of the book, and we will do our best to address it.
6
FreeCAD [How-to]
Welcome to FreeCAD [How-to]. This book will provide an introduction to the organization and
versatility of this open source application. The recipes described in this book will introduce
most of the concepts used throughout FreeCAD so that knowledge gained in one area will
help you explore the other areas more efficiently.
FreeCAD is a general purpose modeling tool aimed at the engineering world. Unlike other
modeling tools such as Blender or Maya, which are designed for animators and artists,
FreeCAD puts heavy emphasis on parametric, feature-based design of three dimensional solids.
A great deal of foresight and planning has gone into the underlying technology of FreeCAD.
The result is a tool that is powerful, easy to use, and easy to extend with the powerful scripting
language Python.
This first part of this book will help you get familiar with the FreeCAD interface and philosophy.
We'll look at a couple of specific techniques for modeling objects. The later recipes will focus
more on using Python to automate and extend FreeCAD.
Getting and installing FreeCAD (Must know)
This recipe will describe the options available for installing FreeCAD on the three major
platforms (Windows, Mac, and Linux). It will briefly cover the steps for installation of a stable
release version.
Getting ready
FreeCAD is still under heavy development. Stable releases are provided periodically that are
tested and debugged. These releases will lack the most current features and may not match
many of the recipes described in this book.
FreeCAD [How-to]
Detailed instructions are provided on the FreeCAD site for installation on all three platforms
along with removal and troubleshooting information.
How to do it...
1. For most casual users, the stable version binaries are the best place to start
learning FreeCAD.
2. Start by visiting the FreeCAD site at http://free-cad.sourceforge.net/.
3. The main page of the FreeCAD site has a panel with download links for the current
stable release.
For Windows, the stable release is provided as a 32-bit Microsoft Installer
application (.msi file). Download the file to your computer and double-click it
to run the installation program.
The Linux (Ubuntu) link will direct you to a personal package archive (PPA).
The packages here are for Ubuntu but should work on any recent Debian
derived distribution. Both 32 and 64 bit versions are available through the
PPA. Add the PPA to your repository manager and install it like any other
application. FreeCAD is also available in the main Ubuntu repository, but this
version is outdated and should be avoided.
Mac OS X (Lion) is supported with a 64-bit installer package. The installer is
distributed in a disk image. Download the disk image file. Mount it and run
the Install FreeCAD package. In the past, Mac OS X packaging was supported
by only a small team and packages were not always up to date. OS X users
are encouraged to consider building from source.
There's more...
FreeCAD's development pace is very fast. New features and improvements are appearing
almost daily in the unstable and development branches of the source code. After you've
explored the basics, you may wish to explore features not yet available in the stable version.
Let's look at some of the other installation options.
8
FreeCAD [How-to]
Daily builds
If you are using Linux and are willing to accept the risk of broken features and occasional
crashes, you can install one of the daily builds. These are generated automatically by build
scripts each day and consequently have had no formal testing. The daily build contains the
most recent features and bug fixes committed to the source code by the developers.
Daily builds aren't available for Windows but an unstable binary installer is periodically
built. Download it from http://sourceforge.net/projects/free-cad/files/
FreeCAD%20Windows/.
Building from source
Detailed instructions for building FreeCAD from source is beyond the scope of a How-to book,
but an overview of the major steps may help:
1. Meet the prerequisites: You'll need a compiler and all the dependency libraries.
FreeCAD has a long list of dependencies and getting them all in place can be a chore.
This is much easier on a Linux computer since most or all of the dependencies can
be downloaded from the software manager.
For Windows, the FreeCAD site also provides a libpack download to simplify the
dependency requirements.
2. Obtain the source code: FreeCAD source is maintained in a Git repository available
at git://free-cad.git.sourceforge.net/gitroot/free-cad/free-cad.
3. Compiling: The specifics steps for compiling vary from platform to platform but are
generally simple once the source and dependencies are in place. Study the page for
your platform on the FreeCAD site.
Third-party builds
The FreeCAD site also maintains a list of alternate builds. These are binary installations that
are created and maintained by people and organizations outside the FreeCAD project. They
may include custom features or may be optimized for specific operating systems. At the time
of writing, there were third-party builds for OpenSuse, Fedora, Slackware, ArchLinux, Gentoo,
and others.
Understanding the FreeCAD interface
(Must know)
FreeCAD is designed to be flexible, extensible, and task oriented.
The core functionality is divided into workbenches. Each workbench gathers the most
frequently used tools for a particular task. This recipe will guide you through the FreeCAD
user interface and introduce some concepts that are common across all workbenches.
9
FreeCAD [How-to]
Getting ready
Launch FreeCAD and orient yourself with the screenshot and the names of the major parts of
the interface. The images and examples in this book are from a 0.13 development snapshot.
The default view is Start page—an embedded browser showing interesting video links,
examples, and other news.
The user interface is divided into three main areas:
1. The 3D area allows you to see and navigate around your design in space.
2. The combo view shows a hierarchical view of the project or the state of the
current task.
3. The tool bars and workbench switcher gives access to the various tools.
How to do it...
1. Open a new document by clicking on the menu File | New. The 3D view will switch to
show an empty space. In the default orientation the camera position is looking down
onto a plane defined by the X and Y axes. The Z axis is pointed directly at the camera.
A coordinate indicator in the corner helps you orient yourself in the 3D space.
10
FreeCAD [How-to]
2. Click on the workbench switcher and select the Part workbench. Then click on the
Create a box solid icon to insert a cube into the project.
3. You can have multiple projects open at the same time. You can also open multiple
views of the same project. Open a second view of the project by clicking on the menu
View | Create new view. You can switch views with the tabs below the 3D window
or you can tile the views to have multiple perspectives at once. In this following
screenshot, two projects are open, each with two views:
4. You can change the view of your project by panning, rotating, and zooming. Select
objects by clicking on them to change their properties. The specific mouse and
keyboard commands for doing this are called "navigation styles". FreeCAD supports
four styles by default: Inventor, CAD, Blender, and Touchpad.
11
FreeCAD [How-to]
You can change the style used in the current view by right-clicking on the 3D canvas.
Changing the style through the Edit | Preferences menu will change the style for all
views currently open and set the selection as the default for new views. The default
style, CAD navigation, is unintuitive for some users since it requires clicking both the
left and center mouse buttons at the same time to rotate. The Mouse... button in the
Display preferences will show which button combinations perform each action.
5. Select the box and tap the space bar to toggle the object visibility property. Visibility is
one of many properties of any object on screen. With the box still selected, examine
the lower part of the combo-view. The properties of the selected object are shown on
the two tabs (View and Data).
6. Click on the Measure distance icon, and then click two points on the box in the 3D
window. A dimension will be shown and a distance object will be added to the tree.
7.
You can select the distance object in the tree and explore its properties.
8. As the project complexity grows, you may need to perform an action on multiple
objects at the same time. Select multiple objects by holding the Ctrl key while
selecting with the mouse.
How it works...
The View/Data tabs reflect a deep design characteristic of FreeCAD. The data necessary to
construct the object (size, type, placement, and rotation) is separated from the data needed
to show it on screen (color, line style, visibility, and transparency).
12
FreeCAD [How-to]
Most operations in FreeCAD are non-destructive and result in new objects being added to the
project tree. Each new object has its own View and Data tabs and preserves its relationship
to its simple precursor. This makes it possible to delete the later objects and revert to the
simpler object if needed.
As objects are added and modified, they are organized in the combo-view tree in a hierarchical
way. Generally, the last child object is displayed and parent objects are hidden automatically.
There's more...
FreeCAD uses the term "view" to refer to several related concepts.
Default views
Eight default views are provided with icons in the tool bar to make it easy to position the
project on the screen. These views are actually orientations of your work and shouldn't be
confused with the view windows described previously.
The term view also refers to the camera projection type: orthographic or perspective.
Freezing and Saving views
You can preserve a favorite orientation of your work by freezing it (Shift+F). This adds a menu
item for the frozen view to let you easily return to this orientation later.
Python and Report views
FreeCAD has two other important windows that are hidden by default and that are
confusingly also called "views". The Python console will be discussed at length in the later
sections of this book. The Report views provide useful information about what FreeCAD is
doing behind the scenes.
CSG modeling in the Part workbench
(Must know)
Constructive Solid Geometry (CSG) is a modeling technique that combines primitive solids
with Boolean operations to create more complex shapes. FreeCAD's CSG tools are found on
the Part workbench.
13
FreeCAD [How-to]
This recipe will use the Part workbench to model a simple part—an offset mounting bracket
for a NEMA 17 stepping motor.
Getting ready
Create a new empty document and orient the view to the top using the Set to top view
top-view icon or by pressing the number 2. Use the Workbench Changer to switch to the
Part workbench.
How to do it...
1. Model the bent metal plate by adding and positioning three box solids. Add the first
box to the drawing, and select its node in the project tree. Switch to the Data tab and
edit the properties to make it 2.5 x 50 x 50 mm (height, length, width).
2. Create a second box with the same dimensions but edit the placement to move the
box 50 mm in the X direction and 10 mm in the Z direction. This will place the second
cube next to the first and shifted upward.
3. Add a third cube to connect them. Make its dimensions 10 x 2.5 x 50 mm and shift
its placement 50 mm in the X direction.
14
FreeCAD [How-to]
4. If you rotate your view slightly, your three solids should look like the following figure:
5. Next we'll create the slots. FreeCAD doesn't have a slot feature so we'll make a
solid in the shape of the hole we want. Later, we'll subtract it from the plate to
create the hole.
6. Add another box and set its dimensions to 10 x 10 x 3 mm.
7.
We want the slot to have rounded ends so we will fillet the box. Select the box and
press the menu Part | Fillet.
8. The combo view will switch to the Tasks panel and show the fillet options. You can
use this to refine your edge selection and set the radius of the fillet. For our example,
select Edge1, Edge3, Edge5, and Edge7. We used a value of 1 for the radius.
Clicking on the OK button will apply the change. If you make a mistake, double-click
the fillet object in the tree to change the properties and try again.
9. Once the cube looks right, select it and duplicate it with the menu item Edit |
Duplicate selection. Repeat this twice more so that we have a total of four fillet
objects. Select each one and change its placement properties to move it into position
on the raised part of the plate. The position is up to you. Just make sure the fillet
objects completely penetrate the plate.
10. Now add five cylinders for the holes. Change their placement and radius properties.
The center hole is 22.5 mm and the small screw holes are 2.5 mm.
15
FreeCAD [How-to]
11. With all the solids added to the project, it should like the following image:
12. We're almost ready to subtract the cylinders and slots from our base plate, but
we first need to clean things up a bit. In the project tree, select all of the cylinders
and fillet objects. With all of them selected, click on the Make a union of several
shapes icon:
13. Now select the three boxes for our base plate and repeat the operation, fusing them
into a single object.
14. You should now have two fusion objects in the tree, one for the base plate and one
for the holes that will be cut from it. First select the base plate fusion, and then with
Ctrl held down, select the other. Click on the Make a cut of two shapes icon:
15. The order in which you select the objects is important. The first object will be cut by
the second. If all goes well, you will have an object that looks almost like the image
at the beginning of the recipe.
16. To finish it off, we've applied another round of fillets to the corners of the plate and
to the corners of the bend. The complete object should look like the image at the
beginning of this recipe.
16
FreeCAD [How-to]
How it works....
Union operations add objects together. The solids don't have to be touching or overlapping.
After a union, they will have a single location and orientation.
A difference Boolean cuts the first object with the second. If the two objects don't overlap,
the original object will be unaffected.
An intersection eliminates everything except the area where the original two objects overlapped.
After any of these operations, a new object is created and the original items become its
hidden children. You can delete the parent node and toggle the original object visible to get
back to where you were. Objects such as fillet and chamfer can be double-clicked to reopen
the dialog that created them and adjust the options.
There's more...
There's often more than one way to do the same thing and the Part workbench has a few
hidden extras.
Create primitives
FreeCAD can create many more primitive types than those in the toolbar. Use the Create
primitives tool to create many other. For example, a spring-like parametric helix.
Why doesn't my part look right?
If your part doesn't look like the example at the beginning of this recipe, try playing with the
View properties of the final object. Change the Display Mode to shaded.
Recording and editing a macro
(Should know)
Macros are commands that represent a series of commands or key strokes and can take the
drudgery out of repetitive tasks. Macro recording can be used to automate tasks that don't
warrant full blown script programming. This recipe will cover the steps required to record, edit,
and run a macro.
17
FreeCAD [How-to]
Getting ready
Locate the Macro toolbar or Macro menu item.
How to do it...
1. Press the red record button shown in the following screenshot:
2. The macro recording dialog box will pop up. Give your macro a name and save it:
3. Perform the tasks that you want recorded. You can create a macro of whatever you
normally do in FreeCAD. Macros that deal with simple part creation are easiest to
start with. Try creating a box in the Part workbench and change its width to 20 mm.
4. When you are done recording the tasks, press the green button to stop recording:
18
FreeCAD [How-to]
5. Run your macro by selecting the button that looks like a sketch pad:
6. Select the name of the macro that you created and click on Execute:
How it works...
In FreeCAD, macros are just a step-by-step representation of the commands that are saved
as a Python script, with a FreeCAD macro file extension *.FCMacro. As you perform tasks in
FreeCAD, they have a corresponding Python command that is running in the background. A
FreeCAD macro just captures those commands and saves them into a file that you can reuse.
If you have problems saving macros, it could be because of a setting in macro preferences
for FreeCAD. Open general preferences by clicking on Edit | Preferences | General and then
click on the Macro tab. Under Macro recording settings the Macro path should have a valid
path to a file directory in it. If it doesn't, click on the button to the right of it and correct it with
a valid directory name.
There's more...
Most FreeCAD commands can be accessed with macros and Python scripting.
19
FreeCAD [How-to]
Taking advantage of the power of macros
Macros actually record Python instructions as they are executed. We also have the ability to
read and edit them later. Open our new macro with the Edit button in the macro dialog. This
will open our macro in FreeCAD's built-in macro editor. The following is our code:
# Macro Begin: /home/freecad/10x10x20mm box.FCMacro ++
import FreeCAD
import Part
#Gui.activateWorkbench("PartWorkbench")
App.ActiveDocument.addObject("Part::Box","Box")
#App.ActiveDocument.recompute()
#Gui.SendMsgToActiveView("ViewFit")
FreeCAD.getDocument("Unnamed").getObject("Box").Width = 20.00
# Macro End: /home/freecad/10x10x20mm box.FCMacro ++
Downloading the example code
You can download the example code files for all Packt books you have
purchased from your account at http://www.PacktPub.com. If you
purchased this book elsewhere, you can visit http://www.PacktPub.
com/support and register to have the files e-mailed directly to you.
The lines that begin with # are not executed by FreeCAD; they are Python comments.
Comments help us understand what is happening in the code. The only lines of code
that are actually executed are as follows:
import FreeCAD
import Part
App.ActiveDocument.addObject("Part::Box","Box")
FreeCAD.getDocument("Unnamed").getObject("Box").Width = 20.00
The statements that start with import open some major modules that are needed
for our macro to be able to function. import Part lets us make geometric objects
such as boxes, cylinders, spheres, and a lot more. App.ActiveDocument.
addObject("Part::Box","Box") actually creates the box.
20
FreeCAD [How-to]
You can edit macros to do things that they didn't do originally, while they were being recorded.
Open the macro in the built-in FreeCAD editor by pressing the button that looks like a text
edit pad. Select your macro and then select the Edit button. You could change the values of
parameters for many different objects. In our example macro, you could change the following
two lines to have a different name and length:
App.ActiveDocument.addObject("Part::Box","newbox")
FreeCAD.getDocument("Unnamed").getObject("newbox").Width=20.5
Save your changes by selecting File | Save in the top menu. Then you can press the green
playback icon to try out your altered macro:
Learn a bit of Python programming by reading macro scripts
Creating and editing macros is a good way of learning how to use Python within FreeCAD.
Open your macros in the editor and play with them by changing different parameters and
rerun them.
To learn more about the Python programming language, go to
http://docs.python.org/tutorial.
Modeling a simple part with the Draft
workbench (Must know)
Many 3D designs begin as two dimensional drawings that are extruded or rotated into
the third dimension. For example, a two dimensional square can be extruded into a three
dimensional cube. The Draft workbench provides tools for working with 2D geometry.
In this recipe, we'll draw and edit a 2D profile of a part. In a later recipe, we'll rotate this
profile to create a 3D model of a timing pulley.
21
FreeCAD [How-to]
Getting ready
Start a new project and switch to the Draft workbench. Make sure your view is set to top.
Change your draft preferences to make it easier to snap to the grid. Set the Grid spacing
value to 1.000 and the Main lines every value to 10. Set the Snap range to about 4px.
How to do it...
1. Select the wire tool. Deselect the Relative checkbox. Points of a wire can be added
by clicking the canvas or manually by keying in coordinates. Manually enter the first
point at X = 3.175, Y = -5, and Z = 0. You can Tab from field to field and hit Enter on Z
to create the point.
2. Continue adding a second point at X = 3.175, Y = 10, Z = -0.
22
FreeCAD [How-to]
3. Enter the remaining points working clockwise around until your wire looks like the
following image. The remaining points can be added by clicking the canvas, and
snapping to the grid if you prefer. Holding the Shift key will force new segments to
be orthogonal.
When you have entered the last point but before returning to the starting point, click on Close
to automatically close the wire and exit the tool:
1. Before we can edit any part of the wire we have to explode it into a collection of
edges. Select the wire in the project tree. Select the Draft menu and click on the
Downgrade button three times.
2. We'll replace the square edge of the rim with a arc. Make sure that midpoint and
endpoint are enabled on the snapping toolbar. Use the arc tool and draw a curve
on the rim.
23
FreeCAD [How-to]
3. Repeat for the other rim, then delete the old straight edges.
4. Select all the edges in the tree. Select the Draft menu and click on the Upgrade
button to rejoin them into a wire.
How it works...
Complex topological shapes are built up from more simple geometric objects such as lines,
circles, and arcs. For example, an edge can be made from a line connecting two vertices,
each of which is a just a point in space. An edge can also be an arc or a circle. When multiple
edges are connected end-to-end they become a wire. A closed wire can be upgraded to
a face, and if a collection of faces fully encloses a volume it is a solid. If a group of faces
doesn't fully enclose the space (that is, one or more faces are missing) it is called a shell.
The Draft workbench provides tools for directly creating, modifying, and converting between
these data types.
There's more....
In addition to the tools for creating and modifying 2D geometry, recent versions of the Draft
workbench have a couple of powerful and useful features.
Create arrays
The array tool creates arrays of individual objects. Polar arrays are useful for creating bolt
circles and gears. Ortho arrays create grid-like arrangements.
Select the object to be duplicated and click on the array tool. Then adjust the properties of the
array in the Data tab. These include the number of copies, rotation center, and array type.
Converting drafts and sketches
A sketch is another way of drawing 2D data in FreeCAD, which we'll be looking at in more
detail in a later recipe. Sketches and drafts serve different purposes but it's sometimes
desirable to convert between them. The Draft workbench has a tool for doing this conversion.
Be aware that sketch-specific data will be lost when it's converted to a draft.
24
FreeCAD [How-to]
Rotating and extruding to create parts
(Should know)
2D drawings are converted into 3D models either by extruding them along an axis, or by
rotating them around an axis.
Getting ready
Use the Draft workbench to draw a closed profile of a part. For our example, we're
using the timing pulley profile from the Modeling a simple part with the Draft workbench
(Must know) recipe.
How to do it...
1. Switch to the Draft workbench.
2. Select the wire and click on the Upgrade button to convert it to a face.
3. Switch to the Part workbench.
4. Press the Revoke a selected shape button:
5. In the Revolve dialog, select the shape to rotate.
6. Select the axis around which to revolve. For our example, use the Y axis.
Leave the other settings unchanged and click on OK.
7.
The revolved object is added to the project.
25
FreeCAD [How-to]
How it works...
FreeCAD has two kinds of wire objects. Draft wires, called dwire in later versions, have
additional features and properties on the Data tab. The wire used in our example contains
arcs and is a regular wire. If you were to rotate the wire without upgrading it to a face first, the
result you would see on screen would look exactly the same. However, the object would be a
hollow shell. This can cause problems if you do additional Boolean operations. By rotating a
face instead of a wire, the area swept out by the rotation is a solid.
Extruding an object works similarly. A shape is selected and parameters are given for the
direction and distance to extrude. Applying an extrusion to our original wire gives a very
different result.
The extrude and rotate tools in the Part workbench can be used on many kinds of objects
including sketches. The kind of object produced depends on the original object.
26
Input shape
Output shape
Vertex
Edge
Edge
Face
Wire (closed)
Shell
Dwire
Solid
Face
Solid
Shell
Compound Solid
Sketch
Shell
FreeCAD [How-to]
The Part Design workbench has its own tools for rotating and extruding (called padding)
sketches to create parts. The Part Design pad and rotation tools can only be used on
sketches. They always create solids if the sketch is closed and will fail otherwise.
There's more...
FreeCAD has another tool for turning 2D geometry into 3D objects.
Lofting
Two or more wires can be used to define the bounds of a solid and the loft tool will create a
solid by sweeping the area between them. In the following screenshot, two rectangular shapes
were positioned one above the other and rotated slightly. The loft tool creates a twisted cuboid
by connecting the two:
Creating 3D solids with Python
(Become an expert)
Python is a high-level programming language that is easy to learn, easy to read, and powerful.
To learn more about the Python programming language, go to www.python.org.
FreeCAD's use of Python as its scripting language makes it extremely flexible for modeling
parts. With Python in control, a user can do things that would be hard to do manually.
With this recipe, a model of a servo motor is rendered.
27
FreeCAD [How-to]
Getting ready
For this recipe the Python console is needed. Make sure it's open. In the menu bar, click on
View | Views and then make sure Python console is checked. The Python console will be
located in the bottommost panel in FreeCAD. It looks similar to the following screenshot:
You will also need to have a document open in order for the Python scripted solid model to
have a place to appear.
Python is case sensitive. Make sure that you type in the following recipe
exactly as it is shown. Python is also sensitive to indentation, so take
care not to add extra spaces or tabs at the beginning of any line.
How to do it...
1. Enter the following text into the Python console:
import Part
from FreeCAD import Vector
plate = Part.makeBox(40,40,5,Vector(-20,-20,0))
hole1= Part.makeCylinder(1.5,5,Vector(-15,-15,0))
hole2= Part.makeCylinder(1.5,5,Vector(-15,15,0))
hole3= Part.makeCylinder(1.5,5,Vector(15,15,0))
hole4= Part.makeCylinder(1.5,5,Vector(15,-15,0))
faceplate = plate.cut(hole1)
faceplate = faceplate.cut(hole2)
faceplate = faceplate.cut(hole3)
faceplate = faceplate.cut(hole4)
motorbody=Part.makeCylinder(17.5,60,Vector(0,0,5))
shaft = Part.makeCylinder(3.175,15,Vector(0,0,-15))
servo = motorbody.fuse(faceplate)
28
FreeCAD [How-to]
servo = servo.fuse(shaft)
servo.translate(Vector(-20,-20,0))
servo.rotate(Vector(0,0,0),Vector(0,1,0),-90)
Part.show(servo)
2. Make sure to press the Enter key after the last line.
3. You should see a 3D solid in the graphics screen of FreeCAD that looks similar to
the following graphic:
How it works...
At the start of the script, FreeCAD needs some of its modules imported:
import Part
from FreeCAD import Vector
Without importing these, the script could not do anything beyond what is already in the
standard Python library. The Part module gives access to geometric objects in FreeCAD.
The Vector module is related to translating and rotating objects.
In lines like plate = Part.makeBox(40,40,5,Vector(-20,-20,0)) the Part module
gives us a way of creating a solid box that is 40 mm x 40 mm x 5 mm big, which will be the
face plate for our servo motor model. It is moved along a vector; 20 mm in the x direction;
20 mm in the y direction; and 0 mm in the z direction. FreeCAD allows us to create many
types of solids in Python such as cylinders with Part.makeCylinder, spheres with Part.
makeSphere, cones with Part.makeCone, and toruses with Part.makeTorus.
FreeCAD can cut 3D objects and fuse them to each other. In Python code that looks like this:
faceplate = plate.cut(hole1), we are cutting the plate with hole1. Fusing objects
together can be seen in a line like servo = motorbody.fuse(faceplate), where motor
body is fused to faceplate.
29
FreeCAD [How-to]
At the end of the script, we make our servo motor visible by showing it using the following code:
Part.show(servo)
There's more...
You can use the Python console in FreeCAD to help you explore the depths of the the Part
module. Just start typing Part. into the console and FreeCAD's auto-completion feature will
show you what classes are available and give you tips. The . is what causes the console to
auto complete.
Here is what the auto completion feature looks like in action:
Notice how it gives you a helpful tip on the makeBox class.
Learn more about part scripting online
Go to https://sourceforge.net/apps/mediawiki/free-cad/index.
php?title=Topological_data_scripting for more info and examples of
how to work with Python in FreeCAD. More examples can also be found by searching
http://www.thingiverse.com/ with the keyword freecad.
30
FreeCAD [How-to]
Creating a custom dialog to automate
a task (Become an expert)
The Python programming language in FreeCAD allows us to use PyQt4 or PySide to add our
own widgets to make custom graphical user interfaces. In this recipe, we will create a dialog
box that lets us create a simple box.
Getting ready
If the Draft workbench is functioning properly in FreeCAD, then you already have PyQt4 installed
on your computer. Open a new document, so that we have space for our 3D box to appear.
How to do it...
The following is some code that will make a dialog pop-up, which lets us create a 3D solid box
with a few parameters:
1. Type the following code into the Python console exactly as shown. Python is case and
indent sensitive. Be consistent on indentation. We will use four spaces per indent
here. An intent looks like a tab in this text. I have added \ (backslashes) to some
lines that won't fit on the printed page in their complete form.
from PyQt4 import QtGui,QtCore
import Part,FreeCAD
from FreeCAD import Base,Vector
class BoxExample(QtGui.QWidget):
def __init__(self):
super(BoxExample, self).__init__()
self.initUI()
def initUI(self):
self.setGeometry(100, 100,300, 200)
self.setWindowTitle('Make a Box!')
self.lengthLabel = QtGui.QLabel("Length: ",self)
self.lengthLabel.move(50, 15)
self.length = QtGui.QLineEdit(self)
self.length.move(100, 15)
self.widthLabel = QtGui.QLabel("Width: ",self)
self.widthLabel.move(50, 50)
self.width = QtGui.QLineEdit(self)
self.width.move(100, 50)
self.heightLabel = QtGui.QLabel("Height: ",self)
self.heightLabel.move(50, 85)
31
FreeCAD [How-to]
self.height = QtGui.QLineEdit(self)
self.height.move(100, 85)
self.centered=QtGui.QCheckBox("Center on XY",self)
self.centered.move(80, 115)
self.centerbox = False
self.centered.stateChanged.connect(self.changeState)
self.okButton = QtGui.QPushButton("Create Box",self)
self.okButton.move(160, 150)
self.show()
QtCore.QObject.connect \
(self.okButton, QtCore.SIGNAL("pressed()"),self.box)
def changeState(self, state):
console=FreeCAD.Console
if state == QtCore.Qt.Checked:
console.PrintMessage("Box will be centered\n")
self.centerbox = True
else:
self.centerbox = False
def box(self):
l = float(self.length.text())
w = float(self.width.text())
h = float(self.height.text())
if self.centerbox == True:
box = Part.makeBox(l,w,h)
box.translate(Base.Vector(-l/2,-w/2,0))
else:
box = Part.makeBox(l,w,h)
Part.show(box)
d = BoxExample()
2. Press the Enter key twice after typing in the last line.
3. When the dialog box pops up, fill in the values and click on the Create Box button.
A simple 3D box should appear in the FreeCAD document. It looks similar to the
following screenshot:
32
FreeCAD [How-to]
How it works...
We start by creating a class that holds all of our dialog box functions:
class BoxExample(QtGui.QWidget):
The code within the BoxExample class that is part of the function def initUI(self):
is used to set up the widgets for our dialog. Lines that have QtGui.QLabel in them let us
label the textboxes that are made with QtGui.QLineEdit(self). There is a checkbox and
a button towards the end of the function in the form of QtGui.QCheckBox and QtGui.
QPushButton respectively. def changeState(self, state): is used to see if our
Center on XY checkbox is checked.
The following lines of code are used to connect the button labeled Create Box to the
next function:
QtCore.QObject.connect \
(self.okButton, QtCore.SIGNAL("pressed()"),self.box)
33
FreeCAD [How-to]
I used the \ continuation character to fit one long line of code onto the formatted text of
this book, so these two lines appear to be one to Python.
The def box(self) function does the work to create the 3D solid box in the document.
box = Part.makeBox(l,w,h) creates the box and Part.show(box) makes it appear
in our document.
Within FreeCAD Python scripting, we don't use a main call, like we would have if we were
making a standalone application. Instead we use d = BoxExample() to invoke and show
our BoxExample() class. This is what turns our dialog box on.
There's more...
To learn more about dialog creation for FreeCAD go to https://sourceforge.net/apps/
mediawiki/free-cad/index.php?title=Dialog_creation.
Learn more about Python and PyQt programming
One of the first places that a new Python programmer should check out is the official Python
documentation website available at http://python.org/doc/.
There is also a good intro to PyQt programming available at http://zetcode.com/
tutorials/pyqt4/firstprograms/.
Make things easier by using Qt Designer
To make programming dialogs a lot easier, you will want to use Qt Designer, a graphical
dialog creation tool. It will let you create dialogs with a graphical editor that can be
converted into Python code. If you are using Ubuntu Linux as your operating system,
look in Synaptic for qtdesigner.
This following web page gives a good introduction to creating dialogs for FreeCAD:
https://sourceforge.net/apps/mediawiki/free-cad/index.
php?title=Dialog_creation
Modeling with constraints (Must know)
Many of the tools in the Part Design workbench will seem familiar from the Draft workbench.
The workflow however is quite different. Built around the idea of feature-based design,
geometry in the Part Design sketcher is first drawn very roughly and then refined with
constraints. As the constraints are added, the built-in solver will adjust the geometry to satisfy
the constraint requirements.
34
FreeCAD [How-to]
In this recipe, we'll design a simple part that has features in two axes and show how it can be
revised with constraints. In a later recipe, we'll add features to this part.
Getting ready
Begin with a new, empty document. Switch to the Part Design workbench and click on the
button to create a new or edit the selected sketch. A dialog will popup asking which plane
you want the sketch oriented on. Select the XZ-Plane option and click on OK.
How to do it...
1. Roughly draw the end profile of the part. Don't worry about accuracy at this point.
The following example was drawn with an arc and a wire:
35
FreeCAD [How-to]
2. Add geometric constraints. Constraints are added by selecting the parts of the sketch
to be constrained and pressing the appropriate constraint button. A new constraint
icon will be added to the drawing and it will be listed in the left-side panel.
3. Start by adding horizontal and vertical constraints to any crooked lines.
If lines are supposed to connect, select the vertexes and add coincident constraints.
Select pairs of matching lines and add an equality constraint. This forces the lines to
be equal length.
4. When the sketch looks symmetrical, add dimension constraints. Start by constraining
the most important dimensions. For instance, we've constrained the radius of the arc
to 25 mm.
5. As you add constraints, watch the solver message at the top of the task panel. As
the number of Degrees Of Freedom (DOF) approaches zero you may find it difficult to
add constraints without getting a conflicting constraints error. Grabbing a vertex or
segment and dragging it can show you where the sketch is still under constrained.
6. If the sketch gets to 2 DOF and dragging a segment just moves the entire sketch, it's
time to lock it. Pick a vertex (we used the center of the arc) and click on the lock button.
This will add vertical and horizontal distance constraints which lock the vertex to the
origin of the coordinate system. A fully constrained sketch will turn green. Celebrate.
36
FreeCAD [How-to]
7.
Click on the close button in the task panel. Use the pad tool to pad the sketch to 75
mm and rotate the sketch to see your part.
8. Even after the sketch has been padded, you can still edit it by double-clicking it in the
tree. When saved, your changes will be immediately incorporated into the part.
How it works...
Constraints limit the ways in which an object can transform. A circle on a plane can be moved
in two directions and can have its radius changed. Thus it has three degrees of freedom.
When its radius is constrained it has 2 DOF and when its center is locked in X and Y, it is
considered fully constrained.
Geometric constraints are those that affect the shape or relationship of entities; horizontal,
vertical, tangent, symmetric, and so on.
Dimension constraints have a number. Double-click the constraint to edit the value. Length,
radius, and angle are all dimension constraints.
Modeling with constraints is very practical for discrete parts where the features have an
implied relationship between them.
There's more...
Avoiding and eliminating conflicting constraints is the biggest challenge most users face with
the sketcher. Practice goes a long way towards improving your skills but following some basic
guidelines will also help.
Apply constraints carefully
Apply symmetry constraints first. Next apply geometric constraints (horizontal, vertical,
tangent, and so on) before dimension constraints (anything with a number).
When possible, fix the horizontal or vertical distance rather than constraining the length.
Try to apply coordinate locks last. In other words, try to get the sketch constrained with itself
before you try to constrain it to the coordinate system.
Use multiple simple sketches
It's generally easier to use several simple sketches to build up the complexity of your part
rather than one large sketch with many constraints. Keep your sketches as simple as possible.
Whenever possible, use chamfer and fillet operations on the solid rather than modeling the
beveled or rounded corners in the sketch.
37
FreeCAD [How-to]
Using external constraints (Should know)
It's rare that all the features of the part we want to design are in the same
two-dimensional plane.
Imagine that we want to add holes to the top surface of the part we designed in the
Modeling with constraints (Must know) recipe as shown in the following screenshot.
To do this, we need a way to associate a new sketch with the top face of the part.
An external constraint gives us a way to relate elements of our sketch to entities that
are not in the sketch itself, like the face of a part.
In this recipe we'll also show how features in a sketch can be related to an existing object.
Along the way, we'll also introduce construction lines and external constraints.
Getting ready
This recipe uses functionality from FreeCAD version 0.13 and later. Make sure you are using a
recent release or development snapshot.
Open the model created in the Modeling with constraints (Must know) recipe. Set the view to
top so you're looking down on the part from above.
How to do it...
1. Select the top face of the part so it is highlighted and click on the sketch button. The
new sketch will be mapped to the face.
2. Draw four circles to represent our bolt holes. Select all four by clicking the edge (not
the center) and set an equality constraint so they're the same size.
38
FreeCAD [How-to]
3. Select one of the four and add a radius constraint. Set the radius to 3.5 mm. Now all
four can be resized by changing one number.
4. We want the holes to be positioned symmetrically. Select the centers of the top two
holes and the vertical axis. Add a symmetry constraint. Repeat for the bottom two
holes. The two sets of circles are now independently symmetrical.
5. Draw a line from the center of the top-right hole to the center of the bottom-right hole.
Make sure the end points are coincident with the center of each circle. Select the line
and make it into a construction line by clicking on the construction mode icon.
6. Set a length constraint on the construction line of 50 mm.
7.
Now we need a way to set the position of the holes relative to the edge of the part.
8. Click on the External Constraint icon and select the right edge of the original solid.
The edge and its vertexes can now be referenced in constraints as though they were
a part of the sketch.
9. Select the center of the bottom-right circle and the bottom-end point of the external
constraint line. Add a horizontal distance constraint (11 mm). Repeat and add a
vertical distance constraint (15 mm).
39
FreeCAD [How-to]
10. The sketch should be fully constrained. To create holes all the way through the block,
close the sketch and use the pocket tool. Set the pocket depth to at least 50 mm.
How it works...
Sketches can be drawn on the planar faces of existing solids to add features such as
protrusions or recesses.
Construction geometry can be added to any sketch. These lines, circles, and arcs don't
become part of the final object but can take all the same constraints. They assist in drawing
other entities and establishing relationships between entities.
An external constraint line is similar to a construction line but is an edge selected from the
face on which a sketch is being drawn.
There's more...
To use external constraints, a sketch must be mapped to a face. This happens automatically
when you begin a sketch by selecting a face of an object. However, it is also possible to apply
an existing sketch to a face on which it wasn't originally drawn.
Mapping a sketch to a face
Select a face and click the menu Part Design | Map Sketch to face.
In the dialog, select which sketch to map to the face and click on OK. Mapping a sketch to the
face puts the sketch into edit mode. Adjust the sketch if necessary and close it. A sketch can
be remapped to a different face but cannot be mapped to multiple faces at the same time.
Adding or modifying constraints with Python
(Become an expert)
In addition to using the Sketcher interactively and graphically we can use Python to program
it automatically.
Getting ready
For this recipe, we need the Python console open. In the menu bar, open View, then Views,
and then make sure that Python console is checked.
40
FreeCAD [How-to]
How to do it...
1. Enter the following code block into the console:
from Sketcher import *
import Part
import FreeCAD as App
from FreeCAD import Vector
if(App.activeDocument() == None):App.newDocument()
f = App.activeDocument().addObject("Sketcher::SketchObject",\
"Sketch")
f.addGeometry(Part.Line(Vector(0,0,0),Vector(2,20,0)))
f.addGeometry(Part.Line(Vector(0,0,0),Vector(20,2,0)))
f.Constraints = [Constraint('Vertical',0),\
Constraint('Horizontal',1)]
App.activeDocument().recompute()
2. Double-click on the Sketch icon in the Project tree.
3. Notice the horizontal and vertical constraint symbols (the small red bars). Also notice
that the lines have end points but they aren't constrained.
4. Grab either of the lines and move it and the other one won't move with it.
41
FreeCAD [How-to]
5. Add some more Python code to the console to constrain some points:
StartPoint = 1 ;
l = f.Constraints
l.append(Constraint('Coincident',0,StartPoint,1,StartPoint))
f.Constraints = l
App.activeDocument().recompute()
6. Notice how one end of each line has connected to the other.
7.
Try moving one of the lines around the screen and you will see that the lines
move together.
How it works...
1. Import all available functions in the Sketcher module:
from Sketcher import *
2. We will need the Part module to make geometric objects:
import Part
3. The FreeCAD module will let us manipulate the document:
import FreeCAD as App
4. We will need to give our line segments end points, so we need:
from FreeCAD import Vector
5. If a document isn't already open create a new one:
if(App.activeDocument() == None): App.newDocument()
42
FreeCAD [How-to]
6. Create a new Sketch object:
f = App.activeDocument().addObject("Sketcher::SketchObject",\
"Sketch")
7.
Add geometry to the sketch:
f.addGeometry(Part.Line(Vector(0,0,0),Vector(2,20,0)))
f.addGeometry(Part.Line(Vector(0,0,0),Vector(20,2,0)))
8. Add some constraints to the sketch to make the lines horizontal and vertical:
f.Constraints = [Constraint('Vertical',0),\
Constraint('Horizontal',1)]
9. Recompute the sketch to see things after changes:
App.activeDocument().recompute()
10. Let's add a name for startpoints on our lines:
StartPoint = 1
11. Create a proxy object that is equal to our original, because we cannot add constraints
directly to it:
l = f.Constraints
12. Append more constraints to our proxy object. 0 is the first line and 1 is the second:
l.append(Constraint('Coincident',0,StartPoint,1,StartPoint))
13. Make the original constraints equal to the proxy and recompute:
f.Constraints = l
App.activeDocument().recompute()
There's more...
You can constrain your geometry with dimensions, using Python.
Add a length constraint to a line
You can add a length constraint to our second line as follows:
l.append((Constraint('DistanceX',1,20.0)))
Creating a drawing of a part (Should know)
The Drawing workbench lets us create 2D views of 3D objects for presentation in formats that
are ideal for printing. In this recipe, we will create a drawing with three views.
43
FreeCAD [How-to]
Getting ready
Select a 3D object in a document and open the Drawing workbench:
How to do it...
1. Select the Insert new drawing icon:
2. Pick the Insert an orthographic projection icon:
44
FreeCAD [How-to]
3. A new task will pop up in the Task panel. Select a Primary View:
4. Select Secondary Views:
5. Click on the OK button in the Task panel.
6. While the Page icon is selected in the Project tree, click on its Data tab.
45
FreeCAD [How-to]
7.
Double-click on the button that has ... as its label.
8. A text dialog box will popup. Edit the values, putting in your name, the date,
and so on:
46
FreeCAD [How-to]
9. Click on the recompute button to see the results:
How it works...
FreeCAD uses algorithms from the OpenCascade CAD kernel to calculate 2D projections from
3D objects. FreeCAD takes advantage of this and inserts those projections onto a SVG canvas.
This canvas is actually a template that was imported during step 1.
The Orthographic Projection dialog in the Task panel creates different projections at set
angles, scales them, and spaces them in a consistent way.
The text dialog helps us edit SVG editable texts and fills in the text information in the
bottom-right corner of the title block.
There's more...
If you want to give your drawing to someone who doesn't have FreeCAD, you might want to
export it as a PDF file.
47
FreeCAD [How-to]
Export a PDF file from your drawing
Select the Page object in the Project tree. From the top menu, select File and then Export
PDF. Give your file a name with a *.pdf extension and select a directory to save it to.
Exporting DXF files for other applications
(Should know)
Most CAD applications don't live in a vacuum and need to be able to save to different file
formats for other CADCAM programs to use. FreeCAD is no exception. There are some tasks
that FreeCAD doesn't do especially well, such as dimensioning drawings. Other applications,
such as LibreCAD or DraftSight do better in this area. Exporting 2D geometry to DXF format
is an excellent way of facilitating this.
Getting ready
The first rule of exporting geometry is to make sure your geometry is clean and consistent.
This means that the end points of lines and arcs that are meant to be connected should be
connected with no gaps. Line segments hiding under other line segments should be deleted.
Arcs and lines that are impossibly small should also be deleted. Don't leave any extra entities
that aren't necessary in your document for exporting. 3D geometry does not export as DXF
format in FreeCAD.
How to do it...
1. In the Project tree, select 2D geometry from a Sketch or the Draft workbench.
Be sure and select all geometry that you want exported.
2. From the top menu, select File and then Export.
3. In the lower-right corner of the Export file dialog, select Autodesk DXF.
4. In the Name entry box, give your file a name with the *.dxf extension.
5. Select the directory where you want your file saved.
How it works...
FreeCAD normally uses scripts from the Draft workbench to export 2D geometry.
48
FreeCAD [How-to]
Importing data (Should know)
Sometimes it is desirable to use geometry that was created in other CAD or modeling
programs. FreeCAD can import a wide variety of file types. DXF, STEP, STL, SVG, VRML,
Collada, and IDF are just some of the file formats that it can use.
In this recipe, we will open a DXF file and use the geometry in it to form a 3D solid.
Getting ready
You should have a DXF file produced by a CAD program such as QCAD, LibreCAD, Draftsight,
or AutoCAD available to produce a DXF file.
1. In FreeCAD, open the Draft workbench and then select Preferences from
the Edit menu.
2. In the Preferences dialog, click on the Draft icon and then click on the
Import/Export tab.
3. Under DXF format options, change Import style to None (fastest).
4. Uncheck all the other boxes in that same section. Click on Apply and then OK.
49
FreeCAD [How-to]
Create some geometry in another CAD program. For this example, we will use DraftSight to
create a simple shape. The following is a polyline rectangle with four fillets and a circle:
The lines and arcs in this drawing are a polyline. These will translate nicely into FreeCAD and
help us create a solid to subtract the circle from.
Save the file as an ASCII type dxf (don't save as Binary).
How to do it...
1. In FreeCAD, select Import from the File menu.
2. Select the dxf file that you want to import.
3. In the Combo View, look at the Project tab and expand the icons.
50
FreeCAD [How-to]
4. Switch to the Draft workbench so that we can Upgrade the Circle with the icon that
looks like an arrow pointing upward.
5. Select the geometry labeled as Polyline and use the Part workbench with the
Extrude icon to extrude it into a solid.
6. Extrude the geometry labeled Circle into a solid. Make sure that its height is the
same as the solid made from Polyline.
7.
Select the solid that you created from Polyline and then the solid created by Circle.
8. Use the Boolean Cut operation in Part workbench to subtract the Circle solid from
the Polyline solid.
How it works...
DXF importing relies on code within the Draft workbench, so its settings are controlled from
Draft preferences. The dxf polyline imported in as a face that could be extruded in the Part
workbench. The Draft workbench has tools for changing other 2D geometry into faces, using
the Upgrade tool, which allows the Part workbench to make solids from them. Faces will
extrude as solids, whereas a closed shape without a face will just extrude into a thin object
that looks like walls.
51
Index
Symbols
2D geometry
exporting 48
3D object
2D views, creating 43-47
3D solids
creating, Python used 27-29
A
arrays
creating 24
ASCII type dxf 50
AutoCAD 49
B
BoxExample() class 34
C
CADCAM programs 48
Collada 49
constraints
adding/modifying, Python used 40-43
applying 37
avoiding 37
dimension constraints 37
eliminating 37
geometric constraints 37
modeling with 34-37
multiple simple sketches, using 37
working 37
Constructive Solid Geometry. See CSG
CSG 13
CSG modeling, in Part workbench
about 13-16
working 17
custom dialog
creating, for automating task 31-34
D
Daily builds 9
default views
about 13
freezing 13
saving 13
def box(self) function 34
DraftSight 48, 49
Draft workbench
2D profile, drawing 22-24
about 21
array, creating 24
drafts and sketches, converting 24
using 25
working 24
drawing
creating, in three views 44-47
dwire 26
DXF 49
DXF files
exporting 48
DXF importing
about 49-51
working 51
E
I
edge 24
external constraints
about 38
using 38-40
working 40
extrude and rotate tools 26
IDF 49
installation options, FreeCAD
building from source 9
Daily builds 9
third-party builds 9
F
face 24
FreeCAD
about 7
building, from source 9
constraints 34
constraints, adding/modifying
with Python 40-43
custom dialog, creating for
automating task 31-34
data importing 49, 50
downloading 7
dwire 26
external constraints 38
features 8
for Linux (Ubuntu) 8
for Mac OS X (Lion) 8
for Windows 8
installation options 8
installing 8
loft tool 27
macro 17
objects, extruding 25, 26
objects, rotating 25, 26
URL 8
FreeCAD, building from source
compiling 9
prerequisites, meeting 9
source code, obtaining 9
FreeCAD interface
about 9
default views 13
launching 10-12
Python and Report views 13
workbenches 9
working 12
54
L
length constraint
adding, to line 43
LibreCAD 48, 49
loft tool 27
M
macro, FreeCAD
about 17
advantages 20
editing 18, 19
python programming language, learning 21
recording 17, 18
working 19
O
OpenCascade CAD kernel 47
Orthographic Projection 47
P
padding 27
panning 11
part scripting online
reference links 30
Part workbench
CSG modeling 13
extrude and rotate tools 26
using 13, 25
primitives
creating 17
PyQt4 31
PyQt programming
reference link 34
PySide 31
Python
about 27
used, for adding/modifying constraints 40-43
used, for creating 3D solids 27-29
Python and Report views 13
Python console
about 28
using 30
Python programming
reference link 34
python programming language
about 21
URL 21
Q
QCAD 49
Qt Designer
about 34
reference links 34
R
solid 24
STEP 49
STL 49
SVG 49
SVG editable texts 47
T
third-party builds 9
V
vertices 24
VRML 49
W
wire 24
workbenches 9
Z
zooming 11
rotating 11
S
shell 24
simple part
modeling, with Draft workbench 21-23
sketch
about 24
mapping, to face 40
55
Thank you for buying
FreeCAD [How-to]
About Packt Publishing
Packt, pronounced 'packed', published its first book "Mastering phpMyAdmin for Effective MySQL
Management" in April 2004 and subsequently continued to specialize in publishing highly focused
books on specific technologies and solutions.
Our books and publications share the experiences of your fellow IT professionals in adapting and
customizing today's systems, applications, and frameworks. Our solution based books give you the
knowledge and power to customize the software and technologies you're using to get the job done.
Packt books are more specific and less general than the IT books you have seen in the past. Our
unique business model allows us to bring you more focused information, giving you more of what
you need to know, and less of what you don't.
Packt is a modern, yet unique publishing company, which focuses on producing quality, cuttingedge books for communities of developers, administrators, and newbies alike. For more
information, please visit our website: www.packtpub.com.
About Packt Open Source
In 2010, Packt launched two new brands, Packt Open Source and Packt Enterprise, in order to
continue its focus on specialization. This book is part of the Packt Open Source brand, home
to books published on software built around Open Source licences, and offering information to
anybody from advanced developers to budding web designers. The Open Source brand also runs
Packt's Open Source Royalty Scheme, by which Packt gives a royalty to each Open Source project
about whose software a book is sold.
Writing for Packt
We welcome all inquiries from people who are interested in authoring. Book proposals should
be sent to author@packtpub.com. If your book idea is still at an early stage and you would like to
discuss it first before writing a formal book proposal, contact us; one of our commissioning editors
will get in touch with you.
We're not just looking for published authors; if you have strong technical skills but no writing
experience, our experienced editors can help you develop a writing career, or simply get some
additional reward for your expertise.
Ext JS 4 Web Application
Development Cookbook
ISBN: 978-1-84951-686-0
Paperback: 488 pages
Over 110 easy-to-follow recipes backed up with real-life
examples, walking you through basic Ext JS features to
advanced application design using Sencha's Ext JS
1.
Learn how to build Rich Internet Applications with
the latest version of the Ext JS framework in a
cookbook style
2.
From creating forms to theming your interface, you
will learn the building blocks for developing the
perfect web application
3.
Easy to follow recipes step through practical and
detailed examples which are all fully backed up
with code, illustrations, and tips
Sencha Touch Mobile
JavaScript Framework
ISBN: 978-1-84951-510-8
Paperback: 316 pages
Build web applications for Apple iOS and Google Android
touchscreen devices with this first HTML5 mobile
framework
1.
Learn to develop web applications that look and
feel native on Apple iOS and Google Android
touchscreen devices using Sencha Touch through
examples
2.
Design resolution-independent and graphical
representations like buttons, icons, and tabs of
unparalleled flexibility
3.
Add custom events like tap, double tap, swipe, tap
and hold, pinch, and rotate
Please check www.PacktPub.com for information on our titles