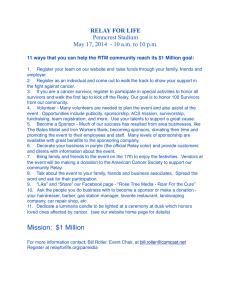Basic Electronics
Arduino
ESP32
ESP8266
Wireless & IoT
SIM800L GSM Module
A6 GSM GPRS Module
SIM900 GSM Shield
Interface One Channel Relay Module
with Arduino
NRF24L01 Wireless Module
433Mhz RF Wireless Module
NEO6M GPS Module
Sensors
ADXL335 Accelerometer
MPU6050 Gyroscope
PIR Sensor (HC-SR501)
SR04 Ultrasonic Sensor
DHT11/DHT22 Temp Sensor
DHT11 Module
MQ2 Gas Sensor
MQ3 Alcohol Sensor
DS18B20 Temp. Sensor
Multiple DS18B20 Sensors
BME280 Pressure Sensor
BMP180 Pressure Sensor
Sometimes you want your Arduino to control AC powered devices like lamps, fans or other
RC522 RFID Module
household devices. But because the Arduino operates at 5 volts, it cannot directly control these
Sound Sensor
higher voltage devices.
Soil Moisture Sensor
Water Level Sensor
Rain Sensor
Force Sensor(FSR)
That’s where the relay module comes in. You can use a relay module to control the AC mains and
Arduino to control the relay.
This tutorial walks you through how to setup the one channel relay module to switch on a lamp or
other device, but let’s begin with a short introduction into relays.
Flex Sensor
Pulse Sensor
TCS230 Color Sensor
Displays
How Do Relays Work?
A relay is an electromagnetic switch operated by a relatively small current that can control much
larger current.
16×2 LCD Display
I2C LCD Display
Here’s a simple animation illustrating how the relay uses one circuit to switch on another circuit.
7 Segment Display
Nokia 5110 Graphic LCD
OLED Graphic Display
TM1637 7 Segment Display
MAX7219 Dot Matrix Display
Motors
Servo Motor
28BYJ-48 Stepper Motor
A4988 Stepper Driver
DRV8825 Stepper Driver
L293D Motor Driver Shield
L298N with DC Motor
Initially the rst circuit is switched off and no current ows through it until something (either a
sensor or switch closing) turns it on. The second circuit is also switched off.
When a small current ows through the rst circuit, it activates the electromagnet, which
generates a magnetic eld all around it.
L298N with Stepper Motor
The energized electromagnet attracts a contact in the second circuit toward it, closing the
L293D IC with DC Motor
switch and allowing a much bigger current to ow through the second circuit.
L293D IC with Stepper Motor
When the current stops owing, the contact goes back up to its original position, switching the
second circuit off again.
Modules
Rotary Encoder
One Channel Relay Module
Relay Basics
Two Channel Relay Module
Typically the relay has 5 pins, three of them are high voltage terminals (NC, COM, and NO) that
74HC595 Shift Register
connect to the device you want to control.
2-Axis Joystick
DS3231 RTC Module
DS1307 RTC Module
4×4 Membrane Keypad
Micro SD Card Module
The mains electricity enters the relay at the common (COM) terminal. While use of NC & NO
terminals depends upon whether you want to turn the device ON or OFF.
Between the remaining two pins (coil1 and coil2), there is a coil that acts like an electromagnet.
When current ows through the coil, the electromagnet becomes charged and moves the internal
contacts of the switch. At that time the normally open (NO) terminal connects to the common
(COM), and the normally closed (NC) terminal becomes disconnected.
When current stops owing through the coil, the internal contact returns to its initial state i.e. the
normally closed (NC) terminal connects to the common (COM), and the normally open (NO)
terminal reopens.
This is known as a single pole, double throw switch (SPDT).
One Channel Relay Module
For this tutorial, we are going to use one channel relay module. However there are other modules
with two, four and eight channels. You can choose the one that best suits your needs.
This module is designed for switching only a single high powered device from your Arduino. It
has a relay rated up to 10A per channel at 250VAC or 30VDC.
LEDs
There are two LEDs on the relay module indicating the position of the relay.
The Power LED will light up when the module is powered. The Status LED will light up when the
relay is activated.
Output Terminal Block
We have three channels of the relay broken out to blue screw pin terminals. The channels are
labeled for their function: common (COM), normally closed (NC), and normally open (NO)
The names explain the state of the channel with relation to the switch at rest.
COM (Common): This is the pin you should connect to the signal (mains electricity in our case)
you are planning to switch.
NC (Normally Closed): A normally closed con guration is used when you want to turn off the
relay by default. In this con guration the relay is always closed and remains closed until you send
a signal from the Arduino to the relay module to open the circuit.
NO (Normally Open): A normally open con guration works the other way in which the relay is
always open until you send a signal from the Arduino to the relay module to close the circuit.
Control Pins
On the other side of the module, there are three pins – a Ground pin and a VCC pin to power the
module and an input pin IN to control the relay.
The input pin is active low, meaning the relay will be activated when you pull the pin LOW and it
will become inactive when you pull the pin HIGH.
One Channel Relay Module Pinout
Let’s have a look at the pinout of one channel relay module.
Control Pins:
IN pin is used to control the relay. It is an active low pin, meaning the relay will be activated
when you pull the pin LOW and it will become inactive when you pull the pin HIGH.
GND is the ground connection.
VCC pin supplies power to the module.
Output Terminal:
COM pin is connected to the signal you are planning to switch.
NC pin is connected to the COM pin by default, unless you send a signal from the Arduino to
the relay module to break the connection.
NO pin is open by default, unless you send a signal from the Arduino to the relay module to
make the connection.
Wiring One Channel Relay Module with Arduino UNO
Now that we know everything about the relay module, it is time to put it to use!
Warning:
This board interacts with HIGH AC voltage. Incorrect or improper use could result
in serious injury or death. So, it is intended for people experienced around, and
knowledgeable about HIGH AC voltage.
Let’s set up our relay module to switch on a lamp.
Start by connecting VCC pin on the module to 5V on the Arduino and GND pin to ground. Connect
the digital pin #6 to the IN input pin for controlling the relay.
You’ll also need to place the relay module in line with the AC powered device (lamp in our case)
you’re attempting to control. You’ll have to cut your live AC line and connect one end of the cut
wire (coming from the wall) to COM and the other to NC or NO depending on what you want your
device’s resting state to be.
If your AC device is going to be off for most of the time, and you occasionally want to turn it on,
you should connect the other to NO. Connect to NC if the device will be on for most of the time.
For this project we want our lamp to be off in resting state and illuminated when we activate the
relay, so we will put one end in COM and the other in NO.
The following illustration shows the wiring.
Arduino Code
Now that our hardware is all set up, let’s take a look at the code that turns the lamp on.
Here’s the simple code that will turn on the lamp for 3 seconds and keep it off for the next 3
seconds.
int RelayPin = 6;
void setup() {
// Set RelayPin as an output pin
pinMode(RelayPin, OUTPUT);
}
void loop() {
// Let's turn on the relay...
digitalWrite(RelayPin, LOW);
delay(3000);
// Let's turn off the relay...
digitalWrite(RelayPin, HIGH);
delay(3000);
}
Code Explanation:
Controlling a relay module with the Arduino is as simple as controlling an LED. The sketch starts
by declaring the pin to which input pin of relay module is connected.
int RelayPin = 6;
In the setup function, we de ne that pin as being output.
pinMode(RelayPin, OUTPUT);
Now in the loop function, we turn the device ON/OFF by pulling relay pin LOW/HIGH respectively.
digitalWrite(RelayPin, LOW)
pulls the pin LOW whereas digitalWrite(RelayPin, HIGH) pulls
the pin HIGH.
digitalWrite(RelayPin, LOW);
delay(3000);
digitalWrite(RelayPin, HIGH);
delay(3000);
Disclaimer
Privacy Policy
Copyright © 2021 LastMinuteEngineers.com. All rights reserved.