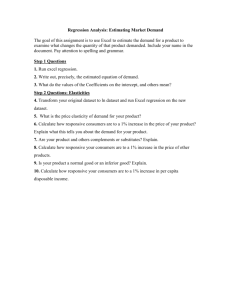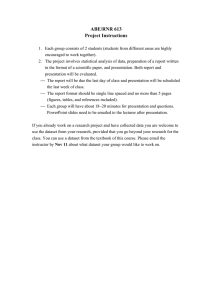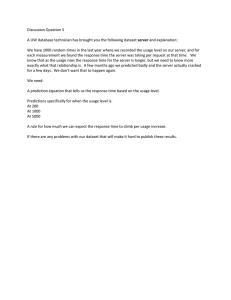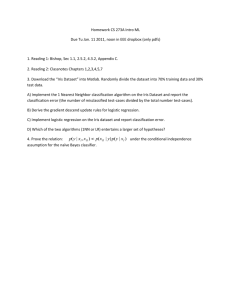Python® Machine Learning
Python® Machine
Learning
Wei-Meng Lee
Python® Machine Learning
Published by
John Wiley & Sons, Inc.
10475 Crosspoint Boulevard
Indianapolis, IN 46256
www.wiley.com
Copyright © 2019 by John Wiley & Sons, Inc., Indianapolis, Indiana
Published simultaneously in Canada
ISBN: 978-1-119-54563-7
ISBN: 978-1-119-54569-9 (ebk)
ISBN: 978-1-119-54567-5 (ebk)
Manufactured in the United States of America
10 9 8 7 6 5 4 3 2 1
No part of this publication may be reproduced, stored in a retrieval system or transmitted in any form or by any means,
electronic, mechanical, photocopying, recording, scanning or otherwise, except as permitted under Sections 107 or 108
of the 1976 United States Copyright Act, without either the prior written permission of the Publisher, or authorization
through payment of the appropriate per-copy fee to the Copyright Clearance Center, 222 Rosewood Drive, Danvers,
MA 01923, (978) 750-8400, fax (978) 646-8600. Requests to the Publisher for permission should be addressed to the Permissions Department, John Wiley & Sons, Inc., 111 River Street, Hoboken, NJ 07030, (201) 748-6011, fax (201) 748-6008,
or online at http://www.wiley.com/go/permissions.
Limit of Liability/Disclaimer of Warranty: The publisher and the author make no representations or warranties with
respect to the accuracy or completeness of the contents of this work and specifically disclaim all warranties, including
without limitation warranties of fitness for a particular purpose. No warranty may be created or extended by sales or
promotional materials. The advice and strategies contained herein may not be suitable for every situation. This work
is sold with the understanding that the publisher is not engaged in rendering legal, accounting, or other professional
services. If professional assistance is required, the services of a competent professional person should be sought. Neither the publisher nor the author shall be liable for damages arising herefrom. The fact that an organization or Web site
is referred to in this work as a citation and/or a potential source of further information does not mean that the author
or the publisher endorses the information the organization or website may provide or recommendations it may make.
Further, readers should be aware that Internet websites listed in this work may have changed or disappeared between
when this work was written and when it is read.
For general information on our other products and services please contact our Customer Care Department within the
United States at (877) 762-2974, outside the United States at (317) 572-3993 or fax (317) 572-4002.
Wiley publishes in a variety of print and electronic formats and by print-on-demand. Some material included with
standard print versions of this book may not be included in e-books or in print-on-demand. If this book refers to media
such as a CD or DVD that is not included in the version you purchased, you may download this material at http://
booksupport.wiley.com. For more information about Wiley products, visit www.wiley.com.
Library of Congress Control Number: 2019931301
Trademarks: Wiley and the Wiley logo are trademarks or registered trademarks of John Wiley & Sons, Inc. and/or its
affiliates, in the United States and other countries, and may not be used without written permission. Python is a registered trademark of Python Software Foundation. All other trademarks are the property of their respective owners. John
Wiley & Sons, Inc. is not associated with any product or vendor mentioned in this book.
I dedicate this book with love to my dearest wife (Sze Wa) and girl (Chloe),
who have to endure my irregular work schedule and for their companionship
when I am trying to meet writing deadlines!
About the Author
Wei-Meng Lee is a technologist and founder of Developer Learning Solutions
(http://www.learn2develop.net), a company specializing in hands-on training
on the latest technologies.
Wei-Meng has many years of training experience, and his training courses place
special emphasis on the learning-by-doing approach. His hands-on approach
to learning programming makes understanding the subject much easier than
just reading books, tutorials, and documentations.
Wei-Meng’s name regularly appears in online and print publications such
as DevX.com, MobiForge.com, and CoDe Magazine. You can contact Wei-Meng
at: weimenglee@learn2develop.net.
vii
About the Technical Editor
Doug Mahugh is a software developer who began his career in 1978 as a Fortran programmer for Boeing. Doug has worked for Microsoft since 2005 in
a variety of roles including developer advocacy, standards engagement, and
content development. Since learning Python in 2008, Doug has written samples
and tutorials on topics ranging from caching and continuous integration to
Azure Active Directory authentication and Microsoft Graph. Doug has spoken
at industry events in over 20 countries, and he has been Microsoft’s technical
representative to standards bodies including ISO/IEC, Ecma International,
OASIS, CalConnect, and others.
Doug currently lives in Seattle with his wife Megan and two Samoyeds
named Jamie and Alice.
ix
Credits
Acquisitions Editor
Devon Lewis
Copy Editor
Kim Cofer
Associate Publisher
Jim Minatel
Proofreader
Nancy Bell
Editorial Manager
Pete Gaughan
Indexer
Potomac Indexing, LLC
Production Manager
Katie Wisor
Cover Designer
Wiley
Project Editor
Gary Schwartz
Cover Image
©Lidiia Moor/iStockphotobackground texture
© Rick_Jo/iStockphoto-digital
robotic brain
Production Editor
Barath Kumar Rajasekaran
Technical Editor
Doug Mahugh
xi
Acknowledgments
Writing a book is always exciting, but along with it come long hours of hard
work, straining to get things done accurately and correctly. To make a book
possible, a lot of unsung heroes work tirelessly behind the scenes. For this, I
would like to take this opportunity to thank a number of special people who
made this book possible.
First, I want to thank my acquisitions editor Devon Lewis, who was my first
point of contact for this book. Thank you, Devon, for giving me this opportunity and for your trust in me!
Next, a huge thanks to Gary Schwartz, my project editor, who was always a
pleasure to work with. Gary is always contactable, even when he is at the airport! Gary has been very patient with me, even though I have missed several
of my deadlines for the book. I know it threw a spanner into his plan, but he is
always accommodating. Working with him, I know my book is in good hands.
Thank you very much, Gary!
Equally important is my technical editor—Doug Mahugh. Doug has been
very eager-eyed editing and testing my code, and never fails to let me know
if things do not work the way I intended. Thanks for catching my errors and
making the book a better read, Doug! I would also like to take this opportunity
to thank my production editor—Barath Kumar Rajasekaran. Without his hard
work, this book would not be even possible. Thanks, Barath!
Last, but not least, I want to thank my parents and my wife, Sze Wa, for all
the support they have given me. They have selflessly adjusted their schedules to
accommodate my busy schedule when I was working on this book. I love you all!
xiii
Contents at a glance
Introductionxxiii
Chapter 1
Introduction to Machine Learning
1
Chapter 2
Extending Python Using NumPy
19
Chapter 3
Manipulating Tabular Data Using Pandas
39
Chapter 4
Data Visualization Using matplotlib
67
Chapter 5
Getting Started with Scikit-learn for Machine Learning
93
Chapter 6
Supervised Learning—Linear Regression
119
Chapter 7Supervised Learning—Classification Using
Logistic Regression
151
Chapter 8Supervised Learning—Classification Using Support
Vector Machines
177
Chapter 9Supervised Learning—Classification Using K-Nearest
Neighbors (KNN)
205
Chapter 10
Unsupervised Learning—Clustering Using K-Means
221
Chapter 11
Using Azure Machine Learning Studio
243
Chapter 12
Deploying Machine Learning Models
269
Index285
xv
Contents
Introductionxxiii
Chapter 1
Introduction to Machine Learning
What Is Machine Learning?
1
2
What Problems Will Machine Learning Be Solving in This Book? 3
Classification4
Regression4
Clustering5
Types of Machine Learning Algorithms
5
Supervised Learning
5
Unsupervised Learning
7
Getting the Tools
Obtaining Anaconda
Installing Anaconda
Running Jupyter Notebook for Mac
Running Jupyter Notebook for Windows
Creating a New Notebook
Naming the Notebook
Adding and Removing Cells
Running a Cell
Restarting the Kernel
Exporting Your Notebook
Getting Help
Chapter 2
Extending Python Using NumPy
What Is NumPy?
Creating NumPy Arrays
Array Indexing
8
8
9
9
10
11
12
13
14
16
16
17
19
19
20
22
xvii
xviii
Contents
Boolean Indexing
Slicing Arrays
NumPy Slice Is a Reference
Reshaping Arrays
Array Math
22
23
25
26
27
Dot Product
29
Matrix30
Cumulative Sum
31
NumPy Sorting
32
Array Assignment
Copying by Reference
Copying by View (Shallow Copy)
Copying by Value (Deep Copy)
Chapter 3
Manipulating Tabular Data Using Pandas
What Is Pandas?
Pandas Series
Creating a Series Using a Specified Index
Accessing Elements in a Series
Specifying a Datetime Range as the Index of a Series
Date Ranges
Pandas DataFrame
Creating a DataFrame
Specifying the Index in a DataFrame
Generating Descriptive Statistics on the DataFrame
Extracting from DataFrames
Selecting the First and Last Five Rows
Selecting a Specific Column in a DataFrame
Slicing Based on Row Number
Slicing Based on Row and Column Numbers
Slicing Based on Labels
Selecting a Single Cell in a DataFrame
Selecting Based on Cell Value
Transforming DataFrames
Checking to See If a Result Is a DataFrame or Series
Sorting Data in a DataFrame
Sorting by Index
Sorting by Value
Applying Functions to a DataFrame
Adding and Removing Rows and Columns in a DataFrame
Adding a Column
Removing Rows
Removing Columns
Generating a Crosstab
Chapter 4
Data Visualization Using matplotlib
What Is matplotlib?
Plotting Line Charts
34
34
36
37
39
39
40
41
41
42
43
45
45
46
47
49
49
50
50
51
52
54
54
54
55
55
55
56
57
60
61
61
62
63
67
67
68
Contents
Adding Title and Labels
69
Styling69
Plotting Multiple Lines in the Same Chart
71
Adding a Legend
72
Plotting Bar Charts
Adding Another Bar to the Chart
Changing the Tick Marks
Plotting Pie Charts
Exploding the Slices
Displaying Custom Colors
Rotating the Pie Chart
Displaying a Legend
Saving the Chart
Plotting Scatter Plots
73
74
75
77
78
79
80
81
82
83
Combining Plots
83
Subplots84
Plotting Using Seaborn
Displaying Categorical Plots
Displaying Lmplots
Displaying Swarmplots
Chapter 5
85
86
88
90
Getting Started with Scikit-learn for Machine Learning
Introduction to Scikit-learn
Getting Datasets
93
93
94
Using the Scikit-learn Dataset
Using the Kaggle Dataset
Using the UCI (University of California, Irvine)
Machine Learning Repository
Generating Your Own Dataset
Linearly Distributed Dataset
Clustered Dataset
Clustered Dataset Distributed in Circular Fashion
94
97
Getting Started with Scikit-learn
Using the LinearRegression Class for Fitting the Model
Making Predictions
Plotting the Linear Regression Line
Getting the Gradient and Intercept of the Linear
Regression Line
Examining the Performance of the Model by Calculating the
Residual Sum of Squares
Evaluating the Model Using a Test Dataset
Persisting the Model
Data Cleansing
Cleaning Rows with NaNs
Replacing NaN with the Mean of the Column
Removing Rows
Removing Duplicate Rows
Normalizing Columns
97
98
98
98
100
100
101
102
102
103
104
105
106
107
108
109
109
110
112
xix
xx
Contents
Removing Outliers
113
Tukey Fences
113
Z-Score116
Chapter 6
Supervised Learning—Linear Regression
Types of Linear Regression
Linear Regression
119
119
120
Using the Boston Dataset
Data Cleansing
Feature Selection
Multiple Regression
Training the Model
Getting the Intercept and Coefficients
Plotting the 3D Hyperplane
120
125
126
128
131
133
133
Polynomial Regression
Formula for Polynomial Regression
Polynomial Regression in Scikit-learn
Understanding Bias and Variance
Using Polynomial Multiple Regression on the Boston Dataset
Plotting the 3D Hyperplane
Chapter 7
Supervised Learning—Classification Using
Logistic Regression
What Is Logistic Regression?
Understanding Odds
Logit Function
Sigmoid Curve
Using the Breast Cancer Wisconsin (Diagnostic) Data Set
Examining the Relationship Between Features
Plotting the Features in 2D
Plotting in 3D
Training Using One Feature
Finding the Intercept and Coefficient
Plotting the Sigmoid Curve
Making Predictions
Training the Model Using All Features
Testing the Model
Getting the Confusion Matrix
Computing Accuracy, Recall, Precision, and Other Metrics
Receiver Operating Characteristic (ROC) Curve
Plotting the ROC and Finding the Area Under the
Curve (AUC)
Chapter 8
Supervised Learning—Classification Using Support
Vector Machines
What Is a Support Vector Machine?
Maximum Separability
Support Vectors
135
138
138
141
144
146
151
151
153
153
154
156
156
157
158
161
162
162
163
164
166
166
168
171
174
177
177
178
179
Contents
Formula for the Hyperplane
Using Scikit-learn for SVM
Plotting the Hyperplane and the Margins
Making Predictions
Kernel Trick
Adding a Third Dimension
Plotting the 3D Hyperplane
Types of Kernels
180
181
184
185
186
187
189
191
C194
Radial Basis Function (RBF) Kernel
196
Gamma197
Polynomial Kernel
199
Using SVM for Real-Life Problems
Chapter 9
Supervised Learning—Classification Using K-Nearest
Neighbors (KNN)
What Is K-Nearest Neighbors?
200
205
205
Implementing KNN in Python
206
Plotting the Points
206
Calculating the Distance Between the Points
207
Implementing KNN
208
Making Predictions
209
Visualizing Different Values of K
209
Using Scikit-Learn’s KNeighborsClassifier Class for KNN
211
Exploring Different Values of K
213
Cross-Validation216
Parameter-Tuning K
217
Finding the Optimal K
218
Chapter 10
Unsupervised Learning—Clustering Using K-Means
What Is Unsupervised Learning?
Unsupervised Learning Using K-Means
How Clustering in K-Means Works
Implementing K-Means in Python
Using K-Means in Scikit-learn
Evaluating Cluster Size Using the Silhouette Coefficient
Calculating the Silhouette Coefficient
Finding the Optimal K
Using K-Means to Solve Real-Life Problems
Importing the Data
Cleaning the Data
Plotting the Scatter Plot
Clustering Using K-Means
Finding the Optimal Size Classes
Chapter 11
221
221
222
222
225
230
232
233
234
236
237
237
238
239
240
Using Azure Machine Learning Studio
What Is Microsoft Azure Machine Learning Studio?
243
243
An Example Using the Titanic Experiment
Using Microsoft Azure Machine Learning Studio
244
246
xxi
xxii
Contents
Uploading Your Dataset
Creating an Experiment
Filtering the Data and Making Fields Categorical
Removing the Missing Data
Splitting the Data for Training and Testing
Training a Model
Comparing Against Other Algorithms
Evaluating Machine Learning Algorithms
Publishing the Learning Model as a Web Service
Publishing the Experiment
Testing the Web Service
Programmatically Accessing the Web Service
Chapter 12
Deploying Machine Learning Models
Deploying ML
Case Study
Loading the Data
Cleaning the Data
Examining the Correlation Between the Features
Plotting the Correlation Between Features
Evaluating the Algorithms
Logistic Regression
K-Nearest Neighbors
Support Vector Machines
Selecting the Best Performing Algorithm
Training and Saving the Model
Deploying the Model
Testing the Model
Creating the Client Application to Use the Model
247
248
252
254
254
256
258
260
261
261
263
263
269
269
270
271
271
273
274
277
277
277
278
279
279
280
282
283
Index285
Introduction
This book covers machine learning, one of the hottest topics in more recent
years. With computing power increasing exponentially and prices decreasing
simultaneously, there is no better time for machine learning. With machine
learning, tasks that usually require huge processing power are now possible on
desktop machines. Nevertheless, machine learning is not for the faint of heart—it
requires a good foundation in statistics, as well as programming knowledge.
Most books on the market either are too superficial or go into too much depth
that often leaves beginning readers gasping for air.
This book will take a gentle approach to this topic. First, it will cover some of
the fundamental libraries used in Python that make machine learning possible.
In particular, you will learn how to manipulate arrays of numbers using the
NumPy library, followed by using the Pandas library to deal with tabular data.
Once that is done, you will learn how to visualize data using the matplotlib
library, which allows you to plot different types of charts and graphs so that
you can visualize your data easily.
Once you have a firm foundation in the basics, I will discuss machine learning
using Python and the Scikit-Learn libraries. This will give you a solid understanding of how the various machine learning algorithms work behind the scenes.
For this book, I will cover the common machine learning algorithms, such
as regression, clustering, and classification.
This book also contains a chapter where you will learn how to perform machine
learning using the Microsoft Azure Machine Learning Studio, which allows
developers to start building machine learning models using drag-and-drop
without needing to code. And most importantly, without requiring a deep
knowledge of machine learning.
xxiii
xxiv
Introduction
Finally, I will discuss how you can deploy the models that you have built,
so that they can be used by client applications running on mobile and desktop
devices.
It is my key intention to make this book accessible to as many developers as
possible. To get the most out of this book, you should have some basic knowledge
of Python programming, and some foundational understanding of basic statistics.
And just like you will never be able to learn how to swim just by reading a
book, I strongly suggest that you try out the sample code while you are going
through the chapters. Go ahead and modify the code and see how the output
varies, and very often you would be surprised by what you can do.
All the sample code in this book are available as Jupyter Notebooks (available for download from Wiley’s support page for this book, www.wiley.com/go/
leepythonmachinelearning). So you could just download them and try them
out immediately.
Without further delay, welcome to Python Machine Learning!
CHAPTER
1
Introduction to Machine Learning
Welcome to Python Machine Learning! The fact that you are reading this book
is a clear indication of your interest in this very interesting and exciting topic.
This book covers machine learning, one of the hottest programming topics in
more recent years. Machine learning (ML) is a collection of algorithms and techniques used to design systems that learn from data. These systems are then able
to perform predictions or deduce patterns from the supplied data.
With computing power increasing exponentially and prices decreasing simultaneously, there is no better time for machine learning. Machine learning tasks that
usually require huge processing power are now possible on desktop machines.
Nevertheless, machine learning is not for the faint of heart—it requires a good
foundation in mathematics, statistics, as well as programming knowledge. The
majority of the books in the market on machine learning go into too much detail,
which often leaves beginning readers gasping for air. Most of the discussion on
machine learning revolves heavily around statistical theories and algorithms, so
unless you are a mathematician or a PhD candidate, you will likely find them
difficult to digest. For most people, developers in particular, what they want
is to have a foundational understanding of how machine learning works, and
most importantly, how to apply machine learning in their applications. It is with
this motive in mind that I set out to write this book.
Python® Machine Learning, First Edition. Wei-Meng Lee.
© 2019 John Wiley & Sons, Inc. Published 2019 by John Wiley & Sons, Inc.
1
2
Chapter 1 ■ Introduction to Machine Learning
This book will take a gentle approach to machine learning. I will attempt to
do the following:
➤➤
Cover the libraries in Python that lay the foundation for machine
learning, namely NumPy, Pandas, and matplotlib.
➤➤
Discuss machine learning using Python and the Scikit-learn libraries.
Where possible, I will manually implement the relevant machine learning
algorithm using Python. This will allow you to understand how the
various machine learning algorithms work behind the scenes. Once this
is done, I will show how to use the Scikit-learn libraries, which make it
really easy to integrate machine learning into your own apps.
➤➤
Cover the common machine learning algorithms—regressions, clustering,
and classifications.
TIP
It is not the intention of this book to go into a deep discussion of machine
learning algorithms. Although there are chapters that discuss some of the
mathematical concepts behind the algorithms, it is my intention to make the subject
easy to understand and hopefully motivate you to learn further.
Machine learning is indeed a very complex topic. But instead of discussing the
complex mathematical theories behind it, I will cover it using easy-to-understand
examples and walk you through numerous code samples. This code-intensive book
encourages readers to try out the numerous examples in the various chapters, which
are designed to be independent, compact, and easy to follow and understand.
What Is Machine Learning?
If you have ever written a program, you will be familiar with the diagram shown
in Figure 1.1. You write a program, feed some data into it, and get your output.
For example, you might write a program to perform some accounting tasks for
your business. In this case, the data collected would include your sales records,
your inventory lists, and so on. The program would then take in the data and
calculate your profits or loss based on your sales records. You may also perhaps
churn out some nice and fanciful charts showing your sales performance. In
this case, the output is the profit/loss statement, as well as other charts.
Traditional Programming
Data
Program
Computer
Output
Figure 1.1: In traditional programming, the data and the program produce the output
Chapter 1 ■ Introduction to Machine Learning
For many years, traditional desktop and web programming have dominated
the landscape, and many algorithms and methodologies have evolved to make
programs run more efficiently. In more recent years, however, machine learning
has taken over the programming world. Machine learning has transformed the
paradigm in Figure 1.1 to a new paradigm, which is shown in Figure 1.2. Instead
of feeding the data to the program, you now use the data and the output that
you have collected to derive your program (also known as the model). Using the
same accounting example, with the machine learning paradigm, you would take
the detailed sales records (which are collectively both the data and output) and
use them to derive a set of rules to make predictions. You may use this model
to predict the most popular items that will sell next year, or which items will
be less popular going forward.
Machine Learning
Data
Computer
Output
Program
Figure 1.2: In machine learning, the data and the output produce the program
TIP
Machine learning is about finding patterns in data.
What Problems Will Machine Learning Be Solving in This Book?
So, what exactly is machine learning? Machine learning (ML) is a collection
of algorithms and techniques used to design systems that learn from data. ML
algorithms have a strong mathematical and statistical basis, but they do not
take into account domain knowledge. ML consists of the following disciplines:
■■
Scientific computing
■■
Mathematics
■■
Statistics
A good application of machine learning is trying to determine if a particular
credit card transaction is fraudulent. Given past transaction records, the data
scientist’s job is to clean up and transform the data based on domain knowledge
so that the right ML algorithm can be applied in order to solve the problem (in
this case determine if a transaction is fraudulent). A data scientist needs to know
about which method of machine learning will best help in completing this task
and how to apply it. The data scientist does not necessarily need to know how
that method works, although knowing this will always help in building a more
accurate learning model.
3
4
Chapter 1 ■ Introduction to Machine Learning
In this book, there are three main types of problems that we want to solve
using machine learning. These problem types are as follows:
Classification: Is this A or B?
Regression: How much or how many?
Clustering: How is this organized?
Classification
In machine learning, classification is identifying to which set of categories a new
observation belongs based on the set of training data containing in the observed
categories. Here are some examples of classification problems:
■■
Predicting the winner for the U.S. 2020 Presidential Election
■■
Predicting if a tumor is cancerous
■■
Classifying the different types of flowers
A classification problem with two classes is known as a two-class classification
problem. Those with more than two classes are known as multi-class classification
problems.
The outcome of a classification problem is a discrete value indicating the
predicted class in which an observation lies. The outcome of a classification
problem can also be a continuous value, indicating the likelihood of an observation belonging to a particular class. For example, candidate A is predicted
to win the election with a probability of 0.65 (or 65 percent). Here, 0.65 is the
continuous value indicating the confidence of the prediction, and it can be
converted to a class value (“win” in this case) by selecting the prediction with
the highest probability.
Chapter 7 through Chapter 9 will discuss classifications in more detail.
Regression
Regression helps in forecasting the future by estimating the relationship between
variables. Unlike classification (which predicts the class to which an observation belongs), regression returns a continuous output variable. Here are some
examples of regression problems:
■■
Predicting the sales number for a particular item for the next quarter
■■
Predicting the temperatures for next week
■■
Predicting the lifespan of a particular model of tire
Chapter 5 and Chapter 6 will discuss regressions in more detail.
Chapter 1 ■ Introduction to Machine Learning
Clustering
Clustering helps in grouping similar data points into intuitive groups. Given a
set of data, clustering helps you discover how they are organized by grouping
them into natural clumps.
Examples of clustering problems are as follows:
■■
Which viewers like the same genre of movies
■■
Which models of hard drives fail in the same way
Clustering is very useful when you want to discover a specific pattern in the
data. Chapter 10 will discuss clustering in more detail.
Types of Machine Learning Algorithms
Machine learning algorithms fall into two broad categories:
■■
■■
Supervised learning algorithms are trained with labeled data. In other words,
data composed of examples of the desired answers. For instance, a model
that identifies fraudulent credit card use would be trained from a dataset
with labeled data points of known fraudulent and valid charges. Most
machine learning is supervised.
Unsupervised learning algorithms are used on data with no labels, and
the goal is to find relationships in the data. For instance, you might
want to find groupings of customer demographics with similar buying
habits.
Supervised Learning
In supervised learning, a labeled dataset is used. A labeled dataset means that
a group of data has been tagged with a label. This label provides informative
meaning to the data. Using the label, unlabeled data can be predicted to obtain
a new label. For example, a dataset may contain a series of records containing
the following fields, which record the size of the various houses and the prices
for which they were sold:
House Size, Price Sold
In this very simple example, Price Sold is the label. When plotted on a chart
(see Figure 1.3), this dataset can help you predict the price of a house that is yet
to be sold. Predicting a price for the house is a regression problem.
5
Chapter 1 ■ Introduction to Machine Learning
Regression
Predict prices
Price in Ks
500
x
x
400
x
x
300
x
x
200
x
100
500
1000
1500
2000
2500
Size in square feet
Figure 1.3: Using regression to predict the expected selling price of a house
Using another example, suppose that you have a dataset containing the
following:
Tumor Size, Age, Malignant
The Malignant field is a label indicating if a tumor is cancerous. When you
plot the dataset on a chart (see Figure 1.4), you will be able to classify it into two
distinct groups, with one group containing the cancerous tumors and the other
containing the benign tumors. Using this grouping, you can now predict if a new
tumor is cancerous or not. This type of problem is known as a classification problem.
Classification
Predict discrete value
x
Age
6
O
O
x
x
x
O O
x
O
O
O
x
x
x
O
Tumor Size
Figure 1.4: Using classification to categorize data into distinct classes
TIP
Chapter 6 through Chapter 9 will discuss supervised learning algorithms in
more detail.
Chapter 1 ■ Introduction to Machine Learning
Unsupervised Learning
In unsupervised learning, the dataset used is not labeled. An easy way to visualize unlabeled data is to consider the dataset containing the waist size and leg
length of a group of people:
Waist Size, Leg Length
Using unsupervised learning, your job is to try to predict a pattern in the
dataset. You may plot the dataset in a chart, as shown in Figure 1.5.
Leg Length
O O O
O O O O
O
O
O O O
O O O O
O O
OO O
O O O
O O
Waist Size
Figure 1.5: Plotting the unlabeled data
You can then use some clustering algorithms to find the patterns in the dataset. The end result might be the discovery of three distinct groups of clusters
in the data, as shown in Figure 1.6.
Leg Length
O O O
O O O O
O
O
O O O
O O O O
O
O
OO O
O OO
O O
Waist Size
Figure 1.6: Clustering the points into distinct groups
7
8
Chapter 1 ■ Introduction to Machine Learning
TIP
Chapter 10 will discuss unsupervised learning algorithms in more detail.
Getting the Tools
For this book, all of the examples are tested using Python 3 and the Scikit-learn
library, a Python library that implements the various types of machine learning
algorithms, such as classification, regression, clustering, decision tree, and
more. Besides Scikit-learn, you will also be using some complementary Python
libraries—NumPy, Pandas, and matplotlib.
While you can install the Python interpreter and the other libraries individually on your computer, the trouble-free way to install all of these libraries is
to install the Anaconda package. Anaconda is a free Python distribution that
comes with all of the necessary libraries that you need to create data science
and machine learning projects.
Anaconda includes the following:
■■
The core Python language
■■
The various Python packages (libraries)
■■
■■
conda, Anaconda’s own package manager for updating Anaconda and
packages
Jupyter Notebook (formerly known as iPython Notebook), a web-based
editor for working with Python projects
With Anaconda, you have the flexibility to install different languages
(R, JavaScript, Julia, and so on) to work in Jupyter Notebook.
Obtaining Anaconda
To download Anaconda, go to https://www.anaconda.com/download/. You will
be able to download Anaconda for these operating systems (see Figure 1.7):
■■
Windows
■■
macOS
■■
Linux
Download the Python 3 for the platform you are using.
N OT E
TIP
At the time of this writing, Python is in version 3.7.
For this book, we will be using Python 3. So be sure to download the correct
version of Anaconda containing Python 3.
Chapter 1 ■ Introduction to Machine Learning
Figure 1.7: Downloading Anaconda for Python 3
Installing Anaconda
Installing Anaconda is mostly a non-event process. Double-click the file that
you have downloaded, and follow the instructions displayed on the screen. In
particular, Anaconda for Windows has the option to be installed only for the
local user. This option does not require administrator rights, and hence it is very
useful for users who are installing Anaconda on company-issued computers,
which are usually locked down with limited user privileges.
Once Anaconda is installed, you will want to launch Jupyter Notebook. Jupyter
Notebook is an open source web application, which allows you to create and
share documents that contain documentation, code, and more.
Running Jupyter Notebook for Mac
To launch Jupyter from macOS, launch Terminal and type the following command:
$ jupyter notebook
You will see the following:
$ jupyter notebook
[I 18:57:03.642 NotebookApp] JupyterLab extension loaded from
/Users/weimenglee/anaconda3/lib/python3.7/site-packages/jupyterlab
[I 18:57:03.643 NotebookApp] JupyterLab application directory is
/Users/weimenglee/anaconda3/share/jupyter/lab
[I 18:57:03.648 NotebookApp] Serving notebooks from local directory:
/Users/weimenglee/Python Machine Learning
[I 18:57:03.648 NotebookApp] The Jupyter Notebook is running at:
9
10
Chapter 1 ■ Introduction to Machine Learning
[I 18:57:03.648 NotebookApp]
http://localhost:8888/?token=3700cfe13b65982612c0e1975ce3a68107399b07f89
b85fa
[I 18:57:03.648 NotebookApp] Use Control-C to stop this server and shut
down all kernels (twice to skip confirmation).
[C 18:57:03.649 NotebookApp]
Copy/paste this URL into your browser when you connect for the first
time,
to login with a token:
http://localhost:8888/?token=3700cfe13b65982612c0e1975ce3a681073
99b07f89b85fa
[I 18:57:04.133 NotebookApp] Accepting one-time-token-authenticated
connection from ::1
Essentially, Jupyter Notebook starts a web server listening at port 8888. After
a while, a web browser will launch (see Figure 1.8).
Figure 1.8: The Jupyter Notebook Home page
TIP
The Home page of Jupyter Notebook shows the content of the directory from
where it is launched. Hence, it is always useful to change to the directory that contains
your source code first, prior to launching Jupyter Notebook.
Running Jupyter Notebook for Windows
The best way to launch Jupyter Notebook in Windows is to launch it from the
Anaconda Prompt. The Anaconda Prompt automatically runs the batch file located
at C:\Anaconda3\Scripts\activate.bat with the following argument:
C:\Anaconda3\Scripts\activate.bat C:\Anaconda3
Chapter 1 ■ Introduction to Machine Learning
TIP
Note that the exact location of the Anaconda3 folder can vary. For example,
by default Windows 10 will install Anaconda in C:\Users\<username>\AppData\
Local\Continuum\anaconda3 instead of C:\Anaconda3.
This sets up the necessary paths for accessing Anaconda and its libraries.
To launch the Anaconda Prompt, type Anaconda Prompt in the Windows
Run textbox. To launch Jupyter Notebook from the Anaconda Prompt, type
the following:
(base) C:\Users\Wei-Meng Lee\Python Machine Learning>jupyter notebook
You will then see this:
[I 21:30:48.048 NotebookApp] JupyterLab beta preview extension loaded from
C:\Anaconda3\lib\site-packages\jupyterlab
[I 21:30:48.048 NotebookApp] JupyterLab application directory is
C:\Anaconda3\share\jupyter\lab
[I 21:30:49.315 NotebookApp] Serving notebooks from local directory:
C:\Users\Wei-Meng Lee\Python Machine Learning
[I 21:30:49.315 NotebookApp] 0 active kernels
[I 21:30:49.322 NotebookApp] The Jupyter Notebook is running at:
[I 21:30:49.323 NotebookApp]
http://localhost:8888/?token=482bfe023bd77731dc132b5340f335b9e450ce5e1c4
d7b2f
[I 21:30:49.324 NotebookApp] Use Control-C to stop this server and shut
down all kernels (twice to skip confirmation).
[C 21:30:49.336 NotebookApp]
Copy/paste this URL into your browser when you connect for the first
time,
to login with a token:
http://localhost:8888/?token=482bfe023bd77731dc132b5340f335b9e45
0ce5e1c4d7b2f
[I 21:30:49.470 NotebookApp] Accepting one-time-token-authenticated
connection from ::1
Essentially, Jupyter Notebook starts a web server listening at port 8888. It then
launches your web browser showing you the page in Figure 1.9.
Creating a New Notebook
To create a new notebook, locate the New button on the right side of the screen
and click it. You should be able to see Python 3 in the dropdown (see Figure 1.10).
Click this option.
Your new notebook will now appear (see Figure 1.11).
11
12
Chapter 1 ■ Introduction to Machine Learning
Figure 1.9: Jupyter Notebook showing the Home page
Figure 1.10: Creating a new Python 3 notebook
Naming the Notebook
By default, your notebook will be named “Untitled”. To give it a suitable name,
click “Untitled” and type in a new name. Your notebook will be saved in the
directory from which you have launched Jupyter Notebook. The notebook will be
saved with a filename that you have given it, together with the .ipynb extension.
Chapter 1 ■ Introduction to Machine Learning
Figure 1.11: The Python 3 notebook created in Jupyter Notebook
TIP
Jupyter Notebook was previously known as iPython Notebook; hence the
.ipynb extension.
Adding and Removing Cells
A notebook contains one or more cells. You can type Python statements in each
cell. Using Jupyter Notebook, you can divide your code into multiple snippets
and put them into cells so that they can be run individually.
To add more cells to your notebook, click the + button. You can also use
the Insert menu item and select the option Insert Cell Above to add a new
cell above the current cell, or select the Insert Cell Below option to add a
new cell below the current cell.
Figure 1.12 shows the notebook containing two cells.
Figure 1.12: The notebook with two cells
13
14
Chapter 1 ■ Introduction to Machine Learning
Running a Cell
Each cell in a Jupyter Notebook can be run independently. To execute (run) the
code in a cell, press Ctrl+Enter, or click the arrow icon displayed to the left of
the cell when you hover your mouse over it (see Figure 1.13).
Figure 1.13: Running (executing) the code in the cell
When cells are run, the order in which they were executed is displayed as
a running number. Figure 1.14 shows two cells executed in the order shown.
The number 1 in the first cell indicates that this cell was executed first, followed by
number 2 in the second cell. The output of the cell is displayed immediately after
the cell. If you go back to the first cell and run it, the number will then change to 3.
Figure 1.14: The number displayed next to the cell indicates the order in which it was run
As you can see, code that was executed previously in another cell retains its
value in memory when you execute the current cell. However, you need to be
careful when you are executing cells in various orders. Consider the example
in Figure 1.15. Here, we have three cells. In the first cell, we initialize the value
of s to a string and print its value in the second cell. In the third cell, we change
the value of s to another string.
Chapter 1 ■ Introduction to Machine Learning
Figure 1.15: The notebook with three cells
Very often, in the midst of testing your code, it is very common that you
may make modifications in one cell and go back to an earlier cell to retest the
code. In this example, suppose that you go back and rerun the second cell. In
this case, you would now print out the new value of s (see Figure 1.16). At first
glance, you may be expecting to see the string “Welcome to Python Machine
Learning,” but since the second cell was rerun after the third cell, the value of
s will take on the “Python Machine Learning” string.
Figure 1.16: Executing the cells in non-linear order
15
16
Chapter 1 ■ Introduction to Machine Learning
To restart the execution from the first cell, you need to restart the kernel, or
select Cell ⇨ Run All.
Restarting the Kernel
As you can run any cell in your notebook in any order, after a while things may
get a little messy. You may want to restart the execution and start all over again.
This is where restarting the kernel is necessary (see Figure 1.17).
Figure 1.17: Restarting the kernel
TIP
When your code goes into an infinite loop, you need to restart the kernel.
There are two common scenarios for restarting the kernel:
Restart & Clear Output Restart the kernel and clear all of the outputs. You can now run
any of the cells in any order you like.
Restart & Run All Restart the kernel and run all of the cells from the first to the last. This
is very useful if you are satisfied with your code and want to test it in its entirety.
Exporting Your Notebook
Once you are done with your testing in Jupyter Notebook, you can now export
code from your notebook to a Python file. To do so, select File ⇨ Download as
⇨ python (.py). (See Figure 1.18.)
A file with the same name as your notebook, but now with the .py extension,
will be downloaded to your computer.
TIP
Make sure that you select the python (.py) option and not the Python (.py)
option. The latter option saves the file with an .html extension.
Chapter 1 ■ Introduction to Machine Learning
Figure 1.18: Exporting your notebook to a Python file
Getting Help
You can get help in Jupyter Notebook quite easily. To get help on a function in
Python, position your cursor on the function name and press Shift+Tab. This
will display a pop-up known as the tooltip (see Figure 1.19).
To expand the tooltip (see Figure 1.20), click the + button on the upper-right
corner of the tooltip. You can also get the expanded version of the tooltip when
you press Shift+Tab+Tab.
17
18
Chapter 1 ■ Introduction to Machine Learning
Figure 1.19: The tooltip displays help information
Figure 1.20: Expanding the tooltip to show more detail
Summary
In this chapter, you learned about machine learning and the types of problems
that it can solve. You also studied the main difference between supervised and
unsupervised learning. For developers who are new to Python programming,
I strongly advise you to install Anaconda, which will provide all of the libraries
and packages you’ll need to follow the examples in this book. I know that you
are all eager to start learning, so let’s move onward to Chapter 2!
CHAPTER
2
Extending Python Using NumPy
What Is NumPy?
In Python, you usually use the list data type to store a collection of items. The
Python list is similar to the concept of arrays in languages like Java, C#, and
JavaScript. The following code snippet shows a Python list:
list1 = [1,2,3,4,5]
Unlike arrays, a Python list does not need to contain elements of the same
type. The following example is a perfectly legal list in Python:
list2 = [1,"Hello",3.14,True,5]
While this unique feature in Python provides flexibility when handling
multiple types in a list, it has its disadvantages when processing large amounts
of data (as is typical in machine learning and data science projects). The key
problem with Python’s list data type is its efficiency. To allow a list to have
non-uniform type items, each item in the list is stored in a memory location, with
the list containing an “array” of pointers to each of these locations. A Python
list requires the following:
■■
■■
At least 4 bytes per pointer.
At least 16 bytes for the smallest Python object—4 bytes for a pointer,
4 bytes for the reference count, 4 bytes for the value. All of these together
round up to 16 bytes.
Python® Machine Learning, First Edition. Wei-Meng Lee.
© 2019 John Wiley & Sons, Inc. Published 2019 by John Wiley & Sons, Inc.
19
20
Chapter 2 ■ Extending Python Using NumPy
Due to the way that a Python list is implemented, accessing items in a large list
is computationally expensive. To solve this limitation with Python’s list feature,
Python programmers turn to NumPy, an extension to the Python programming
language that adds support for large, multidimensional arrays and matrices,
along with a large library of high-level mathematical functions to operate on
these arrays.
In NumPy, an array is of type ndarray (n-dimensional array), and all elements must be of the same type. An ndarray object represents a multidimensional, homogeneous array of fixed-size items, and it is much more efficient
than Python’s list. The ndarray object also provides functions that operate on
an entire array at once.
Creating NumPy Arrays
Before using NumPy, you first need to import the NumPy package (you may
use its conventional alias np if you prefer):
import numpy as np
The first way to make NumPy arrays is to create them intrinsically, using the
functions built right into NumPy. First, you can use the arange() function to
create an evenly spaced array with a given interval:
a1 = np.arange(10)
print(a1)
print(a1.shape)
# creates a range from 0 to 9
# [0 1 2 3 4 5 6 7 8 9]
# (10,)
The preceding statement creates a rank 1 array (one-dimensional) of ten elements. To get the shape of the array, use the shape property. Think of a1 as a
10×1 matrix.
You can also specify a step in the arange() function. The following code
snippet inserts a step value of 2:
a2 = np.arange(0,10,2)
print(a2)
# creates a range from 0 to 9, step 2
# [0 2 4 6 8]
To create an array of a specific size filled with 0s, use the zeros() function:
a3 = np.zeros(5)
print(a3)
print(a3.shape)
# create an array with all 0s
# [ 0. 0. 0. 0. 0.]
# (5,)
You can also create two-dimensional arrays using the zeros() function:
a4 = np.zeros((2,3))
print(a4.shape)
# array of rank 2 with all 0s; 2 rows and 3
# columns
# (2,3)
Chapter 2 ■ Extending Python Using NumPy
print(a4)
'''
[[ 0. 0.
[ 0. 0.
'''
0.]
0.]]
If you want an array filled with a specific number instead of 0, use the full()
function:
a5 = np.full((2,3), 8)
print(a5)
'''
[[8 8 8]
[8 8 8]]
'''
# array of rank 2 with all 8s
Sometimes, you need to create an array that mirrors an identity matrix. In
NumPy, you can do so using the eye() function:
a6 = np.eye(4)
print(a6)
'''
[[ 1. 0. 0.
[ 0. 1. 0.
[ 0. 0. 1.
[ 0. 0. 0.
'''
# 4x4 identity matrix
0.]
0.]
0.]
1.]]
The eye() function returns a 2-D array with ones on the diagonal and zeros
elsewhere.
To create an array filled with random numbers, you can use the random()
function from the numpy.random module:
a7 = np.random.random((2,4)) # rank 2 array (2 rows 4 columns) with
# random values
# in the half-open interval [0.0, 1.0)
print(a7)
'''
[[ 0.48255806 0.23928884 0.99861279 0.4624779 ]
[ 0.18721584 0.71287041 0.84619432 0.65990083]]
'''
Another way to create a NumPy array is to create it from a Python list as
follows:
list1 = [1,2,3,4,5] # list1 is a list in Python
r1 = np.array(list1) # rank 1 array
print(r1)
# [1 2 3 4 5]
The array created in this example is a rank 1 array.
21
22
Chapter 2 ■ Extending Python Using NumPy
Array Indexing
Accessing elements in the array is similar to accessing elements in a Python list:
print(r1[0])
print(r1[1])
# 1
# 2
The following code snippet creates another array named r2, which is
two-dimensional:
list2 = [6,7,8,9,0]
r2 = np.array([list1,list2])
print(r2)
'''
[[1 2 3 4 5]
[6 7 8 9 0]]
'''
print(r2.shape)
#
print(r2[0,0])
#
print(r2[0,1])
#
print(r2[1,0])
#
# rank 2 array
(2,5) - 2 rows and 5 columns
1
2
6
Here, r2 is a rank 2 array, with two rows and five columns.
Besides using an index to access elements in an array, you can also use a list
as the index as follows:
list1 = [1,2,3,4,5]
r1 = np.array(list1)
print(r1[[2,4]])
# [3 5]
Boolean Indexing
In addition to using indexing to access elements in an array, there is another
very cool way to access elements in a NumPy array. Consider the following:
print(r1>2)
# [False False
True
True
True]
This statement prints out a list containing Boolean values. What it actually
does is to go through each element in r1 and check if each element is more than
two. The result is a Boolean value, and a list of Boolean values is created at the
end of the process. You can feed the list results back into the array as the index:
print(r1[r1>2])
# [3 4 5]
Chapter 2 ■ Extending Python Using NumPy
This method of accessing elements in an array is known as Boolean Indexing.
This method is very useful. Consider the following example:
nums = np.arange(20)
print(nums)
# [ 0
17 18 19]
1
2
3
4
5
6
7
8
9 10 11 12 13 14 15 16
If you want to retrieve all of the odd numbers from the list, you could simply
use Boolean Indexing as follows:
odd_num = nums[nums % 2 == 1]
print(odd_num)
# [ 1 3 5
7
9 11 13 15 17 19]
Slicing Arrays
Slicing in NumPy arrays is similar to how it works with a Python list. Consider
the following example:
a = np.array([[1,2,3,4,5],
[4,5,6,7,8],
[9,8,7,6,5]])
print(a)
'''
[[1 2 3 4 5]
[4 5 6 7 8]
[9 8 7 6 5]]
'''
# rank 2 array
To extract the last two rows and first two columns, you can use slicing:
b1 = a[1:3, :3]
print(b1)
# row 1 to 3 (not inclusive) and first 3 columns
The preceding code snippet will print out the following:
[[4 5 6]
[9 8 7]]
Let’s dissect this code. Slicing has the following syntax: [start:stop]. For
two-dimensional arrays, the slicing syntax becomes [start:stop, start:stop].
The start:stop before the comma (,) refers to the rows, and the start:stop after
the comma (,) refers to the columns. Hence for [1:3, :3], this means that you
want to extract the rows with index 1 right up to 3 (but not including 3), and
23
24
Chapter 2 ■ Extending Python Using NumPy
columns starting from the first column right up to index 3 (but not including 3).
The general confusion regarding slicing is the end index. You need to remember
that the end index is not included in the answer. A better way to visualize slicing
is to write the index of each row and column between the numbers, instead of
at the center of the number, as shown in Figure 2.1.
Figure 2.1: Writing the index for row and column in between the numbers
Using this approach, it is now much easier to visualize how slicing works
(see Figure 2.2).
Figure 2.2: Performing slicing using the new approach
What about negative indices? For example, consider the following:
b2 = a[-2:,-2:]
print(b2)
Using the method just described, you can now write the negative row and
column indices, as shown in Figure 2.3.
You should now be able to derive the answer quite easily, which is as follows:
[[7 8]
[6 5]]
Chapter 2 ■ Extending Python Using NumPy
Figure 2.3: Writing the negative indices for rows and columns
NumPy Slice Is a Reference
It is noteworthy that the result of a NumPy slice is a reference and not a copy
of the original array. Consider the following:
b3 = a[1:, 2:]
# row 1 onwards and column 2 onwards
# b3 is now pointing to a subset of a
print(b3)
The result is as follows:
[[6 7 8]
[7 6 5]]
Here, b3 is actually a reference to the original array a (see Figure 2.4).
Figure 2.4: Slicing returns a reference to the original array and not a copy
Hence, if you were to change one of the elements in b3 as follows:
b3[0,2] = 88
print(a)
# b3[0,2] is pointing to a[1,4]; modifying it will
# modify the original array
25
26
Chapter 2 ■ Extending Python Using NumPy
The result will affect the content of a like this:
[[ 1
[ 4
[ 9
2
5
8
3
6
7
4 5]
7 88]
6 5]]
Another salient point to note is that the result of the slicing is dependent on
how you slice it. Here is an example:
b4 = a[2:, :]
print(b4)
print(b4.shape)
# row 2 onwards and all columns
In the preceding statement, you are getting rows with index 2 and above and
all of the columns. The result is a rank 2 array, like this:
[[9 8 7 6 5]]
(1,5)
If you have the following instead . . .
b5 = a[2, :]
print(b5)
# row 2 and all columns
# b5 is rank 1
. . . then the result would be a rank 1 array:
[9 8 7 6 5]
Printing the shape of the array confirms this:
print(b5.shape)
# (5,)
Reshaping Arrays
You can reshape an array to another dimension using the reshape() function.
Using the b5 (which is a rank 1 array) example, you can reshape it to a rank 2
array as follows:
b5 = b5.reshape(1,-1)
print(b5)
'''
[[9 8 7 6 5]]
'''
In this example, you call the reshape() function with two arguments. The
first 1 indicates that you want to convert it into rank 2 array with 1 row, and the
Chapter 2 ■ Extending Python Using NumPy
-1 indicates that you will leave it to the reshape() function to create the correct
number of columns. Of course, in this example, it is clear that after reshaping
there will be five columns, so you can call the reshape() function as reshape(1,5).
In more complex cases, however, it is always convenient to be able to use -1 to
let the function decide on the number of rows or columns to create.
Here is another example of how to reshape b4 (which is a rank 2 array) to rank 1:
b4.reshape(-1,)
'''
[9 8 7 6 5]
'''
The -1 indicates that you let the function decide how many rows to create as
long as the end result is a rank 1 array.
TIP
To convert a rank 2 array to a rank 1 array, you can also use the flatten() or
ravel() functions. The flatten() function always returns a copy of the array, while
the ravel() and reshape() functions return a view (reference) of the original array.
Array Math
You can perform array math very easily on NumPy arrays. Consider the following two rank 2 arrays:
x1 = np.array([[1,2,3],[4,5,6]])
y1 = np.array([[7,8,9],[2,3,4]])
To add these two arrays together, you use the + operator as follows:
print(x1 + y1)
The result is the addition of each individual element in the two arrays:
[[ 8 10 12]
[ 6 8 10]]
Array math is important, as it can be used to perform vector calculations.
A good example is as follows:
x = np.array([2,3])
y = np.array([4,2])
z = x + y
'''
[6 5]
'''
27
28
Chapter 2 ■ Extending Python Using NumPy
Figure 2.5 shows the use of arrays to represent vectors and uses array addition
to perform vector addition.
Figure 2.5: Using array addition for vector addition
Besides using the + operator, you can also use the np.add() function to add
two arrays:
np.add(x1,y1)
Apart from addition, you can also perform subtraction, multiplication, as well
as division with NumPy arrays:
print(x1 - y1)
'''
[[-6 -6 -6]
[ 2 2 2]]
'''
# same as np.subtract(x1,y1)
print(x1 * y1)
'''
[[ 7 16 27]
[ 8 15 24]]
'''
# same as np.multiply(x1,y1)
print(x1 / y1)
# same as np.divide(x1,y1)
'''
[[ 0.14285714 0.25
0.33333333]
[ 2.
1.66666667 1.5
]]
'''
What’s a practical use of the ability to multiply or divide two arrays? As an
example, suppose you have three arrays: one containing the names of a group
of people, another the corresponding heights of these individuals, and the last
one the corresponding weights of the individuals in the group:
names
= np.array(['Ann','Joe','Mark'])
heights = np.array([1.5, 1.78, 1.6])
weights = np.array([65, 46, 59])
Chapter 2 ■ Extending Python Using NumPy
Now say that you want to calculate the Body Mass Index (BMI) of this group
of people. The formula to calculate BMI is as follows:
■■
Divide the weight in kilograms (kg) by the height in meters (m)
■■
Divide the answer by the height again
Using the BMI, you can classify a person as healthy, overweight, or underweight using the following categories:
■■
Underweight if BMI < 18.5
■■
Overweight if BMI > 25
■■
Normal weight if 18.5 <= BMI <= 25
Using array division, you could simply calculate BMI using the following
statement:
bmi = weights/heights **2
print(bmi)
23.046875 ]
# calculate the BMI
# [ 28.88888889 14.51836889
Finding out who is overweight, underweight, or otherwise is now very easy:
print("Overweight: " , names[bmi>25])
# Overweight: ['Ann']
print("Underweight: " , names[bmi<18.5])
# Underweight: ['Joe']
print("Healthy: " , names[(bmi>=18.5) & (bmi<=25)])
# Healthy: ['Mark']
Dot Product
Note that when you multiply two arrays, you are actually multiplying each of
the corresponding elements in the two arrays. Very often, you want to perform
a scalar product (also commonly known as dot product). The dot product is an
algebraic operation that takes two coordinate vectors of equal size and returns
a single number. The dot product of two vectors is calculated by multiplying
corresponding entries in each vector and adding up all of those products. For
example, given two vectors—a = [a1, a2, . . ., an] and b = [b1, b2, . . ., bn]—the dot
product of these two vectors is a1b1 + a2b2 + . . . + anbn.
In NumPy, dot product is accomplished using the dot() function:
x = np.array([2,3])
y = np.array([4,2])
np.dot(x,y) # 2x4 + 3x2 = 14
29
30
Chapter 2 ■ Extending Python Using NumPy
Dot products also work on rank 2 arrays. If you perform a dot product of two
rank 2 arrays, it is equivalent to the following matrix multiplication:
x2 = np.array([[1,2,3],[4,5,6]])
y2 = np.array([[7,8],[9,10], [11,12]])
print(np.dot(x2,y2))
'''
[[ 58 64]
[139 154]]
'''
# matrix multiplication
Figure 2.6 shows how matrix multiplication works. The first result, 58, is
derived from the dot product of the first row of the first array and the first
column of the second array—1 × 7 + 2 × 9 + 3 × 11 = 58. The second result of 64
is obtained by the dot product of the first row of the first array and the second
column of the second array—1 × 8 + 2 × 10 + 3 × 12 = 64. And so on.
Figure 2.6: Performing matrix multiplication on two arrays
Matrix
NumPy provides another class in addition to arrays (ndarray): matrix. The
matrix class is a subclass of the ndarray, and it is basically identical to the ndarray with one notable exception—a matrix is strictly two-dimensional, while an
ndarray can be multidimensional. Creating a matrix object is similar to creating
a NumPy array:
x2 = np.matrix([[1,2],[4,5]])
y2 = np.matrix([[7,8],[2,3]])
You can also convert a NumPy array to a matrix using the asmatrix() function:
x1
y1
x1
y1
=
=
=
=
np.array([[1,2],[4,5]])
np.array([[7,8],[2,3]])
np.asmatrix(x1)
np.asmatrix(y1)
Chapter 2 ■ Extending Python Using NumPy
Another important difference between an ndarray and a matrix occurs when
you perform multiplications on them. When multiplying two ndarray objects,
the result is the element-by-element multiplication that we have seen earlier.
On the other hand, when multiplying two matrix objects, the result is the dot
product (equivalent to the np.dot() function):
x1 = np.array([[1,2],[4,5]])
y1 = np.array([[7,8],[2,3]])
print(x1 * y1)
# element-by-element multiplication
'''
[[ 7 16]
[ 8 15]]
'''
x2 = np.matrix([[1,2],[4,5]])
y2 = np.matrix([[7,8],[2,3]])
print(x2 * y2)
# dot product; same as np.dot()
'''
[[11 14]
[38 47]]
'''
Cumulative Sum
Very often, when dealing with numerical data, there is a need to find the
cumulative sum of numbers in a NumPy array. Consider the following array:
a = np.array([(1,2,3),(4,5,6), (7,8,9)])
print(a)
'''
[[1 2 3]
[4 5 6]
[7 8 9]]
'''
You can call the cumsum() function to get the cumulative sum of the elements:
print(a.cumsum())
# prints the cumulative sum of all the
# elements in the array
# [ 1 3 6 10 15 21 28 36 45]
In this case, the cumsum() function returns a rank 1 array containing the
cumulative sum of all of the elements in the a array. The cumsum() function also
takes in an optional argument—axis. Specifying an axis of 0 indicates that you
want to get the cumulative sum of each column:
print(a.cumsum(axis=0))
'''
# sum over rows for each of the 3 columns
31
32
Chapter 2 ■ Extending Python Using NumPy
[[ 1 2 3]
[ 5 7 9]
[12 15 18]]
'''
Specifying an axis of 1 indicates that you want to get the cumulative sum of
each row:
print(a.cumsum(axis=1))
'''
[[ 1 3 6]
[ 4 9 15]
[ 7 15 24]]
'''
# sum over columns for each of the 3 rows
Figure 2.7 makes it easy to understand how the axis parameter affects the
way that cumulative sums are derived.
Figure 2.7: Performing cumulative sums on columns and rows
NumPy Sorting
NumPy provides a number of efficient sorting functions that make it very easy
to sort an array. The first function for sorting is sort(), which takes in an array
and returns a sorted array. Consider the following:
ages = np.array([34,12,37,5,13])
sorted_ages = np.sort(ages)
# does not modify the original array
print(sorted_ages)
# [ 5 12 13 34 37]
print(ages)
# [34 12 37 5 13]
Chapter 2 ■ Extending Python Using NumPy
As you can see from the output, the sort() function does not modify the
original array. Instead it returns a sorted array. If you want to sort the original
array, call the sort() function on the array itself as follows:
ages.sort()
print(ages)
# modifies the array
# [ 5 12 13 34 37]
There is another function used for sorting—argsort(). To understand how
it works, it is useful to examine the following code example:
ages = np.array([34,12,37,5,13])
print(ages.argsort())
# [3 1 4 0 2]
The argsort() function returns the indices that will sort an array. In the
preceding example, the first element (3) in the result of the argsort() function
means that the smallest element after the sort is in index 3 of the original array,
which is the number 5. The next number is in index 1, which is the number 12,
and so on. Figure 2.8 shows the meaning of the sort indices.
Figure 2.8: Understanding the meaning of the result of the argsort() function
To print the sorted ages array, use the result of argsort() as the index to the
ages array:
print(ages[ages.argsort()])
# [ 5 12 13 34 37]
What is the real use of argsort()? Imagine that you have three arrays representing a list of people, along with their ages and heights:
persons = np.array(['Johnny','Mary','Peter','Will','Joe'])
ages
= np.array([34,12,37,5,13])
heights = np.array([1.76,1.2,1.68,0.5,1.25])
Suppose that you want to sort this group of people by age. If you simply sort
the ages array by itself, the other two arrays would not be sorted correctly based
on age. This is where argsort() comes in really handy:
sort_indices = np.argsort(ages)
# performs a sort based on ages
# and returns an array of indices
# indicating the sort order
33
34
Chapter 2 ■ Extending Python Using NumPy
Once the sort indices are obtained, simply feed them into the three arrays:
print(persons[sort_indices])
'Peter']
print(ages[sort_indices])
print(heights[sort_indices])
# ['Will' 'Mary' 'Joe' 'Johnny'
# [ 5 12 13 34 37]
# [ 0.5
1.2
1.25
1.76
1.68]
They would now be sorted based on age. As you can see, Will is the youngest,
followed by Mary, and so on. The corresponding height for each person would
also be in the correct order.
If you wish to sort based on name, then simply use argsort() on the persons
array and feed the resulting indices into the three arrays:
sort_indices = np.argsort(persons)
print(persons[sort_indices])
'Will']
print(ages[sort_indices])
print(heights[sort_indices])
# sort based on names
# ['Joe' 'Johnny' 'Mary' 'Peter'
# [13 34 12 37
# [ 1.25 1.76
5]
1.2
1.68
0.5 ]
To reverse the order of the names and display them in descending order, use
the Python[::-1] notation:
reverse_sort_indices = np.argsort(persons)[::-1] # reverse the order of a list
print(persons[reverse_sort_indices])
# ['Will' 'Peter' 'Mary'
# 'Johnny' 'Joe']
print(ages[reverse_sort_indices])
# [ 5 37 12 34 13]
print(heights[reverse_sort_indices])
# [ 0.5
1.68 1.2
1.76
#
1.25]
Array Assignment
When assigning NumPy arrays, you have to take note of how arrays are assigned.
Following are a number of examples to illustrate this.
Copying by Reference
Consider an array named a1:
list1 = [[1,2,3,4], [5,6,7,8]]
a1 = np.array(list1)
print(a1)
'''
[[1 2 3 4]
[5 6 7 8]]
'''
Chapter 2 ■ Extending Python Using NumPy
When you try to assign a1 to another variable, a2, a copy of the array is created:
a2 = a1
# creates a copy by reference
print(a1)
'''
[[1 2 3 4]
[5 6 7 8]]
'''
print(a2)
'''
[[1 2 3 4]
[5 6 7 8]]
'''
However, a2 is actually pointing to the original a1. So, any changes made to
either array will affect the other as follows:
a2[0][0] = 11
print(a1)
'''
[[11 2 3 4]
[ 5 6 7 8]]
'''
print(a2)
'''
[[11 2 3
[ 5 6 7
'''
# make some changes to a2
# affects a1
4]
8]]
TIP
In the “Reshaping Arrays” section earlier in this chapter, you saw how to
change the shape of an ndarray using the reshape() function. In addition to using
the reshape() function, you can also use the shape property of the ndarray to
change its dimension.
If a1 now changes shape, a2 will also be affected as follows:
a1.shape = 1,-1
print(a1)
'''
[[11 2 3 4 5
'''
# reshape a1
print(a2)
'''
[[11 2 3
'''
# a2 also changes shape
4
5
6
6
7
7
8]]
8]]
35
36
Chapter 2 ■ Extending Python Using NumPy
Copying by View (Shallow Copy)
NumPy has a view() function that allows you to create a copy of an array by reference, while at the same time ensuring that changing the shape of the original
array does not affect the shape of the copy. This is known as a shallow copy. Let’s
take a look at an example to understand how this works:
a2 = a1.view()
# creates a copy of a1 by reference; but changes
# in dimension in a1 will not affect a2
print(a1)
'''
[[1 2 3 4]
[5 6 7 8]]
'''
print(a2)
'''
[[1 2 3 4]
[5 6 7 8]]
'''
As usual, modify a value in a1 and you will see the changes in a2:
a1[0][0] = 11
print(a1)
'''
[[11 2 3 4]
[ 5 6 7 8]]
'''
# make some changes in a1
print(a2)
'''
[[11 2 3
[ 5 6 7
'''
# changes is also seen in a2
4]
8]]
Up until now, the shallow copy is identical to the copying performed in the
previous section. But with shallow copying, when you change the shape of a1,
a2 is unaffected:
a1.shape = 1,-1
print(a1)
'''
[[11 2 3 4 5
'''
# change the shape of a1
6
7
8]]
Chapter 2 ■ Extending Python Using NumPy
print(a2)
'''
[[11 2 3
[ 5 6 7
'''
# a2 does not change shape
4]
8]]
Copying by Value (Deep Copy)
If you want to copy an array by value, use the copy() function, as in the following example:
list1 = [[1,2,3,4], [5,6,7,8]]
a1 = np.array(list1)
a2 = a1.copy()
# create a copy of a1 by value (deep copy)
The copy() function creates a deep copy of the array—it creates a complete
copy of the array and its data. When you assign the copy of the array to another
variable, any changes made to the shape of the original array will not affect its
copy. Here’s the proof:
a1[0][0] = 11
print(a1)
'''
[[11 2 3 4]
[ 5 6 7 8]]
'''
# make some changes in a1
print(a2)
'''
[[1 2 3 4]
[5 6 7 8]]
'''
# changes is not seen in a2
a1.shape = 1,-1
print(a1)
'''
[[11 2 3 4 5
'''
# change the shape of a1
print(a2)
'''
[[1 2 3 4]
[5 6 7 8]]
'''
# a2 does not change shape
6
7
8]]
37
38
Chapter 2 ■ Extending Python Using NumPy
Summary
In this chapter, you learned about the use of NumPy as a way to represent data
of the same type. You also learned how to create arrays of different dimensions,
as well as how to access data stored within the arrays. An important feature of
NumPy arrays is their ability to perform array math very easily and efficiently,
without requiring you to write lots of code.
In the next chapter, you will learn about another important library that makes
dealing with tabular data easy—Pandas.
CHAPTER
3
Manipulating Tabular Data Using
Pandas
What Is Pandas?
While NumPy arrays are a much-improved N-dimensional array object version over Python’s list, it is insufficient to meet the needs of data science. In the
real world, data are often presented in table formats. For example, consider the
content of the CSV file shown here:
,DateTime,mmol/L
0,2016-06-01 08:00:00,6.1
1,2016-06-01 12:00:00,6.5
2,2016-06-01 18:00:00,6.7
3,2016-06-02 08:00:00,5.0
4,2016-06-02 12:00:00,4.9
5,2016-06-02 18:00:00,5.5
6,2016-06-03 08:00:00,5.6
7,2016-06-03 12:00:00,7.1
8,2016-06-03 18:00:00,5.9
9,2016-06-04 09:00:00,6.6
10,2016-06-04 11:00:00,4.1
11,2016-06-04 17:00:00,5.9
12,2016-06-05 08:00:00,7.6
13,2016-06-05 12:00:00,5.1
14,2016-06-05 18:00:00,6.9
15,2016-06-06 08:00:00,5.0
Python® Machine Learning, First Edition. Wei-Meng Lee.
© 2019 John Wiley & Sons, Inc. Published 2019 by John Wiley & Sons, Inc.
39
40
Chapter 3 ■ Manipulating Tabular Data Using Pandas
16,2016-06-06
17,2016-06-06
18,2016-06-07
19,2016-06-07
20,2016-06-07
21,2016-06-08
22,2016-06-08
23,2016-06-08
24,2016-06-09
25,2016-06-09
26,2016-06-09
12:00:00,6.1
18:00:00,4.9
08:00:00,6.6
12:00:00,4.1
18:00:00,6.9
08:00:00,5.6
12:00:00,8.1
18:00:00,10.9
08:00:00,5.2
12:00:00,7.1
18:00:00,4.9
The CSV file contains rows of data that are divided into three columns—
index, date and time of recording, and blood glucose readings in mmol/L. To be
able to deal with data stored as tables, you need a new data type that is more
suited to deal with it—Pandas. While Python supports lists and dictionaries for
manipulating structured data, it is not well suited for manipulating numerical
tables, such as the one stored in the CSV file. Pandas is a Python package providing
fast, flexible, and expressive data structures designed to make working with
“relational” or “labeled” data both easy and intuitive.
N OT E
Pandas stands for Panel Data Analysis.
Pandas supports two key data structures: Series and DataFrame. In this
chapter, you will learn how to work with Series and DataFrames in Pandas.
Pandas Series
A Pandas Series is a one-dimensional NumPy-like array, with each element having an index (0, 1, 2, . . . by default); a Series behaves very much like a dictionary
that includes an index. Figure 3.1 shows the structure of a Series in Pandas.
SERIES
index
element
0
1
1
2
2
3
3
4
4
5
Figure 3.1: A Pandas Series
Chapter 3 ■ Manipulating Tabular Data Using Pandas
To create a Series, you first need to import the pandas library (the convention
is to use pd as the alias) and then use the Series class:
import pandas as pd
series = pd.Series([1,2,3,4,5])
print(series)
The preceding code snippet will print the following output:
0
1
1
2
2
3
3
4
4
5
dtype: int64
By default, the index of a Series starts from 0.
Creating a Series Using a Specified Index
You can specify an optional index for a Series using the index parameter:
series = pd.Series([1,2,3,4,5], index=['a','b','c','d','c'])
print(series)
The preceding code snippet prints out the following:
a
1
b
2
c
3
d
4
c
5
dtype: int64
It is worth noting that the index of a Series need not be unique, as the
preceding output shows.
Accessing Elements in a Series
Accessing an element in a Series is similar to accessing an element in an array.
You can use the position of the element as follows:
print(series[2])
# same as
print(series.iloc[2])
# 3
# 3
- based on the position of the index
The iloc indexer allows you to specify an element via its position.
41
42
Chapter 3 ■ Manipulating Tabular Data Using Pandas
Alternatively, you can also specify the value of the index of the element you
wish to access like this:
print(series['d'])
# same as
print(series.loc['d'])
# 4
# 4 - based on the label in the index
The loc indexer allows you to specify the label (value) of an index.
Note that in the preceding two examples, the result is an integer (which is
the type of this Series). What happens if we do the following?
print(series['c'])
# more than 1 row has the index 'c'
In this case, the result would be another Series:
c
3
c
5
dtype: int64
You can also perform slicing on a Series:
print(series[2:])
print(series.iloc[2:])
# returns a Series
# returns a Series
The preceding code snippet generates the following output:
c
3
d
4
c
5
dtype: int64
Specifying a Datetime Range as the Index of a Series
Often, you want to create a timeseries, such as a running sequence of dates in
a month. You could use the date _ range() function for this purpose:
dates1 = pd.date_range('20190525', periods=12)
print(dates1)
The preceding code snippet will display the following:
DatetimeIndex(['2019-05-25', '2019-05-26', '2019-05-27', '2019-05-28',
'2019-05-29', '2019-05-30', '2019-05-31', '2019-06-01',
'2019-06-02', '2019-06-03', '2019-06-04', '2019-06-05'],
dtype='datetime64[ns]', freq='D')
Chapter 3 ■ Manipulating Tabular Data Using Pandas
To assign the range of dates as the index of a Series, use the index property
of the Series like this:
series = pd.Series([1,2,3,4,5,6,7,8,9,10,11,12])
series.index = dates1
print(series)
You should see the following output:
2019-05-25
1
2019-05-26
2
2019-05-27
3
2019-05-28
4
2019-05-29
5
2019-05-30
6
2019-05-31
7
2019-06-01
8
2019-06-02
9
2019-06-03
10
2019-06-04
11
2019-06-05
12
Freq: D, dtype: int64
Date Ranges
In the previous section, you saw how to create date ranges using the date _
range() function. The periods parameter specifies how many dates you want
to create, and the default frequency is D (for Daily). If you want to change the
frequency to month, use the freq parameter and set it to M:
dates2 = pd.date_range('2019-05-01', periods=12, freq='M')
print(dates2)
This will print out the following dates:
DatetimeIndex(['2019-05-31', '2019-06-30', '2019-07-31', '2019-08-31',
'2019-09-30', '2019-10-31', '2019-11-30', '2019-12-31',
'2020-01-31', '2020-02-29', '2020-03-31', '2020-04-30'],
dtype='datetime64[ns]', freq='M')
Notice that when the frequency is set to month, the day of each date will be
the last day of the month. If you want the date to start with the first day of the
month, set the freq parameter to MS:
dates2 = pd.date_range('2019-05-01', periods=12, freq='MS')
print(dates2)
43
44
Chapter 3 ■ Manipulating Tabular Data Using Pandas
You should now see that each of the dates starts with the first day of every
month:
DatetimeIndex(['2019-05-01', '2019-06-01', '2019-07-01', '2019-08-01',
'2019-09-01', '2019-10-01', '2019-11-01', '2019-12-01',
'2020-01-01', '2020-02-01', '2020-03-01', '2020-04-01'],
dtype='datetime64[ns]', freq='MS')
TIP
For other date frequencies, check out the Offset Aliases section of the
documentation at:
http://pandas.pydata.org/pandas-docs/stable/timeseries
.html#offset-aliases
Notice that Pandas automatically interprets the date you specified. In this
case, 2019-05-01 is interpreted as 1st May, 2019. In some regions, developers
will specify the date in the dd-mm-yyyy format. Thus to represent 5th January,
2019, you would specify it as follows:
dates2 = pd.date_range('05-01-2019', periods=12, freq='MS')
print(dates2)
Note however that in this case, Pandas will interpret 05 as the month, 01 as
the day, and 2019 as the year, as the following output proves:
DatetimeIndex(['2019-05-01', '2019-06-01', '2019-07-01', '2019-08-01',
'2019-09-01', '2019-10-01', '2019-11-01', '2019-12-01',
'2020-01-01', '2020-02-01', '2020-03-01', '2020-04-01'],
dtype='datetime64[ns]', freq='MS')
In addition to setting dates, you can also set the time:
dates3 = pd.date_range('2019/05/17 09:00:00', periods=8, freq='H')
print(dates3)
You should see the following output:
DatetimeIndex(['2019-05-17 09:00:00',
'2019-05-17 11:00:00',
'2019-05-17 13:00:00',
'2019-05-17 15:00:00',
dtype='datetime64[ns]',
TIP
'2019-05-17
'2019-05-17
'2019-05-17
'2019-05-17
freq='H')
10:00:00',
12:00:00',
14:00:00',
16:00:00'],
If you review each of the code snippets that you have seen in this section, you
will see that Pandas allows you to specify the date in different formats, such as mmdd-yyyy, yyyy-mm-dd, and yyyy/mm/dd, and it will automatically try to make sense of
the dates specified. When in doubt, it is always useful to print out the range of dates to
confirm.
Chapter 3 ■ Manipulating Tabular Data Using Pandas
Pandas DataFrame
A Pandas DataFrame is a two-dimensional NumPy-like array. You can think of
it as a table. Figure 3.2 shows the structure of a DataFrame in Pandas. It also
shows you that an individual column in a DataFrame (together with the index)
is a Series.
DataFrame
columns
index
a
b
0
x
x
1
x
x
2
x
x
3
x
x
4
x
x
rows
Series
Figure 3.2: A Pandas DataFrame
A DataFrame is very useful in the world of data science and machine learning,
as it closely mirrors how data are stored in real-life. Imagine the data stored in a
spreadsheet, and you would have a very good visual impression of a DataFrame.
A Pandas DataFrame is often used when representing data in machine learning.
Hence, for the remaining sections in this chapter, we are going to invest significant
time and effort in understanding how it works.
Creating a DataFrame
You can create a Pandas DataFrame using the DataFrame() class:
import pandas as pd
import numpy as np
df = pd.DataFrame(np.random.randn(10,4),
columns=list('ABCD'))
print(df)
In the preceding code snippet, a DataFrame of 10 rows and 4 columns was
created, and each cell is filled with a random number using the randn() function.
Each column has a label: “A”, “B”, “C”, and “D”:
0
A
0.187497
B
C
D
1.122150 -0.988277 -1.985934
45
46
Chapter 3 ■ Manipulating Tabular Data Using Pandas
1
2
3
4
5
6
7
8
9
0.360803
-0.040627
-0.279572
0.537438
0.070011
0.001268
-0.185258
0.387023
-1.054974
-0.562243
0.067333
-0.702492
-1.737568
-0.516443
0.951517
0.856520
1.706336
0.556775
-0.340693
-0.452978
0.252265
0.714727
-1.655689
2.107360
-0.686285
-2.452653
-0.945219
-0.986988
0.686223
0.958977
-0.939288
0.246721
-0.108726
1.104195
0.260466
-0.030295
N OT E
Obviously, you will see a different set of numbers in your own DataFrame,
as the numbers are generated randomly.
More often than not, a DataFrame is usually loaded from a text file, such
as a CSV file. Suppose that you have a CSV file named data.csv with the
following content:
A,B,C,D
0.187497,1.122150,-0.988277,-1.985934
0.360803,-0.562243,-0.340693,-0.986988
-0.040627,0.067333,-0.452978,0.686223
-0.279572,-0.702492,0.252265,0.958977
0.537438,-1.737568,0.714727,-0.939288
0.070011,-0.516443,-1.655689,0.246721
0.001268,0.951517,2.107360,-0.108726
-0.185258,0.856520,-0.686285,1.104195
0.387023,1.706336,-2.452653,0.260466
-1.054974,0.556775,-0.945219,-0.030295
You can load the content of the CSV file into a DataFrame using the read _
csv() function:
df = pd.read_csv('data.csv')
Specifying the Index in a DataFrame
Notice that the DataFrame printed in the previous section has an index starting
from 0. This is similar to that of a Series. Like a Series, you can also set the index
for the DataFrame using the index property, as in the following code snippet:
df = pd.read_csv('data.csv')
days = pd.date_range('20190525', periods=10)
df.index = days
print(df)
Chapter 3 ■ Manipulating Tabular Data Using Pandas
You should see the following output:
2019-05-25
2019-05-26
2019-05-27
2019-05-28
2019-05-29
2019-05-30
2019-05-31
2019-06-01
2019-06-02
2019-06-03
A
0.187497
0.360803
-0.040627
-0.279572
0.537438
0.070011
0.001268
-0.185258
0.387023
-1.054974
B
1.122150
-0.562243
0.067333
-0.702492
-1.737568
-0.516443
0.951517
0.856520
1.706336
0.556775
C
-0.988277
-0.340693
-0.452978
0.252265
0.714727
-1.655689
2.107360
-0.686285
-2.452653
-0.945219
D
-1.985934
-0.986988
0.686223
0.958977
-0.939288
0.246721
-0.108726
1.104195
0.260466
-0.030295
To get the index of the DataFrame, use the index property as follows:
print(df.index)
You will see the following output:
DatetimeIndex(['2019-05-25', '2019-05-26', '2019-05-27', '2019-05-28',
'2019-05-29', '2019-05-30', '2019-05-31', '2019-06-01',
'2019-06-02', '2019-06-03'],
dtype='datetime64[ns]', freq='D')
If you want to get the values of the entire DataFrame as a two-dimensional
ndarray, use the values property:
print(df.values)
You should see the following output:
[[ 1.874970e-01
[ 3.608030e-01
[-4.062700e-02
[-2.795720e-01
[ 5.374380e-01
[ 7.001100e-02
[ 1.268000e-03
[-1.852580e-01
[ 3.870230e-01
[-1.054974e+00
1.122150e+00
-5.622430e-01
6.733300e-02
-7.024920e-01
-1.737568e+00
-5.164430e-01
9.515170e-01
8.565200e-01
1.706336e+00
5.567750e-01
-9.882770e-01
-3.406930e-01
-4.529780e-01
2.522650e-01
7.147270e-01
-1.655689e+00
2.107360e+00
-6.862850e-01
-2.452653e+00
-9.452190e-01
-1.985934e+00]
-9.869880e-01]
6.862230e-01]
9.589770e-01]
-9.392880e-01]
2.467210e-01]
-1.087260e-01]
1.104195e+00]
2.604660e-01]
-3.029500e-02]]
Generating Descriptive Statistics on the DataFrame
The Pandas DataFrame comes with a few useful functions to provide you with
some detailed statistics about the values in the DataFrame. For example, you
47
48
Chapter 3 ■ Manipulating Tabular Data Using Pandas
can use the describe() function to get values such as count, mean, standard
deviation, minimum and maximum, as well as the various quartiles:
print(df.describe())
Using the DataFrame that you have used in the previous section, you should
see the following values:
count
mean
std
min
25%
50%
75%
max
A
10.000000
-0.001639
0.451656
-1.054974
-0.149100
0.035640
0.317477
0.537438
B
10.000000
0.174188
1.049677
-1.737568
-0.550793
0.312054
0.927768
1.706336
C
10.000000
-0.444744
1.267397
-2.452653
-0.977513
-0.569632
0.104026
2.107360
D
10.000000
-0.079465
0.971164
-1.985934
-0.731647
0.108213
0.579784
1.104195
If you simply want to compute the mean in the DataFrame, you can use the
mean() function, indicating the axis:
print(df.mean(0))
# 0 means compute the mean for each columns
You should get the following output:
A
-0.001639
B
0.174188
C
-0.444744
D
-0.079465
dtype: float64
If you want to get the mean for each row, set the axis to 1:
print(df.mean(1))
# 1 means compute the mean for each row
You should get the following output:
2019-05-25
-0.416141
2019-05-26
-0.382280
2019-05-27
0.064988
2019-05-28
0.057294
2019-05-29
-0.356173
2019-05-30
-0.463850
2019-05-31
0.737855
2019-06-01
0.272293
2019-06-02
-0.024707
2019-06-03
-0.368428
Freq: D, dtype: float64
Chapter 3 ■ Manipulating Tabular Data Using Pandas
Extracting from DataFrames
In Chapter 2, “Extending Python Using NumPy,” you learned about NumPy and
how slicing allows you to extract part of a NumPy array. Likewise, in Pandas,
slicing applies to both Series and DataFrames.
Because extracting rows and columns in DataFrames is one of the most common
tasks that you will perform with DataFrames (and potentially can be confusing),
let’s walk through the various methods one step at a time so that you have time
to digest how they work.
Selecting the First and Last Five Rows
Sometimes, the DataFrame might be too lengthy, and you just want to take a
glimpse of the first few rows in the DataFrame. For this purpose, you can use
the head() function:
print(df.head())
The head() function prints out the first five rows in the DataFrame:
A
B
C
D
2019-05-25 0.187497 1.122150 -0.988277 -1.985934
2019-05-26 0.360803 -0.562243 -0.340693 -0.986988
2019-05-27 -0.040627 0.067333 -0.452978 0.686223
2019-05-28 -0.279572 -0.702492 0.252265 0.958977
2019-05-29 0.537438 -1.737568 0.714727 -0.939288
If you want more than five rows (or less than five), you can indicate the number
of rows that you want in the head() function as follows:
print(df.head(8))
# prints out the first 8 rows
There is also a tail() function:
print(df.tail())
The tail() function prints the last five rows:
A
B
C
D
2019-05-30 0.070011 -0.516443 -1.655689 0.246721
2019-05-31 0.001268 0.951517 2.107360 -0.108726
2019-06-01 -0.185258 0.856520 -0.686285 1.104195
2019-06-02 0.387023 1.706336 -2.452653 0.260466
2019-06-03 -1.054974 0.556775 -0.945219 -0.030295
Like the head() function, the tail() function allows you to specify the number
of rows to print:
print(df.tail(8))
# prints out the last 8 rows
49
50
Chapter 3 ■ Manipulating Tabular Data Using Pandas
Selecting a Specific Column in a DataFrame
To obtain one or more columns in a DataFrame, you can specify the column
label as follows:
print(df['A'])
# same as
print(df.A)
This will print out the “A” column together with its index:
2019-05-25
0.187497
2019-05-26
0.360803
2019-05-27
-0.040627
2019-05-28
-0.279572
2019-05-29
0.537438
2019-05-30
0.070011
2019-05-31
0.001268
2019-06-01
-0.185258
2019-06-02
0.387023
2019-06-03
-1.054974
Freq: D, Name: A, dtype: float64
Essentially, what you get in return is a Series. If you want to retrieve more
than one column, pass in a list containing the column labels:
print(df[['A', 'B']])
You should see the following output:
2019-05-25
2019-05-26
2019-05-27
2019-05-28
2019-05-29
2019-05-30
2019-05-31
2019-06-01
2019-06-02
2019-06-03
A
0.187497
0.360803
-0.040627
-0.279572
0.537438
0.070011
0.001268
-0.185258
0.387023
-1.054974
B
1.122150
-0.562243
0.067333
-0.702492
-1.737568
-0.516443
0.951517
0.856520
1.706336
0.556775
In this case, instead of a Series, you are now getting a DataFrame.
Slicing Based on Row Number
First, let’s extract a range of rows in the DataFrame:
print(df[2:4])
Chapter 3 ■ Manipulating Tabular Data Using Pandas
This extracts row numbers 2 through 4 (not including row 4) from the
DataFrame, and you should see the following output:
A
B
C
2019-05-27 -0.040627 0.067333 -0.452978
2019-05-28 -0.279572 -0.702492 0.252265
D
0.686223
0.958977
You can also use the iloc indexer for extracting rows based on row number:
print(df.iloc[2:4])
This will produce the same output as the preceding code snippet.
Note that if you wish to extract specific rows (and not a range of rows) using
row numbers, you need to use the iloc indexer like this:
print(df.iloc[[2,4]])
This will print the following output:
A
B
C
D
2019-05-27 -0.040627 0.067333 -0.452978 0.686223
2019-05-29 0.537438 -1.737568 0.714727 -0.939288
Without using the iloc indexer, the following will not work:
print(df[[2,4]])
# error; need to use the iloc indexer
The same applies when extracting a single row using a row number; you
need to use iloc:
print(df.iloc[2])
# prints out row number 2
Slicing Based on Row and Column Numbers
If you wish to extract specific rows and columns in a DataFrame, you need to
use the iloc indexer. The following code snippet extracts row numbers 2 to 3,
and column numbers 1 to 3:
print(df.iloc[2:4, 1:4])
You should get the following output:
B
C
2019-05-27 0.067333 -0.452978
2019-05-28 -0.702492 0.252265
D
0.686223
0.958977
You can also extract specific rows and columns using a list as follows:
print(df.iloc[[2,4], [1,3]])
51
52
Chapter 3 ■ Manipulating Tabular Data Using Pandas
The preceding statement prints out row numbers 2 and 4, and column numbers 1 and 3:
B
D
2019-05-27 0.067333 0.686223
2019-05-29 -1.737568 -0.939288
TIP
To summarize, if you want to extract a range of rows using slicing, you can
simply use the following syntax: df[start _ row:end _ row]. If you want to extract
specific rows or columns, use the iloc indexer: df.iloc[[row _ 1,row _ 2,...,row
_ n],[column _ 1,column _ 2,...,column _ n]].
Slicing Based on Labels
Besides extracting rows and columns using their row and column numbers, you
can also extract them by label (value). For example, the following code snippet
extracts a range of rows using their index values (which is of DatetimeIndex type):
print(df['20190601':'20190603'])
This will print out the following output:
A
2019-06-01 -0.185258
2019-06-02 0.387023
2019-06-03 -1.054974
B
C
D
0.856520 -0.686285 1.104195
1.706336 -2.452653 0.260466
0.556775 -0.945219 -0.030295
You can also use the loc indexer as follows:
print(df.loc['20190601':'20190603'])
Using the loc indexer is mandatory if you want to extract the columns using
their values, as the following example shows:
print(df.loc['20190601':'20190603', 'A':'C'])
The preceding statement prints out the following:
A
2019-06-01 -0.185258
2019-06-02 0.387023
2019-06-03 -1.054974
TIP
B
C
0.856520 -0.686285
1.706336 -2.452653
0.556775 -0.945219
Unlike slicing by number, where start:end means extracting row start through
row end but not including end, slicing by value will include the end row.
Chapter 3 ■ Manipulating Tabular Data Using Pandas
You can also extract specific columns:
print(df.loc['20190601':'20190603', ['A','C']])
The preceding statement prints out the following:
A
C
2019-06-01 -0.185258 -0.686285
2019-06-02 0.387023 -2.452653
2019-06-03 -1.054974 -0.945219
If you want to extract a specific row, use the loc indexer as follows:
print(df.loc['20190601'])
It will print out the following:
A
-0.185258
B
0.856520
C
-0.686285
D
1.104195
Name: 2019-06-01 00:00:00, dtype: float64
Oddly, if you want to extract specific rows with datetime as the index, you
cannot simply pass the date value to the loc indexer as follows:
print(df.loc[['20190601','20190603']])
# KeyError
First, you need to convert the date into a datetime format:
from datetime import datetime
date1 = datetime(2019, 6, 1, 0, 0, 0)
date2 = datetime(2019, 6, 3, 0, 0, 0)
print(df.loc[[date1,date2]])
You will now see the output like this:
A
2019-06-01 -0.185258
2019-06-03 -1.054974
B
C
D
0.856520 -0.686285 1.104195
0.556775 -0.945219 -0.030295
If you want a specific row and specific columns, you can extract them as follows:
print(df.loc[date1, ['A','C']])
And the output will look like this:
A
-0.185258
C
-0.686285
Name: 2019-06-01 00:00:00, dtype: float64
In the preceding example, because there is only a single specified date, the
result is a Series.
53
54
Chapter 3 ■ Manipulating Tabular Data Using Pandas
TIP
To summarize, if you want to extract a range of rows using their labels, you can
simply use the following syntax: df[start _ label:end _ label]. If you want to
extract specific rows or columns, use the loc indexer with the following syntax: df
.loc[[row _ 1 _ label,row _ 2 _ label,...,row _ n _ label],[column _ 1 _
label,column _ 2 _ label,...,column _ n _ label]].
Selecting a Single Cell in a DataFrame
If you simply wish to access a single cell in a DataFrame, there is a function that
does just that: at(). Using the same example as in the previous section, if you
want to get the value of a specific cell, you can use the following code snippet:
from datetime import datetime
d = datetime(2019, 6, 3, 0, 0, 0)
print(df.at[d,'B'])
You should see the following output:
0.556775
Selecting Based on Cell Value
If you want to select a subset of the DataFrame based on certain values in the
cells, you can use the Boolean Indexing method, as described in Chapter 2. The
following code snippet prints out all of the rows that have positive values in
the A and B columns:
print(df[(df.A > 0) & (df.B>0)])
You should see the following output:
2019-05-25
2019-05-31
2019-06-02
A
0.187497
0.001268
0.387023
B
C
D
1.122150 -0.988277 -1.985934
0.951517 2.107360 -0.108726
1.706336 -2.452653 0.260466
Transforming DataFrames
If you need to reflect the DataFrame over its main diagonal (converting columns
to rows and rows to columns), you can use the transpose() function:
print(df.transpose())
Alternatively, you can just use the T property, which is an accessor to the
transpose() function:
print(df.T)
Chapter 3 ■ Manipulating Tabular Data Using Pandas
In either case, you will see the following output:
A
B
C
D
2019-05-25 2019-05-26 2019-05-27 2019-05-28 2019-05-29 2019-05-30 \
0.187497
0.360803
-0.040627
-0.279572
0.537438
0.070011
1.122150
-0.562243
0.067333
-0.702492
-1.737568
-0.516443
-0.988277
-0.340693
-0.452978
0.252265
0.714727
-1.655689
-1.985934
-0.986988
0.686223
0.958977
-0.939288
0.246721
A
B
C
D
2019-05-31
0.001268
0.951517
2.107360
-0.108726
2019-06-01
-0.185258
0.856520
-0.686285
1.104195
2019-06-02
0.387023
1.706336
-2.452653
0.260466
2019-06-03
-1.054974
0.556775
-0.945219
-0.030295
Checking to See If a Result Is a DataFrame or Series
One of the common problems that you will face with Pandas is knowing if the
result that you have obtained is a Series or a DataFrame. To solve this mystery,
here is a function that can make your life easier:
def checkSeriesOrDataframe(var):
if isinstance(var, pd.DataFrame):
return 'Dataframe'
if isinstance(var, pd.Series):
return 'Series'
Sorting Data in a DataFrame
There are two ways that you can sort the data in a DataFrame:
1. Sort by labels (axis) using the sort _ index() function
2. Sort by value using the sort _ values() function
Sorting by Index
To sort using the axis, you need to specify if you want to sort by index or column.
Setting the axis parameter to 0 indicates that you want to sort by index:
print(df.sort_index(axis=0, ascending=False))
# axis = 0 means sort by
# index
Based on the preceding statement, the DataFrame is now sorted according
to the index in descending order:
A
2019-06-03 -1.054974
2019-06-02 0.387023
B
C
D
0.556775 -0.945219 -0.030295
1.706336 -2.452653 0.260466
55
56
Chapter 3 ■ Manipulating Tabular Data Using Pandas
2019-06-01 -0.185258 0.856520 -0.686285 1.104195
2019-05-31 0.001268 0.951517 2.107360 -0.108726
2019-05-30 0.070011 -0.516443 -1.655689 0.246721
2019-05-29 0.537438 -1.737568 0.714727 -0.939288
2019-05-28 -0.279572 -0.702492 0.252265 0.958977
2019-05-27 -0.040627 0.067333 -0.452978 0.686223
2019-05-26 0.360803 -0.562243 -0.340693 -0.986988
2019-05-25 0.187497 1.122150 -0.988277 -1.985934
T I P Note that the sort _ index() function returns the sorted DataFrame. The
original DataFrame is not affected. If you want the original DataFrame to be sorted,
use the inplace parameter and set it to True. In general, most operations involving
DataFrames do not alter the original DataFrame. So inplace is by default set to
False. When inplace is set to True, the function returns None as the result.
Setting the axis parameter to 1 indicates that you want to sort by column labels:
print(df.sort_index(axis=1, ascending=False))
# axis = 1 means sort by
# column
The DataFrame is now sorted based on the column labels (in descending order):
2019-05-25
2019-05-26
2019-05-27
2019-05-28
2019-05-29
2019-05-30
2019-05-31
2019-06-01
2019-06-02
2019-06-03
D
-1.985934
-0.986988
0.686223
0.958977
-0.939288
0.246721
-0.108726
1.104195
0.260466
-0.030295
C
-0.988277
-0.340693
-0.452978
0.252265
0.714727
-1.655689
2.107360
-0.686285
-2.452653
-0.945219
B
1.122150
-0.562243
0.067333
-0.702492
-1.737568
-0.516443
0.951517
0.856520
1.706336
0.556775
A
0.187497
0.360803
-0.040627
-0.279572
0.537438
0.070011
0.001268
-0.185258
0.387023
-1.054974
Sorting by Value
To sort by value, use the sort _ values() function. The following statement sorts
the DataFrame based on the values in column “A”:
print(df.sort_values('A', axis=0))
The output now is now sorted (in ascending order) based on the value of
column “A” (the values are highlighted). Notice that the index is now jumbled up:
A
B
C
D
2019-06-03 -1.054974 0.556775 -0.945219 -0.030295
2019-05-28 -0.279572 -0.702492 0.252265 0.958977
Chapter 3 ■ Manipulating Tabular Data Using Pandas
2019-06-01 -0.185258 0.856520 -0.686285 1.104195
2019-05-27 -0.040627 0.067333 -0.452978 0.686223
2019-05-31 0.001268 0.951517 2.107360 -0.108726
2019-05-30 0.070011 -0.516443 -1.655689 0.246721
2019-05-25 0.187497 1.122150 -0.988277 -1.985934
2019-05-26 0.360803 -0.562243 -0.340693 -0.986988
2019-06-02 0.387023 1.706336 -2.452653 0.260466
2019-05-29 0.537438 -1.737568 0.714727 -0.939288
To sort based on a particular index, set the axis parameter to 1:
print(df.sort_values('20190601', axis=1))
You can see that the DataFrame is now sorted (in ascending order) based on
the row whose index is 2019-06-01 (the values are highlighted):
2019-05-25
2019-05-26
2019-05-27
2019-05-28
2019-05-29
2019-05-30
2019-05-31
2019-06-01
2019-06-02
2019-06-03
C
-0.988277
-0.340693
-0.452978
0.252265
0.714727
-1.655689
2.107360
-0.686285
-2.452653
-0.945219
A
0.187497
0.360803
-0.040627
-0.279572
0.537438
0.070011
0.001268
-0.185258
0.387023
-1.054974
B
1.122150
-0.562243
0.067333
-0.702492
-1.737568
-0.516443
0.951517
0.856520
1.706336
0.556775
D
-1.985934
-0.986988
0.686223
0.958977
-0.939288
0.246721
-0.108726
1.104195
0.260466
-0.030295
Applying Functions to a DataFrame
You can also apply functions to values in a DataFrame using the apply() function.
First, let’s define two lambda functions as follows:
import math
sq_root = lambda x: math.sqrt(x) if x > 0 else x
sq
= lambda x: x**2
The first function, sq _ root(), takes the square root of the value x if it is a
positive number. The second function, sq(), takes the square of the value x.
It is important to note that objects passed to the apply() function are Series
objects whose index is either the DataFrame’s index (axis=0) or the DataFrame’s
columns (axis=1).
We can now apply the functions to the DataFrame. First, apply the sq _ root()
function to column “B”:
print(df.B.apply(sq_root))
57
58
Chapter 3 ■ Manipulating Tabular Data Using Pandas
Since the result of df.B is a Series, we can apply the sq _ root() function to
it and it will return the following results:
2019-05-25
1.029231
2019-05-26
-0.562243
2019-05-27
0.509398
2019-05-28
-0.702492
2019-05-29
-1.737568
2019-05-30
-0.516443
2019-05-31
0.987652
2019-06-01
0.962021
2019-06-02
1.142921
2019-06-03
0.863813
Freq: D, Name: B, dtype: float64
You can also apply the sq() function to df.B:
print(df.B.apply(sq))
You should see the following results:
2019-05-25
1.122150
2019-05-26
0.316117
2019-05-27
0.067333
2019-05-28
0.493495
2019-05-29
3.019143
2019-05-30
0.266713
2019-05-31
0.951517
2019-06-01
0.856520
2019-06-02
1.706336
2019-06-03
0.556775
Freq: D, Name: B, dtype: float64
If you apply the sq _ root() function to the DataFrame as shown here,
df.apply(sq_root)
# ValueError
you will get the following error:
ValueError: ('The truth value of a Series is ambiguous. Use a.empty,
a.bool(), a.item(), a.any() or a.all().', 'occurred at index A')
This is because the object passed into the apply() function in this case is a
DataFrame, not a Series. Interestingly, you can apply the sq() function to the
DataFrame:
df.apply(sq)
This will print out the following:
2019-05-25
2019-05-26
A
0.035155
0.130179
B
1.259221
0.316117
C
0.976691
0.116072
D
3.943934
0.974145
Chapter 3 ■ Manipulating Tabular Data Using Pandas
2019-05-27
2019-05-28
2019-05-29
2019-05-30
2019-05-31
2019-06-01
2019-06-02
2019-06-03
0.001651
0.078161
0.288840
0.004902
0.000002
0.034321
0.149787
1.112970
0.004534
0.493495
3.019143
0.266713
0.905385
0.733627
2.911583
0.309998
0.205189
0.063638
0.510835
2.741306
4.440966
0.470987
6.015507
0.893439
0.470902
0.919637
0.882262
0.060871
0.011821
1.219247
0.067843
0.000918
If you want to apply the sq _ root() function to the entire DataFrame, you
can iterate through the columns and apply the function to each column:
for column in df:
df[column] = df[column].apply(sq_root)
print(df)
The result will now look like this:
2019-05-25
2019-05-26
2019-05-27
2019-05-28
2019-05-29
2019-05-30
2019-05-31
2019-06-01
2019-06-02
2019-06-03
A
0.433009
0.600669
-0.040627
-0.279572
0.733102
0.264596
0.035609
-0.185258
0.622112
-1.054974
B
1.059316
-0.562243
0.259486
-0.702492
-1.737568
-0.516443
0.975457
0.925484
1.306268
0.746174
C
-0.988277
-0.340693
-0.452978
0.502260
0.845415
-1.655689
1.451675
-0.686285
-2.452653
-0.945219
D
-1.985934
-0.986988
0.828386
0.979274
-0.939288
0.496710
-0.108726
1.050807
0.510359
-0.030295
The apply() function can be applied on either axis: index (0; apply function to
each column) or column (1; apply function to each row). For the two particular
lambda functions that we have seen thus far, it does not matter which axis you
apply it to, and the result would be the same. However, for some functions, the
axis that you apply it to does matter. For example, the following statement uses
the sum() function from NumPy and applies it to the rows of the DataFrame:
print(df.apply(np.sum, axis=0))
Essentially, you are summing up all of the values in each column. You should
see the following:
A
1.128665
B
1.753438
C
-4.722444
D
-0.185696
dtype: float64
59
60
Chapter 3 ■ Manipulating Tabular Data Using Pandas
If you set axis to 1 as follows,
print(df.apply(np.sum, axis=1))
you will see the summation applied across each row:
2019-05-25
-1.481886
2019-05-26
-1.289255
2019-05-27
0.594267
2019-05-28
0.499470
2019-05-29
-1.098339
2019-05-30
-1.410826
2019-05-31
2.354015
2019-06-01
1.104747
2019-06-02
-0.013915
2019-06-03
-1.284314
Freq: D, dtype: float64
Adding and Removing Rows and Columns in a DataFrame
So far, all of the previous sections have involved extracting rows and columns
from DataFrames, as well as how to sort DataFrames. In this section, we will
focus on how to add and remove columns in DataFrames.
Consider the following code snippet, where a DataFrame is created from a
dictionary:
import pandas as pd
data = {'name': ['Janet', 'Nad', 'Timothy', 'June', 'Amy'],
'year': [2012, 2012, 2013, 2014, 2014],
'reports': [6, 13, 14, 1, 7]}
df = pd.DataFrame(data, index =
['Singapore', 'China', 'Japan', 'Sweden', 'Norway'])
print(df)
The DataFrame looks like this:
Singapore
China
Japan
Sweden
Norway
name
Janet
Nad
Timothy
June
Amy
reports
6
13
14
1
7
year
2012
2012
2013
2014
2014
Chapter 3 ■ Manipulating Tabular Data Using Pandas
Adding a Column
The following code snippet shows you how to add a new column named “school”
to the DataFrame:
import numpy as np
schools = np.array(["Cambridge","Oxford","Oxford","Cambridge","Oxford"])
df["school"] = schools
print(df)
Printing the DataFrame will look like this:
Singapore
China
Japan
Sweden
Norway
name
Janet
Nad
Timothy
June
Amy
reports
6
13
14
1
7
year
2012
2012
2013
2014
2014
school
Cambridge
Oxford
Oxford
Cambridge
Oxford
Removing Rows
To remove one or more rows, use the drop() function. The following code snippet removes the two rows whose index value is “China” and “Japan”:
print(df.drop(['China', 'Japan'])) # drop rows based on value of index
The following output proves that the two rows are removed:
Singapore
Sweden
Norway
name
Janet
June
Amy
reports
6
1
7
year
2012
2014
2014
school
Cambridge
Cambridge
Oxford
TIP
Like the sort _ index() function, by default the drop() function does not
affect the original DataFrame. Use the inplace parameter if you want to modify the
original DataFrame.
If you want to drop a row based on a particular column value, specify the
column name and the condition like this:
print(df[df.name != 'Nad'])
# drop row based on column value
The preceding statement drops the row whose name is “Nad”:
Singapore
name
Janet
reports
6
year
2012
school
Cambridge
61
62
Chapter 3 ■ Manipulating Tabular Data Using Pandas
Japan
Sweden
Norway
Timothy
June
Amy
14
1
7
2013
2014
2014
Oxford
Cambridge
Oxford
You can also remove rows based on row number:
print(df.drop(df.index[1]))
The preceding statement drops row number 1 (the second row):
Singapore
Japan
Sweden
Norway
name
Janet
Timothy
June
Amy
reports
6
14
1
7
year
2012
2013
2014
2014
school
Cambridge
Oxford
Cambridge
Oxford
Since df.index[1] returns “China”, the preceding statement is equivalent to
df.drop['China'].
If you want to drop multiple rows, specify the row numbers represented as
a list:
print(df.drop(df.index[[1,2]]))
third row
# remove the second and
The preceding statement removes row numbers 1 and 2 (the second and the
third row):
Singapore
Sweden
Norway
name
Janet
June
Amy
reports
6
1
7
year
2012
2014
2014
school
Cambridge
Cambridge
Oxford
The following removes the second to last row:
print(df.drop(df.index[-2]))
# remove second last row
You should see the following output:
Singapore
China
Japan
Norway
name
Janet
Nad
Timothy
Amy
reports
6
13
14
7
year
2012
2012
2013
2014
school
Cambridge
Oxford
Oxford
Oxford
Removing Columns
The drop() function drops rows by default, but if you want to drop columns
instead, set the axis parameter to 1 like this:
print(df.drop('reports', axis=1))
# drop column
Chapter 3 ■ Manipulating Tabular Data Using Pandas
The preceding code snippet drops the reports column:
Singapore
China
Japan
Sweden
Norway
name
Janet
Nad
Timothy
June
Amy
year
2012
2012
2013
2014
2014
school
Cambridge
Oxford
Oxford
Cambridge
Oxford
If you want to drop by column number, specify the column number using
the columns indexer:
print(df.drop(df.columns[1], axis=1))
# drop using columns number
This will drop the second column (“reports”):
Singapore
China
Japan
Sweden
Norway
name
Janet
Nad
Timothy
June
Amy
year
2012
2012
2013
2014
2014
school
Cambridge
Oxford
Oxford
Cambridge
Oxford
You can also drop multiple columns:
print(df.drop(df.columns[[1,3]], axis=1))
# drop multiple columns
This will drop the second and fourth columns (“reports” and “school”):
Singapore
China
Japan
Sweden
Norway
name
Janet
Nad
Timothy
June
Amy
year
2012
2012
2013
2014
2014
Generating a Crosstab
In statistics, a crosstab is used to aggregate and jointly display the distribution
of two or more variables. It shows the relationships between these variables.
Consider the following example:
df = pd.DataFrame(
{
"Gender": ['Male','Male','Female','Female','Female'],
"Team" : [1,2,3,3,1]
})
print(df)
63
64
Chapter 3 ■ Manipulating Tabular Data Using Pandas
Here you are creating a DataFrame using a dictionary. When the DataFrame
is printed out, you will see the following:
0
1
2
3
4
Gender
Male
Male
Female
Female
Female
Team
1
2
3
3
1
This DataFrame shows the gender of each person and the team to which the
person belongs. Using a crosstab, you would be able to summarize the data and
generate a table to show the distribution of each gender for each team. To do
that, you use the crosstab() function:
print("Displaying the distribution of genders in each team")
print(pd.crosstab(df.Gender, df.Team))
You will see the following output:
Displaying the distribution of genders in each team
Team
Gender
Female
Male
1
2
3
1
1
0
1
2
0
If you want to see the distribution of each team for each gender, you simply
reverse the argument:
print(pd.crosstab(df.Team, df.Gender))
You will see the following output:
Gender
Team
1
2
3
Female
Male
1
0
2
1
1
0
Summary
In this chapter, you witnessed the use of Pandas to represent tabular data. You
learned about the two main Pandas data structures: Series and DataFrame. I
attempted to keep things simple and to show you some of the most common
operations that you would perform on these data structures. As extracting
rows and columns from DataFrames is so common, I have summarized some
of these operations in Table 3.1.
Chapter 3 ■ Manipulating Tabular Data Using Pandas
Table 3.1: Common DataFrame Operations
DESCRIPTION
CODE EXAMPLES
Extract a range of rows using row numbers
df[2:4]
df.iloc[2:4]
Extract a single row using row number
df.iloc[2]
Extract a range of rows and range of columns
df.iloc[2:4, 1:4]
Extract a range of rows and specific columns
using positional values
df.iloc[2:4, [1,3]]
Extract specific row(s) and column(s)
df.iloc[[2,4], [1,3]]
Extract a range of rows using labels
df['20190601':'20190603']
Extract a single row based on its label
df.loc['20190601']
Extract specific row(s) using their labels
df.loc[[date1,date2]]
Extract specific row(s) and column(s) using their
labels
df.loc[[date1,date2], ['A','C']]
Extract a range of rows and columns using their
labels
df.loc[date1:date2, 'A':'C']
df.loc[[date1,date2], 'A':'C']
65
CHAPTER
4
Data Visualization Using
matplotlib
What Is matplotlib?
As the adage goes, “A picture is worth a thousand words.” This is probably most
true in the world of machine learning. No matter how large or how small your
dataset, it is often very useful (and many times, essential) that you are able to
visualize the data and see the relationships between the various features within
it. For example, given a dataset containing a group of students with their family
details (such as examination results, family income, educational background of
parents, and so forth), you might want to establish a relationship between the
students’ results with their family income. The best way to do this would be to
plot a chart displaying the related data. Once the chart is plotted, you can then
use it to draw your own conclusions and determine whether the results have a
positive relationship to family income.
In Python, one of the most commonly used tools for plotting is matplotlib.
Matplotlib is a Python 2D plotting library that you can use to produce publicationquality charts and figures. Using matplotlib, complex charts and figures can
be generated with ease, and its integration with Jupyter Notebook makes it an
ideal tool for machine learning.
In this chapter, you will learn the basics of matplotlib. In addition, you will
also learn about Seaborn, a complementary data visualization library that is
based on matplotlib.
Python® Machine Learning, First Edition. Wei-Meng Lee.
© 2019 John Wiley & Sons, Inc. Published 2019 by John Wiley & Sons, Inc.
67
68
Chapter 4 ■ Data Visualization Using matplotlib
Plotting Line Charts
To see how easy it is to use matplotlib, let’s plot a line chart using Jupyter
Notebook. Here is a code snippet that plots a line chart:
%matplotlib inline
import matplotlib.pyplot as plt
plt.plot(
[1,2,3,4,5,6,7,8,9,10],
[2,4.5,1,2,3.5,2,1,2,3,2]
)
Figure 4.1 shows the line chart plotted.
4.5
4.0
3.5
3.0
2.5
2.0
1.5
1.0
2
4
6
8
10
Figure 4.1: A line graph plotted using matplotlib
The first statement tells matplotlib to display the output of the plotting commands in line within front-ends likes Jupyter Notebook. In short, it means
display the chart within the same page as your Jupyter Notebook:
%matplotlib inline
To use matplotlib, you import the pyplot module and name it plt (its commonly used alias):
import matplotlib.pyplot as plt
To plot a line chart, you use the plot() function from the pyplot module,
supplying it with two arguments as follows:
1. A list of values representing the x-axis
2. A list of values representing the y-axis
Chapter 4 ■ Data Visualization Using matplotlib
[1,2,3,4,5,6,7,8,9,10],
[2,4.5,1,2,3.5,2,1,2,3,2]
That’s it. The chart will be shown in your Jupyter Notebook when you run it.
Adding Title and Labels
A chart without title and labels does not convey meaningful information.
Matplotlib allows you to add a title and labels to the axes using the title(),
xlabel(), and ylabel() functions as follows:
%matplotlib inline
import matplotlib.pyplot as plt
plt.plot(
[1,2,3,4,5,6,7,8,9,10],
[2,4.5,1,2,3.5,2,1,2,3,2]
)
plt.title("Results")
# sets the title for the chart
plt.xlabel("Semester")
# sets the label to use for the x-axis
plt.ylabel("Grade")
# sets the label to use for the y-axis
Figure 4.2 shows the chart with the title, as well as the labels for the x- and
y-axes.
Results
4.5
4.0
Grade
3.5
3.0
2.5
2.0
1.5
1.0
2
4
6
Semester
8
10
Figure 4.2: The line chart with the title and the labels for the x- and y-axes added
Styling
Matplotlib lets you adjust every aspect of your plot and create beautiful charts.
However, it is very time consuming to create really beautiful charts and plots.
To help with this, matplotlib ships with a number of predefined styles. Styles
69
Chapter 4 ■ Data Visualization Using matplotlib
allow you to create professional-looking charts using a predefined look-andfeel without requiring you to customize each element of the chart individually.
The following example uses the ggplot style, based on a popular data visualization package for the statistical programming language R:
TIP
The “gg” in ggplot comes from Leland Wilkinson’s landmark 1999 book, The
Grammar of Graphics: Statistics and Computing, (Springer, 2005).
%matplotlib inline
import matplotlib.pyplot as plt
from matplotlib import style
style.use("ggplot")
plt.plot(
[1,2,3,4,5,6,7,8,9,10],
[2,4.5,1,2,3.5,2,1,2,3,2]
)
plt.title("Results")
# sets the title for the chart
plt.xlabel("Semester")
# sets the label to use for the x-axis
plt.ylabel("Grade")
# sets the label to use for the y-axis
The chart styled using ggplot is shown in Figure 4.3.
Results
4.5
4.0
3.5
Grade
70
3.0
2.5
2.0
1.5
1.0
2
4
6
Semester
8
10
Figure 4.3: The chart with the ggplot style applied to it
Figure 4.4 shows the same chart with the grayscale styled applied.
Chapter 4 ■ Data Visualization Using matplotlib
Results
4.5
4.0
Grade
3.5
3.0
2.5
2.0
1.5
1.0
2
4
6
Semester
8
10
Figure 4.4: The chart with the grayscale style applied to it
You can use the style.available property to see the list of styles supported:
print(style.available)
Here is a sample output:
['seaborn-dark', 'seaborn-darkgrid', 'seaborn-ticks', 'fivethirtyeight',
'seaborn-whitegrid', 'classic', '_classic_test', 'fast', 'seaborn-talk',
'seaborn-dark-palette', 'seaborn-bright', 'seaborn-pastel', 'grayscale',
'seaborn-notebook', 'ggplot', 'seaborn-colorblind', 'seaborn-muted',
'seaborn', 'Solarize_Light2', 'seaborn-paper', 'bmh', 'seaborn-white',
'dark_background', 'seaborn-poster', 'seaborn-deep']
Plotting Multiple Lines in the Same Chart
You can plot multiple lines in the same chart by calling the plot() function one
more time, as the following example shows:
%matplotlib inline
import matplotlib.pyplot as plt
from matplotlib import style
style.use("ggplot")
plt.plot(
[1,2,3,4,5,6,7,8,9,10],
[2,4.5,1,2,3.5,2,1,2,3,2]
)
plt.plot(
[1,2,3,4,5,6,7,8,9,10],
[3,4,2,5,2,4,2.5,4,3.5,3]
)
71
Chapter 4 ■ Data Visualization Using matplotlib
plt.title("Results")
plt.xlabel("Semester")
plt.ylabel("Grade")
# sets the title for the chart
# sets the label to use for the x-axis
# sets the label to use for the y-axis
Figure 4.5 shows the chart now containing two line graphs.
Results
5.0
4.5
4.0
3.5
Grade
72
3.0
2.5
2.0
1.5
1.0
2
4
6
Semester
8
10
Figure 4.5: The chart with two line graphs
Adding a Legend
As you add more lines to a chart, it becomes more important to have a way
to distinguish between the lines. Here is where a legend is useful. Using the
previous example, you can add a label to each line plot and then show a legend
using the legend() function as follows:
%matplotlib inline
import matplotlib.pyplot as plt
from matplotlib import style
style.use("ggplot")
plt.plot(
[1,2,3,4,5,6,7,8,9,10],
[2,4.5,1,2,3.5,2,1,2,3,2],
label="Jim"
)
plt.plot(
[1,2,3,4,5,6,7,8,9,10],
[3,4,2,5,2,4,2.5,4,3.5,3],
label="Tom"
)
Chapter 4 ■ Data Visualization Using matplotlib
plt.title("Results")
plt.xlabel("Semester")
plt.ylabel("Grade")
plt.legend()
# sets the title for the chart
# sets the label to use for the x-axis
# sets the label to use for the y-axis
Figure 4.6 shows the chart with a legend displayed.
Results
5.0
Jim
Tom
4.5
4.0
Grade
3.5
3.0
2.5
2.0
1.5
1.0
2
4
6
Semester
8
10
Figure 4.6: The chart with a legend displayed
Plotting Bar Charts
Besides plotting line charts, you can also plot bar charts using matplotlib. Bar
charts are useful for comparing data. For example, you want to be able to compare the grades of a student over a number of semesters.
Using the same dataset that you used in the previous section, you can plot a
bar chart using the bar() function as follows:
%matplotlib inline
import matplotlib.pyplot as plt
from matplotlib import style
style.use("ggplot")
plt.bar(
[1,2,3,4,5,6,7,8,9,10],
[2,4.5,1,2,3.5,2,1,2,3,2],
label = "Jim",
color = "m",
align = "center"
)
# m for magenta
73
Chapter 4 ■ Data Visualization Using matplotlib
plt.title("Results")
plt.xlabel("Semester")
plt.ylabel("Grade")
plt.legend()
plt.grid(True, color="y")
Figure 4.7 shows the bar chart plotted using the preceding code snippet.
Results
Jim
4
3
Grade
74
2
1
0
2
4
6
Semester
8
10
Figure 4.7: Plotting a bar chart
Adding Another Bar to the Chart
Just like adding an additional line chart to the chart, you can add another bar
graph to an existing chart. The following statements in bold do just that:
%matplotlib inline
import matplotlib.pyplot as plt
from matplotlib import style
style.use("ggplot")
plt.bar(
[1,2,3,4,5,6,7,8,9,10],
[2,4.5,1,2,3.5,2,1,2,3,2],
label = "Jim",
color = "m",
align = "center",
alpha = 0.5
)
# for magenta
Chapter 4 ■ Data Visualization Using matplotlib
plt.bar(
[1,2,3,4,5,6,7,8,9,10],
[1.2,4.1,0.3,4,5.5,4.7,4.8,5.2,1,1.1],
label = "Tim",
color = "g",
# for green
align = "center",
alpha = 0.5
)
plt.title("Results")
plt.xlabel("Semester")
plt.ylabel("Grade")
plt.legend()
plt.grid(True, color="y")
Because the bars might overlap each with other, it is important to be able
to distinguish them by setting their alpha to 0.5 (making them translucent).
Figure 4.8 shows the two bar graphs in the same chart.
Results
Jim
Tim
5
Grade
4
3
2
1
0
2
4
6
Semester
8
10
Figure 4.8: Plotting two overlapping bar charts on the same figure
Changing the Tick Marks
So far in our charts, the tick marks on the x-axis always displays the value that
was supplied (such as 2, 4, 6, and so on). But what if your x-axis label is in the
form of strings like this?
rainfall = [17,9,16,3,21,7,8,4,6,21,4,1]
months = ['Jan','Feb','Mar','Apr','May','Jun',
'Jul','Aug','Sep','Oct','Nov','Dec']
75
76
Chapter 4 ■ Data Visualization Using matplotlib
In this case, you might be tempted to plot the chart directly as follows:
%matplotlib inline
import matplotlib.pyplot as plt
rainfall = [17,9,16,3,21,7,8,4,6,21,4,1]
months = ['Jan','Feb','Mar','Apr','May','Jun',
'Jul','Aug','Sep','Oct','Nov','Dec']
plt.bar(months, rainfall, align='center', color='orange' )
plt.show()
The preceding code snippet will create the chart shown in Figure 4.9.
20.0
17.5
15.0
12.5
10.0
7.5
5.0
2.5
0.0
Apr Aug Dec Feb Jan Jul Jun Mar May Nov Oct Sep
Figure 4.9: The bar chart with the alphabetically arranged x-axis
Look carefully at the x-axis: the labels have been sorted alphabetically, and
hence the chart does not show the amount of rainfall from Jan to Dec in the
correct order. To fix this, create a range object matching the size of the rainfall
list, and use it to plot the chart. To ensure that the month labels are displayed
correctly on the x-axis, use the xticks() function:
%matplotlib inline
import matplotlib.pyplot as plt
rainfall = [17,9,16,3,21,7,8,4,6,21,4,1]
months = ['Jan','Feb','Mar','Apr','May','Jun',
'Jul','Aug','Sep','Oct','Nov','Dec']
plt.bar(range(len(rainfall)), rainfall, align='center', color='orange' )
plt.xticks(range(len(rainfall)), months, rotation='vertical')
plt.show()
Chapter 4 ■ Data Visualization Using matplotlib
The xticks() function sets the tick labels on the x-axis, as well the positioning
of the ticks. In this case, the labels are displayed vertically, as shown in Figure 4.10.
20.0
17.5
15.0
12.5
10.0
7.5
5.0
2.5
Dec
Nov
Oct
Sep
Aug
Jul
Jun
May
Apr
Mar
Feb
Jan
0.0
Figure 4.10: The bar chart with the correct x-axis
Plotting Pie Charts
Another chart that is popular is the pie chart. A pie chart is a circular statistical
graphic divided into slices to illustrate numerical proportions. A pie chart is
useful when showing percentage or proportions of data. Consider the following
sets of data representing the various browser market shares:
labels
= ["Chrome", "Internet Explorer", "Firefox",
"Edge","Safari","Sogou Explorer","Opera","Others"]
marketshare = [61.64, 11.98, 11.02, 4.23, 3.79, 1.63, 1.52, 4.19]
In this case, it would be really beneficial to be able to represent the total
market shares as a complete circle, with each slice representing the percentage
held by each browser.
The following code snippet shows how you can plot a pie chart using the
data that we have:
%matplotlib inline
import matplotlib.pyplot as plt
labels
= ["Chrome", "Internet Explorer",
"Firefox", "Edge","Safari",
"Sogou Explorer","Opera","Others"]
77
78
Chapter 4 ■ Data Visualization Using matplotlib
marketshare = [61.64, 11.98, 11.02, 4.23, 3.79, 1.63, 1.52, 4.19]
explode
= (0,0,0,0,0,0,0,0)
plt.pie(marketshare,
explode = explode,
labels = labels,
autopct="%.1f%%",
# fraction of the radius with which to
# offset each wedge
# string or function used to label the
# wedges with their numeric value
shadow=True,
startangle=45)
# rotates the start of the pie chart by
angle degrees counterclockwise from the
#
# x-axis
plt.axis("equal")
# turns off the axis lines and labels
plt.title("Web Browser Marketshare - 2018")
plt.show()
Figure 4.11 shows the pie chart plotted. Note that matplotlib will decide on
the colors to use for each of the slices in the pie chart.
Web Browser Marketshare - 2018
Others
Opera
4.2% 1.5% Sogou Explorer
Chrome
61.6%
1.6%
3.8%
Safari
4.2%
Edge
11.0%
Firefox
12.0%
Internet Explorer
Figure 4.11: Plotting a pie chart
Exploding the Slices
The explode parameter specifies the fraction of the radius with which to offset each
wedge. In the preceding example, we have set the explode parameter to all zeros:
explode
= (0,0,0,0,0,0,0,0)
Say that we need to highlight the market share of the Firefox and Safari
browsers. In that case, we could modify the explode list as follows:
explode
= (0,0,0.5,0,0.8,0,0,0)
Chapter 4 ■ Data Visualization Using matplotlib
Refreshing the chart, you will see the two slices exploding (separating) from
the main pie (see Figure 4.12).
Web Browser Marketshare - 2018
Others
Opera
4.2% 1.5% Sogou Explorer
Chrome
61.6%
3.8%
1.6%
4.2%
Safari
Edge
11.0%
12.0%
Firefox
Internet Explorer
Figure 4.12: The pie chart with two exploded slices
Displaying Custom Colors
By default, matplotlib will decide on the colors to use for each of the slices in
the pie chart. Sometimes the colors that are selected may not appeal to you.
But you can certainly customize the chart to display using your desired colors.
You can create a list of colors and then pass it to the colors parameter:
%matplotlib inline
import matplotlib.pyplot as plt
labels
= ["Chrome", "Internet Explorer",
"Firefox", "Edge","Safari",
"Sogou Explorer","Opera","Others"]
marketshare = [61.64, 11.98, 11.02, 4.23, 3.79, 1.63, 1.52, 4.19]
explode
= (0,0,0.5,0,0.8,0,0,0)
colors
= ['yellowgreen', 'gold', 'lightskyblue', 'lightcoral']
plt.pie(marketshare,
explode = explode,
labels = labels,
colors = colors,
autopct="%.1f%%",
shadow=True,
# fraction of the radius with which to
# offset each wedge
# string or function used to label the
# wedges with their numeric value
79
80
Chapter 4 ■ Data Visualization Using matplotlib
startangle=45)
# rotates the start of the pie chart by
angle degrees counterclockwise from the
#
# x-axis
plt.axis("equal")
# turns off the axis lines and labels
plt.title("Web Browser Marketshare - 2018")
plt.show()
Since there are more slices than the colors you specified, the colors will be
recycled. Figure 4.13 shows the pie chart with the new colors.
Web Browser Marketshare - 2018
Others
Opera
Chrome
4.2% 1.5% Sogou Explorer
61.6%
3.8%
1.6%
4.2%
12.0%
Safari
Edge
11.0%
Firefox
Internet Explorer
Figure 4.13: Displaying the pie chart with custom colors
Rotating the Pie Chart
Observe that we have set the startangle parameter to 45. This parameter specifies the degrees by which to rotate the start of the pie chart, counterclockwise
from the x-axis. Figure 4.14 shows the effect of setting the startangle to 0 versus 45.
startangle = 0
startangle = 45
Web Browser Marketshare - 2018
Web Browser Marketshare - 2018
Chrome
61.6%
Others
Opera
4.2% 1.5% Sogou Explorer Safari
3.8%
1.6%
45º
Chrome
61.6%
12.0%
4.2%
Others
1.6% 1.5%
Opera
4.2%
Sogou Explorer
12.0%
Edge 3.8%
Internet Explorer
4.2%
Edge
11.0%
Firefox
Safari
11.0%
Internet Explorer
Firefox
Figure 4.14: Setting the start angle for the pie chart
Chapter 4 ■ Data Visualization Using matplotlib
Displaying a Legend
Like the line and bar charts, you can also display a legend in your pie charts.
But before you can do that, you need to handle the return values from the pie()
function:
pie = plt.pie(marketshare,
explode = explode,
labels = labels,
colors = colors,
autopct="%.1f%%",
shadow=True,
startangle=45)
# fraction of the radius with which to
# offset each wedge
# string or function used to label the
# wedges with their numeric value
# rotates the start of the pie chart by
angle degrees counterclockwise from the
#
# x-axis
The pie() function returns a tuple containing the following values:
patches: A list of matplotlib.patches.Wedge instances.
texts: A list of the label matplotlib.text.Text instances.
autotexts: A list of Text instances for the numeric labels. This will only be
returned if the parameter autopct is not None.
To display the legend, use the legend() function as follows:
plt.axis("equal")
# turns off the axis lines and labels
plt.title("Web Browser Marketshare - 2018")
plt.legend(pie[0], labels, loc="best")
plt.show()
Figure 4.15 shows the legend displaying on the pie chart.
Chrome
rrome
Chrome
Internet Explorer
Firefox
Edge
Safari
Sogou Explorer
Opera61.6%
Others
Others
4.2% 1.5%
1.6%
4.2%
12.0%
Opera
Sogou Explorer Safari
3.8%
Edge
11.0%
Firefox
Internet Explorer
Figure 4.15: Displaying the legend on the pie chart
81
82
Chapter 4 ■ Data Visualization Using matplotlib
TIP
If the autopct parameter is not set to None, the pie() function returns the
tuple (patches, texts, autotexts).
The positioning of the legend can be modified through the loc parameter. It
can take in either a string value or an integer value. Table 4.1 shows the various
values that you can use for the loc parameter.
Table 4.1: Location Strings and Corresponding Location Codes
LOCATION STRING
LOCATION CODE
’best’
0
’upper right’
1
’upper left’
2
’lower left’
3
’lower right’
4
’right’
5
’center left’
6
’center right’
7
’lower center’
8
’upper center’
9
’center’
10
Saving the Chart
So far, you have been displaying the charts in a browser. At times, it is useful
to be able to save the image to disk. You can do so using the savefig() function
as follows:
%matplotlib inline
import matplotlib.pyplot as plt
labels
= ["Chrome", "Internet Explorer",
"Firefox", "Edge","Safari",
"Sogou Explorer","Opera","Others"]
...
plt.axis("equal")
# turns off the axis lines and labels
plt.title("Web Browser Marketshare - 2018")
plt.savefig("Webbrowsers.png", bbox_inches="tight")
plt.show()
Setting the bbox_inches parameter to tight removes all of the extra white
space around your figure.
Chapter 4 ■ Data Visualization Using matplotlib
Plotting Scatter Plots
A scatter plot is a two-dimensional chart that uses dots (or other shapes) to represent the values for two different variables. Scatter plots are often used to show
how much the value of one variable is affected by another.
The following code snippet shows a scatter plot with the x-axis containing a
list of numbers from 1 to 4, and the y-axis showing the cube of the x-axis values:
%matplotlib inline
import matplotlib.pyplot as plt
plt.plot([1,2,3,4],
[1,8,27,64],
'bo')
plt.axis([0, 4.5, 0, 70])
plt.show()
#
#
#
#
x-axis
y-axis
blue circle marker
xmin, xmax, ymin, ymax
Figure 4.16 shows the scatter plot.
70
60
50
40
30
20
10
0
0.0
0.5
1.0
1.5
2.0
2.5
3.0
3.5
4.0
4.5
Figure 4.16: Plotting a scatter plot
Combining Plots
You can combine multiple scatter plots into one chart as follows:
%matplotlib inline
import matplotlib.pyplot as plt
import numpy as np
a = np.arange(1,4.5,0.1)
plt.plot(a, a**2, 'y^',
# 1.0, 1.1, 1.2, 1.3...4.4
# yellow triangle_up marker
83
84
Chapter 4 ■ Data Visualization Using matplotlib
a, a**3, 'bo',
a, a**4, 'r--',)
plt.axis([0, 4.5, 0, 70])
plt.show()
# blue circle
# red dashed line
# xmin, xmax, ymin, ymax
Figure 4.17 shows the chart displaying three scatter plots. You can customize
the shape of the points to draw on the scatter plot. For example, y^ indicates a
yellow triangle-up marker, bo indicates a blue circle, and so on.
70
60
50
40
30
20
10
0
0.0
0.5
1.0
1.5
2.0
2.5
3.0
3.5
4.0
4.5
Figure 4.17: Combining multiple scatter plots into a single chart
Subplots
You can also plot multiple scatter plots separately and combine them into a
single figure:
%matplotlib inline
import matplotlib.pyplot as plt
import numpy as np
a = np.arange(1,5,0.1)
plt.subplot(121)
plt.plot([1,2,3,4,5],
[1,8,27,64,125],
'y^')
# 1 row, 2 cols, chart 1
plt.subplot(122)
plt.plot(a, a**2, 'y^',
a, a**3, 'bo',
a, a**4, 'r--',)
# 1 row, 2 cols, chart 2
Chapter 4 ■ Data Visualization Using matplotlib
plt.axis([0, 4.5, 0, 70])
plt.show()
# xmin, xmax, ymin, ymax
Figure 4.18 shows two charts displayed in a single figure.
70
120
60
100
50
80
40
60
30
40
20
20
10
0
1
2
3
4
5
0
0
1
2
3
4
Figure 4.18: Combining two charts into a single figure
The subplot() function adds a subplot to the current figure. One of the arguments it takes in has the following format: nrow,ncols,index. In the preceding
example, the 121 means “1 row, 2 columns, and chart 1.” Using this format, you
can have up to a maximum of nine figures. The subplot() function can also be
called with the following syntax:
plt.subplot(1,2,1)
# 1 row, 2 cols, chart 1
Using this syntax, you can now have more than 10 charts in a single figure.
TIP
The scatter() function draws points without lines connecting them,
whereas the plot() function may or may not plot the lines, depending on the
arguments.
Plotting Using Seaborn
While matplotlib allows you to plot a lot of interesting charts, it takes a bit of
effort to get the chart that you want. This is especially true if you are dealing
with a large amount of data and would like to examine the relationships be­­
tween multiple variables.
Introducing Seaborn, a complementary plotting library that is based on the
matplotlib data visualization library. Seaborn’s strength lies in its ability to
85
86
Chapter 4 ■ Data Visualization Using matplotlib
make statistical graphics in Python, and it is closely integrated with the Pandas
data structure (covered in Chapter 3). Seaborn provides high-level abstractions
to allow you to build complex visualizations for your data easily. In short, you
write less code with Seaborn than with matplotlib, while at the same time you get
more sophisticated charts.
Displaying Categorical Plots
The first example that you will plot is called a categorical plot (formerly known
as a factorplot). It is useful in cases when you want to plot the distribution of a
certain group of data. Suppose that you have a CSV file named drivinglicense
.csv containing the following data:
gender,group,license
men,A,1
men,A,0
men,A,1
women,A,1
women,A,0
women,A,0
men,B,0
men,B,0
men,B,0
men,B,1
women,B,1
women,B,1
women,B,1
women,B,1
This CSV file shows the distribution of men and women in two groups, A and
B, with 1 indicating that the person has a driver’s license and a 0 indicating no
driver’s license. If you are tasked with plotting a chart to show the proportion
of men and women in each group that has a driver’s license, you can use Seaborn’s categorical plot.
First, import the relevant modules:
import matplotlib.pyplot as plt
import seaborn as sns
import pandas as pd
Load the data into a Pandas dataframe:
#---load data--data = pd.read_csv('drivinglicense.csv')
Chapter 4 ■ Data Visualization Using matplotlib
Call the catplot() function with the following arguments:
#---plot a factorplot--g = sns.catplot(x="gender", y="license", col="group",
data=data, kind="bar", ci=None, aspect=1.0)
You pass in the dataframe through the data parameter, and you specify the
gender as the x-axis. The y-axis will tabulate the proportion of men and women
who have a driver’s license, and hence you set y to license. You want to separate
the chart into two groups based on group, hence you set col to group.
Next, you set the labels on the chart:
#---set the labels--g.set_axis_labels("", "Proportion with Driving license")
g.set_xticklabels(["Men", "Women"])
g.set_titles("{col_var} {col_name}")
#---show plot--plt.show()
Figure 4.19 shows the categorical plot drawn by Seaborn. As you can see, 2/3
of the men and 1/3 of the women have driver’s licenses in Group A, while in
Group B, 1/4 of the men and all the women have driver’s licenses. Neat, isn’t it?
Proportion with Driving licence
group A
group B
1.0
1.0
0.8
0.8
0.6
0.6
0.4
0.4
0.2
0.2
0.0
Men
Women
0.0
Men
Women
Figure 4.19: Displaying a factorplot showing the distribution of men and women who have
driver’s licenses in each group
Let’s take a look at another example of catplot. Using the Titanic dataset, let’s
plot a chart and see what the survival rate of men, women, and children looks
like in each of the three classes.
87
Chapter 4 ■ Data Visualization Using matplotlib
TIP
Seaborn has a built-in dataset that you can load directly using the load_
dataset() function. To see the names of the dataset that you can load, use the sns
.get_dataset_names() function. Alternatively, if you want to download the dataset for offline use, check out https://github.com/mwaskom/seaborn-data.
Note that you would need to have an Internet connection, as the load_dataset()
function loads the specified dataset from the online repository.
import matplotlib.pyplot as plt
import seaborn as sns
titanic = sns.load_dataset("titanic")
g = sns.catplot(x="who", y="survived", col="class",
data=titanic, kind="bar", ci=None, aspect=1)
g.set_axis_labels("", "Survival Rate")
g.set_xticklabels(["Men", "Women", "Children"])
g.set_titles("{col_name} {col_var}")
#---show plot--plt.show()
Figure 4.20 shows the distribution of the data based on classes. As you can
see, both women and children have a higher chance of survival if they are in
the first- and second-class cabins.
First class
Survival Rate
88
Second class
Third class
1.0
1.0
1.0
0.8
0.8
0.8
0.6
0.6
0.6
0.4
0.4
0.4
0.2
0.2
0.2
0.0
Men
Women
Children
0.0
Men
Women
Children
0.0
Men
Women
Children
Figure 4.20: A factorplot showing the survival rate of men, women, and children in each of the
cabin classes in the Titanic dataset
Displaying Lmplots
Another plot that is popular in Seaborn is the lmplot. An lmplot is a scatter plot.
Using another built-in dataset from Seaborn, you can plot the relationships between the petal width and petal length of an iris plant and use it to determine
the type of iris plants: setosa, versicolor, or virginica.
Chapter 4 ■ Data Visualization Using matplotlib
import seaborn as sns
import matplotlib.pyplot as plt
#---load the iris dataset--iris = sns.load_dataset("iris")
#---plot the lmplot--sns.lmplot('petal_width', 'petal_length', data=iris,
hue='species', palette='Set1',
fit_reg=False, scatter_kws={"s": 70})
#---get the current polar axes on the current figure--ax = plt.gca()
ax.set_title("Plotting using the Iris dataset")
#---show the plot--plt.show()
Figure 4.21 shows the scatter plot created using the lmplot() function.
Plotting using the Iris dataset
7
6
petal_length
5
species
setosa
4
versicolor
virginica
3
2
1
0.0
0.5
1.0
1.5
2.0
2.5
petal_width
Figure 4.21: An lmplot showing the relationship between the petal length and width of the
iris dataset
89
90
Chapter 4 ■ Data Visualization Using matplotlib
Displaying Swarmplots
A swarmplot is a categorical scatterplot with nonoverlapping points. It is useful
for discovering the distribution of data points in a dataset. Consider the following CSV file named salary.csv, which contains the following content:
gender,salary
men,100000
men,120000
men,119000
men,77000
men,83000
men,120000
men,125000
women,30000
women,140000
women,38000
women,45000
women,23000
women,145000
women,170000
You want to show the distribution of salaries for men and women. In this
case, a swarmplot is an ideal fit. The following code snippet does just that:
import matplotlib.pyplot as plt
import seaborn as sns
import pandas as pd
sns.set_style("whitegrid")
#---load data--data = pd.read_csv('salary.csv')
#---plot the swarm plot--sns.swarmplot(x="gender", y="salary", data=data)
ax = plt.gca()
ax.set_title("Salary distribution")
#---show plot--plt.show()
Figure 4.22 shows that, in this group, even though women have the highest
salary, it also has the widest income disparity.
Chapter 4 ■ Data Visualization Using matplotlib
Salary distribution
160000
140000
salary
120000
100000
80000
60000
40000
20000
men
women
gender
Figure 4.22: A swarmplot showing the distribution of salaries for men and women
Summary
In this chapter, you learned how to use matplotlib to plot the different types of
charts that are useful for discovering patterns and relationships in a dataset. A
complementary plotting library, Seaborn, simplifies plotting more sophisticated
charts. While this chapter does not contain an exhaustive list of charts that you
can plot with matplotlib and Seaborn, subsequent chapters will provide more
samples and uses for them.
91
CHAPTER
5
Getting Started with Scikit-learn
for Machine Learning
Introduction to Scikit-learn
In Chapters 2–4, you learned how to use Python together with libraries such
as NumPy and Pandas to perform number crunching, data visualization, and
analysis. For machine learning, you can also use these libraries to build your
own learning models. However, doing so would require you to have a strong
appreciation of the mathematical foundation for the various machine learning
algorithms—not a trivial matter.
Instead of implementing the various machine learning algorithms manually
by hand, fortunately, someone else has already done the hard work for you.
Introducing Scikit-learn, a Python library that implements the various types
of machine learning algorithms, such as classification, regression, clustering,
decision tree, and more. Using Scikit-learn, implementing machine learning is
now simply a matter of calling a function with the appropriate data so that you
can fit and train the model.
In this chapter, first you will learn the various venues where you can get the
sample datasets to learn how to perform machine learning. You will then learn
how to use Scikit-learn to perform simple linear regression on a simple dataset.
Finally, you will learn how to perform data cleansing.
Python® Machine Learning, First Edition. Wei-Meng Lee.
© 2019 John Wiley & Sons, Inc. Published 2019 by John Wiley & Sons, Inc.
93
94
Chapter 5 ■ Getting Started with Scikit-learn for Machine Learning
Getting Datasets
Often, one of the challenges in machine learning is obtaining sample datasets
for experimentation. In machine learning, when you are just getting started
with an algorithm, it is often useful to get started with a simple dataset that you
can create yourself to test that the algorithm is working correctly according to
your understanding. Once you clear this stage, it is time to work with a large
dataset, and for this you would need to find the relevant source so that your
machine learning model can be as realistic as possible.
Here are some places where you can get the sample dataset to practice your
machine learning:
■■
Scikit-learn’s built-in dataset
■■
Kaggle dataset
■■
UCI (University of California, Irvine) Machine Learning Repository
Let’s take a look at each of these in the following sections.
Using the Scikit-learn Dataset
Scikit-learn comes with a few standard sample datasets, which makes learning
machine learning easy. To load the sample datasets, import the datasets module
and load the desired dataset. For example, the following code snippets load the
Iris dataset:
from sklearn import datasets
iris = datasets.load_iris()
# raw data of type Bunch
T I P The Iris flower dataset or Fisher’s Iris dataset is a multivariate dataset introduced by the British statistician and biologist Ronald Fisher. The dataset consists of
50 samples from each of three species of Iris (Iris setosa, Iris virginica, and Iris versicolor). Four features were measured from each sample: the length and the width
of the sepals and petals in centimeters. Based on the combination of these four
features, Fisher developed a linear discriminant model to distinguish the species
from each other.
The dataset loaded is represented as a Bunch object, a Python dictionary
that provides attribute-style access. You can use the DESCR property to obtain
a description of the dataset:
print(iris.DESCR)
Chapter 5 ■ Getting Started with Scikit-learn for Machine Learning
More importantly, however, you can obtain the features of the dataset using
the data property:
print(iris.data)
# Features
The preceding statement prints the following:
[[ 5.1
[ 4.9
...
[ 6.2
[ 5.9
3.5
3.
1.4
1.4
0.2]
0.2]
3.4
3.
5.4
5.1
2.3]
1.8]]
You can also use the feature_names property to print the names of the features:
print(iris.feature_names)
# Feature Names
The preceding statement prints the following:
['sepal length (cm)', 'sepal width (cm)',
'petal length (cm)', 'petal width (cm)']
This means that the dataset contains four columns—sepal length, sepal width,
petal length, and petal width. If you are wondering what a petal and sepal are,
Figure 5.1 shows the Tetramerous flower of Ludwigia octovalvis showing petals
and sepals (source: https://en.wikipedia.org/wiki/Sepal).
Figure 5.1: The petal and sepal of a flower
95
96
Chapter 5 ■ Getting Started with Scikit-learn for Machine Learning
To print the label of the dataset, use the target property. For the label names,
use the target_names property:
print(iris.target)
print(iris.target_names)
# Labels
# Label names
This prints out the following:
[0 0 0 0 0 0 0 0 0 0 0 0 0 0 0 0 0 0 0 ... 2 2 2 2 2 2
2 2]
['setosa' 'versicolor' 'virginica']
In this case, 0 represents setosa, 1 represents versicolor, and 2 represents virginica.
T I P Note that not all sample datasets in Scikit-learn support the feature_names
and target_names properties.
Figure 5.2 summarizes what the dataset looks like.
petal width
sepal length
sepal width
petal length
target
5.1
3.5
1.4
0.2
0
4.9
3.0
1.4
0.2
0
...
...
...
...
...
5.9
3.0
5.1
1.8
2
0 represents setosa, 1 represents versicolor, 2 represents virginica
Figure 5.2: The fields in the Iris dataset and its target
Often, it is useful to convert the data to a Pandas dataframe, so that you can
manipulate it easily:
import pandas as pd
df = pd.DataFrame(iris.data)
# convert features
# to dataframe in Pandas
print(df.head())
These statements print out the following:
0
1
2
3
4
0
5.1
4.9
4.7
4.6
5.0
1
3.5
3.0
3.2
3.1
3.6
2
1.4
1.4
1.3
1.5
1.4
3
0.2
0.2
0.2
0.2
0.2
Chapter 5 ■ Getting Started with Scikit-learn for Machine Learning
Besides the Iris dataset, you can also load some interesting datasets in Scikitlearn, such as the following:
# data on breast cancer
breast_cancer = datasets.load_breast_cancer()
# data on diabetes
diabetes = datasets.load_diabetes()
# dataset of 1797 8x8 images of hand-written digits
digits = datasets.load_digits()
For more information on the Scikit-learn dataset, check out the documentation at http://scikit-learn.org/stable/datasets/index.html.
Using the Kaggle Dataset
Kaggle is the world’s largest community of data scientists and machine learners.
What started off as a platform for offering machine learning competitions, Kaggle
now also offers a public data platform, as well as a cloud-based workbench for
data scientists. Google acquired Kaggle in March 2017.
For learners of machine learning, you can make use of the sample datasets
provided by Kaggle at https://www.kaggle.com/datasets/. Some of the interesting datasets include:
■■
■■
■■
■■
Women’s Shoe Prices: A list of 10,000 women’s shoes and the prices at
which they are sold (https://www.kaggle.com/datafiniti/womensshoes-prices)
Fall Detection Data from China: Activity of elderly patients along with
their medical information (https://www.kaggle.com/pitasr/falldata)
NYC Property Sales: A year’s worth of properties sold on the NYC real
estate market (https://www.kaggle.com/new-york-city/nyc-propertysales#nyc-rolling-sales.csv)
US Flight Delay: Flight Delays for year 2016 (https://www.kaggle.com/
niranjan0272/us-flight-delay)
Using the UCI (University of California, Irvine) Machine
Learning Repository
The UCI Machine Learning Repository (https://archive.ics.uci.edu/ml/­
datasets.html) is a collection of databases, domain theories, and data generators
that are used by the machine learning community for the empirical analysis
97
98
Chapter 5 ■ Getting Started with Scikit-learn for Machine Learning
of machine learning algorithms. Here are some interesting ones from the huge
dataset it contains:
■■
■■
■■
Auto MPG Data Set: A collection of data about the fuel efficiency of different types of cars (https://archive.ics.uci.edu/ml/datasets/Auto+MPG)
Student Performance Data Set: Predict student performance in secondary
education (high school) (https://archive.ics.uci.edu/ml/datasets/
Student+Performance)
Census Income Data Set: Predict whether income exceeds $50K/yr. based
on census data (https://archive.ics.uci.edu/ml/datasets/census+income)
Generating Your Own Dataset
If you cannot find a suitable dataset for experimentation, why not generate one
yourself? The sklearn.datasets.samples_generator module from the Scikitlearn library contains a number of functions to let you generate different types
of datasets for different types of problems. You can use it to generate datasets of
different distributions, such as the following:
■■
Linearly distributed datasets
■■
Clustered datasets
■■
Clustered datasets distributed in circular fashion
Linearly Distributed Dataset
The make_regression() function generates data that is linearly distributed.
You can specify the number of features that you want, as well as the standard
deviation of the Gaussian noise applied to the output:
%matplotlib inline
from matplotlib import pyplot as plt
from sklearn.datasets.samples_generator import make_regression
X, y = make_regression(n_samples=100, n_features=1, noise=5.4)
plt.scatter(X,y)
Figure 5.3 shows the scatter plot of the dataset generated.
Clustered Dataset
The make_blobs() function generates n number of clusters of random data. This
is very useful when performing clustering in unsupervised learning (Chapter 9,
“Supervised Learning—Classification using K Nearest Neighbors (KNN)”):
Chapter 5 ■ Getting Started with Scikit-learn for Machine Learning
200
150
100
50
0
–50
–100
–150
–1.5
–1.0
–0.5
0.0
0.5
1.0
1.5
2.0
Figure 5.3: Scatter plot showing the linearly distributed data points
%matplotlib inline
import matplotlib.pyplot as plt
import numpy as np
from sklearn.datasets import make_blobs
X, y = make_blobs(500, centers=3)
# Generate isotropic Gaussian
# blobs for clustering
rgb = np.array(['r', 'g', 'b'])
# plot the blobs using a scatter plot and use color coding
plt.scatter(X[:, 0], X[:, 1], color=rgb[y])
Figure 5.4 shows the scatter plot of the random dataset generated.
8
6
4
2
0
–2
–4
–6
–7.5
–5.0
–2.5
0.0
2.5
5.0
7.5
10.0
Figure 5.4: Scatter plot showing the three clusters of data points generated
99
100
Chapter 5 ■ Getting Started with Scikit-learn for Machine Learning
Clustered Dataset Distributed in Circular Fashion
The make_circles() function generates a random dataset containing a large circle
embedding a smaller circle in two dimensions. This is useful when performing
classifications, using algorithms like SVM (Support Vector Machines). SVM will
be covered in Chapter 8, “Supervised Learning—Classification using SVM.”
%matplotlib inline
import matplotlib.pyplot as plt
import numpy as np
from sklearn.datasets import make_circles
X, y = make_circles(n_samples=100, noise=0.09)
rgb = np.array(['r', 'g', 'b'])
plt.scatter(X[:, 0], X[:, 1], color=rgb[y])
Figure 5.5 shows the scatter plot of the random dataset generated.
1.0
0.5
0.0
–0.5
–1.0
–1.0
–0.5
0.0
0.5
1.0
Figure 5.5: Scatter plot showing the two clusters of data points distributed in circular fashion
Getting Started with Scikit-learn
The easiest way to get started with machine learning with Scikit-learn is to start
with linear regression. Linear regression is a linear approach for modeling the
relationship between a scalar dependent variable y and one or more explanatory variables (or independent variables). For example, imagine that you have
a set of data comprising the heights (in meters) of a group of people and their
corresponding weights (in kg):
%matplotlib inline
import matplotlib.pyplot as plt
Chapter 5 ■ Getting Started with Scikit-learn for Machine Learning
# represents the heights of a group of people in meters
heights = [[1.6], [1.65], [1.7], [1.73], [1.8]]
# represents the weights of a group of people in kgs
weights = [[60], [65], [72.3], [75], [80]]
plt.title('Weights plotted against heights')
plt.xlabel('Heights in meters')
plt.ylabel('Weights in kilograms')
plt.plot(heights, weights, 'k.')
# axis range for x and y
plt.axis([1.5, 1.85, 50, 90])
plt.grid(True)
When you plot a chart of weights against heights, you will see the chart as
shown in Figure 5.6.
Weights plotted against heights
90
Weights in kilograms
85
80
75
70
65
60
55
50
1.50
1.55
1.60
1.65
1.70
1.75
1.80
1.85
Heights in meters
Figure 5.6: Plotting the weights against heights for a group of people
From the chart, you can see that there is a positive correlation between the
weights and heights for this group of people. You could draw a straight line
through the points and use that to predict the weight of another person based
on their height.
Using the LinearRegression Class for Fitting the Model
So how do we draw the straight line that cuts though all of the points? It turns
out that the Scikit-learn library has the LinearRegression class that helps you
to do just that. All you need to do is to create an instance of this class and use
101
102
Chapter 5 ■ Getting Started with Scikit-learn for Machine Learning
the heights and weights lists to create a linear regression model using the fit()
function, like this:
from sklearn.linear_model import LinearRegression
# Create and fit the model
model = LinearRegression()
model.fit(X=heights, y=weights)
TIP
Observe that the heights and weights are both represented as
two-dimensional lists. This is because the fit() function requires both the X and y
arguments to be two-dimensional (of type list or ndarray).
Making Predictions
Once you have fitted (trained) the model, you can start to make predictions
using the predict() function, like this:
# make prediction
weight = model.predict([[1.75]])[0][0]
print(round(weight,2))
# 76.04
In the preceding example, you want to predict the weight for a person that is
1.75m tall. Based on the model, the weight is predicted to be 76.04kg.
TIP
In Scikit-learn, you typically use the fit() function to train a model. Once the
model is trained, you use the predict() function to make a prediction.
Plotting the Linear Regression Line
It would be useful to visualize the linear regression line that has been created
by the LinearRegression class. Let’s do this by first plotting the original data
points and then sending the heights list to the model to predict the weights.
We then plot the series of forecasted weights to obtain the line. The following
code snippet shows how this is done:
import matplotlib.pyplot as plt
heights = [[1.6], [1.65], [1.7], [1.73], [1.8]]
weights = [[60], [65], [72.3], [75], [80]]
plt.title('Weights plotted against heights')
plt.xlabel('Heights in meters')
plt.ylabel('Weights in kilograms')
Chapter 5 ■ Getting Started with Scikit-learn for Machine Learning
plt.plot(heights, weights, 'k.')
plt.axis([1.5, 1.85, 50, 90])
plt.grid(True)
# plot the regression line
plt.plot(heights, model.predict(heights), color='r')
Figure 5.7 shows the linear regression line.
Weights plotted against heights
90
Weights in kilograms
85
80
75
70
65
60
55
50
1.50
1.55
1.60
1.65
1.70
1.75
1.80
1.85
Heights in meters
Figure 5.7: Plotting the linear regression line
Getting the Gradient and Intercept of the Linear
Regression Line
From Figure 5.7, it is not clear at what value the linear regression line intercepts
the y-axis. This is because we have adjusted the x-axis to start plotting at 1.5. A
better way to visualize this would be to set the x-axis to start from 0 and enlarge
the range of the y-axis. You then plot the line by feeding in two extreme values
of the height: 0 and 1.8. The following code snippet re-plots the points and the
linear regression line:
plt.title('Weights plotted against heights')
plt.xlabel('Heights in meters')
plt.ylabel('Weights in kilograms')
plt.plot(heights, weights, 'k.')
plt.axis([0, 1.85, -200, 200])
plt.grid(True)
103
Chapter 5 ■ Getting Started with Scikit-learn for Machine Learning
# plot the regression line
extreme_heights = [[0], [1.8]]
plt.plot(extreme_heights, model.predict(extreme_heights), color='b')
Figure 5.8 now shows the point where the line cuts the y-axis.
Weights plotted against heights
200
150
Weights in kilograms
104
100
50
0
–50
–100
–150
–200
0.00
0.25
0.50
0.75
1.00
1.25
1.50
1.75
Heights in meters
Figure 5.8: The linear regression line
While you can get the y-intercept by predicting the weight if the height is 0:
round(model.predict([[0]])[0][0],2)
# -104.75
the model object provides the answer directly through the intercept_ property:
print(round(model.intercept_[0],2))
# -104.75
Using the model object, you can also get the gradient of the linear regression
line through the coef_ property:
print(round(model.coef_[0][0],2))
# 103.31
Examining the Performance of the Model by Calculating the
Residual Sum of Squares
To know if your linear regression line is well fitted to all of the data points, we
use the Residual Sum of Squares (RSS) method. Figure 5.9 shows how the RSS is
calculated.
The following code snippet shows how the RSS is calculated in Python:
import numpy as np
print('Residual sum of squares: %.2f' %
np.sum((weights - model.predict(heights)) ** 2))
# Residual sum of squares: 5.34
Chapter 5 ■ Getting Started with Scikit-learn for Machine Learning
Errors of prediction (E)
Residual Sum of Squares
= Sum of E2
Figure 5.9: Calculating the Residual Sum of Squares for linear regression
The RSS should be as small as possible, with 0 indicating that the regression
line fits the points exactly (rarely achievable in the real world).
Evaluating the Model Using a Test Dataset
Now that our model is trained with our training data, we can put it to the test.
Assuming that we have the following test dataset:
# test data
heights_test = [[1.58], [1.62], [1.69], [1.76], [1.82]]
weights_test = [[58], [63], [72], [73], [85]]
we can measure how closely the test data fits the regression line using the
R-Squared method. The R-Squared method is also known as the coefficient of
determination, or the coefficient of multiple determinations for multiple regressions.
The formula for calculating R-Squared is shown in Figure 5.10.
RSS
R2 = 1
TSS =
RSS =
TSS
n
2
(y – y )
Σ
i =1
i
n
(y – f (x ))
Σ
i =1
i
i
2
Figure 5.10: The formula for calculating R-Squared
Using the formula shown for R-Squared, note the following:
■■
R2 is R-squared
■■
TSS is Total Sum of Squares
■■
RSS is Residual Sum of Squares
105
106
Chapter 5 ■ Getting Started with Scikit-learn for Machine Learning
You can now calculate it in Python using the following code snippet:
# Total Sum of Squares (TSS)
weights_test_mean = np.mean(np.ravel(weights_test))
TSS = np.sum((np.ravel(weights_test) weights_test_mean) ** 2)
print("TSS: %.2f" % TSS)
# Residual Sum of Squares (RSS)
RSS = np.sum((np.ravel(weights_test) np.ravel(model.predict(heights_test)))
** 2)
print("RSS: %.2f" % RSS)
# R_squared
R_squared = 1 - (RSS / TSS)
print("R-squared: %.2f" % R_squared)
TIP
The ravel() function converts the two-dimensional list into a contiguous
flattened (one-dimensional) array.
The preceding code snippet yields the following result:
TSS: 430.80
RSS: 24.62
R-squared: 0.94
Fortunately, you don’t have to calculate the R-Squared manually yourself—
Scikit-learn has the score() function to calculate the R-Squared automatically
for you:
# using scikit-learn to calculate r-squared
print('R-squared: %.4f' % model.score(heights_test,
weights_test))
# R-squared: 0.9429
An R-Squared value of 0.9429 (94.29%) indicates a pretty good fit for your
test data.
Persisting the Model
Once you have trained a model, it is often useful to be able to save it for later
use. Rather than retraining the model every time you have new data to test, a
saved model allows you to load the trained model and make predictions immediately without the need to train the model again.
Chapter 5 ■ Getting Started with Scikit-learn for Machine Learning
There are two ways to save your trained model in Python:
■■
■■
Using the standard pic k le module in Python to serialize and
deserialize objects
Using the joblib module in Scikit-learn that is optimized to save and load
Python objects that deal with NumPy data
The first example you will see is saving the model using the pickle module:
import pickle
# save the model to disk
filename = 'HeightsAndWeights_model.sav'
# write to the file using write and binary mode
pickle.dump(model, open(filename, 'wb'))
In the preceding code snippet, you first opened a file in "wb" mode ("w" for
write and "b" for binary). You then use the dump() function from the pickle
module to save the model into the file.
To load the model from file, use the load() function:
# load the model from disk
loaded_model = pickle.load(open(filename, 'rb'))
You can now use the model as usual:
result = loaded_model.score(heights_test,
weights_test)
Using the joblib module is very similar to using the pickle module:
from sklearn.externals import joblib
# save the model to disk
filename = 'HeightsAndWeights_model2.sav'
joblib.dump(model, filename)
# load the model from disk
loaded_model = joblib.load(filename)
result = loaded_model.score(heights_test,
weights_test)
print(result)
Data Cleansing
In machine learning, one of the first tasks that you need to perform is data
cleansing. Very seldom would you have a dataset that you can use straightaway
to train your model. Instead, you have to examine the data carefully for any
107
108
Chapter 5 ■ Getting Started with Scikit-learn for Machine Learning
missing values and either remove them or replace them with some valid values,
or you have to normalize them if there are columns with wildly different values.
The following sections show some of the common tasks you need to perform
when cleaning your data.
Cleaning Rows with NaNs
Consider a CSV file named NaNDataset.csv with the following content:
A,B,C
1,2,3
4,,6
7,,9
10,11,12
13,14,15
16,17,18
Visually, you can spot that there are a few rows with empty fields. Specifically,
the second and third rows have missing values for the second columns. For
small sets of data, this is easy to spot. But if you have a large dataset, it becomes
almost impossible to detect. An effective way to detect for empty rows is to load
the dataset into a Pandas dataframe and then use the isnull() function to check
for null values in the dataframe:
import pandas as pd
df = pd.read_csv('NaNDataset.csv')
df.isnull().sum()
This code snippet will produce the following output:
A
0
B
2
C
0
dtype: int64
You can see that column B has two null values. When Pandas loads a dataset
containing empty values, it will use NaN to represent those empty fields. The
following is the output of the dataframe when you print it out:
0
1
2
3
4
5
A
1
4
7
10
13
16
B
2.0
NaN
NaN
11.0
14.0
17.0
C
3
6
9
12
15
18
Chapter 5 ■ Getting Started with Scikit-learn for Machine Learning
Replacing NaN with the Mean of the Column
One of the ways to deal with NaNs in your dataset is to replace them with the
mean of the columns in which they are located. The following code snippet
replaces all of the NaNs in column B with the average value of column B:
# replace all the NaNs in column B with the average of column B
df.B = df.B.fillna(df.B.mean())
print(df)
The dataframe now looks like this:
0
1
2
3
4
5
A
1
4
7
10
13
16
B
2.0
11.0
11.0
11.0
14.0
17.0
C
3
6
9
12
15
18
Removing Rows
Another way to deal with NaNs in your dataset is simply to remove the rows
containing them. You can do so using the dropna() function, like this:
df = pd.read_csv('NaNDataset.csv')
df = df.dropna()
print(df)
# drop all rows with NaN
This code snippet will produce the following output:
0
3
4
5
A
1
10
13
16
B
2.0
11.0
14.0
17.0
C
3
12
15
18
Observe that after removing the rows containing NaN, the index is no longer in
sequential order. If you need to reset the index, use the reset_index() function:
df = df.reset_index(drop=True)
print(df)
# reset the index
The dataframe with the reset index will now look like this:
0
1
2
3
A
1
10
13
16
B
2.0
11.0
14.0
17.0
C
3
12
15
18
109
110
Chapter 5 ■ Getting Started with Scikit-learn for Machine Learning
Removing Duplicate Rows
Consider a CSV file named DuplicateRows.csv with the following content:
A,B,C
1,2,3
4,5,6
4,5,6
7,8,9
7,18,9
10,11,12
10,11,12
13,14,15
16,17,18
To find all of the duplicated rows, first load the dataset into a dataframe and
then use the duplicated() function, like this:
import pandas as pd
df = pd.read_csv('DuplicateRows.csv')
print(df.duplicated(keep=False))
This will produce the following output:
0
False
1
True
2
True
3
False
4
False
5
True
6
True
7
False
8
False
dtype: bool
It shows which rows are duplicated. In this example, rows with index 1, 2, 5,
and 6 are duplicates. The keep argument allows you to specify how to indicate
duplicates:
■■
The default is 'first': All duplicates are marked as True except for the
first occurrence
■■
'last': All duplicates are marked as True except for the last occurrence
■■
False: All duplicates are marked as True
So, if you set keep to 'first', you will see the following output:
0
1
2
False
False
True
Chapter 5 ■ Getting Started with Scikit-learn for Machine Learning
3
False
4
False
5
False
6
True
7
False
8
False
dtype: bool
Hence, if you want to see all duplicate rows, you can set keep to False and
use the result of the duplicated() function as the index into the dataframe:
print(df[df.duplicated(keep=False)])
The preceding statement will print all of the duplicate rows:
1
2
5
6
A
4
4
10
10
B
5
5
11
11
C
6
6
12
12
To drop duplicate rows, you can use the drop_duplicates() function, like this:
df.drop_duplicates(keep='first', inplace=True)
duplicates and keep the first
print(df)
# remove
T I P By default, the drop_duplicates() function will not modify the original
dataframe and will return the dataframe containing the dropped rows. If you want to
modify the original dataframe, set the inplace parameter to True, as shown in the
preceding code snippet.
The preceding statements will print the following:
0
1
3
4
5
7
8
A
1
4
7
7
10
13
16
B
2
5
8
18
11
14
17
C
3
6
9
9
12
15
18
TIP
To remove all duplicates, set the keep parameter to False. To keep the last
occurrence of duplicate rows, set the keep parameter to 'last'.
Sometimes, you only want to remove duplicates that are found in certain
columns in the dataset. For example, if you look at the dataset that we have
111
112
Chapter 5 ■ Getting Started with Scikit-learn for Machine Learning
been using, observe that for row 3 and row 4, the values of column A and C
are identical:
3
4
A
7
7
B
8
18
C
9
9
You can remove duplicates in certain columns by specifying the subset
parameter:
df.drop_duplicates(subset=['A', 'C'], keep='last',
inplace=True)
# remove all duplicates in
# columns A and C and keep
# the last
print(df)
This statement will yield the following:
0
1
4
5
7
8
A
1
4
7
10
13
16
B
2
5
18
11
14
17
C
3
6
9
12
15
18
Normalizing Columns
Normalization is a technique often applied during the data cleansing process. The
aim of normalization is to change the values of numeric columns in the dataset to
use a common scale, without modifying the differences in the ranges of values.
Normalization is crucial for some algorithms to model the data correctly. For
example, one of the columns in your dataset may contain values from 0 to 1,
while another column has values ranging from 400,000 to 500,000. The huge
disparity in the scale of the numbers could introduce problems when you use
the two columns to train your model. Using normalization, you could maintain the ratio of the values in the two columns while keeping them to a limited
range. In Pandas, you can use the MinMaxScaler class to scale each column to
a particular range of values.
Consider a CSV file named NormalizeColumns.csv with the following content:
A,B,C
1000,2,3
400,5,6
700,6,9
100,11,12
1300,14,15
1600,17,18
Chapter 5 ■ Getting Started with Scikit-learn for Machine Learning
The following code snippet will scale all the columns’ values to the (0,1) range:
import pandas as pd
from sklearn import preprocessing
df = pd.read_csv('NormalizeColumns.csv')
x = df.values.astype(float)
min_max_scaler = preprocessing.MinMaxScaler()
x_scaled = min_max_scaler.fit_transform(x)
df = pd.DataFrame(x_scaled, columns=df.columns)
print(df)
You should see the following output:
0
1
2
3
4
5
A
0.6
0.2
0.4
0.0
0.8
1.0
B
0.000000
0.200000
0.266667
0.600000
0.800000
1.000000
C
0.0
0.2
0.4
0.6
0.8
1.0
Removing Outliers
In statistics, an outlier is a point that is distant from other observed points.
For example, given a set of values—234, 267, 1, 200, 245, 300, 199, 250, 8999, and
245—it is quite obvious that 1 and 8999 are outliers. They distinctly stand out
from the rest of the values, and they “lie outside” most of the other values in the
dataset; hence the word outlier. Outliers occur mainly due to errors in recording
or experimental error, and in machine learning it is important to remove them
prior to training your model as it may potentially distort your model if you don’t.
There are a number of techniques to remove outliers, and in this chapter we
discuss two of them:
■■
Tukey Fences
■■
Z-Score
Tukey Fences
Tukey Fences is based on Interquartile Range (IQR). IQR is the difference between
the first and third quartiles of a set of values. The first quartile, denoted Q1,
is the value in the dataset that holds 25% of the values below it. The third quartile,
113
114
Chapter 5 ■ Getting Started with Scikit-learn for Machine Learning
denoted Q3, is the value in the dataset that holds 25% of the values above it.
Hence, by definition, IQR = Q3 – Q1.
Figure 5.11 shows an example of how IQR is obtained for datasets with even
and odd numbers of values.
1
3
Number of Items: 10
4 5 6 7 10 11 12 14
Median is 6.5
First Quartile is 4
Third Quartile is 11
Interquartile Range (IQR) is 11 – 4 = 7
1
3
Number of Items: 11
4 5 6 7 10 11 12 14
Median is 7
First Quartile is 4
Third Quartile is 12
Interquartile Range (IQR) is 12 – 4 = 8
Figure 5.11: Examples of finding the Interquartile Range (IQR)
In Tukey Fences, outliers are values that are as follows:
■■
Less than Q1 – (1.5 × IQR), or
■■
More than Q3 + (1.5 × IQR)
The following code snippet shows the implementation of Tukey Fences using
Python:
import numpy as np
def outliers_iqr(data):
q1, q3 = np.percentile(data, [25, 75])
iqr = q3 - q1
lower_bound = q1 - (iqr * 1.5)
upper_bound = q3 + (iqr * 1.5)
return np.where((data > upper_bound) | (data < lower_bound))
TIP
The np.where() function returns the location of items satisfying the conditions.
The outliers_iqr() function returns a tuple of which the first element is an
array of indices of those rows that have outlier values.
Chapter 5 ■ Getting Started with Scikit-learn for Machine Learning
To test the Tukey Fences, let’s use the famous Galton dataset on the heights
of parents and their children. The dataset contains data based on the famous
1885 study of Francis Galton exploring the relationship between the heights of
adult children and the heights of their parents. Each case is an adult child, and
the variables are as follows:
Family: The family that the child belongs to, labeled by the numbers from
1 to 204 and 136A
Father: The father’s height, in inches
Mother: The mother’s height, in inches
Gender: The gender of the child, male (M) or female (F)
Height: The height of the child, in inches
Kids: The number of kids in the family of the child
The dataset has 898 cases.
First, import the data:
import pandas as pd
df = pd.read_csv("http://www.mosaic-web.org/go/datasets/galton.csv")
print(df.head())
You should see the following:
0
1
2
3
4
family
1
1
1
1
2
father
78.5
78.5
78.5
78.5
75.5
mother sex
67.0
M
67.0
F
67.0
F
67.0
F
66.5
M
height
73.2
69.2
69.0
69.0
73.5
nkids
4
4
4
4
4
If you want to find the outliers in the height column, you can call the outliers_iqr() function as follows:
print("Outliers using outliers_iqr()")
print("=============================")
for i in outliers_iqr(df.height)[0]:
print(df[i:i+1])
You should see the following output:
Outliers using outliers_iqr()
=============================
family father mother sex
288
72
70.0
65.0
M
height
79.0
nkids
7
Using the Tukey Fences method, you can see that the height column has a
single outlier.
115
116
Chapter 5 ■ Getting Started with Scikit-learn for Machine Learning
Z-Score
The second method for determining outliers is to use the Z-score method. A
Z-score indicates how many standard deviations a data point is from the mean.
The Z-score has the following formula:
Z
xi
/
where xi is the data point, μ is the mean of the dataset, and σ is the standard
deviation.
This is how you interpret the Z-score:
■■
■■
■■
A negative Z-score indicates that the data point is less than the mean, and
a positive Z-score indicates the data point in question is larger than
the mean
A Z-score of 0 tells you that the data point is right in the middle (mean),
and a Z-score of 1 tells you that your data point is 1 standard deviation
above the mean, and so on
Any Z-score greater than 3 or less than –3 is considered to be an outlier
The following code snippet shows the implementation of the Z-score using
Python:
def outliers_z_score(data):
threshold = 3
mean = np.mean(data)
std = np.std(data)
z_scores = [(y - mean) / std for y in data]
return np.where(np.abs(z_scores) > threshold)
Using the same Galton dataset that you used earlier, you can now find the
outliers for the height column using the outliers_z_score() function:
print("Outliers using outliers_z_score()")
print("=================================")
for i in outliers_z_score(df.height)[0]:
print(df[i:i+1])
print()
You should see the following output:
Outliers using outliers_z_score()
=================================
family father mother sex height
125
35
71.0
69.0
M
78.0
family father mother sex height
288
72
70.0
65.0
M
79.0
family father mother sex height
672
155
68.0
60.0
F
56.0
nkids
5
nkids
7
nkids
7
Chapter 5 ■ Getting Started with Scikit-learn for Machine Learning
Using the Z-score method, you can see that the height column has three
outliers.
Summary
In this chapter, you have seen how to get started with the Scikit-learn library
to solve a linear regression problem. In addition, you have also learned how to
get sample datasets, generate your own, perform data cleansing, as well as the
two techniques that you can use to remove outliers from your datasets.
In subsequent chapters, you will learn more about the various machine learning
algorithms and how to use them to solve real-life problems.
117
CHAPTER
6
Supervised Learning—Linear
Regression
Types of Linear Regression
In the previous chapter, you learned how to get started with machine learning
using simple linear regression, first using Python, and then followed by using
the Scikit-learn library. In this chapter, we will look into linear regression in
more detail and discuss another variant of linear regression known as polynomial regression.
To recap, Figure 6.1 shows the Iris dataset used in Chapter 5, “Getting Started
with Scikit-learn for Machine Learning.” The first four columns are known as
the features, or also commonly referred to as the independent variables. The last
column is known as the label, or commonly called the dependent variable (or
dependent variables if there is more than one label).
Features
(Independent variables)
sepal length
sepal width
petal length
Label
(Dependent variable)
petal width
target
Figure 6.1: Some terminologies for features and label
Python® Machine Learning, First Edition. Wei-Meng Lee.
© 2019 John Wiley & Sons, Inc. Published 2019 by John Wiley & Sons, Inc.
119
120
Chapter 6 ■ Supervised Learning—Linear Regression
T I P Features are also sometimes called explanatory variables, while labels are also
sometimes called targets.
In simple linear regression, we talked about the linear relationship between
one independent variable and one dependent variable. In this chapter, besides
simple linear regression, we will also discuss the following:
Multiple Regression Linear relationships between two or more independent
variables and one dependent variable.
Polynomial Regression Modeling the relationship between one independent
variable and one dependent variable using an nth degree polynomial
function.
Polynomial Multiple Regression Modeling the relationship between two
or more independent variables and one dependent variable using an nth
degree polynomial function.
T I P There is another form of linear regression, called multivariate linear regression, where there is more than one correlated dependent variable in the relationship.
Multivariate linear regression is beyond the scope of this book.
Linear Regression
In machine learning, linear regression is one of the simplest algorithms that you
can apply to a dataset to model the relationships between features and labels.
In Chapter 5, we started by exploring simple linear regression, where we could
explain the relationship between a feature and a label by using a straight line.
In the following section, you will learn about a variant of simple linear regression, called multiple linear regression, by predicting house prices based on multiple features.
Using the Boston Dataset
For this example, we will use the Boston dataset, which contains data
about the housing and price data in the Boston area. This dataset was taken
from the StatLib library, which is maintained at Carnegie Mellon University.
It is commonly used in machine learning, and it is a good candidate to learn
about regression problems. The Boston dataset is available from a number of
sources, but it is now available directly from the sklearn.datasets package.
This means you can load it directly in Scikit-learn without needing explicitly
to download it.
Chapter 6 ■ Supervised Learning—Linear Regression
First, let’s import the necessary libraries and then load the dataset using the
load_boston() function:
import matplotlib.pyplot as plt
import pandas as pd
import numpy as np
from sklearn.datasets import load_boston
dataset = load_boston()
It is always good to examine the data before you work with it. The data property contains the data for the various columns of the dataset:
print(dataset.data)
You should see the following:
[[
6.32000000e-03
3.96900000e+02
[ 2.73100000e-02
3.96900000e+02
[ 2.72900000e-02
3.92830000e+02
...,
[ 6.07600000e-02
3.96900000e+02
[ 1.09590000e-01
3.93450000e+02
[ 4.74100000e-02
3.96900000e+02
1.80000000e+01
2.31000000e+00 ...,
4.98000000e+00]
0.00000000e+00
7.07000000e+00 ...,
9.14000000e+00]
0.00000000e+00
7.07000000e+00 ...,
4.03000000e+00]
0.00000000e+00
1.19300000e+01 ...,
5.64000000e+00]
0.00000000e+00
1.19300000e+01 ...,
6.48000000e+00]
0.00000000e+00
1.19300000e+01 ...,
7.88000000e+00]]
1.53000000e+01
1.78000000e+01
1.78000000e+01
2.10000000e+01
2.10000000e+01
2.10000000e+01
The data is a two-dimensional array. To know the name of each column (feature), use the feature_names property:
print(dataset.feature_names)
You should see the following:
['CRIM' 'ZN' 'INDUS' 'CHAS' 'NOX' 'RM' 'AGE' 'DIS' 'RAD' 'TAX' 'PTRATIO'
'B' 'LSTAT']
For the description of each feature, you can use the DESCR property:
print(dataset.DESCR)
The preceding statement will print out the following:
Boston House Prices dataset
===========================
Notes
------
121
122
Chapter 6 ■ Supervised Learning—Linear Regression
Data Set Characteristics:
:Number of Instances: 506
:Number of Attributes: 13 numeric/categorical predictive
:Median Value (attribute 14) is usually the target
:Attribute Information (in order):
- CRIM
per capita crime rate by town
- ZN
proportion of residential land zoned for lots over
25,000 sq.ft.
- INDUS
proportion of non-retail business acres per town
- CHAS
Charles River dummy variable (= 1 if tract bounds
river; 0 otherwise)
- NOX
nitric oxides concentration (parts per 10 million)
- RM
average number of rooms per dwelling
- AGE
proportion of owner-occupied units built prior to 1940
- DIS
weighted distances to five Boston employment centres
- RAD
index of accessibility to radial highways
- TAX
full-value property-tax rate per $10,000
- PTRATIO pupil-teacher ratio by town
- B
1000(Bk - 0.63)^2 where Bk is the proportion of
blacks by town
- LSTAT
% lower status of the population
- MEDV
Median value of owner-occupied homes in $1000's
:Missing Attribute Values: None
:Creator: Harrison, D. and Rubinfeld, D.L.
This is a copy of UCI ML housing dataset: http://archive.ics.uci.edu/
ml/datasets/Housing
This dataset was taken from the StatLib library which is maintained at
Carnegie Mellon University.
The Boston house-price data of Harrison, D. and Rubinfeld, D.L. 'Hedonic
prices and the demand for clean air', J. Environ. Economics & Management,
vol.5, 81-102, 1978.
Used in Belsley, Kuh & Welsch, 'Regression
diagnostics
...', Wiley, 1980.
N.B. Various transformations are used in the table on
pages 244-261 of the latter.
The Boston house-price data has been used in many machine learning
papers that address regression
problems.
**References**
Chapter 6 ■ Supervised Learning—Linear Regression
- Belsley, Kuh & Welsch, 'Regression diagnostics: Identifying
Influential Data and Sources of Collinearity', Wiley, 1980. 244-261.
- Quinlan,R. (1993). Combining Instance-Based and Model-Based
Learning. In Proceedings on the Tenth International Conference of
Machine Learning, 236-243, University of Massachusetts, Amherst. Morgan
Kaufmann.
- many more! (see http://archive.ics.uci.edu/ml/datasets/
Housing)
The prices of houses is the information we are seeking, and it can be accessed
via the target property:
print(dataset.target)
You will see the following:
[ 24.
21.7
15.6
20.
14.4
18.7
22.8
23.9
21.4
19.8
22.
23.
11.8
13.1
23.8
39.8
36.4
50.
23.3
46.7
22.
29.6
36.5
33.2
22.3
24.8
19.4
25.
19.5
24.5
25.
50.
8.8
12.5
17.2
21.6
20.4
13.9
21.
19.4
16.
23.4
26.6
38.7
19.4
20.3
18.4
13.8
41.3
22.3
36.2
31.1
22.6
28.7
31.5
20.1
42.8
22.8
33.1
24.8
22.
21.6
24.6
18.5
26.6
19.9
13.8
7.2
8.5
27.5
34.7
18.2
16.6
24.7
19.7
22.2
24.1
22.5
43.8
21.7
20.5
15.6
15.6
24.3
17.4
37.9
29.1
24.4
21.5
24.3
22.2
21.9
30.7
29.1
28.5
26.4
23.8
23.
20.6
22.9
20.8
13.8
10.5
5.
15.
33.4
19.9
14.8
30.8
20.5
25.
21.4
22.2
33.2
22.8
17.3
18.1
14.6
23.3
19.1
32.5
50.
22.5
23.
31.7
23.7
20.9
50.
35.1
37.3
33.1
16.2
22.2
19.
24.1
16.8
15.
7.4
6.3
17.2
36.2
23.1
18.4
34.9
25.
33.
20.
23.6
27.5
18.8
18.8
17.4
17.8
27.
23.1
26.4
33.3
24.4
26.7
41.7
17.6
44.
43.5
45.4
27.9
36.1
17.8
19.3
18.7
18.6
21.9
13.9
10.2
5.6
17.9
28.7
17.5
21.
26.6
23.4
23.5
20.8
28.7
26.5
18.7
21.4
17.1
15.4
50.
23.6
29.6
30.3
20.
21.7
48.3
18.5
50.
20.7
35.4
23.9
28.4
19.8
22.6
32.7
30.1
27.5
13.3
11.5
7.2
16.3
22.9
20.2
12.7
25.3
18.9
19.4
21.2
22.6
18.6
18.5
15.7
13.3
21.5
50.
22.6
50.
34.6
21.7
27.5
29.
24.3
36.
21.1
46.
21.7
33.4
23.1
19.8
16.5
18.2
21.9
13.1
15.1
12.1
7.
27.1
18.2
14.5
24.7
35.4
22.
20.3
22.
19.3
18.3
16.2
17.8
19.6
50.
29.4
32.
34.9
19.3
30.1
24.
20.5
30.1
25.2
50.
28.6
28.2
21.
17.1
23.9
20.6
23.1
10.2
23.2
8.3
7.2
16.5
13.6
13.2
21.2
24.7
17.4
28.
22.9
20.1
21.2
18.
14.
15.3
22.7
23.2
29.8
32.9
22.4
44.8
25.1
24.5
33.8
24.4
32.2
27.1
22.8
23.8
19.4
31.2
17.8
50.
10.4
9.7
8.5
7.5
18.9
19.6
13.1
19.3
31.6
20.9
23.9
25.
19.5
19.2
14.3
14.4
19.4
25.
24.6
34.9
24.1
28.1
50.
31.5
26.2
43.1
35.2
22.
20.3
20.3
23.1
22.2
17.5
21.7
50.
10.9
13.8
5.
10.4
15.
15.2
13.5
20.
23.3
24.2
24.8
20.6
19.5
20.4
19.2
13.4
17.
50.
29.9
37.
42.3
23.7
37.6
23.7
24.4
48.8
32.4
20.1
22.5
16.1
20.4
20.7
17.2
22.7
50.
11.3
12.7
11.9
8.8
18.9
14.5
18.9
16.6
19.6
21.7
22.9
28.4
20.4
19.3
19.6
15.6
15.6
23.8
37.2
30.5
48.5
25.
31.6
23.3
24.8
31.
32.
23.2
29.
22.1
18.5
21.1
23.1
22.6
50.
12.3
13.1
27.9
8.4
123
124
Chapter 6 ■ Supervised Learning—Linear Regression
16.7
16.1
10.8
12.7
19.1
23.
20.1
22.
14.2
14.3
11.8
13.5
20.1
23.7
21.8
11.9]
20.8
11.7
14.9
14.9
19.9
25.
24.5
13.4
13.4
12.6
20.
19.6
21.8
23.1
11.7
9.6
14.1
16.4
23.2
20.6
19.7
8.3
8.7
13.
17.7
29.8
21.2
18.3
10.2
8.4
13.4
19.5
13.8
19.1
21.2
10.9
12.8
15.2
20.2
13.3
20.6
17.5
11.
10.5
16.1
21.4
16.7
15.2
16.8
9.5
17.1
17.8
19.9
12.
7.
22.4
14.5
18.4
14.9
19.
14.6
8.1
20.6
14.1
15.4
14.1
19.1
21.4
13.6
23.9
Now let’s load the data into a Pandas DataFrame:
df = pd.DataFrame(dataset.data, columns=dataset.feature_names)
df.head()
The DataFrame would look like the one shown in Figure 6.2.
CRIM
ZN INDUS CHAS
NOX
RM AGE
DIS RAD
TAX PTRATIO
B LSTAT
0 0.00632 18.0
2.31
0.0 0.538 6.575 65.2 4.0900
1.0 296.0
15.3 396.90
4.98
1 0.02731
0.0
7.07
0.0 0.469 6.421 78.9 4.9671
2.0 242.0
17.8 396.90
9.14
2 0.02729
0.0
7.07
0.0 0.469 7.185 61.1 4.9671
2.0 242.0
17.8 392.83
4.03
3 0.03237
0.0
2.18
0.0 0.458 6.998 45.8 6.0622
3.0 222.0
18.7 394.63
2.94
4 0.06905
0.0
2.18
0.0 0.458 7.147 54.2 6.0622
3.0 222.0
18.7 396.90
5.33
Figure 6.2: The DataFrame containing all of the features
You would also want to add the prices of the houses to the DataFrame, so
let’s add a new column to the DataFrame and call it MEDV:
df['MEDV'] = dataset.target
df.head()
Figure 6.3 shows the complete DataFrame with the features and label.
CRIM
ZN INDUS CHAS
NOX
RM AGE
DIS RAD
TAX PTRATIO
B LSTAT MEDV
0 0.00632 18.0
2.31
0.0 0.538 6.575 65.2 4.0900
1.0 296.0
15.3 396.90
4.98
24.0
1 0.02731
0.0
7.07
0.0 0.469 6.421 78.9 4.9671
2.0 242.0
17.8 396.90
9.14
21.6
2 0.02729
0.0
7.07
0.0 0.469 7.185 61.1 4.9671
2.0 242.0
17.8 392.83
4.03
34.7
3 0.03237
0.0
2.18
0.0 0.458 6.998 45.8 6.0622
3.0 222.0
18.7 394.63
2.94
33.4
4 0.06905
0.0
2.18
0.0 0.458 7.147 54.2 6.0622
3.0 222.0
18.7 396.90
5.33
36.2
Figure 6.3: The DataFrame containing all of the features and the label
Chapter 6 ■ Supervised Learning—Linear Regression
Data Cleansing
The next step would be to clean the data and perform any conversion if necessary.
First, use the info() function to check the data type of each field:
df.info()
You should see the following:
<class 'pandas.core.frame.DataFrame'>
RangeIndex: 506 entries, 0 to 505
Data columns (total 14 columns):
CRIM
506 non-null float64
ZN
506 non-null float64
INDUS
506 non-null float64
CHAS
506 non-null float64
NOX
506 non-null float64
RM
506 non-null float64
AGE
506 non-null float64
DIS
506 non-null float64
RAD
506 non-null float64
TAX
506 non-null float64
PTRATIO
506 non-null float64
B
506 non-null float64
LSTAT
506 non-null float64
MEDV
506 non-null float64
dtypes: float64(14)
memory usage: 55.4 KB
As Scikit-learn only works with fields that are numeric, you need to encode
string values into numeric values. Fortunately, the dataset contains all numerical
values, and so no encoding is necessary.
Next, we need to check to see if there are any missing values. To do so, use
the isnull() function:
print(df.isnull().sum())
Again, the dataset is good, as it does not have any missing values:
CRIM
ZN
INDUS
CHAS
NOX
RM
AGE
DIS
RAD
TAX
PTRATIO
B
0
0
0
0
0
0
0
0
0
0
0
0
125
126
Chapter 6 ■ Supervised Learning—Linear Regression
LSTAT
0
MEDV
0
dtype: int64
Feature Selection
Now that the data is good to go, we are ready to move on to the next step of
the process. As there are 13 features in the dataset, we do not want to use all
of these features for training our model, because not all of them are relevant.
Instead, we want to choose those features that directly influence the result (that
is, prices of houses) to train the model. For this, we can use the corr() function.
The corr() function computes the pairwise correlation of columns:
corr = df.corr()
print(corr)
You will see the following:
CRIM
ZN
CRIM
1.000000
0.350784
ZN
-0.199458
-0.569537
INDUS
0.404471
0.644779
CHAS
-0.055295
0.086518
NOX
0.417521
0.731470
RM
-0.219940
-0.240265
AGE
0.350784
1.000000
DIS
-0.377904
-0.747881
RAD
0.622029
0.456022
TAX
0.579564
0.506456
PTRATIO 0.288250
0.261515
B
-0.377365
-0.273534
LSTAT
0.452220
0.602339
MEDV
-0.385832
-0.376955
INDUS
-0.199458
CHAS
NOX
0.404471 -0.055295
RM
AGE \
0.417521 -0.219940
1.000000 -0.533828 -0.042697 -0.516604
0.311991
-0.533828
1.000000
0.062938
0.763651 -0.391676
-0.042697
0.062938
1.000000
0.091203
-0.516604
0.763651
0.091203
1.000000 -0.302188
0.311991 -0.391676
-0.569537
0.644779
0.091251 -0.302188
0.086518
0.091251
1.000000
0.731470 -0.240265
0.664408 -0.708027 -0.099176 -0.769230
0.205246
-0.311948
0.595129 -0.007368
0.611441 -0.209847
-0.314563
0.720760 -0.035587
0.668023 -0.292048
-0.391679
0.383248 -0.121515
0.188933 -0.355501
0.175520 -0.356977
-0.412995
0.048788 -0.380051
0.603800 -0.053929
0.360445 -0.483725
0.128069
0.590879 -0.613808
0.175260 -0.427321
0.695360
Chapter 6 ■ Supervised Learning—Linear Regression
DIS
MEDV
CRIM
-0.377904
-0.385832
ZN
0.664408
0.360445
INDUS
-0.708027
-0.483725
CHAS
-0.099176
0.175260
NOX
-0.769230
-0.427321
RM
0.205246
0.695360
AGE
-0.747881
-0.376955
DIS
1.000000
0.249929
RAD
-0.494588
-0.381626
TAX
-0.534432
-0.468536
PTRATIO -0.232471
-0.507787
B
0.291512
0.333461
LSTAT
-0.496996
-0.737663
MEDV
0.249929
1.000000
RAD
TAX
0.622029
0.579564
PTRATIO
B
LSTAT
0.288250 -0.377365
0.452220
-0.311948 -0.314563 -0.391679
0.595129
0.720760
0.383248 -0.356977
-0.007368 -0.035587 -0.121515
0.611441
0.668023
0.506456
0.590879
0.128069 -0.613808
0.261515 -0.273534
-0.494588 -0.534432 -0.232471
0.603800
0.048788 -0.053929
0.188933 -0.380051
-0.209847 -0.292048 -0.355501
0.456022
0.175520 -0.412995
0.602339
0.291512 -0.496996
1.000000
0.910228
0.464741 -0.444413
0.488676
0.910228
1.000000
0.460853 -0.441808
0.543993
0.464741
0.460853
1.000000 -0.177383
0.374044
-0.444413 -0.441808 -0.177383
0.488676
0.543993
1.000000 -0.366087
0.374044 -0.366087
-0.381626 -0.468536 -0.507787
1.000000
0.333461 -0.737663
A positive correlation is a relationship between two variables in which both
variables move in tandem. A positive correlation exists when one variable
decreases as the other variable decreases, or one variable increases while the
other variable increases. Similarly, a negative correlation is a relationship between
two variables in which one variable increases as the other decreases. A perfect
negative correlation is represented by the value –1.00: a 0.00 indicates no correlation and a +1.00 indicates a perfect positive correlation.
From the MEDV column in the output, you can see that the RM and LSTAT features
have high correlation factors (positive and negative correlations) with the MEDV:
MEDV
CRIM
ZN
INDUS
CHAS
NOX
RM
AGE
-0.385832
0.360445
-0.483725
0.175260
-0.427321
0.695360
-0.376955
127
128
Chapter 6 ■ Supervised Learning—Linear Regression
DIS
RAD
TAX
PTRATIO
B
LSTAT
MEDV
0.249929
-0.381626
-0.468536
-0.507787
0.333461
-0.737663
1.000000
This means that as LSTAT (“% of lower status of the population”) increases, the
prices of houses go down. When LSTAT decreases, the prices go up. Similarly, as
RM (“average number of rooms per dwelling”) increases, so will the price. And
when RM goes down, the prices go down as well.
Instead of visually finding the top two features with the highest correlation
factors, we can do it programmatically as follows:
#---get the top 3 features that has the highest correlation--print(df.corr().abs().nlargest(3, 'MEDV').index)
#---print the top 3 correlation values--print(df.corr().abs().nlargest(3, 'MEDV').values[:,13])
The result confirms our findings:
Index(['MEDV', 'LSTAT', 'RM'], dtype='object')
[ 1.
0.73766273 0.69535995]
TIP
We will ignore the first result, as MEDV definitely has a perfect correlation
with itself!
Since RM and LSTAT have high correlation values, we will use these two features to train our model.
Multiple Regression
In the previous chapter, you saw how to perform a simple linear regression
using a single feature and a label. Often, you might want to train your model
using more than one independent variable and a label. This is known as multiple
regression. In multiple regression, two or more independent variables are used
to predict the value of a dependent variable (label).
Now let’s plot a scatter plot showing the relationship between the LSTAT feature and the MEDV label:
plt.scatter(df['LSTAT'], df['MEDV'], marker='o')
plt.xlabel('LSTAT')
plt.ylabel('MEDV')
Chapter 6 ■ Supervised Learning—Linear Regression
Figure 6.4 shows the scatter plot. It appears that there is a linear correlation
between the two.
50
MEDV
40
30
20
10
0
5
10
15
20
LSTAT
25
30
35
Figure 6.4: Scatter plot showing the relationship between LSTAT and MEDV
Let’s also plot a scatter plot showing the relationship between the RM feature
and the MEDV label:
plt.scatter(df['RM'], df['MEDV'], marker='o')
plt.xlabel('RM')
plt.ylabel('MEDV')
Figure 6.5 shows the scatter plot. Again, it appears that there is a linear correlation between the two, albeit with some outliers.
50
MEDV
40
30
20
10
4
5
6
RM
7
8
9
Figure 6.5: Scatter plot showing the relationship between RM and MEDV
129
130
Chapter 6 ■ Supervised Learning—Linear Regression
Better still, let’s plot the two features and the label on a 3D chart:
from mpl_toolkits.mplot3d import Axes3D
fig = plt.figure(figsize=(18,15))
ax = fig.add_subplot(111, projection='3d')
ax.scatter(df['LSTAT'],
df['RM'],
df['MEDV'],
c='b')
ax.set_xlabel("LSTAT")
ax.set_ylabel("RM")
ax.set_zlabel("MEDV")
plt.show()
Figure 6.6 shows the 3D chart of LSTAT and RM plotted against MEDV.
50
40
30
MEDV
20
10
9
8
0
7
5
10
6
15
20
LSTA
T
25
RM
5
30
35
4
Figure 6.6: The 3D scatter plot showing the relationship between LSTAT, RM, and MEDV
Chapter 6 ■ Supervised Learning—Linear Regression
Training the Model
We can now train the model. First, create two DataFrames: x and Y. The x
DataFrame will contain the combination of the LSTAT and RM features, while
the Y DataFrame will contain the MEDV label:
x = pd.DataFrame(np.c_[df['LSTAT'], df['RM']], columns = ['LSTAT','RM'])
Y = df['MEDV']
We will split the dataset into 70 percent for training and 30 percent for testing:
from sklearn.model_selection import train_test_split
x_train, x_test, Y_train, Y_test = train_test_split(x, Y, test_size = 0.3,
random_state=5)
TIP
Chapter 7, “Supervised Learning—Classification Using Logistic Regression,”
will discuss more about the train_test_split() function.
After the split, let’s print out the shape of the training sets:
print(x_train.shape)
print(Y_train.shape)
You will see the following:
(354, 2)
(354,)
This means that the x training set now has 354 rows and 2 columns, while
the Y training set (which contains the label) has 354 rows and 1 column.
Let’s also print out the testing set:
print(x_test.shape)
print(Y_test.shape)
This time, the testing set has 152 rows:
(152, 2)
(152,)
We are now ready to begin the training. As you learned from the previous
chapter, you can use the LinearRegression class to perform linear regression.
In this case, we will use it to train our model:
from sklearn.linear_model import LinearRegression
model = LinearRegression()
model.fit(x_train, Y_train)
131
Chapter 6 ■ Supervised Learning—Linear Regression
Once the model is trained, we will use the testing set to perform some
predictions:
price_pred = model.predict(x_test)
To learn how well our model performed, we use the R-Squared method that
you learned in the previous chapter. The R-Squared method lets you know how
close the test data fits the regression line. A value of 1.0 means a perfect fit. So,
you aim for a value of R-Squared that is close to 1:
print('R-Squared: %.4f' % model.score(x_test,
Y_test))
For our model, it returns an R-Squared value as follows:
R-Squared: 0.6162
We will also plot a scatter plot showing the actual price vs. the predicted price:
from sklearn.metrics import mean_squared_error
mse = mean_squared_error(Y_test, price_pred)
print(mse)
plt.scatter(Y_test, price_pred)
plt.xlabel("Actual Prices")
plt.ylabel("Predicted prices")
plt.title("Actual prices vs Predicted prices")
Figure 6.7 shows the plot. Ideally, it should be a straight line, but for now it
is good enough.
Actual prices vs Predicted prices
40
35
30
Predicted prices
132
25
20
15
10
5
0
10
20
30
Actual Prices
40
50
Figure 6.7: A scatter plot showing the predicted prices vs. the actual prices
Chapter 6 ■ Supervised Learning—Linear Regression
Getting the Intercept and Coefficients
The formula for multiple regression is as follows:
Y
0
1x1
2x2
where Y is the dependent variable, β0 is the intercept, and β1 and β2 are the coefficient of the two features x1 and x2, respectively.
With the model trained, we can obtain the intercept as well as the coefficients
of the features:
print(model.intercept_)
print(model.coef_)
You should see the following:
0.3843793678034899
[-0.65957972 4.83197581]
We can use the model to make a prediction for the house price when LSTAT
is 30 and RM is 5:
print(model.predict([[30,5]]))
You should see the following:
[4.75686695]
You can verify the predicted value by using the formula that was given earlier:
Y
0
x
1 1
2
x2
Y = 0.3843793678034899 30
Y
0 65957972
5 4 83197581
4 7568
Plotting the 3D Hyperplane
Let’s plot a 3D regression hyperplane showing the predictions:
import matplotlib.pyplot as plt
import pandas as pd
import numpy as np
from mpl_toolkits.mplot3d import Axes3D
from sklearn.datasets import load_boston
dataset = load_boston()
df = pd.DataFrame(dataset.data, columns=dataset.feature_names)
df['MEDV'] = dataset.target
133
134
Chapter 6 ■ Supervised Learning—Linear Regression
x = pd.DataFrame(np.c_[df['LSTAT'], df['RM']], columns = ['LSTAT','RM'])
Y = df['MEDV']
fig = plt.figure(figsize=(18,15))
ax = fig.add_subplot(111, projection='3d')
ax.scatter(x['LSTAT'],
x['RM'],
Y,
c='b')
ax.set_xlabel("LSTAT")
ax.set_ylabel("RM")
ax.set_zlabel("MEDV")
#---create a meshgrid of all the values for LSTAT and RM--x_surf = np.arange(0, 40, 1)
#---for LSTAT--y_surf = np.arange(0, 10, 1)
#---for RM--x_surf, y_surf = np.meshgrid(x_surf, y_surf)
from sklearn.linear_model import LinearRegression
model = LinearRegression()
model.fit(x, Y)
#---calculate z(MEDC) based on the model--z = lambda x,y: (model.intercept_ + model.coef_[0] * x + model.coef_[1] * y)
ax.plot_surface(x_surf, y_surf, z(x_surf,y_surf),
rstride=1,
cstride=1,
color='None',
alpha = 0.4)
plt.show()
Here, we are training the model using the entire dataset. We then make predictions by passing a combination of values for LSTAT (x _ surf) and RM (y _surf)
and calculating the predicted values using the model’s intercept and coefficients.
The hyperplane is then plotted using the plot_surface() function. The end
result is shown in Figure 6.8.
As the chart shown in Jupyter Notebook is static, save the preceding code
snippet in a file named boston.py and run it in Terminal, like this:
$ python boston.py
Chapter 6 ■ Supervised Learning—Linear Regression
50
40
30
20
MEDV
10
0
–10
–20
–30
8
6
0
5
10
15
20
LSTA
T
4 RM
25
2
30
35
40
0
Figure 6.8: The hyperplane showing the predictions for the two features—LSTAT and RM
You will now be able to rotate the chart and move it around to have a better
perspective, as shown in Figure 6.9.
Polynomial Regression
In the previous section, you saw how to apply linear regression to predict the
prices of houses in the Boston area. While the result is somewhat acceptable, it
is not very accurate. This is because sometimes a linear regression line might
not be the best solution to capture the relationships between the features and
label accurately. In some cases, a curved line might do better.
Consider the series of points shown in Figure 6.10.
The series of points are stored in a file named polynomial.csv:
x,y
1.5,1.5
2,2.5
3,4
4,4
5,4.5
6,5
135
136
Chapter 6 ■ Supervised Learning—Linear Regression
Figure 6.9: Rotating the chart to have a better view of the hyperplane
5.0
4.5
4.0
3.5
3.0
2.5
2.0
1.5
2
3
4
Figure 6.10: A scatter plot of points
5
6
Chapter 6 ■ Supervised Learning—Linear Regression
And plotted using a scatter plot:
df = pd.read_csv('polynomial.csv')
plt.scatter(df.x,df.y)
Using linear regression, you can try to plot a straight line cutting through
most of the points:
model = LinearRegression()
x = df.x[0:6, np.newaxis] #---convert to 2D array--y = df.y[0:6, np.newaxis] #---convert to 2D array--model.fit(x,y)
#---perform prediction--y_pred = model.predict(x)
#---plot the training points--plt.scatter(x, y, s=10, color='b')
#---plot the straight line--plt.plot(x, y_pred, color='r')
plt.show()
#---calculate R-Squared--print('R-Squared for training set: %.4f' % model.score(x,y))
You will see the straight regression line, as shown in Figure 6.11.
5.0
4.5
4.0
3.5
3.0
2.5
2.0
1.5
2
3
4
5
Figure 6.11: The regression line fitting the points
The R-Squared value for the training set is:
R-Squared for training set: 0.8658
6
137
138
Chapter 6 ■ Supervised Learning—Linear Regression
We want to see if there is a more accurate way to fit the points. For instance,
instead of a straight line, we want to investigate the possibility of a curved line.
This is where polynomial regression comes in.
Formula for Polynomial Regression
Polynomial regression is an attempt to create a polynomial function that fits a set
of data points.
A polynomial function of degree 1 has the following form:
Y
0
1
x
This is the simple linear regression that we have seen in the previous chapter.
Quadratic regression is a degree 2 polynomial:
Y
0
1
x
2
x2
For a polynomial of degree 3, the formula is as follows:
Y
0
1
x
2
x2
3
x3
In general, a polynomial of degree n has the formula of:
Y
0
1
x
2
x2
3
x3
n
xn
The idea behind polynomial regression is simple—find the coefficients of the
polynomial function that best fits the data.
Polynomial Regression in Scikit-learn
The Scikit-learn library contains a number of classes and functions for solving
polynomial regression. The PolynomialFeatures class takes in a number specifying the degree of the polynomial features. In the following code snippet, we
are creating a quadratic equation (polynomial function of degree 2):
from sklearn.preprocessing import PolynomialFeatures
degree = 2
polynomial_features = PolynomialFeatures(degree = degree)
Using this PolynomialFeatures object, you can generate a new feature matrix
consisting of all polynomial combinations of the features with a degree of less
than or equal to the specified degree:
x_poly = polynomial_features.fit_transform(x)
print(x_poly)
Chapter 6 ■ Supervised Learning—Linear Regression
You should see the following:
[[
[
[
[
[
[
1.
1.
1.
1.
1.
1.
1.5
2.
3.
4.
5.
6.
2.25]
4. ]
9. ]
16. ]
25. ]
36. ]]
The matrix that you see is generated as follows:
■■
The first column is always 1.
■■
The second column is the value of x.
■■
The third column is the value of x2.
This can be verified using the get_feature_names() function:
print(polynomial_features.get_feature_names('x'))
It prints out the following:
['1', 'x', 'x^2']
TIP
The math behind finding the coefficients of a polynomial function is beyond
the scope of this book. For those who are interested, however, check out the following
link on the math behind polynomial regression: http://polynomialregression.
drque.net/math.html.
You will now use this generated matrix with the LinearRegression class to
train your model:
model = LinearRegression()
model.fit(x_poly, y)
y_poly_pred = model.predict(x_poly)
#---plot the points--plt.scatter(x, y, s=10)
#---plot the regression line--plt.plot(x, y_poly_pred)
plt.show()
Figure 6.12 now shows the regression line, a nice curve trying to fit the points.
You can print out the intercept and coefficients of the polynomial function:
print(model.intercept_)
print(model.coef_)
139
140
Chapter 6 ■ Supervised Learning—Linear Regression
5.0
4.5
4.0
3.5
3.0
2.5
2.0
1.5
2
3
4
5
6
Figure 6.12: A curved line trying to fit the points
You should see the following:
[-0.87153912]
[[ 0.
1.98293207 -0.17239897]]
By plugging these numbers Y
0 87153912 1 98293207 x
0 17239897 x 2
2
into the formula Y
0
1x
2 x , you can make predictions using the preceding formula.
If you evaluate the regression by printing its R-Squared value,
print('R-Squared for training set: %.4f' % model.score(x_poly,y))
you should get a value of 0.9474:
R-Squared for training set: 0.9474
Can the R-Squared value be improved? Let’s try a degree 3 polynomial. Using
the same code and changing degree to 3, you should get the curve shown in
Figure 6.13 and a value of 0.9889 for R-Squared.
5.0
4.5
4.0
3.5
3.0
2.5
2.0
1.5
2
3
4
5
Figure 6.13: A curved line trying to fit most of the points
6
Chapter 6 ■ Supervised Learning—Linear Regression
You now see a curve that more closely fits the points and a much-improved
R-Squared value. Moreover, since raising the polynomial degree by 1 improves
the R-Squared value, you might be tempted to increase it further. In fact, Figure 6.14
shows the curve when the degree is set to 4. It fits all the points perfectly.
5.0
4.5
4.0
3.5
3.0
2.5
2.0
1.5
2
3
4
5
6
Figure 6.14: The line now fits the points perfectly
And guess what? You get an R-Squared value of 1! However, before you celebrate your success in finding the perfect algorithm in your prediction, you
need to realize that while your algorithm may fit the training data perfectly, it
is unlikely to perform well with new data. This is a known as overfitting, and
the next section will discuss this topic in more detail.
Understanding Bias and Variance
The inability for a machine learning algorithm to capture the true relationship
between the variables and the outcome is known as the bias. Figure 6.15 shows
a straight line trying to fit all the points. Because it doesn’t cut through all of
the points, it has a high bias.
The curvy line in Figure 6.16, however, is able to fit all of the points and thus
has a low bias.
While the straight line can’t fit through all of the points and has high
bias, when it comes to applying unseen observations, it gives a pretty good
estimate. Figure 6.17 shows the testing points (in pink). The RSS (Residual
Sum of Squares), which is the sum of the errors of prediction, is pretty low
compared to that of the curvy line when using the same test points (see
Figure 6.18).
141
142
Chapter 6 ■ Supervised Learning—Linear Regression
5.0
4.5
4.0
3.5
3.0
2.5
2.0
1.5
2
3
4
5
6
Figure 6.15: The straight line can’t fit all of the points, so the bias is high
5.0
4.5
4.0
3.5
3.0
2.5
2.0
1.5
2
3
4
5
6
Figure 6.16: The curvy line fits all of the points, so the bias is low
5.0
Test points
4.5
4.0
3.5
3.0
2.5
2.0
Errors of prediction
1.5
2
3
4
5
6
Figure 6.17: The straight line works well with unseen data, and its result does not vary much
with different datasets. Hence, it has low variance.
Chapter 6 ■ Supervised Learning—Linear Regression
5.0
4.5
Test points
4.0
3.5
3.0
2.5
2.0
Errors of prediction
1.5
2
3
4
5
6
Figure 6.18: The curvy line does not work well with unseen data, and its result varies with
different datasets. Hence, it has high variance.
In machine learning, the fit between the datasets is known as variance. In this
example, the curvy line has high variance because it will result in vastly different RSS for different datasets. That is, you can’t really predict how well it will
perform with future datasets—sometimes it will do well with certain datasets
and at other times it may fail badly. On the other hand, the straight line has a
low variance, as the RSS is similar for different datasets.
TIP
In machine learning, when we try to find a curve that tries to fit all of the
points perfectly, it is known as overfitting. On the other hand, if we have a line that
does not fit most points, it is known as underfitting.
Ideally, we should find a line that accurately expresses the relationships
between the independent variables and that of the outcome. Expressed in terms
of bias and variance, the ideal algorithm should have the following:
High bias, with the line hugging as many points as possible
Low variance, with the line resulting in consistent predictions using different datasets
Figure 6.19 shows such an ideal curve—high bias and low variance.
To strike a balance between finding a simple model and a complex model,
you can use techniques such as Regularization, Bagging, and Boosting:
■■
■■
Regularization is a technique that automatically penalizes the extra features
you used in your modeling.
Bagging (or bootstrap aggregation) is a specific type of machine learning
process that uses ensemble learning to evolve machine learning models.
Bagging uses a subset of the data and each sample trains a weaker learner.
The weak learners can then be combined (through averaging or max vote)
to create a strong learner that can make accurate predictions.
143
144
Chapter 6 ■ Supervised Learning—Linear Regression
5.0
4.5
4.0
3.5
3.0
2.5
2.0
1.5
2
3
4
5
6
Figure 6.19: You should aim for a line that has high bias and low variance
■■
Boosting is also similar to Bagging, except that it uses all of the data to
train each learner, but data points that were misclassified by previous
learners are given more weight so that subsequent learners will give more
focus to them during training.
TIP
Ensemble learning is a technique where you use several models working
together on a single dataset and then combine its result.
Using Polynomial Multiple Regression on the Boston Dataset
Earlier in this chapter, you used multiple linear regression and trained a model
based on the Boston dataset. After learning about the polynomial regression
in the previous section, now let’s try to apply it to the Boston dataset and see if
we can improve the model.
As usual, let’s load the data and split the dataset into training and testing sets:
import matplotlib.pyplot as plt
import pandas as pd
import numpy as np
from sklearn.preprocessing import PolynomialFeatures
from sklearn.linear_model import LinearRegression
from sklearn.datasets import load_boston
dataset = load_boston()
df = pd.DataFrame(dataset.data, columns=dataset.feature_names)
df['MEDV'] = dataset.target
x = pd.DataFrame(np.c_[df['LSTAT'], df['RM']], columns = ['LSTAT','RM'])
Y = df['MEDV']
Chapter 6 ■ Supervised Learning—Linear Regression
from sklearn.model_selection import train_test_split
x_train, x_test, Y_train, Y_test = train_test_split(x, Y, test_size = 0.3,
random_state=5)
You then use the polynomial function with degree 2:
#---use a polynomial function of degree 2--degree = 2
polynomial_features= PolynomialFeatures(degree = degree)
x_train_poly = polynomial_features.fit_transform(x_train)
When using a polynomial function of degree 2 on two independent variables
x1 and x2, the formula becomes:
Y
0
x
1 1
2
x2
3
x 12
4
x1x 2
5
x 22
where Y is the dependent variable, β0 is the intercept, and β1, β2, β3, and β4 are the
coefficients of the various combinations of the two features x1 and x2, respectively.
You can verify this by printing out the feature names:
#---print out the formula--print(polynomial_features.get_feature_names(['x','y']))
You should see the following, which coincides with the formula:
# ['1', 'x', 'y', 'x^2', 'x y', 'y^2']
TIP
Knowing the polynomial function formula is useful when plotting the 3D
hyperplane, which you will do shortly.
You can then train your model using the LinearRegression class:
model = LinearRegression()
model.fit(x_train_poly, Y_train)
Now let’s evaluate the model using the testing set:
x_test_poly = polynomial_features.fit_transform(x_test)
print('R-Squared: %.4f' % model.score(x_test_poly,
Y_test))
You will see the result as follows:
R-Squared: 0.7340
You can also print the intercept and coefficients:
print(model.intercept_)
print(model.coef_)
145
146
Chapter 6 ■ Supervised Learning—Linear Regression
You should see the following:
26.9334305238
[ 0.00000000e+00
-3.66578385e-01
1.47424550e+00 -6.70204730e+00
1.17188007e+00]
7.93570743e-04
With these values, the formula now becomes:
2
2
Y
0
1x1
2x2
3 x1
4 x1x 2
5x2
Y
26 9334305238 1 47424550e 00 x1
04 x1
2
3 66578385e 01 x1x 2
6 70204730e 00 x 2
1 17188007e 00 x 2
7 93570743e
2
Plotting the 3D Hyperplane
Since you know the intercept and coefficients of the polynomial multiple regression function, you can plot out the 3D hyperplane of function easily. Save the
following code snippet as a file named boston2.py:
import matplotlib.pyplot as plt
import pandas as pd
import numpy as np
from
from
from
from
mpl_toolkits.mplot3d import Axes3D
sklearn.preprocessing import PolynomialFeatures
sklearn.linear_model import LinearRegression
sklearn.datasets import load_boston
dataset = load_boston()
df = pd.DataFrame(dataset.data, columns=dataset.feature_names)
df['MEDV'] = dataset.target
x = pd.DataFrame(np.c_[df['LSTAT'], df['RM']], columns = ['LSTAT','RM'])
Y = df['MEDV']
fig = plt.figure(figsize=(18,15))
ax = fig.add_subplot(111, projection='3d')
ax.scatter(x['LSTAT'],
x['RM'],
Y,
c='b')
Chapter 6 ■ Supervised Learning—Linear Regression
ax.set_xlabel("LSTAT")
ax.set_ylabel("RM")
ax.set_zlabel("MEDV")
#---create a meshgrid of all the values for LSTAT and RM--x_surf = np.arange(0, 40, 1)
#---for LSTAT--y_surf = np.arange(0, 10, 1)
#---for RM--x_surf, y_surf = np.meshgrid(x_surf, y_surf)
#---use a polynomial function of degree 2--degree = 2
polynomial_features= PolynomialFeatures(degree = degree)
x_poly = polynomial_features.fit_transform(x)
print(polynomial_features.get_feature_names(['x','y']))
#---apply linear regression--model = LinearRegression()
model.fit(x_poly, Y)
#---calculate z(MEDC) based on the model--z = lambda x,y: (model.intercept_ +
(model.coef_[1] * x) +
(model.coef_[2] * y) +
(model.coef_[3] * x**2) +
(model.coef_[4] * x*y) +
(model.coef_[5] * y**2))
ax.plot_surface(x_surf, y_surf, z(x_surf,y_surf),
rstride=1,
cstride=1,
color='None',
alpha = 0.4)
plt.show()
To run the code, type the following in Terminal:
$ python boston2.py
You will see the 3D chart, as shown in Figure 6.20.
You can drag to rotate the chart. Figure 6.21 shows the different perspectives
of the hyperplane.
147
148
Chapter 6 ■ Supervised Learning—Linear Regression
Figure 6.20: The hyperplane in the polynomial multiple regression
Figure 6.21: Rotate the chart to see the different perspectives of the hyperplane
Chapter 6 ■ Supervised Learning—Linear Regression
Summary
In this chapter, you learned about the various types of linear regression. In
particular, you learned about the following:
Multiple Regression Linear relationships between two or more independent
variables and one dependent variable.
Polynomial Regression Modeling the relationship between one independent
variable and one dependent variable using an nth degree polynomial
function.
Polynomial Multiple Regression Modeling the relationship between two
or more independent variables and one dependent variable using an nth
degree polynomial function.
You also learned how to plot the hyperplane showing the relationships between
two independent variables and the label.
149
CHAPTER
7
Supervised Learning—
Classification Using Logistic
Regression
What Is Logistic Regression?
In the previous chapter, you learned about linear regression and how you can
use it to predict future values. In this chapter, you will learn another supervised machine learning algorithm—logistic regression. Unlike linear regression,
logistic regression does not try to predict the value of a numeric variable given
a set of inputs. Instead, the output of logistic regression is the probability of a
given input point belonging to a specific class. The output of logistic regression
always lies in [0,1].
To understand the use of logistic regression, consider the example shown in
Figure 7.1. Suppose that you have a dataset containing information about voter
income and voting preferences. For this dataset, you can see that low-income
voters tend to vote for candidate B, while high-income voters tend to favor
candidate A.
With this dataset, you would be very interested in trying to predict which
candidate future voters will vote for based on their income level. At first glance,
you might be tempted to apply what you have just learned to this problem; that
is, using linear regression. Figure 7.2 shows what it looks like when you apply
linear regression to this problem.
Python® Machine Learning, First Edition. Wei-Meng Lee.
© 2019 John Wiley & Sons, Inc. Published 2019 by John Wiley & Sons, Inc.
151
152
Chapter 7 ■ Supervised Learning—Classification Using Logistic Regression
Candidate A
X XXX X X X
Candidate B
XX X X X X
Income of voters
Figure 7.1: Some problems have binary outcomes
y
X XXX X X X
Candidate A
Candidate B
XX X X X X
Income of voters
x
Figure 7.2: Using linear regression to solve the voting preferences problem leads
to strange values
The main problem with linear regression is that the predicted value does not
always fall within the expected range. Consider the case of a very low-income
voter (near to 0), and you can see from the chart that the predicted result is a
negative value. What you really want is a way to return the prediction as a value
from 0 to 1, where this value represents the probability of an event happening.
Figure 7.3 shows how logistic regression solves this problem. Instead of drawing
a straight line cutting through the points, you now use a curved line to try to
fit all of the points on the chart.
Using logistic regression, the output will be a value from 0 to 1, where anything
less than (or equal to) 0.5 (known as the threshold) will be considered as voting
for candidate B, and anything greater than 0.5 will be considered as voting for
candidate A.
Chapter 7 ■ Supervised Learning—Classification Using Logistic Regression
y
X XXX X X X
Candidate A
Candidate B
XX X X X X
Income of voters
x
Figure 7.3: Logistic regression predicts the probability of an outcome, rather than
a specific value
Understanding Odds
Before we discuss the details of the logistic regression algorithm, we first need
to discuss one important term—odds. Odds are defined as the ratio of the probability of success to the probability of failure (see Figure 7.4).
Chances of something happening
Chances of something not happening
P
(1 – P)
Probability of success
Probability of failure
Figure 7.4: How to calculate the odds of an event happening
For example, the odds of landing a head when you flip a coin are 1. This is
because you have a 0.5 probability of landing a head and a 0.5 probability of
landing a tail. When you say that the odds of landing a head are 1, this means
you have a 50 percent chance of landing a head.
But if the coin is rigged in such a way that the probability of landing a head is
0.8 and the probability of landing a tail is 0.2, then the odds of landing a head
is 0.8/0.2 = 4. That is, you are 4 times more likely to land a head than a tail.
Likewise, the odds of getting a tail are 0.2/0.8 = 0.25.
Logit Function
When you apply the natural logarithm function to the odds, you get the logit
function. The logit function is the logarithm of the odds (see Figure 7.5).
153
Chapter 7 ■ Supervised Learning—Classification Using Logistic Regression
L = In
( )
P
1–P
Figure 7.5: The formula for the logit function
The logit function transfers a variable on (0, 1) into a new variable on (–∞, ∞).
To see this relationship, you can use the following code snippet:
%matplotlib inline
import pandas as pd
import numpy as np
import matplotlib.pyplot as plt
def logit(x):
return np.log( x / (1 - x) )
x = np.arange(0.001,0.999, 0.0001)
y = [logit(n) for n in x]
plt.plot(x,y)
plt.xlabel("Probability")
plt.ylabel("Logit - L")
Figure 7.6 shows the logit curve plotted using the preceding code snippet.
6
4
2
Logit - L
154
0
–2
–4
–6
0.0
0.2
0.4
0.6
0.8
1.0
Probability
Figure 7.6: The logit curve
Sigmoid Curve
For the logit curve, observe that the x-axis is the probability and the y-axis is the
real-number range. For logistic regression, what you really want is a function
that maps numbers on the real-number system to the probabilities, which is
exactly what you get when you flip the axes of the logit curve (see Figure 7.7).
Chapter 7 ■ Supervised Learning—Classification Using Logistic Regression
0.1
8.0
4.0
6.0
ytilibaborP
6
4
2
0
–2
2.0
–4
–6
0.2
0.8
1.0
6
4
2
0
2–
4–
Logit Function
6–
0.6
0.4
Probability
0.0
0.0
Sigmoid curve
Figure 7.7: Flipping the logit curve into a Sigmoid curve
When you flip the axes, the curve that you get is called the sigmoid curve. The
sigmoid curve is obtained using the Sigmoid function, which is the inverse of the
logit function. The Sigmoid function is used to transform values on (–∞, ∞) into
numbers on (0, 1). The Sigmoid function is shown in Figure 7.8.
P =
1
(1 + e–(L))
Figure 7.8: The formula for the Sigmoid function
The following code snippet shows how the sigmoid curve is obtained:
def sigmoid(x):
return (1 / (1 + np.exp(-x)))
x = np.arange(-10, 10, 0.0001)
y = [sigmoid(n) for n in x]
plt.plot(x,y)
plt.xlabel("Logit - L")
plt.ylabel("Probability")
Figure 7.9 shows the sigmoid curve.
Just like you try to plot a straight line that fits through all of the points in
linear regression (as explain in Chapter 5), in logistics regression, we would also
like to plot a sigmoid curve that fits through all of the points. Mathematically,
this can be expressed by the formula shown in Figure 7.10.
155
Chapter 7 ■ Supervised Learning—Classification Using Logistic Regression
1.0
0.8
Probability
156
0.6
0.4
0.2
0.0
–10.0
–7.5
–5.0
–2.5
0.0
2.5
5.0
7.5
10.0
Logit - L
Figure 7.9: The sigmoid curve plotted using matplotlib
P=
1
(1 + e–(β0 + xβ))
Figure 7.10: Expressing the sigmoid function using the intercept and coefficient
Notice that the key difference between the formula shown in Figure 7.8
and 7.10 is that now L has been replaced by β0 and xβ. The coefficients β0 and β
are unknown, and they must be estimated based on the available training data
using a technique known as Maximum Likelihood Estimation (MLE). In logistics
regression, β0 is known as the intercept and xβ is known as the coefficient.
Using the Breast Cancer Wisconsin (Diagnostic) Data Set
Scikit-learn ships with the Breast Cancer Wisconsin (Diagnostic) Data Set. It
is a classic dataset that is often used to illustrate binary classifications. This
dataset contains 30 features, and they are computed from a digitized image of
a fine needle aspirate (FNA) of a breast mass. The label of the dataset is a binary
classification—M for malignant or B for benign. Interested readers can check
out more information at https://archive.ics.uci.edu/ml/datasets/Breast+
Cancer+Wisconsin+(Diagnostic).
Examining the Relationship Between Features
You can load the Breast Cancer dataset by first importing the datasets module
from sklearn. Then use the load _ breast _ cancer() function as follows:
from sklearn.datasets import load_breast_cancer
cancer = load_breast_cancer()
Chapter 7 ■ Supervised Learning—Classification Using Logistic Regression
Now that the Breast Cancer dataset has been loaded, it is useful to examine
the relationships between some of its features.
Plotting the Features in 2D
For a start, let’s plot the first two features of the dataset in 2D and examine their
relationships. The following code snippet:
■■
Loads the Breast Cancer dataset
■■
Copies the first two features of the dataset into a two-dimensional list
■■
■■
Plots a scatter plot showing the distribution of points for the two
features
Displays malignant growths in red and benign growths in blue
%matplotlib inline
import matplotlib.pyplot as plt
from sklearn.datasets import load_breast_cancer
cancer = load_breast_cancer()
#---copy from dataset into a 2-d list--X = []
for target in range(2):
X.append([[], []])
for i in range(len(cancer.data)):
# target is 0 or 1
if cancer.target[i] == target:
X[target][0].append(cancer.data[i][0]) # first feature mean radius
X[target][1].append(cancer.data[i][1]) # second feature —
mean texture
colours = ("r", "b")
# r: malignant, b: benign
fig = plt.figure(figsize=(10,8))
ax = fig.add_subplot(111)
for target in range(2):
ax.scatter(X[target][0],
X[target][1],
c=colours[target])
ax.set_xlabel("mean radius")
ax.set_ylabel("mean texture")
plt.show()
Figure 7.11 shows the scatter plot of the points.
157
Chapter 7 ■ Supervised Learning—Classification Using Logistic Regression
40
35
30
mean texture
158
25
20
15
10
10
20
15
25
mean radius
Figure 7.11: The scatter plot showing the relationships between the mean radius and mean
texture of the tumor
From this scatter plot, you can gather that as the tumor grows in radius and
increases in texture, the more likely that it would be diagnosed as malignant.
Plotting in 3D
In the previous section, you plotted the points based on two features using a
scatter plot. It would be interesting to be able to visualize more than two features. In this case, let’s try to visualize the relationships between three features.
You can use matplotlib to plot a 3D plot. The following code snippet shows how
this is done. It is very similar to the code snippet in the previous section, with
the additional statements in bold:
%matplotlib inline
import matplotlib.pyplot as plt
from mpl_toolkits.mplot3d import Axes3D
from sklearn.datasets import load_breast_cancer
cancer = load_breast_cancer()
#---copy from dataset into a 2-d array--X = []
for target in range(2):
X.append([[], [], []])
for i in range(len(cancer.data)):
# target is 0,1
if cancer.target[i] == target:
Chapter 7 ■ Supervised Learning—Classification Using Logistic Regression
X[target][0].append(cancer.data[i][0])
X[target][1].append(cancer.data[i][1])
X[target][2].append(cancer.data[i][2])
colours = ("r", "b")
# r: malignant, b: benign
fig = plt.figure(figsize=(18,15))
ax = fig.add_subplot(111, projection='3d')
for target in range(2):
ax.scatter(X[target][0],
X[target][1],
X[target][2],
c=colours[target])
ax.set_xlabel("mean radius")
ax.set_ylabel("mean texture")
ax.set_zlabel("mean perimeter")
plt.show()
Instead of plotting using two features, you now have a third feature: mean
perimeter. Figure 7.12 shows the 3D plot.
180
160
120
100
80
60
40
40
35
30
25
10
20
15
mean
r
adius 20
15
25
Figure 7.12: Plotting three features using a 3D map
10
ea
m
re
tu
ex
nt
mean perimeter
140
159
160
Chapter 7 ■ Supervised Learning—Classification Using Logistic Regression
Jupyter Notebook displays the 3D plot statically. As you can see from Figure 7.12,
you can’t really have a good look at the relationships between the three features.
A much better way to display the 3D plot would be to run the preceding code
snippet outside of Jupyter Notebook. To do so, save the code snippet (minus the
first line containing the statement “%matplotlib inline”) to a file named, say,
3dplot.py. Then run the file in Terminal using the python command, as follows:
$ python 3dplot.py
Once you do that, matplotlib will open a separate window to display the 3D
plot. Best of all, you will be able to interact with it. Use your mouse to drag the
plot, and you are able to visualize the relationships better between the three
features. Figure 7.13 gives you a better perspective: as the mean perimeter of the
tumor growth increases, the chance of the growth being malignant also increases.
Figure 7.13: You can interact with the 3D plot when you run the application outside of Jupyter
Notebook
Chapter 7 ■ Supervised Learning—Classification Using Logistic Regression
Training Using One Feature
Let’s now use logistic regression to try to predict if a tumor is cancerous. To get
started, let’s use only the first feature of the dataset: mean radius. The following code snippet plots a scatter plot showing if a tumor is malignant or benign
based on the mean radius:
%matplotlib inline
import pandas as pd
import matplotlib.pyplot as plt
import matplotlib.patches as mpatches
from sklearn.datasets import load_breast_cancer
cancer = load_breast_cancer()
x = cancer.data[:,0]
y = cancer.target
colors = {0:'red', 1:'blue'}
#
#
#
#
Load dataset
mean radius
0: malignant, 1: benign
0: malignant, 1: benign
plt.scatter(x,y,
facecolors='none',
edgecolors=pd.DataFrame(cancer.target)[0].apply(lambda x:
colors[x]),
cmap=colors)
plt.xlabel("mean radius")
plt.ylabel("Result")
red
blue
= mpatches.Patch(color='red',
= mpatches.Patch(color='blue',
label='malignant')
label='benign')
plt.legend(handles=[red, blue], loc=1)
Figure 7.14 shows the scatter plot.
1.0
malignant
benign
Result
0.8
0.6
0.4
0.2
0.0
10
20
15
25
mean radius
Figure 7.14: Plotting a scatter plot based on one feature
161
162
Chapter 7 ■ Supervised Learning—Classification Using Logistic Regression
As you can see, this is a good opportunity to use logistic regression to predict if a tumor is cancerous. You could try to plot an “s” curve (albeit flipped
horizontally).
Finding the Intercept and Coefficient
Scikit-learn comes with the LogisticRegression class that allows you to apply
logistic regression to train a model. Thus, in this example, you are going to train
a model using the first feature of the dataset:
from sklearn import linear_model
import numpy as np
log_regress = linear_model.LogisticRegression()
#---train the model--log_regress.fit(X = np.array(x).reshape(len(x),1),
y = y)
#---print trained model intercept--print(log_regress.intercept_)
# [ 8.19393897]
#---print trained model coefficients--print(log_regress.coef_)
# [[-0.54291739]]
Once the model is trained, what we are most interested in at this point is
the intercept and coefficient. If you recall from the formula in Figure 7.10, the
intercept is β0 and the coefficient is xβ. Knowing these two values allows us to
plot the sigmoid curve that tries to fit the points on the chart.
Plotting the Sigmoid Curve
With the values of β0 and xβ obtained, you can now plot the sigmoid curve using
the following code snippet:
def sigmoid(x):
return (1 / (1 +
np.exp(-(log_regress.intercept_[0] +
(log_regress.coef_[0][0] * x)))))
x1 = np.arange(0, 30, 0.01)
y1 = [sigmoid(n) for n in x1]
plt.scatter(x,y,
facecolors='none',
Chapter 7 ■ Supervised Learning—Classification Using Logistic Regression
edgecolors=pd.DataFrame(cancer.target)[0].apply(lambda x:
colors[x]),
cmap=colors)
plt.plot(x1,y1)
plt.xlabel("mean radius")
plt.ylabel("Probability")
Figure 7.15 shows the sigmoid curve.
1.0
Probability
0.8
0.6
0.4
0.2
0.0
0
5
10
15
20
25
30
mean radius
Figure 7.15: The sigmoid curve fitting to the two sets of points
Making Predictions
Using the trained model, let’s try to make some predictions. Let’s try to predict
the result if the mean radius is 20:
print(log_regress.predict_proba(20)) # [[0.93489354 0.06510646]]
print(log_regress.predict(20)[0])
# 0
As you can see from the output, the predict _ proba() function in the first
statement returns a two-dimensional array. The result of 0.93489354 indicates
the probability that the prediction is 0 (malignant) while the result of 0.06510646
indicates the probability that the prediction is 1. Based on the default threshold of
0.5, the prediction is that the tumor is malignant (value of 0), since its predicted
probability (0.93489354) of 0 is more than 0.5.
The predict() function in the second statement returns the class that the
result lies in (which in this case can be a 0 or 1). The result of 0 indicates that
163
164
Chapter 7 ■ Supervised Learning—Classification Using Logistic Regression
the prediction is that the tumor is malignant. Try another example with the
mean radius of 8 this time:
print(log_regress.predict_proba(8))
print(log_regress.predict(8)[0])
# [[0.02082411 0.97917589]]
# 1
As you can see from the result, the prediction is that the tumor is benign.
Training the Model Using All Features
In the previous section, you specifically trained the model using one feature.
Let’s now try to train the model using all of the features and then see how well
it can accurately perform the prediction.
First, load the dataset:
from sklearn.datasets import load_breast_cancer
cancer = load_breast_cancer()
# Load dataset
Instead of training the model using all of the rows in the dataset, you are
going to split it into two sets, one for training and one for testing. To do so, you
use the train _ test _ split() function. This function allows you to split your
data into random train and test subsets. The following code snippet splits the
dataset into a 75 percent training and 25 percent testing set:
from sklearn.model_selection import train_test_split
train_set, test_set, train_labels, test_labels = train_test_split(
cancer.data,
# features
cancer.target,
# labels
test_size = 0.25,
# split ratio
random_state = 1,
# set random
seed
stratify = cancer.target) # randomize
based on labels
Figure 7.16 shows how the dataset is split. The random _ state parameter
of the train _ test _ split() function specifies the seed used by the random
number generator. If this is not specified, every time you run this function you
will get a different training and testing set. The stratify parameter allows you to
specify which column (feature/label) to use so that the split is proportionate.
For example, if the column specified is a categorical variable with 80 percent 0s
and 20 percent 1s, then the training and test sets would each have 80 percent
of 0s and 20 percent of 1s.
Chapter 7 ■ Supervised Learning—Classification Using Logistic Regression
train_set
25%
test_set
train_labels
75%
Labels
test_labels
Features
Figure 7.16: Splitting the dataset into training and test sets
Once the dataset is split, it is now time to train the model. The following code
snippet trains the model using logistic regression:
from sklearn import linear_model
x = train_set[:,0:30]
# mean radius
y = train_labels
# 0: malignant, 1: benign
log_regress = linear_model.LogisticRegression()
log_regress.fit(X = x,
y = y)
In this example, we are training it with all of the 30 features in the dataset.
When the training is done, let’s print out the intercept and model coefficients:
print(log_regress.intercept_)
print(log_regress.coef_)
#
#
The following output shows the intercept and coefficients:
[0.34525124]
[[ 1.80079054e+00
-9.57624689e-02
-2.26083101e-01
2.02769521e-01
-5.49980366e-02
1.62895414e+00
-1.94311394e-01
-6.28475690e-01
2.55566824e-01 -3.75898452e-02
-3.16671611e-01 -5.06608094e-01
-1.03685977e-02 4.10103139e-03
-1.22268760e-01 -8.25384020e-03
-3.32935262e-02 -3.05606774e-02
-4.34854352e-01 -1.50305237e-01
-9.91201314e-01 -1.42852648e+00
-9.04653541e-02]]
-5.88407941e-03
-2.53148889e-01
9.75976632e-01
-1.41322029e-02
1.09660157e-04
-2.32871932e-02
-5.40594994e-01
Because we have trained the model using 30 features, there are 30 coefficients.
165
166
Chapter 7 ■ Supervised Learning—Classification Using Logistic Regression
Testing the Model
It’s time to make a prediction. The following code snippet uses the test set and
feeds it into the model to obtain the predictions:
import pandas as pd
#---get the predicted probablities and convert into a dataframe--preds_prob = pd.DataFrame(log_regress.predict_proba(X=test_set))
#---assign column names to prediction--preds_prob.columns = ["Malignant", "Benign"]
#---get the predicted class labels--preds = log_regress.predict(X=test_set)
preds_class = pd.DataFrame(preds)
preds_class.columns = ["Prediction"]
#---actual diagnosis--original_result = pd.DataFrame(test_labels)
original_result.columns = ["Original Result"]
#---merge the three dataframes into one--result = pd.concat([preds_prob, preds_class, original_result], axis=1)
print(result.head())
The results of the predictions are then printed out. The predictions and original
diagnosis are displayed side-by-side for easy comparison:
Malignant
0
0.999812
1
0.998356
2
0.057992
3
1.000000
4
0.207227
Benign Prediction
1.883317e-04
1.643777e-03
9.420079e-01
9.695339e-08
7.927725e-01
Original Result
0
0
1
0
1
0
0
1
0
0
Getting the Confusion Matrix
While it is useful to print out the predictions together with the original diagnosis from the test set, it does not give you a clear picture of how good the
model is in predicting if a tumor is cancerous. A more scientific way would be
to use the confusion matrix. The confusion matrix shows the number of actual
and predicted labels and how many of them are classified correctly. You can
use Pandas’s crosstab() function to print out the confusion matrix:
#---generate table of predictions vs actual--print("---Confusion Matrix---")
print(pd.crosstab(preds, test_labels))
Chapter 7 ■ Supervised Learning—Classification Using Logistic Regression
The crosstab() function computes a simple cross-tabulation of two factors.
The preceding code snippet prints out the following:
---Confusion Matrix--col_0
0
1
row_0
0
48
3
1
5 87
The output is interpreted as shown in Figure 7.17.
0
Actual
1
TN
(48)
FN
(3)
1
FP
(5)
TP
(87)
Prediction
0
0 - Malignant
1 - Benign
Figure 7.17: The confusion matrix for the prediction
The columns represent the actual diagnosis (0 for malignant and 1 for benign).
The rows represent the prediction. Each individual box represents one of the
following:
■■
■■
■■
■■
True Positive (TP): The model correctly predicts the outcome as positive.
In this example, the number of TP (87) indicates the number of correct
predictions that a tumor is benign.
True Negative (TN): The model correctly predicts the outcome as negative.
In this example, tumors were correctly predicted to be malignant.
False Positive (FP): The model incorrectly predicted the outcome as positive,
but the actual result is negative. In this example, it means that the tumor
is actually malignant, but the model predicted the tumor to be benign.
False Negative (FN): The model incorrectly predicted the outcome as negative, but the actual result is positive. In this example, it means that the
tumor is actually benign, but the model predicted the tumor to be
malignant.
This set of numbers is known as the confusion matrix.
167
168
Chapter 7 ■ Supervised Learning—Classification Using Logistic Regression
Besides using the crosstab() function, you can also use the confusion _
matrix() function to print out the confusion matrix:
from sklearn import metrics
#---view the confusion matrix--print(metrics.confusion_matrix(y_true = test_labels,
y_pred = preds))
# True labels
# Predicted labels
Note that the output is switched for the rows and columns.
[[48 5]
[ 3 87]]
Computing Accuracy, Recall, Precision, and Other Metrics
Based on the confusion matrix, you can calculate the following metrics:
■■
Accuracy: This is defined as the sum of all correct predictions divided
by the total number of predictions, or mathematically:
TP / TN / TP TN FP FN
■■
■■
■■
This metric is easy to understand. After all, if the model correctly predicts
99 out of 100 samples, the accuracy is 0.99, which would be very impressive in the real world. But consider the following situation: Imagine that
you’re trying to predict the failure of equipment based on the sample data.
Out of 1,000 samples, only three are defective. If you use a dumb algorithm
that always returns negative (meaning no failure) for all results, then the
accuracy is 997/1000, which is 0.997. This is very impressive, but does this
mean it’s a good algorithm? No. If there are 500 defective items in
the dataset of 1,000 items, then the accuracy metric immediately indicates the
flaw of the algorithm. In short, accuracy works best with evenly distributed data points, but it works really badly for a skewed dataset. Figure 7.18
summarizes the formula for accuracy.
Precision: This metric is defined to be TP / (TP + FP). This metric is
concerned with number of correct positive predictions. You can think of
precision as “of those predicted to be positive, how many were actually
predicted correctly?” Figure 7.19 summarizes the formula for precision.
Recall (also known as True Positive Rate (TPR)): This metric is defined
to be TP / (TP + FN). This metric is concerned with the number of correctly predicted positive events. You can think of recall as “of those positive
events, how many were predicted correctly?” Figure 7.20 summarizes the
formula for recall.
Chapter 7 ■ Supervised Learning—Classification Using Logistic Regression
0
Accuracy
Actual
1
TN
FN
1
FP
TP
Prediction
0
0 - Malignant
1 - Benign
Accuracy = (TN+TP)
(TN+FN+FP+TP)
Figure 7.18: Formula for calculating accuracy
0
Precision
Actual
1
TN
FN
1
FP
TP
Prediction
0
0 - Malignant
1 - Benign
Precision = TP
(FP+TP)
Figure 7.19: Formula for calculating precision
0
Recall
Actual
1
TN
FN
1
FP
TP
Prediction
0
0 - Malignant
1 - Benign
Recall =
TP
(FN+TP)
Figure 7.20: Formula for calculating recall
169
170
Chapter 7 ■ Supervised Learning—Classification Using Logistic Regression
■■
■■
F1 Score: This metric is defined to be 2 * (precision * recall) / (precision
+ recall). This is known as the harmonic mean of precision and recall, and it
is a good way to summarize the evaluation of the algorithm in a single
number.
False Positive Rate (FPR): This metric is defined to be FP / (FP+TN).
FPR corresponds to the proportion of negative data points that are mistakenly considered as positive, with respect to all negative data points. In
other words, the higher FPR, the more negative data points you’ll
misclassify.
The concept of precision and recall may not be apparent immediately, but if
you consider the following scenario, it will be much clearer. Consider the case
of breast cancer diagnosis. If a malignant tumor is represented as negative and
a benign tumor is represented as positive, then:
■■
■■
■■
If the precision or recall is high, it means that more patients with benign
tumors are diagnosed correctly, which indicates that the algorithm is
good.
If the precision is low, it means that more patients with malignant tumors
are diagnosed as benign.
If the recall is low, it means that more patients with benign tumors are
diagnosed as malignant.
For the last two points, having a low precision is more serious than a low
recall (although wrongfully diagnosed as having breast cancer when you do not
have it will likely result in unnecessary treatment and mental anguish) because
it causes the patient to miss treatment and potentially causes death. Hence, for
cases like diagnosing breast cancer, it’s important to consider both the precision and recall metrics when evaluating the effectiveness of an ML algorithm.
To get the accuracy of the model, you can use the score() function of the model:
#---get the accuracy of the prediction--print("---Accuracy---")
print(log_regress.score(X = test_set ,
y = test_labels))
You should see the following result:
---Accuracy--0.9440559440559441
To get the precision, recall, and F1-score of the model, use the classification _
report() function of the metrics module:
# View summary of common classification metrics
print("---Metrices---")
Chapter 7 ■ Supervised Learning—Classification Using Logistic Regression
print(metrics.classification_report(
y_true = test_labels,
y_pred = preds))
You will see the following results:
---Metrices--precision
recall
f1-score
support
0
1
0.94
0.95
0.91
0.97
0.92
0.96
53
90
avg / total
0.94
0.94
0.94
143
Receiver Operating Characteristic (ROC) Curve
With so many metrics available, what is an easy way to examine the effectiveness of an algorithm? One way would be to plot a curve known as the Receiver
Operating Characteristic (ROC) curve. The ROC curve is created by plotting the
TPR against the FPR at various threshold settings.
So how does it work? Let’s run through a simple example. Using the existing
project that you have been working on, you have derived the confusion matrix
based on the default threshold of 0.5 (meaning that all of those predicted probabilities less than or equal to 0.5 belong to one class, while those greater than 0.5
belong to another class). Using this confusion matrix, you then find the recall,
precision, and subsequently FPR and TPR. Once the FPR and TPR are found,
you can plot the point on the chart, as shown in Figure 7.21.
1.0
True Positive Rate
(0.97,0.09)
0.0
0.0
1.0
False Positive Rate
Figure 7.21: The point at threshold 0.5
Then you regenerate the confusion matrix for a threshold of 0, and recalculate the recall, precision, FPR, and TPR. Using the new FPR and TPR, you plot
171
Chapter 7 ■ Supervised Learning—Classification Using Logistic Regression
another point on the chart. You then repeat this process for thresholds of 0.1,
0.2, 0.3, and so on, all the way to 1.0.
At threshold 0, in order for a tumor to be classified as benign (1), the predicted
probability must be greater than 0. Hence, all of the predictions would be classified as benign (1). Figure 7.22 shows how to calculate the TPR and FPR. For a
threshold of 0, both the TPR and FPR are 1.
Threshold 0
0
Actual
0 - Malignant
1 - Benign
1
TN
(0)
FN
(0)
No predictions for 0
1
FP
TP
All predictions would be 1
Prediction
0
TPR = TP / (TP + FN)
Since FN is 0, = TP/TP
=1
FPR = FP / (FP + TN)
Since TN is 0, = FP/FP
=1
Figure 7.22: The value of TPR and FPR for threshold 0
At threshold 1.0, in order for a tumor to be classified as benign (1), the predicted
probability must be equal to exactly 1. Hence, all of the predictions would be
classified as malignant (0). Figure 7.23 shows how to calculate the TPR and FPR
when the threshold is 1.0. For a threshold of 1.0, both the TPR and FPR are 0.
Threshold 1.0
0
Actual
0 - Malignant
1 - Benign
1
0
TN
FN
All predictions would be 0
1
FP
(0)
TP
(0)
No predictions for 1
Prediction
172
TPR = TP / (TP + FN)
Since TP = 0, therefore
=0
FPR = FP / (FP + TN)
Since FP = 0, therefore
=0
Figure 7.23: The value of TPR and FPR for threshold 1
Chapter 7 ■ Supervised Learning—Classification Using Logistic Regression
We can now plot two more points on our chart (see Figure 7.24).
Threshold 0.5
(0.97,0.09)
True Positive Rate
1.0
0.0
Threshold 0
(1,1)
Threshold 1.0
(0,0)
0.0
1.0
False Positive Rate
Figure 7.24: Plotting the points for threshold 0, 0.5, and 1.0.
You then calculate the metrics for the other threshold values. Calculating
all of the metrics based on different threshold values is a very tedious process.
Fortunately, Scikit-learn has the roc _ curve() function, which will calculate
the FPR and TPR automatically for you based on the supplied test labels and
predicted probabilities:
from sklearn.metrics import roc_curve, auc
#---find the predicted probabilities using the test set
probs = log_regress.predict_proba(test_set)
preds = probs[:,1]
#---find the FPR, TPR, and threshold--fpr, tpr, threshold = roc_curve(test_labels, preds)
The roc _ curve() function returns a tuple containing the FPR, TPR, and
threshold. You can print them out to see the values:
print(fpr)
print(tpr)
print(threshold)
You should see the following:
[ 0.
0.
0.09433962 0.09433962
1.
]
0.01886792
0.11320755
0.01886792
0.11320755
0.03773585
0.18867925
0.03773585
0.18867925
[ 0.01111111 0.88888889
0.94444444 0.96666667
1.
]
0.88888889
0.96666667
0.91111111
0.98888889
0.91111111
0.98888889
0.94444444
1.
[
9.99991063e-01
8.58481867e-01
9.36998422e-01
8.48217940e-01
9.17998921e-01
5.43424515e-01
9.03158173e-01
5.26248925e-01
173
Chapter 7 ■ Supervised Learning—Classification Using Logistic Regression
3.72174142e-01
1.31142589e-21]
2.71134211e-01
1.21486104e-01
1.18614069e-01
As you can see from the output, the threshold starts at 0.99999 (9.99e-01) and
goes down to 1.311e-21.
Plotting the ROC and Finding the Area Under the Curve (AUC)
To plot the ROC, you can use matplotlib to plot a line chart using the values
stored in the fpr and tpr variables. You can use the auc() function to find the
area under the ROC:
#---find the area under the curve--roc_auc = auc(fpr, tpr)
import matplotlib.pyplot as plt
plt.plot(fpr, tpr, 'b', label = 'AUC = %0.2f' % roc_auc)
plt.plot([0, 1], [0, 1],'r--')
plt.xlim([0, 1])
plt.ylim([0, 1])
plt.ylabel('True Positive Rate (TPR)')
plt.xlabel('False Positive Rate (FPR)')
plt.title('Receiver Operating Characteristic (ROC)')
plt.legend(loc = 'lower right')
plt.show()
The area under an ROC curve is a measure of the usefulness of a test in
general, where a greater area means a more useful test and the areas under
ROC curves are used to compare the usefulness of tests. Generally, aim for the
algorithm with the highest AUC.
Figure 7.25 shows the ROC curve as well as the AUC.
Receiver Operating Characteristic (ROC)
1.0
0.8
True Positive Rate (TPR)
174
0.6
0.4
0.2
0.0
AUC = 0.99
0.0
0.2
0.4
0.6
0.8
False Positive Rate (FPR)
Figure 7.25: Plotting the ROC curve and calculating the AUC
1.0
Chapter 7 ■ Supervised Learning—Classification Using Logistic Regression
Summary
In this chapter, you learned about another supervised machine learning
algorithm—logistics regression. You first learned about the logit function and
how to transform it into a sigmoid function. You then applied the logistic regression to the breast cancer dataset and used it to predict if a tumor is malignant
or benign. More importantly, this chapter discussed some of the metrics that
are useful in determining the effectiveness of a machine learning algorithm.
In addition, you learned about what an ROC curve is, how to plot it, and how
to calculate the area under the curve.
175
CHAPTER
8
Supervised Learning—
Classification Using Support
Vector Machines
What Is a Support Vector Machine?
Ear Geometry
In the previous chapter, you saw how to perform classification using logistics
regression. In this chapter, you will learn another supervised machine learning
algorithm that is also very popular among data scientists—Support Vector Machines
(SVM). Like logistics regression, SVM is also a classification algorithm.
The main idea behind SVM is to draw a line between two or more classes in
the best possible manner (see Figure 8.1).
Dividing line
Snout Length
Figure 8.1: Using SVM to separate two classes of animals
Python® Machine Learning, First Edition. Wei-Meng Lee.
© 2019 John Wiley & Sons, Inc. Published 2019 by John Wiley & Sons, Inc.
177
Chapter 8 ■ Supervised Learning—Classification Using Support Vector Machines
Once the line is drawn to separate the classes, you can then use it to predict
future data. For example, given the snout length and ear geometry of a new
unknown animal, you can now use the dividing line as a classifier to predict
if the animal is a dog or a cat.
In this chapter, you will learn how SVM works and the various techniques
you can use to adapt SVM for solving nonlinearly-separable datasets.
Maximum Separability
How does SVM separate two or more classes? Consider the set of points in
Figure 8.2. Before you look at the next figure, visually think of a straight line
dividing the points into two groups.
4.0
3.5
3.0
2.5
x2
178
r
2.0
A
B
1.5
1.0
0.5
0.0
0.0
0.5
1.0
1.5
x1
2.0
2.5
3.0
Figure 8.2: A set of points that can be separated using SVM
Now look at Figure 8.3, which shows two possible lines separating the two
groups of points. Is this what you had in mind?
Though both lines separate the points into two distinct groups, which one
is the right one? For SVM, the right line is the one that has the widest margins
(with each margin touching at least a point in each class), as shown in Figure 8.4.
In that figure, d1 and d2 are the width of the margins. The goal is to find the
largest possible width for the margin that can separate the two groups. Hence,
in this case d2 is the largest. Thus the line chosen is the one on the right.
Chapter 8 ■ Supervised Learning—Classification Using Support Vector Machines 179
4.0
4.0
3.5
3.5
3.0
3.0
2.5
r
2.0
A
B
1.5
x2
x2
2.5
r
2.0
A
B
1.5
1.0
1.0
0.5
0.5
0.0
0.0
0.0
0.5
1.0
1.5
2.0
2.5
3.0
0.0
0.5
1.0
x1
1.5
2.0
2.5
3.0
x1
Figure 8.3: Two possible ways to split the points into two classes
4.0
4.0
3.5
3.5
d1
3.0
3.0
2.5
r
2.0
A
B
1.5
x2
x2
2.5
2.0
A
B
1.5
1.0
1.0
0.5
0.5
0.0
r
d2
0.0
0.0
0.5
1.0
1.5
2.0
2.5
3.0
0.0
0.5
1.0
x1
1.5
2.0
2.5
3.0
x1
d2>d1
Figure 8.4: SVM seeks to split the two classes with the widest margin
Each of the two margins touches the closest point(s) to each group of points,
and the center of the two margins is known as the hyperplane. The hyperplane
is the line separating the two groups of points. We use the term “hyperplane”
instead of “line” because in SVM we typically deal with more than two dimensions, and using the word “hyperplane” more accurately conveys the idea of a
plane in a multidimensional space.
Support Vectors
A key term in SVM is support vectors. Support vectors are the points that lie
on the two margins. Using the example from the previous section, Figure 8.5
shows the two support vectors lying on the two margins.
Chapter 8 ■ Supervised Learning—Classification Using Support Vector Machines
In this case, we say that there are two support vectors—one for each class.
4.0
3.5
3.0
Support Vectors
2.5
x2
180
r
2.0
A
B
1.5
1.0
0.5
0.0
0.5
0.0
1.0
1.5
x1
2.0
2.5
3.0
Figure 8.5: Support vectors are points that lie on the margins
Formula for the Hyperplane
With the series of points, the next question would be to find the formula
for the hyperplane, together with the two margins. Without delving too much into
the math behind this, Figure 8.6 shows the formula for getting the hyperplane.
x2
d
d
Class 1
→ x1 + w
→ x2 + b = –1
w
0
1
→
→ x2 + b = 1
w x1 + w
0
1
Class 2
Total Margin = 2d
= 2
∣∣w∣∣
x1
x1→
→ x2 + b = 0
w0x1 + w
1
Figure 8.6: The formula for the hyperplane and its accompanying two margins
Chapter 8 ■ Supervised Learning—Classification Using Support Vector Machines 181
As you can see from Figure 8.6, the formula for hyperplane (g) is given as:
g x W0 x1 W1x 2 b
where x1 and x2 are the inputs, W0 and W1 are the weight vectors, and b is the bias.
If the value of g is 1, then the point specified is in Class 1, and if the value
of g is
1, then the point specified is in Class 2. As mentioned, the goal of
SVM is to find the widest margins that divide the classes, and the total margin
(2d) is defined by:
2/ w
where w is the normalized weight vectors (W0 and W1). Using the training
set, the goal is to minimize the value of w so that you can get the maximum
separability
the classes. Once this is done, you will be able to get the
between
values of W0 , W1, and b.
Finding the margin is a Constrained Optimization problem, which can be solved
using the Larange Multipliers technique. It is beyond the scope of this book to
discuss how to find the margin based on the dataset, but suffice it to say that
we will make use of the Scikit-learn library to find them.
Using Scikit-learn for SVM
Now let’s work on an example to see how SVM works and how to implement it
using Scikit-learn. For this example, we have a file named svm.csv containing
the following data:
x1,x2,r
0,0,A
1,1,A
2,3,B
2,0,A
3,4,B
The first thing that we will do is to plot the points using Seaborn:
%matplotlib inline
import pandas as pd
import numpy as np
import seaborn as sns; sns.set(font_scale=1.2)
import matplotlib.pyplot as plt
data = pd.read_csv('svm.csv')
sns.lmplot('x1', 'x2',
data=data,
hue='r',
palette='Set1',
fit_reg=False,
scatter_kws={"s": 50});
Chapter 8 ■ Supervised Learning—Classification Using Support Vector Machines
Figure 8.7 shows the points plotted using Seaborn.
4.0
3.5
3.0
2.5
x2
182
r
2.0
A
B
1.5
1.0
0.5
0.0
0.0
0.5
1.0
1.5
x1
2.0
2.5
3.0
Figure 8.7: Plotting the points using Seaborn
Using the data points that we have previously loaded, now let’s use Scikitlearn’s svm module’s SVC class to help us derive the value for the various variables that we need to compute otherwise. The following code snippet uses the
linear kernel to solve the problem. The linear kernel assumes that the dataset
can be separated linearly.
from sklearn import svm
#---Converting the Columns as Matrices--points = data[['x1','x2']].values
result = data['r']
clf = svm.SVC(kernel = 'linear')
clf.fit(points, result)
print('Vector of weights (w) = ',clf.coef_[0])
print('b = ',clf.intercept_[0])
print('Indices of support vectors = ', clf.support_)
print('Support vectors = ', clf.support_vectors_)
print('Number of support vectors for each class = ', clf.n_support_)
print('Coefficients of the support vector in the decision function = ',
np.abs(clf.dual_coef_))
Chapter 8 ■ Supervised Learning—Classification Using Support Vector Machines 183
The SVC stands for Support Vector Classification. The svm module contains a
series of classes that implement SVM for different purposes:
svm.LinearSVC: Linear Support Vector Classification
svm.LinearSVR: Linear Support Vector Regression
svm.NuSVC: Nu-Support Vector Classification
svm.NuSVR: Nu-Support Vector Regression
svm.OneClassSVM: Unsupervised Outlier Detection
svm.SVC: C-Support Vector Classification
svm.SVR: Epsilon-Support Vector Regression
TIP
For this chapter, our focus is on using SVM for classification, even though SVM
can also be used for regression.
The preceding code snippet yields the following output:
Vector of weights (w) = [0.4 0.8]
b = -2.2
Indices of support vectors = [1 2]
Support vectors = [[1. 1.]
[2. 3.]]
Number of support vectors for each class = [1 1]
Coefficients of the support vector in the decision function =
[[0.4 0.4]]
As you can see, the vector
of weights has been found to be [0.4 0.8], meaning
that W0 is now 0.4 and W1 is now 0.8. The value of b is –2.2, and there are two
support vectors. The index of the support vectors is 1 and 2, meaning that the
points are the ones in bold:
x1
0
1
2
3
4
x2
0
1
2
2
3
r
0
1
3
0
4
A
A
B
A
B
Figure 8.8 shows the relationship between the various variables in the formula and the variables in the code snippet.
g(x) = →
w0x1 + →
w1x2 + b
clf.coef_[0][0]
clf.coef_[0][1]
clf.intercept_[0]
Figure 8.8: Relationships between the variables in the formula and the variables in the code snippet
184
Chapter 8 ■ Supervised Learning—Classification Using Support Vector Machines
Plotting the Hyperplane and the Margins
With the values of the variables all obtained, it is now time to plot the hyperplane and its two accompanying margins. Do you remember the formula for
the hyperplane? It is as follows:
g x W0 X1 W1X 2 b,
To plot the hyperplane, set W0 X1 W1X 2 b to 0, like this:
W0 X1 W1X 2 b 0
In order to plot the hyperplane (which is a straight line in this case), we need
two points: one on the x-axis and one on the y-axis.
Using the preceding formula, when x1 0, we can solve for x2 as follows:
W0 (0) + W1X2 + b = 0
W1X2 = -b
x2= -b/W1
When x2 = 0, we can solve for x1 as follows:
W0X1 + W1 (0) + b = 0
W0X1 = -b
x1 = -b/W0
The point (0,-b/W1 ) is the y-intercept of the straight line. Figure 8.9 shows the
two points on the two axes.
x2
(0, –b / →
w 1)
w0,0)
(–b / →
x1
Figure 8.9: The two intercepts for the hyperplane
Once the points on each axis are found, you can now calculate the slope as
follows:
Slope = (-b/W1 ) / (b/W0 )
Slope = -(W0 /W1 )
Chapter 8 ■ Supervised Learning—Classification Using Support Vector Machines 185
With the slope and y-intercept of the line found, you can now go ahead and
plot the hyperplane. The following code snippet does just that:
#---w is the vector of weights--w = clf.coef_[0]
#---find the slope of the hyperplane--slope = -w[0] / w[1]
b = clf.intercept_[0]
#---find the coordinates for the hyperplane--xx = np.linspace(0, 4)
yy = slope * xx - (b / w[1])
#---plot the margins--s = clf.support_vectors_[0]
#---first support vector--yy_down = slope * xx + (s[1] - slope * s[0])
s = clf.support_vectors_[-1]
#---last support vector--yy_up
= slope * xx + (s[1] - slope * s[0])
#---plot the points--sns.lmplot('x1', 'x2', data=data, hue='r', palette='Set1',
fit_reg=False, scatter_kws={"s": 70})
#---plot the hyperplane--plt.plot(xx, yy, linewidth=2, color='green');
#---plot the 2 margins--plt.plot(xx, yy_down, 'k--')
plt.plot(xx, yy_up, 'k--')
Figure 8.10 shows the hyperplane and the two margins.
Making Predictions
Remember, the goal of SVM is to separate the points into two or more classes,
so that you can use it to predict the classes of future points. Having trained your
model using SVM, you can now perform some predictions using the model.
The following code snippet uses the model that you have trained to perform
some predictions:
print(clf.predict([[3,3]])[0])
print(clf.predict([[4,0]])[0])
print(clf.predict([[2,2]])[0])
print(clf.predict([[1,2]])[0])
#
#
#
#
'B'
'A'
'B'
'A'
Check the points against the chart shown in Figure 8.10 and see if it makes
sense to you.
Chapter 8 ■ Supervised Learning—Classification Using Support Vector Machines
4
3
2
r
x2
186
A
B
1
0
1
0
2
x1
3
4
Figure 8.10: The hyperplane and the two margins
Kernel Trick
Sometimes, the points in a dataset are not always linearly separable. Consider
the points shown in Figure 8.11.
1.0
0.5
0.0
–0.5
–1.0
–1.0
–0.5
0.0
0.5
1.0
Figure 8.11: A scatter plot of two groups of points distributed in circular fashion
Chapter 8 ■ Supervised Learning—Classification Using Support Vector Machines 187
You can see that it is not possible to draw a straight line to separate the two
sets of points. With some manipulation, however, you can make this set of points
linearly separable. This technique is known as the kernel trick. The kernel trick is
a technique in machine learning that transforms data into a higher dimension
space so that, after the transformation, it has a clear dividing margin between
classes of data.
Adding a Third Dimension
To do so, we can add a third dimension, say the z-axis, and define z to be:
z
x2
y2
Once we plot the points using a 3D chart, the points are now linearly separable. It is difficult to visualize this unless you plot the points out. The following
code snippet does just that:
%matplotlib inline
from mpl_toolkits.mplot3d import Axes3D
import matplotlib.pyplot as plt
import numpy as np
from sklearn.datasets import make_circles
#---X is features and c is the class labels--X, c = make_circles(n_samples=500, noise=0.09)
rgb = np.array(['r', 'g'])
plt.scatter(X[:, 0], X[:, 1], color=rgb[c])
plt.show()
fig = plt.figure(figsize=(18,15))
ax = fig.add_subplot(111, projection='3d')
z = X[:,0]**2 + X[:,1]**2
ax.scatter(X[:, 0], X[:, 1], z, color=rgb[c])
plt.xlabel("x-axis")
plt.ylabel("y-axis")
plt.show()
We first create two sets of random points (a total of 500 points) distributed
in circular fashion using the make_circles() function. We then plot them out
on a 2D chart (as what was shown in Figure 8.11). We then add the third axis,
the z-axis, and plot the chart in 3D (see Figure 8.12).
Chapter 8 ■ Supervised Learning—Classification Using Support Vector Machines
1.6
1.4
1.2
1.0
0.8
0.6
0.4
1.0
0.5
0.0
–1.0
–0.5
–0.5
0.0
x-axis
0.5
xis
y-a
–1.0
1.0
Figure 8.12: Plotting the points in the three dimensions
TIP
If you run the preceding code in Terminal (just remove the %matplotlib
inline statement at the top of the code snippet) using the python command, you
will be able to rotate and interact with the chart. Figure 8.13 shows the different perspectives of the 3D chart.
–1.0
–0.5
0.0
0.5
x-axis
188
1.4
1.2
1.0
0.8
0.6
0.4
1.0
0.4
0.6
0.8
1.0
1.2
1.4
–1.0
–0.5
0.0
y-axis
0.5
1.0
–1.0
–0.5
0.0
0.5
1.0
y-axis
Figure 8.13: The various perspectives on the same dataset in 3D
1.0
0.5
0.0
–0.5
x-axis
–1.0
Chapter 8 ■ Supervised Learning—Classification Using Support Vector Machines 189
Plotting the 3D Hyperplane
With the points plotted in a 3D chart, let’s now train the model using the third
dimension:
#---combine X (x-axis,y-axis) and z into single ndarray--features = np.concatenate((X,z.reshape(-1,1)), axis=1)
#---use SVM for training--from sklearn import svm
clf = svm.SVC(kernel = 'linear')
clf.fit(features, c)
First, we combined the three axes into a single ndarray using the np.concatenate() function. We then trained the model as usual. For a linearly-separable
set of points in two dimensions, the formula for the hyperplane is as follows:
g(x) = W0X1 + W1X2 + b
For the set of points now in three dimensions, the formula now becomes the
following:
g(x) = W0X1 + W1X2 + W2X3 + b
In particular, W2 is now represented by clf.coef_[0][2], as shown in Figure 8.14.
g(x) = →
w0x1 + →
w1x2 + →
w2x3 + b
clf.coef_[0][0]
clf.coef_[0][1]
clf.coef_[0][2]
clf.intercept_[0]
Figure 8.14: The formula for the hyperplane in 3D and its corresponding variables in the
code snippet
The next step is to draw the hyperplane in 3D. In order to do that, you need
to find the value of x3, which can be derived, as shown in Figure 8.15.
→
w0x1 + →
w1x2 + →
w2x3 + b = 0
→ x3 = –w
→ x1 – →
w1x2 – b
w
2
0
→ x1 – →
w1x2 – b
x3 = –w
0
→
w
2
Figure 8.15: Formula for finding the hyperplane in 3D
190
Chapter 8 ■ Supervised Learning—Classification Using Support Vector Machines
This can be expressed in code as follows:
x3 = lambda x,y: (-clf.intercept_[0] - clf.coef_[0][0] * x-clf.coef_[0][1] * y) /
clf.coef_[0][2]
To plot the hyperplane in 3D, use the plot_surface() function:
tmp = np.linspace(-1.5,1.5,100)
x,y = np.meshgrid(tmp,tmp)
ax.plot_surface(x, y, x3(x,y))
plt.show()
The entire code snippet is as follows:
from mpl_toolkits.mplot3d import Axes3D
import matplotlib.pyplot as plt
import numpy as np
from sklearn.datasets import make_circles
#---X is features and c is the class labels--X, c = make_circles(n_samples=500, noise=0.09)
z = X[:,0]**2 + X[:,1]**2
rgb = np.array(['r', 'g'])
fig = plt.figure(figsize=(18,15))
ax = fig.add_subplot(111, projection='3d')
ax.scatter(X[:, 0], X[:, 1], z, color=rgb[c])
plt.xlabel("x-axis")
plt.ylabel("y-axis")
# plt.show()
#---combine X (x-axis,y-axis) and z into single ndarray--features = np.concatenate((X,z.reshape(-1,1)), axis=1)
#---use SVM for training--from sklearn import svm
clf = svm.SVC(kernel = 'linear')
clf.fit(features, c)
x3 = lambda x,y: (-clf.intercept_[0] - clf.coef_[0][0] * x-clf.coef_[0][1]
* y) / clf.coef_[0][2]
Chapter 8 ■ Supervised Learning—Classification Using Support Vector Machines 191
tmp = np.linspace(-1.5,1.5,100)
x,y = np.meshgrid(tmp,tmp)
ax.plot_surface(x, y, x3(x,y))
plt.show()
Figure 8.16 shows the hyperplane, as well as the points, plotted in 3D.
1.4
1.2
1.0
0.8
0.6
0.4
–1.5
–1.0
–0.5
x-a 0.00.5
xis
1.0
1.5
–1.5 –1.0 –0.5
0.0 0.5
y-axis
1.0
1.5
0.2
Figure 8.16: The hyperplane in 3D cutting through the two sets of points
Types of Kernels
Up to this point, we only discussed one type of SVM—linear SVM. As the name
implies, linear SVM uses a straight line to separate the points. In the previous section, you also learned about the use of kernel tricks to separate two sets of data that
are distributed in a circular fashion and then used linear SVM to separate them.
Sometimes, not all points can be separated linearly, nor can they be separated
using the kernel tricks that you observed in the previous section. For this type
of data, you need to “bend” the lines to separate them. In machine learning,
kernels are functions that transform your data from nonlinear spaces to linear
ones (see Figure 8.17).
To understand how kernels work, let’s use the Iris dataset as an example.
The following code snippet loads the Iris dataset and prints out the features,
target, and target names:
%matplotlib inline
import pandas as pd
import numpy as np
192
Chapter 8 ■ Supervised Learning—Classification Using Support Vector Machines
from sklearn import svm, datasets
import matplotlib.pyplot as plt
iris = datasets.load_iris()
print(iris.data[0:5])
#
print(iris.feature_names) #
#
print(iris.target[0:5])
#
print(iris.target_names)
#
print first 5 rows
['sepal length (cm)', 'sepal width (cm)',
'petal length (cm)', 'petal width (cm)']
print first 5 rows
['setosa' 'versicolor' 'virginica']
To illustrate, we will only use the first two features of the Iris dataset:
Kernel Function
x2
x2
O
O
O
x
x
O
x
f(x)
f(O)
O
f(x)
f(O) f(O)
x
f(O)
O
f(O)
f(x)
f(x)
f(O)
x1
x1
Figure 8.17: A kernel function transforms your data from nonlinear spaces to linear ones
X = iris.data[:, :2]
y = iris.target
#
take the first two features
We will plot the points using a scatter plot (see Figure 8.18):
#---plot the points--colors = ['red', 'green', 'blue']
for color, i, target in zip(colors, [0, 1, 2], iris.target_names):
plt.scatter(X[y==i, 0], X[y==i, 1], color=color, label=target)
plt.xlabel('Sepal length')
plt.ylabel('Sepal width')
plt.legend(loc='best', shadow=False, scatterpoints=1)
plt.title('Scatter plot of Sepal width against Sepal length')
plt.show()
Next, we will use the SVC class with the linear kernel:
C = 1 # SVM regularization parameter
clf = svm.SVC(kernel='linear', C=C).fit(X, y)
title = 'SVC with linear kernel'
Chapter 8 ■ Supervised Learning—Classification Using Support Vector Machines 193
Scatter plot of Sepal width against Sepal length
4.5
setosa
versicolor
virginica
Sepal width
4.0
3.5
3.0
2.5
2.0
4.5
5.0
5.5
6.0
6.5
Sepal length
7.0
7.5
8.0
Figure 8.18: Scatter plot of the Iris dataset’s first two features
TIP
Notice that this time around, we have a new parameter C. We will discuss this
in a moment.
Instead of drawing lines to separate the three groups of Iris flowers, this time
we will paint the groups in colors using the contourf() function:
#---min and max for the first feature--x_min, x_max = X[:, 0].min() - 1, X[:, 0].max() + 1
#---min and max for the second feature--y_min, y_max = X[:, 1].min() - 1, X[:, 1].max() + 1
#---step size in the mesh--h = (x_max / x_min)/100
#---make predictions for each of the points in xx,yy--xx, yy = np.meshgrid(np.arange(x_min, x_max, h),
np.arange(y_min, y_max, h))
Z = clf.predict(np.c_[xx.ravel(), yy.ravel()])
#---draw the result using a color plot--Z = Z.reshape(xx.shape)
plt.contourf(xx, yy, Z, cmap=plt.cm.Accent, alpha=0.8)
#---plot the training points--colors = ['red', 'green', 'blue']
for color, i, target in zip(colors, [0, 1, 2], iris.target_names):
plt.scatter(X[y==i, 0], X[y==i, 1], color=color, label=target)
Chapter 8 ■ Supervised Learning—Classification Using Support Vector Machines
plt.xlabel('Sepal length')
plt.ylabel('Sepal width')
plt.title(title)
plt.legend(loc='best', shadow=False, scatterpoints=1)
Figure 8.19 shows the scatter plots as well as the groups determined by the
SVM linear kernel.
SVC with linear kernel
5.0
4.5
4.0
Sepal width
194
3.5
3.0
2.5
2.0
1.5
1.0
4
5
6
Sepal length
7
8
Figure 8.19: Using the SVM linear kernel
Once the training is done, we will perform some predictions:
predictions = clf.predict(X)
print(np.unique(predictions, return_counts=True))
The preceding code snippet returns the following:
(array([0, 1, 2]), array([50, 53, 47]))
This means that after the feeding the model with the Iris dataset, 50 are
classified as “setosa,” 53 are classified as “versicolor,” and 47 are classified as
“virginica.”
C
In the previous section, you saw the use of the C parameter:
C = 1
clf = svm.SVC(kernel='linear', C=C).fit(X, y)
Chapter 8 ■ Supervised Learning—Classification Using Support Vector Machines 195
C is known as the penalty parameter of the error term. It controls the tradeoff
between the smooth decision boundary and classifying the training points correctly. For example, if the value of C is high, then the SVM algorithm will seek
to ensure that all points are classified correctly. The downside to this is that it
may result in a narrower margin, as shown in Figure 8.20.
High C
More concerned about getting the points correctly classified
(prioritizes making lesser mistakes)
Figure 8.20: A high C focuses more on getting the points correctly classified
In contrast, a lower C will aim for the widest margin possible, but it will result
in some points being classified incorrectly (see Figure 8.21).
Low C
More concerned about maximizing the margin
(prioritizes simplicity)
Figure 8.21: A low C aims for the widest margin, but may classify some points incorrectly
Figure 8.22 shows the effects of varying the value of C when applying the
SVM linear kernel algorithm. The result of the classification appears at
the ­bottom of each chart.
Chapter 8 ■ Supervised Learning—Classification Using Support Vector Machines
Default C
C=1
SVC with linear kernel
setosa
versicolor
virginica
5.0
4.5
Sepal width
4.0
3.5
3.0
2.5
2.0
1.5
1.0
4
5
6
Sepal length
7
8
(array([0, 1, 2]), array([50, 53, 47]))
High C
C=1010
Low C
C=10–10
SVC with linear kernel
SVC with linear kernel
setosa
versicolor
virginica
5.0
4.5
setosa
versicolor
virginica
5.0
4.5
4.0
Sepal width
4.0
Sepal width
196
3.5
3.0
2.5
3.5
3.0
2.5
2.0
2.0
1.5
1.5
1.0
4
5
6
Sepal length
7
8
1.0
(array([0, 1, 2]), array([50, 55, 45]))
4
5
6
Sepal length
7
8
(array([0, 1, 2]), array([56, 55, 39]))
Figure 8.22: Using SVM with varying values of C
Note that when C is 1 or 1010, there isn’t too much difference among the
classification results. However, when C is small (10–10), you can see that a number
of points (belonging to “versicolor” and “virginica”) are now misclassified as
“setosa.”
TIP
In short, a low C makes the decision surface smooth while trying to classify
most points, while a high C tries to classify all of the points correctly.
Radial Basis Function (RBF) Kernel
Besides the linear kernel that we have seen so far, there are some commonly
used nonlinear kernels:
■■
Radial Basis function (RBF), also known as Gaussian Kernel
■■
Polynomial
Chapter 8 ■ Supervised Learning—Classification Using Support Vector Machines 197
The first, RBF, gives value to each point based on its distance from the origin
or a fixed center, commonly on a Euclidean space. Let’s use the same example
that we used in the previous section, but this time modify the kernel to use rbf:
C = 1
clf = svm.SVC(kernel='rbf', gamma='auto', C=C).fit(X, y)
title = 'SVC with RBF kernel'
Figure 8.23 shows the same sample trained using the RBF kernel.
SVC with RBF kernel
setosa
versicolor
virginica
5.0
4.5
Sepal width
4.0
3.5
3.0
2.5
2.0
1.5
1.0
4
5
6
Sepal length
7
8
Figure 8.23: The Iris dataset trained using the RBF kernel
Gamma
If you look at the code snippet carefully, you will discover a new parameter—gamma. Gamma defines how far the influence of a single training example
reaches. Consider the set of points shown in Figure 8.24. There are two classes
of points—x’s and o’s.
A low Gamma value indicates that every point has a far reach (see Figure 8.25).
On the other hand, a high Gamma means that the points closest to the decision
boundary have a close reach. The higher the value of Gamma, the more it will
try to fit the training dataset exactly, resulting in overfitting (see Figure 8.26).
Figure 8.27 shows the classification of the points using RBF, with varying
values of C and Gamma.
Note that if Gamma is high (10), overfitting occurs. You can also see from this
figure that the value of C controls the smoothness of the curve.
198
Chapter 8 ■ Supervised Learning—Classification Using Support Vector Machines
x
x
x
O
x
x
x
O O O
x
O
O
x x
O
O O
x
x
Figure 8.24: A set of points belonging to two classes
Low Gamma
x
x
x
O
x
x
x
O O O
x
O
O
x x
O
O O
x
x
Figure 8.25: A low Gamma value allows every point to have equal reach
High Gamma
x
x
x
O
x
x
x
x
O O O
O
O
x x
O
O O
x
x
Figure 8.26: A high Gamma value focuses more on points close to the boundary
Chapter 8 ■ Supervised Learning—Classification Using Support Vector Machines 199
Gamma = 10
C=1
Gamma = 0.1
C=1
SVC with RBF kernel
SVC with RBF kernel
setosa
versicolor
virginica
5.0
4.5
4.5
4.0
Sepal width
Sepal width
4.0
3.5
3.0
2.5
3.5
3.0
2.5
2.0
2.0
1.5
1.5
1.0
setosa
versicolor
virginica
5.0
4
5
6
Sepal length
7
1.0
8
4
Gamma = 10
C = 10–10
5
4.5
4.0
Sepal width
Sepal width
setosa
versicolor
virginica
5.0
4.0
3.5
3.0
3.5
3.0
2.5
2.5
2.0
2.0
1.5
1.5
1.0
8
SVC with RBF kernel
setosa
versicolor
virginica
4.5
7
Gamma = 0.1
C = 1010
SVC with RBF kernel
5.0
6
Sepal length
4
5
6
Sepal length
7
8
1.0
4
5
6
Sepal length
7
8
Figure 8.27: The effects of classifying the points using varying values of C and Gamma
TIP
To summarize, C controls the smoothness of the boundary and Gamma determines if the points are overfitted.
Polynomial Kernel
Another type of kernel is called the polynomial kernel. A polynomial kernel of
degree 1 is similar to that of the linear kernel. Higher-degree polynomial kernels
afford a more flexible decision boundary. The following code snippet shows the
Iris dataset trained using the polynomial kernel with degree 4:
C = 1 # SVM regularization parameter
clf = svm.SVC(kernel='poly', degree=4, C=C, gamma='auto').fit(X, y)
title = 'SVC with polynomial (degree 4) kernel'
Figure 8.28 shows the dataset separated with polynomial kernels of degree
1 to 4.
Chapter 8 ■ Supervised Learning—Classification Using Support Vector Machines
SVC with polynomial (degree 1) kernel
SVC with polynomial (degree 2) kernel
setosa
versicolor
virginica
5.0
4.5
4.5
Sepal width
Sepal width
4.0
3.5
3.0
2.5
3.5
3.0
2.5
2.0
2.0
1.5
1.5
1.0
setosa
versicolor
virginica
5.0
4.0
4
5
6
Sepal length
7
1.0
8
4
SVC with polynomial (degree 3) kernel
4.5
6
Sepal length
7
8
setosa
versicolor
virginica
5.0
4.5
4.0
Sepal width
4.0
3.5
3.0
2.5
3.5
3.0
2.5
2.0
2.0
1.5
1.5
1.0
5
SVC with polynomial (degree 4) kernel
setosa
versicolor
virginica
5.0
Sepal width
200
4
5
6
Sepal length
7
8
1.0
4
5
6
Sepal length
7
8
Figure 8.28: The classification of the Iris dataset using polynomial kernel of varying degrees
Using SVM for Real-Life Problems
We will end this chapter by applying SVM to a common problem in our daily lives.
Consider the following dataset (saved in a file named house_sizes_prices_svm
.csv) containing the size of houses and their asking prices (in thousands) for
a particular area:
size,price,sold
550,50,y
1000,100,y
1200,123,y
1500,350,n
3000,200,y
2500,300,y
750, 45,y
1500,280,n
780,400,n
1200, 450,n
2750, 500,n
The third column indicates if the house was sold. Using this dataset, you want
to know if a house with a specific asking price would be able to sell.
Chapter 8 ■ Supervised Learning—Classification Using Support Vector Machines 201
First, let’s plot out the points:
%matplotlib inline
import pandas as pd
import numpy as np
from sklearn import svm
import matplotlib.pyplot as plt
import seaborn as sns; sns.set(font_scale=1.2)
data = pd.read_csv('house_sizes_prices_svm.csv')
sns.lmplot('size', 'price',
data=data,
hue='sold',
palette='Set2',
fit_reg=False,
scatter_kws={"s": 50});
Figure 8.29 shows the points plotted as a scatter plot.
500
price
400
sold
y
n
300
200
100
500
1000
1500
2000
size
2500
3000
Figure 8.29: Plotting the points on a scatter plot
Visually, you can see that this is a problem that can be solved with SVM’s
linear kernel:
X = data[['size','price']].values
y = np.where(data['sold']=='y', 1, 0) #--1 for Y and 0 for N--model = svm.SVC(kernel='linear').fit(X, y)
Chapter 8 ■ Supervised Learning—Classification Using Support Vector Machines
With the trained model, you can now perform predictions and paint the two
classes:
#---min and max for the first feature--x_min, x_max = X[:, 0].min() - 1, X[:, 0].max() + 1
#---min and max for the second feature--y_min, y_max = X[:, 1].min() - 1, X[:, 1].max() + 1
#---step size in the mesh--h = (x_max / x_min) / 20
#---make predictions for each of the points in xx,yy--xx, yy = np.meshgrid(np.arange(x_min, x_max, h),
np.arange(y_min, y_max, h))
Z = model.predict(np.c_[xx.ravel(), yy.ravel()])
#---draw the result using a color plot--Z = Z.reshape(xx.shape)
plt.contourf(xx, yy, Z, cmap=plt.cm.Blues, alpha=0.3)
plt.xlabel('Size of house')
plt.ylabel('Asking price (1000s)')
plt.title("Size of Houses and Their Asking Prices")
Figure 8.30 shows the points and the classes to which they belong.
Size of Houses and Their Asking Prices
500
400
Asking price (1000s)
202
sold
y
n
300
200
100
500
1000
1500
2000
Size of house
2500
Figure 8.30: Separating the points into two classes
3000
Chapter 8 ■ Supervised Learning—Classification Using Support Vector Machines 203
You can now try to predict if a house of a certain size with a specific selling
price will be able to sell:
def will_it_sell(size, price):
if(model.predict([[size, price]]))==0:
print('Will not sell!')
else:
print('Will sell!')
#---do some prediction--will_it_sell(2500, 400) # Will not sell!
will_it_sell(2500, 200) # Will sell!
Summary
In this chapter, you learned about how Support Vector Machines help in
classification problems. You learned about the formula for finding the hyperplane,
as well as the two accompanying margins. Fortunately, Scikit-learn provides
the classes needed for training models using SVM, and with the parameters
returned, you can plot the hyperplane and margins visually so that you can
understand how SVM works. You also learned about the various kernels that you
can apply to your SVM algorithms so that the dataset can be separated linearly.
CHAPTER
9
Supervised Learning—
Classification Using K-Nearest
Neighbors (KNN)
What Is K-Nearest Neighbors?
Up until this point, we have discussed three supervised learning algorithms:
linear regression, logistics regression, and support vector machines. In this
chapter, we will dive into another supervised machine learning algorithm
known as K-Nearest Neighbors (KNN).
KNN is a relatively simple algorithm compared to the other algorithms that we
have discussed in previous chapters. It works by comparing the query instance’s
distance to the other training samples and selecting the K-nearest neighbors
(hence its name). It then takes the majority of these K-neighbor classes to be the
prediction of the query instance.
Figure 9.1 sums this up nicely. When k = 3, the closest three neighbors of
the circle are the two squares and the one triangle. Based on the simple rule of
majority, the circle is classified as a square. If k = 5, then the closest five neighbors are the two squares and the three triangles. Hence, the circle is classified
as a triangle.
Python® Machine Learning, First Edition. Wei-Meng Lee.
© 2019 John Wiley & Sons, Inc. Published 2019 by John Wiley & Sons, Inc.
205
206
Chapter 9 ■ Supervised Learning—Classification Using K-Nearest Neighbors
Deemed to be square
k=3
Deemed to be triangle
gle
e
k=5
Figure 9.1: The classification of a point depends on the majority of its neighbors
TIP
KNN is also sometimes used for regression in addition to classification.
For example, it can be used to calculate the average of the numerical target of the
K-nearest neighbors. For this chapter, however, we are focusing solely on its more
common use as a classification algorithm.
Implementing KNN in Python
Now that you have seen how KNN works, let’s try to implement KNN from
scratch using Python. As usual, first let’s import the modules that we’ll need:
import
import
import
import
import
pandas as pd
numpy as np
operator
seaborn as sns
matplotlib.pyplot as plt
Plotting the Points
For this example, you will use a file named knn.csv containing the following data:
x,y,c
1,1,A
2,2,A
4,3,B
3,3,A
3,5,B
5,6,B
5,4,B
Chapter 9 ■ Supervised Learning—Classification Using K-Nearest Neighbors
As we have done in the previous chapters, a good way is to plot the points
using Seaborn:
data = pd.read_csv("knn.csv")
sns.lmplot('x', 'y', data=data,
hue='c', palette='Set1',
fit_reg=False, scatter_kws={"s": 70})
plt.show()
Figure 9.2 shows the distribution of the various points. Points that belong to
class A are displayed in red while those belonging to class B are displayed in blue.
6
5
4
y
c
A
B
3
2
1
1
2
3
x
4
5
Figure 9.2: Plotting the points visually
Calculating the Distance Between the Points
In order to find the nearest neighbor of a given point, you need to calculate the
Euclidean distance between two points.
TIP
In geometry, Euclidean space encompasses the two-dimensional Euclidean
plane, the three-dimensional space of Euclidean geometry, and similar spaces of
higher dimension.
Given two points, p p1 , p2 , ,pn and q
p and q is given by the following formula:
q1
p1
2
q2
p2
2
qn
q 1q 2 ,
pn
2
,q n , the distance between
207
208
Chapter 9 ■ Supervised Learning—Classification Using K-Nearest Neighbors
Based on this formula, you can now define a function named euclidean _
distance() as follows:
#---to calculate the distance between two points--def euclidean_distance(pt1, pt2, dimension):
distance = 0
for x in range(dimension):
distance += np.square(pt1[x] - pt2[x])
return np.sqrt(distance)
The Euclidean _ distance() function can find the distance between two
points in any dimension. For this example, the points that we are dealing with
are in 2D.
Implementing KNN
Next, define a function named knn(), which takes in the training points, the
test point, and the value of k:
#---our own KNN model--def knn(training_points, test_point, k):
distances = {}
#---the number of axes we are dealing with--dimension = test_point.shape[1]
#--calculating euclidean distance between each
# point in the training data and test data
for x in range(len(training_points)):
dist = euclidean_distance(test_point, training_points.iloc[x],
dimension)
#---record the distance for each training points--distances[x] = dist[0]
#---sort the distances--sorted_d = sorted(distances.items(), key=operator.itemgetter(1))
#---to store the neighbors--neighbors = []
#---extract the top k neighbors--for x in range(k):
neighbors.append(sorted_d[x][0])
#---for each neighbor found, find out its class--class_counter = {}
for x in range(len(neighbors)):
#---find out the class for that particular point--cls = training_points.iloc[neighbors[x]][-1]
Chapter 9 ■ Supervised Learning—Classification Using K-Nearest Neighbors
if cls in class_counter:
class_counter[cls] += 1
else:
class_counter[cls] = 1
#---sort the class_counter in descending order--sorted_counter = sorted(class_counter.items(),
key=operator.itemgetter(1),
reverse=True)
#---return the class with the most count, as well as the
#neighbors found--return(sorted_counter[0][0], neighbors)
The function returns the class to which the test point belongs, as well as the
indices of all the nearest k neighbors.
Making Predictions
With the knn() function defined, you can now make some predictions:
#---test point--test_set = [[3,3.9]]
test = pd.DataFrame(test_set)
cls,neighbors = knn(data, test, 5)
print("Predicted Class: " + cls)
The preceding code snippet will print out the following output:
Predicted Class: B
Visualizing Different Values of K
It is useful to be able to visualize the effect of applying various values of k. The
following code snippet draws a series of concentric circles around the test point
based on the values of k, which range from 7 to 1, with intervals of –2:
#---generate the color map for the scatter plot--#---if column 'c' is A, then use Red, else use Blue--colors = ['r' if i == 'A' else 'b' for i in data['c']]
ax = data.plot(kind='scatter', x='x', y='y', c = colors)
plt.xlim(0,7)
plt.ylim(0,7)
#---plot the test point--plt.plot(test_set[0][0],test_set[0][1], "yo", markersize='9')
for k in range(7,0,-2):
cls,neighbors = knn(data, test, k)
209
210
Chapter 9 ■ Supervised Learning—Classification Using K-Nearest Neighbors
print("============")
print("k = ", k)
print("Class", cls)
print("Neighbors")
print(data.iloc[neighbors])
furthest_point = data.iloc[neighbors].tail(1)
#---draw a circle connecting the test point
# and the furthest point--radius = euclidean_distance(test, furthest_point.iloc[0], 2)
#---display the circle in red if classification is A,
# else display circle in blue--c = 'r' if cls=='A' else 'b'
circle = plt.Circle((test_set[0][0], test_set[0][1]),
radius, color=c, alpha=0.3)
ax.add_patch(circle)
plt.gca().set_aspect('equal', adjustable='box')
plt.show()
The preceding code snippet prints out the following output:
============
k = 7
Class B
Neighbors
x y c
3 3 3 A
4 3 5 B
2 4 3 B
6 5 4 B
1 2 2 A
5 5 6 B
0 1 1 A
============
k = 5
Class B
Neighbors
x y c
3 3 3 A
4 3 5 B
2 4 3 B
6 5 4 B
1 2 2 A
============
k = 3
Class B
Neighbors
Chapter 9 ■ Supervised Learning—Classification Using K-Nearest Neighbors
x y c
3 3 3 A
4 3 5 B
2 4 3 B
============
k = 1
Class A
Neighbors
x y c
3 3 3 A
Figure 9.3 shows the series of circles centered around the test point, with
varying values of k. The innermost circle is for k = 1, with the next outer ring
for k = 3, and so on. As you can see, if k = 1, the circle is red, meaning that the
yellow point has been classified as class A. If the circle is blue, this means that
the yellow point has been classified as class B. This is evident in the outer three
circles.
7
6
5
y
4
3
2
1
0
0
1
2
3
4
5
6
7
x
Figure 9.3: The classification of the yellow point based on the different values of k
Using Scikit-Learn’s KNeighborsClassifier Class for KNN
Now that you have seen how KNN works and how it can be implemented manually in Python, let’s use the implementation provided by Scikit-learn.
211
Chapter 9 ■ Supervised Learning—Classification Using K-Nearest Neighbors
The following code snippet loads the Iris dataset and plots it out using a
scatter plot:
%matplotlib inline
import pandas as pd
import numpy as np
import matplotlib.patches as mpatches
from sklearn import svm, datasets
import matplotlib.pyplot as plt
iris = datasets.load_iris()
X = iris.data[:, :2]
y = iris.target
#
take the first two features
#---plot the points--colors = ['red', 'green', 'blue']
for color, i, target in zip(colors, [0, 1, 2], iris.target_names):
plt.scatter(X[y==i, 0], X[y==i, 1], color=color, label=target)
plt.xlabel('Sepal length')
plt.ylabel('Sepal width')
plt.legend(loc='best', shadow=False, scatterpoints=1)
plt.title('Scatter plot of Sepal width against Sepal length')
plt.show()
Scatter plot of Sepal width against Sepal length
4.5
setosa
versicolor
virginica
4.0
Sepal width
212
3.5
3.0
2.5
2.0
4.5
5.0
5.5
6.0
6.5
Sepal length
7.0
7.5
8.0
Figure 9.4: Plotting out the Sepal width against the Sepal length in a scatter plot
Figure 9.4 shows the scatter plot of the Sepal width against the Sepal length.
Chapter 9 ■ Supervised Learning—Classification Using K-Nearest Neighbors
Exploring Different Values of K
We can now use Scikit-learn’s KNeighborsClassifier class to help us train a
model on the Iris dataset using KNN. For a start, let’s use a k of 1:
from sklearn.neighbors import KNeighborsClassifier
k = 1
#---instantiate learning model--knn = KNeighborsClassifier(n_neighbors=k)
#---fitting the model--knn.fit(X, y)
#---min and max for the first feature--x_min, x_max = X[:, 0].min() - 1, X[:, 0].max() + 1
#---min and max for the second feature--y_min, y_max = X[:, 1].min() - 1, X[:, 1].max() + 1
#---step size in the mesh--h = (x_max / x_min)/100
#---make predictions for each of the points in xx,yy--xx, yy = np.meshgrid(np.arange(x_min, x_max, h),
np.arange(y_min, y_max, h))
Z = knn.predict(np.c_[xx.ravel(), yy.ravel()])
#---draw the result using a color plot--Z = Z.reshape(xx.shape)
plt.contourf(xx, yy, Z, cmap=plt.cm.Accent, alpha=0.8)
#---plot the training points--colors = ['red', 'green', 'blue']
for color, i, target in zip(colors, [0, 1, 2], iris.target_names):
plt.scatter(X[y==i, 0], X[y==i, 1], color=color, label=target)
plt.xlabel('Sepal length')
plt.ylabel('Sepal width')
plt.title(f'KNN (k={k})')
plt.legend(loc='best', shadow=False, scatterpoints=1)
predictions = knn.predict(X)
#--classifications based on predictions--print(np.unique(predictions, return_counts=True))
213
Chapter 9 ■ Supervised Learning—Classification Using K-Nearest Neighbors
The preceding code snippet creates a meshgrid (a rectangular grid of values)
of points scattered across the x- and y-axes. Each point is then used for prediction, and the result is drawn using a color plot.
Figure 9.5 shows the classification boundary using a k of 1. Notice that for
k = 1, you perform your prediction based solely on a single sample—your nearest
neighbor. This makes your prediction very sensitive to all sorts of distortions,
such as outliers, mislabeling, and so on. In general, setting k = 1 usually leads
to overfitting, and as a result your prediction is usually not very accurate.
KNN (k=1)
setosa
versicolor
virginica
5.0
4.5
4.0
Sepal width
214
3.5
3.0
2.5
2.0
1.5
1.0
4
5
6
Sepal length
7
8
Figure 9.5: The classification boundary based on k = 1
TIP
Overfitting in machine learning means that the model you have trained fits
the training data too well. This happens when all of the noises and fluctuations in your
training data are picked up during the training process. In simple terms, this means
that your model is trying very hard to fit all of your data perfectly. The key problem
with an overfitted model is that it will not work well with new, unseen data.
Underfitting, on the other hand, occurs when a machine learning model cannot accurately capture the underlying trend of the data. Specifically, the model does not fit the
data well enough.
Figure 9.6 shows an easy way to understand overfitting, underfitting, and a generally
good fit.
Chapter 9 ■ Supervised Learning—Classification Using K-Nearest Neighbors
y
y
Overfitting
y
x
x
Underfitting
x
Good Fit
Figure 9.6: Understanding the concept of overfitting, underfitting, and a good fit
For KNN, setting k to a higher value tends to make your prediction more
robust against noise in your data.
Using the same code snippet, let’s vary the values of k. Figure 9.7 shows the
classifications based on four different values of k.
KNN (k=3)
KNN (k=7)
setosa
versicolor
virginica
5.0
4.5
4.5
4.0
Sepal width
Sepal width
4.0
3.5
3.0
2.5
3.5
3.0
2.5
2.0
2.0
1.5
1.5
1.0
setosa
versicolor
virginica
5.0
4
5
6
Sepal length
7
1.0
8
4
5
KNN (k=49)
4.5
8
setosa
versicolor
virginica
5.0
4.5
4.0
Sepal width
4.0
Sepal width
7
KNN (k=99)
setosa
versicolor
virginica
5.0
3.5
3.0
2.5
3.5
3.0
2.5
2.0
2.0
1.5
1.5
1.0
6
Sepal length
4
5
6
Sepal length
7
8
1.0
4
5
6
Sepal length
7
8
Figure 9.7: The effects of varying the values of k
Note that as k increases, the boundary becomes smoother. But it also means
that more points will be classified incorrectly. When k increases to a large value,
underfitting occurs.
The key issue with KNN is then how do you find out the ideal value of k to use?
215
216
Chapter 9 ■ Supervised Learning—Classification Using K-Nearest Neighbors
Cross-Validation
In the previous few chapters, you have witnessed that we split our dataset into
two individual sets—one for training and one for testing. However, the data
in your dataset may not be distributed evenly, and as a result your test set may
be too simple or too hard to predict, thereby making it very difficult to know
if your model works well.
Instead of using part of the data for training and part for testing, you can split
the data into k-folds and train the models k times, rotating the training and testing sets. By doing so, each data point is now being used for training and testing.
TIP
Do not confuse the k in k-folds with the k in KNN—they are not related.
Figure 9.8 shows a dataset split into five folds (blocks). For the first run, blocks
1, 2, 3, and 4 will be used to train the model. Block 0 will be used to test the
model. In the next run, blocks 0, 2, 3, and 4 will be used for training, and block
1 will be used for testing, and so on.
Folds = 5
Run 1
0
1
2
3
4
Run 2
0
1
2
3
4
Run 3
0
1
2
3
4
Run 4
0
1
2
3
4
Run 5
0
1
2
3
4
Training Set
Testing Set
Figure 9.8: How cross-validation works
At the end of each run, the model is scored. At the end of the k-runs, the score
is averaged. This averaged score will give you a good indication of how well
your algorithm performs.
TIP
The purpose of cross-validation is not for training your model, but rather it is
for model checking. Cross-validation is useful when you need to compare different
machine learning algorithms to see how they perform with the given dataset. Once
the algorithm is selected, you will use all of the data for training the model.
Chapter 9 ■ Supervised Learning—Classification Using K-Nearest Neighbors
Parameter-Tuning K
Now that you understand cross-validation, let’s use it on our Iris dataset. We will
train the model using all of the four features, and at the same time we shall use
cross-validation on the dataset using 10 folds. We will do this for each value of k:
from sklearn.model_selection import cross_val_score
#---holds the cv (cross-validates) scores--cv_scores = []
#---use all features--X = iris.data[:, :4]
y = iris.target
#---number of folds--folds = 10
#---creating odd list of K for KNN--ks = list(range(1,int(len(X) * ((folds - 1)/folds))))
#---remove all multiples of 3--ks = [k for k in ks if k % 3 != 0]
#---perform k-fold cross validation--for k in ks:
knn = KNeighborsClassifier(n_neighbors=k)
#---performs cross-validation and returns the average accuracy--scores = cross_val_score(knn, X, y, cv=folds, scoring='accuracy')
mean = scores.mean()
cv_scores.append(mean)
print(k, mean)
The Scikit-learn library provides the cross _ val _ score() function that
performs cross-validation for you automatically, and it returns the metrics that
you want (for example, accuracy).
When using cross-validation, be aware that at any one time, there will be ((folds1)/folds) * total_rows available for training. This is because (1/folds) * total_rows
will be used for testing.
For KNN, there are three rules to which you must adhere:
■■
■■
■■
The value of k cannot exceed the number of rows for training.
The value of k should be an odd number (so that you can avoid situations
where there is a tie between the classes) for a two-class problem.
The value of k must not be a multiple of the number of classes (to avoid
ties, similar to the previous point).
217
218
Chapter 9 ■ Supervised Learning—Classification Using K-Nearest Neighbors
Hence, the ks list in the preceding code snippet will contain the following
values:
[1, 2, 4, 5, 7, 8, 10, 11, 13, 14, 16, 17, 19, 20, 22, 23, 25, 26, 28,
29, 31, 32, 34, 35, 37, 38, 40, 41, 43, 44, 46, 47, 49, 50, 52, 53, 55,
56, 58, 59, 61, 62, 64, 65, 67, 68, 70, 71, 73, 74, 76, 77, 79, 80, 82,
83, 85, 86, 88, 89, 91, 92, 94, 95, 97, 98, 100, 101, 103, 104, 106,
107, 109, 110, 112, 113, 115, 116, 118, 119, 121, 122, 124, 125, 127,
128, 130, 131, 133, 134]
After the training, the cv _ scores will contain a list of accuracies based on
the different values of k:
1 0.96
2 0.9533333333333334
4 0.9666666666666666
5 0.9666666666666668
7 0.9666666666666668
8 0.9666666666666668
10 0.9666666666666668
11 0.9666666666666668
13 0.9800000000000001
14 0.9733333333333334
...
128 0.6199999999999999
130 0.6066666666666667
131 0.5933333333333332
133 0.5666666666666667
134 0.5533333333333333
Finding the Optimal K
To find the optimal k, you simply find the value of k that gives the highest accuracy. Or, in this case, you will want to find the lowest misclassification error (MSE).
The following code snippet finds the MSE for each k, and then finds the k
with the lowest MSE. It then plots a line chart of MSE against k (see Figure 9.9):
#---calculate misclassification error for each k--MSE = [1 - x for x in cv_scores]
#---determining best k (min. MSE)--optimal_k = ks[MSE.index(min(MSE))]
print(f"The optimal number of neighbors is {optimal_k}")
#---plot misclassification error vs k--plt.plot(ks, MSE)
plt.xlabel('Number of Neighbors K')
plt.ylabel('Misclassification Error')
plt.show()
Chapter 9 ■ Supervised Learning—Classification Using K-Nearest Neighbors
The preceding code snippet prints out the following:
The optimal number of neighbors is 13
Misclassification Error
0.4
0.3
0.2
0.1
0.0
0
20
40
60
80
100
120
Number of Neighbors K
Figure 9.9: The chart of miscalculations for each k
Figure 9.10 shows the classification when k = 13.
KNN (k=13)
setosa
versicolor
virginica
5.0
4.5
Sepal width
4.0
3.5
3.0
2.5
2.0
1.5
1.0
4
5
6
Sepal length
Figure 9.10: The optimal value of k at 13
7
8
140
219
220
Chapter 9 ■ Supervised Learning—Classification Using K-Nearest Neighbors
Summary
Of the four algorithms that we have discussed in this book, KNN is considered
one of the most straightforward. In this chapter, you learned how KNN works
and how to derive the optimal k that minimizes the miscalculation of errors.
In the next chapter, you will learn a new type of algorithm—unsupervised
learning. You will learn how to discover structures in your data by performing
clustering using K-Means.
CHAPTER
10
Unsupervised Learning—
Clustering Using K-Means
What Is Unsupervised Learning?
So far, all of the machine learning algorithms that you have seen are supervised
learning. That is, the datasets have all been labeled, classified, or categorized.
Datasets that have been labeled are known as labeled data, while datasets that
have not been labeled are known as unlabeled data. Figure 10.1 shows an example
of labeled data.
Features
Size of
House
Year
Built
Label
Price
Sold
Figure 10.1: Labeled data
Based on the size of the house and the year in which it was built, you have
the price at which the house was sold. The selling price of the house is the label,
and your machine learning model can be trained to give the estimated worth
of the house based on its size and the year in which it was built.
Python® Machine Learning, First Edition. Wei-Meng Lee.
© 2019 John Wiley & Sons, Inc. Published 2019 by John Wiley & Sons, Inc.
221
222
Chapter 10 ■ Unsupervised Learning—Clustering Using K-Means
Unlabeled data, on the other hand, is data without label(s). For example,
Figure 10.2 shows a dataset containing a group of people’s waist circumference
and corresponding leg length. Given this set of data, you can try to cluster them
into groups based on the waist circumference and leg length, and from there
you can figure out the average dimension in each group. This would be useful
for clothing manufacturers to tailor different sizes of clothing to fit its customers.
Features
Waist
Circumference
Leg length
Figure 10.2: Unlabeled data
Unsupervised Learning Using K-Means
Since there is no label in unlabeled data, it is thus of interest to us that we are
able to find patterns in that unlabeled data. This technique of finding patterns
in unlabeled data is known as clustering. The main aim of clustering is to segregate groups with similar traits and assign them into groups (commonly known
as clusters).
One of the common algorithms used for clustering is the K-Means algorithm.
K-Means clustering is a type of unsupervised learning:
■■
■■
Used when you have unlabeled data
The goal is to find groups in data, with the number of groups represented
by K
The goal of K-Means clustering is to achieve the following:
■■
K centroids representing the center of the clusters
■■
Labels for the training data
In the next section, you will learn how clustering using K-Means works.
How Clustering in K-Means Works
Let’s walk through a simple example so that you can see how clustering using
K-Means works. Suppose you have a series of unlabeled points, as shown in
Figure 10.3.
Chapter 10 ■ Unsupervised Learning—Clustering Using K-Means
Figure 10.3: A set of unlabeled data points
Your job is to cluster all of these points into distinct groups so that you can
discover a pattern among them. Suppose you want to separate them into two
groups (that is, K=2). The end result would look like Figure 10.4.
2 Clusters
Figure 10.4: Clustering the points into two distinct clusters
First, you will randomly put K number of centroids on the graph. In Figure 10.5,
since K equals 2, we will randomly put two centroids on the graph: C0 and C1.
For each point on the graph, measure the distance between itself and each of the
centroids. As shown in the figure, the distance (represented by d0) between a and
C0 is shorter than the distance (represented by d1) between a and C1. Hence, a is
now classified as cluster 0. Likewise, for point b, the distance between itself and
C1 is shorter than the distance between itself and C0. Hence, point b is classified
as cluster 1. You repeat this process for all the points in the graph.
After the first round, the points would be clustered, as shown in Figure 10.6.
223
224
Chapter 10 ■ Unsupervised Learning—Clustering Using K-Means
Planted centroid
c0
d0
Classified as
cluster 0 as
d0<d1
d0
b
d1
a
d1
Classified as
cluster 1 as
d1<d0
c1
Planted centroid
Cluster 0
Cluster 1
Figure 10.5: Measuring the distance of each point with respect to each centroid and finding
the shortest distance
c0
c1
Figure 10.6: Groupings of the points after the first round of clustering
Now take the average of all of the points in each cluster and reposition
the centroids using the newly calculated average. Figure 10.7 shows the new
positions of the two centroids.
You now measure the distance between each of the old centroids and the
new centroids (see Figure 10.8). If the distance is 0, that means that the centroid
did not change position and hence the centroid is found. You repeat the entire
process until all the centroids do not change position anymore.
Chapter 10 ■ Unsupervised Learning—Clustering Using K-Means
New centroids
c0
c1
c0
Old centroids
c1
Figure 10.7: Repositioning the centroids by taking the average of all the points in each cluster
c0
c1
c0
c1
Figure 10.8: Measuring the distance between each centroid; if the distance is 0, the centroid
is found
Implementing K-Means in Python
Now that you have a clear picture of how K-Means works, it is useful to implement this using Python. You will first implement K-Means using Python, and
then see how you can use Scikit-learn’s implementation of K-Means in the next
section.
Suppose you have a file named kmeans.csv with the following content:
x,y
1,1
2,2
225
226
Chapter 10 ■ Unsupervised Learning—Clustering Using K-Means
2,3
1,4
3,3
6,7
7,8
6,8
7,6
6,9
2,5
7,8
8,9
6,7
7,8
3,1
8,4
8,6
8,9
Let’s first import all of the necessary libraries:
%matplotlib inline
import numpy as np
import pandas as pd
import matplotlib.pyplot as plt
Then load the CSV file into a Pandas dataframe, and plot a scatter plot
showing the points:
df = pd.read_csv("kmeans.csv")
plt.scatter(df['x'],df['y'], c='r', s=18)
Figure 10.9 shows the scatter plot with the points.
9
8
7
6
5
4
3
2
1
1
2
3
4
5
6
Figure 10.9: The scatter plot showing all the points
7
8
Chapter 10 ■ Unsupervised Learning—Clustering Using K-Means
You can now generate some random centroids. You also need to decide
on the value of K. Let’s assume K to be 3 for now. You will learn how to d
­ etermine
the optimal K later in this chapter. The following code snippet generates three
random centroids and marks them on the scatter plot:
#---let k assume a value--k = 3
#---create a matrix containing all points--X = np.array(list(zip(df['x'],df['y'])))
#---generate k random points (centroids)--Cx = np.random.randint(np.min(X[:,0]), np.max(X[:,0]), size = k)
Cy = np.random.randint(np.min(X[:,1]), np.max(X[:,1]), size = k)
#---represent the k centroids as a matrix--C = np.array(list(zip(Cx, Cy)), dtype=np.float64)
print(C)
#---plot the orginal points as well as the k centroids--plt.scatter(df['x'], df['y'], c='r', s=8)
plt.scatter(Cx, Cy, marker='*', c='g', s=160)
plt.xlabel("x")
plt.ylabel("y")
Figure 10.10 shows the points, as well as the centroids on the scatter plot.
8
y
6
4
2
0
0
1
2
3
4
x
5
6
7
8
Figure 10.10: The scatter plot with the points and the three random centroids
227
228
Chapter 10 ■ Unsupervised Learning—Clustering Using K-Means
Now comes the real meat of the program. The following code snippet implements the K-Means algorithm that we discussed earlier in the “How Clustering
in K-Means Works” section:
from copy import deepcopy
#---to calculate the distance between two points--def euclidean_distance(a, b, ax=1):
return np.linalg.norm(a - b, axis=ax)
#---create a matrix of 0 with same dimension as C (centroids)--C_prev = np.zeros(C.shape)
#---to store the cluster each point belongs to--clusters = np.zeros(len(X))
#---C is the random centroids and C_prev is all 0s--#---measure the distance between the centroids and C_prev--distance_differences = euclidean_distance(C, C_prev)
#---loop as long as there is still a difference in
# distance between the previous and current centroids--while distance_differences.any() != 0:
#---assign each value to its closest cluster--for i in range(len(X)):
distances = euclidean_distance(X[i], C)
#---returns the indices of the minimum values along an axis--cluster = np.argmin(distances)
clusters[i] = cluster
#---store the prev centroids--C_prev = deepcopy(C)
#---find the new centroids by taking the average value--for i in range(k): #---k is the number of clusters--#---take all the points in cluster i--points = [X[j] for j in range(len(X)) if clusters[j] == i]
if len(points) != 0:
C[i] = np.mean(points, axis=0)
#---find the distances between the old centroids and the new
centroids--distance_differences = euclidean_distance(C, C_prev)
#---plot the scatter plot--colors = ['b','r','y','g','c','m']
for i in range(k):
points = np.array([X[j] for j in range(len(X)) if clusters[j] == i])
if len(points) > 0:
Chapter 10 ■ Unsupervised Learning—Clustering Using K-Means
plt.scatter(points[:, 0], points[:, 1], s=10, c=colors[i])
else:
# this means that one of the clusters has no points
print("Plesae regenerate your centroids again.")
plt.scatter(points[:, 0], points[:, 1], s=10, c=colors[i])
plt.scatter(C[:, 0], C[:, 1], marker='*', s=100, c='black')
With the preceding code snippet, the centroids would now be computed and
displayed on the scatter plot, as shown in Figure 10.11.
9
8
7
6
5
4
3
2
1
1
2
3
4
5
6
7
8
Figure 10.11: The scatter plot showing the clustering of the points as well as the newfound centroids
TIP
Due to the locations of the points, it is possible that the centroids you
obtained may not be identical to the one shown in Figure 10.11.
Also, there may be cases where after the clustering, there are no points belonging to a
particular centroid. In this case, you have to regenerate the centroid and perform the
clustering again.
You can now also print out the clusters to which each point belongs:
for i, cluster in enumerate(clusters):
print("Point " + str(X[i]),
"Cluster " + str(int(cluster)))
You should be able to see the following output:
Point [1 1] Cluster 2
Point [2 2] Cluster 2
Point [2 3] Cluster 2
229
230
Chapter 10 ■ Unsupervised Learning—Clustering Using K-Means
Point
Point
Point
Point
Point
Point
Point
Point
Point
Point
Point
Point
Point
Point
Point
Point
[1
[3
[6
[7
[6
[7
[6
[2
[7
[8
[6
[7
[3
[8
[8
[8
4]
3]
7]
8]
8]
6]
9]
5]
8]
9]
7]
8]
1]
4]
6]
9]
Cluster
Cluster
Cluster
Cluster
Cluster
Cluster
Cluster
Cluster
Cluster
Cluster
Cluster
Cluster
Cluster
Cluster
Cluster
Cluster
2
2
1
1
1
0
1
2
1
1
1
1
2
0
0
1
TIP
The cluster numbers that you will see may not be the same as the ones shown
in the preceding code.
More importantly, you want to know the location of each centroid. You can
do so via printing out the value of C:
print(C)
'''
[[ 7.66666667
[ 6.77777778
[ 2.
'''
5.33333333]
8.11111111]
2.71428571]]
Using K-Means in Scikit-learn
Rather than implementing your own K-Means algorithm, you can use the KMeans
class in Scikit-learn to do clustering. Using the same dataset that you used in the
previous section, the following code snippet creates an instance of the KMeans
class with a cluster size of 3:
#---using sci-kit-learn--from sklearn.cluster import KMeans
k=3
kmeans = KMeans(n_clusters=k)
You can now train the model using the fit() function:
kmeans = kmeans.fit(X)
Chapter 10 ■ Unsupervised Learning—Clustering Using K-Means
To assign a label to all of the points, use the predict() function:
labels = kmeans.predict(X)
To get the centroids, use the cluster_centers property:
centroids = kmeans.cluster_centers_
Let’s print the clusters label and centroids and see what you got:
print(labels)
print(centroids)
You should see the following:
[1
[[
[
[
1 1 1 1 0 0
6.77777778
2.
7.66666667
0 2 0 1 0 0 0 0 1 2 2 0]
8.11111111]
2.71428571]
5.33333333]]
TIP
Due to the locations of the points, it is possible that the centroids you
obtained may not be identical to the one shown here in the text.
Let’s now plot the points and centroids on a scatter plot:
#---map the labels to colors--c = ['b','r','y','g','c','m']
colors = [c[i] for i in labels]
plt.scatter(df['x'],df['y'], c=colors, s=18)
plt.scatter(centroids[:, 0], centroids[:, 1], marker='*', s=100, c='black')
Figure 10.12 shows the result.
Using the model that you have just trained, you can use it to predict the cluster
to which a point will belong using the predict() function:
#---making predictions--cluster = kmeans.predict([[3,4]])[0]
print(c[cluster]) # r
cluster = kmeans.predict([[7,5]])[0]
print(c[cluster]) # y
The preceding statements print the cluster in which a point is located using
its color: r for red and y for yellow.
231
232
Chapter 10 ■ Unsupervised Learning—Clustering Using K-Means
9
8
7
6
5
4
3
2
1
2
1
3
4
5
6
7
8
Figure 10.12: Using the KMeans class in Scikit-learn to do the clustering
TIP
You may get different colors for the predicted points, which is perfectly fine.
Evaluating Cluster Size Using the Silhouette Coefficient
So far, we have been setting K to a fixed value of 3. How do you ensure that the
value of K that you have set is the optimal number for the number of clusters?
With a small dataset, it is easy to deduce the value of K by visual inspection;
however, with a large dataset, it will be a more challenging task. Also, regardless
of the dataset size, you will need a scientific way to prove that the value of K
you have selected is the optimal one. To do that, you will use the Silhouette
Coefficient.
The Silhouette Coefficient is a measure of the quality of clustering that you have
achieved. It measures cluster cohesion, which is the space between clusters. The
range of values for the Silhouette Coefficient is between –1 and 1.
The Silhouette Coefficient formula is given as:
1– a/b
where:
■■
■■
a is the average distance of a point to all other points in the same cluster;
if a is small, cluster cohesion is good, as all of the points are close together
b is the lowest average distance of a point to all other points in the closest
cluster; if b is large, cluster separation is good, as the nearest cluster is far
apart
If a is small and b is large, the Silhouette Coefficient is high. The value of k
that yields the highest Silhouette Coefficient is known as the optimal K.
Chapter 10 ■ Unsupervised Learning—Clustering Using K-Means
Calculating the Silhouette Coefficient
Let’s walk through an example of how to calculate the Silhouette Coefficient of
a point. Consider the seven points and the clusters (K=3) to which they belong,
as shown in Figure 10.13.
Cluster 1
(26,21)
Cluster 0
(25,20)
(10,13)
(12,12)
(10,10)
Cluster 2
(25,5)
(25,4)
Figure 10.13: The set of points and their positions
Let’s calculate the Silhouette Coefficient of a particular point and walk through
the math. Consider the point (10,10) in cluster 0:
■■
■■
■■
■■
Calculate its average distance to all other points in the same cluster:
■■
(10,10) – (12,12) = √8 = 2.828
■■
(10,10) – (10,13) = √9 = 3
■■
Average: (2.828 + 3.0) / 2 = 2.914
Calculate its average distance to all other points in cluster 1:
■■
(10,10) – (25,20) = √325 = 18.028
■■
(10,10) – (26,21) = √377 = 19.416
■■
Average: (18.028 + 19.416) / 2 = 18.722
Calculate its average distance to all other points in cluster 2:
■■
(10,10) – (25,5) = √250 = 15.811
■■
(10,10) – (25,4) = √261= 16.155
■■
Average: (15.811 + 16.156) / 2 = 15.983
Minimum average distance from (10,10) to all the points in cluster 1 and
2 is min(18.722,15.983) = 15.983
233
234
Chapter 10 ■ Unsupervised Learning—Clustering Using K-Means
Therefore, the Silhouette Coefficient of point (10,10) is 1 – (a/b) = 1 – (2.914/15.983)
= 0.817681—and this is just for one point in the dataset. You need to calculate
the Silhouette Coefficients of the other six points in the dataset. Fortunately,
Scikit-learn contains the metrics module that automates this process.
Using the kmean.csv example that you used earlier in this chapter, the following code snippet calculates the Silhouette Coefficient of all of the 19 points
in the dataset and prints out the average of the Silhouette Coefficient:
from sklearn import metrics
silhouette_samples = metrics.silhouette_samples(X, kmeans.labels_)
print(silhouette_samples)
print("Average of Silhouette Coefficients for k =", k)
print("============================================")
print("Silhouette mean:", silhouette_samples.mean())
You should see the following results:
[ 0.67534567 0.73722797
0.63792468 0.58821402
0.52511161 0.33332111
0.52511161]
0.73455072
0.29141777
0.63792468
0.66254937
0.59137721
0.60168807
0.6323039
0.50802377
0.51664787
0.33332111
0.63792468
0.42831295
Average of Silhouette Coefficients for k = 3
============================================
Silhouette mean: 0.55780519852
In the preceding statements, you used the metrics.silhouette_samples()
function to get an array of Silhouette Coefficients for the 19 points. You then
called the mean() function on the array to get the average Silhouette Coefficient. If you are just interested in the average Silhouette coefficient and not the
Silhouette Coefficient for the individual points, you can simply call the metrics
.silhouette_score() function, like this:
print("Silhouette mean:", metrics.silhouette_score(X, kmeans.labels_))
# Silhouette mean: 0.55780519852
Finding the Optimal K
Now that you have seen how to calculate the mean Silhouette Coefficient for
a dataset with K clusters, what you want to do next is to find the optimal K
that gives you the highest average Silhouette Coefficient. You can start with a
Chapter 10 ■ Unsupervised Learning—Clustering Using K-Means
cluster size of 2, up to the cluster size of one less than the size of the dataset.
The following code snippet does just that:
silhouette_avgs = []
min_k = 2
#---try k from 2 to maximum number of labels--for k in range(min_k, len(X)):
kmean = KMeans(n_clusters=k).fit(X)
score = metrics.silhouette_score(X, kmean.labels_)
print("Silhouette Coefficients for k =", k, "is", score)
silhouette_avgs.append(score)
f, ax = plt.subplots(figsize=(7, 5))
ax.plot(range(min_k, len(X)), silhouette_avgs)
plt.xlabel("Number of clusters")
plt.ylabel("Silhouette Coefficients")
#---the optimal k is the one with the highest average silhouette--Optimal_K = silhouette_avgs.index(max(silhouette_avgs)) + min_k
print("Optimal K is ", Optimal_K)
The code snippet will print out something similar to the following:
Silhouette Coefficients
Silhouette Coefficients
Silhouette Coefficients
Silhouette Coefficients
Silhouette Coefficients
Silhouette Coefficients
Silhouette Coefficients
Silhouette Coefficients
Silhouette Coefficients
Silhouette Coefficients
Silhouette Coefficients
Silhouette Coefficients
Silhouette Coefficients
Silhouette Coefficients
Silhouette Coefficients
Silhouette Coefficients
Silhouette Coefficients
Optimal K is 2
for
for
for
for
for
for
for
for
for
for
for
for
for
for
for
for
for
k
k
k
k
k
k
k
k
k
k
k
k
k
k
k
k
k
=
=
=
=
=
=
=
=
=
=
=
=
=
=
=
=
=
2 is 0.689711206994
3 is 0.55780519852
4 is 0.443038181464
5 is 0.442424857695
6 is 0.408647742839
7 is 0.393618055172
8 is 0.459039364508
9 is 0.447750636074
10 is 0.512411340842
11 is 0.469556467119
12 is 0.440983139813
13 is 0.425567707244
14 is 0.383836485201
15 is 0.368421052632
16 is 0.368421052632
17 is 0.368421052632
18 is 0.368421052632
As you can see from the output, the optimal K is 2. Figure 10.14 shows the
chart of the Silhouette Coefficients plotted against the number of clusters (k).
235
Chapter 10 ■ Unsupervised Learning—Clustering Using K-Means
0.70
0.65
Silhouette Coefficients
236
0.60
0.55
0.50
0.45
0.40
2
4
6
8
10
12
Number of clusters
14
16
18
Figure 10.14: The chart showing the various values of K and their corresponding Silhouette
Coefficients
Using K-Means to Solve Real-Life Problems
Suppose you are a clothing designer, and you have been tasked with designing
a new series of Bermuda shorts. One of the design problems is that you need
to come up with a series of sizes so that it can fit most people. Essentially, you
need to have a series of sizes of people with different:
■■
Waist Circumference
■■
Upper Leg Length
So, how do you find the right combination of sizes? This is where the K-Means
algorithm comes in handy. The first thing you need to do is to get ahold of a
dataset containing the measurements of a group of people (of a certain age
range). Using this dataset, you can apply the K-Means algorithm to group these
people into clusters based on the specific measurement of their body parts. Once
the clusters are found, you would now have a very clear picture of the sizes for
which you need to design.
For the dataset, you can use the Body Measurement dataset from https://
data.world/rhoyt/body-measurements. This dataset has 27 columns and 9338
rows. Among the 27 columns, two columns are what you need:
BMXWAIST: Waist Circumference (cm)
BMXLEG: Upper Leg Length (cm)
For this example, assume that the dataset has been saved locally with the
filename BMX_G.csv.
Chapter 10 ■ Unsupervised Learning—Clustering Using K-Means
Importing the Data
First, import the data into a Pandas dataframe:
%matplotlib inline
import numpy as np
import pandas as pd
df = pd.read_csv("BMX_G.csv")
Examine its shape, and you should see 9338 rows and 27 columns:
print(df.shape)
# (9338, 27)
Cleaning the Data
The dataset contains a number of missing values, so it is important to clean the
data. To see how many empty fields each column contains, use the following
statement:
df.isnull().sum()
You should see the following:
Unnamed: 0
seqn
bmdstats
bmxwt
bmiwt
bmxrecum
bmirecum
bmxhead
bmihead
bmxht
bmiht
bmxbmi
bmdbmic
bmxleg
bmileg
bmxarml
bmiarml
bmxarmc
bmiarmc
bmxwaist
bmiwaist
bmxsad1
bmxsad2
bmxsad3
0
0
0
95
8959
8259
9307
9102
9338
723
9070
736
5983
2383
8984
512
8969
512
8965
1134
8882
2543
2543
8940
237
Chapter 10 ■ Unsupervised Learning—Clustering Using K-Means
bmxsad4
bmdavsad
bmdsadcm
dtype: int64
8940
2543
8853
Observe that the column bmxleg has 2383 missing values and bmxwaist has
1134 missing values, so you would need to remove them as follows:
df = df.dropna(subset=['bmxleg','bmxwaist'])
print(df.shape)
# (6899, 27)
# remove rows with NaNs
After removing the bmxleg and bmxwaist columns with missing values, there
are now 6899 rows remaining.
Plotting the Scatter Plot
With the data cleaned, let’s plot a scatter plot showing the distribution in upper
leg length and waist circumference:
import matplotlib.pyplot as plt
plt.scatter(df['bmxleg'],df['bmxwaist'], c='r', s=2)
plt.xlabel("Upper leg Length (cm)")
plt.ylabel("Waist Circumference (cm)")
Figure 10.15 shows the scatter plot.
180
160
Waist Circumference (cm)
238
140
120
100
80
60
25
30
35
40
Upper leg Length (cm)
45
50
Figure 10.15: The scatter plot showing the distribution of waist circumference and upper
leg length
Chapter 10 ■ Unsupervised Learning—Clustering Using K-Means
Clustering Using K-Means
Assume that you want to create two sizes of Bermuda shorts. In this case, you
would like to cluster the points into two clusters; that is, K=2. Again, we can use
Scikit-learn’s KMeans class for this purpose:
#---using sci-kit-learn--from sklearn.cluster import KMeans
k = 2
X = np.array(list(zip(df['bmxleg'],df['bmxwaist'])))
kmeans = KMeans(n_clusters=k)
kmeans = kmeans.fit(X)
labels = kmeans.predict(X)
centroids = kmeans.cluster_centers_
#---map the labels to colors--c = ['b','r','y','g','c','m']
colors = [c[i] for i in labels]
plt.scatter(df['bmxleg'],df['bmxwaist'], c=colors, s=2)
plt.scatter(centroids[:, 0], centroids[:, 1], marker='*', s=100, c='black')
Figure 10.16 shows the points separated into two clusters, red and blue, together
with the two centroids.
180
160
140
120
100
80
60
25
30
35
40
45
Figure 10.16: Clustering the points into two clusters
50
239
240
Chapter 10 ■ Unsupervised Learning—Clustering Using K-Means
For you, the most important information is the value of the two centroids:
print(centroids)
You should get the following:
[[
[
37.65663043
38.81870146
77.84326087]
107.9195713 ]]
This means that you can now design your Bermuda shorts with the following dimensions:
■■
Waist 77.8 cm, upper leg length 37.7 cm
■■
Waist 107.9 cm, upper leg length 38.8 cm
Finding the Optimal Size Classes
Before deciding on the actual different sizes to make, you wanted to see if the
K=2 is the optimal one, hence you try out different values of K from 2 to 10 and
look for the optimal K:
from sklearn import metrics
silhouette_avgs = []
min_k = 2
#---try k from 2 to maximum number of labels--for k in range(min_k, 10):
kmean = KMeans(n_clusters=k).fit(X)
score = metrics.silhouette_score(X, kmean.labels_)
print("Silhouette Coefficients for k =", k, "is", score)
silhouette_avgs.append(score)
#---the optimal k is the one with the highest average silhouette--Optimal_K = silhouette_avgs.index(max(silhouette_avgs)) + min_k
print("Optimal K is", Optimal_K)
The results are as shown here:
Silhouette Coefficients
Silhouette Coefficients
Silhouette Coefficients
Silhouette Coefficients
Silhouette Coefficients
Silhouette Coefficients
Silhouette Coefficients
Silhouette Coefficients
Optimal K is 2
for
for
for
for
for
for
for
for
k
k
k
k
k
k
k
k
=
=
=
=
=
=
=
=
2
3
4
5
6
7
8
9
is
is
is
is
is
is
is
is
0.516551581494
0.472269050688
0.436102446644
0.418064636123
0.392927895139
0.378340717032
0.360716292593
0.341592231958
Chapter 10 ■ Unsupervised Learning—Clustering Using K-Means
The result confirms that the optimal K is 2. That is, you should have two different sizes for the Bermuda shorts that you are designing.
However, the company wanted you to have more sizes so that it can accommodate a wider range of customers. In particular, the company feels that four
sizes would be a better decision. To do so, you just need to run the KMeans code
snippet that you saw in the “Clustering Using K-Means” section and set k =4.
You should now see the clusters as shown in Figure 10.17.
180
160
140
120
100
80
60
25
30
35
40
45
50
Figure 10.17: Clustering the points into four clusters
The centroids locations are as follows:
[[
[
[
[
38.73004292
38.8849217
36.04064872
38.60124294
85.05450644]
102.17011186]
67.30131125]
124.07853107]]
This means that you can now design your Bermuda shorts with the following dimensions:
■■
Waist 67.3 cm, upper leg length 36.0 cm
■■
Waist 85.1 cm, upper leg length 38.7 cm
■■
Waist 102.2 cm, upper leg length 38.9 cm
■■
Waist 124.1 cm, upper leg length 38.6 cm
241
242
Chapter 10 ■ Unsupervised Learning—Clustering Using K-Means
Summary
In this chapter, you learned about unsupervised learning. Unsupervised learning
is a type of machine learning technique that allows you to find patterns in data.
In unsupervised learning, the data that is used by the algorithm (for example,
K-Means, as discussed in this chapter) is not labeled, and your role is to discover
its hidden structures and assign labels to them.
CHAPTER
11
Using Azure Machine Learning
Studio
What Is Microsoft Azure Machine Learning Studio?
Microsoft Azure Machine Learning Studio (henceforth referred to as MAML) is
an online collaborative, drag-and-drop tool for building machine learning
models. Instead of implementing machine learning algorithms in languages like
Python or R, MAML encapsulates the most-commonly used machine learning
algorithms as modules, and it lets you build learning models visually using
your dataset. This shields the beginning data science practitioners from the
details of the algorithms, while at the same time offering the ability to fine-tune
the hyperparameters of the algorithm for advanced users. Once the learning
model is tested and evaluated, you can publish your learning models as web
services so that your custom apps or BI tools, such as Excel, can consume it.
What’s more, MAML supports embedding your Python or R scripts within
your learning models, giving advanced users the opportunity to write custom
machine learning algorithms.
In this chapter, you will take a break from all of the coding that you have been
doing in the previous few chapters. Instead of implementing machine learning
using Python and Scikit-learn, you will take a look at how to use the MAML to
perform machine learning visually using drag-and-drop.
Python® Machine Learning, First Edition. Wei-Meng Lee.
© 2019 John Wiley & Sons, Inc. Published 2019 by John Wiley & Sons, Inc.
243
244
Chapter 11 ■ Using Azure Machine Learning Studio
An Example Using the Titanic Experiment
Now that you have a good sense of what machine learning is and what it can
do, let’s get started with an experiment using MAML. For this experiment, you
will be using a classic example in machine learning—predicting the survival
of a passenger on the Titanic.
In case you are not familiar with the Titanic, on April 15, 1912, during her
maiden voyage, the Titanic sank after colliding with an iceberg, killing 1,502 out
of 2,224 passengers and crew. While the main reason for the deaths was due to
insufficient lifeboats, of those who survived, most of them were women, children, and the upper-class. As such, this presents a very interesting experiment
in machine learning. If we are given a set of data points, containing the various
profiles of passengers (such as gender, cabin class, age, and so forth) and whether
they survived the sinking, it would be interesting for us to use machine learning
to predict the survivability of a passenger based on his/her profile.
Interestingly, you can get the Titanic data from Kaggle (https://www.kaggle
.com/c/titanic/data). Two sets of data are provided (see Figure 11.1):
■■
Training set
■■
Testing set
Figure 11.1: You can download the training and testing datasets from Kaggle
Chapter 11 ■ Using Azure Machine Learning Studio
You use the training set to train your learning model so that you can use it
to make predictions. Once your learning model is trained, you will make use
of the testing set to predict the survivability of passengers.
Because the testing test does not contain a label specifying if a passenger
survived, we will not use it for this experiment. Instead, we will only use the
training set for training and testing our model.
Once the training set is downloaded, examine its contents (see Figure 11.2).
Figure 11.2: Examining the data in Excel
The training set should have the following fields:
PassengerId: A running number indicating the row of records.
Survived: If the particular passenger survived the sinking. This is the label
of the dataset for our experiment.
Pclass: Ticket class that the passenger is holding.
Name: Name of the passenger.
Sex: Gender of the passenger.
Age: Age of the passenger.
SibSp: Number of siblings/spouses aboard the Titanic.
Parch: Number of parents/children aboard the Titanic.
Ticket: Ticket number.
245
246
Chapter 11 ■ Using Azure Machine Learning Studio
Fare: Fare paid by the passenger.
Cabin: Cabin number of the passenger.
Embarked: Place of embarkation. Note that C = Cherbourg, Q = Queenstown,
and S = Southampton.
Using Microsoft Azure Machine Learning Studio
We are now ready to load the data into MAML. Using your web browser, navigate
to http://studio.azureml.net, and click the “Sign up here” link (see Figure 11.3).
Figure 11.3: Click the “Sign up here” link for first-time Azure Machine Learning users
If you just want to experience MAML without any financial commitment,
choose the Free Workspace option and click Sign In (see Figure 11.4).
Figure 11.4: You can choose from the various options available to use MAML
Chapter 11 ■ Using Azure Machine Learning Studio
Once you are signed in, you should see a list of items on the left side of the
page (see Figure 11.5). I will highlight some of the items on this panel as we
move along.
Figure 11.5: The left panel of MAML
Uploading Your Dataset
To create learning models, you need datasets. For this example, we will use the
dataset that you have just downloaded.
Click the + NEW item located at the bottom-left of the page. Select DATASET
on the left (see Figure 11.6), and then click the item on the right labeled FROM
LOCAL FILE.
Figure 11.6: Uploading a dataset to the MAML
247
248
Chapter 11 ■ Using Azure Machine Learning Studio
Click the Choose File button (see Figure 11.7) and locate the training set
downloaded earlier. When finished, click the tick button to upload the dataset
to the MAML.
Figure 11.7: Choose a file to upload as a dataset
Creating an Experiment
You are now ready to create an experiment in MAML. Click the + NEW button
at the bottom-left of the page and select Blank Experiment (see Figure 11.8).
Figure 11.8: Creating a new blank experiment in MAML
Chapter 11 ■ Using Azure Machine Learning Studio
You should now see the canvas, as shown in Figure 11.9.
Figure 11.9: The canvas representing your experiment
You can give a name to your experiment by typing it over the default experiment
name at the top (see Figure 11.10).
Figure 11.10: Naming your experiment
Once that is done, let’s add our training dataset to the canvas. You can do
so by typing the name of the training set in the search box on the left, and the
matching dataset will now appear (see Figure 11.11).
Drag and drop the train.csv dataset onto the canvas (see Figure 11.12).
The train.csv dataset has an output port (represented by a circle with a 1
inside). Clicking it will reveal a context menu (see Figure 11.13).
Click Visualize to view the content of the dataset. The dataset is now displayed,
as shown in Figure 11.14.
249
250
Chapter 11 ■ Using Azure Machine Learning Studio
Figure 11.11: Using the dataset that you have uploaded
Figure 11.12: Dragging and dropping the dataset onto the canvas
Figure 11.13: Visualizing the content of the dataset
Chapter 11 ■ Using Azure Machine Learning Studio
Figure 11.14: Viewing the dataset
Take a minute to scroll through the data. Observe the following:
■■
■■
■■
■■
The PassengerID field is simply a running number, and it does not provide any information with regard to the passenger. This field should be
discarded when training your model.
The Ticket field contains the ticket number of the passengers. In this case,
however, a lot of these numbers seem to be randomly generated. Thus, it
is not very useful in helping us to predict the survivability of a passenger
and hence should be discarded.
The Cabin field contains a lot of missing data. Fields that have a lot of
missing data do not provide insights to our learning model and hence
should be discarded.
If you select the Survived field, you will see the chart displayed on the
bottom right of the window (see Figure 11.15). Because a passenger can
either survive (represented by a 1) or die (represented by a 0), it does not
make sense to have any values in between. However, since this value is
represented as a numeric value, MAML would not be able to figure this
251
252
Chapter 11 ■ Using Azure Machine Learning Studio
out unless you tell it. To fix this, you need to make this value a categorical
value. A categorical value is a value that can take on one of a limited, and
usually fixed, number of possible values.
■■
The Pclass, SibSp, and Parch fields should all be made categorical as well.
Figure 11.15: Viewing the Survived column
All of the fields that are not discarded are useful in helping us to create a
learning model. These fields are known as features.
Filtering the Data and Making Fields Categorical
Now that we have identified the features we want, let’s add the Select Columns
in Dataset module to the canvas (see Figure 11.16).
In the Properties pane, click the Launch column selector and select the columns, as shown in Figure 11.17.
The Select Columns in Dataset module will reduce the dataset to the columns
that you have specified. Next, we want to make some of the columns categorical.
To do that, add the Edit Metadata module, as shown in Figure 11.18, and connect
it as shown. Click the Launch column selector button, and select the Survived,
Pclass, SibSp, and Parch fields. In the Categorical section of the properties pane,
select “Make categorical.”
Chapter 11 ■ Using Azure Machine Learning Studio
Figure 11.16: Use the Select Columns in Dataset module to filter columns
Figure 11.17: Selecting the fields that you want to use as features
Figure 11.18: Making specific fields categorical
253
254
Chapter 11 ■ Using Azure Machine Learning Studio
You can now run the experiment by clicking the RUN button located at the
bottom of the MAML. Once the experiment is run, click the output port of
the Edit Metadata module and select Visualize. Examine the dataset displayed.
Removing the Missing Data
If you examine the dataset returned by the Edit Metadata module carefully,
you will see that the Age column has some missing values. It is always good to
remove all those rows that have missing values so that those missing values will
not affect the efficiency of the learning model. To do that, add a Clean Missing
Data module to the canvas and connect it as shown in Figure 11.19. In the properties pane, set the “Cleaning mode” to “Remove entire row.”
Figure 11.19: Removing rows that have missing values in the Age column
TIP
You can also replace the missing values with the mean of the column, if you
prefer.
Click RUN. The dataset should now have no more missing values. Also notice
that the number of rows has been reduced to 712 (see Figure 11.20).
Splitting the Data for Training and Testing
When building your learning model, it is essential that you test it with sample
data after the training is done. If you only have one single set of data, you can
split it into two parts—one for training and one for testing. This is accomplished
Chapter 11 ■ Using Azure Machine Learning Studio
by the Split Data module (see Figure 11.21). For this example, I am splitting 80
percent of the dataset for training and the remaining 20 percent for testing.
Figure 11.20: Viewing the cleaned and filtered dataset
Figure 11.21: Splitting the data into training and testing datasets
255
256
Chapter 11 ■ Using Azure Machine Learning Studio
The left output port of the Split Data module will return 80 percent of the
dataset while the right output port will return the remaining 20 percent.
Training a Model
You are now ready to create the training model. Add the Two-Class Logistic
Regression and Train Model modules to the canvas and connect them as shown
in Figure 11.22. The Train Model module takes in a learning algorithm and a
training dataset. You will also need to tell the Train Model module the label for
which you are training it. In this case, it is the Survived column.
Figure 11.22: Training your model using the Two-Class Logistic Regression algorithm
Once you have trained the model, it is essential that you verify its effectiveness. To do so, use the Score Model module, as shown in Figure 11.23. The Score
Model takes in a trained model (which is the output of the Train Model module)
and a testing dataset.
You are now ready to run the experiment again. Click RUN. Once it is completed, select the Scored Labels column (see Figure 11.24). This column represents
the results of applying the test dataset against the learning model. The column
next to it, Scored Probabilities, indicates the confidence of the prediction. With
the Scored Labels column selected, look at the right side of the screen and above the
chart, select Survived for the item named “compare to.” This will plot the confusion matrix.
Chapter 11 ■ Using Azure Machine Learning Studio
Figure 11.23: Scoring your model using the testing dataset and the trained model
Figure 11.24: Viewing the confusion matrix for the learning model
257
258
Chapter 11 ■ Using Azure Machine Learning Studio
The y-axis of the confusion matrix shows the actual survival information of
passengers: 1 for survived and 0 for did not survive. The x-axis shows the prediction. As you can see, 75 were correctly predicted not to survive the disaster,
and 35 were correctly predicted to survive the disaster. The two other boxes
show the predictions that were incorrect.
Comparing Against Other Algorithms
While the numbers for the predictions look pretty decent, it is not sufficient
to conclude at this moment that we have chosen the right algorithm for this
problem. MAML comes with 25 machine learning algorithms for different
types of problems. Now let’s use another algorithm provided by MAML, TwoClass Decision Jungle, to train another model. Add the modules as shown in
Figure 11.25.
Figure 11.25: Using another algorithm for training the alternative model
TIP
The Two-Class Decision Jungle algorithm is another machine learning
algorithm that is based on decision trees. For this experiment, you can also use other
algorithms provided by MAML, such as the Two-Class Logistic Regression and TwoClass Support Vector Machine.
Chapter 11 ■ Using Azure Machine Learning Studio
Click Run. You can click the output port of the second Score Model module to
view the result of the model, just like the previous learning model. However, it
would be more useful to be able to compare them directly. You can accomplish
this using the Evaluate Model module (see Figure 11.26).
Figure 11.26: Evaluating the performance of the two models
Click RUN to run the experiment. When done, click the output port of the
Evaluate Model module and you should see something like Figure 11.27.
The blue line represents the algorithm on the left input port of the Evaluate
Model module (Two-Class Logistic Regression), while the red line represents the
algorithm on the right (Two-Class Decision Jungle). When you click either
the blue or red box, you will see the various metrics for each algorithm displayed
below the chart.
259
260
Chapter 11 ■ Using Azure Machine Learning Studio
Figure 11.27: Viewing the metrics for the two learning algorithms
Evaluating Machine Learning Algorithms
Now that you have seen an experiment performed using two specific machine
learning algorithms—Two-Class Logistic Regression and Two-Class Decision
Jungle—let’s step back a little and examine the various metrics that were generated by the Evaluate Model module. Specifically, let’s define the meaning of
the following terms:
True Positive (TP) The model correctly predicts the outcome as positive.
In this case, the number of TP indicates the number of correct predictions
that a passenger survived (positive) the disaster.
Chapter 11 ■ Using Azure Machine Learning Studio
True Negative (TN) The model correctly predicts the outcome as negative
(did not survive); that is, passengers were correctly predicted not to survive
the disaster.
False Positive (FP) The model incorrectly predicted the outcome as positive,
but the actual result is negative. In the Titanic example, it means that the
passenger did not survive the disaster, but the model predicted the passenger
to have survived.
False Negative (FN) The model incorrectly predicted the outcome as negative, but the actual result is positive. In this case, this means the model
predicted that the passenger did not survive the disaster, but actually the
passenger did.
This set of numbers is known as the confusion matrix. The confusion matrix
is discussed in detail in Chapter 7, “Supervised Learning—Classification Using
Logistic Regression.” So if you are not familiar with it, be sure to read up on
Chapter 7.
Publishing the Learning Model as a Web Service
Once the most effective machine learning algorithm has been determined, you
can publish the learning model as a web service. Doing so will allow you to
build custom apps to consume the service. Imagine that you are building a
learning model to help doctors diagnose breast cancer. Publishing as a web service would allow you to build apps to pass the various features to the learning
model to make the prediction. Best of all, by using MAML, there is no need to
handle the details of publishing the web service—MAML will host it for you
on the Azure cloud.
Publishing the Experiment
To publish our experiment as a web service:
■■
■■
Select the left Train Model module (since it has a better performance compared to the other).
At the bottom of the page, hover your mouse over the item named SET
UP WEB SERVICE, and click Predictive Web Service (Recommended).
TIP
For this experiment, the best algorithm is the one that gives the highest AUC
(Area Under the Curve) score.
261
262
Chapter 11 ■ Using Azure Machine Learning Studio
This will create a new Predictive experiment, as shown in Figure 11.28.
Figure 11.28: Publishing the learning model as a web service
Chapter 11 ■ Using Azure Machine Learning Studio
Click RUN, and then DEPLOY WEB SERVICE. The page seen in Figure 11.29
will now be shown.
Figure 11.29: The test page for the web service
Testing the Web Service
Click the Test hyperlink. The test page shown in Figure 11.30 is displayed. You
can click the Enable button to fill the various fields from your training set. This
will save you the chore of filling in the various fields.
The fields should now be filled with values from the training data. At the
bottom of the page, click Test Request/Response and the prediction will be
shown on the right.
Programmatically Accessing the Web Service
At the top of the Test page, you should see a Consume link as shown in Figure 11.31.
Click it.
You will see the credentials that you need to use in order to access your web
service, as well as the URLs for the web service. At the bottom of the page, you
will see the sample code generated for you that you could use to access the web
service programmatically (see Figure 11.32). The sample code is available in C#,
Python 2, Python 3, and R.
263
264
Chapter 11 ■ Using Azure Machine Learning Studio
Figure 11.30: Testing the web service with some data
Figure 11.31: The Consume link at the top of the web service page
Click the Python 3+ tab, and copy the code generated. Click the View in Studio
link at the top-right of the page to return to MAML. Back in MAML, click the
+ NEW button at the bottom of the screen. Click NOTEBOOK on the left, and
you should be able to see the various notebooks, as shown in Figure 11.33.
TIP
The notebooks hosted by the MAML are the same as the Jupyter Notebook
that you have installed on your local computer.
Click Python 3, give a name to your notebook, and paste in the Python code
that you copied earlier (see Figure 11.34).
Chapter 11 ■ Using Azure Machine Learning Studio
Figure 11.32: The sample code for accessing the web service written in the three programming
languages
Figure 11.33: Creating a new notebook in MAML
265
266
Chapter 11 ■ Using Azure Machine Learning Studio
Figure 11.34: Testing the code in the Python notebook
Be sure to replace the value of the api _ key variable with that of your primary
key. Press Ctrl+Enter to run the Python code. If the web service is deployed correctly, you should see the result at the bottom of the screen (see Figure 11.35).
Figure 11.35: The result returned by the web service
Summary
In this chapter, you have seen how you can use the MAML to create machine
learning experiments. Instead of writing your code in Python, you can use the
various algorithms provided by Microsoft and build your machine learning
models visually using drag and drop. This is very useful for beginners who
want to get started with machine learning without diving into the details. Best
Chapter 11 ■ Using Azure Machine Learning Studio
of all, MAML helps you to deploy your machine learning as a web service automatically—and it even provides the code for you to consume it.
In the next chapter, you will learn how to deploy your machine learning
models created in Python and Scikit-learn manually using Python and the
Flask micro-framework.
267
CHAPTER
12
Deploying Machine Learning
Models
Deploying ML
The main goal of machine learning is to create a model that you can use for
making predictions. Over the past few chapters in this book, you learned about
the various algorithms used to build an ideal machine learning model. At the
end of the entire process, what you really want is to make your model accessible
to users so that they can utilize it to do useful tasks, like making predictions
(such as helping doctors with their diagnosis, and so forth).
A good way to deploy your machine learning model is to build a REST
(REpresentational State Transfer) API, so that the model is accessible by others who
may not be familiar with how machine learning works. Using REST, you can
build multi-platform front-end applications (such as iOS, Android, Windows,
and so forth) and pass the data to the model for processing. The result can then
be returned back to the application. Figure 12.1 summarizes the architecture
that we will use for deploying our machine learning model.
In this chapter, we will go through a case study, build a machine learning
model, and then deploy it as a REST service. Finally, we will build a console
front-end application using Python to allow users to make some predictions.
Python® Machine Learning, First Edition. Wei-Meng Lee.
© 2019 John Wiley & Sons, Inc. Published 2019 by John Wiley & Sons, Inc.
269
270
Chapter 12 ■ Deploying Machine Learning Models
Frontend Clients
Machine Learning Model
Internet
REST
API
Figure 12.1: Deploying your machine learning model as a REST API allows front-end applications to use it for predictions
Case Study
For this case study, we are going to help predict the likelihood of a person
being diagnosed with diabetes based on several diagnostic measurements of
that person.
The dataset that you will be using in this chapter is from this database:
https://www.kaggle.com/uciml/pima-indians-diabetes-database. This dataset
contains several medical independent predictors and one target. Its features
consist of the following:
■■
■■
Pregnancies: Number of times pregnant
Glucose: Plasma glucose concentration after 2 hours in an oral glucose
tolerance test
■■
BloodPressure: Diastolic blood pressure (mm Hg)
■■
SkinThickness: Triceps skin fold thickness (mm)
■■
Insulin: 2-Hour serum insulin (mu U/ml)
■■
BMI: Body mass index (weight in kg/(height in m)^2)
■■
DiabetesPedigreeFunction: Diabetes pedigree function
■■
Age: Age (years)
■■
Outcome: 0 (non-diabetic) or 1 (diabetic)
Chapter 12 ■ Deploying Machine Learning Models
The dataset has 768 records, and all patients are females at least 21 years of
age and of Pima Indian descent.
Loading the Data
For this example, the dataset has been downloaded locally and named diabetes.csv.
The following code snippet loads the dataset and prints out information about
the DataFrame using the info() function:
import numpy as np
import pandas as pd
df = pd.read_csv('diabetes.csv')
df.info()
You should see the following output:
<class 'pandas.core.frame.DataFrame'>
RangeIndex: 768 entries, 0 to 767
Data columns (total 9 columns):
Pregnancies
768 non-null
Glucose
768 non-null
BloodPressure
768 non-null
SkinThickness
768 non-null
Insulin
768 non-null
BMI
768 non-null
DiabetesPedigreeFunction
768 non-null
Age
768 non-null
Outcome
768 non-null
dtypes: float64(2), int64(7)
memory usage: 54.1 KB
int64
int64
int64
int64
int64
float64
float64
int64
int64
Cleaning the Data
As with all datasets, your first job is to clean the data so that there are no missing
or erroneous values. Let’s first check for nulls in the dataset:
#---check for null values--print("Nulls")
print("=====")
print(df.isnull().sum())
The result is as follows:
Nulls
=====
Pregnancies
Glucose
0
0
271
272
Chapter 12 ■ Deploying Machine Learning Models
BloodPressure
SkinThickness
Insulin
BMI
DiabetesPedigreeFunction
Age
Outcome
dtype: int64
0
0
0
0
0
0
0
There are no nulls. Next, let’s check for 0s:
#---check for 0s--print("0s")
print("==")
print(df.eq(0).sum())
For features like Pregnancies and Outcome, having values of 0 is normal.
For the other features, however, a value of 0 indicates that the values are not
captured in the dataset.
0s
==
Pregnancies
Glucose
BloodPressure
SkinThickness
Insulin
BMI
DiabetesPedigreeFunction
Age
Outcome
dtype: int64
111
5
35
227
374
11
0
0
500
There are many ways to deal with this case of 0 for features, but for simplicity,
let’s just replace the 0 values with NaN:
df[['Glucose','BloodPressure','SkinThickness',
'Insulin','BMI','DiabetesPedigreeFunction','Age']] = \
df[['Glucose','BloodPressure','SkinThickness',
'Insulin','BMI','DiabetesPedigreeFunction','Age']].replace
(0,np.NaN)
Once the NaN values have replaced the 0s in the DataFrame, you can now
replace them with the mean of each column as follows:
df.fillna(df.mean(), inplace = True)
# replace NaN with the mean
You can now check the DataFrame to verify that there are now no more 0s
in the DataFrame:
print(df.eq(0).sum())
Chapter 12 ■ Deploying Machine Learning Models
You should see this output:
Pregnancies
Glucose
BloodPressure
SkinThickness
Insulin
BMI
DiabetesPedigreeFunction
Age
Outcome
dtype: int64
111
0
0
0
0
0
0
0
500
Examining the Correlation Between the Features
The next step is to examine how the various independent features affect the
outcome (whether a patient is diabetic or not). To do that, you can call the corr()
function on the DataFrame:
corr = df.corr()
print(corr)
The corr() function computes the pairwise correlation of columns. For example,
the following output shows that the glucose level of a patient after a 2-hour oral
glucose tolerance test has little relationship to the number of pregnancies of a
patient (0.127911), but it has a significant relationship to the outcome (0.492928):
Pregnancies
Glucose
Pregnancies
Glucose
BloodPressure
SkinThickness
Insulin
BMI
DiabetesPedigree
Function
Age
Outcome
Pregnancies
Glucose
BloodPressure
SkinThickness
Insulin
BMI
DiabetesPedigree
Function
BloodPressure SkinThickness \
1.000000 0.127911
0.208522
0.127911 1.000000
0.218367
0.208522 0.218367
1.000000
0.082989 0.192991
0.192816
0.056027 0.420157
0.072517
0.021565 0.230941
0.281268
0.082989
0.192991
0.192816
1.000000
0.158139
0.542398
-0.033523
0.544341
0.221898
0.100966
0.127872
0.215299
0.137060
0.266534
0.492928
-0.002763
0.324595
0.166074
Insulin
0.056027
0.420157
0.072517
0.158139
1.000000
0.166586
BMI DiabetesPedigreeFunction
0.021565
-0.033523
0.230941
0.137060
0.281268
-0.002763
0.542398
0.100966
0.166586
0.098634
1.000000
0.153400
0.098634
0.153400
1.000000
\
273
274
Chapter 12 ■ Deploying Machine Learning Models
Age
Outcome
Pregnancies
Glucose
BloodPressure
SkinThickness
Insulin
BMI
DiabetesPedigree
Function
Age
Outcome
0.136734
0.214411
0.025519
0.311924
Age
0.544341
0.266534
0.324595
0.127872
0.136734
0.025519
Outcome
0.221898
0.492928
0.166074
0.215299
0.214411
0.311924
0.033561
1.000000
0.238356
0.173844
0.238356
1.000000
0.033561
0.173844
Our goal here is to find out which features significantly affect the outcome.
Plotting the Correlation Between Features
Rather than look at the various numbers representing the various correlations
between the columns, it is useful to be able to picture it visually. The following
code snippet uses the matshow() function to plot the results returned by the
corr() function as a matrix. At the same time, the various correlation factors
are also shown in the matrix:
%matplotlib inline
import matplotlib.pyplot as plt
fig, ax = plt.subplots(figsize=(10, 10))
cax
= ax.matshow(corr,cmap='coolwarm', vmin=-1, vmax=1)
fig.colorbar(cax)
ticks = np.arange(0,len(df.columns),1)
ax.set_xticks(ticks)
ax.set_xticklabels(df.columns)
plt.xticks(rotation = 90)
ax.set_yticklabels(df.columns)
ax.set_yticks(ticks)
#---print the correlation factor--for i in range(df.shape[1]):
for j in range(9):
text = ax.text(j, i, round(corr.iloc[i][j],2),
ha="center", va="center", color="w")
plt.show()
Figure 12.2 shows the matrix. The cubes that have colors closest to red represent the highest correlation factors, while those closest to blue represent the
lowest correlation factors.
Pregnancies
Glucose
BloodPressure
SkinThickness
Insulin
DiabetesPedigreeFunction
Age
Outcome
1.00
BMI
Chapter 12 ■ Deploying Machine Learning Models
Pregnancies
1.0
0.13
0.21
0.08
0.06
0.02
–0.03
0.54
0.22
0.75
Glucose
0.13
1.0
0.22
0.19
0.42
0.23
0.14
0.27
0.49
BloodPressure
0.21
0.22
1.0
0.19
0.07
0.28
–0.0
0.32
0.17
SkinThickness
0.08
0.19
0.19
1.0
0.16
0.54
0.1
0.13
0.22
Insulin
0.06
0.42
0.07
0.16
1.0
0.17
0.1
0.14
0.21
BMI
0.02
0.23
0.28
0.54
0.17
1.0
0.15
0.03
0.31
DiabetesPedigreeFunction
–0.03
0.14
–0.0
0.1
0.1
0.15
1.0
0.03
0.17
Age
0.54
0.27
0.32
0.13
0.14
0.03
0.03
1.0
0.24
Outcome
0.22
0.49
0.17
0.22
0.21
0.31
0.17
0.24
1.0
0.50
0.25
0.00
–0.25
–0.50
–0.75
–1.00
Figure 12.2: Matrix showing the various correlation factors
Another way to plot the correlation matrix is to use Seaborn’s heatmap()
function as follows:
import seaborn as sns
sns.heatmap(df.corr(),annot=True)
#---get a reference to the current figure and set its size--fig = plt.gcf()
fig.set_size_inches(8,8)
Figure 12.3 shows the heatmap produced by Seaborn.
Now let’s print out the top four features that have the highest correlation
with the Outcome:
#---get the top four features that has the highest correlation--print(df.corr().nlargest(4, 'Outcome').index)
275
Chapter 12 ■ Deploying Machine Learning Models
1.0
1
0.13
0.21
0.083 0.056 0.022 –0.034 0.54
Glucose
0.13
1
0.22
0.19
0.42
0.23
0.27
0.49
BloodPressure
0.21
0.22
1
0.19
0.073
0.28 –0.0028 0.32
0.17
SkinThickness
0.083
0.19
0.19
1
0.16
0.54
0.1
0.13
0.22
Insulin
0.056
0.42
0.073
0.16
1
0.17
0.099
0.14
0.21
BMI
0.022
0.23
0.28
0.54
0.17
1
0.15
0.026
0.31
0.1
0.099
0.15
1
0.034
0.17
Pregnancies
DiabetesPedigreeFunction –0.034 0.14 –0.0028
0.14
0.22
0.8
0.6
0.4
0.32
0.13
0.14
0.026 0.034
Outcome
0.22
0.49
0.17
0.22
0.21
0.31
BloodPressure
SkinThickness
Insulin
BMI
1
0.24
0.17
0.24
1
Outcome
0.27
Age
0.54
DiabetesPedigreeFunction
Age
Glucose
0.2
Pregnancies
276
0.0
Figure 12.3: Heatmap produced by Seaborn showing the correlation factors
#---print the top 4 correlation values--print(df.corr().nlargest(4, 'Outcome').values[:,8])
You should see the following output:
Index(['Outcome', 'Glucose', 'BMI', 'Age'], dtype='object')
[1.
0.49292767 0.31192439 0.23835598]
You can now see that apart from the Outcome feature, the three most influential features are Glucose, BMI, and Age. We can use these three features to train
our model.
Chapter 12 ■ Deploying Machine Learning Models
Evaluating the Algorithms
Before we train our model, it is always good to evaluate a few algorithms to
find the one that gives the best performance. Accordingly, we will try the following algorithms:
■■
Logistic Regression
■■
K-Nearest Neighbors (KNN)
■■
Support Vector Machines (SVM)—Linear and RBF Kernels
Logistic Regression
For the first algorithm, we will use logistic regression. Instead of splitting the
dataset into training and testing sets, we will use 10-fold cross-validation to
obtain the average score of the algorithm used:
from sklearn import linear_model
from sklearn.model_selection import cross_val_score
#---features--X = df[['Glucose','BMI','Age']]
#---label--y = df.iloc[:,8]
log_regress = linear_model.LogisticRegression()
log_regress_score = cross_val_score(log_regress, X, y, cv=10,
scoring='accuracy').mean()
print(log_regress_score)
The result of training the model should use an average of 0.7617737525632263.
We will also save this result to a list so that we can use it to compare with
the scores of other algorithms:
result = []
result.append(log_regress_score)
K-Nearest Neighbors
The next algorithm that we will use is the K-Nearest Neighbors (KNN). In
addition to using the 10-fold cross-validation to obtain the average score of the
algorithm, we also need to try out the various values of k to obtain the optimal
k so that we can get the best accuracy:
from sklearn.neighbors import KNeighborsClassifier
#---empty list that will hold cv (cross-validates) scores--cv_scores = []
277
278
Chapter 12 ■ Deploying Machine Learning Models
#---number of folds--folds = 10
#---creating odd list of K for KNN--ks = list(range(1,int(len(X) * ((folds - 1)/folds)), 2))
#---perform k-fold cross validation--for k in ks:
knn = KNeighborsClassifier(n_neighbors=k)
score = cross_val_score(knn, X, y, cv=folds, scoring='accuracy').mean()
cv_scores.append(score)
#---get the maximum score--knn_score = max(cv_scores)
#---find the optimal k that gives the highest score--optimal_k = ks[cv_scores.index(knn_score)]
print(f"The optimal number of neighbors is {optimal_k}")
print(knn_score)
result.append(knn_score)
You should get the following output:
The optimal number of neighbors is 19
0.7721462747778537
Support Vector Machines
The next algorithm we will use is Support Vector Machine (SVM). We will use
two types of kernels for SVM: linear and RBF. The following code snippet uses
the linear kernel:
from sklearn import svm
linear_svm = svm.SVC(kernel='linear')
linear_svm_score = cross_val_score(linear_svm, X, y,
cv=10, scoring='accuracy').mean()
print(linear_svm_score)
result.append(linear_svm_score)
You should get an accuracy of:
0.7656527682843473
The next code snippet uses the RBF kernel:
rbf = svm.SVC(kernel='rbf')
rbf_score = cross_val_score(rbf, X, y, cv=10, scoring='accuracy').mean()
print(rbf_score)
result.append(rbf_score)
Chapter 12 ■ Deploying Machine Learning Models
You should get an accuracy of:
0.6353725222146275
Selecting the Best Performing Algorithm
Now that we have evaluated the four different algorithms, we can choose the
best performing one:
algorithms = ["Logistic Regression", "K Nearest Neighbors", "SVM Linear
Kernel", "SVM RBF Kernel"]
cv_mean = pd.DataFrame(result,index = algorithms)
cv_mean.columns=["Accuracy"]
cv_mean.sort_values(by="Accuracy",ascending=False)
Accuracy
K Nearest Neighbors
0.772146
SVM Linear Kernel
0.765653
Logistic Regression
0.761774
SVM RBF Kernel
0.635373
Figure 12.4: Ranking the performance of the various algorithms
Figure 12.4 shows the output of the preceding code snippet.
Training and Saving the Model
Since the best performing algorithm for our dataset is KNN with k = 19, we can
now go ahead and train our model using the entire dataset:
knn = KNeighborsClassifier(n_neighbors=19)
knn.fit(X, y)
Once the model is trained, you need to save it to disk so that the model can
be retrieved later for prediction purposes:
import pickle
#---save the model to disk--filename = 'diabetes.sav'
#---write to the file using write and binary mode--pickle.dump(knn, open(filename, 'wb'))
The trained model is now saved to a file named diabetes.sav. Let’s load it to
ensure that it was saved properly:
#---load the model from disk--loaded_model = pickle.load(open(filename, 'rb'))
279
280
Chapter 12 ■ Deploying Machine Learning Models
Once the model is loaded, let’s do some predictions:
Glucose = 65
BMI = 70
Age = 50
prediction = loaded_model.predict([[Glucose, BMI, Age]])
print(prediction)
if (prediction[0]==0):
print("Non-diabetic")
else:
print("Diabetic")
The output prints the word “Non-Diabetic” if the return value of the prediction
is a 0; else it prints the word “Diabetic”. You should see the following output:
[0]
Non-diabetic
We are also interested to know the probabilities of the prediction, and so you
get the probabilities and convert them into percentages:
proba = loaded_model.predict_proba([[Glucose, BMI, Age]])
print(proba)
print("Confidence: " + str(round(np.amax(proba[0]) * 100 ,2)) + "%")
You should see the following:
[[0.94736842 0.05263158]]
Confidence: 94.74%
The probabilities printed show the probability of the result being 0, and the
probability of the result being 1. The prediction is based on the one with the highest
probability, and we use that probability and convert it into the confidence percentage.
Deploying the Model
It is now time to deploy our machine learning model as a REST API. First, however, you need to install the Flask micro-framework.
TIP
Flask is a micro-framework for Python that allows you to build web-based
applications. Micro-frameworks in Python have little to no dependencies to external
libraries and are thus very lightweight. Flask is particularly useful for developing REST
APIs. For more information on Flask, check out its documentation at http://flask
.pocoo.org/docs/1.0/.
Chapter 12 ■ Deploying Machine Learning Models
Type the following in Terminal or Command Prompt to install Flask:
$ pip install flask
Once Flask is installed, create a text file named REST _ API.py, and enter the
following code snippet:
import pickle
from flask import Flask, request, json, jsonify
import numpy as np
app = Flask(__name__)
#---the filename of the saved model--filename = 'diabetes.sav'
#---load the saved model--loaded_model = pickle.load(open(filename, 'rb'))
@app.route('/diabetes/v1/predict', methods=['POST'])
def predict():
#---get the features to predict--features = request.json
#---create the features list for prediction--features_list = [features["Glucose"],
features["BMI"],
features["Age"]]
#---get the prediction class--prediction = loaded_model.predict([features_list])
#---get the prediction probabilities--confidence = loaded_model.predict_proba([features_list])
#---formulate the response to return to client--response = {}
response['prediction'] = int(prediction[0])
response['confidence'] = str(round(np.amax(confidence[0]) * 100 ,2))
return
jsonify(response)
if __name__ == '__main__':
app.run(host='0.0.0.0', port=5000)
The preceding code snippet accomplishes the following:
■■
Creates a route /diabetes/v1/predict using the route decorator.
■■
The route is accessible through the POST verb.
281
282
Chapter 12 ■ Deploying Machine Learning Models
■■
■■
To make a prediction, users make a call to this route and pass in the various features using a JSON string.
The result of the prediction is returned as a JSON string.
N OT E
A decorator in Python is a function that wraps and replaces another function.
Testing the Model
To test the REST API, run it in Terminal by entering the following command:
$ python REST_API.py
You should see the following output:
* Serving Flask app "REST_API" (lazy loading)
* Environment: production
WARNING: Do not use the development server in a production environment.
Use a production WSGI server instead.
* Debug mode: off
* Running on http://0.0.0.0:5000/ (Press CTRL+C to quit)
This indicates that the service is up and listening at port 5000.
The easiest way to test the API is to use the cURL command (installed by
default on macOS) from a separate Terminal or Command Prompt window:
$ curl -H "Content-type: application/json" -X POST
http://127.0.0.1:5000/diabetes/v1/predict
-d '{"BMI":30, "Age":29,"Glucose":100 }'
The preceding command sets the JSON header, and it uses the POST verb to
connect to the REST API listening at port 5000. The features and their values
to use for the prediction are sent as a JSON string.
TIP
For Windows users, single quotes are not recognized by the cURL command.
You have to use double quotes and turn off the special meaning of double quotes in
the JSON string: "{\"BMI\":30, \"Age\":29,\"Glucose\":100 }".
When the REST API has received the data sent to it, it will use it to perform
the prediction. You will see the prediction result returned as follows:
{"confidence":"78.95","prediction":0}
The result indicates that based on the data sent to it, it is not likely that the
person has diabetes (78.95% confidence).
Go ahead and try some other values, like this:
$ curl -H "Content-type: application/json" -X POST
http://127.0.0.1:5000/diabetes/v1/predict
-d '{"BMI":65, "Age":29,"Glucose":150 }'
Chapter 12 ■ Deploying Machine Learning Models
This time around, the prediction indicates that the person is likely to be diabetic with 68.42% confidence:
{"confidence":"68.42","prediction":1}
Creating the Client Application to Use the Model
Once the REST API is up and running, and it has been tested to be working
correctly, you can build the client side of things. Since this book revolves around
Python, it is fitting to build the client using Python. Obviously, in real life, you
would most likely build your clients for the iOS, Android, macOS, and Windows
platforms.
Our Python client is pretty straightforward—formulate the JSON string to
send to the service, get the result back in JSON, and then retrieve the details
of the result:
import json
import requests
def predict_diabetes(BMI, Age, Glucose):
url = 'http://127.0.0.1:5000/diabetes/v1/predict'
data = {"BMI":BMI, "Age":Age, "Glucose":Glucose}
data_json = json.dumps(data)
headers = {'Content-type':'application/json'}
response = requests.post(url, data=data_json, headers=headers)
result = json.loads(response.text)
return result
if __name__ == "__main__":
predictions = predict_diabetes(30,40,100)
print("Diabetic" if predictions["prediction"] == 1 else "Not
Diabetic")
print("Confidence: " + predictions["confidence"] + "%")
Running this in Jupyter Notebook yields the following result:
Not Diabetic
Confidence: 68.42%
Let’s save the preceding code snippet into a file and add the code to allow
users to enter the various values for BMI, Age, and Glucose. Save the following
code snippet in a file named Predict _ Diabetes.py:
import json
import requests
def predict_diabetes(BMI, Age, Glucose):
url = 'http://127.0.0.1:5000/diabetes/v1/predict'
283
284
Chapter 12 ■ Deploying Machine Learning Models
data = {"BMI":BMI, "Age":Age, "Glucose":Glucose}
data_json = json.dumps(data)
headers = {'Content-type':'application/json'}
response = requests.post(url, data=data_json, headers=headers)
result = json.loads(response.text)
return result
if __name__ == "__main__":
BMI = input('BMI?')
Age = input('Age?')
Glucose = input('Glucose?')
predictions = predict_diabetes(BMI,Age,Glucose)
print("Diabetic" if predictions["prediction"] == 1 else "Not
Diabetic")
print("Confidence: " + predictions["confidence"] + "%")
You can now run the application in Terminal:
$ python Predict_Diabetes.py
You can now enter the values:
BMI?55
Age?29
Glucose?120
The result will now be shown:
Not Diabetic
Confidence: 52.63%
Summary
In this final chapter, you saw how to deploy your machine learning model using
the Flask micro-framework. You also saw how you can view the correlations
between the various features and then only use those most useful features for
training your model. It is always useful to evaluate several machine learning
algorithms and choose the best performing one so that you can choose the
correct algorithm for your specific dataset.
I hope that this book has given you a good overview of machine learning,
and that it has jumpstarted and inspired you to continue learning. As I have
mentioned, this book is a gentle introduction to machine learning, and there
are some details that were purposely omitted to make it easy to follow along.
Nevertheless, if you have tried all of the exercises in each chapter, you should
now have a pretty good understanding of the fundamentals of machine learning!
Index
A
accuracy, computing of, 168–171
algorithms
categories of in ML, 5
comparing ML algorithms, 258–260
evaluating ML algorithms, 260–261,
277–279
supervised learning algorithms, 5
Two-Class Decision Jungle
algorithm, 258, 259, 260
Two-Class Logistic Regression
algorithm, 258, 259, 260
Two-Class Support Vector Machine
algorithm, 258
unsupervised learning algorithms, 5,
7
Anaconda, 8–18
apply() function, 57, 58, 59
area under the curve (AUC), 174
argsort() function, 33
arrange() function, 20
array assignment, 34–38
array indexing, 22–26
array math, 27–34
arrays
copying by reference, 34–35
copying by value (deep copy), 37
copying by view (shallow copy),
36–37
creating NumPy arrays, 20–21
reshaping of, 26–27
slicing of, 23–25
asmatrix() function, 30
auc() function, 174
Auto MPG Data Set, 98
Azure Machine Learning Studio
(MAML)
comparing against other algorithms,
258–260
creating experiment, 248–252
evaluating machine learning
algorithms, 260–261
example using Titanic experiment,
244–246
filtering data and making fields
categorical, 252–254
introduction, 243
programmatically accessing web
service, 263–266
publishing experiment, 261–263
publishing learning model as web
service, 261–262
Python® Machine Learning, First Edition. Wei-Meng Lee.
© 2019 John Wiley & Sons, Inc. Published 2019 by John Wiley & Sons, Inc.
285
286
Index ■ B–C
removing missing data, 254
splitting data for training and
testing, 254–256
testing web service, 263
training a model, 256–258
uploading dataset, 247–248
use of, 246–266
B
Bagging, 143
bar chart
defined, 73
plotting of, 73–77
bar() function, 73
bias, 141–144
Boolean indexing, 22–23
Boosting, 143, 144
bootstrap aggregation, 143
Boston dataset, 120–124, 144–146
Breast Cancer Wisconsin (Diagnostic)
Data Set, 156–174
C
C parameter, 194–196
case study in machine learning (ML)
cleaning data, 271–273
evaluating algorithms, 277–279
examining correlation between
features, 273–274
introduction, 270–271
loading data, 271
plotting correlation between
features, 274–276
selecting best performing algorithm,
279
training and saving the model,
279–282
catplot() function, 87
Census Income Data Set, 98
charts
bar chart, 73–77
line chart, 68–73
pie chart, 77–82
classes
DataFrame() class, 45
KMeans class, 230, 232, 239
KNeighborsClassifier class, 213
LinearRegression class, 101–102,
131, 139, 145
LogisticRegression class, 162
MinMaxScaler class, 112
PolynomialFeatures class, 138
Series class, 41
SVC class, 182, 192
classification problems, described, 4
classification _ report() function,
170
clustering
defined/described, 4, 5, 222
using K-Means. See K-Means,
clustering using
clusters, defined, 222
coefficient of determination, 105
coefficient of multiple determinations
for multiple regressions, 105
conda, 8
confusion matrix, 166–168, 261
confusion _ matrix() function, 168
Constrained Optimization, 181
contourf() function, 193
copy() function, 37
corr() function, 126, 273, 274
correlation
examining correlation between
features in ML case study,
273–274
negative correlation, 127
plotting correlation between features
in ML case study, 274–276
positive correlation, 127
cross _ val _ score() function, 217
crosstab, 63–64
crosstab() function, 64, 166, 167
cross-validation, 216
cumsum() function, 31
cumulative sum, 31–32
Index ■ D–F
D
data
cleaning data in clustering using
K-Means, 237–238
cleaning data in ML case study,
271–273
data cleansing in linear regression,
125–126
data cleansing in Scikit-learn,
106–117
filtering data and making fields
categorical in MAML, 252–254
importing data in clustering using
K-Means, 237
labeled data, 221
loading data in ML case study, 271
manipulation of tabular data using
Pandas, 39–65
removing missing data in MAML,
254
sorting of in Pandas DataFrame,
55–57
splitting data for training and testing
in MAML, 254–256
unlabeled data, 221, 222
data cleansing, 107–117, 125
data visualization, using matplotlib,
67–91
DataFrame, Pandas. See Pandas
DataFrame
DataFrame() class, 45
datasets
Boston dataset, 120–124, 144–146
getting datasets in Scikit-learn,
94–100
Iris dataset. See Iris dataset
Kaggle dataset, 97, 244, 270
labeled dataset, 5
uploading of in MAML, 247–248
date _ range() function, 42, 43
decorator, defined, 282
dependent variable, 119
describe() function, 48
dot() function, 29
dot product, 29–30
drop() function, 61, 62
drop _ duplicates() function, 111
dropna() function, 109
dump() function, 107
duplicated() function, 110, 111
E
ensemble learning, 143, 144
euclidean _ distance() function, 208
Evaluate Model, 260
explanatory variable, 120
explode parameter, 78–79
eye() function, 21
F
F1 Score, 170
False Negative (FN), 167, 261
False Positive (FP), 167, 261
False Positive Rate (FPR), 170, 171–172,
173
features
in case study, 273–276
independent variables as, 119
in linear regression, 126–128
in logistic regression, 156–174
in Titanic experiment with MAML,
252
Fisher, Ronald (biologist), 94
fit() function, 102, 230
Flask micro-framework, 280
flatten() function, 27
full() function, 21
functions
apply() function, 57, 58, 59
applying of to DataFrame, 57–60
argsort() function, 33
arrange() function, 20
asmatrix() function, 30
auc() function, 174
bar() function, 73
catplot() function, 87
287
288
Index ■ F–F
classification _ report()
function, 170
confusion _ matrix() function, 168
contourf() function, 193
copy() function, 37
corr() function, 126, 273, 274
cross _ val _ score() function, 217
crosstab() function, 64, 166, 167
cumsum() function, 31
date _ range() function, 42, 43
describe() function, 48
dot() function, 29
drop() function, 61, 62
drop _ duplicates() function, 111
dropna() function, 109
dump() function, 107
duplicated() function, 110, 111
euclidean _ distance() function,
208
eye() function, 21
fit() function, 102, 230
flatten() function, 27
full() function, 21
get _ feature _ names() function,
139
head() function, 49
heatmap() function, 275
info() function, 125, 271
isnull() function, 108, 125
kernel function, 192
knn() function, 208, 209
legend() function, 72, 81
lmplot() function, 89
load() function, 107
load _ boston() function, 121
load _ breast _ cancer() function,
156
load _ dataset() function, 88
logit function, 153–154
make _ blobs() function, 98
make _ circles() function, 100, 187
make _ regression() function, 98
matshow() function, 274
mean() function, 48, 234
metrics.silhouette _ samples()
function, 234
metrics.silhouette _ score()
function, 234
np.add() function, 28
np.concatenate() function, 189
np.dot() function, 31
np.where() function, 114
outliers _ iqr() function, 114, 115
outliers _ z _ score() function, 116
pie() function, 81, 82
plot() function, 68, 71, 85
plot _ surface() function, 134, 190
polynomial function, 120, 138, 139,
145, 149
predict() function, 102, 163, 231
predict _ proba() function, 163
Radial Basis function (RBF), 196–197,
277, 278–279
randn() function, 45
random() function, 21
ravel() function, 27, 106
read _ csv() function, 46
reset _ index() function, 109
reshape() function, 26–27, 35
roc _ curve() function, 173
savefig() function, 82
scatter() function, 85
score() function, 106, 170
Sigmoid function, 155, 156
sns.get _ dataset _ names()
function, 88
sort() function, 33
sort _ index() function, 55, 56, 61
sort _ values() function, 55, 56
sq() function, 57, 58
sq _ root() function, 57, 58, 59
subplot() function, 85
sum() function, 59
tail() function, 49
title() function, 69
train _ test _ split() function,
131, 164
transpose() function, 54
Index ■ G–K
view() function, 36
xlabel() function, 69
xticks() function, 76–77
ylabel() function, 69
zeros() function, 20
G
Gamma, 197–199
Gaussian Kernel, 196–197
get _ feature _ names() function, 139
The Grammar of Graphics: Statistics and
Computing (Wilkinson), 70
H
harmonic mean of precision and
recall, 170
head() function, 49
heatmap() function, 275
high bias, 143
high variance, 143
hyperplane
defined, 179
formula for in SVM, 180–181
plotting of, 184–185, 189–191
3D hyperplane, 133–135, 136, 146–147,
189–191
I
independent variable, 119
info() function, 125, 271
Interquartile Range (IQR), 113
Iris dataset, 89, 94, 96, 119, 191–194, 197,
199, 200, 212, 213, 217
isnull() function, 108, 125
J
Jupyter Notebook (formerly known as
iPython Notebook), 8, 9–18, 67, 68, 69,
134, 160, 264, 283
K
k
exploring different values of, 212–215
finding optimal k, 218–219, 234–236
visualizing different values of,
209–211
Kaggle dataset, 97, 244, 270
kernel function, 192
kernel trick, 186–191
kernels
defined, 191
Gaussian Kernel, 196–197
linear kernel, 182, 192, 194, 195, 196,
199, 201, 278, 279
polynomial kernel, 199–200
types of, 191–200
k-folds, 216
K-Means
calculating Silhouette Coefficient,
233–234
cleaning data, 237–238
clustering using, 239–240
evaluating cluster size using
Silhouette Coefficient, 232–236
finding optimal k, 234–236
finding optimal size classes, 240–241
how it works, 222–225
implementing of in Python, 225–230
importing data, 237
plotting scatter plot, 238
unsupervised learning using, 222
using of in Scikit-learn, 230–232
using of to solve real-life problems,
236–241
what is unsupervised learning?
221–226
KMeans class, 230, 232, 239
K-Nearest Neighbors (KNN)
calculating distance between points,
207–208
cross-validation, 216
described, 205–219
evaluation of in ML case study,
277–278
exploring different values of k,
212–215
finding optimal k, 218–219
implementing of in Python, 206–211
289
290
Index ■ L–M
making predictions, 209
parameter-tuning k, 217–218
using Scikit-learn’s
KNeighborsClassifier class for,
211–219
visualizing different values of k,
209–211
KNeighborsClassifier class, 213
knn() function, 208, 209
L
label (dependent variable), 119
labeled data, 221
labeled dataset, 5
Larange Multipliers, 181
legend() function, 72, 81
line chart, plotting of, 68–73
linear kernel, 182, 192, 194, 195, 196,
199, 201, 278, 279
linear regression
data cleansing, 125–126
defined, 100, 120
feature selection, 126–128
formula for polynomial regression,
138
getting gradient and intercept of
linear regression line, 103–104
getting intercept and coefficients, 133
multiple regression, 128–130
plotting 3D hyperplane, 133–135,
146–147
plotting linear regression line,
102–103
polynomial regression, 135–147
training the model, 131–132
types of, 119–120
understanding bias and variance,
141–144
using polynomial multiple
regression on Boston dataset,
144–146
LinearRegression class, 101–102, 131,
139, 145
list data type, 19–20
lmplot, 88–89
lmplot() function, 89
load() function, 107
load _ boston() function, 121
load _ breast _ cancer() function,
156
load _ dataset() function, 88
logistic regression
computing accuracy, recall,
precision, and other metrics,
168–171
defined, 151–153
evaluation of in ML case study, 277
examining relationship between
features, 156–161
finding intercept and coefficient, 162
getting the confusion matrix,
166–168
logit function, 153–154
making predictions, 163–164
plotting features in 2D, 157–158
plotting in 3D, 158–160
plotting ROC and finding area under
the curve (AUC), 174
plotting sigmoid curve, 162–163
Receiver Operating Characteristic
(ROC) curve, 171–174
sigmoid curve, 154–156
testing the model, 166
training the model using all features,
164–174
training using one feature, 161–164
Two-Class Logistic Regression
algorithm, 258, 259, 260
understanding odds, 153
using Breast Cancer Wisconsin
(Diagnostic) Data Set, 156–174
LogisticRegression class, 162
logit function, 153–154
low variance, 143
M
machine learning (ML)
case study
cleaning data, 271–273
evaluating algorithms, 277–279
Index ■ M–M
examining correlation between
features, 273–274
introduction, 270–271
loading data, 271
plotting correlation between
features, 274–276
selecting best performing
algorithm, 279
training and saving the model,
279–280
categories of algorithms in, 5
creating client application to use the
model, 283–284
defined, 1, 3
deployment of, 269–270
deployment of model of
introduction, 280–282
testing model, 282–283
described, 3
disciplines of, 3
main goal of, 269
make _ blobs() function, 98
make _ circles() function, 100, 187
make _ regression() function, 98
mathematics, as discipline of machine
learning, 3
matplotlib
defined, 67
plotting bar charts
adding another bar to chart,
74–75
changing tick marks, 75–77
introduction, 73–74
plotting line charts
adding legend, 72–73
adding title and labels, 69
introduction, 68–69
plotting multiple lines in same
chart, 71–72
styling, 69–71
plotting pie charts
displaying custom colors, 79–80
displaying legend, 81
exploding slices, 78–79
introduction, 77–78
location strings and corresponding
location codes, 82
rotating pie charts, 80
saving chart, 82
plotting scatter plots
combining plots, 83–84
introduction, 83
subplots, 84–85
plotting using Seaborn
displaying categorical plots,
86–88
displaying lmplots, 88–89
displaying swarmplots, 90–91
introduction, 85–86
matrix class, 30–31
matrix multiplication, 30
matshow() function, 274
mean() function, 48, 234
meshgrid, 214
metrics.silhouette _ samples()
function, 234
metrics.silhouette _ score()
function, 234
Microsoft Azure Machine Learning
Studio (MAML)
comparing against other algorithms,
258–260
creating experiment, 248–252
evaluating machine learning
algorithms, 260–261
example using Titanic experiment,
244–246
filtering data and making fields
categorical, 252–254
introduction, 243
programmatically accessing web
service, 263–266
publishing experiment, 261–263
publishing learning model as web
service, 261–262
removing missing data, 254
splitting data for training and
testing, 254–256
testing web service, 263
training a model, 256–258
291
292
Index ■ N–P
uploading dataset, 247–248
use of, 246–266
MinMaxScaler class, 112
misclassification error (MSE), 218
model, a.k.a. program, 3
multi-class classification problem, 4
multiple linear regression, 120
multiple regression, 120, 128–130
N
ndarray (n-dimensional array), 20, 31
negative correlation, 127
normalization, 112–113
np.add() function, 28
np.concatenate() function, 189
np.dot() function, 31
np.where() function, 114
NumPy
array assignment, 34–38
array indexing, 22–26
array math, 27–34
creating NumPy arrays, 20–21
described, 19–20
NumPy slice as reference, 25
reshaping arrays, 26–267
slicing arrays, 23–25
sorting in, 32–34
O
odds, understanding of, 153
optimal k, 218–219, 232, 234–236
outliers, 113–117
outliers _ iqr() function, 114, 115
outliers _ z _ score() function, 116
overfitting, 143, 214–215
P
Pandas, described, 39–40
Pandas DataFrame
adding/removing rows/columns in,
60–63
applying functions to, 57–60
checking to see if result is
DataFrame or Series, 55
common DataFrame operations, 65
creation of, 45–46
defined, 45
examples of, 124
extracting from, 49–54
generating crosstab, 63–64
selecting based on cell value, 54
selecting single cell in, 54
sorting data in, 55–57
specifying index in, 46–47
transformation of, 54–55
Pandas Series
accessing elements in, 41–42
creation of using specified index, 41
date ranges, 43–44
defined, 40
generating descriptive statistics on,
47–48
specifying datetime range as index
of, 42–43
penalty parameter of the error term,
195
pie chart
defined, 77
plotting of, 77–82
pie() function, 81, 82
plot() function, 68, 71, 85
plot _ surface() function, 134, 190
plotting
of bar charts, 73–77
of correlation between features in
ML case study, 274–276
of hyperplane, 184–185, 189–191
of line charts, 68–73
of linear regression line, 102–103
of pie charts, 77–82
plotting features in 2D (logistic
regression), 157–158
of ROC and finding area under the
curve (AUC) (logistic regression),
174
of scatter plots, 83–85, 238
of sigmoid curve (logistic
regression), 162–163
of 3D hyperplane (linear regression),
133–135, 146–147
Index ■ Q–S
in 3D (logistic regression), 158–160
using Seaborn, 85–91, 182
polynomial function, 120, 138, 139, 145,
149
polynomial kernel, 199–200
polynomial multiple regression, 120,
144–146
polynomial regression, 120, 135–147
PolynomialFeatures class, 138
positive correlation, 127
precision, computing of, 168–171
predict() function, 102, 163, 231
predict _ proba() function, 163
predictions
making of in KNN, 209
making of in logistic regression,
163–164
making of in Scikit-learn, 102
making of in SVM, 185–186
Q
quadratic regression, 138
R
Radial Basis function (RBF), 196–197,
277, 278–279
randn() function, 45
random() function, 21
ravel() function, 27, 106
read _ csv() function, 46
recall, computing of, 168–171
Receiver Operating Characteristic
(ROC) curve, 171–174
regression
linear regression. See linear
regression
logistic regression. See logistic
regression
multiple linear regression, 120
multiple regression, 120, 128–130
polynomial multiple regression, 120,
144–146
polynomial regression, 120, 135–147
problems with, 4
quadratic regression, 138
Two-Class Logistic Regression
algorithm, 258, 259, 260
Regularization, 143
reset _ index() function, 109
reshape() function, 26–27, 35
Residual Sum of Squares (RSS),
104–105, 141, 143
REST (REpresentational State
Transfer) API, 269–270, 280, 283
ROC (Receiver Operating
Characteristic) curve, 171–174
roc _ curve() function, 173
R-squared method, 105, 132
S
savefig() function, 82
scatter() function, 85
scatter plot
defined, 83
examples of, 99, 129, 130, 132, 136, 158,
186, 193, 194, 201, 212, 226, 227,
229, 238
plotting of, 83–85, 238
scientific computing, as discipline of
machine learning, 3
Scikit-learn
data cleansing
cleaning rows with NaNs, 108
introduction, 106–107
normalizing columns, 112–113
removing duplicate rows,
110–112
removing outliers, 113–117
removing rows, 109
replacing NaN with mean of
column, 109
getting datasets
clustered dataset, 98–99
clustered dataset distributed in
circular fashion, 100
generating your own, 98
introduction, 94
linearly distributed dataset, 98
using Kaggle dataset, 97
using Scikit-learn dataset, 94–97
293
294
Index ■ S–S
using UCI (University of California,
Irvine) Machine Learning
Repository, 97–98
getting started with
evaluating model using test dataset,
105–106
examining performance of model
by calculating Residual Sum of
Squares (RSS), 104–105
getting gradient and intercept of
linear regression line, 103–104
introduction, 100–101
making predictions, 102
persisting the model, 106–107
plotting linear regression line,
102–103
using LinearRegression class for
fitting model, 101–102
introduction to, 93–100
polynomial regression in, 138–141
use of for SVM, 181–183
use of KNeighborsClassified class
for KNN, 211–219
using K-Means in, 230–232
score() function, 106, 170
Score Model, 256
Seaborn
defined, 85
plotting points using, 182
plotting using, 85–91
Series, Pandas. See Pandas Series
Series class, 41
shallow copy, 36
sigmoid curve, 154–156, 162–163
Sigmoid function, 155, 156
Silhouette Coefficient, 232–236
slope, 184
sns.get _ dataset _ names()
function, 88
sort() function, 33
sort _ index() function, 55, 56, 61
sort _ values() function, 55, 56
sq() function, 57, 58
sq _ root() function, 57, 58, 59
statistics, as discipline of machine
learning, 3
StatLib library, 120
Student Performance Data Set, 98
subplot() function, 85
sum() function, 59
supervised learning
classification using K-Nearest
Neighbors (KNN)
calculating distance between
points, 207–208
cross-validation, 216
described, 205–219
exploring different values of k,
212–215
finding optimal k, 218–219
implementation of, 208–209
implementing KNN in Python,
206–211
making predictions, 209
parameter-tuning k, 217–218
using Scikit-learn’s
KNeighborsClassifier class
for, 211–219
visualizing different values of k,
209–211
classification using Support Vector
Machines (SVM)
adding third dimension, 187–188
C parameter, 194–196
formula for hyperplane, 180–181
Gamma, 197–199
introduction, 177–186
kernel trick, 186–191
making predictions, 185–186
maximum separability, 178–179
plotting 3D hyperplane, 189–191
plotting hyperplane and margins,
184–185
polynomial kernel, 199–200
Radial Basis function (RBF),
196–197
support vectors, 179–180
types of kernels, 191–200
Index ■ T–T
using Scikit-learn for, 181–183
using SVM for real-life problems,
200–203
linear regression
data cleansing, 125–126
defined, 120
feature selection, 126–128
formula for polynomial regression,
138
getting intercept and coefficients,
133
multiple regression, 128–130
plotting 3D hyperplane, 133–135,
146–147
polynomial regression, 135–147
polynomial regression in Scikitlearn, 138–141
training the model, 131–132
types of, 119–120
understanding bias and variance,
141–144
using Boston dataset, 120–124
using polynomial multiple
regression on Boston dataset,
144–146
logistic regression
defined, 151–153
examining relationship between
features, 156–161
finding intercept and coefficient,
162
getting the confusion matrix,
166–168
logit function, 153–154
making predictions, 163–164
plotting features in 2D, 157–158
plotting in 3D, 158–160
plotting ROC and finding area
under the curve (AUC), 174
plotting sigmoid curve, 162–163
Receiver Operating Characteristic
(ROC) curve, 171–174
sigmoid curve, 154–156
testing the model, 166
training the model using all
features, 164–174
training using one feature, 161–164
understanding odds, 153
using Breast Cancer Wisconsin
(Diagnostic) Data Set, 156–174
supervised learning algorithms, 5–6
Support Vector Classification (SVC),
183
Support Vector Machines (SVM)
adding third dimension, 187–188
C parameter, 194–196
formula for hyperplane, 180–181
Gamma, 197–199
introduction, 177–186
kernel trick, 186–191
making predictions, 185–186
maximum separability, 178–179
plotting 3D hyperplane, 189–191
plotting hyperplane and margins,
184–185
polynomial kernel, 199–200
Radial Basis function (RBF), 196–197,
277, 278–279
support vectors, 179–180
types of kernels, 191–200
use of for real-life problems, 200–203
using Scikit-learn for, 181–183
support vectors, 179–180
SVC class, 182, 192
swarmplots, 90–91
T
tabular data, manipulation of using
Pandas, 39–65
tail() function, 49
targets, 120
3D hyperplane, 133–135, 136, 146–147,
189–191
threshold, 152, 163
Titanic, use of as experiment,
244–246
title() function, 69
traditional programming, described, 2
295
296
Index ■ U–Z
train _ test _ split() function, 131,
164
transpose() function, 54
True Negative (TN), 167, 261
True Positive Rate (TPR), 168, 171–172,
173
True Positive (TP), 167, 260
Tukey Fences, 113–115
two-class classification problem, 4
Two-Class Decision Jungle algorithm,
258, 259, 260
Two-Class Logistic Regression
algorithm, 258, 259, 260
Two-Class Support Vector Machine
algorithm, 258
U
UCI Machine Learning Repository,
97–98
underfitting, 143, 214–215
unlabeled data, 221, 222
unsupervised learning
clustering using K-Means
calculating Silhouette Coefficient,
233–234
cleaning data, 237–238
clustering using K-Means, 239–240
evaluating cluster size using
Silhouette Coefficient, 232–236
finding optimal k, 234–236
finding optimal size classes,
240–241
how it works, 222–225
implementing K-Means in Python,
225–230
importing data, 237
plotting scatter plot, 238
unsupervised learning using
K-Means, 222
using K-Means in Scikit-learn,
230–232
using K-Means to solve real-life
problems, 236–241
what is unsupervised learning?
221–226
unsupervised learning algorithms,
5, 7
V
variables
dependent variable, 119
explanatory variable, 120
independent variable, 119
variance, 141–144
view() function, 36
W
Wilkinson, Leland (author)
The Grammar of Graphics: Statistics and
Computing, 70
X
xlabel() function, 69
xticks() function, 76–77
Y
y-intercept, 184
ylabel() function, 69
Z
zeros() function, 20
Z-score, 116–117