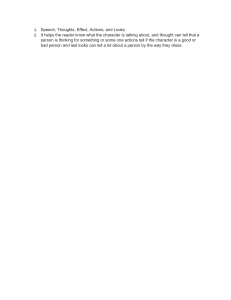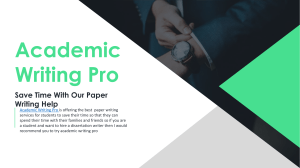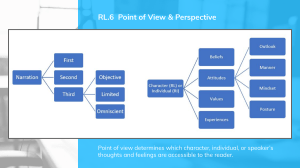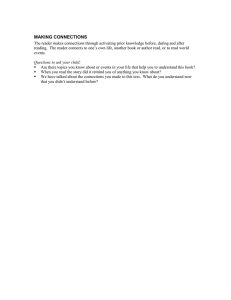INSTALLATION GUIDE InBio Pro Series Access Control Panels Date: June, 2016 Version: 1.3 2 What’s in the Box 2 Screws & Anchors 2 Screwdriver InBio Pro Series Access Control Panels INSTALLATION GUIDE 4 Diode 3 CONTENT What’s in the Box Contents ....................................................................... 2 Optional accessories. . ............................................................. 4 Safety Precautions.................................................................... 5 Product PIN Diagram. . ............................................................ 6 LED Indicators.............................................................................. 7 Product Dimension.. ................................................................ 8 Installation of Panel & Cabinet. . ....................................... 9 Wiring Legend. . ........................................................................ 10 Power Wiring Diagram . . .................................................... 11 Without Backup Battery......................................................... 11 With Backup Battery................................................................ 11 RS485 Fingerprint Reader Connection.................. 12 DIP Switch Setting for RS485 Reader. . ..................... 13 Wiegand Connection.. ........................................................ 14 REX Connections.................................................................... 15 Lock Connection.................................................................... 16 ZKBioSecurity Software Connecting a Lock with External to Power Supply........ 16 Switching Dry Contact to Wet Contact............................. 17 Lock Connection.................................................................... 18 Normally Open Lock Powered From Lock Terminal. . ..... 18 Normally Closed Lock Powered From Lock Terminal.. ... 18 Aux. I/O Connection ........................................................... 19 Aux. Input Connection........................................................... 19 Aux. Output Connection.. ...................................................... 19 Ethernet Connection ......................................................... 20 LAN Connection....................................................................... 20 Direct connection.................................................................... 20 Restore Factory Setting .. ................................................... 21 Installation Diagram............................................................. 22 ZKpanelWeb.............................................................................. 23 Troubleshooting..................................................................... 29 Electrical Specifications .................................................... 30 Specifications ........................................................................... 31 InBio Pro Series Access Control Panels INSTALLATION GUIDE 4 Optional accessories Wiegand Card Reader Prox Card InBio Pro Cabinet K2 Exit Button ZK4500 Enrollment reader CR20E Card Enroller RS485 Fingerprint Reader InBio Pro Series Access Control Panels INSTALLATION GUIDE 5 Safety Precautions The following precautions are to keep user’s safe and prevent any damage. Please read carefully before installation. Do not install the device in a place subject to direct sun light, humidity, dust or soot. Do not place a magnet near the product. Magnetic objects such as magnet, CRT, TV, monitor or speaker may damage the device. Do not place the device next to heating equipment. Be careful not to let liquid like water, drinks or chemicals leak inside the device. Do not let children touch the device without supervision. Do not drop or damage the device. Do not disassemble, repair or alter the device. Do not use the device for any other purpose than specified. Clean the device often to remove dust on it. In cleaning, do not splash water on the device but wipe it out with smooth cloth or towel. Contact your supplier in case of a problem. InBio Pro Series Access Control Panels INSTALLATION GUIDE 6 Product PIN Diagram #4 Door Card Reader #4 Door Exit Button #3 Door Card Reader #3 Door Exit Button #2 Door Card Reader InBio Pro Power Lock Power 4 Lock & Door Sensor 4 Aux Output DIP Switches ACT LED InBio Pro Series Access Control Panels INSTALLATION GUIDE #2 Door Exit Button #1 Door Card Reader #1 Door Exit Button State Indicator RS485 Fingerprint Reader 4 Aux Inputs Ethernet Port LINK LED SD Card Slot Figure 1 7 LED Indicators LINK Solid Green LED indicates TCP/IP communication is normal. Figure 2 Flashing (ACT )Yellow LED indicates data communication is in progress. Figure 3 EXT RS485 (TX/RX) Flashing Yellow & Green LED indicates communication is in progress. Figure 4 Flashing (POWER) Red LED indicates the panel is powered on. Figure 5 Flashing (RUN) Green LED indicates that panel is in normal working state. Figure 6 Flashing (CARD) Yellow LED indicates that the card is read by the panel. Figure 7 InBio Pro Series Access Control Panels INSTALLATION GUIDE 8 Product Dimension InBio160Pro InBio260Pro InBio460Pro 8.89 in (226 mm) 7.125 in (181 mm) 4.17 in (106 mm) 4.17 in (106 mm) 4.17 in (106 mm) 1.42 in (36 mm) Figure 8 InBio Pro- Metal Cabinet 13 in (330 mm) 15.7 in (400 mm) Figure 9 InBio Pro Series Access Control Panels INSTALLATION GUIDE 3.56 in (90.5 mm) 9 Installation of Panel & Cabinet Cable Conduit (Punch Hole for cables) Temper Switch InBio Pro Panel Heat Dissipation Grill Power Supply Backup Battery Figure 10 Step 1 Pass the cable through holes State Indicators Step 2 Mount the Metal Cabinet Mounting Holes Step 3 Insert the InBio Pro Panel as it shown Inserting Panel to Rail 1 2 Mounting Rail Figure 11 We recommend drilling the mounting plate screws into solid wood (i.e. stud/beam). If a stud/beam cannot be found, then use the supplied drywall plastic mollies (anchors). InBio Pro Series Access Control Panels INSTALLATION GUIDE 10 Wiring Legend Wiegand Card Reader 12V DC Power 12V DC Power Supply Normally Close Lock Normally Open Lock Floodlight Ethernet Cable InBio Pro Series Access Control Panels INSTALLATION GUIDE Exit Button Wiegand Card Reader Exit Button IR Sensor Detector Figure 12 11 Power Wiring Diagram Without Backup Battery Ground Switching Power Supply Figure 13 With Backup Battery Ground Switching Power Supply Figure 14 InBio Pro Series Access Control Panels INSTALLATION GUIDE 12 RS485 Fingerprint Reader Connection ETHERNET 12V DC 1 2 3 Figure 15 InBio Pro Series Access Control Panels INSTALLATION GUIDE 12V DC 8 RS485 Fingerprint Reader 13 DIP Switch Setting for RS485 Reader RS485 Terminal Resistance 8 4 2 1 DIP Switch Figure 16 Address Switch Settings Address 1 5 2 6 3 7 4 8 Important Notes ered from InBio460Pro panel ,the length of wire should be less than 100 meters or 330 ft. 1. There are six DIP switches on the back of RS485 fingerprint reader, Switches 1-4 is for RS485 address, switch 5 is reserved, switch 6 is for reducing noise on long RS485 cable. 2. Set the odd number for IN reader, 4. The External RS485 interface can and the even number for OUT reader (for eg. For two readers for one doorthe RS485 address 1 is for IN reader, RS485 address 2 is for OUT reader) 3. If RS485 fingerprint reader is pow- Switch Settings supply maximum 500mA current, The RS485 fingerprint reader’s startup current is 240mA. So InBio460Pro only can power two RS485 fingerprint readers. 5. If the cable length is more than 200 meters or 600 ft , the number 6 switch should be ON as below: Distance: More than 200 meters InBio Pro Series Access Control Panels INSTALLATION GUIDE 14 Wiegand Connection DC+(6-14V) GND Wiegand D0 Wiegand D1 Green LED Beeper Wiegand Card Reader Figure 17 InBio Pro Series Access Control Panels INSTALLATION GUIDE 15 REX Connections Separate Power Supply 12V DC(+) 12V DC( - ) BUTTON Unused GND COM NO ZK ABK Exit Button K2 Exit Switch Figure 18 InBio Pro Series Access Control Panels INSTALLATION GUIDE 16 Lock Connection Connecting a Lock with External to Power Supply (Dry Contact) ETHERNET GND Door Contact Sensor Sensor + GND - 12V DC Figure 19 InBio Pro Series Access Control Panels INSTALLATION GUIDE FR107 Diode 17 Switching Dry Contact to Wet Contact Important Notes: The factory default jumper setting is set as dry mode. If you want to power the lock from the panel, you must take the following steps: 1. 2. 3. 4. Take apart the cover of InBio460Pro. Push the tab inward (see figure 21) Select the appropriate lock relay and find its jumpers Take off the jumpers and change to Connect the lock as show in the diagram, (see figure 23 and 24) Back of InBio460Pro Select one Relay Figure 20 Default setting 1, 2 - 3, 4 Take off jumpers Jumpers Plug Jumpers 2, 3 - 4, 5 Figure 21 InBio Pro Series Access Control Panels INSTALLATION GUIDE 18 Lock Connection Normally Open Lock Powered From Lock Terminal (Wet Contact) - ETHERNET 12V DC GND 16 or 18 AWG shielded cable recommended + FR107 Diode GND 12V DC Figure 22 Normally Closed Lock Powered From Lock Terminal (Wet Contact) - ETHERNET 12V DC GND + FR107 Diode GND 12V DC Figure 23 InBio Pro Series Access Control Panels INSTALLATION GUIDE 19 Aux. I/O Connection Aux. Input Connection ETHERNET GND 12V DC Figure 24 Aux. Output Connection ETHERNET GND 12V DC Figure 25 InBio Pro Series Access Control Panels INSTALLATION GUIDE 20 Ethernet Connection LAN Connection Important Notes: 1. Both 10Base-T and 100Base-T are supported 2. This cable distance must be less than 330 ft. (100m) 3. For cable length of more than 330 ft. (100m). use HUB to amplify the signal. ETHERNET USB USB CR20E Card Issuer CAT5e or CAT6 ethernet cable recommended ZK4500 Enrollment reader Figure 26 Direct connection To connect InBio Pro Panel with a PC directly, connect both devices with a straight network cable. As the InBio Pro Panel supports auto MDI/MDIX, it is not necessary to use a crossover type cable. ETHERNET USB USB CR20E Card Issuer ZK4500 Enrollment reader Figure 27 InBio Pro Series Access Control Panels INSTALLATION GUIDE 21 Restore Factory Setting Restore Factory Setting Figure 31 Restore factory setting 1. If you forget the IP address of the InBio Pro panel or the device does not work normally, you can use the number 7 DIP switch to restore InBio Pro Panel to factory default settings. The parameters which gets reset are device IP address, communication password, gateway, and subnet mask. 2. The switch is OFF by default. When it is moved up and down for three times within 10 seconds and finally returned to OFF position, the factory settings will be restored after the access control panel is restarted. To reset factory settings Turn #7 switch ON and OFF Repeat process 3 times Figure 32 InBio Pro Series Access Control Panels INSTALLATION GUIDE 22 Installation Diagram Ethernet Communication wire 220/110 V Input InBio Pro Access Control Bundle CEILING Sensor Electric Lock OUTDOOR INDOOR Exit Button Outdoor Wiegand card reader Indoor Wiegand card reader Figure 35 InBio Pro Series Access Control Panels INSTALLATION GUIDE 23 ZKPanelWeb Note: The ZKPanellWeb function supports only the large-capacity version of inBio Pro. To help users conveniently manage controllers, the built-in Web Server function is added to some models. With this function, a user can connect to the controller through a PC, and enter the IP address of the controller to access the web. Users can also use the Web Server function to perform other operations, such as network configuration, Push communication configuration, time synchronization, and user account management. 1. Login Web Server a. Connect the controller to the network or PC, start the browser, enter the IP address of the controller, which is 192.168.1.201 by default. Then you can visit the Web Server. b. When Web Server is used, “User Name“ and “Password“ should be set firstly.The default “user name” and “password” are admin. c. Click Sign in to enter the Web Server. 2. Basic Operation Bar of the Web Server InBio Pro Series Access Control Panels INSTALLATION GUIDE 24 ZKPanelWeb (1) Change of the Administrator's Password a. Click . The following page is displayed: b. Enter the old and new passwords, and click Confirm to change the administrator's login password. (2) Language Settings Click , change the language in which the server interface is displayed, and click Confirm. (3) Use Conditions of the Server Click , and you can view the version of the current server, as well as the browser and resolution recommended for the server. InBio Pro Series Access Control Panels INSTALLATION GUIDE 25 ZKPanelWeb (4) Online Help of the Server If you met some problems when using the server, click load the user help document. to view or down- (5) Exit Click , and then click Confirm to return to the server login page. InBio Pro Series Access Control Panels INSTALLATION GUIDE 26 ZKPanelWeb 3. Network Settings TCP/IP Settings [function introduction] Set the TCP/IP communication parameters, which are used in the communications between device and PC. [operating steps] a. Click Network Setting > TCP/IP Settings b. Input the device’s IP address, Subnet Mask, Default Gateway. IP address: the default IP is 192.168.1.201, and you can modify according to the actual. Subnet Mask: the default subnet mask is 255.255.255.0, and you can modify according to the actual. Default Gateway: the default gateway is 0.0.0.0, and you can modify it according to the actual. Primary DNS: the default value is null, and you can set its value. c. Click Confirm to write parameters into the device. please restart the device by manual. 4. Communication Settings (1) PUSH Server Settings PUSH Server: Indicates that the controller proactively pushes information to the server. IP Mode: the default server IP is 0.0.0.0, and you can modify it according to the actual. Port: the default Port is 80, and you can modify it according to the actual. InBio Pro Series Access Control Panels INSTALLATION GUIDE 27 ZKPanelWeb Domain Mode:the default value is null, and you can set its value. (2) Port Settings Http Port:Indicates that the client initiates an HTTP request to a specified port on the server. the default HTTP Port is 80, and you can modify it according to the actual. (3) Communication Password Communication Password: Indicates that network communication is encrypted. The default value is null, and you can set its value. If you configure the communication password here, the same communication password must be configured on the server before the connection can be set up. 5. System (1) User Settings Click Edit to change the login password of an administrator or a user. InBio Pro Series Access Control Panels INSTALLATION GUIDE 28 ZKPanelWeb (2) Time Settings You can manually configure the controller time or synchronize the controller time with the PC time, and click Confirm to complete the setting.. (3) System Settings Click Reboot. The device will be restarted. (4) Device Information InBio Pro Series Access Control Panels INSTALLATION GUIDE 29 Troubleshooting 1. How to switch four door one way to two door two way? ›› Connect four readers from reader 1 to reader 4. ›› Connect two door locks, one connected to LOCK1, another connected to LOCK3. ›› In the software configure reader 1-Indoor, and reader 2-Outdoor. Figure 34 2. Can we integrate IP Camera and NVR? ›› Currently ZKBiosecurity software supports ZKTeco’ s IP Cameras and NVR ›› You can associate a camera to the door and setup a linkage for the same. 3. What does it mean when I get a “Wiegand Format Error”? ›› Your WD0 and WD1 wiring is reversed. 4. How do I connect a third party reader or a stand-alone reader to a InBio Pro panel? ›› Connect the wiegand output to the WD0 and WD1 of the stand-alone readers on the panel’s reader port. Note: The board can only supply 12 V DC, 300mA power so an external power supply may be required. 5. What is the SD card slot used for? ›› SD card, stores transactions from the panel and creates a back up in additional to internal memory. 6. What kind of wire is recommended for the panel? ›› 16 or 18 AWG twisted shielded wire is recommended. 7. What is the default IP of the panel? ›› 192.168.1.201 8. How long is the device under warranty? ›› 1 Year from original purchase date, replacement/repair of hardware under ZK standard warranty requires an evaluation of the failed system by a ZK Technical Support specialist, and the issuance of a Technical Support RMA number. InBio Pro Series Access Control Panels INSTALLATION GUIDE 30 Electrical Specifications Maximum Typical Minimum Notes WORKING POWER SUPPLY Voltage (V) DC 9.6 12 Current (A) 14.4 Use regulated DC power adaptor only 2 ELECTRONIC LOCK RELAY OUTPUT Switching voltage (V) 12V Switching Current (A) 2 Use regulated DC power adaptor only Auxiliary relay output Switching voltage (V) 12V Switching Current (A) 1.25 Use regulated DC power adaptor only SWITCH AUX. INPUT VIH (V) VIL (V) Pull-­up resistance (Ω) The input ports are pulled up with 4.7k resistors 4.7k WIEGAND INPUT Voltage (V) 10.8 12 Current (mA) 13.5 500 ZK ELECTRIC LOCK Voltage (V) DC 10.8 Current (mA) InBio Pro Series Access Control Panels INSTALLATION GUIDE 12 13.2 500 31 Specifications GL Exclusive Feature InBio-160 Pro InBio-260 Pro InBio-460 Pro Number of doors controller 1 Door 2 Door 4 Door Numbers of readers supported 4(2 RS-485 Reader, 2 26-bit wiegand reader) 8(4 RS-485 Reader, 4 26bit wiegand reader) 12 (8 RS-485 Reader, 4 26-bit wiegand reader) Types of readers supported 26-bit Wiegand and RS485 FR Series Reader 26-bit Wiegand and RS485 FR Series Reader 26-bit Wiegand and RS485 FR Series Reader Number of Inputs 3(exit Device and Door Status, 1 AUX) 6( 2 Exit Device, 2 Door Status, 2 AUX) 12( 4 Exit Device, 4 Door Status, 4 AUX) Number of Outputs 2 (1-Form C Relay for Lock and One Form C Relay for Aux Output) 4 (2-Form C Relay for Lock and 2-Form C Relay for Aux Output) 8 (4-Form C Relay or Lock and 4-Form C Relay for Aux Output) Card holders Capacity 60,000 60,000 60,000 Fingerprint Capacity 20,000 20,000 20,000 Log Events Capacity 100,000 100,000 100,000 Communication TCP/IP TCP/IP TCP/IP Package Dimension 350(L)*90(H)*300(W) mm 350(L)*90(H)*300(W) mm 350(L)*90(H)*300(W) mm Package Weight 3.6kg 3.6kg 3.7kg CPU 32 bit 1.2GHz CPU 32 bit 1.2GHz CPU 32 bit 1.2GHz CPU RAM 128MB 128MB 128MB Flash Memory 256MB 256MB 256MB Power 9.6V-14.4V DC 9.6V-14.4V DC 9.6V-14.4V DC Operating Temp 0-45°C 0-45°C 0-45°C Operating Humidity 20% to 80% 20% to 80% 20% to 80% InBio Pro Series Access Control Panels INSTALLATION GUIDE ZK Building, Wuhe Road, Gangtou, Bantian, Buji Town, Longgang District, Shenzhen China 518129 Tel:+86 755-89602345 Fax:+86 755-89602394 www.zkteco.com © Copyright 2015. ZKTeco Inc. ZKTeco Logo is a registered trademark of ZKTeco or a related company. All other product and company names mentioned are used for identification purposes only and may be the trademarks of their respective owners. All specifications are subject to change without notice. All rights reserved.