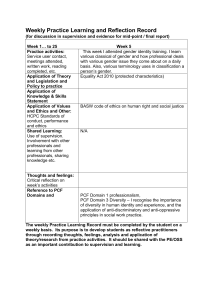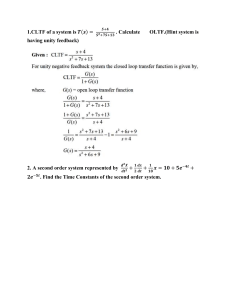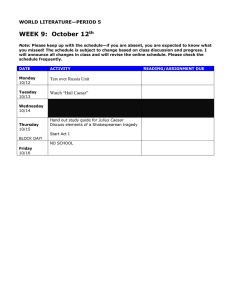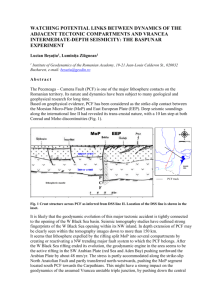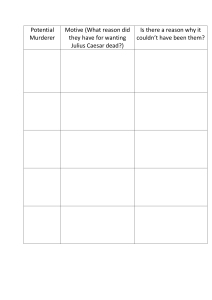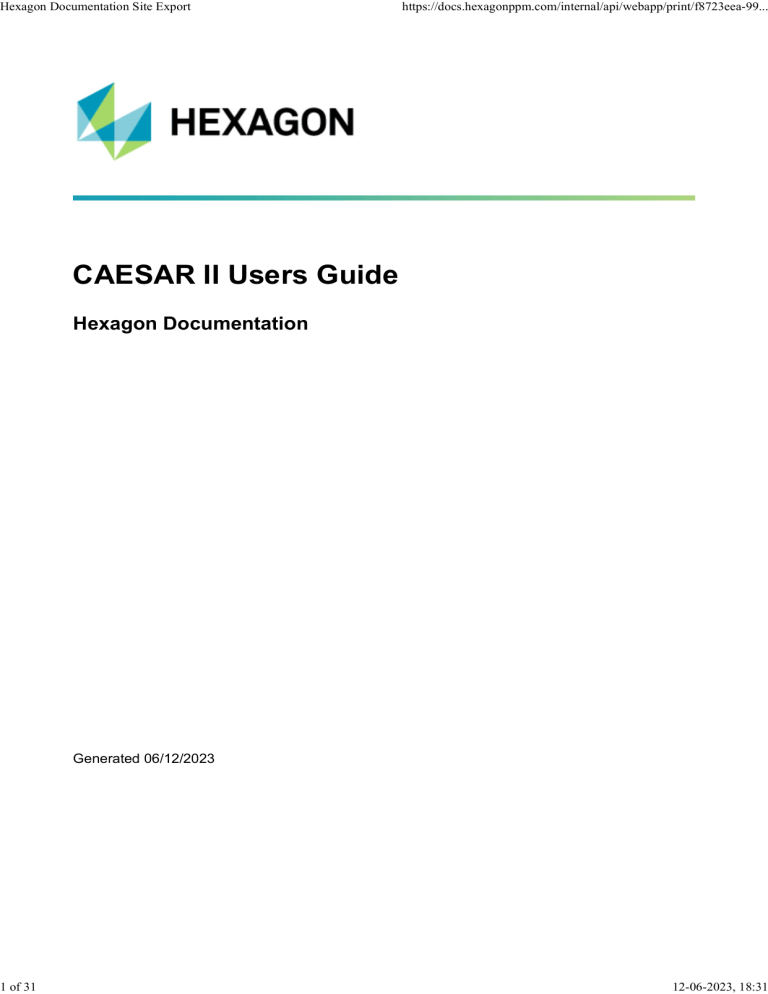
Hexagon Documentation Site Export 1 of 31 https://docs.hexagonppm.com/internal/api/webapp/print/f8723eea-99... CAESAR II Users Guide Hexagon Documentation Generated 06/12/2023 12-06-2023, 18:31 Hexagon Documentation Site Export 2 of 31 https://docs.hexagonppm.com/internal/api/webapp/print/f8723eea-99... Advanced PCF Import (APCF) Piping Input menu: Environment > Advanced PCF Import (APCF) Import Model toolbar: APCF Displays the Advanced PCF Import (APCF) dialog box and imports piping component files (.pcf) into the CAESAR II piping environment. A .pcf is a flat text file containing detailed information about the piping system components. The information is extracted from a CAD system. The .pcf format is a standard drawing exchange format developed by Alias Ltd. You can obtain details on the format and its capabilities from Alias. APCF contains all functionality of the Import PCF external interface with a more customizable interface that allows you to: Create a new model or add elements to an existing model. Control element sequencing. Define and control node numbering. Incrementally build and verify the model by creating as many .pcf files as needed. Selectively update an existing CAESAR II model. 12-06-2023, 18:31 Hexagon Documentation Site Export 3 of 31 https://docs.hexagonppm.com/internal/api/webapp/print/f8723eea-99... Use the block operations modeling tools to assist modeling changes. For more information, see Block Operations Toolbar. A CAESAR II model constructed from .pcf files uses the units of the current model and automatically attaches/intersects the piping generated from the .pcf to the existing piping, if appropriate. Selecting Files After selecting files using Choose Files, you can select all .pcf files to convert at the same time or select them in smaller groupings to convert incrementally. The software only processes selected files. Drag files to arrange them in the needed order. Conversion Options Set the conversion options listed in the lower left-hand pane. Condense options Miscellaneous options CAESAR II element properties Options apply to all files selected when you click Begin Processing. If you select groups of files to convert incrementally, you can set different conversion options for each group. Supports, restraints, and boundary conditions (such as equipment connections) transfer from the PCF_RES_MAP.TXT file. You can change the thermal displacements. 12-06-2023, 18:31 Hexagon Documentation Site Export 4 of 31 https://docs.hexagonppm.com/internal/api/webapp/print/f8723eea-99... For information on mapping parameters used during the conversion, see PCF Mapping. Node Numbering and Element Sequencing Define the Start Node as 0 when you want numbering for a file to start with the next available number defined by the value of Increment. You can also use a Start Node other than 0 or change the value of the node number Increment for specific files. In the following example, the selected files represent vent branches with starting nodes defined for each branch. Before (first group processed): After (vent branches in second group processed): 12-06-2023, 18:31 Hexagon Documentation Site Export 5 of 31 https://docs.hexagonppm.com/internal/api/webapp/print/f8723eea-99... Define the default start node and increment values in the Configuration Editor dialog box. For more information, see Configuration Editor. Rounding of Converted Values After you perform multiple conversions, some values, such as delta coordinates, temperatures, and pressures, may contain values calculated to many decimal places. The software automatically rounds these entries to the nearest integer when you close the Advanced PCF Import (APCF) dialog box. Do not close the Advanced PCF Import (APCF) dialog box until all .pcf files have been imported. The software determines connectivity between piping based upon sharing global coordinates. If element delta coordinates are rounded, then nodal global coordinates may change enough to fall outside of the connection tolerances. PCF Mapping Opens the PCF Mapping dialog box, where you define .pcf mapping for the software. With 12-06-2023, 18:31 Hexagon Documentation Site Export 6 of 31 https://docs.hexagonppm.com/internal/api/webapp/print/f8723eea-99... this utility, you can: Change the mapping of PCF keywords to CAESAR II attributes. Change the keyword names. Add new keywords. Create new attributes, such as cladding thickness, cladding density, and additional temperatures and pressures. You can achieve the best results by preparing customized mapping before beginning the import process. Save Saves the mapping to the PCF_MAP.XML file in the System folder. Open System Folder Opens the C:\ProgramData\Intergraph CAS\CAESAR II\11.00\System folder. From here, you can open other .pcf mapping files in a text editor to manually change mapping. PCF Unit Mapping PCF Material Mapping PCF Restraint Mapping PCF Stress Intensification Factor Mapping Reset Mappings Changes the mapping template. Select Stress ISO or Super PCF. Stress ISO is the default value. Full Text Search Searches the CAESAR II Attribute and PCF Keyword columns. Stress ISO Mapping Defines custom attributes in the component-attribute<n> format supported by Intergraph Smart 3D. 12-06-2023, 18:31 Hexagon Documentation Site Export 7 of 31 https://docs.hexagonppm.com/internal/api/webapp/print/f8723eea-99... CAESAR II Attribute PCF Keyword Pressure 1 (design pressure) COMPONENT-ATTRIBUTE1 Temperature 1 (maximum temperature) COMPONENT-ATTRIBUTE2 Material COMPONENT-ATTRIBUTE3 Wall Thickness (reducing thickness in the case of COMPONENT-ATTRIBUTE4 reducing components) Insulation Thickness COMPONENT-ATTRIBUTE5 Insulation Density COMPONENT-ATTRIBUTE6 Corrosion Allowance COMPONENT-ATTRIBUTE7 Fluid Density COMPONENT-ATTRIBUTE9 Hydro Test Pressure COMPONENT-ATTRIBUTE10 Line Number PIPELINE-REFERENCE Super PCF Mapping CAESAR II Attribute PCF Keyword Pressure 1 DESIGN-PRESSURE Pressure 2 ALT-DESIGN-PRESSURE 12-06-2023, 18:31 Hexagon Documentation Site Export 8 of 31 https://docs.hexagonppm.com/internal/api/webapp/print/f8723eea-99... Pressure 3 OPERATING-PRESSURE Temperature 1 DESIGN-TEMPERATURE Temperature 2 ALT-DESIGN-TEMPERATURE Temperature 3 OPERATING-TEMPERATURE Insulation Thickness INSULATION-THICKNESS Fluid Density SPECIFIC-GRAVITY Hydro Test Pressure TEST-PRESSURE Line Number PIPELINE-REFERENCE Units The units associated with the values of these attributes are defined by including a descriptive unit label after the value. For example, the pressure attribute, COMPONENTATTRIBUTE1, can be specified as COMPONENT-ATTRIBUTE1 15.3 barg. If the unit label chosen (such as barg) is not one of the labels recognized by the software, as defined through Utilities > Tools > Create/Review Units on the main window ribbon, then you must include that label in the PCF_UNITS_MAP.TXT file in the System folder. For more information, see Create/Review Units and PCF Unit Mapping. For Material Number, the selected material is applied to a piping element as the default only if the PCF COMPONENT-ATTRIBUTE3 for that element is not specified or recognized. PCF Unit Mapping The PCF_UNITS_MAP.TXT file maps the PCF Units name to the conversion factor used to convert it to the CAESAR II internal units (English). 12-06-2023, 18:31 Hexagon Documentation Site Export 9 of 31 https://docs.hexagonppm.com/internal/api/webapp/print/f8723eea-99... This file defines three columns: CAESAR II Unit - Displays the internal unit used by the software PCF Unit - Displays the user-supplied unit label Conversion from CAESAR II -> PCF - Displays the conversion factor used to convert the user-supplied unit to a CAESAR II internal unit Comments can be added at the end of each line separated from the last column value by spaces and preceded by the "*" character. All PCF component attributes can be specified inside the PCF with their associated units. Any unit specified by the PCF component attributes which is not a standard internal CAESAR II unit must be mapped inside the PCF_UNITS_MAP.TXT file, as defined by Utilities > Tools > Create/Review Units on the main window ribbon. CAESAR II divides the user-supplied value by this constant to calculate the value for the attribute that is displayed by the software according to the units specified in the configuration options (except that temperature from C° to F° will also add the 32 °). To Modify the PCF_UNITS_MAP.TXT File Locate this file in the CAESAR II System folder. This is an optional task. You can review the default file and determine if you need to make changes to fit your model. 1. Open the PCF_UNITS_MAP.TXT file in any text editor, such as Notepad. An example of the CAESAR II default file is shown below. 12-06-2023, 18:31 Hexagon Documentation Site Export 10 of 31 https://docs.hexagonppm.com/internal/api/webapp/print/f8723eea-99... 2. Modify any of the units definitions or add another unit definition as needed. 3. Save, and close the file. PCF Material Mapping The PCF_MAT_MAP.TXT file maps PCF material names to a corresponding CAESAR II material number. Note that the first line is currently reserved to the CAESAR II version number. The match in this file must be an exact match. If no match is found, then the software searches the CAESAR II material database to find the "best match" (where the "best match" tries to do an intelligent match, adjusting for dashes, spaces, "GR", "SA" versus "A", and so forth) for the material name. PCF COMPONENT-ATTRIBUTE3 is used by the software to set the material attribute for each component. If the COMPONENT-ATTRIBUTE3 value is not defined or recognized, the software applies the default material as specified by the Material Number value in the dialog box. Any material specified by the PCF COMPONENT-ATTRIBUTE3 which is not a standard CAESAR II material as defined in the Tools > Materials dialog under the Material > Edit… menu must be mapped inside the PCF_MAT_MAP.TXT file. To Modify the PCF_MAT_MAP.TXT File This file is in the CAESAR II System folder. This is an optional task. You can review the default file and determine if you need to make changes to fit your model. 12-06-2023, 18:31 Hexagon Documentation Site Export 11 of 31 https://docs.hexagonppm.com/internal/api/webapp/print/f8723eea-99... 1. Open the PCF_MAT_MAP.TXT file in any text viewer, such as Notepad. The CAESAR II default file looks like this. 2. Modify any of the materials definitions. 3. Save and close the file. PCF Restraint Mapping The PCF_RES_MAP.TXT file defines the CAESAR II restraint types corresponding to PCF support/restraint names. CAESAR II uses the SUPPORT mapping component to apply supports at the specified coordinates. If the software is unable to match a SUPPORT with a <SUPPORT_NAME> keyword in the PCF_RES_MAP.TXT file, only the SUPPORT-DIRECTION attribute is interpreted by the software. The SUPPORT-DIRECTION attribute must have a value of UP, DOWN, EAST, WEST, NORTH, or SOUTH. Support configurations can vary from project-to-project. In order to fine-tune the configuration CAESAR II uses with an imported model for a given SUPPORT component, you need to map an attribute to the <SUPPORT_NAME> keyword in the PCF_RES_MAP.TXT file. The following example displays a typical SUPPORT component. The attribute definition (VG100) for the NAME attribute is highlighted and should be used to define CAESAR II support mapping. 12-06-2023, 18:31 Hexagon Documentation Site Export 12 of 31 https://docs.hexagonppm.com/internal/api/webapp/print/f8723eea-99... Remember that, as your support configuration changes, you can customize this mapping file to ensure proper import into the software. To Modify the PCF_RES_MAP.TXT File Locate the PCF_RES_MAP.TXT file in the CAESAR II system folder. This file defines the CAESAR II function corresponding to PCF support/restraint names. This is an optional task. You can review the default file and determine if you need to make changes to fit your model. 1. Open the PCF_RES_MAP.TXT file in any text editor, such as Notepad. 2. Modify any of the attribute customization options or restraint definitions. 3. Save, and close the file. Defining PCF Keywords In the Keyword Mapping Section, define an attribute from your PCF file to associate with the following CAESAR II keywords: <SUPPORT_NAME> <SUPPORT_TAG> <SUPPORT_GUID> The CAESAR II keywords located within "<>" are used in the PCF import process. The <SUPPORT_NAME> keyword is used by CAESAR II to map the supports. The <SUPPORT_TAG> and <SUPPORT_GUID> keywords are support properties that are imported into CAESAR II. Defining Support Mapping In the Support Mapping Section, define the support mapping. In the following example file, VG100 corresponds functionally to two CAESAR II supports: 12-06-2023, 18:31 Hexagon Documentation Site Export 13 of 31 https://docs.hexagonppm.com/internal/api/webapp/print/f8723eea-99... +Vertical support (weight support) Guide, each with friction coefficients equal to 0.3 This file supports a wide range of support functions, plus the key words MU= (for friction) and GAP= (to define gaps in the restraint). The syntax for each support type is: <Support Name> <N> <Restraint Function> <MU=> <GAP=> When creating the blank space use the Space Bar. Do not use the Tab key. <Support Name> CAESAR II attempts to match the <Support Name> with the attribute definition from your PCF mapping file. Any attribute definition in the PCF file that contains the <Support Name> is considered a match (it does not have to be an exact match). For example, if the <Support Name> is VG1, an attribute definition such as VG100 would be considered a match. For optimal results, list the <Support Names> in the order from longest name to shortest name. Otherwise, if you have both VG1 and VG100 as <Support Names>, the software reads VG1 as a match before VG100 is processed. <N> 12-06-2023, 18:31 Hexagon Documentation Site Export 14 of 31 https://docs.hexagonppm.com/internal/api/webapp/print/f8723eea-99... Specifies the number of CAESAR II restraints to be placed in the corresponding Restraint auxiliary panel in the Piping Input. CAESAR II allows up to six restraints on any element. <Restraint Function> Specifies the purpose/type of restraint (GUI, LIM, VHGR, and so forth.), Global Axes (VERT, NS, EW, and so forth), or Local Axes (a, b, c, and so forth): ANC, GUI, LIM, VHGR, CHGR Creates a CAESAR II Anchor, Guide, Axial Restraint, Variable Hanger, or Constant Hanger, respectively. The variable and constant attributes create to-be-designed hangers, which may end up as either variable or constant hangers. VERT, EW, NS Indicates a translational restraint that corresponds to the compass points of the global axes (Y, X, Z respectively for the Y-up setting, and Z, X, Y respectively for the Z-up setting). See the figure below. Create one-way restraints by prefixing the attribute with "+" or "-". A, B, C Indicates a translational restraint that corresponds to the local axes of the support/pipe installation. The A corresponds to the centerline of the pipe, B corresponds to the "direction" attributed to the support, and C corresponds to the cross-product of the A and B axes. As with the global restraints, one-way restraints may be created by prefixing with + or -. See the figure below. 12-06-2023, 18:31 Hexagon Documentation Site Export 15 of 31 https://docs.hexagonppm.com/internal/api/webapp/print/f8723eea-99... <MU=> Optional keyword followed by a value for adding a friction coefficient to the restraint. (This keyword is not valid with ANC, VHGR, CHGR.) <GAP=> Optional keyword followed by a value and set of units for adding a gap to the restraint (This keyword is not valid with ANC, VHGR, CHGR.) The software also processes equipment nozzles designated by the ENDCONNECTION-EQUIPMENT keyword as imposed thermal displacements in all degrees of freedom, all with values of 0.0. This creates an initial behavior of an anchor but allows you to easily impose actual thermal displacements when known. Examples The examples below illustrate typical restraint configurations, along with suggested mapping entries. Variable Spring Hanger 12-06-2023, 18:31 Hexagon Documentation Site Export 16 of 31 https://docs.hexagonppm.com/internal/api/webapp/print/f8723eea-99... These represent variable spring hangers and are mapped onto a single CAESAR II support (= VHGR). This is interpreted as a program-designed spring hanger in CAESAR II. Constant Effort Spring Hanger This represents a constant effort spring hanger, and thus is mapped onto a single CAESAR II support (= CHGR). This is treated as a program-designed spring hanger in CAESAR II. Note that it is identical to the VHGR shown in the figure above. These hanger rod assemblies only resist downward (weight) loads and allow upward movement. In CAESAR II, they are typically modeled as +Y (or +Z, depending on how the vertical axis is set). These sliding supports only resist downward (weight) loads and allow upward movement. They are represented as a single +VERT support. However, because they slide against a base, most stress analysts prefer to add a friction coefficient (MU=x.xx). 12-06-2023, 18:31 Hexagon Documentation Site Export 17 of 31 https://docs.hexagonppm.com/internal/api/webapp/print/f8723eea-99... These restraints resist load/movement in both directions (so the "+" of the previous two supports is eliminated). If the restraint is always installed vertically, then use the first definition (VERT). If the restraint is installed in any direction (for example, vertically or horizontally), use the second definition B, indicating that it acts along the installed support direction. This assumes that the installed direction of the restraint is always defined as the direction from the main steel towards the pipe. Because sliding is involved, a friction coefficient is included as well. YRIGID 1 VERT MU=0.3 or YRIGID 1 B MU=0.3 If this restraint is always installed vertically on horizontal lines (as shown in the figure 12-06-2023, 18:31 Hexagon Documentation Site Export 18 of 31 https://docs.hexagonppm.com/internal/api/webapp/print/f8723eea-99... above), then the support function can always be modeled as a Guide (with sliding friction). If the restraint may be installed in any direction at all (with restraint direction corresponding to the direction of the attachment point toward the pipe), then use the second definition (C) as it represents the direction lateral to the pipe and the restraint. UGUIDE 1 GUI MU=0.3 or UGUIDE 1 C MU=0.3 This restraint maps to two functions: +VERTical GUIde TEESUPPORT 2 +VERT MU=0.3 GUI MU=0.3 Because sliding is involved in both functions, friction coefficients are provided for both. 12-06-2023, 18:31 Hexagon Documentation Site Export 19 of 31 https://docs.hexagonppm.com/internal/api/webapp/print/f8723eea-99... VERTLATERAL 2 VERT MU=0.3 GUI MU=0.3 or VERTLATERAL 2 B MU=0.3 C MU=0.3 This restraint maps to two functions: up/down restraint side-to-side restraint If it is always installed vertically, then it is defined as a VERTical and a GUIde. If it is possible that the restraint may be rotated about the pipe to be installed in any direction, then use the second definition, which represents restraint along the direction of the support as well as lateral to the support and pipe. VERTAXIAL 2 +VERT MU=0.3 12-06-2023, 18:31 Hexagon Documentation Site Export 20 of 31 https://docs.hexagonppm.com/internal/api/webapp/print/f8723eea-99... LIM MU=0.3 or VERTAXIAL 2 +VERT MU=0.3 A MU=0.3 This restraint maps to two functions: +VERT support An axial restraint. The axial restraint can be defined equally as LIM or A (as A corresponds to restraint along the direction of the pipe centerline). SWAYSTRUT 1 B These represent sway struts, which may be installed in any direction, and provide restraint along the line of action of the sway strut. Assuming that the restraint direction corresponds to the direction of the sway strut, then the best way to define these restraints is B (restraint along the support direction). 12-06-2023, 18:31 Hexagon Documentation Site Export 21 of 31 https://docs.hexagonppm.com/internal/api/webapp/print/f8723eea-99... ANCHOR 1 ANC These restraints all restrict movement of the pipe in all six degrees-of-freedom, so they can be defined as Anchors ("ANC"). PENETRATION 4 +C GAP=aMM -C GAP=bMM -VERT GAP=cMM +VERT GAP=dMM 12-06-2023, 18:31 Hexagon Documentation Site Export 22 of 31 https://docs.hexagonppm.com/internal/api/webapp/print/f8723eea-99... In the example above, the pipe (and the local A-axis) is running into the page. With B up, +C is to the right. Some of these can get quite complex, especially if restraints have different gaps in different directions. It may require trial and error to determine exactly how the +/- restraint directions correspond to the support direction passed in the PCF. In some cases, you may want to model the restraint behavior in CAESAR II rather than in the mapping file. PCF Stress Intensification Factor Mapping The PCF_SIF_MAP.TXT file defines the CAESAR II SIF data to be applied at the intersection of tees and olets. The file also provides support for some SIF keywords. Stress Intensification Factors (SIF) are not assigned a separate PCF COMPONENTATTRIBUTE or defined in any other way inside PCFs. In order to tune Stress Intensification Factor settings of imported PCF components, CAESAR II provides the PCF_SIF_MAP.TXT mapping file. The file defines five columns: SKEYS - PCF components use SKEYS to indicate how their subtype is used within the general component group. CAESAR II SIF TYPE - Should be set to the SIF type number used by CAESAR II as shown in the CAESAR II SIF TYPE figure below. PAD=X.X UNITS - (optional) Should be set to the SIF pad thickness, including the applicable unit (for example, PAD=10 MM) Ii=X.XX - (optional) Should be set to the in-plane SIF of the component. This is a multiplier, and therefore unit-less (for example, Ii=1.23) Io=X.XX - (optional) Should be set to the out-plane SIF of the component. This is 12-06-2023, 18:31 Hexagon Documentation Site Export 23 of 31 https://docs.hexagonppm.com/internal/api/webapp/print/f8723eea-99... Applying the above example values to set the TERF SKEY to the associated reinforced type requires the following mapping entry to be specified inside the PCF_RES_MAP.TXT file: TERF 1 PAD=10 MM Ii=1.23 Io=2.34 Each PCF component defines an SKEY. For an example, see the SUPPORT component identifier listed in the figure in PCF Restraint Mapping (SKEY 01HG). In this case, these are typically four-character words indicating tee type (CROSS, OLET) and end type. The PCF menu command matches the SKEYS to the entries in this mapping file. If an SKEY is not found in this file, you should add it. To Modify the PCF_SIF_MAP.TXT File Locate this file in the CAESAR II system folder. This step is strongly recommended in order to take advantage of the capabilities of the PCF menu command. 1. Open the PCF_SIF_MAP.TXT file in any text editor, such as Notepad. 12-06-2023, 18:31 Hexagon Documentation Site Export 24 of 31 https://docs.hexagonppm.com/internal/api/webapp/print/f8723eea-99... 2. Modify any of the SIF definitions. 3. Save, and close the file. Choose Files Selects .pcf files to convert. The files then display in the top pane of the dialog box. Begin Processing Processes the selected .pcf files using the selected conversion options. If you select multiple groups of files to convert, you can set different conversion options for each group. Save Warnings Saves status messages to a file other than the default file of CAESAR II file name>.LOG.rtf. During the conversion process, the status messages display in the message area in the lower right hand pan Import a piping model from a PCF using APCF 1. Click APCF on the Import Model toolbar or click Environment > Advanced PCF Import (APCF) on the Piping Input menu. The Advanced PCF Import (APCF) dialog box displays. 12-06-2023, 18:31 Hexagon Documentation Site Export 25 of 31 https://docs.hexagonppm.com/internal/api/webapp/print/f8723eea-99... 2. Click Choose Files. The Open dialog box displays. 3. Select one or more PCFs and click Open. The selected file(s) display in the Advanced PCF Import (APCF) dialog box. Multiple files typically represent different sections of a model or individual pipe runs. To remove a PCF, select the file and press Delete. 4. Type the Start Node and Increment value for each of the files. 5. For each file, change any of the conversion options in the lower left-hand pane as needed. Condense Rigids Condense Tees Condense Elbows 12-06-2023, 18:31 Hexagon Documentation Site Export 26 of 31 https://docs.hexagonppm.com/internal/api/webapp/print/f8723eea-99... Use Pipe Materials Only Combine PCF Files Set North Direction Diameter Limit Length for Nodal Increment Material Number Pipe Schedule/Wall Thickness 6. If you opened more than one file and only want to import part of the model, select the files to import. You can import the other files after reviewing the first import. 7. To initiate the import, click Begin Processing. During the conversion process, status messages display in the lower right-hand pane. After processing completes, the imported model displays in the Classic Piping Input dialog box and the graphic view. The software saves status messages to a log file with the name <CAESAR II file name>.LOG.rtf. The log file is saved in the selected CAESAR II output file folder. 8. View your new CAESAR II input model in the Classic Piping Input graphic view. If needed, resize the view to see the model. For example, the software imports the below model from the sample file 1001P-Input.pcf: 12-06-2023, 18:31 Hexagon Documentation Site Export 27 of 31 Click Undo https://docs.hexagonppm.com/internal/api/webapp/print/f8723eea-99... on the Input Tools toolbar to remove the imported elements. 9. If you have additional PCFs to import, select the files, change any conversion options as needed, clear the selection of the previously imported files, and click Begin Processing. 10. Save the model. 11. Close the Advanced PCF Import (APCF) dialog box after importing all files. Start Node Indicates the starting node number in the resulting CAESAR II model. By default, the entire model is renumbered using this value as the starting point. To disable renumbering, you must set this option and Increment to zero. Increment Defines the value used as a node number increment. This value is used during the renumbering of the model. To disable renumbering, you must set this option and Start Node to zero. Condense Rigids Instructs the software to combine rigids that connect to each other into a single element. 12-06-2023, 18:31 Hexagon Documentation Site Export 28 of 31 https://docs.hexagonppm.com/internal/api/webapp/print/f8723eea-99... This indicates whether these items should be condensed/merged into adjacent elements. For example, a valve with adjacent gaskets and flanges would be combined into a single rigid element. If activated, then elements are condensed/merged unless there is a valid reason not to (change of cross section, change of operating conditions, restraint at the location, and so forth). The default value is TRUE. Condense Tees When set to TRUE, this directive instructs the software NOT to treat tees as three elements but instead condense them to a single node. The SIF is applied at the tee node. The use of the three elements allows pipe properties of the tee to differ from the attached piping. The default value is TRUE. Condense Elbows Controls whether the software treats elbows as two designated elements. When set to TRUE, this directive instructs the software NOT to treat elbows as two designated elements. Rather, it is condensed into its adjacent elements for each direction in which the elbow travels. The default value is TRUE. Use Pipe Materials Only Instructs the software to apply pipe materials only as defined by the PCF COMPONENTATTRIBUTE3 identifiers. Activating this option replaces the material of various components (elbows, valves, flanges, reducers, tees, and so forth) with the appropriate piping material, where possible, leading to a much more homogenous CAESAR II model. Matching components to their corresponding piping material is done by assembling a matrix of Pipe Spec/diameter combinations, based the available data transmitted in the PCF. Where an exact match is available, the material substitution is made. Where piping materials are available for the Pipe Spec but not the diameter, a match is made to the closest diameter. Where no piping material is available for the Pipe Spec, the component material is retained. For example, A106 Grade B would be applied but A234 Grade WPB would be ignored. 12-06-2023, 18:31 Hexagon Documentation Site Export 29 of 31 https://docs.hexagonppm.com/internal/api/webapp/print/f8723eea-99... If you choose to condense Rigids, Tees, or Elbows, set Use Pipe Materials Only to TRUE. Combine PCF Files Converts and combines PCFs in the dialog box into a single CAESAR II model. You are prompted for the name of the combined CAESAR II file. When you merge multiple PCFs into a single CAESAR II model using Combine PCF Files, line numbers are assigned based on the originating PCF name. Set North Direction Specifies the plant north direction mapping so that the Intergraph Smart 3D® PCF model north direction aligns with the CAESAR II global axis. You can import a model via PCF, and then set the north direction to map from a model N-S, E-W system used in isometrics to the XYZ coordinate system used in CAESAR II. The mapping updates the orientation as the model rotates and exports the mapping to CAESAR II Access format. Software such as SmartPlant® Interop Publisher (SPIOP) and CAESAR II ISOGEN can import the Access data and properly orient the model. Set North Direction is useful when you do not use the default CAESAR II mapping. You can map the north arrow to a CAESAR II global axis: -X (the default value for no rotation), +X, -Z, or +Z. Diameter Limit Use this to exclude the processing of small pipes, such as vents and drains, by specifying the size (nominal diameter) below which pipes will be ignored. Enter a diameter limit of -1.000 to include all pipe sizes that you want to import into CAESAR II. The default value is 2 inches in English units. Length for Nodal Increment Increases node increments for pipe lengths greater than the specified value. This option allows you to set the nodal increment for imported PCF files based on pipe length, which means you can specify a larger buffer of node numbers for longer pipe lengths. This feature is helpful when creating intermediate nodes and elements to place supports. Typical units (depending on your unit system): 12-06-2023, 18:31 Hexagon Documentation Site Export 30 of 31 https://docs.hexagonppm.com/internal/api/webapp/print/f8723eea-99... in mm cm Type a value to activate this option. The software divides the length of each piping element by the value entered in Length for Nodal Increment (The answer is rounded to the next whole number). The software multiplies that quotient by the value in the Increment field for the specified PCF file. The result is the node increment for that element. For example, if you do not enter a value in Length for Nodal Increment the software numbers all the nodes according to the value in the Increment column. If you enter a value in Length for Nodal Increment, the software performs the procedure listed above to determine the nodal increment for each element. In the following example, if you enter 15 in Length for Nodal Increment and a piping element is 7.875 feet (94.5 inches), the software divides 94.5 by 15 and gets 6.3. Because the software rounds the quotient to the next whole number, 6.3 is rounded to 7. So, if the value in the Increment column is 10, the software multiplies 10 by 7, which results in a nodal increment of 70, as shown below. 12-06-2023, 18:31 Hexagon Documentation Site Export 31 of 31 https://docs.hexagonppm.com/internal/api/webapp/print/f8723eea-99... Material Number Select the CAESAR II material to be assigned to components which do not have the material attribute explicitly set otherwise. The default is low carbon steel (material number 1). Pipe Schedule/Wall Thickness Select the default schedule of the pipe to be used in case the wall thickness of the pipe cannot be determined from the PCF. Copyright Copyright© Hexagon AB and/or its subsidiaries and affiliates. All rights reserved. 12-06-2023, 18:31