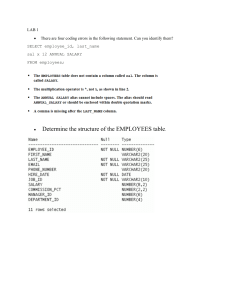Mastering Excel Power Query Mark Moore Copyright © 2016 by Mark Moore. All rights reserved worldwide. No part of this publication may be replicated, redistributed, or given away in any form without the prior written consent of the author/publisher or the terms relayed to you herein. Introduction Welcome to another Mastering Excel lesson. If you have completed previous lessons, thanks for sticking around. If you are new, I hope you enjoy the lesson. The lessons are easy going, relaxed, no-nonsense, and easy to understand. I try my best to explain complex topics in a simple and entertaining way. My goal is that you will finish reading each lesson and have immediately-applicable skills you can use at work or home. This lesson will focus on an almost unknown feature that Microsoft packaged in Excel: Power Query. Power Query is pretty awesome. It gives you several tools that you can use to audit and analyze your workbooks. If you find yourself constantly trying to figure out how other peoples’ Excel files work or what they changed or anything like that, this will be right up your alley. It’s the kind of thing that once you see it, you’ll wonder how you ever lived without it. If you want to work along the exercises in this lesson (I strongly recommend this), please go to my website and download the follow-along workbooks. My website is: http://markmoorebooks.com/mastering-excel-power-query/ A bit of clarification on how to get the follow-along workbooks. You will input your name and email address. You will receive a confirmation email. Once you confirm, you will receive a second email with the follow-along workbook. Why do I do this? I can’t package an Excel file with an eBook; Amazon will not allow it. Also, the only thing I do with your email is send you the workbook and periodically send you updates about new lessons that I am working on. What is Power Query? Microsoft is taking Excel in a new direction. Microsoft has included in Excel some very powerful tools to help users analyze large volumes of data. This analysis is usually called Business Intelligence (BI). Previously, processing and working with these large data sets was limited to experienced technical professionals who used expensive software packages. Microsoft wants to do away with that. They want to bring BI to the average user. They use the term ‘Self Service Business Intelligence’ to indicate that users can now perform this analysis without calling in their IT departments or external consultants. Microsoft’s toolset is called the Excel BI toolkit. It has several different tools: Power Query - Used to import data PowerPivot - Used to analyze data Power View - Used to create presentations Power Map - Used to create geographical presentations This lesson will start with Power Query. Later lessons will continue with the rest of the Excel BI toolkit. Power Query This lesson will focus on how to use Power Query to connect to external data sources and manipulate the data so you can use it in Excel. Once the data is in Excel you can build dashboards from it, use it in a Pivot Table, or load it into the other Excel BI tools to create some spectacular presentations. I want to mention one minor item that more advanced Excel users might be confused about. What about MSQuery? MSQuery is a tool that also comes with Excel. I have a lesson specifically on MS Query. MS Query connects to a data source and returns the data into Excel. In that respect it functions identically as Power Query. However, Power Query can do much more. Power Query can connect to multiple data sources, join them together and put them into one spreadsheet. Power Query can also perform joins, exclusions, and manipulate the data before it even gets to Excel. For example, suppose you routinely connect to your sales database and extract the sales data for the current month. With MS Query you will return the data and then work in Excel to split out the full name files into First, Last, Middle. You also have to write several formulas to fix any errors or missing data. You will repeat this process every month. Of course, the more data cleaning you have to do, the more tedious the task is. Power Query can do all of this data cleaning and manipulation for you. You can set up your data cleaning process so that it executes before the data gets loaded into Excel. Power BI You might hear the term Power BI as you learn about Excel BI Toolkit. Power BI is part of SharePoint Online. With Power BI, you can share all the analysis you have performed in Excel with users across your organization. Users can apply filters to the data so they can see only what they need to see. Another BI related term you will come across is ETL. ETL is an acronym for Extract, Transform and Load. This is the process of connecting to the data (Extract), shape the data into a more functional form (Transform). It can then be loaded into Excel or another presentation tool like Power View or Power Map (Load). Data Destination There are two places into which you can load the Power Query data: Excel or the Excel Data Model. If you load the data into Excel, it will appear as a data table that can be refreshed (it will re-connect to the source and retrieve new data). If the rows do not fit into an Excel worksheet, then you load it into the Data Model and you can use Power Pivot on the data. Power Pivot will be covered in the next lesson. Installing Power Query Excel 2016 Power Query comes installed in this version of Excel. Power Query can be found in the Data tab, in the Get & Transform section. Previous Versions of Excel Unfortunately, not all previous versions of Excel can run Power Query. You must have one of the following versions: Microsoft Office 2010 Professional Plus with Software Assurance Microsoft Office 2013 Professional Plus - All features are supported Microsoft Office 365 ProPlus - All features are supported Microsoft Excel 2013 Standalone version - All features are supported All other Office 2013 versions will have most of the Power Query features available. Some data connections will not be supported. I will not be using these connections in this lesson. Internet Explorer - Your PC must have Internet Explorer 9 or later to use Power Query. You can download Power Query directly from Microsoft at: https://www.microsoft.com/en-us/download/details.aspx?id=39379 Note that when you expand the Details section, you must download the correct version for your PC. If you have a 64-bit machine, you need to download the 64-bit version of Power Query. A 32-bit computer needs the 32-bit Power Query version. To install Power Query: 1. 2. 3. 4. Download the appropriate msi file. Close Excel. Double click the downloaded file to open it. Follow the prompts. After installing Power Query, you will see a new tab in Excel. There is a lot of new stuff that I am going to cover. Power Query has a lot of functionality. It’s not difficult to understand, there’s just a lot of it. This is the Power Query ribbon: I am going to start at the first group, Get External Data. Connecting to Data Sources Before you do anything in Power Query, you need to connect to the data source. Power Query can connect to many different types of data sources. I will not cover them all, but I will show you what’s available. You can then poke around and see what is applicable to your IT environment. From Web When you click on this button, a pop up window will appear and you can type in the URL from which to retrieve data. From File You have many options available when connecting to file data sources. Most are selfexplanatory. You will be working with these connections in this lesson. From Database In corporate environments, most of the data is stored in some type of central database. These are the ones to which you can connect. Note that you will need to have a database login and password to access the data. Sometimes, IT people get very protective of their databases and won’t grant you access. If you run into that, one trick that I have used is to say you need Read Only access. This tends to calm the IT folk down quite a bit. Read Only access means you can’t mess anything up. From Azure Microsoft Azure is a SaaS (Software as a Service) database technology. This means that you can buy the software on an as-needed basis. For example, instead of buying and installing SQL Server on a server in your company, you could set up the database on Azure and then pay every month based on how much you used it. Microsoft also has an Azure Marketplace where you can buy access to datasets. There are datasets related to demographics, employment statistics, and weather patterns. It is pretty cool and much of the data you can access for free (up to a certain record count). From Other Sources These are all the other data sources that Power Query can access. Look towards the middle of the list. Did you see that? You can connect and retrieve data from Facebook! Hands-On Time You will connect to a webpage from my website and see Power Query retrieve data from the web. 1. Open Excel. 2. Click on the Power Query tab. 3. Click on From Web. This window will appear: 4. Type in this URL in the URL box: http://markmoorebooks.com/powerquerycapitals/ 5. Click OK. While Power Query connects, you will see this box: Now things start to get interesting… After Power Query connects, you will see the Navigator window. The left side of the Navigator window displays all the tables that are available on the web page. That particular web page on my site only has one table. 6. Click on Table 0. Now you can get a preview of some of the data from the webpage on the right side of the Navigator. The preview pane will not load all the data, just a few records. Bear in mind that no data has been loaded into Excel, you can peek at the data in the Navigator. This is a neat feature that you can use for data exploration. There’s no need to download hundreds, or thousands of records into Excel only to find out you were in the wrong table in the first place. You can also refresh the query by clicking the small page button at the top right of the Navigator window. This is great if you connect to a table that changes frequently, like currency exchange rate data or stock prices. 7. Click on the Load button. Excel will connect to the web page and load the data. NOTE: This is not a download of the data in the webpage; this is a live connection to the webpage. You can refresh the data in several ways: Right-click on a cell in the table. Select Refresh. Select a cell in the table. Go to the Query tab, click on Refresh. This is the simplest method to load data into Excel with Power Query. You just connected to a data source and pulled in the raw data. Of course, sometimes this isn’t enough. Even in this simple example, there is a minor error. Notice how your column headers are treated as data rows and not header rows. To fix that, you have to shape the data. Workbook Queries Power Query remembers how it previously loaded data. Each load is stored in a query package. You can see the query package on the right pane. Try this. 8. Right-click on Table 0 in the Workbook Queries pane. You can now see the columns in the query, the last time it was refreshed (Yes, I’m working late on this for you. Don’t judge.) and the URL data source. This is an easy way to see how recent you data is. Query Editor Ok, so you connected to a website, and you see that you can connect to text files, databases, etc. You might be thinking, “Big deal, I can copy/paste or do what I usually do to get data into Excel. So what?” Well, let’s explore the Query Editor. The Query Editor is THE Big Deal. Let’s work with a CSV (comma-separated) file to see the Editor in action. CSV Files 1. Click on the Power Query ribbon. 2. Click on From File. 3. Click on From CSV. 4. Navigate to the folder where you downloaded the follow-along files and select StatesAndCapitals.csv. 5. Click OK. Whoa, this is a completely new interface. Welcome to the Query Editor! There is a TON of functionality here. A lot of the features are self-explanatory. For those easy ones, I will just point them out and state what they do (i.e. Sort Ascending). The other complex features I will have hands-on time to help you understand how to use them. Queries: A workbook can have multiple queries in it. If you click on the vertically-aligned Queries keyword along the left side, you can switch between queries. Autofilter: Autofilters (the small arrows in each column) have been automatically applied. You can click the buttons to filter the data. There’s a small button to the left of Column1 and above row 1; if you click this button you will see many of the same options that appear in the ribbon. This is just another way to use the same features. Column Order: If you don’t like the column order, you can click the column header and drag the column to where you want it. Renaming Columns: You don’t have to keep the same column names as the source data. Right-click the column and select Rename to rename the column. Query Settings Over on the right, you’ll see the Query Settings window. Here you can rename the query. Right now it is called StatesAndCapitals. The Applied Steps pane will record any changes you make to the data. This is how Power Query remembers what you did and reapplies all the steps when you click Refresh. You can also reorder your steps; step back in time to an earlier step. You will learn how to use this feature in a later section. You should be in the Home tab of the Query Editor. Let’s review the buttons in the ribbon. Close Group This group has one button, Close & Load. Clicking this button closes the Query Editor and returns data to the spreadsheet. If you click on the small back arrow, you will get additional options letting you load the query result to a different worksheet. By default, the data will be loaded into the currently active worksheet. Query Group Refresh Preview - Refreshes the data. Properties - Opens a new window where you can rename the query, add a description or set the query for Fast Data Load (this might make Excel unresponsive though). Advanced Editor - This is where you can manually change the code that Power Query generates as you use it. It’s like recording a macro except that Power Query uses a new programming language called M. We aren’t going to go into that in this lesson. Manage Columns Group Choose Columns: Opens a new window where you can choose which columns to return to Excel. Remove Columns: Removes the currently selected column from the query. Hands-On Time: Let’s do a quick exercise before you get too bored reading all the button functions. You should have the Query Editor open with the StatesAndCapitals data in it. 1. Click on Column2 to select it. It should be highlighted to indicate it is selected. 2. Click on Remove Columns. Column2 is now gone. Ohh wait! That was a mistake. You really do need column 2. What to do?!? Don’t freak out. Everything you do in Power Query is recorded. Take a look at the Query settings window. You can see your steps in the Applied Steps pane. 3. Undo the column deletion by clicking the small x next to Removed Columns. Column2 now appears in the query. You can also think of the Applied Steps as a multiple undo feature. If you have some really dirty data and you have to add calculations, split columns, etc., you can play around with the required steps, see the results in Power Query and remove them if they are incorrect. At the end of the process, you can get the cleanestpossible data set into Excel. Reduce Rows Group Keep Rows Keep Top Rows - Keep the top x number of rows in the dataset. Keep Bottom Rows - Keep the bottom x number of rows in the dataset. Keep Range of Rows - Keep a specific number of rows from the data set. You set the starting and ending rows. Remove Rows Remove Top Rows - Remove the top x number of rows from the dataset. Remove Bottom Rows - Remove the bottom x number of rows from the dataset. Remove Alternate Rows - Remove a specified number of rows from the dataset based on a pattern you specify. Removing alternate rows is a good way to perform systematic sampling on a dataset. In other words, when you need to use a sample of the data and you want to keep every nth record, you can use Removing Alternate Rows. Remove Blank Rows - Removes blank rows Remove Duplicates - This will remove rows that are duplicates. Note that duplicate means every field is identical. Spaces count! Remove Errors - You can add calculated columns in Power Query. If some of these calculations result in an error you can choose to remove them. Sort Sort the data ascending or descending based on the column selected. Transform Here is where Power Query starts to shows its power (get it? Power Query, shows its power? Gimme a break, Excel is hard to make funny). You can start to shape the data in Power Query. This is the T in ETL (Extract Transform Load). Without Power Query, you would need to add extra columns in Excel and add the formulas there. Let’s use a different source file that we can do some transformations on. You are going to use an Excel file as a data source. This file is pretty messed up and you are going to clean it up in Power Query. 1. Close the Power Query window (use the x at the right of the window and discard your changes). 2. In the Power Query window, select File, From Excel. 3. Navigate to the folder where you downloaded all the follow-along files. Select SalesData.xlsx. After Power Query connects to SalesData.xlsx you will see the Navigator window. 4. Select Table1. A preview of the table will appear in the right hand pane. Why select Table1 vs. Sheet1? You always want to select the smallest data set possible. If all your data is in a table (it is in this workbook), then why load the entire spreadsheet? Moreover, if there are additional columns with comments, random formulas, etc., you will have to perform extra steps to clean that data. You don’t want to load the data into Excel yet. Don’t click Load, instead click Edit. This will open the Query Editor. 5. Click Edit. Now you need to start cleaning the data. Apparently, the structure of this file doesn’t conform to accepted database standards. For example, Region is not the only region, this column has a dash and the salesperson appended to it. You need to split that column into two. 6. Click on the Region column to select it. 7. Click on the Split Column button. 8. Select By Delimiter. 9. Select Custom in the new window. 10. Type in a - (hyphen) in the second input box. Notice those three option buttons. If you have experience with the Text to Columns feature in Excel you’ll see that you have a few more options in Power Query to split a column. You can choose the right-most or left-most delimiter as the split point. 11. Click OK. The column has been split into two columns. Now rename the columns. 12. Right-click on Region.1. 13. Select Rename. 14. Rename the column to Region. 15. Follow the same steps to rename Region.2 to Salesperson. 16. Select the Region column. 17. Replace the region Intl with International. 18. Click on Replace Values. 19. Fill in the box with the values to find and replace. 20. Click OK. FYI: Match Entire Cell Contents: If you put ‘art’ in the Value to Find box it will replace the art in artist, art, part, rampart, etc. If you only want to replace cells that only contain ‘art’ then check this box. Note that this option also exists in Excel’s normal Find/Replace feature. You just have to click the Options button in the Find/Replace box. It’s called Match entire cell contents. Data Types Let’s talk about data types. Most of the time, Excel users don’t have to worry about data types, Excel (and Power Query) do a very good job of figuring out numbers vs text, dates, etc. However, since you are going to be performing analysis on imported data or including it in a chart, it is better to make sure the data is what you expect in the beginning (on import), rather than having to change it later. Changing data types can also help you clean the data. Continue working with the current query to see how this works. 1. Click on the Sales Date column header to select the column. Based on the data you see, it is evident that this column should be of data type Date. 2. Click on the Data Type button. 3. Select Date. Look at your data. The first row has an error. Something went wrong with changing the data type. Take a step back in time in your data transformation process to see what the previous value was. 4. In the Applied Steps, click on the Renamed Columns step. Now you can see that the date in the first row is incorrect. Now you have a few ways to fix this: You can choose to remove the errors by clicking the Remove Errors button. You can add a calculated column that tests for errors and replaces errors with a default date. You can fix the source data. The way you choose to fix the error is up to you but the goal here was to show you that being kind of paranoid about correct data types can help you spot errors. Use First Row as Headers - This option is self-explanatory. Group By - Group by is a more drastic type of data transformation. With this feature you are actually changing your data and summarizing it as needed. You can think of this as ‘pre-processing’ your data before it gets into Excel. Let’s start with a brand new query. You can close and discard your changes or you can insert a new worksheet and create a second query in the existing workbook, it is up to you. 1. In the Power Query ribbon, click From Excel. 2. Import the GroupBy.xlsx file. The GroupBy.xlsx file is very similar to the SalesData.xlsx file. I just removed a few columns to make teaching this part a bit easier. 3. Click on Table1. 4. Click Edit to go to the Query Editor. Now, suppose you just need to know the average Qty Sold by region. In Power Query, you would Group the column. 5. Click on Group By. 6. In the new window, change the values so they match this image: 7. Click OK. Your data set changes and now you only have the Region and the Grouped By columns. You can also Group by more than one column. Let’s see how that works. Grouping by More than One Column 1. Click on the x next to Grouped Rows to delete the grouping. C’mon, you have to admit that it’s pretty cool that Power Query remembers all your steps and you can delete any you like. You can also click and drag steps to change the order they are performed. 2. Click on the Region column. 3. Click on Group By. 4. The small + sign next to Group By is where you can add a new column to Group By. 5. Click on the + button to add another column. 6. Change the selectors in the window to match this image: 7. Click OK. Your dataset now has the average Qty Sold for each combination of Region and Salesperson. For reference, this image has the raw data and the data that has been grouped by Region and Salesperson. Notice how there are two records for South and Barbara on the left image. They get averaged into 602 in the right image. Why would you use this? Excel already has Pivot Tables or SUMIFS. It all depends on your needs. Excel gives you different ways to do the same thing. Here are a few notes on why this might be better that Pivot Table/Formulas: There are too many rows to insert into one spreadsheet. Your Excel file is already slow to calculate. Adding another Pivot Table will make it slower. You always forget to refresh the Pivot Table. You need to do a lot of data cleanup before you get to this point. Append Queries Appending queries is the act of combining two queries into one. There are a few conditions that have to be met: The two data sources must have identical data structures: Same number of columns Same data types in each column Same column names Same order of columns For example, if you get the same sales data set every month and they are identical, then you can use this method to combine the files. Another example, consider the follow-along workbooks: JanSales.xlsx and FebSales.xlsx. These files have the same structure; they just have data for different months. You are going to append both queries. 1. Create a query for JanSales.xlsx. 2. Click Edit to Open the Query Editor. 3. Create a new query in the Query Editor. Click New Source, File, Excel. 4. Select FebSales.xlsx. 5. Click OK. 6. Click on FebSales in the Navigator (FebSales is the sheet name). 7. Click OK. Now you have two queries in the workbook. 8. Click on Append Queries. 9. Select the table that is not the current table. 10. Click OK. Now both queries have been combined into one query. You can now return this to Excel and build a Pivot Table or dashboard off the combined data, When appending queries, the data sources do not have to be the same type. You can append a CSV file with an Excel file, as long as they have the same structure. Even if they don’t have the same structure, you can make them have the same structure. Move the columns around, change the data types, rename the columns, delete columns, do whatever you need to make them identical, then append them. You don’t have to change the data source to fit; you shape the data in Power Query to suit your needs. Merging Queries If you are familiar with database terms, merging queries is what Power Query calls a SQL join. Basically what this means is that you have two tables and they both have one field in common. You can use this common field to create a relationship between the tables and pull records from both tables based on the common value. You can also use merge to perform aggregations on the data. For example, suppose you have a table with customers and you have another larger table with customer invoices. Every customer can have one or many invoices (this is a one-to-many relationship). You can use Power Query to aggregate the customer invoice data for you. You are going to do exactly that; join two CSV files and use Power Query to aggregate the data for you. 1. Open a new Excel workbook. 2. Import Companies.csv. 3. Add a new query to CompanyInvoice.csv (click New Source, File, CSV). Now you should have two queries in the same workbook. When you are performing these merges, you should spend some time understanding your data. In this case, looking at the data shows us the relationship between the data sets. The ‘one’ side of the relationship is the left hand table. Each company has its ID and the corresponding salesperson. Since there are many of the same ID’s in the right hand table, that one is the ‘many’ side. Taking a step back, and thinking from a business perspective, it makes sense. One company will usually have many invoices. Once again, to be clear: The goal is to build a query that will return the company data along with the sum of all the invoices. 4. Click on the Companies query to select it. 5. Click on Merge Queries. This window will appear: 6. Select Company Invoice in the middle drop down list. 7. Click on the common field in both tables. (This is important. This creates the relationship between tables.) 8. Click OK. Now you have linked the source files. The Power Query display shows a new column. You need to click on the new column and tell Power Query which records to return and that you want to perform an aggregation. 9. Click on the double-headed arrow in the NewColumn. 10. 11. Select Aggregate (the options will change when you do this). Select Sum of Invoice Total. 12. Click OK. Now you have built a query that merges two CSV files and calculates the total invoice amount. Types of Joins Power Query lets you define several types of joins between tables. Let’s define them. Inner: This is the most common. This will return records from both queries where the common field is equal. Left Outer: Merge will return all records from left table and only matching records from right table. Right Outer: Merge will return all records from right table and only matching records from left table. Full Outer: Merge will return all records from both tables. Left Anti: Merge will return records from left table where there is no match in right table. Right Anti: Merge will return records from right table where there is no match in left table. Transform Tab So far, you have reviewed all the buttons in the Power Query Home tab. Now look at the Transform tab. You’ll see that many of these buttons are identical. I will just review the new buttons/features in this section. Table Group The new buttons here are: Transpose: Switches the column and rows in the Query Editor. Reverse Rows: Reverses the sort order of the records. Count Rows: This will count the number of rows and give you one record with the row count (this is a good way to see if all the records will fit on a worksheet). Any Column Group Replace Error: Replaces error values with a value you specify. Fill: Fills in blank cells with data from other rows. This will not overwrite non-blank cells. Unpivot Columns: Unpivot columns is very handy. Let’s do a quick hands-on exercise. 1. Close all other Power Query windows that you have open. 2. Import the file Unpivot.csv. Many times you’ll receive files in this format. Having the months going across like this is not very useful for analytical purposes. In this case, you can’t easily sum up all the months to see a full year value. The solution is to unpivot this data. 3. Shift + Click to select all the month columns. They will be highlighted to indicate they are selected. 4. Click Unpivot Columns in the Power Query Transform tab. The query will now have all the months in one column and the values in the following column. 5. (Optional) - You can rename the Attribute column to Month. Pivot Columns: This is the opposite of the Unpivot Columns. Using the previous example, you highlight the Attribute column, click Pivot Columns and Power Query will create one column for each month. Text Column Group You’ve already seen the Split Column button so I’m going to skip that. Format: You can use this to format text values in a column. Trim: Removes leading and trailing spaces from the column. Clean: Clean is awesome! Clean removes all non-printable characters from a column. Have you ever had a situation where you paste data into Excel and the data skips to the next row? That is because the source data had non-printable (and invisible) carriage returns in it. Applying clean on a column gets rid of all the non-printable characters. Extract: Extracts values from the column and replaces the column with the values. For example, if you had a column with the full month name (January, February, etc.) and you used Extract for the first three characters, the column would be transformed to only have Jan, Feb, etc. Parse: This command is used to connect to websites that deliver data in either an XML or JSON format. Number Column Group These commands will be grayed out until you click on a column that contains numbers. All the functions in this group will change the column contents and apply the specified calculation. For example, if you wanted to round the numbers in a column, you would click Rounding and then Round Up, Round Down or round to a specified number of decimal places. Add Column Tab Once again, when you click over to the Add Column tab, you’ll see many familiar buttons. Add Custom Column: This is a new feature where you can add columns with a custom calculation. Let’s work through a simple example so you can see how this works. You are going to add a column that multiplies Price times Qty Sold to derive Extended Price. 1. Import the file Salesdata.xlsx. 2. Select Table1 to import. 3. Click Edit. In my case, it has been a few days since I last opened this file. I see this prompt: Very convenient. Power Query warns me that my preview might be stale. I’m going to click Refresh. 4. Click on the Add Column tab. 5. Click on Add Custom Column. 6. Name the new column Extended Price. 7. Click after the equal sign and then enter the formula as the image shows (You can select a column name then click Insert, or you can double click the column name to insert it into the formula box) 8. Click OK. The new Extended Price column is added to the data query. Add Index Column: This adds a column that inserts a counter for each row. This is useful if you need to remember, reapply, or store the original sort order of the data. More Power Query Tricks Let me show you a few more power features in Power Query. Folder Metadata For this example, I am using the path C:\Common which contains all my follow-along workbooks. When you do this exercise, use the folder that contains your follow-along workbooks, if you want the images to match exactly. It’s not necessary though, you’ll see. You can choose any folder you like that has many files in it. I am going to show you how to use Power Query to retrieve metadata from all files in a folder. Metadata is data about data. This won’t retrieve the data inside each workbook but it will give you data about each workbook. It will make more sense when you see the results. 1. Open a new Excel workbook. 2. Click on the Power Query tab. 3. Click From File, From Folder. 4. Click Browse and navigate to the folder with all the follow-along workbooks (or the folder that interests you). 5. Click OK. Power Query returns the following data: If you deal with many different files this is very convenient. For example, if you are working with file submissions from other departments, salespeople or whatever, you can run this query, load it into Excel then see who has, or has not submitted files. 6. Click Close and Load. The data is now in Excel in a table. OK, so what? Heh heh, just watch. 7. In Windows Explorer, go to the folder you selected. Create a new file (any type) and save it to that folder. I created a new text file called New Text Document.txt. 8. Go back to Excel. 9. Click on any cell in the table. 10. In the Query tab, click on Refresh. The new file will be included in the query and by extension, in the table. The query, remembers what you did. When you clicked refresh, Power Query read the contents of the folder, parsed them and loaded them into the table. That means as people submit files, all you have to do is refresh the existing table to get the latest results. One last thing, in the Query Editor, there is a column named attributes. The column has an icon with two arrows in it. If you click on that arrow, you get a pop up window where you can include additional metadata about all the files. Loading Multiple Files Along similar lines, what if you receive several different files from other departments that need to be combined? Yes, we did cover merging queries a few sections ago but what if you get dozens or hundreds of files? You aren’t really going to merge all those files by hand. There must be a better way. There most certainly is. First, a little prep work. Your follow-along folder should have a sub-folder called MonthlySales. Inside that folder there should be two files: JanSales.csv and FebSales.csv. If you have that, you are set. If you don’t have that, create a Monthly SalesFolder and copy those text files into it. Now you are going to combine all the files in the folder with Power Query. 1. Open a new Excel workbook. 2. Click on the Power Query tab. 3. Click on File, From Folder. 4. Click Browse and navigate to the Monthly Sales folder. 5. Click OK. Now you are back at the metadata query results you saw in the last exercise. However, notice how the first column, the Content column has a different icon than Attributes has? 6. Click on the Content button. That’s it. The columns are combined! Now you just have to remove extra header rows and use the headers as row names. 7. Click on the Transform tab. 8. Click on Use First Row as Headers. 9. Scroll down to find a header row. My data has a header row in row 20. (This is the header row from the second file.) 10. Click on Month. 11. 12. Right-click on Month. Select Text Filters, Does Not Equal. This will remove the extra header row. 13. 14. Click on the Home tab. Click on Close and Load to return data to Excel. Just like the previous exercise, Power Query remembers the steps you took. When you get next month’s data file, just save it to the Monthly Sales folder and refresh the table. Power Query will read the folder contents again and the new month will be included in Excel. In other words, when clicking Refresh, Power Query will process all the files in the folder. Summary We have gone through quite a lot of material in this lesson. And I haven’t covered everything that Power Query can do. However, this lesson will give you a solid foundation on Power Query that you can build upon. The Power BI toolset included in Excel is very powerful, and gives regular users the ability to manage extremely large data sets without having to call in IT or consultants. Power Query is just the first step. Once the data is in Excel then what? Then you need to use Power Pivot to analyze the data. Power Pivot is like a super powered way to manage data sources. I will cover using Power Pivot in the next lesson. Other Lessons I have many other lessons covering various Excel topics. You can find all of them on my website at: http://markmoorebooks.com/excel-lessons/ If this lesson has helped you, please take a few minutes and leave a review on Amazon. The more reviews the lesson gets, the easier other students will be able to find it. Thank you!