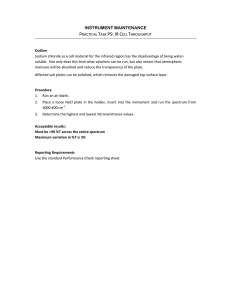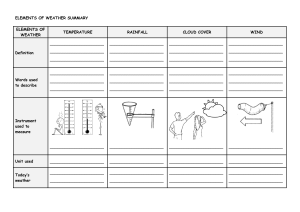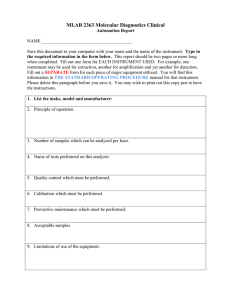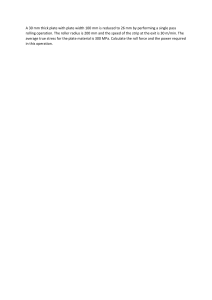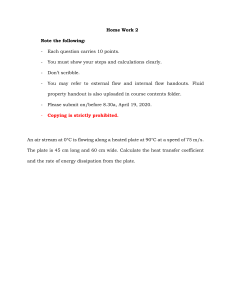USER GUIDE Applied Biosystems® 3500 / 3500xL Genetic Analyzer 3500 Series Software 2 Publication Part Number 4476988 Rev. C For Research Use Only. Not for use in diagnostic procedures. For Research Use Only. Not for use in diagnostic procedures. Information in this document is subject to change without notice. DISCLAIMER: LIFE TECHNOLOGIES CORPORATION AND/OR ITS AFFILIATE(S) DISCLAIM ALL WARRANTIES WITH RESPECT TO THIS DOCUMENT, EXPRESSED OR IMPLIED, INCLUDING BUT NOT LIMITED TO THOSE OF MERCHANTABILITY, FITNESS FOR A PARTICULAR PURPOSE, OR NONINFRINGEMENT. TO THE EXTENT ALLOWED BY LAW, IN NO EVENT SHALL LIFE TECHNOLOGIES AND/OR ITS AFFILIATE(S) BE LIABLE, WHETHER IN CONTRACT, TORT, WARRANTY, OR UNDER ANY STATUTE OR ON ANY OTHER BASIS FOR SPECIAL, INCIDENTAL, INDIRECT, PUNITIVE, MULTIPLE OR CONSEQUENTIAL DAMAGES IN CONNECTION WITH OR ARISING FROM THIS DOCUMENT, INCLUDING BUT NOT LIMITED TO THE USE THEREOF. Limited Use Label License No: 358: Research Use Only The purchase of this product conveys to the purchaser the limited, non-transferable right to use the product only to perform internal research for the sole benefit of the purchaser. No right to resell this product or any of its components is conveyed expressly, by implication, or by estoppel. This product is for internal research purposes only and is not for use in commercial applications of any kind, including, without limitation, quality control and commercial services such as reporting the results of purchaser's activities for a fee or other form of consideration. For information on obtaining additional rights, please contact outlicensing@lifetech.com. TRADEMARKS The trademarks mentioned herein are the property of Life Technologies Corporation or their respective owners. Dell is a registered trademark of Dell Inc. Windows is a registered trademark of Microsoft Corporation. © 2013 Life Technologies Corporation. All rights reserved. Contents About This Guide . . . . . . . . . . . . . . . . . . . . . . . . . . . . . . . . . . . . . . . . . . 13 User attention words . . . . . . . . . . . . . . . . . . . . . . . . . . . . . . . . . . . . . . . . . . . . . . . . . . . . . . . . . . . . 13 CHAPTER 1 Instrument and Software Description . . . . . . . . . . . . . . . . . . . . . . . 15 Instrument description . . . . . . . . . . . . . . . . . . . . . . . . . . . . . . . . . . . . . . . . . . . . . . . . . . . . . . . . . . 15 Overview . . . . . . . . . . . . . . . . . . . . . . . . . . . . . . . . . . . . . . . . . . . . . . . . . . . . . . . . . . . . . . . . . . 15 Antivirus software requirements . . . . . . . . . . . . . . . . . . . . . . . . . . . . . . . . . . . . . . . . . . . . . 16 Instrument interior components . . . . . . . . . . . . . . . . . . . . . . . . . . . . . . . . . . . . . . . . . . . . . 16 Instrument parts and functions . . . . . . . . . . . . . . . . . . . . . . . . . . . . . . . . . . . . . . . . . . . . . . 17 Theory of operation . . . . . . . . . . . . . . . . . . . . . . . . . . . . . . . . . . . . . . . . . . . . . . . . . . . . . . . . . . . . . 18 Preparing samples . . . . . . . . . . . . . . . . . . . . . . . . . . . . . . . . . . . . . . . . . . . . . . . . . . . . . . . . . 18 Preparing the instrument . . . . . . . . . . . . . . . . . . . . . . . . . . . . . . . . . . . . . . . . . . . . . . . . . . . 18 During a run . . . . . . . . . . . . . . . . . . . . . . . . . . . . . . . . . . . . . . . . . . . . . . . . . . . . . . . . . . . . . . 18 Results . . . . . . . . . . . . . . . . . . . . . . . . . . . . . . . . . . . . . . . . . . . . . . . . . . . . . . . . . . . . . . . . . . . 19 Materials for routine operation . . . . . . . . . . . . . . . . . . . . . . . . . . . . . . . . . . . . . . . . . . . . . . . . . . . 19 Instrument reagents and consumables . . . . . . . . . . . . . . . . . . . . . . . . . . . . . . . . . . . . . . . . . . . . 19 Anode buffer container (ABC) . . . . . . . . . . . . . . . . . . . . . . . . . . . . . . . . . . . . . . . . . . . . . . . . 19 Cathode buffer container (CBC) . . . . . . . . . . . . . . . . . . . . . . . . . . . . . . . . . . . . . . . . . . . . . . 20 Polymers . . . . . . . . . . . . . . . . . . . . . . . . . . . . . . . . . . . . . . . . . . . . . . . . . . . . . . . . . . . . . . . . . 20 Conditioning reagent . . . . . . . . . . . . . . . . . . . . . . . . . . . . . . . . . . . . . . . . . . . . . . . . . . . . . . . 21 Hi-Di™ Formamide . . . . . . . . . . . . . . . . . . . . . . . . . . . . . . . . . . . . . . . . . . . . . . . . . . . . . . . . . 21 Capillary arrays . . . . . . . . . . . . . . . . . . . . . . . . . . . . . . . . . . . . . . . . . . . . . . . . . . . . . . . . . . . . 22 Consumables usage limits and expiration . . . . . . . . . . . . . . . . . . . . . . . . . . . . . . . . . . . . . . . . . 22 Anode and Cathode buffers . . . . . . . . . . . . . . . . . . . . . . . . . . . . . . . . . . . . . . . . . . . . . . . . . 22 Capillary array . . . . . . . . . . . . . . . . . . . . . . . . . . . . . . . . . . . . . . . . . . . . . . . . . . . . . . . . . . . . . 22 Polymer . . . . . . . . . . . . . . . . . . . . . . . . . . . . . . . . . . . . . . . . . . . . . . . . . . . . . . . . . . . . . . . . . . 23 How the polymer sample and injection counters calculate usage . . . . . . . . . . . . . . . . . 23 Conditioning reagent . . . . . . . . . . . . . . . . . . . . . . . . . . . . . . . . . . . . . . . . . . . . . . . . . . . . . . . 23 Overview of the 3500 Series Software 2 . . . . . . . . . . . . . . . . . . . . . . . . . . . . . . . . . . . . . . . . . . . . 24 About the software . . . . . . . . . . . . . . . . . . . . . . . . . . . . . . . . . . . . . . . . . . . . . . . . . . . . . . . . . 24 Parts of the software . . . . . . . . . . . . . . . . . . . . . . . . . . . . . . . . . . . . . . . . . . . . . . . . . . . . . . . 24 Maintenance workflow . . . . . . . . . . . . . . . . . . . . . . . . . . . . . . . . . . . . . . . . . . . . . . . . . . . . . . 27 Tools menu . . . . . . . . . . . . . . . . . . . . . . . . . . . . . . . . . . . . . . . . . . . . . . . . . . . . . . . . . . . . . . . 27 Assays, protocols, file name conventions, and results groups . . . . . . . . . . . . . . . . . . . . 29 Use the software without an instrument . . . . . . . . . . . . . . . . . . . . . . . . . . . . . . . . . . . . . . 30 Applied Biosystems 3500 Series User Guide 3 Contents CHAPTER 2 Start the System . . . . . . . . . . . . . . . . . . . . . . . . . . . . . . . . . . . . . . . . . . 31 Workflow . . . . . . . . . . . . . . . . . . . . . . . . . . . . . . . . . . . . . . . . . . . . . . . . . . . . . . . . . . . . . . . . . . . . . . 32 Start the instrument . . . . . . . . . . . . . . . . . . . . . . . . . . . . . . . . . . . . . . . . . . . . . . . . . . . . . . . . . . . . 33 CHAPTER 3 Start the computer . . . . . . . . . . . . . . . . . . . . . . . . . . . . . . . . . . . . . . . . . . . . . . . . . . . . . . . . . . . . . Log on to Windows . . . . . . . . . . . . . . . . . . . . . . . . . . . . . . . . . . . . . . . . . . . . . . . . . . . . . . . . . Start the software . . . . . . . . . . . . . . . . . . . . . . . . . . . . . . . . . . . . . . . . . . . . . . . . . . . . . . . . . . Log in . . . . . . . . . . . . . . . . . . . . . . . . . . . . . . . . . . . . . . . . . . . . . . . . . . . . . . . . . . . . . . . . . . . . 34 34 35 36 Check system status in the Dashboard . . . . . . . . . . . . . . . . . . . . . . . . . . . . . . . . . . . . . . . . . . . . Check maintenance notifications . . . . . . . . . . . . . . . . . . . . . . . . . . . . . . . . . . . . . . . . . . . . Check consumable status . . . . . . . . . . . . . . . . . . . . . . . . . . . . . . . . . . . . . . . . . . . . . . . . . . . Check buffer fill levels . . . . . . . . . . . . . . . . . . . . . . . . . . . . . . . . . . . . . . . . . . . . . . . . . . . . . . Replenish consumables . . . . . . . . . . . . . . . . . . . . . . . . . . . . . . . . . . . . . . . . . . . . . . . . . . . . 36 38 39 40 40 Set preferences . . . . . . . . . . . . . . . . . . . . . . . . . . . . . . . . . . . . . . . . . . . . . . . . . . . . . . . . . . . . . . . . Overview . . . . . . . . . . . . . . . . . . . . . . . . . . . . . . . . . . . . . . . . . . . . . . . . . . . . . . . . . . . . . . . . . System preferences . . . . . . . . . . . . . . . . . . . . . . . . . . . . . . . . . . . . . . . . . . . . . . . . . . . . . . . . User preferences . . . . . . . . . . . . . . . . . . . . . . . . . . . . . . . . . . . . . . . . . . . . . . . . . . . . . . . . . . Set general preferences . . . . . . . . . . . . . . . . . . . . . . . . . . . . . . . . . . . . . . . . . . . . . . . . . . . . Set sequencing preferences . . . . . . . . . . . . . . . . . . . . . . . . . . . . . . . . . . . . . . . . . . . . . . . . . 41 41 41 41 42 45 Set Up and Run . . . . . . . . . . . . . . . . . . . . . . . . . . . . . . . . . . . . . . . . . . . 51 Workflow . . . . . . . . . . . . . . . . . . . . . . . . . . . . . . . . . . . . . . . . . . . . . . . . . . . . . . . . . . . . . . . . . . . . . . 52 Prepare the instrument . . . . . . . . . . . . . . . . . . . . . . . . . . . . . . . . . . . . . . . . . . . . . . . . . . . . . . . . . 53 Create a plate . . . . . . . . . . . . . . . . . . . . . . . . . . . . . . . . . . . . . . . . . . . . . . . . . . . . . . . . . . . . . . . . . . 53 Assign plate contents . . . . . . . . . . . . . . . . . . . . . . . . . . . . . . . . . . . . . . . . . . . . . . . . . . . . . . . . . . . Name samples and assign sample types in the plate view . . . . . . . . . . . . . . . . . . . . . . . Assign assay, file name convention, and results group in the Plate View . . . . . . . . . . . Print the plate layout . . . . . . . . . . . . . . . . . . . . . . . . . . . . . . . . . . . . . . . . . . . . . . . . . . . . . . . 55 56 58 58 Prepare and load sample plates . . . . . . . . . . . . . . . . . . . . . . . . . . . . . . . . . . . . . . . . . . . . . . . . . . Prepare sample plates . . . . . . . . . . . . . . . . . . . . . . . . . . . . . . . . . . . . . . . . . . . . . . . . . . . . . Prepare the plate assembly . . . . . . . . . . . . . . . . . . . . . . . . . . . . . . . . . . . . . . . . . . . . . . . . . Load the plate in the instrument . . . . . . . . . . . . . . . . . . . . . . . . . . . . . . . . . . . . . . . . . . . . . Check instrument status . . . . . . . . . . . . . . . . . . . . . . . . . . . . . . . . . . . . . . . . . . . . . . . . . . . . Link the plate . . . . . . . . . . . . . . . . . . . . . . . . . . . . . . . . . . . . . . . . . . . . . . . . . . . . . . . . . . . . . 59 60 61 63 63 64 Quick Start a run . . . . . . . . . . . . . . . . . . . . . . . . . . . . . . . . . . . . . . . . . . . . . . . . . . . . . . . . . . . . . . . 64 Load plates for run and create the injection list . . . . . . . . . . . . . . . . . . . . . . . . . . . . . . . . . . . . . 65 Review and modify the injection list in Preview Run . . . . . . . . . . . . . . . . . . . . . . . . . . . . . . . . . 68 Start the run . . . . . . . . . . . . . . . . . . . . . . . . . . . . . . . . . . . . . . . . . . . . . . . . . . . . . . . . . . . . . . . . . . . 69 Monitor the run . . . . . . . . . . . . . . . . . . . . . . . . . . . . . . . . . . . . . . . . . . . . . . . . . . . . . . . . . . . . . . . . 69 Check sequence or sample quality and specify re-injections . . . . . . . . . . . . . . . . . . . . . . . . . 71 Check sequence or sample quality . . . . . . . . . . . . . . . . . . . . . . . . . . . . . . . . . . . . . . . . . . . 71 Specify re-injections . . . . . . . . . . . . . . . . . . . . . . . . . . . . . . . . . . . . . . . . . . . . . . . . . . . . . . . 73 Review completed injections in Review Results . . . . . . . . . . . . . . . . . . . . . . . . . . . . . . . . . . . . . 76 4 Applied Biosystems 3500 Series User Guide Contents Start and stop a run . . . . . . . . . . . . . . . . . . . . . . . . . . . . . . . . . . . . . . . . . . . . . . . . . . . . . . . . . . . . . 76 More features in Assign Plate Contents . . . . . . . . . . . . . . . . . . . . . . . . . . . . . . . . . . . . . . . . . . . . 77 Use the Plate View . . . . . . . . . . . . . . . . . . . . . . . . . . . . . . . . . . . . . . . . . . . . . . . . . . . . . . . . . 77 Use the Table View . . . . . . . . . . . . . . . . . . . . . . . . . . . . . . . . . . . . . . . . . . . . . . . . . . . . . . . . . 78 Sort and customize tables . . . . . . . . . . . . . . . . . . . . . . . . . . . . . . . . . . . . . . . . . . . . . . . . . . . 79 Add assays, file name conventions, and results groups to a plate . . . . . . . . . . . . . . . . . 80 Create a plate for importing . . . . . . . . . . . . . . . . . . . . . . . . . . . . . . . . . . . . . . . . . . . . . . . . . 80 Edit a plate . . . . . . . . . . . . . . . . . . . . . . . . . . . . . . . . . . . . . . . . . . . . . . . . . . . . . . . . . . . . . . . . 81 Import and export a plate . . . . . . . . . . . . . . . . . . . . . . . . . . . . . . . . . . . . . . . . . . . . . . . . . . . 81 Create a plate template . . . . . . . . . . . . . . . . . . . . . . . . . . . . . . . . . . . . . . . . . . . . . . . . . . . . . 82 Specify the default plate type for the Open Plate dialog box . . . . . . . . . . . . . . . . . . . . . . 82 Save electronic version of reports . . . . . . . . . . . . . . . . . . . . . . . . . . . . . . . . . . . . . . . . . . . . 83 More features in Load Plate for Run . . . . . . . . . . . . . . . . . . . . . . . . . . . . . . . . . . . . . . . . . . . . . . . 83 Link a plate from the recent plates or recent runs tab . . . . . . . . . . . . . . . . . . . . . . . . . . . 83 More features in Monitor Run . . . . . . . . . . . . . . . . . . . . . . . . . . . . . . . . . . . . . . . . . . . . . . . . . . . . 83 Review the Instrument Run views . . . . . . . . . . . . . . . . . . . . . . . . . . . . . . . . . . . . . . . . . . . . 83 CHAPTER 4 Review Results . . . . . . . . . . . . . . . . . . . . . . . . . . . . . . . . . . . . . . . . . . . 85 Workflow . . . . . . . . . . . . . . . . . . . . . . . . . . . . . . . . . . . . . . . . . . . . . . . . . . . . . . . . . . . . . . . . . . . . . . 86 Review Sequencing Results . . . . . . . . . . . . . . . . . . . . . . . . . . . . . . . . . . . . . . . . . . . . . . . . . . . . . . 87 Access the View Sequencing Results screen . . . . . . . . . . . . . . . . . . . . . . . . . . . . . . . . . . . 87 Review results for the currently running plate . . . . . . . . . . . . . . . . . . . . . . . . . . . . . . . . . 87 Review previously run samples . . . . . . . . . . . . . . . . . . . . . . . . . . . . . . . . . . . . . . . . . . . . . . 88 Review sequence quality . . . . . . . . . . . . . . . . . . . . . . . . . . . . . . . . . . . . . . . . . . . . . . . . . . . . 88 Review traces . . . . . . . . . . . . . . . . . . . . . . . . . . . . . . . . . . . . . . . . . . . . . . . . . . . . . . . . . . . . . 89 Understand Quality Values (QVs) . . . . . . . . . . . . . . . . . . . . . . . . . . . . . . . . . . . . . . . . . . . . . 90 Specify re-injections . . . . . . . . . . . . . . . . . . . . . . . . . . . . . . . . . . . . . . . . . . . . . . . . . . . . . . . . 92 View, print, and save (.pdf) trace quality reports . . . . . . . . . . . . . . . . . . . . . . . . . . . . . . . . 92 Export sequencing results . . . . . . . . . . . . . . . . . . . . . . . . . . . . . . . . . . . . . . . . . . . . . . . . . . 94 Review Fragment/HID Analysis results . . . . . . . . . . . . . . . . . . . . . . . . . . . . . . . . . . . . . . . . . . . . 94 Access the View Fragment/HID Results screen . . . . . . . . . . . . . . . . . . . . . . . . . . . . . . . . 94 Review sample quality . . . . . . . . . . . . . . . . . . . . . . . . . . . . . . . . . . . . . . . . . . . . . . . . . . . . . . 95 Review normalized data . . . . . . . . . . . . . . . . . . . . . . . . . . . . . . . . . . . . . . . . . . . . . . . . . . . . 97 Review plots . . . . . . . . . . . . . . . . . . . . . . . . . . . . . . . . . . . . . . . . . . . . . . . . . . . . . . . . . . . . . . 98 Review sizing . . . . . . . . . . . . . . . . . . . . . . . . . . . . . . . . . . . . . . . . . . . . . . . . . . . . . . . . . . . . . 100 Set up the sizing table . . . . . . . . . . . . . . . . . . . . . . . . . . . . . . . . . . . . . . . . . . . . . . . . . . . . . 100 Examine the size standard plot . . . . . . . . . . . . . . . . . . . . . . . . . . . . . . . . . . . . . . . . . . . . . 101 Specify re-injections . . . . . . . . . . . . . . . . . . . . . . . . . . . . . . . . . . . . . . . . . . . . . . . . . . . . . . . 101 View, print, and save (.pdf) sample quality reports . . . . . . . . . . . . . . . . . . . . . . . . . . . . . 101 Export sizing results . . . . . . . . . . . . . . . . . . . . . . . . . . . . . . . . . . . . . . . . . . . . . . . . . . . . . . 102 More features in Review Results . . . . . . . . . . . . . . . . . . . . . . . . . . . . . . . . . . . . . . . . . . . . . . . . . 102 Use Rename . . . . . . . . . . . . . . . . . . . . . . . . . . . . . . . . . . . . . . . . . . . . . . . . . . . . . . . . . . . . . 102 Sort . . . . . . . . . . . . . . . . . . . . . . . . . . . . . . . . . . . . . . . . . . . . . . . . . . . . . . . . . . . . . . . . . . . . . 103 Modify sequence, fragment analysis, or HID data . . . . . . . . . . . . . . . . . . . . . . . . . . . . . . . . . . 103 Applied Biosystems 3500 Series User Guide 5 Contents CHAPTER 5 Calibrate and Check Performance . . . . . . . . . . . . . . . . . . . . . . . . . 105 Section 5.1 Calibrate . . . . . . . . . . . . . . . . . . . . . . . . . . . . . . . . . . . . . . . . . . . . . . . . . 105 Spatial calibration . . . . . . . . . . . . . . . . . . . . . . . . . . . . . . . . . . . . . . . . . . . . . . . . . . . . . . . . . . . . . 105 When to perform a spatial calibration . . . . . . . . . . . . . . . . . . . . . . . . . . . . . . . . . . . . . . . 105 Perform a spatial calibration . . . . . . . . . . . . . . . . . . . . . . . . . . . . . . . . . . . . . . . . . . . . . . . 105 Evaluate the spatial calibration profile . . . . . . . . . . . . . . . . . . . . . . . . . . . . . . . . . . . . . . . 107 Example spatial profiles . . . . . . . . . . . . . . . . . . . . . . . . . . . . . . . . . . . . . . . . . . . . . . . . . . . 107 Export spatial calibration results . . . . . . . . . . . . . . . . . . . . . . . . . . . . . . . . . . . . . . . . . . . . 108 View and print a spatial calibration report . . . . . . . . . . . . . . . . . . . . . . . . . . . . . . . . . . . . 108 Save historical calibration reports (.pdf) for record keeping . . . . . . . . . . . . . . . . . . . . . 109 Spectral calibration . . . . . . . . . . . . . . . . . . . . . . . . . . . . . . . . . . . . . . . . . . . . . . . . . . . . . . . . . . . . 109 When to perform a spectral calibration . . . . . . . . . . . . . . . . . . . . . . . . . . . . . . . . . . . . . . 109 Prepare for the spectral calibration . . . . . . . . . . . . . . . . . . . . . . . . . . . . . . . . . . . . . . . . . 110 Perform a spectral calibration . . . . . . . . . . . . . . . . . . . . . . . . . . . . . . . . . . . . . . . . . . . . . . 112 Evaluate the spectral calibration data . . . . . . . . . . . . . . . . . . . . . . . . . . . . . . . . . . . . . . . 116 What you see during a spectral calibration . . . . . . . . . . . . . . . . . . . . . . . . . . . . . . . . . . . 117 Example spectral calibration data . . . . . . . . . . . . . . . . . . . . . . . . . . . . . . . . . . . . . . . . . . . 120 Export spectral calibration results . . . . . . . . . . . . . . . . . . . . . . . . . . . . . . . . . . . . . . . . . . 123 View and print a spectral calibration report . . . . . . . . . . . . . . . . . . . . . . . . . . . . . . . . . . . 123 Save historical calibration reports (.pdf) for record keeping . . . . . . . . . . . . . . . . . . . . . 124 View the spectral calibration history . . . . . . . . . . . . . . . . . . . . . . . . . . . . . . . . . . . . . . . . . 124 Section 5.2 Performance check . . . . . . . . . . . . . . . . . . . . . . . . . . . . . . . . . . . . . . . 125 Sequencing install standard performance check . . . . . . . . . . . . . . . . . . . . . . . . . . . . . . . . . . . 125 Prepare for the sequencing install standard performance check . . . . . . . . . . . . . . . . 125 Run the sequencing install standard performance check . . . . . . . . . . . . . . . . . . . . . . . 127 What you see during a run . . . . . . . . . . . . . . . . . . . . . . . . . . . . . . . . . . . . . . . . . . . . . . . . . 128 How the software determines passing and failing capillaries for the spectral calibration . . . . . . . . . . . . . . . . . . . . . . . . . . . . . . . . . . . . . . . . . . . . . . . . . . . . . . . 129 How the software determines passing and failing capillaries for the sequencing performance check . . . . . . . . . . . . . . . . . . . . . . . . . . . . . . . . . . . . . . . . . . . . . . . . . . . . . . . 130 Evaluate sequencing install standard data . . . . . . . . . . . . . . . . . . . . . . . . . . . . . . . . . . . 130 Example sequencing install standard results . . . . . . . . . . . . . . . . . . . . . . . . . . . . . . . . . 132 View previously run sequencing install standards . . . . . . . . . . . . . . . . . . . . . . . . . . . . . 132 View and print a sequencing install standard report . . . . . . . . . . . . . . . . . . . . . . . . . . . 132 Save historical performance check reports (.pdf) for record keeping . . . . . . . . . . . . . 133 Fragment analysis or HID Install standard performance check . . . . . . . . . . . . . . . . . . . . . . 134 When to perform . . . . . . . . . . . . . . . . . . . . . . . . . . . . . . . . . . . . . . . . . . . . . . . . . . . . . . . . . 134 Prepare for the fragment or HID install standard performance check . . . . . . . . . . . . 134 Run the fragment analysis or HID install standard performance check . . . . . . . . . . . 137 What you see during a run . . . . . . . . . . . . . . . . . . . . . . . . . . . . . . . . . . . . . . . . . . . . . . . . . 138 How the software determines passing and failing capillaries for the fragment/HID performance check . . . . . . . . . . . . . . . . . . . . . . . . . . . . . . . . . . . . . . . . . . . . . . . . . . . . . . . 139 Evaluate fragment/HID install standard data . . . . . . . . . . . . . . . . . . . . . . . . . . . . . . . . . 139 Example fragment install standard results . . . . . . . . . . . . . . . . . . . . . . . . . . . . . . . . . . . 141 6 Applied Biosystems 3500 Series User Guide Contents Example HID install standard results . . . . . . . . . . . . . . . . . . . . . . . . . . . . . . . . . . . . . . . . 141 View previously run install standards . . . . . . . . . . . . . . . . . . . . . . . . . . . . . . . . . . . . . . . . 141 View and print a fragment or HID install standard detail report . . . . . . . . . . . . . . . . . . 141 Save historical performance check reports (.pdf) for record keeping . . . . . . . . . . . . . 142 CHAPTER 6 Manage Library Resources . . . . . . . . . . . . . . . . . . . . . . . . . . . . . . . . 143 Overview of libraries . . . . . . . . . . . . . . . . . . . . . . . . . . . . . . . . . . . . . . . . . . . . . . . . . . . . . . . . . . . 143 General library procedures . . . . . . . . . . . . . . . . . . . . . . . . . . . . . . . . . . . . . . . . . . . . . . . . . . . . . 144 Access libraries . . . . . . . . . . . . . . . . . . . . . . . . . . . . . . . . . . . . . . . . . . . . . . . . . . . . . . . . . . . 144 Create a new entry from a factory-provided, template, or locked entry . . . . . . . . . . . 145 Delete a library entry . . . . . . . . . . . . . . . . . . . . . . . . . . . . . . . . . . . . . . . . . . . . . . . . . . . . . . 145 Edit a library entry . . . . . . . . . . . . . . . . . . . . . . . . . . . . . . . . . . . . . . . . . . . . . . . . . . . . . . . . 146 Import and export a library entry . . . . . . . . . . . . . . . . . . . . . . . . . . . . . . . . . . . . . . . . . . . . 146 View audit and e-signature histories for library entries . . . . . . . . . . . . . . . . . . . . . . . . . 146 Sort, filter, and search library entries . . . . . . . . . . . . . . . . . . . . . . . . . . . . . . . . . . . . . . . . 147 Customize a library table . . . . . . . . . . . . . . . . . . . . . . . . . . . . . . . . . . . . . . . . . . . . . . . . . . 147 Plates library . . . . . . . . . . . . . . . . . . . . . . . . . . . . . . . . . . . . . . . . . . . . . . . . . . . . . . . . . . . . . . . . . 148 Plate overview . . . . . . . . . . . . . . . . . . . . . . . . . . . . . . . . . . . . . . . . . . . . . . . . . . . . . . . . . . . . 148 Create a new plate . . . . . . . . . . . . . . . . . . . . . . . . . . . . . . . . . . . . . . . . . . . . . . . . . . . . . . . . 148 Assays library . . . . . . . . . . . . . . . . . . . . . . . . . . . . . . . . . . . . . . . . . . . . . . . . . . . . . . . . . . . . . . . . . 150 Assay overview . . . . . . . . . . . . . . . . . . . . . . . . . . . . . . . . . . . . . . . . . . . . . . . . . . . . . . . . . . . 150 Create a new assay . . . . . . . . . . . . . . . . . . . . . . . . . . . . . . . . . . . . . . . . . . . . . . . . . . . . . . . . 150 File name conventions library . . . . . . . . . . . . . . . . . . . . . . . . . . . . . . . . . . . . . . . . . . . . . . . . . . . 154 File name convention overview . . . . . . . . . . . . . . . . . . . . . . . . . . . . . . . . . . . . . . . . . . . . . 154 Create a new file name convention . . . . . . . . . . . . . . . . . . . . . . . . . . . . . . . . . . . . . . . . . . 154 Results Group library . . . . . . . . . . . . . . . . . . . . . . . . . . . . . . . . . . . . . . . . . . . . . . . . . . . . . . . . . . 158 Results group overview . . . . . . . . . . . . . . . . . . . . . . . . . . . . . . . . . . . . . . . . . . . . . . . . . . . . 158 Create a new results group . . . . . . . . . . . . . . . . . . . . . . . . . . . . . . . . . . . . . . . . . . . . . . . . . 158 Results group example 1: store files by plate name . . . . . . . . . . . . . . . . . . . . . . . . . . . . 161 Results group example 2: store one allelic ladder per run folder (8-capillary instruments) . . . . . . . . . . . . . . . . . . . . . . . . . . . . . . . . . . . . . . . . . . . . . . . . . . . . . . . . . . . . . 163 Results group example 3: store re-injections in separate folders . . . . . . . . . . . . . . . . 163 Instrument protocol library . . . . . . . . . . . . . . . . . . . . . . . . . . . . . . . . . . . . . . . . . . . . . . . . . . . . . 166 Instrument protocol overview . . . . . . . . . . . . . . . . . . . . . . . . . . . . . . . . . . . . . . . . . . . . . . . 166 Create a new instrument protocol . . . . . . . . . . . . . . . . . . . . . . . . . . . . . . . . . . . . . . . . . . . 166 Dye sets library . . . . . . . . . . . . . . . . . . . . . . . . . . . . . . . . . . . . . . . . . . . . . . . . . . . . . . . . . . . . . . . 169 Dye set overview . . . . . . . . . . . . . . . . . . . . . . . . . . . . . . . . . . . . . . . . . . . . . . . . . . . . . . . . . . 169 Create a new dye set . . . . . . . . . . . . . . . . . . . . . . . . . . . . . . . . . . . . . . . . . . . . . . . . . . . . . . 169 Create a new dye set using the AnyDye template . . . . . . . . . . . . . . . . . . . . . . . . . . . . . . 171 Size standards library . . . . . . . . . . . . . . . . . . . . . . . . . . . . . . . . . . . . . . . . . . . . . . . . . . . . . . . . . . 172 Size standard overview . . . . . . . . . . . . . . . . . . . . . . . . . . . . . . . . . . . . . . . . . . . . . . . . . . . . 172 Normalization size standards provided . . . . . . . . . . . . . . . . . . . . . . . . . . . . . . . . . . . . . . . 173 Create a new size standard . . . . . . . . . . . . . . . . . . . . . . . . . . . . . . . . . . . . . . . . . . . . . . . . . 174 Modify a factory-provided normalization size standard . . . . . . . . . . . . . . . . . . . . . . . . . 175 Applied Biosystems 3500 Series User Guide 7 Contents Basecalling protocols library (primary analysis – sequencing) . . . . . . . . . . . . . . . . . . . . . . . 176 Basecalling protocol overview . . . . . . . . . . . . . . . . . . . . . . . . . . . . . . . . . . . . . . . . . . . . . . 176 Create a new basecalling protocol . . . . . . . . . . . . . . . . . . . . . . . . . . . . . . . . . . . . . . . . . . 176 Sizecalling protocols library (primary analysis – fragment) . . . . . . . . . . . . . . . . . . . . . . . . . . 180 Sizecalling protocol overview . . . . . . . . . . . . . . . . . . . . . . . . . . . . . . . . . . . . . . . . . . . . . . . 180 Create a new sizecalling protocol . . . . . . . . . . . . . . . . . . . . . . . . . . . . . . . . . . . . . . . . . . . 180 QC protocols library (primary analysis – HID) . . . . . . . . . . . . . . . . . . . . . . . . . . . . . . . . . . . . . . 185 QC protocol overview . . . . . . . . . . . . . . . . . . . . . . . . . . . . . . . . . . . . . . . . . . . . . . . . . . . . . . 185 Create a new QC protocol . . . . . . . . . . . . . . . . . . . . . . . . . . . . . . . . . . . . . . . . . . . . . . . . . . 185 CHAPTER 7 Use Security, Audit, and E-Sig Functions (SAE Module) . . . . . . 191 Section 7.1 Administrators . . . . . . . . . . . . . . . . . . . . . . . . . . . . . . . . . . . . . . . . . . . 191 Administrators overview of system security, auditing, and electronic signature . . . . . . . . 191 Configure the security system . . . . . . . . . . . . . . . . . . . . . . . . . . . . . . . . . . . . . . . . . . . . . . . . . . . 192 Access the Security screen . . . . . . . . . . . . . . . . . . . . . . . . . . . . . . . . . . . . . . . . . . . . . . . . . 192 Set account setup and security policies . . . . . . . . . . . . . . . . . . . . . . . . . . . . . . . . . . . . . . 193 Set up messaging notifications . . . . . . . . . . . . . . . . . . . . . . . . . . . . . . . . . . . . . . . . . . . . . 194 Manage user accounts . . . . . . . . . . . . . . . . . . . . . . . . . . . . . . . . . . . . . . . . . . . . . . . . . . . . . . . . . 195 Create or edit a user account . . . . . . . . . . . . . . . . . . . . . . . . . . . . . . . . . . . . . . . . . . . . . . . 195 Determine the name of the logged-in user . . . . . . . . . . . . . . . . . . . . . . . . . . . . . . . . . . . 197 Create or edit a user role . . . . . . . . . . . . . . . . . . . . . . . . . . . . . . . . . . . . . . . . . . . . . . . . . . 197 View and print a user report . . . . . . . . . . . . . . . . . . . . . . . . . . . . . . . . . . . . . . . . . . . . . . . . 199 Manage auditing . . . . . . . . . . . . . . . . . . . . . . . . . . . . . . . . . . . . . . . . . . . . . . . . . . . . . . . . . . . . . . 200 Access the Audit screen and enable or disable auditing . . . . . . . . . . . . . . . . . . . . . . . . 200 Select objects to audit . . . . . . . . . . . . . . . . . . . . . . . . . . . . . . . . . . . . . . . . . . . . . . . . . . . . . 201 Create audit reason settings . . . . . . . . . . . . . . . . . . . . . . . . . . . . . . . . . . . . . . . . . . . . . . . 201 Generate audit reports . . . . . . . . . . . . . . . . . . . . . . . . . . . . . . . . . . . . . . . . . . . . . . . . . . . . . . . . . 202 Display audit histories . . . . . . . . . . . . . . . . . . . . . . . . . . . . . . . . . . . . . . . . . . . . . . . . . . . . . 202 Review the object audit history . . . . . . . . . . . . . . . . . . . . . . . . . . . . . . . . . . . . . . . . . . . . . . 202 Review the system configuration history . . . . . . . . . . . . . . . . . . . . . . . . . . . . . . . . . . . . . 203 Review the action log . . . . . . . . . . . . . . . . . . . . . . . . . . . . . . . . . . . . . . . . . . . . . . . . . . . . . . 205 View and print audit reports . . . . . . . . . . . . . . . . . . . . . . . . . . . . . . . . . . . . . . . . . . . . . . . . 205 Archive, purge, and restore audit records . . . . . . . . . . . . . . . . . . . . . . . . . . . . . . . . . . . . 206 Export audit records . . . . . . . . . . . . . . . . . . . . . . . . . . . . . . . . . . . . . . . . . . . . . . . . . . . . . . 207 Manage electronic signature . . . . . . . . . . . . . . . . . . . . . . . . . . . . . . . . . . . . . . . . . . . . . . . . . . . . 207 Access the E-Signature Settings screen and enable or disable e-sig . . . . . . . . . . . . . 207 Select the actions that allow signature . . . . . . . . . . . . . . . . . . . . . . . . . . . . . . . . . . . . . . . 208 Generate e-signature reports . . . . . . . . . . . . . . . . . . . . . . . . . . . . . . . . . . . . . . . . . . . . . . . . . . . 211 Display e-signature records . . . . . . . . . . . . . . . . . . . . . . . . . . . . . . . . . . . . . . . . . . . . . . . . 211 View and print e-signature reports . . . . . . . . . . . . . . . . . . . . . . . . . . . . . . . . . . . . . . . . . . 212 Export e-sig records . . . . . . . . . . . . . . . . . . . . . . . . . . . . . . . . . . . . . . . . . . . . . . . . . . . . . . 212 Export and import user accounts, security, audit, and electronic signature settings . . . . . 213 8 Applied Biosystems 3500 Series User Guide Contents Section 7.2 Users . . . . . . . . . . . . . . . . . . . . . . . . . . . . . . . . . . . . . . . . . . . . . . . . . . . . 214 Users overview of System Security, Audit Trail and E-Signature . . . . . . . . . . . . . . . . . . . . . . 214 Security . . . . . . . . . . . . . . . . . . . . . . . . . . . . . . . . . . . . . . . . . . . . . . . . . . . . . . . . . . . . . . . . . . . . . . 214 Audit . . . . . . . . . . . . . . . . . . . . . . . . . . . . . . . . . . . . . . . . . . . . . . . . . . . . . . . . . . . . . . . . . . . . . . . . . 216 Electronic signature . . . . . . . . . . . . . . . . . . . . . . . . . . . . . . . . . . . . . . . . . . . . . . . . . . . . . . . . . . . 216 CHAPTER 8 Maintain the Instrument . . . . . . . . . . . . . . . . . . . . . . . . . . . . . . . . . . 219 Maintenance schedule . . . . . . . . . . . . . . . . . . . . . . . . . . . . . . . . . . . . . . . . . . . . . . . . . . . . . . . . . 219 Review maintenance notifications . . . . . . . . . . . . . . . . . . . . . . . . . . . . . . . . . . . . . . . . . . . 219 Daily instrument maintenance tasks . . . . . . . . . . . . . . . . . . . . . . . . . . . . . . . . . . . . . . . . 220 Weekly instrument maintenance tasks . . . . . . . . . . . . . . . . . . . . . . . . . . . . . . . . . . . . . . . 221 Monthly instrument maintenance tasks . . . . . . . . . . . . . . . . . . . . . . . . . . . . . . . . . . . . . . 221 Quarterly maintenance tasks . . . . . . . . . . . . . . . . . . . . . . . . . . . . . . . . . . . . . . . . . . . . . . . 221 Annual planned maintenance tasks . . . . . . . . . . . . . . . . . . . . . . . . . . . . . . . . . . . . . . . . . 221 As-Needed instrument maintenance tasks . . . . . . . . . . . . . . . . . . . . . . . . . . . . . . . . . . . . . . . 222 Use the maintenance calendar . . . . . . . . . . . . . . . . . . . . . . . . . . . . . . . . . . . . . . . . . . . . . . . . . . 222 View the calendar . . . . . . . . . . . . . . . . . . . . . . . . . . . . . . . . . . . . . . . . . . . . . . . . . . . . . . . . . 222 Default calendar entries . . . . . . . . . . . . . . . . . . . . . . . . . . . . . . . . . . . . . . . . . . . . . . . . . . . 222 Create calendar entries . . . . . . . . . . . . . . . . . . . . . . . . . . . . . . . . . . . . . . . . . . . . . . . . . . . . 223 View the Planned Maintenance Report . . . . . . . . . . . . . . . . . . . . . . . . . . . . . . . . . . . . . . . 223 Review the Maintenance Notifications Log . . . . . . . . . . . . . . . . . . . . . . . . . . . . . . . . . . . . . . . . 224 Instrument operational procedures . . . . . . . . . . . . . . . . . . . . . . . . . . . . . . . . . . . . . . . . . . . . . . 224 Check consumables on the Dashboard . . . . . . . . . . . . . . . . . . . . . . . . . . . . . . . . . . . . . . 224 Change the anode buffer container (ABC) . . . . . . . . . . . . . . . . . . . . . . . . . . . . . . . . . . . . 225 Change the cathode buffer container (CBC) . . . . . . . . . . . . . . . . . . . . . . . . . . . . . . . . . . . 226 Check stored capillary arrays . . . . . . . . . . . . . . . . . . . . . . . . . . . . . . . . . . . . . . . . . . . . . . . 228 Flush the water trap (pump trap) . . . . . . . . . . . . . . . . . . . . . . . . . . . . . . . . . . . . . . . . . . . . 229 Routine instrument cleaning . . . . . . . . . . . . . . . . . . . . . . . . . . . . . . . . . . . . . . . . . . . . . . . 230 Maintaining the polymer delivery pump assembly . . . . . . . . . . . . . . . . . . . . . . . . . . . . . 230 Move and level the instrument . . . . . . . . . . . . . . . . . . . . . . . . . . . . . . . . . . . . . . . . . . . . . . 231 Use the Maintenance Wizards to perform operations . . . . . . . . . . . . . . . . . . . . . . . . . . . . . . . 232 About Maintenance Wizards . . . . . . . . . . . . . . . . . . . . . . . . . . . . . . . . . . . . . . . . . . . . . . . . 232 Replenish polymer . . . . . . . . . . . . . . . . . . . . . . . . . . . . . . . . . . . . . . . . . . . . . . . . . . . . . . . . 233 Change polymer type . . . . . . . . . . . . . . . . . . . . . . . . . . . . . . . . . . . . . . . . . . . . . . . . . . . . . . 234 Store partially used polymer . . . . . . . . . . . . . . . . . . . . . . . . . . . . . . . . . . . . . . . . . . . . . . . . 235 Wash the pump chamber and channels . . . . . . . . . . . . . . . . . . . . . . . . . . . . . . . . . . . . . . 236 Use the conditioning reagent . . . . . . . . . . . . . . . . . . . . . . . . . . . . . . . . . . . . . . . . . . . . . . . 236 Fill capillary array with fresh polymer . . . . . . . . . . . . . . . . . . . . . . . . . . . . . . . . . . . . . . . 237 Remove bubbles from the polymer pump . . . . . . . . . . . . . . . . . . . . . . . . . . . . . . . . . . . . 238 Change the capillary array . . . . . . . . . . . . . . . . . . . . . . . . . . . . . . . . . . . . . . . . . . . . . . . . . 238 Shutdown the instrument . . . . . . . . . . . . . . . . . . . . . . . . . . . . . . . . . . . . . . . . . . . . . . . . . . 239 Computer maintenance . . . . . . . . . . . . . . . . . . . . . . . . . . . . . . . . . . . . . . . . . . . . . . . . . . . . . . . . 240 Backing up the datastore during software uninstall . . . . . . . . . . . . . . . . . . . . . . . . . . . . 240 Archive, purge, and restore data . . . . . . . . . . . . . . . . . . . . . . . . . . . . . . . . . . . . . . . . . . . . 240 Applied Biosystems 3500 Series User Guide 9 Contents Monitor disk space . . . . . . . . . . . . . . . . . . . . . . . . . . . . . . . . . . . . . . . . . . . . . . . . . . . . . . . . 242 Manage software licenses . . . . . . . . . . . . . . . . . . . . . . . . . . . . . . . . . . . . . . . . . . . . . . . . . . . . . . 243 Obtain and activate a software license . . . . . . . . . . . . . . . . . . . . . . . . . . . . . . . . . . . . . . . 243 Renew a software license . . . . . . . . . . . . . . . . . . . . . . . . . . . . . . . . . . . . . . . . . . . . . . . . . . 245 Service Log and Usage Statistics . . . . . . . . . . . . . . . . . . . . . . . . . . . . . . . . . . . . . . . . . . . . . . . . 247 APPENDIX A Application Reagents and Run Modules . . . . . . . . . . . . . . . . . . . . 249 Sequencing analysis dye sets for all applications . . . . . . . . . . . . . . . . . . . . . . . . . . . . . . . . . . 249 Fragment analysis dye sets for all applications . . . . . . . . . . . . . . . . . . . . . . . . . . . . . . . . . . . . 249 HID analysis dye sets . . . . . . . . . . . . . . . . . . . . . . . . . . . . . . . . . . . . . . . . . . . . . . . . . . . . . . . . . . 250 Run modules . . . . . . . . . . . . . . . . . . . . . . . . . . . . . . . . . . . . . . . . . . . . . . . . . . . . . . . . . . . . . . . . . 251 Capillary array and polymer (sequencing analysis run modules) . . . . . . . . . . . . . . . . 251 Capillary array and polymer (fragment and HID analysis run modules) . . . . . . . . . . . 253 APPENDIX B Troubleshoot . . . . . . . . . . . . . . . . . . . . . . . . . . . . . . . . . . . . . . . . . . . . 255 Section B.1 Troubleshooting tables . . . . . . . . . . . . . . . . . . . . . . . . . . . . . . . . . . . . 256 Restart the instrument and the computer . . . . . . . . . . . . . . . . . . . . . . . . . . . . . . . . . . . . . . . . 257 Instrument troubleshooting . . . . . . . . . . . . . . . . . . . . . . . . . . . . . . . . . . . . . . . . . . . . . . . . . . . . . 258 RFID troubleshooting . . . . . . . . . . . . . . . . . . . . . . . . . . . . . . . . . . . . . . . . . . . . . . . . . . . . . . . . . . 262 Error messages . . . . . . . . . . . . . . . . . . . . . . . . . . . . . . . . . . . . . . . . . . . . . . . . . . . . . . . . . . . . . . . 262 Software troubleshooting – general . . . . . . . . . . . . . . . . . . . . . . . . . . . . . . . . . . . . . . . . . . . . . . 264 Dashboard troubleshooting . . . . . . . . . . . . . . . . . . . . . . . . . . . . . . . . . . . . . . . . . . . . . . . . . . . . . 266 Spatial calibration troubleshooting . . . . . . . . . . . . . . . . . . . . . . . . . . . . . . . . . . . . . . . . . . . . . . 266 Spectral calibration troubleshooting . . . . . . . . . . . . . . . . . . . . . . . . . . . . . . . . . . . . . . . . . . . . . 267 Sequencing install standard troubleshooting . . . . . . . . . . . . . . . . . . . . . . . . . . . . . . . . . . . . . . 270 Fragment/HID install standard troubleshooting . . . . . . . . . . . . . . . . . . . . . . . . . . . . . . . . . . . 271 Assign Plate Contents troubleshooting . . . . . . . . . . . . . . . . . . . . . . . . . . . . . . . . . . . . . . . . . . . 271 Link/load a plate troubleshooting . . . . . . . . . . . . . . . . . . . . . . . . . . . . . . . . . . . . . . . . . . . . . . . . 272 Monitor run troubleshooting . . . . . . . . . . . . . . . . . . . . . . . . . . . . . . . . . . . . . . . . . . . . . . . . . . . . 273 Review results troubleshooting . . . . . . . . . . . . . . . . . . . . . . . . . . . . . . . . . . . . . . . . . . . . . . . . . . 274 Data/electropherogram troubleshooting . . . . . . . . . . . . . . . . . . . . . . . . . . . . . . . . . . . . . . . . . . 276 Audit troubleshooting . . . . . . . . . . . . . . . . . . . . . . . . . . . . . . . . . . . . . . . . . . . . . . . . . . . . . . . . . . 279 Electronic signature troubleshooting . . . . . . . . . . . . . . . . . . . . . . . . . . . . . . . . . . . . . . . . . . . . . 279 Manual commands troubleshooting . . . . . . . . . . . . . . . . . . . . . . . . . . . . . . . . . . . . . . . . . . . . . 279 Section B.2 Troubleshooting procedures . . . . . . . . . . . . . . . . . . . . . . . . . . . . . . . 280 View the log files . . . . . . . . . . . . . . . . . . . . . . . . . . . . . . . . . . . . . . . . . . . . . . . . . . . . . . . . . . . . . . 280 View instrument sensor details . . . . . . . . . . . . . . . . . . . . . . . . . . . . . . . . . . . . . . . . . . . . . . . . . 281 Review error message details . . . . . . . . . . . . . . . . . . . . . . . . . . . . . . . . . . . . . . . . . . . . . . . . . . . 282 Reset the instrument . . . . . . . . . . . . . . . . . . . . . . . . . . . . . . . . . . . . . . . . . . . . . . . . . . . . . . . . . . 282 10 Applied Biosystems 3500 Series User Guide Contents APPENDIX C Instrument Specifications . . . . . . . . . . . . . . . . . . . . . . . . . . . . . . . . . 283 Instrument specifications . . . . . . . . . . . . . . . . . . . . . . . . . . . . . . . . . . . . . . . . . . . . . . . . . . . . . . . 283 Environmental requirements . . . . . . . . . . . . . . . . . . . . . . . . . . . . . . . . . . . . . . . . . . . . . . . . . . . . 284 Power and communication connections . . . . . . . . . . . . . . . . . . . . . . . . . . . . . . . . . . . . . . . . . . 285 APPENDIX D Part Numbers . . . . . . . . . . . . . . . . . . . . . . . . . . . . . . . . . . . . . . . . . . . 287 Plates, bases, retainers, and septa . . . . . . . . . . . . . . . . . . . . . . . . . . . . . . . . . . . . . . . . . . . . . . . 287 Instrument consumables . . . . . . . . . . . . . . . . . . . . . . . . . . . . . . . . . . . . . . . . . . . . . . . . . . . . . . . 288 Sequencing analysis reagents and consumables . . . . . . . . . . . . . . . . . . . . . . . . . . . . . . . . . . . 289 Fragment and HID analysis reagents . . . . . . . . . . . . . . . . . . . . . . . . . . . . . . . . . . . . . . . . . . . . . 290 APPENDIX E Normalization . . . . . . . . . . . . . . . . . . . . . . . . . . . . . . . . . . . . . . . . . . . . 291 Overview of the normalization feature . . . . . . . . . . . . . . . . . . . . . . . . . . . . . . . . . . . . . . . . . . . . 291 When to use the normalization feature . . . . . . . . . . . . . . . . . . . . . . . . . . . . . . . . . . . . . . . . . . . 292 APPENDIX F Safety . . . . . . . . . . . . . . . . . . . . . . . . . . . . . . . . . . . . . . . . . . . . . . . . . . 293 Symbols on this instrument . . . . . . . . . . . . . . . . . . . . . . . . . . . . . . . . . . . . . . . . . . . . . . . . . . . . . 293 Safety alerts on this instrument . . . . . . . . . . . . . . . . . . . . . . . . . . . . . . . . . . . . . . . . . . . . . . . . . 294 Instrument safety . . . . . . . . . . . . . . . . . . . . . . . . . . . . . . . . . . . . . . . . . . . . . . . . . . . . . . . . . . . . . . 296 General . . . . . . . . . . . . . . . . . . . . . . . . . . . . . . . . . . . . . . . . . . . . . . . . . . . . . . . . . . . . . . . . . . 296 Physical injury . . . . . . . . . . . . . . . . . . . . . . . . . . . . . . . . . . . . . . . . . . . . . . . . . . . . . . . . . . . . 296 Electrical . . . . . . . . . . . . . . . . . . . . . . . . . . . . . . . . . . . . . . . . . . . . . . . . . . . . . . . . . . . . . . . . 296 Cleaning or decontaminating the instrument . . . . . . . . . . . . . . . . . . . . . . . . . . . . . . . . . 297 Laser . . . . . . . . . . . . . . . . . . . . . . . . . . . . . . . . . . . . . . . . . . . . . . . . . . . . . . . . . . . . . . . . . . . . 297 Safety and electromagnetic compatibility (EMC) standards . . . . . . . . . . . . . . . . . . . . . . . . . . 298 Safety . . . . . . . . . . . . . . . . . . . . . . . . . . . . . . . . . . . . . . . . . . . . . . . . . . . . . . . . . . . . . . . . . . . 298 EMC . . . . . . . . . . . . . . . . . . . . . . . . . . . . . . . . . . . . . . . . . . . . . . . . . . . . . . . . . . . . . . . . . . . . 298 Chemical safety . . . . . . . . . . . . . . . . . . . . . . . . . . . . . . . . . . . . . . . . . . . . . . . . . . . . . . . . . . . . . . . 299 Biological hazard safety . . . . . . . . . . . . . . . . . . . . . . . . . . . . . . . . . . . . . . . . . . . . . . . . . . . . . . . . 300 Documentation and Support . . . . . . . . . . . . . . . . . . . . . . . . . . . . . . . 301 Related documentation . . . . . . . . . . . . . . . . . . . . . . . . . . . . . . . . . . . . . . . . . . . . . . . . . . . . . . . . 301 Obtain information from the Help system . . . . . . . . . . . . . . . . . . . . . . . . . . . . . . . . . . . . . . . . . 301 Obtain HID assays and protocols . . . . . . . . . . . . . . . . . . . . . . . . . . . . . . . . . . . . . . . . . . . . . . . . . 301 Obtain SDSs . . . . . . . . . . . . . . . . . . . . . . . . . . . . . . . . . . . . . . . . . . . . . . . . . . . . . . . . . . . . . . . . . . 302 Obtain support . . . . . . . . . . . . . . . . . . . . . . . . . . . . . . . . . . . . . . . . . . . . . . . . . . . . . . . . . . . . . . . . 302 Limited product warranty . . . . . . . . . . . . . . . . . . . . . . . . . . . . . . . . . . . . . . . . . . . . . . . . . . . . . . . 302 Index . . . . . . . . . . . . . . . . . . . . . . . . . . . . . . . . . . . . . . . . . . . . . . . . . . . . 303 Applied Biosystems 3500 Series User Guide 11 Contents 12 Applied Biosystems 3500 Series User Guide About This Guide CAUTION! ABBREVIATED SAFETY ALERTS. Hazard symbols and hazard types specified in procedures may be abbreviated in this document. For the complete safety information, see the “Safety” appendix in this document. IMPORTANT! Before using this product, read and understand the information the “Safety” appendix in this document. User attention words Five user attention words may appear in this document. Each word implies a particular level of observation or action as described below: Note: Provides information that may be of interest or help but is not critical to the use of the product. IMPORTANT! Provides information that is necessary for proper instrument operation or accurate chemistry kit use. CAUTION! Indicates a potentially hazardous situation that, if not avoided, may result in minor or moderate injury. It may also be used to alert against unsafe practices. WARNING! Indicates a potentially hazardous situation that, if not avoided, could result in death or serious injury. DANGER! Indicates an imminently hazardous situation that, if not avoided, will result in death or serious injury. Except for IMPORTANTs, the safety alert words in user documentation appear with an open triangle figure that contains a hazard symbol. These hazard symbols are identical to the hazard symbols that are affixed to the instrument. See the “Safety” appendix for descriptions of the symbols. Applied Biosystems 3500 Series User Guide 13 About This Guide User attention words 14 Applied Biosystems 3500 Series User Guide CHAPTER 1 1 Instrument and Software Description ■ Instrument description . . . . . . . . . . . . . . . . . . . . . . . . . . . . . . . . . . . . . . . . . . . . . . . . 15 ■ Theory of operation . . . . . . . . . . . . . . . . . . . . . . . . . . . . . . . . . . . . . . . . . . . . . . . . . . . 18 ■ Materials for routine operation . . . . . . . . . . . . . . . . . . . . . . . . . . . . . . . . . . . . . . . . . 19 ■ Instrument reagents and consumables . . . . . . . . . . . . . . . . . . . . . . . . . . . . . . . . . . . 19 ■ Consumables usage limits and expiration . . . . . . . . . . . . . . . . . . . . . . . . . . . . . . . . 22 ■ Overview of the 3500 Series Software 2. . . . . . . . . . . . . . . . . . . . . . . . . . . . . . . . . . . 24 Instrument description Overview The Applied Biosystems® 3500 / 3500xL Genetic Analyzer with 3500 Series Software 2 (3500 Series Genetic Analyzer) is a fluorescence-based DNA analysis instrument using capillary electrophoresis technology with 8- or 24-capillaries. For information about instrument dimensions and connections, refer to Appendix C, Instrument Specifications. Both the 8-capillary model and the 24-capillary xL model are shipped with the following system components: • Capillary Electrophoresis instrument. • 3500 (8-capillary) or 3500xL (24-capillary) array and POP™ polymer • DNA sequencing and/or fragment analysis reagents, and other consumables for system qualification. • Dell® computer workstation with flat-screen monitor. • Integrated 3500 Series Software 2 for instrument control, data collection, quality control, and basecalling and sizing of samples where appropriate. Applied Biosystems 3500 Series User Guide 15 1 Chapter 1 Instrument and Software Description Instrument description IMPORTANT! The protection provided by the equipment may be impaired if the instrument is operated outside the environment and use specifications, the user provides inadequate maintenance, or the equipment is used in a manner not specified by the manufacturer (Life Technologies). IMPORTANT! Observe current good clinical and laboratory practices when using this instrument. Antivirus software requirements The computer provided with the instrument does not include antivirus software because customer preferences and network requirements vary. Therefore, you need to install antivirus software of your choice to protect the computer against viruses. We recommend Norton Antivirus, which has been tested and approved for use with the Applied Biosystems 3500 / 3500xL Genetic Analyzer . CAUTION! Do not install on the computer additional software other than antivirus software. Changes to the configured software could void the instrument warranty and cause the system to be nonoperational. Instrument interior components Oven door Detection cell window Capillary array Detection cell heater block Polymer delivery pump (PDP) Oven condensation reservoir Anode buffer container (ABC) Polymer or conditioning reagent pouch Cathode buffer container (CBC) Autosampler Figure 1 Instrument interior 16 Applied Biosystems 3500 Series User Guide Chapter 1 Instrument and Software Description Instrument description 1 Instrument parts and functions Table 1 Instrument parts and functions Part Function Anode buffer container (ABC) The anode buffer container (ABC) contains 1✕ running buffer to support all electrophoresis applications on the instrument. It has a built-in overflow chamber to maintain constant fluid height. Autosampler Holds the sample plates and cathode buffer container (CBC) and moves to align the plates and CBC with the capillaries. Capillary array Enables the separation of the fluorescent-labeled DNA fragments by electrophoresis. It is a replaceable unit composed of 8 or 24 capillaries (50 cm length). Cathode buffer container (CBC) The cathode buffer container (CBC) contains 1 running buffer to support all electrophoresis applications on the instrument. Detection cell heater block and detection cell window Holds the detection cell in place for laser detection and maintains the detection cell temperature of 50°C. Oven/oven door Maintains uniform capillary array temperature. Oven condensation reservoir Collects condensation from the oven. Polymer delivery pump (PDP) Pumps polymer into the array and allows for automated maintenance procedures. Includes the displacement pump chamber, polymer chambers, piston water seal, capillary array port, check valve fitting, water trap waste container, buffer valve, anode electrode, buffer gasket, and holds the anode buffer container Polymer pouch or conditioning reagent pouch • Polymer pouch – Supplies polymer to the polymer delivery pump. Radio frequency identification (RFID) RFID tags on primary instrument consumables: • Conditioning reagent pouch – Used for priming the polymer pump, washing the polymer pump between polymer type changes, and during instrument shut down. It has adequate volume for a one-time use. • Capillary array • Cathode buffer container (CBC) • POP™ polymer • Anode buffer container (ABC) The instrument reads and records the following consumable information: • Lot numbers • Serial numbers • Dates (expiration) • Capacity (usage) RFID tags are read and written in response to a user action (for example, running a wizard or starting a run). All dashboard values are updated when RFID tags are read and written. The days on Instrument is also updated automatically every 10 minutes. Applied Biosystems 3500 Series User Guide 17 1 Chapter 1 Instrument and Software Description Theory of operation Theory of operation The 3500 Series Genetic Analyzer is a fluorescence-based DNA analysis system that uses proven capillary electrophoresis technology with 8- or 24-capillaries. The 3500 Series Genetic Analyzer is fully automated, from sample loading to primary data analysis, for sequencing and fragment analysis. Note: In this document, primary analysis for sequencing is referred to as basecalling. Primary analysis for fragment analysis and HID analysis is referred to as sizecalling. Preparing samples When DNA samples are prepared for sequencing, fragment analysis, or HID analysis on the 3500 Series Genetic Analyzer, fluorescent dyes are attached to the DNA. Preparing the instrument Two calibrations are required to prepare the instrument for sample runs: • Spatial calibration – Determines the position of the image from each capillary on the CCD array. For more information, refer to “Spatial calibration” on page 105. • Spectral calibration – Generates a matrix for each capillary that compensates for dye overlap and is used to convert the 20-color data into 4-dye data. For more information, refer to “Spectral calibration” on page 109. During a run During a run, the system: • Prepares the capillary by pumping fresh polymer solution under high pressure from the polymer delivery pump to the waste position in the cathode buffer container (CBC). • Electrokinetically injects the sample into the capillary using a low-voltage for a few seconds. • Washes the capillary tips in the rinse position of the CBC, then returns the capillary to the buffer position of the CBC. • Ramps the voltage up to a constant level. A high electric field is created between the ground end of the anode buffer container (ABC) and the negative voltage applied to the load header of the capillary array. This field pulls the negatively charged DNA through the separation polymer. The smaller fragments migrate faster than the larger fragments and reach the detector first. To ensure optimal separation and maintain denaturation of the DNA, the capillaries are thermally controlled in the oven and in the detection cell. The oven has a Peltier heat unit and fan-circulated air. In the detection cell, the dyes attached to DNA are excited by a narrow beam of laser light. The laser light is directed into the plane of the capillaries from both the bottom and top. A small amount of laser light is absorbed by the dyes and emitted as longer wavelength light in all directions. 18 Applied Biosystems 3500 Series User Guide Chapter 1 Instrument and Software Description Materials for routine operation 1 • Captures the fluorescent light on the instrument optics while blocking the laser light. The light passes through a transmission grating, which spreads the light out. The light is imaged onto a cooled, scientific-grade CCD array. For each capillary, 20 zones on the CCD are collected to provide 20-color data for each capillary. • Converts the 20-color data into multi-dye data for the entire run. For sequencing applications, 4 different dyes are used to determine the 4 bases A, G, C and T. Results The software generates an electropherogram (intensity plot) for each dye based on the migration of DNA fragments over the run and generates primary analysis results: • For sequencing applications, the electropherogram is adjusted to compensate for slight mobility differences due to the dyes, then basecalling is performed and quality values are assigned. • For fragment and HID analysis, the software uses the internal size standard to assign a fragment size and a sizing quality value to each peak. Materials for routine operation Contact your local Life Technologies service representative, or go to lifetechnologies.com, then click Products, to order the materials for the 3500 Series Genetic Analyzer. Instrument reagents and consumables For information on limits and expiration, see “Consumables usage limits and expiration” on page 22. For application-specific reagents, consumables, and run modules, see Appendix A, Application Reagents and Run Modules. Anode buffer container (ABC) The ABC (Part no. 4393927) contains 1✕ running buffer to support all electrophoresis applications on the 3500 Series Genetic Analyzer. The ABC is provided in a ready-to-use, disposable container with a radio frequency identification (RFID) tag incorporated into the label. The container has a built-in overflow chamber to maintain constant fluid height. Store the ABC at the temperature specified on the product insert until ready to use. The sealed ABC is stable at this temperature until the expiration date shown on the label. Once open, the buffer is stable at ambient temperature for up to 7 days. Do not open until just before installing on the instrument. To ensure optimal performance, the use of the ABC is limited to either 7 days after the first installation or 120 injections on a 3500 (8-capillary)/50 injections on a 3500xL (24-capillary), whichever comes first. After 7 days, the software displays a message indicating that you must replace the ABC. Applied Biosystems 3500 Series User Guide 19 1 Chapter 1 Instrument and Software Description Instrument reagents and consumables For more details see the product insert included in the product package. See “Change the anode buffer container (ABC)” on page 225 for instructions on how to change the ABC. Cathode buffer container (CBC) The CBC (Part no. 4408256) contains 1 running buffer to support all electrophoresis applications on the 3500 Series Genetic Analyzer. The CBC is provided in a ready-to-use, disposable container with a radio frequency identification (RFID) tag incorporated into the label. The container has two separate sides: • The side containing 24 holes provides the cathode buffer for electrophoresis. • The side containing 48 smaller holes provides the liquid for rinsing the capillary tips and collecting wash waste between injections. Store the CBC at the temperature specified on the product insert until ready to use. The sealed CBC is stable at this temperature until the expiration date shown on the label. Once opened, the buffer is stable at ambient temperature for up to 7 days. Do not open until just before installing on the instrument. To ensure optimal performance, the use of the CBC is limited to either 7 days after the first installation or 120 injections on a 3500 (8-capillary) or 50 injections on a 3500xL (24-capillary), whichever comes first. After 7 days, the software displays a message indicating that you must replace the CBC. For more details see the product insert included in the product package. See “Change the cathode buffer container (CBC)” on page 226 for instructions on how to change the CBC. Polymers The polymer for 3500 Series Genetic Analyzer is provided in a ready-to-use pouch containing POP polymer. IMPORTANT! Do not reuse a polymer pouch that has been installed on another type of instrument. For example, if you install a new polymer pouch on a 3500 (8-capillary) instrument, do not reuse that polymer on a 3500xL (24-capillary) instrument. The pouch contains adequate polymer to support the stated number of samples (384 or 960) or injections and additional volume to handle installations and setup related wizard operations. Incorporated into the label is a radio frequency identification (RFID) tag. Note: The top part of the pouch fitment is sealed with a plastic film, which should be removed prior to installation on to the instrument. Store the polymer at 2°C to 8°C until ready to use. The sealed polymer is stable at this temperature until the expiration date shown on the label. For more details see the product insert included in the product package. See “Change polymer type” on page 234, for instructions on how to change the polymer type. 20 Applied Biosystems 3500 Series User Guide Chapter 1 Instrument and Software Description Instrument reagents and consumables 1 IMPORTANT! If you remove a polymer pouch for storage, place a pouch cap (Part no. 4412619) onto the pouch, then place an empty pouch (or conditioning reagent) on the connector to prevent desiccation of any residual polymer on the connector. Follow the instructions in the wizard to ensure the proper operation of the pouch and the instrument. Polymer type Part no. POP-6™ (960) 4393712 POP-6™ (384) 4393717 POP-7™ (960) 4393714 POP-7™ (384) 4393708 POP-4® (960) Validated for HID applications 4393710 POP-4® (384) Validated for HID applications 4393715 Conditioning reagent The conditioning reagent (Part no. 4393718) for 3500 Series Genetic Analyzer is provided in a ready-to-use pouch. It is used for priming the polymer pump, washing the polymer pump between polymer type changes, and during instrument shut down. It has adequate volume for a one-time use. Maintenance wizards in the software indicate when to install conditioning reagent. For more details see the product insert included in the product package. Hi-Di™ Formamide Hi-Di™ Formamide (pack of four) 5-ml tube (Part no. 4440753) is a highly deionized formamide, formulated with a stabilizer, ready for use as an injection solvent for all applications on the 3500 Series Genetic Analyzer. IMPORTANT! Keep the formamide formulation frozen at −15° to −25°C to maintain long term storage stability. If necessary, the formulation may be stored at 2°C to 8°C for up to 1 week. However, the quality of the formulation may decrease if not stored frozen and if exposed to air through frequent sampling. If frequent sampling is required, dispense and freezesmall aliquots into smaller tubes, to minimize freezethaw cycles, sampling, and exposure to air and room temperature. For more details, see the product insert included in the product package. Applied Biosystems 3500 Series User Guide 21 1 Chapter 1 Instrument and Software Description Consumables usage limits and expiration Capillary arrays The capillary array for 3500 Series Genetic Analyzer is installed on the instrument and ready to use. WARNING! SHARP The load-end of the capillary array has small but blunt ends that can lead to piercing injury. See “Change the capillary array” on page 238 for instructions on how to change the capillary array. Capillary array name Part no. 8-Capillary, 36 cm 4404683 8-Capillary, 50 cm 4404685 24-Capillary, 36 cm 4404687 24-Capillary, 50 cm 4404689 HID applications have been validated on 36-cm capillary arrays only. Consumables usage limits and expiration Anode and Cathode buffers Instrument On-instrument limits (the first limit met applies) 8-capillary 7 days or 120 injections† 24-capillary 7 days or 50 injections Recommendation Do not use after the expiration date on the package. † An injection is an instance of 8 or 24 samples (depending on instrument configuration) processed simultaneously under the same conditions. The software does not allow you to run when the buffers exceed the 7-day on-instrument limit.The 7-day limit on buffers minimizes deleterious effects caused by evaporation and ion depletion. Capillary array Capillary array Guaranteed for 8-capillary 160 injections† 24-capillary Recommendation Replace after 160 injections. Do not use after the expiration date on the package. † An injection is an instance of 8 or 24 samples (depending on instrument configuration and assuming all wells contain sample) processed simultaneously under the same conditions. To ensure optimal performance, replace the capillary array after 160 injections. Although the software allows you to run beyond 160 injections or the capillary array expiration date, use at your own risk. Life Technologies has verified the array for 160 injections. 22 Applied Biosystems 3500 Series User Guide Chapter 1 Instrument and Software Description Consumables usage limits and expiration 1 Polymer On-instrument limits (the first limit met applies) (see “How the polymer sample and injection counters calculate usage” on page 23 for more information) Recommendation 960 sample pouch 960 samples or 120 injections† Replace after 7 days on instrument. 384 sample pouch 384 samples or 60 injections 960 sample pouch 960 samples or 50 injections Do not use after the expiration date on the package. 384 sample pouch 384 samples or 20 injections Instrument 8-cap 24-cap † An injection is an instance of 8 or 24 samples (depending on instrument configuration and assuming all wells contain sample) processed simultaneously under the same conditions. To ensure optimal performance, replace polymer after 7 days. Although the software allows you to run with polymer that has been on the instrument for more than 7 days or with polymer that is expired, use at your own risk. LifeTechnologies has verified the polymers for up to 7 days only on the instrument. Each polymer pouch includes additional volume to accommodate for the volumes used during installation, when running wizards, and during routine operation. Note: Excessive use of wizards reduces the number of remaining samples and injections, based on how many times specific wizards are run. For example, if you run the total bubble remove option in the Remove Bubbles wizard more than four times or run other wizards excessively, including multiple pouch installations, the number of remaining samples and injections is reduced. How the polymer sample and injection counters calculate usage The Polymer Sample Counter decrements only for wells that contain sample, but the Polymer Injection counter decrements for each injection, regardless of whether all wells contain sample. The sample limit and the corresponding injection limit may not coincide. The first limit that is reached depends on whether you use partial or full injections. Instrument configuration: 24-capillary, 960 sample polymer pouch Partial injection example (not all wells contain sample) 1 injection with 24 samples + 49 injections with 1 sample = The 50 injection count limit is reached before the 960 sample count limit. 73 samples, 50 injections Full injection example (all wells contain sample) 40 injections with 24 samples = 960 samples, 40 injections The 960 sample count limit is reached before the 50 injection count limit. Conditioning reagent Conditioning reagent is single-use. Applied Biosystems 3500 Series User Guide 23 1 Chapter 1 Instrument and Software Description Overview of the 3500 Series Software 2 Overview of the 3500 Series Software 2 About the software During a run, the software: • Controls the instrument and generates sample data files: – Sequencing (.ab1) – Fragment analysis (.fsa) – HID analysis (.hid) • Performs primary analysis and provides reports that evaluate the quality of the data: – Sequencing – Basecalling and trimming – Fragment and HID analysis – Peak detection and sizing. Parts of the software Dashboard 24 The first screen that is displayed when you start the 3500 Series Software 2 is the Dashboard (Figure 2 on page 25). Applied Biosystems 3500 Series User Guide Chapter 1 Instrument and Software Description Overview of the 3500 Series Software 2 1 Figure 2 3500 Series Software 2 Dashboard overview The Dashboard gives you quick access to the information and tasks you need to set up and run: • Main workflow arrow view results screens. – Advances to the set up, load, and run plates, and • Menu bar – Accesses all other parts of the software. The menu bar is displayed on all screens. • Common operations – Allows you to quick-start (load a plate that is set up), create or edit plates, view results, and access the Maintenance workflow. • Quick view – Displays gauges that show the remaining usage of consumables and gives the status of instrument conditions. Consumable usage is automatically tracked by the instrument by RFID tags. • Consumables information – Gives details for the installed consumables and indicates if any consumable is about to expire based on RFID tags. • Maintenance notifications – Lists the scheduled maintenance tasks. • Help icon – Displays a help topic specific to a screen or an area of the screen. All screens include icons. For more information, see “Check system status in the Dashboard” on page 36. Applied Biosystems 3500 Series User Guide 25 1 Chapter 1 Instrument and Software Description Overview of the 3500 Series Software 2 Main workflow Click the Main workflow arrow at the top left of the Dashboard to access the Main workflow. The Main workflow contains the screens where you set up, load, and run plates, and view results. Select a task in the navigation pane to access each screen. The Main workflow navigation pane is designed as a task workflow. Each screen contains a button that you can click to advance to the next screen in the workflow. You can select Dashboard or any other menu item at any time to advance from the Main workflow. The Main workflow is described in Chapter 3, “Set Up and Run” on page 51, and Chapter 4, “Review Results” on page 85. Library workflow Select Library in the menu bar to access the Library workflow. The Library workflow contains screens where you manage plates, assays, file name conventions, and results groups that you use to acquire and process data. You can click Main Workflow or select Dashboard or any other menu item at any time to advance from the Library workflow. The Library workflow is described in Chapter 6, “Manage Library Resources” on page 143. 26 Applied Biosystems 3500 Series User Guide Chapter 1 Instrument and Software Description Overview of the 3500 Series Software 2 1 Maintenance workflow Select Maintenance in the menu bar to access the Maintenance workflow. The Maintenance workflow contains the screens where you calibrate, check performance, run maintenance procedures, and access records about instrument maintenance and service. You can click Main Workflow, or select Dashboard or any other menu item at any time to advance from the Maintenance workflow. The Maintenance workflow is described in Chapter 8, “Maintain the Instrument” on page 219. Tools menu Select Tools in the menu bar to access 3500 Series Software 2 tools. Tools provided are: • Security, Audit, and E-signature • Change Password • View Logs provides reports of instrument runs • Manual Commands to troubleshoot instrument performance • License Manager to renew the software license The SAE module is described in Chapter 7, “Use Security, Audit, and E-Sig Functions (SAE Module)” on page 191. Manage menu Select Manage in the menu bar to access Archive, Restore, and Purge functions. Archive, Restore, and Purge are described in Chapter 7, Use Security, Audit, and E-Sig Functions (SAE Module). Preferences menu Select Preferences in the menu bar to access the parameters to set defaults. Applied Biosystems 3500 Series User Guide 27 1 Chapter 1 Instrument and Software Description Overview of the 3500 Series Software 2 Preferences allow you to set system and user defaults for settings such as the date format, sample data file storage location, export file formats for sequencing data, and a variety of sequencing-specific settings. System defaults apply to all users. User defaults apply to: • All users – If your system does not include the SAE module. • Each logged-in user – If your system includes the SAE module. Preferences are described in Chapter 2, “Start the System” on page 31. Help menu Select Help in the menu bar to access 3500 Series Software 2 Help. The Help menu provides quick access to brief information about how to perform tasks on a screen. For details about tasks and other information, refer to the chapters in this user guide. Navigate the software From the Dashboard To advance from the Dashboard to: • Main workflow – Click . • Other screens in the software – Select items from the menu bar. From the Main workflow To advance from the Main workflow to: • Dashboard – Click Dashboard. • Other screens in the Main workflow – Select items in the navigation pane. • Other screens in the software – Select items from the menu bar. 28 Applied Biosystems 3500 Series User Guide Chapter 1 Instrument and Software Description Overview of the 3500 Series Software 2 1 From the Library or Maintenance workflows To advance from the Maintenance or Library workflow to: • Dashboard – Click Dashboard. • Other screens in the workflow – Select items in the navigation pane. • Main workflow – Click Main Workflow in the navigation pane. • Other screens in the software – Select items from the menu bar. Assays, protocols, file name conventions, and results groups The 3500 Series Software 2 uses the following elements to specify settings for data collection. Note that an instrument protocol is part of an assay (described below). New concept Primary Analysis protocols and templates: Specifies settings for... • Basecalling • Sizecalling – Sequencing – basecalling – Fragment and HID analysis– sizecalling File Name Convention and templates File naming Results Group and templates Naming, sorting, and customizing the folders in which sample data files are stored Assay and assay templates Data collection and processing. It contains: • Instrument protocol (dye set and run configuration) • Primary analysis (basecalling or sizecalling) protocol Applied Biosystems 3500 Series User Guide 29 1 Chapter 1 Instrument and Software Description Overview of the 3500 Series Software 2 New concept Plate template Specifies settings for... Plate parameters. Can also contain: • Assays • File name conventions • Results groups Note: The latest validated HID assays and protocols can be downloaded from the 3500 HID Updater Software at www.lifetechnologies.com (go to Technical Resources Software Downloads 3500 Series Genetic Analyzers for Human Identification). Use the software without an instrument You can install the 3500 Series Software 2 on a computer that is not connected to an instrument (see “Minimum Computer Requirements” on page 283). You can use this stand-alone version of the software to: • Create plates, protocols, and other library items, then import them into a version of the software that is installed on the instrument computer • Review completed results IMPORTANT! Do not select instrument-related functions in the stand-alone version of the software. 30 Applied Biosystems 3500 Series User Guide CHAPTER 2 Start the System 2 ■ Workflow . . . . . . . . . . . . . . . . . . . . . . . . . . . . . . . . . . . . . . . . . . . . . . . . . . . . . . . . . . . . 32 ■ Start the instrument . . . . . . . . . . . . . . . . . . . . . . . . . . . . . . . . . . . . . . . . . . . . . . . . . . . 33 ■ Start the computer . . . . . . . . . . . . . . . . . . . . . . . . . . . . . . . . . . . . . . . . . . . . . . . . . . . . 34 ■ Check system status in the Dashboard . . . . . . . . . . . . . . . . . . . . . . . . . . . . . . . . . . . 36 ■ Set preferences . . . . . . . . . . . . . . . . . . . . . . . . . . . . . . . . . . . . . . . . . . . . . . . . . . . . . . . 41 Applied Biosystems 3500 Series User Guide 31 2 Chapter 2 Start the System Workflow Workflow Start the system: 1. Start the instrument (page 33). 2. Start the computer (page 34). 3. Check maintenance notifications in the Dashboard (page 38). 4. Check consumable status in the Dashboard (page 39). 5. Replenish consumables (page 40). Set up and run: 1. Prepare the instrument (page 53). 2. Preheat the oven (page 53). 3. Prepare sample plates (page 60) and load in the instrument (page 63). 4. Check instrument status (page 63). 1. Create or import a plate (page 53). 2. Assign plate contents (page 55). Quick Start a run (page 64). 3. Print the plate layout (page 58). 4. Link the plate (page 64). 1. Load plates for run and create the injection list (page 65). 2. Review and modify the injection list (page 68). 3. Start the run (page 69). 4. Check sequence or sample quality and specify re-injections (page 71). Review sequencing results: 1. Review sequence quality (page 88). Review fragment/HID results: 2. Specify re-injections (page 92). 2. Specify re-injections (page 101). 3. View quality reports (page 92). 3. Review quality reports (page 101). 4. Export sequencing results (page 94). 4. Export sizing results (page 102). 1. Review sample quality (page 95). (Optional) print or save (.pdf) calibration and performance check reports: • Spatial calibration (page 105) • Spectral calibration (page 109). • Sequencing install standard performance check (page 125). • Fragment or HID install standard performance check (page 134). 32 Applied Biosystems 3500 Series User Guide Chapter 2 Start the System Start the instrument 2 Start the instrument 1. Verify that the instrument is connected to the appropriate power supply. CAUTION! Do not unpack or plug in any components until the Life Technologies service representative has configured the system for the proper operating voltage. See the Applied Biosystems 3500 Series Genetic Analyzer Site Preparation Guide (Part no. 4401689) for details. Note: The purpose of the Site Prep Guide is to help you prepare your site for installation of the 3500 Series Genetic Analyzer. For specific details about your system, please refer to this user guide. IMPORTANT! Do not rename the computer after the 3500 Series Software 2 has been installed. The instrument computer has been assigned a unique name. Changing the name may cause the 3500 Series Software 2 to malfunction. 2. Inspect instrument interior. Ensure that: a. Oven door is closed. b. No objects are left inside the instrument. IMPORTANT! Misplaced objects left inside the instrument can cause damage. 3. Close instrument door. 4. Power on the instrument. Power button Tray button Light button a. Press the power on/off button on the front of the instrument and wait for the green status light to turn on. Note: If the door is open during power on, the yellow light will continue to flash until you close the doors. See indicator descriptions below. b. If desired, press the Light button to turn on the interior light. Applied Biosystems 3500 Series User Guide 33 2 Chapter 2 Start the System Start the computer c. Check the instrument status. Ensure the green status light is on and not flashing before proceeding. The table below explains the status indicator lights for the instrument. Indicator Status All lights off Instrument off Green light Operational (awaiting run) Pause run, terminate run, stop injection button (in SW) pressed by user. Note: You can only abort an injection when the green light is flashing, not when it is solid green. Green light (blinking) Operational (Run in progress) Amber light (blinking) Power-up self-test in progress Run paused Door open Run failure that doesn't require restart of instrument Amber light Standby Red light Self-test failed Instrument failure Requires a restart of the instrument and computer Start the computer IMPORTANT! Do not start the computer until the green status light is on and not flashing. 1. Power on the computer and the monitor. 2. In the Log On to Windows dialog box: a. Enter the user name. b. If applicable, enter a password. Note: If the computer is connected to a network, you do not need to log on to the network before starting the instrument. c. Click OK. Wait until the computer completes start up. Log on to Windows Follow the prompts to log on to the Windows operating system. 34 Applied Biosystems 3500 Series User Guide Chapter 2 Start the System Start the computer 2 Start the software Step one: Start the Server Monitor 1. After you log in to Windows, wait ~1 to 2 minutes. 2. Look in the Windows taskbar at the bottom right of the desktop. If the Server Monitor icon is displayed, go to “Step two: Start the 3500 Series Software 2” below. 3. Select StartProgramsApplied Biosystems3500Server Monitor. The Server Monitor icon is displayed in the taskbar, then a status bubble is displayed. It takes ~ 1 minute for the Server Monitor to start up. When the Server Monitor icon is displayed, go to “Step two: Start the 3500 Series Software 2” below. IMPORTANT! If the Server Monitor icon does not change to , you cannot start the software. See “Software troubleshooting – general” on page 264 for help. Step two: Start the 3500 Series Software 2 Select StartProgramsApplied Biosystems35003500. The 3500 Series Software 2 splash screen appears. This screen will remain active for a few seconds until the 3500 Login dialog box opens. Applied Biosystems 3500 Series User Guide 35 2 Chapter 2 Start the System Check system status in the Dashboard Log in In the 3500 Series Software 2 Login dialog box: 1. Enter your User Name and Password. See your 3500 Series Genetic Analyzer system administrator for log in information. Note: For information on creating user accounts, see Chapter 7, “Use Security, Audit, and E-Sig Functions (SAE Module).” 2. Click OK. The 3500 Series Software 2 starts and the Dashboard is displayed (Figure 3 on page 37). Check system status in the Dashboard The Dashboard displays gauges, instrument information, consumable information, and maintenance notifications that provide a quick overview of the usage of each consumable and the status of the instrument. Consumable containers include RFID tags that identify the consumable and allow the software to monitor the number of runs or days remaining, the number of days on the instrument, the expiration date, lot number and part numbers. 36 Applied Biosystems 3500 Series User Guide Chapter 2 Start the System Check system status in the Dashboard 2 Gauges Instrument information Consumables Maintenance notifications Figure 3 Dashboard Applied Biosystems 3500 Series User Guide 37 2 Chapter 2 Start the System Check system status in the Dashboard Check maintenance notifications The Maintenance Notification section displays reminders for the tasks scheduled in the maintenance calendar (see “As-Needed instrument maintenance tasks” on page 222). You can set the time to trigger maintenance notifications in Preferences (see “Set general preferences” on page 42). 1. Review the Maintenance Notifications pane. 2. Perform any scheduled maintenance tasks, then click to mark it as complete, (or click to mark it as dismissed if you do not perform the task). Actions are recorded in the Notifications Log (for more information, see “Review the Maintenance Notifications Log” on page 224. 3. Perform any daily, monthly, or quarterly maintenance tasks that are not listed in the Maintenance Notifications pane (see “Service Log and Usage Statistics 247” on page 219). When you complete a task, click to mark it as complete, click to mark it as dismissed. Actions are recorded in the Notifications Log (for more information, see “Review the Maintenance Notifications Log” on page 224). 4. Inspect the instrument interior. See “Start the instrument” on page 33. a. If you see any spills, clean immediately. b. If you see any leaks and dried residue around the Buffer-Pin Valve, check valve, and array locking lever. If leaks persist, contact Life Technologies. Buffer-pin valve CV (check valve) fitting 38 Applied Biosystems 3500 Series User Guide Chapter 2 Start the System Check system status in the Dashboard 2 Check consumable status 1. Click Refresh to update consumable status. The Consumables pane displays expiration dates and lot numbers (from the RFID tags on the consumable containers). 2. Check the consumables gauges for the number of injections, samples, or days remaining for a consumable. When <10% of the specified use of the consumable remains, the gauge moves into the red warning range. The consumable also displays in red in the Consumables pane. IMPORTANT! We recommend that you add a maintenance notification to your calendar for polymer and buffer replacement. Set the notification to display two days before the polymer expiration date. Consumables usage limits and expiration For information, see “Consumables usage limits and expiration” on page 22. Applied Biosystems 3500 Series User Guide 39 2 Chapter 2 Start the System Check system status in the Dashboard Check buffer fill levels Check the fill levels on buffers. Verify that buffer level is at the top of the fill line and check that seal is intact. The meniscus must line up at or above the fill line. IMPORTANT! Do not use if the buffer level is too low or if the seal has been compromised. Ensure that the buffer level is at or above the fill line and the seals is intact. Replenish consumables As needed, see: • “Replenish polymer” on page 233. • “Change polymer type” on page 234. IMPORTANT! Wear gloves while handling polymer, the capillary array, septa, or CBC. • • • • “Change the anode buffer container (ABC)” on page 225. “Change the cathode buffer container (CBC)” on page 226. “Fill capillary array with fresh polymer” on page 237. “Change the capillary array” on page 238. Go to Chapter 3, “Set Up and Run” on page 51. 40 Applied Biosystems 3500 Series User Guide Chapter 2 Start the System Set preferences 2 Set preferences Overview To access the Preferences dialog box, select Preferences in the toolbar. You can optionally set any or all preferences. Note: The “type filter text” field at the top of the dialog box is not used. System preferences These settings apply to all users: • Date Format • Instrument Settings (instrument name and message boxes) • Scheduler Preference (trigger time for maintenance notifications) • Sequencing Export Settings • Spectral Calibration (number of allowed borrowing events) User preferences These settings are saved individually per user if your the SAE module is enabled on your system. These settings apply to all users if the SAE module is disabled on your system. Note: For information on the SAE module, see Chapter 7, “Use Security, Audit, and ESig Functions (SAE Module)” on page 191. • Plate Setup • Reports Settings • Run Setup • Sequencing Settings (review and report settings) Applied Biosystems 3500 Series User Guide 41 2 Chapter 2 Start the System Set preferences Set general preferences System preferences 1. In the Preferences dialog box, click the following items: • Date Format to set the date and time format for the software. • Instrument Settings to: – Set the instrument name (appears in the Dashboard, reports, file name conventions, instrument sensor details, view sequencing results). Note: If you have multiple instruments, you can assign each instrument a unique instrument name. – Suppress the messages that are displayed when you start a run that indicate the number of days left before a consumable expires or should be replaced. • Scheduler Preference to set the time to trigger maintenance notifications displayed in the Dashboard (see “Check maintenance notifications” on page 38). 42 Applied Biosystems 3500 Series User Guide Chapter 2 Start the System Set preferences 2 • Spectral Calibration to decrease the number of allowed borrowing events for spectral calibration (see “What you see during a spectral calibration” on page 117). 2. Click Apply to save the system preferences (see “System preferences” on page 42). User preferences 1. In the Preferences dialog box, click the following items as needed: • Plate setup to set the default settings for: – Plate type and attributes when you create a plate. – Plate type in the Open Plate dialog box. • Reports Settings to set the default font and size reports. Note: You can override this setting in each report view. • Run Setup to set: – The default storage location for data files in file name conventions and results groups. Note: You can override this setting in file name conventions and results groups. Applied Biosystems 3500 Series User Guide 43 2 Chapter 2 Start the System Set preferences – Pause After Last Injection – When enabled, allows reinjection of the last injection by pausing after the last injection is complete (before completing the run). • Warning Dialogs to suppress warning messages for deleting an injection or exporting a library item. 2. Click Apply to save the user preferences (see “User preferences” on page 41). Table settings user preferences 44 Users can also save user preferences while viewing tables. The Table settings dialog box – Determines the columns displayed in a table and the order of the columns. Applied Biosystems 3500 Series User Guide Chapter 2 Start the System Set preferences 2 Set sequencing preferences Export (system preference) Export preferences set the defaults for the file types to automatically export during a sequencing run. Exported files are stored in the same directory as the .ab1 files. 1. In the Preferences dialog box, click Export under System Sequencing Settings to display the Export pane. 2. Select the file types to export. Exported files are stored in the same directory as the .ab1 files. File type Description *.annotation.txt Information from the Annotation tab in the sequencing trace view such as data collection time, run time start finish *.phd.1, *.scf Sequencing files *.fsta, *.qual, *.seq Reference files – specify Entire Sequence or Post-trim Sequence Only 3. Click Apply to save the system preferences (see “System preferences” on page 42). Applied Biosystems 3500 Series User Guide 45 2 Chapter 2 Start the System Set preferences Trace (user preference) The Trace preference settings determine the default settings for color representation of nucleotide and quality value bars in the Trace View in View Sequencing Results. 1. In the Preferences dialog box, click Trace under User Sequencing Settings to display the Trace pane. 2. Specify the following settings: Setting Description NT (nucleotide) Base Color Click an NT or Mixed base Foreground or Background color block, then select a color for the letter annotation or the highlight color for the letter annotation. Pure Base and Mixed Base QV Colors Sets the colors and ranges for pure and mixed base QVs (quality values) displayed in the Trace View: a. Click a pure base or mixed base color bar to select a new color. b. Place the mouse pointer over a slider, then drag to set a new range. Set the range appropriate for the expected amplicon size and data collection run time. We recommend that you set the following ranges for QVs: • Pure bases: Low QV < 15, Medium QV = 15 to 19, High QV = 20+ (default) • Mixed bases: Low QV < 5, Medium QV = 5 to 10, High QV > 10 (investigate to determine the best range for your application) 3. Click Apply to save the user preferences (see “User preferences” on page 43). 46 Applied Biosystems 3500 Series User Guide Chapter 2 Start the System Set preferences Trace Print (user preference) 2 Trace Print preferences determine settings for sequencing trace reports. 1. In the Preferences dialog box, click Trace Print under User Sequencing Settings to display the Trace Print pane. 2. Specify the type of trace data, specific print settings, and Y-Scale preference to display in the Trace Report. 3. Click Apply to save the user preferences (see “User preferences” on page 43). Applied Biosystems 3500 Series User Guide 47 2 Chapter 2 Start the System Set preferences Trace Quality (user preference) Trace Quality preferences control the quality ranges for: • QC report – Trace Score and CRL • Plate report – Trace Score 1. In the Preferences dialog box, click Trace Quality under User Sequencing Settings to display the Trace Quality pane. 2. Set colors and ranges: a. Click a color bar to select a new color. b. Place the mouse pointer over a slider, then drag to set a new range. 3. Click Apply to save the user preferences (see “User preferences” on page 43). 48 Applied Biosystems 3500 Series User Guide Chapter 2 Start the System Set preferences Trace Quality Report (user preference) 2 Trace Quality Report preferences determine the content and formatting used in QC, Plate, Trace Score, CRL, QV20+, and Signal Strength reports. 1. In the Preferences dialog box, click Trace Quality Report under User Sequencing Settings to display the Trace Quality Report pane. 2. Specify the following settings: Setting Sort data Description Sort data in Trace Score, CRL, QV20+, and Signal Strength Reports based on: • Run Name • Capillary Number Signal based on Base signal in QC and Signal Strength Reports based on: • Average Raw Signal Intensity • Average Raw Signal to Noise Ratio Display well image by Specify the thumbnail option for Plate Reports: • Wider thumbnail without file name • Smaller thumbnail without file name 3. Click Apply to save the user preferences (see “User preferences” on page 43). Applied Biosystems 3500 Series User Guide 49 2 50 Chapter 2 Start the System Set preferences Applied Biosystems 3500 Series User Guide CHAPTER 3 Set Up and Run 3 ■ Workflow . . . . . . . . . . . . . . . . . . . . . . . . . . . . . . . . . . . . . . . . . . . . . . . . . . . . . . . . . . . . 52 ■ Prepare the instrument . . . . . . . . . . . . . . . . . . . . . . . . . . . . . . . . . . . . . . . . . . . . . . . . 53 ■ Create a plate. . . . . . . . . . . . . . . . . . . . . . . . . . . . . . . . . . . . . . . . . . . . . . . . . . . . . . . . . 53 ■ Assign plate contents . . . . . . . . . . . . . . . . . . . . . . . . . . . . . . . . . . . . . . . . . . . . . . . . . . 55 ■ Prepare and load sample plates . . . . . . . . . . . . . . . . . . . . . . . . . . . . . . . . . . . . . . . . . 59 ■ Quick Start a run. . . . . . . . . . . . . . . . . . . . . . . . . . . . . . . . . . . . . . . . . . . . . . . . . . . . . . 64 ■ Load plates for run and create the injection list . . . . . . . . . . . . . . . . . . . . . . . . . . . . 65 ■ Review and modify the injection list in Preview Run. . . . . . . . . . . . . . . . . . . . . . . 68 ■ Start the run . . . . . . . . . . . . . . . . . . . . . . . . . . . . . . . . . . . . . . . . . . . . . . . . . . . . . . . . . . 69 ■ Monitor the run. . . . . . . . . . . . . . . . . . . . . . . . . . . . . . . . . . . . . . . . . . . . . . . . . . . . . . . 69 ■ Check sequence or sample quality and specify re-injections . . . . . . . . . . . . . . . . . 71 ■ Review completed injections in Review Results . . . . . . . . . . . . . . . . . . . . . . . . . . . 76 ■ Start and stop a run . . . . . . . . . . . . . . . . . . . . . . . . . . . . . . . . . . . . . . . . . . . . . . . . . . . 76 ■ More features in Assign Plate Contents . . . . . . . . . . . . . . . . . . . . . . . . . . . . . . . . . . 77 ■ More features in Load Plate for Run . . . . . . . . . . . . . . . . . . . . . . . . . . . . . . . . . . . . . 83 ■ More features in Monitor Run . . . . . . . . . . . . . . . . . . . . . . . . . . . . . . . . . . . . . . . . . . 83 Applied Biosystems 3500 Series User Guide 51 3 Chapter 3 Set Up and Run Workflow Start the system: 1. Start the instrument (page 33). 2. Start the computer (page 34). 3. Check maintenance notifications in the Dashboard (page 38). 4. Check consumable status in the Dashboard (page 39). 5. Replenish consumables (page 40). Set up and run: 1. Prepare the instrument (page 53). 2. Preheat the oven (page 53). 3. Check instrument status (page 63). 1. Create or import a plate (page 53). 2. Assign plate contents (page 55). 3. Print the plate layout (page 58). Quick Start a run (page 65). 4. Prepare and load sample plates (page 59). 1. Load plates for run and create the injection list (page 65). 2. Review and modify the injection list in Preview Run (page 68). 3. Start the run (page 68). 4. Monitor the run (page 69), check sequence or sample quality and specify re-injections (page 71). Review sequencing results: 1. Review sequence quality (page 88). Review fragment/HID results: 2. Specify re-injections (page 92). 2. Specify re-injections (page 101). 1. Review sample quality (page 95). 3. View quality reports (page 92). 3. Review quality reports (page 101). 4. Export sequencing results (page 94). 4. Export sizing results (page 102). (Optional) print or save (.pdf) calibration and performance check reports: • Spatial calibration (page 105) • Spectral calibration (page 109). • Sequencing install standard performance check (page 125). • Fragment or HID install standard performance check (page 134). 52 Applied Biosystems 3500 Series User Guide Chapter 3 Set Up and Run Prepare the instrument 3 Prepare the instrument 1. In the Dashboard, check consumable status (“Check consumable status” on page 39). Ensure that: • Consumables are not expired • Adequate buffer levels are at the fill lines (“Check buffer fill levels” on page 40). 2. Check the Oven Temperature for the instrument protocol in the assay you will run (select the instrument protocol in the library, then click Edit), set the oven temperature, then click Start Pre-heat: Pre-heat the oven and detection cell while you prepare for a run (detection cell temperature is set by the software). Preheating helps mitigate subtle first-run migration rate effects. The preheat function automatically turns off after 2 hours of instrument inactivity. We recommend that you pre-heat the oven for at least 30 minutes before you start a run if the instrument is cold. 3. Check the pump assembly for bubbles and run the Remove Bubble wizard if needed (see “Remove bubbles from the polymer pump” on page 238). Create a plate Note: If you are running a stand-alone version of the 3500 Series Software 2 (a version that is not installed on the instrument computer), you can create plates, then export them for use on the instrument computer. Select a plate template The software includes plate templates that you can use as a starting point to create a plate (sequencing examples shown). Plate template names reflect the run module associated with the plate. The run module contains data collection settings. Appendix A, “Application Reagents and Run Modules” on page 249, lists the run time and size range collected for each run module. You can also create your own templates. In addition to defining plate parameters, a plate template can also contain a list of the appropriate assays for an application. For more information, see “Create a plate template” on page 82. Applied Biosystems 3500 Series User Guide 53 3 Chapter 3 Set Up and Run Create a plate Create a plate from a template 1. In the Dashboard, click Create Plate From Template to display the Open Plate Template from Library dialog box: a. Select a plate template: b. Find templates by selecting an attribute, entering the text to search for, then clicking Go. (Click Clear to clear the field and enter different search criteria). c. Select the template, then click Open. 2. In the Define Plate Properties screen, enter the plate name and select the number of wells on the plate. IMPORTANT! Enter only alphanumeric characters in fields on this screen. Special characters in these fields may not be correctly displayed in other software screens. • 96 – Select if you are using a 96-well standard reaction plate or 8-strip standard tubes with a retainer. • 96-Fast – Select if you are using a 96-well Fast reaction plate or 8-strip fast tubes with a retainer. • 384 – Select if you are using a 384-well reaction plate (24-capillary instruments only). 3. Set remaining plate properties, then select Save. 4. Select Save. 5. Click Assign Plate Contents, then go to “Assign plate contents” on page 55. Import a plate 1. Do either of the following: • Create a plate on another 3500 Series Software 2 system, then export (see “Import and export a plate” on page 81). • Create a plate import file (see “Create a plate import file” on page 81). 54 Applied Biosystems 3500 Series User Guide Chapter 3 Set Up and Run Assign plate contents 3 2. Access the Assign Plate Contents screen: Click the Main workflow arrow , in the Dashboard, then select Assign Plate Contents in the navigation pane. 3. Click Import, then select the plate import file. 4. Click . Assign plate contents You assign the following information to the wells in a plate before you can run the plate: • Sample names and sample types (required) – Identifies the well positions of each sample for data collection and processing. • Assay (required) – Specifies the parameters that control data collection and primary analysis (basecalling or sizing). All named wells on a plate must have an assigned assay. For more information on assays, see “Assays library” on page 150. • Filename convention (optional) – Specifies file naming. For more information, see “File name convention overview” on page 154. • Results group (optional) – Specifies sample data file storage. For more information on assays, see “Results group overview” on page 158. Access the Assign Plate Contents screen 1. Access the Assign Plate Contents screen (Figure 4 on page 56) from: • The Define Plate Properties screen by clicking Assign Plate Contents (described above). • The navigation pane by selecting Assign Plate Contents in the navigation pane. • The Dashboard by clicking the Main workflow arrow Assign Plate Contents in the navigation pane. , then selecting 2. Click Show In Wells to specify the attributes to display in wells. Figure 4 on page 56 shows the Plate View of the Assign Plate Contents screen. Applied Biosystems 3500 Series User Guide 55 3 Chapter 3 Set Up and Run Assign plate contents Show well attributes Name samples Assign assays, file name conventions, and results groups Assign sample types and user-defined fields Link the plate Figure 4 Plate View of the Assign Plate Contents screen Name samples and assign sample types in the plate view This section provides one way to name samples and assign sample types. For other ways to name samples, see “Use the Plate View” on page 77 and “Use the Table View” on page 78. Procedure 1. Click a well, then type a sample name directly into the well, then press Enter. 56 Applied Biosystems 3500 Series User Guide Chapter 3 Set Up and Run Assign plate contents 3 2. Click-drag multiple wells. 3. Right-click and select Fill or Fill Series to populate the selected fields. Note: To use Fill Series, type a number as the last character of the named well). You can copy and paste sample names instead of using fill commands. 4. At the bottom right of the Assign Plate Contents screen, expand the Customize Sample Info pane. 5. In the plate view, click-drag to select wells of interest. 6. Specify the Sample Type for the selected wells, then press Enter. 7. (Optional) Specify User Defined Fields and Comments. User Defined Fields contain additional attributes you can assign to a plate and are displayed only in Table View. IMPORTANT! Enter only alphanumeric characters in User-Defined fields. Special characters in these fields may not be correctly displayed in other software screens. 8. For sequencing assays, specify amplicon and specimen. 9. Repeat to assign the Sample Type for all named wells. 10. Go to “Assign assay, file name convention, and results group in the Plate View” on page 58. Applied Biosystems 3500 Series User Guide 57 3 Chapter 3 Set Up and Run Assign plate contents Assign assay, file name convention, and results group in the Plate View Note: If a file name convention or results group you created is not listed for the plate, go to “Add assays, file name conventions, and results groups to a plate” on page 80. 1. Select the wells for which to specify an assay. 2. Enable the checkbox next to the assay name to assign it to the selected wells. 3. Repeat for file name conventions and results group. 4. Select Save Plate. 5. Go to “Print the plate layout” on page 58. How file location in file name conventions and results groups work If you do not specify a file name convention, data files are named in this format: <sample name>_<well>. If you do not specify a results group, files are stored in the location specified in the file name convention or in PreferencesUserRun (see “User preferences” on page 41). If you specify both a file name convention and a results group, files are stored in the location specified in the results group. Print the plate layout 1. In the Assign Plates for Run screen, click View Plate Grid Report. 58 Applied Biosystems 3500 Series User Guide Chapter 3 Set Up and Run Prepare and load sample plates 3 2. Select Print Preview or Print as needed. 3. To save the report electronically (.pdf), print the report and select CutePDF Writer as the printer. 4. Close the report. 5. Go to “Prepare and load sample plates” on page 59. Prepare and load sample plates IMPORTANT! Do not use warped or damaged plates. Capillary-to-plate mapping The capillary-to-plate mapping for the default injection order is shown below. If you change the injection order in the injection list, mapping differs from the examples shown below. Applied Biosystems 3500 Series User Guide 59 3 Chapter 3 Set Up and Run Prepare and load sample plates Allelic ladder run requirements We recommend that you inject one allelic ladder for each set of 24 samples: • 8-capillary instruments – One allelic ladder per 3 injections • 24-capillary instruments – One allelic ladder per 1 injections Allelic ladders that are injected under the same conditions are recommended to accurately genotype samples in the secondary analysis software (GeneMapper® ID-X Software v1.2 or later). IMPORTANT! Variation in laboratory temperature can cause changes in fragment migration speed that can, in turn, cause sizing variation. We recommend the frequency of allelic ladder injections described above to account for normal variation in fragment migration speed. However, during internal HID validation studies, verify the required allelic ladder injection frequency to ensure accurate genotyping of all samples in your laboratory environment. Results group for one allelic ladder per run folder For a 24-capillary instrument, create a results group that specifies an injection folder, then select this results group for all injections on the plate. For an 8-capillary instrument, create one results group for each set of three injections on the plate (each results group specifies a results group name folder). For more information, see “Results group example 2: store one allelic ladder per run folder (8capillary instruments)” on page 163. Prepare sample plates 1. Pipette samples into the plate according to the plate layout (see “Print the plate layout” on page 58). 2. Briefly centrifuge the plate. 3. Verify that each sample is positioned correctly in the bottom of its well. IMPORTANT! If the reagents of any well contain bubbles or are not located at the bottom of the well, briefly centrifuge the plate, remove the plate from the centrifuge, and verify that each sample is positioned correctly in the bottom of its well. 4. Store the plate on ice until you prepare the plate assembly and load the plate in the instrument. 60 Applied Biosystems 3500 Series User Guide Chapter 3 Set Up and Run Prepare and load sample plates 3 Prepare the plate assembly Prepare the plate assembly on a clean, level surface. Do not heat plates that are sealed with septa. For information on plates and tubes that can be used on the Applied Biosystems 3500 / 3500xL Genetic Analyzer , see Appendix D, “Part Numbers” on page 287. 96-well plate assembly IMPORTANT! Use the correct plate base for standard plates. Using the wrong plate base may affect performance. 1. Align the holes in the septa strip with the wells of the plate, then firmly press downward onto the plate. Listen for the light clicking sound that occurs when the septa is pressed down firmly into position. Plate retainer Plate with septa strip 2. Place the sample plate into the plate base. Plate base 3. Snap the plate retainer (cover) onto the plate, septa, and plate base. 4. Verify that the holes of the plate retainer and the septa strip are aligned. If holes are not aligned, re-assemble and then assemble the plate assembly. If the reagents of any well contain bubbles or are not located at the bottom of the well, briefly centrifuge the plate, remove the plate from the centrifuge, and verify that each sample is positioned correctly in the bottom of its well. IMPORTANT! The array tips will be damaged if the plate retainer and septa strip holes do not align correctly. 8-strip tube standard or fast assembly IMPORTANT! Use the correct plate base for 8-tube standard or fast strips. Using the wrong plate base may affect performance. 1. Place the tubes in the 96-well tray. 2. Place the retainer on the tubes. Applied Biosystems 3500 Series User Guide 61 3 Chapter 3 Set Up and Run Prepare and load sample plates 3. Align the holes in the septa strip with the retainer, then firmly press down. Plate retainer 4. Place the tray-tube-retainer assembly into the plate base. 5. Snap the plate retainer (cover) onto the plate, septa, and plate base. 6. Verify that the holes of the plate retainer and the septa strip are aligned. If holes are not aligned, re-assemble and then assemble the plate assembly. Septa Retainer 8-strip tubes 96-well tray Plate base If the reagents of any well contain bubbles or are not located at the bottom of the well, briefly centrifuge the plate, remove the plate from the centrifuge, and verify that each sample is positioned correctly in the bottom of its well. IMPORTANT! The array tips will be damaged if the plate retainer and septa strip holes do not align correctly. 384-well plate assembly IMPORTANT! Use the correct plate base for 384-well plates. Using the wrong plate base may affect performance. 1. Place the sample plate into the plate base. 2. Seal the plate with PCR film. If the reagents of any well contain bubbles or are not located at the bottom of the well, briefly centrifuge the plate, remove the plate from the centrifuge, and verify that each sample is positioned correctly in the bottom of its well. PCR film 384-well plate Plate base 62 Applied Biosystems 3500 Series User Guide Chapter 3 Set Up and Run Prepare and load sample plates 3 Load the plate in the instrument 1. Click the Tray button on the front panel to move the autosampler to the front position. 2. Place the plate in the autosampler with the labels facing you (or the instrument door) and the notched corner of the plate in the notched corner of the autosampler. 3. Ensure that the pins in the autosampler are properly aligned with the holes at the bottom of the plate base, and that the tabs click into place on the base. 4. Close the instrument door to re-initialize the instrument. Note: It takes, approximately, 10 seconds for the instrument to initialize after the instrument door is closed. Check instrument status Check instrument status in the Dashboard. Temperatures are displayed in red as they warm to the set-points. When temperatures are at the set point they are displayed in green. Temperatures may fluctuate slightly when they reach the set point as they stabilize. We recommend that you pre-heat the oven for at least 30 minutes before you start a run if the instrument is cold. Pre-heating mitigates subtle first-run migration rate effects. (If you start the run when red indicators are shown, the run does not start until all indicators are green.) nee Applied Biosystems 3500 Series User Guide 63 3 Chapter 3 Set Up and Run Quick Start a run Link the plate 1. In the Assign Plates for Run screen, click Link Plate for Run. 2. Go to “Load plates for run and create the injection list” on page 65. Note: By default, plate A position is selected. Quick Start a run You can start a run in the Dashboard by selecting a plate with plate contents already assigned. Load the plate in the instrument before proceeding (see “Load the plate in the instrument” on page 63). 1. In the Dashboard, click Quick Start Run to display the Select Plate from Library dialog box. 2. Select a plate, then click Load Plate. 3. Click Start Run from the Load Plates on Run Screen. 64 Applied Biosystems 3500 Series User Guide Chapter 3 Set Up and Run Load plates for run and create the injection list 3 Load plates for run and create the injection list Load the plate in the instrument (see “Load the plate in the instrument” on page 63) and link the plate (“Link the plate” on page 64) before proceeding. 1. Access the Load Plates for Run screen (Figure 5 on page 65) from: • The Assign Plate Contents screen by clicking Link Plate for Run. • The navigation pane by selecting Load Plates for Run in the navigation pane. • The Dashboard by clicking the Main workflow arrow Load Plates for Run in the navigation pane. , then selecting 3 4 5 2 6 Figure 5 Load Plates for Run 2. Review the consumables information and the calibration information and ensure the status is acceptable for a run. Applied Biosystems 3500 Series User Guide 65 3 Chapter 3 Set Up and Run Load plates for run and create the injection list 3. Enter a Run Name or use the default run name: <Start Instrument Run Date/Time Stamp> YYYY-MM-DD-hh-mm-ss-SSS (milliseconds), for example, “Run 2009-0205-15-03-42-096” where the run start date is February 5 2009 and the run start time is 15:03:42:096. Note: An instrument run begins when you click Start Run (on the Load Plates for Run screen) and ends when the last injection on the last plate has completed. For example, if you link two plates, then start the run, both plates and any duplicate injections or re-injections are part of the same instrument run. An injection is an instance of 8 or 24 samples (depending on instrument configuration) processed simultaneously under the same conditions. When you access the Load Plates for Run screen by clicking Load Plates for Run on the Assign Plate Contents screen, the plate is automatically linked (indicated by the active Unlink button). 4. If needed, click Unlink, then follow the steps in “If a plate is not linked” below. 5. As needed, click Switch Plates ( ) to assign the plate to the other position in the autosampler. 6. Click either of the following: • Create Injection List – Displays the Preview Run screen where you can modify the injection list before starting the run. Go to “Review and modify the injection list in Preview Run” on page 68. • Start Run – Displays the Monitor Run screen. Go to “Monitor the run” on page 69. 66 Applied Biosystems 3500 Series User Guide Chapter 3 Set Up and Run Load plates for run and create the injection list If a plate is not linked 3 If you access the Load Plates for Run screen from the navigation pane, a plate may not be linked (indicated by the active Link Plate button). To link a plate: 1. Click Link Plate to display the Select Plate from Library dialog box. 2. Select a plate, then click Link Plate. 3. Do either of the following: • Click Create Injection List, then go to “Review and modify the injection list in Preview Run” on page 68. or • Click Start Run, then go to “Monitor the run” on page 69. Applied Biosystems 3500 Series User Guide 67 3 Chapter 3 Set Up and Run Review and modify the injection list in Preview Run Review and modify the injection list in Preview Run The Preview Run screen allows you to modify the injection list before you start the run. 1. Access the Preview Run screen (Figure 6 on page 68) from: • The Load Plates for Run screen by clicking Create Injection List. • The navigation pane by selecting Preview Run. • The Dashboard by clicking the Main workflow arrow , then selecting Preview Run in the navigation pane. 2. Click the icon above the plate to specify the attributes to display in the plate view. 3. Click the plate tabs to display Plate A or Plate B. 2 3 4 Start the run Figure 6 Preview Run screen The Preview Run screen contains an injection list and a plate view. The injection list is linked to the plate view. Click an injection to select the associated wells in the plate view. 68 Applied Biosystems 3500 Series User Guide Chapter 3 Set Up and Run Start the run 3 IMPORTANT! If the injection list is blank, make sure that you clicked Create Injection List on the Load Plates for Run screen. 4. To modify the injection list at any time before a run or during a run, select an injection, then click Move Up, Move Down, and Delete as needed. 5. To specify a duplicate injection (a replicate injection that uses the same instrument protocol as the original injection), select an injection, then click . Sample data files for each duplicate injection can be saved in a separate folder in the results group folder if specified in the results group. Note: To use a different protocol for a replicate injection, specify a re-injection in the Monitor Run screen after you start the run. Start the run When the injection list is configured, click Start Run. The Monitor Run screen is automatically displayed. Note: By default, you can specify a re-injection before the run completes. To allow reinjections after a run is complete, set the Pause After Last Injection preference (see “User preferences” on page 43, Run Setup. Monitor the run The Monitor Run screen (Figure 7) is automatically displayed when you click Start Run in the Load Plates for Run screen or the Preview Run screen. The current injection is highlighted in green in the plate view. The injection list is linked to the plate view. Click an injection to select the associated wells in the plate view. A selected injection is highlighted in yellow in the plate view. Applied Biosystems 3500 Series User Guide 69 Chapter 3 Set Up and Run 3 Start the run 1 2 Figure 7 Monitor Run screen Note: Samples with assays that specify more than one instrument protocol are listed one time in the injection list for each instrument protocol. 1. Click the Table Settings button, then specify the columns to show or hide in the injection list. 2. Optional: • Click the icon above the plate to specify the attributes to display in the plate view. In addition to the attributes available in Preview Run, a Flag attribute is available. If you select the Flags attribute, green marks are displayed for wells with Average QV values that are within range, yellow marks are displayed for wells with Average QV values that are in the suspect range, and red marks are displayed for wells with Average QV values that are out of range. • Place the mouse pointer over a well to display sample details. 70 Applied Biosystems 3500 Series User Guide Chapter 3 Set Up and Run Check sequence or sample quality and specify re-injections 3 Check sequence or sample quality and specify re-injections When an injection is complete, it is flagged with in the Injection and Analysis columns. If the software detects a problem with offscale data or low quality samples, the injection is also flagged with . Note: If the Injection, Analysis, or Flags columns are not displayed, you can click the Table Settings button, then show them in the injection list. Check sequence or sample quality 1. Expand the Flag pane at the bottom right of the screen. The flag table displays a quick preview of sample quality and identifies samples that may need investigation. Applied Biosystems 3500 Series User Guide 71 3 Chapter 3 Set Up and Run Check sequence or sample quality and specify re-injections The flag table is linked to the plate view. Click a flag to select the associated well in the plate view: Note: If no samples are listed in this pane, no flags were found and the samples have passed quality checks. • All samples passed • At least one sample is in the suspect range and requires review • At least one sample is offscale or is in the suspect range 2. To filter the flag table, select a flag type. To sort the table, double-click column headers. The flags you may see in the flag table are: Flag/Symbols Offscale (green or red) Average Quality Value (sequencing) Description (red) At least one data point in the analysis range has saturated the CCD camera. Note: In the View Results screen, an offscale sample is flagged with . (yellow) or (red) The Average Quality Value (based on CRL, Trace Score, and QV20+ results) is in the Suspect or Fail range. For information, see “Basecalling protocol – QV settings” on page 179. (green, yellow, red) Sizing Quality (fragment/HID) (green, yellow, red) (yellow) or (red) The Sizing Quality is in the Suspect or Fail range. For information, see, Table 9 on page 179 or Table 11 on page 184. IMPORTANT! 3. Click a row in the flag table, then click the Sample tab in Instrument Run Views to display the associated data in the Sample view. 72 Applied Biosystems 3500 Series User Guide Chapter 3 Set Up and Run Check sequence or sample quality and specify re-injections 3 Specify re-injections A re-injection physically re-injects all samples in the capillary array. You can specify whether to collect data for all or only selected samples in the array, and the instrument protocol to use for the re-injection (you can select the original instrument protocol, modify the original, or a select a new instrument protocol for the re-injection). By default, you can specify a re-injection before the run completes. To allow reinjections after a run is complete, set the Pause After Last Injection preference (see “User preferences” on page 43, Run Setup. 1. Select the injections or wells to re-inject: Re-inject is grayed if you select an injection that contains more than one Note: results group, or if you select flags in the flags table that correspond to samples Re-inject, select samples that specify with different results groups. To enable the same results group. To collect data for all wells in an injection 1. Select the injection in the injection list. 2. Click Re-inject. To collect data for only specific wells 1. Select the injection. (Samples with assays that specify more than one instrument protocol are listed one time in the injection list for each instrument protocol) 2. Select in the array view the capillary that corresponds to the well or sample of interest (see “Array view” on page 83). Note: You can also specify re-injections for specific samples in Review Results. 3. Click To collect data for only samples that contain flags 1. Select the samples in the flag table (see “Check sequence or sample quality” on page 71). 2. Click Re-inject. Re-inject. Note: If you are running an HID plate, see “Re-injections of HID allelic ladder samples” on page 74. 2. In the Re-injection dialog box, select options, then click OK: • The protocol to use for the re-injection: original, modified, new, or one from the library • When to make the re-injection Note: Sample data files for each re-injection can be saved in a separate folder in the results group folder if specified in the results group. Applied Biosystems 3500 Series User Guide 73 3 Chapter 3 Set Up and Run Check sequence or sample quality and specify re-injections If you select a protocol other than the original If you select a protocol other than the original, the software: • Creates a copy of the assay specified for the re-injected well (Original_Assay-1). • Adds the new or modified instrument protocol to Original_Assay-1. • Assigns Original_Assay-1 to the re-injected well only. • Saves the plate (the software does not save the copy of the assay to the library). How re-injections are displayed in the plate view If the Injection Number attribute is selected for display in the plate view, the number of the original injection and the re-injection are shown. Note: If you select only specific wells for the re-injection (which physically re-injects all samples for the capillary array but collects data only for the selected wells), the re-injection number is displayed for all samples in the reinjection, not just the samples selected for data collection. Re-injections of HID allelic ladder samples If you select to re-inject a sample that includes an allelic ladder in its results group, but the allelic ladder is not part of the injection, the software prompts you to select one or more allelic ladder samples to re-inject. For example: • You are running an 8-capillary instrument, and you have specified one results group for each set of three injections (for more information, see “Results group example 2: store one allelic ladder per run folder (8-capillary instruments)” on page 163) • The allelic ladder sample is in Injection 1. • You select for re-injection a sample that is in injection 2. • The software prompts you to select one or more allelic ladder samples to re-inject. 74 Applied Biosystems 3500 Series User Guide Chapter 3 Set Up and Run Check sequence or sample quality and specify re-injections 3 The allelic ladders available to select are from the same plate and within the same results group as the original injection. If the results group does not contain an allelic ladder sample, the software does not prompt you to select one for reinjection. In the Add Allelic Ladder to Re-injection dialog box: 1. Select one or more allelic ladder samples. IMPORTANT! The software does not display the well location of allelic ladder samples in this dialog box. To identify allelic ladder samples for re-injection, include the well position in the allelic ladder sample name when you assign plate contents. 2. Select whether to collect data for the remaining samples in the allelic ladder re-injection. 3. Select whether to apply a modified instrument protocol to the allelic ladder re-injections, or whether to use the original instrument protocol for the allelic ladder re-injection(s). You will select the modified protocol in the next screen. IMPORTANT! Allelic ladders that are injected under the same conditions are recommended to accurately genotype samples in the secondary analysis software (GeneMapper® ID-X Software v1.3 or later). 4. Click OK. 5. Specify the remaining re-injection settings as described in “Specify re-injections” on page 73. Two re-injections are added to the injection list. The first re-injection collects data for the selected sample. The second re-injection collects data for the allelic ladder. Applied Biosystems 3500 Series User Guide 75 3 Chapter 3 Set Up and Run Review completed injections in Review Results Review completed injections in Review Results You can review results for any completed injections. Select the injection, then click Review Results. The samples for the injection are loaded in the Samples Table in Review Results. For more information, see Chapter 4, “Review Results” on page 85. Start and stop a run Start a run You can start a run in the: • Load Plates for Run screen (see “Load plates for run and create the injection list” on page 65). • Preview Run screen (see “Start the run” on page 69). Pause and resume a run As needed, click: • • Abort or terminate Pause – Pauses the run after the current injection completes (the symbol is not displayed in the injection list because the injection continues to completion). Resume – Resumes the run. As needed, click: • Abort – Immediately aborts the current injection and pauses the instrument run. You can resume the run or terminate the injection list. Do not click Delete to stop an injection. IMPORTANT! You can stop the current injection only when the front panel indicator is blinking green. If you click Abort when the front panel indicator is solid green, the physical injection is already completed (although the software is still processing the information) and a message is displayed indicating that there is no injection in process. • 76 Terminate injection list – Stops the instrument run. Terminate is active only after you click Pause or Abort. Applied Biosystems 3500 Series User Guide Chapter 3 Set Up and Run More features in Assign Plate Contents 3 More features in Assign Plate Contents Use the Plate View Name samples in the Plate View To name samples in the Plate View: To name one sample • Click a well, then type a sample name directly into the field, then press Enter. or • Copy and paste a name from another well. To set the direction for the cursor when you press Enter: • Click to set the Enter key to move the cursor vertically to the next row. • Click to set the Enter key to move the cursor horizontally to the next column. To name multiple samples 1. Click a named well. 2. Click-drag multiple wells. 3. Right-click and select Fill or Fill Series to populate the selected fields Note: To use Fill Series, type a number as the last character of the named well). You can also copy and paste sample names. To name all wells at one time 1. Select all wells. 2. Select assays, file name conventions, and results group for the plate. 3. Enter name and select sample type (in the Customize Sample Info pane) for the whole plate. Applied Biosystems 3500 Series User Guide 77 3 Chapter 3 Set Up and Run More features in Assign Plate Contents Customize the plate view • Click Show In Wells to specify the attributes to display in wells. • Click Select Wells to select wells with a specific attribute. • Click Zoom In, Zoom Out, and Fit as needed. View the capillary/ plate map Click Array Selection to select wells by injection. Click again to turn off array selection. Use the Table View 1. Click Table View. 2. Click the Sample Name field, then type a name. 3. Click next to each field, then select a setting. 78 Applied Biosystems 3500 Series User Guide Chapter 3 Set Up and Run More features in Assign Plate Contents 3 4. Right-click a column header, then select Fill or Fill Series to populate the selected fields (to use Fill Series, type a number as the last character of the named well). Note: You can double-click column headers to sort columns. Multi-column sorting is supported (see “Multi-column sorting” below). Sort and customize tables Multi-column sorting You can sort any table in the software. Multi-column sorting is supported: • Double-click a column header to sort the column. • Alt+Shift-click another column header to sort another column. • Alt+Shift-click a third column header to sort a third column. Numbers in the column headers reflect sort order. • Customize tables You can customize any table in the software. Click the Table Settings button, then specify the columns to show or hide. Applied Biosystems 3500 Series User Guide 79 3 Chapter 3 Set Up and Run More features in Assign Plate Contents Add assays, file name conventions, and results groups to a plate To add an assay, file name convention, or results group from the library, click Add from Library at the bottom of the Assign Plate Contents screen. Create a plate for importing Create a plate import template The 3500 Series Software 2 allows you to import plate information from files that you create in an application other than the 3500 Series Software 2. To create a template for importing plate information, set up a plate in the 3500 Series Software 2, then export it to create a file that contains the correct header and column information for importing: 1. In the Dashboard, click Create Plate from Template. 2. In the Open Plate Template from Library dialog box: a. Select a filter to display the plate template type of interest. b. Select a plate template, then click Open. 3. Enter a name for the plate, then specify the capillary length and polymer type for the plate. 4. Click Assign Plate Contents. 5. In the Assign Plate Contents screen, click Export. Note: Before you click Export, you can assign other plate elements to the plate import template as described in “Assign plate contents” on page 55. 80 Applied Biosystems 3500 Series User Guide Chapter 3 Set Up and Run More features in Assign Plate Contents 3 6. Select a file type for the plate import template. 7. Enter a name and location for the plate record template. 8. Click Save. The figure below shows the format of the exported plate. Create a plate import file 1. Open a plate import template (see “Create a plate import template” on page 80). 2. Save the plate import template under a new name. 3. Enter sample names (required). 4. (Optional) Enter information for the remaining columns. Note: If you specify assay, results group, or file name convention names, the names you enter must exactly match the names of existing items in the library. 5. Save the plate import file. Edit a plate You can edit a plate from: • Library – Select a plate, then click Edit. • Dashboard – Click Edit Existing Plate. • Define Plate Properties screen – Select Open PlateEdit Existing Plate. • Assign Plate Contents screen – Select Open PlateEdit Existing Plate. Import and export a plate You can import and export plates from: • Plates library – Plates in .xml format for use on another 3500 Series Genetic Analyzer instrument. See “Import and export a library entry” on page 146. • Define plate properties – Plates in .txt, .csv, and .xls format – Files you create that contain plate information in a specific format. • Assign Plate Contents – Plates in .txt, .csv, and .xls format – Files you create that contain plate information in a specific format. Applied Biosystems 3500 Series User Guide 81 3 Chapter 3 Set Up and Run More features in Assign Plate Contents Create a plate template A plate template contains default settings that you can edit when you create a plate from the template. 1. Create a plate (see “Create a new plate” on page 148). 2. (Optional) Add sample names and sample types (see “Name samples and assign sample types in the plate view” on page 56). 3. (Optional) Add the assays, file name conventions, and results groups appropriate for this plate template’s application (see “Add assays, file name conventions, and results groups to a plate” on page 80). Adding assays, file name conventions, and results groups to the plate template automatically displays these items in the Assign Plate Contents screen when you open the plate template. You do not have to add these items from the library for each plate you create. • (Optional) Click Show In Wells to specify the attributes to display in wells in the template. 4. Select Save PlateSave As Template. The software displays the template icon below the plate layout. Specify the default plate type for the Open Plate dialog box Specify the default plate type for the Open Plate dialog box in Preferences. 82 Applied Biosystems 3500 Series User Guide Chapter 3 Set Up and Run More features in Load Plate for Run 3 Save electronic version of reports When you print any report, you can select CutePDF Writer as the printer, to save the report to .pdf. More features in Load Plate for Run Link a plate from the recent plates or recent runs tab Instead of clicking Link to select a plate, you can click-drag a plate from the Recent Plates tab (pending plates) or the Recent Runs tab (processed plates). More features in Monitor Run Review the Instrument Run views Select an injection, then click an instrument run view tab. As needed: • Click to zoom in and out • Click to detach a view and display it in a separate window that you can move around on the screen. To locate a detached view, click the 3500 task bar icon. Array view The Array view shows the color data (based on the dominant fluorescence color) for each capillary as a function of instrument scan number (time). Adjust the brightness and color by using the slider bars above the view. Applied Biosystems 3500 Series User Guide 83 3 Chapter 3 Set Up and Run More features in Load Plate for Run Sample view The Sample view shows the relative dye concentrations as a function of instrument scan number (time) for the selected capillary. You can select and deselect the dye colors to display. EPT view The EPT view (ElectroPhoresis Telemetry) shows instrument data conditions (laser power, temperatures, electrophoresis voltage) as a function of time. In the legend to the right of the EPT view, you can select and deselect the traces to display in the view. 84 Applied Biosystems 3500 Series User Guide CHAPTER 4 Review Results 4 ■ Workflow . . . . . . . . . . . . . . . . . . . . . . . . . . . . . . . . . . . . . . . . . . . . . . . . . . . . . . . . . . . . 86 ■ Review Sequencing Results. . . . . . . . . . . . . . . . . . . . . . . . . . . . . . . . . . . . . . . . . . . . . 87 ■ Review Fragment/HID Analysis results . . . . . . . . . . . . . . . . . . . . . . . . . . . . . . . . . . 94 ■ More features in Review Results . . . . . . . . . . . . . . . . . . . . . . . . . . . . . . . . . . . . . . . 102 ■ Modify sequence, fragment analysis, or HID data . . . . . . . . . . . . . . . . . . . . . . . . 103 Applied Biosystems 3500 Series User Guide 85 4 Chapter 4 Review Results Workflow Start the system: 1. Start the instrument (page 33). 2. Start the computer (page 34). 3. Check maintenance notifications in the Dashboard (page 38). 4. Check consumable status in the Dashboard (page 39). 5. Replenish consumables (page 40). Set up and run: 1. Prepare the instrument (page 53). 2. Preheat the oven (page 53). 3. Prepare sample plates (page 60) and load in the instrument (page 63). 1. Create or import a plate (page 53). 2. Assign plate contents (page 55). 3. Print the plate layout (page 58). Quick Start a run (page 64). Link the plate (page 64). 1. Load plates for run and create the injection list (page 65). 2. Review and modify the injection list (page 68). 3. Start the run (page 69). 4. Check sequence or sample quality and specify re-injections (page 71). Review sequencing results: Review fragment/HID results: 1. Review sequence quality (page 88). 1. Review sample quality (page 95). 2. Specify re-injections (page 92). 2. Specify re-injections (page 101). 3. Review quality reports (page 92). 3. Review quality reports (page 101). 4. Export sequencing results (page 94). 4. Export sizing results (page 102). (Optional) print or save (.pdf) calibration and performance check reports: • Spatial calibration (page 105) • Spectral calibration (page 109). • Sequencing install standard performance check (page 125). • Fragment or HID install standard performance check (page 134). 86 Applied Biosystems 3500 Series User Guide Chapter 4 Review Results Review Sequencing Results 4 Review Sequencing Results Access the View Sequencing Results screen Access the View Sequencing Results screen from: • The Monitor Run screen by clicking Review Results. • The navigation pane by selecting View Sequencing Results. • The Dashboard by clicking View Run Results. Review results for the currently running plate If you access the View Sequencing Results screen while an instrument run is in progress, the Trace Quality View lists results for completed injections in the current run. Select one or more samples, then click pane. Open Trace to display their data in the Trace Note: The basecaller version listed in the basecalling protocol is limited to a 3-digit number. The version listed in sequencing results is a 4-digit number. The fourth digit is an internal number used by the software. Applied Biosystems 3500 Series User Guide 87 4 Chapter 4 Review Results Review Sequencing Results Review previously run samples If you access the View Sequencing Results screen when no run is in progress and no plate is linked, no samples are listed. (If the plate from the most recent run is linked, the results from that plate are displayed.) To view results for samples other than those from the most recent run, click Import, then select the samples to review. Review sequence quality 1. Display Metric Analysis results to review sample basecalling and trimming results. 2. Click the Table Settings button, then specify the columns to show or hide. 3. Double-click column headers to sort columns. Multi-column sorting is supported (see “Sort” on page 103). 4. Review the results: Result Trace Score Description The average basecall quality value (QV) of bases in the clear range sequence of a trace. The clear range is the region of the sequence that remains after excluding the low-quality or error-prone sequence at the 5' and 3' ends. The clear range is calculated by the KB basecaller using QVs. CRL The longest uninterrupted segment of bases with a Quality Value (QV)≥ 20. In addition to evaluating the QV of a base call, the software considers the QV of adjacent bases within +/- 20 bases, before including a base in the continuous read length. QV20+ The total number of bases in the entire trace that have basecaller quality values equal to or greater than 20. Trace Score Quality CRL Quality QV20 Quality Pass/fail/check determined by the settings in the Basecalling protocol QV Settings tab. PUP Score A measure of noise as calculated as the ratio of the fluorescence signal of the highest secondary peak to the fluorescent signal of the main called base. 5. Review warnings: a. Scroll to the right of the Metric Analysis table to display the Warning column. 88 Applied Biosystems 3500 Series User Guide Chapter 4 Review Results Review Sequencing Results 4 b. Display the Analysis Status legend. c. Review warnings: Result Success Success with warning Fail Error Description Basecalling and trimming successful. Basecalling successful with some anomalies. Warning messages are listed in the Warning/Error Message column (default position is the last column in the table). Basecalling and trimming failed, no results generated. Basecalling and trimming failed due to internal software error, no results generated. No analysis performed. Unclassified 6. (Optional) Click Minimize and Restore to collapse and expand the samples table. Review traces 1. Select the samples of interest in the samples table, then click Open Trace. 2. Select items from the trace toolbar to manipulate the trace as needed. Place the mouse pointer over a button for the description of the button. 3. (Optional) Modify trace display: • Use the Tile Viewer options to display up to four traces at a time. • Set trace colors in Preferences (see “Set sequencing preferences” on page 45). Applied Biosystems 3500 Series User Guide 89 4 Chapter 4 Review Results Review Sequencing Results 4. Set the category of base for the Tab key. 5. Review traces: press Tab to review bases from left to right in a trace. Shift+Tab to move right to left. 6. Click the tabs at the bottom of the trace pane for different views of the data. Understand Quality Values (QVs) Quality value ranges We recommend the following ranges for QVs (set in Preferences, see “Set sequencing preferences” on page 45): • Pure bases – Low QV < 15, Medium QV = 15 to 19, High QV = 20+ (default) • Mixed bases – Low QV < 5, Medium QV = 5 to 10, High QV >10 (investigate to determine the best range for your application) 90 Applied Biosystems 3500 Series User Guide Chapter 4 Review Results Review Sequencing Results Pure base versus mixed base QVs 4 Pure bases and mixed bases have the same probability of error (Pe) for the associated basecall (10-q/10). Note the following: • High-quality pure bases typically have QVs of 20 or higher. • The distribution of quality values for mixed bases differs dramatically from that of pure bases. • For mixed bases, quality values greater than 20 are rare. • Review all mixed base calls. Quality values (QV) and probability of error (Pe) Display thumbnails QV Pe QV Pe 1 79.0% 30 0.10% 5 32.0% 35 0.032% 10 10.0% 40 0.010% 15 3.2% 45 0.0032% 20 1.0% 50 0.0010% 25 0.32% 60 0.00010% 1. Click View Thumbnails to display results as thumbnails. 2. Sort as needed. 3. To compare signal across all samples on a plate, select Uniform Y Scaling. 4. Click View Tables to close the thumbnail pane. Applied Biosystems 3500 Series User Guide 91 4 Chapter 4 Review Results Review Sequencing Results Specify re-injections To re-inject, select a sample, then click Re-inject. To allow re-injections after a run is complete, set the Pause After Last Injection preference before you start a run (see “User preferences” on page 43). If you do not set the Pause After Last Injection Preference, you can specify a reinjection before a run is complete. View, print, and save (.pdf) trace quality reports View Trace Reports 1. Click View Trace Reports to see the available reports for traces and print the reports you want. You can set defaults for the reports in Preferences (see “Set sequencing preferences” on page 45). 2. Select the report type and review the content of each report. See “Report options” on page 93. 3. Modify report settings as needed. You can specify additional report settings in Preferences (see “Trace (user preference)” on page 46, “Trace Quality (user preference)” on page 48, and “Trace Quality Report (user preference)” on page 49). 4. Double-click different elements in the QC report to open the Trace view and display the associated sample. 92 Applied Biosystems 3500 Series User Guide Chapter 4 Review Results Review Sequencing Results 5. To print the report, click 4 Print, then preview or print. 6. To save the report electronically (.pdf), print the report and select CutePDF Writer as the printer. 7. Close the report. Report options • QC – One-page bar chart that shows trace score statistics and results for each selected sample. • Plate – One-page per plate for all selected samples that shows the well-location thumbnail raw data traces with color-coded headers that reflect Trace Score quality. • Trace Score, CRL, and QV20+ – One-page bar chart that shows trace score, CRL, or QV20+ statistics and results for each selected sample. • CRL Distribution – One-page bar chart that shows CRL statistics and CRL results distribution for all selected samples. • Signal Strength – One-page graph that shows with average sequencing dye signal strength for all selected samples. Applied Biosystems 3500 Series User Guide 93 4 Chapter 4 Review Results Review Fragment/HID Analysis results Export sequencing results 1. Filter the table of interest. 2. Select an export option: Results, Reports, or Traces. 3. Select the export options and the location for the export file, then click OK. The file(s) are exported to the specified location with the following naming conventions: • Results – export_ReportName.txt • Reports – ReportName.* (* is the format you selected: .txt, .xls, .pdf, .html) • Traces – FileName.* (* is the export format you selected: .annotation.txt, .phd.1, .scf, .fsta, .qual, .seq) Review Fragment/HID Analysis results Access the View Fragment/HID Results screen Access the View Fragment/HID Results screen from: • The Monitor Run screen by clicking Review Results. • The navigation pane by selecting View Fragment/HID Results. • The Dashboard by clicking View Run Results. Review results for the currently running plate 94 If you access the View Fragment/HID Results screen while an instrument run is in progress, the samples table lists results for completed injections in the current run. Select one or more samples in the samples table to display their data in the plot view and sizing table view. Applied Biosystems 3500 Series User Guide Chapter 4 Review Results Review Fragment/HID Analysis results Review previously run samples 4 If you access the View Fragment/HID Results screen when no run is in progress and no plate is linked, no samples are listed. (If the plate from the most recent run is linked, the results from that plate are displayed.) To view results for samples other than those from the most recent run, click Import, then select the samples to review. Note: By default, the Fragment Samples view is selected. If you are importing HID files, click HID Samples. Review sample quality 1. In the samples view, click the Table Settings button, then specify the columns to show or hide. 2. Double-click Offscale, Pull-Up (fragment), Broad Peak (HID), and SQ columns to sort suspect and failing flags to the top of the table. Applied Biosystems 3500 Series User Guide 95 4 Chapter 4 Review Results Review Fragment/HID Analysis results Multi-column sorting is supported (see “Sort” on page 103). Flag/Symbols Description Offscale At least one data point in the analysis range has saturated the CCD camera. Note: In the Monitor Run screen, an offscale sample is flagged with Spectral Pull-Up (fragment analysis only) . At least one peak contains a pull-up peak. A pull-up peak is identified when the peak height of the minor peak is ≤ X% of and within ±Y data point of the major peak, where X and Y are values you specify. See Chapter 6, Manage Library Resources. Broad Peak (HID analysis only) At least one peak exceeds the Broad Peak threshold. Broad peaks affect Sizing Quality. See Chapter 6, Manage Library Resources. Note: The value displayed when you place the mouse pointer over a Broad Peak flag is an internal value and does not reflect the peak width. Normalization Limit • – Sample was collected with a normalization size standard, sample Normalization Factor is within range. • – Sample was collected with a normalization size standard, sample Normalization Factor is not within range. • No Data – Normalization is enabled, but Sizing Quality is . • NO – Sample was not collected with a normalization size standard. • N/A – Sample was not collected on a 3500 Series Genetic Analyzer instrument. For more information, see “Review normalized data” on page 97. Note: If the Sizing Quality is , normalization is not applied, even if the Normalization Factor is within the normalization range. Sizing Quality Note: If the Sizing Quality is , normalization is not applied, even if the Normalization Factor is within the normalization range. The Sizing Quality is in the Fail or Suspect range. Place the mouse pointer over a flag to display the Sizing Quality value for the sample. See Chapter 6, Manage Library Resources. 3. Click a flag in the samples table, or select samples in the samples table to display the associated data in the Plot View and Sizing Table View. 4. (Optional) Modify the sample view: • Right-click the Size Standard field to view the size standard for a sample. • Click Minimize and Restore to collapse and expand the samples table. 96 Applied Biosystems 3500 Series User Guide Chapter 4 Review Results Review Fragment/HID Analysis results 4 Review normalized data Normalization corrects for instrument, capillary, and injection variability. When specified in the primary analysis protocol, the software calculates a normalization factor for each sample. The normalization factor is used as a multiplier to adjust the peak height of the sample peaks relative to the GS600 LIZ® V2 size standard peaks. A sample is normalized if it is collected with a normalization size standard (specified in the primary analysis protocol [sizecalling or QC] in the assay). Note: If the Sizing Quality is , normalization is not applied, even if the Normalization Factor is within the normalization range. Ensure that you use the normalization size standard appropriate for your application. For more information, see “Normalization size standards provided” on page 173. How normalization is applied To normalize, the software: 1. Determines if the data was collected on the 3500 Series Genetic Analyzer instrument. 2. Determines if the sample was collected with a normalization size standard definition file (normalization is enabled). 3. If normalization is enabled, the software calculates a Normalization Factor for the sample using multiple size standard fragments. The Normalization Factor is calculated by dividing the Normalization Target by the observed average peak height of the size standard fragments in the samples. 4. Compares the sample Normalization Factor to the thresholds (set in the instrument protocol). 5. If the calculated Normalization Factor is within the Normalization Factor range, multiplies the peak heights of the sample by the calculated Normalization Factor. 6. If the calculated Normalization Factor is outside the Normalization Factor range, multiplies the peak heights of the sample by the maximum or minimum Normalization Factor threshold setting (for example, if the Normalization Factor range is 0.3 to 3.0 and the calculated Normalization Factor is 5, the software applies a Normalization Factor of 3.0). 7. Indicates the normalization state of the sample in the Normalization Limit column in the Samples View. Normalization factor in secondary analysis If normalization is applied in the 3500 Series Software 2, the calculated Normalization factor is stored with the raw data and is applied to the raw data in the GeneMapper® Software 5 and the GeneMapper® ID-X Software Software v1.2 or later secondary analysis software. You can turn normalization off and on in the analysis method used in the GeneMapper® 5 and GeneMapper® ID-X Software v1.2 or later secondary analysis software. If normalization is not applied in the 3500 Series Software 2 (either a normalization size standard was not used, or Sizing failed ), normalization cannot be applied in the secondary analysis software. Applied Biosystems 3500 Series User Guide 97 4 Chapter 4 Review Results Review Fragment/HID Analysis results Review plots 1. Select the samples of interest in the samples table. 2. Select items from the plot toolbar to manipulate the plot as needed. Place the mouse pointer over a button for the description of the button. IMPORTANT! If you first view a 4-dye sample, then view a 5-dye sample, you must manually select the fifth dye. It is not automatically selected when you switch to a 5dye sample. 3. Apply scaling settings to plots: Enter the range for Y axis and X axis, then click the Zoom buttons. IMPORTANT! You must open Plot Settings each time you access the View Results screen, then click Zoom. Scaling settings are not automatically applied when you access this screen, or when you click Apply. To apply scaling settings to all samples in the samples table, select all of the samples in the samples table to display them in the plot view, specify the scaling settings, click Zoom, then click Page Up and Page Down in the plot view to move through the samples. If the button is grayed, it indicates that the Plot Settings dialog is open. Click the 3500 task bar icon, then select Plot Settings. 4. Display multiple plots as needed: in the Plot Settings Display tab, select Checkerboard. 5. Click a peak to label it (to label all peaks, see “Label peaks” on page 99). 98 Applied Biosystems 3500 Series User Guide Chapter 4 Review Results Review Fragment/HID Analysis results Zoom 4 1. Place the mouse pointer above the top of the plot or to the left of the plot at the start of the area you want to zoom, then click to turn the pointer to . 2. With the still above the plot or to the left of the plot, clickdrag to the end of the area you want to zoom. Do not drag the inside the plot area. Doing so changes back to a pointer and does not zoom as expected. Change plot settings Click (Plot Settings) in the Plot View toolbar. For information on plot settings, click in the plot settings tabs. If the button is grayed, it indicates that the Plot Settings dialog is open. Click the 3500 task bar icon, then select Plot Settings. Overlay samples 1. Select samples from the Samples View to display the plots. 2. Click Overlay All. When Combine Dyes is selected, the plot view displays one plot with all samples and all dyes. When Separate Dyes is selected, the plot view displays on plot per dye. Each dye plot contains all samples. Label peaks 1. Select samples from the Samples View to display the plots. 2. Click (Plot Settings) in the Plot View toolbar. 3. In the Plot Settings dialog box, select the Labels tab. 4. If you have already specified default labeling preferences, under Labelling Options: a. Enable Show Peak Labels. b. Click Label Peaks. c. Click Apply. IMPORTANT! You must open Plot Settings each time you access the View Results screen, then click Label Peaks. Labelling settings are not automatically applied when you access this screen, or when you click Apply. If you have not specified default label settings: d. Under Labels to Show, select the needed labels. e. Under Labelling Options: • Enable Show Peak Labels. • To label all peaks with the selected labels, click Label Peaks (make sure All is selected). • To label selected peaks, select the category from the Label Peaks list (Height, Area, Size), specify the range to label for the selected category (for example, if you select Height, specify the height range of the peaks to label), then click Label Peaks. • Enable Retain Labels. Applied Biosystems 3500 Series User Guide 99 4 Chapter 4 Review Results Review Fragment/HID Analysis results f. Click Save to Preferences to save these settings for future use. You can change preferences at any time. g. Click Apply. View thumbnails Click View Thumbnails to display the traces for the samples selected in the samples view, and the dyes selected in the plot view. Review sizing The Sizing Table View displays: • For fragment samples – All dyes • For HID samples – Size standard dye only (orange or red) Set up the sizing table 1. Select the samples of interest in the samples table to display plots. 2. In the sizing table, click the Table Settings button, then specify the columns to show or hide. 3. Filter the table as needed. 4. Double-click column headers to sort columns. Multicolumn sorting is supported (see “Sort” on page 103). 5. Selecting rows in the sizing table, then click Label Selected Peaks. 100 Applied Biosystems 3500 Series User Guide Chapter 4 Review Results 4 Review Fragment/HID Analysis results Examine the size standard plot 1. In the Plot View toolbar, deselect all dye colors except the size standard dye color (red or orange). 2. In the sizing table, select the size standard peaks of interest. 3. Click Label Selected Peaks to label the size standard peaks in the Plot View. Note: If labels are not displayed, click (Plot Settings) in the Plot View toolbar, then select Show Labels in the Labels tab. Click Save to Preferences to retain this setting. 4. Ensure that all size standard peaks are present and correctly labeled. Overlay the sizing curve 1. Click (Plot Settings) in the Plot View toolbar. 2. Select Overlay Sizing Curve in the Display tab. Specify re-injections Before the run completes, select a sample with suspect or failing flags, then click Re-inject. For information on making a re-injection before a run completes, see “Specify re-injections” on page 73. View, print, and save (.pdf) sample quality reports 1. Select the samples of interest in the samples table. 2. Click Reports to see the available reports for traces and print the reports you want. 3. Select the report type. Reports are displayed in the Sizing Table View at the bottom of the screen. 4. Modify report settings as needed. 5. To print the report, click Print, then preview or print. 6. To save the report electronically (.pdf), print the report and select CutePDF Writer as the printer. 7. Close the report. Applied Biosystems 3500 Series User Guide 101 4 Chapter 4 Review Results More features in Review Results Report options • Sizing – One page per selected sample that shows the quality ranges set in the sizecalling or QC protocol, the quality values for the sample, and the electropherogram for the sample. Plot zooming is not retained in the report. • Overlay – One page for all selected samples that shows the size standard dyes overlaid with the size standard curves. • Plate – One page per plate for all selected samples that shows the well-location thumbnail traces with color-coded headers that reflect sizing quality. Plot zooming is not retained in the report. Export sizing results 1. Set up the sizing table as described above. All rows and columns displayed in the sizing table are exported. 2. Click Export Results. More features in Review Results Use Rename Note: Changes to sample names are tracked only if your system includes the SAE module and auditing is enabled on your system. 1. In the Sample Name column, select the samples to rename, or click the Sample Name column header to select the entire column. 2. Click Rename. 3. In the Search field, enter the sample name to change. 4. In the Rename field, enter the new name. 5. Click Search, then click Rename. 102 Applied Biosystems 3500 Series User Guide Chapter 4 Review Results Modify sequence, fragment analysis, or HID data 4 Sort Double-click column headers to sort. Multi-column sorting is supported: • Double-click a column header to sort the column. • Alt+Shift-click another column header to sort another column. • Alt+Shift-click a third column header to sort a third column. Numbers in the column headers reflect sort order. Modify sequence, fragment analysis, or HID data To edit, modify, or further analyze sequence, fragment analysis, or HID data, import the sample data files into a secondary analysis software application such as: • Sequencing – SeqScape® Software 3 (or later), MicroSeq® ID Analysis Software v3.0 (or later), Variant Reporter® Software 2 (or later), and Sequence Analysis (SeqA) Software 6 (or later) • Fragment analysis – GeneMapper® Software 5 (or later) • HID – GeneMapper® ID-X Software v1.2 (or later) Applied Biosystems 3500 Series User Guide 103 4 104 Chapter 4 Review Results Modify sequence, fragment analysis, or HID data Applied Biosystems 3500 Series User Guide CHAPTER 5 5 Calibrate and Check Performance Section 5.1 Calibrate . . . . . . . . . . . . . . . . . . . . . . . . . . . . . . . . . . . . . . . . . . . . . . . . . . . . . 105 ■ Spatial calibration . . . . . . . . . . . . . . . . . . . . . . . . . . . . . . . . . . . . . . . . . . . . . . . . . . . . 105 ■ Spectral calibration . . . . . . . . . . . . . . . . . . . . . . . . . . . . . . . . . . . . . . . . . . . . . . . . . . . 109 Section 5.2 Performance check . . . . . . . . . . . . . . . . . . . . . . . . . . . . . . . . . . . . . . . . . . . . 125 ■ Sequencing install standard performance check . . . . . . . . . . . . . . . . . . . . . . . . . . 125 ■ Fragment analysis or HID Install standard performance check . . . . . . . . . . . . . 134 Section 5.1 Calibrate Spatial calibration The 3500 Series Software 2 uses images collected during the spatial calibration to establish a relationship between the signal emitted by each capillary and the position where that signal falls on and is detected by the CCD camera. When to perform a spatial calibration Perform a spatial calibration after you: • Remove or replace the capillary array for maintenance purposes • Replace the capillary when the capillary array expires (the expiration date is indicated on the packaging and the RFID tag) Note: When the instrument reads the information from a newly installed capillary array, it requires that you run a spatial calibration and a spectral calibration before you can run plates. • Have a service engineer perform an optical service procedure, such as realigning or replacing the laser or CCD camera or mirrors on the instrument • Open the detector door or move the detection cell • Move the instrument Perform a spatial calibration IMPORTANT! Do not open the instrument door during a spatial calibration run. Doing so will stop the run and require you to restart the 3500 Series Software 2. Applied Biosystems 3500 Series User Guide 105 5 Chapter 5 Calibrate and Check Performance 1. Access the Spatial Calibration screen: Select Maintenance, then select Spatial Calibration in the navigation pane. Note: The screen does not display results unless you have previously performed a spatial calibration. 2 3 4 2. Select No Fill, or select Fill to fill the array with polymer before starting the calibration. (Optional) Select Perform QC Checks if you want the system to check each capillary against the specified range for spacing and intensity. During the calibration, the software calculates: Attribute Average peak height Calculation sum of all peak heights number of peaks Individual peak height Uniformity (peak height similarity) Capillary spacing 106 Peak height standard deviation Threshold • 8-cap: 6400 RFU • 24-cap: 3000 RFU 1000 RFU 0.2 average peak height max spacing − min spacing 2 pixels Applied Biosystems 3500 Series User Guide Section 5.1 Calibrate 5 3. Click Start Calibration. The display updates as the run progresses. A Spatial QC Check error message is displayed if: • The average peak height or individual peak height is below the threshold • Uniformity or capillary spacing exceeds the threshold Evaluate the spatial calibration profile When the run is complete: 1. Evaluate the spatial calibration profile to ensure that you see: • One sharp peak for each capillary. Small shoulders are acceptable. • One marker (+) at the apex of every peak. No off-apex markers. • An even peak profile (all peaks about the same height). 2. If the results meet the criteria above, click Accept Results. If the results do not meet the criteria above, click Reject Results, then go to “Spatial calibration troubleshooting” on page 266. IMPORTANT! Do not log off or close the software before clicking Accept Results. Spatial calibration results are not saved until you click Accept Results. Example spatial profiles 8-capillary Applied Biosystems 3500 Series User Guide 107 5 Chapter 5 Calibrate and Check Performance 24-capillary Export spatial calibration results To export spatial calibration results: 1. Click Export Results. 2. Enter an export file name. 3. Select the export file type. 4. Click Save. The export file contains the following results: • Capillary Number • Spacing • Position (pixels) • Intensity View and print a spatial calibration report Note: Spatial and spectral calibration reports include the date on which a capillary array is installed for the first time on the instrument. Install standard reports use the most recent install date if a capillary array was removed and re-installed on the instrument. 1. Click View Spatial Calibration Report. 2. In the Report screen, click toolbar options to manipulate the report as needed. Place the mouse pointer over an item for a description of the item. 108 Applied Biosystems 3500 Series User Guide Section 5.1 Calibrate Spectral calibration 3. To print the report, click 5 Print. 4. Close the report. Save historical calibration reports (.pdf) for record keeping IMPORTANT! After performing a calibration, save the calibration report electronically for record keeping. The software does not save historical calibration results. Only the most recent spatial calibration is maintained in the software. 1. Click View Spatial Calibration Report. 2. Click Print. 3. In the Printer dialog box, select CutePDF Writer as the printer. 4. Specify a name and location for the report. Spectral calibration A spectral calibration creates a de-convolution matrix that compensates for dye overlap (reduces raw data from the instrument) in the dye data stored in each sample file. IMPORTANT! To calibrate a custom dye set using AnyDye, first create the dye set, then select the name of the custom dye set from the Dye Set list. The AnyDye selection in the Dye Set list contains default settings. It does not correspond to custom dye sets created with the AnyDye dye set template. When to perform a spectral calibration Perform a spectral calibration for each dye set/polymer type combination you will use: • Sequencing dye set/polymer type • Fragment dye set/polymer type • HID dye set/polymer type Perform a spectral calibration when you: • Use a dye set that you have not previously calibrated • Replace the capillary array for main ten ace purposes • Replace the capillary when the capillary array expires (the expiration date is indicated on the packaging and the RFID tag) Note: When the instrument reads the information from a newly installed capillary array, it requires that you run a spatial calibration and a spectral calibration before you can run plates. • Have a service engineer perform an optical service procedure, such as realigning or replacing the laser or CCD camera or mirrors on the instrument Applied Biosystems 3500 Series User Guide 109 5 Chapter 5 Calibrate and Check Performance Spectral calibration • See a decrease in spectral separation (pull-up/pull-down in peaks) in the raw or analyzed data Note: If you are using the v3.1 sequencing standard or v1.1 sequencing standard and want to run a performance check and a spectral calibration, you can skip this process, and run the Sequencing Install Standard performance check. If you select Keep Spectral Calibration Data in the Performance Check, the software runs a spectral calibration for dye set E or Z during a sequencing check and allows you to save the spectral calibration data. For information, see “Sequencing install standard performance check” on page 125. Estimated run time Standard Matrix standard Sequencing standard Polymer Type Run Time (min) Any ≤30 POP-7™ polymer ≤40 POP-6™ polymer ≤135 Prepare for the spectral calibration Prepare the instrument 1. If you have not already done so, perform a spatial calibration (see “Spatial calibration” on page 105). 2. In the Dashboard, check consumable status (“Check consumable status” on page 39). Ensure that: • Consumables are not expired • Adequate injections remain for consumables 3. Ensure that the buffer levels are at the fill lines (“Check buffer fill levels” on page 40). 4. Set the oven temperature, then click Start Pre-heat: Standard Sequencing Matrix Polymer Preheat Temperature POP-6™ 50°C POP-7™ 60°C POP-4® 60°C POP-6™ 60°C POP-7™ 60°C Pre-heat the oven and detection cell while you prepare for a run (detection cell temperature is set by the software). Preheating helps mitigate subtle first-run migration rate effects. The pre-heat function automatically turns off after 2 hours. We recommend that you pre-heat the oven for at least 30 minutes before you start a run if the instrument is cold. 5. Check the pump assembly for bubbles and run the Remove Bubble wizard if needed (see “Remove bubbles from the polymer pump” on page 238). 110 Applied Biosystems 3500 Series User Guide Section 5.1 Calibrate Spectral calibration Prepare the spectral calibration plate 5 IMPORTANT! Do not use warped or damaged plates. 1. Prepare the spectral calibration standard as described in the product insert. See Appendix A, Application Reagents and Run Modules for spectral calibration standard part numbers. Note: If peaks are offscale for G5, F, and E5 dye sets, dilute the matrix standard and repeat the calibration. Note: For the BigDye® Direct DNA PCR Amplification/ Clean-up/Cycle Sequencing kit, use the Z dye set. Dye set E Standard BigDye® Terminator™ (BDT) v1.1 Sequencing Standard BigDye® Terminator™ (BDT) v1.1 Matrix Standard Z BigDye® Terminator™ (BDT) v3.1 Sequencing Standard BigDye® Terminator™ (BDT) v3.1 Matrix Standard F DS-32 Matrix Standard E5 DS-02 Matrix Standard G5 DS-33 Matrix Standard J6 DS-36 Matrix Standard 2. Load the calibration standards in injection position 1 in the spectral calibration plate: IMPORTANT! You do not create a plate for the spectral calibration. The software uses predetermined well positions for the calibration standard. If you do not place calibration standards in the positions indicated, the calibration will fail. 8-capillary A1 through H1 96-well plate 24-capillary 96-well plate 24-capillary 384-well plate Note: 384-well plates are not supported on 8-capillary instruments. Applied Biosystems 3500 Series User Guide A1 through H1, A2 through H2, and A3 through H3 Columns 1, 3, and 5 in rows A, C, E, G, I, K, M, O 111 5 Chapter 5 Calibrate and Check Performance Spectral calibration • 96 – Supports 96-well standard reaction plate. 8-strip standard tubes are also supported with appropriate retainers. • 96-Fast Tube – Supports 96-well Fast reaction plate. 8-strip fast tubes are also supported with appropriate retainers 3. Briefly centrifuge the plate containing the standards. 4. Verify that each sample is positioned correctly in the bottom of its well. IMPORTANT! If the reagents of any well contain bubbles or are not located at the bottom of the well, briefly centrifuge the plate, remove the plate from the centrifuge, and verify that each sample is positioned correctly in the bottom of its well. 5. Store the plate on ice until you prepare the plate assembly and load the plate in the instrument. 6. Prepare the plate assembly as described in: • “96-well plate assembly” on page 61 • “8-strip tube standard or fast assembly” on page 61 • “384-well plate assembly” on page 62 Load the plate in the instrument 1. Click the Tray button on the front panel to move the autosampler to the front position. 2. Place the plate in the autosampler with the labels facing you (or the instrument door) and the notched corner of the plate in the notched corner of the autosampler. 3. Close the instrument door to re-initialize the instrument. Perform a spectral calibration IMPORTANT! Do not change electronic signature settings during a spectral calibration. IMPORTANT! If you change polymer type, spectral calibrations for the original polymer type are not retained. 112 Applied Biosystems 3500 Series User Guide Section 5.1 Calibrate Spectral calibration 5 1. Access the Spectral Calibration screen: Select Maintenance, then select Spectral Calibration in the navigation pane. Note: The screen does not display results until you perform a spectral calibration. To view previous calibration data, click History View. 2 3 4 5 6 2. Select the number of wells (refers to the number of wells on the plate, not the number of wells filled with sequencing standard) in the spectral calibration plate and specify the plate location in the instrument. Note: You do not create a plate for the calibration. The software uses predetermined positions for the calibration. You cannot specify standard location on the plate. Applied Biosystems 3500 Series User Guide 113 5 Chapter 5 Calibrate and Check Performance Spectral calibration 3. Select the chemistry standard and the dye set that you are running the calibration for. Note: If the dye set list is empty, ensure that your instrument is configured with a compatible polymer type and capillary length for the selected chemistry standard. IMPORTANT! To calibrate a custom dye set using AnyDye, first create the dye set (see “Create a new dye set” on page 169), then select the name of the custom dye set from the Dye Set list. The AnyDye selection in the Dye Set list contains default settings. It does not correspond to custom dye sets created with the AnyDye dye set template. 4. In the Comments field, enter the name of the dye set you are calibrating. IMPORTANT! The E-Signature function creates a record when a spectral calibration is performed, but does not record the dye set calibrated. To include the dye set calibrated in the E-Signature record, enter the dye set in the Comments field. 5. (Optional) Select Allow Borrowing. Selecting this option instructs the software to automatically replace information from failed capillaries with information from an adjacent passing capillary with the highest Quality value. For more information, see “What you see during a spectral calibration” on page 117. 6. Click Start Run. The following occurs: • The system sets up three injections (see “What you see during a spectral calibration” on page 117 for information on the number of injections performed). • The Capillary Run Data display updates after each injection is complete. • The status bar updates during Run 1. IMPORTANT! The status bar does not update during Run 2 or Run 3. • Passing and failing capillaries are shown in green and red respectively. Borrowed capillaries are shown in yellow with an arrow indicating the adjacent capillary from which results were borrowed. To display the result for each capillary (spectral data, Quality Value, and Condition Number) below the run results table, click a capillary in the table. Note: The results displayed when you click a borrowed capillary are the passing results borrowed from the adjacent capillary. To determine the reason that a capillary fails, view the spectral calibration report. See “View and print a spectral calibration report” on page 123. 114 Applied Biosystems 3500 Series User Guide Section 5.1 Calibrate Spectral calibration 5 For all spectral calibration injections (even capillaries that are green in the Overall row), evaluate the data as described in the next section. Spectral Quality Values and Condition Numbers Spectral Quality Value A spectral Quality Value reflects the confidence that the individual dye emission signals can be separated from the overall measured fluorescence signal. It is a measure of the consistency between the final matrix and the data from which it was computed. A Quality Value of 1.0 indicates high consistency, providing an ideal matrix with no detected pull-up/pull-down peaks. In rare cases, a high Quality Value can be computed for a poor matrix. This can happen if the matrix standard contains artifacts, leading to the creation of one or more extra peaks. The extra peak(s) causes the true dye peak to be missed by the algorithm, and can lead to a higher Quality Value than would be computed with the correct peak. Therefore, it is important to visually inspect the spectral calibration profile for each capillary (see “Evaluate the spectral calibration data” on page 116). Condition Number A Condition Number indicates the amount of overlap between the dye peaks in the fluorescence emission spectra of the dyes in the dye set. If there is no overlap in a dye set, the Condition Number is 1.0 (ideal conditions), the lowest possible value. The condition number increases with increasing peak overlap. The ranges that the software uses to determine if a capillary passes or fails are: Dye Set Quality Value Minimum Condition Number Maximum 0.8 (default) 20.0 (default) E 0.95 5.5 E5 0.95 6.0 F 0.95 8.5 G5 0.95 13.5 J6 0.95 8.0 Z 0.95 5.5 AnyDye Applied Biosystems 3500 Series User Guide 115 5 Chapter 5 Calibrate and Check Performance Spectral calibration Evaluate the spectral calibration data IMPORTANT! Do not accept a spectral calibration until you examine the data for all capillaries. When a spectral calibration completes successfully, the Overall row displays green, red, or yellow results. For each capillary: 1. Click a capillary to display the spectral and raw data for a capillary. 2. Check that the data meet the following criteria: Attribute Order of the peaks in the spectral profile from left to right Acceptance Criteria Example • 4-dye: blue-green-yellow-red • 5-dye: blue-green-yellow-red-orange Order of the peaks in the raw data profile from left to right • Sequencing (matrix standard only): – 4-dye: red-yellow-blue-green • Fragment analysis/HID: – 4-dye: red-yellow-green-blue – 5-dye: orange-red-yellow-green-blue Extraneous peaks in the raw data profile 116 None Note: The E5 profile may include extraneous peaks outside the matrix peak region which can be ignored. Applied Biosystems 3500 Series User Guide Section 5.1 Calibrate Spectral calibration Attribute Peak morphology in the spectral profile Acceptance Criteria 5 Example • No gross overlaps, dips, or other irregularities • Peaks separate and distinct Note: The peak morphology of G5 (shown to the right, top), F, and J6 (shown to the right, bottom) may not be as rounded and symmetrical as the peak morphology for other dye sets (shown above) due to the effect of variable binning (a feature that reduces signal variation between dyes of different fluorescent efficiencies). 3. As needed, zoom on the spectral profile traces to determine if the data meet the criteria: a. Place the pointer above the top of the plot or to the left of the plot at the start of the area you want to zoom, then click to turn the pointer to . b. With the still above the plot or to the left of the plot, click-drag to the end of the area you want to zoom. Do not drag the inside the plot area. Doing so changes back to a pointer and does not zoom as expected. You can also click zoom and fit buttons to zoom. 4. If the data for all capillaries meet the criteria above, click Accept Results. 5. If any capillary data does not meeting the criteria above, click Reject Results, then go to “Spectral calibration troubleshooting” on page 267. What you see during a spectral calibration A spectral calibration can run up to three injections. The number of injections performed depends on: • The number of capillaries that pass or fail during an injection • Whether you select the Allow Borrowing option Note: The first time you perform a spectral calibration (for each dye set) after installing a new capillary array, you may notice pull-down peaks (or mirror image peaks). While the run is in progress, these pull-down peaks will eventually correct themselves. Once the run completes the electropherogram, the pull-down peaks disappear. Applied Biosystems 3500 Series User Guide 117 5 Chapter 5 Calibrate and Check Performance Spectral calibration Capillary information sharing A spectral calibration can share capillary information: • Between injections – If a capillary in an injection does not meet the spectral Quality Value and Condition Number limits shown on page 115, the software automatically uses the information from that capillary in a different injection. • Within an injection – If a capillary in an injection does not meet the spectral Quality Value and Condition Number limits shown on page 115 and the Allow Borrowing option is selected, the software can also use the information from a capillary to the left or the right of that capillary, if the values are higher than those for that capillary in a different injection. Spectral calibration with Borrowing disabled When Borrowing is disabled, all capillaries must pass (meet the spectral Quality Value and Condition Number limits) for the calibration to pass. Injection 1 • The software evaluates the Quality Value and Condition Number of all capillaries. • If all capillaries pass, the calibration is complete, and injections 2 and 3 are not performed. • If any capillaries fail, injection 2 is performed. Injection 2 • The software evaluates the Quality Value for each capillary across injections 1 and 2 and uses the information from the capillary with the highest Quality Value. • If all capillaries now pass, the calibration is complete and injection 3 is not performed. • If the same capillary fails in both injection 1 and 2, injection 3 is performed. Injection 3 • The software evaluates the Quality Value for each capillary across injections 1, 2, and 3 and the information from the capillary with the highest Quality Value. • If all capillaries now pass, the calibration passes. • If the same capillary fails in injection 1, 2, or 3, the calibration fails. 118 Applied Biosystems 3500 Series User Guide Section 5.1 Calibrate 5 Spectral calibration Spectral calibration with Borrowing enabled When Borrowing is enabled, all capillaries have to pass (meet the spectral Quality Value and Condition Number limits) within the borrowing limits: • 8-capillary instruments – One adjacent-capillary borrowing event allowed • 24-capillary instruments – Up to three adjacent-capillary borrowing events allowed (the number of allowed borrowing events can be decreased in Preferences). The software identifies a borrowed capillary with an arrow pointing from the capillary from which the data is borrowed. Injection 1 • The software evaluates the Quality Value and Condition Number of all capillaries. • If all capillaries pass, the calibration is complete, and injections 2 and 3 are not performed. • If any capillaries fail, the software borrows from an adjacent capillary. • If, after borrowing, >1 or > 3 capillaries fail, injection 2 is performed. Injection 2 • The software evaluates the quality values between adjacent capillaries in injection 2 and for each capillary across injections 1 and 2 and the information with the highest Quality Value for each capillary. • If all capillaries pass, the calibration is complete and injection 3 is not performed. • If, after borrowing, >1 or > 3 capillaries from injection 1 or 2 do not pass, injection 3 is performed. Injection 3 • The software evaluates the quality values between adjacent capillaries in injection 3 and for each capillary across injections 1, 2, and 3, then the information with the highest Quality Value for each capillary. • If all capillaries now pass, the calibration passes. • If after borrowing, >1 or > 3 capillaries from injection 1, 2, or 3 do not pass, the calibration fails. Applied Biosystems 3500 Series User Guide 119 5 Chapter 5 Calibrate and Check Performance Spectral calibration Example spectral calibration data Dye Set E created from Sequencing Standard 120 Applied Biosystems 3500 Series User Guide Section 5.1 Calibrate Spectral calibration 5 Dye Set Z created from Sequencing Standard Dye Set G5 created from Matrix Standard Set DS-33 Applied Biosystems 3500 Series User Guide 121 5 Chapter 5 Calibrate and Check Performance Spectral calibration Dye Set E5 created from Matrix Standard Set DS-02 Dye Set J6 created from Matrix Standard Set DS-36 122 Applied Biosystems 3500 Series User Guide Section 5.1 Calibrate 5 Spectral calibration Export spectral calibration results To export spectral calibration results: 1. Click Export Spectral Calibration Results. 2. Specify an export file name and location. 3. Click Save. The export file contains the following results: • Capillary Number • Quality Value • Condition Number • Peak Height • Scan Number • Reason For Failure • Borrowed From Capillary • Run From Injection View and print a spectral calibration report Note: Spatial and spectral calibration reports include the date on which a capillary array is installed for the first time on the instrument. Install standard reports use the most recent install date if a capillary array was removed and re-installed on the instrument. 1. Click View Spectral Calibration Report. 2. In the Report screen, click toolbar options to manipulate the report as needed. Place the mouse pointer over an item for a description of the item. 3. To print the report, click Print. 4. Close the report. Applied Biosystems 3500 Series User Guide 123 5 Chapter 5 Calibrate and Check Performance Spectral calibration Save historical calibration reports (.pdf) for record keeping IMPORTANT! After performing a calibration, save the calibration report electronically for record keeping. Only the most recent spectral calibration for each dye set is maintained in the software. 1. Click View Spectral Calibration Report. 2. Click Print. 3. In the Printer dialog box, select CutePDF Writer as the printer. 4. Specify a name and location for the report. View the spectral calibration history Only the most recent spectral calibration for each dye set is maintained in the software. Select History View, then select a dye set to view the associated calibration history. 124 Applied Biosystems 3500 Series User Guide Section 5.2 Performance check Spectral calibration 5 Section 5.2 Performance check The Performance check allows you to periodically self-check the instrument system. Sequencing install standard performance check When to perform When your instrument is installed, the service engineer runs a sequencing install standard performance check. We recommend that you run the sequencing install standard performance check monthly to verify that the instrument meets read length specifications. The Sequencing Install Performance check has an option to include and save the spectral calibration. If you select this option and you accept the sequencing install standard results, you do not need to run the spectral calibration (described in “Spectral calibration” on page 109) for E dye set. Estimated run time • General sequencing – 45 minutes • MicroSeq® ID – 2 hours • BDTv1.1POP6 – >2 hours Prepare for the sequencing install standard performance check Prepare the instrument 1. In the Dashboard, check consumable status (“Check consumable status” on page 39). Ensure that: • Consumables are not expired • Adequate injections remain for consumables 2. Ensure that the buffer levels are at the fill lines (“Check buffer fill levels” on page 40). 3. Set the oven temperature, then click Start Pre-heat: Standard Sequencing Matrix Polymer Preheat Temperature POP-6™ 50°C POP-7™ 60°C POP-4® 60°C POP-6™ 60°C POP-7™ 60°C Pre-heat the oven and detection cell while you prepare for a run (detection cell temperature is set by the software). Preheating helps mitigate subtle first-run migration rate effects. The pre-heat function automatically turns off after 2 hours. We recommend that you pre-heat the oven for at least 30 minutes before you start a run if the instrument is cold. Applied Biosystems 3500 Series User Guide 125 5 Chapter 5 Calibrate and Check Performance Spectral calibration 4. Check the pump assembly for bubbles and run the Remove Bubble wizard if needed (see “Remove bubbles from the polymer pump” on page 238). Prepare the installation standard plate IMPORTANT! Do not use warped or damaged plates. 1. Prepare the sequencing install standard as described in the product insert. See Appendix A, Application Reagents and Run Modules for standard part numbers. Application Standard General sequencing (POP-7™ polymer, 50-cm capillary) BigDye® Terminator (BDT) v3.1 Standard MicroSEQ® ID applications (POP-6™ polymer, 50-cm capillary) BigDye® Terminator (BDT) v1.1 Standard 2. Load the standards in injection position 1 in the spectral calibration plate: IMPORTANT! You do not create a plate for the spectral calibration. The software uses predetermined well positions for the calibration standard. If you do not place calibration standards in the positions indicated, the calibration will fail. 8-capillary A1 through H1 96-well plate 24-capillary 96-well plate 24-capillary 384-well plate Note: 384-well plates are not supported on 8-capillary instruments. A1 through H1, A2 through H2, and A3 through H3 Columns 1, 3, and 5 in rows A, C, E, G, I, K, M, O • 96 – Supports 96-well standard reaction plate. 8-strip standard tubes are also supported with appropriate retainers. • 96-Fast Tube – Supports 96-well Fast reaction plate. 8-strip fast tubes are also supported with appropriate retainers. 3. Briefly centrifuge the plate containing the standards. 126 Applied Biosystems 3500 Series User Guide Section 5.2 Performance check 5 Spectral calibration 4. Verify that each sample is positioned correctly in the bottom of its well. IMPORTANT! If the reagents of any well contain bubbles or are not located at the bottom of the well, briefly centrifuge the plate, remove the plate from the centrifuge, and verify that each sample is positioned correctly in the bottom of its well. 5. Store the plate on ice until you prepare the plate assembly and load the plate in the instrument. 6. Prepare the plate assembly as described in: • “96-well plate assembly” on page 61 • “8-strip tube standard or fast assembly” on page 61 • “384-well plate assembly” on page 62 Load the plate in the instrument 1. Click the Tray button on the front panel to move the autosampler to the front position. 2. Place the plate in the autosampler with the labels facing you (or the instrument door) and the notched corner of the plate in the notched corner of the autosampler. 3. Close the instrument door to re-initialize the instrument. Run the sequencing install standard performance check 1. Access the Sequencing Install Standard screen (Figure 8 on page 128): Select Maintenance, then select Sequencing Install Standard in the navigation pane. 2. Select the chemistry type. 3. Select the number of wells and plate position in the instrument. Note: You do not create a plate for the performance check. The software uses predetermined positions for the run. You cannot specify standard location on the plate. 4. (Optional) If you have not already run a spectral calibration, select Keep Spectral Calibration Data to save the sequencing install standard run (if it passes) as a spectral calibration. Note: The spectral calibration record will only be saved if Keep Spectral Calibration Data option is checked on the screen. If you decide to uncheck the option, create a separate spectral calibration from the Maintenance menu. Applied Biosystems 3500 Series User Guide 127 5 Chapter 5 Calibrate and Check Performance Spectral calibration 5. Click Start Run. IMPORTANT! Do not accept a sequencing installation standard run until you examine the data. 2 3 4 5 Figure 8 Sequencing Install Standard screen What you see during a run The system performs one run, then evaluates: • Spectral data, if you specified to keep spectral data • Sequence data 128 Applied Biosystems 3500 Series User Guide Section 5.2 Performance check 5 Spectral calibration The Capillary Run Data display (Figure 9 on page 129) updates after the run is complete: • The spectral calibration status is displayed in the first row of the run results table. Passing and failing capillaries in the performance run are shown in green and red respectively for the CRL criteria. Borrowed capillaries (spectral only) are shown in yellow with an arrow indicating the adjacent capillary from which results were borrowed. The spectral result for each capillary is displayed below the run results table. • The sequencing install standard status is displayed in the third row of the run results table (CRL Pass/Fail). • The Quality Value and Condition Number for each capillary is displayed below the table. Note: The values shown in this figure are examples only. Figure 9 Sequencing install standard – Capillary Run Data How the software determines passing and failing capillaries for the spectral calibration The software evaluates the Quality Value and Condition Number for each capillary (for more information, see “Spectral Quality Values and Condition Numbers” on page 115). Borrowing is automatically enabled: 1 borrowing event is allowed for 8-capillary instruments, up to 3 borrowing events for 24-capillary instruments. For more information, see “Capillary information sharing” on page 118. The number of borrowing events can be decreased – see “User preferences” on page 41. Thresholds used by the software for pass/fail are: Dye Set Quality Value Minimum Condition Number Maximum E 0.95 5.5 Z 0.95 5.5 Applied Biosystems 3500 Series User Guide 129 5 Chapter 5 Calibrate and Check Performance Spectral calibration How the software determines passing and failing capillaries for the sequencing performance check The software calculates the Contiguous Read Length for each capillary. Capillaries that are below the threshold fail. The remaining results that the software displays are for information only. Result Contiguous Read Length (CRL) CRL Pass/Fail Description The longest uninterrupted segment of bases with an average Quality Value (QV) ≥ 20. In addition to evaluating the QV of a base call, the software considers the QV of adjacent bases within a ± 20-bp moving average to determine a contiguous read length based on quality values: the software starts from the 5' end and calculates the average QV across a moving window size of 20, sliding 1 bp at a time, to the 3' end. The resulting longest contiguous segment is determined as the CRL. • BDTv1.1POP6 – Capillaries with a CRL <600 bp fail. • General sequencing – Capillaries with a CRL ≤500 bp fail. • MicroSeq® ID – Capillaries with a CRL ≤600 bp fail. For information only – Based on alignment of the base-called sample sequence with the known reference of the sequencing install standard CRL Basepair Accuracy CRL accuracy is determined by base-pair comparison between the base-called sample and the known reference sequence for the install standard within the contiguous read length region calculated (as described in the CRL definition above). Read Length The length of read (in bases) at which base calling accuracy is ≥98.5%. The read length value for this information is derived from basecall-accuracy, not from quality value. Basepair Accuracy (Read Length Accuracy) Basepair Accuracy is determined by base-pair comparison between the sample and the known reference sequence for the install standard in the read length range (see the Scoring settings at the top of the screen for read length range) with ≥98.5% accuracy in the called sequence when compared to the reference sequence). CRL Median and SD Median and standard deviation for all capillaries. Evaluate sequencing install standard data When a sequencing install standard run completes successfully, the CRL Pass/Fail row displays green or red results. For each capillary: 1. Click a capillary to display the spectral and raw data profiles for a capillary. 130 Applied Biosystems 3500 Series User Guide Section 5.2 Performance check 5 Spectral calibration 2. Check that the data meet the following criteria: Attribute Acceptance Criteria Order of the peaks in the spectral profile (intensity vs pixel) from left to right 4-dye: blue-green-yellow-red Extraneous peaks in the raw data profile (intensity vs scan) None Peak morphology in the spectral profile (intensity vs pixel) • No gross overlaps, dips, or other irregularities Example E5: Note: The E5 profile may include extraneous peaks outside the matrix peak region, which can be ignored. • Peaks separate and distinct • Peak apexes are separate and distinct (the tails will overlap) 3. (Optional) Review the CRL accuracy to determine discrepancies from the reference sequence. For • BDTv1.1POP6: 20 to 619 bp. • General sequencing: 40 to 539 bp • MicroSeq® ID: 20 to 619 bp If you observe large discrepancies (for example, 5 to 10 contiguous miscalled bases in the middle of a sequence), review the data. If you see a raw data peak larger than the adjacent peaks with baseline pull-up in all 4-dye color channels, it may indicate the presence of a bubble. Check the pump, run the Remove Bubbles wizard (see “Remove bubbles from the polymer pump” on page 238), then repeat the run as needed. 4. If the data for the required number of capillaries meets the criteria above (at least 7 capillaries for 8-capillary instruments, at least 21 capillaries for 24-capillary instruments), click Accept Results. 5. If the data for the required number of capillaries do not meet the criteria above (7 capillaries for 8-capillary instruments, 22 capillaries for 24-capillary instruments): a. (Optional) If you want to generate a report for the failed calibration, click View Summary Report or View Detail Report before you click Reject Results. To save the report electronically, select CutePDF as the printer. b. Click Reject Results. For troubleshooting information, see “Sequencing install standard troubleshooting” on page 270. IMPORTANT! If you reject results, the spectral calibration is not saved. Applied Biosystems 3500 Series User Guide 131 5 Chapter 5 Calibrate and Check Performance Spectral calibration Example sequencing install standard results View previously run sequencing install standards Select History View, then select an install standard to view the associated calibration information. View and print a sequencing install standard report IMPORTANT! Ensure that all dyes are selected before viewing the report. The report may contain incomplete data if all dyes are not selected. Note the following: • Install standard reports include the most recent install date if a capillary array was removed, then re-installed on the instrument. Spatial and spectral calibration reports include the date on which a capillary array is installed on the instrument for the first time. • The sorting in the Install Standard screen is not applied to the report. • You can generate a report for a failed installation standard run before you click Reject Results. 132 Applied Biosystems 3500 Series User Guide Section 5.2 Performance check 5 Spectral calibration 1. Click View Summary Report or View Detail Report. 2. In the Report screen, click toolbar options to manipulate the report as needed. Place the mouse pointer over an item for a description of the item. 3. To print the report, click Print. 4. To save the report electronically (.pdf), print the report and select CutePDF Writer as the printer. 5. Close the report. Save historical performance check reports (.pdf) for record keeping 1. Click View Summary Report or 2. Click Print. View Detail Report. 3. In the Printer dialog box, select CutePDF Writer as the printer. 4. Specify a name and location for the report. Applied Biosystems 3500 Series User Guide 133 5 Chapter 5 Calibrate and Check Performance Fragment analysis or HID Install standard performance check Fragment analysis or HID Install standard performance check When to perform When your instrument is installed, the service engineer runs a fragment analysis or HID install standard install performance check. You can also run the fragment or HID install standard performance check monthly to verify that the instrument conforms to fragment analysis sizing precision, sizing range, and peak height specifications. IMPORTANT! The performance check is application-specific. If you change polymer and capillary length, you must perform a new performance check. Estimated run time 30 minutes Prepare for the fragment or HID install standard performance check Prepare the instrument 1. If you have not already done so, perform a spatial calibration (see “Spatial calibration” on page 105). 2. In the Dashboard, check consumable status (page 39). Ensure that: • Consumables are not expired • Adequate injections remain for consumables 3. Ensure that the fluid levels are at the fill lines (“Check buffer fill levels” on page 40). 4. Set the oven temperature to 60°C, then click Start Pre-heat. Pre-heat the oven and detection cell while you prepare for a run (detection cell temperature is set by the software). Preheating helps mitigate subtle first-run migration rate effects. The pre-heat function automatically turns off after 2 hours. We recommend that you pre-heat the oven for at least 30 minutes before you start a run if the instrument is cold. 5. Check the pump assembly for bubbles and run the Remove Bubble wizard if needed (see page 238). 134 Applied Biosystems 3500 Series User Guide Section 5.2 Performance check Fragment analysis or HID Install standard performance check Prepare the installation standard plate 5 IMPORTANT! Do not use warped or damaged plates. 1. Prepare the installation standard as described in the product insert. See Table 47 on page 290 for standard part numbers. Application Fragment analysis: Installation Standard GeneScan™ Installation Standard DS-33 • G5 dye set, POP-7™ polymer, 36 or 50 cm capillary • G5 dye set, POP-4® polymer, 36 or 50 cm capillary HID (G5 dye set, POP-4® polymer, 36 cm capillary) AmpFlSTR® Identifiler® Allelic Ladder 2. Load the standards in injection position 1 in the plate: IMPORTANT! You do not create a plate for the performance check. The software uses predetermined positions for the performance check run. You cannot specify standard location on the plate. If you do not place standards in the positions indicated, the calibration will fail. 8-capillary A1 through H1 96-well plate 24-capillary 96-well plate 24-capillary 384-well plate 384-well plates are not supported on 8-capillary instruments. A1 through H1, A2 through H2, and A3 through H3 Columns 1, 3, and 5 in rows A, C, E, G, I, K, M, O 3. Briefly centrifuge the plate containing the standards. Applied Biosystems 3500 Series User Guide 135 5 Chapter 5 Calibrate and Check Performance Fragment analysis or HID Install standard performance check 4. Verify that each sample is positioned correctly in the bottom of its well. IMPORTANT! If the reagents of any well contain bubbles or are not located at the bottom of the well, briefly centrifuge the plate, remove the plate from the centrifuge, and verify that each sample is positioned correctly in the bottom of its well. 5. Store the plate on ice until you prepare the plate assembly and load the plate in the instrument. 6. Prepare the plate assembly as described in: • “96-well plate assembly” on page 61 • “8-strip tube standard or fast assembly” on page 61 • “384-well plate assembly” on page 62 Load the plate in the instrument 1. Place the plate in the autosampler with the labels facing you (or the instrument door) and the notched corner of the plate in the notched corner of the autosampler. 2. Close the instrument door to re-initialize the instrument. 136 Applied Biosystems 3500 Series User Guide Section 5.2 Performance check Fragment analysis or HID Install standard performance check 5 Run the fragment analysis or HID install standard performance check 1. Access the Fragment Install Standard or the HID install standard screen: Select Maintenance, then select Fragment Install Standard or HID Install Standard in the navigation pane. 2. Select the plate type and plate position in the instrument. Note: You do not create a plate for the performance check. The software uses predetermined positions for the run. You cannot specify standard location on the plate. 3. Click Start Run. 2 3 Applied Biosystems 3500 Series User Guide 137 5 Chapter 5 Calibrate and Check Performance Fragment analysis or HID Install standard performance check What you see during a run The system performs one run and indicates the number of observed allele and size standard peaks. The Capillary Run Data display updates after the run is complete. The number of observed size standard and allele peaks is shown. Results for each allele are shown at the bottom of the screen in the Run Information table. Note: The example shown below is for the HID install standard. Number of peaks per capillary Plot and allele size/ height information for the selected capillary Allele results for all capillaries 138 Applied Biosystems 3500 Series User Guide Section 5.2 Performance check 5 Fragment analysis or HID Install standard performance check How the software determines passing and failing capillaries for the fragment/HID performance check The software evaluates peaks in the data for each capillary. To be identified as a possible allele, peaks must be within the following ranges (nominal allele size, or reference bin size, is hard-coded): Fragment Analysis HID Analysis • All markers between ±0.4 bp or ±0.5 bp of nominal size for the allele • All markers except TH01: ±0.7 bp of nominal size for the allele • TH01: – Seven markers are ±0.7 bp of nominal size for the allele – Three markers are ±0.5 bp of nominal size for the allele For all peaks that are within the nominal size range, the software calculates the Average Peak Height and the Sizing Precision. Peaks that meet the thresholds below pass. Result Minimum Peak Height Description Threshold Minimum peak height for observed allele peaks of the included capillaries. • Fragment: > 175 RFU Sizing Precision Standard deviation of the observed allele fragment sizes. <0.15 for expected alleles Pass/Fail Alleles with a sizing precision and minimum peak height that do not meet thresholds fail. • HID: > 400 RFU Review the data for failed alleles as described below. Result Description For information only Nominal Size Expected allele fragment peak size (bp). Mean Average fragment size for the observed allele peaks. Peak Height % > Min Percentage of observed allele peaks with a peak height above the minimum threshold. Sizing Accuracy Difference between the allele size and the mean allele size. Evaluate fragment/HID install standard data 1. Examine the number of size standard and allele peaks found for each capillary. Note: The number of expected peaks shown below is for the HID install standard. Expected Observed Applied Biosystems 3500 Series User Guide 139 5 Chapter 5 Calibrate and Check Performance Fragment analysis or HID Install standard performance check 2. If the expected number of alleles and size standard peaks are found, click Accept Results. If the expected number of alleles and size standard peaks are not found, troubleshoot as described below. Troubleshoot 1. Click a capillary with fewer than the expected number of peaks to display detailed information for each allele in the table below the plot. 2. Double-click the Size column to sort results and identify the alleles that were not found. A “0” Size value indicates that an allele falls outside the expected size window (Nominal Size ± 0.7 bp or ± 0.5 for TH01). 3. Troubleshoot failing data: a. Analyze the install standard data files in your secondary analysis software (GeneMapper® Software 5 or later; GeneMapper® ID-X Software v1.3 or later using Identifiler® kit panels and bins). b. Evaluate the failed data and examine the alleles not found by the 3500 Series Software 2. c. If the alleles are properly called in the secondary analysis software, you can: • Deselect the Include checkmark for a capillary. • Click Recalculate. • Accept the install standard results. Note: The GeneMapper® ID-X Software may identify alleles not identified by the 3500 Series Software 2 because of the bin-offsetting feature (which uses the observed alleles in the allelic ladder samples to adjust the reference bin locations for samples). If the alleles are not properly called: – (Optional) Click View Detail Report to save a record of the failed run. To save the report electronically (.pdf), print the report and select CutePDF Writer as the printer. For more information, see “Save historical performance check reports (.pdf) for record keeping” on page 142. – Click Reject Results. – Rerun the install standard to determine if the problem may be caused by sample preparation, a poor injection, a capillary issue, or a system problem (which may require instrument service). For more information, see “Fragment/HID install standard troubleshooting” on page 271. 140 Applied Biosystems 3500 Series User Guide Section 5.2 Performance check Fragment analysis or HID Install standard performance check 5 Example fragment install standard results Example HID install standard results View previously run install standards Select History View, then select an install standard to view the associated calibration information. View and print a fragment or HID install standard detail report IMPORTANT! Ensure that all dyes are selected before viewing the report. The report will contain incomplete data if all dyes are not selected. Note the following: • Install standard reports include the most recent install date if a capillary array was removed, then re-installed on the instrument. Spatial and spectral calibration reports include the date on which a capillary array is installed on the instrument for the first time. • The sorting in the Install Standard screen is not applied to the report. • To generate a report for a failed installation standard run, you must do so before you click Reject Results. Applied Biosystems 3500 Series User Guide 141 5 Chapter 5 Calibrate and Check Performance Fragment analysis or HID Install standard performance check 1. Click View Detail Report. 2. In the Report screen, click toolbar options to manipulate the report as needed. Place the mouse pointer over an item for a description of the item. 3. To print the report, click Print. 4. Close the report. Save historical performance check reports (.pdf) for record keeping IMPORTANT! After performing a performance check, save the performance check report electronically for record keeping. The software does not save historical calibration results. Only the most recent spectral calibration for each dye set is maintained in the software. 1. Click View Detail Report. 2. Click Print. 3. In the Printer dialog box, select CutePDF Writer as the printer. 4. Specify a name and location for the report. 142 Applied Biosystems 3500 Series User Guide CHAPTER 6 Manage Library Resources 6 ■ Overview of libraries . . . . . . . . . . . . . . . . . . . . . . . . . . . . . . . . . . . . . . . . . . . . . . . . . 143 ■ General library procedures . . . . . . . . . . . . . . . . . . . . . . . . . . . . . . . . . . . . . . . . . . . . 144 ■ Plates library . . . . . . . . . . . . . . . . . . . . . . . . . . . . . . . . . . . . . . . . . . . . . . . . . . . . . . . . 148 ■ Assays library . . . . . . . . . . . . . . . . . . . . . . . . . . . . . . . . . . . . . . . . . . . . . . . . . . . . . . . 150 ■ File name conventions library. . . . . . . . . . . . . . . . . . . . . . . . . . . . . . . . . . . . . . . . . . 154 ■ Results Group library. . . . . . . . . . . . . . . . . . . . . . . . . . . . . . . . . . . . . . . . . . . . . . . . . 158 ■ Instrument protocol library. . . . . . . . . . . . . . . . . . . . . . . . . . . . . . . . . . . . . . . . . . . . 166 ■ Dye sets library . . . . . . . . . . . . . . . . . . . . . . . . . . . . . . . . . . . . . . . . . . . . . . . . . . . . . . 169 ■ Size standards library . . . . . . . . . . . . . . . . . . . . . . . . . . . . . . . . . . . . . . . . . . . . . . . . 172 ■ Basecalling protocols library (primary analysis – sequencing) . . . . . . . . . . . . . . 176 ■ Sizecalling protocols library (primary analysis – fragment) . . . . . . . . . . . . . . . . 180 ■ QC protocols library (primary analysis – HID) . . . . . . . . . . . . . . . . . . . . . . . . . . . 185 Overview of libraries The Library workflow contains: • Items that you select when you set up a run: – Plates – Assays – Optional filename conventions – Optional results groups • Items that you select when you create an assay: – Instrument protocols – Primary analysis protocols – Basecalling (sequencing), sizecalling (fragment analysis), QC (HID analysis) • Items you select when you create instrument sizecalling and QC protocols: – Dye sets – Size standards HID-Validated, Factory-provided Protocols: The latest validated HID assays and protocols can be downloaded from the 3500 HID Updater Software at www.lifetechnologies.com (go to Technical Resources Software Downloads 3500 Series Genetic Analyzers for Human Identification). Applied Biosystems 3500 Series User Guide 143 6 Chapter 6 Manage Library Resources General library procedures Factory-provided, template, and locked items The 3500 Series Software 2 libraries include factory-provided items that are optimized for different applications (for example, instrument protocols with specific run modules and primary analysis protocols with specific settings).1 You can use the factoryprovided items directly. If the factory-provided items do not suit your needs, you can do one of the following: • Duplicate and modify a factory-provided item, and save the item with a new name. • Create a new item. Entries in the library may be flagged with the following symbols: • Factory-provided. Cannot be edited or deleted. • Template. • Locked (applies to file name conventions and results groups only). If the SAE module is enabled on your system, this item can be unlocked and modified by the user who created it, the administrator, or another user with unlock permissions. For information, see Chapter 7, “Use Security, Audit, and E-Sig Functions (SAE Module)” on page 191. General library procedures Access libraries Select Library in the menu bar to access the Library workflow. The Library workflow contains the screens where you manage assays, protocols, and other items that you use to acquire and process data. The Library workflow contains: • Items that you select when you set up for a run: plates, assays, filename conventions, and results groups • Items that you select when you create an assay: – Instrument protocols – Primary analysis protocols – Basecalling (sequencing), sizecalling (fragment analysis), QC (HID analysis) • Items you select when you create instrument, sizecalling, and QC protocols: – Dye sets – Size standards You can click Main Workflow, or select Dashboard or any other menu item at any time to advance from the Library workflow. 1 HID-Validated, Factory-provided Protocols: The latest validated HID assays and protocols can be downloaded from the 3500 HID Updater Software at www.lifetechnologies.com (go to Technical Resources Software Downloads 3500 Series Genetic Analyzers for Human Identification). 144 Applied Biosystems 3500 Series User Guide Chapter 6 Manage Library Resources General library procedures 6 Create a new entry from a factory-provided, template, or locked entry IMPORTANT! Auditing of an item depends on whether it is created directly from the library or from within another item (for example, you can create an assay directly from the library, or within a plate in the Assign Plate Contents screen). For more information on auditing, see “Review the object audit history” on page 202. 1. Select the factory-provided entry in the library. 2. Click Duplicate. 3. Enter a name for the item. 4. Select the item, then click Edit. 5. Modify parameters as needed (see the appropriate section for information). 6. Click Save. Delete a library entry IMPORTANT! Auditing of an item depends on whether it is deleted directly from the library or from within another item (for example, you can delete an assay directly from the library, or within a plate in the Assign Plate Contents screen). For more information on auditing, see “Review the object audit history” on page 202. Note: You cannot delete Select an item, then click or factory-provided items. Delete. Deleting a library entry does not affect existing items that contain the entry. (When you select an item to include in a higher-level item, a copy of that item is included in the higher-level item. For example, when you select an instrument protocol to include in an assay, a copy of the instrument protocol is included in the assay. If you delete the instrument protocol, the copy of the instrument protocol in the assay remains intact.) For information on how deleted items are tracked in auditing, see “Audit action” on page 203. Applied Biosystems 3500 Series User Guide 145 6 Chapter 6 Manage Library Resources General library procedures Edit a library entry IMPORTANT! Auditing of an item depends on whether it is edited directly from the library or from within another item (for example, you can edit an assay directly from the library, or within a plate in the Assign Plate Contents screen). For more information on auditing, see “Review the object audit history” on page 202. Note: To edit a plate template, select the template from the main workflow. Go to Define Plate Properties screenOpen Plateselect Edit Existing Template. 1. Select an item, then click Edit. 2. Modify parameters as needed. 3. Click Save. Import and export a library entry You can import and export .xml files for use with other 3500 Series Genetic Analyzer instruments: • Import – Click Import, then select the .xml file to import. If any items in the import file exist in the library, the software displays a message and gives you the option to replace or skip the item. • Export – Select one or more entries, then click for the export file. Export, then specify a location To select multiple entries, Shift-click to select contiguous entries, Ctrl-click to select non-contiguous entries. IMPORTANT! You must save a plate before you export it. View audit and e-signature histories for library entries Note: An administrator can also view audit and e-signature histories in the SAE module. For information, see Chapter 7, “Use Security, Audit, and E-Sig Functions (SAE Module)” on page 191. To view the audit or e-signature history for a library entry: 1. Select the item in the library. 2. Click View Audit History or selected item is enabled for e-sig). View E-Signature History (active only if the Note: Factory-provided items do not list creation date in the audit history. If you duplicate a factory-provided item, the new item contains an audit history that starts with the duplication date listed as the creation date. 3. For more information, see “Display audit histories” on page 202. 146 Applied Biosystems 3500 Series User Guide Chapter 6 Manage Library Resources General library procedures 6 Sort, filter, and search library entries Sort Double-click column headers to sort. Multi-column sorting is supported: • Double-click a column header to sort the column. • Alt+Shift-click another column header to sort another column. • Alt+Shift-click a third column header to sort a third column. Numbers in the column headers reflect sort order. Search In each library, you can select a category to search, then enter the text to search for. The list of categories corresponds to the column headers in each library. Click Go to search. Click Clear to remove the search criteria. Customize a library table Click the Table Settings button, then specify the columns to show or hide. Click: • Apply – To use the settings for this session only. • Save to Preferences – To save for future use by all users. If your system includes the SAE module, preferences are saved for the logged-in user. • Restore Defaults – To restore factory default settings. Applied Biosystems 3500 Series User Guide 147 6 Chapter 6 Manage Library Resources Plates library Plates library The Plates library contains all plates that have been saved in the software (plates that have been run and plates that have not yet been run). Plate overview Plate definition A plate associates sample attributes (sample information and analysis information) with a well position. A plate defines how samples are analyzed during capillary electrophoresis and how sample files are named and stored after analysis. When you create a plate, you specify: • Plate type (sequencing, fragment, mixed, or HID) • Number of wells, capillary length, and polymer type When you set up a plate for a run, you add assays, optional file name conventions, and optional results groups to wells in the plate. If you add these items from the library, a copy of the items is added to the plate, and can be modified independently from the original items stored in the library. For information on how changes are tracked if auditing is enabled, see “Audit action” on page 203. Plate templates The Plates library includes templates that defined with the appropriate application type, polymer, and capillary length that you can use to create new plates. Plate template names reflect the run module associated with the plate (a plate specifies an assay, an assay specifies an instrument protocol, and an instrument protocol specifies a run module which contains data collection settings). Appendix A, “Application Reagents and Run Modules” on page 249, lists the run time and size or base range collected for each run module. Create a new plate Note: If you are running a stand-alone version of the 3500 Series Software 2 (a version that is not installed on the instrument computer), you can create plates, then export them for use on the instrument computer. 1. Access the Plates library. 2. Click Create. The software switches to the Main workflow and displays the Define Plate Properties screen (Figure 10 on page 149). Note: You can also access the Define Plate Properties screen from the Dashboard and the Assign Plate Properties screen. 148 Applied Biosystems 3500 Series User Guide Chapter 6 Manage Library Resources Plates library 6 3. To create a new plate, specify settings (Table 2 on page 149). To create a new plate based on an existing plate, click New Plate, then select an option. Select a plate, click Open, then specify settings. For information on other Create New Plate options, see “Create a plate from a template” on page 54. 4. Select a Save option. Figure 10 Define Plate Properties Table 2 Define Plate Properties Setting Description Plate Details Name Plate name. Names must be unique. Number of Wells • 96 well – For standard 96-well plates standard reaction plates and 8-strip standard tubes with retainers. • 96 Fast tube – For Fast 96-well plates and 8-strip tubes with retainers. • 384 well – For 384-well plates (24-capillary instruments only) Plate Type • Sequencing • Fragment analysis • Mixed (Seq + Frag) • HID Capillary Length and Polymer Capillary length and polymer type with which the plate will be used Owner, Barcode, Description (optional) Optional text entries You can use these entries to search for plates in the Plates library and in run logs (ToolsView Logs). Applied Biosystems 3500 Series User Guide 149 6 Chapter 6 Manage Library Resources Assays library Assays library Assay overview An assay contains the instrument protocol (dye set and run module) and primary analysis protocol needed to collect data and basecall or sizecall a sample. Assays, File Name Conventions, and Results Groups may already be listed in the plate template when you create a plate from a template. Note: If no assay is listed, add at least one assay. An assay contains: • One or more instrument protocols appropriate for the sample type/dye set for which the assay will be used • A primary analysis protocol that depends on your application: – Sequencing – Basecalling protocol – Fragment – Sizecalling protocol – HID – QC protocol1 Assays are required by all application types. You must assign an assay to all named sample wells on a plate before you can link a plate and run it. When you create an assay, you add one or more instrument protocols and a primary analysis protocol. If you add these items from the library, a copy of the items is added to the assay, and can be modified independently from the original items stored in the library. For information on how changes are tracked if auditing is enabled, see “Audit action” on page 203. Create a new assay If factory-provided assays do not suit your needs, you can create new assays: 1. Access the Assays library. 2. Click Create. Note: You can also create an assay from the Assign Plate Contents screen. 1 HID-Validated, Factory-provided Protocols: The latest validated HID assays and protocols can be downloaded from the 3500 HID Updater Software at www.lifetechnologies.com (go to Technical Resources Software Downloads 3500 Series Genetic Analyzers for Human Identification). 150 Applied Biosystems 3500 Series User Guide Chapter 6 Manage Library Resources 6 Assays library 3. In the Create New Assays dialog box, select an application type: Sequencing, Fragment, or HID. The screen changes depending on the application type you select (Figure 11 on page 152 shows the sequencing screen). 4. Specify settings (see Table 3 on page 152). 5. Save the assay: • If you are creating the assay from the Library, click Save. • If you are creating the assay from the Assign Plate Contents screen, click Apply to Plate or Save to Library. Applied Biosystems 3500 Series User Guide 151 6 Chapter 6 Manage Library Resources Assays library Figure 11 Create New Assay – sequencing – the highlighted area changes based on the Application Type Table 3 Assay settings Setting Description Assay Name Name of the assay. Locked Prevents the item from being edited. Color Color code for the assay when it is displayed in the Assign Plate Contents screen (if Assay Color is selected for Show In Wells). Application Type • Sequencing • Fragment analysis • HID 152 Applied Biosystems 3500 Series User Guide Chapter 6 Manage Library Resources Assays library 6 Table 3 Assay settings (continued) Setting Description Do you wish to assign multiple instrument protocols to this assay? When you select Yes, allows you to select or create additional instrument protocols for the assay. The software creates one injection for each instrument protocol specified in an assay. Instrument Protocol Instrument protocol for data collection. For information, see “Instrument protocol library” on page 166. Sequencing • Basecalling Protocol Protocol for primary analysis (basecalling and trimming) and quality determination. For information, see “Basecalling protocols library (primary analysis – sequencing)” on page 176. Fragment • Sizecalling Protocol Protocol for primary analysis (peak detection and sizing) and quality determination. For information, see “Sizecalling protocols library (primary analysis – fragment)” on page 180. HID • QC Protocol Protocol for primary analysis (peak detection and sizing) and quality determination. For information, see “QC protocols library (primary analysis – HID)” on page 185. Applied Biosystems 3500 Series User Guide 153 6 Chapter 6 Manage Library Resources File name conventions library File name conventions library File name convention overview A File Name Convention (FNC) specifies the naming convention for sample data files. It is an optional component in a plate. If you do not specify a file name convention, data files are named in this format: <sample name>_<well> The file extension is determined by the application you run: • Sequencing – .ab1 (you can also set Preferences to export additional file formats. See “Set sequencing preferences” on page 45.) • Fragment analysis – .fsa • HID – .hid Note: The file location specified in a file name convention is used only if a results group is not specified for a well. When you set up a plate for a run, you can optionally add file name conventions to the plate. If you add this item from the library, a copy of the item is added to the plate, and can be modified independently from the original item stored in the library. For information on how changes are tracked if auditing is enabled, see “Audit action” on page 203. Create a new file name convention If factory-provided file name conventions do not suit your needs, you can create new file name conventions: 1. Access the File Name Conventions library. 2. Click Create. Note: You can also create a file name convention from the Assign Plate Contents screen. 154 Applied Biosystems 3500 Series User Guide Chapter 6 Manage Library Resources 6 File name conventions library 3. In the Create New File Name Conventions dialog box (Figure 12 on page 156), select attributes and delimiters (see Table 4 on page 157). As you select attributes, the software displays a preview of the file name. 4. To add delimiters between items in the Selected Attributes list: a. Ctrl-click or Shift-click to select two or more attributes. b. Select a delimiter. c. Select the Add between attributes check box. d. Click Add. 5. Save the file name convention: • If you are creating the file name convention from the Library, click Save. • If you are creating the file name convention from the Assign Plate Contents screen, click Apply to Plate or Save to Library. Applied Biosystems 3500 Series User Guide 155 6 Chapter 6 Manage Library Resources File name conventions library Figure 12 Create New File Name Convention 156 Applied Biosystems 3500 Series User Guide Chapter 6 Manage Library Resources File name conventions library 6 Table 4 File name conventions settings Setting Description Name Name of the file name convention. Names must be unique. Locked When enabled, allows the entry to be unlocked and modified only by the user who created it, the administrator, or another user with unlock permissions. Useful when the SAE module is enabled on your system (described in Chapter 7, “Use Security, Audit, and ESig Functions (SAE Module)” on page 191. Color Color code for the file name convention when it is displayed in the Assign Plate Contents screen (if File Name Convention Color is selected for Show In Wells). Preview of name Interactively displays the attributes you select. Available attributes • Amplicon Name (from Customize Sample Info in sequencing assays) • Polymer Type • Analysis Protocol Name – (primary analysis protocol) • Sample Type • run name • Assay Name • Specimen Name (from Customize Sample Info in sequencing assays) • Capillary Number • Time of Run (run start time) • Custom Text fields (up to 3) • Unique Time Stamp Integer – (numeric string in milliseconds that does not correspond to the current time) • Date of Run • Injection Number • Instrument Name • Instrument Protocol • Owner Name (plate owner) • Plate Name • User-defined Fields (up to 5; specified in Assign Plate Contents, see page 57) • User Name (available only when security is enabled in the SAE module) • Well Position IMPORTANT! The maximum allowed length of a file name, including the path, is 240 characters. The software warns you if your selections will possibly exceed the maximum, but allows you to save the file name convention. However, you will see a pre-check validation error when you start a run if the file name will exceed 240 characters. delimiters Symbols you can include in the file name: Dash (-), Dot (.), Underscore (_), Plus (+), Dollar ($). Custom text Text to display for the custom text attribute fields. File location The file location in the file name convention is used only if no results group is specified for a well.f The Results Group file location overrides the File Name Convention file location. Applied Biosystems 3500 Series User Guide 157 6 Chapter 6 Manage Library Resources Results Group library Results Group library Results group overview A Results Group is used to name, sort, and customize the folders in which sample data files are stored. It is an optional component in a plate. Note: The file location specified in a results group overrides the file location in the file name convention specified for a well. When you set up a plate for a run, you can optionally add results groups to wells in the plate. If you add this item from the library, a copy of the item is added to the plate, and can be modified independently from the original item stored in the library. For information on how changes are tracked if auditing is enabled, see “Audit action” on page 203. Allelic ladder location (HID analysis) To accurately genotype samples, the GeneMapper® ID-X Software requires at least one allelic ladder sample per run folder. (Multiple allelic ladder samples in a single run folder can also be used for analysis.) We recommend that you run one allelic ladder for 24 a set of samples: • 8-capillary instruments – One allelic ladder per 3 injections • 24-capillary instruments – One allelic ladder per 1 injection Note: Run HID validation studies to determine the required number of allelic ladders for your application. See “Results group example 2: store one allelic ladder per run folder (8-capillary instruments)” on page 163 for a results group example that places three injections in each run folder for 8-capillary instruments. Create a new results group If factory-provided results groups do not suit your needs, you can create new results groups: 1. Access the Results Group library. 2. Click Create. Note: You can also create a results group from the Assign Plate Contents screen. 158 Applied Biosystems 3500 Series User Guide Chapter 6 Manage Library Resources Results Group library 6 3. In the Create Results Group dialog box (Figure 13 on page 160), select attributes and delimiters (see Table 5 on page 160). As you select attributes, the software displays a preview of the results group name. 4. To add delimiters between items in the Selected Attributes list: a. Ctrl-click or Shift-click to select two or more attributes. b. Select a delimiter. c. Select the Add between attributes check box. d. Click Add. 5. Save the results group: • If you are creating the results group from the Library, click Save. • If you are creating the results group from the Assign Plate Contents screen, click Apply to Plate or Save to Library. The Results Group file location overrides the File Name Convention file location. Applied Biosystems 3500 Series User Guide 159 6 Chapter 6 Manage Library Resources Results Group library Figure 13 Create New Results Group Table 5 Results Group settings Setting Name Description Name of the results group. Names must be unique. The Results Group Name is a required attribute, you cannot remove this attribute from the Selected Attribute list. Locked 160 When enabled, allows the entry to be unlocked and modified only by the user who created it, the administrator, or another user with unlock permissions. Useful when the SAE module is enabled on your system (described in Chapter 7, “Use Security, Audit, and ESig Functions (SAE Module)” on page 191 Applied Biosystems 3500 Series User Guide Chapter 6 Manage Library Resources 6 Results Group library Table 5 Results Group settings (continued) Setting Description Color Color code for the results group when it is displayed in the Assign Plate Contents screen (if Results Group Color is selected for Show In Wells). Preview of name Interactively displays the attributes you select. Available attributes • Results Group Name (required) • Assay Name • PA Protocol Name (primary analysis=basecalling protocol) • Injection Number • Plate Name • IP Name (instrument protocol) • Prefix • Logged-in User Name (available only when security is enabled in the SAE module) • Start Instrument Run Date/time Stamp • Suffix delimiters Symbols you can include in the results group name: Dash (-), Dot (.), Underscore (_), Plus (+), Dollar ($). Prefix/suffix text Text to display for the prefix or suffix text attribute fields. Select re-injection folder option • Store reinjection sample files in a separate reinjection folder (same level as injection folders) • Store reinjection sample files with original sample files (same level) Select folder option Location: • Default file location (specified in PreferencesUserRun Setup) • Custom location Sub-folder options: • Include an instrument run name folder (run name can be user-defined in the Load Plates for Run screen) • Include a results group name folder • Include an injection folder Results group example 1: store files by plate name Two default, factory-provided, results groups are provided that store sample data files by plate name: • Figure 14 on page 162 shows the factory-provided PN_Injfolder_RG results group and the folders created when it is used. This results group creates a folder for each injection. • Figure 15 on page 162 shows the factory-provided PN_RG results group and the folders created when it is used. This results group does not create a folder for each injection. All samples for a plate are stored in the same folder. If you include two plates in a run, a separate folder is created for each plate. Applied Biosystems 3500 Series User Guide 161 6 Chapter 6 Manage Library Resources Results Group library Figure 14 PN_Injfolder_RG results group Figure 15 PN_RG results group 162 Applied Biosystems 3500 Series User Guide Chapter 6 Manage Library Resources Results Group library 6 Results group example 2: store one allelic ladder per run folder (8-capillary instruments) We recommend that you run one allelic ladder for each set of 24 samples (see “Allelic ladder location (HID analysis)” on page 158). To store one allelic ladder per run folder on an 8-capillary instrument, create one results group for each set of three injections on the plate. Each results group specifies a results group name folder. Because you assign one results group to a set of three injections, all 24 sample data files, including the allelic ladder, are stored in the same results group folder. The example below shows one results group; for a full 96-well plate, create three more with the same settings, but different names, for example, Injection 4 - 6, Injection 7 - 9, and Injection 10 -12. Results group example 3: store re-injections in separate folders Figure 16 on page 164 shows an example results group that specifies a sample file storage location of: C:\Example\instrument run (IR) folder\result group name folder[results group name+start instrument run date/time stamp+logged in user name]\injection name or re-injection name folder. The numbers in the figure relate the elements in the results group with the elements in the file hierarchy created by a run that uses this results group (Figure 19 on page 165). Applied Biosystems 3500 Series User Guide 163 6 Chapter 6 Manage Library Resources Results Group library Figure 16 Results group example Figure 17 on page 164 shows the injection list for a run that specifies duplicate and reinjections. The numbers in the figure relate the elements in the injection list with the elements in the file hierarchy created by this run (Figure 19 on page 165). Figure 17 Injection list example Figure 18 on page 165 shows an example file name convention that specifies a sample name syntax of: sample name.(primary) analysis protocol name.unique time stamp integer The numbers in the figure relate the elements in the file name convention with the files created by a run that uses file name convention (Figure 19 on page 165). 164 Applied Biosystems 3500 Series User Guide Chapter 6 Manage Library Resources Results Group library 6 Figure 18 File name convention example Figure 19 on page 165 shows the folders and files generated by the results group, file name convention, run name, and injections shown in Figure 16 on page 164, Figure 17 on page 164, and Figure 18 on page 165. Figure 19 Folder hierarchy and file naming example 1 File location from results group 2 Instrument Run Name folder from results group 3 Results group Name folder from results group 4 Injection folder from results group Duplicate injections indicated with _n where n is the number of duplicates. 5 Run name (default or user-defined) from injection list 6 Results group name syntax from results group 7 File name syntax from file name convention Applied Biosystems 3500 Series User Guide 165 6 Chapter 6 Manage Library Resources Instrument protocol library Instrument protocol library Instrument protocol overview An instrument protocol contains the parameters that control the instrument during data acquisition. An instrument protocol is a required element of an assay for all applications. When you create an assay, you add one or more instrument protocols to the assay. If you add these items from the library, a copy of the items is added to the assay, and can be modified independently from the original items stored in the library. For information on how changes are tracked if auditing is enabled, see “Audit action” on page 203. Create a new instrument protocol If factory-provided instrument protocols do not suit your needs, you can create new instrument protocols: 1. Access the Instrument Protocols library. 2. Click Create. 3. In the Create New Instrument Protocol dialog box (Figure 20 on page 167), select an application type: Sequencing, Fragment, or HID. The run module selection list is filtered based on the application you select. 4. Specify settings (Table 6 on page 167). 5. Save the assay: • If you are creating the assay from the Library, click Save. • If you are creating the assay from the Assign Plate Contents screen, click Apply to Plate or Save to Library. 166 Applied Biosystems 3500 Series User Guide Chapter 6 Manage Library Resources Instrument protocol library 6 Figure 20 Create New Instrument Protocol – normalization parameters circled in red are displayed for fragment analysis and HID applications only Instrument protocol settings Table 6 Instrument protocol settings Setting Application Type Description • Sequencing • Fragment analysis • HID Capillary Length, Polymer, Dye set Capillary length, polymer type, and dye set with which the protocol will be used Run module Factory-provided modules that specify instrument control parameters. For more information, see “Run modules” on page 251. Protocol name Name of the protocol. Names must be unique. Locked When enabled, allows the entry to be unlocked and modified only by the user who created it, the administrator, or another user with unlock permissions. Useful when your system includes the SAE module (described in Chapter 7, “Use Security, Audit, and E-Sig Functions (SAE Module)” on page 191. Applied Biosystems 3500 Series User Guide 167 6 Chapter 6 Manage Library Resources Instrument protocol library Table 6 Instrument protocol settings (continued) Setting Description Description Optional text entry. Oven temperature (°C) Temperature setting for main oven throughout run. Run voltage (kVolts) Final sample electrophoresis separation run voltage. Prerun voltage (kVolts) Pre run voltage setting before sample injection. Injection voltage (kVolts) Injection voltage setting for sample injection. Run time (sec) Length of time data is collected after voltage is ramped up to the run voltage and the run starts. PreRun time (sec) Prerun voltage time. Injection time (sec) Sample injection time. Data delay (sec) Time from the start of separation to the start of sample data collection. Advanced options – Do not change unless advised otherwise by Life Technologies support personnel Voltage tolerance (kVolts) Maximum allowed voltage variation. Voltage # of Steps (nk) Number of voltage ramp steps to reach Run Voltage. Voltage step interval (sec) Dwell time at each voltage ramp step. First read out time (ms) The interval of time for a data point to be produced. First ReadOut time should be equal to Second ReadOut time. Second read out time (ms) The interval of time for a data point to be produced. Second ReadOut time should be equal to First ReadOut time. Fragment and HID protocols only: Normalization parameters – Leave at default settings (for information on how these parameters are used, see “Review normalized data” on page 97). Normalization Target The expected average RFU for the subset of peaks in the GS600 LIZ® v2 size standard used for normalization. The default value for each run module has been experimentally determined based on the average peak height of selected peaks in the GS600 size standard with a specific injection time. IMPORTANT! If you change the injection time in an instrument protocol, adjust the Normalization Target proportionately. For example, for an instrument protocol with an injection time of 10 seconds and a Normalization Target of 2000: if you change the injection time to 15 seconds (50% increase), change the Normalization Target to 3000 (50% increase). Normalization Factor Thresholds The passing range for Normalization Factor (default range is 0.3 to 3.0). IMPORTANT! Increasing the factor threshold above 3.0 may cause amplification of noise. If the calculated Normalization Factor is outside the Normalization Factor range, the software multiplies the peak heights of the sample by the low or high Normalization Factor threshold setting (for example, if the Normalization Factor range is 0.3 to 3.0 and the calculated Normalization Factor is 5, the software applies a Normalization Factor of 3.0). Normalization Factor Average peak height of the subset of peaks in the GS600 LIZ® v2 size standard used for normalization divided by the Normalization Target. Samples are flagged with in results if Normalization Factor is within threshold range, or with if it is out of threshold range. 168 Applied Biosystems 3500 Series User Guide Chapter 6 Manage Library Resources Dye sets library 6 Dye sets library Dye set overview A dye set defines the following for an instrument protocol: • Dye color(s) • Order of the dye peaks in the standard • Spectral analysis parameters When you create an instrument protocol, you add a dye set to the protocol. If you add this item from the library, a copy of the item is added to the assay, and can be modified independently from the original item stored in the library. For information on how changes are tracked if auditing is enabled, see “Audit action” on page 203. Create a new dye set If factory-provided dye sets do not suit your needs, you can create new dye sets: 1. Access the Dye Sets library. 2. Click Create. 3. In the Create New Dye Set dialog box (Figure 21 on page 170). 4. Specify settings (Table 7 on page 170). 5. Click Save. Applied Biosystems 3500 Series User Guide 169 6 Chapter 6 Manage Library Resources Dye sets library Figure 21 Create New Dye Set Table 7 Dye set settings Setting Description Dye Set Name Name of the dye set. Names must be unique. Locked When enabled, allows the entry to be unlocked and modified only by the user who created it, the administrator, or another user with unlock permissions. Useful when your system includes the SAE module (described in Chapter 7, “Use Security, Audit, and E-Sig Functions (SAE Module)” on page 191. Chemistry The standard for which you are creating the dye set: Sequencing Standard or Matrix standard Dye Set Template Factory-provided template upon which to base the dye set. The Any Dye template can be used for applications that do not use all of the dye colors contained in the matrix standard kits used for spectral calibration. For information, see “Create a new dye set using the AnyDye template” on page 171. 170 Applied Biosystems 3500 Series User Guide Chapter 6 Manage Library Resources Dye sets library 6 Table 7 Dye set settings Setting Arrange Dyes Description Displays the dyes and the peak order for the dye set template selected. Editable only for AnyDye template: • Dye Selection – Specifies the dyes to use for calibration • Reduced Selection – Specifies the dyes used in the samples. For example, if you use the 5 dye kit and have samples with only blue peaks, you can “reduce” or deconvolute with blue and orange (size standard) dyes only. Parameters Specifies the Quality Value, Condition Number, Scan, and Sensitivity requirements for the dye set. Notes Optional text entry. Create a new dye set using the AnyDye template If factory-provided dye sets do not suit your needs, you can create new dye sets: 1. Access the Dye Sets library. 2. Click Create. 3. Enter a dye set name. 4. Select a chemistry and the AnyDye dye set template. 5. Select the dye colors to use and set the calibration peak order: a. Select the dye colors to use, which specifies the order number of the dye used internally by the software. Note that when you deselect a dye, the order number of the dye used internally by the software changes. In Example 1 with all dyes selected, internal order number is Blue (1), Green (2), Yellow (3), Red (4), Purple (5), Orange (6). In Example 2 with the Purple dye deselected, internal order number is Blue (1), Green (2), Yellow (3), Red (4), Orange (5) - the internal order number of Orange changes to 5. In Example 3 with the Blue, Yellow, and Purple dyes deselected, internal order number is Green (1), Red (2), Orange (3) - the internal order number of Green changes to 1, Red changes to 2, and Orange changes to 3. b. Specify the order of the peaks in the calibration standard you are using. Use the internal order number of the dye based on the dyes selected. Applied Biosystems 3500 Series User Guide 171 6 Chapter 6 Manage Library Resources Dye sets library IMPORTANT! The Calibration Peak Order fields do not correspond to the dye colors displayed above the Calibration Peak Order fields. In Example 1, if the order of the peaks in the calibration standard you are using is Orange, Red, Yellow, Blue, Green, Purple, specify for Calibration Peak Order: 6 (Orange), 4 (Red), 3 (Yellow), 1 (Blue), 2 (Green), 5 (Purple). In Example 2, if the order of the peaks in the calibration standard you are using is Orange, Red, Yellow, Blue, Green, specify for Calibration Peak Order: 5 (Orange), 4 (Red), 3 (Yellow), 1 (Blue), 2 (Green). In Example 3, if the order of the peaks in the calibration standard you are using is Orange, Red, Green, specify for Calibration Peak Order: 3 (Orange), 2 (Red), 1 (Green). 6. Expand the Parameters section, then specify remaining settings. 7. Click Save. Size standards library Size standard overview A size standard defines the sizes of known fragments. It is used to generate a standard curve. The standard curve is used to determine the sizing of unknown samples. When you create a sizecalling (fragment) or QC (HID) protocol, you add a size standard to the protocol. If you add this item from the library, a copy of the item is added to the protocol, and can be modified independently from the original items stored in the library. For information on how changes are tracked if auditing is enabled, see “Audit action” on page 203. 172 Applied Biosystems 3500 Series User Guide Chapter 6 Manage Library Resources Dye sets library 6 Normalization size standards provided The library contains factory-provided normalized size standards that you can use to normalize fragment analysis and HID data: • Fragment analysis (POP-6™ and POP-7™ polymer): – GS600LIZ+Normalization – GS600(60-600)LIZ+Normalization – For applications that have primer peaks that obscure the 20 and 40-mer peaks of the GS600 size standard. • Fragment analysis (POP-4® polymer): – GS600(80-400)LIZ+Normalization • HID1: – GS600(80-400)LIZ+Normalization Normalization corrects for instrument, capillary, and injection variability. For each sample, the software calculates a normalization factor based on a threshold setting. The normalization factor is used as a multiplier to adjust the peak height of the sample peaks relative to the GS600 LIZ® v2.0 size standard peaks. IMPORTANT! Normalization is not applied to samples with failing sizing quality. Select a size standard definition file appropriate for your application that accurately sizes samples. For example, if your application includes small fragments that may be obscured by primer peaks, or large fragments that may not be present due to slower migration rates, specify a size standard definition file that eliminates these fragments from sizing. Not Normalized 2000 Normalized 2000 Instrument A 1500 1500 1000 Instrument A Instrument B 1000 Instrument B 500 500 For more information, see “Review normalized data” on page 97. 1 HID-Validated, Factory-provided Protocols: The latest validated HID assays and protocols can be downloaded from the 3500 HID Updater Software at www.lifetechnologies.com (go to Technical Resources Software Downloads 3500 Series Genetic Analyzers for Human Identification). Applied Biosystems 3500 Series User Guide 173 6 Chapter 6 Manage Library Resources Dye sets library Create a new size standard If factory-provided size standards do not suit your needs, you can create new size standards: 1. Access the Size Standards library. 2. Click Create. 3. In the Create New Size Standard dialog box (Figure 21 on page 170), enter a size standard name. 4. (Optional): • Select the Locked check box. When enabled, allows the entry to be unlocked and modified only by the user who created it, the administrator, or another user with unlock permissions. Useful when your system includes the SAE module (described in Chapter 7, “Use Security, Audit, and E-Sig Functions (SAE Module)” on page 191. • Enter a description. 5. Select a dye color. 6. Enter sizes in the list on the left. Separate sizes with a comma, space, or return. 7. Click Add Sizes. 8. Click Save. 174 Applied Biosystems 3500 Series User Guide Chapter 6 Manage Library Resources Dye sets library 6 Figure 22 Create New Size Standard Modify a factory-provided normalization size standard 1. Select a factory-provided normalization size standard (indicated in the name with “+Normalization.”) 2. Click Duplicate. 3. Edit the copy of the normalized size standard. The size standard peaks used to normalize the data are displayed in gray and are not editable. 4. Click Save. Applied Biosystems 3500 Series User Guide 175 6 Chapter 6 Manage Library Resources Dye sets library Basecalling protocols library (primary analysis – sequencing) Basecalling protocol overview A basecalling protocol is the required primary analysis protocol for sequencing applications. A basecalling protocol defines the settings used by the sequencing basecallers to assign base calls to each detected peak and assign a quality value: • Analysis settings • Ranges for the sequencing quality flags displayed in View Results When you create a sequencing assay, you add a basecalling protocol to the assay. If you add this item from the library, a copy of the item is added to the assay, and can be modified independently from the original item stored in the library. For information on how changes are tracked if auditing is enabled, see “Audit action” on page 203. Create a new basecalling protocol If factory-provided basecalling protocols do not suit your needs, you can create new basecalling protocols: 1. Access the Basecalling Protocols library. 2. Click Create. 3. In the Analysis Settings tab of the Create New Basecalling Protocol dialog box (Figure 23 on page 177), specify settings (see Table 8 on page 177). 4. Click QV Settings. In the QV Settings tab of the Create New Basecalling Protocol dialog box (Figure 23 on page 177), then specify settings and Table 8 on page 177). 5. Click Save. 176 Applied Biosystems 3500 Series User Guide Chapter 6 Manage Library Resources Dye sets library 6 Figure 23 Create New Basecalling Protocol – Analysis Settings Table 8 Basecalling protocol – Analysis settings Setting Description Name Name of the protocol. Names must be unique. Locked When enabled, allows the entry to be unlocked and modified only by the user who created it, the administrator, or another user with unlock permissions. Useful when your system includes the SAE module (described in Chapter 7, “Use Security, Audit, and E-Sig Functions (SAE Module)” on page 191. Description Optional text entry. Basecaller Basecalling algorithm used to identify bases. Note: The basecaller version listed in the basecalling protocol is a 3-digit number. The version listed in sequencing results is a 4-digit number. The fourth digit is an internal number used by the software. Mobility file Compensates for mobility differences between dyes and primers, correcting the color code to the chemistry used to label the DNA during instrument processing. Applied Biosystems 3500 Series User Guide 177 6 Chapter 6 Manage Library Resources Dye sets library Table 8 Basecalling protocol – Analysis settings (continued) Setting Quality Threshold Description • Basecall Assignment (ambiguous bases): – Do not assign N’s to basecalls – Assign N’s to basecalls with QV<15 – Bases with a QV less than the threshold display N instead of the base letter • Ending base – Last base on which to perform basecalling: – At PCR Stop – After X number of Bases – After X number of Ns in X number of Bases – After X number of Ns Note: If you have short PCR products, select the At PCR Stop check box. Mixed bases threshold When enabled, allows the software to determine the secondary peak height where the base position is considered a potential mixed base. Adjust this parameter by dragging the bar in the display or typing in a numeric value. Analyzed Data Scaling Determines scaling of the processed traces. This parameter does not affect the accuracy of the basecalling. • True Profile – The processed traces are scaled uniformly so that the average height of peaks in the region of strongest signal is about equal to a fixed value. The profile of the processed traces will be very similar to that of the raw traces. • Flat Profile – The processed traces are scaled semi-locally so that the average height of peaks in any region is about equal to a fixed value. The profile of the processed traces will be flat on an intermediate scale (> about 40 bases). Clear range methods • Use clear range minimum and maximum – Specifies the first and last base in the range to consider, or trims the specified number of bases from the 3' end. • Use quality values – Sets a window with a specified number of allowed low-quality bases by removing bases until there are < X number of bases per Z number of bases with QV < Y. • Use identification of N cells – Sets a window with a specified number of allowed ambiguous base calls (Ns) by removing bases until there are < X number of Ns per Y number of bases. 178 Applied Biosystems 3500 Series User Guide Chapter 6 Manage Library Resources Dye sets library 6 Figure 24 Create New Basecalling Protocol – QV Settings QV settings are quality value ranges used in the following screens: • Monitor Run screen – The state of the QV flag: – If all three values are in the pass range, the QV flag in Monitor Run is set to (green). – If any values are in the suspect range, the QV flag in Monitor Run is set to (yellow). – If any values are in the fail range, the QV flag in Monitor Run is set to (red). • View Sequencing ResultsMetric Analysis Results table – The pass/check/fail status for Trace Score Quality, CRL Quality, and QV20+ Quality results. Table 9 Basecalling protocol – QV settings Setting Contiguous Read Length Description The longest uninterrupted segment of bases with an average Quality Value (QV) ≥ 20. In addition to evaluating the QV of a base call, the software considers the QV of adjacent bases within a ± 20-bp moving average to determine a contiguous read length based on quality values: the software starts from the 5' end and calculates the average QV across a moving window size of 20, sliding 1 bp at a time, to the 3' end. The resulting longest contiguous segment is determined as the CRL. Trace Score The average basecall quality value (QV) of bases in the clear range sequence of a trace. QV20+ The total number of bases in the entire trace with quality values ≥ 20. Applied Biosystems 3500 Series User Guide 179 6 Chapter 6 Manage Library Resources Dye sets library Sizecalling protocols library (primary analysis – fragment) Sizecalling protocol overview A sizecalling protocol is the required primary analysis protocol for fragment applications. A sizecalling protocol defines peak detection, sizing, and quality values. When you create a fragment assay, you add a sizecalling protocol to the assay. If you add this item from the library, a copy of the item is added to the assay, and can be modified independently from the original item stored in the library. For information on how changes are tracked if auditing is enabled, see “Audit action” on page 203. Create a new sizecalling protocol If factory-provided sizecalling protocols do not suit your needs, you can create new sizecalling protocols: 1. Access the Sizecalling Protocols library. 2. Click Create. 3. In the Analysis Settings tab of the Create New Sizecalling Protocol dialog box (Figure 25 on page 181), specify settings (see Table 10 on page 181). 4. Click QC Settings. In the QC Settings tab of the Create New Sizecalling Protocol dialog box (Figure 11 on page 184), then specify settings and Table 12 on page 184). 5. Click Save. 180 Applied Biosystems 3500 Series User Guide Chapter 6 Manage Library Resources Dye sets library 6 Figure 25 Create New Sizecalling Protocol – Analysis Settings IMPORTANT! Normalization is not applied to samples with Size Quality flags. Specify analysis settings that accurately detect and size the size standard, and QC settings with appropriate pass fail ranges. The 3500 Series Software 2 does not support re-analyzing data with new settings. Table 10 Sizecalling protocol – Analysis settings Setting Description Protocol Name Name of the protocol. Names must be unique. Description Optional text entry. Size standard Size standard definition in the software that corresponds to the dye set used in the chemistry. To apply normalization, select a normalization size standard (see “Normalization size standards provided” on page 173). Applied Biosystems 3500 Series User Guide 181 6 Chapter 6 Manage Library Resources Dye sets library Table 10 Sizecalling protocol – Analysis settings (continued) Setting Analysis Range Description Specify the range (in data points) to analyze: • Full Range to analyze the entire scan region as collected by the genetic analysis instrument, including the primer peak. • Partial Range to analyze only data points within a specified range. Enter Start Point in data points after the primer peak and before the first required size standard peak. Enter a Stop Point after the last required size standard fragment. Start and Stop points may vary from instrument to instrument and platform to platform. Display raw data to determine the appropriate analysis range. Data points outside the specified analysis range are ignored. Note: Ensure the Analysis Range contains all size standard fragments included in the Sizing Range specified below. Sizing Range Specify the size range (in base pairs) appropriate for the kit you are using: • All Sizes for the software to analyze fragments of all sizes in the Analysis Range. • Partial Sizes for the software to analyze only fragments within a specified range. Enter a Start Size and a Stop Size appropriate for the size standard used. Size Calling Method • Local Southern - (default) Determines the fragment sizes using the reciprocal relationship between fragment length and electrophoretic mobility. • 3rd Order Least Squares - Uses regression analysis to build a best-fit size calling curve. • 2nd Order Least Squares - Uses regression analysis to build a best-fit size calling curve. • Cubic Spline Interpolation - Forces the sizing curve through all the known points of the selected size standard. • Global Southern Method - Compensates for standard fragments with anomalous electrophoretic mobility (similar to least squares methods). Primer Peak If the primer peaks in your application obscure peaks of interest, select Present. Selecting Present instructs the algorithm to ignore primer peaks. Primer peaks are still displayed in the trace. Note: If this setting does not allow detection of the 20 and 40-mer peaks for samples that use the GS600 LIZ size standard, running samples with the GS600(60-600)LIZ+Normalization may allow detection of the peaks. Peak Amplitude Thresholds Specify the threshold (RFU) for peak detection for each dye color. Peaks below the threshold are not detected. For example, if you use the default values of 175, peaks with heights equal to or greater than 175 are detected. Peaks with heights below 175 are still displayed in the electropherogram plots but are not detected or labeled. Note: Set the peak amplitude thresholds to 175 in your GeneMapper® Software analysis method. 182 Applied Biosystems 3500 Series User Guide Chapter 6 Manage Library Resources Dye sets library 6 Table 10 Sizecalling protocol – Analysis settings (continued) Setting Smoothing Description Select an option to smooth the outline of peaks and reduce the number of false peaks detected: • None (default) to apply no smoothing. Best if the data display sharp, narrow peaks of interest. • Light to provide the best results for typical data. Light smoothing slightly reduces peak height. • Heavy for data with very sharp, narrow peaks of interest. Heavy smoothing can significantly reduce peak height. Baseline Window Specify a window to adjust the baseline signals of all detected dye colors to the same level for an improved comparison of relative signal intensity. Note the following: • A small baseline window relative to the width of a cluster, or grouping of peaks spatially close to each other, can result in shorter peak heights. • Larger baseline windows relative to the peaks being detected can create an elevated baseline, resulting in peaks that are elevated or not resolved to the baseline. Min. Peak Half Width Specify the smallest half peak width at full height for peak detection. The range is 2 to 99 data points. Polynomial Degree Polynomial Degree cannot be greater than Peak Window Size. Adjust to affect the sensitivity of peak detection. You can adjust this parameter to detect a single base pair difference while minimizing the detection of shoulder effects and/or noise. The peak detector calculates the first derivative of a polynomial curve fitted to the data within a window that is centered on each data point in the analysis range. Using curves with larger polynomial degree values allows the curve to more closely approximate the signal and, therefore, captures more of the peak structure in the electropherogram. Peak Window Size Enter a window width in data points for peak detection sensitivity. If more than one peak apex is within the window, all are labeled as a single peak. Note the following: • The maximum value is the number of data points between peaks. • The Peak Window Size setting is limited to odd numbers. To increase peak detection sensitivity: Increase polynomial degree, decrease peak window size. To decrease peak detection sensitivity: Decrease polynomial degree, increase peak window size. Slope Thresholds Peak Start and End • Peak Start - The peak starts when the first derivative (slope of the tangent) in the beginning of the peak signal before the inflection point becomes equal to or exceeds the “Peak Start” value. This threshold is set to 0 by default, which means that the peak will normally start at the leftmost point where the slope of the tangent is closest to 0° (horizontal line). A value other than 0 moves the peak start point toward its center. The value entered must be non-negative. • Peak End - The peak ends when the first derivative (slope of the tangent) in the end of the peak signal after the inflection point becomes equal to or exceeds the “Peak End” value. This value is set to 0 by default, which means that the peak will normally end at the rightmost point where the slope of the tangent is closest to 0° (horizontal line). A value other than 0 moves the peak end point toward its center. The value entered in this field must be non-positive. Applied Biosystems 3500 Series User Guide 183 6 Chapter 6 Manage Library Resources Dye sets library Table 11 Sizecalling Protocol – QC Settings IMPORTANT! Normalization is not applied to samples with Size Quality flags. The 3500 Series Software 2 does not support re-analyzing data with new settings. Table 12 Sizecalling protocol – QC settings Setting Size Quality Description Enter the Pass Range and the Low Quality Range for the SQ flag displayed in View Fragment Results. Results that are within the Pass range are flagged as (Pass). Results that are within the Low Quality range are flagged as (Low Quality). Results that are between the Pass and Low Quality ranges are flagged (Check). For example, with a Pass Range of 0.75 to 1.0 and a Low Quality Range of 0.0 to 0.25, any result above 0.75 is , any result at 0.25 or lower is , and any result between 0.26 to 0.74 is . How Size Quality is determined The Size Quality algorithm evaluates the similarity between the fragment pattern for the size standard dye specified in the size standard definition and the actual distribution of size standard peaks in the sample, calculates an interim SQ (a value between 0 and 1). Assume Linearity Defines the expected linear range. Useful in large fragment size standards where non-linearity might be expected. Pull-Up Enter the pull-up ratio and tolerance for pull-up peak identification. A pull-up peak is identified when the peak height of the minor peak is: • ≤ X% (pull-up ratio) of the major peak and • Within ±Y data point (pull-up scan) of the major peak When at least one peak is identified as a pull-up peak, the Spectral Pull-Up quality flag in View Fragment Results. 184 (Check) flag is displayed for the Applied Biosystems 3500 Series User Guide Chapter 6 Manage Library Resources Dye sets library 6 QC protocols library (primary analysis – HID)1 QC protocol overview A QC protocol is the required primary analysis protocol for HID applications. A QC protocol defines peak detection, sizing, and quality values. When you create an HID assay, you add a QC protocol to the assay. If you add this item from the library, a copy of the item is added to the assay, and can be modified independently from the original item stored in the library. For information on how changes are tracked if auditing is enabled, see “Audit action” on page 203. Create a new QC protocol If factory-provided QC protocols do not suit your needs, you can create new QC protocols: 1. Access the QC Protocols library. . 2. Click Create. 3. In the Analysis Settings tab of the Create New QC Protocol dialog box (Figure 26 on page 186), specify settings (see Table 13 on page 186). 4. Click QC Settings. In the QC Settings tab of the Create New QC Protocol dialog box (Figure 14 on page 189), specify settings (Table 15 on page 190). 5. Click Save. 1 HID-Validated, Factory-provided Protocols: The latest validated HID assays and protocols can be downloaded from the 3500 HID Updater Software at www.lifetechnologies.com (go to Technical Resources Software Downloads 3500 Series Genetic Analyzers for Human Identification). Applied Biosystems 3500 Series User Guide 185 6 Chapter 6 Manage Library Resources Dye sets library Figure 26 Create New QC Protocol – Analysis Settings IMPORTANT! The default values in the QC protocol templates (other than peak amplitude threshold values) have been optimized for each kit. You must optimize and validate peak amplitude threshold values during internal HID validation. If you modify other settings, ensure that the size standard is accurately detected and sized with the new settings. Normalization is not applied to samples with Size Quality flags. The 3500 Series Software 2 does not support re-analyzing data with new settings. Table 13 QC protocol – Analysis settings Setting Description Protocol Name Name of the protocol. Names must be unique. Description Optional text entry. Size standard Size standard definition in the software that corresponds to the dye set used in the chemistry. To apply normalization, select a normalization size standard (see “Normalization size standards provided” on page 173). 186 Applied Biosystems 3500 Series User Guide Chapter 6 Manage Library Resources Dye sets library 6 Table 13 QC protocol – Analysis settings (continued) Setting Analysis Range Description Select Full to collect data points for the entire scan region, including the primer peak. You can specify a limited analysis range in the GeneMapper® ID-X Software. Note: Note: If you select Partial, ensure that the Analysis Range contains all size standard fragments included in the Sizing Range specified below. Sizing Range Select Partial, then specify 80 to 400 to limit the fragment sizes evaluated for the size standard. If you specify sizes outside this range, the Sizing Quality may fail. Size Calling Method Select the method to determine the molecular length of unknown fragments appropriate for the AmpFlSTR® kit you use. Refer to the user guide provided with the kit for information. • Local Southern - (default) Determines the fragment sizes using the reciprocal relationship between fragment length and electrophoretic mobility. The unknown fragment is surrounded by two known-sized fragments above and one below, then two below and one above. The results are averaged and the size of the allele is determined. • 3rd Order Least Squares - Uses regression analysis to build a best-fit size calling curve. Size calling options for kits other than those listed above are: • 2nd Order Least Squares - Uses regression analysis to build a best-fit size calling curve. • Cubic Spline Interpolation - Forces the sizing curve through all the known points of the selected size standard. • Global Southern Method - Compensates for standard fragments with anomalous electrophoretic mobility (similar to least squares methods). IMPORTANT! If you modify peak detection settings, ensure that the size standard is accurately detected and sized with the new settings. Normalization is not applied to samples with Size Quality flags. The 3500 Series Software 2 does not support re-analyzing data with new settings. For more information on peak detection parameters, see the GeneMapper® ID-X Software Reference Guide. Smoothing Select an option to smooth the outline of peaks and reduce the number of false peaks detected: • None to apply no smoothing. Best if the data display sharp, narrow peaks of interest. • Light (default) to provide the best results for typical data. Light smoothing slightly reduces peak height. • Heavy for data with very sharp, narrow peaks of interest. Heavy smoothing can significantly reduce peak height. Baseline Window Specify a window to adjust the baseline signals of all detected dye colors to the same level for an improved comparison of relative signal intensity. Note the following: • A small baseline window relative to the width of a cluster, or grouping of peaks spatially close to each other, can result in shorter peak heights. • Larger baseline windows relative to the peaks being detected can create an elevated baseline, resulting in peaks that are elevated or not resolved to the baseline. Applied Biosystems 3500 Series User Guide 187 6 Chapter 6 Manage Library Resources Dye sets library Table 13 QC protocol – Analysis settings (continued) Setting Peak Amplitude Thresholds Description IMPORTANT! Optimize these thresholds during internal HID validation. Specify the threshold (RFU) for peak detection for each dye color. Peaks below the threshold are not detected. For example, if you use the default values of 175, peaks with heights equal to or greater than 175 are detected. Peaks with heights below 175 are still displayed in the electropherogram plots but are not detected or labeled. Note: Ensure that the same peak amplitude thresholds are used in secondary analysis software such as GeneMapper® Software 5 (or later) Min. Peak Half Width Specify the smallest half peak width at full height for peak detection. The range is 2 to 99 data points. Polynomial Degree Adjust to affect the sensitivity of peak detection. You can adjust this parameter to detect a single base pair difference while minimizing the detection of shoulder effects and/or noise. The peak detector calculates the first derivative of a polynomial curve fitted to the data within a window that is centered on each data point in the analysis range. Using curves with larger polynomial degree values allows the curve to more closely approximate the signal and, therefore, captures more of the peak structure in the electropherogram. Peak Window Size Enter a window width in data points for peak detection sensitivity. If more than one peak apex is within the window, all are labeled as a single peak. Note the following: • The maximum value is the number of data points between peaks. • The Peak Window Size setting is limited to odd numbers. To increase peak detection sensitivity: Increase polynomial degree, decrease peak window size. To decrease peak detection sensitivity: Decrease polynomial degree, increase peak window size. Slope Thresholds Peak Start and End Not recommended for use with AmpFlSTR® kit data. • Peak Start - The peak starts when the first derivative (slope of the tangent) in the beginning of the peak signal before the inflection point becomes equal to or exceeds the “Peak Start” value. This threshold is set to 0 by default, which means that the peak will normally start at the leftmost point where the slope of the tangent is closest to 0° (horizontal line). A value other than 0 moves the peak start point toward its center. The value entered must be nonnegative. • Peak End - The peak ends when the first derivative (slope of the tangent) in the end of the peak signal after the inflection point becomes equal to or exceeds the “Peak End” value. This value is set to 0 by default, which means that the peak will normally end at the rightmost point where the slope of the tangent is closest to 0° (horizontal line). A value other than 0 moves the peak end point toward its center. The value entered in this field must be non-positive. 188 Applied Biosystems 3500 Series User Guide Chapter 6 Manage Library Resources Dye sets library 6 Table 14 Create New QC Protocol – Analysis Settings IMPORTANT! Normalization is not applied to samples with Size Quality flags. The 3500 Series Software 2 does not support re-analyzing data with new settings. Applied Biosystems 3500 Series User Guide 189 6 Chapter 6 Manage Library Resources Dye sets library Table 15 QC Protocol – QC Settings Setting Size Quality Description Enter the Pass Range and the Low Quality Range for the SQ flag displayed in View HID Results. Results that are within the Pass range are flagged as (Pass). Results that are within the Low Quality range are flagged as (Low Quality). Results that are between the Pass and Low Quality ranges are flagged (Check). For example, with a Pass Range of 0.75 to 1.0 and a Low Quality Range of 0.0 to 0.25, any result above 0.75 is , any result at 0.25 or lower is , and any result between 0.26 to 0.74 is . Size Quality How Size Quality is determined The Size Quality algorithm evaluates the similarity between the fragment pattern for the size standard dye specified in the size standard definition and the actual distribution of size standard peaks in the sample, calculates an interim SQ (a value between 0 and 1). Weighting The Broad Peak (BD) threshold specified in the QC Protocol - QC Settings tab affects the SQ. To determine the final SQ value, the software: • Evaluates size standard peak widths in the sample in the dye color specified in the size standard definition. • If the width of any size standard peak in the sizing range exceeds the broad peak threshold, applies a 0.5 weighting factor: • Interim SQ × (1−0.5) Note: The GeneMapper® ID-X Software allows you to set broad peak weighting. For more information, see the GeneMapper® ID-X Software Reference Guide. Broad Peak Enter the maximum peak width (in base pairs). When a peak width is greater than the threshold, the BD (Broad Peak) quality flag in View HID Results. 190 (Check) flag is displayed for the Applied Biosystems 3500 Series User Guide CHAPTER 7 Use Security, Audit, and E-Sig Functions (SAE Module) 7 Section 7.1 Administrators . . . . . . . . . . . . . . . . . . . . . . . . . . . . . . . . . . . . . . . . . . . . . . . 191 ■ Administrators overview of system security, auditing, and electronic signature . . . . . . . . . . . . . . . . . . . . . . . . . . . . . . . . . . . . . . . . . . . . . . . . . . .191 ■ Configure the security system . . . . . . . . . . . . . . . . . . . . . . . . . . . . . . . . . . . . . . . . . 192 ■ Manage user accounts . . . . . . . . . . . . . . . . . . . . . . . . . . . . . . . . . . . . . . . . . . . . . . . . 195 ■ Manage auditing. . . . . . . . . . . . . . . . . . . . . . . . . . . . . . . . . . . . . . . . . . . . . . . . . . . . . 200 ■ Generate audit reports . . . . . . . . . . . . . . . . . . . . . . . . . . . . . . . . . . . . . . . . . . . . . . . . 202 ■ Manage electronic signature . . . . . . . . . . . . . . . . . . . . . . . . . . . . . . . . . . . . . . . . . . . 207 ■ Generate e-signature reports. . . . . . . . . . . . . . . . . . . . . . . . . . . . . . . . . . . . . . . . . . . 211 ■ Export and import user accounts, security, audit, and electronic signature settings . . . . . . . . . . . . . . . . . . . . . . . . . . . . . . . . . . . . . . . . . . . 213 Section 7.2 Users . . . . . . . . . . . . . . . . . . . . . . . . . . . . . . . . . . . . . . . . . . . . . . . . . . . . . . . . 214 ■ Users overview of System Security, Audit Trail and E-Signature . . . . . . . . . . . . 214 ■ Security. . . . . . . . . . . . . . . . . . . . . . . . . . . . . . . . . . . . . . . . . . . . . . . . . . . . . . . . . . . . . 214 ■ Audit. . . . . . . . . . . . . . . . . . . . . . . . . . . . . . . . . . . . . . . . . . . . . . . . . . . . . . . . . . . . . . . 216 ■ Electronic signature . . . . . . . . . . . . . . . . . . . . . . . . . . . . . . . . . . . . . . . . . . . . . . . . . . 216 Section 7.1 Administrators Administrators overview of system security, auditing, and electronic signature The Security, Audit, E-Signature module (SAE module) provides the following functionality: • System security – Controls user access to the software. A default Administrator user account is provided, and additional user accounts and permissions can be user-defined. • Auditing – Tracks changes made to library items, actions performed by users, and changes to the SAE settings. The software automatically audits some actions silently. You can select other items for auditing and specify the audit mode. Provides reports for audited library items, SAE changes, and actions. Applied Biosystems 3500 Series User Guide 191 7 Chapter 7 Use Security, Audit, and E-Sig Functions (SAE Module) Configure the security system • Electronic signature (e-sig) – Determines if users are permitted, prompted, or required to provide a user name and password when performing certain functions. Can be configured so that a predefined list of functions can be performed only if the data used for the functions is signed (for example, you can run a plate only if the calibration data for the system has been signed. Can be configured to require multiple signatures and to require specific users or users with specific permissions to sign. Example applications You can configure the SAE module in a variety of ways: • Require users to log in, and leave audit and e-sig disabled. • Allow only certain users to approve reviewed samples. Configure the security system Access the Security screen The Security screen allows you to control restrictions and security policies for all user accounts, and set up notifications when certain security events occur. To access the Security screen: Figure 27 Security screen 192 Applied Biosystems 3500 Series User Guide Section 7.1 Administrators Configure the security system 7 Set account setup and security policies Security policies apply to all user accounts. 1. Under Account Setup, specify user name limits. IMPORTANT! The software allows spaces in user names (Define name spacing). Use spaces in user names with caution. For information, see “Spaces in user names” on page 194. 2. Specify the allowed characters in user names: spaces and alpha, numeric, upper/ lower case, and special characters (@, commas, periods, semicolons, dashes, underscores, and tildes). 3. Specify password limits. 4. Specify the required characters in passwords: spaces and alpha, numeric, upper/ lower case, and special characters (any non-space, non-alpha, or non-numeric characters). 5. Specify password reuse. You cannot disable the password reuse restriction. 6. Under Security Policies, specify password expiration, account suspension, and session timeout settings. Note: A session times out while a run is in progress if the timeout period is exceeded and there is no other user activity. 7. Click Setup Messaging Notification to specify when and how to notify the administrator of certain security events. For information, see “Set up messaging notifications” on page 194. 8. Click Save Settings. The new settings are applied to the logged-in user the next time the user logs in. Applied Biosystems 3500 Series User Guide 193 7 Chapter 7 Use Security, Audit, and E-Sig Functions (SAE Module) Configure the security system Spaces in user names If you allow spaces in user names, be aware of the following issues: • Leading and trailing spaces in user names are difficult to detect on the screen or in printed reports. • The number of consecutive spaces in a user name is difficult to determine on the screen or in printed reports. Spaces in user names may cause confusion when searching for an audit or E-Sig record associated with a user name. To find a record associated with a user name, you must specify the user name exactly, including leading, consecutive, and trailing spaces. Set up messaging notifications 1. In the Security screen (Figure 27 on page 192), click Setup Messaging Notifications to display the Setup Notifications dialog box. 2. Select the events for notification: • Number (#) of failed authentications over specified time interval – A user attempts to log in with an incorrect password. The message indicates the number of failed authentications. • Session timeout for a user – No activity occurred in a user account for the specified period of inactivity. • Account suspension for failed authentication – The user exceeds maximum number of allowed failed authentications (login attempts with an incorrect password). • Notification for SAE activation – Security has been enabled or disabled. 194 Applied Biosystems 3500 Series User Guide Section 7.1 Administrators Configure the security system 7 3. Select the notification method: • Pop-up dialog – The software immediately displays a pop-up message to the current user if an event is triggered by the current user. The message instructs the user to inform a system administrator of the event. • Message when Admin logs in – If an event triggers notification, the next time any user with an Administrator role logs in, the software displays a list those events, indicating the time each event occurred and the user who triggered the event. The Administrator has the option of acknowledging the event, which removes it from the notification list. 4. Click OK. Manage user accounts Create or edit a user account The software includes a default Administrator user account with permissions (defined by the account user role) to perform all functions in the software. Create a user account 1. Access the Users screen. Applied Biosystems 3500 Series User Guide 195 7 Chapter 7 Use Security, Audit, and E-Sig Functions (SAE Module) Configure the security system 2. Click Create to display the New User dialog box. 3. Enter User Name, Password, First Name, MI (middle initial – optional) and Last Name. Click a field to display the field limits, which are specified in Security settings. Note: First Name, MI (middle initial), and Last Name are used to create User Full Name, which is displayed as the name of the logged-in user. Note: You cannot change the User Name after you save the user account. 4. Select Pre-expired to require the user account to specify a new password at first log in. The Password Expires On date is specified in Security settings. 5. Select the user role (described in “Create or edit a user role” on page 197) and the electronic signature state (determines if a user account has permission to electronically sign objects). Leave the status set to Active. 6. (Optional) Enter email (for information only), phone, and comments. 7. Click Save. If the Save button is grayed, it indicates an invalid entry in a field. Click a field to display the limits for the field, then enter a valid entry. The Users screen displays the following information for each user account: • User • Last Modified On • Full Name • Created Date • Role • Status • Password Change Date (by either user or administrator) • Password Expired (true=yes, false=no) • Email (for records only) • Phone • Comments 196 Applied Biosystems 3500 Series User Guide Section 7.1 Administrators Configure the security system Edit a user account 1. In the Users screen, select a user account, then click 7 Edit. Note: If you select multiple users, only Status and Role will be changed. 2. Edit settings as needed. You cannot edit the user name of an existing user. 3. Click Save. Activate a suspended user account 1. Select the user. 2. Click Edit. 3. Change the status from Suspended to Active. Delete (inactivate) a user account You cannot delete a user because user records are required for auditing. To disable a user account, inactivate it. 1. Select the user. 2. Click Edit. 3. Change the status from active to inactive. 4. Click Save. Determine the name of the logged-in user To display the full name of the logged-in user, place the mouse pointer on the Logout menu. The full name of the logged-in user is also displayed in the Load Plates for Run screen and the Monitor Run screen. Create or edit a user role User roles determine the permissions associated with a user account. Three default user roles are included in the software. You can modify two of them, and can create your own roles with customized settings as needed: • Administrator (cannot be edited or deleted) • Scientist • Technician To determine the permissions for these roles or to edit these roles, select the role, then click Edit. Applied Biosystems 3500 Series User Guide 197 7 Chapter 7 Use Security, Audit, and E-Sig Functions (SAE Module) Configure the security system Create a user role 1. Access the Roles screen. 2. Click Create. 3. Enter a role name and (optional) comment. 4. Select permissions (see Table 16 on page 198). To select all permissions in a category, select the checkbox next to the category. 5. Click Save Role. Table 16 User role permissions Category Permissions Setup Create plate/plate template Run • Edit default instrument name • Manage injection list • Duplicate injection • Re-inject Primary Analysis • Edit sample (names) • Export sequencing results • Assay • Create • File name convention • Edit • Results group • Delete • Instrument protocol • Import • PA protocol • Export • SA protocol • QC protocol • Size standard • Dye sets Plates and templates • Edit • Delete • Import • Export 198 Applied Biosystems 3500 Series User Guide Section 7.1 Administrators Configure the security system 7 Table 16 User role permissions (continued) Category Permissions Locking/Unlocking • Assays • File name convention • Results group • Instrument protocols • PA protocols • Size standards • Dye sets Preferences • Edit system preferences • Export system preferences • Import system preferences • Export user preferences (all) Calibrations • Perform spatial calibration • Perform spectral calibration Performance check Run performance check install standards Archiving • Archive • Purge • Restore SAE configuration • Configure SAE • Log in to timed-out user sessions Edit a user role 1. In the Roles screen, select a user role, then click Edit. 2. Edit settings as needed. You cannot edit the Administrator user role. 3. Click Save. View and print a user report 1. Select the User or Roles tab. Click View Report. 2. In the Report screen, click toolbar options to manipulate the report as needed. Place the mouse pointer over an item for a description of the item. 3. To print the report, click Print. Close the report. Save electronic copies (.pdf) of the report To save the report electronically (.pdf), print the report and select CutePDF Writer as the printer. Applied Biosystems 3500 Series User Guide 199 7 Chapter 7 Use Security, Audit, and E-Sig Functions (SAE Module) Manage auditing Manage auditing Access the Audit screen and enable or disable auditing The Audit screen controls the auditing state (enabled/disabled), the events that are audited, and the reasons available to users when audit mode is set to Prompt or Required. Auditing is enabled by default. IMPORTANT! If you disable security, you inactivate audit and electronic signature functions. No audit record is generated for the inactivation of audit and electronic signature functions when you disable security. 1. Access the Audit screen. 2. Click Disable Audit or Enable Audit (Figure 28 on page 200). Note: When auditing is disabled, the not active in lower parts of the screen. is Figure 28 Audit – disable or enable 200 Applied Biosystems 3500 Series User Guide Section 7.1 Administrators Manage auditing 7 Select objects to audit 1. Select the objects and actions to audit and the mode for each enabled item. Object Type (audit records displayed in Object Audit History) Action Type (audit records displayed in Action Log) • Dye set • Export assay • Size standard • Export plate record • Instrument protocol • PA protocol (primary analysis) • Assay • Plate template • File name convention • Results group • Plate • Sample files Note: For a list of items that the system audits silently in addition to the configurable items listed above, see “Generate audit reports” on page 202. 2. Set the Audit Mode for each item you enable for auditing: • Prompt – The event is audited, a reason prompt is displayed, but the user can cancel and continue without entering a reason. • Required – The event is audited, a reason prompt is displayed, and the user must specify a reason. • Silent – The event is audited, no reason prompt is displayed. 3. Click Save Settings. Create audit reason settings You can create, modify and delete the reasons that are available for selection in the Audit Reason dialog box (displayed when a user performs an audited action). 1. To require users to select a pre-defined reason in the Audit Reason dialog box (displayed when a user performs an audited action), enable the Select a reason from the list for your change checkbox. Users are not permitted to enter a reason. 2. As needed, click Create, or select a reason, then click Applied Biosystems 3500 Series User Guide Edit or Delete. 201 7 Chapter 7 Use Security, Audit, and E-Sig Functions (SAE Module) Generate audit reports Generate audit reports Display audit histories 1. Access the Audit Reports screen. Note: To access the Audit Reports screen, the user role for an account must specify the Configure SAE permission. Users without the Configure SAE permission can view object audit histories for individual entries in the libraries by selecting entries, then clicking View Audit History (see “View audit and esignature histories for library entries” on page 146. 2. Select a tab to display: • Object Audit History – The most recent audit for all user objects (samples and objects in the Library) that have been audited. • System Configuration History – SAE configuration records, including audit history for each user account. • Action log – System-specified audit events. 3. (Optional): • Sort the table. See “Multi-column sorting” on page 79. • Specify filters (date range, user name, action, object or record type, object or record name, reason), then click Go. Note: The Reason field in System Configuration History is not used. • Select a record, then click Show Object History or Show Audit Details. • In the history dialog box, select a record, then click Show Audit Details. • Click Table Settings, then specify the columns to show or hide. Review the object audit history Audit records The Object Audit History lists the most recent audit for the user objects listed below (samples and objects in the libraries) that have been audited. • Dye set • Assay • Size standard • Plate template • Instrument protocol • File name convention • PA protocol (primary analysis) • Results group • Plate • Sample files 202 Applied Biosystems 3500 Series User Guide Section 7.1 Administrators Generate audit reports Audit action 7 Possible actions for all objects are update, create, and delete. Audit records are generated under the following conditions: Action Update Description The auditing of updates depends on whether an object is modified or overwritten: • Modified – A record is created when an object is modified. • Updated – A record is not created when an object is overwritten in the library. Example: You create a plate, then create a results group from within the plate and save it to the library. You then open the plate, edit the results group from within the plate, then save it to the library. A message indicates that the results group already exists and asks if you want to overwrite it. You click Yes. This action is considered a creation of a new results group, not a modification of the existing results group. No Update record is created; a Create record is created. Create A record is created when you: • Create an item in the library. • Create an item from within another item. • Modify an item from within another item, then overwrite the item in the library when you save it (as described in the “Updated” bullet above). Note: An audit record is not created when a sample file is generated. However, an audit record is generated when a sample is renamed. Delete The auditing of deletions depends on the item deleted: • Items in the library – A record is retained until it is deleted from the library. The deletion of the item from the library is not audited. For example, if you delete a size standard from the library, no audit record for the deletion is listed in the Object Audit Detail History. • Items within other items – The deletion of an item from within another item is audited. Display the object history To display the history for an object, select the object, then click Show Object History. The object history shows the audit history for the object and for all objects contained in the selected object. For example, when you create an assay, a copy of the instrument protocol and the primary analysis protocol (and therefore dye set, and size standard) are included in the assay object. The objects contained within an object have audit histories distinct from the audit history of the objects stored in the Library. Review the system configuration history The System Configuration History lists SAE configuration records. Note: The Reason field in System Configuration History is not used. Applied Biosystems 3500 Series User Guide 203 7 Chapter 7 Use Security, Audit, and E-Sig Functions (SAE Module) Generate audit reports Table 17 Audit – system configuration history Record Type Security settings Action Update Corresponds To • Enable security • Disable security • Modify security policies: – Session timeout settings Account settings Update • Modify user name settings • Modify password settings • Modify security policies: – Password expiration – Account suspension Audit reason for change Audit settings Update Modify reason for change Create Create reason for change Delete Delete reason for change Update • Enable auditing • Disable auditing Audit type Update E-Signature function Update Modify audit settings • Modify the authorities for a “prompt before” function • Modify the Enable state of either a “check after” or “prompt before” function E-Signature settings Update • Enable e-signature • Disable e-signature E-Signature type Update • Modify e-signature settings • Modify the enable state of an E-Signature Type Role assignment Create • Create a new user account • Assign a different user role to an existing user account Role permissions User account Delete Assign a different user role to an existing user account Update Modify user role permissions Create Create a user role - creates one role assignment record for each permission in a role Delete Delete a user role - creates one role delete record for each permission in the deleted role Update • Edit • Suspend User role 204 Create Create new user account Update Modify user role Create Create user role Delete Delete user role Applied Biosystems 3500 Series User Guide Section 7.1 Administrators Generate audit reports 7 Review the action log The action log lists system-specified audit events. All items in the action log are audited silently, except for the items noted as configurable. Configurable items may include comments in the action log. Table 18 Audit – action log Category Action Assay Assay exported successfully Log In • User logged in • Login failed • User logged out Maintenance Wizards • Remove Bubbles Wizard started • Change Polymer Type Wizard started • Change Array Wizard started • Replenish Polymer Wizard started • Fill Polymer Wizard started • Water Wash Wizard started • Instrument Shutdown Wizard started Plate Plate exported successfully Run • Start • Pause • Resume • Stop (Abort injection) • Terminate (injection list) SAE Configuration • Export System Audit Records • Archive • Purge • Restore System Action Records • Archive • Purge • Restore User Profile • Export View and print audit reports 1. Display the records of interest as described above. 2. Filter the list to decrease the time required to generate reports. IMPORTANT! You cannot cancel a report after you click a view button. Applied Biosystems 3500 Series User Guide 205 7 Chapter 7 Use Security, Audit, and E-Sig Functions (SAE Module) Generate audit reports 3. Click View Audit Summary Report or View Audit Detailed Report. 4. In the Report screen, click toolbar options to manipulate the report as needed. Place the mouse pointer over an item for a description of the item. 5. To print the report, click Print. 6. To save the report electronically (.pdf), print the report and select CutePDF Writer as the printer. 7. Close the report. Archive, purge, and restore audit records The audit archive function makes a copy of audit records. Purge makes a copy of audit records, and then deletes them. You can use the Restore function to restore purged audit records. 206 Applied Biosystems 3500 Series User Guide Section 7.1 Administrators Manage electronic signature Archive and purge 7 To selectively archive or purge (delete) system configuration or action audit records: 1. Select records in the appropriate screen. 2. Click Archive Audit Records or Purge Audit Records. 3. If you select Archive: • Specify a location and name for the .asz archive file • (Optional) Click Yes to Purge (delete) the records after archive. Restore To restore system configuration or action audit records, click .asz file to restore. Restore, then select the Export audit records As needed, you can export audit records to a .txt file for additional manipulation and reporting outside the 3500 Series Software 2. 1. Display the records of interest as described above. 2. Select the records to export. 3. Click Export Audit Records. 4. Specify a name and location for the export .txt file. 5. Click Save. Note: If you export audit records for samples that are not in their original location (samples have been deleted or moved), an error message is displayed. Return sample data files to their original location, then export again. Manage electronic signature Access the E-Signature Settings screen and enable or disable e-sig IMPORTANT! If you disable security, you inactivate audit and electronic signature functions. No audit record is generated for the disabling of audit and electronic signature functions when you disable security. 1. Access the E-Signature Settings screen. 2. Click Disable E-Sig or Enable E-Sig (Figure 29 on page 208). Applied Biosystems 3500 Series User Guide 207 7 Chapter 7 Use Security, Audit, and E-Sig Functions (SAE Module) Manage electronic signature Figure 29 E-Sig – disable or enable Select the actions that allow signature IMPORTANT! Do not change electronic signature settings during a spectral calibration. 1. Select the checkbox next to an item in the E-Signature Type list to identify events for which to allow electronic signature (see Table 19 on page 209). This selection activates the E-Sig button for the selected items; it does require an electronic signature for these selections. 2. (Optional) For each item that you select, optionally: a. From the top-right of the screen, select a function after which the system will prompt for electronic signature. This selection presents an e-sig prompt to users when they perform a function. Users can sign or can continue without signing. b. From the bottom-right of the screen, select a function (start run) before which the system will check for required electronic signatures (see Table 20 on page 210). This selection presents an e-sig prompt to users when they start a run if the required signatures have not previously been made. Users must sign before they can continue. For “check before” functions, you can also: • Change the number of signatures required. 208 Applied Biosystems 3500 Series User Guide Section 7.1 Administrators Manage electronic signature 7 • Set a special authority for a signature: click the Authorities Required field, then select the user account or the user role to require for electronic signature of this function. By default, each required signature needs no special authority; any user can sign. • Click Apply. 2a 2b 3. Click Save Settings. By default, no E-Signature types are enabled. Table 19 E-signature settings to prompt after E-Signature Type Function to Prompt After Approve Dye Set Save Approve Size Standard Save Approve Spatial Calibration Accept Approve Spectral Calibration Accept Approve Instrument Protocol Save Approve Sizecall Protocol Save Approve Basecall Protocol Save Approve QC Protocol Save Approve Size Standard Save Approve GeneMapper Protocol Not used Approve GeneMapper IDX Protocol Not used Approve SeqScape Protocol Not used Approve MicroSeq ID Protocol Not used Applied Biosystems 3500 Series User Guide 209 7 Chapter 7 Use Security, Audit, and E-Sig Functions (SAE Module) Manage electronic signature Table 19 E-signature settings to prompt after (continued) E-Signature Type Function to Prompt After Approve Assay Save Approve Plate Template Save Approve Plate Save Approve Sample Save Approve Sequencing Install Standard Results Accept Approve MicroSeq ID Install Standard Results Accept Approve BDTv1.1 POP6 Install Standard Results Accept Approve Fragment Install Standard Results Accept Approve HID Install Standard Results Accept Table 20 E-signature settings to check before E-Signature Type Approve Spatial Calibration Approve Spectral Calibration Function to Check Before Start Run Signatures and Authorities Required (defaults if enabled) 1 signature, any authorities (any user, any user role) Approve Plate Approve Sequencing Install Standard Results Approve MicroSeq ID Install Standard Results Approve BDTv1.1 POP6 Install Standard Results Approve Fragment Install Standard Results Approve HID Install Standard Results How the software prompts electronic signature before a run If the system is configured to check that data is signed before starting a run and the data for the run is not signed, a message is displayed when the user clicks Start Run. Example The e-sig system is configured to require signatures from two users (one from the user account named Administrator, and the other from any user account with a scientist user role) for a spatial calibration before it can be used in a run. The spatial calibration has not been signed. 210 Applied Biosystems 3500 Series User Guide Section 7.1 Administrators Generate e-signature reports 7 A user starts a run. The following message is displayed: Before the run can start, the following users must sign: • The Administrator user • Any other user with the Scientist role specified and electronic signature enabled in their user account If a user that does not meet the specified criteria signs, a message is displayed to indicate which users have e-signed. Generate e-signature reports Display e-signature records 1. Access the E-Signature Reports screen. 2. (Optional): • Specify filters (date range, user name, object type, object name), then click Go. • Select a record, then click Show Object History. • In the history dialog box, select a record, then click Show E-Signature Details. • Double-click column headers to sort. Multi-column sorting is supported (see “Multi-column sorting” on page 79). • Customize the table (see “Customize tables” on page 79). Applied Biosystems 3500 Series User Guide 211 7 Chapter 7 Use Security, Audit, and E-Sig Functions (SAE Module) Generate e-signature reports 3. The records that are displayed (if they are specified in E-Signature settings) are: • Approve Dye Set • Approve Plate • Approve Size Standard • Approve Sample • Approve Spatial Calibration • Approve BDTv1.1POP6 Install Standard Results • Approve Spectral Calibration • Approve Instrument Protocol • Approve Sizecall Protocol • Approve Basecall Protocol • Approve Qc Protocol • Approve Sequencing Install Standard Results • Approve Microseq ID Install Standard Results • Approve Fragment Install Standard Results • Approve Assay • Approve Plate Template • Approve HID Install Standard Results View and print e-signature reports 1. Display the records of interest as described above. Note: Filter the list to decrease the time required to generate reports. 2. Click View E-Sig Summary Report or View E-Sig Detailed Report. 3. In the Report screen, click toolbar options to manipulate the report as needed. Place the mouse pointer over an item for a description of the item. 4. To print the report, click Print. 5. To save the report electronically (.pdf), print the report and select CutePDF Writer as the printer. 6. Close the report. Export e-sig records As needed, you can export e-sig records to a .txt file for additional manipulation and reporting outside the 3500 Series Software 2. 1. Display the records of interest as described above. 2. Select the records. 3. Click Export E-Sig Records. 4. Specify a name and location for the export .txt file. 5. Click Save. 212 Applied Biosystems 3500 Series User Guide Section 7.1 Administrators Export and import user accounts, security, audit, and electronic signature settings 7 Export and import user accounts, security, audit, and electronic signature settings Export 1. In any screen in the SAE module, click Export in the navigation pane. 2. Select the items to export: • User Profiles – Contains all settings in the following screens: – Edit User – All user accounts with Active status – User Role – All user roles and associated permissions (in case a user account specifies a user role that does not exist on the system into which you import the profiles) • System Configuration – Contains all settings in the following screens: – Security – Account setup and security policies – Audit – Objects selected for auditing, audit modes, and reasons – E-Signature Settings – Objects selected for E-Signature, functions, number of signatures, and authorities – User Roles – All user roles and associated permissions 3. Click Export. 4. Specify the name and location for the exported .dat file, then click Save. A message is displayed when the export completes. Import 1. In any screen in the SAE module, click Import in the navigation pane. 2. Select the .dat file to import, then click Open. A message is displayed asking if you want to overwrite the current system configuration. Click Yes. If any imported user accounts already exist on the system, you are prompted to overwrite or skip each account. Applied Biosystems 3500 Series User Guide 213 7 Chapter 7 Use Security, Audit, and E-Sig Functions (SAE Module) Export and import user accounts, security, audit, and electronic signature settings Section 7.2 Users Users overview of System Security, Audit Trail and E-Signature The Security, Audit, E-Signature (SAE) module provides the following functionality: • System security – Controls user access to the software. • Auditing – Tracks changes made to library items, actions performed by users, and changes to the SAE settings. • Electronic signature (e-sig) – Requires users to provide a user name and password when performing certain functions. Depending on the way that your administrator configures these features, you may see the following dialog boxes and prompts when you use the software. Security Log in If security is enabled on your system, you must provide a user name and password to access the software. Your access to functions in the software is based on the permissions associated with your user account. Functions for which you do not have permissions are grayed out. If your system is configured for password expiration, you will periodically be prompted to change your password. If your system is configured to monitor failed log in attempts, you will be locked out of the software if you incorrectly enter your user name or password for a specified number of times. Permissions If your user account does not have permission to perform any function in the software, menu commands are grayed. Determine the name of the logged-in user To display the full name of the logged-in user, place the mouse pointer on the Logout menu. The full name of the logged-in user is also displayed in the Load Plates for Run screen and the Monitor Run screen. 214 Applied Biosystems 3500 Series User Guide Section 7.2 Users Export and import user accounts, security, audit, and electronic signature settings Change your password when it expires 7 When your password is about to expire, a message is displayed when you log in. To change your password, select ToolsChange Password. Enter your current password, then enter the new password two times, then click OK. Account suspension If your system is configured to suspend a user account for failed logins, and you enter an incorrect user name and password for more than the allowed number of times, your user account is suspended, and the Log In dialog box indicates that your account is inactive. There are two ways to activate a suspended account: • You can wait until the suspension period ends. • An administrator can change the account status from Suspended to Active. Note: While a user is suspended, another user can click Reset, then log in and replace the suspended user. Session timeout If your system is configured to timeout and there is no user activity for the specified time, the Log In dialog box indicates that your user session has timed out. You must enter your user name and password to access the software. Note: The administrator or another user with permission to log in to timed-out sessions can click Reset, then log in. Applied Biosystems 3500 Series User Guide 215 7 Chapter 7 Use Security, Audit, and E-Sig Functions (SAE Module) Export and import user accounts, security, audit, and electronic signature settings Audit If your system is configured for auditing, you may be prompted to specify a reason when you make certain changes in the software. Based on your system configuration, you can either select a reason or enter a reason for change. Electronic signature If your system is configured for electronic signature, you may be prompted to provide your user name and password when you perform certain actions in the software. If an item is set to require two signatures, the signers are not required to sign at the same time. When the first signer signs, the E-Sig status is set to Partially Signed. When the second signer signs, the E-Sig status is set to Signed. You may also be permitted to sign objects such as plates, calibrations, or other library items. If electronic signature is enabled for items, any of the following may apply: • The E-Signature button is enabled in the library or the calibration. • You are prompted to sign as described in “How the software prompts electronic signature before a run” on page 210. 216 Applied Biosystems 3500 Series User Guide Section 7.2 Users 7 Export and import user accounts, security, audit, and electronic signature settings • The Open Plates dialog box or the library displays an “Is signed” column that reflects the electronic signature status of an item. Applied Biosystems 3500 Series User Guide 217 7 218 Chapter 7 Use Security, Audit, and E-Sig Functions (SAE Module) Export and import user accounts, security, audit, and electronic signature settings Applied Biosystems 3500 Series User Guide CHAPTER 8 Maintain the Instrument 8 ■ Maintenance schedule . . . . . . . . . . . . . . . . . . . . . . . . . . . . . . . . . . . . . . . . . . . . . . . . 219 ■ As-Needed instrument maintenance tasks . . . . . . . . . . . . . . . . . . . . . . . . . . . . . . . 222 ■ Use the maintenance calendar . . . . . . . . . . . . . . . . . . . . . . . . . . . . . . . . . . . . . . . . . 222 ■ Review the Maintenance Notifications Log . . . . . . . . . . . . . . . . . . . . . . . . . . . . . . 224 ■ Instrument operational procedures . . . . . . . . . . . . . . . . . . . . . . . . . . . . . . . . . . . . . 224 ■ Computer maintenance . . . . . . . . . . . . . . . . . . . . . . . . . . . . . . . . . . . . . . . . . . . . . . . 240 ■ Manage software licenses . . . . . . . . . . . . . . . . . . . . . . . . . . . . . . . . . . . . . . . . . . . . . 243 ■ Service Log and Usage Statistics . . . . . . . . . . . . . . . . . . . . . . . . . . . . . . . . . . . . . . . 247 Maintenance schedule WARNING! This section lists the common tasks required to maintain your instrument in good working condition. Wear appropriate protection, including gloves, laboratory goggles, and coat whenever you work with the fluids used on this instrument, or parts that may come into contact with these fluids. IMPORTANT! Use only the cleaning agents listed in this guide. Use of cleaning agents other than those listed in this guide may damage the instrument. Review maintenance notifications Review maintenance notifications list in the Dashboard daily, then perform the scheduled tasks. When you complete a task, click dismissed. to mark it as complete, click to mark it as Note: Completed and dismissed tasks are removed from the Maintenance Notification section, and they do not appear again unless they are repeating tasks. Dismissed tasks can be logged in the Notifications Log. Applied Biosystems 3500 Series User Guide 219 8 Chapter 8 Maintain the Instrument Maintenance schedule All actions are recorded in the Notification Log. See “Review the Maintenance Notifications Log” on page 224. Daily instrument maintenance tasks Clean the assemblies, anode buffer container, and cathode buffer container, and ensure that the outside of the assemblies is dry. IMPORTANT! Use only the cleaning agents listed in this guide. Use of cleaning agents not listed in this manual can impair instrument function. Task Click Refresh, then check consumables on the Dashboard – Refer to the gauges on the Dashboard to see the status for anode buffer container, cathode buffer container, and polymer. Frequency Before each run For information, see... “Check consumables on the Dashboard” on page 224 Visually inspect the level of fluid inside the anode buffer container and the cathode buffer container. The fluid must line up with the fill line. “Change the anode buffer container (ABC)” on page 225 Ensure that the plate assemblies are properly assembled. “Prepare the plate assembly” on page 61 Align the holes in the plate retainer with the holes in the septa to avoid damaging capillary tips. Ensure that the plate assemblies and the cathode buffer container are positioned on the plate deck properly. They should sit securely on the deck. “Load the plate in the instrument” on page 63 Ensure the array locking lever on the capillary array is secured. Figure 30 on page 256 Check for bubbles in the pump block and channels. Use the Remove Bubble wizard to remove bubbles. Daily or before each run Check the loading-end header to ensure that the capillary tips are not crushed or damaged. Ensure that the pump block is in pushed back position. “Remove bubbles from the polymer pump” on page 238 “Change the capillary array” on page 238 Daily Figure 31 on page 256. Clean the instrument surfaces of dried residue, spilled buffer, or dirt. “Routine instrument cleaning” on page 230 Check for leaks and dried residue around the Buffer-Pin Valve, check valve, and array locking lever. “Check maintenance notifications” on page 38 If leaks persist, contact Life Technologies. 220 Applied Biosystems 3500 Series User Guide Chapter 8 Maintain the Instrument 8 Maintenance schedule Weekly instrument maintenance tasks Task Check the storage conditions of the used arrays to ensure the array tip is covered in the reservoir. Frequency Weekly For information, see... “Check stored capillary arrays” on page 228 Run the Wash Pump and Channels wizard. “Wash the pump chamber and channels” on page 236 Use a lab wipe to clean the anode buffer container valve pin assembly on the polymer delivery pump. Chapter 1, Instrument and Software Description Restart the computer and instrument. “Reset the instrument” on page 282. Monthly instrument maintenance tasks Task Flush the pump trap Frequency Monthly or as needed For information, see... “Flush the water trap (pump trap)” on page 229 Empty the condensation container and the water trap waste container. The waste container is to the right of the pump block. Chapter 1, Instrument and Software Description Replace cathode buffer container septa. “Change the cathode buffer container (CBC)” on page 226 Clean the autosampler “Routine instrument cleaning” on page 230 Clean the drip tray Check disk space “Monitor disk space” on page 242 Defragment the hard drive Monthly Before fragmentation reaches 10%. “Defragment the computer hard drive” on page 242 Quarterly maintenance tasks Task Run performance check Frequency Every three months For information, see... Chapter 5, Calibrate and Check Performance Annual planned maintenance tasks Call your Life Technologies representative to schedule annual planned maintenance. Applied Biosystems 3500 Series User Guide 221 8 Chapter 8 Maintain the Instrument Use the maintenance calendar As-Needed instrument maintenance tasks Task Change the tray. Remove dried polymer from the capillary tips with a lint-free wipe moistened with deionized water. Archive and purge library objects DashboardManageArchive or Purge Frequency For information, see... As needed “Routine instrument cleaning” on page 230 Chapter 6, Manage Library Resources Use the maintenance calendar The Maintenance calendar is a monthly or daily view of the routine maintenance tasks scheduled for your instrument. When a task is due to be performed, it is listed in the Maintenance Notifications list in the Dashboard (see “Review the Maintenance Notifications Log” on page 224). View the calendar You can access the maintenance calendar from the Dashboard or the menu bar: Default calendar entries A set of recommended tasks are scheduled in the calendar, flagged with FR (Factory Repeating) in the monthly view and F (Factory) in the daily view. User-specified repeating tasks are flagged with R (Repeating) in the monthly view, see picture below. You cannot remove them from the calendar or alter the frequency at which the notifications for the tasks are displayed. 222 Applied Biosystems 3500 Series User Guide Chapter 8 Maintain the Instrument Use the maintenance calendar 8 Additionally, we suggest that you add to the maintenance calendar: • The regular maintenance tasks. • A maintenance task to replace a consumable based on its installation date (for example, create a task to replace the polymer for two days before the polymer will expire) Create calendar entries To create a new scheduled task, click Create and follow the prompts. The following is an example of scheduled events in the calender. The Month and Day tabs allow you to view your schedule in different formats. Click Detach to move the calendar window. View the Planned Maintenance Report 1. Access the maintenance calendar, then click Planned Maintenance Report. 2. Specify the date range, then click OK. Applied Biosystems 3500 Series User Guide 223 8 Chapter 8 Maintain the Instrument Review the Maintenance Notifications Log 3. Select Print as needed. 4. To save the report electronically (.pdf), print the report and select CutePDF Writer as the printer. 5. Close the report. Review the Maintenance Notifications Log 1. The Notifications Log is a history of the action taken on maintenance notifications messages in the Dashboard (see “Check maintenance notifications” on page 38). Access the Notifications Log. 2. View the Notification Log Report and print as needed. Note: Multi-column sorting is supported (see “Multicolumn sorting” on page 79). 3. Print the Notifications log by clicking Print. Instrument operational procedures The day-to-day operation of the instrument involves performing the following tasks. Check consumables on the Dashboard • Change the anode buffer container (ABC) • Change the cathode buffer container (CBC) • Change the polymer • Use the Conditioning Reagent • Fill Capillary Array with fresh polymer • Remove bubbles The Quick View section of the Dashboard provides the necessary information that you need to operate the instrument. The information shown within the Quick View is generated automatically, via the Radio Frequency Identification (RFID) reader. 224 Applied Biosystems 3500 Series User Guide Chapter 8 Maintain the Instrument Review the Maintenance Notifications Log 8 Use the information presented to you in the Quick View section before and after performing a maintenance task. Gauges Instrument information Consumables Maintenance notifications Change the anode buffer container (ABC) For details see “Instrument reagents and consumables” on page 19. Contamination might cause poor-quality data. To prevent the contamination, use genuine packaged polymer, anode buffer, cathode buffer and conditioning reagent. 1. Remove the ABC from storage. 2. Check for expiration date on the ABC label to make sure it is not expired prior to or during intended use. 3. Allow refrigerated ABC to equilibrate to ambient temperature prior to first use. Do not remove the seal until you have completed step 5 below. IMPORTANT! Ensure that all the buffer is moved to the larger side of the ABC prior to removing the seal. 4. Verify that buffer level is at or above the fill line and check that seal is intact. IMPORTANT! Do not use if buffer level is too low or seal has been compromised. A fill tolerance of ± 1 mm is acceptable. Applied Biosystems 3500 Series User Guide 225 8 Chapter 8 Maintain the Instrument Review the Maintenance Notifications Log 5. Invert the ABC, then tilt it slightly (as shown in the figure below) to make sure most of the buffer is in the larger side of the container. There should be less than 1 ml of the buffer remaining in the smaller side of the container. 6. Verify that the buffer is at the fill line. 7. Peel off the seal at the top of the ABC. 8. Place the ABC into the Anode end of the instrument, below the pump. IMPORTANT! The RFID label must be facing the instrument (and not you) to ensure that the RFID information is read accurately by the instrument. 9. Close the instrument door to re-initialize. Note: If you do not close the instrument door to re-initialize, you need to click Refresh from the Dashboard. 10. Click Refresh from the Dashboard to update the screen. 11. Check the Quick View section of the Dashboard for updated status after changing the ABC. Change the cathode buffer container (CBC) For details see “Instrument reagents and consumables” on page 19. Contamination might cause poor-quality data. To prevent the contamination, use genuine packaged polymer, anode buffer, cathode buffer and conditioning reagent. Use genuine parts and reagent. The use of inappropriate parts, or reagents, causes poor-quality data or damage the instrument. 1. Remove the CBC from storage. 2. Check for expiration date on the CBC label to make sure it is not expired prior to or during intended use. 3. Allow refrigerated CBC to equilibrate to ambient temperature before use. 4. Wipe away condensation on the CBC exterior with a lint-free lab cloth. 5. Verify that buffer level is at or above the fill line and check that seal is intact. IMPORTANT! Do not use if buffer level is too low or seal has been compromised. A fill tolerance of ±0.5 mm is acceptable. Note: The meniscus must be at or above the fill line. 226 Applied Biosystems 3500 Series User Guide Chapter 8 Maintain the Instrument 8 Review the Maintenance Notifications Log 6. Tilt the CBC back and forth gently and carefully to ensure that the buffer is evenly distributed across the top of the baffles. Note: If you do not tilt the CBC back and forth, the buffer sticks to the baffles, due to surface tension. 7. Verify that the buffer is at or above the fill line. 8. When ready to install CBC, place the container on a flat surface (such as a lab bench) and peel off the seal. 9. Wipe off any buffer on top of the CBC with a lint-free cloth. Ensure that the top of the container is dry. IMPORTANT! Failure to perform this action may result in an arcing event and termination of the run. 10. Place the appropriate septa on both sides of the CBC: a. .Align the buffer septa (the part that is symmetrical) over the 24 holes of the CBC. b. Push the septa lightly into the holes to start and then push firmly to seat the septa. 11. Click the Tray button on the front panel to move the autosampler to the front position. 12. Install the CBC on the autosampler. Note: When properly installed, it will click on the autosampler as the tabs are snapped in place. 13. Close the instrument door to re-initialize. 14. Click Refresh from the Dashboard to update the screen. 15. Check the Quick View section of the Dashboard for updated status after changing the CBC. Applied Biosystems 3500 Series User Guide 227 8 Chapter 8 Maintain the Instrument Review the Maintenance Notifications Log Check stored capillary arrays WARNING! SHARP The load-end of the capillary array has small but blunt ends and it could lead to piercing injury. IMPORTANT! Wear appropriate protection, including gloves, laboratory goggles, and coat whenever you work with the fluids used on this instrument, or parts that may come into contact with these fluids. When the capillary array is installed, electrodes at the bottom are inserted on the CBC. The electrodes at the top connect with the polymer delivery pump. We recommend you keep the electrodes on the bottom in the tray with 1✕ running buffer. For details see “Instrument reagents and consumables” on page 19. IMPORTANT! Keep the loading-end of the capillary array 1✕ running buffer to prevent the polymer from drying in the capillaries. If fluid level is low, add distilled water (DI) to buffer solution. Refer to the Install capillary wizard for instructions on how to store the capillary array. 1✕ running buffer and distilled water (DI) 228 Applied Biosystems 3500 Series User Guide Chapter 8 Maintain the Instrument Review the Maintenance Notifications Log 8 Flush the water trap (pump trap) The water trap must be flushed once per month to prolong the life of the pump and to clean any diluted polymer. Flush with either distilled or deionized water and ensure that the water flows into the overflow container. Dispose the excess water (inside the overflow container). See “Chemical safety” on page 299. Note: Leave the trap filled with either distilled or deionized water. 1. Fill the supplied 20 mL, all-plastic Luer lock syringe (in the PDP Cleaning kit, PN 4462858) with distilled or deionized water. Expel any bubbles from the syringe. IMPORTANT! Do not use a syringe smaller than 20 mL. Doing so may generate excessive pressure within the trap. 2. Attach the syringe to the forward-facing Luer fitting at the top of the pump block. Hold the fitting with one hand while threading the syringe onto the fitting with the other hand. 3. Open the Luer fitting by grasping the body of the fitting and turning it to loosen. Attached syringe and turn counterclockwise approximately one-half turn. IMPORTANT! DO NOT USE EXCESSIVE FORCE when you push the syringe plunger as this may damage the trap seals. Take approximately 30 seconds to flush 5 mL of either distilled or deionized water through the trap. Note: Because the water trap volume is approximately 325 μL, a relatively small volume of water is adequate for complete flushing. However, a larger volume only improves flushing as long as force and flow rate are kept within the limits given above. 4. Remove the syringe from the Luer fitting. Hold the fitting with one hand while turning the syringe counterclockwise with the other hand. 5. Close the Luer fitting by lightly turning clockwise until the fitting seals against the block. Applied Biosystems 3500 Series User Guide 229 8 Chapter 8 Maintain the Instrument Review the Maintenance Notifications Log Routine instrument cleaning IMPORTANT! Wear appropriate protection, including gloves, laboratory goggles, and coat whenever you work with the fluids used on this instrument, or parts that may come into contact with these fluids. IMPORTANT! Use only the cleaning agents listed in this guide. Use of cleaning agents other than those listed in this guide may damage the instrument. 1. Ensure the oven and instrument doors are closed. 2. Press the Tray button on the front of the instrument to move the autosampler to the forward position. 3. Wipe off any liquid on or around the autosampler using a lint-free tissue. 4. Clean off any polymer build-up crystals on the instrument, including the capillary tips, with deionized water and lint-free tissue. 5. Clean the array plug. 6. Clean out the drip trays with deionized water, or ethanol, and lint-free tissue. Note: The drip tray can be removed. Maintaining the polymer delivery pump assembly IMPORTANT! To minimize background fluorescence, use clean, powder-free, siliconefree latex gloves whenever you handle the pump assembly or any item in the polymer path. The polymer delivery pump can be irreversibly damaged if: • Polymer dries in the polymer channels of the pump assembly. • The inside surface of the channel is scratched. • The pump assembly is exposed to organic solvent. • The pump assembly is exposed to temperatures greater than 40°C. • There is arcing in the pump assembly. 230 Applied Biosystems 3500 Series User Guide Chapter 8 Maintain the Instrument Review the Maintenance Notifications Log 8 Move and level the instrument IMPORTANT! If you relocate the instrument, we recommend that you have an IQ and OQ performed. Contact Life Technologies to schedule the IQ OQ service. WARNING! PHYSICAL INJURY HAZARD. Do not attempt to lift the instrument or any other heavy objects unless you have received related training. Incorrect lifting can cause painful and sometimes permanent back injury. Use proper lifting techniques when lifting or moving the instrument. Two or three people are required to lift the instrument, depending upon instrument weight. 1. Remove the following components from the instrument: • Any plate assemblies from the autosampler. • CBC from the autosampler. • Capillary array: click Shutdown the Instrument in the Maintenance Wizards. See “Shutdown the instrument” on page 239. • Anode buffer reservoir. 2. Switch off the circuit breaker on the back of the instrument. 3. Disconnect the power cord and the Ethernet cable. IMPORTANT! While moving the instrument, avoid any shock or vibration. 4. Move the instrument. 5. Turn the instrument legs to level the instrument. To move the instrument corner... Turn the leg... up right (clockwise) down left (counterclockwise) 6. Have an IQOQ performed before using the instrument. Contact Life Technologies to schedule the IQOQ service. Applied Biosystems 3500 Series User Guide 231 8 Chapter 8 Maintain the Instrument Review the Maintenance Notifications Log Use the Maintenance Wizards to perform operations About Maintenance Wizards To activate the Maintenance Wizards from the Dashboard, click Maintain Instrument toggle key. The Maintenance Wizards feature of the Data Collection software allows you to perform operations necessary for sustaining the instrument. In no particular order, these operations include the following: • Install a Capillary Array • Remove bubbles from the polymer pump • Wash the pump chamber and channels • Fill the array with fresh polymer • Replenish the polymer installed on the instrument • Change the type of polymer installed on the instrument with the option to change the capillary array. • Shutdown the Instrument. IMPORTANT! Once started, Wizard operations cannot be canceled. IMPORTANT! After performing a conditioning wash ensure that the buffer level inside the ABC is at or above fill line before proceeding to the next step except for the wash pump and channels wizard. 232 Applied Biosystems 3500 Series User Guide Chapter 8 Maintain the Instrument Review the Maintenance Notifications Log 8 Replenish polymer IMPORTANT! Do not use a polymer pouch that has been installed on one type of instrument on another type of instrument. For example, if you install a new polymer pouch originally on a 3500 (8-capillary) instrument, do not subsequently use that same polymer pouch on a 3500xL (24-capillary) instrument, or vice versa. Doing so may result in a lower number of samples/injections than specified. For details see “Instrument reagents and consumables” on page 19. If you are replacing the same polymer type only, follow the procedures below: IMPORTANT! If you remove a polymer pouch for storage, place a Pouch Cap (Part no. 4462785) onto the pouch, then place an empty pouch (or conditioning reagent) on the connector to prevent desiccation of any residual polymer on the connector. 1. In the Maintenance Wizards screen, click Replenish Polymer. Note: The Replenish Polymer Wizard takes 10 to 20 minutes to complete. 2. Follow the prompts in the Replenish Polymer Wizard window. 3. Click Refresh from the Dashboard to update the screen. 4. Check the Quick View section of the Dashboard for updated status after replenishing the polymer. Applied Biosystems 3500 Series User Guide 233 8 Chapter 8 Maintain the Instrument Review the Maintenance Notifications Log Change polymer type IMPORTANT! Do not use a polymer pouch that has been installed on one type of instrument on another type of instrument. For example, if you install a new polymer pouch originally on a 3500 (8-capillary) instrument, do not subsequently use that same polymer pouch on a 3500xL (24-capillary) instrument, or vice versa. Doing so may result in a lower number of samples/injections than specified. IMPORTANT! If you remove a polymer pouch for storage, place a Pouch Cap (Part no. 4462785) onto the pouch, then place an empty pouch (or conditioning reagent) on the connector to prevent desiccation of any residual polymer on the connector. For details see “Instrument reagents and consumables” on page 19. IMPORTANT! If the polymer dries on the fitment or in the pouch opening, the dried polymer prevents the pouch fitment from closing the internal cap properly. If that happens, the polymer pouch is no longer usable. When the pouch is removed, cover the fitment with a new, empty, or a conditioning pouch. To prevent drying, the pouch fitment must be covered with Pouch Cap (Part no. 4462785). Note: To ensure optimal performance, replace polymer after 7 days. Although the software allows you to run with polymer that has been on the instrument for more than 7 days or with polymer that is expired, use at your own risk. Life Technologies has verified the polymers for up to 7 days only on the instrument. 1. Remove the polymer from storage 4°C. 2. Allow refrigerated polymer to equilibrate to ambient temperature before use. 3. Check for expiration date on the pouch label to make sure it is not expired prior to use. IMPORTANT! Do not use if the pouch and/or the label is damaged or the top seal is missing. 4. Peel off seal at the top of the pouch fitment. Note: You may occasionally notice a tiny droplet of polymer inside the fitment (residual from the pouch filling process). This is not expected to cause any performance issues. 234 Applied Biosystems 3500 Series User Guide Chapter 8 Maintain the Instrument Review the Maintenance Notifications Log 8 5. Slide the pouch fitment on to the slot of the lever assembly. Push the lever up to snap the pouch into the connector end of the instrument pump. Note: The RFID label must be facing the instrument (and not you) to ensure that the RFID information is read accurately by the instrument. 6. If a partially used pouch is removed for RFID label toward instrument later use, use the suggested cap to plug the fitment opening and store the pouch under recommended storage conditions. 7. From the Maintenance Wizards screen, click Change Polymer Type. IMPORTANT! This feature allows you to change the type of polymer installed on the instrument with the option to change the Capillary Arrays. Note: The Change Polymer Type Wizard takes 60 to 70 minutes to complete. 8. Follow the prompts in the Change Polymer Type Wizard window. Note: Changing polymer requires the use of a Conditioning Reagent. See “Follow the prompts in the Wash Wizard window.” on page 236. 9. Click Refresh from the Dashboard to update the screen. 10. Check the Quick View section of the Dashboard for updated status after changing the polymer. Store partially used polymer IMPORTANT! Do not use a polymer pouch that has been installed on one type of instrument on another type of instrument. For example, if you install a new polymer pouch originally on a 3500 (8-capillary) instrument, do not subsequently use that same polymer pouch on a 3500xL (24-capillary) instrument, or vice versa. Doing so may result in a lower number of samples/injections than specified. If a partially used pouch is removed for later use, use the suggested Pouch Cap to plug the fitment opening and store the pouch under recommended storage conditions. The Pouch Cap is sold separately (Part no. 4462785). Applied Biosystems 3500 Series User Guide 235 8 Chapter 8 Maintain the Instrument Review the Maintenance Notifications Log If you remove a polymer pouch for storage, place a Pouch Cap (Part no. 4462785) onto the pouch, then place an empty pouch (or conditioning reagent) on the connector to prevent desiccation of any residual polymer on the connector. If the polymer dries on the fitment or in the pouch opening, the dried polymer prevents the pouch fitment from closing the internal cap properly. If that happens, the polymer pouch is no longer usable. IMPORTANT! Follow the instructions in the wizard to ensure the proper installation and operation of the pouch and the instrument. Wash the pump chamber and channels Note: The Wash Pump and Channels wizard takes over 40 minutes to complete. 1. From the Maintenance Wizards screen, click Wash Pump and Channels. 2. Follow the prompts in the Wash Wizard window. Use the conditioning reagent For details see “Instrument reagents and consumables” on page 19. IMPORTANT! Once installed on the instrument, the pouch is good for a one-time use, only. The use of the conditioning reagent is dictated by the instrument wizards. Although the software allows you to run with Conditioning Reagent that is expired, use at your own risk. Contamination might cause poor-quality data. To prevent the contamination, use genuine packaged polymer, anode buffer, cathode buffer and conditioning reagent. Use genuine parts and reagent. The use of inappropriate parts, or reagents, causes poor-quality data or damage the instrument. Refer to Chapter 3, “Set Up and Run” on page 51 for instructions on priming the pump and initiating the run. 236 Applied Biosystems 3500 Series User Guide Chapter 8 Maintain the Instrument 8 Review the Maintenance Notifications Log The Quick View section of the Dashboard provides the necessary information that you need for using the Conditioning Reagent. Note: Install the pouch only when requested to do so by the wizard. To place the conditioning reagent on the instrument 1. Check for expiration date on the label to make sure it is not expired prior to use. IMPORTANT! Do not use if pouch/label is damaged or top seal is missing. 2. Peel off the seal at the top of the conditioning reagent pouch fitment. 3. Insert the pouch fitment on to the slot of the pump lever mechanism. Push the lever up to snap the pouch into the connector end of the instrument pump. Note: The RFID label must be facing the instrument (and not you) to ensure that the RFID information is read accurately by the instrument. 4. Follow the wizard for further RFID label toward instrument instructions. 5. Click Refresh from the Dashboard to update the screen. 6. Check the Quick View section of the Dashboard for updated status after changing the Conditioning Reagent. Fill capillary array with fresh polymer For details see “Instrument reagents and consumables” on page 19. The filling of the capillary array with fresh polymer is dictated by the instrument wizards. 1. To fill capillary array with fresh polymer (same type of polymer), click Fill the Array with fresh Polymer. 2. Follow the prompts in the Fill Array Wizard window. 3. Click Refresh from the Dashboard to update the screen. 4. Check the Quick View section of the Dashboard for updated status after filling of the Capillary Array with fresh polymer. Applied Biosystems 3500 Series User Guide 237 8 Chapter 8 Maintain the Instrument Review the Maintenance Notifications Log Remove bubbles from the polymer pump Remove bubbles from the polymer pump fluid path before each run. See “Daily instrument maintenance tasks” on page 220 for more information. IMPORTANT! Wear gloves while handling polymer, the capillary array, septa, or CBC. 1. To remove bubbles from the polymer pump fluid path that travel from the polymer pouch through the pump, array port, and the anode buffer container, click Remove Bubbles. Note: The Bubble Remove Wizard takes 5 to 15 minutes to complete. 2. Follow the prompts in the Bubble Remove Wizard window. Check the Quick View section of the Dashboard for updated status of the polymer pouch after removing bubbles from the polymer pump fluid path. Change the capillary array WARNING! SHARP The load-end of the capillary array has small but blunt ends and it could lead to piercing injury. IMPORTANT! Wear appropriate protection, including gloves, laboratory goggles, and coat whenever you work with the fluids used on this instrument, or parts that may come into contact with these fluids. IMPORTANT! Check the loading-end header to ensure that the capillary tips are not crushed or damaged. For details see “Instrument reagents and consumables” on page 19. 1. From the Maintenance Wizards screen, click Install Capillary Array. Note: The Install Capillary Array Wizard takes 15 to 45 minutes to complete. 238 Applied Biosystems 3500 Series User Guide Chapter 8 Maintain the Instrument Review the Maintenance Notifications Log 8 2. Follow the prompts in the Install Capillary Array Wizard window. 3. Check the Quick View section of the Dashboard for updated status of the capillary array. 4. Perform a spatial calibration (see “Spatial calibration” on page 105). Shutdown the instrument Use the Instrument Shutdown Wizard for short- and long-term shutdown. 1. From the Maintenance Wizards screen, click Shutdown the Instrument. Note: The Instrument Shutdown Wizard takes 60 minutes to complete. 2. Follow the prompts in the Instrument Shutdown Wizard window. Perform the appropriate shutdown procedure based on the information in the following table: IMPORTANT! Place a conditioning reagent pouch onto the instrument when performing instrument shutdown If the instrument will be unattended for... Perform this shutdown procedure... no more than 1 week No action is required. 1 to 2 weeks Keep the load-end of the capillary array in 1X buffer to prevent the polymer from drying in the capillaries. If fluid level is low, add DI water to buffer solution. Install the new CBC when ready to resume runs. Applied Biosystems 3500 Series User Guide 239 8 Chapter 8 Maintain the Instrument Computer maintenance If the instrument will be unattended for... for more than 2 weeks Perform this shutdown procedure... 1. Run the Install Capillary wizard and store the capillary array. 2. Remove the polymer pouch. 3. Install a conditioning pouch. 4. Run the Wash Pump and Channels wizard. 5. Clean any spills or residual polymer. 6. Run the Shutdown the Instrument wizard. 7. Unplug the instrument. Computer maintenance This section lists the common tasks required to maintain the computer for your 3500 Series Genetic Analyzer in good working condition. Note: In the event of power being disrupted, the computer should be restarted. For the computer troubleshooting issues, see Appendix B, “Troubleshoot” on page 255. Backing up the datastore during software uninstall IMPORTANT! Do not uninstall the software unless instructed to do so by Life Technologies. When you uninstall the software, you are prompted to back up the datastore (the directory that contains all library items you created, such as plates and protocols). Select a location other than the install directory for the datastore backup. IMPORTANT! Do not back up the datastore to the installation directory. The installation directory is deleted during the uninstall. Archive, purge, and restore data IMPORTANT! The customer is responsible for validation of archive, restore, and purge functions. • Archive – Makes a copy of the data in an external file that you can save in another location. • Purge – Allows you to delete (purge) user-created items stored in the library. Factory-provided items are not purged. You have an option to archive the items, also. • Restore – Restores archived data back to the system. IMPORTANT! These functions affect items stored in the library (datastore). These functions do not affect sample data files. 240 Applied Biosystems 3500 Series User Guide Chapter 8 Maintain the Instrument Computer maintenance Frequency We recommend that you purge the library objects once every three months. Archive library items This function archives items stored in the library. To archive audit records, see “Archive, purge, and restore audit records” on page 206. 8 1. Access the Archive screen. 2. Specify the date category and range, then click OK. 3. Specify a location and file name for the archive (.dsz) file, then click Save. A message is displayed when the archive is complete. IMPORTANT! Do not specify <<install directory>>:\Applied Biosystems\3500\datastore as the archive location. If you do so, your archive can be deleted if you uninstall the software and do not back up the datastore. If you specify a location to which you do not have permission to save, a warning message is displayed and gives you the option to save in another location. Archive data files Use the Windows backup function (StartControl PanelBackup and Restore) to archive the data files Note: If you export audit records for samples that are not in their original location (samples have been deleted or moved), an error message is displayed. Return sample data files to their original location, then export again. Restore This function restores items stored in the library. To restore audit records, see “Archive, purge, and restore audit records” on page 206. 1. Access the Restore function. 2. Select the archive (.dsz) file to restore, then click Open. If the archive file contains items that exist in the system, a message is displayed. Applied Biosystems 3500 Series User Guide 241 8 Chapter 8 Maintain the Instrument Computer maintenance 3. Select an option to continue. A message is displayed when the restore is complete. Purge This function purges (deletes) user-defined items stored in the library. To purge audit records, see “Archive, purge, and restore audit records” on page 206. 1. Access the Purge function. 2. Click Yes in the Purge warning message stating that you are about to permanently delete all files in the library. 3. Specify the date category and range, then click OK. 4. Click Yes in the Purge warning message. A message is displayed when all records are deleted. Monitor disk space Ensure that you have sufficient drive space by regularly: • Archiving data • Deleting unneeded files • Emptying the trash • Defragmenting the drives Hard disk and status Manually check available disk space on Drive D. To check the status, go to My Computerright-mouse click on C driveSelect PropertiesClick General tab. The Data Collection software will prompt you when it is 70 to 75% full. At 78% full, the software will not start a run If there is insufficient space: • Archive the sample files. • Delete the sample file data from the drive D and empty the contents of the Recycle Bin. Defragment the computer hard drive This option can be set as a reminder in the scheduler. The fragmentation of files decreases the performance of both the Data Collection software and the computer operating system. Programs take a longer time to access files by performing multiple search operations of the fragments. Go to StartProgramsAccessories System ToolsDisk Defragmenter and follow the prompts. Note: You can click Analyze to see if you should defragment or not. 242 Applied Biosystems 3500 Series User Guide Chapter 8 Maintain the Instrument 8 Manage software licenses Check available space on all drives Before a run, the Data Collection software checks free disk space. If adequate free disk space is not available to store the data, the Data Collection software displays the following message: Remove data: the drive is getting full View the errors that appear for generated errors and in the Event Log window. See Appendix B, “Troubleshoot” on page 255. Also, check the status light in the bottom left-hand corner of the data collection window to see if it flashes red. Manage software licenses The 3500 Series Software 2 requires a license to run. IMPORTANT! If you replace or add a network card in the computer running the software, or relocate the software to a new computer, contact Life Technologies to update your license for the new network card or computer. Obtain and activate a software license The 3500 Series Software 2 Software Activation dialog box is displayed when you start the software if no license is installed and activated on your computer. This task is typically performed by the Life Technologies service representative during installation of the instrument. 1. Ensure that all network cards in the computer are enabled. IMPORTANT! You can run the 3500 Series Software 2 using only the network cards enabled when you activate the software license. For example, if you activate the software when your wireless network card is disabled, you will not be able to run the software when the wireless network card is enabled. Applied Biosystems 3500 Series User Guide 243 8 Chapter 8 Maintain the Instrument Manage software licenses 2. Display the Software Activation dialog box by starting the 3500 Series Software 2 (see page 35). 3. Obtain the license key. The license key is provided on the 3500 Series Software 2 CD case, or in an email from Life Technologies. 4. Request the software license file by performing steps 1a, 1b, and 1c as listed on the activation screen. IMPORTANT! Keep a record of the email address used to activate the software license. You must use the same email address to renew the software license when it expires. 5. Obtain the software license file from your email. 6. Make a copy of the software license file and keep in a safe location. 7. Copy the software license file to the desktop of the 3500 Series Software 2 computer. 8. If the Software Activation dialog box has closed, start the 3500 Series Software 2 to open it (see page 35). 9. Click Browse, then navigate to the software license file saved on your computer. 244 Applied Biosystems 3500 Series User Guide Chapter 8 Maintain the Instrument Manage software licenses 8 10. Click Install and Validate License. A message is displayed when the license is installed and validated. 11. Click Close. Renew a software license 1. Ensure that all network cards in the computer are enabled. 2. Display the Software License Renewal dialog box by doing any of the following: • Select Renew License Now in the Warning: License Will Expire Soon dialog box (which is displayed starting ~30 days before license expiration). • Click Yes in the Critical Warning: License Will Expire Soon dialog box (which is displayed starting ~7 days before license expiration). Applied Biosystems 3500 Series User Guide 245 8 Chapter 8 Maintain the Instrument Manage software licenses • From the Main Workflow or Dashboard, select ToolsLicense Manager, then click any of the 3 licenses. Click Renew License to renew all three licensces. Note: The Add License function is for future use. 246 Applied Biosystems 3500 Series User Guide Chapter 8 Maintain the Instrument Service Log and Usage Statistics 8 3. Enter the email address used to activate the software license. IMPORTANT! You must use the same email address to activate and renew the software license. If you do not have the activation email address available, enter any email address, click the licensing link in the Software Renewal dialog box, then click Contact Support in the License Renewal web page displayed. 4. Request the renewed software license file by performing step 1c as listed on the renewal screen. 5. Obtain the renewed software license file from your email. 6. Copy the renewed software license file to the desktop of this computer. 7. If the Software renewal dialog box has closed, access it from the License Manager (see page 246). 8. Click Browse, then navigate to the renewed software license file saved on your computer. 9. Click Install and Validate License. A message is displayed when the license is installed and validated. 10. Click Close. Service Log and Usage Statistics The Service Log and Usage Statistics functions are for use by Life Technologies service engineers at the time of service. Applied Biosystems 3500 Series User Guide 247 8 248 Chapter 8 Maintain the Instrument Service Log and Usage Statistics Applied Biosystems 3500 Series User Guide APPENDIX A Application Reagents and Run Modules A Note: For reagent or consumable shelf-life expiration date, see the package label. For part numbers, see “Part Numbers” on page 287. Sequencing analysis dye sets for all applications . Table 21 Dye Sets for various applications Dye Set Application Name E (v1.1 BigDye® Terminator) DNA sequencing Z (v3.1 BigDye® Terminator) DNA sequencing Z (BigDye® Direct) DNA PCR Amplification/ Clean-up/Cycle Sequencing kit Fragment analysis dye sets for all applications Table 22 Fragment analysis dye sets Dye Set Application E5 SNaPshot® kit G5 DNA sizing for 5-dye chemistry J6 DNA sizing for 6-dye chemistry F DNA sizing for 4-dye chemistry Any dye DNA sizing Applied Biosystems 3500 Series User Guide 249 A Appendix A Application Reagents and Run Modules HID analysis dye sets HID analysis dye sets1 Table 23 AmpFlSTR Kit Table AmpFlSTR® Kits 4-dye: Dye set (use with HID Fragment Analysis 36_POP4 run module) F • COfiler® Kit • Profiler® Kit • Profiler Plus® Kit • Profiler Plus® ID Kit • SGM Plus® Kit • Other 4-dye kits G5 5-dye: • Identifiler® Kit • Identifiler® Direct Kit • Identifiler® Plus Kit • Minifiler™ Kit • NGM™ Kit • NGM™ SElect Kit • SEfiler™ Plus Kit • SinoFiler™ Kit • Yfiler® Kit • Other 5-dye kits 6-dye: J6 • GlobalFiler™ Kit 1 HID-Validated, Factory-provided Protocols: The latest validated HID assays and protocols can be downloaded from the 3500 HID Updater Software at www.lifetechnologies.com (go to Technical Resources Software Downloads 3500 Series Genetic Analyzers for Human Identification). 250 Applied Biosystems 3500 Series User Guide Appendix A Application Reagents and Run Modules Run modules A Run modules Capillary array and polymer (sequencing analysis run modules) 23 hours Throughput† Configuration Performance Table 24 Capillary array and polymer (sequencing analysis run modules) Capillary Length (cm) Polymer Type Run Time (min) 3500 (8-capillary) 3500xL (24-capillary) Run Module Type Contiguous Read Length (CRL)‡ FastSeq50_POP6 50 POP-6™ ≤90 ≥122 ≥368 ≥600 RapidSeq50_POP6 50 POP-6™ ≤65 ≥168 ≥504 ≥450 Rapid sequencing 50 POP-7™ ≤40 ≥280 ≥840 ≥500 50 POP-6™ ≤135 ≥80 ≥240 ≥600 50 POP-7™ ≤65 ≥168 ≥504 ≥700 50 POP-7™ ≤125 ≥88 ≥264 ≥850 50 POP-7™ ≤30 ≥368 ≥1104 ≥300 50 POP-7™ ≤40 ≥280 ≥840 ≥500 50 POP-6™ ≤140 ≥80 ≥240 ≥600 50 POP-7™ ≤65 ≥168 ≥504 ≥700 & Run Module Name RapidSeq50_POP7 Standard sequencing StdSeq50_POP6 Fast sequencing FastSeq50_POP7 Standard sequencing StdSeq50_POP7 Short read sequencing ShortReadSeq_POP7 Rapid sequencing BigDye® XTerminator™ RapidSeq_BDX_50_POP7 Standard sequencing BigDye® XTerminator™ StdSeq_BDX_50_POP6 Fast sequencing BigDye® XTerminator™ FastSeq_BDX_50_POP7 Applied Biosystems 3500 Series User Guide 251 A Appendix A Application Reagents and Run Modules Run modules 23 hours Throughput† Configuration Performance Table 24 Capillary array and polymer (sequencing analysis run modules) (continued) Capillary Length (cm) Polymer Type Run Time (min) 3500 (8-capillary) 3500xL (24-capillary) Run Module Type Contiguous Read Length (CRL)‡ 50 POP-7™ ≤125 ≥88 ≥264 ≥850 Short read sequencing BigDye® XTerminator™ ShortReadSeq_BDX_POP7 50 POP-7™ ≤30 ≥368 ≥1104 ≥300 Microbial Sequencing 50 POP-7™ ≤125 ≥88 ≥264 ≥850 50 POP-6™ ≤135 ≥80 ≥240 ≥600 & Run Module Name Standard sequencing BigDye® XTerminator™ StdSeq_BDX_50_POP7 MicroSeq_POP7 Microbial Sequencing MicroSeq_POP6 † Throughput (Samples / Day): The total number of samples run in 23 hours (0.5 hour for User interaction and 0.5hr for warm-up time). ‡ The maximum number of contiguous bases in the analyzed sequence with an average QV ≥20, calculated over a sliding window 20 base pairs wide from an AB Long Read Standard sequencing sample. This calculation starts with base number 1. The read length is counted from the middle base of the 1st good window to the middle base of the last good window, where a “good” window is one in which the average QV ≥20. 252 Applied Biosystems 3500 Series User Guide Appendix A Application Reagents and Run Modules Run modules A Capillary array and polymer (fragment and HID analysis run modules) Table 25 Capillary array and polymer (fragment and HID analysis run modules) Configuration 23 hours Throughput† Performance Run Modules Type & Run Modules Name Fragment analysis Sizing Precision§ Capillary Length (cm) Polymer Type Run Time (min) 3500 3500xL Range‡ 50 POP-7™ ≤40 ≥280 ≥840 ≤40 to ≥560 <0.15 <0.30 NA†† 50 POP-6™ ≤100 ≥112 ≥336 ≤20 to ≥550 <0.15 <0.30 NA†† 50 POP-7™ ≤125 ≥88 ≥360 ≤40 to ≥700 <0.15 <0.30 <0.45 36 POP-4® ≤35 ≥312 ≥936 ≤60 to ≥400 <0.15 NA†† NA†† 36 POP-7™ ≤30 ≥368 ≥1104 ≤60 to ≥500 <0.15 NA†† NA†† 36 POP-4® ≤35 ≥312 ≥936 ≤60 to ≥400 <0.15 NA†† NA†† 50 POP-7™ ≤30 ≥376 ≥1104 ≤40 to ≥120 <0.50 NA†† NA†† FragmentAnalysis50_POP7 Fragment analysis FragmentAnalysis50_POP6 Long fragment analysis LongFragAnalysis50_POP7 Fragment analysis FragmentAnalysis36_POP4 Fragment analysis FragmentAnalysis36_POP7 HID HID36_POP4‡‡ SNaPshot® SNaPshot50_POP7 50bp400bp 401bp- 601bp600bp 1200bp † Throughput (Samples / Day): The total number of samples run in 23 hours (0.5 hour for User interaction and 0.5hr for warm-up time). ‡ Resolution Range: The range of bases over which the resolution (peak spacing interval divided by the peak width at half-max in a GeneScan™ 600 LIZ® or GeneScan™ 1200 LIZ® size standard sample sized with a third order fit) is ≥1. The table shows the resolution range in ≥90% of samples. § Sizing Precision: Standard deviation of sizes for one allele in the DS-33 install standard sized with the GeneScan™ 600 LIZ® size standard across multiple capillaries in the same run. For one injection to pass, 100% of the alleles in that injection must meet the intra-run sizing precision specifications. The table shows the sizing precision of 100% of alleles in ≥90% of samples. ††Not applicable because of the size of the fragments collected in the run. ‡‡HID-Validated, Factory-provided Protocols: The latest validated HID assays and protocols can be downloaded from the 3500 HID Updater Software at www.lifetechnologies.com (go to Technical Resources Software Downloads 3500 Series Genetic Analyzers for Human Identification). Applied Biosystems 3500 Series User Guide 253 A 254 Appendix A Application Reagents and Run Modules Run modules Applied Biosystems 3500 Series User Guide APPENDIX B Troubleshoot B If you encounter any unforeseen and potentially hazardous event while operating the instrument, turn off the power, unplug the instrument, and call your Life Technologies service representative. IMPORTANT! See “Safety” on page 293 for instrumentation and chemical safety information and guidelines. Section B.1 Troubleshooting tables . . . . . . . . . . . . . . . . . . . . . . . . . . . . . . . . . . . . . . . . 256 ■ Restart the instrument and the computer . . . . . . . . . . . . . . . . . . . . . . . . . . . . . . . . 257 ■ Instrument troubleshooting . . . . . . . . . . . . . . . . . . . . . . . . . . . . . . . . . . . . . . . . . . . 258 ■ RFID troubleshooting. . . . . . . . . . . . . . . . . . . . . . . . . . . . . . . . . . . . . . . . . . . . . . . . . 262 ■ Error messages . . . . . . . . . . . . . . . . . . . . . . . . . . . . . . . . . . . . . . . . . . . . . . . . . . . . . . 262 ■ Software troubleshooting – general . . . . . . . . . . . . . . . . . . . . . . . . . . . . . . . . . . . . . 264 ■ Dashboard troubleshooting . . . . . . . . . . . . . . . . . . . . . . . . . . . . . . . . . . . . . . . . . . . 266 ■ Spatial calibration troubleshooting . . . . . . . . . . . . . . . . . . . . . . . . . . . . . . . . . . . . . 266 ■ Spectral calibration troubleshooting . . . . . . . . . . . . . . . . . . . . . . . . . . . . . . . . . . . . 267 ■ Sequencing install standard troubleshooting . . . . . . . . . . . . . . . . . . . . . . . . . . . . . 270 ■ Fragment/HID install standard troubleshooting . . . . . . . . . . . . . . . . . . . . . . . . . . 271 ■ Assign Plate Contents troubleshooting . . . . . . . . . . . . . . . . . . . . . . . . . . . . . . . . . . 271 ■ Link/load a plate troubleshooting . . . . . . . . . . . . . . . . . . . . . . . . . . . . . . . . . . . . . . 272 ■ Monitor run troubleshooting . . . . . . . . . . . . . . . . . . . . . . . . . . . . . . . . . . . . . . . . . . 273 ■ Review results troubleshooting . . . . . . . . . . . . . . . . . . . . . . . . . . . . . . . . . . . . . . . . 274 ■ Data/electropherogram troubleshooting. . . . . . . . . . . . . . . . . . . . . . . . . . . . . . . . . 276 ■ Audit troubleshooting . . . . . . . . . . . . . . . . . . . . . . . . . . . . . . . . . . . . . . . . . . . . . . . . 279 ■ Electronic signature troubleshooting. . . . . . . . . . . . . . . . . . . . . . . . . . . . . . . . . . . . 279 ■ Manual commands troubleshooting . . . . . . . . . . . . . . . . . . . . . . . . . . . . . . . . . . . . 279 Section B.2 Troubleshooting procedures . . . . . . . . . . . . . . . . . . . . . . . . . . . . . . . . . . . 280 ■ View the log files . . . . . . . . . . . . . . . . . . . . . . . . . . . . . . . . . . . . . . . . . . . . . . . . . . . . 280 ■ View instrument sensor details . . . . . . . . . . . . . . . . . . . . . . . . . . . . . . . . . . . . . . . . 281 ■ Review error message details . . . . . . . . . . . . . . . . . . . . . . . . . . . . . . . . . . . . . . . . . . 282 ■ Reset the instrument . . . . . . . . . . . . . . . . . . . . . . . . . . . . . . . . . . . . . . . . . . . . . . . . . 282 Applied Biosystems 3500 Series User Guide 255 B Appendix B Troubleshoot Section B.1 Troubleshooting tables Figures 30 and 31 are provided below for reference in this section. Oven door Capillary array Detection cell heater block Oven condensation reservoir Polymer delivery pump (PDP) Cathode buffer container (CBC) Autosampler Figure 30 Instrument interior Array locking lever Upper polymer block Buffer-pin valve Water trap waste container Lower polymer block Check valve fitting Polymer pouch lever Anode buffer container (ABC) Polymer pouch Drip tray Figure 31 Polymer delivery pump (PDP) 256 Applied Biosystems 3500 Series User Guide Section B.1 Troubleshooting tables Restart the instrument and the computer B Figure 32 Detection cell and window Restart the instrument and the computer When you are instructed to restart the instrument and the computer: 1. Exit the 3500 Series Software 2. 2. Power off the computer. 3. Make sure the instrument door is closed, then power off the instrument. 4. When the computer is completely powered off, wait 60 seconds, then power on the computer. Wait until the Windows login screen is displayed. Do not log in. 5. Power on the instrument and wait until the green status light on the front panel is on and not flashing before proceeding. 6. Log in to Windows. 7. Look in the Windows taskbar at the bottom right of the desktop and make sure the Server Monitor icon is displayed. If it is not, go to “Step two: Start the 3500 Series Software 2” on page 35. 8. Start the 3500 Series Software 2. Applied Biosystems 3500 Series User Guide 257 B Appendix B Troubleshoot Restart the instrument and the computer Instrument troubleshooting Table 26 Instrument troubleshooting Symptom Amber light (blinking) Possible cause Action Run paused Resume run. Door open Close the instrument door. Run failure that does not require restart of instrument Restart the instrument and the computer. (see page 257). Instrument status light is blinking red Instrument error Restart the instrument and the computer. (see page 257). Autosampler does not move the plate to a higher position Array electrodes are bent. Ensure that the plate retainer, plate (or tube strip), and plate base are assembled correctly. Listen for a snap when the plate retainer and the plate base are clipped together. See “Prepare the plate assembly” on page 61. The plate is not aligned correctly resulting in the array tips missing center of septa. The plate retainer may not be snapped onto the plate base. 258 IMPORTANT! If array tips are bent, replace the array. The plate base is not sitting properly on the autosampler. The plate base should sit flat on the autosampler. When placing the plate on the autosampler, ensure that the pins in the autosampler are properly aligned with the holes at the bottom of the plate base, and that the left and right sides are latched. The plate retainer is lifted off the plate base by array. Securely clip the plate retainer and plate base together. The septa is stripped off the CBC. Ensure that the septa is completely inserted into position. Listen for the light clicking sound that occurs when the septa is pressed down firmly into position. Applied Biosystems 3500 Series User Guide Section B.1 Troubleshooting tables Restart the instrument and the computer B Table 26 Instrument troubleshooting (continued) Symptom Possible cause Action Polymer delivery pump (PDP) is extremely noisy and vibrating while running any wizard Polymer delivery pump block is not pushed back into position after capillary array change Gently push the buffer-pin valve lever (yoke). If the lever does not move up and down freely, Restart the instrument and the computer. (see page 257). After the instrument has restarted, check the lever movement. If the lever does not move up and down freely, contact Life Technologies. If the lever moves up and down freely, push the upper polymer block all the way back against the wall. Yoke Buffer-pin valve Figure 33 Buffer-pin valve lever (yoke) The array locking lever is not in the correct position. IMPORTANT! If it the lever is not in correct position, you will receive “Leak error” message. When you remove the heat seal from a new pouch, some residual seal remains on top of the pouch. The top seal of the pouch has become delaminated and left the polyethylene behind on the pouch cap. Applied Biosystems 3500 Series User Guide Lock the lever in the correct position. If this is not possible contact Life Technologies. Use a pipette tip to remove the entire seal from the pouch cap before installing on the instrument. 259 B Appendix B Troubleshoot Restart the instrument and the computer Table 26 Instrument troubleshooting (continued) Symptom Polymer is not pumping properly wizard fails - filling array Possible cause Check Valve is clogged Crystals present in polymer delivery pump path Action Run the Wash Pump and Channels wizard. See “Flush the water trap (pump trap)” on page 229 and “Wash the pump chamber and channels” on page 236. If the problem persists, contact Life Technologies. Debris in pump chamber Check valve fitting Buffer-pin valve does not move Figure 34 Polymer Delivery Pump Polymer crystallizations have formed around the buffer-pin valve If you see any crystals, leaks, and dried residue around the buffer-pin valve, clean the valve and the array locking lever immediately. Add DI water to the buffer solution to dissolve crystals. Note: Use the lint-free swabs, included in the PDP Cleaning kit (PN 4461875). If leaks persist, contact Life Technologies. Perform maintenance tasks routinely as described in “Maintenance schedule” on page 219. If leaks persist, contact Life Technologies. The vent hole behind the buffer-pin valve is clogged Clean the vent hole behind the buffer-pin valve with DI water. The PDP block is not in the correct position See “Polymer delivery pump (PDP) is extremely noisy and vibrating while running any wizard” on page 259. If the problem persists, contact Life Technologies. Polymer crystals on the buffer-pin valve 260 Buffer valve leakage Clean the buffer-pin valve. Perform maintenance tasks routinely as described in “Maintenance schedule” on page 219. Applied Biosystems 3500 Series User Guide Section B.1 Troubleshooting tables B Restart the instrument and the computer Table 26 Instrument troubleshooting (continued) Symptom Possible cause Action Fluid does not move through the polymer delivery pump and into the ABC from polymer or conditioning pouch Blockage in fluid path or problem with polymer delivery pump Contact Life Technologies. Poor signal and resolution after replenishing polymer The Check Valve is clogged (see Figure 34 on page 260). Wash the channels using the PDP Cleaning kit (PN 4461875). If the problem persists, contact Life Technologies. Any of the following visual or audible conditions: The buffer level is below the fill line. Verify that buffer level is at or above the fill line. • Unstable current The buffer spilled on top of the CBC. • Arc-detect errors The buffer spilled on top of the Autosampler. IMPORTANT! Ensure that the environment (humidity) is noncondensing. • A crackling noise at the beginning of electrophoresis • A blue lightning symbol below the oven Condensation on the CBC. Condensation around the septa. • An error message regarding electrical current Condensation on the lower part of the oven door, near the array header. • Electric discharge Condensation inside the oven. There is not enough fluid in larger chamber of ABC, or the anode buffer has spilled into smaller overflow chamber. Wipe away spills, moisture, and condensation with a lint-free lab cloth. If the problem persists, contact Life Technologies. Pipette the buffer from the smaller overflow chamber to the larger chamber. Ensure that the buffer is filled to within ± 1 mm of the fill line. When installing new ABC, tilt the container to d move buffer to the larger side of the container as described “Change the anode buffer container (ABC)” on page 225. Applied Biosystems 3500 Series User Guide 261 B Appendix B Troubleshoot Error messages RFID troubleshooting Table 27 RFID troubleshooting Symptom Unable to read RFID information. “Failure to Read from RFID tag” Possible cause Consumable package is improperly installed or label is defective. Polymer/Conditioning reagent pouch is not positioned properly. Action Ensure that the RFID label is not visibly damaged and consumable package is properly installed. Ensure that label is close, and parallel, to the instrument. Reposition or re-install pouch, then click Refresh on the Dashboard. Restart the instrument and the computer. (see page 257). Install a new consumable (if available). If problem persists, contact Life Technologies. Malfunctioning RFID label or reader Place a used CBC, ABC, pouch, or array on the instrument: • If the instrument can read the RFID label, install a new CBC, ABC, pouch, or array. • If the instrument cannot read the RFID label, contact Life Technologies. Error messages Table 28 Error messages Symptom Possible cause Action “An error has been detected from the instrument.” Instrument monitor circuit failure Restart the instrument and the computer. (see page 257). “Unable to transmit measurement data. Internal data buffer overflow.” Communications error. Restart the instrument and the computer. (see page 257). Electric discharge message during runs. The ABC buffer may be low. Replace the ABC. “Leak error” message. The array locking lever is not in the correct position. 262 Ensure that the ABC is being replaced per 3500 Series Software 2 notifications. Secure the array locking lever (see Figure 30 on page 256). Applied Biosystems 3500 Series User Guide Section B.1 Troubleshooting tables B Error messages Table 28 Error messages (continued) Symptom “Leak error” occurs when capillary arrays are filled with fresh polymer or when replenishing polymer, causing the wizard to fail to complete. Possible cause Debris is clogging the check valve (CV) fitting (see Figure 34 on page 260). Action While wearing gloves, use a lint-free cloth and water to wipe the CV Fitting. Note: To prevent crystals from forming around the check valve, always install the Conditioning Reagent Pouch after removing a used or a partially used polymer pouch. Completely remove the top seal of the Polymer pouch or Conditioning Reagent Pouch before use. If the problem persists, contact Life Technologies. The Yoke is not seated properly on the buffer-pin valve. Make sure the buffer-pin valve lever (yoke) is seated properly on the buffer-pin valve (see Figure 33 on page 259). If the lever does not move up and down freely, close the door. Restart the instrument and the computer. (see page 257). After the instrument has restarted, check the lever movement. If the lever does not move up and down freely, contact Life Technologies. If the lever moves up and down freely, push the upper polymer block all the way back against the wall. • “Leak detected during polymer delivery” Bubbles in the polymer system. Run the Remove Bubbles wizard to clear bubbles. • “Leak detected during bubble compression” Leak in the polymer system. Check for evidence of leaks. If polymer leak occurred, conduct a water wash and wash the pump trap using the PDP Cleaning Kit (PN 4461875) supplied with the instrument. The run aborts. Buffer valve leakage. Check the buffer-pin valve and see if it closes correctly. Clean the buffer-pin valve. Ensure that the maintenance schedule is followed per 3500 Series Software 2 notifications. “Bubble” error Filling the array during install array. Run Fill the Array with fresh Polymer wizard, or run Change Polymer Type wizard. Bubbles present Run the Remove Bubbles wizard. Applied Biosystems 3500 Series User Guide 263 B Appendix B Troubleshoot Software troubleshooting – general Table 28 Error messages (continued) Symptom Possible cause Action “Java update scheduler” error message The Java updater is unable to complete the update. Close the Java update scheduler. “Invalid Contents” message In Assign Plate Contents screen when you use Ctrl+D The first row in you have selected to fill from is empty. • Enter sample name or select an assay in the first row in you have selected to fill from. Note: The Java update scheduler does not affect the performance of the 3500 Series Software 2 or the quality and accuracy of the data collected. • Use the table view to add the assay to the samples “Injection failed” message. Capillary RFID cannot be read. Check the connection between the instrument and computer. Restart the instrument and the computer. (see page 257). Bad connection between the computer and instrument. Check the connection between the instrument and computer and restart both the instrument and computer. After some of the injections complete. “Instrument is not connected” message after you start 3500 Series Software 2. “Internal buffer data overflow” message. Software troubleshooting – general Table 29 Software troubleshooting – general Symptom When you start the 3500 Series Software 2, “Windows cannot find 3500.exe” message is displayed. Possible cause Action The Norton Antivirus Sonar Protection feature is enabled on the instrument computer. • Disable the optional Sonar feature in Norton Antivirus software (contact your IT department for assistance). • Contact Life Technologies. 3500 Series Software 2 status icon is instead of . One or more of the services are stopped. Right-click the status icon, then select Services. If any item does not display a checkmark, click the item to start the service. Print dialog box is not displayed when you select or click Print Dialog boxes are sometimes displayed behind the main screen Minimize the main screen. The Load plate for run message does not display correctly. The window is not refreshing properly. Click OK to dismiss the message and continue. 264 Applied Biosystems 3500 Series User Guide Section B.1 Troubleshooting tables Software troubleshooting – general B Table 29 Software troubleshooting – general (continued) Symptom Possible cause Action Save option is not available (only Save As) when you edit a plate template from the library You must select a plate template from the main workflow to edit it. Go to Define Plate Properties screenOpen Plateselect Edit Existing Template. Specimen name and Amplicon name are specified in File Name Convention but not included in sample name. The Specimen Name attribute is not functional. Even when selected, specimen name is not included in the file name. Enter the Specimen name and Amplicon name in the Sample Name field in the Assign Plate Contents screen, Customize Sample information section. To view Specimen Name and Amplicon Name in the Customize Sample Information section, a Sequencing assay must be assigned to a well. Note: The Specimen Name and Amplicon Name fields are available in the Plate View only, not the Table View of the Assign Plate Contents screen. Software is not behaving as expected You open the instrument door after you start a run Do not open the instrument door during a run. You restarted the instrument only, not the computer. Restart the instrument and the computer. (see page 257). Note: Restart the instrument and the computer as part of weekly maintenance. Applied Biosystems 3500 Series User Guide 265 B Appendix B Troubleshoot Dashboard troubleshooting Dashboard troubleshooting Table 30 Dashboard troubleshooting Symptom Possible Cause Action The Days Remaining value for buffer/ polymer does not automatically update. The Days Remaining for buffers updates only when you click Refresh or Start A Run. Restart the instrument and the computer. (see page 257). When you click Refresh on the dashboard, and consumables information is listed as “Unknown.” Bad connection between the computer and instrument. Check the connection between the instrument and computer. Consumables status in the Dashboard is not updated. Dashboard updates every ~10 minutes. Click Refresh. After installing new CBC or ABC, the consumables status in the Dashboard is not updated automatically. Dashboard updates every ~10 minutes. Click Refresh after changing or installing consumables. Note: Restart the instrument and the computer as part of weekly maintenance. Spatial calibration troubleshooting Table 31 Spatial calibration troubleshooting Symptom Possible cause “Start” Spatial Calibration button is disabled. Communication failure between the Data Collection Software and instrument Check the connection between the instrument and computer. Improper installation of the array window in the detection cell (see Figure 32 on page 257). Run the Install a Capillary Array wizard to uninstall, then re-install the array. Unusual peaks or a flat line for the spatial calibration. Action Restart instrument and computer. If the calibration fails again: 1. Fill the capillaries with polymer. 2. Repeat the spatial calibration. Persistently bad spatial calibration results. Broken capillary resulting in a bad array fill. Check for a broken capillary, particularly in the detection cell area. If necessary, replace the capillary array using the Install Capillary Array wizard. Bad capillary array. Replace the capillary array using the Install Capillary Array wizard, then repeat the calibration. If the problem persists, contact Life Technologies. “Spatial Calibration Error” message. Conditioning reagent is installed. The instrument cannot perform Spatial Calibration with Array fill. 266 Replace the conditioning reagent with polymer. Applied Biosystems 3500 Series User Guide Section B.1 Troubleshooting tables Spectral calibration troubleshooting B Table 31 Spatial calibration troubleshooting (continued) Symptom Spatial calibration takes >5 minutes to complete, and green light goes from blinking to solid Possible cause Action Communication problem between the computer and instrument. Restart the instrument and the computer. (see page 257). Oven is on. Do not preheat the oven before running the spatial calibration. Spectral calibration troubleshooting Table 32 Spectral calibration troubleshooting Symptom No signal Possible cause Action Incorrect preparation of sample Replace samples with fresh samples prepared with fresh Hi-Di™ Formamide (see page 21 for storage conditions). Bubbles in sample wells Centrifuge samples to remove bubbles. Capillaries are not aspirating sample Check that sample volume is at least 10 µL. If sample volume is adequate, contact Life Technologies. The capillary tips may be hitting the bottom of the wells. Autosampler not correctly aligned. Contact Life Technologies. Peak heights in the Spectral report are different from the values seen when viewing the spectral data in the electropherogram display. The raw data electropherogram display in the software does not have the Run Scale Divisor applied to the data. The final peak height values displayed in the Spectral report have the Run Scale Divisor applied. No action. The Spectral peaks in the raw data view appear to be in the wrong order or there are extraneous peaks Septa contamination. Replace the CBC septa. Applied Biosystems 3500 Series User Guide IMPORTANT! Make sure to replace the CBC septa as part of monthly maintenance. 267 B Appendix B Troubleshoot Spectral calibration troubleshooting Table 32 Spectral calibration troubleshooting (continued) Symptom Possible cause Action No history is stored for a failed run. No history is stored for a failed run. To retain a history for a failed run, generate a report before you click Reject Results. To generate a report, click View Summary Report or View Detail Report. To save the report electronically, select CutePDF as the printer. Extra peaks or spikes in the raw data or “Bad dye order detected” error message. Bubbles in the polymer system. Run the Remove Bubbles wizard. Septa contamination. Replace the CBC septa. Possible contaminant, crystal deposits, or precipitate. Allow the polymer to come to room temperature. Do not heat to bring to room temperature. Replace the polymer if it has expired. Expired polymer. 268 Replace the polymer. Applied Biosystems 3500 Series User Guide Section B.1 Troubleshooting tables Spectral calibration troubleshooting B Table 32 Spectral calibration troubleshooting (continued) Symptom Spectral calibration fails, or “No spectral files found” message is displayed. Possible cause Action Blocked capillary Run the Fill Array with Polymer wizard to clear blockage. Insufficient filling of array. Check for broken capillaries. Run the Fill Array with Polymer wizard. Expired calibration standards or old reagents. Check the expiration date and storage conditions of the calibration standards and/or reagents. If necessary, replace with a fresh lot. Data Error - One or more peaks fall below the minimum required amplitude of 750. One or more peaks fall below the minimum required amplitude of 750. Rerun the spectral standards. Elevated baseline. Poor spectral calibration. Perform new spectral calibration. Pull-down (mirror image) peaks (see the following figure) The first time you perform a spectral calibration (for each dye set) after installing a new capillary array, you may notice pull-down peaks (or mirror image peaks). These pulldown peaks will eventually correct themselves once the run completes. No action. AnyDye Set Spectral Calibration fails. Problem with spectral calibration See “Spectral calibration” on page 109. AnyDye dye set is not set up correctly. See “Create a new dye set using the AnyDye template” on page 171. Applied Biosystems 3500 Series User Guide 269 B Appendix B Troubleshoot Spectral calibration troubleshooting Sequencing install standard troubleshooting Table 33 Sequencing install standard troubleshooting Symptom No signal Possible cause Action Incorrect preparation of standard Replace samples with fresh samples prepared with fresh Hi-Di™ Formamide (see page 21 for storage conditions). Bubbles in sample wells Centrifuge samples to remove bubbles. Capillaries are not aspirating sample Check that sample volume is at least 10 µL. If sample volume is adequate, contact Life Technologies. The Sequencing install standard (Performance check) fails: Failed capillaries The capillary tips may be hitting the bottom of the wells. Autosampler not correctly aligned. Contact Life Technologies. Blocked capillary Run the Fill Array with Polymer wizard. Install a new capillary array. Insufficient filling of array. Check for broken capillaries. Run the Fill Array with Polymer wizard. Expired sequencing standard or old reagents. Check the expiration date and storage conditions of the sequencing standard and/or reagents. If necessary, replace with a fresh lot. Expired polymer. Replace the polymer using the Replenish Polymer wizard. Bubbles in the polymer system. Run the Remove Bubbles wizard. Possible contaminant or crystal deposits in the polymer. Properly bring the polymer to room temperature; do not heat. Replace the polymer if it has expired. • One or more (for 8-capillary). • Three or more (for 24-capillary). Accept button is not active, Reject button is active. 270 Applied Biosystems 3500 Series User Guide Section B.1 Troubleshooting tables Fragment/HID install standard troubleshooting B Fragment/HID install standard troubleshooting Symptom Possible cause Action Fragment/HID report contains blank pages or incomplete information. All dyes are not selected before you generate the report. Select all dyes, then generate the report. No signal Incorrect preparation of sample Replace samples with fresh samples prepared with fresh Hi-Di™ Formamide. Bubbles in sample wells Centrifuge samples to remove bubbles. The capillary tips may not be touching the samples. Check the volume of your samples. If no results, call your Life Technologies representative. The capillary tips may be hitting the bottom of the wells. Autosampler not correctly aligned. Call your Life Technologies representative. Blocked capillary Refill capillary array. You may have to install a fresh array or consider that capillary non-usable for purposes of planning your runs. Insufficient filling of array. Check for broken capillaries and refill the capillary array. Expired matrix standards or old reagents. Check the expiration date and storage conditions of the matrix standards and/or reagents. If necessary, replace with a fresh lot. Expired polymer. Replace the polymer with a fresh lot using the Replenish Polymer Wizard. Bubbles in the polymer system. Select the Bubble Remove Wizard to clear the bubbles. Possible contaminant or crystal deposits in the polymer. Properly bring the polymer to room temperature; do not heat. Replace the polymer if it has expired. Fragment/HID install standard (Performance check) fails. Assign Plate Contents troubleshooting Table 34 Assign Plate Contents troubleshooting Symptom Error message is displayed when you export a newly created plate from the Assign Plate Contents screen. Possible Cause Plate is not saved. Applied Biosystems 3500 Series User Guide Action Save the plate, close the plate, open the plate, then export. 271 B Appendix B Troubleshoot Fragment/HID install standard troubleshooting Link/load a plate troubleshooting Table 35 Link a plate troubleshooting Symptom Possible cause Action Plate was linked, but now it is unlinked. If you access the Load Plates for Run screen from the navigation pane, a plate may not be linked (indicated by the active Link button). Access the Load Plates for Run screen from the navigation pane and click Link Plate. “No plate in position A” message. You physically loaded plate in position B (plate B position) and try to link plate. Click Link Plates and link the plate directly to position B (plate B position). “No plate detected” message The plate is in position B. Place the plate in position A. See “Load the plate in the instrument” on page 63. Manually link the plate to position B. See “Link the plate” on page 64. You selected Quick Start. Note: Quick Start expects the plate to be in position A. The Autosampler has not completed initialization. Do not use Quick Start, instead open plate and link via the main workflow. Wait for the green light to light on the front panel before linking the plate. It takes approximately 10 seconds for the instrument to initialize after the instrument door is closed. Malfunctioning plate sensor(s). Contact Life Technologies. Pre-run validation check does not display a date for a consumable. The software does not display a date if it is identical to the preceding date. In the example below, the installation and recommended replacement dates for cathode buffer are identical to the dates for anode buffer. No action. Link/Unlink Plate error message. Listed in Details. Click Details to determine the cause of the error. When the plate is successfully loaded, the Load Plates for Run screen is displayed. 272 Applied Biosystems 3500 Series User Guide Section B.1 Troubleshooting tables Fragment/HID install standard troubleshooting B Table 35 Link a plate troubleshooting (continued) Symptom Possible cause Action “No plate detected” message The plate is in position B. Place the plate in position A Create Injection List and Start Run buttons dimmed The Pause After Last Injection preference is set, and the instrument is paused Go to Monitor Run and resume the run. When the run is complete, Create Injection List and Start Run buttons are active. Monitor run troubleshooting Symptom Possible Cause Action The instrument run unexpectedly pauses. RFID read/write error. Only some injections from a series of injections are completed. Bad connection between the instrument and computer Check the connection between the instrument. Restart the instrument and the computer. (see page 257). Estimated Time Remaining in Monitor Run is longer than expected. Estimated Time Remaining is the time remaining in the instrument run. This estimate is adjusted after the completion of every step in an injection. To view time remaining per injection, scroll to the Time Remaining column in the Injection List Details. Contents of tooltip in Flag list is truncated Special characters were included when entering sample information Use only alpha-numeric characters for sample information. Special characters in sample information fields may not be correctly displayed in other software screens. Re-inject button is dimmed when you select an injection Injection contains samples with assays that specify more than one instrument protocol. Select in the injection list the injection with the instrument protocol of interest, select in the array view the capillary that corresponds to the well of interest, then click Re-inject. If consumables status does not refresh, restart the instrument and the computer. (see page 257). 3500 Series Software 2 never moves on to the next injection Applied Biosystems 3500 Series User Guide Click Refresh in the Dashboard. 273 B Appendix B Troubleshoot Review results troubleshooting Symptom Possible Cause QV flag for sequencing data, but data quality is good Contiguous Read Length of the amplicon is less than the Contiguous Read Length Pass value specified in Basecalling Protocol QV settings or Trace Quality preference settings. • If the expected read length of the amplicon is <300, adjust the Contiguous Read Length Pass value. Run Time in Instrument Protocol is too short for the amplicon. Adjust Run Time. Incorrect Mobility file for dye/polymer is selected in Basecalling Protocol. Select the correct Mobility file for dye/ polymer in Basecalling Protocol, then re-inject. QV flag for sequencing data Action • If the expected read length of the amplicon ≥300, review the sample quality throughout the entire trace. Apply correct Basecalling Protocol in secondary sequence analysis software. Review results troubleshooting Symptom Possible Cause Action The zoom feature does not re-baseline the sample data view. No action. Samples are not imported when you select multiple folders for import At least one file is not in the correct format for import, therefore no files are imported Select individual folders or files for import instead of multiple folders. Plate Owner truncated in Annotation tab>Run Configuration Special characters were included when entering plate information Use only alpha-numeric characters for plate information. Special characters in plate information fields may not be correctly displayed in some software screens. Sample files are not displayed when imported. You imported (.hid) files and you did not click HID Samples. Click HID Samples. Peaks are not labeled when you access the screen. Labels are not automatically applied. See “Label peaks” on page 99. x and y scaling plot settings are not applied when you click Apply. Scaling settings are applied only when you click Zoom. Click Zoom. Zoom errors in electropherogram graphical displays (Monitor Run, Review Results, Spectral and Performance Check): • The zoom feature does not rebaseline the sample data view, or • The X axis of the sample plot does not stay at the bottom of the screen. It moves up toward the region the user has zoomed in on, making data difficult to review 274 Applied Biosystems 3500 Series User Guide Section B.1 Troubleshooting tables Review results troubleshooting Symptom The sizing quality result reported in the 3500 Series Software 2 differs from the sizing quality result for reported in the GeneMapper® ID-X Software. Sizing Overlay report displays data for all capillaries including those that fail sizing. Possible Cause You imported (.fsa) files instead of (.hid) files into the GeneMapper® ID-X Software. B Action No action. The 3500 Series Software 2 does not consider the presence of broad peaks when determining sizing quality for fragment analysis data, therefore the sizing quality result reported in the 3500 Series Software 2 will differ from the sizing quality result reported in the GeneMapper® ID-X Software, which considers broad peaks in sizing quality. Plots displayed in Sizing Overlay Plot are based on the samples selected. Applied Biosystems 3500 Series User Guide Select only the capillaries that pass sizing to include in the report. 275 B Appendix B Troubleshoot Review results troubleshooting Data/electropherogram troubleshooting Table 36 Data/electropherogram troubleshooting Symptom Signal too high. Possible cause Sample concentration is too high. Action Dilute the sample. Decrease the injection time. No signal. Too much DNA added to the reaction, resulting in uneven signal distribution. Optimize reaction conditions. Blocked capillary. Run the Fill Array with Polymer wizard. Install a new capillary array. Bent capillary array tips or cracked or broken capillary array. Visually inspect the capillary array, including the detector window area for signs of breakage. Replace the capillary array. Low signal. Failed reaction Repeat reaction. Degraded formamide. Use a fresh aliquot of Hi-Di™ Formamide (see page 21 for storage conditions). Not enough sample: Pipetting error. Prepare new sample. Sample has high salt concentration. Dilute or desalt samples. Insufficient mixing. Vortex the sample thoroughly, and then centrifuge the tube to condense the sample to the bottom of the tube. Weak amplification of DNA. Reamplify the DNA. Check DNA quality. Elevated baseline. Sample volume is <10 µL. Check that sample volume is at least 10 µL. Autosampler out of calibration. Contact Life Technologies. Possible contaminant in the polymer path. Run the Wash Pump and Channels wizard. Possible contaminant or crystal deposits in the polymer. Polymer has been on the instrument for more than the recommended 7 days. Replace the polymer if it has expired. Loss of resolution. 276 Poor spectral calibration. Perform new spectral calibration. Too much sample injected. Dilute the sample and re-inject. Poor quality water. Use distilled or deionized water. Degraded polymer. Replace polymer. Capillary array used for more than 160 injections. Replace the capillary array. Run the Install Capillary Array wizard. Degraded formamide. Prepare fresh Hi-Di™ Formamide (see page 21 for storage conditions) for sample preparation. Sample has high salt concentration. Dilute or desalt samples. Applied Biosystems 3500 Series User Guide Section B.1 Troubleshooting tables Review results troubleshooting B Table 36 Data/electropherogram troubleshooting Symptom Possible cause Action Poor resolution in some capillaries. Insufficient filling of capillary array. Tighten the connectors and array locking lever. Run the Fill Array with Polymer wizard and look for polymer leakage. Check for broken capillaries, run the Install Capillary Array wizard if needed. Re-inject the same samples. No current. Elevated current. Poor quality samples. Check the sample preparation. Leak in system. Tighten the connectors and array locking lever. Not enough buffer in ABC. Ensure that the buffer is filled up to the fill line. See “Check buffer fill levels” on page 40. Bubble(s) present in the lower polymer block and/or the array and/ or channels. Pause the run and inspect for bubbles in the tubing connectors. Degraded polymer. Run the Replenish Polymer wizard. Arcing in the lower polymer block. Inspect the lower polymer block for discoloration or damage. Run the Remove Bubbles wizard. Contact Life Technologies. Fluctuating current. Bubble in polymer block. Pause run and inspect for bubbles hidden in the tubing connectors. Run the Remove Bubbles wizard. Slow leak Check polymer blocks for leaks. Tighten the connectors and array locking lever. Poor performance of capillary array used for fewer than 100 runs. Not enough buffer in ABC. Ensure that the buffer is filled up to the fill line. See “Check buffer fill levels” on page 40. Arcing Check for moisture in and around the septa, the CBC, the oven, and the autosampler. Wipe condensation. Poor quality samples, possible cleanup problems. Desalt samples. Improperly stored formamide. Prepare fresh Hi-Di™ Formamide (see page 21 for storage conditions) for sample preparation. Leak in system. Tighten the connectors and array locking lever. Applied Biosystems 3500 Series User Guide 277 B Appendix B Troubleshoot Review results troubleshooting Table 36 Data/electropherogram troubleshooting Symptom Migration time becomes progressively slower. Possible cause Action Leak in system. Tighten the connectors and array locking lever. Improper filling of the system with polymer. Polymer delivery pump may need to be serviced. If the issue persists, contact Life Technologies. Migration time becomes progressively faster. Buffer valve leakage. Ensure the buffer-pin valve is closed correctly. Extra peaks in the electropherogram. Data off scale. Dilute the sample and re-inject the sample. Possible contaminant in sample. Re-amplify the DNA. Sample re-naturation. Heat-denature the sample in properly stored formamide (see page 21 for storage conditions) and immediately place on ice. Electrophoresis current is unstable. Bubbles in the polymer system. Run the Remove Bubbles wizard. Electrophoresis failure. Buffer below fill line. Ensure that the buffer is filled up to the fill line. See “Check buffer fill levels” on page 40. There is not enough fluid in larger chamber of ABC, or the anode buffer has spilled into smaller overflow chamber. Pipette the buffer from the smaller overflow chamber to the larger chamber. Ensure that the buffer is filled to within ±1 mm of the fill line. When installing new ABC, tilt the container to move buffer to the larger side of the container as described in “Change the anode buffer container (ABC)” on page 225. Extra peaks in the electropherogram. 278 Data off scale. Dilute the sample and re-inject the sample. Possible contaminant in sample. Re-amplify the DNA. Sample re-naturation. Heat-denature the sample in good quality formamide and immediately place on ice. Applied Biosystems 3500 Series User Guide Section B.1 Troubleshooting tables Review results troubleshooting B Audit troubleshooting Table 37 Audit troubleshooting Symptom Possible Cause “Export did not complete successfully” You exported records for samples that are not in their original location (samples have been deleted or moved). Action Return sample data files to their original location, then export again. Electronic signature troubleshooting Symptom Possible Cause Action The dye set calibrated is not listed in a spectral calibration E-Signature record. The E-Signature function creates a record when a spectral calibration is performed, but does not record the dye set calibrated. To include the dye set calibrated in the E-Signature record, enter the dye set in the Comments field. Manual commands troubleshooting Table 38 Manual commands troubleshooting Symptom Possible Cause Action When you select ToolsManual Commands, Set defined command for Consumables, then select a Read Command, the information displayed is not readable. The feedback from Consumables Read Tag commands does not display valid information. Refer to the Dashboard for consumables RFID tag information. Applied Biosystems 3500 Series User Guide 279 B Appendix B Troubleshoot Review results troubleshooting Section B.2 Troubleshooting procedures View the log files The 3500 Series Software 2 generates the following log files that you view using a text editor such as Wordpad: • 3500UsageStatistics.txt–Provides a summary of the number of plates run and number of run types Stored in: <<install drive>>:\Applied Biosystems\3500\LogFiles (you can also view this log from the Maintenance workflow under Planned Maintenance>Usage Statistics) • 3500ConsumableUpdates.txt–Provides a summary of consumables installation information and dates. Stored in: <<install drive>>:\Applied Biosystems\3500\LogFiles 280 Applied Biosystems 3500 Series User Guide Section B.2 Troubleshooting procedures Review results troubleshooting B View instrument sensor details Click View Instrument Sensor Details in the Dashboard to display instrument information. Run status of the instrument is displayed while a run is in progress. Figure 35 Instrument sensor details Applied Biosystems 3500 Series User Guide 281 B Appendix B Troubleshoot Reset the instrument Review error message details Error messages in the 3500 Series Software 2 include a Details button. Click Details to display more information about an error message. Reset the instrument Reset the instrument when: • There is a fatal error as indicated by the red status light • The instrument does not respond to the Data Collection software 1. Shut down the computer. 2. Close the instrument doors. 3. Reset the instrument with the Reset button, as shown. Note: The Reset button is accessible through a small hole to the left of the Tray button. Reset button 282 Applied Biosystems 3500 Series User Guide APPENDIX C Instrument Specifications C Instrument specifications Table 39 Applied Biosystems 3500 / 3500xL Genetic Analyzer physical dimensions, weight, and power consumption Instrument Footprint Recommended Clearance Depth 61 cm (24 in.) 25.4 cm (10 in) † Width 61 cm (24 in.) (closed door) 158 cm (62 in)‡ Parameter 122 cm (48 in.) (open door) Height 72 cm (28.3 in.) 0 cm(0 in) ≈82 kg (180 lbs) Weight † At the rear of the instrument to ensure adequate airflow and cooling. ‡ For the instrument, computer, and computer monitor. Table 40 Computer dimensions and weight Parameter Computer Monitor Keyboard Depth 44.5 cm (17.52 in.) 19.3 cm (7.6 in.) 44.7 cm (17.5 in.) Width 18.7 cm (7.36 in.) 44.7 cm (17.5 in.) 15.25 cm (6 in.) Height 41 cm (16.1 in.) 36.6 cm (14.4 in.) 5 cm (2 in.) Weight 10.9 kg (24 lbs) 6.9 kg (15.2 lbs) 0.09 kg (0.2 lbs) Table 41 Applied Biosystems 3500 / 3500xL Genetic Analyzer operating specifications Component Specification Laser Long-life, single-line 505 nm, solid-state laser excitation source Electrophoresis Voltage Up to 20 kV Oven Temperature Active temperature control from 18°C to 70°C Minimum Computer Requirements • Hardware: Dell OptiPlex® XE, E8400 3 GHZ Processor • Operating system: Windows 7 SP1, 32-bit • Installed RAM: 4 GB • Hard drive: 500GB SATA 3.0Gb/s and 8MB Data Burst Cache Minimum monitor resolution Applied Biosystems 3500 Series User Guide 1280 x 1024 pixel resolution 283 C Appendix C Instrument Specifications Environmental requirements Table 42 Environmental requirements Condition Requirement Installation site Indoor use only Altitude Safety tested up to 2000 m Electrical ratings Power cord with ground pin required • Instrument – AC 100-240 V ±10%, 50/60 Hz, 3.1 A, power rated 320 VA - FROM SPG • Maximum current - 15A • Maximum power dissipation - 417 VA, 371 W (approximately, not including computer and monitor) • Computer – AC 100-240 V ±10%, 50/60 Hz, 2.1 A, power rated 125 VA • Monitor – AC 100-240 V ±10%, 50/60 Hz, 1.5 A, power rated 65 VA Mains AC line voltage tolerances Up to ±10 percent of nominal voltage Transient category Installation categories II Pollution degree 2 Operating conditions 15 to 30°C (59 to 86°F) (Room temperature should not fluctuate ± 2°C during an instrument run) 20 to 80% relative humidity, noncondensing Transport and storage conditions 284 −30 to +60°C (−22 to +140 °F) Minimum 20% relative humidity, maximum 85% (noncondensing) Applied Biosystems 3500 Series User Guide Appendix C Instrument Specifications C Power and communication connections Applied Biosystems 3500 Series User Guide 285 C 286 Appendix C Instrument Specifications Applied Biosystems 3500 Series User Guide APPENDIX D Part Numbers D Plates, bases, retainers, and septa Table 43 Plates and tubes for use with the Applied Biosystems 3500 / 3500xL Genetic Analyzer General purpose supply, obtain from any laboratory supplier IMPORTANT! The customer is responsible for validation of all general purpose supplies before use, and for compliance with regulatory requirements that pertain to their procedures and uses of the instrument. Part Description Plates 96-well PCR microtiter plate, standard or optical-grade polypropylene, 0.1 mL or 0.2 mL, half- or semi-skirted design, with or without barcode. 384-well PCR microtiter plate, standard or optical-grade polypropylene, 0.02 mL, fullyskirted design, with or without barcode Tubes 8-strip PCR tubes, standard- or optical-grade polypropylene, 0.1 mL 8-strip full-height PCR tubes, standard- or optical-grade polypropylene, 0.2 mL Tube caps 8-tube PCR strip caps, domed, standard- or optical-grade polypropylene, for 0.1 mL or 0.2 mL 8-strip PCR tubes Table 44 Bases, retainers, and septa for use with the Applied Biosystems 3500 / 3500xL Genetic Analyzer Part Description Part Number Retainer and base (Standard), 96-well 4410228 Retainer and base (Fast), 96-well 4409530 Septa, 96-well 4412614 Applied Biosystems 3500 Series User Guide 287 D Appendix D Part Numbers Instrument consumables Instrument consumables Note: For reagent or consumable storage conditions and shelf-life expiration date, see the package label or “Instrument reagents and consumables” on page 19 Table 45 Instrument consumables Name 288 Part Number Anode buffer container 4393927 Capillary array, 8-Capillary, 36 cm 4404683 Capillary array, 8-Capillary, 50 cm 4404685 Capillary array, 24-Capillary, 36 cm 4404687 Capillary array, 24-Capillary, 50 cm 4404689 Cathode buffer container 4408256 Conditioning reagent 4393718 Polymer, POP-6™ (960 sample pouch) 4393712 Polymer, POP-6™ (384 sample pouch) 4393717 Polymer, POP-7™ (960 sample pouch) 4393714 Polymer, POP-7™ (384 sample pouch) 4393708 Polymer, POP-4® (960 sample pouch) 4393710 Polymer, POP-4® (384 sample pouch) 4393715 Hi-Di™ Formamide - 5-mL bottle (pack of four) 4440753 Applied Biosystems 3500 Series User Guide Appendix D Part Numbers Sequencing analysis reagents and consumables D Sequencing analysis reagents and consumables Table 46 Sequencing analysis reagents and consumables Name Part Number BigDye® Terminator (BDT) v1.1 Sequencing Install Standard (long read) 4462113 BigDye® Terminator (BDT) v3.1 Sequencing Install Standard (long read) 4404312 BigDye® Terminator (BDT) v3.1 Matrix Standard 4336974 BigDye® Terminator (BDT) v1.1 Matrix Standard 4336824 BigDye® Terminator (BDT) v3.1 Cycle Sequencing Kit 4337454 24 reactions BigDye® Terminator (BDT) v3.1 Cycle Sequencing Kit 4337455 100 reactions BigDye® Terminator (BDT) v3.1 Cycle Sequencing Kit 4337456 1000 reactions BigDye® Terminator (BDT) v3.1 Cycle Sequencing Kit 4337457 5000 reactions BigDye® Terminator (BDT) v1.1 Cycle Sequencing Kit 4337449 24 reactions BigDye® Terminator (BDT) v1.1 Cycle Sequencing Kit 4337450 100 reactions BigDye® Terminator (BDT) v1.1 Cycle Sequencing Kit 4337451 1000 reactions BigDye® Terminator (BDT) v1.1 Cycle Sequencing Kit 4337452 5000 reactions BigDye® Direct Cycle Sequencing Kit 4458689 24 reactions BigDye® Direct Cycle Sequencing Kit 4458687 100 reactions BigDye® Direct Cycle Sequencing Kit 4458688 1000 reactions Applied Biosystems 3500 Series User Guide 289 D Appendix D Part Numbers Sequencing analysis reagents and consumables Fragment and HID analysis reagents Table 47 Fragment analysis and HID standards Part Name 290 Number Fragment Analysis Matrix Standards (5-Dye) -DS-02 4323014 Fragment Analysis Matrix Standards (4-dye) - DS-32 (Dye Set F) 4345831 Fragment Analysis Matrix Standards (5-Dye) -DS-33 (Dye Set G5) 4345833 Fragment Analysis Matrix Standards (6-Dye) -DS-36 4426042 Fragment Analysis Installation kit (5-Dye) -DS-33 with GeneScan™ 600 LIZ® Size Standard v2.0 4376911 GeneScan™ 120 LIZ® Size Standard 4322362 GeneScan™ 500 ROX™ Size Standard 401734 GeneScan™ 600 LIZ® Size Standard v2.0 (required for Normalization, but may be used without Normalization) 4408399 GeneScan™ 1200 LIZ® Size Standard 4379950 Applied Biosystems 3500 Series User Guide APPENDIX E Normalization E Overview of the normalization feature For fragment analysis applications, the 3500 Series Software 2 includes a normalization feature for use with the GeneScan™ 600 LIZ® Size Standard v2.0 (GS600 LIZ v2). This feature attenuates signal variations associated with instrument, capillary array, sample salt load, and injection variability between capillaries and instruments. Normalization can be applied during primary analysis of the data. Not Normalized 2000 Normalized 2000 Instrument A 1500 1500 1000 Instrument A Instrument B 1000 Instrument B 500 500 Figure 36 Comparison of fragment analysis results with and without the normalization feature To use the normalization feature, prepare each sample with the GS600 LIZ v2 size standard, then specify the appropriate normalization size standard for file primary analysis. The GS600 LIZ® v2 reagent can function as an internal standard for signalheight normalization as well as a size standard for peak sizing. Applied Biosystems 3500 Series User Guide 291 E Appendix E Normalization When to use the normalization feature When to use the normalization feature The 3500 Series Software 2 provides three normalization size-standard definition files that you can specify for primary analysis of samples prepared with the GS600 LIZ v2 size standard and the G5 and J6 dye sets: • Fragment (POP-6™ and POP-7™ polymer): – GS600LIZ+Normalization – GS600(60-600)LIZ+Normalization – For applications that have primer peaks that obscure the 20 and 40-mer peaks of the GS600 LIZ v2 size standard. • Fragment (POP-4® polymer): – GS600(80-400)LIZ+Normalization • HID (POP-4® polymer): – GS600(80-400)LIZ+Normalization 292 Applied Biosystems 3500 Series User Guide APPENDIX F Safety F WARNING! GENERAL SAFETY. Using this product in a manner not specified in the user documentation may result in personal injury or damage to the instrument or device. Ensure that anyone using this product has received instructions in general safety practices for laboratories and the safety information provided in this document. • Before using an instrument or device, read and understand the safety information provided in the user documentation provided by the manufacturer of the instrument or device. • Before handling chemicals, read and understand all applicable Safety Data Sheets (SDSs) and use appropriate personal protective equipment (gloves, gowns, eye protection, etc). To obtain SDSs, see the “Documentation and Support” section in this document. • All testing should be performed in accordance with local, regional and national acceptable laboratory accreditation standards and/or regulations. Symbols on this instrument Symbols may be found on the instrument to warn against potential hazards or convey important safety information. In this document, the symbol is used along with user attention words described in the “About This Guide” section to highlight important safety information. The following table gives the meaning of these symbols. Symbol English Français Caution, risk of danger Attention, risque de danger Consult the manual for further safety information. Consulter le manuel pour d’autres renseignements de sécurité. Caution, hot surface Attention, surface chaude Caution, risk of electrical shock Attention, risque de choc électrique Laser radiation Rayonnement laser Caution, piercing hazard Attention, danger de perforation Potential biohazard Danger biologique potentiel Ultraviolet light Rayonnement ultraviolet Applied Biosystems 3500 Series User Guide 293 F Appendix F Safety Safety alerts on this instrument Symbol English Français On On (marche) Off Off (arrêt) On/Off On/Off (marche/arrêt) Protective conductor terminal (main ground) Borne de conducteur de protection (mise à la terre principale) Terminal that can receive or supply alternating current or voltage Borne pouvant recevoir ou envoyer une tension ou un courant de type alternatif Terminal that can receive or supply alternating or direct current or voltage Borne pouvant recevoir ou envoyer une tension ou un courant continu ou alternatif Do not dispose of this product in unsorted municipal waste Ne pas éliminer ce produit avec les déchets usuels non soumis au tri sélectif. CAUTION! To minimize negative environmental impact from disposal of electronic waste, do not dispose of electronic waste in unsorted municipal waste. Follow local municipal waste ordinances for proper disposal provision and contact customer service for information about responsible disposal options. Conformity mark CAUTION! Pour minimiser les conséquences négatives sur l’environnement à la suite de l’élimination de déchets électroniques, ne pas éliminer ce déchet électronique avec les déchets usuels non soumis au tri sélectif. Se conformer aux ordonnances locales sur les déchets municipaux pour les dispositions d’élimination et communiquer avec le service à la clientèle pour des renseignements sur les options d’élimination responsable. Description Indicates conformity with safety requirements for Canada and U.S.A. Safety alerts on this instrument The following table shows the location of safety alerts found on the instrument. See “Symbols on this instrument” on page 293 for more information. 294 Applied Biosystems 3500 Series User Guide Appendix F Safety Safety alerts on this instrument English French translation DANGER! Class 3B (III) visible and/or invisible laser radiation present when open and interlocks defeated. Avoid exposure to beam. DANGER! Rayonnement laser visible ou invisible de classe 3B (III) présent en position ouverte et avec les dispositifs de sécurité non enclenchés. Éviter toute exposition au faisceau. F Location on Instrument Detection cell cover DANGER CLASS 3B LASER RADIATION WHEN OPEN AND INTERLOCK DEFEATED AVOID DIRECT EXPOSURE TO BEAM Side view Rear panel Applied Biosystems 3500 Series User Guide Front view Oven door 295 F Appendix F Safety Instrument safety Instrument safety General CAUTION! Do not remove instrument protective covers. If you remove the protective instrument panels or disable interlock devices, you may be exposed to serious hazards including, but not limited to, severe electrical shock, laser exposure, crushing, or chemical exposure. Physical injury CAUTION! Moving and Lifting Injury. The instrument is to be moved and positioned only by the personnel or vendor specified in the applicable site preparation guide. Improper lifting can cause painful and permanent back injury. Things to consider before lifting or moving the instrument or accessories: • Depending on the weight, moving or lifting may require two or more persons. • If you decide to lift or move the instrument after it has been installed, do not attempt to do so without the assistance of others, the use of appropriate moving equipment, and proper lifting techniques. • Ensure you have a secure, comfortable grip on the instrument or accessory. • Make sure that the path from where the object is to where it is being moved is clear of obstructions. • Do not lift an object and twist your torso at the same time. Keep your spine in a good neutral position while lifting with your legs. • Participants should coordinate lift and move intentions with each other before lifting and carrying. • For smaller packages, rather than lifting the object from the packing box, carefully tilt the box on its side and hold it stationary while someone else slides the contents out of the box. CAUTION! Moving Parts. Moving parts can crush, pinch and cut. Keep hands clear of moving parts while operating the instrument. Disconnect power before servicing. Electrical WARNING! Ensure appropriate electrical supply. For safe operation of the instrument: • Plug the system into a properly grounded receptacle with adequate current capacity. • Ensure the electrical supply is of suitable voltage. • Never operate the instrument with the ground disconnected. Grounding continuity is required for safe operation of the instrument. WARNING! Power Supply Line Cords. Use properly configured and approved line cords for the power supply in your facility. WARNING! Disconnecting Power. To fully disconnect power either detach or unplug the power cord, positioning the instrument such that the power cord is accessible. 296 Applied Biosystems 3500 Series User Guide Appendix F Safety Instrument safety F Cleaning or decontaminating the instrument CAUTION! CLEANING AND DECONTAMINATION. Laser WARNING! LASER HAZARD. Under normal operating conditions, the <Short • If hazardous materials are spilled onto the instrument, the instrument should be appropriately decontaminated. • Using cleaning or decontamination methods other than those recommended by the manufacturer may compromise the safety or quality of the instrument. • Care should be taken to not use decontamination or cleaning agents which would cause a hazard as a result of a reaction with parts of the equipment or with material contained in it. • For the protection of others, ensure the instrument is properly decontaminated prior to having the instrument serviced at your facility or before sending the instrument for repair, maintenance, trade-in, disposal, or termination of a loan. • Decontamination forms may be requested from customer service. form of the primary product name> is categorized as a Class I laser product. However, removing the protective covers and (when applicable) defeating the interlock(s) may result in exposure to the internal Class 3B laser. Lasers can burn the retina, causing permanent blind spots. Use of controls or adjustments or performance of procedures other than those specified herein may result in hazardous radiation exposure. To ensure safe laser operation: • Never look directly into the laser beam. • Do not remove safety labels, instrument protective panels, or defeat safety interlocks. • The system must be installed and maintained by a Life Technologies Corporation Technical Representative. Life Technologies Corporation Technical Representatives are instructed to: • Remove jewelry and other items that can reflect a laser beam into your eyes or those of others • Wear proper eye protection and post a laser warning sign at the entrance to the laboratory if the laser protection is defeated for servicing DO NOT operate the laser when it cannot be cooled by its cooling fan; an overheated laser can cause severe burns on contact. Note the laser warnings provided in “Safety alerts on this instrument” on page 294. Applied Biosystems 3500 Series User Guide 297 F Appendix F Safety Safety and electromagnetic compatibility (EMC) standards Safety and electromagnetic compatibility (EMC) standards The instrument design and manufacture complies with the standards and requirements for safety and electromagnetic compatibility as noted in the following table: Safety Reference UL 61010-1 CSA C22.2 No. 61010-1 EMC Safety requirements for electrical equipment for measurement, control, and laboratory use – Part 1: General requirements UL 61010-2-010 Safety requirements for electrical equipment for measurement, control and laboratory use – Part 2-010: Particular requirements for laboratory equipment for the heating of materials 21 CFR 1040.10 and 1040.11 except for deviations pursuant to Laser Notice No.50, dated June 24, 2007, as applicable U.S. FDA Health and Human Services (HHS) “Radiological health performance standards for laser products” and “Radiological health performance standards for specific purpose laser products” Reference Description FCC Part 18 298 Description U.S. Standard “Industrial, Scientific, and Medical Equipment” Applied Biosystems 3500 Series User Guide Appendix F Safety Chemical safety F Chemical safety WARNING! GENERAL CHEMICAL HANDLING. To minimize hazards, ensure laboratory personnel read and practice the general safety guidelines for chemical usage, storage, and waste provided below, and consult the relevant SDS for specific precautions and instructions: • Read and understand the Safety Data Sheets (SDSs) provided by the chemical manufacturer before you store, handle, or work with any chemicals or hazardous materials. To obtain SDSs, see the “Documentation and Support” section in this document. • Minimize contact with chemicals. Wear appropriate personal protective equipment when handling chemicals (for example, safety glasses, gloves, or protective clothing). • Minimize the inhalation of chemicals. Do not leave chemical containers open. Use only with adequate ventilation (for example, fume hood). • Check regularly for chemical leaks or spills. If a leak or spill occurs, follow the manufacturer's cleanup procedures as recommended in the SDS. • Handle chemical wastes in a fume hood. • Ensure use of primary and secondary waste containers. (A primary waste container holds the immediate waste. A secondary container contains spills or leaks from the primary container. Both containers must be compatible with the waste material and meet federal, state, and local requirements for container storage.) • After emptying a waste container, seal it with the cap provided. • Characterize (by analysis if necessary) the waste generated by the particular applications, reagents, and substrates used in your laboratory. • Ensure that the waste is stored, transferred, transported, and disposed of according to all local, state/provincial, and/or national regulations. • IMPORTANT! Radioactive or biohazardous materials may require special handling, and disposal limitations may apply. WARNING! HAZARDOUS WASTE (from instruments). Waste produced by the instrument is potentially hazardous. Follow the guidelines noted in the preceding General Chemical Handling warning. WARNING! 4L Reagent and Waste Bottle Safety. Four-liter reagent and waste bottles can crack and leak. Each 4-liter bottle should be secured in a low-density polyethylene safety container with the cover fastened and the handles locked in the upright position. Applied Biosystems 3500 Series User Guide 299 F Appendix F Safety Biological hazard safety Biological hazard safety WARNING! BIOHAZARD. Biological samples such as tissues, body fluids, infectious agents, and blood of humans and other animals have the potential to transmit infectious diseases. Follow all applicable local, state/provincial, and/or national regulations. Wear appropriate protective equipment, which includes but is not limited to: protective eyewear, face shield, clothing/lab coat, and gloves. All work should be conducted in properly equipped facilities using the appropriate safety equipment (for example, physical containment devices). Individuals should be trained according to applicable regulatory and company/ institution requirements before working with potentially infectious materials. Read and follow the applicable guidelines and/or regulatory requirements in the following: In the U.S.: • U.S. Department of Health and Human Services guidelines published in Biosafety in Microbiological and Biomedical Laboratories found at: www.cdc.gov/biosafety • Occupational Safety and Health Standards, Bloodborne Pathogens (29 CFR§1910.1030), found at: www.access.gpo.gov/nara/cfr/waisidx_01/ 29cfr1910a_01.html • Your company’s/institution’s Biosafety Program protocols for working with/ handling potentially infectious materials. • Additional information about biohazard guidelines is available at: www.cdc.gov In the EU: Check local guidelines and legislation on biohazard and biosafety precaution and refer to the best practices published in the World Health Organization (WHO) Laboratory Biosafety Manual, third edition, found at: www.who.int/ csr/resources/publications/biosafety/WHO_CDS_CSR_LYO_2004_11/en/ 300 Applied Biosystems 3500 Series User Guide Documentation and Support Related documentation The following related documents are shipped with the system: Document Applied Biosystems 3500 Series Genetic Analyzer Site Preparation Guide (Part no. 4401689) Part no. Description 4457393 Provides information about the space, environmental, and electrical requirements needed to support the 3500 Dx Series 2011 Genetic Analyzer. 4457387 Provides information on using the PDP cleaning kit provided with the instrument (Part No. 4461875). Note: The purpose of the Site Prep Guide is to help you prepare your site for installation of the 3500 Series Genetic Analyzer. For specific details about your system, please refer to this user guide. Polymer Delivery Pump (PDP Cleaning Instructions for Use Note: For additional documentation, see “Obtain support” on page 302. Obtain information from the Help system The 3500 Series Software 2 interface has instructions guiding the user through basic tasks of the workflow and expanded help information for complex decisions and operations. Users can access these instructions by clicking the help icon . The 3500 Series Genetic Analyzer has a Help system that describes how to use each feature of the user interface. Access the Help system by doing one of the following: • Click in the screens of the 3500 Series Software 2 window. • Select HelpHelp Contents. • Press F1. You can use the Help system to find topics of interest by: • Reviewing the contents • Searching for a specific topic • Searching an alphabetized index Obtain HID assays and protocols For the latest validated HID Assays and protocols, get the 3500 HID Updater Software at www.lifetechnologies.com (go to Technical Resources Software Downloads 3500 Series Genetic Analyzers for Human Identification). Applied Biosystems 3500 Series User Guide 301 Documentation and Support Obtain support Obtain SDSs Safety Data Sheets (SDSs) are available from www.lifetechnologies.com/support Note: For the SDSs of chemicals not distributed by Life Technologies, contact the chemical manufacturer. Obtain support For the latest services and support information for all locations, go to: www.lifetechnologies.com/support At the website, you can: • Access worldwide telephone and fax numbers to contact Technical Support and Sales facilities • Search through frequently asked questions (FAQs) • Submit a question directly to Technical Support • Search for user documents, SDSs, vector maps and sequences, application notes, formulations, handbooks, certificates of analysis, citations, and other product support documents • Obtain information about customer training • Download software updates and patches Limited product warranty Life Technologies and/or its affiliate(s) warrant their products as set forth in the Life Technologies' General Terms and Conditions of Sale found on Life Technologies’ website at www.lifetechnologies.com/termsandconditions. If you have any questions, please contact Life Technologies at www.lifetechnologies.com/support. 302 Applied Biosystems 3500 Series User Guide Index Symbols .annotation.txt 45, 94 .csv 81 .fsta 45, 94 .html 94 .pdf 94 action log 202 audit reports 206 e-sig report 212 fragment/HID install performance check 142 plate layout 58 sample quality reports 101 sequencing install performance check 133 spatial calibration report 108 spectral calibration 124 trace quality reports 92 user report 199 .phd.1 45, 94 .qual 45, 94 .scf 45, 94 .seq 45, 94 .txt 81, 94 .xls 81, 94 .xml 81 Numerics 3500 Series Data Collection Software 3500 Series Software 35 Daemon 35 Dashboard 24 default settings 41 Library workflow 26 log in 36 Main workflow 26 Maintenance workflow 27 navigate 28 overview 24 parts of 24 required procedure to start 35 Server Monitor 35 use without an instrument 30 Applied Biosystems 3500 Series User Guide 8-tube strip plate base 61, 62 plate type 54, 112, 126, 149 96 Fast tube, plate type 149 A ABC. See anode buffer abort injection 76 account setup 193 suspended, activate 197 suspension 193, 215 user 195 action log contents 205 display 202 Administrator user role 197 allelic ladder internal validation 60 re-injection 74 requirements for accurate genotyping 60, 75 results group for one allelic ladder per run folder 60 run requirements 158 amber indicator light 34 amplicon, specifying 57 Analysis Range fragment analysis 182 HID analysis 187 anode buffer location 16 on-instrument limits 22 anti-virus software 16 AnyDye calibrate spectral 114 create dye set 170 appendices Disposables 287 Instrument Specifications 283 303 Index archive audit records 206 data files 241 library items 240 array See also capillary array view 83 array selection, assign plate contents 78 as-needed instrument maintenance 222 assays assign to plate 58, 80 create 150 defined 55, 150 instrument protocol 153 assign plate contents amplicon and specimen 57 array selection (capillary-to-plate map) 78 assay 58, 80 file name convention 58, 80 name samples 56, 77 overview 55 parts of screen 55 plate view 56, 77 plate view, customize 78 results group 58, 80 sample type 57 table view 78 template for 82 Assume Linearity 184 audit records factory-provided items, creation date 146 view in library 146 audit, administrators action log 202, 205 archive records 206 audit actions 202, 205 audit mode 201 audit reason settings 201 audit records, object 202 audited objects and actions 201 enable or disable 200 export records 207 export settings 213 import settings 213 object audit history 202 overview 191 purge records 206 restore records 206 system configuration history 202, 203 304 troubleshoot 279 when security is disabled 200 audit, users enter reason for change 216 overview 214 view audit records 146 average quality value (QV), monitor run 72 B barcode 149 basecall probability of error 90 Basecaller 177 basecaller version in basecalling protocol and View Sequence results 87 basecalling protocols create 176 defined 176 in assay 153 Basepair Accuracy 130 BigDye® Terminator kits and standards 288, 289 biohazard safety 300 borrowing defined 118 limits 43 Broad Peak (BD) and SQ 190 flag in view fragment/HID results 96 threshold 190 buffer, anode. See anode buffer buffer, cathode. See cathode buffer Buffer-Pin Valve 38 C calibration See spatial calibration See spectral calibration capillary array change 238 check stored 228 fill with polymer 237 on-instrument limits 22 part number 22 storage conditions 228 capillary-to-plate map diagram 59 display in software 78 caring for the pump assembly 230 Applied Biosystems 3500 Series User Guide Index cathode buffer change 226 described 20 location 16 on-instrument limits 22 part number 20 storage conditions 20 CBC. See cathode buffer Change Polymer Type maintenance wizard 234 check valve 38 chemical safety 299 cleaning safety 297 Clear range 178 computer maintenance. See maintenance, computer name requirement 33 start up 34 condition number, spectral calibration 115 conditioning reagent described 17, 21 part number 21 place on instrument 236 consumables capillary array 228, 238 cathode buffer 20, 226 conditioning reagent 21, 236 fragment analysis and HID 290 on-instrument limits 22 polymer 20, 233, 234, 235 sequencing analysis 288, 289 status in Dashboard 39, 224 suppress pre-expiration warning messages 42 contiguous read length. See CRL CRL defined 88 distribution report 92 performance check 130 QV settings 179 report 92 result 88 threshold 179 CRL Basepair Accuracy 130 CRL Median and SD 130 custom dye set. See dye sets, custom customize sample info 57 D Daemon, launch 35 Applied Biosystems 3500 Series User Guide daily instrument maintenance 220, 221 Dashboard 39 access from Main workflow 28 consumables status 36, 224 instrument status 63 troubleshoot 266, 271 data collection software. See 3500 Series Data Collection Software data files. See sample data files data troubleshooting 276 datastore back up during uninstall 240 date format, setting 42 decontamination safety 297 default settings, specifying 41 define plate properties 54 detection cell temperature 53, 110, 125, 134 dimensions 283 Disposables appendix 287 documentation, related 301 duplicate injection See also re-injection defined 69 preview run 69 duplicate library item 145 dye set, overview.See dye sets dye sets create 169, 171 custom, calibrate 114 custom, create 170 defined 169, 171 fragment analysis 249 HID analysis 250 sequencing 249 E electrical safety 296 electromagnetic compatibility (EMC) standards 298 electronic signature records actions 211 view in library 146 electronic signature, administrators actions that allow e-sig 208 enable or disable 207 export 212 export settings 213 functions that require e-sig 208 import settings 213 305 Index is signed field 217 overview 191 report 212 troubleshoot 279 when security is disabled 207 electronic signature, users is signed field 217 overview 214 signing 216 electropherogram troubleshooting 276 environmental requirements 284 EPT view 84 equipment, required 230 error messages display detail 282 instrument 262 RFID 262 spatial calibration 266 spectral calibration 267 e-sig. See electronic signature export audit records 207 audit settings 213 e-sig records 212 e-sig settings 213 plate 81 security settings 213 sequencing results, reports, traces 94 spatial calibration 108 spectral calibration 123 user account settings 213 F factory-provided library items 144 fast plate plate base 61, 62 plate type 54, 112, 126, 149 file location default 43 in file name convention 157 with file name convention 58, 154 with results group 58, 158 without file name convention 58, 154 without results group 58, 158 file name conventions assign to plate 58, 80 create 154 defined 154 306 file location 157 in plate 154 file name format default format 58 with file name convention 154 without file name convention 58, 154 file name maximum length 157 fill and fill series, sample name 78, 79 Fill Array with Polymer maintenance wizard 237 flags display flag table in monitor run 71 re-injecting samples with 73 Flat Profile 178 fragment analysis dye sets 249 reagents, part numbers, storage conditions 290 run modules 253 fragment install performance check recommended monthly schedule 221 signing 217 fragment/HID install performance check analyze data in secondary analysis software 140 estimated run time 134 evaluate data 139 examples 141 historical reports 142 history 141 instrument, prepare 134 plate, prepare 135 report 141 run 137 standards 135 troubleshoot 140, 271 what occurs 138 when to perform 134 G green indicator light 34 GS600 LIZ® v2.0 size standard 173, 290 GS600(60-600)LIZ+Normalization 173 GS600(80-400)LIZ+Normalization 173 GS600LIZ+Normalization 173 H Help system, accessing 301 Applied Biosystems 3500 Series User Guide Index HID analysis allelic ladder validation 60 dye sets 250 POP-4 polymer validated for use in 21 reagents, part numbers, storage conditions 290 results group for one allelic ladder per run folder 60 run modules 253 HID install performance check. See fragment/HID install performance check I import audit settings 213 e-sig settings 213 plate 54, 81 sample files 88 sample files, fragment/HID 95 security settings 213 user account settings 213 injection defined 66 duplicate 69 folder 161 pause after last 44 re-injection 73 replicate 69 specify new instrument protocol 73 injection list abort injection 76 blank 69 columns in table 71 completed injections 71 duplicate injection 69 modify 69 monitor run 69 preview run 68 re-injection 73 replicate injection 69 samples with assays that specify more than one instrument protocol 70 terminate 76 Install Capillary Array maintenance wizard 238 instrument components 16 description 15 load plate 63 maintenance. See maintenance move and level 231 Applied Biosystems 3500 Series User Guide name, specifying 42 prepare for run 53 reset 282 routine cleaning 230 shutdown 239 start up 33 status indicator lights 34 status, in Dashboard 63 theory of operation 18 troubleshoot 258, 262, 264 verification, see fragment performance check, sequencing performance check instrument operation 224 instrument protocols create 166 defined 166 in assay 153 normalization settings 168 instrument run abort injection 76 defined 66 monitor 69 pause 76 pause after last injection 44 preview 69 resume 76 start 69, 76 start with existing plate 64 stop 76 suppress consumables pre-expiration warning messages 42 suppress delete injection warning message 44 terminate injection list 76 instrument run name folder name 161 See also run name instrument run views 83 instrument safety 296 instrument sensor details view 281 Instrument Shutdown maintenance wizard 239 Instrument Specifications appendix 283 IQ/OQ runs. See fragment performance check, sequencing performance check is signed field 217 L label peaks 99, 100 307 Index laser safety 297 libraries assays 150 basecalling protocols 176 dye sets 169, 171 file name conventions 154 instrument protocols 166 QC protocols 185 results group 158 size standards 172 sizecalling protocols 180 library AB 144 access 144 archive 240 create new item 145 delete entry 145 delete entry, auditing 145 edit entry 146 factory-provided 144 factory-provided, create new item from 145 file name conventions 154 filter 147 locked 144 locked, create new item from 145 overview 148 search 147 sort 147 template 144 template, create new item from 145 view audit records 146 view e-sig records 146 license. See software license Limited Product Warranty 302 linearity, large-fragment size standards 184 link plate 64, 66 link plate troubleshooting 272 load plate for run 65 locked library item 144 log files, search and use 280 log in 36, 214 logged-in user name determining 214 display 197 in user account 196 308 M Main workflow access from Dashboard 28 maintenance calendar create entries 223 default entries 222 F entries 222 FR entries 222 recommended entries 223 view 222 maintenance notifications complete a task 219 Dashboard 38, 219 dismiss a task 219 log 224 print log 224 trigger time, setting 42 maintenance wizard replenish polymer 233 maintenance wizards change polymer type 234 fill array with polymer 237 install capillary array 238 instrument shutdown 239 overview 232 remove bubbles 238 wash pump and channels 236 maintenance, computer data files, archive 241 defragment 242 disk space, monitor 242 library items, archive, purge, and restore 240 uninstall software 240 maintenance, consumables capillary array, change 238 capillary array, check stored 228 cathode buffer, change 226 polymer, change type 234 polymer, fill array 237 polymer, replenish 233 polymer, store partially used pouch 235 maintenance, instrument annual 221 as-needed 222 daily 220 monthly 221 move and level the instrument 231 planned 221 pump, flush water trap 229 Applied Biosystems 3500 Series User Guide Index pump, remove bubbles 238 pump, wash chamber and channels 236 quarterly 221 routine cleaning 230 schedule 219 shutdown 239 weekly 221 workflow 27 manual commands troubleshoot 279 materials, required 230 matrix standard part numbers 290 metric analysis display results 88 flag settings 179 warnings 88 Min. Peak Half Width 183, 188 mixed base color 46 QV range 46 settings 90 threshold 178 Mobility file 177 monitor run current run 69 flag settings 179 injection list 69 injection list, modify 69 re-injections 73 start, stop, resume run 76 troubleshoot 273 monthly instrument maintenance 221 move the instrument 231 N non-linearity in large fragment size standards 184 normalization and SQ (sizing quality) 184, 190 factor 97, 168 factor in secondary analysis software 97 factor thresholds 97, 168 flag in view fragment/HID results 96 GS600 LIZ® v2.0 size standard 173 how the software normalizes 97 review data 97 size standards 172 target 97, 168 Applied Biosystems 3500 Series User Guide notifications log for maintenance actions 224 log, printing 224 maintenance in Dashboard 38, 219 SAE module 194 O object audit history contents 202 display 202 offscale flag monitor run 72 view fragment/HID results 96 online Help. See Help system oven temperature in instrument protocol 168 pre-heat in Dashboard 53 overlay report 101 owner, plate 149 P part numbers capillary array 22 cathode buffer 20 conditioning reagent 21 fragment/HID analysis standards 290 sequencing analysis reagents 288, 289 part numbers, disposable supplies 287 password change your own 215 expiration 193 restrictions 193 pause after last injection 44 pause instrument run 76 Peak Amplitude Thresholds 182, 188 Peak Window Size 183, 188 pending plates 83 performance check See fragment install performance check See sequencing install performance check permissions, user account 197, 214 physical injury safety 296 planned maintenance 221 plate assay 58, 80 assembly 61 base, for standard versus fast and 8-strip 61 309 Index create 53 create for import 80 create from template 53, 54 edit 81 export 81 file name convention 58, 80 import 54, 81 link 64, 66 load in instrument 63 load in software 65 overview 148 owner 149 pending 83 print 58 processed 83 properties 54 results group 58, 80 sample plate, prepare 59 See also assign plate contents select for run 64 setup error 272 signing 217 type 149 unlink 66 plate base, standard versus fast and 8-tube strip 54, 61, 62, 112, 126, 149 Plate definition 148 plate grid report 58 plate import template 80 plate layout .pdf 58 print 58 saving for future use 82 plate map, print 58 plate properties 149 plate record. See plate plate report fragment/HID 101 sequencing, generate 92 plate report, sequencing quality ranges 47 plate template create 82 create plate from 53, 54 edit 146 save well attributes 82 plate type default 43 set default 82 310 specify 54, 112, 126, 149 plate view assign plate contents 56 customize assign plate contents 78 plate-to-capillary map diagram 59 display in software 78 plots, fragment/HID display plots 98 label peaks 99 overlay 99 scale 98 settings 99 zoom 99 polymer ambient temperature requirements 23 change type 234 described 20 expiration 21 fill array 237 location 16 on-instrument life 21 on-instrument limits 22 oven temperature, POP-4, POP-6, POP-7 53 part numbers 21 POP-4 validated for use in HID applications 21 replenish 233 storage conditions 20 storing partially used pouch 235 Polynomial Degree 183, 188 power requirements 283 preferences borrowing event limits 43 date format 42 file location 43 instrument name 42 maintenance notification time 42 pause after last injection 44 plate type 43 reports 43 reports, sequencing 47 sequencing export 45 sequencing trace 46 suppress pre-expiration warning messages 42 system 41 table settings 44 warning dialogs 44 Applied Biosystems 3500 Series User Guide Index pre-heat duration 53 polymer 53 preview run duplicate injection 69 injection list 68 start instrument run 69 primer peak, eliminating 182 print action logs 202 audit reports 205 e-sig report 212 fragment/HID install performance check 141 notifications log 224 plate layout 58 sample quality reports 101 sequencing install performance check 133 spatial calibration report 108 spectral calibration 124 trace quality reports 92 user report 199 processed plates 83 Pull-Up peak flag 96 settings 184 pump flush water trap 229 remove bubbles 238 wash chamber and channels 236 PUP Score 88 pure base color 46 QV range 46 pure base settings 90 purge audit records 206 library items 240 Q QC protocols create 185 defined 185 in assay 153 QC report, sequencing generate 92 quality ranges 47 quality flags fragment 71 Applied Biosystems 3500 Series User Guide fragment/HID 96 sequencing 71, 88 quality settings fragment analysis 184 HID analysis 189 sequencing analysis 179 quality value probability of error 91 See also QV spectral calibration 115 quarterly instrument maintenance 221 Quick Start 64 QV (average quality value) See also average quality value See also quality value monitor run 72 QV settings, sequence basecalling protocol 179 color and ranges 46 monitor run screen 179 recommended ranges 90 QV20+ report 92 result 88 setting 179 R Read Length 130 recent plates 83 runs 83 red indicator light 34 re-injection allelic ladder 74 collect data for specific wells 73 defined 73 file location 161 in view sequencing results 92 instrument protocol, selecting 73 monitor run 73 order 73 samples, all in injection 73 samples, individual 73 See also duplicate injection re-injection button grayed 73 re-injections in view fragment/HID results 101 Remove Bubbles maintenance wizard 238 311 Index rename samples in review results 102 Replenish Polymer maintenance wizard 233 replicate injection. See injection list report settings fragment/HID 101 sequence 92 reports action log 202, 205 audit 205 CRL and CRL distribution 92 default settings 43 default settings, sequencing 47 e-sig 212 export sequencing 94 fragment/HID install performance check 141 fragment/HID results 101 object audit history 202 plate grid 58 sample quality 101 sequencing defaults 47 sequencing install performance check 132 sequencing results 92 spatial calibration 108 spectral calibration 123 system configuration history 202, 203 trace score 92 user 199 required equipment 230 materials 230 requirements environmental 284 reset instrument 282 restore audit records 206 library items 240 results See review results See review results, fragment analysis See review results, fragment/HID analysis See review results, sequencing results groups assign to plate 58, 80 create 158 defined 158 folder 161 for HID applications 60, 158, 163 store samples by plate name 161 resume instrument run 76 312 review results currently running plate, fragment/HID 94 currently running plate, sequencing 87 import sample files 88 import sample files, fragment/HID 95 previously run plate 88 previously run plate, fragment/HID 95 rename 102 show/hide columns 88 sort 88 review results, fragment troubleshoot 274 review results, fragment/HID access 94 label peaks 99 modify data in secondary analysis software 103 normalized data 97 overlay plots 99 plots 98 quality flags 96 re-injections 101 sample quality 95 scale 98 sizing 100 sizing curve, overlay 101 thumbnails 100 zoom 99 review results, sequencing 94 See also sequence quality access 87 base colors 46 export defaults 45 metric analysis 88 modify data in secondary analysis software 103 QV colors and ranges 46 re-inject 92 See also sequence quality thumbnails 91 trace defaults 46 trace quality reports 92 RFID defined 17 error message 262 required position for label 235 troubleshoot 262 run module 167 run modules fragment/HID analysis 253 sequencing analysis 251 Applied Biosystems 3500 Series User Guide Index run name default 66 enter 66 run voltage 168 run, see instrument run S SAE module See audit See electronic signature See security safety alerts on instrument 294 biohazard 300 chemical 299 cleaning and decontamination 297 electrical 296 instrument 296 laser 297 physical injury 296 standards 298 symbols on instrument 293 Safety Data Sheets (SDSs), obtaining 302 sample data file storage file name convention location 58 injection folder 161 instrument run name folder 161 results group location 58 results group name folder 161 sample data file storage location 28 sample data files, archive 241 sample info, enter 57 sample name assign 78 fill and fill series 78 sample plate. See plate sample quality See also review results, fragment/HID in monitor run 71 in review results 95 sample type plate view 57 table view 78 sample view 84 scale plots 98 scheduled maintenance notifications 219 tasks 219 Applied Biosystems 3500 Series User Guide scientist user role 197 security policies 193 security, administrators account setup 193 enable or disable 192 export settings 213 export user account settings 213 import settings 213 import user account settings 213 notification 193, 194 overview 191 security policies 193 spaces in user names 194 user accounts 195 user report 199 user role 197 username restrictions 193 security, users account suspension 215 log in 214 overview 214 password change 215 permissions 214 session timeout 215 sequence quality in monitor run 71 in review results 88 mixed base settings 90 pure base settings 90 recommended ranges 90 See also review results, sequencing trace quality reports 92 sequencing analysis dye sets 249 reagents, part numbers and storage conditions 288, 289 run modules 251 sequencing install performance check evaluate data 130 examples 132 historical reports 133 history 132 instrument, prepare 125 plate, prepare 126 recommended monthly schedule 221 report 132 run 127 signing 217 standards 126 313 Index thresholds 130 troubleshoot 270 what occurs 128 when to perform 125 Server Monitor 35 service log 247 session timeout 193, 215 shutdown 239 signal strength report, sequencing 92 signing, electronic signature 216 Size Calling Method fragment analysis 182 HID analysis 187 size standard plot 101 size standards create 172 defined 172 in QC protocol 186 in sizecalling protocol 181 large fragment, non-linearity 184 normalization 173 part numbers 290 sizecalling protocols create 180 defined 180 in assay 153 sizing curve, overlay 101 sizing quality. See SQ (sizing quality) Sizing Range fragment analysis 182 HID analysis 187 sizing report 101 sizing results fragment/HID, label peaks 100 Slope Thresholds Peak Start and End 183, 188 Smoothing 183, 187 software license activate 243, 245 manage 243 obtain 243, 245 software without instrument 29 software. See 3500 Series Data Collection Software sort library 147 multi-column 147 spatial calibration export 108 historical reports 109 perform 105 314 purpose 105 signing 217 troubleshoot 266 when to perform 105 specifications 283 specimen, specifying 57 spectral calibration AnyDye 114 borrowing event limits 43 capillary sharing 117 condition number 115 estimated run time 110 evaluate data 116 examples 120 export 123 historical reports 124 history 124 instrument, prepare 110 not retained for new polymer type 112 perform 112 plate, prepare 111 pull-down peaks 117 quality value 115 report 123 required well positions 111, 126 signing 217 standards 111 troubleshoot 267 what occurs 117 when to perform 109 zoom 117 spectral pull-up flag 96 SQ (sizing quality) and broad peaks 190 and normalization 184, 190 flag in monitor run 72 flag in view fragment/HID results 96 fragment analysis 184 fragment analysis, difference from GeneMapper ID-X 184 HID analysis 190 monitor run 72 weighting 190 stand-alone installation of software 30 standard plate plate base 61, 62 plate type 54, 112, 126, 149 Applied Biosystems 3500 Series User Guide Index standards fragment/HID install performance check 135 sequencing install performance check 126 spectral calibration 111 start instrument run 76 start the system 31, 51, 85, 105 status consumables in Dashboard 36 front panel indicator lights 34 stop instrument run 76 symbols, on instrument 293 system configuration history contents 203 display 202 system defaults date format 28 system specifications 283 system start up 31, 51, 85, 105 T table view, assign plate contents show/hide columns 79 sort 79 use 78 user-defined fields 57 tables results, show/hide columns 88 settings 79 settings, default 44 show/hide columns 79 sort 103 sort, multi-column 79 technician user role 197 template create plate from 53, 54 library 144 plate 82 plate import 80 plate, edit 146 terminate instrument run 76 Terms and Conditions 302 theory of operation 18 thumbnails fragment/HID 100 sequencing 91 timeout, session 193, 215 trace quality reports 92 Applied Biosystems 3500 Series User Guide Trace Score 88, 179 Trace Score report 92 training, information on 302 troubleshoot audit 279 Dashboard 266, 271 data 276 electronic signature 279 electropherogram 276 fragment/HID install performance check 271 instrument 258, 262, 264 link plate 272 log files, search and use 280 manual commands 279 monitor run 273 red indicator status light 34 review results, fragment 274 RFID 262 sequencing install performance check 270 spatial calibration 266 spectral calibration 267 view instrument sensor details 281 True Profile 178 U uninstall the software 240 unlink plate 66 usage statistics 247 user account activate suspended 197 create or edit 195 delete 197 inactivate 197 permissions 197 user role, create 197 user-defined fields displayed in table view only 57 including in file name 157 specifying for samples 57 V validation, allelic ladder 60 verification runs. See fragment performance check, sequencing performance check view fragment results. See review results, fragment analysis results view fragment/HID results. See review results, fragment analysis results, HID analysis results 315 Index view run results. See review results view sequencing results. See review results, sequencing results W warning messages, suppressing consumable pre-expiration warning 42 delete injection 44 export library item 44 warnings, metric analysis 88 warranty 302 Wash Pump and Channels maintenance wizard 236 weekly instrument maintenance 221 weight 283 weighting, SQ 190 well attributes assign plate contents 55 save in template 82 workflow diagram 32 Z zoom fragment/HID plots 98 plate view 78 spectral calibration 117 316 Applied Biosystems 3500 Series User Guide Headquarters 5791 Van Allen Way | Carlsbad, CA 92008 USA | Phone +1 760 603 7200 | Toll Free in USA 800 955 6288 For support visit lifetechnologies.com/support or email techsupport@lifetech.com lifetechnologies.com 31 July 2013