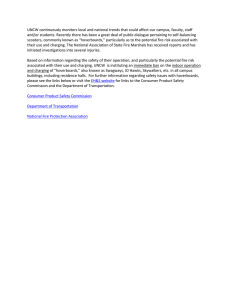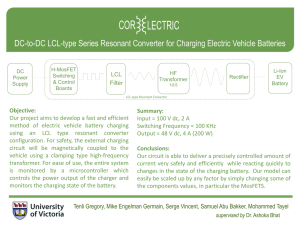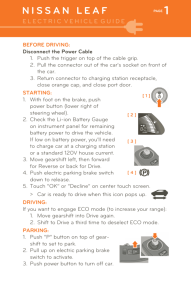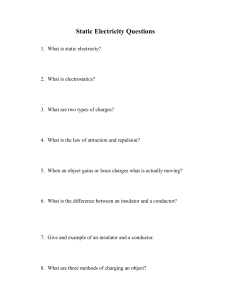2021-2022 ID.4 EV Quick-Start Guide 4 6 1 2 12 5 11 3 10 8 9 Optional features shown. The information within this guide must be used in conjunction with the information in the Volkswagen Owner’s Manual. You should refer to your vehicle’s Owner’s Manual, and Infotainment System Booklet for all information, warnings, and feature limitations. Always pay careful attention to the road and do not drive while distracted. Some Infotainment features can only be accessed and operated when the vehicle is standing still. Introduction to Your ID.4 1. 2. Steering Wheel Left Side Controls 3. Windshield Wiper and Washer Lever Buttons for operation of the Cruise Control or Adaptive Cruise Intermittent and Rain-sensing/Low/High functions activated Control and Travel Assist features. The MODE button operates with down-clicks or stalk. Intermittent rain-sensing wiper speed with a finger slide or press to make a selection. is controlled with switch on top of the stalk. Pull stalk toward steering wheel to wash. Press stalk up for single wipe. Push stalk Steering Wheel Ride Side Controls away to control rear wiper. Push and hold stalk to wash rear Buttons to control audio selections, voice recognition, and the window. Note that some control motions may be opposite from ID. Cockpit. Voice Control Button: Activates the Voice Recognition system. A short press activates the native Volkswagen that in past VW models. 4. Voice Recognition system. A long press activates Voice for Drive (D) or Brake Energy Recuperation (B), or backwards Recognition to a paired phone or App-Connect. once for Reverse (R). Neutral is activated by a gentle twist VIEW Button: Select the driver assistance systems view either forward or backward. To change between D and B, turn and the navigation view. This operates with a finger slide or the selector lever forward once, once already in D/B. Park (P) is press for selection. Volume Button: Adjust the volume for audio, navigation, and notifications. Gear Selector Select your desired drive gear by rotating forward once activated by a button at the end of the gear selector. 5. Infotainment User-configurable touchscreen with voice control for easy access Vertical Arrow Buttons: Touch to navigate inside menus to various features, including phone, media, radio, App-Connect, in the ID. Cockpit display to control the Infotainment. To climate control, vehicle settings and the Navigation system. advance to the next track, touch the down arrow, to go back to the previous track, touch the up arrow. Alternatively, the right side of the steering wheel features controls that navigate the menus in the ID. Cockpit. 6. ID. Cockpit Screen Some vehicle functions are activated as soon as the driver High-resolution LCD colour screen capable of displaying three approaches the vehicle with the vehicle key and deactivated different vehicle information profiles such as IQ.DRIVE, speed, once the parking brake is engaged. and turn-by-turn directions. VIEW button on steering wheel toggles between selections. 7. 10. Control the infotainment’s volume through a touch-sensitive USB Connection (not shown) slider bar. Either touch each end of the bar to raise or lower volume or slide your finger up or down the bar to adjust. USB Type C ports can either charge or transfer data from a USB device. Ports marked with can transfer data and charge, while ports marked with can only 11. 9. Driver and Passenger Temperature Sliders Control HVAC temperature in each zone with a touch-sensitive supply power. 8. Volume Slider slider bar. Either touch each end of the bar to raise or lower Climate Control temperature or slide your finger up or down the bar to adjust. Quick access to climate controls is always available In addition, tapping two fingers across the slider at each end through the CLIMA button below the Infotainment screen will cycle through that zone’s heatedvseat setting. Starter Button 12. The vehicle can be turned on and off using this button as an alternative to the process outlined on page 3. Starting/Stopping Your ID.4 The ID.4 features convenient all-electronic ignition and drive activation. Turning on the ID.4 1. With a valid key in the vehicle, press the brake pedal and the ID.4 drive system activates. Or alternatively: 1. Press the starter button once. 2. To engage the drive system, with the brake pedal still pressed, turn the gear selector lever to the Drive or Reverse position. A visual signal and audible low, constant hum signal indicate the drive system is ready. Shutting off the ID.4 1. When a drive is complete, press and hold the brake pedal. 2. Set the electronic parking brake by pressing the button on the end of the gear selector. 3. With the electronic parking brake activated, simply exit the vehicle, and lock the door to power off the vehicle automatically. Or alternatively: 1. Once the brake is engaged, power off by pressing the starter button once. Home Button To open the home screen, tap Home. Gear Selector Lever The ID.4 has an intuitive, column-mounted shifter next to the ID. Cockpit Screen. Twist to activate forward or reverse or press the P button on the end to engage Park. From the N position, where no power is transmitted to the wheels and the braking effect of the electric drivetrain is not available: • D: Twist the gear selector forward. • B: Twist the gear selector forward twice. This will engage energy recuperation when lifting off the accelerator pedal. In D, recuperation still takes place with the brake pedal. • R: Twist the gear selector toward you. Only select this gear when the vehicle is stationary. • : Only switch on when the vehicle is stationary. Electrify Canada DC Fast Chargers Get going with unlimited direct current (DC) fast charging, for 3 years at Electrify Canada chargers included1. Just follow these simple steps: 1. Download the Electrify Canada app2, create your account, and select “Set Up Public Charging.” 2. Select “Choose Membership Plan” then “Premium Offers.” − Or, search for Premium Offer by vehicle information. − Existing Electrify Canada members may select “Premium Offers” in the Account tab, then “I have an enrollment code.” 3. Input your 6-digit enrollment code, which you will receive from your ID.4 dealer, and select the 2021-2022 VW ID.4, input your vehicle 17-digit VIN3 for verification. 4. Accept Plan Disclosure, then tap “Select this plan.” 5. Enter payment info4 and set up auto-reload. − You will need to enter a payment method4 to cover any incurred Idle Fees5 or applicable taxes. *Offer is not available for commercial use vehicles (such as ride shares) and is not transferable. Requires Electrify Canada account, app, valid credit card and acceptance of Terms of Use. After vehicle reaches full charge, and 10-min. grace period, Idle Fees will apply. In the event of suspected fraud or abuse or other unforeseen events, Volkswagen Canada may discontinue or modify the offer in its sole discretion. Infotainment/ ID. Cockpit Infotainment The ID.4 puts control of many of its features in the user-configurable touchscreen. The touchscreen features access icons for many functions, including Apps, Vehicle, Sound, Navigation, Telephone, and more. To customize the order of icons: 1. Touch and hold an icon until it is highlighted. 2. Drag and drop the icon to the desired location. The touchscreen allows users to create customized “widget pages” with their most desired features. To create a new widget screen using a layout of your choice: 1. Swipe to the right, until you are on the last available page. 2. Touch and hold an existing widget and tap the EDIT button . 3. Touch the + key and choose a page layout of your choice. Note: You can have up to 4 individual layout screens. 4. Press the EDIT button to choose the widgets you want to use in each section. Some features are not available in all widget sizes. 5. Change a widget space by tapping it, until it is highlighted in blue. Then, with a press, select an available widget listed below. 6. When finished, tap the X button. To edit these widgets later, press and hold a widget for 2 seconds to enter into the modification screen again. The desired features are now ready for touch control. • The Climate Control widget offers several swipeable screens to best suit you. • The Navigation widget provides easy input of destinations and Points of Interest. • The Phone widget puts call information at an easy-to-read level. • The Radio widget gives quick access to audio selections. Tap a station to select. • The Radio widget can control all the functions of the media system. Radio • To tune into FM stations, tap the Radio widget on the Home screen. A list of the available stations and a frequency band selector will be displayed. • Touch the and arrows to select the previous or next available station or scroll between any saved favourite stations. • Frequency/Source button allows you to switch between different media options. Favorites • While in Radio, press and hold a station to designate as a favourite, then press the button to add more favourites. • You can access your favourite stations by referring to the Tab. • You can always edit/delete stations on this tab by touching the Edit icon . Media • In Media mode, you can play back media from local sources. In the future, you can play from data carriers and streaming services. • Different media sources can be USB storage devices, Bluetooth devices, or Streaming services, depending on vehicle equipment and Car-Net® active status. For additional help, the Help widget can provide more information on using the infotainment system. ID. Cockpit The ID. Cockpit in the ID.4 features a high-resolution LCD colour screen capable of displaying different information profiles. The ID. Cockpit can display different views, which can be selected by swiping the VIEW button on the steering wheel: • Summary, which shows mileage, charge status and range prior to engaging the drive system. • Once the drive system is engaged, the Basic display activates, which shows information about Driver Assistance systems, speed, and navigation. • Driver Assistance systems, which shows active driver systems and the vehicles speed without navigation. • Navigation, which displays notes on route guidance and speed. App-Connect Volkswagen App-Connect makes your Volkswagen more like a friend. To start App-Connect, pair your smartphone to your VW’s Bluetooth ® and watch as your select apps appear on the touchscreen display of your VW. Need a couple extra bars on your phone’s battery? Plug your compatible phone into the VW’s USB port or use the wireless charging mat in the centre console and enjoy all the same benefits, while getting a charge. Wireless App-Connect with Apple CarPlay® Integration To connect: 1. Ensure you are running the latest version of iOS on your iPhone®. 2. Pair your phone to the VW Infotainment system with Bluetooth®. 3. A prompt will display on the touchscreen asking if you want to use Bluetooth® or Apple CarPlay®. 4. Select Apple CarPlay®. If this is the first time, accept the confirmation on your iPhone®. OR 1. Simply unlock your iPhone® and plug it into the USB port using a certified lightning cable. After choosing to use Apple CarPlay®, your iPhone will ask if you’d like to use Apple CarPlay® wirelessly for future connections. Note: Please confirm all prompts from App-Connect on the mobile device for successful Apple CarPlay® connection. Apple CarPlay® Apple CarPlay® is a smart way to use your iPhone while you drive your Volkswagen. With an updated user interface that helps you control tunes, turns and Siri suggestions, a calendar app that lets you view and manage your day, and maps that reveal more of what’s around you, getting there just got a whole lot easier—and a lot more fun.* 1. Ensure you are running the latest version of iOS on your iPhone®. 2. Unlock your iPhone® and plug it into the USB port using a certified lighting cable. 3. A screen will appear on the Infotainment system stating that a new device has been detected and will ask, “Do you want to connect with Apple Carplay®?” Select Connect. OR 1. Pair your iPhone to your Infotainment system’s Bluetooth® connection. When the “Select a connection technology” pop-up appears, select Apple CarPlay®. 2. Select Allow on your iPhone® to enable Apple CarPlay® to access your iPhone while your phone is locked. Note: You will have to have had an unlocked iPhone within the past hour in order to use Apple CarPlay®. When you are connected using Apple CarPlay®, your iPhone can no longer be used as a source in MEDIA or as a Bluetooth® device. Apple CarPlay® is compatible with iPhone 5 or higher running iOS 7.1 or later. Further information can be found at support.apple.com and siriuserguide.com. Apple CarPlay® is a trademark of Apple Inc. Features 2 Apple CarPlay® features Siri voice control. Siri must be enabled on the device to use Apple CarPlay®. There are two ways to activate Siri: • Press and hold the Voice Control button on the multi-function steering wheel until you hear the tone, which activates Siri. • Press and hold Home on the touchscreen to activate Siri. 1 1. Home features include: • Return to the Apple CarPlay® home screen or to the Apple CarPlay® Dashboard. • Long press to activate Siri. 2. Phone: Siri can help you make calls, return missed calls and listen to voicemail. 3. Maps: Opens Apple Maps for turn-by-turn directions, traffic conditions, immersive 3D experiences and estimated travel time. Siri can also help with the directions. Activate Siri and say, “Navigate to,” and your destination. 4. Messages: Siri can send, read, and reply to your text messages for you. 5. Tapping the Volkswagen Logo icon simply takes you to the Volkswagen native user interface with all the features and functions of Apple CarPlay® still active. • To charge iPhone only, disconnect from Apple CarPlay® by pressing the Volkswagen Logo icon, then select Disconnect on the touchscreen. This will allow Bluetooth while charging your iPhone®. *Always pay careful attention to the road, and do not drive while distracted. Not all features are available on all operating systems. Standard text and data usage rates apply. App-Connect features require compatible device, operating system, and mobile apps. See mobile device and app providers for terms and privacy. Click here for further information on Apple CarPlay® apps. 5 3 4 Android Auto™ Use some of your favourite Android applications on the road through your Volkswagen’s Infotainment screen. You can talk to Google™ on Android Auto™ to get driving directions, send a text, or place a phone call, hands-free. Android Auto™ is made to help you focus on the road while having fun along the way. 1. Ensure you are running the latest Android Auto™ on your device and download Android Auto™ from the Google Play™ Store. An active Google™ account and an internet connection are required. If you’re using Android 10 or higher, the app is already on your phone.* 2. Plug your Android phone into the USB port using a certified USB cable. 3. Press the App key on your touchscreen. 4. Select Android Auto™ on your touchscreen. Ensure phone is unlocked OR pair your Android phone to your Infotainment system’s Bluetooth® connection, then select “Use Android Auto™” in the pop-up. 5. Select OK on your touchscreen for data transfer prompt. 6. Follow the instructions on your device to continue setup. 7. Android Auto™ will appear on the Infotainment touchscreen once all the prompts have been accepted on the device. *To use Android Auto™ on your car display, you’ll need an Android phone running Android 6.0 or higher, an active data plan, and the Android Auto™ app. Google™ , Android™, Google™ Play and Android Auto™ are trademarks of Google™ LLC. Click here for further information. Features 2 1. Google™ Assistant: Use you voice to easily send messages, get 5 3 direction, control media, and more. Just say “Hey Google™,” long-press the Voice Control button on the multi-function steering wheel or tap the Microphone icon on the touchscreen to get started. 2. Navigation: Predictive navigation provides turn-by-turn directions, traffic conditions, and estimated travel time. Android Auto™ can predict where you want to go next based on your calendar and recent destinations. 3. Phone: Listen and reply to text messages, make calls, or check 4 your voicemail. 4. Home Screen: Takes you back to the home screen of Android Auto™. 5. Music and Audio: Use your touchscreen to access your favourite artists, songs, and playlists. Android Auto™ lets you stream from apps such as Pandora, Spotify, and iHeartRadio. Tapping the Exit icon simply takes you to the Volkswagen native user interface, then select Disconnect if you wish to completely disconnect Android Auto™. Warning: See App-Connect in your Owner’s Manual for more detailed information and for important safety warnings. 1 Climate Control/ Windshield Wipers Climate Control Controlling Climatronic To control the HVAC system, press the button, located beneath the Infotainment screen and the temperature and volume slider bars. Traditional controls are located under the Classic Climate tab. 1. Fan: Toggle the smaller or larger touch-sensitive keys to decrease or increase fan speed, slide across the slider bar, or simply touch the slider bar in the desired location. 2. Temp Adjust via the Touchscreen: For small adjustments, tap the + and – buttons. For dramatic changes, press and hold the temp number, then drag left (-) or right (+). 3. Temp Adjust via the Slider Bar: You can also use the slider bar to adjust the temperature, using the same concept. Tap or slide your finger left for colder temperature and right for warmer. 4. Temp Sync: This function sets the 2-zone climate system to a consistent temperature, based on the driver zone settings. Press the SYNC button located between the temperature displays. 5. Seat and Steering Wheel Heating: Tap icons within the climate screen to activate or adjust intensity. An Auto on function is also available, located within the settings menu. Smart Climate The Smart Climate tab offers climate control shortcuts, which automatically trigger the HVAC system to perform selected actions. • : Clearing fog and ice from the windshield. • and : Direction warm or cool air to the footwell. • : Directing warm air onto the steering wheel. • : Directing fresh air from outside into the interior. • and : Temporarily increasing the heating or cooling power. LEARN MORE AT vw.ca Windshield Wipers Intermittent/Rain-sensing • From the OFF position, move the wiper stalk one click down to activate the intermittent wipers with rain-sensing. • The switch on top of the stalk varies the time interval between each wipe. • The farther the switch is moved to the right, the shorter the interval between each wipe will be. Note: Ensure wiper stalk is in OFF position before entering a car wash. Continuous • LOW: From the OFF position, move the wiper stalk down two clicks. • HIGH: From the OFF position, move the wiper stalk down three clicks. Rear Wiper To operate, push the lever one click away from you. If you have the front wipers on and you put the car in Reverse, the rear wiper activates a single wipe. Service Position With the hood closed and drive system off, and within 30 seconds of powering off the vehicle, press and hold the windshield lever upward. Wipers will move into the service position. Lift wiper arms up from windshield. Before driving, fold wiper arms back onto the windshield. Turn the drive system ON and press the wiper level up briefly. Wipers move back to the Park position. Warning: See Windshield Wipers in your Owner’s Manual for more detailed information and for important safety warnings. Charging Vehicle Charging Before you charge your vehicle: 1. Unlock the ID.4. 2. Press on the left side of the charging flap to open. AC Charging Charging Station or Wall Box AC (alternating current) charging can be done at a charging station or wall box (recommended), which offers higher AC power than a standard outlet. The maximum achievable charging power your vehicle can accept determines your power level, which results from the charging station used, the charging cable used and the equipment of the battery charger, up to 11 kW. Household 110V Outlet The ID.4 is equipped with a 110V charging cable and can be charged using your household’s 110V electrical outlet. The electrical system must be checked and must be working correctly to ensure proper charging. Due to the cable’s low power delivery, plenty of charging time should be scheduled, otherwise the cable can be used for a top off overnight or at your cottage. Connecting the Charging Cable 1. Connect the charging cable to the power supply after fully unwinding the charging cable. If charging at home, the protective device will Flashing white LED light: Preparing for charging. carry out a self-test. 2. Ensure the charging connector is properly aligned and insert it into the charging socket. Solid white LED light: No active charging function. • The LED light on the charging socket flashes or briefly flashes white. 3. The vehicle immediately starts charging up to the maximum battery charge level or according to the charging settings. • The charging station may have to be enabled. DC Fast Charging DC (direct current) charging can be performed at a public charging station where it is charged with a very high charging power (up to 125 kW). This significantly reduces the charging time. 1. Remove the protective cap and stick it on the hanger. 2. Insert the charging station connector into the charging socket. 3. The LED light (charging process indicator) on the charging socket flashes or Pulsing green LED light: High-voltage battery is being charged. Solid green LED light: Charging process successfully completed. Flashing green LED light: Charging process not yet started. Alternating green and red LED light: Malfunction. Charging with reduced current to prevent a vehicle breakdown. briefly flashes white. 4. Activate the charge via mobile app, charger screen, or other instructions on the charger. 5. The charge starts immediately. NOTICE: A very high charging power is used for fast charging with direct current (DC). Frequent fast charging can permanently reduce the battery capacity of the high-voltage battery. Charge the high-voltage battery mainly with alternating current (AC) at a charging station or wall box. Solid red LED light: The charging process cannot start, or charging has stopped prematurely. During Charging • When the charging process is operating normally, the display on the charging socket pulses green. • There is a fault if the red charging process indicator comes on. After Charging When the desired level of charge is reached, the charging process indicator on the charging socket turns green. Removing the charging connector: 1. Unlock the vehicle. 2. Press the release button on the charging connector and remove the charging connector. OR 1. If “Automatically release connector” is activated in the charging settings, the charging connector is automatically unlocked after the charging process. 2. Disconnect the charging cable from the power supply and replace the protective cap. 3. Close the charging socket flap until it audibly engages. Scheduled Charging via the Infotainment System Charge scheduling can be used to limit when the ID.4 charges in order to take advantage of off-peak electricity rates (if you are enrolled in a plan from your electrical utility that offers variable rates), or to ensure the ID.4 is freshly charged for a planned journey. To set up a charging schedule: 1. Save a charger location by opening the Vehicle Settings menu, then the location pin in the left column. 2. Tap “Add current position as a charging location” and enter a name for the location. 3. Tap one of the timer icons to open the scheduling menu. 4. Tap the icon on one of the timer options. 5. Set the desired time and select the days of the week for this departure. To enable, check the box next to the desired departure time. You can also set the Climatronic system to have the cabin pre-conditioned for the departure. Heating the cabin in cold weather also warms the battery for better performance. To set the desired temperature: 1. Press the Home button. 2. Tap . 3. Tap . 4. Set the desired temperature via and . 5. Enable “Include climate control” in your charge schedule. Windows/Seats/ Lid Windows and Interior Locking Windows The driver’s side door in the ID.4 only features two window switches but can control all four of the vehicle’s windows. Opening the rear windows on the ID.4 To open the rear windows in your ID.4: 1. Tap the REAR control to activate operation of the rear power windows. When activated, the control function light comes on. 2. To open the window, press the switch. To close, pull the switch. 3. Briefly tap the REAR control again the deactivate rear window operation. 4. Press and hold the REAR control for longer to activate convenience opening and closing of the power windows in all doors. If the function is activated, the function light in the control flashes. Both of the buttons can now simultaneously open or close all four windows. Note: If the REAR button is not pressed within about ten seconds after last use, control will return to the front windows. Using the Child Lock Press the control to deactivate the power window buttons in the rear doors. The electric child safety door lock is switched on at the same time. Interior Lock Button When the lock button is illuminated yellow, the doors are locked. If the button is not illuminated, the doors are unlocked. Seats Adjusting the Seats in your ID.4 Seat comfort in the ID.4 can be precisely tailored to meet the needs of the driver, with six-way adjustable seats with power recline, or 12-way power adjustable seats with memory and massage, depending on equipment level. The driver and passenger seat will have a set of controls located on the sideboard of the seat. 1. Slides the seat forward or back. 2. Adjusts the backrest angle. 3. Raises or lowers the seat cushion. 4. Adjusts the 4-way lumbar (if equipped). Memory Seats 1. Adjust the driver’s seat and outside mirror positions to your preferred positions. 2. Press and hold the SET button for longer than one second, and then release. 3. Press the desired memory button (1 or 2) within approximately ten seconds. A chime will confirm that the settings were saved. If your ID.4 comes equipped with the massage feature, it can be turned on by pressing the switch that is located on the left side of the seat, above the seat position controls. When the back massage feature is switched on, the lumbar support moves and massages the lumbar region of the back. Note: Memory seat feature available on select trim lines and may vary depending on vehicle equipment. Memory seat buttons are located on the driver side. Recalling Stored Memory Settings • With the vehicle stopped and the ignition on, press and hold the corresponding memory button. OR • With the ignition off and the driver’s door open, press the memory Trunk Lid Adjusting the Trunk Lid Opening Angle button until the stored position is reached. If the space behind or above the vehicle is not large enough to Note: Personalization feature must be deactivated (Car > Settings > Personalization and ensure deactivated). allow the trunk lid to open completely, you can change how far the trunk lid opens. 1. Interrupt the opening or closing process at the desired open position. It must be at least half open. 2. Press and hold the button in the trunk lid until the emergency flashers flash once and the vehicle makes an audible alert. 3. The adjusted opening angle is saved. Easy Open/Easy Close The trunk lid of the ID.4 can be raised and lowered hands-free, for easy loading and unloading. To operate Easy Open, with the vehicle key near the trunk: 1. Position your foot behind the middle of the bumper. 2. Quickly swing the lower part of your leg close to the bumper. 3. Remove your foot quickly away from the sensor area. 4. Visual feedback is given via the turn signals. 5. The trunk lid will open. To operate Easy Close, with the vehicle key near the trunk: 1. Position your foot behind the middle of the bumper. 2. Quickly swing the lower part of your leg close to the bumper. 3. Remove your foot quickly away from the sensor area. 4. A continuous chime will confirm successful activation. 5. Walk away from the trunk area. The chime will continue as the trunk closes. All valid vehicle keys must be removed from the area near the trunk lid for operation to begin. Bluetooth®/ Voice Recognition Pairing a Compatible Phone 1. Be sure to check your phone’s compatibility. 2. With the ignition on and the vehicle in Park, turn the Infotainment system on. Your vehicle’s Bluetooth system will be in “discovery” mode. 3. From the Bluetooth menu on your phone, search for new devices and select MY VW XXXX (last four digits of VIN). 4. A connection request will appear on the Infotainment display. 5. Press Yes on the Infotainment display if the PIN matches the PIN displayed on your phone. 6. If the PIN does match, press either Pair or OK, depending on which option your phone displays. 7. Allow contacts to sync when prompted. Note: If your phone displays a prompt asking to connect to your vehicle, make sure to enable future automatic connections. This will help to automatically reconnect the compatible paired device to the system. Once the PIN is shown, pairing must be completed within 30 seconds; otherwise, the process will need to be repeated. Primary and Secondary Phone Functionality Two active phones can be connected simultaneously. Follow steps 1-7 above. Only contacts from the primary phone will be shown with the infotainment system. Switching between phones requires tapping the phone name in the top right of the phone screen in the Infotainment system, then selecting the desired phone from the drop-down menu. Note: This feature is not available when the phone is connected to Apple CarPlay® or Android Auto™. Voice Recognition via Volkswagen Native Infotainment Many functions of the ID.4–including the navigation, climate control, media, and telephone–can be controlled using the built-in voice recognition system. Voice control can either be launched using the Talk button on the multi-function steering wheel or by using the activation word, “Hello ID.,” similar to how you would activate a digital assistant at home. To enable activation with the activation word: 1. Tap Home on the touchscreen and then select the Settings icon . 2. Tap Voice Control, then Activation word. To launch the voice control with the multifunction steering wheel button: • A short press of the Talk button will launch the in-vehicle voice recognition. • A long press of the Talk button will launch the digital assistant of a connected compatible mobile device. A variety of voice prompts are available depending on which language has been set in the Infotainment system, and whether there is an active VW Car-Net® account for the vehicle including the Plus Speech functionality (not available in Canada at launch). For full details and a list of compatible languages, please refer to the Owner’s Manual. A list of example prompts can be found in the Voice control settings. Voice Recognition Tips The contact must be said exactly as it is stored in your phone’s contact list. If multiple numbers are stored per contact, you may use the shortcut “Call John Smith work”, or the system may ask you to choose, e.g., work, mobile, home, etc. Answer an Incoming Call The Bluetooth system will interrupt your car stereo with a ringtone. Press the OK button green Phone icon on the multi-function steering wheel or the on the Infotainment touchscreen to answer the call. Volume Settings To adjust the volume of the Bluetooth system while on a call, press the Volume Up or Volume Down button on the right side of the multi-function steering wheel. End a Call Press the red Phone icon within the phone menu of the Infotainment display. Cancel Active Voice Recognition or Active Route Guidance When Voice Recognition is activated, press the Voice Control button on the multi-function steering wheel or say “Cancel.” Warning: See Bluetooth Pairing and Voice Recognition in your Owner’s Manual for more detailed information and for important safety warnings. Wireless Charging/ Light and Vision Panel Wireless Charging Wirelessly Charging a Mobile Device Qi-capable mobile devices can be charged wirelessly in the centre console between the front driver and passenger armrests. 1. Locate the liner mat with the phone symbol. This symbol indicates the centre of the charging pad, as a point of reference. 2. Remove any foreign objects from the liner mat. 3. Place your device on the charging pad so its display is facing upward, and its Qi charger is over the phone symbol . 4. The Infotainment display will confirm that the charging process has started. Light and Vision Panel Turn on the Lights 1. Switch on the ignition. 2. Tap the button repeatedly until the desired light setting is highlighted in the ID. Cockpit Screen and illuminated on the touch panel. : When this icon shows in green, the low beams are on. : Automatic headlights are enabled. The low beam headlights are switched on or off depending on the ambient brightness. : When this icon shows in green, the parking and daytime running lights are on. : The Climatronic defrost function clears fog and ice from the windshield. The air is dehumidified and the blower is set to a higher speed. : Switch the heated windshield on and off when the vehicle’s drive system is activated. : Switch the rear window defroster on and off when the vehicle is drive ready. The rear window defroster switches off automatically after maximum 10 minutes. : (If equipped) Poor weather lights can help illuminate the carriageway more effectively when visibility is poor. To switch on, the vehicle’s ignition must be on. Warning/ Indicator Lights For additional information on indicator lights, refer to your vehicle’s Owner’s Manual. Do not continue driving! Central warning light Take over steering immediately Fasten safety belt Central warning light Electronic parking brake Airbag system or safety belt pretensioner malfunction Deep discharging the high-voltage battery Do not continue driving! Airbag system or safety belt pretensioner deactivated with diagnostic equipment Range calculation malfunction Brake system malfunction Electromechanical brake booster failed Brake fluid level too low Front passenger’s airbag disabled Take over steering and be ready to brake Front passenger’s airbag enabled Do not continue driving! Engine coolant system malfunction Malfunction in the emergency call system Limited function in the emergency call system Do not continue driving! Steering malfunction Reduced driving power Do not continue driving! Fault in high-voltage system High-voltage system overheated Electronic engine sound (e-Sound) malfunction Electric drivetrain overheated Autonomous Emergency Braking not available 12 volt vehicle battery Front Assist is switched off High-voltage battery discharged Cruise control system malfunction Health risk! Open the window! CO2 concentration too high Adaptive Cruise Control (ACC) not available Collision Warning Emergency Assist not available Flashes: Electronic Stability Control (ESC) or Anti-slip regulation (ASR) in operation Lights up: Electronic Stability Control (ESC) Lane Keeping System (Lane Assist) not available malfunction Lane Assist in control, ESC Sport switched on Semi-automatic vehicle control in a medical emergency (Emergency Assist) is functioning Anti-Lock Braking System (ABS) malfunction Side Assist malfunction Front Assist is not available 12 volt vehicle battery Driving light failure High-voltage battery charge status low Health risk! Open the window! High-voltage battery empty CO2 concentration too high Turn signals Trailer turn signal Cruise control switched on Regulation not active Air conditioner is not working correctly or CO2 concentration cannot be measured Rain/light sensor malfunction Windshield wiper malfunction Lane Assist active Washer fluid level too low Comfort drive Travel Assist active Steering malfunction Adaptive Cruise Control (ACC) regulates, no vehicle driving ahead is detected Adaptive Cruise Control (ACC) regulates, Do not continue driving! Tire pressure low Tire Pressure Monitoring System (TPMS) faulty vehicle driving ahead is detected Fault in electrical drive system Charging high-voltage battery High beams or headlight flasher Electronic parking brake malfunction Cruise control switched on, regulation not active Check brake system High-voltage battery charge level Autonomous Emergency Braking starts Outside temperature is below +4 oC (+39 oF) Distance warning Service due Eco driving mode Travel Assist active, Adaptive Cruise Control active and adaptive lane guidance inactive Comfort driving mode High beam control active Individual driving mode Take over the steering Sport driving mode Charging connector connected Traction driving mode Failure to heed warning lights and instrument cluster text messages can cause the vehicle to break down in traffic and result in a collision and serious personal injury. • • • • • Never ignore warning lights or text WARNINGS. Always stop the vehicle as soon as it is safe to do so. Park the vehicle at a safe distance from moving traffic and where no part of the hot catalytic converter and exhaust system can come into contact with flammable materials under the vehicle, such as dry grass, brush, spilled fuel, etc. A broken-down vehicle presents a high accident risk for itself and others. Switch on emergency flashers and set up a warning triangle to warn oncoming traffic. • Before opening the engine hood, always switch off the engine and let the engine cool down. • Always be very careful when working in the engine compartment, which is a potentially dangerous area in any motor vehicle and can cause serious personal injury. MY22-ID.4-01 | Volkswagen Customer Care Center (800) 822-8987 © 2022 Volkswagen Group Canada Inc. “Volkswagen” and the Volkswagen logo are registered trademarks of Volkswagen AG, used under licence. All other trademarks are the property of their respective owners.