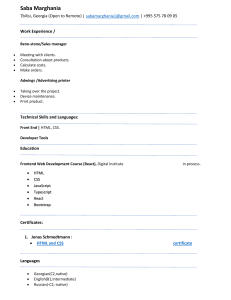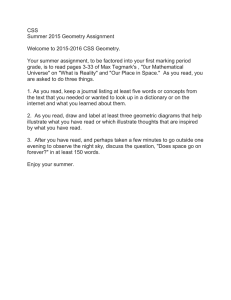![[CSS][CSS3 Foundations]](http://s2.studylib.net/store/data/026238035_1-e0f221f761427576bdc39c2f6a7cce5d-768x994.png)
CSS3
Foundations
CSS3
Foundations
Ian Lunn
A John Wiley and Sons, Ltd, Publication
This edition first published 2013
© 2013 Ian Lunn
Registered office
John Wiley & Sons Ltd, The Atrium, Southern Gate, Chichester, West Sussex, PO19 8SQ, United Kingdom
For details of our global editorial offices, for customer services and for information about how to apply for permission to
reuse the copyright material in this book please see our website at www.wiley.com.
The right of the author to be identified as the author of this work has been asserted in accordance with the Copyright,
Designs and Patents Act 1988.
All rights reserved. No part of this publication may be reproduced, stored in a retrieval system, or transmitted, in any form
or by any means, electronic, mechanical, photocopying, recording or otherwise, except as permitted by the UK Copyright,
Designs and Patents Act 1988, without the prior permission of the publisher.
Wiley also publishes its books in a variety of electronic formats. Some content that appears in print may not be available in
electronic books.
Designations used by companies to distinguish their products are often claimed as trademarks. All brand names and product names used in this book are trade names, service marks, trademarks or registered trademarks of their respective owners. The publisher is not associated with any product or vendor mentioned in this book. This publication is designed to
provide accurate and authoritative information in regard to the subject matter covered. It is sold on the understanding that
the publisher is not engaged in rendering professional services. If professional advice or other expert assistance is required,
the services of a competent professional should be sought.
TRADEMARKS: WILEY AND THE WILEY LOGO ARE TRADEMARKS OR REGISTERED TRADEMARKS OF JOHN WILEY
AND SONS, INC. AND/ OR ITS AFFILIATES IN THE UNITED STATES AND/OR OTHER COUNTRIES, AND MAY NOT
BE USED WITHOUT WRITTEN PERMISSION. ALL OTHER TRADEMARKS ARE THE PROPERTY OF THEIR RESPECTIVE OWNERS. JOHN WILEY & SONS, LTD. IS NOT ASSOCIATED WITH ANY PRODUCT OR VENDOR MENTIONED
IN THE BOOK. THE TREEHOUSE LOGO, MIKE THE FROG, AND RELATED TREEHOUSE WEBSITE CONTENT IS
©2012 TREEHOUSE ISLAND, INC. LOGOS AND CONTENT CANNOT BE REPRODUCED WITHOUT FIRST OBTAINING
PERMISSION FROM COPYRIGHT HOLDER.
978-1-118-35654-8
A catalogue record for this book is available from the British Library.
ISBN 978-1-118-35654-8 (paperback); ISBN 978-1-118-42516-9 (ebook); 978-1-118-42514-5 (ebook);
978-1-118-42515-2 (ebook)
Printed in the U.S. at Command Web Missouri
About the Author
IAN LUNN (DEVON, UK) is a Freelance Front End Developer, passionate about building
the future of the web using technologies such as CSS3 and HTML5. With a Higher National
Diploma in Internet Technology, Ian combines his education with expertise in CSS, HTML,
JavaScript, and WordPress to build creative and effective websites and applications. Ian’s
enthusiasm for utilizing cutting edge technologies is matched by his dedication for advocating them; sharing his knowledge with the community, in the form of blog tutorials and open
source projects.
Follow @IanLunn on Twitter (www.twitter.com/IanLunn) where he shares links and ideas
about web design and development.
Publisher’s Acknowledgements
Some of the people who helped bring this book to market include the following:
Editorial and Production
Marketing
VP Consumer and Technology
Publishing Director:
Michelle Leete
Associate Marketing Director:
Louise Breinholt
Associate Director–Book Content
Management:
Martin Tribe
Associate Publisher:
Chris Webb
Assistant Editor:
Ellie Scott
Development Editor:
Brian Herrmann
Copy Editor:
Chuck Hutchinson
Technical Editor:
Nick Elliott
Editorial Manager:
Jodi Jensen
Senior Project Editor:
Sara Shlaer
Editorial Assistant:
Leslie Saxman
Marketing Executive:
Kate Parrett
Composition Services
Compositor:
Andrea Hornberger
Jennifer Mayberry
Proofreaders:
Linda Seifert
Indexer:
Ty Koontz
Contents
Introduction. . . . . . . . . . . . . . . . . . . . . . . . . . . . . . . . . . . . . . . . . . . . . . . 3
Who Should Read This Book? . . . . . . . . . . . . . . . . . . . . . . . . . . . . . . . . . . . . . . . . . . . . . . . . . . 1
What You Will Learn . . . . . . . . . . . . . . . . . . . . . . . . . . . . . . . . . . . . . . . . . . . . . . . . . . . . . . . . . 1
How to Use This Book . . . . . . . . . . . . . . . . . . . . . . . . . . . . . . . . . . . . . . . . . . . . . . . . . . . . . . . . 2
Using This Book with Treehouse . . . . . . . . . . . . . . . . . . . . . . . . . . . . . . . . . . . . . . . . . . . . . 2
part 1: Introduction
CH A P T E R O NE
Understanding CSS and the Modern Web . . . . . . . . . . . . . . . . . . . . . . . . . . . . . . 5
What Is the Modern Web?. . . . . . . . . . . . . . . . . . . . . . . . . . . . . . . . . . . . . . . . . . . . . . . . . . . . . 5
What Is CSS? . . . . . . . . . . . . . . . . . . . . . . . . . . . . . . . . . . . . . . . . . . . . . . . . . . . . . . . . . . . . . . . . 6
The Role of CSS . . . . . . . . . . . . . . . . . . . . . . . . . . . . . . . . . . . . . . . . . . . . . . . . . . . . . . . . . . . . . . 6
Modern Browsers . . . . . . . . . . . . . . . . . . . . . . . . . . . . . . . . . . . . . . . . . . . . . . . . . . . . . . . . . . . 10
Today’s Major Browsers . . . . . . . . . . . . . . . . . . . . . . . . . . . . . . . . . . . . . . . . . . . . . . . . . . . 10
Browser Engines (Layout Engines) . . . . . . . . . . . . . . . . . . . . . . . . . . . . . . . . . . . . . . . . . . 11
Browser Usage Statistics . . . . . . . . . . . . . . . . . . . . . . . . . . . . . . . . . . . . . . . . . . . . . . . . . . . 12
Older Browsers on the Modern Web . . . . . . . . . . . . . . . . . . . . . . . . . . . . . . . . . . . . . . . . . . . 12
Tools for Building and Styling the Modern Web . . . . . . . . . . . . . . . . . . . . . . . . . . . . . . . . . 15
Web Developer Tools . . . . . . . . . . . . . . . . . . . . . . . . . . . . . . . . . . . . . . . . . . . . . . . . . . . . . 15
Text Editors . . . . . . . . . . . . . . . . . . . . . . . . . . . . . . . . . . . . . . . . . . . . . . . . . . . . . . . . . . . . . 17
Summary . . . . . . . . . . . . . . . . . . . . . . . . . . . . . . . . . . . . . . . . . . . . . . . . . . . . . . . . . . . . . . . . . . 18
CH A P T E R T WO
Getting Started . . . . . . . . . . . . . . . . . . . . . . . . . . . . . . . . . . . . . . . . . . . . . . . . . . .19
Getting Started with the Project Files . . . . . . . . . . . . . . . . . . . . . . . . . . . . . . . . . . . . . . . . . . 20
Downloading the Project Files . . . . . . . . . . . . . . . . . . . . . . . . . . . . . . . . . . . . . . . . . . . . . . 20
Folder Structure and Good Practices . . . . . . . . . . . . . . . . . . . . . . . . . . . . . . . . . . . . . . . . 20
Understanding the HTML Template . . . . . . . . . . . . . . . . . . . . . . . . . . . . . . . . . . . . . . . . 22
Getting Started with CSS . . . . . . . . . . . . . . . . . . . . . . . . . . . . . . . . . . . . . . . . . . . . . . . . . . . . . 30
Adding CSS to a Page. . . . . . . . . . . . . . . . . . . . . . . . . . . . . . . . . . . . . . . . . . . . . . . . . . . . . . 30
Using Media Types . . . . . . . . . . . . . . . . . . . . . . . . . . . . . . . . . . . . . . . . . . . . . . . . . . . . . . . 31
Inline Styles . . . . . . . . . . . . . . . . . . . . . . . . . . . . . . . . . . . . . . . . . . . . . . . . . . . . . . . . . . . . . 32
User Agent Stylesheets . . . . . . . . . . . . . . . . . . . . . . . . . . . . . . . . . . . . . . . . . . . . . . . . . . . . . . . 33
Using a CSS Reset for Better Browser Consistency . . . . . . . . . . . . . . . . . . . . . . . . . . . . . . . 34
Summary . . . . . . . . . . . . . . . . . . . . . . . . . . . . . . . . . . . . . . . . . . . . . . . . . . . . . . . . . . . . . . . . . . 38
TA B L E O F C O N T E N T S
vii
part 2: Learning CSS Syntax and Adding Presentational Styles
CH A P T ER T HR E E
Mastering The Power of CSS Selectors . . . . . . . . . . . . . . . . . . . . . . . . . . . . . . . .41
Writing Your First Styles . . . . . . . . . . . . . . . . . . . . . . . . . . . . . . . . . . . . . . . . . . . . . . . . . . . . . 41
Inheritance and the Relationship Between Elements . . . . . . . . . . . . . . . . . . . . . . . . . . . . . 44
Selectors . . . . . . . . . . . . . . . . . . . . . . . . . . . . . . . . . . . . . . . . . . . . . . . . . . . . . . . . . . . . . . . . . . . 45
Universal Selector . . . . . . . . . . . . . . . . . . . . . . . . . . . . . . . . . . . . . . . . . . . . . . . . . . . . . . . . 45
Type Selector . . . . . . . . . . . . . . . . . . . . . . . . . . . . . . . . . . . . . . . . . . . . . . . . . . . . . . . . . . . . 45
ID and Class Selectors . . . . . . . . . . . . . . . . . . . . . . . . . . . . . . . . . . . . . . . . . . . . . . . . . . . . . 46
Grouping Selectors . . . . . . . . . . . . . . . . . . . . . . . . . . . . . . . . . . . . . . . . . . . . . . . . . . . . . . . . . . 47
Combinators . . . . . . . . . . . . . . . . . . . . . . . . . . . . . . . . . . . . . . . . . . . . . . . . . . . . . . . . . . . . . 48
Descendant Combinators . . . . . . . . . . . . . . . . . . . . . . . . . . . . . . . . . . . . . . . . . . . . . . . 48
Child Combinators . . . . . . . . . . . . . . . . . . . . . . . . . . . . . . . . . . . . . . . . . . . . . . . . . . . . . 49
Sibling Combinators . . . . . . . . . . . . . . . . . . . . . . . . . . . . . . . . . . . . . . . . . . . . . . . . . . . 49
Attribute Selectors . . . . . . . . . . . . . . . . . . . . . . . . . . . . . . . . . . . . . . . . . . . . . . . . . . . . . . . . 50
Selecting Elements with an Attribute, Regardless of Its Value . . . . . . . . . . . . . . . . 51
Selecting Elements with Multiple Attributes . . . . . . . . . . . . . . . . . . . . . . . . . . . . . . . 51
Other Attribute Selectors . . . . . . . . . . . . . . . . . . . . . . . . . . . . . . . . . . . . . . . . . . . . . . . 51
Pseudo-Classes . . . . . . . . . . . . . . . . . . . . . . . . . . . . . . . . . . . . . . . . . . . . . . . . . . . . . . . . . . . 52
Dynamic Pseudo-Classes . . . . . . . . . . . . . . . . . . . . . . . . . . . . . . . . . . . . . . . . . . . . . . . . 52
Structural Pseudo-Classes . . . . . . . . . . . . . . . . . . . . . . . . . . . . . . . . . . . . . . . . . . . . . . . 53
The Target Pseudo-Class . . . . . . . . . . . . . . . . . . . . . . . . . . . . . . . . . . . . . . . . . . . . . . . . 56
The UI Element States Pseudo-Classes . . . . . . . . . . . . . . . . . . . . . . . . . . . . . . . . . . . . 56
The Language Pseudo-Class . . . . . . . . . . . . . . . . . . . . . . . . . . . . . . . . . . . . . . . . . . . . . 57
The Negation Pseudo-Class . . . . . . . . . . . . . . . . . . . . . . . . . . . . . . . . . . . . . . . . . . . . . . 57
Pseudo-Elements . . . . . . . . . . . . . . . . . . . . . . . . . . . . . . . . . . . . . . . . . . . . . . . . . . . . . . . . . 58
Selecting the First Line . . . . . . . . . . . . . . . . . . . . . . . . . . . . . . . . . . . . . . . . . . . . . . . . . 58
Selecting the First Letter . . . . . . . . . . . . . . . . . . . . . . . . . . . . . . . . . . . . . . . . . . . . . . . . 58
Generating Content Before and After an Element . . . . . . . . . . . . . . . . . . . . . . . . . . 59
Selector Specificity and the Cascade . . . . . . . . . . . . . . . . . . . . . . . . . . . . . . . . . . . . . . . . . . . . 60
The !important Rule . . . . . . . . . . . . . . . . . . . . . . . . . . . . . . . . . . . . . . . . . . . . . . . . . . . . . . 61
Summary . . . . . . . . . . . . . . . . . . . . . . . . . . . . . . . . . . . . . . . . . . . . . . . . . . . . . . . . . . . . . . . . . . 62
CH A P T ER FOU R
Creating Styles Using Property Values . . . . . . . . . . . . . . . . . . . . . . . . . . . . . . .63
Color Keywords . . . . . . . . . . . . . . . . . . . . . . . . . . . . . . . . . . . . . . . . . . . . . . . . . . . . . . . . . . . . . 63
Color Values . . . . . . . . . . . . . . . . . . . . . . . . . . . . . . . . . . . . . . . . . . . . . . . . . . . . . . . . . . . . . . . . 64
RGB (Hexadecimal) . . . . . . . . . . . . . . . . . . . . . . . . . . . . . . . . . . . . . . . . . . . . . . . . . . . . . . . 64
RGB (Integer Range) . . . . . . . . . . . . . . . . . . . . . . . . . . . . . . . . . . . . . . . . . . . . . . . . . . . . . . 67
RGBA . . . . . . . . . . . . . . . . . . . . . . . . . . . . . . . . . . . . . . . . . . . . . . . . . . . . . . . . . . . . . . . . . . . 67
viii
C S S 3 F O U N DAT I O N S
HSL and HSLA . . . . . . . . . . . . . . . . . . . . . . . . . . . . . . . . . . . . . . . . . . . . . . . . . . . . . . . . . . . 68
Code Challenge: Add More Colors to the Page . . . . . . . . . . . . . . . . . . . . . . . . . . . . . . . . 69
Units . . . . . . . . . . . . . . . . . . . . . . . . . . . . . . . . . . . . . . . . . . . . . . . . . . . . . . . . . . . . . . . . . . . . . . 69
Percentages . . . . . . . . . . . . . . . . . . . . . . . . . . . . . . . . . . . . . . . . . . . . . . . . . . . . . . . . . . . . . . 70
Units of Length . . . . . . . . . . . . . . . . . . . . . . . . . . . . . . . . . . . . . . . . . . . . . . . . . . . . . . . . . . 70
Absolute Units . . . . . . . . . . . . . . . . . . . . . . . . . . . . . . . . . . . . . . . . . . . . . . . . . . . . . . . . 70
Relative Units . . . . . . . . . . . . . . . . . . . . . . . . . . . . . . . . . . . . . . . . . . . . . . . . . . . . . . . . . 71
Other Units. . . . . . . . . . . . . . . . . . . . . . . . . . . . . . . . . . . . . . . . . . . . . . . . . . . . . . . . . . . . . . 75
Summary . . . . . . . . . . . . . . . . . . . . . . . . . . . . . . . . . . . . . . . . . . . . . . . . . . . . . . . . . . . . . . . . . . 76
CH A P T E R F IV E
Adding Presentational Styles . . . . . . . . . . . . . . . . . . . . . . . . . . . . . . . . . . . . . . .77
Using Experimental Properties Safely . . . . . . . . . . . . . . . . . . . . . . . . . . . . . . . . . . . . . . . . . . 79
Borders . . . . . . . . . . . . . . . . . . . . . . . . . . . . . . . . . . . . . . . . . . . . . . . . . . . . . . . . . . . . . . . . . . . . 81
border-color . . . . . . . . . . . . . . . . . . . . . . . . . . . . . . . . . . . . . . . . . . . . . . . . . . . . . . . . . . . . . 81
border-style. . . . . . . . . . . . . . . . . . . . . . . . . . . . . . . . . . . . . . . . . . . . . . . . . . . . . . . . . . . . . . 82
border-width. . . . . . . . . . . . . . . . . . . . . . . . . . . . . . . . . . . . . . . . . . . . . . . . . . . . . . . . . . . . . 83
border (Shorthand) . . . . . . . . . . . . . . . . . . . . . . . . . . . . . . . . . . . . . . . . . . . . . . . . . . . . . . . 83
border-radius . . . . . . . . . . . . . . . . . . . . . . . . . . . . . . . . . . . . . . . . . . . . . . . . . . . . . . . . . . . . 84
Border Images . . . . . . . . . . . . . . . . . . . . . . . . . . . . . . . . . . . . . . . . . . . . . . . . . . . . . . . . . . . . . . 86
border-image-source . . . . . . . . . . . . . . . . . . . . . . . . . . . . . . . . . . . . . . . . . . . . . . . . . . . . . . 86
border-image-slice . . . . . . . . . . . . . . . . . . . . . . . . . . . . . . . . . . . . . . . . . . . . . . . . . . . . . . . . 87
border-image-width . . . . . . . . . . . . . . . . . . . . . . . . . . . . . . . . . . . . . . . . . . . . . . . . . . . . . . . 88
border-image-repeat . . . . . . . . . . . . . . . . . . . . . . . . . . . . . . . . . . . . . . . . . . . . . . . . . . . . . . 88
border-image-outset . . . . . . . . . . . . . . . . . . . . . . . . . . . . . . . . . . . . . . . . . . . . . . . . . . . . . . 89
border-image (Shorthand) . . . . . . . . . . . . . . . . . . . . . . . . . . . . . . . . . . . . . . . . . . . . . . . . . 90
box-shadow. . . . . . . . . . . . . . . . . . . . . . . . . . . . . . . . . . . . . . . . . . . . . . . . . . . . . . . . . . . . . . 91
Code Challenge: Add More Border and Box Shadow Styles. . . . . . . . . . . . . . . . . . . . . . 93
Backgrounds . . . . . . . . . . . . . . . . . . . . . . . . . . . . . . . . . . . . . . . . . . . . . . . . . . . . . . . . . . . . . . . 93
background-color . . . . . . . . . . . . . . . . . . . . . . . . . . . . . . . . . . . . . . . . . . . . . . . . . . . . . . . . . 93
background-image . . . . . . . . . . . . . . . . . . . . . . . . . . . . . . . . . . . . . . . . . . . . . . . . . . . . . . . . 94
background-repeat. . . . . . . . . . . . . . . . . . . . . . . . . . . . . . . . . . . . . . . . . . . . . . . . . . . . . . . . 96
background-position . . . . . . . . . . . . . . . . . . . . . . . . . . . . . . . . . . . . . . . . . . . . . . . . . . . . . . 97
background-attachment . . . . . . . . . . . . . . . . . . . . . . . . . . . . . . . . . . . . . . . . . . . . . . . . . . . 98
Applying Multiple Background Images . . . . . . . . . . . . . . . . . . . . . . . . . . . . . . . . . . . . . . 98
Background Gradients . . . . . . . . . . . . . . . . . . . . . . . . . . . . . . . . . . . . . . . . . . . . . . . . . . . . 99
Linear Gradients . . . . . . . . . . . . . . . . . . . . . . . . . . . . . . . . . . . . . . . . . . . . . . . . . . . . . . 100
background-clip . . . . . . . . . . . . . . . . . . . . . . . . . . . . . . . . . . . . . . . . . . . . . . . . . . . . . . . . . 102
background-origin . . . . . . . . . . . . . . . . . . . . . . . . . . . . . . . . . . . . . . . . . . . . . . . . . . . . . . . 104
background-size . . . . . . . . . . . . . . . . . . . . . . . . . . . . . . . . . . . . . . . . . . . . . . . . . . . . . . . . . 105
TA B L E O F C O N T E N T S
ix
background (Shorthand). . . . . . . . . . . . . . . . . . . . . . . . . . . . . . . . . . . . . . . . . . . . . . . . . . 106
CSS Image Replacement . . . . . . . . . . . . . . . . . . . . . . . . . . . . . . . . . . . . . . . . . . . . . . . . . . 107
Code Challenge: Add More Background Properties . . . . . . . . . . . . . . . . . . . . . . . . . . . 108
opacity . . . . . . . . . . . . . . . . . . . . . . . . . . . . . . . . . . . . . . . . . . . . . . . . . . . . . . . . . . . . . . . . . . . 108
visibility . . . . . . . . . . . . . . . . . . . . . . . . . . . . . . . . . . . . . . . . . . . . . . . . . . . . . . . . . . . . . . . . . . 109
cursor . . . . . . . . . . . . . . . . . . . . . . . . . . . . . . . . . . . . . . . . . . . . . . . . . . . . . . . . . . . . . . . . . . . . 111
outline (Shorthand) . . . . . . . . . . . . . . . . . . . . . . . . . . . . . . . . . . . . . . . . . . . . . . . . . . . . . . . . 111
content . . . . . . . . . . . . . . . . . . . . . . . . . . . . . . . . . . . . . . . . . . . . . . . . . . . . . . . . . . . . . . . . . . . 112
Summary . . . . . . . . . . . . . . . . . . . . . . . . . . . . . . . . . . . . . . . . . . . . . . . . . . . . . . . . . . . . . . . . . 113
part 3: Building a Solid and Adaptable Page Structure
CH A P T ER SI X
Creating A Basic Page Structure . . . . . . . . . . . . . . . . . . . . . . . . . . . . . . . . . . . .117
Structure Types . . . . . . . . . . . . . . . . . . . . . . . . . . . . . . . . . . . . . . . . . . . . . . . . . . . . . . . . . . . . 117
Fluid . . . . . . . . . . . . . . . . . . . . . . . . . . . . . . . . . . . . . . . . . . . . . . . . . . . . . . . . . . . . . . . . . . . 118
Fixed . . . . . . . . . . . . . . . . . . . . . . . . . . . . . . . . . . . . . . . . . . . . . . . . . . . . . . . . . . . . . . . . . . 118
Hybrid Layout for Responsive Design . . . . . . . . . . . . . . . . . . . . . . . . . . . . . . . . . . . . . . 120
Fluid Images . . . . . . . . . . . . . . . . . . . . . . . . . . . . . . . . . . . . . . . . . . . . . . . . . . . . . . . . . 121
Adaptive Design . . . . . . . . . . . . . . . . . . . . . . . . . . . . . . . . . . . . . . . . . . . . . . . . . . . . . . . . . 123
Mobile First Design . . . . . . . . . . . . . . . . . . . . . . . . . . . . . . . . . . . . . . . . . . . . . . . . . . . . . . . . 125
Summary . . . . . . . . . . . . . . . . . . . . . . . . . . . . . . . . . . . . . . . . . . . . . . . . . . . . . . . . . . . . . . . . . 125
CH A P T ER SE VEN
Creating Space and Understanding the Box Model . . . . . . . . . . . . . . . . . . . .127
The Box Model . . . . . . . . . . . . . . . . . . . . . . . . . . . . . . . . . . . . . . . . . . . . . . . . . . . . . . . . . . . . . 127
Using Web Developer Tools to Better Understand the Box Model . . . . . . . . . . . . . . 129
margin. . . . . . . . . . . . . . . . . . . . . . . . . . . . . . . . . . . . . . . . . . . . . . . . . . . . . . . . . . . . . . . . . . . . 130
Code Challenge: Add More Margins to Elements . . . . . . . . . . . . . . . . . . . . . . . . . . . . . 131
padding . . . . . . . . . . . . . . . . . . . . . . . . . . . . . . . . . . . . . . . . . . . . . . . . . . . . . . . . . . . . . . . . . . . 132
Code Challenge: Add More Padding to Elements . . . . . . . . . . . . . . . . . . . . . . . . . . . . . 133
The Pitfall of the Box Model and Working Around It . . . . . . . . . . . . . . . . . . . . . . . . . . . . 134
box-sizing . . . . . . . . . . . . . . . . . . . . . . . . . . . . . . . . . . . . . . . . . . . . . . . . . . . . . . . . . . . . . . 136
Summary . . . . . . . . . . . . . . . . . . . . . . . . . . . . . . . . . . . . . . . . . . . . . . . . . . . . . . . . . . . . . . . . . 139
CH A P T ER EI GHT
Creating a Multicolumn Layout . . . . . . . . . . . . . . . . . . . . . . . . . . . . . . . . . . . .141
float . . . . . . . . . . . . . . . . . . . . . . . . . . . . . . . . . . . . . . . . . . . . . . . . . . . . . . . . . . . . . . . . . . . . . . 142
clear . . . . . . . . . . . . . . . . . . . . . . . . . . . . . . . . . . . . . . . . . . . . . . . . . . . . . . . . . . . . . . . . . . . . . . 143
Floating Multicolumns . . . . . . . . . . . . . . . . . . . . . . . . . . . . . . . . . . . . . . . . . . . . . . . . . . . . . . 145
Code Challenge: Make the Footer Elements Float Side by Side . . . . . . . . . . . . . . . . . 152
Summary . . . . . . . . . . . . . . . . . . . . . . . . . . . . . . . . . . . . . . . . . . . . . . . . . . . . . . . . . . . . . . . . . 152
x
C S S 3 F O U N DAT I O N S
CH A P T E R N IN E
Understanding Display, Position, and Document Flow. . . . . . . . . . . . . . . . .153
Document Flow . . . . . . . . . . . . . . . . . . . . . . . . . . . . . . . . . . . . . . . . . . . . . . . . . . . . . . . . . . . . 153
display . . . . . . . . . . . . . . . . . . . . . . . . . . . . . . . . . . . . . . . . . . . . . . . . . . . . . . . . . . . . . . . . . . . . 155
block . . . . . . . . . . . . . . . . . . . . . . . . . . . . . . . . . . . . . . . . . . . . . . . . . . . . . . . . . . . . . . . . . . 155
Code Challenge: Make the Newsletter Labels Block-level . . . . . . . . . . . . . . . . . . . . . . 156
inline . . . . . . . . . . . . . . . . . . . . . . . . . . . . . . . . . . . . . . . . . . . . . . . . . . . . . . . . . . . . . . . . . . 157
inline-block . . . . . . . . . . . . . . . . . . . . . . . . . . . . . . . . . . . . . . . . . . . . . . . . . . . . . . . . . . . . . 159
list-item . . . . . . . . . . . . . . . . . . . . . . . . . . . . . . . . . . . . . . . . . . . . . . . . . . . . . . . . . . . . . . . . 161
Displaying Tables . . . . . . . . . . . . . . . . . . . . . . . . . . . . . . . . . . . . . . . . . . . . . . . . . . . . . . . . 161
none . . . . . . . . . . . . . . . . . . . . . . . . . . . . . . . . . . . . . . . . . . . . . . . . . . . . . . . . . . . . . . . . . . . 161
position, top, right, bottom, and left . . . . . . . . . . . . . . . . . . . . . . . . . . . . . . . . . . . . . . . . . . 162
static . . . . . . . . . . . . . . . . . . . . . . . . . . . . . . . . . . . . . . . . . . . . . . . . . . . . . . . . . . . . . . . . . . 162
relative . . . . . . . . . . . . . . . . . . . . . . . . . . . . . . . . . . . . . . . . . . . . . . . . . . . . . . . . . . . . . . . . . 162
absolute . . . . . . . . . . . . . . . . . . . . . . . . . . . . . . . . . . . . . . . . . . . . . . . . . . . . . . . . . . . . . . . . 164
fixed . . . . . . . . . . . . . . . . . . . . . . . . . . . . . . . . . . . . . . . . . . . . . . . . . . . . . . . . . . . . . . . . . . . 167
Code Challenge: Change the Position of the Quotes Around
the Customer Testimonials Without Affecting the Flow . . . . . . . . . . . . . . . . . . . . 168
Using display, position, and z-index to Create a Drop-Down Menu . . . . . . . . . . . . . . . . 169
z-index . . . . . . . . . . . . . . . . . . . . . . . . . . . . . . . . . . . . . . . . . . . . . . . . . . . . . . . . . . . . . . . . . 173
Code Challenge: Apply z-index to Other Elements . . . . . . . . . . . . . . . . . . . . . . . . . . . . 174
vertical-align and Vertical Centering Techniques. . . . . . . . . . . . . . . . . . . . . . . . . . . . . . . . 175
vertical-align . . . . . . . . . . . . . . . . . . . . . . . . . . . . . . . . . . . . . . . . . . . . . . . . . . . . . . . . . . . . 175
Vertical Centering Techniques . . . . . . . . . . . . . . . . . . . . . . . . . . . . . . . . . . . . . . . . . . . . . 177
The Fake Table Cells Technique . . . . . . . . . . . . . . . . . . . . . . . . . . . . . . . . . . . . . . . . . 177
The Stretched Element Technique . . . . . . . . . . . . . . . . . . . . . . . . . . . . . . . . . . . . . . . 179
The 50% Top Minus Half the Elements Height Technique . . . . . . . . . . . . . . . . . . 181
overflow . . . . . . . . . . . . . . . . . . . . . . . . . . . . . . . . . . . . . . . . . . . . . . . . . . . . . . . . . . . . . . . . . . 183
Summary . . . . . . . . . . . . . . . . . . . . . . . . . . . . . . . . . . . . . . . . . . . . . . . . . . . . . . . . . . . . . . . . . 186
part 4: Typography
CH A P T E R T EN
Changing the Font . . . . . . . . . . . . . . . . . . . . . . . . . . . . . . . . . . . . . . . . . . . . . . .189
Choosing a Web Safe Font Using font-family and Font Stacks . . . . . . . . . . . . . . . . . . . . 190
font-family . . . . . . . . . . . . . . . . . . . . . . . . . . . . . . . . . . . . . . . . . . . . . . . . . . . . . . . . . . . . . 191
Applying Fonts Using @font-face . . . . . . . . . . . . . . . . . . . . . . . . . . . . . . . . . . . . . . . . . . . . . 192
Font Licenses and Third-Party Font Services . . . . . . . . . . . . . . . . . . . . . . . . . . . . . . . . . . . 194
Google Web Fonts . . . . . . . . . . . . . . . . . . . . . . . . . . . . . . . . . . . . . . . . . . . . . . . . . . . . . . . 194
Other Font Services . . . . . . . . . . . . . . . . . . . . . . . . . . . . . . . . . . . . . . . . . . . . . . . . . . . . . . 198
Summary . . . . . . . . . . . . . . . . . . . . . . . . . . . . . . . . . . . . . . . . . . . . . . . . . . . . . . . . . . . . . . . . . 198
TA B L E O F C O N T E N T S
xi
CH A P T ER EL E VEN
Styling Fonts and Text . . . . . . . . . . . . . . . . . . . . . . . . . . . . . . . . . . . . . . . . . . . .199
Styling Fonts . . . . . . . . . . . . . . . . . . . . . . . . . . . . . . . . . . . . . . . . . . . . . . . . . . . . . . . . . . . . . . 199
font-style . . . . . . . . . . . . . . . . . . . . . . . . . . . . . . . . . . . . . . . . . . . . . . . . . . . . . . . . . . . . . . . 200
font-variant . . . . . . . . . . . . . . . . . . . . . . . . . . . . . . . . . . . . . . . . . . . . . . . . . . . . . . . . . . . . 200
font-weight . . . . . . . . . . . . . . . . . . . . . . . . . . . . . . . . . . . . . . . . . . . . . . . . . . . . . . . . . . . . . 201
font-size . . . . . . . . . . . . . . . . . . . . . . . . . . . . . . . . . . . . . . . . . . . . . . . . . . . . . . . . . . . . . . . 202
Keywords . . . . . . . . . . . . . . . . . . . . . . . . . . . . . . . . . . . . . . . . . . . . . . . . . . . . . . . . . . . . 203
Percentages . . . . . . . . . . . . . . . . . . . . . . . . . . . . . . . . . . . . . . . . . . . . . . . . . . . . . . . . . . 203
Absolute Length Units . . . . . . . . . . . . . . . . . . . . . . . . . . . . . . . . . . . . . . . . . . . . . . . . . 203
Relative Units . . . . . . . . . . . . . . . . . . . . . . . . . . . . . . . . . . . . . . . . . . . . . . . . . . . . . . . . 203
Percentages versus Ems. . . . . . . . . . . . . . . . . . . . . . . . . . . . . . . . . . . . . . . . . . . . . . . . 205
line-height . . . . . . . . . . . . . . . . . . . . . . . . . . . . . . . . . . . . . . . . . . . . . . . . . . . . . . . . . . . . . . 206
font (Shorthand) . . . . . . . . . . . . . . . . . . . . . . . . . . . . . . . . . . . . . . . . . . . . . . . . . . . . . . . . 207
Code Challenge: Change the Style of More Fonts . . . . . . . . . . . . . . . . . . . . . . . . . . . . . 208
Styling Text . . . . . . . . . . . . . . . . . . . . . . . . . . . . . . . . . . . . . . . . . . . . . . . . . . . . . . . . . . . . . . . 209
color . . . . . . . . . . . . . . . . . . . . . . . . . . . . . . . . . . . . . . . . . . . . . . . . . . . . . . . . . . . . . . . . . . . 209
text-decoration . . . . . . . . . . . . . . . . . . . . . . . . . . . . . . . . . . . . . . . . . . . . . . . . . . . . . . . . . . 209
text-transform . . . . . . . . . . . . . . . . . . . . . . . . . . . . . . . . . . . . . . . . . . . . . . . . . . . . . . . . . . 210
text-shadow . . . . . . . . . . . . . . . . . . . . . . . . . . . . . . . . . . . . . . . . . . . . . . . . . . . . . . . . . . . . 211
letter-spacing . . . . . . . . . . . . . . . . . . . . . . . . . . . . . . . . . . . . . . . . . . . . . . . . . . . . . . . . . . . 212
word-spacing . . . . . . . . . . . . . . . . . . . . . . . . . . . . . . . . . . . . . . . . . . . . . . . . . . . . . . . . . . . 213
direction . . . . . . . . . . . . . . . . . . . . . . . . . . . . . . . . . . . . . . . . . . . . . . . . . . . . . . . . . . . . . . . 213
text-align . . . . . . . . . . . . . . . . . . . . . . . . . . . . . . . . . . . . . . . . . . . . . . . . . . . . . . . . . . . . . . . 213
text-indent . . . . . . . . . . . . . . . . . . . . . . . . . . . . . . . . . . . . . . . . . . . . . . . . . . . . . . . . . . . . . 215
white-space . . . . . . . . . . . . . . . . . . . . . . . . . . . . . . . . . . . . . . . . . . . . . . . . . . . . . . . . . . . . . 215
overflow-wrap and word-wrap . . . . . . . . . . . . . . . . . . . . . . . . . . . . . . . . . . . . . . . . . . . . . 216
Code Challenge: Change the Style of Various Text Elements . . . . . . . . . . . . . . . . . . . 217
Styling Lists . . . . . . . . . . . . . . . . . . . . . . . . . . . . . . . . . . . . . . . . . . . . . . . . . . . . . . . . . . . . . . . 217
list-style-type . . . . . . . . . . . . . . . . . . . . . . . . . . . . . . . . . . . . . . . . . . . . . . . . . . . . . . . . . . . 217
list-style-image . . . . . . . . . . . . . . . . . . . . . . . . . . . . . . . . . . . . . . . . . . . . . . . . . . . . . . . . . . 219
list-style-position . . . . . . . . . . . . . . . . . . . . . . . . . . . . . . . . . . . . . . . . . . . . . . . . . . . . . . . . 219
list-style (Shorthand) . . . . . . . . . . . . . . . . . . . . . . . . . . . . . . . . . . . . . . . . . . . . . . . . . . . . 220
Summary . . . . . . . . . . . . . . . . . . . . . . . . . . . . . . . . . . . . . . . . . . . . . . . . . . . . . . . . . . . . . . . . . 220
part 5: Taking It to the Next Level with Transforms and
Animations
CH A P T ER T WE L VE
Adding 2D Transforms. . . . . . . . . . . . . . . . . . . . . . . . . . . . . . . . . . . . . . . . . . . .223
Safely Using Experimental CSS3 Properties . . . . . . . . . . . . . . . . . . . . . . . . . . . . . . . . . . . . 223
transform and 2D Transform Functions . . . . . . . . . . . . . . . . . . . . . . . . . . . . . . . . . . . . . . . 224
xii
C S S 3 F O U N DAT I O N S
translate(), translateX(), and translateY() . . . . . . . . . . . . . . . . . . . . . . . . . . . . . . . . . . . 225
rotate() . . . . . . . . . . . . . . . . . . . . . . . . . . . . . . . . . . . . . . . . . . . . . . . . . . . . . . . . . . . . . . . . 227
scale(), scaleX(), and scaleY() . . . . . . . . . . . . . . . . . . . . . . . . . . . . . . . . . . . . . . . . . . . . . . 228
skewX() and skewY() . . . . . . . . . . . . . . . . . . . . . . . . . . . . . . . . . . . . . . . . . . . . . . . . . . . . . 228
matrix() . . . . . . . . . . . . . . . . . . . . . . . . . . . . . . . . . . . . . . . . . . . . . . . . . . . . . . . . . . . . . . . . 230
transform-origin . . . . . . . . . . . . . . . . . . . . . . . . . . . . . . . . . . . . . . . . . . . . . . . . . . . . . . . . . . . 230
Summary . . . . . . . . . . . . . . . . . . . . . . . . . . . . . . . . . . . . . . . . . . . . . . . . . . . . . . . . . . . . . . . . . 232
CH A P T E R T HI R T E EN
Going Beyond with 3D Transforms . . . . . . . . . . . . . . . . . . . . . . . . . . . . . . . . .233
perspective . . . . . . . . . . . . . . . . . . . . . . . . . . . . . . . . . . . . . . . . . . . . . . . . . . . . . . . . . . . . . . . . 234
perspective-origin . . . . . . . . . . . . . . . . . . . . . . . . . . . . . . . . . . . . . . . . . . . . . . . . . . . . . . . . . . 235
transform and 3D Transform Functions . . . . . . . . . . . . . . . . . . . . . . . . . . . . . . . . . . . . . . . 235
translateZ() and translate3d() . . . . . . . . . . . . . . . . . . . . . . . . . . . . . . . . . . . . . . . . . . . . . 235
rotateX(), rotateY(), rotateZ(), and rotate3d() . . . . . . . . . . . . . . . . . . . . . . . . . . . . . . . . 239
scaleZ() and scale3d() . . . . . . . . . . . . . . . . . . . . . . . . . . . . . . . . . . . . . . . . . . . . . . . . . . . . 241
Multiple 3D Transform Functions . . . . . . . . . . . . . . . . . . . . . . . . . . . . . . . . . . . . . . . . . 243
transform-style . . . . . . . . . . . . . . . . . . . . . . . . . . . . . . . . . . . . . . . . . . . . . . . . . . . . . . . . . . . . 243
backface-visibility . . . . . . . . . . . . . . . . . . . . . . . . . . . . . . . . . . . . . . . . . . . . . . . . . . . . . . . . . . 245
Summary . . . . . . . . . . . . . . . . . . . . . . . . . . . . . . . . . . . . . . . . . . . . . . . . . . . . . . . . . . . . . . . . . 246
CH A P T E R F O U R T EE N
Bringing Your Website to Life with Transitions and Animations . . . . . . . .247
Animating Elements from A to B Using Transitions . . . . . . . . . . . . . . . . . . . . . . . . . . . . . 247
transition-property . . . . . . . . . . . . . . . . . . . . . . . . . . . . . . . . . . . . . . . . . . . . . . . . . . . . . . 248
transition-duration . . . . . . . . . . . . . . . . . . . . . . . . . . . . . . . . . . . . . . . . . . . . . . . . . . . . . . 249
transition-timing-function . . . . . . . . . . . . . . . . . . . . . . . . . . . . . . . . . . . . . . . . . . . . . . . . 250
transition-delay . . . . . . . . . . . . . . . . . . . . . . . . . . . . . . . . . . . . . . . . . . . . . . . . . . . . . . . . . 251
transition (Shorthand) . . . . . . . . . . . . . . . . . . . . . . . . . . . . . . . . . . . . . . . . . . . . . . . . . . . 251
Making the Banner Transition Back to Its Normal State . . . . . . . . . . . . . . . . . . . . . . 252
Code Challenge: Make the Sidebar Sections Transition . . . . . . . . . . . . . . . . . . . . . . . . 253
Animating Elements from A to Z Using Keyframes . . . . . . . . . . . . . . . . . . . . . . . . . . . . . 253
@keyframes . . . . . . . . . . . . . . . . . . . . . . . . . . . . . . . . . . . . . . . . . . . . . . . . . . . . . . . . . . . . . 256
animation-name . . . . . . . . . . . . . . . . . . . . . . . . . . . . . . . . . . . . . . . . . . . . . . . . . . . . . . . . 258
animation-duration . . . . . . . . . . . . . . . . . . . . . . . . . . . . . . . . . . . . . . . . . . . . . . . . . . . . . . 258
animation-timing-function . . . . . . . . . . . . . . . . . . . . . . . . . . . . . . . . . . . . . . . . . . . . . . . 259
animation-delay . . . . . . . . . . . . . . . . . . . . . . . . . . . . . . . . . . . . . . . . . . . . . . . . . . . . . . . . . 260
animation-iteration-count . . . . . . . . . . . . . . . . . . . . . . . . . . . . . . . . . . . . . . . . . . . . . . . . 260
animation-direction . . . . . . . . . . . . . . . . . . . . . . . . . . . . . . . . . . . . . . . . . . . . . . . . . . . . . 260
animation-play-state . . . . . . . . . . . . . . . . . . . . . . . . . . . . . . . . . . . . . . . . . . . . . . . . . . . . . 261
TA B L E O F C O N T E N T S
xiii
animation-fill-mode. . . . . . . . . . . . . . . . . . . . . . . . . . . . . . . . . . . . . . . . . . . . . . . . . . . . . . 262
animation (Shorthand) . . . . . . . . . . . . . . . . . . . . . . . . . . . . . . . . . . . . . . . . . . . . . . . . . . . 263
Creating a Cycling Image Showcase . . . . . . . . . . . . . . . . . . . . . . . . . . . . . . . . . . . . . . . . 264
Summary . . . . . . . . . . . . . . . . . . . . . . . . . . . . . . . . . . . . . . . . . . . . . . . . . . . . . . . . . . . . . . . . . 267
part 6: Preparing for Multiple Browsers and Devices
CH A P T ER FI F T EE N
Testing Across Multiple Browsers . . . . . . . . . . . . . . . . . . . . . . . . . . . . . . . . . .271
Vendor Prefixing the Easy Way . . . . . . . . . . . . . . . . . . . . . . . . . . . . . . . . . . . . . . . . . . . . . . . 272
Testing Modern Browsers . . . . . . . . . . . . . . . . . . . . . . . . . . . . . . . . . . . . . . . . . . . . . . . . . . . 276
Firefox 13 and Safari 5 . . . . . . . . . . . . . . . . . . . . . . . . . . . . . . . . . . . . . . . . . . . . . . . . . . . 276
Opera 11 and 12 . . . . . . . . . . . . . . . . . . . . . . . . . . . . . . . . . . . . . . . . . . . . . . . . . . . . . . . . 277
Internet Explorer 10 . . . . . . . . . . . . . . . . . . . . . . . . . . . . . . . . . . . . . . . . . . . . . . . . . . . . . 277
Internet Explorer 9 . . . . . . . . . . . . . . . . . . . . . . . . . . . . . . . . . . . . . . . . . . . . . . . . . . . . . . 280
Firefox 3.6 . . . . . . . . . . . . . . . . . . . . . . . . . . . . . . . . . . . . . . . . . . . . . . . . . . . . . . . . . . . . . . 280
Testing Older Versions of Internet Explorer . . . . . . . . . . . . . . . . . . . . . . . . . . . . . . . . . . . 280
Internet Explorer 8 . . . . . . . . . . . . . . . . . . . . . . . . . . . . . . . . . . . . . . . . . . . . . . . . . . . . . . 280
Conditional Comments for Internet Explorer 6, 7, and 8 . . . . . . . . . . . . . . . . . . . . . . 283
Universal Internet Explorer 6 Stylesheet . . . . . . . . . . . . . . . . . . . . . . . . . . . . . . . . . . . . 287
Summary . . . . . . . . . . . . . . . . . . . . . . . . . . . . . . . . . . . . . . . . . . . . . . . . . . . . . . . . . . . . . . . . . 288
CH A P T ER SI X T EE N
Making Your Website Look Great Across Multiple Devices . . . . . . . . . . . . .289
Using Opera Mobile Emulator . . . . . . . . . . . . . . . . . . . . . . . . . . . . . . . . . . . . . . . . . . . . . . . 290
Scaling the Viewport on Mobile Devices . . . . . . . . . . . . . . . . . . . . . . . . . . . . . . . . . . . . . . . 292
Using Media Queries . . . . . . . . . . . . . . . . . . . . . . . . . . . . . . . . . . . . . . . . . . . . . . . . . . . . . . . 294
Using Logical Operators . . . . . . . . . . . . . . . . . . . . . . . . . . . . . . . . . . . . . . . . . . . . . . . . . . 295
And . . . . . . . . . . . . . . . . . . . . . . . . . . . . . . . . . . . . . . . . . . . . . . . . . . . . . . . . . . . . . . . . . 295
Or 295
Not . . . . . . . . . . . . . . . . . . . . . . . . . . . . . . . . . . . . . . . . . . . . . . . . . . . . . . . . . . . . . . . . . 296
Only . . . . . . . . . . . . . . . . . . . . . . . . . . . . . . . . . . . . . . . . . . . . . . . . . . . . . . . . . . . . . . . . 296
width . . . . . . . . . . . . . . . . . . . . . . . . . . . . . . . . . . . . . . . . . . . . . . . . . . . . . . . . . . . . . . . 296
Applying Styles to Specific Media Features . . . . . . . . . . . . . . . . . . . . . . . . . . . . . . . . . . 296
height . . . . . . . . . . . . . . . . . . . . . . . . . . . . . . . . . . . . . . . . . . . . . . . . . . . . . . . . . . . . . . . 298
device-width . . . . . . . . . . . . . . . . . . . . . . . . . . . . . . . . . . . . . . . . . . . . . . . . . . . . . . . . . 298
device-height . . . . . . . . . . . . . . . . . . . . . . . . . . . . . . . . . . . . . . . . . . . . . . . . . . . . . . . . . 299
orientation. . . . . . . . . . . . . . . . . . . . . . . . . . . . . . . . . . . . . . . . . . . . . . . . . . . . . . . . . . . 299
aspect-ratio . . . . . . . . . . . . . . . . . . . . . . . . . . . . . . . . . . . . . . . . . . . . . . . . . . . . . . . . . . 299
device-aspect-ratio . . . . . . . . . . . . . . . . . . . . . . . . . . . . . . . . . . . . . . . . . . . . . . . . . . . . 299
color, color-index, monochrome, resolution, scan, and grid . . . . . . . . . . . . . . . . . 300
xiv
C S S 3 F O U N DAT I O N S
Adding Media Queries to Cool Shoes & Socks . . . . . . . . . . . . . . . . . . . . . . . . . . . . . . . . . . 300
Media Queries for Mobile Devices . . . . . . . . . . . . . . . . . . . . . . . . . . . . . . . . . . . . . . . . . 300
Media Queries for Tablets and Narrow-Size Desktop Browsers . . . . . . . . . . . . . . . . . 307
Summary . . . . . . . . . . . . . . . . . . . . . . . . . . . . . . . . . . . . . . . . . . . . . . . . . . . . . . . . . . . . . . . . . 311
CH A P T E R S E VE N T EE N
Final Steps and Conclusion . . . . . . . . . . . . . . . . . . . . . . . . . . . . . . . . . . . . . . . .313
Final Steps . . . . . . . . . . . . . . . . . . . . . . . . . . . . . . . . . . . . . . . . . . . . . . . . . . . . . . . . . . . . . . . . 313
Removing Production Code and Preparing to Go Live. . . . . . . . . . . . . . . . . . . . . . . . . 314
Testing, Testing, Testing . . . . . . . . . . . . . . . . . . . . . . . . . . . . . . . . . . . . . . . . . . . . . . . . . 315
Going Live! Uploading to a Web Server . . . . . . . . . . . . . . . . . . . . . . . . . . . . . . . . . . . . . 315
The Future Web . . . . . . . . . . . . . . . . . . . . . . . . . . . . . . . . . . . . . . . . . . . . . . . . . . . . . . . . . . . . 315
Index . . . . . . . . . . . . . . . . . . . . . . . . . . . . . . . . . . . . . . . . . . . . . . . . . . 317
TA B L E O F C O N T E N T S
xv
Introduction
YOU’RE READING CSS3 FOUNDATIONS at an exciting time. Right now, the way in
which the web is styled is undergoing changes, and with the constant advancement of technology, that doesn’t look to end any time soon. The web is already a beautiful place, but with
more features allowing you to style a page than ever, the possibilities of what can be created
are endless.
Who Should Read This Book?
CSS3 Foundations is for those completely new to styling web pages, but also makes as a great
reference for those familiar with CSS too—particularly when you want to remind yourself of
the newest CSS features that you may not have committed to memory.
Ideally, you have a basic understanding of HTML (Hypertext Markup Language) but it’s not
essential. The HTML that makes up the web page built upon throughout CSS3 Foundations is
provided for you and described in Chapter 2. So, whether you’ve chosen to start learning CSS
before HTML, or vice versa, you’ll be gently eased into both technologies.
If you’re a hobbyist, somebody looking to make a career change into the wonderful world of
the web industry, an owner of a website that is need of restyling, or a web designer/developer
looking to upgrade your skills to the most recent techniques and methods in use today, CSS3
Foundations is for you.
What You Will Learn
CSS3 Foundations aims to get you not just hitting the ground running, but hopping, stepping,
and jumping too!
You’ll go from the very basics of styling a web page; changing the background color, the size
of text, and so on, all the way through to more advanced topics such as animations and
media queries, which allow you to change a page’s layout for different sizes of device.
Although the easiest topics come first and slowly progress to reach the more advanced chapters, the way in which CSS3 Foundations is laid out represents the workflow I, and many
other people in the web industry use to create a website. So, as well as learning CSS, you’ll
also learn a “best practice” approach that can be applied to real-world projects, to make pages
not just great to look at, but easy to update and robust enough to be viewed on a wide range
of devices too (such as desktop computer and mobile phone).
You’ll also learn methods and techniques not described in the CSS specification (the official
technical document that explains CSS), which web designers and developers have relied on
for years to make the most of CSS.
How to Use This Book
In Chapter 2, I’ll introduce you to a fictitious company that has asked you to create a web
page—there’s no pay but the experience is golden! You’ll be able to download the necessary
project files to get started. This download contains updated project files for each chapter
(which are sometimes broken into milestones for the bigger chapters). I’ll let you know when
a milestone is reached and you can either use the project files to compare to your own work, or
switch to that milestone’s project files in case you didn’t follow the steps that came before it.
Depending on your current experience with CSS, you may decide to jump ahead to the chapters that interest you most -- that’s fine, the beginning of each chapter will let you know
which project files to start with.
Once you’ve finished reading CSS3 Foundations, it’ll make a great desktop companion for
when you need to remind yourself on how to use a feature or solve a particular problem.
Each property description includes useful information for quick reference, such as the property’s initial value, browser compatibility, and so on. If you’re unfamiliar with those terms,
I’ll explain those too!
Using This Book with Treehouse
By no means do you need to be a member of Treehouse to make the most out of CSS3
Foundations, but the two sit nicely together. Although both aim to be extensive, there’s certainly always something extra to learn.
What’s more, Treehouse’s video courses are often followed by fun, interactive challenges
that put what you’ve learned to the test. You can redo a challenge as many times as you like
until you feel comfortable with the topic being covered.
Treehouse also has a great community (which I am pleased to be a part of), so if at any time
you have a question or want to show off your CSS skills, come and join in!
2
C S S 3 F O U N DAT I O N S
part 1
Introduction
chapter one Understanding CSS and the
Modern Web
chapter two Getting Started
chapter one
Understanding CSS and
the Modern Web
IN THIS CHAPTER, you’ll learn what the modern web is and why CSS is so important to it.
What Is the Modern Web?
Most importantly, the web today is what it has always been—accessible information.
Unlike the early days of the web, though—when it was just a collection of text files—
the modern web has grown to support many differing media formats and now, more
than ever, many differing ways to access information.
No longer do you just sit at a desktop computer to “log on.” Nowadays, you sit on a
beach reading the news on a tablet device, you go to a coffee shop with laptop in hand
to chat with friends in different countries, and you try to refrain from laughing at pictures of cats playing keyboards while viewing a smart phone on a train journey. The
information on the web is practically infinite (more content is created than you could
ever consume), and the way in which you access that information continues to grow.
The modern web is an exciting media to be a part of. It is continuously growing and so
too are the technologies behind it.
5
What Is CSS?
Cascading Style Sheets (CSS) is a simple language defining styles that can be applied to
HTML. Where HTML describes the structure of a web page, CSS describes its presentation.
An international community called the World Wide Web Consortium (W3C) writes and
maintains the CSS specifications that define and standardize the way in which people should
write the CSS language and browser vendors (the people who make web browsers) should
implement it. Because the CSS specification has grown since its introduction in 1996, the
latest version, CSS3, has been broken up into modules so that each defines a part of CSS,
making the overall specification easier to maintain.
You can find the CSS specifications at www.w3.org/Style/CSS/. Because these specifications are very much technical and in depth, you may find them off-putting. I know I do!
Although they are useful to refer to from time to time, by no means do you need to read
them. CSS3 Foundations takes a much more simple and friendly approach to your understanding of CSS3.
Before you take a closer look at what CSS can offer, you should first understand the current
state of CSS. You may have noticed I referred to both CSS and CSS3. What’s the difference?
CSS refers to all three levels of the specification: CSS Level 1 (CSS1), CSS Level 2 (CSS2), and
CSS Level 3 (CSS3). Each level of CSS builds on its predecessor. CSS2 had a shaky start and
many issues came to light, leading to a revision of this specification and the release of CSS2.1.
So, CSS3 contains aspects of its predecessor CSS2.1, and CSS2.1 contains aspects of CSS2
and CSS1.
Although each CSS level builds on its predecessor, where relevant, a level recommends a particular feature from its predecessor no longer be used and thus deprecated. This means that
when referring to CSS3, one is actually referring to all the features made available throughout CSS, except those that have been deprecated.
In CSS3 Foundations, you learn CSS3, which includes not just the newest of features, but also
those from the previous CSS levels that experienced designers and developers have relied on
for years.
The Role of CSS
The main purpose of CSS is to separate structure (HTML) from presentation (CSS). Figure
1-1 shows a web page that consists only of HTML, without any CSS.
6
C S S 3 F O U N DAT I O N S
Figure 1-1 A web page without any CSS.
Figure 1-2 shows the same web page with CSS applied to it—a huge difference, one that
makes the page much more attractive.
In the early days of styling web pages, structure and presentation were mixed together.
Presentation was directly applied to structure, meaning that maintaining pages became an
arduous task. If, for example, somebody decided that the main title on each page of a website
should be changed from black to blue and that site consisted of 10 pages, you had to change
the style for that title 10 times.
By separating structure and presentation, you gain numerous advantages:
t
t
t
A Cascading Style Sheet can be shared across multiple web pages.
Sites are easier to maintain and become more flexible.
The styles applied to a web page can be tailored to suit multiple devices/environments.
C H A P T E R O N E U N D E R S TA N D I N G C S S A N D T H E M O D E R N W E B
7
Figure 1-2 A web page with CSS.
In the modern web, the role of CSS is more important than ever. As technology has advanced
and the ways in which you access the web are more diverse, CSS must evolve to accommodate both users wanting to access information over the web and developers wanting to present that information in a particular way. I say developers, but really I mean anyone. The web
is not just for the technically minded. Open information is for everyone, and CSS aims to be
as easy and open to use as possible, allowing anyone to style information.
The most important aspect of CSS is backward compatibility. Because each new level of the
specification builds on the last, CSS remains backward compatible. Although features may
become deprecated, they still work in existing browsers because new levels only add new
functionality or refine existing definitions. By working backward first, the specification then
has the opportunity to pave a solid path into the future.
CSS3 offers many new features to push the web forward and help improve the accessibility
and presentation of information. With the emergence of multiple ways to access the web,
one of CSS3’s most important features is the Media Queries module, which builds on media
types.
8
C S S 3 F O U N DAT I O N S
When CSS2 was developed, it became apparent there was a need to serve different styles
based on how web pages were being accessed, so media types were introduced. These media
types allowed for specifying different styles for particular devices, such as screen (intended
for color computer displays), print (intended for printers and printed documents), and handheld (intended for small screen devices with limited bandwidth).
With such a varied range of handheld devices on the market today, defining those devices
within the handheld category certainly isn’t descriptive enough. Likewise, desktop displays
differ greatly in features too.
CSS3’s Media Queries module builds on media types, allowing a developer to query particular aspects (such as width and height) of the device and environment on which a web page is
being viewed and specify styles to be applied only when certain conditions are met.
The specification also adds new presentational features such as gradients and rounded corners to make easier some of the tasks developers have been doing for years, more ways to
select the elements to be styled (called Selectors), and web fonts, which sees the number of
fonts you can safely use go from tens to thousands—if not tens of thousands!
Working Draft and the CSS Process
At the time of writing, the overall CSS3 specification is incomplete. To make reading and
implementing it easier, the specification is broken up into modules. While some of these
modules are complete, others are still being written or tested. Modules go through varying
stages to determine how far from being complete they are and also serve as an indication
of whether you should use them:
t
t
Working Draft—A module that is incomplete and still being worked on.
t
Candidate Recommendation—All known issues are resolved and the features
of the module are ready to be implemented into web browsers.
t
Proposed Recommendation—Features of the module are implemented in at
least two web browsers and the module is reviewed by W3C Members one
last time.
t
Recommendation—The module is complete.
Last Call—A module that is considered to be complete. This module will move
toward Candidate Recommendation unless significant issues arise.
When implementing features from modules that are Working Draft or Last Call, those features should be used with a vendor prefix; this ensures you are using experimental features
in a way that prevents incompatibilities should there be changes to modules in the future.
You’ll learn exactly what a vendor prefix is and how to use them in Chapter 5.
More information about the CSS process can be found at www.w3.org/Style/2011/
CSS-process#rectrack.
C H A P T E R O N E U N D E R S TA N D I N G C S S A N D T H E M O D E R N W E B
9
All in all, CSS3 makes creating web pages easier and more exciting than ever. So, at the time
of writing, as the specification is in Working Draft status, can you use it yet?
Absolutely! Modern browsers already have great support for CSS3 because the sooner you
start using it, the sooner you can provide feedback and improve the future of CSS. The W3C
consists not only of member organizations and its full-time staff but the public, too. By using
CSS3 today, you can have your say in its future. Just by using a feature of CSS3 is giving your
stamp of approval to it.
Throughout CSS3 Foundations, you learn to use CSS3 in a safe way that is compatible with
both existing browsers that have some or no CSS3 support and future browsers, in the case
of features being redefined prior to the specification reaching its Recommendation status.
Modern Browsers
A web browser is, at its core, an engine that renders HTML, CSS, and other technologies,
turning them into a functional web page. Browsers also offer features such as bookmarking,
history management, developer tools and many others, including support for add-ons that
allow for extending a browser’s capabilities.
So, which browser should you use to create your website? All of them! Okay, you don’t need
to download them all right now, but it is important to test the websites you build in a range
of browsers (and devices).
Today’s Major Browsers
Five major browsers are available today. These browsers are created by organizations—often
referred to as browser vendors or vendors for short—and are made free to download and use.
t
t
t
t
t
Google Chrome (www.google.com/chrome)
Apple Safari (www.apple.com/safari)
Mozilla Firefox (www.mozilla.org/firefox/new)
Opera (www.opera.com, both browser and vendor are referred to as Opera)
Microsoft Internet Explorer (http://windows.microsoft.com/en-US/internetexplorer/downloads/ie)
I personally like to create websites using Chrome. I feel its web developer tools are the most
useful for the way I work, and it is often ahead of the rest when implementing the latest CSS
features.
10
C S S 3 F O U N DAT I O N S
Throughout the book, I use Chrome as my main browser (and test other browsers in Chapter 15).
I recommend avoiding Microsoft Internet Explorer versions 7–9 as a browser to use while
creating a web page because its features aren’t as consistent as the others listed, but if you’d
like to use Safari, Firefox, or Opera, feel free. The development tools, which I use and refer to,
are similar between browsers, and I don’t use a feature if it doesn’t exist in another browser.
At the time of writing, Microsoft Internet Explorer 10 is available as a preview but hasn’t
officially been released.
Browser Engines (Layout Engines)
Knowing which engine these browsers support is also useful:
t
WebKit (www.webkit.org/)—Both Google Chrome and Apple Safari use this open
source engine. Although these browsers use the same engine, they may have implemented it in a slightly different way, so you shouldn’t expect one to render the page
exactly the same as the other. Always test in both to make sure. That said, in most
cases, consistency between these browsers is very good. Android Browser also uses
WebKit, which together with Safari (used on Apple’s iPhone, iPad, and iPod products)
makes it the most-used browser engine on mobile devices.
t
Gecko (www.developer.mozilla.org/en/Gecko)—Mozilla Firefox uses Gecko,
another open source project.
t
t
Presto (www.opera.com/docs/specs/)—Available only as a part of Opera products.
Trident (www.en.wikipedia.org/wiki/Trident_(layout_engine))—Available
only as a part of Microsoft’s products.
These engines are used not only by desktop and mobile browsers but also by other products
such as e-mail clients and word editing software.
What Is Open Source Software?
Open source software is that which is made available for use and modification completely
free. This is a great way to open up a project to everybody and, in turn, enhance the project
by having many people improving it at the same time. CSS3 Foundations uses a few open
source projects, and no doubt, you’ll come across many on your own in the future.
C H A P T E R O N E U N D E R S TA N D I N G C S S A N D T H E M O D E R N W E B
11
Browser Usage Statistics
Although browsers are free to download and use, the web browser market is very much a
competitive place. As mentioned, vendors are all trying to push the web forward, but they
also stand to gain a lot from people using their particular browser. Some vendors have other
products that they want to profit from. The bigger their share of the market, the more they
are able to push these products and services.
Tables 1-1 and 1-2 present the usage statistics provided by www.netmarketshare.com in
July 2012 (the time of writing).
Table 1-1 Desktop Browser Usage
Browser
Total Market Share
Internet Explorer
54.02%
Firefox
20.06%
Chrome
19.08%
Safari
4.73%
Opera
1.60%
Others (below 1%)
0.34%
Table 1-2 Mobile/Tablet Browser Usage
Browser
Total Market Share
Safari
65.79%
Android Browser
19.17%
Opera Mini
10.45%
BlackBerry
1.45%
Others (individually below 1%)
2.56%
Older Browsers on the Modern Web
Unfortunately, the modern web—with all its fancy new features—comes with excess baggage in the form of older web browsers that are still in use today. Although the W3C, browser
vendors, and the web community/industry are working to push the web forward, there are
many web users who are either unaware of or unable to embrace this change.
Before looking at which of the browsers still in use today could be deemed as being old, Table 1-3
shows the breakdown of market share into individual version numbers.
12
C S S 3 F O U N DAT I O N S
Table 1-3 Desktop Browser Usage by Version Number
Browser
Total Market Share
Internet Explorer 8.0
26.65%
Internet Explorer 9.0
17.96%
Chrome 19.0
15.56%
Firefox 12
7.76%
Firefox 13
6.33%
Internet Explorer 6.0
5.92%
Safari 5.1
3.63%
Internet Explorer 7.0
3.10%
Firefox 3.6
1.38%
Opera 11.x
1.04%
Like me, you may find these statistics to be surprising. Internet Explorer 8 has the biggest
market share, over 25%? There are a few reasons for this. Internet Explorer comes packaged
with Microsoft Windows, which is the most-used operating system. Many people access the
web via Internet Explorer unaware that other browsers even exist. They also don’t upgrade
their browser because either they don’t know that option is available or the technology they
have is too outdated to do so. You should note that Internet Explorer 9 is available only to
users of Windows Vista and Windows 7. Many users are still using Windows XP, which is
restricted to Internet Explorer 8. This may explain why it is the number one web browser,
despite Internet Explorer 9 being on the market since 2011.
Here’s where I drop the bomb: Internet Explorer 6, 7, and 8 are old browsers, despite all
having significant market share. Although each is superior to the next, their support of
standardized CSS is poor. Versions 6 and 7 implement CSS 2.1 but not particularly well.
Version 8 has good support for CSS 2.1 but little for CSS3.
There is light ahead though. Although Internet Explorer 6 has around a 6% share according
to these statistics, many of its users are Asian based, so if your website is not targeting that
audience, you may find those statistics greatly drop. Internet Explorer 6 is such an old
browser, and so troublesome to the future of the web that even Microsoft is trying to make
its users aware that they can upgrade, with the site www.ie6countdown.com. This site also
confirms that Asia (in particular, China, with a 22.4% share) greatly contributes to that 7%
global statistic.
Aside from Internet Explorer versions 6, 7, and 8, the only other old browser with a share
greater than 1% is Mozilla Firefox 3.6. It has good support for CSS2.1 and CSS3 and is not a
problem browser by any means, but at the time of writing, Firefox is in the double figures, at
C H A P T E R O N E U N D E R S TA N D I N G C S S A N D T H E M O D E R N W E B
13
version 14. You would be forgiven for thinking you didn’t have to test in 3.6 then because it’s
so outdated, but testing in Firefox 3.6 is something I highly recommend due to its having a
market share higher than 1% (generally a browser with a market share less than 1% is
deemed as being redundant), and you do just that toward the end of CSS3 Foundations.
So how do you deal with older browsers because they are still very much a part of the modern
web?
It is important to remember that the web is open information and it is the person’s job that is
making that information available as accessible to as many as possible. You shouldn’t ignore
users of old web browsers, but it’s unrealistic to provide them the same levels of features you
would provide somebody using a modern web browser. You would still like them to be able to
see the beauty of the page you’ve created, just at the level their browser can support.
Say you’ve used some of CSS3’s features such as rounded corners and background gradients. An
older browser doesn’t understand these features, so it can’t display them. Instead, that browser
just shows square corners and a solid background, as shown in Figure 1-3 and Figure 1-4.
Figure 1-3 An element with rounded corners.
Copyright © 2012, Eduardo Tunni (http://www.tipo.net.ar), with Reserved Font Name “Average.”
Figure 1-4 The same element viewed in a browser that doesn’t support CSS3’s rounded corners.
Belgrano font designed by Daniel Hernández and Latinotype in 2011. All rights Reserved.
This is known as graceful degradation. In a browser that doesn’t support CSS3, it simply falls
back to what it does support. The user of that browser still sees a nicely styled web page and
is none the wiser to the fact that in a modern browser, he could be seeing a few extra niceties.
Nothing appears broken to him, and the way in which he is interacting with your web page
isn’t affected.
There is also another technique similar to this known as progressive enhancement, but what’s
the difference? Although graceful degradation starts with modern browsers in mind first and
then provides workarounds for older browsers later, progressive enhancement does the opposite: it starts with an older browser and then later adds new features for modern browsers.
Which approach should you use? With all the work being done to push the web forward, it
would be a shame for that to go to waste. By using graceful degradation, you are putting the
future of the web first but making sure there is support for the part of the web that is yet to
catch up, too.
14
C S S 3 F O U N DAT I O N S
In the case of Internet Explorer 6, you may decide to just ignore it completely, simply because
it’s such an old and troublesome browser to provide fixes for. Rather than spending x number of hours fixing it, in Chapter 15, you’ll apply basic CSS to Internet Explorer 6, which still
makes the content of the web page perfectly accessible, it just won’t be styled as much. This
saves you work (and if you’re creating a web page for a client, it saves money), but the user
can still see all the information on the page because, after all, CSS is just presentation.
Of course, if you’re creating web pages for a paying client, now or in the future, you would
need to discuss browser support. By analyzing the latest usage statistics for browsers, as well
as the client’s existing statistics on their own website (should they already have one), you can
determine what browsers your client’s users are using to view the site and aim to support
those browsers with the site you’re creating.
Throughout CSS3 Foundations, I advise you when a feature isn’t available in an older browser,
and you learn to test and examine alternatives for these browsers in Chapter 15.
Tools for Building and Styling
the Modern Web
As the web has grown, so too has the number of tools available to build it. You can easily
become overwhelmed by choice, but you should remember that, at its core, the web is just
text. To start building a web page, you need only a web browser and a text editor.
Tools range in price anywhere from completely free to several hundred dollars, but by no
means are the most expensive ones necessarily the best. You can get started with some great
tools having spent no money whatsoever.
Web Developer Tools
Each of the latest web browsers has its own version of web developer tools that make creating websites easier and more efficient.
Web developer tools allow you to quickly look at HTML elements and the CSS applied to
them. You can also make live alterations to CSS within a browser’s web developer tools, often
a quicker way to experiment with styles. Figure 1-5 shows Google Chrome’s web developer
tools.
You use these tools later in the book, but for now, you might want to familiarize yourself
with opening them in your chosen browser.
C H A P T E R O N E U N D E R S TA N D I N G C S S A N D T H E M O D E R N W E B
15
Figure 1-5 The web developer tools open in Google Chrome.
Opening Web Developer Tools in Desktop Browsers
16
Browser Web
Developer
Tool’s
Name
Mac
Shortcut
Chrome
Developer
Tools
Option +
View ➜
Command + I Developer ➜
Developer Tools
Safari
Web
Inspector
Option +
Develop ➜ Show Ctrl + Alt + I
Command + I Web Inspector
Firefox
Firebug
N/A
(Add-on; see
following
note)
C S S 3 F O U N DAT I O N S
Mac Menu
Navigation
View ➜ Firebug
Windows
Shortcut
Windows
Menu
Navigation
Ctrl + Shift + I
Settings icon
(wrench) ➜
Tools ➜
Developer Tools
F12
Menu icon
(page) ➜
Develop ➜
Show Web
Inspector*
Firefox ➜ Web
Developer ➜
Firebug
Browser Web
Developer
Tool’s
Name
Mac
Shortcut
Opera
Dragonfly
Internet
Explorer
F12
Developer
Tools
Mac Menu
Navigation
Windows
Shortcut
Windows
Menu
Navigation
Option +
View ➜
Command + I Developer
Tools ➜ Opera
Dragonfly
Ctrl + Shift + I
View ➜
Developer
Tools ➜ Opera
Dragonfly
N/A
F12
Settings icon
(cog) ➜ F12
Developer Tools
N/A
*Safari’s Develop menu must first be switched on under Preferences ➜ Advanced.
Prior to version 10, Firefox didn’t come with built-in developer tools. I highly recommend an
add-on called Firebug both in the absence of tools prior to version 10 and in place of the built-in
tools available from version 10 onward. Firebug has more features than the built-in tools and is
more consistent with those available in other browsers.
To install Firebug, in Firefox, click Tools ➜ Add-Ons to open the Add-Ons Manager. Search for
Firebug and then click the Install button. After it is downloaded, click Restart Now (or close and
reopen Firefox manually) to complete the installation.
Text Editors
A text editor is the tool used to write CSS. Text editors also allow for writing HTML, JavaScript,
and many other languages that make up the web.
Text editors allow you to do just that—edit text. You would expect them all to be quite similar, but actually, text editors come with many differing features. Most come with features
that speed up your writing of CSS (and other web technologies). Some come with File
Transfer Protocol (FTP) clients and What You See Is What You Get (WYSIWYG) editors.
A WYSIWYG editor allows you to build a website without your having any knowledge of code.
Although this idea sounds great, in reality, it’s not! When you are using these tools—dragging
elements into the positions you want—the editor is given the responsibility of generating the
code for you. These types of editors are rarely up to date with the latest coding standards and
can never do as good a job of coding a website as you or I. Generated code is almost always
bloated (more code than needed) and doesn’t exercise the best practices you learn in this
book, leading to a poor experience for the visitors to your website. Should your text editor also
come with a WYSIWYG editor (such as Adobe Dreamweaver), that’s fine; just choose to ignore
it and make use of the text editor feature instead.
C H A P T E R O N E U N D E R S TA N D I N G C S S A N D T H E M O D E R N W E B
17
If you don’t already have one, I recommend using a basic text editor to begin with. TextEdit
(for Mac users) or Notepad (for Windows users) already come installed on your computer
and are perfectly acceptable to use. They don’t offer any features beyond editing your text,
but that’s all you need to start.
Throughout CSS3 Foundations, I use a text editor for Mac called Espresso (www.macrabbit.
com/espresso/).
Summary
The web could exist without CSS, but it would never be as accessible or pretty as it is today. Its
importance—in particular the new features introduced in CSS3—grows significantly as the
ways in which people access the web change. CSS continues to advance, with many exciting
features being introduced. Now is a great time to jump in and start learning how to use it.
With the necessary tools to begin creating CSS and web pages, in the next chapter you will
get started with the project files built on throughout CSS3 Foundations. You’ll take the page
seen in Figure 1-1, and turn it into the styled page seen in Figure 1-2.
18
C S S 3 F O U N DAT I O N S
chapter two
Getting Started
AS YOU MAKE your way through CSS3 Foundations, you learn CSS from the basics
to the more advanced topics, all the while adding to an overall project that will eventually become a fully featured web page.
Often, I find the best way to learn new things is to create a scenario with particular
restrictions and an end goal. In doing this, you can focus on reaching that end goal by
limiting the number of choices you have to make (an infinite number of choices is
often scary and off-putting, so it’s always good to define boundaries!). This approach to
learning also means you have to make some real-world decisions to get the best possible outcome for the project.
So, without further ado, I’d like to introduce you to the fictitious company Cool Shoes
& Socks (CSS for short—get it?).
The folks at Cool Shoes & Socks have asked you to style the company’s website for
them. This web-savvy company, like the name says, sells cool shoes and socks. The staff
have given you the go-ahead to use CSS3 on the website; their only caveat is that you
19
must make the website gracefully degrade in browsers that don’t support CSS3. The company is also very aware that the web is accessed on many different types of devices (and its
underfunded research department has determined socks will be able to access the web in the
near future), so having a Responsive Web Design is very important to everyone involved.
Cool Shoes & Socks has already had the HTML of the site written and handed it to you to
begin implementing CSS and modifying the HTML should that be necessary.
Getting Started with the Project Files
In a moment you will download the Cool Shoes & Socks project files that are built on throughout CSS3 Foundations. At specific milestones in the book, the most up-to-date project files are
made available for you to reference or in case you want to skip a section and start at a different point. These milestones are marked in the book, along with the project file number and a
link to where you can download it.
Downloading the Project Files
Go to www.wiley.com/go/treehouse/css3foundations in your web browser, where
you can download the project files. The project files are contained within a Zip file that you
should unzip into the location of your choosing.
Example, I unzipped the files to the following directories:
t
t
Windows: C:/Users/Ian/Sites/CSS3 Foundations/
Mac: Users/Ian/Sites/CSS3 Foundations/
Folder Structure and Good Practices
When you unzip the downloaded file, you are presented with folders named website followed
by a chapter and milestone number, such as (ch02-00), representing the first milestone of
Chapter 2 (the one you begin with). Each website folder contains the project files that are
worked on throughout CSS3 Foundations. My personal recommendation is to keep the files
within the website folder. So, my folder structure looks like this:
Users/Ian/Sites/CSS3 Foundations/website (ch02-00)/
Often, you might want to save files that aren’t part of the website but relate to it (such as
notes, instructions from a client, images that have yet to be edited), so it’s a good idea to
have a website folder within the project folder to keep it separate from those extra files.
20
C S S 3 F O U N DAT I O N S
Within the website (ch02-00) folder, you find the following folders and files:
t
t
css
fonts
t Average-OFL.txt
t Average-Regular.eot
t Average-Regular.woff
t Belgrano-OFL.txt
t Belgrano-Regular.eot
t Belgrano-Regular.woff
t
images
t banner-25percent.png
t banner-shoes.jpg
t banner-socks.jpg
t banner-trainers.jpg
t bdr-footer.png
t bg-blog.png
t bg-body.jpg
t bg-footer.jpg
t bg-newsletter.png
t check.png
t icon-newsletter.png
t logo-small.png
t logo.png
t socks-horses.png
t
index.html
A good practice is to separate external files (those separate from the main HTML files, known
as assets or dependent files) into their own folders. Being organized in this way speeds up your
workflow and makes managing a website easier.
C H A P T E R T W O G ET T I N G S TA R T E D
21
Another good practice is to follow consistent naming conventions for your images. For
example, bg-body.jpg and bg-footer.jpg are so called because they are applied as backgrounds
(bg, meaning background). Multiple versions of the company logo exist, all beginning with
the prefix logo-, which keeps them together alphabetically. As a website grows, using naming
conventions such as these makes finding your files quicker.
Of course, these are only my personal preferences; you may like to use different naming conventions or folder structures that work better for you.
Understanding the HTML Template
The web page template (index.html) is written in HTML5. Because you will build on and style
one page in CSS3 Foundations, links to other pages are only included to represent and demonstrate a real-world web page. href links are given the value #, which means the page only
refers to itself. Should you wish to add more pages in the future, feel free to change the links.
index.html in all of its glory:
<!DOCTYPE html>
<html lang=”en”>
<head>
<meta charset=”utf-8” />
<title>Cool Shoes &amp; Socks</title>
<!--[if lt IE 9]>
<script src=”http://html5shiv.googlecode.com/svn/trunk/html5.
js”></script>
<![endif]-->
</head>
<body>
<header id=”header” class=”group” role=”banner”>
<a href=”#” title=”Return to the front page”>
<img class=”logo” src=”images/logo.png” alt=”Cool
Shoes &amp; Socks” />
</a>
<nav role=”navigation”>
<ul>
<li>
<a href=”#” title=”Return to the front
page”>Home</a>
</li>
<li>
<a href=”#” title=”About Company
Name”>About</a>
</li>
<li class=”products”>
<a href=”#” title=”Visit our shop”>Shop</a>
</li>
22
C S S 3 F O U N DAT I O N S
<li>
<a href=”#” title=”Contact us”>Contact</a>
</li>
</ul>
</nav>
</header>
<div class=”showcase”>
<img src=”images/banner-trainers.jpg” alt=”Some of our
cool trainers” />
<a class=”button purchase” href=”#” title=”Purchase
product”>
More Information
</a>
</div>
<div id=”main” class=”group”>
<div id=”content” role=”main”>
<h1>Page Title</h1>
<p>Nulla facilisi. Ut porttitor sollicitudin nisi,
tempus pulvinar nisl volutpat aliquet. Phasellus posuere auctor
accumsan. Ut in odio eget dui pulvinar sollicitudin. Sed vitae
tortor nibh. Aenean nec sapien quam, sit amet dapibus lorem.
Phasellus ac pharetra tellus. Curabitur pretium eros sit amet
nisl pretium mollis.</p>
<p class=”offer”>
All products now have <span class=”strike”>15%</
span> 25% off!
</p>
<p>Nulla facilisi. Ut porttitor sollicitudin nisi,
tempus pulvinar nisl volutpat aliquet.</p>
<img class=”product” src=”images/socks-horses.png”
alt=”Horse Socks” />
<p>Nulla facilisi. Ut porttitor sollicitudin nisi,
tempus pulvinar nisl volutpat aliquet. Phasellus posuere auctor
accumsan. Ut in odio eget dui pulvinar sollicitudin. Sed vitae
tortor nibh. Aenean nec sapien quam, sit amet dapibus lorem.
Phasellus ac pharetra tellus. Curabitur pretium eros sit amet
nisl pretium mollis.</p>
<p>Nulla facilisi. Ut porttitor sollicitudin nisi,
tempus pulvinar nisl volutpat aliquet.</p>
<div class=”benefits”>
<h3>Why Choose Cool Shoes &amp; Socks?</h3>
<ul>
<li>World’s Largest Range of Shoes &amp;
Socks</li>
C H A P T E R T W O G ET T I N G S TA R T E D
23
<li>Next-Day Free Delivery</li>
<li>Money Back Guarantee</li>
</ul>
</div>
</div>
<div class=”sidebar” role=”complementary”>
<aside>
<h3>What our Customers are Saying</h3>
<ul class=”testimonials”>
<li>
<blockquote>
<p>Integer aliquet, lacus in
ultricies venenatis, eros urna faucibus tellus, sed
sollicitudin.</p>
<cite>
<a href=”http://www.ianlunn.co.
uk/” title=”Visit Ian Lunn’s website”>Ian Lunn</a>
</cite>
</blockquote>
</li>
</ul>
</aside>
<aside class=”post”>
<h3>
<img src=”images/bg-blog.png” alt=”Latest
Blog Post” />
Latest Blog Post
</h3>
<p>Nulla facilisi. Ut porttitor sollicitudin
nisi, tempus pulvinar nisl volutpat aliquet. Phasellus posuere
auctor accumsan. Ut in odio eget dui pulvinar sollicitudin. Sed
vitae tortor nibh. Aenean nec sapien quam, sit amet dapibus
lorem. Phasellus ac pharetra tellus. Curabitur pretium eros sit
amet nisl pretium mollis.</p>
<p>Nulla facilisi. Ut porttitor sollicitudin
nisi, tempus pulvinar nisl volutpat aliquet. Phasellus posuere
auctor accumsan. Ut in odio eget dui pulvinar sollicitudin. Sed
vitae tortor nibh. Aenean nec sapien quam, sit amet dapibus
lorem. Phasellus ac pharetra tellus. Curabitur pretium eros sit
amet nisl pretium mollis.</p>
</aside>
24
C S S 3 F O U N DAT I O N S
<aside>
<form id=”newsletter” action=”#”>
<h3>Newsletter</h3>
<p>Sign up for news and special offers
delivered to your inbox monthly.</p>
<label>Name: </label>
<input type=”text” placeholder=”Your Name” />
<label>Email: </label>
<input type=”email” placeholder=”Your Email
Address” />
<input class=”button” id=”submit-newsletter”
type=”submit” value=”Sign Up” />
</form>
</aside>
</div>
</div>
<footer id=”footer” role=”contentinfo”>
<ul class=”container”>
<li class=”small-logo”>
<a href=”#” title=”Return to the front page”>
Cool Shoes &amp; Socks
</a>
</li>
<li class=”back-to-top”>
<a href=”#header” title=”Go back to the top of
the page”>
Back to Top
</a>
</li>
</ul>
</footer>
</body>
</html>
So, what does this code mean?
The first line, <!DOCTYPE html>, specifies the type of markup the document (the technical
term for a web page) will use; in this case, it uses HTML.
Next is the <head>, which is the location where you place metadata about the web page. The
template’s <head> contains the charset (which tells the browser what character encoding to
use) and the title of the page. You also use <head> to add resources such as stylesheets and
C H A P T E R T W O G ET T I N G S TA R T E D
25
JavaScript, among other metadata. Because the template is built using HTML5 elements—
which isn’t supported by Internet Explorer 6, 7, and 8—a script is referenced here that
makes those browsers understand HTML5. Conditional comments are used to make the
script apply only to Internet Explorer versions below version 9. Conditional comments are
explained in Chapter 15.
<head>
<meta charset=”utf-8” />
<title>Cool Shoes &amp; Socks</title>
<!--[if lt IE 9]>
<script src=”http://html5shiv.googlecode.com/svn/trunk/
html5.js”>
</script>
<![endif]-->
</head>
The <body> tags follow the closing </head> tag. Here, you place the structure and content
of the page:
<body>
...
</body>
Inside the <body> tags is the header of the web page:
<header id=”header” class=”group” role=”banner”>
<a href=”#” title=”Return to the front page”>
<img class=”logo” src=”images/logo.png” alt=”Cool Shoes
&amp; Socks” />
</a>
<nav role=”navigation”>
<ul>
<li>
<a href=”#” title=”Return to the front page”>Home</
a>
</li>
<li>
<a href=”#” title=”About Company Name”>About</a>
</li>
<li class=”products”>
<a href=”#” title=”Visit our shop”>Shop</a>
</li>
<li>
<a href=”#” title=”Contact us”>Contact</a>
26
C S S 3 F O U N DAT I O N S
</li>
</ul>
</nav>
</header>
The header <header> is given the ID header, the class group and the role banner. IDs,
classes, roles, and other additional information within element tags are known as attributes.
In CSS, you can select elements based on their attributes.
The role attribute lets screen readers (software used by people with disabilities such as visual
impairment) know that this particular section of the page is a banner, defined as being “a
region that contains mostly site-oriented content, rather than page-specific content” (www.
w3.org/TR/wai-aria/roles#banner). The roles model is another specification being
developed by the W3C, which aims to improve the accessibility of web pages for persons with
disabilities. For more information, see www.w3.org/TR/wai-aria/.
The header also contains the Cool Shoes & Socks logo and site navigation.
Underneath the header is a product showcase:
<div class=”showcase”>
<img src=”images/banner-trainers.jpg” alt=”Some of our cool
trainers” />
<a class=”button purchase” href=”#” title=”Purchase product”>
More Information
</a>
</div>
The product showcase contains one large image and a call to action that links to more information about the product. A call to action (CTA) is an area of the page that aims to grab the
attention of web page visitors and lead them through to achieving a particular goal. The
product showcase is the place where Cool Shoes & Socks can show off its best products and
latest offers; the CTA aims to lead visitors through to finding out more information about
the products and potentially buying some shoes or socks. Employing calls to action is a classic technique used across many sites on the web. A CTA often stands out from the rest of the
page to draw visitors’ eyes to it, leading them to complete an action. Using CSS, you can
make this button stand out from the rest of the page to achieve that goal.
After the product showcase is the main content of the page. First, look at the main structure
of this section:
<div id=”main” class=”group”>
<div id=”content” role=”main”>
...
C H A P T E R T W O G ET T I N G S TA R T E D
27
</div>
<div class=”sidebar” role=”complementary”>
<aside>
…
</aside>
</div>
</div>
The line <div id=”main” class=”group”> contains the content of the page as well as
a sidebar that holds customer testimonials, the latest blog posts and a newsletter sign up
form. The preceding code shows only the structure of this main section. As you make your
way through CSS3 Foundations, you learn how to create columns, placing the content on the
left, with the sidebar to its right. Again, this code uses role attributes to assist screen readers.
Finally, prior to the closing of the </body> and </html> tags, you see the pages footer:
<footer id=”footer” role=”contentinfo”>
<ul class=”container”>
<li class=”small-logo”>
<a href=”#” title=”Return to the front page”>Cool Shoes
&amp; Socks</a>
</li>
<li class=”back-to-top”>
<a href=”#header” title=”Go back to the top of the
page”>Back to Top</a>
</li>
</ul>
</footer>
The footer holds a link to the front of the page and a link to the top of the page.
Figure 2-1 shows index.html when viewed in a web browser. The template doesn’t much
resemble a web page yet, does it? All the information is there and so too is the navigation,
but it doesn’t look that great.
In Figure 2-1, notice that the content of the page is gibberish. This sort of text is known as
Lorem Ipsum. It’s dummy text that can be used to fill out a web page with content, prior to
real content being put in place. By using dummy text, you can see how a page will look and
function before you get any real content.
28
C S S 3 F O U N DAT I O N S
Figure 2-1 The index.html file when viewed in Google Chrome.
C H A P T E R T W O G ET T I N G S TA R T E D
29
Getting Started with CSS
To create a new stylesheet file, follow these steps:
1. In your text editor, create a new file and name it styles.css.
2. Save the file in the css folder of your website project.
You must now reference that stylesheet in the web page.
Adding CSS to a Page
As you saw in the HTML template, the <head> is the place where you add metadata and
reference the resources on which the page relies.
In the <head> section of index.html, reference the stylesheet you just created as follows:
<head>
<meta charset=”utf-8” />
<title>Cool Shoes &amp; Socks</title>
<link rel=”stylesheet” href=”css/styles.css” type=”text/css”
media=”all” />
<!--[if lt IE 9]>
<script src=”http://html5shiv.googlecode.com/svn/trunk/
html5.js”>
</script>
<![endif]-->
</head>
Here, you add a link for which the relationship (rel) to this page is a stylesheet. The hypertext reference (href) points to the place where that stylesheet is located within your project
files and is of type text/css. This stylesheet will be utilized across all media types. More on
media types shortly. Note that when a page is using the HTML5 doctype <!DOCTYPE
html>, specifying the type is optional.
Often, you require multiple stylesheets per page. To do this, you can simply add another
<link>:
<link rel=”stylesheet” href=”css/styles.css” type=”text/css”
media=”all” />
<link rel=”stylesheet” href=”css/styles2.css” type=”text/css”
media=”all” />
Alternatively, within a stylesheet, you can use the @import rule, which is a reference from
one stylesheet to another and can be added anywhere within a stylesheet:
30
C S S 3 F O U N DAT I O N S
@import url(“styles2.css”);
@import url(“styles3.css”);
Which approach is better? <link> performs better over @import (you can find out more
about the performance impact of @import at: www.stevesouders.com/blog/2009/
04/09/dont-use-import/) but on a live web page (on the web and viewable by everyone), neither approach is best!
When you’re creating a web page, separating styles into multiple sheets is a good idea to
make managing styles easier. However, when a site is live, ideally, you should have only one
stylesheet. This is best practice, making a web page more efficient. Whether you choose to
use multiple <link> references within the HTML or use @import in your main stylesheet
is entirely your choice. Just remember for good practice, you should merge all stylesheets
into one when it’s time for a web page to go live. This is something you’ll do in Chapter 17.
Using Media Types
As mentioned in Chapter 1, you can apply a stylesheet to specific media types, such as screen,
print, and handheld. Note that if a media attribute isn’t specified, a browser treats that referenced stylesheet as applying to all media types, like so:
<link rel=”stylesheet” href=”css/styles.css” type=”text/css” />
This is a safe (it works in all browsers) and slightly quicker way of referencing a stylesheet.
What about multiple stylesheets for different media types? No problem. Assume styles.css
is the main CSS file applied to all media types, but you decide you want to add an extra
stylesheet that is only applied when you print the web page. You can do that like so:
<link rel=”stylesheet” href=”css/styles.css” type=”text/css” />
<link rel=”stylesheet” href=”css/print.css” type=”text/css”
media=”print” />
Here, the first <link> references a stylesheet to be applied to all media types (because you
haven’t specified a media type). However, the second <link> references a stylesheet specifically for print. The main stylesheet still applies to all media types (including print), but the
additional print stylesheet applies only to the print media type.
Sometimes styles within the print stylesheet can override the ones in the main stylesheet.
Most of the time this will be intentional, but sometimes you get conflicts. The next chapter
covers specificity and importance that determines which styles should be applied when style
conflicts occur.
C H A P T E R T W O G ET T I N G S TA R T E D
31
Much like using the @import rule for adding additional stylesheets into another stylesheet,
you can also use the @media rule for defining styles for specific media types within a stylesheet.
Assume you have just one main stylesheet, like the following:
<link rel=”stylesheet” href=”css/styles.css” type=”text/css” />
Rather than adding another <link> to reference a print stylesheet, within styles.css, you
can add the following with the main stylesheet:
@media print{
/*print styles here*/
}
Any styles within this @media rule are applied only to printed web pages. Anything outside
this rule is applied to all media types.
You may find using media rules more desirable because it means referencing only one
stylesheet, which is more efficient.
Inline Styles
In the earlier days of the web, it was possible to use inline styles, forgoing the need for a referenced stylesheet. In fact, you still are able to use inline styles today, but it’s advisable that
you don’t.
Inline styles are those applied directly to HTML, as follows:
<body style=”color: blue; margin: 10px;”>
By applying styles in this way, you lose all the benefits previously mentioned. No longer can
styles be shared across pages, pages become more difficult to maintain, and styles can’t be
tailored to suit differing types of devices and environments.
Although the web has, fortunately, moved away from inline styles, e-mail hasn’t. E-mails are
also created using HTML and CSS, but unlike the web, the standards and technologies
haven’t moved forward.
E-mail clients are in the unfortunate position of relying on old technologies with a lack of standardization, and because of that, they often don’t support the CSS used in today’s modern web.
Therefore, if you want to create an HTML/CSS-based e-mail, it is better to use inline styles.
32
C S S 3 F O U N DAT I O N S
User Agent Stylesheets
Before you begin applying styles to a page, it’s important to understand that browsers apply
their own default stylesheet to every web page—often referred to as a user agent stylesheet.
User agent stylesheets add default styles to HTML elements. These styles make an HTML
page without any custom CSS applied to it instantly readable. When creating a web page
using these stylesheets, you don’t have to apply all the default CSS styles as defined by the
CSS specification to elements yourself.
Figures 2-2 and 2-3 show the web page in Chrome and Internet Explorer 9, respectively. You
may notice differences between the two. For example, the logo in Internet Explorer 9 has a
blue border around it, but in Chrome it doesn’t. The reason is that these two browsers use
different user agent stylesheets. Microsoft, the vendor of Internet Explorer 9, made the decision that a linked image should have a border around it; otherwise, you have no visual indication that it’s a link. Microsoft makes a fair point; but in most cases, this border is undesirable,
and furthermore, no other modern browser does that.
Figure 2-2 The index.html file when viewed in Google Chrome.
C H A P T E R T W O G ET T I N G S TA R T E D
33
Figure 2-3 The index.html file when viewed in Internet Explorer 9.
In modern browsers, user agent stylesheets are similar, making creating cross-browsercompatible (pages that work in all browsers) pages easier, but particularly in older browsers,
consistency isn’t so good. You can be thankful that there’s an easy solution to fix these
inconsistencies.
Using a CSS Reset for Better
Browser Consistency
A CSS Reset is a set of styles that overwrite user agent styles, making the default styles as
consistent as possible across all browsers. Eric Meyer (www.meyerweb.com/eric/), an
industry leader, has worked on improving this technique over many years, producing a small
set of styles that make writing CSS much easier from the start.
By using a CSS Reset, you must add a few default styles back into your own CSS, because they
are almost certainly required, but that is a small task when you consider how much easier it
is to begin with consistent styles across all browsers.
34
C S S 3 F O U N DAT I O N S
To add a CSS Reset to the web page, follow these steps:
1. Copy and paste Eric Meyer’s CSS Reset from www.meyerweb.com/eric/tools/
css/reset/.
2. Create a new file and name it reset.css.
3. Paste the CSS Reset into reset.css.
4. Save reset.css into your css folder (which should already contain styles.css).
5. In styles.css, add the following:
@import url(“reset.css”);
6. Save styles.css.
You’ve now added an additional stylesheet and imported it into the main stylesheet.
Remember, using multiple stylesheets when you create your web page makes for a more efficient workflow, but before you make a website live, it’s good practice to add all stylesheets
into one. If you’d like to do that now, simply paste Eric Meyer’s CSS Reset into the top of
styles.css instead of a new file.
Eric Meyer’s CSS Reset as of July 2012:
/* http://meyerweb.com/eric/tools/css/reset/
v2.0 | 20110126
License: none (public domain)
*/
html, body, div, span, applet, object, iframe,
h1, h2, h3, h4, h5, h6, p, blockquote, pre,
a, abbr, acronym, address, big, cite, code,
del, dfn, em, img, ins, kbd, q, s, samp,
small, strike, strong, sub, sup, tt, var,
b, u, i, center,
dl, dt, dd, ol, ul, li,
fieldset, form, label, legend,
table, caption, tbody, tfoot, thead, tr, th, td,
article, aside, canvas, details, embed,
figure, figcaption, footer, header, hgroup,
menu, nav, output, ruby, section, summary,
time, mark, audio, video {
margin: 0;
padding: 0;
border: 0;
C H A P T E R T W O G ET T I N G S TA R T E D
35
font-size: 100%;
font: inherit;
vertical-align: baseline;
}
/* HTML5 display-role reset for older browsers */
article, aside, details, figcaption, figure,
footer, header, hgroup, menu, nav, section {
display: block;
}
body {
line-height: 1;
}
ol, ul {
list-style: none;
}
blockquote, q {
quotes: none;
}
blockquote:before, blockquote:after,
q:before, q:after {
content: ‘’;
content: none;
}
table {
border-collapse: collapse;
border-spacing: 0;
}
You come to understand this CSS in the following chapters.
After you add a CSS Reset, compare the web page in Chrome and Internet Explorer 9 again
(see Figures 2-4 and 2-5). They’re much more consistent now, right? The blue border has
been removed from the logo in Internet Explorer 9 and the spacing between elements is
almost exactly the same.
In these figures, you may notice that a lot of the spacing between elements has been removed,
but you add that again shortly.
36
C S S 3 F O U N DAT I O N S
Figure 2-4 The index.html file in Chrome with a CSS Reset applied to it.
Figure 2-5 The index.html file in Internet Explorer 9 with a CSS Reset applied to it.
C H A P T E R T W O G ET T I N G S TA R T E D
37
Summary
In this chapter, you’ve set up the project files that are worked on throughout CSS3 Foundations.
By adding a CSS Reset to the project, you’ve given yourself a more consistent base to begin
working from.
In the next chapter, you’ll learn about the syntax of CSS (the rules of how it should be written),
and start selecting elements to be styled using Selectors.
38
C S S 3 F O U N DAT I O N S
part 2
Learning CSS
Syntax and Adding
Presentational
Styles
chapter three Mastering the Power of CSS Selectors
chapter four Creating Styles Using Property Values
chapter five Adding Presentational Styles
chapter three
Mastering the Power
of CSS Selectors
IN THIS CHAPTER, you will learn to master the power of CSS selectors, which
allow you to select any HTML element to be styled. Selectors have a very friendly
learning curve and are easy to start with but can become more advanced as and when
you are ready.
Writing Your First Styles
CSS is a collection of rule sets (also called rules), which consist of a selector and a
declaration.
A selector is used to select the element you want to apply styles to, and a declaration is
the combination of a property and a value for that element, as shown in Figure 3-1.
You learn about property values in the next chapter and properties from Chapter 5
onward.
41
Selector Property Value
Figure 3-1 A rule set that changes the background color of the <body> element, written in Espresso
text editor.
You end a declaration with a semicolon; this way, you are able to add multiple declarations
within the same rule set.
Project Files Update (ch03-00): If you haven’t followed the previous instructions and are
comfortable working from here onward or would like to reference the project files up to this
point, you can download them from www.wiley.com/go/treehouse/css3foundations.
Go ahead and add the style shown in Figure 3-1 to the page.
1. Open styles.css and add the following:
body {
background-color: gray;
}
2. Save styles.css.
To see the affect of this rule, open index.html in your browser of choice. Whenever you save
a modification made to styles.css, index.html, or any other file, you should refresh the
browser to see the most up-to-date version of the page.
The rule you just added to styles.css tells the browser to select the <body> HTML element
and apply the background color gray to it.
What if you want to add another style to the <body> element? Rather than add another
body selector, you can simply define a second declaration within this rule, as shown here:
42
C S S 3 F O U N DAT I O N S
1. Inside the body selector, below the background-color declaration, add the following:
background-image: url(“../images/bg-body.jpg”);
2. Save styles.css.
Note that in CSS, a word followed by parentheses is known as a function. A function requires
at least one argument (depending on the function being used), which, in the case of the url()
function, is the path to an image. In Chapter 5 you will learn more about backgroundimage and what exactly those two dots mean in the path.
You now see a background image applied to the body of the page, as shown in Figure 3-2.
What happened to the background color? Don’t worry; it’s still there! The browser sees that
you’ve added both a background color and background image to the same selector. The
browser knows that a background image has more detail than a background color and is the
preferred choice. So why add a background color if it’s hidden behind an image? In some cases,
the browser may not download images (a user can turn them off, for example, or a technical
issue may prevent the image from being downloaded and displayed). If this happens, the page
still has a background color similar to that of the image. Also, an image may be too small to
cover the whole background; the areas that it doesn’t cover show the background color.
Figure 3-2 The page with a background image applied to it.
CHAPTER THREE MASTERING THE POWER OF CSS SELECTORS
43
If you’ve had a good look through the project files, you may have noticed that the image bgbody.jpg is small (only 40 × 40 pixels), yet the background image when viewed in the browser
covers the whole page. The reason is that a background image, by default, repeats, so when
viewing the page in a browser, the background image is repeated multiple times to cover the
whole page. More on background images in Chapter 5.
Inheritance and the Relationship
Between Elements
Just before you begin selecting elements to style, it’s a good idea to understand CSS inheritance and the relationship between elements.
When applying a style to an element, depending on the property being used, that style may
be inherited by other elements. The following rule set makes text in the <body> element
blue:
body {
color: blue;
}
Assume this is applied to the following HTML (a simplified version of index.html):
<body>
<div id=”main” class=”group”>
<h1>Page Title</h1>
<p>Nulla facilisi. Ut porttitor sollicitudin nisi, tempus
pulvinar nisl volutpat aliquet.</p>
</div>
</body>
Although the <body> element doesn’t contain any text itself, the text within <h1> and <p>
will still have the blue color applied to them. This is because the color property is inherited.
From Chapter 5 onward, CSS3 Foundations explains properties in greater depth and points
out whether each is inherited.
What is meant by inherited, though? Because <body> in the HTML example contains the
<h1> and <p> elements, they are known as the descendants of <body>. An inherited property is one that is passed down and applied to descendant elements, unless that element
overrides it with a property of its own.
44
C S S 3 F O U N DAT I O N S
Descendants can also be referred to as children, but only when an element is the direct
descendant of another. For example: the <h1> and <p> elements are descendants of <body>
and children of <div id=”main” class=”group”>. Likewise, <div id=”main”
class=”group”> is a child of <body>.
An element that contains other elements may be called the parent, and two elements at the
same level (such as the <h1> and <p> in the example) are called siblings.
More advanced selectors allow you to select an element based on its relationship with others,
which you will see shortly.
Selectors
Selectors are the conditions of a CSS rule set. The true power of selectors comes from their
capability to be combined, allowing you to create very specific conditions, applying styles
only to the exact element or elements you want.
Universal Selector
The universal selector is represented by an asterisk (*) and selects every element that makes
up a web page:
* {
color: black;
}
In this example, every element is given a black text color. Note that this isn’t a very effective
method of applying this style, though. Because styles are inherited, rather than apply a style
to every element, you could apply it to a body selector instead, which would give the exact
same result, but a little quicker. Because each rule set is an action the browser carries out to
turn HTML and CSS into a beautiful page, this sort of consideration means a browser can
work faster and the user can see a page quicker. So, because it’s not always the most efficient
approach to styling multiples elements, universal selectors tend to be used with a combination of other selectors to make them apply only to specific elements rather than all of them.
More on combining selectors shortly.
Type Selector
When you added a background color to the <body> element, you used a type selector to do
that. A type selector is the name of an HTML element. A type selector can be used as follows:
CHAPTER THREE MASTERING THE POWER OF CSS SELECTORS
45
1. In styles.css, add the following rule set:
h1 {
font-weight: bold;
}
2. Save styles.css.
Here, you select the <h1> element—a type selector. This declaration makes the <h1> bold.
Changing the font style is covered in more detail in Chapter 11.
Unless otherwise specified, add new rule sets below others you’ve already added.
ID and Class Selectors
IDs and classes, which are attributes of an HTML element, allow you to be more specific
when styling elements.
As you saw in the project files, some elements already have IDs and class attributes. The main
content area, for example, is a <div> with an ID of main and class of group:
<div id=”main” class=”group”>
If you use a type selector for this element to make its background color white, for example,
you add the following to the CSS:
div {
background-color: white;
}
The problem here is that although the main content area is now white, so too is every other
<div> on the page. By using an ID selector instead, you can select just that particular <div>.
Go ahead and change the main content area’s background color to white:
1. In styles.css, add the following:
#main {
background-color: white;
}
2. Save styles.css.
46
C S S 3 F O U N DAT I O N S
A Note on Using and Naming Classes
The purpose of a class is modularity. When writing styles, you should ask yourself: “Could
I use this style elsewhere?” If elements are to share similar styles, rather than write out
two similar rule sets, you can use a class and apply that class to both elements.
When creating classes, also put some thought into their names. Although you’re free to call
a class whatever you like, consider whether the name of a class represents its purpose. If
you come back to work on your web page in six months (or somebody else does), will your
class names make sense then?
These are best practice approaches that you learn to use throughout CSS3 Foundations.
The hash or pound symbol (#) represents an ID. An ID should be used only once per page.
Consequently, it allows you to be very specific when applying styles.
Similar to the ID is the less specific class selector. When elements on a page (or across a website) need to share the same styles, you should use a class selector. Unlike IDs, classes can be
used on a page as many times as you want.
You will eventually apply quite a few styles to the call to action button described in Chapter 2
(remember its purpose is to attract the user’s eye) and will use it multiple times on the same page.
Because of this, it makes sense to use the button class for elements representing a button.
Style any element with the button class like so:
1. In styles.css, add the following:
.button {
background-color: hotpink;
color: white;
}
2. Save styles.css.
The full-stop, period, or dot represents a class. Here, you make the background color hot pink
and make the text of the button white. You take a closer look at these property values, known
as color keywords, in the next chapter.
Grouping Selectors
Sometimes you may want to apply a style to more than one element. You recently made the
text of the <h1> element bold but what if you want the subtitle elements such as <h2>,
<h3>, and <h4> to be bold too? You could write a rule set that selects each element individually, but a quicker way is to group those selectors instead.
CHAPTER THREE MASTERING THE POWER OF CSS SELECTORS
47
Cross Browser Compatibility for Advanced Selectors
Up to now, the selectors demonstrated are supported in all browsers in use today. However,
the more advanced selectors have a varying level of support, which will be stated in the
description of each selector.
That said, this lack of support for some advanced selectors can be corrected using a free
script called Selectivizr, found at www.selectivizr.com. When completed, the Cool Shoes
& Socks page will only use selectors with full browser support. Visit the Selectivizr website
for installation instructions should you choose to use advanced selectors now or in the future.
1. In styles.css, find the h1 rule set:
h1 {
font-weight: bold;
}
2. Modify the rule set to include other title elements, like so:
h1, h2, h3, h4 {
font-weight: bold;
}
3. Save styles.css.
By separating each selector with a comma, you can apply the same styles to multiple elements.
Combinators
Combinators allow you to apply styles to elements based on their relationship with other
elements. All the selectors you’ve learned up to now can be used with combinators to make
even more specific selectors.
Descendant Combinators
A descendant selector describes the descendant of an element. Descendant combinators are
great for styling elements that exist inside of other elements.
1. In styles.css, add the following:
blockquote p {
font-style: italic;
}
2. Save styles.css.
48
C S S 3 F O U N DAT I O N S
In this example, only <p> elements that are descendants of <blockquote> will be made
italic. By using a descendant combinator, you can be more specific about which elements you
want to select.
Child Combinators
Sometimes, a descendant combinator isn’t quite strict enough for your purposes. Follow
these steps to use a child combinator:
1. In styles.css, add the following:
aside > h3 {
font-weight: bold;
}
2. Save styles.css.
A child combinator is a greater-than character (>) placed between two selectors. With the
selector you just added, the <h3> title element that is a child of the <aside> element will be
made bold.
Child combinators are unsupported in Internet Explorer 6.
Sibling Combinators
CSS Level 3 introduces sibling combinators, allowing you to create selectors for elements
when at the same level.
Adjacent Sibling Combinator
You can use the adjacent sibling combinator to style elements that share the same parent,
providing one element immediately follows the other:
1. In styles.css, add the following:
p + .offer {
color: red;
}
2. Save styles.css.
An adjacent sibling combinator is a plus symbol (+) placed between two selectors. With the
selector you just added, the element <p class=”offer”> is made red, only when it follows
another <p> element.
Adjacent sibling combinators are unsupported in Internet Explorer 6.
CHAPTER THREE MASTERING THE POWER OF CSS SELECTORS
49
General Sibling Combinator
Like the adjacent sibling combinator, elements making use of the general sibling combinator
share the same parent; however, because their relationship is “general,” one element doesn’t
have to immediately follow the other to be selected:
p ~ h2 {
color: black;
}
Where an adjacent sibling selector selects only the element that immediately succeeds it, the
general sibling selector in this example selects all <h2> elements that succeed a <p> element.
A general sibling combinator is a tilde symbol (~) placed between two selectors.
General sibling combinators are unsupported in Internet Explorer 6.
Attribute Selectors
Attribute selectors allow you to select elements by referring to their attributes, such as ID,
class, title, src, and so on. “But wait,” you cry! “Didn’t you just cover IDs and classes?” Yes!
Technically, the ID and class selectors you just learned about are their own unique types of
selectors. You can also select IDs and classes using attribute selectors.
When you made the background color of the main section white, you used this rule set:
#main {
background-color: white;
}
You can accomplish exactly the same goal using an attribute selector, like so:
div[id=”main”] {
background-color: white;
}
Which should you use? Because attribute selectors aren’t supported in Internet Explorer 6, and
ID and class selectors are just a little quicker to type anyway, I’d suggest using those instead.
Of course, elements can have a lot of other attributes you could use to create a selector.
Here’s an example:
50
C S S 3 F O U N DAT I O N S
1. In styles.css, add the following:
input[type=”text”], input[type=”email”] {
border: none;
}
2. Save styles.css.
Here, you select the newsletter input fields with attribute types text and email and declare
these elements should have no border.
The power of attribute selectors doesn’t just end there.
Selecting Elements with an Attribute,
Regardless of Its Value
This example selects an element such as <a title=”More information”>. As long as it
has a title, it is selected regardless of the title’s value:
a[title] {
color: blue;
}
Selecting Elements with Multiple Attributes
The following example selects an element that has both of the attributes type=”submit”
and class=”button”:
1. In styles.css, add the following:
input[type=”submit”][class=”button”] {
font-size: 1em;
}
2. Save styles.css.
This will give the newsletter sign up button <input class=”button” id=”submitnewsletter” type=”submit” value=”Sign Up” /> a font size of 1em. More on
font-size in Chapter 11.
Other Attribute Selectors
Attribute selectors don’t just stop there, but the remainders tend to be for more special use
case situations, so they aren’t covered in CSS3 Foundations.
CHAPTER THREE MASTERING THE POWER OF CSS SELECTORS
51
These other attribute selectors allow you to select an element that:
t
t
t
Contains multiple attribute values
Has an attribute value list of hyphen-separated words
Has an attribute value starting with, ending with, or containing a certain string of text
If the sound of those takes your fancy, I’d recommend reading more about them at
reference.sitepoint.com/css/attributeselector.
Pseudo-Classes
Sometimes, a part of a web page isn’t made up of a physical element, meaning it can’t be
selected through the use of a normal selector; this is where pseudo-classes come in use. Note
that, unfortunately, pseudo-classes are not supported in all browsers and each of the following descriptions will state which browsers a pseudo-class is not be supported in. In CSS3
Foundations, you don’t rely on too many pseudo-classes, and any issues that may occur in
browsers that don’t support these pseudo-classes are addressed in Chapter 16.
Dynamic Pseudo-Classes
Dynamic pseudo-classes allow you to style an element when it is interacted with—when a
user hovers over it, for example.
At present, when a user hovers over links on the Cool Shoes & Socks page, the links don’t
change. You can use pseudo-classes to make it so:
1. In styles.css, add the following below the body rule set:
a:link {
text-decoration: underline;
}
a:hover {
text-decoration: none;
}
2. Save styles.css.
A pseudo-class consists of a colon (:) followed by the name of the pseudo-class. Here, you
add two pseudo-class rule sets: one for an unvisited link and another for when a user is hovering over a link. An unvisited link is underlined, and when hovered over, that underline is
removed. When the cursor moves away from the link (and is no longer being hovered over),
the underline is applied again.
52
C S S 3 F O U N DAT I O N S
You can use other dynamic pseudo-classes along with :hover:
1. In styles.css, add the following:
a:visited {
color: black;
}
a:active {
color: red;
}
a:focus {
outline-color: black;
outline-style: dotted;
outline-width: 1px;
}
2. Save styles.css.
The :visited styles indicate—you guessed it—a link that has been visited. When you
make this link a different color, a user can quickly scan a page he is returning to should he
wish to find where he navigated previously.
The :active style is applied when an element is activated by the user—that is, when the
user presses the mouse button down on a link. Hold down your mouse button on a link, and
you see its color change to red, until you release the mouse button.
Focus is when an interactive element is deemed to have the user’s attention—when an input
text box is clicked, for example. With the :focus pseudo-class, you add a very important
style: the outline property. It may not seem that important at the moment, but it’s crucial
for accessibility. You take a deeper look at outline and its importance in Chapter 5.
It’s possible for elements to have more than one pseudo-class at a time. A link can be both
:visited and :active, for example. If you want to style a link such as that, you could use
the following:
a:visited:active {
color: orange;
}
Structural Pseudo-Classes
Structural pseudo-classes are used when you want to select elements based on generic criteria, such as the second <p> element amongst three.
CHAPTER THREE MASTERING THE POWER OF CSS SELECTORS
53
Selecting Child Elements
The pseudo-class :nth-child() allows you to select a particular child element based on its
position relative to its siblings within a parent element:
p:nth-child(1) {
background-color: lightblue;
}
You should place an argument within the parentheses of :nth-child() to specify an element that is the nth element relative to its siblings; this can be either a number or the words
odd or even. By selecting only odd or even elements, you can create an alternating color for
rows within a table, for example (making the table easier to scan with the eye). Figure 3-3
shows this style applied to the Cool Shoes & Socks page.
Figure 3-3 A light blue background color applied to p:nth-child(1).
The <p> element within the “What Our Customers Are Saying” section is given a light blue
background because that is the only <p> element to be a first child among its siblings. The
first child <p> elements within the content and newsletter sections are headings and not
paragraphs, which is why the first paragraphs in those particular sections are not given the
same background color.
54
C S S 3 F O U N DAT I O N S
Be aware that :nth-child(1) represents the first element, which can also be expressed as
:first-child. Similarly, you can use :last-child to select the last element, or if you want
to start counting from the last child, you can use :nth-last-child(), where :nth-lastchild(1) is the last element and :nth-last-child(2) is the element next to the last.
You can also select an element if it is the only child of its parent (it has no siblings), using
:only-child.
nth-child() isn’t supported in Internet Explorer versions 6, 7, and 8.
Selecting Child Elements of a Particular Type
Where :nth-child()selects a child element based on its position among its siblings
(regardless of what types of element they are), :nth-of-type() does the same but counts
only siblings of the same type:
p:nth-of-type(1) {
background-color: lightblue;
}
Figure 3-4 shows this style applied to the Cool Shoes & Socks page, in place of the :nthchild(1) rule. Now, three <p> elements are given a background color of light blue.
Figure 3-4 A light blue background color applied to p:nth-of-type(1).
CHAPTER THREE MASTERING THE POWER OF CSS SELECTORS
55
As with :nth-child(), :nth-of-type() has similar variants. :nth-last-of-type()
allows for counting elements of the same type from the last child. :first-of-type selects
the first element of a specific type, and :last-of-type selects the last element of a specific
type. Finally, :only-of-type selects an element if it is the only child of the specified type
(it can have siblings, but only those that aren’t of the same type).
:nth-child(), :first-of-type(), :last-of-type(), and :only-of-type()
aren’t supported in Internet Explorer versions 6, 7, and 8.
Selecting Empty Elements
Usually, you should aim to avoid having empty elements on a page (although they are sometimes used for dynamic sites where content is added after the browser or a user carries out a
particular action). To select an empty element, use the :empty pseudo-class.
:empty() isn’t supported in Internet Explorer versions 6, 7, and 8.
Selecting the Root Element
The root of a web page can be selected using :root, which most often is the <html> element.
:root() isn’t supported in Internet Explorer versions 6, 7, and 8.
The Target Pseudo-Class
You are able to place an anchor link on a page that refers to a section on that same page.
At the bottom of the Cool Shoes & Socks page, there is a Back to Top anchor link, which links
to the element with an ID of header. When the user clicks that link, the browser moves back
up to the header element (at the top of the page). The header is the target of this link.
If a user clicks on an anchor link, you can style its target to make it stand out, like so:
:target {
color: red;
}
The UI Element States Pseudo-Classes
The :enabled and :disabled pseudo-classes are used to select elements in enabled and
disabled states. For example, on a dynamic page, a form may contain input fields irrelevant
to a particular user and can be disabled to prevent the user from interacting with that field.
You disable a field in the HTML, as follows:
<input disabled type=”email” placeholder=”Your Email Address” />
56
C S S 3 F O U N DAT I O N S
A field that isn’t disabled is considered enabled. If you want to prevent user frustration when
disabling an input field, it’s a good idea to change its color to represent that, like so:
:disabled {
background-color: lightgray;
}
Another element state pseudo-class is :checked, which again relates to input forms—this
time, check boxes and radio buttons. When an element is checked, it can be styled as follows:
:checked {
background-color: green;
}
:enabled(), :disabled() and :checked(), aren’t supported in Internet Explorer ver-
sions 6, 7, and 8.
The Language Pseudo-Class
You can use the :lang pseudo-class to declare styles based on the language of an element.
Assume, for example, a quote is in French, like this:
<blockquote>
<p lang=”fr”>Integer aliquet, lacus in ultricies venenatis,
eros urna faucibus tellus, sed sollicitudin.</p>
</blockquote>
The HTML specifies the quote is of a French language (lang=”fr”). To apply a style to only
elements of French language, you can use the following:
:lang(fr) {
color: blue;
}
:lang() isn’t supported in Internet Explorer versions 6 and 7.
The Negation Pseudo-Class
The negation pseudo-class, :not(), allows you to select elements that do not represent its
argument. As you saw with the language pseudo-class, you can style an element if it matches
a particular language, but what if you want to style all languages except French? Rather than
add each language code to the language pseudo-class, you can do the following:
CHAPTER THREE MASTERING THE POWER OF CSS SELECTORS
57
:not(:lang(fr)) {
color: blue;
}
Now all elements that aren’t of the French language have blue text.
:not() isn’t supported in Internet Explorer versions 6 and 7.
Pseudo-Elements
Pseudo-elements are parts of a web page that have physical form but aren’t defined by an
element—the first line of a paragraph, for example.
Officially, a pseudo-element is made of two colons (::) followed by the name of the element.
When you use two colons, pseudo-elements are visually distinguishable from pseudo-classes
(with their one colon). However, using one colon is also acceptable, so the choice is yours. I
use just one colon throughout CSS3 Foundations.
Selecting the First Line
To select the first line of text, use the pseudo-element :first-line (or ::first-line if
you’re going with two colons), like so:
p:first-line {
font-weight: bold;
}
Selecting the First Letter
To select the first letter, use the pseudo-element :first-letter, as shown in the following steps:
1. In styles.css, add the following:
#content p:first-of-type:first-letter {
font-size: 4em;
font-weight: bold;
}
2. Save styles.css.
Here, you combine quite a lot of the selectors you’ve learned so far. You use a descendant
combinator to select only <p> elements within the <div id=”content” role=”main”>
element. You also combine the :first-of-type pseudo-class with :first-letter,
which has selected the first element of type <p>, and then select only the :first-letter
from that.
58
C S S 3 F O U N DAT I O N S
By using this selector, you style the first letter of the content section with a large and stylish
typographic letter (as shown in Figure 3-5), much like an old book! You learn what an em is
in the next chapter and font styles such as font-weight in Chapter 11.
Figure 3-5 The first letter of the content area styled to be bigger and bolder than other text.
Generating Content Before and After an Element
Sometimes, you might want to add a style before or after an element that doesn’t warrant
using another element within the HTML to do that. For this, you can use :before and
:after pseudo-elements.
Using :before and :after, add some quotation marks to the customer testimonials:
1. In styles.css, below the blockquote p rule set, add the following:
blockquote p:before {
content: “\201C”;
}
2. Save styles.css.
Here, you use another descendant combinator to select only <p> elements within
<blockquote> elements and then tell the browser to create a pseudo-element before the
<p> element and give it the content “\201C”. What on earth is \201C?! It’s an American
Standard Code for Information Interchange (ASCII) value, which is a scheme used by computers to understand text. The \201C represents an opening quotation mark (“). You can
find more ASCII codes at www.ascii.cl/htmlcodes.htm.
As you see, this CSS rule adds a quotation mark before the quote. In Chapter 5 you see more
uses for the content property, and if you’re thinking “what place does content have in CSS?”
I explain that too.
The :after pseudo-element works in the same way:
1. In styles.css, below the blockquote p:before rule set, add the following:
blockquote p:after {
content: “\201D”;
}
2. Save styles.css.
CHAPTER THREE MASTERING THE POWER OF CSS SELECTORS
59
This time, \201D represents a closing quotation mark.
The :before and :after pseudo-elements have huge potential. Because they are nonphysical elements (they’re not a part of the HTML), you can do a lot with them without having to change the structure of your web page.
Sometimes you may want to use a pseudo-element to apply styles to the page but not have to
put content inside the element using the content property. Because pseudo-elements don’t
work in the absence of the content property, you can simply use the declaration content:
“”; to trick the browser into showing the pseudo-element. You’ll see an example of this in
Chapter 8.
Selector Specificity and the Cascade
Now that you’ve learned about selectors, you probably realize that they are certainly powerful things, often with more than one way to select the same element. For example:
header#header > nav[role=”navigation”] {
color: blue;
}
nav {
color: red;
}
These selectors both select the navigation element <nav role=”navigation”>.
The question is: Because these rules select the same element but try to apply different styles
to it, which gets used?
Quite simply, the most specific selector wins. Because I’ve gone over the top with the first
selector (I’m just showcasing my selector superpowers, but in the real world, the less your
selectors consist of the better), the browser applies the first style.
This is known as specificity, and it is calculated in a points system, as follows:
60
t
t
Count the number of ID selectors in the selector
t
t
Count the number of type selectors and pseudo-elements in the selector
Count the number of class selectors, attribute selectors, and pseudo-classes in the
selector
Ignore the universal selector
C S S 3 F O U N DAT I O N S
IDs are deemed to be very specific (because they are unique to the page) and count as 100
points. Each class, attribute, and pseudo-class selector counts as 10 points, and each type or
pseudo-element selector counts as 1 point.
So, out of the two selectors in the example, header#header > nav[role=”navigation”]
gets 112 points and nav gets only 1!
If the first rule should be more important than the other, I could be more sensible and just
make it header nav (giving it 2 points). This is better for performance and makes CSS
more manageable in the future; plus, you can still clearly see this rule is more specific, without going to the lengths of calculating specificity!
What if both rules are as specific as each other? For example:
nav {
color: red;
}
nav {
color: blue;
}
In this case, the latter rule always wins.
This attribution of importance is known as the cascade—where the C in CSS comes from.
The !important Rule
If you’re the type of character who doesn’t play by the rules and that’s how you want your
CSS to be, let me introduce you to !important.
You’ve learned the rules of the cascade, but sometimes you might need to make a selector
that has less specificity more important than those with higher specificity.
The !important rule is ideal during development when you just want to see a style applied
to the page, regardless of specificity. It’s arguable whether !important should be used in
production at all because it’s better for performance that you respect the cascade. Here is a
good use case, though:
.error {
color: red !important;
}
CHAPTER THREE MASTERING THE POWER OF CSS SELECTORS
61
This approach tends to be used on dynamic sites. Imagine a contact form in which the user
hasn’t added all the required details. It’s important that the color of the error message be red
(above any other color potentially being applied to this element through other selectors) so
that the user knows he’s made a mistake and his eye is drawn to it.
The !important rule should start with an exclamation mark (!) and be placed after a property value before the closing semicolon.
Summary
Although you’ve seen a lot of selectors in this chapter, the key is to keep them as simple as
possible. While you’re learning how to create and style web pages, there is nothing wrong
with just using type, class, and ID selectors until you feel comfortable enough to try others.
The reason there are so many selectors available is to allow for creating CSS that is more
efficient, modular, and robust. That doesn’t mean, however, that if you don’t use advanced
selectors your pages will be slow. A well-considered selector against a more beginner-friendly
one may shave a few milliseconds off the time it takes a browser to render a page—
something that only really pays off on bigger websites with heavy amounts of user traffic.
In the next chapter, you learn the different types of values that can be used with properties
to style a page just the way you want!
62
C S S 3 F O U N DAT I O N S
chapter four
Creating Styles Using
Property Values
SO FAR, YOU’VE used a handful of properties to add styles to the page, such as
background-color, background-image, and color. You learn more of these
properties from Chapter 5 onward. Before that, take a look at the different types of
values that can be used with properties, allowing you to apply the exact styles you
want to a page.
Color Keywords
You’ve already added some colors to the page, which all made use of color keywords,
like so:
#main {
background-color: white;
}
White is one color keyword of 16 that CSS defines:
t
t
t
Black
Silver
Gray
t
t
t
White
Maroon
Red
63
t
t
t
t
t
Purple
Fuchsia
Green
Lime
Olive
t
t
t
t
t
Yellow
Navy
Blue
Teal
Aqua
In CSS Level 3, another 146 color keywords have been added. I don’t list them all here, but
you can find them at www.w3.org/TR/css3-color/#svg-color.
So, as those extended color keywords were introduced in CSS Level 3, does that mean they
won’t work in older browsers that don’t support CSS3? Not quite. This is one of those times
when CSS3 was updated to match what was already being implemented by browsers. The
extended colors, known as X11 colors, are originally from another browser technology—SVG.
SVG has been supported in browsers for many years, and because of that, so too have most
of the extended colors. I say “most” because you may find some browsers don’t support all
146 extended colors.
Having 162 colors isn’t that breathtaking, is it? The web would be a boring-looking place if
you had access to only that many colors.
What if you’re creating a website for somebody else and she asks you for “a color similar to
hot pink, except not quite hot pink, more like a dark strawberry color, except closer to a raspberry red”? First, I sympathize with you! Second, no, that’s not a color keyword, but with the
possibility to use more than 16 million colors, you’ll be glad to hear that there are not 16
million color keywords.
Color Values
You can also use other color values and functions to access more than 16 million colors; they
are RGB and HSL.
RGB (Hexadecimal)
RGB stands for Red, Green, Blue, and in its hexadecimal (hex for short) form, it consists of a
hash or pound symbol (#), followed by either three (RGB) or six (RRGGBB) hexadecimal
characters. Hexadecimal characters are 0–9 and A–F.
64
C S S 3 F O U N DAT I O N S
Project Files Update (ch04-00): If you haven’t followed the previous instructions and are
comfortable working from here onward or would like to reference the project files up to this
point, you can download them from www.wiley.com/go/treehouse/css3foundations.
I mentioned previously that you should make a background color closely match the background image. The gray color you applied earlier looks a lot darker than the gray (as shown in
Figure 4-1) of the background image though, right?
Figure 4-1 The dark background color compared to the background image applied in Chapter 3.
You can change that using RGB:
1. In styles.css, find
body {
background-color: gray;
}
2. Change the gray keyword to #f5f5f5.
3. Save styles.css.
Because the background image still takes precedence over the background color, you might
want to comment out the background image to see the change you just made (See the sidebar
Using Comments and “Commenting Out”). Remember to uncomment it again after you view
the change.
Example:
body {
background-color: #f5f5f5;
/* background-image: url(“../images/bg-body.jpg”); */
}
C H A P T E R F O U R C R E AT I N G S T Y L E S U S I N G P R O P E R T Y VA L U E S
65
Using Comments and “Commenting Out”
Comments are text you can add to CSS to, well, comment! A browser ignores comments,
so they aren’t displayed in a web page but they do appear in the CSS file that’s downloaded
to a user’s computer. You may like to add comments to keep notes about why you used a
particular style, for example.
To let the browser know you are using a comment that it can ignore, use the following syntax:
/* Hi Mom. I made this web page! */
You should prefix a comment with a forward slash and an asterisk and suffix it with an
asterisk followed by a forward slash. Comments can be used either outside or within CSS
rule sets.
You can also use comments for “commenting out” styles. If you added a style to a page but
want to see the page without that style for a moment, rather than delete the style, you can
make it a comment, causing the browser to ignore it.
When a hex value is #000000, it has no color, making it black, and at the opposite end of
that range, #ffffff is white. Your background color should now closer match the color of
the background image, but how on earth do you determine #f5f5f5 is a gray color? To get
the exact color, you need to use a tool, often known as a color picker; see the sidebar “Color
Pickers.”
To make writing hexadecimal values a little quicker, when a value has repeating characters
(such as #ffffff), you can write #fff instead. Three character values are expanded to six
by replicating each character. For example, #fb0 expands to #ffbb00.
Unfortunately, you can’t shorten #f5f5f5.
Color Pickers
Many graphics editors come with color pickers (such as Adobe Photoshop and Fireworks).
If this is something you don’t already have, here are some free ones you can use:
Colors for Mac—www.mattpatenaude.com/.
ColorPix for Windows—www.colorschemer.com/colorpix_info.php.
Colorzilla Browser Add-on for Chrome and Firefox—www.colorzilla.com/.
66
C S S 3 F O U N DAT I O N S
RGB (Integer Range)
RGB can also be specified via an integer range from 0 – 255 or 0 – 100%. Much like hex, the
bottom of the range (0) represents black, and the top (255/100%) is white.
To set the background to white, for example, you can use the following:
body {
background-color: rgb(255, 255, 255);
}
rgb() is a function, and its arguments are the red, green, and blue values.
You can specify the same gray color as the background as follows: rgb(245, 245, 245).
Many color pickers will be able to give you these values.
RGBA
In CSS Level 3, you can specify an alpha argument along with the red, green, and blue arguments. Alpha allows an element to take on a level of transparency.
To select the main content area of the page and make its background white, with a slight
transparency, follow these steps:
1. In styles.css, find the following:
#main {
background-color: white;
}
2. Add another background-color declaration, like so:
#main {
background-color: white;
background-color: rgba(255, 255, 255, 0.6);
}
3. Save styles.css.
Here, you select the element with an ID of main and give it two background-color declarations, but why? Because RGBA is a part of the CSS Level 3 specification, it is implemented
only in modern browsers. When a browser sees these declarations, if it doesn’t understand
rgba(), it renders only the first declaration, making the background color white. If it understands both declarations (in the case of modern browsers), it renders the latter (remember
this is how the cascade works), setting background-color to white (255, 255, 255) with
a 0.6 (60%) transparency. This is a safe way to use CSS Level 3 features, providing graceful
degradation for older browsers.
C H A P T E R F O U R C R E AT I N G S T Y L E S U S I N G P R O P E R T Y VA L U E S
67
HSL and HSLA
Having read about RGB, you may be thinking that specifying colors in that way is unintuitive, and you’d be right. Although you can guess at a value for a particular color, that guess
will be far from accurate.
CSS Level 3 aims to make guessing color values more intuitive with the introduction of the
HSL function. HSL stands for Hue, Saturation, and Lightness.
Imagine a color wheel with red at the top (0° or 360°). As you move clockwise around that
color wheel, the colors fade between yellow (60°), green (120°), cyan (180°), blue (240°),
magenta (300°), and then back to red. (See Figure 4-2.)
Figure 4-2 The position of the main colors on a color wheel.
Assuming you want a red color, you choose the hue value 0 or 360.
Next, you choose the saturation value, which is a percentage value. The higher the value, the
brighter the color of red you get.
Finally, you can increase the red color’s lightness using a percentage value again. Using 0%
makes the color completely black, whereas 100% makes it completely white.
HSL might not sound that intuitive, but unlike RGB, it allows you to select a base color
quicker and then tweak it to your needs.
Much like RGBA, an HSLA function also exists; it allows you to change the opacity of a color
by using the alpha argument—a decimal value between 0 and 1, 0 being transparent, 1 being
opaque.
68
C S S 3 F O U N DAT I O N S
Again, because HSL is implemented only in modern browsers, you need to add a declaration
that older browsers can understand, like so:
body {
background-color: #f5f5f5;
background-color: hsl(0, 0, 0.961);
}
This approach is rather convoluted, though. The purpose of using HSL is to make choosing
colors easier. Because older browsers require a color property they understand, you would
have to go to the effort of using a color picker to determine the hexadecimal equivalent of the
HSL value, defeating its purpose. Because of this, I recommend you stick with using the RGB
property instead; you need to use a color picker either way!
Code Challenge: Add More Colors to the Page
In styles.css:
1. Add a rule set with the selector #newsletter and the declarations color: white;
background-color: #00ACDF;.
2. Add a rule set with the selector #footer and the declarations background-color:
#ccc; background-image: url(“../images/bg-footer.jpg”);.
3. Add a rule set with the selector .showcase .button:hover and the declaration
background-color: #00ACDF;.
4.
Below the rule set input[type=”submit”][class=”button”], add a new rule
set with the selector input[type=”submit”][class=”button”]:hover and the
declaration background-color: #d4326d;.
Project files update (ch04-01): If you haven’t followed the previous instructions and are
comfortable working from here onward or would like to reference the project files up to this
point, you can download them from www.wiley.com/go/treehouse/css3foundations.
Units
A unit is a measurement consisting of a number immediately followed by a unit identifier,
such as 5cm or 20%, used for properties such as height, width, and font-size. Only
when a unit of length is 0 can the unit identifier be omitted. There are numerous types of
unit; percentages, lengths, and time to name a few.
C H A P T E R F O U R C R E AT I N G S T Y L E S U S I N G P R O P E R T Y VA L U E S
69
Percentages
By using a percentage, you tell the browser how much space an element should take up, relative to its containing element. To change the width of the content area:
1. In styles.css, add the following:
#content {
width: 65%;
}
2. Save styles.css.
At present, the content area is contained in the div with ID of main, which has a default width
of 100%. This means the main area will fill the full size of the viewport (the area in which the
page is rendered). Now that you’ve given the content area a width of 65%, try resizing your web
browser to see that area expand and shrink to always be 65% of the viewport width.
Using percentages is a great way to make an element’s size relative to another element’s size.
When making a responsive layout, you rely on percentages to allow for the changing of a web
page’s structure so it best fits the device on which it is being viewed.
You can apply percentages to many different types of properties: width, height, and
font-size being just a few.
You use more percentage values and add structural CSS in Chapter 6.
Units of Length
There are two types of unit of length: absolute and relative. Absolute units consist of physical
units (inches, centimeters, millimeters, points, and picas) and pixel units. Relative units consist of ems, rems, and exs.
Absolute Units
Absolute units are fixed and don’t relate to one another, meaning they aren’t inherited. They
can be a little tricky to understand due to screens having different pixel densities (pixels are
the tiny dots that make up a screen).
Physical Units
Physical units are anchored using the measurements of a device, assuming the pixel density
of that device is 96dpi (96 dots per inch/pixels per inch).
Sample usage of physical units:
width: 10in;
width: 25.4cm; /* 1 inch = 2.54cm */
70
C S S 3 F O U N DAT I O N S
width: 254mm;
width: 720pt; /* 1 inch = 72pt */
width: 60pc; /* 1pc = 12pt */
If a device has 96dpi and you declare the width of an element should be 1 inch, that element
is 96px wide. The problem is, not all devices are 96dpi, and therefore, physical units are not
particularly useful for the web. They are, however, more useful for print stylesheets. You
don’t use physical units in CSS3 Foundations.
Pixel Units
Pixels are possibly the most common unit used for the web.
Sample usage:
width: 960px; /* 1px = 0.75pt */
Pixels are commonly relied on because they are easy to use, the downside being that you
can’t scale them in relation to each other.
If a user requires that the contents of a page become bigger so he can better see it, many
browsers nowadays have a zoom feature that makes the whole page bigger. In this instance,
the fact that pixels don’t scale doesn’t matter—because the page is zoomed and everything
becomes bigger. In older browsers, this zoom feature isn’t available, but in its place is a text
resize feature. Users of older browsers aren’t able to utilize this feature if you choose to use
pixels. Furthermore, because you will want to change the size of text for mobile devices,
using relative units called ems makes it easier in the long run, allowing you to manipulate the
overall scale with just one change to the CSS.
Relative Units
Relative units are those that relate to each other, being inherited from their parent element.
Working with Relative Units
Whilst relative units are very much a part of styling the modern web, they can be a little difficult to work with due to the fact they relate to each other. When specifying a font-size
should be 1em, what exactly does that mean? How long is a piece of string?
When specifying a relative unit or percentage, the browser will take that value and run
some calculations based on other values. This is known as the computed value.
Say an element has a width of 500px, and you specify its child element should be 50%
wide, the browser will do the calculation: 250px = 500px × 0.5.
continued
C H A P T E R F O U R C R E AT I N G S T Y L E S U S I N G P R O P E R T Y VA L U E S
71
continued
When a page consists of lots of elements, these calculations can be difficult for the person
styling the page to keep up with.
Using the web developer tools of a browser, you can find the calculated value of any element:
1. Open your browsers web developer tools as described in Chapter 1.
a. The Element Inspector in all web developer tools consists of two panes:
the Document Object Model (DOM) and the properties. The larger pane on
the left (by default) is the DOM, which consists of the rendered HTML in a
tree view. The smaller pane on the right (by default) is the properties, which
consists of noncomputed and computed styles, and you may find your
browser has other features too, which CSS3 Foundations doesn’t cover.
b. Noncomputed styles are those that have been taken directly from your
stylesheet. Computed styles are those that the browser has calculated
based on the relative and percentage units in your stylesheet. To see an
example of these computed styles:
2. Navigate through the DOM by clicking the + or triangle symbols to open parent elements that contain the <h1>.
3. Once you’ve found it, click the <h1> element.
4. In the right-hand pane, click Computed or Computed Style (browser dependent).
Here you can see all of the computed styles applied to this element. There are quite a lot of
them because this includes styles inherited from the user agent stylesheet described in
Chapter 2. None of these properties are relative units or percentages because they have all
been computed. Knowing the computed style often makes doing your own calculations easier.
Em
The W3C defines an em unit as “the computed value of the font-size property of the element on which it is used.” Not particularly straightforward, is it? Use an em unit as follows
to better understand it:
1. In styles.css, add the following to the body selector:
font-size: 1em;
2. Save styles.css.
If you view the page now, you notice nothing has changed! The default font size of the <html>
element is 16px, and because font size is inherited, the font size of the body is also 16px. By
declaring a font size of 1em, you tell the browser you want the font size to be 16px (16px =
inherited value (16px) × 1em). Ems get slightly trickier when font sizes are inherited.
72
C S S 3 F O U N DAT I O N S
Now consider a list as an example to demonstrate inheritance:
<ul>
<li>Item 1</li>
<li>Item 2
<ul>
<li>Item 3</li>
</ul>
</li>
</ul>
Say the <body> element has a font size of 16px and you give a list item a font size of 2em,
like so:
li {
font-size: 2em;
}
In this case, Item 1 and Item 2 in the list have a calculated font size of 32px, but because
Item 3 is a child of Item 2, it first inherits the calculated font size of 32px. Then the browser
calculates 32px × 2em, giving it a font size of 64px.
To avoid this, you could just set the font size on the <ul>, like so:
ul {
font-size: 2em;
}
Setting the size this way makes each list item inherit the same font size, and they all become
32px. Sometimes this result isn’t avoidable, though, and you need to do the following to
adjust Item 3:
li {
font-size: 2em;
}
li li {
font-size: 1em;
}
Here, Item 1 and Item 2 are 2 em, making them 32px (32px = inherited value (16px) × 2em).
Item 3 inherits the font size of 32px; then the browser calculates 32px × 1em, giving it the
same font size as its parent element.
C H A P T E R F O U R C R E AT I N G S T Y L E S U S I N G P R O P E R T Y VA L U E S
73
Although ems may sound troublesome at first, they’re key to creating responsive websites.
They allow you to quickly scale text (and other elements) in size, which is essential for making a website accessible across many different devices. In older versions of Internet Explorer,
a web page that uses ems allows users to scale text themselves via built-in browser options.
There is a nice trick you can use to make working with ems a little easier:
1. In styles.css, find the font size you applied to the body selector:
font-size: 1em;
2. Change its value to 62.5%:
font-size: 62.5%;
3. Save styles.css.
Here, you tell the browser to make the body’s font size 62.5% of its default size (inherited
value (16px) × 0.625 = 10px). Now 1 em is the equivalent of 10px, 1.2em is 12px, and so on.
Figure 4-3 shows this in action.
Figure 4-3 The Cool Shoes & Socks page with a font size of 62.5% (10px).
74
C S S 3 F O U N DAT I O N S
Yikes! As shown in Figure 4-3, the text is much smaller now! You can fix that:
1. In styles.css, below the rule set for the body selector, add the following:
#header, #main, #footer {
font-size: 1.6em;
/* inherited value (10px) x 1.6em = 16px */
}
2. Save styles.css.
Ems can be used for many more properties. You will see examples of this later in the book.
Rem
CSS Level 3 introduces a new unit called Rem (Root em). The W3C is aware of the difficulties
when dealing with inherited values and em, so it introduced rem. Rem inherits its value only
from the root element, that being the <html> element. So, in the em unit example, Item 3
inherited the value of its parent—causing its font size to double; when you use rem, this
wouldn’t happen because each element inherits only the same font size from the root.
Although this is an easier way to use ems, unfortunately, it isn’t supported in all browsers
yet, so for the moment, you cannot use rems to create a cross-browser-compatible website.
Ex
Ex refers to the x-height of a font (the height of the lowercase x) but unfortunately isn’t particularly reliable. Because of this, it is less commonly relied on for creating web pages; therefore, you don’t use this unit in CSS3 Foundations.
Other Units
The CSS3 specification lists other units that haven’t been covered in this chapter. You will
learn to use angle units in Chapter 12 when rotating elements, and time units in Chapter 14
when animating elements.
The specification also includes frequency and resolution units, which tend to have more of a
special use-case and viewport-percentage length units that, as yet, are unsupported in browsers.
If you’d like to know more about these unit types, please see the CSS3 Values module at:
www.w3.org/TR/css3-values.
C H A P T E R F O U R C R E AT I N G S T Y L E S U S I N G P R O P E R T Y VA L U E S
75
Summary
Getting to know the different types of property values means the way in which you style a
page can become more diverse and you can commit your design ideas to screen quicker, with
greater accuracy.
In the next chapter, you’ll learn many new presentational properties on which to use the
values described in this chapter. The Cool Shoes & Socks page will really start to transform
into something that closer resembles a modern day web page.
76
C S S 3 F O U N DAT I O N S
chapter five
Adding Presentational Styles
IN THIS CHAPTER, you take a deeper look at some of the properties you’ve already
used, learn how to use shorthand properties and property values, and learn many
more properties to make Cool Shoes & Socks really stand out!
Before you begin reading about presentational styles, first set up the page to give it a
little more structure:
Project Files Update (ch05-00): If you haven’t followed the previous instructions and
are comfortable working from here onward or would like to reference the project files
up to this point, you can download them from www.wiley.com/go/treehouse/
css3foundations.
1. In styles.css, find the body rule set and add the following declarations:
margin: 0 auto;
max-width: 960px;
2. Save styles.css.
These properties—that center the web page as shown in Figure 5-1—are covered in
Chapters 6–9. It’s kind of looking more like a web page now, right?
77
These properties—that center the web page as shown in Figure 5-1—are covered in Chapters
6–9. It’s kind of looking more like a web page now, right?
Property Definitions
In CSS3 Foundations, each property definition begins with key information about that property, which consists of:
t
t
t
t
t
The property’s initial value
Whether the value is inherited
Which elements the property can be applied to
Whether the property is from the CSS2.1 or CSS3 specification
Which browsers the property is supported in
A property’s initial value is that which is applied to an element prior to your changing it via
CSS. For example, many elements have an initial background color of transparent.
If a property is inherited, it is passed down to the child elements of the element to which it
is applied. For example, when you gave the <body> a font-size of 62.5% in Chapter 4,
that font-size was inherited by all the elements contained within the <body>.
If, by default, a property is not inherited, you can give a child element a property with the
value inherit to tell the browser to apply the same property value used for the element’s
parent.
Not all properties can be applied to all elements. The table-layout element, for example, can be applied only to table and inline-table elements such as <table> and <td>.
If a property is from the CSS2.1 specification, unless otherwise stated, it is safe to use in all
browsers. Properties from the CSS3 specification may not be safe to use in all browsers—
particularly Internet Explorer versions 6, 7, and 8; if this is the case, I explain how best to
work around that. Furthermore, experimental properties from CSS3 may require vendor
prefixes, which you learn how to use shortly.
Each property definition also includes a list of browser versions that support that property,
both with and without vendor prefixes where necessary.
78
C S S 3 F O U N DAT I O N S
Figure 5-1 The web page centered and with a defined width of 960 pixels.
Using Experimental Properties Safely
In Chapter 1, I mentioned that some of the CSS3 modules are incomplete and at various
stages prior to reaching the Recommendation status.
With many of CSS3’s modules still being written, browser vendors are constantly updating
their browsers to better support CSS3’s new features. The more they can implement, the
more they and their users can test and provide feedback on, so it is very important for a
browser to keep up with the latest web technology.
To make implementing experimental features as safe as possible, it was decided that each
browser should have its own prefix to be placed before a CSS property. That way, if two
browsers do implement a feature in a different way, that feature viewed in one browser
doesn’t appear broken in the other; they both refer to the same feature but may have their
own unique implementation of it. When a feature becomes official, the vendor-prefixed
property then becomes obsolete, and the official property is relied on instead.
So, what exactly are vendor prefixes and how do you use them?
C H A P T E R F I V E A D D I N G P R E S E N TAT I O N A L S T Y L E S
79
One example of an experimental property is transition-duration, which you will learn
to use in Chapter 14. A transition-duration declaration may be written like so:
transition-duration: 2s;
This is the official property name that is described in the CSS3 Transitions module. However,
as at the time of writing, that module is a Working Draft, for the safest implementation,
transition-duration should be written with a vendor prefix for each browser, like so:
-webkit-transition-duration: 2s;
-moz-transition-duration: 2s;
-ms-transition-duration: 2s;
-o-transition-duration: 2s;
transition-duration: 2s;
These vendor prefixes apply to the following browsers:
t
t
t
t
-webkit- — Google Chrome and Apple Safari (they use the WebKit Layout Engine)
-moz- — Mozilla Firefox
-ms- — Microsoft Internet Explorer
-o- — Opera
The vendor-prefixed properties should be followed by the official, unprefixed property, which
ensures that when this property does become official, the standardized property will be
used—instead of the vendor-specific one.
In the preceding example, the same property is repeated five times. If you’re anything like
me, typing it that many times sounds like a hassle. It’s important to use vendor prefixes,
though!
You can be thankful that there are free tools that allow you to write only one vendor prefix
during development, and they will fill in the rest for you. When you use vendor prefixes
throughout CSS3 Foundations, write one only for the browser in which you’ve decided to create your web page (I use -webkit- for Google Chrome), and in Chapter 15, you use a tool
that adds the other vendor prefixes to your CSS automatically.
When a property should be used with vendor prefixes, I’ll let you know. However, as the web
is constantly evolving, if you’d like to be certain of whether a property still requires a vendor
prefix or not, I recommend visiting a website called When can I use... ( www.caniuse.com).
Not only will When can I use... tell you which properties are supported in which browsers,
it’ll also show whether you need to use vendor prefixes for that property.
80
C S S 3 F O U N DAT I O N S
At the time of writing, browser vendors are making a push toward removing vendor prefixes
from the more established CSS3 properties and as time goes on, fewer vendor prefixes will
be required, until they eventually become obsolete.
Using vendor-prefixed properties when they are no longer necessary won’t cause any problems
and it is better safe than sorry. A browser will simply skip over a vendor-prefixed property that it
may no longer support and instead use the official property. So, providing you place the official
property below the vendor-prefixed ones, your CSS will remain future proof.
Borders
Borders are graphical elements that are applied around the edge of an element.
border-color
Initial value: the value of color | Inherited: No | Applies to: All | CSS2.1
Browser support: IE 4+, Firefox 1+, Chrome 1+, Opera 3.5+, Safari 1+
As you would expect, border-color specifies the color of a border and can be given a variety of values, such as RGB, RGBA, HSL, HSLA, and color keywords.
1. In styles.css, find the #main rule set and add the following declaration:
border-color: #ccc;
2. Save styles.css.
This gives the border around the main content container <div id=”main” class=”group”>
a gray border color. However, for borders to work, you need to specify a border-style
and border-width along with the border-color property. Because the initial value of
border-style is none, you cannot see the border yet.
In the CSS2.1 specification, the initial value for border-color is the same as that of
the color property. So if a border-color isn’t specified and the color is red, then the
border-color will be red too. In CSS3, the initial value is the keyword currentColor,
which achieves exactly the same—the border-color will be the same as the color. The
introduction of this keyword is just to allow you to specifically show you want the bordercolor to be the same as the color. If you were working in a team with multiple people
working on the same stylesheet for example, the following clearly shows you intend to have
the border-color be the same as the color, whereas without the border-color declaration, it may look like you forgot to add that style:
C H A P T E R F I V E A D D I N G P R E S E N TAT I O N A L S T Y L E S
81
body {
color: red;
border-color: currentColor;
}
Although currentColor is a CSS3 keyword and may not work in older browsers, those
older browsers will simply ignore it and just apply the same color value to the bordercolor property anyway, so it can be safely used across all browsers.
border-style
Initial value: none | Inherited: No | Applies to: All | CSS2.1
Browser support: IE 4+, Firefox 1+, Chrome 1+, Opera 3.5+, Safari 1+
border-style styles the border of an element, unless that element also has a borderimage declaration.
1. In styles.css, underneath the border-color declaration you just added to the #main
rule set, add the following:
border-style: solid;
2. Save styles.css.
The values you can use with the border-style property are none, hidden, dotted,
dashed, solid, double, groove, ridge, inset, and outset (see Figure 5-2).
The none keyword can be used with many properties and will remove a style that is inherited
in the cascade or for example when you wish to have a style removed when an element is
hovered over.
Figure 5-2 The dotted, dashed, solid, double, groove, ridge, inset, and outset border styles each with a
border-color of white and border-width of 8px.
82
C S S 3 F O U N DAT I O N S
The border styles page can be found in the project files ch05-00, named border-styles.html.
You’ll be able to see the border after you specify a border-width...I promise!
border-width
Initial value: medium | Inherited: No | Applies to: All | CSS2.1
Browser support: IE 4+, Firefox 1+, Chrome 1+, Opera 3.5+, Safari 1+
The border-width property sets the thickness of a border.
1. In styles.css, underneath the border-style declaration, add the following:
border-width: 1px;
2. Save styles.css.
Now finally, you can see a thin border applied around the main content area.
For border-width, you can specify all values of length as well as the keywords thin,
medium, and thick.
border (Shorthand)
Browser support: IE 4+, Firefox 1+, Chrome 1+, Opera 3.5+, Safari 1+
When CSS properties share similarities, you can use one shorthand declaration in place of
multiple declarations.
The border property is a shorthand way of writing the three properties you just added. Go
ahead and change those declarations into just one declaration:
1. In styles.css, in the #main rule set, remove the following declarations:
border-color: #ccc;
border-style: solid;
border-width: 1px;
2. Add the shorthand border declaration:
border: #ccc solid 1px;
C H A P T E R F I V E A D D I N G P R E S E N TAT I O N A L S T Y L E S
83
3. Save styles.css.
The border property requires three values (in any order), separated by spaces. By adding
this shorthand declaration, you achieve the same effect using less code and less time!
Now, if you’re wondering how you style the border of just one side of an element, you can
do that using border-left-width, border-top-style, and so on. This means that
border-color, border-style, and border-width are shorthand properties too; they
apply styles to all four borders of an element in one go.
Try styling just one side of an element using a shorthand property:
1. In styles.css, find the #footer rule set, and below its other declarations, add the
following:
border-top: #999 dotted 4px;
2. Save styles.css.
Here, you style the top border of the footer element with a dark gray dotted border (see
Figure 5-3). You use a shorthand property, which is the equivalent of:
border-top-color: #999;
border-top-style: dotted;
border-top-width: 4px;
Figure 5-3 The footer area with a dotted border applied only to the top.
I like things to be as simple as possible. It’s not that I’m lazy…honest! If you like the simplicity of shorthand properties, you’ll be pleased to know CSS has quite a few more like these,
which are covered as you make your way through CSS3 Foundations.
border-radius
Initial value: 0 | Inherited: No | Applies to: All, except internal table elements when bordercollapse is collapse | CSS3
Unprefixed browser support: IE 9+, Firefox 4+, Chrome 4+, Opera 10.5+, Safari 5+
Prefixed browser support: Firefox 1+, Chrome 0.2+, Safari 3.0+
border-radius enables you to give elements rounded corners. It is supported in all mod-
ern browsers but not Internet Explorer 6, 7, and 8. Because it’s a visual effect and nothing
more, the fact that old versions of Internet Explorer don’t render rounded corners isn’t a
problem; they just remain square.
84
C S S 3 F O U N DAT I O N S
1. In styles.css, find the #newsletter rule set, and below its other declarations, add the
following:
border-radius: 8px;
2. Save styles.css.
Here you give the newsletter box very subtle rounded corners (see Figure 5-4). Because the
CSS3 Backgrounds and Borders Module (www.w3.org/TR/css3-background/), which
this property is a part of, is a “Candidate Recommendation,” you can use border-radius
without vendor prefixes.
Figure 5-4 The newsletter box with subtle rounded corners.
Although you haven’t given the newsletter box a style, border-radius still applies (because
whether or not an element has styled borders, the border of an element still exists).
border-radius is shorthand for border-top-left-radius, border-top-rightradius, border-bottom-left-radius, and border-bottom-right-radius. By
specifying one value of 8px for the border-radius, you tell the browser you want all four
corners to be 8px. What if you want each corner to have a different value?
border-radius: 8px 12px 16px 20px;
This declaration gives the top-left corner a radius of 8px and then works clockwise from
there, giving the top-right a 12px radius; bottom-right, 16px; and bottom left, 20px.
You also are able to create corners that aren’t perfectly round by specifying two values for a
corner, one for the horizontal radius, and the other for the vertical radius, like so:
border-top-right-radius: 8px 20px;
If this declaration is applied, the top-right corner of an element has a horizontal curve of
8px, going into a vertical curve of 20px.
If you want this noncircular radius to apply to all corners, you can use the shorthand
border-radius property, first specifying the four horizontal values, followed by a slash /
and then the four vertical values, like so:
border-radius: 8px 8px 8px 8px / 20px 20px 20px 20px;
C H A P T E R F I V E A D D I N G P R E S E N TAT I O N A L S T Y L E S
85
Or, because those values are repeating, an even shorter way would be to write
border-radius: 8px / 20px;
Border Images
If none of the border styles covered so far takes your fancy, CSS Level 3 introduces border
images, which allow you to use your own images in place of the basic styles described previously. Border images are unfortunately at various states between browsers at the moment.
Google Chrome has good support, Firefox partial, Internet Explorer versions 6–9 have no support at all, and other modern browsers support only the shorthand property border-image.
Because border image is another visual style, it doesn’t particularly matter that Internet
Explorer doesn’t show a border image. Let’s look at the longhand properties for border
images and then convert them to shorthand so the style works in the majority of browsers.
border-image-source
Initial value: none | Inherited: No | Applies to: All, except internal table elements when
border-collapse is collapse | CSS3
Unprefixed browser support: Firefox 15+, Chrome 15+
border-image-source enables you to specify an image to use for the border by using a
url() function with a path to the image (the source) as an argument. You take a closer look
at the url() function and its arguments in the background-image definition shortly.
Figure 5-5 shows the custom border to be used on the Cool Shoes & Socks website. Although
you apply it only to the top border of the footer section, the image to be used should still
consist of four sides.
Figure 5-5 The image to be used for the border of the newsletter box.
86
C S S 3 F O U N DAT I O N S
1. In styles.css, below the other declarations in the #footer rule set, add the following:
border-image-source: url(“../images/bdr-footer.png”);
2. Save styles.css.
As you saw with the other border declarations, it takes a few of them to work together before
you get a result.
border-image-slice
Initial value: 100% | Inherited: No | Applies to: All, except internal table elements when
border-collapse is collapse | CSS3
Unprefixed browser support: Chrome 15+
When the browser knows which image you want to use, it slices it into nine parts; four
corners, four edges, and one center piece. How that slicing occurs depends on the borderimage-slice property.
1. In styles.css, below the border-image-source declaration, add the following:
border-image-slice: 4;
2. Save styles.css.
The border-image-slice property can be given up to four number values. Here, borderimage-slice: 4; is the same as border-image-slice: 4 4 4 4;, the first value
being the top and then working clockwise from there.
Note that unless using percentage values, the border-image-slice value should not be
given a unit identifier (such as px). This is because the values represent pixels when using a
raster image and co-ordinates when using a vector image (a file ending with a .svg extension).
As shown in Figure 5-6, a border-image-slice of 4 will slice the raster image 4px from
the edge of the image.
4px
4px
4px
4px
Figure 5-6 The border image is sliced with the border-image-slice property set to 4.
C H A P T E R F I V E A D D I N G P R E S E N TAT I O N A L S T Y L E S
87
border-image-width
Initial value: 1 | Inherited: No | Applies to: All, except internal table elements when bordercollapse is collapse | CSS3
Unprefixed browser support: Firefox 13+, Chrome 15+
border-image-width determines the width of the image applied to the border.
In most cases, you don’t need to specify a border-image-width because its initial value of
1 along with the use of the border-width property is usually adequate. The border already
has a width of 4px, which you specified on the #footer element earlier, like so:
#footer {
background-color: #ccc;
background-image: url(“../images/bg-footer.jpg”);
border-top: #999 dotted 4px;
}
The border-image-width can be either a percentage value (or four percentage values for
the top, right, bottom, and left), which causes the border’s width to be a certain percentage
of the element it is applied to, or a number (or four numbers for top, right, bottom, and left),
which is a multiplication of the calculated border-width. If you specify a border-imagewidth of 4, the border-image-width is 16px = 4px × 4.
As shown in Figure 5-7, the border image is now applied to the footer in Google Chrome
(other browsers don’t work until the shorthand border-image property is added). At the
moment, though, the border image is stretched because the border-image-repeat property’s default value is stretch. You can fix that…
Figure 5-7 The border image stretched across the footer.
border-image-repeat
Initial value: stretch | Inherited: No | Applies to: All, except internal table elements when
border-collapse is collapse | CSS3
Unprefixed browser support: Firefox 15+, Chrome 15+
88
C S S 3 F O U N DAT I O N S
The reason the border image is currently stretched is that the initial value of borderimage-repeat is stretch.
1. In styles.css, below the border-image-slice declaration, add the following:
border-image-repeat: repeat;
2. Save styles.css.
This tells the browser to take each of the nine slices and repeat them where necessary (see
Figure 5-8). Because you’re applying only this border image to the top border, the top edge
slice (or tile) of the nine slices is repeated until it fills the area.
Figure 5-8 The border image repeating across the footer.
The Backgrounds and Borders module also describes two other values that can be used:
round and space. Note that at present no browsers support these values. round repeats
the image, but if the repeated tile does not fill the area using a whole number of tiles, it
rescales the image so it does. space also repeats, but if the tile does not fill the area in the
same way, the extra space is distributed around the tiles.
border-image-outset
Initial value: 0 | Inherited: No | Applies to: All, except internal table elements when bordercollapse is collapse | CSS3
Unprefixed browser support: Chrome 15+
Another option for border images is the outset, which specifies how far outside an element
the border should be positioned:
border-image-outset: 20px;
This example causes the border image to be 20 pixels outside the element it is applied to (see
Figure 5-9). The border-image-outset can be any unit of length, and as with values for
the other border image properties, you can specify up to four, representing the top, right,
bottom, and left borders.
C H A P T E R F I V E A D D I N G P R E S E N TAT I O N A L S T Y L E S
89
Element border
Border image outset by 20px
Figure 5-9 An element with a border-image and border-image-outset of 20px applied to it.
If you’re a fan of math, you can use a multiplication number too, just like the borderimage-width number, which is a multiplication of the computed border-width.
border-image (Shorthand)
Unprefixed browser support: Firefox 15+, Opera 11+
Prefixed browser support: Firefox 3.5+, Chrome 7+, Opera 10.5+, Safari 3+
As with the other border properties, border image properties have a shorthand property too
and, as mentioned, at present, most browsers support only the use of the border-image
property. Therefore, it’s wise to use that property in place of the other border image properties.
The shorthand property should take the following syntax:
border-image: border-image-source border-image-slice border-imagewidth border-image-outset border-image-repeat
90
C S S 3 F O U N DAT I O N S
When any of the preceding values are omitted, the properties initial value is used.
1. In styles.css, find the #footer rule set and remove the following declarations:
border-image-source: url(“../images/bdr-footer.png”);
border-image-slice: 4;
border-image-repeat: repeat;
2. Add the shorthand declaration in their place:
-webkit-border-image: url(“../images/bdr-footer.png”) 4 repeat;
3. Save styles.css.
Rather than use three properties here, you use one; specifying the url(), followed by the
slice value and then the repeat value.
As mentioned earlier in this chapter, during the creation of the Cool Shoes & Socks website,
I use the –webkit- vendor prefix because I am using Google Chrome. If you are using a
different browser, use the vendor prefix for that browser.
In Chapter 15, you use a tool that automatically adds the other vendor prefixes to the CSS,
saving you from having to write five different vendor-prefixed properties now.
box-shadow
Initial value: none | Inherited: No | Applies to: All | CSS3
Unprefixed browser support: IE 9+, Firefox 4+, Chrome 10+, Opera 10.5+, Safari 5.1+
Prefixed browser support: Firefox 3,5+, Chrome 1+, Safari 3+
The box-shadow property applies a drop shadow to an element.
You can add a subtle drop shadow (see Figure 5-10) to the main content area:
1. In styles.css, find the #main rule set and add the following below the other declarations:
box-shadow: 0 3px 8px 0 #ccc;
2. Save styles.css.
C H A P T E R F I V E A D D I N G P R E S E N TAT I O N A L S T Y L E S
91
Figure 5-10 The main content area with a subtle box shadow.
The first four values of the box-shadow property can be any unit of length and modify the
shadow as follows:
t
The first value of a drop shadow represents its horizontal offset: how far the shadow is
from the right of the box, a negative value to its left. The shadow you added doesn’t
have an offset.
t
The second value is the vertical offset. A positive number goes below the element and
negative goes above. The shadow you added is offset 3px vertically from the main content element.
t
The third value is the blur of the shadow. A value of 0 here would make the edges of the
shadow sharp, whereas 8px gives it a mild blur.
t
The fourth value is the spread distance, which determines how far the shadow should
spread on all sides of the element.
Following on from the shadow values is an optional color. By default, a shadow is black, but
the shadow you added has a light gray color to match the border.
You also are able to make box shadows inset so the shadow appears inside the element:
1. In styles.css, find the rule set for input[type=”text”], input[type=”email”]
and add the following:
box-shadow: -3px 3px 2px 0 #ccc inset;
2. Save styles.css.
Adding this declaration gives the input fields of type text and email an inset shadow. An
inset shadow is often a good visual indication of an input field.
It’s also possible to add more than one shadow to an element (see Figure 5-11), by separating
shadows with a comma:
box-shadow: 0 3px 8px 0 #ccc, 0 3px 8px 0 red inset;
92
C S S 3 F O U N DAT I O N S
Figure 5-11 The main content area with a subtle gray box shadow and red inset box shadow.
Code Challenge: Add More Border
and Box Shadow Styles
In styles.css, do the following:
1. Add a declaration of border: rgba(0,0,0,0.1) solid 5px; to the #newsletter
rule set.
2. Add a declaration of border-radius: 8px; and border: 2px solid white; to
the .button rule set.
3. Add a new rule set for #header nav > ul with the declarations border-radius:
20px; and border: #ccc solid 1px;.
4. Add a new rule set for .showcase with a declaration of box-shadow: 0 -3px 8px
0 #ccc;.
Project files update (ch05-01): If you haven’t followed the previous instructions and are
comfortable working from here onward or would like to reference the project files up to this
point, you can download them from www.wiley.com/go/treehouse/css3foundations.
Backgrounds
In the preceding chapter, you applied a background color to a couple of elements, as well as a
background image to the body of the page. CSS has many other properties to allow you to
style a background.
background-color
Initial value: transparent | Inherited: No | Applies to: All | CSS2.1
Browser support: IE 4+, Firefox 1+, Chrome 1+, Opera 3.5+, Safari 1+
C H A P T E R F I V E A D D I N G P R E S E N TAT I O N A L S T Y L E S
93
As you saw in the preceding chapters, you specify a background color using the backgroundcolor property and can give it a variety of values, such as RGB, RGBA, HSL, HSLA, and color
keywords:
body {
background-color: #f5f5f5;
}
By default, background-color is transparent, meaning it is see-through, allowing elements below it or containing it to show through.
background-image
Initial value: none | Inherited: No | Applies to: All | CSS2.1
Browser support: IE 4+, Firefox 1+, Chrome 1+, Opera 3.5+, Safari 1+
background-image accepts a url() function or none as its value. As you saw in the
border-image-source explanation, the url() function takes a URI as its argument.
A URI (also referred to as a source, link, or path) within the url() function can optionally be
wrapped with single or double quotation marks. Previously, you added this style:
background-image: url(“../images/bg-body.jpg”);
This style is just as acceptable written without the quotation marks and with optional
whitespace inside the brackets:
background-image: url( ../images/bg-body.jpg );
The choice is yours.
You may be wondering what the two dots mean in the URI. The two types of URI you can use
are relative and absolute. This type is known as relative.
An absolute URI is complete and in its entirety. For example, if you want to view the image
bg-body.jpg directly, in your browser, you can navigate to http://www.cool
shoesandsocks.com/images/bg-body.jpg. To make the URI of the background image
apply to the body, you use the following declaration:
background-image: url(“http://www.coolshoesandsocks.com/images/
bg-body.jpg”);
94
C S S 3 F O U N DAT I O N S
Avoid Hot Linking
Linking from your own web resource to another that you don’t own via an absolute URI is
known as hot linking. Say I like an image I’ve seen on someone else’s website and I make it
the background image of my web page via an absolute link. Not only may that person be upset
with me because I don’t have her permission to do that, but I’m also using the bandwidth of
her server. It is common that web hosting is priced based on the amount of bandwidth a website uses, so potentially, by hot linking that image, I could be costing the person money!
If the owner of the image is kind enough to give you permission to use an image, you should
upload that image to your own server and link to it from there, ideally via a relative URI.
Absolute URIs tend to be used when you’re linking to an external resource—on another
domain, for example. Although they can be used internally too, it is good practice to use relative URIs instead as they can make a web page quicker to load.
A relative URI is a path (source or link) that is relative to the document it is within. When
you added the relative URI../images/bg-body.jpg in styles.css, you told the browser
to go up one directory (denoted by ../) into the images directory and then use the image
bg-body.jpg from there.
Following are a few rules when using relative URIs:
t
Links to resources in the same directory should consist only of the filename and file
extension: bg-body.jpg
t
Links to subdirectories consist of the subdirectories’ names (without a preceding
slash), followed by the filename and extension: images/bg-body.jpg
t
To go up a directory, use two full stops (dots or periods) followed by a slash, then
the subdirectory (if required), and then the filename and file extension: ../images/
bg-body.jpg
You may have noticed I refer to a URL and a URI. What’s the difference? You might be sorry
you asked, but I hope this explanation clears up matters! The name URL means Uniform
Resource Locator and, as the CSS specification states, the url() function requires a URI
(Uniform Resource Identifier) as its argument. A URL and URN (Uniform Resource Name) are
subclasses of a URI (they can be both referred to as URIs). However, a URN has no use in CSS,
so although it’s technically true that the url() function does take a URI as its argument, only
a URL is of use (hence the function being called url() rather than uri()). This distinction is
not necessarily something you need to be concerned about, but you may have been curious!
C H A P T E R F I V E A D D I N G P R E S E N TAT I O N A L S T Y L E S
95
background-repeat
Initial value: repeat | Inherited: No | Applies to: All | CSS2.1
Browser support: IE 4+, Firefox 1+, Chrome 1+, Opera 3.5+, Safari 1+
When you applied the background image to the body in Chapter 3, as you saw, that image
was only 40px × 40px, but the browser repeated the image to make it fill the whole body. This
is the default behavior of a background image, but by using the background-repeat property, you can change that.
Add a background image to the newsletter form:
1. In styles.css, find the #newsletter rule set and add the following:
background-image: url(“../images/icon-newsletter.png”);
2. Save styles.css.
Figure 5-12 shows that the little image of the envelope has repeated across the entire newsletter box. Looks a bit over the top, doesn’t it?
Figure 5-12 The background image repeating across the newsletter box.
Because you have not yet specified a background-repeat declaration, the initial value of
repeat is applied. So, what other values can you use?
t
t
background-repeat: repeat-x—causes an image to repeat only horizontally.
background-repeat: repeat-y—causes an image to repeat only vertically.
Although these values are useful, this image would look better if it wasn’t repeating.
1. In styles.css, below the background-image declaration you added to the
#newsletter rule set, add the following:
background-repeat: no-repeat;
2. Save styles.css.
Figure 5-13 shows the result of applying no-repeat.
Figure 5-13 The background image of the newsletter box, now with no-repeat specified.
96
C S S 3 F O U N DAT I O N S
Now, the background image doesn’t repeat, and you see only one image applied to the newsletter box.
background-position
Initial value: 0% 0% | Inherited: No | Applies to: All | CSS2.1
Browser support: IE 4+, Firefox 1+, Chrome 1+, Opera 3.5+, Safari 1+
The background image is currently in its initial position of 0% 0%. The first 0% is the horizontal position, relative to the left of the parent element, and the second 0% is the vertical
position, relative to the top of the parent element.
When specifying a background-position value, you can use all the length unit types as
described in Chapter 4, percentages, pixels, ems, and so on. You can also use the keywords
left, right, top, bottom, and center.
Because the background image is currently sitting underneath the text, making the text hard
to read, change its position:
1. In styles.css, below the background-repeat declaration you added to the #newsletter
rule set, add the following:
background-position: right top;
2. Save styles.css.
As shown in Figure 5-14, the background image is now positioned to the far right and at the
top of the newsletter box. This declaration is the equivalent of background-position:
100% 0%. It’s just a little nicer to read and write a declaration like this when it’s written
using keywords!
Figure 5-14 The background image positioned to the right and at the top of the newsletter box.
If only one of the background-position values is specified, the missing value is assumed
to be center, so if you use the declaration background-position: right, the background image is positioned to the right of the newsletter box but vertically centered.
The position of the background image might not make a huge amount of sense at the
moment, but when you give the page more structure in Chapters 6–9, it will!
In preparation, give the background image a more accurate position that will better suit the
newsletter box when it has more structure:
C H A P T E R F I V E A D D I N G P R E S E N TAT I O N A L S T Y L E S
97
1. In styles.css, change the background-position declaration to
background-position: 91% 2%;
2. Save styles.css.
background-attachment
Initial value: scroll | Inherited: No | Applies to: All | CSS2.1
Browser support: IE 4+, Firefox 1+, Chrome 1+, Opera 3.5+, Safari 1+
By default, when you scroll the viewport or an element that can scroll (you learn how to
make an individual element scrollable using the overflow property in Chapter 9), a background image moves with the scrolling of the viewport or element.
body {
background-color: #f5f5f5;
background-image: url(“../images/bg-body.jpg”);
background-attachment: fixed;
font-size: 62.5%;
}
For example, giving the background image applied to the <body> element a declaration of
background-attachment: fixed causes the background image to remain in place when
you scroll the page (as opposed to the background image moving with the scrolling).
If you want to try this example yourself, depending on your screen size, you might need to
give the body selector a temporary declaration of height: 2000px to make the page tall
enough to require scrolling.
Applying Multiple Background Images
Browser support: IE 9+, Firefox 3.6+, Chrome 1+, Opera 11+, Safari 1.3+
CSS Level 3 introduces multiple background images per element. Multiple background
images are supported in all modern browsers, but not in Internet Explorer versions 6, 7, and
8. Because of this, it’s best to use multiple background images only if they’re not important,
such as those used for decorative purposes.
Add another background image to the newsletter box:
98
C S S 3 F O U N DAT I O N S
1. In styles.css, change the background-image, background-repeat, and
background-position declarations in the #newsletter rule set to
background-image: url(“../images/icon-newsletter.png”),
url(“../images/bg-newsletter.png”);
background-repeat: no-repeat, repeat;
background-position: 91% 2%, 0;
2. Save styles.css.
Here, you specify two url() functions for the background-image and separate them
with commas, which now apply two background images to the newsletter box. Likewise, you
give the background-repeat and background-position declarations secondary values, again, by separating them with commas.
So, the secondary background image repeats (filling the whole newsletter box) and is given a
position of 0 (it’s set to repeat so the position doesn’t matter).
Background Gradients
Prior to CSS Level 3, a gradient (an image that blends from one color to another) had to be
made in a graphics application such as Adobe Photoshop or Fireworks, but now you can do it
using nothing but CSS! Technically, a gradient is an image that the browser generates so it
can be applied to—and in place of—any element that accepts the url() function.
Just like background images, provided that you specify a basic background color to fall back
to, you can use gradients safely.
Gradients come in two flavors: linear and radial. A linear gradient is the blending of colors
from one point to another, whereas a radial gradient starts from a center point and blends
outward.
Unfortunately, gradients are in a state of disarray, with varying support and syntaxes across
browsers.
Internet Explorer versions 6, 7, 8, and 9 have no support for official gradients. That said, they do
actually support a different type of gradient using an unofficial filter property that Microsoft
added before they concerned themselves with following the standardized specifications.
For more information about the unofficial filter property, visit msdn.microsoft.com/
en-us/library/ie/ms530752(v=vs.85).aspx.
Linear gradients in other browsers are supported either using the official syntax or an outdated one. You’ll learn both syntaxes to be able to achieve the most supported and futureproof approach to linear gradients.
C H A P T E R F I V E A D D I N G P R E S E N TAT I O N A L S T Y L E S
99
Radial gradients have an even wider level of varying support. Because of this, CSS3
Foundations doesn’t cover radials. Should you wish to learn more, I’d recommend reading the
CSS3 Image Values and Replaced Content module which contains the Candidate
Recommendation explanation of radial gradients, found at www.w3.org/TR/css3images/#radial-gradients. The Candidate Recommendation will almost certainly be
the finalized syntax, which is already supported unprefixed in Internet Explorer 10+ and
Firefox 16+.
If you’d rather just create a radial gradient effect and not worry about how the code works,
you can use a code generator, such as the one found at www.colorzilla.com/gradienteditor/ (which can also generate linear gradients).
Linear Gradients
Unprefixed browser support: IE 10+, Firefox 16+, Opera 12+
Prefixed browser support: Firefox 3.6+, Chrome 10+, Opera 11+, Safari 5.1+
Start by applying a linear gradient to the buttons on the page before taking a closer look at
how to write them:
1. In styles.css, find the rule set for .showcase .button:hover and above it, add the
following rule set:
.showcase .button {
padding: 20px;
background-image:
-webkit-linear-gradient(top, #FB3876 0%, #d4326d 100%);
background-image:
-moz-linear-gradient(to bottom, #FB3876 0%, #d4326d 100%);
background-image:
-o-linear-gradient(to bottom, #FB3876 0%, #d4326d 100%);
background-image:
linear-gradient(to bottom, #FB3876 0%, #d4326d 100%);
}
2. Save styles.css.
When using gradients, the vendor prefix is prefixed to the property value rather than the property.
100
C S S 3 F O U N DAT I O N S
First, you add 20px of padding to the showcase button, which places space between the border of the box and the content. You learn about this property in Chapter 7. The purpose of
this padding is just to make the area a little bigger so you can see that fancy gradient better!
I mentioned previously you wouldn’t have to write all of the vendor-prefixed properties
yourself but just to demonstrate the safest way to use gradients, you’ve done so in this rule
set. The -webkit- property uses the outdated syntax for gradients, which you’ll look at in a
moment. The -moz- property applies to Firefox versions 3.6 to 15. The -o- property applies
to Opera 11 and the official, unprefixed property applies to Internet Explorer 10+, Opera
12+, and Firefox 16+, it will eventually apply to future versions of WebKit browsers too.
Note that because Internet Explorer 9 doesn’t support gradients at all and Internet Explorer
10+ only supports the official unprefixed property, a prefixed -ms- property is not required.
Should you include it, though, it won’t affect anything.
So, now you know how to achieve gradients in the widest amount of browsers, what does the
linear-gradient() function do?
As evident in Figure 5-15, linear-gradient() specifies the gradient line (the direction of
the gradient) and two color stops, which consist of a color and the position of that color.
#FB3876
#D4326D
Figure 5-15 The linear gradient applied to the showcase button, starting with a hot pink, going into a
darker pink at the bottom.
Gradient Line
The default argument for the gradient line is the keyword to bottom, so technically in this
example, to bottom can be omitted and the same effect would be achieved. The keyword to
bottom starts the gradient from the top and ends at the bottom. Other gradient line keywords are to top (going from bottom to top), to right (going from left to right), and to
left (going from right to left).
Note that WebKit doesn’t understand these keywords and instead opts for top, bottom,
left, and right (the outdated syntax), which denote the starting point of the gradient and
are the equivalents of to bottom, to top, to right, and to left.
If you would like something other than a straight gradient line, you can specify an angle in
degrees. The preceding keywords each represent an angle; to top is 0deg, to right
is 90deg, to bottom is 180deg, and to left is 270deg. You can also combine these
C H A P T E R F I V E A D D I N G P R E S E N TAT I O N A L S T Y L E S
101
keywords to create a gradient line that goes from corner to corner; to bottom right goes
from the top left to the bottom right, for example. You’ll be pleased to know that WebKit,
does understand gradient lines when expressed as degrees in the same way that Firefox does,
so to make things more consistent, you could rely on degrees instead of keywords.
Color Stops
A color stop is composed of a color value (using any of the color property values described in
Chapter 4), followed by an optional stop position, which can be defined by a value type such
as percentages or pixels. You can specify as many color stops as you need, separating each
with a comma to create a multicolored gradient. If you specify a color value but not an
optional stop position, the browser assumes the stop position should be placed exactly
in between the other stop positions. So, linear-gradient(#fff, #000) creates a gradient going from top to bottom with the top being white, fading into black as it reaches the
bottom.
Figure 5-16 shows how linear-gradient(#fff, #ff0000, #000) creates a gradient
going from top to bottom with the top being white, the center being red, and the bottom
being black.
#FFF
#FF0000
#000
Figure 5-16 The linear gradient applied to the showcase button, starting with white, changing into red at
the center, and then changing into black at the bottom.
When you are adding a gradient to a web page, sometimes it’s better to look at a visual
representation of the gradient you’re trying to create, to get it exactly as you want it. Many
free tools are available that make working with gradients easier. My personal recommendation
is ColorZilla’s gradient editor, which you can find at www.colorzilla.com/gradienteditor/.
background-clip
Initial value: border-box | Inherited: No | Applies to: All | CSS3
Browser support: IE 9+, Firefox 4+, Chrome 1+, Opera 10.5+, Safari 3+
background-clip determines the “painting area” of an element, the area of the element
to which a background should be applied. By default, the background-clip value is
102
C S S 3 F O U N DAT I O N S
border-box, which makes the painting area start from the edges of an element, where the
border starts.
Looking at Figure 5-17, you can see the background image of the newsletter box reaches the
edges. Earlier in the “Add More Border and Box Shadow Styles” code challenge, you gave this
element a black border with a transparency of 0.1, but note that the border actually looks
like a dark blue color. The reason is that the background image appears behind the border
and shows through the partially transparent border.
Figure 5-17 The newsletter box, with a background-clip of border-box.
If you want the painting area to start inside the border, you can apply the following to the
#newsletter rule set:
background-clip: padding-box;
The “padding” of an element starts inside an element’s border. In Figure 5-18, you can now
see the border is black with a 0.1 transparency (making it gray because the white of the
main content area shows through).
Figure 5-18 The newsletter box, with a background-clip of padding-box.
Padding, which is covered in Chapter 7, adds space between the edge of an element and the
elements or contents it contains.
Add padding to the newsletter box:
1. In styles.css, add the following declaration to the #newsletter rule set:
padding: 6%;
2. Save styles.css.
There is now a significant space between the edges of the newsletter box and its content.
What if you want the painting area to be only the background of the content? In that case,
you can use the final background-clip value, content-box, as shown in Figure 5-19.
C H A P T E R F I V E A D D I N G P R E S E N TAT I O N A L S T Y L E S
103
6% Padding
Content Box
6% Padding
Figure 5-19 The newsletter box with a background-clip of content-box and 6% padding.
Note that if you want to use multiple background images, as with the other background
properties, you can separate multiple background-clip properties with a comma.
background-origin
Initial value: padding-box | Inherited: No | Applies to: All | CSS3
Browser support: IE 9+, Firefox 4+, Chrome 1+, Opera 10.5+, Safari 3+
In Figure 5-19, you may have noticed the newsletter icon disappeared. With a declaration of
background-clip: content-box, the icon was positioned outside the content area and
got clipped. background-origin allows you to change the background positioning area.
In Figure 5-20, I changed the background-clip back to border-box and gave it a
background-position of 92% 0. As you can see, the newsletter icon still sits 92% to the
right of the box but starts perfectly where the padding box does—the default value for
background-origin.
Figure 5-20 The newsletter icon in relation to the newsletter box with a background-clip of border-box
and a background-position of 92% 0.
When you change the background-origin to border-box, the newsletter icon touches
the top of the border, as shown in Figure 5-21.
104
C S S 3 F O U N DAT I O N S
Figure 5-21 The newsletter icon in relation to the newsletter box with a background-origin of border-box
applied to it.
Can you guess what happens when background-origin: content-box is applied? The
position of the newsletter icon starts within the content area, as shown in Figure 5-22.
Figure 5-22 The newsletter icon in relation to the newsletter box with a background-origin of content-box
applied to it.
background-size
Initial value: auto | Inherited: No | Applies to: All | CSS3
Unprefixed browser support: IE 9+
Prefixed browser support: Firefox 3.6+, Chrome 1+, Opera 9.5+, Safari 3+
The background-size property was introduced in CSS Level 3, which allows you to change
the size of a background image. As with background-position, you can use all value
types, percentages, pixels, ems, and so on. Percentages are relative to the background positioning area, a concept explained in the descriptions for the previous properties.
background-size: 50% 100%;
In this example, two values are specified: one for the width, one for the height. A background
image with this declaration is 50% the width of the element to which it is applied and 100%
its height.
If you use the declaration background-size: 50%, the second value is assumed to be
auto. When auto is used, the browser calculates the height based on the specified width to
maintain the image’s aspect ratio.
C H A P T E R F I V E A D D I N G P R E S E N TAT I O N A L S T Y L E S
105
You can also use two keyword values: cover and contain.
background-size: contain scales a background image to fit inside the background
positioning area, making it as large as possible while respecting the image’s aspect ratio.
background-size: cover scales a background image to the smallest size so that both
the image’s height and width cover the background positioning area while respecting the
image’s aspect ratio.
background (Shorthand)
Browser support: IE 4+, Firefox 1+, Chrome 1+, Opera 3.5+, Safari 1+
Much like the border properties, background properties also have a shorthand property, simply called background.
Rather than have up to eight declarations to style a background, you can use the background
shorthand with the following syntax:
background: background-image background-position background-size
repeat-style attachment background-origin background-clip
background-color
When you use multiple background images, you should specify background-color only
on the last layer of a background.
1. In styles.css, find the #newsletter rule set and remove the following declarations:
background-color: #00ACDF;
background-image: url(“../images/icon-newsletter.png”),
url(“../images/bg-newsletter.png”);
background-repeat: no-repeat, repeat;
background-position: 91% 2%, 0;
2. Add a shorthand declaration:
background: url(“../images/icon-newsletter.png”) no-repeat
91% 2%,
url(“../images/bg-newsletter.png”) repeat 0 #00ACDF;
3. Save styles.css.
106
C S S 3 F O U N DAT I O N S
The shorthand declaration achieves the exact same styles as was originally achieved. Because
the newsletter box had two background images applied to it, a comma separates the two
shorthand values. Finally, although you can have multiple background images, you can have
only one background color, so you add background-color at the end of the last background layer.
CSS Image Replacement
Sometimes, you may want to show an image in place of text. Take the Cool Shoes & Socks
link in the footer of the page for example. At the moment, it’s just text, but really, it would
look nicer if it was a small version of the logo.
Add a background image to the footer link:
1. In styles.css, add the following rule set:
.small-logo a {
background: white url(“../images/logo-small.png”) no-repeat
center;
display: block;
min-height: 11px;
width: 162px;
padding: 5px;
}
2. Save styles.css.
This rule set adds a small version of the Cool Shoes & Socks logo as a background
image, makes the <a> element a block to fill a space of 11px × 162px and gives it
a small amount of padding (padding is covered in Chapter 7 and display in
Chapter 9).
The problem with doing this is that the text sits on top of the background image,
which doesn’t look right, as shown in Figure 5-23.
Figure 5-23 The footer link text conflicting with the background image.
You could just remove the text from the HTML and put an <img> element in its
place. However, as the footer logo is more of a style than content, it’s a best practice to make it a background image instead.
C H A P T E R F I V E A D D I N G P R E S E N TAT I O N A L S T Y L E S
107
To work around the clashing of text and background image, you can use a technique commonly referred to as Image Replacement.
3. In the newly added .small-logo a rule set, add the following declarations:
font: 0/0 a;
text-shadow: none;
color: transparent;
4. Save styles.css.
You will learn about text-shadow and font properties in Chapter 11. For now, know that
the font property makes the font size and line height zero. Any shadow that may be applied
to the text is removed and the color is made transparent. These three properties together
hide text in all browsers (see Figure 5-24) so now, although the text is still in the HTML, it
can’t be seen, allowing just the background image to show. If CSS is disabled in the browser,
the text will be shown in place of the background image. Ideal!
Figure 5-24 The footer link with hidden text, allowing the background image to show through.
Code Challenge: Add More Background Properties
In styles.css, do the following:
1. Add a new rule set for #header nav > ul > li with the declaration background:
white;.
2. In the #footer rule set, change the background-image and background-color
declarations to use the background shorthand property.
3. In the .showcase rule set, add the declaration background: #f5f5f5;.
Project files update (ch05-02): If you haven’t followed the previous instructions and are
comfortable working from here onward or would like to reference the project files up to this
point, you can download them from www.wiley.com/go/treehouse/css3foundations.
opacity
Initial value: 1 | Inherited: No | Applies to: All | CSS3
Browser support: IE 9+, Firefox 1+, Chrome 1+, Opera 9+, Safari 1.2+
108
C S S 3 F O U N DAT I O N S
opacity, introduced in CSS Level 3, gives elements a level of transparency.
opacity: 0.5;
The value for opacity is a number, ranging between 0 and 1, to one decimal place. In the
preceding example, the opacity of an element is 50%.
Unlike when you use a background color with an alpha value (which is a color with a transparency), opacity applies to the element and all its children. So say you use the following:
body {
opacity: 0.7;
}
Here, the entire web page has a 70% transparency, which isn’t very sensible!
The opacity property works in all modern browsers except for Internet Explorer versions 6,
7, and 8. However, as with gradients, these older versions of Internet Explorer support a
filter property that achieves the same effect. For more information about the unofficial
filter property, please see msdn.microsoft.com/en-us/library/ie/ms530752
(v=vs.85).aspx.
In Chapter 15, you learn how to use a tool to automatically write vendor prefixes you haven’t
included during the creation of the Cool Shoes & Socks website. It also adds the alternative
filter properties to make any instance of opacity work in older versions of Internet
Explorer.
visibility
Initial value: visible | Inherited: Yes | Applies to: All | CSS2.1
Browser support: IE 4+, Firefox 1+, Chrome 1+, Opera 4+, Safari 1+
Using opacity: 0 to hide an element works visually, but it’s not necessarily the best way
to hide an element. The visibility property can be given three values: visible, hidden
and collapse. All elements, by default, are visible. visibility: hidden hides an
element, but how does that differ from opacity: 0, which also hides elements?
Assume for a moment that you want to hide the “About” link on the Cool Shoes & Socks web
page. When hiding the link, you use opacity, like so:
nav ul li:nth-child(2){
opacity: 0;
}
C H A P T E R F I V E A D D I N G P R E S E N TAT I O N A L S T Y L E S
109
In Figure 5-25, the “About” link is no longer visible on the page, but you can still see an
empty space where that link should be. If you hover over that empty space, you can still click
the “About” link, even though the element has an opacity of 0.
Figure 5-25 The blank area where the “About” link is positioned.
When visibility: hidden is applied:
nav ul li:nth-child(2){
visibility: hidden;
}
The “About” link is still rendered (you can see the empty space, as in Figure 5-25); however,
this time, you can’t click it! So both methods of hiding an element still render that element,
but visibility: hidden has no events—such as clicking—whereas opacity: 0 does.
What if you want to have an element hidden and not even rendered? An element that exists
in the HTML but doesn’t show an empty space when it’s hidden?
Using display: none achieves that, as shown in Figure 5-26:
nav ul li:nth-child(2){
display: none;
}
Figure 5-26 The “About” link is no longer rendered on the page when it is given the declaration display:
none.
Because display relates to structure, it is covered in Chapter 9.
110
C S S 3 F O U N DAT I O N S
cursor
Initial value: auto | Inherited: Yes | Applies to: All | CSS2.1
Browser support: IE 4+, Firefox 1+, Chrome 1+, Opera 7+, Safari 1.2+
The cursor property allows you to change the type of cursor displayed when hovering over
an element. The initial value of auto means the user agent stylesheet determines the cursor.
Changing the cursor is a great way to show users how they can interact with a particular element.
1. In styles.css, find the rule set for input[type=”submit”][class=”button”] and
add the following declaration:
cursor: pointer;
}
2. Save styles.css.
Now, when you hover over the Sign Up button in the newsletter box, the cursor changes to a
pointer, letting the user know the button can be clicked.
The look of the cursors differs based on the operating system they are being viewed on. The
following values can be used: crosshair, default, pointer, move, e-resize,
ne-resize, nw-resize, n-resize, se-resize, sw-resize, s-resize, w-resize,
text, wait, help, and progress.
If these cursors don’t take your fancy, you can also use the url() function (as you did with
the background-image property) to use a custom cursor.
outline (Shorthand)
Browser support: IE 8+, Firefox 1.5+, Chrome 1+, Opera 7+, Safari 1.2+
You applied styles in Chapter 3 to give every element that has focus an outline. Giving elements an outline is important for accessibility. Assume a visitor to your web page can’t use a
mouse (he may have a disability that prevents him from doing so or, quite simply, the batteries in his mouse ran out). To browse your web page, that user needs to use his keyboard. To
move between elements of a web page using a keyboard, you can use the Tab key. With each
press of the Tab key, starting from the top left of the page, elements are given an outline
style, which lets the user know where on the page he is.
C H A P T E R F I V E A D D I N G P R E S E N TAT I O N A L S T Y L E S
111
Because this is an important property that aids navigation, many browsers have this style
built in to their default styles via the user agent stylesheet. If you want to change those
default styles, you can use the outline-color, outline-style, and outline-width
properties.
Do those property names ring a bell? That’s right; they work in the exact same way as bordercolor, border-style, and border-width. You can use the shorthand outline in the
same way as the shorthand border too!
Because you already added outline styles to the a:focus pseudo-class in Chapter 3, you
don’t need to add any more. However, you can change those properties into one shorthand
property:
1. In styles.css, find the pseudo-class a:focus and remove the following declarations:
outline-color: black;
outline-style: dotted;
outline-width: 1px;
2. Add the shorthand declaration:
outline: black dotted 1px;
3. Save styles.css.
content
Initial value: auto | Inherited: No | Applies to: :before and :after only | CSS3
Browser support: IE 8+, Firefox 2+, Chrome 4+, Opera 9+, Safari 3.1+
In Chapter 3 you used the content property to give quotation marks to the customer testimonials. content can be applied only to :before and :after pseudo-elements.
Now try another example:
1. In styles.css, below the three blockquote related rule sets, add the following:
blockquote cite:before {
content: “- “;
}
2. Save styles.css.
112
C S S 3 F O U N DAT I O N S
This adds a hyphen before the customer’s name, showing that a testimonial belongs to her.
This is just a visual style, and in its absence, the content of the page isn’t affected. These sorts
of styles are the purpose of content, which I hope answers the question raised in Chapter 3:
What place does content have in CSS? CSS, after all, is supposed to separate style from content and structure, so why would you want to include content in your CSS?
Characters such as quotation marks and hyphens are arguably presentational styles as
opposed to content. You may have a website containing 50 quotation marks, and one day
decide you want to change the style of them. If those quotation marks were included in the
HTML page as physical characters, you would have to go into each page and change them
individually. If you generate those characters via the content property, changing their style
is a simple case of changing one property value.
Summary
In this chapter, you learned to use many of CSS’s visual styles. With the inclusion of CSS
Level 3’s most recent and exciting features, border and backgrounds alone are enough to give
a page a unique look.
Properties such as opacity, visibility, cursor, and outline allow you to give a page
certain styles when interacted with, helping a user navigate through your web site.
You’ve also learned how to implement experimental properties safely using vendor prefixes.
As you make your way through CSS3 Foundations, you’ll rely on vendor prefixes again, to be
used with the latest CSS3 properties.
Now that you’ve added styles to make elements stand out and give the page its own personality, you’re ready to move on to giving the page structure.
C H A P T E R F I V E A D D I N G P R E S E N TAT I O N A L S T Y L E S
113
part 3
Building a Solid
and Adaptable
Page Structure
chapter six Creating a Basic Page Structure
chapter seven Creating Space and Understanding
the Box Model
chapter eight Creating a Multicolumn Layout
chapter nine Understanding Display, Position, and
Document Flow
chapter six
Creating a Basic
Page Structure
IN THE PRECEDING chapters, you added presentational styles to the Cool Shoes
& Socks web page, but as yet, the page doesn’t have much structure other than the
basic top-to-bottom layout of elements. In this chapter, you learn about fixed and fluid
page layouts, plus a hybrid of the two that will help to make Cool Shoes & Socks
responsive, so a layout can respond to the device on which it is being viewed.
Structure Types
Structure types aren’t necessarily something described in the CSS specification. They
are a method of combining multiple CSS properties to create page structures that suit
particular tasks.
In the early days of web pages, structure types tended to be fluid, meaning a web page
stretched and resized as the browser did to always fill the viewport. This is where the
“fluid” name comes from: It fills every area of the web page regardless of its size, just
like a fluid fills its container.
As the web moved forward and design became more elaborate, web designers wanted
more control over web pages. If a fluid page stretched depending on the browser window size, designers would have a difficult job designing a web page because they
couldn’t be sure how that page would look to the users. The majority of the web started
making use of the fixed-width layout, which is still the most-used structure type today.
117
Although fixed-width layouts are the most used today, with new technologies such as CSS3
and HTML5, and in particular the CSS3 media queries, the web is moving toward responsive
layouts that start with a fluid structure but then change that layout based on the size of a
device—something that couldn’t be done when fluid layouts were first in use.
In this chapter, you look at fixed and fluid layouts but actually use a hybrid of the two, and
then in Chapter 16, you add media queries to make the layout responsive!
Project files update (ch06-00): If you haven’t followed the previous instructions and are
comfortable working from here onward or would like to reference the project files up to this
point, you can download them from www.wiley.com/go/treehouse/css3foundations.
Fluid
A web page, by default, is fluid. The reason is that the initial value for an element’s width is
auto, which tells the browser to work out the width itself, based on the unused space around
that element. Without any CSS applied to a page—other than the user agent stylesheet—
width: auto is the equivalent of width: 100%.
Before you gave the <body> element a max-width in the previous chapter, the Cool Shoes
& Socks web page was completely fluid.
Fluid-width websites are often used when a page has a lot of information and the designer
wants to make the most of the space available.
Fixed
Fixed-width layouts are made by giving the element that contains the rest of the page’s
elements—in the case of Cool Shoes & Socks, the <body> element—a width property. The
width property is usually a pixel value such as 960px, which makes the <body> element
always 960px, regardless of the size of the browser.
Why a width of 960px? When the web was accessed by fewer types of devices (mainly the
only consideration was differing desktop display sizes), it was wise to use a width of 960px
because the most-used screen resolution was 1,024 × 768, meaning that 960px would fit
nicely into a 1,024px display (as shown in Figure 6-1), as well as anything bigger than that. If
a web page is 1,260px wide and is viewed on a screen 1,024px wide, the browser has to show
horizontal scroll bars to allow the user to move across to see the full page. Likewise, if viewing a web page that is 960px wide on a screen or in a browser window less than 960px, horizontal scroll bars appear. Although you can’t control the size of the browser window, you can
make a web page a size that fits in the majority of screen sizes. The choice of the browser
window size and whether a horizontal scroll bar appears is then left to the user.
So, what’s wrong with horizontal scroll bars? Because users expect a web page to be navigated vertically, the addition of a horizontal scroll bar can make navigation around a web
118
C S S 3 F O U N DAT I O N S
page feel awkward. For the sake of good usability, you should avoid horizontal scroll bars
where possible.
Figure 6-1 The Cool Shoes & Socks web page with a fixed width of 960px, viewed on a 1,024 × 768
resolution.
Further to this, 960 is a nice round figure that can be divided into round values when using
columns, making a web page of 960px easier to lay out and more pleasing to the eye.
A page being centered using the following declaration on the element that contains all other
elements is another common characteristic of fixed-width layouts:
margin: 0 auto;
If a centered, fixed-width layout is viewed on a screen with a width greater than the page
width, the page is still centered. This is another technique often used in fixed-width layouts.
That’s fixed-width layouts in a nutshell. Note that when referring to fixed, fluid, and hybrid
layouts, I am referring only to the width of the layout. Although you can have lots of control
over the width of a layout, because content can be resized—either by the device viewing that
page or the user—the height of a layout is always an unknown, and as a best practice, you
should avoid declaring specific heights on any element of a page.
C H A P T E R S I X C R E AT I N G A BAS I C PAG E S T R U C T U R E
119
Hybrid Layout for Responsive Design
In the previous chapter, you made the page a hybrid layout, by adding the following rule set
to styles.css:
body {
...
margin: 0 auto;
max-width: 960px;
}
Let’s start with the obvious: max-width is the maximum width an element should be. Here,
you specified the <body> element should get no bigger than 960px. Because a width isn’t
specified, the default width of the <body> is 100% unless your browser is narrower than
960px, in which case the <body> element is the same width as your browser.
This layout is a hybrid. Although you fixed the maximum width of the page to 960px, it is still
fluid below those 960 pixels.
Technically, a layout doesn’t have to be a hybrid (a mixture of fixed and fluid) to be responsive; it just needs to be fluid. The reason you make Cool Shoes & Socks a hybrid—fluid below
960px and fixed above—is to make sure the site scales down to size on mobile devices but
doesn’t grow so big that it looks messy on displays with a large resolution. Currently, the biggest screen resolution available is 2,560px wide. If the page is allowed to stretch 100% across
a screen of that size, sentences become very long and there is a lot of white space between
elements, neither of which is great for readability and usability. Of course, a 960px wide site
on a 2,560px wide screen leaves a lot of empty space on either side of the site, so you might
want to make the max-width wider to better accommodate. I leave that choice to you, but
for CSS3 Foundations, I stick with 960px.
You also added the declaration margin: 0 auto, so what does that do? The margin property is similar to padding, but rather than adding space between the borders of an element
and its child elements, margin adds space between the borders of an element and its parent
element. The layout of elements in this way is known as the box model, which is covered in
Chapter 7. The margin you added to the body rule set specifies two values: the first being the
top and bottom values; and the second, the left and right. So, the <body> element has no
margin on the top and bottom, but the left and right are half of the remaining space between
the <body> and <html> element—in other words, centered!
Now that the page has a hybrid layout, if you reduce the size of the browser, the page shrinks
to fit. However, the smaller the browser becomes, the less room elements have and everything starts to look crammed. In Chapter 16, you learn to use media queries to change the
style of elements based on the size of the browser window or device on which the page is
being viewed, making the page responsive.
120
C S S 3 F O U N DAT I O N S
Fluid Images
If you’re keen of eye, you may have noticed that although the Cool Shoes & Socks page is now
a hybrid layout, while most of the webpage shrinks to fit the browser window below 960px,
the showcase image doesn’t.
As you can see in Figure 6-2, when a browser is shrunk below 960px, a horizontal scroll bar
is added to the page so the user can move across to see the overflow.
Figure 6-2 Cool Shoes & Socks viewed in Google Chrome at a width of 500px.
C H A P T E R S I X C R E AT I N G A BAS I C PAG E S T R U C T U R E
121
When scrolling horizontally to the right, you can see the page doesn’t look too great; in fact,
it looks broken, as shown in Figure 6-3. Although the container of the page is 500px—the
same size as the browser window—the showcase image sticks out like a sore thumb. The
reason is that the natural size of the showcase image is 960px × 301px, and the browser has
respected those dimensions so the image doesn’t look stretched or shrunken.
Figure 6-3 The overflow of the Cool Shoes & Socks page when viewed in Google Chrome at a width
of 500px.
122
C S S 3 F O U N DAT I O N S
Go ahead and fix that:
1. In styles.css, underneath the body rule set, add the following rule set:
img {
max-width: 100%;
}
2. Save styles.css.
This is a rule set very common to responsive design and doesn’t just fix the showcase image,
but makes all images on the page scale based on the width of the element they are contained
within.
With this rule set, the showcase image can now only be the same size as the <div
class=”showcase”> element it is contained within. Now, no matter what the width of the
browser window, the image is fluid, just like the rest of the page, as shown in Figure 6-4.
Adaptive Design
If responsive design is something you’ve heard of before, you may have heard about adaptive
design, too. What’s the difference?
Where a responsive design uses a fluid layout and media queries to make a web page change
its layout for every different width, an adaptive design uses a fixed layout and media queries
to change the layout only when specific width conditions are met. A responsive design
changes its layout for every different pixel width, whereas an adaptive design may change
its layout several times: one for mobile, one for tablets, and one for desktop/laptops, for
example.
C H A P T E R S I X C R E AT I N G A BAS I C PAG E S T R U C T U R E
123
Figure 6-4 The image is now rescaled to fit perfectly in the browser window with a width of 500px.
124
C S S 3 F O U N DAT I O N S
Mobile First Design
While on the subject of responsive and adaptive design, let’s cover another buzz phrase you
may have heard of: mobile first design.
The purpose of mobile first design is to begin creating a website with mobile devices in mind first.
This mobile first mindset forces you to think about what is the most important content to
display in the space available. You can then slowly build up the less relevant content as and
when you have more space to play with. This approach has performance benefits too—for
mobile devices that typically have less processing power and generally less bandwidth than
other devices.
Because a responsive site unavoidably has some styles on a web page that need to be overwritten to change the layout appropriate for the device on which it is being viewed, it is better to
begin with a mobile layout. This way, the mobile device doesn’t have to process styles or download images that it doesn’t need. Instead, you can leave the overwriting of styles to devices with
more processing power and bandwidth, where speed and efficiency aren’t quite as critical.
So why isn’t this type of design practiced in CSS3 Foundations? Well, for a few reasons. First,
not every website needs to be responsive, so it is better to learn how to create a web page as
you are doing now—by building the desktop version first. In the future, you may find that if
you are creating web pages for clients or other people, they request only a desktop version of
a website but then later ask you to modify it to be more efficient and accessible for mobile
devices. Although “mobile first” is best practice, “desktop first” is a real-world practice, too,
especially during this time when the web is transitioning from fixed to responsive layouts.
You can apply the method of adding media queries, which you do in Chapter 16, in the same
way if you decide to try a “mobile first” approach in the future. So by learning the “desktop
first” approach, you don’t miss out on any techniques, and learning is more efficient.
Summary
In this chapter, you learned about the various layouts that are commonly used for web pages;
you also learned what a few of the web industry’s most recent buzz phrases mean. The Cool
Shoes & Socks web page now has a hybrid layout, and the contents within that layout are
scaling relatively to it. With this new overall page structure applied to the page, in the next
chapter, you learn about the box model and box-sizing, concepts which are used to structure the elements within the main page.
C H A P T E R S I X C R E AT I N G A BAS I C PAG E S T R U C T U R E
125
chapter seven
Creating Space and
Understanding the
Box Model
THE BOX MODEL describes the layout of elements on a web page. In this chapter,
you learn how margin, padding, and border affect the layout of the box model,
making structuring a page easier.
Project files update (ch07-00): If you haven’t followed the previous instructions and
are comfortable working from here onward or would like to reference the project files
up to this point, you can download them from www.wiley.com/go/treehouse/
css3foundations.
The Box Model
In Chapter 5, you used padding to create some space between the content and border
of the newsletter box and changed the border properties. By making these changes,
you affected the box model of the main newsletter element <form id=”newsletter”
action=”#”>.
127
Now add some margin and padding to the footer to better understand these properties:
1. In styles.css, below the other declarations in the #footer rule set, add the following:
margin-top: 2.5em;
padding: 1.4em 0;
2. Save styles.css.
Here, you change the box model of the <footer id=”footer” role=”contentinfo”>
element, as shown in Figure 7-1.
Before:
After:
Figure 7-1 The footer element before and after adding the margin and padding properties.
Because the box model is invisible—it changes the visual layout of an element, but you can’t
see the boundaries that make up that element—Figure 7-2 shows exactly how the margintop and padding property change the box model for the footer.
content box
margin-top: 2.5em
padding: 1.4em
padding: 1.4em
Figure 7-2 The way the box model of the footer element is laid out.
Look familiar? Figure 5-19 in Chapter 5 showed the content area and padding area to demonstrate background-clip and background-origin. In Figure 7-2, the margin area is
also shown, which adds space outside the footer element.
Figure 7-3 shows how the content, padding, border, and margin areas relate.
128
t
t
The content area is that which contains the content.
t
The border, which is optional and none by default, is the visual edge around an element (in Figure 7-3 I made the border 27px so it can be clearly seen).
t
The margin area, which is optional and 0 by default, is the area outside the border.
The padding area, which is optional and 0 by default, is the area between the content
area and the inner edge of the border.
C S S 3 F O U N DAT I O N S
Figure 7-3 A simplified version of the box model.
Using Web Developer Tools to Better
Understand the Box Model
Sometimes working with the box model can be troublesome. Although manipulating the box
model affects elements visually, you can never be sure where the boundaries of the content,
border, padding, and margin areas are.
A handy little trick is to apply a temporary border around an element to see exactly how it is
laid out, by using the following declaration on the element you are working on:
border: red solid 1px;
Of course, because this is only a temporary style for your use during the creation of a web
page, you can make the border style whatever you want. Sometimes I find myself using temporary border styles each with a different color on multiple elements.
Although seeing the border of an element is helpful, it doesn’t show the margin area, and you
can only guess at where the content and padding areas are.
Many web developer tools make working with the box model easier, by showing the areas
that make up the box model.
In Figure 7-4, I right-clicked on the footer element and selected Inspect Element to use
Google Chrome’s web developer tools.
C H A P T E R S E V E N C R E AT I N G S PAC E A N D U N D E R S TA N D I N G
THE BOX MODEL
129
Figure 7-4 The footer element being inspected in Google Chrome’s web developer tools with the
simplified box model in the smaller pane to the right.
Chrome, Firefox (when using Firebug), Safari, and Opera show a visual representation of the
box model directly on the page. All browsers (including Internet Explorer 9+) show a visual
representation along with measurements in the side panel under “Layout” (or “Metrics” in
Chrome and Safari).
In Chrome and Safari 6+, each particular area that makes up the box model is color-coded.
The blue area is the content area; green, the padding; yellow, the border; and orange, the
margin.
Opera and older versions of Safari don’t color-code the areas. Just remember that the content area is the innermost, followed by the padding, and then margin areas.
When using Firebug for Firefox, you must right-click an element and select Inspect Element.
Firebug doesn’t show the box model until you hover over the element in the DOM window,
though. It colors the content area blue, the padding purple, and the margin green.
Internet Explorer 9’s equivalent of the Inspect Element feature is called Select element by
click, which you can find in the F12 Developer Tools, represented as a white cursor. After you
select that, you can then click on the element you want to inspect.
margin
Initial value: 0 | Inherited: No | Applies to: All except elements with table display types other
than table-caption, table, and inline-table | CSS2.1
Browser Support: IE 3+, Firefox 1+, Chrome 1+, Opera 3.5+, Safari 1+
As you saw in the box model explanation, margin applies space outside an element. A margin can be a value of any length type, such as pixels, percentages, and ems. You also can use
130
C S S 3 F O U N DAT I O N S
the auto keyword to make the browser determine the margin of an element based on the
unused space around that element.
Using margin is a great way of adding white space—also known as negative space—between
elements on a web page. White space is an empty area and doesn’t necessarily mean a space
is white in color. It is used to give web pages design aesthetics such as rhythm and balance,
making for a better user experience.
You may agree at the moment that the Cool Shoes & Socks page doesn’t have much rhythm
or balance; all the elements are squashed together because they have margins of 0. You can
change that:
1. In styles.css, find the following declaration in the body rule set:
margin: 0 auto;
This is the declaration you added in Chapter 5 to make the page centered.
The margin property is actually shorthand for the properties margin-top,
margin-right, margin-bottom, and margin-left. By specifying two values
for the shorthand margin property, you tell the browser the top and bottom of
the <body> element should have no margin and the left and right should have a
margin of auto.
2. Change the margin value of the body rule set to the following:
margin: 2.5em auto 0 auto;
3. Save styles.css.
Now the <body> has a margin-top of 2.5em, a margin-right of auto, a marginbottom of 0, and a margin-left of auto. The <body> is still centered but now with some
white space above it so the logo no longer touches the top of the window.
You also are able to achieve the same effect using just three values, like so: margin: 2.5em
auto 0. In this case, the margin-top is 2.5em, the margin-left and margin-right
are auto, and the margin-bottom is 0.
Code Challenge: Add More Margins to Elements
In styles.css, do the following:
1. Add a new rule set for #header with the declaration margin: 0 0 2em 0;.
2. Add a new rule set for #header .logo with the declaration margin: 2.4em 0;.
3. Add a new rule set for #header nav with the declaration margin-top: 2em;.
C H A P T E R S E V E N C R E AT I N G S PAC E A N D U N D E R S TA N D I N G
THE BOX MODEL
131
4. Add the declaration margin: 0 auto; to the #content rule set.
5. Add a new rule set for .container with the declarations max-width: 920px; and
margin: 0 auto;.
6. Add the declaration margin: 2em auto 1em; to the input[type=”submit”]
[class=”button”] rule set.
7. Add a new rule set for aside with the declaration margin: 0 0 2em 0;.
8. Add the declaration margin: 0 0 1.6em 0; to the rule set aside > h3.
9. Add a new rule set for #content h1, #content h2, #content h3, #content
h4 with the declaration margin: 0 0 1.6em 0;.
10. Add a new rule set for #content p, #content ul with the declaration margin:
0 0 1.25em 0;.
11. Add a new rule set for blockquote cite with the declaration margin: 0.625em
0 0 0;.
12. Add a new rule set for #newsletter h3 with the declaration margin: 0 0 1em 0;.
13. Add a new rule set for #newsletter label with the declaration margin: 1.5em
0 0 0;.
14. Add a new rule set for .aside with the declaration margin: 0 0 2em 0;.
15. Add a new rule set for .post h3 with the declaration margin: 0 0 1em 0;.
16. Add a new rule set for .post img with the declaration margin: 0 .5em 0 0;.
Project files update (ch07-01): If you haven’t followed the previous instructions and are
comfortable working from here onward or would like to reference the project files up to this
point, you can download them from www.wiley.com/go/treehouse/css3foundations.
padding
Initial value: 0 | Inherited: No | Applies to: All except table-row-group, table-header-group, tablefooter-group, table-row, table-column-group and table-column | CSS2.1
Browser Support: IE 4+, Firefox 1+, Chrome 1+, Opera 3.5+, Safari 1+
padding works in a similar way to margin but instead applies to the inside of an element
prior to the border, rather than the outside of the element after the border.
The value of padding can be a percentage or any unit of length, but with it, unlike margin,
you can’t use the auto keyword.
132
C S S 3 F O U N DAT I O N S
In Chapter 5, you added padding to the newsletter box, like so:
#newsletter {
...
padding: 6%;
}
This value gives each side of <form id=”newsletter” action=”#”> a 6% padding,
which is a percentage relative to the overall width of the newsletter box.
Now, because you haven’t defined a width for the newsletter box, its width by default is
auto. This auto setting, as explained previously, tells the browser to calculate an element’s width based on the unused space. The width is calculated after the padding, so the
calculated width of the newsletter box is 88%. Why so? Because each side of the newsletter
box has a 6% padding, meaning in total the left and right have 12% padding, leaving that
figure 88%. The way in which the box model is calculated seems—to me at least—more difficult than it needs to be, and I expand on this issue shortly so it doesn’t catch you out.
As with margin, you can specify one to four values for padding:
t
t
t
One applies to all four sides of an element.
t
Four values apply to top, right, bottom, and left, respectively.
The first value of two applies to top and bottom and the second left and right.
The first value of three applies to the top, the second to left and right, and the third to
the bottom.
Code Challenge: Add More Padding to Elements
In styles.css, do the following:
1. Add the declaration padding: 2.5em; to the #main rule set.
2. Add the declaration padding: 1em; to the .button rule set.
3. Remove the declaration of padding: 20px; from the .showcase .button rule set.
4. Add the declaration padding: .8em; to the input[type=”submit”][class=
”button”] rule set.
5. Add a new rule set for .testimonials with the declaration padding: 1em 0 0 0;.
6. Add the declaration padding: .4em 1em; to the input[type=”text”], input
[type=”email”] rule set.
Project files update (ch07-02): If you haven’t followed the previous instructions and are
comfortable working from here onward or would like to reference the project files up to this
point, you can download them from www.wiley.com/go/treehouse/css3foundations.
C H A P T E R S E V E N C R E AT I N G S PAC E A N D U N D E R S TA N D I N G
THE BOX MODEL
133
The Pitfall of the Box Model
and Working Around It
In the definition of the padding property, I mentioned the box model can sometimes be
harder to work with than it needs to be. Let’s take a deeper look at this issue so you can avoid
any confusion in the future, or if you are in the fortunate position of not needing to support
anything but modern browsers, a way around these difficulties altogether.
When creating a page, you may decide to declare that an element should have a width of
100%. Do that now for the newsletter box:
1. In styles.css, find the #newsletter rule set and add the following:
width: 100%;
2. Save styles.css.
As shown in Figure 7-5, the newsletter box has a width greater than 100%, even though you
told it to be 100%!
Figure 7-5 The newsletter extends beyond the boundaries of the page.
The reason is that, by default, the width of an element is applied only to the content area. The
#newsletter rule set declares that the newsletter box should have a border width of 5px, a
padding of 6%, and a width of 100%:
#newsletter {
color: white;
border-radius: 8px;
border: rgba(0,0,0,0.1) solid 5px;
background:
134
C S S 3 F O U N DAT I O N S
url(“../images/icon-newsletter.png”) no-repeat 91% 2%,
url(“../images/bg-newsletter.png”) repeat 0 #00ACDF;
padding: 6%;
width: 100%;
}
The width of the newsletter box is now
t
t
t
10px (5px for the left border and 5px for the right) +
12% (for the left and right padding) +
100% (for the content area)
Although the browser can easily do these calculations, it makes your job styling elements a
little harder because you have to do the math, too. It’s not a very human-friendly way of
working with the box model, is it? You’ll be glad to hear that the W3C is aware of this issue,
and CSS Level 3 introduces the box-sizing property, which allows you to change how the
box model works. Unfortunately, because it’s a CSS Level 3 feature, it isn’t supported in
Internet Explorer versions 6 and 7. If you have the privilege of not needing to support these
older browsers, I cover box-sizing in a moment, but because the Cool Shoes & Socks scenario requires Internet Explorer 7 support, you need to fix the newsletter box so it does fit
into the page properly:
1. In styles.css, change the width declaration of the #newsletter rule set:
width: 88%;
2. Save styles.css.
This solution is still not completely perfect. You’ve changed the width of the newsletter box
to account for the 12% of padding, but the calculated width is still 88% + 12% + 10px, meaning the newsletter box is still 10px bigger than 100%. Because the border is specifically 5
pixels on each side, you can’t adjust the width again to account for the border, as you can’t
use percentages with the border-width property.
As you can see in Figure 7-6, the newsletter box isn’t quite centered. The left of the newsletter box has a space of 40px, and the right is 32px. This 8px difference is due to the 10px
border on the newsletter box (minus 2px for the border on #main).
C H A P T E R S E V E N C R E AT I N G S PAC E A N D U N D E R S TA N D I N G
THE BOX MODEL
135
2px #main border (1px each side)
10px #newsletter border (5px each side)
40px
32px
Figure 7-6 The amended newsletter box that is no longer centered with a width of 88%.
To fix this, do the following:
1. Add a margin declaration to the #newsletter rule set:
margin-left: -4px;
2. Save styles.css.
By giving the newsletter box a left margin of -4px, you forcefully pull it over to the left to
balance out the space, making each side 36px. You may feel a little strange doing that. It kind
of feels as though you are forcefully yanking the newsletter box back over to the left—fighting against the browser. As you gain experience with CSS, though, you’ll find that from time
to time these little “hacks” give you the control you need to make everything look perfect.
box-sizing
Initial value: content-box | Inherited: No | Applies to: All elements that accept width and
height | CSS3
Unprefixed browser support: IE 8+, Chrome 9+, Opera 7+, Safari 5.1+
Prefixed browser support: Firefox 1+, Chrome 1+, Safari 3+
The box-sizing property, which was introduced in CSS Level 3, gives web page creators the
choice of how they want the box model to work. The initial value for box-sizing is
content-box, which has been used throughout CSS3 Foundations up to this point and
is the described box model in this chapter.
In a nutshell, with box-sizing set to content-box, when you are specifying a width and
height, those properties are applied to the content area of an element, and then the padding
and border are applied outside those dimensions, as shown in Figure 7-7.
136
C S S 3 F O U N DAT I O N S
Figure 7-7 The way the areas of the box model are laid out when the box-sizing is content-box.
By changing the box-sizing to border-box, you, like me, may find the box model easier
to work with. Before I explain, remember that box-sizing works in all modern browsers,
as well as Internet Explorer 8, but not versions 6 and 7. For this reason, you use boxsizing: border-box; for only a few elements that don’t need to be perfect in older versions of Internet Explorer.
border-box applies padding and borders inside an element with a specified width and
height, as shown in Figure 7-8.
Figure 7-8 The way the areas of the box model are laid out when the box-sizing is border-box.
So, if the newsletter box has a specified width of 100%, you don’t have to work around the
centering issues you saw. These styles caused the newsletter box to appear bigger than the
width of the page:
#newsletter {
color: white;
border-radius: 8px;
border: rgba(0,0,0,0.1) solid 5px;
background:
url(“../images/icon-newsletter.png”) no-repeat 91% 2%,
url(“../images/bg-newsletter.png”) repeat 0 #00ACDF;
padding: 6%;
width: 100%;
}
C H A P T E R S E V E N C R E AT I N G S PAC E A N D U N D E R S TA N D I N G
THE BOX MODEL
137
If you were to give the #newsletter rule set the declaration box-sizing: borderbox;, the browser would make the newsletter box 100% and then apply the padding and
border inside that, meaning the newsletter box wouldn’t get any bigger than the defined
100%. Woohoo! Such a simple property makes working with the box model so much easier.
No more math!
Again, box-sizing isn’t supported in Internet Explorer 6 and 7, so you should use it only if
you’re not supporting those browsers or use it on noncritical styles. Now add a noncritical
style to the page and make use of box-sizing: border-box in doing so:
1. In styles.css, find the rule set for input[type=”text”], input[type=”email”]
and add the following:
width: 100%;
2. Save styles.css.
The input fields with type text and email (which are in the newsletter box) now have a
width of 100%, but because those elements also have padding, the same issue occurs as with
the newsletter box itself.
In Figure 7-9, you can see that the input fields have a width of 100% + 2em because of the
declaration padding: .4em 1em;.
52px
30px
Figure 7-9 The input fields are not centered.
Rather than adjust values and use that negative margin-left hack as you did before, use
the box-sizing property to change how the box model is laid out instead:
1. In styles.css, add the following to the rule set input[type=”text”],
input[type=”email”]:
box-sizing: border-box;
2. Save styles.css.
138
C S S 3 F O U N DAT I O N S
As yet, Firefox does not support the unprefixed box-sizing property. If you are using Firefox
as your development browser, please use -moz-box-sizing: border-box; instead. If
using a different browser, you will provide support for Firefox in Chapter 16.
And now, the input fields are exactly 100% wide and not a single pixel more, as you can see
in Figure 7-10. You don’t even need to do any math. Freedom!
52px
52px
Figure 7-10 The input fields are centered now the box-sizing has been changed to border-box.
You may remember content-box and border-box from the background-clip and
background-origin definitions in Chapter 5. You may also remember a third value those
properties accepted, called padding-box, which at present is included in the CSS3 User
Interface Module, where box-sizing is described (www.w3.org/TR/css3-ui/).
padding-box works in a similar way to border-box. Where border-box draws a border
and padding inside the specified width and height of an element, padding-box draws the
padding only on the inside and the border remains on the outside. I’m not sure why you
would choose this property over the original box model content-box (because it’s just as
unintuitive to start with, if not more so) or the newer and easier to use border-box. This is
obviously an opinion shared by browser vendors and the W3C, too, because not all browser
vendors have implemented padding-box, and the W3C has suggested padding-box
might be removed from the specification in the future.
Summary
In this chapter, you learned about the mysterious box model—the way in which browsers
determine the layout of elements. The box model is an important concept to understand if
you really want to achieve well-laid-out pages that can not only change in size based on the
device a page is being viewed on but will also remain robust and modular as you continue
building and styling a page. As you saw in the code challenges, a page will often have many
C H A P T E R S E V E N C R E AT I N G S PAC E A N D U N D E R S TA N D I N G
THE BOX MODEL
139
padding and margin properties applied to it. Spending a little extra time carefully considering padding and margin during the layout stage can often save you a lot of time in the
future.
With this knowledge under your belt, you’re close to completing the layout of the Cool Shoes
& Socks page. In the next chapter, you learn to make elements “float” next to each other,
creating a multicolumn layout.
140
C S S 3 F O U N DAT I O N S
chapter eight
Creating a Multicolumn
Layout
ONE OF THE most common layouts in web design is a multicolumn layout. By giving a web page columns, you can separate content into relevant sections, making better use of the space available.
Multicolumn layouts are most commonly achieved using the float property, which
technically was never added to the CSS specification for the purpose of creating robust,
multicolumn layouts. Its true purpose is actually quite a simple one: to allow one element to flow next to another. Creating multiple columns via the use of float, clear,
and other properties is really a “hack”—you’re making use of something in the way it
wasn’t intended—but it’s a hack that is needed because CSS, as yet, offers very little in
terms of enabling the creation of multicolumn layouts.
CSS Level 3 sees the introduction of flexbox (www.w3.org/TR/css3-flexbox) and
regions (www.w3.org/TR/css3-regions), modules that aim to improve how columns and content areas are created on a web page. Unfortunately, both of these modules are in working draft and have little to no support in modern browsers, so they
can’t be used on a working website.
Currently, each element on the Cool Shoes & Socks web page vertically follows the
next. In this chapter, you learn the basics of the float and clear properties and then
combine these properties along with others to place elements side by side to make better use of the horizontal space available.
141
Project files update (ch08-00): If you haven’t followed the previous instructions and are
comfortable working from here onward or would like to reference the project files up to this
point, you can download them from www.wiley.com/go/treehouse/css3foundations.
float
Initial value: none | Inherited: No | Applies to: All unless display in none or position is
absolute | CSS2.1
Browser Support: IE 4+, Firefox 1+, Chrome 1+, Opera 7+, Safari 1+
At present, the product image of those irresistible horse socks—positioned in the main content of the Cool Shoes & Socks page—breaks the flow of text and takes up more space than
necessary. By floating that image, you can make the text flow alongside it:
1. In styles.css, below the #main rule set, add a new rule set:
.product {
float: left;
}
2. Save styles.css.
As shown in Figure 8-1, the product image now floats to the left of the containing element,
and following elements that were vertically positioned below that element now flow to its
right. By floating the elements this way, you utilize some of that unused space, and the image
looks as though it relates to the text now.
Of course, you can float elements to the right of the containing element too, by declaring
float: right;, which makes elements flow to the left of that floated element.
float also accepts the value none, which means an element should not float.
When using float, you can style a floating element just as you would when it’s not floating.
Although having the text flow to the side of the product image is desired, at the moment
there’s not much space between the image and text. You can change that:
1. In styles.css, add the following to the .product rule set:
margin: 0 1em 1em 0;
2. Save styles.css.
The image now has a small amount of white space to its right as well as below it.
142
C S S 3 F O U N DAT I O N S
Figure 8-1 The main text flowing to the right of the floating image.
clear
Initial value: none | Inherited: No | Applies to: Block-level elements (covered in Chapter 9) |
CSS2.1
Browser support: IE4+, Firefox 1+, Chrome 1+, Opera 3.5+, Safari 1+
You may notice that now the product image is floating and the text flows to its right, so too
does the “Why Choose Cool Shoes & Socks” title and list items below it (contained with the
<div class=”benefits”> element). Assume the “Why Choose Cool Shoes & Socks” content is to appear below the product image, it can be pushed down by clearing the float.
clear works in tandem with the float property and accepts the values left, right,
both, and none.
C H A P T E R E I G H T C R E AT I N G A M U LT I C O L U M N L AYO U T
143
1. In styles.css, add a new rule set for .benefits, like so:
.benefits {
clear: left;
}
2. Save styles.css.
By clearing the left side of the <div class=”benefits”> element, you tell the browser
this element shouldn’t have a floating element to its left. When you declare clear: left;,
the browser positions a cleared element to make sure its top border is below the bottom
border of the floating element, pushing that element down, as shown in Figure 8-2.
Figure 8-2 The <div class=”benefits”> element clearing any floating elements to its left.
Likewise, if you need to clear the right side, you can declare clear: right;, or to clear
both sides, you can declare clear: both;.
If you give the .benefits rule set the declaration clear: both;, because no elements are
floating to the right, the same visual effect is achieved.
144
C S S 3 F O U N DAT I O N S
Floating Multicolumns
The float and clear properties work together to allow for placing elements next to each
other. When float and clear were introduced to CSS, it became apparent that they could
be used beyond their intended purpose for creating multiple columns that can sit aside each
other.
The sidebar was intended to sit to the right of the main content on the Cool Shoes & Socks
web page, so set that up now:
1. In styles.css, find the #content rule set and add the following:
float: left;
2. Save styles.css.
Note that the <div id=”content” role=”main”> element was originally centered via the declaration margin: 0 auto;, but this no longer applies because the
float declaration takes precedence, and as shown in Figure 8-3, the content box now
floats to the left of its containing element <div id=”main” class=”group”>.
Figure 8-3 The content box floating to the left of its containing element.
C H A P T E R E I G H T C R E AT I N G A M U LT I C O L U M N L AYO U T
145
3. In styles.css, add a new rule set:
.sidebar {
float: right;
width: 25%;
}
4. Save styles.css.
As you can see in Figure 8-4, although you created two columns, the layout isn’t quite right.
The reason is that now all the elements within the main element are floating; there’s nothing
clearing the elements below it. Consequently, those elements are trying to flow to the sides
of the columns.
Figure 8-4 The two columns floating side by side, but elements below that aren’t being cleared.
This is the “hacky” nature of creating columns with floats, and you can find many ways
around this issue.
You may think that clearing the footer <footer id=”footer” role=”contentinfo”>
element would seem to work because that is the element that follows on from the floating
elements.
146
C S S 3 F O U N DAT I O N S
To do that, you could add the following to the #footer rule set:
clear: both;
Although this technique does as expected—the footer clears below the floating columns—
an unexpected behavior occurs, too: The main container doesn’t appear to be aware of the
size of the columns and is no longer wrapped around them, as shown in Figure 8-5.
The main container doesn’t wrap around the columns
The footer, now clearing the columns
Figure 8-5 The browser window zoomed out to show the footer is now cleared, but the height of the main
container isn’t right.
You might be tempted to specify the height of the main container to make it appear to contain the columns, but doing so is a bad practice because you can’t guarantee the main container or its contents will always be the same height. This solution is a no-go.
C H A P T E R E I G H T C R E AT I N G A M U LT I C O L U M N L AYO U T
147
You could add an empty HTML element below the two floated elements:
<div id=”main” class=”group”>
<div id=”content” role=”main”>
...
</div>
<div class=”sidebar” role=”complementary”>
...
</div>
<div class=”clear”></div>
</div>
Then use CSS to select the empty element to clear it:
.clear {
clear: both;
}
Figure 8-6 shows this solution works perfectly in all browsers, but it means adding an empty
element to the page, which goes against best practice. So is there a better technique?
Figure 8-6 The browser window zoomed out to show the columns cleared by an empty HTML tag.
148
C S S 3 F O U N DAT I O N S
I could show you many different ways to work around this situation, and if you were to ask a
few web designers and developers, they all would probably give you a different answer as to
which technique they use. Remember that float and clear weren’t created for the purpose
of columns, so there’s no explanation in the CSS specification of how to achieve this effect.
Ideally, the best technique is the easiest to implement while not breaking any rules of good
practice. With this in mind, I personally use and recommend a technique that has evolved
over time and eventually been given the name micro clearfix hack by Nicolas Gallagher, who has
worked to make this particular technique as small and efficient as possible. You can read about
his work on it at http://nicolasgallagher.com/micro-clearfix-hack.
The micro clearfix hack in all of its glory:
.group:before, .group:after {
content: “”;
display: table;
}
.group:after {
clear: both;
}
.group {
zoom: 1;
}
You may see this code used elsewhere on the web with the class name “clearfix” or “cf” for
short. I personally prefer to call the class “group” to show that it contains a group of elements
(acting as columns).
By using this CSS, you can give an element containing floating elements the class named group
to fix the issue. The main container already has the class group, so add this fix to the CSS:
1. In styles.css, below the body rule set, add the following:
.group:before, .group:after {
content: “”;
display: table;
}
.group:after {
clear: both;
}
.group {
zoom: 1;
}
2. Save styles.css.
C H A P T E R E I G H T C R E AT I N G A M U LT I C O L U M N L AYO U T
149
The page now looks as intended, as it did in Figure 8-6 but with a more robust clearfix solution applied to it, but what exactly is that CSS doing?
It’s using some properties yet to be covered:
.group:before, .group:after
First, pseudo-elements are placed before and after the .group element.
content: “”;
display: table;
The pseudo-elements are given an empty content declaration, which, as explained in Chapter
3, is required to get pseudo-elements working.
These pseudo-elements are told to display as if they were tables. The display property is
covered in the Chapter 9. When you make them act as tables, margin-collapse is prevented,
which is to say any margins on elements before and after these elements are still respected.
.group:after {
clear: both;
}
The pseudo-element that is placed after the .group element is then cleared on both sides,
which makes the main container the correct height—so it actually contains the floating elements—and pushes the footer down below the main container.
These rule sets alone create a clearing effect that fixes the issue seen in Figure 8-6. However,
as is often the case, this fix doesn’t work in Internet Explorer versions 6 and 7 without one
final tweak:
.group {
zoom: 1;
}
As explained with the filter property in Chapter 5, Microsoft used to be in the habit of
adding unofficial properties to its browsers. zoom is another of those properties, but here
you can use it to get Internet Explorer versions 6 and 7 to clear the floating elements correctly. By using zoom, you can work around a bug in these browsers that make the clear fix
work as expected.
Now this CSS is in place, whenever an element contains floating elements, you can give that
containing element a class of group to make the container clear them properly.
150
C S S 3 F O U N DAT I O N S
With the sidebar now floating to the right of the page and with a width of 25%, you can see
that all those styles you added to the newsletter box finally make sense. No longer is the newsletter box stretched right across the page with lots of padding; instead, it’s a nice-looking box
that draws the users’ eyes in an attempt to persuade them to sign up for the newsletter.
You may have noticed the header also has a class of group; the reason is that the logo and
navigation float side by side, just like the content and sidebar.
1. In styles.css, find the #header .logo rule set and add the following:
float: left;
width: 240px;
2. Find the #header nav rule set and add the following declaration:
float: right;
3. Save styles.css.
By floating the logo to the left and navigation to the right, as shown in Figure 8-7, you make better use of the horizontal space available. At the moment, the navigation still looks a little messy,
but in Chapter 9, you learn about display properties to better align those navigation links.
Figure 8-7 The logo and navigation links now float side by side.
C H A P T E R E I G H T C R E AT I N G A M U LT I C O L U M N L AYO U T
151
Code Challenge: Make the Footer
Elements Float Side by Side
In styles.css, do the following:
1. Add a new rule set for #footer li:nth-child(1) with the declaration float:
left;.
2. Add a new rule set for #footer li:nth-child(2) with the declaration float:
right; .
3. Add the declaration float: right; to the blockquote cite rule set.
Summary
After you make the footer elements float, you may notice that the footer isn’t being cleared.
In the next chapter, you use a different method to change how the footer is displayed, so
clearing it isn’t necessary.
In this chapter, you’ve given the Cool Shoes & Socks page a multicolumn layout by floating
elements, then clearing any elements that should sit below those columns.
In the next chapter, you complete the main layout of Cool Shoes & Socks. You change the
layout of the navigation links using the display property and learn about manipulating the
position of elements in the flow of the document.
152
C S S 3 F O U N DAT I O N S
chapter nine
Understanding Display,
Position, and Document Flow
IN THIS CHAPTER, you complete the main layout of Cool Shoes & Socks, making
use of the display and position properties. Plus, you learn about the flow of a
document. Later in the chapter, you use some of the more advanced CSS selectors that
were covered in Chapter 3, to create a drop-down menu that will appear when users
hover over the “Shop” link.
Project files update (ch09-00): If you haven’t followed the previous instructions and
are comfortable working from here onward or would like to reference the project files
up to this point, you can download them from www.wiley.com/go/treehouse/
css3foundations.
Document Flow
A document is the fancy name for a web page. A web page has a flow, which determines
the layout of elements. Prior to the preceding chapter, in which you made elements
float, the entirety of the Cool Shoes & Socks page had a “normal flow.”
All elements on a web page, by default, have a normal flow, referred to as being “in
flow.” This means the position of one element affects the next. Figure 9-1 shows how
the Cool Shoes & Socks page looked at the end of Chapter 7, where all elements were
in flow—each element following the next.
153
Figure 9-1 The Cool Shoes & Socks page as it was at the end of Chapter 7.
Assume you have a page with two paragraphs of content (whether they are on a web page or
a word processing document, which also has a normal flow). When you add a new paragraph
in between the other two, the second paragraph is pushed down to accommodate the new
paragraph. This happens because the document has a normal flow and elements are positioned relative to each other.
Using CSS, you are able to take an element “out of flow,” using the position: absolute;
declaration. When you do this, an element no longer affects or is affected by the elements
around it. This capability has an endless number of uses, and when an element doesn’t need
to be in flow, it allows for greater control over the position of that element.
The beauty of this capability is that a containing element can be in flow but its child elements
can be out of flow—useful for web page features such as drop-down menus (shown in Figure
9-2), which you add to the page later in this chapter.
The normal flow and absolute position are types of positioning schemes that affect the document’s flow. Float is another form of positioning scheme, which essentially is a hybrid of
normal flow and absolute positioning. Floats are first laid out according to the normal flow
(affecting the elements relative to it) and then taken out of the flow of the document, being
absolutely positioned, typically to the left or right of its containing element.
154
C S S 3 F O U N DAT I O N S
position: relative;
position: absolute;
Figure 9-2 A menu positioned relative and “in flow,” with a drop-down submenu positioned absolute,
“out of flow.”
You already used the float positioning scheme in the preceding chapter, so now take a look at
the normal flow and how you can manipulate elements within that scheme.
display
Initial value: inline | Inherited: No | Applies to: All | CSS2.1
Browser support: IE 4+, Firefox 1+, Chrome 1+, Opera 7+, Safari 1+
The display property determines the type of box an element generates and has values such
as block, inline, inline-block, list-item, none, and quite a few different values
relating to the display of tables.
block
Most elements are given the declaration display: block; by a browser’s default
stylesheet. An element that is a block—referred to as being block-level—doesn’t have other
block-level elements to the side of it, which, as shown in Figure 9-1, is why elements only
appear one after the other vertically rather than side by side.
By default, block-level elements usually have some white space around them, but this is
something you removed when adding the CSS Reset in Chapter 2 for better consistency
across browsers.
Figure 9-3 shows two <div> elements, which are block-level and 100% wide by default.
C H A P T E R N I N E U N D E R S T A N D I N G D I S P L A Y, P O S I T I O N ,
AND DOCUMENT FLOW
155
Figure 9-3 Two block elements with a default width of 100% and specified height of 40px.
This display properties demonstration page can be found in the project files ch09-00, named
display-property-demo.html
On the Cool Shoes & Socks page at present, the Sign Up button in the newsletter box is an
inline-block element. While the margin top value of 2em and margin bottom value of 1em of
the Sign Up button are being rendered, the margin left and right value of auto are not. The
reason is that inline and inline-block elements don’t have a defined width; they are simply
the width of their contents—more on this shortly. So, when the browser sees that margin
left and right value of auto, it can’t determine the unused space around that element
because it doesn’t know how wide that element is, and as such, the button doesn’t get centered. To work around that problem, make the Sign Up button block-level instead:
1. In styles.css, find the rule set for input[type=”submit”][class=”button”] and
add the following declaration:
display: block;
2. Save styles.css.
Now the Sign Up button is block-level, the margin declaration margin: 2em auto 1em;
takes full effect, and the button is horizontally centered relative to the newsletter box.
Code Challenge: Make the Newsletter
Labels Block-level
In styles.css, do the following:
Add a new rule set for label below the #newsletter label rule set with the declaration
display: block;.
156
C S S 3 F O U N DAT I O N S
inline
An element with the declaration display: inline; is only the size of the content it contains and positions itself inline, meaning it doesn’t attempt to push itself away from, or
below other elements.
In Figure 9-4, I placed two inline-level elements in between two block elements. Because the
element above the inline-level elements is a block, it can’t have elements to its side, so the
inline elements are placed below it. The inline elements don’t form new blocks, so they sit
side by side and are only as wide as the contents they contain. Because of this, properties
that affect the layout of an element can’t be used on inline elements, such as width, height,
and margin. In Figure 9-4, each element has a height of 40px, but this is ignored for the
inline-level elements.
Figure 9-4 Two inline elements among two block elements.
By default, elements such as anchors <a>, images <img>, and quotes <q> are inline-level.
List of Inline Elements
The following elements are inline by default:
t
t
t
t
<b>, <big>, <i>, <small>, <tt>
<abbr>, <acronym>, <cite>,
<strong>, <samp>, <var>
<code>,
<dfn>,
<em>,
<kbd>,
<a>, <bdo>, <br>, <img>, <map>, <object>, <q>, <script>,
<span>, <sub>, <sup>
<button>, <input>, <label>, <select>, <textarea>
C H A P T E R N I N E U N D E R S T A N D I N G D I S P L A Y, P O S I T I O N ,
AND DOCUMENT FLOW
157
Prior to giving the Cool Shoes & Socks page a max-width declaration in Chapter 5, you may
have noticed some inline-level elements.
Figure 9-5 shows that the image and More Information button in the product showcase are
both inline-level, positioning them side by side (the More Information button breaks onto a
new line because the page isn’t wide enough for both the image and link). The fact that these
elements are inline is not as obvious when you give the page a maximum width because there
isn’t enough room for the elements to sit beside each other.
Figure 9-5 Some of the inline-level elements prior to Chapter 5.
Later in this chapter, you use the position property to position the More Information button over the top of the showcase image.
Some elements that display well as inline-level are the navigation links, which are currently
display: list-item;. Change that as follows:
1. In styles.css, find the #header nav > ul > li rule set and add the following dec-
laration:
display: inline;
2. Save styles.css.
When you make each navigation list item inline-level, those links line up horizontally, as
shown in Figure 9-6. This arrangement makes better use of the horizontal space available.
Figure 9-6 The navigation links positioned inline.
158
C S S 3 F O U N DAT I O N S
inline-block
Sometimes you might want an element to be inline but still give it dimensional values such
as height and margin. These types of elements can be given the declaration display:
inline-block;.
In Figure 9-7, I added two inline-block elements to a page. These properties take on attributes of both inline-level and block-level elements. First, they take on an inline-level, being
positioned next to each other. Unlike inline-level elements, though, they are then formatted
as a block-level, allowing them to be given dimensional properties. As you can see, these
inline-block elements have taken on the height declaration of 40px, just like the block-level
elements have.
Figure 9-7 Inline-block elements in relation to block and inline elements.
Aside from the height and margin of the inline-block elements, can you see what else is different about them when compared to the inline-level elements? Inline-block elements are
horizontally separated by 4 pixels of white space. This is an intended behavior although,
admittedly, an annoying one! I show you how to fix this behavior in a moment.
Although you made the navigation links inline, you will shortly add margin properties to
them, so instead make them inline-block:
1. In styles.css, change the display declaration of #header nav > ul > li to
display: inline-block;
2. Save styles.css.
C H A P T E R N I N E U N D E R S T A N D I N G D I S P L A Y, P O S I T I O N ,
AND DOCUMENT FLOW
159
As you can see in Figure 9-8, inline-block elements are separated by 4 pixels, and
although the width of the navigation links isn’t critical (there’s plenty of room for the navigation links to stretch out), it’s often easier to get rid of these additional 4 pixels, especially
when you know some elements are going to have quite a few different styles applied to them.
4px
Figure 9-8 The navigation links now being displayed as inline-block.
These 4 pixels aren’t actually caused by the CSS but instead the white space in the HTML (the
spaces that separate the <li> elements).
1. In index.html, find the unordered list in the header:
<nav role=”navigation”>
<ul>
...
</ul>
</nav>
2. Remove any white space between the top level closing </li> and opening <li> ele-
ments, so
<li><a href=”#” title=”Return to the front page”>Home</a></li>
<li><a href=”#” title=”About Company Name”>About</a></li>
becomes
<li><a href=”#” title=”Return to the front
page”>Home</a></li><li><a href=”#” title=”About Company
Name”>About</a></li>
and so on. You should only need to remove three amounts of white space between four
list items.
3. Save index.html.
When you do this, the HTML that makes up the navigation links is a little more difficult to
read but it at least removes the 4 px of white space, as shown in Figure 9-9.
Figure 9-9 The navigation links with no space between them.
160
C S S 3 F O U N DAT I O N S
Note that Internet Explorer versions 6 and 7 don’t support display: inline-block;.
However, they fortunately treat display: inline; in the same way that other browsers—that better support the CSS specification—treat display: inline-block;. So,
when an element is required to be inline-block, you can simply specify the declaration display: inline; only for Internet Explorer 6 and 7. You learn how to create a stylesheet
specifically for the use of older versions of Internet Explorer in Chapter 15.
list-item
List items—the <li> elements that are placed within either ordered <ol> or unordered
<ul> lists—have the declaration display: list-item; by default. When an element is a
list-item, it generates a block box and a marker box—if that element has a visual representation of being a list item in the form of a bullet point or other graphical element. Styling lists
are covered in Chapter 11.
Displaying Tables
When a page contains a table, using the HTML element <table>, it, by default, has the
declaration display: table;. Aside from the hack you saw in the preceding chapter,
where display: table; was used to prevent the margins of an element from collapsing (a
trait of tables), and one other hack to achieve vertical alignment—which you see later in this
chapter—display: table; tends to be used only for tables, suprisingly! Because the
<table> element already has this display value written into user agent stylesheets, you
most likely don’t need to use it in your own CSS. This, too, goes for the other table display
values; inline-table, table-row, table-row-group, table-header-group,
table-footer-group, table-column, table-group-column, table-cell, and
table-caption.
If you would like to find out more about these table values, see the CSS Table Model at www.
w3.org/TR/CSS21/tables.html#value-def-table.
none
As you saw in Chapter 5, giving an element the declaration display: none; doesn’t just
hide that element; it tells the browser not to even render it so that no box is generated at all
and the layout is treated as though this element doesn’t exist—even though it’s still present
in the HTML.
If you would like to hide an element but still have it affect layout, see the opacity and
visibility properties, which were covered in Chapter 5.
C H A P T E R N I N E U N D E R S T A N D I N G D I S P L A Y, P O S I T I O N ,
AND DOCUMENT FLOW
161
position, top, right, bottom, and left
Initial value: static | Inherited: No | Applies to: All | CSS2.1
Browser support: IE 4+, Firefox 1+, Chrome 1+, Opera 4+, Safari 1+
position is another property that affects the flow of a document. The values that can be
used are static and relative, which affect the normal flow, and fixed and absolute,
which take elements out of flow.
The CSS3 Positioned layout module found at www.w3.org/TR/css3-positioning/
introduces two new values, center and page, but unfortunately they are yet to be implemented into any browsers, so it is too early to cover them.
You can use the position declaration in conjunction with the properties top, right,
bottom, and left (except for when using position: static;), which allow you to
change the position of an element. How these properties relate to the position of an element
is determined based on the value of the position declaration.
You can give top, right, bottom, and left any type of value such as percentages, pixels,
or ems.
static
Elements are position: static; by default. A static element is a normal box laid out in the
normal flow. Static elements aren’t affected by the top, right, bottom, and left properties.
relative
When you make an element position: relative;, it too is laid out in the normal flow of
a document—known as the “normal position.” From its normal position, you can then offset
the position of an element relative to its normal position using the top, right, bottom,
and left properties. The elements following a relative element are affected based on the
normal position of that element; its relative position doesn’t affect layout.
Assume you would like to change the position of the <h1> page title on the Cool Shoes &
Socks page. In Figure 9-10, you can see the page title is static and in flow, meaning the <p>
elements and <img> below it are placed below it.
If you give <h1> the declaration position: relative;, the page appears exactly the
same as when that element is position: static;. However, a relative element can be
manipulated with top, right, bottom, and left.
162
C S S 3 F O U N DAT I O N S
Figure 9-10 The page title in its default static position.
In Figure 9-11, I gave the <h1> a top value of 30px. This value moved the page title 30px,
relative to the top of its normal position.
Note the only difference between Figure 9-10 and Figure 9-11 is the position of the text—
the area taken up by the <h1> element doesn’t change. The flow of the document isn’t
affected because the page title’s normal position remains in flow and in the same position, so
although the text is offset, the contents below aren’t affected in any way.
When an element is position: relative;, top, left, right, and bottom offset that
element relative to the top, left, right, and bottom of the normal position, respectively.
C H A P T E R N I N E U N D E R S T A N D I N G D I S P L A Y, P O S I T I O N ,
AND DOCUMENT FLOW
163
Normal position
Offset position
Figure 9-11 The page title with the declarations position: relative; top: 30px;.
absolute
When you make an element position: absolute;, it is taken out of the document’s flow
and ignores the layout of elements surrounding it.
Now use position: absolute; to finally move that pesky More Information button:
1. In styles.css, add the following declarations to the .showcase .button rule set:
position: absolute;
top: 0;
2. Save styles.css.
When you make the button absolute, it is taken out of flow (see Figure 9-12), and the
main container finally touches the bottom of the product showcase. This effect was
always intended, but because the button was in flow and sat between the two, they
were separated.
164
C S S 3 F O U N DAT I O N S
Figure 9-12 The More Information button no longer affects the flow of the page.
Note that after this change, the button touches the top of the page, which isn’t the
intended final position. This happens because the position of an absolute element is
relative to the next containing element with a defined position other than static.
Because you haven’t declared any other element as being absolute, relative, or
fixed yet, the browser treats the <html> element as the containing element, and as
such, the button is positioned relative to the overall page. So, as you can see, top: 0;
makes the button touch the top of the page.
3. In styles.css, add the following declaration to the .showcase rule set:
position: relative;
4. Save styles.css.
Now that you’ve made the <div class=”showcase”> element relative, the button contained within it is positioned relative to it, as shown in Figure 9-13. It touches the top of the
showcase, but it would look better if it were placed over to the right and vertically centered.
C H A P T E R N I N E U N D E R S T A N D I N G D I S P L A Y, P O S I T I O N ,
AND DOCUMENT FLOW
165
Figure 9-13 The More Information button is now positioned relative to its containing the <div
class=”showcase”> element.
Unfortunately, vertically centering an element via CSS isn’t as straightforward as it could be.
There is a vertical-align property, but it doesn’t work in a way you may initially expect—
it caught me out to begin with. Continue with the position property for now and come
back to the vertical-align property later in this chapter along with a hack to make the
showcase button vertically centered.
Make the footer stretch across the entire page (regardless of the page size and disrespecting
the containing <body> element):
1. In styles.css, add the following declarations to the #footer rule set:
left: 0;
position: absolute;
width: 100%;
2. Save styles.css.
166
C S S 3 F O U N DAT I O N S
Although the footer is contained with the <body> element, because the footer has no containing element with a position declaration, it is positioned relative to the <html> element.
fixed
The final value for the position property is fixed. As with absolute elements, a fixed element is taken out of a document’s flow and does not affect the layout of elements around it.
Unlike absolute, however, a fixed element is positioned relative to the viewport (the browser
window) and does not move when the page is scrolled.
For this example, add a banner image to the bottom of the page:
1. In index.html, below the closing </footer> and above the closing </body> ele-
ments, add the following HTML:
<img class=”banner-ad” src=”images/banner-25percent.png”
alt=”25% Off All Purchases” />
2. Save index.html
3. In styles.css, add the following declaration:
.banner-ad {
bottom: 0;
position: fixed;
right: 0;
}
4. Save styles.css.
As shown in Figure 9-14, the 25% off banner remains fixed to the bottom right of the browser
window. No matter whether or not the user scrolls, that element remains fixed in that position, so it’s always on display—sort of like you had the power to glue an element to the
inside of the user’s screen!
Unfortunately, Internet Explorer 6 doesn’t support position: fixed;, and furthermore,
very few browsers on mobile devices support position: fixed; due to technical performance issues. Fixed elements tend to be used for noncritical aspects of a page, such as notices
and adverts, so for browsers that don’t support fixed elements, they can be hidden or modified to be displayed in a different way using styles specific to those nonsupporting browsers;
this topic is covered in Chapter 15. Because the 25% banner used for Cool Shoes & Socks is
an image—that can only be square in proportion—the transparent section of the image prevents a user from clicking anything below that invisible area, so for smaller screen sizes
where that area may cover any part of the page that may be interacted with, it is necessary to
hide that banner anyway.
C H A P T E R N I N E U N D E R S T A N D I N G D I S P L A Y, P O S I T I O N ,
AND DOCUMENT FLOW
167
Figure 9-14 The banner ad fixed to the bottom and right of the viewport.
Code Challenge: Change the Position of the
Quotes Around the Customer Testimonials
Without Affecting the Flow
In styles.css, do the following:
1. Add a new rule set for blockquote with the declaration position: relative;.
2. Add the declarations position: absolute; left: -20px; top: -10px; to
the blockquote p:before rule set.
3. Add the declarations position: absolute; right: 0; bottom: -20px; to
the blockquote p:after rule set.
Project files update (ch09-01): If you haven’t followed the previous instructions and are
comfortable working from here onward or would like to reference the project files up to this
point, you can download them from www.wiley.com/go/treehouse/css3foundations.
168
C S S 3 F O U N DAT I O N S
Using display, position, and z-index
to Create a Drop-Down Menu
Now that you have the power of display and property tucked into your CSS utility belt,
you can flex this knowledge and create a drop-down menu.
1. In index.html, below this HTML:
<a href=”#” title=”Visit our shop”>Shop</a>
Add the following HTML:
<ul>
<li><a href=”#” title=””>Trainers</a>
<ul>
<li><a href=”#” title=””>Womens</a></li>
<li><a href=”#” title=””>Mens</a></li>
</ul>
</li>
<li><a href=”#” title=””>Shoes</a>
<ul>
<li><a href=”#” title=””>Womens</a></li>
<li><a href=”#” title=””>Mens</a></li>
</ul>
</li>
<li><a href=”#” title=””>Slippers</a></li>
<li><a href=”#” title=””>Socks</a></li>
</ul>
2. Save index.html
This HTML will add a submenu to the Shop link. Now to style it:
3. In styles.css, below the #header nav > ul > li rule set, add the following rule
sets:
#header nav ul > li:hover {
background: #f5f5f5;
}
#header nav ul ul > li:hover {
background: white;
}
These rules make each navigation link of the top-level list a gray color and any link
from second-level lists onward white whenever hovered over.
C H A P T E R N I N E U N D E R S T A N D I N G D I S P L A Y, P O S I T I O N ,
AND DOCUMENT FLOW
169
4. Below the #header nav ul ul > li:hover rule set, add the following rule set:
#header nav ul li a {
color: black;
display: block;
padding: 10px 20px;
}
Here, you make the links within the list items display: block;. When you make
the <a> elements block (remembering they’re inline by default), they can now take on
dimensional properties and, as such, become bigger than if they were left as inline.
Take a breather here for a minute. As shown in Figure 9-15, you now have a partially
styled submenu but it’s more of a drop-up list at the moment! This is caused because
the child lists of the top-level lists are in flow and affecting the elements around them.
The answer is to take them out of flow.
Figure 9-15 The second-level unordered lists, which need to be positioned differently.
5. Add the following rule set below the #header nav ul li a rule set:
#header nav ul ul {
/*style all lists below the top-level list*/
background: #f5f5f5;
border: 1px solid #ccc;
border-bottom-left-radius: 8px;
border-bottom-right-radius: 8px;
border-top: none;
padding: 20px 0;
position: absolute;
min-width: 140px;
}
This rule set styles any unordered list below the top-level list, and because the dropdown menu consists of quite a few rule sets, a comment is added in this rule set to
170
C S S 3 F O U N DAT I O N S
remind you or anyone else in the future what this rule set selects—a good practice,
particularly when selectors start to get complex.
Along with the borders, padding, and a minimum width, you also give the drop-down
menus an absolute position, moving them out of flow so they no longer affect the elements around them. However, as shown in Figure 9-16, although the drop-down menu
kind of looks as though it’s in the right position, it’s hidden behind the product showcase.
Figure 9-16 The drop-down menu out of flow but hidden behind the product showcase.
For now, fix this and then come back to the explanation after the drop-down menu is
working.
6. In the same rule set, add the following declaration:
z-index: 10;
The drop-down menu now appears above the product showcase, although the third
level of links isn’t quite styled correctly.
7. Below the #header nav ul ul rule set, add a new rule set:
#header nav ul ul ul {
/*style all lists below the second-level list*/
border: 1px solid #ccc;
border-right: none;
border-bottom-left-radius: 0;
border-bottom-right-radius: 0;
padding: 0;
}
The links Trainers and Shoes both have their own drop-down menus (a third-level list
of links). As shown in Figure 9-17, these menus appear over their parent menu at present; ideally, it would be good to have those menus appear to the left of their respective
parent links.
C H A P T E R N I N E U N D E R S T A N D I N G D I S P L A Y, P O S I T I O N ,
AND DOCUMENT FLOW
171
Third-level list of links belonging to Shoes
Third-level list of links belonging to Trainers
Figure 9-17 The third-level menus appear over their second-level parents.
8. Add the following declarations to the #header nav ul ul ul rule set:
left: -100%;
top: -1px;
Now the menus appear to the left perfectly, but each menu sits in the same position at
the top. These third-level lists inherit the declaration position: absolute; from
their parent lists. Remember that the position of an absolute element is relative to its
parent, so at the moment, the declaration top: -1px; places all third-level lists 1
pixel above the place where the second-level list is positioned. Having each third-level
list start in the same vertical position as the second-level link it belongs to would make
more sense.
9. Below the rule set #header nav ul ul, add a new rule set:
#header nav ul ul li {
position: relative;
}
172
C S S 3 F O U N DAT I O N S
Now the third-level menus are positioned relative to their respective second-level link
instead of the overall second-level list. The top value of -1px accounts for the 1 pixel
border.
This wouldn’t be much of a drop-down menu if it constantly sat there with every link
showing; after all, the point of a drop-down menu is to make better use of space, hiding links until the user needs to use them.
10. Add a declaration to the #header nav ul ul rule set:
visibility: hidden;
11. Below the rule set #header nav ul ul ul, add a new rule set:
#header nav li:hover > ul{
/*show the menu of the list item being hovered over*/
visibility: visible;
}
Here, you hide any list of links below the top level and allow them to become visible
only when the user hovers over their respective parent link.
Finally, for the drop-down menu, make the corners of the top-level list rounded.
12. Below the rule set #header nav > ul > li, add two new rule sets:
#header nav > ul > li:first-child {
border-top-left-radius: 20px;
border-bottom-left-radius: 20px;
}
#header nav > ul > li:last-child {
border-top-right-radius: 20px;
border-bottom-right-radius: 20px;
}
13. Save styles.css.
Congratulations! The drop-down menu is now fully functional, as was shown in Figure 9-2.
Before you move on, though, you need to understand what that z-index declaration does.
z-index
Initial value: auto | Inherited: No | Applies to: Positioned elements | CSS2.1
Browser support: IE 4+, Firefox 1+, Chrome 1+, Opera 4+, Safari 1+
C H A P T E R N I N E U N D E R S T A N D I N G D I S P L A Y, P O S I T I O N ,
AND DOCUMENT FLOW
173
When giving elements a position declaration, you might find that sometimes elements
overlap one another. The problem you saw in Figure 9-16, where the drop-down menu
appears behind the product showcase, is that both of these elements have a defined position
and neither one is in flow, making them visually clash—meaning one sits behind the other.
When elements are taken out of flow, a page becomes three-dimensional, and by using
z-index, you can control the stacking order of those elements.
The z-index, by default, is auto, meaning the stacking order is 0. By giving the z-index
property a number as a value, you determine how high up the stack an element is.
Before you gave the drop-down menu a z-index, it and the product showcase had a default
stack order of 0. If two elements are both at the same position in the stack order, their positioned is determined by the order of the HTML; elements that appear later in the HTML are
given precedence. By giving the drop-down menu a z-index of 10, you move it above the
product showcase.
Why 10? The navigation is the most important part of the website that has a position declaration, so at no point should it be hidden below another element. There aren’t 10 positioned
elements on the page, so 10 can be assumed as being the highest level. If you want to be extra
safe though, you can give it a z-index of 10000 or even 1000000. The CSS specification
doesn’t determine a maximum number for z-index but some very dedicated people have
done tests to determine this number for each browser. You’ll be pleased to know that every
browser in use today can support stack orders higher than 2 billion (for more information,
visit www.softwareas.com/whats-the-maximum-z-index). I hope that’s enough for
you! Of course, if you want to make your CSS maintainable now and in the future, it’s best to
be sensible with z-index values.
Code Challenge: Apply z-index to Other Elements
In styles.css, do the following:
1. Add the declaration z-index: 5; to the .showcase .button rule set.
2. Add the declaration z-index: 9; to the .banner-ad rule set.
Project files update (ch09-02): If you haven’t followed the previous instructions and are
comfortable working from here onward or would like to reference the project files up to this
point, you can download them from www.wiley.com/go/treehouse/css3foundations.
174
C S S 3 F O U N DAT I O N S
vertical-align and Vertical Centering
Techniques
As explained early in this chapter, achieving vertical alignment via CSS is unfortunately not
as straightforward as you might expect. Although the vertical-align property seems
like a perfect fit for the job, it works only for inline-level and table-cell elements. Let’s look at
the vertical-align property and then use some “hacks” to make block-level elements
vertically center.
vertical-align
Initial value: baseline | Inherited: No | Applies to: inline-level and table-cell elements | CSS2.1
Browser support: IE 4+, Firefox 1+, Chrome 1+, Opera 4+, Safari 1+
The small speech bubble image that is included in the “Latest Blog Post” title is inline-level
(remember images are inline by default):
<h3><img src=”images/bg-blog.png” alt=”Latest Blog Post” />Latest
Blog Post</h3>
The initial value for vertical-align is baseline, meaning the bottom of the speech
bubble image vertically aligns with the baseline of the title, as shown in Figure 9-18.
Figure 9-18 The speech bubble vertically aligned to the baseline of the text.
vertical-align also accepts the following values, as demonstrated in Figure 9-19:
t
middle—Aligns the vertical midpoint of the inline element with the baseline and half
t
sub—Lowers the baseline of the inline element to meet the position for subscripts <sub>.
of the x-height (the height of the lowercase x character). In Figure 9-19, note that
because the speech bubble image is 15 px tall, the browser doesn’t quite perfectly center the image.
C H A P T E R N I N E U N D E R S T A N D I N G D I S P L A Y, P O S I T I O N ,
AND DOCUMENT FLOW
175
t
super—Raises the baseline of the inline element to meet the position for superscripts
<sup>.
t
t
text-top—Aligns the top of the inline element with the top of the text.
text-bottom—Aligns the bottom of the inline element with the bottom of the text.
Figure 9-19 The speech bubble when vertically aligned to the baseline, subscript, superscript, text-top,
and text-bottom positions.
This vertical alignment demonstration page can be found in the project files ch09-02, named
vertical-align-property-demo.html
You can give two other values to vertical-align: top and bottom. Where text-top
and text-bottom align an inline-level element relative to text, top and bottom align an
inline-level element with the top or bottom of the parent’s content area.
In Figure 9-20, I demonstrated this technique by adding an inline image of those awesome
horse socks with a vertical-alignment of text-bottom (aligning its bottom with the
bottom of the text). In the first example, I gave the speech bubble image a vertical align of
text-top, which aligns its top with the top of the text. However, because the image of the
socks is much taller than the rest of the contents, the parent’s content area is bigger too. If
you want to position the speech bubble relative to the top of the content area instead of the
text, you can specify a vertical alignment of top.
If none of those values take your fancy and you want a little more control, you can also
specify a unit of length or a percentage where 0 represents the same as baseline. A positive
number raises the inline-level or table-cell element above the baseline, and a negative number lowers it.
176
C S S 3 F O U N DAT I O N S
Figure 9-20 The difference between vertically aligning the speech bubble to the text-top and top.
Vertical Centering Techniques
It’s both disappointing and initially misleading that the vertical-align property can be
used only on inline-level and table-cell elements. The position: center; declaration
introduced in the CSS Level 3 Positioned layout module found at www.w3.org/TR/css3positioning/ will, I hope, see the light of day and make vertical alignment easier in the
future. For now, though, let’s go back to positioning the showcase button and cover a few
different techniques for making it vertically centered.
The following techniques all have their own pros and cons, and unfortunately, there isn’t a
perfect solution. Therefore, when you are vertically aligning elements in the future, use your
best judgment.
To give you an understanding of each technique, steps are provided that ask you to make
changes to the project files, then undo those changes to try the next technique. If you want to
follow along, please do. However, if you just want to understand the technique that the Cool
Shoes & Socks page will use, please follow the instructions for the third technique only.
The Fake Table Cells Technique
If you can’t go to the party, you can bring the party to you. You can use vertical-align only
on inline-level and table-cell elements, so cheat and use display: table-cell; as follows:
C H A P T E R N I N E U N D E R S T A N D I N G D I S P L A Y, P O S I T I O N ,
AND DOCUMENT FLOW
177
1. In styles.css, add the declaration display: table to the .showcase rule set:
display: table;
2. Remove the following declarations from the .showcase .button rule set:
position: absolute;
top: 0;
3. Add a width declaration to the .showcase img rule set:
width: 100%;
4. Add a new rule set below the .showcase .button rule set:
.button-cell {
display: table-cell;
vertical-align: middle;
width: 148px;
}
5. Save styles.css.
When you use display: table-cell; on an element, that element must be contained in a table (or an element mimicking a table with the declaration display:
table;). Because the showcase <div class=”showcase”> contains the showcase
button, that is given the declaration display: table;. If the .showcase .button
rule set were to be given the declaration display: table-cell;, the button would
become 100% tall because cells stretch to fill the entirety of the containing table. This
is the downfall to using fake table cells. Although this approach emulates vertical alignment beautifully, it requires an additional element to be wrapped around the one you
want to vertically align to prevent that element from becoming 100% tall.
6. In index.html, modify:
<a class=”button purchase” href=”#” title=”Purchase product”>
More Information
</a>
Make sure it is contained in a <div> with the class button-cell:
<div class=”button-cell”>
<a class=”button purchase” href=”#” title=”Purchase
product”>
More Information
</a>
</div>
7. Save index.html.
178
C S S 3 F O U N DAT I O N S
The other problem, as shown in Figure 9-21, is that elements within a table can only sit aside
each other, meaning the button isn’t visually over the top of the showcase images.
Figure 9-21 The showcase button vertically centered.
Using fake table cells offers the most robust vertical alignment. When you are increasing text
size in browsers such as Mozilla Firefox, the element stays vertically centered, but it means
using more HTML and, in the showcase example, prevents elements from appearing on top
of each other. Furthermore, display: table-cell; doesn’t work in Internet Explorer
versions 6 and 7.
The Stretched Element Technique
Stretching an element positions the element absolutely in relation to its containing parent
and allows for both vertical and horizontal alignment.
1. Undo the changes made for the Fake Table Cells technique both in index.html and
styles.css.
2. In styles.css, add the following declarations to the .showcase .button rule set:
bottom: 0;
left: 0;
C H A P T E R N I N E U N D E R S T A N D I N G D I S P L A Y, P O S I T I O N ,
AND DOCUMENT FLOW
179
right: 0;
height: 16px;
margin: auto;
width: 148px;
As shown in Figure 9-22, this technique is much easier than the Fake Table Cells technique and works in a way more desirable for the product showcase.
Figure 9-22 The showcase button both vertically and horizontally aligned.
3. Because the button should be positioned over to the right, you can remove the left
declaration and modify the right declaration:
right: 2.1875em;
4. Save styles.css.
The Stretched Element technique is another useful method, particularly because it’s so easy
and can horizontally center an element, too. However, when you are increasing the size of
text in a browser such as Firefox, as shown in Figure 9-23, although the button always stays
vertically centered, the text breaks out of the button. Because the purpose of resizing text is
to make a page more readable, the user may be annoyed to find this happens to the text at a
larger size.
180
C S S 3 F O U N DAT I O N S
Figure 9-23 The showcase button vertically centered but with a larger font size in Mozilla Firefox.
The 50% Top Minus Half the Elements Height Technique
Another solution, and the final solution used for the Cool Shoes & Socks page, is to set the
top position of the showcase button to 50% and then pull up the button by half of its own
height to make it vertically centered:
1. Undo the changes made for the Stretched Element technique.
2. In styles.css, change the top declaration in the .showcase .button rule set:
top: 50%;
3. In the same rule set, add the following declarations:
font-size: 1.6em;
right: 2.1875em;
margin-top: -26px;
4. Save styles.css.
As shown in Figure 9-24, the button is now vertically aligned. When you give the button a
top position of 50%, the top of the button is placed in the vertical center of the product
showcase. However, this isn’t a true vertical alignment. For it to be perfectly centered, the
vertical center of the button needs to be in the vertical center of the showcase. To achieve
C H A P T E R N I N E U N D E R S T A N D I N G D I S P L A Y, P O S I T I O N ,
AND DOCUMENT FLOW
181
this result, you specify a margin-top of -26px, half of the element’s overall height, which
pulls up the button by 50%.
Figure 9-24 The showcase button is now vertically aligned.
Yes, this breaks the rule I’ve mentioned several times already: You should try not to declare
or expect an element to be a specific height because in some browsers, users can change the
font size to their liking.
Because the showcase button doesn’t have a specified height, though, it stretches with the
size of the text. So with this technique, unlike the Stretched Element technique, the text
doesn’t break out of its containing box.
This does mean, however, that the button loses its vertical alignment if the text is resized, as
shown in Figure 9-25, but it means the text is more readable—better serving the purpose of
a browser’s text resizing feature. Putting readability before aesthetics is a good priority.
Although the Cool Shoes & Socks page uses the 50% Top Minus Half the Elements Height
technique, all three vertical alignment techniques have their uses. Which technique you use
really depends on the scenario. On the web, you can find other vertical alignment techniques,
such as at www.css-tricks.com/centering-in-the-unknown/, which also have their
own pros and cons.
182
C S S 3 F O U N DAT I O N S
Figure 9-25 The web page in Firefox with the default text size increased.
overflow
Initial value: visible | Inherited: No | Applies to: block elements | CSS2.1
Browser support: IE4+, Firefox 1+, Chrome 1+, Opera 7+, Safari 1+
When creating a web page, sometimes you find that content you want to place in a containing
element is bigger than its container. Throughout CSS3 Foundations, I have mentioned that you
shouldn’t restrict an element to a specific height because in some browsers, a user can control
the size of text and content may grow bigger than the height of that element.
If you do have content bigger than its containing element or you absolutely have to give an element a specific height (clients and bosses can be pushy!), you can use the overflow property to
better control how that overflowing content is displayed—or not displayed, as the case may be.
Go ahead and restrict the height of the “Latest Blog Post” element:
1. In styles.css, add a new rule set for the .post element, under the .testimonials
rule set:
C H A P T E R N I N E U N D E R S T A N D I N G D I S P L A Y, P O S I T I O N ,
AND DOCUMENT FLOW
183
.post {
height: 200px;
}
In Figure 9-26, I also gave the <aside class=”post”> element a red border along
with its height of 200px to demonstrate the boundaries of that element. As you can
see, with no specified overflow declaration, the overflowing content is visible. Note
that the containing element affects the document flow, but the overflowing content
does not. It all looks a bit messy and unreadable.
Figure 9-26 The “Latest Blog Post” box with overflowing content.
If you feel that the content isn’t very important, you can simply hide the overflow by
giving it an overflow declaration of hidden.
2. Add an overflow declaration:
overflow: hidden;
As shown in Figure 9-27, the overflowing content is now hidden, but the line of text at
the bottom is cut off. Because it’s text being cut off and not something less forgiving,
184
C S S 3 F O U N DAT I O N S
such as an image, hiding text in this way isn’t ideal. It may lead the users to becoming
frustrated because they know they are missing out on some content they can’t get to.
Figure 9-27 The “Latest Blog Post” with its overflowing content hidden.
This is where scroll value for overflow comes in handy.
3. Change the hidden value of the overflow declaration to scroll:
overflow: scroll;
Figure 9-28 shows how the “Latest Blog Post” box is displayed in Mozilla Firefox on an
Apple Mac and a Windows PC; now the box has a scroll bar of its own. Firefox, Opera,
and Internet Explorer show both vertical and horizontal scroll bars for an overflow:
scroll; element, even if the content of that element overflows only on one axis.
Chrome and Safari are a little more intelligent and show a scroll bar only when it is
needed. To work around this and make the experience more consistent across browsers, you can use the properties overflow-x and overflow-y.
Because the .post element has a specified height with the default width auto, it
never overflows horizontally, only vertically. So, to make Firefox, Opera, and Internet
Explorer show only a vertical scroll bar, you can move on to step 4.
C H A P T E R N I N E U N D E R S T A N D I N G D I S P L A Y, P O S I T I O N ,
AND DOCUMENT FLOW
185
Horizontal scroll bars
Figure 9-28 The “Latest Blog Post” with a scroll bar to allow the user to see overflowing content. Viewed
in Firefox on an Apple Mac to the left and Firefox on a Windows PC to the right.
4. Change the property overflow to overflow-y:
overflow-y: scroll;
5. Save styles.css.
Now, as you can see in Figure 9-29, all browsers show only the vertical scroll bar.
Figure 9-29 The “Latest Blog Post” with a vertical scroll bar only. Viewed in Firefox on an Apple Mac to
the left and Firefox on a Windows PC to the right.
Summary
You’ve finished the main layout of the Cool Shoes & Socks page. Looks pretty cool, don’t you
think? Of course, it functions well, too. The page now has quite a lot of navigation links, but
they’re all tucked away nicely in a drop-down menu, which means users can find where they
want to navigate quickly without being overwhelmed by choice.
If you view the page in a browser other than the one you’re using to create Cool Shoes &
Socks, almost certainly you will find inconsistencies and broken bits. Breathe a sigh of
relief—that’s to be expected. In Chapters 15 and 16, you learn to make Cool Shoes & Socks
cross browser compatible and modify its layout for when it is viewed on mobile devices.
In the next chapter, you learn to change the font and font styles, characteristics that can
really make Cool Shoes & Socks unique.
186
C S S 3 F O U N DAT I O N S
part 4
Typography
chapter ten Changing the Font
chapter eleven Styling Fonts and Text
chapter ten
Changing the Font
FONTS ARE AN important part of the design aesthetic. Although text—whether on
the web or in print—conveys a particular message, the choice of font can greatly reinforce that message, representing voice, authority, friendliness, competence, and so on.
Until recently, the range of fonts available for web design was rather lacking. Although
a quick search on the web shows hundreds of thousands of fonts are available to download and use, in reality, not every device has the font you want to use for your web
page. In fact, only a handful of fonts that you can use are shared across the majority of
devices. These fonts are known as “web safe” because you can use them safe in the
knowledge that almost everyone can see them.
When features of CSS3 were first implemented into browsers, however, the technology
became available to allow for displaying a font that wasn’t installed on a computer. This
means you can now choose from a much larger selection of fonts for your web page.
In this chapter, you learn how to apply different fonts to the Cool Shoes & Socks page,
using third-party services such as Google Web Fonts to access a wider range of fonts.
189
Project files update (ch10-00): If you haven’t followed the previous instructions and are
comfortable working from here onward or would like to reference the project files up to this
point, you can download them from www.wiley.com/go/treehouse/css3foundations.
Choosing a Web Safe Font Using
font-family and Font Stacks
Web safe fonts are those fonts that are likely to be installed on the majority of devices accessing the web. Between computers with varying operating systems, you can find around 50
web safe fonts, but with mobile devices now accessing the web too, the number of web safe
fonts drops to just a handful. Thankfully, to work around this number, you can specify which
font you would ideally like a user to see a web page presented in and then add more fonts
after that in a comma-separated list—known as a font stack—to act as fallbacks in case your
chosen font is not present.
If a device has no fonts whatsoever—which is unlikely unless somebody decided to just
delete them all—the CSS specification defines five generic font names to act as fallbacks:
serif, sans-serif, cursive, fantasy, and monospace, as shown in Figure 10-1. These fallbacks
don’t necessarily represent a specific font but should express particular characteristics.
t
Serif—Characters tend to have finishing strokes, flared or tapering ends, or actual
serifed endings.
t
t
Sans-serif—Characters tend to have stroke endings that are plain.
t
Fantasy—Characters are primarily decorative but still contain representations of
characters.
t
Monospace—All characters have the same fixed width, similar to a manual typewriter
and often used to set samples of computer code.
Cursive—Characters have either joining strokes or other cursive characteristics,
resulting in a handwritten look.
Figure 10-1 The five generic fonts when viewed in Google Chrome.
190
C S S 3 F O U N DAT I O N S
This generic font demonstration page can be found in the project files ch10-00, named
generic-fonts-demo.html.
font-family
Initial value: browser dependent | Inherited: Yes | Applies to: All | CSS2.1
Browser support: IE 3+, Firefox 1+, Chrome 1+, Opera 3.5+, Safari 1+
The font-family property enables you to specify a font or list of fonts to be applied to an
element.
1. In styles.css, find the rule set for body and add the following:
font-family: serif;
The initial value for font-family is dependent on the browser, but for all desktop
browsers, each has chosen serif as its default. As a result, you don’t yet see a difference
to the page, but nonetheless you have specified a fallback font for the entire page,
which is always wise. Wise…but kind of boring, right? So you can change this font declaration into a font stack.
2. Change the font-family declaration to the following:
font-family: Georgia, serif;
3. Save styles.css.
As shown in Figure 10-2, the Cool Shoes & Socks page is now entirely set in Georgia. When a
browser comes to render this declaration, it first tries to set the font as Georgia, but if the
device doesn’t have it, the browser then falls back to serif. This is known as a font stack. A font
stack can consist of a long list of fonts, starting with your most desired, working down
through fonts that are closer to being web safe, finally reaching one of the generic fonts that
best represents the characteristics of your desired font. Georgia, however, is web safe, so it is
almost certainly installed on all devices.
Of course, web safe fonts have been used time and time again, so try using the CSS3
@font-face rule to use a font that can be displayed without users initially having it on their
device.
CHAPTER TEN CHANGING THE FONT
191
Figure 10-2 The Cool Shoes & Socks page with a font-family of Georgia.
Applying Fonts Using @font-face
Browser support: IE 4+, Firefox 3.5+, Chrome 4+, Opera 10+, Safari 3.1+
@font-face is a rule set of its own rather than a property, which allows you to specify a
font to be downloaded from a particular source. Although @font-face appears only in the
CSS3 Fonts module (www.w3.org/TR/css3-fonts/), it was actually a feature first imple-
mented by Microsoft in Internet Explorer 4—yes, another one of those situations in which
Microsoft did as it pleased. This is good news, though; it means every browser in use today
supports @font-face, but it isn’t without its caveats.
Fonts come in the following formats:
t
t
t
t
t
192
.ttf (TrueType Font)
.otf (OpenType Font)
.eot (Embedded OpenType)
.woff (Web Open Font Format)
.svg (Scalable Vector Graphics)
C S S 3 F O U N DAT I O N S
When Internet Explorer 4 implemented @font-face, it supported only the .eot format,
and the situation remained that way up to Internet Explorer 8. Because the .eot format is
proprietary, belonging to Microsoft, no other browser supports it. The only format to be supported by all other browsers (including Internet Explorer 9) is .woff. So, when using @fontface, you should aim to have .eot and .woff formats of the same font.
If you have only one font type, numerous tools available online take that one format and
convert it into the rest for you. My personal recommendation is Font Squirrel’s @font-face
Generator, found at www.fontsquirrel.com/fontface/generator.
Converting fonts to a different format may be against the license for a font, so you should
always be certain a font license allows for this behavior before going ahead. More on font
licenses in a moment.
The Cool Shoes & Socks project files contain an .eot and .woff font called Average. Tell the
browser to download this font for later use:
1. In styles.css, above the body rule set, add the following:
@font-face {
font-family: Average;
src: url(“../fonts/Average-Regular.eot”);
src: local(“Average”),
url(“../fonts/Average-Regular.woff”);
}
Because this rule set doesn’t have a selector, it only lets the browser know the name of
the font and where it is located, via the src declaration. Due to Internet Explorer 6, 7,
and 8 supporting only .eot font formats; you specify two src properties. Internet
Explorer 6, 7, and 8 read and apply the first property, but because they don’t understand the syntax of the second, they ignore it.
The second src property consists of two functions: local() and url(). By placing
the local() function first, you tell the browser (those which aren’t Internet Explorer
versions below 9) to check to see whether the device already has the font saved locally,
and if not, to download it from the source specified in the url().
At a minimum, the @font-face rule must include font-family and src declarations; otherwise, it is ignored.
Now to use this font, do the following:
2. In the body rule set, modify the font-family declaration:
font-family: Average, Georgia, serif;
3. Save styles.css.
CHAPTER TEN CHANGING THE FONT
193
When a browser reads the Average font as the first font in the list, it renders the text in that
font. However, if that font isn’t available (you’ve made a good job of making sure it is via the
@font-face rule, so it should be), the browser moves onto the next font Georgia and tries
to render the text using that font.
Along with the font-family and src that are included in a @font-face rule set, you can
also give the font default styles using properties such as font-size and font-weight,
which are covered in the next chapter.
To specify multiple fonts per stylesheet, you simply add another @font-face rule. The Cool
Shoes & Socks page uses two different fonts using the @font-face rule, but instead of getting the browser to download these fonts from the server, you actually use a third-party font
service instead.
Font Licenses and Third-Party Font Services
Although @font-face offers a way to use fonts that may not be installed on a user’s computer,
that doesn’t mean you can start using every font you have on your own computer. When you
use @font-face, a user’s computer has to download a copy of that font, meaning you are distributing that font. Why does that distinction matter? Often fonts aren’t licensed to allow for
distribution. By distributing a font, you are essentially giving it away free. You should be cautious when using @font-face and always make sure a font’s license allows for distribution.
You can find the license information for the Average and Belgrano fonts in text files
distributed with the CSS3 Foundations project files.
A growing number of third-party services offer fonts to be used on web pages, some free and
some paid. Some of these services use the @font-face technique, whereas others use
JavaScript to display a font in a way that means a user doesn’t have to download it—working
around the licensing issue somewhat.
The Average font was downloaded free from Google Web Fonts (www.google.com/
webfonts), which is becoming one of the web’s most popular font services. What’s more, all
its fonts are completely free and licensed for web page usage, meaning it’s one of if not the
easiest and most carefree font delivery services.
Google Web Fonts
Although Google Web Fonts makes all its fonts available to download free, you’re best to use
the stylesheet it provides. This stylesheet references the font on its web server, meaning you
don’t need to save the font on your own server. In doing this, you save yourself some bandwidth usage, and fonts tend to load faster when hosted by Google. Go ahead and remove the
@font-face rule from the Cool Shoes & Socks stylesheet so Google can host the font instead:
194
C S S 3 F O U N DAT I O N S
1. In styles.css, find the @font-face rule set and delete it (keep the font-family
declaration in the body rule set, however).
2. In your web browser, navigate to Google Web Fonts (www.google.com/webfonts)
and search for “Average.” When the Average font is displayed, as in Figure 10-3, click
Add to Collection.
Figure 10-3 The Average font selected on the Google Web Fonts page.
The blue box at the bottom of the page shows the fonts you have in your collection.
Google Web Fonts allows you to add as many fonts to your page as you like, so find
another font, too.
3. Search for the font “Belgrano,” and when it appears, click Add to Collection.
4. Now you have two fonts, click Use in the blue collection box.
t Step 1 of this page shows that these fonts have a “Normal 400” style. This means
the fonts come in only a normal style, nonbold, nonitalic, and so on. However,
when learning to change the styles of fonts in the next chapter, you see that the
browser can change a font’s style without there being a specific variant of that
font. In this step, you also see a speed dial that shows these fonts will be quick to
load. Great! If a font comes with more styles and you know you’re never going to
use them, you can uncheck those styles to speed up the delivery of fonts.
CHAPTER TEN CHANGING THE FONT
195
t Step 2 shows the character set to be used. More often that not, you will use only
the Latin set, so you don’t need to change anything in this step.
t Step 3 provides the code you must use to have your chosen fonts working on your
web page. You’re presented with three different methods of adding the fonts to a
page. For this example, use the Standard method.
5. Copy the HTML under the Standard tab:
<link
href=’http://fonts.googleapis.com/
css?family=Average|Belgrano’
rel=’stylesheet’ type=’text/css’>
6. In index.html, paste this HTML above the link to the styles.css stylesheet, like so:
<link
href=’http://fonts.googleapis.com/
css?family=Average|Belgrano’
rel=’stylesheet’ type=’text/css’>
<link rel=”stylesheet” href=”css/styles.css” type=”text/css” />
7. Save index.html.
t If you’re curious about what this step is doing, you can actually navigate to the
external stylesheet by visiting fonts.googleapis.com/css?family=
Average|Belgrano, and as you will see, Google uses the @font-face rule to
tell the browser you will be using the Average and Belgrano fonts:
@font-face {
font-family: ‘Belgrano’;
font-style: normal;
font-weight: 400;
src: local(‘Belgrano’), local(‘Belgrano-Regular’),
url(‘http://themes.googleusercontent.com/static/fonts/
belgrano/v3/9nICvxZmkDv7_ninPVYjoXYhjbSpvc47ee6xR_80Hnw.
woff’)
format(‘woff’);
}
@font-face {
font-family: ‘Average’;
font-style: normal;
font-weight: 400;
src: local(‘Average’), local(‘Average-Regular’),
url(‘http://themes.googleusercontent.com/static/fonts/
average/v1/4iG3r29DvHyol7Yxf3Wz2wLUuEpTyoUstqEm5AMlJo4.woff’)
format(‘woff’);
}
196
C S S 3 F O U N DAT I O N S
t Note that Google Web Fonts doesn’t use two src declarations as you did to get
the font working in versions of Internet Explorer below version 9. Does this matter? Because the fonts Average and Belgrano aren’t displayed for these older versions of Internet Explorer (unless users have them installed on their device), the
browser moves down the font stack you created to apply the Georgia font instead.
Because the font is such a close match, it doesn’t particularly matter.
The final step explains how to make use of these fonts by adding a font-family
declaration to the stylesheet. You gave the body rule set a font-family declaration
earlier, so the Average font is already applied. Now apply the Belgrano font.
8. In styles.css, find the h1, h2, h3, h4 rule set and add the following:
font-family: Belgrano, Georgia, serif;
9. Save styles.css.
Now, as illustrated in Figure 10-4, all the text on the Cool Shoes & Socks page is styled in the
Average font, except for the titles that are styled in Belgrano—all generously hosted and
provided free by Google Web Fonts.
Figure 10-4 The Cool Shoes & Socks page styled with the Average and Belgrano fonts.
CHAPTER TEN CHANGING THE FONT
197
Other Font Services
Of course, other font services are available, too.
t
www.fontdeck.com—Fontdeck has a wide selection of fonts and a great pricing
t
www.typekit.com—Typekit also has a great selection of fonts. Pricing is based on
structure that means you pay only for the exact font you need. Prices per font start at
$2.50 per year, which includes 1 million page views a month. You can also try every
font free for as long as you like.
subscription plans that offer varying features. The free plan offers 25,000 page views
per month with access to fonts in the Trial Library. The personal plan offers 50,000
page views per month with access to the Personal Library at a cost of $24.99 a year. A
portfolio plan offers 100,000 page views with access to the entire library of fonts, at a
cost of $49.99 a year. Typekit also offers performance and business plans if you need
more than 1 million page views per month.
You may also like to try the following:
t
t
t
t
Font Squirrel—www.fontsquirrel.com/
Webtype—www.webtype.com/
FontsLive—www.fontslive.com/
TypeFront—www.typefront.com/
Summary
In this chapter, you added fonts to the Cool Shoes & Socks page that users may not necessarily have installed on their device. If you use the @font-face rule along with the Google Web
Font service, the user can still see those fonts.
Now that you’ve added some fonts to the page, in the next chapter, you learn to style those
fonts to give certain text weight and emphasis.
198
C S S 3 F O U N DAT I O N S
chapter eleven
Styling Fonts and Text
IN THE PRECEDING chapter you gave the Cool Shoes & Socks page some unique
fonts via Google Web Fonts. With a knowledge of @font-face and third-party font
services, you have access to tens of, if not hundreds of thousands of, fonts to give web
pages a unique style of their own. Why stop there, though? CSS offers many ways to
style fonts and text to make a page even more useful and unique.
Project files update (ch11-00): If you haven’t followed the previous instructions and
are comfortable working from here onward or would like to reference the project files
up to this point, you can download them from www.wiley.com/go/treehouse/
css3foundations.
Styling Fonts
Changing the appearance of text doesn’t end at changing the font face. If all text on a
page were the same style, no matter how fancy the font, the page would look dull and
wouldn’t direct the users eye particularly well. By changing attributes relating to the
font, such as size, variant, weight, and so on, you can help the user determine which
text is more important than other text, allowing them to scan the page quicker.
199
font-style
Initial value: normal | Inherited: Yes | Applies to: All | CSS2.1
Browser support: IE 4+, Firefox 1+, Chrome 1+, Opera 7+, Safari 1+
By using the font-style property, you can change the style of a font between normal,
italic, and oblique. In the preceding chapter, I mentioned that the two fonts chosen
from Google Web Fonts are only available in a normal style. Fonts often have various styles,
such as oblique and italic. Both of these styles are slanted; oblique is a distorted version of
the normal style, and italic is a style of its own, generally cursive in nature. The default fontstyle is normal, so at present all fonts on the Cool Shoes & Socks page have a normal style.
Because the fonts you used from Google Web Fonts come only in a normal style, does that
mean you can’t use italic and oblique styles? No. Assuming you declare a font-style of
italic, a browser looks to see whether an italic version of a font is available. If not, it looks
for an oblique version, and if that doesn’t exist either, the browser renders the normal style
of font with a sloping transformation applied—making an oblique style.
1. In styles.css, in the p + .offer rule set, add the following:
font-style: italic;
2. Save styles.css.
Here, you declare an italic font-style for the offer text “All products now have 15% 25%
off!” (later in this chapter you will learn how to put a strike through 15%, showing the discount has increased), but because the font doesn’t have an italic or oblique variant to fall
back to, the browser renders an oblique style of its own, as shown in Figure 11-1.
Figure 11-1 The offer text set in oblique.
font-variant
Initial value: normal | Inherited: Yes | Applies to: All | CSS2.1
Browser support: IE 4+, Firefox 1+, Chrome 1+, Opera 3.5+, Safari 1+
The font-variant property simply takes the values normal or small-caps. By default,
the font-variant is normal. When you set the value to small-caps, the font is changed
to a variant that uses small-caps, meaning the lowercase letters look similar to the uppercase letters but with smaller proportions.
200
C S S 3 F O U N DAT I O N S
font-weight
Initial value: normal | Inherited: Yes | Applies to: All | CSS2.1
Browser support: IE 3+, Firefox 1+, Chrome 2+, Opera 3.5+, Safari 1.3+
You use font-weight to change the weight of characters in a font, their degree of blackness, or stroke thickness. You briefly used this property in Chapter 3 by giving some elements the declaration font-weight: bold;.
You can use these four keyword values: normal, bold, bolder, and lighter. You can also
use the values 100 to 900 in 100-point increments that commonly correspond to these
weight names:
t
t
t
t
t
t
t
t
t
100—Thin
200—Extra Light (Ultra Light)
300—Light
400—Normal (equivalent of the normal keyword)
500—Medium
600—Semi Bold (Demi Bold)
700—Bold (equivalent of the bold keyword)
800—Extra Bold (Ultra Bold)
900—Black (Heavy)
By using the bolder and lighter keywords, you declare the weight of the font should be
bolder or lighter than the inherited value.
You will find that very few fonts support the complete range of weights; in this case, the
browser uses the nearest weight to the one you specified.
Because both of the Google Web Fonts used for Cool Shoes & Socks are available only in
“Normal 400,” much like how a browser can render an oblique font style using the normal
font, a browser can also render bolder and lighter fonts if an alternative weight of font is not
present.
1. In styles.css, add a declaration to the .button rule set to make its text bold:
font-weight: bolder;
2. Save styles.css.
CHAPTER ELEVEN STYLING FONTS AND TEXT
201
The More Information button <a class=”button purchase” href=”#”
title=”Purchase product”> and Sign Up button <input class=”button”
id=”submit-newsletter” type=”submit” value=”Sign Up” /> inherit a
default font-weight of normal. By changing the font-weight to bolder, you tell
the browser to make the font of those buttons heavier than normal. The “Average” font
has no weight variants, so the browser takes the normal font and renders it as bold
(or 700).
3. Add a declaration to the label rule set to change the weight of the input labels in the
Newsletter box:
font-weight: 900;
4. Save styles.css.
Although this declaration for the label rule set is different from that of the .button rule
set, the same effect is achieved because the “Average” font doesn’t have a 900 variant. The
browser again takes its own action and renders the font bold.
Obviously, it’s better to be consistent with font-weight. Although the “Average” font
doesn’t have any styles other than “Normal 400,” fallback fonts (the ones specified in the
font stack) may have, in which case font-weight: bolder; and font-weight: 900;
may be rendered differently. If you like, change the previously added declarations to fontweight: bold; or font-weight: 700; to keep them consistent.
font-size
Initial value: medium | Inherited: Yes | Applies to: All | CSS2.1
Browser support: IE 5.5+, Firefox 1+, Chrome 1+, Opera 7+, Safari 1+
The font-size property controls the layout of the text on a web page. You can change
font-size in many ways, each with advantages and disadvantages. As already established,
Cool Shoes & Socks uses the em unit for not just font sizes but also other properties such as
padding and margin.
Let’s come back to using the em unit for font-size in a moment, but first see what other
methods you can use to change the font size.
202
C S S 3 F O U N DAT I O N S
Keywords
Similar to font-weight, font-size can be changed using a series of keywords:
xx-small, x-small, small, medium, large, x-large, and xx-large. Likewise, you can
use the keywords larger and smaller to increase or decrease the font size relative to an
element’s inherited font-size.
Using these keywords makes changing font sizes easy; however, you may feel slightly limited
by them. What’s more, the CSS specification provides a guideline to browser vendors that
suggests what size of font these keywords should relate to. Although browsers do a good job
of adhering to the guidelines, you may find inconsistencies between browsers.
Percentages
When you use a percentage value, the font size is relative to the parent element’s font size—
that which is inherited. Assuming the inherited font-size of an element is 16px, if you
declare that element’s font-size should be 50%, the calculated font-size is 8px.
Using percentages offers a wide range of control over the size of a font and also allows a font
to be resized easily. However, because percentages relate to different factors depending on
the property they are used on, they don’t allow for a consistent workflow during the creation
of a website. More on this topic when comparing percentages and ems in a moment.
Absolute Length Units
Absolute length units are those such as pixels (px), centimeters (cm), inches (in), and so on.
Pixels are the most common absolute length unit and allow for very specific control over the
size of a font. Absolute length units are fixed, however, and should be used only when the
output environment is known. Because many types of devices access the web nowadays, it is
wise to avoid absolute length units because although a font size of 16px on a desktop may
look perfectly readable, on a much smaller device, it may be too small. By using absolute
length units, you also prevent users from being able to increase the size of text via their
browser’s built-in functionality.
Relative Units
Relative units are those such as em and ex. On the modern web, ems are the suggested unit
for font-size. Much like percentages, font sizes that use relative units are calculated relative to the parent element’s font size and can easily be scaled where necessary.
CHAPTER ELEVEN STYLING FONTS AND TEXT
203
To help you better understand why relative units are important—and in the long run save
you time—Figure 11-2 shows Cool Shoes & Socks in Opera’s Mobile Emulator. On a small
device, notice how small the font is? Although the Cool Shoes & Socks page is sized well for
reading on a desktop computer, it’s difficult to read on a mobile device.
In Figure 11-3, I modified the body rule set to increase the font-size from 62.5% to
1.2em. Because all the fonts relate to that font-size, they are all scaled up, too, making
the entire page much more readable on smaller devices.
Figure 11-2 The current Cool Shoes & Socks page viewed in Opera Mobile Emulator.
I’m jumping ahead a little though. You work on improving the readability on mobile devices
in Chapter 15.
204
C S S 3 F O U N DAT I O N S
Figure 11-3 A version of the Cool Shoes & Socks page viewed in Opera Mobile Emulator with the body
font increased to 1.2 em.
Percentages Versus Ems
If relative units, such as ems, work in the same way as percentages, why choose ems?
When you specify a font-size using percentages or ems, 1 em is the equivalent of 100%,
0.5 em is the equivalent of 50%, and so on. Ems and percentages work in the exact same way
when applied to font-size. However, when used on other properties such as padding
and margin, they differ.
Ems are always relative to an element’s font-size, whereas percentages are relative to
another value, such as the height and width dimensions of an element. Consider the following CSS as an example:
CHAPTER ELEVEN STYLING FONTS AND TEXT
205
div {
font-size: 16px;
padding-left: 1em;
width: 200px;
}
The calculated padding-left is 16 px because 1 em is relative to the font-size multiplied by one, which is 16 px. A padding-left of 2 em creates a calculated padding-left
of 32 px and so on.
div {
font-size: 16px;
padding-left: 100%;
width: 200px;
}
In this example, the padding-left is changed to a percentage, so it relates to the width of
the element instead, and the calculated padding-left is therefore 200px.
Because properties such as padding and margin better relate to the size of text, it is best to
use ems for font-size. When I scaled up the font size between Figure 11-2 and Figure
11-3, the padding and margins scaled also, aiding the readability of the page.
When working with relative units and calculated values, rather than doing all of the calculations
yourself, you can use your browser’s web developer tools to find the calculated value of any
element. Please refer to the sidebar “Working with Relative Units” in Chapter 4.
You may also like to refer to Chapter 4’s description of the Rem unit, which always inherits
font-size from the <html> element, making dealing with inheritance easier. Unfortunately,
at the time of writing, Rem doesn’t have enough browser support to make it useful in a realworld website. It will almost certainly be the unit used for font-size in the future though.
line-height
Initial value: normal | Inherited: Yes | Applies to: All Elements | CSS2.1
Browser support: IE 4+, Firefox 1+, Chrome 1+, Opera 7+, Safari 1+
line-height specifies the minimal height of a line of text within an element. The initial
value of normal means the line-height is the same value as the font-size. You also
can specify a unit of length, percentage, or number. A number value is a multiplication of an
element’s font size.
206
C S S 3 F O U N DAT I O N S
1. In styles.css, find the #content p, #content ul rule set and add the following
declaration:
line-height: 1.4em;
2. Save styles.css.
As shown in Figure 11-4, the main content now has an increased line-height (the space
between lines of text has increased). You can achieve the same effect by using the declarations line-height: 140%; or line-height: 1.4;.
Before:
After:
Figure 11-4 The line-height of the main content is increased.
font (Shorthand)
Browser support: IE 4+, Firefox 1+, Chrome 1+, Opera 3.5+, Safari 1+
As you’ve seen, styling and changing the font consist of quite a lot of properties. To make life
easier, you can use the font property, which is a shorthand consisting of the properties
font-style, font-variant, font-weight, font-size, line-height, and fontfamily. Use the following syntax when using the font property:
font: font-style
font-family;
font-variant
font-weight
font-size/line-height
At a minimum, font-size and font-family must be present. When specifying fontsize and line-height, you separate the two with a forward slash (/).
1. In styles.css, find the body rule set and delete the following declarations:
font-family: Average, Georgia, serif;
font-size: 62.5%;
2. In their place, add this shorthand font declaration:
font: 62.5% Average, Georgia, serif;
3. Save styles.css.
CHAPTER ELEVEN STYLING FONTS AND TEXT
207
When you use the shorthand font declaration, all font-related properties are first reset to
their initial values, so in the declaration you just added, font-style, font-variant, and
font-weight are absent and will be set to their initial value of normal. font-size will be
set to 62.5%, line-height is also absent so will be set to normal, and finally, fontfamily will be set to Average, Georgia, serif.
Now, you might want to go through the rest of the font-related properties in the Cool Shoes
& Socks stylesheet to make them shorthand, but doing so wouldn’t be efficient. Consider the
following rule set:
h1, h2, h3, h4 {
font-weight: bold;
font-family: Belgrano, serif;
}
Because the font declaration resets all font-related properties to their initial value, when
you use the font property in this rule set, the font-size is reset to medium, overriding
the more desirable font size that is inherited. Of course, you could specify the font-size as
well, like so:
h1, h2, h3, h4 {
font: bold 1em Belgrano, serif;
}
By doing this though, you’re making a little extra work for yourself because these elements
will inherit a font-size anyway. Using shorthand properties where possible is a good idea,
but in this case—and with all other font-related declarations in the Cool Shoes & Socks
stylesheet—it’s more efficient to use the longhand properties instead, allowing inheritance
to work its magic.
Code Challenge: Change the Style of More Fonts
In styles.css, do the following:
1. In the rule set #header nav ul li a, add the declaration font-weight: bold;.
2. In the rule set input[type=”submit”][class=”button”], add the declaration
font-size: 1em;.
3. In the rule sets blockquote p:before and blockquote p:after, add the declaration font-size: 2em;.
4. In the rule set label and input[type=”text”], input[type=”email”], add
the declaration font-size: .8em;.
208
C S S 3 F O U N DAT I O N S
Project files update (ch11-01): If you haven’t followed the previous instructions and are
comfortable working from here onward or would like to reference the project files up to this
point, you can download them from www.wiley.com/treehouse/css3foundations.
Styling Text
The previously described properties manipulate the font face but properties of the text can
also be changed, such as color, decoration, alignment, and so on.
color
Initial value: browser dependent | Inherited: Yes | Applies to: All | CSS2.1
Browser support: IE 3+, Firefox 1+, Chrome 1+, Opera 3.5+, Safari 1+
The initial value for the color of text is browser dependent although all browsers in use today
use black text, except for links, which are blue when unvisited, purple when visited, and red
when active.
1. In styles.css, below the .benefits rule set, add a new rule set:
.benefits ul {
color: #38AEDB;
}
2. Save styles.css.
The text under “Why Choose Cool Shoes & Socks?” is now blue, helping draw the users eye to
it. Shortly you’ll add images to these points to make them stand out even more.
Color values such as keywords, hex values, and rgb() can be used to apply color to text, as
explained in Chapter 3.
text-decoration
Initial value: none | Inherited: No | Applies to: All | CSS2.1
Browser support: IE 3+, Firefox 1+, Chrome 1+, Opera 3.5+, Safari 1+
The text-decoration property allows you to change the line decoration applied to text.
You can use the values underline, overline, and line-through. The CSS2.1 specification also describes the value blink, but due to the accessibility concerns blinking text raises,
the CSS3 Text module no longer lists this value and browsers do not support it.
CHAPTER ELEVEN STYLING FONTS AND TEXT
209
The CSS3 Text module (www.w3.org/TR/css3-text/) shows that the text-decoration
property will eventually become a shorthand for the properties text-decoration-line,
which takes the same values as the current text-decoration (underline, overline,
and line-through); text-decoration-color, which lets you change the color of the
line; and text-decoration-style, which lets you change the style of the line to either
solid, double, dotted, dashed, or wavy. However, only Mozilla Firefox version 6 and
onward support these properties by adding the –moz prefix to each property. Until these
properties get better support in browsers, you can only safely use text-decoration,
which decorates text with a solid line the same color as the text.
The offer text that you made italic, shows that the price of the products is now marked down
by a percentage, but there are two percentage values. To strike out one of those values, do
the following:
1. In styles.css, below the p + .offer rule set, add a new rule set:
.strike {
text-decoration: line-through;
}
2. Save styles.css.
The 15% is wrapped with span tags with a class of strike. As shown in Figure 11-5, the 15%
discount now has a line through it so the user can see the discount has been increased to
25%. Maybe this company should have been called Cheap Shoes & Socks!
Figure 11-5 The 15% discount with a line through it.
If you would like an element to have multiple text decorations, you can specify multiple values, each separated by a space, such as text-decoration: line-through underline
overline;.
text-transform
Initial value: none | Inherited: No | Applies to: All | CSS2.1
Browser support: IE 4+, Firefox 1+, Chrome 1+, Opera 7+, Safari 1+
Sometimes you might want to change text case. Rather than go in to the HTML and make
those changes, you can tell the browser to automatically change that case for you, using the
text-transform property.
210
C S S 3 F O U N DAT I O N S
text-transform takes the following values:
t
t
t
t
none—Do not transform the text.
uppercase—Change all the text to uppercase (capital letters).
lowercase—Change all the text to lowercase.
capitalize—Change the first letter of each word to uppercase.
Because the discount in the body text of the Cool Shoes & Socks page may persuade a user to
make a purchase, you can make that text stand out a little more by making it uppercase:
1. In styles.css, add the following declaration to the p + .offer rule set:
text-transform: uppercase;
2. Save styles.css.
text-shadow
Initial value: none | Inherited: Yes | Applies to: All | CSS3
Browser support: IE 10+, Firefox 3.5+, Chrome 2.1+, Opera 9.5+, Safari 1.1+
Much like how you give a box a shadow using the box-shadow property, which was covered
in Chapter 5, you can also give text a shadow using the text-shadow property (see Figure
11-6). text-shadow works in all browsers without a prefix except for Internet Explorer versions 6, 7, 8, and 9. Because a text shadow is only a visual style, the fact it isn’t shown in
these versions of Internet Explorer doesn’t matter.
1. In styles.css, add the following declaration to the p + .offer rule set:
text-shadow: 2px 2px 1px rgba(0, 0, 0, 0.2);
2. Save styles.css.
Figure 11-6 The text-shadow applied to the offer text.
The text-shadow syntax works in a similar way to box-shadow but takes a maximum of
three values, rather than four, which modify the shadow as follows:
t
The first value represents the horizontal offset—how far the shadow is to the right of
the text, a negative value to its left. The shadow you added is offset 2 pixels to the right.
CHAPTER ELEVEN STYLING FONTS AND TEXT
211
t
The second value represents the vertical offset—how far the shadow is to the bottom
of the text, a negative value to the top. Again, you gave the offer text shadow a 2-pixel
offset to the bottom.
t
The third value is the blur of the shadow. This value is optional, and in its absence, the
shadow would have no blur. When you declare a blur of 1 px, the shadow applied to the
offer text has a very mild blur.
Following from the shadow values is an optional color. By default, a shadow is black, but the
shadow you added uses the rgba() color function to apply black with an alpha opacity of
0.2, making it more of a gray color.
As with box-shadow, you can use multiple shadows on text by separating each shadow with
a comma:
1. In styles.css, modify the text-shadow declaration to include two text shadows on
the offer text:
text-shadow: 2px 2px 1px rgba(0, 0, 0, 0.2),
4px 4px 2px rgba(0, 0, 0, 0.1);
2. Save styles.css.
A shadow that follows another is placed behind it. The second text shadow applied is even
subtler than the first, but both work together to help the text stand out a little more.
letter-spacing
Initial value: normal | Inherited: Yes | Applies to: All Elements | CSS2.1
Browser support: IE 4+, Firefox 1+, Chrome 1+, Opera 3.5+, Safari 1+
The letter-spacing property allows you to control the amount of space between each
individual character with the initial value of normal being the default amount.
By giving this property a length value, you can increase the space between characters in addition to the default space.
1. In styles.css, find the .showcase .button rule set and add the following declaration:
letter-spacing: 2px;
2. Save styles.css.
As you can see in Figure 11-7, when you give the More Information button a letterspacing of 2px, the space between characters is slightly increased.
212
C S S 3 F O U N DAT I O N S
Before:
After:
Figure 11-7 The difference between the “More Information” button before and after having its letterspacing modified.
word-spacing
Initial value: normal | Inherited: Yes | Applies to: All Elements | CSS2.1
Browser support: IE 6+, Firefox 1+, Chrome 1+, Opera 3.5+, Safari 1+
Just like letter-spacing, the word-spacing property enables you to change the spacing between words. The initial value of normal represents the default space between words,
and you can specify a length value to adjust this space as you see fit.
direction
Initial value: ltr | Inherited: Yes | Applies to: All Elements | CSS2.1
Browser support: IE 5.5+, Firefox 1+, Chrome 2+, Opera 9.2+, Safari 1.3+
The direction property determines the direction of text. The initial value ltr means left
to right. The value rtl (right to left) can be used for Hebrew and Arabic text. Note however,
that specifying the direction of text is normally done in the HTML using the dir attribute.
text-align
Initial value: start | Inherited: Yes | Applies to: Block Containers | CSS2.1
Browser support: IE 3+, Firefox 1+, Chrome 1+, Opera 3.5+, Safari 1+
By using text-align, you can align content to the left, right, or center of its parent; in
addition, you can make that content justified, meaning flush to both sides of the parent. The
CSS2.1 specification describes the values left, right, center, and justify to be used
with text-align and an initial “nameless” value that acts as left if the direction of text is
left to right or right if the text direction is right to left (for languages such as Arabic and
Hebrew).
CHAPTER ELEVEN STYLING FONTS AND TEXT
213
For the sake of completeness CSS Level 3 introduces two new values, start and end, with
start replacing the “nameless” initial value of text-align. start and end achieve the
exact same results as left and right but make more sense when used in conjunction with
differing directions of text, start being whatever side the text starts from and end being
the opposite. However, start and end are currently supported only in Firefox, Chrome,
and Safari. Until support improves, it’s best just to work with the CSS2.1 values: left,
right, center, and justify.
1. In styles.css, add a declaration to the p + .offer rule set to make the text centered:
text-align: center;
2. Add a declaration to the blockquote rule set to make the text justified:
text-align: justify;
3. Save styles.css.
As shown in Figure 11-8, the offer text is now centered relative to its containing parent element, and the customer testimonial is justified, spaced out to touch the edges of its containing parent.
text-align: center;
Figure 11-8 Text centered and justified.
214
C S S 3 F O U N DAT I O N S
text-align: justify;
text-indent
Initial value: 0 | Inherited: Yes | Applies to: Block Containers | CSS2.1
Browser support: IE 3+, Firefox 1+, Chrome 1+, Opera 3.5+, Safari 1+
You can use text-indent to apply an indentation to the first line of text in a block container, using either a unit of length such as pixels and ems, or a percentage that is relative to
the width of the containing block.
If, like me, you were taught at school to always indent a new paragraph—which seems to be
old-fashioned now—you could use the following rule set to indent all <p> elements:
p {
text-indent: 1.25em;
}
white-space
Initial value: normal | Inherited: Yes | Applies to: All Elements | CSS2.1
Browser support: IE 5.5+, Firefox 1+, Chrome 1+, Opera 4+, Safari 1+
The white-space property determines how white space inside an element is handled.
Consider the first paragraph of the Cool Shoes & Socks page as an example:
<p>Nulla facilisi. Ut porttitor sollicitudin nisi, tempus pulvinar
nisl volutpat aliquet. Phasellus posuere auctor accumsan. Ut in odio
eget dui pulvinar sollicitudin. Sed vitae tortor nibh. Aenean nec
sapien quam, sit amet dapibus lorem. Phasellus ac pharetra tellus.
Curabitur pretium eros sit amet nisl pretium mollis.</p>
With white-space set to its initial value of normal, white space is collapsed (meaning any
space within this HTML does not take effect), and lines are wrapped (broken and pushed
onto a new line) where necessary to fill the containing element. So the following achieves the
same visual representation as the preceding example:
<p>Nulla facilisi. Ut porttitor sollicitudin nisi, tempus pulvinar
nisl volutpat aliquet. Phasellus posuere auctor accumsan.
Ut in odio eget dui pulvinar
sollicitudin. Sed vitae tortor nibh.
Aenean nec sapien quam, sit amet dapibus lorem. Phasellus ac pharetra
tellus. Curabitur pretium eros sit amet nisl pretium mollis.</p>
CHAPTER ELEVEN STYLING FONTS AND TEXT
215
You also can use the following values with white-space:
t
pre—White space isn’t collapsed, and lines are broken only when they are broken in
t
t
nowrap—White space is collapsed as per normal, but lines of text are never wrapped.
t
pre-line—White space is collapsed, and lines are wrapped where necessary or when
the HTML.
pre-wrap—White space isn’t collapsed, but lines are wrapped where necessary or
when broken in the HTML.
broken in the HTML
overflow-wrap and word-wrap
Initial value: normal | Inherited: Yes | Applies to: All Elements | CSS3
Browser support: IE 5.5+, Firefox 3.5+, Chrome 1+, Opera 10.5+, Safari 1+
word-wrap is another of those properties that was introduced by Microsoft and was later
added to the CSS3 specification. It has undergone a little bit of a makeover in the CSS3 Text
module (www.w3.org/TR/css3-text/#overflow-wrap) and now has the new name
overflow-wrap. However, because only CSS3 supporting browsers recognize overflowwrap, you should use word-wrap, which both modern browsers and Internet Explorer
versions 6, 7, and 8 support.
The initial value of normal means lines of text may break only between words. Usually,
this is fine, but if a word is longer than the element it is contained within, it will overflow
rather than break, as shown in Figure 11-9. Where this effect is undesirable, you can use the
value break-word to force a word to break and wrap onto a new line instead, also shown in
Figure 11.9.
word-wrap: normal;
word-wrap: break-word;
Figure 11-9 The difference between word-wrap: normal; and word-wrap: break-word.
216
C S S 3 F O U N DAT I O N S
Code Challenge: Change the Style
of Various Text Elements
In styles.css, do the following:
1. Add a new rule set for a.button:link below the .button rule set with the declarations text-transform: uppercase; text-decoration: none;.
2. Add the declarations text-transform: uppercase;
none; to the #header nav ul li a rule set.
text-decoration:
Project files update (ch11-02): If you haven’t followed the previous instructions and are
comfortable working from here onward or would like to reference the project files up to this
point, you can download them from www.wiley.com/go/treehouse/css3foundations.
Styling Lists
A list, such as the unordered list of benefits under “Why Choose Cool Shoes & Socks?”, is
made up of text as well as a marker such as a bullet point. Using CSS, you can change the type
of marker used and change its position.
list-style-type
Initial value: disc | Inherited: Yes | Applies to: Elements with display: list-item | CSS2.1
Browser support: IE 4+, Firefox 1+, Chrome 1+, Opera 3.5+, Safari 1+
The list-style-type property specifies the appearance of list item markers. When you
declare none, a list has no markers.
You can use the following values to mark list items with glyphs:
t
t
t
disc
circle
square
The following values can be used to mark list items with numbers:
t
t
decimal—Decimal numbers, beginning with 1
decimal-leading-zero—Decimal numbers padded by initial zeros
CHAPTER ELEVEN STYLING FONTS AND TEXT
217
t
t
t
t
lower-roman—Lowercase Roman numerals
upper-roman—Uppercase Roman numerals
georgian—Traditional Georgian numbering
armenian—Traditional uppercase Armenian numbering
The following values can be used to mark list items with alphabetic systems:
t
t
t
lower-latin or lower-alpha—Lowercase ASCII letters
upper-latin or upper-alpha—Uppercase ASCII letters
lower-greek—Lowercase classical Greek alphabet
Figure 11-10 shows each list-style-type.
Figure 11-10 Examples of each list-style-type.
This demonstration page can be found in the project files ch11-02, named list-style-demo.html.
Note that although the initial value for list-style-type is disc, the CSS Reset you
applied in Chapter 2 changed all list items to have a list-style-type of none. Now give
the “Why Choose Cool Shoes & Socks” disc markers:
218
C S S 3 F O U N DAT I O N S
1. In styles.css, find the.benefits ul, rule set, and add the following:
list-style-type: disc;
2. Save styles.css.
list-style-image
Initial value: none | Inherited: Yes | Applies to: Elements with display: list-item | CSS2.1
Browser support: IE 4+, Firefox 1+, Chrome 1+, Opera 7+, Safari 1+
If none of the list-style-type markers takes your fancy, you can use your own image as a
marker using the list-style-image property and declaring a url() function as its value:
1. In the .benefits ul rule set, add this new declaration:
list-style-image: url(“../images/check.png”);
2. Save styles.css.
Although a marker image takes the place of a basic marker determined by the list-styletype, it’s wise to specify a list-style-type along with a list-style-image just in
case the browser can’t get the image.
list-style-position
Initial value: outside | Inherited: Yes | Applies to: Elements with display: list-item | CSS2.1
Browser support: IE 4+, Chrome 1+, Opera 3.5+, Safari 1+
As shown in Figure 11-11, the list of benefits now uses images in place of the browser-rendered
markers. Note that the markers sit outside the principal block of content. outside is the initial value for list-style-position, a property that changes the position of list markers.
Figure 11-11 The “Why Choose Cool Shoes & Socks” list now with images used for the markers.
1. In the .benefits ul rule set, add the following declaration:
list-style-position: inside;
2. Save styles.css.
CHAPTER ELEVEN STYLING FONTS AND TEXT
219
As you can see in Figure 11-12, by declaring a list-style-position of inside, you can
position list markers inside the principal block.
Figure 11-12 The list markers are now positioned inside the principal block.
list-style (Shorthand)
You are able to combine list-style-type, list-style-image, and list-styleposition into one handy shorthand declaration, list-style with the following syntax:
list-style: list-style-type list-style-position list-style-image
1. Remove the three declarations from the .benefits ul rule set and replace them
with the list-style shorthand declaration:
list-style: disc inside url(“../images/check.png”);
2. Save styles.css.
Summary
In this chapter, you added the finishing touches to the fonts and text on the Cool Shoes &
Socks page. Any text that needs to stand out and grab the users’ eyes does so, and the main
text is well laid out and easy to read.
In the next chapter, you jump deep into the modern web, learning some of CSS3’s most
unique features: 2D transforms!
220
C S S 3 F O U N DAT I O N S
part 5
Taking It to the
Next Level with
Transforms and
Animations
chapter twelve Adding 2D Transforms
chapter thirteen Going Beyond with 3D Transforms
chapter fourteen Bringing Your Website to Life
with Transitions and Animations
chapter twelve
Adding 2D Transforms
IN THIS CHAPTER, you leave behind older browsers and make use of one of
CSS3’s most exciting features, transforms, which let you move, rotate, and scale elements, among other manipulations.
Project files update (ch12-00): If you haven’t followed the previous instructions and
are comfortable working from here onward or would like to reference the project files
up to this point, you can download them from www.wiley.com/go/treehouse/
css3foundations.
Safely Using Experimental
CSS3 Properties
Because all the CSS features explained in this chapter are from the CSS3 specification,
they are unsupported in Internet Explorer 6, 7, and 8. Likewise, 3D transforms, transitions, and animations described in Chapters 13 and 14 are also unsupported in these
browsers, as well as Internet Explorer 9. They do however have good support in
Internet Explorer 10 and other major browsers.
223
Although these CSS3 properties are “experimental” and a part of Working Draft modules,
they have been implemented in modern browsers for some time, and are actually close to
being safe enough to use without prefixes. At the time of writing though, these properties
should be used with prefixes, so you’ll learn to do just that—the most future proof way to
use the latest CSS3 features.
Because I am creating the Cool Shoes & Socks page in Google Chrome, I use the –webkitprefix. If you are using a different browser, replace the –webkit- prefix with your browser’s
prefix:
t
t
t
t
-webkit- for Google Chrome and Apple Safari
-moz- for Mozilla Firefox
-o- for Opera
-ms- for Microsoft Internet Explorer
In Chapter 15, you use a tool that adds the missing prefixes to your stylesheet so that the
Cool Shoes & Socks page works across all browsers.
transform and 2D Transform Functions
Initial value: none | Inherited: No | Applies to: All elements with a display declaration relating
to block, inline or table | CSS3
Unprefixed browser support: IE 10+, Firefox 16+, Opera 12.5+
Prefixed browser support: IE 9+, Firefox 3.5+, Chrome 12+, Opera 10.5+, Safari 3.1+
The transform property allows you to manipulate the position, size, rotation, and skew of
an element. When prefixed, the property itself looks like this:
-webkit-transform
-moz-transform
-ms-transform
-o-transform
The values to be used with transform are all functions: translate(), translateX(),
translateY(), scale(), scaleX(), scaleY(), rotate(), skewX(), and skewY().
They all affect an element in 2D. The next chapter covers 3D functions to be used with the
transform property.
224
C S S 3 F O U N DAT I O N S
translate(), translateX(), and translateY()
The translate functions allow you to move elements around on a web page. That capability
may not seem very exciting because you’ve already seen this happen lots with properties
such as position, top, left, right, and bottom, but translate() is an easier way to
move elements around without affecting the rest of the document. Ideally, you use translate
functions when you want to animate the position of elements, creating movement.
Remember that “25% Off” banner image you fixed to the bottom of the Cool Shoes & Socks
page in Chapter 9? I mentioned that the image is square and has a transparent section, which
may prevent users from interacting with elements below it. By using the transform property, you can make that banner without using an image and work around that problem of the
image taking up an area it doesn’t need to.
1. In index.html, find the following HTML and delete it:
<img class=”banner-ad” src=”images/banner-25percent.png”
alt=”25% Off All Purchases” />
2. In its place, add the following:
<div class=”banner-ad”><span>25% Off</span>All Purchases</div>
3. Save index.html.
Now that you’ve replaced the image, add some CSS to make the <div> look like the
image.
4. In styles.css, add the following declarations to the .banner-ad rule set below the
existing declarations:
background: #00B0DC;
color: white;
text-align: center;
font-family: Tahoma, Verdana, sans-serif;
font-size: 1.1em;
font-weight: bold;
min-height: 50px;
width: 200px;
5. Below the .banner-ad rule set, add a new rule set:
.banner-ad span {
clear: both;
display: block;
font-size: 2.2em;
}
C H A P T E R T W E LV E A D D I N G 2 D T R A N S F O R M S
225
6. Save styles.css.
As shown in Figure 12-1, the banner advertisement image is replaced with text and
CSS. At the moment, the banner sits square on the page, but you can change that position using the transform property.
Figure 12-1 The banner advertisement now made using CSS rather than an image.
7. In the .banner-ad rule set, add the following declaration:
-webkit-transform: translate(50px, -25px);
8. Save styles.css.
The banner now sits partially off-screen, outside the viewport, as shown in Figure 12-2. This
change is all part of the master plan and puts the banner in a place where you can rotate it in
a moment.
Figure 12-2 The banner advertisement moved 50px on the X axis and –25px on the Y axis.
By giving the translate() function two values (the X and Y positions), you tell the browser
to move the banner 50px horizontally to the right and move it vertically upward 25px on the
Y axis. Negative values on the X axis move an element horizontally to the left and vertically
upward on the Y axis.
Putting the banner in this position may seem strange, but it makes more sense when you
consider the origin of the element. Each element has an origin, which is the position used to
calculate transforms. As shown in Figure 12-3, an element’s origin (represented by a cross) is
its center by default, which you can change via the transform-origin property that is
covered shortly.
By using the translate() function to position the center of the banner here, you can then
rotate it to be perfectly positioned in the way the image was.
226
C S S 3 F O U N DAT I O N S
Before:
After:
–25px
50px
Figure 12-3 The origin of the banner advertisement and how it is used to calculate the banner’s new
position.
You can give the translate() function any unit of length or a percentage as its values. If
the second value, representing the Y axis, is absent, it is assumed to be 0.
translate() is the shorthand function for translateX()and translateY(), which
change the X and Y axis, respectively.
rotate()
If you’re itching to get to it, you can rotate that banner straight away and then take a closer
look at the rotate() function:
1. In styles.css, change the transform declaration in the .banner-ad rule set to
include a rotate() function:
-webkit-transform: translate(50px, -25px) rotate(-45deg);
2. Save styles.css.
As shown in Figure 12-4, the banner is now rotated and appears in the same way that the
image did. Why go to that effort? Although the element is still square after you rotate it, the
diagonal top of the banner is now the top of the element, so there is no invisible space, as
there was with the image. What’s more, in Chapter 14, you take this process further and
animate the banner when it’s hovered over.
Figure 12-4 The banner advertisement rotated to sit at –45 degrees in the corner of the viewport.
C H A P T E R T W E LV E A D D I N G 2 D T R A N S F O R M S
227
Now look at that code you added:
-webkit-transform: translate(50px, -25px) rotate(-45deg);
Because the banner is to be both translated and rotated, you add two functions to the
transform declaration, separated by a space. You can give a transform declaration as
many functions as required.
You can give the rotate function a value either in degrees, gradians, radians, or turns:
t
t
t
Degrees (deg)—There are 360 degrees in a full circle.
t
Turn (turn)—There is 1 turn in a full circle.
Gradians (grad)—There are 400 gradians in a full circle.
Radians (rad)—There are 2π radians in a full circle (meaning 3.1415 is the equivalent
of 180 degrees).
When you specify a rotate() value of -45deg, the banner is rotated counterclockwise by
45 degrees. A positive number rotates an element clockwise.
scale(), scaleX(), and scaleY()
The scale() function increases or decreases an element in size. As with translate(),
scale() takes two arguments: the X and Y axes. If the second value is absent in scale(),
however, unlike translate(), that one value is applied to both the X and Y axes. If you
want to transform only one axis, you can use the functions scaleX() and scaleY().
1. In styles.css, change the transform declaration in the .banner-ad rule set to
include a scale() function:
-webkit-transform: translate(50px, -25px) rotate(-45deg)
scale(1.1);
2. Save styles.css.
When you specify a scale() value of 1.1, the banner element and its contents are scaled
by 110% of its original size. You can give scale()only a number, which is a multiplication
of its calculated size.
skewX() and skewY()
Skewing an element makes that element appear slanted or twisted.
228
C S S 3 F O U N DAT I O N S
You may be wondering why there’s no skew() function to go with skewX() and skewY().
An early version of the CSS3 Transforms module (www.w3.org/TR/css3-transforms/)
did include skew(), and you may find browsers still render the function, but it has been
removed from the specification. This was due to concerns about its name being misleading.
For this reason, you should only use skewX() and skewY().
skewX() and skewY() skew an element around its X and Y axis, respectively.
I’ll use the More Information button to demonstrate skew transforms but not actually keep
the effect:
-webkit-transform: skewX(10deg);
As shown in Figure 12-5, when you give the rule set .showcase .button a transform of
skewX(10deg), the More Information button is skewed 10 degrees counterclockwise from
the Y axis.
Figure 12-5 The More Information button with a 10-degree skew applied to the X axis.
When skewX(10deg) is replaced with skewY(10deg), like so:
-webkit-transform: skewY(10deg);
The button is skewed 10 degrees clockwise from the X axis, as shown in Figure 12-6.
Figure 12-6 The More Information link with a 10-degree skew applied to the Y axis.
If you want to skew both axes, rather than use the no-longer standard skew() function,
simply use both skewX() and skewY() separated by a space:
-webkit-transform: skewX(10deg) skewY(10deg);
Skew functions accept degrees, radians, or gradians as arguments.
C H A P T E R T W E LV E A D D I N G 2 D T R A N S F O R M S
229
matrix()
The transform property also accepts the matrix() function, which allows for complex
transformations. Because this is an advanced feature, it is not demonstrated in CSS3
Foundations, but if you want to learn more, I recommend reading Opera’s article,
“Understanding the CSS Transforms Matrix,” available at http://dev.opera.com/
articles/view/understanding-the-css-transforms-matrix/.
transform-origin
Initial value: 50% 50% | Inherited: No | Applies to: All elements with a display declaration
relating to block, inline or table | CSS3
Unprefixed browser support: IE 10+, Firefox 16+, Opera 12.5+
Prefixed browser support: IE 9+, Firefox 3.5+, Chrome 12+, Opera 10.5+, Safari 3.1+
When you are transforming an element, that element has a transform origin, which, by
default, is 50% 50% (on both the X and Y axes)—the center of the element.
As shown in Figure 12-7, the top element has the default origin of 50% 50%, which places
the origin in the center (represented by a cross). When you apply a rotate transform of 45
degrees, that element is rotated around its origin.
Figure 12-7 An element being rotated 45 degrees around an origin of 50% 50% and 100% 100%.
230
C S S 3 F O U N DAT I O N S
In Figure 12-7, the element at the bottom has an origin that is placed 100% on the X axis and
100% on the Y axis (the bottom-right corner). When you rotate the element 45 degrees
around this origin, the transformation creates a different effect.
Let’s go back to the “25% Off” banner advertisement to make use of transform-origin.
Although the banner is in the desired position, as shown in Figure 12-8, when the text size is
scaled in a browser such as Firefox, the banner goes a bit crooked, and not all the text can be
seen! This happens because the Y axis in the translate() function is -25px, which is supposed to be half the height of the element. When text is resized, the height of the element
grows, and that -25px value may no longer be half the height of the banner, causing its position to go off center.
Figure 12-8 The banner advertisement goes crooked when text is resized.
You can fix this problem by changing the origin of the banner:
1. In styles.css, add the following declaration to the .banner-ad rule set:
-webkit-transform-origin: 50% 100%;
2. Modify the transform declaration, as follows:
-webkit-transform: translate(75px, -25px) rotate(-45deg)
scale(1.1);
3. Save styles.css.
As shown in Figure 12-9, the origin is still placed on the center of the X axis but at the bottom of the Y axis. The translate() value for the X axis is 75px = 100 px (half of the banner’s width) – 25px (to place the X origin 25px inside the viewport), and the Y axis is -25px
to also place it 25 px inside the viewport. Because the banner has a specified width of 200px,
the X origin is always a constant, and now that the origin on the Y axis is changed to the bottom of the element, it too is a constant, allowing the banner to grow as tall as it needs and
always remain anchored 25px inside the viewport.
C H A P T E R T W E LV E A D D I N G 2 D T R A N S F O R M S
231
Figure 12-9 The origin of the banner element now placed on the center of the X axis and the bottom of
the Y axis.
Summary
In this chapter, you scratched the surface of 2D transforms. Making the banner advertisement out of text and CSS instead of an image doesn’t prevent users from interacting with
elements below it like the image did. Although not all browsers support 2D transforms,
those that don’t still see the banner, just without the transforms applied to it (as it was in
Figure 12-1). In Chapter 14, you learn to animate that banner to make it move in and out of
the page when interacted with.
In the next chapter, you make some elements jump off the page using 3D transforms!
232
C S S 3 F O U N DAT I O N S
chapter thirteen
Going Beyond with
3D Transforms
IN THE PRECEDING chapter, you used the transform property to create 2D
visual effects, but you can also use it for 3D effects. As with the 2D effects, the 3D
effects are great for adding visual flair to a site, especially when used in conjunction
with the transitions and animations covered in the next chapter.
At the time of writing, Internet Explorer 10 and Firefox 16 do not require vendor prefixes for properties relating to 3D transforms. Like 2D transforms though, for the safest possible implementation, use vendor prefixed properties followed by the official
unprefixed property.
In this chapter, you make the Cool Shoes & Socks sidebar rotate in a 3D space.
Project files update (ch13-00): If you haven’t followed the previous instructions and
are comfortable working from here onward or would like to reference the project files
up to this point, you can download them from www.wiley.com/go/treehouse/
css3foundations.
233
perspective
Initial value: none | Inherited: No | Applies to: All elements with a display declaration relating
to block, inline or table | CSS3
Unprefixed browser support: IE 10+, Firefox 16+
Prefixed browser support: Firefox 10+, Chrome 12+, Safari 4+
Before you can begin making elements 3D, you need to create a 3D space using the
perspective property.
1. In styles.css, find the #main rule set and add the following declaration:
-webkit-perspective: 1000px;
2. Save styles.css.
This declaration doesn’t create any visual effect on the page; it just tells the browser to make
the main content container <div id=”main” class=”group”> 3D.
Think of the perspective as being how far the viewer is from an object.
Figure 13-1 shows that if perspective is 50px and an element is moved toward the viewer
by 25px, the element is 50% closer to the viewer. If perspective is 500px and the element
is again moved toward the viewer by 25px, the element is only 5% closer. A lower number of
pixels applied to the perspective creates a greater visual impact because the viewer
appears to be closer to the elements onscreen.
Figure 13-1 A low number applied to perspective has a greater visual impact.
You can give perspective any unit of length as a value.
234
C S S 3 F O U N DAT I O N S
perspective-origin
Initial value: 50% 50% | Inherited: No | Applies to: All elements with a display declaration
relating to block, inline or table | CSS3
Unprefixed browser support: IE 10+, Firefox 16+
Prefixed browser support: Firefox 10+, Chrome 12+, Safari 4+
Whereas perspective determines how far the viewer appears to be looking at a 3D element, perspective-origin determines the appearance of the viewer’s position. The initial value of 50% 50% means the viewer will see a 3D element as if that viewer is looking at it
straight on. The X and Y position will be in the middle.
Again, perspective-origin just sets up the 3D space for the elements within it, so alone
it doesn’t create any visual representation. I demonstrate how it does affect elements in a
moment when using the transform function, translateZ().
perspective-origin takes two values, the X and Y positions, and can be given any length
value; a percentage; or the keywords left, center, right, top, and bottom. A percentage value of 0% 0% is the equivalent of left top, 100% 100% is right bottom, and so
on. If only one value is given, the second is assumed to be center.
transform and 3D Transform Functions
Initial value: none | Inherited: No | Applies to: All elements with a display declaration relating
to block, inline or table | CSS3
Unprefixed browser support: IE 10+, Firefox 16+
Prefixed browser support: Firefox 10+, Chrome 12+, Safari 4+
In the preceding chapter, you used 2D transform functions such as translateX(), translateY(), scaleX(), scaleY(), and so on. When creating 3D transforms, you can use
functions that control the Z axis along with the X and Y axes.
translateZ() and translate3d()
Whereas the functions translateX() and translateY() move an element left and right
and up and down, the translateZ() function moves forward and back (toward and away
from the viewer).
C H A P T E R T H I R T E E N G O I N G B E YO N D W I T H 3 D T R A N S F O R M S
235
The following instructions are temporary, used to demonstrate translateZ(). If you’d like
to follow them to experiment in your own browser, note that the additional HTML and CSS
will be removed afterward.
Place an empty <div class=”temp”></div> element immediately inside the main container <div id=”main” class=”group”> and give it the following rule set:
.temp {
border: black solid 5px;
box-sizing: border-box;
position: absolute;
height: 100%;
width: 100%;
}
Temporarily remove the padding declarations from the #main rule set and make it position:
relative; so that the empty <div class=”temp”> becomes the same width and height,
as shown in Figure 13-2.
Figure 13-2 Google Chrome zoomed out to show the empty div with a black border around it.
236
C S S 3 F O U N DAT I O N S
With the main content container <div id=”main” class=”group”> set to have a perspective of 1000px, its direct child elements can be moved in that 3D space, which is what
you can do with the empty <div class=”temp”>:
-webkit-transform: translateZ(-500px);
After you transform the empty <div class=”temp”> and move it back 500 pixels on the
Z axis, it appears to move away from the viewer, as shown in Figure 13-3.
Figure 13-3 The empty div, moved back 500px in the 3D space of the main container.
Now look at how perspective-origin can affect this 3D effect by applying the following
declaration to the #main rule set:
-webkit-perspective-origin: 30% 30%;
As Figure 13-4 shows, when you change the perspective-origin, the element is no longer viewed straight on. The viewer now sees the element as if looking at it from an angle.
C H A P T E R T H I R T E E N G O I N G B E YO N D W I T H 3 D T R A N S F O R M S
237
Figure 13-4 The empty div, now viewed from a different perspective origin.
Of course, this is just a visual demonstration to better show how 3D space works on a 2D
screen.
To add a real-world 3D effect, remove the previous modifications if you chose to follow them,
then go ahead and apply translateZ(), like so:
1. In styles.css, below the .sidebar rule set, add a new rule set:
.sidebar:hover {
-webkit-transform: translateZ(100px);
}
2. Save styles.css.
Now, when the sidebar is hovered over, it appears to move toward the viewer by 100px, as
shown in Figure 13-5. You may think this effect seems excessive, and I agree! At the moment,
the entire sidebar moves forward, which may get annoying for the user. Shortly, you change
this effect so it applies only to the newsletter box, and I explain why you can’t do that just yet.
238
C S S 3 F O U N DAT I O N S
Figure 13-5 The Cool Shoes & Socks page zoomed out to show the sidebar moves toward the viewer when
hovered over.
When creating 3D effects, if you are declaring more than one translate function, instead of
specifying translateX(), translateY(), and translateZ(), you can use the shorthand function translate3d(), which takes three arguments: the X axis, Y axis, and Z axis,
in that order.
rotateX(), rotateY(), rotateZ(), and rotate3d()
In the preceding chapter where you manipulated elements in two dimensions, you rotated
the “25% Off” banner using the rotate() function.
When rotating in 2D, elements can be rotated only clockwise or counterclockwise. Now that
the main content container is a 3D space, any elements within it can be rotated not just in
2D but in 3D too, either rotated on the X, Y, or Z axis, or a combination.
Now rotate the sidebar of the Cool Shoes & Socks page.
1. In styles.css, find the .sidebar rule set and add the following declaration:
-webkit-transform: rotateX(10deg);
C H A P T E R T H I R T E E N G O I N G B E YO N D W I T H 3 D T R A N S F O R M S
239
2. Save styles.css.
rotateX() rotates an element on the X axis. Rotated on a positive angle, the .sidebar
is rotated away from the viewer at the top and toward the viewer at the bottom, as
shown in Figure 13-6; it kind of looks like the Star Wars opening crawl text! A
180-degree rotation on the X axis would flip an element vertically.
Figure 13-6 The Cool Shoes & Socks page zoomed out to show the sidebar rotated on the X axis by 10
degrees.
Because the X axis rotation is unsuitable for the page, change it to a Y axis rotation
instead.
3. In the .sidebar rule set, modify the transform declaration as follows:
-webkit-transform: rotateY(-40deg);
4. Save styles.css.
Rotating on the Y axis by a positive angle rotates an element’s left side toward the viewer and
right side away. The opposite occurs when rotating by a negative angle, which is what you do
by modifying the transform declaration, as shown in Figure 13-7. A 180-degree rotation
on the Y axis would flip an element horizontally.
240
C S S 3 F O U N DAT I O N S
Figure 13-7 The Cool Shoes & Socks page zoomed out to show the sidebar rotated on the Y axis by –40
degrees.
Finally, using rotateZ() to rotate on the Z axis achieves the same effect as the rotate()
function in a 2D space. A positive angle rotates an element clockwise; and a negative angle,
counterclockwise.
If rotating more than one axis, you may consider using the shorter rotate3d() function,
which should be given the X, Y, and Z values in that order.
scaleZ() and scale3d()
If you can translate and rotate in 3D, you won’t be surprised to read you can scale, too. A
quick recap: scaleX()scales an element horizontally, and scaleY()scales an element vertically. So what about scaleZ()?
scaleZ() controls depth but, of course, not the depth of the element because an element doesn’t
have a thickness; it can only be flat. scaleZ() works in conjunction with translateZ()
to scale an element along the Z axis, affecting its visual size (although not its actual dimensions) as if it were moved toward or away from the viewer.
C H A P T E R T H I R T E E N G O I N G B E YO N D W I T H 3 D T R A N S F O R M S
241
At the moment, when the sidebar is hovered over, it’s moved forward 100px by this declaration:
-webkit-transform: translateZ(100px);
You can increase this visual effect by scaling on the Z axis:
1. In styles.css, find the .sidebar:hover rule set and modify the transform declaration:
-webkit-transform: scaleZ(2) translateZ(100px);
2. Save styles.css.
This modification scales the sidebar on the Z axis by 2, meaning the size of the element is the
same size as if it were sitting on the Z axis at 200px, as shown in Figure 13-8. Again, this
effect is over the top, but you can make it a little more sophisticated as you go on.
Figure 13-8 The sidebar scaled on the Z axis by 2.
A transform such as
transform: scaleZ(2) translateZ(100px);
242
C S S 3 F O U N DAT I O N S
creates the same visual effect as
transform: translateZ(200px);
scaleZ() can be given only a number as its argument, which is a multiplication of an ele-
ment’s position on the Z axis.
If you need to scale all three axes, rather than specify three separate functions, scaleX(),
scaleY(), and scaleZ(), you can use the function scale3d(), which takes three arguments: the X, Y, and Z values.
Multiple 3D Transform Functions
As with 2D transform functions, you can use as many as necessary by separating functions
with a space, such as
transform: rotateY(-40deg) scaleZ(2) translateZ(100px);
Note that when you list transform functions in this way, a browser treats each as if it is
specified separately in the order listed. This effect is particularly important when you’re using
ScaleZ(). The Z axis must be scaled prior to an element being translated on that axis.
Therefore,
transform: rotateY(-40deg) scaleZ(2) translateZ(100px);
scales on the Z axis, whereas
transform: rotateY(-40deg) translateZ(100px) scaleZ(2);
doesn’t scale on the Z axis.
transform-style
Initial value: flat | Inherited: No | Applies to: All elements with a display declaration relating
to block, inline or table | CSS3
Unprefixed browser support: IE 10+, Firefox 16+
Prefixed browser support: Firefox 10+, Chrome 12+, Safari 4+
When an element is given a perspective declaration—making it a 3D space—only its
direct child elements can be manipulated in 3D. The sidebar, which is currently rotated in
3D, is the direct child of the main content container <div id=”main” class=”group”>.
C H A P T E R T H I R T E E N G O I N G B E YO N D W I T H 3 D T R A N S F O R M S
243
Child elements of that sidebar are treated as having a transform-style of flat. This is
the reason you couldn’t apply the translateZ() and scaleZ() functions only to the
newsletter box previously. With a transform-style of flat, the newsletter box wouldn’t
have been affected by those transforms because it doesn’t exist in a 3D space yet.
Now tell the browser that the sidebar should pass down its 3D space to its child elements
(each <aside> element):
1. In the .sidebar rule set, add the following declaration:
-webkit-transform-style: preserve-3d;
2. Save styles.css.
By doing this, you can now manipulate the child elements of the sidebar in the same
3D space, something you couldn’t do before, and this is the reason you applied the 3D
effects to the whole sidebar instead of just the newsletter box.
Make it so that the “What Our Customers Are Saying” and “Latest Blog Post” sections
rotate only when hovered over and the newsletter box moves toward the viewer.
3. Change the .sidebar:hover selector to .sidebar
hover.
aside:nth-child(3):
4. Modify the transform declaration in the aside:nth-child(3):hover rule set
to include rotateY() and translateX() functions:
-webkit-transform: rotateY(40deg) translateX(-50px) scaleZ(2)
translateZ(100px);
5. Below the .sidebar rule set, add a new rule set:
.sidebar aside:hover {
-webkit-transform: rotateY(40deg);
}
6. Save styles.css.
Now, when the individual sections of the sidebar are hovered over, they rotate 40 degrees,
back to a flat position so the user can read the contents in 2D. The newsletter box also
rotates, but it moves toward the user in a 3D space. By making the newsletter box “pop” off
the screen, you can hope that it will persuade the user to consider signing up for the Cool
Shoes & Socks newsletter.
In the next chapter, you apply smooth animations to these transforms.
244
C S S 3 F O U N DAT I O N S
backface-visibility
Initial value: visible | Inherited: No | Applies to: All elements with a display declaration
relating to block, inline or table | CSS3
Unprefixed browser support: IE 10+, Firefox 16+
Prefixed browser support: Firefox 10+, Chrome 12+, Safari 4+
As mentioned previously, a 180-degree rotation on the X and Y axes would “flip” an element—
as if somebody picked it up and turned it over. Try this on the .sidebar rule set, for
example:
-webkit-transform: rotateY(180deg);
You can see the sidebar from the back, as shown in Figure 13-9.
Figure 13-9 The sidebar “flipped” 180 degrees, so it displays in reverse.
C H A P T E R T H I R T E E N G O I N G B E YO N D W I T H 3 D T R A N S F O R M S
245
You have control over whether the contents of an element are shown when they’re viewed
from the back like this, via the backface-visibility property. By default, all transformable elements have a visible backface; however, if you want to hide an element when it is
showing its backface, you can use the following:
-webkit-backface-visibility: hidden;
Summary
In this chapter, you learned how to go beyond the traditional 2D layout of a web page and move
elements in a 3D space. The transform property has a huge amount of potential with all the
2D and 3D functions it offers. Because this is a reasonably new CSS feature, the web is only
beginning to see what creative possibilities can be made with the power of 3D transforms.
Not all browsers support transforms, but that’s not a problem; the visual effects you added
in this chapter simply don’t show in nonsupporting browsers, and the content still appears
perfectly readable and accessible, as it did prior to adding these transforms.
The fun with transforms doesn’t stop here. Possibly the best thing about them is that they
can be animated, too! You do just that in the next chapter.
246
C S S 3 F O U N DAT I O N S
chapter fourteen
Bringing Your Website to
Life with Transitions and
Animations
POSSIBLY CSS3’S MOST exciting features are transitions and animations.
Transitions allow the values of properties to change smoothly over a specific duration,
meaning the color of an element can fade from red to blue, slide from one area of the page
to another, shrink and grow when hovered over, and so on. The possibilities are endless.
Whereas transitions change an element from a start to end state, animations allow
you to have more control over those states, specifying keyframes, the exact moments
when a property should change.
Project files update (ch14-00): If you haven’t followed the previous instructions and
are comfortable working from here onward or would like to reference the project files
up to this point, you can download them from www.wiley.com/go/treehouse/
css3foundations.
Animating Elements from
A to B Using Transitions
To demonstrate transitions, make the “25% Off” banner transition in size when it’s
hovered over. Before you add transitions to the element though, first set up the start
and end states of the transition:
247
1. In styles.css, find the .banner-ad rule set and modify the transform declaration to
reduce the scale() function, as follows:
-webkit-transform: translate(75px, -25px) rotate(-45deg)
scale(.8);
2. Below the .banner-ad rule set, add a new rule set:
.banner-ad:hover {
cursor: default;
-webkit-transform: translate(75px, -25px) rotate(-45deg)
scale(1.1);
}
3. Save styles.css.
As yet, these changes haven’t added a transition to the banner. In the first step, you make the
banner scale down to 80%. Then by adding the .banner-ad:hover rule set, you make it so
that the banner will scale up to 110% when hovered over. Think of the first rule set as the
start state and the :hover rule set as the end state of a transition. You are telling the
browser how the banner should look at the start and end. Now you need to tell it how to
transition between those two states using several transition properties.
transition-property
Initial value: all | Inherited: No | Applies to: all elements | CSS3
Unprefixed browser support: IE 10+, Firefox 16+, Opera 12.5+
Prefixed browser support: Firefox 4+, Chrome 4+, Opera 10.5+, Safari 3.1+
Because an element can have many different CSS properties applied to it, when making it
transition, you might need to be specific about which property is transitioned. For example,
say an element has the following properties:
color: blue;
height: 100px;
The initial value for transition-property is all, meaning all animatable properties are
animated. You might want only the color property to transition, though. The transitionproperty allows you to specify that.
1. In styles.css, in the .banner-ad:hover rule set, add the following declaration:
-webkit-transition-property: -webkit-transform;
2. Save styles.css.
248
C S S 3 F O U N DAT I O N S
The -webkit-transform value refers to the property in the same rule set, which you
added a moment ago:
-webkit-transform: translate(75px, -25px) rotate(-45deg)
scale(1.1);
Although you’ve now told the browser you only want the transform declaration to animate, it won’t animate until a duration is also specified, which you’ll do in a moment.
The only other property in this rule set is cursor: default;, which is a property that
can’t be animated anyway. Technically, you could get away with not including this declaration in the rule set because the initial value of all selects only the transform property
anyway. Of course, for maintainable CSS, it’s better practice to specify exactly which properties you want to animate in case you add more properties in the future that you may not
want to have animated.
If you want to specify more than one property, separate each with a comma, like so:
transition-property: transform, color;
For a list of properties that can be animated, see the list of animatable properties at www.
w3.org/TR/css3-transitions/#animatable-properties.
transition-duration
Initial value: 0s | Inherited: No | Applies to: all elements | CSS3
Unprefixed browser support: IE 10+, Firefox 16+, Opera 12.5+
Prefixed browser support: Firefox 4+, Chrome 1+, Opera 11.6+, Safari 3+
Now that the browser knows you want to have the transform property transition, you
need to tell it how long that transition should take—the time between going from the start
to end states.
1. In the .banner-ad:hover rule set, add the following declaration:
-webkit-transition-duration: 1s;
2. Save styles.css.
Here, you specify a one-second duration between the start and end states. Hover over the
banner in your browser, and you see this happen (see Figure 14-1). Cool, right? The banner
now transitions from an 80% scale to 110% over a one-second period.
C H A P T E R F O U R T E E N B R I N G I N G YO U R W E B S I T E TO L I F E W I T H
T R A N S I T I O N S A N D A N I M AT I O N S
249
Before:
After:
Figure 14-1 The start and end states of the banner.
The transition-duration is specified in seconds although if you want a millisecond
value, you can place a decimal point before the value; that is, .1s is the equivalent of 100
milliseconds.
transition-timing-function
Initial value: ease | Inherited: No | Applies to: all elements | CSS3
Unprefixed browser support: IE 10+, Firefox 16+, Opera 12.5+
Prefixed browser support: Firefox 4+, Chrome 1+, Opera 11.6+, Safari 3+
Although you’ve now achieved the transition on the banner, you can use a few more properties to have even more control over the effect. The transition-timing-function property describes how the intermediate values used during a transition are calculated—in other
words, how the bit between the start and end acts.
The initial value for transition-timing-function is ease, and there are a lot of other
keyword values you can use with it, too:
250
t
ease—This timing function starts gently (not quite slow), speeds up in the intermedi-
t
t
linear—Start, intermediate, and end are all at the same constant speed.
ate, and then ends slow.
ease-in— This timing function starts slow, speeds up in the intermediate, and con-
tinues until end.
C S S 3 F O U N DAT I O N S
t
t
ease-out—Start and intermediate are the same speed, then it slows down at the end.
t
t
step-start— This timing function jumps immediately to the end and stays there.
ease-in-out— This timing function starts slow, speeds up in the intermediate. and
slows down at the end.
step-end— This timing function stays in its start state until the end and then jumps
immediately to the end state.
There are also some advanced functions you can use to really have complete control over
the transition: steps() and cubic-bezier().
These functions aren’t covered in CSS3 Foundations because they are a little too advanced, but
if you want to know more, visit www.w3.org/TR/css3-transitions/#transitiontiming-function-property. If you want to experiment with cubic-bezier(), which
essentially allows you to create the keyword values and everything in between, I recommend
visiting http://cubic-bezier.com/, which allows you to easily create your own timing
functions.
transition-delay
Initial value: 0s | Inherited: No | Applies to: all elements | CSS3
Unprefixed browser support: IE 10+, Firefox 16+, Opera 12.5+
Prefixed browser support: Firefox 4+, Chrome 1+, Opera 11.6+, Safari 3+
The final transition property is transition-delay, which allows you to specify a delay
that occurs prior to the transition starting. Its initial value of 0s means a transition will start
immediately. A transition-delay of 1s, for example, causes the browser to wait one
second prior to starting a transition. As with transition-duration, if you would like to
use an amount less than one second, you can place a decimal point before the value to specify
milliseconds.
With transition-delay, you also are able to specify a negative value. Assuming you give
the banner a transition-delay of -.5s, the transition does not occur for half a second
and then appears to begin partway through—from half a second onward.
transition (Shorthand)
Unprefixed browser support: IE 10+, Firefox 16+, Opera 12.5+
Prefixed browser support: Firefox 4+, Chrome 1+, Opera 11.6+, Safari 3+
C H A P T E R F O U R T E E N B R I N G I N G YO U R W E B S I T E TO L I F E W I T H
T R A N S I T I O N S A N D A N I M AT I O N S
251
To make working with transitions easier, you can combine the transition-related properties
into one easy-to-use declaration using the transition property.
1. In styles.css, in the .banner-ad:hover rule set, remove the following declarations:
-webkit-transition-property: -webkit-transform;
-webkit-transition-duration: 1s;
2. In their place, add the shorthand declaration:
-webkit-transition: -webkit-transform 1s;
3. Save styles.css.
The shorthand property should take the following syntax:
transition: transition-property transition-duration transitiontiming-function transition-delay;
Because you don’t use transition-timing-function and transition-delay
properties here, you can omit them from the shorthand declaration. Note that because
transition-duration and transition-delay can be given the same type of value,
the order in which they are specified is important. The first value is treated as the duration;
and the second, the delay.
When applying the transition to more than one property, you should separate values of the
transition shorthand property with a comma. For example,
transition: transform 1s ease 0s, color 2s linear 0s;
This declaration causes the transform property in a rule set to transition for one second
with an ease and the color property to transition for two seconds with a linear timing function. Neither property has a delay.
Making the Banner Transition
Back to Its Normal State
Now that the banner is transitioning just the way you like when it’s hovered over, you may
notice it snaps back to its start state when the cursor is moved away from it. How to make
it transition back? All you need to do is apply the same transition declaration to the
.banner-ad rule set:
1. In the .banner-ad rule set, add the following declaration:
-webkit-transition: -webkit-transform 1s;
2. Save styles.css.
252
C S S 3 F O U N DAT I O N S
Code Challenge: Make the Sidebar
Sections Transition
In styles.css, do the following:
1. In the .sidebar aside:hover rule set, add the declaration -webkit-transition:
-webkit-transform .5s;.
2. Add a new rule set for .sidebar aside below the .sidebar rule set with the
declaration -webkit-transition: -webkit-transform .5s;.
Project files update (ch14-01): If you haven’t followed the previous instructions and are
comfortable working from here onward or would like to reference the project files up to this
point, you can download them from www.wiley.com/go/treehouse/css3foundations.
Animating Elements from
A to Z Using Keyframes
The transitions you just added to the page make an element smoothly change from one property value to another over a specific period of time. These transitions occur when an event is
triggered, such as a user hovering over an element.
Animations also make an element smoothly change between different property values, but
unlike transitions, they don’t have to just consist of a start and end state. Using keyframes,
you can create points that an animation should reach before changing again, allowing much
more control over the effect onscreen. If an animation is 10 seconds long, you can specify
exactly what happens over that period of time, maybe changing an element’s color to blue at
2 seconds, green at 6 seconds, and black at 10 seconds. Animations can also be triggered by
events or can be started when the page is loaded, with options to allow you to decide how
many times an animation should repeat.
To demonstrate animations, you turn the product showcase (the section with the image of some
trainers and a More Information button) into a set of images that cycle from one to the other.
Set up the basics first:
1. In index.html, find the following code:
<div class=”showcase”>
<img src=”images/banner-trainers.jpg”
alt=”Some of our cool trainers” />
<a class=”button purchase” href=”#” title=”Purchase
product”>
More Information
C H A P T E R F O U R T E E N B R I N G I N G YO U R W E B S I T E TO L I F E W I T H
T R A N S I T I O N S A N D A N I M AT I O N S
253
</a>
</div>
2. Replace it with the following:
<div class=”showcase”>
<ul>
<li>
<img src=”images/banner-trainers.jpg”
alt=”Some of our cool trainers” />
</li>
<li>
<img src=”images/banner-shoes.jpg”
alt=”Some of our cool shoes” />
</li>
</ul>
<a class=”button purchase” href=”#” title=”Purchase
product”>
More Information
</a>
</div>
3. Save index.html.
This HTML adds two product images to the product showcase (you add a third later),
each in its own list item <li>, as shown in Figure 14-2. Using CSS, you place one
image over the other so only one can be seen at a time. You then use CSS3 animation
properties to make the images cycle between one another.
4. In styles.css, find the .showcase .button rule set and increase the z-index from
5 to 9.
5. Find the .showcase .button:hover rule set, and below it, add these rule sets:
.showcase ul {
background: #009CC8;
position: relative;
z-index: 9;
}
.showcase li {
position: absolute;
top: 0;
width: 100%;
}
.showcase li:first-child {
z-index: 3;
position: relative;
}
254
C S S 3 F O U N DAT I O N S
.showcase li:nth-child(2) {
z-index: 2;
}
6. Save styles.css.
Figure 14-2 The Cool Shoes & Socks page zoomed out to show two product images in the showcase, which
will be eventually be positioned one over the other.
When you add this CSS, the Cool Shoes & Socks page appears the way it did prior to your
adding the new showcase HTML. However, the second product image now sits behind the
first. When you make .showcase ul a relative position, its child elements (the list
items <li>) can be positioned absolutely. The z-index of 9 makes it appear above all positioned elements, apart from the drop-down menu.
Each list item <li> is positioned absolute so that it doesn’t affect the flow of the document and is placed at the top of the showcase (making all list items added to the showcase
stack on top of each other).
By using the pseudo-selector :first-child, you select the first list item that contains a
product image. Because this is the first product image to be displayed, it’s given a z-index of
3 (you eventually make the product image consist of three images). In the preceding paragraph,
C H A P T E R F O U R T E E N B R I N G I N G YO U R W E B S I T E TO L I F E W I T H
T R A N S I T I O N S A N D A N I M AT I O N S
255
I said that each list item is positioned absolute so it doesn’t affect the document flow and the
items can be stacked on top of each other. If the list items were all left like this, the showcase
would disappear because it has no contents affecting it, and its height would become 0 px. To
stop this from happening, you position the first list item only as relative. This way, it still
affects the document’s flow, and because it’s the first image in the showcase anyway, it is always
at the top. Another way to work around this situation is make the position of all list items
absolute and then specify a height for .showcase ul. If you do this, though, the product
showcase is always a set height and doesn’t shrink with the images when the browser window
is resized.
Finally, you use another pseudo-selector, .showcase li:nth-child(2), to select the
second list item and place that below the first, using z-index.
With this code added, you’re good to go! Now to animate the showcase images...
@keyframes
Unprefixed browser support: IE 10+, Firefox 16+, Opera 12.5+
Prefixed browser support: Firefox 5+, Chrome 1+, Opera 12+, Safari 4+
When creating CSS animations, you must declare the states of an animation in a
@keyframes rule. Because animations are still experimental, you should prefix the @keyframes rule, such as @-webkit-keyframes.
1. In styles.css, below the .showcase .button:hover rule set, add a @keyframes rule:
@-webkit-keyframes fadeOut {
}
This rule consists of the prefixed @-webkit-keyframes keyword and an identifier
fadeOut, which is the name of the animation you will create; you’re free to use whatever identifier you like. The name of the @keyframes rule is referenced using the
animation-name property, which links the animation you’re going to create to the
element you want it to apply to.
Within this @keyframes rule, you can now place rule sets that act as the states of the
animation:
2. In the @-webkit-keyframes fadeOut rule, add the following rule sets:
from {
opacity: 1;
}
to {
256
C S S 3 F O U N DAT I O N S
opacity: 0;
}
3. Save styles.css.
The first rule set, from, tells the browser an element should begin with an opacity of 1
(opaque) and then animate to an opacity of 0 (transparent). Because the fadeOut animation is not yet linked to an element, no elements fade yet.
The from keyword represents 0% of an animation (the start), and the to keyword represents
100% (the end). An animation that goes from 0% to 100% works in the same way as a transition (changing from one style to another), but within animations, unlike transitions, you can
add keyframes anywhere, using percentage values. Later, you use this rule to complete the
cycling product showcase:
@-webkit-keyframes fadeOut {
from {
opacity: 1;
z-index: 4;
}
16.666% {
opacity: 0;
z-index: 4;
}
50% {
opacity: 0;
z-index: -1;
}
51%{
opacity: 1;
}
}
This animation makes an element start with a z-index of 4, and then 16.666% (I explain
this percentage later) into the animation, change its opacity to 0 (fading out the element).
At 50% in, the z-index changes to -1 (moving the element behind other elements in the
product showcase), and then at 51% in, the opacity changes back to 1 to make the element
visible again, ready for the animation to be cycled.
Don’t worry if this description goes over your head. For now, stay with the simple from - to
animation to learn how to apply it to an element and then come back to this more complex
animation later.
C H A P T E R F O U R T E E N B R I N G I N G YO U R W E B S I T E TO L I F E W I T H
T R A N S I T I O N S A N D A N I M AT I O N S
257
animation-name
Initial value: none | Inherited: No | Applies to: all elements | CSS3
Unprefixed browser support: IE 10+, Firefox 16+, Opera 12.5+
Prefixed browser support: Firefox 5+, Chrome 1+, Opera 12+, Safari 4+
The animation-name property links an element to a @keyframes rule. The animation you
added to styles.css is called fadeOut, so reference that now:
1. In styles.css, in the .showcase
li:first-child rule set, add the following
declaration:
-webkit-animation-name: fadeOut;
2. Save styles.css.
That’s all there is to it. The first list item now has the fadeOut animation applied to it, but
the element doesn’t animate just yet because it doesn’t know how long to animate.
You can also give the animation-name the value none, in case you need to stop an element
from inheriting an animation.
animation-duration
Initial value: 0s | Inherited: No | Applies to: all elements | CSS3
Unprefixed browser support: IE 10+, Firefox 16+, Opera 12.5+
Prefixed browser support: Firefox 5+, Chrome 3+, Opera 12+, Safari 4+
animation-duration works in the exact same way as transition-duration. You give
it a value in seconds, like so:
1. In .showcase li:first-child add the following declaration:
-webkit-animation-duration: 5s;
2. Save styles.css.
With the animation-duration added to the first list item, when the page loads, the animation runs, causing the image to go from an opacity of 1 to 0 over a five-second period. As
the first image fades out, the second that sits behind it is shown, as shown in Figure 14-3.
258
C S S 3 F O U N DAT I O N S
Figure 14-3 The first product image midway through fading out, revealing the second product image.
animation-timing-function
Initial value: ease | Inherited: No | Applies to: all elements | CSS3
Unprefixed browser support: IE 10+, Firefox 16+, Opera 12.5+
Prefixed browser support: Firefox 5+, Chrome 3+, Opera 12+, Safari 4+
animation-timing-function does exactly the same as the transition-timingfunction property. It describes how the intermediate values used during a transition are
calculated. Because animations can repeat multiple times, the animation-timingfunction describes these intermediate values over each cycle of an animation.
1. In .showcase li:first-child, add the following declaration:
-webkit-animation-timing-function: ease-in-out;
2. Save styles.css.
For the full list of timing functions you can use, see the transition-timing-function
property description earlier in this chapter.
C H A P T E R F O U R T E E N B R I N G I N G YO U R W E B S I T E TO L I F E W I T H
T R A N S I T I O N S A N D A N I M AT I O N S
259
animation-delay
Initial value: 0s | Inherited: No | Applies to: all elements | CSS3
Unprefixed browser support: IE 10+, Firefox 16+, Opera 12.5+
Prefixed browser support: Firefox 5+, Chrome 3+, Opera 12+, Safari 4+
Just like transitions, animations can also be given a delay, which works in the exact same way.
1. In .showcase li:first-child, add the following declaration:
-webkit-animation-delay: 5s;
2. Save styles.css.
Now, when the page is first loaded, the first product image doesn’t start fading out until after
a five-second delay.
As with transition-delay, you can also specify a negative delay that causes an animation
to wait for x number of seconds and then start x number of seconds into that animation.
animation-iteration-count
Initial value: 1 | Inherited: No | Applies to: all elements | CSS3
Unprefixed browser support: IE 10+, Firefox 16+, Opera 12.5+
Prefixed browser support: Firefox 5+, Chrome 3+, Opera 12+, Safari 4+
animation-iteration-count determines how many times an animation should occur.
You can give it a number or the keyword infinite to make an animation cycle with no end.
By default, animation-iteration-count is 1.
1. In .showcase li:first-child, add the following declaration:
-webkit-animation-iteration-count: infinite;
2. Save styles.css.
When you make the iteration count infinite, the animation constantly cycles with no end.
animation-direction
Initial value: normal | Inherited: No | Applies to: all elements | CSS3
Unprefixed browser support: IE 10+, Firefox 16+, Opera 12.5+
Prefixed browser support: Firefox 5+, Chrome 3+, Opera 12+, Safari 4+
260
C S S 3 F O U N DAT I O N S
At the moment, the opacity of the product image is animated to make it fade out, but
when the animation cycles back to its start, the image instantly snaps back to opaque, which
doesn’t look quite right. Using the animation-direction property, you can make the
animation reverse when it reaches its end.
1. In .showcase li:first-child add the following declaration:
-webkit-animation-direction: alternate;
2. Save styles.css.
When you alternate the animation direction, odd iterations of the animation cause the product image to fade out, and each even iteration reverses the animation, making the product
image fade in, achieving a much more subtle effect.
You can use the following keywords with animation-direction:
t
t
normal (initial value)—All iterations of the animation are played as specified.
t
alternate—The animation cycle iterations that are odd counts are played in the
t
alternate-reverse—The animation cycle iterations that are odd counts are played
reverse—All iterations of the animation are played in the reverse direction from the
way they were specified.
normal direction, and the animation cycle iterations that are even counts are played in
reverse.
in reverse, and the animation cycle iterations that are even counts are played in a normal direction.
The reverse and alternate-reverse keywords are currently only supported in Internet
Explorer 10+, Firefox 16+, and Chrome 19+.
Note that when an animation is reversed, the timing functions are also reversed. So, when
played in reverse, an ease-in animation appears to be an ease-out animation.
animation-play-state
Initial value: running | Inherited: No | Applies to: all elements | CSS3
Unprefixed browser support: IE 10+, Firefox 16+, Opera 12.5+
Prefixed browser support: Firefox 5+, Chrome 3+, Opera 12+, Safari 4+
The animation-play-state property determines whether or not an animation is paused.
By default, all animations have the value running, but you can also use paused to pause an
animation.
C H A P T E R F O U R T E E N B R I N G I N G YO U R W E B S I T E TO L I F E W I T H
T R A N S I T I O N S A N D A N I M AT I O N S
261
Dealing with a WebKit Bug
Due to a bug in WebKit browsers (Google Chrome and Apple Safari), it is recommended
that you comment out or do not use the animation-play-state property because it
doesn’t work as expected when used with animation-delay. The purpose of vendor
prefixes shows their worth here; although the WebKit property doesn’t work, you can still
use the property for browsers that do, like so:
Example:
.showcase ul:hover li {
/* -webkit-animation-play-state: paused;
*/
-moz-animation-play-state: paused;
-ms-animation-play-state: paused;
-o-animation-play-state: paused;
animation-play-state: paused;
}
1. In styles.css, below the .showcase li rule set, add the following rule set:
.showcase ul:hover li {
-webkit-animation-play-state: paused;
}
2. Save styles.css.
With this rule set, whenever the product showcase .showcase ul is hovered over, each list
item that contains an image is paused.
animation-fill-mode
Initial value: none | Inherited: No | Applies to: all elements | CSS3
Unprefixed browser support: IE 10+, Firefox 16+, Opera 12.5+
Prefixed browser support: Firefox 5+, Chrome 3+, Opera 12+, Safari 4+
The last property to be used with animations is animation-fill-mode, which defines
what values are applied by the animation outside the time it is executing.
The initial value for animation-fill-mode is none, meaning properties defined in a
@keyframes rule apply only to an element while it is being animated.
262
C S S 3 F O U N DAT I O N S
Before you added the animation-direction property with a value of alternate, the
animation just snapped back to the beginning when it reached its end, which looked a little
messy. Sometimes you just want an animation to run on an element and then stay that way
after the animation finishes. You can achieve this effect by using the animation-fill-mode
value forwards. This value tells the browser that after an animation ends, the final styles
applied to the element in that animation should continue forward, outside the animation’s
execution time.
Likewise, you can use an animation-fill-mode value of backwards to have the first
values of an animation applied to an element before the animation begins, or a value of
both, which combines the forwards and backwards values.
Because the fadeOut animation you currently have set up is infinite (it has no end), changing the animation-fill-mode doesn’t make a difference, but you use it later to make the
cycling image showcase better.
animation (Shorthand)
Unprefixed browser support: IE 10+, Firefox 16+, Opera 12.5+
Prefixed browser support: Firefox 5+, Chrome 3+, Opera 12+, Safari 4+
In total, eight properties relate to animations, and for this reason, they can be combined into
the shorthand property animation—all except animation-play-state because, as you
saw, that tends to get added to a different rule set, such as :hover.
The shorthand property should take the following syntax:
animation: animation-name animation-duration animation-timingfunction animation-delay animation-iteration-count
animation-direction animation-fill-mode
Just like the transition shorthand, because some values can be the same (such as
animation-duration and animation-delay), the order in which the animation
property is formed is important.
1. In styles.css, remove the six animation properties from .showcase li:firstchild and replace with the following shorthand animation declaration:
-webkit-animation: fadeOut 5s ease-in-out 5s infinite
alternate;
2. Save styles.css.
Using this shorthand doesn’t change the page visually in any way; it’s just a nicer and more
maintainable way to write animations.
C H A P T E R F O U R T E E N B R I N G I N G YO U R W E B S I T E TO L I F E W I T H
T R A N S I T I O N S A N D A N I M AT I O N S
263
Project files update (ch14-02): If you haven’t followed the previous instructions and are
comfortable working from here onward or would like to reference the project files up to this
point, you can download them from www.wiley.com/go/treehouse/css3foundations.
Creating a Cycling Image Showcase
You’ve learned how to use the animation properties, but the cycling image showcase consists
of only two images and doesn’t particularly look that great yet. Now take a look at a slightly
more advanced animation technique.
Start by adding a third image to the product showcase:
1. In index.html, look for the following HTML:
<li>
<img src=”images/banner-shoes.jpg”
alt=”Some of our cool shoes” />
</li>
2. Below that HTML, add another list item:
<li>
<img src=”images/banner-socks.jpg”
alt=”Some of our cool socks” />
</li>
3. Save index.html.
Because the current fadeOut animation only hides and shows the top image over a fivesecond period, this newly added third image won’t ever be shown with the animation as it is.
1. In styles.css, below the .showcase li:nth-child(2) rule set, add a new rule set
for the third product:
.showcase li:nth-child(3) {
z-index: 1;
}
2. Remove the following declaration from .showcase li:first-child:
-webkit-animation: fadeOut 5s ease-in-out 5s infinite
alternate;
Here, you remove the animation from the first product so that you can apply an animation to all the images; that way, they each fade out.
3. In the .showcase li rule set, add the following declaration:
-webkit-animation: fadeOut 15s ease-in-out 5s infinite
forwards;
264
C S S 3 F O U N DAT I O N S
4. Save styles.css.
This animation is modified somewhat. It still refers to the fadeOut @keyframes animation but now spans over a 15-second period and no longer alternates (goes in
reverse when it reaches the end). The animation also has a 5-second delay. Because this
animation applies to all the products in the showcase, they all fade out at the same
time. Now make it so that they fade out at different times.
5. In the .showcase li:nth-child(2) rule set, add the following declaration:
-webkit-animation-delay: 10s;
6. In the .showcase li:nth-child(3) rule set, add the following declaration:
-webkit-animation-delay: 15s;
7. Save styles.css.
A useful feature of CSS is that you can apply the shorthand animation property to
multiple elements but then overwrite individual values of animation, as you do
here—overwriting the animation-delay. The second product image now has a
10-second delay, and the third has a 15-second delay.
Finally, you need to adjust the animation itself to get the product images fading out
one at a time.
8. In the @-webkit-keyframes fadeOut rule, replace the from and to rule sets with
the following:
from {
opacity: 1;
z-index: 4;
}
16.666% { /*2.5s*/
opacity: 0;
z-index: 4;
}
50% { /*7.5s*/
opacity: 0;
z-index: -1;
}
51%{
opacity: 1;
}
9. Save styles.css.
C H A P T E R F O U R T E E N B R I N G I N G YO U R W E B S I T E TO L I F E W I T H
T R A N S I T I O N S A N D A N I M AT I O N S
265
With this animation now added to the stylesheet, each product image is visible for 5 seconds
and then takes 2.5 seconds to fade out (revealing the next image).
I added comments to the 16.666% and 50% rule sets to show that they are active at 2.5 seconds and 7.5 seconds into the animation, but because there’s quite a lot going on here, let’s
take a closer look at what’s happening (see Figure 14-4).
After the initial 5-second delay on the first product (which occurs only once, when the page
loads), the from rule set is activated, and the first product is placed on top of the others and
made opaque. From the start of the animation, the first product image begins to fade until it
is completely transparent at 16.666% into the animation (16.666% of 15 seconds is roughly
2.5 seconds).
Figure 14-4 The events of the animation over a 15-second period.
So, at 2.5 seconds into the animation, the first product is now transparent, which means the
second is showing. For another 2.5 seconds, the second image is displayed until it too begins
to fade.
At 50% into the animation (7.5 seconds), the third image is displayed because the second
product image is transparent, and the first image is moved behind them both.
Just after the first image is moved to the back, at 51%, is it then made opaque, ready and
waiting for the third image to fade and reveal it, completing one cycle of the animation.
266
C S S 3 F O U N DAT I O N S
Summary
CSS3’s transitions and animations are great additions to the technology you have for creating web pages. The most exciting aspect is that because they’re so new, there are many cool
things to be done with them yet to be discovered; you just need some imagination!
Unfortunately, transitions and animations aren’t supported in all browsers, but because they
only add an extra edge to the page, the fact that some browsers don’t understand them
doesn’t matter. You can safely use them in the knowledge that in their absence they don’t
cause a page to look broken.
In the next chapter, you look at the Cool Shoes & Socks page you created using other web
browsers and begin fixing their inconsistencies to make the page cross browser compatible.
C H A P T E R F O U R T E E N B R I N G I N G YO U R W E B S I T E TO L I F E W I T H
T R A N S I T I O N S A N D A N I M AT I O N S
267
part 6
Preparing
for Multiple
Browsers
and Devices
chapter fifteen Testing Across Multiple Browsers
chapter sixteen Making Your Website Look Great
Across Multiple Devices
chapter fifteen
Testing Across Multiple
Browsers
THE FIRST THING to do to make your website cross browser compatible is to get
yourself a glass of water (to drink, not to throw over the computer) and take a deep
breath. You’ve spent countless hours trying to make your website perfect. You’ve used
best practices and been extra careful to use the latest CSS3 features safely. But when
you open a browser you haven’t developed in—especially older browsers such as
Internet Explorer versions 6 and 7—you’re going to see broken bits, sometimes just a
few broken bits, other times lots. Fear not, this happens to everyone and is just the
nature of creating web pages. Usually, a broken page looks worse than it actually is,
and you can fix it in no time.
Obviously, every web page is different, so how you go about achieving cross browser compatibility is unique to each page. The most universal approach is to follow best practices—
keeping your code clean and semantic, which you’ve done throughout CSS3 Foundations.
In this chapter, you start by making sure the Cool Shoes & Socks page works in modern browsers, add the CSS3 properties that need to be prefixed for other browsers, and
then move on to add fixes for Internet Explorer versions 6, 7, and 8.
Project files update (ch15-00): If you haven’t followed the previous instructions and
are comfortable working from here onward or want to reference the project files up
to this point, you can download them from www.wiley.com/go/treehouse/
css3foundations.
271
Vendor Prefixing the Easy Way
Until now, you’ve used vendor prefixes only on CSS3’s experimental properties to save having to write out the same property multiple times.
I developed the Cool Shoes & Socks page in Google Chrome, and now that it’s complete, I
want to take a look at it in Mozilla Firefox. If you used Firefox to create Cool Shoes & Socks,
take a look at it in another modern browser, such as Chrome, Safari, or Opera.
Pleasingly, Cool Shoes & Socks doesn’t look too bad at all in Firefox. Figure 15-1 shows that
the page has a few issues, but they all relate to the fact that the stylesheet uses experimental
CSS3 properties, which is yet to include those properties with a -moz- prefix—or any other
vendor prefix for that matter. Without the full set of vendor prefixes, the showcase doesn’t
animate, the input fields in the newsletter box are too wide (because of no prefixed
box-sizing property), and the “25% Off” banner isn’t rotated.
Figure 15-1 The Cool Shoes & Socks page viewed in Mozilla Firefox.
In Chapter 3, I mentioned the free tools available to speed up writing prefixed properties. My
personal recommendation is www.prefixr.com/.
272
C S S 3 F O U N DAT I O N S
Using Prefixr, you can have the prefixed properties you wrote for the Cool Shoes & Socks
page converted into those that you purposely did not write to save yourself some time.
1. In styles.css, highlight and copy all the text from the body rule set onward.
2. Visit www.prefixr.com/ in your browser.
3. Click the text area on the Prefixr website and delete any content within it.
4. Paste your copied stylesheet into the empty text area, as shown in Figure 15-2.
Figure 15-2 The #main rule set copied into the prefixr.com text area.
5. Uncheck the Add Line Breaks After CSS3 Properties option (all options should be
unchecked).
6. Click the Prefixize button.
Prefixr then returns the stylesheet with any necessary prefixed properties included.
7. Highlight and copy this modified stylesheet from the Prefixr text area.
8. Paste the modified stylesheet in place of the existing one.
9. Save styles.css.
C H A P T E R F I F T E E N T E S T I N G AC R O S S M U LT I P L E B R OW S E R S
273
Prefixr—or any other automatic CSS prefixer tool for that matter—doesn’t quite do 100% of
the job, so you need to make a few changes manually. Making these manual changes, however, is much less work than having to write all the vendor prefixes yourself. Let’s look at
what Prefixr does and doesn’t do:
1. In styles.css, find the #main rule set:
#main {
background: white;
background: rgba(255, 255, 255, 0.6);
border: #ccc solid 1px;
-webkit-box-shadow: 0 3px 8px 0 #ccc;
box-shadow: 0 3px 8px 0 #ccc;
padding: 2.5em;
-webkit-perspective: 1000px;
}
In Chapter 5, you added the box-shadow declaration to this #main rule set. As you
can see, Prefixr automatically adds the prefixed -webkit-box-shadow declaration
for you. You can use the box-shadow property in all modern browsers without a prefix, but some mobile browsers that use the WebKit layout engine still require the
prefixed property, so Prefixr adds it.
Prefixr unfortunately doesn’t automatically prefix the perspective property, so you
can do that manually.
2. After the -webkit-perspective: 1000px; declaration, add the following:
-moz-perspective: 1000px;
-ms-perspective: 1000px;
-o-perspective: 1000px;
perspective: 1000px;
3. Save styles.css.
Note that just as Prefixr does, you should always place the official, nonprefixed property below the prefixed versions; that way, the official property will be used over the
unofficial properties as soon as a browser supports it.
The next rule set that Prefixr works its magic on is .showcase .button. As you can
see, this tool takes the work out of having to write the gradient applied to the showcase button:
background:
100%);
background:
100%);
background:
background:
background:
274
-webkit-linear-gradient(top, #FB3876 0%, #d4326d
-moz-linear-gradient(top, #FB3876 0%, #d4326d
-o-linear-gradient(top, #FB3876 0%, #d4326d 100%);
-ms-linear-gradient(top, #FB3876 0%, #d4326d 100%);
linear-gradient(top, #FB3876 0%, #d4326d 100%);
C S S 3 F O U N DAT I O N S
No action is required here, but I’m sure you’ll agree, not having to write out all these
properties with the heavy syntax of linear-gradient() is a timesaver.
Just below the .showcase .button rule set, you see the @keyframes rules. Prefixr
takes the @-webkit-keyframes rule and makes one for each browser, including a
nonprefixed @keyframes rule. Unlike other rule sets, the keyframes rules are only
referenced, so their position within a stylesheet isn’t essential. Prefixr chooses to place
the official @keyframes rule above the prefixed versions, which isn’t a problem.
As mentioned in Chapter 5, when you use the opacity property—which isn’t
supported by Internet Explorer versions 6, 7, and 8—Prefixr automatically adds the
filter property, which emulates opacity. You used opacity in the @keyframes
rules, but because old versions of Internet Explorer don’t understand @keyframes
anyway, the filter property can safely be removed. The filter properties don’t
actually cause any harm if they remain in the stylesheet, so this step is optional, but
always trying to keep your stylesheets as clean as possible is good practice.
4. Remove any instance of the filter and -ms-filter properties from styles.css.
As you make your way through the stylesheet, you see that Prefixr prefixes many more
properties too:
t The .showcase li animations from the preceding chapter
t The box-sizing property in input[type=”text”],input[type=”email”]
t The transform property added to several of the .sidebar elements
t The transform, transform-origin, and transition properties added to
the .banner-ad rule set
None of these modifications require your action. However, Prefixr slightly tampers
with the content declarations in the blockquote p:before and blockquote
p:after rule sets. The content properties originally have the values “\201C” and
“\201D”, but Prefixr strips out the backslashes, so you need to add them back in.
5. In blockquote p:before, add a backslash inside the quotation marks:
content: “\201C”;
6. In blockquote p:after, add a backslash inside the quotation marks:
content: “\201D”;
Finally, because Prefixr also strips out some of the prefixed border-image properties
in the #footer rule set, add those back in.
7. In the #footer rule set, below the -moz-border-image declaration, add the following:
-ms-border-image: url(“../images/bdr-footer.png”) 4 repeat;
-o-border-image: url(“../images/bdr-footer.png”) 4 repeat;
8. Save styles.css.
C H A P T E R F I F T E E N T E S T I N G AC R O S S M U LT I P L E B R OW S E R S
275
All in all, when you run a stylesheet through Prefixr, you need to do a little work to tidy
things up afterward, but overall you save some time and, most importantly, your sanity.
Writing those prefixed properties isn’t fun!
Testing Modern Browsers
Now that you’ve prefixed all the necessary CSS3 properties, how do those changes help with
the cross browser compatibility of Cool Shoes & Socks?
When testing cross browser compatibility, look for visual issues, but also test the functionality of the page. Hover over the drop-down menus and other elements with :hover rules,
make sure the showcase animation runs correctly, and also resize your browser to make sure
everything scales correctly.
Firefox 13 and Safari 5
Now the stylesheet contains the necessary prefixed properties, and due to modern browsers
all closely supporting the CSS specifications, achieving browser consistency isn’t particularly
hard. In Figure 15-3, you can see that Firefox now displays the page just as Chrome does.
Safari 5 also renders the page just as Chrome and Firefox do.
Figure 15-3 The Cool Shoes & Socks web page viewed in Firefox 13.
276
C S S 3 F O U N DAT I O N S
Opera 11 and 12
When viewed in Opera 11 and 12, Cool Shoes & Socks doesn’t provide quite the same experience as the other browsers, due to Opera 11 and 12 not supporting @keyframes or 3D
transforms, as shown in Figure 15-4. This is not a problem, though; Opera still displays the
web page perfectly well, and the code exists in the stylesheet for the time when Opera does
decide to support 3D transforms, making the page future proof.
Figure 15-4 The Cool Shoes & Socks web page viewed in Opera 12.
Internet Explorer 10
At the time of writing, Microsoft Internet Explorer 10 has not been officially released but has
been made available for testing. Visually, Internet Explorer 10 has no issues, but there is an issue
with the 3D transform applied to the sidebar when hovered over, as shown in Figure 15-5.
Internet Explorer 10 unfortunately doesn’t support transform-style: preserve-3d
yet, which, as shown in Figure 15-5, is why the newsletter box appears to be positioned
strangely when hovered over, causing horizontal scroll bars to appear—something you’ve
tried to avoid up until now.
C H A P T E R F I F T E E N T E S T I N G AC R O S S M U LT I P L E B R OW S E R S
277
Figure 15-5 The Cool Shoes & Socks web page viewed in Internet Explorer 10.
You can find the CSS that affects the sidebar within the .sidebar rule set:
.sidebar {
float: right;
width: 25%;
-webkit-transform: rotateY(-40deg);
-moz-transform: rotateY(-40deg);
-ms-transform: rotateY(-40deg);
-o-transform: rotateY(-40deg);
transform: rotateY(-40deg);
-webkit-transform-style: preserve-3d;
-moz-transform-style: preserve-3d;
-ms-transform-style: preserve-3d;
-o-transform-style: preserve-3d;
transform-style: preserve-3d;
}
Unfortunately, Microsoft chose to support the nonprefixed transform property despite
not yet supporting transform-style: preserve-3d. This means that you can’t simply
remove the prefixed -ms-transform property to fall back to a 2D sidebar because the
278
C S S 3 F O U N DAT I O N S
nonprefixed transform property is still applied. You could remove the transform property too, but then all other browsers that do support transform-style: preserve-3d
would also lose out on the 3D sidebar.
This situation is somewhat frustrating. Microsoft shouldn’t really have decided to support
the nonprefixed transform property until the prefixed -ms-transform property worked
fully. You can work around this issue, however:
1. In styles.css, find the .sidebar rule set and delete the following declaration:
-ms-transform: rotateY(-40deg);
2. In the same rule set, below the transform: rotateY(-40deg); declaration, add
the following:
-ms-transform: none;
3. In the .sidebar .aside:hover rule set, delete the following declaration:
-ms-transform: rotateY(-40deg);
4. In the same rule set, below the transform: rotateY(-40deg); declaration, add
the following:
-ms-transform: none;
5. In the .sidebar
.aside:nth-child(3):hover rule set, delete the following
declaration:
-ms-transform: rotateY(40deg) translateX(-50px) scaleZ(2)
translateZ(100px);
6. In the same rule set, below the transform: rotateY(40deg) translateX(-50px)
scaleZ(2) translateZ(100px); declaration, add the following:
-ms-transform: none;
7. Save styles.css.
The .sidebar rule set now looks like this:
.sidebar {
float: right;
width: 25%;
-webkit-transform: rotateY(-40deg);
-moz-transform: rotateY(-40deg);
-o-transform: rotateY(-40deg);
transform: rotateY(-40deg);
-ms-transform: none;
-webkit-transform-style: preserve-3d;
-moz-transform-style: preserve-3d;
-ms-transform-style: preserve-3d;
C H A P T E R F I F T E E N T E S T I N G AC R O S S M U LT I P L E B R OW S E R S
279
-o-transform-style: preserve-3d;
transform-style: preserve-3d;
}
What you do here is break the rules a little—by placing a prefixed property below the nonprefixed property—but only to fix the issue caused by Microsoft breaking the rules—supporting the nonprefixed transform property before it fully supported the nonprefixed
-ms-transform property.
Because you place the -ms-transform: none; declaration below the transform:
rotateY(-40deg); declaration, Internet Explorer 10 does not have a transform applied to
it. The sidebar just falls back to 2D. This is the safest way to deal with Microsoft’s shortcomings. If—and it’s always a big if with Internet Explorer—Microsoft does follow the advice set
out in the CSS specifications, it will eventually drop support for prefixed properties such as
-ms-transform, so your declaration of -ms-transform: none; will be ignored and the
transform: rotateY(-40deg); declaration will be used in its place. This result is what
is desired for Cool Shoes & Socks anyway; you just have to take these measures temporarily
while Internet Explorer 10 doesn’t fully support 3D transforms.
Internet Explorer 9
Internet Explorer 9 offers a similar experience to Opera 12. @keyframes and 3D transforms
aren’t supported. Neither are transitions, so when you hover over the “25% banner,” the banner just snaps between sizes. The rounded corners on elements are also unsupported. Again,
this lack of support isn’t a problem. The users will never know anything is wrong because the
page still appears and functions perfectly for them; they just miss out on a few visual treats.
Firefox 3.6
In Chapter 1, I mentioned that Firefox 3.6 is still in use today—despite the latest Firefox being
version 13 at the time of writing! Firefox 3.6 provides a similar experience to Internet Explorer
9, and thanks to the best practices you’ve adhered to throughout CSS3 Foundations, it doesn’t
require any additional attention; it displays and functions to the level the browser is capable of.
Testing Older Versions of Internet Explorer
So far, the browser-testing ride has been pretty smooth. Cool Shoes & Socks works in the
latest versions of modern browsers used today. It’s a certainty that older versions of Internet
Explorer will require some extra attention though.
Internet Explorer 8
From the outset, Cool Shoes & Socks doesn’t look too bad in Internet Explorer 8, although a
few issues arise as you move down the page, as shown in Figure 15-6.
280
C S S 3 F O U N DAT I O N S
Figure 15-6 The Cool Shoes & Socks web page viewed in Internet Explorer 8.
First of all, the newsletter box disappeared! This isn’t actually a browser bug, though. When
adding multiple backgrounds to the newsletter box in Chapter 5, I didn’t include an instruction to provide a fallback for older browsers that don’t support multiple backgrounds. If you
forget to add fallbacks—we all do from time to time—you can pick up these omissions during browser testing and fix them:
1. In styles.css, find the #newsletter rule set:
#newsletter {
color: white;
border-radius: 8px;
border: rgba(0,0,0,0.1) solid 5px;
background: url(“../images/icon-newsletter.png”) no-repeat
91% 2%, url(“../images/bg-newsletter.png”) repeat 0 #00ACDF;
padding: 6%;
margin-left: -4px;
width: 88%;
}
2. Above the background declaration, add another background declaration:
background: url(“../images/bg-newsletter.png”) repeat 0 #00ACDF;
C H A P T E R F I F T E E N T E S T I N G AC R O S S M U LT I P L E B R OW S E R S
281
3. Save styles.css.
With two background declarations, browsers that don’t understand the second multiple image declaration simply ignore it and apply the first.
Now that the background image is in place, it also becomes apparent that the border
declaration isn’t being applied either. The reason is that Internet Explorer 9 doesn’t understand the rgba() function used to style the border. Add another fallback property.
4. In the #newsletter rule set, above the border declaration, add the following:
border: #009CC8 solid 5px;
5. Save styles.css.
This procedure provides browsers that don’t support the rgba() function a value that they
do understand.
With the border fixed, you may notice the Sign Up button in the newsletter box isn’t centered as it is in other browsers. This is a bug in Internet Explorer 8, and to work around it,
you need to give the Sign Up button a width.
1. In styles.css, find the input[type=”submit”][class=”button”] rule set and
add the following declaration:
width: 100%;
2. Save styles.css.
Finally, for Internet Explorer 8, the Cool Shoes & Socks logo and Back to Top link in the
footer aren’t floated to the left and right of the page. The reason is that the rule sets for these
elements use the :nth-child() selector, which isn’t supported in versions 6, 7, and 8 of
Internet Explorer.
The Cool Shoes & Socks page uses the :nth-child() selector five times, but three of those
are to apply transforms and animations to the product showcase and sidebar, which older
versions of Internet Explorer don’t support anyway. Because only two of the :nth-child()
selectors affect Internet Explorer 6, 7, and 8, the simplest solution is just to give the elements a class name and change the rule set to use a class selector instead of :nth-child().
1. In index.html, find the two <li> elements within <div class=”nav container”>.
2. Change the first <li> to give it the class small-logo, like so:
<li class=”small-logo”>
3. Change the second <li> to give it the class back-to-top, like so:
<li class=”back-to-top”>
4. Save index.html.
282
C S S 3 F O U N DAT I O N S
5. In styles.css, find the rule set #footer li:nth-child(1) and change the selector
to #footer .small-logo.
6. In styles.css, find the rule set #footer li:nth-child(2) and change the selector
to #footer .back-to-top.
7. Save styles.css.
Although this is a sensible option for the Cool Shoes & Socks page, you might not always
want to have to change all your advanced selectors to simpler ones that older browsers can
understand; otherwise, there would be no point in using them. One solution for this problem is to use JavaScript to help older browsers understand advanced selectors. Rather than
write your own JavaScript to give them this capability, though, you can use a free utility to
do this job for you. Called Selectivizr, it is located at www.selectivizr.com/.
When you download and place a <script> reference in the <head> of the page—just
as you did with live.js in Chapter 2—along with a JavaScript library such as jQuery,
many advanced CSS selectors work in older browsers. Visit the Selectivizr website at
www.selectivizr.com/ for complete instructions on how to add this reference if you
need to.
Conditional Comments for Internet
Explorer 6, 7, and 8
Internet Explorer versions 6 and 7 never made much of an effort to adhere to standards—
with Internet Explorer 8 doing a little better but still not great—and because of that, whenever you check a web page in them, you certainly find issues, in particular in Internet Explorer
6. Sometimes you need to make fundamental changes to a page to get it working in these
older versions of Internet Explorer, but that is at the detriment to the other browsers that do
work. Thankfully, you can use conditional comments to apply styles to specific versions of
Internet Explorer.
Let’s look at some of the issues in Internet Explorer 7 and then use conditional comments to
add fixes.
As shown in Figure 15-7, the first issue with Internet Explorer 7 is the layout of the navigation links; they appear vertically one after the other rather than side by side.
In Chapter 9, I mentioned that Internet Explorer 6 and 7 don’t support display: inlineblock;, which is what is applied to these navigation links. Luckily, these browsers treat
display: inline; as if it were display: inline-block; anyway.
If you go into styles.css and change the #header .nav > ul > li rule set so that the
display property has a value of inline, this change fixes Internet Explorer 6 and 7 but
breaks modern browsers. Instead, create a conditional stylesheet:
C H A P T E R F I F T E E N T E S T I N G AC R O S S M U LT I P L E B R OW S E R S
283
Figure 15-7 The Cool Shoes & Socks web page viewed in Internet Explorer 7.
1. In index.html, below the <link> reference to css/styles.css, add the following:
<!--[if lt IE 8]><link rel=”stylesheet” href=”css/styles-ie7.
css” type=”text/css” /><![endif]-->
2. Save index.html.
This code adds a stylesheet to the page that is to be applied only when a specific condition is met. The condition if lt IE 8 means “if less than Internet Explorer 8.” So,
when the Cool Shoes & Socks page is viewed in any version of Internet Explorer below
version 8, the styles-ie7.css stylesheet is applied.
Following are a few examples of conditional comments you might like to use:
t if IE—If any version of Internet Explorer
t if IE 6—If the browser is specifically Internet Explorer version 6
t if gt IE 8—If the browser is greater than version 8 of Internet Explorer
t if gte IE 8—If the browser is greater than or equal to version 8 of Internet
Explorer
284
C S S 3 F O U N DAT I O N S
t if lt IE 9—If the browser is less than version 9 of Internet Explorer
t if lte IE 8—If the browser is less than or equal to version 8 of Internet
Explorer
You can also use an exclamation mark (!) to apply to anything that does not match a
condition; for example, if !IE applies to anything that isn’t Internet Explorer. For
more information about conditional comments, see www.quirksmode.org/css/
condcom.html.
Now that you have a conditional comment set up, add a new stylesheet to be applied
to Internet Explorer 7.
3. Create a new file called styles-ie7.css and save it in the css folder.
4. In styles-ie7.css, add the following rule set:
#header .nav > ul > li {
display: inline;
vertical-align: top;
}
5. Save styles-ie7.css.
Because you add the conditional stylesheet below the main stylesheet, any styles added to it
overwrite the main styles. This rule set overwrites the navigation links’ display: inlineblock; declaration from the main stylesheet and makes them display: inline;
instead. You also include vertical-align: top; to make each link align to the top.
Also shown in Figure 15-7 is that the page has a horizontal scroll bar. Sometimes, older versions of Internet Explorer have inexplicable bugs such as this, and the best way to find a fix
is through trial and error. By commenting out sections of HTML in index.html, I found that
it was either the sidebar <div class=”sidebar” role=”complementary”> or an element within the sidebar that was causing the page to be wider than necessary. By then commenting out sections within the sidebar, I found that it was the <cite> tag within the
<blockquote>. With this knowledge, I then went into styles.css and commented out each
declaration in the blockquote cite rule set until I found the culprit: float: right;.
The <cite> element appears to be acting bigger than it is (causing the page to become
wider), so my natural reaction was to specify a width. As with the Send button issue you saw
in Internet Explorer 8, this issue appears to be similar. To fix it, add an Internet Explorer 7–
specific style:
1. In styles-ie7.css, add the following rule set:
blockquote cite {
width: 100%;
C H A P T E R F I F T E E N T E S T I N G AC R O S S M U LT I P L E B R OW S E R S
285
text-align: right;
}
2. Save styles-ie7.css
Just one visual issue is left in Internet Explorer 7. The input fields in the newsletter box are
too wide for the box. The reason is that you used box-sizing: border-box; on these
elements, which isn’t supported in Internet Explorer 6 or 7. Internet Explorer 6 and 7 only
treat box-sizing as the default padding-box. For more information on this issue, see
Chapter 7.
1. In styles-ie7.css, add the following rule set:
input[type=”text”],input[type=”email”] {
width: 88%;
}
2. Save styles-ie7.css.
Because the newsletter box has a padding of 6% both on the left and right sides, when you
make the width of the input fields 88%, they perfectly fit in the box again. Note that this
effect is true only when the width of the browser is 960px or greater—which leads to the
next Internet Explorer fix.
In the next chapter, you use media queries to make the Cool Shoes & Socks page adapt based
on the width of the page. Internet Explorer 6, 7, and 8 don’t support media queries, though,
so you can add a conditional style sheet for them that prevents the web page shrinking below
960px.
1. In index.html, above the previously added conditional stylesheet, add the following:
<!--[if lt IE 9]><link rel=”stylesheet” href=”css/styles-ie.
css” type=”text/css” /><![endif]-->
2. Save index.html.
3. Create a new file called styles-ie.css and save it in the css folder.
4. In styles-ie.css, add the following declaration:
body {
width: 960px;
}
When you add this conditional stylesheet that applies to all versions of Internet Explorer
below version 9, Cool Shoes & Socks viewed in those browsers isn’t able to shrink below a
width of 960px. This workaround ensures the layout doesn’t shrink down to the point where
content becomes unreadable.
286
C S S 3 F O U N DAT I O N S
Universal Internet Explorer 6 Stylesheet
Now comes the gut-wrenching moment...when viewing Cool Shoes & Socks in Internet
Explorer 6, it isn’t going to be pretty. Thankfully, the days of supporting Internet Explorer 6
are close to over—if not already over.
If you absolutely have to support Internet Explorer 6 and make it appear close to how other
browsers do, you can add fixes in the same way as with Internet Explorer 7 and 8: Create a
conditional stylesheet that applies styles to Internet Explorer 6 only. Cool Shoes & Socks
takes more of a radical approach, though.
As shown in Figure 15-8, Cool Shoes & Socks viewed in Internet Explorer 6 isn’t pretty.
Rather than spend x number of hours fixing it with a conditional stylesheet, you can simply
remove all styles, leaving just the bare content—all that’s really important on the page.
Figure 15-8 The Cool Shoes & Socks web page viewed in Internet Explorer 6.
Using Andy Clarke’s (www.stuffandnonsense.co.uk/) Universal Internet Explorer 6
Stylesheet code.google.com/p/universal-ie6-css/, you can achieve this result easily.
1. In index.html, modify the <link> reference to styles.css so it is wrapped in a condi-
tional comment, like so:
C H A P T E R F I F T E E N T E S T I N G AC R O S S M U LT I P L E B R OW S E R S
287
<!--[if ! lte IE 6]><!--><link rel=”stylesheet” href=”css/
styles.css” type=”text/css” /><![endif]-->
This lines hides the main stylesheet from Internet Explorer versions 6 and below but
still allows it to apply to everything else.
2. Below the <link> reference to styles-ie7.css, add the following line:
<!--[if lte IE 6]><link rel=”stylesheet” href=”http://
universal-ie6-css.googlecode.com/files/ie6.1.1.css”
media=”screen, projection”><![endif]-->
3. Save index.html.
With this last line you add, versions of Internet Explorer less than or equal to version 6 are
given a basic stylesheet that removes all but the necessary styles from Cool Shoes & Socks
and any other page you care to add it to in the future.
Summary
In this chapter, you made the Cool Shoes & Socks web page cross browser compatible for
desktop browsers—not the easiest of tasks but one that is essential. Each browser now displays Cool Shoes & Socks without issues and at a level it is capable of.
The steps you took to provide a basic experience for Internet Explorer 6 may seem radical,
but with Internet Explorer 6 having a very small market share now—and not even Microsoft
supports it anymore—that experience still provides any remaining users of Internet Explorer
6 with all the content the page has to offer. They just don’t get the bells and whistles.
In the next chapter, you use media queries to make the page change based on the attributes
of the device it is being viewed on, making mobile experiences in particular richer.
288
C S S 3 F O U N DAT I O N S
chapter sixteen
Making Your Website
Look Great Across
Multiple Devices
WITH SO MANY different types of devices able to access the web today, how a web
page is displayed on those devices needs to change to best suit the device it is being
viewed on. At the moment, the Cool Shoes & Socks page is suited for desktop browsers, but cramming all of that page into the small screen of a mobile device, for example,
makes the content very small and difficult to read.
As you saw in Chapter 2, CSS2 offers media types (www.w3.org/TR/CSS2/media.
html), which allow you to apply styles to specific conditions such as screen, print, and
handheld. Of course, these media types were rather short-sighted. What is handheld?
A mobile phone? A tablet device, such as an iPad? A Nintendo DS? All these devices
could be considered as “handheld,” but they still differ greatly—in size, in features, and
the environment in which they are used.
The CSS3 media queries module (www.w3.org/TR/css3-mediaqueries/) adds
many new ways for you to query attributes of a device on which a page is being viewed
and to set up styles specific to those conditions.
In this chapter, you use the free Opera Mobile Emulator (www.opera.com/developer/
tools/mobile/) to build and test a Cool Shoes & Socks page that is capable of adapting to varying device conditions.
289
Project files update (ch16-00): If you haven’t followed the previous instructions and are
comfortable working from here onward or would like to reference the project files up to this
point, you can download them from www.wiley.com/go/treehouse/css3foundations.
Using Opera Mobile Emulator
Before you begin adding media queries to the Cool Shoes & Socks stylesheet, first take a look
at the page in Opera Mobile Emulator.
1. Download and install Opera Mobile Emulator from www.opera.com/developer/
tools/mobile/.
2. After it is installed, open Opera Mobile Emulator.
When you open Opera Mobile Emulator, you are presented with the options for the
device you want to emulate, as shown in Figure 16-1. By changing these settings, you
can set up an environment similar to many Android devices such as Samsung Galaxy S,
HTC Desire, Motorola Xoom, and so on.
Figure 16-1 The initial window of Opera Mobile Emulator.
Opera Mobile Emulator conveniently has a list of profiles for many devices, which
saves you from having to change options such as Resolution and Pixel Density.
Ideally, you should test in as many devices as possible, but as you did with desktop browsers, choose one profile to develop with, and when you’re done, test in other profiles.
3. From the Profile list, select Samsung Galaxy S II and click Launch.
When a profile launches, you are presented with a window that has the same dimensions as the Samsung Galaxy S II, and you can start using the Opera Mobile browser as
if you were using it on that device.
4. With the Cool Shoes & Socks page open in your desktop browser, copy the URL of the
page from the address bar.
290
C S S 3 F O U N DAT I O N S
5. Return to Opera Mobile Emulator, click the address bar, and paste the URL. Then press
Return on your keyboard or click the Go button in the bottom right.
You now see the Cool Shoes & Socks page in the same way it would be viewed on a Samsung
Galaxy S II, as shown in Figure 16-2. Cool stuff, right? You can view your pages in a whole
range of mobile devices.
Figure 16-2 The Cool Shoes & Socks page viewed in a Samsung Galaxy S II profile using Opera Mobile
Emulator.
In the bottom-right corner of the Opera Mobile Emulator window is a small rotate symbol,
as shown in Figure 16-3. Click this symbol to rotate the device, as if it is in your hands and
you are changing it from portrait to landscape view and vice versa.
As you can see, Cool Shoes & Socks is difficult to read on such a small device. If this were the
real device in your hand, you would probably zoom in to read the content. Using media queries, you can make it so that users don’t need to zoom in and swipe around the page to be
able to read it, while generally improving their experience of Cool Shoes & Socks when viewing it on a mobile device.
C H A P T E R S I X T E E N M A K I N G YO U R W E B S I T E L O O K G R E AT
AC R O S S M U LT I P L E D E V I C E S
291
Figure 16-3 The rotate button in Opera Mobile Emulator that allows you to change the emulated device
between portrait and landscape views.
Scaling the Viewport on Mobile Devices
When you view a web page on a mobile device, many mobile browsers scale the viewport so
the page fits on the screen without the need for horizontal scroll bars. The reason Cool Shoes
& Socks is so small when viewed in Opera Mobile Emulator—and you’ll find the same happens across many devices—is that the page is scaled down to fit.
Because media queries are a new technology, many websites don’t use them. Therefore, a
mobile browser scaling down the viewport in this way provides a solution that makes the
majority of web pages display reasonably well on a smaller screen. Text can often be hard to
292
C S S 3 F O U N DAT I O N S
read at this size, but users can get a quick overview of the page and zoom in to the sections
they want to see or read—a better approach than being able to show only a small part of a
web page at a higher zoom level.
Because you’re working on the Cool Shoes & Socks page now, though—with the media queries module in a Recommendation status—you get the privilege of choosing how your web
page looks on a mobile device. Letting a mobile browser scale the viewport is a quick fix but
not a perfect one, which is where media queries step in.
As yet, there isn’t a way to change the scaling of the viewport via CSS, although the feature is
on its way in the CSS Device Adaption module (dev.w3.org/csswg/css-deviceadapt/#the-viewport-rule). However, you can scale the viewport using HTML.
1. In index.html, below <meta charset=”utf-8” />, add the following:
<meta name=”viewport”
content=”width=device-width, initial-scale=1, maximum-scale=1”>
2. Save index.html.
When you specify the width as device-width, the viewport is set to the same width as the
device. The initial-scale is the zoom applied to the page when it first loads, 1 being the
equivalent of 100%. When maximum-scale is set to 1, the page can’t be zoomed in more
than 100%. The CSS Device Adaption module explains that the initial-scale property
will actually be called zoom; likewise, similar properties such as minimum-scale and
maximum-scale (which determine how far in and out the user is allowed to zoom) will be
translated to min-zoom and max-zoom.
Because the CSS Device Adaption module is an Editor’s draft at the time of writing, CSS3
Foundations doesn’t cover that module. If you would like more information about <meta
name=”viewport”>, see the Mobile Web Application Best Practices at www.w3.org/TR/
mwabp/#bp-viewport.
So what does this change do to Cool Shoes & Socks? As shown in Figure 16-4, the page now
zooms right in. Everything is bigger but crammed into a smaller place, so whether the page is
more readable is arguable. Likewise, some elements look a little broken and/or could do with
being positioned differently. Using media queries, you can address all these issues and only
for the mobile experience—the desktop experience isn’t changed.
C H A P T E R S I X T E E N M A K I N G YO U R W E B S I T E L O O K G R E AT
AC R O S S M U LT I P L E D E V I C E S
293
Figure 16-4 The Cool Shoes & Socks page viewed in Opera Mobile Emulator with an initial-scale
of 1 and the viewport width set to be the same as the device’s width.
Using Media Queries
Browser support: IE 9+, Firefox 3.5+, Chrome 4+, Opera 9.5+, Safari 4+
Although the media queries module is a part of the CSS3 specification, these queries are in a
Recommendation status, meaning they are no longer experimental and can be used safely.
Unfortunately, Internet Explorer 6, 7, and 8 don’t support media queries, but you already
took steps in the preceding chapter to work around that issue. What’s more, mobile devices
and tablets don’t use these older browsers, so media queries and older versions of Internet
Explorer don’t pose much of a problem.
As you saw in Chapter 2, you add media types to a stylesheet using the @media rule, for example:
@media screen {
/* styles to be applied to screen devices here */
}
294
C S S 3 F O U N DAT I O N S
Any rule sets placed with this @media rule apply only to the screen. Media queries use the
same syntax and build on media types. Whereas the previous media type applied to the
screen, the following media query applies to a color screen:
@media screen and (color){
/* styles to be applied to color screen devices here */
}
You can use the same query with the media attribute in a <link> element, like so:
<link rel=”stylesheet” media=”screen and (color)”
href=”styles.css” />
You place media queries in parentheses (); they are logical expressions that can either be
true or false. Here, if the media is a color screen, the query is true and the necessary styles are
applied; otherwise, the query is false and the styles are ignored.
Color is just one of the many media features that you can use to compose a media query,
which you look at after learning how to use logical operators.
Using Logical Operators
Logical operators allow you to create complex @media rules—stringing media queries
together.
And
The and keyword enables you to combine features of a query. For example:
@media screen and (color)
In this query, the media must be a screen and a color one at that. If the media is a screen but
can display only black and white, the @media rule is false and the styles don’t apply.
Or
To specify a logical OR expression, you can list queries, separated by a comma. For example:
@media screen and (color), projection and (color)
This query applies to color screens or color projectors. Only one of the queries in the list
needs to be true for the @media rule to be true.
C H A P T E R S I X T E E N M A K I N G YO U R W E B S I T E L O O K G R E AT
AC R O S S M U LT I P L E D E V I C E S
295
Not
When you use the not keyword, the result of a media query is negated. The following
@media rule is true on a color screen:
@media screen and (color)
The following is false for a color screen but true for everything else:
@media not screen and (color)
This means anything that isn’t a color screen has the specified styles applied to it.
Only
Because older browsers can read @media rules but not media queries, older browsers may
ignore the query and still apply a stylesheet regardless of whether the query is true or false.
To prevent that from happening, you can place the only keyword at the start of an @media
rule to make older browsers ignore the entire rule, like so:
@media only screen and (color)
Modern browsers know that the only keyword is just present to throw off older browsers,
and they continue reading everything after it. The only keyword is used with every Cool
Shoes & Socks @media rule.
Applying Styles to Specific Media Features
Media features, such as color shown previously, are used in media queries to describe the
requirements of the environment you want to apply styles to.
Many features accept optional min- or max- prefixes to express “greater than or equal to”
and “less than or equal to.” For example, min-width: 100px is true for anything with a
width of 100px or more.
In this section, below the name of each media feature, you see which media type a media
feature applies to and whether it supports min- and max- prefixes.
Let’s look at what each media feature describes and then implement some of them into the
Cool Shoes & Socks stylesheet.
width
Applies to: all visual and tactile (a device that allows for being touched) media types | Accepts
min/max prefixes: yes
296
C S S 3 F O U N DAT I O N S
width describes the width of the viewport on a targeted display, that is, the width of the
browser’s viewing area.
Assuming you want to apply styles to a viewport with a width equal to or less than 960px,
such as the 700px wide browser window shown in Figure 16-5, you can use the max-width
media feature:
@media only screen and (max-width: 960px) {
/* styles to be applied to screen devices when the viewport has
a width equal to or less than 960px */
}
Figure 16-5 The Cool Shoes & Socks page viewed in a browser with a width of 700px.
Using the query @media only screen and (width: 960px) applies only to viewports with an exact width of 960px.
C H A P T E R S I X T E E N M A K I N G YO U R W E B S I T E L O O K G R E AT
AC R O S S M U LT I P L E D E V I C E S
297
height
Applies to: all visual and tactile media types | Accepts min/max prefixes: yes
height describes the height of the viewport on a targeted display, that is, the height of the
browser’s viewing area.
Media queries tend to use the width media feature more than height, but this feature still
has its uses.
For example, you could query the height of the browser to move important elements—ones
that you want the users to see as soon as they visit the page—further up the page when their
viewport has a small height. You may decide that the “25% Off” banner on the Cool Shoes &
Socks page would get in the way of more important content when the browser height is
smaller than usual and therefore use a media query to hide it below a certain height.
@media only screen and (max-height: 500px) {
/* styles to be applied to screen devices when the viewport has
a height equal to or less than 500px */
}
device-width
Applies to: all visual and tactile media types | Accepts min/max prefixes: yes
Whereas the media feature width is the width of the viewport, device-width is the width
of the screen.
device-width is often used to target devices such as mobiles and tablets. Consider the fol-
lowing example:
@media only screen and (min-device-width: 320px)
and (max-device-width: 480px)
With this query, all screen devices with a screen width ranging between 320px and 480px
have the specified styles applied to them. This range of widths applies to many mobile devices
both in portrait and landscape orientations, but not bigger devices such as tablets and desktop computers.
Unlike the viewport, the size of a screen obviously can’t be changed.
298
C S S 3 F O U N DAT I O N S
device-height
Applies to: all visual and tactile media types | Accepts min/max prefixes: yes
device-height describes the height of a screen. As with the height media feature, it is
not as commonly used as width or device-width but shares similar purposes as those
described for height.
orientation
Applies to: bitmap (devices that output an image, such as screen or print) media types |
Accepts min/max prefixes: no
The orientation media feature takes two values, portrait and landscape, and is written as follows:
@media only screen and (orientation: portrait)
@media only screen and (orientation: landscape)
orientation is portrait when the value of the height media feature is greater than or
equal to the value of the width media feature; otherwise, orientation is landscape.
aspect-ratio
Applies to: bitmap media types | Accepts min/max prefixes: yes
aspect-ratio is the ratio between the width and height media features (the width and
height of the viewport). As with many of the media features, aspect-ratio tends to be
used with a min- or max- prefix.
This media query describes a viewport with a width that is equal to or greater than its height:
@media only screen and (min-aspect-ratio: 1/1)
device-aspect-ratio
Applies to: bitmap media types | Accepts min/max prefixes: yes
device-aspect-ratio is the ratio between the device-width and device-height
(the width and height of a screen).
C H A P T E R S I X T E E N M A K I N G YO U R W E B S I T E L O O K G R E AT
AC R O S S M U LT I P L E D E V I C E S
299
The following media query describes a device’s screen with an aspect ratio of 16/9:
@media only screen and (device-aspect-ratio: 16/9)
color, color-index, monochrome,
resolution, scan, and grid
The following media features are used for more specialized pages and applications:
t
t
color—Describes the number of bits per color component of the output device
t
t
t
t
monochrome—Describes the number of bits per pixel in a monochrome frame buffer
color-index—Describes the number of entries in the color lookup table of the out-
put device
resolution—Describes the resolution of the output device
scan—Describes the scanning process of tv output devices
grid—Queries whether the output device is grid or bitmap
For more information on these media features, see the Media Queries module at www.
w3.org/TR/css3-mediaqueries/#device-aspect-ratio.
Adding Media Queries to Cool Shoes & Socks
Now that you know what media features are available, you can modify the layout of Cool
Shoes & Socks specifically for mobile devices and then move on to adjusting the tablet experience and desktop experience when the browser window is narrower than 960px.
Media Queries for Mobile Devices
As you saw in Figure 16-4, Cool Shoes & Socks when viewed on a smaller device gets messy,
so let’s tidy it up and make the experience better for smaller devices.
1. At the bottom of styles.css, add the following @media rule:
/* Mobile (portrait and landscape)*/
@media only screen and (max-device-width: 480px) {
}
This rule applies to devices that have a screen width up to 480px—many mobile
devices. It’s a good idea to include a comment above the @media rule to remind you
and/or your colleagues what exactly a media query is targeting.
300
C S S 3 F O U N DAT I O N S
2. Inside the @media rule, add the following declarations:
#header .logo {
display: block;
float: none;
margin: 0 auto;
}
#header {
padding: 0 10px;
}
#header nav, .sidebar, #content{
float: none;
width: 100%;
}
.banner-ad {
display: none;
}
The first two rule sets, #header .logo and #header, center the logo and add padding to either side of the header.
The third rule set, #header nav, .sidebar, #content, is one you will see a lot
for mobile layouts (the selectors may be different but the declarations the same).
Because the desktop version of Cool Shoes & Socks has multiple columns, when the
width of the page is much smaller on devices such as mobile, there isn’t enough room
for two columns. When you set the header navigation, sidebar, and content area to
float: none; and width: 100%;, those elements all stretch out into one column,
giving them the space they need to become more readable.
The fourth rule set, .banner-ad, hides the “25% Off” banner, which, as mentioned
previously, may get in the way of content. What’s more, fixed position elements don’t
work well on mobile devices, so it’s a good idea to avoid them where possible.
The mobile layout isn’t quite right yet, so add a few more rule sets to the same
@media rule.
3. Inside the @media rule and below the other rule sets you just added, add the following:
#header nav > ul {
border: none;
}
#header nav li {
border-radius: 20px;
border: #ccc solid 1px;
C H A P T E R S I X T E E N M A K I N G YO U R W E B S I T E L O O K G R E AT
AC R O S S M U LT I P L E D E V I C E S
301
margin: 0 0 5px 0;
width: 100%;
}
#header nav ul ul {
display: none;
}
.sidebar {
border-top: 3px dotted #ccc;
clear: both;
margin: 60px 0 0 0;
padding: 20px 0 0 0;
}
.sidebar, .sidebar aside:hover,
.sidebar aside:nth-child(3):hover {
-webkit-transform: none;
-moz-transform: none;
-o-transform: none;
-ms-transform: none;
transform: none;
}
#footer li {
display: block;
float: none;
line-height: 200%;
}
The first rule, #header nav > ul, removes the border around the navigation, and
the second rule, #header nav li, adds borders around each navigation link instead.
Because mobile devices often have touch capabilities now, it is good practice to make
sure any link on a page has a wide target area so the users can easily press it without
having to concern themselves about being too accurate.
The third rule set, #header nav ul ul, hides the drop-down menus. It’s a good idea
to hide complex drop-down menus on touch devices. Just remember to make sure the
top-level pages have links to their child pages or provide an alternative navigation.
The fourth rule set, .sidebar, changes the layout of the sidebar somewhat. Now that
the sidebar sits below the content (rather than to its side as in the desktop version), it’s
given a top border to visually separate it and some margin and padding on top to push
it a little further away from the bottom of the content area.
302
C S S 3 F O U N DAT I O N S
The fifth rule set, .sidebar, .sidebar aside:hover, .sidebar aside:nthchild(3):hover, overrides the transforms when the sidebar elements are hovered over.
Because the mobile layout is a smaller space, it’s better to hide these animated transforms.
The last rule set, #footer li, tidies up the links in the footer.
Finally, modify the product showcase for mobile devices.
4. Still inside the @media rule and below the other rule sets you just added, add the fol-
lowing:
.showcase {
height: 200px;
overflow: hidden;
}
.showcase li {
-webkit-animation: none;
-moz-animation: none;
-ms-animation: none;
-o-animation: none;
animation: none;
}
.showcase img {
height: auto;
margin-left: -50%;
max-width: 200%;
width: 200%;
}
5. Save styles.css.
Because the product showcase shrinks a little too small on mobile devices, the first rule set,
.showcase, increases its height and also hides any overflowing content, which works well
with the changes made in the third rule set.
The second rule set, .showcase li, removes the cycling animation from the product
showcase. Note that in Opera Mobile Emulator, the browser doesn’t support animations, so
the users don’t see them anyway. Other browsers that do support them, such as Safari on the
iPhone, don’t support the animation particularly well, so that has been removed from the
mobile experience.
The last rule set, .showcase img, makes the product images twice as wide (and thus twice
as tall). It also overwrites the inhertied max-width: 100%; declaration, because in this
C H A P T E R S I X T E E N M A K I N G YO U R W E B S I T E L O O K G R E AT
AC R O S S M U LT I P L E D E V I C E S
303
case, having the image bigger than its container is desired. To keep the product image in the
center, you give it a margin-left of -50%.
With all these styles applied that are specific to mobile devices, the mobile experience is
much improved. Figure 16-6 shows how Cool Shoes & Socks looks in Opera Mobile Emulator;
the logo is centered, and the navigation is much more suited to a touch device.
Figure 16-6 The Cool Shoes & Socks web page viewed in Opera Mobile Emulator with styles applied to it
that are specific to mobile devices.
Figure 16-7 shows that the product showcase has been slightly modified for the mobile experience, and the content is all in one easier-to-read column.
If you rotate the device into landscape, you see the same rules still apply, but thanks to the
fluid layout you built, the page stretches out to make use of the extra width, as shown in
Figure 16-8.
304
C S S 3 F O U N DAT I O N S
Figure 16-7 The product showcase and content area.
Figure 16-8 The same Cool Shoes & Socks web page viewed in landscape view.
C H A P T E R S I X T E E N M A K I N G YO U R W E B S I T E L O O K G R E AT
AC R O S S M U LT I P L E D E V I C E S
305
You may feel the product showcase when viewed in landscape needs tweaking, to bring the
product image up a small amount, as shown in Figure 16-9.
Figure 16-9 The product showcase when viewed in landscape.
I personally like the slightly abstract nature of the image in this way and am happy to have it
stay like that. If you want to change it, you could add another media query that targets
mobile devices only when in landscape orientation, like so:
/* Mobile (landscape)*/
@media only screen and (max-device-width: 480px) and (orientation:
landscape) {
.showcase img {
margin-left: -25%;
width: 150%;
}
}
Project files update (ch16-01): If you haven’t followed the previous instructions and are
comfortable working from here onward or would like to reference the project files up to this
point, you can download them from www.wiley.com/go/treehouse/css3foundations.
306
C S S 3 F O U N DAT I O N S
Media Queries for Tablets and Narrow-Size
Desktop Browsers
Cool Shoes & Socks now provides a much better experience for mobile devices with a width
up to 480px. The desktop experience looks great at 960px and higher, but there’s still a gap
between 480px and 960px that may need some additional styles. This gap covers tablet
devices in addition to desktop experience when the browser is narrower than 960px.
Let’s start with the desktop browser below 960px. In Figure 16-10, the browser window has
been reduced to a width of 800px.
Figure 16-10 The Cool Shoes & Socks page viewed in a browser at a width of 800px.
For the most part, the normal desktop experience is sufficient, although notice that the logo
and navigation in the header touch the sides of the browser window. You can change that:
1. At the bottom of styles.css, add the following @media rule:
/*viewport 960px and below*/
@media only screen and (max-width: 960px) {
#header {
padding: 0 40px;
}
}
C H A P T E R S I X T E E N M A K I N G YO U R W E B S I T E L O O K G R E AT
AC R O S S M U LT I P L E D E V I C E S
307
2. Save styles.css.
This media query applies to screen devices where the viewport width is 960px or less.
Because the maximum width of the website is 960px, whenever the browser window is
equal to or less than that, the header has some space on either side of it.
Now, what if the width of the browser window is reduced even more? Figure 16-11
shows that at a width of 700px, the navigation and logo no longer have enough space
to sit aside each other. The content and sidebar sitting side by side are also starting to
look a little cramped.
Figure 16-11 The Cool Shoes & Socks page viewed in a browser at a width of 700px.
The point where the navigation moves down below the logo is at about 710px; this
point can be determined by resizing the window slowly or by using a tool such as
responsivepx (www.responsivepx.com). This is known as a breakpoint. You could
add a few styles to change the layout of the navigation at 710px or below, but because
the content area starts to get too squashed as this point, a better approach would be to
adopt a similar layout to the mobile layout.
308
C S S 3 F O U N DAT I O N S
Rather than write another @media rule and lots more styles, adapt the @media rule
that was written for mobile devices.
3. In styles.css, find the following @media rule:
/* Mobile (portrait and landscape)*/
@media only screen and (max-device-width: 480px)
4. Change that @media rule and the comment that describes its purpose to the following:
/* Mobile (portrait and landscape) and viewports up to
a 735px width */
@media only screen and (max-width: 735px) {
When you change the last query to max-width: 735px, the mobile layout applies to
mobile devices and viewports equal to or below a width of 735px. Although it was
determined that the breakpoint of the navigation was at 710px, the navigation got a
bit too close to the logo, so it’s been increased to 735px.
The mobile layout disabled the animation on the product showcase, which is undesired, so make another @media rule specific to mobile devices only and move the
showcase rule sets into that.
5. From the @media rule @media
only
screen
and
(max-width:
735px),
remove the following:
.showcase {
height: 200px;
overflow: hidden;
}
.showcase li {
-webkit-animation: none;
-moz-animation: none;
-ms-animation: none;
-o-animation: none;
animation: none;
}
.showcase img {
height: auto;
margin-left: -50%;
max-width: 200%;
width: 200%;
}
6. Above @media only screen and (max-width: 735px), add the following:
/* Mobile (portrait and landscape) */
@media only screen and (max-device-width: 480px) {
C H A P T E R S I X T E E N M A K I N G YO U R W E B S I T E L O O K G R E AT
AC R O S S M U LT I P L E D E V I C E S
309
.showcase {
height: 200px;
overflow: hidden;
}
.showcase li {
-webkit-animation: none;
-moz-animation: none;
-ms-animation: none;
-o-animation: none;
animation: none;
}
.showcase img {
height: auto;
margin-left: -50%;
max-width: 200%;
width: 200%;
}
}
7. Save styles.css.
When you move the showcase rule sets out of the @media rule that applies to mobile
devices and viewports up to a width of 735px, the slideshow begins animating again in
desktop browsers (where browsers support CSS3 animations). To keep it from working
on mobile devices, you then add an @media rule specific to mobile again.
With the desktop experience below a viewport width of 735px now taking on the
mobile layout, the newsletter box looks a little stretched, as shown in Figure 16-12, so
you can change that.
8. At the bottom of styles.css, add the following:
/* viewport between 480px and 735px */
@media only screen and (min-width: 480px) and (max-width:
735px) {
#newsletter {
margin: 0 auto;
width: 50%;
}
}
This rule causes the newsletter box to be 50% wide when the viewport is between a width of
480px and 735px.
310
C S S 3 F O U N DAT I O N S
Figure 16-12 The newsletter box is a little too stretched when viewed in a browser window at 700px.
Summary
In this chapter, you made the final changes to Cool Shoes & Socks, and you now have a web
page that is responsive and adapts to present itself in the best possible way for the particular
device it is being viewed on!
At times, you may question why media queries are necessary when mobile browsers attempt
to automatically scale web pages for better user experience, but as time goes on and many
more differing devices are released, media queries will truly show their strength.
Implementing them now doesn’t just future proof a web page; it offers a superior experience
for your users, too.
C H A P T E R S I X T E E N M A K I N G YO U R W E B S I T E L O O K G R E AT
AC R O S S M U LT I P L E D E V I C E S
311
chapter seventeen
Final Steps and Conclusion
COOL SHOES & SOCKS is now a truly modern web page. It looks and functions
great both on mobile and desktop devices and, with the approach you’ve taken, should
stand the test of time, continuing to be a great page as technology and devices advance.
Of course, because it is only one page, you will almost certainly want to create more.
The page you created throughout CSS3 Foundations makes for a great template that
you can easily duplicate and modify for existing pages.
Project files update (ch17-00): If you haven’t followed the previous instructions and
are comfortable working from here onward or would like to reference the project files
up to this point, you can download them from www.wiley.com/go/treehouse/
css3foundations.
Final Steps
When you’re happy with the site, what’s next? The page will need some final adjustments to get it ready to show the world!
313
Removing Production Code and
Preparing to Go Live
In Chapter 2, I mentioned that all styles should be placed in one stylesheet where possible.
This step is optional but one that can improve the performance of a web page. Cool Shoes &
Socks consists of four stylesheets: reset.css, styles-ie.css, styles-ie7.css, and styles.css.
Because styles-ie.css and styles-ie7.css are conditional stylesheets, they have to stay separate, but you can combine reset.css and styles.css.
1. In styles.css, find the following @import rule and delete it:
@import url(“reset.css”);
2. Open reset.css, highlight all the styles, and copy them.
3. In styles.css, paste the copied reset.css styles where the @import rule was located.
4. Save styles.css.
Now that the reset styles are included in styles.css, you can minify them. Minifying is
also optional but good for performance. Minifying a stylesheet causes all spaces to be
removed from that file, reducing the file size—so it can be downloaded faster—and
making it easier for a browser to read.
Many minifying tools are available, but my personal recommendation is
www.cssminify.net, which is one of the easiest and quickest to use.
5. Create a new file, call it styles.min.css, and save it in the css folder.
6. In styles.css, highlight all the styles and copy them.
7. In your browser, navigate to www.cssminify.net.
8. In the text area on the www.cssminify.net site, paste the styles from styles.css.
9. From the Compression drop-down menu, select Highest and click Minify.
When you click Minify, spaces and returns are stripped out of the styles in the text area.
10. Highlight and copy all the minified styles from the text area.
11. Return to styles.min.css and paste the minified styles.
12. Save styles.min.css.
Now that you have a minified version of styles.css, index.html needs to reference it.
13. In index.html, find the reference to styles.css and change it to reference styles.min.css:
<!--[if ! lte IE 6]><!--><link rel=”stylesheet”
href=”css/styles.min.css” type=”text/css” /><![endif]-->
14. Save index.html.
314
C S S 3 F O U N DAT I O N S
Cool Shoes & Socks now uses the minified styles from styles.min.css instead of the production styles found in styles.css.
Testing, Testing, Testing
In Chapter 15, you prepared Cool Shoes & Socks to begin modifying it with media queries.
Having modified the site in this chapter and Chapter 16, you should test it again to be doubly
sure it is cross browser compatible. Although testing can sometimes be tiresome, it is a very
important step and should be your last step before making a page live for everybody to see.
Going Live! Uploading to a Web Server
When you’re satisfied that a web page is cross browser compatible, to make it live, you need
to upload it to a web server, most commonly done using FTP software.
Many text editors nowadays come with built-in FTP software, and if this is the case, consult
the instructions provided with your text editor to set it up. Alternatively, dedicated FTP programs are available, some free and some paid.
My recommendations are Cyberduck (www.cyberduck.ch) and FileZilla (www.filezillaproject.org), both free and both available on Mac and Windows.
If you choose to use one of these FTP clients, see the documentation made available on its
website for instructions on how to use it.
The Future Web
With Cool Shoes & Socks, you created a page suited not just to the modern web but also the
future web. Its robust, responsive layout will make it appear and function great across many
different types of devices now and in the future. Will CSS offer anything more for the future,
though? Of course!
Because the CSS3 specification is still being modified, you will be able to use many new technologies in the near future. Here are a couple:
t
Filter Effects (http://dvcs.w3.org/hg/FXTF/raw-file/tip/filters/index.
html), which changes the style of an image similar to what you can do in photo-editing
applications such as Adobe Photoshop.
t
Flexible Box Layout (www.w3.org/TR/css3-flexbox/) and Regions (http://dev.
w3.org/csswg/css3-regions/), which make laying out a page easier and more
robust.
CHAPTER SEVENTEEN FINAL STEPS AND CONCLUSION
315
What’s more, work has already started on new CSS modules, which propose new selectors
and media features, with no doubt lots more exciting goodies on the way, too!
The web is a fascinating technology to be a part of. And now styling beautiful content is easier than ever. If you can dream it, you can create it.
316
C S S 3 F O U N DAT I O N S
Index
SYMBOLS AND NUMERICS
* (asterisk) for universal selector, 45
@font-face rule
for Google Web Fonts, 196–197
using, 192–194
@import rules
for CSS Reset, 35, 314
performance impact of, 31
stylesheets referenced by, 30–31
@keyframes rule, 256–257
@media rules
aspect-ratio media feature, 299
color media feature, 300
color-index media feature, 300
for Cool Shoes & Socks page, 300–306
device-aspect-ratio media feature,
299–300
device-height media feature, 299
device-width media feature, 298
grid media feature, 300
height media feature, 298
logical operators for, 295–296
for mobile device screen width, 300–305
monochrome media feature, 300
orientation media feature, 299
for print stylesheets, 32
resolution media feature, 300
scan media feature, 300
for screen devices, 294–295
for tablets and narrow-size desktop browsers,
307–311
width media feature, 296–297
: (colon)
for pseudo-classes, 52
for pseudo-elements (:: or :), 58
, (comma) separating grouped selectors, 48
. (dot)
classes represented by, 47
two dots in relative URIs, 95
> (greater-than character) for child combinators, 49
# (hash symbol)
href link value, 22
IDs represented by, 47
preceding RGB color values, 64
!important rule, 61–62
( ) (parentheses) in functions, 43
; (semicolon) ending declarations, 42
0 (zero)
omitting unit property value of, 69
opacity property value, 109–110
2D transforms
matrix( ) function for, 230
overriding on mobile devices, 303
rotate( ) function for, 227–228
scale( ), scaleX( ), and scaleY
( ) functions for, 228
skewX( ), and skewY( ) functions for,
228–229
transform-origin property for,
230–232
translate( ), translateX( ), and
translateY( ) functions for,
225–227, 231, 243, 244
3D transforms
backface-visibility property for,
245–246
Internet Explorer 10 issues for, 278–280
overriding on mobile devices, 303
perspective property for 3D space, 234
perspective-origin property for 3D
space, 235, 237
rotateX( ), rotateY( ), rotateZ( ),
and rotate3d( ) functions for,
239–241, 244, 245
scaleZ( ) and scale3d( ) functions
for, 241–243
transform-style property for, 243–244
translateZ( ) and translate3d( )
functions for, 235–239
using multiple functions for, 243
50% Top Minus Half the Elements Height
vertical-centering technique, 181–183
A
absolute units, 70–71
absolute URIs, 94–95
absolute value of position property
drop-down menu using, 154, 170, 171
elements taken out of flow by, 154, 164
for footer, 166–167
for More Information button, 164–165
for product showcase list, 255, 256
accessibility, roles model for, 27
:active( ) pseudo-class, 53
adaptive design, 123–124
adjacent sibling combinators
general sibling combinators versus, 50
using, 49
:after( ) pseudo-element
content property needed with, 60, 112
with .group class, in micro clearfix hack,
149–150
quotation marks added using, 59–60
alpha transparency
in HSLA color values, 68–69
in RGBA color values, 67
alternate value of animationdirection property, 261
alternate-reverse value of
animation-direction property, 261
and operator, 295
Android Browser, 11, 12. See also mobile devices
animation. See keyframe animations; transitions
animation property (shorthand), 263, 264,
265, 303, 310
animation-delay property, 260, 265
animation-direction property, 260–261
animation-duration property, 258–259
animation-fill-mode property, 262–263
animation-iteration-count property,
260
animation-name property, 258
animation-play-state property,
261–262
animation-timing-function property,
259
Apple Safari. See Safari browser
ASCII (American Standard Code for Information
Interchange), 59, 60
Asia, old browsers in, 13
aspect-ratio media feature, 299
assets, separating from main HTML files, 21
asterisk (*) for universal selector, 45
318
C S S 3 F O U N DAT I O N S
attribute selectors
class selectors versus, 50
for elements, regardless of attribute value, 51
for elements with multiple attributes, 51
further information, 52
for special use case situations, 51–52
attributes
role, for screen readers, 27, 28
selectors for, 50–52
auto value
background-size property, 105
cursor property, 111
margin property, 120, 131, 145, 156
width property, 118, 133, 185
z-index property, 174
B
backface-visibility property, 245–246
background gradients
browser support issues for, 99–100
linear, 99, 100–102
radial, 99, 100
background images
applying multiple images, 98–99
background color hidden by, 43, 65
background-image property for, 43, 44,
98–99
commenting out to see background color, 65
fixing in place when page is scrolled, 98
hiding text obscuring, 107–108
hot linking, avoiding, 95
positioning, 97–98
repeated by default, 44
repeating, 96
shorthand property for, 106–107
stopping from repeating, 96–97
background property (shorthand)
overview, 106–107
replacing text with image, 107–108
background-attachment property, 98
background-clip property, 102–104
background-color property
background shorthand for, 106–107
color hidden by background image, 43, 65
commenting out background image to see, 65
declaring for <body> section, 43
declaring for button class, 47
key information for, 93
overview, 93–96
RGB color values for, 65
transparent as default for, 94
background-image property
applying multiple images, 98–99
background shorthand for, 106–107
declaring for <body> section, 43
image repeated by default, 44
key information for, 94
background-origin property, 104–105
background-position property
applying multiple images, 98–99
background shorthand for, 106–107
key information for, 97
overview, 97–98
background-repeat property
applying multiple images, 98–99
background shorthand for, 106–107
key information for, 96
overview, 96–97
background-size property, 105–106
backwards value of animation-fillmode property, 262
banner ad
position: fixed property for, 167–168
size change on hover, 247–248, 249–250, 252
transform: rotate( ) property for
rotating, 227–228
transform: scale( ) property for
resizing, 228
transform: translate( ) property
for moving, 225–227
transform-origin property for,
231–232
banner role, 27
baseline value of vertical-align
property, 175, 176
:before( ) pseudo-element
content property needed with, 60, 112
with .group class, in micro clearfix hack,
149–150
hyphen added using, 112–113
quotation marks added using, 59
best practice
approach of this book, 1
folder structure, 20–21
multiple stylesheets, 31
naming conventions, 20, 22, 47
Blackberry browser, mobile/tablet market share
of, 12
block value of display property, 155–156,
170
<blockquote> elements, adding quotation
marks in, 59–60
<body> section
background color for, 42
background image for, 43
content of page in, 27–28
<footer> within, 28
<header> in, 26–27
product showcase in, 27
sidebar in, 27–28
bold value of font-weight property, 201
bolder value of font-weight property,
201–202
border images
browser support issues for, 86
outset for positioning, 89–90
repeating, 88–89
shorthand property, 90–91
specifying with url( ) function, 86–87
width of, 88
border property (shorthand), 83–84
border-box value
background-clip property, 103
background-origin property, 104–105
box-sizing property, 137–139
border-color property, 81–82, 84
border-image property (shorthand), 90–91
border-image-outset property, 89–90
border-image-repeat property, 88–89
border-image-slice property, 87
border-image-source property, 86–87
border-image-width property, 88
border-radius property, 84–86
borders
border styles demonstration page, 83
box-sizing property for visibility of,
137–138
defined, 81
for drop-down menu, 170, 171, 173
image properties for, 86–91
for making the box model visible, 129
properties for, 81–86
relationship to content, padding, and
margins, 128–129
border-style property, 82–83, 84
border-width property, 83, 84
both value
animation-fill-mode property, 262
clear property, 143, 144, 148
bottom value
background-position property, 97
position property, 162, 163
vertical-align property, 176
INDEX
319
box model
applying borders to make elements visible, 129
box-sizing property for, 136–139
developer tools for understanding, 129–130
invisible nature of, 128
padding affecting, 127–128
relationship between content, padding,
borders, and margins, 128–129
width calculations complicated by, 134–136
box-shadow property, 91–93, 274
box-sizing property
border-box value of, 137–139
content-box value of, 136–137, 139
key information for, 136
browsers. See also testing across multiple
browsers; vendor prefixes; specific kinds
advanced selector compatibility issues for, 48
author’s preferences, 10–11
CSS3 support among, 10
desktop usage statistics for, 12
developer tools for, 11, 15–17
handling older versions, 14–15
layout engines for, 11
major ones available now, 10
market share by version number, 13
mobile/tablet usage statistics for, 12
narrow, media queries for, 307–311
older versions on the web, 12–15
property compatibility issues for, 78
user agent stylesheets applied by, 33–34
button class, 47, 51
C
call to action (CTA), 27, 47
Candidate Recommendation stage of modules, 9
capitalize value of text-transform
property, 211
cascade
defined, 61
!important rule overriding, 61–62
points system for, 60–61
Cascading Style Sheets. See CSS
center value
background-position property, 97
position property (not yet implemented),
162, 177
text-align property, 213, 214
centering
background images, 97
fixed-width layouts, 119
320
C S S 3 F O U N DAT I O N S
position: center property (not yet
implemented ), 162, 177
text-align property for, 213–214
vertical, Fake Table Cells technique for,
177–179
vertical, 50% Top Minus Half the Elements
Height technique for, 181–183
vertical, Stretched Element technique for,
179–181
vertical-align property for, 175–177
.cf class, .group class versus, 149
:checked( ) pseudo-class, 57
child combinators, 49
child elements
defined, 45
in drop-down menus, 154–155
inheritance by, 44
taking out of flow, 154–155
China, old browsers in, 13
Chrome browser
animation-play-state property bug
in, 262
author’s preference for, 10–11
color picker for, 66
desktop market share of, 12
developer tools for, 16, 129–130
download site for, 10
market share by version number, 13
user agent stylesheet of, 33
Webkit engine used by, 11
Clark, Andy, 287
class naming conventions, 47
class selectors
attribute selectors versus, 50
ID selectors versus, 47
replacing :nth-child( ) pseudo-class,
282–283
specificity of, 47
using, 47
clear property
adjusting multicolumns using, 147–150
with float property, 143–144
key information for, 143
micro clearfix hack, 149–150
.clearfix class, .group class versus, 149
colon (:)
for pseudo-classes, 52
for pseudo-elements (:: or :), 58
color keywords, 47, 63–64
color media feature, 300
color pickers, 66
color property
currentColor keyword for value of, 81,
82
key information for, 209
overview, 209
color stops for linear gradients, 102
color-index media feature, 300
colors
background gradients, 99–102
background-color property, 42, 43, 47,
65, 93–96
border-color property, 81–82
changing on hover, 169
color keywords for, 47, 63–64
declaring for button class, 47
HSL and HSLA color values, 68–69
RGB color values, 64–67
RGBA color values, 67
shorthand property declarations, 83–84,
106–107
text, 209
universal selector for, 45
X11, 64
combinators
adjacent sibling, 49
child, 49
descendant, 48–49
general sibling, 50
comma (,) separating grouped selectors, 48
commenting out background image to see
background color, 65
comments, conditional, 283–286
compatibility issues. See devices; testing across
multiple browsers; vendor prefixes; specific
browsers
conditional comments for older Internet
Explorer versions, 283–286
content
overflowing container bounds, 183–186
relationship to padding, borders, and
margins, 128–129
content property
:before( ) and :after pseudoelements required for, 60, 112
hyphen added using, 112–113
key information for, 112
quotation marks added using, 59–60
content-box value
background-clip property, 103–104
background-origin property, 104, 105
box-sizing property, 136–137, 139
corners, rounding, 84–86
cross browser compatibility. See testing across
multiple browsers; vendor prefixes
crosshair cursor style, 111
CSS (Cascading Style Sheets)
backward compatibility of versions, 8
browser support for CSS3, 10
current state of CSS3, 6
defined, 6
Device Adaptation module, 293
e-mail not often supporting, 32
Filter Effects, 315
Flexbox module, 141, 315
future of, 315–316
graceful degradation with, 14
Media Queries module, 8, 9
modules adopted for CSS3, 6
Positioned Layout module, 162, 177
process information, 9
progressive enhancement with, 14
property specifications, 78
Regions module, 141, 315
role in the web, 6–10
safely using experimental properties,
223–224
specifications for, 6
stages of modules in CSS3, 9
structure and presentation separated by, 7
Text module, 210
versions of, 6
CSS Reset
adding to a web page, 35
default styles required by, 34
examples after applying, 36–37
including styles in styles.css, 314
listing of, 35–36
user agent styles overwritten by, 34
CTA (call to action), 27, 47
cubic-bezier( ) function, 251
currentColor keyword, 81, 82
cursive generic font name, 190
cursor property, 111
Cyberduck FTP software, 315
cycling image animation
animation shorthand property for, 263,
264, 303, 310
animation-delay property for, 260, 265
animation-direction property for, 261
animation-duration property for,
258–259
INDEX
321
cycling image animation (continued)
animation-iteration-count
property for, 260
animation-name property for, 258
animation-play-state property for, 262
animation-timing-function
property for, 259
creating, 264–266
fadeOut rule for, 257, 258, 263, 264, 265
@keyframes rule for, 256–257
pausing on hover, 262
removing on mobile devices, 303, 310
setup for, 253–256, 264
D
dashed border style, 82
declarations
multiple per rule set, 42–43
in rule sets, 41, 42
semicolon ending, 42
dependent files, separating from main HTML
files, 21
descendant combinators, 48–49
descendant elements, 44–45. See also child
elements
design. See also structure
adaptive, 123–124
fixed-width layouts, 117–119
fluid-width layouts, 117, 118
hybrid layouts, 120–123
mobile first, 125
responsive, 123, 125
developer tools
for adding vendor prefixes, 80
box model aids, 129–130
Element Inspector, 72
for linear gradients, 102
similarity among browsers, 11
summary of desktop tools, 15–17
text editors, 17–18
Device Adaptation module, 293
device-aspect-ratio media feature,
299–300
device-height media feature, 299
devices. See also Media Queries module; media
types; mobile devices; @media rules
CSS2 allowing for differences in, 9
Device Adaptation module, 293
displaying fonts not installed on, 192–194
variety accessing the web, 5
device-width media feature, 298
322
C S S 3 F O U N DAT I O N S
direction property, 213
directory structure, 20–22
:disabled( ) pseudo-class, 56, 57
display property
block value of, 155–156, 170
inline value of, 157–158, 159, 161
inline-block value of, 159–161
key information for, 155
list-item value of, 158, 161
none value of, 110, 161
overview, 155–161
table value of, 161, 178
table-cell value of, 178
<!DOCTYPE html> declaration, 25, 30
document, defined, 153
document flow
display property’s affect on, 155–161
normal, 153–154
position property’s affect on, 162–168
taking an element out of flow, 154–155, 164
z-index property for elements out of flow,
171, 174
dot (.)
classes represented by, 47
two dots in relative URIs, 95
dotted border style, 82
double border style, 82
downloading
browsers, 11
Firebug add-on for Firefox, 17
Opera Mobile Emulator, 290
project files, 20
drop shadows
box-shadow property for, 91–93, 274
text-shadow property for, 211–212
drop-down menu
borders for, 170, 171, 173
hiding on mobile devices, 302
hover settings for, 169
HTML for, 169
padding for, 170, 171
position: absolute property for,
154, 170, 171
position: relative property for,
172–173
taking child elements out of flow for,
154–155
unordered list styles for, 170–171
visibility properties for, 173
z-index setting for, 171, 174
dynamic pseudo-classes, 52–53
E
ease, ease-in, ease-in-out, and
ease-out values of transitiontiming-function property, 250–251
Element Inspector
box model visibility aided by, 129–130
computed styles in, 72
Select element by click feature (Internet
Explorer 9), 130
em units
inheritance affecting, 72–73
making 1 em equal to 10 px, 74
percentages versus, 205–206
pixel units versus, 71
usefulness of, 74
W3C definition of, 72
e-mail, inline styles used by, 32
Embedded OpenType (.eot) format, 192, 193
empty HTML element, multicolumn fix using,
148
:empty( ) pseudo-class, 56
:enabled( ) pseudo-class, 56, 57
end value of text-align property, 214
.eot (Embedded OpenType) format, 192, 193
e-resize cursor style, 111
Espresso text editor, 18
ex unit, avoiding, 75
exclamation mark (!) for !important rule, 62
external files, separating from main HTML
files, 21
external resources, avoiding hot linking, 95
F
fadeOut rule, 257, 258, 263, 264, 265
Fake Table Cells vertical-centering technique,
177–179
fantasy generic font name, 190
50% Top Minus Half the Elements Height
vertical-centering technique, 181–183
files
dependent, separating from main HTML files,
21
folder structure for, 20–21
naming conventions for, 20, 22
FileZilla FTP software, 315
Filter Effects, 315
filter property (Microsoft), 99, 275
Firebug add-on for Firefox, 17, 130
Firefox browser
color picker for, 66
desktop market share of, 12
developer tools for, 16, 17, 130
download site for, 10
Firebug add-on for, 17, 130
Firefox 3.6, 13, 14, 280
Gecko engine used by, 11
market share by version number, 13, 14
testing in, 276
vendor prefix for, 80
:first-child( ) pseudo-class
for cycling image animation, 255, 258, 259,
260, 261, 264
described, 55
:first-letter( ) pseudo-element, 58–59
:first-line( ) pseudo-element, 58–59
:first-of-type( ) pseudo-class
:first-letter( ) pseudo-element
with, 58–59
using, 56
fixed value
background-attachment property, 98
position property, 167–168
fixed-width layouts
centering, 119
introduction of, 117–118
960px width for, 118–119
width property for, 118
Flexbox module, 141, 315
float property
clear property with, 143–144
for floating images, 142–143
floating multicolumns using, 145–146, 151
key information for, 142
original purpose of, 141
styling floating elements, 142
fluid-width layouts, 117, 118
:focus( ) pseudo-class
focus, defined, 53
outline property styled by, 53
folders
good practices for structure of, 20–22
for project files, 20
font property (shorthand), 207–208
Font Squirrel third-party font service, 198
Fontdeck third-party font service, 198
@font-face rule
for Google Web Fonts, 196–197
using, 192–194
font-family property
in @font-face rule, 193, 194, 196
Google Web Fonts with, 196, 197
key information for, 191
overview, 191–192
INDEX
323
fonts
CSS3 benefits for, 189
displaying fonts not installed on the device,
192–194
ex unit for, avoiding, 75
from Fontdeck, 198
@font-face rule, 192–194, 196–197
font-family property, 191–192
formats for, 192
generic font demonstration page, 191
generic font names, 190
from Google Web Fonts, 194–197
importance of, 189
JavaScript for displaying, 194
licenses for, 194
properties for styling, 199–208
third-party services for, 194–198
from Typekit, 198
web safe, choosing, 190–192
font-size property
absolute length units for, 203
in @font-face rule, 194
key information for, 202
keyword values for, 203
percentage values for, 203
percentages versus ems for, 205–206
relative units for, 203–205
FontsLive third-party font service, 198
font-style property, 200
font-variant property, 200
font-weight property, 194, 201–202
<footer> section
border for, 84, 88, 99
clearing below multicolumns, 147–149
hidden text behind logo in, 107–108
HTML listing for example, 28
margin and padding for, 128
navigation links in, 28
position: absolute property for,
166–167
forwards value of animation-fillmode property, 262
FTP software for uploading to server, 315
full-stop (.)
classes represented by, 47
two dots in relative URIs, 95
functions, defined, 43
G
Gallagher, Nicolas (micro clearfix hack creator), 149
Gecko browser engine, 11
324
C S S 3 F O U N DAT I O N S
general sibling combinators, 50
generic font names, 190
glyphs for list items, 216
Google Chrome. See Chrome browser
Google Web Fonts
benefits of, 194
finding fonts from, 195
stylesheet provided by, 194, 196–197
graceful degradation
described, 14
for HSL and HSLA color values, 69
progressive enhancement versus, 14
for RGBA color values, 67
gradients. See background gradients
greater-than character (>) for child combinators, 49
grid media feature, 300
groove border style, 82
.group class in micro clearfix hack, 149–150
grouping selectors, 47–48
H
hash symbol (#)
href link value, 22
IDs represented by, 47
preceding RGB color values, 64
<head> section
HTML listing for example, 26
metadata placed in, 25–26
resources added in, 25–26
script for older browsers in, 26
stylesheets referenced in, 30–31
<header> section
Cool Shoes & Socks logo in, 27
element tags and attributes in, 27
HTML listing for example, 26–27
multicolumn layout for, 151
navigation links in, 27
height media feature, 298
help cursor style, 111
hidden value
border-style property, 82
overflow property, 184–185
visibility property, 110, 173
hiding elements
display: none for hiding and not
rendering, 110, 161
drop-down menu on mobile devices, 302
opacity property of zero for, 109–110
overflowing content, 184–185
text, 107–108
visibility property for, 109–110
horizontal scroll bars, avoiding, 118–119
hot linking, avoiding, 95
hover
banner ad size change on, 247–248,
249–250, 252
cursor appearance change on, 111
drop-down menu settings, 169, 173
element appearance change on, 52
pausing cycling image animation on, 262
sidebar movement toward viewer on, 238
visibility change on, 173
:hover( ) pseudo-class, 52, 169
href link values, hash symbol for, 22
HSL and HSLA color values, 68, 69
HTML (Hypertext Markup Language)
for drop-down menu, 169
empty element as multicolumn fix, 148
<footer> listing, 28
<head> listing, 26
<header> listing, 26–27
inline styles using, 32
knowledge required for this book, 1
list of elements inline by default, 157
product showcase listing, 27
sidebar listing, 27–28
web page template (index.html) listing,
22–29
hybrid layouts, 121–123
hyphen, adding with :before( ) pseudoelement, 112–113
I
ID selectors, 46–47
IDs, 47
if condition for comments, 284–285, 286
images. See also background images; cycling
image animation
background-image property for, 43, 44,
98–99
border, 86–91
floating, 142–143
hot linking, avoiding, 95
moving in 2D, 225–227
moving in 3D, 235–239
naming conventions for, 22
replacing text with, 107–108
rotating in 2D, 227–228, 230
rotating in 3D, 239–241
scaling in 2D, 228
scaling in 3D, 241–243
skewing, 228–229
@import rules
for CSS Reset, 35, 314
performance impact of, 31
stylesheets referenced by, 30–31
!important rule, 61–62
indenting text, 215
index.html. See web page template
inheritance
by descendant elements, 44–45
element relationships in, 44–45
em units affected by, 72–73
none keyword for removing styles, 82
of properties, 44, 78
initial value of properties, 78
inline styles, 32
inline value of display property
changing navigation links to, 158
elements inline by default, 157
inline-block value compared to, 159, 161
properties affecting layout not usable with,
157
size of element with, 157
inline-block value of display property
browser support issues for, 161
changing navigation links to, 159–160
dimensional properties usable with, 159
inline value compared to, 159, 161
white space separating elements, 159, 160
inset border style, 82
Inspect Element feature. See Element Inspector
installing
Firebug add-on for Firefox, 17
Opera Mobile Emulator, 290
Internet Explorer browser. See also specific
versions
avoiding for web page creation, 11
color picker for, 66
desktop market share of, 12
developer tools for, 17
download site for, 10
filter property, 99, 275
@font-face first implemented by, 192, 193
market share by version number, 13
Trident engine used by, 11
vendor prefix for, 80
Internet Explorer 6
Asian market share of, 13
attribute selectors not supported in, 50
border images not supported by, 86
box-sizing property not supported by, 138
conditional comments for, 283–286
CSS gradients not supported by, 99
INDEX
325
Internet Explorer 6 (continued)
CSS implementation in, 13
CSS3 properties not safe for, 78
deprecation of, 13
desktop market share of, 13
display: inline-block not
supported by, 161
general sibling combinators not supported
in, 50
handling compatibility for, 15
language pseudo-class not supported by, 57
negation pseudo-class not supported by, 58
as old browser, 13
position: fixed not supported by, 167
structural pseudo-classes not supported by,
55, 56
UI element states pseudo-classes not
supported by, 57
Universal Internet Explorer 6 Stylesheet,
287–288
Internet Explorer 7
border images not supported by, 86
box-sizing property not supported by, 138
conditional comments for, 283–286
CSS gradients not supported by, 99
CSS implementation in, 13
CSS3 properties not safe for, 78
desktop market share of, 13
display: inline-block not
supported by, 161
language pseudo-class not supported by, 57
negation pseudo-class not supported by, 58
as old browser, 13
structural pseudo-classes not supported by,
55, 56
UI element states pseudo-classes not
supported by, 57
Internet Explorer 8
border images not supported by, 86
conditional comments for, 283–286
CSS gradients not supported by, 99
CSS implementation in, 13
CSS3 properties not safe for, 78
desktop market share of, 13
as old browser, 13
Select element by click feature, 130
structural pseudo-classes not supported by,
55, 56
testing in, 280–283
UI element states pseudo-classes not
supported by, 57
Windows XP restricted to, 13
326
C S S 3 F O U N DAT I O N S
Internet Explorer 9
availability of, 13
border images not supported by, 86
CSS gradients not supported by, 99
desktop market share of, 13
testing in, 280
user agent stylesheet of, 33–34
Internet Explorer 10
availability of, 11
testing in, 277–280
italic value of font-style property, 200
J
JavaScript
Selectivizr tool for advanced selectors, 283
for third-party font display, 194
justify value of text-align property,
213, 214
K
keyframe animations
animation property (shorthand), 263,
264, 265
animation-delay property, 260, 265
animation-direction property,
260–261
animation-duration property,
258–259
animation-fill-mode property,
262–263
animation-iteration-count
property, 260
animation-name property, 258
animation-play-state property,
261–262
animation-timing-function
property, 259
fadeOut rule, 257, 258, 263, 264, 265
@keyframes rule, 256–257
setup for examples, 253–256, 264
transitions compared to, 247, 253
@keyframes rule, 256–257
L
landscape orientation in mobile devices, 306
language pseudo-class [:lang( )], 57–58
Last Call stage of modules, 9
:last-child( ) pseudo-class, 55
:last-of-type( ) pseudo-class, 56
“Latest Blog Post” element overflow, 183–186
layout. See also multicolumn layout
box model, 127–130, 134–139
document flow determining, 153–155
fixed-width, 117–119
fluid-width, 117, 118
hybrid, 120–123
layout determined by, 153
layout engines for browsers, 11
left value
background-position property, 97
clear property, 143, 144
float property, 142
position property, 162, 163
text-align property, 213
letter-spacing property, 212–213
lighter value of font-weight property,
201
linear gradients
browser support issues for, 99
color stops for, 102
defined, 99
gradient line for, 101–102
key information for, 100
tools for, 102
using, 100–102
vendor prefixes for, 100, 274–275
linear value of transition-timingfunction property, 250
line-height property, 206–207
line-through value of textdecoration property, 209, 210
:link( ) pseudo-class, 52
links. See also navigation links; url( ) function
applying stylesheets to media types, 31–32
changing appearance of unvisited, 52
changing appearance upon hover, 52
changing appearance when activated, 53
changing appearance when visited, 53
for Google Web Fonts, 196
hot linking, avoiding, 95
media attribute in <link> element, 295
to stylesheets in <head> section, 30
URIs for, 94–95
list items
display: list-item declaration for,
158, 161
for drop-down menu, 169–173
list-style-type property for, 216–217
product showcase animation setup,
254–256, 264
list-item value of display property,
158, 161
list-style property (shorthand), 220
list-style-image property, 219
list-style-position property, 219–220
list-style-type property
key information for, 217
using, 218–219
values for, 217–218
logical operators for @media rules, 295–296
logo
contained within <header> tags, 27
floating to the left, 151
hiding text obscuring, 107–108
Lorem Ipsum text, 28
lowercase value of text-transform
property, 211
M
Mac computers
color picker for, 66
text editors for, 18
margin property, 130–131
margins’ relationship to content, padding, and
borders, 128–129
margin-top property for <footer> section,
128
matrix( ) function with transform
property, 230
max-width setting
for device compatibility, 297, 303, 309, 310
for fluid images, 123
for hybrid layouts, 120
media attribute in <link> element, 295
media features. See @media rules
media queries. See @media rules
Media Queries module
benefits of, 9
further information, 289
importance of, 8
Recommendation status of, 293, 294
@media rules
aspect-ratio media feature, 299
color media feature, 300
color-index media feature, 300
for Cool Shoes & Socks page, 300–306
device-aspect-ratio media feature,
299–300
device-height media feature, 299
device-width media feature, 298
grid media feature, 300
height media feature, 298
logical operators for, 295–296
for mobile device screen width, 300–305
INDEX
327
@media rules, (continued)
monochrome media feature, 300
orientation media feature, 299
for print stylesheets, 32
resolution media feature, 300
scan media feature, 300
for screen devices, 294–295
for tablets and narrow-size desktop browsers,
307–311
width media feature, 296–297
media types
further information, 289
introduction in CSS2, 9
Media Queries module building on, 8, 9
stylesheets applied to, 31–32
medium border width, 83
menu, drop-down. See drop-down menu
Meyer, Eric (CSS Reset creator), 34, 35
micro clearfix hack, 149–150
Microsoft Internet Explorer. See Internet
Explorer browser
middle value of vertical-align property,
175, 176
minifying styles.css, 314
mobile devices. See also Media Queries module;
media types; @media rules
browser usage statistics for, 12
designing first for, 125
font-size property values for, 204–205
hiding drop-down menu on, 302
landscape orientation in, 306
Opera Mobile Emulator for, 289–292
position: fixed not generally
supported by, 167
removing multicolumn layout for, 301, 302
scaling the viewport on, 292–294
mobile first design, 125
Mobile Web Application Best Practices, 293
modularity, as purpose of classes, 47
monochrome media feature, 300
monospace generic font name, 190
More Information button
Fake Table Cells vertical-centering technique,
177–179
50% Top Minus Half the Elements Height
vertical-centering technique, 181–183
font-weight: bolder property for,
201–202
as inline element, 158
letter-spacing property for,
212–213
linear gradient for, 100–101, 102
328
C S S 3 F O U N DAT I O N S
position: absolute property for,
164–165
positioning relative to showcase image,
165–166
Stretched Element vertical-centering
technique, 179–181
taking out of flow, 163–164
transform: skewX( ) property for, 229
move cursor style, 111
-moz- vendor prefix. See also vendor prefixes
browsers applicable for, 80
for linear gradients, 100, 101
for transform and 2D transform functions, 224
Mozilla Firefox. See Firefox browser
-ms- vendor prefix. See also vendor prefixes
browsers applicable for, 80
for transform and 2D transform functions,
224
multicolumn layout
clear property for, 143–144, 147–150
creating, 145–151
empty HTML element as fix for, 148
Flexbox and Regions modules for (Working
Draft), 141, 315
float property for, 141, 142–143,
145–146, 151
.group class for, 149–150
hacks needed for, 141, 146
for logo and navigation links in header, 151
micro clearfix hack for, 149–150
removing on mobile devices, 301, 302
specifying main container height for, 147
N
naming conventions
for classes, 47
for images, 22
for project files, 20, 22
navigation links
changing display property from inline
to inline-block, 159–160
changing display property from listitem to inline, 158
floating header links to the right, 151
in <footer> section, 28
hash symbol href values for, 22
in <header> section, 27
negation pseudo-class [:not( )], 57–58
ne-resize cursor style, 111
newsletter box
background image for, 96, 97
background-clip property for, 103–104
box model and width calculations for, 134–136
Internet Explorer 8 compatibility, 281–282
positioning the newsletter icon, 104–105
rounded corners for, 84–85
for tablets and narrow-size desktop browsers,
310–311
none value
animation-fill-mode property, 262
border-style: none for removing
inherited styles, 82
clear property, 143
display: none for hiding and not
rendering elements, 110, 161
text-transform property, 211
normal document flow
described, 153–154
position: relative not affecting,
162–163
taking an element out of flow, 154–155, 164,
167
normal value
animation-direction property, 261
font-style property, 200
font-variant property, 200
font-weight property, 201
white-space property, 215
not operator, 296
:not( ) pseudo-class, 57–58
Notepad text editor, 18
nowrap value of white-space property, 216
n-resize cursor style, 111
:nth-child( ) pseudo-class
browser support issues for, 56
class selector replacing, 282–283
for cycling image animation, 256, 265
using, 54–55
:nth-last-child( ) pseudo-class, 55
:nth-of-type( ) pseudo-class, 55–56
number symbol (#)
href link value, 22
IDs represented by, 47
preceding RGB color values, 64
numbered lists, 216–217
nw-resize cursor style, 111
O
-o- vendor prefix. See also vendor prefixes
browsers applicable for, 80
for linear gradients, 100, 101
for transform and 2D transform functions,
224
oblique value of font-style property, 200
only operator, 296
:only-child( ) pseudo-class, 55
:only-of-type( ) pseudo-class, 56
opacity property
key information for, 108
overview, 108–109
zero value of, 109–110
open source software, 11
OpenType Font (.otf) format, 192
Opera browser
desktop market share of, 12
developer tools for, 17, 130
download site for, 10
market share by version number, 13
Presto engine used by, 11
testing in, 277
vendor prefix for, 80
Opera Mini browser market share, 12
Opera Mobile Emulator
downloading and installing, 290
viewing Cool Shoes & Socks page in, 290–292
website, 289
or operator, 295
ordered lists, list-style-type property
for, 216–217
orientation media feature, 299
.otf (OpenType Font) format, 192
outline property (shorthand), 53, 111–112
outset border style, 82
overflow property
key information for, 183
“Latest Blog Post” element example, 183–186
purpose of, 183
overflow-wrap property, 216
overline value of text-decoration
property, 209
P
<p> element, adding quotation marks before
and after, 59–60
padding
for background-clip property, 103
box model affected by, 127–128
box-sizing property for visibility of,
137–138
for drop-down menu, 170, 171
for <footer> section, 128
padding property for, 132–133
relationship to content, borders, and margins,
128–129
INDEX
329
padding property, 132–133
padding-box value
background-clip property, 103
box-sizing property, 139
parent elements
adjacent sibling elements sharing, 49
defined, 45
general sibling elements sharing, 50
parentheses [( )] in functions, 43
percentage values
ems versus, 205–206
for font-size property, 203
making 1 em equal to 10 px, 74
uses for, 70
performance
of em units, 74
of @import rules versus links, 31
of !important rule versus the cascade, 61
of universal selectors, 45
period (.)
classes represented by, 47
two dots in relative URIs, 95
perspective property, 234, 274
perspective-origin property, 235, 237
physical units, 70–71
pixel units, 71, 74
pointer cursor style, 111
position property
absolute value of, 154, 164–167, 170,
171, 255, 256
center value (not yet implemented), 162,
177
for drop-down menu, 170, 171, 172–173
fixed value of, 167–168
key information for, 162
overview, 162–168
page value (not yet implemented), 162
relative value of, 162–164, 172–173
static value (default), 162
for taking an element out of flow, 154–155,
164–167
Positioned Layout module, 162, 177
positioning schemes
float, for multicolumn layout, 141–152
normal document flow and absolute position,
154
pound symbol (#)
href link value, 22
IDs represented by, 47
preceding RGB color values, 64
pre value of white-space property, 216
330
C S S 3 F O U N DAT I O N S
prefixes, vendor. See vendor prefixes
Prefixr tool, 272–276
pre-line value of white-space property,
216
presentation, separating structure from, 7
Presto browser engine, 11
pre-wrap value of white-space property,
216
print, stylesheets for, 31–32
product showcase. See showcase for products
progress cursor style, 111
progressive enhancement, 14
project files
border styles demonstration page, 83
for chapter 3, 42
for chapter 4, 65, 69
for chapter 5, 77, 82–83, 93
for chapter 6, 118
for chapter 7, 127, 132, 133
for chapter 8, 142
for chapter 9, 153, 168
for chapter 10, 190
for chapter 11, 199, 209
for chapter 12, 223
for chapter 13, 233
for chapter 14, 247, 253, 264
for chapter 15, 271
for chapter 16, 290, 306
downloading, 20
folder structure for, 20–21
generic font demonstration page, 191
for milestones, 20
naming conventions for, 20, 22
properties. See also shorthand properties; specific
kinds
for animations, 258–263
for backgrounds, 93–108
for border images, 86–91
for borders, 81–86
for box shadows, 91–93
box-model affecting, 130–139
browser compatibility issues for, 78
content, 60, 112–113
CSS specification for, 78
for cursor type, 111
definitions of, 78
for display, 155–161
for element outlines, 111–112
elements applicable for, 78
experimental, safely using, 223–224
for font styling, 199–208
inheritance, 44, 78
initial value of, 78
key information for, 78
for positioning, 162–174
for showing and hiding elements, 109–110
for text styling, 209–216
for transitions, 248–252
for transparency, 108–109
vendor prefixes for, 79–80
property values
color keywords, 47, 63–64
HSL and HSLA color values, 68–69
RGB color values, 64–67
RGBA color values, 67
units, 69–75
Proposed Recommendation stage of modules, 9
pseudo-classes
browser support issues for, 52, 55, 56, 57, 58
colon (:) for, 52
described, 52
dynamic, 52–53
language [:lang( )], 57
multiple per element, 53
negation [:not( )], 57–58
for product showcase animation, 255–256,
264, 265
structural, 53–56
target, 56
UI element states, 56–57
pseudo-elements
:after( ), 59–60, 112, 149–150
:before( ), 59, 60, 112–113
colons (:: or :) for, 58
described, 58
:first-letter( ), 58–59
:first-line( ), 58
Q
quotation marks, adding with styles, 59–60
R
radial gradients, 99, 100
Recommendation stage of modules, 9
Regions module, 141, 315
relative units
computed values for, 71–72, 206
em, 72–75
ex, 75
for font-size property, 203–205
Rem, 75, 206
relative URIs, 94, 95
relative value of position property
for drop-down menu, 172–173
normal flow with, 162–163
for showcase element, 165
Rem unit, 75, 206
repeating images
background, 44, 96–97
border, 88–89
reset.css file, 35
resolution media feature, 300
responsive design, 123, 125
reverse value of animation-direction
property, 261
RGB color values, 64–67
RGBA color values, 67
ridge border style, 82
right value
background-position property, 97
clear property, 143, 144
float property, 142–143
position property, 162, 163
text-align property, 213
role attributes for screen readers, 27, 28
roles model, 27
root element, selecting, 56
:root( ) pseudo-class, 56
rotate( ) functions with transform
property
backface-visibility property with,
245–246
rotate( ), 227–228
rotateX( ), rotateY( ), rotateZ( ),
and rotate3d( ), 239–241, 244, 245
transition-property property with,
248–249
rounded corners, 84–86
rule sets. See also selectors; specific kinds
basic contents of, 41
for <body> background color and image,
42–43
grouping selectors in, 47–48
multiple declarations in, 42–43
position for adding, 46
S
Safari browser
animation-play-state property bug
in, 262
color picker for, 66
INDEX
331
Safari browser (continued)
desktop market share of, 12
developer tools for, 16, 130
download site for, 10
enabling Develop menu in, 17
market share by version number, 13
mobile/tablet market share of, 12
testing in, 276
Webkit engine used by, 11
sans-serif generic font name, 190
Scalable Vector Graphics (.svg) font format, 192
scale( ) functions with transform
property
scale( ), scaleX( ), and scaleY( ),
228
scaleZ( ) and scale3d( ), 241–243
scaling the viewport on mobile devices, 292–294
scan media feature, 300
screen readers, role attributes for, 27, 28
scroll value of overflow property,
185–186
scrolling
background-attachment fixed inplace
during, 98
horizontal scroll bars, avoiding, 118–119
overflow property declaration for,
185–186
Selectivizr tool, 283
selectors
adjacent sibling combinators with, 49
browser compatibility issues for, 48
child combinators with, 49
class, 47
comma separating, 48
defined, 45
descendant combinators with, 48–49
dynamic pseudo-classes with, 52–53
for elements with an attribute, 51
for elements with multiple attributes, 51
general sibling combinators with, 50
grouping, 47–48
ID, 46–47
!important rule for, 61–62
language pseudo-class with, 57
negation pseudo-class with, 57–58
pseudo-elements with, 58–59
in rule sets, 41–42
Selectivizr tool for, 283
specificity and the cascade, 60–62
structural pseudo-classes with, 53–56
target pseudo-class with, 56
332
C S S 3 F O U N DAT I O N S
type, 45–46
UI element states pseudo-classes with, 56–57
universal, 45
semicolon (;) ending declarations, 42
se-resize cursor style, 111
serif generic font name, 190
shadows, drop
box-shadow property for, 91–93, 274
text-shadow property for, 211–212
shorthand properties
animation, 263, 264, 265, 303, 310
border, 83–84
border-image, 90–91
font, 207–208
list-style, 220
margin, 131
outline, 53, 111–112
transition, 251–252
showcase button. See More Information button
showcase for products
animation setup, 253–256, 264
call to action in, 27
cycling image animation creation, 264–266
HTML listing for example, 27
for mobile devices, 303–304
position: relative property for
element, 165
for tablets and narrow-size desktop browsers,
309–310
showcase image
animating the cycling image, 264–266
as inline element, 158
positioning More Information button relative
to, 165–166
sibling combinators
adjacent, 49
general, 50
sibling elements, 45
sidebar
changing layout for mobile devices, 302
floating to a right column, 146
HTML listing for example, 27–28
Internet Explorer 10 compatibility, 278–280
moving toward viewer on hover, 238
overriding transforms on mobile devices, 303
rotating in 3D, 239–241, 244, 245
scaling on the Z axis in 3D, 242–243
transform-style property for, 244
skewX( ), and skewY( ) functions with
transform property, 228–229
small-caps value of font-variant
property, 200
smart phones. See mobile devices
solid border style, 82
specificity
of class selectors, 47
of ID selectors, 47
!important rule for, 61–62
points system for, 60–61
of selectors, and the cascade, 60–62
s-resize cursor style, 111
start value of text-align property, 214
step-end value of transition-timingfunction property, 251
steps( ) function, 251
step-start value of transitiontiming-function property, 251
Stretched Element vertical-centering technique,
179–181
structural pseudo-classes
browser support issues for, 55, 56
selecting child elements by position, 54–55
selecting child elements by position and type,
55–56
selecting empty elements, 56
selecting the root element, 56
uses for, 53
structure. See also design; web page template
(index.html)
box model, 127–130, 134–139
display property, 155–161
folder, 20–21
multicolumn layout, 141–152
separating presentation from, 7
structure types
adaptive design, 123–124
fixed-width layouts, 117–119
fluid-width layouts, 117, 118
hybrid layouts, 120–123
mobile first design, 125
stylesheets
applying to media types, 31–32
best practice using multiple, 31
conditional, 283–286
CSS Reset for, 34–37, 314
<head> section links referencing, 30
@import rule referencing, 30–31
minifying styles.css, 314
for print, 31–32
Universal Internet Explorer 6 Stylesheet,
287–288
user agent, 33–34
sub value of vertical-align property,
175, 176
super value of vertical-align property,
176
.svg (Scalable Vector Graphics) font format, 192
sw-resize cursor style, 111
T
table value of display property, 161, 178
table-cell value of display property,
178
tables
display: table declaration for, 161,
178
Fake Table Cells vertical-centering technique,
177–179
tablets. See also mobile devices
browser usage statistics for, 12
media queries for, 307–311
:target( ) pseudo-class, 56
testing across multiple browsers. See also vendor
prefixes
adding vendor prefixes, 272–276
conditional comments for older Internet
Explorer versions, 283–286
Firefox 3.6, 280
Firefox 13, 276
Internet Explorer 8, 280–283
Internet Explorer 9, 280
Internet Explorer 10, 277–280
Opera 11 and 12, 277
Safari 5, 276
Universal Internet Explorer 6 Stylesheet,
287–288
text
line-height property, 206–207
logo obscured by, 107–108
Lorem Ipsum, 28
overflowing container bounds, 183–186
properties for styling, 209–216
replacing with image, 107–108
text cursor style, 111
text editors, 17–18
Text module, 210
text resize feature, pixel units conflicting with, 71
text-align property, 213–214
text-bottom value of vertical-align
property, 176
text-decoration property, 209–210
TextEdit text editor, 18
text-indent property, 215
INDEX
333
text-shadow property, 211–212
text-top value of vertical-align
property, 176, 177
text-transform property, 210–211
thick border width, 83
thin border width, 83
third-party font services
display techniques for, 194
Fontdeck, 198
Google Web Fonts, 194–197
Typekit, 198
3D transforms
backface-visibility property for,
245–246
Internet Explorer 10 issues for, 278–280
overriding on mobile devices, 303
perspective property for 3D space,
234, 274
perspective-origin property for 3D
space, 235
rotateX( ), rotateY( ), rotateZ( ),
and rotate3d( ) functions for,
239–241, 244, 245
scaleZ( ) and scale3d( ) functions
for, 241–243
transform-style property for, 243–244
translateZ( ) and translate3d( )
functions for, 235–239
using multiple functions for, 243
top value
background-position property, 97
position property, 162, 163
vertical-align property, 176, 177
transform property
2D transform functions, 225–230
3D transform functions, 235–243
key information for, 224
matrix( ) function with, 230
overriding transforms on mobile devices, 303
rotate( ) function with, 227–228
rotateX( ), rotateY( ), rotateZ( ),
and rotate3d( ) functions with,
239–241, 244, 245
scale( ), scaleX( ), and scaleY( )
functions with, 228
scaleZ( ) and scale3d( ) functions
with, 241–243
skewX( ), and skewY( ) functions with,
228–229
transition-property property with,
248–249
334
C S S 3 F O U N DAT I O N S
translate( ), translateX( ), and
translateY( ) functions with,
225–227, 231, 243, 244
translateZ( ) and translate3d( )
functions with, 235–239
using multiple functions with, 243
vendor prefixes for, 224
transform-origin property
for banner ad, 231–232
key information for, 230
rotate transform example, 230
transform-style property, 243–244
transition property (shorthand), 251–252
transition-delay property, 251
transition-duration property, 249–250
transition-property property, 248–249
transitions
banner ad size change on hover, 247–248,
249–250, 252
keyframe animations compared to, 247, 253
properties for, 248–252
properties that can be animated by, 249
transition-timing-function property,
250–251
translate( ) functions with transform
property
transition-property property with,
248–249
translate( ), translateX( ), and
translateY( ), 225–227, 231,
243, 244
translateZ( ) and translate3d( ),
235–239
transparency
alpha, in HSLA color values, 68–69
alpha, in RGBA color values, 67
properties for, 94, 108–109
transparency value of backgroundcolor property, 94
Treehouse, 2
Trident browser engine, 11
TrueType Font (.ttf) format, 192
2D transforms
matrix( ) function for, 230
overriding on mobile devices, 303
rotate( ) function for, 227–228
scale( ), scaleX( ), and scaleY( )
functions for, 228
skewX( ), and skewY( ) functions for,
228–229
transform-origin property for,
230–232
translate( ), translateX( ), and
translateY( ) functions for,
225–227, 231, 243, 244
type selectors, 45–46
TypeFront third-party font service, 198
Typekit third-party font service, 198
U
UI element states pseudo-classes, 56–57
underline value of text-decoration
property, 209
Uniform Resource Identifiers (URIs), 94–95
Uniform Resource Locator (URL), 95
Uniform Resource Name (URN), 95
units
absolute, 70–71
CSS3 Values model, 75
defined, 69
em, 72–75, 205–206
ex, 75
for font-size property, 203–206
of length, 70–75
omitting if zero, 69
percentages, 70
physical, 70–71
pixel, 71, 74
properties requiring, 69
relative, 71–75
Rem, 75, 206
Universal Internet Explorer 6 Stylesheet,
287–288
universal selectors, 45
unordered lists
for drop-down menu, 169–173
list-style-type property for, 216
product showcase animation setup, 254–256,
264
uploading to a web server, 315
uppercase value of text-transform
property, 211
URIs (Uniform Resource Identifiers), 94–95
url( ) function
applying multiple images, 99
for background-image value, 94–95
for border-image-source value, 86, 87
for cursor value, 111
for @font-face rule, 193
URI as argument for, 94–95
URL (Uniform Resource Locator), 95
URN (Uniform Resource Name), 95
user agent stylesheets
CSS Reset for overriding, 34–37, 314
described, 33–34
V
values. See property values
vendor prefixes. See also testing across multiple
browsers
browsers applicable for, 80
checking the need for, 80
eventual obsolescence of, 81
example use with a property, 80
introduction in CSS3, 79
for @keyframes rule, 256
for linear gradients, 100, 274–275
need with Working Draft or Last Call
modules, 9
Prefixr tool for, 272–276
tools for adding, 80, 272–276
for transform and 2D transform functions,
224
using when not needed, 81
vertical centering
Fake Table Cells technique, 177–179
50% Top Minus Half the Elements Height
technique, 181–183
Stretched Element technique, 179–181
vertical-align property for, 175–177
vertical-align property
baseline value of, 175, 176
bottom value of, 177
examples of various values, 176, 177
key information for, 175
keyword values for, 175–176
limitations of, 175, 177
middle value of, 175, 176
percentage values for, 176
sub value of, 175, 176
super value of, 176
text-bottom value of, 176
text-top value of, 176, 177
top value of, 176, 177
unit values for, 176
viewport, scaling on mobile devices, 292–294
visibility property, 109–110, 173
:visited( ) pseudo-class, 53
W
wait cursor style, 111
web browsers. See browsers
INDEX
335
Web Open Font Format (.woff), 192
web page template (index.html)
<body> section in, 26–28
browser view of, 29
complete HTML listing for example, 22–25
<!DOCTYPE html> declaration in, 25, 30
<footer> section in, 28
<head> section in, 25–26
<header> section in, 26–27
href link values in, 22
HTML5 used for, 22
Lorem Ipsum text in, 28
minified version of styles.css for, 314
product showcase animation setup, 253–254,
264
sidebar in, 27–28
stylesheet references in, 31–32
web resources
accessibility information, 27
ASCII information, 59
browser download sites, 11
color keywords list, 64
color pickers, 66
CSS process information, 9
CSS specifications, 6
CSS3 Values model, 75
cubic-bezier( ) function information,
251
Espresso text editor, 18
filter property information, 99
Flexbox module information, 141, 315
FTP software, 315
Google Web Fonts, 194
hot linking, avoiding, 95
layout engines for browsers, 11
Media Queries module information, 289
media types information, 289
micro clearfix hack, 149
Mobile Web Application Best Practices, 293
Opera Mobile Emulator, 289, 290
performance information, 31
project files download site, 20
properties that can be animated by
transitions, 249
Regions module information, 141, 315
Selectivizr tool, 283
third-party font services, 194, 198
transform: matrix( ) information,
230
336
C S S 3 F O U N DAT I O N S
transition-timing-function
property values, 251
Universal Internet Explorer 6 Stylesheet, 287
vendor prefix information, 80
web server, uploading to, 315
web, the
nature of today’s, 5
role of CSS in, 6–10
Webkit browser engine, 11, 80, 262
-webkit- vendor prefix. See also vendor
prefixes
author’s use of, 80
for box-shadow property, 274
browsers applicable for, 80
for linear gradients, 100, 101
for transform and 2D transform functions,
224
Webtype third-party font service, 198
white space
adding to floating elements, 142
inline-block elements separated by,
159, 160
margin property for adding, 131
white-space property for, 215–216
white-space property, 215–216
width media feature, 296–297
Windows computers
color picker for, 66
text editors for, 18
.woff (Web Open Font Format), 192
word-spacing property, 213
word-wrap property, 216
Working Draft stage of modules, 9, 10
wrapping text, 216
w-resize cursor style, 111
W3C (World Wide Web Consortium), 6
WYSIWYG editors, 17
X
X11 colors, 64
Z
zero (0)
omitting unit property value of, 69
opacity property value, 109–110
z-index property
drop-down menu setting, 171, 174
key information for, 173
overview, 173–174
zoom feature, pixel units not affected by, 71