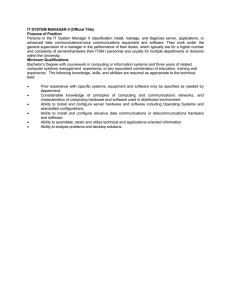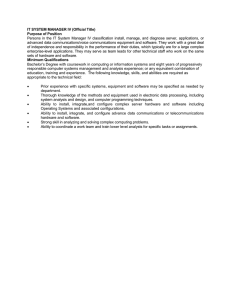CyberArk University
Privileged Access Management Install & Configure, v12.1
Exercise Guide
Contents
INTRODUCTION ..................................................................................................................................................... 4
USING SKYTAP ...............................................................................................................................................................4
INTERNATIONAL USERS ....................................................................................................................................................6
SCENARIO ............................................................................................................................................................ 10
EPV INSTRUCTIONS .............................................................................................................................................. 11
VAULT INSTALLATION .......................................................................................................................................... 13
PREPARATION ..............................................................................................................................................................13
VAULT SERVER INSTALLATION..........................................................................................................................................15
PRIVATEARK CLIENT INSTALLATION ..................................................................................................................................22
POST VAULT INSTALLATION.............................................................................................................................................24
INSTALL PASSWORD VAULT WEB ACCESS ............................................................................................................ 26
INSTALL IIS PRE-REQUISITE SOFTWARE USING AUTOMATIC PREREQUISITES SCRIPT .....................................................................26
IMPORT TRUSTED CERTIFICATES FOR WEBHOSTING.............................................................................................................27
REQUIRE HTTP OVER SSL (PVWA) .................................................................................................................................29
INSTALL PVWA............................................................................................................................................................29
HARDENING THE CYBERARK PVWA SERVER ......................................................................................................................33
MANUAL HARDENING ...................................................................................................................................................34
INSTALLATION AUTOMATION HARDENING .........................................................................................................................36
INSTALL THE PRIVATEARK CLIENT ON THE COMPONENT SERVER .............................................................................................37
ENSURE THE FOLLOWING STEPS ARE COMPLETED ON COMP01B ............................................................................................38
AUTOMATED HARDENING: GROUP POLICY ENFORCEMENT ...................................................................................................38
TEST PVWA LOAD BALANCING .......................................................................................................................................39
INSTALL CPM (DISTRIBUTED) ............................................................................................................................... 40
INSTALL 1ST CPM..........................................................................................................................................................40
POST CPM INSTALLATION ..............................................................................................................................................43
INSTALL 2ND CPM .........................................................................................................................................................43
POST CPM INSTALLATION ..............................................................................................................................................45
HARDEN THE CPM SERVER(S) .........................................................................................................................................45
RENAME 1ST CPM ........................................................................................................................................................47
UPDATE THE NAME OF THE CPM IN THE PVWA. ................................................................................................................50
INTEGRATIONS .................................................................................................................................................... 51
LDAP AUTHENTICATION (OVER SSL) ................................................................................................................................51
SMTP INTEGRATION .....................................................................................................................................................57
SIEM INTEGRATION ......................................................................................................................................................60
NTP INTEGRATION........................................................................................................................................................63
AUTHENTICATION TYPES ..................................................................................................................................... 65
RADIUS AUTHENTICATION ............................................................................................................................................65
PKI AUTHENTICATION ...................................................................................................................................................70
TWO FACTOR AUTHENTICATION (2FA) .............................................................................................................................74
EPV TESTING AND VALIDATION ........................................................................................................................... 75
ADD WINDOWS SERVER LOCAL ACCOUNT .........................................................................................................................76
Privileged Access Management Install & Configure, v12.1
ADD LINUX ROOT ACCOUNT ...........................................................................................................................................76
ADD ORACLE DATABASE ACCOUNT ..................................................................................................................................76
INSTALL PSM ....................................................................................................................................................... 78
INSTALL A STANDALONE PSM SERVER ................................................................................................................. 79
PSM INSTALLATION PREREQUISITES .................................................................................................................................79
PSM INSTALLATION ......................................................................................................................................................83
PSM HARDENING FOR IN-DOMAIN DEPLOYMENTS .............................................................................................................87
PSM TESTING AND VALIDATION ......................................................................................................................................88
LOAD BALANCED PSM SERVERS ........................................................................................................................... 90
CONFIGURE PSM LOAD BALANCING ................................................................................................................................90
UPDATE RDS CERTIFICATE .............................................................................................................................................92
PSM FOR SSH INSTALLATION ............................................................................................................................... 93
SECURING CYBERARK ........................................................................................................................................ 100
LOCK DOWN A USER’S INTERFACE................................................................................................................................. 100
USE RDP OVER SSL ................................................................................................................................................... 101
MANAGE LDAP BINDACCOUNT ................................................................................................................................... 105
MANAGE PSMCONNECT/PSMADMINCONNECT USING THE CPM ..................................................................................... 107
MANAGE CYBERARK ADMINISTRATOR ACCOUNT USING THE CPM ...................................................................................... 111
CONNECT WITH PSM-PRIVATEARK CLIENT ..................................................................................................................... 112
CONNECT USING PSM-PVWA-CHROME ...................................................................................................................... 115
CYBERARK VAULT BACKUP ................................................................................................................................ 119
ENABLE THE BACKUP AND DR USERS ............................................................................................................................. 119
INSTALL THE PRIVATEARK REPLICATOR COMPONENT ........................................................................................................ 122
CREATE A WINDOWS SCHEDULED TASK.......................................................................................................................... 124
TESTING THE BACKUP/RESTORE PROCESS ....................................................................................................................... 126
DISASTER RECOVERY ......................................................................................................................................... 128
INSTALL THE DISASTER RECOVERY MODULE .................................................................................................................... 128
VALIDATE REPLICATION ............................................................................................................................................... 130
EXECUTE FAILBACK PROCEDURE USING MANUAL FAILOVER ............................................................................................... 134
(OPTIONAL) EXERCISES ...................................................................................................................................... 138
ADDING FIREWALL RULES TO THE VAULT MANUALLY ........................................................................................................ 138
LOGGING ON WITH THE MASTER USER ......................................................................................................................... 138
ADVANCED PSMP IMPLEMENTATION ............................................................................................................................ 139
CyberArk University Exercise Guide
Page 2
© Cyber-Ark® Software Ltd - No part of this material may be disclosed to any person or firm or reproduced by any means, electronic and mechanical,
without the express prior written permission of Cyber-Ark® Software Ltd.
Privileged Access Management Install & Configure, v12.1
Important Notice
Conditions and Restrictions
This Guide is delivered subject to the following conditions and restrictions:
This guide contains proprietary information belonging to Cyber-Ark® Software Ltd. Such information is supplied solely for
the purpose of assisting explicitly and properly authorized users of the Cyber-Ark Vault.
No part of its contents may be used for any other purpose, disclosed to any person or firm or reproduced by any means,
electronic and mechanical, without the express prior written permission of Cyber-Ark® Software Ltd.
The software described in this document is furnished under a license. The software may be used or copied only in
accordance with the terms of that agreement.
The text and graphics are for the purpose of illustration and reference only. The specifications on which they are based are
subject to change without notice.
Information in this document is subject to change without notice. Corporate and individual names and data used in
examples herein are fictitious unless otherwise noted.
Third party components used in the Cyber-Ark Vault may be subject to terms and conditions listed on www.cyberark.com/privateark/acknowledgement.htm.
Acknowledgements
This product includes software developed by the OpenSSL Project for use in the OpenSSL Toolkit
(http://www.openssl.org/).
This product includes cryptographic software written by Eric Young (eay@cryptsoft.com).
This product includes software written by Tim Hudson (tjh@cryptsoft.com).
This product includes software written by Ian F. Darwin.
This product includes software developed by the ICU Project (http://site.icu-project.org/) Copyright © 1995-2009
International Business Machines Corporation and other. All rights reserved.
This product includes software developed by the Python Software Foundation. Copyright © 2001-2010 Python Software
Foundation; All Rights Reserved.
This product includes software developed by Infrae. Copyright (c) 2004 Infrae. All rights reserved.
This product includes software developed by Michael Foord. Copyright (c) 2003-2010, Michael Foord. All rights reserved.
Copyright
© 2000-2012 Cyber-Ark Software, Ltd. All rights reserved. US Patent No 6,356,941.
Cyber-Ark®, the Cyber-Ark logo, the Cyber-Ark slogan, PrivateArk™, Network Vault®, Password Vault®, Inter-Business Vault®,
Vaulting Technology®, Geographical Security™ and Visual Security™ are trademarks of Cyber-Ark Software Ltd.
All other product names mentioned herein are trademarks of their respective owners.
Information in this document is subject to change without notice.
CyberArk University Exercise Guide
Page 3
© Cyber-Ark® Software Ltd - No part of this material may be disclosed to any person or firm or reproduced by any means, electronic and mechanical,
without the express prior written permission of Cyber-Ark® Software Ltd.
Privileged Access Management Install & Configure, v12.1
Introduction
Using Skytap
Before beginning exercises, here are a few tips to help you navigate the labs more effectively.
•
Click directly on the screen icon to access the virtual machine directly in your browser
Go to the section for International Users for instructions on changing the keyboard.
1. Click the large monitor icon to connect with the HTML 5 client.
2. Use the Ctrl-Alt-Del button on the tool bar to send a Ctrl-Alt-Del to the machine.
3. The clipboard icon will allow you to copy and paste text between your computer and your lab
machine.
CyberArk University Exercise Guide
Page 4
© Cyber-Ark® Software Ltd - No part of this material may be disclosed to any person or firm or reproduced by any means, electronic and mechanical,
without the express prior written permission of Cyber-Ark® Software Ltd.
Privileged Access Management Install & Configure, v12.1
4. The full screen icon will resize your lab machine to match your computer’s screen settings to avoid
scrolling.
5. You may need to adjust your bandwidth setting on slower connections.
CyberArk University Exercise Guide
Page 5
© Cyber-Ark® Software Ltd - No part of this material may be disclosed to any person or firm or reproduced by any means, electronic and mechanical,
without the express prior written permission of Cyber-Ark® Software Ltd.
Privileged Access Management Install & Configure, v12.1
International Users
By default, the lab machines are configured to us a US English keyboard layout. If you use a machine
from a country other than the US, you may experience odd behavior from your lab machines. The
solution is to install the keyboard layout for your keyboard on our lab machines. Follow the process
below to find and configure the correct keyboard layout for your keyboard.
6. From the Start Menu launch “Add a language.”
7. Click “Add a language.”
CyberArk University Exercise Guide
Page 6
© Cyber-Ark® Software Ltd - No part of this material may be disclosed to any person or firm or reproduced by any means, electronic and mechanical,
without the express prior written permission of Cyber-Ark® Software Ltd.
Privileged Access Management Install & Configure, v12.1
8. Select your language and click Next.
CyberArk University Exercise Guide
Page 7
© Cyber-Ark® Software Ltd - No part of this material may be disclosed to any person or firm or reproduced by any means, electronic and mechanical,
without the express prior written permission of Cyber-Ark® Software Ltd.
Privileged Access Management Install & Configure, v12.1
9. Deselect Speech and click Install.
10. Select the language desired and click the UP arrow to change the default language. Do not
remove US English language as your instructor may need it if he/she connects to your machine.
CyberArk University Exercise Guide
Page 8
© Cyber-Ark® Software Ltd - No part of this material may be disclosed to any person or firm or reproduced by any means, electronic and mechanical,
without the express prior written permission of Cyber-Ark® Software Ltd.
Privileged Access Management Install & Configure, v12.1
Note:
If you use an alternate keyboard layout (e.g. AZERTY, Dvorak) you can click options next
to your language to install that. Otherwise, close the Language window.
11. In the system tray, click ENG, then choose your keyboard layout. You may switch back and forth
between keyboard layouts.
CyberArk University Exercise Guide
Page 9
© Cyber-Ark® Software Ltd - No part of this material may be disclosed to any person or firm or reproduced by any means, electronic and mechanical,
without the express prior written permission of Cyber-Ark® Software Ltd.
Privileged Access Management Install & Configure, v12.1
Scenario
The ACME Corporation has recently purchased CyberArk’s Privileged Access Management (PAM)
Core suite of software. You have been assigned the task to guide and assist The ACME Corporation in
its deployment and configuration of the CyberArk PAM software with the goal of meeting the
business requirements. This document details the customer’s specific requirements regarding the
use of PAM in their environment.
CyberArk’s documentation online at docs.cyberark.com is available for reference to complete your
tasks. All CyberArk documentation is available on the web at ‘https://docs.cyberark.com/’. This PAM
I&C v12.1 Exercise guide provided by CyberArk University should be used in the training environment
only. For production deployments use CyberArk published documentation at docs.cyberark.com for
the version you are installing.
CyberArk University Exercise Guide
Page 10
© Cyber-Ark® Software Ltd - No part of this material may be disclosed to any person or firm or reproduced by any means, electronic and mechanical,
without the express prior written permission of Cyber-Ark® Software Ltd.
Privileged Access Management Install & Configure, v12.1
EPV Instructions
The ACME Corporation has purchased CyberArk’s Privileged Access Management solution to protect
and manage their privileged accounts. End users are required to authenticate to CyberArk using two
factor authentication.
You are required to:
1. Install a standalone Vault
2. Install 2 PVWA Servers (Load Balanced, and configured for automatic failover to the DR vault)
3. Install 2 CPM Servers (one for managing Windows accounts and one for managing Unix and Oracle)
4. Install 2 PSM Servers in a Load Balanced configuration
5. Install 1 PSM for SSH Server
6. Install the Disaster Recovery and Vault Backup components
7. Integrate CyberArk with the Customer’s LDAP, SMTP and SIEM solutions
8. Implement 2 Factor Authentication
9. Test the PAM EPV implementation. Add test accounts on the following target systems; Windows Domain,
Windows Server, Linux, and Oracle and execute password management and PSM operations.
Default Passwords
All user accounts including local Administrator and ACME.CORP domain accounts are Cyberark1.
Network Resources
The following table lists the network resources provisioned by ACME Corporation for the CyberArk
PAM Suite of software. The Windows Domain Controller for ‘ACME.CORP’ must always be powered
on when working in your Skytap Lab environment.
Network
Server Name
Is domain member?
IP Address / DNS
Windows
DC01
Domain Controller
ACME.CORP
10.0.0.2 / DC01.acme.corp
Comp01A (PVWA-CPM)
Yes
10.0.20.1 / comp01a.acme.corp
Comp01B (PVWA-CPM)
Yes
10.0.21.1 / comp01b.acme.corp
Comp01C (PSM)
Yes
10.0.22.1 / comp01c.acme.corp
Comp01D (PSM)
Yes
10.0.23.1 / comp01d.acme.corp
Vault01A
No. Workgroup
10.0.10.1 / vault.acme.corp
DR
No. Workgroup
10.0.14.1 / drvault.acme.corp
CyberArk University Exercise Guide
Page 11
© Cyber-Ark® Software Ltd - No part of this material may be disclosed to any person or firm or reproduced by any means, electronic and mechanical,
without the express prior written permission of Cyber-Ark® Software Ltd.
Privileged Access Management Install & Configure, v12.1
Linux
PSM for SSH
Linux
10.0.1.16 / psmp.acme.corp
CentOS-target
Linux
10.0.0.20 / centos.acme.corp
RADIUS
Linux
10.0.0.6 / radius.acme.corp
CyberArk University Exercise Guide
Page 12
© Cyber-Ark® Software Ltd - No part of this material may be disclosed to any person or firm or reproduced by any means, electronic and mechanical,
without the express prior written permission of Cyber-Ark® Software Ltd.
Privileged Access Management Install & Configure, v12.1
Vault Installation
This exercise provides detailed instructions on installing the CyberArk Digital Vault server and client
software and is broken down into three sections:
•
Preparation
•
Vault Server Installation
•
PrivateArk Client Installation
Preparation
Objective:
Preparation. It is important to copy all CyberArk software, License.xml and any other
files needed to the Vault server prior to EPV installation and hardening.
Note:
Ensure that all Virtual Machines (VM’s) are started in your Skytap lab before
proceeding, (except for the DR VM).
1. Sign in to the Vault01A server. Username Administrator; Password Cyberark1
2. Open File Explorer and navigate to the shared resource folder, “Z:\”. If the Z: drive is not mapped,
map Z: to “\\dc01\shared”.
a. Navigate to “Z:\CyberArk PAM Solution\v12.1\”. Copy folders “\Vault Installation Files” and
“\License and Operator Keys” to “C:\CYBR_Files”.
b. Do not copy any other folders or files.
Objective:
A stand-alone Vault server only requires TCP/IPv4 for network communication. In
preparation to install the Vault server software, we will first remove all NIC protocols,
clients and services not required for Vault functionality.
1. Right click the Network icon in the system tray and select Open Network and Sharing Center.
CyberArk University Exercise Guide
Page 13
© Cyber-Ark® Software Ltd - No part of this material may be disclosed to any person or firm or reproduced by any means, electronic and mechanical,
without the express prior written permission of Cyber-Ark® Software Ltd.
Privileged Access Management Install & Configure, v12.1
2. Click Change adapter settings.
3. Right click on the Public Network Adapter and choose Properties.
4. Confirm Internet Protocol Version 6 (TCP/IPv6) is selected.
5. Select Internet Protocol Version 4 (TCP/IPv4) and select Properties.
a. Ensure the static IP address (10.0.10.1), Subnet mask (255.255.0.0) and Default gateway
(10.0.255.254) are defined.
b. Remove all DNS server addresses and select the Advanced... button.
c. In the DNS tab, deselect “Register this connections addresses in DNS”.
d. In the WINS tab, deselect “Enable LMHOSTS lookup”.
e. Select Disable NetBIOS over TCP/IP.
f. Select OK twice to return to the Public Properties dialog.
6. Uninstall all services, clients and protocols except for Internet Protocol Version 4 (TCP/IPv4) and
Internet Protocol Version 6 (TCP/IPv6).
CyberArk University Exercise Guide
Page 14
© Cyber-Ark® Software Ltd - No part of this material may be disclosed to any person or firm or reproduced by any means, electronic and mechanical,
without the express prior written permission of Cyber-Ark® Software Ltd.
Privileged Access Management Install & Configure, v12.1
Vault Server Installation
Objective:
This exercise provides detailed, step-by-step instructions on installing the CyberArk
Digital Vault server and Private Ark Client software. On the lab server, the files copied
from the shared drive in the pre-requisite steps are required to complete the
installation.
1. Sign into the Vault server as Administrator. Using File Explorer, navigate to “C:\CYBR_Files\Vault
Installation Files\Server”. Right click on setup.exe and choose “Run as Administrator”.
2. Accept the default options on the next three windows, including your company name (e.g.
CyberArk) on the Customer Information page.
CyberArk University Exercise Guide
Page 15
© Cyber-Ark® Software Ltd - No part of this material may be disclosed to any person or firm or reproduced by any means, electronic and mechanical,
without the express prior written permission of Cyber-Ark® Software Ltd.
Privileged Access Management Install & Configure, v12.1
3. Select the Standalone Vault Installation option to install the Vault as a stand-alone server.
4. Press Next to accept the default installation location.
5. Select Browse to select a custom Safes location. Change the drive letter ‘E:\PrivateArk\Safes’ as
shown then select Next to continue.
CyberArk University Exercise Guide
Page 16
© Cyber-Ark® Software Ltd - No part of this material may be disclosed to any person or firm or reproduced by any means, electronic and mechanical,
without the express prior written permission of Cyber-Ark® Software Ltd.
Privileged Access Management Install & Configure, v12.1
6. Select Browse to select a custom license file path.
7. Click OK and then Cancel on the Insert disc pop-up to browse to the correct location.
Note:
Because the software is configured to look for the license file on the CD/DVD drive by
default, you will receive an error message regarding the D: drive.
8. In the Choose folder pop-up, browse to “C:\CYBR_Files\License and Operator Keys\License”,
press OK and then press Next.
9. The same procedure is required for the Operator CD. Press Browse to select a custom Operator
CD path.
CyberArk University Exercise Guide
Page 17
© Cyber-Ark® Software Ltd - No part of this material may be disclosed to any person or firm or reproduced by any means, electronic and mechanical,
without the express prior written permission of Cyber-Ark® Software Ltd.
Privileged Access Management Install & Configure, v12.1
10. You will receive the same error message regarding the D: drive. Click OK and then Cancel on the
Insert disc pop-up to browse to the correct location.
11. Browse to the “C:\CYBR_Files\License and Operator Keys\Operator CD” directory and click OK
and then and press Next.
Note:
These files must be accessible to the PrivateArk Server service to start the Vault. A
Hardware Security Module (HSM) is the recommended method for key storage. If
these files are to be stored on the file system, it is highly recommended that the keys
and encrypted files be stored on separate media. If stored on attached storage, the
Operator Keys should be located on an NTFS drive.
CyberArk University Exercise Guide
Page 18
© Cyber-Ark® Software Ltd - No part of this material may be disclosed to any person or firm or reproduced by any means, electronic and mechanical,
without the express prior written permission of Cyber-Ark® Software Ltd.
Privileged Access Management Install & Configure, v12.1
12. Enter the IP address(es) of your Component servers in the Remote Terminal IP Address field –
10.0.20.1,10.0.21.1 and Cyberark1 – in the password fields and press Next.
13. We will not be using Distributed Vaults with PSM in this lab. Select Next without selecting “Install
the Distributed Vaults internal communication platform”.
CyberArk University Exercise Guide
Page 19
© Cyber-Ark® Software Ltd - No part of this material may be disclosed to any person or firm or reproduced by any means, electronic and mechanical,
without the express prior written permission of Cyber-Ark® Software Ltd.
Privileged Access Management Install & Configure, v12.1
14. Press Next to allow CyberArk to harden the CyberArk Digital Vault machine.
15. Press Next to accept the default Program Folder.
16. The Performing Vault Server Machine Hardening window will appear. This may take a few
minutes.
CyberArk University Exercise Guide
Page 20
© Cyber-Ark® Software Ltd - No part of this material may be disclosed to any person or firm or reproduced by any means, electronic and mechanical,
without the express prior written permission of Cyber-Ark® Software Ltd.
Privileged Access Management Install & Configure, v12.1
Note:
In the SkyTap environment, you may receive a message that the hardening process
failed. A failure is usually caused by a timeout in stopping services. If you receive the
following “Hardening Failed” error, press the Retry button.
17. Set Built-in Users Passwords - Set passwords for the Master and Administrator; enter Cyberark1
in all the password fields and press Next.
Note:
Enter the password ‘Cyberark1’ as the default password. It is recommended to set a
stronger password in a production environment.
C
CyberArk University Exercise Guide
Page 21
© Cyber-Ark® Software Ltd - No part of this material may be disclosed to any person or firm or reproduced by any means, electronic and mechanical,
without the express prior written permission of Cyber-Ark® Software Ltd.
Privileged Access Management Install & Configure, v12.1
18. Choose “No, I will restart my computer later” and press Finish.
PrivateArk Client Installation
Next, we will install the PrivateArk Client on the Vault server.
1. In File Explorer go to “C:\CYBR_Files\Vault Installation Files\Client”. Right click setup.exe and
choose “Run as administrator”.
Note:
If the message “Windows SmartScreen can’t be reached right now” appears, click “Run
anyway”.
2. Accept the default options in each of the next six windows. In the User Information dialogue,
enter your name and company or simply “Windows User” and “CyberArk”
CyberArk University Exercise Guide
Page 22
© Cyber-Ark® Software Ltd - No part of this material may be disclosed to any person or firm or reproduced by any means, electronic and mechanical,
without the express prior written permission of Cyber-Ark® Software Ltd.
Privileged Access Management Install & Configure, v12.1
3. Press OK to define your first connection to the PrivateArk Vault. This will create a shortcut to
your Vault within the PrivateArk Client.
4. Enter the following information and click OK to save.
a. Server Name = Vault
b. Server Address = 10.0.10.1
c. Default User Name = Leave Blank or enter Administrator (blank means the client will
remember the last logged on username)
CyberArk University Exercise Guide
Page 23
© Cyber-Ark® Software Ltd - No part of this material may be disclosed to any person or firm or reproduced by any means, electronic and mechanical,
without the express prior written permission of Cyber-Ark® Software Ltd.
Privileged Access Management Install & Configure, v12.1
d. Click OK to acknowledge the informational proxy server message.
5. Select Yes, I want to restart my computer now and press Finish.
Post Vault Installation
1. Login to the Vault01A server and double-click the “PrivateArk Server” shortcut on the desktop to
open the Server Central Administration utility. Confirm there are no errors, and “ITADB313I Server
12.1.0 (12.1.0.9) is up” informational message appears.
2. Launch the PrivateArk Client from the desktop. Double click the Vault shortcut and login as
Administrator/Cyberark1.
a. Ensure that the 3 default safes exist, System, VaultInternal and Notification Engine. If any of
these 3 safes do not exist stop and inform the instructor.
b. Logoff and close the PrivateArk Client.
3. Open Windows Services and check that the following services have been installed and started.
a. Cyber-Ark Event Notification Engine1
The Cyber-Ark Event Notification Engine service is configured to Automatic (Delayed Start). It may take a few
minutes to start.
1
CyberArk University Exercise Guide
Page 24
© Cyber-Ark® Software Ltd - No part of this material may be disclosed to any person or firm or reproduced by any means, electronic and mechanical,
without the express prior written permission of Cyber-Ark® Software Ltd.
Privileged Access Management Install & Configure, v12.1
b. Cyber-Ark Hardened Windows Firewall
c. CyberArk Logic Container
d. PrivateArk Database
e. PrivateArk Remote Control Agent
f. PrivateArk Server
Note:
The CyberArk Enterprise Password Vault is now installed.
CyberArk University Exercise Guide
Page 25
© Cyber-Ark® Software Ltd - No part of this material may be disclosed to any person or firm or reproduced by any means, electronic and mechanical,
without the express prior written permission of Cyber-Ark® Software Ltd.
Privileged Access Management Install & Configure, v12.1
Install Password Vault Web Access
Objective:
Install the PVWA on both component servers, Comp01A and Comp01B.
More information is available online at docs.cyberark.com. See “PVWA Installation
Overview”
Password Vault Web Access software will be installed manually however, Prerequisites
and Hardening procedures will be configured using PowerShell Automation scripts.
Install IIS Pre-requisite Software using Automatic prerequisites script
Note:
CyberArk provides a script to automate PVWA prerequisites. These scripts install the
Web Server role and features, creates a self-signed web certificate and configures the
HTTPS binding. Sign in to Comp01A as VaultAdmin01@acme.corp.
Note:
Ensure that all Virtual Machines (VM’s) are started in your Skytap lab before
proceeding, except for the DR VM.
1. Sign in to ‘Comp01A’ VM as ACME domain user with local admin privileges, i.e.,
VaultAdmin01@acme.corp.
2. Open File Explorer and navigate to the shared resource folder, “Z:\CyberArk PAM
Solution\v12.1\”. If Z: is not mapped, map a drive to “\\dc01\shared”.
a. Copy “Password Vault Web Access-Rls-v12.1.zip” and “Client-Rls-v12.1.zip” files to
“C:\CYBR_Files”. If the destination folder does not exist, create it. Do not copy any other files.
b. Extract the zip archives to the default folder.
3. Navigate to “C:\CYBR_Files\Password Vault Web Access-Rls-v12.1\InstallationAutomation”.
4. Open Windows PowerShell as an Administrator in the folder specified in step 3 and execute the
following PowerShell commands. Select Yes when prompted.
Get-ExecutionPolicy
(Result should be “Restricted”)
Set-ExecutionPolicy Bypass -Scope Process
.\PVWA_Prerequisites.ps1
CyberArk University Exercise Guide
Page 26
© Cyber-Ark® Software Ltd - No part of this material may be disclosed to any person or firm or reproduced by any means, electronic and mechanical,
without the express prior written permission of Cyber-Ark® Software Ltd.
Privileged Access Management Install & Configure, v12.1
5. Look for validation; “Operation Succeeded” and “IsSucceeded”: 0,” that the script completed
successfully.
6. Review Script.log found in the “C:\CYBR_Files\Password Vault Web Access-Rls-v12.1\Installation
Automation\{date_time}”
7. Open the IIS Manager console and verify that IIS was installed, that a self-signed certificate was
generated and that incoming HTTPs requests are using the certificate.
a. Navigate to the “Default Web Site”, select Edit Site, Bindings. Edit the HTTPS Binding and
confirm the self-signed SSL certificate is assigned.
Note:
The PVWA_Prerequisties script creates a self-signed certificate and uses this certificate
for binding HTTPs incoming requests. In a production environment, we recommend to
update the HTTPS binding with a certificate provided by a Trusted Certification
Authority.
Note:
Online instructions for the deployment of PVWA pre-requisites please refer to PVWA
Installation Overview
Import Trusted Certificates for WebHosting
Objective:
In the following procedure you will replace the self-signed certificate created by the
Prerequisites script with a Web Certificate provisioned by the ACME Certificate
Authority. Certificates have been provided for both PVWA Servers; Comp01a and
Comp01b.
1. Sign in to PVWA Server Comp01a as VaultAdmin01@acme.corp.
CyberArk University Exercise Guide
Page 27
© Cyber-Ark® Software Ltd - No part of this material may be disclosed to any person or firm or reproduced by any means, electronic and mechanical,
without the express prior written permission of Cyber-Ark® Software Ltd.
Privileged Access Management Install & Configure, v12.1
2. Launch Internet Information Services (IIS) Manager from the Start Menu > Administrative Tools.
Under Connections, select the Host name then double click “Server Certificates”, as shown in the
graphic.
3. Select “Import…” from the Actions menu and then the ellipsis to search for the Certificate file
(.pfx).
4. Navigate to C:\CYBR_Files and select the COMP01A_SSLWEB.pfx file and click Open. Enter the
password “Cyberark1”, select Certificate Store: Web Hosting. Select “Allow this certificate to be
exported”.
5. Under Connections, expand Sites and select Default Web Site. In the Actions column, select
Bindings…
CyberArk University Exercise Guide
Page 28
© Cyber-Ark® Software Ltd - No part of this material may be disclosed to any person or firm or reproduced by any means, electronic and mechanical,
without the express prior written permission of Cyber-Ark® Software Ltd.
Privileged Access Management Install & Configure, v12.1
6. Double click the https binding. Select the imported certificate “COMP01AWebCert_2022”.
7. Click OK and Close.
Require HTTP over SSL (PVWA)
Objective:
In this section we will configure IIS to require connections over SSL. Note: This is also a
prerequisite for later authentication sections.
1. Begin by launching IIS Manager (INETMGR) from the Start Menu > Administrative Tools on your
Component server.
2. Go to Default Web Site and double click SSL Settings (golden padlock). Select Require SSL and
click Apply in the Actions menu.
3. Validate the IIS installation. This is an important step to confirm that the IIS server is functioning
correctly prior to the PVWA software installation. Open Internet Explorer and attempt to connect
to the default web site on the component server with http and https URL’s. What is the expected
behavior of each?
a. “https://comp01A.acme.corp/”
b. “http://comp01A.acme.corp/”
Install PVWA
Objective:
Install the Password Vault Web Access component on Comp01A.
Note:
It is recommended to gracefully restart each component server prior to running the
Installation Automation PowerShell scripts.
CyberArk University Exercise Guide
Page 29
© Cyber-Ark® Software Ltd - No part of this material may be disclosed to any person or firm or reproduced by any means, electronic and mechanical,
without the express prior written permission of Cyber-Ark® Software Ltd.
Privileged Access Management Install & Configure, v12.1
1. Signed in to the component server with local admin rights, open File Explorer, navigate to folder
“C:\CYBR_Files\Password Vault Web Access-Rls-v12.1\”.
2. Right click setup.exe and “run as Administrator”.
3. If prompted, select to install the Microsoft Visual C++ 2013 Redistributable Packages.
4. Press the Next button, then click Yes to agree to the license agreement.
5. Enter a Company name, press Next.
CyberArk University Exercise Guide
Page 30
© Cyber-Ark® Software Ltd - No part of this material may be disclosed to any person or firm or reproduced by any means, electronic and mechanical,
without the express prior written permission of Cyber-Ark® Software Ltd.
Privileged Access Management Install & Configure, v12.1
6. Press Next to accept the default Configuration files destination and Web application destination.
7. Press Next to accept both Setup Type options.
8. On the Web application details window…
a. Select CyberArk and LDAP as the Authentication Type.
b. Choose None in Default Authentication and Default Mobile Authentication fields and press
Next to continue.
CyberArk University Exercise Guide
Page 31
© Cyber-Ark® Software Ltd - No part of this material may be disclosed to any person or firm or reproduced by any means, electronic and mechanical,
without the express prior written permission of Cyber-Ark® Software Ltd.
Privileged Access Management Install & Configure, v12.1
9. On the Vault Server and PVWA connection details window…
a. Enter the Vault DNS host name or IP address (e.g. 10.0.10.1)
b. We will be load balancing PVWA servers in this lab. Update the PVWA URL: field with the URL
to the load balancer. Enter the URL as follows; “https://pvwa.acme.corp/PasswordVault” and
press Next.
10. Enter UserName = Administrator and Password = Cyberark1 and select Next. On the InstallShield
Wizard Complete window, click the Finish button.
CyberArk University Exercise Guide
Page 32
© Cyber-Ark® Software Ltd - No part of this material may be disclosed to any person or firm or reproduced by any means, electronic and mechanical,
without the express prior written permission of Cyber-Ark® Software Ltd.
Privileged Access Management Install & Configure, v12.1
11. Post PVWA installation:
a. Check the PVWAInstall.log in directory C:\Users\Administrator\AppData\Local\Temp\.
b. Open Chrome and connect to the PVWA. Use URL
https://comp01a.acme.corp/PasswordVault/v10/logon and confirm that the PVWA login page
is displayed. This step validates that the PasswordVault application is communicating with the
PrivateArk Server.
c. Sign in to the PVWA using CyberArk Authentication as Administrator. Validate tabs Policies,
Accounts, Applications, Reports and Administration display correctly.
d. Logout of the PVWA.
Hardening the CyberArk PVWA Server
Hardening the PVWA server ensures that your PVWA server meets CyberArk’s security standards in 'In
Domain' deployments as well as in 'Out of Domain' deployments. CyberArk Component Server
hardening is a combination of enforcing security policy (via GPO or INF), manual tasks plus automated
procedures using Installation Automation PowerShell scripts.
Note:
Most of the PVWA hardening procedures can be accomplished with a PowerShell script
although each procedure can be performed manually. See PVWA Installation Overview
for a checklist when installing the PVWA in a production environment.
CyberArk University Exercise Guide
Page 33
© Cyber-Ark® Software Ltd - No part of this material may be disclosed to any person or firm or reproduced by any means, electronic and mechanical,
without the express prior written permission of Cyber-Ark® Software Ltd.
Privileged Access Management Install & Configure, v12.1
Note:
Not all configurations can be scripted. Some hardening procedures require manual
steps. The following procedure instructs the student how to harden the Network
Interface manually, then proceeds using the Installation Automation PowerShell scripts.
More information can be found online at “PVWA Hardening”.
Manual Hardening
Objective:
A PVWA or CPM server only requires Client for Microsoft Networks, File and Printer
Sharing for Microsoft Networks and the TCP/IPv4 network protocol. We will disable all
other NIC protocols, clients and services.
12. Right click on the Start Menu, select Network Connections > Change adapter options.
CyberArk University Exercise Guide
Page 34
© Cyber-Ark® Software Ltd - No part of this material may be disclosed to any person or firm or reproduced by any means, electronic and mechanical,
without the express prior written permission of Cyber-Ark® Software Ltd.
Privileged Access Management Install & Configure, v12.1
13. Right click on the Public Network Adapter and choose Properties.
14. Only the following network protocols, services or clients are required for a CPM and or PVWA
Component Server:
a. Client for Microsoft Network
b. File and Printer Sharing for Microsoft Network
c. Internet Protocol Version 4 (TCP/IPv4)
d. Disable all other default protocols, services and clients as shown in the graphic.
e. Restart the server.
CyberArk University Exercise Guide
Page 35
© Cyber-Ark® Software Ltd - No part of this material may be disclosed to any person or firm or reproduced by any means, electronic and mechanical,
without the express prior written permission of Cyber-Ark® Software Ltd.
Privileged Access Management Install & Configure, v12.1
Installation Automation Hardening
1. Sign in to the Comp01A server as local Administrator or ACME Domain user with Local Admin
privileges, i.e., VaultAdmin01. Navigate to “C:\CYBR_Files\Password Vault Web Access-Rlsv12.1\InstallationAutomation\”
2. Open Windows PowerShell as an Administrator in the folder specified in step 1 and execute the
following PowerShell commands. Select Yes when prompted.
Get-ExecutionPolicy
(Result should be “Restricted”)
Set-ExecutionPolicy Bypass -Scope Process
.\PVWA_Hardening.ps1
Note:
“Get-ExecutionPolicy” will display the current Execution Policy “ExecutionPolicy
Restricted” is the default Execution Policy for ACME.Corp
“ExecutionPolicy Bypass -Scope Process” sets the Execution Policy to Bypass for the
current PowerShell session but does not change the default execution policy for
PowerShell
“.\PVWA_Hardening.ps1” will launch the PowerShell hardening script
3. Look for validation “Operation Succeeded” and “IsSucceeded: 0,” that the script completed
successfully.
CyberArk University Exercise Guide
Page 36
© Cyber-Ark® Software Ltd - No part of this material may be disclosed to any person or firm or reproduced by any means, electronic and mechanical,
without the express prior written permission of Cyber-Ark® Software Ltd.
Privileged Access Management Install & Configure, v12.1
4. Review the Script.log that was created in “C:\CYBR_Files\Password Vault Web Access-Rlsv12.1\InstallationAutomation\timestamp”
Final Manual Hardening Configuration for PVWA Deployments
Objective:
Remove unneeded Application Pools.
IIS Hardening
1. Application Pool. Open IIS Configuration Manager.
2. In Connections, navigate to Application Pools. Keep the following application pools only. Delete all
other existing Application Pools:
a. DefaultAppPool (Managed Pipeline Mode = Integrated)
b. PasswordVaultWebAccess (Managed Pipeline Mode = Integrated)
Install the PrivateArk Client on the Component server
Objective:
In this section, you will repeat the steps for installing the PrivateArk Client on the
Comp01A server.
1. Using File Explorer navigate to “C:\CYBR_Files\Client-Rls-v12.1\Client”. Right click on setup.exe
and run as Administrator.
2. When prompted, enter the Server Name and Server Address as shown.
3. Restart when prompted.
CyberArk University Exercise Guide
Page 37
© Cyber-Ark® Software Ltd - No part of this material may be disclosed to any person or firm or reproduced by any means, electronic and mechanical,
without the express prior written permission of Cyber-Ark® Software Ltd.
Privileged Access Management Install & Configure, v12.1
Note:
Repeat the “Install Password Vault Web Access” procedures beginning on page 28 to
install the PVWA on Comp01B
Ensure the following steps are completed on Comp01B
1. INSTALL IIS PRE-REQUISITE SOFTWARE USING AUTOMATIC PREREQUISITES SCRIPT
2. REQUIRE HTTP OVER SSL (PVWA)
3. INSTALL PVWA
4. HARDENING THE CYBERARK PVWA SERVERS
5. PRIVATEARK CLIENT INSTALLATION
Automated Hardening: Group Policy Enforcement
PVWA GPO hardening enhances PVWA security by defining a highly secured Windows server.
Enabling and enforcing the PVWA Group Policy Object is included as part of the PVWA installation and
hardening procedure and is not optional.
Note:
CyberArk provides a Group Policy Object specifically for dedicated PVWA Component
Servers and a separate GPO for PVWA/CPM co-hosted Component Servers. In this lab
the CyberArk Component Servers Comp01A and Comp01B will co-host both the PVWA
and CPM components. The Group Policy Object has already been imported to the
Group Policy Management Console for the ACME.CORP domain.
For additional instructions on importing the GPO to an Active Directory domain, follow
this link, Hardening PVWA servers in a domain
Objective:
Enable the PVWA Hardening GPO for the PVWA/CPM Servers in Active Directory Group
Policy Management.
1. Sign in to the DC01 Virtual Machine as Administrator/Cyberark1.
2. On the Desktop, double click the Group Policy Management Console.
3. Expand acme.corp > Servers > CyberArk and select the CPM-PVWA Organizational Unit.
4. Right click the CPM-PVWA Organizational Unit and select “Link an Existing GPO…”
5. Select “CPM-PVWA Hardening” GPO and click OK.
Note:
The CPM-PVWA Hardening GPO has been edited to allow the local service account
PasswordManagerUser the “Logon as a service” right.
CyberArk University Exercise Guide
Page 38
© Cyber-Ark® Software Ltd - No part of this material may be disclosed to any person or firm or reproduced by any means, electronic and mechanical,
without the express prior written permission of Cyber-Ark® Software Ltd.
Privileged Access Management Install & Configure, v12.1
6. In the “Linked Group Policy Objects” tab, right click “CPM-PVWA Hardening” and select
“Enforced”.
7. Select OK to confirm.
8. If desired, select the Group Policy Object “CPM-PVWA Hardening”
o Select the Settings tab and a report of all settings applied to the CPM/PVWA servers
will be displayed.
o When finished, close Group Policy Management Console and sign out of DC01 server.
9. Sign in to the Comp01A server as ACME Domain user with Local Admin privileges, i.e.,
VaultAdmin01.
10. Right click on the Start Menu and select “Windows Powershell (Admin). Select Yes to the
User Account Control popup window. Type the following command
o gpupdate /force
11. repeat steps 9 and 10 on COMP01B.
Test PVWA Load Balancing
Note:
Your CyberArk lab is using a DNS Round Robin configuration to simulate an external
hardware Load Balancer. The IP address for each PVWA server (10.0.20.1,10.0.21.1)
has been added to the load balanced pool of servers by the ACME Network
Administrator. The URL is “https://pvwa.acme.corp/PasswordVault” or select the
shortcut on the Chrome Bookmarks Bar, CAU LAB Links > PVWA.
Sign in to the Comp01A/B server as a domain user, e.g., VaultAdmin01 with
password=CyberArk1 to test the Load Balancer. IF you sign in to the COMP01A/B
servers as a local Administrator you may experience certificate errors!
CyberArk University Exercise Guide
Page 39
© Cyber-Ark® Software Ltd - No part of this material may be disclosed to any person or firm or reproduced by any means, electronic and mechanical,
without the express prior written permission of Cyber-Ark® Software Ltd.
Privileged Access Management Install & Configure, v12.1
Install CPM (distributed)
Install 1st CPM
Objective: In this section you will install and perform hardening tasks on the CPM
server. More information is available online at docs.cyberark.com. See
“CPM Installation Overview”
Note:
Ensure that all Virtual Machines(VM’s) are started in your Skytap lab
before proceeding (with the exception of the DR VM).
1. Sign in to your first CPM server, Comp01A as administrator.
2. Open File Explorer and navigate to the shared resource folder, “Z:\CyberArk PAM
Solution\v12.1\”. If Z: is not mapped, map a drive to “\\dc01\shared”.
3. Copy “Central Policy Manager-Rls-v12.1.zip” to “C:\CYBR_Files”. Extract the zip archives on the
Component Server. Do not copy any other files.
4. Using File Explorer, navigate to “C:\CYBR_Files\Central Policy Manager-Rlsv12.1\InstallationAutomation”.
5. Open Windows PowerShell as an Administrator in the folder specified in step 4 and execute the
following PowerShell commands. Confirm by entering the character ‘Y’.
Get-ExecutionPolicy
(Result should be “Restricted”)
Set-ExecutionPolicy Bypass -Scope Process
.\CPM_Preinstallation.ps1
6. Look for validation “Operation Succeeded” and “IsSucceeded: 0,” that the script completed
successfully.
CyberArk University Exercise Guide
Page 40
© Cyber-Ark® Software Ltd - No part of this material may be disclosed to any person or firm or reproduced by any means, electronic and mechanical,
without the express prior written permission of Cyber-Ark® Software Ltd.
Privileged Access Management Install & Configure, v12.1
7. Verify the script completed successfully by reviewing the Script.log found in the “C:\CYBR_Files\
Central Policy Manager-Rls-v12.1\Installation Automation\{date_time}
8. In File Explorer open the extracted \Central Policy Manager folder. Right click setup.exe and
choose “Run as Administrator”.
9. If applicable, select Install to install the required Windows redistributable package.
10. Accept the default options on the next four windows, including your company name (e.g.
CyberArk) on the Customer Information page.
11. Accept the default option, “No Policy Manager was previously installed” and press Next.
CyberArk University Exercise Guide
Page 41
© Cyber-Ark® Software Ltd - No part of this material may be disclosed to any person or firm or reproduced by any means, electronic and mechanical,
without the express prior written permission of Cyber-Ark® Software Ltd.
Privileged Access Management Install & Configure, v12.1
Note:
This question relates to installing CPM software using an existing licensed CPM user or
installing an additional CPM that will consume a new license.
12. In the following 2 prompts, enter the host name or IP Address of your Vault (i.e., 10.0.10.1), then
enter Administrator as the Username and Cyberark1 for the Password. Then press Next.
13. You may receive the following error; “CPMEM038E Error while trying to import platforms…”. This
is common in the Skytap environment. Please ignore and select Next to continue.
14. Press the Finish button to complete the installation.
CyberArk University Exercise Guide
Page 42
© Cyber-Ark® Software Ltd - No part of this material may be disclosed to any person or firm or reproduced by any means, electronic and mechanical,
without the express prior written permission of Cyber-Ark® Software Ltd.
Privileged Access Management Install & Configure, v12.1
15. Immediately following the CPM installation, review the CPMInstall.log file created in
“C:\Users\Administrator\AppData\Local\Temp\”. To access this directory, in the File Explorer
address window, type %appdata%, then in the address bar, change from Roaming to Local and
navigate to the \Temp directory. This file contains a list of all the activities performed when the
CPM environment in the Vault is created during the installation procedure.
Post CPM Installation
Review the following.
1. Navigate to “C:\Program Files (x86)\CyberArk\Password Manager\Logs”. Check the pm.log and
pm_error.log file for errors.
2. Confirm that the CPM services are installed and running.
a. CyberArk Password Manager Service.
b. CyberArk Central Policy Manager Scanner.
Install 2nd CPM
Objective:
You will now repeat the steps in Install 1st CPM, but pay very careful attention to the
instructions. There are subtle differences in the installation of the 2nd CPM component
server on Comp01B.
CyberArk University Exercise Guide
Page 43
© Cyber-Ark® Software Ltd - No part of this material may be disclosed to any person or firm or reproduced by any means, electronic and mechanical,
without the express prior written permission of Cyber-Ark® Software Ltd.
Privileged Access Management Install & Configure, v12.1
1. Log into your Comp01B server as Administrator.
2. Open File Explorer and navigate to the shared resource folder, “Z:\CyberArk PAM Solution\v12.1\”.
If Z: is not mapped, map a drive to “\\dc01\shared”.
3. Copy “Central Policy Manager-Rls-v12.1.zip” to C:\CYBR_Files. Extract the zip archives on the
Component Server. Do not copy any other files.
4. Using File Explorer, navigate to “C:\CYBR_Files\Central Policy Manager-Rlsv12.1\InstallationAutomation”.
5. Open Windows PowerShell as an Administrator in the folder specified in step 4 and execute the
following PowerShell commands.
Get-ExecutionPolicy
(Result should be “Restricted”)
Set-ExecutionPolicy Bypass -Scope Process
.\CPM_Preinstallation.ps1
6. Verify the script completed successfully by reviewing the Script.log found in the
“C:\CYBR_Files\Central Policy Manager\Installation Automation\{date_time}
7. In File Explorer open the extracted folder “C:\CYBR_Files\Central Policy Manager-Rls-v12.1\”.
Right click setup.exe and choose “Run as administrator”.
8. Respond to the prompts from the CPM Installer until “Specify Username”. The installer will ask
you to specify a username for this CPM, since another CPM has already been installed on this
Vault. Enter CPM_UNIX in the New Username field, then complete the installation
CyberArk University Exercise Guide
Page 44
© Cyber-Ark® Software Ltd - No part of this material may be disclosed to any person or firm or reproduced by any means, electronic and mechanical,
without the express prior written permission of Cyber-Ark® Software Ltd.
Privileged Access Management Install & Configure, v12.1
Post CPM Installation
Review the following.
1. Navigate to “C:\Program Files (x86)\CyberArk\Password Manager\Logs”. Check the pm.log and
pm_error.log file for errors.
2. Confirm that the CPM services are installed and running.
a. CyberArk Password Manager Service.
b. CyberArk Central Policy Manager Scanner.
Harden the CPM server(s)
Objective: Hardening the CPM server ensures that your CPM server meets CyberArk’s security
standards for 'In Domain' deployments as well as in 'Out of Domain' deployments. CPM
server hardening is automated via a combination of an applied Group Policy for indomain deployments and PowerShell scripts. Both are necessary. CPM and PVWA
GPO’s have been applied during the PVWA hardening phase earlier in this lab.
1. Sign in to Comp01A as local Administrator and navigate to “C:\CYBR_Files\Central Policy
Manager-Rls-v12.1\InstallationAutomation”.
2. Open Windows PowerShell as an Administrator in the folder specified in step 1 and execute the
following PowerShell commands. Confirm by entering the character ‘Y’ when prompted.
Get-ExecutionPolicy
(Result should be “Restricted”)
Set-ExecutionPolicy Bypass -Scope Process
.\CPM_Hardening.ps1
3. Wait until the script completes. “isSucceeded”: 0” represents confirmation of the successful
completion of the hardening script.
CyberArk University Exercise Guide
Page 45
© Cyber-Ark® Software Ltd - No part of this material may be disclosed to any person or firm or reproduced by any means, electronic and mechanical,
without the express prior written permission of Cyber-Ark® Software Ltd.
Privileged Access Management Install & Configure, v12.1
a. Logs detailing the actions taken by the PS script can be found in a subfolder of
“…\InstallationAutomation\{date-time}”.
4. Open the Windows Administrative Tools > Computer Management.
a. Select Services and Applications > Services. Check the status of “CyberArk Password
Manager” and “CyberArk Central Policy Manager Scanner” Windows services.
b. Confirm that the services are running under the credentials of the local user
“PasswordManagerUser”.
CyberArk University Exercise Guide
Page 46
© Cyber-Ark® Software Ltd - No part of this material may be disclosed to any person or firm or reproduced by any means, electronic and mechanical,
without the express prior written permission of Cyber-Ark® Software Ltd.
Privileged Access Management Install & Configure, v12.1
Note:
If the services are not started, the CPM hardening script may not have been successful
in granting the local PasswordManagerUser, the “logon as a service” right. In this
Skytap lab; a Group Policy is enforcing this right for the PasswordManagerUser
however in a production deployment the GPO may not yet be applied, or the setting
may not be defined correctly. The “logon as a service” right can be confirmed in the
Script.log file, created by the hardening script, located in the InstallationAutomation
folder. Search Script.log for the key word “SeServiceLogonRight”
5. Confirm that plink.exe, pmterminal.exe and telnet.exe are defined as exceptions to Data
Execution Prevention.
a. At the Start Menu, Run command, type “sysdm.cpl”. Navigate to Advanced > Performance >
Settings > Data Execution Prevention.
Note:
The CPMHardening.ps1 script attempts to add the above exceptions automatically. If
the exceptions are not created, this is a clue that the CPM_Hardening.ps1 script was
not run in an “Administrators: PowerShell Window”. If hardening manually this step is
required to support terminal based CPM plugins.
6. Repeat section “Harden the CPM server” on the Comp01B server.
Rename 1st CPM
Objective:
In this section you will rename the CPM installed on Comp01A from PasswordManager
to CPM_WIN, to comply with the Customer’s naming standard.
CyberArk University Exercise Guide
Page 47
© Cyber-Ark® Software Ltd - No part of this material may be disclosed to any person or firm or reproduced by any means, electronic and mechanical,
without the express prior written permission of Cyber-Ark® Software Ltd.
Privileged Access Management Install & Configure, v12.1
IMPORTANT: The CPM safes CPM_WIN and CPM_UNIX are for internal processing and should never
be used to store managed accounts or for any other purpose.
1. Sign in to the Comp01A Server as Administrator. Stop both CPM Services, CyberArk Password
Manager, and CyberArk Central Policy Manager Scanner. This is a critical first step that you must
confirm. Services must be completely stopped before proceeding.
2. Launch the PrivateArk Client and log in as Administrator. Navigate to menu; Tools >
Administrative Tools > Users and Groups and select the PasswordManager user. Press F2 to
rename to CPM_WIN.
3. Click Update and reset the user’s password to Cyberark1 on the Authentication tab.
CyberArk University Exercise Guide
Page 48
© Cyber-Ark® Software Ltd - No part of this material may be disclosed to any person or firm or reproduced by any means, electronic and mechanical,
without the express prior written permission of Cyber-Ark® Software Ltd.
Privileged Access Management Install & Configure, v12.1
4. Click OK then Close the Users and Groups dialogue box
5. Rename the following safes in the PrivateArk Client (DO NOT rename safes
PasswordManager_Pending, PasswordManagerTemp or PasswordManagerShared):
Note:
Old Name
New Name
PasswordManager
CPM_WIN
PasswordManager_ADInternal
CPM_WIN_ADInternal
PasswordManager_info
CPM_WIN_Info
PasswordManager_workspace
CPM_WIN_workspace
Open (SHIFT+ENTER) each safe individually and then press F2 on the Safe Icon to
rename. This is easier if you switch from Icon view to Details view.
6. Logoff the PrivateArk Client.
7. Open Windows PowerShell as Administrator and navigate to C:\Program Files
(x86)\CyberArk\Password Manager\Vault. Run the following command:
CreateCredFile.exe user.ini
8. Enter the Vault Username and Password for the new CPM user at the prompts.
Username: CPM_WIN
Password: Cyberark1
CyberArk University Exercise Guide
Page 49
© Cyber-Ark® Software Ltd - No part of this material may be disclosed to any person or firm or reproduced by any means, electronic and mechanical,
without the express prior written permission of Cyber-Ark® Software Ltd.
Privileged Access Management Install & Configure, v12.1
a. Consider adding restrictions to the credential file, e.g., Restrict to executable path and/or
Restrict to current machine IP.
b. Press Enter to accept the default for the remaining prompts.
9. Start the CPM Services. Check the pm.log and pm_error.log files to verify they start successfully
and without errors. The pm.log file should begin with log entry “CACPM117I Starting Password
Manager 10.X.0 (10.X.X.X)”, followed by a listing of each active platform, e.g., “CACPM670I
Effective policy updated. ID: 2, Policy ID: 2, Platform Name: Unix via SSH"
Update the name of the CPM in the PVWA.
1. Open the Chrome Browser and sign in to the PVWA as Administrator.
2. Navigate to Administration > Configuration Options > Component Settings > Options > CPM
Names.
3. Select PasswordManager and update the Name field to CPM_WIN. Click Apply and Ok to save.
CyberArk University Exercise Guide
Page 50
© Cyber-Ark® Software Ltd - No part of this material may be disclosed to any person or firm or reproduced by any means, electronic and mechanical,
without the express prior written permission of Cyber-Ark® Software Ltd.
Privileged Access Management Install & Configure, v12.1
Integrations
LDAP Authentication (over SSL)
Objective:
To configure the vault to use LDAP over SSL connections, you must import the
Certificate Authority’s root Certificate into the Windows Trusted Root Certificate Store
on the Vault Server. The following procedure will guide you through transferring the
certificate file from the component server, to the vault server where it can be
imported.
Note:
Ensure that all Virtual Machines(VM’s) are started in your Skytap lab before
proceeding (with the exception of the DR VM).
Install the CA ROOT Certificate on the Digital Vault
1. Sign in as vaultadmin@acme.corp on server Comp01A or Comp01B server. Open a Chrome
Browser.
2. From the Favorites Bar, select “CAU LAB Links” > “ACME Certificate Services” or browse to
https://dc01.acme.corp/certsrv.
a. If prompted, log into the web page as Administrator/Cyberark1.
3. Click on Download a CA certificate, certificate chain, or CRL.
CyberArk University Exercise Guide
Page 51
© Cyber-Ark® Software Ltd - No part of this material may be disclosed to any person or firm or reproduced by any means, electronic and mechanical,
without the express prior written permission of Cyber-Ark® Software Ltd.
Privileged Access Management Install & Configure, v12.1
4. If prompted, click Yes to allow this operation.
5. Click Download CA certificate.
6. Select Keep to store the certificate in the Downloads folder.
7. Log into PrivateArk Client as Administrator. You may need to add a new shortcut to the Vault
server.
8. Open and Enter the VaultInternal safe.
9. Click the Store menu option, or right click in the body of the safe, and select Store, Move File
to Safe.
a. Navigate to the Downloads folder and select the file just downloaded, certnew.cer.
CyberArk University Exercise Guide
Page 52
© Cyber-Ark® Software Ltd - No part of this material may be disclosed to any person or firm or reproduced by any means, electronic and mechanical,
without the express prior written permission of Cyber-Ark® Software Ltd.
Privileged Access Management Install & Configure, v12.1
10. Logoff from PrivateArk Client on the Components Server.
11. Sign into the Vault01a server as Administrator.
12. Login to PrivateArk Client as Administrator.
13. Open and Step into the VaultInternal safe.
14. Right click certnew.cer and click Retrieve and Save As…
15. Save the file to the Desktop and logoff PrivateArk Client.
16. Right click on the Start Menu and select Run. Type CERTLM.MSC and click OK.
CyberArk University Exercise Guide
Page 53
© Cyber-Ark® Software Ltd - No part of this material may be disclosed to any person or firm or reproduced by any means, electronic and mechanical,
without the express prior written permission of Cyber-Ark® Software Ltd.
Privileged Access Management Install & Configure, v12.1
17. Expand Certificates (Local Computer) > Trusted Root Certification Authorities > Certificates.
18. From the Action menu, select All Tasks > Import ...; the Certificates Import Wizard appears.
19. Click Next to display the File to Import window. Browse to select the certificate file saved to
the Desktop. Click Next to display the Completing the Certificate Import Wizard window
appears.
20. Select Place all certificates in the following store, Certificate store: “Trusted Root Certification
Authorities” then click Next to display the Completing the Certificate Import Wizard window.
21. Review the settings and select Finish.
Update the HOSTS file to Enable Host Name Resolution
1. In File Explorer, navigate to directory, “C:\Windows\System32\drivers\etc”
2. Select the File menu > Open command prompt as administrator. Select Yes at the User
Account Control popup window.
3. At the Administrator: Command Prompt, type “Notepad hosts” and press enter.
4. Add the following line to the end of the file and save it.
10.0.0.2
dc01.acme.corp
dc01
5. Sign out of the Vault Server and sign in to either the Comp01A or Comp01B Server as
VaultAdmin01@acme.corp.
6. Using the Chrome Browser, sign in to the PVWA as Administrator using CyberArk
authentication and display the User Provisioning > LDAP Integration page.
7. Select New Domain to display the LDAP Integration Wizard.
CyberArk University Exercise Guide
Page 54
© Cyber-Ark® Software Ltd - No part of this material may be disclosed to any person or firm or reproduced by any means, electronic and mechanical,
without the express prior written permission of Cyber-Ark® Software Ltd.
Privileged Access Management Install & Configure, v12.1
8. Proceed through the LDAP Integration Wizard using the following parameters.
Domain Name:
acme.corp
Connect via:
Secure connection (SSL)
Address:
dc01.acme.corp
Bind user name:
bindaccount@acme.corp
Bind user Password:
Cyberark1
Domain Base Context:
dc=acme,dc=corp
9. Select the domain controller listed; dc01.acme.corp and select Connect.
Note:
In a production implementation it is recommended to configure 2 Domain
Controllers at the company’s primary site, and 2 additional Domain Controllers at
the company’s Disaster Recovery site.
10. In Create directory mapping option, click Define map to the right of each user group name and
specify the name of the user or group.
Note:
Do not select ‘Next’ until all 4 directory maps have been defined.
a. Select the appropriate group for each field.
b. When complete, click Next.
Define Vault Admin Group:
CyberArk University Exercise Guide
CyberArk Vault Admins
Page 55
© Cyber-Ark® Software Ltd - No part of this material may be disclosed to any person or firm or reproduced by any means, electronic and mechanical,
without the express prior written permission of Cyber-Ark® Software Ltd.
Privileged Access Management Install & Configure, v12.1
Define Safe Managers Group:
CyberArk Safe Managers
Define Auditors Group:
CyberArk Auditors
Define Users Group:
CyberArk Users
11. Review the summary and select Save.
12. Test your LDAP/S integration by signing in to the PVWA as vaultadmin01/Cyberark1 using LDAP
Authentication.
CyberArk University Exercise Guide
Page 56
© Cyber-Ark® Software Ltd - No part of this material may be disclosed to any person or firm or reproduced by any means, electronic and mechanical,
without the express prior written permission of Cyber-Ark® Software Ltd.
Privileged Access Management Install & Configure, v12.1
SMTP Integration
Objective:
Configure SMTP integration
Note:
Prior to setting up the SMTP integration, verify that the CyberArk Event Notification
Engine (ENE) service is running on the Vault. This service may not start if the Vault VM
has been suspended, then reanimated.
1. On Comp01A or B Server, launch the PVWA, select LDAP as the Authentication method and sign in
as vaultadmin01.
2. Go to ADMINISTRATION > Configuration Options and click the Setup Wizard.
3. Select Email Notifications and click Next.
4. Enter the following:
SMTP address:
10.0.0.2
Sender Email:
vaultadmin01@acme.corp
CyberArk University Exercise Guide
Page 57
© Cyber-Ark® Software Ltd - No part of this material may be disclosed to any person or firm or reproduced by any means, electronic and mechanical,
without the express prior written permission of Cyber-Ark® Software Ltd.
Privileged Access Management Install & Configure, v12.1
Sender Display
Name:
VaultAdmin01
SMTP Port:
25
PVWA URL:
<Accept the default>
Recipients Domains
Leave blank
5. Press Finish.
6. Press Yes to send a test e-mail.
7. Using the Chrome Browser, select CAU Lab Links > ACME WebMail
(http://webmail.acme.corp/Mondo/lang/sys/Login.aspx).
a. Login as vaultadmin01 / Cyberark1.
b. Ensure that you receive the email from the ENE Wizard.
8. Close the Webmail application.
CyberArk University Exercise Guide
Page 58
© Cyber-Ark® Software Ltd - No part of this material may be disclosed to any person or firm or reproduced by any means, electronic and mechanical,
without the express prior written permission of Cyber-Ark® Software Ltd.
Privileged Access Management Install & Configure, v12.1
Troubleshooting:
Note:
If you need to run the wizard again, you can change the IP address of the
SMTP server to 1.1.1.1 and save, as shown in the graphic below. Also
ensure that the Event Notification Engine service is running on the Vault
Server.
CyberArk’s Digital Vault supports authenticated and encrypted email notifications. For
more information, search docs.cyberark.com for “Authenticated and encrypted email
notifications”
.
CyberArk University Exercise Guide
Page 59
© Cyber-Ark® Software Ltd - No part of this material may be disclosed to any person or firm or reproduced by any means, electronic and mechanical,
without the express prior written permission of Cyber-Ark® Software Ltd.
Privileged Access Management Install & Configure, v12.1
SIEM Integration
Objective:
Configure the Vault server to communicate with a SIEM. This section will demonstrate
how to forward audit records to a SYSLOG server, such as Arcsight or enVision.
Note:
Ensure all Virtual Machines are running!
Prepare the Vault
Note:
The Vault supports encrypted protocols to the SIEM. For more information, search for
“Security Information and Event Management (SIEM) Applications” online at
docs.cyberark.com.
1. Sign in to the Vault server as Administrator / Cyberark1.
2. Open Windows File Explorer and navigate to:
C:\Program Files(x86)\PrivateArk\Server\Syslog.
3. Make a copy of the file Arcsight.sample.xsl and rename it to ArcsightACME.xsl.
4. Navigate to C:\Program Files(x86)\PrivateArk\Server\Conf.
a. Edit the DBPARM.sample.ini file. Copy the entire [SYSLOG] section.
b. Edit the dbparm.ini file. Paste the contents of the clipboard overwriting the existing [SYSLOG]
section.
c. Edit the [SYSLOG] section as shown below, removing the comment “*” from the beginning of
each line and modifying the parameters as shown.
CyberArk University Exercise Guide
Page 60
© Cyber-Ark® Software Ltd - No part of this material may be disclosed to any person or firm or reproduced by any means, electronic and mechanical,
without the express prior written permission of Cyber-Ark® Software Ltd.
Privileged Access Management Install & Configure, v12.1
Note:
The default [SYSLOG] section copied from DBPARM.SAMPLE.INI is an example that
illustrates how to configure the Vault to forward SYSLOG message to multiple
endpoints. Observe that each parameter is separated by a comma. In this lab we are
only forwarding to a single SYSLOG endpoint.
Note:
The settings above will forward all syslog messages to the SYSLOG server. See Vault
Audit Action Codes on docs.cyberark.com for instructions on filtering these messages if
required.
5. Save and exit the file.
6. Restart the PrivateArk Server service to read the changes made to dbparm.ini into memory. It is
best to do this from the Windows Services applet.
IMPORTANT: Check the ITALOG.log to validate success and identify any possible syntax errors.
Confirm SYSLOG Configuration
1. Sign in to either Comp01A or Comp01B server as local Administrator.
2. Launch putty from the Windows Taskbar.
CyberArk University Exercise Guide
Page 61
© Cyber-Ark® Software Ltd - No part of this material may be disclosed to any person or firm or reproduced by any means, electronic and mechanical,
without the express prior written permission of Cyber-Ark® Software Ltd.
Privileged Access Management Install & Configure, v12.1
3. Enter 10.0.0.20 as the Host Name or IP address) and click Open to launch an SSH connection.
4. Click Yes to accept the server’s key, if prompted.
5. Login as root01 with the password Cyberark1. Accept any security warning you may receive.
6. Enter one of the following commands to view SYSLOG messages received.
cat /var/log/messages | grep VAULT01A
Or to view the running activity log of your Vault.
tail -f /var/log/messages | grep VAULT01A
CyberArk University Exercise Guide
Page 62
© Cyber-Ark® Software Ltd - No part of this material may be disclosed to any person or firm or reproduced by any means, electronic and mechanical,
without the express prior written permission of Cyber-Ark® Software Ltd.
Privileged Access Management Install & Configure, v12.1
NTP Integration
Objective:
Configure the Vault Servers system clock to synchronize with an internal (to the
company) time source.
Note:
Time synchronization is critically important in CyberArk PAM architecture. In the
following exercise we will integrate the Vault Server with an external time source.
1. Sign into your Vault Server as Administrator.
a. Using Windows File Explorer navigate to ‘C:\Program
Files(x86)\PrivateArk\Server\Conf’ and edit the dbparm.ini file.
2. Add the following lines to the end of the file. This will create inbound and outbound firewall rules
that will allow the vault to communicate to the NTP server.
3. To commit the changes made to the DBParm.ini file, restart the PrivateArk Server service.
IMPORTANT:
errors.
Check the ITALOG.log to validate success and identify any possible syntax
CyberArk University Exercise Guide
Page 63
© Cyber-Ark® Software Ltd - No part of this material may be disclosed to any person or firm or reproduced by any means, electronic and mechanical,
without the express prior written permission of Cyber-Ark® Software Ltd.
Privileged Access Management Install & Configure, v12.1
4. Next we must confirm the Windows Time service is running. Open Windows Services applet from
the Taskbar.
5. Double click “Windows Time” to display the service properties.
6. Update the Startup type to Automatic (Delayed Start) and click OK.
7. Start the Windows Time service or restart if already running.
Tip:
Set the system clock back 5 minutes manually before proceeding. After entering the
following command, the system clock should sync with the time source to provide
validation that time synchronization is successful.
8. Open an Administrative Command prompt and run the following command:
W32tm /config /manualpeerlist:10.0.0.2 /syncfromflags:manual /reliable:YES /update
9. The system clock should adjust and display the correct time.
CyberArk University Exercise Guide
Page 64
© Cyber-Ark® Software Ltd - No part of this material may be disclosed to any person or firm or reproduced by any means, electronic and mechanical,
without the express prior written permission of Cyber-Ark® Software Ltd.
Privileged Access Management Install & Configure, v12.1
Authentication Types
In this section you will configure multiple authentication methods. Detailed information on
authentication can be found by searching for “Authentication” on docs.cyberark.com.
RADIUS Authentication
Note:
Ensure that all Virtual Machines(VM’s) are started in your Skytap lab before
proceeding (with the exception of the DR VM).
Objective:
Enable RADIUS authentication, and test 2 Factor Authentication.
You will have the option to download the application “Google Authenticator” on your
smartphone to generate a RADIUS token. If you do not wish to install the app on your
phone you have the option to use the emergency scratch code tokens, provided to you
when you register a user in Google Authenticator.
CyberArk University Exercise Guide
Page 65
© Cyber-Ark® Software Ltd - No part of this material may be disclosed to any person or firm or reproduced by any means, electronic and mechanical,
without the express prior written permission of Cyber-Ark® Software Ltd.
Privileged Access Management Install & Configure, v12.1
Enroll User in RADIUS
1. Sign in as VaultAdmin01@ACME.Corp to Comp01A or Comp01B server and launch Putty
from the Taskbar. Establish an SSH terminal session to the RADIUS server (10.0.0.6).
a. Login with vaultuser01/Cyberark1.
2. Next, run the following command as shown to register your vaultuser01 account:
google-authenticator
a. Respond to the following prompts as indicated
•
Do you want authentication tokens to be time-based (y/n) Y
•
Do you want me to update your "/home/vaultuser01/.google_authenticator" file (y/n) Y
•
Do you want to disallow multiple uses of the same authentication token? This restricts you to one
login about every 30s, but it increases your chances to notice or even prevent man-in-the-middle
attacks (y/n) N
•
By default, tokens are good for 30 seconds and in order to compensate for possible time-skew
between the client and the server, we allow an extra token before and after the current time. If you
experience problems with poor time synchronization, you can increase the window from its default
size of 1:30min to about 4min. Do you want to do so (y/n) Y
•
If the computer that you are logging into isn't hardened against brute-force login attempts, you can
enable rate-limiting for the authentication module. By default, this limits attackers to no more than 3
login attempts every 30s. Do you want to enable rate-limiting (y/n) Y
3. Select the context menu in the terminal window (top left corner) > Copy All to Clipboard, then
paste into Notepad for future reference.
Note:
If you do not want to install Google Authenticator on your smart phone, skip to step 7
and use the scratch codes provided during RADIUS registration in step 2.
4. Copy the URL displayed by Google Authenticator and paste it into your browser.
CyberArk University Exercise Guide
Page 66
© Cyber-Ark® Software Ltd - No part of this material may be disclosed to any person or firm or reproduced by any means, electronic and mechanical,
without the express prior written permission of Cyber-Ark® Software Ltd.
Privileged Access Management Install & Configure, v12.1
5. Scan the code using the Google Authenticator App on your phone.
6. This app will present you with a new OTP every x seconds to be used to authenticate as this user.
7. Verify the radius integration works locally, use the following command. Use a scratch code for the
token, or generate a token from the Google Authenticator application on your phone. Verify you
receive Access-Accept in the reply:
radtest vaultuser01 <token> localhost 18120 testing123
Note: The vault01a server has been added as a RADIUS Client by the RADIUS Administrator. The
RADIUS Administrator has also chosen a RADIUS Secret and provided it to you, the Vault
Administrator. The RADIUS Secret enables the Vault to authenticate to the RADIUS server.
The RADIUS Secret provided is “Cyberark1” without the double quotes.
Configure the Vault Server to use RADIUS Authentication
Objective:
Configure the Vault Server to use RADIUS Authentication
1. Sign in to Vault01A server as Administrator/Cyberark1 and open a Command Prompt as
Administrator in folder “C:\Program Files (x86)\PrivateArk\Server”.
2. Enter the following command to save the RADIUS Secret to the encrypted file name,
radiussecret.dat.
CyberArk University Exercise Guide
Page 67
© Cyber-Ark® Software Ltd - No part of this material may be disclosed to any person or firm or reproduced by any means, electronic and mechanical,
without the express prior written permission of Cyber-Ark® Software Ltd.
Privileged Access Management Install & Configure, v12.1
CAVaultManager.exe SecureSecretFiles /SecretType RADIUS /Secret Cyberark1
/SecuredFileName radiussecret.dat
3. Remain at the Command Prompt. Change directories to \Conf. Type “notepad dbparm.ini” and
add the following two lines to the end of the file. Save the changes to the dbparm.ini and restart
the PrivateArk Server.
[RADIUS]
RadiusServersInfo=10.0.0.6;1812;vault01a;radiussecret.dat
4. Restart the PrivateArk Server service using services.msc, to read the changes made to dbparm.ini
into memory.
a. Check the ITALOG.LOG for possible warnings or errors.
CyberArk University Exercise Guide
Page 68
© Cyber-Ark® Software Ltd - No part of this material may be disclosed to any person or firm or reproduced by any means, electronic and mechanical,
without the express prior written permission of Cyber-Ark® Software Ltd.
Privileged Access Management Install & Configure, v12.1
Enable RADIUS Authentication in the PVWA
1. Sign in to the PVWA from Comp01A or Comp01B, as VaultAdmin01.
2. Navigate to Administration > Configuration Options > Component Settings > Options >
Authentication Methods > radius. Change the Enabled parameter to Yes.
a. You can also add a custom entry for “PasswordFieldLabel” to notify the user they need to
authenticate using the token. Save your changes.
3. Sign out of the PVWA.
4. Using the PrivateArk Client, logon to the Vault as Administrator.
Note:
You may need to add a new Vault server definition. In the PrivateArk Client select File
> New > Server and complete the New Server form using the Vault’s IP address
10.0.10.1
5. Navigate to Tools > Administrative Tools > Directory Mapping.
6. Update Directory Map “Users_acme.corp”.
7. Edit the User Template, changing the authentication method to RADIUS Authentication.
Note:
Changing the authentication type required in the User_acme.corp directory map will
require new vault users from the group defined in the Directory Map Rule to use
RADIUS authentication. Existing users will not be affected.
8. Logoff the PrivateArk Client.
9. At the PVWA login, attempt to login as vaultuser01 using RADIUS authentication. Verify you can
login using a scratch code or the token provided by google-authenticator.
Note:
Scratch codes can only be used once. Select a scratch code that was not previously
used to test enrollment with the radtest command.
CyberArk University Exercise Guide
Page 69
© Cyber-Ark® Software Ltd - No part of this material may be disclosed to any person or firm or reproduced by any means, electronic and mechanical,
without the express prior written permission of Cyber-Ark® Software Ltd.
Privileged Access Management Install & Configure, v12.1
PKI Authentication
Objective:
Provision a User Digital Certificate from a Certificate Authority and save it in the
Windows Personal Certificate Store.
Configure the PVWA to authenticate using PKI.
Enable PKI Auth in PVWA
1. Sign in to the PVWA using LDAP authentication as Vaultadmin01.
2. Navigate to Administration > Configuration Options > Component Settings > Options >
Authentication Methods > pki.
3. Select Enabled = Yes and save the changes.
4. Sign out of the PVWA.
CyberArk University Exercise Guide
Page 70
© Cyber-Ark® Software Ltd - No part of this material may be disclosed to any person or firm or reproduced by any means, electronic and mechanical,
without the express prior written permission of Cyber-Ark® Software Ltd.
Privileged Access Management Install & Configure, v12.1
Provision a User Digital Certificate
1. Sign in to the Comp01A/B server as VaultAdmin01@acme.corp
2. Using Internet Explorer (not FF or Chrome) browse to https://dc01.acme.corp/CertSrv. If
prompted login as vaultadmin01/Cyberark1.
3. Click Request a certificate.
4. Click User Certificate.
CyberArk University Exercise Guide
Page 71
© Cyber-Ark® Software Ltd - No part of this material may be disclosed to any person or firm or reproduced by any means, electronic and mechanical,
without the express prior written permission of Cyber-Ark® Software Ltd.
Privileged Access Management Install & Configure, v12.1
5. Click yes to the warning, then click Submit.
6. Click yes to the warning, then click “Install this certificate”.
7. You should receive the following successful message.
lt
CyberArk University Exercise Guide
Page 72
© Cyber-Ark® Software Ltd - No part of this material may be disclosed to any person or firm or reproduced by any means, electronic and mechanical,
without the express prior written permission of Cyber-Ark® Software Ltd.
Privileged Access Management Install & Configure, v12.1
Configure PVWA Support for PKI
Objective:
Configure the PVWA to support PKI authentication. The following procedure is further
explained in CyberArk KB article 00004569 titled “PKI logon to v10 interface fails with
error: Missing mandatory parameter [certificate]”
1. Using File Explorer, navigate to C:\Windows\System32\Inetsrv\Config\.
2. Use Notepad (not Notepad++) edit file, applicationHost.config.
a. Locate towards the end of the file the following snippet of text.
<location path="Default Web Site/PasswordVault/auth/pki/">
<system.webServer>
<security>
<access sslFlags="Ssl, SslNegotiateCert,SslRequireCert" />
</security>
</system.webServer>
</location>
3. Modify the value of “location path=” as shown here:
a. From:
“Default Web Site/PasswordVault/auth/pki/”
b. To:
“Default Web Site/PasswordVault/api/auth/pki/logon”
4. Save the file.
5. Open Windows PowerShell as Administrator and run IISRESET.
6. Repeat bullets 1-5 on all PVWA servers.
Sign in to PVWA using PKI
1. Login to the PrivateArk Client as Administrator.
Note: You may need to add a new Vault server definition. In the PrivateArk Client select File > New >
Server and complete the New Server form using the Vault’s IP address 10.0.10.1
CyberArk University Exercise Guide
Page 73
© Cyber-Ark® Software Ltd - No part of this material may be disclosed to any person or firm or reproduced by any means, electronic and mechanical,
without the express prior written permission of Cyber-Ark® Software Ltd.
Privileged Access Management Install & Configure, v12.1
2. Navigate to Tools, Administrative Tools, Users and Groups. Locate and delete user,
VaultAdmin01.
Note:
Deleting the Transparent user VaultAdmin01 will allow the PKI authentication attempt
to create a new VaultAdmin01 transparent user with a DN value that will support the
users certificate.
3. Sign in as VaultAdmin01 on the PVWA server where the certificate was issued. Using Google
Chrome browse to the PVWA at URL https://pvwa.acme.corp/passwordvault/v10/logon/ and
choose PKI. This step must use Chrome or IE.
4. A note on the behavior of PKI Authentication using IE on Windows.
a. If the URL is in the Intranet Zone and the certificate is valid, the user will be authenticated
successfully and passed directly to the accounts page.
b. If the URL is in the Trusted Sites Zone and the certificate is valid, the user will be prompted
to confirm the certificate.
Two Factor Authentication (2FA)
In CyberArk There are 2 groups of authentications.
PVWA (IIS) level (Primary) authentication
Vault level (Secondary) authentication
•
Windows, Oracle SSO, PKI (Client
Certificate) RSA, SAML.
•
CyberArk
•
LDAP, RADIUS
Challenge: Attempt to configure 2-Factor authentication combining PKI (IIS level) with LDAP
Authentication (Vault Level). Note: Reset the Users Directory Map authentication
requirement to LDAP and delete any users from the PrivateArk Client.
CyberArk University Exercise Guide
Page 74
© Cyber-Ark® Software Ltd - No part of this material may be disclosed to any person or firm or reproduced by any means, electronic and mechanical,
without the express prior written permission of Cyber-Ark® Software Ltd.
Privileged Access Management Install & Configure, v12.1
EPV Testing and Validation
Objective:
Create several accounts to validate and test the basic features and functionality of the
installed components.
Sign in to the PVWA using VaultAdmin01.
Note:
Ensure that all Virtual Machines(VM’s) are started in your Skytap lab before proceeding
(with the exception of the DR VM).
Add Windows Domain Account
1. Create safe ‘Windows Accounts’
a. Assign to CPM : CPM_WIN
b. Add Safe Member: Search ACME.CORP domain and add LDAP group ‘WindowsAdmins’
with default permissions
2. Duplicate the Windows Domain Accounts platform and name it “ACME Windows Domain
Accounts”.
3. Create Admin01 LDAP account.
a. Store in safe ‘Windows Accounts’ and assign it to the platform created in step 2
b. Address equals “acme.corp”
c. Select the “Logon To:” parameter and click “Resolve” to populate the field
d. Password equals Cyberark1
4. Perform a Verify and Change operation.
CyberArk University Exercise Guide
Page 75
© Cyber-Ark® Software Ltd - No part of this material may be disclosed to any person or firm or reproduced by any means, electronic and mechanical,
without the express prior written permission of Cyber-Ark® Software Ltd.
Privileged Access Management Install & Configure, v12.1
Add Windows Server Local Account
1. Duplicate the ‘Windows Server Local Accounts’ platform and name it, “ACME Windows Server
Local Accounts”.
2. Create account localadmin
a. Store in safe ‘Windows Accounts’ and assign it to the platform created in step 1.
b. Address equals “comp01c.acme.corp”
c. Select “Log On To:” and click Resolve to populate the NetBIOS name.
d. Password is unknown. Leave the password field blank.
3. Click on additional details & actions, reconcile account and associate admin01 account as the
reconcile account for LocalAdmin.
4. Execute a Reconcile operation.
Add Linux Root Account
1. Create a safe to store Unix accounts named “Linux Accounts”
a. Assign CPM: CPM_UNIX
b. Assign default permissions to ldap group ‘LinuxAdmins’
2. Duplicate the ‘Unix via SSH’ platform. Name it “ACME Unix via SSH Accounts”
3. Create the Unix account root01 in safe ‘Linux Accounts.
a. Assign to “ACME Unix via SSH Accounts” platform created in a prior step
b. Address = centos.acme.corp
c. Password = Cyberark1
4. Perform a Verify and Change operation
Add Oracle Database Account
1. Create a safe to store Oracle accounts named ‘Database Accounts’
a. Assign CPM: CPM_UNIX
b. Assign default permissions to ldap group ‘OracleAdmins’.
CyberArk University Exercise Guide
Page 76
© Cyber-Ark® Software Ltd - No part of this material may be disclosed to any person or firm or reproduced by any means, electronic and mechanical,
without the express prior written permission of Cyber-Ark® Software Ltd.
Privileged Access Management Install & Configure, v12.1
2. Duplicate the ‘Oracle Database’ platform and name it ‘ACME Oracle Database Accounts’. Change
the status to Active.
a. Edit the “ACME Oracle Database Accounts” platform.
b. Navigate to Automatic Password Management > Generate Password. Update the
MinSpecial parameter to a value of -1.
c. Save the changes.
3. Create the Oracle account dba01 in ‘Database Accounts’ safe
a. Assign to ‘ACME Oracle Database’ platform.
b. Address = centos.acme.corp
c. Database = xe
d. Port = 1521
e. Password = Cyberark1
f. Save the changes.
4. Perform a Verify and Change operation.
Note:
After completing the above tasks, you should have four test accounts whose passwords
have been verified and changed by a CPM; localadmin, admin01, root01 and dba01.
Ensure the Users_acme.corp Directory Mapping authentication requires LDAP
5. Sign in to the PVWA using the following LDAP users to ensure they can access the appropriate
accounts,
a. winadmin01
b. linuxadmin01
c. oracleadmin01
CyberArk University Exercise Guide
Page 77
© Cyber-Ark® Software Ltd - No part of this material may be disclosed to any person or firm or reproduced by any means, electronic and mechanical,
without the express prior written permission of Cyber-Ark® Software Ltd.
Privileged Access Management Install & Configure, v12.1
Install PSM
The Customer has purchased CyberArk’s Privileged Session Management (PSM) to monitor and record
activity related to privileged accounts in the network:
PSM
2 servers
Comp01c.acme.corp (10.0.22.1)
Comp01d.acme.corp (10.0.23.1)
Note:
Ensure that all Virtual Machines(VM’s) are started in your Skytap lab before proceeding
with the exception of the DR VM.
Objective:
Install and configure 2 Standalone PSM Servers in a Load Balanced Configuration.
CyberArk University Exercise Guide
Page 78
© Cyber-Ark® Software Ltd - No part of this material may be disclosed to any person or firm or reproduced by any means, electronic and mechanical,
without the express prior written permission of Cyber-Ark® Software Ltd.
Privileged Access Management Install & Configure, v12.1
Install a Standalone PSM Server
The PSM installation is divided into several configurable stages: setup (prerequisites), installation,
post installation, Hardening and registration.
Note: To learn more about the actions performed by the CyberArk PowerShell scripts described in
this section, please refer to docs.cyberark.com
PSM Installation Prerequisites
Objective:
Execute PowerShell scripts to install IIS on Windows. It is recommended to perform a
graceful restart of the component server prior to installation to clear any pending
restarts and software updates.
1. Sign in to the Comp01C server as Admin02@acme.corp/PW=Cyberark1.
2. Open File Explorer and navigate to the shared resource folder, Z:\. If the drive is not mapped,
map a network drive to Z: at \\dc01\shared.
a. Navigate to “Z:\CyberArk PAM Solution\v12.1”. Copy the following zip files to “C:\CYBR_Files”.
• “Privileged Session Manager-Rls-v12.1.zip”
• “Client-Rls-v12.1.zip”
Note:
The installation folder for PSM must not be in a deep directory structure. Shorten the
directory path of the extracted folders as follows.
CyberArk University Exercise Guide
Page 79
© Cyber-Ark® Software Ltd - No part of this material may be disclosed to any person or firm or reproduced by any means, electronic and mechanical,
without the express prior written permission of Cyber-Ark® Software Ltd.
Privileged Access Management Install & Configure, v12.1
b. Extract all files from “Privileged Session Manager-Rls-v12.1.zip” to the destination folder
“C:\PSM” as shown below.
3. In File Explorer, navigate to “C:\PSM\InstallationAutomation\Prerequisites”.
4. Open PrerequisitesConfig.xml using Notepad. Review the options but make no changes. Accept
the defaults and continue.
5. Open Windows PowerShell as Administrator. Change directories to
“C:\PSM\InstallationAutomation”.
6. Execute the following commands.
Get-ExecutionPolicy
(Result should be “Restricted”)
Set-ExecutionPolicy Bypass -Scope Process
CyberArk University Exercise Guide
Page 80
© Cyber-Ark® Software Ltd - No part of this material may be disclosed to any person or firm or reproduced by any means, electronic and mechanical,
without the express prior written permission of Cyber-Ark® Software Ltd.
Privileged Access Management Install & Configure, v12.1
7. Then launch the Execute-Stage.ps1 script with the location of the PrerequisitesConfig.xml as the
argument. Example:
.\Execute-Stage.ps1
“C:\PSM\InstallationAutomation\Prerequisites\prerequisitesConfig.xml”
8. Several scripts will be executed during this process.
9. When prompted in PowerShell, restart the server.
10. After the server restarts, sign in with the same credentials used in step 1,
admin02@acme.corp/Cyberark1.
Note:
Customer requirements are a PSM ‘In Domain’ installation to enable RemoteApp
program features, thus the PSM installation prerequisites must be completed while
signed in as a domain user with local Administrator rights.
11. The PowerShell script will launch immediately to complete the prerequisite installation. Allow the
script to complete, then exit PowerShell.
CyberArk University Exercise Guide
Page 81
© Cyber-Ark® Software Ltd - No part of this material may be disclosed to any person or firm or reproduced by any means, electronic and mechanical,
without the express prior written permission of Cyber-Ark® Software Ltd.
Privileged Access Management Install & Configure, v12.1
12. Review the PSMPrerequisites<date><time>.log file located in C:\Windows\Temp directory.
13. A final step before PSM Installation is to assign an appropriate Domain Group access to the
Session Collection. Open Server Manager and navigate to Remote Desktop Services -> Collections > PSM RemoteApp > Properties > TASKS > Edit Properties -> User Groups.
a. Add ACME\CyberArk Vault Admins and remove ACME\Domain Users, as shown.
CyberArk University Exercise Guide
Page 82
© Cyber-Ark® Software Ltd - No part of this material may be disclosed to any person or firm or reproduced by any means, electronic and mechanical,
without the express prior written permission of Cyber-Ark® Software Ltd.
Privileged Access Management Install & Configure, v12.1
PSM Installation
Note:
To enable RemoteApp program features, PSM installation must be completed while
signed-in as a domain user with local Administrator rights. Install the PSM signed-in as
Admin02@acme.corp
1. Sign-in to the Comp01C server as Admin02@acme.corp/PW=Cyberark1
2. Using File Explorer, navigate to “C:\PSM”. Right click setup.exe and choose “Run as
administrator”.
3. Select to install the Microsoft Visual C++ Redistributable Packages.
4. Click Next on the welcome screen, then Yes to agree to the license agreement
5. Enter a company name, click Next, then leave the default destination folder and click Next.
CyberArk University Exercise Guide
Page 83
© Cyber-Ark® Software Ltd - No part of this material may be disclosed to any person or firm or reproduced by any means, electronic and mechanical,
without the express prior written permission of Cyber-Ark® Software Ltd.
Privileged Access Management Install & Configure, v12.1
6. Accept the default Recordings Folder and click Next, then accept the default Configuration safes
name and click Next.
7. Enter the host name or IP Address of the vault (i.e., 10.0.10.1) and click Next, then enter the
username Administrator, password Cyberark1 and click Next.
8. At API Gateway connection details option, select Next and Yes to confirm. We will not be
configuring the API Gateway in this lab.
CyberArk University Exercise Guide
Page 84
© Cyber-Ark® Software Ltd - No part of this material may be disclosed to any person or firm or reproduced by any means, electronic and mechanical,
without the express prior written permission of Cyber-Ark® Software Ltd.
Privileged Access Management Install & Configure, v12.1
9. Do not select the “Enable PKI authentication for PSM” option and select Next.
10. Ensure “Harden the PSM server machine” checkbox is selected and click the Advanced option.
CyberArk University Exercise Guide
Page 85
© Cyber-Ark® Software Ltd - No part of this material may be disclosed to any person or firm or reproduced by any means, electronic and mechanical,
without the express prior written permission of Cyber-Ark® Software Ltd.
Privileged Access Management Install & Configure, v12.1
11. At the Hardening step, open File Explorer and navigate to C:\Program Files
(x86)\CyberArk\PSM\Hardening.
a. Use Notepad++ to edit file PSMConfigureApplocker.xml.
b. Search for SIHOST.EXE. Replace Method=”Publisher” with Method=”Hash”
Note:
Method parameter is case sensitive. First character must be capitalized, i.e. Hash not
hash
c. Search for Chrome.exe and remove the comments <-- -->
d. Return to CyberArk Privileged Session Manager Setup.
12. Select all options EXCEPT “Configure Out of Domain PSM Server” and click Next.
13. At InstallShield Wizard Complete windows, select “No, I will restart my computer later” and click
Finish.
14. Install the PrivateArk Client and choose to restart the server when complete.
a. Use the Vault IP address(10.0.10.1), for both Server Name, and Address fields, when defining
the first Vault.
CyberArk University Exercise Guide
Page 86
© Cyber-Ark® Software Ltd - No part of this material may be disclosed to any person or firm or reproduced by any means, electronic and mechanical,
without the express prior written permission of Cyber-Ark® Software Ltd.
Privileged Access Management Install & Configure, v12.1
15. Following the installation and server restart, go to C:\Windows\Temp and review the PSM related
log files; PSMHardening, PSMInstall, PSMPostInstallation log files.
16. Repeat the following steps on the Comp01D component server.
a. PSM Installation Prerequisites
b. PSM Installation
17. Multiple notifications are expected during the installation of additional PSM servers. These are
expected and normal. Accept each notification by clicking the OK button.
PSM Hardening for In-Domain Deployments
The PSM hardening stage enhances PSM security by defining a highly secured Windows server.
CyberArk University Exercise Guide
Page 87
© Cyber-Ark® Software Ltd - No part of this material may be disclosed to any person or firm or reproduced by any means, electronic and mechanical,
without the express prior written permission of Cyber-Ark® Software Ltd.
Privileged Access Management Install & Configure, v12.1
Objective:
Enable the PSM Hardening GPO for the PSM Servers in Active Directory Group Policy
Management.
1. Sign in to the DC01 Virtual Machine as Administrator/Cyberark1.
2. On the Desktop, open the Group Policy Management Console.
3. Expand acme.corp > Servers > CyberArk and select the PSM Organizational Unit.
4. Right click the PSM Organizational Unit and select “Link an Existing GPO…”
5. Select “PSM Hardening” GPO and click OK.
6. In the “Linked Group Policy Object” tab, right click the “PSM Hardening” and select “Enforced”.
7. Select OK to confirm.
8. Close Group Policy Management Console and sign out of DC01 server.
9. Sign in to COMP01C as Admin02@ACME.Corp. Open PowerShell as Administrator. Run the
command “gpupdate /force”.
10. Repeat step 9 above on COMP01D.
PSM Testing and Validation
1. From Comp01A or Comp01B, sign in to the PVWA as vaultadmin01.
2. Navigate to Policies and change policy rule “Require privileged session monitoring and isolation”
to Active.
3. Attempt connecting to the customer’s target devices using the relevant PSM Connection
Components for all accounts (PSM-SSH, PSM-RDP and PSM-WinSCP).
4. Test each PSM server independently.
a. The default PSM server specified in every platform is the very first PSM server installed,
PSMSERVER.
b. Retest every connection component after updating each target platform with the 2nd PSM
Server ID, PSM-COMP01D.
5. Troubleshoot issues as needed.
CyberArk University Exercise Guide
Page 88
© Cyber-Ark® Software Ltd - No part of this material may be disclosed to any person or firm or reproduced by any means, electronic and mechanical,
without the express prior written permission of Cyber-Ark® Software Ltd.
Privileged Access Management Install & Configure, v12.1
Challenge:
You should be able to connect to all accounts using available connection components
with one exception, dba01 using PSM-SQL*Plus. Expected result is a PSM-SQLPlus
recorded session. Actual result will be a PSMSR133E error.
What is the root cause of error PSMSR133E?
How might you resolve the issue when attempting to establish a PSM-SQL*Plus
connection?
CyberArk University Exercise Guide
Page 89
© Cyber-Ark® Software Ltd - No part of this material may be disclosed to any person or firm or reproduced by any means, electronic and mechanical,
without the express prior written permission of Cyber-Ark® Software Ltd.
Privileged Access Management Install & Configure, v12.1
Load Balanced PSM Servers
Configure PSM Load Balancing
Objective:
The Load Balancer in your lab environment is a Round Robin DNS. The Network
Administrator has created a virtual pool of IP addresses and assigned a Virtual IP for the
Load Balancer represented by, psmfarm.acme.corp. The following procedure guides
you through the necessary changes to the PVWA to support PSM Load Balancing.
1. Login to the PVWA as vaultadmin01 and go to Administration > Configuration Options > Options
> Privileged Session Management > Configured PSM Servers.
2. Right click on and copy the PSMServer folder.
3. Right click on folder Configured PSM Servers. Select Paste PSMServer.
CyberArk University Exercise Guide
Page 90
© Cyber-Ark® Software Ltd - No part of this material may be disclosed to any person or firm or reproduced by any means, electronic and mechanical,
without the express prior written permission of Cyber-Ark® Software Ltd.
Privileged Access Management Install & Configure, v12.1
4. Go to the newly added PSMServer and change the ID to psm-farm and the name to Load
Balanced PSM Server Pool.
5. Expand PSM-Farm. Select Connection Details > Server. Update the Address parameter to that of
your PSM Farm virtual hostname, ‘psm-farm.acme.corp’. Click on Apply and OK to save the
changes.
6. Go to Manage Platforms and edit all active target platforms. Update PSM ID to reference psmfarm.
Note:
This is a good time to update the status of all unused platforms to “Inactive” to
optimize the performance of the CPM.
CyberArk University Exercise Guide
Page 91
© Cyber-Ark® Software Ltd - No part of this material may be disclosed to any person or firm or reproduced by any means, electronic and mechanical,
without the express prior written permission of Cyber-Ark® Software Ltd.
Privileged Access Management Install & Configure, v12.1
Update RDS Certificate
The following procedure will guide you through the steps to assign a certificate to the Remote
Desktop Services deployment in support of the PSM Farm virtual hostname. A certificate has
been provided by the Certificate Administrator for both PSM Servers; Comp01c and Comp01d.
1. Sign in to PSM Server Comp01c as Admin02.
2. Open Server Manager and select Remote Desktop Services in the left navigation pane.
3. In Deployment Overview select Tasks > Edit Deployment Properties. In the Configure the
deployment window, select Certificates > Select existing certificate… > Choose a different
certificate and browse to C:\CYBR_Files.
4. Select the file with the .pfx extension and click Open. In the Password: field enter Cyberark1,
select the box to “Allow the certificate to be added to the Trusted Root Certification
Authorities…” and select OK to close the Deployment Properties window.
5. Repeat steps 1-4 on PSM Server Comp01d.
Note:
You must be signed in to one of the component servers, i.e., Comp01A/B with a domain
account for PSM Connection Components to be successful. If signed into the server as
the local Administrator, the current user will not have access to the Certificate
Revocation List Distribution Point.
6. Attempt to connect to different target devices using the PSM-Farm virtual PSM server and
observe there are no certificate errors using the psm-farm.acme.corp host name defined in the
psm-farm server connection details.
CyberArk University Exercise Guide
Page 92
© Cyber-Ark® Software Ltd - No part of this material may be disclosed to any person or firm or reproduced by any means, electronic and mechanical,
without the express prior written permission of Cyber-Ark® Software Ltd.
Privileged Access Management Install & Configure, v12.1
PSM for SSH Installation
Objective:
In this exercise you will configure a Linux server to run CyberArk PSM for SSH (PSMP)
server. See the Privileged Session Manager for SSH section of docs.cyberark.com for a
full explanation of all the required steps.
Note:
Ensure that all Virtual Machines(VM’s) are started in your Skytap lab before
proceeding (with the exception of the DR VM).
PSM for SSH (PSMP) Preparation
Note:
Installing applications in Windows is different than installing apps on a Linux Server. A
Windows Installer program prompts for information, such as the Vault IP address, the
directory path to install the software, e.g., the Administrator username and password,
and accepting the EULA. On a Linux system these questions must be provided to the
installer prior to launching setup in the form of text files.
1. Login into your PSMP server console as root/Cyberark1. Alternatively, you can connect to the
PSMP server (10.0.1.16) using Putty from either Component Server.
2. Create an administrative user. Run ‘useradd proxymng’ to create the user account then set a
password for the new account with the command ‘passwd proxymng’ as shown. Set the
password as Cyberark1 and confirm.
3. Edit the vault.ini file. Change directories to /opt/CARKpsmp/ directory and edit the vault.ini file
using the VI editor.
cd /opt/CARKpsmp/
vi vault.ini
4. Update the ADDRESS parameter value to the address of your vault server (e.g. 10.0.10.1). Use the
arrow keys to move the cursor to the text you want to amend, type the character ‘i’ on your
keyboard to insert text and make the necessary changes. Press Esc to stop editing.
CyberArk University Exercise Guide
Page 93
© Cyber-Ark® Software Ltd - No part of this material may be disclosed to any person or firm or reproduced by any means, electronic and mechanical,
without the express prior written permission of Cyber-Ark® Software Ltd.
Privileged Access Management Install & Configure, v12.1
Note:
For help with VI editor commands, search the internet for “VI Editor Cheat Sheet”
vi
5. Enter the command :wq! to save the file and quit vi.
6. Create a credential file for the built-in Administrator. The built-in Administrator user will
authenticate to the Vault and create the Vault environment during installation.
a. Enter the following command to assign read, write and execute permissions to the file
CreateCredFile.
chmod 755 CreateCredFile
b. Run the CreateCredfile utility as shown. Enter Administrator as the Vault Username and
Cyberark1 as the Vault Password. Accept the default values for the remaining prompts.
./CreateCredFile user.cred
CyberArk University Exercise Guide
Page 94
© Cyber-Ark® Software Ltd - No part of this material may be disclosed to any person or firm or reproduced by any means, electronic and mechanical,
without the express prior written permission of Cyber-Ark® Software Ltd.
Privileged Access Management Install & Configure, v12.1
7. Edit the psmpparms file to define the installation directory and accept the End User License
Agreement. Remain in the current directory, /opt/CARKpsmp.
a. Move psmpparms.sample to the /var/tmp directory and rename it to psmpparms using the
command in the following example.
b. Edit the psmpparms file by entering the following command.
vi /var/tmp/psmpparms
c. Edit the following lines as shown.
InstallationFolder=/opt/CARKpsmp
AcceptCyberArkEULA=Yes
CyberArk University Exercise Guide
Page 95
© Cyber-Ark® Software Ltd - No part of this material may be disclosed to any person or firm or reproduced by any means, electronic and mechanical,
without the express prior written permission of Cyber-Ark® Software Ltd.
Privileged Access Management Install & Configure, v12.1
8. Use the arrow keys to move the cursor to the text you want to amend, type *R (case-sensitive) to
make the changes and press Esc to stop editing. Enter the command :wq! to save the file and quit
vi.
Objective:
Install the PSM for SSH Infrastructure package, an important pre-requisite to running
the PSM for SSH installation.
Note:
The version number in the example command below may not be identical. At the
command line type the first characters of the filename (case sensitive) and press tab to
auto-complete.
9. Launch the PSMP Infrastructure package by running the following commands as shown.
cd /opt/CARKpsmp/IntegratedMode
rpm -ivh CARKpsmp-infra-12.01.0.4.x86_64.rpm
Objective:
Install the PSM for SSH installation RPM package.
Note:
The version number in the example command below may not be identical. At the
command line type the first characters of the filename (case sensitive) and press tab to
auto-complete.
CyberArk University Exercise Guide
Page 96
© Cyber-Ark® Software Ltd - No part of this material may be disclosed to any person or firm or reproduced by any means, electronic and mechanical,
without the express prior written permission of Cyber-Ark® Software Ltd.
Privileged Access Management Install & Configure, v12.1
10. Change directory back to /opt/CARKpsmp/ and launch the PSMP installation by running the
following command.
rpm -ivh CARKpsmp-12.01.0.4.x86_64.rpm
11. When complete, run the following command to ensure that the services are running.
service psmpsrv status
12. Review the log using the cat command as shown.
cat /var/tmp/psmp_install.log
13. Check that the PSMPApp_<hostname> users and groups were added to the Vault.
CyberArk University Exercise Guide
Page 97
© Cyber-Ark® Software Ltd - No part of this material may be disclosed to any person or firm or reproduced by any means, electronic and mechanical,
without the express prior written permission of Cyber-Ark® Software Ltd.
Privileged Access Management Install & Configure, v12.1
Note:
If a Platform managing the root01 account was duplicated prior to installing PSMP you
will need to manually create the link to the Connection Component.
14. Sign in to the PVWA (VaultAdmin01/ldap) from COMP01A/B and add the PSMP-SSH and PSMPSCP Connection Components to target platform “ACME Unix via SSH Accounts” by right clicking on
folder “Connection Components” and choosing “Add Connection Component”.
15. From Compo1A/B server open PuTTY
from the desktop shortcut and enter the following
connection string in Host Name to verify that you can you log in with linuxadmin01 to the Linux
Server (10.0.0.20) using root01 via the PSMP: linuxadmin01@root01@10.0.0.20@10.0.1.16.
Note:
Ensure that the Users Directory Map authentication requirement has been reset to
LDAP, then delete any CyberArk Users from the PrivateArk Client.
CyberArk University Exercise Guide
Page 98
© Cyber-Ark® Software Ltd - No part of this material may be disclosed to any person or firm or reproduced by any means, electronic and mechanical,
without the express prior written permission of Cyber-Ark® Software Ltd.
Privileged Access Management Install & Configure, v12.1
a. Enter the password “Cyberark1”
b. You may need to issue the “service psmpsrv restart” command on the PSMP server, after
editing your platform, to refresh the platform changes.
16. Terminate the session.
17. Confirm the recording of your session in the PVWA.
a. Login to the PVWA as Auditor01 using LDAP authentication. Navigate to Monitoring, and play
the session recording for linuxadmin01 using client PSMP-SSH.
Troubleshooting
1. If the installation fails, you can view errors in the following logs:
a. /var/tmp/psmp_install.log – This log file describes the activities that occurred during the
installation process.
b. /var/opt/CARKpsmp/temp/EnvManager.log – This log file describes the activities that
occurred when the Vault environment for PSMP was created.
2. View the logs with the less command to view the logs and browse the pages using the space
button.
3. Run the rpm with the -e switch to remove the existing PSMP package and install again.
rpm –e CARKpsmp
4. If the installation completes successfully, but you cannot connect successfully via the PSMP, check
the following logfile:
cat /var/opt/CARKpsmp/logs/PSMPConsole.log
CyberArk University Exercise Guide
Page 99
© Cyber-Ark® Software Ltd - No part of this material may be disclosed to any person or firm or reproduced by any means, electronic and mechanical,
without the express prior written permission of Cyber-Ark® Software Ltd.
Privileged Access Management Install & Configure, v12.1
Securing CyberArk
Objective:
In this section you will be asked to perform several tasks to make your existing
CyberArk implementation secure. Perform these operations on either Comp01A or
Comp01B servers. The following procedure will restrict an LDAP User from
authenticating via any other interface except the PVWA and PSM.
Lock Down a User’s Interface
Note:
Ensure that all Virtual Machines(VM’s) are started in your Skytap lab before
proceeding (with the exception of the DR VM).
1. Log in to the PrivateArk Client as administrator.
2. Open Tools, Administrative Tools, Directory Mapping.
3. Select Map Name Users_acme.corp > Update > User Template > General > Authorized Interfaces.
4. Using the arrows in the center, select and move all entries listed under the “Authorized
Interfaces” column except PSM, PSMP and PVWA, to Available Interfaces.
5. Select Ok, Ok again and OK a final time, then close the Directory Mapping utility and logoff the
PrivateArk Client.
6. Now logged off, select the defined Vault in the PrivateArk Client. Right click and select Properties
> Advanced > Authentication > Authentication Methods > LDAP authentication.
CyberArk University Exercise Guide
Page 100
© Cyber-Ark® Software Ltd - No part of this material may be disclosed to any person or firm or reproduced by any means, electronic and mechanical,
without the express prior written permission of Cyber-Ark® Software Ltd.
Privileged Access Management Install & Configure, v12.1
7. Select OK and Ok again, then double click the Vault Server icon to login to the Vault.
a. Attempt to logon as Winadmin02, Linuxadmin02 or any other LDAP user that has never signed
in to the PVWA so they are filtered by the Users Directory Mapping.
b. The WINCLIENT provides authorization to login to the PrivateArk Client, and so the expected
result is the attempt should fail with an ITATS004E Authentication failure popup.
c. Check the ITALOG.LOG on the Vault server for “ITATS942E Client WINCLIENT is not allowed for
user…”.
8. Attempt to sign in to the PVWA with the same LDAP user, and attempt to launch a PSM
connection component. Expected result = success!
Use RDP over SSL
NOTE:
In this section you will configure the PSM server to require RDP connections over SSL.
Connections to the PSM require a certificate on the PSM machine. By default, Windows
generates a self-signed certificate. In a production implementation a trusted certificate
issued by a Certificate Authority should be obtained.
1. Sign in to comp01C as Admin02 and run GPEDIT.MSC.
CyberArk University Exercise Guide
Page 101
© Cyber-Ark® Software Ltd - No part of this material may be disclosed to any person or firm or reproduced by any means, electronic and mechanical,
without the express prior written permission of Cyber-Ark® Software Ltd.
Privileged Access Management Install & Configure, v12.1
2. Navigate to Computer Configuration > Administrative Templates > Windows Components >
Remote Desktop Services > Remote Desktop Session Host > Security.
3. Open the Security settings for: Set client connection encryption level. Click on Enabled and set
the encryption level to High Level then click OK.
4. Open the setting for: Require use of specific security layer for remote (RDP) connections. Click on
Enabled and set the Security Layer to SSL and click OK.
CyberArk University Exercise Guide
Page 102
© Cyber-Ark® Software Ltd - No part of this material may be disclosed to any person or firm or reproduced by any means, electronic and mechanical,
without the express prior written permission of Cyber-Ark® Software Ltd.
Privileged Access Management Install & Configure, v12.1
5. Exit GPEDIT.MSC.
6. Repeat steps 1-5 above on the 2nd PSM server in the Load Balanced pool of PSM servers,
Comp01d.
7. Login to the PVWA from Comp01B/A as vaultadmin01. Navigate to ADMINISTRATION >
Configuration Options > Options > Privileged Session Management > Configured PSM Servers >
PSMServer > Connection Details > Server and change the Address attribute to the FQDN of the
PSM server so that it matches the name defined in the COMP01C server certificate.
8. Click Apply to save the changes.
9. Repeat step 7 above, for Configured PSM Servers > PSM-COMP01D.
CyberArk University Exercise Guide
Page 103
© Cyber-Ark® Software Ltd - No part of this material may be disclosed to any person or firm or reproduced by any means, electronic and mechanical,
without the express prior written permission of Cyber-Ark® Software Ltd.
Privileged Access Management Install & Configure, v12.1
10. In the PVWA, navigate to ADMINISTRATION > Configuration Options > Options > Connection
Components > PSM-SSH > Component Parameters.
a. Add a new parameter named authentication level:i and set the Value to 1.
Note:
Repeat this procedure for each connection component the customer intends to use,
(excluding PSMP Connection Components) to enable RDP over SSL connections to the
PSM machine.
11. Restart the PSM service on COMP01C and COMP01D servers to refresh the configuration changes
or wait the default 20 minutes refresh cycle.
12. Establish a PSM-SSH connection using account root01.
CyberArk University Exercise Guide
Page 104
© Cyber-Ark® Software Ltd - No part of this material may be disclosed to any person or firm or reproduced by any means, electronic and mechanical,
without the express prior written permission of Cyber-Ark® Software Ltd.
Privileged Access Management Install & Configure, v12.1
Note:
If the RDS Certificate was updated during the “Load Balanced PSM Servers” section you
will not receive a certificate error. If an error occurs, revisit “Update RDS Certificate”
on page 94.
Manage LDAP BindAccount
Objective:
Configure the system to allow the CPM to automatically manage the LDAP
BindAccount.
We recommend configuring BindAccount password changes to take place “off hours”,
to minimize or eliminate the risk of a service outage during password changes. This
can be accomplished by configuring the “From hour, To hour” platform settings
appropriately.
1. Logon to the PVWA as Vaultadmin01.
2. Edit the VaultInternal safe and assign CPM: CPM_WIN and Save.
3. Duplicate the Windows Domain Account platform. Name the new platform “ACME Windows
Domain SERVICE Accounts”
4. Edit the new “ACME Windows Domain SERVICE Account” platform.
a. Go to Automatic Password Management > Password Change.
• Update FromHour parameter to a value of 1 and ToHour parameter to a value of 7
• Update ExecutionDays = Mon,Tue,Wed
• Update PerformPeriodicChange = Yes
b. Go to Automatic Password Management > Password Verification.
• Update FromHour parameter to a value of 1 and ToHour parameter to a value of 7
• Update VFExecutionDays = Mon,Tue,Wed
• Update VFPerformPeriodicVerification = Yes
c. Go to Automatic Password Management > Password Reconciliation.
CyberArk University Exercise Guide
Page 105
© Cyber-Ark® Software Ltd - No part of this material may be disclosed to any person or firm or reproduced by any means, electronic and mechanical,
without the express prior written permission of Cyber-Ark® Software Ltd.
Privileged Access Management Install & Configure, v12.1
• Update FromHour parameter to a value of 1 and ToHour parameter to a value of 7
• Update RCExecutionDays = Mon,Tue,Wed
• Update RCAutomaticReconcileWhenUnsynched = Yes
5. Go to Accounts and search for BindAccount
6. Edit BindAccount.
a. Assign the new platform created in step 3
b. Username field must not include the address i.e., should be ‘BindAccount’ not
‘BindAccount@acme.corp’
c. Update the Address field to the domain name only i.e, “acme.corp”
d. Select the optional property ‘Logon To:’ and select resolve, to populate the NetBIOS domain
name
e. Enable “Allow automatic password management” in v10ui or deselect the option “Disable
automatic management for this account” in v9ui.
f. Save the changes
7. In Account Details, associate a Reconcile Account by selecting Associate and choosing the
Admin01 domain account
Note:
A reconcile account can also be associated at the platform level. All accounts assigned
to the platform with reconcile account configured will automatically be associated.
CyberArk University Exercise Guide
Page 106
© Cyber-Ark® Software Ltd - No part of this material may be disclosed to any person or firm or reproduced by any means, electronic and mechanical,
without the express prior written permission of Cyber-Ark® Software Ltd.
Privileged Access Management Install & Configure, v12.1
8. Select the Change button to change the password of BindAccount@acme.corp
Manage PSMConnect/PSMAdminConnect using the CPM
Objective:
Configure CyberArk to automatically manage accounts PSMConnect and
PSMAdminConnect with the CPM.
Grant permissions to a CPM on the PSM safe.
1. Login to the PVWA as CyberArk as Administrator and go to POLICIES > Access Control (Safes) and
choose the PSM safe. Click on Edit.
2. Assign to CPM: CPM_WIN.
3. Select Save, then select the PSM safe again and choose Members.
4. Choose Add Member. Query the Vault for the ‘Vault Admins’ group, Assign all roles. Assigning
the built-in ‘Vault Admins’ group will now allow the VaultAdmin01 user to see the PSM accounts
in the PSM safe.
a. Sign out of the PVWA as Administrator. Sign in as VaultAdmin01.
CyberArk University Exercise Guide
Page 107
© Cyber-Ark® Software Ltd - No part of this material may be disclosed to any person or firm or reproduced by any means, electronic and mechanical,
without the express prior written permission of Cyber-Ark® Software Ltd.
Privileged Access Management Install & Configure, v12.1
Objective:
Duplicate platform Windows Local Server Accounts and assign the PSM accounts.
Configure the platform to reconcile as the default method of rotating the password.
1. Go to platform management and create a duplicate of Windows Server Local Accounts platform.
Suggested name is “ACME PSM Local Accounts”.
2. Edit platform “ACME PSM Local Accounts”.
a. Go to Automatic Password Management > Password Change.
• Update FromHour parameter to a value of 1 and ToHour parameter to a value of 7
• Update ExecutionDays = Mon,Tue,Wed
• Update PerformPeriodicChange = Yes
b. Go to Automatic Password Management > Password Verification.
• Update FromHour parameter to a value of 1 and ToHour parameter to a value of 7
• Update VFExecutionDays = Mon,Tue,Wed
• Update VFPerformPeriodicVerification = Yes
c. Go to Automatic Password Management > Password Reconciliation.
• Update FromHour parameter to a value of 1 and ToHour parameter to a value of 7
• Update RCExecutionDays = Mon,Tue,Wed
• Update RCAutomaticReconcileWhenUnsynched = Yes
3. Right click on Automatic Password Management and select “Add Additional Policy Settings”.
4. Select “Additional Policy Settings” and update ChangePasswordInResetMode to Yes. Click on OK
to save.
CyberArk University Exercise Guide
Page 108
© Cyber-Ark® Software Ltd - No part of this material may be disclosed to any person or firm or reproduced by any means, electronic and mechanical,
without the express prior written permission of Cyber-Ark® Software Ltd.
Privileged Access Management Install & Configure, v12.1
5. Go to ACCOUNTS in the classic UI. Search on and select all PSMConnect and both
PSMAdminConnect users.
a. Select the Modify button and click on Edit.
6. Change Device Type to Operating System and Platform Name to “ACME PSM Local Accounts” and
select Save.
CyberArk University Exercise Guide
Page 109
© Cyber-Ark® Software Ltd - No part of this material may be disclosed to any person or firm or reproduced by any means, electronic and mechanical,
without the express prior written permission of Cyber-Ark® Software Ltd.
Privileged Access Management Install & Configure, v12.1
Associate a Reconcile Account
Note:
A Reconcile Account can be associated at the platform level or at the account level. If
associated at the platform all accounts assigned to the platform will be automatically
associated with the Reconcile Account. Another option is to associate a Reconcile
Account for each PSMConnect and PSMAdminConnect user individually by selecting
Associate and choosing the Admin01 domain account in Account Details.
1. Using the Accounts View search for and select the Admin01 account.
a. Copy the Account name and Safe name property values. Save these values in Notepad for
future use.
2. Edit platform “ACME PSM Local Accounts”.
a. Go to Automatic Password Management > Password Reconciliation.
b. Update ReconcileAccountSafe parameter value with the Safe name recorded in step 1 above.
c. Update ReconcileAccountName parameter value with the Account name recorded in step 1
above.
Tip:
Leave no trailing or leading spaces when editing a platform. Always assume case
sensitivity.
d. Click Apply and OK to save your changes.
3. Select each PSMConnect and PSMAdminConnect accounts in the Accounts View in classic
interface.
a. Note that a reconciliation account is now associated but cannot be cleared.
b. Perform a password change operation. After a few minutes, note the “Last modified”
parameter value.
CyberArk University Exercise Guide
Page 110
© Cyber-Ark® Software Ltd - No part of this material may be disclosed to any person or firm or reproduced by any means, electronic and mechanical,
without the express prior written permission of Cyber-Ark® Software Ltd.
Privileged Access Management Install & Configure, v12.1
Manage CyberArk Administrator Account using the CPM
Objective:
Configure the CPM to manage the password for the built-in CyberArk Administrator
user.
NOTE:
After this step Vault administrators will need to retrieve the password of the
Administrator account from the Vault or when using a PSM Connection Component.
1. Login to the PVWA as vaultadmin01 and change the CyberArk Vault platform to Active.
2. Create a new safe.
a. Safe name = CyberArk Administrators
b. Assigned CPM = CPM_WIN
c. Add Safe Member = Vault Admins from Vault. Grant all roles (Access, Account Management,
Safe Management, Monitor, Workflow, Advanced).
3. Delete the Vaultadmin01 user. Scroll to the right, and click on the trash can.
CyberArk University Exercise Guide
Page 111
© Cyber-Ark® Software Ltd - No part of this material may be disclosed to any person or firm or reproduced by any means, electronic and mechanical,
without the express prior written permission of Cyber-Ark® Software Ltd.
Privileged Access Management Install & Configure, v12.1
4. Create a new account in the PVWA for Administrator with the following properties.
Store in Safe
CyberArk Administrators
System(Device) Type
Application
Platform
CyberArk Vault
Username
Administrator
Address
10.0.10.1
Password
Cyberark1
5. Execute a password change operation for Administrator.
Connect with PSM-PrivateArk Client
Objective:
Configure the PSM to support the PSM-PrivateArk Client Connection Component.
The PrivateArk Client must be installed on the PSM server, as instructed during the PSM
Installation section of this guide. The PrivateArk Client must also be configured in
Global Configuration mode, which enables you to define Vault definitions that will be
available to users of the PSM-PrivateArk Client Connection Component.
1. Sign in to the PSM server Comp01C as Admin02 and run the PrivateArk Client from the desktop.
Do not login to the Vault.
CyberArk University Exercise Guide
Page 112
© Cyber-Ark® Software Ltd - No part of this material may be disclosed to any person or firm or reproduced by any means, electronic and mechanical,
without the express prior written permission of Cyber-Ark® Software Ltd.
Privileged Access Management Install & Configure, v12.1
2. Ensure that at least one vault server is defined, as shown in the graphic. If not, select the File,
New, Server menu option and define a new vault using 10.0.10.1 for the Name, and Address
fields.
3. Ensure that Authentication method = PrivateArk authentication
4. Go to Tools > Administrative Tools > Export Configuration Data.
5. Browse to your Desktop folder and select “Export Global Configuration Data” and click OK. Close
the PrivateArk Client.
6. Rename the file to GlobalSettings.ini.
7. Right click on GlobalSettings.ini file and choose Properties > Security tab. Select “Edit…, Add…”
and assign default (RX) permissions for the local Comp01C\PSMShadowUsers group.
CyberArk University Exercise Guide
Page 113
© Cyber-Ark® Software Ltd - No part of this material may be disclosed to any person or firm or reproduced by any means, electronic and mechanical,
without the express prior written permission of Cyber-Ark® Software Ltd.
Privileged Access Management Install & Configure, v12.1
8. Use the PAConfig.exe utility to change the configuration to Global Configuration. Open Windows
Powershell (Admin) in folder “C:\Program Files (x86)\PrivateArk\Client” and run the following
command:
PAConfig.exe /inifile c:\Users\Admin02\Desktop\GlobalSettings.ini
9. Restart the server.
10. Sign in to the PSM server Comp01C as Admin02 and add the Private Ark client executable as an
authorized application in the Applocker configuration.
a. Using File Explorer navigate to c:\Program Files (x86)\CyberArk\PSM\Hardening.
Note:
PSM Hardening hides local drives to users. In the address bar, type “c:\” to display the
local drive.
b. Edit the file PSMConfigureApplocker.xml using Notepad++.
c. Find the “Generic Client support” section at the bottom. Copy the “Generic client sample”
line. Paste this line anywhere without comments (<!-- , -->).
d. Update the new line as show below.
<Application Name=”PrivateArk Client” Type=”Exe” Path="C:\Program Files
(x86)\PrivateArk\Client\Arkui.exe” Method=”Hash” />
11. Save the file.
Objective:
Apply the Applocker rules by executing the PSMConfigureApplocker.ps1 script.
CyberArk University Exercise Guide
Page 114
© Cyber-Ark® Software Ltd - No part of this material may be disclosed to any person or firm or reproduced by any means, electronic and mechanical,
without the express prior written permission of Cyber-Ark® Software Ltd.
Privileged Access Management Install & Configure, v12.1
12. Execute the following 3 commands.
Get-ExecutionPolicy
(Result should be “Restricted”)
Set-ExecutionPolicy Bypass -Scope Process
.\psmconfigureapplocker.ps1
Note:
For more information on Applocker, refer to “Run AppLocker Rules” online at
Docs.cyberark.com.
Repeat “Connect with PSM-PrivateArk Client” steps 1-12 on PSM Server COMP01D.
13. Sign in to the PVWA from Comp01A or Comp01B.
a. Enable RDP over SSL (see “Use RDP over SSL” on page 103) for the PSM-PrivateArkClient
connection component.
b. Test both members of the load balanced pool of PSM servers
c. Update the CyberArk Vault platform to take advantage of the load balanced PSM
configuration.
14. Attempt to connect to the Vault using Administrator and the PSM-PrivateArkClient connection
component.
Connect using PSM-PVWA-Chrome
Objective:
In this section you will configure the PSM to support connections with CyberArk
administrative accounts to the Vault using the PVWA.
Note:
In order for the PSM to support Web Applications, the PSM hardening scripts must be
configured and executed appropriately.
In this exercise, you will enable Google Chrome on the PSM Server, and use the new
PSM-PVWA-v10 Connection Component.
15. Configure Applocker to enable Google Chrome.
a. In the “C:\Program Files (x86)\CyberArk\PSM\Hardening” subfolder, edit the
PSMConfigureApplocker.xml using Notepad++.
b. Find the “Google Chrome process” section near the bottom of the file and remove the
comments from the section, as shown.
CyberArk University Exercise Guide
Page 115
© Cyber-Ark® Software Ltd - No part of this material may be disclosed to any person or firm or reproduced by any means, electronic and mechanical,
without the express prior written permission of Cyber-Ark® Software Ltd.
Privileged Access Management Install & Configure, v12.1
c. Replace Method=”Hash” with Method=”Publisher”, as shown.
d. Save the file.
e. Open PowerShell as Administrator in the folder specified in step 1 above and run the following
commands.
Get-ExecutionPolicy (Result should be “Restricted”)
Set-ExecutionPolicy Bypass -Scope Process
.\psmconfigureapplocker.ps1
16. Sign in to the PVWA as Vaultadmin01 and navigate to Administration > Configuration Options >
Options > Connection Components.
17. Copy PSM-PVWA-v10 and paste it under Connection Components. Rename the copied
component PSM-PVWA-Chrome.
18. Select the PSM-PVWA-Chrome connection component.
a. Edit the Display Name parameter to PSM-PVWA-Chrome.
b. Navigate to Target Settings. Update ConnectionComponentInitTimeout value to 40000.
Note:
This value is effective for this Skytap lab environment. Analysis is necessary to
determine the value appropriate for a production configuration.
c. Navigate to Target Settings->Web Form Settings and configure:
CyberArk University Exercise Guide
Page 116
© Cyber-Ark® Software Ltd - No part of this material may be disclosed to any person or firm or reproduced by any means, electronic and mechanical,
without the express prior written permission of Cyber-Ark® Software Ltd.
Privileged Access Management Install & Configure, v12.1
• LogonURL, replace "{address}" to match the fully qualified hostname of your Load Balanced
PVWA server pool including the authentication method as follows:
https://pvwa.acme.corp/passwordvault/v10/logon/cyberark
Note:
"EnforceCertificateValidation" = Yes by default. In this lab we have replaced the selfsigned web certificate with a trusted web certificate. If signed in to the component
server as an ACME.Corp domain user, no certificate errors will result.
d. Enable RDP over SSL for the PSM-PVWA-Chrome connection component by adding
authentication level:i with a value of 1 as shown.
19. Click Apply and OK to save the changes.
20. Edit the CyberArk Vault platform. Rename PSM-PVWA-v10 connection component to PSMPVWA-Chrome. Click Apply to save your changes but remain editing the platform.
a. Select “Connection Components”. Add the value PSM-PVWA-Chrome to the
PSMConnectionDefault parameter. This will make it show up first in the list of Connection
Components for accounts assigned to this platform.
Delete PSM-PVWA Connection Component and save the platform.
CyberArk University Exercise Guide
Page 117
© Cyber-Ark® Software Ltd - No part of this material may be disclosed to any person or firm or reproduced by any means, electronic and mechanical,
without the express prior written permission of Cyber-Ark® Software Ltd.
Privileged Access Management Install & Configure, v12.1
21. Restart the “Cyber-Ark Privileged Session Manager” Server service on both PSM servers to refresh
their cache of policies.
22. Signed in to the PVWA as Vaultadmin01, select the PSM-PVWA-Chrome connection component
associated with account Administrator@10.0.10.1.
Note:
The PSM-PrivateArk client window may launch in full screen mode but the PVWA will
not display properly. Resize the window to view the PVWA.
23. Validate recording. Sign out of the PVWA and sign in as Auditor01 using LDAP authentication and
verify that you can view the recordings of your PrivateArk Client and PVWA sessions.
CyberArk University Exercise Guide
Page 118
© Cyber-Ark® Software Ltd - No part of this material may be disclosed to any person or firm or reproduced by any means, electronic and mechanical,
without the express prior written permission of Cyber-Ark® Software Ltd.
Privileged Access Management Install & Configure, v12.1
CyberArk Vault Backup
Enable the Backup and DR Users
Objective:
Configure component CyberArk Replicate to backup the vault to a remote server.
Note:
Ensure that all Virtual Machines(VM’s) are started in your Skytap lab before proceeding
(except for the DR VM).
For this section of the exercise, you will first login to the PrivateArk Client on Comp01A Server.
1. Use the PrivateArk client to log into the Vault as administrator (use the PSM-PrivateArk Client
connection component).
2. Go to Tools > Administrative Tools > Users and Groups.
…
3. Highlight the Backup user (located under System) and press Update.
4. On the General tab deselect the Disable User checkbox.
CyberArk University Exercise Guide
Page 119
© Cyber-Ark® Software Ltd - No part of this material may be disclosed to any person or firm or reproduced by any means, electronic and mechanical,
without the express prior written permission of Cyber-Ark® Software Ltd.
Privileged Access Management Install & Configure, v12.1
5. On the Authentication tab enter Cyberark1 in the Password and Confirm fields.
6. Press OK.
Note:
The DR user will be used in the coming Disaster Recovery exercise. As such we will
enable it now.
7. Highlight the DR user (located under System) and press Update.
CyberArk University Exercise Guide
Page 120
© Cyber-Ark® Software Ltd - No part of this material may be disclosed to any person or firm or reproduced by any means, electronic and mechanical,
without the express prior written permission of Cyber-Ark® Software Ltd.
Privileged Access Management Install & Configure, v12.1
8. On the General tab uncheck the Disable User checkbox.
9. On the Authentication tab enter Cyberark1 in the Password and Confirm fields. Click OK then
Logoff the PrivateArk Client.
CyberArk University Exercise Guide
Page 121
© Cyber-Ark® Software Ltd - No part of this material may be disclosed to any person or firm or reproduced by any means, electronic and mechanical,
without the express prior written permission of Cyber-Ark® Software Ltd.
Privileged Access Management Install & Configure, v12.1
Install the PrivateArk Replicator Component
1. Sign in to the Comp01A Server, open Windows File Explorer and navigate to the shared resource
folder, “Z:\. If the Z: drive is not mapped, map Z: to \\dc01\shared.
2. Navigate to “Z:\CyberArk PAM Solution\v12.1\”. Copy the file ‘Replicate-Rls- v12.1.zip’ to
“C:\CYBR_Files” and extract all files.
3. Navigate to extracted folder “‘C:\CYBR_Files\ Replicate-Rls-v12.1”, and right click and “Run As
Administrator” setup.exe.
4. Accept all the default parameters to complete the installation. On the Welcome screen enter Next
and click Yes to accept the license agreement.
5. Enter ACME Corp for the user and company names and click Next, and Next again to accept the
default destination location.
CyberArk University Exercise Guide
Page 122
© Cyber-Ark® Software Ltd - No part of this material may be disclosed to any person or firm or reproduced by any means, electronic and mechanical,
without the express prior written permission of Cyber-Ark® Software Ltd.
Privileged Access Management Install & Configure, v12.1
6. Press Next to accept the default Safes location and click Finish to complete the installation.
7. In Windows File Explorer, navigate to C:\Program Files (x86)\PrivateArk\Replicate.
8. Edit the Vault.ini file and enter the IP address of your Vault server in the address parameter.
9. Save and close the file.
Objective:
Create a credential file that the Replicator Component will use to authenticate to the
vault server.
10. Open “Windows PowerShell” in the Replicate root installation directory, “C:\Program
Files (x86)\PrivateArk\Replicate”.
11. Use the CreateCredfile.exe utility to create the user.ini credential file with the following options:
CreateCredFile.exe user.ini
Vault Username [mandatory] ==> Backup
Vault Password…==> Cyberark1
Select “Restrict to current machine IP (yes)
Display Restrictions in output file (yes)
CyberArk University Exercise Guide
Page 123
© Cyber-Ark® Software Ltd - No part of this material may be disclosed to any person or firm or reproduced by any means, electronic and mechanical,
without the express prior written permission of Cyber-Ark® Software Ltd.
Privileged Access Management Install & Configure, v12.1
12. Press Enter to accept the defaults for all other questions.
Create a Windows Scheduled Task
Objective:
Create a Windows Scheduled Task to launch PAReplicate and backup the vault data on
a schedule.
1. Open the “Task Scheduler” application from the Windows Start Menu > Administrative Tools
menu. Select Task Scheduler Library, right click and select Create a Basic Task.
a. In the Name field type ‘CyberArk Vault Full Backup’ and click Next.
b. Task Trigger select Daily and click Next.
c. Accept the default start date and time and click Next.
d. Action: Select ‘Start a program’ and select Next.
e. Start a Program: Program/script: field enter the following including double quotes.
“C:\Program Files (x86)\PrivateArk\Replicate\PAReplicate.exe”
f. Enter the following without double quotes in the ‘Arguments (optional):’ field.
vault.ini /logonfromfile user.ini /FullBackup
g. Enter the following without double quotes in the ‘Start in (optional):’ field
C:\Program Files (x86)\PrivateArk\Replicate
2. Click Next and Finish at the Summary.
3. Double click the ‘CyberArk Vault Full Backup’ from the Task Scheduler Library.
4. In Security options, Change the User or Group to ‘System’ and click Ok.
5. Select the ‘CyberArk Vault Full Backup’ from the Task Scheduler Library, right click on it and select
‘Run’.
Note:
You can check the status of the job by scrolling to the right and refreshing column ‘Last
Run Result’
You can also run the command from a command line as follows, as an initial test.
6.
CyberArk University Exercise Guide
Page 124
© Cyber-Ark® Software Ltd - No part of this material may be disclosed to any person or firm or reproduced by any means, electronic and mechanical,
without the express prior written permission of Cyber-Ark® Software Ltd.
Privileged Access Management Install & Configure, v12.1
7. Review the PAReplicate.log file located in the \Replicate root directory.
Note:
The first time running PAReplicate with the /FullBackup argument may take an
extended amount of time in a Production environment depending on the number and
size of accounts and PSM recordings. Subsequent Full Backups will only backup
changed files, equivalent to an incremental backup.
CyberArk University Exercise Guide
Page 125
© Cyber-Ark® Software Ltd - No part of this material may be disclosed to any person or firm or reproduced by any means, electronic and mechanical,
without the express prior written permission of Cyber-Ark® Software Ltd.
Privileged Access Management Install & Configure, v12.1
Testing the Backup/Restore Process
1. Login to the PVWA as Vaultadmin01.
2. Go to POLICIES > Access Control (Safes).
3. Select your Linux accounts safe and Delete it.
4. Press Yes to confirm that you would like to delete the Safe and its contents.
5. You will receive a message that the Root folder cannot be deleted for 7 days. However, the
contents of the Safe will be removed.
6. To confirm that the contents of the Safe have been deleted, go to the Accounts page.
7. Enter root01 in the search box and press the Search button and confirm that the root account that
you created earlier in this exercise using address 10.0.0.21, will not appear.
CyberArk University Exercise Guide
Page 126
© Cyber-Ark® Software Ltd - No part of this material may be disclosed to any person or firm or reproduced by any means, electronic and mechanical,
without the express prior written permission of Cyber-Ark® Software Ltd.
Privileged Access Management Install & Configure, v12.1
8. Open a PowerShell Window in ‘C:\Program Files (x86)\PrivateArk\Replicate’ and run the following:
PARestore.exe vault.ini dr /RestoreSafe “Linux Accounts” /TargetSafe LinuxRestore
Note:
If the command doesn’t run, check the syntax and make sure you have entered all the
spaces correctly.
9.
Enter the DR user’s password (Cyberark1).
10. You should receive a message “PARST012I Restore process of Vault Restore (10.0.10.1) ended…”
11. Return to the PVWA as Vaultadmin01 and search for root01 again.
12. You should now see the root01 account residing in the Safe LinuxRestore.
CyberArk University Exercise Guide
Page 127
© Cyber-Ark® Software Ltd - No part of this material may be disclosed to any person or firm or reproduced by any means, electronic and mechanical,
without the express prior written permission of Cyber-Ark® Software Ltd.
Privileged Access Management Install & Configure, v12.1
Disaster Recovery
Objective:
In this section we will install and test the Disaster Recovery module. Prior to installing
the CyberArk Disaster Recovery software, the DR server must have the Private Ark
Server installed.
Note:
The PrivateArk Server and Client software has already been installed on your DR
server.
IMPORTANT: Ensure that the DR VM is running in your Skytap lab before proceeding.
Note:
If you have completed the CyberArk Vault Backup exercise, the DR user has already
been enabled. If you did not enable the DR user, do it now.
Note:
The DR Vault must be configured to support LDAP Authentication. The import of the
CA Root Certificate and the Hosts file configuration has been updated for you.
Install the Disaster Recovery Module
1. Sign into the Disaster Recovery Vault server (DR) as Administrator.
2. Open the Server Central Administration app from the Desktop icon labeled ‘PrivateArk Server’ to
confirm the version of the DR Digital Vault is identical to the version installed on the Primary
Digital Vault Server.
a. Look for the message “ITADB313I Server (12.1.0.9) is up”
b. Close the Server Central Administration application.
3. Open the PrivateArk client and login to the DRVault (10.0.14.1) as administrator.
Note:
The only Safes in the Vault should be the three built-in Safes.
CyberArk University Exercise Guide
Page 128
© Cyber-Ark® Software Ltd - No part of this material may be disclosed to any person or firm or reproduced by any means, electronic and mechanical,
without the express prior written permission of Cyber-Ark® Software Ltd.
Privileged Access Management Install & Configure, v12.1
4. Logoff and close the PrivateArk Client application.
5. Open the Windows Services applet and stop the PrivateArk Server service.
6. Open File Explorer and navigate to “C:\CYBR_Files\Vault Installation Files/Disaster Recovery”.
7. Right click setup.exe and “Run as administrator”.
8. Press Next on the welcome screen and Yes to accept the license agreement.
9. Enter “ACME Corp” in the Company field.
10. Click Next to accept the default destination folder.
11. Enter DR as the user and Cyberark1 as the password and click Next.
CyberArk University Exercise Guide
Page 129
© Cyber-Ark® Software Ltd - No part of this material may be disclosed to any person or firm or reproduced by any means, electronic and mechanical,
without the express prior written permission of Cyber-Ark® Software Ltd.
Privileged Access Management Install & Configure, v12.1
12. Enter your Primary Vault IP Address (10.0.10.1) and click Next,
13. Allow the server to restart by pressing Finish.
Validate Replication
1. After the server restarts, sign in to the DR Server as Administrator.
2. Confirm that the production Vault replicated successfully.
a. Open the C:\Program Files (x86)\PrivateArk\PADR\Logs\PADR.log file, you should see entries
with informational codes PAREP013I Replicating Safe and at the end, PADR0010I Replicate
ended.
3. Open \Conf\PADR.INI file and note that FailoverMode is equal to No.Execute Automatic Failover
Test
CyberArk University Exercise Guide
Page 130
© Cyber-Ark® Software Ltd - No part of this material may be disclosed to any person or firm or reproduced by any means, electronic and mechanical,
without the express prior written permission of Cyber-Ark® Software Ltd.
Privileged Access Management Install & Configure, v12.1
Preparation: In the following procedures you will be guided through the process of failover and
failback, replicating Vault data to and from the DR Vault. This requires an additional DR
user that you must create on the Primary Vault so that it is available on the DR Vault
when needed.
Note:
The following procedure requires additional licensing to support a second DR user.
1. Sign in to the PVWA on Comp01A/B. Find the built-in Administrator for the Vault and launch the
PSM-PrivateArk Client Connection Component.
2. Select menu item Tools > Administrative Tools > Users and Groups then select the System folder.
3. Select New > User and configure the following ‘General Details’
a. User Name: DR_Failback
b. User type: DR_Users
c. Select the ‘Authentication’ tab and set the password to ‘Cyberark1’.
d. Deselect ‘User Must Change Password at Next Logon and select Password Never Expires.
e. Select Authorizations tab and select Backup All Safes and Restore All Safes.
f. Select the ‘Member Of’ tab. From the ‘Available Groups:’ column on the right, select ‘DR
Users’ and move to the ‘Member Of:’ column on the left.
4. Click OK to save. Close the ‘Users and Groups’ window and sign out of the PrivateArk Client.
5. Sign in to the DR Vault server console and restart the CyberArk Vault Disaster Recovery Service
using the Windows Services Applet. This will ensure that the new DR_Failback user has been
replicated to the DR Vault.
a. Check the PADR.LOG file to ensure that replication is working correctly.
Objective:
Execute Failover procedures.
1. Sign in to the console of your Primary Vault server, Vault01A.
2. Open the Windows Services applet and stop the PrivateArk Server service.
CyberArk University Exercise Guide
Page 131
© Cyber-Ark® Software Ltd - No part of this material may be disclosed to any person or firm or reproduced by any means, electronic and mechanical,
without the express prior written permission of Cyber-Ark® Software Ltd.
Privileged Access Management Install & Configure, v12.1
3. On the console of the DR Server, open the PADR log file. You should see messages stating that the
DR Vault cannot reach the production Vault.
4. Alternatively, follow the tail of the padr.log using Windows Powershell.
5. Open Windows PowerShell from the taskbar.
6. Change directories to “C:\Program Files (x86)\PrivateArk\PADR”
7. Type the following command
Get-Content .\logs\padr.log –wait
8. After 5 failures by default, the DR Vault will go into failover mode. Total duration = 5 minutes.
Check the PADR.log and review the sequence of events.
CyberArk University Exercise Guide
Page 132
© Cyber-Ark® Software Ltd - No part of this material may be disclosed to any person or firm or reproduced by any means, electronic and mechanical,
without the express prior written permission of Cyber-Ark® Software Ltd.
Privileged Access Management Install & Configure, v12.1
9. On the DR Vault server, open the PrivateArk client.
10. Modify the properties of the DRVault (10.0.14.1) shortcut to require LDAP Authentication. Login as
VaultAdmin01.
Note:
The built-in Administrator user is now being managed by the CPM and the password
has been changed and replicated to the DR Vault. In the event of an actual disaster,
the built-in Administrators password may not be accessible and so it is important to
configure the DR Vault to support LDAP Authentication for administrative and normal
user access.
Note:
The Safes and data should match those in the Primary Vault.
11. Logoff the PrivateArk Client.
CyberArk University Exercise Guide
Page 133
© Cyber-Ark® Software Ltd - No part of this material may be disclosed to any person or firm or reproduced by any means, electronic and mechanical,
without the express prior written permission of Cyber-Ark® Software Ltd.
Privileged Access Management Install & Configure, v12.1
Execute Failback Procedure Using Manual Failover
Objective:
Replicate data back from the DR Vault to the Primary Vault, perform a Manual
Failover to the Primary Vault and set the DR server back to DR mode.
1. Sign in to the Primary Vault Server and repeat the steps for Installing the DR module, this time
configuring the DR module to replicate data from the DR Vault.
a. Enter DR_Failback in the DR user with password ‘Cyberark1’.
b. Enter the DR Vaults IP Address.
CyberArk University Exercise Guide
Page 134
© Cyber-Ark® Software Ltd - No part of this material may be disclosed to any person or firm or reproduced by any means, electronic and mechanical,
without the express prior written permission of Cyber-Ark® Software Ltd.
Privileged Access Management Install & Configure, v12.1
2. After the server restart, review the PADR.LOG on vault01a to verify that the Primary Vault has
replicated all changes, if any from the DR Vault.
3. On the Primary Vault Server edit the PADR.ini file.
a. Set EnableFailover=No
b. Add the following line: ActivateManualFailover=Yes
c. Save the file and exit.
CyberArk University Exercise Guide
Page 135
© Cyber-Ark® Software Ltd - No part of this material may be disclosed to any person or firm or reproduced by any means, electronic and mechanical,
without the express prior written permission of Cyber-Ark® Software Ltd.
Privileged Access Management Install & Configure, v12.1
4. Restart the ‘CyberArk Vault Disaster Recovery’ Service on the Primary Server. The service should
start and stop immediately (because of the “ActivateManualFailover” parameter), then the
‘PrivateArk Server’ service should start. Verify that the PrivateArk Server service has started
successfully on the Primary Vault server.
a. Wait a few minutes. If the PrivateArk Server service does not start automatically, start the
service manually.
5. On the DR Vault server edit the PADR.ini file.
a. Change Failover mode from Yes to No.
b. Delete the last two lines (log number and timestamp of the last successful replication) in the
file This will trigger a full replication.
c. Save and exit the file.
CyberArk University Exercise Guide
Page 136
© Cyber-Ark® Software Ltd - No part of this material may be disclosed to any person or firm or reproduced by any means, electronic and mechanical,
without the express prior written permission of Cyber-Ark® Software Ltd.
Privileged Access Management Install & Configure, v12.1
6. Using the Windows Services applet, stop the PrivateArk Server service and Start the CyberArk
Vault Disaster Recovery service.
7. Check the PADR log file and confirm that the replication process started and that the replication
(from the Primary Server to the DR Server) has ended successfuly.
CyberArk University Exercise Guide
Page 137
© Cyber-Ark® Software Ltd - No part of this material may be disclosed to any person or firm or reproduced by any means, electronic and mechanical,
without the express prior written permission of Cyber-Ark® Software Ltd.
Privileged Access Management Install & Configure, v12.1
(Optional) Exercises
Adding Firewall Rules to the Vault Manually
1. Log on to the vault operating system as Administrator.
2. Open up the dbparm.ini file, add the following lines at the bottom, then save the file.
3. Open up the Privateark Server Icon and restart the PrivateArk Server service from there using
the Traffic Light buttons. Watch the displayed log to make sure you see the following message.
4. Open a command prompt window and type in the following line to open the Windows Firewall
wf.msc
5. The firewall utility should show rules like these underneath the Inbound Rules section.
Logging On With the Master User
There are some cases where you will need to login to the Vault with the Master user. This can be in
case of an emergency or to give permissions to a user for safe when there are no active users with
the necessary permissions.
1. On the Vault Server edit the “C:\Program Files (x86)\PrivateArk\Server\Conf\DBParm.ini”.
2. In order to use the Master user the dbparm.ini file must point to the location of the Recovery
Private Key. By default this is the CD-ROM drive of the server. Because we do not have a CDROM drive (we are using VMs for our lab exercises) you will need to point it to the relevant
location.
3. Update the “RecoveryPrvKey” parameter to point to the location of the file called
“RecPrv.key” in the Master CD folder.
a. C:\CYBR_Files\License and Operator Keys\Master CD\RecPrv.key
CyberArk University Exercise Guide
Page 138
© Cyber-Ark® Software Ltd - No part of this material may be disclosed to any person or firm or reproduced by any means, electronic and mechanical,
without the express prior written permission of Cyber-Ark® Software Ltd.
Privileged Access Management Install & Configure, v12.1
4. Restart the PrivateArk Server service using the Windows Service utility. Check the ITALOG.LOG
file for error and warnings.
5. Open the Private Ark client from the Vault Server machine.
6. In the User name filed type: Master.
7. In the Password field enter the password that you selected during the installation process
(Cyberark1).
8. You should now be logged on to the Vault as the Master user.
9. What system safes do you see now that you did not see with the built in administrator user?
Note that you can see all the safes you created using the different users.
Advanced PSMP Implementation
Objective:
Implement AD Bridge functionality.
Requirements:
1. The user linuxuser01 is a member of the LinuxUsers group in LDAP. Members of LinuxUsers group are
only allowed to login to the UNIX device with their own named accounts using their AD credentials.
2. The Customer wants to use the PSM for SSH to prevent end users from switching to the root01 account.
3. Implement ADB functionality and make sure you can log in to the UNIX device using linuxuser01 (the
local linux user will be created ‘on the fly’).
AD Bridge
Implementing AD Bridge to allow members of AD group LinuxUsers to login with their AD credentials
requires us to do the following:
Preparation:
1. In the PVWA, create the root02 account. This account will be used to provision accounts on the
Linux host.
a. Address = 10.0.0.20
b. Safe = Linux Accounts
c. Password = Cyberark1
2. Duplicate Unix via SSH and name it “Unix via SSH with Provisioning”.
3. Activate and edit the new platform. Select UI & Workflows, Privileged Session Management, SSH
Proxy. Right click and add User Provisioning.
CyberArk University Exercise Guide
Page 139
© Cyber-Ark® Software Ltd - No part of this material may be disclosed to any person or firm or reproduced by any means, electronic and mechanical,
without the express prior written permission of Cyber-Ark® Software Ltd.
Privileged Access Management Install & Configure, v12.1
4. Set parameter EnableUserProvisioning to Yes. Apply your change but do not exit.
1. Select Privileged Session Management. Configure the following parameters.
a. EnablePrivilegedSSO = No
b. UsePersonalPassword = Yes.
c. Apply your change but do not exit.
2. Select UI&Workflows > Properties > Required. Delete the property Username.
3. Select UI&Workflows > Linked Accounts. Delete LogonAccount and ReconcileAccount.
4. Apply your change and exit editing ‘Unix via SSH with Provisioning’ platform.
5. Go to Policies > Access Control (Safes). Add safe “AD-Prov-Target-Accounts”. This safe will store
the dynamically created Target Machine Account.
a. Assign CPM: CPM_Unix
b. Grant LinuxUsers from ‘Acme.corp’ Use and List access but deselect Retrieve on the safe.
c. Grant Vault Admins from Vault full permissions.
d. Delete VaultAdmin01 from membership of safe “AD-Prov-Target-Accounts”.
CyberArk University Exercise Guide
Page 140
© Cyber-Ark® Software Ltd - No part of this material may be disclosed to any person or firm or reproduced by any means, electronic and mechanical,
without the express prior written permission of Cyber-Ark® Software Ltd.
Privileged Access Management Install & Configure, v12.1
6. Select Linux Accounts safe. Add ‘PSMP_ADB_AppUsers’ from vault with default permissions. This
is required to grant the PSMP access to the root02@10.0.0.20 account assigned as the
‘Provisioning Account’.
Note:
If the environment has Dual Control enabled so that access to root01 requires
authorization from mgr01, grant the ADB app user group the Access safe with
confirmation permission. This issue is not relevant for this lab however it is a
consideration in a production environment.
7. Create the template target machine account.
a. Store in Safe: = AD-Prov-Target-Accounts
b. Device Type: Operating System
c. Platform Name: Unix via SSH with Provisioning
d. Address: 10.0.0.20
e. Password: <blank>
f. Save the new account.
8. In Account Details (classic view) of the account just created, select tab ‘User Provisioning’.
a. Associate account ‘Root02’.
CyberArk University Exercise Guide
Page 141
© Cyber-Ark® Software Ltd - No part of this material may be disclosed to any person or firm or reproduced by any means, electronic and mechanical,
without the express prior written permission of Cyber-Ark® Software Ltd.
Privileged Access Management Install & Configure, v12.1
9. Open Putty and enter linuxuser01@10.0.0.20@10.0.1.16 in the “Host Name (or IP address)” field
and press open. Enter the password ‘Cyberark1’.
Note:
The linuxuser01 was created dynamically on the Linux target server
CyberArk University Exercise Guide
Page 142
© Cyber-Ark® Software Ltd - No part of this material may be disclosed to any person or firm or reproduced by any means, electronic and mechanical,
without the express prior written permission of Cyber-Ark® Software Ltd.
Privileged Access Management Install & Configure, v12.1
THIS PAGE LEFT INTENTIONALLY BLANK
CyberArk University Exercise Guide
Page 143
© Cyber-Ark® Software Ltd - No part of this material may be disclosed to any person or firm or reproduced by any means, electronic and mechanical,
without the express prior written permission of Cyber-Ark® Software Ltd.