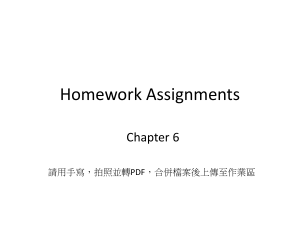HP P10000 3PAR Storage System Maintenance Manual Abstract This manual is for authorized service personnel who are responsible for the maintenance of the HP 3PAR Storage System and its service processor. Use this manual to perform removal and replacement procedures on the storage system components when online guided maintenance is not available. HP Part Number: QL226-96259 Published: March 2012 © Copyright 2012 Hewlett-Packard Development Company, L.P. The information contained herein is subject to change without notice. The only warranties for HP products and services are set forth in the express warranty statements accompanying such products and services. Nothing herein should be construed as constituting an additional warranty. HP shall not be liable for technical or editorial errors or omissions contained herein. Acknowledgments Microsoft®, Windows®, Windows® XP, and Windows NT® are U.S. registered trademarks of Microsoft Corporation. Adobe® and Acrobat® are trademarks of Adobe Systems Incorporated. Warranty WARRANTY STATEMENT: To obtain a copy of the warranty for this product, see the warranty information website: http://www.hp.com/go/storagewarranty For the latest version of this document, go to the Services Access Workbench at http://sawpro.atlanta.hp.com/km/saw/pmBrowse.do?oid=5044215. Contents Introduction..................................................................................................5 Related Documentation..............................................................................................................5 1 Drive Chassis Maintenance Procedures.........................................................6 Replacing a Drive Magazine and a Disk in a Drive Magazine........................................................6 Planning...........................................................................................................................14 Logging Mode...................................................................................................................14 Replacing a Drive Cage SFP Module on an FC-AL......................................................................14 Replacing a Drive Cage FC-AL Module......................................................................................17 Replacing a Drive-side Fibre Channel Cable...............................................................................20 Replacing a Midplane Assembly...............................................................................................21 Migrating Data Off the Drive Cage......................................................................................24 Migrating Data Back to the Drive Cage................................................................................25 Replacing a Drive Chassis Power Supply....................................................................................27 2 Controller Node Maintenance Procedures...................................................31 Replacing Replacing Replacing Replacing Replacing Replacing Replacing Replacing Replacing Replacing Replacing a Controller Node Fan Module..................................................................................31 a Controller Node Power Supply................................................................................32 a Battery Module.....................................................................................................34 a Controller Node...................................................................................................35 a Node Disk...........................................................................................................40 an SFP Module........................................................................................................42 a PCI Adapter.........................................................................................................44 a Cache DIMM.......................................................................................................47 a Clock Battery........................................................................................................53 the LED Status Board................................................................................................54 a Controller Node Chassis........................................................................................55 3 Power System Maintenance Procedures.......................................................57 Replacing a Power Distribution Unit...........................................................................................57 Replacing an AC Cord............................................................................................................60 4 Replacing a Service Processor....................................................................62 Replacing a Service Processor..................................................................................................62 5 Understanding HP P10000 3PAR Storage System LED Status..........................64 Drive Cage LEDs....................................................................................................................64 DC4 Drive Cage FC-AL Module LEDs...................................................................................65 Drive Magazine LEDs.........................................................................................................67 Controller Node LEDs..............................................................................................................68 Controller Node Status Panel LEDs.......................................................................................69 Fan Module LEDs....................................................................................................................70 Fibre Channel Adapter Port LEDs..............................................................................................71 CNA Port LEDs.......................................................................................................................72 Ethernet LEDs.........................................................................................................................73 Power Supply LEDs..................................................................................................................74 Drive Chassis Power Supply LEDs.........................................................................................74 Controller Node Power Supply LEDs.....................................................................................75 Battery Module LEDs...............................................................................................................76 Power Distribution Unit Lamps...................................................................................................77 Service Processor LEDs............................................................................................................78 6 Powering Off the Storage System................................................................79 Powering Off the Storage System..............................................................................................79 Contents 3 7 Connecting the Maintenance PC................................................................80 Connecting to a Controller Node..............................................................................................80 Connecting to the Service Processor..........................................................................................80 Using a Serial Connection...................................................................................................81 Serial Settings...............................................................................................................81 Enabling Session Logging..........................................................................................82 Connecting to the CLI................................................................................................82 Using an Ethernet Connection..............................................................................................82 Configuring the LAN Settings on the Maintenance PC........................................................83 Using PuTTY.................................................................................................................84 Logging into SPOCC.................................................................................................85 Serial Cable Pinouts................................................................................................................85 Crossover Adapter Assembly...............................................................................................85 Straight-Through Adapter....................................................................................................86 A Precautions..............................................................................................87 General Precautions................................................................................................................87 Disk and Drive Magazine Precautions.......................................................................................87 Controller Node Precaution......................................................................................................88 Clock Battery Precaution..........................................................................................................88 Drive Chassis and Node Power Supply Precaution......................................................................88 Battery Module Precautions......................................................................................................88 Power Distribution Unit Precautions............................................................................................88 AC Cord Precaution................................................................................................................88 B Tools.......................................................................................................89 Tools Required to Perform Maintenance.....................................................................................89 C Guided Maintenance...............................................................................90 Overview..............................................................................................................................90 Accessing Guided Maintenance...............................................................................................90 D Performing Node Rescue...........................................................................93 Performing Auto-Node Rescue..................................................................................................93 Performing Manual Node Rescue..............................................................................................95 E Illustrated Parts Catalog.............................................................................99 Storage System Frame Components...........................................................................................99 Internal Node Components....................................................................................................101 Drive Chassis Components.....................................................................................................103 Miscellaneous Components....................................................................................................104 4 Contents Introduction Use this manual to perform removal and replacement procedures on the HP P10000 3PAR Storage System. The maintenance procedures described here should only be used in instances where online guided maintenance is not available for the hardware that requires servicing. See Guided Maintenance for a list of Field Replaceable Units (FRUs) with available guided maintenance. To access guided maintenance via SPOCC, refer to Connecting to the Maintenance PC. Before beginning the procedures in this manual, you must read the Appendices at the end of the manual and connect your maintenance PC to the node or Service Processor (SP). After connecting the storage system to the maintenance PC, you can then perform the procedures listed in this manual. This manual also references storage system component LED indicators. NOTE: The InServ Storage Server has been rebranded as HP 3PAR Storage System. There are instances in this document where menu items and command output refer to the HP 3PAR Storage System as InServ or InServ Storage Server. Related Documentation The following related documents also provide information related to the HP 3PAR Storage Systems and the InForm OS environment: Table 1 Related Documentation For Information About… Read the… Planning and preparing for a storage system installation HP P10000 3PAR Storage System Physical Planning Manual Checklist for installation tasks to be completed HP P10000 3PAR Storage System Installation Checklist (for HP 3PAR Cabinets) Upgrading HP 3PAR Storage Systems HP P10000 3PAR Storage System Upgrades Guide Understanding the basics of the InForm OS and HP 3PAR Storage System HP 3PAR OS Concepts Guide Using the InForm Command Line Interface (CLI) to configure and manage the HP 3PAR Storage System HP 3PAR OS CLI Administrator’s Manual Using the InForm Management Console’s (IMC) user interface HP 3PAR InForm Management Console Online Help to configure and manage the HP 3PAR Storage System Identifying storage system components, detailed alert information, and service messages HP 3PAR InForm OS Messages and Operators Guide: Service Edition Related Documentation 5 1 Drive Chassis Maintenance Procedures CAUTION: When handling the drive chassis components, observe the precautions as described in “Precautions” (page 87). NOTE: Guided maintenance scripts are available to facilitate this procedure. See “Guided Maintenance” (page 90) for additional information. Replacing a Drive Magazine and a Disk in a Drive Magazine Before beginning this procedure, you must read the planning section and perform the steps in the logging mode section to prepare the disk or drive magazine for replacement. See “Planning” (page 14) and “Logging Mode” (page 14). To replace a drive magazine and a disk in a drive magazine: 1. Connect the maintenance PC to the SP using the serial connection and start an spmaint session. 2. In the 3PAR Service Processor Menu, select option 7 Interactive CLI for an InServ, then select the desired system. 3. Issue the showpd command to verify the location of the failed disk or drive magazine and whether there are adequate spare chunklets defined. NOTE: If there are not enough spare chunklets defined, contact your technical support representative for assistance. 4. Issue the servicemagcommand: • For a failed disk, issue servicemag start -log -pdid <disk_id> command, where <disk_id> is the ID of the failed disk. cli% servicemag start -log -pdid 3 Are you sure you want to run servicemag? select q=quit y=yes n=no: y servicemag start -log -pdid 3 ... servicing disks in mag: 0 3 ... valid disks: WWN [2000001D38B11AC7] Id [ .................... WWN [2000001D38B114FE] Id [ .................... WWN [2000001D38B119AB] Id [ .................... WWN [2000001D38B11277] Id [ ... not valid disks: The servicemag start operation will continue in the • 1204] 1205] 1206] 1207] diskpos diskpos diskpos diskpos [0] [1] [2] [3] background. For a failed drive magazine, issue servicemag start -log -nodisks <cage_id> <mag_id>. NOTE: The servicemag start command moves all the required, used chunklets on the magazine. This is executed simultaneously for each hard drive and takes approximately 20 seconds for each used chunklet. cli% servicemag start -log -nodisks 0 3 Are you sure you want to run servicemag? select q=quit y=yes n=no: y servicemag start -log -nodisks 0 3 ... servicing disks in mag: 0 3 6 Drive Chassis Maintenance Procedures ... valid disks: WWN [5000C50002841761] Id [56] diskpos .................... WWN [5000C500028486F2] Id [57] diskpos .................... WWN [5000C5000284173F] Id [58] diskpos .................... WWN [5000C50002841675] Id [59] diskpos ... not valid disks: The servicemag start operation will continue in the background. 5. [0] [1] [2] [3] To monitor progress, issue the servicemag and identify the drive magazine containing the pdid to be replaced. • For a disk, issue servicemag status -d: cli% servicemag status -d Cage 0, magazine 3: The magazine was successfully brought offline by a servicemag start command. The command completed Thu Feb 11 10:49:30 2011. The output of the servicemag start was: servicemag start -log -pdid 3 ... servicing disks in mag: 0 3 ... normal disks: WWN [2000001D38B11AC7] Id [1204] diskpos [0] .................... WWN [2000001D38B114FE] Id [1205] diskpos [1] .................... WWN [2000001D38B119AB] Id [1207] diskpos [3] ... not normal disks: WWN [2000001D38B11277] Id [1206] diskpos [2] ... relocating chunklets to spare space... ... relocating chunklets from degraded raid sets to spare space ... relocating chunklets from degraded raid sets to spare space ... logging chunklets from pd WWN [2000001D38B11AC7] Id [0] ... logging chunklets from pd WWN [2000001D38B114FE] Id [1] ... logging chunklets from pd WWN [2000001D38B119AB] Id [2] ... retrying logging chunklets... ... spinning down disk WWN [2000001D38B11AC7] Id [0] ... spinning down disk WWN [2000001D38B114FE] Id [1] ... spinning down disk WWN [2000001D38B119AB] Id [2] ... spinning down disk WWN [2000001D38B11277] Id [3] ... bypassing mag 0 3 ... bypassed mag 0 3 servicemag start -log -pdid 3 -- Succeeded • For a drive magazine, issue servicemag status -d <cageID> <magazine>. cli% servicemag status -d 0 3 Cage 0, magazine 3: The magazine is being brought offline due to a servicemag start. The last status update was at Wed Nov 21 07:52:29 2010. The cumulative output so far is: servicemag start -log -nodisks 0 3 ... servicing disks in mag: 0 3 ... valid disks: WWN [5000C50002841761] Id [56] diskpos [0] .................... WWN [5000C500028486F2] Id [57] diskpos [1] .................... WWN [5000C5000284173F] Id [58] diskpos [2] .................... WWN [5000C50002841675] Id [59] diskpos [3] ... not valid disks: ... relocating chunklets to spare space... ... relocating chunklets from degraded raid sets to spare space ... logging chunklets from pd WWN [5000C50002841761] Id [56] ... logging chunklets from pd WWN [5000C500028486F2] Id [57] ... logging chunklets from pd WWN [5000C5000284173F] Id [58] ... logging chunklets from pd WWN [5000C50002841675] Id [59] Replacing a Drive Magazine and a Disk in a Drive Magazine 7 When the command completes successfully, Succeeded displays, the hot-plug LED illuminates and the drive magazine status LEDs blink slowly (“DC4 Drive Magazine LEDs” (page 8)). Figure 1 DC4 Drive Magazine LEDs 6. Issue the locatecage cage <ID> command to turn on all LEDs for a short duration (“DC4 Drive Magazine Locations in the Drive Cage” (page 8)) to locate the drive caged to be replaced. Figure 2 DC4 Drive Magazine Locations in the Drive Cage 7. 8 Wearing a wrist- grounding strap, use a #2 Phillips screwdriver to loosen the captive screw that secures the drive magazine to the chassis (“Loosening the Captive Screw on the Drive Magazine” (page 9)). Drive Chassis Maintenance Procedures Figure 3 Loosening the Captive Screw on the Drive Magazine 8. 9. With your right hand on the handle of the drive magazine and your left hand supporting the drive magazine from beneath, slide the magazine out of the chassis and place it on an ESD-safe, level work surface with the solid back panel facing down. To remove a drive magazine: a. Remove the replacement magazine from its protective packaging and set aside any electrostatic preventative packing material protecting the magazine. It will be used to package the replaced drive magazine. b. Place the replacement magazine on the ESD-safe work surface next to the failed magazine. c. Perform step 11 through step 13 for each disk. 10. To replace a failed disk, identify the disk requiring replacement. The disk status LEDs numbered on the front of the drive magazine corresponds to the disks mounted on the drive magazine. The numbers are also indicated along the side of the drive magazine (“Numbering of Disks on a DC4 Magazine” (page 10)). Replacing a Drive Magazine and a Disk in a Drive Magazine 9 Figure 4 Numbering of Disks on a DC4 Magazine 11. Use a #2 Phillips screwdriver to remove the screws from the drive mount on a DC4 drive magazine (Figure 5 (page 10)). • For DC4 drive magazines, unscrew and remove each screw securing the disk drives. Figure 5 Screws Securing the Disks 10 Drive Chassis Maintenance Procedures 12. Slide it out of the magazine (“Sliding a Disk Out of the Magazine” (page 11)). Avoid touching the exposed underside of the disk. Figure 6 Sliding a Disk Out of the Magazine 13. Remove the replacement disk from its protective packaging and avoid touching the exposed underside of the replacement disk. 14. Replace the disk into the new drive magazine: a. Carefully insert the replacement disk into the same opening in the drive magazine. b. Slide the disk down until the screw holes align with the screw holes in the drive mount. At this point, the drive should be seated in its connector and the top of the disk should be near flush with the top of the drive magazine and should lay flat within the magazine. c. Secure the disk to the drive mount with the screws. Do not overtighten the screws. 15. Remove all disks from the failed drive magazine and transfer them to the replacement drive magazine. Replacing a Drive Magazine and a Disk in a Drive Magazine 11 16. Replace the drive magazine: a. With the magazine ejector handle completely lowered, use the notch at the top of the chassis housing as a guide to slide the drive magazine into the chassis (Figure 7 (page 12)). Figure 7 Inserting a Drive Magazine into a Drive Chassis CAUTION: The drive magazines should slide in-and-out easily. If a magazine does not insert smoothly, do not force it. Confirm whether the magazine is properly aligned with the guide notch at the top of the chassis housing and apply moderate pressure toward the left side of the magazine while inserting. If you have difficulty inserting magazines into the chassis that also have magazine filler panels installed, it may be necessary to remove the adjacent filler panel to insert the magazine more easily. b. c. When the drive magazine slides to a stop, quickly lift the ejector handle up to engage the magazine into the drive chassis midplane. Secure the magazine to the chassis by tightening the captive screw at the front of the magazine. Do not overtighten the screw. NOTE: After inserting the magazine into the chassis, allow approximately one minute for the disks on the magazine to spin up before checking the magazine LEDs. If any disks in the drive magazine fail to spin up, reseat the drive magazine and be sure to close the ejector handle quickly. 17. Place the removed disk or disk magazine in the protective packaging for return to HP. 18. Verify all disk status LEDs on the drive magazine appear steady green and the hot-plug LED is not illuminated. 19. In the SP window, issue the showpd command and verify that the removed disk is listed as failed and the replacement disk is listed as new. NOTE: The new disk appears at the top of the disk list in the showpd command output. 20. Issue the servicemag resume <cage_id> <mag_id> where <cage_id> is the drive cage number and <mag_id> is the location of the drive magazine in the drive chassis. cli% servicemag resume 0 3 Are you sure you want to run servicemag? select q=quit y=yes n=no: y servicemag resume 0 3 ... mag 0 3 already onlooped ... firmware is current on pd WWN [20000024B6284FE8] Id [933] 12 Drive Chassis Maintenance Procedures ... firmware is current on pd WWN [2000001D38B11AC7] Id [1204] ... firmware is current on pd WWN [2000001D38B114FE] Id [1205] ... firmware is current on pd WWN [2000001D38B119AB] Id [1207] ... firmware is current on pd WWN [2000001D38B11277] Id [1206] ... checking for valid disks... ... disks in mag : 0 3 ... normal disks: WWN [20000024B6284FE8] Id [933] diskpos [2] .................... WWN [2000001D38B11AC7] Id [1204] diskpos [0] .................... WWN [2000001D38B114FE] Id [1205] diskpos [1] .................... WWN [2000001D38B119AB] Id [1207] diskpos [3] ... not normal disks: WWN [2000001D38B11277] Id [1206] ... verifying spare space for disks 1204 and 1204 ... verifying spare space for disks 1205 and 1205 ... verifying spare space for disks 1207 and 1207 ... playback chunklets from pd WWN [20000024B6284FE8] Id [933] ... playback chunklets from pd WWN [2000001D38B11AC7] Id [1204] ... playback chunklets from pd WWN [2000001D38B114FE] Id [1205] ... playback chunklets from pd WWN [2000001D38B119AB] Id [1207] The servicemag resume operation will continue in the background. The servicemag resume process may take several hours or more to complete, depending on the number of chunklets to be relocated. Once servicemag status shows chunklets have begun relocating from spare space, issue the servicemag status command (the -d is optional for additional detailed information) to monitor the servicemag completion. 21. Issue the servicemag status -d <cage_id> <mag_id> command. cli% servicemag status -d Cage 0, magazine 3: The magazine is being brought online due to a servicemag resume. The last status update was at Thu Feb 11 11:09:21 2011. Unable to provide a relocation estimate The cumulative output so far is: servicemag resume 0 3 ... mag 0 3 already onlooped ... firmware is current on pd WWN [20000024B6284FE8] Id [933] ... firmware is current on pd WWN [2000001D38B11AC7] Id [1204] ... firmware is current on pd WWN [2000001D38B114FE] Id [1205] ... firmware is current on pd WWN [2000001D38B119AB] Id [1207] ... firmware is current on pd WWN [2000001D38B11277] Id [1206] ... checking for valid disks... ... disks in mag : 0 3 ... normal disks: WWN [20000024B6284FE8] Id [933] diskpos [2] .................... WWN [2000001D38B11AC7] Id [1204] diskpos [0] .................... WWN [2000001D38B114FE] Id [1205] diskpos [1] .................... WWN [2000001D38B119AB] Id [1207] diskpos [3] ... not normal disks: WWN [2000001D38B11277] Id [1206] ... verifying spare space for disks 1204 and 1204 ... verifying spare space for disks 1205 and 1205 ... verifying spare space for disks 1207 and 1207 ... playback chunklets from pd WWN [20000024B6284FE8] Id [933] ... playback chunklets from pd WWN [2000001D38B11AC7] Id [1204] ... playback chunklets from pd WWN [2000001D38B114FE] Id [1205] ... playback chunklets from pd WWN [2000001D38B119AB] Id [1207] ... 170 chunklets still waiting to be played back or relocating... ... All chunklets played back / relocated. ... relocating chunklets from raid set to new disk ... relocating chunklets from spare space Replacing a Drive Magazine and a Disk in a Drive Magazine 13 22. For replacement disks: NOTE: When using the CLI command option -pdid, step 22 is not required and you can skip to step 23, if applicable. a. b. Issue the dismisspd <PD_ID>command to remove the replaced disk, where <PD_ID> is the ID of the replaced physical disk. Issue the showpd <PD_ID> command and verify if the replaced disk is removed. 23. Issue the checkhealth -svc -detail command to verify the system is healthy. 24. In the SP window, issue the exit command and select X to exit from the 3PAR Service Processor Menu and to log out of the session. 25. Disconnect the serial cable from the maintenance PC or the red cross-over Ethernet cable from the laptop and coil and replace the cable behind the SP. 26. Close and lock the rear door. Planning Preparation prior to completing the physical replacement procedure can take between: • 2-12 hours for a disk • 20 minutes to 12 hours for a drive magazine The table below shows examples of the time allotment needed for running the CLI command servicemag on disks or drive magazines at or near capacity and estimate times for migrating data. Drive Magazine Size Estimated Time Required 50GB 1 Hour or less 300GB 6 Hours 500GB or larger 10-12 Hours Logging Mode For slower or large disks and when replacing a drive magazine, use the -log option with the CLI servicemag command. Conditions for using logging mode: • If only a single disk has failed • If the disk replacement can be completed within 30 minutes Conditions when logging mode is not recommended and should not be used: • If you have any RAID-0 sets on the drive magazine • If there are multiple failed disks or multiple problems or failures • If there are multiple failures in the same drive cage Additional CLI commands: • servicemag start -log -pdid <pd_id> . Use the -pdid option in conjunction to specify the disk to be replaced. This ensures the data vacates from the disk to be replaced. • servicemag start -log -nodisks <cage_id> <mag_id>. Use the -nodisks option only in conjunction with the-log option when servicing a drive magazine which has all valid drives and no disks need to be replaced. Replacing a Drive Cage SFP Module on an FC-AL To replace a drive cage SFP module: 14 Drive Chassis Maintenance Procedures 1. 2. 3. Connect the maintenance PC to the SP using the serial connection and start an spmaint session. In the 3PAR Service Processor Menu, select option 7 Interactive CLI for an InServ, then select the desired system. Issue the servicecage startfc <x> <cage> command, where <x> is the SFP module to be replaced and <cage> is the name of the drive cage to be serviced. cli% servicecage startfc 1 cage4 4. 5. To locate the drive cage, issue the locatecage –t 15 <cage> command to turn on all LEDs for a short duration, where 15 is the number of seconds the LEDs are illuminated and <cage> is the cage number. Issue the showcage –d <cage> command, where <cage>is the cage name and verify that the FC-AL hot-plug LED is Amber. cli% showcage -d cage4 Id Name LoopA Pos.A LoopB Pos.B Drives Temp RevA RevB Model Side 4 cage4 2:2:1 0 3:2:1 0 8 30-38 2.37 2.37 DC4 n/a -----------Cage detail info for cage4 --------Position: --Fibre Channel Info PortA0 PortB0 PortA1 PortB1 Link_Speed 4Gbps --- 4Gbps ----------------------------------SFP Info----------------------------------FCAL SFP -State- --Manufacturer-- MaxSpeed(Gbps) TXDisable TXFault RXLoss DDM 0 0 OK FINISAR CORP. 4.1 No No No Yes 1 1 OK FINISAR CORP. 4.1 No No No Yes Interface Board Info FCAL0 FCAL1 Link A RXLEDs Green Off Link A TXLEDs Green Off Link B RXLEDs Off Green Link B TXLEDs Off Green LED(Loop_Split) Off Off LEDS(system,hotplug) Green,Off Green,Amber 6. Verify that the FC-AL module hot-plug LED is amber and ready to service. Replacing a Drive Cage SFP Module on an FC-AL 15 Figure 8 FC-AL LED and Port Locations 7. 8. 9. 10. 11. 12. 13. 14. 15. Squeeze the tabs on the sides of the Fibre Channel cable and pull to disconnect from the SFP. Wearing a wrist-grounding strap, lift the retaining clip of the defective SFP module and slide the defective SFP module out of the SFP slot. Remove the replacement SFP module from its protective packaging. Place the removed SFP module into the protective packaging for return to HP. Insert the replacement SFP module into the FC-AL until fully seated. Lock the SFP retaining clip in place. Reconnect the Fibre Channel cable. Verify that the TX (Transmit) and RX (Receive) LEDs are illuminated. Issue the servicecage endfc <x> <cagename> command, where <x>is the FC-AL module and <cagename> is the name of the drive cage. cli% servicecage endfc 1 cage4 16. Issue theshowpd command and verify that the port for the replaced SFP is now active and the disks are on the loop. cli% showpd ---Size(MB)---- ----Ports---Id CagePos Type RPM State Total 0 0:4:0 FC 15 normal 279808 1 0:0:1 FC 15 normal 279808 2 0:0:2 FC 15 normal 279808 3 0:0:3 FC 15 normal 279808 4 0:1:0 FC 15 normal 279808 5 0:1:1 FC 15 normal 279808 6 0:1:2 FC 15 normal 279808 7 0:1:3 FC 15 normal 279808 16 Drive Chassis Maintenance Procedures Free 250112 262400 250112 262656 250112 262656 250368 262912 A 0:3:1* 0:3:1 0:3:1* 0:3:1 0:3:1* 0:3:1 0:3:1* 0:3:1 B 1:4:1 1:4:1* 1:4:1 1:4:1* 1:4:1 1:4:1* 1:4:1 1:4:1* 17. Issue the showcage –d <cagename> command and verify that the SFP hot-plug LED is Green. cli% showcage -d cage1 Id Name LoopA Pos.A LoopB Pos.B Drives Temp RevA RevB Model Side 1 cage1 0:3:4 0 1:4:4 0 16 30-38 2.37 2.37 DC4 n/a -----------Cage detail info for cage1 --------Position: --Fibre Channel Info PortA0 PortB0 PortA1 PortB1 Link_Speed 4Gbps --- 4Gbps ----------------------------------SFP Info----------------------------------FCAL SFP -State- --Manufacturer-- MaxSpeed(Gbps) TXDisable TXFault RXLoss DDM 0 0 OK FINISAR CORP. 4.2 No No No Yes 1 1 OK FINISAR CORP. 4.2 No No No Yes Interface Board Info FCAL0 FCAL1 Link A RXLEDs Green Off Link A TXLEDs Green Off Link B RXLEDs Off Green Link B TXLEDs Off Green LED(Loop_Split) Off Off LEDS(system,hotplug) Green,Off Green,Off 18. Issue the checkhealth -svc -detail command to verify the system is healthy. 19. In the SP window, issue the exit command and select X to exit from the 3PAR Service Processor Menu and to log out of the session. 20. Disconnect the serial cable from the maintenance PC and coil and replace the cable behind the SP. 21. Close and lock the rear door. Replacing a Drive Cage FC-AL Module To replace a drive cage FC-AL module: 1. Connect the maintenance PC to the SP using the serial connection and start an spmaint session. 2. In the 3PAR Service Processor Menu, select option 7 Interactive CLI for an InServ, then select the desired system. 3. Issue the servicecage startfc <x> <cage> command, where <x> is the FC-AL module to be replaced and <cagename> is the cage name. cli% servicecage startfc 1 cage1 Are you sure you want to run "servicecage startfc 1 cage1"? select q=quit y=yes n=no: y 4. Issue the showcage –d <cagename> command, where <cagename>is the cage name and verify the FC-AL hot-plug LED is Amber by checking the LED system,hotplug line: cli% showcage -d cage1 Id Name LoopA Pos.A LoopB Pos.B Drives Temp RevA RevB Model Side 1 cage1 0:3:4 0 1:4:4 0 16 30-38 2.37 2.37 DC4 n/a -----------Cage detail info for cage1 --------Position: --Fibre Channel Info PortA0 PortB0 PortA1 PortB1 Link_Speed 4Gbps --- 4Gbps ----------------------------------SFP Info----------------------------------FCAL SFP -State- --Manufacturer-- MaxSpeed(Gbps) TXDisable TXFault RXLoss DDM 0 0 OK FINISAR CORP. 4.2 No No No Yes 1 1 OK FINISAR CORP. 4.2 No No No Yes Replacing a Drive Cage FC-AL Module 17 Interface Board Info FCAL0 FCAL1 Link A RXLEDs Green Off Link A TXLEDs Green Off Link B RXLEDs Off Green Link B TXLEDs Off Green LED(Loop_Split) Off Off LEDS(system,hotplug) Green,Off Amber,Off -----------Midplane Info----------Firmware_status Old Product_Rev 2.37 State Normal Op Loop_Split 0 VendorId,ProductId 3PARdata,DC4 Unique_ID 10620300000B6300 -----------Midplane Info----------Firmware_status Old Product_Rev 2.36 State Normal Op Loop_Split 0 VendorId,ProductId 3PARdata,DC4 Unique_ID 1062030000098E00 5. 6. 7. Note the location of all Fibre Channel cables to be reconnected after FC-AL replacement. If necessary, mark the cables that connect to the FC-AL before removing them. The drive-side Fibre Channel cables are marked to simplify this task. Squeeze the tabs on the sides of the Fibre Channel cables and pull to disconnect them from the SFP. Wearing a wrist-grounding strap, remove the FC-AL module: a. Pull down the retaining clip of the SFP module (Figure 9 (page 18)). Figure 9 SFP Module b. c. 18 Holding the retaining clip, slide the SFP module out of the defective FC-AL. Use a #2 Phillips screwdriver to loosen the captive screw that secures the FC-AL (Figure 10 (page 19)). Drive Chassis Maintenance Procedures Figure 10 FC-AL Captive Screw d. Pull the FC-AL handle down and slide the FC-AL module out of the drive chassis using the handle on the side of the module. 8. Remove the replacement FC-AL module from its protective packaging and electrostatic packing material and set aside. 9. Place the removed FC-AL module into the protective packaging for return to HP. 10. Replace the FC-AL module: a. Insert the replacement FC-AL module into the drive chassis and lift up the FC-AL handle until fully seated. CAUTION: Drive cage FC-AL modules should slide in and out smoothly. If an FC-AL module does not easily insert, do not force it. Before continuing, confirm that the FC-AL module is properly aligned with the card guides at the top and bottom of the drive chassis housing. b. c. d. Tighten the screw that secures the FC-AL module to the drive chassis housing. Do not overtighten the screw. Insert the SFP module into the FC-AL until fully seated. Lock the retaining clip in place. 11. Reconnect all Fibre Channel cables. 12. Issue the servicecage endfc <x> <cagename>command, where <x> is the FC-AL module replaced and<cagename> is the drive cage being updated. cli% servicecage endfc 1 cage1 Are you sure you want to run "servicecage endfc 1 cage1"? select q=quit y=yes n=no: y Upgrading cage cage1 cpuA from rev 2.36 to revision in file /opt/tpd/fw/cage/dc4/lbod_fw.bin-2.37. Beginning test after upgrade for cage1 cage1 passed test after upgrade Replacing a Drive Cage FC-AL Module 19 13. Issue the showcage –d <cagename> command, where <cage> is the name of the drive cage where the FC-AL module is replaced and verify that the drive cage now includes the correct firmware level shown below RevA and RevB. cli% showcage -d cage1Id Name LoopA Pos.A LoopB Pos.B Drives Temp RevA RevB Model Side 1 cage1 0:3:4 0 1:4:4 0 16 30-38 2.37 2.37 DC4 n/a -----------Cage detail info for cage1 --------Position: --Fibre Channel Info PortA0 PortB0 PortA1 PortB1 Link_Speed 4Gbps --- 4Gbps ----------------------------------SFP Info----------------------------------FCAL SFP -State- --Manufacturer-- MaxSpeed(Gbps) TXDisable TXFault RXLoss DDM 0 0 OK FINISAR CORP. 4.2 No No No Yes 1 1 OK FINISAR CORP. 4.2 No No No Yes Interface Board Info FCAL0 FCAL1 Link A RXLEDs Green Off Link A TXLEDs Green Off Link B RXLEDs Off Green Link B TXLEDs Off Green LED(Loop_Split) Off Off LEDS(system,hotplug) Green,Off Green,Off -----------Midplane Info----------Firmware_status Old Product_Rev 2.37 State Normal Op Loop_Split 0 VendorId,ProductId 3PARdata,DC4 Unique_ID 10620300000B6300 14. Issue the showpd command to verify that the port for the replaced FC-AL module is now active and the disks are on the loop. cli% showpd Id 0 1 2 3 4 5 6 7 CagePos 0:0:0 0:0:1 0:0:2 0:0:3 0:1:0 0:1:1 0:1:2 0:1:3 Type RPM State FC 15 normal FC 15 normal FC 15 normal FC 15 normal FC 15 normal FC 15 normal FC 15 normal FC 15 normal ----Size(MB)----- ----Ports---Total Free A B 279808 250112 0:3:1* 1:4:1 279808 262400 0:3:1 1:4:1* 279808 250112 0:3:1* 1:4:1 279808 262656 0:3:1 1:4:1* 279808 250112 0:3:1* 1:4:1 279808 262656 0:3:1 1:4:1* 279808 250368 0:3:1* 1:4:1 279808 262912 0:3:1 1:4:1* 15. Issue the checkhealth -svc -detail command to verify the system is healthy. 16. In the SP window, issue the exit command and select X to exit from the 3PAR Service Processor Menu and to log out of the session. 17. Disconnect the serial cable from the maintenance PC and coil and replace the cable behind the SP. 18. Close and lock the rear door. Replacing a Drive-side Fibre Channel Cable To replace the node-to-drive chassis Fibre Channel cables: 1. Connect the maintenance PC to the SP using the serial connection and start an spmaint session. 2. In the 3PAR Service Processor Menu, select option 7 Interactive CLI for an InServ, then select the desired system. 20 Drive Chassis Maintenance Procedures 3. Issue the showport command and view the node:slot:port information to identify the location of the cable to be replaced. a. Issue the showcage command to identify the FC-AL module location. cli% showcage Id Name LoopA Pos.A LoopB Pos.B Drives Temp RevA RevB Model Side 0 cage0 0:3:1 0 1:4:1 0 16 29-35 2.37 2.37 DC4 n/a 1 cage1 0:3:4 0 1:4:4 0 16 27-36 2.37 2.37 DC4 n/a b. 4. 5. 6. 7. 8. 9. 10. To locate the drive cage, issue the locatecage cage <ID> command to turn on all LEDs for a short duration. Physically identify the cable and remove it from the node port. Physically identify the cable and remove it from the cage port (FC-AL module). Carefully remove the cable from the cabinet/rack. Install and neatly dress the new cable along the same route. Connect the cable at both ends. Verify the appropriate LEDs on the controller node and cage ports illuminate. Issue the showport command to view the ports’ state. root@inoded1040:~# showport N:S:P Mode State 0:3:1 initiator ready 0:3:2 initiator loss_sync 0:3:3 initiator loss_sync 0:3:4 initiator ready 0:9:1 peer offline ----Node_WWN---- -Port_WWN/HW_Addr- Type Protocol 2FF70002AC00017F 20310002AC00017F disk FC 2FF70002AC00017F 20320002AC00017F free FC 2FF70002AC00017F 20330002AC00017F free FC 2FF70002AC00017F 20340002AC00017F disk FC 0002AC800131 rcip IP 11. Issue the checkhealth -svc -detail command to verify the system is healthy. 12. In the SP window, issue the exit command and select X to exit from the 3PAR Service Processor Menu and to log out of the session. 13. Disconnect the serial cable from the maintenance PC and coil and replace the cable behind the SP. Replacing a Midplane Assembly Before beginning this procedure, you must migrate data off the drive cage before removing the midplane and migrate data back after replacing a midplane. See “Migrating Data Off the Drive Cage” (page 24). Replacing a drive cage midplane requires preparations which are determined after reviewing the customer’s system layout. Each site must be evaluated for an efficient and safe replacement without bringing down the entire storage system. Determine if there is free disk space to migrate data from the drive cage midplane that is being replaced. If applicable, remove the storage system rear door before beginning this procedure. To replace a drive cage midplane assembly: Replacing a Midplane Assembly 21 1. Wearing a wrist-grounding strap, remove the drive chassis power supplies: a. Identify the power supply and set it to OFF. The power supplies must be removed to replace the midplane assembly. b. On the cord lock, unfasten the strap wrapped around the AC cord and disconnect the cord. c. Use a #1 Phillips screwdriver to remove the two screws securing each power supply to the chassis. d. Pull the handle to remove the power supply from the drive chassis. 2. Note the location of all Fibre Channel cables to be reconnected after FC-AL replacement. If necessary, mark the cables that connect to the FC-AL before removing them. The drive-side Fibre Channel cables are marked to simplify this task. Squeeze the tabs on the sides of the Fibre Channel cables and pull to disconnect them from the SFP. Use a #2 Phillips screwdriver to loosen the screws that secure the two FC-AL modules to the drive cage, then slide the boards out slightly to disengage from the midplane. Use a #2 Phillips screwdriver to loosen the captive screw that secures the drive magazine to the chassis. Pull each drive magazine out slightly to disengage from the drive cage. Use a #1 Phillips screwdriver to remove the four screws and spacers that secure the assembly to the drive chassis housing and grasp the midplane bracket at the middle to pull the assembly out of the drive chassis (“Removing the Midplane Assembly” (page 22)). 3. 4. 5. 6. 7. Figure 11 Removing the Midplane Assembly 8. 22 Use a #1 Phillips screwdriver to remove the eight screws that attach the midplane to the midplane assembly (“Midplane Removal” (page 23)). Drive Chassis Maintenance Procedures Figure 12 Midplane Removal 9. Remove the replacement midplane from its shipping container. 10. Verify the replacement midplane speed is switched to 4GB (“Midplane Switch” (page 23)). Figure 13 Midplane Switch 11. Place the removed midplane into the container for return to HP. 12. Use a #1 Phillips screwdriver to attach the new midplane to the midplane assembly by securing the eight screws previously removed. 13. Slide the replacement drive cage midplane assembly into the drive chassis until it is fully seated. 14. Reinstall and tighten the screws that secure the drive cage midplane assembly to the drive chassis housing. Do not overtighten the screws. Replacing a Midplane Assembly 23 15. At the front of the system, slide each drive magazine back into the drive cage and tighten the captive screw. Do not overtighten the screws. 16. Slide the two FC-AL cards back into the drive cage and tighten the screws securing them to the drive cage. Do not overtighten the screws. 17. Reconnect the Fibre Channel cables to their respective FC-AL modules in the drive chassis. 18. Replace the drive chassis power supplies: a. Slide the replacement power supply into the rear of the drive chassis until fully seated. b. Use a #1 Phillips screwdriver to tighten the screws that secure the power supply to the drive chassis housing. Do not overtighten the screws. c. Reconnect the AC cord and fasten the strap around the cord and cord lock. d. Set the power supply to the ON position and verify that the power supply LEDs are green. 19. Verify that all LEDs in the drive magazines and FC-AL modules appear green or flashing green and the hot-plug LEDs on the drive magazines and drive cage FC-AL modules are not lit. 20. After completing the drive cage midplane replacement procedure, migrate data back onto the system. See “Migrating Data Back to the Drive Cage” (page 25). Migrating Data Off the Drive Cage To migrate data off the drive cage: 1. Connect the maintenance PC to the SP using the serial connection and start an spmaint session. 2. In the 3PAR Service Processor Menu, select option 7 Interactive CLI for an InServ, then select the desired system. 3. Issue the showpd -sortcol 1 command to determine all PD IDs in the cage. The 1 indicates which column to sort by. 4. Issue the setpd ldalloc off <pdid> command to set the selected PD’s allocation flags to OFF for each disk ID, where <PD_ID> is the physical disk identification. 5. Issue the showpd -sortcol 1 command to confirm the setting. The PDs set to OFF will indicate 0 free space. cli% showpd -sortcol 1 Id 0 1 2 3 4 5 6 7 6. CagePos 0:0:0 0:0:1 0:0:2 0:0:3 0:1:0 0:1:1 0:1:2 0:1:3 Type RPM State FC 15 normal FC 15 normal FC 15 normal FC 15 normal FC 15 normal FC 15 normal FC 15 normal FC 15 normal ---Size(MB)---- -----------Ports----------Total Free A B 279808 250112 0:3:1* 1:4:1 279808 262400 0:3:1 1:4:1* 279808 250112 0:3:1* 1:4:1 279808 262656 0:3:1 1:4:1* 279808 250112 0:3:1* 1:4:1 279808 262656 0:3:1 1:4:1* 279808 250368 0:3:1* 1:4:1 279808 262912 0:3:1 1:4:1* Issue the servicemag start <X Z> command, where X is the drive cage number and Z is the location of the drive magazine in the drive chassis. NOTE: The servicemag start command moves all used chunklets on the magazine. This is executed simultaneously for each disk drive and takes approximately 20 seconds for each used chunklet. cli% servicemag start 0 1 Are you sure you want to run servicemag? select q=quit y=yes n=no: y 24 Drive Chassis Maintenance Procedures servicemag start 0 1 ... servicing disks in mag: 0 1 ... normal disks: WWN [5000C50002841761] Id [56] diskpos .................... WWN [5000C500028486F2] Id [57] diskpos .................... WWN [5000C5000284173F] Id [58] diskpos .................... WWN [5000C50002841675] Id [59] diskpos ... not normal disks: The servicemag start operation will continue in the background. 7. [0] [1] [2] [3] Issue the servicemag status -d <X Z> command to monitor progress, where X is the drive cage number and Z is the location of the drive magazine from the previously issued servicemag start command. cli% servicemag status -d Cage 0, magazine 1: The magazine is being brought offline due to a servicemag start. The last status update was at Wed Sep 16 07:52:29 2010. The cumulative output so far is: servicemag start 0 1 ... servicing disks in mag: 0 1 ... normal disks: WWN [5000C50002841761] Id [56] diskpos [0] .................... WWN [5000C500028486F2] Id [57] diskpos [1] .................... WWN [5000C5000284173F] Id [58] diskpos [2] .................... WWN [5000C50002841675] Id [59] diskpos [3] ... not normal disks: ... relocating chunklets to spare space... ... relocating chunklets from degraded raid sets to spare space 8. Repeat step 6 for all drive magazines in the cage then continue to “Replacing a Midplane Assembly” (page 21). NOTE: Up to five servicemag -start commands may be running at once. Ensure one is proceeding before starting the next. When the command completes successfully, Succeeded displays, the hot-plug LED illuminates and the drive magazine status LEDs blink slowly. NOTE: Servicemag cannot bypass and set the hot-plug LED on the last drive magazine because the system does not want to lose communication with the cage. Consequently, the last ESI drive magazine will not have the hot-plug LED illuminated, but three of the four disks should be spundown. If this is the case and all other servicemag operations in the cage are successful, the midplane may be replaced. NOTE: Allow two minutes for the disks on the magazine to spin up before checking the magazine LEDs. Migrating Data Back to the Drive Cage NOTE: The replacement of a midplane will give the cage a new number because the midplane serial number is different. Because the old cage number (name) will no longer exist, servicemag resume must be issued to the new cage number (name). To migrate data back to the drive cage: 1. In the SP window, issue theshowcage command and note the new cage number to be used with the servicemag resume command. Replacing a Midplane Assembly 25 2. Issue the showpd command and check that all drive magazines are in a valid state. cli% showpd ---Size(MB)---- ----Ports---Id CagePos Type RPM State Total 0 0:0:0 FC 15 degraded 279808 1 0:0:1 FC 15 normal 279808 2 0:0:2 FC 15 normal 279808 3 0:0:3 FC 15 normal 279808 3. Free 250112 262400 250112 262656 A 0:3:1* 0:3:1 0:3:1* 0:3:1 B 1:4:1 1:4:1* 1:4:1 1:4:1* Issue the servicemag resume <X Z> command, where X is the new drive cage number and Z is the location of the drive magazine in the drive chassis. cli% servicemag resume 4 0 Are you sure you want to run servicemag? select q=quit y=yes n=no: y servicemag resume 4 0 ... onlooping mag 4 0 ... checking for valid disks... ... disks in mag : 4 0 ... valid disks: WWN [5000C50002841761] Id [56] diskpos [0] .................... WWN [5000C500028486F2] Id [57] diskpos [1] .................... WWN [5000C5000284173F] Id [58] diskpos [2] .................... WWN [5000C50002841675] Id [59] diskpos [3] ... not valid disks: ... firmware is current on pd WWN [5000C50002841761] Id [56] ... firmware is current on pd WWN [5000C500028486F2] Id [57] ... firmware is current on pd WWN [5000C5000284173F] Id [58] ... firmware is current on pd WWN [5000C50002841675] Id [59] ... verifying disk 56 ... verifying spare space for disks 56 and 56 ... verifying disk 57 ... verifying spare space for disks 57 and 57 ... verifying disk 58 ... verifying spare space for disks 58 and 58 ... verifying disk 59 ... verifying spare space for disks 59 and 59 ... playback chunklets from pd WWN [5000C50002841761] Id [56] ... playback chunklets from pd WWN [5000C500028486F2] Id [57] ... playback chunklets from pd WWN [5000C5000284173F] Id [58] ... playback chunklets from pd WWN [5000C50002841675] Id [59] The servicemag resume operation will continue in the background. The servicemag resume process can take several hours or more to complete, depending on the number of chunklets to be relocated. Once servicemag status shows that chunklets are being relocated from spare space, continue to start the next servicemag. Servicemag completion may be monitored with the servicemag status command. NOTE: Up to five servicemag -resume commands may be running at once. Ensure one is proceeding before starting the next. 4. Issue the servicemag status -d <X Z> command where X is the drive cage number and Z is the location of the drive magazine from the previously issued servicemag start command. cli% servicemag status -d 4 0 The magazine was brought online by a successful servicemag resume command. 26 Drive Chassis Maintenance Procedures The command completed at Wed Nov 21 07:57:38 2010. The output of the servicemag resume was: servicemag resume 4 0 ... onlooping mag 4 0 ... checking for valid disks... ... disks in mag : 4 0 ... valid disks: WWN [5000C50002841761] Id [56] diskpos [0] .................... WWN [5000C500028486F2] Id [57] diskpos [1] .................... WWN [5000C5000284173F] Id [58] diskpos [2] .................... WWN [5000C50002841675] Id [59] diskpos [3] ... not valid disks: ... firmware is current on pd WWN [5000C50002841761] Id [56] ... firmware is current on pd WWN [5000C500028486F2] Id [57] ... firmware is current on pd WWN [5000C5000284173F] Id [58] ... firmware is current on pd WWN [5000C50002841675] Id [59] ... verifying disk 56 ... verifying spare space for disks 56 and 56 ... verifying disk 57 ... verifying spare space for disks 57 and 57 ... verifying disk 58 ... verifying spare space for disks 58 and 58 ... verifying disk 59 ... verifying spare space for disks 59 and 59 ... playback chunklets from pd WWN [5000C50002841761] Id [56] ... playback chunklets from pd WWN [5000C500028486F2] Id [57] ... playback chunklets from pd WWN [5000C5000284173F] Id [58] ... playback chunklets from pd WWN [5000C50002841675] Id [59] ... All chunklets played back / relocated. ... no chunklets to move servicemag resume 4 0 -- Succeeded When the command completes successfully, Succeeded displays. 5. 6. Repeat step 3 until all drive magazines in the cage have been restored then continue to the next step. Issue the showcage -d command and check all the ports and connections are in operable condition. cli% showcage -d cage0 Id Name LoopA Pos.A LoopB Pos.B Drives Temp RevA RevB Model Side 0 cage0 0:3:1 0 1:4:1 0 16 32-38 2.37 2.37 DC4 n/a 7. When all servicemag -resume operations have successfully completed, the old cage name should be removed from the system’s memory. Enter servicecage remove <cage_name> where cage_name is the old (missing) cage number (name) to remove the old cage name. 8. Issue the checkhealth -svc -detail command to verify the system is healthy. 9. In the SP window, issue the exit command and select X to exit from the 3PAR Service Processor Menu and to log out of the session. 10. Disconnect the serial cable from the maintenance PC or the red cross-over Ethernet cable from the laptop and coil and replace the cable behind the SP. 11. Close and lock the rear door. Replacing a Drive Chassis Power Supply To replace a power supply in a drive chassis: 1. Connect the maintenance PC to the SP using the serial connection and start an spmaint session. Replacing a Drive Chassis Power Supply 27 2. 3. In the 3PAR Service Processor Menu, select option 7 Interactive CLI for an InServ, then select the desired system. Issue the showcage –d <cageID> command to verify the power supply LED and power supply state. cli% showcage -d cage0 -----LoopA----- -----LoopB----Id Name A0 A1 Pos B0 B1 Pos Drives Temp RevA RevB Model Side 0 cage0 0:0:1 1:0:1 0 2:0:1 3:0:1 0 1I though6 31-35 08 08 DC4 -----------Cage detail info for cage0 --------Position: -------------Midplane Info-----------VendorId,ProductId 3PARdata,DC4 Serial_Num OPS69907C0149F3 Node_WWN 20000050CC0149F3 TempSensor_State OK TempSensor_Value 39 OpsPanel_State OK Audible_Alarm_State Muted ID_Switch 1 Cage_State OK Interface Board Info LoopA LoopB Firmware_status Current Current Product_Rev 08 08 IFC_State OK OK ESH_State OK OK Master_CPU Yes No Loop_Map valid valid Link_Speed 4Gbps 4Gbps Port0_State OK OK Port1_State No_SFP No_SFP Port2_State No_SFP No_SFP Port3_State OK OK Power Supply Info State Fan State AC Model ps0 Failed Med Speed Failed -ps1 OK Med Speed OK -- 4. 28 n/a Remove a power supply from the rear of the drive chassis: a. Identify the power supply requiring replacement and set it to the OFF position. b. On the cord lock, unfasten the strap wrapped around the AC cord and disconnect the cord. c. Use a #1 Phillips screwdriver to remove the two screws securing each power supply to the chassis (Figure 14 (page 29)). Drive Chassis Maintenance Procedures d. Pull the handle to remove the power supply from the drive chassis. Figure 14 Removing a Power Supply 5. 6. 7. 8. Remove the replacement power supply from its protective packaging and verify that the power supply is set to the OFF position. Place the removed power supply into the protective packaging for return to HP. Replace a power supply: a. Slide the replacement power supply into the rear of the drive chassis until fully seated. b. Use a #1 Phillips screwdriver to tighten the screws that secure the power supply to the drive chassis housing. Do not overtighten the screws. c. Reconnect the AC cord and fasten the strap around the cord and cord lock. d. Set the power supply to the ON position and verify that the power supply LEDs are green. In the SP window, issue the showcage –d <cageID> command to verify the power status of the drive cage power supply is OK. cli% showcage -d cage0 -----LoopA----- -----LoopB----Id Name A0 A1 Pos B0 B1 Pos Drives Temp RevA RevB Model Side 0 cage0 0:0:1 1:0:1 0 2:0:1 3:0:1 0 16 31-35 08 08 DC4 n/a -----------Cage detail info for cage0 --------Position: -------------Midplane Info-----------VendorId,ProductId 3PARdata,DC4 Serial_Num OPS69907C0149F3 Node_WWN 20000050CC0149F3 TempSensor_State OK TempSensor_Value 39 OpsPanel_State OK Audible_Alarm_State Muted ID_Switch 1 Cage_State OK Interface Board Info LoopA LoopB Firmware_status Current Current Replacing a Drive Chassis Power Supply 29 Product_Rev 08 08 IFC_State OK OK ESH_State OK OK Master_CPU Yes No Loop_Map valid valid Link_Speed 4Gbps 4Gbps Port0_State OK OK Port1_State No_SFP No_SFP Port2_State No_SFP No_SFP Port3_State OK OK Power Supply Info State Fan State AC Model ps0 OK MedSpeed OK -ps1 OK MedSpeed OK -- 9. Issue the checkhealth -svc -detail command to verify the system is healthy. 10. In the SP window, issue the exit command and select X to exit from the 3PAR Service Processor Menu and to log out of the session. 11. Disconnect the serial cable from the maintenance PC and coil and replace the cable behind the SP. 12. Close and lock the rear door. 30 Drive Chassis Maintenance Procedures 2 Controller Node Maintenance Procedures CAUTION: When handling controller node components, observe the precautions in “Precautions” (page 87). NOTE: Guided maintenance scripts are available to facilitate these procedures. Refer to “Controller Node Maintenance Procedures” (page 31) for additional information. Replacing a Controller Node Fan Module CAUTION: In a controller node, you may remove only one fan at a time. If two fans for one node are inoperable at the same time, the storage system will shutdown. The V400 controller node chassis can hold up to eight fan modules, that each hold two fans, and the V800 can hold up to 16. CAUTION: Before removing a node fan module, the replacement node fan module should be ready for installation and removed from its packaging, inspected for any packaging material inside and placed where it can be quickly and easily accessed to ensure actual service time is less than the maximum service time (60 seconds or less) and to avoid overheating of other components. To replace a node fan module: 1. Connect the maintenance PC to the SP using the serial connection and start an spmaint session. 2. In the 3PAR Service Processor Menu, select option 7 Interactive CLI for an InServ, then select the desired system. 3. To identify the node fan module that needs to be replaced, issue the shownode -fan command and note the fan ID and node number to use in the next step. 4. Issue the servicenode start -fan <fanID> <nodeID> command to prepare the node fan for service. NOTE: The system will light the service LED blue when there is a failure, but the servicenode start command confirms the correct component is being serviced. 5. 6. Identify the fan to remove and verify that the service LED is blue. Pull the node fan lever outward to disengage the node fan and gently pull the lever and node fan out of the chassis (Figure 15 (page 31)). Figure 15 Removing the Controller Node Fan 7. 8. Remove the replacement fan from its protective packaging. While the node fan lever is in the open position, gently slide the replacement fan into the node chassis compartment and press the lever into the closed position. 9. Issue the servicenode end <nodeID> command to end servicing mode. 10. Issue the shownode -fan command to verify that the node fan’s state and speed are normal and the node fan LED is green. Replacing a Controller Node Fan Module 31 11. Issue the checkhealth -svc -detail command to verify the system is healthy. 12. In the SP window, issue the exit command and select X to exit from the 3PAR Service Processor Menu and to log out of the session. 13. Place the removed fan into protective packaging for return to HP. Replacing a Controller Node Power Supply To replace a controller node power supply: 1. Connect the maintenance PC to the SP using the serial connection and start an spmaint session. 2. In the 3PAR Service Processor Menu, select option 7 Interactive CLI for an InServ, then select the desired system. 3. Issue the shownode -ps command to confirm the power supply state. cli% shownode -ps Node PS ---Serial--0 0 091392-00FM7 0 1 091392-00FPY 1 0 091392-00FLJ 1 1 091392-00FN0 4. -PSStateOK OK OK OK FanState OK OK OK OK ACState OK OK OK OK DCState OK OK OK OK Issue the servicenode start -ps <psID> <nodeID> command to prepare the power supply for service. NOTE: The system will light the service LED blue when there is a failure, but the servicenode start command confirms the correct component is being serviced. 5. 6. 32 Identify the power supply that requires replacement and verify that the service LED next to it is blue, indicating the power supply is ready to be serviced. Rotate the cable manager tray towards the nodes in order for the power supplies to be serviced. Controller Node Maintenance Procedures 7. Remove the power supply: a. On the power supply, push the cord lock towards the nodes to disengage the cord lock from the AC cord (Figure 16 (page 33)). Figure 16 Cord Lock on a Controller Node Power Supply b. c. Detach the AC cord from the power supply. Grab the handle and press the release lever with your thumb and pull the power supply to remove (Figure 17 (page 33)). Figure 17 Release Lever on a Power Supply 8. Remove the replacement power supply from its protective packaging. 9. Place the removed power supply into the protective packaging for return to HP. 10. Replace the power supply: a. Grab the handle and slide the replacement power supply into the slot until it is fully seated. b. Reconnect the AC cord to the power supply and push the cord lock into position around the AC cord. c. Confirm that the power supply status and AC LEDs are green. 11. Reconnect the AC cord to the power supply and push the cord lock into position around the AC cord. 12. Confirm that the power supply status and AC LEDs are green. 13. Return the cable manager tray to its normal position. 14. In the SP window, issue the shownode -ps command to verify the power supply state. cli% shownode -ps Node PS ---Serial--- -PSState- FanState ACState DCState 0 0 091392-00FM7 OK OK OK OK 0 1 091392-00FPY OK OK OK OK Replacing a Controller Node Power Supply 33 1 1 0 091392-00FLJ OK 1 091392-00FN0 OK OK OK OK OK OK OK 15. Issue the servicenode end <nodeID> command to end servicing mode. 16. Issue the checkhealth -svc -detail command to verify the system is healthy. 17. In the SP window, issue the exit command and select X to exit from the 3PAR Service Processor Menu and to log out of the session. 18. Disconnect the serial cable from the maintenance PC and replace the cable behind the SP. 19. Close and lock the rear door. Replacing a Battery Module To replace a battery module: 1. Connect the maintenance PC to the SP using the serial connection and start an spmaint session. 2. In the 3PAR Service Processor Menu, select option 7 Interactive CLI for an InServ, then select the desired system. 3. Issue the showbattery command to verify the battery’s state is failed. cli% showbattery Node PS Bat Serial -State- ChrgLvl(%) -ExpDate-- Expired Testing 0 0 0 00000153 Failed 0 05/13/2013 No No 1 1 0 00000147 OK 100 05/13/2013 No No 4. Issue the servicenode start -bat <nodeID> command to prepare the battery module for service. NOTE: The system will light the service LED blue when there is a failure, but the servicenode start command confirms the correct component is being serviced. 5. 6. 7. At the front of the system, identify the battery module that requires replacement and verify that the service LED is blue. Remove the bezel that covers the battery module to be replaced. Loosen the captive screw in the center of the battery module. Figure 18 Loosening the Battery Module Screw 8. Grab the handle and pull the battery module out of the chassis. Removing the battery module automatically turns off all LEDs. CAUTION: The battery module weighs approximately 20 pounds. Use caution when removing the module from the battery compartment. 9. Remove the replacement battery module from its protective packaging. 10. Unscrew and fully open the handle and slide the battery module into the chassis opening until it stops. Push the center of the battery module while gently pushing the handle closed to complete installation. 34 Controller Node Maintenance Procedures NOTE: If you attempt to close the handle, but if the handle starts deforming (for example, the top moves but the bottom does not), push in at the center of the battery module while gently pushing the handle closed to overcome the resistance between the guide pins and the holes in the battery module. 11. Tighten the captive screw that secures the battery module to the battery compartment. Do not overtighten the screw. 12. Place the removed battery module into the protective packaging for return to HP. CAUTION: Battery modules contain hazardous materials and should be disposed of properly. 13. Issue the servicenode end <nodeID> command to end servicing mode. 14. Issue the showbattery command to verify that the battery module information is properly set. cli% showbattery Node Serial -State- ChrgLvl(%) -ExpDate- Expired Testing 0 00000153 OK 100 05/03/2013 No No 1 00000147 OK 100 05/03/2013 No No NOTE: The serial number and expiration date is read by the system and automatically set. 15. 16. 17. 18. Verify that the LEDs are green. Replace the bezel that covers the battery module. Issue the checkhealth -svc -detail command to verify the system is healthy. In the SP window, issue the exit command and select X to exit from the 3PAR Service Processor Menu and to log out of the session. 19. Disconnect the serial cable from the maintenance PC and replace the cable behind the SP. Replacing a Controller Node NOTE: If the failed node is already offline, it is not necessary to shutdown the node because it is already not part of the cluster. Skip to step 12. To replace a controller node: 1. Connect the maintenance PC to the SP using the serial connection and start an spmaint session. 2. In the 3PAR Service Processor Menu, select option 7 Interactive CLI for an InServ, then select the desired system. 3. Issue the shownode command to verify the node’s state. cli% shownode Control Data Cache Node -Name- -State- Master InCluster --LED-- Mem(MB) Mem(MB) Available(%) 0 1400510-0 OK Yes Yes GreenBlnk 16384 32768 100 1 1400510-1 DEGRADED No Yes AmberBlnk 16384 32768 100 4. 5. Issue the servicenode start <nodeID> command to service the node. The node LEDs will appear blue. Type exit to end the CLI session and return to the 3PAR Service Processor Menu. Replacing a Controller Node 35 6. Before disconnecting the cables from the front of the controller node, note the locations ot the cables, or note or label them. The drive-side Fibre Channel cables are marked to simplify this task. 7. Select option 4 InServ Product Maintenance. 8. Select option 6 Halt an InServ cluster/node, then select the desired system. 9. Select the desired node and confirm all prompts to halt the node. 10. Allow 2-3 minutes for the node to halt, then verify that the node status LED is flashing green and the node service LED is blue indicating that the node has been halted. 11. Set the node power switch to the OFF position to turn off power on the node. 36 Controller Node Maintenance Procedures 12. Wearing a wrist-grounding strap, remove the node: a. Pull the insertion/removal levers out to release the node. Figure 19 Opening the Insertion/Removal Levers on a Controller Node b. c. Pull the controller node insertion/removal lever out to disengage the node from the chassis midplane. Slide the node part way out of the chassis and hold the node by the bottom and top to remove and carry (Figure 20 (page 37)) and place it on an ESD-safe work surface. Figure 20 Removing the Controller Node from the Chassis Replacing a Controller Node 37 13. Remove the replacement controller node from its protective packaging and place it onto an ESD-safe work surface next to the failed node. 14. Because the replacement node will not contain any node-disk (SSD), PCI adapters or memory, the following must be performed: a. One at a time, remove the node-disk and PCI adapters from the failed node and install them in the same slots in the replacement node. See “Replacing a Node Disk” (page 40) and “Replacing a PCI Adapter” (page 44). NOTE: It may be necessary to remove some blank PCI slot covers from the replacement node to install PCI adapters. Install these slot covers in the failed node for return to HP. b. Remove the top cover from both nodes and move the four control cache DIMMs and the eight data cache DIMMs to the replacement node, see “Replacing a Cache DIMM” (page 47). Reinstall the top covers on both nodes. 15. Properly install the blank disk into the failed node. Refer to “Replacing a Node Disk” (page 40) for more information. If the disk in the failed node is questionable, replace the node disk and perform node rescue on the blank disk in the replacement node to install necessary software. When the node disk is being replaced, you must perform node rescue. See “Performing Node Rescue” (page 93). 16. Properly secure the parts and cover on the failed controller node then place it into the protective packaging for return to HP. WARNING! Make sure the node power switch is set to the OFF position before inserting the node into the node chassis. 38 Controller Node Maintenance Procedures 17. Replace the node: a. Orient the node properly and align the bottom of the node with the grooves in its slot and slide the node into the node chassis. Figure 21 Replacing the Node b. Push the insertion levers in quickly until the node is seated securely. Figure 22 Pushing the Node Insertion Levers WARNING! Do not connect the cables to the node at this time. 18. Set the node power switch to the ON position to turn on power on the node. Replacing a Controller Node 39 NOTE: Once power is applied to the node, it begins to boot. This process can take approximately 5-10 minutes. When complete, the node becomes part of the cluster. 19. Verify that the node LED is blinking green indicating that the node has joined the cluster. 20. In the 3PAR Service Processor Menu, select option 7 Interactive CLI for an InServ, then select the desired system. 21. Issue the shownode command to verify the node has joined the cluster. cli% shownode Control Data Cache Node --Name--- -State-- Master InCluster ---LED--- Mem(MB) Mem(MB) Available(%) 0 1400510-0 OK Yes Yes GreenBlnk 16384 32768 100 1 1400510-1 OK No Yes AmberBlnk 16384 32768 100 22. Reboot the replaced node one more time to synchronize software and hardware values by issuing the shutdownnode reboot <node_ID> command. 23. After the node reboots a second time, monitor the node status LED and verify again that all nodes have joined the cluster by issuing the shownode command. 24. Reconnect the customer’s Ethernet cable, if applicable, and all other cables to the node once the node has rebooted. CAUTION: properly. Do not reconnect host cables without verifying the controller node is functioning 25. Issue the checkhealth -svc -detail command to verify the system is healthy. 26. In the SP window, issue the exit command and select X to exit from the 3PAR Service Processor Menu and to log out of the session. 27. Disconnect the serial cable from the maintenance PC and replace the cable behind the SP. 28. Close and lock the rear door. Replacing a Node Disk To replace the node disk: 1. Connect the maintenance PC to the SP using the serial connection and start an spmaint session. 2. Select option 4 InServ Product Maintenance. 3. Select option 6 Halt an InServ cluster/node, then select the desired system. NOTE: If the failed node is already offline, it is not necessary to shutdown the node because it is not part of the cluster. 4. 5. 6. 7. 40 Select the desired node and confirm all prompts to halt the node. Allow 2-3 minutes for the node to halt, then verify that the node status LED is flashing green (three blinks per second) and the node service LED is blue indicating that the node has been halted. Set the node power switch to the OFF position to turn off power on the node. Loosen the captive screw on the node disk and pull the disk from the node to remove. Controller Node Maintenance Procedures Figure 23 Replacing the Disk in the Node 8. Remove the replacement node disk from its protective packaging. 9. Place the failed node disk in the electrostatic packaging for return to HP. 10. Slide the replacement disk into the node and finger-tighten the captive screw to secure the disk in the node. 11. Perform node rescue, as described in “Performing Node Rescue” (page 93). Replacing a Node Disk 41 Replacing an SFP Module A maximum of four SFP modules are located in each adapter located at the rear of the cabinet and node chassis (Figure 24 (page 42)). Figure 24 PCI Adapter To replace an SFP module: 1. Connect the maintenance PC to the SP using the serial connection and start an spmaint session. 2. In the 3PAR Service Processor Menu, select option 7 Interactive CLI for an InServ, then select the desired system. 3. Issue the showport command to view the ports’ state. root@inoded1040:~# showport N:S:P Mode State 0:3:1 initiator ready 0:3:2 initiator loss_sync 0:3:3 initiator loss_sync 0:3:4 initiator ready 0:9:1 peer offline 4. ----Node_WWN---- -Port_WWN/HW_Addr- Type Protocol 2FF70002AC00017F 20310002AC00017F disk FC 2FF70002AC00017F 20320002AC00017F free FC 2FF70002AC00017F 20330002AC00017F free FC 2FF70002AC00017F 20340002AC00017F disk FC 0002AC800131 rcip IP Issue the showport -sfp command to verify which SFP requires replacement. cli% showport -sfp N:S:P -State- -Manufacturer- MaxSpeed(Gbps) TXDisable TXFault RXLoss DDM 0:3:1 OK FINISAR_CORP. 8.3 No No No Yes 0:3:2 DEGRADED AVAGO 8.3 No No Yes Yes 0:3:3 OK AVAGO 8.3 No No Yes Yes 0:3:4 OK FINISAR_CORP. 8.3 No No No Yes 0:9:1 OK FINISAR_CORP. 8.3 No No No Yes 5. 6. 7. 8. 42 Issue theservicenode start -pci <slot> <nodeID> command to prepare the SFP for service. Verify that the service LED for the PCI adapter is blue. Identify the SFP module that requires replacement. Wearing a wrist-grounding strap, disconnect the cable from the SFP. Lift out the retaining clip of the SFP and carefully slide it out of the slot. Controller Node Maintenance Procedures Figure 25 Removing the SFP on a PCI Adapter 9. Remove the replacement SFP module from its protective packaging. 10. Place the defective SFP module into the protective packaging for return to HP. 11. Carefully slide the replacement SFP module into the adapter until fully seated and close the wire handle to secure it in place. 12. Reconnect the cable to the SFP module and verify that the link status LED is solid green. 13. Issue the showport command to verify that the ports are in good condition. root@inoded1040:~# showport N:S:P Mode State 0:3:1 initiator ready 0:3:2 initiator loss_sync 0:3:3 initiator loss_sync 0:3:4 initiator ready 0:9:1 peer offline ----Node_WWN---- -Port_WWN/HW_Addr- Type Protocol 2FF70002AC00017F 20310002AC00017F disk FC 2FF70002AC00017F 20320002AC00017F free FC 2FF70002AC00017F 20330002AC00017F free FC 2FF70002AC00017F 20340002AC00017F disk FC 0002AC800131 rcip IP 14. Issue the showport -sfp command to verify that the replaced SFP is connected and the State is listed as OK (not degraded). cli% showport N:S:P -State0:3:1 OK 0:3:2 OK 0:3:3 OK 0:3:4 OK 0:9:1 OK -sfp -Manufacturer- MaxSpeed(Gbps) TXDisable FINISAR_CORP. 8.3 No AVAGO 8.3 No AVAGO 8.3 No FINISAR_CORP. 8.3 No FINISAR_CORP. 8.3 No TXFault No No No No No RXLoss No Yes Yes No No DDM Yes Yes Yes Yes Yes 15. Issue the servicenode end <nodeID> command to end servicing mode. 16. Issue the checkhealth -svc -detail command to verify the system is healthy. 17. In the SP window, issue the exit command and select X to exit from the 3PAR Service Processor Menu and to log out of the session. 18. Disconnect the serial cable from the maintenance PC and replace the cable behind the SP. 19. Close and lock the rear door. Replacing an SFP Module 43 Replacing a PCI Adapter A maximum of nine PCI adapters are located in the controller nodes (Figure 26 (page 44)). Figure 26 PCI Adapters in the Controller Node To replace a PCI adapter: NOTE: If the node previously halted due to a PCI adapter problem, it is not necessary to shutdown the node because it is already not part of the cluster. 1. 2. 3. Connect the maintenance PC to the SP using the serial connection and start an spmaint session. In the 3PAR Service Processor Menu, select option 7 Interactive CLI for an InServ, then select the desired system. Issue the servicenode start -pci <slot> <nodeID> command to prepare the PCI adapter for service. NOTE: The system will light the service LED blue when there is a failure, but the servicenode start command confirms the correct component is being serviced. 4. 5. 6. 44 Identify the PCI adapter to remove and verify that the service LED is blue (located on the slot above or below the adapter). In the SP window, issue the exit command to return to the 3PAR Service Processor Menu. Before disconnecting the cables from the front of the controller node, note the locations of the cables, or note and label them. The drive-side Fibre Channel cables are marked to simplify this task. Controller Node Maintenance Procedures 7. 8. 9. 10. Select option 4 InServ Product Maintenance. Select option 6 Halt an InServ cluster/node, then select the desired system. Select the desired node and confirm all prompts to halt the node. Allow 2-3 minutes for the node to halt, then verify that the node status LED is flashing green and the node service LED is blue indicating that the node has been halted. 11. Set the node power switch to the OFF position to turn off power on the node. NOTE: PCI adapters are not hot pluggable. You must turn off power on the node. 12. Press your thumb at the base of the adapter and press in on the ejector handle release trigger while pulling the ejector handle outward to remove the PCI adapter from the slot. Figure 27 Removing the PCI Adapter 13. Remove the new adapter from the protective packaging. 14. Move all the SFPs from the old PCI adapter to the replacement PCI adapter: a. In the old adapter, lift out the SFP retaining clip and carefully slide it out of the slot. b. Close the clip on the SFP and fully insert it into the new adapter. 15. Place the removed PCI adapter (with the SFPs removed) into the protective packaging for return to HP. 16. Press down the ejector handle release trigger and pull the push rod to fully extend the replacement PCI adapter. 17. Insert the replacement adapter into the same slot that held the removed adapter. Push in the pushrod until the adapter is fully inserted and locked in place. Replacing a PCI Adapter 45 Figure 28 Replacing a PCI Adapter 18. Reconnect the Fibre Channel cables to the adapter. 19. Set the node power switch to the ON position to apply power to the node. NOTE: Once power is applied to the node, it begins to boot. This process can take approximately 5-10 minutes. When complete, the node becomes part of the cluster. 20. Verify that the node status LED is blinking green in unison with other node LEDs, indicating that the node has joined the cluster. 21. In the SP window, select option 7 Interactive CLI for an InServ, then select the desired system. 22. Issue the shownode command to verify the node has joined the cluster. cli% shownode Control Data Cache Node ---Name--- -State- Master InCluster --LED-- Mem(MB) Mem(MB) Available(%) 0 inoded1040 OK Yes Yes GreenBlnk 16384 32768 100 1 inoded108c OK No Yes GreenBlnk 16384 32768 100 23. Issue the showport command to verify the ports that are connected are ready. NOTE: A port must be connected and correctly communicating to be ready. Verify if the port (State column) is ready. cli% showport N:S:P Mode 0:3:1 initiator 0:3:2 initiator 0:3:3 initiator 0:3:4 initiator State ready loss_sync loss_sync ready ----Node_WWN---- -Port_WWN/HW_Addr- Type Protocol 2FF70002AC00017F 20310002AC00017F disk FC 2FF70002AC00017F 20320002AC00017F free FC 2FF70002AC00017F 20330002AC00017F free FC 2FF70002AC00017F 20340002AC00017F disk FC 24. Issue the showport -i command to verify that the correct card is installed in the correct slot. cli% showport -i N:S:P Brand Model 46 Controller Node Maintenance Procedures Rev Firmware Serial HWType 0:3:1 0:3:2 0:3:3 0:3:4 EMULEX EMULEX EMULEX EMULEX LPe12004 LPe12004 LPe12004 LPe12004 03 03 03 03 2.00.X.1 2.00.X.1 2.00.X.1 2.00.X.1 BT94849061 BT94849061 BT94849061 BT94849061 FC FC FC FC 25. Issue the servicenode end <nodeID> command to end servicing mode. 26. Issue the checkhealth -svc -detail command to verify the system is healthy. 27. In the SP window, issue the exit command and select X to exit from the 3PAR Service Processor Menu and to log out of the session. 28. Disconnect the serial cable from the maintenance PC and replace the cable behind the SP. 29. Close and lock the rear door. Replacing a Cache DIMM Controller nodes contain two types of DIMMs, control cache and data cache. NOTE: If the failed node is already halted, it is not necessary to shutdown the node because it is not part of the cluster. To replace a cache DIMM: 1. Connect the maintenance PC to the SP using the serial connection and start an spmaint session. 2. In the 3PAR Service Processor Menu, select option 7 Interactive CLI for an InServ, then select the desired system. 3. Issue the shownode -i command to identify the DIMM manufacturer and manufacturer part number. cli% shownode -i ----------------------------------------Physical Memory----------------------NodeSlotSlotIDName Type Manufacturer -PartNumber-Serial-Rev-Size(MB) 0 0 J4200 DIMM0 FB-DIMM Micron Technology 36HTF51272F667G1D6 DF4F1023 4731 4096 0 1 J4300 DIMM1 FB-DIMM Micron Technology 36HTF51272F667G1D6 DF4F1037 4731 4096 0 2 J4400 DIMM2 FB-DIMM Micron Technology 36HTF51272F667G1D6 DF4F0FAD 4731 4096 0 3 J4500 DIMM3 FB-DIMM Micron Technology 36HTF51272F667G1D6 DF4F0FBA 4731 4096 0 0 J10700 DIMM0.0.0 DDR2_SDRAM Micron Technology 36HTF51272PY-667G1 E40FF9AE 0100 4096 0 1 J10900 DIMM0.1.0 DDR2_SDRAM Micron Technology 36HTF51272PY-667G1 E40FF9A8 0100 4096 0 2 J10800 DIMM0.0.1 DDR2_SDRAM Micron Technology 36HTF51272PY-667G1 E40FF9AD 0100 4096 0 3 J11000 DIMM0.1.1 DDR2_SDRAM Micron Technology 36HTF51272PY-667G1 E40FF9AA 0100 4096 0 4 J11300 DIMM1.0.0 DDR2_SDRAM Micron Technology 36HTF51272PY-667G1 E40FF9AF 0100 4096 0 5 J11500 DIMM1.1.0 DDR2_SDRAM Micron Technology 36HTF51272PY-667G1 E40FF9AC 0100 4096 0 6 J11400 DIMM1.0.1 DDR2_SDRAM Micron Technology 36HTF51272PY-667G1 E40FF9B0 0100 4096 0 7 J11600 DIMM1.1.1 DDR2_SDRAM Micron Technology 36HTF51272PY-667G1 E40FF9AB 0100 4096 1 0 J4200 DIMM0 FB-DIMM Micron Technology 36HTF51272F667G1D6 DF4F11A3 4731 4096 1 1 J4300 DIMM1 FB-DIMM Micron Technology 36HTF51272F667G1D6 DF4F11A4 4731 4096 Replacing a Cache DIMM 47 1 2 J4400 4096 1 3 J4500 4096 1 0 J10700 0100 4096 1 1 J10900 0100 4096 1 2 J10800 0100 4096 1 3 J11000 0100 4096 1 4 J11300 0100 4096 1 5 J11500 0100 4096 1 6 J11400 0100 4096 1 7 J11600 0100 4096 DIMM2 FB-DIMM Micron Technology 36HTF51272F667G1D6 DF4F11A6 4731 DIMM3 FB-DIMM Micron Technology 36HTF51272F667G1D6 DF4F11A7 4731 DIMM0.0.0 DDR2_SDRAM Micron Technology 36HTF51272PY-667G1 D44DDFD1 DIMM0.1.0 DDR2_SDRAM Micron Technology 36HTF51272PY-667G1 E13D90D4 DIMM0.0.1 DDR2_SDRAM Micron Technology 36HTF51272PY-667G1 D44DDFD5 DIMM0.1.1 DDR2_SDRAM Micron Technology 36HTF51272PY-667G1 E13D909E DIMM1.0.0 DDR2_SDRAM Micron Technology 36HTF51272PY-667G1 E13D909F DIMM1.1.0 DDR2_SDRAM Micron Technology 36HTF51272PY-667G1 D44DDFD9 DIMM1.0.1 DDR2_SDRAM Micron Technology 36HTF51272PY-667G1 D44DDFDE DIMM1.1.1 DDR2_SDRAM Micron Technology 36HTF51272PY-667G1 D44DDFBD 4. Issue the servicenode start <nodeID> command to service the node. The node LEDs will appear blue. 5. Type exit to end the CLI session and to return to the 3PAR Service Processor Menu. 6. Before disconnecting the cables from the front of the controller node, note the locations ot the cables, or note or label them. The drive-side Fibre Channel cables are marked to simplify this task. 7. Select option 4 InServ Product Maintenance. 8. Select option 6 Halt an InServ cluster/node, then select the desired system. 9. Select the desired node and confirm all prompts to halt the node. 10. Allow 2-3 minutes for the node to halt, then verify that the node status LED is flashing green and the node service LED is blue indicating that the node has been halted. 11. Set the node power switch to the OFF position to turn off power on the node. 12. Wearing a wrist-grounding strap, remove the node: a. Pull the insertion/removal levers out to release the node. b. Pull the controller node insertion/removal lever out to disengage the node from the chassis midplane. c. Slide the node part way out of the chassis and hold the node by the bottom and top to remove and carry, and place it on an ESD-safe work surface. 13. Loosen the captive screw then slide and lift the controller node cover to remove. 48 Controller Node Maintenance Procedures Figure 29 Removing the Controller Node Cover 14. Identify the cache DIMM that requires replacement. Figure 30 Controller Node Board Layout 15. To remove, press outward on the two tabs on the sides of the DIMM. Replacing a Cache DIMM 49 Figure 31 Removing a DIMM 16. Remove the replacement DIMM from its protective packaging. 17. Avoid touching the surface of the DIMM when inserting it into the vacant slot in the controller node. Figure 32 Replacing a DIMM 18. Insert the DIMM by pushing downward on the edge of the DIMM until the tabs on both sides snap into place. 50 Controller Node Maintenance Procedures 19. Replace the node cover: a. Align the controller node cover with the pegs in their grooves, then slide the cover until it is properly seated. Figure 33 Aligning the Pegs on the Node Cover b. Tighten the captive screw on the node cover. Figure 34 Tightening the Captive Screw 20. Install the node: a. Align the bottom of the node with the grooves in its slot and slide the node into the node chassis. b. Push the insertion levers in quickly until the node is seated securely. 21. Set the node power switch to the ON position to turn on power on the node. NOTE: Once power is applied to the node, it begins to boot. This process can take approximately 5-10 minutes. When complete, the node becomes part of the cluster. 22. While the node is booting, connect the Fibre Channel cables and Ethernet cables to the node, if applicable. 23. Verify that the node LED is blinking green indicating that the node has joined the cluster. 24. In the SP window, select option 7 Interactive CLI for an InServ, then select the desired system. 25. Issue the shownode command to verify the node has joined the cluster. Replacing a Cache DIMM 51 26. Issue the shownode -i command to verify the memory is operational. cli% shownode -i -----------------------------------------Physical Memory----------------------------------Node Slot SlotID Name Type -Manufacturer-PartNumber---- -Serial- -RevSize(MB) 0 0 J4200 DIMM0 FB-DIMM Micron Technology 36HTF51272F667G1D6 DF4F1023 4731 4096 0 1 J4300 DIMM1 FB-DIMM Micron Technology 36HTF51272F667G1D6 DF4F1037 4731 4096 0 2 J4400 DIMM2 FB-DIMM Micron Technology 36HTF51272F667G1D6 DF4F0FAD 4731 4096 0 3 J4500 DIMM3 FB-DIMM Micron Technology 36HTF51272F667G1D6 DF4F0FBA 4731 4096 0 0 J10700 DIMM0.0.0 DDR2_SDRAM Micron Technology 36HTF51272PY-667G1 E40FF9AE 0100 4096 0 1 J10900 DIMM0.1.0 DDR2_SDRAM Micron Technology 36HTF51272PY-667G1 E40FF9A8 0100 4096 0 2 J10800 DIMM0.0.1 DDR2_SDRAM Micron Technology 36HTF51272PY-667G1 E40FF9AD 0100 4096 0 3 J11000 DIMM0.1.1 DDR2_SDRAM Micron Technology 36HTF51272PY-667G1 E40FF9AA 0100 4096 0 4 J11300 DIMM1.0.0 DDR2_SDRAM Micron Technology 36HTF51272PY-667G1 E40FF9AF 0100 4096 0 5 J11500 DIMM1.1.0 DDR2_SDRAM Micron Technology 36HTF51272PY-667G1 E40FF9AC 0100 4096 0 6 J11400 DIMM1.0.1 DDR2_SDRAM Micron Technology 36HTF51272PY-667G1 E40FF9B0 0100 4096 0 7 J11600 DIMM1.1.1 DDR2_SDRAM Micron Technology 36HTF51272PY-667G1 E40FF9AB 0100 4096 1 0 J4200 DIMM0 FB-DIMM Micron Technology 36HTF51272F667G1D6 DF4F11A3 4731 4096 1 1 J4300 DIMM1 FB-DIMM Micron Technology 36HTF51272F667G1D6 DF4F11A4 4731 4096 1 2 J4400 DIMM2 FB-DIMM Micron Technology 36HTF51272F667G1D6 DF4F11A6 4731 4096 1 3 J4500 DIMM3 FB-DIMM Micron Technology 36HTF51272F667G1D6 DF4F11A7 4731 4096 1 0 J10700 DIMM0.0.0 DDR2_SDRAM Micron Technology 36HTF51272PY-667G1 D44DDFD1 0100 4096 1 1 J10900 DIMM0.1.0 DDR2_SDRAM Micron Technology 36HTF51272PY-667G1 E13D90D4 0100 4096 1 2 J10800 DIMM0.0.1 DDR2_SDRAM Micron Technology 36HTF51272PY-667G1 D44DDFD5 0100 4096 1 3 J11000 DIMM0.1.1 DDR2_SDRAM Micron Technology 36HTF51272PY-667G1 E13D909E 0100 4096 1 4 J11300 DIMM1.0.0 DDR2_SDRAM Micron Technology 36HTF51272PY-667G1 E13D909F 0100 4096 1 5 J11500 DIMM1.1.0 DDR2_SDRAM Micron Technology 36HTF51272PY-667G1 D44DDFD9 0100 4096 1 6 J11400 DIMM1.0.1 DDR2_SDRAM Micron Technology 36HTF51272PY-667G1 D44DDFDE 0100 4096 1 7 J11600 DIMM1.1.1 DDR2_SDRAM Micron Technology 36HTF51272PY-667G1 D44DDFBD 0100 4096 27. Issue the servicenode end <nodeID> command to end servicing mode. 28. Issue the checkhealth -svc -detail command to verify the system is healthy. 29. In the SP window, issue the exit command and select X to exit from the 3PAR Service Processor Menu and to log out of the session. 30. Disconnect the serial cable from the maintenance PC and replace the cable behind the SP. 31. Close and lock the rear door. 52 Controller Node Maintenance Procedures Replacing a Clock Battery The clock inside the controller node uses a 3-V lithium coin battery. To replace the clock battery inside the controller node: 1. Connect the maintenance PC to the SP using the serial connection and start a spmaint session. 2. In the 3PAR Service Processor Menu, select option 4 InServ Product Maintenance. 3. Select option 6 Halt an InServ cluster/node, then select the desired system. NOTE: If the node is already offline, it is not necessary to shutdown the node because it is already not part of the cluster. 4. 5. 6. 7. 8. Select the desired node and confirm all prompts to halt the node. Allow 2-3 minutes for the node to halt, then verify that the node status LED is flashing green and the node service LED is blue indicating that the node has been halted. Before disconnecting the cables from the front of the controller node, note the locations ot the cables, or note or label them. The drive-side Fibre Channel cables are marked to simplify this task. Set the node power switch to the OFF position to turn off power on the node. Wearing a wrist-grounding strap, remove the node: a. Pull the insertion/removal levers out to release the node. b. Pull the controller node insertion/removal levers out to disengage the node from the chassis midplane. c. Slide the node part way out of the chassis and hold the node by the bottom and top to remove and carry, and place it on an ESD-safe work surface. 9. Loosen the captive screw then slide and lift the controller node cover to remove. 10. Locate the clock battery. 11. Remove the clock battery by pulling aside the retainer clip and pulling the battery up from the battery holder (Figure 35 (page 53)). Avoid touching the internal node components when removing the battery. Figure 35 Removing the Clock Battery Replacing a Clock Battery 53 12. Insert the replacement 3-V lithium coin battery into the clock battery slot with the positive-side facing away from the retaining clip. 13. Install the node cover: a. Align the controller node cover with the pegs in their grooves, then slide the cover until it is properly sealed. b. Tighten the captive screw on the node cover. 14. Install the node: a. Align the bottom of the node with the grooves in the slot and slide the node into the node chassis. b. Close the insertion levers in quickly until the node is seated securely. 15. Set the node power switch to the ON position to turn on power on the node. NOTE: Once power is applied to the node, it begins to boot. This process can take approximately 5-10 minutes. When complete, the node becomes part of the cluster. 16. While the node is booting, connect the Fibre Channel cables and Ethernet cables to the node, if applicable. 17. Verify that the node LED is blinking green indicating that the node has joined the cluster. 18. In the SP window, select option 7 Interactive CLI for an InServ, then select the desired system. 19. Issue the shownode command to verify that the node has joined the cluster. 20. Issue the showdate command to confirm the clock setting is correct. 21. Issue the checkhealth -svc -detail command to verify the system is healthy. 22. In the SP window, issue the exit command and select X to exit from the 3PAR Service Processor Menu and to log out of the session. 23. Disconnect the serial cable from the maintenance PC and replace the cable behind the SP. 24. Close and lock the rear door. Replacing the LED Status Board To replace the LED status board: 1. At the front of the system, unscrew the captive screws on both sides of the LED assembly, then pull it from the controller node chassis and place on an ESD-safe mat. 2. Locate the LED status board on the right side and remove the four screws with a Phillips-head screwdriver, then lift and remove the LED status board from the assembly (Figure 36 (page 54)). 3. Remove the replacement LED status board from its protective packaging. 4. Carefully insert the LED status board onto the screw posts, then tighten the four screws to secure the LED status board to the assembly. Figure 36 LED Status Board and Assembly 54 Controller Node Maintenance Procedures 5. 6. Slide the assembly into the slots in the node chassis and hand-tighten the captive screws to secure it. Verify that the appropriate LEDs illuminate. NOTE: The controller node status LEDs on the front of the system should match the node status LED of each individual controller node, as seen from the rear of the storage system. 7. 8. 9. Place the removed LED status board into protective packaging for return to HP. Connect the maintenance PC to the SP using the serial connection and start an spmaint session. In the 3PAR Service Processor Menu, select option 7 Interactive CLI for an InServ, then select the desired system. 10. Issue the checkhealth -svc -detail command to verify the system is healthy. 11. Disconnect the serial cable from the maintenance PC and replace the cable behind the SP. 12. In the SP window, issue the exit command and select X to exit from the 3PAR Service Processor Menu and to log out of the session. Replacing a Controller Node Chassis NOTE: This procedure requires a complete shutdown of the system and requires two people to replace the node chassis, which weighs 100 lb (45kg). Procedure 1 To replace a controller node chassis in a V400: 1. 2. Connect the maintenance PC to the SP using the serial connection and start an spmaint session. In the 3PAR Service Processor Menu, select option 7 Interactive CLI for an InServ, then select the desired system. 3. Shutdown the system and remove power from the storage system. Refer to “Powering Off the Storage System” (page 79). 4. Remove the node power supplies and set them aside for reuse. Refer to step 7 in “Replacing a Controller Node Power Supply” (page 32). 5. Remove the battery modules and set them aside for reuse. Refer to “Replacing a Battery Module” (page 34). 6. Remove the controller node fan modules and set them aside for reuse. Refer to “Replacing a Controller Node Fan Module” (page 31). 7. Before disconnecting the cables from the front of the controller node, note the locations ot the cables, or note or label them. The drive-side Fibre Channel cables are marked to simplify this task. 8. Note the location of all controller nodes in the chassis and mark the controller nodes with these locations. 9. Move the cable manager tray in service position to clear space to ensure that no cables will be obstructing the path of the chassis that you are removing. You may need to remove the cable manager tray from the chassis by removing the screws. 10. Remove the nodes from the chassis. Refer to zstep 12 in“Replacing a Controller Node” (page 35). 11. Use a #2 Phillips to loosen the panhead screws that secure the chassis to the rack. CAUTION: To prevent damage to the controller node chassis, do not hold or lift the chassis by the top cover. 12. With the help of another person, carefully slide the chassis out of the cabinet. Use caution when lifting, as the chassis is heavy. Replacing a Controller Node Chassis 55 13. Unpack the V400 chassis from the wooden crate: WARNING! The shipping crates are heavy. Do not attempt to move a crate without using a pallet jack or fork lift. a. b. Use a slotted screwdriver or crowbar to pry off the four spring clamps that secure the crate door. Remove the crate cover from the base by using the wooden side rails and remove any packing material that surrounds the controller node chassis. CAUTION: To prevent damage to the controller node chassis, do not hold or lift the chassis by the top cover. c. With the help of another person, lift the chassis to remove it from the crate. NOTE: After unpacking the replacement controller node chassis, place the failed node-chassis into the crate for return to HP. 14. Replace the controller node chassis: a. Slide the replacement controller node chassis into the rack until it rests flush against the rack and the screw holes in the chassis align with the screw holes in the rack. b. Use a #2 Phillips to tighten the panhead screws that secure the chassis to the rack. 15. Replace the nodes in the chassis. Refer to step 17 in, “Replacing a Controller Node” (page 35). 16. Replace the power supplies. Refer to step 10, “Replacing a Controller Node Power Supply” (page 32). 17. Install the battery modules. Refer to “Replacing a Battery Module” (page 34). 18. Install the controller node fan modules. Refer to “Replacing a Controller Node Fan Module” (page 31). 19. Push the cable manager tray into normal position or reattach it. 20. Install the Ethernet and Fibre Channel cables that connect to the front of the controller node. 21. Turn all node power switches to the ON position. 22. Wait approximately 10 minutes for the nodes to boot, then verify that all controller node status LEDs are blinking in unison. 23. In the SP window, issue the shownode command to verify all nodes are present. cli% shownode Control Data Cache Node ---Name--- -State- Master InCluster ---LED--- Mem(MB) Mem(MB) Available(%) 0 inoded1040 OK Yes Yes GreenBlnk 16384 32768 100 1 inoded108c OK No Yes GreenBlnk 16384 32768 100 24. Issue the checkhealth -svc detail command to verify the system is healthy. 25. In the SP window, issue the exit command and select X to exit from the 3PAR Service Processor Menu and to log out of the session. 26. Disconnect the serial cable from the maintenance PC and replace the cable behind the SP. 27. Close and lock the rear door. 56 Controller Node Maintenance Procedures 3 Power System Maintenance Procedures CAUTION: When handling a Power Distribution Unit (PDU), observe the precautions as described in “Precautions” (page 87). NOTE: Guided maintenance scripts are available to facilitate this procedure. See “Guided Maintenance” (page 90) for additional information. Replacing a Power Distribution Unit In an storage cabinet, the PDUs are located at the rear of the storage system along the left panel. To support redundant power, each power domain must include two power supplies that connect to separate PDUs, and each PDU must connect to an independent AC line (four PDUs are required for redundancy for each cabinet). For more information on redundant power, see the HP P10000 3PAR Storage System Upgrades Guide. Procedure 2 To replace a PDU: 1. Remove the rear door of the storage system. 2. Set the power breakers on the failed PDU to the OFF position (Figure 37 (page 57)). Figure 37 Setting the Power Breakers to the OFF Position 3. Use a #2 Phillips screwdriver to loosen the silver captive screws and remove the power cord retaining brackets from the PDU. Set the retaining brackets aside. Replacing a Power Distribution Unit 57 4. Disconnect the AC cords that connect the power supplies to the failed PDU: a. Note the numbers indicated on the AC cords labels and the PDU circuit breakers to which they connect (Figure 38 (page 58)). Figure 38 PDU Circuit Breakers b. 5. Tuck the disconnected AC cords out of the way so that the PDU can be removed. Use a #2 Phillips screwdriver to loosen the black captive screws on the top right and bottom left of the PDU. Figure 39 Loosening the PDU Captive Screws 6. 58 Grab the handle and pull the PDU out of the cabinet to remove. Power System Maintenance Procedures Figure 40 Removing the PDU 7. On the back of the PDU, twist the connector counter-clockwise (1) to disconnect the AC cord (2) (Figure 41 (page 59)). Figure 41 Disconnecting the Main AC Cord from the PDU 8. Use a #2 Phillips screwdriver to disconnect the green/yellow wire from the back of the failed PDU. The wire should hang from the cabinet. 9. Remove the replacement PDU from its protective packaging. 10. Use a #2 Phillips screwdriver to remove the green/yellow wire from the back of the replacement PDU. 11. Place the failed PDU into the packaging for return to HP. Replacing a Power Distribution Unit 59 12. Use a #2 Phillips screwdriver to connect the green/yellow wire (in the cabinet) to the back of the replacement PDU. 13. Confirm the power breakers on the replacement PDU are set to the OFF position before reconnecting any AC cords. 14. On the back of the replacement PDU, twist the connector counter-clockwise to reconnect the AC cord. 15. Align the two tabs on the PDU with the two notches on the left side of the cabinet and slide the PDU into the cabinet. Figure 42 Replacing the PDU 16. Finger-tighten the black captive screws on the top left and bottom right of the PDU, securing the PDU to the cabinet. 17. Reconnect the AC cords that connect the power supplies to the PDU in the order that they were disconnected. 18. Use a #2 Phillips screwdriver to reinstall the power cord retaining brackets and secure them to the PDU. 19. Set the PDU circuit breakers to the ON position. 20. Verify that the status LEDs on the PDU, and power supplies connected to the PDU, are green. 21. Connect the maintenance PC to the SP using the serial connection and start an spmaint session. 22. In the 3PAR Service Processor Menu, select option 7 Interactive CLI for an InServ, then select the desired system. 23. Issue the checkhealth -svc -detail command to verify the system is healthy. 24. In the SP window, issue the exit command and select X to exit from the 3PAR Service Processor Menu and to log out of the session. 25. Disconnect the serial cable from the maintenance PC and replace the cable behind the SP. 26. Replace the storage system rear door. Replacing an AC Cord To replace a PDU: 1. For drive chassis power supplies, turn off the power supply that connects to the AC cord. 2. Locate the faulty cable in the cable bundles secured to the frame and make note of its location. 3. Unfasten the strap that secures the faulty cable to the frame. 4. Use a #2 Phillips screwdriver to loosen the silver captive screws of the power cord retaining bracket and remove from the PDU. Set the retaining bracket aside. 5. Unplug the AC cord from the PDU. 60 Power System Maintenance Procedures 6. 7. 8. 9. 10. Unfasten the strap that secures the AC cord to the power supply cord lock. Disconnect the damaged AC cord from the power supply. Remove the faulty cord from the cabinet. Remove the replacement AC cord from its packaging. Locate the cable bundle from which the faulty cable was removed and add the replacement cable to the bundle. 11. Label the replacement cable to correspond with the cable being replaced and then route the replacement through the frame. If possible, reuse the labels from the failed AC cord. 12. Connect the replacement AC cord to the power supply and fasten the strap around the cord and cord lock. 13. Connect the replacement AC cord to the PDU receptacle previously occupied by the damaged cord and reinstall the power cord retaining brackets to the PDU using a #2 Phillips screwdriver. Figure 43 Securing the AC Cord to the PDU 14. Secure the AC cord to the PDU: a. Position the AC cord between two holes in the cord retention bracket of the PDU. b. Fasten the strap through the holes in the bracket on either side of the AC cord and tighten. c. Push on the AC cord connector to ensure it is fully seated. 15. Fasten the strap to secure the bundle to its original location on the storage system. 16. For a drive chassis power supply, turn on the power supply and verify that the LEDs are green. 17. Close and lock the rear door. Replacing an AC Cord 61 4 Replacing a Service Processor CAUTION: When handling the Service Processor (SP), observe precautions as described in “Precautions” (page 87). Replacing a Service Processor NOTE: If the SP is still functional, refer to the HP 3PAR Service Processor Software Rebuild Instructions for SP configuration information retrieval. To replace a SP: 1. Unlock and open the rear door of the storage system. 2. Connect the maintenance PC to the SP using the serial connection and start an spmaint session. NOTE: If the SP is not functional, power down from the power switch and obtain the SP IP address, netmask, gateway address and storage system IP address from the following sources: Installation Checklist or the Systems Assurance and spconfig file or RESCUE file on the connection portal. 3. 4. 5. 6. 7. 8. 9. 10. 11. 12. 13. 14. 15. 16. In the 3PAR Service Processor Menu, select option 1 SP Control/Status. Select option 3 Halt SP and confirm all prompts to halt the SP. On the front of the SP, verify that the power LED is no longer illuminated. At the rear of the storage system, disconnect all cables from the SP making note of their locations so they can be reconnected later. Remove the AC cord from the rear. At the front of the storage system, use a #2 Phillips screwdriver to remove the two screws from the retainer securing the SP to the storage system. Remove the SP from the cabinet. Remove the replacement SP from its packaging. Insert the failed SP into the packaging for return to HP. Align the replacement SP with its shelf on the storage system chassis. Slide the SP into the cabinet until it is flush with the front. Use a #2 Phillips screwdriver to secure the two screws on the SP retainer. Open the AC cord lock and place it around the cord end that connects to the SP and use a #1 Phillips screwdriver to secure the screw (Figure 44 (page 62)). At the rear of the storage system, connect the AC cord and any removed cabling. Use a #2 Phillips screwdriver to secure the AC cord lock to the rear of the SP. Figure 44 Connecting the AC Cord Lock to the SP 17. At the front of the storage system, press the power button. On the SP, verify that the power LED is illuminated. 62 Replacing a Service Processor 18. Initialize software on the SP. Refer to the HP P10000 3PAR Storage System Installation and Deinstallation Guide to begin the Moment of Birth (MOB) process. Replacing a Service Processor 63 5 Understanding HP P10000 3PAR Storage System LED Status The storage system components have LEDs to indicate whether or not the hardware is functioning properly and to help identify errors. The LEDs help diagnose basic hardware problems. You can quickly identify hardware problems by examining the LEDs on all of the components and using the tables and illustrations in this chapter. If you detect any problems during inspection of the LEDs, contact your Authorized Service Provider. Drive Cage LEDs The DC4 drive chassis holds one DC4 drive cage housing two drive cage FC-AL modules and a maximum of ten drive magazines. Figure 45 DC4 Drive Cage 64 Understanding HP P10000 3PAR Storage System LED Status DC4 Drive Cage FC-AL Module LEDs The DC4 drive cage FC-AL modules have the following LEDs: Figure 46 FC-AL LED and Port Locations Table 2 Drive Cage DC4 FC-AL Module LEDs LED Appearance Indicates RX Steady green light A presence of a small form-factor pluggable optical transceiver (SFP) and a valid signal from the node. No light No connection to the node or no SFP is installed. Steady green light A presence of an SFP and that the LED is on and transmitting. No light No SFP is present or the SFP transmitter failed. Steady green light The drive cage is functioning properly, but is not communicating with any nodes. Flashing green light (1 blink per second) The drive cage is connected and communicating with the system manager of a node in the cluster. Steady amber light Normal, initial indication for two seconds upon power up. Otherwise, TX FC-AL status Drive Cage LEDs 65 Table 2 Drive Cage DC4 FC-AL Module LEDs (continued) LED Appearance Indicates FC-AL module error or other cage error. If both FC-AL modules have a steady light, the temperature of a disk drive in the drive-cage has exceeded its high-level threshold, or a power supply has failed. Hot plug 4GB/s 66 Flashing amber light (1 blink per second) The drive cage has some type of error, such as a failed or missing power supply, but is communicating with a node. Rapid toggle between amber and green light A cage firmware upgrade initiated by the upgradecage CLI command is in progress. A firmware upgrade normally takes less than two minutes to complete. Steady amber light The FC-AL module is prepared for hot plug replacement. No light The FC-AL module is not prepared for hot plug. Steady green light The transfer rate is operating at 4GB/s. No light The transfer rate is not operating at 4GB/s. Understanding HP P10000 3PAR Storage System LED Status Drive Magazine LEDs NOTE: After powering on, allow approximately two minutes for the disks on the drive magazine to spin up before checking the drive magazine LEDs. Drive magazines have the following LEDs: Figure 47 Drive Magazine LEDs Table 3 Drive Magazine LEDs LED Appearance Indicates Drive magazine status Steady green light The drive magazine is functioning properly. Steady amber light A drive magazine error, or one or more drives are bypassed on at least one path. Disk status Hot plug Quick flashing, or 20 percent on, 80 The disk is not spun up but has power. percent off green light Steady green light The disk is spun up and waiting for a command. Flashing green light The disk is executing commands. No light No disk is present. Steady amber light A disk error, or the disk is bypassed on both paths (loops). Steady amber light The drive magazine is prepared for hot plug replacement. Flashing amber light That there is a connection failure between the drive magazine and the drive chassis. No light The drive magazine is not prepared for hot plug. Drive Cage LEDs 67 Controller Node LEDs Depending on configuration, storage systems contain between two and eight controller nodes, all located in the chassis. Controller nodes have the following LEDs: NOTE: You can issue the locatenode command to flash all service LEDs associated to a controller node blue. This includes the power supplies, battery modules, and fan module LEDs. Table 4 Controller Node LEDs LED Appearance Indicates Node Disk No light Normal operation. Node Service Steady blue • In combination with the status LED blinking green three times per second, indicates the controller node is prepared for removal. • In combination with the status LED being solid, indicates a fatal node failure. • In combination with the node status LED blinking green or amber one time per second, indicates the servicenode start command was issued to illuminate the node service LEDs. Node Status 68 No light Normal operation. Flashing blue light The locatenode command was issued to locate the node or the FRU is not fully seated. Flashing green light A quick flashing light means the node is booting. A slow flashing light means the node is part of the cluster. Steady green light The node is booting but has not joined the cluster. Understanding HP P10000 3PAR Storage System LED Status Table 4 Controller Node LEDs (continued) LED HBA Service Appearance Indicates Rapidly flashing green light (three times per second) The node is booting, or, in combination with a blue service LED, the node is safe to remove. Flashing amber light The node has joined the cluster but there is a degraded component associated with the node. A slow flashing light means the node is part of the cluster. Steady amber light An error within the node. Blue The servicenode start command was issued to illuminate the service LED or the HBA has failed and needs to be replaced. If the LED is off, the HBA is normal. Controller Node Status Panel LEDs The controller node LED status panel is located at the front of the system. The V400 includes four LEDs and the V800 has eight LEDs. Each LED on the node-chassis panel should be identical to the individual controller node status LED, as shown in the Node Status LED section of the Controller Node LEDs table. Figure 48 LED Status Panel on a V400 Controller Node LEDs 69 Fan Module LEDs The V400 controller node chassis can hold up to eight fan modules that each hold two fans, and the V800 can hold up to 16. Fan modules have the following LEDs: Table 5 Fan Module LEDs LED Appearance Indicates Status Green Normal operation, no faults. Amber Fan speed is too low, failed, off or not working properly. With a blue service LED, the fan module failed and was not able to recover in 60 seconds. Replace the fan module. Solid Blue The servicenode start fan has been issued. With the amber status LED, the fan module is failed and needs servicing. Blue Blinking The locatenode fan command has been issued. Off Node fan module no longer needs servicing. Service 70 Understanding HP P10000 3PAR Storage System LED Status Fibre Channel Adapter Port LEDs The Fibre Channel adapter in the controller node also contains Fibre Channel port LEDs: Figure 49 Fibre Channel LEDs Table 6 Fibre Channel Adapter LEDs LED Appearance Indicates Port 1-4 No light Wake up failure (dead device) or power is not applied. (Port speed) Amber light off Not connected. Amber (3 fast blinks) Connected at 4GB/sec. Amber (4 fast blinks) Connected at 8GB/sec. Steady green light Normal/Connected - link up. Flashing green light Link down or not connected. (Link status) Fibre Channel Adapter Port LEDs 71 CNA Port LEDs The Converged Network Adapter (CNA) includes two ports with corresponding LEDs: Figure 50 CNA Port LEDs Table 7 CNA Port LEDs LED Appearance Indicates Link No light Link down Steady green light Link up No light No activity. Flashing green light Activity ACT (Activity) 72 Understanding HP P10000 3PAR Storage System LED Status Ethernet LEDs The controller node has two built-in Ethernet ports and each port contains two LEDs: Figure 51 Ethernet LEDs Table 8 Ethernet LEDs LED Appearance Indicates ACT/LNK (top E0, E1) Steady green light Valid link partner Flashing green light Data activity No light ACT/LNK is off Steady yellow light 1000Mb/sec mode Steady green light 100Mb/sec mode No light 10Mb/sec mode Speed (bottom E0, E1) Ethernet LEDs 73 Power Supply LEDs Power supplies are located at the rear of the storage system. The drive chassis and controller node power supplies have the following LEDs: Drive Chassis Power Supply LEDs Drive chassis power supplies are located at the rear of the drive chassis. Figure 52 Drive Chassis Power Supply LEDs Table 9 Drive Chassis Power Supply LEDs LED Appearance Indicates Power Supply Status Steady green light Power is on. Steady amber light Power supply error. No light Broken connection. Steady green light AC is entering from an external source. No light Power supply output is off. AC 74 Understanding HP P10000 3PAR Storage System LED Status Controller Node Power Supply LEDs The controller node power supplies are located behind the cable management tray in the node chassis. Figure 53 Controller Node Power Supply LEDs The power supply service LED is located on the dividers between the power supplies. Figure 54 Controller Node Power Supply Service LED Table 10 Controller Node Power Supply LEDs LED Appearance Indicates Power Status Steady green light Power is on. Steady amber light Power supply error. No light Broken connection. Steady green light AC is entering from an external source. No light Power supply output is off. Fault Steady amber light Failed power supply. Service Blue The servicenode start or locatenode command was issued to illuminate the service LED or the power supply has failed and needs to be replaced. AC Status Power Supply LEDs 75 Battery Module LEDs Depending on configuration, storage systems include one or two battery compartments that hold up to four battery modules each. Each node has one battery module. Each battery module has three LEDs: Figure 55 Battery Module LEDs Table 11 Battery Module LEDs LED Appearance Indicates Charging Green Battery modules is being charged. Amber Battery module is at fault. Off Battery module is not in node or connected. Green Battery module output is on and supplying power to the node. Off Battery module is not providing power to the node. Blue Battery module needs servicing or the servicenode start or locatenode command was issued. Off Battery module no longer needs servicing. Discharging Service LED 76 Understanding HP P10000 3PAR Storage System LED Status Power Distribution Unit Lamps Each storage system includes four PDUs that contain two power bank lamps: Figure 56 PDU Lamps Table 12 PDU Lamps LED Appearance Indicates Lamp Steady green light Power is being supplied to a power bank and the circuit breaker is turned ON. Off Power bank is not receiving AC input or the circuit breaker is turned OFF. Power Distribution Unit Lamps 77 Service Processor LEDs The LEDs are located at the top of the SP: Figure 57 Service Processor LEDs Table 13 SP LEDs LED Appearance Indicates Power No light Service processor is off. Steady green light Service processor is on. No light No hard drive activity. Flashing amber light Hard drive activity. No light Port is not connected. Steady green light Port is connected. Flashing green light Network activity. No light Service processor temperature is normal. Steady red light Service processor temperature is overheating. Flashing red light Service processor has a failed fan. Hard disk drive NIC Port 1/2 Overheat 78 Understanding HP P10000 3PAR Storage System LED Status 6 Powering Off the Storage System CAUTION: When powering off the storage system, observe the precautions as described in “Precautions” (page 87). Never power off or remove a controller node without confirming that the service LED is solid blue. Powering Off the Storage System To power off the storage system: 1. Connect the maintenance PC to the SP using the serial connection and start an spmaint session. 2. In the 3PAR Service Processor Menu, select option 4, InServ Product Maintenance. 3. Select option 6, Halt an InServ cluster/node, then select the desired system. 4. Confirm all prompts to halt the system. 5. Press x to return to the 3PAR Service Processor Menu. 6. Allow 2-3 minutes for the storage system to halt, then verify that the node status LEDs are flashing green and the service LEDs are solid blue, which indicate the nodes have halted. 7. Select option 1, SP Control/Status. 8. Select option 3, Halt SP. 9. When prompted, press y to confirm halting the SP. 10. Wait approximately 30 seconds and verify if the LED on the front of the SP is no longer illuminated. 11. Turn off all eight PDU circuit breakers (two per PDU) to remove AC power. 12. Close and lock the rear door of the system. Powering Off the Storage System 79 7 Connecting the Maintenance PC Connecting to a Controller Node The maintenance PC connects directly to a controller node using a serial cable. To connect the maintenance PC to a node: 1. Insert a standard Category 5 Ethernet cable into the maintenance port (S0) of one of the controller nodes (“Location of the Maintenance Port ” (page 80)). Figure 58 Location of the Maintenance Port NOTE: A cable with adapter (P/N 180-0055) should be connected to the SP. Disconnect the Ethernet cable from the RJ-45 to DB-9 adapter attached to the SP (P/N 180-0059). 2. Attach the RJ 45 adapter assembly (P/N 180-055) to the PC serial port or USB to serial adapter (Triplite USA-19HS is recommended). Figure 59 Connecting the Ethernet Cable 3. 4. Power on the maintenance PC. After you are connected, use a terminal emulator to communicate with the SP and perform various tasks to support the storage system. See Serial Settings. Connecting to the Service Processor The maintenance PC can connect to the SP either through a serial connection or an Ethernet connection (LAN). 80 Connecting the Maintenance PC Once you are connected to the SP using an serial or Ethernet connection, there are two SP user interfaces, SPOCC and SPMAINT, that you can use to perform various administrative and diagnostic tasks to support of both the system and the SP. Refer to “Connecting to the CLI” (page 82) to start an SPMAINT session or “Logging into SPOCC” (page 85). NOTE: Connecting to the SP through the LAN (Ethernet) requires establishing a Secure Shell Session (SSH). Refer to “Using PuTTY” (page 84). If you do not have SSH, connect to the serial port of the SP. Refer to “Serial Settings” (page 81) Using a Serial Connection To use a serial connection: 1. Locate the SP. Attach the DB9 female serial adapter (P/N 180–0055) that is at the free end of the blue Ethernet cable to the Serial port on your maintenance PC. A standard Category 5 Ethernet cable with the appropriate RJ-45 to DB9 adapters at each end should already be connected to the SP's DB9 Serial port (Figure 60 (page 81)). 2. If necessary, insert a standard Category 5 Ethernet cable into the SP serial port with the DB9 female serial to RJ45 adapter (P/N 180–0055). NOTE: See “Serial Cable Pinouts” (page 85) for serial cable pinout diagrams. Figure 60 Supermicro Service Processor Serial Port and Adapter 3. 4. Power on the maintenance PC. After you are connected, use a terminal emulator, such as HyperTerminal, Attachmate Reflection X, SecureCRT, or TeemTalk to communicate with the SP and perform various tasks to support the storage system. See Serial Settings. Serial Settings To connect to the SP using a terminal emulator, such as HyperTerminal, Attachmate Reflection X, SecureCRT, or TeemTalk: 1. Establish a serial connection to the SP. Refer to “Using a Serial Connection” (page 81). 2. Open HyperTerminal, Attachmate Reflection X, SecureCRT, or TeemTalk. For this example, Reflection X is used: 3. On the menu bar, select Connection and select from the Connection Setup drop-down list. 4. In the Connection Setup window, select the Serial Port radio button: a. In the Communications Port field, select the port being used by the USB adapter (COMx). b. Select 38400 (for SP, for node 57600) for the Baud Rate. 5. Keep the default serial settings on the remaining fields: • Parity - None • Word Length - 8 Connecting to the Service Processor 81 6. 7. 8. • Stop Bits - 1 • Flow Control - Both Click the More settings button to open the More Settings Window, confirm the following settings: • Transmit: Xon/Xoff • Receive: Xon/Xoff • Char transmit delay: 0 • Line transmit delay: 0 Click OK. Enter your user name and password. Proceed to connect to the CLI. If you want to log your session, see Enabling Session Logging. Enabling Session Logging To enable session logging: 1. On the menu bar, select File and select from the Logging. 2. In the Logging window, select only the Disk checkbox. 3. Click the Browse button or enter the path where the log is to be saved, then click OK. Connecting to the CLI 1. 2. 3. Connect to the SP using a terminal emulator. Refer to “Serial Settings” (page 81). The 3PAR Service Processor Menu appears. Select option 7, Interactive CLI for an InServ, then select the desired system. Proceed to the drive and node chassis maintenance procedures in this document. Using an Ethernet Connection You can connect the maintenance to the SP using an Ethernet cable. When you use an Ethernet connection, you have to configure LAN settings on the maintenance PC (refer to “Configuring the LAN Settings on the Maintenance PC” (page 83)) and establish a Secure Shell Session (SSH) using PuTTY. Refer to “Using PuTTY” (page 84). To connect using an Ethernet connection: 1. Your system should already have a crossover Category 5 Ethernet cable inserted into the appropriate Ethernet port. If necessary, insert a crossover Category 5 Ethernet cable (RJ45 to RJ45) into the Int (private) Ethernet port. Use port ETH1 at the rear of the SP (Figure 61 (page 82)). Figure 61 Supermicro Service Processor Ethernet Ports 2. 3. 82 Connect the free end of the crossover Ethernet cable to the Ethernet port in the maintenance PC. Power on the maintenance PC. Connecting the Maintenance PC 4. Configure the LAN settings on the maintenance PC. See “Configuring the LAN Settings on the Maintenance PC” (page 83). Configuring the LAN Settings on the Maintenance PC 1. 2. 3. Go to Control Panel > Network and Internet > Network Connections. Right-click the Local Area Connection icon to open the menu and click Properties. The Local Area Connection Properties dialog box appears (Figure 62 (page 83)). On the Networking tab, double-click Internet Protocol (TCP/IP). Figure 62 Local Area Connection Properties Dialog Box 4. The Internet Protocol (TCP/IP) Properties dialog box appears (Figure 63 (page 84)). Select the Use the following IP address button and then type the following IP addresses, then click OK. • IP address - 10.255.155.49 • Subnet mask - 255.255.255.248 • Default gateway - None Connecting to the Service Processor 83 Figure 63 Internet Protocol (TCP/IP) Properties Dialog Box 5. 6. Click OK in the Advanced TCP/IP Settings dialog box to finish configuring the LAN connection. Establish a SSH using PuTTY. Refer to “Using PuTTY” (page 84). Using PuTTY After you have configured LAN settings and established an Ethernet connection, use PuTTY to initiate a secure shell session between the maintenance PC and the SP. To use PuTTY: 1. Double-click the putty.exe file in its permanent location on your PC. 2. In the PuTTY Configuration dialog box, type the SP IP address in the Host Name (or IP address) field, select the SSH radio button, then click Open (Figure 64 (page 84)). Figure 64 PuTTY Configuration Dialog Box 3. 84 If you are connecting to the SP for the first time, the PuTTY Security Alert dialog box appears. Click Yes. Connecting the Maintenance PC 4. In the PuTTY main window, type your user ID and press enter, then type your password and press enter. Logging into SPOCC After the Ethernet connection is configured, log in to the SPOCC interface from the maintenance PC using a supported Web browser. For additional details on SPOCC, refer to Section (page 90). To log into SPOCC using a Web browser: 1. Type IP address of the SP in the Web browser and press Enter. NOTE: If you are using the crossover cable to the SP’s ETH1 (Int) port, use IP address: 10.255.155.54. 2. 3. On the Service Processor Login screen, click the Login button. In the Enter Network Password dialog box, type your user name and password, then click OK. NOTE: If you do not have a user ID and password, contact your Authorized Service Provider. Serial Cable Pinouts The following tables and diagrams illustrate the serial cable pinouts for the crossover DB9 female serial to RJ45 adapter assembly (P/N 180–0055) and the straight-through DB9 to RJ45 serial adapter (P/N 180–0059). Crossover Adapter Assembly The following table lists cable pinouts for the crossover DB9 female serial to RJ45 adapter assembly (P/N 180–0055). This connector inserts into the COM port on the maintenance PC. Table 14 Crossover DB9 Female Serial to RJ45 Serial Connector Pinouts Color DB9 (Female) Pin RJ45 Pin Black 2 3 Orange 3 2 Green 5 5 Figure 65 (page 85) illustrates the pin locations and connections for the crossover DB9 female serial to RJ45 adapter assembly (P/N 180–0055). Figure 65 Crossover DB9 Female Serial to RJ45 Serial Connector Pinouts Serial Cable Pinouts 85 Straight-Through Adapter The following table lists connector pinouts for the straight-through DB9 to RJ45 adapter (P/N 180–0059). This connector inserts into the COM port on the SP. Table 15 Straight-Through DB9 to RJ45 Adapter Serial Cable Pinouts Color DB9 (Female) Pin RJ45 Pin Orange 2 2 Black 3 3 Green 5 5 Figure 66 (page 86) illustrates the pin locations and connections for the straight-through DB9 to RJ45 adapter (P/N 180–0059). Figure 66 Straight-Through DB9 to RJ45 Serial Connector Pinouts 86 Connecting the Maintenance PC A Precautions General Precautions Follow these general precautions when servicing the storage system to avoid injury, data loss and damage: CAUTION: Field Replaceable Units (FRUs) should be within 10° C (18° F) of the temperature of the computer room before power is applied to them in a storage system. This is especially true for disk drives. The maximum rate of change (gradient) in temperature for the FRU should be 10° C (18° F) per hour. See Table 16 (page 87) for additional environmental specifications. Table 16 Environmental Specifications Specification Value Altitude Operating Non-operating 0 –10,000 ft (3,048 m) 0 –40,000 ft (12,192 m) Ambient temperature Operating Non-operating 50 –104° F (10–40° C) 0–3,000 ft (914.4 m) 50 –95° F (10 –35° C) 3,000–10,000 ft (914–3,048 m) –40 –203° F (–40– 95° C) 0–40,000 ft (0–12,192 m) Temperature gradient Operating Non-operating 18° F/hr. (10° C/hr.) 18° F/hr. (10° C/hr.) Relative humidity 20 – 80 percent noncondensing, maximum gradient 10 percent per hour CAUTION: Using improper tools can result in damage to the storage system. See the tools list in “Tools” (page 89). • Prepare an Electrostatic Discharge-safe (ESD) work surface by placing an antistatic mat on the floor, or table, near the storage system. Attach the ground lead of the mat to an unpainted surface of the rack. • Always use a wrist-grounding strap. A wrist-grounding strap is provided with the storage system. Attach the grounding strap clip directly to an unpainted surface of the rack. • Avoid contact between electronic components and clothing, which can carry an electrostatic charge. • If applicable, ensure all cables are properly labeled and easily identifiable prior to removing a component. Disk and Drive Magazine Precautions You should always observe caution when handling drive magazines. When carrying a drive magazine, always support it with both hands. With the solid back panel of the magazine facing you and with one hand on the handle, support the bottom of the magazine with your other hand. CAUTION: If you require more than 30 minutes to replace a disk on a drive magazine, install a drive magazine filler panel over the empty drive magazine slot to prevent overheating while you are working. CAUTION: To avoid damage to hardware and the loss of data, never remove a drive magazine from the storage system without confirming that the hot-plug LED on the drive magazine is lit. CAUTION: To avoid potential damage to equipment and loss of data, handle disks and drive magazines carefully. General Precautions 87 Controller Node Precaution Slide the node part way out of the chassis and hold the node by the bottom and top to remove and carry. CAUTION: carefully. To avoid potential damage to equipment and loss of data, handle controller nodes Clock Battery Precaution When replacing a controller node clock battery, observe the following precaution: WARNING! The lithium coin battery may explode if it is incorrectly installed in the controller node . Replace the coin battery only with a recommended equivalent type. WARNING! Dispose of used batteries according to the manufacturer’s instructions. Drive Chassis and Node Power Supply Precaution When handling a power supply, observe the following precaution: CAUTION: To prevent overheating, this procedure requires a maximum service time of 10 minutes. Battery Module Precautions When handling a battery module observe the following precautions: WARNING! Do not attempt to disassemble the battery module. WARNING! Battery modules are heavy. Use care when replacing them. CAUTION: Verify the storage system cabinet is completely immobilized before removing battery modules. For storage systems with HP 3PAR cabinets, confirm that the leveling feet at the bottom of the cabinet rest firmly on the ground before removing a battery module. One battery module is connected to each controller node and supplies enough power for the node to write unwritten data-cache to the node's internal disk during a loss of AC power. Following an AC loss or the replacement of a battery module, the level of the battery module's charge cannot be fully determined so the system limits and continuously adjusts the amount of available write-cache. The battery module is considered fully charged and write-cache is 100% available after 24 hours. Power Distribution Unit Precautions When handling a Power Distribution Unit (PDU), observe the following precautions: WARNING! Do not operate a storage system if any of the main power cords show evidence of damage or wear. Immediately replace all PDUs that have a damaged or worn power cord. WARNING! To avoid possible injury, damage to storage system equipment, and potential loss of data, do not use the surplus power outlets in the storage system PDUs. Never use outlets in the PDUs to power components that do not belong to the storage system or to power storage system components that reside in other cabinets. AC Cord Precaution When handling an AC cord, observe the following precaution: WARNING! To avoid serious injury, never touch a damaged power cord before switching off the PDU and power supply connected to the damaged cord. 88 Precautions B Tools Tools Required to Perform Maintenance The following tools may be required to perform the maintenance procedures on a storage system as described in this manual: • Electrostatic discharge (ESD) wrist-grounding strap (provided with cabinet) • Electrostatic discharge (ESD) mat • #1 Phillips screwdriver • #2 Phillips screwdriver • 1/8 -in. (3 mm) slotted screwdriver • 3/16 -in. (5 mm) slotted screwdriver • Diagonal cutting pliers • Adjustable wrench Tools Required to Perform Maintenance 89 C Guided Maintenance Overview Guided maintenance scripts are provided with the service processor to help facilitate the removal and replacement of Field Replaceable Units (FRUs). The maintenance scripts execute all CLI commands and, in some cases, select the appropriate failed component to minimize user error when performing maintenance procedures. Guided maintenance is currently available for the following FRUs: • • • Controller node FRUs: ◦ Controller node ◦ Internal node disk ◦ Battery module ◦ Control cache and data cache DIMMs ◦ PCI adapter cards ◦ Controller node power supply ◦ SFP ◦ Fan modules Drive cage FRUs: ◦ Drive magazine ◦ Power supply ◦ FC-AL module ◦ SFP ◦ Drive Power system FRUs: ◦ AC power cord ◦ Power distribution unit Accessing Guided Maintenance To access the guided maintenance scripts: 1. Log in to SPOCC. See “Logging into SPOCC” (page 85) for further instructions. 2. Click Support to access the guided maintenance procedures (Figure 67 (page 91)). 90 Guided Maintenance Figure 67 SPOCC Home Page 3. On the Service Processor - Support page, under the Action column, click Guided Maintenance to perform maintenance (Figure 68 (page 91)). Figure 68 SPOCC Support Page A new browser window is launched; select a specific maintenance procedure. Accessing Guided Maintenance 91 4. In the Guided Maintenance window, select the guided maintenance procedure to start a replacement activity (Figure 69 (page 92)). Figure 69 Guided Maintenance Window 92 Guided Maintenance D Performing Node Rescue This appendix provides instructions on performing both auto-node and manual node rescue. Always perform the auto-node rescue procedure unless otherwise instructed. Performing Auto-Node Rescue To perform auto-node rescue: 1. Uncoil the red crossover Ethernet cable connected to the private network connection. Using the red crossover cable, connect ETH1 of the SP to the Ethernet port (E0) port of the node that is being rescued. This may require you to remove an existing customer network cable which can be reinstalled after the node rescue is completed. Figure 70 Connecting the SP-to-Node Cable 2. 3. 4. 5. 6. 7. 8. 9. Connect the maintenance PC to the SP using the serial connection and start an spmaint session. In the 3PAR Service Processor Menu, select option 4, InServ Product Maintenance. Select option 11, Node Rescue. Select option 1, Configure Node Rescue, then select the desired system. Select option 3, Automatic Node Rescue. Enter the desired node number. Turn the node power switch to the ON position. Select y to confirm the correct node number. When communication from the SP to the node is established, output similar to the following appears: root@1200163-0 Tue Apr 01 16:53:19:~# beginning rescue function... .255.248 -s 10.255.155.54155.53 -m 255.255 Informing system manager to not autoreset node1 Resetting node 1 Attempting to contact node 1 via internal serial port Waiting for node to respond (10 seconds elapsed)... Waiting for node to respond (20 seconds elapsed)... Waiting for node to respond (30 seconds elapsed)... =Successfully started inter-node serial link communication Starting Whack, setting values, and loading image: Interacting with CBIOS on the node... . . . Booting from net... TFTP "install" from 10.255.155.54................................complete mknbi-1.2-7/first32.c (GPL) Performing Auto-Node Rescue 93 Top of ramdisk is 0X1FFFF000 Ramdisk at 0X00800000, size 0X00500000 . . . Kernel on remote node has been started. Waiting for node to join cluster. This usually takes around 10 minutes, but may take 20 minutes or longer. Install kernel is running - please wait... Waiting for node to join cluster (0 minutes and 15 seconds elapsed) =Waiting for node to join cluster (0 minutes and 30 seconds elapsed) . . Waiting for node to join cluster (13 minutes and 15 seconds elapsed) =Node 1 has joined the cluster; node rescue successful. . . Please wait... Starting SP tasks..... NOTE: This process takes approximately 15 minutes. When complete, the node reboots and becomes part of the cluster. If this takes longer than twenty minutes, problems may exist and the node rescue process needs to be corrected. 10. After the node has booted, verify that the node status LED is blinking green in unison with the other node LEDs, indicating that the node has joined the cluster, then press ENTER to continue. 11. Select 1, Deconfigure <name of cluster> Node Rescue. 12. Select x Return to previous menu until you return to the main menu. 13. Select option 7, Interactive CLI for an InServ, then select the desired system. 14. Issue the shownode command to verify that all nodes have joined the cluster. cli% shownode Control Data Cache Node --Name--- -State- Master InCluster ---LED--- Mem(MB) Mem(MB) Available(%) 2 1201553-2 OK No Yes GreenBlnk 4096 12288 100 3 1201553-3 OK Yes Yes GreenBlnk 4096 12288 100 15. Issue the checkhealth -svc -detail command to verify the system is healthy. 16. In the SP window, issue the exit command and select X to exit from the 3PAR Service Processor Menu and to log out of the session. 17. Disconnect the serial cable from the maintenance PC and the red cross-over Ethernet cable from the node and coil and replace the cables behind the SP. If applicable, reconnect the customer's network cable and any other cables that may have been disconnected. 18. Close and lock the rear door. 94 Performing Node Rescue Performing Manual Node Rescue To perform manual node rescue: 1. At the rear of the storage system, uncoil the red crossover Ethernet cable connected to the SP’s (ETH1) private network connection. Connect this cross-over cable to the E0 port of the node that is being rescued. This may require you to remove an existing customer network cable which can be reinstalled after the node rescue is completed. 2. 3. Connect the maintenance PC to the SP using the serial connection and start an spmaint session. In the 3PAR Service Processor Menu, select option 4, InServ Product Maintenance. NOTE: cluster. 4. 5. 6. Manual node rescue builds the node disk so it contains the proper software for the Select option 11, Node Rescue. Select option 1, Configure Node Rescue, then select the desired system. Select option 2, Manual Node Rescue. A screen appears displaying the steps to perform a manual node rescue: This is the procedure for manually rescuing node(s) in InServ <name> 1. Connect the node to be rescued to the SP's private network (Eth-1). NOTE: This requires a hub or crossover cable. 2. Connect a laptop to the serial interface on the node to be rescued. NOTE: 57600 baud,8,None,1,XON/XOFF 3. Power-on, or power cycle, the node to be rescued. 4. After the node Status LED starts rapidly blinking green, press CTRL-w on the laptop to get into the node's BIOS (Whack) environment. 5. Type: boot rescue <enter> 6. When the node asks for confirmation to erase the disk type: y The system will install the base OS, InForm OS, and reboot the node so it can join the cluster. This process normally takes 10-20 minutes. 7. 8. Disconnect the blue Ethernet (serial) cable from the adapter on the SP. Connect the cable to the serial port (S0) on the node being rescued. Performing Manual Node Rescue 95 9. Change the baud rate of the laptop connection to 57600. 10. Set the node power switch to the ON position to turn on power on the node. 96 Performing Node Rescue 11. After the node status LED starts rapidly blinking green (approximately 40 seconds), press CTRL+W. a. Type boot rescue and press enter. b. The node will continue to run POST then it will stop and display instructions for running node-rescue (see output on the following page). Select y to continue. The node will continue to run POST then it will stop and display instructions for running node-rescue (see output on the following page). Select y to continue. The system installs the base OS and InForm OS. NOTE: This process takes approximately 10 to 15 minutes (rescue and rebuild of disk = 5 minutes) + (reboot = 5-10 minutes). When complete, the node restarts and becomes part of the cluster. Whack>boot rescue This is the procedure for manually rescuing a 3PAR InServ node (i.e., rebuilding the software on the node's internal disk). The system will install the base OS, BIOS, and InForm OS for the node before it joins the cluster. You must first connect a Category 5 crossover Ethernet cable between the SP's private/internal network (ETH-1) and the "E0" Ethernet port of the node to be rescued. Note that the diagram below does not represent the physical port numbers or configuration of all node types. New Node Service Processor +------------+ +-----------------+ ||||||| | | | ||||||| | |ETH-0 ETH-1(Int) | ||||||| E0 C0| +-----------------+ +------------+ ^ ^ ^ |____Crossover ETH____| |__Maintenance PC (serial connection) This procedure will execute the following Whack commands: 1. net addr 10.255.155.53 2. net netmask 255.255.255.248 3. net server 10.255.155.54 4. boot net install ipaddr=10.255.155.53 nm=255.255.255.248 rp=10.255.155.54::rescueide This operation will completely erase and reinstall the node's local disk. Are you sure? (Y/N) Yes TFTP "install" from 10.255.155.54 .... 12. After 10 to 15 minutes, verify that the node status LED is slowly blinking green in unison with the other node LEDs, which indicates the node has joined the cluster. 13. Disconnect the blue Ethernet cable (serial) from the node and reconnect to the adapter on the SP. 14. Change the baud rate of the maintenance PC to 38400. 15. Log into spmaint. When you log in, you are prompted to confirm that node rescue is complete. 16. Select option 1, Deconfigure Node Rescue. 17. Select option X Return to previous menu until you return to the main menu. 18. Select option 7, Interactive CLI for an InServ, then select the desired system. 19. Issue the shownode command to verify that all nodes have joined the cluster. cli% shownode Control Data Cache Node --Name--- -State- Master InCluster ---LED--- Mem(MB) Mem(MB) Available(%) Performing Manual Node Rescue 97 0 1000163-0 OK 1 1000163-1 OK No Yes Yes Yes GreenBlnk GreenBlnk 4096 4096 6144 6144 100 100 20. Issue the checkhealth -svc -detail command to verify the system is healthy. 21. In the SP window, issue the exit command and select X to exit from the 3PAR Service Processor Menu and to log out of the session. 22. Disconnect the serial cable from the maintenance PC and the red cross-over Ethernet cable from the node and coil and replace the cable behind the SP. If applicable, reconnect the customer's network cable and any other cables that may have been disconnected. 23. Close and lock the rear door. 98 Performing Node Rescue E Illustrated Parts Catalog This appendix contains the illustrated parts catalog for all Field Replaceable Units (FRUs) and replaceable hardware. Following each page of illustrated parts is a parts list containing material numbers, descriptions, and quantities. Storage System Frame Components Figure 71 Storage System Frame FRUs Table 17 Storage System Frame FRUs Ref. Number Material Number Description Qty. 1 657885-001 SPS- BATTERY MODULE NODE up to 8 2 657886-001 SPS- PDU 1U V CLASS 4 3 657911-001 SPS- FAN MODULE NODE up to 16 Not shown 657893-001 SPS- CORD PWR PDU to NODE 4.5FT up to 8 SPS- CORD PWR PDU to DC4 6FT 1 657894-001 657895-001 657896-001 SPS- CABLE POWER PDU 30A 15FT up to 24 1 SPS- CABLE POWER PDU 30A 15FT-EU Storage System Frame Components 99 Figure 72 Service Processor FRU Table 18 Service Processor FRUs Ref. Number Material Number Description Qty. 1 641719-001 SPS- PROCESSOR 1U SUPERMICRO II 1 Not shown 657897-001 SPS- BD LED STATUS V800 1 657898-001 SPS- BD LED STATUS V400 1 Qty. Figure 73 V400 Node Chassis Table 19 Node Chassis Ref. Number Material Number Description 1 657901-001 SPS- CHASSIS NODE V400 1 100 Illustrated Parts Catalog Figure 74 Controller Node Power Supply Table 20 Controller Node Power Supply Ref. Number Material Number Description Qty. 1 657887-001 SPS- POWER SUPPLY NODE 2 per node SFP650 Internal Node Components Figure 75 Internal Node Components Internal Node Components 101 Table 21 Internal Node FRUs Ref. Number Material Number Description Qty. 1 657902-001 SPS- NODE V CLASS 2.83GHZ 1 Not shown 657884-001 SPS- SFP TRANSCEIVER 10GBIT LC CNA 1 657883-001 SPS- SFP TRANSCEIVER 8GBIT LC 2 657904-001 SPS-BD ADAPTER 10GBIT PCI E CNA 2 PORT up to 9 3 657903-001 SPS- BD ADAPTER 8GBIT FC 4 PORT up to 9 4 657909-001 SPS- DRV HD 128GB SSD NODE C400 1 657910-001 SPS- DRV HD 256GB SSD NODE C400 Figure 76 DIMMs Table 22 DIMMs and TOD Battery for the Controller Node Ref. Number Material Number Description A-H 657899-001 SPS- MEMORY RDIMM 4GB 8 DATA CACHE DDR2 657908-001 Qty. SPS- MEMORY RDIMM 8GB DATA CACHE DDR2 M 642702-001 SPS- BATTERY TOD CLOCK 1 I-L 657900-001 SPS- MEMORY FBDIMM 4GB CNTRL CACHE DDR2 4 657907-001 SPS- MEMORY FBDIMM 8GB CNTRL CACHE DDR2 102 Illustrated Parts Catalog Drive Chassis Components Figure 77 Drive Chassis Component FRUs Table 23 Drive Chassis FRUs Ref. Number Material Number Description Qty Per Chassis 1 672608-001 SPS-MAGAZINE DRV 4GB NL SATA 520 BLACK up to 10 2 649998-001 SPS- MAGAZINE DRV 4GBIT FC DC4 BLACK up to 10 3 649996-001 SPS- MODULE FCAL 4GBIT DC4 BLACK 2 4,5 657888-001 SPS- DRV HD 300GB 15K RPM 520 FORMAT up to 40 SPS- DRV HD 2TB SATA 7K 520 FORMAT up to 40 657891-001 6,7 657890-001 677194-001 8, 9 (not used) 657892-001 SPS- DRV HD 600GB 15K RPM 520 FORMAT up to 40 10 657905-001 SPS- DRV HD 100GB SSD 520 FORMAT DC4 up to 8 11 657906-001 SPS- DRV HD 200GB SSD 520 FORMAT DC4 up to 8 12 640842-001 SPS-SFP TRANSCEIVER 4GBIT LC 2 Drive Chassis Components 103 Figure 78 Drive Chassis Power Supply Table 24 Drive Chassis Power Supply Ref. Number Material Number Description 1 640843-001 SPS- POWER SUPPLY DRIVE 4 CHASSIS DC4 Miscellaneous Components Figure 79 Storage System Cables 104 Illustrated Parts Catalog Qty per Chassis Table 25 Storage System Cables Ref. Number Material Number Description Qty. 1 659061-001 SPS- CABLE FIBRE CHANNEL LC-LC OM3 6M Configuration Dependent 649991-001 649993-001 649994-001 649992-001 SPS- CABLE FIBRE CHANNEL LC-LC OM3 10M SPS- CABLE FIBRE CHANNEL LC-LC OM3 50M SPS- CABLE FIBRE CHANNEL LC-LC OM3 100M SPS- CABLE FIBRE CHANNEL LC-LC OM3 25M Not shown F180–0055 F180–0059 F850–0033 RJ45 to DB9 Adapter, crossover RJ45 to DB9 Adapter, straight Ethernet Cable, crossover, 20FT Miscellaneous Components 105