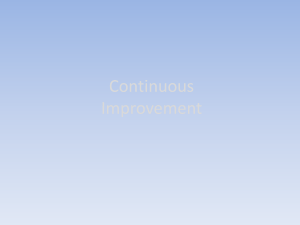Implementation Guide EAM
Enterprise Asset Management Web UI
Document Version: 2.8 – 2018-01-25
EAM Web UI Implementation Guide
Adapting EAM Web UI
CUSTOMER
Document History
Version
Date
Change
2.0
20th Aug 2014
First Released version
2.5
4th Feb 2015
New: 4 Object-based Navigation, 8 Asset Viewer 3.10 Assigning Different
Search Helps
Minor Changes: Links to documentation and SCN, Switch of Screenshot,
Wiring in 3.4, 5.2.1 BAdI Implementation for Side Panels
2.6
27th May 2015
New: 3.11 Creating Quick Help 8.4 New View in Asset Viewer, 6.4 Unplanned
Confirmation, 6.5 Cross-system MOC request, 9 Working with POWLs, 15.9
Port Numbers
Minor Changes: Links to SAP Library and SCN added, order of chapters
rearranged, small format changes
Remark
2.7
Up to Version 2.5 the screen shots were done with SAP-Theme SAP_CORBU,
from version 2.6 screen shots are done with SAP-Theme SAP_BLUECRYSTAL
11th August
2015
New: 2.6 ICF, 6.6 URL Parameters, 7 Adding Customer Fields, 9.3
Configuration and Performance of POWLs
Minor Changes: Note number and blog information for After Event Recording,
links to notes.
2.8
2
25th January
2018
Reworked links to documentation, new: 2.1 Quick start; enhanced: 2.6 (ICF
services), new: 2.6.1, 2.7 (WD applications), 2.8 (WD UIBBs), new structure in
2.9, new 3.2.2 (customizing for List UIBBs), enhanced: 6.6.3 URL parameters
Measuring Point, Measurement Document, Maintenance Item; new 8.5 AV
Inactive objects; new 12 (doc attachment, thumbnail), enhanced 13.1.2
warranty check in BAdI, new 13.3.6 replaced user exits
CUSTOMER
© 2014 SAP AG or an SAP affiliate company. All rights reserved.
EAM Web UI Implementation Guide
Document History
Table of Contents
1
Introduction ....................................................................................................................................................8
2
2.1
2.2
2.3
2.4
2.5
2.6
Getting Started with SAP Web User Interface for Plant Maintenance (PM) ..........................................9
EAM Web UI Quick Start..........................................................................................................................................9
Release.................................................................................................................................................................... 10
SAP NetWeaver Business Client and SAP Logon ............................................................................................... 10
Required Business Functions (BF) ....................................................................................................................... 10
PFCG Roles ..............................................................................................................................................................11
Internet Communication Framework (ICF) ..........................................................................................................11
2.6.1
Working with the Floorplan Manager Workbench .............................................................................. 14
Overview of EAM Web Dynpro Applications and Configurations ...................................................................... 15
FPM Screen Layout and User Interface Building Blocks (UIBBs) ..................................................................... 17
Additional Documentation .................................................................................................................................... 18
2.9.1
EAM Functionality and Business Function Documentation .............................................................. 18
2.9.2
SAP Community Network (SCN) ......................................................................................................... 19
2.9.3
Adapting Web Dynpro ABAP ................................................................................................................ 19
2.9.4
Miscellaneous ........................................................................................................................................ 19
2.7
2.8
2.9
3
3.1
3.2
3.3
3.4
3.5
3.6
3.7
3.8
3.9
3.10
3.11
Changing the Web Dynpro Configuration ................................................................................................ 20
Creating and Changing the Customizing of Applications and UIBBs................................................................ 21
Swapping Fields and Adding New Fields............................................................................................................. 24
3.2.1
Customizing for Form UIBBs .............................................................................................................. 24
3.2.2
Customizing for List UIBBs ................................................................................................................. 26
Adding an Existing UIBB to a Tab ........................................................................................................................ 28
Rearranging and Hiding UIBBs ............................................................................................................................ 30
Rearranging and Hiding Tabs .............................................................................................................................. 32
Defining a Field as a Required Entry Field ........................................................................................................... 34
Rearranging, Hiding, and Adding Actions ........................................................................................................... 34
3.7.1
Rearranging and Hiding Actions ......................................................................................................... 34
3.7.2
Creating and Adding Actions............................................................................................................... 36
Changing the Identification Region (IDR) ........................................................................................................... 36
General Settings for LIST UIBBs (powered by ATS) ......................................................................................... 38
Assigning a Different Search Help to a Web Dynpro Field ................................................................................ 39
Creating Quick Help ...............................................................................................................................................47
3.11.1
Adding Quick Help for a Tab Page ...................................................................................................... 48
3.11.2
Adding Quick Help for a Menu Button ................................................................................................. 51
4
Personalization on User Level ....................................................................................................................52
5
5.1
5.2
Adapting Applications in Expert Mode ......................................................................................................55
Copying a UIBB ......................................................................................................................................................55
Copying and Simplifying an Application (Notification) ..................................................................................... 58
5.2.1
Side Panel Tags in Copied Applications .............................................................................................. 61
5.2.2
Adding the Simplified Notification to the PFCG Role ......................................................................... 61
EAM Web UI Implementation Guide
Table of Contents
CUSTOMER
© 2014 SAP AG or an SAP affiliate company. All rights reserved.
3
5.2.3
6
6.1
6.2
6.3
6.4
6.5
6.6
Creating a Simplified Notification from the Context Menu ............................................................... 62
Object-Based Navigation and Launchpads ...............................................................................................65
Object-Based Navigation (OBN) in EAM Web UI ................................................................................................ 65
Launchpad Customizing ....................................................................................................................................... 70
6.2.1
Adjusting the 'You Can Also' Menu (YCA) .......................................................................................... 70
6.2.2
Adding a Transaction to the 'You Can Also' Menu (YCA) .................................................................. 72
6.2.3
Adding an Entry to the Context Menu in Asset Viewer ...................................................................... 75
Alternative Navigation Targets for Browser Environment................................................................................. 79
Example for Enhancing the ‘You can Also’ Menu (YCA) with Unplanned Confirmation ................................. 83
Example for Cross-System Navigation (Management of Change Requests) ..................................................88
Launching EAM Applications Using URL Parameters ........................................................................................88
6.6.1
Using Application-Specific URL Parameters for PFCG-Role Entries ...............................................89
6.6.2
Starting WEB Dynpro Applications in a Browser ............................................................................... 92
6.6.3
List of Application-Specific URL Parameters for EAM ...................................................................... 95
7
7.1
7.2
7.3
7.4
7.5
7.6
7.7
7.8
7.9
7.10
Adding Customer Fields to EAM Applications ....................................................................................... 102
Adding Customer Fields to a Notification.......................................................................................................... 102
Adding Fields to Notification Items .................................................................................................................... 106
BAdI for Checks on Customer Fields in Notification ........................................................................................ 107
Adding Customer Fields to the Maintenance Order Header ........................................................................... 108
BAdI for Checks on Customer Fields in Maintenance Order ........................................................................... 109
Adding Customer Fields to the Task List Header ............................................................................................. 109
BAdI for Checks on Customer Fields in Task List Header ............................................................................... 110
Adding Customer Fields to Technical Objects .................................................................................................. 110
BAdI for Checks on Customer Fields in Technical Objects............................................................................... 111
Displaying Customer Fields in Order Operations and Task List Operations ................................................... 112
8
8.1
Asset Viewer ............................................................................................................................................... 116
Working with the Asset Viewer Based on the PLM Object Navigator ..............................................................116
8.1.1
Personalization of the Asset Viewer ................................................................................................... 118
Customizing Settings for the Asset Viewer ........................................................................................................119
8.2.1
Specifying Objects Displayed in the Structure View ........................................................................ 120
8.2.2
Changing the Order of Views Depending on the Object Type .......................................................... 121
8.2.3
Adding Additional Fields to Heterogeneous Lists ............................................................................. 121
8.2.4
Defining View Variants per Role ......................................................................................................... 122
8.2.5
Changing the Authorization for Displaying Views in the Asset Viewer .......................................... 124
8.2.6
View Variant Ranking .......................................................................................................................... 128
Customizing of the General Data View .............................................................................................................. 129
Adding New Views in Asset Viewer .................................................................................................................... 132
Example for Displaying Inactive Pieces of Equipment ...................................................................................... 141
8.2
8.3
8.4
8.5
9
9.1
9.2
9.3
9.4
4
Working with Personal Object Worklists (POWL) .................................................................................. 142
Administration of EAM POWLs........................................................................................................................... 143
Personalization of EAM POWLs.......................................................................................................................... 146
Configuration and Performance of POWLs ....................................................................................................... 149
BAdIs in POWLs ................................................................................................................................................... 150
9.4.1
Job List and Confirmation List ........................................................................................................... 150
9.4.2
Notification and Order List .................................................................................................................. 151
9.4.3
Maintenance Plan and Item List ........................................................................................................ 152
CUSTOMER
© 2014 SAP AG or an SAP affiliate company. All rights reserved.
EAM Web UI Implementation Guide
Table of Contents
10
10.1
10.2
10.3
10.4
Using Side Panels with the EAM Web UI ................................................................................................. 154
Setting up Side Panels for EAM Web UI Applications ....................................................................................... 155
10.1.1
Adding Side Panel Functionality to Your Own PFCG Role (for Notification).................................. 155
10.1.2
Displaying the Side Panel for a Notification ...................................................................................... 161
10.1.3
Customizing and Link Navigation in EAM CHIPs .............................................................................. 162
10.1.4
Using the SAP 3D Visual Enterprise Panel in WEB UI ...................................................................... 164
10.1.5
List of PM Side Panels ......................................................................................................................... 166
Tags and Tagging ................................................................................................................................................. 166
10.2.1
Tags Used by CHIP .............................................................................................................................. 166
10.2.2
Availability of Tags in the System ...................................................................................................... 167
10.2.3
Checking Current Tag Values............................................................................................................. 167
10.2.4
Creating Your Own Tags or Overriding SAP Tags ............................................................................ 169
Setting Up Customer-Specific Side Panels and CHIPs .................................................................................... 169
10.3.1
Setting Up Your Customer-Specific Side Panel ............................................................................... 169
10.3.2
Adding the Panel to a Role ...................................................................................................................171
10.3.3
Placing CHIPs on Your Customer-Specific Side Panel .................................................................... 172
10.3.4
Entering the Customizing Settings of the CHIP................................................................................ 174
Business Context Viewer (BCV) ......................................................................................................................... 175
10.4.1
Customizing of BCV Content ............................................................................................................. 175
10.4.2
Displaying the BCV Side Panel ........................................................................................................... 178
11
11.1
11.2
Using and Adapting Quickviews in EAM ..................................................................................................180
Changing an Existing Quickview .........................................................................................................................180
Creating a Customer-Specific Quickview .......................................................................................................... 182
12
12.1
12.2
12.3
Information on Several EAM Functions ...................................................................................................184
Activation of Additional Functions in EAM......................................................................................................... 184
Attaching Documents in EAM Web UI ................................................................................................................ 185
Showing a Thumbnail in Technical Objects ....................................................................................................... 185
13
13.1
BAdIs and User Exits in EAM Web UI ....................................................................................................... 187
Web Dynpro-Specific BAdIs ................................................................................................................................ 187
13.1.1
Enhancement Spot /PLMU/ES_FRW_CONSUMER_APPCC .......................................................... 187
13.1.2
Enhancement Spot /PLMB/ES_SPI .................................................................................................. 187
BAdIs Influencing the Web UI Logic ................................................................................................................... 188
13.2.1
BAdIs for Technical Objects ............................................................................................................... 189
13.2.2
BAdIs for Notifications ........................................................................................................................ 189
13.2.3
BAdIs for Maintenance Orders ...........................................................................................................190
13.2.4
BAdIs for Task Lists ............................................................................................................................ 191
13.2.5
BAdIs for Maintenance Plans ............................................................................................................. 192
User Exits in Web UI ............................................................................................................................................. 192
13.3.1
User Exits in Technical Objects .......................................................................................................... 192
13.3.2
User Exits in Notifications................................................................................................................... 193
13.3.3
User Exits in Orders............................................................................................................................. 193
13.3.4
User Exits in Task Lists ....................................................................................................................... 194
13.3.5
User Exits in Maintenance Plans ........................................................................................................ 194
13.3.6
Replaced User Exits ............................................................................................................................ 195
13.2
13.3
EAM Web UI Implementation Guide
Table of Contents
CUSTOMER
© 2014 SAP AG or an SAP affiliate company. All rights reserved.
5
14
Breakpoints ................................................................................................................................................. 196
15
15.1
15.2
15.3
15.4
15.5
15.6
15.7
15.8
15.9
15.10
APPENDIX (Tips & Tricks) ......................................................................................................................... 197
Starting the NWBC with PFCG Roles ................................................................................................................. 197
NWBC for HTML or Desktop ............................................................................................................................... 197
Checking the Status of Business Functions ...................................................................................................... 197
Entering the Component Configuration of a UIBB ........................................................................................... 198
Finding out the Release and SP Level of a Software Component .................................................................. 200
Displaying or Suppressing Quickviews in an Application................................................................................. 201
Allowing Data for Side Panels to be Sent and Received .................................................................................. 202
Global Web Dynpro Parameter Settings for the Whole Client ........................................................................ 203
Determining HTTP/HTTPS Port Numbers ...................................................................................................... 205
Report for Metadata for Web UI ........................................................................................................................ 206
6
CUSTOMER
© 2014 SAP AG or an SAP affiliate company. All rights reserved.
EAM Web UI Implementation Guide
Table of Contents
Abbreviations
BF
Business Function
NWBC NetWeaver Business Client
SP
Support Package
EAM
Enterprise Asset Management
PM
Plant Maintenance
PFCG
Profile Generator
UIBB
User Interface Building Block
IDR
Identification Region
FPM
Floorplan Manager
BAdI
Business Add-In
ATS
Advanced Table Service
QV
Quick View
WDA
Web Dynpro Application
CHIP
Collaborative Human Interface Part
API
ABAP Programming Interface
POWL
Personal Object Work List
OBN
Object-based Navigation
DDIC
Data Dictionary (ABAP)
SCN
SAP Community Network (scn.sap.com)
ICF
Internet Communication Framework
UI
User Interface
EAM Web UI Implementation Guide
Introduction
CUSTOMER
© 2014 SAP AG or an SAP affiliate company. All rights reserved.
7
1
Introduction
The goal of this document is to describe how you can adapt and enhance the SAP EAM Web UI. It provides a good
overview of the many options the EAM Web UI has to offer for your daily business and explains how you can easily
tailor it to your company's specific requirements.
This document does not, however, attempt to provide a complete and detailed description of all the various
possibilities and enhancements that are available, but rather uses basic examples to illustrate how to use the
available enhancement technologies. The examples chosen are meant to be representative for similar
enhancements in multiple areas of the application. In several cases, links to more detailed descriptions are
provided.
The document is closely related to the EAM functions in the SAP ERP release starting from EHP7 based on SAP
NetWeaver 7.40. However, most of the content and concepts described here are independent of the EAM release.
A follow-on version of this document will contain adjusted screen shots as well as revised descriptions where
required.
8
CUSTOMER
© 2014 SAP AG or an SAP affiliate company. All rights reserved.
EAM Web UI Implementation Guide
Introduction
2
Getting Started with SAP Web User
Interface for Plant Maintenance (PM)
This chapter provides some basic information concerning EAM Web UI.
2.1
EAM Web UI Quick Start
Assuming you already have got an installation of at least SAP Business Suite EHP7 and you want to try out to
create and manage data on the SAP Web UI for Plant Maintenance, you need to perform the following steps:
Step 1: Make sure that the business functions Simplified Management of EAM Functions ... (at least number 1 to 5)
are activated. You can check this in transaction SFW_BROWSER.
Step 2: Check if the services for EAM Web Dynpro are activated (transaction SICF, path
/sap/bc/webdynpro/sap/)
Step 3: Assign the PFCG role SAP_COCKPIT_GENERIC_FUNC2 to your user (transaction PFCG)
Step 4: Start transaction NWBC from SAPGUI and check if the roles assigned to you are displayed in the browser
window
Step 5: Select the PFCG role SAP_COCKPIT_GENERIC_FUNC2. You can now access the EAM functions for a
maintenance planner on the launchpad:
Step 6: Check if the enterprise search connectors for EAM objects are in place (transaction ESH_COCKPIT)
This guide provides more detailed information and links to further documentation for each of the steps.
EAM Web UI Implementation Guide
Getting Started with SAP Web User Interface for Plant Maintenance (PM)
CUSTOMER
© 2014 SAP AG or an SAP affiliate company. All rights reserved.
9
2.2
Release
The functionality described in this guide is available in Software Component EA-APPL 617 as of SAP enhancement
package 7 for SAP ERP 6.0 SP05. Nevertheless, most of the configuration settings described in this document are
possible in lower releases as well.
When your system is on SAP enhancement package 8 for SAP ERP 6.0 the functionality is taken over into
Software Component SAP_APPL.
For more information about how to find out the release and SP level of your system, see chapter 15.5.
2.3
SAP NetWeaver Business Client and SAP Logon
All applications described in this guide are running on NWBC 4.0 PL10 (or higher) and require SAP Logon 730
Final Release Patch Level 6.
For more information about NWBC, see
o SAP NetWeaver Business Client (Content in SAP Community Network)
o SAP NetWeaver Business Client (SAP Library documentation)
o FAQ document (Content in SAP Community Network)
o SAP Note 900000 - Netweaver Business Client - FAQ
2.4
Required Business Functions (BF)
If you want to create and manage data in the Plant Maintenance (PM) component on the SAP Web UI for Plant
Maintenance, you at least have to activate business function Simplified Management of EAM Functions 2
(LOG_EAM_SIMPLICITY_2). The business function Simplified Management of EAM Functions 3
(LOG_EAM_SIMPLICITY_3) provides you with enhanced functions for planning and performing maintenance
tasks and enables you to use several functions in maintenance orders, notifications, task lists, and maintenance
plans on the Web UI that up to now were only available in the respective SAP GUI transactions. In addition, you can
use quickviews and side panels to get further information about maintenance objects and create personalized list
views to select and process maintenance documents efficiently.
For more information about the Simplicity Business Functions in EAM, see:
o
Simplified Management of EAM Functions 2
o
Simplified Management of EAM Functions 3
o
Simplified Management of EAM Functions 4
o
Simplified Management of EAM Functions 5
o
Simplified Management of EAM Functions 6
o
Simplified Management of EAM Functions 7
For more information about checking your business function status, see chapter 15.3.
10
CUSTOMER
© 2014 SAP AG or an SAP affiliate company. All rights reserved.
EAM Web UI Implementation Guide
Getting Started with SAP Web User Interface for Plant Maintenance (PM)
2.5
PFCG Roles
You can use the features provided with the business functions in the SAP NetWeaver Business Client (NWBC) with
the PFCG roles Maintenance Worker (SAP_COCKPIT_EAMS_MAINT_WORKER2) and Generic EAM Functions
(SAP_COCKPIT_EAMS_GENERIC_FUNC2).
•
The PFCG role Maintenance Worker enables the maintenance worker to access all the information relevant to
his or her work, and to confirm work completed.
•
The PFCG role Generic EAM Functions enables the maintenance planner to create and change PM master
data as well as to plan and execute all relevant maintenance activities.
You can also use the features provided with the business functions in SAP NetWeaver Portal with the business
packages Business Package for Maintenance Worker 1.61 and Business Package for Generic EAM Functions 1.61.
To log on to the system with SAP NetWeaver Business Client using these roles, see 15.1.
For more information, see SAP NetWeaver Business Client.
2.6
Internet Communication Framework (ICF)
The HTTP-requests for the EAMS Web Dynpro applications are handled by the Internet Communication
Framework (ICF). Refer to the program documentation or to the SAP Library for detailed information about the
Internet Communication Framework.
To check whether the respective EAMS services are active, call transaction SICF (Maintain Service) (1). You find
all active services in the DEFAULT_HOST folder under path /sap/bc/webdynpro/sap/ (2). In this example, the
service for Maintenance Plan and Maintenance Item List is not active (gray), whereas the Order and Notification
Information Center service is active (black) (3). To activate a service, open the context menu of the service by
positioning the cursor on the respective line and clicking the right mouse button. Then choose Activate Service in
the context menu. You also find the menu entry in the menu under Service/Host -> Activate (Shift + F11).
EAM Web UI Implementation Guide
Getting Started with SAP Web User Interface for Plant Maintenance (PM)
CUSTOMER
© 2014 SAP AG or an SAP affiliate company. All rights reserved.
11
If you start an EAMS Web Dynpro application and the system raises the following error message, the
corresponding service has not been activated yet.
If you create your own Web Dynpro application, the service is created automatically.
12
CUSTOMER
© 2014 SAP AG or an SAP affiliate company. All rights reserved.
EAM Web UI Implementation Guide
Getting Started with SAP Web User Interface for Plant Maintenance (PM)
The following table provides the most important ICF-services that have to be activated when using the EAM Web
UI functionality:
Application Name
ICF Service
Maintenance Planner:
Order and Notification Information Center
EAMS_WDA_ONL_IC_OVP
Master Data Information Center
EAMS_WDA_MD_IC_OVP
Maintenance Notification
EAMS_WDA_ORDNTF_OIF
Maintenance Order
EAMS_WDA_ORDNTF_OIF
Technical Object
EAMS_WDA_TECHOBJ_OIF
Maintenance Plan
EAMS_WDA_MPLAN_OIF_V2
Maintenance Item
EAMS_WDA_MPOS_OIF
Task List
EAMS_WDA_TL_OIF_V2
Measuring Point
EAMS_WDA_MP_OIF
Measurement Document
EAMS_WDA_MD_OIF
Object Networks
PLMN_WDA_LINK_OIF
Linear Reference Pattern
EAML_WDA_LRP_OIF
Work Permit
WCM_WDA_WP
Safety Certificate
WCM_WDA_SCT
Lists:
Order and Notification List
EAMS_WDA_ONL_OIF
Order Operation List
EAMS_WDA_OOL_OIF
Technical Object List
EAMS_WDA_TECHOBJ_POWL
Maintenance Plan and Item List
EAMS_WDA_MPOS_MPLAN_OIF
Maintenance Worker :
Information Center
EAMS_WDA_INFOCENTER
Job List
EAMS_WDA_JOBLIST_OIF
Job Confirmation (List)
EAMS_WDA_CONF_OIF
Confirm Job
EAMS_WDA_JOBPC_OIF
Confirm Unplanned Job
EAMS_WDA_JOBUC_OIF
Display Jobcard
EAMS_WDA_JOB_PREVIEW_OIF
Display Job
EAMS_WDA_JOB_OIF
However, you might need to activate other ICF services in addition, such as EAMS_WDA_SEARCH and
EAMS_WDA_SEARCH_QS for Search, EAMS_WDA_SERVICE for the EAMS Service, EAMS_WDA_THUMBNAIL for using
Thumbnails, ABP_LAUNCHPAD for Launchpad functionality and EAMWS_WDA_SML_OIF for worker safety. See also
EAM Web UI Implementation Guide
Getting Started with SAP Web User Interface for Plant Maintenance (PM)
CUSTOMER
© 2014 SAP AG or an SAP affiliate company. All rights reserved.
13
note 1433187. For adapting the Web Dynpro applications additional services need to be active which are listed in
the following section 2.6.1.
2.6.1
Working with the Floorplan Manager Workbench
The Floorplan Manager Workbench (FPM Workbench) provides you with a set of tools that you commonly need
when working with FPM applications. It brings these tools together on one web page so you don't have to spend
time searching for them in the FPM framework. To start the FPM workbench, you enter FPM_WB in the transaction
field of the SAPGUI.
For more information about the FPM Workbench, see FPM Workbench: Useful Tools in One Place in the SAP
Library.
Before you can work with the FPM Workbench, you have to activate the ICF service FPM_WB in the
DEFAULT_HOST folder under path /sap/bc/webdynpro/sap/.
The following picture shows the workbench with its link sections.
The links allow you to navigate to the corresponding applications. The ICF-services you need for the Web Dynpro
applications are listed in the following table. The number behind the link corresponds with the number in the table
for the service names. All services listed below are located in the DEFAULT_HOST folder under path
/sap/bc/webdynpro/sap/ except for the last one.
14
CUSTOMER
© 2014 SAP AG or an SAP affiliate company. All rights reserved.
EAM Web UI Implementation Guide
Getting Started with SAP Web User Interface for Plant Maintenance (PM)
Number
Service Name
1
FPM_WB
2
CONFIGURE_COMPONENT
3
CUSTOMIZE_COMPONENT
4
FPM_CFG_HIERARCHY_BROWSER
5
SAP GUI for HTML – no service needed
6
SAP GUI for HTML – no service needed
7
SAP GUI for HTML – no service needed
8
FPM_CFG_CBA_ENABLER
9
FPM_TESTSUITE -> all necessary services for the suite start with FPM_TEST_*
10
FPM_CFG_BO_MODEL_ACT
11
WD_ADMIN_CONFIGURATION
12
CONFIGURE_APPLICATION
13
WD_TRACETOOL
14
WD_ANALYZE_CONFIG_APPL
15
WD_ADMIN_CONFIG_DRAFT
16
THEMING in path /default_host/sap/bc/
2.7
Overview of EAM Web Dynpro Applications and
Configurations
This chapter provides you with an overview about applications on the SAP Web user interface for Plant
Maintenance, based on the Floorplan Manager Framework.
For detailed information about the architecture of the FPM and the additionally used PLM Framework, see
Floorplan Manager for Web Dynpro ABAP 7.4 SP08 SAP_UI SP10 and the SAP Wiki Service Provider
Infrastructure (SPI) .
Most of the EAM Web Dynpro applications are built in a similar way based on the Web Dynpro component called
Floorplan for Object Instances (FPM_OIF_COMPONENT) which defines the layout and processing of the data. The
Master Data Information Center and the Order and Notification Center are built on the Floorplan for Overview
Pages (FPM_OVP_COMPONENT).
Each application consists of an application and a configuration part. Without the corresponding configuration the
application cannot be started.
The following example shows the Web Dynpro application for creating, changing and displaying notifications in
package EAMS_UI_NTF (1) with its application name EAMS_WDA_NTF_OIF (2) and the corresponding application
configuration name EAMS_WDA_NTF_OIF_CFG (3). To start the application, choose the Test entry in the context
menu of the configuration name.
EAM Web UI Implementation Guide
Getting Started with SAP Web User Interface for Plant Maintenance (PM)
CUSTOMER
© 2014 SAP AG or an SAP affiliate company. All rights reserved.
15
The following table lists the EAM applications with the corresponding configurations depending on the PFCG role.
For more information on roles see chapter 2.5.
Role for Maintenance Planner (SAP_COCKPIT_EAMS_GENERIC_FUNC2)
Launchpad Link Name
Application Name
Configuration Name
Order and Notification Information
Center
EAMS_WDA_ONL_IC_OVP
EAMS_WDA_ONL_IC_OVP_CFG
Create/Change/Display
Notification
EAMS_WDA_ORDNTF_OIF
EAMS_WDA_ORDNTF_OIF_CFG
Create/Change/Display Order
EAMS_WDA_ORDNTF_OIF
EAMS_WDA_ORDNTF_OIF_CFG
Order and Notification List
EAMS_WDA_ONL_OIF
EAMS_WDA_ONL_OIF_CFG
Master Data Information Center
EAMS_WDA_MD_IC_OVP
EAMS_WDA_MD_IC_OVP_CFG
Create/Change/Display Technical
Object
EAMS_WDA_TECHOBJ_OIF
EAMS_WDA_TECHOBJ_OIF_CFG_V2
Create/Change/Display
Maintenance Plan
EAMS_WDA_MPLAN_OIF_V2
EAMS_WDA_MPLAN_OIF_CFG_V2
Display Maintenance Item
EAMS_WDA_MPOS_OIF
EAMS_WDA_MPOS_OIF_CFG_V2
Create/Change/Display Task List
EAMS_WDA_TL_OIF_V2
EAMS_WDA_TL_OIF_CFG_V2
Create/Change/Display Measuring
Point
EAMS_WDA_MP_OIF
EAMS_WDA_MP_OIF_CFG
Create/Display Measurement
Document
EAMS_WDA_MD_OIF
EAMS_WDA_MD_OIF_CFG
Create/Change/Display Object
Network
PLMN_WDA_LINK_OIF
PLMN_WDA_NW_OIF_CFG
16
CUSTOMER
© 2014 SAP AG or an SAP affiliate company. All rights reserved.
EAM Web UI Implementation Guide
Getting Started with SAP Web User Interface for Plant Maintenance (PM)
Create/Change/Display Linear
Reference Pattern
EAML_WDA_LRP_OIF
EAML_WDA_LRP_OIF_CFG
Change Safety Measure List
EAMWS_WDA_SML_OIF
EAMWS_WDA_SML_OIF_CFG
Technical Object List
EAMS_WDA_TECHOBJ_POWL
EAMS_WDA_TECHOBJ_POWL_CFG
Maintenance Plan and Maintenance
Item List
EAMS_WDA_MPOS_MPLAN_OIF
EAMS_WDA_MPLAN_MPOS_OIF_CF
G
Role for Maintenance Worker (SAP_COCKPIT_EAMS_MAINT_WORKER2)
Launchpad Link Name
Application Name
Configuration Name
Job List
EAMS_WDA_JOBLIST_OIF
EAMS_WDA_JOBLIST_TAB_OIF_CF2
Job Confirmation
EAMS_WDA_CONF_OIF
EAMS_WDA_CONF_OIF_CFG
Information Center
EAMS_WDA_INFOCENTER
EAMS_WDA_INFOCENTER_CFG
Create/Change/Display
Notification
EAMS_WDA_ORDNTF_OIF
EAMS_WDA_ORDNTF_OIF_MW_CFG
Display Measurement
Document
EAMS_WDA_MD_OIF
EAMS_WDA_MD_OIF_CFG
Display Technical Object
EAMS_WDA_TECHOBJ_OIF
EAMS_WDA_TECHOBJ_OIF_MW_CFG_V2
Display Measuring Point
EAMS_WDA_MP_OIF
EAMS_WDA_MP_OIF_MW_CFG
Display Task List
EAMS_WDA_TL_OIF_V2
EAMS_WDA_TL_OIF_MW_CFG_V2
Display Maintenance Plan
EAMS_WDA_MPLAN_OIF
EAMS_WDA_MPLAN_OIF_MW_CFG
Display Maintenance Item
EAMS_WDA_MPOS_OIF
EAMS_WDA_MPOS_OIF_MW_CFG
2.8
FPM Screen Layout and User Interface Building Blocks
(UIBBs)
When you start an application on the SAP Web user interface for Plant Maintenance you enter the number of the
maintenance document you want to display or change or you create a new object. The following example of the
Display Notification application shows how the screen of Web Dynpro applications is laid out:
The Identification Region (IDR) on the top of the screen shows general information on the current object, such as
the object type or the status. The IDR is always visible at the top of the page even if you change the tabs below.
Above the IDR you can access several menu buttons for changing from display to editing mode or vice versa, for
refreshing the screen, setting the status, selecting Additional Functions or functions from the You-can-also menu.
You can arrange the elements beneath the IDR corresponding to your business needs. There are three different
types of the so-called User Interface Building Blocks (UIBBs) which are located on the different tab pages of the
Web Dynpro applications:
•
List UIBBs display data as a list. In personalization mode, you can rearrange the table columns via drag and
drop or allow horizontal scrolling.
•
Tabbed UIBBs typically display detail data for a specific entry of the list UIBB selected by the user.
EAM Web UI Implementation Guide
Getting Started with SAP Web User Interface for Plant Maintenance (PM)
CUSTOMER
© 2014 SAP AG or an SAP affiliate company. All rights reserved.
17
•
Form UIBBs show data in a one or two column layout. Group titles indicate the affiliation of the field data.
2.9
Additional Documentation
For fast access to SAP Notes via an internet browser use URL address
http://service.sap.com/sap/support/notes/<notenumber>. Add the respective note number in placeholder
<notenumber>.
2.9.1
EAM Functionality and Business Function
Documentation
•
For more information about carrying out plant maintenance tasks on the SAP Web UI, see Web User Interface
for SAP Plant Maintenance (PM).
•
To get an overview about the released features in EAM Simplicity have a look at the Innovation Discovery tool.
•
The Business Function documentation for the Simplified Management of EAM can be found in the SAP
Library: Simplified Management of EAM Functions, Simplified Management of EAM Functions 2, Simplified
Management of EAM Functions 3, Simplified Management of EAM Functions 4, Simplified Management of
EAM Functions 5, Simplified Management of EAM Functions 6, Simplified Management of EAM Functions 7.
18
CUSTOMER
© 2014 SAP AG or an SAP affiliate company. All rights reserved.
EAM Web UI Implementation Guide
Getting Started with SAP Web User Interface for Plant Maintenance (PM)
2.9.2
SAP Community Network (SCN)
•
A useful source of information around Web Dynpro ABAP is the Web Dynpro ABAP and Floorplan Manager
Community.
•
The entrance page for the Enterprise Asset Management Community in the SCN leads to blogs, guides and
answers around EAM.
•
Questions and answers around the SAP Business Client (SAP BC) formerly known as SAP NetWeaver
Business Client (NWBC) are collected in the SAP Business Client (SAP BC) Community.
2.9.3
Adapting Web Dynpro ABAP
•
For general information about Web Dynpro, see SAP Help Portal documentation about Web Dynpro ABAP,
where several topics are covered like FPM Developer Tools, Quickviews and Context Menus.
•
Two important documents for developing Web Dynpro ABAP can be downloaded here: Floorplan Manager for
Web Dynpro ABAP 7.4 SP08 SAP_UI SP10 and Floorplan Manager Cookbook (also known as FPM Developer's
Guide 7.4 SP2).
•
For developing in EAM applications the Service Provider Infrastructure (SPI) - SAP Wiki is an important
source of knowledge, especially the following chapters of the WIKI
o Enhancing the Generic Feeder Classes
o Launchpad and Navigation Wiki - FPM SPI Integration
o SPI Services and Tools - learn to use the Metadata Browser and the Service Provider Browser
•
In SAP Note 1619534 - How to Create, Enhance and Adapt FPM Applications you are guided to current
documentation about the background of FPM Adaptation depending on SAP NetWeaver releases.
•
See also document in SCN: How to Create, Enhance, and Adapt Floorplan Manager Applications (FPM).
2.9.4
Miscellaneous
If you want to create your own theme for the user interface, refer to UI Theme Designer in the SAP Library and
read the SCN Blog UI Theme Designer for Web Dynpro ABAP.
EAM Web UI Implementation Guide
Getting Started with SAP Web User Interface for Plant Maintenance (PM)
CUSTOMER
© 2014 SAP AG or an SAP affiliate company. All rights reserved.
19
3
Changing the Web Dynpro Configuration
Depending on your business requirements, the requirements of the application user interface can vary greatly.
Applications that are created with the help of Web Dynpro ABAP can be adapted in different ways and by different
target groups.
For more information about adapting FPM applications, see Adapting FPM Applications.
The following figure shows the layers of the Web Dynpro ABAP Configuration Framework.
•
The expert (developer) models the Web Dynpro application. This includes the programming and basis
configuration. Changes to the configurations that are made in the expert mode are stored directly in the Web
Dynpro ABAP development layer.
For more information about expert mode, see chapter 5.
•
The administrator configures the settings in customizing on client level or for a defined group of users. This
includes hiding or swapping table columns, changing label texts, setting default values, and much more. An
administrator can also add further UI elements that require no programming. This includes showing the
company logo or adding explanatory text.
All changes in administrator mode are modification-free changes, so no coding is changed. The changes are
saved as an independent delta of the configuration and are transported in the system landscape via a
transport link.
•
The individual user then adjusts some settings of the application to suit his or her own specific needs
(personalization). If not explicitly deactivated by the administrator, users can show and hide UI elements and
20
CUSTOMER
© 2014 SAP AG or an SAP affiliate company. All rights reserved.
EAM Web UI Implementation Guide
Changing the Web Dynpro Configuration
swap table columns.
For more information about personalization mode, see chapter 4.
For more information about the different modes, see Fitting Web Dynpro Applications to Your Needs.
3.1
Creating and Changing the Customizing of Applications
and UIBBs
The changes to the UIBB described in this chapter are performed on client-level in administration mode. All
changes are saved as an independent delta of the configuration in the customizing layer. The authorization
objects S_DEVELOP or S_WDR_P13N are necessary.
Before you can work in administration or expert mode you have to set the user parameter FPM_CONFIG_EXPERT
to ‘A’ (administration mode) or 'X' (expert mode) in your own user data (transaction SU3). If this user parameter is
set, some new icons are shown in the upper right corner of the Web Dynpro application. By choosing these
pushbuttons, you can start the configuration directly in the respective Web Dynpro application.
If you want to make changes to the UI of the whole application, e.g. hide tabs, you can access the configuration by
choosing the pushbutton Configure Page on the entry screen of the application:
In the configurator you can open a navigation and repository screen area on the left-hand side, where all screens
and dialog boxes of the application are listed (1). To work on individual screen elements, such as tabs or UIBBs,
you mark the respective line in the Object Instance Schema. By choosing the pushbutton Attributes you open the
corresponding attributes screen area at the bottom (2). In the attributes you can select the checkbox for hiding
elements, for example. To create a new customizing for the whole application, you choose Create Customizing in
the dropdown menu of the pushbutton Additional Functions (3).
EAM Web UI Implementation Guide
Changing the Web Dynpro Configuration
CUSTOMER
© 2014 SAP AG or an SAP affiliate company. All rights reserved.
21
You are now in customizing mode of the configuration, which is indicated by a yellow line at the top of the screen.
The changes you make are on client-level and affect all users. You can enter a description in the popup for
creating a new customizing for the application. When you have confirmed the popup with the OK button, a
transport request popup appears, where you can select a transport request for the new customizing.
If you want to make changes to specific UIBBs, such as add new fields to a specific screen area, you start your
UIBB configuration by choosing the pushbutton Show Configurable Areas (1). The system highlights every UIBB in
blue (2a, 2b). If you put the cursor in one of the highlighted areas, a new icon is shown in the upper right corner
(3).
22
CUSTOMER
© 2014 SAP AG or an SAP affiliate company. All rights reserved.
EAM Web UI Implementation Guide
Changing the Web Dynpro Configuration
You directly access the configuration of the respective UIBB by clicking on this icon. In this example you open the
UIBB configuration for EAMS_WDF_NTF_HEAD_MALFUNC_CFG. When you enter the UIBB again after having already
created an individual customizing for the respective screen, the system issues a warning message that
customizing already exists for that UIBB (1).The component configuration is displayed without the customizing
changes. To delete or change the component customizing, select the pushbutton Additional Functions and choose
Edit Customizing or Delete Customizing (2) from the dropdown menu.
EAM Web UI Implementation Guide
Changing the Web Dynpro Configuration
CUSTOMER
© 2014 SAP AG or an SAP affiliate company. All rights reserved.
23
3.2
Swapping Fields and Adding New Fields
3.2.1
Customizing for Form UIBBs
On the SAP Web UI you can easily change the position of fields on the screen. The following example shows how to
proceed: On the Malfunction Data tab in the notification you want to swap the positions of the field Malfunction
End Date/Time and the checkbox Breakdown on the screen:
In order to change the position of the fields, you have to create a new customizing or change the existing one. The
customizing mode of the configuration is indicated by the yellow line at the top of the screen (1).
For more information about creating and changing the customizing for UIBBs, see chapter 3.1.
When you click on a field in the preview, the corresponding line in the Form UIBB Schema is marked (2) and you
can move the respective element with the pushbuttons Up and Down to the new position. Alternatively you can
move the fields directly in the Preview and swap their positions via drag and drop (3). The system adjusts the list
in the Form UIBB Schema accordingly.
It is not only possible to change the positions of fields that are already displayed on the screen, but you can also
add fields to the screen. All available fields are listed in the repository (4) and you can easily add them to the
screen by copying them directly to the Preview via drag and drop. The system then adds the new fields to the
UIBB Schema as well.
24
CUSTOMER
© 2014 SAP AG or an SAP affiliate company. All rights reserved.
EAM Web UI Implementation Guide
Changing the Web Dynpro Configuration
In this example the field CHANGED_BY is added to the preview (2a) and also to the list of the UIBB Schema (2b).
When you make customizing changes in administrator mode, these changes are on client-level and affect all
users. When the users choose the Malfunction Data tab in the notification, they now know who last changed the
data.
EAM Web UI Implementation Guide
Changing the Web Dynpro Configuration
CUSTOMER
© 2014 SAP AG or an SAP affiliate company. All rights reserved.
25
3.2.2
Customizing for List UIBBs
List UIBBs display data in list format. You can hide or rearrange table columns for all users working in the same
client. As an example, you want to create a new default view for the Operation Data list UIBB of the Maintenance
Order application. Therefore you enter the customizing mode (1) of the list UIBB EAMS3_WDC_ORD_OPER_LI (2).
On the right hand you see a Preview (3) and further down the List UIBB Schema (4) with all columns listed. You
can change their order by dragging them to the right place in the Preview or by using the Up and Down button in
the List UIBB Schema.
If you need additional columns in the List UIBB Schema you can get them from the left side (Repositories,
Columns) (5) with drag and drop. You can also remove columns that you do not need by taking them back from
the List UIBB Schema to the Repository via drag and drop (6). When you press Save (7) you are asked for a
transport request.
A second way to make personalized view variants available for all users is starting the application in customizing
mode out of the PFCG-role. This is done by choosing role SAP_COCKPIT_EAMS_GENERIC_FUNC2 in transaction
26
CUSTOMER
© 2014 SAP AG or an SAP affiliate company. All rights reserved.
EAM Web UI Implementation Guide
Changing the Web Dynpro Configuration
PFCG. On the tab page Menu select the folder Work Overview -> Orders -> Create Order (1) and open the Details
context menu. The popup shows a dropdown menu on the second menu button where you select Customizing (2).
This opens the Create Order application in customizing mode (1). Enter the mandatory field values until you reach
the tab page Operation Data. Choose the button Personalize in the Operations List UIBB to customize the layout
for the current view or to save it as a new view. Additionally you can group and sort columns, or filter and
aggregate values. You can also Allow Horizontal Scrolling (3) in the list UIBB which is off by default. When you
press Save or Save As you are asked for a transport request.
EAM Web UI Implementation Guide
Changing the Web Dynpro Configuration
CUSTOMER
© 2014 SAP AG or an SAP affiliate company. All rights reserved.
27
3.3
Adding an Existing UIBB to a Tab
For detailed documentation, see Adding an Existing UIBB to an Application on SAP Help Portal.
To add an existing UIBB to a tab, you directly access the configuration of the respective UIBB by choosing the
pushbutton Configure Page on the entry screen of the application.
For more information about creating and changing the customizing for UIBBs, see chapter 3.1.
In this example, the malfunction header data UIBB (3) (EAMS_WDC_NTF_HEAD_MALFUNC_CFG) will be moved from
the Malfunction Data tab to the General Data tab (4) of the notification (2). This is done also via customizing (1):
Create a new customizing and open the Object Instance Schema and select the Main View: General Data, where
the existing UIBB will be copied. Open the UIBB dropdown menu and choose Form Component, since the
Malfunction Data UIBB is a Form UIBB.
28
CUSTOMER
© 2014 SAP AG or an SAP affiliate company. All rights reserved.
EAM Web UI Implementation Guide
Changing the Web Dynpro Configuration
A new Form UIBB is added to the Subview List of the Main View: General Data and can be seen in the preview.
Enter the configuration name of the malfunction header data UIBB in the attributes of the new UIBB:
Determine where the new UIBB is displayed on the screen. In this example, the malfunction header data will be
displayed beneath the UIBB Longtext.
Save your customizing settings and restart the application: The malfunction header data has been moved to the
tab General Data.
EAM Web UI Implementation Guide
Changing the Web Dynpro Configuration
CUSTOMER
© 2014 SAP AG or an SAP affiliate company. All rights reserved.
29
3.4
Rearranging and Hiding UIBBs
If you want to rearrange or hide UIBBs, access the configuration by choosing the pushbutton Configure Page on
the entry screen of the respective application. Create a new customizing for the application or change the existing
customizing and work in customizing mode.
For more information about creating and changing the customizing of applications, see chapter 3.1
Determine which UIBB you want to change and mark the respective line (2) in the Object Instance Schema (1).
If you want to move the UIBB to another position, you can do this by clicking on the Up and Down pushbuttons
(3). In our example, we will move the Long Text UIBB.
If you want to hide the UIBB choose the pushbutton Attributes and open the corresponding attributes screen
area. Select the checkbox Hidden Element (4) in the attributes of the UIBB.
If you have moved a UIBB from one tab to another, the wiring of the UIBB might not be set properly. This can
result in fields not opening when the edit or create mode of the application is set. Here we shall take a look at UIBB
Account Assignment (2) located on tab Organizational Data (3) in the Component Customizing for the notification
(1). The attributes show Component, Window Name and Config ID (4).
30
CUSTOMER
© 2014 SAP AG or an SAP affiliate company. All rights reserved.
EAM Web UI Implementation Guide
Changing the Web Dynpro Configuration
To check or enhance the wiring of this UIBB, switch to tab Wire Schema (1) in the customizing mode of the
configuration. Look for the Config ID of the UIBB and make sure that all fields of this line are filled according to
the screen shot (2). If the line does not exist, create it using button Add Wire (3). You must always enter the
standard connector class as /PLMU/CL_FRW_W_CONN_DEFAULT. The identification region UIBB
(EAMS_WDC_NTF_IDR_MAIN) is often reliable as a source configuration because it delivers the header data of the
application and is available for every tab.
EAM Web UI Implementation Guide
Changing the Web Dynpro Configuration
CUSTOMER
© 2014 SAP AG or an SAP affiliate company. All rights reserved.
31
3.5
Rearranging and Hiding Tabs
If you want to rearrange or hide tabs, access the configuration by choosing the pushbutton Configure Page on the
entry screen of the respective application. Create a new customizing for the application or change the existing
customizing and work in customizing mode.
For more information about creating and changing the customizing of applications, see chapter 3.1
Select the tab you want to hide in the Navigation screen area. In this example, the tab Organizational Data (1) will
be hidden. Open the Attributes screen area and select the checkbox Hidden Element (2) in the attributes (1a) of
the view for Organizational data.
Save your customizing settings and restart the application. In the notification, the tab Organizational Data is
hidden, so that the tab Malfunction Data now immediately follows the tab Location Data:
To change the sequence of tabs in an application, use the sequence index in the Attributes screen area (1). In this
example, the tabs Task Data and Activities will be positioned directly after the tab General Data. Mark the tab that
32
CUSTOMER
© 2014 SAP AG or an SAP affiliate company. All rights reserved.
EAM Web UI Implementation Guide
Changing the Web Dynpro Configuration
you want to move in the Preview screen area and change the sequence index in the Attributes accordingly. In our
example, the Task Data sequence index has already been changed to 2 and the system shows the tab right after
the General Data tab (1). The sequence index for Activities (2) is currently changed to 3 (3):
Save your customizing settings and restart the application. Since the tab Organizational Data is hidden and the
tab sequence is changed, the tabs in the notification look like this:
EAM Web UI Implementation Guide
Changing the Web Dynpro Configuration
CUSTOMER
© 2014 SAP AG or an SAP affiliate company. All rights reserved.
33
3.6
Defining a Field as a Required Entry Field
If you want to define a specific Web UI field as a required entry field, you have to change the properties of this field.
To do so, you need to implement two Business Add-Ins (BAdIs) in enhancement spot /PLMB/ES_SPI:
•
In the BAdI /PLMB/EX_SPI_PROPERTIES_ACCESS (Adjustment of Properties for Service Provider Access
Methods) you define the field properties and define the field as a required entry field.
•
In the BAdI /PLMB/EX_SPI_APPL_ACCESS (Adjustment of Data for Service Provider Access Methods) you
can implement the checks and error messages for the required entry field.
If you do not need to define your own error messages, you can select the Check Mandatory checkbox in the
General Settings of the UIBB configuration.
If you select this checkbox, the system checks on Web Dynpro level if user entries exist for all required entry
fields. If user entries are missing, the system issues standard error messages.
3.7
Rearranging, Hiding, and Adding Actions
3.7.1
Rearranging and Hiding Actions
You can easily rearrange buttons on the Web UI in the customizing of an application. To do so, access the
configuration by choosing the pushbutton Configure Page on the entry screen of the application.
For more information about creating and changing the customizing of the whole application, see chapter 3.1
In the third section of the component configuration, choose the tab Toolbar Schema. In the Toolbar Schema you
get an overview of all toolbar elements of a specific application with their labels and tooltips. You can change the
sequence and specify whether specific toolbar elements should be visible or enabled.
To change the sequence of the buttons in the toolbar, you mark the line with the corresponding toolbar element
and move it with the pushbuttons Up and Down (1) to the new position. The trash can (2) deletes the line
completely and deactivates the respective toolbar element on the Web UI screen. If you want to add
preconfigured actions or your own buttons, choose the pushbutton Add Toolbar Element (3).
34
CUSTOMER
© 2014 SAP AG or an SAP affiliate company. All rights reserved.
EAM Web UI Implementation Guide
Changing the Web Dynpro Configuration
To hide or deactivate a toolbar element you make the following settings: To hide an element, you set the
Visibility to Is Not Visible. To deactivate the element, you deselect the checkbox in the table column Enabled.
In this example you want to deactivate the button for Edit (1) and hide the button (and dropdown menu) Set
System Status (2):
You therefore deselect the checkbox Enabled (1) for the Edit button and set the Visibility of the toolbar element
Button-Choice: Set System Status to Is Not Visible (2):
EAM Web UI Implementation Guide
Changing the Web Dynpro Configuration
CUSTOMER
© 2014 SAP AG or an SAP affiliate company. All rights reserved.
35
3.7.2
Creating and Adding Actions
If you want to create or add actions that affect the UI, you have to define these actions in the feeder class of the
UI. You implement UI-specific actions in method AFTER_GET_DATA and execute the modification in the feeder
class as an Enhancement Implementation. To find out the feeder class, see chapter 3.8
If you want to create or add actions that affect back-end data, you need to implement two Business Add-Ins
(BAdIs) in enhancement spot /PLMB/ES_SPI:
•
In the BAdI /PLMB/EX_SPI_METADATA (Enrichment of Node Definition) you can create additional nodes or
enhance a standard node with your own actions or queries. In the BAdI method ENRICH_NODE_DEFINITION
you can define a new action and specify a unique name for it in the changing parameter CT_METADATA_NODE.
•
In the BAdI /PLMB/EX_SPI_APPL_ACCESS (Adjustment of Data for Service Provider Access Methods) you
implement the new action. You implement the new logic in BAdI method BEFORE_ACTION. You have to set the
changing parameter CV_SKIP_STANDARD to ‘X’ to avoid dumps in the SPI-framework.
After you have defined the actions in the feeder class or BAdI, the action is displayed as a toolbar element in the
actions list of the Toolbar Schema and can be added to the Web UI screen in the Component Customizing.
For more information about the UI configuration, see Adding a New Button to the Toolbar in an Application.
For more information about the SPI BAdIs, see SPI Enhancements.
3.8
Changing the Identification Region (IDR)
On the Web UI, the system usually shows important application information, such as technical names of assigned
objects and statuses, in an identification region. The information shown is not dependent on the tab you are
currently working on.
For more information about the identification region, see Identification Region (IDR) of GAF and OIF Applications
in the SAP Library.
You cannot enhance or change the information shown in the identification region in customizing, but rather have
to do modifications in method /PLMU/IF_FRW_G_AFTER_GET_DATA~AFTER_GET_DATA in the feeder class of the
corresponding application. You can find out the name of the respective feeder class by clicking on the Configure
Page and accessing the component configuration of the application. In this example you select the notification
variant (1). In the Preview section you find all UIBBs that are part of the General Data tab on the Web UI screen.
Select the UIBB that has IDR in the configuration name (2) und open the configuration with Configure UIBB.
36
CUSTOMER
© 2014 SAP AG or an SAP affiliate company. All rights reserved.
EAM Web UI Implementation Guide
Changing the Web Dynpro Configuration
When you open the configuration EAMS_WDC_NTF_IDR_MAIN (1) the Preview section is empty (2). On the tab
General Settings you can click on the Feeder Class button (3) to see the feeder class name (4). In transaction
SE24 (Class Builder), you can open the feeder class in change mode and do the respective changes.
If you know the name of the corresponding feeder class, you can also modify the information shown in the
identification region with Business Add-In (BAdI) /PLMU/EX_FRW_CONSUMER_APPCC (OIF Application Controller).
For more information about BAdIs, see chapter 13.1.
You can also define your own IDR feeder class, which changes the reference to the IDR instance.
EAM Web UI Implementation Guide
Changing the Web Dynpro Configuration
CUSTOMER
© 2014 SAP AG or an SAP affiliate company. All rights reserved.
37
3.9
General Settings for LIST UIBBs (powered by ATS)
In the Business Function Simplified Management of EAM Functions 3 (LOG_EAM_SIMPLICITY_3) the system uses
the generic design template List ATS (advanced table service) component to display data in lists. The List ATS
component offers enhanced functions for personalizing lists and sorting, grouping, filtering, and aggregating data.
Furthermore, you can see your search results highlighted in the table, export tables to spreadsheets, and save
your personal table settings as your own personal view.
As an administrator you can hide or disable functions in each tabular list, such as the functions for adding up table
entries or exporting tables to a spreadsheet. To access the general settings of a list UIBB, select the Show
Configurable Areas pushbutton, then put the cursor in one of the highlighted areas and select the icon in the upper
right corner.
In this example you create or edit the customizing for the list UIBB EAMS3_NTF_TASK_LI_CFG_V2 on the tab Task
Data in the notification. In the section Table Services you can modify the settings. In our example the search
functionality and the data aggregation are currently disabled, whereas exporting data to a spreadsheet and
creating personalized views are enabled for the users.
38
CUSTOMER
© 2014 SAP AG or an SAP affiliate company. All rights reserved.
EAM Web UI Implementation Guide
Changing the Web Dynpro Configuration
3.10 Assigning a Different Search Help to a Web Dynpro Field
On the SAP Web UI for Plant Maintenance you can replace the SAP standard search help for every single field with
an individual search help. In our example you want to change the SAP standard search criteria for the responsible
work center on the General Data tab page in the notification. The SAP standard search criteria are the fields Plant,
Work Center, Description and Language Key. You want to additionally provide the search criterion Work Center
Category.
To change the search help criteria for a field you have to assign a new search help object to the respective field in
customizing for Plant Maintenance and Customer Service under Maintenance Roles Maintenance Worker
Configure Search Help Assignment (view V_EAMSC_UI_SHLP in transaction SM30).
EAM Web UI Implementation Guide
Changing the Web Dynpro Configuration
CUSTOMER
© 2014 SAP AG or an SAP affiliate company. All rights reserved.
39
Since a field can be used in several structures you always assign the new search help (3) to a combination of the
technical name of the field (2) and the data structure that contains this field (1).
To assign a new search help to a UI field you have to determine the following data:
•
the technical name of the field
•
the data structure that contains the field
•
the new search help (you can either assign an existing one or create a new one)
Specifying the Technical Name of the Field
In a first step you have to find out the technical name of the field to which you want to assign a new search help. In
this example you open the Create Notification Application in NWBC and choose the Show Configurable Areas
button (1). Then you start the configuration of the UIBB in which the field Work Center is located (2).
40
CUSTOMER
© 2014 SAP AG or an SAP affiliate company. All rights reserved.
EAM Web UI Implementation Guide
Changing the Web Dynpro Configuration
Enter the component configuration screen of the UIBB. In the section Attributes (1) you can identify the technical
name of the field Work Center (2) as WORK_CNTR (4).
EAM Web UI Implementation Guide
Changing the Web Dynpro Configuration
CUSTOMER
© 2014 SAP AG or an SAP affiliate company. All rights reserved.
41
Specifying the Data Structure that Contains the Field
To find out the technical name of the structure, start the Z-report as described in Appendix 15.10. On the entry
screen of the report you have to enter the Field Name and the Application Building Block ID (ABBID).
For EAM maintenance notifications the application building block ID is EAMS_NTF. The following table lists the
most important application building block IDs, which are the IDs for so-called ‘nodes’ in WEB UI.
ABBID
Description
EAMS_DIR
EAMS: Document Information Repository
EAMS_EQUI
EAMS: Equipment
EAMS_FL
EAMS: Functional Location
EAMS_JOB
EAMS: Job List
EAMS_MAT
Material
EAMS_MD
Measurement Document
EAMS_MP
Measuring Point
EAMS_MPLAN
Maintenance Plan
EAMS_MPOS
Maintenance Plan Items
EAMS_MP_MI
Maintenance Plan and Item List
EAMS_NTF
EAMS: Notification
EAMS_OBJK
Object Lists
EAM_ORDNTF
EAMS: Order Notification
EAMS_ORD
EAMS: Order
EAMS_ORDCO
EAMS: Order Confirmation
EAMS_TL
Task List
EAMS_TLOP
Task List Operation
You can look up the whole list of EAM application building blocks in customizing for Plant Maintenance and
Customer Service under Maintenance Roles Maintenance Worker Asset Viewer Settings for BO Framework
and Navigation BO Framework Define Application Building Blocks (or in view /PLMB/V_SPI_ABB in
transaction SM30).
To figure out the data structure that contains the field Work Center you enter the application building block
EAMS_NTF and the technical name of the field WORK_CNTR on the entry page of the report.
42
CUSTOMER
© 2014 SAP AG or an SAP affiliate company. All rights reserved.
EAM Web UI Implementation Guide
Changing the Web Dynpro Configuration
In the result list you can see all structures used in node EAMS_NTF. The last column Field Name indicates where
the specified field is used. In this example WORK_CNTR is only used in structure EAMS_S_SP_HEADER.
Now you have already specified the technical name of the field (WORK_CNTR) and the data structure
(EAMS_S_SP_HEADER).
Specifying the New Search Help
In this example you want to assign a search help object that contains the work center category as a search
criterion. You find out that in the corresponding SAP GUI transaction for creating maintenance notifications
(IW21) an applicable search help already exists. First you open the search help for the field Main WorkCtr by
pressing F4 (1). To find out the search object, choose the tab page Work Center Category on the popup and open
the field help (F1) for any of the fields (2).
EAM Web UI Implementation Guide
Changing the Web Dynpro Configuration
CUSTOMER
© 2014 SAP AG or an SAP affiliate company. All rights reserved.
43
Choose the Technical Information button in the field help. You find the technical name of the search help object in
the field Table Name. In this example the search help is M_CRAMA.
44
CUSTOMER
© 2014 SAP AG or an SAP affiliate company. All rights reserved.
EAM Web UI Implementation Guide
Changing the Web Dynpro Configuration
After you have worked out the technical name of the field, the data structure that contains the field and the search
help object you can assign the new search help to the respective field in customizing (view V_EAMSC_UI_SHLP in
transaction SM30).
In this example you enter the field name WORK_CNTR and the data structure EAMS_S_SP_HEADER. As the search
help M_CRAMA cannot be assigned, we look for a similar one by using the generic search.
EAM Web UI Implementation Guide
Changing the Web Dynpro Configuration
CUSTOMER
© 2014 SAP AG or an SAP affiliate company. All rights reserved.
45
You can choose one of the two valid search helps that show the same search popup in Web Dynpro.
After you have saved your customizing settings, the new search help including the search criterion Work Center
Category is displayed in the search help for the Work Center field.
46
CUSTOMER
© 2014 SAP AG or an SAP affiliate company. All rights reserved.
EAM Web UI Implementation Guide
Changing the Web Dynpro Configuration
For more information about Search Helps, see ABAP Dictionary Search Help.
For more information about how to integrate different types of search helps in Web UI, see the example
component DEMO_VALUE_HELP.
3.11
Creating Quick Help
You can provide individual help texts for the users of an EAM WEB UI application. The example shows standard
quick help for the Operation Data tab page delivered by SAP. The quick help can be displayed above the
corresponding application (1) and be hidden by choosing Hide Quick Help (2). You can create your own quick help
for a whole application, for a specific tab page, and even for individual pushbuttons. Quick help for pushbuttons
can have up to 255 characters and appears as a separate small window when you hover over an object (3), similar
to a tooltip. Button texts and field labels are underlined if quick help is available (4).
EAM Web UI Implementation Guide
Changing the Web Dynpro Configuration
CUSTOMER
© 2014 SAP AG or an SAP affiliate company. All rights reserved.
47
3.11.1
Adding Quick Help for a Tab Page
To add quick help for the Organizational Data tab of a notification, for example, you open the customizing of the
respective application (1) in change mode. In the Object Instance Schema you select the respective view; in this
example the line with Main View: Organizational Data (2) is selected. Choose Add Explanation (3) and a new table
row for the explanation is inserted in the Subview folder.
48
CUSTOMER
© 2014 SAP AG or an SAP affiliate company. All rights reserved.
EAM Web UI Implementation Guide
Changing the Web Dynpro Configuration
Now you select the new table row Explanation and provide a name for the documentation object in the Explanation
attributes (here ZZDOCU_NTF_ORG_DATA). Then you save your customizing and include it in a transport request.
The documentation object ZZDOCU_NTF_ORG_DATA with your quick help text is automatically created in
Document Maintenance (transaction SE61) as a General Text. You select General text as the respective document
class, enter the object name, and choose Change. Now you can write your own quick help text, either with the
SAPscript text editor or with a Graphical PC editor. Finally you save your document in a package and activate it for
translation.
EAM Web UI Implementation Guide
Changing the Web Dynpro Configuration
CUSTOMER
© 2014 SAP AG or an SAP affiliate company. All rights reserved.
49
Now the document can be translated into any language in the Translation Editor (transaction SE63). In the
command field, enter TX (1) (the abbreviation for the object type) and choose Enter. Or choose Translation ->
ABAP Objects -> Long Texts (Documentation) -> C6 F1 Help -> TX General Texts from the menu. The initial screen
changes to ABAP Documentation: General Texts (2). Enter the object name (3) and choose the appropriate
language direction (4). Then choose Edit (5).
When you now open a notification, the Quick Help appears above the Organizational Data tab.
For more information on this type of quick help, see Explanation UI Element.
50
CUSTOMER
© 2014 SAP AG or an SAP affiliate company. All rights reserved.
EAM Web UI Implementation Guide
Changing the Web Dynpro Configuration
3.11.2
Adding Quick Help for a Menu Button
In this example, you want to provide an explanation text for the Edit pushbutton in the toolbar above the
application. To provide quick help texts for individual pushbuttons, you have to change the component
customizing. Since you want to create quick help for a pushbutton in the toolbar of the notification, you access the
Notification customizing in change mode (1) and choose the Toolbar Schema (2). Then you select the table row
Button: Edit (3) and by doing so, you open the attributes of this button. In the attribute Explanation Text you can
enter a text containing up to 255 characters directly in the input field (4). Save the customizing.
When you display a notification in the customized client, you see the underlined Edit button text, indicating that
quick help for this pushbutton exists. If you hover over the button, your individual quick help text is displayed.
For more information about this type of quick help, see Explanation Property.
For more information about help texts in general, see Help Texts for Web Dynpro Applications.
For more information about how to create Quick Help texts, see Quick Help.
For explanations about translating texts in Web Dynpro applications, see blog ** TEAM FPM ** - All about
Translation and Texts of FPM applications in SCN.
EAM Web UI Implementation Guide
Changing the Web Dynpro Configuration
CUSTOMER
© 2014 SAP AG or an SAP affiliate company. All rights reserved.
51
4
Personalization on User Level
On the SAP Web UI for Plant Maintenance you can personalize the applications you are working with according to
your needs. Your personalized settings are only valid for the respective user in the current system and therefore
are not transported to other systems.
In this example you want to personalize the notification screen. You do not want the screen areas Long Text and
Responsibilities to be displayed and you also want to hide the two Coding fields:
To hide screen areas or specific fields, you open the respective application in any mode (Create / Change /
Display). In this example you access the notification and open the context menu of the Responsibilities screen
area by positioning the cursor in this screen area and clicking the right mouse button. Now you choose Hide Group
of UI Elements “Responsibilities” in the User Settings menu.
52
CUSTOMER
© 2014 SAP AG or an SAP affiliate company. All rights reserved.
EAM Web UI Implementation Guide
Personalization on User Level
To hide the Coding fields, you open the context menu of this specific field group and choose the respective entry
in the User Settings menu:
After having personalized the General Data tab as described above, the system only shows the screen areas and
fields you want to work with:
If you want to revoke your personalized settings, open the context menu again and choose User Settings
Invisible Elements.
On the popup you can either select a single hidden screen element or reset your personalized user settings for the
whole application in Advanced Options.
EAM Web UI Implementation Guide
Personalization on User Level
CUSTOMER
© 2014 SAP AG or an SAP affiliate company. All rights reserved.
53
For more information on personalization, see Personalizing Web Dynpro Applications in the SAP Library for
Netweaver 7.4.
54
CUSTOMER
© 2014 SAP AG or an SAP affiliate company. All rights reserved.
EAM Web UI Implementation Guide
Personalization on User Level
5
Adapting Applications in Expert Mode
Working in expert mode allows you to make changes to an application on development or configuration level.
These changes are modifications if the corresponding configuration has been delivered by SAP. Changes to the
configurations that are made in expert mode are stored directly in the Web Dynpro ABAP development layer and
are therefore overwritten when a new release or enhancement package is imported.
In expert mode you can create several ‘versions’ of the same application. Different user groups or countries can
work with different versions of an application. This enables you to model a very simple version of the notification
for a specific user group, while a different user group works with a more complex version.
5.1
Copying a UIBB
In expert mode you can copy a UIBB and thus create several ‘versions’ of that specific UIBB. You start the UIBB
configuration by calling the transaction SE80 (Object Navigator). Here select Repository Information System (1),
then select Component Configurations in folder Web Dynpro (2) and enter the configuration name you want to
copy (3), e.g. EAMS_WDC_NTF_HEAD_MALFUNC_CFG. Execute the search with F8 or button Execute.
To display or change the configuration, double-click on the result and press the button Start Configurator.
EAM Web UI Implementation Guide
Adapting Applications in Expert Mode
CUSTOMER
© 2014 SAP AG or an SAP affiliate company. All rights reserved.
55
To create your own configuration, copy the existing configuration in the customer namespace. The fields
Component Name and Configuration ID are filled automatically. When you press the copy button (1) a popup
opens and asks for the name and description for the new configuration in the customer namespace (3).
When you confirm the new configuration in the popup by choosing OK, you start the component configuration of
the copied UIBB. The component configuration tool works similarly to the component customizing tool as
described in chapter 3.1
In the configurator you can open a repository screen area on the left-hand side (1), open the corresponding
Attributes screen area, add (3) and delete (4) individual screen elements, as well as change the position of screen
elements by using the Up and Down buttons (5).
56
CUSTOMER
© 2014 SAP AG or an SAP affiliate company. All rights reserved.
EAM Web UI Implementation Guide
Adapting Applications in Expert Mode
In the Preview you see how the fields are displayed on the Web UI screen. When you click on a field, the
corresponding line in the Form UIBB Schema is marked.
If you want to add a field to the screen, choose the respective element in the repository (1) and copy it directly to
the Preview or to the element list in the Form UIBB Schema (2). The new screen element is displayed in the
Preview and the element list while the position of the element still can be adjusted (3). In this example the field
CHANGED_BY is added to the Malfunction Data tab in the notification and the users now see who last changed the
data.
You can now decide in which application you want to replace the existing UIBB with your new version. To find out
where this UIBB is used, display the UIBB in transaction SE80 and choose Utilities Where-Used List.
EAM Web UI Implementation Guide
Adapting Applications in Expert Mode
CUSTOMER
© 2014 SAP AG or an SAP affiliate company. All rights reserved.
57
Select one configuration and open it in the Component Configurator and replace the configuration. In this
example, open the Component Configurator for EAMS_WDC_ORDNTF_OIF_CFG_2. In the Navigation screen area
select the screens of the Notification (1). Then select the Malfunction Data tab in the Preview (2). Now you see the
configuration that you want to replace with your own configuration (3).
5.2
Copying and Simplifying an Application (Notification)
It is also possible to copy an entire application (such as for notifications) in the customer namespace.
For more information about the Deep-Copy mode, see Application Hierarchy Browser for Floorplan Manager.
In this example you want to copy the notification application in EAM Web UI into the customer namespace to
create a more simplified version. You then want to make this simplified version available in the context-menu of
the Asset Viewer.
Start the application that you want to copy - in this example Display Notification - and choose the pushbutton
Configure Page on the entry screen. In the Component Configurator choose Deep-Copy from the Additional
Functions dropdown menu.
58
CUSTOMER
© 2014 SAP AG or an SAP affiliate company. All rights reserved.
EAM Web UI Implementation Guide
Adapting Applications in Expert Mode
The application opens in deep-copy mode (1). After you have selected a prefix and suffix (2) for the target
configuration ID and have entered a package assignment, you can start copying (3).
Once the application has been copied successfully, the system issues a confirmation message.
For adapting the copied application to your needs, enter the component configuration (1). It is also possible to
select the component configuration in transaction SE80 as shown in 5.1.
Now all UIBB configurations of that specific application have been copied to the Z-namespace and you can adapt
each UIBB individually. In this example we want to configure a very simplified notification variant, so we delete or
hide all UIBBs that the user should not be able to work with. Our simplified notification will only contain the main
tab General Data with the long text and the General Data UIBB.
EAM Web UI Implementation Guide
Adapting Applications in Expert Mode
CUSTOMER
© 2014 SAP AG or an SAP affiliate company. All rights reserved.
59
By choosing Delete in the context menu (2) of the tab titles (1), all tabs except for the General Data tab are deleted
in the Preview.
If you get error messages concerning deleted UIBBs (1), go to the Wire Schema (2) and delete the superfluous
wiring (3).
60
CUSTOMER
© 2014 SAP AG or an SAP affiliate company. All rights reserved.
EAM Web UI Implementation Guide
Adapting Applications in Expert Mode
Hint: For this configuration, the configuration ID of side panel /BCV/SIDEPANEL in General Settings (see chapter
15.7) was removed.
For information about enhancing the wiring of an application, refer to chapter 3.4.
For more information about wiring in general, see Wiring - Transferring Information between UIBBs.
5.2.1
Side Panel Tags in Copied Applications
Side panel tags are created for the Web UI applications delivered by SAP in BAdI /PLMU/EX_FRW_SIDEPANEL in
enhancement spot /PLMU/ES_FRW_SIDEPANEL. Implementations of this BAdI react on filter values for the
combination of Web Dynpro application name (WD_APPLICATION_NAME) and component configuration name
(WDAPPLICATIONCONFIGURATIONID), as long as SAP Note 2099004 has not yet been implemented. After
applying this note, only the Web Dynpro application name is relevant for calling the BAdI implementation. The
filter parameter value for the notification is, for example, EAMS_WDA_NTF_OIF, and the side panel tags are created
for all component configurations of the notification. If you have created your own Web Dynpro application, add the
application name to the filter values to avoid dumps.
For more information on side panel integration in SPI Framework, see chapter Side-Panel Integration.
5.2.2
Adding the Simplified Notification to the PFCG Role
After having copied an application, you have to add the new application to the PFCG role. In this example we want
to add the simplified notification that was configured in chapter 5.2 to the PFCG role Z_NOTIFICATION (from
chapter 10.1.1). Open this role in change mode (1), mark the correct folder in the Role Menu and then choose the
EAM Web UI Implementation Guide
Adapting Applications in Expert Mode
CUSTOMER
© 2014 SAP AG or an SAP affiliate company. All rights reserved.
61
pushbutton Web Dynpro Application on the Menu tab (3). On the popup enter the Web Dynpro application name
(4) and the Z-configuration name in the field Application Config. (5). Then maintain the necessary parameters for
creating a notification (6).
Now start NWBC with role Z_NOTIFICATION, to see how it looks:
When you now choose this menu entry, the first screen appears for specifying the notification type.
5.2.3
Creating a Simplified Notification from the Context
Menu
You can also add your modified application versions to the context menu of technical objects in the Asset Viewer.
In this example you want to add an entry to the context menu so that the user can create a notification of type M1
62
CUSTOMER
© 2014 SAP AG or an SAP affiliate company. All rights reserved.
EAM Web UI Implementation Guide
Adapting Applications in Expert Mode
using the simplified version for creating notifications. The steps are similar to the launchpad customizing
described in chapter 6.2.3. To do this, add a new application with the following parameters, in instance/role
EAMS/CM_EQUI:
In the application-related parameters some additional settings are required for the notification type and the Zconfiguration.
When you call the technical object of a notification in the Asset Viewer and open the context menu, the system
shows the new launchpad entry. A notification then opens in creation mode with type M1 and the simplified
configuration you have created.
EAM Web UI Implementation Guide
Adapting Applications in Expert Mode
CUSTOMER
© 2014 SAP AG or an SAP affiliate company. All rights reserved.
63
64
CUSTOMER
© 2014 SAP AG or an SAP affiliate company. All rights reserved.
EAM Web UI Implementation Guide
Adapting Applications in Expert Mode
6
Object-Based Navigation and Launchpads
6.1
Object-Based Navigation (OBN) in EAM Web UI
Object-based navigation (OBN) offers Portal and SAP NetWeaver Business Client (NWBC) users an additional
method of navigation, which is role-dependent and based on business objects from productive back-end systems.
Object-based navigation is based on business object IDs concatenated with operations or methods to guarantee
stable navigation. To ensure correct navigation in the two SAP standard EAM roles for the maintenance planner
(SAP_COCKPIT_EAMS_GENERIC_FUNC2) and the maintenance worker (SAP_COCKPIT_EAMS_MAINT_WORKER2),
all EAM applications are listed in the respective role menu twice: Once for accessing the application directly from
the role's Launchpad and one for accessing the application by choosing a link or a menu entry in another
application.
After launching the NWBC with role SAP_COCKPIT_EAMS_GENERIC_FUNC2, the applications you see on the entry
screen are grouped under Work Overview and Master Data Overview.
Open the respective role (SAP_COCKPIT_EAMS_GENERIC_FUNC2) in transaction PFCG and select the Menu tab
page. You can see these two folders comprising the corresponding applications that can be found on the
launchpad.
EAM Web UI Implementation Guide
Object-Based Navigation and Launchpads
CUSTOMER
© 2014 SAP AG or an SAP affiliate company. All rights reserved.
65
If you scroll up to the top of the hierarchy, you will find in folder Generic EAM Functions all applications a second
time with different attributes.
To be able to see the additional attributes, double-click on the respective application (for example Display
Technical Object (1)) to display the Node Details (2) and then choose Other Node Details (3).
66
CUSTOMER
© 2014 SAP AG or an SAP affiliate company. All rights reserved.
EAM Web UI Implementation Guide
Object-Based Navigation and Launchpads
The role entry Display Technical Object has the attributes Invisible (1) and OBN Target (2). This means that
although this text cannot be seen within the respective links in other applications, this is the name of the target
application to which the links lead.
Additionally the system displays two more group boxes: Other Node Details and Object-Based Navigation. In the
Method table column (1) of the Object-Based Navigation group-box the system displays a combination of the
business object ID (eam_technical_object) and the method (display), separated by a dot. In the table
column Parameter (2) you can find all the parameters necessary for calling the navigation target.
To display further details of the parameter assignment, select the button with the magnifying glass. All the
parameters that have to be filled with values when the navigation target is called are displayed on the popup.
EAM Web UI Implementation Guide
Object-Based Navigation and Launchpads
CUSTOMER
© 2014 SAP AG or an SAP affiliate company. All rights reserved.
67
The following paragraph describes how to find the parameters in the system. Since the parameter assignment is
made for a combination of object type and method, you first need to find out the technical name of object type
and method, for example, if you want to create new navigation targets.
Object Type and Method (1 + 2)
You find the EAM objects with the corresponding methods in the Business Object Builder (transaction SWO1). All
EAM object types start with EAM*, so you can use the input help to find out the name of the relevant object type
and display it. Expand the hierarchy node Methods to display all methods belonging to the respective object type
(in this example, the method eam_technical_object.display).
Parameters and their assignment (3)
To find out which parameters are needed for the object based navigation entry in the PFCG-role, select the
respective method and choose the Parameters button in the toolbar. In the parameter overview for method
Display you can find the four import parameters that were also displayed in the Parameter Assignment popup (3)
of transaction PFCG.
The technical name of the piece of equipment or of the functional location is copied to the application in the
parameters EQUNR or TPLNR. The parameter FRW_OTYPE indicates whether the application is opened in Display
68
CUSTOMER
© 2014 SAP AG or an SAP affiliate company. All rights reserved.
EAM Web UI Implementation Guide
Object-Based Navigation and Launchpads
(D), Change (C) or Create (I) mode. The parameter FRW_DATA_HANDLE indicates whether it is a single or mass
transaction.
Portal_bo_alias (4)
The Portal_bo_alias contains an RFC-connection name which points to the local or a remote system. The alias is
needed especially for the portal roles (also called PCD-roles).
An essential prerequisite for fully functional object-based navigation is that links to other objects work when they
are called from inside a Web UI application. In this example, the OBN entry Display Technical Object
(eam_technical_object.display) is used whenever you open a maintenance order and click on the technical
object description (1).
If the respective OBN entry is part of the user’s role, the user can click on the link and the WEB UI application for
displaying technical objects opens in a new tab of the NWBC.
If you would also like to provide links to non-OBN targets, such as transactions, external URLs, and Web Dynpro
applications from other components, you have to copy the following OBN entries from SAP standard roles to the
respective roles in your namespace:
EAM Web UI Implementation Guide
Object-Based Navigation and Launchpads
CUSTOMER
© 2014 SAP AG or an SAP affiliate company. All rights reserved.
69
6.2
Launchpad Customizing
Launchpads are available in each Floor Plan Manager (FPM) application either as You can also menu (YCA)
maintained in the corresponding component configuration or as related links (RL).
You can define appropriate launchpads for each object type (for example for a technical object or a notification) in
customizing for Plant Maintenance and Customer Service under Maintenance Roles Maintenance Worker
Asset Viewer Settings for BO Framework and Navigation Navigation, Parameter Mapping, and Services
•
Assign the Navigation Target (view /PLMU/FRW_NAV)
In this customizing activity you specify navigation targets for generic navigation, such as the left-hand mouse
click or buttons.
•
Define the Context menu (view /PLMU/FRW_CTXM)
In this customizing activity you specify the context menus for each object type.
6.2.1
Adjusting the 'You Can Also' Menu (YCA)
On the Web UI the user usually can access the button You can also und can choose additional transactions from a
dropdown menu. From the notification, for example, the user can navigate to the technical object assigned to the
notification or display the notification and technical object in the Asset Viewer.
As an administrator you can specify which additional transactions are available in the dropdown menu of the You
can also button.
First, you have to find out where these menu entries are defined. To do so, access the component configuration by
choosing the pushbutton Configure Page on the entry screen of the application. Select the You can also button in
the navigation and repository screen area and open the Toolbar Schema. In the attributes of this toolbar element
you find the role name and instance name of the You can also button. In this example the role name EAMS and the
instance of the You can also menu YCA_NOTIF are displayed.
For more information about creating and changing the customizing of applications, see chapter 3.1.
Hint: In general, all launchpad roles in EAM start with EAMS*. The instances for You can also menus begin with
YCA_* and the context menus begin with CM_*.
70
CUSTOMER
© 2014 SAP AG or an SAP affiliate company. All rights reserved.
EAM Web UI Implementation Guide
Object-Based Navigation and Launchpads
Next you open the transaction Overview of Launchpads (2) LPD_CUST (1). In the overview list select the line of the
respective You can also menu, in our example Role EAMS and Instance YCA_NOTIF (3). Choose the glasses button
to see further details (4).
Depending on the application, the corresponding parameters have to be maintained in the launchpad. If you want
to create additional menu entries, you have to create your own customizing version. You can reset this individual
customizing version back to the SAP standard version at any time.
Note that there is not an automatic transport connection for launchpad customizing. The entries have to be
copied manually in a transport request by choosing Launchpad Transport.
EAM Web UI Implementation Guide
Object-Based Navigation and Launchpads
CUSTOMER
© 2014 SAP AG or an SAP affiliate company. All rights reserved.
71
6.2.2
Adding a Transaction to the 'You Can Also' Menu (YCA)
For each application you can enhance the dropdown menu of the You can also button with additional transactions.
In this example the user will be able to navigate to the document flow of the displayed notification when they open
the dropdown menu of the You can also button. The respective transaction is IW12.
To add this transaction to the You can also menu of the notification, call transaction LPD_CUST in change mode
and change the role/instance EAMS YCA_NOTIF by clicking on the Change button. In the left screen area, the
system displays all menu entries of the You can also menu. Choose New Application to add a new menu entry (1)
and maintain the menu entry name in the field Link Text (2). Choose the application type Transaction (3) and enter
the transaction code IW12 (4) and the system alias SAP_ERP_MANUFACTURING (5). You can maintain further
parameters by clicking on the Show Advanced (Optional) Parameters pushbutton (6).
In the advanced parameters you map the application data the user is currently working on to selection input
parameters in the transaction you want to link to (1). These input parameters allow the system to skip the entry
page of the linked transaction so that the user directly navigates to the information they want to access. In this
example the user wants to see the document flow of the notification they are currently working on. The
notification number therefore must be recognized by the system as an input parameter when the user calls
72
CUSTOMER
© 2014 SAP AG or an SAP affiliate company. All rights reserved.
EAM Web UI Implementation Guide
Object-Based Navigation and Launchpads
transaction IW12 from the You can also menu. You make these settings in the parameter mapping. In addition,
you have to choose Skip Initial Screen if Possible from the dropdown menu of the field Entries Once Started (2).
By choosing the button Parameter Mapping you access the following entry screen:
In addition to the program and the dynpro number, you must also maintain the source parameter and the target
parameter. In our example the notification number is mapped as the input parameter to the Document Flow
transaction. To find out the names of the parameters, you call transaction IW12 (1) and place the cursor in the
field for which the input parameter is to be provided. In this example you place the cursor in the field Notification
(2). Then you press Help (F1) and then F9 to access the technical information of the field:
In the group box Dynpro Data you find the Program Name and the Screen Number that you need to maintain the
fields Program and Dynpro Number on the Parameter Mapping screen (4).
In the group box Field Data you find the technical name of the Data Element that you maintain as the Source
Parameter in the Parameter Mapping screen. In our example this data element is QMNUM which as a source
parameter provides the system with the current notification number.
EAM Web UI Implementation Guide
Object-Based Navigation and Launchpads
CUSTOMER
© 2014 SAP AG or an SAP affiliate company. All rights reserved.
73
In the group box Field Description for Batch Input you find the technical name of the Dynpro Field that you
maintain as the Target Parameter in the Parameter Mapping screen (3). In our example this dynpro field is
S_QMNUM-LOW which as a target parameter provides the system with the current notification number.
When you have finished the parameter mapping and saved your new entry, this entry is shown in the dropdown
menu of the You can also button. By selecting this entry in the notification, the user navigates directly to the
document flow of the notification they are currently working on without seeing the entry page of transaction IW12.
74
CUSTOMER
© 2014 SAP AG or an SAP affiliate company. All rights reserved.
EAM Web UI Implementation Guide
Object-Based Navigation and Launchpads
You can find important information about parameters and their mapping in customizing for the Asset Viewer
under Settings for BO Framework and Navigation Navigation, Parameter Mapping, and Services. Here you find
the IMG activities (1) and views (2) for creating your own parameter mapping to be used for launchpad navigation.
For detailed information about Navigation, see: http://wiki.scn.sap.com/wiki/display/SPI/Navigation.
6.2.3
Adding an Entry to the Context Menu in Asset Viewer
When you display technical objects in the Asset Viewer you can open context menus and access further
information, such as the master data of the technical object, by navigating to other transactions or applications.
You can open the menu in the header toolbar as a dropdown menu of the Technical Object Options button (1) or as
a context menu with a right mouse click on the technical object that is displayed in the Structure table (2).
For more information, see Context Menus in the Asset Viewer.
EAM Web UI Implementation Guide
Object-Based Navigation and Launchpads
CUSTOMER
© 2014 SAP AG or an SAP affiliate company. All rights reserved.
75
In this example the user will be able to create a notification with type Maintenance Request (M1) directly from the
context menu for a technical object that is currently displayed in the Asset Viewer. From the notification you can
call the affected piece of equipment in the Asset Viewer directly from the You can also menu:
To add new entries to the context menu of a technical object in the Asset viewer, call transaction LPD_CUST
(Launchpad Overview) in change mode and change the role/instance EAMS/CM_EQUI by clicking on the Change
button. In the left screen area the system displays all menu entries of the Context Menu Equipment.
Hint: The naming convention for roles that you want to connect to a context menu is to use the prefix CM (context
menu).
Choose New Application to add a new menu entry (1) and maintain the menu entry name in the field Link Text (2).
Choose the application type Object Based Navigation (3). To find out the Application Parameters (4) and the
System Alias (5) you have to navigate to transaction PFCG for role maintenance, which is described in the next
section. Afterwards, you have to maintain further parameters by clicking on the Show Advanced (Optional)
Parameters pushbutton (6).
When you call the role SAP_COCKPIT_EAMS_GENERIC_FUNC2 (2) in transaction PFCG (1) you find the application
Create Notification (4) on the tab Menu (3). Choose the Other Node Details pushbutton to get further information.
Now you see, for example, that the checkbox OBN Target is selected for this application (5).
76
CUSTOMER
© 2014 SAP AG or an SAP affiliate company. All rights reserved.
EAM Web UI Implementation Guide
Object-Based Navigation and Launchpads
When you choose the button Select Method in the group box Object-Based Navigation, you find the information
about the object type, the method, and the system alias.
•
You find the Obj. Type and the Method that you need to maintain as the Business Object and Operation in the
Application Parameters of the Launchpad Role.
•
In the group box Parameter Assignment you find the value for the Web Dynpro Application that you need to
maintain as the System Alias in the Launchpad Role.
EAM Web UI Implementation Guide
Object-Based Navigation and Launchpads
CUSTOMER
© 2014 SAP AG or an SAP affiliate company. All rights reserved.
77
When you have maintained the Application Parameters and the System Alias in the launchpad, you have to
maintain the advanced parameters by clicking on the Show Advanced (Optional) Parameters pushbutton. You
must maintain the Target App. Parameters (the rest is optional). In addition, you can provide the system with fixed
parameter values (1), such as M1 for the notification type (QMART).
You can find the information about the target parameters in the role menu of transaction PFCG. In this example,
call the role SAP_COCKPIT_EAMS_GENERIC_FUNC2 and choose the Menu tab. In the Role Menu choose Details
from the context menu of a selected line (1). The parameters that are listed in the detail view (2, 3) are the target
parameters that you need to enter in the Advanced Parameters of the launchpad. In the field Target App.
Parameters of the launchpad, enter the technical name of the parameter and the corresponding value and
connect them using the ‘=’ sign (e.g. EAMS_ROLE=EAMS_ROLE_GF). If there are several target parameters to
maintain, use the ‘&’ sign to separate the parameter-value pairs.
78
CUSTOMER
© 2014 SAP AG or an SAP affiliate company. All rights reserved.
EAM Web UI Implementation Guide
Object-Based Navigation and Launchpads
After you have maintained the advanced parameters and saved your changes to the Launchpad Role Definition,
the user can see a new entry in the context menu of the technical object in the Asset Viewer. If the user chooses
the new option Create Notification w. type M1, they open a notification in creation mode with type M1 and the
technical object they are currently displaying.
6.3
Alternative Navigation Targets for Browser Environment
Sometimes Web UI applications are called neither in a portal environment nor within a Net Weaver Business
Client, but via direct URL links to the application. In this case the system has no direct access to a role with OBN
entries and therefore navigation to other applications does not work. To enable navigation, nevertheless, you have
to specify alternative navigation targets in customizing for the Launchpad (transaction LPD_CUST).
As an example, you want to open the Maintenance Plan and Item List in a browser environment. You display the
role SAP_COCKPIT_EAMS_GENERIC_FUNC2 in transaction PFCG, choose Master Data Overview Lists in the
Hierarchy, select the Maintenance Plan and Maintenance Item List and choose Execute (1) in the context menu.
EAM Web UI Implementation Guide
Object-Based Navigation and Launchpads
CUSTOMER
© 2014 SAP AG or an SAP affiliate company. All rights reserved.
79
The system displays the Maintenance Plan and Maintenance Item List. Even though some list entries (for example,
the maintenance plans, the maintenance items and the technical objects) are displayed as links, these links do not
work.
If you want the technical object links to work, you have to specify an alternative navigation target in customizing
for the launchpad (transaction LPD_CUST). Open the launchpad in change mode for role EAMS and instance
GENERAL_NAVIGATION. Three navigation targets have already been specified in the folder Technical Object. The
first one opens the Web UI application as described in the OBN section above. The following two are the SAPGUI
transactions for displaying a piece of equipment (IE03) and a functional location (IL03).
80
CUSTOMER
© 2014 SAP AG or an SAP affiliate company. All rights reserved.
EAM Web UI Implementation Guide
Object-Based Navigation and Launchpads
If you want links to the technical object to also work in a browser-only environment, you have to specify an
additional entry for this alternative navigation option. Select the folder Technical Object (2) and then click on New
Application (1). Enter the link text (3) and choose Web Dynpro ABAP (4) as Application Type to open the Web UI
application for the technical object.
In the next step, you have to assign the application and the corresponding configuration name. You can find out
the application and configuration name in the details of the OBN entries of the SAP standard PFCG roles.
EAM Web UI Implementation Guide
Object-Based Navigation and Launchpads
CUSTOMER
© 2014 SAP AG or an SAP affiliate company. All rights reserved.
81
Now you enter the Web Dynpro application name EAMS_WDA_TECHOBJ_OIF in the Application Parameters section
(5). To specify the configuration, open the section Show Advanced (Optional) Parameters and enter configuration
ID EAMS_WDA_TECHOBJ_OIF_CFG_V2 in the corresponding field.
Now you have created the alternative navigation option Display Technical Object (alternative), you have to add it to
the existing OBN entry Display Technical Object in the launchpad. To do this, open the OBN entry (1) in change
mode and go to the Advanced Parameters (2). In the section Alternative Application for Browser-Only
Environment, enter the Web Dynpro ABAP entry you have just created for displaying technical objects in Web UI
(3) and save your changes.
82
CUSTOMER
© 2014 SAP AG or an SAP affiliate company. All rights reserved.
EAM Web UI Implementation Guide
Object-Based Navigation and Launchpads
When a technical object is selected in the Web UI application Maintenance Plan and Maintenance Item List running
in a browser environment, a second browser window opens with the technical object application.
For more information about launchpads, see Launchpads in SAP Library.
6.4
Example for Enhancing the ‘You can Also’ Menu (YCA)
with Unplanned Confirmation
You want your maintenance planners to be able to confirm unplanned jobs while displaying or editing technical
objects. For this reason, you want to add a new entry to the You can also menu of the technical object. Unlike the
descriptions in chapter 6.2.2 where the You can also menu was enhanced by a new SAP GUI transaction, you now
have to add object-based navigation. Furthermore, the unplanned confirmation is usually only used by the
maintenance worker and therefore included in the SAP_COCKPIT_EAMS_MAINT_WORKER2 role but not in the
planner’s role SAP_COCKPIT_EAMS_GENERIC_FUNC2. Make sure you have SAP Note 2129222 - Unplanned
confirmation for technical object in planning plant applied to your system.
Proceed as follows to integrate the unplanned confirmation in the You can also menu of the Generic Functions
PFCG role:
Open customizing for the launchpad (transaction LPD_CUST). In table column Role you can see which launchpads
are included in the Generic Functions PFCG role (EAM_GF) and which ones belong to the Maintenance Worker
PFCG role (EAM_MW).
As you want to enable the maintenance planner to confirm unplanned jobs, you make your changes to the You can
also menu of the technical object in the Generic Functions role EAM_GF. Depending on whether you want to
enhance the You can also menu in the equipment or in the functional location, choose instance YCA_EQUI or
YCA_FLOC. In this example, you are creating a new launchpad entry for the equipment, so you change (2) instance
YCA_EQUI (1) of role EAM_GF.
EAM Web UI Implementation Guide
Object-Based Navigation and Launchpads
CUSTOMER
© 2014 SAP AG or an SAP affiliate company. All rights reserved.
83
You create a new application (1) and determine the name of the new menu entry in the field Link Text (2). In this
example, the system will display the new menu entry Confirm Unplanned Job in the You can also menu of the
equipment, so you enter this text as link text. Furthermore, you have to determine the Application Type (3) and
the Application Parameters (4). In this example, the application type is Object Based Navigation, the business
object is eam_job and the operation is confirm_unplanned. For more information about how to figure out the
appropriate application parameters and the system alias, see chapter 6.1.
After you have made all required entries and chosen Continue the new menu entry is displayed in the list of menu
entries on the left hand side (5). With drag and drop you can change the position of this new menu entry in the
dropdown menu of the You can also button.
In the next step, you add the corresponding System Alias (1) and maintain the Advanced (Optional) Parameters.
Enter an Application Alias (LPD_JOBUC_CONFIRM) (2) and open the editor (3) for specifying the Target Application
Parameters. The parameters EAMS_ROLE and FRW_MODE and their values correspond to the parameters in the
PFCG-role, which is also described in chapter 6.1.
In this example, the parameter for the maintenance order type (AUFART) is additionally set to PM01. This causes
the initial screen to be skipped because the system automatically sets the order type to PM01 (3). Enter ObjectBased Navigation in field OBN Type (4) and save the launchpad.
84
CUSTOMER
© 2014 SAP AG or an SAP affiliate company. All rights reserved.
EAM Web UI Implementation Guide
Object-Based Navigation and Launchpads
After having added the new menu entry to the You can also menu of the generic function launchpad role
(EAM_GF), you add the object-based navigation entry to the PFCG role for all users who you want to be able to
confirm unplanned jobs.
EAM Web UI Implementation Guide
Object-Based Navigation and Launchpads
CUSTOMER
© 2014 SAP AG or an SAP affiliate company. All rights reserved.
85
If you now log on with your copy of role SAP_COCKPIT_EAMS_GENERIC_FUNC2 and display a piece of equipment,
you find the additional menu entry Confirm Unplanned Job in the dropdown menu of the You can also button.
If you select the new menu entry, you navigate to the unplanned job confirmation. As you have set the parameter
AUFART to PM01, the system skips the initial confirmation screen and sets the Order Type to PM01 (2). In the
confirmation, the system adopts the technical object (1) and its corresponding data, such as the work center and
the maintenance activity type, as default values. You can now enter working hours in the area Confirmation of
Time Data (3).
86
CUSTOMER
© 2014 SAP AG or an SAP affiliate company. All rights reserved.
EAM Web UI Implementation Guide
Object-Based Navigation and Launchpads
Additionally, you can add all the material that you consumed:
When you save the confirmation, the number of the created order is displayed in the status line. The order and the
confirmation are displayed in the document flow of the respective order but there are no goods movement
documents yet. You can create goods movement documents in transaction Predefined Confirmation Processes
(CO1P) by selecting the Backflushing checkbox. For further information, see also blog in SDN After Event
Recording.
Moreover, you can create launchpad customizing for the purpose of integrating the Unplanned Confirmation
function into the context menu of a technical object. Then your planners can also navigate to the confirmation of
an unplanned job when they display the technical object in the Asset Viewer. To add the confirmation to the
context menu of a piece of equipment, create launchpad customizing for the role EAMS, instance CM_EQUI.
Proceed as described above and maintain slightly different target application parameters.
After having saved your launchpad, the system displays the new menu entry Confirm Unplanned Job if you open
the context menu with a right mouse click.
EAM Web UI Implementation Guide
Object-Based Navigation and Launchpads
CUSTOMER
© 2014 SAP AG or an SAP affiliate company. All rights reserved.
87
6.5
Example for Cross-System Navigation (Management of
Change Requests)
An example for cross-system navigation out of an EAM Web Dynpro application might be the creation of a change
request for an EAM object such as a technical object or an order. These change requests are processed with the
Management of Change (MOC) add-on in the same or in an external system.
For more information about this add-on, see SAP Management of Change.
For the launchpad customizing described here, we assume that the Management of Change add-on version 1.0
Feature Pack 01 is installed in an external system (MOC). The EAM applications run in a system called EAM.
In our example, you want to enable your planners to create change requests while displaying or editing functional
locations. You therefore have to create an additional menu entry in the You can also menu and in the context
menu. To do this, proceed as follows:
1.
Create an ABAP connection and a HTTP-connection to the MOC system in the EAM system (transaction
SM59). For more information on how to determine the port number for the HTTP connection, see section
15.9 in the appendix.
2.
Add the object-based navigation target for creating change requests from the MOC role (for example,
SAP_COCKPIT_MOC_MAIN) to your EAM role in the EAM system.
3.
Enhance the functional location launchpad customizing for the context menu (role EAMS / instance
CM_FL) or for the You can also menu (role EAM_GF / instance YCA_FL).
For a detailed description including screen shots, see the attachment to SAP Note 2140452 - Create Change
Request with Reference Object via WDA Parameter.
6.6
Launching EAM Applications Using URL Parameters
You can use URL parameters in EAM Web Dynpro applications to set default values in the PFCG role or to
compose URL-addresses that start applications directly in a browser, for example. There are three types of URL
parameters you can add to a URL address:
88
CUSTOMER
© 2014 SAP AG or an SAP affiliate company. All rights reserved.
EAM Web UI Implementation Guide
Object-Based Navigation and Launchpads
•
SAP URL parameters, such as sap-client or sap-language, are applicable for all Web Dynpro applications and
always start with prefix sap- .
•
Web Dynpro URL parameters, such as sap-wd-client or sap-wd-configld, are applicable for all browser-based
applications and always start with prefix sap-wd- .
•
Application-specific URL parameters
You can find lists of all SAP URL parameters and Web Dynpro URL parameters in the SAP Library topic URL
Parameters and Application Parameters.
6.6.1
Using Application-Specific URL Parameters for PFCGRole Entries
With application-specific URL parameters you can provide links in the launchpad menu that directly take the user
to Web Dynpro applications with certain preset default values. For example, you can provide several links for
creating notifications with different default values. By choosing one of the links, the user might be then directed to
the screen for creating a specific type of notification or even to the screen for creating a notification in which
notification type and equipment are already preset.
In the following example we use the role Z_NOTIFICATION, which we have already created for side panels
(chapter 10.1.1) and enhanced with the entry for Create Simplified Z-Notification (1) in chapter 5.2.2. We want to
provide two additional links on the launchpad:
•
When the user clicks on Create M1 Notification (2), the notification type will be set to M1 and the first entry
screen will be skipped.
•
When the user clicks on Create M2 Notification for EQUI MCK-EQ-LEVEL1 (3), the notification type will be set
to M2 and the piece of equipment will already be entered as the technical header object. The first screen will
be skipped.
To create these two additional links we have to enhance the PFCG-role entry with several URL parameters.
To create the entry Create M1 Notification, you open the role Z_NOTIFICATION in change mode (transaction
PFCG) and add the respective Web Dynpro application (1) to the role. The technical name and the configuration
EAM Web UI Implementation Guide
Object-Based Navigation and Launchpads
CUSTOMER
© 2014 SAP AG or an SAP affiliate company. All rights reserved.
89
name of the Web Dynpro application for creating notifications is identical to the standard SAP Web Dynpro
application. Then you specify the description (2) that is displayed as the link text in the launchpad menu. The first
three parameters are copied from the SAP standard entry. Since you want the link to directly open the screen for
creating a notification with notification type M1, you set the value M1 (3) as the default for parameter QMART.
When the user now selects the new launchpad menu entry Create M1 Notification (1), the first screen is
automatically skipped, because the mandatory field Notification Type on the entry screen is already set to M1 (2).
The user is immediately directed to the General Data tab page.
90
CUSTOMER
© 2014 SAP AG or an SAP affiliate company. All rights reserved.
EAM Web UI Implementation Guide
Object-Based Navigation and Launchpads
For the second launchpad menu entry Create M2 Notification for EQUI MCK-EQ-LEVEL1 you add the Web Dynpro
application for creating notifications to the role a second time. This time you set the notification type (QMART) to
M2. Since you want a specific piece of equipment to be proposed as the technical header object when the user
chooses this new launchpad menu entry, you specify the value of the parameter EQUNR as MCK-EQ-LEVEL1.
By selecting the new menu link (1), a Web Dynpro notification of type M2 (2) opens, in which the technical object
(3) is populated with values derived from the role parameters.
EAM Web UI Implementation Guide
Object-Based Navigation and Launchpads
CUSTOMER
© 2014 SAP AG or an SAP affiliate company. All rights reserved.
91
For more information about all the EAM Web UI specific parameters, see section 6.6.3 below.
6.6.2
Starting WEB Dynpro Applications in a Browser
If you want to launch an EAM Web Dynpro application via a URL address, you compose this URL address using
two parts: one to start the Web Dynpro application and one that consists of various parameters and parameter
values, including the application configuration ID.
The entire URL address therefore follows this scheme:
<schema>://<host>.<domain>.<extension>:<port>/sap/bc/webdynpro/<namespace>/
<application name>?<parameter name>=<parameter value>
In the following example, you want to start the EAM application Display Technical Object via a URL address.
First you have to figure out the URL to start the EAM application. To do so, you start the Object Navigator
(transaction SE84), open the Web Dynpro (1) folder, and select Web Dynpro Applications (2). By double-clicking
on it, you open a search screen (3) where you enter the prefix EAMS_WDA_* (4) as the search string. WDA is the
abbreviation for Web Dynpro Application.
In the results list, you select the Web Dynpro application for technical objects EAMS_WDA_TECHOBJ_OIF. In the
Administrative Data group box the system displays the URL that you need to start the corresponding Web Dynpro
application. This URL replaces the first part of the URL scheme up to the part with the parameters:
<schema>://<host>.<domain>.<extension>:<port>/sap/bc/webdynpro/<namespace>/<application
name>?<parameter name>=<parameter value>
https://hostxx.companyxx.com:12345/sap/bc/webdynpro/sap/eams_wda_techobj_oif?<parameter
name>=<parameter value>
92
CUSTOMER
© 2014 SAP AG or an SAP affiliate company. All rights reserved.
EAM Web UI Implementation Guide
Object-Based Navigation and Launchpads
For more information about the <port> value, see chapter 15.9.
Next you have to figure out the respective URL parameters including the application configuration. To do so,
you open the corresponding PFCG role (transaction PFCG), which in this example is
SAP_COCKPIT_EAMS_GENERIC_FUNC2 (1), and then select Display Technical Object (2). In the Node Details group
box the system displays the application name of the object (4) so you can double-check if this is the application
you want to open via a URL address.
EAM Web UI Implementation Guide
Object-Based Navigation and Launchpads
CUSTOMER
© 2014 SAP AG or an SAP affiliate company. All rights reserved.
93
To figure out the second part of the URL you choose Details (3) in the context menu of the Display Technical
Object entry. On the popup, the system displays the application name EAMS_WDA_TECHOBJ_OIF (1), the
configuration name EAMS_WDA_TECHOBJ_OIF_CFG_V2 (3), and the following fractional URL address (4):
eams_wda_techobj_oif?FRW_MODE=D&EAMS_ROLE=EAMS_ROLE_GF&sap-wd-autodetect=X&WDCONFIGURATIONID=EAMS_WDA_TECHOBJ_OIF_CFG_V2
Hint: Usually you can only see part of the URL in the URL field. However, the system displays the whole URL in the
tooltip.
This URL consists of the following parts:
•
Application name: EAMS_WDA_TECHOBJ_OIF (1)
•
Application-specific parameters, specified in the Parameter group box (2) with the corresponding parameter
values: FRW_MODE=D&EAMS_ROLE=EAMS_ROLE_GF
Parameters and their values are connected by an = .
Parameter/ -value pairs are connected by an AND sign (&).
•
Web Dynpro URL parameter: sap-wd-auto-detect=X
•
Configuration parameter WDCONFIGURATIONID with the configuration ID
EAMS_WDA_TECHOBJ_OIF_CFG_V2 (2) as corresponding parameter value.
Finally, you combine the first part of the URL for starting the application with the second part containing the
parameters and the corresponding parameter values including the configuration name. The complete URL
address looks like this:
https://hostxx.companyxx.com:12345/sap/bc/webdynpro/sap/eams_wda_techobj_oif?
FRW_MODE=D&EAMS_ROLE=EAMS_ROLE_GF&sap-wd-auto-detect=X&
WDCONFIGURATIONID=EAMS_WDA_TECHOBJ_OIF_CFG_V2
If you now paste this address in a browser, you will be directed to the logon screen of the corresponding system, if
not yet logged on. On the initial screen of the Display Technical Object application you have to select a technical
object type and enter the name of the technical object that you want to be displayed.
94
CUSTOMER
© 2014 SAP AG or an SAP affiliate company. All rights reserved.
EAM Web UI Implementation Guide
Object-Based Navigation and Launchpads
Now you can add further URL parameters to your URL address. For example, if you want to skip the initial screen
of the application, you can specify the technical object type (FRW_OTYPE) and the equipment number (EQUNR) as
URL parameters and include them and the corresponding values in the URL address.
FRW_OTYPE=EAMS_EQUI&EQUNR=MCK-EQ-LEVEL1
SAP also provides general URL parameters for all browser-based SAP front-end technologies and general URL
parameters for Web Dynpro applications. Besides the application-specific URL parameters, you can also add SAP
URL parameters and URL parameters for Web Dynpro to your URL address. If you add further URL parameters to
your URL, the sequence of the parameters is not important.
Hint: When an application is started via a URL in a browser, the object-based navigation might not work for all
targets (such as the You can also menu, context menu, and links). In this case see chapter 6.3 for alternative
navigation targets.
6.6.3
List of Application-Specific URL Parameters for EAM
The application-specific URL parameters for the EAM Web Dynpro applications are listed in the following section
and sorted by application. The application and configuration IDs are in brackets behind the application name.
Some of the valid parameter values are mentioned in brackets behind the parameter description. The prerequisite
for being able to use the complete list of EAM-specific URL parameters is SAP Note 2146884 - EAMS Web UI: URL
parameters for EAM Web Dynpro applications.
Display / Change Technical Object
(EAMS_WDA_TECHOBJ_OIF?WDCONFIGURATIONID=EAMS_WDA_TECHOBJ_OIF_CFG_V2)
Parameter Name
Parameter Description
FRW_MODE
Framework Mode (C: Change / D: Display)
EQUNR
Equipment
TPLNR
Functional Location
Create Equipment (EAMS_WDA_TECHOBJ_OIF?WDCONFIGURATIONID=EAMS_WDA_TECHOBJ_OIF_CFG_V2)
Parameter Name
Parameter Description
FRW_MODE
Framework Mode (I: Insert)
FRW_OTYPE
Object Type (EAMS_EQUI: Equipment)
EQTYP
Technical Object Category
Optional:
EQUNR
Equipment (if unspecified -> automatic numbering)
REF_EQ
Reference Technical Object
REF_MAT
Reference Material
VALID_FROM
Valid From Date (if unspecified -> system date), Date
format: YYYYMMDD
EAM Web UI Implementation Guide
Object-Based Navigation and Launchpads
CUSTOMER
© 2014 SAP AG or an SAP affiliate company. All rights reserved.
95
Create Functional Location
(EAMS_WDA_TECHOBJ_OIF?WDCONFIGURATIONID=EAMS_WDA_TECHOBJ_OIF_CFG_V2)
Parameter Name
Parameter Description
FRW_MODE
Framework Mode (I: Insert)
FRW_OTYPE
Object Type (EAMS_FL: Functional Location)
FLTYP
Technical Object Category
STR_IND
Structure Indicator
TPLNR
Functional Location
Optional:
REF_TECOBJ
Reference Technical Object
REF_FLOC
Reference Location
Display / Change Notification
(EAMS_WDA_ORDNTF_OIF?WDCONFIGURATIONID=EAMS_WDA_ORDNTF_OIF_CFG)
Parameter Name
Parameter Description
FRW_MODE
Framework Mode (C: Change / D: Display)
FRW_OTYPE
Object Type (EAMS_NTF: Notification)
QMNUM
Notification Number
Create Notification (EAMS_WDA_ORDNTF_OIF?WDCONFIGURATIONID=EAMS_WDA_ORDNTF_OIF_CFG)
Parameter Name
Parameter Description
FRW_MODE
Framework Mode (I: Insert)
FRW_OTYPE
Object Type (EAMS_NTF: Notification)
QMART
Notification Type
Optional:
EQUNR
Equipment
TPLNR
Functional Location
REF_QMNUM
Notification to be Copied
COPY_DOCL
Copy Document Links, Yes = X
Display / Change Maintenance Order
(EAMS_WDA_ORDNTF_OIF?WDCONFIGURATIONID=EAMS_WDA_ORDNTF_OIF_CFG)
Parameter Name
Parameter Description
FRW_MODE
Framework Mode (C: Change / D: Display)
96
CUSTOMER
© 2014 SAP AG or an SAP affiliate company. All rights reserved.
EAM Web UI Implementation Guide
Object-Based Navigation and Launchpads
Parameter Name
Parameter Description
FRW_OTYPE
Object Type (EAMS_ORD: Order)
AUFNR
Order Number
Create Maintenance Order (EAMS_WDA_ORDNTF_OIF?WDCONFIGURATIONID=EAMS_WDA_ORDNTF_OIF_CFG)
Parameter Name
Parameter Description
FRW_MODE
Framework Mode (I: Insert)
FRW_OTYPE
Object Type (EAMS_ORD: Order)
AUFART
Order Type
PLANPLANT
Planning Plant
Optional:
EQUNR
Equipment
TPLNR
Functional Location
PRIORITY
Priority
ASSEMBLY
Assembly
BUS_AREA
Business Area
EAMS_REF_AUFNR
Reference Order
EAMS_REF_VORNR
Reference Operation
EAMS_FOLLOW_UP_ORDER
Checkbox for Follow-On Order, Yes = X
EAMS_COPY_OPR
Checkbox for Copy Operations, Yes = X
COPY_MAT
Checkbox for Copy Components, Yes = X
COPY_RELS
Checkbox for Copy Relationships, Yes = X
COPY_DOCL
Checkbox for Copy Document Links, Yes = X
COPY_SRULE
Checkbox for Copy Settlement Rules, Yes = X
COPY_DESCR
Checkbox for Copy Descriptions, Yes = X
When no technical object is specified, the planning plant is mandatory, otherwise the planning plant is derived
from the technical object.
Display / Change Task List (EAMS_WDA_TL_OIF_V2? WDCONFIGURATIONID=EAMS_WDA_TL_OIF_CFG_V2)
Parameter Name
Parameter Description
FRW_MODE
Framework Mode (C: Change / D: Display)
Direct Access:
TL_CC
EAM Web UI Implementation Guide
Object-Based Navigation and Launchpads
Task List Direct Access (Format:
CUSTOMER
© 2014 SAP AG or an SAP affiliate company. All rights reserved.
97
Parameter Name
Parameter Description
Type/Group/Counter, e.g. A/22/3 or E/71/2)
General Task List:
PLNTY
Task List Type (A: General Task List)
PLNNR
Task List Group
Optional:
PLNAL
TL Group Counter (if there are several counters a
selection popup opens)
Technical Object Task List by Group:
PLNTY
Task List Type (E: Equipment Task List, T: Functional
Location Task List),
PLNNR, PLNAL (optional)
Task List Group, optional: Task List Counter
Technical Object Task List by Technical Object:
PLNTY
Task List Type (X: Technical Object Task List),
TEC_OBJ_NO
Name of Technical Object
TEC_OBJ_TYPE
Technical Object Type (EAMS_EQUI: Equipment,
EAMS_FL: Functional Location)
When no counter (PLNAL) is specified in the URL, but more than one exists, a popup for choosing the appropriate
counter is shown. You can also specify a key date (KEY_DATE=YYYYMMDD), on which the task list is shown or
changed. If no date is set, the system date is used.
Create General Task List (EAMS_WDA_TL_OIF_V2? WDCONFIGURATIONID=EAMS_WDA_TL_OIF_CFG_V2)
Parameter Name
Parameter Description
FRW_MODE
Framework Mode (I: Insert)
PLNTY
Task List Type (A: General Task List)
PLANPLANT
Planning Plant
STATUS
Status
Optional:
PLNNR
Task List Group (if unspecified, a new group with
counter 1 is created)
PLNAL
Task List Counter
KEY_DATE
Key Date (format: YYYYMMDD)
PROFILE
Profile
TL_DIR_REF
Task List to be Copied
98
CUSTOMER
© 2014 SAP AG or an SAP affiliate company. All rights reserved.
EAM Web UI Implementation Guide
Object-Based Navigation and Launchpads
Parameter Name
Parameter Description
COPY_PERMITS
Copy Permits, Yes = X
COPY_REF_DESCR
Copy Task List Descriptions, Yes = X
COPY_REF_DOCS
Copy Document Links, Yes = X
COPY_REF_RELS
Copy Relationships, Yes = X
When a profile with status is specified, the parameter STATUS is not mandatory.
Create Technical Object Task List
(EAMS_WDA_TL_OIF_V2?WDCONFIGURATIONID=EAMS_WDA_TL_OIF_CFG_V2)
Parameter Name
Parameter Description
FRW_MODE
Framework Mode (I: Insert)
PLNTY
Task List Type (X: Technical Object Task List)
TEC_OBJ_NO
Name of Technical Object
TEC_OBJ_TYPE
Technical Object Type (EAMS_EQUI: Equipment,
EAMS_FL: Functional Location)
STATUS
Status
Optional:
PROFILE
Profile
KEY_DATE
Key Date (format: YYYYMMDD)
TL_DIR_REF
Task List to be Copied
COPY_PERMITS
Copy Permits, Yes = X
COPY_REF_DESCR
Copy Task List Descriptions, Yes = X
COPY_REF_DOCS
Copy Document Links, Yes = X
COPY_REF_RELS
Copy Relationships, Yes = X
When a profile with status is specified, the parameter STATUS is not mandatory.
Display/ Change Maintenance Plan
(EAMS_WDA_MPLAN_OIF_V2?WDCONFIGURATIONID=EAMS_WDA_MPLAN_OIF_CFG_V2)
Parameter Name
Parameter Description
FRW_MODE
Framework Mode (C: Change / D: Display)
WARPL
Maintenance Plan
EAM Web UI Implementation Guide
Object-Based Navigation and Launchpads
CUSTOMER
© 2014 SAP AG or an SAP affiliate company. All rights reserved.
99
Create Maintenance Plan
(EAMS_WDA_MPLAN_OIF_V2?WDCONFIGURATIONID=EAMS_WDA_MPLAN_OIF_CFG_V2)
Parameter Name
Parameter Description
FRW_MODE
Framework Mode (I: Insert)
MPTYP
Maintenance Plan Category (NO: Notification,
PM: Maintenance Order)
MPLANTYPE
Maintenance Plan Type (SINGLE TIM: Single Cycle
(Time-Based), SINGLE PER: Single Cycle
(Performance-Based), MULTI COUN: Multiple
Counter, STRATEGY: Strategy
STRATEGY
Strategy (mandatory with Maintenance Plan Type
STRATEGY)
Display Maintenance Item (EAMS_WDA_MPOS_OIF?WDCONFIGURATIONID=EAMS_WDA_MPOS_OIF_CFG_V2)
Parameter Name
Parameter Description
FRW_MODE
Framework Mode (D: Display)
WAPOS
Maintenance Item
If you want to enable a direct navigation from the maintenance plan to a specific maintenance item, implement
note 2414112 - EAMS: URL Parameter for Maintenance Item.
Display/ Change Measuring Point (EAMS_WDA_MP_OIF?WDCONFIGURATIONID=EAMS_WDA_MP_OIF_CFG)
Parameter Name
Parameter Description
FRW_MODE
Framework Mode (C: Change / D: Display)
POINT
Measuring Point
Create Measuring Point (EAMS_WDA_MP_OIF?WDCONFIGURATIONID=EAMS_WDA_MP_OIF_CFG)
Parameter Name
Parameter Description
FRW_MODE
Framework Mode (I: Insert)
EAMS_MPTYPE
Measuring Point/ Counter
(0: Measuring Point / 1: Counter)
MPOTY
Reference Object Type (IEQ: Equipment,
IFL: Functional Location, IME: Rental Unit)
EQUNR or TPLNR
Reference Object (Technical Object ID)
REAL_EST_TYPE
Reference Object is a Real Estate Type (IL:
Settlement Unit, IB: Building, IM: Rental Object)
REAL_EST_ID
Real Estate Object ID
100
CUSTOMER
© 2014 SAP AG or an SAP affiliate company. All rights reserved.
EAM Web UI Implementation Guide
Object-Based Navigation and Launchpads
If you want to use the URL parameters for creating a measuring point or a measurement document, check if note
2329879 is implemented.
Make the following entries in the URL:
•
Reference Object Type (MPOTY) is IEQ -> use EQUNR
•
Reference Object Type (MPOTY) is IFL -> use TPLNR
•
Reference Object Type (MPOTY) is IME -> use a combination of REAL_EST_TYPE and REAL_EST_ID.
Display Measurement Document (EAMS_WDA_MD_OIF?WDCONFIGURATIONID=EAMS_WDA_MD_OIF_CFG)
Parameter Name
Parameter Description
FRW_MODE
Framework Mode (D: Display)
MDOCM
Measurement Document
Create Measurement Document (EAMS_WDA_MD_OIF?WDCONFIGURATIONID=EAMS_WDA_MD_OIF_CFG)
Parameter Name
Parameter Description
FRW_MODE
Framework Mode (I: Insert)
EAMS_BASIS_MREAD
Basis for Measurement Reading
(0: Measuring Point / 1: Reference Object)
MPOTY
Reference Object Type (IEQ: Equipment,
IFL: Functional Location, IME: Rental Unit)
EQUNR or TPLNR
Reference Object (Technical Object ID)
REAL_EST_TYPE
Reference Object is a Real Estate Type (IL:
Settlement Unit, IB: Building, IM: Rental Object)
REAL_EST_ID
Real Estate Object ID
Make the following entries in the URL:
•
Reference Object Type (MPOTY) is IEQ -> use EQUNR
•
Reference Object Type (MPOTY) is IFL -> use TPLNR
•
Reference Object Type (MPOTY) is IME -> use a combination of REAL_EST_TYPE and REAL_EST_ID.
In most of the applications, the initial screen is skipped automatically if the data you have to enter on the initial
screen is embedded in the URL address. An exception is the Create Order application. If you compose a URL
address for this application and want to skip the initial screen, you have to explicitly set the
SKIP_INITAL_SCREEN parameter to X.
The parameter EAMS_ROLE with its values EAMS_ROLE_GF (for the Generic Functions role) or EAMS_ROLE_MW (for
the Maintenance Worker role) mainly controls the entries in the Additional Functions and You can also menus,
including the possibility to execute follow-up actions of the respective application.
EAM Web UI Implementation Guide
Object-Based Navigation and Launchpads
CUSTOMER
© 2014 SAP AG or an SAP affiliate company. All rights reserved.
101
7
Adding Customer Fields to EAM
Applications
In some of your EAM Web Dynpro applications you might need to display additional fields or fields that you have
created in your customer namespace in addition to the SAP standard fields. After you have defined additional
fields and determined where the system is to display these fields, the user can enter values and save their
changes. You can define additional fields on the EAM Web Dynpro in technical objects, maintenance orders,
maintenance notifications, and task lists.
There are two different possibilities for adding additional fields:
•
You can add fields that you have created in your customer namespace.
These fields are then available in the field selection of the corresponding Web Dynpro application and can be
included in specific user interface building blocks (UIBBs) in Customizing. The system displays your customer
fields on the appropriate tab pages of the screen areas you select.
•
You can add additional fields that you have defined in Customizing.
These fields are then available at operation level in maintenance orders and task lists on the tab page called
Additional Fields in the Operation Details.
The following chapters describe how to proceed. First all necessary steps for adding customer-specific fields are
described in detail using the maintenance notification as an example. Then some additional information is given
for adding customer-specific fields to maintenance orders, task lists, and technical objects. Finally, the last
subchapter describes how to add additional fields in orders and task lists on operation level.
7.1
Adding Customer Fields to a Notification
If you work with customer-specific fields in notifications and have therefore already used the customer include
CI_QMEL of table QMEL to add your fields in SAP GUI transactions, you can provide these customer-specific fields
on the Web UI as well.
You append your additional customer fields to the relevant SAP tables and structures to make them visible on the
WEB UI. Furthermore, you can implement a BAdI to process further checks and modify field values.
Prerequisites
You have implemented the following SAP Notes in your system:
•
2108975 Maintenance of Customer Fields via Notification BAPIs (with preparation SAP Note 2151416)
•
2110216 for preparing the Web UI (with preparation SAP Note 2193536)
Creating a Structure in the Customer Namespace
First you create a structure in the customer namespace and add your customer-specific fields to this structure. In
the next step, you add the entire structure to the respective dictionary objects.
In this example we create the structure ZNOTIF_CUST_FIELDS and add three additional fields of different data
types. We set the Enhancement Category for this structure to Can Be enhanced (character-like).
102
CUSTOMER
© 2014 SAP AG or an SAP affiliate company. All rights reserved.
EAM Web UI Implementation Guide
Adding Customer Fields to EAM Applications
Then we assign the structure to a package and activate it.
Adding the Customer Structure to the Notification Header
If you want to add your fields to the notification header, you have to append the structure containing customer
fields (ZNOTIF_CUST_FIELDS) to table type QMEL. To do so, you display data type QMEL in the ABAP Dictionary
(transaction SE11), click on Append Structure… and then click on the Create Append pushbutton in the popup (2).
EAM Web UI Implementation Guide
Adding Customer Fields to EAM Applications
CUSTOMER
© 2014 SAP AG or an SAP affiliate company. All rights reserved.
103
After you have specified the technical name of the append structure (here ZFIELDS), you provide a short
description and select the Components tab page to include your newly created structure ZNOTIF_CUST_FIELDS
as the include component. Maintain the enhancement category for this append as Can Be enhanced (characterlike). Then you save and activate the append structure. Finally you have to check if the main table type (QMEL) is
also activated.
In the same way, you create append structures including the structure ZNOTIF_CUST_FIELDS for all dictionary
objects listed in the following table:
Dictionary objects to be enhanced with customer fields for Notification Header
Name
Type
Description
QMEL
Table Type
Quality Notification
BAPI_TE_QMEL
Structure
BAPI Table Extension for QMEL
104
CUSTOMER
© 2014 SAP AG or an SAP affiliate company. All rights reserved.
EAM Web UI Implementation Guide
Adding Customer Fields to EAM Applications
Name
Type
Description
EAMS_S_SP_NTF_HEADER
Structure
Business Object Notification – Header Data
EAMS_S_BO_NTF_HEADER
Structure
Business Object Notification – Header Data
RIQS5
Structure
PM/SM/QM Notifications: I/O data for creating
notification
If you have already added fields to the customer include CI_QMEL, do not add them a second time to table QMEL.
Make sure that the fields have exactly the same technical name in the structures RIQS5 and BAPI_TE_QMEL as
well as in the structures EAMS_S_SP_NTF_HEADER and EAMS_S_BO_NTF_HEADER.
Displaying the Customer Fields on the UI
Once you have appended your customer-specific fields to the header table QMEL and the corresponding
structures, you specify where the fields are displayed in the maintenance notification. Generally, you can display
these fields on the tab pages General Data, Location Data, Organizational Data, or Malfunction Data. You can
choose the exact position on any of the tab pages by changing the customizing of the respective Web Dynpro
component configuration (see chapter 3.1):
•
EAMS_WDC_NTF_HEADER (tab General Data, group General Data or Responsibilities)
•
EAMS_WDC_NTF_LOCATION_CFG_V2 (tab Location Data, group Location Data)
•
EAMS_WDC_NTF_HEAD_MALFUNC_CFG (tab Malfunction Data)
•
EAMS_WDC_NTF_ACCOUNT_CFG (tab Organizational Data, group Account Assignment)
In this example, you want to display the three Z-fields on the Organizational Data tab page in the group Account
Assignment. To do so, you create a customizing (1) for the UIBB EAMS_WDC_NTF_ACCOUNT_CFG (2). The
repository on the left-hand side provides a list of all fields that are available for the maintenance notification
header. In addition to the SAP standard fields the list also contains the three new Z-fields of the structure
ZNOTIF_CUST_FIELDS (3), so that you can select and add them to the UIBB.
For more information about creating and changing a customizing for a UIBB, see chapter 3.1.
EAM Web UI Implementation Guide
Adding Customer Fields to EAM Applications
CUSTOMER
© 2014 SAP AG or an SAP affiliate company. All rights reserved.
105
On the Form UIBB Schema tab page you create a new group in which the Z-fields are displayed. You can choose
the group title, layout, field labels, and other parameters.
Finally, you save your customizing settings in a transport request.
7.2
Adding Fields to Notification Items
Adding the Customer Structure to the Notification Items
If you want to add fields to the notification item data, that is the Damages, you create append structures including
the structure with your customer-specific fields for all dictionary objects listed in the following table:
Dictionary objects to be enhanced with customer fields for Notification Items
Name
Type
Description
QMFE
Table Type
Quality notification - items
BAPI_TE_QMFE
Structure
BAPI Table Extension for QMFE
EAMS_S_SP_NTF_ITEM
Structure
Business Object Notification – Items
EAMS_S_BO_NTF_ITEM
Structure
Business Object Notification – Items
RFC_VIQMFE
Structure
PM/SM/QM Notifications: I/O Data for Creating
106
CUSTOMER
© 2014 SAP AG or an SAP affiliate company. All rights reserved.
EAM Web UI Implementation Guide
Adding Customer Fields to EAM Applications
Name
Type
Description
Notification
Displaying the Customer Fields on the UI
You can display the fields appended to notification item table QMFE only on the Malfunction Data tab page in the
details of a selected damage on the Damage Details tab (component configuration
EAMS_WDC_NTF_MALFUNC_DETAIL).
7.3
BAdI for Checks on Customer Fields in Notification
The validity of the data entered in the customer fields is not proven until you implement checks in BAdI:
Modification of Data in Notification BAPIs (IWON_NOTIFICATION) in enhancement spot
ES_IWON_NOTIFICATION. You can implement this BAdI via the IMG for Plant Maintenance and Customer Service
under System Enhancements and Data Transfer -> Business Add-Ins.
The default implementation ensures the correct mapping of customer-specific header and item fields in the
notification BAPIs. We therefore recommend that you create your own implementation and insert a copy of the
implementing class CL_IM_IWON_NOTIFICATION with additional checks for the customer-specific fields. To raise
error messages, fill the changing parameter CT_RETURN.
EAM Web UI Implementation Guide
Adding Customer Fields to EAM Applications
CUSTOMER
© 2014 SAP AG or an SAP affiliate company. All rights reserved.
107
7.4
Adding Customer Fields to the Maintenance Order
Header
Prerequisite
You have implemented the following SAP Note in your system:
•
2110216 for preparing the Web UI (with preparation SAP Note 2193536)
Adding the customer structure to the maintenance order header
If you want to add fields to the maintenance order header data, you create append structures including the
structure with your customer-specific fields for all dictionary objects listed in the following table:
Dictionary objects to be enhanced with customer fields for the Maintenance Order Header
Name
Type
Description
AUFK, AFKO and/or AFIH
Table Type
Order Header Data
CAUFVTAB
Structure
Maps Database View CAUFV as Internal Table
EAMS_TE_CAUFV
Structure
EAMS table extension for order header
(AUFK/AFKO/AFIH)
EAMS_S_SP_ORD_HEADER
Structure
Business Object Order - Header Data
EAMS_S_BO_ORD_HEADER
Structure
Business Object Order - Header Data
IBAPI_CAUFVD_UPDATE
Structure
ALM Order BAPIs: Extended Update Structure for Order
Header
AUFK, AFKO or AFIH: The fields can be added to one of the tables or be spread over several tables. If you have
already used CI_AUFK, make sure the fields have exactly the same technical name in the structures for data
handling.
CAUTION: Unlike in the other structures, the fields in structure IBAPI_CAUFVD_UPDATE must have component
type BAPIUPDATE.
Displaying the customer fields on the UI
Once you have appended your customer-specific fields to the order header tables, you specify where the fields are
displayed in the maintenance order. Generally, you can display these fields on the tab pages General Data,
Location Data, Organizational Data, or Costs. You can choose the exact position on any of the tab pages by
changing the customizing of the respective Web Dynpro component configuration (see chapter 3.1):
•
108
EAMS_WDC_ORD_HEADER_CFG_V2 (tab General Data, group General Data or Responsibilities)
CUSTOMER
© 2014 SAP AG or an SAP affiliate company. All rights reserved.
EAM Web UI Implementation Guide
Adding Customer Fields to EAM Applications
•
EAMS_WDC_ORD_LOCATION_CFG_V2 (tab Location Data, group Location Data)
•
EAMS_WDC_ORD_COSTS_ESTI_CFG (tab Costs)
•
EAMS_WDC_ORD_ACCOUNT_CFG (tab Organizational Data, group Account Assignment)
For more information about displaying additional user fields in maintenance order operations, see section 7.10.
7.5
BAdI for Checks on Customer Fields in Maintenance
Order
The validity of the data entered in the customer fields is not proven until you implement checks in BAdI: Adapt
Transferred Data to BAPI (IBAPI_ALM_ORD_MODIFY) in enhancement spot IBAPI_ALM_ORD_MODIFY. You can
implement this BAdI via the IMG for Plant Maintenance and Customer Service under System Enhancements and
Data Transfer -> Business Add-Ins.
The EAMS implementation ensures the correct mapping of customer-specific header fields in the maintenance
order BAPIs. We therefore recommend that you create your own implementation and insert a copy of the
implementing class CL_EAMS_IM_ALM_ORD_MODIFY with additional checks for the customer-specific fields.
7.6
Adding Customer Fields to the Task List Header
Prerequisite
You have implemented the following SAP Note in your system:
•
2110216 for preparing the Web UI (with preparation SAP Note 2193536)
Adding the customer structure to the task list header
If you want to add fields to the task list header, you create append structures including the structure with your
customer-specific fields for all dictionary objects listed in the following table:
Dictionary objects to be enhanced with customer fields for the Task List Header
Name
Type
Description
PLKO
Table Type
Task list - header
EAM_S_HDR_INS
Structure
Task List API: Header data insert structure
EAMS_S_SP_TL_HEADER
Structure
Task List Basic Data
EAM_S_PLKOD_UP
Structure
Task List API: Update flags for TL header data change
If you have already added fields to the customer includes CI_PLKO and/or CI_TASKLIST, do not add them a
second time to table PLKO. Make sure that the fields have exactly the same technical name in the structures listed
above for data handling.
CAUTION: Unlike in the other structures, the fields in structure EAM_S_PLKOD_UP must have component type
BAPIUPDATE.
EAM Web UI Implementation Guide
Adding Customer Fields to EAM Applications
CUSTOMER
© 2014 SAP AG or an SAP affiliate company. All rights reserved.
109
Displaying the customer fields on the UI
You can display the fields appended to the task list header table only on the General Data tab page. You can
choose the exact position by changing the customizing of the respective Web Dynpro component configuration
EAMS_WDC_TL_HEADER_CFG2 (tab General Data).
For more information about displaying additional user fields in task list operations, see section 7.10.
7.7
BAdI for Checks on Customer Fields in Task List Header
The validity of the data entered in the customer fields is not proven until you implement checks in BAdI:
Adjustment of Data for Service Provider Access Methods (/PLMB/EX_SPI_APPL_ACCESS) in enhancement spot
/PLMB/ES_SPI. You can implement this BAdI via the IMG for Plant Maintenance and Customer Service under
System Enhancements and Data Transfer -> Business Add-Ins.
The filter values for the implementation are APPLICATION_BUILDING_BLOCK = EAMS_TL and NODE_NAME =
EAMS_HEADER.
7.8
Adding Customer Fields to Technical Objects
Prerequisites
You have implemented the following SAP Notes in your system:
•
2146575 for Enhancing Technical Object BAPIs
•
2147458 for Preparing the WEB UI for Technical Objects
Adding the customer structure to pieces of equipment
If you want to add fields to pieces of equipment, you create append structures including the structure with your
customer-specific fields for all dictionary objects listed in the following table:
Dictionary objects to be enhanced with customer fields for Pieces of Equipment
Name
Type
Description
EQUI
Table Type
Equipment master data
EAMS_TE_EQUI
Structure
EAMS table extension for equipment
EAMS_S_BO_EQUI_BASIC_DATA
Structure
Business Object Functin Location Basic Data
EAMS_S_SP_EQUI_BASIC_DATA
Structure
Business Object Equipment Basic Data
ITOBAPI_MODIFY_EQ
Structure
PM: Modifiable Equipment Data Through API Interfaces
ITOBAPI_CREATE_EQ
Structure
PM: Createable Equipment Data Using API Interfaces
If you have already added fields to the customer include CI_EQUI, do not add them a second time to table EQUI.
Make sure that the fields have exactly the same technical name in the structures listed above.
110
CUSTOMER
© 2014 SAP AG or an SAP affiliate company. All rights reserved.
EAM Web UI Implementation Guide
Adding Customer Fields to EAM Applications
If you want to add fields to functional locations, you create append structures including the structure with your
customer-specific fields for all dictionary objects listed in the following table:
Dictionary objects to be enhanced with customer fields for Functional Locations
Name
Type
Description
IFLOT
Table Type
Functional Location (Table)
EAMS_TE_IFLOT
Structure
EAMS table extension for functional location
EAMS_S_BO_FL_BASIC_DATA
Structure
Business Object Function Location Basic Data
EAMS_S_SP_FL_BASIC_DATA
Structure
Business Object Function Location Basic Data
ITOBAPI_MODIFY_FL
Structure
PM: Functional Location Data Changeable Using API
Interfaces
ITOBAPI_CREATE_FL
Structure
PM: Functional Location Data Creatable Using API
Interfaces
If you have already added fields to the customer include CI_IFLOT, do not add them a second time to table
IFLOT. Make sure that the fields have exactly the same technical name in the structures listed above.
Displaying the customer fields on the UI
Once you have appended your customer-specific fields to the equipment table EQUI or functional location table
IFLOT and the corresponding structures, you specify where the fields are displayed in the technical object
application. Generally, you can display these fields on the tab pages General Data, Location Data, Organizational
Data, or Structure. You can choose the exact position on any of the tab pages by changing the customizing of the
respective Web Dynpro component configuration (see chapter 3.1).
The following Web Dynpro component configurations are valid for pieces of equipment:
•
EAMS_WDC_EQUI_GENDAT_CFG (tab General Data, group Manufacturer Data or Reference Data)
•
EAMS_WDC_EQUI_GENDAT_LCTN_CFG (tab Location Data, group Location Data)
•
EAMS_WDC_EQUI_GENDAT_STRUC_CFG (tab Structure, group Structuring)
•
EAMS_WDC_EQUI_GENDAT_ORG_CFG (tab Organizational Data, group Account Assignment or Responsibilities)
The following Web Dynpro component configurations are valid for functional locations:
•
EAMS_WDC_FL_GENDAT_CFG (tab General Data, group Manufacturer Data or Reference Data)
•
EAMS_WDC_FL_GENDAT_LCTN_CFG (tab Location Data, group Location Data)
•
EAMS_WDC_FL_GENDAT_STRUC_CFG (tab Structure, group Structuring)
•
EAMS_WDC_FL_GENDAT_ORG_CFG (tab Organizational Data, group Account Assignment or Responsibilities)
7.9
BAdI for Checks on Customer Fields in Technical Objects
The validity of the data entered in the customer fields is not proven until you implement checks in BAdI: Customer
Fields in BAPIs for Technical Objects (BADI_EAM_ITOB_BAPI_CUST_FIELDS) in enhancement spot
ES_EAM_ITOB_BAPI_CUST_FIELDS. You can implement this BAdI via the IMG for Plant Maintenance and
Customer Service under System Enhancements and Data Transfer -> Business Add-Ins.
EAM Web UI Implementation Guide
Adding Customer Fields to EAM Applications
CUSTOMER
© 2014 SAP AG or an SAP affiliate company. All rights reserved.
111
The EAMS implementation ensures the correct mapping of customer-specific fields in the technical object BAPIs.
We therefore recommend that you create your own implementation and insert a copy of the implementing class
CL_EAMS_IM_ITOB_CUST_FIELDS with additional checks for the customer-specific fields.
7.10 Displaying Customer Fields in Order Operations and Task
List Operations
You can define additional fields for maintenance orders and task lists at operation level that users can choose to
display and in which they can enter values. Unlike than the procedure described above for customer fields on
order and task list header level, you do not insert Z-fields and display them at operation level by changing the
customizing of the respective UIBB. On operation level you use predefined text fields, quantity fields, value fields,
date fields, and checkboxes in IMG activity Define User Fields and assign your customer-specific field names in all
relevant log-on languages.
Prerequisites
You have implemented the following SAP Note in your system:
•
2110216 for preparing the Web UI (with preparation SAP Note 2193536)
•
You have activated (1) the customizing parameter User Defined Fields in Order/Task List Operation (Web
Dynpro) (OPER_USR) (2) in Customizing for Plant Maintenance and Customer Service under System
Enhancements and Data Transfer Activate Functions for Enterprise Asset Management (view
V_EAM_ACT_FUNC in View Maintenance (SM30)):
Defining field keys and assigning field names in Customizing
First you specify field keys in Customizing for Plant Maintenance and Customer Service under Maintenance Plans,
Work Centers, Task Lists and PRTs -> Task Lists -> Operation Data Define User Fields. Assign IDs and names to
each field key in all required log-on languages. Every field key you define here is displayed in the Field Key input
help in the operation detail data of orders and task lists.
Then you specify which fields you want the system to display when a user chooses a field key. The values entered
in the details for a field key represent one user field of a special type (text, quantity, value, date or checkbox). The
value entered is used as the label for the user field in the UI, so you have to maintain the field names in all relevant
log-on languages. User fields without a value will not be shown in the order and task list operations.
112
CUSTOMER
© 2014 SAP AG or an SAP affiliate company. All rights reserved.
EAM Web UI Implementation Guide
Adding Customer Fields to EAM Applications
If you have already set up user fields for order and task list operations for the SAPGUI transactions, you don’t have
to make these Customizing settings a second time.
Setting a Default Field Key
If you want the user to have a field key displayed by default for the maintenance order application, you can
proceed as follows:
Create a profile and enter the respective field key in the maintenance order profile in Customizing for Plant
Maintenance and Customer Service under Maintenance and Service Processing -> Maintenance and Service Orders
-> Functions and Settings for Order Types -> Create Default Value Profiles for General Order Data.
You can also specify different profiles for different order type / plant combinations in Customizing for Plant
Maintenance and Customer Service -> Maintenance and Service Processing -> Maintenance and Service Orders ->
Functions and Settings for Order Types -> Default Values for Task List Data and Profile Assignments. Specify the
maintenance order profile for the respective plant / order type combination:
EAM Web UI Implementation Guide
Adding Customer Fields to EAM Applications
CUSTOMER
© 2014 SAP AG or an SAP affiliate company. All rights reserved.
113
If you want the user to have a field key displayed by default for the task list application, you can proceed as
follows:
Create a profile and enter the respective field key (2) in the maintenance task list profile (1) in Customizing for
Plant Maintenance and Customer Service under Maintenance Plans, Work Centers, Task Lists and PRTs -> Task
Lists -> Control Data -> Define Profiles with Default Values.
User Fields for Operations on the UI
Once you have made the required Customizing settings, the system displays the new Additional Fields tab page
(2) in the Details (1) area of order operations and task list operations. If you choose the Additional Fields tab page,
you can select a field key from the respective input help (3). The system then shows all fields that have been
maintained in Customizing for the respective field key (4).
114
CUSTOMER
© 2014 SAP AG or an SAP affiliate company. All rights reserved.
EAM Web UI Implementation Guide
Adding Customer Fields to EAM Applications
It is not necessary to create a customizing of the respective UIBB. The number and type of the additional fields for
the operations is the same as in SAPGUI transactions for order and task list.
CAUTION: If the user changes a field key of an operation, any values that have already been entered are deleted.
EAM Web UI Implementation Guide
Adding Customer Fields to EAM Applications
CUSTOMER
© 2014 SAP AG or an SAP affiliate company. All rights reserved.
115
8
Asset Viewer
The Asset Viewer is a display tool in the software component PLMWUI that enables simple navigation through
complex object relations on an integrated user interface. You can display the objects and navigate flexibly both
within them and in the hierarchical object structure. You can display most of the EAM objects, such as
notifications, orders, task lists and technical objects, in the Asset Viewer.
8.1
Working with the Asset Viewer Based on the PLM Object
Navigator
As the Asset Viewer is integrated into the EAM application, you can use the Asset Viewer to display EAM objects
such as notifications, orders and task lists as well as maintenance-related objects such as technical objects,
materials and measurement documents. In applications for displaying, changing and/or creating individual object
types, you start the Asset Viewer by choosing the respective option in the You can also menu.
In this example, you want to use the Asset Viewer to display the technical object assigned to the notification.
The Asset Viewer provides two areas of information. On the left-hand side, a structure view (1) displays the
structure list of the technical object. On the right-hand side, the Object Navigator (2) provides all the data
belonging to the object selected in the structure view on several views displayed as tab pages.
116
CUSTOMER
© 2014 SAP AG or an SAP affiliate company. All rights reserved.
EAM Web UI Implementation Guide
Asset Viewer
Depending on the object type of the object, the Asset Viewer displays different tab pages on the right-hand side. In
this example, there is a material beneath the piece of equipment. If the user selects this material in the structure
list (1), the Asset Viewer displays tab pages in the Object Navigator (2) that differ from those of the equipment.
Some of the views are homogenous lists that display one type of information (for example, the task lists for a
technical object) others consist of heterogeneous lists with different types of information (for example, orders
and notifications). In heterogeneous lists, the table entries can have sub-objects. You can access more detailed
information for these objects by selecting the table entry and choosing Show Details. The details open on the
right-hand lower part of the screen.
EAM Web UI Implementation Guide
Asset Viewer
CUSTOMER
© 2014 SAP AG or an SAP affiliate company. All rights reserved.
117
8.1.1
Personalization of the Asset Viewer
You can personalize the views displayed in the Asset Viewer by choosing Additional Functions Personalize
Views.
You can hide individual views, for example tab pages that are empty and do not provide any information. You can
also determine the sequence of the tab pages and define which tab page is displayed as a default whenever you
start the Asset Viewer.
118
CUSTOMER
© 2014 SAP AG or an SAP affiliate company. All rights reserved.
EAM Web UI Implementation Guide
Asset Viewer
8.2
Customizing Settings for the Asset Viewer
In customizing you can make settings for the object types that you display on the Object Navigator screen, as well
as which tab pages are displayed for each object type and how the relations between objects in these views are
displayed. You can also make additional settings, such as add or remove fields in lists, change the sequence of
views or restrict views in view variants.
You can change the settings for the Asset Viewer in customizing for Plant Maintenance and Customer Service
under Maintenance Roles -> Maintenance Worker -> Asset Viewer.
EAM Web UI Implementation Guide
Asset Viewer
CUSTOMER
© 2014 SAP AG or an SAP affiliate company. All rights reserved.
119
8.2.1
Specifying Objects Displayed in the Structure View
In the IMG activity Specify Objects for Structure View (also accessible using transaction SM30 and view name
EAMS_V_OBJTYPE), you can define which object types can be displayed in the structure view. Additionally, you
can restrict the display of objects by using the authorization object EAMS_SV. To do so, assign the authorization
object EAMS_SV to the user and maintain values for object types not to be displayed.
Even if the user is not authorized to display certain objects in the Asset Viewer, you can, nevertheless, specify that
the system displays an “unauthorized object” line for each object. In this case, the user will then be informed that
there are more objects assigned but not displayed for authorization reasons. The system only displays these
“unauthorized object” lines if you select the checkbox Active for object type EAMS_AUTH.
120
CUSTOMER
© 2014 SAP AG or an SAP affiliate company. All rights reserved.
EAM Web UI Implementation Guide
Asset Viewer
8.2.2
Changing the Order of Views Depending on the Object
Type
In the IMG activity Make Settings for Object Navigator (also accessible using transaction SM34 and view cluster
name /PLMB/VC_NAV), you can adjust the sequence of the tab pages depending on the object type. If you doubleclick on the menu entry Object Types, you open a list of object types with the corresponding classes.
In this example, you want to change the sequence of tab pages shown when the user displays a piece of
equipment in the Asset Viewer. You therefore choose the object type EAMS_EQUI from the list and double-click on
the menu entry View Layout.
In the View Layout (1), all views (displayed as tab pages) belonging to the selected object type are listed. In this
example, you can specify the order of views for object type EAMS_EQUI (2). If you define a default view, this view is
always displayed as the first tab page. If you do not specify a special default view, the system displays the General
Data view as default view. The General Data view is always available and is customized differently (see section
8.3). In this example, you want the Orders/Notifications view to be displayed as a second tab page directly after
the General Data tab. You therefore assign position number 1 to the tab page EQUI_ASG_ORDNTF.
8.2.3
Adding Additional Fields to Heterogeneous Lists
In this example, you want to enhance the number of order-relevant fields displayed as table columns on the tab
page Orders/Notifications. You therefore select the object type EAMS_ORD (order) and choose the Columns of
heterogeneous List entry (1) in the Dialog Structure. Choose New Entries (2) to add new fields and then open the
EAM Web UI Implementation Guide
Asset Viewer
CUSTOMER
© 2014 SAP AG or an SAP affiliate company. All rights reserved.
121
input help of the Data Element column that displays all available fields for the selected order view. In this example,
you want to display the order type on the tab page Orders/Notifications, so you select the field AUFART from the
input help list. The system then displays this new table column in the list of columns for the selected view
EAMS_ORD.
If you now display a piece of equipment in the Asset Viewer and display the assigned orders and notifications, the
order type is displayed on the Orders/Notifications tab page.
8.2.4
Defining View Variants per Role
Choose Views in the Dialog Structure to obtain an overview of all the views available in the Object Navigator.
122
CUSTOMER
© 2014 SAP AG or an SAP affiliate company. All rights reserved.
EAM Web UI Implementation Guide
Asset Viewer
For each view at least one view variant is defined, where its relations and the visibility of data is specified. In this
example, we want to change the view EQUI_ASG_ORDNTF, which displays all related orders and notifications
belonging to a piece of equipment.
To change the visibility of data in this view, choose View Variants in the Dialog Structure and select the
corresponding view variant SAP_EQUI_ASG_ORDNTF (1). Then choose Relations per View Variant (2). The default
setting for this view variant specifies that relations from pieces of equipment to notifications and to orders are
always displayed (3) in the Asset Viewer.
To prevent a user from displaying information about notifications and orders when displaying a piece of
equipment in the Asset Viewer, create an additional view variant in the customer namespace (1) by copying the
SAP standard view variant. In the Relations overview you can change the display option in the column Display
Mode to Display Never (2).
EAM Web UI Implementation Guide
Asset Viewer
CUSTOMER
© 2014 SAP AG or an SAP affiliate company. All rights reserved.
123
By creating different view variants, you can define which groups of users are authorized to see which information
in the Asset Viewer.
In this example the tab page Orders/Notifications would be empty, because all relations are set to Display Never.
8.2.5
Changing the Authorization for Displaying Views in the
Asset Viewer
To assign view variants to a group of users, you need to maintain the authorization object PLM_LAYOUT in the
user’s role in transaction PFCG. In this example, we assign the newly created view variant
Z_SAP_EQUI_ASG_ORDNTF_NEVER to our user’s role.
In a first step, you have to create a new user-group specific role by copying (1) the SAP standard role
SAP_COCKPIT_EAMS_GENERIC_FUNC2 (2). You create the new role in the Z-namespace (3) and save your entries
(4).
After you have created the new role, you can specify the authorizations. On the tab page Authorizations (1) of the
role Z_COCKPIT_EAMS_GENERIC_FUNC2, you can change the authorization objects (2).
124
CUSTOMER
© 2014 SAP AG or an SAP affiliate company. All rights reserved.
EAM Web UI Implementation Guide
Asset Viewer
Before you can maintain the authorization objects, you have to specify the organizational levels for the role in a
popup.
In the section Cross-Application Authorization Objects, find the authorization object PLM Object Navigator - Tab
Page Variants per Layout of OTYPE (PLM_LAYOUT). Choose the pencil icon (1) to make changes to the views
variants.
EAM Web UI Implementation Guide
Asset Viewer
CUSTOMER
© 2014 SAP AG or an SAP affiliate company. All rights reserved.
125
All view variants that are assigned to the selected role are listed in a popup. You have already created the view
variant Z_SAP_EQUI_ASG_ORDNTF_NEVER to prevent some user groups from displaying information about
notifications and orders when displaying a piece of equipment in the Asset Viewer. You now replace the SAP
standard view SAP_EQUI_ASG_ORDNTF with the new view variant Z_SAP_EQUI_ASG_ORDNTF_NEVER.
Save your changes and generate the profile for this role. If you have not already done so, you have to assign users
who are not allowed to display notification and order data to the role Z_COCKPIT_EAMS_GENERIC_FUNC2.
If users now log on with role Z_COCKPIT_EAMS_GENERIC_FUNC2 and open a piece of equipment in the Asset
Viewer, they can still display the tab page Orders/Notifications, but no data is shown.
126
CUSTOMER
© 2014 SAP AG or an SAP affiliate company. All rights reserved.
EAM Web UI Implementation Guide
Asset Viewer
If you do not want the users to display an empty tab page, you can also hide views for an individual user group. In
authorization object PLM_LAYOUT, delete all the view variants that should be hidden. View variants that are not
contained in the profile are not displayed as tab pages. In this example, you only want five views (tab pages) to be
available when the user displays a piece of equipment in the Asset Viewer. You therefore delete all view variants
except for these five:
When the user now logs on with role Z_COCKPIT_EAMS_GENERIC_FUNC2, these five views are displayed as tab
pages in accordance with their order in customizing. Additionally, the General Data View is displayed
independently from the view variant values in the role.
EAM Web UI Implementation Guide
Asset Viewer
CUSTOMER
© 2014 SAP AG or an SAP affiliate company. All rights reserved.
127
Hint: To check which values are available in the user’s authorization buffer, start transaction SU56 after the user
has executed the Asset Viewer application and navigate to the authorization object PLM_LAYOUT.
8.2.6
View Variant Ranking
If you have assigned several roles to the same user, and therefore defined different view variants for the same
view, you can specify which view variant is displayed as default.
In the IMG activity Make Settings for Object Navigator (view cluster /PLMB/VC_NAV), choose the menu entry View
Variant Ranking in the Dialog Structure. In this menu entry, all views are listed with their corresponding view
variants. You can specify which view variant is the default for a view by using the numbering in table column Rank.
In this example, you have assigned a user group to the following roles:
•
SAP standard role SAP_COCKPIT_EAMS_GENERIC_FUNC2 displaying all data in all views
•
The role in the customer namespace Z_COCKPIT_EAMS_GENERIC_FUNC2 with the restricted view variant for
the Orders/Notifications view
The view variant Z_SAP_EQUI_ASG_ORDNTF_NEVER has the lower ranking number and is therefore the preferred
one. This means that even users who are additionally authorized to display all order and notification data (because
the SAP standard view variant SAP_EQUI_ASG_ORDNTF is assigned to their authorization object PLM_LAYOUT)
cannot display any data on the Orders/Notifications view. As long as the restricted view variant
Z_SAP_EQUI_ASG_ORDNTF_NEVER is specified as the preferred one, the system does not consider any other view
variants.
128
CUSTOMER
© 2014 SAP AG or an SAP affiliate company. All rights reserved.
EAM Web UI Implementation Guide
Asset Viewer
8.3
Customizing of the General Data View
The system always displays the General Data view as the default view as long as there is no other view explicitly
defined as default. You can configure the General Data view to suit your requirements but you cannot hide it.
You can find the IMG activity to configure the General Data view in customizing for Product Lifecycle Management
(PLM) under PLM Web User Interface -> Settings for BO Framework and Navigation -> BO Framework.
You can also access the customizing view /PLMU/FRW_PREVW directly by entering transaction code SM30. For
object type EAMS_EQUI, the following entry exists with configuration ID EAMS_WDC_EQUI_PRVW_TAB_CFG. The
WD Component Name indicates that the General Data view contains several parts because it is a tabbed UIBB.
To access the configuration of the General Data view for the selected object, open the Asset Viewer and select it
(1). When you choose the pushbutton Show Configurable Areas (2), you see that the view consists of three
separate UIBBs.
EAM Web UI Implementation Guide
Asset Viewer
CUSTOMER
© 2014 SAP AG or an SAP affiliate company. All rights reserved.
129
You can change any of the UIBBs by double-clicking. In this example, you want to configure UIBB3 and therefore
open the component configuration screen of configuration EAMS_WDC_EQUI_PRVW_PART2_CFG (1). To create or
change customizing for the General Data view, choose Continue in Display Mode (2).
Now you can create or change customizing for the General Data view by choosing Additional Functions Create
Customizing (or Change Customizing if customizing settings already exist for this view). You can specify which
fields should be displayed and which ones should be hidden by using the icons Navigation & Repository and
Attributes (2).
130
CUSTOMER
© 2014 SAP AG or an SAP affiliate company. All rights reserved.
EAM Web UI Implementation Guide
Asset Viewer
Customizing for UIBBs works in a similar way to customizing for notifications described in chapter 3.1 ff.
To access the complete configuration EAMS_WDC_EQUI_PRVW_TAB_CFG, go to the Object Navigator of the ABAP
Workbench (transaction code SE84), choose Component Configurations in the folder Web Dynpro and enter the
configuration name.
Double-click the configuration and view it by choosing Display Configuration.
EAM Web UI Implementation Guide
Asset Viewer
CUSTOMER
© 2014 SAP AG or an SAP affiliate company. All rights reserved.
131
In the section Tabbed UIBB Schema on the right-hand side, three sub-configurations for this component
configuration are listed: EAMS_WDC_EQUI_PRVW_PART1_CFG, EAMS_WDC_EQUI_LONGT_THUMB_CFG and
EAMS_WDC_EQUI_PRVW_PART2_CFG. You can add other UIBBs or delete existing ones by making customizing
settings for this component configuration.
For more information about the Asset Viewer, see Asset Viewer and Object Navigator in the SAP Library. To
change the context menu of the structure view, refer to the example in chapter 6.2.3.
8.4
Adding New Views in Asset Viewer
Adding a New View to an Object in the Object Navigator
You can enhance the Asset Viewer with additional customer-specific or SAP standard objects that are not yet
displayed. To create new views, you need basic ABAP development knowledge and must have the authorization to
create classes and methods.
In this example, you also want to display real estate measurement data when you select a functional location in
the structure view of the Asset Viewer. This measurement data will appear on the right side of the Asset Viewer on
a separate tab page with the title Measurements.
132
CUSTOMER
© 2014 SAP AG or an SAP affiliate company. All rights reserved.
EAM Web UI Implementation Guide
Asset Viewer
The Measurements view is a homogenous list. This means that the measurement attributes are displayed without
a hierarchy:
To include this view into the Asset Viewer, proceed as follows:
1.
Create a class for the new object type with super class CL_EAMS_NAVO_SUP.
2.
Create a class for the relationship between functional location and measurements with super class
CL_EAMS_NAVR_SUP.
3.
Create DDIC objects.
4.
Redefine the methods.
5.
Complete the Customizing for the new tab page.
Create a Class for the New Object Type ‘Measurements of Real Estate’
First, create a new class for the new object in the Class Builder (transaction SE24). This new class should belong
to the super class CL_EAMS_NAVO_SUP in which the interface class /PLMB/IF_NAVO is included. Assign the new
class, the name of which starts with a ‘Z’, to a package and include it in a transport request. Then save and
activate the class.
Create a Class for the New Relationship
Secondly, create a new class for the new relationship between functional location and measurements in the Class
Builder (transaction SE24) or copy an existing class. The new class belongs to the super class
EAM Web UI Implementation Guide
Asset Viewer
CUSTOMER
© 2014 SAP AG or an SAP affiliate company. All rights reserved.
133
CL_EAMS_NAVR_SUP in which the interface class /PLMB/IF_NAVR is included. Assign the new class, the name of
which starts with a ‘Z’, to a package and include it in a transport request. Then save and activate the class.
Create Several Data Dictionary Structures and Table Types
Thirdly, create three DDIC structures in the ABAP Dictionary (transaction SE11): the Object ID structure, the
Navigator ID structure and the Navigator Attributes structure for the new object type Measurements of Real
Estate (ZRE_MEAS).
The object ID structure (ZMEAS_RE_S_ID) contains the three key fields for the measurements. Its enhancement
category is set to Can be enhanced (character-type or numeric).
The Navigator ID structure (ZMEAS_RE_S_ID_NAV_INT_EXT) is used to map the objects in the navigator to a
unique identification number (/PLMB/S_NAV_INTID). The logical system is added and the key that was created
in the previous step.
134
CUSTOMER
© 2014 SAP AG or an SAP affiliate company. All rights reserved.
EAM Web UI Implementation Guide
Asset Viewer
The Navigator Attributes structure (ZMEAS_RE_S_ID_NAV_ATTR) contains all the fields of a measurement line
that will be displayed in the view on the right-hand side of the Asset Viewer. In addition, this structure contains the
internal ID structure components for the logical system and two further fields, one for a display key and the other
for its description.
Furthermore, you require three sorted table types with a primary key definition. The third table type has the fields
of structure ZMEAS_RE_S_ID as primary key fields.
Table Type Name
Line Type
Primary key
ZMEAS_RE_T_ID_NAV_ATTR
ZMEAS_RE_S_ID_NAV_ATTR
INTID
ZMEAS_RE_T_NAV_ID_INT_KEY
ZMEAS_RE_S_ID_NAV_INT_EXT
INTID
ZMEAS_RE_T_NAV_ID_EXT_KEY
ZMEAS_RE_S_ID_NAV_INT_EXT
INTRENO, MEAS, VALIDTO
Redefine and Implement Methods of the Super Classes
For this example, the following methods were implemented in the super class:
Method
Description
CONSTRUCTOR
CONSTRUCTOR
SET_DDIC_NAMES
Set DDIC names
MAP_EXT2INT
Map external key to internal key
GET_OBJECT_ATTRIBUTES
Get attributes for a list of objects
You have to redefine these methods to add the object - or relation-specific coding. The methods described here
were implemented for this example, for other objects it might be necessary to implement additional methods of
the super class.
The following methods are in the class for the navigation object (ZCL_EAMS_NAVO_MEAS_RE):
In method SET_DDIC_NAMES you enter the structure and table type names that you created in a previous step.
EAM Web UI Implementation Guide
Asset Viewer
CUSTOMER
© 2014 SAP AG or an SAP affiliate company. All rights reserved.
135
You have to redefine the method CONSTRUCTOR. This method contains several method calls and the data creation.
The method MAP_EXT2INT is used for to map the internal and external key of the object. You have to adapt the
measurement structures and fields.
136
CUSTOMER
© 2014 SAP AG or an SAP affiliate company. All rights reserved.
EAM Web UI Implementation Guide
Asset Viewer
If you want to display measurement data on the right-hand side in the Asset Viewer, you have to redefine and
implement the method GET_OBJECT_ATTRIBUTES. The importing parameter IT_OBJECT_KEY contains the key
fields of the object (here a functional location) that you have marked in the structure view and for which you want
to display the corresponding measurement data on the new tab. The data declaration at the beginning of the
method can be implemented in a similar way:
The measurement data for the output, such as measurement data and texts, is collected in internal table
<lt_intid_attr>. In addition, method CREATE_IDR_DATA is called at the end of this method to store IDR data
in the buffer.
If a class for reading the added business object already exists, you can create an instance of this class in method
GET_BO_REFERENCE.
EAM Web UI Implementation Guide
Asset Viewer
CUSTOMER
© 2014 SAP AG or an SAP affiliate company. All rights reserved.
137
The following methods are in the class for the relationship between the functional location and the measurements
(ZCL_EAMS_NAVR_FL2MEASUREMENTS):
The method SET_DDIC_NAMES has to be supplied with DDIC and relationship names.
A few method calls are performed in the CONSTRUCTOR method. The method call SET_DDIC_NAMES is a
requirement.
The method SINGLE_EXPLOSION reads the relationships between the parent object and the child data. All
measurement data for the parent object provided by the importing parameter IS_PARENT_KEY is collected in the
exporting parameter ET_CHILD_KEY. To achieve this for the measurement data, method
cl_redb_vibdmeas=>get_list_by_intreno is called and it returns a list of measurement data.
Make the Required Customizing Settings for Displaying the New View
You can specify the names for the following entries in advance. In this example the following names were
specified:
Object
Name
Generic Object Type
ZRE_MEAS
Relation
FL2MEAS
View
FL_ASG_MEAS
View Variant
FL_ASG_MEAS_VAR1
You create a new entry for real estate measurements in customizing for Logistics-General under Product Lifecycle
Management (PLM) -> PLM Web User Interface -> Settings for BO Framework and Navigation -> BO Framework ->
138
CUSTOMER
© 2014 SAP AG or an SAP affiliate company. All rights reserved.
EAM Web UI Implementation Guide
Asset Viewer
Define Generic Object Types. Changes in the customizing table are effective cross-client. Enter the key structure
ZMEAS_RE_S_ID with object type ZRE_MEAS as DDIC Structure Type of Object.
Save your entries and include them in a transport request.
After you have defined the new object type, you have to add it, with a description (1) and an object type class, (2)
to the IMG-activity Make Settings for Object Navigator (SM34, view cluster /PLMB/VC_NAV).
In the menu entry Relations, specify the new relationship, its class and the parent object type.
Now specify the new view in the menu entry Views. The text that you enter in the table field Description of View will
appear as tab text in the Asset Viewer.
EAM Web UI Implementation Guide
Asset Viewer
CUSTOMER
© 2014 SAP AG or an SAP affiliate company. All rights reserved.
139
Create a view variant for the new view.
Then create a relationship for this View Variant.
Finally, determine the View Variant Ranking.
140
CUSTOMER
© 2014 SAP AG or an SAP affiliate company. All rights reserved.
EAM Web UI Implementation Guide
Asset Viewer
If you wish, you have the option of making settings in the last two menu entries in the dialog structure.
After you have completed these required customizing settings, the system displays the new tab page
Measurements when you display a technical object in the Asset Viewer.
8.5
Example for Displaying Inactive Pieces of Equipment
In the structure view of the Asset Viewer, you can change the icon displayed in front of the list entry to mark
specific technical objects as inactive. A greyed-out icon shows that the affected technical object is inactive, in this
example the piece of equipment MCK-EQ-LEVEL1-3:
You can use the BAdI method AFTER_RETRIEVE of the BAdI /PLMB/EX_SPI_APPL_ACCESS (enhancement spot
/PLMB/ES_SPI) to change the icon, using the filter criteria for the BAdI implementation Application
Building Block = EAMS_SV and Node Name = ROOT. As a changing parameter the table <lt_node_data>
contains all entries of the structure. In the example the column ICON_DISABLED has been set to 'X' for an inactive
piece of equipment.
EAM Web UI Implementation Guide
Asset Viewer
CUSTOMER
© 2014 SAP AG or an SAP affiliate company. All rights reserved.
141
9
Working with Personal Object Worklists
(POWL)
On the SAP Web user interface (UI), you have several options for processing maintenance documents and objects
from a personal object worklist (POWL).
On the EAM Web UI the following worklists are available:
o Maintenance Jobs POWL
o Maintenance Confirmations POWL
o Order and Notification POWL combined with Order Operation POWL
o Maintenance Plan and Item POWL
If you start the maintenance worker role in NWBC, you can access the POWL for Jobs (1), the POWL for
Confirmations (2) and in the Information Center (3) the POWLs for Favorite Objects and Last Accessed Objects.
Your favorite objects and the objects you recently accessed can be any kind of maintenance objects.
When you access the system with the generic functions role and select Work Overview (1) in NWBC, you open the
Order and Notification Information Center. Here you can select POWLs from several categories shown by default
(2). In this example, the Order and Notification List in category Maintenance Orders/Notifications is selected.
142
CUSTOMER
© 2014 SAP AG or an SAP affiliate company. All rights reserved.
EAM Web UI Implementation Guide
Working with Personal Object Worklists (POWL)
To work with other POWLs, start the Master Data Overview (1). Here you open the Information Center, where your
favorites and last accessed object POWLs (3) are displayed. Additionally you can access the Maintenance Plan
and Maintenance Item List (4).
For general information about POWLs, see SAP Personal Object Worklist Library.
For more information about POWLs in EAM, see Working with Personal Object Worklists (POWL).
For more detailed information about the Order and Notification POWL, see Order and Notification List
9.1
Administration of EAM POWLs
As an administrator you can specify queries, control the visibility of selection criteria, define layouts, assign users
and roles to queries and a lot more in the POWL Cockpit. To access the Cockpit for POWL Administration (as of
SAP NetWeaver 7.02), choose Cross-Application Components -> General Application Functions -> Generic SAP
Business Suite Functions -> Personal Object Worklist in the IMG (transaction POWL_COCKPIT).
EAM Web UI Implementation Guide
Working with Personal Object Worklists (POWL)
CUSTOMER
© 2014 SAP AG or an SAP affiliate company. All rights reserved.
143
All customizing settings that you adjust as an administrator are client-specific and apply to all users. The relevant
transactions for adjusting the EAM POWLs to your needs are the following:
Transaction
Description
FPB_MAINTAIN_HIER
Define Personalization Hierarchy
POWL_CAT
Define Categories
POWL_QUERYU
Define Query Visibility at User Level
POWL_QUERYR
Query visibility at Role Level
POWL_QUERY
Define Default Queries
POWL_TYPE
Configure Worklist Type Repository
POWL_TYPEU
Define Worklist Type Visibility at User Level
POWL_TYPER
Define Worklist Type Visibility at Role Level
For more information about the required customizing settings in the POWL Cockpit, see Settings for Personal
Worklists (Standard POWL).
The POWLs that are available for the EAM Web UI are of the type Standard POWL. The technical names of the
POWLs are listed in the following tables. The POWLs are grouped by the roles to which they are assigned
(Maintenance Worker or Maintenance Planner). You can use the POWL application ID as a basis for several POWL
type IDs.
Maintenance Worker Role
Information Center
Description
Application ID
POWL Type ID
My Favorites - Infocenter
EAMS_IC_MYOBJ
EAMS_IC_MYOBJ_FAV
Last Accessed - Infocenter
EAMS_IC_MYOBJ
EAMS_IC_MYOBJ_LACC
Jobs
EAMS_JOBS
EAMS_JOBS
Confirmation
EAMS_CONF
EAMS_CONF
Maintenance Planner Role
Order and Notification Information Center
Description
Application ID
POWL Type ID
Favorites - Orders/ Notifications
EAMS_ONL_IC
EAMS_ORDNTF_FAV
Last Accessed - Orders/ Notifications
EAMS_ONL_IC
EAMS_ORDNTF_LACC
Orders/ Notifications
EAMS_ONL_IC
EAM_ORDNTF
Notifications
EAMS_ONL_IC
EAMS_NTF
Orders/ Operations
EAMS_ONL_IC
EAMS_ORDOP
Orders
EAMS_ONL_IC
EAMS_ORD
144
CUSTOMER
© 2014 SAP AG or an SAP affiliate company. All rights reserved.
EAM Web UI Implementation Guide
Working with Personal Object Worklists (POWL)
Work Overview/ Lists
Description
Application ID
POWL Type ID
Notifications
EAMS_ONL
EAMS_NTF
Orders
EAMS_ONL
EAMS_ORD
Orders/ Notifications
EAMS_ONL
EAM_ORDNTF
Orders/ Operations
EAMS_ONL
EAMS_ORDOP
Description
Application ID
POWL Type ID
My Favorites
EAMS_MYOBJ
EAMS_MYOBJ_FAV
Last Accessed
EAMS_MYOBJ
EAMS_MYOBJ_LACC
Description
Application ID
POWL Type ID
Maintenance Plans/Items
EAMS_MPLAN_MPOS_APPLID
EAMS_MPLAN_MPOS_TYPE
Master Data Overview/ Information Center
Master Data Overview/ Lists
A few reports are available for the administration of POWLs.
For a more detailed description, see the Web Dynpro ABAP Wiki for POWL Reports.
Report Name
Description
POWL_D01
Delete Queries from Database
POWL_D02
Show POWL Design Information
POWL_D03
Check Consistency of POWL Table Entries
POWL_D04
Delete Cached Selection Criteria for Admin Queries
POWL_D05
Delete POWL Check Results
POWL_D06
Activate Derived Queries
POWL_D07
Delete Shadowing Entries
POWL_D08
Delete Admin Layouts
POWL_D09
Delete Default Layout Mapping
POWL_WLOAD
Refresh of Active POWL Queries
For more information about administrating EAM POWLs, see the following documentation:
o Configuration of Order and Notification List POWL
o Frequently Asked Questions: Order and Notification List
o Maintenance Plan and Maintenance Item List
EAM Web UI Implementation Guide
Working with Personal Object Worklists (POWL)
CUSTOMER
© 2014 SAP AG or an SAP affiliate company. All rights reserved.
145
9.2
Personalization of EAM POWLs
In the EAM standard POWLs you can use various options for personalizing the POWL to suit your requirements. If
you do not want the users to personalize their POWLs, you have to explicitly suppress the possibility for
personalization. You can do so by changing the parameters in the Adjustments section of the application
configuration and deselecting the appropriate checkbox:
To set these parameters globally, you can proceed as described in the Appendix (15.8).
There are several personalization options available in the EAM POWLs. These options are described in detail
based on the example of the Order/Notification POWL. The four tab pages show the POWLs currently available for
EAM Orders and Notifications (1). The numbers in brackets indicate the number of records displayed in the
individual lists.
You can use the following options to personalize the Order/Notification POWL or any other EAM POWL:
o Change Query (2)
You can change the selection criteria and calculate the dates of the currently selected query or add Quick
Search Criteria.
o Define New Query (2)
You can add your own query - based on the available POWL types and own selection values. If you have
added an individual query the system displays it as an additional tab page.
o Personalize (3)
You can open a popup with several options for personalizing the view and the layout of the worklists. The
personalization options offered in the popup are described later in this document.
o Open Settings Dialog (4)
You can influence the shown/hidden columns. The procedure for changing the settings for the query
result table is described in more detail later in this document.
o View Dropdown List (5)
If you have created and saved individual views for the data table, you can select these views from a
dropdown list.
o Refresh (6)
The line in the bottom right-hand corner displays the date when the data was last read. If you select the
link text Refresh, the system executes a manual refresh of the current query. However, by selecting the
circle on the right-hand end of this line, you can refresh all queries on this page.
146
CUSTOMER
© 2014 SAP AG or an SAP affiliate company. All rights reserved.
EAM Web UI Implementation Guide
Working with Personal Object Worklists (POWL)
Note: When a POWL runs in 'shadow mode' the links for Define New Query and Personalize are inactive to prevent
any inconsistencies in the cache, see note 1692542 - POWL Links disabled when shadowing mode is active.
Personalize (3) – Popup for Personalizing the View and the Layout
On the Personalize View tab page, you can change the order, the name and the display of queries and their
categories. You can specify your own category (1), add your self-defined query, set your individual query as
default and move it with Move Up/Move Down buttons (2) to the position where it should be displayed on the
POWL page. The refresh mode can also be set individually. If you do not need all the active queries that are listed
on the right-hand side, mark the corresponding entries and select Remove (3). The selected queries are moved to
the Available Queries column.
EAM Web UI Implementation Guide
Working with Personal Object Worklists (POWL)
CUSTOMER
© 2014 SAP AG or an SAP affiliate company. All rights reserved.
147
On the Layout tab page, you can define how the tab matrix for choosing the queries should be displayed. In this
example, we change from Tab Strip to Link Matrix and Apply the settings.
The personalized POWL page now opens with the settings for Link Matrix and displays the MY Query in category
MY Category as default. The removed category Maintenance Orders/Notifications with its query Order and
Notification List # Default is no longer displayed.
Open Settings Dialog button (4) – Changing settings for query result table
You can select the columns that should be shown or hidden and their sequence, as far as the sorting and the
calculation including a line counting. In addition, you can set a filter on any column or change the display of the
data table layout.
If you have changed anything in this popup and not yet saved your changes as a view variant, the system indicates
this by a star in front of the value in the View (1) field. The changes only remain for the duration of this session. If
you want to keep your settings for the next time, save them in a new view by selecting Save as (1).
148
CUSTOMER
© 2014 SAP AG or an SAP affiliate company. All rights reserved.
EAM Web UI Implementation Guide
Working with Personal Object Worklists (POWL)
All personalization settings that are made for the POWLs are only visible for the respective user.
See also Personalization and View with Settings.
9.3
Configuration and Performance of POWLs
SAP delivers standard configurations for POWLs. If you want to change them or create your own POWL with the
respective configuration, you can find detailed information about the POWL configuration parameters on the SCN
Wiki page.
Performance optimizations for the Notification and Order List are delivered with SAP Note 2107154 - EAMS Web
UI: Performance improvements in order lists, operations lists, and notification lists (POWL). In the configuration
EAMS_WDC_ONL_POWL_CFG, the checkbox for parameter readVisibleColumns is selected by default for each of the
POWL type IDs.
EAM Web UI Implementation Guide
Working with Personal Object Worklists (POWL)
CUSTOMER
© 2014 SAP AG or an SAP affiliate company. All rights reserved.
149
Hint: If you want to speed up the POWL display, hide less important columns with descriptions, such as material
texts or plant texts.
You can find general documentation on configuring the order and notification list (POWL) in EAM generic
functions under Configuration of Order and Notification List (POWL).
You can also find further information about POWLs in the SAP Community Network in the section dealing with
Web Dynpro ABAP / POWL.
Quick Search criteria in EAM POWLs
You can define which criteria are to be displayed as quick search criteria in the left upper corner of the POWLs and
enable a fast and easy filtering of the result list. You define fields as quick search criteria in the Selection Criteria
Settings (transaction POWL_QUERY) of the POWL query.
If you want to provide the quick search criteria in the Master Data Information Center or Order and Notification
Information Center, you have to deselect the field in the attribute 'enableNewUI' for the respective component
configurations EAMS_WDC_MD_IC_POWL_CFG and EAMS_WDC_ONL_IC_POWL_CFG. For more information, see the
SAP note 2533626 and the corresponding attachment.
9.4
BAdIs in POWLs
9.4.1
Job List and Confirmation List
If you want to enhance the Jobs POWL list or the Confirmations POWL, you may have to do this in several places
due to the architecture of the application.
Depending on the kind of enhancement, the following enhancement options may be useful:
o User interface/frontend layer: BAdI: Job List Enhancements (BADI_EAMS_JOBLIST)
o Backend/service provider interface layer: BAdI Adjustment of Data for Service Provider Access Methods
(/PLMB/EX_SPI_APPL_ACCESS)
150
CUSTOMER
© 2014 SAP AG or an SAP affiliate company. All rights reserved.
EAM Web UI Implementation Guide
Working with Personal Object Worklists (POWL)
The Business Add-In BADI_EAMS_JOBLIST (enhancement spot ES_EAMS_JOBLIST) offers several methods for
implementing enhancements in the frontend layer of the job list and confirmation list, for example adding actions
(pushbuttons), adding additional columns, specifying additional selection criteria and defining urgency rules.
The available BAdI methods are described in the BAdI and interface documentation of BAdI BADI_EAMS_JOBLIST
and interface IF_EX_BADI_EAMS_JOBLIST.
For general technical information about the implementation of POWL feeder classes, see the section Feeder
Implementation of the online documentation for Personal Worklists.
This documentation describes the methods used in the POWL feeder class and will help you to identify the
required BAdI methods.
The BAdI Job List Enhancements (BADI_EAMS_JOBLIST) can be accessed via IMG: Integration with Other SAP
Components -> Business Packages/Functional Packages -> Maintenance Roles -> Maintenance Worker ->
Business Add Ins.
9.4.2
Notification and Order List
Adding (Customer) Fields and (Customer) Actions
You can add (customer) fields and actions to the standard POWL configuration with Business Add-In (BAdI)
Changes to Order and Notification List (BADI_EAMS3_POWL) in enhancement spot ES_EAMS3_UI. You can
implement this BAdI via the IMG for Plant Maintenance and Customer Service under System Enhancements and
Data Transfer -> Business Add-Ins. The interface of BAdI BADI_EAMS3_POWL is similar to the interface used in the
feeder class (CL_EAMS_UI_FD_ONL_POWL) of the Order and Notification POWL (IF_POWL_FEEDER).
Adding Fields
If you want to add customer-specific fields to a specific application, you can use BAdI BADI_EAMS3_POWL to
enhance the UI accordingly. To fill the individual customer-specific fields with the respective data, you also have to
implement BAdI /PLMB/EX_SPI_APPL_ACCESS. With BAdI method AFTER_QUERY you publish the customerspecific fields in the POWL structure EAMS_S_SP_ORDNTF_ONL. Proceed as follows:
o Enhance DDIC structure EAMS_S_SP_ORDNTF_ONL by adding a customer-specific append structure with
customer-specific fields.
o Create an enhancement implementation for the enhancement spot /PLMB/ES_SPI.
o Create a BAdI implementation for the BAdI definition /PLMB/EX_SPI_APPL_ACCESS.
o Create a filter in the BAdI implementation for the fields IV_NODE_NAME (e.g. EAMS_ONL) and IV_ABBID
(Application Building Block) (e.g. EAM_ORDNTF) in order to restrict the logic encoded in the BAdI
implementation to the corresponding application.
o Implement the method AFTER_QUERY in order to publish the customer-specific fields after the standard
query has been executed.
o Create an enhancement implementation for the enhancement spot ES_EAMS3_UI.
o Create a BAdI implementation for the BAdI definition BADI_EAMS3_POWL.
o Create a filter in the BAdI implementation for the powl_type (e.g. EAMS_ORD) in order to restrict the logic
encoded in the BAdI implementation to the corresponding list (Order List, Notification List, or Order and
Notification List).
o Implement the method GET_FIELD_CATALOG to specify the properties of customer-specific fields on the
UI.
EAM Web UI Implementation Guide
Working with Personal Object Worklists (POWL)
CUSTOMER
© 2014 SAP AG or an SAP affiliate company. All rights reserved.
151
Adding Actions
If you want to add customer-specific pushbuttons or change existing ones in the Web Dynpro POWL application
for the Order and Notification List, you can use the BAdI methods GET_ACTIONS and HANDLE_ACTION of
BADI_EAMS3_POWL. Proceed as follows:
o Create an enhancement implementation for the enhancement spot ES_EAMS3_UI.
o Create a BAdI implementation for the BAdI definition BADI_EAMS3_POWL.
o Create a filter in the BAdI implementation for the powl_type (e.g. EAMS_ORD) in order to restrict the logic
encoded in the BAdI implementation to the corresponding list (Order List, Notification List, or Order and
Notification List).
o Implement the method GET_ACTIONS to add customer-specific actions.
o Implement the method HANDLE_ACTION to define your own customer-specific user command handling.
Restricting Actions to a User Group
If you are working in the SAP Net Weaver Business Client (NWBC) and want to restrict specific actions to a certain
user group, you can fill the import parameter I_ROLE_NAME in BAdI method GET_ACTIONS of BADI_EAMS3_POWL.
If you do not work in NWBC, this import parameter does not contain a value.
9.4.3
Maintenance Plan and Item List
You can use the Business Add-ins (BAdIs) BAdI: Mass Change of Maintenance Plan Header Data
(MPLAN_HEADER_MASS_CHANGE) and BAdI: Mass Change of Maintenance Items (MPLAN_ITEM_MASS_CHANGE) to
make customer-specific enhancements to the mass data change function for maintenance plans and items.
152
CUSTOMER
© 2014 SAP AG or an SAP affiliate company. All rights reserved.
EAM Web UI Implementation Guide
Working with Personal Object Worklists (POWL)
You can implement these BAdIs via the IMG for Plant Maintenance and Customer Service under System
Enhancements and Data Transfer -> Business Add-Ins.
EAM Web UI Implementation Guide
Working with Personal Object Worklists (POWL)
CUSTOMER
© 2014 SAP AG or an SAP affiliate company. All rights reserved.
153
10 Using Side Panels with the EAM Web UI
You can use side panels when processing technical objects, maintenance notifications, service notifications,
maintenance orders, service orders, and task lists. Side panels are available in the SAP NetWeaver Business
Client for SAP GUI applications and in Web Dynpro applications. You can enhance the side panels to meet your
requirements, thereby specifying which information you want to have displayed in the side panel.
The picture below shows a Web Dynpro notification in NWBC for Desktop. You can open a dropdown list of
available side panels (1). This allows you to select another panel. In this example, the panel Master Data Details (2)
is shown. This panel contains two Collaborative Human Interface Parts (CHIPs) (3a and 3b). In the CHIP menu (4),
you can display the properties and create or change CHIP Customizing settings. The left-hand button (5) in the
side panel menu allows you to personalize the panel. With the button in the middle, you can choose between
customizing the panel (for all users in the client) or configuring the panel (for all users in the entire system). The
right-hand button is the help button. With the refresh button (6), you can update the CHIP data. Use the arrow (7)
to close the panel.
You can use transaction BSSP_CONTENT (Side Panel Content Browser) to find information about side panels for
users, transactions, roles, and so on in your system.
For more information about side panels, see Side Panel for Business Suite in the SAP Library. From here, you can
also navigate to the documentation for delivered side panel roles.
For additional information, see Integrating Context-Sensitive Side Panels in the SAP Library.
154
CUSTOMER
© 2014 SAP AG or an SAP affiliate company. All rights reserved.
EAM Web UI Implementation Guide
Using Side Panels with the EAM Web UI
10.1 Setting up Side Panels for EAM Web UI Applications
The following roles are delivered with EAM side panels:
•
SAP_BSSP_LO_SIDEPANEL
•
SAP_BSSP_LO_SIDEPANEL_EXT (contains SAP 3D Visual Enterprise Panel)
•
SAP_PM_BCV_SIDEPANEL (contains Business Context Viewer Side Panel).
To show side panels in the EAM Web Dynpro applications, you have to copy the role
SAP_COCKPIT_EAMS_GENERIC_FUNC2 (in transaction PFCG) to your own role and add the three side panel roles
mentioned above.
To show side panels in the EAM SAPGUI transactions, you have to add the roles SAP_BSSP_LO_SIDEPANEL,
SAP_BSSP_LO_SIDEPANEL_EXT and SAP_PM_BCV_SIDEPANEL to the role you use for working with SAPGUI.
For up-to-date information about side panels and CHIPs for EAM, see SAP Note 1816377 - EAM Side Panels, Roles
and Tagging information.
10.1.1
Adding Side Panel Functionality to Your Own PFCG
Role (for Notification)
You can add existing side panels to your Web UI applications as well as to the corresponding SAPGUI
transactions. In this example you want to add a side panel to the notification in Web UI and SAPGUI (transaction
IW23).
First, open transaction PFCG (1), enter a new role, such as Z_Notification (2), and choose Create Single Role
(3).
You enter a role description (1), then choose the Menu tab (2):
EAM Web UI Implementation Guide
Using Side Panels with the EAM Web UI
CUSTOMER
© 2014 SAP AG or an SAP affiliate company. All rights reserved.
155
Before you can add existing side panels to the new customer-specific PFCG role, create a folder structure in the
Role Menu. The folders are necessary to group the applications on the entry screen when you start NWBC for
Desktop (see 15.2):
First you create two folders, one for SAPGUI Notification and one for Web Dynpro Notification:
156
CUSTOMER
© 2014 SAP AG or an SAP affiliate company. All rights reserved.
EAM Web UI Implementation Guide
Using Side Panels with the EAM Web UI
Then you create a subfolder for the SAP GUI Notification folder with side panel information for SAPGUI
transactions IW21, IW22, IW23, which is also the name of the folder. To maintain the details, choose Other Node
Details (2) and specify where you want the side panels to be shown (3). In addition, the folder option must be set
to Side Panel (4). The side panels you define later for the notification will be stored in this folder.
Similarly, you create a subfolder for the Web Dynpro Notification folder with side panel information for the
application configuration EAMS_WDA_ORDNTF_OIF_CFG on the Web UI:
EAM Web UI Implementation Guide
Using Side Panels with the EAM Web UI
CUSTOMER
© 2014 SAP AG or an SAP affiliate company. All rights reserved.
157
Once you have created the folder structure, select the folder SAPGUI Notification and add the transactions that
are to appear in the NWBC role. To do so, you assign SAPGUI transactions to the role (1) by using the button Add
Transaction. The transactions you enter in the popup are inserted in the folder structure under SAPGUI
Notification.
Then you determine which Web UI application is added to the Web Dynpro Notification folder and will appear in the
NWBC role. To do so, mark the corresponding folder, choose Add Web Dynpro Application (1), and assign the Web
UI Notification application with technical name EAMS_WDA_ORDNTF_OIF (2). The system automatically uses the
158
CUSTOMER
© 2014 SAP AG or an SAP affiliate company. All rights reserved.
EAM Web UI Implementation Guide
Using Side Panels with the EAM Web UI
description from the dictionary. You can use the input help to enter the name for the application configuration. In
this example, we are using the same configuration (3) as in role SAP_COCKPIT_EAMS_GENERIC_FUNC2. You also
have to maintain a few additional parameters (4).
After having determined where you want the side panels to be available, you finally add one or more side panels to
the folders with Folder Option Side Panel. In this example, you want to assign the existing side panel Master
Data for Technical Objects. The side panel is a Web Dynpro application and contains a CHIP for Equipment Details
and Functional Location Details. You therefore add this Web Dynpro application (1) to the side panel subfolders
IW21, IW22, IW23 (SAP GUI) and SP Web Dynpro Notification (Web UI) as a WDR_CHIP_PAGE (2). The application
configuration is BSSP_SP_MASTER_DATA_PM_TECOBJ (3). The parameter CHIP_CONTENT_DESIGN (4) with value
00 ensures that the background of the SAPGUI and the side panel have the same design.
EAM Web UI Implementation Guide
Using Side Panels with the EAM Web UI
CUSTOMER
© 2014 SAP AG or an SAP affiliate company. All rights reserved.
159
Now the side panel Master Data for Technical Objects is shown in the SAP GUI transactions of the notification as
well as in the Web Dynpro application. Your new customer-specific role Z_NOTIFICATION looks like this:
160
CUSTOMER
© 2014 SAP AG or an SAP affiliate company. All rights reserved.
EAM Web UI Implementation Guide
Using Side Panels with the EAM Web UI
10.1.2 Displaying the Side Panel for a Notification
After having created your customer-specific role Z_NOTIFICATION (see chapter 10.1.1) and having added the side
panel Master Data for Technical Objects to that role, you can now display this side panel in the notification. Start
the NWBC for Desktop (see chapter 15.2) and choose the role Z_NOTIFICATION. In the notification, the arrow on
the right-hand side of the screen (1) indicates that a side panel is available. Since the side panel Master Data for
Technical Objects provides information about the technical object assigned to the notification, you must enter a
technical object to see any data in the side panel CHIPs.
The first CHIP now displays detailed information from the master record of the piece of equipment. If a superior
functional location exists, its details are displayed in the second CHIP.
EAM Web UI Implementation Guide
Using Side Panels with the EAM Web UI
CUSTOMER
© 2014 SAP AG or an SAP affiliate company. All rights reserved.
161
10.1.3 Customizing and Link Navigation in EAM CHIPs
You can determine which context-sensitive information you want to be displayed in the side panel of the
application by customizing the list of fields that are displayed in the CHIPs. In this example, you want to enhance
the field list that is displayed in the side panel for the notification and add the construction type to the Equipment
CHIP. Since you want to have all the information about the construction type to be accessible in the side panel,
you provide a link to the construction type master data.
You can add fields to a CHIP by changing the customizing settings. To do so, choose Customize Form in the menu
of the CHIP.
For the Equipment CHIP you open the component customizing of BSSP_PM_EQUIPMENT. The repository on the
left-hand side provides a list of all fields that are available for the Equipment CHIP. You can move fields from the
repository to the preview via drag and drop to add new fields to the side panel. If you move fields from the preview
back to the repository, these fields are no longer visible in the side panel. In our example you move the field
Construction Type (CONSTTYPE) from the repository to the preview. You want the new field to be shown in the
screen area General underneath the Technical Object Type, so you move the field via drag and drop to that
position in the preview.
162
CUSTOMER
© 2014 SAP AG or an SAP affiliate company. All rights reserved.
EAM Web UI Implementation Guide
Using Side Panels with the EAM Web UI
Since you want to provide a link to the construction type data, you have to change the field attributes. To do so,
select the new field (1), open the attributes (2), and change the display type from Text View to Link to Action (3a).
Your changes are adapted immediately in the preview (3b). You then have to enter EAM_NAVIGATION (4) in the
Action Assignment section.
If you now open the side panel for the notification and display the CHIP Equipment, the new field is displayed. If a
construction type (1) is assigned to the respective piece of equipment, the system provides the link to the Web
EAM Web UI Implementation Guide
Using Side Panels with the EAM Web UI
CUSTOMER
© 2014 SAP AG or an SAP affiliate company. All rights reserved.
163
Dynpro application (only if software component PLMWUI is activated) or the SAPGUI transaction (2). Depending
on whether or not the software component PLMWUI is activated, either the Web Dynpro application opens or the
Material Master (transaction MM03) of the construction type is displayed.
The possibility to provide links via Launchpad Navigation in side panels is delivered by SAP EAM in the following
CHIPs:
Equipment (BSSP_PM_EQUIPMENT); link to master data
Functional Location (BSSP_PM_FUNCTIONAL_LOCATION); link to master data
Purchase Requisition Items (BSSP_PM_PURREQITEM_LIST); link to original document
Purchase Order Items (BSSP_PM_PURORDERITEM_LIST); link to original document
10.1.4 Using the SAP 3D Visual Enterprise Panel in WEB UI
The SAP 3D Visual Enterprise (BSSP_SP_VISUAL_ENTERPRISE) side panel enables you to visualize technical
objects, spare parts, and instructions in the SAP 3D Visual Enterprise Viewer. 2D and 3D model views as well as
animated scenes make critical maintenance processes such as finding the spare parts you need and carrying out
instructions quicker and easier. You can also display the assigned RH files as thumbnails.
For more information about this side panel, see PM Side Panels: SAP 3D Visual Enterprise.
164
CUSTOMER
© 2014 SAP AG or an SAP affiliate company. All rights reserved.
EAM Web UI Implementation Guide
Using Side Panels with the EAM Web UI
The SAP 3D Visual Enterprise side panel provides the following CHIPs:
•
SAP 3D Visual Enterprise Viewer (DMS_CHIP_VIEWER)
•
Thumbnail (DMS_CHIP_THUMBNAIL)
Furthermore, a logic for finding document info records is implemented on the Viewer CHIP. In the side panel,
however, the system only displays document info records that are assigned at header level and whose assignment
has already been saved.
You can determine which pictures are shown in which CHIP in customizing for Cross-Application Components
under Document Management Visual Enterprise Generator Define Search Sequence for Viewable File (or
transaction SM30 for view DMS_VEG_V_VSS).
If you want the system to show different pictures on the side panel, you can place the Viewer CHIP twice on the
side panel. Then you define different files to be displayed by determining different search sequences and setting
different usage parameters in customizing of the CHIP itself (see 10.1.3 for information about CHIP customizing).
Then the side panel displays, for example, the document info record directly assigned to the order header on one
CHIP and the document info record assigned to the equipment of the order header on the other CHIP.
You can use the Business Add-In BAdI: File Determination Logic for SAP 3D Visual Enterprise Viewer
(BADI_EAMVE_FILE_SEARCH) to influence the standard file determination logic.
EAM Web UI Implementation Guide
Using Side Panels with the EAM Web UI
CUSTOMER
© 2014 SAP AG or an SAP affiliate company. All rights reserved.
165
10.1.5
List of PM Side Panels
The table below shows a list of all PM side panels used in PM transactions and WDAs. For detailed information
about CHIPs and technical names, see SAP Note 1816377.
Web Dynpro Application
Application Configuration
Description
WDR_CHIP_PAGE
BSSP_SP_NOTES_ONLY
Notes
WDR_CHIP_PAGE
BSSP_SP_STREAMWORK
Collaboration
WDR_CHIP_PAGE
BSSP_SP_PM_COST_REPORTING
Reports
WDR_CHIP_PAGE
BSSP_SP_MASTER_DATA_PM
Master Data Details
WDR_CHIP_PAGE
BSSP_SP_WEBSER_PM_KUN_LIEF
Web Services
WDR_CHIP_PAGE
BSSP_SP_MASTER_DATA_PM_TECOBJ
Master Data Details
WDR_CHIP_PAGE
BSSP_SP_PM_ORDER_REPORTING
Reports
WDR_CHIP_PAGE
BSSP_SP_VISUAL_ENTERPRISE
SAP 3D Visual Enterprise
/BCV/WDA_UIF_SIDEPANEL
--
Business Context Viewer
For information about Side Panels refer to SCN Blog Side panel for SAP Business Suite - Overview. For creating
own content in Side Panels see SCN Blog Side panel for SAP Business Suite (2) - Adapting SAP’s Side Panel
content and creating new content.
10.2 Tags and Tagging
10.2.1 Tags Used by CHIP
Tagging (automatic wiring) is provided for you to set up a connection between an application whose data is
needed (a Web Dynpro application or an application in the NWBC content area) and the CHIP in the side panel.
The tags in the Web Dynpro application must be unique, meaning a specific tag can only be used once within a
Web Dynpro application.
To find out which tags the CHIP uses, you open the properties of the CHIP (see 10.1.3) and choose the Description
tab. For example, the CHIP Vendor needs values for tag Vendor Name (/BSSP/:LIFNR) and (optionally) for tag
Company Code (/BSSP/:BUKRS).
166
CUSTOMER
© 2014 SAP AG or an SAP affiliate company. All rights reserved.
EAM Web UI Implementation Guide
Using Side Panels with the EAM Web UI
10.2.2 Availability of Tags in the System
SAP delivers standard tags for SAP GUI transactions. These SAP tags are stored in table NWBC_VS_GUI_TAG. If
you add your customer-specific tags, you have to store them in table NWBC_VC_GUI_TAG. The tagging for EAM
Web Dynpro applications is already provided by SAP. The namespace for the tags is /BSSP/:.
EAM roles and tagging are available in Software Component EA-APPL 617 as of SAP enhancement package 6 for
SAP ERP 6.0 SP07 and are therefore included in enhancement package 7. For more details, see SAP Note
1816377.
10.2.3 Checking Current Tag Values
To check which value is currently transferred from the application to the CHIP tag, hold down the CTRL button
while you click on the symbol in the upper left-hand corner and then follow this path:
EAM Web UI Implementation Guide
Using Side Panels with the EAM Web UI
CUSTOMER
© 2014 SAP AG or an SAP affiliate company. All rights reserved.
167
Then you can change to panel Data Context AppData Viewer to see the tag names (1) and their values (2), which
are mostly unconverted. Tags that do not have a value yet are indicated as undefined.
Hint: In SAPGUI transactions tags are read when they appear on the screen. We therefore recommend that you
display all the tabs of an application to get all tags for the current transaction.
Tags starting with prefix '/BCV/:' are used for the Business Context Viewer which is discussed in chapter 10.4.
168
CUSTOMER
© 2014 SAP AG or an SAP affiliate company. All rights reserved.
EAM Web UI Implementation Guide
Using Side Panels with the EAM Web UI
10.2.4 Creating Your Own Tags or Overriding SAP Tags
You can add customer-specific tags and replace the tags delivered by SAP.
For detailed information about adding and changing tags, see Enhancing the Side Panel in the SAP Library. There
you also find information about the Business Add-In (BAdI) BSSP_TAGGING_SERVICE (Tagging Service for Side
Panel) and sections about the tagging for SAP GUI via table NWBC_VS_GUI_TAG and tagging via API.
10.3 Setting Up Customer-Specific Side Panels and CHIPs
10.3.1 Setting Up Your Customer-Specific Side Panel
As described above, you can personalize SAP standard side panels by changing the sequence of CHIPs, adding
new CHIPs, and removing existing ones. In addition, you can set up your own customer-specific side panel and
choose the CHIPs you want to place on the panel.
In this example, you want to add a completely new side panel to the role Z_NOTIFICATION and choose which
CHIPs from the CHIP catalog delivered by SAP you want to be placed there. To do so, access the role in change
mode, choose the Menu tab and select the respective folder for the Web Dynpro Notification (1). Then you add a
Web Dynpro application (2) and choose Application Type: Page (3). To create a new page, click on the button
Create (4) and enter the configuration name, the title, and the CHIP catalog from which the CHIPs on this side
panel are chosen.
EAM Web UI Implementation Guide
Using Side Panels with the EAM Web UI
CUSTOMER
© 2014 SAP AG or an SAP affiliate company. All rights reserved.
169
If this is not allowed in your client, change to a cross-customizing client and create the new side panel page in
transaction SE80.
Enter the application name WDR_CHIP_PAGE and enter the new configuration ID Z_NOTIFICATION. To create a
new side panel, click on the button New and enter a description. You have to provide a package in the next step.
In the Application Configurator you have to assign a configuration name (1). Since you have already entered the
configuration ID in the previous step, the system displays this configuration ID in the input help (2). After having
entered WDR_CHIP_PAGE as the Application Name, click on it and provide a description and the package. Then
save your changes (3).
170
CUSTOMER
© 2014 SAP AG or an SAP affiliate company. All rights reserved.
EAM Web UI Implementation Guide
Using Side Panels with the EAM Web UI
Now that you have defined the application, you can determine the configuration of the component that you
assigned to this application. To do so, click on the component, enter a description and a package, and save your
entries.
10.3.2 Adding the Panel to a Role
After having set up the side panel, you have to add the panel to the respective authorization role. To do so, access
the role (1) in change mode (transaction PFCG), choose the Menu tab, and select the respective folder for the Web
Dynpro Notification (2). Make sure that you add the panel to the role in the same client in which the role was
created. Then choose Web Dynpro Application in the dropdown menu of the Transaction button (3).
EAM Web UI Implementation Guide
Using Side Panels with the EAM Web UI
CUSTOMER
© 2014 SAP AG or an SAP affiliate company. All rights reserved.
171
Fill in the required fields. The string entered in the Description field appears as the side panel name. Save your
changes to the role.
The panel is now visible in the correct folder.
10.3.3 Placing CHIPs on Your Customer-Specific Side Panel
After having set up the empty side panel page and assigned the side panel to a PFCG role, you choose which
CHIPS are placed on the panel. To do so, log on to NWBC for Desktop with the role Z_NOTIFICATION and choose
Display Notification to display the empty side panel page (1). Click on the respective button to open this side panel
in customizing mode (2). Your settings are then valid for all users in this client.
172
CUSTOMER
© 2014 SAP AG or an SAP affiliate company. All rights reserved.
EAM Web UI Implementation Guide
Using Side Panels with the EAM Web UI
In customizing mode, you can select CHIPs by choosing the Add CHIP button. You can decide which CHIPs you
want to be displayed on the new side panel.
In this example, the Notes CHIP was selected and added to the side panel. If you want these settings to also be
valid for other systems or clients, save your customizing settings in a transport request. You exit the customizing
mode by choosing the Personalization button.
EAM Web UI Implementation Guide
Using Side Panels with the EAM Web UI
CUSTOMER
© 2014 SAP AG or an SAP affiliate company. All rights reserved.
173
10.3.4 Entering the Customizing Settings of the CHIP
In many of the CHIPs you can make changes to what is displayed in customizing mode. To do so, access the
respective CHIP in customizing mode and open the menu by clicking on the button in the upper right corner (1). In
this example, you can change the title of the Notes CHIP, you can remove the CHIP from the side panel, or show
related CHIPs. By clicking on BOR Object Type and Settings (2) you can influence the CHIP configuration settings.
In this example, you access the settings because you want the notes from the Generic Object Services (GOS) to
also be displayed within this CHIP. Allow read and write access for GOS (1) in the settings and accept the changes
(2). After you have finalized your personal settings, save your customizing settings of the side panel.
174
CUSTOMER
© 2014 SAP AG or an SAP affiliate company. All rights reserved.
EAM Web UI Implementation Guide
Using Side Panels with the EAM Web UI
10.4 Business Context Viewer (BCV)
Business Context Viewer (BCV) is a framework that allows all SAP Business Suite applications to integrate
different types of additional information into the context of their applications. This information can then be
analyzed according to the user's business needs.
The analytic data that BCV displays is available in the side panel of the application, so you can see context-specific
data to the application you are currently working in without changing the system or opening an additional window.
The data can be originated from BW (Business Warehouse) or ERP and can be fetched via queries (BW), BAPIs or
Embedded Search.
EAM-specific business content is delivered in the following BC sets:
•
EAMS_BCV_CONTENT
•
EAMS_BCV_TL_CONF_MITEM
These BC sets provide several search connectors and queries, so that EAM-specific information can be displayed
in the BCV side panel. You can only use the BI connectors if a BW system is connected and the data is periodically
uploaded.
For more information about BCV content in EAM, see Activating and Adapting Sample BCV content in EAM.
Users who want to use the BCV side panel have to be assigned to the technical role Side Panel: BCV Plant
Maintenance (SAP_PM_BCV_SIDEPANEL), which is only available in the software component PLMWUI. To add the
side panel to your own role, use /BCV/WDA_UIF_SIDEPANEL as the Web Dynpro Application instead of
WDR_CHIP_PAGE without entering an application configuration. If you want to display the side panel with NWBC
for desktop, see 15.2. For more information about the BCV side panel in EAM, see PM Side Panel: Business
Context Viewer in the SAP Library.
For more information about the Business Context Viewer, see Business Context Viewer (BCV) in the SAP Library.
For more information about the availability of EAM-specific BCV side panel content, see SAP Note 1816377.
10.4.1 Customizing of BCV Content
Before you can use the BCV side panel in your application, you need to define search connectors in customizing.
Search connectors establish the connection between the data provision technology and the Business Context
Viewer (BCV) by providing search access to a specific data provider at a specific destination (logical system) or
list of destinations. The definition of the search connector includes the description of the selection attributes and
the structure of the result data. The search connector delivers result data in a predefined form for the specified
selection attributes. You define search connectors in customizing for Cross-Application Components under
Processes and Tools for Enterprise Applications Business Context Viewer Search Integration Define Search
Connectors.
The different types of search connectors are listed in the Dialog Structure on the left-hand side (1). If you select
the BI Search Connectors, the list of all search connectors available for Business Warehouse is displayed on the
right-hand side. The technical name of the EAM search connectors starts with 1EAMS* (2). For setting up a
connection to the BI system, you have to specify the logical system (3) for the EAM search connectors.
Furthermore, you have to determine the info provider (e.g. a cube or another data store object) where the data is
to be extracted from (4). You finally have to specify the query name for retrieving the data from the info provider
(5). You can specify several queries for the same search connector.
EAM Web UI Implementation Guide
Using Side Panels with the EAM Web UI
CUSTOMER
© 2014 SAP AG or an SAP affiliate company. All rights reserved.
175
For EAM several BAPI search connectors were developed. You find them in the next section and they also start
with 1EAMS*.
Using the NetWeaver Business Client role SAP_BCV_ADMIN2 you can enter the Cockpit for the BCV administration
and get an overview of the connectors, their queries and the dependent query views.
Start NWBC with role SAP_BCV_ADMIN2.
Open the Business Context Viewer Homepage.
176
CUSTOMER
© 2014 SAP AG or an SAP affiliate company. All rights reserved.
EAM Web UI Implementation Guide
Using Side Panels with the EAM Web UI
You enter the Search screen with active queries (1), where you can select any of the dashboards, views, queries
and connectors, and so on, that are available in the system. In this example, we selected the BCV Queries (2) and
chose the link for showing All (3) existing queries. The queries listed start with 1EAMS* and are EAM queries for
different purposes (see the descriptions).
If you select a query by clicking the Query ID link (here 1EAMS_BP_TL_FOR_EQ), you enter the details. Here you
can also see which context key the query is assigned to. The context key of this example is EAMS_EQUI, which
means that this query appears in the application for equipment.
EAM Web UI Implementation Guide
Using Side Panels with the EAM Web UI
CUSTOMER
© 2014 SAP AG or an SAP affiliate company. All rights reserved.
177
10.4.2 Displaying the BCV Side Panel
In this example, you display a notification with a technical object (1), for which the BCV side panel is assigned via
the PFCG role. The BCV side panel is divided into several sections. In the Overview (2) you can see a dashboard
with two CHIPs that both show the damage frequency of the technical object. The damage frequency is displayed
in a table and in a pie chart. You define the content shown in the Overview section in the BCV Configuration
Cockpit (access via role SAP_BCV_ADMIN2).
In the section for Query Views (4) you can see the list of query views that are assigned to the context key
EAMS_NTF, which is the context key for notifications. The context keys themselves are specified in the
maintenance view /BCV/V_CLF. The BCV content displayed in the section Query Views opens in a separate NWBC
tab.
178
CUSTOMER
© 2014 SAP AG or an SAP affiliate company. All rights reserved.
EAM Web UI Implementation Guide
Using Side Panels with the EAM Web UI
EAM Web UI Implementation Guide
Using Side Panels with the EAM Web UI
CUSTOMER
© 2014 SAP AG or an SAP affiliate company. All rights reserved.
179
11
Using and Adapting Quickviews in EAM
On the SAP Web UI for Plant Maintenance, you can display relevant information about the maintenance
documents, technical objects, materials, and long texts that are assigned to orders, notifications, task lists, and
maintenance plans without having to navigate away from the screen you are working in. Quickviews appear as
separate windows when you hover over an object and provide a preview of the object with the most important
information. They also provide links for directly navigating to other objects and data.
You can determine whether quickviews are displayed or suppressed in single applications (see 15.6) or in all
applications of a specific client (see 15.8). Quickviews are only displayed if you do not use an accessibility mode.
The example shows a quickview that is displayed on the General Data tab of the notification. By hovering over the
assigned order number (1) the quickview provides you with the most important information about the order. A link
allows you to navigate directly to the document (2) and an icon indicates the type of object for which the
information is provided (3).
For more information about configuring quickviews see Quickviews in the SAP Library.
11.1
Changing an Existing Quickview
You can configure each individual quickview to display certain information for the users. To do so, you access the
application, select a specific tab, and then choose the pushbutton Show Configurable Areas. The system
highlights all configurable UIBBs in blue. Put the cursor in one of the highlighted areas and press the button in the
180
CUSTOMER
© 2014 SAP AG or an SAP affiliate company. All rights reserved.
EAM Web UI Implementation Guide
Using and Adapting Quickviews in EAM
upper right corner (for a detailed description on how to access the configuration of UIBBs, see chapter 3). In this
example you want to configure the quickview for the assigned order in the notification. To do so, access the
configuration of the header data on the General Data tab. Open the screen area beneath the Preview (1) and select
the Quickview Schema (2) to display all quickviews that are already defined for that UIBB. In this example, the
quickview with information for the assigned order is displayed in the first row of the table (3).
To configure a quickview, select the respective table row on the Quickview Schema tab. Choose the Configure
Quickview button (1) and open the quickview configuration for EAMS_WDC_ORD_QV_CFG (2).
In the General Settings you can change the title of the quickview (1). The icon that appears in the quickview is a
mime-repository object in folder Public (2).
You can also change the icons that are displayed in the quickview in transaction SE80. In the MIME Repository
choose SAP BC WebDynpro SAP PUBLIC EAMS3_QV_ICONS. If you want to use your own icons
instead of the predefined ones, you have to create a new folder and store your changes in a transport request. To
access your own icons enter {PUBLIC}/CREATED_FOLDER/Icon.png for a static image.
EAM Web UI Implementation Guide
Using and Adapting Quickviews in EAM
CUSTOMER
© 2014 SAP AG or an SAP affiliate company. All rights reserved.
181
To configure which information you want to be displayed in the quickview, you open the Thing Quickview Schema
beneath the Preview screen area. In the table you find all the fields that are currently displayed in the respective
quickview. To add fields from the field catalog, choose the Attribute pushbutton (1). If a specific element is no
longer needed in the quickview, you can select the respective line in the table and delete it with the trash bin (2).
With Up and Down (3) you can determine the order in which the information will be shown in the quickview.
With the Display Type you determine whether the system displays the field name and the corresponding value
(Text View) or if the quickview provides a link for directly navigating to other objects and data (Link to Action). If
you want to change the display type to Link to Action, you have to implement this in method PROCESS_EVENT of
the feeder class. The system behavior when someone clicks on the link is handled in method
PROCESS_NAVIGATION of class /PLMU/IF_FRW_ACTION_UTIL. Importing parameters of method
PROCESS_NAVIGATION have to be maintained in customizing table /PLMU/V_FRW_NAV. You must then assign
the object types and navigation targets to launchpad targets in the launchpad transaction LPD_CUST. For more
information about navigation in Web Dynpro Service Provider Interface, see the SPI Wiki documentation for
Navigation.
11.2
Creating a Customer-Specific Quickview
Besides changing quickviews that have already been predefined for specific fields, you can also create a new
quickview for a field where no quickview exists yet. To do so, you access the Quickview Schema in the
configuration of the UIBB, choose the Add Quickview pushbutton (1), and provide the necessary data. New objects
must be created in the customer namespace.
182
CUSTOMER
© 2014 SAP AG or an SAP affiliate company. All rights reserved.
EAM Web UI Implementation Guide
Using and Adapting Quickviews in EAM
For a new quickview you need a Component Configuration with a corresponding feeder class. The feeder class
uses interfaces IF_FPM_GUIBB, IF_FPM_GUIBB_QV_THING and IF_FPM_MULTI_INSTANTIABLE.
For more detailed information about creating quickviews, see FPM Developer's Guide 7.4 SP2 or a newer version.
EAM Web UI Implementation Guide
Using and Adapting Quickviews in EAM
CUSTOMER
© 2014 SAP AG or an SAP affiliate company. All rights reserved.
183
12
Information on Several EAM Functions
12.1
Activation of Additional Functions in EAM
Some additional EAM functions are not part of a business function but have to be activated separately in
Customizing. You can activate the respective functions in Customizing for Plant Maintenance and Customer
Service under System Enhancements and Data Transfer -> Activate Functions for Enterprise Asset Management or
directly in view V_EAM_ACT_FUNC (transaction SM30).
Switch
Description
PM087_WD
Document Assignment in Web Dynpro
This function enables you to display, create, and assign relevant documents when
processing maintenance orders on the SAP Web user interface for Plant
Maintenance.
DOC_TL_WD
Document Assignment to Task List in Web Dynpro
This function enables you to display and assign relevant documents at header and
operation level when processing task lists on SAP Web user interface for Plant
Maintenance.
DOC_TL_GUI
Document Assignment to Task List in SAP GUI Transactions
This function enables you to display and assign relevant documents at header and
operation level when processing task lists in SAP GUI transactions for Plant
Maintenance.
DOC_BOV
Document Assignment in Basic Order View
This function enables you to display and assign relevant documents when processing
maintenance orders in the basic order view.
PM110_WD
Operation Account Assignment in Web Dynpro
This function enables you to enter and change estimated costs per value category at
operation level on the SAP Web user interface for Plant Maintenance.
VE_INT_GUI
SAP 3D Visual Enterprise Integration in SAP GUI
This function enables you to use the SAP 3D Visual Enterprise Viewer to visualize
technical objects in SAP GUI transactions for Plant Maintenance.
PM117_ADD
Displaying Characteristics in Additional PM Lists
This function enables you to use the enhancements for list editing that are provided
with business function Enterprise Asset Management Part 6 (LOG_EAM_CI_6) in
additional single-level PM lists.
OPER_USR
User Fields for Operations in Web Dynpro
This function enables you to display and edit additional fields in orders and task lists
on operation level. If you activate this function and choose the Operation Data tab
184
CUSTOMER
© 2014 SAP AG or an SAP affiliate company. All rights reserved.
EAM Web UI Implementation Guide
Information on Several EAM Functions
Switch
Description
page in an order or task list, the system displays the Additional Fields tab page in the
details of the operation.
COMP_ENH
Copying Materials and Changing Requirements Date in WD
This function supports you when maintaining materials that you have assigned to an
order operation.
Note: For some of the features described above, you have to activate a specific business function additionally. For
more information about further prerequisites, see the Customizing documentation for this IMG activity.
12.2 Attaching Documents in EAM Web UI
The EAM applications use the PLM WUI Documents in combination with the SAP Document Management System
(DMS) for attaching documents to maintenance orders or technical objects, for example. Before you can use the
PLM WUI Documents, you need to configure it in Customizing.
The following notes may help to understand and configure the PLM WUI Documents correctly:
•
1819440 - Understanding PLM WUI Documents and SAP DMS (FAQs) - describing the PLM WUI document
behavior
•
1946629 - PLMWUI: Configuration Guide for Document Management on PLM Web UI - describing the
configuration of DMS and Web UI in detail. The guide, attached to this note
(PLM_WUI_DMS_ConfigGuide_EN_EHP*.pdf) covers the following areas:
o Basic Document Management Configuration (SAP ERP Backend System)
o Enhanced Document Management Configuration (PLM Web UI)
o SAP 3D Visual Enterprise Generator
You find more information in the SAP Community Network about recent notes in the Web UI DMS Wiki.
12.3 Showing a Thumbnail in Technical Objects
You can display a very small picture of the original GIF file of the technical objects as a thumbnail in the screen
area next to the long text field when displaying and changing technical objects on the SAP Web UI for Plant
Maintenance. Therefore, EAM uses a functionality from SAP Product Lifecycle Management (PLM-WUI).
EAM Web UI Implementation Guide
Information on Several EAM Functions
CUSTOMER
© 2014 SAP AG or an SAP affiliate company. All rights reserved.
185
The following prerequisites must be met:
•
You have activated the business function PLM Web UI (/PLMU/WEB_UI)
•
You have attached a file with thumbnail information in the Document Management System (transaction
CV02N).
•
You have defined the search sequence for the file in Customizing in Define Search Sequence for Viewable File
under Logistics - General → Product Lifecycle Management (PLM) → PLM Web User Interface → Objects in
PLM Web UI → Document in PLM Web UI or directly in view /PLMI/DIR_VSS (transaction SM30).
•
You have defined the search sequence for the file in Customizing for Plant Maintenance and Customer Service
→ Master Data in Plant Maintenance and Customer Service → Basic Settings → Define Search Sequence for
Viewable File or directly in view DMS_EAM_VEG_V_VSS.
You can also visualize technical objects as thumbnails using the SAP 3D Visual Enterprise Viewer. For more
information, see the documentation on the SAP Help Portal about the EAM integration with SAP 3D Visual
Enterprise.
186
CUSTOMER
© 2014 SAP AG or an SAP affiliate company. All rights reserved.
EAM Web UI Implementation Guide
Information on Several EAM Functions
13
BAdIs and User Exits in EAM Web UI
13.1
Web Dynpro-Specific BAdIs
The Business Add-Ins (BAdIs) listed in the next chapters are available in all Web UI applications of EAM. They
belong to the PLM framework on which these applications are built. Most of them react to a filter for the
application name, e.g. EAMS_NTF for the notification application.
13.1.1
Enhancement Spot
/PLMU/ES_FRW_CONSUMER_APPCC
You can use BAdI /PLMU/EX_FRW_CONSUMER_APPCC (OIF Application Controller) to influence the application
logic and the appearance of the Web UI. The BAdI reacts to filter values:
WD_APPLICATION_NAME
Character-like
Web Dynpro Application Name
WDAPPLICATIONCONFIGURATIONID
Character-like
Web Dynpro Application Configuration ID
Furthermore, the enhancement spot contains the BAdIs /PLMU/EX_FRW_APPCC_GAF and
/PLMU/EX_FRW_APPCC_OVP for additional types of Floorplan definitions.
13.1.2
Enhancement Spot /PLMB/ES_SPI
In enhancement spot /PLMB/ES_SPI you find several BAdIs for enhancing and influencing the data of any Web
Dynpro application. Two of the BAdIs can only be implemented by SAP, which is indicated in the usability-section.
Some of the BAdIs can be found via the IMG.
EAM Web UI Implementation Guide
BAdIs and User Exits in EAM Web UI
CUSTOMER
© 2014 SAP AG or an SAP affiliate company. All rights reserved.
187
For a detailed explanation of SPI Framework Enhancements, see the Service Provider Infrastructure WIKI for
Enhancements.
Example: You want to issue a message that a technical object has got a warranty
When you create a maintenance notification a message pops up in SAPGui transaction IW21 regarding the
warranty check. It is not implemented by SAP in EAM Web Dynpro applications.
The warranty check in Notification and Order can be achieved with an implementation of BAdI
/PLMB/EX_SPI_APPL_ACCESS in enhancement spot /PLMB/ES_SPI.
The BAdI definition /PLMB/EX_SPI_APPL_ACCESS has several methods which can change data or do checks on
data at different points in time of the execution of a Web UI application.
It reacts on filter values for Application Building Block and Node Name (would be for maintenance notification:
EAMS_NTF and EAMS_HEADER).
The function module for bringing up the popup in SAPGui is WARRANTY_CHECK_POPUP. Parts of the coding should
be copied to method AFTER_RETRIEVE of the BAdI Implementation in /PLMB/ES_SPI and an information
message can be send to the UI that a warranty exists for the technical object.
13.2 BAdIs Influencing the Web UI Logic
This chapter provides an overview about all BAdIs that are available for the specific applications, such as creating
and changing technical objects, maintenance orders, notifications, task lists, and maintenance plans. Originally
these BAdIs were created to enhance or change the business logic of SAP GUI transactions. If the respective
implementations exist, you can also use these BAdIs for influencing the Web UI logic. Additionally, BAdIs are listed
that were created for influencing the Web UI logic only. The following list contains the most important BAdIs, but
please note that the list may not be complete.
188
CUSTOMER
© 2014 SAP AG or an SAP affiliate company. All rights reserved.
EAM Web UI Implementation Guide
BAdIs and User Exits in EAM Web UI
13.2.1
BAdIs for Technical Objects
The BAdIs listed here are available in the EAM Technical Object Web UI application and can be implemented by
customers.
BAdI-Definition
BAdI-Description
/PLMI/EX_DIR_THMB
BAdI: Change Thumbnail Search
/PLMU/EX_FRW_SIDEPANEL
Side Panel BAdI Definition
APB_LAUNCHPAD_SELPAR
Modification of Selection Parameters in Launchpad
BADI_APB_LPD_MODIFY_LPD_LIST
Modify the Launchpad records
BADI_ESH_IF_F4_MODIFY_STEP
Allows modifications in the search help exit at runtime
BSV_STATUS_PROFILE
BAdI for Status Profile Evaluation
CACL_MAIN01
BAdI for Required Field Check
DMS_ES_GET_FILE
Get File For 3D And 2D Viewing
BADI_EAM_STRUCTURE_LIST
Extend Structure Lists
EAML_CHECK_LFE_DATA
BAdI for Checking Linear Data
EAML_LFE_SCREEN_MODIFICATION
BAdI for Customers to Modify Layout of Linear Fields
EAML_POINT_BY_MARKER
BAdI for Customer to Adjust Linear Point Determination (F4)
EAMS3_STRUCTURE_LIST_DATE
BAdI: Modification of Date for Structure List Explosion (Web UI)
BADI_EAMVE_FILE_SEARCH
BAdI: File Determination Logic for SAP 3D Visual Enterprise Viewer
BADI_IUID
Customer BAdI for Item Unique Identifier
BADI_IUID_MAN_ADJ_CON
BAdI for Modifying Adjusted Content in Manually-Created IUID
Messages
13.2.2 BAdIs for Notifications
The BAdIs listed here are available in the EAM Maintenance Notification Web UI application and can be
implemented by customers.
BAdI-Definition
BAdI-Description
/PLMU/EX_FRW_SIDEPANEL
Side Panel BAdI Definition
APB_LAUNCHPAD_SELPAR
Modification of Selection Parameters in Launchpad
BADI_APB_LPD_MODIFY_LPD_LIST
Modify the Launchpad records
BSV_STATUS_PROFILE
BAdI for Status Profile Evaluation
FMEF_FACTORY
Own Factory for Earmarked Fund Objects
EAM Web UI Implementation Guide
BAdIs and User Exits in EAM Web UI
CUSTOMER
© 2014 SAP AG or an SAP affiliate company. All rights reserved.
189
BAdI-Definition
BAdI-Description
BADI_ESH_IF_F4_MODIFY_STEP
Allows modifications in the search help exit at runtime
DFPS_NOTIFICATION3
Check Constistent Data for Technical Status During Posting
BADI_EAM_AUTHORITY_CHECK_ORDER
Additional Authorization Check for Orders
EAM_WKCTR_SYNC
Synchronization of Work Center in Order and Notification
EAML_CHECK_LFE_DATA
BAdI for Checking Linear Data
EAML_LFE_SCREEN_MODIFICATION
BAdI for Customers to Modify Layout of Linear Fields
EAML_POINT_BY_MARKER
BAdI for Customer to Adjust Linear Point Determination (F4)
EAMS3_STRUCTURE_LIST_DATE
BAdI: Modification of Date for Structure List Explosion
BADI_IUID
Customer BAdI for Item Unique Identifier
NOTIF_EVENT_POST
Notification Update: Retrieval of Notification Data
CACL_CLASSIFICATION_UPDATE
Classification Update
/SPE/PICK_PARTS
BAdI for Pick Parts in EWM Material Staging
BADI_EAM_ITOB_BAPI_CUST_FIELDS
BAdI: Modification of Data in BAPIs for Technical Objects
IWON_NOTIFICATION
BAdI: Modification of Data in Notification BAPIs
13.2.3 BAdIs for Maintenance Orders
The BAdIs listed here are available in the EAM Maintenance Order Web UI application and can be implemented by
customers.
BAdI-Definition
BAdI-Description
/PLMU/EX_FRW_SIDEPANEL
Side Panel BAdI Definition
APB_LAUNCHPAD_SELPAR
Modification of Selection Parameters in Launchpad
BADI_APB_LPD_MODIFY_LPD_LIST
Modify the Launchpad records
BSV_STATUS_PROFILE
BAdI for Status Profile Evaluation
DMS_ES_GET_FILE
Get File For 3D And 2D Viewing
BADI_EAM_AUTHORITY_CHECK_ORDER
Additional Authorization Check for Orders
MEASPOINT_CHECK
BAdI: Perform Measuring Point Checks in PRT Environment
EAM_WKCTR_SYNC
Synchronization of Work Center in Order and Notification
EAML_CHECK_LFE_DATA
BAdI for Checking Linear Data
EAML_LFE_SCREEN_MODIFICATION
BAdI for Customers to Modify Layout of Linear Fields
190
CUSTOMER
© 2014 SAP AG or an SAP affiliate company. All rights reserved.
EAM Web UI Implementation Guide
BAdIs and User Exits in EAM Web UI
BAdI-Definition
BAdI-Description
EAML_POINT_BY_MARKER
BAdI for Customer to Adjust Linear Point Determination (F4)
BADI_EAMVE_FILE_SEARCH
BAdI: File Determination Logic for SAP 3D Visual Enterprise Viewer
BADI_ESH_IF_F4_MODIFY_STEP
Allows modifications in the search help exit at runtime
EAMCC_DOCUMENT_BADI_WD
BAdI: Documents in Order/Task List (SAP Web UI)
EAMS3_STRUCTURE_LIST_DATE
BAdI: Modification of Date for Structure List Explosion (Web UI)
BADI_IUID
Customer BAdI for Item Unique Identifier
PS_FUNCTION_SWITCH
BADI to switch on PS functions
BADI_PS_HLP_DRAFTS_EXIST
Check for Draft Existence
EAM_INSP_ROUNDS_CHECKS
BAdI: Make Checks When Changing Technical Objects
BADI_WCM_WCMOBJ
WCM: WCM Objects
BADI_WCM_ORDER
WCM: WCM-Relevant Order
13.2.4 BAdIs for Task Lists
The BAdIs listed here are available in the EAM Task List Web UI application and can be implemented by
customers.
BAdI-Definition
BAdI-Description
APB_LAUNCHPAD_SELPAR
Modification of Selection Parameters in Launchpad
BADI_APB_LPD_MODIFY_LPD_LIST
Modify the Launchpad records
BADI_ESH_IF_F4_MODIFY_STEP
Allows modifications in the search help exit at runtime
BSV_STATUS_PROFILE
BAdI for Status Profile Evaluation
DMS_ES_GET_FILE
Get File For 3D And 2D Viewing
BADI_EAM_STRUCTURE_LIST
Extend Structure Lists
EAMCC_DOCUMENT_BADI_WD
BAdI: Documents in Order/Task List (SAP Web UI)
EAMS3_STRUCTURE_LIST_DATE
BAdI: Modification of Date for Structure List Explosion (Web UI)
BADI_EAMVE_FILE_SEARCH
BAdI: File Determination Logic for SAP 3D Visual Enterprise Viewer
EAM_INSP_ROUNDS_CHECKS
BAdI: Make Checks When Changing Technical Objects
BADI_WCM_WCMOBJ
WCM: WCM Objects
EAM Web UI Implementation Guide
BAdIs and User Exits in EAM Web UI
CUSTOMER
© 2014 SAP AG or an SAP affiliate company. All rights reserved.
191
13.2.5 BAdIs for Maintenance Plans
The BAdIs listed here are available in the EAM Maintenance Plan Web UI application and can be implemented by
customers.
BAdI-Definition
BAdI-Description
APB_LAUNCHPAD_SELPAR
Modification of Selection Parameters in Launchpad
BADI_APB_LPD_MODIFY_LPD_LIST
Modify the Launchpad records
BADI_ESH_IF_F4_MODIFY_STEP
Allows modifications in the search help exit at runtime
BADI_EAM_STRUCTURE_LIST
Extend Structure Lists
EAML_CHECK_LFE_DATA
BAdI for Checking Linear Data
EAML_LFE_SCREEN_MODIFICATION
BAdI for Customers to Modify Layout of Linear Fields
EAML_POINT_BY_MARKER
BAdI for Customer to Adjust Linear Point Determination (F4)
BADI_EAMS_VB_GEODB
BAdI: Enhancements for EAMS VB GeoDB
EAMS3_STRUCTURE_LIST_DATE
BAdI: Modification of Date for Structure List Explosion (Web UI)
MPLAN_BADI_HEADER_SAVE
Customer Enhancement When Saving Maintenance Plan
13.3 User Exits in Web UI
All User Exits that are listed here affect the data in the SAP GUI transactions as well as in Web Dynpro
applications. A User Exit that was implemented in a specific SAP GUI transaction influences the corresponding
Web Dynpro application as well. Nevertheless, we recommend further testing before you use the User Exits in a
Web Dynpro application.
13.3.1
User Exits in Technical Objects
Exit Name
Enhancement
Description
IEQM0001
EXIT_SAPLIEL2_002
Add. checks for equip. installation at functional locations
IEQM0002
EXIT_SAPLIEL2_001
Additional checks for definition of equipment hierarchies
MGA00003
EXIT_SAPLOMCV_001
Material Master (Industry and Retail): Number Display
MGA00003
EXIT_SAPLOMCV_002
Material Master (Industry and Retail): Number Display
MGA00003
EXIT_SAPLOMCV_901
Material Master (Industry and Retail): Number Display
MGA00003
EXIT_SAPLOMCV_902
Material Master (Industry and Retail): Number Display
192
CUSTOMER
© 2014 SAP AG or an SAP affiliate company. All rights reserved.
EAM Web UI Implementation Guide
BAdIs and User Exits in EAM Web UI
Exit Name
Enhancement
Description
ICSV0008
EXIT_SAPLIPAR_004
Validation of additional partner types
ILOM0002
EXIT_SAPLILOS_001
User exit when checking structure of location numbers
MCI10001
EXIT_SAPLMCI1_001
MCI1: PMIS/QMIS updating
13.3.2 User Exits in Notifications
Exit Name
Enhancement
Description
ICSV0003
EXIT_SAPLIPAR_002
Partner selection
ICSV0008
EXIT_SAPLIPAR_004
Validation of additional partner types
IWOC0002
EXIT_SAPLIQS0_001
PM/SM notification: Check whether status change is allowed
IWOC0003
EXIT_SAPLIWO1_004
PM/SM authorization check of ref. object and planner group
IWOC0003
EXIT_SAPLIWO1_005
PM/SM authorization check of ref. object and planner group
MGA00003
EXIT_SAPLOMCV_001
Material Master (Industry and Retail): Number Display
MGA00003
EXIT_SAPLOMCV_002
Material Master (Industry and Retail): Number Display
MGA00003
EXIT_SAPLOMCV_901
Material Master (Industry and Retail): Number Display
MGA00003
EXIT_SAPLOMCV_902
Material Master (Industry and Retail): Number Display
QQMA0013
EXIT_SAPMIWO0_019
QM: Default Values when Creating a Task
QQMA0019
EXIT_SAPLIQS0_006
QM/PM/SM: Default Partner when Creating a Notification
QQMA0025
EXIT_SAPLIQS0_017
PM/SM: Default values when adding a notification
QQMA0026
EXIT_SAPLIBER_001
PM/SM: Auth. check when accessing notification transaction
13.3.3 User Exits in Orders
Exit Name
Enhancement
Description
BBPK0001
EXIT_SAPLBBPK_001
Exit for determining the external procurement profile
IWO10002
EXIT_SAPLCOIH_002
PM maintenance order: Customer check for order release
IWO10005
EXIT_SAPLCOIH_005
Maintenance order: Cust.-specif. determination of profit ctr
IWO10007
EXIT_SAPLCOIH_007
Maint.order: Customer enhancement - permits in the order
IWO10009
EXIT_SAPLCOIH_009
PM Order: Customer Check for 'Save' Event
IWO10010
EXIT_SAPLCOIH_010
Maint. order: Cust. enhancement for determining WBS element
EAM Web UI Implementation Guide
BAdIs and User Exits in EAM Web UI
CUSTOMER
© 2014 SAP AG or an SAP affiliate company. All rights reserved.
193
Exit Name
Enhancement
Description
IWO10022
EXIT_SAPLCOIH_014
Determine calendar from user exit
IWO10025
EXIT_SAPLCOIH_025
PM/SM order: Finding responsible cost center
IWOC0003
EXIT_SAPLIWO1_004
PM/SM authorization check of ref. object and planner group
IWOC0003
EXIT_SAPLIWO1_005
PM/SM authorization check of ref. object and planner group
MGA00003
EXIT_SAPLOMCV_001
Material Master (Industry and Retail): Number Display
MGA00003
EXIT_SAPLOMCV_002
Material Master (Industry and Retail): Number Display
MGA00003
EXIT_SAPLOMCV_901
Material Master (Industry and Retail): Number Display
MGA00003
EXIT_SAPLOMCV_902
Material Master (Industry and Retail): Number Display
QQMA0026
EXIT_SAPLIBER_001
PM/SM: Auth. check when accessing notification transaction
STATTEXT
EXIT_SAPLBSVA_001
Modification exit for formatting status text lines
13.3.4 User Exits in Task Lists
Exit Name
Enhancement
Description
CPAU0001
EXIT_SAPLCPAU_001
Enhancement for Authorization Check in Task Lists
MGA00003
EXIT_SAPLOMCV_001
Material Master (Industry and Retail): Number Display
MGA00003
EXIT_SAPLOMCV_002
Material Master (Industry and Retail): Number Display
MGA00003
EXIT_SAPLOMCV_901
Material Master (Industry and Retail): Number Display
MGA00003
EXIT_SAPLOMCV_902
Material Master (Industry and Retail): Number Display
PCSD0007
EXIT_SAPLCSDI_007
Check changes in STKO
PCSD0005
EXIT_SAPLCSDI_006
BOMs: component check for material items
13.3.5 User Exits in Maintenance Plans
Exit Name
Enhancement
Description
MGA00003
EXIT_SAPLOMCV_001
Material Master (Industry and Retail): Number Display
MGA00003
EXIT_SAPLOMCV_002
Material Master (Industry and Retail): Number Display
MGA00003
EXIT_SAPLOMCV_901
Material Master (Industry and Retail): Number Display
MGA00003
EXIT_SAPLOMCV_902
Material Master (Industry and Retail): Number Display
194
CUSTOMER
© 2014 SAP AG or an SAP affiliate company. All rights reserved.
EAM Web UI Implementation Guide
BAdIs and User Exits in EAM Web UI
Exit Name
Enhancement
Description
IWOC0003
EXIT_SAPLIWO1_004
PM/SM authorization check of ref. object and planner group
13.3.6 Replaced User Exits
The following user exits are among others not called in the Web Dynpro applications anymore. You find in the
following table a BAdI name where you can implement additional logic instead.
No more used
Exit
BAdI - use instead
BAdI Description
QQMA0014
NOTIF_EVENT_SAVE
Change When Saving Notification
IEQM0003
EQUI_UPDATE *
Equipment Master Data
* Note: The BAdI EQUI_UPDATE is called in update task - this means for example the change of the equipment
user status data is not yet saved to the database and you don't have access to the just changed user status in
some application internal table. A solution is to put the logic into an RFC-enabled function module which is called
in this BAdI implementation the following way: CALL 'Z_PROXY_FM' STARTING NEW TASK.
When this function module is called once all changes by the registered function modules in update task are
committed by the COMMIT of the update process. In this case you start sending data (like messages) only after the
updates have been finished successfully and you are able to read the user status data from the database. In case
of a ROLLBACK no messages are sent.
EAM Web UI Implementation Guide
BAdIs and User Exits in EAM Web UI
CUSTOMER
© 2014 SAP AG or an SAP affiliate company. All rights reserved.
195
14 Breakpoints
Transaction SAAB is used to maintain and activate checkpoint groups for checkpoints that can be activated
(assertions, breakpoints, and logpoints).
For Enterprise Asset Management the following groups exist:
EAM_TZS_GEN
EAM: Time Zone Support generic Checkpoint
EAM_TZS_PAI
EAM: Time Zone Support PAI Checkpoint
EAM_TZS_PBO
EAM: Time Zone Support PBO Checkpoint
EAM_WKCTR_SYNC
EAM_WKCTR_SYNC
EAML
Linear Asset Management
EAMS_UI_BCV
Checkpoint Group for BCV Tagging and BAdI
EAMWS_SCL
EAM Worker Safety List of Relevant Risks
When dealing with Business Context Viewer the following groups may be of interest.
/BCV/CFG
BCV Configuration Assertions
/BCV/FND
BCV Foundation Assertions
/BCV/QRM
BCV Query Management Assertions
Depending on the framework on which EAM Web UI is based, you can use the input help to find all checkpoint
groups starting with /PLMB/ and /PLMU/.
196
CUSTOMER
© 2014 SAP AG or an SAP affiliate company. All rights reserved.
EAM Web UI Implementation Guide
Breakpoints
15
APPENDIX (Tips & Tricks)
15.1
Starting the NWBC with PFCG Roles
o Log on to your system and enter NWBC in the transaction field.
o A browser window opens and shows all roles that are assigned to the user.
o Choose a role from the list or enter a role manually in the entry field Other.
Starting SAP NetWeaver Business Client for HTML or Desktop with PFCG role
15.2 NWBC for HTML or Desktop
With the icon in front of the role, you can choose either the NWBC for HTML or NWBC for Desktop
15.3 Checking the Status of Business Functions
o Log on to your system and enter SFW_BROWSER in the transaction field.
o Filter or search for the business function
EAM Web UI Implementation Guide
APPENDIX (Tips & Tricks)
CUSTOMER
© 2014 SAP AG or an SAP affiliate company. All rights reserved.
197
Alternatively you can proceed as follows:
o Log on to your system and enter SFW5 in the transaction field.
o Select folder ENTERPRISE BUSINESS FUNCTIONS and look for the required BF. The light bulb
indicates whether the respective business function is activated or not.
Here the business function LOG_EAM_SIMPLICITY_3 is active, as well as the prerequisite BFs.
15.4 Entering the Component Configuration of a UIBB
If you want to find out the configuration name of a specific UIBB, log on to the corresponding Web Dynpro
application in NWBC. Put the mouse cursor on the UIBB and open the context menu by clicking the right mouse
button. In the context menu choose Technical Help.
On the popup window you find the name of the Component Configuration. Links enable you to directly navigate to
the respective configurations.
198
CUSTOMER
© 2014 SAP AG or an SAP affiliate company. All rights reserved.
EAM Web UI Implementation Guide
APPENDIX (Tips & Tricks)
If you know the name of the configuration already, you can use transaction SE80 to access the configuration.
Select the Repository Information System (1), then Component Configurations (2) and enter the name of the
configuration you want to look at or change (3).
To display or change the configuration, choose execute and double-click on the search result. Then choose the
Display Configuration button.
EAM Web UI Implementation Guide
APPENDIX (Tips & Tricks)
CUSTOMER
© 2014 SAP AG or an SAP affiliate company. All rights reserved.
199
The system opens the configuration initially in display mode. If you want to make changes to the configuration,
you have to switch to change mode first.
15.5 Finding out the Release and SP Level of a Software
Component
If you want to find out the release and support package level of a software component, log on to the system and
choose the menu entries System -> Status.
In the group box SAP data, column SAP System data, select the details for the Component information:
200
CUSTOMER
© 2014 SAP AG or an SAP affiliate company. All rights reserved.
EAM Web UI Implementation Guide
APPENDIX (Tips & Tricks)
In this example, the software component SAP_APPL is on release SAP enhancement package 7 for SAP ERP 6.0
SP 04.
15.6 Displaying or Suppressing Quickviews in an Application
You can determine whether quickviews are displayed or suppressed in individual applications. To open the
respective Web Dynpro application, select the Repository Information System (1) in transaction SE80. Then select
Application Configurations (2) and enter the name of the configuration you want to look at or change (3). In this
example, you open the configuration for the Notification EAMS_WDA_ORDNTF_OIF_CFG.
Open the configurator in display mode and check the application parameters. If you want the system to display
quickviews in the application, make sure that the application parameter WDALLOWQUICKVIEWS is set. You can
deselect the checkbox if you want to suppress quickviews in a specific application.
EAM Web UI Implementation Guide
APPENDIX (Tips & Tricks)
CUSTOMER
© 2014 SAP AG or an SAP affiliate company. All rights reserved.
201
Hint: You can also make settings for quickviews that are valid for a whole client, independently from the
application. For more information, see 15.8.
15.7 Allowing Data for Side Panels to be Sent and Received
If you want to use side panels in Web Dynpro applications for Plant Maintenance and display context-sensitive
information, you have to allow data to be exchanged between the side panel and the application. To do so, enter
the application configuration of a Web Dynpro application as described in chapter 3. Check if you have selected
the checkboxes of the application parameters WDSIDEPANELREMOTECONSUMER and
WDSIDEPANELREMOTEPRODUCER. If these checkboxes are not selected, the side panel CHIPs will not receive any
data from the application and will remain empty.
202
CUSTOMER
© 2014 SAP AG or an SAP affiliate company. All rights reserved.
EAM Web UI Implementation Guide
APPENDIX (Tips & Tricks)
Hint: You can also make settings for side panels that are valid for the whole client, independently from the
application. For more information, see 15.8.
15.8 Global Web Dynpro Parameter Settings for the Whole
Client
If you want to make Web Dynpro settings that are valid for the whole client, select the Repository Information
System (1) in transaction SE80. Then select Web Dynpro Applications (2) and enter WD_GLOBAL_PARAMETERS (3)
as the application name. Start the application by choosing the button Test/Execute F8 (4).
EAM Web UI Implementation Guide
APPENDIX (Tips & Tricks)
CUSTOMER
© 2014 SAP AG or an SAP affiliate company. All rights reserved.
203
In the Cross-Application Settings for Web Dynpro ABAP you see all parameter settings for the client, grouped in
four sections:
o To display or suppress quickviews for the whole client, change the parameter WDALLOWQUICKVIEWS
in the General Parameters. For more information about quickview settings for individual applications,
see chapter 15.6.
204
CUSTOMER
© 2014 SAP AG or an SAP affiliate company. All rights reserved.
EAM Web UI Implementation Guide
APPENDIX (Tips & Tricks)
o To enable side panels to receive and send data, select the checkboxes of the parameters
WDSIDEPANELREMOTECONSUMER and WDSIDEPANELREMOTEPRODUCER in section Side-Panel (2). For
more information about side panel settings for individual applications, see chapter 15.7.
15.9 Determining HTTP/HTTPS Port Numbers
If you want to enable cross-system navigation and therefore have to find out the HTTP/HTTPS port numbers,
choose Tools -> Administration -> Network and execute HTTP Service Hierarchy Maintenance (transaction SICF)
in the SAP menu. After you have executed the report, choose the Information on Port and Host button.
To display the required HTTP/HTTPS port numbers, choose Goto -> Port Information in the toolbar.
EAM Web UI Implementation Guide
APPENDIX (Tips & Tricks)
CUSTOMER
© 2014 SAP AG or an SAP affiliate company. All rights reserved.
205
15.10 Report for Metadata for Web UI
To use the report, create an executable Z-report in the ABAP Editor (transaction code SE38) and copy the
attached coding. Create the following five text symbols for the report.
001
Node Name
9
19
002
MP Name
7
17
003
Structure Name
14
24
004
Structure Description
21
42
005
Field Name
10
20
Save and activate the report before executing.
Coding:
REPORT zz_get_mp_data.
TYPES: BEGIN OF lty_output.
TYPES:
abbid
TYPE /plmb/spi_abbid,
mp_name
TYPE /plmb/spi_mp_name,
sp_name
TYPE /plmb/spi_sp_name,
struc_descr TYPE char40,
field_name TYPE dd03l-fieldname,
END OF lty_output.
DATA: ls_output TYPE lty_output,
lt_output TYPE STANDARD TABLE OF lty_output.
DATA:
lo_metadata_base
lt_metadata_node
ls_metadata_node
ls_metadata_abbid
ls_abbid
ls_dd03l
lt_dd03l
TYPE
TYPE
TYPE
TYPE
TYPE
TYPE
TYPE
REF TO /plmb/if_spi_metadata_base,
/plmb/t_spi_metadata_node,
/plmb/s_spi_metadata_node,
/plmb/s_spi_metadata_abbid,
/plmb/s_spi_abb,
dd03l,
STANDARD TABLE OF dd03l.
DATA: ls_layout TYPE slis_layout_alv,
lt_fcat
TYPE slis_t_fieldcat_alv,
ls_fcat
TYPE slis_fieldcat_alv.
FIELD-SYMBOLS:
<fs_output>
<fs_fcat>
<fs_dd03l>
TYPE
TYPE
TYPE
lty_output,
lvc_s_fcat,
dd03l.
PARAMETERS: p_abbid TYPE /plmb/spi_abbid OBLIGATORY,
p_field TYPE dd03l-fieldname.
SELECT SINGLE abbid FROM /plmb/spi_abb INTO ls_abbid-abbid WHERE abbid = p_abbid.
IF sy-subrc NE 0.
MESSAGE e001(cg) WITH p_abbid.
EXIT.
206
CUSTOMER
© 2014 SAP AG or an SAP affiliate company. All rights reserved.
EAM Web UI Implementation Guide
APPENDIX (Tips & Tricks)
ENDIF.
CALL METHOD /plmb/cl_spi_abb=>get_abb(
EXPORTING
iv_abbid = p_abbid
IMPORTING
es_abb
= ls_abbid ).
CREATE OBJECT lo_metadata_base
TYPE (ls_abbid-mp_name).
lo_metadata_base->get_node_definition(
EXPORTING
iv_abbid
= p_abbid
IMPORTING
et_metadata_node
= lt_metadata_node
es_metadata_abbid = ls_metadata_abbid ).
LOOP AT lt_metadata_node INTO ls_metadata_node.
ls_output-abbid
= ls_abbid-abbid.
ls_output-mp_name = ls_metadata_node-name.
ls_output-sp_name = ls_metadata_node-data_struc.
APPEND ls_output TO lt_output.
ENDLOOP.
*read structure descriptions
IF lt_output IS NOT INITIAL.
LOOP AT lt_output ASSIGNING <fs_output>.
SELECT SINGLE ddtext FROM dd02t INTO <fs_output>-struc_descr
WHERE tabname = <fs_output>-sp_name.
ENDLOOP.
ENDIF.
* search for field in structures (DD03L)
IF p_field IS NOT INITIAL AND lt_output IS NOT INITIAL.
ls_dd03l-fieldname = p_field.
LOOP AT lt_output ASSIGNING <fs_output>.
SELECT SINGLE * FROM dd03l INTO ls_dd03l
WHERE tabname = <fs_output>-sp_name
AND fieldname = ls_dd03l-fieldname.
IF sy-subrc = 0.
<fs_output>-field_name = ls_dd03l-fieldname.
ENDIF.
ENDLOOP.
ENDIF.
* create fieldcatalog
CLEAR ls_fcat.
ls_fcat-fieldname = 'ABBID'.
EAM Web UI Implementation Guide
APPENDIX (Tips & Tricks)
CUSTOMER
© 2014 SAP AG or an SAP affiliate company. All rights reserved.
207
ls_fcat-inttype =
ls_fcat-seltext_l
ls_fcat-seltext_m
ls_fcat-seltext_s
APPEND ls_fcat TO
'C'.
= text-001.
= text-001.
= text-001.
lt_fcat.
CLEAR ls_fcat.
ls_fcat-fieldname
ls_fcat-inttype =
ls_fcat-seltext_l
ls_fcat-seltext_m
ls_fcat-seltext_s
APPEND ls_fcat TO
= 'MP_Name'.
'C'.
= text-002.
= text-002.
= text-002.
lt_fcat.
CLEAR ls_fcat.
ls_fcat-fieldname
ls_fcat-inttype =
ls_fcat-seltext_l
ls_fcat-seltext_m
ls_fcat-seltext_s
APPEND ls_fcat TO
= 'SP_Name'.
'C'.
= text-003.
= text-003.
= text-003.
lt_fcat.
CLEAR ls_fcat.
ls_fcat-fieldname
ls_fcat-inttype =
ls_fcat-seltext_l
ls_fcat-seltext_m
ls_fcat-seltext_s
APPEND ls_fcat TO
= 'Struc_descr'.
'C'.
= text-004.
= text-004.
= text-004.
lt_fcat.
CLEAR ls_fcat.
ls_fcat-fieldname
ls_fcat-inttype =
ls_fcat-seltext_l
ls_fcat-seltext_m
ls_fcat-seltext_s
APPEND ls_fcat TO
= 'field_name'.
'C'.
= text-005.
= text-005.
= text-005.
lt_fcat.
*define layout
CLEAR ls_layout.
ls_layout-coltab_fieldname = 'TABCOL'.
ls_layout-expand_fieldname = 'X'.
ls_layout-colwidth_optimize ='X'.
* display output table
CALL FUNCTION 'REUSE_ALV_GRID_DISPLAY'
EXPORTING
i_grid_title = 'Web UI Structures per Node'
is_layout
= ls_layout
it_fieldcat
= lt_fcat
208
CUSTOMER
© 2014 SAP AG or an SAP affiliate company. All rights reserved.
EAM Web UI Implementation Guide
APPENDIX (Tips & Tricks)
TABLES
t_outtab
= lt_output
EXCEPTIONS
program_error = 1
OTHERS
= 2.
IF sy-subrc <> 0.
MESSAGE ID sy-msgid TYPE sy-msgty NUMBER sy-msgno
WITH sy-msgv1 sy-msgv2 sy-msgv3 sy-msgv4.
ENDIF.
EAM Web UI Implementation Guide
APPENDIX (Tips & Tricks)
CUSTOMER
© 2014 SAP AG or an SAP affiliate company. All rights reserved.
209
www.sap.com/contactsap
© 2014 SAP AG or an SAP affiliate company. All rights reserved.
No part of this publication may be reproduced or transmitted in any
form or for any purpose without the express permission of SAP AG.
The information contained herein may be changed without prior
notice.
Some software products marketed by SAP AG and its distributors
contain proprietary software components of other software
vendors.
National product specifications may vary.
These materials are provided by SAP AG and its affiliated
companies (“SAP Group”) for informational purposes only, without
representation or warranty of any kind, and SAP Group shall not be
liable for errors or omissions with respect to the materials. The only
warranties for SAP Group products and services are those that are
set forth in the express warranty statements accompanying such
products and services, if any. Nothing herein should be construed as
constituting an additional warranty.
SAP and other SAP products and services mentioned herein as well
as their respective logos are trademarks or registered trademarks of
SAP AG in Germany and other countries. Please see
www.sap.com/corporate-en/legal/copyright/index.epx#trademark
for additional trademark information and notices.
Material Number: