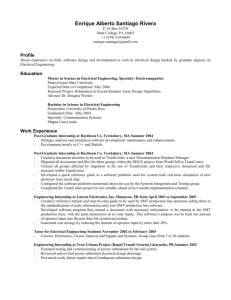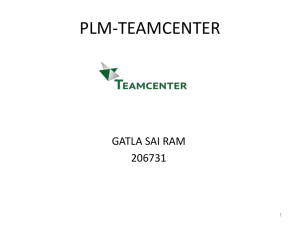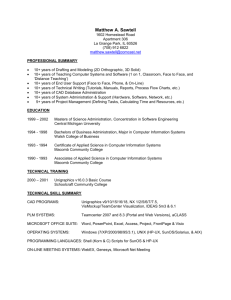Teamcenter
Installation
Student Guide
July 2013
MT25350 – Teamcenter 10.1
Publication Number
MT25350_S_101
Proprietary and restricted rights
notice; Trademarks
Proprietary and restricted rights notice
This software and related documentation are proprietary to Siemens Product
Lifecycle Management Software Inc.
© 2013 Siemens Product Lifecycle Management Software Inc.
Trademarks
Siemens and the Siemens logo are registered trademarks of Siemens AG.
Teamcenter is a trademark or registered trademark of Siemens Product
Lifecycle Management Software Inc. or its subsidiaries in the United States
and in other countries. All other trademarks, registered trademarks, or
service marks belong to their respective holders.
2
Teamcenter Installation
MT25350_S_101
Contents
Proprietary and restricted rights notice; Trademarks . . . . . . . . . . . 2
Course overview . . . . . . . . . . . . . . . . . . . . . . . . . . . . . . . . . . . . . . . . . 11
Course objectives . . . . . . . .
Prerequisites . . . . . . . . . . .
Audience . . . . . . . . . . . . . .
Learning tracks . . . . . . . . .
Training materials provided
.
.
.
.
.
.
.
.
.
.
.
.
.
.
.
.
.
.
.
.
.
.
.
.
.
.
.
.
.
.
.
.
.
.
.
.
.
.
.
.
.
.
.
.
.
.
.
.
.
.
.
.
.
.
.
.
.
.
.
.
.
.
.
.
.
.
.
.
.
.
.
.
.
.
.
.
.
.
.
.
.
.
.
.
.
.
.
.
.
.
.
.
.
.
.
.
.
.
.
.
.
.
.
.
.
.
.
.
.
.
.
.
.
.
.
.
.
.
.
.
.
.
.
.
.
.
.
.
.
.
.
.
.
.
.
.
.
.
.
.
.
.
.
.
.
.
.
.
.
.
.
.
.
.
.
.
.
.
.
.
.
.
.
.
.
.
.
.
.
.
11
12
12
12
12
Teamcenter architecture overview . . . . . . . . . . . . . . . . . . . . . . . . . . 1-1
Teamcenter architectures . . . . . . . . . . . . . . . . . . . . . . . . . .
Two-tier architecture logical view . . . . . . . . . . . . . . . . .
Four-tier architecture logical view . . . . . . . . . . . . . . . . .
Client options . . . . . . . . . . . . . . . . . . . . . . . . . . . . . . . . . . .
Rich client . . . . . . . . . . . . . . . . . . . . . . . . . . . . . . . . . .
Thin client . . . . . . . . . . . . . . . . . . . . . . . . . . . . . . . . . .
Integrations with Microsoft Office . . . . . . . . . . . . . . . . .
File management . . . . . . . . . . . . . . . . . . . . . . . . . . . . . . . .
Volumes . . . . . . . . . . . . . . . . . . . . . . . . . . . . . . . . . . . .
FMS . . . . . . . . . . . . . . . . . . . . . . . . . . . . . . . . . . . . . . .
Hardware and software requirements . . . . . . . . . . . . . . . . .
Recommended operating system accounts and privileges
Set up Teamcenter online help . . . . . . . . . . . . . . . . . . . . . .
Install Apache . . . . . . . . . . . . . . . . . . . . . . . . . . . . . . . . . .
Set the Apache HTTP server port . . . . . . . . . . . . . . . . . . . .
Deploy Teamcenter online help on Apache . . . . . . . . . . . . .
Activities . . . . . . . . . . . . . . . . . . . . . . . . . . . . . . . . . . . . . .
Summary . . . . . . . . . . . . . . . . . . . . . . . . . . . . . . . . . . . . . .
.
.
.
.
.
.
.
.
.
.
.
.
.
.
.
.
.
.
.
.
.
.
.
.
.
.
.
.
.
.
.
.
.
.
.
.
.
.
.
.
.
.
.
.
.
.
.
.
.
.
.
.
.
.
.
.
.
.
.
.
.
.
.
.
.
.
.
.
.
.
.
.
.
.
.
.
.
.
.
.
.
.
.
.
.
.
.
.
.
.
.
.
.
.
.
.
.
.
.
.
.
.
.
.
.
.
.
.
.
.
.
.
.
.
.
.
.
.
.
.
.
.
.
.
.
.
.
.
.
.
.
.
.
.
.
.
.
.
.
.
.
.
.
.
.
.
.
.
.
.
.
.
.
.
.
.
.
.
.
.
.
.
. 1-2
. 1-3
. 1-4
. 1-6
. 1-7
. 1-8
. 1-9
1-10
1-11
1-12
1-13
1-14
1-15
1-18
1-23
1-24
1-25
1-26
Oracle server, listener, and database . . . . . . . . . . . . . . . . . . . . . . . . 2-1
Oracle overview . . . . . . . . . . . . . . . .
Oracle architecture . . . . . . . . . . .
Oracle instance . . . . . . . . . . . . . .
Oracle server . . . . . . . . . . . . . . . . . .
Install an Oracle database server
Listener . . . . . . . . . . . . . . . . . . . . . .
Configure the listener . . . . . . . . .
Create a listener . . . . . . . . . . . . .
.
.
.
.
.
.
.
.
.
.
.
.
.
.
.
.
.
.
.
.
.
.
.
.
.
.
.
.
.
.
.
.
.
.
.
.
.
.
.
.
.
.
.
.
.
.
.
.
.
.
.
.
.
.
.
.
.
.
.
.
.
.
.
.
.
.
.
.
.
.
.
.
.
.
.
.
.
.
.
.
.
.
.
.
.
.
.
.
.
.
.
.
.
.
.
.
.
.
.
.
.
.
.
.
.
.
.
.
.
.
.
.
.
.
.
.
.
.
.
.
.
.
.
.
.
.
.
.
.
.
.
.
.
.
.
.
.
.
.
.
.
.
.
.
.
.
.
.
.
.
.
.
.
.
.
.
.
.
.
.
.
.
.
.
.
.
.
.
.
.
.
.
.
.
.
.
.
.
.
.
.
.
.
.
.
.
.
.
.
.
.
.
.
.
.
.
.
.
.
.
.
.
.
.
.
.
.
.
. 2-2
. 2-3
. 2-4
. 2-5
. 2-6
2-14
2-15
2-16
Teamcenter Installation
3
Contents
Database . . . . . . . . . . . . . . . . . . . . . . . . . . . . . . . . . . . . . .
Oracle users . . . . . . . . . . . . . . . . . . . . . . . . . . . . . . . . .
How the database stores data . . . . . . . . . . . . . . . . . . . .
Tables required by Teamcenter . . . . . . . . . . . . . . . . . . .
Control files and redo files . . . . . . . . . . . . . . . . . . . . . . .
Choosing how to create the database . . . . . . . . . . . . . . .
Create a database using TEM . . . . . . . . . . . . . . . . . . . .
Create a database using the DBCA and TC templates . .
Create a database using the DBCA and TC templates . .
Accessing the database from a client . . . . . . . . . . . . . . . . . .
Information needed to access the database from a client
tnsnames.ora . . . . . . . . . . . . . . . . . . . . . . . . . . . . . . . .
Start and stop Oracle instances . . . . . . . . . . . . . . . . . . . . .
Start and stop Oracle instances: Oracle Server processes
(OracleServiceSID) . . . . . . . . . . . . . . . . . . . . . . . . . . . . .
Start and stop Oracle instances: Database instance . . . . . .
SQL*Plus . . . . . . . . . . . . . . . . . . . . . . . . . . . . . . . . . . . . . .
Connect to a database using nolog . . . . . . . . . . . . . . . . .
Connect to a database using a connect descriptor . . . . . .
Activities . . . . . . . . . . . . . . . . . . . . . . . . . . . . . . . . . . . . . .
Summary . . . . . . . . . . . . . . . . . . . . . . . . . . . . . . . . . . . . . .
.
.
.
.
.
.
.
.
.
.
.
.
.
.
.
.
.
.
.
.
.
.
.
.
.
.
.
.
.
.
.
.
.
.
.
.
.
.
.
.
.
.
.
.
.
.
.
.
.
.
.
.
.
.
.
.
.
.
.
.
.
.
.
.
.
.
.
.
.
.
.
.
.
.
.
.
.
.
.
.
.
.
.
.
.
.
.
.
.
.
.
.
.
.
.
.
.
.
.
.
.
.
.
.
.
.
.
.
.
.
.
.
.
.
.
.
.
2-20
2-21
2-22
2-23
2-25
2-26
2-27
2-28
2-29
2-35
2-36
2-37
2-38
.
.
.
.
.
.
.
.
.
.
.
.
.
.
.
.
.
.
.
.
.
.
.
.
.
.
.
.
.
.
.
.
.
.
.
.
.
.
.
.
.
.
.
.
.
.
.
.
.
.
.
.
.
.
.
.
.
.
.
.
.
.
.
2-39
2-40
2-41
2-42
2-43
2-44
2-45
MS SQL Server . . . . . . . . . . . . . . . . . . . . . . . . . . . . . . . . . . . . . . . . . . 3-1
MS SQL Server overview . . . . . . . . . . . . . .
MS SQL architecture . . . . . . . . . . . . . .
MS SQL installation overview . . . . . . . . . .
Install MS SQL Server . . . . . . . . . . . . .
Install an MS SQL database using TEM
Install an MS SQL database using SQL
Studio . . . . . . . . . . . . . . . . . . . . . . . .
Activities . . . . . . . . . . . . . . . . . . . . . . . . . .
Summary . . . . . . . . . . . . . . . . . . . . . . . . . .
.................
.................
.................
.................
.................
Server Management
.................
.................
.................
.
.
.
.
.
.
.
.
.
.
.
.
.
.
.
.
.
.
.
.
. 3-2
. 3-3
. 3-4
. 3-5
3-25
. . . . 3-26
. . . . 3-29
. . . . 3-30
Common Licensing Server . . . . . . . . . . . . . . . . . . . . . . . . . . . . . . . . . 4-1
Common Licensing Server . . . . . . . . . . . . . . . . . . . .
Named user licensing . . . . . . . . . . . . . . . . . . . . . . . .
Licensing server installation overview . . . . . . . . . . .
Edit the license file . . . . . . . . . . . . . . . . . . . . . . . . . .
Install the Common Licensing Server . . . . . . . . . . . .
Set the SPLMENSE_SERVER environment variable
Managing the licensing server . . . . . . . . . . . . . . . . .
Activity . . . . . . . . . . . . . . . . . . . . . . . . . . . . . . . . . .
Summary . . . . . . . . . . . . . . . . . . . . . . . . . . . . . . . . .
.
.
.
.
.
.
.
.
.
.
.
.
.
.
.
.
.
.
.
.
.
.
.
.
.
.
.
.
.
.
.
.
.
.
.
.
.
.
.
.
.
.
.
.
.
.
.
.
.
.
.
.
.
.
.
.
.
.
.
.
.
.
.
.
.
.
.
.
.
.
.
.
.
.
.
.
.
.
.
.
.
.
.
.
.
.
.
.
.
.
.
.
.
.
.
.
.
.
.
.
.
.
.
.
.
.
.
.
.
.
.
.
.
.
.
.
.
.
.
.
.
.
.
.
.
.
. 4-2
. 4-3
. 4-4
. 4-5
. 4-6
. 4-9
4-10
4-11
4-12
Corporate server . . . . . . . . . . . . . . . . . . . . . . . . . . . . . . . . . . . . . . . . . 5-1
4
Teamcenter Installation
MT25350_S_101
Contents
Corporate server overview . . . . . . . . . . . . . . . .
TC_ROOT and TC_DATA . . . . . . . . . . . . . .
File Management System (FMS) . . . . . . . . . . . .
Benefits of FMS . . . . . . . . . . . . . . . . . . . . .
File GUIDs . . . . . . . . . . . . . . . . . . . . . . . . .
FMS components . . . . . . . . . . . . . . . . . . . .
FMS server cache (FSC) . . . . . . . . . . . . . . .
FMS client cache (FCC) . . . . . . . . . . . . . . .
FMS configuration files . . . . . . . . . . . . . . . .
FMS master configuration file . . . . . . . . . . .
FMS server configuration file . . . . . . . . . . .
FMS client configuration file . . . . . . . . . . . .
FMS example: Single server . . . . . . . . . . . .
FMS example: Multiple servers . . . . . . . . .
FMS example: Caching server . . . . . . . . . . .
FMS example: Remote caching over a WAN
Solutions . . . . . . . . . . . . . . . . . . . . . . . . . . . . .
Features . . . . . . . . . . . . . . . . . . . . . . . . . . . . .
Configurations . . . . . . . . . . . . . . . . . . . . . . . . .
Teamcenter Environment Manager (TEM) . . . .
Create a corporate server . . . . . . . . . . . . . . . . .
Important TC_DATA files . . . . . . . . . . . . . . . . .
tc_profilevars.bat file . . . . . . . . . . . . . . . . .
tnsnames.ora file . . . . . . . . . . . . . . . . . . . .
Activities . . . . . . . . . . . . . . . . . . . . . . . . . . . . .
Summary . . . . . . . . . . . . . . . . . . . . . . . . . . . . .
.
.
.
.
.
.
.
.
.
.
.
.
.
.
.
.
.
.
.
.
.
.
.
.
.
.
.
.
.
.
.
.
.
.
.
.
.
.
.
.
.
.
.
.
.
.
.
.
.
.
.
.
.
.
.
.
.
.
.
.
.
.
.
.
.
.
.
.
.
.
.
.
.
.
.
.
.
.
.
.
.
.
.
.
.
.
.
.
.
.
.
.
.
.
.
.
.
.
.
.
.
.
.
.
.
.
.
.
.
.
.
.
.
.
.
.
.
.
.
.
.
.
.
.
.
.
.
.
.
.
.
.
.
.
.
.
.
.
.
.
.
.
.
.
.
.
.
.
.
.
.
.
.
.
.
.
.
.
.
.
.
.
.
.
.
.
.
.
.
.
.
.
.
.
.
.
.
.
.
.
.
.
.
.
.
.
.
.
.
.
.
.
.
.
.
.
.
.
.
.
.
.
.
.
.
.
.
.
.
.
.
.
.
.
.
.
.
.
.
.
.
.
.
.
.
.
.
.
.
.
.
.
.
.
.
.
.
.
.
.
.
.
.
.
.
.
.
.
.
.
.
.
.
.
.
.
.
.
.
.
.
.
.
.
.
.
.
.
.
.
.
.
.
.
.
.
.
.
.
.
.
.
.
.
.
.
.
.
.
.
.
.
.
.
.
.
.
.
.
.
.
.
.
.
.
.
.
.
.
.
.
.
.
.
.
.
.
.
.
.
.
.
.
.
.
.
.
.
.
.
.
.
.
.
.
.
.
.
.
.
.
.
.
.
.
.
.
.
.
.
.
.
.
.
.
.
.
.
.
.
.
.
.
.
.
.
.
.
.
.
.
.
.
.
.
.
.
.
.
.
.
.
.
.
.
.
.
.
.
.
.
.
.
.
.
.
.
.
.
.
.
.
.
.
.
.
.
.
.
.
.
.
.
.
.
.
.
.
.
.
.
.
.
.
.
.
.
.
.
.
.
.
.
.
.
.
.
.
.
.
.
.
.
.
.
.
.
.
.
.
.
.
.
.
.
.
.
.
.
.
.
.
.
.
.
.
.
.
. 5-2
. 5-3
. 5-4
. 5-5
. 5-7
. 5-8
. 5-9
5-11
5-12
5-13
5-14
5-15
5-16
5-17
5-18
5-19
5-20
5-21
5-23
5-24
5-27
5-41
5-42
5-43
5-44
5-45
Two-tier rich client . . . . . . . . . . . . . . . . . . . . . . . . . . . . . . . . . . . . . . . 6-1
Two-tier architecture logical view . . . . . . . . . . . . . . . . . . .
Two-tier architecture physical view . . . . . . . . . . . . . . .
Features of the two-tier rich client solution . . . . . . . . .
Two-tier architecture installation overview . . . . . . . . . . . .
Teamcenter Client Communication System (TCCS) . . . . . .
Install TCCS . . . . . . . . . . . . . . . . . . . . . . . . . . . . . . .
FCC . . . . . . . . . . . . . . . . . . . . . . . . . . . . . . . . . . . . . .
Advantages of FCC . . . . . . . . . . . . . . . . . . . . . . . . . . .
Install a two-tier rich client . . . . . . . . . . . . . . . . . . . . . . .
Run the two-tier rich client . . . . . . . . . . . . . . . . . . . . . . . .
Files used to start and configure the two-tier rich client
Activities . . . . . . . . . . . . . . . . . . . . . . . . . . . . . . . . . . . . .
Summary . . . . . . . . . . . . . . . . . . . . . . . . . . . . . . . . . . . . .
.
.
.
.
.
.
.
.
.
.
.
.
.
.
.
.
.
.
.
.
.
.
.
.
.
.
.
.
.
.
.
.
.
.
.
.
.
.
.
.
.
.
.
.
.
.
.
.
.
.
.
.
.
.
.
.
.
.
.
.
.
.
.
.
.
.
.
.
.
.
.
.
.
.
.
.
.
.
.
.
.
.
.
.
.
.
.
.
.
.
.
.
.
.
.
.
.
.
.
.
.
.
.
.
.
.
.
.
.
.
.
.
.
.
.
.
.
.
.
.
.
.
.
.
.
.
.
.
.
.
. 6-2
. 6-3
. 6-5
. 6-6
. 6-7
. 6-8
. 6-9
6-10
6-11
6-23
6-25
6-26
6-27
Four-tier architecture overview . . . . . . . . . . . . . . . . . . . . . . . . . . . . 7-1
Four-tier architecture logical view . . . . . . . . . . . . . . . . . . . . . . . . . . . . . 7-2
Four-tier architecture physical view . . . . . . . . . . . . . . . . . . . . . . . . . . . . 7-4
Teamcenter Installation
5
Contents
Four-tier architecture deployment options . .
Four-tier architecture installation overview
Activities . . . . . . . . . . . . . . . . . . . . . . . . . .
Summary . . . . . . . . . . . . . . . . . . . . . . . . . .
.
.
.
.
.
.
.
.
.
.
.
.
.
.
.
.
.
.
.
.
.
.
.
.
.
.
.
.
.
.
.
.
.
.
.
.
.
.
.
.
.
.
.
.
.
.
.
.
.
.
.
.
.
.
.
.
.
.
.
.
.
.
.
.
.
.
.
.
.
.
.
.
.
.
.
.
.
.
.
.
.
.
.
.
. 7-5
. 7-6
. 7-9
7-10
J2EE-based server manager and Web tier . . . . . . . . . . . . . . . . . . . . 8-1
J2EE-based server manager and Web tier installation overview
Server manager . . . . . . . . . . . . . . . . . . . . . . . . . . . . . . . . . . . .
J2EE server manager directories . . . . . . . . . . . . . . . . . . . . . . .
Installing the J2EE server manager . . . . . . . . . . . . . . . . . . . . .
Starting the J2EE server manager . . . . . . . . . . . . . . . . . . . . . .
J2EE server manager administrative interface . . . . . . . . . . . . .
JMX adaptor port . . . . . . . . . . . . . . . . . . . . . . . . . . . . . . . . . . .
Launch the J2EE server manager administrative interface . . . .
Web Application Manager . . . . . . . . . . . . . . . . . . . . . . . . . . . . .
Install the Web Application Manager . . . . . . . . . . . . . . . . . . . .
Start the Web Application Manager . . . . . . . . . . . . . . . . . . . . .
J2EE Web tier . . . . . . . . . . . . . . . . . . . . . . . . . . . . . . . . . . . . .
Teamcenter Web tier application . . . . . . . . . . . . . . . . . . . . . . . .
Create a Teamcenter Web tier application . . . . . . . . . . . . . . . . .
Deploy a Web application . . . . . . . . . . . . . . . . . . . . . . . . . . . . .
Install and configure JBoss . . . . . . . . . . . . . . . . . . . . . . . . . . . .
Start JBoss . . . . . . . . . . . . . . . . . . . . . . . . . . . . . . . . . . . . . . .
Deploy a Teamcenter Web tier application on JBoss . . . . . . . . .
Launch the thin client . . . . . . . . . . . . . . . . . . . . . . . . . . . . . . .
Activities . . . . . . . . . . . . . . . . . . . . . . . . . . . . . . . . . . . . . . . . .
Summary . . . . . . . . . . . . . . . . . . . . . . . . . . . . . . . . . . . . . . . . .
.
.
.
.
.
.
.
.
.
.
.
.
.
.
.
.
.
.
.
.
.
.
.
.
.
.
.
.
.
.
.
.
.
.
.
.
.
.
.
.
.
.
.
.
.
.
.
.
.
.
.
.
.
.
.
.
.
.
.
.
.
.
.
.
.
.
.
.
.
.
.
.
.
.
.
.
.
.
.
.
.
.
.
.
.
.
.
.
.
.
.
.
.
.
.
.
.
.
.
.
.
.
.
.
.
.
.
.
.
.
.
.
.
.
.
.
.
.
.
.
.
.
.
.
.
.
. 8-2
. 8-3
. 8-4
. 8-5
. 8-9
8-10
8-11
8-12
8-13
8-14
8-15
8-16
8-17
8-18
8-22
8-23
8-25
8-26
8-27
8-29
8-30
.NET-based server manager and Web tier . . . . . . . . . . . . . . . . . . . . . 9-1
.NET-based server manager and Web tier installation overview
Server manager . . . . . . . . . . . . . . . . . . . . . . . . . . . . . . . . . . .
Installing the .NET server manager . . . . . . . . . . . . . . . . . . . .
Starting the .NET server manager . . . . . . . . . . . . . . . . . . . . .
.NET Web tier . . . . . . . . . . . . . . . . . . . . . . . . . . . . . . . . . . . .
Internet Information System (IIS) . . . . . . . . . . . . . . . . . . . . .
Installing .NET Web tier . . . . . . . . . . . . . . . . . . . . . . . . . . . .
Launch the thin client . . . . . . . . . . . . . . . . . . . . . . . . . . . . . .
.NET server manager administrative interface . . . . . . . . . . . .
Activities . . . . . . . . . . . . . . . . . . . . . . . . . . . . . . . . . . . . . . . .
Summary . . . . . . . . . . . . . . . . . . . . . . . . . . . . . . . . . . . . . . . .
.
.
.
.
.
.
.
.
.
.
.
.
.
.
.
.
.
.
.
.
.
.
.
.
.
.
.
.
.
.
.
.
.
.
.
.
.
.
.
.
.
.
.
.
.
.
.
.
.
.
.
.
.
.
.
.
.
.
.
.
.
.
.
.
.
.
.
.
.
.
.
.
.
.
.
.
.
. 9-2
. 9-3
. 9-4
. 9-7
. 9-8
. 9-9
9-13
9-17
9-19
9-20
9-21
Four-tier rich client installation . . . . . . . . . . . . . . . . . . . . . . . . . . . 10-1
Four-tier rich client installation methods . . . . . . . . . . . . . . . . . . . . . . . 10-3
Four-tier rich client Over-the-Web installation overview . . . . . . . . . . . . 10-4
Distribution server . . . . . . . . . . . . . . . . . . . . . . . . . . . . . . . . . . . . . . . . 10-5
6
Teamcenter Installation
MT25350_S_101
Contents
Create a distribution server . . . . . . . . . . . . . . . . . . . . . . . . . . .
Distribution server instance . . . . . . . . . . . . . . . . . . . . . . . . . . .
Create a distribution server instance . . . . . . . . . . . . . . . . . . . .
Deploy a distribution instance . . . . . . . . . . . . . . . . . . . . . . . . .
Managing distribution servers and instances . . . . . . . . . . . . . .
Start the distribution server . . . . . . . . . . . . . . . . . . . . . . . . . . .
Stop the distribution server . . . . . . . . . . . . . . . . . . . . . . . . . . .
Modify the distribution instance . . . . . . . . . . . . . . . . . . . . . . . .
Enable users to install the four-tier rich client . . . . . . . . . . . . .
Install the four-tier rich client using the Over-the-Web Installer
Install the four-tier rich client using TEM . . . . . . . . . . . . . . . . .
Enable users to run the four-tier rich client . . . . . . . . . . . . . . . .
Run the four-tier rich client . . . . . . . . . . . . . . . . . . . . . . . . . . .
Activities . . . . . . . . . . . . . . . . . . . . . . . . . . . . . . . . . . . . . . . . .
Summary . . . . . . . . . . . . . . . . . . . . . . . . . . . . . . . . . . . . . . . . .
.
.
.
.
.
.
.
.
.
.
.
.
.
.
.
.
.
.
.
.
.
.
.
.
.
.
.
.
.
.
.
.
.
.
.
.
.
.
.
.
.
.
.
.
.
.
.
.
.
.
.
.
.
.
.
.
.
.
.
.
.
.
.
.
.
.
.
.
.
.
.
.
.
.
.
. 10-6
. 10-8
. 10-9
10-13
10-14
10-15
10-16
10-17
10-18
10-19
10-20
10-28
10-29
10-31
10-32
Installing the Business Modeler IDE . . . . . . . . . . . . . . . . . . . . . . . 11-1
Business Modeler IDE overview . . . . . . . . . . . . . . . . . . . . . . . . . . .
Prerequisites . . . . . . . . . . . . . . . . . . . . . . . . . . . . . . . . . . . . . . . . .
Installing the Business Modeler IDE as a stand-alone application . .
Business Modeler IDE files . . . . . . . . . . . . . . . . . . . . . . . . . . . . . . .
Install the Business Modeler IDE to an existing Eclipse environment
Allocate memory for the Business Modeler IDE . . . . . . . . . . . . . . . .
Start the Business Modeler IDE . . . . . . . . . . . . . . . . . . . . . . . . . . .
Activities . . . . . . . . . . . . . . . . . . . . . . . . . . . . . . . . . . . . . . . . . . . .
Summary . . . . . . . . . . . . . . . . . . . . . . . . . . . . . . . . . . . . . . . . . . . .
.
.
.
.
.
.
.
.
.
.
.
.
.
.
.
.
.
.
. 11-2
. 11-3
. 11-4
11-15
11-16
11-19
11-20
11-21
11-22
Administer the in-production system . . . . . . . . . . . . . . . . . . . . . . . 12-1
install utility . . . . . . . . . . . . . . . . . . . . . . . . . . . .
install -ayt . . . . . . . . . . . . . . . . . . . . . . . . . . .
install -ask_version . . . . . . . . . . . . . . . . . . . . .
install -lock_db . . . . . . . . . . . . . . . . . . . . . . . .
install -encrypt . . . . . . . . . . . . . . . . . . . . . . . .
POM schema file . . . . . . . . . . . . . . . . . . . . . . .
Regenerate the POM schema file . . . . . . . . . . .
POM schema transmit file . . . . . . . . . . . . . . . .
Managing the POM schema transmit file . . . . .
Regenerate the POM schema transmit file . . . .
list_users utility . . . . . . . . . . . . . . . . . . . . . . . . . .
Datasets . . . . . . . . . . . . . . . . . . . . . . . . . . . . . . .
Repairing and cleaning up corrupt datasets . . .
Run dataset_cleanup to report corrupt datasets
Run dataset_cleanup to purge corrupt datasets
clearlocks utility . . . . . . . . . . . . . . . . . . . . . . . . . .
fccstat . . . . . . . . . . . . . . . . . . . . . . . . . . . . . . . . .
.
.
.
.
.
.
.
.
.
.
.
.
.
.
.
.
.
.
.
.
.
.
.
.
.
.
.
.
.
.
.
.
.
.
.
.
.
.
.
.
.
.
.
.
.
.
.
.
.
.
.
.
.
.
.
.
.
.
.
.
.
.
.
.
.
.
.
.
.
.
.
.
.
.
.
.
.
.
.
.
.
.
.
.
.
.
.
.
.
.
.
.
.
.
.
.
.
.
.
.
.
.
.
.
.
.
.
.
.
.
.
.
.
.
.
.
.
.
.
.
.
.
.
.
.
.
.
.
.
.
.
.
.
.
.
.
.
.
.
.
.
.
.
.
.
.
.
.
.
.
.
.
.
.
.
.
.
.
.
.
.
.
.
.
.
.
.
.
.
.
.
.
.
.
.
.
.
.
.
.
.
.
.
.
.
.
.
.
.
.
.
.
.
.
.
.
.
.
.
.
.
.
.
.
.
.
.
.
.
.
.
.
.
.
.
.
.
.
.
.
.
.
.
.
.
.
.
.
.
.
.
.
.
.
.
.
.
.
.
.
.
.
.
.
.
.
.
.
.
.
.
.
.
.
.
. 12-3
. 12-4
. 12-5
. 12-6
. 12-7
. 12-8
. 12-9
12-10
12-11
12-12
12-13
12-14
12-15
12-16
12-17
12-18
12-19
Teamcenter Installation
7
Contents
fscadmin . . . . . . . . . . . . . . . . . . . . . . . . . . . . . . . . . . . . . . . . . . .
fscadmin syntax . . . . . . . . . . . . . . . . . . . . . . . . . . . . . . . . . . . . . .
fscadmin functions and subfunctions . . . . . . . . . . . . . . . . . . . . . .
fscadmin examples . . . . . . . . . . . . . . . . . . . . . . . . . . . . . . . . . . . .
Standard volumes . . . . . . . . . . . . . . . . . . . . . . . . . . . . . . . . . . . .
Create a volume using the rich client Organization application
Purge volumes . . . . . . . . . . . . . . . . . . . . . . . . . . . . . . . . . . . .
Viewing volume details and delete unreferenced files . . . . . . . .
Running review_volumes . . . . . . . . . . . . . . . . . . . . . . . . . . . .
Volume information in XML for third-party backup systems . .
Run backup_xmlinfo . . . . . . . . . . . . . . . . . . . . . . . . . . . . . . . .
Activities . . . . . . . . . . . . . . . . . . . . . . . . . . . . . . . . . . . . . . . . . . .
Summary . . . . . . . . . . . . . . . . . . . . . . . . . . . . . . . . . . . . . . . . . . .
.
.
.
.
.
.
.
.
.
.
.
.
.
.
.
.
.
.
.
.
.
.
.
.
.
.
.
.
.
.
.
.
.
.
.
.
.
.
.
12-21
12-22
12-23
12-24
12-25
12-26
12-29
12-30
12-31
12-32
12-33
12-34
12-35
FSC performance cache server . . . . . . . . . . . . . . . . . . . . . . . . . . . . 13-1
FSC performance cache server . . . . . . . . . . . . . . . . . . . . . . . . . . . .
Install an FSC performance caching server . . . . . . . . . . . . . . . . . . .
Update FMS master with performance cache server . . . . . . . . . . . .
Prepopulating a performance cache server . . . . . . . . . . . . . . . . . . .
Prepopulating a performance cache server: plmxml_export . . . . . . .
Prepopulating a performance cache server: plmxml_export example
Prepopulating a performance cache server: fsccache -f=list . . . . . . .
Prepopulating a performance cache server: load_fsccache -f=load . .
Prepopulating a performance cache server: load_fsccache -f=load
example . . . . . . . . . . . . . . . . . . . . . . . . . . . . . . . . . . . . . . . . . . .
Activities . . . . . . . . . . . . . . . . . . . . . . . . . . . . . . . . . . . . . . . . . . . .
Summary . . . . . . . . . . . . . . . . . . . . . . . . . . . . . . . . . . . . . . . . . . . .
.
.
.
.
.
.
.
.
.
.
.
.
.
.
.
.
. 13-2
. 13-3
. 13-7
13-11
13-12
13-13
13-14
13-15
. . 13-16
. . 13-17
. . 13-18
Dispatcher . . . . . . . . . . . . . . . . . . . . . . . . . . . . . . . . . . . . . . . . . . . . . 14-1
Dispatcher . . . . . . . . . . . . . . . . . . . . . . . . . . . . . . . . . . . . . . .
What is the dispatcher? . . . . . . . . . . . . . . . . . . . . . . . . . .
Dispatcher architecture . . . . . . . . . . . . . . . . . . . . . . . . . .
Dispatcher installation overview . . . . . . . . . . . . . . . . . . . .
Install the dispatcher client . . . . . . . . . . . . . . . . . . . . . . .
Install the dispatcher scheduler . . . . . . . . . . . . . . . . . . . .
Install the dispatcher module . . . . . . . . . . . . . . . . . . . . . .
Starting dispatcher services . . . . . . . . . . . . . . . . . . . . . . .
Create a dispatcher request rule . . . . . . . . . . . . . . . . . . . .
Add Dispatcher Client for Rich Client feature using TEM .
Add Dispatcher Client for Rich Client solution using OTW
On-demand creation of translation requests . . . . . . . . . . .
Dispatcher Request Administration Console . . . . . . . . . . .
Activities . . . . . . . . . . . . . . . . . . . . . . . . . . . . . . . . . . . . .
Summary . . . . . . . . . . . . . . . . . . . . . . . . . . . . . . . . . . . . .
.
.
.
.
.
.
.
.
.
.
.
.
.
.
.
.
.
.
.
.
.
.
.
.
.
.
.
.
.
.
.
.
.
.
.
.
.
.
.
.
.
.
.
.
.
.
.
.
.
.
.
.
.
.
.
.
.
.
.
.
.
.
.
.
.
.
.
.
.
.
.
.
.
.
.
.
.
.
.
.
.
.
.
.
.
.
.
.
.
.
. 14-1
. 14-2
. 14-3
. 14-4
. 14-5
. 14-9
14-15
14-23
14-24
14-28
14-29
14-32
14-34
14-36
14-37
Store and Forward . . . . . . . . . . . . . . . . . . . . . . . . . . . . . . . . . . . . . . 15-1
8
Teamcenter Installation
MT25350_S_101
Contents
Store and Forward . . . . . . . . . . . . . . . . . . . . . . . . . . . . . .
Store and Forward . . . . . . . . . . . . . . . . . . . . . . . . . . .
Setup overview . . . . . . . . . . . . . . . . . . . . . . . . . . . . . .
Install StoreAndForward and FMSTransfer translators
Set TC_Store_and_Forward preference . . . . . . . . . . . .
Set Default Local Volume . . . . . . . . . . . . . . . . . . . . . .
Activities . . . . . . . . . . . . . . . . . . . . . . . . . . . . . . . . . .
Summary . . . . . . . . . . . . . . . . . . . . . . . . . . . . . . . . . .
.
.
.
.
.
.
.
.
.
.
.
.
.
.
.
.
.
.
.
.
.
.
.
.
.
.
.
.
.
.
.
.
.
.
.
.
.
.
.
.
.
.
.
.
.
.
.
.
.
.
.
.
.
.
.
.
.
.
.
.
.
.
.
.
.
.
.
.
.
.
.
.
. 15-1
. 15-2
. 15-3
. 15-4
. 15-6
. 15-9
15-10
15-11
Teamcenter integrations with Microsoft Office . . . . . . . . . . . . . . . 16-1
Client for Microsoft Office . . . . . . . . . . . . . . . . . . . . . . . . . . . . . . . .
Client for Microsoft Office required software . . . . . . . . . . . . . . . . . .
Client for Microsoft Office installation options . . . . . . . . . . . . . . . .
Install Teamcenter Client for Microsoft Office using TEM . . . . . . . .
Add Client for Microsoft Office to a distribution server instance . . .
Install Client for Microsoft Office using the wizard . . . . . . . . . . . . .
Extensions for Microsoft Office . . . . . . . . . . . . . . . . . . . . . . . . . . . .
Extensions for Microsoft Office required software . . . . . . . . . . . . . .
Extensions for Microsoft Office installation options . . . . . . . . . . . . .
Install Extensions for Microsoft Office using TEM . . . . . . . . . . . . . .
Add Extensions for Microsoft Office to a distribution server instance
Install Extensions for Microsoft Office using the wizard . . . . . . . . .
Activities . . . . . . . . . . . . . . . . . . . . . . . . . . . . . . . . . . . . . . . . . . . .
Summary . . . . . . . . . . . . . . . . . . . . . . . . . . . . . . . . . . . . . . . . . . . .
.
.
.
.
.
.
.
.
.
.
.
.
.
.
.
.
.
.
.
.
.
.
.
.
.
.
.
.
. 16-2
. 16-3
. 16-5
. 16-6
. 16-8
. 16-9
16-16
16-17
16-18
16-19
16-20
16-21
16-22
16-23
Teamcenter Integration for NX . . . . . . . . . . . . . . . . . . . . . . . . . . . . 17-1
Teamcenter Integration for NX . . . . . . . . . . . . . . . . . . . . . . . . . . . . . . . 17-3
Install NX . . . . . . . . . . . . . . . . . . . . . . . . . . . . . . . . . . . . . . . . . . . . . . 17-4
NX templates . . . . . . . . . . . . . . . . . . . . . . . . . . . . . . . . . . . . . . . . . . . . 17-6
Install NX templates . . . . . . . . . . . . . . . . . . . . . . . . . . . . . . . . . . . . . . 17-7
Add NX Manager for Rich Client feature to a rich client using TEM . . . 17-8
Add NX Manager for Rich Client 4-Tier to a distribution server
instance . . . . . . . . . . . . . . . . . . . . . . . . . . . . . . . . . . . . . . . . . . . . . . 17-9
Configure a rich client to display the Start/Open in NX button . . . . . . 17-10
NxToPvDirect and NxToCgmDirect translators . . . . . . . . . . . . . . . . . . 17-11
Adding the NxToPvDirect and NxToCgmDirect translators to a dispatcher
module . . . . . . . . . . . . . . . . . . . . . . . . . . . . . . . . . . . . . . . . . . . . . . 17-12
Running the NxToPvDirect and NxToCgmDirect translators
on-demand . . . . . . . . . . . . . . . . . . . . . . . . . . . . . . . . . . . . . . . . . . . 17-14
Activities . . . . . . . . . . . . . . . . . . . . . . . . . . . . . . . . . . . . . . . . . . . . . . 17-15
Summary . . . . . . . . . . . . . . . . . . . . . . . . . . . . . . . . . . . . . . . . . . . . . . 17-16
Embedded visualization . . . . . . . . . . . . . . . . . . . . . . . . . . . . . . . . . . 18-1
Embedded visualization . . . . . . . . . . . . . . . . . . . . . . . . . . . . . . . . . . . . 18-2
Install Lifecycle Visualization . . . . . . . . . . . . . . . . . . . . . . . . . . . . . . . . 18-3
Teamcenter Installation
9
Contents
Add embedded visualization to a rich client using TEM . . . . .
Add embedded visualization to a distribution server instance
Activities . . . . . . . . . . . . . . . . . . . . . . . . . . . . . . . . . . . . . . .
Summary . . . . . . . . . . . . . . . . . . . . . . . . . . . . . . . . . . . . . . .
.
.
.
.
.
.
.
.
.
.
.
.
.
.
.
.
.
.
.
.
.
.
.
.
.
.
.
.
. 18-4
. 18-6
. 18-9
18-10
Creating additional sites . . . . . . . . . . . . . . . . . . . . . . . . . . . . . . . . . 19-1
Create an additional site overview . . . . . . . . . . . . . . . . . . . . . . . . . . . . 19-3
Update the FMS master . . . . . . . . . . . . . . . . . . . . . . . . . . . . . . . . . . . . 19-4
Modify the two-tier rich client configuration . . . . . . . . . . . . . . . . . . . . . 19-7
J2EE server manager and Teamcenter Web tier application for the new
site . . . . . . . . . . . . . . . . . . . . . . . . . . . . . . . . . . . . . . . . . . . . . . . . . . 19-9
J2EE server manager and Teamcenter Web tier application for the new
site . . . . . . . . . . . . . . . . . . . . . . . . . . . . . . . . . . . . . . . . . . . . . . . . . 19-10
Install the J2EE server manager for the new site . . . . . . . . . . . . . . . . 19-11
Create the J2EE Teamcenter Web tier application for the new site . . . 19-15
.NET server manager and Teamcenter Web tier application for the new
site . . . . . . . . . . . . . . . . . . . . . . . . . . . . . . . . . . . . . . . . . . . . . . . . . 19-18
.NET server manager and Teamcenter Web tier application for the new
site . . . . . . . . . . . . . . . . . . . . . . . . . . . . . . . . . . . . . . . . . . . . . . . . . 19-19
Install the .NET server manager for the new site . . . . . . . . . . . . . . . . 19-20
.NET Teamcenter Web tier application for the new site . . . . . . . . . . . . 19-22
Modify a four-tier rich client installed using the Over-the-Web Installer to
point to both sites . . . . . . . . . . . . . . . . . . . . . . . . . . . . . . . . . . . . . . 19-24
Modify a four-tier rich client installed using TEM to point to both
sites . . . . . . . . . . . . . . . . . . . . . . . . . . . . . . . . . . . . . . . . . . . . . . . . 19-27
Activities . . . . . . . . . . . . . . . . . . . . . . . . . . . . . . . . . . . . . . . . . . . . . . 19-29
Summary . . . . . . . . . . . . . . . . . . . . . . . . . . . . . . . . . . . . . . . . . . . . . . 19-30
Course summary . . . . . . . . . . . . . . . . . . . . . . . . . . . . . . . . . . . . . . . . 20-1
Understanding Multi-Site Collaboration . . . . . . . . . . . . . . . . . . . . A-1
What is Multi-Site Collaboration . . . . . . . . . . . . . . . . . . . . .
Historical overview . . . . . . . . . . . . . . . . . . . . . . . . . . . . .
Multi-Site Collaboration solution . . . . . . . . . . . . . . . . . .
ODS and IDSM . . . . . . . . . . . . . . . . . . . . . . . . . . . . . . . .
Sites, facilities, and the Multi-Site Collaboration network
Publishing and unpublishing objects . . . . . . . . . . . . . . . .
Remote query . . . . . . . . . . . . . . . . . . . . . . . . . . . . . . . . .
Data replication issues . . . . . . . . . . . . . . . . . . . . . . . . . .
Data replication . . . . . . . . . . . . . . . . . . . . . . . . . . . . . . .
Replication rules to support data integrity . . . . . . . . . . .
Object ownership and protection . . . . . . . . . . . . . . . . . . .
Synchronization . . . . . . . . . . . . . . . . . . . . . . . . . . . . . . .
Version interoperability . . . . . . . . . . . . . . . . . . . . . . . . .
Summary . . . . . . . . . . . . . . . . . . . . . . . . . . . . . . . . . . . . . . .
10
Teamcenter Installation
.
.
.
.
.
.
.
.
.
.
.
.
.
.
.
.
.
.
.
.
.
.
.
.
.
.
.
.
.
.
.
.
.
.
.
.
.
.
.
.
.
.
.
.
.
.
.
.
.
.
.
.
.
.
.
.
.
.
.
.
.
.
.
.
.
.
.
.
.
.
.
.
.
.
.
.
.
.
.
.
.
.
.
.
.
.
.
.
.
.
.
.
.
.
.
.
.
.
.
.
.
.
.
.
.
.
A-2
A-3
A-4
A-5
A-6
A-7
A-8
A-9
A-10
A-11
A-12
A-13
A-15
A-16
MT25350_S_101
Course overview
Teamcenter Installation addresses the procedures for proper Teamcenter and
database server (Oracle and Microsoft SQL Server) installations. Students
learn how to set up the Teamcenter two-tier and four-tier architecture.
Hands-on activities include the installation of a database server (Oracle and
Microsoft SQL Server) and Teamcenter.
Course objectives
The overall objective for this course is to install Teamcenter and its
components.
•
To define the Teamcenter two-tier architecture, the four-tier architecture,
and File Management System
•
To define relational database management system concepts and
installation processes
•
To install the corporate server
•
To install the two-tier rich client
•
To define the four-tier architecture and its components, which includes
the Web Application Manager, distribution server, J2EE Web tier, and
.NET Web tier
•
To define and install the Business Modeler IDE
•
To administer the in-production environment
•
To install and prepopulate an FMS performance cache server
•
To install the dispatcher
•
To set up Store and Forward
•
To set up Teamcenter Client for Microsoft Office and Extensions for
Microsoft Office
•
To set up Teamcenter Integration for NX
•
To install the NxToPvDirect and NxToCgmDirect translators
Teamcenter Installation
11
Course overview
•
To set up embedded visualization
•
To create an additional site and configure both the two-tier and the
four-tier rich client to access the new site
Prerequisites
•
System administration experience
•
Understanding of network planning
•
General understanding of SQL databases
•
General understanding of Teamcenter functionality
Audience
The audience for this course is system administrators who install Teamcenter,
maintain database systems, or maintain servers.
Learning tracks
Learning tracks for Teamcenter are found on the Siemens PLM Software
training Web site:
http://training.industrysoftware.automation.siemens.com/tracks/index.cfm
Training materials provided
Material
Description
Yours to keep and make notes.
Student Guide
Evaluation is provided both online and in the back of
the Student Guide.
Activities are provided online in electronic format
and designed to appear on the left of the monitor.
Student Workbook
12
Teamcenter Installation
MT25350_S_101
Lesson
1
Teamcenter architecture overview
Purpose
This lesson presents an overview of the Teamcenter two-tier architecture,
four-tier architecture, and File Management System.
Objectives
After you complete this lesson, you should be able to:
•
Describe the components of the Teamcenter two-tier architecture.
•
Describe the components of the Teamcenter four-tier architecture.
•
Describe the components of File Management System.
•
Access the Web site that lists the hardware and software requirements
for Teamcenter.
•
List the operating system accounts required to install Teamcenter.
Help topics
Additional information for this lesson can be found in:
•
Installation on Windows Servers Guide®Getting started with Teamcenter
server installation®Getting started®Basic concepts about Teamcenter
installation
•
Installation on UNIX and Linux Servers Guide®Getting started with
Teamcenter server installation®Getting started®Basic concepts about
Teamcenter installation
Teamcenter Installation
1-1
Teamcenter architecture overview
Teamcenter architectures
There are two different architectures you can set up for your site’s Teamcenter
environment. You can set up one or both within a single environment.
1-2
•
Two-tier architecture
•
Four-tier architecture
Teamcenter Installation
MT25350_S_101
Teamcenter architecture overview
Two-tier architecture logical view
•
•
The client tier contains:
o
Rich client.
o
The TcServer process and the Teamcenter executables.
o
Optional applications that integrate with the rich client such as NX.
The resource tier stores persistent metadata and files managed by
Teamcenter. The resource tier contains:
o
Database server and database.
o
Volumes.
o
File servers.
Teamcenter Installation
1-3
Teamcenter architecture overview
Four-tier architecture logical view
•
The client tier hosts client applications, processes user interface input
and output, and secure file caches.
Available clients include:
1-4
o
Thin client.
o
Rich client.
o
Additional applications such as Teamcenter Client for Microsoft Office
and Lifecycle Visualization.
Teamcenter Installation
MT25350_S_101
Teamcenter architecture overview
•
The Web tier handles client installs, processes logon requests, routes client
requests to business logic, serves static content to clients, and handles
communication between the client and enterprise tiers.
The Web tier application can be either:
•
o
J2EE-based and served on a J2EE Web application server such as
JBoss, WebSphere, or WebLogic.
o
.NET-based and served on Microsoft IIS.
The enterprise tier hosts business logic, applies security rules, retrieves
data from and stores data in the database, and serves dynamic content to
clients.
The enterprise tier is comprised of:
•
o
A pool of server processes managed by a server manager.
o
Transient volumes.
The resource tier stores persistent metadata and files managed by
Teamcenter.
The resource tier contains:
o
Database server and database.
o
Standard volumes.
o
File servers for shared configuration and binary executables.
Teamcenter Installation
1-5
Teamcenter architecture overview
Client options
Teamcenter provides clients suited to various uses and network
configurations. These clients include:
1-6
•
Rich client
•
Thin client
•
Specialized clients such as Teamcenter Client for Microsoft Office
Teamcenter Installation
MT25350_S_101
Teamcenter architecture overview
Rich client
The rich client is a platform-independent client implementation (Java
application) for users who interact frequently with Teamcenter. It is
extendable and able to run both Teamcenter and customer-written
applications.
The rich client is supported in two-tier and four-tier architectural models. It
is deployed on user workstations using:
•
Teamcenter Environment Manager (in the two-tier and four-tier
architecture)
•
Over-the-Web Installer (in the four-tier architecture)
A Web browser is required if the four-tier rich client is installed using the
Over-the-Web Installer and to display the online help. Supported browsers:
•
Windows systems: Microsoft Internet Explorer and Mozilla Firefox
•
UNIX and Linux systems: Mozilla Firefox
•
Macintosh systems: Apple Safari
Teamcenter Installation
1-7
Teamcenter architecture overview
Thin client
The thin client provides access to Teamcenter through a standard commercial
Web browser. The user interface provides a streamlined browser-based view
of product information stored in a Teamcenter database.
The thin client is supported only in the four-tier architectural model.
The thin client is supported for the following Web browsers:
1-8
•
Windows systems: Microsoft Internet Explorer and Mozilla Firefox
•
UNIX and Linux systems: Mozilla Firefox
•
Macintosh systems: Apple Safari
Teamcenter Installation
MT25350_S_101
Teamcenter architecture overview
Integrations with Microsoft Office
Teamcenter provides multiple interfaces to Microsoft Office:
•
Teamcenter Client for Microsoft Office
Allows you to manage Teamcenter workspace objects in real time directly
through Microsoft Office Word, Excel, PowerPoint, and Outlook. A custom
Teamcenter ribbon is added to these Microsoft Office applications.
•
Teamcenter Extensions for Microsoft Office
Provides easy access to Teamcenter through Microsoft Office Live features
in Microsoft Excel. You can edit properties of Teamcenter workspace
objects and apply those changes to the Teamcenter database.
Teamcenter Installation
1-9
Teamcenter architecture overview
File management
Files managed by Teamcenter are stored in volumes.
Users cannot directly access files in a volume; instead these files are accessed
from a Teamcenter session.
File access requested by a client is managed by File Management System
(FMS).
1-10
Teamcenter Installation
MT25350_S_101
Teamcenter architecture overview
Volumes
Standard volume
A Teamcenter-controlled directory that stores files managed by Teamcenter.
Users cannot directly access files in a volume; they must do so from a
Teamcenter session. When a user creates a file from the rich client, the file is
created in a volume.
At least one standard Teamcenter volume is required per database. You can
optionally create multiple volumes for a database.
Transient volume
A Teamcenter-controlled directory that stores temporary data for transport
of reports, PLM XML, and other nonvolume data between the Web tier and
client tier in the four-tier architecture.
One transient volume is required per database.
For a deployment of the two-tier architecture, Teamcenter stores temporary
data in a temporary directory on the rich client host.
Teamcenter Installation
1-11
Teamcenter architecture overview
FMS
File Management System (FMS) handles:
1-12
•
File transfer between volumes and clients for both the two-tier and the
four-tier architectures
•
File access for NX and Lifecycle Visualization when you use these
products with Teamcenter
•
Transient data storage for transporting reports, PLM XML, and other
nonvolume data between the Web and client tiers in the four-tier
architecture
•
File caching on both file servers and rich clients to improve file transfer
performance
•
Data access for Multi-Site Collaboration
Teamcenter Installation
MT25350_S_101
Teamcenter architecture overview
Hardware and software requirements
To install, configure, and run a Teamcenter environment, ensure that your
site meets the hardware and software requirements.
A detailed list of hardware and software requirements for Teamcenter is
available from the Global Technical Access Center (GTAC) Web site:
http://support.industrysoftware.automation.siemens.com/
certification/teamcenter.shtml
Teamcenter Installation
1-13
Teamcenter architecture overview
Recommended operating system accounts and privileges
Siemens PLM Software recommends that you create two operating system
accounts, one to install and administer Teamcenter and another to install
and administer the relational database management system (Oracle, MS
SQL Server, or IBM DB2):
•
Teamcenter administrator operating system account
Log on with this operating system account to install, upgrade, or patch
Teamcenter.
•
Database administrator operating system account
Log on with this operating system account to install and manage the
relational database management system.
The account used to install Oracle is automatically added to the Windows
ORA_DBA local group (DBA on UNIX), giving it SYSDBA privileges.
Both accounts:
1-14
•
Must be members of the operating system’s Administrators group.
•
Should not be used for routine access to Teamcenter.
•
Can have any name.
•
Represent responsibilities, not people.
Teamcenter Installation
MT25350_S_101
Teamcenter architecture overview
Set up Teamcenter online help
Teamcenter provides an online help collection that contains guides for all
Teamcenter applications and clients. The collection is distributed on the
Teamcenter documentation image and is available in these formats:
•
HTML
•
PDF
Teamcenter Installation
1-15
Teamcenter architecture overview
•
HTML (Requires a supported Web browser and the appropriate Java
plug-in for your platform.)
Can be deployed in any of the following ways:
1-16
o
Extract the tchelp.jar file to a local host, network file location, or
Web server such as Apache.
o
Install the Teamcenter Online Help feature using TEM. This extracts
the online help to TC_ROOT\help.
o
Add the Teamcenter – Online Help solution to a Teamcenter Web tier
application.
Teamcenter Installation
MT25350_S_101
Teamcenter architecture overview
•
PDF (Requires a PDF reader or Web browser plug-in.)
Can be deployed in any of the following ways:
o
Directly from the Teamcenter documentation distribution image
launch PDF\index.html.
o
Unzip the PDF.zip file to a local or network location and launch
PDF\index.html.
Teamcenter Installation
1-17
Teamcenter architecture overview
Install Apache
The Apache HTTP server can be used to provide access to Teamcenter online
help. To install Apache:
1. Download the Apache MSI installer from http://httpd.apache.org.
2. Double-click the msi installer.
3. If you receive a Windows Security warning, click Run.
4. In the Welcome dialog box, click Next.
5. In the License Agreement dialog box, select I accept the terms in the
license agreement and then click Next.
1-18
Teamcenter Installation
MT25350_S_101
Teamcenter architecture overview
6. In the Read This First dialog box, click Next.
7. In the Server Information dialog box, enter the network domain, server
name, and administrator’s e-mail address. Select whether to start Apache
automatically as a service using port 80 or to start it manually using
port 8080. Then click Next.
Teamcenter Installation
1-19
Teamcenter architecture overview
8. In the Setup Type dialog box, select Typical and then click Next.
9. In the Destination Folder dialog box, click Change to define a location
other than the default.
1-20
Teamcenter Installation
MT25350_S_101
Teamcenter architecture overview
10. In the Change Current Destination Folder dialog box, enter the desired
path and click OK.
11. After setting the installation path, click Next in the Destination Folder
dialog box.
12. In the Ready to Install the Program dialog box, click Install.
Teamcenter Installation
1-21
Teamcenter architecture overview
13. In the Installation Wizard Complete dialog box, click Finish.
1-22
Teamcenter Installation
MT25350_S_101
Teamcenter architecture overview
Set the Apache HTTP server port
If you install Apache to run as a service, the default port is 80. To change
the port:
1. Open APACHE_HOME\conf\httpd.conf in a text editor.
2. Locate the string:
Listen 80
3. Change the port to the desired value.
4. Save and close the file.
Teamcenter Installation
1-23
Teamcenter architecture overview
Deploy Teamcenter online help on Apache
1. From the Teamcenter documentation distribution image, extract
tchelp.jar.
2. Copy the extracted folder to APACHE_HOME\htdocs.
3. Teamcenter online help can be accessed from a Web browser at the
following URL:
http://HOSTNAME:PORT/EXTRACTED-FOLDER-NAME/help/index.html
HOSTNAME is the machine on which Apache is running.
PORT is the port value you set Apache to use. The default is 80.
EXTRACTED-FOLDER-NAME is the folder in which you extracted
tchelp.jar.
1-24
Teamcenter Installation
MT25350_S_101
Teamcenter architecture overview
Activities
In the Teamcenter architecture overview section of the activities, do the
following activities using the Administrator account:
•
Plan your installation
•
Create required operating system accounts
•
Install Apache
•
Set up Teamcenter online help
Teamcenter Installation
1-25
Teamcenter architecture overview
Summary
The following topics were taught in this lesson:
1-26
•
Teamcenter two-tier architecture
•
Teamcenter four-tier architecture
•
Components of File Management System
•
Web site that lists the hardware and software requirements for
Teamcenter
•
Recommended operating system accounts for installing and managing
Teamcenter and the RDBMS
Teamcenter Installation
MT25350_S_101
Lesson
2
Oracle server, listener, and
database
Purpose
This lesson provides basic concepts about the Oracle server, listener, and
database, how they work with Teamcenter, and how to create them.
Objectives
After you complete this lesson, you should be able to:
•
Describe the Oracle architecture used to support Teamcenter.
•
Describe and install the Oracle database server.
•
Describe and install the Oracle listener.
•
Describe and install the Oracle database.
•
Start and stop Oracle processes.
Help topics
Additional information for this lesson can be found in:
•
Installation on Windows Servers Guide®Database server
installation®Oracle installation and configuration
•
Installation on UNIX and Linux Servers Guide®Database server
installation®Oracle installation and configuration
Teamcenter Installation
2-1
Oracle server, listener, and database
Oracle overview
The resource tier of both the two-tier and the four-tier architectures stores
persistent metadata. This is accomplished using a relational database
management system (RDBMS). An RDBMS stores metadata so that it can be
retrieved and manipulated.
Teamcenter supports three RDBMSs:
•
Oracle
•
Microsoft SQL
•
IBM DB2
For a list of supported RDBMS versions, refer to the GTAC Web site:
http://support.ugs.com
This lesson discusses setting up Oracle as a site’s RDBMS.
2-2
Teamcenter Installation
MT25350_S_101
Oracle server, listener, and database
Oracle architecture
The major components of an Oracle installation are:
•
Server
Provides application files, controls access to the database, and handles
failure recovery.
•
Database
Stores metadata.
•
Listener
Listens for requests made of the database.
Teamcenter Installation
2-3
Oracle server, listener, and database
Oracle instance
Teamcenter supports nonclustered databases only. For non clustered
databases, each Oracle database is associated with an instance. When a
database is started, Oracle allocates a memory area called the System Global
Area and starts one or more Oracle processes. This combination of the System
Global Area and Oracle processes is called an instance. The memory and
processes of an instance manage the data and serve the users.
•
Oracle System Global Area
A group of shared memory structures that contain data and control
information for an Oracle instance.
•
System identifier (SID)
A unique name for an Oracle instance.
2-4
Teamcenter Installation
MT25350_S_101
Oracle server, listener, and database
Oracle server
The Oracle server:
•
Supports one or more databases.
•
Provides application files.
•
Controls access to the database.
•
Handles failure recovery.
•
Is installed using the Oracle Universal Installer (OUI).
•
Should be installed using an operating system account set up primarily to
perform DBA tasks.
•
Can be installed on shared directories (however, the database cannot).
OUI
Oracle Universal Installer (OUI) is a Java-based graphical user interface
(GUI) application that enables the installation of the Oracle server and
related components from a DVD-ROM, multiple DVD-ROMs, or the Web.
OUI performs component-based installations and enables different levels of
integrated bundle, suite, and Web-based installations, as well as complex
logic in a single package. The installation engine is easily portable across all
Java-enabled platforms, and platform-specific issues can be encapsulated
from the overall installation process.
DBA operating system account
Ensure the operating system user account under which you install the Oracle
database server has system administrator privileges. This account should
be in the operating system’s Administrators group. If so, when Oracle is
installed, this account is automatically added to the Windows ORA_DBA
local group, giving it SYSDBA privileges.
Install location
You can install the Oracle server and application files on shared directories.
However, Oracle Corporation does not support database files on shared
directories. To ensure data integrity, create database files on local disk drives.
Teamcenter Installation
2-5
Oracle server, listener, and database
Install an Oracle database server
1. From the Oracle installation media, double-click setup.exe.
2. In the Configure Security Updates dialog box, specify if and how you
want to receive security updates and click Next.
2-6
Teamcenter Installation
MT25350_S_101
Oracle server, listener, and database
3. In the Download Software Updates dialog box, select if and how you
receive software updates.
Teamcenter Installation
2-7
Oracle server, listener, and database
4. In the Select Installation Option dialog box, select Install database
software only and click Next.
2-8
Teamcenter Installation
MT25350_S_101
Oracle server, listener, and database
5. In the Grid Installation Options dialog box, select Single instance
database installation and click Next.
Teamcenter Installation
2-9
Oracle server, listener, and database
6. In the Select Production Languages dialog box, select the languages in
which Oracle will run and click Next.
2-10
Teamcenter Installation
MT25350_S_101
Oracle server, listener, and database
7. In the Select Database Edition dialog box, select Enterprise Edition and
then click Next.
Teamcenter Installation
2-11
Oracle server, listener, and database
8. In the Specify Installation Location dialog box, specify:
2-12
•
Oracle Base: A path for all Oracle software and configuration-related
files.
•
Software Location: A path for database files.
Teamcenter Installation
MT25350_S_101
Oracle server, listener, and database
9. In the Summary dialog box, review your selections and click Install.
10. In the Finish dialog box, click Close.
Teamcenter Installation
2-13
Oracle server, listener, and database
Listener
The Oracle listener:
•
Monitors remote connection requests made of the database.
These come from the rich client (in a two-tier environment) or the
corporate server (in a four-tier environment).
Because a remote connection mechanism is used, you must run a listener
even if the corporate server is run on the Oracle server.
•
Uses SQL*Net8 to communicate with the database, corporate server, and
two-tier rich client.
•
Monitors connection requests for one database or for multiple databases.
The default Teamcenter installation uses a single listener for all
databases. However, several listeners may run on the same system, each
monitoring a particular database.
2-14
Teamcenter Installation
MT25350_S_101
Oracle server, listener, and database
Configure the listener
Use the Oracle Net Configuration Assistant to create and configure a listener.
When configuring the listener, you provide the host on which it runs and
the port number it uses. Record these values; they are needed when
installing Teamcenter.
The default host value is the name of the node running the Oracle server.
The default value of the port number is 1521.
The Oracle Net Configuration Assistant is installed when you install the
Oracle server.
Information about the listener configuration is stored in the listener.ora file.
This file is located in:
ORACLE_HOME\NETWORK\ADMIN\listener.ora
Creating a listener using the Oracle Net Configuration Assistant also creates
a Windows service (OracleOraDb11g_home1TNSListener).
Teamcenter Installation
2-15
Oracle server, listener, and database
Create a listener
1. Start the Oracle Net Configuration Assistant by choosing Start®All
Programs®Oracle - OraDb11g_home1®Configuration and Migration
Tools®Net Configuration Assistant.
2. In the Welcome dialog box, select Listener configuration and click Next.
3. In the Listener Configuration, Listener dialog box, select Add and click
Next.
2-16
Teamcenter Installation
MT25350_S_101
Oracle server, listener, and database
4. In the Listener Configuration, Listener Name dialog box, type the listener
name in the Listener name box. The default is LISTENER. Record the
value you use. Click Next.
5. In the Listener Configuration, Select Protocols dialog box, select the
TCP protocol. This is the default. Teamcenter uses only the TCP protocol
to contact the listener. Click Next.
Teamcenter Installation
2-17
Oracle server, listener, and database
6. In the Listener Configuration, TCP/IP Protocol dialog box, provide the
port number used by the listener. The default is 1521. Record this value;
it is needed when installing the corporate server. Click Next.
7. In the Listener Configuration, More Listeners? dialog box, you are
prompted whether to configure another listener. Select No; only one
listener is needed. Click Next.
2-18
Teamcenter Installation
MT25350_S_101
Oracle server, listener, and database
8. The Listener Configuration Done dialog box displays the Listener
configuration complete message. Click Next.
Note
Do not click Cancel; you will lose your changes.
9. In the Welcome dialog box, click Finish.
The listener is installed as a Windows service. It is started and is set to start
automatically when the system is booted.
Teamcenter Installation
2-19
Oracle server, listener, and database
Database
A database:
•
Stores persistent metadata.
•
Is used along with a database process.
This process must be running to access the database.
•
Is uniquely identified (along with its database instance process) by an
Oracle system identifier (SID).
•
Is supported by an Oracle server.
The Oracle server process must be running to access the database.
•
Supports a single Teamcenter site.
The relationship between a database and a site is one-to-one.
2-20
Teamcenter Installation
MT25350_S_101
Oracle server, listener, and database
Oracle users
To support Teamcenter, the database must have the following Oracle user
accounts:
•
system
Created by Oracle Database Configuration Assistant (DBCA). You are
prompted to provide a password which be later be changed with Oracle
tools.
•
sys
Created by Oracle Database Configuration Assistant (DBCA). You are
prompted to provide a password which be later be changed with Oracle
tools.
•
Database instance user (this user owns the Teamcenter data)
o
If Teamcenter DBCA templates are used to create the database, the
templates create a database user named infodba with a password of
infodba. You can change the user name or password if needed.
o
If Teamcenter Environment Manager is used to create the database
instance, you provide the user name and password during corporate
server installation.
Teamcenter Installation
2-21
Oracle server, listener, and database
How the database stores data
Oracle stores data using the following:
•
Table
This is a logical structure used to store data. A table corresponds to a
class of objects. A row in a table corresponds to a specific item. A column
in a table corresponds an attribute. A tablespace can have one or more
tables and likely has many.
•
Datafile
Each tablespace consists of one or more files called datafiles. These are
the physical structures that store the data. A database can have one or
more datafiles, but a datafile can belong to only one tablespace. Oracle
does not support Oracle database files on shared directories. To ensure
data integrity, create database files on local disk drives.
•
Tablespace
This is a logical structure used by Oracle to store data. A database can
have one or more tablespaces. You can think of a tablespace as a logical
container that groups both tables and datafiles.
2-22
Teamcenter Installation
MT25350_S_101
Oracle server, listener, and database
Tables required by Teamcenter
The following tables are required by Teamcenter:
•
SYSTEM
•
SYSAUX
•
TEMP
•
UNDOTBS
•
IDATA
•
INDX
•
ILOG
•
SYSTEM
This table is always created at database creation. Oracle uses it to
manage the database. It contains the data dictionary, which is the
central set of tables and views used as a read-only reference describing
a particular database. It also contains various tables and views that
contain administrative information about the database. These are all
contained in the SYS schema and can only be accessed by SYS user or
other administrative users with the required privilege.
•
SYSAUX
This is an auxiliary tablespace to the SYSTEM tablespace. Some
components and products that, prior to Oracle database 10g, used the
SYSTEM tablespace or their own tablespaces now use the SYSAUX
tablespace. This reduces the load on the SYSTEM tablespace and
reduces maintenance because there are fewer tablespaces to monitor and
maintain. Every Oracle database 10g or later must have a SYSAUX
tablespace.
•
TEMP
This is Oracle’s scratchpad area. During large queries and sorts this
tablespace is used heavily. Its size needs to be set proportional to the
number of concurrent Teamcenter users and the amount of metadata.
•
UNDOTBS
This tablespace permits Oracle to maintain undo information. Its use
expands with the amount of metadata. UNDOTBS is moderate, though
typically heavier than that of SYSTEM.
Teamcenter Installation
2-23
Oracle server, listener, and database
•
IDATA
This tablespace stores all of the Teamcenter metadata. It is the most
actively accessed tablespace and receives the most growth.
•
INDX
The database administrator has the option of separating the indexes from
the IDATA tablespace thus reducing the load created by IDATA.
•
ILOG
The Teamcenter logging functionality creates a separate tablespace to
store Teamcenter logging’s required tables and indexes.
2-24
Teamcenter Installation
MT25350_S_101
Oracle server, listener, and database
Control files and redo files
Oracle requires two types of files in external structures:
•
Redo logs buffer all incoming transactions.
These records are used by Oracle for failure recovery. The installation
creates one set of three redo logs. The files are written to in a round-robin
fashion, switching to the next file when a file is filled up. Consequently,
there is little gained by separating the redo log files.
•
Control files maintain a record of all an instance’s physical elements.
These files are vital to Oracle; the Teamcenter installation creates three
control files, each an identical copy. These files receive minimal I/O but
must be separated to protect the database integrity.
Teamcenter Installation
2-25
Oracle server, listener, and database
Choosing how to create the database
Teamcenter requires an Oracle database to be configured with specific Oracle
user accounts and tablespaces. To accomplish this, you can use either:
•
Teamcenter-provided templates
Use the templates provided by Teamcenter to manually create a database
in the Oracle Database Configuration Assistant (DBCA).
•
Teamcenter Environment Manager
Create a multipurpose database manually using Oracle DBCA and then
use Teamcenter Environment Manager to automatically configure the
database with the Oracle user accounts and required tablespaces.
2-26
Teamcenter Installation
MT25350_S_101
Oracle server, listener, and database
Create a database using TEM
Teamcenter requires an Oracle database to be configured with specific Oracle
user accounts and tablespaces. One way to accomplish this is to:
1. Create a multipurpose database manually using Oracle Database
Configuration Assistant (DBCA).
2. Record the Oracle user/password associated with this SID and the
absolute path to the tablespace directory on the database server host.
This information is needed when running Teamcenter Environment
Manager to configure the multipurpose database.
3. Use Teamcenter Environment Manager to automatically configure the
database with the Oracle user accounts and required tablespaces.
An advantage to creating a multipurpose database instance is that you can
create multiple Teamcenter databases using a single Oracle SID, simplifying
administration.
Teamcenter Installation
2-27
Oracle server, listener, and database
Create a database using the DBCA and TC templates
Teamcenter requires an Oracle database to be configured with specific Oracle
user accounts and tablespaces. One way to accomplish this is to use the
Teamcenter dbca templates provided in the Teamcenter distribution image in
tc\db_scripts\oracle with the Oracle Database Configuration Assistant
(DBCA).
The templates create a database instance that has the required Oracle user
accounts and tablespaces. However, it creates a specific type of database
instance, providing you with no options. For example, the database allows
only one user per Oracle system identifier (SID).
2-28
Teamcenter Installation
MT25350_S_101
Oracle server, listener, and database
Create a database using the DBCA and TC templates
1. Log on to the operating system using an account with administrator
privileges.
2. Copy all files in the Teamcenter templates folder to the Oracle templates
folder.
The Teamcenter templates folder is located in the distribution image at:
tc\db_scripts\oracle
The Oracle templates folder is located at:
ORACLE_HOME\assistants\dbca\templates
3. Choose Start®All Programs®Oracle - OraDb11g_home1®Configuration
and Migration Tools®Database Configuration Assistant.
4. In the Welcome dialog box, click Next.
5. In the Operations dialog box, select Create a Database and click Next.
Teamcenter Installation
2-29
Oracle server, listener, and database
6. In the Database Templates dialog box, select Teamcenter Oracle11g
and click Next.
7. In the Database Identification dialog box, enter values for Global
Database Name and SID and then click Next.
8. In the Management Options dialog box, accept the defaults and click Next.
2-30
Teamcenter Installation
MT25350_S_101
Oracle server, listener, and database
9. In the Database Credentials dialog box, supply passwords for the Oracle
users. You can define one password for all users or different passwords
for each.
Record the passwords you define. You need the password for the system
Oracle user to install Teamcenter.
10. In the Database File Location dialog box, accept the default, which is to
use the location defined in the template and click Next.
11. In the Recovery Configuration dialog box, accept the defaults and click
Next.
12. In the Database Content dialog box, accept the defaults and click Next.
Teamcenter Installation
2-31
Oracle server, listener, and database
13. In the Initialization Parameters dialog box, accept the defaults.
If you are not separating tablespaces to different locations or modifying
the initial sizes of tablespaces, click Finish in the Initialization Parameters
dialog box to begin creating the database.
If you are separating tablespaces or modifying their initial sizes, click
Next.
2-32
Teamcenter Installation
MT25350_S_101
Oracle server, listener, and database
14. In the Database Storage dialog box, you can define the path and initial
size of each tablespace, control file, and redo log.
To do this, select the entity in the left-hand pane and type the desired
values in the right-hand pane. Click Next.
15. In the Creation Options dialog box, select Create Database and click
Finish.
Teamcenter Installation
2-33
Oracle server, listener, and database
16. In the Confirmation dialog box, click OK.
The database creation process begins.
17. When the database is created, click Exit.
18. After the database is created, check for possible errors in the installation
log files. The log files are in the ORACLE_BASEcfgtoollogs\dbca\SID
directory.
Note
Review the customScripts.log file carefully. This log file is the
output from running the custom Teamcenter steps.
2-34
Teamcenter Installation
MT25350_S_101
Oracle server, listener, and database
Accessing the database from a client
When a client needs to access a database:
1. The client contacts the Oracle listener process. (The default port is 1521.)
2. The listener starts a server process for the client.
3. The server process handles all service requests from the client.
Teamcenter Installation
2-35
Oracle server, listener, and database
Information needed to access the database from a client
To connect to a database, a client gets the information from the tnsnames.ora
file. This information includes:
2-36
•
Name of the Oracle server
•
Service name
•
Listener port number
Teamcenter Installation
MT25350_S_101
Oracle server, listener, and database
tnsnames.ora
The tnsnames.ora file is located in ORACLE_HOME\NETWORK\ADMIN.
An excerpt from a tnsnames.ora file follows:
TC =
(DESCRIPTION =
(ADDRESS = (PROTOCOL = TCP) (HOST = CII6P133) (PORT = 1521))
(CONNECT_DATA =
(SERVICE_NAME = tc)
)
)
SERVICE_NAME = tc defines the service name to be tc.
HOST = CII6P133 defines the name of the Oracle server to be CII6P133.
PORT = 1521 defines the listener port to be 1521.
Teamcenter Installation
2-37
Oracle server, listener, and database
Start and stop Oracle instances
To access a database, the following must be running:
•
Server process (OracleServiceSID)
An Oracle server process must be running for each database.
•
Listener
A single listener can support multiple databases.
2-38
Teamcenter Installation
MT25350_S_101
Oracle server, listener, and database
Start and stop Oracle instances: Oracle Server processes
(OracleServiceSID)
•
Automatically starts at system boot.
•
You can change the startup setting in Services pane.
•
OracleServiceSID is required for the instance to start up. Without
it, there is no means of communicating with or starting the database
instance. If OracleServiceSID is set to manual, the Oracle server
attempts to start the database at boot but is unable to do so.
Teamcenter Installation
2-39
Oracle server, listener, and database
Start and stop Oracle instances: Database instance
2-40
•
Starting a database instance process is referred to as initializing a
database instance. The default is to initialize at boot.
•
Start or stop an instance using:
o
Oracle Server Manager
o
SQL*PLUS startup and shutdown commands
•
Never shut down a database instance by killing database processes from
the Windows Task Manager. Oracle databases require orderly shutdowns
to ensure that all necessary database transactions are completed. Failure
to observe this may result in the corruption of the database. Manual
termination of processes also prevents Oracle from releasing memory that
is no longer needed and could cause the need for additional database
recovery procedures at the next database startup.
•
There is no method of starting up all database instances at the same time
after the system has been started. The only way to start all database
instances at once is to configure each database individually to start up
automatically following a system boot.
Teamcenter Installation
MT25350_S_101
Oracle server, listener, and database
SQL*Plus
SQL*Plus is a tool included with Oracle that can be used to:
•
Confirm that a connection to the database can be made.
•
Retrieve and manipulate data.
•
Create database objects.
•
Alter database parameters.
•
Create new databases.
Teamcenter Installation
2-41
Oracle server, listener, and database
Connect to a database using nolog
1. Open a Command Prompt window.
2. Type sqlplus /nolog.
3. Type connect / as sysdba.
4. SQL*Plus responds with:
Connected
At this point, you can start and stop the database.
2-42
Teamcenter Installation
MT25350_S_101
Oracle server, listener, and database
Connect to a database using a connect descriptor
1. Open a Command Prompt window.
2. Type sqlplus db-user/password@Net-Service-name
3. SQL*Plus responds with:
Connected
Connect descriptor
db-user/password@Net-Service-name is called a connect descriptor.
db-user is the name of the Oracle user associated with the database.
password is the password for the Oracle user associated with the database.
Net-Service-name has the same value as the SID, but it is not the SID or
the service name.
Teamcenter Installation
2-43
Oracle server, listener, and database
Activities
If you chose to install Oracle, use the dba account to perform the following
activities in the Oracle-only: Oracle server, listener, and database section:
2-44
•
Oracle-only: Install an Oracle database server
•
Oracle-only: Install an Oracle listener
•
Oracle-only: Create an Oracle database
Teamcenter Installation
MT25350_S_101
Oracle server, listener, and database
Summary
The following topics were taught in this lesson:
•
Oracle architecture used to support Teamcenter
•
Oracle database server
•
Oracle listener
•
Oracle database
•
Starting and stopping Oracle processes
Teamcenter Installation
2-45
Lesson
3
MS SQL Server
Purpose
This lesson provides basic concepts about the MS SQL Server and database,
how they work with Teamcenter, and how to create them.
Objectives
After you complete this lesson, you should be able to:
•
Describe how to install MS SQL Server.
•
Describe how to manually configure an MS SQL Server database.
•
Describe how to use Teamcenter Environment Manager (TEM) to
configure an MS SQL Server database.
Help topics
Additional information for this lesson can be found in:
•
Installation on Windows Servers Guide®Microsoft SQL Server
installation and configuration
Teamcenter Installation
3-1
MS SQL Server
MS SQL Server overview
The resource tier of both the two-tier and the four-tier architectures stores
persistent metadata. This is accomplished using a relational database
management system (RDBMS). An RDBMS stores metadata so that it can be
retrieved and manipulated.
Teamcenter supports three RDBMSs:
•
Oracle
•
Microsoft SQL
•
IBM DB2
For a list of supported RDBMS versions, refer to the GTAC Web site:
http://support.ugs.com
This lesson discusses setting up Microsoft SQL Server as a site’s RDBMS.
3-2
Teamcenter Installation
MT25350_S_101
MS SQL Server
MS SQL architecture
The major components of a Microsoft SQL Server installation are:
•
Server
Provides application files, controls access to the database, and handles
failure recovery.
•
Database
Stores metadata.
Teamcenter Installation
3-3
MS SQL Server
MS SQL installation overview
The overall process for installing an MS SQL server and database for use
with Teamcenter is:
1. Install the MS SQL server.
2. Create an MS SQL database one of the following ways:
3-4
•
Automatically by using Teamcenter Environment Manager (TEM)
•
Manually by using SQL Server Management Studio
Teamcenter Installation
MT25350_S_101
MS SQL Server
Install MS SQL Server
1. From the Microsoft SQL Server installation media, double-click
setup.exe.
2. In the SQL Server Installation Center dialog box, click Installation from
the list on the left.
Teamcenter Installation
3-5
MS SQL Server
3. In the resulting list on the right, click New installation or add features
to an existing installation.
3-6
Teamcenter Installation
MT25350_S_101
MS SQL Server
4. In the Setup Support Rules dialog box, review the report to ensure that
all rules passed and then click OK.
Teamcenter Installation
3-7
MS SQL Server
5. In the Product Key dialog box, select either Specify a free edition or
Enter the product key and then click Next.
3-8
Teamcenter Installation
MT25350_S_101
MS SQL Server
6. In the License Terms dialog box, read the license terms and select I
accept the license terms and click Next.
Teamcenter Installation
3-9
MS SQL Server
7. In the Setup Support Rules dialog box, click Install.
3-10
Teamcenter Installation
MT25350_S_101
MS SQL Server
8. In the Setup Support Rules dialog box, review the report and make sure
that nothing failed. Click Next.
Teamcenter Installation
3-11
MS SQL Server
9. In the Setup Role dialog box, select SQL Server Feature Installation
and click Next.
3-12
Teamcenter Installation
MT25350_S_101
MS SQL Server
10. In the Feature Selection dialog box, select the features you need, select a
Shared features directory, and then click Next.
Database Engine Service is the only feature required by Teamcenter.
However, if you are going to use Server Management Studio to create a
database, you must also install the Management Tools – Basic feature.
Teamcenter Installation
3-13
MS SQL Server
11. In the Installation Rules dialog box, verify that nothing failed and then
click Next.
3-14
Teamcenter Installation
MT25350_S_101
MS SQL Server
12. In the Instance Configuration dialog box, select an instance type.
Teamcenter supports both Default instance and Named instance.
Note
If you select Named instance, make sure you start the SQL
Browser service before connecting to the database. If this service is
not enabled, you can change these settings using the SQL Server
Configuration Manager after installation is complete.
Teamcenter Installation
3-15
MS SQL Server
13. In the Disk Space Requirements dialog box, verify that you have enough
disk space and click Next.
3-16
Teamcenter Installation
MT25350_S_101
MS SQL Server
14. In the Service Accounts tab of the Server Configuration dialog box,
define the user accounts and startup type for the SQL Server services.
Teamcenter Installation
3-17
MS SQL Server
15. In the Collation tab of the Server Configuration dialog box, define
the collation type to be used. Change the collation type by clicking
Customization.
3-18
Teamcenter Installation
MT25350_S_101
MS SQL Server
16. In the Customize the SQL Server 2008 R2 Database Engine Collation
dialog box:
a. Select Windows collation designator and sort order.
b. For Collation designator, select Latin1_General.
c. Select Binary.
d. Click OK.
17. In the Server Configuration dialog box, click Next.
Teamcenter Installation
3-19
MS SQL Server
18. In the Database Engine Configuration dialog box:
a. Select Mixed Mode (SQL Server authentication and Windows
authentication).
b. Provide a password for the built-in SQL Server system administrator
account (sa).
c. Specify SQL Server administrators by clicking Add Current User or
Add.
19. In the Error and Usage Reporting dialog box, select the options you want
to use. None of these are used by Teamcenter. Then click Next.
3-20
Teamcenter Installation
MT25350_S_101
MS SQL Server
20. In the Installation Configuration Rules dialog box, verify that nothing
failed and click Next.
Teamcenter Installation
3-21
MS SQL Server
21. In the Ready to Install dialog box, review your selections and click Install.
22. In the Complete dialog box, click Close.
3-22
Teamcenter Installation
MT25350_S_101
MS SQL Server
23. Close the SQL Server Installation Center dialog box.
24. Choose Start®All Programs®Microsoft SQL Server 2008
R2®Configuration Tools®SQL Server Configuration Manager.
25. Expand SQL Server Network Configuration and select Protocols for
MSSQLSERVER.
26. Right-click TCP/IP and choose Enabled.
27. You receive a warning saying that any changes made will not take affect
until the service is stopped and restarted. Click OK.
28. Select SQL Server Services.
Teamcenter Installation
3-23
MS SQL Server
29. Right-click SQL Server (MSSQLSERVER) and choose Stop. Then
right-click and choose Start.
30. Close the Sql Server Configuration Manager dialog box.
3-24
Teamcenter Installation
MT25350_S_101
MS SQL Server
Install an MS SQL database using TEM
Teamcenter Environment Manager (TEM) can create and populate an SQL
Server database when you install a Teamcenter corporate server.
In the Foundation Database panel, TEM prompts you for database
information for the SQL Server database. To create a new database, enter
new values. To connect to an existing database, enter values for the existing
database.
For more information see the Corporate server lesson.
Teamcenter Installation
3-25
MS SQL Server
Install an MS SQL database using SQL Server Management Studio
1. If SQL Server Management Studio is not installed, run the SQL Server
Installation Center and install the Management Tools – Basic feature.
2. In the Teamcenter software distribution image, navigate to
tc\db_scripts\mssql.
3. Copy create_database.sql.template and paste it to a location accessible
by the machine on which the MS SQL Server is installed.
You are copying this file in order to preserve the original template. The
original is used if you select to create the database using TEM.
4. Remove the .template extension from the name of the pasted
create_database.sql.template file.
For the Microsoft SQL Server Management Studio to execute a file, it
must end in .sql.
The file name should now be create_database.sql.
5. Launch Microsoft SQL Server Management Studio by choosing
Start®All Programs®Microsoft SQL Server 2008 R2®SQL Server
Management Studio.
6. In the Connect to Server dialog box, enter a value for the Server name of
the machine on which SQL Server is installed and click Connect.
3-26
Teamcenter Installation
MT25350_S_101
MS SQL Server
7. Microsoft SQL Server Management Studio opens.
8. Choose File®Open®File.
9. Browse to directory in which you pasted and renamed the copy of
create_database.sql.template.
10. Select the create_database.sql file and click Open.
11. You must make a few changes in the create_database.sql file before you
execute it. The strings that must be changed are listed in a block of text
at the beginning of the file.
12. In the file, replace @DB_NAME@ with the database name, for example,
tc.
13. In the file, replace @DATA_PATH@ with the path of the directory in
which the database data files should be created. This directory must exist
before executing create_database.sql.
14. In the file, replace @USER_NAME@ with the user that will be used to
connect to the database, for example, infodba.
15. In the file, replace @PASSWORD@ with the password of the database
user.
Teamcenter Installation
3-27
MS SQL Server
16. In the file, replace @COLLATION@ with the collation sequence to use,
for example, Latin1_General_BIN.
17. In the file, replace @LANGUAGE@ with the database language, for
example, us_english.
18. Save the file.
19. Click Execute to begin creating the database.
20. When creation of the MS SQL database is complete, close Microsoft SQL
Server Management Studio.
3-28
Teamcenter Installation
MT25350_S_101
MS SQL Server
Activities
If you chose to install Microsoft SQL Server, use the dba account to perform
the following activities in the MSSQL-only: Install the Microsoft SQL Server
section:
•
MSSQL-only: Install the Microsoft SQL Server
•
MSSQL-only: Create a database using SQL Server Management Studio
Teamcenter Installation
3-29
MS SQL Server
Summary
The following topics were taught in this lesson:
3-30
•
How to install MS SQL Server
•
How to manually configure an MS SQL Server database
•
How to use TEM to configure an MS SQL Server database
Teamcenter Installation
MT25350_S_101
Lesson
4
Common Licensing Server
Purpose
This lesson explains the function of the Common Licensing Server and how
to install it.
Objectives
After you complete this lesson, you should be able to:
•
Describe the function of the Common Licensing Server.
•
Edit the license file.
•
Install the Common Licensing Server.
Help topics
Additional information for this lesson can be found in:
•
Installation on Windows Servers Guide®Installing the license server
•
Installation on UNIX and Linux Servers Guide®Installing the license
server
Teamcenter Installation
4-1
Common Licensing Server
Common Licensing Server
Before you install Teamcenter, you must install the Siemens PLM Software
Common Licensing Server to distribute licenses to Teamcenter hosts.
The Common License Server must be running, and two or more seats must
be available on that license server during Teamcenter server installation.
Otherwise, the make_user utility cannot create the required users in the
database and database creation fails.
The documentation for the Common Licensing Server is
found on the Teamcenter documentation distribution image in
additional_documentation. The documents are:
4-2
•
LicenseAdministration.pdf
•
UGS_Licensing_UNIX.pdf
•
UGS_Licensing_Windows.pdf
•
ugslicensing_user_guide.pdf
Teamcenter Installation
MT25350_S_101
Common Licensing Server
Named user licensing
Teamcenter employs named user licensing, which ties each user in the system
to an available license and ensures the total number of active licenses of each
type in the system is always less than or equal to the number of licenses
purchased.
Teamcenter Installation
4-3
Common Licensing Server
Licensing server installation overview
1. Obtain a Teamcenter license file from Siemens PLM Software. Edit the
license file so that it contains the host name of your license server host.
2. Install the licensing server from the Teamcenter distribution image.
3. Set the TCP_NODELAY environment variable on the host running the
license server.
4-4
Teamcenter Installation
MT25350_S_101
Common Licensing Server
Edit the license file
1. Obtain a Teamcenter license file from Siemens PLM Software. Save the
license file in a directory accessible from the license server host.
2. Open the license file in a plain text editor and locate the following line in
the file:
SERVER YourHostname ANY 28000
3. Replace YourHostname with the host name of the designated license
server host.
4. Save the changes to the license file.
5. Update your Siemens PLM Software customer service representative with
your license server host information.
6. Record the host name and port for the license server. Teamcenter
Environment Manager (TEM) prompts you for these values during
Teamcenter server installation.
Note
Siemens PLM Software recommends you do not change the license
server port from its default value (28000) unless it is necessary to
resolve a port conflict.
Port 28000 is registered for the Common Licensing Server with the
Internet Assigned Numbers Authority (IANA). For more information,
see:
http://www.iana.org/assignments/port-numbers
Teamcenter Installation
4-5
Common Licensing Server
Install the Common Licensing Server
1. In the Teamcenter distribution image, navigate
to additional_applications and double-click
SPLMLicenseServer_v5.5.1_win32_setup.exe.
2. Select English and click OK.
3. In the Introduction dialog box, click Next.
4-6
Teamcenter Installation
MT25350_S_101
Common Licensing Server
4. In the Choose Install Folder dialog box, enter the location in which to
install the Common Licensing Server. To select a location other than the
default, click Choose. After selecting the location, click Next.
5. In the Choose License File dialog box, select the license file by clicking
Choose and navigating to the file. After selecting the file, click Next.
Teamcenter Installation
4-7
Common Licensing Server
6. In the Pre-Install Summary dialog box, click Install.
7. In the Install Complete dialog box, click Done.
When the installation is complete, the license server installation program
starts the license server service, Siemens PLM License Server.
4-8
Teamcenter Installation
MT25350_S_101
Common Licensing Server
Set the SPLMENSE_SERVER environment variable
On hosts that you will install a Teamcenter corporate server, set:
SPLMENSE_SERVER=port@host
port is the value set in your license file. The default is 28000.
host is the host running the license server.
For example:
SPLCENSE_SERVER=28000@ahsun014
If you use multiple license servers for redundancy, separate the license server
list using commas not colons or semicolons. When the first server is down,
it checks each following server in sequence, as each server is managing a
separate list of licenses.
For example:
SPLMENSE_SERVER=28000@ahsun014,28000@osnsun3,28000@vpdmsgi1
Teamcenter Installation
4-9
Common Licensing Server
Managing the licensing server
The license server installation provides two utilities for managing the license
server:
•
LMTOOLS is a graphical interface license administration tool. To
run this utility, choose Start®All Programs®Siemens PLM License
Server®lmtools.
•
lmutil is a command line license administration tool.
Some of the functions these tools perform include:
4-10
•
Starting and stopping the license server
•
Configuring the license server
•
Getting system information such as host IDs
•
Getting server status
Teamcenter Installation
MT25350_S_101
Common Licensing Server
Activity
Perform the activity in the Common Licensing Server section using the
infodba account:
•
Install the license server
Teamcenter Installation
4-11
Common Licensing Server
Summary
The following topics were taught in this lesson:
4-12
•
Function of the Common Licensing Server
•
Editing the license file
•
Installing the Common Licensing Server
Teamcenter Installation
MT25350_S_101
Lesson
5
Corporate server
Purpose
This lesson explains the function of the Teamcenter corporate server and
how to install it.
Objectives
After you complete this lesson, you should be able to:
•
Describe the function of the Teamcenter corporate server.
•
Describe the components of a corporate server.
•
Describe how File Management System (FMS) manages files.
•
Describe solutions and features.
•
Describe the features available for a corporate server.
•
Describe a Teamcenter configuration.
•
Describe Teamcenter Environment Manager (TEM).
•
Create a corporate server.
•
Describe the function of the tc_profilevars.bat file.
•
Describe the function of the tnsnames.ora file.
Help topics
Additional information for this lesson can be found in:
•
Installation on Windows Servers Guide®Teamcenter server installation
•
Installation on UNIX and Linux Servers Guide®Teamcenter server
installation
Teamcenter Installation
5-1
Corporate server
Corporate server overview
The corporate server is at the center of a Teamcenter site. It is the first
configuration you install for the two-tier and the four-tier architecture. It is
the first volume server.
It contains site-specific information (in TC_DATA) including, but not
limited to, the data model, the default Teamcenter preferences, the RDBMS
connection information, and the dataset definitions.
The corporate server contains:
5-2
•
Teamcenter application root directory (TC_ROOT)
•
Teamcenter data directory (TC_DATA)
•
File Management System (FSC and at least one volume)
Teamcenter Installation
MT25350_S_101
Corporate server
TC_ROOT and TC_DATA
When installing the corporate server, you are prompted for the destination
location of two directories that are central to the Teamcenter environment:
TC_ROOT and TC_DATA. These directories can be located on one machine
or on multiple machines. Their location depends on hardware distribution
and load balancing.
•
TC_ROOT is the application root directory. It contains the Teamcenter
binary executables and files.
•
TC_DATA is the data directory. It contains the Teamcenter data model.
There is one data model per Teamcenter site. Each data model is
associated with one Oracle database user and instance.
Note
During installation, variables for TC_ROOT and TC_DATA are set in
various scripts. Do not set either of these as operating system variables;
it can cause undesired results.
Teamcenter Installation
5-3
Corporate server
File Management System (FMS)
Teamcenter’s File Management System (FMS) is a file storage,
caching, distribution, and access system. FMS provides global, secure,
high-performance, and scalable file management.
Use FMS to centralize data storage volumes on reliable backup file servers,
while keeping data close to users in shared data caches. This enables
centralized storage and wide distribution of file assets to the needed locations
within a single standard file management system.
FMS provides WAN acceleration to effectively move large files across WAN
assets.
File Management System (FMS) provides:
5-4
•
File transfer between volumes and clients for both the two-tier and the
four-tier architectures
•
File access for NX and Lifecycle Visualization when you use these
products with Teamcenter
•
Transient data storage for transporting reports, PLM XML, and other
nonvolume data between the Web and client tiers in the four-tier
architecture
•
Data access for Multi-Site Collaboration
•
File caching on both file servers and rich clients to improve file transfer
performance
Teamcenter Installation
MT25350_S_101
Corporate server
Benefits of FMS
The benefits of using FMS include:
•
Data distribution
Administrators can distribute copies of data closer to end users by
using FMS server caches at remote locations. FMS cache servers can
be distributed worldwide, while retaining FMS volume data in central
storage.
•
Multisite support
FMS enables file transfer directly between servers in two different PLM
systems, eliminating the need for an intermediate transfer directory.
•
All network configurations supported
FMS supports LAN, WAN, and firewall configurations.
•
Common caching system
FMS caches all data for all clients and provides standard interfaces for
file access across client and server programs. FMS eliminates the need for
client specific caches.
•
Pull-through caching
FMS automatically caches data at the locations needed, based on what
data users read and write to the system.
•
No single point of failure
FMS provides the capability to administer a fully redundant configuration
of configuration servers, volume servers, and cache servers. FMS routing
algorithms automatically search for an alternate path in the case of a
connection failure.
•
Master configuration server
FMS provides the capability to administer the FMS deployment
configuration with a single master configuration file. FMS automatically
distributes the configuration file to all FMS client and server processes.
•
Managed caches
The FMS client and server caches are self-purging. The least recently
accessed data is purged first.
Teamcenter Installation
5-5
Corporate server
•
Secure server caches
FMS servers do not permit any direct access to cached file data. FMS
permits file data access when the requestor presents a valid security
ticket.
•
Secure volume servers
FMS servers do not permit any direct access to volume file data. FMS
permits file data access only when the requestor presents a valid security
ticket.
•
Private user caches
FMS automatically caches data downloaded or uploaded by Visualization
clients in a private user cache, providing fast access to recently accessed
files. The user cache automatically purges data to fit within a maximum
size.
•
Streamed data delivery
FMS streams data from volumes down to clients through any number of
cache servers. Data becomes available to the user as soon as the first bits
stream in, through any number of cache servers as needed. FMS also
streams data from the client all the way to the volume on upload.
•
Segment file cache and delivery
FMS allows applications to transfer only specific parts of a file, improving
the overall transfer time and conserving network bandwidth.
5-6
Teamcenter Installation
MT25350_S_101
Corporate server
File GUIDs
FMS pulls files on demand as users request them and efficiently transfers
files across a wide area network (WAN). FMS can locate caches closer to
end-user machines, for example, FMS server caches (FSCs).
FMS uses a file GUID, a business neutral identifier for file contents, to
determine when to pull a file from its local cache, rather than retrieving the
file across a network from the volume’s underlying file system. Every file in a
Teamcenter volume has a single file GUID associated with every replicated
copy of the file. If you move, copy, reassign to a new owner, or rename the
file, its file GUID remains the same. However, if you change the file content
by one bit or change its language encoding, a new file GUID is created to
describe the file’s new contents.
Any files captured by the FMS client cache (FCC) do not change, for either
download or upload, and for either whole files or partial files. All file copies
and file segment copies are identical through out the system, and never
updated. New file versions are checked into the system with a new GUID, but
a file with an existing GUID in the FMS system never changes. Thus, there
are no issues with file change or cache consistency.
Teamcenter Installation
5-7
Corporate server
FMS components
FMS consists of two primary components that provide file caching on both file
servers and clients. Both of these components are required.
•
FMS server cache (FSC)
Provides a server process and file caches for Teamcenter server.
•
FMS client cache (FCC)
Provides a client process and file caches for rich clients.
The FCC is part of Teamcenter Client Communication System (TCCS).
5-8
Teamcenter Installation
MT25350_S_101
Corporate server
FMS server cache (FSC)
The FMS server cache (FSC) is the name of the FMS server cache server
process. The FSC is a shared, secure, server-level cache. It uploads and
downloads files to other FSCs and to FCCs.
An FSC can provide one or more modes of behavior, where each mode
manages a type of data including volume files, cache files, transient files, and
configuration files. A particular FSC can perform any or all of these functions
simultaneously depending on your FMS configuration. All FSCs provide at
least one mode in a properly configured FSC topology.
You define configuration, volume, and transient file modes explicitly in the
FMS configuration files using XML statements. Cache server functionality
is installed on each FSC but is only used if the FSC does not have direct
access to volume files.
You can configure an FSC server to perform any combination of the following
functions. One or more FSC servers can be created for a site. When using
multiple FSC servers, they are linked by a master FSC server.
Types of FSC servers:
•
Configuration server
•
Volume server
•
Cache server
•
Transient file server (four-tier architecture only)
Configuration server
One or more FSCs may be designated as a configuration server. An
FSC configuration server reads the fmsmaster.xml configuration file
and distributes that information to other FSCs and/or clients. The FSC
configuration topology can be a single FSC or a tree of FSCs. The FSC
configuration topology is separate from the FSC routing topology.
Volume server
An FSC may contain zero or more mounted volumes. An FSC serves volume
data by reading/writing the file directly from local or mounted disk and
writing/reading that data onto a TCP port in HTTP protocol. It checks all file
access requests for a ticket that Teamcenter generates to authorize file access.
Teamcenter Installation
5-9
Corporate server
Cache server
When running on a host where a volume is not located or directly mounted,
the FSC server acts as a cache server. It manages two segment caches, one
for downloading files and one for uploading files.
It checks all file access requests for a ticket that Teamcenter generates to
authorize file access.
Transient server (four-tier architecture only)
Each business logic server in four-tier mode writes and reads data from
a temporary disk location. The FSC provides the capability to deliver this
temporary data to or from the client. Each business logic server must have an
FSC transient server to deliver the temporary data.
The transient volume directory must reside on the same machine as the FSC
and the Pool Server Manager.
5-10
Teamcenter Installation
MT25350_S_101
Corporate server
FMS client cache (FCC)
The FMS client cache (FCC) is the name of the FMS client cache server
process. The FCC process runs on a client host and performs the following
functions:
•
Provides a private user-level cache on the client host.
•
Provides proxy interfaces to client programs and connectivity to the server
caches and volumes.
•
Uploads files to an FSC server.
•
Downloads files from an FSC server.
The FCC process manages three file caches:
•
A write cache containing whole files uploaded to a volume
•
A read cache containing whole files downloaded from a volume
•
A segment cache for Lifecycle Visualization
Teamcenter Installation
5-11
Corporate server
FMS configuration files
FSCs and FCCs are configured using hierarchical XML-based files. These
files are created by Teamcenter Environment Manager (TEM) when the FSCs
and FCCs are created. You can configure your FMS network by using TEM to
modify these configuration values or by directly editing the XML files.
5-12
•
FMS master configuration file (fmsmaster.xml)
•
FMS server configuration file (fsc.xml)
•
FMS client configuration file (fcc.xml)
Teamcenter Installation
MT25350_S_101
Corporate server
FMS master configuration file
The FMS master configuration file (fmsmaster.xml):
•
Is the highest file in the XML hierarchy.
•
Describes the FMS network and defines FSC groups.
•
Defines default values, such as the maximum sizes of the caches for
FSCs and FCCs.
•
Each installation of Teamcenter requires one FMS master configuration
file. At least one FSC server reads this file and is called the master
FSC. Other FSC servers in the network download FMS configuration
information from the master FSC server.
If you install only one FSC server in a Teamcenter network, it is the
master.
Teamcenter Installation
5-13
Corporate server
FMS server configuration file
The FSC configuration file (fsc.xml):
5-14
•
Configures an individual FSC in a network.
•
Specifies the address of the master FSC (for downloading FMS network
information) and defines such values as the maximum sizes of the server
segment file caches and the upload timeout value.
•
This file can either inherit values from the master file or override them. It
can also define default values for FCCs.
Teamcenter Installation
MT25350_S_101
Corporate server
FMS client configuration file
The FCC configuration file (fcc.xml):
•
This file identifies the file server used to download the FCC configuration.
Typically, the downloaded configuration information contains FCC routing
information and default parameter values.
•
Can either inherit values from the FSC configuration file or override them.
•
Defines values for the FCC on client hosts, such as the maximum sizes of
the caches.
Teamcenter Installation
5-15
Corporate server
FMS example: Single server
This example shows a single server. All clients connect to this server. The
server manages all volumes.
5-16
Teamcenter Installation
MT25350_S_101
Corporate server
FMS example: Multiple servers
This example shows multiple servers. Each server serves just one volume.
All clients can connect to all servers. The server to which a client connects
depends on which volume the client needs to reach.
Teamcenter Installation
5-17
Corporate server
FMS example: Caching server
This example shows multiple file servers with a caching server. Each server
servers only one volume. All clients connect to a caching server to obtain files.
The caching server can connect to all volume servers. The server to which the
caching server connects depends on which volume needs to be accessed.
5-18
Teamcenter Installation
MT25350_S_101
Corporate server
FMS example: Remote caching over a WAN
This example shows a WAN with multiple file servers and a caching server.
Each server servers just one volume. All clients connect to a caching server
at their site to obtain files. The caching server on the client site connects to
a caching server on the server site. The caching server on the server site
can connect to all volume servers. The server to which the caching server
connects depends on which volume needs to be accessed.
Teamcenter Installation
5-19
Corporate server
Solutions
Teamcenter Environment Manager (TEM) is used to install the corporate
server. During installation, TEM prompts you to select solutions to install.
Each solution has a sets of associated features. You can select additional
features or deselect features.
The available solutions are:
5-20
•
Corporate Server
Installs the corporate server and allows you to create and populate a
database.
•
Dispatcher (Dispatcher Server)
Functions as an independent computer server that translates files from
one format to other formats. It consists of the scheduler, modules, and an
optional Admin Client. The scheduler sends translation tasks to modules
and they invoke one or more translators to perform translations.
•
Volume Server
Installs the service that support a stand-alone volume server.
•
Rich Client 2-tier
Installs the two-tier rich client.
•
Rich Client 4-tier
Installs the four-tier rich client.
•
Multisite Collaboration Proxy Server
Creates a multisite proxy configuration where the system serves as a
relay outside a firewall between internal and external sites.
•
EDA Standalone Client
Installs the EDA stand-alone client and related integrations (Cadence,
Markup, and Mentor).
•
Business Modeler IDE
Installs the Business Modeler IDE development environment.
•
Global Services
Installs the Global Services database, preferences, and dependent
features.
Teamcenter Installation
MT25350_S_101
Corporate server
Features
Commonly used features include:
•
Teamcenter Foundation
•
FMS Server Cache
•
NX Integration
•
Online Help
•
Sample files
•
J2EE Based Server Manager and .NET Based Server Manager
•
Dispatch Server
•
Teamcenter Foundation
Installs the complete Teamcenter application root directory (TC_ROOT),
including the Teamcenter server process (tcserver), and either creates
a data directory for storing database-specific files or configures this
installation to connect to an existing data directory.
If you create a data directory, you also provide information about the
database to use with this installation. If you specify a new database,
Teamcenter Environment Manager populates the database and creates a
volume.
Installing Teamcenter Foundation is optional only when you install the
following components: the Multi-Site Collaboration proxy servers, File
Management System, Teamcenter File Services, online help, or sample
files. When you install these components, Teamcenter Environment
Manager creates a TC_ROOT directory but populates it with only the
subdirectories necessary for these components to run.
•
FMS Server Cache
Installs the File Management System FSC server and file caches. You
must install an FSC server on each host that runs a server manager and
on each host that is to provide volume services.
You can optionally choose to install the FSC as a configuration server or a
performance cache server.
•
NX Integration
Configures the database to support Teamcenter Integration for NX, the
Teamcenter integration with NX. This feature adds default data types
and loads template NX data.
Teamcenter Installation
5-21
Corporate server
•
Online Help
Installs the Online Help Libraries. This component is optional. You
can install the online help individually; you need not install any other
components.
•
Sample files
Installs sample source code for customizing Teamcenter and generating
reports. This component is optional. You can install the sample files
individually; you need not install any other components.
•
J2EE Based Server Manager
Installs the process that manages the pool of Teamcenter server processes.
This option is applicable only when you are deploying a J2EE Web tier.
•
.NET Based Server Manager
Installs the process that manages the pool of Teamcenter server processes.
This option is applicable only when you are deploying a .NET Web tier.
•
Dispatcher Server
Installs the Scheduler, Module, and Admin Client for file translation.
5-22
Teamcenter Installation
MT25350_S_101
Corporate server
Configurations
A configuration is a set of one or more solutions and features that you
choose to install. It is associated with one Teamcenter data directory. Each
configuration has an associated unique ID that you define during installation.
A single host can have one or more configurations installed on it.
Examples of configurations are the corporate server and the two-tier rich
client.
A collection of configurations that share the same Teamcenter application
root directory is a Teamcenter installation.
Teamcenter Installation
5-23
Corporate server
Teamcenter Environment Manager (TEM)
Teamcenter Environment Manager (TEM) is:
5-24
•
A wizard that controls the installation process, requesting information it
requires to complete your installation or modification
•
Used to create new configurations or to modify existing ones.
Teamcenter Installation
MT25350_S_101
Corporate server
Install a new configuration using TEM
You use TEM to create new configurations. When starting TEM to install a
new configuration, double-click tem.bat in the Teamcenter distribution image.
Prior to launching TEM from the distribution image, you must install Java
and set JRE_HOME if installing 32-bit Teamcenter or set JRE64_HOME if
installing 64-bit Teamcenter. This can be set in the System Properties dialog
box or by using the set command in a Command Prompt window.
Teamcenter Installation
5-25
Corporate server
Modify an existing configuration using TEM
When a configuration is installed on a host, a TEM is created on that host.
You use this TEM (not the TEM on the installation DVD) to modify the
installed configuration.
When starting TEM to modify an existing configuration, use the Windows
Start menu:
Start®All Programs®Teamcenter 10®Environment Manager
When launching TEM from an installed Teamcenter environment, you do not
need to set JRE_HOME or JRE64_HOME.
5-26
Teamcenter Installation
MT25350_S_101
Corporate server
Create a corporate server
1. Set JRE_HOME if installing 32-bit Teamcenter or set JRE64_HOME if
installing 64-bit Teamcenter. This can be set in the System Properties
dialog box or by using the set command in a Command Prompt window.
2. Start TEM:
•
If you set JRE_HOME or JRE64_HOME in the System Properties
dialog box, you can launch TEM by double-clicking tem.bat on the
Teamcenter installation DVD.
•
If you did not set JRE_HOME or JRE64_HOME in the System
Properties dialog box:
a. Open a Command Prompt window and set the environment
variable.
b. Change directory to the Teamcenter distribution image and type
tem.
3. In the Installer Language dialog box, select the language you want to use
to install the corporate server and click OK.
4. In the Welcome to Teamcenter dialog box, click Install.
Teamcenter Installation
5-27
Corporate server
5. In the Configuration dialog box, type a unique ID and a description.
Click Next.
6. In the Solutions dialog box, select the solutions you want to install. To
create a corporate server, select at a minimum the Corporate Server
solution. Click Next.
5-28
Teamcenter Installation
MT25350_S_101
Corporate server
7. In the Features dialog box:
•
Select any additional features you want to install.
•
In the Installation Directory box, type the path for the TC_ROOT
directory.
•
Click Next.
8. In the File System Cache Service (FSC) dialog box, you configure the
FSC service ID and port. Notice that Enable configuration master is
selected because this is the first FSC you create.
Click Advanced to further configure the FSC or click Next to use default
setting.
9. If you click Advanced in the File System Cache Service (FSC) dialog box,
the File System Cache Service (FSC) popup dialog box appears. In this
popup dialog box, there are several tabs:
Teamcenter Installation
5-29
Corporate server
5-30
•
Cache: Set the location and maximum size of the FSC read and write
directories.
•
Proxy: Define proxy host and port if a proxy will be used.
•
FCC Defaults: Define the default settings used by FCCs.
Teamcenter Installation
MT25350_S_101
Corporate server
•
•
Volumes: Select whether the FSC will host:
o
Local volumes only: All volumes directly accessible by the
machine on which the FSC runs.
o
All volumes: For load balancing and fail-over environments.
o
No volumes: Use if this FSC is a caching server or if volumes will
be created at a later time.
Ext. Sites: Add or scan for other sites to which this FSC will connect.
10. After completing the File System Cache Service (FSC) popup dialog box,
click OK. In the File System Cache Service (FSC) dialog box, click Next.
Teamcenter Installation
5-31
Corporate server
11. In the Operating System User dialog box, type and confirm the password
of the operating system account that you are using to install the corporate
server, and then click Next.
12. In the Foundation dialog box, select how to create or designate the
Teamcenter database and TC_DATA directory.
•
Create and populate database, create new data directory
Select this option if no Teamcenter database or TC_DATA directory
exists and you want TEM to create both.
•
Populate database, create new data directory
Select this option if a database exists but is not populated with
Teamcenter data. You want TEM to populate the database and create
a new data directory.
•
Create new data directory use existing populated database
Select this option if a database exists and is populated. You want TEM
to use this database and create a new data directory.
•
Use populated and existing data directory
Select this option if a database exists and is populated, and a data
directory exists. You want TEM to use both of these.
5-32
Teamcenter Installation
MT25350_S_101
Corporate server
If you select an option other than Use populated and existing data
directory, the Foundation Database dialog box appears.
13. In the Foundation Database dialog box, set the Database Server box to
the database server product installed in your environment. The fields
displayed in this dialog box change in accordance with your selection.
14. If you select Oracle for the Database Server box, the following boxes are
displayed:
•
Host: Enter the name of the server machine on which the Oracle
server is installed.
•
Service: Enter the SID of the Oracle instance that was created using
the Oracle DBCA.
•
Port: Enter the port of the Oracle listener.
•
User: Enter the name of the Oracle user that owns the Oracle
tablespace.
If you used the Teamcenter templates and the Oracle DBCA to create
a database, the default user name is infodba.
•
Password: Enter the password of the Oracle user.
•
Confirm: Enter the password of the Oracle user.
This is displayed only if you selected Create and populate database,
create new data directory in the Foundation dialog box.
Teamcenter Installation
5-33
Corporate server
•
System User: Enter the name of the Oracle system user associated
with the Oracle instance.
This is displayed only if you selected Create and populate database,
create new data directory in the Foundation dialog box.
•
Password: Enter the password of the Oracle system user.
This is displayed only if you selected Create and populate database,
create new data directory in the Foundation dialog box.
•
Database Path: Enter the path to the directory in which the database
files are to be created. This directory must already exit.
This is displayed only if you selected Create and populate database,
create new data directory in the Foundation dialog box.
•
Data Directory: Enter the path in which to create the TC_DATA
directory.
15. If you select MS SQL Server for the Database Server box, the following
boxes are displayed:
5-34
•
Host: Enter the name of the server machine on which the SQL Server
is installed.
•
Instance: If a named instance was created when installing the
database server, select this box and enter the instance name.
•
Port: If the default instance was selected when installing the database
server, select this box and enter the port value.
Teamcenter Installation
MT25350_S_101
Corporate server
•
Login Name: Enter the name of the user that owns the database.
If you used the SQL Server Management Studio and the
create_database.sql script to create the database, this is the value
you supplied for the @USER_NAME@ string.
•
Login Password: Enter the password of the user that owns the
database.
If you used the SQL Server Management Studio and the
create_database.sql script to create the database, this is the value
you supplied for the @PASSWORD@ string.
•
Confirm: Enter the password of the user that owns the database.
This is displayed only if you selected Create and populate database,
create new data directory in the Foundation dialog box.
•
Database Name: Enter the database name.
If you used the SQL Server Management Studio and the
create_database.sql script to create the database, this is the value
you supplied for the @DB_NAME@ string.
•
System User: Enter the name of the SQL Server system user. The
default is sa.
This is displayed only if you selected Create and populate database,
create new data directory in the Foundation dialog box.
•
Password: Enter the password of the SQL system user.
This is displayed only if you selected Create and populate database,
create new data directory in the Foundation dialog box.
•
Database Path: Enter the path to the directory in which the database
files are to be created. This directory must already exit.
This is displayed only if you selected Create and populate database,
create new data directory in the Foundation dialog box.
•
Database Collation: Set the collation type to use.
If you used the SQL Server Management Studio and the
create_database.sql script to create the database, this is the value
you supplied for the @COLLATION@ string.
•
Data Directory: Enter the path in which to create the TC_DATA
directory.
Teamcenter Installation
5-35
Corporate server
16. In the Volume Information dialog box, enter the Name and Directory
values of the volume and click Next.
17. In the Foundation Settings dialog box:
5-36
•
Transient Volume Directories: Enter the location of the transient
volume in the appropriate operating system box.
•
Generate server cache: Generates a cache, shared by all Teamcenter
server instances, for metadata (types, property descriptors, and
constants). This reduces Teamcenter memory consumption.
•
Generate client cache: Generates a cache of data that rich clients can
download once at initial logon and then reuse on the client host. This
option reduces server demand, reduces startup time, and improves
overall performance.
•
To set the Default Site Web Server, click Advanced.
Teamcenter Installation
MT25350_S_101
Corporate server
18. In the Default Site Web Server dialog box, select Set the Preference if you
want to define the default site Web server. Then enter:
•
Host: The machine on which the Web application server runs.
•
Port: The port used by the Web application server.
•
Application Name: The Teamcenter Web tier application name.
•
Click OK.
19. In the Foundation Settings dialog box, click Next.
Teamcenter Installation
5-37
Corporate server
20. In the Flex License Client dialog box, provide information on how the
corporate server accesses the Common Licensing Server.
If the SPLM_LICENSE_SERVER environment value is set on the
machine hosting the corporate server, the Port and Host fields are
prepopulated. If not, click Add and enter the port and host values.
21. In the Teamcenter Administrative User dialog box, the user name and
password are populated but not editable. Click Next.
22. In the Password Security dialog box, enter the directory in which to store
the encrypted password and then click Next.
5-38
Teamcenter Installation
MT25350_S_101
Corporate server
23. In the Confirmation dialog box, you can scroll through the list of
selections you made to ensure they are correct. If you need to modify any
selection, click Back. If your selections are correct, click Start to begin
the installation.
24. The Install dialog box displays the status of the installation. Click the
Show Details button to display details of the installation process.
25. If you selected to install online help, during the installation, you are
prompted for the location of the tchelp.jar file. This file is located on the
Teamcenter documentation distribution image. Browse to and then select
this file to continue the installation.
Teamcenter Installation
5-39
Corporate server
26. When the installation is complete, the Install Successful message is
displayed.
Click Close in the Install dialog box to close TEM.
5-40
Teamcenter Installation
MT25350_S_101
Corporate server
Important TC_DATA files
The corporate server installation created the TC_DATA directory which is
shared by all of the Teamcenter clients. Several of the files in this directory
are of particular interest and are described more thoroughly in the following
topics.
•
tc_profilevars.bat
This file is used to set environment variables used by Teamcenter.
•
tnsnames.ora
This file is used by Teamcenter to communicate with the Oracle server.
Teamcenter Installation
5-41
Corporate server
tc_profilevars.bat file
tc_profilevars.bat is a batch file that sets several environment variables
used by Teamcenter.
It is located under TC_DATA.
A portion of the file follows:
Some variables set by the tc_profilevars.bat file follow:
•
TC_DB_CONNECT
o
If Oracle is installed:
username:encrypted-password@SID
o
If SQL Server is installed:
username:encrypted-password@DATABASE=database-name;SERVER=databas
•
TC_DB_SERVER: Specifies the host name of the database server.
•
ORACLE_SID: Specifies the SID of the instance.
•
SPLM_LICENSE_SERVER
PORT@HOST Points to the Common Licensing Server.
5-42
Teamcenter Installation
MT25350_S_101
Corporate server
tnsnames.ora file
The tnsnames.ora file is a standard file used by Oracle clients. It provides
information needed by Teamcenter to communicate with the Oracle server. It
is located directly under TC_DATA.
A portion of the file follows:
Key contents of tnsnames.ora include:
tc =
(PROTOCOL = TCP)
Service name or alias
Required protocol
(Host = SIEMENSEGLMR2M)
Host ID of Oracle server
(Port = 1521)
TCP/IP port address used by
the Oracle listener
Database service name
(SERVICE_NAME = tc)
Teamcenter Installation
5-43
Corporate server
Activities
Perform the activities in the Corporate server section using the infodba
account:
5-44
•
Set JRE_HOME on the server machine
•
Install the corporate server
Teamcenter Installation
MT25350_S_101
Corporate server
Summary
The following topics were taught in this lesson:
•
The function of the Teamcenter corporate server
•
The components of a corporate server
•
How FMS manages files
•
Definition of solutions and features
•
Features available for a corporate server
•
Teamcenter configuration overview
•
Teamcenter Environment Manager (TEM) overview
•
How to create a corporate server
•
Function of tc_profilevars.bat and tnsnames.ora
Teamcenter Installation
5-45
Lesson
6
Two-tier rich client
Purpose
This lesson describes the two-tier architecture, demonstrates how to install
the two-tier rich client, and demonstrates how to start the two-tier rich client.
Objectives
After you complete this lesson, you should be able to:
•
Describe the two-tier architecture.
•
Install the two-tier rich client.
•
Start the two-tier rich client.
Help topics
Additional information for this lesson can be found in:
•
Installation on Windows Clients Guide®Installing the rich client
•
Installation on Linux Clients Guide®Installing the rich client
Teamcenter Installation
6-1
Two-tier rich client
Two-tier architecture logical view
•
•
6-2
The client tier contains:
o
Rich client.
o
The TcServer process and the Teamcenter executables.
o
Optional applications that integrate with the rich client such as NX.
The resource tier stores persistent metadata and files managed by
Teamcenter. The resource tier contains:
o
Database server and database.
o
Volumes.
o
File servers.
Teamcenter Installation
MT25350_S_101
Two-tier rich client
Two-tier architecture physical view
This graphic shows a possible physical layout of a two-tier environment.
•
Rich client contains the rich client software, TcServer, executables,
and data files. It communicates directly with the other nodes in the
environment.
•
License server is contacted at logon by the rich client.
•
RDBMS server, listener, and database
The listener handles communication between the rich client and the
database using SQL*Net8. The database stores the persistent metadata
managed by the system.
Teamcenter Installation
6-3
Two-tier rich client
•
FMS server and volumes
The FMS server transfers files between rich clients and volumes using a
secure socket. Any machine with an FMS server or a volume has an FMS
server cache (FSC) to improve file transfer performance.
•
6-4
Data server exports the Teamcenter data directory to the rich client. It
communicates with the rich client using NFS and CIFS.
Teamcenter Installation
MT25350_S_101
Two-tier rich client
Features of the two-tier rich client solution
You use Teamcenter Environment Manager (TEM) to install the two-tier rich
client by selecting the Rich Client 2-tier solution.
Some important features available with this solution include:
•
Teamcenter Rich Client 2-tier
Only feature required on the client to run the two-tier rich client.
•
Teamcenter Visualization (Embedded) for Rich Client
Optional feature that provides visualization capabilities and is embedded
in the rich client interface.
•
Teamcenter Visualization (Stand-alone) for Rich Client
Optional feature that provides integration with the stand-alone
visualization product.
•
NX Manager for Rich Client
Optional feature providing integration between the rich client and NX.
Teamcenter Installation
6-5
Two-tier rich client
Two-tier architecture installation overview
1. Install the database and database server using Oracle, MS SQL Server, or
IBM DB2 tools.
2. Install the Teamcenter corporate server, create and/or populate the
database, and configure a volume using TEM.
3. Install the rich client on the client host using TEM.
6-6
Teamcenter Installation
MT25350_S_101
Two-tier rich client
Teamcenter Client Communication System (TCCS)
Teamcenter client communication system (TCCS) provides transport-level
support to manage communication and file transfer between the following
Teamcenter clients and the Web tier or the FMS server cache (FSC):
•
Business Modeler IDE
•
Client for Office
•
Lifecycle Visualization
•
NX
•
Rich client
TCCS allows you to configure the following for a Teamcenter client:
•
FMS client cache (FCC)
•
Forward proxy
•
Applet-free single sign-on
•
Reverse proxy
•
Kerberos authentication
Teamcenter Installation
6-7
Two-tier rich client
Install TCCS
Siemens PLM Software provides three ways to install TCCS:
•
TEM
TCCS is installed and configured when you install a rich client using TEM.
However, only the FCC is installed unless you click Advanced in the File
Client Cache (FCC) dialog box and then select the Use Configurations
and Environments check box in the Client Communication System
Switch panel.
•
Over-the-Web Installer
If you install the rich client or Teamcenter Client for Microsoft Office
using the Over-the-Web Installer, TCCS is configured automatically
according to the settings in the rich client distribution instance.
•
Stand-alone installation wizard
If you do not use the rich client or Client for Office, and you use the thin
client with NX or Lifecycle Visualization, you can optionally install TCCS
on your workstation using the stand-alone installation wizard.
This wizard is in the Teamcenter distribution image in
additional_applications\tccs_install and is named tccsinst.exe.
During installation of TCCS (whether by TEM, the Over-the-Web installer, or
the wizard), the FMS_HOME user environment variable is set. This variable
provides Teamcenter clients the location of TCCS to use.
6-8
Teamcenter Installation
MT25350_S_101
Two-tier rich client
FCC
FCC process runs on a client host and performs the following functions:
•
Uploads files to an FSC server
•
Requests files from an FSC server
•
Caches files on the client host
The FCC process manages three file caches:
•
A write cache containing whole files uploaded to a Teamcenter volume
•
A read cache containing whole files downloaded from a Teamcenter volume
•
A segment cache for Teamcenter lifecycle visualization
Teamcenter Installation
6-9
Two-tier rich client
Advantages of FCC
FCC provides the following advantages:
•
Improved file transfer performance
FMS is a high-performance file transfer solution that gives client
applications direct access to files over a high-performance network
connection.
•
File streaming
Teamcenter lifecycle visualization uses file streaming technology to
download appropriate portions of the JT files over the network as they are
needed. FMS supports segment file transfer to keep network loads down
and support this high-performance file streaming technology.
•
Built-in caching infrastructure
FCC is dedicated to a specific user on the client. The FSC server can be
shared by groups of users.
•
Deployment flexibility
FMS components support a multitude of deployment configurations. This
enables administrators to geographically locate volumes and shared FSC
servers close to client workstations, providing the ability to tune the
system for optimal file transfer performance.
6-10
Teamcenter Installation
MT25350_S_101
Two-tier rich client
Install a two-tier rich client
1. Set the JRE_HOME environment variable if installing 32-bit Teamcenter
or set JRE64_HOME if installing 64-bit Teamcenter. This can be set
in the System Properties dialog box or by using the set command in a
Command Prompt window.
2. Start TEM:
•
If you set JRE_HOME or JRE64_HOME in the System Properties
dialog box, you can launch TEM by double-clicking tem.bat on the
Teamcenter installation DVD.
•
If you did not set JRE_HOME or JRE64_HOME in the System
Properties dialog box:
a. Open a Command Prompt window and set the environment
variable.
b. Change directory to the Teamcenter distribution image and type
tem.
3. In the Installer Language dialog box, select the installation language
and click OK.
4. In the Welcome to Teamcenter dialog box, select Install and click Next.
Teamcenter Installation
6-11
Two-tier rich client
5. In the Configuration dialog box, type a description and a unique ID,
and click Next.
6. In the Solutions dialog box, select the Rich Client 2-tier solution and
click Next.
7. In the Features dialog box, select the features to install, provide the path
in which to install the two-tier rich client, and then click Next.
6-12
Teamcenter Installation
MT25350_S_101
Two-tier rich client
8. In the File Client Cache (FCC) dialog box, select a value for the
FMS_HOME environment variable.
Click Advanced for more configuration options. This opens the Client
Communication System Switch dialog box.
9. In the Client Communication System Switch dialog box, select Use
Configuration and Environments only if you want to define:
•
Forward proxy settings.
•
Middle-tier Web application settings.
•
Reverse proxy settings.
•
Kerberos settings for single-sing on.
•
Client tags to filter environments available to the client.
10. In the File Client Cache (FCC), click Next.
Teamcenter Installation
6-13
Two-tier rich client
11. In the FCC Parents dialog box, provide information about the FCC’s FSC
parent. Click the Add button to add a parent. You must provide the
protocol, the host name of the parent, and the port used to connect to
the parent.
12. If you selected Use Configuration and Environments in the Client
Communication System Switch dialog box, the Configuration Selection
for Client Communication System dialog box is displayed. In this dialog
box, you select whether to use a shared or private configuration. Make
a selection and click Next.
6-14
Teamcenter Installation
MT25350_S_101
Two-tier rich client
13. If you selected Use Configuration and Environments in the Client
Communication System Switch dialog box, the Forward Proxy Setting
dialog box is displayed. If forward proxy is used, define the settings.
Then click Next.
14. If you selected Use Configuration and Environments in the Client
Communication System Switch dialog box, the Environment Settings for
Communication System dialog box is displayed. In this dialog box, you
provide the middle-tier Web application services information:
Click Add to add a row. You must provide a value for Name and URI. The
other values are optional.
Teamcenter Installation
6-15
Two-tier rich client
15. If you selected Use Configuration and Environments in the Client
Communication System Switch dialog box, the Reverse Proxy Setting
dialog box is displayed. If reverse proxy is used, define the settings.
Then click Next.
16. If you selected Use Configuration and Environments in the Client
Communication System Switch dialog box, the Kerberos Authentication
Settings dialog box is displayed. If Kerberos authentication is used,
define the settings. Then click Next.
6-16
Teamcenter Installation
MT25350_S_101
Two-tier rich client
17. If you selected Use Configuration and Environments in the Client
Communication System Switch dialog box, the Secure Socket Layer
(SSL) Settings dialog box is displayed. If secure socket layer is used,
define the settings. Then click Next.
18. If you selected Use Configuration and Environments in the Client
Communication System Switch dialog box, the Client Tag Filter dialog
box is displayed. In this dialog box, you can specify a pattern on which
to filter Teamcenter client communication system (TCCS) environments
available to the rich client. Wildcard characters are allowed (*).
Teamcenter Installation
6-17
Two-tier rich client
19. In the TcServer Character Encoding Settings dialog box, select the
encoding used when the TcServer accesses the database, and then click
Next.
20. In the 2-tier server settings dialog box, define how the rich client connects
to the database.
The 2-tier Servers list contains the databases to which this rich client can
connect. There can be one or more entries in this list. Click Add to add an
entry. The TC_DATA column displays the path of the TC_DATA directory
to use. The Connection Name column displays the value the user selects
in the rich client logon dialog box to connect to the database.
Click Advanced for more configuration options.
6-18
Teamcenter Installation
MT25350_S_101
Two-tier rich client
21. If you clicked Advanced in the 2-tier server settings dialog box, the
General dialog box is displayed. In this dialog box, you can set the
Activation Mode of the TcServer and the Configuration Directory in
which the IIOP servers will be installed. After selecting settings, click OK.
22. In the 2-tier server settings dialog box, click Next.
23. In the Rich Client Settings dialog box, select how the rich client accesses
the online help. Click Advanced for additional configuration options.
24. If you clicked Advanced in the Rich Client Settings dialog box, the Rich
Client Settings popup dialog box is displayed. In the General tab, you can
set the runtime temp folder used by the rich client.
Teamcenter Installation
6-19
Two-tier rich client
25. In the Security Services tab, you can define information required by
Security Services.
26. In the 2-tier Specific tab, you can enter the URL for the Teamcenter Web
tier. This value is required only if the two-tier rich client must contact
the Web tier.
27. Click OK in the Rich Client Settings popup dialog box.
28. Click Next in the Rich Client Settings dialog box.
6-20
Teamcenter Installation
MT25350_S_101
Two-tier rich client
29. In the Confirmation dialog box, review your selections. To change any
selections, click Back and make the necessary changes. If your selections
are correct, click Start to begin the installation.
30. The Install dialog box displays the status of the installation.
Teamcenter Installation
6-21
Two-tier rich client
31. When the installation is complete, the Install dialog box displays the
Install Successful message.
Click Close in the Install dialog box.
6-22
Teamcenter Installation
MT25350_S_101
Two-tier rich client
Run the two-tier rich client
1. Start the two-tier rich client in one of the following ways:
•
Double-click the Teamcenter 10 desktop icon that was created during
installation.
•
Choose Start®All Programs®Teamcenter 10®Teamcenter 10.
•
Open Windows Explorer, navigate to two-tier-root\portal, and
double-click portal.bat.
This file is the target of the desktop icon and Start menu command.
The Teamcenter logon dialog box opens.
2. In the Teamcenter logon dialog box, type a user name, password, group
(optional), role (optional), select a database, and click Login.
Teamcenter Installation
6-23
Two-tier rich client
3. You are logged on to the two-tier rich client.
6-24
Teamcenter Installation
MT25350_S_101
Two-tier rich client
Files used to start and configure the two-tier rich client
The following files are used to start and configure the two-tier rich client.
They can be modified as needed.
•
two-tier-root\portal\portal.bat
This file is used to launch the two-tier rich client. It is the target of the
desktop icon, Teamcenter 10, created during the installation.
It starts two files: Teamcenter.exe and start_imr.bat.
•
two-tier-root\portal\Teamcenter.exe
This is the executable for the two-tier rich client application.
•
two-tier-root\iiopservers\start_imr.bat
This file is run in the TAO IMR window. It gets configuration information
from client_specific.properties and site_specific.properties.
The start_imr.bat file runs the start_TcServer1.bat file.
•
two-tier-root\iiopservers\start_TcServer1.bat
This file starts the TcServer.
•
two-tier-root\portal\templates\client_specific.properties
This file contains the server descriptions of the different databases that
are displayed in the rich client logon dialog box.
•
two-tier-root\portal\templates\site_specific.properties
This file is an additional properties file that can be used to modify the
two-tier rich client properties.
Teamcenter Installation
6-25
Two-tier rich client
Activities
In the Two-tier rich client section, do the following activities using the
infodba account:
6-26
•
Set JRE_HOME on the client machine
•
Install a two-tier rich client
•
Start the two-tier rich client
•
Create a dataset
•
Access online help from a two-tier rich client
Teamcenter Installation
MT25350_S_101
Two-tier rich client
Summary
The following topics were taught in this lesson:
•
Two-tier architecture concepts
•
How to install the two-tier rich client
•
How to start the two-tier rich client
Teamcenter Installation
6-27
Lesson
7
Four-tier architecture overview
Purpose
This lesson describes the components of the four-tier architecture and how
they are installed.
Objectives
After you complete this lesson, you should be able to:
•
Describe the components of the four-tier architecture.
•
Explain the four-tier architecture installation.
Help topics
Additional information for this lesson can be found in:
•
Installation on Windows Servers Guide®Getting started with Teamcenter
server installation®Site planning®Installation and deployment
overview®Installing Teamcenter components®Four-tier architecture
installation
•
Installation on Windows Servers Guide®Web tier installation
•
Installation on UNIX and Linux Servers Guide®Getting started
with Teamcenter server installation®Site planning®Installation and
deployment overview®Installing Teamcenter components®Four-tier
architecture installation
•
Installation on UNIX and Linux Servers Guide®Web tier installation
Teamcenter Installation
7-1
Four-tier architecture overview
Four-tier architecture logical view
•
The client tier hosts client applications, processes user interface input
and output, and secure file caches.
Available clients include:
7-2
o
Thin client.
o
Rich client.
o
Additional applications such as Teamcenter Client for Microsoft Office
and Lifecycle Visualization.
Teamcenter Installation
MT25350_S_101
Four-tier architecture overview
•
The Web tier handles client installs, processes logon requests, routes client
requests to business logic, serves static content to clients, and handles
communication between the client and enterprise tiers.
The Web tier application can be either:
•
o
J2EE-based and served on a J2EE Web application server such as
JBoss, WebSphere, or WebLogic.
o
.NET-based and served on Microsoft IIS.
The enterprise tier hosts business logic, applies security rules, retrieves
data from and stores data in the database, and serves dynamic content to
clients.
The enterprise tier is comprised of:
•
o
A pool of server processes managed by a server manager.
o
Transient volumes.
The resource tier stores persistent metadata and files managed by
Teamcenter.
The resource tier contains:
o
Database server and database.
o
Standard volumes.
o
File servers for shared configuration and binary executables.
Teamcenter Installation
7-3
Four-tier architecture overview
Four-tier architecture physical view
This figure shows a possible physical layout of a four-tier architecture.
Included are the elements of File Management System and the protocols used
to communicate between the different machines in the environment.
7-4
Teamcenter Installation
MT25350_S_101
Four-tier architecture overview
Four-tier architecture deployment options
You can design deployments that host the Web tier, resource tier, and
enterprise tiers on the same computer or on separate computers:
•
Smaller sites can run the pool of servers and the server manager on the
same host as the Web tier.
•
Larger sites can distribute the pool of server processes across multiple
hosts and optionally include an HTTP server to serve static files or
multiple HTTP servers to support load balancing.
For a multihost configuration, the server pool consists of multiple
subpools, one or more for each host. Each subpool is managed by one
server manager process. The Web tier balances the load across the server
pools.
Teamcenter Installation
7-5
Four-tier architecture overview
Four-tier architecture installation overview
1. Install the resource tier using third-party database server software.
Teamcenter supports Oracle, Microsoft SQL Server, or IBM DB2.
2. Install the enterprise tier using TEM, being sure to choose a server
manager feature, either J2EE Based Server Manager or .NET Based
Server Manager.
If you plan to use a J2EE-based Web tier, install a J2EE-based server
manager. If you plan to use a .NET-based Web tier, install a .NET-based
server manager.
TEM installs the server manager, creates and or populates the database,
and configures a volume.
7-6
Teamcenter Installation
MT25350_S_101
Four-tier architecture overview
3. Install the Teamcenter Web tier application. This can be either
J2EE-based or .NET-based:
•
The J2EE-based Teamcenter Web tier application is an enterprise
archive (EAR) file that is created using the Web Application Manager.
The EAR file is deployed on a third-party Web application server.
Teamcenter supports JBoss, WebLogic, and WebSphere.
You must use the J2EE-based server manager with a J2EE-based
Teamcenter Web tier application.
•
The .NET-based Teamcenter Web tier application is created using
TEM and is deployed on Microsoft Internet Information Services (IIS)
by TEM during creation.
You must use the .NET-based server manager with a .NET-based
Teamcenter Web tier application.
4. The thin client functionality is installed as part of the Teamcenter Web
tier application. Users access the Web tier application URL in order to
run the thin client.
Teamcenter Installation
7-7
Four-tier architecture overview
5. Install a four-tier rich client using the Web Application Manager and
the Over-the-Web installer.
A rich client installed using this method can point to a Teamcenter Web
tier/server manager that is either J2EE-based or .NET based.
a. Distribution server
Using the Web Application Manager, create a distribution server. Only
one distribution server is needed to manage multiple distribution
server instances.
b. Distribution server instance
Using the Web Application manager, create a distribution server
instance. A distribution server instance contains the Over-the-Web
installer and the rich client software that is to be installed.
Create one distribution server instance for each four-tier rich client
configuration that is needed at your site.
c. Deploy the files that launch the Over-the-Web installer on an HTTP
Web server such as Apache.
d. Download and install the four-tier rich client.
•
On the client machine, open a Web browser and access the URL for
the files that launch Over-the-Web installer.
•
The Over-the-Web installer contacts the distribution server for the
location of the rich client software to install.
•
The Over-the-Web installer installs the rich client software on
the client machine.
6. Install the four-tier rich client using TEM.
A rich client installed using this method can point to a Teamcenter Web
tier/server manager that is either J2EE-based or .NET based.
If the four-tier rich client is installed using TEM, the Web Application
Manager, distribution server, distribution server instance, and
Over-the-Web installer are not used.
7-8
Teamcenter Installation
MT25350_S_101
Four-tier architecture overview
Activities
There are no activities for this lesson.
Teamcenter Installation
7-9
Four-tier architecture overview
Summary
The following topics were taught in this lesson:
7-10
•
Components of the four-tier architecture
•
Four-tier architecture installation process
Teamcenter Installation
MT25350_S_101
Lesson
8
J2EE-based server manager
and Web tier
Purpose
This lesson describes the components of the J2EE-based server manager and
Web tier and how they are installed.
Objectives
After you complete this lesson, you should be able to:
•
Describe and install the J2EE server manager.
•
Describe and install the Web Application Manager.
•
Describe and install the J2EE Web tier.
Help topics
Additional information for this lesson can be found in:
•
Installation on Windows Servers Guide®Adding features®Installing
the server manager
•
Installation on UNIX and Linux Servers Guide®Adding
features®Installing the server manager
•
Installation on Windows Servers Guide®Web tier installation®J2EE
Web tier installation
•
Installation on UNIX and Linux Servers Guide®Web tier
installation®J2EE Web tier installation
•
Installation on Windows Servers Guide®Appendixes®Web tier context
parameters
•
Installation on UNIX and Linux Servers Guide®Appendixes®Web tier
context parameters
•
Web Application Deployment Guide
Teamcenter Installation
8-1
J2EE-based server manager and Web tier
J2EE-based server manager and Web tier installation overview
1. Use TEM to install the J2EE Based Server Manager feature.
2. Install the Web Application Manager from the Teamcenter distribution
image.
3. Run the Web Application Manager and import the ICD files required to
create a Teamcenter Web tier application.
4. Create a Teamcenter Web tier application using the Web Application
Manager.
This supplies the thin client functionality and is used by the thin client
and the four-tier rich client to access the enterprise tier.
5. Install a J2EE Web application server. Teamcenter supports JBoss,
WebLogic, and WebSphere.
6. Deploy the Teamcenter Web tier application on the J2EE Web application
server.
7. Users log on to the thin client by accessing the URL of the Teamcenter
Web tier application in a Web browser.
8-2
Teamcenter Installation
MT25350_S_101
J2EE-based server manager and Web tier
Server manager
Server manager
The server manager starts and times out a configurable number of
Teamcenter server processes to communicate with the Teamcenter database.
A server assigner process assigns available server processes to user sessions.
The server manager communicates with the Web tier application using either
TCP or multicast protocol.
If you are using a J2EE-based Teamcenter Web tier, you must use the
J2EE-based server manager. This is installed using TEM and selecting the
J2EE Based Server Manager feature. The J2EE-based server manager can
be installed as a Windows service or can be started manually.
Server pool
The server pool is a pool of Teamcenter server processes running in the
enterprise tier. A small deployment may have only one pool of server
processes. For larger deployments, the pool of server processes is distributed
as subpools across multiple hosts, with a server manager for each subpool.
Server pools are applicable for deployments of the Teamcenter four-tier
architecture only.
Teamcenter Installation
8-3
J2EE-based server manager and Web tier
J2EE server manager directories
The J2EE server manager is installed to TC_ROOT\pool_manager.
In this location is the confs folder which contains a folder for each J2EE
server manager you install. Each of these folders is named identical to the
Teamcenter configuration to which the server manager was added. You can
install only one server manager in a configuration, but you can have more
than one configuration in a single TC_ROOT.
Within each configuration folder are files used to configure and run that
server manger.
8-4
Teamcenter Installation
MT25350_S_101
J2EE-based server manager and Web tier
Installing the J2EE server manager
1. Launch TEM by choosing Start®All Programs®Teamcenter
10®Environment Manager.
2. You can add server manager to a new or existing configuration.
3. Proceed to the Features Maintenance panel, select Add/Remove Features,
and click Next.
4. In the Features dialog box, under Server Enhancements, select J2EE
Based Server Manager.
5. In the Teamcenter Administrative User dialog box, provide the password
for the Teamcenter administrative user and click Next.
6. In the TcServer Character Encoding Settings dialog box, select the type
of encoding that the TcServer uses to access the database.
Teamcenter Installation
8-5
J2EE-based server manager and Web tier
7. In the Server Manager for J2EE dialog box, provide configuration
information.
If Startup Mode is set to Service / Daemon, the server manager is
installed as a Windows service and configured to start automatically
when the machine is booted.
If Startup Mode is set to Command Line, the server manager is started
by running:
TC_ROOT\pool_manager\confs\CONFIGURATION-ID\mgrstart.bat
8-6
Teamcenter Installation
MT25350_S_101
J2EE-based server manager and Web tier
8. In the Server Manager TreeCache Configuration dialog box, provide the
information needed for the server manager and the Teamcenter Web tier
to communicate.
Provide a value for TreeCache Cluster Name.
Select Multicast Mode or TCP Mode. This protocol is used to communicate
between the server manager and the Web tier.
If you select Multicast Mode, provide a value for TreeCahe Cluster
Port. This port along with the cluster name are used by both the server
manager and the Web tier.
9. If you select TCP Mode in the Server Manager TreeCache Configuration
dialog box:
Provide a value for Local Service Port for the server manager.
The TreeCache Peers table lists the host and port values of Web tier
applications that to which this server manager can connect. Click Add
to add a row.
10. In the Operating System User dialog box, provide the password of the
user that is installing Teamcenter and click Next.
Teamcenter Installation
8-7
J2EE-based server manager and Web tier
11. In the Confirmation dialog box, scroll through the list of selections to
ensure they are correct. Click Start to begin installing.
12. When the installation is complete, the Install Successful message
appears. Click Close.
8-8
Teamcenter Installation
MT25350_S_101
J2EE-based server manager and Web tier
Starting the J2EE server manager
Running the J2EE server manager as a Windows service:
•
If Startup Mode is set to Service / Daemon in the Server Manager for
J2EE dialog box, the server manager is installed as a Windows service
and configured to start automatically when the machine is booted.
•
The service name is:
Teamcenter Server Manager CONFIGURATION-ID_POOL-ID
Starting the J2EE server manager manually:
•
If Startup Mode is set to Command Line in the Server Manager for J2EE
dialog box, the server manager is started by running:
TC_ROOT\pool_manager\confs\CONFIGURATION-ID\mgrstart.bat
Teamcenter Installation
8-9
J2EE-based server manager and Web tier
J2EE server manager administrative interface
Server manager administrative interface is used to:
8-10
•
List information and attributes of server pools and TcServers.
•
Perform operations against server pools and TcServers including
shutting down the server manager, shutting down a TcServer, and
listing the TcServers assigned to a given user.
Teamcenter Installation
MT25350_S_101
J2EE-based server manager and Web tier
JMX adaptor port
The server manager administrative interface runs on the port value defined
by the JMX HTTP Adaptor Port box in the Server Manager for J2EE dialog
box in TEM during server manager installation. The default value is 8082.
Teamcenter Installation
8-11
J2EE-based server manager and Web tier
Launch the J2EE server manager administrative interface
1. In a Web browser go to the URL:
http://HOSTNAME:PORT
HOSTNAME is the machine on which the server manager is running.
PORT is the server manager’s JMX HTTP Adaptor Port value.
2. In the Windows Security dialog box, type manager in the User name
box, enter manager in the Password box, and then click OK.
3. Internet Explorer displays the Agent View page.
8-12
Teamcenter Installation
MT25350_S_101
J2EE-based server manager and Web tier
Web Application Manager
The Web Application Manager is used to create:
•
Web tier application
•
Rich client distribution server
•
Rich client distribution instance (which includes the rich client software
and the Over-the-Web Installer)
Teamcenter Installation
8-13
J2EE-based server manager and Web tier
Install the Web Application Manager
1. In the Teamcenter distribution image, navigate to the Web_tier directory.
2. Double-click INSTALL_TCWEB.EXE.
3. In the Extract to box, enter the path in which the Web Application
Manager should be extracted.
4. Click Extract. The files are extracted to the location you selected.
5. Add the path to the Java bin directory to the beginning of the Path
system environment variable. There must be a semicolon (;) between this
path and the one after it. Further, there should be no spaces between
these paths and the semicolon. For example:
C:\apps\Java\jdk1.7.0_11\bin;D:\oracle\product...
8-14
Teamcenter Installation
MT25350_S_101
J2EE-based server manager and Web tier
Start the Web Application Manager
1. Open Windows Explorer and navigate to the directory in which you
extracted INSTALL_TCWEB.EXE.
2. Double-click insweb.bat.
The Web Application Manager interface is displayed. From it you can add,
remove, and modify Web applications.
Teamcenter Installation
8-15
J2EE-based server manager and Web tier
J2EE Web tier
The J2EE Web tier application is:
8-16
•
Built using the Web Application Manager.
•
Packaged as an EAR file.
•
Deployed on a J2EE Web application server. Teamcenter supports JBoss,
WebLogic, or WebSphere.
•
Used to provide thin client functionality.
•
Accessed by using a Web browser to run the thin client.
•
Contacted by the four-tier rich client for access to Enterprise JavaBeans,
JDBC connections, JMS messaging, and other services.
Teamcenter Installation
MT25350_S_101
J2EE-based server manager and Web tier
Teamcenter Web tier application
The first Web tier application you build is the Teamcenter Web tier
application. This application provides essential thin client functionality and
rich client support.
The solutions that comprise the Teamcenter Web tier application are:
•
Teamcenter - Server Adapter
•
Teamcenter - Web Tier Infrastructure
•
Teamcenter - Web Tier Core Applications
After you build the Teamcenter Web tier application, you can build additional
thin client solutions, including custom solutions, according to your needs.
Teamcenter Installation
8-17
J2EE-based server manager and Web tier
Create a Teamcenter Web tier application
1. Start the Web Application Manager by double-clicking insweb.bat.
2. Copy the ICD files used to create a Web tier application.
a. Click Copy ICDs.
b. Navigate to the Web_tier directory on the Teamcenter distribution
image.
c. Select the icd directory and click OK.
d. After the files are copied, the Progress dialog box displays the Click
OK to Continue message. Click OK.
3. Begin creating a Web tier application by clicking Add in the Web
Application Manager.
8-18
Teamcenter Installation
MT25350_S_101
J2EE-based server manager and Web tier
4. In the Add Web Application dialog box, define the Web application.
a. In the Name box, type a unique name for the Web tier application.
b. In the Staging Location box, enter the location in which to create
the Web tier application.
c. In the Description box, type a useful description.
d. Click Advance Web Applications Options to open the Advance
Web Applications Options dialog box in which you can define the
deployable name of the Web tier application. This is the name of the
EAR file that is generated and is the value used in the URL to run the
thin client. The default value is tc.
After completing the dialog box, click OK.
e. In the Disk Locations for Install Images section, provide the location
of the install images. To add paths to the list, click Add. If you need to
modify a path in the list, select the path in the list and click Modify.
Teamcenter Installation
8-19
J2EE-based server manager and Web tier
f.
Note that the Solution Type box has a value of Thin Client and that
it is currently the only choice. This is because you have only copied
ICD files for the thin client. Later topics show how to copy the ICD
files required for the distribution server and the distribution server
instance.
g. To the right of the Selected Solutions list, click Solutions.
The Select Solutions dialog box appears. Note that Teamcenter Web Tier Infrastructure and Teamcenter - Core Applications are
preselected.
In addition to the preselected solutions, the Teamcenter - Server
Adapter solution is required to create the Web tier application. Select
Teamcenter - Server Adapter and click OK.
h. In the Add Web Application dialog box, click OK.
5. In the Modify Context Parameters dialog box, set the required parameters.
To set a context parameter, double-click the Value box for the given
parameter, type the new value, and click Enter.
To view a description of any context parameter, click the parameter name
in the Modify Required Context Parameters dialog box. The description is
displayed at the bottom of the dialog box in the Description for Selected
Parameter panel.
8-20
Teamcenter Installation
MT25350_S_101
J2EE-based server manager and Web tier
•
TreeCache Cluster Name must be the same as the value you supplied
when installing the J2EE server manager.
•
TreeCache Cluster Port must match the TreeCache Cluster Port
you supplied when installing the J2EE server manager. This is used
only if you selected Multicast Mode when installing the J2EE server
manager.
•
Local Service Port must match the TreeCache Peers Port value you
supplied when installing the J2EE server manager. This is used only
if you selected TCP Mode when installing the J2EE server manager.
•
TreeCache Peers must match the host on which the J2EE server
manager is installed and the Local Service Port value you supplied
when installing the J2EE server manager. This is used only if you
selected TCP Mode when installing the J2EE server manager.
6. The Progress dialog box appears and displays the status of the
installation. When the installation is complete, it displays the Click OK
to continue message.
The Web application you created is now in the Web Application list of the
Web Application Manager.
Teamcenter Installation
8-21
J2EE-based server manager and Web tier
Deploy a Web application
You deploy a J2EE Teamcenter Web tier application on a J2EE Web
application server. Teamcenter supports JBoss, WebSphere, and WebLogic.
For a full list of supported Web application servers and versions, refer to
GTAC:
http://support.ugs.com
For details about installing and configuring a specific Web application server,
see that product’s documentation.
For details about deploying a Teamcenter Web application on a specific Web
application server, see the Web Application Deployment Guide.
In this class, installing JBoss and deploying a Teamcenter Web tier
application on JBoss is shown.
8-22
Teamcenter Installation
MT25350_S_101
J2EE-based server manager and Web tier
Install and configure JBoss
1. Install JBoss by unzipping the JBoss installation file,
jboss-as-7.1.0.Final.zip.
2. Navigate to JBOSS_HOME\standalone\configuration and open
standalone.xml in a text editor.
3. Locate the following line:
<subsystem xmlns="urn:jboss:domain:ee:1.0"/>
4. Remove the forward slash (/) from the end of the line:
<subsystem xmlns="urn:jboss:domain:ee:1.0">
5. After that line add the following four lines:
<global-modules>
<module name="org.jboss.as.jmx" slot="main"/>
</global-modules>
</subsystem>
6. You should now have the following:
7. Locate the line:
<deployment-scanner path="deployments"
relative-to="jboss.server.dir" scan-interval="5000"/>
8. To the end of this element, add: deployment-timeout="600"
The line should now be:
<deployment-scanner path="deployments"
relative-to="jboss.server.dir" scan-interval="5000"
deployment-timeout="600" />
9. Save and close the file.
10. Navigate to
JBOSS_HOME\modules\org\jboss\as\connector\main and
open module.xml in a text editor.
11. In the dependencies element, add the following line:
<module name="org.jboss.as.jmx"/>
Teamcenter Installation
8-23
J2EE-based server manager and Web tier
12. You should now have the following:
13. Save and close the file.
8-24
Teamcenter Installation
MT25350_S_101
J2EE-based server manager and Web tier
Start JBoss
1. Open a Command Prompt window.
2. Type:
set JAVA_HOME=JAVA_HOME
3. Change the directory to JBOSS_HOME\bin.
4. Type:
standalone -b HOSTNAME
HOSTNAME is the machine on which JBoss is installed.
Teamcenter Installation
8-25
J2EE-based server manager and Web tier
Deploy a Teamcenter Web tier application on JBoss
1. Navigate to the Teamcenter Web tier application staging area, open the
deployment directory, and copy the ear file that was generated. The
default value of the EAR file is tc.ear.
2. Navigate to JBOSS_HOME\standalone\deployments and paste the
ear file.
3. Web applications served by JBoss are hot deployed. You do not need to
restart JBoss when deploying a new or modified ear file.
8-26
Teamcenter Installation
MT25350_S_101
J2EE-based server manager and Web tier
Launch the thin client
1. Start Internet Explorer.
2. In the address box, type:
http://HOSTNAME:PORT/EAR-FILE-NAME/webclient
HOSTNAME is the name of the machine running the Web application
server.
PORT is the port used by the Web application server.
EAR-FILE-NAME is the name of the Teamcenter Web tier EAR file.
3. The thin client logon window appears.
Type values for User Name and Password and click OK.
4. A security warning dialog box may appear. If so, click Yes.
Teamcenter Installation
8-27
J2EE-based server manager and Web tier
You are now logged on to the thin client.
8-28
Teamcenter Installation
MT25350_S_101
J2EE-based server manager and Web tier
Activities
If you chose to install the J2EE Teamcenter Web tier, use the infodba
account to perform the following activities in the J2EE-based server manager
and Web tier (J2EE only) section:
•
Install a J2EE server manager
•
Install the Web Application Manager
•
Create the Web tier application
•
Install JBoss
•
Deploy a Web tier application on JBoss
•
Start JBoss
•
Set thin client help URLs
•
Log on to the thin client
•
J2EE server manager administrative interface
Teamcenter Installation
8-29
J2EE-based server manager and Web tier
Summary
The following topics were taught in this lesson:
8-30
•
Installing the J2EE server manager
•
Installing the Web Application Manager
•
Installing the J2EE Web tier
Teamcenter Installation
MT25350_S_101
Lesson
9
.NET-based server manager
and Web tier
Purpose
This lesson describes the components of the .NET four-tier architecture and
how they are installed.
Objectives
After you complete this lesson, you should be able to:
•
Describe and install the .NET server manager.
•
Describe and install the .NET Web tier.
•
Launch the thin client.
Help topics
Additional information for this lesson can be found in:
•
Installation on Windows Servers Guide®Adding features®Installing
the server manager
•
Installation on Windows Servers Guide®Web tier installation®.NET
Web tier installation
•
Installation on Windows Servers Guide®Appendixes®Web tier context
parameters
•
Web Application Deployment Guide
Teamcenter Installation
9-1
.NET-based server manager and Web tier
.NET-based server manager and Web tier installation overview
1. Install .NET.
2. Install Microsoft Internet Information Service (IIS). This is the Web
application server on which the Teamcenter Web tier application is
deployed.
3. Use TEM to install the .NET Based Server Manager feature.
4. Use TEM to install Web Tier for .NET feature.
5. Users log on to the thin client by accessing the URL of the Teamcenter
Web tier application in a Web browser.
9-2
Teamcenter Installation
MT25350_S_101
.NET-based server manager and Web tier
Server manager
Server manager
The server manager starts and times out a configurable number of
Teamcenter server processes to communicate with the Teamcenter database.
A server assigner process assigns available server processes to user sessions.
The server manager communicates with the Web tier application.
If you are using a .NET-based Teamcenter Web tier, you must use the
.NET-based server manager. This is installed using TEM and selecting the
.NET Based Server Manager feature. The .NET-based server manager is
installed as a Windows service.
Server pool
The server pool is a pool of Teamcenter server processes running in the
enterprise tier. A small deployment may have only one pool of server
processes. For larger deployments, the pool of server processes is distributed
as subpools across multiple hosts, with a server manager for each subpool.
Server pools are applicable for deployments of the Teamcenter four-tier
architecture only.
Teamcenter Installation
9-3
.NET-based server manager and Web tier
Installing the .NET server manager
1. Launch TEM.
You can add the .NET server manager as part of a new or an existing
configuration. Proceed to the Feature Maintenance panel and select
Add/Remove Features.
2. In the Features panel, under Server Enhancements, select .NET Based
Server Manager.
3. In the Operating System User dialog box, provide the password for the
account that installs and maintains Teamcenter.
4. In the .NET Server Manager dialog box, provide configuration values for
the server manager.
9-4
Teamcenter Installation
MT25350_S_101
.NET-based server manager and Web tier
5. In the Server Manager Performance Tuning dialog box, provide
configuration parameters to fine-tune the server manager.
6. In the TcServer Character Encoding Settings dialog box, select the type
of encoding that TcServer uses to access the database.
7. In the Confirmation dialog box, click Start to begin installing.
8. When the installation is complete, the Install dialog box displays the
Install Successful message. Click Close.
Teamcenter Installation
9-5
.NET-based server manager and Web tier
The installation creates and starts a Windows service called Teamcenter
Server Manager (CONFIGURATION-ID).
9-6
Teamcenter Installation
MT25350_S_101
.NET-based server manager and Web tier
Starting the .NET server manager
The .NET-based server manager is installed as a Windows service and is
started automatically when the installation is complete. It is configured to
start automatically when Windows starts.
If you do not want the server manager to start automatically, change its
startup type to Manual. Then you can start the .NET-based server manager
manually.
1. Open a command prompt with Teamcenter environment settings by
choosing All Programs®Teamcenter 10®service-name_configuration-ID
Command Prompt.
Replace service-name and configuration-ID with the Teamcenter service
name and configuration ID you entered during installation.
2. Change to the TC_ROOT\net_servermanager directory.
3. Type the following command to start the server manager:
netmgrstart.bat pool-id
Replace pool-id with the server pool ID you entered when you installed
the .NET-based server manager.
Teamcenter Installation
9-7
.NET-based server manager and Web tier
.NET Web tier
The Teamcenter .NET Web tier:
9-8
•
Is installed using TEM.
•
Is deployed on IIS
•
Must be used with the .NET server manager.
•
Has prerequisites of .NET Framework and IIS.
Teamcenter Installation
MT25350_S_101
.NET-based server manager and Web tier
Internet Information System (IIS)
To install Microsoft Internet Information Services 7 (IIS7) or later on a
Windows Server 2008 host:
1. Start the Windows Server Manager by choosing Start®Administrative
Tools®Server Manager.
2. In the Server Manager dialog box, expand the Server Manager
(HOSTNAME) node and select Roles.
3. In the Roles pane, click Add Roles.
4. In the Before You Begin dialog box, click Next.
Teamcenter Installation
9-9
.NET-based server manager and Web tier
5. In the Select Server Roles dialog box, select Web Server (IIS) and click
Next.
6. In the Web Server (IIS) dialog box, click Next.
9-10
Teamcenter Installation
MT25350_S_101
.NET-based server manager and Web tier
7. In the Select Role Services dialog box, select the following. If a dialog
box appears asking if you want to add required role services, click Add
Required Role Services. After making the selections, click Next.
•
Web Server
o
Common HTTP Features
Static Content
Default Document
Directory Browsing
HTTP Errors
HTTP Redirection
o
Application Development
ASP.NET
.NET Extensibility
ASP
CGI
ISAPI Extensions
ISAPI Filters
Server Side Includes
o
Health and Diagnostics
HTTP Logging
Logging Tools
Request Monitor
Tracing
Teamcenter Installation
9-11
.NET-based server manager and Web tier
o
Security
Basic Authentication
Windows Authentication
Digest Authentication
Client Certificate Mapping Authentication
IIS Client Certificate Mapping Authentication
URL Authorization
Request Filtering
IP and Domain Restrictions
o
Performance
Static Content Compression
Dynamic Content Compression
•
Management Tools
o
IIS Management Console
o
IIS 6 Management Compatibility
IIS 6 Metabase Compatibility
IIS 6 WMI Compatibilty
IIS 6 Scripting Tools
IIS 6 Management Console
8. In the Confirm Installation Selections dialog box, click Install.
9. In the Installation Results dialog box, click Close.
10. Close the Server Manager dialog box.
9-12
Teamcenter Installation
MT25350_S_101
.NET-based server manager and Web tier
Installing .NET Web tier
1. Launch TEM.
You can add the .NET Web tier as part of a new or an existing
configuration. Proceed to the Features Maintenance panel and select
Add/Remove Features.
2. In the Features panel, under Server Enhancements®Teamcenter Web
Tier, select Web Tier for .NET.
3. Complete the .NET Web Tier panel:
•
Web Tier Language
Specifies the same locale that is specified for Teamcenter server. The
default is English.
Teamcenter Installation
9-13
.NET-based server manager and Web tier
•
Server Manager Peers
Specifies server manager peer hosts for the .NET Web tier. Enter
one or more hosts using the Add button and entering host and port
numbers for each.
•
Click Advanced for additional configuration options.
4. If you click Advanced in the .NET Web Tier panel, the .NET Web Tier
popup dialog box is displayed. After making your selections, click OK.
5. In the .NET Web Tier panel, click Next.
9-14
Teamcenter Installation
MT25350_S_101
.NET-based server manager and Web tier
6. Complete the Internet Information Services (IIS) Settings panel.
•
Use Existing Web Site
Select this to use an existing Web site. Then select the Web site you
want to use from the list. The IIS virtual directory for .NET Web tier
deployment is created in the selected Web site, and the application is
hosted on that Web site.
•
Create New Web Site
Select this to create a new Web site and then type a name, port, and
root path for the new Web site.
•
Use Existing Application Pool
Specifies whether to use an existing application pool from the list
provided.
•
Create New Application Pool
Select this to create a new application pool.
•
Virtual Directory Name
Specifies the IIS virtual directory name for Teamcenter .NET Web
tier deployment. The default value is tc. Web URLs for Teamcenter
four-tier deployments are based on this value. For example, if you
specify the default value as tc, the URLs are of the form:
http://HOSTNAME:PORT/tc
7. In the Confirmation panel, click Start to begin installing
Teamcenter Installation
9-15
.NET-based server manager and Web tier
8. When the installation is complete, the Install dialog box displays the
Install Successful message. Click Close.
9-16
Teamcenter Installation
MT25350_S_101
.NET-based server manager and Web tier
Launch the thin client
1. Start Internet Explorer.
2. In the address box, type:
http://HOSTNAME:PORT/virtual-directory-name/webclient
HOSTNAME is the name of the computer hosting your network’s web tier.
PORT is the port used by IIS. The default is 80.
virtual-directory-name is the value you provided for Virtual Directory
Name in the Internet Information Services (IIS) settings dialog box when
creating the .NET Teamcenter Web tier application. The default is tc.
3. In the logon window, type values for User Name and Password and click
OK.
4. A security warning dialog box may appear. If so, click Yes.
Teamcenter Installation
9-17
.NET-based server manager and Web tier
You are now logged on to the thin client.
9-18
Teamcenter Installation
MT25350_S_101
.NET-based server manager and Web tier
.NET server manager administrative interface
The server manager administrative interface is used to:
•
List information and attributes of server pools and TcServers.
•
Perform operations against server pools and TcServers including
shutting down the server manager, shutting down a TcServer, and
listing the TcServers assigned to a given user.
To run the .NET server manager administration interface:
•
The .NET server manager and IIS Web server must be running.
•
Open a Web browser and access the URL:
http://hostname:port/application-name/admin
hostname is the machine running the IIS Web server which is serving
the .NET Teamcenter Web tier.
port is the ISS port value. By default, this is 80.
application-name is the name of the .NET Teamcenter Web tier
application.
•
Log on using the operating system account that was used to install
Teamcenter.
Teamcenter Installation
9-19
.NET-based server manager and Web tier
Activities
If you chose to install the .NET-based Web tier, use the infodba account to
perform the following activities in the .NET–based server manager and Web
tier (.NET only) section:
9-20
•
Install IIS
•
Install .NET-based server manager
•
Install .NET Web tier
•
Set thin client help URLs
•
Log on to the thin client
•
Server manager administrative interface
Teamcenter Installation
MT25350_S_101
.NET-based server manager and Web tier
Summary
The following topics were taught in this lesson:
•
Installing the .NET server manager
•
Installing the .NET Web tier
•
Launching the thin client
Teamcenter Installation
9-21
Lesson
10 Four-tier rich client installation
Purpose
This lesson describes the four-tier rich client and how it is installed.
Objectives
After you complete this lesson, you should be able to:
•
Describe and install the distribution server.
•
Describe and install the distribution server instance.
•
Discuss how to manage distribution servers and distribution server
instances.
•
Download and install a four-tier client using the Over-the-Web Installer.
•
Install a four-tier rich client using TEM.
•
Run a four-tier rich client.
Teamcenter Installation
10-1
Four-tier rich client installation
Help topics
Additional information for this lesson can be found in:
10-2
•
Installation on Windows Servers Guide®Web tier installation®J2EE
Web tier installation®Installing rich client Web applications
•
Installation on UNIX and Linux Servers Guide®Web tier
installation®J2EE Web tier installation®Installing rich client Web
applications
•
Installation on Windows Servers Guide®Appendixes®Web tier context
parameters
•
Installation on UNIX and Linux Servers Guide®Appendixes®Web tier
context parameters
•
Installation on Windows Clients Guide®Installing the rich client®Install
a four-tier rich client
•
Installation on Linux Clients Guide®Installing the rich client®Install
a four-tier rich client
Teamcenter Installation
MT25350_S_101
Four-tier rich client installation
Four-tier rich client installation methods
The four-tier rich client can be installed using:
•
Over-the-Web Installer
•
Teamcenter Environment Manager (TEM)
A four-tier rich client installed by either method can point to a J2EE-based
Teamcenter Web tier or a .NET-based Teamcenter Web tier.
Teamcenter Installation
10-3
Four-tier rich client installation
Four-tier rich client Over-the-Web installation overview
1. Use the Web Application Manager to create a distribution server. Only
one distribution server is needed regardless of the number of rich client
configurations that are needed.
2. Use the Web Application Manager to create a distribution server instance.
This contains the rich client software to be installed and the Over-the-Web
installer. You need one distribution server instance from each rich client
configuration is used.
3. Deploy the Over-the-Web installer launch files on an HTTP server such
as Apache.
4. In a Web browser, access the URL for the Over-the-Web installer launch
files, download and install the rich client.
10-4
Teamcenter Installation
MT25350_S_101
Four-tier rich client installation
Distribution server
The distribution server:
•
Is created using the Web Application Manager.
•
Manages the connection between a distribution server instance and
the Over-the-Web Installer. The Over-the-Web Installer contacts the
distribution server for the rich client files to download to the client
machine.
•
Can manage multiple distribution server instances.
Teamcenter Installation
10-5
Four-tier rich client installation
Create a distribution server
1. Start the Web Application Manager by double-clicking insweb.bat.
2. Copy the ICD files needed to create the distribution server and the
distribution server instance by clicking Copy ICDs and selecting the icd
directory in the Over-the-Web software distribution image. After the files
are copied, click OK in the Progress dialog box.
3. Begin creating the distribution server by clicking Add.
4. Fill in the Add Web Application dialog box.
a. In the Name box, type a unique name.
b. In the Staging Location box, type the location in which to build the
distribution server.
10-6
Teamcenter Installation
MT25350_S_101
Four-tier rich client installation
c. In the Description box, type a meaningful description of the
distribution server.
d. In the Disk Locations for Install Images section, click Add and add
the path to the Over-the-Web software distribution image.
e. In the Solution Type list, select Distribution Server.
f.
When you select Distribution Server as the Solution Type, the only
available solution is Distribution Server.
g. Click OK in the Add Web Application dialog box.
5. If needed, modify the required context parameters by clicking in the Value
box of a parameter and typing the correct value. Click OK.
6. When the installation is complete, click OK in the Progress dialog box.
Teamcenter Installation
10-7
Four-tier rich client installation
Distribution server instance
A distribution instance:
•
Is created using the Web Application Manager.
•
Contains:
o
Over-the-Web Installer
The Over-the-Web Installer copies the rich client software to the client
machine.
o
•
10-8
Rich client software that is to be installed on the client machine
Must be created for each unique four-tier rich client configuration needed
at your site.
Teamcenter Installation
MT25350_S_101
Four-tier rich client installation
Create a distribution server instance
1. Start the Web Application Manager by double-clicking insweb.bat.
2. If you have not yet copied the necessary ICD files, do so by clicking Copy
ICDs and selecting the icd folder on the Over-the-Web installation DVD.
3. Begin creating the distribution server instance by clicking Add.
4. Fill in the Add Web Application dialog box.
a. In the Name box, type a unique name.
b. In the Staging Location box, type the location in which to build the
distribution server instance.
c. In the Disk Locations for Install Images section, click Add and add
the path to the Over-the-Web software distribution image.
d. In the Solution Type list, select Distribution Server Instance.
e. Click Solutions and add solutions if needed. When you select
Distribution Server Instance as the Solution Type, the following
four solutions are preselected: Over-the-Web Installer, Microsoft
Visual C++ 2005/2008/2010 Redistributables, Teamcenter Client
Communication System, and Rich Client 4-Tier. These are sufficient
to create a distribution server instance.
f.
Click OK in the Add Web Application dialog box.
Teamcenter Installation
10-9
Four-tier rich client installation
5. Modify the required context parameters and click OK.
WindowsLocation and UnixLocation are the locations on Windows and
UNIX, respectively, where the rich client software will be installed.
To install the four-tier rich client, the Over-the-Web Installer
needs the location of JRE on the client. JREWindows32Location,
JREWindows64Location, and JREUNIXLocation specify the location
of JRE on the client machine. By default, these are set to look in the
system properties for this location. In this case, set the JRE_HOME or
JRE64_HOME system environment variable in the System Properties.
Alternately, you can supply that path explicitly using the appropriate
context parameter.
10-10
Teamcenter Installation
MT25350_S_101
Four-tier rich client installation
6. Provide values for the Modify Required Table – HTTPServerTable and
click OK.
In the URI column, enter:
http://HOSTNAME:PORT/ear-file-name
HOSTNAME is the host running the Web application server.
PORT is the port of the Web application server.
ear-file-name is the deployable name of the Teamcenter Web tier
application.
The value in the Name column appears in the Server list of the four-tier
rich client logon window.
7. Provide values for the Modify required Table – ParentFSCAddressTable
and click OK.
You must enter a value in the Host column.
Teamcenter Installation
10-11
Four-tier rich client installation
8. When the installation is complete, click OK in the Progress dialog box.
10-12
Teamcenter Installation
MT25350_S_101
Four-tier rich client installation
Deploy a distribution instance
You deploy a distribution instance by deploying the Web files that launch the
distribution instance’s Over-the-Web Installer on a Web server. Supported
Web servers include:
•
Apache HTTP Server
•
Apache Tomcat
•
Sun Java System
•
IBM WebSphere
•
Microsoft IIS
For a full list of supported Web servers and versions, refer to GTAC:
http://support.ugs.com/
For details about installing and configuring a specific Web server, see that
product’s documentation.
For details about deploying a Teamcenter distribution instance on a specific
Web server, see the Installation on Windows Servers Guide or the Installation
on UNIX and Linux Servers Guide.
Teamcenter Installation
10-13
Four-tier rich client installation
Managing distribution servers and instances
After a distribution server and distribution server instances are installed and
configured, you can:
•
Change the distribution server contents.
•
Add components to a distribution server instance.
•
Patch components in a distribution server instance.
Note
To allow automatic updating of a rich client when users start a
Teamcenter session, do not change the name of the distribution
instance.
10-14
Teamcenter Installation
MT25350_S_101
Four-tier rich client installation
Start the distribution server
1. Navigate to the distribution server staging location.
2. Ensure that the Java Development Kit bin folder is at the beginning of
the Windows PATH system environment variable.
3. Browse to the webapp_root subdirectory and double-click the
start_rmi.bat program file.
This starts the Java remote method invocation (RMI) registry.
RMI must be started before starting the distribution server.
4. In the webapp_root subdirectory, double-click the start_server.bat
program file.
This opens a Command Prompt window that runs the distribution server.
When this distribution server is successfully started, the Command
Prompt window displays the Distribution Server Started message.
Teamcenter Installation
10-15
Four-tier rich client installation
Stop the distribution server
•
Stop the distribution server on a local machine:
Stop a distribution server from a local computer by closing the
distribution server Command Prompt window. The distribution server
stops, and cleanup progress is reported.
•
Stop the distribution server on a remote machine
To stop a distribution server from a remote computer, you must have
file access to the stop_server.bat and dist_server.jar files in the
webapp_root subdirectory of the distribution server staging location.
To stop the distribution server remotely, type the following command:
stop_server HOSTNAME:PORT
HOSTNAME is the name of the computer running the distribution
server. PORT is the RMI port.
10-16
Teamcenter Installation
MT25350_S_101
Four-tier rich client installation
Modify the distribution instance
1. Start the Web Application Manager.
2. In the Web Application list, select the distribution instance to modify
and click Modify.
The Modify Web Application dialog box appears.
3. Click Modify Disk Locations to open the Modify Disk Locations dialog box
so that you can add, modify, or remove disk locations of installation files.
For example, if you intend to add Lifecycle Visualization to the four-tier
rich client, type the paths to the Lifecycle Visualization installation
images for each operating system.
4. Click Add Solutions to open the Add Solution dialog box from which you
can select additional solutions to add to the four-tier rich client.
If the solution you are adding has required parameters, the Web
Application Manager displays the necessary dialog boxes.
5. When installation is complete, click OK to close the Progress dialog box.
The Web Application Manager displays the Modify Web Application
dialog box.
6. If the solution you added has optional parameters you want to modify,
click Modify Context Parameters.
The Modify Context Parameters dialog box appears. Type the values for
the optional parameters and click OK.
The Web Application Manager displays the Modify Web Application
dialog box.
7. Exit the Web Application Manager.
8. If you changed a context parameter value, notify users that they must
uninstall the rich client and reinstall from the same instance.
Teamcenter Installation
10-17
Four-tier rich client installation
Enable users to install the four-tier rich client
To install the four-tier rich client using the Over-the-Web Installer, users
access a Web site that launches the Over-the-Web Installer and installs the
rich client.
To enable this, publish the following information:
•
URL of the Web page that launches the Over-the-Web Installer
•
The location on user workstation in which the rich client will be installed
Users must have write permissions for this location.
•
For four-tier rich client instances that include support for Lifecycle
Visualization or NX, the location in which users must install those
products
Users must have administrative permissions for this location.
10-18
•
RMI registry (start_rmi.bat)
•
Distribution server (start_server.bat)
Teamcenter Installation
MT25350_S_101
Four-tier rich client installation
Install the four-tier rich client using the Over-the-Web Installer
1. To install the four-tier rich client, the Over-the-Web Installer requires the
location of JRE on the client. There are two ways of accomplishing this:
•
The distribution server instance has the appropriate context
parameter (JREWindows32Location, JREWindows64Location, or
JREUNIXLocation) set so that the Over-the-Web Installer looks in the
system properties for the path to JRE.
•
The JRE_HOME or the JRE64_HOME system environment variable
is set in the system properties of the client machine.
2. Open a Web browser and type the following in the address box:
http://HOSTNAME/distribution-instance-deployment/otw.html
HOSTNAME is the name of the machine running the Web server that
servers the Over-the-Web launch page.
distribution-instance-deployment is the directory in the Web server
that contains the launch page.
A Web page opens and displays a message saying that the Teamcenter
rich client is being installed.
3. You receive a message stating that the installer is setting some
environment variables at the user level and you need to reboot the
machine for them to take effect. Click OK.
4. You receive a message that says the installation is complete and listing
the installed solutions. Click OK.
5. The Web page displays a message saying that the installation is complete
and you can close the browser. Close the browser.
Teamcenter Installation
10-19
Four-tier rich client installation
Install the four-tier rich client using TEM
1. Set JRE_HOME if installing 32-bit Teamcenter or set JRE64_HOME if
installing 64-bit Teamcenter. This can be set in the System Properties or
by using the set command in a Command Prompt window.
2. Start TEM:
•
If you set the JRE_HOME or JRE64_HOME environment variable
in the System Properties dialog box, you can launch TEM by
double-clicking tem.bat on the Teamcenter distribution image.
•
If you did not set JRE_HOME or JRE64_HOME in the System
Properties dialog box:
a. Open a Command Prompt window and set the environment
variable.
b. Change directory to the Teamcenter distribution image and type
tem.
3. In the Installer Language dialog box, select the language you want to use
to install the four-tier rich client and click OK.
4. In the Welcome to Teamcenter dialog box, click Install.
5. In the Configuration dialog box, enter a unique ID and a useful
Description and then click Next.
6. In the Solutions dialog box, select the Rich Client 4-tier solution and
click Next.
10-20
Teamcenter Installation
MT25350_S_101
Four-tier rich client installation
7. In the Features dialog box, select any additional features that are needed.
In the Installation Directory box, type the location in which the rich client
software is to be installed. Click Next.
8. In the File Client Cache (FCC) dialog box, select a value for the
FMS_HOME environment variable.
Click Advanced for more configuration options. This opens the Client
Communication System Switch dialog box.
Teamcenter Installation
10-21
Four-tier rich client installation
9. In the Client Communication System Switch dialog box, select Use
Configuration and Environments only if you want to define:
•
Forward proxy settings.
•
Middle-tier Web application settings.
•
Reverse proxy settings.
•
Kerberos settings for single-sign-on.
•
Client tags to filter environments available to the client.
10. In the File Client Cache (FCC), click Next.
11. In the FCC Parents dialog box, provide information about the FCC’s FSC
parent. Click the Add button to add a parent. You must provide the
protocol, the host name of the parent, and the port used to connect to
the parent.
12. If you selected Use Configuration and Environments in the Client
Communication System Switch dialog box, the Configuration Selection
for Client Communication System dialog box is displayed. In this dialog
box, you select whether to use a shared or private configuration. Make
a selection and click Next.
10-22
Teamcenter Installation
MT25350_S_101
Four-tier rich client installation
13. If you selected Use Configuration and Environments in the Client
Communication System Switch dialog box, the Forward Proxy Setting
dialog box is displayed. If forward proxy is used, define the settings, and
then click Next.
14. If you selected Use Configuration and Environments in the Client
Communication System Switch dialog box, the Environment Settings for
Communication System dialog box is displayed. In this dialog box, you
provide the middle-tier Web application services information:
Click Add to add a row. You must provide a Name and URI value. The
other values are optional.
Teamcenter Installation
10-23
Four-tier rich client installation
15. If you selected Use Configuration and Environments in the Client
Communication System Switch dialog box, the Reverse Proxy Setting
dialog box is displayed. If reverse proxy is used, define the settings, and
then click Next.
16. If you selected Use Configuration and Environments in the Client
Communication System Switch dialog box, the Kerberos Authentication
Setting dialog box is displayed. If Kerberos authentication is used, define
the settings, and then click Next.
10-24
Teamcenter Installation
MT25350_S_101
Four-tier rich client installation
17. If you selected Use Configuration and Environments in the Client
Communication System Switch dialog box, the Secure Socket Layer
(SSL) Settings dialog box is displayed. If secure socket layer is used,
define the settings, and then click Next.
18. If you selected Use Configuration and Environments in the Client
Communication System Switch dialog box, the Client Tag Filter dialog
box is displayed. In this dialog box, you can specify a pattern on which
to filter Teamcenter client communication system (TCCS) environments
available to the rich client. Wildcard characters are allowed (*).
Teamcenter Installation
10-25
Four-tier rich client installation
19. In the 4-tier server configurations dialog box, provide the URI and
connection name that the rich client uses to connect to the Web tier
application. You can define connections to more than one Web tier
application. The rich client can connect to both J2EE and .NET
Teamcenter Web tiers.
20. In the Rich Client Settings dialog box, select how the rich client accesses
the online help. Click Advanced for additional configuration options.
21. If you clicked Advanced in the Rich Client Settings dialog box, the Rich
Client Settings popup dialog box is displayed. In the General tab, you can
set the runtime temp folder used by the rich client.
10-26
Teamcenter Installation
MT25350_S_101
Four-tier rich client installation
22. In the Security Services tab, you can define information required by
Security Services.
23. Click OK in the Rich Client Settings popup dialog box.
24. Click Next in the Rich Client Settings dialog box.
25. In the Confirmation dialog box, review your selections and click Start to
begin the installation.
26. When the Install dialog box displays the Install Successful message,
click Close.
Teamcenter Installation
10-27
Four-tier rich client installation
Enable users to run the four-tier rich client
For users to run the four-tier rich client, the following must be running:
•
Database instance service
•
Listener service (Oracle only)
•
Server manager (J2EE or .NET)
•
Web app server on which the Web tier is deployed (J2EE or .NET)
•
FSC service
•
So that a rich client installed using the Over-the-Web Installer can check
for updates:
o
RMI registry (start_rmi.bat)
This must be started before starting the distribution server.
o
10-28
Distribution server (start_server.bat)
Teamcenter Installation
MT25350_S_101
Four-tier rich client installation
Run the four-tier rich client
1. Start the four-tier rich client by double-clicking the desktop icon:
•
For rich clients installed using the Over-the-Web Installer, the desktop
icon name is Teamcenter 10 Rich Client 4-Tier.
•
For rich clients installed using TEM, the desktop icon name is
Teamcenter 10.
2. In the Teamcenter Login dialog box, type a user name, password, group
(optional), role (optional), select a database, and click Login.
Teamcenter Installation
10-29
Four-tier rich client installation
3. You are logged on to the two-tier rich client.
10-30
Teamcenter Installation
MT25350_S_101
Four-tier rich client installation
Activities
Use the infodba account to perform the following activities in the Four-tier
rich client section:
•
Create a distribution server
•
Create a distribution server instance
•
Deploy a distribution server instance on Apache
•
Start services and servers for the OTW rich client
•
Download and install the four-tier rich client using the OTW installer
•
Log on to the four-tier rich client that was installed using the OTW
installer
•
Install a four-tier rich client using TEM
•
Start servers for the 4-tier rich client installed using TEM
•
Log on to the four-tier rich client that was installed using TEM
Teamcenter Installation
10-31
Four-tier rich client installation
Summary
The following topics were taught in this lesson:
10-32
•
Installing the distribution server
•
Installing the distribution server instance
•
Managing distribution servers and distribution server instances
•
Downloading and installing a four-tier client using the Over-the-Web
installer
•
Installing a four-tier rich client using TEM
•
Running a four-tier rich client
Teamcenter Installation
MT25350_S_101
Lesson
11 Installing the Business
Modeler IDE
Purpose
This lesson demonstrates how to install the Business Modeler IDE.
Objectives
After you complete this lesson, you should be able to:
•
Define the Business Modeler IDE.
•
Describe how to install the Business Modeler IDE as a stand-alone
application.
•
Describe how to install the Business Modeler IDE in an existing Eclipse
environment.
•
Describe how to allocate memory to the Business Modeler IDE
•
Describe how to start the Business Modeler IDE.
Help topics
Additional information for this lesson can be found in:
•
Business Modeler IDE Guide®Installing and configuring the Business
Modeler IDE
Teamcenter Installation
11-1
Installing the Business Modeler IDE
Business Modeler IDE overview
The Business Modeler IDE (Integrated Development Environment) is a tool
for customizing the data model of your Teamcenter installation. Use the
Business Modeler IDE to create business objects, classes, attributes, lists
of values (LOVs), and rules.
The Business Modeler IDE is built on top of the Eclipse platform. Eclipse is
a generic platform for tool development that is extended via its plug-in and
extension point technology.
You can install the Business Modeler IDE two ways:
•
As a stand-alone application using TEM
This method installs the Eclipse platform.
•
11-2
As part of an existing Eclipse environment
Teamcenter Installation
MT25350_S_101
Installing the Business Modeler IDE
Prerequisites
The following are required on the machine that runs the Business Modeler
IDE:
•
Java Runtime Environment (JRE) 7 or later if you install the stand-alone
version of the Business Modeler IDE using Teamcenter Environment
Manager (TEM), or Java JDK 7 or later if you install the Business
Modeler IDE into an existing Eclipse environment
•
Java Development Kit 7 or later for creating services
•
One GB of RAM dedicated to the Business Modeler IDE
You can allocate memory to the Business Modeler IDE in the
install-location/bmide/client/BusinessModelerIDE.ini file and in a
BMIDE_SCRIPT_ARGS environment variable.
If you perform live updates, you must have a minimum of 4 GB of RAM on
the system running the Business Modeler IDE to allow for other processes.
•
Eclipse 3.8
This is required only if you install the Business Modeler IDE into an
existing Eclipse installation.
•
Administrator rights
Users of the Business Modeler IDE must be members of the database
administrators (dba) group on the Teamcenter server. Use the
Organization application in the Teamcenter rich client to add a user to
the dba group.
•
A C++ compiler for compiling code.
When using Windows, use Visual Studio 2010 SP1. If compiling on a
64-bit machine, you must install the x64 Compilers and Tools option
to Visual Studio.
Teamcenter Installation
11-3
Installing the Business Modeler IDE
Installing the Business Modeler IDE as a stand-alone application
1. Set JRE_HOME if installing 32-bit Teamcenter or set JRE64_HOME if
installing 64-bit Teamcenter. This can be set in the System Properties
dialog box or by using the set command in a Command Prompt window.
2. Start TEM:
•
If you set JRE_HOME or JRE64_HOME in the System Properties
dialog box, you can launch TEM by double-clicking tem.bat on the
Teamcenter software distribution image.
•
If you did not set JRE_HOME or JRE64_HOME in the System
Properties dialog box:
a. Open a Command Prompt window and set the environment
variable.
b. Change the directory to the Teamcenter distribution image and
type tem.
3. The Business Modeler IDE can be installed as a new configuration or as
part of an existing configuration.
4. Proceed to the Solutions panel. You can select Business Modeler IDE or
make no selection at all. Then click Next.
11-4
Teamcenter Installation
MT25350_S_101
Installing the Business Modeler IDE
5. Perform the following steps in the Features panel:
•
Under Base Install, select one of the following:
o
Business Modeler IDE 2-tier
This installs the Business Modeler IDE with the 2-tier connection
to the database, IIOP server.
o
Business Modeler IDE 4-tier
This installs the Business Modeler IDE with the 4-tier connection
to the database, HTTP.
o
Business Modeler IDE Standalone
If you selected the Business Modeler IDE solution in the Solutions
dialog box, this feature is selected. This installs the Business
Modeler IDE without the two-tier or the four-tier server connection.
•
If you are installing the Business Modeler IDE as part of a new
installation, provide the installation location in the Installation
Directory box. The Business Modeler IDE files are installed to a
bmide subdirectory.
If it is being installed as part of an existing installation, this box is
populated and is not editable.
Teamcenter Installation
11-5
Installing the Business Modeler IDE
6. If you selected the Business Modeler IDE 2-tier feature, the TcServer
Character Encoding Settings panel is displayed. Select the type of
encoding that the TcServer uses to connect to the database and then
click Next.
7. If you selected the Business Modeler IDE 2-tier feature, the 2-tier servers
settings panel is displayed:
a. In the Connection Port box, type the server port number. The default
is 1572.
b. Click the Add button to add a database to connect to. Supply the
location of TC_DATA for the database. The operating system account
used to run the Business Modeler IDE must have READ/WRITE
access to TC_DATA.
c. Click Advanced for additional configuration options.
11-6
Teamcenter Installation
MT25350_S_101
Installing the Business Modeler IDE
8. If you click Advanced in the 2-tier servers settings panel, the General
popup dialog box is displayed.
•
Click the arrow in the Server Activation Mode box to select the mode
to use when connecting to the server. NORMAL is the default.
To allow multiple concurrent user sessions, select PER_CLIENT.
•
Click the ellipse button to the right of the Server Config Folder box to
select the folder where you want this configuration saved. The default
is TC_ROOT\iiopservers.
•
After making your selections, click OK.
9. In the 2-tier servers settings panel, click Next.
10. If you selected the Business Modeler IDE 2-tier or the Business Modeler
IDE 4-tier feature, the File Client Cache (FCC) dialog box is displayed.
Select a value for the FMS_HOME environment variable.
Click Advanced for more configuration options. This opens the Client
Communication System Switch dialog box.
Teamcenter Installation
11-7
Installing the Business Modeler IDE
11. In the Client Communication System Switch dialog box, select Use
Configuration and Environments only if you want to define:
•
Forward proxy settings.
•
Middle-tier web application settings.
•
Reverse proxy settings.
•
Kerberos settings for single-sing on.
•
Client tags to filter environments available to the client.
12. In the File Client Cache (FCC), click Next.
13. If you selected Use Configuration and Environments in the Client
Communication System Switch dialog box, the Configuration Selection
for Client Communication System dialog box is displayed. In this dialog
box, you select whether to use a shared or private configuration. Make
a selection and click Next.
11-8
Teamcenter Installation
MT25350_S_101
Installing the Business Modeler IDE
14. If you selected Use Configuration and Environments in the Client
Communication System Switch dialog box, the Forward Proxy Setting
dialog box is displayed. If forward proxy is used, define the settings, and
then click Next.
15. If you selected Use Configuration and Environments in the Client
Communication System Switch dialog box, the Environment Settings for
Communication System dialog box is displayed. In this dialog box, you
provide the middle-tier Web application services information:
Click Add to add a row. You must provide a value for Name and URI. The
other values are optional.
Teamcenter Installation
11-9
Installing the Business Modeler IDE
16. If you selected Use Configuration and Environments in the Client
Communication System Switch dialog box, the Reverse Proxy Setting
dialog box is displayed. If reverse proxy is used, define the settings, and
then click Next.
17. If you selected Use Configuration and Environments in the Client
Communication System Switch dialog box, the Kerberos Authentication
Setting dialog box is displayed. If Kerberos authentication is used, define
the settings, and then click Next.
11-10
Teamcenter Installation
MT25350_S_101
Installing the Business Modeler IDE
18. If you selected Use Configuration and Environments in the Client
Communication System Switch dialog box, the Secure Socket Layer
(SSL) Settings dialog box is displayed. If secure socket layer is used,
define the settings, and then click Next.
19. If you selected Use Configuration and Environments in the Client
Communication System Switch dialog box, the Client Tag Filter dialog
box is displayed. In this dialog box, you can specify a pattern on which
to filter Teamcenter client communication system (TCCS) environments
available to the rich client. Wildcard characters are allowed (*).
Teamcenter Installation
11-11
Installing the Business Modeler IDE
20. If you selected the Business Modeler IDE 2-tier or the Business Modeler
IDE 4-tier feature, the FCC Parents dialog box is displayed. Provide
information about the FCC’s FSC parent. Click the Add button to add a
parent. You must provide the protocol, the host name of the parent, and
the port used to connect to the parent.
21. In the Java Development Kit dialog box, click the Browse button to locate
the JDK installed on your system. The kit is used for creating services.
Click Next.
11-12
Teamcenter Installation
MT25350_S_101
Installing the Business Modeler IDE
22. Perform the following steps in the Business Modeler IDE Client panel:
a. Click Add to the right of the table to select the templates to install.
Templates contain the data model for Teamcenter solutions. The
Teamcenter Foundation template is installed by default. This
template contains the data model used for core Teamcenter functions.
All customer templates must extend this template.
Select the same templates installed on the corporate server to ensure
that the same data model definitions installed on the corporate server
are available in the Business Modeler IDE.
b. To install custom or third-party templates, click the Browse button
and browse to the directory where the templates are located.
c. Click Next.
Teamcenter Installation
11-13
Installing the Business Modeler IDE
23. If you selected the Business Modeler IDE 4-tier feature, perform the
following steps in the 4-tier servers configurations panel:
a. Compress (gzip) the responses from the Web application servers
provides faster connection performance from the server.
b. By default, there is one entry in the 4-tier Servers table.
•
URI: Enter the address of the Teamcenter Web tier application:
http://HOSTNAME:PORT/ear-file-name
•
Connection Name: Enter the name that will be displayed to users
in the logon window.
c. Click Add to add additional server to connections.
d. Click Next.
24. In the Confirmation dialog box, review your selections and click Start to
install.
25. When the installation is complete, click Close.
11-14
Teamcenter Installation
MT25350_S_101
Installing the Business Modeler IDE
Business Modeler IDE files
The Business Modeler IDE is installed in the install-location\bmide directory.
The following data model files are placed into the
install-location\bmide\templates folder:
•
baselines\template-name_tcbaseline.xml
Contains a snapshot of the template’s data model taken at the release
of Teamcenter.
•
lang\template-name_template_language_locale.xml
Contains the text that is displayed in the Business Modeler IDE user
interface for all languages.
•
template-name_dependency.xml
Lists the other templates that this template is built on top of, for example,
the Teamcenter Foundation template.
•
template-name_template.xml
Contains the data model for this template, including business objects,
classes, properties, attributes, lists of values (LOVs), and so on.
•
master.xml
Lists the template XML files included in the data model, for example, the
foundation_template.xml file.
Teamcenter Installation
11-15
Installing the Business Modeler IDE
Install the Business Modeler IDE to an existing Eclipse environment
If you already have Eclipse installed, you can install the Business Modeler
IDE into your Eclipse environment. Install the Business Modeler IDE to an
Eclipse environment if you want to install additional plug-ins to aid in your
configuration work.
For more information about Eclipse, see the following URL:
http://www.eclipse.org
1. Ensure you have an Eclipse 3.8 package installed. To download Eclipse,
see the following URL:
http://download.eclipse.org/eclipse/downloads/drops/R-3.8-201206081200
2. In the Teamcenter software distribution image, browse to the following
directory:
additional_applications\bmide_plugins
3. Extract the bmide_plugins.zip file to your Eclipse directory
(ECLIPSE_HOME). This archive contains the Business Modeler IDE
plug-ins.
4. Create a LocalSites directory on your computer with the following
subdirectories: CDT, DTP, EMF, GEF, JDT, and WTP.
5. Extract required plug-ins:
•
From additional_applications\bmide_plugins on the
Teamcenter distribution image, extract cdt-master-version.zip to
LocalSites\CDT.
This contains the C/C++ Development Toolkit (CDT) plug-ins. CDT
provides the capability to work with projects that use C or C++ as a
programming language.
•
From additional_applications\bmide_plugins on the Teamcenter
distribution image, extract dtp-sdk_version.zip to LocalSites\DTP.
This contains the Data Tools Platform (DTP) plug-ins. DTP provides a
number of tools for working with data sources.
•
From additional_applications\bmide_plugins on the Teamcenter
distribution image, extract eclipse-JDT-SDK-version.zip to
LocalSites\JDT.
This contains the Java Development Tools (JDT) plug-ins. JDT
provides tools for implementing a Java IDE.
11-16
Teamcenter Installation
MT25350_S_101
Installing the Business Modeler IDE
•
From additional_applications\bmide_plugins on the
Teamcenter distribution image, extract emf-xsd-SDK-version.zip to
LocalSites\EMF.
This contains the Eclipse Modeling Framework (EMF) plug-ins. EMF
is a modeling framework and code generation facility for building tools
and other applications based on a structured data model.
•
From additional_applications\bmide_plugins on the
Teamcenter distribution image, extract GEF-ALL-version.zip to
LocalSites\GEF.
This contains the Graphical Editing Framework (GEF) plug-ins. GEF
allows developers to take an existing application model and create
a graphical editor.
•
From additional_applications\bmide_plugins on the
Teamcenter distribution image, extract wtp-sdk-R-version.zip to
LocalSites\WPT.
This contains the Web Tools Platform (WTP) plug-ins. WTP helps you
develop Web and Java EE applications.
6. If you need language support, create the required subdirectories
under LocalSites and extract the appropriate language pack to the
corresponding subdirectory:
•
NLpack1-GEF-SDK-version.zip
Contains the GEF language pack for German, Spanish, French,
Italian, Japanese, Korean, Portuguese (Brazil), Traditional Chinese,
and Simplified Chinese.
•
NLpack2-GEF-SDK-version.zip
Contains the GEF language pack for Czech, Hungarian, Polish, and
Russian.
•
NLpack2a-GEF-SDK-version.zip
Contains the GEF language pack for Danish, Dutch, Finnish, Greek,
Norwegian, Portuguese, Swedish, and Turkish.
•
NLpackBidi-GEF-SDK-version.zip
Contains the GEF language pack for Arabic and Hebrew.
7. Launch Eclipse by running the eclipse file from the eclipse directory.
8. When Eclipse opens, set the workspace if asked and close the Welcome
tab if it appears.
Teamcenter Installation
11-17
Installing the Business Modeler IDE
9. Install the remaining plug-ins using the Eclipse installation feature.
a. Choose Help®Install New Software from the top menu bar.
The Available Software dialog box is displayed.
b. In the Available Software dialog box, click the Add button to the right
of the Work with box.
The Add Site dialog box is displayed.
c. In the Add Site dialog box, click the Local button and browse to each
subdirectory under the LocalSites directory, for example, CDT\eclipse,
DTP\eclipse, and so on.
As you add each site, type a name for each in the Name box in the
Add Site dialog box. As you add sites, the plug-in items appear in
the Available Software dialog box.
d. In the Available Software dialog box, click the arrow in the Work with
box and choose each site in turn (for example, CDT, DTP, and so on).
The plug-in items are displayed in the pane.
e. You must clear the Group items by category check box to see the
plug-in items. If you leave it selected, you may see the message:
There are no categorized items
f.
You can select the Hide items that are already installed check box
to only see uninstalled features.
g. Select all the items for the site and click Next to install them.
Install all the sites (CDT, DTP, and so on).
h. Click Next and then Finish.
11-18
i.
Restart Eclipse.
j.
After all the plug-ins are installed, you should be able to open
the Advanced perspective. In Eclipse, choose Window®Open
Perspective®Other and select the Advanced perspective.
Teamcenter Installation
MT25350_S_101
Installing the Business Modeler IDE
Allocate memory for the Business Modeler IDE
A minimum of 1 GB of RAM is required on the system running the Business
Modeler IDE. If you perform live updates, you must have a minimum of 4
GB of RAM.
You can allocate memory in the following ways:
•
BusinessModelerIDE.ini file
The file is located in the install-location/bmide/client/ directory.
The Xms value in this file sets the initial Java heap size.
The Xmx value in this file sets the maximum Java heap size. The
default value is Xmx512M indicating that 512 MBs are allocated for the
maximum Java heap size. If you have more RAM available to dedicate
for this purpose, increase the value. Do this only if your machine has
the available memory.
•
BMIDE_SCRIPT_ARGS environment variable
To allocate the memory required by scripts during installation,
update, or load of templates with large data models, create a
BMIDE_SCRIPT_ARGS environment variable. Set the variable to
-Xmx1024M to allocate 1 GB of RAM to the Business Modeler IDE
scripts. If your system has more memory that you can allocate to the
Business Modeler IDE, you can set the value higher.
Teamcenter Installation
11-19
Installing the Business Modeler IDE
Start the Business Modeler IDE
•
Start the stand-alone application:
On Windows systems, launch from the Teamcenter menu. For example,
click the Start button and choose the All Programs→Teamcenter
10→Business Modeler IDE menu commands. This runs the
BusinessModelerIDE.bat file.
•
Start from an Eclipse environment:
Navigate to the directory where Eclipse is installed and execute
Eclipse.exe.
Optionally, increase the memory for Eclipse by executing the following
command:
Eclipse.exe –vmargs -Xmx2048m
11-20
Teamcenter Installation
MT25350_S_101
Installing the Business Modeler IDE
Activities
In the Install the Business Modeler IDE section, do the following activities
using the infodba account:
•
Install the 2-tier Business Modeler IDE
•
Launch the 2-tier Business Modeler IDE
•
Install the 4-tier Business Modeler IDE
•
Launch the 4-tier Business Modeler IDE
Teamcenter Installation
11-21
Installing the Business Modeler IDE
Summary
The following topics were taught in this lesson:
11-22
•
Definition of the Business Modeler IDE
•
How to install the Business Modeler IDE as a stand-alone application
•
How to install the Business Modeler IDE to an existing Eclipse
environment
•
How to allocate memory to the Business Modeler IDE
•
How to start the Business Modeler IDE
Teamcenter Installation
MT25350_S_101
Lesson
12 Administer the in-production
system
Purpose
This lesson describes some of the tasks involved in administering the
in-production system.
Objectives
After you complete this lesson, you should be able to:
•
Test the database connection.
•
Output the Teamcenter version stored in the database.
•
Lock and unlock the database.
•
Encrypt the database password.
•
Regenerate the POM schema file.
•
Regenerate the POM schema transmit file.
•
List users logged on to the database.
•
Repair and clean up corrupt datasets.
•
Clear database locks.
•
Use the fccstat command to manage FCC caches and process.
•
Use the fscadmin command to monitor and control FSC servers.
•
Create a volume using the Organization application.
•
Purge corrupt datasets.
•
View volume details.
Teamcenter Installation
12-1
Administer the in-production system
Help topics
Additional information for this lesson can be found in:
12-2
•
Organization Guide®Defining volumes
•
Utilities Reference
Teamcenter Installation
MT25350_S_101
Administer the in-production system
install utility
The install utility performs a variety of Teamcenter and database system
administration functions including:
•
Determine if the user can connect to the database using the current
TC_DB_CONNECT string in the tc_profilevars.bat file.
•
Change the database password for the Teamcenter database user.
•
Return the current version of the Teamcenter database.
•
Return the POM schema file header information.
•
Regenerate the POM schema file.
•
Generate a POM transmit schema file.
Note
Many of the install utility command line switches are used only during
the installation or upgrade of Teamcenter by the setup program. These
switches can corrupt your database. You should only use an install
utility switch if you know what it does and that it is safe to use.
A full list of command line switches for the install utility is available
in the Utilities Reference. Do not use a command line switch if its
description contains Siemens PLM Software use only.
Teamcenter Installation
12-3
Administer the in-production system
install -ayt
The install -ayt command tests if the user can connect to the database
specified by the TC_DB_CONNECT variable in the tc_profilevars.bat file.
If the test is successful, the command returns the message, Site is already
installed. By default, no log file is generated if the command is successful. To
generate a log file, set the TC_KEEP_SYSTEM_LOG variable to TRUE. The
log file is written to the location specified by the TC_TMP_DIR variable and
is named install-aytnnnnnnn.syslog. Both the TC_KEEP_SYSTEM_LOG
and the TC_TMP_DIR variables can be set in the tc_profilevars.bat file.
If the test is not successful, the command returns the message (check_db)
Failed to connect and a log file is generated regardless of the value of
TC_KEEP_SYSTEM_LOG.
To run the install -ayt command:
1. Open a Teamcenter command prompt by choosing Start®All
Programs®Teamcenter 10®Command Prompt.
2. Type install -ayt.
12-4
Teamcenter Installation
MT25350_S_101
Administer the in-production system
install -ask_version
The install -ask_version command returns the current version of
Teamcenter stored in the database.
To run the command:
1. Open a Teamcenter command prompt by choosing Start®All
Programs®Teamcenter 10®Command Prompt.
2. Type install -ask_version.
Teamcenter Installation
12-5
Administer the in-production system
install -lock_db
The install -lock_db locks the site against further logons. Users can only
logon if they specify the dba group during log on. Users currently logged on
are not kicked off the system.
The lock remains in place until unlocked with the install -unlock_db
command.
To lock the site:
1. Open a Teamcenter command prompt by choosing Start®All
Programs®Teamcenter 10®Command Prompt.
2. Type install -lock_db -u=infodba -p=infodba -g=dba.
To unlock the site:
1. Open a Teamcenter command prompt by choosing Start®All
Programs®Teamcenter 10®Command Prompt.
2. Type install -unlock_db -u=infodba -p=infodba -g=dba.
12-6
Teamcenter Installation
MT25350_S_101
Administer the in-production system
install -encrypt
The install -encrypt command reads the TC_DB_CONNECT variable and
outputs that connect string with the password encrypted.
To change the password that Teamcenter uses to connect to the database:
1. Open a Teamcenter command prompt by choosing Start®All
Programs®Teamcenter 10®Command Prompt.
2. In the Teamcenter command prompt, set the password by typing:
set TC_DB_CONNECT=infodba:password@SID
password is the value of the new password.
SID is the database system identifier.
3. Type:
install -encrypt
The output of this command is in then form:
infodba:encrypted-password@SID
4. Open the tc_profilevars.bat file and edit the TC_DB_CONNECT
string with the new encrypted password output by the install -encrypt
command.
5. Save and close the tc_profilevars.bat file.
Teamcenter Installation
12-7
Administer the in-production system
POM schema file
The Persistent Object Manager (POM) schema file contains information about
all of the classes and types defined in a Teamcenter database. If a new class
or type is added after installation of Teamcenter, the POM schema file can
be regenerated manually. This file is crucial to the operation of Teamcenter.
If it is missing, out-of-date, or corrupted, you cannot log on to the database
or continue a Teamcenter session.
The POM schema file is referenced using the POM_SCHEMA environment
variable. By default, the file is located in the TC_DATA directory.
Use the install utility to regenerate the POM schema file. To do this, the
user must have permission at the operating system level to create the file
in the appropriate directory.
12-8
Teamcenter Installation
MT25350_S_101
Administer the in-production system
Regenerate the POM schema file
1. Choose Start®All Programs®Teamcenter 10®ID_ID Command Prompt
to open a Command Prompt window and source environment variables.
2. In the Command Prompt window, type:
install -regen_schema_file infodba password dba
password is the password for the infodba user.
If the file is successfully generated, you see the following output:
Install terminated successfully
Teamcenter Installation
12-9
Administer the in-production system
POM schema transmit file
The Persistent Object Manager (POM) transmit schema file enables the
recovery of data archived under an earlier version of Teamcenter by keeping
track of changes in types and classes between those versions.
The POM transmit schema is very closely related to the POM schema file.
If the POM schema file is regenerated, the POM transmit schema must
also be regenerated in order to stay synchronized with the latest database
updates. You cannot use the object import/export, archive/restore, or object
backup/recover functions if the correct POM transmit schema is missing or
out-of-date.
The POM transmit schema file is referenced using the
POM_TRANSMIT_DIR environment variable. Its default
location is TC_DATA\pom_transmit.
12-10
Teamcenter Installation
MT25350_S_101
Administer the in-production system
Managing the POM schema transmit file
All Teamcenter sites should share the POM schema transmit file to allow
seamless sharing of data between them. When an object is imported from
another database, Teamcenter checks to make sure that the system has
access to the POM schema transmit file that represented the schema in that
database. This directory may be shared by using NFS in a heterogeneous
operating system environment.
Teamcenter Installation
12-11
Administer the in-production system
Regenerate the POM schema transmit file
1. Choose Start®All Programs®Teamcenter 10®ID_ID Command Prompt
to open a Command Prompt window and source environment variables.
2. In the Command Prompt window, type:
install -gen_xmit_file infodba password dba
password is the password for the infodba user.
If the file is successfully generated, you see the following output:
Install terminated successfully
12-12
Teamcenter Installation
MT25350_S_101
Administer the in-production system
list_users utility
The list_users utility is used to create a list of users currently logged on to
Teamcenter and which node they are using. This information is useful if
database maintenance is necessary and all users currently logged on must
be notified.
1. Choose Start®All Programs®Teamcenter 10®ID_ID Command Prompt
to open a Command Prompt window and source environment variables.
2. In the Command Prompt window, type:
list_users -u=username -p=password -g=group
Teamcenter Installation
12-13
Administer the in-production system
Datasets
A dataset is identified as corrupted if any of the following problems are found:
12-14
•
The dataset has no reference to a file managed by Teamcenter.
•
The dataset has a reference to a Teamcenter managed file, but the
corresponding operating system file does not exist and the dataset is not
archived.
•
The dataset is an orphan (that is, the dataset refers to the anchor, but
the anchor does not go to dataset).
•
The anchor refers to datasets that do not exist.
•
The anchor size is zero.
Teamcenter Installation
MT25350_S_101
Administer the in-production system
Repairing and cleaning up corrupt datasets
The dataset_cleanup utility cleans up corrupted datasets and repairs
dataset revision anchors in the database. This utility can be considered
a companion to the purge_volumes utility performing, essentially, the
opposite task.
A dataset object is reattached to a revision anchor if it is an orphan but is
referenced by some other objects.
A dataset object is deleted if it meets the following criteria:
•
The dataset is an orphan and is not referenced.
•
The dataset is not archived and the associated operating system file does
not exist.
Dataset revision anchors are repaired as follows:
•
If the anchor refers to nonexistent datasets, the references are removed
from the anchor.
•
If the anchor size is zero, the anchor is deleted.
Teamcenter Installation
12-15
Administer the in-production system
Run dataset_cleanup to report corrupt datasets
1. Choose Start®All Programs®Teamcenter 10®ID_ID Command Prompt
to open a Command Prompt window and source environment variables.
2. In the Command Prompt window, type:
dataset_cleanup
-u=user -p=password -g=group -rf=output_report_file_name
-b=start_archor -e=end_archor
Where:
user: Teamcenter users ID, optional
password: user’s password, optional
group: user’s group, optional
-rf is the output report file name.
-b is the starting anchor; default is 1.
-e is the ending anchor; default is last.
12-16
Teamcenter Installation
MT25350_S_101
Administer the in-production system
Run dataset_cleanup to purge corrupt datasets
1. Choose Start®All Programs®Teamcenter 10®ID_ID Command Prompt
to open a Command Prompt window and source environment variables.
2. In the Command Prompt window, type:
dataset_cleanup
-u=user -p=password -g=group -if=input_report_file_name
-of=output_report_file_name -a
Where:
user: Teamcenter users ID, optional
password: user’s password, optional
group: user’s group, optional
-if is the input report file name.
-of is the output report file name.
-a: is used to remove empty revision anchors.
Teamcenter Installation
12-17
Administer the in-production system
clearlocks utility
The clearlocks utility can be used to:
•
Clear database locks held by improperly terminated Teamcenter
processes.
•
View a listing of users currently connected to a Teamcenter database.
Commonly used command line arguments for clearlocks include:
•
verbose
Displays a summary of processes and states:
•
o
dead processes are those cleared by clearlocks.
o
alive processes are those not cleared by clearlocks.
o
unknown processes are all other processes.
one_pass
Executes the utility once and stops. This is the default if no other
arguments are supplied.
•
retry time
Continuously executes the utility. time specifies the time in seconds before
the next execution.
•
node_names
Creates a report of all network nodes that are logged on to the database.
•
assert_dead nodename
Clears all process locks, dead or alive originating from nodename.
•
assert_all_dead
Clears all process locks, dead or alive.
•
h
Displays help for this utility.
12-18
Teamcenter Installation
MT25350_S_101
Administer the in-production system
fccstat
The fccstat utility can be used to:
•
Display FCC status and statistics.
•
Purge files from an FCC cache.
•
Reload the FCC configuration.
•
Start and stop an FCC process.
The fccstat is run from the Teamcenter command prompt.
Arguments for fccstat:
•
If no argument is used, the command prints whether FCC is online,
displays FCC versions, and run time if running.
•
-help or -h or -?
Displays help for this utility. Help can be localized if the FCC is running.
•
-x
Prints FCC cache statistics summary, including whole file read, whole file
write, and segment cache statistics. In addition, this argument displays
all offline FSC connections. Offline FSC connections are those that have
been attempted and failed but have not yet been restored to service.
•
-status
Prints FCC status and statistics summary, including whole file read,
whole file write, and segment cache statistics, as well as client request
statistics, FSC upload and download statistics, and the currently active
assigned FSC. Assigned FSCs are listed as active by default, even if they
have never been used. FSC addresses that have been attempted and
failed, but have not yet been restored to service, are reported as offline.
•
-config
Displays the name of the local FCC configuration file used for
bootstrapping.
•
-purge
Purges all files from the FCC cache, including the segment cache extent
files.
•
-clear
Purges the cache completely. This removes all data but retains the
segment cache extent files.
Teamcenter Installation
12-19
Administer the in-production system
•
-reconfig
Reloads the FCC configuration. Use this option to update a running FCC
with changes made to the local FCC XML configuration files.
•
-restart
Stops (if running) and restarts the FCC, effectively reloading the
configuration. Environment variables still override any configuration file
settings or changes.
•
-start
Starts the FCC if it is not already started.
•
-stop
Shuts down the FCC process immediately if no other clients are connected
or if all connected clients are idle. Otherwise, a warning message is
displayed.
•
-kill
Immediately and unconditionally shuts down the FCC process.
12-20
Teamcenter Installation
MT25350_S_101
Administer the in-production system
fscadmin
The fscadmin utility monitors and controls File Management System FSC
servers. It can be used to:
•
Check the status of a server.
•
Shut down a server.
•
Modify logging levels.
•
Query performance counters.
•
Clear or inspect caches.
The fscadmin utility is run from the Teamcenter command prompt.
You must set the JAVA_HOME environment variable to run this command.
Teamcenter Installation
12-21
Administer the in-production system
fscadmin syntax
Syntax:
fscadmin [-h] [-k keyfile] [-s serveraddr] [-f tickets-file] [command]
Arguments for fscadmin:
•
-h
Displays help for this utility.
•
-k
(Optional) Specifies a file containing the encryption key required by this
system. A key file is a text file containing an ASCII-HEX encryption key.
This is generally the same key file referenced in the fmsmaster.xml
file for this system.
•
-s
Specifies the protocol server for the FSC and the port you want to
communicate with.
•
-f
Specifies the name of the tickets file. The tickets file is created using the
generate_loadfsccache_tickets utility.
command
Command is a formatted string with the following fields:
FSCID/FUNCTION[/SUBFUNCTION/…]
•
FSCID
The FSC with the given ID, as defined in the master configuration, for
which this command is intended. A period (.) can be used to indicate the
local (current) FSC you are connecting to, as indicated by the -s parameter.
•
FUNCTION[/SUBFUNCTION/…]
The functions and subfunctions are described in the following topic.
12-22
Teamcenter Installation
MT25350_S_101
Administer the in-production system
fscadmin functions and subfunctions
Some common fscadmin functions and subfunctions include:
•
cachesummary
Summary of the read and write caches (number of files, bytes, hits,
misses).
•
loadfsccache/filelist
Uses -f argument to upload a file of tickets that should be populated into
the specified FSC.
•
log
Dumps the current logfile contents.
•
purgecache
Purges the caches, reclaiming disk space.
•
shutdown
Stops the FSC when it becomes idle (when all current file transfers are
complete). The FSC rejects all new incoming file requests.
•
shutdown/maxwait/xxx
Stops the FSC when it becomes idle (when all current file transfers are
complete) or when a maximum number of seconds have been exceeded.
The FSC rejects all new incoming file requests. If the server does not
become idle, xxx is the number of seconds to wait before forcing the
shutdown.
•
status
Displays simple status about the FSC (FSCID, site, running time) and also
prints the number of concurrent admin and file-based connections. This
also shows the remaining time before a forced shutdown, if one is pending.
•
version
Prints the versions of the FSC JAR files.
Teamcenter Installation
12-23
Administer the in-production system
fscadmin examples
cachesummary
The following command returns the statistics of the caches:
fscadmin -s http://server:port ./cachesummary
Example output:
Cache summary: myfsc-FSCReadMap
Files: 0, Bytes: 0, Hits: 0, Misses: 0
Cache summary: myfsc-FSCWriteMap
Files: 0, Bytes: 0, Hits: 0, Misses: 0
loadfsccache/filelist
The following command prepopulates FSC:
fscadmin -s http://server:port -f ticketsfile ./loadfsccache/filelist
purgecache
The following command purges the FSC cache.
fscadmin -s http://server:port ./purgecache
shutdown/maxwait/xxx
The following command causes an idle shutdown, waiting no more than
1 hour:
fscadmin -s http://server:port ./shutdown/maxwait/3600
12-24
Teamcenter Installation
MT25350_S_101
Administer the in-production system
Standard volumes
A standard volume:
•
Is a Teamcenter-controlled directory that stores files managed by
Teamcenter.
•
Is not directly accessible by users and can only be accessed via a
Teamcenter session.
•
Is the location in which a file is created when a user creates a file from
the rich client.
•
At least one standard volume is required per database. You create this
first standard volume in TEM while installing the corporate server.
•
You can create additional standard volumes using the rich client
Organization application.
Teamcenter Installation
12-25
Administer the in-production system
Create a volume using the rich client Organization application
1. Log on to the rich client.
2. Open the Organization application by clicking Organization in the
navigation pane.
3. In the Organization application, click-double Volumes in the lower section
to expand a list of existing volumes.
4. Select Volumes in the list or select a particle volume to open the volume
dialog box.
If you select Volumes, the dialog box is not populated. You can provide the
information for a new volume and click Create to create a new volume.
12-26
Teamcenter Installation
MT25350_S_101
Administer the in-production system
If you select a particular volume, the information for this volume
populates the dialog box. You can perform any of the following:
•
Create a new volume by editing the information and click Create.
•
Modify the selected volume by editing the information and clicking
Modify.
•
Delete the selected volume by clicking Delete.
You define:
a. Volume Name specifies the volume’s name.
b. Node Name specifies the machine hosting the volume.
c. Machine Type specifies whether the machine hosting the volumes is
Windows or UNIX.
d. UNIX Path Name specifies the path to the volume. It is a good practice
to specify a path that ends with the volume’s name.
e. Windows Path Name specifies the path to the volume. It is a good
practice to specify a path that ends with the volume name.
f.
ID Type can be set to FSC, Filestore Group, or Load Balancer.
g. ID is the FSC server ID.
This value is defined using TEM in the Server ID box in the FSC
Service dialog box. If you did not record that value, you can find it by
clicking the Display button. It is the value of the id attribute in the
fsc tag.
h. Statistics provides used and available space on the disk containing
the volume.
i.
Accessors specifies the groups and users that have access to the
volume.
5. After entering all necessary information, click Create.
The volume is created and is added to the FMS master configuration file.
Teamcenter Installation
12-27
Administer the in-production system
6. Click the Reload button so that the changes to the FMS master can
take effect.
7. In the FMS Configuration Reload Information dialog box, click OK.
12-28
Teamcenter Installation
MT25350_S_101
Administer the in-production system
Purge volumes
A Teamcenter user can delete a Teamcenter object but may not have sufficient
privilege to delete the physical file associated with the object. While such
orphaned files are not harmful, they consume disk space and can accumulate
over a period of time.
The purge_volumes utility deletes files related to deleted Teamcenter
objects.
1. Choose Start®All Programs®Teamcenter 10®ID_ID Command Prompt
to open a Command Prompt window and source environment variables.
2. In the Command Prompt window, type:
purge_volumes -u=user -p=password -g=group -f —s=sleepTime
Where:
user: Teamcenter user ID
password: user’s password
group: user’s group
-f: forces delete without prompting.
-s: is for looping.
•
Without -s, the utility runs once and terminates.
•
With -s, the utility loops, waiting between runs for sleepTime seconds.
Teamcenter Installation
12-29
Administer the in-production system
Viewing volume details and delete unreferenced files
Use the review_volumes utility to:
•
Generate a report file formatted in plain text (ASCII) that can be
manually edited describing volume usage by various groups and users,
as well as reporting any unreferenced operating system files, missing
operating system files, and unreferenced files
•
Clean up (delete) unreferenced files.
This can be done at the time a report file is generated or at a later time
using a previously generated report file as an input.
Deleted files can be saved and compressed in an archive file.
12-30
Teamcenter Installation
MT25350_S_101
Administer the in-production system
Running review_volumes
1. Choose Start®All Programs®Teamcenter 10®ID_ID Command Prompt
to open a Command Prompt window and source environment variables.
2. In the Command Prompt window type:
review_volumes -u=user -p=password -g=group
-v=volume -rf=file -if=file -of=file -zf=file
Example:
review_volumes –u=infodba –p=infodba –g=dba –rf=review
Where:
user: Teamcenter user ID
password: user’s password
group: user’s group
volume: Teamcenter volume
file: file name
-rf: report file name (required)
-if: input report file name
-of: output file name
-zf: archive file name
Teamcenter Installation
12-31
Administer the in-production system
Volume information in XML for third-party backup systems
The backup_xmlinfo utility outputs volume information in XML format.
Third-party backup systems require this information for 24x7 hot backup of
volumes and databases.
backup_xmlinfo creates two output files in the directory from which the
utility is executed:
12-32
•
backup.xml
•
backup.dtd
Teamcenter Installation
MT25350_S_101
Administer the in-production system
Run backup_xmlinfo
1. Choose Start®All Programs®Teamcenter 10®ID_ID Command Prompt
to open a Command Prompt window and source environment variables.
2. In the Command Prompt window, type:
backup_xmlinfo -u=user -p=password -g=group
Where:
user: Teamcenter users ID, optional
password: user’s password, optional
group: user’s group, optional
Teamcenter Installation
12-33
Administer the in-production system
Activities
In the Administer the in-production system section, do the following activities
using the infodba account:
12-34
•
Regenerate the POM schema file
•
Regenerate the POM schema transmit file
•
Create a volume
Teamcenter Installation
MT25350_S_101
Administer the in-production system
Summary
The following topics were taught in this lesson:
•
Purge volumes
•
View volume details
•
Delete unreferenced files
•
View volume paths
•
Generate a report of corrupt datasets
•
Purge corrupt datasets
•
Use fccstat to manage FCC caches and process
•
Use fscadmin to monitor and control FSC servers
•
Create a volume using the rich client Organization application
Teamcenter Installation
12-35
Lesson
13 FSC performance cache server
Purpose
This lesson describes how to install and prepopulate an FSC performance
cache server.
Objectives
After you complete this lesson, you should be able to:
•
Describe the function of an FSC performance cache server.
•
Install an FSC performance cache server.
•
Update the FMS master with the FSC performance cache server.
•
Prepopulate an FSC performance cache server.
Help topics
Additional information for this lesson can be found in:
•
Installation on Windows Servers Guide®Site planning®Installation
and deployment overview®Installing Teamcenter components®File
Management System installation
•
Installation on UNIX and Linux Servers Guide®Site
planning®Installation and deployment overview®Installing Teamcenter
components®File Management System installation
•
Utilities Reference
Teamcenter Installation
13-1
FSC performance cache server
FSC performance cache server
An FSC server installed on a host where a volume is not located or directly
mounted is referred to as a performance cache server.
13-2
•
Enables placing the data close to the user, while maintaining a central file
volume and database store.
•
Checks all file access requests for a ticket that Teamcenter generates to
authorize file access.
•
Manages two segment caches, one for downloading files and one for
uploading files.
•
Can be prepopulated with files that are accessed frequently.
Teamcenter Installation
MT25350_S_101
FSC performance cache server
Install an FSC performance caching server
1. Set the JRE_HOME environment variable if installing 32-bit Teamcenter
or set the JRE64_HOME environment variable if installing 64-bit
Teamcenter. This can be set in the System Properties dialog box or by
using the set command in a Command Prompt window.
2. Start TEM:
•
If you set JRE_HOME or JRE64_HOME in the System Properties
dialog box, you can launch TEM by double-clicking tem.bat on the
Teamcenter software distribution image.
•
If you did not set JRE_HOME or JRE64_HOME in the System
Properties dialog box:
a. Open a Command Prompt window and set the environment
variable.
b. Change directory to the Teamcenter distribution image and type
tem.
3. In the Installer Language dialog box, select a language and click OK.
4. In the Welcome to Teamcenter dialog box, click Install.
5. In the Configuration dialog box, enter a unique ID and a useful
Description and then click Next.
6. In the Solutions dialog box, make no selections. Click Next.
Teamcenter Installation
13-3
FSC performance cache server
7. In the Features dialog box:
a. Expand Server Enhancements®File Management and select FMS
Server Cache.
b. In the Installation Directory dialog box, enter an installation path.
8. In the File System Cache Service (FSC) dialog box:
13-4
•
In the FSC ID box, type a unique ID value for the caching server.
•
In the Port box, type the port that the caching server will use.
•
Clear the Enable configuration master box.
•
In the FSC Parent URL box, enter the address of the FSC master.
•
Click Advanced for more options.
Teamcenter Installation
MT25350_S_101
FSC performance cache server
9. If you click Advanced in the File System Cache Service (FSC) dialog box,
the File System Cache Service (FSC) popup dialog box is displayed. In
the Proxy tab, you can enable the use of proxies.
10. In the FCC Defaults tab, you define the location of the cache directory
along with the sizes of the read cache, the write cache, and the partial
file read cache.
11. In the Ext. Sites tab, define external sites to which the caching server
can connect.
Teamcenter Installation
13-5
FSC performance cache server
12. Click OK in the File System Cache Service (FSC) popup dialog box.
13. Click Next in the File System Cache Service (FSC) dialog box.
14. In the Operating System User dialog box, type the password of the
operating system account being used to install the performance cache
server.
15. In the Confirmation dialog box, verify your selections and click Start.
16. When the Install Successful message is displayed, click Close.
13-6
Teamcenter Installation
MT25350_S_101
FSC performance cache server
Update FMS master with performance cache server
1. Start TEM for the configuration containing the master FSC.
2. In the Maintenance dialog box, select Configuration Manager and click
Next.
3. In the Configuration Maintenance dialog box, select Perform maintenance
on an existing configuration and click Next.
4. In the Old Configuration dialog box, select the configuration that contains
the master FSC and click Next.
5. In the Feature Maintenance dialog box, select Update FMS Master and
click Next.
6. The FSC Service dialog box displays the messages: An FSC is installed
and FSC is configured as a master. Click Next.
7. In the FCC Defaults dialog box, you can change FCC client settings if
necessary. Click Next.
8. In the FSC Groups dialog box, you can add, edit, and delete FSC groups if
necessary. Click Next.
Teamcenter Installation
13-7
FSC performance cache server
9. In the FSC Servers dialog box, add the performance cache server by
clicking Add.
10. In the Create/Edit FSC Server dialog box, enter information for the
performance cache server.
a. In the FSC ID box, type the caching server’s FSC ID. This is the value
you entered in the FSC ID box in the File System Cache Service (FSC)
dialog box in TEM when creating the performance cache server.
b. In the FSC Group box, select the FSC group to which the performance
cache server is to be a member.
c. In the Host box, type the host on which the performance cache server
is installed.
d. In the Server Type box, select Non-Master FSC Server.
e. Select the protocol and port for the performance cache server. You
defined these in the File System Cache Service (FSC) dialog box in
TEM when creating the performance cache server.
f.
13-8
Click OK.
Teamcenter Installation
MT25350_S_101
FSC performance cache server
11. In the FSC Servers dialog box, verify that the performance cache server is
now listed and click Next.
12. In the FSC Client Map dialog box, select an entry and click Edit.
13. In the FSC ID list, select the ID of the performance cache server and click
OK.
Teamcenter Installation
13-9
FSC performance cache server
14. In the FSC Client Map dialog box, verify that the performance cache
server is listed and click Next.
15. In the File Store Group dialog box, you can assign volumes to files stores
groups if needed. Click Next.
16. In the Volume Query dialog box, click Next.
17. In the Confirmation dialog box, verify your selections and click Start.
18. When the Install Successful message is displayed, click Close.
19. Open the FMS master file in a plain text editor. This file is in
TC_ROOT\fsc.
20. Before the line:
</fccdefaults>
add this line:
<property name="FCC_EnableDirectFSCRouting" value="false"
overridable="false" />
21. Save and close the file.
22. Stop and restart the FSC services.
13-10
Teamcenter Installation
MT25350_S_101
FSC performance cache server
Prepopulating a performance cache server
To improve performance for end users, you can prepopulate the performance
cache server with files that are frequently accessed. To do this:
1. Use the plmxml_export utility to export a file containing information
on the datasets referenced by an item revision.
2. There are two ways you can prepopulate the cache:
•
Directly load the references in the output of plmxml_export using
the load_fsccache command with the -f=load option.
•
Or, generate a tickets file using the load_fsccache command with the
-f=list option. Then load the tickets file using the load_fsccache
command with the -f=load option.
Teamcenter Installation
13-11
FSC performance cache server
Prepopulating a performance cache server: plmxml_export
When prepopulating a performance cache server, first use the
plmxml_export utility to export a file containing information on the datasets
referenced by an item revision. This file is later used to either generate a
tickets file or is used directly to load datasets in the cache.
Specify the following options:
13-12
•
Use the -item argument to specific the item. This option requires that
you use the item’s ID as the value for the -item option.
•
Use the -rev argument to specify the revision of the item.
•
Use the -transfermode argument. You can use justDatasetsOut or use
your own the transfermode. For more information on transfermodes, see
the plmxml_export topic in the Utilities Reference.
•
Use the -rev_rule argument to specify the revision rule to use. You can
use Latest Working or you can substitute your own revision rule. For
more information on revision rules, see the Structure Manager Guide.
Teamcenter Installation
MT25350_S_101
FSC performance cache server
Prepopulating a performance cache server: plmxml_export example
For example:
plmxml_export -u=infodba -p=infodba -g=dba
-item=000004 -rev=A -rev_rule="Latest Working"
-export_bom=yes -transfermode=justDatasetsOut
-xml_file=J:\temp\export_000004.xml
Teamcenter Installation
13-13
FSC performance cache server
Prepopulating a performance cache server: fsccache -f=list
You can generate a tickets file from the output of the plmxml_export utility
using the load_fsccache command with the list option.
Specify the following options:
•
Use -f=list to generate a tickets file.
•
Use -plmxml to specify the file containing the list of files to generate
tickets for.
•
Use -output_file to specify the name of the tickets file.
For example:
load_fsccache -u=infodba -p=infodba -g=dba
-f=list -plmxml=J:\temp\export_000004.xml
-output_file=J:\temp\000004_readticket.xml
13-14
Teamcenter Installation
MT25350_S_101
FSC performance cache server
Prepopulating a performance cache server: load_fsccache -f=load
When prepopulating a cache, you can use load_fsccache -f=load to:
•
Load FMS tickets generated from load_fsccache -f=list.
•
Load the output of plmxml_export.
Specify the following options:
•
Use -f=load to prepopulate the cache.
•
Use -plmxml to specify the file containing the information on files to be
loaded.
•
Use -fsctargets to specify the FSC ID of the cache to be prepopulated.
Teamcenter Installation
13-15
FSC performance cache server
Prepopulating a performance cache server: load_fsccache -f=load
example
For example:
load_fsccache -u=infodba -p=infodba -g=dba -fsctargets=FSC_cache01
-f=load -input_file=J:\temp\000004_readticket.xml
13-16
Teamcenter Installation
MT25350_S_101
FSC performance cache server
Activities
In the FMS performance cache server section, do the following activities using
the infodba account:
•
Install an FMS performance cache server
•
Update the FMS Master using TEM
•
Test the FMS performance cache server
•
Pre-populate the FMS performance cache server
Teamcenter Installation
13-17
FSC performance cache server
Summary
The following topics were taught in this lesson:
13-18
•
The function of an FSC performance cache server
•
Installing an FSC performance cache server
•
Updating the FMS master with the FSC performance cache server
•
Pre-populating an FSC performance cache server
Teamcenter Installation
MT25350_S_101
Lesson
14 Dispatcher
Dispatcher
Purpose
This lesson describes how to install dispatcher.
Objectives
After you complete this lesson, you should be able to:
•
Describe the function of each dispatcher component.
•
Install each of the dispatcher components.
Help topics
Additional information for this lesson can be found in:
•
Getting Started with Dispatcher (Translation Management)
•
Dispatcher Server Installation Guide
Teamcenter Installation
14-1
Dispatcher
What is the dispatcher?
Dispatcher enables you to manage job distribution and execution for tasks
such as:
•
File translation:
Converts files from one format to another, for example translating an
NX .prt file to JT format.
•
Store and Forward:
Allows files to be uploaded first to a default local volume before they
are automatically transferred to the final destination volume. This
functionality improves end-user file upload times and is useful in
situations when an FMS volume does not exist on the LAN with the
remote user.
Benefits of the dispatcher:
14-2
•
Distribute jobs to machines with the resource capacity to execute the job.
•
Schedule high-CPU or high-memory jobs for off-hours processing.
•
Scale and customize the dispatcher components to meet specific site
requirements.
Teamcenter Installation
MT25350_S_101
Dispatcher
Dispatcher architecture
•
Dispatcher client: Provides the communication mechanism for moving
translation requests and data between Teamcenter and the dispatcher
server.
Translation requests can be initiated:
•
o
On-demand from the rich client
o
By an event such as checkin
o
By a workflow
o
Batch commands
Dispatcher server is composed of:
o
Scheduler
Manages distribution of translation requests across modules.
Translation tasks are submitted to the scheduler by the dispatcher
client. The scheduler tracks what modules are available and the
translators each module has available. It uses this information to
distribute the translation tasks to keep each module running to its
maximum capacity.
o
Module
Invokes the specific translators required for translation tasks. It
provides the infrastructure for a common way to plug in and execute
any translator and support the various command line options,
parameters, and configuration files unique to each translator.
Teamcenter Installation
14-3
Dispatcher
Dispatcher installation overview
1. Install prerequisite translators.
This may be a Siemens or a third-party translator. For example,
NxToJtDirect and NxToCgnDirect both utilize translators provided
by NX; therefore, NX must be installed before installing the dispatcher
components.
2. Install the Dispatcher Client feature on the corporate server.
3. Install the Dispatcher Server feature.
This feature installs the dispatcher scheduler and the dispatcher module.
The dispatcher client, dispatcher scheduler, and dispatcher module can all
be one a single machine or on separate machines as needed. Additionally,
you can have dispatcher modules on multiple machines.
4. Create a dispatcher request rule in the rich client Access Manager
application. This new rule grants the dispatcher client proxy user
permission to edit and delete dispatcher requests.
5. On any rich clients that need to create on-demand translation requests,
install Dispatcher Client for Rich Client.
14-4
•
On two-tier rich clients and four-tier rich clients that were installed
using TEM, add the Dispatcher Client for Rich Client feature.
•
On four-tier rich clients that were installed using the Over-the-Web
installer, add the Dispatcher Client for Rich Client solution to the
distribution instance.
Teamcenter Installation
MT25350_S_101
Dispatcher
Install the dispatcher client
1. Launch TEM for the corporate server.
2. In the Maintenance panel, select Configuration Manager and click Next.
3. In the Configuration Maintenance panel, select Perform maintenance on
an existing configuration and click Next.
4. In the Old Configuration panel, select the corporate server configuration
and click Next.
5. In the Feature Maintenance panel, select Add/Remove Features and
click Next.
6. In the Features panel, expand Extensions, expand Enterprise Knowledge
Foundation, and select Dispatcher Client.
7. The Features window opens and informs you that in order to install
this feature, you must shut down all Teamcenter services and processes
(excluding FSC services). Ensure that you have done this and then click
OK.
Teamcenter Installation
14-5
Dispatcher
8. In the Teamcenter Administrative User panel, type the user’s password
and click Next.
9. In the Dispatcher panel, set the following and then click Next:
•
•
14-6
DispatcherServer Connection Type can be:
o
RMI: This is the default. It uses Remote Method Invocation (RMI)
to communicate with the dispatcher scheduler. The dispatcher
client and the dispatcher scheduler must be on the same domain.
This connection type provides the fastest performance.
o
WebServer: Uses HTTP to communicate with the dispatcher
scheduler. This is used if the dispatcher client and the dispatcher
scheduler are not on the same domain.
DispatcherServer Hostname
o
If you selected RMI, this is the host running the dispatcher
scheduler. The default value is localhost. If the dispatcher client
and the dispatcher scheduler are not on the same machine, this
value must be changed.
o
If you selected WebServer, this is the host running the Web server
on the domain running the dispatcher scheduler. The default value
is localhost. If the dispatcher client and the dispatcher scheduler
are not on the same machine, this value must be changed.
Teamcenter Installation
MT25350_S_101
Dispatcher
•
DispatcherServer Port
o
If you selected RMI, this is the port value used by the dispatcher
scheduler. The default is 2001 and is set when installing the
dispatcher scheduler.
o
If you selected WebServer, this is the port value used by the Web
server on the domain running the dispatcher scheduler.
•
Staging Directory: This is a common network location. When a
translation request is created, the dispatcher client copies the source
files to the staging directory so that the module can access them. Then
the dispatcher module runs the translation and places the resulting
files in the staging directory. The dispatcher client then accessing the
resulting files from the staging directory so that they can be moved to
the Teamcenter database/volume.
•
Dispatcher Client Proxy User Name: Creates a proxy user in
Teamcenter that runs the dispatcher services.
•
Dispatcher Client Proxy Password: Specifies the password of the
dispatcher client proxy user.
•
Dispatcher Client Proxy Confirm Password: Confirm the password of
the dispatcher client proxy user.
•
Polling interval in seconds: Specifies the time that the dispatcher
client waits before querying for translation requests.
•
Do you want to store JT Files in Source Volume?: Select Yes or No.
10. In the next Dispatcher panel, specify logging and advanced settings:
Teamcenter Installation
14-7
Dispatcher
•
Enter Logging Level: Specifies the level of messages that the
dispatcher client records.
•
Dispatcher Client Log Directory: Specifies the directory in which to
create the dispatcher client log files.
•
Do you want to Update Existing Visualization Data?: Select Yes or No.
•
Deletion of successful translation in minutes: Specifies the number
of minutes that the dispatcher client waits before querying for and
deleting successful translation requests objects. If this value is 0, no
cleanup of successful translation request is done.
•
Threshold of time in minutes for successful translation deletion:
Specifies the number of minutes to allow after the last modification of
a successful translation request before the request can be deleted.
•
Deletion of unsuccessful translation in minutes: Specifies the
number of minutes that the dispatcher client waits before querying for
and deleting unsuccessful translation requests objects. If this value is
0, no cleanup of unsuccessful translation request is done.
•
Threshold time in minutes for unsuccessful translation deletion:
Specifies the number of minutes to allow after the last modification of
an unsuccessful translation request before the request can be deleted.
11. The Database Template Summary panel lists the template that will
be added to the database: Translation Service Database Module
(translationservice_template.xml). Click Next.
12. In the Confirmation panel, click Start.
13. When the installation is complete, click Close.
14-8
Teamcenter Installation
MT25350_S_101
Dispatcher
Install the dispatcher scheduler
The dispatcher scheduler can be installed on the corporate server or on any
machine in your environment that you designate for this use. It does not need
to be on the same machine as the dispatcher client or the dispatcher module.
In this example, the dispatcher scheduler is installed on its own machine.
1. Set the JRE_HOME environment variable if installing 32-bit Teamcenter
or set the JRE64_HOME environment variable if installing 64-bit
Teamcenter. This can be set in the System Properties dialog box or by
using the set command in a Command Prompt window.
2. Start TEM:
•
If you set JRE_HOME or JRE64_HOME in the System Properties
dialog box, you can launch TEM by double-clicking tem.bat on the
Teamcenter installation DVD.
•
If you did not set JRE_HOME or JRE64_HOME in the System
Properties dialog box:
a. Open a Command Prompt window and set the environment
variable.
b. Change directory to the Teamcenter distribution image and type
tem.
3. In the Installer Language dialog box, select the installation language
and click OK.
4. In the Welcome to Teamcenter dialog box, select Install and click Next.
5. In the Configuration dialog box, type a description and a unique ID,
and click Next.
6. In the Solutions dialog box, select the Dispatcher (Dispatcher Server)
solution and click Next.
Teamcenter Installation
14-9
Dispatcher
7. In the Features panel:
a. Expand Extensions, expand Enterprise Knowledge Foundation, and
note that the Dispatcher Server feature is preselected because you
selected the Dispatcher (Dispatcher Server) solution.
b. In the Installation Directory box, enter the installation path.
c. Click Next.
8. In the Operating System User panel, type and then confirm the password
of the operating system account that is being used to install the dispatcher
schedule. Then click Next.
9. In the Teamcenter Installation Location panel, provide the location of the
TC_ROOT and TC_DATA. Then click Next.
14-10
Teamcenter Installation
MT25350_S_101
Dispatcher
10. In the Flex License Client panel, click Add to add a row, and enter the
hostname and the port used by the license server. Then click Next.
Teamcenter Installation
14-11
Dispatcher
11. In the Dispatcher Components panel, you can select whether to install
the dispatcher scheduler, the dispatcher module, and the dispatcher
administration client. You can select any one of these components, any
two of these components, or all three of these components. For this
example, only the scheduler is being installed.
a. In the Dispatcher Root Directory box, enter the location in which
to install the selected dispatcher components (scheduler, module,
administrative client).
b. Select Install Scheduler.
c. In the Scheduler Port box, enter the port that the scheduler will use.
The default is 2001.
d. In this example, only the dispatcher scheduler is being installed, so
the Install Module and Install Admin Client boxes are cleared.
By default, the Install Scheduler and the Install Admin Client boxes
are selected, but the Install Module box is not.
e. Click Next.
14-12
Teamcenter Installation
MT25350_S_101
Dispatcher
12. In the Dispatcher Settings panel:
•
Enter logging level: Specify the level of messages that the dispatcher
will record.
•
Dispatcher Services Log Directory: Enter the location in which to
create the log files.
•
Install Documentation: Specifies whether to install documentation
(JavaDoc) for the Translation Service.
•
Documentation Install Directory: Specifies the location in which to
install the documentation (JavaDoc) for the Translation Service.
•
Starting Dispatcher Services select one of the following:
o
Start Dispatcher Services as Windows Services: The dispatcher
scheduler will be installed as a Windows service and will start
automatically when the machine is booted.
o
Start Dispatcher Services at console: The dispatcher scheduler
must be started manually by running:
DISP_ROOT\Scheduler\bin\runscheduler.bat.
Teamcenter Installation
14-13
Dispatcher
13. If you selected to install the dispatcher scheduler as a Windows service,
you receive a message stating that if a Windows service already exists it
will be removed and installed again. Click Close.
14. In the Confirmation panel, click Start.
15. When the installation is complete, click Close.
14-14
Teamcenter Installation
MT25350_S_101
Dispatcher
Install the dispatcher module
The dispatcher module can be installed on the corporate server or on any
machine in your environment that you designate for this use. It does not need
to be on the same machine as the dispatcher client or the dispatcher scheduler.
In this example, the dispatcher module is installed on its own machine.
1. Set the JRE_HOME environment variable if installing 32-bit Teamcenter
or set the JRE64_HOME environment variable if installing 64-bit
Teamcenter. This can be set in the System Properties dialog box or by
using the set command in a Command Prompt window.
2. Start TEM:
•
If you set JRE_HOME or JRE64_HOME in the System Properties
dialog box, you can launch TEM by double-clicking tem.bat on the
Teamcenter installation DVD.
•
If you did not set JRE_HOME or JRE64_HOME in the System
Properties dialog box:
a. Open a Command Prompt window and set the environment
variable.
b. Change directory to the Teamcenter distribution image and type
tem.
3. In the Installer Language dialog box, select the installation language
and click OK.
4. In the Welcome to Teamcenter dialog box, select Install and click Next.
5. In the Configuration dialog box, type a description and a unique ID,
and click Next.
6. In the Solutions dialog box, select the Dispatcher (Dispatcher Server)
solution and click Next.
Teamcenter Installation
14-15
Dispatcher
7. In the Features panel:
a. Expand Extensions, expand Enterprise Knowledge Foundation, and
note that the Dispatcher Server feature is preselected because you
selected the Dispatcher (Dispatcher Server) solution.
b. In the Installation Directory box, enter the installation path.
c. Click Next.
8. In the Operating System User panel, enter and then confirm the
password of the operating system account that is being used to install the
dispatcher schedule. Then click Next.
9. In the Teamcenter Installation Location panel, provide the location of the
TC_ROOT and TC_DATA directories. Then click Next.
14-16
Teamcenter Installation
MT25350_S_101
Dispatcher
10. In the Flex License Client panel, click Add to add a row, and enter the
hostname and the port used by the license server. Then click Next.
Teamcenter Installation
14-17
Dispatcher
11. In the Dispatcher Components panel, you can select whether to install
the dispatcher scheduler, the dispatcher module, and the dispatcher
administration client. You can select any one of these components, any
two of these components, or all three of these components. For this
example, only the module is being installed.
a. In the Dispatcher Root Directory box, enter the location in which
to install the selected dispatcher components (scheduler, module,
administrative client).
b. Clear the Install Scheduler box. In this example, only the dispatcher
module is being installed.
c. Select the Install Module box.
d. In the Staging Directory box, enter the location of the staging director.
This is a common network location. When a translation request is
created, the dispatcher client copies the source files to the staging
directory so that the module can access them. Then the dispatcher
module runs the translation and places the resulting files in the
staging directory. The dispatcher client then accessing the resulting
files from the staging directory so that they can be moved to the
Teamcenter database/volume.
e. In the Module Port box, enter the port value that the module will
use. The default is 1999.
14-18
Teamcenter Installation
MT25350_S_101
Dispatcher
f.
In the Scheduler Host box, enter the host name of the machine on
which the scheduler was installed. The default is localhost. If the
scheduler and the module are not installed on the same machine, this
value must be changed.
g. In the Scheduler Port box, enter the port value that the scheduler
uses. This value was defined when the scheduler was installed.
h. In this example, only the dispatcher module is being installed, so the
Install Scheduler and Install Admin Client boxes are cleared.
By default, the Install Scheduler and the Install Admin Client boxes
are selected, but the Install Module box is not.
i.
Click Next.
Teamcenter Installation
14-19
Dispatcher
12. In the Dispatcher Settings panel:
•
Enter logging level: Specify the level of messages that the dispatcher
will record.
•
Dispatcher Services Log Directory: Enter the location in which to
create the log files.
•
Install Documentation: Specifies whether to install documentation
(JavaDoc) for the Translation Service.
•
Documentation Install Directory: Specifies the location in which to
install the documentation (JavaDoc) for the Translation Service.
•
Starting Dispatcher Services select one of the following:
o
Start Dispatcher Services as Windows Services: The dispatcher
scheduler will be installed as a Windows service and will start
automatically when the machine is booted.
o
Start Dispatcher Services at console: The dispatcher module
must be started manually be running:
DISP_ROOT\Module\bin\runmodule.bat.
14-20
Teamcenter Installation
MT25350_S_101
Dispatcher
13. If you selected to install the dispatcher module as a Windows service, you
receive a message stating that if a Windows service already exists it will
be removed and installed again. Click Close.
14. In the Select Translators panel, select the translators that this module
supports and then click Next.
Teamcenter Installation
14-21
Dispatcher
15. In the Translator Setting panel, provide information necessary to run
the translators you selected. The information you must provide depends
on which translators you selected.
Following is an example of the Translator Settings panel if you select
these translators: NxToPvDirect, NxToCgmDirect, FMSTransfer, and
StoreAndForward. The NxToPvDirect and NxToCgmDirect translators
are discussed in more detail in the Teamcenter Integration for NX lesson.
The FMSTransfer and StoreAndForward translators are discussed in
more detail in the Store and Forward lesson.
16. In the Confirmation panel, click Start.
17. When the installation is complete, click Close.
14-22
Teamcenter Installation
MT25350_S_101
Dispatcher
Starting dispatcher services
There are three dispatcher services that must be running in order to
successfully complete a translational request:
•
Dispatcher Scheduler
o
If this is installed as a Windows service, it is started automatically
when the machine is booted. The service name is Teamcenter
Dispatcher Scheduler.
o
If this is installed to run at the console, start it manually by running:
DISP_ROOT\Scheduler\bin\runscheduler.bat
•
Dispatcher Module
o
If this is installed as a Windows service, it is started automatically
when the machine is booted. The service name is Teamcenter
Dispatcher Module.
o
If this is installed to run at the console, start it manually by running:
DISP_ROOT\Module\bin\runmodule.bat
•
Dispatcher Client
o
During installation, there is no way to install this as a Windows
service. But after installation, you can install this as a Windows
service (Teamcenter DispatcherClient) by running:
DISP_ROOT\DispatcherClient\bin\runDispatcherClientWinService.bat
o
To start this manually, run:
DISP_ROOT\DispatcherClient\bin\runDispatcherClient.bat
o
Both the dispatcher scheduler and the dispatcher module must be
running before you start the dispatcher client.
Teamcenter Installation
14-23
Dispatcher
Create a dispatcher request rule
1. Log on to the rich client and open the Access Manager application.
2. In the hierarchy, select Has Class( POM_application_object ) —>
Working.
3. Set Condition to Has Class.
14-24
Teamcenter Installation
MT25350_S_101
Dispatcher
4. Set Value to DispatcherRequest.
5. Enter DispatcherRequest in the ACL Name box.
6. Click the Create a New Named ACL button.
7. Add a row to the table by clicking the plus sign (+).
Teamcenter Installation
14-25
Dispatcher
8. In the new row, set the following:
•
Type = User
•
Accessor = dcproxy
•
Write = enabled (blue check mark)
•
Delete = enabled (blue check mark)
9. Click Safe the ACE changes.
10. Click Add.
14-26
Teamcenter Installation
MT25350_S_101
Dispatcher
11. The new rule is added to the tree.
12. Click the Save the current contents button to save the changes to the
rule tree.
Teamcenter Installation
14-27
Dispatcher
Add Dispatcher Client for Rich Client feature using TEM
The Dispatcher Client for Rich Client feature allows you to create on-demand
translation request from the rich client.
To add this feature to a two-tier rich client or a four-tier rich client that was
installed using TEM:
1. Launch TEM for the rich client to which the feature is to be added.
2. In the Maintenance panel, select Configuration Manager and click Next.
3. In the Configuration Maintenance panel, select Perform maintenance on
an existing configuration and click Next.
4. In the Old Configuration panel, select the rich client configuration and
click Next.
5. In the Feature Maintenance panel, click Add/Remove Features and click
Next.
6. In the Features panel, expand Extensions, expand Enterprise Knowledge
Foundation, and select Dispatcher Client for Rich Client. Then click Next.
7. In the Confirmation panel, click Start.
8. When the installation is complete, click Close.
14-28
Teamcenter Installation
MT25350_S_101
Dispatcher
Add Dispatcher Client for Rich Client solution using OTW
The Dispatcher Client for Rich Client solution allows you to create on-demand
translation request from the four-tier rich client that was installed using
the Over-the-Web Installer.
1. Launch the Web Application Manager by double-clicking insweb.bat.
2. In the Web Application Manager, select the distribution instance to
which the Dispatcher Client for Rich Client solution is to be added and
click Modify.
3. In the Modify Web Application dialog box, click Add Solution.
Teamcenter Installation
14-29
Dispatcher
4. In the Add Solutions dialog box, select Dispatcher Client for Rich Client
solution and click OK.
5. In the Progress box, click OK.
6. In the Modify Web Application dialog box, click OK.
7. In the Web Application Manager dialog box, click Exit.
8. Ensure that the following are started:
14-30
•
RMI registry (start_rmi.bat)
•
Distribution server (start_server.bat)
•
Server manager
•
Web application server that is serving the Teamcenter Web tier
application
Teamcenter Installation
MT25350_S_101
Dispatcher
9. The next time a user logs on to a four-tier rich client that was installed
using the Over-the-Web Installer, the Dispatcher Client for Rich Client
solution is installed.
Teamcenter Installation
14-31
Dispatcher
On-demand creation of translation requests
An on-demand translation request can be created from a rich client that has
Dispatcher Client for Rich Client installed.
In this example, an MSWordX dataset is translated to a Zip dataset using
the tozipfile translator. This translator is installed with the module even if
you select no translators during installation. It can be used to verify that the
dispatcher components are set up properly.
1. In the rich client, select a dataset to translate.
2. Choose Translation®Translate.
3. The Translation Selection dialog box opens. Select the Provider and the
Service to use for the translation of the selected dataset. The available
providers and service depend on the selected dataset and the translators
you have installed.
After selecting the provider and the service, click one of the following:
14-32
•
Next: To set additional arguments.
•
Finish: To invoke the translator.
Teamcenter Installation
MT25350_S_101
Dispatcher
4. If you clicked Next, you can set arguments, along with setting either a
time to begin the translation or the priority of the translation request.
Then click Finish.
5. When the translation is complete, the Zip dataset is listed under the item
revision.
It may be necessary to refresh (F5) the rich client.
Teamcenter Installation
14-33
Dispatcher
Dispatcher Request Administration Console
The Dispatcher Request Administration Console can be used to manage
translation requests.
Launch this console from the rich client by choosing TranslationAdministrator
Console – ALL.
14-34
•
Use the lists in the Filter Requests section to limit your search.
•
Click the Refresh All Requests button to list all requests that match
the filter settings.
•
Select a request from the list and click Refresh Request to update the
information displayed for that request.
Teamcenter Installation
MT25350_S_101
Dispatcher
•
Select a request from the list and click Resubmit Request for Processing
to resubmit.
•
Select a request from the list and click Delete Request to delete the
request.
•
Select a request from the list and click Request Properties to open a
dialog box listing the requests properties, arguments, files, and history.
Teamcenter Installation
14-35
Dispatcher
Activities
In the Dispatcher section, do the following activities using the infodba
account:
14-36
•
Install the Dispatcher Server
•
Install the Dispatcher Client
•
Install the Dispatcher Client for Rich Client
•
Create a DispatcherRequest rule
•
Test the dispatcher by running the tozipfile translator
Teamcenter Installation
MT25350_S_101
Dispatcher
Summary
The following topics were taught in this lesson:
•
Function of each dispatcher component
•
Installing each of the dispatcher components
Teamcenter Installation
14-37
Lesson
15 Store and Forward
Store and Forward
Purpose
This lesson describes how to set up Store and Forward functionality.
Objectives
After you complete this lesson, you should be able to:
•
Describe how Store and Forward works.
•
Set up Store and Forward functionality.
Help topics
Additional information for this lesson can be found in:
•
System Administration Guide®File Management System®Administering
FMS®Administering volumes®Default local volumes
Teamcenter Installation
15-1
Store and Forward
Store and Forward
Store and Forward functionality allows files uploaded by end users to be
stored temporarily in a default local volume before they are automatically
transferred to the final destination volume. This improves upload times for
end-users who are not on the same LAN as the final destination volume.
1. End user uploads a file.
2. The file is temporarily stored in a default local volume.
3. After a delay period, the file is automatically copied to the final destination
volume.
4. A cleanup task is automatically scheduled to delete the file from the
default local volume.
5. At the scheduled time, the cleanup task is initiated and the file is deleted
from the default local volume.
15-2
Teamcenter Installation
MT25350_S_101
Store and Forward
Setup overview
To set up Store and Forward functionality, you must:
1. Install and run the dispatcher client, scheduler, and module. The module
must have the StoreAndForward and the FSMTransfer translators
selected.
2. Set the TC_Store_and_Forward preference to TRUE for any users or
groups that will make use of the Store and Forward functionality.
3. Create the volumes to use as default local volumes in the Organization
application. The default local volume should be as close to the users that
will make use of them as possible.
4. Set the Default Local Volume property for users and groups that is use
the Store and Forward functionality.
Teamcenter Installation
15-3
Store and Forward
Install StoreAndForward and FMSTransfer translators
You can add the StoreAndForward and FSMTransfer translators to a
dispatcher module in the Select Translators panel of TEM. This can be done
during the installation of the module or added after the module has been
installed. Installation of the module is covered in the Dispatcher lesson.
This example shows how to add these translators after the module has been
installed.
1. Launch TEM for the configuration that contains the dispatcher module.
2. In the Maintenance panel, select Configuration Manager and click Next.
3. In the Configuration Maintenance panel, select Perform maintenance on
an existing configuration and click Next.
4. In the Old Configuration panel, select the configuration that contains the
dispatcher module and click Next.
5. In the Feature Maintenance panel, select Modify Dispatcher Settings
under Dispatcher Server. Then click Next.
6. The Teamcenter Installation Location panel is populated with the values
defined when the module was installed. Click Next.
7. The Flex License Client panel is populated with the values defined when
the module was installed. Click Next.
8. The Dispatcher Components panel is populated with the values defined
when the module was installed. Click Next.
15-4
Teamcenter Installation
MT25350_S_101
Store and Forward
9. The Dispatcher Settings panel is populated with the values defined when
the module was installed. Click Next.
10. In the Select Translators panel under FMS Transfer Tool, select
FMSTransfer and StoreAndForward. Then click Next.
11. In the Translator Settings panel, enter the bootstrap FSC URIs. If there
is more than one, each should be separated by a comma. Then click Next.
12. In the Confirmation panel, click Start.
13. When the installation is complete, close TEM.
Teamcenter Installation
15-5
Store and Forward
Set TC_Store_and_Forward preference
The TC_Store_and_Forward preference must be set to TRUE for any users or
groups that use Store and Forward functionality.
1. In the rich client, choose Edit®Options.
2. In the Option dialog box, click Filters.
3. In the Search by preference name box of the Preferences List section,
enter TC_Store_and_Forward.
4. In the filtered list, select TC_Store_and_Forward.
15-6
Teamcenter Installation
MT25350_S_101
Store and Forward
5. Click Edit.
6. In the Value box, enter TRUE.
Teamcenter Installation
15-7
Store and Forward
7. Click Save.
8. Close the Options dialog box.
15-8
Teamcenter Installation
MT25350_S_101
Store and Forward
Set Default Local Volume
The Default Local Volume property must be set for each user or group uses
Store and Forward functionality.
1. Open the rich client Organization application.
2. Expand either the Users list or the Group list and select the user or
group to edit.
3. Click the button to the button to the right of Default Local Volume.
4. Double-click the volume that is to be used as the default local volume.
5. The selected volume is now listed to the right of Default Local Volume.
6. At the bottom of the panel, click Modify.
Teamcenter Installation
15-9
Store and Forward
Activities
In the Store and Forward section, do the following activities using the
infodba account:
15-10
•
Install the StoreAndForward and FMSTransfer translators
•
Set local volume for a user
•
Set TC_Store_and_Forward preference
•
Test Store and Forward
Teamcenter Installation
MT25350_S_101
Store and Forward
Summary
The following topics were taught in this lesson:
•
How Store and Forward works
•
Setting up Store and Forward
Teamcenter Installation
15-11
Lesson
16 Teamcenter integrations with
Microsoft Office
Purpose
This lesson describes how to install Teamcenter integrations with Microsoft
Office.
Objectives
After you complete this lesson, you should be able to:
•
Describe the functionality provided by Teamcenter’s Client for Microsoft
Office.
•
Install Teamcenter’s Client for Microsoft Office.
•
Describe the functionality provided by Teamcenter’s Extensions for
Microsoft Office.
•
Install Teamcenter’s Extensions for Microsoft Office.
Help topics
Additional information for this lesson can be found in:
•
Installation on Windows Clients Guide®Installing Microsoft Office
interfaces
•
Installation on Windows Servers Guide®Web tier installation
•
Installation on Windows Servers Guide®Appendixes®Web tier context
parameters
Teamcenter Installation
16-1
Teamcenter integrations with Microsoft Office
Client for Microsoft Office
Teamcenter’s Client for Microsoft Office allows you to manage Teamcenter
workspace objects in real time.
•
Allows you to access to Teamcenter objects directly from Microsoft Office
2007 or 2010 Word, Excel, PowerPoint, and Outlook.
•
Client for Microsoft Office adds a custom Teamcenter ribbon to Word,
Excel, and PowerPoint.
•
Client for Microsoft Office adds the following in Outlook:
o
The main window contains a Teamcenter ribbon that gives you access
to Teamcenter workflow features.
o
Each open message contains the custom Teamcenter ribbon.
•
Export Teamcenter objects directly to Microsoft Excel from applications
like My Teamcenter and Systems Engineering.
•
Client for Office provides easy access to Teamcenter through Microsoft
Office Live features in Microsoft Word.
Client for Office can be installed with the Teamcenter four-tier rich client or
separately as an add-in to Microsoft Office. Client for Office is independent of
the Teamcenter rich client and thin client. You can work in Client for Office
while either Teamcenter client is running. Or, you can work solely through
Client for Office without running a Teamcenter client.
16-2
Teamcenter Installation
MT25350_S_101
Teamcenter integrations with Microsoft Office
Client for Microsoft Office required software
Teamcenter’s Client for Microsoft Office requires the following software on
your client host. You must have administrative privileges to install these
components.
•
Microsoft Office 2007 SP2 32-bit, Microsoft Office 2010 32-bit, and
Microsoft Office 2010 64-bit
•
Libraries:
o
Microsoft .NET 3.5 SP1 Framework in the Teamcenter distribution
image in:
additional_applications\OfficeClient\ISSetupPrerequisites\
{074EE22F-2485-4FED-83D1-AAC36C3D9ED0}\dotnetfx35.exe
o
Microsoft Visual Studio Tools for Office:
On 32-bit Windows operating systems, VSTO 2010 in the
Teamcenter distribution image in:
additional_applications\OfficeClient\ISSetupPrerequisites\
{3A06B6B0-E52A-4DBF-B4A9-FF911F994E8D}\vstor40_x86.exe
On 64-bit Windows operating systems, VSTO 2010 (x64) in the
Teamcenter distribution image in:
additional_applications\OfficeClient\ISSetupPrerequisites\
{8ABF7492-FC6C-4D9F-B5DC-4043F3658BB2}\vstor40_x64.exe
o
Primary Interopt Assemblies (PIAs) support for Microsoft Office:
Microsoft Office 2007 Primary Interop Assemblies (PIAs) for Office
2007 in the Teamcenter distribution image in:
additional_applications\OfficeClient\ISSetupPrerequisites\
{EE7124C2-4DC5-4E91-B88D-FB123CB7BD87}\o2007pia.msi
Microsoft Office 2010 Primary Interop Assemblies (PIAs) for Office
2010 in the Teamcenter distribution image in:
additional_applications\OfficeClient\ISSetupPrerequisites\
{8CD2ED40-B571-446F-B231-ABCBC7963DA6}\o2010pia.msi
Teamcenter Installation
16-3
Teamcenter integrations with Microsoft Office
If you are installing Client for Office as a plugin for Microsoft Office separate
from the four-tier rich client, the installation wizard checks for the required
versions of these libraries on your host and installs them if they are not
present.
If you are installing Client for Office using TEM or the Over-the-Web Installer,
you must install the prerequisite software before you install Client for Office.
16-4
Teamcenter Installation
MT25350_S_101
Teamcenter integrations with Microsoft Office
Client for Microsoft Office installation options
Client for Office can be installed:
•
•
With the Teamcenter four-tier rich client
o
If the four-tier rich client is installed using TEM, add the Teamcenter
Client for Microsoft Office feature.
o
If the four-tier rich client is installed using the Over-the-Web installer,
add the Office Client for Microsoft Office solution to the distribution
server instance.
As an add-in to Microsoft Office using the setup.exe program in the
additional_applications\OfficeClient directory in the Teamcenter
software distribution image
Teamcenter Installation
16-5
Teamcenter integrations with Microsoft Office
Install Teamcenter Client for Microsoft Office using TEM
1. Launch TEM. You can add Client for Microsoft Office to an existing
four-tier rich client or create a new four-tier rich client.
2. Proceed through to installation to the Features panel of TEM. Expand
Extensions®Enterprise Knowledge Foundation and select Teamcenter
Client for Microsoft Office.
3. Proceed through to installation to the Office Client Requirements panel.
TEM verifies that the required software is installed. Requirements that
are met are listed in white. Those that are not met are listed in red.
If any required software is not found, you must close TEM, install the
requirements, and restart TEM.
In this panel, you can select whether Client for Microsoft Office will be
available to all users on this machine or just you.
16-6
Teamcenter Installation
MT25350_S_101
Teamcenter integrations with Microsoft Office
4. In the Office Client Configuration panel, select whether to use single
sign-on.
5. In the Confirmation dialog box, click Start.
6. When the installation is complete, close TEM.
Teamcenter Installation
16-7
Teamcenter integrations with Microsoft Office
Add Client for Microsoft Office to a distribution server instance
1. Launch the Web Application Manager.
2. You can add Client for Microsoft Office to either an existing distribution
server instance or create a new distribution server instance:
•
If you are adding Client for Microsoft Office to an existing distribution
server instance, click Add Solutions in the Modify Web Application
dialog box and select the Office Client for Microsoft Office solution.
•
If you are adding Client for Microsoft Office to a new distribution
server instance, click Solutions to the right of the Selected Solutions
list in the Add Web Application dialog box and select Office Client
for Microsoft Office.
3. Complete modifying or creating the distribution server instance. Then
close the Web Application Manager.
4. On the client machine:
16-8
•
If the distribution server instance was modified, launch the four-tier
rich client to download and install the Office Client for Microsoft
Office solution.
•
If the distribution server instance is new, open a Web browser and
access the URL to launch the Over-the-Web Installer.
Teamcenter Installation
MT25350_S_101
Teamcenter integrations with Microsoft Office
Install Client for Microsoft Office using the wizard
1. Double-click the setup.exe program in the
additional_applications\OfficeClient directory in the Teamcenter
software distribution image.
2. In the Teamcenter Client for Office - InstallShield Wizard, select the
installation language and click OK.
3. In the Welcome panel, click Next.
4. In the License Agreement panel, accept the license agreement and click
Next.
5. In the Setup Type dialog box, select whether anyone on this machine can
use Client for Microsoft Office or just you. Then click Next.
6. In the Choose Destination Location dialog box, select the Destination
Folder in which the software will be installed.
Teamcenter Installation
16-9
Teamcenter integrations with Microsoft Office
7. In the Select Features dialog box:
16-10
•
Select the Microsoft Office applications for which plugins will be
installed.
•
Client for Office requires an FCC. If none are already installed, you
must select the Teamcenter Client Communication System (TCCS)
feature.
Teamcenter Installation
MT25350_S_101
Teamcenter integrations with Microsoft Office
8. If you selected the Teamcenter Client Communication System
(TCCS) feature, you are prompted for the JRE path. If you have
set this environment variable in the system properties, the box will
be prepopulated with that value. If you have not set this in system
properties, enter the path here.
9. If you selected the Teamcenter Client Communication System (TCCS)
feature, the Teamcenter FCC Parent settings dialog box is displayed.
Click Add.
Teamcenter Installation
16-11
Teamcenter integrations with Microsoft Office
10. Enter the FCC parent information and click OK.
11. The FCC parent information is now listed in the Teamcenter FCC Parent
settings dialog box. Click Next.
12. In the Advanced Configuration dialog box, click Next.
16-12
Teamcenter Installation
MT25350_S_101
Teamcenter integrations with Microsoft Office
13. In the Teamcenter Server Information dialog box, add a Teamcenter
server by clicking Add.
14. Add the server information and then click OK.
•
Connection Name is the name displayed when logging on.
•
Protocol is the protocol used to connect to the Web tier application.
•
Teamcenter Host is the machine running the Teamcenter Web tier.
This can be either a J2EE or a .NET four-tier server configuration.
•
Port Number is the port used by the Web application server on which
the Teamcenter Web tier is deployed.
•
Application Name is the name of the Teamcenter Web tier application.
Teamcenter Installation
16-13
Teamcenter integrations with Microsoft Office
15. The server is now listed in the Teamcenter Server Information panel.
Click Next.
16. In the Setup Type dialog box, select whether to use single sign-on and
then click Next.
16-14
Teamcenter Installation
MT25350_S_101
Teamcenter integrations with Microsoft Office
17. If you selected to use single sign-on, the Teamcenter Single Sign On
(SSO) Settings dialog box is displayed. Provide the necessary information
and click Next.
18. In the Start Copying Files dialog box, click Next.
19. In the InstallShield Wizard Complete dialog box, click Finish.
Teamcenter Installation
16-15
Teamcenter integrations with Microsoft Office
Extensions for Microsoft Office
Teamcenter Extensions for Microsoft Office provides synchronous access to
Teamcenter objects through Microsoft Office Excel. Teamcenter live Excel
provides direct connectivity from Excel to the Teamcenter server. Extensions
for Office allows you to edit properties of workspace objects and apply those
changes to the Teamcenter database.
You can export data to live Excel from the following Teamcenter rich client
applications:
•
My Teamcenter (from the Details view and the navigation pane)
•
Multi-Structure Manager
•
Structure Manager
•
Systems Engineering
Extensions for Office is available for the two-tier and four-tier Teamcenter
rich client.
16-16
Teamcenter Installation
MT25350_S_101
Teamcenter integrations with Microsoft Office
Extensions for Microsoft Office required software
Teamcenter’s Client for Microsoft Office requires the following software on
your client host. You must have administrative privileges to install these
components.
One or more of the following applications:
•
Microsoft Office Excel 2007 SP2 32-bit
•
Microsoft Office Excel 2010 32-bit
•
Microsoft Office Excel 2010 64-bit
If you are using a 32-bit Teamcenter rich client, you must use a 32-bit version
of Excel. If you are using a 64-bit Teamcenter rich client, you must use a
64-bit version of Excel.
Libraries:
•
Microsoft .NET 3.0 Framework in the Teamcenter distribution image in:
additional_applications\tc_ext4mso\ISSetupPrerequisites\
{E74E1F3F-CA38-4d43-A2AB-45DA7F66941E}\dotnetfx3.exe
•
Primary Interopt Assemblies (PIAs) support for Microsoft Office:
o
For Microsoft Office 2007, use Microsoft Office 2007 Primary Interop
Assemblies (PIAs) in the Teamcenter distribution image in:
additional_applications\tc_ext4mso\ISSetupPrerequisites\
{EE7124C2-4DC5-4E91-B88D-FB123CB7BD87}\o2007pia.msi
o
For Microsoft Office 2010, use Microsoft Office 2010 Primary Interop
Assemblies (PIAs) in the Teamcenter distribution image in:
additional_applications\tc_ext4mso\ISSetupPrerequisites\
{8CD2ED40-B571-446F-B231-ABCBC7963DA6}\o2010pia.msi
If you are installing Extensions for Office as a plug-in for Microsoft Office
separate from a rich client, the installation wizard checks for the required
versions of these libraries on your host and installs them if they are not
present.
If you are installing Extensions for Office using TEM or the Over-the-Web
Installer, you must install the prerequisite software before you install Client
for Office.
Teamcenter Installation
16-17
Teamcenter integrations with Microsoft Office
Extensions for Microsoft Office installation options
Extensions for Office can be installed:
•
•
16-18
With the Teamcenter four-tier rich client
o
If the four-tier rich client is installed using TEM, add the Teamcenter
Extensions for Microsoft Office feature.
o
If the four-tier rich client is installed using the Over-the-Web installer,
add the Teamcenter Applications for Microsoft Office solution to
the distribution server instance.
As an add-in to Microsoft Office using the tc_ex4mso.exe program in
the additional_applications\tc_ext4mso directory in the Teamcenter
software distribution image
Teamcenter Installation
MT25350_S_101
Teamcenter integrations with Microsoft Office
Install Extensions for Microsoft Office using TEM
1. Launch TEM. You can add Extensions for Microsoft Office to an existing
rich client or create a new rich client.
2. Proceed through the installation to the Features panel of TEM. Expand
Extensions®Systems Engineering and Requirements Management and
select Teamcenter Extensions for Microsoft Office.
3. Proceed through to installation to the Teamcenter Extensions for
Microsoft Office panel. TEM verifies that the required software is
installed. Requirements that are met are listed in black. Those that are
not met are listed in red. If any required software is not found, you must
close TEM, install the requirements, and restart TEM.
4. Proceed through the remainder of the TEM panels.
5. In the Confirmation dialog box, click Start.
6. When the installation is complete, close TEM.
Teamcenter Installation
16-19
Teamcenter integrations with Microsoft Office
Add Extensions for Microsoft Office to a distribution server instance
1. Launch the Web Application Manager.
2. You can add Extensions for Microsoft Office to either an existing
distribution server instance or create a new distribution server instance:
•
If you are adding Extensions for Microsoft Office to an existing
distribution server instance, click Add Solutions in the Modify Web
Application dialog box and select the Teamcenter Applications for
Microsoft Office solution.
•
If you are adding Client for Microsoft Office to a new distribution
server instance, click Solutions to the right of the Selected Solutions
list in the Add Web Application dialog box and select the Teamcenter
Applications for Microsoft Office solution.
3. Complete modifying or creating the distribution server instance. Then
close the Web Application Manager.
4. On the client machine:
16-20
•
If the distribution server instance was modified, launch the four-tier
rich client to download and install the Teamcenter Applications for
Microsoft Office solution.
•
If the distribution server instance is new, open a Web browser and
access the URL to launch the Over-the-Web Installer.
Teamcenter Installation
MT25350_S_101
Teamcenter integrations with Microsoft Office
Install Extensions for Microsoft Office using the wizard
To install Extensions for Microsoft Office separate from a rich client:
1. Double-click the tc_ex4mso.exe program in the
additional_applications\tc_ext4mso directory in the Teamcenter
software distribution image
2. In the Teamcenter Applications for Microsoft Office - InstallShield
Wizard, select the installation language and click OK.
3. In the Welcome panel, click Next.
4. In the License Agreement panel, accept the license agreement and click
Next.
5. In the Select Features dialog box, select Teamcenter Extensions for
Microsoft Office and click Next.
6. In the Choose Destination Location panel, select the folder in which to
install Office Client and then click Next.
7. In the Start Copying Files dialog box, click Next.
8. In the InstallShield Wizard Complete dialog box, click Finish.
Teamcenter Installation
16-21
Teamcenter integrations with Microsoft Office
Activities
Do the following activities using the infodba account in the Microsoft Office
interfaces section:
16-22
•
Install Teamcenter Office Client
•
Install Teamcenter Extensions for Microsoft Office
•
Test the Microsoft Office interface installation
Teamcenter Installation
MT25350_S_101
Teamcenter integrations with Microsoft Office
Summary
The following topics were taught in this lesson:
•
Describe the functionality provided by Teamcenter’s Client for Microsoft
Office
•
Install Teamcenter’s Client for Microsoft Office
•
Describe the functionality provided by Teamcenter’s Extensions for
Microsoft Office
•
Install Teamcenter’s Extensions for Microsoft Office
Teamcenter Installation
16-23
Lesson
17 Teamcenter Integration for NX
Purpose
This lesson demonstrates how to add Teamcenter Integration for NX to
two-tier and four-tier rich clients.
Objectives
After you complete this lesson, you should be able to:
•
Install NX.
•
Add the NX Manager for Rich Client feature to a rich client using TEM.
•
Add the NX Manager for Rich Client 4-Tier solution to a four-tier rich
client using the Web Application Manager.
•
Install the NX templates.
•
Display the NX icon in the rich client.
•
Install and run the NxToPvDirect and NxToCgmDirect translators.
Teamcenter Installation
17-1
Teamcenter Integration for NX
Help topics
Additional information for this lesson can be found in:
17-2
•
Installation on Windows Clients Guide®Installing the rich client
•
Installation on Linux Clients Guide®Installing the rich client
•
Installation on Windows Servers Guide®Web tier installation®J2EE
Web tier installation®Installing rich client Web applications
•
Installation on UNIX and Linux Servers Guide®Web tier
installation®J2EE Web tier installation®Installing rich client Web
applications
•
Installation on Windows Servers Guide®Appendixes®Web tier context
parameters
•
Installation on UNIX and Linux Servers Guide®Appendixes®Web tier
context parameters
•
Getting Started with Dispatcher (Translation Management)
•
Dispatcher Server Installation Guide
Teamcenter Installation
MT25350_S_101
Teamcenter Integration for NX
Teamcenter Integration for NX
Using Teamcenter Integration for NX, you can manage NX files from
Teamcenter. You can create and open parts.
To set up Teamcenter Integration for NX, you must:
1. Install the NX Integration feature on the corporate server.
2. Install NX on the client machine.
3. Load the NX templates into the database.
4. For rich clients installed using TEM (two-tier and four-tier), add the NX
Manager for Rich Client feature to the rich client configuration using
TEM.
For four-tier clients installed using the Over-the-Web Installer, add the
NX Manager for Rich Client 4-Tier solution to the distribution server
instance using the Web Application Manager.
You can configure the rich client to display an NX icon that launches NX.
The benefit of launching NX in this manner is that it is started independent
of a selected dataset.
Teamcenter Installation
17-3
Teamcenter Integration for NX
Install NX
1. Start the installation program by double-clicking Launch.exe from the
NX installation image.
2. Click Install NX.
3. In the Siemens NX 8.5 - InstallShield Wizard dialog box, select the
installation language and click OK.
4. In the Welcome dialog box, click Next.
5. In the Setup Type dialog box, select Typical and click Next.
6. Select a destination directory and then click Next.
17-4
Teamcenter Installation
MT25350_S_101
Teamcenter Integration for NX
7. In the LICENSING dialog box, set the port and server used to connect to
the license server. Enter 28000@hostname where hostname is the name
of the computer on which the license server is installed.
Click Next.
8. Select the language in which you want to run NX and click Next.
9. Review the settings and then click Install.
NX installs.
10. A popup dialog box opens and informs you that the setup must update
files or services that cannot be updated while the system is running. A
reboot is required to complete the installation. Click OK.
11. When the installation is completed, click Finish.
12. Another popup dialog box opens and informs you that a reboot is required
to complete the installation. Click Yes to reboot the machine so that the
setup cam be completed.
The NX application is installed on the client machine.
Teamcenter Installation
17-5
Teamcenter Integration for NX
NX templates
Templates are used to begin model and drawing construction. The templates
are available in the Select Template Part dialog box. They function as a basis
for creating/developing/modeling an item. The templates are grouped by tabs.
The templates are specific to the type of item you want to create. When you
create an item using a template, the associated application for the template
is opened. For example, if you select the Model template, the Modeling
application is opened, or if you create an assembly, the Add Component
dialog box is displayed.
The templates are located in the UGII_BASE_DIR\ugii\templates
directory.
17-6
Teamcenter Installation
MT25350_S_101
Teamcenter Integration for NX
Install NX templates
After Teamcenter and NX are installed, you can install the NX templates.
1. Choose Start®All Programs®Teamcenter
10®db-name_config_idCommand Prompt.
db-name is the name of the database.
config_id is the ID you provided when creating the Teamcenter
configuration in TEM.
2. In the Command Prompt window, enter the following command:
UGII_BASE_DIR\ugii\templates\sample\tcin_template_setup.bat
-u=infodba -p=infodba
When the program is finished, close the Command Prompt window.
Teamcenter Installation
17-7
Teamcenter Integration for NX
Add NX Manager for Rich Client feature to a rich client using TEM
1. Start TEM for the rich client (two-tier or four-tier) to which you want to
add the NX Manager for Rich Client feature.
2. In the Maintenance dialog box, select Configuration Maintenance and
click Next.
3. In the Configuration Maintenance dialog box, select Perform maintenance
on an existing configuration and click Next.
4. In the Old Configuration dialog box, select the configuration to which the
feature is to be added and click Next.
5. In the Feature Maintenance dialog box, select Add/Remove Features
and click Next.
6. In the Features dialog box, expand Extensions®Engineering Process
Management, select NX Manager for Rich Client, and then click Next.
7. In the NX Manager for Rich Client dialog box, provide the path to the NX
installation and click Next.
8. In the Confirmation dialog box, confirm your selections and begin the
installation and click Start.
9. When the installation is complete, click Close.
17-8
Teamcenter Installation
MT25350_S_101
Teamcenter Integration for NX
Add NX Manager for Rich Client 4-Tier to a distribution server instance
1. Start the Web Application Manager by double-clicking insweb.bat.
2. In the Web Applications list in the Web Application Manager, select the
distribution server instance to which NX Manager for Rich Client is to
be added and click Modify.
3. In the Modify Web Applications dialog box, click Add Solutions.
4. In the Add Solutions dialog box, select NX Manager for Rich Client 4-Tier.
5. In the Modify Context Parameters dialog box, provide the necessary
information and click OK.
•
NXWindowsLocation
The location on Windows clients in which NX is installed.
•
NXUnixLocation
The location on UNIX clients in which NX is installed.
•
NXVersion
The version of NX that is installed on the client. If you are using
NX8.5, the value to use is V26.5.
6. Click OK in the Progress dialog box.
7. Click OK in the Modify Web Application dialog box.
8. Click Exit in the Web Application Manager.
The distribution server instance is updated.
9. The distribution server instance is updated. Rich clients that were
installed prior to this modification are updated the next time they log on
as long as the following are running:
•
RMI Registry (start_rmi.bat)
•
Distribution server (start_server.bat)
Teamcenter Installation
17-9
Teamcenter Integration for NX
Configure a rich client to display the Start/Open in NX button
To configure a rich client to display the Start/Open in NX button, which can be
used to launch NX from the rich client:
1. Log on to a rich client that has the NX Manager for Rich Client feature
installed.
2. Choose Edit®Options to open the Options dialog box.
3. In the left-hand pane, select NX.
4. In the right-hand pane, select Yes next to Show “Open in NX” command.
5. In the Options dialog box, choose OK.
6. Close the Options dialog box.
The NX button appears in the Teamcenter toolbar.
17-10
Teamcenter Installation
MT25350_S_101
Teamcenter Integration for NX
NxToPvDirect and NxToCgmDirect translators
The NxToPvDirect translator converts part files to JT format.
The NxToCgmDirect translator converts drawings to CGM format.
To set up these translators:
1. Install NX.
2. Install and run the dispatcher client, scheduler, and module. The
NxToPvDirect and NxToCgmDirect translators must be selected with
the module.
Teamcenter Installation
17-11
Teamcenter Integration for NX
Adding the NxToPvDirect and NxToCgmDirect translators to a
dispatcher module
You can add the NxToPvDirect and NxToCgmDirect translators to a
dispatcher module in the Select Translators panel of TEM. This can be done
during the installation of the module or added after the module has been
installed. Installation of the module is covered in the Dispatcher lesson.
This example shows how to add these translators after the module is installed.
1. Launch TEM for the configuration that contains the dispatcher module.
2. In the Maintenance panel, select Configuration Manager and click Next.
3. In the Configuration Maintenance panel, select Perform maintenance on
an existing configuration and click Next.
4. In the Old Configuration panel, select the configuration that contains the
dispatcher module and click Next.
5. In the Feature Maintenance panel, select Modify Dispatcher Settings
under Dispatcher Server. Then click Next.
6. The Teamcenter Installation Location panel is populated with the values
defined when the module was installed. Click Next.
7. The Flex License Client panel is populated with the values defined when
the module was installed. Click Next.
8. The Dispatcher Components panel is populated with the values defined
when the module was installed. Click Next.
17-12
Teamcenter Installation
MT25350_S_101
Teamcenter Integration for NX
9. The Dispatcher Settings panel is populated with the values defined when
the module was installed. Click Next.
10. In the Select Translators panel under NX Translators, select
NxToPvDirect and NxToCgmDirect. Then click Next.
11. In the Translator Settings panel:
•
Enter the NX home path.
•
Enter the license server port@host value.
•
Click Next.
12. In the Confirmation panel, click Start.
13. When the installation is complete, close TEM.
Teamcenter Installation
17-13
Teamcenter Integration for NX
Running the NxToPvDirect and NxToCgmDirect translators on-demand
In order to initiate on-demand translation from the rich client using
NxToPvDirect or NxToCgmDirect, the Dispatcher Client for Rich Client
feature must be installed. Additionally, the dispatcher client, scheduler, and
module must be running. This is covered in the Dispatcher lesson.
Initiate on-demand translation from the rich client:
1. In the rich client My Teamcenter application, select the dataset to be
translated. For example, you can run the NxToPvDirect translator against
a UGMASTER dataset that has a .prt file as a named reference.
2. Choose Translation®Translate.
3. In the Translation Selection dialog box, set Service to nxtopvdirect.
4. Click Finish.
17-14
Teamcenter Installation
MT25350_S_101
Teamcenter Integration for NX
Activities
Use the infodba account to perform the following activities in the Teamcenter
Integration for NX section:
•
Install NX
•
Launch NX
•
Share NX directories
•
Install NX templates
•
Add NX Manager to a two-tier rich client
•
Add NX Manager to a four-tier rich client that was installed using TEM
•
Add NX Manager for Rich Client to a distribution image
•
Download NX Manager for Rich Client to a four-tier rich client that was
installed using the Over-the-Web Installer
•
Run NX Manager in a four-tier rich client
Teamcenter Installation
17-15
Teamcenter Integration for NX
Summary
The following topics were taught in this lesson:
17-16
•
Install NX.
•
Add the NX Manager for Rich Client feature to a rich client using TEM.
•
Add the NX Manager for Rich Client 4-Tier solution to a distribution
server instance using the Web Application Manager.
•
Display the NX button in the rich client.
•
Install and run the NxToPvDirect and NxToCgmDirect translators.
Teamcenter Installation
MT25350_S_101
Lesson
18 Embedded visualization
Purpose
This lesson demonstrates how to add embedded visualization to two-tier and
four-tier rich clients.
Objectives
After you complete this lesson, you should be able to:
•
Install Lifecycle Visualization.
•
Add the Teamcenter Visualization (Embedded) for Rich Client feature
to a rich client using TEM.
•
Add the Teamcenter Visualization (Embedded) for Rich Client 4-Tier
solution to a four-tier rich client using the Web Application Manager.
Help topics
Additional information for this lesson can be found in:
•
Installation on Windows Clients Guide®Installing the rich client
•
Installation on Linux Clients Guide®Installing the rich client
•
Installation on Windows Servers Guide®Web tier installation®J2EE
Web tier installation®Installing rich client Web applications
•
Installation on UNIX and Linux Servers Guide®Web tier
installation®J2EE Web tier installation®Installing rich client Web
applications
•
Installation on Windows Servers Guide®Appendixes®Web tier context
parameters
•
Installation on UNIX and Linux Servers Guide®Appendixes®Web tier
context parameters
Teamcenter Installation
18-1
Embedded visualization
Embedded visualization
The Teamcenter rich client has an embedded viewer with basic capabilities
called the Foundation viewer. This viewer requires no installation beyond the
basic rich client installation.
Teamcenter has a viewer with additional capabilities beyond that of the
Foundation viewer. This is the Lifecycle Visualization application. This
viewer can be embedded in the rich client to provide enterprise-wide product
visualization capabilities.
To embed the Lifecycle Visualization viewer into a rich client, you must:
•
For a rich client (two-tier or four-tier) installed using TEM, add the
Teamcenter Visualization (Embedded) for Rich Client feature to the
configuration using TEM.
You can install Lifecycle Visualization application on the client machine
before running TEM. Or you can have TEM install the application.
•
For a rich client installed using the Over-the-Web Installer:
Add the Teamcenter Visualization (Embedded) for Rich Client 4–Tier
solution to the distribution server instance using the Web Application
Manager.
If Lifecycle Visualization is already installed on the client machine,
you provide the installation location in the Modify Required Context
Parameters dialog box.
If Lifecycle Visualization is not already installed on the client machine,
you provide the location of the installation files and the desired installation
location in the Modify Required Context Parameters dialog box.
18-2
Teamcenter Installation
MT25350_S_101
Embedded visualization
Install Lifecycle Visualization
1. Navigate to scripts on the Lifecycle Visualization distribution image.
2. Double-click SEVInstall.bat and a silent installation begins.
SEVInstall.bat sets the install directory and the options and features
to be installed.
When the installation is complete, the progress window closes
automatically.
Teamcenter Installation
18-3
Embedded visualization
Add embedded visualization to a rich client using TEM
To add the Teamcenter Visualization (Embedded) for Rich Client feature to
a rich client configuration:
1. Start the TEM associated with the rich client configuration (two-tier
or four-tier) to which you want to add the Teamcenter Visualization
(Embedded) for Rich Client feature.
2. In the Maintenance dialog box, select Configuration Manager and click
Next.
3. In the Configuration Maintenance dialog box, select Perform Maintenance
on an existing configuration and click Next.
4. In the Old Configuration dialog box, select the configuration to which you
want to add embedded visualization and click Next.
5. In the Feature Maintenance dialog box, select Add/Remove Features
and click Next.
6. In the Features dialog box, expand Extensions®Lifecycle Visualization,
select Teamcenter Visualization (Embedded) for Rich Client, and click
Next.
18-4
Teamcenter Installation
MT25350_S_101
Embedded visualization
7. In the Teamcenter Visualization (Embedded) for Rich Client dialog box:
•
Select Connect to existing Teamcenter Visualization application
at the above location if the application has already been installed.
Provide the path to the installation.
•
Select Install Teamcenter Visualization (Embedded) to the above
location from the following image if the application has not been
installed. In the Teamcenter Visualization Location box, provide the
location in which to install Lifecycle Visualization. In the Teamcenter
Visualization Install Image box, provide the path to the install image.
If you select this option, TEM installs the Lifecycle Visualization
application automatically.
8. In the License Level for Teamcenter Visualization (Embedded) dialog
box, select the license level and click Next.
9. In the Confirmation dialog box, review your selections and click Start.
10. When the installation is complete, click Close.
Teamcenter Installation
18-5
Embedded visualization
Add embedded visualization to a distribution server instance
1. Start the Web Application Manager by double-clicking insweb.bat.
2. In the Web Applications list in the Web Application Manager, select
the distribution server instance to which Teamcenter Visualization
(Embedded) for Rich Client 4-Tier is to be added and click Modify.
3. If the Lifecycle Visualization application is to be installed using
the Over-the-Web Installer, you must add the path to the Lifecycle
Visualization installation ZIP file for the appropriate platform.
Click Modify Disk Locations to add the path to these files.
18-6
Teamcenter Installation
MT25350_S_101
Embedded visualization
4. In the Modify Web Applications dialog box, click Add Solutions.
5. In the Add Solutions dialog box, select Teamcenter Visualization
(Embedded) for Rich Client 4-tier and then click OK.
6. In the Modify Required Context Parameters dialog box, provide the
necessary information and click OK.
•
TcVisEmbeddedWindowsLocation
This is the location on the client in which Lifecycle Visualization is
already installed or in which it will be installed.
•
TcVisEmbeddedUNIXLocation
This is the location on the client in which Lifecycle Visualization is
already installed or in which it will be installed.
•
TcVisEmbeddedLicenseLevel
Teamcenter Installation
18-7
Embedded visualization
This is used to set the license level for the embedded viewer. Options
are Base, Standard, Professional, Mockup.
•
TcVisEmbeddedInstallImageWindows32Location
This is the location of the installation image for Lifecycle Visualization
Windows 32-bit.
•
TcVisEmbeddedInstallImageWindows64Location
This is the location of the installation image for Lifecycle Visualization
Windows 64-bit.
•
TcVisEmbeddedInstallImageUNIXLocation
This is the location of the installation image for Lifecycle Visualization
UNIX.
7. Click OK in the Progress dialog box.
8. Click OK in the Modify Web Application dialog box.
9. Click Exit in the Web Application Manager.
The distribution server instance is updated.
10. The distribution server instance is updated. Rich clients that were
installed prior to this modification are updated the next time they log on
as long as the following are running:
18-8
•
RMI Registry (start_rmi.bat)
•
Distribution server (start_server.bat)
Teamcenter Installation
MT25350_S_101
Embedded visualization
Activities
Use the infodba account to perform the following activities in the Embedded
visualization section:
•
Foundation viewer
•
Install Lifecycle Visualization
•
Add Lifecycle Visualization feature to a two-tier rich client
•
Add embedded visualization to a four-tier rich client that was installed
using TEM
•
Add embedded visualization to a four-tier rich client distribution instance
•
Download embedded visualization to a four-tier rich client that was
installed using the Over-the-Web Installer
•
Run the embedded viewer
Teamcenter Installation
18-9
Embedded visualization
Summary
The following topics were taught in this lesson:
18-10
•
Install the embedded visualization application.
•
Add the embedded visualization feature to a rich client using TEM.
•
Add the embedded visualization feature to a rich client using the Web
Application Manager.
Teamcenter Installation
MT25350_S_101
Lesson
19 Creating additional sites
Purpose
The purpose of this lesson is to illustrate how to create an additional
Teamcenter site.
Objectives
After you complete this lesson, you should be able to:
•
Describe the overall process of creating an additional Teamcenter site.
•
Configure FMS master to include the initial and the additional sites.
•
Configure the two-tier rich client to point to both sites.
•
Create a J2EE server manager and J2EE Teamcenter Web tier application
for the new site.
•
Create a .NET server manager and .NET Teamcenter Web tier application
for the new site.
•
Modify a four-tier rich client that was installed using the Over-the-Web
Installer to point to both sites.
•
Modify a four-tier rich client that was installed using TEM to point to
both sites.
Teamcenter Installation
19-1
Creating additional sites
Help topics
Additional information for this lesson can be found in:
19-2
•
Installation on Windows Servers Guide®Additional configuration and
maintenance®Managing installations and configurations
•
Installation on UNIX and Linux Servers Guide®Additional configuration
and maintenance®Managing installations and configurations
•
Installation on Windows Clients Guide®Installing the rich
client®Configure rich client features®Add, remove, and modify database
•
Installation on Linux Clients Guide®Installing the rich client®Configure
rich client features®Add, remove, and modify database
•
Installation on Windows Servers Guide®Appendixes®Web tier context
parameters
•
Installation on UNIX and Linux Servers Guide®Appendixes®Web tier
context parameters
Teamcenter Installation
MT25350_S_101
Creating additional sites
Create an additional site overview
1. Create a new database and corporate server configuration for the new site.
2. Add the new site’s FSC information to the FMS master using TEM.
3. Modify the two-tier rich client to point to the new site.
4. Create a server manager (J2EE or .NET) for the new site.
5. Create a Teamcenter Web tier application (J2EE or .NET) for the new site.
6. Modify the four-tier rich client to point to the new site:
•
For four-tier rich clients installed using TEM, modify the four-tier
rich client using TEM.
•
For four-tier rich clients installed using the Over-the-Web Installer,
use the Web Application Manager to modify the distribution server
instance.
Teamcenter Installation
19-3
Creating additional sites
Update the FMS master
After creating the new database and corporate server for the new site, you
must update the FMS master file.
1. Start TEM for the corporate server.
2. In the Maintenance dialog box, select Configuration Manager and click
Next.
3. In the Configuration Maintenance dialog box, select Perform maintenance
on an existing configuration and click Next.
4. In the Old Configuration dialog box, select the corporate server
configuration.
5. In the Feature Maintenance dialog box, select Modify FMS Master Imports
and click Next.
6. TEM verifies that an FSC is installed and is configured as a master.
Click Next.
19-4
Teamcenter Installation
MT25350_S_101
Creating additional sites
7. In the Ext. Sites dialog box, click Add.
8. In the Create/Edit Remote Site dialog box, enter the information for the
additional site’s FSC:
•
Site ID is the fmsenterprise id value from the additional site’s FMS
master file. This is a 10 digit negative integer. Be sure to enter the
minus symbol (–) at the beginning of this string
•
FSC ID is the fsc id value from the additional site’s FMS master file.
•
Protocol is the protocol to use, either http or https.
•
Host is the name of the host running the FSC for the additional site.
•
Port is port used by the additional site’s FSC.
•
Priority is the priority level.
•
Click OK.
Teamcenter Installation
19-5
Creating additional sites
9. In the Ext. Sites dialog box, the additional site’s FSC is now listed. Click
Next.
10. In the Ext. Group Sites dialog box, click Next.
11. A Status Message dialog box appears informing you that the FMS service
must be restarted for changes to take affect. Click Close.
12. Click Start in the Confirmation dialog box to begin the installation.
13. When the installation is complete, click Close.
14. Restart the FSC services for the initial and the additional corporate server.
19-6
Teamcenter Installation
MT25350_S_101
Creating additional sites
Modify the two-tier rich client configuration
To modify an existing two-tier rich client to point to multiple databases:
1. Start the TEM for the two-tier rich client.
2. In the Maintenance dialog box, select Configuration Manager and click
Next.
3. In the Configuration Maintenance dialog box, select Perform maintenance
on an existing configuration and click Next.
4. In the Old Configuration dialog box, select the two-tier rich client
configuration and click Next.
5. In the Feature Maintenance dialog box, select Modify 2-tier server
settings and click Next.
6. In the 2-tier server settings dialog box, click Add.
Teamcenter Installation
19-7
Creating additional sites
7. In the TC_DATA box of the Edit dialog box, type the path to the TC_DATA
directory of the additional site.
In the Connection Name box, type a connection name. This is the value
displayed in the rich client log on page.
Click OK in the Edit dialog box.
8. The new connection is listed in the 2-tier server settings dialog box.
Click Next.
9. In the Confirmation dialog box, click Start.
10. When the Install Successful message appears, the installation is
complete. Click Close.
19-8
Teamcenter Installation
MT25350_S_101
Creating additional sites
J2EE server manager and Teamcenter Web tier application for the
new site
The new site must have its own server manager and Teamcenter Web tier
application. The following values must be unique for both the existing site
and the new site:
•
The Tree Cache Cluster Name value used at each site must be unique.
This value is used when installing the server manager and when creating
the Teamcenter Web tier application.
•
The new server manager must have a unique Pool ID value.
•
If Multicast Mode is used, the new server manager must have a unique
TreeCache Cluster Port value. Any Teamcenter Web tier applications
that connect to this server manager must use the same value as the
server manager.
•
If TCP Mode is used, the new server manager must have a unique Local
Service Port value. Additionally, the Teamcenter Web tier application
must have its own unique Local Service Port value.
Teamcenter Installation
19-9
Creating additional sites
J2EE server manager and Teamcenter Web tier application for the
new site
For example, if the first site uses the following values:
•
Tree Cache Cluster Name = Cluster_1
•
Server manager local service port = 17800
•
Teamcenter We tier application local service port = 17810
The second site could use these values:
19-10
•
Tree Cache Cluster Name = Cluster_2
•
Server manager local service port = 17801
•
Teamcenter Web tier application local service port = 17811
Teamcenter Installation
MT25350_S_101
Creating additional sites
Install the J2EE server manager for the new site
1. Start TEM.
2. In the Maintenance dialog box, select Configuration Manager and click
Next.
3. In the Configuration Maintenance dialog box, select Perform maintenance
on an existing configuration and click Next.
4. In the Old Configuration dialog box, select the new corporate server
configuration and click Next.
5. In the Feature Maintenance dialog box, click Add/Remove Features.
6. In the Features dialog box, expand Server Enhancements, select J2EE
Based Server Manager, and then click Next.
7. In the Teamcenter Administrative User dialog box, type the password for
the Teamcenter administrative user and click Next.
8. In the TcServer Character Encoding Settings dialog box, select the type
of encoding to use when accessing the database and click Next.
Teamcenter Installation
19-11
Creating additional sites
9. In the Server Manager for J2EE dialog box, enter the following:
19-12
•
Type a unique Pool ID value.
•
Type a JMX HTTP Adaptor Port value. The new server manager can
use the same port as the first server manager.
•
Enter the name of the machine on which the new server manager is
being installed in the Server Host box.
•
Set the number of minimum warm servers, maximum started servers,
server targets, and logins per minute.
•
Set Startup Mode:
o
Select Service / Daemon to install the server manager as a
Windows service. It is set to start automatically when the machine
is booted.
o
Select Command Line to start the server manager manually.
Teamcenter Installation
MT25350_S_101
Creating additional sites
10. In the Server Manager TreeCache Configuration dialog box, provide the
information needed for the server manager and the Teamcenter Web tier
to communicate.
•
Provide a unique TreeCache Cluster Name value.
•
Select Multicast Mode or TCP Mode. This protocol is used to
communicate between the server manager and the Web tier.
•
If you select Multicast Mode, provide a TreeCahe Cluster Port. This
port along with the cluster name are used by both the server manager
and the Web tier.
11. If you select TCP Mode in the Server Manager TreeCache Configuration
dialog box:
Provide a unique Local Service Port for the server manager.
The TreeCache Peers table lists the host and port values of Web tier
applications that to which this server manager can connect. Click Add
to add a row.
Teamcenter Installation
19-13
Creating additional sites
12. In the Operating System User dialog box, provide the password of the
user that is installing Teamcenter and click Next.
13. Click Start in the Confirmation dialog box to begin the installation.
14. When the installation is complete, click Close.
19-14
Teamcenter Installation
MT25350_S_101
Creating additional sites
Create the J2EE Teamcenter Web tier application for the new site
1. Start the Web Application Manager.
2. Click Add.
3. In the Add Web Application dialog box, provide a unique Name, a unique
Staging Location, and a Description.
4. In the Add Web Application dialog box, click Advanced Web Application
Options and provide a unique value for the Deployable File Name and
click OK.
5. In the Add Web Application dialog box, ensure that the path to Web_tier
in the Teamcenter distribution image is listed in the Disk Locations for
Install Images list.
6. In the Add Web Application dialog box, select Thin Client for Solution
Type.
7. In the Add Web Application dialog box, click Solutions.
8. In the Select Solutions dialog box, select the following:
•
Teamcenter - Server Adapter
•
Teamcenter - Web Tier Infrastructure
•
Teamcenter - Web Tier Core Applications
Then click OK.
9. In the Add Web Application dialog box, click OK.
Teamcenter Installation
19-15
Creating additional sites
10. In the Modify Required Context Parameters dialog box, you must set
the following:
•
TreeCache Cluster Name is the TreeCache Cluster Name value used
when installing the server manager to which this Teamcenter Web tier
application will connect.
•
TreeCache Mode:
o
Mcast if you selected Multicast when creating the server manager.
o
TCP if you selected TCP when creating the server manager.
•
TreeCache Cluster Port is the value used for TreeCache Cluster Port
when installing the server manager to which this Teamcenter Web tier
application will connect. This is only used for Multicast mode.
•
Local Service Port is set to a unique value. This must match the port
value provided for TreeCache Peers entry that was created when
installing the server manager. This is only used for TCP mode.
•
TreeCache Peers are the host and port values for the new server
manager. The general form is host[port]. host is the machine on which
the new server manager is installed. port is the local service port of
the new server manager. This is only used for TCP mode.
•
The Enterprise Application Registration ID value must be unique for
each Teamcenter Web tier application.
•
The Enterprise Application Lookup ID value must be unique for each
Teamcenter Web tier application.
•
The Deployable File Name must match the value you provided earlier
in the Advanced Web Application dialog box.
11. Click OK in the Modify Required Context Parameters dialog box.
19-16
Teamcenter Installation
MT25350_S_101
Creating additional sites
12. Click OK in the Progress dialog box.
13. In the Web Application Manager, click Exit.
14. Deploy the new Teamcenter Web tier application on a J2EE Web
application server.
Teamcenter Installation
19-17
Creating additional sites
.NET server manager and Teamcenter Web tier application for the new
site
The new site must have its own server manager and Teamcenter Web tier
application. The following values must be unique for both the existing site
and the new site:
19-18
•
The new server manager must have a unique Pool ID.
•
The new server manager must have a unique Pool Port.
•
The new Teamcenter Web tier application must have a unique name.
Teamcenter Installation
MT25350_S_101
Creating additional sites
.NET server manager and Teamcenter Web tier application for the new
site
For example, if the first site uses the following values:
•
The new server manager Pool ID is TcPoolA.
•
The new server manager Pool Port is 8085.
•
The new Teamcenter Web tier application name is tc1.
The second site could use these values:
•
The new server manager Pool ID is TcPoolB.
•
The new server manager Pool Port is 8086.
•
The new Teamcenter Web tier application name is tc2.
Teamcenter Installation
19-19
Creating additional sites
Install the .NET server manager for the new site
1. Start TEM.
2. In the Maintenance dialog box, select Configuration Manager and click
Next.
3. In the Configuration Maintenance dialog box, select Perform maintenance
on an existing configuration and click Next.
4. In the Old Configuration dialog box, select the new corporate server
configuration and click Next.
5. In the Feature Maintenance dialog box, click Add/Remove Features.
6. In the Features dialog box, expand Server Enhancements, select .NET
Based Server Manager, and click Next.
7. In the Operating System User dialog box, enter the password for the
operating system account used to install Teamcenter and click Next.
19-20
Teamcenter Installation
MT25350_S_101
Creating additional sites
8. In the .NET Server Manager dialog box, enter the following:
•
Enter a unique Pool ID.
•
Enter a unique Pool Port.
•
Select Specify Server Host dialog box and enter the name of the
machine on which the new server manager is installed.
•
(Optional) Select Critical System Events Notification and provide the
appropriate values.
9. In the Server Manager Performance Tuning dialog box, set the number of
minimum warm servers, maximum started servers, server targets, logins
per minute, and time-out values. Click Next.
10. In the TcServer Character Encoding Settings dialog box, set the encoding
type and click Next.
11. Click Start in the Confirmation dialog box to begin the installation.
12. When the installation is complete, click Close.
Teamcenter Installation
19-21
Creating additional sites
.NET Teamcenter Web tier application for the new site
1. Start TEM.
2. In the Maintenance dialog box, select Configuration Maintenance and
click Next.
3. In the Configuration Maintenance dialog box, select Perform maintenance
on an existing configuration and click Next.
4. In the Old Configuration dialog box, select the configuration to which the
Teamcenter Web tier application is to be added and click Next.
5. In the Feature Maintenance dialog box, select Add/Remove Features
and click Next.
6. In the Features dialog box, expand Server Enhancements®Teamcenter
Web Tier, select Web Tier for .NET, and click Next.
7. In the .NET Web Tier dialog box, click Add. Then enter the name of
the server hosting the server manager and the port used by the server
manager. The host/port combination must be unique.
19-22
Teamcenter Installation
MT25350_S_101
Creating additional sites
8. In the Internet Information System (IIS) settings dialog box, enter the
appropriate information. The Virtual Directory Name box sets the name
of the Teamcenter Web tier application. This must be unique.
9. In the Confirm Selections dialog box, click Next.
10. When the installation is complete, close TEM.
Teamcenter Installation
19-23
Creating additional sites
Modify a four-tier rich client installed using the Over-the-Web Installer
to point to both sites
1. Start the Web Application Manager.
2. In the Web Application Manager, select the distribution server instance
to update and click Modify.
3. In the Modify Web Application dialog box, click Modify Context
Parameters.
4. In the Modify Tables dialog box, select HTTPServerTable and click OK.
5. In the Modify Table dialog box, click Add Row.
19-24
Teamcenter Installation
MT25350_S_101
Creating additional sites
6. In the Add Row to Table -HTTPServerTable dialog box, complete the
following boxes and click OK:
•
Name
Specifies the connection name displayed in the rich client logon
window.
•
URI
The general form is http://host:port/tc-web-tier-app-name
host is the machine on which the Web application server is running.
port is the port of the Web application server.
tc-web-tier-app-name is the name of the new Teamcenter Web tier
application.
•
TcSS ApplicationID
(Optional) Provides the TcSS application ID for Security Services.
•
TcSS Login Service URL
(Optional) Provides the TcSS URL for Security Services.
7. The new site’s Teamcenter Web tier application is added. Click OK.
8. In the Modify Tables dialog box, click OK.
Teamcenter Installation
19-25
Creating additional sites
9. In the Modify Web Applications dialog box, click OK.
10. In the Teamcenter Web Applications Manager dialog box, click Exit.
11. The distribution server instance is updated. Rich clients that were
installed prior to this modification are updated the next time they log on
as long as the following are running:
19-26
•
RMI Registry (start_rmi.bat)
•
Distribution server (start_server.bat)
Teamcenter Installation
MT25350_S_101
Creating additional sites
Modify a four-tier rich client installed using TEM to point to both sites
1. Start the TEM for the four-tier rich client.
2. In the Maintenance dialog box, select Configuration Manager and click
Next.
3. In the Configuration Maintenance dialog box, select Perform maintenance
on an existing configuration and click Next.
4. In the Old Configuration dialog box, select the configuration you want to
modify and click Next.
5. In the Feature Maintenance dialog box, select Modify 4-tier server
settings and click Next.
6. In the 4–tier server settings dialog box, click Add to add a row to the
4-tier Servers list.
Teamcenter Installation
19-27
Creating additional sites
7. In the URI box of the new row, enter the URI of the new Teamcenter Web
tier application.
The general form is http://host:port/tc-web-tier-app-name
host is the machine on which the Web application server is running.
port is the port of the Web application server.
tc-web-tier-app-name is the name of the new Teamcenter Web tier
application.
In the Connection Name box, enter the name that is displayed in the rich
client logon window.
8. Click Next.
9. In the Confirmation dialog box, click Start.
10. When the installation is complete, click Close.
19-28
Teamcenter Installation
MT25350_S_101
Creating additional sites
Activities
In the Create an additional site section, do the following activities using the
dba account:
•
Oracle only: Create an additional Oracle database
In the Create an additional site section, do the following activities using the
infodba account:
•
Oracle-only: Create an additional Oracle database
•
Create an additional corporate server
•
Configure the FMS service
•
Modify the two-tier rich client to point to both databases
•
Test the modified two-tier rich client
•
J2EE only: Install a server manager for Trng
•
J2EE only: Create the Trng Web tier
•
.NET only: Install a server manager for Trng
•
.NET only: Install Trng Web tier
•
Log on to Trng from the thin client
•
Modify the four-tier rich client that was installed using TEM to point to
both databases
•
Log on to Trng from the four-tier rich client that was installed using TEM
•
Add Trng URL to Instance 01
•
Log on to Trng from the four-tier rich client that was installed using OTW
Teamcenter Installation
19-29
Creating additional sites
Summary
The following topics were taught in this lesson:
19-30
•
The overall process of creating an additional Teamcenter site
•
Configuring FMS master to include the initial and the additional sites
•
Configuring the two-tier rich client to point to both sites
•
Creating a J2EE server manager and J2EE Teamcenter Web tier
application for the new site
•
Creating a .NET server manager and .NET Teamcenter Web tier
application for the new site
•
Modifying a four-tier rich client that was installed using the Over-the-Web
Installer to point to both sites
•
Modifying a four-tier rich client that was installed using TEM to point
to both sites
Teamcenter Installation
MT25350_S_101
Lesson
20 Course summary
During this course, you met the course objectives by accomplishing the
following:
•
You planned a site.
•
You set up Teamcenter online help.
•
You installed a database server and database.
•
You used TEM to install the corporate server.
•
You used TEM to install the two-tier rich client.
•
You used the Web Application Manager to create the components of the
Teamcenter J2EE Web tier.
•
You used Web tier application, the distribution server, and the distribution
server instance to successfully set up the J2EE Web tier.
•
You set up the .NET server manager and Web tier.
•
You installed a four-tier rich client using TEM.
•
You installed a four-tier rich client using the Over-the-Web installer.
•
You installed the two-tier and the four-tier Business Modeler IDE.
•
You administered the in-production system.
•
You installed an FSC caching server.
•
You installed the dispatcher.
•
You set up Store and Forward.
•
You set up Teamcenter Client for Microsoft Office and Extensions for
Microsoft Office.
•
You set up an NX integration.
Teamcenter Installation
20-1
Course summary
20-2
•
You set up embedded visualization.
•
You set up an additional Teamcenter site.
Teamcenter Installation
MT25350_S_101
Appendix
A Understanding Multi-Site
Collaboration
Purpose
The purpose of this lesson is to introduce you to Multi-Site Collaboration
concepts.
Objectives
After you complete this lesson, you should be able to:
•
Discuss the benefits of the Multi-Site Collaboration solution.
•
Defines sites, facilities, and the Multi-Site Collaboration network.
•
Discuss how Multi-Site Collaboration using data replication.
•
Discuss what synchronization is.
•
Discuss the purpose of publishing and unpublishing objects.
•
Discuss object ownership.
Teamcenter Installation
A-1
Understanding Multi-Site Collaboration
What is Multi-Site Collaboration
The Multi-Site Collaboration solution provides semiautomated, real-time
data sharing across an entire enterprise.
A-2
Teamcenter Installation
MT25350_S_101
Understanding Multi-Site Collaboration
Historical overview
During product development, the engineering sites in Detroit and London
occasionally share small amounts of data with one another and with their
suppliers in São Paulo and Tokyo. This is accomplished by manually
exporting product information as objects, transferring these objects using File
Transfer Protocol (FTP) or removable media (DAT) to the desired site, and
manually importing them into the databases.
After product development completes, engineering data is manually exported
and transferred to the Detroit manufacturing site and imported into that
database.
Although this solution can work acceptably on a limited basis, it requires too
much touch labor and too many ad hoc arrangements to be viable for routinely
sharing large amounts of product information across this enterprise.
To clearly understand the issues involved with sharing product information
across an entire enterprise, consider how the XYZ Widget Corporation may
share data without the benefit of Multi-Site Collaboration.
The following graphic shows that the XYZ Widget Corporation has
engineering sites in Detroit and London, a manufacturing site in Detroit, and
suppliers in Tokyo and São Paulo. Each of these sites currently stores their
product information in separate databases.
Teamcenter Installation
A-3
Understanding Multi-Site Collaboration
Multi-Site Collaboration solution
The Multi-Site Collaboration solution provides semiautomated, real-time data
sharing across the entire enterprise. It automates many of the operations
that had to be performed manually in the first example.
Practical example
Consider how the enterprise in the first example could implement a Multi-Site
Collaboration network. XYZ Widgets decided to link both the Detroit sites
with the London and Tokyo sites using a high-speed wide area network
(WAN). They also decided that the supplier in São Paulo would not be sharing
enough product information with the other sites to justify a WAN connection.
Unconnected sites
The São Paulo site is not connected to the other sites using a local or wide area
network (LAN or WAN). Data sharing with São Paulo must be accomplished
via manual export, transfer, and import as described in our first example.
However, because the XYZ Widget Corporation has implemented a Multi-Site
Collaboration network, some tracking of objects in the São Paulo database
must be performed for the benefit of the other sites.
ODS site
The Multi-Site Collaboration solution uses a special site called an Object
Directory Services (ODS) site. The ODS site maintains a record of each object
in the entire Multi-Site Collaboration network. The ODS does not store the
objects, but rather maintains a record that is similar to a library card; it tells
you which site is currently storing it and some basic information about it
(enough information so you can decide if it is the object you are looking for).
A-4
Teamcenter Installation
MT25350_S_101
Understanding Multi-Site Collaboration
ODS and IDSM
Multi-Site Collaboration uses:
•
Object Directory Services (ODS) is an object locator. It maintains a record
of each object in the entire Multi-Site Collaboration network. The ODS
does not store the objects, but rather maintains a record that is similar
to a library card. It tells you where you can find an object, that is, which
site is currently storing it, and some basic information about it—enough
information so you can decide if it is the object you are looking for.
•
Integrated Distributed Services Manager (IDSM) is an object transporter.
It provides the mechanism used to export an object from the owning site,
transmit it over the network, and import it into the destination site.
Teamcenter Installation
A-5
Understanding Multi-Site Collaboration
Sites, facilities, and the Multi-Site Collaboration network
Three very common terms have very specific meanings in Multi-Site
Collaboration:
•
Site is a Teamcenter database.
•
Facility is a location such as a manufacturing plant.
•
Network is a federation of sites.
Site
Comprises a single database that includes all users accessing that database
and any additional non-Teamcenter resources such as hardware, networking
capabilities, and third-party software applications (tools) required to
implement Teamcenter at that site. For this discussion, think of each site
as a single database and its users.
Facility
Physical location (for example, manufacturing plant, design center, and
so forth) in your enterprise. It is extremely important not to confuse sites
and facilities. Sites are databases; facilities are buildings. One facility can
comprise multiple sites.
Network
For independent sites within the same enterprise to share data, Multi-Site
Collaboration implements an environment that can best be described as a
federation of sites. Each site is truly independent, yet is able to operate
and share data within a larger entity called the Multi-Site Collaboration
network. Multi-Site Collaboration intentionally imposes as few restrictions
and limitations on autonomous site activity as possible.
A-6
Teamcenter Installation
MT25350_S_101
Understanding Multi-Site Collaboration
Publishing and unpublishing objects
Participating sites in a distributed network must have a reliable way of
controlling which data is shared with the rest of the network. With Multi-Site
Collaboration, you can publish and unpublish objects either singly or in
a batch.
When you publish an object, a publication record is created in the ODS.
•
Publishing
Makes objects available to other sites.
•
Unpublishing
Makes objects available only to the owning site.
•
data_share utility
Used to publish and unpublish objects.
Teamcenter Installation
A-7
Understanding Multi-Site Collaboration
Remote query
When a user a remote query to search for published objects, a scan of the
publication records (ODS) is performed to find the records that match the
search criteria. References to remote data objects are retrieved.
A-8
Teamcenter Installation
MT25350_S_101
Understanding Multi-Site Collaboration
Data replication issues
•
Data integrity
As an object is replicated to various sites, how do you determine which
object is the latest version of an object? This is especially true if users are
allowed to modify replicated objects.
•
Security
Without proper security controls, replicated product information could fall
into the hands of people not authorized to have it.
•
Auditing and tracking
A replication-based system must provide some method of tracking all
replicas of an object not only for audit purposes, but also for ensuring that
all replicas are updated when the original is modified.
Teamcenter Installation
A-9
Understanding Multi-Site Collaboration
Data replication
Replicas of remote objects are created locally.
A-10
Teamcenter Installation
MT25350_S_101
Understanding Multi-Site Collaboration
Replication rules to support data integrity
Multi-Site Collaboration uses import and export functions to replicate data.
The following rules apply:
•
Only the master object can be replicated.
•
Only the master object can be modified.
•
When you export an object, you must specify which sites are authorized
to import it.
This ensures that no unauthorized replicas are made and stores tracking
information with the master object.
•
When transferring ownership to another site, only one site can be
specified.
This ensures that there is only one master object in the network.
•
After it is replicated, a master object cannot be deleted until all replicas
are deleted.
This ensures network-wide referential integrity.
Teamcenter Installation
A-11
Understanding Multi-Site Collaboration
Object ownership and protection
In addition to the familiar concepts of owning user and owning group,
Multi-Site Collaboration uses the concept of site ownership. The owning site
is the site where the master object of an object resides. It is the only site
where the object can be modified. It is the only site where you can obtain a
replicated copy of the master object.
The owning site is a property of any object, and the owning site can be found
using the Properties dialog box.
A-12
Teamcenter Installation
MT25350_S_101
Understanding Multi-Site Collaboration
Synchronization
A replication-based solution must ensure that replicas are kept up-to-date
when the master object is modified. Multi-Site Collaboration addresses this
by maintaining export records and providing synchronization facilities:
•
Export records
•
data_sync utility
•
sync_on_demand utility
•
Automatic synchronization
Export records
When an object is exported, export records are created for each target site
specified. Each export record contains the site ID of each target site and the
date of the last export to that site. Export records are always associated (and
stored) with the master object. For items, a special item export record is also
created to record the import/export options used so that these same options
can be used to synchronize the item.
data_sync utility
When the master object is modified, replicas can be updated by a system
administrator through this utility. The process of keeping replicated data
up-to-date is called synchronization. Optionally, synchronization may be
limited to visualization data that is directly or indirectly related to datasets.
For additional information, see the Utilities Reference.
sync_on_demand utility
The end user may update replicated objects as they require using this utility.
A component, assembly, or object can be selected for a synchronization report
that allows users to determine if synchronization is required and to select the
specific components to synchronized.
For additional information, see the Utilities Reference.
Automatic synchronization
The end user who replicates an object may specify that the replica be
synchronized automatically when the master object is modified. The replica
is then synchronized automatically using the Multi-Site Collaboration
automatic synchronization functionality.
Teamcenter Installation
A-13
Understanding Multi-Site Collaboration
A-14
Teamcenter Installation
MT25350_S_101
Understanding Multi-Site Collaboration
Version interoperability
When a Multi-Site Collaboration site is upgraded to a new version, it is not
necessary to upgrade all other sites in the Multi-Site Collaboration network
at the same time. When a new major version is released, it is interoperable
with all sites running earlier versions as long as the difference in major
version numbers is not more than 2.
Although interoperability is guaranteed, there can be some limitations. For
example, transfer of ownership of certain types of objects from a higher
release version to a lower one may not be allowed. In most cases, new features
introduced in a new release are not available when communicating with a
remote site running an earlier version. The version of the server dictates
what the client can do.
Teamcenter Installation
A-15
Understanding Multi-Site Collaboration
Summary
The following topics were taught in this lesson:
A-16
•
Benefits of the Multi-Site Collaboration solution
•
Sites, facilities, and the Multi-Site Collaboration network
•
Multi-Site Collaboration using data replication
•
Synchronization
•
Purpose of publishing and unpublishing objects
•
Object ownership
Teamcenter Installation
MT25350_S_101
Reference tear-out pages
These reference tear-out pages are provided for your convenience.
Course agenda
Day 1
Morning
Introduction
Course overview
Lesson 1
Lesson 2
Afternoon Lesson 2 (continued)
Lesson 3
Day 2
Morning
Lesson
Lesson
Afternoon Lesson
Lesson
4
5
6
7
Lesson 8
Teamcenter architecture overview
Oracle server, listener, and database
Oracle server, listener, and database
(continued)
MS SQL Server and database
Common Licensing Server
Corporate server
Two-tier rich client
Four-tier architecture overview
J2EE-based server manager and Web
tier
Day 3
Morning
Lesson 9
Lesson
Lesson
Afternoon Lesson
Lesson
Day 4
Morning Lesson
Lesson
10
11
12
13
.NET-based server manager and Web
tier
Four-tier rich client
Installing the Business Modeler IDE
Administer the in-production system
FSC performance cache server
Afternoon Lesson 17
Lesson 18
Dispatcher
Store and Forward
Teamcenter interfaces with Microsoft
Office
Teamcenter Integration for NX
Embedded visualization
Day 5
Morning Lesson 19
Afternoon Lesson 19
Lesson 20
Creating additional sites
Creating additional sites (continued)
Course summary
14
15
Lesson 16
Classroom data sheet
This table is provided so students can record their classroom setup, as
described by the instructor. Optionally, instructors may hand out a preprinted
data sheet.
Data item
OS user ID/password
INSTALL_IMAGES
SERVER_HOST
SERVER_DRIVE
CLIENT_HOST
CLIENT_DRIVE
JAVA_HOME_SERVER
JAVA_HOME_CLIENT
JRE_HOME_SERVER
JRE_HOME_CLIENT
Teamcenter Help Location
Student profile
Course evaluation