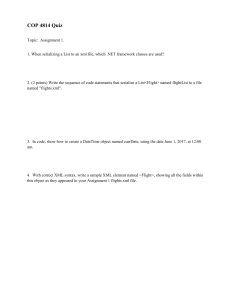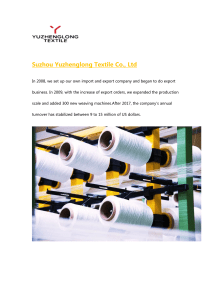Salad Tutorial 1 – Exporting Data from CAESAR II FIRST the bad news Salad reads XML files exported from CAESAR II. Unfortunately to get this data out of CAESAR II Version 8 (2016), we are still stuck with the clunky Data Export Wizard and a couple of other restrictions: • • DO NOT use the Quick XML export button – it doesn’t export correct data. YOU currently CAN’T USE LOAD CASE DESCRIPTIONS - you need to go and delete them all in the load case editor to leave only the actual load case e.g. W+T1+P1 rather than OPERATING CASE 1. Then re-run the analysis. (When this load case description feature was added to CAESAR II, the actual load cases were no longer exported to the XML export file, rather than putting the description into a separate data field). Exporting Data to XML From CAESAR II Start the Data Export Wizard from within CAESAR II (or alternatively launch it from Salad’s File menu). Browse to your chosen file. Make sure to click on ‘Export Output Data Also’- © Xtrados Pty Ltd, 2017 Now click the second ‘Browse’ button to open a ‘Save as’ dialog. Change the ‘Save as type’ dropdown to ‘Extensible Markup Language (*.xml)’. Don’t worry about overwriting an existing file. After clicking ‘Save’, the Wizard now shows the names of the two files (input and output) which will be exported. © Xtrados Pty Ltd, 2017 Click Next to move to ‘Input Export Options’ and click on ‘Select All’ Click Next, then ‘OK’ to move to ‘Output Report Options’. Click on both ‘Select All’ buttons and then on ‘Finish’ to complete the export. © Xtrados Pty Ltd, 2017 Hit ‘cancel’ on the dialog box that comes up (unless you want to open up a huge XML file in your browser). If you find you’re dealing with a large and unwieldy XML file (as can happen with a large model with many load cases), you can repeat the process and be more selective with the exported load cases and output options. Importing into Salad Now you can import the XML data files to Salad by clicking on the ‘Load XML files’ toolbar button – Hold the Shift or Ctrl key to enable multiple selection and open both Input and Output data files. © Xtrados Pty Ltd, 2017 A progress bar will appear showing the load progress. This is approximate so don’t worry if the file stops loading before the progress reaches the right hand side. You are now ready to run scripts on the data. © Xtrados Pty Ltd, 2017