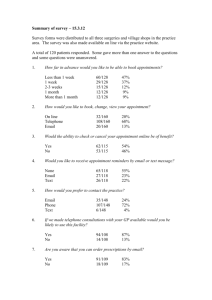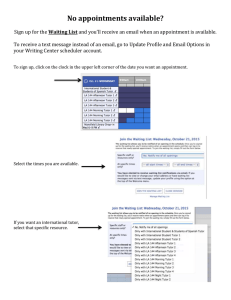Radiology A&C Getting started in CRIS Your username is the same as your Royal Free NHS computer login and your password would have been reset at training. For password reset please contact your site administrator. Menu tab A B C D Each time you log in, CRIS retains your last workflow and patient so you may see a different screen each time you log in. 1. Menus: use Options to change Mode to Reception, Post Processing or Vetting (A) Use the icons to facilitate your workflow (B). Key icons are (left to right below): Log out; Clear patient/event; View Report; Open a new instance of CRIS; Nuclear Medicine module. 2. Use the buttons on the right side (D) to navigate through your lists: Day List Unprocessed Appointments Orders Request List Vetting 3. Use the search boxes (C) to find a patient using Hospital No. or Surname and Forenames. Navigate these boxes using the [Return] key. CRIS Quick Guide_A&C_v2 [FINAL] Page | 1 of 19 Last Updated | 15-Jul-15 Radiology A&C Searching for a patient 1. 2. 3. Enter the patient’s hospital number in the Hospital No. box or the patient’s Surname and Forename into those two boxes. Press [Return/Enter] to tab through the boxes and return your search. If you enter the patient’s name and there are several options a patient list will appear. If you use the Hospital No. you will be taken directly to the patient record. Barnet & Chase Farm hospital numbers will be prefixed with RVL to avoid duplicate hospital numbers. 4. 5. 6. 7. Double click to view the patient record OR highlight the patient and click [Select]. The Patient Details tab (E) should be reviewed and updated in Cerner (then reloaded in CRIS) if any details are incorrect. Any allergies or special needs will be recorded under the Alarms tab (F). The Events tab (G) shows the imaging history for the patient. G F E F CRIS Quick Guide_A&C_v2 [FINAL] Page | 2 of 19 Last Updated | 15-Jul-15 Radiology A&C Creating a request & attending the event Orders created in Cerner will come to CRIS as Orders. Requests are required for direct access patients/those without order comms. Orders and Requests can have multiple Accession Numbers (examinations). Once in the patient record, click [New Event]. Review the Events tab if required to look for previous imaging. Select the correct Referral Source, Ref.Location and Referrer by double clicking in the relevant field and selecting off the predefined lists. For GPs: when in Select Referral Source, click [Select Referrer and Practice] (H), enter Referrer Type as G (see I) and the start of the practice name in Practice name/address (J). Select the Practice from the list (K) and then select the Referrer (L). Click [OK]. Window closes. 1. 2. 3. 4. H I L J K CRIS Quick Guide_A&C_v2 [FINAL] Page | 3 of 19 Last Updated | 15-Jul-15 Radiology A&C M N O 5. 6. 7. 8. For other NHS hospital or private consultant referral: click [Select Referral Source] (M) and type the name of the institution into the Source Name/Address box (N) e.g. BUPA. Select the ReferralSource from the list (O) (shown for the SHA Code selected). Click [OK]. Window closes. Enter Referrer, Lead Clinician and Mobility if required. Enter exam Code if known. If the exam code is not known, double-click in the box. Filter the list by selecting a body part from the diagram (P), a modality (Q) or typing part of the exam description into the Filter (R) and select the code from the list. P Q R 9. Double click in Room and select the correct room. 10. Click [Return/Enter] to enter Time and click again to enter a new line and additional exam codes. 11. Once the details are complete, and if the patient is not in the department for imaging i.e. it requires vetting or an appointment click [Request]. (Go to step 14 if the patient is in the department). 12. Tick Scan new image and select REFERAL from the drop down list (S). CRIS Quick Guide_A&C_v2 [FINAL] Page | 4 of 19 Last Updated | 15-Jul-15 Radiology A&C S U T 13. 14. 15. 16. 17. 18. 19. Tick Print Letter (T) and [Save] (U). The exam is in Requested status and ready for vetting or appointing. If the patient is in the department, click [Attend] (instead of [Request]) Tick Scan new image and select REFERAL from the drop down list (S). Untick Attendance Label if printed label is not required (W). Click [Attend] (X). The examination(s) is/are in Attended status and will appear on the modality. W X V Attending an event (order, request or appointment) 1. 2. 3. 4. Search for a patient, select the Event and click [Change]. Review the Event Details and amend if required. All Order Comms information will populate the Clinical History field (Y) and can be reviewed. Click [Attend]. Any request form should already have been scanned - click [Save] without scanning. Y CRIS Quick Guide_A&C_v2 [FINAL] Page | 5 of 19 Last Updated | 15-Jul-15 Radiology A&C If a user attends a site other than the one booked, attending the exam will not put the exam onto the modality worklists at the correct site. You will need to appoint the study to the current site before attending it. This will also need to be done for x-rays (which do not require an appointment) as it is the only way to change the site of the order/request. Ad hoc / batch scanning 1. 2. 3. 5. 6. 7. Search for a patient, select the Event and click [Change]. In the Event Details tab click [Documents]. Click [Scan New Document] Select document type from drop down menu and place document in scanner. Click [Quick Scan] and [Save]. Repeat steps 3-5 for multiple documents or return to step 1 for multiple patients. Adding Alarms 1. 2. 3. 4. 5. Search for a patient, select the Patient Details tab. In the Patient Details tab click Alarms (A). Click [Add] (B). On the pop up, choose alarm Code and Type from the drop down menus and enter any free Text (C). Click [OK]. A B C CRIS Quick Guide_A&C_v2 [FINAL] Page | 6 of 19 Last Updated | 15-Jul-15 Radiology A&C CRIS Lists Vetting List The Vetting List shows all examinations and can be filtered to aid workflow. Click the [Vetting List] button from your Menu tab to display the list. Day List The Day List shows Attended examinations and it can be filtered to aid workflow. Click the [Day List] button from your Menu tab to display the list. Green means it is less than 30 minutes since the exam status was changed to Attended and pink means it is over 30 minutes since the exam was Attended. Unprocessed List The Unprocessed List shows Attended examinations that are not post-processed and it can be filtered to aid workflow. Click the [Unprocessed] button from your Menu tab to display the list. Green means it is less than 30 minutes since the exam status was changed to Attended and pink means it is over 30 minutes since the exam was Attended. Appointments List The Appointments List displays all appointments according to the filters e.g. by Site, Date, Room or Modality. B C A 1. 2. 3. 4. 5. Filter the list (A) by the required parameters. Double click the fields for predefined lists. Click List to update (B). Select any Event and click [Change] to view, amend or Attend. Click Done to close the Appointment List tab (C). CRIS Quick Guide_A&C_v2 [FINAL] Page | 7 of 19 Last Updated | 15-Jul-15 Radiology A&C Booking an appointment Appointments should be booked from the Orders list, Request List or Vetting List or directly from searching for the patient and creating a request. Appointments can be created before or after vetting. 1. Search for the patient and event or link multiple events (Ctrl-click) and click [Change]. Alternatively, highlight any event (or multiple events) off the Orders list, Request List or Vetting List. Filter the Vetting List by relevant fields before appointing. Filter profiles can be used from the drop down menu. Vetted profiles (e.g. Radiology Vetted – A&C) show all Vetting Completed and Vetting Not Required exams ready for appointing. There are trust wide or site specific profiles for all modalities as well as radiology and nuclear medicine. 3. Review the Patient Details, Protocol (if a vetted study) and Exam Details tabs of the event before appointing. If detailed in the Protocol tab, add additional exams codes in the Event Details tab 4. 5. 6. 7. From the Event Details tab, click [Add to Diary]. Click the Show Diary icon on the toolbar. The exam(s) added to diary can be seen in the Scratch Pad (D). Click [Vetting] (E) to review the vetting information including booking notes. 2. CRIS Quick Guide_A&C_v2 [FINAL] Page | 8 of 19 Last Updated | 15-Jul-15 Radiology A&C H D I K E G L J F 8. Amend the Urgency if required (F). 9. Return to the rooms view (G) to continue booking the appointment. 10. The site will default to the site you are located at. To book an appointment for another site, select the correct site (H) to show the rooms for that site. 11. The correct rooms for the exams are displayed on the right (I) e.g. if booking an MRI and X-ray both types of room will show. If a red triangle shows in the corner of the appointment slot, a pop up box will show slot comments when you hover over e.g. type of exam to be booked 12. Search for an available diary slot by changing the date using the drop down menu to change the month or the arrows to navigate the month/year (J). Do not use the Search Forward function. 13. Drag the exam from the Scratch Pad into a diary slot. It will then move from the Scratch Pad to Change Appointments (K). 14. Repeat for any additional exams by dragging them from the Scratch Pad into the same or different diary slot. Once the exam is dragged into a diary slot and appears in the Changed Appointment slot it is booked. It is not required to be saved. If it needs to be amended at this point, drag the exam(s) into an alternate diary slot. CRIS Quick Guide_A&C_v2 [FINAL] Page | 9 of 19 Last Updated | 15-Jul-15 Radiology A&C Pink slots in the diary are for exams already booked and blue slots show the current patient loaded. 15. Amend the length of any exam by dragging the top or bottom edge to make it longer or shorter. 16. If an appointment letter is required, right click on the exam in the Changed Appointments areas and select Print Letters & Clear Selection. If you do not wish to print an appointment letter, right click on the exam in either the Scratch Pad or Changed Appointments and select Clear. This will remove the exams from these areas. 17. If multiple exams have been booked for the same timeslot but only one is required to be printed, the Ignore function (L) can be ticked to remove this from the letter. If multiple appointments are booked in different time slots you must not tick Ignore – this will cause the exams to move to the same diary slot. Cancelling an order or request If an order is to be cancelled it cannot be cancelled in Cerner and a call will be made to radiology to cancel the order. At BCF, Orders can be cancelled in Cerner but once made a Request they cannot be cancelled in Cerner. When cancelling a Request including events on the Waiting list, the clock will reset to ‘0’ on the cancellation date. 1. 2. Search for a patient and highlight the Event to be cancelled. Right click and select Cancel (M). M 3. In the Cancel Order tab, enter Status Comments (N) e.g. Cancelled by doctor. These comments will go back to Cerner. CRIS Quick Guide_A&C_v2 [FINAL] Page | 10 of 19 Last Updated | 15-Jul-15 Radiology A&C N O 4. 5. P Double click in the Practitioner field (O) and select your name off the list. Click [Save] (P). Not all cancel reasons pass back to Cerner as cancelled. Refer to last page for full details. If the event is attended, right click and select Undo Attend and then right click and select Cancel Event to proceed as above. Cancelling an appointment Selecting any Patient Cancel status will stop the clock on the date of the last cancelled appointment. If you wish to rebook an appointment and ‘reset the clock’ when a patient changes their appointment, it is essential that the correct procedure is followed to ensure that the Waiting Times are recorded accurately. Using this method the clock will continue to tick until the date of the last appointment the patient cancelled after which it will be reset to ‘0’. The clock will then start ticking again from the date of the appointment the patient last cancelled to the date of their final appointment/attendance. If this procedure is not followed, then the Waiting Times clock is not stopped and restarted. 1. 2. 3. 4. 5. Search for a patient and highlight the Appointment to be cancelled. Right click and select Cancel. In the event cancellation window, select the reason for cancellation from the Patient Cancel (Q) or Hospital Cancel (R) list. Add Status Comments if required. Click [Patient Change] to finish. (NOTE: this will update as cancel reason selected). Q R CRIS Quick Guide_A&C_v2 [FINAL] Page | 11 of 19 Last Updated | 15-Jul-15 Radiology A&C Changing an appointment 1. 2. 3. 4. Search for a patient, highlight the Appointment to be cancelled and click [Change]. In the Event Details tab click [Add to Diary]. Click the Show Diary icon on the toolbar. The exam(s) added to diary/to be changed, can be seen in the Scratch Pad. An appointment must be cancelled prior to rebooking to ensure the correct reason for the change passes back to Cerner and to allow an audit trail. Right click and select Cancel. In the event cancellation window, select the reason for change from the Patient Cancel or Hospital Cancel list. Refer to cancellation/change list on the last page for further help. 7. Add Status Comments if required. 8. Click [Patient Change] to finish. (NOTE: this will update as cancel reason selected). 9. Return to the diary Scratch Pad. 10. Proceed to appoint as normal (see Booking an appointment section). 5. 6. CRIS Quick Guide_A&C_v2 [FINAL] Page | 12 of 19 Last Updated | 15-Jul-15 Radiology A&C Placing an exam on the waiting list 1. 2. If there is no diary slot available, return to Vetting List. Reselect the examination, click [Change] and click [Waiting List] Only two of the waiting list types will be used: Waiting List and Planned (S). 3. Select the required option and enter Planned Date (T) if Planned option is selected. U T S V 4. Add any notes in the Comments (U) and [Save] (V). Escalate to department Superintendent if not appointments are available. Making an appointment from the waiting list 1. 2. 3. On the Menu Tab, click [Waiting List]. Filter the list by any required filters and sort by Req No. to appoint the most urgent first. Open an event, review the details and click [Add To Diary]. Go to the diary and appoint as normal (see Booking an appointment section). CRIS Quick Guide_A&C_v2 [FINAL] Page | 13 of 19 Last Updated | 15-Jul-15 Radiology A&C DNA management All unattended appointments will automatically (soft) DNA at midnight of the appointment date. Patients have a three day grace period before their missed appointment is manually (hard) DNA’ed in the system 1. 2. On the Menu Tab, click [Appointments]. Change the filters to select the correct Site and set the Date to 3 business days prior. 3. 4. 5. Highlight the DNA’ed event, right-click and select Cancel. Choose DNA card returned and enter Status Comments. Tick Print Letter. Click [DNA not returned] to cancel. CRIS Quick Guide_A&C_v2 [FINAL] Page | 14 of 19 Last Updated | 15-Jul-15 Radiology A&C Reports To view a report on an open event, click [Report]. To view multiple reports for a patient, click [F12] (All Reports) or the View Reports icon on the toolbar to open the report viewer. [F12] will also close the report viewer. To print a report right click and select Print Report from any worklist or from the report viewer. CRIS Quick Guide_A&C_v2 [FINAL] Page | 15 of 19 Last Updated | 15-Jul-15 Radiology A&C Batch Printing GP Reports 1. 2. 3. 4. 5. 6. 7. From the Menu tab, click [Batch Print] (A). On the SecretaryConsultant tab select the start and end date and time (B). Double click in Patient Type (C) and select GP Direct Access Patient. Tick Exclude Autoreports and Exclude EDI referrers (electronic orders) (D) and GPRefOnly from the drop down menu for Precondition (E). Choose Print Order (F) as Referrer Code Order to group reports the same referrer together. Tick Unprinted, Verified and Collate. Click [Print] to start batch printing. for Return to the Menu tab and click [Day List] Change the filters to select the correct Site and Pat Type set the Date to the last business day. 10. To view the request form, open the entry off the Day List and click [Documents]. The request form will be visible under the Scanned Documents tab and will be called REFERAL. 8. 9. CRIS Quick Guide_A&C_v2 [FINAL] Page | 16 of 19 Last Updated | 15-Jul-15 Radiology A&C Statuses, Icons & Shortcuts No icon Patient has been attended at Reception but EXAM NOT COMPLETE Scanned Indicates that a document has been scanned against the event, e.g. request card or MRI safety questionnaire Injected The injected icon appears once a Nuclear Medicine administration (i.e. Isotope) has been allocated, and disappears once the event is Post Processed. Post Processed Exam has been signed off - ‘Post Processing’. Exam is complete and image(s) verified / sent to PACS. This will not be used but may be seen for migrated data. Indicates the attendance has been processed (Room, Post Processed Radiographer, Film, Dosage etc.) and has ‘Hard Copy’ films contained in a ‘Radiology Packet’. View Reports To display the CRIS Report viewer, press [F12] or click the menubar icon. You can view other patients' reports by entering their CRIS number and pressing [Enter]. The report viewer can be closed by pressing [F12] again, or clicking the [X] on the window. It is also possible to tick ‘Auto close viewer’ so that the report viewer will close automatically upon clearing the screen. Provisional Report Indicates that a report has been produced, but not yet authorised. Verified Report Indicates that an authorised report exists for the attendance. Addendum Event Locked Indicates that a report has been produced, and authorised but has been subsequently changed and is now awaiting re-authorisation. Indicates the report is being viewed by someone else. Vetting Accepted/ Indicates that the event has been vetting and accepted via the Not Required vetting module or that the event does not require vetting. RIS Shortcut F4 F5 F9 F12 Function Pop up last selected CRIS numbers (same as double click in CRIS No. search box Clear Reload last patient Open report viewer CRIS Quick Guide_A&C_v2 [FINAL] Page | 17 of 19 Last Updated | 15-Jul-15 Radiology A&C RIS Statuses CRIS Status Name Description iSoft RIS Status Ordered Order received from Cerner order comms Requested Requested The electronic order has been changed to a request or a paper request has been added to Requested the system. The order or request has been vetted and is Vetted & awaiting waiting to be appointed or for the patient to Pending appointment attend the department. Appointed The exam has an appointment scheduled. Attended The patient has arrived in the department for Booked In imaging. Post Processed The examination is complete and all images are available in PACS for reporting. (Draft reports are An in progress report is available with the not available in PACS only (for users with the correct CRIS) privileges). Appointed Examined Parked Provisional A preliminary report is available in PACS, CRIS Preliminary and Cerner. Verified A final report is available in PACS, CRIS and Cerner. Authorised Addendum An addendum has been added to the report and is available in PACS, CRIS and Cerner. Addendum Cancelled The event was cancelled in CRIS and all accessions were cancelled in Vue PACS. Cancelled CRIS Quick Guide_A&C_v2 [FINAL] Page | 18 of 19 Last Updated | 15-Jul-15 Radiology A&C Reasons for cancellation CRIS cancellation reasons which will pass back to Cerner Patient Cancel (PC) - Patient Cancel PC – Claustrophobic PC – PATIENT CANCEL (COMMUNICATOR) PC – DNA Card Returned PC – GP Cancel/ GP has cancelled on behalf of patient PC – Patient may be pregnant PC – (Exams) No longer required PC – Partial Booking - Non Responder PC – Patient (is) Pregnant PC – (Patient) Refused Exam PC – Target DNA – card returned PC – Patient Gone Private PC – Patient DNA’ed has made no contact Hospital Cancel (HC) – Booking Error HC – (Ward) Beds Unavailable HC – Duplicate Request (see other request) HC – No longer required HC – Unjustified examination HC – (Request) Ordered in error HC – Expired Request (Request date has expired) HC – Clinical details insufficient HC – Patient discharged before (being) seen HC – Inaccurate clinical info HC – Patient Confirmed Diabetic CRIS cancellation reasons which will NOT pass back to Cerner PC – Patient Change st PC – 1 Appointment Declined nd PC – 2 Appointment Declined PC – Patient has changed appointment PC – Pt did not follow prep Patient Cancel – Target DNA – rebooked HC – Hospital Cancel HC – Equipment being serviced HC – Equipment Failure NOTE: Text in brackets indicates where the description may vary across the sites CRIS Quick Guide_A&C_v2 [FINAL] Page | 19 of 19 Last Updated | 15-Jul-15