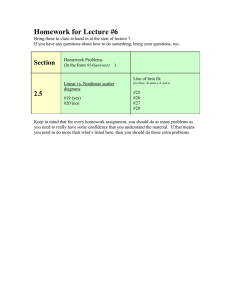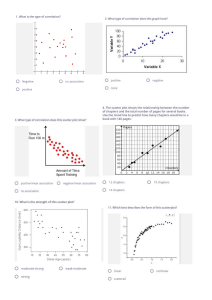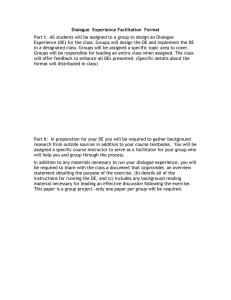Statistics Activity Sheet: Descriptive & Correlation Analysis
advertisement

Name: Program and Year Level: Score: Date: GEC05 (Lecture) Activity No. 5 Instruction: You will be given different data for the following statistical problems. Fill the table with the data values assigned to you then solve the problems with the help of MS Excel. Carefully read and follow the steps in using the data analysis tool and try to avoid typo errors because it might result to a completely different result. Write the analysis results in the answer sheet and interpret. Problem 1. A sales manager would like to see each of his sales representative unit sales per month. A new recruit is told to keep a weekly record of the sales. The following are the data from the previous month: Develop appropriate descriptive statistics to summarize the data. 1. Open a new MS Excel file and encode the data set from cells A1 to A24 2. Click “Data” tab then “Data Analysis” at the right of the toolbar. A dialogue box will appear. 3. From the Data Analysis dialogue box, choose “Descriptive Statistics” then click “OK”. 4. From the Descriptive Analysis dialogue box, enter the cell range A1:A24 in the Input Range box and put a check in Summary Statistics. 5. Choose an output area by clicking the Output Range, then enter for example C1 in the output range box. 6. Click “OK”. The results will appear. Problem 2. Determine if the number of absences incurred by a student is related to his or her final test score in a Statistics Class. The data obtained in a study is from seven randomly selected students of a statistics class. Number of absences Scores 1. Open a new MS Excel file, encode the data set in cells A1 to A7 and B1 to B7. 2. Click “Data” tab then “Data Analysis” at the right of the toolbar. A dialogue box will appear. 3. From the Data Analysis dialogue box, choose “Correlation”, click “OK”. 4. Type the locations of your data into the Input Range, A1:B7 and select the location of your output say for instance in cell D1 then click “OK”. The results will appear. Plotting the scatter gram 1. B7). Highlight the area where the data are located (A1 to 2. Click the “Insert” tab and in the charts area, select scatter. 3. Click “Scatter”. The scatter plot will appear. 4. To add the linear regression line, click the graph then select the “Chart Design” tab. 5. 6. Click “Linear”. The regression line will appear. Click “Add Chart Element” then select “Trendline”. Problem 1 Mean Median Mode Standard Deviation Sample Variance Kurtosis Skewness Range Interpretation: Problem 2 Number of Absences Mean Median Mode Standard Deviation Sample Variance Kurtosis Skewness Range Independent Variable Dependent Variable : : Correlation Coefficient : Interpretation: Scatter Plot (Print screen and paste below): Solve for the regression equation below. Show your solution. Scores Mean Median Mode Standard Deviation Sample Variance Kurtosis Skewness Range