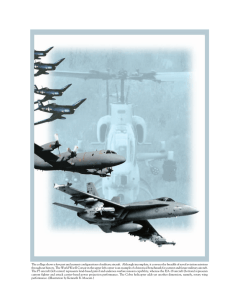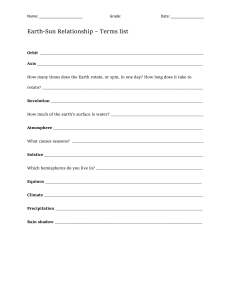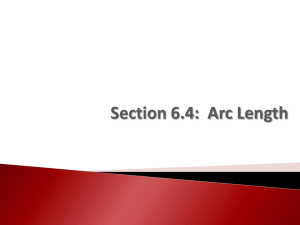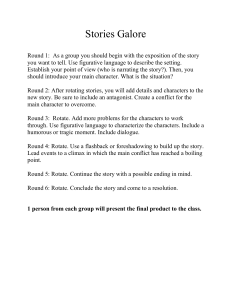Rotate MD-11 Manual. Introduction & Product Information Introduction & Product Information Index: 1. Presentation 1. 1. Systems Description. 1. 2. Tutorial Flight 1. 3. Limitations & Checklists 2. License 3. Disclaimer 4. Acknowledgements 5. Requirements 5. 1. Hardware requirements 5. 2. Software requirements 6. Installation 7. Support 8. Database 9. Aircraft menu 10. Manipulators 11. VR controllers 12. Hardware controllers 1 Rotate MD-11 Manual. Introduction & Product Information 1. Presentation The Rotate MD-11 is an aircraft add-on for Laminar’s X-Plane 12 that simulates the original McDonnell Douglas MD-11 Freighter version. This manual consists of three volumes: 1) Systems Description, 2) Tutorial Flight and 3) Pilot Handbook. 1. 1. Systems Description. Each system of the aircraft is in a dedicated PDF file. These systems are: 1. Aircraft General 2. Air 3. Aural/Visual Warning 4. Automatic Flight 5. APU 6. Communications 7. Electrical 8. Emergency Equipment 9. Fire Protection 2 Rotate MD-11 Manual. Introduction & Product Information 10. Flight Controls 11. Flight Instruments 12. Fuel 13. Hydraulics 14. Ice and Rain Protection 15. Lighting 16. Navigation 17. Engines 18. Doors 19. Landing Gear 1. 2. Tutorial Flight Although the Systems Description could be sufficient to understand how the aircraft works, it may not be so to operate the aircraft. For that matter we have included a Tutorial Flight showing the normal procedures. Abnormal procedures are excluded from this tutorial. 1. 3. Limitations & Checklists This includes one PDF for each item: Limitations and Checklists. These are only the Normal Checklists. 2. License The Rotate MD-11 is released under the terms specified in the License.rtf (or License.txt) document inside the aircraft folder. As part of the development of this software, other third party libraries have been used and/or redistributed, in sources or binary form, according to the conditions specified in the corresponding license documents included in the software package. 3. Disclaimer The real McDonnell Douglas MD-11 is a very complex commercial airliner, which also has quite a few unique features. Although our model entails a high level of simulation, it is not a fully 100% simulated model. Features in the original may include things that have not been represented in the simulation, as well as features may have been added or adapted to the scope of a software simulation that are different from the original model. Due to its complexity and the level of simulation, improper operation of the aircraft and its resulting bad behavior may be mistakenly attributed to a malfunction. In those cases it’s important to read the appropriate section of the manual. Pay special attention to the operation of the aircraft within its performance limits. 3 Rotate MD-11 Manual. Introduction & Product Information Important note: This manual and the model to which it refers are intended only for recreational purposes, not for professional simulation or for real aviation. 4. Acknowledgements We would like to thank the following contributors and beta testers: William Chardack Joseph Chamberlain Arno from Lufthansa Cargo Robert Boone SwissairMD11 (Max) Gustavo Luna Chas David Malka James Burns Saul Galeno Matt Bromback Helmuth Moya Cloud Surfer Greg Jarchow Wybe Witteveen Johan van de Peppel Atarium Liveries Jame Burns 5. Requirements 5. 1. Hardware requirements The following hardware and system characteristics are the recommended minimal setup to run this product at sufficient frame-rate. The software will run in systems with lower settings, but the frame-rate could be compromised. Processor: Intel Core i5 or i7 3.4GHz, or AMD equivalent. System RAM: 8 GB. Hard Disk Usage: 2.0 GB. Graphics: Nvidia GTX 1650 Ti / Radeon RX 470 (VRAM 4GB or more recommended). An Internet connection is required for license activation and management (not for playing). 4 Rotate MD-11 Manual. Introduction & Product Information The Rotate MD-11 has been designed to optimize performance and to achieve an optimal CPU/GPU balance. However, it makes intensive use of CPU and graphics card, so make sure to adjust X-Plane settings according to your hardware and the addons that you use in combination with this aircraft. Remember that in X-Plane you can tune parameters like “Number of World Objects”, “Reflection Detail” and “Shadows” that will affect your CPU usage. Additionally, we will provide a set of 2k textures to reduce VRAM load for those with low VRAM. You can get more info about hot to tune X-Plane settings here: https://www.x-plane.com/manuals/desktop/#settingtherenderingoptionsforbestperformance 5. 2. Software requirements This software is an aircraft add-on for X-Plane Flight Simulator by Laminar Research. It is meant to be run in X-Plane 12, for Windows, OSX and Linux platforms. It will run on X Plane 64-bit architecture only. 32-bit systems are not supported. In OSX systems you will need to authorize execution of the software. For that before running the Rotate MD-11 the first time, open the Terminal app in your OSX, type this line substituting the path to your Rotate MD-11 installation (without the [ ]) and press “enter”: xattr -dr com.apple.quarantine [Rotate-MD-11 folder full path]. You will also need: For all platforms: ● 64-bit Operative system. ● Laminar Research X Plane 64b v11.55. Windows: ● Microsoft Windows 8, 10 64b. ● Microsoft Visual C++ 2015 (x64) Redistributable. OSX: ● OSX 10.11 and up (using Rosetta for ARM Processors). ● OpenGL Framework. Linux: ● GLIBC v2.27 (Ubuntu 18.04). ● OpenGL. 5 Rotate MD-11 Manual. Introduction & Product Information 6. Installation To install the add-on, copy the Rotate-MD-11 folder, contained in the compressed package, to any of the folders inside Aircrafts of your X-Plane installation. The installation path will look like this: X-Plane 12/Aircrafts/Rotate-MD-11. First load and license activation Launch X-Plane and select the Rotate-MD-11 and any airport in the “Flight Configuration” page. Select “Start Flight”. Once loaded, an activation window will pop up. Follow the instructions to complete the activation process. After a successful activation you will be asked to reload the aircraft. Do so, and the aircraft will be loaded and fully operational. 7. Support The Rotate Team will provide customer support for the product during the commercial availability of the product. There will be a support forum at: forums.x-plane.org You can also contact the support team and open a ticket through the Rotate Support Center: support.rotatesim.com For commercial support (anything regarding your purchase, download and so on) you should contact your product distributor. 8. Database This software uses a third party Navigation Database to provide advanced navigation procedures inside the FMS. The current distribution includes an outdated version of this database, courtesy of Aerosoft GmbH. Most third party distributors of Navigation Databases should have a product compatible with this aircraft. How to update automatically: Most Navigation Databases products have an installation manager which automates the installation. Consult your provider for support on these products. How to update manually: The third party navigation database is installed locally in the “nav-data” folder inside the aircraft’s folder structure. 6 Rotate MD-11 Manual. Introduction & Product Information Completely remove and substitute the contents of that folder with an updated compatible navigation database and it will be made accessible to the FMS on reload. Be aware that using a non compatible database or partially rewriting the contents of the “nav-data” folder may cause malfunction or totally inhibit the execution of this software. If that happens you can reinstall from the original distribution package. 9. Aircraft menu There is a Rotate MD-11 Aircraft Menu that will allow you to set a number of options and perform various tasks, such as fuel and cargo load, open the doors, set failures and so on. The menu is accessible through the X-Plane Plugins Menu: The Aircraft Menu has four tabs, dedicated to: Options, Load Manager, Ground Operations and Failures: 7 Rotate MD-11 Manual. Introduction & Product Information All menus are pretty much self explanatory, but the Load Manager needs some clarification: The graphic shows the Zero Fuel Weight Center of Gravity (ZF-CG) and the Take Off Weight Center of Gravity (TO-CG) for a given weight. Y axis represents weight (units are set in the options tab) and X axis represents the deviation of CG as a percentage of the MAC (Mean Aerodynamic Chord). The lines represent the ZF-CG and TO-CG limits. TO-CG and ZF-CG values are shown below the graphic, along with the Take Off Weight (TOW), the Zero Fuel Weight (ZFW) and the Landing Weight (LW). For the Landing Weight to be calculated, the 8 Rotate MD-11 Manual. Introduction & Product Information pilot must enter the estimated Trip Fuel. The Payload CG must also be entered manually. For further explanation on how to load the aircraft, see the Tutorial Flight. 10. Manipulators Manipulators are used to manipulate cockpit elements like switches, handles, knobs, buttons, etc. You can click over the hot-spots to manipulate switches, buttons, knobs and handles. They operate as on/off toggles, or increasing/decreasing the position of knobs and handles. They are represented by a hand or arrow symbols when the mouse is passed over them in the 3D cockpit. Some manipulators may require click & drag to be operated. Additionally, most manipulators in the form of knobs or wheels can be operated with the mouse-wheel as well. You can highlight the mouse hot-spots in the 3D cockpit by activating X-Plane’s option “Show Instruments Click Regions” in the “View” menu. 11. VR controllers The simulation provides basic compatibility with VR hardware, relaying all functionality in X-Plane’s support for these devices. We have customized manipulators and hotspots to make VR integration as smooth as possible. However, we cannot guarantee that controls will be fully functional and/or calibrated in all cases and for all gear. 12. Hardware controllers The simulation provides support out of the box for the usual hardware configuration with joystick/yoke without pedals using the regular X-Plane axes. The default axes for the usual controls, i.e. elevator, ailerons and rudder work with the default configuration. Dedicated toe brakes and tiller with continuous controllers require selection in the Aircraft Menu (see below). Throttle handles will also work with default axes for 1 or 3 configuration handles. Many of the most used commands in X-Plane already work. Additionally, there are custom commands for every configurable action of our simulation ready to be assigned to buttons or keystrokes via the X-Plane menus. Some controls like flaps and speedbrake handles can be operated through commands or continuous axes. We recommend the use of commands to get the correct animations of the complex mechanisms of the handle. When using continuous axes on controls that have a simulated servo or continuous movement like flaps or speedbrakes, you may experience discrepancies between the hardware controller and the simulation. To avoid this behavior we recommend using commands to drive these controls. In the case of the throttle handles, configure one or three axes assignments. You can use the throttle Response Curve. The keyboard shortcuts will work as well. Have in mind that during ATS (autothrottle) control, the virtual handles in the cockpit will move disregarding your hardware setting. You should adjust your hardware handles to the virtual position before canceling ATS or before going to CLAMP mode, to avoid jumps in the 9 Rotate MD-11 Manual. Introduction & Product Information virtual handles position. To this end, an amber “ghost handle” will indicate the hardware position when you move the levers and they don’t match the virtual position so that you can have a visual reference of the hardware position. The amber mark will disappear when matching the virtual position or when not moving the levers. Also, note that during CLAMP mode or whenever ATS system is disengaged, the hardware handles will command the position of the virtual handles in the cockpit. If your hardware is glitchy it might move the handles even without touching the hardware. Finally, to minimize hardware glitches, we have implemented a small delay in the hardware response. If you move your hardware levers too fast the displacement may not be detected properly. If you experience this, try moving the levers more slowly. For reversers, you can use one or three handle axes if your hardware provides that, or alternatively use the regular commands “Hold all engine reversers at max” or “Toggle all engine reversers”. You can use “per handle” commands as well. And “beta and reverse” option in throttle axes will work too. Just have in mind that commands will override other commands and the hardware axes if triggered after the fact. 1) The simplest way is to assign a button to the command “Hold all engine reversers at max”. Call this command once you are with throttles at idle and you will get deployment and max reverser power automatically. In this way you can't control the amount of reverse thrust. 2) Alternatively, you can assign “Toggle all engine reversers” to a button (or a lever that works as a button). The operation will then be: Move throttle to idle and toggle reversers and wait until "REV" is displayed in green at each N1 indicator, then advance the throttles to regulate the amount of reverse thrust. 3) If you have one or three hardware levers available you can assign them to the reverser axes controls and actuate them while your throttle handles are in idle. Remember to wait until "REV" is displayed in green at each N1 indicator before applying thrust. 10 Rotate MD-11 Manual. Introduction & Product Information Toe brakes and tiller. To avoid issues regarding brakes and tiller, if you are using hardware toe-brakes and/or tiller you should assign them in X-Plane menu and then check the following boxes in the Options tab inside the Rotate MD-11 Aircraft Menu: “Use hardware controller toe-brakes” and “Use hardware controller tiller”. If you are not using hardware controllers for toe-brakes and/or tiller, then leave the respective boxes unchecked. When using pedals for brakes, have in mind that axis assignments take precedence over the commands. When toe-brakes axis are assigned and check-box is selected in the menu, they drive all braking, and should work the way you would expect combined with park brake handle, that is, to release park brake you press toe-brakes and handle is released. If hardware toe brakes is not assigned (or check-box is not selected), then the default commands to control the brakes are used. Finally, make sure you calibrate the neutral position of the yoke. Uncalibrated neutral position of the yoke can lead to interference with the Autopilot PIDs. This can in turn lead to parasite AP roll/pitch commands and problems engaging the AFS. Follow X-Plane’s instructions on how to configure different types of hardware controllers and on how to assign functions to controls and keyboard keystrokes. Be aware that we cannot provide support for every hardware controller model out there. Some controllers may need a specific middleware or advanced configuration that is out of the scope of our simulation. 11