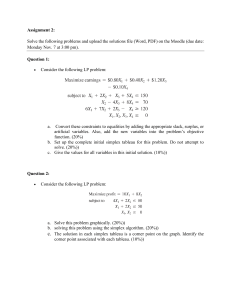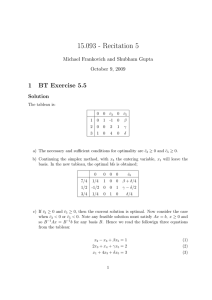Practical Tableau
100 Tips, Tutorials, and Strategies from a Tableau
Zen Master
Ryan Sleeper
Practical Tableau
by Ryan Sleeper
Copyright © 2018 Evolytics and Ryan Sleeper. All rights reserved.
Printed in the United States of America.
Published by O’Reilly Media, Inc., 1005 Gravenstein Highway North,
Sebastopol, CA 95472.
O’Reilly books may be purchased for educational, business, or sales
promotional use. Online editions are also available for most titles
(http://oreilly.com/safari). For more information, contact our
corporate/institutional sales department: 800-998-9938 or
corporate@oreilly.com.
Editor: Virginia Wilson
Production Editor: Melanie Yarbrough
Copyeditor: Jasmine Kwityn
Proofreader: Kim Cofer
Indexer: Ellen Troutman-Zaig
Interior Designer: David Futato
Cover Designer: Karen Montgomery
Illustrator: Rebecca Demarest
April 2018: First Edition
Revision History for the First Edition
2018-04-03: First Release
See http://oreilly.com/catalog/errata.csp?isbn=9781491977316 for release
details.
The O’Reilly logo is a registered trademark of O’Reilly Media, Inc.
Practical Tableau, the cover image, and related trade dress are trademarks
of O’Reilly Media, Inc.
While the publisher and the author have used good faith efforts to ensure
that the information and instructions contained in this work are accurate, the
publisher and the author disclaim all responsibility for errors or omissions,
including without limitation responsibility for damages resulting from the
use of or reliance on this work. Use of the information and instructions
contained in this work is at your own risk. If any code samples or other
technology this work contains or describes is subject to open source
licenses or the intellectual property rights of others, it is your responsibility
to ensure that your use thereof complies with such licenses and/or rights.
978-1-491-97731-6
[LSI]
This book is dedicated to my grandmothers, Nancy Boyd and Ruth Sleeper
Foreword
It’s more important than ever before to be fluent in the language of data.
Our world is full of an ever-increasing amount of data in the form of tables,
spreadsheets, and databases about our businesses, our interactions, our
cities, our environment, our personal health. The topics and applications are
endless.
When it comes to quickly and effectively processing data to find and share
impactful stories, there’s no software quite like Tableau. It allows you to
drag and drop your data onto a digital canvas that brings it to life. In
addition, Tableau gives you the ability to share what you create with your
audience so they can come to understand as well.
And there’s no resource quite like this book as you embark on the journey
from beginner to expert and develop your skills working with data using
Tableau. Ryan Sleeper is a true master of the art and science of data
visualization, and he has created an amazing resource of practical tutorials
that start with the basics, move to more advanced topics, and include often
missed but critically important design tips along the way.
Ryan has earned the coveted title of Tableau Zen Master not only by
becoming an expert in the software, but also by graciously and effectively
helping others to build their skills as well. His award-winning Tableau
Public visualizations have enlightened and delighted people all over the
world on topics such as baseball player valuation, the cost of living, traffic
patterns, and stock valuations, to name just a few.
So in picking up this book, you’re setting off on a journey to learn from the
best. The combination of Tableau’s powerful software and Ryan’s clear and
concise way of explaining how to use it mean each step along the way will
be a pleasure.
I wish you all the best. The world in which we live—our communities and
our planet itself—are depending on each one of us becoming not just fluent
in the language of data, but eloquent.
Ben Jones
Director of Outreach Programs
Tableau Software
@DataRemixed
Preface
Eight years ago, my then-boss asked our team of three analysts to try using
a “new” tool called Tableau. All three of us did the first thing that came
naturally and attempted to replicate our existing Excel reports in Tableau. I
found that transitioning from Excel-based reporting was not always
seamless, but have since realized that it was because I did not have a go-to
resource to help me connect the dots between my existing reporting
knowledge and what I was learning in Tableau. I’m grateful I stuck with
Tableau because over time I realized how flexible and powerful the
software is.
As of 2018, Tableau has been named a leader in the Gartner Magic
Quadrant for Business Intelligence and Analytics Platforms for six
consecutive years. Tableau works because it helps you unlock the benefits
of visualizing data:
Reduced time to insight
Increased accuracy of insights
Improved engagement
Tableau has made it possible for me to find thousands of insights in data
that have led to tangible actions and real returns for the dozens of globally
known brands I have consulted for. In addition to the value added during
my day job, I have had the honor of being named a Tableau Zen Master
twice, won Tableau’s Iron Viz Championship in 2013, and authored the
Tableau Public Visualization of the Year in 2015.
The data visualization tips, tutorials, and strategies contained in this book
are the 100 ideas that made this all possible.
This Book’s Purpose
When I started using Tableau, there weren’t many resources available for
learning the tool. There were (and still are) a lot of individual posts and
videos on the web, but I found it challenging to tie everything together in a
way that helped me get the most out of Tableau. I have an MBA and a
master’s in sport business management, as well as undergraduate degrees in
marketing and psychology. Before I began my career, I had not taken a
single class about data or analytics. This made it even more challenging to
get started with Tableau, and despite all of my previous accomplishments, I
would say that my learning curve looked like this:
The long, flat line before I started to figure things out represents about two
years of self-teaching and growing pains. In many ways, this experience
makes me uniquely qualified to help you reduce your own learning curve. I
wrote this book because it’s the one I wish I had when I started using
Tableau. My hope is that this selection of topics, combined with my
firsthand knowledge of potential pitfalls, and the practical style of
communication, will make your learning curve look like this:
This Book’s Audience
This book is best for a “201-level” Tableau user. Most Tableau users have
some foundational “101-level” knowledge, but do not have the need for
extremely technical “601-level” skills. After all, Tableau’s mission is to
help you see and understand your data as easily as possible. This book is
targeted specifically at helping you build on the foundational knowledge
and take your applications of Tableau to the next level. That being said, I
have two big caveats:
Part I covers the core concepts that I find most important when
using Tableau. The chapters in that part make it possible for a
brand-new Tableau user to learn how to use Tableau with this book
alone. For more experienced users, it also offers a review of basic
concepts to ensure they have the prerequisites required to build on
their knowledge in later chapters.
Beyond technical “how-tos,” this book also offers a strategic
framework for data visualization and discusses storytelling
techniques. Furthermore, many of the tips and tricks in Practical
Tableau were invented by me personally, and may be considered
advanced. It is my belief that there is something for every Tableau
user in this book, regardless of experience level.
This Book’s Structure
Practical Tableau is organized into five parts:
Part I
The chapters in this part help you get started from scratch using
Tableau. By the end of Part I, you will have the ability to use Tableau
immediately and the foundational prerequisites to apply the “201-level”
material.
Part II
Part II consists of step-by-step tutorials that walk you through how to
build a variety of charts in Tableau. More importantly, each tutorial also
explains uses for each chart type in a business context, which helps you
choose the right tool for the job in your analyses. Many of the chart
types explained here are not available “out-of-the-box” through
Tableau’s “Show Me” functionality, so you are sure to add some
advanced approaches to your Tableau toolbelt. For the charts that are
easy to create with Show Me, there are often innovative twists added to
take the standard charts to the next level.
Part III
The various topics covered in this part will help ensure you’re known as
the Tableau guru at your office. This part covers everything from
innovative uses of parameters, working with dates, color theory, making
your Tableau workbooks run efficiently, designing for mobile devices,
and much more.
Part IV
These chapters discuss the INSIGHT framework for data visualization.
The INSIGHT framework is a proprietary process that has been used in
the construction of hundreds of Tableau dashboards. Following a
strategic framework helps you align the requirements of diverse end
users to maximize the effectiveness of your data visualization.
Part V
The book concludes by outlining tangible tactics for storytelling with
data. Regardless of how good you become at the technical aspects of
Tableau, without some attention to the intangible aspects of data
visualization, you will not be as successful as you can be. This part
discusses data visualization theory and the psychological components of
communicating with data. You will learn specific and actionable tips
that you can begin implementing in your work immediately.
O’Reilly Safari
Safari (formerly Safari Books Online) is a membership-based training and
reference platform for enterprise, government, educators, and individuals.
Members have access to thousands of books, training videos, Learning
Paths, interactive tutorials, and curated playlists from over 250 publishers,
including O’Reilly Media, Harvard Business Review, Prentice Hall
Professional, Addison-Wesley Professional, Microsoft Press, Sams, Que,
Peachpit Press, Adobe, Focal Press, Cisco Press, John Wiley & Sons,
Syngress, Morgan Kaufmann, IBM Redbooks, Packt, Adobe Press, FT
Press, Apress, Manning, New Riders, McGraw-Hill, Jones & Bartlett, and
Course Technology, among others.
For more information, please visit http://oreilly.com/safari.
How to Contact Us
Please address comments and questions concerning this book to the
publisher:
O’Reilly Media, Inc.
1005 Gravenstein Highway North
Sebastopol, CA 95472
800-998-9938 (in the United States or Canada)
707-829-0515 (international or local)
707-829-0104 (fax)
We have a web page for this book, where we list errata, examples, and any
additional information. You can access this page at http://bit.ly/practicaltableau.
To comment or ask technical questions about this book, send email to
bookquestions@oreilly.com.
For more information about our books, courses, conferences, and news, see
our website at http://www.oreilly.com.
Find us on Facebook: http://facebook.com/oreilly
Follow us on Twitter: http://twitter.com/oreillymedia
Watch us on YouTube: http://www.youtube.com/oreillymedia
Acknowledgments
No one achieves anything remarkable in a community without the support
of that community, and I am certainly no exception to that rule. What I have
found most unique about my experience with Tableau is its relentlessly kind
and selfless community. I would not have been able to write this book
without the knowledge shared and the inspiration provided by Tableau’s
user community. While some of these users are mentioned throughout the
chapters of Practical Tableau, there are far too many individuals to name
that have helped me along the way. If you have answered somebody’s
question on Tableau’s user forums, posted a visualization to Tableau Public,
attended a user group meeting, or wrote a blog post about Tableau: thank
you.
Thank you, Ben Jones, Director of Outreach Programs at Tableau. Ben
inspired me very early in my career and gave me the confidence to push the
Tableau envelope. Quite simply, I would not have had the opportunity to
write this without Ben Jones and Tableau Public.
Thank you to my family for helping me develop a worldview that motivated
me to do something like this and for your support along the way; even if at
times I had trouble explaining exactly what I do.
Special thanks to my wife, Amy, for allowing me to share some of our
private life through data visualization and letting me disappear to the coffee
shop almost every Saturday and Sunday for quite a while to document the
ideas you’re about to read.
Part I. Fundamentals
Chapter 1. How to Learn
Tableau: My Top Five Tips
Tableau’s mission is to help people see and understand their data, and I can
tell you that after you’ve mastered a few of the fundamentals, it is an
extremely easy way to do just that. For basic analyses, such as looking at a
measure such as sales, and slicing and dicing that measure by a dimension
such as region, I’m not sure anything could be easier than Tableau.
However, there can be a substantial learning curve required to get exactly
what you want out of the software. In fact, for me personally it has been a
career-long education spanning eight years using Tableau. While I’ve been
through some growing pains and experienced some frustration learning the
tool, I mostly view my lack of perfection as good news. The challenge
keeps my job interesting and I continue to get excited discovering
innovative solutions to complex problems that have led to several
successful visualizations.
This chapter shares my top tips for how to learn Tableau, whether you have
a budget of $0 or $5,000.
Tip #5: Follow the Community
Cost: $0
The first of my top five tips is to follow the Tableau community. I have
learned several software programs during my career in digital analytics and
data visualization, and bar none, Tableau has the most selfless community
of the bunch. The great thing about following the community is that you
can tailor the list of users you focus on to align with your own uses of
Tableau. Perhaps you want to follow users sharing advanced technical
know-how, members of the community who are applying Tableau in your
own industry, or users more focused on design and user experience.
I’ve put together a Twitter list, Data Viz Heroes, that might be a good
starting point for you. These are just a few of my favorite users to learn
Tableau from. Remember, this is not a comprehensive list of every
outstanding Tableau user, but a short list of users whose style aligns with
how I want to use the software.
Some of these users have created aggregated learning resources from
several users in the community. One of my favorites is the Data + Science
Tableau Reference Guide, maintained by Jeffrey Shaffer
(@HighVizAbility). If you can’t quite find what you’re looking for, there is
an active community of Tableau users answering specific questions on the
community forums.
Lastly, get involved with a local Tableau User Group. This is a free resource
where you can meet local Tableau users and learn from what others are
doing. Many of my Data Viz Heroes often speak at these meetings. These
user groups are all over the world—use this handy Tableau User Group map
to find the one closest to you and reach out to the leader to get involved.
Tip #4: Take a Training Class
Cost: $13–$6,000 per day
No matter how many blog posts you’ve read, sometimes you just need to
talk to somebody who can help you connect the dots between what you are
learning. Attending a Tableau training or data visualization workshop can
help you take your skills a significant step forward in a short amount of
time. Tableau training comes in many shapes and sizes, and as with the tip
about following the community, you should choose your Tableau training
based on what you are hoping to get out of the software at this point in your
development.
If you would like a recorded training, I recommend the resources available
at O’Reilly’s Safari Books Online, Udemy, Pluralsight, or Playfair Data TV.
Several of these recorded trainings are taught by qualified instructors,
including my Data Viz Heroes.
If you are in need of in-person training, you can attend a one-day training at
Tableau’s annual customer conference, a group training conducted by
Tableau, an on-site training conducted by Tableau, or an on-site training
conducted by a third-party trainer. I attended a group training conducted by
Tableau during my second year using the software, and a condensed
“analyst” training at a Tableau conference in my third year using it. I can
personally attest to the value that attending an in-person training provides.
I’d be a bad consultant if I didn’t mention my Tableau training offering and
encourage you to get in touch if you are interested in my personal training
services.
Tip #3: Read Up
Cost: $35–$45
There are simply some good books on Tableau available to learn from. This
is a great starting point for learning Tableau, and one we sometimes take for
granted. When I started using Tableau (“Back in my day….”), there was
only one book that I can remember, and it was a very short one. There are
now dozens of such resources available. I’m obviously biased toward the
book you are currently reading, but among several other great options, here
are two that I vouch for:
Tableau Your Data! by Dan Murray (Wiley)
This book is possibly the best all-around—ahem, non–Practical
Tableau—resource for getting started with Tableau. It provides
some of the basic fundamentals, but also discusses more advanced
features and Tableau Server.
Communicating Data with Tableau by Ben Jones (O’Reilly)
In my opinion, Ben’s book is the best second step, as it is more
strategic and provides some ways to think about your approach to
data visualization after you have the fundamentals down. It also
offers several hands-on walkthroughs for different applications of
Tableau.
Tip #2: Practice
Cost: $0
There is no substitute for on-the-job training with your own data and unique
business problems. The more challenges you come across and push through
to an eventual solution, the more unique tools you get to add to your
toolbelt to solve increasingly complex problems that emerge. This may
sound obvious, so I will offer an extra tip to help you get the most out of
your practice: start a weekly internal meetup.
I call mine Tableau Tuesday. During Tableau Tuesday, a group of 5–10
internal Tableau users get together to train, share case studies of our own
work, and/or work collaboratively through challenging situations. These
Tableau Tuesday events lead to valuable discussion and ensure that the
entire team is continuously learning.
Tip #1: Tableau Public
Cost: $0
I credit Tableau Public as the primary reason for my personal success with
Tableau, and thus, it is my number one tip for how to learn Tableau. Tableau
Public is a free tool that has almost all of the same functionality as Tableau
Desktop (Personal). You can currently connect to and explore Excel, text
files, and Google Sheets with up to 15 million rows.
The only catch with Tableau Public is that your files have to be saved to the
web, and external audiences can potentially find your work. For this reason,
it is not a suitable option for private business data. I actually view this as a
positive. This forces you to find topics and data outside of your normal
work environment. As I described in my Tableau customer story, Tableau
Public is my sandbox to try new approaches to data visualization that in a
business setting may not be as appreciated. The cool thing is, these
“attempts to fly” are often eventually figured out, and frequently make it
into my daily corporate work.
You can also download many of the workbooks you find on Tableau Public.
This provides an amazing bevy of dashboards that you can use as a learning
resource by downloading, looking under the hood, and reverse engineering.
There is an option for the publisher to disallow this feature, but there are
still thousands of downloadable dashboards—including every single one of
mine. I previously had just one dashboard that was not downloadable, The
Cost of Attending the Baseball Championship Series, and that was because
it included stadium data of Kauffman Stadium in Kansas City and Citi Field
in New York worth thousands of dollars to create. Well, I’m proud to report
that even the 2015 Tableau Public Visualization of the Year is now available
to download for free!
I unlocked this dashboard for two reasons, which I’ll relate here because
they illustrate the spirit of Tableau Public. Steve Wexler of Data
Revelations wrote a post called “In Praise of Tableau Public.” In the post,
Steve describes all of the things that I love about Tableau Public. Then I
came to a line that said, “Unless you indeed have proprietary data please,
please, please don’t stop your workbooks from being downloaded.” That’s
three pleases. It reminded me of how important Tableau Public is as a
resource for people to learn from and have discussions around approaches
to data visualization.
Second, after the announcement that this viz received the honor of Tableau
Public Viz of the Year, I was immediately asked personally from a new user
for the original copy so they could see how it was created. It simply didn’t
feel right to keep the dashboard locked. My hope is that Tableau users of
any experience level have the opportunity to learn from Tableau Public
dashboards so they can incorporate innovations into their own work and
continue pushing the envelope in their own ways.
That’s it my for my top five tips for how to learn Tableau. Trust me when I
say that everybody is learning! The key is to be persistent. Tableau is user-
friendly enough and has so many resources available that anybody who is
committed can become an expert.
Chapter 2. Which Tableau
Product Is Best for Me?
I always say that there are five to ten topics that I wish somebody had told
me the first day I used Tableau. The next several chapters address those
topics, and will help you start using Tableau immediately! The first thing
you need to know is what products you should download to get started.
Tableau is growing at a rapid pace and there are still regular updates to all
of its products, as well as the product ecosystem itself, making product
selection a potentially confusing topic for a beginner.
It helps to understand that Tableau is a brand, and not a specific product.
When somebody asks you to “download Tableau,” they could be talking
about Tableau Reader, Tableau Public, Tableau Desktop (Personal), Tableau
Desktop (Professional), Tableau Server, Tableau Online, and so on.
This chapter provides an introduction to Tableau’s product ecosystem so
you can make the choice that best suits your individual requirements.
Which Tableau Product Is Best for Me?
The decision on which Tableau product to download comes down to four
key attributes:
Connectivity
What data sources do you need to access?
Distribution
Who do you want to see your dashboard and how will you share it with
them?
Automation
Do you need your work to update automatically on a refresh schedule?
Security
Do you require an on-premise level of security or can your work be
saved in the cloud?
From here, I will share a brief synopsis of each product, how each answers
the four questions just mentioned, and who might get the best use out of
each product.
Tableau Desktop: Personal
Tableau Desktop: Personal is the entry point for the paid development
versions of the software. It allows you to keep your workbooks private, but
connection and distribution options are limited.
Connectivity
Excel, text files, Access, statistical files, shape files, spatial files, and Tableau
files
Distribution Offline or Tableau Public
Automation
Not available
Security
As good as your personal computer/server’s security
Best for
Those that only need to connect to flat data files; those that need the most costeffective version that will keep their data private
Tableau Desktop: Professional
Tableau Desktop: Professional is similar to Tableau Desktop: Personal in
that it is a development version of Tableau. Both the Personal and
Professional versions have all of the same development capabilities, but the
Professional version provides full access to every data type and distribution
channel currently available in the software.
Connectivity All possible connections in Tableau
Distribution
Offline, Tableau Server, or Tableau Public (all possible distribution options in
Tableau)
Automation
Not available
Security
As good as your personal computer/server’s security
Best for
Those that need to connect to data in databases; those that need the capability to
publish to Tableau Server
Tableau Reader
Tableau Reader is a free download that allows you to open “packaged
workbooks,” which are Tableau workbooks that are saved in a special way
by Tableau Desktop users so the data and visualizations are in the same file.
Tableau Reader allows you to open and interact with Tableau workbooks,
but not develop them. Development capabilities could be considered an
obvious fifth key attribute, but as Tableau Reader is the only product listed
that does not provide these capabilities, I have not listed it as a key
consideration. This product works much like a PDF viewer, where a
developer of a document saves it in a certain way so that it can be opened
by a PDF reader.
Connectivity .twbx files only (packaged workbooks)
Distribution Offline
Automation
Not available
Security
As good as your personal computer/server’s security
Best for
People that need an affordable way to view and interact with colleagues’
Tableau workbooks
Tableau Public
Tableau Public is another free download, but this product actually provides
development capabilities. The catch is that the workbooks have to be saved
to Tableau’s public cloud, making this an unsuitable choice for proprietary
business data.
Connectivity Excel, text files
Distribution Cloud (Public)
Automation
Not available
Security
Limited; your workbooks are potentially accessible by anyone on the web, but
you are able to restrict the ability for someone to download your files
Best for
Journalists; sharing publicly available data (and Tableau know-how) with the
world; practicing Tableau for free; trying the software
Tableau Online
Tableau Online is similar to Tableau Server, but it is hosted via a third-party
partner of Tableau. This product still has the advantages of cloud
distribution and automatic refreshes, but it is hosted off premise, which can
result in security challenges for certain organizations. Like Tableau Server,
Tableau Online requires additional per-user licensing, even if those users
already have access to Tableau Desktop.
Connectivity
Workbooks that have been published to Tableau Online and that you have been
granted access to
Distribution Cloud
Automation
Available via data refresh schedules
Security
As good as Tableau’s third-party host
Best for
Those that need to access/distribute workbooks in the cloud; those that want to
automate workbook refreshes; those that want to edit workbooks in the cloud
(limited capability); those that are OK having their data and workbooks hosted
off premise
Tableau Server
Tableau Server provides a central repository for all of your Tableau
workbooks that can be accessed by your business users via a web browser.
Tableau Server also has the advantage of data refresh capabilities as well as
a way for your organization to keep its data and workbooks on premise in
the case that your organization requires that level of security. Tableau
Server requires additional user licenses, even if you already have a Tableau
Desktop license:
Connectivity
Workbooks that have been published to Tableau Server and that you have been
granted access to
Distribution On-premise or cloud
Automation
Available via data refresh schedules
Security
As good as your on-premise or server host’s security
Best for
Those that need to access/distribute workbooks in the cloud; those that want to
automate workbook refreshes; those that want to edit workbooks in the cloud
(limited capability); those that need to keep their data and workbooks on
premise
Tableau consistently invests in research and development, so it is a good
idea to keep an eye out for updates and new products at Tableau’s product
page. Also, if you are part of a nonprofit organization and just getting
started with any of the paid products mentioned here, be sure to ask Tableau
for special pricing!
Chapter 3. An Introduction to
Connecting to Data
Once you have chosen the best Tableau product for you, it is time to start
finding insights in your data! Much like Tableau’s suite of products, data
connections come in many shapes and sizes. As of this writing, Tableau
Desktop: Personal has seven different types of data connections, and
Tableau Desktop: Professional adds another 63 native ways to connect to
data. That doesn’t even count the ability to access web data through
customized connectors or Open Database Connectivity (ODBC).
As you can imagine from the breadth of connection options, you can
connect to almost any type of data in Tableau and if you don’t see the
connection you are looking for, somebody is likely working on a
customized solution that will help. I could write an entire book on the
different data connections alone, but they all work similarly and are fairly
intuitive. So for the purposes of this chapter, I will show you how to get
started with one connection type and a few of the ways you can prepare to
work with the data.
An Introduction to Connecting to Data in
Tableau
When you open Tableau, you will see a screen that looks like this, where
you have the option to choose your data connection:
The options under the navigation heading “To a File” can be accessed with
Tableau Desktop: Personal. All possible data connections, including to data
that resides on a server, can be accessed with Tableau Desktop:
Professional.
At the bottom of the left navigation, there are a couple of data sources that
come with every download of Tableau. The first, Sample – Superstore, is
actually an Excel file, so you can connect to it whether you are using
Tableau Desktop: Personal or Tableau Desktop: Professional. I like to train
with this data source because it is the most common data source used in
online tutorials and during Tableau’s own training. To start using it, click it.
NOTE
The Sample – Superstore data source will be used for every tutorial in this book unless
noted otherwise.
After clicking a saved data source, you are immediately thrown into the
authoring interface. We discuss getting a lay of the land in Chapter 5, but I
actually want to take a step back to show you what happens when you
normally connect to a new data source. To get to the data editing interface,
click the Data Source tab in the lower-left corner of the authoring interface.
You should be taken to a screen that looks like this:
This is the screen you will be presented with when connecting to an Excel
or database connection. In Tableau, the Excel workbook is treated as a
database and the individual tabs are treated as individual tables within that
database. For this reason, you can join tabs to each other if they have at
least one field in common. When you join tables, you are appending
additional fields to your data source based on shared fields. To do so,
simply drag the table (i.e., tab) that you want to join into the data editing
interface and tell Tableau what the two tabs have in common. Here’s what
the Sample – Superstore dataset looks like after I dragged the Returns table
into the view and set up a left join on Order ID (this means that every field
that has a matching Order ID in the table on the right will be appended to
the table on the left):
You can even do cross-database joins, even if the data comes from different
types of data connections. To do this, you would click Add to the right of
Connections, connect to your additional data source, and set up a join just
as pictured in the previous image.
If you’re working with multiple tables that all have the same column
headers, it may make more sense to union, or stack, the tables instead of
joining them. Maybe you’ve got twelve months of web analytics data in one
Excel file, but each month’s data lives on a separate tab. To union the
twelve tabs, you would drag “New Union” from the left navigation onto the
data editing interface, then drag the tables that you want to union into the
box that appears. When you create a union in Tableau, a column will be
added that tells you what sheet the data came from.
After you’ve retrieved the data you want to work with, there are a few more
options for preparing each column. To access them, click the down arrow
next to the data type icon for each column:
The options are:
Rename
Allows you to rename the field.
Copy Values
When nothing is selected, places the value in the first row on your
clipboard (preselecting rows before choosing this option will copy your
selection).
Hide
Hides the entire column.
Aliases
Allows you to assign new names to individual dimension members.
Create Calculated Field
Allows you to create a new field before you start using it within
Tableau.
Create Group
Allows you to group different dimension members. This can be handy
for quick data clean-up.
Split
Tableau will look at the dimension members in your column and guess
the most appropriate way to split them into multiple columns.
Custom Split
The same as Split, but you determine how to separate the dimension
members.
Pivot
When you have multiple columns selected, you can transpose them.
Note you can only do one data pivot per data source.
Describe
Gives you additional information about the field.
When going through this process for quantitative fields, the string functions
are not available, and one additional option is available: Create Bins. This
creates equally sized bins, which can be used to make histograms. We will
discuss how to make histograms in Chapter 28.
Lastly, you can also change the data type of a column by clicking the data
type icon at the top of the column.
It’s important to note that any changes you make to the data at this point
creates metadata and has no impact on your underlying data source. This
means you can make rapid progress in Tableau without the risk of messing
up your existing infrastructure.
Another notable task that you may choose to do when connecting to a new
data source is to either extract or filter the data source. By default, most
data source connections will be live with no filters; these options can be
seen in the upper-right corner of the data editor:
Live connections are advisable when you are working with large datasets
and/or datasets held on powerful, in-memory databases. Live connections
also offer the best security in most large organizations.
Extracts create a snapshot of your data at whatever point they are created.
They are typically faster than a live data connection, especially when
connecting to a live database. Just remember that extracts have to be
refreshed periodically so that you are working with the latest data possible.
From within Tableau Desktop, extracts can be refreshed by navigating to
Data in the top navigation, hovering over the data source you want to
refresh, then hovering over Extract, and clicking Refresh. If you eventually
use Tableau Server or Tableau Online, you will see an option to automate
the refresh process when you publish from Tableau Desktop.
The final option discussed in this chapter is the ability to filter the entire
data source before you start working with it in Tableau. These filters can be
created with any combination of fields by clicking the Add button under
Filters. This is an easy opportunity to make your workbooks more efficient
because you have the ability to filter out the data you don’t need for your
analysis. For example, if your analysis is about this year’s data, don’t pull in
the last ten years of data! Or maybe you are building the workbook for a
stakeholder that is only responsible for one division and they’re not allowed
to see the performance of other divisions. Adding a filter in this scenario
not only makes the data processing more efficient, it will help you manage
security to ensure data does not fall into the wrong hands.
With all of these choices, you should be able to set up your data exactly as
you wish before you start working with it. However, if you are trying to
transition existing Excel reports or working with irregularly shaped data,
you may benefit from reading on into Chapter 4, before you get seriously
down to work.
Chapter 4. Shaping Data for
Use with Tableau
The next thing I wish I knew when I first started using Tableau is that there
is an optimal way to shape data for use with the software. I’ll never forget
the day I was introduced to Tableau. The boss walked in and asked three of
us in the office to try out this new tool she had heard of for creating data
visualizations. The first thing every one of us tried to do is connect to an
existing Excel report and re-create it in Tableau. After all, this was
supposed to be intuitive—perhaps even magical—software, right? We
quickly found out that nothing worked as we expected, we couldn’t figure
out how to make a single chart, and we had to fight the temptation to
immediately revert back to our familiar Excel experience.
It’s fun to look back, and this now seems like a simple problem to solve, but
the scenario I experienced my first time with Tableau is not uncommon. In
fact, it’s both the most common Tableau adoption scenario that I come
across—and the most difficult: first-time users connecting to an existing
Excel report without any consideration to the format of the data.
Most existing Excel reports are not set up to work well with Tableau, and if
this is the first data source that a first-time user attempts to work with, they
are setting themselves up to fail. But don’t despair—I can personally attest
to what it’s like to start using Tableau without any data or visualization
software experience. I’ve always said that there are three or four key things
to know when getting started with Tableau, and sometimes you just need
somebody to share them with you so you can connect the dots and get
started.
Shaping Data for Use with Tableau
This topic is easiest to illustrate, so take a look at the first image, which is
meant to be similar to a typical report in Excel:
There is a title along the top, a column header for each quarter, and a row
for each KPI (Sales, Profit, and Orders). In addition, there is a total for each
row on the righthand side of the table.
The format of this report poses several problems for Tableau which, upon
connecting, will try to interpret the data source, classify the fields, and set
up your workspace:
There is a title in the first row. The first two rows are critical for
Tableau to interpret the data source, so we’ve immediately gotten
off on the wrong foot.
The column headers are quarters, which will cause Tableau to
create a field for each quarter, when in fact the quarters should all
be consolidated into one field for date/quarter.
The KPIs are running down the first column so, by default, Tableau
will not interpret these KPIs as unique fields.
There is a total in the right column. As Tableau totals fields for
you, not only is this unnecessary, it will likely lead to double-
counting.
The ideal format for Tableau looks like this:
Each column now represents a unique field, so the layout is vertical instead
of horizontal. The title and totals have also been removed.
With the data in this shape, Tableau will be able to look at the first row to
determine the fields and the second row to classify the data (i.e., type;
discrete versus continuous; dimension versus measure). We will discuss the
ways Tableau classifies data in the next few chapters.
As one additional tip, if your dataset includes a date field that is not in a
traditional date format (as we’ve shown here with quarters), I recommend
adding a column that looks like an actual date. In this case, I’ve added a
column for quarter as date, and chosen the first date in each quarter as the
entries:
NOTE
Note that I’ve put the dates in my local (i.e., US) format, but this tip is also true for
Tableau users outside of the United States using varying date formats. Your local
version of Tableau should recognize the date format that you’re used to.
Dates are a special data type in Tableau and by having dates in a date
format that the software recognizes, the full functionality of date fields is
unlocked.
Finally, if data reshaping is required for you to work with a dataset in
Tableau, you can reshape it prior to connecting—which is my personal
preference—or use Tableau’s data interpreter and data pivot tools when you
connect. Regardless of the method you choose, putting some thought into
the shape of your data will help you get off to a strong start with your
analyses in Tableau.
Chapter 5. Getting a Lay of the
Land
This chapter provides an overview of the Tableau interface, terminology,
and a couple of preliminary things I like to do whenever I start working
with a new dataset. While this is certainly not an exhaustive list, it will help
you get started authoring in Tableau immediately and will provide a
foundation for what’s to come.
Tableau Terminology
To walk through some of the most important Tableau terminology, we will
use the following key followed by names and definitions:
1. Data Sources: Displays all of the data connections in the
workbook. Note that only one data connection (Sample –
Superstore) is being displayed in this example, but you can connect
to more than one data source at a time.
2. Dimensions area of the Data pane: A list of all of the fields in the
data source classified as dimensions (discussed in the next
chapter).
3. Measures area of the Data pane: A list of all the fields in the data
source classified as measures (discussed in the next chapter).
4. Sets area of the Data pane: If the data source you are using
contains at least one set, or if you have created one or more sets,
they will show up here.
5. Parameters area of the Data pane: If the workbook you are using
contains at least one parameter, or if you have created one or more
parameters, they will show up here.
6. Pages Shelf: The Pages Shelf allows you to “flip” through a “page”
for each dimension member and/or add animation to a view. For
example, you can put a dimension for Month of Order Date onto
the Pages Shelf and have the view rotate through one month of
data at a time.
7. Filters Shelf: Any dimension or measure that you filter a view by
will be displayed here.
8. Marks Card (Marks Shelf): Each square in this area is called a
Marks Card, which are called that because they influence the
marks on the view. Each Marks Card resides on the Marks Shelf.
Note that depending on the chart type you are creating, additional
cards will show up, such as for Shape or Path.
9. Legend: There are several different legends that will appear here to
show how the marks are encoded, including Color (pictured), Size,
and Shape.
10. Columns Shelf: Fields placed here will create columns on the view.
11. Rows Shelf: Fields placed here will create rows on the view.
12. Worksheet/View: Each tab in a Tableau workbook is called a
worksheet and the area that displays a data visualization is a view.
13. “Pill”: The slang term for fields being used on a worksheet. This
term is used due to the oblong shape dimensions and measures
inherit once they are placed on a shelf or Marks Card.
14. Mark: Each data point on the view.
15. Show Me (not pictured): When you click Show Me in the upperright corner of the authoring interface, you will see thumbnails for
24 different chart types. If you are using a combination of
dimensions and measures required to create each respective chart,
the thumbnail will be in color; otherwise it will be grayed out.
Clicking a full-color thumbnail will draw that visualization with
the combination of fields you are using. Show Me provides a nice
shortcut to creating several useful chart types, but this book will
primarily focus on creating charts manually. I hope that by not
relying on Show Me, you’ll gain a better understanding of how
each visualization in Tableau is created.
I will close this chapter by sharing two things that I like to do when I open a
new dataset in Tableau: view the underlying data and view the number of
records.
View the Underlying Data
If I am working with a new dataset that has been provided to me, I like to
get a general feel for the types of data each field provides. You can easily
view this in a tabular form in Tableau in a few different ways:
Right-click the data connection in the data window and choose
View Data.
Click Data in the top navigation, hover over the data connection,
and choose View Data.
Click the first tab in the bottom of the worksheet view.
Whichever method is used, this provides a snapshot of the data so that you
can get a general feel for the types of data that are available, if some fields
contain nulls, what fields may be most useful to “slice and dice” your
measures, and so on.
If you want to look at one field at a time, a handy trick is to right-click that
field on the Dimensions/Measures area of the Data pane and choose
Describe. A window will pop up to provide you with helpful information
about the respective field.
View the Number of Records
If you look at the bottom of the list of measures on the Measures area of the
Data pane, you will see a field called Number of Records. This is a special
field that Tableau automatically generates for you, which is indicated by the
italic formatting. Number of Records is actually a calculated field that
simply equals 1. What this does is adds a column with an entry of 1 to each
row of your data, so Tableau can count the number of records in the dataset.
To view how many records are in your dataset, on a blank worksheet, drag
the Number of Records field to the Text Marks Card:
I like to do this when I am getting started with a new dataset for two
reasons:
This provides a quick quality assurance check. For example, if the
number of records is lower than you expected, you may need to
ensure you haven’t filtered the dataset or that the data provider
gave you the correct output.
Having a ballpark idea of the number of records in a dataset can
provide a clue on whether I need to take extra steps to keep the
workbook running efficiently. If I find that I am working with a
very large dataset, I may consider additional ways to aggregate the
data and/or keep the size of the data in mind when creating
calculated fields (as some are more efficient than others).
Efficiency tips are covered in Chapter 58.
After I’ve got a feel for the size of the data and the type of data I have
available, I start creating views and doing some discovery analytics, which
we will discuss in future chapters.
Chapter 6. Dimension Versus
Measure
When you connect to data, Tableau will classify each field as a dimension
or a measure. Tableau will then group the fields by their dimension or
measure classification on the lefthand side of the workspace. Having a good
understanding of the differences between dimensions and measures makes
it much easier to work with the data in Tableau.
What Is a Measure?
According to Tableau’s Knowledge Base, a measure is a field that is a
dependent variable; that is, its value is a function of one or more
dimensions. Tableau treats any field containing numeric (quantitative)
information as a measure.
Consider the following bar chart, created in Tableau with the Sales measure
from the Sample – Superstore dataset:
Sales is quantitative, so by default, Tableau will guess that the field is a
measure. It can be considered a dependent variable, because a measure by
itself does not provide much value. The value of $2,297,201 is meaningless
by itself. It is dependent on context that comes in the form of being broken
down by dimensions.
What Is a Dimension?
According to Tableau’s Knowledge Base, a dimension is a field that can be
considered an independent variable. By default, Tableau treats any field
containing qualitative, categorical information as a dimension.
Here is the same Sales measure from before, broken down by the dimension
of Region:
Now that our sales total has been broken down by region, we are able to
start gaining insights from the data. One insight that emerges is that the
South region has relatively low sales compared to the other regions. This is
a descriptive insight that materialized only when we combined measures
and dimensions together.
Generally, the measure is the number; the dimension is what you “slice and
dice” the number by.
That being said, there can be exceptions to this rule, so it helps to
understand how Tableau treats these types of fields. Consider a business
that has unique numerical order IDs for each sale (i.e., order 1 is assigned
the number 1, order 2 is assigned the number 2, etc.). Looking at the
definition just provided, Tableau will classify this Order ID field as a
measure the first time you connect to a dataset containing the field.
However, Order ID is a dimension because we would “slice and dice” a
measure, such as Sales, by Order ID to see how much revenue we brought
in per order.
Another rule of thumb I follow is that if it doesn’t make sense to sum up a
number, it is likely a dimension. That’s the case with the hypothetical Order
ID field just mentioned. There would never be any value in adding up all of
our Order ID numbers to get the total, and sure enough, this field should be
a dimension instead of a measure.
One more case that comes to mind where Tableau can misclassify fields is
when you have a field that should be a measure, that has the word NULL in
the first entry under the column header in your data. The word NULL
would be seen as a string value to Tableau, and thus qualitative, which
would cause Tableau to classify the field as a dimension.
The good news is that any field that is misclassified can easily be
reclassified by right-clicking the field from within the Dimensions or
Measures area of the Data pane and choosing “Convert to dimension” or
“Convert to measure” as appropriate. The same thing can be achieved by
dragging and dropping the field into the Dimensions or Measures area of
the Data pane.
An understanding of how dimensions and measures work in Tableau,
combined with the basic data preparation just mentioned (when applicable),
will make it easier to create visualizations moving forward.
Chapter 7. Discrete Versus
Continuous
The second big way Tableau classifies each field you are using is as discrete
or continuous. This classification has an impact on what types of
visualizations you can create as well as how they will look, so having a
good grasp on what this distinction means is core to your understanding of
how Tableau looks at your data.
It is easy to know if a field is being used as discrete or continuous based on
its color. Blue indicates that a field is discrete, while green indicates that a
field is continuous. If your first guess was that these colors represented
whether a field was a dimension or measure, you are not alone. The thought
that blue represents dimensions and green represents measures is the most
common myth in Tableau. It’s easy to understand why because, by default,
dimensions are categorized as discrete variables, and thus have a small blue
icon in front of them in the Dimensions area of the Data pane. Measures are
categorized as continuous variables, so they are prefaced with a green icon
in the Measures area of the Data pane.
I assure you that the color-coding identifies discrete versus continuous
fields and not dimensions versus measures. Measures can actually be used
as discrete fields or continuous fields, and the same is true for some
dimensions, such as dates.
So what does this mean for your visualizations? I will illustrate using two
rules of thumb I have when considering if a field should be used as discrete
or continuous: Discrete fields draw headers; continuous fields draw axes.
Take a look at the following visualizations that look at sales by month. In
the first chart, I am using date as a discrete field:
Notice that there is a discrete header for each month.
In the second chart, I am using the same exact data, but I have changed the
Date dimension from discrete to continuous:
As you can see, I now have a continuous axis of time. Since the axis is
continuous, I cannot change the order of the dates; they follow a
chronological order from oldest date on the left to most recent date on the
right. On the other hand, when the Date dimension is being used as discrete
(as pictured in the first image), I am able to change the order of the dates.
For example, I could sort the bars in descending order, with the month with
the highest sales first, and the month with the lowest sales last. Which
brings me to my second rule when determining whether I should use a field
as discrete or continuous:
Discrete fields can be sorted; continuous fields cannot
So how might you use this in the real world? If you know that you want to
look at a trend over a continuous period of time, you would want to use a
continuous date, which will be colored green on the view. If your analysis
requires you to have discrete marks that can be sorted, you would use the
field as discrete, which will be colored blue on the view.
This date example is just one of many possibilities, but remembering the
two rules outlined in this chapter will help you understand how the use of
discrete and continuous fields are impacting the data visualizations you
create in Tableau.
Chapter 8. Five Ways to Make a
Bar Chart/An Introduction to
Aggregation
Now that we’ve gone through some fundamental topics, such as dimension
versus measure and discrete versus continuous, and you have an overview
of the authoring interface, you’re ready to start creating visualizations in
Tableau. This chapter shares five different ways to create a bar chart and
provides an introduction to the topic of aggregation.
Perhaps the most important lesson from this chapter is a line I hear myself
saying almost every day: there is always more than one way to do the same
thing in Tableau. You will find your own techniques, form your own habits,
and hear different opinions—and they likely will all have merit. You truly
can take multiple paths to get to the same end result in Tableau. We are
about to discuss five different ways to create a bar chart, and it’s not even a
comprehensive list!
Five Ways to Create a Bar Chart in Tableau
Option #1
The easiest way to start a bar chart in Tableau is to simply double-click
the measure you want to visualize from the Measures area of the Data
pane. Let’s double-click the Sales measure. By default, this will place a
continuous pill for Sales on the Rows Shelf, which creates a vertical bar.
Option #2
You could have got to this same place by left-clicking and dragging the
Sales measure from the Measures area of the Data pane to the Rows
Shelf.
Option # 3
“Pre-select” the Sales measure by clicking it, then click “horizontal
bars” in the Show Me options. This creates a different orientation than
the first two approaches because the Sales measure is placed on the
Columns Shelf instead of the Rows Shelf. If you prefer the vertical
orientation, you can click the Swap icon (pictured here), use the Ctrl-W
shortcut, or drag and drop the Sales measure from the Columns Shelf to
the Rows Shelf:
Option #4
You can change the mark type on an existing view to Bar. Let’s say you
are looking at the Sales measure by Year of Order Date as a line graph.
You can convert the line graph to a bar chart by changing the mark type
on the Marks Shelf from Automatic (line) to Bar:
Option #5
Similar to option #2, but if you right-click and drag the Sales measure
from the Measures area of the Data pane to the Rows Shelf, you will be
presented with the option to choose the data aggregation before the bar
chart is created:
An Introduction to Aggregation in Tableau
By default, every measure on a view in Tableau is aggregated in some way.
It can be easy to not notice this when you’re getting started because the
default aggregation is SUM, and that works for most situations. Look back
at the views created through the five approaches in the previous section; the
Sales measure is preceded by the word SUM to show you how the field is
being aggregated. There are several other aggregation options in Tableau,
and the choice will influence your analysis. Here is a list of some of the
options and the results you can expect to see for each choice (using the
Sales measure):
SUM
All of the sales added up together
AVG
All of your sales added up, divided by the number of records
MEDIAN
When sorted, the sales amount for the record in the exact middle of your
data
CNT
A count of all records with sales
CNTD
A count of distinct sales amounts
MIN
The smallest sales value in your data
MAX
The largest sales value in your data
Knowing that there are always multiple approaches to the same solution in
Tableau and having an understanding of aggregation will help tremendously
as we start working with different visualizations and creating calculated
fields in future chapters.
Chapter 9. Line Graphs,
Independent Axes, and Date
Hierarchies
In the previous chapter, I shared five different ways to make a bar chart in
Tableau. This chapter walks you through how to build another key data
visualization: the line graph. For all the fancy visualizations I enjoy
building with Tableau, at the end of the day, bar charts and line graphs are
two of the most effective options available. While we’re at it, we’ll touch
on some related topics, including date hierarchies and independent axes, so
you can master this foundational graph.
How to Make a Line Graph in Tableau
A line graph is similar to a bar chart in Tableau in that you are looking at
one or more measures with the option to “slice and dice” it by one or more
dimensions. The important distinction between the bar chart and line graph
is that the line graph should include an element of time. Let’s build out a
line graph using the Sample – Superstore dataset using Order Date as our
element of time.
First, use any of the five methods discussed in Chapter 35 to create a bar
chart that adds SUM(Sales) to the Rows Shelf. I’m going to simply doubleclick the Sales measure to start the view.
At this point, you could also double-click your element of time (Order
Date) to start a line graph, but there is a better way. As with measures, dates
also have an aggregation and can be used as continuous or discrete fields.
The choices you make for these two classifications has an impact on how
the visualization will look. Fortunately, it is easy to see all of the options if
instead of double-clicking the Order Date dimension, you right-click and
drag it to the Columns Shelf. Before Tableau generates the visualization,
you will see the following options:
As you can see, each option has a blue or green icon next to it. Remember,
the blue color coding in Tableau indicates discrete, while green color coding
indicates continuous. The choice of whether you select a discrete or
continuous option should be based on what type of visualization you want
to create. Let’s say that we want to look at a continuous trend over time,
which means we can ignore the blue options for now.
The next choice we have is how granular we want the continuous trend to
be. This is called the DatePart and includes options such as year, quarter,
month, week, and day. For this analysis, let’s say we want to see a monthly
trend over time. With these two requirements in mind, we know that we
should pick the choice with a green icon with an aggregation of Month,
which is the fourth choice from the bottom. After making this selection, the
line graph looks like this:
NOTE
The small circles on each data point are called “markers” can be added by clicking on
the Color Marks Card and choosing one of the “Markers:” options under Effects.
Independent Axes in Tableau
The line graph created in the previous section can now be sliced and diced
by additional dimensions by simply dragging them to the Columns Shelf or
Rows Shelf and dropping them in front of the continuous fields on the view
(currently MONTH(Order Date) or SUM(Sales)). To demonstrate how axes
work across multiple columns or rows in Tableau, I will drag the Ship Mode
dimension to the Rows Shelf:
Notice that, by default, each row shares the same axis range from $0 to
approximately $60,000, which is the largest range across all four ship
modes. This default setting where the axes share the same range is helpful
because it provides an apples-to-apples comparison across the four rows.
However, it can be difficult to see the trends for each individual row. If you
would like the four axes to have their own axis range, right-click any of the
axes and choose “Edit axis.” You will be presented with a dialog box where
you can choose “Independent axis ranges for each row or column”:
Upon making this selection, you will see your trend graph change so that
each row has its own unique range:
Date Hierarchies in Tableau
For the final section in this chapter, let’s take a step back by building the
line graph again, this time by first double-clicking the Sales measure and
Order Date dimension. At this point, your line graph should look similar to
this:
The blue YEAR(Order Date) pill is telling us that date is being aggregated
by year and being used as a discrete field. When dates are being used as
discrete fields, you will see a + sign on the field, which indicates this field
has a hierarchy. Dates are one of the few special dimensions in Tableau that
automatically receive a hierarchy, and it goes in this order: Year > Quarter >
Month > Day.
To utilize the hierarchy, simply click the + sign on the field. The field will
expand to the next level of the hierarchy and provide a different view.
Here’s how this same view looks if I click the + on Year, then click the + on
Quarter:
You can also drill back “up” by clicking the – sign that appears on fields
where the + has already been clicked. What’s nice about these fields is that,
because they are discrete, they can be moved around into different orders to
quickly create different analyses. The fields are processed in order, so with
the last line graph pictured, the Sales measure is first cut by Year, then
Quarter, then Month. To demonstrate a couple of possibilities, let’s first
remove Quarter from the view, leaving us with Year and Month:
At this point, we have a pretty standard analysis, where our years and
months go in chronological order from oldest to most recent. This creates a
seasonal analysis where you can compare four calendar years to each other.
Look what happens when you simply change the order of Year and Month
by dragging the Month pill in front of the Year pill:
The fields are processed in order, so now the Sales measure is first cut by
Month, then Year. This completely changes the analysis into a four-year
trend per month.
While line graphs may seem simple on the surface, they are extremely
powerful visualizations, and Tableau provides the flexibility to use them for
many different analyses.
Chapter 10. Marks Cards,
Encoding, and Level of Detail
The Marks Cards in Tableau provide some of the most powerful
functionality in the program because they allow you to modify a view’s
design, visualization type, user experience, and granularity of analysis all in
one place. This chapter provides an overview of the Marks Cards available
in the authoring interface as well as an introduction to the concept of a
view’s level of detail.
In Chapter 5, you saw that the default location of the Marks Shelf (or
Shelves), which contain the Marks Cards, are located on the left side of the
view to the right of the Data pane and under the Filters Shelf. The Marks
Shelf and Marks Cards include the word “marks” because they change the
marks, or data points, on a view.
An Explanation of Level of Detail
To help illustrate how each Marks Card impacts the marks on a view, we
will be using this simple scatter plot looking at Profit Ratio and Sales:
As you can see on the Marks Shelf, there are six different Marks Cards:
Color, Size, Label, Detail, Tooltip, and Shape. Note that the Shape Marks
Card is not available for every view, but appeared because we are creating a
scatter plot in this example. To help explain what each of these cards does,
I’m going to start a little out of order and discuss the Detail Marks Card
first.
I’m starting with the Detail Marks Card because level of detail is a critical
aspect of analyzing data in Tableau, but it took me a while when I started
using Tableau to realize its importance. It’s not a difficult concept, but just
one of those that wasn’t explained to me early on. Once you wrap your head
around the topic of level of detail, your authoring in Tableau will feel much
more fluid and it will be easier to use the powerful level of detail
expressions functionality in Chapter 16.
The first thing you need to know is that every visualization has a level of
detail. It helps me to think about level of detail as the most granular level
where the analysis takes place. Consider the preceding scatter plot. At this
point, we are not slicing and dicing the Profit Ratio and Sales measures by
any dimension. For that reason, you see just a single mark, which represents
the intersection of Profit Ratio and Sales for every record combined in the
Sample – Superstore dataset. As you add dimensions to the view, the
analysis becomes more granular, so the level of detail changes. For
example, if we wanted to do this Profit Ratio versus Sales comparison at the
customer level, we can drag and drop the Customer Name dimension from
the Dimensions area of the Data pane to the Detail Marks Card, which
results in the following:
We have changed the most granular level of the analysis from the entire file
to customer. Another handy feature of Tableau is you can look in the lowerleft corner of the worksheet for a summary of the view. When we changed
the level of detail for this scatter plot, the mark count changed from 1 (the
entire file) to 793 (the number of customers).
Note that adding dimensions in other places on the view will also change
the level of detail, but the Detail Marks Card is available to make the
analysis more granular without changing the structure of the view if needed.
An Introduction to Encoding
The Color, Size, and Shape Marks Cards all allow you to “encode” the
marks on a view. Encoding marks adds depth to an analysis by mapping
marks to colors, sizes, and/or shapes. Here’s how the scatter plot view looks
if we put Segment on the Color Marks Card, Sales on the Size Marks Card,
and Category on the Shape Marks Card:
There are now three different legends corresponding with the encoding that
was just added. For consistency, this encoding will conveniently carry
through on other views as they are created. For example, if I color a new
view by the Segment dimension, Consumer will still be identified as blue,
Corporate will still be identified as orange, and Home Office will still be
identified as red. These colors can be changed by clicking the color legend
and mapping new colors.
These three Marks Cards can also be used to change all the marks on the
view instead of mapping to a specific dimension. Instead of placing a
dimension on the Marks Cards, click each card to experiment with changing
the color, size, or shapes for all of the marks at the same time. Simple
changes to the Marks Cards can substantially improve the design of a data
visualization.
Label and Tooltip Marks Cards
The Label and Tooltip Marks Cards can both be used to add written
information to a view. The difference is that whatever information is added
as a label will show up on the view itself, while any information added to
the tooltips will only show up when an end user hovers over marks on the
view.
This is an important distinction that should be considered when you are
authoring in Tableau. For example, if your visualization will be printed or
copied and pasted as a screenshot, you would want to add the information
to Label to ensure the information is shown on the view. On the other hand,
if you know your end users will be interacting with Tableau, you may opt to
save some on-screen real estate by providing the information through
tooltips.
As with the other Marks Cards, labels and tooltips can be customized with
specific information by dragging and dropping fields onto the Label and
Tooltip Marks Cards, respectively. You can click into each of these two
Marks Cards to toggle them on and off, change the formatting, and even
type in additional information.
The six Marks Cards introduced in this chapter can dramatically improve
the depth, design, and user experience of your visualizations. Utilizing this
functionality will not only help your analyses, it will make your final
product more effective with end users.
Chapter 11. An Introduction to
Filters
Tableau provides the ability to filter individual views or even entire data
sources on dimensions, measures, or sets (see Chapter 15). This filtering
capability can serve a variety of purposes, including minimizing the size of
the data for efficiency purposes, cleaning up underlying data, removing
irrelevant dimension members, and setting measure or date ranges for what
you want to analyze. What’s more, most of these filters can be manipulated
by you and your end users—a powerful tactic for finding stories in the data.
This chapter offers an introduction to filters in Tableau, including extract
filters, data source filters, dimension filters, and measure filters.
Dimension Filters in Tableau
For this chapter, we will start with the most granular filters (dimension
filters and measure filters) and then work our way out to the more “macro”
filters. To help illustrate dimension filters and measure filters, we will use
this simple bar chart, which is showing the sales per customer from the
Sample – Superstore dataset in descending order (the customer names are
sorted in descending order by sum of Sales; one way to achieve this is by
clicking the sort descending icon found immediately above the Columns
Shelf):
The first, and most basic way to filter out marks on a view, is to select the
marks, and then choose to keep or exclude them. Let’s say that our boss has
an extreme aversion to names that start with the letter “C”, so we want to
make sure we remove those customers from the report. To do so, you can go
through the list of customers, and use multiselect (Ctrl-Click on a PC) to
highlight them. After selecting the names that you want to filter, hover over
one of the dimension members (in this case, customer names), and click
Exclude:
Note that there is also an option to Keep Only, which would do exactly
what it sounds like, and keep only the selected names on the view.
After choosing Exclude, notice that the Customer Name dimension is added
to the Filters Shelf in the upper-left corner of the view:
That’s because Tableau created a dimension filter for you when you
excluded the Customer Name dimension members from the view. You
could have got to this same point by dragging the Customer Name
dimension from the Dimensions area of the Data pane to the Filters Shelf
and manually setting up the dimension filter. Let’s take a look under the
hood at the options for manually setting up a dimension filter by rightclicking the Customer Name filter and choosing Edit Filter:
Notice that Tableau created an “Exclude” dimension filter for us when we
chose to exclude the three names that start with the letter “C” from the
view, as indicated by the box for “Exclude” being checked. There is a
summary box at the bottom of the filter that is telling us the criteria for our
filter. We currently are excluding 3 of 793 total marks, or customer names,
from the view. This manual selection of individual dimension members is
the most precise form of filtering, but can also be quite tedious. This is
especially true when filtering on the Customer Name dimension, which has
793 individual dimension members.
Fortunately, there are three other tabs at the top of our dimension filter
dialog box, which help us refine the filter criteria. Instead of manually
selecting all names that start with the letter “C”, I’ll navigate to the
“Wildcard” tab and leverage the “Does not start with” function:
After applying this logic, I am left with 726 of 793 customers—and none
whose first names start with “C” so our boss can rest easy! After adding any
criteria to one of the four tabs, you can always navigate back to the
Summary card on the General tab to see all the rules in the filter. Each rule
acts as an AND statement, meaning that the dimension members must meet
all criteria to be included or excluded from the view.
There are two additional tabs that can be used to add rules to a dimension
filter. The Condition tab allows you to add quantitative thresholds that must
be met and the Top tab allows you to focus only on the Top or Bottom
dimension members based on a measure of your choosing.
Measure Filters in Tableau
Measure filters are similar to dimension filters, but the filtering options are
different between the two. To illustrate, drag the Sales measure from the
Measures area of the Data pane to the Filters Shelf. The first difference
you’ll notice is that before you select the measure filter criteria, you are
asked to choose the aggregation of the measure:
I will choose Sum, which is the default for most measures. After making the
choice of aggregation, you can choose to filter on a range of values, a
minimum threshold, or a maximum threshold:
“Range of values” provides the most flexibility and is the best (and only)
choice if you want you and your end users to be able to control both the
bottom end and top end of the range. For now, I’ll change just the bottom
end of the range to be $10,000. After changing the low end to $10,000 and
clicking OK, my view looks like this:
Note that I now have two filters on the Filters Shelf; one dimension filter
and one measure filter. All of the filters that you place here will act as a
condition in an AND statement. So at this point, in order for a customer
name to be shown on the view, it must not start with the letter “C” and sales
must be between $10,000 and $25,043.05.
Note that you can add additional dimension or measure filters, even if the
fields are not used to generate the view.
More Options with Filters
Sometimes, you want a filter to be permanent and do not have any interest
in changing its criteria. Other times, you would like to change the criteria or
even let your end users decide what is filtered on the view. Any filter can be
shown to you and your end users for easy manipulation by simply clicking a
filter from the Filters Shelf and choosing Show Filter. Upon doing so, you
will see the filter appear in the upper-right corner of the view. If you’re not
happy with the default format of the filter, you can click the down arrow in
the upper-right corner of the filter being shown on the view and change it.
Dimension filters have seven different formats to choose from and measure
filters have three different formats.
Lastly, dimension and measure filters are applied to only the worksheet you
added it to by default. However, filters can be changed to apply to
additional individual worksheets, every worksheet that shares the data
source, or as of Tableau 10, even all related data sources. This provides the
ability to make filters “global” so that changing their criteria in one place
filters the views throughout the workbook. To change the worksheets that a
filter is applied to, click the filter on the Filters Shelf, hover over Apply to
Worksheets, and make your selection.
Macro Filters
Dimension and measure filters are the most granular form of filtering in
Tableau, and will be used most regularly. Occasionally though, you may
want to apply a filter at a higher level, such as the data source or extract.
This type of “macro” filter provides the benefit of reducing the size of the
dataset, one of my top five efficiency tips for working with data in Tableau
(listed in Chapter 58).
To add this type of filter, navigate to the data source editor by doing one of
the following:
Right-click the data source from the Data Window and choose Edit
Data Source.
Click Data in the top navigation, hover over the data source of
interest, and choose Edit Data Source.
Click the Data Source tab at the bottom of the authoring interface.
Once there, you will see an option to add filters to the live data
source or data extract in the top-right corner. After you choose a
dimension or measure to use as a filter, the filter dialogs will look
very familiar to the filters introduced to this point, only now, the
filters will be applied to the entire data source before you create
individual views.
Chapter 12. An Introduction to
Calculated Fields
Possibly the most powerful feature of Tableau is its ability to allow authors
to create new data from existing data through calculated fields. Calculated
fields can be used to create new dimensions such as segments, or new
measures such as ratios. They can also be used with any data type, a
multitude of functions and aggregations, as well as logical operators,
making the calculated results virtually limitless. This chapter will introduce
calculated fields by walking you through how to create two new measures
and one new dimension in the Sample – Superstore dataset.
Why Use Calculated Fields?
You may be wondering what’s with all the praise regarding calculated
fields? After all, I’ve also suggested that it’s best to prepare your data as
much as possible before it gets to Tableau, and that data should include all
of the required fields for your analysis. Right?
There are many reasons to leverage the calculated fields functionality in
Tableau. Here are just a few:
To segment your data in new ways on the fly
To prove a concept such as a new dimension or measure before
making it a permanent field in the underlying data
To filter out unwanted results for better analyses
To take advantage of the power of parameters (introduced in
Chapter 14), putting choice in the hands of your end users
To calculate ratios across many different variables in Tableau,
saving valuable database processing and storage resources
To bring the concept of calculated fields to life, let’s pretend we are
working with the Sample – Superstore dataset, and want to evaluate the
average order value (AOV) for the product sub-categories we manage
compared to the rest of the company. AOV is defined as total sales revenue
divided by the number of orders. While this dataset has Order ID as a
dimension, it does not have the number of orders as a measure, which is the
denominator for the AOV calculation.
To isolate the number of orders, I will first create a calculated field to count
the number of orders. The formula to count the distinct number of orders
will be COUNTD of the Order ID dimension. To start a calculated field,
you can do one of the following:
Click the down arrow in the upper-right corner of the Dimensions
area of the Data pane and pick Create Calculated Field.
Right-click a blank space on the left sidebar and choose Create
Calculated Field.
Click Analysis in the top navigation and choose Create Calculated
Field.
Right-click one of the fields you want to use as part of your
calculated field, hover over Create, and choose Calculated Field.
For this first calculated field, because I know that I need the Order ID as
part of my calculated field, I will start the calculated field by right-clicking
the Order ID dimension on the Dimensions area of the Data pane, hovering
over Create, and clicking “Calculated field.” This opens a new dialog box
where I can enter the formula for my calculated field:
On the righthand side of the calculated field dialog box there is a definition
of the COUNTD expression. Any time you see a blue color-coding when
creating a calculated field, you can click the blue-colored word to get a
definition and example of that particular function; this is a great way to
learn the syntax. If you do not see the “fly-out” window, click the sideways
arrow found on the middle-right of the calculated field dialog box. After
clicking the OK button, you will see a new measure for Orders appear on
the Measures area of the Data pane—a brand-new measure that we can now
use throughout the workbook!
Now that I have my Orders measure, which is the denominator of the AOV
calculation I’m after, I can create another calculated field to calculate the
total sales revenue divided by the number of orders. To start this calculated
field, I will right-click a blank space in the left sidebar and choose Create
Calculated Field. I’m presented with a blank calculated field dialog box
where I can enter my formula for AOV:
Notice this time that the measure of Sales is aggregated as SUM, but Orders
appears to have no aggregation. That’s because Orders already has an
aggregation of COUNTD in the underlying calculated field that we created
in the previous step. Tableau does not allow you to mix aggregated and
nonaggregated fields within a calculated field. If you create an invalid
calculated field, Tableau will display a red indicator at the bottom of the
dialog box that reads “The calculation contains errors.” You can click the
error message to be provided with a clue for what may be wrong with your
calculation.
Also remember that even when Tableau says that a calculation is valid,
that’s in terms of the syntax, and not in terms of the result you are looking
for. To quality check a calculated field and ensure it’s properly calculating
the result, I like to put the raw “ingredients” on the view and calculate the
answer manually. In the case of this tutorial, I would create a quick table
showing Orders, Sales, and the newly created AOV measure. I would then
divide the sales amount by the number of orders to make sure the correct
answer is reflected as AOV:
Based on this image, it looks like Tableau has calculated the correct answer:
$2,297,201 in total sales divided by 5,009 total orders equals an average
order value of $459. By default, calculated fields do not receive number
formatting. In the case of AOV, which should be displayed as a currency,
you can change this by right-clicking the calculated field on the Measures
area of the Data pane, hovering over “Default properties,” and clicking
“Number format.”
More on Aggregating Calculated Fields
Aggregation, introduced in Chapter 8, is an important concept to consider
when creating calculated fields. A calculated field for SUM([Profit]) /
SUM([Sales]) will give you a very different answer than [Profit] / [Sales],
even though both formulas are valid. If you do not provide the aggregation
within the calculated field, Tableau will calculate the equation for every
record in your analysis, then aggregate the answers for all of the rows
together when the calculated field is added to the view. It is critical to
quality check calculated fields and ensure you are seeing expected results
before integrating the new measures in your work.
To this point, we’ve created a new measure for Orders and used the Orders
measure within a second new calculated field for AOV. Now let’s put the
new fields to work by answering our business question:
What is the AOV of the product sub-categories I manage compared to
everything else?
For the purposes of this illustration, I’ll pretend that I manage the Copiers,
Machines, and Supplies sub-categories. To answer this question, we will
create a third calculated field, this time creating a new Sub-Category
Segmentation dimension.
This calculation is slightly different in that we will be incorporating
IF/THEN logic to create a segmentation: one segment for the sub-categories
I manage (Copiers, Machines, and Supplies) and the other segment for
every other sub-category. The formula looks like this:
All this calculation is saying is that if the dimension member of SubCategory matches copiers, machines, or supplies, I want the data to be
classified as “My Sub-Categories.” If the dimension member is anything
other than those three, I want the data to be classified as “Other.” To quality
check a dimension calculation such as this one, I like to first place the
original dimension on the Rows Shelf, followed by the newly created
calculated field to make sure the dimension members are being properly
calculated:
As you can see, my three sub-categories are classified as “My SubCategories” in the second column, and everything else is classified as
“Other.”
I’m now ready to answer my business question by putting the AOV
calculated field on the view, then slice and dice the measure by the SubCategory Segment dimension:
The answer clearly shows the AOV for the product sub-categories that I
manage is much higher than the AOV for all of the other sub-categories—
maybe it’s time I ask for a bonus!
Chapter 13. An Introduction to
Table Calculations
Tableau comes with several preset calculations that you can compute with
the numbers on a view, including running total, difference, percent
difference, percent of total, moving average, and more. These predefined
calculations are called table calculations because they compute the result
based on a virtual table that includes only the numbers on the view. Table
calculations provide several benefits, including:
A fast way to create advanced calculations even without knowing
the underlying syntax
Table calculations can be saved for future use as calculated fields,
and because calculated fields can be edited, this is a great way to
learn the syntax and the different functions available in Tableau
Efficient processing—table calculations are computed on a very
small subset of the data source, making them an efficient solution
for calculating results
To help introduce table calculations and how to use them, we will be using
this simple crosstab:
Table calculations are added to measures, so in order to add a table
calculation, click a measure that’s on the view. The fastest way to add a
table calculation is to hover over Quick Table Calculation and choose an
option:
Here’s how the view looks after choosing the Running Total table
calculation:
Table calculations are defined by how they are (a) partitioned (or grouped),
and (b) addressed (or how they are computed). Notice in the example here
the running total is being computed from left to right, which is the default
addressing. This would mean that, by default, the table calculation is being
addressed by the Product Category dimension. This leaves the Month
dimension as the partitioning field. For a running total calculation, this
doesn’t make a lot of sense. It is easy to change the addressing by changing
how the table calculation is being computed. To do this, click the measure
with the table calculation again, now identified with a delta symbol, hover
over Compute Using, and change how the calculation should be computed
(or addressed):
Here’s how the crosstab looks after changing the addressing/"Compute
Using” to Table (down):
Now that the addressing field has been changed to Month and the
partitioning field has been changed to Product Category, my result makes a
lot more sense for my analysis. I can look at each Product Category column,
and look down across months to see how the sales built up throughout the
year.
There are many different options available within table calculations that can
be accessed by clicking a measure with a table calculation and choosing
“Edit table calculation.” For just a few possibilities, see one of Tableau’s
most popular posts, Top 10 Tableau Table Calculations.
I mentioned in the introduction to this chapter that one of the benefits of
table calculations is that they provide a way to learn the syntax. To do so,
simply double-click a measure with a table calculation to see the underlying
formula. This code can be copied into a calculated field so you can take a
closer look.
Lastly, even though they are called table calculations, table calculations do
not literally have to be used on a table, or crosstab, view. Here is one
example I regularly use to add value to a basic monthly line graph:
Notice that the first row is a basic monthly trend, while the second Sales pill
has a delta symbol, indicating there is a table calculation being applied.
This time, I am using the second row to show the month-over-month
difference in sales—another of the quick table calculation options available
in Tableau.
To create this visualization, I started by simply making a line graph
showing the sum of Sales by continuous Month of Order Date. I then placed
a second occurrence of the Sales measure on the Rows Shelf, which created
a second row with the exact same trend. Now that there were two
independent pills for the Sales measure, I was able to add a table calculation
for month-over-month difference (the second option under “Quick table
calculation”) to the second pill only.
Each measure also gets its own set of Marks Cards, which means they can
be edited independently. After changing the second row so the mark type is
bar and the marks are colored by the month-over-month change, the result
is the visualization just shown. Now in addition to a typical monthly sales
trend, I’ve provided the month-over-month difference values and
visualization, which allows the end user to quickly compare the spikes and
drops across months; this value-add is made possible through Tableau table
calculations.
Chapter 14. An Introduction to
Parameters
As you make your way through Practical Tableau, and especially Part III,
there is one functionality that you will hear about over and over again:
parameters. Parameters are user-generated values that are not attached to a
dataset, and due to their flexibility, are the solution to several of the
handiest tricks in Tableau. Other than filters, parameters are also one of the
most powerful tactics in Tableau for transferring control from the author to
the end user. As discussed in Part IV, providing this type of user interaction
not only improves the engagement with your dashboards, but it improves
the retention of insights and improves the likelihood that they will be
shared.
This chapter will use a simple algebra example to illustrate how to create a
parameter, how to allow end users to control the parameter you’ve created,
and how parameters work.
An Introduction to Parameters in Tableau
For this tutorial, imagine that you want to set up a simple equation for 2
multiplied by X, where X is the parameter, and the end user gets to choose
the value of X. Tableau will then display the answer of 2 multiplied by X
based on the parameter selection.
For this introduction, it does not matter what dataset you are following
along with, but for consistency with the rest of Practical Tableau, I will be
building a parameter in the Sample – Superstore dataset. There are several
ways to create a new parameter in Tableau, including (a) clicking the down
arrow in the top-right corner of the Dimensions area of the Data pane and
choosing “Create parameter” or (b) right-clicking in a blank space on the
Data pane Shelf and choosing “Create parameter.” Once you have done this,
you will be presented with a dialog box where you can design the
parameter:
Instead of “Parameter 3,” named that by default in the Sample – Superstore
dataset because there are already two other parameters, I will change the
name to “Algebra Parameter.” By default, the data type for a new parameter
is Float, which means any number including decimals, but there are five
additional data types to choose from:
Integer
Any whole number (i.e., no decimals)
String
Text
Boolean
True or false
Date
Date without a timestamp
Date & Time
Date with a timestamp
The data type you choose for the parameter depends on your use case. For
this 2 multiplied by X example, let’s say that we eventually want the
parameter to include only whole numbers, so I will change the data type
from Float to Integer.
Within the parameter creation dialog box, you also have the ability to
designate the allowable values for the parameter. The entries that you
choose at this step will eventually determine what choices you and the end
users have for the parameter in the final product. The choices are all or any
integer, a specific list of integers, or a range of integers. I will choose Range
so that I can set a minimum and maximum number as well as a step size, or
multiple, for the parameter. After setting up the parameter to have a range
of 1 to 20 with a step size of 1, my parameter looks like this and is ready to
be saved by clicking the OK button:
In order for a parameter to be useful, you must provide Tableau instructions
for how to use it. This is accomplished through calculated fields. Being that
the equation for our use case is 2 multiplied by X, or our algebra parameter,
your first instinct may be to create a calculated field that says:
2*[Algebra Parameter]
Being that the current value of the parameter is 1, we would expect the
answer to be 2*1 = 2. However, this calculation will be computed for every
row in the data, which would not provide the answer we are looking for.
Should we add this calculated field to the view, we would get an answer of
19,988, which is 2 multiplied by 1, multiplied by the number of records in
the dataset (9,994 for the Sample – Superstore dataset).
To alleviate this, add an aggregation of MIN to the 2 so the Algebra
Parameter is guaranteed to be multiplied by 2:
Now if I add my newly created Algebra Equation calculated field to the
Text Marks Card to display the answer on a view, I see the answer I am
looking for, MIN(2) multiplied by 1 equals 2:
Finally, to provide the power of selecting the value of X in our example to
the end user, you must provide access to the parameter. To do this, rightclick the newly created Algebra Parameter and choose “Show parameter
control.” A new selector will appear in the upper-right corner of the view
that allows the user to choose from the allowable values that were set up
when the parameter was created. Notice that the current value is 1, the
maximum value is 20, and the numbers can be selected in multiples of 1,
just like we set up. Here’s what my final view looks like when I’ve shown
the parameter control, moved the parameter control from its default location
to below the Marks Cards, and changed the selection from 1 to 7:
In this example, the end user has chosen the number 7, which powered the
underlying calculation of 2*7, to produce the answer of 14. Imagine all of
the power that can be put into the hands of your end users through the use
of parameters!
For just a few other possibilities, see the following chapters:
Chapter 69, “How to Compare Two Date Ranges on One Axis”
Chapter 66, “How to Change Date Aggregation Using Parameters”
Chapter 48, “How to Make a What-If Analysis Using Parameters”
Chapter 53, “How to Create and Compare”
Chapter 64, “Allow Users to Choose Measures and Dimensions”
Chapter 15. An Introduction to
Sets
Tableau sets allow you to isolate specific segments of a dimension, which
can then be used in several different ways to find insights in your data. This
chapter provides instructions on how to build sets as well as five different
ways they can be used to enhance your analyses.
Sets can be thought of as custom segments, but unlike dimension fields,
they are always binary. In other words, you are either in the set or not.
Other than that one restriction, sets can be created for just about anything.
You can pick individual dimension members to place in a set, have sets be
based on quantitative thresholds, created with the top or bottom performing
dimension members, and more.
How to Create a Set in Tableau
Similar to creating filters in Tableau, sets can be created in a couple of
different ways. The first and most straightforward method is to simply
select the dimension members on a view, then hover over one of the
dimension members, click the Venn diagram icon that appears, and choose
Create Set. Here’s what that would look like if I wanted to create a set from
the top 20 customers by sales in the Sample – Superstore dataset:
After clicking Create Set and giving the set a name, the set will appear in its
own area on the Data pane. This set that tells us whether each customer
name is in or out of the top 20 customers by sales is now available to use in
our analyses. Note that sets created with this method are static, so the top 20
will not dynamically change should a new customer enter the top 20.
You can also create a set by right-clicking the dimension the set will be
created from on the Dimensions area of the Data pane, hovering over
Create, and clicking Set. After following the preceding steps on the
Customer Name dimension, the following dialog box appears:
The first tab provides the ability to manually pick and choose the dimension
members to be included in the set as we have done with the first method.
The remaining two tabs can be used to base the set on a condition or Top N,
respectively. Computed sets like this will dynamically change when the
dataset is updated. Whichever method you choose to create your set, a new
field will be created to use in the following examples.
Five Ways to Use Tableau Sets
As a filter
Sets can be used as a filter by right-clicking a set from the Sets area of
the Data pane and choosing Show Filter. Sets are binary, so when you
add them as a filter, you will only have the option to choose whether the
marks on the view are in or out of the set. Here’s how my bar chart of
sales by customer name in descending order looks after showing the
filter for Top 20 Customers by Sales and keeping only the names that
are in the set:
To encode marks
You can encode marks on a view by a set by dragging the set from the
Sets area of the Data pane to the Color Marks Card. Here’s an example
where I’ve done this to make the top 20 customers by sales stand out on
a scatter plot:
In calculated fields
Sets can be used in calculated fields just like dimensions or measures.
This way you can treat dimension members differently based on
whether or not they are in a set. Here is a simple example being used to
rename the sets:
This formula is saying that if a customer name is in the set, name the set
“Top 20 Customers”; otherwise call it “Other.” Note that this example is
used to show you that sets can be used within calculated fields, but this
same renaming could have been accomplished by editing the aliases of
the set.
As dimension fields
Sets can be used just like dimensions in that if you add a set field to the
Columns Shelf or Rows Shelf, the view will be “sliced and diced” by
that field. Here is how my scatter plot from earlier looks if I create two
separate columns for in and out of the set by dragging the set from the
Sets area of the Data pane to the Columns Shelf:
Within a custom hierarchy
Sets can be used as part of a custom hierarchy in Tableau, which allows
you and your end users to easily drill down and back up across different
dimensions. For example, you may want to create a hierarchy with
customer names that starts with the Top 20 Customers by Sales set, then
drills down to individual customer names, then to their segment.
Create a custom hierarchy by selecting the Customer Name and
Segment dimensions, right-click, hover over Hierarchy, and choose
Create Hierarchy. Once the custom hierarchy is created, you can drag
the Top 20 Customers by Sales set into the hierarchy on the Dimensions
area of the Data pane and rearrange them to the desired order of the
drilldown. At this point, I see this hierarchy in the Dimensions area of
the Data pane:
Now that the hierarchy is in place, if I replace the Customer Name
dimension with the Top 20 Customers by Sales set dimension in the
preceding bar chart example, I will be able to drill down from the top 20
set, to customer name, to segment. This is accomplished by clicking the
“+” symbol on the field(s) on the Rows Shelf.
Here’s how the view looks when the bars are aggregated at the highest level
of the hierarchy. This view shows sales generated from customers in the set
versus sales generated from customers out of the set:
Here’s how the same view looks after clicking the + symbol on the blue pill
on the Rows Shelf. We now see sales by whether or not the customer is in
our set, but also the names of individual customers:
Lastly, because we built a third level of the hierarchy in for the Segment
dimension, we can drill down one more time by clicking the + symbol on
the Customer Name pill. This view first breaks sales down by the set that
we created, then Customer Name, then Segment:
Chapter 16. An Introduction to
Level of Detail Expressions
Tableau level of detail expressions (LODs) allow you to change the most
granular place where an analysis takes place. An analysis such as
AVG(Sales) by State includes the dimension that you are using to break
down the measure by as well as the aggregation of the measure. Prior to
Tableau version 9.0, and without some clever technical hacking such as
duplicating a data source or leveraging table calculations, you were stuck
using the same level of detail for an entire view. Now that you can alter the
level of detail for specific measures, you can compare and contrast numbers
at different granularities within the same chart.
With level of detail expressions in Tableau, you can now compute things
such AVG(Sales) by State minus AVG(Sales) for the entire dataset to see
how the sales per state compare to the overall average.
This unlocks a great deal of flexibility in your analyses because you can
explicitly define the level of detail for different numbers in your view. Here
are just 15 of limitless ways to take advantage of Tableau LOD expressions.
I will also share a couple of resources that show you how I’ve used level of
detail in my own Tableau workbooks at the end of this chapter, but this
chapter mainly serves as an introduction to what level of detail is and the
syntax needed to control it.
An Introduction to Tableau Level of Detail
Expressions
In Chapter 10, we introduced the idea of level of detail and how you can
make a visualization more granular by adding dimensions to the Detail
Marks Card. Here is another example to help illustrate what a Tableau
visualization’s level of detail is:
In this simple Sales by Category bar chart from the Sample – Superstore
dataset, the most granular level of detail in the analysis is Category. Since
we are only slicing and dicing the Sales measure by the Category
dimension, there are only three marks; one for each category. We can make
this analysis more granular by adding an additional dimension to the view.
Here’s what the bar chart looks like if I add the Sub-Category dimension to
the Rows Shelf:
We are now slicing and dicing the Sales Measure by both the Category and
Sub-Category dimensions. We have changed the level of detail for this view
and made our analysis more granular.
But what if we wanted to look at it both ways? Perhaps we want to show
the sales per sub-category in one column, the sales per category in a second
column, and even divide the two by each other to determine how much each
sub-category is contributing to its respective category.
That’s where Tableau’s level of detail expressions come in. level of detail
expressions have their very own syntax in Tableau, which looks like this:
An open curly bracket “{“
Followed by one of three level of detail expressions: FIXED,
INCLUDE, or EXCLUDE
Followed by zero or more dimensions you want to be fixed,
included, or excluded from the computation
Followed by a colon “:”
Followed by an aggregated measure
Followed by a closing curly bracket “}”
The three level of detail expressions—FIXED, INCLUDE, and EXCLUDE
—are fairly intuitive names for what they’re going to do (i.e., fix the
measure at a certain level of detail, include dimensions that are not on the
view, or exclude dimensions that are on the view, respectively). As with
many things in Tableau, there are multiple ways to get to the same answer,
and there is not always a “best” way to go about a certain solution.
Your level of detail expressions may take some experimenting to get the
result you want, but I have found the EXCLUDE expression to align best
with the way I think about aggregations. The reason this works well for me
is because I can make a view as granular as I’d like as I normally would,
then “back out” to a comparison metric by excluding certain levels of
granularity.
Take another quick look back at the last bar chart. I’ve made the analysis as
granular as I’d like, slicing and dicing the Sales measure by the Category
and Sub-Category dimensions. If I wanted to compare each row by the
Sales at the Category level only, so excluding the Sub-Category dimension,
I would create a calculated field with this formula:
{EXCLUDE [Sub-Category]: SUM([Sales])}
Now when I add my new calculation to the Columns Shelf, the left side
shows my original analysis, while the right side “backs out” the level of
detail to the Category level, excluding the Sub-Category dimension:
We’re now displaying two different levels of detail on one view! This new
measure can now be used for further analysis. If I want to calculate the
contribution of each sub-category to its respective category, I can create
another calculated field that divides SUM(Sales) by the newly created
SUM(Sales Excluding Sub-Category):
This third column could have been computed using a Tableau table
calculation, as covered in Chapter 13, that took the percent of total per
pane, but using level of detail expressions provides several benefits
including:
You can “show your math”; in the preceding example, we would
not have been able to show the first and second column together
without LOD expressions. You could have also used a different
table calculation called WINDOW_SUM, but with LOD
expressions.
You no longer need to worry about setting and maintaining the
direction and scope of a table calculation; set the level of detail
once in the LOD calculation and don’t worry about it again.
You can definitely get creative with table calculations in Tableau,
but LOD calculations are even more flexible, allowing you to
specify the precise level of detail and aggregation for a measure.
We have barely scratched the surface on arguably the most powerful feature
to ship with Tableau version 9.0, but this example should have provided a
good foundation about what level of detail is and how it can be changed to
benefit your analysis. You will have to experiment with your own use cases
and LOD calculations, but in addition to the 15 uses of Tableau LOD
expressions linked to at the beginning of this chapter, here are a couple
more from Practical Tableau:
Chapter 59, Using Level of Detail Expressions to Create
Benchmarks
Chapter 70, How to Compare Unequal Date Ranges on One Axis
Chapter 17. An Introduction to
Dashboards and Distribution
Individual worksheets in Tableau can lead to powerful insights that help
your business, but many times, it makes sense to combine the worksheets
into a single dashboard. By combining varying visualizations into a
dashboard, you and your audience are able to analyze different aspects of
the data in context of each other. This is a much more intuitive experience
than viewing the visualizations individually.
In addition to this one obvious benefit, Tableau comes with several
technical features that allow you to control the user experience and even the
ability to have the individual components of the dashboard interact with
each other. This chapter offers an introduction to dashboards in Tableau and
several ways to distribute the dashboard after it has been created.
An Introduction to Dashboards in Tableau
For this introduction, we will re-create this dashboard in Tableau:
To create a new dashboard in Tableau, either click Dashboard in the top
navigation and then New Dashboard or click the New Dashboard icon at the
bottom of any worksheet. The New Dashboard icon is the second icon
immediately following the existing worksheets in the workbook.
Upon creating a new dashboard, you will be provided a blank slate that
looks like this:
Here’s a quick overview of all the different dashboard options in the left
navigation:
Dashboard and Layout tabs
By default, you will be working on the Dashboard tab, which allows
you to set most aspects of the dashboard. The Layout tab allows you to
set the dimensions and location of individual dashboard components.
All sizes on the Layout tab are in pixels.
Device Preview button
The Device Preview button allows you see what the dashboard will look
like on different devices and you can even save different versions of the
dashboard so that it looks different depending on what device it is
displayed on. For more, see Chapter 60.
Size
This is where you can set the height and width of the dashboard in
pixels. There are several preset size options or you can set an exact size
of your choosing. If you choose the Automatic option, the dashboard
will change to fill all available space on the screen it is being displayed
on and resize the individual components of the dashboard accordingly.
While this option sounds good on the surface, beware that it is not truly
“responsive,” and the display can be somewhat unpredictable.
Sheets
These are the individual worksheets in your workbook that can be added
to the dashboard. Note that to create the example pictured, there are
three sheets in the workbook: Map, Trends, and Bar Chart. It helps to
give the worksheets good names so you can easily find them, but you
can also get a thumbnail preview of the worksheet by hovering over the
name in the left navigation.
Objects
Horizontal
Adds a horizontal layout container that additional objects can be
added to.
Vertical
Adds a vertical layout container that additional objects can be added
to.
Text
Opens a mini word processor where you can add and format any
text you wish.
Image
Adds an image from your computer to the dashboard.
Web Page
Embeds a web page in the dashboard (requires an internet
connection to display the web page).
Blank
Adds blank space to the dashboard, which can be helpful when
dashboard elements are too close to each other and in a tiled layout.
Tiled or Floating
When dashboard elements are tiled, they fill all available space in their
respective tiles. When dashboard elements are floating, you control their
exact size and location on the dashboard. Each of these layouts comes
with their own pros and cons and the choice is largely dependent on
your specific use case. Most Tableau users prefer the automatic resizing
that comes with a tiled layout; I personally prefer the predictability and
precision that comes with floating elements.
The dashboard pictured is tiled in the Desktop Browser size, which is
1000 pixels wide by 800 pixels tall. To create the dashboard, I first
ensured the size was 1000 by 800 by clicking Size in the left navigation,
choosing Fixed Size, then choosing the preset Desktop Browser option.
Tiled is the default layout option, so I am ready to go ahead and add
individual sheets to my view. I will add the map first, and when there is
nothing else on the dashboard, it will fill all the available space on the
view:
To add a worksheet to a dashboard, left-click and drag the worksheet name
from the left navigation to the dashboard. When you drag new objects onto
the view, you will see gray shading that represents where the object will be
placed. You can always move an object after it has been placed by hovering
over it, and dragging and dropping the gray icon that appears at the topmiddle of the object.
Note that when I added a worksheet that has legends, the legends were
added for me automatically. The color legend can be used as a highlighter
by simply clicking a color in the legend. To learn how to create the map
pictured, see Chapter 32.
I will then add the Trends worksheet in the space below the map by
dragging it toward the bottom of the dashboard. To learn how to make a line
graph, see Chapter 9. To learn how to calculate the month-over-month
difference pictured, see Chapter 13.
I will then add the Bar Chart worksheet by dragging it near the lower-right
corner of the dashboard. To learn how to make a bar chart in Tableau, see
Chapter 8.
Lastly, I added a title to the top by dragging a text object to the top of the
dashboard, and ended up with this view:
This is a more than serviceable dashboard that we were able to make in a
matter of minutes in Tableau. You can add even more value by building in
some user interactivity. Perhaps you want the trend lines and bar chart to
update when a region is clicked on the map. To learn how to do this, see
Chapter 56. Another option would be to add filters that allow the end user
to filter the three worksheets. For more on filters, see Chapter 11.
Distributing Tableau Dashboards
After you’ve created a dashboard in Tableau, there are several ways the
dashboard can be distributed.
Packaged Workbooks
If you have created a dashboard using Tableau Desktop, you can package
the workbook for offline distribution. To package a workbook, navigate to
File in the top navigation and click Export Packaged Workbook. This will
package the data with the instructions for how to visualize the data.
Anybody with Tableau Desktop or Tableau Reader can open the file and
interact with the visualizations you have created. Note that packaged
workbooks do not automatically update so the data within the workbook
will only be as recent as the last update.
Tableau Public
Any dashboard built in Tableau Desktop or Tableau Public can be published
to the web for public consumption. This is not a realistic option for
sensitive business data, but if you are able to make your data public, this is
the perfect solution for distributing your dashboard to the widest audience
possible. To publish a dashboard from Tableau Desktop to Tableau Public,
navigate to Server, hover over Tableau Public, and choose Save to Tableau
Public As.
Tableau Server/Tableau Online
You can also distribute your workbooks privately on-premise or in the cloud
by using Tableau Server or Tableau Online, respectively. Tableau Server
requires incremental licenses for you and your end users, but is the most
scalable Tableau solution for distributing your business-related workbooks.
Publishing to Tableau Server is very similar to publishing to Tableau Public,
but you will be presented with several additional options, including where
to publish the workbook within Tableau Server, who has permission to view
and interact with the workbook, and if/when you want the data in the
workbook to update. To publish a workbook to Tableau Server, navigate to
Server in the top navigation, and choose Publish Workbook. Tableau Online
works similarly, but it is hosted by Tableau in the cloud.
Part II. Chart Types
Chapter 18. A Spreadsheet Is
Not a Data Visualization
Like the movie Groundhog Day (but without its Certified Fresh 96% score
on Rotten Tomatoes) there is one conversation I find myself having over
and over again in my career as a data visualization consultant. It typically
goes something like this:
Excel fan: “Thanks for this—looks great. Would it be possible to take your
world-class data visualization and turn it into an unreadable wall of
numbers?”
(OK, the “world-class” part is an exaggeration—no one has ever said that.)
Ryan (me): “But Excel fan, look how much easier it is to gain valuable
business insights more accurately and efficiently when the numbers are
visualized! Isn’t that really cool?”
Excel fan: “Steven, my stakeholders are more comfortable seeing the exact
numbers.”
Ryan (me): “It’s Ryan, actually. Let me just show…”
Excel fan: “Brian, please provide a text table of this information. Also, if
there’s room along the bottom, please add at least one pie chart.”
At least this is how I sometimes feel the conversation goes when I’m having
these discussions. I admit it can be discouraging, but mostly because I feel I
have let my stakeholders down by my own failure to educate them on a
better way of looking at data. It can also be encouraging, because it reminds
me there is still a long way to go before best practice techniques are widely
adopted and that I have a long career in data visualization ahead of me.
(That means I have quite a bit of time to earn money that I can use to
purchase barbecue.)
Scott Klein of ProPublica gave an inspiring talk on the history of data
journalism at the 2016 Tapestry Conference, sharing several fascinating
examples of early data visualization. What I found most interesting was that
William Playfair, inventor of the bar chart and line graph, was not
celebrated in his time. In fact, most people did not understand the value in
visualizing quantitative information and were critical of not using tables.
In other words, data visualization practitioners have been fighting this same
fight since, quite literally, the beginning of data visualization time.
A Spreadsheet Is Not a Data Visualization
Spreadsheets are extremely valuable in business. They can be used in
accounting, to store information, or to do calculations, just to name a few
purposes.
However, a spreadsheet or text table view of data is not a data visualization.
In my opinion, putting one or more of these text tables in one place does not
make for a dashboard. To me, dashboards and data visualizations help users
interpret data by leveraging the power of visualization. Further, once there
is more than just one number in a report, I firmly believe that a text table is
the worst possible choice for analyzing the data.
Consider this example of just two numbers: 23.4K versus 3.42M. Even
when the numbers are in different units, you can likely tell that the first
number is smaller than the second number, but it is challenging to consider
the scale of the difference. Take a look at the same two numbers visualized
as a bar chart:
The values can still be included as labels on the bars if the end users need
those in order to sleep at night, but now they have a much better insight into
what is happening with the numbers. Not only is the bar chart easier to
interpret than the raw numbers, it is more memorable, and thus, effective.
I am not saying that raw numbers provide no value, but I am saying that
visualizing raw numbers always provides additional value. If this is clear
even when comparing two numbers, think about how much more value a
visualization adds when we’re looking at a tableful of numeric information.
Are Text Tables or Crosstabs Ever the Best
Choice?
While my immediate reaction to tables in data visualization is “Don’t!” we
should nevertheless consider the times when it is appropriate to use crosstab
views in Tableau:
Crosstabs can be used to export raw data
Sometimes there are legitimate reasons to get to the raw data. If end
users are more comfortable using a tool like Excel and want to add their
own calculations, for example, it would be nice to provide the data in an
Excel-ready format. Fortunately, any view in Tableau can easily be
duplicated as a crosstab. The crosstab view can then be opened in Excel.
Here are the steps:
From any view in Tableau, hover over Worksheet in the top
navigation and select Duplicate as Crosstab.
Once the crosstab view is generated, hover over Worksheet again,
hover over Export, and choose Crosstab to Excel.
Crosstabs can be used to create “Callout Numbers”
In Chapter 95, I encourage data designers to use “callout numbers” to
clearly communicate the most important points of the story. These
numbers are standalone, which makes them descriptive in nature
(typically with no prescriptive value), but they can help engage the
viewers so they can immediately see what KPIs are prioritized by the
designer. From here, hopefully the end users will continue exploring
your dashboard so they can help answer why a callout number is the
value that it is.
Callout numbers are created by making a crosstab view, filtering it
down to one number, and formatting the number so that is oversized
(think a minimum of 36-point font). These numbers are then typically
placed along the top or left side of a dashboard to provide a natural
starting point of an analysis.
Crosstabs can be used to create dashboard filters or navigation
Another clever application of text table views in Tableau is to use the
view as a dashboard filter or navigation. This approach has an added
advantage of making your data process more efficiently.
For example, if you wanted to create a dashboard filter for Region out
of a crosstab, you would first make a crosstab view that displayed the
four regions: North, East, South, and West. You would then place this
view on a dashboard and add a dashboard action that filters the rest of
the dashboard when a Region selection is made.
Not only does this type of dashboard action process more quickly than a
filter in Tableau, but it can be used for other purposes. Perhaps you want
to add a dashboard action to the table view that takes end users to
interior pages of your workbook or even conducts an online search.
For more dashboard action ideas, see Chapter 56.
Chapter 19. How to Make a
Highlight Table
In Chapter 87, I demonstrate an exercise for “Smoothing the Excel
Transition” by introducing the value of data visualization. In the example,
we simply encode the values in a large text table of data by color—the
higher the sales values, the darker the green. The result is called a highlight
table.
Highlight tables are one of the simplest chart types to create, but are also
among the most powerful. When compared to a crosstab (a.k.a. text table)
view, this basic data visualization helps reduce the time to insight and
improve the accuracy of insights. Highlight tables are definitely worth
making a part of your chart type toolbelt, right alongside bar charts and line
graphs. They are best used for:
Quickly identifying highs and lows or other points of interest in
your data
As a means of enhancing a crosstab
As a tactic for helping smooth the Excel transition
Highlight tables consist of one or more dimensions and exactly one measure
(the color). Let’s take a look at how they’re made.
How to Make a Highlight Table in Tableau
Before we begin, let’s see how the final product will look:
You can create a highlight table with any combination of one or more
dimensions and one measure. You can also create a highlight table using
Show Me, but I prefer to learn by creating chart types manually so I
understand how Tableau is generating the data visualization:
1. Make a crosstab of data.
First, make a basic text table. In my example, I’m looking at the
measure of Sales by the dimensions of Sub-Category and Month of
Order Date (Discrete). At this point, my view looks like this:
2. Color the numbers by sales.
Second, color the displayed sales values in the text table by
dragging the Sales measure from the list of measures to the Color
Marks Card. Note that the Sales measure is now on the Marks
Shelf twice: once for text and once for color. At this point, my
view looks like this:
3. Create a highlight table by changing the mark type.
While more helpful than a raw table of numbers, the view we have
created so far can still be improved. While the numbers themselves
are encoded by color, which helps us recognize highs and lows in
the data more quickly than we could with a crosstab, there is a lot
of whitespace around each number.
The final step in converting this view to a highlight table is to
simply change the mark type from Automatic (which at this point
is Text) to Square. When you convert the mark type from Text to
Square in a crosstab view, the “Square” mark type fills each cell,
creating a highlight table. When building highlight tables, I also
like to add a white border around each cell; this can be
accomplished by clicking the Color Marks Card and changing the
border.
My final highlight table looks like this:
Chapter 20. How to Make a Heat
Map
Heat maps are a visualization where marks on a chart are represented as
colors. As the marks “heat up” due their higher values or density of records,
a more intense color is displayed. These colors can be displayed in a
matrix/crosstab, which creates a highlight table, but can also be displayed
on a geographical map or even a customized image—such as a web page
used to show where users are clicking.
Density plots are coming in Tableau version 11, but in the meantime, heat
maps are defined somewhat differently in Tableau. This chapter shares how
to create a Tableau heat map. If you are interested in creating a traditional
heat map using a custom image, see Chapter 35.
To first get more specific about how Tableau defines heat map, let’s take a
look at the requirements to draw a heat map under Tableau’s Show Me
options:
“For heat maps try 1 or more dimensions and 1 or 2 measures”
This is very close to the requirements for drawing a highlight table with
Show Me:
“For highlight tables try 1 or more dimensions and 1 measure”
The key distinction between the two chart types is that with a heat map, you
are able to encode the marks by one additional measure. With a highlight
table, your only option is to color the marks by one measure. Since you can
only color marks by one thing at a time, your encoding is limited to exactly
one measure. With a heat map in Tableau, you can color the marks by one
measure, but also size the marks by a second measure. Depending on your
analysis, this additional encoding can add value to your visualization.
How to Make a Heat Map in Tableau
Let’s say we’ve been tasked with evaluating the product sub-category sales
in the Sample – Superstore dataset by Month of Order Date to see if we can
identify any seasonal trends in the data. The element of time (Month of
Order Date) may give you the instinct to go with a line graph for this
analysis, which would look like this:
As you can see, this graph is a bit of a mess. The 17 lines are causing a lot
of overlap and several of the sub-categories at the bottom are on a much
smaller scale than the rest, making it challenging to gain insights. In this
case, a heat map may be a better option.
To create a heat map in Tableau, start by laying out the rows and columns
that will serve as the grid for the visualization. I would like the months in
this analysis to be listed along the top of the view. Since the months will
create columns, I know that I should put the Month of Order Date
dimension on the Columns Shelf. Conversely, I would like each subcategory to have its own row, so I will place that dimension on the Rows
Shelf:
By default, the mark type is set to Text. I personally prefer my Tableau heat
maps to be created with circles, so I will change the mark type to Circle to
lay the foundation for the view. The Shape or Square mark types are also
good choices:
Now that I have a mark at each intersection of Sub-Category and Month of
Order Date, I can encode them by two measures; one that will determine the
size of the marks and one that will determine the color intensity of the
marks. This encoding is produced by placing the measures we want to
encode the marks by onto the Size Marks Card and Color Marks Card,
respectively. For my first analysis, I will size and color the circles by the
same measure—Sales:
When the Sales measure—which always has a positive value—is used for
color, we get a sequential color palette by default. If you were to place a
measure such as Profit—which has both negative and positive values—on
the Color Marks Card, you would see a diverging color palette by default
with 0 at the center (i.e., one color for negative values; a different color for
positive values).
This visualization uses the exact same fields as the line graph from before,
but it is now much easier to compare sub-categories within a specific month
(reading the chart vertically) or compare the seasonality across each subcategory (reading the chart horizontally). The “double-encoding,” where the
size and color are both based on the same field, are meant to help the
insights “pop.” However, you have the option to use one measure for the
size, and a different measure for the color. For example, here is what the
heat map looks like if I size the circles by the Quantity measure instead of
Sales:
With this analysis, large and light circles would mean that a sub-category
sold a relatively large quantity but made a relatively low amount of
revenue: low sales per item. Conversely, small and dark circles would mean
the sub-category sold a relatively small quantity, but generated a relatively
high revenue: high sales per item.
Beware that this type of mixed encoding can be confusing for end users
unless you explicitly state what the size and color represents. Despite some
of their limitations, Tableau heat maps provide a viable alternative to a line
graph or highlight table if you need to compare dimension members with
varying scales across multiple measures.
Chapter 21. How to Make a
Dual-Axis Combination Chart
Dual-axis combination charts, or Combo Charts, are an effective chart type
for showing related information while saving real estate by combining
views. This chart type is created with one shared axis, such as an x-axis for
date, and two separate axes, such as y-axes for two different measures. This
chapter will show you how to make a dual-axis combo chart in Tableau that
looks at Sales and Discount by Year and Product Category.
How to Make a Dual-Axis Combo Chart in
Tableau
Before we begin, let’s take a look at how our final product will look:
1. Make a graph of one of the measures.
The first step is to make a graph for one of your measures. It
doesn’t matter too much which of your two measures you begin
with, but the first measure you select will always form the lefthand
y-axis or bottom x-axis (depending on the chart’s orientation).
Let’s start by making a line graph for sales by year. To create the
first graph, drag the Order Date field to Columns Shelf with an
aggregation of Year Continuous. Then drag the Sales field to the
Rows Shelf. At this point, the view looks like this:
2. Drag the second measure onto the opposite axis.
In order to create a dual-axis chart, you will drag the second
measure onto the opposite axis from your first measure. In my
case, Sales is on the left y-axis. I want to add the Discount measure
to the view, so I will drag it to where the right y-axis will appear.
As I get close to the opposite axis, Tableau is giving me a hint of
where I can drop the measure as indicated by a dashed line:
Once I drop the field on the opposite axis, Tableau generates a
dual-axis chart. Note that this is a dual-axis chart at this point, but
not a dual-axis combination chart. The name combination chart
comes from using a combination of mark types, and so far, we only
have one mark type (line):
3. Create a dual-axis combination chart by changing one of the mark
types.
When the second measure was dropped onto the view, not only did
the field appear on the Rows Shelf, but two new Marks Shelves
were generated. The first new Marks Shelf, “All,” affects all of the
marks on the view, and the second new Marks Shelf is for the
marks on the right y-axis. The marks for each measure can now be
edited independently of each other, allowing you to display a
combination of mark types on your view.
Let’s change the mark type of the Sales field to Bar and leave the
mark type for Discount as Line. This is accomplished by clicking
the Marks Shelf for SUM(Sales) and changing the mark type from
Automatic to Bar. At this point, the view looks like this:
Some Additional Thoughts
I decided to make the first graph, Sales by continuous Year,
because it was meant to be a continuous (i.e., chronological) trend
over time. Many people ask why the bars are so skinny (prior to
version 10) and so fat (with version 10) when Year is continuous.
You can get a better look by changing the Year field from
continuous to discrete by right-clicking the field on the Columns
Shelf and choosing Discrete. The catch with discrete date
dimensions is that the dates can now be sorted out of chronological
order. If you decide to make this change for formatting purposes,
be careful not to sort the view in an unintended way.
A mark type of Line should only be used when connecting dots
between continuous dates. This is because a line implies that there
is a chronological relationship between points. This works well for
our example, where discount is being connected by years in
chronological order. However, dual-axis combination charts do not
necessarily need to use a date as the shared axis, so choose your
mark types wisely.
You can create small multiples, or comparison views, by dragging
another dimension onto the Rows Shelf or Columns Shelf.
If your axes should be on the same scale, you can synchronize the
axes by right-clicking either axis and choosing Synchronize Axis.
Here is my final view after changing Year to Discrete, adding the Category
dimension to the Columns Shelf, and cleaning up the formatting:
Chapter 22. How to Make a
Scatter Plot
After the bar chart and line graph, I find the scatter plot to be one of the
most effective visualization options for analyzing data. A scatter plot
displays data points at their respective intersections of two measures, and
displays every data point on the same view. The marks can then be further
encoded by up to three additional measures and/or dimensions by
leveraging the Color and/or Size and/or Shape Marks Cards.
NOTE
While scatter plots allow you to use several combinations of dimensions and measures,
each new encoding increases the cognitive load on your end users. In other words, it
makes it harder for them to process the view.
This ability to slice and dice data points in several ways within a condensed
space provides an effective means for identifying patterns. Not only that,
scatter plots provide a natural way to segment the marks into four quadrants
by simply adding a reference line to each of the two axes. You can even
take this a step further in Tableau by creating sets for each of the four
segments to use for deeper analysis later. This chapter shares how to create
a scatter plot in Tableau and use the results to create segments.
How to Make a Scatter Plot in Tableau
For this walkthrough, we’ll be evaluating all of our products across the
Sales and Profit Ratio measures. When you build a scatter plot, one
measure will form the y-axis and one measure will form the x-axis. The
marks on the view will then be plotted at the intersection of the values on
the two axes. It is typically best to put the most dependent metric on the yaxis and the explanatory metric on the x-axis.
To create a scatter plot, drag and drop the Profit Ratio measure to the Rows
Shelf and the Sales measure to the Columns Shelf. Scatter plot is the default
chart type in Tableau when two measures are used, so you could have got to
this same point by just double-clicking Profit Ratio, then double-clicking
Sales to add them to the view. At this point, your view should look similar
to this:
So far, we have just one point that represents the intersection of Profit Ratio
and Sales for all of the records in our dataset. This is because we have yet to
specify a level of detail for our analysis. For more on this topic, you can
review Chapter 10. Our analysis is going to look at products, so change the
level of detail by dragging the Product Name dimension to the Detail Marks
Card. The view has now been changed to this:
What’s powerful here is that we are looking at all 1,850 of our products at
once, which helps us evaluate them quickly in context of each other. You
can see outliers, unprofitable products, and segments are beginning to
emerge (i.e., high sales/high profit ratio, high sales/low profit ratio, etc.).
One way to make the segments more apparent is to add reference lines to
each axis. Here’s what the view looks like when I add a reference line for
the average of each axis by right-clicking each axis and choosing “Add
reference line”:
These reference lines create four quadrants on the view that can be used to
segment the data:
Top-left quadrant: High Profit Ratio & Low Sales
Top-right quadrant: High Profit Ratio & High Sales
Bottom-left quadrant: Low Profit Ratio & Low Sales
Bottom-right quadrant: Low Profit Ratio & High Sales
This provides some areas to focus on. For example, we don’t want to have
high sales of products that are causing us to lose money. Also, are there
opportunities to increase the sales of our most profitable items? This
example created segments using the averages of each measure, but you can
easily change the reference lines to the thresholds of your choice for
segmentation.
Lastly, these segments or products of interest can be made more permanent
by placing them into sets. In this example, our two highest-selling products
are also above average in profitability. Let’s put these two products into a
“positive-outlier” set by selecting them on the view (either through multiselect or dragging a box around them), right-clicking, and choosing “Create
set.” Once in a set, these positive outliers can be highlighted in different
visualizations, which can lead to valuable insights for the business.
Chapter 23. How to Make a Tree
Map
A tree map is a visualization that nests rectangles in hierarchies so you can
compare different dimension combinations across one or two measures (one
for size; one for color) and quickly interpret their respective contributions to
the whole. When used poorly, tree maps are not much more than an
alternative pie chart. When used well, they provide at least two big benefits:
Depending on the analysis, some portions of the tree map will be
composed of large rectangles where additional context can be
added as labels. This is beneficial when the visualization will not
be interactive and you still want the written information
represented.
In addition to the scatter plot, tree maps are one of the only
visualization types that allow you to reasonably communicate and
consume hundreds of marks on a single view. This makes it easier
to spot patterns and relationships that you would not otherwise be
able to see.
For this tutorial, we will be making the following set of tree maps:
This analysis shows not only the sales amount by sub-category, but the sales
contribution of each US state per sub-category and whether or not those
states were profitable within each sub-category.
By changing the level of detail to make our analysis more granular and
encoding the marks by a second measure of Profit Ratio provides more
context to the view and helps us avoid the dreaded question, “So what?”
How to Make a Tree Map in Tableau
Tree maps are one of the out-of-the-box Show Me options, but as with most
charts in Tableau, I find building them from scratch helps me not only
understand how they work, but also helps me get to my desired output
faster.
To make a tree map in Tableau, begin by changing the mark type for a view
from Automatic to Square. Then drag the primary measure that you want to
evaluate to the Size Marks Card and the secondary measure to the Color
Marks Card. Just as it sounds, the primary measure will control the size of
the squares on the view, and the secondary measure will control the color of
the squares. In our case, I’ve dragged Sales to Size and Profit Ratio to
Color:
At this point, we’ve simply laid the foundation of the tree map. There is no
detail, so we just see one square colored by the overall profit ratio in the
Sample – Superstore dataset. To create a square for each state, drag State to
the Detail Marks Card:
At this point, we have a tree map and a solid analysis. You can see there is
quite a bit of real estate to add information to the Label Marks Card and
have it displayed on the view (the first benefit mentioned in the
introduction).
If I wanted to see this same analysis done at the Sub-Category level as just
pictured, I would drag the Sub-Category dimension to the Rows Shelf. This
will create a row with the sales and profit ratio by state tree map for each
sub-category:
The final steps required to match the example would be to drag the State
dimension to the Label Marks Card and double-click the color legend to
choose the colors and steps. I changed the steps to 2 and changed the colors
so that any state with a negative profit ratio per sub-category would be
colored red and any state with a positive profit ratio per sub-category would
be colored navy:
This tree map provides several insights, including:
The overall sales are strongest in the Chairs and Phones subcategories. This is the main insight we would see when looking at a
simple sales by sub-category bar chart.
The Tables sub-category is largely composed of unprofitable states,
and two out of the top three highest selling states are unprofitable.
The overall best-selling state and sub-category combination is
Phones in California, which was profitable.
I also see that California is the highest-selling state in all sub-categories
except for Machines and Binders. Note that I was not able to see that insight
in the screenshot alone, but by hovering over marks in the interactive
version of the workbook. You can also simply provide a filter that looks at
one sub-category at a time and add even more context to the mark labels:
These are just a few examples of the insights gleaned from this
visualization, and a couple of the limitless applications of tree maps.
Chapter 24. How to Make
Sparklines
Sparklines are condensed graphs or charts that can be used in-line with text
or grouped to show trends across several different measures. The term
sparkline was introduced by Edward Tufte, a data visualization pioneer, and
proponent of the chart type. Sparklines are typically so small that the chart
itself usually does not contain familiar context that you would find in a fullsize chart, such as axes. Despite this limitation, I find sparklines to be one
of the most effective corporate chart types for quickly communicating
trends across KPIs. After all, you can always provide context in the
surrounding text, and if you are using Tableau, context can be added
through other approaches such as tooltips (the information that appears
when you hover over a data point).
It is very common for sparklines to be a foundational piece of the corporate
dashboards I create. I think they are a great place to guide an end user to
start, so I usually place sparklines in a prominent area of my dashboards,
such as down the left side. For more on dashboard layout and design, see tip
five in Chapter 90.
How to Make Sparklines in Tableau
Sparklines are easy, and (dare I say?) fun, to create in Tableau. To get
started, you will leverage two special fields in your data, Measure Names
and Measure Values. These fields are automatically generated in your data
by Tableau so they will be available to use even though they do not exist in
your underlying data:
1. PlaceMeasure Names, then Measure Values on the Rows Shelf:
Notice that every measure name appears in your chart, whether it is
relevant to your analysis or not—more on filtering out specific
measure names later. Since you placed Measure Values on your
view as well, each measure name has an accompanying value,
shown by default as a bar in each measure’s default aggregation
(i.e., SUM, AVG, etc.). I have also changed the view’s fit to Fit
Height so that I can see all of the measure names and values
without scrolling.
This is a good start, but now we need an element of time to trend
the measure values.
2. Place a date field on the Columns Shelf.
By right-clicking and dragging my Order Date field onto the
Columns Shelf, I was given an extra option to select the date part
(i.e., Year, Month, Week). To get the view to look as it does here, I
chose the MONTH option preceded by a green icon. The green
indicates that the date will be continuous:
We have now essentially made a series of line graphs, but they are
not very “sparky,” making it difficult to quickly glean insights.
This is an easy fix in Tableau by clicking and dragging the right
side of the graph to the left to reduce the width of the view.
3. Reduce the width of the sparklines view to make the trends pop:
You can see at this point that the sparklines are coming together,
but as previously mentioned, we have an irrelevant measure name
that is not adding much to our analysis.
4. Remove irrelevant measures from your view:
For the purposes of this analysis, I removed the Number of
Records measure by dragging its green “pill” from the Measure
Values Shelf. Number of Records is a generated field and not
needed for this analysis.
We’re getting even closer now, but notice that Discount is not
providing much insight because this measure has very little
fluctuation. For this reason, I typically remove zero from my axes
in sparklines. There is much debate around whether it is ever
appropriate to exclude zero from your axes because it is easy to
mislead your audience when an axis starts anywhere but zero. In
the case of sparklines, and measures with little to no volatility, I
recommend either excluding zero on the axes, or removing these
types of measures completely from your view. Remember: if you
cannot gain any insight from these measures in your sparklines,
they are not adding any value. There may be times when you
expect to see little to no volatility, in which case control charts
(covered in Chapter 43), may be a better choice.
5. Exclude zero from your axes or remove measures that have little to
no fluctuation.
If you’re comfortable excluding zero from your axes, right-click
any of the axes in your sparklines and choose Edit Axis. You will
see a box specifically created to give you the option to include or
exclude zero in your axes. By default, the box to “Include zero” is
checked. To exclude zero, uncheck this box:
You can now see the fluctuation in Discount:
From here, all that’s left is to format the sparklines to your
preference. Remember, sparklines are not quite like regular charts
or graphs in that they are meant to provide quick trends at a glance.
They don’t usually contain typical context, such as the axis values.
6. Hide axes and format your view:
Formatting changes I made to finalize this view include:
Hid the y-axis by right-clicking the axis and deselecting
Show Header.
Hid the x-axis. Some prefer to keep the axis that shows
the date range. I personally exclude this from my
sparklines, but if you need to show it, I recommend only
showing the start and end points.
Removed the gridlines.
Removed the column separators.
Softened the row separators by choosing a dotted line
instead of a solid line.
Final Considerations
The sparklines pictured in this chapter can definitely stand on their own and
provide a great deal of insight and a starting point for any dashboard. That
being said, Tableau allows you to customize from here in many different
ways. For example, you may choose to show labels for the minimum and
maximum values for each sparkline. This approach provides an alternative
to showing the y-axis because it shows the end user how low and high the
axis goes. You can also customize the tooltips to provide additional context
such as the exact values and dates that the end user is viewing.
Chapter 25. How to Make Small
Multiples
Small multiples are a group of charts or graphs that share the same axes and
scales, which allows the user to compare trends across dimensions in a
single view. They have been praised for their ability to provide a great deal
of context, reducing the need for end users to ask the dreaded, “So what?”
The term “small multiples” was popularized by Edward Tufte, who puts it
best in his book, Envisioning Information:
“At the heart of quantitative reasoning is a single question: Compared to
what?”
While smaller series of small multiples can work well on an executive
summary dashboard, I typically like to use them as a second layer in an
analysis. My executive level view, or “first layer,” may provide higher-level
information about a particular measure, such as the overall sales trend and
progress toward goals. This is a “descriptive” view of the data answering
the question, “What is happening with sales?” From here, I may provide an
option to view sales across different dimensions and sub-categories as a
series of small multiples in a second layer of the dashboard (often located
away from the first view). While small multiples is still a “descriptive”
view, it helps answer the question, “Compared to what?”
In this chapter, we will be re-creating the following small multiples view:
How to Make Small Multiples in Tableau
Small multiples can come in several different forms, but for the purposes of
this tutorial, I am going to show you how to compare a single measure
across two different dimensions. To get started, select two dimensions and a
measure. I have chosen the dimensions of Segment and Region and the
measure of Sales for the view to follow:
1. Place one dimension on the Columns Shelf and the other
dimension and your measure on the Rows Shelf.
By default, Tableau has created a bar chart for you. By placing
Segment on the Rows Shelf, performance for each segment is read
left to right, in rows. By placing Region on the Columns Shelf,
each region is represented vertically, in columns:
Small multiples may be a series of bar charts, but we still need to
add an element of time to trend the Sales measure.
2. Place a date field on the Columns Shelf.
Let’s pretend that we would like to evaluate the seasonality of sales
to answer a question such as, “Is there a certain month that I can
expect a spike in sales?” For this type of analysis, we will use a
discrete date field with a monthly aggregation, which will always
show us the performance per distinct calendar month. By using
discrete months, I know that I will always have twelve data points
per small multiple, one for each calendar month (January,
February, March, etc.). The Superstore sample dataset contains
four years of data, so if we used a continuous date field with a
monthly aggregation, we would have up to 48 data points per small
multiple (4 years × 12 months = 48 points).
By right-clicking and dragging the Order Date field onto the
Columns Shelf, I was given an extra option to select the date part
(i.e., Year, Month, Week). To get the view to look as it does here, I
chose the MONTH option that was colored blue. The blue
indicates that the date will be discrete:
3. Format the small multiples to your preference.
From here, all that is left to do is format the view to your liking:
Formatting changes I made to finalize this view include:
Hid the field labels for columns by right-clicking
Region/Order Date.
Hid the field labels for rows by right-clicking Segment.
Hid both the x- and y-axes by right-clicking them and
deselecting Show Header. This is a personal preference of
mine. You may choose to keep the axes in the view for
additional context. To keep the view as clean as possible, I
opted to provide this context in the form of a title, and
would typically provide additional information in the
tooltips that appear when an end user hovers over different
data points.
Increased the font size in the headers.
Final Considerations
In this tutorial, we have laid a strong foundation for using small multiples,
but Tableau makes it easy to build on this view by customizing it in many
different ways. For example, instead of using lines, you can change the
mark type to bars, which are particularly useful for measures that can be
positive or negative, or areas—which provide a beautiful design alternative.
I have also seen small multiple views that display year-over-year data nicely
and Ben Jones of Tableau has shown how to create small multiple maps in
Tableau. So get creative, and build small multiples that help provide the
answer to “Compared to what?”
Chapter 26. How to Make Bullet
Graphs
Bullet graphs are a variation of the bar chart invented by Stephen Few.
Bullet graphs are one of my go-to chart types and are often featured
prominently throughout my dashboards because I find that when I use them,
I hear the question “So what?” less often. As powerful as bar charts are at
communicating data, when viewed in a vacuum—or without additional
context—their comparisons are limited to only the dimension members that
are displayed in the chart. Bullet graphs improve on the bar chart by
providing additional points of comparison. For example, in addition to
showing a bar for widget sales, a bullet graph would also include a point of
comparison that shows either last year’s sales or a target sales amount.
Further, bullet graphs can include shading to illustrate how close your sales
number is to last year’s number or your target.
While I find this to be one of the most powerful visualization types, it took
me some time to wrap my head around how to make them when I was
getting started with Tableau. Bullet graphs are a “Show Me” option in
Tableau, but I found that this option was not always providing the results
that I expected. Once I figured out that bullet graphs are simply a
combination of bars and reference lines, it was much easier for me to create
them. The good news is that if you can create a bar chart in Tableau, you
can create bullet graphs!
In this chapter, we will re-create the following chart:
How to Make Bullet Graphs in Tableau
Bullet graphs are only an appropriate chart type to use if you have a point of
comparison, such as last year’s performance or annual performance goals.
The Sample – Superstore dataset does not contain goal information, so my
point of comparison will be last year’s performance.
1. Break out this year’s performance and last year’s performance.
For this bullet graph, I am going to look at sales by sub-category.
In order to create a bullet graph, I will need to break out this year’s
sales and last year’s sales. The Superstore dataset currently runs
through 2017, but for the purpose of illustration, I am going to use
2015 as “this year” and 2014 as “last year.”
The isolation of sales for these two years is achieved through
calculated fields. To create a field that contains only 2015 sales,
right-click the Sales measure and select Create Calculated Field.
This approach provides a small shortcut because sales is already
part of your formula when the Calculated Field dialog box opens.
Once the dialog box is open, enter a formula like this to isolate the
current year’s sales:
IF YEAR([Order Date]) = 2015 THEN [Sales] END
Repeat this step to isolate last year’s sales (in this case, 2014).
2. Create a bar chart that will serve as the foundation for your bullet
graph.
Create a bar chart as you normally would by placing the current
year’s sales on the Columns Shelf and a dimension on the Rows
Shelf. I am looking at sales by sub-category, so I have placed the
Sub-Category dimension on the Rows Shelf. I have also fit the
height for more visibility:
3. Add a reference line for’ last year’s sales.
In order to use last year’s (2014) sales as a reference line, the
isolated calculation that you created in Step 1 needs to be a part of
your view. Even though it is not yet visible, you can make Last
Year’s Sales part of your view by dropping the field on your Detail
Marks Card. Notice that when you place Last Year’s Sales on the
Detail Marks Card, your view does not change, but now that data is
available to use as a reference line.
To create a reference line, right-click the x-axis and select Add
Reference Line. Change Value to SUM(Last Year’s Sales) and
Label to None. The most important change is to toggle the Scope
radio button from Per Pane to Per Cell. This will give you a
reference line for each distinct sub-category. You may also choose
to make the line a bolder color and heavier weight to make it stand
out on your view. After the appropriate selections, your reference
line dialog box should look something like this:
At this point, your view should look like this:
4. Add a reference distribution for last year’s sales.’
At this point, you have already added a comparison point to your
bar chart that shows whether each category is outperforming or
underperforming last year’s sales. To take this a step further, you
can add a reference distribution to show how close this year’s sales
are to last year’s for the underperforming sub-categories.
This reference type is slightly more complicated, but still easy to
do in Tableau. To create a reference distribution for your bullets,
do the following:
5. As you did before, right-click the x-axis and select Add Reference
Line.
6. Select Distribution at the top.
7. Change the Scope from Per Pane to Per Cell.
8. This is the trickiest part. You need to change the Computation
Value from This Year’s Sales to Last Year’s Sales. You can do this
by clicking the down arrow on the Computation → Value box.
Then where it says “Percent of:”, make the appropriate selection.
Notice that the default percentages are 60% and 80%. This means
that it will show shading for 0%–60% of last year’s sales and 61%–
80% of last year’s sales.
9. Change Label to None.
10. Check the box that says Fill Below. This will provide the correct
shading when you apply the reference distribution.
After hitting OK, you should see a well-done bullet graph that looks like
this:
Now that you have a reference distribution, you can quickly determine not
only whether or not each category is on pace with last year, but you can see
how far behind pace underperforming sub-categories are relative to a year
prior.
Another great application of bullet graphs is to use them to show progress
toward goals. In that case, the bars would be current year’s sales, and the
reference lines and distributions would be your goals. By using year-end
goals, you can track movement throughout the year and determine which
sub-categories are progressing the fastest. This type of context may be
enough to help you pivot resources to help underachievers catch up—
actionable insight that may not have come from a bar chart alone.
Chapter 27. How to Make a
Stacked Area Chart
A stacked area chart “stacks” trends on top of each other to illustrate how a
part-to-whole distribution changes over time. Combined with a table
calculation that computes the percent of total for each dimension member in
the visualization, stacked area charts are an effective way to evaluate
distributions. In this chapter, we will be re-creating this visualization:
To create a stacked area chart, I will start with this line graph showing Sales
by Sub-Category by discrete Month of Order Date in the Sample –
Superstore dataset:
To create a stacked area chart in Tableau, simply change the mark type from
Automatic, which is currently set to Line, to Area:
As stacked area charts are one of the foundational Show Me options and are
extremely easy to create in Tableau, this chapter will focus more on the best
applications of this chart type and a trick for using them most effectively.
As you can see in the previous image, when the mark type was changed
from Line to Area, the values for each of the dimension members for SubCategory were stacked on top of each other. This provided a new insight to
us that was not available when the mark type was Line: the monthly total
across all 17 sub-categories. If it was more important to know the monthly
total versus the exact contribution of each sub-category, the stacked area
chart is the right tool for the job.
However, if it is more important to know the individual trends of each subcategory, that becomes difficult to assess with a stacked area chart. The
reason is that after the trend on the bottom of the stack, each subsequent
trend inherits the trend below it. So by the time you get to the slice on top,
the value equals the value of the first 16 slices combined, plus the value of
the 17th and final dimension member. You can turn off the stacks by
navigating to Analysis → Stack Marks and choosing Off, but at that point,
you’re better off with the line graph we started with.
One other big word of caution if you are using stacked area charts: never
use them to stack rates, such as a click-through rate, open rate, or another
type of conversion that divides a numerator by a denominator. This is again
because the trends are stacked on top of each other, so if you have three
dimension members, each with a conversion rate of 5%, the top slice would
display the value of the first two stacks combined (10%) plus the value of
the third and final dimension member (5%). In this scenario, the slice on top
would display a value of 15%, far from its true 5% performance.
So when is a stacked area chart a good choice?
I like to use stacked area charts when the total axis equals 100% and each
individual dimension member is displayed as a percentage of the total. This
can be achieved by adding a quick table calculation for “Percent of total” to
the measure being displayed. For a refresher on table calculations, see
Chapter 13.
By default, Tableau calculates table calculations across the table. So if I
were to add a quick table calculation for percent of total to the stacked area
chart in the previous image, I see this:
With this view, the trends look exactly the same, but the axis is being
displayed as a percent of total instead of the raw revenue values. To change
the view so that the axis totals 100% and the areas represent each dimension
member’s contribution to each month’s total, the table calculation needs to
be changed to compute using Table (down). This is changed by clicking the
measure with the table calculation for percent of total, now designated with
a delta symbol, hovering over Compute Using, and selecting Table (down):
After changing the direction of the table calculation, it is easier to see the
monthly contribution for each individual dimension member:
Unless the slice is on the top or the bottom, it can still be challenging to
evaluate the trends for individual dimension members with a great deal of
precision. At the very least, it should be easier to evaluate which dimension
members are gaining or losing share from month to month. As with most
analyses in Tableau, the chart selection should be informed by the business
question at hand. Stacked area charts, especially when combined with table
calculations, are a good visualization to have in your toolbelt to display how
distributions in your business are changing over time.
Chapter 28. How to Make a
Histogram
Histograms are one of the most effective chart types for showing a
distribution of quantitative data at one point in time. Similar to a bar chart,
the important distinction is that histograms are used to plot continuous,
numerical data while the bar chart is used to plot discrete, categorical data.
When you create a histogram, bins are created to group equally sized
numerical ranges. Despite being continuous and quantitative, these bins can
be thought of as the dimension that you slice and dice the count of records
by to create the histogram.
In this chapter, we will re-create the following visualization:
How to Make a Histogram in Tableau
Histograms are one of the 24 chart types in Tableau that can be created
using the Show Me tool in the upper-right corner of the Tableau Desktop
interface. I’ve mentioned I usually like to explain how a visualization is
created manually in Tableau instead of relying on Show Me, but histograms
are one of my few exceptions. Histograms are created in Tableau using just
one measure. To create a histogram, pre-select the measure that you want to
visualize the distribution for by clicking it in the Measures Shelf. Then
navigate to the Show Me options and choose “histogram”:
Here’s how a histogram looks if you follow the steps for the Quantity
measure in the Sample – Superstore dataset:
When this chart was created, Tableau conveniently created the dimension
for Quantity (bin) to provide the equally sized ranges that are required to
create a histogram. The bars then represent the count of records within each
of these ranges. Notice that the bars have no space between them; this is
how some authors like to differentiate the bars with continuous data in a
histogram from the bars with categorical data in a bar chart.
Depending on how the distribution looks, you may choose to change the
size of the bins. This is easy to accomplish by locating the newly created
Quantity (bin) dimension in the Dimensions area of the Data pane, right-
clicking the field, and choosing Edit. A new interface will appear that
shows you the current bin size and allows you to change the equal ranges:
Here, you can either type in a number, or click the drop-down arrow to have
the bin size be based on a parameter. Let’s say for simplicity that we want
to change the bin size for the quantity measure to one. This analysis would
show the end user how many records (i.e., sales) included one item, two
items, three items, and so on. Here’s how the histogram looks after editing
the bin size:
Lastly, because the bin ranges are continuous, we have a continuous axis
that begins at zero and ends at one bin past our maximum bin size. If you
need to change the axis range, right-click the x-axis and choose “Edit axis.”
Here is how my final histogram for quantity looks after fixing the axis
range from 1 to 15:
Chapter 29. How to Make a Boxand-Whisker Plot
The box-and-whisker plot, or box plot, is another effective visualization
choice for illustrating distributions. Along with histograms and stacked area
charts, box-and-whisker plots are among my favorite chart types used for
this purpose. They work particularly well when you want to compare the
distributions across two different dimension members side-by-side, where
one set of dimension members makes up the x-axis, and the other
dimension member is used as the visualization’s level of detail. To help
illustrate, here’s the box-and-whisker plot we will create with the Sample –
Superstore dataset during this tutorial:
As you can see, each set of circles corresponds to the dimension members
on the x-axis for the Sub-Category dimension. The level of detail, or most
granular level of the analysis, is Month of Order Date. Since the level of
detail is Month of Order Date, each Sub-Category column has 12 circles,
one for each month of the year.
In short, this visualization is showing how the distributions of monthly sales
vary between product sub-categories. While I can easily find several
insights in this visualization and believe box-and-whisker plots to be among
the most effective ways to communicate distributions, I find them to be one
of the most misunderstood chart types when I attempt to share them with an
external audience.
For this reason, this chapter shares not only how to make box-and-whisker
plots in Tableau, but how to read them. You may need to teach your users
how to make sense of a visualization, an effort that can pay off when
building a dashboard or other viz that they will refer to on a regular basis.
Putting in this effort can also be useful if you’re doing a live presentation,
but it may not be the best choice if you’re putting data out for a general
audience.
How to Make a Box-and-Whisker Plot in
Tableau
Box-and-whisker plots are one of the out-of-the-box Show Me options in
Tableau, but they are actually created with reference lines—which is what
I’ll show here. To create a box-and-whisker plot, start by creating a bar
chart with the dimension and measure of interest (in the preceding example,
we are looking at Sales by Sub-Category):
Next, add the distribution that you care about to the Detail Marks Card. In
this case, we are looking at how Sales are distributed by Sub-Category, by
Month of Order Date. So in this example, Month of Order Date is added to
the Detail Marks Card:
By increasing the level of detail, a stacked bar chart is created, with each
stack per sub-category representing one of the twelve months of the year.
To set the foundation of the box-and-whisker plot, convert this stacked bar
chart to a dot plot by changing the mark type from Automatic (Bar), to
Circle:
Lastly, to create a box-and-whisker plot, right-click the y-axis, and choose
Add Reference Line. When the add reference line dialog box appears, click
the choice for Box Plot. There are some formatting options available, but
the default settings are usually best:
IQR stands for Interquartile Range, which are the data points between the
first and third quartile. So the default options are telling Tableau to make all
of the data points on the box-and-whisker plot fit into 1.5 times the IQR;
anything outside of that range is an outlier. This sounds confusing and is
probably why I don’t see this chart type getting much traction, but this chart
type provides a lot of helpful context and is easy to read once someone
explains it to you. Let’s take another look at the final box-and-whisker plot
from this tutorial:
Each line on the box-and-whisker plot provides a piece of statistical
context. The most important line is the one right in the middle of each
“box,” which represents median. With median displayed, you can quickly
look across the dimension members and compare medians, regardless of
how big or small the range of values is within each column.
That alone is very useful for an analysis, but the rest of the lines also have a
meaning. Working out from the median, the next set of lines is showing
plus or minus one quartile from the median.
Lastly, the upper whisker is 50% higher than the IQR, or “middle fifty,”
which are the data points within the first and third quartile. The lower
whisker is 50% lower than the IQR. Any data points outside of the box-andwhisker are considered outliers.
Now not only can you make a box-and-whisker plot in Tableau, you know
how to use them to get the most out of your analyses!
Chapter 30. How to Make a
Symbol Map with Mapbox
Integration
Maps, which were introduced with Tableau 4.0 in August 2008, are one of
the most powerful visualization types available. The power of maps comes
from their inherent ability to leverage schemas that your users have been
building up for many years. In Chapter 98, I’ll show how an image of a map
helps you decode dozens of latitude/longitude pairs almost instantly.
The next several chapters cover different map types you can create with
Tableau and their purposes. The first shares how to harness this power by
creating symbol maps and how to take your maps a step further by
integrating Tableau with Mapbox maps.
First, let’s take a look at how my final map example will look:
How to Make a Symbol Map in Tableau
The easiest way to start a symbol map in Tableau is to double-click a
geographic dimension from the Dimensions area of the Data pane on the
left side of the interface. You know that Tableau recognizes your
geographic fields as map-compatible if there is a globe icon next to the
dimension. In my example, I am going to double-click Postal Code in the
Sample – Superstore dataset to start the view:
Notice that Tableau put Longitude on the Columns Shelf and Latitude on
the Rows Shelf, and each circle represents the intersection of each pair. At
this point, I technically already have a symbol map, but there are several
ways I can add value to the visualization. You may want to change the
“symbol” from the default circle to a square or other shape. Perhaps you
want to size and/or color the symbols by a measure such as sales by placing
measures on the appropriate Marks Cards.
I personally like the default circles because you can add a border and they
look nice with transparency (which is controlled on the Color Marks Card),
so I am going to stick with that. I will change the color to something that
pops more by clicking the Color Marks Card and size the bubbles by sales
by placing that measure on the Size Marks Card. At this point, my view
looks like this:
This is a solid symbol map at this point, but you can also add additional
data layers or choose from three map styles by navigating to Map → Map
Layers.
How to Add Mapbox Maps
Tableau provides three map styles out of the box, but starting in Tableau
version 9.2, it is very easy to integrate your Tableau workbooks with
Mapbox, a custom map designing service, to access 14 additional map
styles. Mapbox is a free service as long as you get fewer than 50,000 map
impressions per month. Once you grow past that, there are paid plans
available. To access the new styles, follow these simple steps:
1. Go to mapbox.com.
2. Sign up via the button in the upper-right corner.
3. Once you’re signed up, navigate to the Home tab, and copy your
access token on the right side.
4. From within your map view in Tableau, navigate to Map →
Background Maps → and click Map Services.
5. From the new dialog box, click Add and select Mapbox Maps.
6. This is where you give your custom map a name, paste your access
token, and choose one of the styles:
For my example, I chose the high contrast Mapbox style, but there are 13
additional styles to choose from! After clicking OK and closing the dialog
box, I am left with a nice-looking Tableau symbol map with an integrated
Mapbox style:
Chapter 31. How to Make a
Filled Map
In the previous chapter, I shared how to create symbol maps in Tableau with
custom Mapbox maps, and how mapping in Tableau leverages schemas that
you are familiar with to help you rapidly decode latitude and longitude
pairs. Maps in Tableau can be thought of as scatter plots, with a background
image of a map to help you orient yourself almost instantly to the
geographic territories being displayed.
Filled maps in Tableau are similar to symbol maps, but they include many
more data points. While a symbol map draws a symbol at the intersection of
each latitude and longitude pair, filled maps draw a polygon around the
entire border. Here’s one example of a filled map colored by region in
Tableau:
How to Make Filled Maps in Tableau
Filled maps are one of the easier chart types to create in Tableau using
Show Me. Just click a geographic dimension (identified by a globe icon)
from the Dimensions area of the Data pane and choose “maps” under Show
Me. That being said, in the spirit of learning, we will build a filled map
from scratch. To create a filled map manually, I will first double-click the
geographic dimension for State in the Sample – Superstore dataset:
By default, Tableau generates a symbol map, placing a circle at the
intersection of Longitude and Latitude for each state. In keeping with the
“looking under the hood” theme of not relying on Show Me, take a look at
the location of each dimension and measure. First, Longitude is on the
Columns Shelf, which can also be thought of as the x-axis. Conversely,
Latitude is on the Rows Shelf, or the y-axis. On the Marks Shelf, we can
see that State is the most granular level of detail in the view. Even without
seeing the map in the view, we should be able to guess what Tableau will
display just by seeing the geographic fields on the Columns Shelf and Rows
Shelf, the level of detail on the Marks Shelf, and the mark type of
Automatic (which is Circle by default).
In order to change this from a symbol map to a filled map, change the mark
type from Automatic to Map. By selecting this special mark type in
Tableau, you will see that the single circles on each state have been
converted to nice, smooth polygons that trace the entire border of each
state.
From here, you can encode the filled map by color by placing a field on the
Color Marks Card. Perhaps you want to color the territories by a measure
such as Sales or Profit. You can also color the marks by a dimension, as is
the case in this example, where the states are colored by the Region
dimension. The map view ends up looking like this:
Chapter 32. How to Make a
Dual-Axis Map
In the previous two chapters, you’ve read how to make a symbol map with
Mapbox maps and how to make a filled map in Tableau. This chapter
provides a step-by-step tutorial on how to combine the two into a single,
dual-axis map. The final view in this example will display sales by city as a
symbol map and US States colored by region as a filled map:
This type of map is useful any time you want to combine two maps into one
to help provide additional context that would not be available when
showing only one map or the other. One of the best real-life use cases I
have seen for a dual-axis map in Tableau was when an analytics partner
wanted to see how the sales of their product by territory compared to the
brick and mortar locations of a competitor.
To create a dual-axis map in Tableau, start by creating one of the two maps
that you want to combine. I will start this example by creating a symbol
map for sales by city:
Once the first map is created, you can create a duplicate of that map in one
of two ways:
While holding the Control key, left-click and drag the Longitude
field on the Columns Shelf or the Latitude field on the Rows Shelf
right next to itself. This is a shortcut for duplicating fields that
works with any blue or green pill in Tableau.
Drag Longitude from the Measures area of the Data pane to the
second position on the Columns Shelf, or drag Latitude from the
Measures area of the Data pane to the second position on the Rows
Shelf.
Whichever method you select, the key is that by placing a second pill on the
Columns or Rows Shelf, a second Marks Shelf for the geographic field is
generated. Now that there are two separate Marks Shelves, one for each
map, the maps can be edited independently. That means a symbol map can
exist on the first Marks Shelf, and the second Marks Shelf can be changed
to a filled map. In this example, I will leave the first map as is, but change
the second map to be a filled map by region. To format the map for my
example, follow these steps:
Navigate to the second Marks Shelf by clicking it or clicking the
pill associated with it.
Remove the Sales measure.
Remove the City dimension.
Add the Region dimension from the Dimensions area of the Data
pane to the Color Marks Card.
I’ve now got two distinct maps in my view:
To combine the maps, click the second geographic measure on the Rows or
Columns Shelf (depending on whether you duplicated Longitude or
Latitude) and click Dual-Axis. If you want to change the float order of the
maps, drag the second geographic measure on the Rows or Columns Shelf
to the first position. My final map looks like this:
Chapter 33. How to Map a
Sequential Path
As with most features in Tableau, maps are flexible enough to meet many
different analysis needs. One of the most popular uses of maps in Tableau
that I have seen involves evaluating traffic through a certain travel hub,
such as an airport or train station. These powerful visualizations are created
using hub and spoke paths, with the airport or train station acting as the
hub, and the paths to the destinations acting as the spokes. See the Tableau
Path Mapping article on Knowledge Base if you are interested in creating
this type of map.
This is a great application of path maps in Tableau, but I had a need to
display multiple destinations in sequential order instead of from a single
origin to multiple destinations. My wife and I make it a priority to travel as
much as we can, and I wanted to create a visualization to document our
travels between stops. This tutorial walks you through how to create
sequential paths on a map in Tableau.
How to Map Paths in Tableau
Before we get started, let’s take a look at the visualization that inspired this
chapter:
Notice that within each trip, a path is displayed not only from our
hometown of Kansas City to each destination, but from each stop in
between. Here are the steps required to get this effect:
1. Prepare your data.
Create your dataset so that each stop has a latitude, longitude, and
path order. By looking up the latitude and longitude sets, you will
have more flexibility when you create maps than you would if you
use the automatically generated coordinates that Tableau applies to
geographic fields. The path order is what tells Tableau how to
connect the dots. Here’s how my underlying data looks for one of
our trips (“Stop” = Path Order):
NOTE
When you open this data for the first time in Tableau, your Stop field will be
classified as a measure because it is quantitative. Make sure you change this
field to a dimension by either dragging and dropping it from the Measures
area of the Data pane to the Dimensions area of the Data pane, or by rightclicking the measure and choosing Convert to Dimension.
2. Start your map.
Using the dataset from step 1, begin your map in Tableau by
placing your Longitude field on the Columns Shelf and your
Latitude field on the Rows Shelf. It is important in this step to use
the coordinates that you added to your dataset instead of the
generated latitude and longitude in Tableau. You can always tell
the difference because generated fields in Tableau are italicized.
3. Change the map type.
At this point, you should see a map with a single point. That single
point represents the average for all of the coordinates in your data.
Change the mark type from Automatic, which is set to circles by
default, to Line. This change will reveal a new Marks Card called
Path. The final step is to add the Stop (or path order) dimension to
the Path Marks Card. This should connect the dots in the proper
order, creating a sequential path.
Using the sample dataset from before, your final product should
look like this:
Remember, many Tableau Public authors allow you to download their
workbooks by clicking in the lower-right corner of an embedded Tableau
Public viz. This is a great way to reverse engineer techniques that you want
to incorporate into your own work.
Chapter 34. How to Map
Anything in Tableau
The out-of-the-box Tableau symbol and filled maps are some of the most
powerful visualization types available in the software. As illustrated in
Chapter 98, maps provide a means of decoding hundreds of
latitude/longitude pairs almost instantly—all with a single image. Not only
that, Tableau does a lot of the heavy lifting for us by providing the
geographic coordinates of locations all over the world—this way we get to
enjoy making maps instead of looking up longitudes and latitudes. Maps
became even better in Tableau 9 with lasso and radial selections.
But wait—there’s more! You can create custom maps in Tableau for just
about anything. This tutorial will walk you through how to map any
background image in Tableau.
Maps in Tableau can be thought of as scatter plots with a background
image. Tableau will plot a point at each combination of the latitude on the
y-axis and longitude on the x-axis. To help illustrate the scatter plot
concept, take a look at the following two images. First, the latitude and
longitude plotted with no background image:
And here, the same data points plotted with a background image of the
United States:
Due to the way maps function in Tableau, as long as you know the
coordinates of a point on the vertical y-axis and horizontal x-axis, you can
map anything you would like! This provides some unique possibilities. So
let’s build one of these. For this tutorial, I will use this image of a baseball
diamond:
Building Custom Background Maps in
Tableau
Let’s imagine that we want to visualize different baseball statistics by
player position. To create this visualization, we first need to plot the nine
positions on the field.
1. Locate image and image dimensions.
First we will need an image. If you want to follow along, download
an image of a baseball diamond. For best results, pre-size the
image in the desired dimensions and take note of the height and
width of the image in pixels. The baseball diamond image just
shown is 500 pixels wide by 500 pixels high.
2. Create dataset with fields for x and y coordinates.
The next step is to create a dataset that has at least three fields:
a. Each point you want to plot (in our case it’s player
position)
b. x position
c. y position.
For the first row, just put an arbitrary name in the cell for
the point you want to plot, such as Lookup. The x value
will be the width of the image, and the y value will be the
height of the image. At this point, my dataset looks like
this (the player position coordinates still need to be looked
up):
3. Add the background image.
Start a new workbook in Tableau and connect to the data from step
2. Navigate to Map → Background Images, and click the data
source. This will open a new dialog box where you can choose
Add Image in the lower-left corner. This is where you can choose
which image will act as the background. If you’re following along
with the baseball example, navigate to the image that you
downloaded earlier.
All that is left in this step is to put the maximum value for the x
and y coordinates. If our image is 500 px wide by 500 px high, we
would make the following entries:
X Position: 0 Left, 500 Right
Y Position: 0 Bottom, 500 Top
Also be sure to change the Y Field from X to Y. At this
point, your screen should look like this:
Click OK to apply your changes.
4. Look up x and y position for each coordinate.
Start your new custom map by placing the x measure on Columns
Shelf and the y measure on the Rows Shelf. Ensure both axes are
fixed at the maximum X and Y values; which are 500 for both in
our case. If you need to change an axis, simply right click the axis,
choose Edit Axis, and fix the range at 0 to 500.
In order to look up the x and y coordinates for each position player
(or whatever you are plotting), right-click the view, hover over
Annotate, and click Point. If the X and Y measures are the only
fields on your view, the annotation will show you the X and Y
values by default. This is what we want, but you may want to make
the font larger so that it’s easier to read.
Now drag the end point of the annotation to each location you want
to plot, and see how the X and Y values change. For best results,
format the annotation so the line end is a circle; this way you can
precisely drag the circle to the exact location you want plotted.
Here is one example showing the coordinates for the Catcher:
Drag the annotation to each point you want to plot, and record the
coordinates in your dataset. Note that you don’t need to record the
decimals. Here is a look at my data with the x and y coordinates for
each player position:
5. Refresh your map.
After all coordinates have been recorded in your dataset, save your
data and refresh the data source in Tableau.
Drag the field you are plotting, such as position in the baseball
example, to the Detail Marks Card. You should now see a circle at
each position, like this:
6. Finalize your map and/or add metrics.
There are just a few items you can do to finalize your custom
Tableau map:
Remove the annotation by right-clicking it and selecting
Remove.
Hide the axes by right-clicking each one and deselecting
Show Header.
Format your marks; my favorite is a filled circle with a
custom color and white border.
Filter out the Lookup x and y coordinates. You will notice
a mark in the upper-right corner of your new custom map.
You can filter this out by either right-clicking it and
choosing Exclude, or for better longterm results, remove
this row from your underlying data and refresh your view.
Optional: You can now add measures to your underlying
data for each position to visualize different metrics on
your customized view (i.e., size the circles by fielding %).
The final custom Tableau map will look like this:
Chapter 35. How to Make
Custom Polygon Maps
In the last two tutorials about mapping, we have discussed path maps (in
Chapter 33) and custom symbol maps (in Chapter 34). There is a third type
of map in Tableau called a polygon map that allows you to map custom
shapes. These types of visualizations are what we’re making anytime we’re
making a filled map. Imagine a map of sales by US state where each state is
colored by their respective sales volumes, something we’ve done before.
With these filled maps, Tableau is essentially looking up the latitude and
longitude coordinates all the way around the border of each state, and
plotting a custom polygon for each territory. With custom polygons, we’re
not limited to a prepared set of polygons like state borders—we can define
shapes for anything we can imagine from custom geographic dimensions, to
your favorite theme park, to your local dog park, to grocery store shelves,
or anything else!
This tutorial will use one of my most asked-about visualizations, The Cost
of Attending the Baseball Championship Series, to illustrate how you can
create custom polygon maps with any shapes—including stadiums!
First, let’s take a look at the screenshot of the original viz:
Polygon maps in Tableau are created by looking up the coordinates of the
shape you want to draw, and then connecting the dots by drawing a path
between them. I encourage you to read the first two chapters in this series
mentioned in the opening paragraph if you are not familiar with these
concepts. The main difference between a polygon map and a path map is
that you “close the loop” around the dots by choosing a polygon mark type
instead of a line mark type. Here are the steps for making custom polygon
maps in Tableau:
1. Find an image of what you want to draw in Tableau. Being a
visualization about the 2015 Baseball Championship Series, I used
Kauffman Stadium in Kansas City and Citi Field in New York.
2. Follow the steps in Chapter 34 to set up your map in Tableau and
record the coordinates for your shapes.
3. Similar to mapping a sequential path (see Chapter 33), each
combination of coordinates should be given a point order. This is a
field in your underlying data that tells Tableau what order the dots
are connected. At this point, my underlying data for one section of
Kauffman Stadium looks like this:
4. Once you have the x and y coordinates for each point of each shape
you want to plot, we are ready to build the polygon map in
Tableau. To start, put your x measure on the Columns Shelf and y
measure on the Rows Shelf; both with an aggregation of AVG.
5. Change the mark type from Automatic to Polygon, and place your
Point Order dimension on the Path Marks Card.
6. Place the Section dimension (and/or the dimension with the most
granular level of detail) on the Detail Marks Card. Note that my
maps are actually plotted by Zone and Zone Section (which was
required when the same zone name existed in two places in the
stadium) so I had to add both of these to the Detail Marks Card. If
your granularity isn’t reflected on both sides of your polygon, you
would just place the most granular dimension on the Detail Marks
Card. At this point, my map looks like this:
7. This can now be made into a small multiples view by slicing the
map coordinate measures by a dimension. In my case, I was
looking at the maps for each game of the series, so I put “Game”
on the Columns Shelf to create a column for each game with a
stadium in each cell.
From here, you can hide the axes and encode each section by putting a
measure on the Color Marks Card. Here’s what my final product looks like
under the hood:
I admit that this map creation process requires painstaking attention to
detail, but this step only has to be done once. The map coordinates can then
be used over and over in future analyses and the results are great!
The approach provided in this chapter requires no additional software or
resources (outside of Excel and some elbow grease). I would be remiss if I
did not mention that there are other paid programs including Adobe
Illustrator and Alteryx that can help make this process more efficient.
Chapter 36. How to Make a
Gantt Chart
Gantt charts are traditionally used for visualizing project schedules. They
are effective for illustrating task durations and dependencies in context of
the larger business operation. As with several visualizations that can be
built with Tableau, the fact that “Gantt Bar” is a mark type option unlocks
some flexibility that allows you to use this chart type in many other ways.
To start demonstrating the usefulness of the Gantt Bar mark type, we will
build a Gantt chart with a traditional application of illustrating project
schedules. The final product will look like this:
This is one of the few examples that cannot be illustrated using the Sample
– Superstore data source, so I will be using the following dataset:
For the purposes of this illustration, let’s pretend that we are a manager with
three employees and we are plotting out their schedules across twelve
projects for the year. We have created the schedules in Excel, but want to
leverage data visualization to (a) get a better sense of how our projects and
employees line up, (b) track progress to completion for each project, and (c)
provide a visual schedule for our employees to use. All three of these
features can be provided through a Gantt chart.
Gantt charts are created with one date, one or more dimensions, and zero to
two measures. The date provides the axis; the dimensions provide the
breakdowns we want to visualize and/or the encoding of the Gantt bars; the
measures create the length of the Gantt bars and/or their encoding.
For this Gantt chart, I would like to have a continuous axis running left to
right, so I will put the Date dimension (being used as a continuous field) on
the Columns Shelf. Looking at the final product shown before, there are
rows for each combination of Project and Person, which tells us those
breakdowns reside on the Rows Shelf. Gantt Bar is the default mark type in
Tableau for this combination of dimensions and measures, so placing the
fields on the view results in this foundation of a Gantt chart:
What Tableau has done is place a Gantt mark at the start date of each
combination of Project and Person. To extend the Gantt bars to illustrate
task duration, we need to size each mark by the number of days in each
respective project/person combination. You may have a field for duration in
the underlying dataset, but it can also be created in Tableau with a
calculated field. In this case, duration simply equals [End Date] – [Start
Date]:
Placing the duration on the Size Marks Card will extend the Gantt marks so
that project/person combinations with longer durations will be longer bars
and project/person combinations with shorter durations will be shorter bars:
At this point, we have a usable Gantt chart, but there is still room to add a
lot of value in Tableau through formatting, encoding, and reference lines.
This step is flexible based on your own requirements, but as just one
example, I have done the following:
Colored the bars by employee by adding the Person dimension to
the Color Marks Card. One of my goals was to provide a visual
schedule to my team and by doing this, they can quickly view their
own schedule and even highlight themselves in Tableau by clicking
their name on the color legend.
Added a reference line for “Today” (pretending it’s June 20, 2018)
to show each project in context of today’s date.
Added percent complete to the Label Marks Card to help
determine if we are ahead or behind pace for each project. This
number was hardcoded in my underlying dataset but in the real
world it may also come from a time-tracking system. Another good
use of color would have been to color the Gantt bars by progress to
completion.
Here is my final Gantt chart after making these changes and cleaning up the
formatting:
In the next chapter, I will illustrate one special use of the Gantt mark type:
waterfall charts.
Chapter 37. How to Make a
Waterfall Chart
This chapter shares how to make a waterfall chart in Tableau—a
visualization that helps understand how positive and negative values of
dimension members are contributing to a cumulative total. What makes
waterfall charts different from a simple running total calculation is that they
illustrate how each dimension member with a positive value adds to a
running total and each dimension member with a negative value detracts
from a running total. For this tutorial, we will build the following waterfall
chart in Tableau, which visualizes how each Sub-Category in the Sample –
Superstore dataset is contributing to total profit:
To start a waterfall chart in Tableau, create a vertical bar chart showing the
measure, Profit, by the dimension, Sub-Category:
Next, add a table calculation to the Profit measure so that it calculates a
“Running total” on Table (Across). For a refresher on table calculations, see
Chapter 13. After adding the quick table calculation, the view looks like
this:
As mentioned in the introduction, while at this point we see how the
running total has accumulated across our different sub-categories, it is not
easy to determine the positive or negative contribution of each individual
dimension member. To make this easier, we will convert this bar chart
showing running total to a waterfall chart with a couple of additional steps.
First, change the mark type from Automatic, which is currently Bar, to the
Gantt Bar mark type:
To get this view to look like the first image in this chapter, we need the tops
or bottoms of each bar to line up at the same points on the y-axis. To
accomplish this, we have to size the Gantt bars by something in order to
extend them. While your first instinct may be to size the Gantt bars by the
Profit measure or even the Profit measure on the view that includes a table
calculation for running total, there is a trick involved with this step to get
the desired effect. In order to get the Gantt bars for each dimension member
to properly line up, you first have to create a new calculated field that takes
the measure in the waterfall chart multiplied by negative one. This example
is using the Profit measure, so I will create a new calculated field that
equals –[Profit]:
Once this calculated field has been created, this is the measure that you drag
to the Size Marks Card to create the waterfall effect:
NOTE
In Chapter 13, I mentioned that double-clicking a measure on the view gives you a kind
of “x-ray vision” showing the underlying syntax of the measure. This technique can also
be used to change a measure in the flow of your analysis. Another way to convert the
Profit measure to negative is to drag SUM([Profit]) to the Size Marks Card, double-click
the Profit pill once it is on the view, type a negative sign (-) at the beginning, and hit
Enter.
At this point, we have an effective waterfall chart, but there are a few things
I did to polish the final product as shown at the beginning of this chapter:
Cleaned up the axis formatting.
Colored the Gantt bars by Profit by dragging the Profit measure to
the Color Marks Card; this created the blue and red color coding,
which represents positive and negative values, respectively.
Added a total to the far right side of the visualization by navigating
to Analysis → Totals in the top navigation and choosing Show
Row Grand Totals.
Lastly, you may choose to sort the dimension members by the sequence in
which they were introduced or their values by ascending or descending
order. As with many uses of Tableau, there is a great deal of inherent
flexibility. These types of choices will depend on your analysis, business
requirements, and business questions. Now that you know how waterfall
charts are constructed in Tableau, experiment with the sort order of the
dimension members to get the visualization that works best for you.
Chapter 38. How to Make DualAxis Slope Graphs
Slope graphs, or essentially line graphs between two points, are one of my
favorite Tableau charts when my analysis requires a comparison between
two data points. They work so well, in fact, that they are the one chart I will
use to connect lines between discrete categorical variables. In almost every
scenario, lines should only be used to connect points in time, but with slope
graphs, I am OK drawing a line between “Thing 1” and “Thing 2,” as well
as “Time 1” and “Time 2.” I like the following approach so much because
you can easily view changes of individual dimension members (i.e., subcategories) in context of each other, and the dual-axis mark provides extra
real estate to share additional context in your analysis.
This chapter shares not only how to make slope graphs in Tableau, but how
to enhance them by leveraging a second axis to provide additional context.
By the end of the chapter, we will have re-created this dual-axis slope
graph:
How to Make Slope Graphs in Tableau
First, let’s knock out the traditional slope graphs using this data:
1. Create a bar chart.
Create a bar chart with your two-point time comparison on the
Columns Shelf as a discrete dimension and your measure on the
Rows Shelf:
2. Add dimension to level of detail.
Add the dimension you are wanting to compare to the Detail Marks
Card. This will eventually create one line per categorical variable:
3. Change the mark type to Line.
Change the mark type from Automatic (currently set to Bar) to
Line to create slope graphs:
4. Format the lines.
To finalize the view, add labels and markers to the line ends. To
update the labels, place the fields you want on the view to the
Label Marks Card, and edit the Label Marks Card to show labels
on the line ends. The markers are added by editing the Color Marks
Card:
How to Make Dual-Axis Slope Graphs in
Tableau
For the purposes of this exercise, the underlying data looks like this:
I’m using a Company A versus Company B scenario just to show a slightly
different use case, but this same exact process is applicable if you are
comparing two points in time.
WARNING
Disclaimer before I let the genie out of the bottle: in the Thing 1 versus Thing 2 scenario
I’m about to share, I only think this works well if you are comparing exactly two things.
Once you get beyond two things, the visualization officially becomes a line graph, and
should never be used to connect dimensions that are not elements of time. The best
practice with more than two things is a simple bar chart.
1. Create a bar chart.
As already mentioned, the first step to creating slope graphs is to
get the columns set up with whatever dimensions we are
comparing. Sometimes with traditional slope graphs, there can be
overlapping points and labels if data points are too close together.
In that case, and when comparing two things (versus times), I
prefer to place the more granular dimension (in our case, social
network) on the Columns Shelf first, followed by the dimension
that includes “Thing 1” and “Thing 2” or “Time 1” and “Time 2.”
The measure we are analyzing goes on the Rows Shelf, to end up
with a bar chart view like this:
Again, this chart type is best practice when we are comparing two
discrete categorical variables such as Company A versus Company
B, so stop here if you are feeling any discomfort with looking at
this in a different way.
2. Change mark type to Line.
From here, a bar chart is converted into a slope graph by simply
changing the mark type on the view from Bar to Line:
You can get a nice look from here by adding markers to the line
ends:
At this point, you already have slope graphs in Tableau. This is an
awesome chart type. If you want an incredibly awesome chart type,
keep reading.
3. Create a dual-axis combo chart.
Create a dual-axis combo chart by dragging the measure you’re
interested in (in our case, Size of Audience) to the opposite axis,
and change the mark type on the second Marks Shelf for
SUM(Size of Audience) to Circle. If you are not familiar with
building dual-axis combo charts, be sure to check out Chapter 21.
For best results, also be sure to synchronize the second axis by
right-clicking the right-axis and choosing Synchronize Axis. At
this point, my chart looks like this:
4. Customize the second view.
Now that we have two measures on the Rows Shelf, we have two
Marks Shelves for those measures that we can edit independently
of each other. This means we can keep the slope graph on one
Marks Shelf, but change the size, colors, and context on the circles
in the secondary Marks Shelf.
As just one example, I’ll use the circles to display the delta between
ourselves and our main competitor. I will also color both the slope graphs
and circles to make our brand clear on the view. Here are the steps:
1. Change the sort order so the top competitor is listed first and Our
Awesome Company is listed second. This is more intuitive when
you are comparing things across a table. The sort order can be
changed by clicking the Company dimension on the Columns
Shelf.
2. Add the Size of Audience measure to the Label Marks Card.
3. Add a quick table calculation to the Size of Audience measure for
Percent Difference.
4. Edit the table calculation to compute the percent difference along
Pane (Across). This will execute the table calculation for each
social network column.
5. Add the Company dimension to the Color Marks Card of both the
Slope Graph and the Circles (which is actually a dot plot) Marks
Shelves.
After some basic formatting, I end up with this:
This is just one example, but you can use this approach with other mark
types, to show different KPIs, and/or to color based on performance such as
a stoplight index (discussed in Chapter 61). Slope graphs are an excellent
choice for comparing two things—especially changes over two points in
time—and they are made even stronger when additional context is added by
leveraging a dual-axis in Tableau.
Chapter 39. How to Make Donut
Charts
When used properly, donut charts can be an effective way to communicate
comparisons in a unique way. When used improperly, they are the butt of
jokes mentioned in the same vein as pie charts. In fact, donut charts are
essentially pie charts with a circle in the middle, and in Chapter 93, I
explain why you shouldn’t use pie charts. The big reason charts like bar
charts work better than pie charts is that the viewer is comparing the length
of the bars; not comparing the area of the wedges of the pie—and our brains
are much better at comparing length than area.
So what’s the difference with donut charts?
One of my recommendations for practitioners that cannot quite let go of pie
charts is to use five slices or fewer. Personally, I would not use more than
two. When used for the specific purpose of showing a metric’s progress to
goal, with one “slice” being the current state of the KPI and one “slice”
being the remainder to goal, I think a donut chart works well.
I admit, a bullet graph would be the most efficient way to communicate the
progress to goal scenario. A bullet graph would be processed faster by end
users than a donut chart and also take up less real estate on a dashboard. It
also works better for showing progress above goal because a donut chart
stops once you get to 100%. If you think a bullet graph may be a more
appropriate choice for your data visualization, see Chapter 26.
That being said, I don’t mind the extra real estate that a donut chart takes up
because that space can be used to provide additional context in a visually
appealing way. For example, you can place an icon that denotes what the
donut chart applies to or a callout number that shows the percent your KPI
has progressed to goal. Donut charts are an acceptable alternative chart type
that can make your data visualization stand out. For more on making your
work “remarkable,” see Chapter 97.
How to Make Donut Charts in Tableau
For the purposes of this exercise, we will make a gauge showing how our
sales are progressing toward goal.
1. The Sample – Superstore dataset contains a measure for Sales, but
we will need to create one more field that calculates the sales goal
minus the actual sales. The data you are working with may contain
a measure for Sales Goal, but I am going to hardcode a goal of
$8,000,000 into my calculated field: $8,000,000 – SUM([Sales]):
The reason we make this calculated field is so the two slices in our
donut chart will always add up to the total goal, and actual sales
will always by a correctly sized portion of the total goal.
2. You will now create a pie chart using two measures: Sales and the
newly created Sales Goal – Actual Sales. Do this by first changing
the mark type on your view to Pie. Now place Measure Names on
the Color Marks Card and Measure Values on the Angle Marks
Card. Finally, filter the view on Measure Names to only include
Sales and Sales Goal – Actual Sales. At this point, your view
should look like this:
3. Format the donut chart (currently a pie) by increasing the size,
adding a border, and most importantly, coloring the Sales measure
to a color of your choice and the Sales Goal – Actual Sales
measure white. This will eventually create the filling gauge effect
we are going for:
4. The final step in creating a true donut chart is to “poke a hole” in
the chart we have created so far by adding a circle to the middle. I
have two approaches for this final step:
Approach 1: Single Sheet
For most situations, this first approach will be the most elegant
solution.
Start by creating a calculated field called “Placeholder”
that has this formula: MIN(0)
Create a Dual-Axis Chart by placing this new calculated
field on the Rows Shelf, then adding it again to the
opposite axis. At this point, my view looks like this:
Notice that there are now different Marks Shelves for
each of my Placeholder fields. That means that you can
now edit the marks for each field independently of each
other. On the Marks Shelf for the first placeholder, leave
the settings as is with a mark type of Pie—this is our
original chart and we don’t want to change it. On the
Marks Shelf for the second placeholder field, change the
mark type to Circle, which will become the hole in the
donut chart. Reduce the size and change the color of the
circle as desired. You can also modify the marks for the
second placeholder further by adding a label to provide
additional information. At this point, my view looks like
this:
Finally, clean up the view by doing some simple
formatting such as hiding zero lines and headers. You
now have a donut chart that is comparing Sales to Sales
Goal. You can take this a step further by adding a
dimension to the Columns Shelf to create a small
multiples view that compares performance across several
different dimension members (i.e., Region, Segment,
etc.):
Approach 2: Floating Sheets
If your visualization requires icons or additional graphic
design, as is the case in my Your Salary vs. a MLB Player’s
Salary viz, I recommend you float a .png image over the chart.
It is very important that you use a .png file so that your corners
are transparent and you will be able to see the underlying chart:
Finally, I mentioned earlier that I don’t mind donut charts
because the real estate available in the inner circle can be used
to communicate additional context either through icons or text.
If you’re using approach 1, you can create a calculated field
that determines the percentage of sales goal obtained, and then
add this calculated field to the label of the placeholder 2 Marks
Shelf.
If you’re using approach 2, you can enhance the .png image
being used with your own icons or other design elements. If
you would like to use a calculated field to show progress to
goal, you can create a sheet with that metric and float it over
the chart and .png image.
In either approach, your final product will end up looking like
this:
Chapter 40. How to Make
Funnel Charts
The Odds of Going Pro In Sports viz has generated more questions around
how it was created than any other viz I have put together during my career
with Tableau. With its one dominant funnel chart and icon-based
navigation, the viz tells the story about the share of high school athletes
progressing to the college and pro levels across several sports for each
gender.
The most common question I receive: That was made in Tableau? I would
be lying if I said that question doesn’t make me want to stand up a little
taller, but the secret is, the viz was one of the easiest dashboards I have ever
put together. In fact, I put it together in a couple of hours on a Sunday
afternoon. Funnel charts are one of the simplest chart types you can create,
but they have proved to be incredibly effective in a corporate setting—think
conversion rates and customer flows. This chapter will walk you through
multiple approaches to creating funnel charts.
First, let’s take a look at the full version of What are the odds of going pro
in sports?
How to Make Funnel Charts in Tableau
Option 1: The Step Dimension
Going into this project, I knew that I wanted the main view to be a funnel
chart. For this reason, I was able to plan ahead and put the data in an
optimal format for Tableau. Here is a sample of the underlying data:
Note that there is a dimension called Step, which is just an arbitrary,
intuitive name for each of the three levels of high school, college, and pro.
The measure is then the corresponding number of players that reached each
step. This is the easiest way to build a funnel chart. Here are the steps:
1. Create a horizontal bar chart by dragging your Step dimension onto
the Rows Shelf and your Players measure to the Rows Shelf:
2. Here is where the magic happens. Simply change the mark type
from Automatic (which is currently Bar) to Area. You are left with
the right side of the funnel:
3. If your data is in a format outlined in the table just shown, there is
a simple solution to mirroring the right side of the funnel onto the
left side. To do this, you will create a calculated field by rightclicking the Players measure and selecting Create Calculated Field.
Name your calculated field Negative Players and add a “-” in front
of [Players]. Your entire formula will look like this:
4. The final step in creating a symmetrical funnel chart is to drag and
drop your new Negative Players measure in front of the Players
measure on the Columns Shelf:
From here, your funnel chart can be used like any other chart in Tableau.
Encode it by color (in my case, it’s colored by gender), add filters, and add
tooltips/labels/annotations to make the data in the chart clear to the end
user.
Option 2: Separate Measures
It is likely that your corporate data is not in the layout of the preceding table
by default, and you may not be in a position to easily change this on your
own. This solution is not as flexible or optimal for Tableau, but it is
functional. Let’s assume that instead of the layout in the table from before,
your data looks more like this, with each Players measure broken out by
level, causing your layout to be more horizontal instead of vertical:
In this case, because you no longer have a dimension of Step, the approach
is slightly different:
1. To create the right side of the funnel, you will need to add the
measures to the view individually. The easiest way to do this is to
double-click each of your three measures (Step 1 Players, Step 2
Players, and Step 3 Players) to add them to the view. Doubleclicking each measure will create a small multiples chart, so you
will have to use the Show Me button to change the chart type to a
bar chart. While the setup is different, you should now see the
beginnings of the right side of your funnel, just like in Step 1 from
the first approach:
2. Follow step 2 from the first approach, changing your mark type
from Automatic to Area.
3. This is where the second approach gets tricky. The first thing you
need to do is create a negative version of each of your three
measures, much like creating a negative version of the Players
measure in step 3 from the first approach. Once you have three
new calculated fields, one negative version for each of your three
measures (i.e., Negative Step 1 Players, Negative Step 2 Players,
and Negative Step 3 Players), open a new worksheet and follow
steps 1 and 2—this time using your newly created negative
versions of each measure. You should end up with the left side of
your funnel:
4. The final step to this approach is joining the left and right side of
your funnel. This can be accomplished by floating each sheet on a
dashboard and lining them up:
Admittedly, this second approach requires some hackish creativity, but it
works with most data out of box without any reformatting.
So there you have it! Funnel charts in four steps, regardless of the layout of
your funnel data.
Chapter 41. Introducing Pace
Charts in Tableau
Pace charts are an alternative bullet graph design that normalize progress to
goal visualizations across KPIs, even if the KPIs have different data
formats, scales, and/or seasonal trends. They are useful for providing an
“apples to apples” pace to goal comparison in businesses that have KPIs
that span different categories such as revenue, social media followers,
attendance, and so on.
With KPIs such as revenue, social media followers, and attendance, not
only are the metrics in different formats, but they are often on very different
scales and have varying seasonality. For example, you may gain social
media followers throughout an entire year, but if you are an NFL team, your
attendance won’t start until August. Further, your growth on social media
might be on a scale of thousands, while revenue may be on a scale of
millions.
Pace charts normalize KPIs by comparing them all on an axis that ends at
100% (the goal). In addition to showing how much progress each KPI has
made toward the goal, a linear or seasonal pace is displayed to illustrate
whether progress to goal is on pace to reach goal. To enhance the
illustration, the marks can be colored to show how current progress to goal
for each respective KPI compares to its pace to goal.
To illustrate how to create a pace chart in Tableau, I will start by re-creating
this pace chart showing a variety of KPIs that are on a linear pace (i.e., they
should all be at the same progress to goal at this point in the year):
The underlying dataset used to create this pace chart looks like this:
Even though the KPIs are on very different scales, it is easy to compare
them to determine which are on pace, slightly behind pace, or behind pace.
To affirm this point, here is the same data using a traditional bullet graph:
With this visualization, it is impossible to compare the progress to goal of
KPI 3, which is on a much smaller scale than the other KPIs. It is also
challenging to determine the progress to goal of KPI 7, because it is on the
same scale as KPI 1, which has the largest goal and is extending the x-axis.
While you could break up this graph into seven different parts to fix the
scaling, there is a better way to normalize the data.
How to Create a Pace Chart with a Linear
Pace in Tableau
To normalize the bars in a pace chart, create a calculated field that
calculates the progress to goal. This is used to represent the bars instead of
the current values. The formula for this calculation is SUM([Current
Value])/SUM([Goal]):
After you have created the Progress to Goal calculated field, create a
horizontal bar chart showing the progress to goal for each KPI:
With a pace chart, the goal line is always normalized across every KPI at
100%. To add this reference to the visualization, simply add a reference line
with a constant of 1 (which equals 100%):
For this illustration, we will pretend that the pace to goal should be the
same across all seven of our KPIs. When using a linear pace, a calculated
field can be created to calculate how far to goal each KPI should be at the
current point in the year. For example, if we are in week 42, the pace
calculation would be:
(1/52) * 42
This calculation is dividing the year into 52 equal parts (i.e., weeks), then
multiplying that fraction by the number of weeks that have passed in the
year:
In Tableau, you have the option to replace the 42 with a parameter that
allows the end user to change the multiplier.
Once you have the Pace calculated field, add it to the Detail Marks Card so
it can be used as a reference line. Then add a reference line that shows
where the pace should be at this point in the year:
Lastly, to color the bars to illustrate whether each KPI is on pace, slightly
behind pace, or behind pace, create a calculated field with the scoring logic.
This will vary based on your own requirements, but as one example, I’ll
pretend that 100% or above is on pace, 90%–99.99% is slightly behind
pace, and anything less than 90% is behind pace:
This pace score is then dragged to the Color Marks Card to color each bar
by its progress to goal classification:
In this tutorial, we used a linear pace that was calculated by taking 1/52 of
the year multiplied by the current week of the year. However, this pace can
be replaced with a different metric such as the value for each KPI at this
point last year, or a goal for each respective KPI at this point in the year.
Here is one more example using a different expected pace for each
respective KPI. In this example, I have the expected pace at this point in the
year as an additional field in my underlying data:
The seasonal pace chart using this data looks like this in Tableau:
To create this version, I replaced the calculated linear pace reference line
with a reference line for expected pace, which shows the expected pace for
each respective KPI. I also replaced the linear pace calculation in the Pace
Score calculated field with the Expected Pace measure from the underlying
data:
Notice how this seasonal pace chart tells a different story regarding the
progress to goal for each KPI than the pace chart with the linear pace. But
in both cases, pace charts were used to normalize progress to goal
calculations across KPIs to get a more effective visualization about the
business.
Chapter 42. How to Make a
Pareto Chart
A Pareto chart, named for Vilfredo Pareto (the 80-20 guy!), is a dual-axis
combination chart used to highlight dimension members that are having the
biggest impact to the measure in question. On the primary axis, bars are
used to show the raw quantities for each dimension member, sorted in
descending order. On the secondary axis, a line graph is used to show the
cumulative total in percent format. While this chart type can serve a variety
of purposes, it is part of the seven basic tools of quality control, and is
traditionally used to identify the biggest contributors to a cumulative total
and opportunities for improvement.
How to Make a Pareto Chart in Tableau
In sticking with a quality control scenario, this tutorial will use the Sample
– Superstore dataset to look at which product sub-categories contribute the
most returned items. The final chart will look like this:
As with the rest of Practical Tableau, you can follow along using the
Sample – Superstore data that comes with every download of Tableau.
However, this tutorial required me to take two additional steps to prepare
the data:
1. Left join the Returns table to the Orders table.
To do this, right-click the Sample Superstore data connection and
choose “Edit data source”. A new interface will appear where you
can drag the Returns table next to the Orders table and set up a left
join on Order ID:
2. Create a calculated field to count the number of returns.
The formula for this calculation is COUNT([Returned] = “Yes”):
We are now ready to build out the Pareto chart. First, create a bar
chart that looks at the number of returns per product sub-category
and sort it in descending order:
3. Next, create a dual-axis combination chart by dragging the Returns
measure from the Measure area of the Data pane to the right axis,
changing the mark type on the primary axis back to Bar, and
changing the mark type for the secondary axis to Line. For a
refresher on creating this type of chart, see Chapter 21. At this
point, the visualization will look similar to this:
4. Now the step that makes this a Pareto chart. We will add a table
calculation and a secondary table calculation to the second Returns
pill to display the cumulative percent of returns across product subcategories. To add the first table calculation, click the second
Returns pill, hover over “Quick table calculation,” and choose
“Running total.” With the table calculation for running total, you
can add a second table calculation on the result. This is how we
can calculate the raw running total number at each product subcategory, then add a secondary calculation to determine the
cumulative percent of total. To add a secondary table calculation,
click the second Returns pill again, choose “Edit table calculation,”
and check the box at the bottom of the interface that says Add
Secondary Calculation. Changing the Secondary Calculation Type
to Percent of Total will display the cumulative percent of total:
After changing the axis tick marks for a cleaner look, I am left with
this Pareto chart:
This chart can now be used for insights such as, “The business’ three most
returned product sub-categories are causing about 40% of the total returns.”
Pareto charts are an effective way to quickly highlight opportunities for
improvement and provide a scale for how urgently a quality control
problem should be treated.
Chapter 43. How to Make a
Control Chart
Control charts, or Shewhart charts, were designed to evaluate whether
production is in a state of statistical control. Along with Pareto charts,
histograms, and scatter plots, they are one of the seven basic tools for
quality control. Basic control charts show a time-series analysis with
reference lines that show the average performance along with an upper
control limit, typically three standard deviations above the mean, and lower
control limit, typically three standard deviations below the mean.
Control charts were originally called Shewhart charts, named for Walter
Shewhart, who invented the visualization type while working on a way to
improve the reliability of the telephony transmission systems at Bell Labs in
the 1920s. Control charts were born in, and are still primarily used for,
evaluating manufacturing processes. For example, a factory may use this
type of analysis to predict production levels and have a statistical indicator
for when corrective action needs to be taken.
How to Make Control Charts in Tableau
While designed for manufacturing, I find control charts to be useful for any
measure in which historical data can be used to predict performance and
provide visual cues for when a statistically significant change is occurring
in the business. In that vein, and so we can all follow along using the same
data, this tutorial will create a basic control chart that evaluates the Profit
Ratio measure in the Sample - Superstore dataset.
To create a control chart, start by creating a continuous line graph that looks
at Profit Ratio by week:
It may be concerning that we see several weeks with a negative profit ratio,
but based on our historical data, is it a statistically significant cause for
concern? The answer comes through control charts. Control charts start
with a line that shows the mean performance for all of the data points. This
is easily added in Tableau as a reference line. To add the reference line,
right-click the axis for Profit Ratio, choose “Add reference line,” and click
OK. Here’s how the view looks at this point after removing the label on the
reference line and formatting the line for color and weight:
To finalize the control chart, we need to add the upper and lower control
limits, which are typically three standard deviations from the mean. This
step will also be accomplished through reference lines in Tableau. More
specifically, a reference distribution will be used that draws two lines on the
view, one for the upper control limit and one for the lower control limit. To
do this, follow these steps:
1. Right-click the axis for Profit Ratio and choose “Add reference
line.”
2. In the reference line options listed at the top of the dialog box,
choose Distribution.
3. In the drop-down for the distribution value, select the Standard
Deviation option.
4. Change the factors to −3 and 3:
Here’s how my final view looks after removing the line labels and doing
some formatting to the reference distribution:
This final control chart shows not only the average profit ratio during the
weeks in our analysis, but that the business can expect profit ratio to fall
between −19% and 42%. In the current example, there was a week that fell
outside of the lower control limit and deserves further investigation.
For more on this chart type, see Ben Jones’ Tableau Public post, How to
Make Control Charts in Tableau.
Chapter 44. How to Make
Dynamic Dual-Axis Bump
Charts
Bump charts are an effective way to show how dimension members are
ranking across different measures over time. For example, you may want to
see how specific product categories have ranked in sales for your company
from year to year. Or maybe you want to use discrete months as your
element of time to see if the rankings for product categories change based
on seasonality. Or maybe you want to do something outside of work and see
how your fantasy football players are ranking across different statistics from
week to week!
Whatever the case may be, I’ve found bump charts to be an engaging and
easy-to-interpret means of visualizing ranks over time. Fellow Tableau Zen
Master, Matt Chambers, created one of the most popular Tableau Public
visualizations of the year with a bump chart and provided his technique at
his site, Sir Viz-a-Lot.
In addition to being engaging and easy to understand, this chart type is very
easy to make in Tableau.
This tutorial will show you how to make bump charts in Tableau, but also
how to leverage a dual-axis to provide additional context on the view, and
how to allow the end user to choose the measure being ranked and the
dimension members being compared.
How to Make Bump Charts in Tableau
For the first part of the tutorial, we will re-create this bump chart that shows
us how the segments from the Sample – Superstore dataset rank between
January and December for the SUM(Sales) measure:
To create a bump chart, start by placing the element of time that you want to
evaluate onto the Columns Shelf. To re-create the bump chart pictured, I
placed discrete MONTH(Order Date) onto the Columns Shelf. I want to
point out that by choosing the month date part, and because the dataset I’m
working with here has four years of data, that each of the twelve months
will have four years of data aggregated together. I’m doing this for
illustrative purposes, but if you are using this chart type to show changes
over time, make sure you choose the most appropriate date for your
analysis.
On the Measures Shelf, I will place a calculated field for the measure that
we want to rank; in this case Sales. The formula for my calculated field is
RANK(SUM(Sales)). At this point, the view looks like this:
The RANK function acts as a table calculation in Tableau, so when it was
added to the view, it was computed across the table from left to right. To
rank the sales amounts by the Segment dimension, let’s make the level of
detail in the view more granular by dragging the Segment dimension to the
Color Marks Card:
That got us closer, but we still need to change the RANK table calculation
to compute for each segment. The delta symbol on the Sales Rank measure
tells us that a table calculation is happening. To edit how the table
calculation is being computed, right-click the Sales Rank measure, hover
over Compute Using, and choose Segment:
At this point, we’ve technically got a bump chart in Tableau. It may be
more intuitive for the best rank (i.e., 1) to be on top, so I will reverse the
axis by right-clicking the Sales Rank axis, clicking Edit Axis, and checking
the box to reverse the scale:
We have a bump chart, but wouldn’t it be great to provide some additional
value to the analysis? It’s good to know that the consumer segment led the
way for the first nine months of the year, but we don’t know if the sales for
that segment were going up or down throughout the year. To provide that
context I will create a dual-axis combination chart. The first axis will be the
bump chart that we just set up, and the second axis will be a dot plot that
displays the percent change in month-over-month sales.
To make this bump chart dual-axis, duplicate the Sales Rank measure, place
it on the opposite axis, and right-click the right axis to click Synchronize
Axis.
At this point, we have the same line graph twice, with one laying on top of
the other. Now that we duplicated the Sales Rank measure, we have two
separate sets of Marks Cards for Sales Rank, and they can be edited
independently. I will change the mark type on the second Marks Shelf for
Sales Rank to Circle to make my bump chart look a little bit nicer:
I now have some real estate to add some additional context to the marks.
One possibility is to display the rank (1 through 3) for the mark on each
circle. That may be a good use if you’re dealing with many separate rows of
marks, but with only three, that seems like a waste of valuable real estate.
Instead, I will add the Sales measure to the Label Marks Card (for the
circles only), then add a table calculation that computes the month-overmonth percent change in sales for each segment. I also hid the right axis to
finalize my bump chart:
Our Tableau bump chart is now showing the month-over-month rank per
segment, but also the month-over-month percent change in sales for each
segment. This is turning out to be a solid static analysis, but why don’t we
add even more value in Tableau by allowing our end user to choose what
dimension is used in the sales ranking.
To accomplish this, I will use this trick outlined in Chapter 64 to allow end
users to choose measures and dimensions. For this example, I will allow my
end users to choose from the Segment, Ship Mode, or Category dimensions.
The first step is to create a string parameter with the choices of Segment,
Ship Mode, and Category:
Then I will create a calculated field to give Tableau instructions on what to
display for each parameter choice:
Now if I replace the Segment dimension on the Color Marks Cards of my
bump chart with my newly created Dimension Choice field, the lines and
circles will be colored based on what my end user selects in the parameter.
In addition to placing the Dimension Choice dimension on the Color Marks
Card for both axes, there are two more small steps to get this working:
1. Ensure the table calculations on the Rows Shelf are now
computing on Dimension Choice (they were previously computing
on Segment).
2. Show the parameter control for Dimension Choice so the end user
can change the selection (to do this, right-click the parameter and
choose Show Parameter Control).
Now if I select Ship Mode in the parameter control, my bump chart
rankings are based on Ship Mode:
If I choose Category, my bump chart rankings are based on
Category:
We now have a dynamic, dual-axis bump chart that is providing multiple
layers of insight for our end users, and allows them to control the
visualization. Your wheels may already be turning at the possibilities for
your own analyses, and yes, you can also use the parameter selection
approach to change the measure for the ranking!
Chapter 45. How to Make
Dumbbell Charts
Tableau dumbbell charts, also known as DNA charts, are an alternative
visualization choice for illustrating the change between two data points.
Dumbbell charts get their slang name from their appearance, which look
similar to weights, and sometimes strands of DNA, when they are in a
horizontal orientation.
I personally love that there is an outside-of-the-box chart type that isn’t
named after a delicious food such as donuts or waffles. You may even say
that dumbbell charts are a healthy alternative…
Names aside, this is another chart type that I find to be engaging, effective,
and relatively easy to create in Tableau. This tutorial will illustrate how to
make a dumbbell chart in Tableau in just a few steps.
How to Make Tableau Dumbbell Charts
Tableau dumbbell charts are actually dual-axis combination charts, where
one of the axes has a mark type of Circle and the other has a mark type of
Line. For this tutorial, we will re-create this visualization, which compares
the year-over-year sales per sub-category in the Sample - Superstore
dataset:
The first step to creating a dumbbell chart in Tableau is to create a dot plot
with the measure and dimension you want to visualize. In this example, I
will place the Sales measure from the Sample – Superstore dataset onto the
Columns Shelf and the Sub-Category dimension onto the Rows Shelf. This
creates a sales by sub-category bar chart that can easily be converted to a
dot plot by changing the mark type from Automatic to Circle.
I will also filter the visualization to the last two years in the dataset so that I
have only two comparison points per sub-category, and also color the marks
by year to distinguish which year is which. At this point, my view looks
like this:
Note that this chart type can also be created with a vertical orientation by
swapping the location of the fields on the Rows and Columns Shelves, but
we will stick with the horizontal orientation for this tutorial.
The second, and actually final, step is to create a second axis with the Sales
measure and change its mark type to Line. To turn this dot plot into a dualaxis combination chart, drag the Sales measure near the top of the chart,
directly across from the sales axis on the bottom of the chart; when a
dashed line appears, drop the measure on the view. Alternatively, you can
place a second occurrence of the Sales measure onto the Columns Shelf,
right-click the second pill, and choose Dual Axis. Ensure the axes always
line up by right-clicking the top axis and choosing Synchronize Axis.
At this point, you have a set of Marks Cards for each occurrence of the
Sales measure, and they can be edited independently. Navigate to the
second set of Marks Cards for SUM(Sales), change the mark type to Line,
then drag the YEAR(Order Date) dimension on the Marks Shelf to the Path
Marks Card:
That’s all it takes to get to a nice-looking dumbbell chart in Tableau. From
here, you can format the size and color of the marks and hide the top axis
by right-clicking it and deselecting Show Header.
Chapter 46. How and Why to
Make Customizable Jitter Plots
“Jittering” is a technique for separating overlapping marks on a view. By
giving marks some extra room by separating them into different columns,
hidden data is often revealed and it is easier to visualize how the data points
are distributed. The bad news is that Tableau does not provide an out-ofthe-box option to jitter data points. The good news is that Tableau has an
amazing community of very smart people who are willing to share their
ideas. At least three Tableau Zen Masters that I know of—Steve Wexler,
Mark Jackson, and Jeffrey Shaffer—have written about jitter plots.
If it’s good enough for them, it’s good enough for me. This chapter shares
my favorite technique for creating jitter plots in Tableau, and also shows
you how to put the intensity of the jitter into the hands of your end users.
Consider the following box and whiskers plot, which shows the sales
distribution of all of the customers in the Sample – Superstore data source:
While the box and whiskers themselves are providing some valuable
information about the distribution of the customers, it is impossible to get a
good sense of how many customers are at each sales value on the y-axis.
We are able to see a couple of outliers at the very top, but the view
summary in the bottom-left corner of the authoring interface is telling me
that there are 793 marks (i.e., customers) on the view. I cannot tell what is
happening with the other 791 customers because they are all overlapping on
a single column in the chart.
Jitter plots are created using the INDEX() function and changing the
addressing to the most granular level of detail—which in our case is
Customer Name. To get started with jitter plots, create a calculated field
named Jitter that includes only the INDEX() function:
When this newly created calculated field is placed on the Columns Shelf, a
new axis will appear, but all of the marks will still be lined up in one
column. To apply the jitter, click the calculated field, hover over Compute
Using and choose the most granular level of detail—Customer Name:
After changing the transparency and size of the marks, hiding the Jitter axis,
and bringing the right side of the view in to make the chart skinnier, I am
left with this jitter plot:
As you can see, it is now much easier to see how our customers are
distributed on the y-axis. The horizontal position of each mark type does
not mean anything to the analysis, but it separates the marks so they are not
all lying on top of each other.
This is a perfectly usable jitter plot, but there may be times when you want
to control the intensity of the jitter, or how many columns there are on the
x-axis. To hardcode the number of columns used to jitter the marks, simply
edit the Jitter calculated field and add %X, where X represents the number
of desired columns, immediately after the INDEX() function. Here’s how
the same analysis from earlier looks when I edit the underlying formula to
be “INDEX()%10”:
This technique works particularly well if additional dimensions are going to
be added to the Columns Shelf for the analysis because all of the columns
will have the same jitter intensity specified in the previous step.
Instead of picking just one number to specify the jitter intensity, you can
even replace the number in the Jitter calculated field with an integer
parameter to allow the end user to quickly change it. Here’s how my Jitter
calculated field looks after building a parameter and replacing the “10” with
the new parameter:
For this example, I set up my parameter to include integers from 10 to 100
with a step size of 10. After showing the parameter control, my end users
can change the intensity of the jitter plot, picking any multiple of 10
between 10 and 100. Here’s how my final view looks after some formatting
to remove the vertical zero line and changing the jitter intensity to 50:
For more on parameters, see Chapter 14.
Part III. Tips and Tricks
Chapter 47. How to Create IconBased Navigation or Filters
Let’s take another look at the Odds of Going Pro visualization. We
discussed how to make funnel charts in Tableau using this as an example
back in Chapter 40. Now I will show you how to install custom shapes and
use the images to filter and navigate dashboards in Tableau. Here’s the
Tableau Public dashboard:
How to Make Icon-Based Navigation/Filters
in Tableau
As I mentioned in Chapter 40, I attribute the success of this viz to its
simplicity. Not only does it use just one chart to tell the story about the odds
of going pro in sports, it uses a simple, intuitive navigation that allows the
end user to filter the funnel by gender and sport.
You can easily create a similar navigation by placing the icons you want to
use in your Tableau Repository. Every computer with Tableau has a folder
called My Tableau Repository. On a PC, it’s located at C:Users/[Your User
Name]/Documents/My Tableau Repository. Among other handy Tableau
files, the Shapes folder in your Tableau Repository holds custom shapes
that can be used to create a custom navigation.
I recommend creating a new folder for each unique “shapes palette” that
you want to create, and place the corresponding image files there. For
example, the preceding viz uses a custom shapes palette I called “Odds of
Going Pro” in My Tableau Repository. Here is how the folder structure
looks behind the scenes on my computer:
For maximum flexibility with your custom shapes, it is important to use
.png images with a transparent background. By using shapes with a
transparent background, you can use shapes as icons or marks. If you do not
have a transparent background, shapes may show up as a colored square
instead.
Once the .png files are in the Odds of Going Pro folder in My Tableau
Repository, they will be available to use as custom shapes when I reopen
Tableau. To create the custom navigation used in the Odds of Going Pro
viz, follow these steps:
1. On a new sheet, change the mark type from Automatic to Shape.
2. Drag the dimension that contains the names of the buttons you will
be using in your navigation to the Shape Marks Card. In my case,
the name of the dimension is Icon Name.
3. To adjust the navigation orientation from horizontal to vertical,
drag the same dimension on the Shape Marks Card to the Rows
Shelf.
At this point, your view should look like this:
4. Notice that there is now a shape assigned to each of your button
names, but these are the default shapes. To map your custom
shapes, hover near the upper-right corner of the shapes legend,
click the down arrow, and select Edit Shapes.
5. In the drop-down menu where it says Select Shape Palette, select
the custom palette that you added to your Tableau Repository in
the preceding steps. Note that you will not see your custom shapes
unless you either reopen Tableau after saving your custom shapes
in your Tableau Repository or select the option to Reload Shapes in
the Edit Shape interface.
6. Map the correct shapes with their corresponding icon names by
clicking each item name individually, then clicking the custom
shape that is most appropriate:
7. The last step in making your icon-based navigation functional is to
add the sheet to your dashboard view, and add a dashboard action
that will filter the rest of your dashboard based on the button that is
clicked. From within your dashboard view, you can accomplish
this by following these four steps:
a. Navigate to Dashboard → Actions.
b. Click Add Action.
c. Choose a “Filter” based action.
d. Set up logic that basically says “If you click my
navigation sheet, I want the dashboard to filter every other
sheet.” This is how the logic looks on my dashboard:
You now have a fully functional and aesthetically pleasing icon-based filter
in your dashboard. Be creative and use the combination of these icon-based
filters and dashboard actions to filter the view, highlight insights in the data,
navigate between worksheets or workbooks, and even open embedded web
pages and videos (discussed in Chapter 56).
Chapter 48. How to Make a
What-If Analysis Using
Parameters
Parameters are one of the most powerful tools available in Tableau for
exploring your data and providing interactivity to your end users. As
discussed in Chapter 14, the best way to think of parameters is that they are
user-defined values that are not tied to a specific dataset. In the simple
formula 2 multiplied by X = 16, the value of X would be the parameter; in
this case, equal to 8. The reason parameters are so powerful is that you or
your end users can change the value of X from 8 to any number, which will
change the results of a view.
In this chapter, we will use this concept to create a what-if analysis that will
show us what would happen if we improved our sales from 0%–100%.
Parameters come in many different forms, but for this chapter, we will be
creating a parameter from integers, or whole numbers.
Let’s start by creating a simple line graph showing sales over time:
To create a parameter, right-click any white space in the Data pane and
select Create Parameter. This is where you can choose from six different
data types. We only want the ability to select nonfractional numbers, so
choose Integer as the data type. There are some additional options available,
including the current value (which will be the default value the first time
you use the parameter), allowable values, and within “Range,” minimum
value, maximum value, and step size.
For the purpose of this what-if analysis, we will set the current value to
zero, which will end up not changing our view at all the first time we use
the parameter. We will also choose Range and set the range from zero to
100 with a step size of five. This means that the end user can select any
number between zero and 100 in increments of five:
Parameters do little on their own because they are independent values that
are not generated from the data, but controlled by the end user. To make the
parameter useful, we will integrate the parameter’s value in a calculated
field that multiplies its value by something else. We are interested in
creating a what-if analysis that shows how our sales would change if they
improved by 0%–100%. There are a couple of ways to write this
calculation; here is one:
Notice that parameters are colored purple and can be used in a formula just
like any other field in your calculation.
Now that we have our parameter in a calculated field, we can use it in a
view. To create two lines on the same axis, one for actual sales and one for
what-if sales, we will drag our newly created calculated field onto the
existing axis for sales. For this view, I have changed the colors of the
measure names and placed the line for What-If Sales on top of actual sales
by dragging What-If Sales up in the Measure Names color legend. At this
point, your view should look like this:
There is one last step needed in order to utilize your parameter. Right-click
the What-If parameter and select Show Parameter Control. You now have a
way to control the input for the What-If Sales Calculated Field. Notice that
the inputs available are the ones that we set up when we first created the
parameter; a range of 0–100 in increments of five:
For additional ways to provide interactivity to your end users, see
storytelling tip 11 in Chapter 96.
Chapter 49. Three Ways to Add
Alerts to Your Dashboards
One of the biggest advantages to using a tool like Tableau is that the
software can do much of the “heavy lifting” for you. For example, you can
build in logic to improve the usability of your dashboards once, and have it
work for you or your end users from that point on. One application of this is
to add alerts to your dashboards that help communicate notifications or
insights.
You may want to use alerts to notify users or remind yourself that a certain
filter is on. Perhaps you have specific performance thresholds that are
tolerable to your business, but want to be alerted somehow if performance
is ever higher or lower than expected. Adding alerts to your dashboards
helps reduce the time to insight and elicit action that helps your business—
the primary goal of analytics. This chapter will cover three different
examples of dashboard alerts.
Alert 1: Date Settings
The first type of alert that I frequently use in my own dashboards
communicates which dates are being displayed and, if I’m using a line
graph, how finely the dates are aggregated (daily, weekly, monthly, etc.).
This alert serves two key purposes: (a) it clearly communicates how current
the dataset is, and (b) helps avoid confusion in the case that the dataset has
not updated or a view doesn’t look as expected due to the aggregation. Here
is an example using the Sample – Superstore data:
To create this alert, simply start a new worksheet and make a text-based
view by adding the information you want included in the alert to the Text
Marks Card. In this case, I added MAX(Order Date), MIN(Order Date), and
the Date Aggregation parameter. To add the two min and max dates, I rightclicked and dragged the Order Date dimension onto the Text Marks Card,
which allowed me to select the date field I wanted to display.
Once you have the information you want on the view, you can click into the
Text Marks Card to format the text and written logic as you wish. At this
point, your text sheet should look like this:
Finally, ensure the Order Date filter on your line graph is applied to this text
sheet. This way, when an end user changes the date range, the MIN and
MAX dates will change to match the filter.
For more, see Chapter 66.
Alert 2: Dynamic Labels
Wouldn’t it be great if mark labels only showed up when something extra
important happened? This is actually straightforward in Tableau. The trick
is to build your logic for what’s “extra important” in a calculated field, then
use that calculated field as your label. Using the same sales-over-time
example from before, here’s a look at dynamic labels in action:
Notice that I have placed a calculated field called Dynamic Label Alert on
the Label Marks Card. Here is the underlying logic for that calculated field:
This is a simple example, but you can code the logic in the calculated field
to alert you when anything important to you occurs. Perhaps you want to
know when a goal is met or if any marks are outside of one or two standard
deviations from the mean.
Alert 3: Heat Map Dashboard with Optional
Tableau Server Email
In the third dashboard alert example, we will again leverage calculated
fields. Only this time, instead of adding our logic of interest to the Label
Marks Card, we will add it to the Color Marks Card—creating a heat map
that immediately draws attention to our best and worst performing
segments.
Let’s imagine a C-level executive has requested a dashboard showing the
sales by region and product sub-category. They normally receive this
information in a spreadsheet, but Tableau allows us to add value by
immediately surfacing the most pertinent information. We decide to add
value to the existing crosstab by alerting the executive in-line with the raw
numbers whether the sales for a particular segment are at or below 40% of
last year’s sales or at or better than 160% of last year’s sales. This logic
looks something like this under the hood:
IF [YoY Sales Index] <= 40 THEN "Bad Alert"
ELSEIF [YoY Sales Index] >= 160 THEN "Good Alert"
ELSE "No Attn Needed"
END
Once this calculated field is created, you can add it to the Color Marks Card
and change the mark type to Circle, creating a view like this:
A high-level dashboard like this can be subscribed to in Tableau Server,
dropping the most current overview in your or your executive’s inbox every
morning or week. From here, they can decide for themselves based on the
alerts if they need to click through to a more robust, interactive dashboard
on Tableau Server for further analysis.
Note that this type of alert dashboard can be coded to any comparison you
wish, such as performance compared to a goal, competitor, or date range. If
you are comparing relative dates year over year (such as “last week”), use
Week Number or an equalized date to ensure there is data in both years.
This chapter shared just three ways to add alerts to your dashboards, but the
possibilities are almost limitless. Experiment with elements of these three
approaches to design the alerts that make the most sense for your business
and stakeholders.
Chapter 50. How to Add
Instructions or Methodology
Using Custom Shape Palettes
Instructions on a Tableau dashboard are vital to ensuring your end users can
get the most out of your work whether or not you are there to explain it to
them. As with most things in Tableau, there are several different approaches
to adding instructions to a dashboard, and there is not necessarily one best
method. Just to name a few off the top of my head, you could:
Add a text box to your dashboard and type out the full instructions.
Include instructions on a second tab in your workbook.
Not include written instructions, but display color, size, and mark
legends for every dashboard object.
My go-to approach for adding instructions to the corporate dashboards I
create in Tableau is to leverage a custom shapes palette to display a familiar
icon to my end users. When they see the icon, they know they can hover
over it for more information, which is displayed to them as a tooltip.
Here is an example where I used this approach to share the methodology for
one of my Tableau Public visualizations:
This is my favorite approach to including instructions because it ensures the
end user has access to the instructions without requiring much real estate on
my dashboards (I have cooler things to show, after all). My end users have
learned that the gear icon is their go-to place for instructions, but they will
not necessarily need to be reminded how to use the dashboard after they’ve
used it a few times.
In this chapter, I will walk you through how to add a similar gears icon
leveraging a custom shapes palette in Tableau. I will also show you how to
add instructions to this custom shape using a tooltip:
1. Create a custom shapes palette with your instructions icon.
As mentioned in Chapter 47, every machine with Tableau has a
Shapes folder in their Tableau Repository. On a PC, it is located at
C:\Users\[User Name]\Documents\My Tableau Repository\Shapes.
Every folder listed in this location is associated with a shapes
palette in Tableau.
Here is how my Shapes folder looks on my computer:
Here is how my shape palettes look in Tableau:
Notice every folder in my shapes directory has a corresponding
palette in Tableau. By simply creating new subfolders in your
shapes directory and adding images to that folder, you create
custom shape palettes that can be used in Tableau.
Let’s try to do this by creating a new folder called Instructions, and
placing an instructions icon in that folder. You can use whatever
image you would like, but I used the following .png image:
By using .png images with transparent backgrounds, you will have
the most flexibility possible when using your custom shapes in
Tableau. For example, the transparency will allow you to color the
image while leaving the background white.
At this point, your custom shapes palette should look like this:
2. Create a “dummy” dimension
Creating a “dummy” dimension will provide a field that will act as
your instructions. To do this, create a calculated field that looks
something like this:
3. Create a sheet with your instructions icon.
On a new blank worksheet, change the mark type from Automatic
to Shape. This will reveal a new Marks Card for Shape. Drag your
Instructions dimension to the Shape Marks Card. You can now
choose which shape you would like to assign to your instructions
by clicking into the shapes palette. If you do not see your new
custom shapes palette as an option, choose Reload Shapes in the
lower-right corner of the Edit Shape dialog box.
Map your custom instructions icon to the circle by first clicking the
circle shape, then clicking your new icon. At this point, your
instructions shape should look like this:
You can also change the color of your instructions icon by clicking
into the Color Marks Card. I personally like to drag my dummy
dimension to the Color Marks Card, which also allows me to
choose from some custom colors that I have set up.
Finally, you can customize what your instructions say by clicking
into the Tooltip Marks Card and typing out your instructions. This
is what will show up when your end user hovers over the
instructions icon. This acts as a full word processor, so you can
build in different fonts, colors, and shapes to make your
instructions as user-friendly as possible. Get creative and tailor
your instructions for your end users.
4. Add the instructions to a dashboard.
The fourth and final step in adding instructions to your dashboard
is to drag the sheet you created in step 3 to a dashboard. I typically
make this dashboard object floating and set the dimensions to 50
high by 50 wide. I also clear the borders and remove any sheet
legends, such as the shapes legend that will appear when you place
the sheet on your dashboard.
There you have it—an elegant way to add customized instructions to your
dashboards without using much valuable real estate. As a bonus to this
approach, as of Tableau 9.0, tooltips are persistent. This means that end
users can hover over your instructions as long as they want without the
tooltip disappearing; this alleviates the one drawback to this technique
before that version of Tableau was released.
Chapter 51. Ten Tableau Data
Visualization Tips I Learned
from Google Analytics
Eight years ago, I was fortunate to be introduced to Tableau, a tool for data
visualization that has led to personal opportunities and contributions to my
clients’ businesses that I didn’t imagine would be possible in such a short
amount of time.
Even before that, though, I was introduced to Google Analytics.
It’s no surprise then that some of my inspiration for the design, usability,
and analytics of my data visualizations have been drawn from Google
Analytics over the years. Sure, the Audience Overview report features an
overly large pie chart for new versus returning visitors—a measure that is
largely useless in an age of multiple devices, cleared cookies, and
anonymous users—but Google tends to get a lot of things right.
What follows is a list of 10 Tableau data visualization best practices I use
that I either consciously or subconsciously picked up from Google
Analytics. In no particular order…
Use a Maximum of 12 Dashboard Objects
One of the first ideas I remember consciously thinking to myself, “Wow,
that’s a good idea, Google Analytics; I should use that…,” was the 12
object limit Google Analytics has in place for its custom dashboards. Many
data visualization specialists often remind us that “less is more,” and I have
encouraged designers in Chapter 89. In Google Analytics, you have no
choice but to keep dashboard objects, or widgets in Google’s words, to 12
or fewer. Here is what you see when trying to add a 13th widget in a Google
Analytics custom dashboard:
This limit forces designers to prioritize which KPIs and views are truly
pertinent to the story.
Improve User Experience by Leveraging
Dashboard Actions
On Google’s Audience Overview report, which is my favorite report to start
my analyses, seven main KPIs are shown along with sparkline trends. By
clicking a sparkline, the larger line graph at the top will change to that KPI.
This makes it easier to see trends and find extra detail, which is provided if
you hover over data points:
Similar usability can be set up in Tableau through the use of dashboard
actions. Here is a simple example using a control sheet for Segment and a
sales trend over time. By adding both sheets to a dashboard and choosing to
use the sheet containing the three different segments as a filter, clicking a
segment will filter the trend being shown:
To use a sheet as a filter, click the sheet, click the down arrow that appears
in the upper-right corner, and click “Use as Filter.”
Allow End Users to Change the Date
Aggregation of Line Graphs
Another feature I like about the Audience Overview report in Google
Analytics is the ability to change the date aggregation of the trend being
shown. By default, the trends are aggregated by Day, but users also have the
option to change the granularity to Hourly, Week, or Month:
This feature can help find different stories in the data based on the date part
being displayed. To learn how to replicate this in Tableau, see Chapter 66.
Keep Crosstab Widths to a Maximum of Ten
Columns
Tableau allows you to make crosstab views with up to 16 columns. If you
ask me, this is about 11 too many. Spreadsheets are not data visualizations
and they take far too long for analysts to process. Google Analytics is at
least closer, never displaying more than 10 columns including the
dimension in the first column (nine measures pictured here):
Sometimes it makes sense to use crosstabs in small doses, and I am realistic
that some audiences will require more detailed data in a text table. If at all
possible, I would stick with this implied limit from Google Analytics of ten
or fewer columns.
Use a Vertical Navigation in the Left Column
I’ve always appreciated the intuitive, left navigation of Google Analytics.
For reports that have a lot of changeable components, such as filters, the
vertical space on the left side of a dashboard is an ideal place for
navigation. Placing controls here serves the dual purpose of prioritizing
what changes can be made to find stories in the data and having a clear
place to remind users what filters have been applied:
This is not a must-use tip for every situation, but makes a lot of sense for
dashboards that are meant to provide self-service analytics. If you have
dashboards that are not meant to be changed very often, deprioritize filters
and buttons by moving them to the right navigation.
Choose Five or Fewer Colors for Your
Dashboards
At times, the number of dimension members within a dimension on a view
will dictate how many colors are required in a data visualization. For
example, I may have a unique color for each region: North, East, South, and
West. When possible, I try to limit the number of colors to five or fewer—
an unspoken rule I picked up from Google Analytics’ simple color choices.
Google Analytics does have a set of visuals called “Motion Charts” that
contain more than five unique colors, but outside of that, it is challenging to
find visuals with more than two different colors. Using five or fewer colors
reduces the burden on the end users because they do not have to work as
hard to look back and forth to the color legend to determine what the marks
on a view represent.
If you are in a situation where more than five categories need distinct
colors, consider a two-color palette—making the category of interest a color
that stands out, and everything else a more muted color, such as gray. See
Chapter 88 for more on getting the most from color in data visualization.
Stick Mostly to Lines and Bars
With only a few exceptions, Google Analytics’ powerful analytics platform
is built almost entirely on what I consider the most effective data
visualizations: lines and bars. Google Analytics has treemaps in its
Acquisition reports and highlight tables in its Cohort Analysis. It also uses
scatter plots in the aforementioned Motion Charts and I’m sad to say, pie
charts make several appearances.
Even with those other chart types, lines and bars dominate the dozens of
available reports in Google Analytics, and for good reason. These simple
chart types have been getting the job done for more than 200 years now, and
in most cases, continue to be the best starting point for sharing trends and
comparisons in data visualization.
Include Comparisons Such as Year Over
Year
When I develop data visualizations, I am constantly trying to avoid the
dreaded question, “So what?” If I hear this question, it means I did not do a
good enough job communicating the stories in the data. One way to avoid
this awkward conversation about why you’ve spent days developing a data
visualization that doesn’t tell anybody anything… is to use comparisons.
Some of my favorite approaches for showing comparisons are bar charts,
small multiples, and period-over-period comparisons. The latter of which
can be done very easily in Google Analytics by selecting a date range
comparison when you set the date range:
Google Analytics allows you to compare your selected dates to a custom
secondary range, the previous period of the same range (i.e., 15 days versus
15 days), or to that same date range versus the prior year. Similar
functionality can be set up in Tableau using parameters (see Chapter 69).
Bring Your Data Visualization to Life Using
Segmentation
Another way I like to provide comparisons in my data visualizations is
through the use of segmentation. Segmentation is one of the most powerful
tactics for adding value to your analyses, and makes it easy to quickly
identify your weakest and strongest performers. Segmentation allows you to
hone in on your weakest performers to figure out what characteristics to
avoid, or your strongest performers to determine what you should be doing
more of.
In Google Analytics, several segments including Mobile Traffic, Referral
Traffic, and Returning Users (just to name a few), come ready to use “outof-the-box.” You can also set up customized advanced segments to compare
users almost any way you can imagine. These standard and custom
segments can be used to compare performance to each other, or the site as a
whole:
There are a couple of ways to leverage segmentation in Tableau. First, if
you are using the Google Analytics connector, you can filter the data
coming into Tableau on a specific segment. Note the Segment filter here in
the connection setup:
The drawback to this is you can only segment the data to one thing at a
time. A much more powerful use of segmentation in Tableau is to create
and compare your own segments once the data is already being used in
Tableau. For more on customizing your segmentation, see Chapter 53.
Include Alerts of Exceptional or Poor
Performance
Last but not least, Google Analytics taught me the power of boiling the
most important stories in the data to the top. Google Analytics does this in
the form of Intelligence Events, which shows any performance on a site for
a particular date range that fell outside of its algorithms’ expectations:
Intelligence Events are a great place to start an analysis and I love them for
a couple of reasons:
They do the heavy-lifting for you; making outliers apparent
without making you dig to find them.
They are easily understood by analysts and non-analysts alike.
In Tableau, similar alerts can be built into your dashboards to make them
more user-friendly and reduce time to insight. See Chapter 49 to get you
started.
Google has taught me a lot over the years and these ten data visualization
best practices from Google Analytics have served me well. One of the
things I like most about Tableau is the software’s flexibility, and I
encourage you to take the best ideas from other tools and incorporate—or
even build on—them in your own dashboards.
Chapter 52. Three Alternative
Approaches to Pie Charts in
Tableau
Despite being one of the least effective means of communicating data, I
often see pie charts in corporate dashboards and Tableau Public
visualizations. New users likely see pie charts as an easy way to spruce up
their dashboards, but they are doing themselves a disservice because pie
charts increase time to insight—the opposite of what we are trying to
achieve with data visualization.
When I share the shortcomings of pie charts, I am usually asked, “But if I
can’t use pie charts, then how do I show a parts of a whole relationship?”
For this reason, I want to document a better approach to using pie charts in
Tableau.
Why does Tableau allow pie charts in the first place?
You may be wondering, if pie charts are so bad, why does Tableau even
allow you to build them with Show Me or by changing the mark type to
Pie?
When pie charts were first introduced to Tableau, they were meant to be
used for the specific purpose of being a secondary mark type on a filled
map. You may have seen this example from Tableau where they show the
sales by category by US state using a pie chart on each state:
In this example, the colors on the filled map represent the total sales per
state, and the pie is used to show the make-up of total sales in each state. In
this scenario, using Pie as the secondary mark type is the only way to
accomplish this view.
Though its intentions were good, Tableau let the genie out of the bottle by
introducing this mark type. I have actually never seen this intended use in a
real dashboard, but users have instead adopted pie charts in several ways
that are outside of best practices. In this chapter, I will share a couple
alternatives to pie charts while building up to my recommended approach to
visualizing a parts of a whole relationship.
Tableau Pie Chart Alternative #1: Bar Chart
I have two rules if you absolutely have to use pie charts in your Tableau
workbooks. The first is to use five slices or fewer. More importantly, pie
charts should never be used in a time-series analysis. For this reason, my
first pie chart alternative is to simply use a bar chart, which is a great choice
for comparing values at one point in time.
One thing you lose in this approach compared to the map we just looked at
is the quick comparisons between states. However, you can use dashboard
actions to achieve something similar by having the bar chart update when a
state is clicked or hovered over. I like this approach because you gain real
estate to include the actual sales numbers and/or the percent of the whole
that each category is contributing:
Tableau Pie Chart Alternative #2: Stacked
Bars or Areas
Another Tableau pie chart alternative would be to use a stacked bar chart. I
do not like this alternative as much because unless the stacked bar is on the
bottom, it is very hard to compare trends of individual stacks across the
view. This is still better than a pie chart. It is easy to convert a bar chart to a
stacked bar in Tableau by simply moving the dimension that is creating
each bar from the Rows or Columns Shelf to the Color Marks Card. With a
stacked bar, the top of the highest bar represents the total, and each color
below represents a contribution to that total. For example, consider the
following bar chart:
And now take a look at the same data visualized as a stacked bar chart
instead:
Whether you use a bar chart or a stacked bar, the values are for one point in
time. For me, these chart types do not provide much value because they get
stale very quickly in a corporate dashboard. For example, the bars likely
will not change week to week or month to month. Even if they do, because
you are always looking at one point in time, you lose the comparison to
prior timeframes.
For this reason, I suggest you at least use stacked bars to show how the
distribution is changing over time (i.e., have one stacked bar for each time
period). To take this a step further, you can add a quick table calculation to
your measure called “Percent of Total” and change “Compute using” to
Table (Down). This quick table calculation will make every bar’s height
100%, then each color represents a share of that 100%. For a more cohesive
view, change the mark type from Bar to Area to get a result like the
following:
Tableau Pie Chart Alternative #3: My
Recommended Approach
I mentioned that we would be building up to my recommended approach,
and while the alternatives provided to this point are more effective than pie
charts, they have their own limitations. Stacked areas like the one shown in
the previous example can be challenging to decipher because unless the
slice is on the bottom, it is difficult to precisely read the trend of each
individual slice.
For this reason, the first thing I recommend for the optimal parts of a whole
visualization is to change the mark type from Area to Line:
It is now easier to see the trend of each individual category. In this example
from the Sample – Superstore dataset, the lines follow a similar trend so
there is quite a bit of overlap. Clicking the color legend highlights each
category to help illustrate each trend.
We can now see the sales contribution in percentages of each category to
the total sales over time. One piece of context we lose with this approach is
whether the total sales amount is trending up or down. So the last thing I
recommend is placing the sales measure on the opposite axis, which creates
a dual-axis line graph. By default, Tableau colors the total sales by
Category. In this case, we only care about how the total sales amount is
trending over time, so remove Category from the Color Marks Card on the
SUM(Sales) Marks Shelf.
You are left with four lines instead of three, which is causing even more
overlap. Total sales is a secondary insight, so I suggest changing its mark
type to Area and washing it out. Finally, you can add total sales to the
Tooltip Marks Card on the Percent of Total Sales Marks Shelf so that both
the percent of total and total sales show up when you hover over each data
point. Your finished product will look like this:
In review, in this chapter we have evolved our visualization of a parts to
whole relationship from a static pie chart during one point in time, to a
dual-axis combo chart showing how a distribution changes over time while
not losing the context of how our total is changing.
This alternative to pie charts in Tableau will help reduce your time to
insight, while also making your analysis more accurate, precise, and
actionable.
Chapter 53. How to Create and
Compare Segments
Here’s the scenario: The dataset that you’re working with in Tableau has
several dimensions that represent different customer segments such as
married versus single, new versus returning, customer score, or whatever
segments are important to your business. It’s good that these dimensions are
available to slice and dice the data by, but it’d be great if you and your end
users could change these on the fly, without having to drag and drop the
segment of interest onto the view every time you wanted to slice the data by
a different segment. It would be even more amazing if you could somehow
create a segment hierarchy, allowing you to drill down to different
combinations of segments (i.e., Married or Single in the first column drills
down to Married or Single, plus a second column for New or Returning).
Solution: Parameters will be our solution to dynamically create and
compare segments. In this case, we will create two string-based parameters
that will be used to create our combinations of segments:
1. Create a parameter for segment 1.
For demonstration purposes, I am going to use the dimensions
available out of the box with Tableau’s Sample - Superstore data.
You will likely have segments that are more practical in your data,
such as the examples mentioned in the opening sentence of this
section (marital status, new versus returning, etc.).
Create a string parameter with a list of the dimensions you want to
be able to use in your segmentation:
2. Create a calculated dimension for segment 1.
Remember, parameters are dependent, and do nothing on their
own. In order to get this parameter to eventually work in our
views, we need to create a calculated field that gives Tableau
instructions on how to use the parameter. To create our first
segmentation, we need to tell Tableau which dimension to display
based on the selection made in the Segment 1 parameter. This turns
out to be a simple mapping exercise, with the following logic:
CASE [Parameters].[Segment 1]
WHEN "Segment" THEN [Segment]
WHEN "Ship Mode" THEN [Ship Mode]
WHEN "State" THEN [State]
WHEN "Category" THEN [Category]
WHEN "Ship Mode" THEN [Ship Mode]
WHEN "Sub-Category" THEN [Sub-Category]
WHEN "Region" THEN [Region]
END
3. Create a parameter for Segment 2.
If you want to have multilevel segmentation, create a second
parameter for Segment 2. This can be done by right-clicking the
Segment 1 parameter and clicking Duplicate. Edit the copy and
rename it Segment 2.
4. Create a calculated dimension for Segment 2.
Instead of retyping all of the logic used to create the Segment 1
calculated field, just right-click the Segment 1 dimension and
choose Duplicate. The only trick here is that you not only want to
rename the copy to Segment 2, but you also want to change the
parameter being used in the logic. To do this, right-click the
Segment 1 copy, click Edit, and replace the number “1” with “2” in
the first line. At this point, your calculated field for Segment 2
should look like this:
We now have the components needed to create a view that allows
you and your end users to choose any combination of two
segments. Here is a sparklines view with both segments:
Creating sparklines is beyond the scope of this chapter (see Chapter 24), but
the key is to right-click the two parameters we created for segments and
choose Show Parameter Control. This is what gives users the ability to
change Segment 1 and Segment 2 on the view.
This Is Awesome; Please Tell Me Other Ways
This Can Be Used!
Option 1: Create a custom hierarchy with your newly created segments
By creating a custom hierarchy using the Segment 1 and Segment 2
calculated fields, you and your end users will be able to drill down to
the secondary level of segmentation and back up to the primary level of
segmentation. To create a custom hierarchy, click the dimensions on the
Dimensions area of the Data pane that you want included in the
hierarchy (Control-click on a PC to multiselect), right-click, hover over
Hierarchy, and choose Create Hierarchy:
Option 2: Create additional levels of segmentation
You are not limited to two combinations of segments, though usability
may become messy past three or so. If you would like to create more
than two levels of segmentation, simply repeat the preceding steps three
and four.
Option 3: Save a specific combination of segments for future use
If you find a combination of segments that is particularly interesting,
Tableau makes it very easy to create a set straight from the view. These
sets can be reused on different worksheets for deeper analysis. Let’s say
we want to isolate the Ship Mode: First Class → Category: Office
Supplies combination for the months on our view. Simply click the axis
at the deepest level of segmentation, and click the Venn Diagram icon to
create a set:
This set will appear in your left navigation and can now be used as a
dimension on views, to filter, or within calculated fields:
Segmentation is one of the best ways to create comparisons that add value
to your data visualization. The next time you are mining for stories in your
own data, consider leveraging parameters to create custom segmentations
on the fly.
Chapter 54. Five Design Tips for
Enhancing Your Tableau
Visualizations
Accurate and honest data is the core of every great data visualization. If you
are able to leverage data visualization best practices to make that data easy
to understand and act on, you are a huge step ahead of the game.
Undoubtedly, you can’t have a quality data visualization without quality
data and fundamental best practices. That being said, without balancing the
quality of your data with a quality design, your data visualization will never
reach its full potential. Before dismissing design as an unnecessary—or
worse, undoable—component of your data visualization, ask yourself why
you visualize data. My answer is to find and communicate actionable
insights. To make insights actionable, or provoke change, your data
visualization needs to be seen by the most relevant and/or largest audience
possible. Design is the key to reaching that audience.
I often talk about the concept of being remarkable, my favorite Seth Godin
principle. Being remarkable means that your work is so high quality,
distinctive, or compelling in some way that it moves your audience to
remark about it. In today’s world, that may mean sharing your work on
social media. What it may also mean to you in the corporate world is that
your work gets passed up the ladder—creating change, recognition,
promotions … fame … and fortune! The latter may be a longshot, but it’s
worth a try.
To help illustrate how big of a difference design can make to a data
visualization, I have stripped out most of the design elements from my most
socially viral work to date, Your Salary vs. a MLB Player’s Salary (I
returned most of the fonts, colors, and formats to their default settings in
Tableau, but I want to point out that I could have minimized the design even
further by returning the view to its default layout and standardizing the font
sizes):
In the viz, the end users can type in their own salary and compare it to the
salary of any Major League Baseball player across several different
statistics. The concept and data are interesting enough—if not disheartening
—to stand on their own, but I credit the “remarkability” of the dashboard to
its design. Here is the exact same view with some simple design upgrades:
In addition to the true data purists who do not see the value in
complementing data with an aesthetically pleasing design, one reason I hear
people give for not trying to balance data and design is that they have no
graphic design experience. If you look closely at the “after” image, you will
find that the only elements in the entire view that required any Adobe
Photoshop or Adobe Illustrator talent are the icons that form the center of
the dashboard’s donut charts. On top of that, I will let you in on the secret
that those icons are from a stock photography file that I purchased from
iStock. I simply recolored the icons to my liking and pasted them in the
center of a circle to create the donut effect.
My point is: You can do this.
To help you get started, let’s take a look at five ways you can balance data
and design in Tableau without any graphic design experience.
Color
There are countless articles on color’s impact on data visualization, and for
good reason. The full possibilities of color are beyond the scope of this
chapter, but I will share my two biggest tips for harnessing the power of
color:
Use simple color palettes with five or fewer colors. Of course,
sometimes the variety of your dimension members will dictate how
many colors your viz includes, but remember that every addition
puts more stress on the user to efficiently decipher the story in your
data (i.e., think looking back and forth at a color legend).
Mute your colors. The technical definition of “muting” colors
means that you are reducing their hue saturation. The practical
definition is that you are making the colors less intense, making
them more pleasing to look at. An easy way to do this is to add
transparency to the colors.
If you would like to learn more about the theory and psychology of color,
Chapter 55.
Typography
Tableau comes out of the box with more than 100 different fonts. If you
thought that Tableau’s default fonts were your only options, then this tip is
for you! Fonts are a powerful way to differentiate your dashboard, and they
serve the additional purpose of communicating priorities to your end user.
There is no one-size-fits-all approach to font design, but I recommend
picking out one or two fonts that you think look nice, fit the message of
your dashboard, and most importantly, are easy to read. Experiment with
different point sizes (i.e., 8pt, 10pt, 24pt) to break up your data visualization
and prioritize its elements in a subtle way.
Layout
Making thoughtful layout choices can help guide your end user through the
story of your data visualization even when you aren’t there to explain it.
Paying special attention to the spacing of each dashboard component also
helps ensure that you end up with a clean design.
One best practice regarding layout is to place the highest-priority content
toward the top and left of the view, and relatively lower-priority content
toward the bottom and right of the view. As mentioned in Chapter 51, I
have also always followed a general rule of thumb to keep dashboard
components—including titles, filters, and charts—to twelve or fewer.
For more on layout, see the most-read Tableau guest post of 2013, Kelly
Martin’s Dashboard Design and Layout Best Practices.
Usability
Similar to layout, implementing good usability is one way you can help end
users get the most from your data visualization, even when you don’t have
the chance to walk them through it.
Make no mistake, usability is an important aspect of design: UX design.
Add filters and dashboard actions that allow end users to find their own
stories in the data. Inevitably, when users understand how to use your
dashboard and find insights on their own, they are more likely to stick and
be shared.
Tableau offers so many capabilities, one of the biggest challenges is
communicating the interactive features available. Andy Cotgreave offers
some great insight and tips on the topic in his article, “How Do You
Communicate That People Can Interact with Your Designs?”
Details
In this case, I saved the best for last. You’ve likely heard the expression,
“the devil is in the details.” Well, I’m here to tell you: so is the
remarkability of a data visualization. Whenever I share a data visualization
that doesn’t have any graphic design (as in actual graphics), but the
audience thinks that it looks great, I credit the meticulous attention to detail
in the dashboard. Many times this type of audience can’t quite put their
finger on why the dashboard looks good, but I know the secret to my
success is that the dashboard is more polished than other work they’ve seen.
Examples include reducing lines, softening gridlines, adding borders to
marks, adding transparency to reveal overlapping marks, formatting filters,
and potentially dozens more.
This attention to detail, combined with the four other ways mentioned to
balance data and design—even without graphic design expertise—will help
your data visualization achieve its full potential by reaching and engaging
the most relevant and largest audience possible.
Chapter 55. Leveraging Color to
Improve Your Data Visualization
The use of color can help a story in your data pop off the page. Color can
add a level of professionalism to any project and can even elicit specific
emotions in viewers. The use of color is one of the easiest ways to take your
data visualization from good to great—so why do we see so many blue,
orange, and green lines out there? Maybe it’s that creative design is thought
of as unnecessary in a corporate setting. Maybe visualization designers
don’t realize just how easy it is to set your dashboards apart by introducing
some custom color. True, Tableau worked hard to provide standard color
options that work very well together, but maybe you need to align your data
visualization with your corporate identity or are just looking for a way to
help your work stand out. To help you leverage color to improve your data
visualization, this chapter shares an introduction to color theory and points
you to a tutorial for loading custom color palettes into your own version of
Tableau so you can use them every day.
The Color Wheel: Where It All Begins
The color wheel is based off of the primary colors of red, yellow, and blue,
with secondary and tertiary colors between each of the three primary colors.
This allows a designer to visualize the balance and harmony of colors when
they are side by side. The colors on the outside ring of the color wheel
shown here are at full saturation, meaning there is no black or white added.
These are referred to as hues. Adding lightness (white) or darkness (black)
will result in different tints and shades of each primary, secondary, and
tertiary hues. These variations can be seen as you move to the center of the
color wheel. Note that some color wheel illustrations you find may have the
original hues represented on a middle ring, with darker shades as you move
to the outside of the wheel and lighter tints as you move to the center of the
wheel.
There are ten basic color schemes that can be derived from the color wheel,
but for use with Tableau, I am going to recommend starting with
complementary and monochromatic schemes.
A complementary scheme is created whenever two direct opposites on the
color wheel are used. This is a great way to start a custom diverging color
palette. For example, from the wheel, you could use blue-violet to represent
positive values, and yellow-orange, the color on the exact opposite side of
the wheel, to represent negative values. You can also use variations from
the inner rings as long as the opposites are on the same ring. A
complementary scheme is also a good choice when you are comparing two
distinct dimension members, such as East versus West.
A monochromatic scheme, created with different shades of the same color,
is ideal for a custom sequential palette. To create this, simply pick any
column of the color wheel, then use any or all of the variations in that same
column. In Tableau, this could be used to color the intensity of a measure,
such as sales, with darker variations of the color representing higher sales.
This type of color scheme is ideal for a heatmap. I also like to use these
schemes when comparing year-over-year values, with the hue representing
the current year, and lighter tints representing past years (the older the year,
the lighter the tint). Many monochromatic color schemes come standard
with Tableau, but maybe you would like to try a different color or control
the intensities of a specific color.
The Psychology of Color
If you are looking for help with choosing a color to use in a design,
consider what each color means. Thinking about color in this way will not
always be necessary, but if your design is themed, using the psychology of
color can help your visualization elicit emotional responses in viewers.
Here is a brief psychology of each color according to the book Color
Harmony Compendium by Terry Marks and Tina Sutton:
Red is the most vibrant color in the spectrum. Not only does it
express emotions such as excitement, power, and passion, it brings
objects to the foreground. Red is a good choice if you want to
illustrate a clear story in your data.
Yellow is the most visible color and is synonymous with
happiness. Yellow also has the advantage of stimulating clear
thinking. Using a yellow background with dark type has been
proven to aid in retention. Consider using a combination like this
when you want your audience to remember one main point from
your visualization.
Orange, like red, is both a high-energy and high-visibility color.
Even in small amounts, orange can help convey warning signals,
which makes it a good choice for KPIs that are performing below
expectations. Orange is also a favorite of children, teens, and
athletes, so consider this color accordingly if you work with any of
those audiences.
Green is said to be the most physically relaxing and calming color
in the spectrum. It has emerged as a global symbol for safety, so it
is no wonder that green is typically associated with positive values
in corporate scorecards.
Blue is the best-liked of all colors. This color is typically perceived
as positive, making it an alternative choice for positive values.
Blue has the added advantage of being colorblind friendly. Use
darker shades of blue to instill a sense of loyalty, trustworthiness,
and integrity.
Purple, especially darker shades of the hue, exudes luxury. Be
careful with this one though—studies have shown that people get
less work done around purple because it encourages daydreaming!
Pink, no surprise, is considered the most feminine color. Pink
discourages aggressiveness and has a soothing effect. This color
would probably be best-served in a themed visualization, but in
certain situations could also be a good choice for conveying that
performance is positive, or at least in-line with expectations.
Brown has been shown to put consumers at ease and is considered
timeless. It is also closely associated with the earth, making it ideal
for visualizations related to the environment.
Gray has many similar qualities to brown, but is thought of as less
warm when used alone. On the positive side, gray can represent
conservative authority. Using it as a secondary color can help
instill a feeling of maturity and the associated reliability.
Using Custom Color Palettes in Tableau
Now that you have some guidance on which colors to use in your designs, I
will close by sharing a way to help you put the use of color into practice. In
addition to the custom colors that can be entered as RGB or HSL values by
clicking any color in a color legend, Tableau also makes it possible to load
custom color palettes that can be saved for permanent use in your own
version of Tableau. Tableau allows you to integrate three different types of
custom color palettes: categorical, sequential, and diverging. If you have
specific colors that you would like to have available to you while you
design, start by looking up the hex values for those colors. Once you have
the values, all you need to do is add a short snippet of code that includes the
hex values in the preferences.tps file in your Tableau Repository. There is a
great article in Tableau’s Knowledge Base showing you exactly what this
looks like.
Use these methods for choosing and using color and your visualizations will
be standing out in no time!
Chapter 56. Three Creative
Ways to Use Dashboard
Actions
Dashboard actions, filters, and parameters are three of the best tactics to use
in Tableau because they provide a way to hand over control of the analysis
from you to your end users. This is critical in data visualization because it
helps you allow discovery for your users and makes the insights they find
easier to retain. In this chapter, we will share three different ways to
leverage dashboard actions to improve your user experience.
A Primer on Tableau Dashboard Actions
Before we get to the three ideas on how to use dashboard actions, here’s a
quick primer in case you are not familiar with this functionality. If you’re
comfortable with the concept of dashboard actions, feel free to jump down
to the first tip, “Tableau Dashboard Action #1: Use Every Sheet as a Filter”.
Dashboard actions in Tableau allow you to add logic to dashboard
components that create actions somewhere else. For example, you can add
logic that says, “If a user clicks on Dashboard Sheet 1, I want something to
happen on Dashboard Sheet 2.” If you think about dashboard actions this
way, their setup is very intuitive in Tableau. To set up a dashboard action,
navigate to Dashboard → Actions in the top navigation from any dashboard
view. A dialog box will appear, and when you click the button “Add Action
>” in the lower-left corner, you will be presented with three options for the
type of dashboard action that you want to add:
Filter
If you click sheet 1, sheet 2 will be filtered to whatever you clicked on
sheet 1.
Highlight
If you click sheet 1, sheet 2 will be highlighted by whatever you clicked
on sheet 1.
URL
If you click sheet 1, open a URL (this can either be opened on a web
page dashboard object or in a new browser window).
Once you choose which type of dashboard action to add, you are taken to a
new screen where the logic for your dashboard action is coded:
The Source Sheets list shows you all of the sheets you have on the
dashboard where you are adding the action. Any sheets selected in this list
will cause the dashboard action to execute.
The Target Sheets list also shows all of the sheets in the dashboard, but
these are the sheets where you want the action to take place. Pretty intuitive
so far, right?
From here, there are a few options for your dashboard actions. First, you
can have the action execute on three different interactions (pictured in the
upper-right corner of the dialog box):
Hover
If you hover over the source sheet, the action will take place on the
target sheet.
Select
If you click the source sheet, the action will take place on the target
sheet.
Menu
If you hover over the source sheet, a menu of dashboard actions will
appear in the tooltip. Clicking one of the menu items will execute the
action on the target sheet.
You can also tell Tableau what you want to happen if the dashboard action
is cleared (which can be done by clicking escape or clicking away from the
chart):
Leave the filter
Leaves the last dashboard action that happened in place. If you filtered
sheet 2 by something clicked on sheet 1, the filter on sheet 2 will stick.
Show all values
Reverts back to the original view as if no dashboard action took place.
Exclude all values
Clears everything off of the target sheet, meaning the target sheet will
not show unless a dashboard action is executed.
Lastly, you can refine the dashboard action to take place against certain
fields using the Target Filters options at the bottom of the dashboard actions
dialog box. By default, the dashboard action will run on every shared field
between the source sheets and the target sheets. If you want to change the
level of detail that a dashboard action runs on a target sheet, you would
need to add a target filter to specify the fields—essentially telling Tableau
how granular you want to be.
Tableau Dashboard Action #1: Use Every
Sheet as a Filter
Any sheet in a dashboard can be used as a filter by simply hovering over the
sheet, clicking the down arrow that appears in the upper-right corner, and
choosing “Use as Filter.” This is basic Tableau functionality, but it wasn’t
until I saw a presentation from Kevin Krizek of Tableau that I realized it
would be good practice to allow users to use every sheet in a dashboard as a
filter. Adding this functionality to your own dashboards gives your users
flexibility in choosing how they want to look at the data.
Let’s look at how this would work with the sample dashboard created in
Chapter 17. Here is the original view:
I will now choose to use every individual dashboard sheet as a filter for the
entire dashboard by hovering over each sheet, clicking the down arrow that
appears in the upper right, and selecting “Use as Filter”:
Now when I click any sheet, the other sheets are filtered to whatever I
clicked. For example, if I click Washington in my map view, the trend line
and bar chart sheets will be filtered to just that state:
What is actually happening behind the scenes when I choose to use a
dashboard sheet as a filter is that Tableau is automatically creating a
dashboard action as shown in the first image in this chapter. You can
confirm Tableau created dashboard actions by navigating to Dashboard →
Actions:
The good thing about setting up each dashboard sheet as a filter instead of
sharing one dashboard action between all of the source sheets is that you
can refine the actions independently of each other. For example, the bar
chart doesn’t add much value when it is filtered to just Washington as
pictured here. Maybe it would be better if I added a target filter that filtered
the bar chart to region instead of state when I click the map. On the other
hand, I would like the map to show just one state on the map if I click an
individual state on the bar chart. In order to have these two different levels
of filter granularity, I would need two separate dashboard actions.
Tableau Dashboard Action #2: Embed
YouTube Videos in a Dashboard
This is a tip I first picked up from friend and mentor, Ben Jones, at his
excellent blog, DataRemixed.com. The first time I embedded a video in a
Tableau dashboard was my 2013 viz, MLB Integration by Team. In the
interactive version, clicking any hall of fame player, represented by a blue
Gantt bar, will load a short biography of that player on the scoreboard:
This novel effect was actually quite easy to create in Tableau. The only
tricky part is finding the correct YouTube links and having the YouTube
links as a field in your underlying data source. Here’s a look at the
underlying data for this viz:
To find the correct link to use in your data source, follow these steps:
1. Find the video you want to embed on YouTube.
2. Click the Share icon below the video.
3. Click the Embed tab.
4. Copy the URL that appears between the quotation marks:
Now that you have the data, follow these steps to use dashboard actions to
embed a YouTube video in your Tableau dashboard:
1. Add a Web Page dashboard object by dragging and dropping it on
your view from the left navigation of a dashboard view. In my
case, I used a floating Web Page object so I could make it the exact
same dimensions as the scoreboard—providing the illusion that the
video is being displayed on the jumbotron. When you add the Web
Page object, Tableau will ask you to enter the URL for the page
you want to display; leave this blank for now because we will be
using a dashboard action to provide these instructions.
2. Add a dashboard action by navigating to Dashboard → Actions →
Add Action.
The dashboard action should be a URL action. You can refine the
settings to have the action run on Hover, Select, or Menu; I have
chosen for the action to run on Select (which is the same as click).
3. Lastly, for the URL, click the arrow that appears next to the empty
URL box. You should be shown a list of options including the
URL field in your underlying data. Click the URL field so that the
video associated with a particular record will start when the action
is run.
Here’s how my final dashboard action looks:
Now if I click a name on the Player sheet that has a corresponding video
link, the YouTube video will load in the empty Web Page object that I
added. The videos can be consumed right there in line with the rest of the
Tableau viz!
Tableau Dashboard Action #3: Do a Google
Search or Google Image Search from a
Dashboard
One of the most effective implementations of my third tip was in the
winning entry of 2015 Iron Viz Championship by Shine Pulikathara. In the
viz, users can explore news stories or related images by following links
provided within the Tableau dashboard for thousands of different data
points. The first time I integrated functionality that would do a Google
Image Search from a Tableau dashboard was in a viz I created for my wife
to document our travels, We’re Not In Kansas Anymore. In the interactive
version, clicking any location will open a new browser with a Google
Image Search for that location:
Here are the steps required to create this user experience:
1. Go to Google Images and search for one of the locations.
2. Record the URL that appears in the browser. A search for Kansas
City resulted in this URL:
https://www.google.com/search?
q=kansas+city&source=lnms&tbm=isch&sa=X&ved=0ahUKEwi
H6eqWhoDKAhVWz2MKHctYBJsQ_AUICSgD&biw=1366&bih=
643
You can keep the entire link, but all that you actually need is:
https://www.google.com/search?q=kansas+city&tbm=isch—this
URL includes the query (Kansas City) and tells Google to show
results on the image tab (isch = image search)
3. Add a dashboard action by navigating to Dashboard → Actions →
Add Action.
The dashboard action should be a URL action. You can refine the
settings to have the action run on Hover, Select, or Menu; I have
chosen for the action to run on Select (which is the same as click).
4. Lastly, for the URL, paste the URL that you recorded from the
previous search. Replace the portion of the URL for the query,
which is the text immediately following the “?q=”, with a field
from your data. You can add a field from your data source by
clicking the arrow that appears next to the empty URL box. I
wanted to run a search for each city, so I used the field <City>
from my data source.
Here’s how my final dashboard action looks:
Now if I click a place on my map, a Google Image search is executed with
the name of that city (from my underlying data) as the search query!
This chapter has provided an introduction to dashboard actions in Tableau,
showed you how to use every sheet as a filter, how to embed a video in a
Tableau dashboard, and how to do a Google search from a Tableau
dashboard. All three of these dashboard action examples share a common
thread of enabling discovery, one tactic for creating insights and improving
retention for you and your audience.
Chapter 57. How to
Conditionally Format Individual
Rows or Columns
Almost every Tableau user has also been, or still is, a heavy Excel user.
Being that we almost all learned Excel first, it is natural to approach a tool
like Tableau for the first time with some preconceived notions about how
we think it should work. While there is some overlap between the reporting
outputs of the two software programs, it can take some time to understand
how the two programs differ as well as best fit together.
While there are tremendous advantages to using both programs, I’ve seen
firsthand how learned behavior for Excel can become a barrier to adoption
of Tableau. One such example relates to conditional formatting, and the
ability to modify individual rows or columns. This is very easy to do in
Excel because you can modify every single individual cell exactly as you
wish. While Tableau certainly has many encoding options available through
the Marks Cards, it can seem a little “all or nothing.” For example, if you
place a measure on the Color Marks Card, then all marks on the view are
colored.
This chapter shows you how to use the legends per measure feature and a
trick to conditionally format in Tableau like you can in Excel.
How to Use Legends Per Measure
One of the features released with Tableau version 10.2 helps solve the
limitation of “all or nothing” encoding. With legends per measure, if you
build a highlight table with multiple measures, then color the marks by the
Measure Values field, you can create a color legend for each measure on the
view.
The first step to use legends per measure in Tableau is to set up a table that
uses the Measure Names field. Next, place the Measure Values field on the
Color Marks Card. In the past, this would result in one color legend for the
measure values, with the same colors being applied across the entire table
of different measure names. With legends per measure, simply clicking the
Measure Values field on the Color Marks Card and choosing Use Separate
Legends will result in independent legends for each measure in the table:
Here is how the highlight table looks with legends per measure applied:
Note you can also recombine the legends by clicking the Measure Values
field on the Color Marks Card again and choosing Combine Legends.
How to Conditionally Format in Tableau Like
Excel
Legends per measure is a nice step toward providing flexible formatting for
highlight tables, but it still doesn’t allow you to conditionally format the
individual columns for measure names. For example, what if you wanted to
color the cells for each measure name based on whether a condition was
met for each respective measure? Fortunately, there is a trick that leverages
a placeholder field to allow you this level of Excel-like conditional
formatting in Tableau.
To illustrate the need for this trick and provide a tutorial on how it’s used,
we will be using this Tableau dashboard that is used to evaluate results for
A-B split tests on a company’s website:
We will be focusing on the 100-point index table in the middle. The table
has a column for each variant recipe in a split test and rows for common
web KPIs such as Leads/Visits Rate, Purchases/Leads Rate,
Purchases/Visits Rate, and Revenue Per Visit. The label on each circle is a
100-point index score with a score of 100 indicating the variant performed
the same as the control recipe; scores above 100 indicate higher
performance; scores below 100 indicate lower performance.
The special aspect of this table is that the circles are colored by whether or
not the variant recipes performed differently than the control recipe with
statistical significance. There is a parameter at the top that allows the end
users to choose their minimum confidence level, then statistical significance
is calculated for each recipe and each KPI.
Normally to create a table with different measures, you would use the
generated fields for Measure Names and Measure Values. Here’s how this
table might normally be constructed (control recipe is filtered out for
consistency):
So far so good, but the issue presents itself when I go to conditionally color
the circles for statistical significance. With this default setup, I can only
color the circles by one field at a time. Further, every row will be colored by
that same field. So which one do I pick? Here’s what the table looks like if I
color the table by statistical significance for P/L % (Purchases/Leads Rate):
The color is correct for the P/L% row, but because the Color Marks Card is
coloring every mark on the view by the same thing, all four KPI rows
receive the same color treatment. What I really want is to conditionally
format the KPI rows independently of each other so that the color indicators
are applied only to their respective KPI.
The Solution: A Calculated “Placeholder”
Field
The trick for conditionally formatting the rows independently of each other
is to create separate Marks Shelves for each row. This is achieved through a
simple calculated field that looks like this:
MIN(0)
Now if the table is built with a Placeholder for each of the four rows instead
of the Measure Names field, the rows can be modified independently of
each other. Here’s how my final table looks under the hood:
Notice that there are now four different sets of Marks Cards, one for each
Placeholder field, or in this case, each KPI. Since there are independent
Marks Cards, you can independently modify each row. This way, the P/L%
row can be colored by the statistical significance for P/L%, while the row
for L/V% can be colored by the statistical significance for L/V%, and so
on!
Note that this example modified rows, but the same exact approach can be
used for columns.
The one big drawback to this approach is that you lose the row headers, but
it is fairly easy to add text boxes for each row on the dashboard as pictured
here.
This is just one example of applying conditional formatting in Tableau like
you can in Excel, but you can format the rows with any of the options
available to you on the Marks Cards. For example, one row could be just
text, while the other rows could be circles. Some rows can have different
shapes. You could have different sized marks to highlight a key finding.
The list goes on and on…
Chapter 58. Five Tips for
Creating Efficient Workbooks
One of the most common questions I receive from new Tableau users is,
“How much data can Tableau handle?” Further, I commonly undertake
Tableau engagements with the exclusive goal of making workbooks run
more efficiently. Tableau is capable of handling extremely large datasets,
and the software only becomes more powerful with each new release.
That being said, providing an answer on how much data Tableau can handle
is a tricky question, and that’s because “big data” is a relative term.
Whenever a new field is placed on a view, Tableau queries the underlying
data to visualize the answer. This works much like when a database query
language like SQL is used to ask questions of a database. For this reason,
the efficiency can depend on many factors, including not only the number
of records, but the processing power of the hardware, the complexity of
calculations, the type of data, and so on.
I won’t go deep into technical details and optimizations in this chapter, but
give five tips anyone can use to make Tableau workbooks run more
efficiently. While Tableau likely won’t crash on you when dealing with a
large dataset, the time it takes your visualization to load should be
considered as a measure of good user experience.
Credit: It’s hard to pick just five Tableau efficiency tips, but the following
was prioritized in part because of this great Tableau post: “6 Tips to Make
Your Dashboards More Performant” by Nicholas Hara.
Five Tips for Creating Efficient Workbooks in
Tableau
Tip #1: Think Strategically About the Data You
Absolutely Need
By far the most powerful efficiency gains that I’ve witnessed were when the
size of the dataset was reduced by removing irrelevant data from the file.
This may seem obvious, but I can’t tell you how many times I’ve seen
authors attempting to visualize more data than they need. For example, if
the company-wide standard for your analyses is year over year, don’t even
bring in the data from three years ago. In this scenario, you immediately
remove at least one-third of the data before you’ve even started!
Another piece of low-hanging fruit I often see is the aggregation of dates.
For example, your company may be collecting data at the timestamp level,
but if your analyses do not require hour/minute/second level views, you can
aggregate the dates by day. This will significantly reduce the number of
records.
These are just two common examples, but bringing in only the data you
need is the first step to creating efficient workbooks in Tableau.
Prepare data before it gets to Tableau
In Chapter 79, I mention that I prefer to prepare my data before it gets to
Tableau. While Tableau has many powerful data preparation features, they
are not the primary value of the software, and there are better tools for this
specific job. I recommend using a tool outside of Tableau to prepare the
dataset, so that once you start using it in Tableau, Tableau can do what it’s
best at.
Use context filters
I’ve combined the “first” tip into three parts because preparing and limiting
the size of the data are that critical to the efficiency of your Tableau
workbooks. Another way to limit the data that Tableau is visualizing is to
leverage “context filters.” Context filters are processed before anything else
and can be thought of as temporary tables for your view. When a context
filter is used, Tableau creates a subset of the dataset limited to the filter
selection; then all subsequent filters hit only the subset of the data. Any
dimension filter can be used as a context filter by right-clicking the filter
from the Filters Shelf and choosing “Add to context.”
Tip #2: Limit Filters; Use the “Apply” Button
When you think about filters as queries on the data, it makes logical sense
that each incremental filter on a view will add processing time. While I
don’t have a hard-and-fast rule for how many filters are acceptable,
prioritizing which fields should be available as a filter can dramatically
improve the efficiency of your views. If fields should be filtered more
permanently, consider tip #1 and either filter the data before it gets to
Tableau or add the filter to context to speed up processing.
One way to reduce filters on a dashboard is to use dashboard actions
instead. Using a sheet as a filter or adding a filter dashboard action that runs
on hover or select provides a more efficient means for filtering the rest of
the dashboard.
If you are using filters, a handy feature of Tableau is that dimension filters
that are being shown to end users on the view can be set to process only
after all changes to the filter have been selected. For example, if you are
showing a dimension filter that includes 10 dimension members, then by
default, Tableau will apply the filter every time a dimension member is
checked or unchecked on the filter. So if you uncheck one dimension
member, the view is reprocessed; uncheck a second dimension member and
the view is reprocessed again. If you would prefer that the view only
process after both dimension members have been unchecked in this
scenario, click the drop-down arrow on the filter, hover over Customize,
and select “Show Apply button.” Now the filters will be processed only
after the end user has made her filter selections and then clicked the Apply
button.
Tip #3: Reduce the Number of Marks
When you think of each data point, or mark, as a record that needs to be
processed on a view, this tip also makes logical sense: the more marks that
need to be processed, the longer it may take for the visualization to appear.
The efficiency tips to this point should have a big impact on the number of
marks you are left to work with, but this is still good to keep in mind.
Depending on your analysis requirements, it may not always be possible to
reduce the number of marks on a view, but sometimes there is an
opportunity to change the level of detail to improve efficiency. Consider
ways you can aggregate data points into hierarchies and/or make the
analysis less granular.
Tip #4: Boolean → Integer → Float → Date → Date Time
→ String
One of the most valuable features of Tableau is its ability to execute custom
calculations on the fly. This allows for “discovery” analytics, where you can
quickly pivot through different analyses without even necessarily knowing
exactly what you are looking for. While the calculations are very powerful,
they can come with a cost to the efficiency of the workbook. To help get the
most out of the calculated fields functionality and keep your workbooks
running smoothly, think about the data types in your calculations. Not all
data types are created equal in terms of efficiency; here is a list of data
types going in order from most efficient to least efficient, with a short
definition:
Boolean
A true or false binary result
Integer
Whole numbers
Float
Any number including decimals
Date
Date aggregated at the day level
Date Time
Date including the timestamp level
String
Text
When possible, use more-efficient data types. Rather than a column with
two possible text outcomes, convert it to a Boolean that has the outcomes of
True or False. If you have a large dataset of numbers, consider whether it’s
possible to throw out decimals and deal only with whole numbers as
integers. If you have dates with timestamps, consider aggregating them at
the date level and leave out the timestamps.
Tip #5: Reduce Sheets, Dashboards, and Data Sources
This tip not only helps with efficiency, it will help you keep your sanity and
improve the end user experience. In general, the more sheets, dashboards,
and data sources you have in a workbook, the more potential there is for the
workbook to run slowly. This is especially true when you are combining
many different sheets on a dashboard with views that are blending data
from multiple data sources.
As with database architecture, your Tableau workbooks will run more
efficiently if you put some thought into how workbooks can be broken
down into smaller, individual files. Not only will this help with efficiency, it
will be easier for you to manage and help your end users. This is even
easier and more efficient if you have Tableau Server or Tableau Online
because several smaller workbooks can share the same data source saved to
the cloud.
In the case that I truly have several dashboards that are connected, I like to
create a navigation dashboard that helps the end user locate the most
relevant views for their specific business questions. If you have Tableau
Server or Tableau Online, the navigation links can be set up to open new
dashboards by simply adding URL dashboard actions with links to the
dashboard locations online. This same technique can be used from within
specific dashboards (i.e., add a URL action to run on Menu that links the
end user to another dashboard/additional information).
While this isn’t a comprehensive list of Tableau efficiency tips, I have
found that implementing these tactics follows (at least) the 80/20 rule, in
that these five tips alone should help capture at least 80 percent of the
possible efficiency gains in your workbooks.
Chapter 59. Using Level of
Detail Expressions to Create
Benchmarks
One of the most powerful features that shipped with Tableau 9.0 was “Level
of Detail” (LOD) functionality, which provides a syntax for explicitly
assigning a different level of detail, or granularity, to a measure. This
unlocks many valuable analysis opportunities, with just a few outlined in
Tableau’s post, Top 15 LOD Expressions. I admit that I’ve probably leaned
on this functionality too much since its release because it is such a handy
way to get the exact results I am looking for.
This chapter shares one of my favorite uses for LOD expressions: the
ability to create a constant measure that can be used as a benchmark. For
example, sometimes you want to compare the performance of a KPI now
versus a KPI last year. Another example is in split testing, where it is
common to need to compare the performance of a variant recipe to the
performance of a control recipe. In the past, table calculations were the
easiest way to create these comparisons, but the simple LOD calculation
I’m about to share makes the analysis slightly more foolproof because you
do not need to worry about the scope or direction of a table calculation.
This chapter shares a specific use case for using LOD expressions, but is
not a comprehensive training on what LOD expressions are and how they
work. If you need more information, I encourage you to read the Tableau
whitepaper, “Understanding Level of Detail (LOD) Expressions”.
How to Use Tableau Level of Detail (LOD)
Expressions to Create Benchmarks
There are several analyses where a fixed comparison measure would be
valuable. To name just a few: the performance during a specific year, a
goal, a competitor, or the performance of a control recipe. For the purposes
of this illustration, I’m going to use the Sample - Superstore data to
compare the sales each year to the sales in the year 2012.
Here’s a simple table showing sum of sales by year:
As you can see, we have four years of sales data. Let’s pretend that because
2012 is the oldest year in our company’s dataset, management wants to use
2012 as a benchmark for the lowest acceptable sales number. So we will
create a comparison metric that isolates the sales in 2012. I realize this isn’t
the best example of a true business scenario, but work with me momentarily
—I’m showing how you can isolate a comparison metric without using
table calculations.
In order to isolate 2012 sales, your first instinct may be to create a
calculated field that looks like this:
SUM(IF YEAR([Order Date]) = 2012 THEN SALES END)
I’m going to go ahead and make a calculated field with this formula and
add it as a second column in the view:
Our calculated field worked, but you can see that only the row for 2012 is
populated with the 2012 Sales amount. That’s because Tableau is looking at
each row and running our IF/THEN logic. It looks at the first row and sees
that the year of 2012 matches the year in the calculated field, so it shows a
result. It then looks at the second row, which is for 2013, sees that
YEAR([Order Date]) does not equal 2012, so it does not display the sales
amount. The same is true for 2014 and 2015, so there are nulls for 2012
Sales in the cells for every year other than 2012. This doesn’t provide any
value for our analysis because we can’t, for example, divide 2013’s sales
amount by 2012’s sales amount. In order to create that type of growth
calculation, 2013 Sales and 2012 Sales would need to be on the same row.
This is where a LOD expression is handy in creating a fixed comparison
measure for 2012 sales.
There are three types of LOD expressions: EXCLUDE, INCLUDE, and
FIXED. To create my benchmark for 2012 Sales, I am going to leverage the
EXCLUDE expression, which basically means Tableau is going to ignore
whichever dimension I put in the expression.
My calculated field using LOD expressions for 2012 Sales is:
{EXCLUDE [Order Date]: SUM(IF YEAR([Order Date]) = 2012 THEN Sales END)}
This calculation says, “Regardless of the Order Date dimension, which is
currently being used to display one year per row, always show the sum of
sales from 2012.”
Note that because I am wanting to ignore the date dimension in this specific
example, Order Date is the dimension following the EXCLUDE function. If
you are creating a benchmark for something else such as a product category,
manager, or test recipe, substitute Order Date with the appropriate
dimension for your use case.
Now my table looks like this:
Now every year displays the 2012 Sales amount in the 2012 Sales column.
Now that the sales for each respective year and the sales for 2012 are on the
same row, they can be used for calculations, such as percent growth.
As just one example, I’ll create a calculated field to show percent difference
from 2012 Sales and place it on the view as a third column. The formula is:
SUM(Sales) / SUM(2012 Sales)-1
Here’s the final view:
The percent difference from 2012 Sales is just one example, but now that
this benchmark measure is available, it can be used in a variety of
calculated fields. I have personally used it to calculate t-statistics in test
results and to create more reliable 100-point index scores in Tableau
(discussed in Chapter 61). You can even create a parameter to dynamically
change the benchmark measure. For example, in my formula for 2012
Sales, I could replace “2012” with an integer parameter that allows you to
toggle between any of the four years on the view. This would allow the end
user to change the benchmark metric on the fly. I have found this approach
to be a simple alternative to table calculations that provides a more
consistent, user-friendly, and foolproof result.
Chapter 60. Designing DeviceSpecific Dashboards
One of the most common questions I receive while conducting Tableau
training is “What dashboard dimensions should I use?”
As is the case with many aspects of analytics, the answer is largely
dependent on the audience. Or more specifically, the answer in this case
comes down to how the audience will be consuming the dashboard.
For example, will the dashboard be consumed by people at work on large
desktop monitors? Or even larger conference room monitors?
Do you expect the end users to consume the dashboard on their laptops
outside of working hours? What about their mobile devices outside of
working hours?
As you know, there are many different devices that your dashboard can be
consumed on, all with their own unique dimensions. So which one should
you design for? Sure, you can use automatic sizing, but the results are
unpredictable and not always ideal.
If I wasn’t positive on this answer in the past, my default dashboard size of
choice was 850 pixels wide by 1100 pixels tall. These dimensions are the
same as an 8½- by 11-inch piece of paper, so at the very least, I knew the
dashboard would look great if it was printed out or saved as a PDF and
attached to an email.
Fortunately, I no longer have to pick just one dashboard size, thanks to a
new feature in Tableau 10: Device-Specific Dashboards, or DSD. The DSD
feature allows the Tableau dashboard author to lay the same dashboard out
with different dimensions, then Tableau will automatically detect the screen
size the dashboard is being consumed on and display the appropriate
version.
Before Tableau 10, it was possible to display a dashboard with different
dimensions based on the end user’s screen size, but it required a separate
file to be built for each dashboard as well as technical understanding of CSS
code. While not truly “responsive,” DSD makes it possible to deliver a
much better user experience that is tailored to the end user’s environment.
To illustrate how to design device-specific dashboards in Tableau 10, we
will look at my dashboard, NFL Concussions by Collision Source. This
dashboard was featured in the online version of U.S. News & World Report.
Since U.S. News & World Report receives a large amount of traffic across
several different devices, they asked me to create two different versions of
the dashboard. Their web development team would then add some code
within the article to display the most-appropriate version of the dashboard
based on the viewer’s screen size. For this reason, you can see two separate
workbooks in my Tableau Public profile for the same analysis:
With the DSD feature in Tableau 10, I’m able to combine the different
versions into one file and have the best one displayed automatically. I also
don’t need any technical web design knowledge to make it happen.
I will start this tutorial by downloading the original version of the NFL
Concussions by Collision Source visualization from my Tableau Public
profile page and opening it in Tableau 10:
As you can see in the left dashboard design panel under Size, the dashboard
is 750 pixels wide by 750 pixels high. What’s new is that I now have the
ability to click Device Preview see how this 750 by 750 dashboard will look
on different devices. If I were to click the Device Preview button, Tableau
draws a border around the dashboard to show you the dimensions of
common devices. By default, the first preview is for a tablet in landscape
(or horizontal) layout:
The Generic Tablet dimensions are 1024 wide by 768 high. I designed the
visualization to be 750 by 750 so there is some blank space on the right and
18 pixels of blank space along the bottom.
I can also flip through the device previews by choosing different device
types and even models at the top. For this real-life example, I wanted to
create one 750 by 750 dashboard that would be the original full-size
version, but also one additional version suitable for a phone. To create a
separate layout for phone, navigate to the Phone device type from within
the device preview, choose a model, and click Add Phone Layout. I have
chosen the Generic Phone dimensions:
As with the tablet preview before, you can now see how my full-size
dashboard would fit when being consumed on a phone. Since I clicked Add
Phone Layout, you also see this version show up in the upper-left corner. To
get a head start on resizing the dashboard within these generic phone
dimensions, choose “Fit all” from the options on the left. After making this
selection, my dashboard looks like this:
You can see many different problems with this view. What’s scary is this is
close to how my dashboard would look on a phone if I chose automatic
sizing! For this version, I will resize each dashboard component to make it
look better when viewed on a phone. To show the full functionality of DSD,
I will even delete an entire dashboard component so you can see how much
you can customize device-specific dashboards. Here’s how my phonespecific layout looks:
Notice that on the phone-sized version, I opted to delete the stacked bar
chart in the upper-left corner of the dashboard. Even though I deleted it
from the phone-sized version, this chart still exists on the original version. I
can compare the two versions by toggling back and forth between Default
and Phone in the upper-left corner of the dashboard authoring interface.
Now when I publish this, Tableau will identify the screen size for me and
automatically display the most appropriate version!
Chapter 61. How to Make a
Stoplight 100-Point Index
As an analyst, the stoplight 100-point index is a reporting mechanism that I
cannot live without. If you are not familiar, the 100-point index is a simple
way to know whether a measure is outperforming or underperforming a
comparison measure, with the comparison measure typically being a goal or
the performance during a prior period. An index score of 100 means that the
measure in question matches the comparison measure; a score greater than
100 indicates the measure is outperforming the comparison; a score less
than 100 indicates the measure is underperforming the comparison.
This chapter shares three ways for getting the most out of 100-point index
scores in Tableau: how to set up a 100-point index, how to make a custom
color palette to be used in a stoplight 100-point index highlight table, and a
trick for how to handle reverse 100-point index scores (when outperforming
the comparison means a negative impact on the business).
What Is a Stoplight Index?
A stoplight index enhances the traditional 100-point index score by
encoding the scores by color for faster processing. This is essentially a
highlight table with 100-point index scores for different measures.
Outperform the comparison (i.e., a score >= 100) and the indicator is green;
come close but fall just short (i.e., the score is between 90 and 99) and the
indicator is yellow; underperform goal or prior period (i.e., a score < 90)
and the indicator is red.
Here is an example showing a year-over-year index. For the purposes of
illustration, this is the Sample – Superstore data with filters for year
(keeping only 2014 and 2013) and Sub-Category (keeping only Chairs):
Note that Discount, Quantity, and Sales were all up year over year, so they
are colored green. Profit was down year over year, but still within 10%, so it
is colored yellow. Profit ratio is down more than 10% year over year, so it is
colored red.
Why Do I Have to Use the Fancy Approach
You’re About to Share?
If you’re used to working in Tableau, your first instinct to get the desired
color encoding shown and described here would be to make a calculated
field, similar to this:
IF [Measure 100-Point Index] >= 100 THEN "Green"
ELSEIF [Measure 100-Point Index] < 100 AND [Measure 100-Point Index] >= 90
THEN "Yellow"
ELSE "Red"
END
You would then place this calculated field on the Color Marks Card to
encode the values.
This approach would work for each individual measure, but as discussed in
Chapter 57, not if you are wanting to show more than one KPI at a time. It’s
also a relatively manual approach because you would have to re-create
these color instructions for every single measure. This approach would be
much easier if you were able to use the Measure Values field in calculated
fields, but that functionality is not currently available.
How to Set Up a 100-Point Index
There are always multiple ways to accomplish the same objective in
Tableau, and each approach tends to have its own pros and cons. I am going
to demonstrate how to set up 100-point index scores using table
calculations, which have a major pro of being one of the fastest ways to set
up calculated fields, but can be tricky to work with if you lose track of the
direction that the table calculation is being calculated. Note that this is an
alternative to the approach covered in Chapter 59.
Here is how my table of year-over-year KPIs is set up in Tableau:
The formula for a 100-point year-over-year index is: (This Year’s
Performance / Last Year’s Performance) * 100
Note you could use a different comparison point than last year’s
performance by just substituting “Last Year’s Performance” with something
else, such as a goal.
To create this calculated field in Tableau, you could manually create a
calculated field and type out the logic, but I am going to lean on table
calculations for a headstart. First, right-click a measure on the Measure
Values Shelf and choose Quick Table Calculation. The Difference table
calculation is the closest to my index formula so I am going to choose that:
After adding the table calculation for difference, the formula looks like this:
ZN(AVG([Discount])) - LOOKUP(ZN(AVG([Discount])), −1)
In English, this is just saying if there is a value for Discount in the right
column, take that value and subtract the value from one column prior.
There are just two small changes that need to be made to this calculation to
convert it into a 100-point index score. These changes can be made by
simply double-clicking the measure that you just added the table calculation
to on the Measure Values Shelf.
First, change the minus sign to a division sign (“/”). Then add “*100” to the
end. The formula for a 100-point index score looking at the Discount
measure is:
ZN(AVG([Discount])) / LOOKUP(ZN(AVG([Discount])), −1)*100
If your measure had any predefined number formatting, you will want to
change the formatting to number custom with no decimal places. This can
be accomplished by right-clicking the measure, choosing Format, then
changing the number format. For example, my discount measure is
normally displayed as a percentage, so I need to change the number format
for my index score so that it is not displayed as a percentage or multiplied
by 100 again.
At this point, my view looks like this:
If you want to give the calculation a better name and have it available for
future use, drag the newly created measure from the Measure Values Shelf
to the Measures area of the Data pane where the rest of your measures
reside. You will then be able to give it a name and Tableau will save the
calculation as a calculated field in your workbook.
Repeat this process for the rest of your measures on the view and you have
a nice table of 100-point index scores.
Adding Color to a 100-Point Index Table
The view we have created at this point is providing a lot of value because
the user can very quickly determine at what scale the KPIs are
underperforming or outperforming the comparison point. However, the
view can be processed even faster by converting the crosstab of index
scores into a highlight table. For more on highlight tables, see Chapter 19.
I mentioned earlier that Measure Values cannot currently be used in
calculated fields, which prevents us from creating one calculated field to
provide logic on how Tableau should color each index score. Fortunately,
Measure Values can be used on the Color Marks Card. Now that all of our
scores are normalized on a 100-point scale, they can share the same color
scale. If you drag the Measure Values field onto the Color Marks Card, the
higher index scores will be colored darker green, and the lower index scores
will be colored lighter green.
Now here’s the cool part.
You can use a custom ordered-sequential color palette, combined with
specific step-sizes and ranges, to get the index scores colored as you would
like.
Creating custom color palettes is beyond the scope of this chapter, but if
you would like to learn more about color, see Chapter 55.
In the meantime, follow these steps and you can use the custom color
palette shown next:
1. On your computer, navigate to Documents → My Tableau
Repository.
2. Right-click the file called Preferences and open it with Notepad or
TextEdit (or your favorite text editor).
3. Paste this code over everything in the file (assuming you don’t
have other custom colors), then save the file:
<?xml version='1.0'?>
<workbook>
<preferences>
<color-palette name="Stoplight 100-Point Index (1 Scale)"
type="ordered-sequential" >
<color>#db5656</color>
<color>#db5656</color>
<color>#db5656</color>
<color>#db5656</color>
<color>#db5656</color>
<color>#db5656</color>
<color>#db5656</color>
<color>#db5656</color>
<color>#db5656</color>
<color>#edc64c</color>
<color>#42af9b</color>
<color>#42af9b</color>
<color>#42af9b</color>
<color>#42af9b</color>
<color>#42af9b</color>
<color>#42af9b</color>
<color>#42af9b</color>
<color>#42af9b</color>
<color>#42af9b</color>
<color>#42af9b</color>
</color-palette>
</preferences>
</workbook>
In order for new custom colors to be available, you have to close and reopen Tableau.
Now that you have this color palette available, you can choose this palette
and apply some additional settings so that every score above 100 is colored
green, every score between 90 and 99 is colored yellow, and every color
below 90 is colored red. To change the color palette and edit the settings,
click the color legend for Measure Values.
My color palette has 20 colors in it that go in sequential order. The first nine
colors are red, which covers scores 0–90; the tenth slot is yellow, which
covers scores between 90–100; the rest of the slots are green and cover
scores 100 and up. With this in mind, the color settings are the result of
some basic mathematical problem solving. I’ll make the scale go from 0–
200 and set the step size to 20 so that I know that each color on my
sequential palette will represent 10 points or 5% of the spectrum.
Here’s how my view looks with my color settings:
After saving the color settings, convert the view to a highlight table by
changing the mark type from Automatic to Square. My final index score
view looks like this:
From here, I could hide the 2013 column or even float this view next to the
original table of numbers on a dashboard as pictured at the beginning of this
chapter.
What If Outperforming the Comparison Is
Bad?
Sometimes an index score greater than 100 is bad. For example, we
probably don’t want to increase the discounts we are handing out to
customers each year, but the index table we just made shows discount as
green because it increased 12 points year over year.
To alleviate this, I’ve come up with a little trick for creating stoplight 100point index tables, even when an index greater than 100 can mean
something positive or negative. First, I’ve extended my custom sequential
color palette to include 40 steps. The first 20 steps cover scores that would
be bad if the index is greater than 100; the next 20 steps cover our existing
index scores, when a score above 100 is positive. Here is the palette if you
want to add it to your custom colors as outlined before:
<color-palette name="Stoplight 100-Point Index (2 Scales)"
type="ordered-sequential" >
<color>#db5656</color>
<color>#db5656</color>
<color>#db5656</color>
<color>#db5656</color>
<color>#db5656</color>
<color>#db5656</color>
<color>#db5656</color>
<color>#db5656</color>
<color>#db5656</color>
<color>#edc64c</color>
<color>#42af9b</color>
<color>#42af9b</color>
<color>#42af9b</color>
<color>#42af9b</color>
<color>#42af9b</color>
<color>#42af9b</color>
<color>#42af9b</color>
<color>#42af9b</color>
<color>#42af9b</color>
<color>#42af9b</color>
<color>#db5656</color>
<color>#db5656</color>
<color>#db5656</color>
<color>#db5656</color>
<color>#db5656</color>
<color>#db5656</color>
<color>#db5656</color>
<color>#db5656</color>
<color>#db5656</color>
<color>#edc64c</color>
<color>#42af9b</color>
<color>#42af9b</color>
<color>#42af9b</color>
<color>#42af9b</color>
<color>#42af9b</color>
<color>#42af9b</color>
<color>#42af9b</color>
<color>#42af9b</color>
<color>#42af9b</color>
<color>#42af9b</color>
</color-palette>
Once you have saved the new colors and closed/reopened Tableau, there are
just two steps to get the desired effect:
1. Using the new custom color palette, change the steps to 40 and the
range from −200 to 200.
2. For any measure that you don’t want to outperform the
comparison, multiply it by −1.
In the Sample - Superstore example that we are working with, I will
multiply Discount by −1 by double-clicking the Discount Index field on the
Measure Values Shelf and adding “-” to the beginning. Adding a negative
sign to the beginning is the same thing as multiplying the calculation by −1.
My view now looks like this:
Now the index score for discount will be green only if it’s less than 100. If
it’s within 10% higher, it will be colored yellow, and if it’s more than 10%
higher it will be colored red.
You’ll see that a negative sign was added to the score. You can edit the
format of negative numbers, but cannot get rid of the extra distinction. I
personally like to have a visual indicator that some metrics are on a
different scale than the others. Here is how my final view looks with the
KPI table and index highlight table on two scales:
Finally, I would be remiss if I didn’t mention that the stoplight color palette
is not the best choice for the colorblind. Not to mention that (in my humble
opinion) red and green is one of the ugliest color pairings. I provided the
stoplight example because those are the most common colors requested, and
the stoplight concept, as well as the meaning of the stoplight’s traditional
colors, are (for better or worse) ingrained in the human psyche.
That being said, I encourage you to substitute the hex color values for
green, yellow, and red with your own alternatives. Try blue for good, white
for OK, and orange for bad. Or maybe there’s a way to put the stoplight
index into your own brand’s colors. I assure you it will be fine if you try
something other than red and green!
Chapter 62. The Case for OneDimensional Unit Charts
This year I have found myself gravitating toward stacked bar charts as a
way to show comparisons. The chart type is featured prominently in both
my NBA Records by Player and 50 Years of AFC vs. NFC Matchups
visualizations. I even used a stacked bar chart as the primary visualization
to share how much progress I was making while writing Practical Tableau.
Something is different about these stacked bars though. I’m generally not a
fan of stacked bars because if the stacks are different sizes, and if the stacks
do not sit on the baseline, it can be challenging to compare and contrast the
different pieces of the bars.
In all three cases I just mentioned, the stacks have equal units. This removes
the challenges I have with traditional stacked bars, so I do not think the
name gives these charts justice. So that got me wondering if these should be
called unit charts.
If you’re not familiar with unit charts, here is a well-done example from
one of my data viz heroes, Andy Cotgreave. My issue with the multiple
columns and multiple rows approach to most unit charts—especially when
they are showing a part to whole relationship—is that these are pie charts in
disguise. Very sneaky. Andy always does an amazing job of eliciting
dialogue around data visualization in the community so I assume he had a
reason behind his chart type selection. Even if he didn’t, I’m not mad at
him; we all have guilty pleasures. I once made a donut chart… and I
enjoyed it.
Pie charts are different though. Pie charts are terrible. I could not have one
of my new favorite chart types associated with a pie chart. So I kept
searching.
“What are these charts called?!” I screamed (or Googled, actually).
The best I could come up with was a paper authored by another one of my
Data Viz Heroes, Stephen Few.“” In classic Few fashion, the paper is
unapologetically called, “Unit Charts Are For Kids”.
NOTE
Stephen Few has a reputation of being critical, demeaning, and perhaps unkind. I had
the privilege of having dinner with him in 2016, and found him to be exceptionally kind
and humble. He introduces himself as Stephen, asks questions about you, and intently
listens. Even in the cases where the first sentence in this paragraph is true, I have
tremendous respect for his passion about the data visualization discipline and his tireless
efforts to educate on the topic.
He even opens up the comments on his own popular site to take on debates from
anyone. And I do mean anyone. The person that made this chart could go onto Few’s
site and tell him why he doesn’t know anything about data visualization. I find that
admirable.
In the paper, Few walks through why you shouldn’t use unit charts. But
what really stood out to me is the image of the chart type I was searching
for… and a name!
One-Dimensional Unit Charts
Even better, Few almost gives this visualization type praise:
The simplest form of a unit chart displays a single row or column of
units, rather than a matrix of both as we saw in the previous example. As
you can see, a one-dimensional unit chart is simpler to read than a twodimensional version.
However, he goes on to say:
Given improved ease of use, are one-dimensional unit charts worthwhile?
We can read them much as we read bar graphs, with one minor difference
—the segmentation of values into units inclines us to slow down and
count, as opposed to the simpler, faster task of comparing their overall
heights and then decoding their values in relation to a quantitative scale,
which is missing. Not a big problem, some might argue, but significant
enough to discourage their use when better means are available.
As promised in the title of this chapter, here’s my case for one-dimensional
unit charts.
By the way, if I were to make a unit chart about the portion of this chapter
so far showing how many seconds you’ve spent reading while not learning
the case for one-dimensional unit charts versus the seconds you’ve spent
learning the case for one-dimensional unit charts, it would look something
like this:
So let’s get to it.
I agree with Few that at the highest level, bar charts communicate data
faster than one-dimensional unit charts. He makes a great point that this
chart type inclines people to slow down and count the individual units.
But what if the units each mean something unique? The values are equal,
but each unit has its own story to tell. That is the case with all of the
examples that I’ve mentioned from my portfolio.
Here is the NBA Records by Player viz:
In the interactive version, if you hover over each unit, you are presented
with additional information such as which record was achieved, what type
of record was achieved, and whether or not the record is shared with any
other player. In tools like Tableau, you can take this a step further by linking
to additional context. This is the case with my Practical Tableau progress to
completion unit chart:
This moves the bar chart from a high-level descriptive visualization, to a
prescriptive visualization, which helps add context to why something is the
way that it is. Descriptive bar charts certainly have their place with certain
audiences, but generally a prescriptive view is always going to be more
valuable.
Not only that, in my personal opinion, the units help add context to the
scale, even when the final view will be a flat, descriptive chart.
How to Make One-Dimensional Unit Charts in
Tableau
One-dimensional unit charts are easy to make in Tableau as long as you
remember one thing, and that is that each unit needs some type of unique
identifier in the data. In the case of the NBA Records by Player viz, the
unique ID was NBA record.
From here, you build a bar chart just like you always do in Tableau, then
drag the unique ID to the Detail Marks Card. Here’s a look at the NBA
Records by Player viz under the hood:
If you don’t have a unique ID and are purely going for the unit chart look
(sorry Stephen Few!), you can simply add reference lines that will draw a
line across the equal units you want to display. This is a manual approach,
but has the advantage of allowing you to format the reference lines to your
liking.
Finally, people always ask how to add totals to stacked bars (like you see
here with the star and total number of NBA records per player). I
considered doing a chapter to cover this topic by itself because it is a
valuable capability, but it has been covered regularly and is just plain easy.
All you have to do is add a reference line by right-clicking the axis of the
measure in question, set the scope to cell, change the label to value, and set
the formatting of the line to none.
Chapter 63. How to Highlight a
Dimension
In my US Income by Age and Marital Status viz (which we’ll look at
momentarily), I wanted my end users to be able to choose their personal
combination of age, marital status, and income—then have the chart not
only filter down to their demographic information, but highlight their
income in context of their other selections. This is another example of
driving engagement by making the end user part of the story.
I thought this would be as easy as right-clicking the axis for income, a field
that is a bin dimension in my viz (i.e., used to make a histogram), and
choosing “add reference line.” I would then make a reference band to get
the nice yellow highlight effect you see pictured.
This is when I found out you can only add reference lines to measures or
date dimensions.
This chapter shares a workaround for adding a “reference line” to a
dimension.
How to Add a Reference Line to a Dimension
Let’s start by taking a look at the visualization. In the interactive version,
plugging in your own combination of age, marital status, and income filters
and highlights the viz:
The first two filters, filing status and age, are simply filters that filter the
entire viz to the end user’s selection. The viz also works when the end user
does not change these filters, in the case that he wants to see how his
income compares across the entire population of tax returns.
The trick comes in with the income filter, which is actually a parameter.
This parameter, combined with a calculated field on a dual-axis
combination chart, is what produces the highlight effect. Here’s how it’s
done.
1. Create a parameter for the dimension you want to highlight.
Create a parameter with a data type of String and allowable values
of List. Parameters are very sensitive in that the values have to
match the underlying data exactly, including casing, to work how
you want. As a shortcut, you can add the members of your
dimension to the allowable values list by choosing “Add from
Field” when creating your parameter. Here is how my income
parameter looks:
2. Create a calculated field with your dimension parameter.
The second step is to create a calculated field that will eventually
be used as the measure on a dual-axis combination chart. The
formula is:
IF [Dimension I Want to Highlight] = [Dimension Parameter] THEN 1.5
ELSE
NULL END
This calculated field is simply saying, “If the dimension member
equals the current value selected in the parameter, then show the
number 1.5; otherwise don’t show anything.” The 1.5 is kind of
arbitrary because this approach will work as long as the axis for
this new measure is fixed to be a smaller number than the number
in your calculated field.
3. Create a dual-axis combination chart.
Assuming you’ve created a chart that you want to add this
highlight to, put the newly created calculated field on the opposite
axis to create a dual-axis chart.
In my case, the original chart was a histogram with a mark type of
Area. When I put the new calculated field on the opposite axis, it
inherits the same mark type as the original chart by default. Here is
how my view looks at this point:
4. From here, there is just a little cleanup to make a nice
highlight/reference band effect:
a. Fix the axis of the right axis by right-clicking the axis and
choosing Edit Axis. For the best results, fix the axis at a
number smaller than the number in your newly created
calculated field (mine is fixed at 1, which is less than 1.5).
b. Change the mark type of the second axis to Bar, which
will create the band look.
c. Change the format of the bars to the size and color that
you want. I recommend adding borders and transparency.
d. Hide the headers for your second axis by right-clicking the
axis and unchecking Show Header.
My final product looks like this:
Now if the name of the dimension member matches the parameter selection,
you will see a nice highlight of that choice on the x-axis—a reference band
on a dimension in just three steps!
Chapter 64. Allow Users to
Choose Measures and
Dimensions
This book has often discussed how powerful parameters are in Tableau
because outside of filters and dashboard actions, they’re one of the only
methods for putting control into the hands of your end users. In other
chapters, I show you how to create and compare segments (Chapter 53),
how to change the date aggregation on a line graph (Chapter 66), and how
to create a what-if analysis in Tableau—all using the power of parameters
(Chapter 48).
This chapter will walk you through how to leverage this same functionality
to allow you and your dashboards’ end users to decide which dimensions or
measures are displayed on your views. This is a great approach for keeping
analyses focused as well as saving real estate on your dashboard by
displaying only one dimension and measure at a time.
How to Use Parameters to Select a Measure
in Tableau
In this example, let’s assume we have a continuous line trend showing the
measure that we care about by month. We want to set up the view so that
we (and our end users) have the ability to change which trend is being
displayed between Sales, Profit, Quantity, and Discount.
1. Create a parameter for your four measure choices.
The most intuitive way to create a parameter is to right-click
somewhere in the Parameters area of the Data pane in the lowerleft corner of an individual sheet, and clicking Create Parameter.
You are presented six data type options for your parameter. To
allow users to select which measure is displayed on a view, we are
going to be using a data type of String. You will also want to
change the allowable values to List so that you can specifically
define which options the users will have. Once you choose List
you will see a new menu that allows you to input the values for
each of the choices. Type in the names of each measure, give the
parameter a name, and your parameter should end up looking like
this:
2. Create calculated measure.
Parameters are dependent in that they don’t do much on their own.
In order to make them work, you also have to provide Tableau with
instructions on what each of the parameter inputs should do. This
can be accomplished through a calculated field. Since we are
starting with a way to allow users to choose between one of four
measures, we will create a calculated measure that will tell Tableau
which measure to display based on the parameter value selected. In
case you are not familiar with the syntax, the definitions will look
like this in the calculated field:
CASE [Measure Parameter]
WHEN "Sales" THEN SUM([Sales])
WHEN "Profit" THEN SUM([Profit])
WHEN "Quantity" THEN SUM([Quantity])
WHEN "Discount" THEN AVG([Discount])
END
Note that I gave every measure an aggregation. If I didn’t assign
the aggregations here, all four measures would share the same
aggregation. It doesn’t make sense for us to sum up the discounts,
so I assigned that measure an aggregation of average using AVG.
My final calculated field looks like this:
3. Create the view.
At this point, we are ready to create our continuous line graph with
our newly created calculated measure. I know this is meant to be a
continuous monthly trend over time, so I start by putting my date
dimension on the Columns Shelf with an aggregation of continuous
month. To create the line graph, I put my newly created “Measure
Selected” measure onto the Rows Shelf. At this point, we see a
monthly trend for whatever measure is the current value in the
parameter that we created. By default, the current value will be the
first value (Sales) in the parameter. The view currently looks like
this:
4. Add parameter control to view.
There is just one last step to allow your end users to choose
between the four options you have created. Right-click the
parameter that was created on the Parameters area of the Data pane
and select Show Parameter Control. You will see a new menu
appear in the upper-right corner that will allow you and your end
users to choose between the four different measures. Changing the
selection will change the measure being displayed on the line
graph.
How to Use Parameters to Select a
Dimension in Tableau
If you want to allow users to select a dimension instead of or in addition to
a measure, follow the same four steps just outlined with your dimension
options instead of your measure options. The only difference is that the
dimensions in your calculated field will not need an aggregation. For
example, let’s say that in addition to allowing our users to choose between
the measures of Sales, Profit, Quantity, and Discount, we also want them to
be able to slice and dice those measures by the dimensions of Segment,
Category, and Region.
We would follow the preceding steps and create a new string parameter
with an entry for each of our dimensions. We would then create a calculated
field that looks like this:
This newly created calculated field can now be placed on the Rows Shelf of
our line graph to allow users to view the trends of not only four different
measures, but also by three different dimensions. The final product looks
like this:
With three different dimension and four different measure choices, we have
provided users with twelve different view options—all of which they are
able to control without any Tableau development experience needed!
Chapter 65. How to Dynamically
Format Numbers
One of my favorite tricks in Tableau is to provide the ability for myself and
my end users to choose which dimension or measure is displayed on a view
(see Chapter 64). This user experience is provided by setting up a parameter
with the options and then creating a calculated field that tells Tableau what
to display when each option is selected. The parameter approach to
dimension and measure display has two huge benefits: (a) it puts the power
of the analysis into the hands of end users (which allows discovery), and (b)
it saves valuable real estate on a dashboard by displaying only what is
selected.
However, there is one big drawback to dynamically displaying measures:
number formats. To produce the user experience described, a calculated
measure must be created, and calculated measures can only have one
default number format. This is problematic if you are allowing your end
users to choose between measures that have varying number formats such
as integer, percent, and/or currency. Having one shared number format
across all of the measure options is usually not a deal breaker, but wouldn’t
it be great if you could pick a different number format for each number?
This chapter shares how to dynamically format measures in Tableau. We
will be using the Sample – Superstore dataset to dynamically format the
Quantity, Discount, and Sales measures into integer, percent, and currency
formats, respectively.
How to Dynamically Format Numbers in
Tableau
This is the most flexible approach possible to dynamically formatting
numbers in Tableau. It allows you to customize both the prefix and suffix
for any measure and works whether the values are negative or positive. To
begin, set up a string parameter with the three measure options:
Next, you have to create a calculated field that tells Tableau how to handle
each parameter selection:
Note that in this case, I handled the Discount measure differently from
Quantity and Sales. I’ve forced the aggregation to be average and
multiplied it by 100 so the decimal moves over two spots to the right
(making it easier to read the percentages).
Now whenever this Measure Selected KPI is used in combination with the
Measure Selection parameter control—which appears by just right-clicking
it and choosing Show Parameter Control—the end user will have the ability
to choose between the three measures. This is a great user experience, but
look what happens when the Sales measure is selected, for example:
Sales should be in currency format, but there is no dollar sign. That’s
because all three measures in our Measure Selected calculated field have to
share the same format and, by default, the format is set to Automatic. We
could change the format to currency, but then a dollar sign would be shown
for the Quantity and Discount measures. This same problem happens when
the Discount measure is selected because it is the only measure of these
three that should display a percent sign.
My solution involves setting up two additional calculated fields that are
based on the parameter; one for the Measure Selected Prefix, and one for
the Measure Selected Suffix. For these three measures, my prefix calculated
field would look like this:
This formula is telling Tableau that if the Sales measure is selected, display
a dollar sign; otherwise don’t display anything. Since the Discount measure
needs a percent sign added to the end of the number when it is chosen, I
will also set up a calculated field for the number suffix:
Now I will add both the prefix and suffix calculated fields to the Text Marks
Card. After all of the fields needed are on the view, click into the Text
Marks Card to edit the order that the fields are displayed. To get the
measure selected to display properly with its respective format prefix and
suffix, place the prefix calculated field in front of the measure selected
field, and the suffix calculated field behind the measure selected field:
Now when the Sales measure is selected, a dollar sign is shown as the
prefix:
When the Discount measure is selected, the dollar sign goes away and a
percent sign is shown as the suffix:
When the Quantity measure is selected, no prefix or suffix is displayed:
We were using a basic view for the purpose of illustration, but this approach
works in larger crosstabs, with mark labels, and tooltips.
Chapter 66. How to Change
Date Aggregation Using
Parameters
Problem: Tableau makes selecting and changing the aggregation of a date
dimension very easy while you are building a view. However, unless an end
user is viewing an individual sheet in Tableau Desktop, she can’t easily
pivot the date part between day, week, month, quarter, and/or year on her
own.
Solution: Create a parameter that includes each date granularity option you
want your end users to have access to (i.e., Day, Week, etc.), and create a
calculated field that will act as your aggregation-changeable date.
In many cases, it makes sense to change the granularity of a line graph over
time. The Sample – Superstore dataset, for example, includes four years of
daily data. If you are trying to view your sales over time and you set the
date aggregation to year, you are provided a 10,000-foot view of your sales
trend, but no seasonal insight. On the other hand, set the date granularity to
continuous day, and while outliers stand out, it is nearly impossible to
differentiate between individual days because you are looking at more than
a thousand marks at the same time.
As you can see, viewing your sales over time at different levels of date
granularity will tell very different stories. Why permanently choose the date
aggregation of your view when you can allow your end users to choose for
themselves?
How to Change Date Aggregation Using
Parameters
In order to provide you and your end users with the ability to change the
date part on the fly, follow these steps:
1. Create a string-based parameter with each level of date
aggregation, as follows:
Note that the values have to be lowercase for this to work properly.
2. Create a calculated field, leveraging the DATETRUNC function to
change the date aggregation to the appropriate level based on
which parameter option is selected. Here is the logic:
DATETRUNC([Date Granularity parameter from step 1],[Order Date])
3. Instead of Order Date, use your newly created Date Granularity
field. For best results, add the date field to the Columns Shelf by
right-clicking and dragging; then choose the first option
(Continuous).
4. Ensure you right-click the Date Granularity parameter and choose
Show Parameter Control so your end users can choose their level
of date aggregation. Your final product will look like this:
Chapter 67. How to Equalize
Year-Over-Year Dates
Comparing an exact date in the current year to the same date in prior years
—at least on the same date axis—is tricky in Tableau. The challenge comes
from the lack of a “Month/Day” date part option when using dates in
Tableau. If I were to right-click and drag the Order Date dimension from the
Sample - Superstore dataset in Tableau to the Columns Shelf, I am
presented with these options:
Order Date (Continuous)
Order Date (Discrete)
YEAR(Order Date)
QUARTER(Order Date)
MONTH(Order Date)
DAY(Order Date)
WEEK(Order Date)
WEEKDAY(Order Date)
MY(Order Date)
MDY(Order Date)
CNT(Order Date)
CNTD(Order Date)
MIN(Order Date)
MAX(Order Date)
YEAR(Order Date)
QUARTER(Order Date)
MONTH(Order Date)
WEEK(Order Date)
DAY(Order Date)
ATTR(Order Date)
The only choices that include the most-granular, day-level aggregation that
I want to use, also include year. This prevents me from having the lines for
each year in my analysis overlap for easy year-over-year comparison. It also
makes it impossible to choose a date range such as 2/1/2018–3/30/2018,
and still be able to see a line for all of the years in my data (this range
would filter the data to just the year 2018). To illustrate, if I looked at the
Sales measure in the Sample – Superstore data by the continuous
DAY(Order Date), then colored the lines by YEAR(Order Date), the view
would look like this:
And if I wanted to choose a smaller range such as 2/1–3/30 for each year:
No luck because I have to choose the month, day, and year.
How to Equalize Year-Over-Year Dates in
Tableau
One way to equalize year-over-year dates in Tableau is create a calculated
field that adds the appropriate number of years to prior years, so that all of
the dates end up on the current year’s axis. For example, if the year is 2018,
you would equalize the year-over-year dates so that everything would be on
an axis for the year 2018. If you were wanting to equalize three years of
data, the formula would be:
IF YEAR([Order Date]) = 2018 THEN [Order Date]
ELSEIF YEAR([Order Date]) = 2017 THEN [Order Date]+365
ELSEIF YEAR([Order Date]) = 2016 THEN [Order Date]+365+365
ELSE NULL
END
This formula is saying that if the Order Date is in the current year, then
show the Order Date; if the Order Date is sometime last year, show the
Order Date from that year, but add 365 days to it to get the dates on the
current year’s axis; if the Order Date is from two years ago, then add two
years’ worth of dates; if the Order Date isn’t in the last three years, don’t
show anything.
This solution works, but is a bit manual to set up and dealing with leap
years is a confusing topic.
A second, and more effective approach, is to create a calculated field that
provides the “Month/Day” date aggregation that was mentioned in the
chapter introduction. The formula for this calculation is:
DATE(STR(MONTH([Order Date]))+"/"+STR(DAY([Order Date]))+"/2018")
This calculation is telling Tableau to take the individual month and day
from each Order Date, but make the year for all of them the current year.
Now if I look at Sales by this Month/Day/Current Year calculated date, I
can look at all of the years in my data on the same date axis:
Note that if the year you are using for the date axis does not contain Leap
Day (February 29th), but one or more of the lines in the graph do, that line
that contains Leap Day will add the result from February 29th to March 1st
together into one date (March 1st). Conversely, if the year you are using for
the date axis does contain Leap Day, February 29th will be skipped for years
that do not have Leap Day.
I can also use the newly created Month/Day/Current Year calculated field to
filter the equalized date range. Changing the date range to 2/1/2018–
3/30/2018 makes it much easier to compare individual, year-over-year
dates, on the same date axis!
As a final note, now that you have the dates equalized on the current year
axis at the most granular level, you can also change the aggregation to
something less granular such as month or year and the dates will still line
up.
Chapter 68. How to Filter Out
Partial Time Periods
One of the most panic-inducing visuals in data visualization is a line graph
that has a sudden, and steep, decline. When there is truly an issue with the
business that needs to be addressed, it is important to share the illustrated
insight with stakeholders that can take action.
However, an apparent steep drop on a line graph can also be caused when
time periods are not the same number of days, as is the case when a week,
month, or year starts over (i.e., one day in the current week versus seven
days in the prior week).
When the latter scenario happens, it can lead to misinterpreted findings and
unnecessary panic; both of which you want to avoid in data visualization.
Misinterpretations can lead to the wrong actions and unnecessary panic is a
distraction from finding the real stories in the data.
This chapter shares a technique for filtering out partial time periods in an
analysis.
How to Filter Out Partial Time Periods in
Tableau
To illustrate when it helps to filter out partial time periods in Tableau, let’s
first take a look at a view that often shows up in real life. Using the Sample
– Superstore dataset, we’ll say we’re looking at an annual report for the
year 2015 with data through December 6th:
By the looks of this graph, after a brief downturn in February, the business
recovered and has been steadily trending upward. That is, until December,
when we see sales plummet again to near the low-point for the year. There
is nothing on this graph that indicates that December’s data is not yet
complete. If we are looking at this graph on December 7th, we likely will
understand why December is not complete, but there are other reasons that
may cause the December view to not be ready to share. The data may take
time to collect, process, and update, for example.
If you are in a similar situation and want to filter incomplete time periods
out of the view, build a calculated field with this formula (use your own
date dimension in place of Order Date):
DATETRUNC('month',[Order Date]) <> DATETRUNC('month',TODAY())
This calculation is telling Tableau whether or not the first day of the Order
Date’s time period matches the first day of today’s time period. Today will
always be part of an incomplete time period, so if we want to filter out
partial time periods, we would keep only the Order Dates that don’t match
today’s time period. This is a Boolean formula meaning it’s either true or
false; in this case, we want to keep only the “True” results.
To show how this works using the Sample – Superstore dataset, I have
replaced TODAY() with the hardcoded date 2015-12-06:
Once I have this calculated field, I will drag it to the Filters Shelf and
choose True:
And after applying the filter—the partial time period disappears from the
view, and holiday-happiness and visions of year-end bonuses are restored!
This technique can be combined with the trick for changing the date
granularity of a line graph so that the partial period filter works whether you
are looking at weeks, months, quarters, or years. If you are using a
parameter to change the date granularity from day, to week, to quarter, etc.,
just replace the “month” granularity in the preceding formula with the
parameter. The formula would look something like this:
DATETRUNC([Date Granularity Parameter],[Order Date]) <>
DATETRUNC([Date Granularity Parameter],TODAY())
As long as the values in the parameter are lowercase, the partial period filter
will dynamically filter out the incomplete period as you choose different
aggregations, whether it be the most-recent incomplete week, quarter,
month, or year.
Chapter 69. How to Compare
Two Date Ranges on One Axis
In Chapter 51, I shared that before I started using Tableau, I began my
career in digital analytics using Google Analytics. One of the features I
utilize most in my analysis work in Google Analytics is the ability to
compare the performance during any date range to the performance during
an equal date range immediately preceding it. For example, if I choose a
date range of 10 days, I would like to see the performance of those 10 days
as well as the 10 days that preceded my selected range. In Google
Analytics, this is the first option if you choose a comparison date range, but
it is tricky in Tableau.
I have seen a solution to this that uses an axis of number of days, but this
solution leverages a date equalizer calculation to compare any date range to
the equivalent prior period on the same date axis—a much friendlier user
experience! There’s an example of this experience in my Tableau Public
visualization, Super Sample Superstore.
How to Compare Any Date Range to the
Previous Date Range on the Same Axis in
Tableau
If you ever need to equalize dates to compare two ranges on the same axis,
follow these steps:
1. Create parameters for date range.
Build two separate parameters with a data type of “Date”; one will
be the minimum end of your range, and the other will be for the
maximum end of your range. Once these are created, right-click
each one and choose Show Parameter Control. If you would like to
follow along using Sample – Superstore, the view looks like this at
this point:
2. Create a calculated field for days in range.
Create a calculated field that uses the DATEDIFF function to
calculate the number of days in the selected range. In this tutorial,
we are using a date part of day, so we will want to include a “+1”
to ensure we capture the current day. The calculated field looks like
this:
DATEDIFF('day',[Parameters].[Minimum Date],[Parameters].[Maximum
Date])+1
Note that if you want to spot check that your formula is working
correctly and calculating the correct answer, add this calculated
field to your view with an aggregation of average. By default, the
aggregation will be sum so the calculated field will take the
number of days multiplied by the number of records (which is not
what we want).
Also note that the Minimum Date parameter is first in our
calculation. If you do this backwards, you will get the wrong
result.
3. Create boolean calculated fields for current period and prior
period.
The final step in the setup process is to create two calculated fields
—one which will limit the dates to the current period, and one
which will limit the date to the period immediately preceding the
range selected in the parameters from step 1:
[Order Date] >= [Parameters].[Minimum Date] AND [Order Date] <=
[Parameters].[Maximum Date]
[Order Date] >= [Parameters].[Minimum Date] - [Days in Range]
AND [Order Date] <= [Parameters].[Maximum Date] - [Days in Range]
NOTE
The date logic used to create these boolean calculations could have instead
been nested within the calculations in the following steps but I prefer to
leave them as their own fields in my data.
4. Create a date equalizer.
The date equalizer is a calculated field that will put both the date
range selected and the date range immediately preceding the
selection on a single axis! The formula is:
IF [Date Filter CP] = True THEN [Order Date]
ELSEIF [Date Filter PP] = True THEN [Order Date] + [Days in Range]
ELSE NULL
END
5. Create calculated fields for your measure.
We are now ready to use the special date fields we set up before to
create the measures that will be used on our view. For this to work,
you will need to set up a calculated measure that shows the
performance for the current period, and a second calculated
measure that shows the performance for the prior period. I am
going to use Sales as my measure, but this same approach works
for any measure without having to replicate the first four steps.
Here are my two calculated measures for Sales:
SUM(IF [Date Filter CP] = True THEN [Sales] END)
SUM(IF [Date Filter PP] = True THEN [Sales] END)
6. Create the view.
If you are wanting to create a continuous line graph comparing the
performance of a measure to the selected date range and the date
range immediately preceding it on the same axis:
a. Place the newly created Date Equalizer dimension onto
the Columns Shelf with an aggregation of continuous day.
b. Place the newly created Current Period Sales measure on
the Rows Shelf.
c. Drag the newly created Prior Period Sales measure onto
the same axis as Current Period Sales—you could also
create a dual-axis with one measure on each, but this
would require you to synchronize the axes; a step that is
unnecessary since these two measures should be an
apples-to-apples comparison on the same y-axis.
In my example, I have chosen the final 10 days of
November 2015. The blue line represents the performance
during my selected range, and the red line represents the
performance during the 10 days prior to my selected range
(11/11/2015–11/20/2015):
You can now select any date range you want and have Tableau show the
performance during the current period to the prior period immediately
preceding it—on the same date axis!
Once you’ve got the foundation down, try using parameters to change
which metric is being graphed (Chapter 64) or change the date part
(Chapter 66) of the date equalizer.
Chapter 70. How to Compare
Unequal Date Ranges on One
Axis
In the previous chapter, I shared a technique for comparing any date range
in Tableau to the equal date range that immediately preceded the selection.
But what do you do if you want to pick both ranges, even if they aren’t right
next to each other on the calendar? What if one range has a different
number of days than the other?
This chapter shows how to compare the performance during any two date
ranges on one axis, even if the selected date ranges have unequal durations.
First, create four separate parameters with a data type of Date:
Range 1 Minimum Date
Range 1 Maximum Date
Range 2 Minimum Date
Range 2 Maximum Date
To start the view, show all four parameter controls by right-clicking on
them and choosing “Show parameter control.” This allows the end user to
choose the two date ranges. For the purposes of this illustration, I will
compare 10/1/2015–10/11/2015 to 9/8/2015–9/27/2015. Notice that not
only are these date ranges disconnected (there are three days skipped
between them), but the first range is 11 days while the comparison range is
20 days:
Next, set up a calculated field that classifies whether the date falls into
Range 1 or Range 2. If you are following along using the Sample –
Superstore dataset, the formula looks like this when using Order Date as the
date dimension:
IF [Order Date] >= [Range 1 Minimum Date] AND [Order Date] <=
[Range 1 Maximum Date] THEN "Range 1"
ELSEIF [Order Date] >= [Range 2 Minimum Date] AND [Order Date] <=
[Range 2 Maximum Date] THEN "Range 2"
END
The last component needed to compare any two date ranges on one axis is a
calculated field with a level of detail expression that computes the “age” of
each date range and normalizes the two ranges by a relative date. This is
where the magic happens. Hat tip to Tableau Zen Master, Joshua Milligan,
who provided the foundation for this calculation in his blog post,
“Tweaking Data Stories in Tableau”.
The formula is:
MIN(DATEDIFF('day', {FIXED [Date Range 1 / Date Range 2] :
MIN([Order Date])}, [Order Date]))
Once you have the four date range parameters, a calculated field that
classifies dates as Range 1 or Range 2, and a calculated field that calculates
the date range age, you are ready to build the view.
Start a line graph by adding the measure you want to visualize across the
two date ranges onto the Rows Shelf and the Date Range Age measure onto
the Columns Shelf. Here’s how the view looks so far using Sales as the
KPI:
This view is showing a single mark because we need to include the Order
Date dimension for Tableau to calculate the age of the date range. This can
be accomplished by dragging the Order Date field (discrete at the M/D/Y
level) to the Detail Marks Card:
Tableau is now able to do the calculation, but we’ve now got 1,237 marks—
one for every date in the Sample – Superstore dataset. To filter the view to
use only the relevant dates for this analysis, drag the Date Range 1/Date
Range 2 calculated field to the Filters Shelf and keep only the dates
classified as Date Range 1 or Date Range 2:
After applying the filter, we are left with only the 31 marks for the date
ranges we have selected using the parameter controls:
To change this to a line graph, change the mark type from Automatic, which
is currently Shape, to Line. This creates one continuous line graph:
The final step to compare the performance between the two date ranges is to
drag the Date Range 1/Date Range 2 dimension to the Color Marks Card.
Here is how my final view looks after coloring the lines by date range and
polishing the formatting:
We are now able to choose any two date ranges and compare them to each
other on the same relative date axis!
Chapter 71. How to Make a
Cluster Analysis
Clustering is a powerful feature released with Tableau 10 that allows you to
easily group similar dimension members. This type of clustering helps you
create statistically based segments that provide insight into how different
groups are similar as well as how they are performing compared to each
other. I’ve always leaned on segmentation as a tactic for making my
analyses with Tableau more powerful, and Chapter 22 in Tableau, shares
how to make a simple quadrant-based segmentation. Clustering takes this a
step further by statistically grouping the objects on a view using the
variables on the view.
This chapter shows you how to use the cluster feature in Tableau and how
to make the generated clusters more permanent for segmentation analyses.
To demonstrate, I will first re-create the scatter plot just mentioned, which
looks at sales and profit ratio by the Product Name dimension in the Sample
– Superstore dataset:
To create quadrant-based segments, at this point I would add a reference
line for average on each axis. Now with Tableau 10, we can make this
segmentation much more scientific by using the Cluster feature. Cluster
lives on the Analytics pane in Tableau, so to create a cluster analysis,
simply navigate to the Analytics pane (toward the upper-left corner of the
authoring interface) and drag “Cluster” onto the view:
A few things to point out here:
By default, Tableau created the clusters from the variables on the
view (Sales and Profit Ratio). You can add or take away variables
to customize the clusters.
“Clusters” was added to the Color Marks Card, which colored each
circle by its respective cluster segment. Remember that you can
only color marks by one thing at a time in Tableau.
Tableau automatically identified two similar groups of marks. This
number may go up or down based on the variables in the cluster
analysis. You can also manually set the number of clusters by
entering a number in the box that says Automatic.
After you’re done creating the clusters, click the X in the upper-right corner
of the Clusters dialog box to remove it from the view. You can always edit
the clusters again by right-clicking the Clusters dimension on the Color
Marks Card and choosing Edit clusters.
Creating a cluster analysis is that easy, but here are a few more ways this
feature can be used:
If your resident data scientist is scoffing at your work because they
don’t know how the segments were generated, you can right-click
the Clusters dimension on the Color Marks Card and choose
“Describe clusters.” This will provide all of the summary statistics
and modeling you can handle!
You can filter the view to look at only certain clusters at a given
time. Dragging Cluster from the Analytics pane onto the view does
not create a permanent dimension on the Dimensions area of the
Data pane, but you can still filter on the field by right-clicking it
from the Color Marks Card and choosing Show Filter.
If you would like to create a permanent segment from a cluster for
future analyses, filter the view to the cluster of interest, use Ctrl-A
to select all of the marks (or left-click and draw a box around all of
the marks), right-click one of the highlighted marks and choose
Create Set.
For more on filters, review Chapter 11.
For more on sets, review Chapter 15.
Chapter 72. Five Tips for
Making Your Tableau Public Viz
Go Viral
To this day, I am grateful when even a single person checks out one of my
data visualizations. I often think back fondly about my very first Tableau
Public visualization, a simple view showing NFL interconference records
over time. The viz is not my best work—if anything, it’s my worst work—
but I was so excited to discover that I can share interactive data stories for
free through Tableau Public (so awesome!).
The viz now has over 25,000 views.
What I like most about this viz is that it’s a constant reminder of how much
you can improve if you stick with something, and it’s also a testament that
any viz has a chance to be a popular success. Among a few other vizzes
with at least 25,000 views, I now have five others with at least 50,000
views, one that recently cracked the six-figure milestone, and even one with
over a quarter-million views (shown later in this chapter)! My work has
been featured by The Guardian, U.S. News & World Report, and Grantland
—all with zero marketing budget and no established journalism platform on
which to share my work. This chapter shares the five tactics that made it
possible.
NOTE
While I certainly do not believe that a visualization’s value should be judged exclusively
by how many views it has, I do believe that part of a data visualization’s success should
be judged on whether or not it made an impact. And sometimes you need a larger
audience to see a viz in order for it to make an impact. I have seen incredible work on
Tableau Public with fewer than 100 views. In fact, that’s why I wanted to write this
chapter—to help as many Tableau Public authors as possible have their deserving work
discovered by a larger audience.
Tip #1: Create “Remarkable” Content
For your viz to have any chance of going viral, it is critical that it is
remarkable in some way. When I say remarkable, I am talking about Seth
Godin’s literal definition of remarkable, meaning your work is interesting
enough in some way that it makes people remark about it. In today’s social
media age, remarking about your work often means sharing it on social
media with new audiences—one of the biggest contributors to viral success.
Tableau Public visualizations can be remarkable in different ways. Perhaps
you have found a compelling story to share or a unique approach to sharing
that story in Tableau. Or maybe you have done a phenomenal job using the
next tip to your advantage: balance data and design.
Tip #2: Balance Data and Design
It seems there are two camps in data visualization: the data purists who feel
aesthetics are unnecessary or even counterproductive, and those that believe
design is a worthy component to data visualization. I am firmly in the
second camp. My stance stems from how I define the purpose of data
visualization: to find and share actionable stories that are based in
quantitative evidence.
To make your insights actionable, this means sharing them with the most
relevant, and many times, largest audience possible. If you don’t provide
your data stories in a well-packaged design, you drastically minimize the
chances of your work spreading, and thus, it is consumed and acted on by
fewer people.
The good news is that anybody can improve the design of their Tableau
Public visualizations. See Chapter 54 for some inspiration.
Tip #3: Leverage Search Engine Optimization
(SEO)
I mentioned in the introduction that even my first and most basic Tableau
Public visualization has hit the 25,000 views milestone. Here’s a Google
search result for the term “NFL Interconference Records”:
Among the 31,000 results, there’s a link to my (possibly worst) Tableau
Public viz in the second position, right behind the NFL itself and ahead of
popular websites Reddit and Wikipedia. I attribute this search result directly
to search engine optimization, or SEO.
SEO can feel like a mysterious marketing strategy, and in some ways, it is.
After all, nobody knows Google’s search algorithm and we have no control
over it. However, there are some basic SEO tactics that will dramatically
improve the chances of your viz going viral by being discovered by the
right person in search.
These tips are assuming that you have the ability to embed your
visualizations on a platform that you control. If you don’t have your own
blog, I encourage you to work through the “A-Z Miniguide on Setting Up a
Data Blog”.
Most importantly, try to get in the heads of your audience and think about
the terms they might use to talk about your viz. People go to Google to ask
questions, and if you can integrate the words people are using to ask those
questions into your work, there will be a better chance that Google will
believe your viz is the best answer to their question.
Create a descriptive page title using the terms people are searching for. It is
tempting to try to be cute with your page titles, but descriptive titles do
better in search. For example, I could have named my Odds of Going Pro in
Sports viz and chapter “You won’t believe how hard it is to do this in
sports.” Like a bad clickbait ad with a strange picture on it, this title may do
a good job of getting clicks when it’s shared on social media, but it’s not
what people are searching for in Google. So after the initial social push, it
would be difficult for this to be found again. Instead, people are searching
for “What are the odds of going pro in sports?” and this viz continues to be
found regularly today, years after it was originally published.
Provide some thoughts around your viz in your post. Google’s algorithms
are designed explicitly to understand textual content that’s written for
people—and they’re getting better and better at it every day. Unfortunately,
there is very little metadata for Google to find in a Tableau Public
visualization itself. For this reason, it’s important to write at least 250–500
words about your viz to describe what it’s showing and what key insights it
provides. This will give Google more information about what your viz is
about so that it knows if your viz can help answer a searcher’s question.
Tip #4: Network
Everyone knows that if you want a visualization to be publicly consumed,
one of the first places to share it is on social media networks such as
Facebook, Twitter, LinkedIn, Pinterest, and so on. To take this a step
further, I note whenever I have a breakthrough. That’s when a popular
account shares my work or a journalist picks it up for his or her own
content. I will then reach out to them directly the next time I have new
material that is relevant to them. This tactic takes time to cultivate, but the
snowball effect can be extremely impactful.
There is a fine line between building relationships and spamming, so
beware. I am not suggesting you send an email to everybody in your
audience who has ever looked at your work, but I may pick two to three
people to share each new viz with directly, and only occasionally when I
genuinely think the work is relevant to them. This tactic has led directly to
second shares on U.S. News & World Report as well as the popular social
sharing site Digg. Be sure to pay back these members of your network by
supporting their work as well. And also be sensitive to not spamming them
if you are getting hints that your work may not be as relevant as you may
think it is for them anymore.
Tip #5: Use Reddit
The reddit.com/r/dataisbeautiful subreddit has an enormous and relevant
audience for Tableau Public authors. Using Reddit provided the majority of
views on my most popular viz to date, The Cost of Attending the Baseball
Championship Series, and provided a spring board for the most viral viz
I’ve ever seen, Tableau Zen Master Adam McCann’s Analysis of the
Beatles. With such a huge potential audience, it is exciting to jump right in
and think you’ll instantly gain fame and fortune. However, it took me
several years to have a breakthrough on Reddit, and here’s what I learned
along the way.
You have to genuinely immerse yourself in the community there. You
cannot get away with only posting your own content. Support others by
upvoting and commenting on their work or by sharing content from others.
When you share your own content, make sure a thumbnail preview image is
picked up with your post. The easiest way to guarantee this is to embed
your Tableau Public visualizations on your own site, with a prominent
feature image somewhere in the post. Studies have shown that email
campaigns with images earn a 42 percent higher clickthrough rate, and the
same principle applies to the dataisbeautiful subreddit.
Reddit says that original content (OC), or content submitted directly by the
content’s creator, performs better on its platform compared to non-OC
content. This may be true after you have been using Reddit for a long time
and built a strong reputation in the community, but this has not been my
personal experience. My work has always performed better when somebody
else submitted it. I don’t have the science to back this up, but I think people
are less likely to view and share work if they think there is even a chance
that the person posting the content is self-promoting or sharing the content
for the wrong reasons. I encourage you to experiment with both OC and
non-OC content. If you don’t have a colleague handy to submit your
content, I’d be happy to take a look and share relevant visualizations myself
(just let me know @ryanvizzes on Twitter).
Ultimately, we don’t have full control over how popular a Tableau Public
visualization will be, but don’t let that discourage you. Not every single one
of my Tableau Public visualizations have been a hit, but there is always
something positive that comes out of every one. I’ve either discovered a
new approach to visualizing certain types of data or created a new example
that I can use in training. At a minimum, I get a chance to practice and learn
something new for next time.
I also know that if the five tips mentioned here are taken to heart, the viz
can be discovered and go viral at any time. If you adopt these tactics as part
of your process and stick with it, I’m confident you will see a noticeable lift
in your Tableau Public visualization views.
Chapter 73. Three Ways to
Make Beautiful Bar Charts in
Tableau
When it comes to data visualization, bar charts are still king. With all due
respect to my other favorite fundamental chart types such as line graphs and
scatter plots, nothing has the flexibility, ease of use, and ease of
understanding, as the classic bar chart. Used to compare values of
categorical data, bar charts work well because they take advantage of a
basic preattentive attribute: length. Our ability to process the length of bars
with extreme efficiency and accuracy makes the bar chart arguably the most
powerful data visualization choice available to us.
The invention of the bar chart is credited to William Playfair, with his
Exports and Imports of Scotland to and from different parts for one Year
from Christmas 1780 to Christmas 1781 being the first appearance.
Extraordinarily long and descriptive titles aside, bar charts have been
making an impact for a long time. In fact, I hypothesize that the fact bar
charts have been around for so long is one of the reasons some attempt to
find a “more engaging” chart type to tell their data story.
This chapter attempts to add some love for bar charts by sharing three ways
to make them more engaging in Tableau.
Approach #1: Use Formatting Available in
Tableau
My first tip for making beautiful bar charts is to use the formatting options
you already have available in Tableau. Consider the following Sales by
Category bar chart that shows all of the default Tableau settings:
This bar chart gets the job done, as you can immediately decipher that
Technology leads the way with over $800,000 in sales, Furniture
contributes the second most, and Office Supplies contribute the least.
However, there are several opportunities to make this bar chart more
engaging and effective. The most obvious of which is to widen the columns
so the categories can be read:
Making the columns wider makes the bars themselves wider. In my opinion,
these bars are now too heavy relative to the rest of the visual. The next step
I’ll take is to reduce the size of the bars by clicking the Size Marks Card
and dragging the slider to the notch in the middle:
The next tip is arguable, but I’m not as descriptive as William Playfair was
with his 110-character chart name. In my experience, the context of the
chart is provided in surrounding text and/or dashboard titles, so I am going
to hide the sheet name by right-clicking the title and choosing Hide Title. I
am also going to right-click the bar chart header, Category, and click “Hide
Field Labels for Columns.” If this is a standalone visualization, I
recommend keeping the title:
The bars in this chart are unnecessarily tall because there is not much
variance between the categories in this analysis. Here’s how the bar chart
looks after I reduce the height by about 40%:
Take this next step on a case-by-case basis, but another side effect of having
limited variance between the three bars is that there are too many gridlines
and axis marks. This is negatively impacting the data-ink ratio, and can be
cleaned up. To reduce the number of axis ticks, right-click the axis, click
Edit Axis, and navigate to the Tick Marks tab:
Here’s how the bar chart looks after fixing the tick marks at 200,000:
Last, but not least, color. I have written quite a bit about color, including
Chapter 55, and in Chapter 75 and storytelling tip #3 in Chapter 88. There
is so much to be said about color, but for the purposes of this chapter, I will
offer just three thoughts on coloring your bar charts:
Avoid double encoding. The bars in our chart are already separated
by category. Adding category again to the Color Marks Card to
color each bar with a unique color is unnecessary and potentially
confusing. The one exception to this is if the colors are being used
to provide a link between multiple visuals on a dashboard.
Reduce the opacity from 100% to 80%–90% by clicking the Color
Marks Card and moving the opacity slider to the left. This is a very
subtle technique for reducing the saturation of the color and
making the visual a little easier on the eyes.
Use this as an easy opportunity to brand your data visualization. If
you can’t decide on a color, consider using a primary or secondary
color from you or your end users’ brand.
Here’s how my final bar chart looks after choosing a secondary color from
my personal brand and reducing the opacity of the bars to 90%. Note that I
also added a very subtle border to the bars, which can be found in the
options on the Color Marks Card:
Approach #2: Use Axis Rulers to Add a
Baseline
In the last tip, I mentioned the data-ink ratio. This a concept introduced by
Edward Tufte that essentially says you should dedicate as much “ink” on a
data visualization to the data as possible. One way I sometimes achieve this
is by hiding the axis altogether and adding labels to the bars:
To add to the first tip, formatting, I also made the font larger and in brand. I
like this look, but don’t like how the bars appear to be floating. What I
would like to do is add a solid foundation for the bars to sit on; this
provides a practical purpose and also enhances the design. The easiest way
to add a baseline is to modify the formatting of the view’s axis rulers. By
default, axis rulers are set to be a very light, thin gray line. To make the line
heavier and match the color of the bar chart you are creating, right-click the
view and click Format:
This will open the Format pane on the left. Navigate to the Format Lines tab
and modify the formatting for the Axis Rulers for Rows and Columns. To
clean up the view, I’m going to set the Axis Rulers for Rows at None,
which removes the thin gray vertical line on the left side of the bar chart.
I’m then going to format the Axis Rulers for Columns to be a solid, thick
line that matches the color of the bars’ borders:
Here’s how my final bar chart looks after removing all of the other lines
except for the baseline. Compare this to the default Tableau bar chart in the
first image!
Approach #3: Add Caps to Bars
As I explained in my blog post, “Tablueprint 2: My Tableau Public Viz
Views”, capped bar charts have two benefits: (a) they enhance the design of
a bar chart, and (b) add value by potentially doubling as a secondary
comparison point. For example, the size of the cap can represent the value
of a goal or be colored by a different measure (i.e., length of the bars
represent sales; color of caps represent profitability). While I like the style
of capped bars and the subtle way they can provide additional information,
beware they can easily be confused with stacked bar charts, and should be
used with caution. Here’s what a capped bar chart looks like when added to
our previous example:
To create a capped bar chart in Tableau, start by adding a dual axis to the
original bar chart. This can be accomplished by dragging the measure onto
the Rows Shelf a second time, clicking the second occurrence of the pill,
and choosing Dual Axis:
Once you’ve created the dual-axis chart, change the mark type of the first
measure back to Bar and the mark type for the second measure to Gantt Bar.
Also ensure the axes are synchronized by right-clicking the right axis and
choosing Synchronize Axis. At this point, my view looks like this:
The next step to creating capped bar charts in Tableau is to create a
calculated field for the size of the caps. The calculation is simply MIN([insert size]). It is critical to add the negative sign before the bar size
to ensure the caps go the correct direction. Here’s how my calculated field
looks when setting the cap size at 30,000:
Lastly, drag this newly created Bar Cap Size calculated field to the Size
Marks Card on the Marks Shelf for the measure you set as a Gantt Bar:
To finalize my capped bar chart, I colored the caps to match the bar borders
and hid both axes.
Chapter 74. Three Ways to
Make Lovely Line Graphs in
Tableau
Line graphs are a close second to bar charts as my favorite fundamental
visualization type and are the obvious choice for evaluating trends over
time.. Like bar charts, the invention of line graphs is generally credited to
William Playfair at the end of the 18th century Also like bar charts, I blame
their age and people’s familiarity with line graphs as the reason some data
visualization enthusiasts look for “more engaging” choices. Line graphs
have stood the test of time and their effectiveness cannot be denied. I’m
hoping that these three approaches help cement line graphs as a top choice
for your Tableau data visualizations.
Approach #1: Use Formatting Available in
Tableau
My first tip for making line graphs more engaging is to use the formatting
options available to you in Tableau. Consider the following sales by
segment line graph with all of the default Tableau format settings. Note that
I’ve used the Month([Order Date]) field as continuous and filtered the data
to the year 2016:
A great deal of thought went into Tableau’s default formatting including the
fonts, colors, and mark sizing. So as can be expected from my data
visualization tool of choice, this graph is already getting the job done and
providing good insights. That being said, if one of your objectives is to
make the graph as engaging as possible, there are several opportunities to
add value to this view.
First, I’ve never personally liked the axis title that is used to designate the
date part when you are using a date field continuously. While I appreciate
the clarity the axis title provides, this information is typically already
implied in the graph itself and usually stated in surrounding context (i.e.,
“This is a graph about Sales by Month last year”). I almost always get rid of
this axis title. Unfortunately, if you right-click the axis and deselect Show
Header, both the axis title and month names disappear. To get rid of only
the axis title but keep the month names, right-click the axis, and choose Edit
Axis. This will open a dialog box where you can change the axis title. The
trick is to simply delete all of the text on this line; then click the OK button:
Next, if this is a standalone visualization, the weight of the lines is too light.
To change the weight of the lines, click the Size Marks Card and drag the
slider left or right until the lines are weighted as desired. I normally find
that the second “notch” on the Size Marks Card is a good option for lines:
Take this on a case-by-case basis because sometimes heavier lines won’t
look good when used in a tighter space (such as one of several objects on a
dashboard).
The next formatting tip addresses one of the most common questions I am
asked while speaking about Tableau: Markers. Markers are the small circles
that are sometimes seen on data points of a line graph. Markers serve the
practical purpose of telling the end user where there is data in a subtle way,
and they also are an easy way to enhance a line graph. To add markers,
click the Color Marks Card and select the second Markers option:
The next tip is optional, but many times I like to make the line or insight
that I care about “pop” on the view. This can be accomplished in several
ways; the easiest of which is to click a dimension member on the color
legend:
This approach also allows the end users to make the selection that they care
about. Another way to highlight a dimension member would be to show a
highlighter for the Segment dimension. This is accomplished by rightclicking the Segment dimension (currently on the Color Marks Card) and
choosing Show Highlighter.
There are other times that you want to make the highlight more permanent.
Maybe I am the manager of the corporate segment, so I always want it
highlighted throughout all views. Or maybe I’m not allowed to see the
performance of the other dimension members, but my boss wanted me to
see my segment’s performance in context of the others. There is a way to do
this with parameters that is beyond the scope of this chapter, but it can also
be accomplished easily by changing the colors of the dimension members.
Here’s how my line graph looks after “graying out” two out of three
dimension members by clicking the color legend and remapping the colors.
To finalize the view, I’ve also put the colors and fonts in brand:
Approach #2: Maximize the Data-Ink Ratio
As mentioned in the last chapter, the next tip should be considered for any
visualization you create: Maximize the Data-Ink Ratio. The Data-Ink Ratio
is a concept introduced by Edward Tufte, who says you should dedicate as
much “ink” on a view to the data as possible. This means getting rid of
unnecessary lines, effects, and anything else that detracts from the data
itself.
There are a couple of opportunities to make our line graph even more
minimalistic than it already is. First, the axis ticks on the Sales axis can be
reduced by at least half. The axis ticks for Sales on this line graph are the
multiples of $5,000 going up the y-axis. By default, these are often too
granular for my taste, and cause too many extra lines and too much ink. To
fix the axis ticks, right-click the y-axis, click Edit Axis, and navigate to the
Tick Marks tab. You should beware that this option truly does fix the axis
tick marks, so if you filter the view later, this setting will stick:
Here’s how my line graph looks after fixing the tick marks at 15,000 units:
This same approach can be taken on the x-axis with months if you are using
a continuous axis. This is not always an appropriate choice, but often the
range of the axis is enough to communicate what the visualization is about.
I often show only the starting point and end point of the x-axis of a line
graph, especially when using sparklines. Here’s how my line graph looks
after fixing the axis ticks at eleven months with an origin of January 1st:
To finalize the view, I will hide the axis rulers and change the gridlines to
dotted. Both of these options are found in the formatting pane, which you
can reach by right-clicking the graph and choosing Format:
Compare this to the default line graph at the beginning of the chapter!
Approach #3: Leverage the Dual-Axis
There are at least two ways the second axis on a line graph can be used to
enhance the visualization. Let’s say that we really like the markers from the
formatting tip, but would like to make them more pronounced. To do this,
start by putting the Sales measure on the Rows Shelf a second time, rightclick it, and choose Dual Axis:
Ensure the axes line up by right-clicking the right axis and choosing
Synchronize Axis.
Now that you’ve got two measures on the Rows Shelf, you’ve also got two
sets of Marks Cards for the SUM(Sales) measure. These can be edited
independently, which means you can keep the mark type for the first
occurrence of Sales as Line, but change the mark type for the second
occurrence of Sales to Circle. After sizing the circles, which are your new
markers, hide the right-axis by clicking it and choosing Show Header:
The last tip for using the dual-axis to enhance a line graph is a design
inspired by Google Analytics. When showing only one measure and
dimension member at a time, Google Analytics shows a dual-axis line
graph/area graph combination. To show you this approach, I am going to
filter the view to only the segment that I care about—Corporate:
Now that we’ve isolated a single dimension member, change the mark type
on the second occurrence of Sales to Area. Lastly, reduce the opacity of the
area to something very light, such as 10%. Here is how my final view
looks:
Chapter 75. Three Ways
Psychological Schemas Can
Improve Your Data Visualization
Whether you are aware of it or not, you are constantly recognizing and
processing patterns in your everyday life. Think about when you go to
dinner at a sit-down restaurant that you’ve never been to before. Even
though you’re trying the restaurant for the first time, you will have some
expectation about the order of events, which usually looks like this:
1. You walk in and are greeted by a host or hostess who shows you to
a table.
2. The waiter comes by to introduce himself and takes your drink
order.
3. After returning with your drinks, the waiter takes your dinner
order.
4. Throughout the meal, the waiter may stop by every once in a while
to make sure you’re doing OK and refill your drinks.
5. After the meal, the waiter will make a bad joke about “saving room
for dessert.”
6. After declining, he will either produce your bill from his pocket or
run over to the register to get it for you.
7. You pay and go on your way.
This is one of many examples of a psychological schema (not to be
confused with a database schema) in your everyday life. These patterns
help society align diverse audiences and help us process varying situations
very efficiently. These schemas are so powerful and ingrained that a
disruption to the pattern can be confusing and challenging to overcome. As
one extreme example, imagine showing up to a restaurant and having the
waiter bring you a check before you’ve sat down.
The restaurant pattern goes in an intuitive order so it is unlikely to vary
much, but you also create schemas that are personal to you based on your
own life experiences and worldview. These expectations help you avoid
“reinventing the wheel” because you’ve experienced the same or similar
situation before and know how to handle it.
Schemas play an important role in data visualization because they have the
ability to make or break the two biggest benefits of visualizing data:
reducing time to insight and improving the accuracy of insights. Tap into
your audience’s schemas and you improve their experience; disrupt their
schemas and you run the risk of leading your audience in the wrong
direction.
This chapter shares three ways to leverage schemas to improve your data
visualization.
Schema #1: Spatial Context
Maps help us process data because in addition to the data point, they
provide spatial context that help our analyses. Consider the following bar
chart showing the lowest cost per section to attend the 50th American
Football Championship:
This a good data visualization within best practices, and there are definitely
insights to be found in this chart. However, adding spatial context
immediately helps the analysis make sense, even if you are not familiar
with the stadium where this game was played:
I can use the schema I’ve constructed in my mind from my experiences
buying tickets to many sporting events over my lifetime to know that the
lower and closer to midfield you are, the more expensive the ticket will be.
This will help reduce my time to insight because it’s much faster for me to
determine if the numbers on the bar chart make sense to me intuitively or if
there is a disruption to my schema, which in this case would also lead to
insight (i.e., if lower bowl tickets are going for less money than the upper
deck). Depending on what story you are trying to tell, it may make sense to
display a map like this in addition to, or even instead of, the bar chart. For
my Cost of Attending the 50th American Football Championship
visualization, I chose to show the stadium map and a line graph.
Schema #2: Icons/Shapes/Symbols
A picture tells a thousand words. The second schema that can improve your
data visualization is the use of icons, shapes, and/or symbols. There’s a thin
line between graphics that enhance a data visualization and chartjunk
(discussed in Chapter 98), but when done tastefully, graphics have the
ability to provide much more information than words alone.
At the most basic level, think about how much value a “+” or “–” sign adds
when it precedes a number on a dashboard. When used to show if there was
a positive or negative change in a KPI, just one character reduces the time
to insight and increases the accuracy of insights. Arrows or triangles
pointing up or down work the same way.
That’s a basic example, but many graphics work in this way because we
have preconceived notions about what they mean. Take a look at the
navigation I used on my visualization, The Odds of Going Pro in Sports:
I used icons instead of words to display the different sport options. In my
opinion, this makes the view more engaging, but icons also provide the
advantage of reducing, and often eliminating, language barriers.
In another example, I used a polygon map of a football player to help
illustrate what body parts cause the most collisions in the NFL:
I could have simply made a bar chart by collision source, which would be a
fine approach, but by overlaying the heat map onto the player’s shape, the
viewers can tap into their existing schemas to process the view and discover
insights.
Schema #3: Color
For better or worse, I bet you associate green with good and red with bad.
I’m not exactly sure where that preconception was born, but it seems to be
with us to stay. It is a schema. You don’t have to teach your audience what
red and green mean; they know (or think they know, so be careful!).
I don’t recommend this color combination for both scientific (color
blindness) and personal reasons (I believe it’s ugly), but this is an example
of a schema you can leverage to help your audience make sense of your
data visualizations.
Being aware of your audience’s existing associations can help you help
them decrease their time to insight and improve the accuracy of their
insights. It works both ways though, so be careful not to completely disrupt
their schemas. If you’re making a visualization about fruit, don’t color
oranges purple and grapes orange.
If you’re using color outside of the common green/red or blue/orange color
palettes, be consistent so your audience becomes conditioned to understand
your use of color.
Leveraging these three schemas in a thoughtful way can go a long way
toward maximizing the two biggest benefits of data visualization:
decreasing the time to insight and improving the accuracy of insights. At
the very least, be aware that your audience has their own preconceptions,
and disrupting them can make it more challenging for your audience to find
value in your data visualization.
Part IV. Framework
Chapter 76. Introducing the
INSIGHT Framework for Data
Visualization
To this point in Practical Tableau, we’ve introduced the basics, provided
how-to tutorials for dozens of chart types, and covered some of my favorite
tips and tricks. All of this will help you on your journey to becoming a
Tableau expert, but it is not enough. It doesn’t matter how good you are at
the technical aspects of Tableau if you don’t consider some intangibles that
will help tie it all together. The information in Part IV is the missing link to
help bring your data visualization from good to great.
Over the past eight years, I have personally designed and constructed
hundreds of data visualizations. To this day, I have yet to build a dashboard
that every viewer thought was perfect. Data visualization is an art, and its
value is in the eye of the beholder. There are limitless possibilities and
variables involved in creating a data visualization, too; no wonder that
many people, when confronted with a data visualization issue, stick to an
inoffensive template that does … OK. But you can do better! With a
structured approach to the task of data visualization, you can maximize the
chances that your work will be well received—and communicate the
valuable information inside the data.
The strategic framework I’ve developed—the INSIGHT framework—has
saved me hundreds if not thousands of hours of iteration, increased value
for stakeholders, and led to countless business insights—and now I’m
sharing it with you!
Identify the business question
One of the most common pitfalls in data visualization is trying to
answer too many questions in one view. By prioritizing what the data
visualization will answer, you are able to keep the view simple and
make it clear to the end users what stories they should be looking for in
the dashboard.
Name the KPIs
These key performance indicators (KPIs) should all help answer the
business question that the data visualization is trying to answer.
Shape the data
In order to work with the data in a data visualization software, data
should be prepared in tabular form in advance. For the most flexibility,
each column header should represent a unique field, with subsequent
rows representing every entry for each of those fields.
Initial concept
Get an idea documented, even if it is simply a sketch of the direction
you are planning to take. By not committing too much time to the initial
concept, you will have the flexibility to pivot based on stakeholder
input.
Gather feedback
Ask end users what they think of your initial concept and if they believe
it will meet their needs. This step helps instill some stakeholder
ownership during the design process so they are more likely to support
the final product.
Hone the dashboard
This is your opportunity to incorporate stakeholder feedback and
finalize the data visualization.
Tell the story
Finally, you are ready to distribute the dashboard and allow the stories
in the data to begin making an impact.
The following chapters will take you through each step of the process.
Chapter 77. Identify the
Business Question
The first—and most critical step in the INSIGHT framework for data
visualization—is to identify why you are making the data visualization to
begin with! As a data visualization practitioner in a corporate environment,
I call this step “Identify the Business Question,” but the concept can be
applied to any question you are attempting to answer through visualizing
data, whether that’s a business question or just something you’re curious
about. For example:
What is contributing to our business growth?
Where is the best place to get a cup of coffee in Seattle?
What are the odds of becoming a professional athlete?
It’s incredible to see how often this fundamental step is overlooked in the
real world. My theory as for why is that it is becoming increasingly easy to
access data and it can be tempting to look at too much at one time. While it
may sound convenient to put every number you care about on a single
dashboard, this approach typically does more harm than good.
By having a single business question in mind going into a data visualization
design, you set yourself and your end users up for success by providing a
clear purpose for the dashboard. Furthermore, most times it’s appropriate to
literally state the question to open a dashboard. This not only provides a
purpose, but gives you an opportunity to frame what end users will be
looking for in your dashboard even when you’re not there to explain it to
them.
Notice that this step is called Identify the Business Question, and I can tell
you that the singularity of the word “question” is not coincidental. Some of
the best data visualizations I’ve seen as well as some of my own most
popular dashboards state a single question at the top. From there, the rest of
the dashboard attempts to answer that single question. Sure, additional
insights/context /“rabbit holes” are likely to emerge, but by going into a
data visualization design with one question in mind, you improve the
chances of your work providing value. This is because when you identify a
single question, you’re almost guaranteed that your dashboard will serve at
least one purpose: answering the question.
Throughout the chapters about the INSIGHT framework for data
visualization, I will use my dashboard, Do Old Movies Get Better with
Age?, to illustrate how the framework can be applied in a real-life scenario.
This was the winning entry in Tableau’s 2013 Iron Viz Championship, a
popular data visualization contest held live at the Tableau Conference each
year. I’m using this as my example to show both that I practice what I
preach, and that you can have success adopting this framework.
Here is a screenshot of the viz:
Notice that the dashboard asks a single question in the title, which makes it
clear what the audience should be looking for throughout the rest of the
dashboard. The next chapter will share how you help answer the business
question.
Chapter 78. Name KPIs
The second step in the INSIGHT framework for data visualization is to
name the key performance indicators, or KPIs, that will help answer the
business question identified as the focus for the dashboard. More
specifically, the KPIs should be documented, which serves three key
purposes:
Aligning stakeholders on the data they agree about will help
answer the business question that is important to the organization.
It is much easier to debate the merit of each KPI and make
modifications to the list at this point rather than waiting until you
have a data visualization developed.
Informing the dashboard design. Once a consensus is reached on
the KPIs that should be included in a data visualization, you
basically have a blueprint in terms of what should be included in
the final product.
Providing a historical record so you can review how requirements
change over time. It is common for a business environment to
change to the point where new KPIs or ways of looking at the data
emerge. You may discover a customer segment you want to focus
on or realize that a KPI is no longer helping answer the business
question. Allowing some room for change is OK, but it helps to
maintain a record of the dashboard evolution:
The KPI-naming exercise is not a one-size-fits-all task. It’s possible that a
single KPI can answer the question at hand. Other times, several more KPIs
will be required. I personally try to limit my dashboards to twelve total
components, including KPIs. They are called key performance indicators for
a reason. If you are finding you have more than five or six key metrics, you
likely need to put some thought into what is really moving the needle for
your business and differentiate between key and secondary indicators. The
secondary indicators may be better served in a drilldown type of view, or
you may run the risk of them muddying up the primary focus.
So How Do You Name the KPIs?
I find the best KPIs come from one of two places, or a combination of both:
Measurement planning
Putting some thought into how success should be measured and what
information is required to answer a business question is half the battle
when it comes to building valuable data visualizations for your
organization. Many times, this step alone provides enough to inform a
dashboard’s requirements.
Discovery analytics
If you’re attempting to answer a new business question, it is not always
known what KPIs are most equipped to help answer that question. By
using data visualization tools such as Tableau, there is an opportunity to
quickly pivot through many metrics to get a better feel for which may
be most helpful.
Let’s take another look at my data visualization, Do Old Movies Get Better
with Age?; this time to see how the KPIs ladder up to answering the
identified question:
In the case of this question, “Do old movies get better with age?”, there is at
least one metric that should obviously be required to help answer the
question: age. From here, there was a choice on how success should be
measured, or what constitutes a movie being “better.” Should the
measurement of success be the amount of money the film grossed? Oscar
nominations? Times it made me laugh? All potential choices (assuming the
data is available), but I chose to focus on the average IMDb movie rating. I
also included a third metric for number of reviews because I thought an
important component of the analysis was that older movies tended to have a
smaller sample size of reviews. But that’s it—three “KPIs.”
The rest of the dashboard looks at those three KPIs in different ways in an
attempt to answer the question. The first and second parts of the dashboard
are descriptive in nature, providing the answer and a trend right off the bat.
The final third is more prescriptive in that it slices and dices average rating
by demographics, which helps answer the “why” behind the results.
The next chapter will share how to prepare the KPI dataset so that it’s
usable in your data visualization.
Chapter 79. Shape the Data
The first two steps in the INSIGHT framework for data visualization—
identify the Business Question and nme KPIs—will inform what should be
included in the third step: Shape the Data. In Chapter 4, I discussed the
ideal way to shape data for use with Tableau, but this step is also about
accessing the required data, doing any preparation such as joins or
aggregations, and making sure the dataset is laid out for your data
visualization requirements:
Mastering this step is truly half the battle when it comes to data
visualization, and this chapter will touch on different tactics for ensuring
your analyses are set up for success.
Shaping Data for Use with Tableau
As mentioned in the introduction to this chapter, we have already covered
the ideal way to shape data for use with Tableau, but it’s worth repeating
some of this critical concept. In general, it is easier to work with “vertical”
tables than with “horizontal” tables. In most cases, each column should
represent one field with the field name in the column header, and each
subsequent row should be an entry under that column header.
One common type of data that usually requires reshaping is survey data. In
survey data, each column corresponds to a different question, such as “on a
scale of 1 to 5 indicate the degree to which you agree or disagree with the
following statement,” and each row represents the answers to every
question from a single respondent. This is a recipe for disaster as the data is
wide. It may be easy for analysts to look at but Tableau won’t like it and
you will be fighting to glean any insights. Now, if you reshape, or what
Tableau calls “pivot,” the data so that there are only a few columns with lots
of rows, you may not like looking at the data in a spreadsheet but Tableau
will be much happier.
Joining and Aggregating Data
As your analyses become more sophisticated, it is not uncommon to require
access to data across multiple sources—and when possible, it is often best
to consolidate the data into one centralized data connection. Further, as the
size of your data grows, you will need to start thinking strategically about
how to aggregate your data so it continues to be manageable to work with.
One of the most common questions I receive is if it’s better do this type of
data preparation in Tableau or before you connect to the data with Tableau.
Tableau comes with some useful data preparation functionality, including
the ability to do joins, blending, interpretation, reshaping, and aggregation.
My general recommendation is to prepare the data as much as possible
before it gets to Tableau, but these capabilities are extremely handy for
trying new things on the fly before making them more permanent in the
underlying data source or stream.
One big exception to pre-Tableau preparation that I would be remiss if I
didn’t mention, is with calculated measures. One of the most powerful
features of Tableau is its ability to do quantitative calculations on the fly
across any dimension you throw on a view. If you are aggregating your
dataset before it gets to Tableau to the point where every number is
predetermined, you are basically working with an OLAP, or cube, data
source. This takes away a lot of the exploratory value of Tableau. I suggest
having the raw calculated measure inputs in the dataset before connecting
with Tableau, but creating calculated measures themselves within Tableau.
Laying Out Data for Specific Analyses
Certain chart types, such as Sankey Diagrams and Funnel Charts (pictured
in Chapter 40), are much easier to create if there is some thought put into
how the underlying dataset is laid out. Situations like this are a case-by-case
basis, but I do want to point out again that the dataset itself can actually
help you create data visualizations more efficiently. If you come across a
situation like this where a certain chart type requires a unique data format, I
advise keeping a master data connection for the rest of your workbook, but
creating a second data connection for these unique requirements. The
second dataset may have the exact same data, but it can be laid out in a way
that makes it easier to accomplish the special use case.
Shaping Data for the Iron Viz Example
Sticking with the Do Old Movies Get Better with Age? dashboard example,
let’s take a look at how the “Shape the Data” step was applied.
In the case of the Iron Viz competition, all three contestants were provided
with a clean and easy-to-work-with dataset. After all, this contest is meant
to be a data visualization contest, and not a data preparation contest. So I
admit, this dataset was a lot easier to work with compared to many of the
datasets I come across in my day job. That also means that I did not literally
need to transpose or reshape the dataset in order to use it. That being said,
there was one notable hole in the underlying data: age. As mentioned in the
previous chapter, age was my number one KPI for my analysis, and I
simply could not create the visualization I had envisioned without this field.
Rather than move on to a different concept, I evaluated the existing fields
that I had to work with. Fortunately, I found that the titles of each movie
included the year it was released in the text. If I could strip out the year of
release from each title, I would have a numeric field. From there, I could
subtract the year of release from the current year, creating my field for Age.
So I created a calculated field to isolate year of release that looked like this:
Year of Release = int(mid([Main Movie Title],find([Main Movie Title],"
(")+1,4))
This calculated field tells Tableau to look at each dimension member in the
Main Movie Title dimension and find the “(” character. The number four in
the calculation tells Tableau to return the four characters following the “(”
character.
After isolating the year of release, I created another calculated field for
Age:
Age = Current Year – Year of Release
I was then able to use these fields as part of my analysis. This is a perfect
example of creating something on the fly in Tableau by getting creative
with the existing data. If this were a situation in my day job, upon proving
the value of this field, I would try to make Year of Release and Age
permanent fields in my underlying dataset before it gets to Tableau.
In the next chapter, we will finally start to visualize data!
Chapter 80. Initial Concept
Are you ready to finally start visualizing data? I feel like Mr. Miyagi in The
Karate Kid—making us spend months “waxing on” and “waxing off”
before getting to the reason we came here. The truth of the matter is the
Identify Business Question, Name KPIs, and Shape Data steps in the
INSIGHT framework for data visualization are the foundation required to
make your visualizations as effective as possible:
They also make the visualization component itself more efficient, and dare I
say fun, because the preceding steps help reduce frustration and potential
pitfalls. The strategic thinking put in during the I and N steps inform what
should be included in the dashboard and the S step makes working with the
data more seamless.
After this groundwork has been laid, you’re ready to create an initial
concept for your data visualization.
Creating an Initial Concept
There is no single best way to create a data visualization. There are
seemingly endless factors that can influence a dashboard concept, which
was actually my motivation behind creating this framework to begin with.
If I had to choose the two largest factors though, I would say they are the
data visualization’s (a) audience and (b) purpose. These two factors should
at least provide a starting point for what your data visualization will look
like. When creating an initial concept, think about these questions:
Who is my audience?
If the audience is fellow analysts, you may be able to provide
more advanced chart types (i.e., box-and-whisker plots, Pareto
charts, etc.).
If the visualization is meant for a mass audience, consider
simplifying the concept both in terms of layout and chart
selections to make your story clearer.
If the visualization is being created specifically for a C-level
audience, more weight should probably be put on boiling explicit
insights to the top before diving into any in-depth prescriptive
analyses.
See Chapter 86 for more on this topic.
What is the purpose of the data visualization?
We have covered this in the Identify Business Question step, as well as
put some thought into answering the question in the Name the KPIs
step. During the initial concept phase, you have a chance to prioritize
the KPIs in order to communicate the answer in a way that is intuitive to
the end users.
With the answers to these two questions in mind, I create an initial concept
in one of two ways:
A hand-drawn sketch
That’s right—I will literally draw out a concept. In fact, this has become
my preferred method of creating an initial concept because it is
extremely efficient, and since I am not investing much time building an
idea out, I do not get frustrated when I inevitably have to make a
change.
I cannot draw, but that is OK! The outline, prioritization, and chart
selections will come through and it will make it much easier to pivot if
and when I receive feedback. Here’s a real-life example from a project
with one of my data visualization partners:
A partially developed workbook
In some cases, there are certain dashboard elements that I know will be
included in my final deliverable. If so, I don’t mind spending some time
building these out and will experiment with sizing, layout, and flow on
a dashboard “canvas.” When I take this approach, I usually at least have
an idea of how the dashboard will be distributed, which will inform the
appropriate canvas size (i.e., optimized for mobile, optimized for
printing, etc.). Once I have a blank canvas in Tableau, I can begin
placing elements to create an initial concept before requesting critiques.
No matter which approach to creating an initial concept you choose, the key
is to be open to change at this point in the process. I recommend not
investing a great deal of your effort during this step because your concept
will change—which is discussed in the next step—and you will be happy
you saved your effort for later in the framework.
Chapter 81. Gather Feedback
As mentioned earlier, there is no one best way to create a data visualization
and there are almost infinite factors that can influence a dashboard concept.
I have always said that data visualization is a form of art, and with that,
“beauty is in the eye of the beholder.” One anecdote that I enjoy sharing is
that regardless of the Tableau contests I’ve won, and the popular
publications that have picked up my work, and the hundreds of times I have
created data visualizations…
I have yet to build a dashboard that every single viewer thought was
perfect.
And that’s OK! I understand that it is impossible to please everyone all the
time. Among a diverse audience, different people will have different ideas
of what the business questions are, opinions on which KPIs should be used
to answer those business questions, varying levels of knowledge on data
visualization best practices, personal design preferences, and much more.
Gathering feedback should be an expected—and welcome—step in your
data visualization process. Gathering feedback on your initial concept from
the audience that will be using it provides at least three major benefits:
Improved efficiency
By taking time to gather feedback, you are able to get to the final
product faster. When you dedicate a step to gathering feedback in an
organized fashion, you are much less likely to receive sporadic, overly
detailed feedback after you bring the concept to life.
Reduced frustration
In my personal experience, when I know that incorporating audience
feedback is part of the design process, it makes it less frustrating when
somebody requests that we move in a different direction.
I suggested in the previous chapter that you shouldn’t invest a lot of
time on the initial concept. It is easier to hear criticism or varying
opinions when you haven’t spent time actually building out a vision
before gathering feedback.
Ownership
I have found that when you proactively gather feedback from end users,
they take ownership in your final dashboard. Things tend to go
smoother when the audience has some stake in your work. I don’t have
any science behind this, but I think subconsciously, people are less
likely to criticize something if they had some say in its creation.
How you gather feedback is up to you and is largely dependent on your
audience. For example, if you are building a dashboard for a small audience
of one to three, you may simply send them an image of your initial concept
and ask them to respond with their thoughts. If the audience is slightly
larger, you may opt to set up an hour-long brainstorming meeting to think
through different approaches as a group.
When designing for a mass audience, consider sending the initial concept to
two or three individuals in your personal network to get a sample of how
the overall population may look at your visualization. The key with your
“preview” audience is that you choose individuals with diverse
backgrounds that better reflect a larger, and diverse, public audience.
Even if you are creating a visualization for yourself, I encourage you to at
least sleep on your initial concept. By stepping away from the design
process, you can determine if you are still happy with the approach or have
some ideas for improvement.
In the next chapter, I will share how to incorporate the feedback that you’ve
gathered and hone the dashboard.
Chapter 82. Hone Dashboard
After gathering feedback from your stakeholders, you are ready to finalize
your data visualization. I call this step “hone the dashboard” because you
are refining your initial concept based on the audience input provided in the
previous step. At this stage in the INSIGHT framework, the business
question (or purpose of the data visualization), the KPIs that will be used to
answer that business question, and the dataset that contains those KPIs,
should all be in a solid—if not final—state:
The task that is left to complete is investing the time to actually build out
the components of the dashboard and lay them out. Depending on how
much time you invested in the Initial Concept step, you may have quite a bit
of effort left to get to a working product. In fact, I recommended that in
most situations, the initial concept should have very few working
components or even none (in the case that your initial concept was a hand-
drawn sketch). While this step leaves quite a bit of work to bring your
concept to life, it is much more efficient because you only have to build the
dashboard elements once (versus building everything only to have the
audience make you move in a completely different direction).
While there is no one best way to create a dashboard, here are a few general
rules I have in the back of my mind when trying to finalize a view:
Dashboard dimensions should be determined by the method of
distribution. For example, if you know the dashboard will be
printed out or attached to an email, consider making the dashboard
the same size as an 8½- by 11-inch piece of paper. If you know the
dashboard will be consumed on mobile devices, make the
dashboard the same size as a tablet or mobile phone.
Keep dashboard elements to 12 components or fewer. By capping
the number of dashboard elements, you keep the design focused
and help the story in your data emerge more efficiently and
effectively. If you find yourself requiring more than 12
components, consider breaking up the dashboard into multiple
views or even multiple business questions. Occasionally I will start
with a descriptive overview, but use interior pages to provide more
prescriptive analyses.
Keep It Simple in terms of chart selections, user experience, and
design. Being clear and concise is another best-practice method for
telling your data-driven story, which we will discuss in the next
and final step of the INSIGHT framework.
I will close this chapter by addressing one of the biggest questions in any
design process: What do you do if the audience feedback is conflicting or
outside of data visualization best practices? Remember, part of honing the
dashboard is the opportunity to incorporate the stakeholder feedback, and
there are several benefits to doing so which were outlined in Chapter 81. So
what should you do if the audience disagrees with you or each other? Or
worse, they want to create a dashboard with 15 pie charts on it?
Ultimately, you are the final gatekeeper of the dashboard and need to
prioritize which feedback makes sense and how it fits together. The
designing outside of best practices question is one I have struggled with
because I really do find it hard to put my name on views that are just a huge
spreadsheet or include charts such as pies or packed bubbles. My solution is
to provide the views in both ways: (a) the way that was requested, and (b)
the way that I recommend. This way everybody gets what they want, and I
at least have the opportunity to share the best-practice approach to a
specific situation. Sometimes my advice is taken; sometimes it’s not. But by
providing both approaches, I don’t lose any sleep because I know I tried to
help.
Honing the dashboard can be an iterative step itself, so don’t worry if you
don’t get it perfect on the very first try. Following the steps in the INSIGHT
framework to this point will help make this step as efficient as possible, and
you soon will be ready to distribute your work.
Chapter 83. Tell the Story
Once you have honed your dashboard and possibly iterated a couple of
times to land on a final product, you are ready to distribute your data
visualization. I call this step “Tell the Story,” because you have hopefully
integrated some storytelling tactics into your dashboard and your data has a
compelling story to share. Further, I believe that the entire purpose of data
visualization is to find and share actionable stories that are based in
quantitative evidence. If your dashboard does not provide insights that can
help inspire action in your organization, it’s probably not worth sharing to
begin with:
No, there’s not always an earth-shattering realization that comes from every
single weekly report you may create. That being said, if you have put some
strategic thought into identifying the business question that your dashboard
is answering and how the KPIs you’re measuring will answer that question,
you drastically increase the chances of your dashboard providing actionable
insight.
So assuming you’ve followed the INSIGHT framework to this point and
your dashboard is sure to provide valuable insights, your method of
distribution once again comes back to my largest factor when creating a
data visualization: the audience. In my experience, the audiences for my
dashboards are almost as diverse as the factors that go into creating the
dashboard itself. They truly live on any and all points of a spectrum in
terms of both their analytical sophistication and their technical
infrastructure.
For example, I have created dashboards for audiences that have never heard
of Tableau. With the analytics partner that I have in mind, I refreshed the
dashboard data once per month and saved the dashboard as a PDF that I
attached to an email. On the other end of that spectrum, I’ve worked with
several partners that have a very robust Tableau Server implementation in
place where I can post the dashboards and set them up to automatically
update. This makes it a little easier to tell the story because users can
subscribe for periodic email updates, and starting with Tableau 10, you can
even subscribe other people to receive your dashboards with the most up-todate data available.
Regardless of your audience, there are a few specific tactics you can use to
help tell the story that emerges in your dashboard:
Context
You won’t always be around to explain your dashboard to end users. Be
sure to provide some context for your dashboard so your end users have
an idea of what they should be looking for as they navigate your work.
This context can be as simple as a title and subtitle on the dashboard
itself, but can include additional information such as the source of the
data or the date range being applied to the visualizations.
Inline insights
One of the most effective methods of providing findings and
recommendations for next steps is to explicitly write them out within
the dashboard. One way to do this is to design in a text box for “inline
insights” that the developer or analyst can modify with their own
thoughts. Some insights can even be automated through the use of
calculated fields that will display a sentence based on the performance
of the data.
Annotations
If a dip on a line graph, for example, is influenced by an event that is
not readily apparent in the dashboard, add an annotation to the line
graph to provide additional context. In just one hypothetical example,
let’s pretend that the line graph is looking at daily production. If you
know the factory was closed for two days due to unforeseen
circumstances, but this is not data that is normally tracked or reported to
the audience, help provide this context by annotating the graph.
I’ll close the INSIGHT framework for data visualization part by using the
Do Old Movies Get Better with Age? example—the winning visualization
in the 2013 Tableau Iron Viz Championship—one more time. The three Iron
Viz finalists each year are among the best of the best Tableau users in the
world. While I pride myself on balancing data and design, I considered one
of my competitors more skilled at design than me, and the other competitor
more skilled at data. While I think my balance between the two helped, I
think the primary reason I was able to win was storytelling.
At the end of the Iron Viz contest, each contestant gets to explain their data
visualization. While the other two contestants used most of their time to
walk through the technical aspects and user experience of their dashboards,
I literally told the story behind what motivated my approach. I believe this
helped me connect with the judges and gave purpose to my data
visualization, providing the edge needed to pull off the win. In a corporate
environment, the judges from the Iron Viz are your audience, and pulling
off the win equates to finding and sharing a valuable insight that causes
positive change for your business.
Part V will discuss more storytelling tactics you can integrate into your
dashboard development process.
Part V. Storytelling
Chapter 84. Introduction to
Storytelling
So how exactly do you tell a data-driven “story”? I fear that storytelling in
the context of data visualization has become a bit of a buzzword. What’s
worse is the concept is often mentioned without practical examples of how
you can apply storytelling techniques to data visualization. This section
offers an introduction to storytelling and aims at providing several tangible
tips for incorporating storytelling techniques into your data visualization. If
the INSIGHT strategy described in Part IV is the key to taking your work
from good to great; storytelling is the key to taking your data visualization
from great to actionable: the “Holy Grail” of the profession.
Storytelling has been used in every culture as a means of engaging
audiences and communicating everything from entertainment to moral
values. Stories work because humans are wired to retain stories; not
independent facts or statistics. In fact, after a presentation, 63% of attendees
remember the stories presented, while just 5% of attendees remember the
individual statistics.1 This is particularly relevant to data, where business
insights risk being lost amid a deluge of increasingly large sets of numbers.
Think about what you remember after seeing an effective data visualization
compared to a raw spreadsheet of numbers. The difference is inherent
storytelling at work.
The parallels between data visualization and storytelling are undeniable.
Much like stories, data storytelling includes three critical elements:
1. Characters
2. Plot or storylines
3. Narrative
With data, KPIs and contextual metrics can be considered the characters,
storylines can be considered the insights, and the narrative is data
visualization—or the style in which the insights are being communicated.
Data visualization practitioners have a lot of say with all three elements of
data storytelling: your strategy informs the KPIs that are being used to
answer the business questions at hand; your ability as an analyst helps
unearth the insights from the data; and the style in which you communicate
those insights goes a long way in determining if your visualization will be
actionable and cause a change.
Interestingly, not to mention amusingly, data storylines tend to follow
another parallel, The Seven Basic Plots from Christopher Booker:2
1. Overcoming the Monster; the protagonist (us), uses the power of
data insight to make a recommendation that overcomes an obstacle
to the business.
2. Rags to Riches; we leverage data visualization to add value and
maximize our company’s ROI.
3. The Quest; we have a business question or know something is
impacting the business, but must use data visualization to locate
the answer.
4. Voyage and Return; we travel to lengths only data visualization can
bring us, returning heroically with business-changing insights.
5. Comedy; it really can be funny when data visualization reveals an
insight that was seemingly under our nose for quite some time, but
was disguised as a wall of numbers in our monthly Excel report.
6. Tragedy; unfortunately, this may be the most common storyline. At
least data visualization helps us find the “tragedy” as efficiently as
possible and, when done well, helps us know what to do about it.
7. Rebirth; this one is my favorite. This is when the main character
realizes the error of his ways, and uses the power of data to
become a better employee.
As our strategy generally informs the “characters” in our analyses and the
plot is one of the seven just outlined, these tips will focus on narrative, or
style of communication, to maximize the effectiveness of two types of
stories:
You, the visualization creator, know the outcome to the story. In
this case, it is your responsibility to communicate the insight as
effectively as possible so that action is taken.
You make the end user part of the story. This happens when you
include interactivity that allows users to find storylines about
themselves or something they care about.
1
Heath, C. and Heath, D. (2007). Made to Stick: Why Some Ideas Survive
and Others Die. New York: Random House.
2
Booker, C. (2004). The Seven Basic Plots: Why We Tell Stories. London:
Continuum.
Chapter 85. A Data Visualization
Competition—That’s Also an
Analogy for the Data
Visualization Process
Before getting into the tips, I want to use the Iron Viz competition one more
time to share a bit more about how I think about data visualization. If you
have ever seen me present on the topic of visual analytics, you have heard
me use Tableau’s Iron Viz Championship as an analogy for good data
visualization. The “Iron Viz” is a competition held annually at Tableau’s
conference at various locales throughout the United States. It is the
culmination of a year’s worth of Tableau users using the latest in Tableau
product developments to create innovative Tableau Public dashboards.
There is only one way to receive an invite to compete in the Iron Viz, and
that is to win one of three Tableau Public feeder contests held throughout
the year leading up to the annual conference. During the contest, the three
“Iron Vizzers” compete live in front of several thousand conference
attendees. Each contestant is given the same dataset, and they have exactly
20 minutes to create the best data visualization they can before being
judged by the audience, the previous year’s winner, and a panel of Tableau
product experts.
It’s quite a spectacle—and a lot of fun. As the contest begins, each
competitor walks to the stage through dim lighting and heavy fog. Dramatic
music is blaring. The competitors even don chef-like jackets—a nod to the
contest’s format borrowed from the Iron Chef television show. After some
announcements and introductions from two emcees, the contest is played
out on huge projection screens so the audience can watch every
competitor’s move in real time.
The reason I love this event as an analogy for data visualization is because
it is a perfect balance of sizzle and steak—both at their highest levels. The
presentation aspect is needed to get the largest audience possible interested
in the event and make it an entertaining experience from start to finish. It
truly transforms the type of work I do every day into must-see theatre. It
guarantees that the event will be (literally) remarkable, enticing the
audience to share on social media, write blog posts about it when they
return home, and of course, come back in the future for more. At the same
time, the three contestants have been thoroughly vetted and are among the
best in the world at what they do. The visualizations they are about to pull
together promise to be top quality, and are the core of the event. As with
data visualization, the data, analysis, and the designer’s ability to
communicate that analysis are the heart of the work. These key elements are
strong enough to stand on their own, but the Iron Viz maximizes their
effectiveness by helping make them memorable and shareable.
I argue that the best data visualizations are those that not only incorporate
data visualization and analysis best practices, but those that also possess a
sense of storytelling—whether that be through usability, graphic design,
inline insights, or innovative visual approaches that help make the message
of the dashboard stick.
My goal in Part V is to provide actionable tips that will help you round out
your existing corporate dashboards in a way that maximizes their
effectiveness in your workplace.
Chapter 86. Tip #1: Know Your
Audience
There are not many tactics that are going to improve the chances of your
data visualization making a difference around the workplace more than tip
#1: know your audience. Before you create a single chart that you intend to
share, putting some thought into who will see that chart will dramatically
improve your data visualization.
My favorite analogy for this concept is the old Southwest Airlines Wanna
Get Away? campaign. In one of the commercials, a rapper performing at a
concert mistakenly and passionately thanks the audience by saying “Thank
you, Detroit—we love you!” The crowd begins to boo and another
performer informs the speaker that “Detroit was last night.” I have actually
been at several concerts where the artist on stage thanks the home crowd by
name. Even though the performer surely thanks every stop’s hometown in
the same way, hearing your own city’s name provokes a great sense of pride
and is usually an easy way to make a connection with the audience. Get it
wrong, however, and the city shout-out has an equally, if not more, negative
impact on the crowd.
This same principle can be applied to your own corporate dashboards.
Knowing your audience goes a long way to making a connection and
maximizes the chances that your end user will understand and happily adopt
the reports that you have created. Get it wrong, and you risk permanently
damaging the chances of getting your visualizations off the ground around
the office. Think about this the next time you undertake a visualization
project. Here are just a few examples:
If your dashboard is intended for a C-level audience, keep your
work simple and direct. Focus on KPIs and the progression toward
goals. You may also consider creating dashboards that are optimal
for being saved as PDFs, to improve the chances that your work is
either attached to an email or printed out and handed to a C-level
executive.
If your work is intended for fellow analysts, build in interactivity
that allows them to find their own stories in the data. In Tableau,
filters, dashboard actions, and parameters are my go-to tools for
achieving this.
If you are using Tableau Public and attempting to make your data
visualization connect with a mass audience, don’t be afraid to use
freeform dashboards, story points, and even incorporate some
graphic design elements. Believe it or not, some people think of
data as dry! Leveraging some of these tactics will make your
visualizations much more shareable.
Data visualization is not a one-size-fits-all practice. Regardless of the
storyline you have to share, knowing your audience will help you prioritize
and make the most of the data-driven storytelling tips to follow.
Chapter 87. Tip #2: Smooth the
Excel Transition
Tableau is not Excel. Excel is not Tableau. One of the most common
barriers to Tableau adoption is the belief that similar data visualizations can
be created more easily in Excel. This may be true for certain situations, but
if your goal is to master the art of data-driven storytelling, you must
leverage the strengths of each software individually. I do not use Tableau to
create and store my datasets. While it’s possible, the thought alone makes
me cringe with frustration. That is not what Tableau is best at. On the other
hand, I don’t attempt to use Excel to make beautiful, interactive dashboards.
I’m sure with some elbow grease, this could be achieved, but the one
million row limit in Excel alone makes this solution impossible in the
enterprise-level visual analytics projects I work on. That is not what Excel
was designed to do.
And that is OK!
I love both of these programs and use them almost every day, but for
different reasons. If Tableau’s goal was to replace Excel, Excel would not
be one of the primary connection types available in its software. Tableau
Personal Desktop users, who are restricted to using flat data files, rely
heavily on the ability to interact with their Excel files in Tableau. Tableau
knows that it is not Excel.
Nevertheless, the Tableau versus Excel debate is one I encounter regularly.
My recommendation for anybody experiencing the same pushback to
leveraging the data visualization capability of Tableau, or moving from
crosstab views to visual analytics, in general, is to start with highlight
tables. The following exercise can be used to help illustrate the power of
applying even a very simple visualization to your data. You’ll find that even
with the most basic visualization, you’ll transition your forgettable
spreadsheet to a remarkable data story.
First, take a look at the following image, which is what an Excel
spreadsheet looks like with no conditional formatting. See how many
seconds (minutes, maybe?) it takes you to determine the top three values in
the table:
Next, take a look at the same data, encoded by color. In this case, the higher
the sales, the darker the green. Now count how many seconds it takes you
identify the three highest values:
Much less time, right? This is the power of data visualization. This image is
called a highlight table, and as you can see, even the simplest forms of data
visualization can lead to much shorter time to insight. You can easily create
highlight tables in Excel or Tableau, and I have found they are a great way
to introduce the power of data visualization. In the tips to follow, I will
introduce more complex data visualizations and data-driven storytelling
techniques that can be integrated more efficiently in Tableau, but many
times, you have to start by helping your audience understand why data
visualization plays an important role in analytics.
Chapter 88. Tip #3: Leverage
Color
I found I could say things with color and shapes that I couldn’t say any
other way—things I had no words for.
—Georgia O’Keeffe
During his keynote presentation at the 2014 Tableau Conference, Christian
Chabot (Tableau co-founder and former CEO) talked about data analysis
being a creative process. As an analyst, you may not think of yourself as an
artist, but by its nature, data visualization is an art form. Visual analysts use
data to express insights and provoke action. As Chabot put it, “Analysts and
artists are both on a mission to reveal something new—to discover truth, to
find meaning.” So if you are doing visual analytics, congratulations—
you’re an artist! If that label makes you feel slightly uneasy, don’t worry,
this chapter covers several tips on utilizing one of the most powerful forms
of artistic expression: color.
While leveraging color is relatively easy to put into practice, it is also one
of the most effective tools for discovering and sharing insights.
A Few Benefits of Leveraging Color in Your
Data Visualization
Color makes the stories in your data pop. The primary use of color
is a practical one: it helps the insights in your data emerge, both for
you and your audience. Color helps accomplish a shorter time to
insight by providing (a) a means to identify dimension members so
you can quickly recognize strong and poor performers (i.e., each
categorical value can have a different color such as as West is
colored orange, and East is colored blue), and (b) a scale to
illustrate relative performance (i.e., a sequential palette that shows
Sales turning a darker green as they increase or a divergent palette
that shows positive sales as blue and negative sales as orange).
Color helps engage your audience. Careful color selections, or
even the use of color at all, is an easy way to subliminally capture
and keep the attention of your visualization users. I have found that
the use of color is often a key ingredient in achieving remarkability
in data visualization.
Color provides an opportunity for you to show your narrative style.
Perhaps your company’s brand colors work well as primary or
secondary palettes (this is not always the case, so consider with
caution!). Maybe you want to use color to make an emotional
alignment with the story the visualization is sharing (i.e., a darker
look and feel when addressing a darker topic).
Customizing Your Use of Color Is Easy with
Tableau
The following is one colorful example from my Tableau Public portfolio.
Remember, if you ever see something you like in a Tableau Public viz, you
can download it to find out how it was created. The same is true with colors
—if you see a color you like, you can download the workbook to find the
values that generated the color. More on color values in just a moment:
This visualization uses the out-of-the-box “Temperature Diverging” color
palette in Tableau. Even though it is typically not best practice to use red
and green due to a common color blindness that impacts around 1 out of 10
men, I couldn’t resist using these colors for a viz specifically about traffic.
Fortunately, the particular hues of red and green used here are actually
color-blind friendly. The only downside was that using the color palette in
Tableau was not as flexible as I would like because this certain color palette
is only available for use when coloring continuous measures (i.e., lower
values colored red; higher values colored green). The good news is Tableau
allows you to customize colors and how you can use them if you know the
values used to generate them.
There are three types of color values that you can use to customize colors in
Tableau. The quickest way to customize colors in Tableau is to know either
the (a) Hue-Saturation-Luminance, or (b) Red-Green-Blue values. Both
HSL and RGB use a combination of three, three-digit numerical codes. You
only need to know one of the combinations because when you use one, the
other will automatically be generated. For example, if you type in the RGB
values of a color, the corresponding HSL values will be generated. Any
color can be added and used in Tableau by double-clicking a color in
Tableau color legends until you see a color dialog box and enter the HSL or
RGB values. The custom color dialog box looks like this on a PC:
Here are the RGB values for Tableau’s temperature diverging color palette
if you would like to use them in your own data visualization. The first value
is the level of red, the second is green, and third is blue:
Green: 82.153.133
Yellow: 219.207.71
Red: 194.107.81
Orange: 239.180.78
The third type of color value that can be used with Tableau is called hex,
which is a six-digit numerical code. Note that all colors have all three types
of values (among others): HSL, RGB, and hex. Hex values can be used to
create a variety of custom color palettes in Tableau. You can use a tool like
ColorSchemer to find the color values you need.
For more tips on getting the most from color, review Chapter 55.
Chapter 89. Tip #4: Keep It
Simple
I didn’t have time to write a short letter, so I wrote a long one instead.
—Mark Twain
I love this quote from Mark Twain because the author is putting a value on
prioritizing content. It is said that Twain’s “complete” bibliography remains
incomplete due to the volume of his writings, and the fact that they were
often completed for obscure publishers—not to mention under a variety of
pen names. However, even as one of the most prolific writers of all time,
this quote implies that Twain believed the most effective storytelling was
done by being clear and concise.
This same idea applies to data visualization: keep it simple. One of the most
common mistakes I see in dashboard layout and design is attempting to
create silver-bullet dashboards that provide every possible answer to the
business question at hand—all in a single view. One of the things I find
myself saying often is “just because it is possible in Tableau does not mean
you should do it.” Tableau makes it easy to add filters, charts, and objects to
a dashboard, but there is a point when too many options for the end user
actually detracts from your visualization, making it harder for the story in
the data to emerge.
A concept that’ I often consider is Occam’s razor, usually described as “the
simplest answer is usually the correct one.” William of Ockham did not
have data visualization in mind when he devised this principle in the early
13th century, but I believe the concept fits quite nicely with the practice.
Think about how bar charts have withstood the test of time, and despite
their simplicity, continue to be one of the most effective ways to
communicate the differences in data.
Less is almost always more when it comes to communicating your datadriven story. ’To help illustrate this tip, let’s review one of my most-viewed
Tableau Public vizzes to date, which was built using four widgets: one title,
two filters, and one chart:
I primarily credit the success of this visualization with its simplicity. The
visualization is simple in several different ways:
It asks and answers a single question.
It offers only two filters—one with two options; the other with
four.
The story is communicated using a single chart.
The story in this visualization is almost impossible not to understand—and
understand very quickly—by analysts and nonanalysts alike. By keeping it
simple, you maximize the effectiveness of your data-driven storytelling
across the largest audience possible.
Chapter 90. Tip #5: Use the
Golden Ratio
Without mathematics there is no art.
—Luca Pacioli
The Golden Ratio, or 1:1.618, is a number found in patterns that we see all
around us every single day. In fact, the shape of this book and likely the
screen you’re reading this on (if you’re an ebook reader) are probably pretty
close to a Golden Rectangle, which is a rectangle where the long sides are
1.618 times longer than the short sides. The Golden Ratio is used in the
design of the televisions we watch, architecture, paintings from the likes of
Salvador Dali, and even occurs naturally in plants and our own DNA.
Shapes and patterns created with the Golden Ratio have been found
aesthetically pleasing for centuries, and when it comes to data visualization,
these patterns offer the added benefit of helping us prioritize the content we
share in our dashboards. I’ve mentioned that I try to stick to twelve
dashboard components or fewer, including titles, charts, and filters. The
Golden Ratio is one of the tools I use to help guide how to select and lay
out those twelve widgets.
The gist of the layout is that the most important data you are
communicating should be toward the top and to the left, with lower-priority
information appearing further toward the bottom and right of your view.
Just as you start reading a page in a book, you can expect your audience to
approach your data visualization the same way.
Knowing your audience will help you choose which content earns the prime
real estate on your dashboard. For example, if your audience is C-level
executives, you should likely have your main measurements of success and
your progress toward achieving that success near the top left of your
dashboard. If you are creating self-serve reports that your audience is going
to use to help answer their own needs, you may want to consider
prioritizing the filters, which will be a natural starting point for this type of
end user.
The Golden Ratio is effective in both a horizontal layout as well as a
vertical layout. The choice of a vertical or horizontal dashboard should be
based on how you intend to distribute your data visualization. For self-serve
dashboards with many filters that other analysts are going to use to help
find stories in the data, I typically opt for a horizontal layout. I prefer
vertical layouts for dashboards that I know are going to be saved as PDFs
and passed around, and for all of my Tableau Public dashboards, which are
embedded in blogs that typically have vertical designs.
Using the Golden Ratio in your data visualization is an easy way to
subconsciously provide a familiar and well-balanced layout to your
audience. It also serves the practical purpose of helping you prioritize
content and think about how your audience is going to consume your
dashboard.
Chapter 91. Tip #6: Retell an
Old Story
Our stories are not new; yet, in the retelling we are reborn as heroes.
—Harley King
I think we’ve all been there—a few months after introducing a new
reporting format, you may start to get the sneaky suspicion that your weekly
or monthly updates are not being opened by stakeholders. Or perhaps they
are being opened, but that fresh new reporting format that was so well
received upon release is no longer being used to gain as much insight as it is
capable of providing. This may be due to rarely fluctuating KPIs, a lack of
understanding on how to leverage the reporting, or maybe simply a shortage
of time to dedicate to finding stories in the data.
The nature of many KPIs used to answer business questions is that they are
steady and/or predictable. Think about a website’s bounce rate and average
time on site—for better or worse, two KPIs often used to measure a
company’s ability to engage website visitors. Without a site redesign, these
two KPIs may never fluctuate more than 5%–10% over the entire life of the
website. Once you have seen these numbers two or three times, they
become stale, and end users become less and less motivated to use the
reporting you’re creating for them. In the same vein, you may have KPIs
that follow a seasonal pattern, and your end users know exactly what to
expect from week to week or month to month; this may make them
indifferent to large spikes or dips spotted in your reporting.
The good news is that data visualization provides a means for re-engaging
your audience by retelling your data’s stories in new ways. Data
visualization tools like Tableau enable you to (a) make your dashboards
more aesthetically pleasing, (b) add filters and functionality that allows end
users to find their own stories in the data, and (c) makes your reporting
more usable so that finding insights is more intuitive for the user.
As just one of infinite possible examples of retelling an old story, I took a
shot at reimagining sports standings. As a data visualization evangelist, I
view data tables as the least effective way of communicating data. As a
sports fan, I am forced to view tables almost exclusively to see how my
team is doing—and this is true for every league: NFL, NBA, MLB, NHL,
MLS, among others. Tables have been used to track league standings in
Europe’s “football” leagues for over a hundred years. They even
affectionately call their standings, “The Table.” To show how much more
value visualizing sports standings adds compared to the traditional table, I
re-created the table in North America’s Major League Soccer as a Tableau
Public data visualization.
First, take a look at the traditional standings from mlssoccer.com:
Eastern Conference Points Games Played PPG W L T
Kansas City
35
20
1.75 10 5
5
D.C.
34
19
1.79 10 5
4
Toronto
26
17
1.53 7
5
5
New York
24
20
1.2
6
9
New England
23
19
1.21 7
10 2
Philadelphia
23
21
1.1
5
8
8
Columbus
23
20
1.15 5
7
8
Chicago
20
19
1.05 3
5
11
Houston
19
20
0.95 5
11 4
Montreal
14
19
0.74 3
11 5
5
Western Conference Points Games Played PPG W L T
Seattle
38
18
2.11 12 4
2
Salt Lake
32
20
1.6
8
4
8
Colorado
30
20
1.5
8
6
6
Dallas
29
20
1.45 8
7
5
Los Angeles
27
17
1.59 7
4
6
Vancouver
27
19
1.42 6
4
9
Portland
24
20
1.2
5
6
9
Chivas
23
20
1.15 6
9
5
San Jose
20
18
1.11 5
8
5
Now, take a look at the data visualization created using the same data:
In addition to the table, you now have the ability to do the following in a
single view:
Filter between conference and league standings.
See how many games each team has played and how many games
they have remaining.
Hover over every single game to see the teams that played and the
final score.
Determine what it will take for each team to make the playoffs.
Gain better understanding into how teams are performing relative
to each other.
The same principles used to add value to this century-old story can be used
to reinvigorate your reporting at work, engage your audience, and maximize
the impact of your data visualization. I’m willing to bet that by retelling old
stories, you will discover many new “Rags to Riches” storylines in your
existing data!
Chapter 92. Tip #7: Don’t
Neglect the Setup
When you tell a story, you don’t jump to the climax without first building
up the characters and working your way through the plot. If you skipped the
setup, the story would not be as effective as possible. Data visualization is
the same way.
When you work closely with a dataset for a long time, the insights that
emerge may begin to feel intuitive. It is natural to think that the audience
for your data visualization will find the seemingly “obvious” stories in the
data as easily as you. This may be true occasionally, but why not make it a
guarantee by setting the user up for success by adding some context to your
work? This will also allow you an opportunity to guide the way your data
visualization is consumed and ensure that you and your audience will align
on those aforementioned “obvious” stories in your data.
If you don’t believe your data visualization will be interpreted differently
by each stakeholder, you have likely never seen an Iron Viz Championship.
I am always amazed by the diversity of stories that emerge from the same
dataset each and every time the competition is held. The designers not only
find unique stories in the data, but they communicate the stories using
varying chart types, fonts, colors, and context.
Here are just a few tips on setting up your data visualization:
Always include a title. This helps set an expectation for what your
work is about and can provide valuable information to the end user
such as data sources and the date range covered.
Ideally, you can ask a single question to open your data
visualization. Each item in your dashboard will then ladder up to
answering that single question. Oftentimes, one dataset can be used
to answer many different questions, but by stating up front what
question you are focusing on answering, you guide how your
audience will consume your data visualization.
Explain the features available in your dashboard up front. For
example, if your visualization is interactive, explain the filtering
options available.
Here is an example of a setup I like from Anya A’Hearn in her 2012 Iron
Viz winner, Does Tornado Alley Deserve Its Moniker? Notice that the viz
asks one question, and the rest of the viz attempts to answer the question. I
also like how she saved real estate by building her color legend into the
setup. This also helps the end user understand how to read the dashboard
right from the start:
By not neglecting the setup, you help align your message with the
audience’s expectations by guiding the story that the data is telling.
Chapter 93. Tip #8: Don’t Use
Pie Charts
“The only worse design than a pie chart is several of them.”—Edward Tufte
Pie charts have become one of the most recognizable and widely adopted
chart types in business and data journalism. Being that the message that pie
charts convey is almost universally understood, it is tempting to incorporate
pie charts into your own data visualization. However—data visualizer
beware—while the message that pie charts convey is immediately
recognized (parts of a whole), the insights that pie charts provide are not.
Using pie charts works against you and your end users because when
compared to other visualization choices, they make it more challenging to
glean accurate stories from your visualization.
The pie chart’s primary limitation is that people are much better at
comparing lengths and heights, as you would see in a bar chart or line
graph, than they are at comparing areas within a pie. Further, the long-tail
results, or the thinner pieces of a pie, tend to become unreadable. Pie charts
are also a very poor vehicle for communicating changes over time.
Despite the empirical evidence against pie charts, I continue to see them in
some of the world’s most trusted news sources, stock reports, and corporate
dashboards, among many other places. It is easy to make fun of people’s
use of pie charts, but I want to be clear that when you hear people
recommend avoiding pie charts, it is not some kind of elitist-datavisualization-specialist credence—it is a best practice based in evidence.
I’ve always viewed the prolific use of pie charts as a huge opportunity to
educate and improve the data visualization space. While graphical methods
of statistics date back over 200 years, we still have a lot to improve—which
is a great thing for you if you are reading this and are interested in
evangelizing the benefits of data visualization.
To help, here is a simple exercise to illustrate the reduction in time to
insight from a pie chart to more appropriate chart types.
First, have a look at this series of pie charts, showing the sales by
department over a four-year period. Take 15–30 seconds and think of a
couple of insights that the charts provide:
You likely gathered that the entire pie was getting slightly larger over time
(though it was hard to tell by how much and what that means), but it is
pretty difficult to ascertain which pieces of the pie are causing the growth.
With an easy tweak in Tableau, look at the exact same data as a line graph
(take the same 15–30 seconds to understand what the data is telling you—
though it likely won’t take you nearly that long):
Much easier, right? By converting our pie chart to a line graph, we can
easily see that all three categories are on the rise, and by how much. We
were able to process the visual and get to the insight much faster. If you are
not as interested in the performance over time, and want to see how each
category performed compared to each other each year, use a bar chart:
Again, your brain processes heights of bars more easily than it processes
areas in a pie. Using a bar chart also provides you more real estate to
display the values, either as dollar amounts and/or percentages of the whole
(as you were trying to convey by using a pie chart). To take this one final
step further, if you only care about comparing how each category performed
against the others for one period in time, you can isolate the bar chart to
show just the year in question:
I understand that you may have a stakeholder that has a hard time letting go
of pie charts. If you or a boss can’t quite go cold turkey, here are a couple of
tips for using pie charts while you transition away from them:
Stick to five slices or fewer, including the “other” category. As
mentioned previously, the thinner, long-tail slices become
unreadable. If you find yourself saying, “but I have to represent all
fifteen of my categories,” that is another vote for you moving away
from pie charts.
Only use pie charts to show comparisons for one point in time.
Avoid using them in a time-series analysis as shown in the first
example.
For more thoughts on the topic, review Chapter 52.
Chapter 94. Tip #9: Provide
Visual Context
Content is king, but context is God.
—Gary Vaynerchuk
Context is useful in data visualization because it helps you avoid the
dreaded question, “So what?” As powerful and simple as they are,
fundamental chart types such as bar charts and line graphs are often used in
a vacuum. Lack of context makes it difficult for an end user to understand,
engage, and eventually take action. By building context into the visuals
themselves, you help the stories in the data emerge, even if you aren’t there
to explain them.
For this reason, context helps us tell both types of stories discussed in the
introduction to this section. If you as the visualization creator know the
endgame, you can use context to make your story stand out and “stick.” If
you are building a self-service interactive data visualization, adding in
context will help your end users analyze the data and find the storylines that
are most relevant to them.
In Chapter 92, I shared some recommendations for what to provide at the
top of a dashboard. There are several ways to add context to the rest of the
dashboard including:
Index scores (covered in Chapter 61); not only do these scores
provide comparisons, they help normalize the data.
Sparklines (covered in Chapter 24); this chart type is essentially a
small set of line graphs that allow you to view high-level trends
across several metrics at the same time.
Bullet graphs (covered in Chapter 26); this chart type is a variation
on the bar chart that adds context in the form of comparison points
such as prior period performance and/or goals.
Small multiples (covered in Chapter 25); this chart type is similar
to a table of visualizations instead of raw numbers, which allows
the end user to compare results across several different dimensions
and/or measures at the same time.
The Cost of Attending the Baseball Championship Series is an example of
small multiples providing context that led to remarkable insight:
Chapter 95. Tip #10: Use Callout
Numbers
Callout numbers are one of the easiest ways to communicate what is most
important to you in your data-driven story. A Google Images search for
“callout” provides several examples of speech bubbles, thought bubbles,
and Batman-style “BAM”/“POW” graphics. While I typically do not
enclose my callout numbers in such an illustration, they share the purpose
of explicitly telling the main story in your data visualization.
Callout numbers, as I’m calling them, are simply oversized numbers that
should be in a legible font that is easy to consume. As these callout numbers
will be communicating the most important numbers in your view, they
should be prioritized near the top and left of your dashboard. For more on
prioritizing and laying out content, review Chapter 90.
In Tip #4 (Chapter 89), I discussed keeping your data visualizations simple.
This is a critical concept if you want to cut through the noise and be as
effective as possible at communicating the story in your data. Callout
numbers provide a means for cutting through the noise, even within your
own views.
Here is an example from my portfolio using callout numbers. This viz
includes two numbers that stand out: 42 (Jackie Robinson’s number that is
retired league-wide), and 71 (the number of seasons without integration in
MLB). The end users can see instantly what the dashboard is about and why
I think the content is important. From there, they can decide whether or not
they want to explore the data:
If you use callout numbers in your view, they will likely be the first thing
that your end users are drawn to. This serves two important purposes: (a) it
instantly tells the main point of your dashboard and (b) gives end users a
natural place to decide whether or not they need to continue searching for
the answers or context they are looking for. This could come into play with
C-level executives, who may only want a top-level data point before
leaving your visualization—and this is not necessarily bad.
I compare this behavior to a website’s bounce rate. There is a common
misconception that it is always bad to have a high bounce rate (or rate of
people that view only one page on your website before leaving). However, a
perfectly optimized web page that provides exactly what visitors are
looking for without making them search for it on a second page will have a
very high bounce rate. In the corporate world, you may have numbers that
do not fluctuate very often, and callout numbers will be a valuable tool for
either providing what users are looking for or communicating that it’s
important for them to investigate further.
Chapter 96. Tip #11: Allow
Discovery
Tell me and I forget. Teach me and I remember. Involve me and I learn.
—Benjamin Franklin
I’ve always loved this quote from Benjamin Franklin, and especially in the
context of data visualization, because I think it applies to the practice in a
couple of ways. First, simply telling a stakeholder your results is the least
effective way to get your data-driven story to stick. By its nature,
visualizing data provides additional context beyond verbally sharing
findings, so practitioners are already a step ahead in communicating
actionable insights. Second, tools like Tableau allow data
designers/artists/developers to build in interactivity that lets end users find
stories in the data on their own. When end users are involved, whether it be
in the iterative process of a dashboard design or in interacting with a
dashboard, the shared sense of ownership goes a long way toward making
your data visualization a success. When end users find an insight on their
own, they are more likely to remember it, and what’s better, do something
about it.
Allowing discovery is a tip I take personally because, as a huge sports fan
in a relatively small market (Kansas City), my teams do not get as much
coverage as some of the teams in larger cities on the coasts. With tools like
Tableau, there is no longer an excuse to not include relevant information for
every fan. This is something I keep in mind every time I create a new data
visualization. This same principle applies in a corporate setting, as you now
have the capability to provide relevant information to a variety of
stakeholders in the same amount of space. For example, you can provide
filters that change the view based on product categories or regions. You
may have data size considerations, but it is theoretically possible to allow
end users to look at every order or every customer individually.
In Tableau, there are three easy-to-implement ways to allow discovery,
which gives you the power to make your end user part of the story:
Filters
We’ll start with the most obvious tool for allowing discovery: filters.
Any filter used in the making of a view can be added to a dashboard.
Filters can be shown in two ways:
From within a sheet view, right-click a filter on the Filters Shelf
and select Show Filter. When the sheet is added to a dashboard,
the filter will appear with the sheet.
From within a dashboard view, (a) click the down arrow that
appears when you hover over a sheet, (b) hover over Filters, and
(c) make the appropriate selection.
What filters look like:
See Chapter 11 for a review on filters.
Dashboard actions
Dashboard actions are a more subtle way to add interactivity to a
dashboard. They also have the added benefit of saving processing time
if your Tableau workbooks are published to Tableau Server, Tableau
Online, or Tableau Public. Dashboard actions are easy to create, but
there are many options on how they can be utilized. The easiest way to
implement dashboard actions is to click the down arrow that appears
when you hover over a sheet and select “Use as Filter.” This will create
a simple dashboard action behind the scenes that will filter your entire
dashboard based on the item clicked in the sheet that you opted to use as
a filter.
What dashboard actions look like (clicking Florida filters the area chart
on the right):
See Chapter 56 for a review on dashboard actions.
Many people do not realize that web-based Tableau workbooks are
interactive. This will improve as more and more people are exposed to
the functionality of the software and end users become comfortable
exploring a dashboard on their own. In the meantime, you may want to
include a brief instruction somewhere on your dashboard such as,
“Click to filter by the element selected.”
You may even want to consider using hover actions so end users that are
new to the software may stumble into the interaction capabilities that
you’ve built in. For example, they may accidentally hover over the map
in your dashboard, causing a change that makes them realize how to use
your data visualization. This option is set when you build a dashboard
action; instead of having the action execute on select (or click), choose
to have the action execute on hover.
Parameters
Parameters are user-generated values that can be used in calculations.
Another advantage of using parameters is that you can provide userfriendly names to the values, making it easier for your end users to
understand what each selection will do. By showing the inputs for the
parameters on your dashboards, end users can experiment with different
scenarios on their own.
What parameters look like:
See Chapter 14 for a review on parameters.
Parameters are a slightly more complex way of allowing discovery. To
learn how to build the what-if analysis pictured, see Chapter 48.
Chapter 97. Tip #12: Balance
Data and Design
Data should always be the heart of any data visualization. Obviously, you
cannot have a data visualization without data—and it is imperative that the
data is accurate and honest. If I had to choose one element of a new data
visualization to focus on between its data or design, I would make sure the
data is right first every single time.
That being said, without making some design considerations, your data
visualization is doomed to falling short of its full potential. Balancing data
and design is another tip that I take personally because I often hear criticism
from data purists that do not see the value in complementing the data with
an appealing design. To those I ask:
What is the purpose of data visualization?
My answer is that the purpose of data visualization is to find and share
actionable stories that are based in quantitative evidence. To make your
insights actionable, this means sharing them with the most relevant, and
many times, largest audience possible. If you don’t provide your data
stories in a well-packaged design, you drastically minimize the chances of
your work spreading, and thus, it is consumed and acted on by fewer
people.
See Chapter 54 for some tactics for improving your balance between data
and design—even if you don’t have any design experience. This chapter
also shows a before and after to help illustrate the value this balance can
provide.
These tips will ensure your dashboard has its best chance at being shared
and causing action.
Chapter 98. Tip #13: Eliminate
Chartjunk (But Not Graphics)
Chartjunk is a term coined by Edward Tufte in his book, The Visual Display
of Quantitative Information. In it, Tufte defines chartjunk as “non-data-ink
or redundant data-ink.” My interpretation of chartjunk is that it is any
design element that is counterproductive, actually detracting from a data
visualization rather than adding value to it. Chartjunk can be as brash as
charts that are made to fit within a graphic, with the data almost a
complementary element to an illustration (see the work of Nigel Holmes). It
can also be as subtle as a three-dimensional bar or extra gridlines. Calling
nonessential elements “chartjunk” is a fair criticism, but the same person
who invented the term also said the following:
“Only a picture can carry such a volume of data in such a small space.”—
Edward Tufte
As with most debates, the truth probably lies somewhere in the middle.
When the design becomes the primary purpose of a data visualization, it can
become distracting and even misleading. Neglect design completely and a
data visualization can be unengaging. In the last tip, I explained the
importance of balancing data and design in data visualization. The tasteful
use of graphics is one way to do that.
Chartjunk is not always composed of graphics. There are several examples
of “non-data-ink” outside of graphics, including extra gridlines, shading,
and three-dimensional marks. In the same way, graphics do not always
create chartjunk. In fact, graphics are one of the most powerful ways to
communicate information in a small space, and they also help engage an
audience.
Consider the following “symbol map” showing sales by US state. This is
technically a scatter plot with a circle on each combination of latitude and
longitude. The circle is sized and colored by the sales amount. Here is the
scatter plot with no image:
Now see what happens when we add a background image to the exact same
scatter plot:
The map graphic helps you decode dozens of latitude/longitude pairs almost
instantly, leveraging schemas for state locations that you have been building
up in your mind over many years. The map also provides geospatial
context, which can lead to additional insight that you may not have
uncovered looking at a crosstab or bar chart view. This would be especially
powerful with an additional data layer, such as showing sales by zip code in
relation to store locations.
To help communicate more efficiently and engage your audience, consider
using graphics to help complement your data visualization in these three
ways:
Background
An attractive background can be a great way to contain a data
visualization while communicating what the piece is about. In my
opinion, a background with a clear interior container for the charts and
graphs is not a distraction, but I do caution you to leave the background
as the background. Once background elements overlap or become the
primary message of a data visualization, it is counterproductive and
takes the end user longer to find the story that your data is sharing.
Icons
Using icons instead of words to communicate what a number represents
helps end users understand what’s happening in your data visualization
without them even having to read. For example, a dollar icon could be
used to represent sales. Icons also help reduce language barriers in the
case that your data visualization is viewed internationally.
Marks
Think about a scatter plot showing the sales by three departments:
furniture, office supplies, and technology. You could use a unique shape
(i.e., Square, Circle, and Triangle) to represent each of the three
departments, but this would cause the end user to look back and forth to
the legend to determine which shape represents which department. One
alternative would be to use graphics as your marks to cut out the middle
man and help your end user process the view faster. For example, a
chair, stapler, and phone could represent furniture, office supplies, and
technology, respectively.
Using graphics is about first engaging your audience, and then helping them
process your data visualization more efficiently.
Chapter 99. Tip #14: Use
Freeform Dashboard Design
Conformity is the jailer of freedom and the enemy of growth.
—John F. Kennedy
Using freeform dashboard design is an easy way to tie several of these data
visualization tips together including Tip #5: Use the Golden Ratio
(Chapter 90) and Tip #12: Balance Data and Design (Chapter 97). Starting
all the way back with Tableau version 8.0, data visualization developers
have the option to not only select the overall height and width dimensions
of their dashboards, but the ability to place charts, titles, filters, and
graphics on the exact x and y coordinates of their choosing—down to the
pixel.
This feature is extremely powerful in that it removes all spatial restrictions
and offers designers the freedom to use an entire dashboard canvas. Prior to
Tableau 8, all dashboard elements had to literally fit inside of a box. The
creative freedom that comes with freeform dashboard design provides
additional means for engaging end users and making your data visualization
worthy of sharing. The biggest benefit that I see from this update is that
Tableau users can now create what are essentially interactive infographics.
Here are just a few of the possibilities:
Design a background image for your data visualization that is the
same height and width as your final dashboard. Place the image in
the dashboard first, then float all of the elements over the image.
Experiment with the sizing and layout of icons and other graphics
to create the best look and feel for your data visualization.
Place dashboard elements in better relation to related content.
To help illustrate, take a look at a data visualization I originally created in
Tableau 7, but gave a makeover in Tableau 8. In fact, this was a contest with
the specific objective of showing off the new features in Tableau’s latest
product release— including freeform dashboard design.
Consider the following viz:
Notice that every item is in its own container, with no overlap. I did not
have much choice but to waste a great deal of real estate in the center of the
dashboard where the main player comparison takes place.
Now take a look at the freeform dashboard design:
With freeform dashboard design, I was able to create an attractive
background image and float everything on top of that image exactly where I
wanted it, resulting in an interactive infographic. I was also able to place
icons for Salary, WAR (an advanced baseball statistic), and XVAL (an
advanced baseball statistic) in better relation to their titles and values.
I would be remiss if I didn’t point out that the trade-off for the type of
flexibility and precision that floating objects provide is that they require
additional effort and attention to detail. Most beginning Tableau users start
with tiled objects, and that is the best choice for rapid iteration. Starting
with tiled objects is perfectly OK, but as your skills progress, you will find
the most flexibility and design-friendly options with floating objects.
Chapter 100. Tip 15: Tell a Story
Storytelling is the most powerful way to put ideas into the world today.
—Robert McAfee Brown
In an ideal scenario, the stories in your data are so compelling that they are
self-explanatory. Unfortunately, this is rarely the case. What’s worse, at
times we are so close to the data and insights that we don’t realize that our
data visualizations need additional context in order to be properly
understood.
If we want our data visualizations to be understood, elicit sharing, and—
eventually— cause action, we need to help tell the data-driven stories in our
dashboards. Here are just a few ways to help complement a data
visualization with written anecdotes:
In Chapter 92, I remind data visualization practitioners to “not
neglect the set-up.” By adding some context to open a dashboard,
you clearly communicate what your work is about. This works
even better if you are able to ask a single question that the rest of
your dashboard attempts to answer. This guides end users and
helps them find the answer on their own, giving the discovered
insights a better chance to stick with your audience.
I also use “inline insights” as a tactic for communicating my
analysis of the data. To do this, I will simply build a text box into
my data visualizations that provides real estate for me to add my
own two cents about my findings and recommendations.
Thirdly, don’t underestimate the power of annotations. Many
times, the practice of data visualization is extremely dependent on
context. For example, if I am analyzing web analytics data and see
a large spike in traffic, I would like to know what offline tactics
may have driven the spike. I may be able to see that the spike was
a result of an increase in direct traffic, but without input from
advertising stakeholders, I will not be able to fully explain the
trend. Perhaps our company launched a television commercial
during the timeframe in question. These are the pieces of context
that I like to add in the form of annotations.
Finally, if you have a chance to be in the room when an end user
interacts with your data visualization, try to—literally—tell a
story. Why did you make the visualization? What were the key
findings? What actions should we take next?
With a firm grasp on the technical tactics in Tableau, a strategic approach to
data visualization, and some elements of storytelling, your work will have
the best-possible chance at causing positive actions.
Index
A
actionable data visualizations, Introduction to Storytelling
actions
creative uses of dashboard actions, Three Creative Ways to Use
Dashboard Actions-Tableau Dashboard Action #3: Do a Google Search
or Google Image Search from a Dashboard
Google Search or Google Image Search from a dashboard, Tableau
Dashboard Action #3: Do a Google Search or Google Image Search
from a Dashboard
primer on Tableau dashboard actions, A Primer on Tableau Dashboard
Actions
using every sheet as a filter, Tableau Dashboard Action #1: Use Every
Sheet as a Filter
dashboard actions for custom navigation/filter icons, How to Make IconBased Navigation/Filters in Tableau
leveraging dashboard actions to improve user experience, Improve User
Experience by Leveraging Dashboard Actions
using dashboard actions instead of filters, Tip #2: Limit Filters; Use the
“Apply” Button
Add Action dialog box, A Primer on Tableau Dashboard Actions
Add Image dialog box, Building Custom Background Maps in Tableau
Add Phone Layout, Designing Device-Specific Dashboards
Add Reference Line dialog box, How to Make Bullet Graphs in Tableau,
How to Make a Box-and-Whisker Plot in Tableau
Distribution, selecting, How to Make Bullet Graphs in Tableau
addressing field (table calculations), An Introduction to Table Calculations
Adobe Illustrator, How to Make Custom Polygon Maps
aggregations
choosing before creating bar chart, Five Ways to Create a Bar Chart in
Tableau
choosing for a measure, Measure Filters in Tableau
date aggregations, How to Make a Line Graph in Tableau, How to
Change Date Aggregation Using Parameters
changing using parameters, How to Change Date Aggregation Using
Parameters-How to Change Date Aggregation Using Parameters
in calculated field for measue selection, How to Use Parameters to Select
a Measure in Tableau
in calculated fields, Why Use Calculated Fields?-More on Aggregating
Calculated Fields
options for, in Tableau, An Introduction to Aggregation in Tableau
alerts
adding to dashboards, Three Ways to Add Alerts to Your DashboardsAlert 3: Heat Map Dashboard with Optional Tableau Server Email
date settings, Alert 1: Date Settings
dynamic labels, Alert 2: Dynamic Labels
heat map dashboard with optional Tableau server email, Alert 3: Heat
Map Dashboard with Optional Tableau Server Email
of exceptional or poor performance, including, Include Alerts of
Exceptional or Poor Performance
Alteryx, How to Make Custom Polygon Maps
Analytics pane, Cluster feature, How to Make a Cluster Analysis
Angle Marks Card, How to Make Donut Charts in Tableau
annotations, Tip 15: Tell a Story
for points on a background map, Building Custom Background Maps in
Tableau
removing, Building Custom Background Maps in Tableau
Apply button, Tip #2: Limit Filters; Use the “Apply” Button
Apply to Worksheet option (filters), More Options with Filters
area graph/dual-axis line graph combination, Approach #3: Leverage the
Dual-Axis
Area mark type, How to Make a Stacked Area Chart
audience
aligning your message with through setup, Tip #7: Don’t Neglect the
Setup-Tip #7: Don’t Neglect the Setup
engaging and communicating with, using storytelling, Introduction to
Storytelling
engaging with use of color, A Few Benefits of Leveraging Color in Your
Data Visualization
gathering feedback from, Gather Feedback
conflicting feedback or outside of best practices, Hone Dashboard
identifying, Creating an Initial Concept
knowing your audience, Tip #1: Know Your Audience-Tip #1: Know
Your Audience
dashboard layout and, Tip #5: Use the Golden Ratio
examples, Tip #1: Know Your Audience
re-engaging by retelling data stories in new ways, Tip #6: Retell an Old
Story
Automatic mark type, How to Make a Highlight Table in Tableau
automation, Which Tableau Product Is Best for Me?
AVG aggregation, An Introduction to Aggregation in Tableau
axes
axis titles in line graphs, Approach #1: Use Formatting Available in
Tableau
changing axis range in a histogram, How to Make a Histogram in
Tableau
continuous fields and, Discrete Versus Continuous
for custom background map, Building Custom Background Maps in
Tableau
hiding, Building Custom Background Maps in Tableau
hiding in small multiples, How to Make Small Multiples in Tableau
hiding in sparklines, How to Make Sparklines in Tableau
independent, Independent Axes in Tableau-Date Hierarchies in Tableau
reducing number of axis ticks, Approach #1: Use Formatting Available in
Tableau
reducing tick marks in a line graph, Approach #2: Maximize the Data-Ink
Ratio
removing zero (0) from, How to Make Sparklines in Tableau
synchronizing, How to Make Dual-Axis Slope Graphs in Tableau
axis rulers, using to add a baseline, Approach #2: Use Axis Rulers to Add a
Baseline
B
backgroud elements, Tip #13: Eliminate Chartjunk (But Not Graphics)
background image, mapping in Tableau, How to Map Anything in Tableau
building a custom background map, Building Custom Background Maps
in Tableau-Building Custom Background Maps in Tableau
bar charts
as alternative to pie charts, Tableau Pie Chart Alternative #1: Bar Chart
bullet graphs as improvement on, How to Make Bullet Graphs
converting to slope graphs, How to Make Dual-Axis Slope Graphs in
Tableau
converting to stacked bar, Tableau Pie Chart Alternative #2: Stacked Bars
or Areas
creating a bar chart to start a slope graph, How to Make Slope Graphs in
Tableau, How to Make Dual-Axis Slope Graphs in Tableau
creating bar chart for box-and-whisker plot, How to Make a Box-andWhisker Plot in Tableau
creating in Tableau, options for, Five Ways to Make a Bar Chart/An
Introduction to Aggregation-Five Ways to Create a Bar Chart in Tableau
creating vertical bar chart for a waterfall chart, How to Make a Waterfall
Chart
histograms vs., How to Make a Histogram
in small multiples, How to Make Small Multiples in Tableau
line graphs vs., How to Make a Line Graph in Tableau
making bar charts beautiful in Tableau, Three Ways to Make Beautiful
Bar Charts in Tableau-Approach #3: Add Caps to Bars
adding caps to bars, Approach #3: Add Caps to Bars
using available formatting, Approach #1: Use Formatting Available in
Tableau
using axis rulers to add a baseline, Approach #2: Use Axis Rulers to
Add a Baseline
simplicity and effectiveness of, Tip #4: Keep It Simple
vs. one-dimensional unit charts, The Case for One-Dimensional Unit
Charts
bars and lines, sticking mostly to in data visualizations, Stick Mostly to
Lines and Bars
baseline, adding using axis rulers, Approach #2: Use Axis Rulers to Add a
Baseline
being remarkable, Five Design Tips for Enhancing Your Tableau
Visualizations
benchmarks, creating using level of detail expressions, Using Level of
Detail Expressions to Create Benchmarks-How to Use Tableau Level of
Detail (LOD) Expressions to Create Benchmarks
big data, Five Tips for Creating Efficient Workbooks
bins
creating, An Introduction to Connecting to Data in Tableau
in histograms, How to Make a Histogram
changing size of, How to Make a Histogram in Tableau
Blank option (dashboards), An Introduction to Dashboards in Tableau
blogs, setting up a data blog, Tip #3: Leverage Search Engine Optimization
(SEO)
books on Tableau, Tip #3: Read Up
Boolean type, Tip #4: Boolean → Integer → Float → Date → Date Time →
String
bounce rate for websites, Tip #10: Use Callout Numbers
Box Plot reference line, How to Make a Box-and-Whisker Plot in Tableau
box-and-whisker plots, How to Make a Box-and-Whisker Plot-How to
Make a Box-and-Whisker Plot in Tableau, How and Why to Make
Customizable Jitter Plots
adding reference line, How to Make a Box-and-Whisker Plot in Tableau
creating bar chart to start, How to Make a Box-and-Whisker Plot in
Tableau
creating stacked bar chart and converting to dot plot, How to Make a
Box-and-Whisker Plot in Tableau
how to read, How to Make a Box-and-Whisker Plot in Tableau
IQR (Interquartile Range), How to Make a Box-and-Whisker Plot in
Tableau
brain processing of lengths and heights vs. areas in pie charts, Tip #8: Don’t
Use Pie Charts
branding your data visualizations, Approach #1: Use Formatting Available
in Tableau
bullet graphs, How to Make Bullet Graphs-How to Make Bullet Graphs in
Tableau, How to Make Donut Charts, Tip #9: Provide Visual Context
adding reference distribution for Last Years sales, How to Make Bullet
Graphs in Tableau
adding reference line for Last Years Sales, How to Make Bullet Graphs in
Tableau
creating bar chart as foundation, How to Make Bullet Graphs in Tableau
creating for calculated fields, How to Make Bullet Graphs in Tableau
improvement on bar charts, How to Make Bullet Graphs
showing progress toward goals for KPIs, Introducing Pace Charts in
Tableau
using to show progress toward goals, How to Make Bullet Graphs in
Tableau
bump charts, How to Make Dynamic Dual-Axis Bump Charts-How to
Make Bump Charts in Tableau
creating, How to Make Bump Charts in Tableau
making it dual-axis, How to Make Bump Charts in Tableau
making the dual-axis bump chart dynamic, How to Make Bump Charts in
Tableau
business question, identifying, Identify the Business Question-Identify the
Business Question
C
Calculated Field dialog box, How to Make Bullet Graphs in Tableau
calculated fields, An Introduction to Calculated Fields-More on
Aggregating Calculated Fields
aggregations in, More on Aggregating Calculated Fields
boolean, for current period and prior period, How to Compare Any Date
Range to the Previous Date Range on the Same Axis in Tableau
creating, Why Use Calculated Fields?
creating for dates in unequal ranges, How to Compare Unequal Date
Ranges on One Axis
creating for days in a range, How to Compare Any Date Range to the
Previous Date Range on the Same Axis in Tableau
creating for size of bar caps, Approach #3: Add Caps to Bars
creating in a bullet graph, How to Make Bullet Graphs in Tableau
creating negative Profit measure for waterfall chart, How to Make a
Waterfall Chart
creating with dimension parameter for highlighted dimension, How to
Add a Reference Line to a Dimension
duration, How to Make a Gantt Chart
ensuring valid calculation, Why Use Calculated Fields?
for date aggregation parameters, How to Change Date Aggregation Using
Parameters
for date equalization, How to Compare Any Date Range to the Previous
Date Range on the Same Axis in Tableau
for dimension selection parameter, How to Use Parameters to Select a
Dimension in Tableau
for measure selection parameter, How to Use Parameters to Select a
Measure in Tableau
for Month/Day/Current Year calculated date, How to Equalize YearOver-Year Dates in Tableau
for parameters, An Introduction to Parameters in Tableau
for progress to goal in pace chart, How to Create a Pace Chart with a
Linear Pace in Tableau
for returns, in Pareto chart, How to Make a Pareto Chart in Tableau
for stoplight index, Why Do I Have to Use the Fancy Approach You’re
About to Share?
for year-over-year date equalization, How to Equalize Year-Over-Year
Dates in Tableau
formatting numbers in, Why Use Calculated Fields?
getting the most out of, and running workbooks efficiently, Tip #4:
Boolean → Integer → Float → Date → Date Time → String
Jitter field, using INDEX function, How and Why to Make Customizable
Jitter Plots
leveraging functionality in Tableau, Why Use Calculated Fields?
Pace field in linear pace chart, How to Create a Pace Chart with a Linear
Pace in Tableau
Placeholder field, The Solution: A Calculated “Placeholder” Field
rank for sales in bump chart, How to Make Bump Charts in Tableau
sets in, Five Ways to Use Tableau Sets
using for dynamic label alerts, Alert 2: Dynamic Labels
using in a donut chart, How to Make Donut Charts in Tableau
using in funnel chart, Option 1: The Step Dimension
calculations, custom, executing on the fly, Tip #4: Boolean → Integer →
Float → Date → Date Time → String
callout numbers, Are Text Tables or Crosstabs Ever the Best Choice?, Tip
#10: Use Callout Numbers-Tip #10: Use Callout Numbers
capped bar charts, Approach #3: Add Caps to Bars
categorical custom color palettes, Using Custom Color Palettes in Tableau
categorical variables
discrete, comparing, How to Make Dual-Axis Slope Graphs in Tableau
discrete, connecting with line in slope graphs, How to Make Dual-Axis
Slope Graphs
Chabot, Christian, Tip #3: Leverage Color
chartjunk, eliminating, Tip #13: Eliminate Chartjunk (But Not Graphics)Tip #13: Eliminate Chartjunk (But Not Graphics)
Circle mark type, How to Make a Heat Map in Tableau, How to Make a
Box-and-Whisker Plot in Tableau
clearing dashboard actions, A Primer on Tableau Dashboard Actions
cluster analysis, How to Make a Cluster Analysis-How to Make a Cluster
Analysis
CNT (count) aggregation, An Introduction to Aggregation in Tableau
CNTD aggregation, An Introduction to Aggregation in Tableau
color blindness, Customizing Your Use of Color Is Easy with Tableau
Color Harmony Compendium (Marks and Sutton), The Psychology of
Color
Color Marks Card, An Explanation of Level of Detail, An Introduction to
Encoding, How to Make a Highlight Table in Tableau, How to Make a Heat
Map in Tableau
Clusters placed on, How to Make a Cluster Analysis
Dimension Choice field on, How to Make Bump Charts in Tableau
Measure Values field, Use Separate Legends, How to Use Legends Per
Measure
transparency, controlling, How to Make a Symbol Map in Tableau
using for secondary measure in tree maps, How to Make a Tree Map in
Tableau
colors
adding to 100-point index table, Adding Color to a 100-Point Index Table
using custom ordered-sequential color palette, Adding Color to a 100Point Index Table
changing colors of dimension members for highlighting, Approach #1:
Use Formatting Available in Tableau
choosing five or fewer for workbooks, Choose Five or Fewer Colors for
Your Dashboards
color coding in Create Calculated Field dialog, Why Use Calculated
Fields?
coloring a tree map, How to Make a Tree Map in Tableau
coloring bar charts, tips on, Approach #1: Use Formatting Available in
Tableau
conditionally coloring statistically significant circles, How to
Conditionally Format in Tableau Like Excel
custom ordered-sequential palette, extended to 40 steps, What If
Outperforming the Comparison Is Bad?
design tips on color for visualizations, Color
encoding filled map by color, How to Make Filled Maps in Tableau
in a Gantt chart, How to Make a Gantt Chart
in discrete and continuous fields, Discrete Versus Continuous
in heat maps, How to Make a Heat Map
in stoplight indexes, What Is a Stoplight Index?
leveraging color in data visualizations, Tip #3: Leverage ColorCustomizing Your Use of Color Is Easy with Tableau
benefits of, A Few Benefits of Leveraging Color in Your Data
Visualization
customizing color use in Tableau, Customizing Your Use of Color Is
Easy with Tableau
leveraging color to improve data visualizations, Leveraging Color to
Improve Your Data Visualization-Using Custom Color Palettes in
Tableau
color schemes, The Color Wheel: Where It All Begins
color wheel, The Color Wheel: Where It All Begins
psychology of color, The Psychology of Color
using custom color palettes in Tableau, Using Custom Color Palettes in
Tableau
Profit measure in a waterfall chart, How to Make a Waterfall Chart
psychological schema with, Schema #3: Color
stoplight color palette, substituting other colors for, What If
Outperforming the Comparison Is Bad?
using in linear pace chart, How to Create a Pace Chart with a Linear Pace
in Tableau
columns
conditionally formatting individual columns, How to Conditionally
Format Individual Rows or Columns-The Solution: A Calculated
“Placeholder” Field
laying out for heat maps, How to Make a Heat Map in Tableau
options for preparing, An Introduction to Connecting to Data in Tableau
widening in a bar chart, Approach #1: Use Formatting Available in
Tableau
Columns Shelf, Tableau Terminology
date field placed on, How to Make Sparklines in Tableau
Longitude on, How to Make Filled Maps in Tableau
set field added to, Five Ways to Use Tableau Sets
community (Tableau), following, Tip #5: Follow the Community
Compared to what? question, How to Make Small Multiples
comparisons
comparison point in bullet graph, How to Make Bullet Graphs in Tableau
creating and comparing segments, How to Create and Compare
Segments-This Is Awesome; Please Tell Me Other Ways This Can Be
Used!
in alert dashboard, Alert 3: Heat Map Dashboard with Optional Tableau
Server Email
in pie charts, Tip #8: Don’t Use Pie Charts
including in data visualizations, Include Comparisons Such as Year Over
Year
complementary color scheme, The Color Wheel: Where It All Begins
Computation Value, changing, How to Make Bullet Graphs in Tableau
Condition tab (dimension filters), Dimension Filters in Tableau
conditionally formatting individual rows and columns, How to
Conditionally Format Individual Rows or Columns-The Solution: A
Calculated “Placeholder” Field
Excel-like conditional formatting in Tableau, How to Conditionally
Format in Tableau Like Excel
solution, calculated Placeholder field, The Solution: A Calculated
“Placeholder” Field
using legends per measure feature, How to Use Legends Per Measure
connecting to data, introduction to, An Introduction to Connecting to DataAn Introduction to Connecting to Data in Tableau
connectivity, Which Tableau Product Is Best for Me?
context filters, Use context filters
context in data visualizations, Tip #7: Don’t Neglect the Setup, Tip 15: Tell
a Story
providing visual context, Tip #9: Provide Visual Context-Tip #9: Provide
Visual Context
continuous data, Discrete Versus Continuous-Discrete Versus Continuous
as axes, Discrete Versus Continuous
inability to sort, Discrete Versus Continuous
looking at continuous trend over time, How to Make a Line Graph in
Tableau
control charts, How to Make a Control Chart-How to Make Control Charts
in Tableau
creating, How to Make Control Charts in Tableau
coordinates
for background map, Building Custom Background Maps in Tableau
for custom polygon map, How to Make Custom Polygon Maps
COUNTD aggregation, Why Use Calculated Fields?
Create Calculated Field dialog box, Why Use Calculated Fields?, How to
Make Bullet Graphs in Tableau
Create Parameter menu, How to Make a What-If Analysis Using
Parameters
creative process, data analysis as, Tip #3: Leverage Color
crosstabs
creating, How to Make a Highlight Table in Tableau
keeping width to maximum of 10 columns, Keep Crosstab Widths to a
Maximum of Ten Columns
using crosstab views in Tableau, Are Text Tables or Crosstabs Ever the
Best Choice?
currency format, How to Dynamically Format Numbers in Tableau
custom color palettes in Tableau, Using Custom Color Palettes in Tableau,
Customizing Your Use of Color Is Easy with Tableau
custom hierarchies, sets in, Five Ways to Use Tableau Sets
custom shape palettes, adding methodology or instructions with, How to
Add Instructions or Methodology Using Custom Shape Palettes
D
Dashboard Design and Layout Best Practices post, Layout
Dashboard tab, An Introduction to Dashboards in Tableau
Actions, Add Action, A Primer on Tableau Dashboard Actions, Tableau
Dashboard Action #2: Embed YouTube Videos in a Dashboard
dashboards, An Introduction to Dashboards and Distribution-Tableau
Server/Tableau Online
adding alerts to, Three Ways to Add Alerts to Your Dashboards-Alert 3:
Heat Map Dashboard with Optional Tableau Server Email
adding instructions or methodology using custom shape palettes, How to
Add Instructions or Methodology Using Custom Shape Palettes-How to
Add Instructions or Methodology Using Custom Shape Palettes
creating in Tableau, An Introduction to Dashboards in Tableau
adding a worksheet, An Introduction to Dashboards in Tableau
building in other interactivity, An Introduction to Dashboards in
Tableau
left navigation options, An Introduction to Dashboards in Tableau
Tiled or Floating layout options, An Introduction to Dashboards in
Tableau
creative uses of dashboard actions, Three Creative Ways to Use
Dashboard Actions-Tableau Dashboard Action #3: Do a Google Search
or Google Image Search from a Dashboard
doing a Google Search or Google Image Search, Tableau Dashboard
Action #3: Do a Google Search or Google Image Search from a
Dashboard
embedding YouTube videos, Tableau Dashboard Action #2: Embed
YouTube Videos in a Dashboard
primer on Tableau dashboard actions, A Primer on Tableau Dashboard
Actions
using every sheet as a filter, Tableau Dashboard Action #1: Use Every
Sheet as a Filter
device-specific, designing, Designing Device-Specific DashboardsDesigning Device-Specific Dashboards
distributing, Distributing Tableau Dashboards-Tableau Server/Tableau
Online
in packaged workbooks, Packaged Workbooks
to Tableau Public, Tableau Public
to Tableau Server/Tableau Online, Tableau Server/Tableau Online
from workbooks on Tableau Public, Tip #1: Tableau Public
honing, Hone Dashboard-Hone Dashboard
guidelines for creating dashboards, Hone Dashboard
when feedback is conflicting or outside best practices, Hone
Dashboard
icon-based filter in, How to Make Icon-Based Navigation/Filters in
Tableau
improving user experience by leveraging dashboard actions, Improve
User Experience by Leveraging Dashboard Actions
informing design by naming KPIs, Name KPIs
reducing, Tip #5: Reduce Sheets, Dashboards, and Data Sources
sparklines in, How to Make Sparklines
twelve-object limit in custom dashboards, Use a Maximum of 12
Dashboard Objects
using crosstabs to create filters or navigation, Are Text Tables or
Crosstabs Ever the Best Choice?
data
balancing data and design, Tip #2: Balance Data and Design, Tip #12:
Balance Data and Design
shaping, Shaping Data for Use with Tableau-Shaping Data for Use with
Tableau, Shape the Data-Shaping Data for the Iron Viz Example
for Iron Viz competition, Shaping Data for the Iron Viz Example
for use with Tableau, Shaping Data for Use with Tableau
joining and aggregating data, Joining and Aggregating Data
laying out data for specific analyses, Laying Out Data for Specific
Analyses
viewing underlying data, View the Underlying Data
data analysis as creative process, Tip #3: Leverage Color
data blog, setting up, Tip #3: Leverage Search Engine Optimization (SEO)
data connections, An Introduction to Connecting to Data-An Introduction to
Connecting to Data in Tableau
data sources
adding macro filter to, Macro Filters
reducing, Tip #5: Reduce Sheets, Dashboards, and Data Sources
data types
for parameters, An Introduction to Parameters in Tableau, How to Use
Parameters to Select a Measure in Tableau
in calculations, Tip #4: Boolean → Integer → Float → Date → Date
Time → String
data visualization workshops, Tip #4: Take a Training Class
data visualizations
Iron Viz competition as analogy to the process, A Data Visualization
Competition—That’s Also an Analogy for the Data Visualization
Process-A Data Visualization Competition—That’s Also an Analogy for
the Data Visualization Process
on Tableau Public, tips for making them go viral, Five Tips for Making
Your Tableau Public Viz Go Viral-Tip #5: Use Reddit
power of, Tip #2: Smooth the Excel Transition
re-engaging audience by retelling data stories in new ways, Tip #6: Retell
an Old Story
spreadsheets vs., A Spreadsheet Is Not a Data Visualization-Are Text
Tables or Crosstabs Ever the Best Choice?
transitioning from Excel spreadsheets to, Tip #2: Smooth the Excel
Transition
using the Golden Ratio in layout, Tip #5: Use the Golden Ratio
Data Viz Heroes, Tip #5: Follow the Community
Data Window, Tableau Terminology
Edit Data Source, Macro Filters
Data-Ink Ratio, maximizing, Approach #2: Maximize the Data-Ink Ratio
database query languages, Five Tips for Creating Efficient Workbooks
databases
cross-database joins, An Introduction to Connecting to Data in Tableau
Excel workbook in Tableau, An Introduction to Connecting to Data in
Tableau
options for preparing columns, An Introduction to Connecting to Data in
Tableau
datasets
for a Gantt chart, How to Make a Gantt Chart
for a path map, How to Map Paths in Tableau
for pace chart, Introducing Pace Charts in Tableau
loading, time taken in, Five Tips for Creating Efficient Workbooks
preparing before using in Tableau, Prepare data before it gets to Tableau
using context filters on, Use context filters
DATEDIFF function, How to Compare Any Date Range to the Previous
Date Range on the Same Axis in Tableau
DatePart, How to Make a Line Graph in Tableau
dates and time
aggregation of dates, Tip #1: Think Strategically About the Data You
Absolutely Need
allowing end users to change date aggregation in line graphs, Allow End
Users to Change the Date Aggregation of Line Graphs
changing date aggregations using parameters, How to Change Date
Aggregation Using Parameters-How to Change Date Aggregation Using
Parameters
comparing two date ranges on one axis, How to Compare Two Date
Ranges on One Axis-How to Compare Any Date Range to the Previous
Date Range on the Same Axis in Tableau
comparing unequal date ranges on one axis, How to Compare Unequal
Date Ranges on One Axis-How to Compare Unequal Date Ranges on
One Axis
Date dimension for a Gantt chart, How to Make a Gantt Chart
date hierarchies in Tableau, Date Hierarchies in Tableau
date in sparkline, How to Make Sparklines in Tableau
date settings for alerts, Alert 1: Date Settings
Date Time type, Tip #4: Boolean → Integer → Float → Date → Date
Time → String
Date type, Tip #4: Boolean → Integer → Float → Date → Date Time →
String
dates in Tableau, Shaping Data for Use with Tableau
discrete date dimensions, Some Additional Thoughts
equalizing year-over-year dates, How to Equalize Year-Over-Year DatesHow to Equalize Year-Over-Year Dates in Tableau
filtering out partial time periods, How to Filter Out Partial Time PeriodsHow to Filter Out Partial Time Periods in Tableau
combining with changing date granularity, How to Filter Out Partial
Time Periods in Tableau
importance of comparing periods in data visualizations, Include
Comparisons Such as Year Over Year
never using pie charts in time-series analysis, Tableau Pie Chart
Alternative #1: Bar Chart
showing distribution changes over time, Tableau Pie Chart Alternative
#2: Stacked Bars or Areas
time element in line graphs, How to Make a Line Graph in Tableau
trending sales in small multiple example, How to Make Small Multiples
in Tableau
using date as discrete and continuous fields, Discrete Versus Continuous
DATETRUNC function, How to Change Date Aggregation Using
Parameters, How to Filter Out Partial Time Periods in Tableau
density plots, How to Make a Heat Map
descriptions of visualizations, writing for Tableau Public, Tip #3: Leverage
Search Engine Optimization (SEO)
descriptive visualizations, The Case for One-Dimensional Unit Charts
design and data, balancing in visualizations, Tip #2: Balance Data and
Design, Tip #12: Balance Data and Design
design elements, counterproductive (chartjunk), Tip #13: Eliminate
Chartjunk (But Not Graphics)
design tips to enhance Tableau visualizations, Five Design Tips for
Enhancing Your Tableau Visualizations-Details
color, Color
details, Details
layouts, Layout
typography, Typography
usability, Usability
design, freeform, using for dashboards, Tip #14: Use Freeform Dashboard
Design-Tip #14: Use Freeform Dashboard Design
Detail Marks Card, An Explanation of Level of Detail
adding dimension to, in box-and-whisker plot, How to Make a Box-andWhisker Plot in Tableau
providing detail in tree map, How to Make a Tree Map in Tableau
using for dimension in custom polygon map, How to Make Custom
Polygon Maps
using with positions in custom background map, Building Custom
Background Maps in Tableau
detail, attention to, Details
Device Preview button, An Introduction to Dashboards in Tableau,
Designing Device-Specific Dashboards
device-specific dashboards, designing, Designing Device-Specific
Dashboards-Designing Device-Specific Dashboards, Hone Dashboard
Device Preview feature, Designing Device-Specific Dashboards
Generic Tablet dimensions, Designing Device-Specific Dashboards
phone-sized version, Designing Device-Specific Dashboards
difference (table calculation), An Introduction to Table Calculations
dimension filters, set to process only, Tip #2: Limit Filters; Use the “Apply”
Button
dimensions, What Is a Dimension?
adding to a view, An Explanation of Level of Detail
allowing users to choose, How to Make Bump Charts in Tableau, Allow
Users to Choose Measures and Dimensions-How to Use Parameters to
Select a Dimension in Tableau
using parameters to select a dimension, How to Use Parameters to
Select a Dimension in Tableau
creating highlight tables from, How to Make a Highlight Table in Tableau
creating sets from, How to Create a Set in Tableau
creating Sub-Category Segmentation dimension in calculated field, More
on Aggregating Calculated Fields
discrete data and, Discrete Versus Continuous
fields misclassified by Tableau, What Is a Dimension?
filters for, Dimension Filters in Tableau-Dimension Filters in Tableau
highlighting, How to Highlight a Dimension-How to Add a Reference
Line to a Dimension
adding a reference line to a dimension, How to Add a Reference Line
to a Dimension-How to Add a Reference Line to a Dimension
Stop field in a path map, converting to dimension, How to Map Paths in
Tableau
using sets as dimension fields, Five Ways to Use Tableau Sets
Dimensions area of data pane, Tableau Terminology
Create Calculated Field, Why Use Calculated Fields?
geographic dimensions, How to Make Filled Maps in Tableau
discovery analytics, Tip #4: Boolean → Integer → Float → Date → Date
Time → String, So How Do You Name the KPIs?
discovery, allowing, Tip #11: Allow Discovery-Tip #11: Allow Discovery
discrete data, Discrete Versus Continuous-Discrete Versus Continuous
as headers, Discrete Versus Continuous
discrete date dimensions, Some Additional Thoughts
sorting, Discrete Versus Continuous
distribution method, dashboard dimensions and, Hone Dashboard
distributions, Which Tableau Product Is Best for Me?
changes over time, showing with stacked area charts, How to Make a
Stacked Area Chart
comparison across dimension members in box-and-whisker plots, How to
Make a Box-and-Whisker Plot
reference distribution in control chart, How to Make Control Charts in
Tableau
diverging custom color palettes, Using Custom Color Palettes in Tableau
donut charts, How to Make Donut Charts-How to Make Donut Charts in
Tableau
creating, How to Make Donut Charts in Tableau
making a hole in the middle, How to Make Donut Charts in Tableau
using floating sheets, How to Make Donut Charts in Tableau
dot plots
converting stacked bar chart to, How to Make a Box-and-Whisker Plot in
Tableau
converting to dual-axis combo chart, How to Make Tableau Dumbbell
Charts
creating to begin dumbbell chart, How to Make Tableau Dumbbell Charts
dual-axis combination charts, How to Make a Dual-Axis Combination
Chart-Some Additional Thoughts, How to Make Dual-Axis Slope Graphs in
Tableau, Tableau Pie Chart Alternative #3: My Recommended Approach
converting a dot plot to, How to Make Tableau Dumbbell Charts
creating for highlighted dimension, How to Add a Reference Line to a
Dimension
creating for use in Pareto chart, How to Make a Pareto Chart in Tableau
dual-axis line graphs, Approach #3: Leverage the Dual-Axis
combing with an area graph, Approach #3: Leverage the Dual-Axis
dual-axis maps, How to Make a Dual-Axis Map-How to Make a Dual-Axis
Map
combining symbol map and filled map, How to Make a Dual-Axis Map
creating a filled map for inclusion in, How to Make a Dual-Axis Map
creating a symbol map for inclusion in, How to Make a Dual-Axis Map
dual-axis slope graphs, How to Make Dual-Axis Slope Graphs-How to
Make Dual-Axis Slope Graphs in Tableau
creating a dual-axis combo chart, How to Make Dual-Axis Slope Graphs
in Tableau
creating a slope graph, How to Make Slope Graphs in Tableau
creating in Tableau, How to Make Dual-Axis Slope Graphs in Tableau
dumbbell charts, How to Make Dumbbell Charts-How to Make Tableau
Dumbbell Charts
creating, How to Make Tableau Dumbbell Charts
dummy dimensions, How to Add Instructions or Methodology Using
Custom Shape Palettes
duplicating a map in Tableau, How to Make a Dual-Axis Map
duration field, How to Make a Gantt Chart
dynamic dual-axis bump charts, How to Make Dynamic Dual-Axis Bump
Charts-How to Make Bump Charts in Tableau
creating a bump chart, How to Make Bump Charts in Tableau
making the bump chart dual-axis, How to Make Bump Charts in Tableau
making the dual-axis bump chart dynamic, How to Make Bump Charts in
Tableau
dynamically displaying measures, drawback of number formats, How to
Dynamically Format Numbers
E
Edit Axis menu, How to Make Sparklines in Tableau
Edit Filter option, Dimension Filters in Tableau
Edit Shapes dialog box, How to Make Icon-Based Navigation/Filters in
Tableau
Reload Shapes, How to Add Instructions or Methodology Using Custom
Shape Palettes
email alerts, sending with Tableau Server, Alert 3: Heat Map Dashboard
with Optional Tableau Server Email
encoding marks, An Introduction to Encoding
Envisioning Information (Tufte), How to Make Small Multiples
escaping dashboard actions, A Primer on Tableau Dashboard Actions
Excel
reports, using in Tableau, Shaping Data for Use with Tableau
Superstore sample data source, An Introduction to Connecting to Data in
Tableau
Tableau vs. Excel debate, Tip #2: Smooth the Excel Transition
Excel-like conditional formatting in Tableau, How to Conditionally Format
in Tableau Like Excel
exclude all values, A Primer on Tableau Dashboard Actions
EXCLUDE expression, An Introduction to Tableau Level of Detail
Expressions, How to Use Tableau Level of Detail (LOD) Expressions to
Create Benchmarks
Exclude option (dimension filters), Dimension Filters in Tableau
extracts (data source), An Introduction to Connecting to Data in Tableau
F
feedback, gathering, Gather Feedback-Gather Feedback
benefits of, Gather Feedback
conflicting feedack or outside of best practices, Hone Dashboard
Few, Stephen, The Case for One-Dimensional Unit Charts
on one-dimensional unit charts, The Case for One-Dimensional Unit
Charts
Fill Below option, reference distribution, How to Make Bullet Graphs in
Tableau
filled maps, How to Make a Filled Map-How to Make Filled Maps in
Tableau, How to Make Custom Polygon Maps, Three Alternative
Approaches to Pie Charts in Tableau
creating for a dual-axis map, How to Make a Dual-Axis Map
creating manually in Tableau, How to Make Filled Maps in Tableau
filters, An Introduction to Filters-Macro Filters
dimension filters, Dimension Filters in Tableau-Dimension Filters in
Tableau
filter dashboard actions, A Primer on Tableau Dashboard Actions
filtering a view for clusters, How to Make a Cluster Analysis
filtering out partial time periods, How to Filter Out Partial Time PeriodsHow to Filter Out Partial Time Periods in Tableau
for date date range comparison, How to Compare Unequal Date Ranges
on One Axis
icon-based, creating, How to Make Icon-Based Navigation/Filters in
Tableau-How to Make Icon-Based Navigation/Filters in Tableau
leave the filter option, A Primer on Tableau Dashboard Actions
limiting on a dashboard, Tip #2: Limit Filters; Use the “Apply” Button
macro filters, Macro Filters
measure filters, Measure Filters in Tableau-Measure Filters in Tableau
more options with, More Options with Filters
Order Date filter for alert, Alert 1: Date Settings
using crosstabs to create dashboard filters, Are Text Tables or Crosstabs
Ever the Best Choice?
using every dashboard sheet as, Tableau Dashboard Action #1: Use
Every Sheet as a Filter
using sets as, Five Ways to Use Tableau Sets
using sheets as, Improve User Experience by Leveraging Dashboard
Actions
using vertical navigation in a left column, Use a Vertical Navigation in
the Left Column
using with data sources, An Introduction to Connecting to Data in
Tableau
using with entire data source before working in Tableau, An Introduction
to Connecting to Data in Tableau
Filters Shelf, Tableau Terminology
Fit Height (view fit), How to Make Sparklines in Tableau
FIXED expression, An Introduction to Tableau Level of Detail Expressions
float order of maps, changing, How to Make a Dual-Axis Map
Float type, Tip #4: Boolean → Integer → Float → Date → Date Time →
String
Floating layout option (dashboards), An Introduction to Dashboards in
Tableau
fonts in visualizations, design tips for, Typography
Formatting pane, Approach #2: Maximize the Data-Ink Ratio
Format Lines tab, Approach #2: Use Axis Rulers to Add a Baseline
formulas, examining in table calculations, An Introduction to Table
Calculations
freeform dashboard design, Tip #14: Use Freeform Dashboard Design-Tip
#14: Use Freeform Dashboard Design
funnel charts, How to Make Funnel Charts-Option 2: Separate Measures
creating
joining left and right side, Option 2: Separate Measures
using separate measures, Option 2: Separate Measures
using Step dimension, Option 1: The Step Dimension
G
Gantt Bar mark type, How to Make a Gantt Chart
Gantt charts, How to Make a Gantt Chart-How to Make a Gantt Chart
adding formatting, encoding, and reference lines, How to Make a Gantt
Chart
dataset for, How to Make a Gantt Chart
General tab, Summary card (dimension filters), Dimension Filters in
Tableau
Generic Tablet dimensions, Designing Device-Specific Dashboards
geographic dimensions, How to Make Filled Maps in Tableau
geographic fields, map-compatible, How to Make a Symbol Map in Tableau
global filters, More Options with Filters
goals, progress toward, How to Make Small Multiples
showing in bullet graphs, How to Make Bullet Graphs in Tableau, How
to Make Donut Charts
Golden Ratio, using in data visualization layout, Tip #5: Use the Golden
Ratio-Tip #5: Use the Golden Ratio
Google Analytics
dual-axis line graph/area graph combination, Approach #3: Leverage the
Dual-Axis
Tableau data visualization techniques learned from, Ten Tableau Data
Visualization Tips I Learned from Google Analytics-Include Alerts of
Exceptional or Poor Performance
Google Search or Google Image Search from a dashboard, Tableau
Dashboard Action #3: Do a Google Search or Google Image Search from a
Dashboard
granularity
changing for a view by adding dimensions, An Explanation of Level of
Detail
of continuous trend in line graph, How to Make a Line Graph in Tableau
graphics
chartjunk and, Tip #13: Eliminate Chartjunk (But Not Graphics)
effective use of, Tip #13: Eliminate Chartjunk (But Not Graphics)
enhancing visualizations with, Schema #2: Icons/Shapes/Symbols, Tip
#13: Eliminate Chartjunk (But Not Graphics)
H
headers, discrete fields and, Discrete Versus Continuous
heat maps, How to Make a Heat Map-How to Make a Heat Map in Tableau
creating in Tableau, How to Make a Heat Map in Tableau-How to Make a
Heat Map in Tableau
drawing under Show Me options, How to Make a Heat Map
heat map dashboard with optional Tableau server email, Alert 3: Heat
Map Dashboard with Optional Tableau Server Email
hex values (color), Using Custom Color Palettes in Tableau, Customizing
Your Use of Color Is Easy with Tableau
hierarchies
creating hierarchy of custom segments, This Is Awesome; Please Tell Me
Other Ways This Can Be Used!
sets in custom hierarchy, Five Ways to Use Tableau Sets
highlight dashboard action, A Primer on Tableau Dashboard Actions
highlight tables, How to Make a Highlight Table-How to Make a Highlight
Table in Tableau, Tip #2: Smooth the Excel Transition
converting crosstable of index scores to highlight table, Adding Color to
a 100-Point Index Table
creating in Tableau, How to Make a Highlight Table in Tableau-How to
Make a Highlight Table in Tableau
drawing with Show Me, How to Make a Heat Map
use cases, How to Make a Highlight Table
highlighting a dimension member, Approach #1: Use Formatting Available
in Tableau
histograms, How to Make a Histogram-How to Make a Histogram in
Tableau
bar charts vs., How to Make a Histogram
changing axis range, How to Make a Histogram in Tableau
creating bins for, An Introduction to Connecting to Data in Tableau
editing bin size, How to Make a Histogram in Tableau
historical record of dashboard evolution, Name KPIs
hover actions, A Primer on Tableau Dashboard Actions, Tip #11: Allow
Discovery
HSL values, Using Custom Color Palettes in Tableau, Customizing Your
Use of Color Is Easy with Tableau
Hue-Saturation-Luminance (see HSL values)
hues, The Color Wheel: Where It All Begins
I
icons
icon-based navigation/filters, How to Create Icon-Based Navigation or
Filters-How to Make Icon-Based Navigation/Filters in Tableau
using to enhance visualizations, Schema #2: Icons/Shapes/Symbols, Tip
#13: Eliminate Chartjunk (But Not Graphics)
identifying the business question, Identify the Business Question-Identify
the Business Question
IF/THEN logic in dimension segmentation, More on Aggregating
Calculated Fields
Image option (dashboards), An Introduction to Dashboards in Tableau
INCLUDE expression, An Introduction to Tableau Level of Detail
Expressions
INDEX function, How and Why to Make Customizable Jitter Plots
index scores, Tip #9: Provide Visual Context
initial concept, Initial Concept-Creating an Initial Concept, Hone
Dashboard
creating as hand-drawn sketch or partially developed workbook, Creating
an Initial Concept
factors that influence dashboard concept, Creating an Initial Concept
gathering feedback on, Gather Feedback
inline insight, Tip 15: Tell a Story
INSIGHT framework for data visualization
gathering feedback, Gather Feedback-Gather Feedback
honing the dashboard, Hone Dashboard-Hone Dashboard
identifying the business question, Identify the Business Question-Identify
the Business Question
initial concept, Initial Concept-Creating an Initial Concept
introduction to, Introducing the INSIGHT Framework for Data
Visualization-Introducing the INSIGHT Framework for Data
Visualization
naming the KPIs, Name KPIs-So How Do You Name the KPIs?
shaping the data, Shape the Data-Shaping Data for the Iron Viz Example
insights, Introduction to Storytelling
difficulty of gleaning from pie charts, Tip #8: Don’t Use Pie Charts
from pie charts vs. more appropriate chart types, Tip #8: Don’t Use Pie
Charts
inline insight in data visualizations, Tip 15: Tell a Story
making them pop on a view, Approach #1: Use Formatting Available in
Tableau
much shorter time to, with data visualizations, Tip #2: Smooth the Excel
Transition
instructions
adding to the dashboard, How to Add Instructions or Methodology Using
Custom Shape Palettes
creating sheet with instructions icon, How to Add Instructions or
Methodology Using Custom Shape Palettes
Instructions folder, creating with instructions icon, How to Add
Instructions or Methodology Using Custom Shape Palettes
typing on Tooltip Marks Card, How to Add Instructions or Methodology
Using Custom Shape Palettes
Integer type, Tip #4: Boolean → Integer → Float → Date → Date Time →
String
integers, using in parameters, How to Make a What-If Analysis Using
Parameters
Intelligence Events, Include Alerts of Exceptional or Poor Performance
interactive features in Tableau, Usability
IQR (Interquartile Range), How to Make a Box-and-Whisker Plot in
Tableau
Iron Viz competition, A Data Visualization Competition—That’s Also an
Analogy for the Data Visualization Process-A Data Visualization
Competition—That’s Also an Analogy for the Data Visualization Process
J
jitter plots, customizable, How and Why to Make Customizable Jitter PlotsHow and Why to Make Customizable Jitter Plots
controlling jitter intensity and number of columns in X-axis, How and
Why to Make Customizable Jitter Plots
creating using INDEX function, How and Why to Make Customizable
Jitter Plots
joins, database tables, An Introduction to Connecting to Data in Tableau
cross-database joins, An Introduction to Connecting to Data in Tableau
K
Keep Only option (dimension filters), Dimension Filters in Tableau
keeping it simple, Tip #4: Keep It Simple-Tip #4: Keep It Simple
example, authors Tableau Public visualization, Tip #4: Keep It Simple
using callout numbers, Tip #10: Use Callout Numbers
Klein, Scott, talk on data journalism, A Spreadsheet Is Not a Data
Visualization
KPIs (key performance indicators), Introduction to Storytelling
naming KPIs to answer business question, Name KPIs-So How Do You
Name the KPIs?
progress toward, showing in pace charts, Introducing Pace Charts in
Tableau-How to Create a Pace Chart with a Linear Pace in Tableau
steady and predictable nature of, Tip #6: Retell an Old Story
L
Label Marks Card, An Explanation of Level of Detail, Label and Tooltip
Marks Cards
displaying information in tree map, How to Make a Tree Map in Tableau
dynamic label alert calculated field on, Alert 2: Dynamic Labels
percent complete, How to Make a Gantt Chart
labels
dynamic label alert, creating, Alert 2: Dynamic Labels
for slope graph, How to Make Slope Graphs in Tableau
latitude and longitude
for path maps, How to Map Paths in Tableau
in a symbol map, How to Make a Symbol Map in Tableau
in Tableau maps, How to Map Anything in Tableau
layout
design tips for visualizations, Layout
using the Golden Ratio, Tip #5: Use the Golden Ratio-Tip #5: Use the
Golden Ratio
Layout tab, An Introduction to Dashboards in Tableau
Leap Day, How to Equalize Year-Over-Year Dates in Tableau
learning Tableau
books on Tableau, Tip #3: Read Up
following the community, Tip #5: Follow the Community
practice sessions, Tip #2: Practice
Tableau Public, Tip #1: Tableau Public
training classes, Tip #4: Take a Training Class
left joins, An Introduction to Connecting to Data in Tableau
left navigation of Google Analytics, Use a Vertical Navigation in the Left
Column
legends
in worksheet added to a dashboard, An Introduction to Dashboards in
Tableau
Legend menu, Tableau Terminology
legends per measure feature, How to Use Legends Per Measure
recombining legends, How to Use Legends Per Measure
lengths and heights (brain processing), vs. areas in pie charts, Tip #8: Don’t
Use Pie Charts
level of detail, An Explanation of Level of Detail-An Explanation of Level
of Detail, An Introduction to Tableau Level of Detail Expressions
adding a dimension to, in a slope graph, How to Make Slope Graphs in
Tableau
in symbol map in Tableau, How to Make Filled Maps in Tableau
level of detail expressions, An Introduction to Level of Detail ExpressionsAn Introduction to Tableau Level of Detail Expressions
comparing and normalizing date ranges, How to Compare Unequal Date
Ranges on One Axis
FIXED, INCLUDE, and EXCLUDE, An Introduction to Tableau Level
of Detail Expressions
syntax, An Introduction to Tableau Level of Detail Expressions
table calculations vs., An Introduction to Tableau Level of Detail
Expressions
using to create benchmarks, Using Level of Detail Expressions to Create
Benchmarks-How to Use Tableau Level of Detail (LOD) Expressions to
Create Benchmarks
ways to take advantage of (post), An Introduction to Level of Detail
Expressions
line (mark type), Some Additional Thoughts
line charts
date hierarchies in, Date Hierarchies in Tableau
with indpendent axes, Independent Axes in Tableau-Date Hierarchies in
Tableau
line graphs, Line Graphs, Independent Axes, and Date Hierarchies
bar charts vs., How to Make a Line Graph in Tableau
comparing unequal date ranges on one axis, How to Compare Unequal
Date Ranges on One Axis
converting pie chart to, Tip #8: Don’t Use Pie Charts
creating in Tableau, How to Make a Line Graph in Tableau-Independent
Axes in Tableau
making them lovely in Tableau, Three Ways to Make Lovely Line
Graphs in Tableau-Approach #3: Leverage the Dual-Axis
leveraging the dual axis, Approach #3: Leverage the Dual-Axis
maximizing Data-Ink Ratio, Approach #2: Maximize the Data-Ink
Ratio
using available formatting, Approach #1: Use Formatting Available in
Tableau
using table calculation in, An Introduction to Table Calculations
linear pace, pace chart with, How to Create a Pace Chart with a Linear Pace
in Tableau
lines and bars, sticking mostly to in data visualizations, Stick Mostly to
Lines and Bars
List type (for allowable values), How to Use Parameters to Select a
Measure in Tableau
Lookup x and y coordinates, removing from background map, Building
Custom Background Maps in Tableau
M
macro filters, Macro Filters
manufacturing processes, evaluation with control charts, How to Make a
Control Chart
Map Services dialog box, How to Add Mapbox Maps
map styles
Mapbox, How to Add Mapbox Maps
Tableau, How to Make a Symbol Map in Tableau
Mapbox, integrating with Tableau symbol map, How to Add Mapbox Maps
maps
creating a dual-axis map, How to Make a Dual-Axis Map-How to Make a
Dual-Axis Map
creating a filled map, How to Make a Filled Map-How to Make Filled
Maps in Tableau
creating polygon maps, How to Make Custom Polygon Maps-How to
Make Custom Polygon Maps
mapping a sequential path, How to Map a Sequential Path-How to Map
Paths in Tableau
mapping anything in Tableau, How to Map Anything in Tableau-Building
Custom Background Maps in Tableau
building custom background maps, Building Custom Background
Maps in Tableau
symbol map with Mapbox integration, How to Make a Symbol Map with
Mapbox Integration-How to Add Mapbox Maps
mark types
Bar and Gantt Bar, using, Approach #3: Add Caps to Bars
changing from Area to Line, Tableau Pie Chart Alternative #3: My
Recommended Approach
changing from Automatic to Area, How to Make a Stacked Area Chart,
Option 1: The Step Dimension
changing from Bar to Gantt Bar, How to Make a Waterfall Chart
changing to Circle, How to Make a Box-and-Whisker Plot in Tableau
changing to Line, How to Map Paths in Tableau, How to Make Slope
Graphs in Tableau
changing to Pie, How to Make Donut Charts in Tableau
changing to Square for tree map, How to Make a Tree Map in Tableau
Gantt Bar, How to Make a Gantt Chart
Map, How to Make Filled Maps in Tableau
markers, editing in a line graph, Approach #1: Use Formatting Available in
Tableau
marks, Tableau Terminology
changing mark type for combination dual-axis combo chart, How to
Make a Dual-Axis Combo Chart in Tableau
changing mark type on view to Bar, Five Ways to Create a Bar Chart in
Tableau
Circle mark type, How to Make a Heat Map in Tableau
coloring by a dimension in filled map, How to Make Filled Maps in
Tableau
creating highlight table by changing mark type, How to Make a Highlight
Table in Tableau
encoding, An Introduction to Encoding
encoding for heat map, How to Make a Heat Map in Tableau
encoding using sets, Five Ways to Use Tableau Sets
filtering from a view, Dimension Filters in Tableau
formatting for custom background map, Building Custom Background
Maps in Tableau
reducing number of, Tip #3: Reduce the Number of Marks
using graphics as, Tip #13: Eliminate Chartjunk (But Not Graphics)
Marks Cards, How to Conditionally Format Individual Rows or Columns
calculated field for parameter, adding to, An Introduction to Parameters
in Tableau
categories of, An Explanation of Level of Detail
Detail, An Explanation of Level of Detail
independent, for each Placeholder field, or KPI, The Solution: A
Calculated “Placeholder” Field
Label and Tooltips, Label and Tooltip Marks Cards
Marks Cards (Marks Shelf), Tableau Terminology, Marks Cards, Encoding,
and Level of Detail
Marks Shelf
changing mark type from Automatic to Bar, Five Ways to Create a Bar
Chart in Tableau
generating two Marks Shelves for a dual-axis map, How to Make a DualAxis Map
generating two Marks Shelves for dual-axis combo chart, How to Make
Dual-Axis Slope Graphs in Tableau
multiple, for placeholder fields, How to Make Donut Charts in Tableau
State, How to Make Filled Maps in Tableau
MAX aggregation, An Introduction to Aggregation in Tableau
Measure Names field, How to Make Sparklines in Tableau
placing on Color Marks Card, How to Make Donut Charts in Tableau
Measure Values field, How to Make Sparklines in Tableau
placing on Angle Marks Card, How to Make Donut Charts in Tableau
placing on Color Marks Card, Adding Color to a 100-Point Index Table
Use Separate Legends, How to Use Legends Per Measure
Measure Values Shelf, Quick Table Calculations, How to Set Up a 100Point Index
measurement planning, So How Do You Name the KPIs?
measures, What Is a Measure?
adding table calculations to, An Introduction to Table Calculations
adding to funnel chart idividually, Option 2: Separate Measures
aggregations of, An Introduction to Aggregation in Tableau-An
Introduction to Aggregation in Tableau
allowing users to choose, How to Make Bump Charts in Tableau, Allow
Users to Choose Measures and Dimensions-How to Use Parameters to
Select a Dimension in Tableau
using parameters to select a measure, How to Use Parameters to Select
a Measure in Tableau
as continuous or discrete fields, Discrete Versus Continuous
calculated measures and data shaping, Joining and Aggregating Data
choosing a measure for a histogram, How to Make a Histogram in
Tableau
converting to dimensions, How to Map Paths in Tableau
creating for calculated fields, Why Use Calculated Fields?
creating highlight tables from, How to Make a Highlight Table in Tableau
creating negative measures for funnel chart, Option 2: Separate Measures
double-clicking to show underlying syntax, How to Make a Waterfall
Chart
dynamic display of, number formats drawback, How to Dynamically
Format Numbers
dynamically formatting, How to Dynamically Format Numbers-How to
Dynamically Format Numbers in Tableau
fields misclassified by Tableau, What Is a Dimension?
filters for, Measure Filters in Tableau
in heat maps, How to Make a Heat Map
irrelevant, filtering from sparkline analysis, How to Make Sparklines in
Tableau
using to encode marks in heat maps, How to Make a Heat Map in
Tableau
Measures area of data pane, Tableau Terminology
MEDIAN aggregation, An Introduction to Aggregation in Tableau
median, in box-and-whisker plot, How to Make a Box-and-Whisker Plot in
Tableau
Menu dashboard action, A Primer on Tableau Dashboard Actions
metrics
adding to custom background map, Building Custom Background Maps
in Tableau
in KPI naming exercises, Name KPIs
MIN aggregation, An Introduction to Aggregation in Tableau
MIN and MAX dates, Alert 1: Date Settings
mobile phones, dashboards for, Designing Device-Specific Dashboards
monochromatic color scheme, The Color Wheel: Where It All Begins
N
narrative, or style of communication, Introduction to Storytelling
navigation
icon-based, creating, How to Create Icon-Based Navigation or FiltersHow to Make Icon-Based Navigation/Filters in Tableau
using crosstabs to create dashboard navigation, Are Text Tables or
Crosstabs Ever the Best Choice?
using vertical navigation in the left column, Use a Vertical Navigation in
the Left Column
networking and sharing publicly consumable visualizations, Tip #4:
Network
New Dashboard icon, An Introduction to Dashboards in Tableau
NULL data, What Is a Dimension?
number formatting, How to Set Up a 100-Point Index
dynamically formatting numbers, How to Dynamically Format NumbersHow to Dynamically Format Numbers in Tableau
in calculated fields, Why Use Calculated Fields?
using callout numbers, Tip #10: Use Callout Numbers-Tip #10: Use
Callout Numbers
Number of Records field, View the Number of Records
numeric (quantitative) data, What Is a Measure?
in measures and dimensions, What Is a Dimension?
O
Objects option (dashboards), An Introduction to Dashboards in Tableau
Occams razor, Tip #4: Keep It Simple
100-point index, How to Make a Stoplight 100-Point Index
(see also stoplight 100-point index)
100-point index score, formula for, How to Set Up a 100-Point Index
one-dimensional unit charts, The Case for One-Dimensional Unit ChartsHow to Make One-Dimensional Unit Charts in Tableau
case for, The Case for One-Dimensional Unit Charts
creating in Tableau, How to Make One-Dimensional Unit Charts in
Tableau
unit charts, example of, The Case for One-Dimensional Unit Charts
opacity, Approach #1: Use Formatting Available in Tableau
Orders table, left joining Returns table to, How to Make a Pareto Chart in
Tableau
outliers
in box-and-whisker plot, How to Make a Box-and-Whisker Plot in
Tableau, How and Why to Make Customizable Jitter Plots
in scatter plots, How to Make a Scatter Plot in Tableau
O’Reilly, Safari Books Online, Tip #4: Take a Training Class
P
pace charts, Introducing Pace Charts in Tableau-How to Create a Pace Chart
with a Linear Pace in Tableau
creating with linear pace, How to Create a Pace Chart with a Linear Pace
in Tableau
seasonal pace chart example, How to Create a Pace Chart with a Linear
Pace in Tableau
Pages Shelf, Tableau Terminology
parameters, An Introduction to Parameters-An Introduction to Parameters in
Tableau
advantages of using, Tip #11: Allow Discovery
changing date granularity, How to Filter Out Partial Time Periods in
Tableau
creating for dimension to be highlighted, How to Add a Reference Line
to a Dimension
creating four Date type parameters for date ranges, How to Compare
Unequal Date Ranges on One Axis
data types, An Introduction to Parameters in Tableau
designating allowable values for, An Introduction to Parameters in
Tableau
integer parameter for Jitter, How and Why to Make Customizable Jitter
Plots
integer parameter to toggle between years, How to Use Tableau Level of
Detail (LOD) Expressions to Create Benchmarks
parameter control for Dimension Choice, How to Make Bump Charts in
Tableau
parameter control, adding to the view, How to Use Parameters to Select a
Measure in Tableau
providing end users access to, An Introduction to Parameters in Tableau
providing instructions on how to use, An Introduction to Parameters in
Tableau
using for dimension and measure display, How to Dynamically Format
Numbers
using to change date aggregations, How to Change Date Aggregation
Using Parameters-How to Change Date Aggregation Using Parameters
using to create and compare segments, How to Create and Compare
Segments-This Is Awesome; Please Tell Me Other Ways This Can Be
Used!
using to create what-if analysis, How to Make a What-If Analysis Using
Parameters-How to Make a What-If Analysis Using Parameters
integrating parameters in calculated field, How to Make a What-If
Analysis Using Parameters
using to select a dimension, How to Use Parameters to Select a
Dimension in Tableau
using to select a measure, How to Use Parameters to Select a Measure in
Tableau
Parameters Shelf, Tableau Terminology
Pareto charts, How to Make a Pareto Chart-How to Make a Pareto Chart in
Tableau
creating, How to Make a Pareto Chart in Tableau
insights from, How to Make a Pareto Chart in Tableau
manipulating Sample – Superstore data for, How to Make a Pareto Chart
in Tableau
partitioning field (table calculations), An Introduction to Table Calculations
Path Marks Card, How to Map Paths in Tableau
Point Order dimension on, How to Make Custom Polygon Maps
path order, How to Map Paths in Tableau
paths, mapping in Tableau, How to Map Paths in Tableau-How to Map
Paths in Tableau
path maps vs. pologon maps, How to Make Custom Polygon Maps
patterns
spotting with tree maps, How to Make a Tree Map
percent complete in Gantt chart, How to Make a Gantt Chart
Percent of total, table calculation for, How to Make a Stacked Area Chart
percent sign suffix for measures, How to Dynamically Format Numbers in
Tableau
percentages in Computation Value, How to Make Bullet Graphs in Tableau
performance alerts, Include Alerts of Exceptional or Poor Performance
pie charts, How to Make Donut Charts, The Case for One-Dimensional Unit
Charts
alternative approaches to, in Tableau
author’s recommended approach, Tableau Pie Chart Alternative #3:
My Recommended Approach
stacked bars or areas, Tableau Pie Chart Alternative #2: Stacked Bars
or Areas
alternatives approaches to, in Tableau, Three Alternative Approaches to
Pie Charts in Tableau-Tableau Pie Chart Alternative #3: My
Recommended Approach
bar charts, Tableau Pie Chart Alternative #1: Bar Chart
avoiding use of, Tip #8: Don’t Use Pie Charts-Tip #8: Don’t Use Pie
Charts
tips for using while transitioning away from, Tip #8: Don’t Use Pie
Charts
creating to use in donut chart, How to Make Donut Charts in Tableau
pills, Tableau Terminology
Placeholder calculated field, How to Make Donut Charts in Tableau, The
Solution: A Calculated “Placeholder” Field
Playfair Data TV, Tip #4: Take a Training Class
Playfair, William, A Spreadsheet Is Not a Data Visualization
plots or storylines, Introduction to Storytelling
The Seven Basic Plots (Booker), Introduction to Storytelling
Pluralsight, Tip #4: Take a Training Class
.png images
floating over charts, How to Make Donut Charts in Tableau
using with custom shapes, How to Make Icon-Based Navigation/Filters
in Tableau
point order
for coordinates in custom polygon map, How to Make Custom Polygon
Maps
for path in sequential path map, How to Map Paths in Tableau
polygon maps, creating, How to Make Custom Polygon Maps-How to
Make Custom Polygon Maps, Schema #2: Icons/Shapes/Symbols
polygon maps vs. path maps, How to Make Custom Polygon Maps
prefixes and suffixes (measures), customizing, How to Dynamically Format
Numbers in Tableau
prescriptive visualizations, The Case for One-Dimensional Unit Charts
primary, secondary, and tertiary colors, The Color Wheel: Where It All
Begins
Profit measure, changing to negative, How to Make a Waterfall Chart
psychological schemas, improving visualizations with, Three Ways
Psychological Schemas Can Improve Your Data Visualization-Schema #3:
Color
color, Schema #3: Color
icons, shapes, and symbols, Schema #2: Icons/Shapes/Symbols
spatial context, Schema #1: Spatial Context
psychology of color, The Psychology of Color
purpose of a data visualization, Creating an Initial Concept, Tip #12:
Balance Data and Design
Q
qualitative categorical data, What Is a Dimension?
quality control, using Pareto chart for, How to Make a Pareto Chart
Quantity bin, How to Make a Histogram in Tableau
Quick Table Calculations option, How to Set Up a 100-Point Index
R
RANK function, How to Make Bump Charts in Tableau
rank over time, visualizing with bump charts, How to Make Dynamic DualAxis Bump Charts
rates, caution with stacked area charts, How to Make a Stacked Area Chart
ratios, calculated fields for, Why Use Calculated Fields?
records, viewing number of, View the Number of Records
Red-Green-Blue (see RGB values)
Reddit, using to share public visualizations, Tip #5: Use Reddit
reference distribution, How to Make Control Charts in Tableau
adding to bullet graph, How to Make Bullet Graphs in Tableau
reference lines
adding for a Box Plot, How to Make a Box-and-Whisker Plot in Tableau
adding to a dimension, How to Add a Reference Line to a DimensionHow to Add a Reference Line to a Dimension
adding to a Gantt chart, How to Make a Gantt Chart
adding to axes in scatter plots, How to Make a Scatter Plot in Tableau
creating for bullet graph, How to Make Bullet Graphs in Tableau
using for highlights, How to Highlight a Dimension
refreshing data source extracts, An Introduction to Connecting to Data in
Tableau
Reload Shapes option, How to Add Instructions or Methodology Using
Custom Shape Palettes
remarkable data visualizations, Five Design Tips for Enhancing Your
Tableau Visualizations
creating remarkable content, Tip #1: Create “Remarkable” Content
Returns table, left join to Orders table, How to Make a Pareto Chart in
Tableau
RGB values, Using Custom Color Palettes in Tableau, Customizing Your
Use of Color Is Easy with Tableau
rows
conditionally formatting individual rows, How to Conditionally Format
Individual Rows or Columns-The Solution: A Calculated “Placeholder”
Field
laying out for heat maps, How to Make a Heat Map in Tableau
Rows Shelf, Tableau Terminology
Latitude on, How to Make Filled Maps in Tableau
set field added to, Five Ways to Use Tableau Sets
Ryan Sleeper, Tableau training offering, Tip #4: Take a Training Class
S
Sample – Superstore data source, An Introduction to Connecting to Data in
Tableau
saturation, The Color Wheel: Where It All Begins, Approach #1: Use
Formatting Available in Tableau
scatter plots, How to Make a Scatter Plot-How to Make a Scatter Plot in
Tableau
creating in Tableau, How to Make a Scatter Plot in Tableau-How to Make
a Scatter Plot in Tableau
with a background image, in maps, How to Map Anything in Tableau
Scope radio button, toggling from Per Pane to Per Cell, How to Make
Bullet Graphs in Tableau, How to Make Bullet Graphs in Tableau
search engine optimization (SEO), leveraging for Tableau Public
visualizations, Tip #3: Leverage Search Engine Optimization (SEO)
security, Which Tableau Product Is Best for Me?
Segment dimension
ranking sales by, How to Make Bump Charts in Tableau
showing highlighter for, Approach #1: Use Formatting Available in
Tableau
segmentation, How to Make a Cluster Analysis
bringing data visualizations to life with, Bring Your Data Visualization to
Life Using Segmentation
creating a permanent segment from a cluster, How to Make a Cluster
Analysis
creating and comparing segments, How to Create and Compare
Segments-This Is Awesome; Please Tell Me Other Ways This Can Be
Used!
creating quadrant-based segments, using Cluster feature, How to Make a
Cluster Analysis
customizing, Bring Your Data Visualization to Life Using Segmentation
segmenting data in calculated fields, More on Aggregating Calculated
Fields
segmenting data in scatter plots, How to Make a Scatter Plot in Tableau
segmenting data in small multiple, How to Make Small Multiples in
Tableau
Select dashboard action, A Primer on Tableau Dashboard Actions, Tableau
Dashboard Action #2: Embed YouTube Videos in a Dashboard, Tableau
Dashboard Action #3: Do a Google Search or Google Image Search from a
Dashboard
sequential custom color palettes, Using Custom Color Palettes in Tableau
sequential path, mapping in Tableau, How to Map a Sequential Path-How to
Map Paths in Tableau
sets, An Introduction to Sets-Five Ways to Use Tableau Sets
creating from clusters, How to Make a Cluster Analysis
creating from segmented scatter plot data into, How to Make a Scatter
Plot in Tableau
creating in Tableau, How to Create a Set in Tableau-How to Create a Set
in Tableau
uses of, Five Ways to Use Tableau Sets-Five Ways to Use Tableau Sets
Sets Shelf, Tableau Terminology, How to Create a Set in Tableau
setting up data visualizations, Tip #7: Don’t Neglect the Setup-Tip #7:
Don’t Neglect the Setup
The Seven Basic Plots (Booker), Introduction to Storytelling
Shape Marks Card, An Explanation of Level of Detail, An Introduction to
Encoding, How to Make Icon-Based Navigation/Filters in Tableau
Instructons dimension on, How to Add Instructions or Methodology
Using Custom Shape Palettes
shapes
custom shapes in Tableau, How to Make Icon-Based Navigation/Filters
in Tableau
mapping custom shapes to icons, How to Make Icon-Based
Navigation/Filters in Tableau
using custom shape palettes to add methodology or instructions to
dashboards, How to Add Instructions or Methodology Using Custom
Shape Palettes-How to Add Instructions or Methodology Using Custom
Shape Palettes
using to enhance visualizations, Schema #2: Icons/Shapes/Symbols
shapes directory, each folder having corresponding palette in Tableau, How
to Add Instructions or Methodology Using Custom Shape Palettes
Shapes folder, How to Make Icon-Based Navigation/Filters in Tableau
shaping data (see data, shaping)
sheets
reducing, Tip #5: Reduce Sheets, Dashboards, and Data Sources
Source Sheets list for dashboards, A Primer on Tableau Dashboard
Actions
Sheets option, An Introduction to Dashboards in Tableau
Shewhart charts, How to Make a Control Chart
(see also control charts)
show all values, A Primer on Tableau Dashboard Actions
Show Apply button, Tip #2: Limit Filters; Use the “Apply” Button
Show Filter option, More Options with Filters
Show Me, Tableau Terminology
box-and-whisker plots, How to Make a Box-and-Whisker Plot in Tableau
filled maps, How to Make Filled Maps in Tableau
histogram, How to Make a Histogram in Tableau
horizontal bars option, Five Ways to Create a Bar Chart in Tableau
Show Parameter Control, How to Use Parameters to Select a Measure in
Tableau
simplicity (see keeping it simple)
Size Marks Card, An Explanation of Level of Detail, An Introduction to
Encoding, How to Make a Heat Map in Tableau
changing weight of lines, Approach #1: Use Formatting Available in
Tableau
reducing size of bars, Approach #1: Use Formatting Available in Tableau
using for primary measure in tree maps, How to Make a Tree Map in
Tableau
Size option, dashboards, An Introduction to Dashboards in Tableau
Sleeper, Ryan, Tableau training, Tip #4: Take a Training Class
slope graphs, How to Make Dual-Axis Slope Graphs-How to Make DualAxis Slope Graphs in Tableau
creating in Tableau, How to Make Slope Graphs in Tableau
formatting, How to Make Slope Graphs in Tableau
small multiples, How to Make Small Multiples-Final Considerations, Tip
#9: Provide Visual Context
changing to bar chart, Option 2: Separate Measures
creating for custom polygon map, How to Make Custom Polygon Maps
customizations, Final Considerations
formatting, How to Make Small Multiples in Tableau
in donut chart, How to Make Donut Charts in Tableau
social media networks, sharing public visualizations on, Tip #4: Network
sorting discrete fields vs. continuous fields, Discrete Versus Continuous
Source Sheets, A Primer on Tableau Dashboard Actions
sparklines, How to Make Sparklines-Final Considerations, Tip #9: Provide
Visual Context
benefits and limitation of, How to Make Sparklines
customizations, Final Considerations
formatting, How to Make Sparklines in Tableau
removing irrelevant measures and zero from axes, How to Make
Sparklines in Tableau
view of segments, How to Create and Compare Segments
spatial context, Schema #1: Spatial Context
spreadsheets
transitioning with Tableau to data visualizations, Tip #2: Smooth the
Excel Transition
visualizations vs., A Spreadsheet Is Not a Data Visualization-Are Text
Tables or Crosstabs Ever the Best Choice?
Square mark type, How to Make a Highlight Table in Tableau
in tree map, How to Make a Tree Map in Tableau
Stack Marks, turning off, How to Make a Stacked Area Chart
stacked area charts, How to Make a Stacked Area Chart-How to Make a
Stacked Area Chart, Tableau Pie Chart Alternative #2: Stacked Bars or
Areas
applications and most effective uses of, How to Make a Stacked Area
Chart
caution with, How to Make a Stacked Area Chart
changing mark type from area to line, Tableau Pie Chart Alternative #3:
My Recommended Approach
creating, starting with line graph, How to Make a Stacked Area Chart
table calculation in, How to Make a Stacked Area Chart
stacked bar charts, The Case for One-Dimensional Unit Charts
adding totals to stacked bars, How to Make One-Dimensional Unit
Charts in Tableau
as alternative to pie charts, Tableau Pie Chart Alternative #2: Stacked
Bars or Areas
in box-and-whisker plot, How to Make a Box-and-Whisker Plot in
Tableau
stakeholders
aligning on data, Name KPIs
differing interpretations of visualizations, Tip #7: Don’t Neglect the
Setup
statistical significance, How to Make Control Charts in Tableau
conditionally coloring circles for, How to Conditionally Format in
Tableau Like Excel
Step dimension, Option 1: The Step Dimension
Stop field (in path map), How to Map Paths in Tableau
stoplight 100-point index, How to Make a Stoplight 100-Point Index-What
If Outperforming the Comparison Is Bad?
adding color to 100-point index table, Adding Color to a 100-Point Index
Table
how to set up a 100-point index, How to Set Up a 100-Point Index
stoplight indexes, What Is a Stoplight Index?
when outperforming the comparison is bad, What If Outperforming the
Comparison Is Bad?
storytelling, data-driven, A Data Visualization Competition—That’s Also
an Analogy for the Data Visualization Process
allowing discovery, Tip #11: Allow Discovery-Tip #11: Allow Discovery
balancing data and design, Tip #12: Balance Data and Design
eliminating chartjunk, Tip #13: Eliminate Chartjunk (But Not Graphics)Tip #13: Eliminate Chartjunk (But Not Graphics)
introduction to, Introduction to Storytelling-Introduction to Storytelling
keeping it simple, Tip #4: Keep It Simple-Tip #4: Keep It Simple
knowing your audience, Tip #1: Know Your Audience-Tip #1: Know
Your Audience
leveraging color, Tip #3: Leverage Color-Customizing Your Use of Color
Is Easy with Tableau
not neglecting the setup, Tip #7: Don’t Neglect the Setup-Tip #7: Don’t
Neglect the Setup
not using pie charts, Tip #8: Don’t Use Pie Charts-Tip #8: Don’t Use Pie
Charts
providing visual context, Tip #9: Provide Visual Context-Tip #9: Provide
Visual Context
retelling an old story, Tip #6: Retell an Old Story-Tip #6: Retell an Old
Story
example of, Tip #6: Retell an Old Story
smoothing the Excel transition, Tip #2: Smooth the Excel Transition-Tip
#2: Smooth the Excel Transition
telling a story, Tip 15: Tell a Story-Tip 15: Tell a Story
using callout numbers, Tip #10: Use Callout Numbers-Tip #10: Use
Callout Numbers
using freeform dashboard design, Tip #14: Use Freeform Dashboard
Design-Tip #14: Use Freeform Dashboard Design
using the Golden Ratio, Tip #5: Use the Golden Ratio-Tip #5: Use the
Golden Ratio
String type, Tip #4: Boolean → Integer → Float → Date → Date Time →
String
using for a parameter, How to Use Parameters to Select a Measure in
Tableau
sub-categories (in tree map), How to Make a Tree Map in Tableau
success, measuring, So How Do You Name the KPIs?, Tip #5: Use the
Golden Ratio
SUM aggregation, An Introduction to Aggregation in Tableau
Superstore sample data source, An Introduction to Connecting to Data in
Tableau
survey data, reshaping, Shaping Data for Use with Tableau
Swap icon, Five Ways to Create a Bar Chart in Tableau
symbol maps, How to Make Filled Maps in Tableau, Tip #13: Eliminate
Chartjunk (But Not Graphics)
converting to filled maps, How to Make Filled Maps in Tableau
creating for inclusion in dual-axis map, How to Make a Dual-Axis Map
symbol map with Mapbox integration, How to Make a Symbol Map with
Mapbox Integration-How to Add Mapbox Maps
adding Mapbox maps, How to Add Mapbox Maps
creating a symbol map in Tableau, How to Make a Symbol Map in
Tableau
symbols, using to enhance visualizations, Schema #2:
Icons/Shapes/Symbols
T
table calculations, An Introduction to Table Calculations-An Introduction to
Table Calculations
accessing options available in, An Introduction to Table Calculations
adding to measures, An Introduction to Table Calculations
Compute using, Table (down) option, How to Make a Stacked Area Chart
creating for a dual-axis combo chart, How to Make Dual-Axis Slope
Graphs in Tableau
for Pareto chart, How to Make a Pareto Chart in Tableau
for percent of total in stacked area chart, How to Make a Stacked Area
Chart
level of detail expressions vs., An Introduction to Tableau Level of Detail
Expressions
RANK function in bump chart, How to Make Bump Charts in Tableau
Running total for a waterfall chart, How to Make a Waterfall Chart
using for a 100-point index, How to Set Up a 100-Point Index
using in a line graph, An Introduction to Table Calculations
Tableau
Excel vs. Tableau debate, Tip #2: Smooth the Excel Transition
freeform design starting in version 8.0, Tip #14: Use Freeform
Dashboard Design
Iron Viz competition, A Data Visualization Competition—That’s Also an
Analogy for the Data Visualization Process-A Data Visualization
Competition—That’s Also an Analogy for the Data Visualization Process
new features in version 10
clustering, How to Make a Cluster Analysis-How to Make a Cluster
Analysis
device-specific dashboards, Designing Device-Specific Dashboards
new features in version 9.0, level of detail functionality, Using Level of
Detail Expressions to Create Benchmarks
transitioning spreadsheets to data visualizations, Tip #2: Smooth the
Excel Transition
Tableau data visualization tips learned from Google Analytics, Ten Tableau
Data Visualization Tips I Learned from Google Analytics-Include Alerts of
Exceptional or Poor Performance
allowing end users to change date aggregation in line graphs, Allow End
Users to Change the Date Aggregation of Line Graphs
choosing five or fewer colors for workbooks, Choose Five or Fewer
Colors for Your Dashboards
including alerts of exceptional or poor performance, Include Alerts of
Exceptional or Poor Performance
including comparisons, Include Comparisons Such as Year Over Year
keeping crosstab widths to maximum of 10 columns, Keep Crosstab
Widths to a Maximum of Ten Columns
leveraging dashboard actions to improve user experience, Improve User
Experience by Leveraging Dashboard Actions
sticking mostly to lines and bars, Stick Mostly to Lines and Bars
using a maximum of 12 dashboard objects, Use a Maximum of 12
Dashboard Objects
using segmentations to bring visualizations to life, Bring Your Data
Visualization to Life Using Segmentation
using vertical navigation in the left column, Use a Vertical Navigation in
the Left Column
Tableau Desktop: Personal, Tableau Desktop: Personal
Tableau Desktop: Professional, Tableau Desktop: Professional
Tableau Online, Tableau Online
distributing workbooks to, Tableau Server/Tableau Online
Tableau products, deciding on, Which Tableau Product Is Best for Me?Tableau Server
product attributes, Which Tableau Product Is Best for Me?
products page, Tableau Server
Tableau Desktop: Personal, Tableau Desktop: Personal
Tableau Desktop: Professional, Tableau Desktop: Professional
Tableau Online, Tableau Online
Tableau Reader, Tableau Reader, Tableau Public
Tableau Server, Tableau Server
Tableau Public, Tip #1: Tableau Public, Tableau Public
downloading workbooks from, How to Map Paths in Tableau
publishing dashboards to, Tableau Public
tips for making visualizations go viral, Five Tips for Making Your
Tableau Public Viz Go Viral-Tip #5: Use Reddit
balancing data and design, Tip #2: Balance Data and Design
creating remarkable content, Tip #1: Create “Remarkable” Content
leveraging search engine optimization, Tip #3: Leverage Search
Engine Optimization (SEO)
networking, Tip #4: Network
using Reddit, Tip #5: Use Reddit
Tableau Reader, Tableau Reader
Tableau Repository folder, How to Make Icon-Based Navigation/Filters in
Tableau
Tableau Server, Tableau Server
distributing dashboards to, Tableau Server/Tableau Online
email through, Alert 3: Heat Map Dashboard with Optional Tableau
Server Email
tables, Excel tabs treated as database tables, An Introduction to Connecting
to Data in Tableau
tablets, dashboards for, Designing Device-Specific Dashboards
Target Filters option, A Primer on Tableau Dashboard Actions
task duration in a Gantt chart, How to Make a Gantt Chart
Temperature Diverging color palette, Customizing Your Use of Color Is
Easy with Tableau
terminology (Tableau), Getting a Lay of the Land
Text Marks Card, View the Number of Records
alerts on, Alert 1: Date Settings
Text option (dashboards), An Introduction to Dashboards in Tableau
text tables in data visualization, Are Text Tables or Crosstabs Ever the Best
Choice?
thumbnail preview images in posts, Tip #5: Use Reddit
Tick Marks tab (Edit Axis), Approach #1: Use Formatting Available in
Tableau
tick marks, reducing in a line graph, Approach #2: Maximize the Data-Ink
Ratio
tile for data visualizations, importance of, Tip #7: Don’t Neglect the Setup
Tiled or Floating layout options (dashboards), An Introduction to
Dashboards in Tableau
time (see dates and time)
Tooltip Marks Card, An Explanation of Level of Detail, Label and Tooltip
Marks Cards
instructions, typing on, How to Add Instructions or Methodology Using
Custom Shape Palettes
Top 10 Tableau Table Calculations post, An Introduction to Table
Calculations
Top tab (dimension filters), Dimension Filters in Tableau
totals
adding to stacked bars, How to Make One-Dimensional Unit Charts in
Tableau
showing row grand totals in waterfall chart, How to Make a Waterfall
Chart
training classes, Tip #4: Take a Training Class
tree maps, How to Make a Tree Map-How to Make a Tree Map in Tableau
benefits of using, How to Make a Tree Map
creating in Tableau, How to Make a Tree Map in Tableau-How to Make a
Tree Map in Tableau
insights provided by example, How to Make a Tree Map in Tableau
trends across KPIs, communicating with sparklines, How to Make
Sparklines
Tufte, Edward, How to Make Small Multiples, Approach #2: Use Axis
Rulers to Add a Baseline, Approach #2: Maximize the Data-Ink Ratio, Tip
#13: Eliminate Chartjunk (But Not Graphics)
Twitter list, Data Viz Heroes, Tip #5: Follow the Community
typography, design tips for, Typography
U
Udemy, Tip #4: Take a Training Class
Understanding Level of Detail (LOD) Expressions whitepaper, Using Level
of Detail Expressions to Create Benchmarks
unions, database tables, An Introduction to Connecting to Data in Tableau
unique ID for units, How to Make One-Dimensional Unit Charts in Tableau
unit charts, The Case for One-Dimensional Unit Charts
(see also one-dimensional unit charts)
Unit Charts Are For Kids paper, The Case for One-Dimensional Unit
Charts
URL dashboard action, A Primer on Tableau Dashboard Actions, Tableau
Dashboard Action #2: Embed YouTube Videos in a Dashboard, Tableau
Dashboard Action #3: Do a Google Search or Google Image Search from a
Dashboard
usability, design tips for, Usability
Use as Filter option, Tableau Dashboard Action #1: Use Every Sheet as a
Filter
user groups (Tableau), Tip #5: Follow the Community
user interaction
allowing discovery in data visualizations, Tip #11: Allow Discovery-Tip
#11: Allow Discovery
allowing users to choose measures and dimensions, Allow Users to
Choose Measures and Dimensions-How to Use Parameters to Select a
Dimension in Tableau
interactive infographics, Tip #14: Use Freeform Dashboard Design
UX (user experience) design, Usability
V
Vertical option (dashboards), An Introduction to Dashboards in Tableau
viewing number of records, View the Number of Records
viewing underlying data, View the Underlying Data
views, Tableau Terminology
visual context, providing in data visualizations, Tip #9: Provide Visual
Context-Tip #9: Provide Visual Context
W
waterfall charts, How to Make a Waterfall Chart-How to Make a Waterfall
Chart
beginning by creating bar chart, How to Make a Waterfall Chart
formatting and final polishing, How to Make a Waterfall Chart
Web Page dashboard object, adding, Tableau Dashboard Action #2: Embed
YouTube Videos in a Dashboard
Web Page option (dashboards), An Introduction to Dashboards in Tableau
website bounce rate, Tip #10: Use Callout Numbers
weight of lines, changing, Approach #1: Use Formatting Available in
Tableau
what-if analysis, creating using parameters, How to Make a What-If
Analysis Using Parameters-How to Make a What-If Analysis Using
Parameters
width of view, reducing in sparklines, How to Make Sparklines in Tableau
Wildcard tab (dimension filters), Dimension Filters in Tableau
workbooks
distributing to Tableau Server or Tableau Online, Tableau Server/Tableau
Online
efficient, tips for creating, Five Tips for Creating Efficient WorkbooksTip #5: Reduce Sheets, Dashboards, and Data Sources
limiting filters, Tip #2: Limit Filters; Use the “Apply” Button
preparing data before using in Tableau, Prepare data before it gets to
Tableau
reducing dashboards, sheets, and data sources, Tip #5: Reduce Sheets,
Dashboards, and Data Sources
reducing number of marks, Tip #3: Reduce the Number of Marks
thinking about data types in calculations, Tip #4: Boolean → Integer
→ Float → Date → Date Time → String
thinking strategically about necessary data, Tip #1: Think Strategically
About the Data You Absolutely Need
using context filters, Use context filters
packaging for offline distribution, Packaged Workbooks
partially developed workbook for initial concept, Creating an Initial
Concept
worksheets, Tableau Terminology
adding to a dashboard, An Introduction to Dashboards in Tableau
dimension and measure filters applied to, More Options with Filters
to add to dashboard, An Introduction to Dashboards in Tableau
Y
Year field, changing from continuous to discrete in dual-axis combo chart,
Some Additional Thoughts
year-over-year comparisons, Include Comparisons Such as Year Over Year
equalizing year-over-year dates, How to Equalize Year-Over-Year DatesHow to Equalize Year-Over-Year Dates in Tableau
year-over-year stoplight index, What Is a Stoplight Index?
YouTube videos, embedding in a dashboard, Tableau Dashboard Action #2:
Embed YouTube Videos in a Dashboard
finding correct links to use in data source, Tableau Dashboard Action #2:
Embed YouTube Videos in a Dashboard
Z
zero (0), removing from axis in sparkline, How to Make Sparklines in
Tableau
About the Author
Ryan Sleeper is a data visualization designer, author, speaker, trainer, and
consultant specializing in Tableau. He is the only person in the world to
earn all three titles of Tableau Zen Master, Tableau Iron Viz Champion, and
Tableau Public Visualization of the Year author.
Colophon
The animal on the cover of Practical Tableau is a Malachite Kingfisher
(Corythornis cristatus). There are five subspecies of kingfisher, and this one
is small, measuring around 5.1 inches in length.
Its upperparts are blue, and it has black banding with green and blue on its
forehead. Adult birds have bright metallic blue upperparts and bright red
legs. Their heads have a crest of black and blue feathers, and there are white
patches on the throat and back of the neck. Young birds have black bills,
whereas adults have reddish-orange bills.
Malachite kingfishers typically nest in tunnels above water, burrowing
upward into the nesting chamber. They lay eggs on a pile of fish bones and
other debris. Kingfisher’s calls are short and shrill, described as a chuckling
li-cha-cha-chui-chui.
Many of the animals on O’Reilly covers are endangered; all of them are
important to the world. To learn more about how you can help, go to
animals.oreilly.com.
The cover image is by Karen Montgomery, based on a black and white
engraving from Shaw’s Zoology. The cover fonts are URW Typewriter and
Guardian Sans. The text font is Adobe Minion Pro; the heading font is
Adobe Myriad Condensed; and the code font is Dalton Maag’s Ubuntu
Mono.