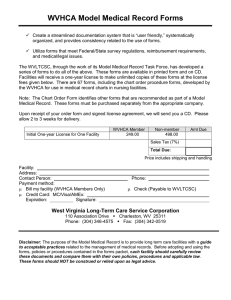INSTALLATION NOTE HEXPRESS™ 10.1 www.numeca.com CONTENTS CHAPTER 1. SYSTEM REQUIREMENTS 1.1 1.2 Windows 1.1.1 Supported platforms and operating systems 1.1.2 Hardware requirements 1.1.3 Memory and disk space requirements 1.1.4 Graphics requirements Linux 1.2.1 Supported platforms and operating systems 1.2.2 Hardware requirements 1.2.3 Memory and disk space requirements 1.2.4 Graphics requirements 4 4 4 5 6 7 7 8 9 9 CHAPTER 2. INSTALLATION 2.1 2.2 Windows 2.1.1 Installation 2.1.2 License management 2.1.3 User Configuration A. Optional user configuration B. Software launch 2.1.4 Uninstallation 2.1.5 Troubleshooting Linux 2.2.1 Installation 2.2.2 License management 2.2.3 User Configuration 2.2.4 Uninstallation 2.2.5 Troubleshooting 2 HEXPRESS™ 10.1 Installation note 12 12 14 23 23 24 24 26 28 28 31 40 42 44 CHAPTER 1. SYSTEM REQUIREMENTS For proper installation and use of HEXPRESS™ please consult the following sections detailing the system requirements for the applicable operating system. In this section 3 1.1 Windows 4 1.2 Linux 7 HEXPRESS™ 10.1 Installation note 1.1 WINDOWS 1.1.1 Supported platforms and operating systems NUMECA software is supported in 64 bits on x86_64 processors only (64 bits processors that are compatible with Intel 8086 set of instructions). Formally tested on Windows 8.1 Professional Windows 10 Professional Please also notice that the following limitations apply: l l Parasolid uses SSE2 instruction for high performance. If your platform is not supporting the SSE2 instruction, the FINE™ GUI cannot be started. AMD EPYC™ and RYZEN™ processors are slower on Windows 10 compare to Linux. Your platform of preference is not in the list? Contact NUMECA local sales or support office. NUMECA software does however explicitly not run on the following configurations: 1.1.2 l Power PC based systems, l WINDOWS 2000 server workstations, l WINDOWS 95, 98 or ME workstations. Hardware requirements Next to the standard hardware (monitor, keyboard and mouse), some specific recommendations apply in the use of NUMECA software: l l 4 a mouse with scroll wheel is strongly recommended. the monitor should support 24-bit color graphics and have a 1280 x 1024 pixel resolution for adequate visualization. l an Ethernet card should be installed and properly configured. l NUMECA Software does not support CXFS (Clustered XFS) and IBRIX disk file systems. HEXPRESS™ 10.1 Installation note Specific to HEXPRESS™/Hybrid l l HEXPRESS™/Hybrid makes direct use of OpenGL libraries. These libraries must thus be upto-date, properly installed and configured before HEXPRESS™/Hybrid can be started. Tests have only been performed on NVIDIA graphical cards. HEXPRESS™/View is not supported with the integrated graphics card that comes with Intel i7 processors machines. In such cases users need to modify the default settings. For example, if the NVIDIA graphics card is available on the machine: 1. Go to the NVIDIA control panel/Manage 3D settings, 2. and select High- performance NVIDIA processor from the drop- down menu under Preferred graphics processor. 1.1.3 Memory and disk space requirements The Random Access Memory (RAM) required to run NUMECA software depends upon several factors, in particular including the number of grid points inserted in the grid, the physical models selected (turbulence, adaptation,...), the introduction of non-matching boundary conditions and the selected calculation mode (mixed or double precision). Similarly, a minimum disk space is required on the hard disk to allow the storage of the project files. The size of these files largely depends upon the number of grid points generated. More product specific details: HEXPRESS™ The use of minimum 1 GB RAM is strongly recommended. As a general guideline, about 0.5 to 0.7 GB RAM are required to run a one million nodes project. The suggested swap space should be equivalent to at least 3 times the RAM installed. As a general guideline, a minimum of 300 MB is required to store the project files (provided that the geometry is not defined by Parasolid™ or CATIA files) for a one million nodes project. HEXPRESS™/Hybrid The Random Access Memory (RAM) required to run HEXPRESS™/Hybrid depends upon several factors. In particular, the complexity of geometries and the settings of the CONF file. As a general guideline, the Random Access Memory (RAM) required to run HEXPRESS™/Hybrid 5 HEXPRESS™ 10.1 Installation note are: l for mesh without viscous layers - between 500 MB and 700 MB RAM per million of cells l for mesh with viscous layers - between 700 MB and 900 MB RAM per million of cells The use of minimum 4 GB RAM is mandatory, but the installation of 8 GB is recommended. The suggested swap space should be equivalent to at least three times the RAM installed. About 1 GB is required to store a two million nodes mesh in SPH format. NTFS file system is recommended for installation and working directories under Windows. 1.1.4 Graphics requirements NVidia graphics cards are fully supported, installed together with the latest drivers. NUMECA software makes use of the advantages of the available Graphics Card. Some trouble may however come up with the default driver OPENGL since it may not be supported by the user host computer and machine display. In order to set the system compatible with a more portable driver, typically MSW driver is used under Windows instead. Note however that the proposed drivers are usually less efficient in terms of graphical speed than the default driver. To change the used driver 1. Log in as administrator. 2. Launch regedit from the Start/Run menu. 3. Go to the HKEY_LOCAL_MACHINE/SOFTWARE/NUMECA International register. 4. Go into the folder of the package for which to modify the driver. 5. Modify the DRIVER entry to either OPENGL or MSW. The selection will take effect at the next session. 6 HEXPRESS™ 10.1 Installation note 1.2 LINUX 1.2.1 Supported platforms and operating systems NUMECA software is supported in 64 bits on x86_64 processors only (64 bits processors that are compatible with Intel 8086 set of instructions). Formally tested on Fedora Core 28 (K)Ubuntuab 18.04 CentOS 7c a. Debian based operating systems like Ubuntu, even if LSB compliant, are not recommended as a license server as it is known to diverge occasionally from the LSB standard. b. For HEXPRESS™/Hybrid pay attention to the changed NVIDIA driver location. It is necessary to specify its location defining the environment variable LD_LIBRARY_PATH to /usr/lib/nvidia-current/. c. CentOS 7.5 with vmware is not supported by HEXPRESS™/View. l l 7 FlexLM requires LSB (Linux Standard Base) compliance. The License Management menu of the Admin Tool detects if the lsb-core is installed and allows to install it as sudo. When the Random MAC address is enabled, the host ID of the machine changes, resulting in an invalid license file. The MAC randomization must be disabled for the license to work. HEXPRESS™ 10.1 Installation note When launching NUMECA software, if an error message appears when loading shared libraries, contact NUMECA local sales or support office. Your platform of preference is not in the list? Contact NUMECA local sales or support office. NUMECA Software does however explicitly not run on the following configurations: 1.2.2 l x86_64 processors running Linux SuSe 10.3, l IBM PowerPC running Linux. Hardware requirements Next to the standard hardware (monitor, keyboard and mouse), some specific recommendations apply in the use of NUMECA software: l l l a mouse with scroll wheel is strongly recommended. the monitor should support 24-bit color graphics and have a 1280 x 1024 pixel resolution for adequate visualization. an Ethernet card should be installed and properly configured. Specific to HEXPRESS™/Hybrid l l HEXPRESS™/Hybrid makes direct use of OpenGL libraries. These libraries must thus be upto-date, properly installed and configured before HEXPRESS™/Hybrid can be started. Tests have only been performed on NVIDIA graphical cards. HEXPRESS™/View is not supported with the integrated graphics card that comes with Intel i7 processors machines. In such cases users need to modify the default settings. For example, if the NVIDIA graphics card is available on the machine: 1. Go to the NVIDIA control panel/Manage 3D settings, 2. and select High- performance NVIDIA processor from the drop- down menu under Preferred graphics processor. 8 HEXPRESS™ 10.1 Installation note 1.2.3 Memory and disk space requirements The Random Access Memory (RAM) required to run NUMECA software depends upon several factors, in particular including the number of grid points inserted in the grid, the physical models selected (turbulence, adaptation,...), the introduction of non-matching boundary conditions and the selected calculation mode (mixed or double precision). Similarly, a minimum disk space is required on the hard disk to allow the storage of the project files. The size of these files largely depends upon the number of grid points generated. HEXPRESS™ The use of minimum 1 GB RAM is strongly recommended. As a general guideline, about 0.5 to 0.7 GB RAM are required to run a one million nodes project. The suggested swap space should be equivalent to at least 3 times the RAM installed. As a general guideline, a minimum of 300 MB is required to store the project files (provided that the geometry is not defined by Parasolid™ or CATIA files) for a one million nodes project. HEXPRESS™/Hybrid The Random Access Memory (RAM) required to run HEXPRESS™/Hybrid depends upon several factors. In particular, the complexity of geometries and the settings of the CONF file. As a general guideline, the Random Access Memory (RAM) required to run HEXPRESS™/Hybrid are: l for mesh without viscous layers - between 500 MB and 700 MB RAM per million of cells l for mesh with viscous layers - between 700 MB and 900 MB RAM per million of cells The use of minimum 4 GB RAM is mandatory, but the installation of 8 GB is recommended. The suggested swap space should be equivalent to at least three times the RAM installed. About 1 GB is required to store a two million nodes mesh in SPH format. 1.2.4 Graphics requirements NVidia graphics cards are fully supported, installed together with the latest drivers. NUMECA software makes use of the advantages of the available Graphics Card. By default, the driver OPENGL is used. 9 HEXPRESS™ 10.1 Installation note In case a problem appears with the default driver OPENGL, the user should change to the X11 driver under Linux. Note however that the X11 driver is usually less efficient in terms of graphical speed than the default driver. The drivers OPENGL and OPENGL2 may not work when using VNC or remote access by "ssh". In case of problems, the X11 driver should be used. To change the used driver To change the driver permanently for every next launch of the software: 1. Open the file "~\.numeca\.drivers". 2. Type: host_name display_name possible_drivers chosen_driver e.g. gauss.numeca.be gauss OPENGL:X11 X11 The selection will take effect at the next session. Alternatively, the driver can be manually specified in a shell for that shell session only through the following commands: l in csh or tcsh shell: setenv NI_DRIVER X11 l in bash shell: NI_DRIVER=X11 export NI_DRIVER 10 HEXPRESS™ 10.1 Installation note CHAPTER 2. INSTALLATION Prior to the installation of HEXPRESS™ it is important to consult first the "System requirements" (p. 3). This installation note concerns HEXPRESS™ v10.1 (with HEXPRESS™/Hybrid v10.1) as a standalone product. In this section 11 2.1 Windows 12 2.2 Linux 28 HEXPRESS™ 10.1 Installation note 2.1 WINDOWS The user is strongly advised to consult the "Windows" (p. 4) system requirements prior to the installation. Problems may indeed appear during the installation and configuration phases in case the listed hardware and software requirements would not be fully satisfied. Please do notice that the documentation package attached to NUMECA software is not installed during the installation procedure and can be downloaded from the Products page of the Customer Area of www.numeca.be. In case of trouble: see "Troubleshooting" (p. 26). For more information and troubleshooting: l consult the forum in NUMECA's Customer Area with a section dedicated to installation. l or contact NUMECA local sales or support office (for active maintenance plans only). To help to find a solution within the shortest delays, please provide a detailed description of the observed behavior and performed analysis. At the end of the "Troubleshooting" (p. 26) the information to provide is listed. 2.1.1 Installation Install HEXPRESS™ and HEXPRESS™/Hybrid under Windows 1. Log in as administrator or as a user with administrator privileges on the machine. If the user does not have administrator privileges, the NUMECA software installation will not be performed successfully. 2. Check and make sure that the necessary disk space is available prior to starting the installation process. 3. Get the installation package from the Products page of the Customer Area (www.numeca.be). 4. Unzip the installation package. 5. Exit all the other active applications and launch the setup.exe executable. 6. During the installation, the user will be asked to accept the terms of the License Agreement. 7. Enter the installation directory (referred to as NUMECA_INSTALLATION_DIRECTORY) in function of one of the following scenarios: 12 HEXPRESS™ 10.1 Installation note White space is not allowed in the installation path. l l If NUMECA software was not installed before on the machine, choose a directory of your preference. Providing a directory name that does not exist will create it automatically. If NUMECA software was already installed before, choose the same NUMECA_ INSTALLATION_DIRECTORY to use the multiple versions and/ or products in one multi-version environment. It is important to notice that a common NUMECA_INSTALLATION_DIRECTORY should be shared by all NUMECA installations (e.g. C:\numeca_software\), otherwise the multi-version installation will not be set up adequately. 8. At the end of the installation process, instructions to obtain information required for license generation will be prompted. To this end, the following steps must be performed: a. Click on Yes. b. The license information is stored in the file license.info located in NUMECA_ INSTALLATION_DIRECTORY automatically. Once it is saved, send this text file to NUMECA local sales or support office. Alternatives to get the license information The information can also be recovered as the Ethernet Address by clicking on the System Settings tab after launching lmtools.exe located in the License_management directory located in the NUMECA_INSTALLATION_DIRECTORY (the default location is "C:\NUMECA_ SOFTWARE"). 9. After the package is installed, the Admin Tool is launched automatically. This is a tool for license management and provides a graphical user interface for the management of the license server and client machines. The tool offers a guide through the process of setting up and configuring a license server. On Windows, non- ascii characters in the user profile are not supported. It may prevent the opening of the Admin Tool. 13 HEXPRESS™ 10.1 Installation note Alternatives to access the NUMECA Admin Tool After installation, the Admin Tool can also be started from Start/Programs/NUMECA software/<product_name>/Admin Tool menu. Close the Admin Tool dialog box to leave the tool and to finalize the installation. Tasks that can be performed in the NUMECA Admin Tool l License Management: to configure the machine as license server and/ or client. l User Configuration: to set user MPI configuration. l l Network Configuration: to clean and reinitialize PVM, to setup RSH connections to other machines/users. Diagnostics: to assess and fix problems with license management, graphics, Windows registry and parallel configuration. 10. When receiving the license file from NUMECA, perform the license installation and user configuration: l "License management" (p. 14) l "User Configuration" (p. 23) During an installation and license specification, the administrator must launch the software once to properly initialize flexlm. In case of installation problems, right-click on setup.exe , select the option Run as... and then either run as the true Windows Administrator account, or if and only if the user account with Administrator privileges, run as user, but remove the option to run the program with restricted access. On Windows 7 it may also be necessary to disable the User Account Control feature (UAC) at least during the installation process and the configuration steps. 2.1.2 License management Introduction Before using NUMECA software, a valid floating license is required. HEXPRESS™ v10.1 works with a license server based on version 11.14 (or higher) of FlexLM on Linux and Windows. 14 HEXPRESS™ 10.1 Installation note What is a floating license? With a floating license each software component is managed by an independent maximum number of concurrent accesses (number of processes). Floating licenses are managed by a license server which checks if process access is free. If so, when launching a software component, license access is given to the user process or access is denied otherwise. The license can be accessed on the same computer but also on other computers (clients) with Linux or Windows, connected through a network to the license server. The license server can be a Linux or a Windows machine. l l l l NUMECA updates the security ID of license files with each major release. License files with an old security ID cannot be used with the latest NUMECA software. Please send your old license file to NUMECA local sales or support office for an upgrade of the license file. A license can be delivered for a 3-server redundancy configuration; to manage a floating license by several servers. For more information, contact NUMECA local sales or support office. Machines used as license server must have a fixed first IP address. For example, when using VPN on Windows, VPN will become the first network interface. In this case, the license server will not work properly. By default it is not possible to use a virtual machine as a license server. The License management menu of the Admin Tool is detecting virtual machine and allows to request and install a patch if approved by your account manager. FIGURE 2.1 Virtual machine patch request & installation l 15 When the Random MAC address is enabled, the host ID of the machine changes, resulting in an invalid license file. The MAC randomization must be disabled for the license to work. The License Management menu of the Admin Tool detects it and informs the user: the host ID is not displayed. HEXPRESS™ 10.1 Installation note l When a non-ASCII path is used for the installation directory, a warning appears before starting the Admin Tool with a recommendation to switch to an ASCII path. Install NUMECA software on the license server machine. At the end of the installation, the license information must be sent to NUMECA local sales or support office in order to get a license file: l HostName l HostID The license information (path of the used License_management directory, host name, host IDs) can be retrieved at the top of the License Management menu of the Admin Tool. FIGURE 2.2 License information Before using NUMECA software, the license daemon should be configured on the license server. See also: "Installation" (p. 12) To set up the license server it is necessary to prepare the license file and launch the server either though the NUMECA Admin Tool or in LMTools. 16 HEXPRESS™ 10.1 Installation note Access to the NUMECA Admin Tool When starting the Admin Tool, several menus are proposed. FIGURE 2.3 Opening window of the Admin Tool The Admin Tool is launched automatically at the end of the installation of NUMECA software. It can be started anytime from the Start/Programs/NUMECA software/<product_ name> menu: Admin Tool. Prepare the license file To install the license service: 1. Rename the license file as "license.dat" 2. Copy the "license.dat" file in the directory that all users are able to access. 3. Check that the license file has the read-execute access privileges: l l l l 17 select the license file "license.dat" using Windows Explorer. while keeping the mouse on the selected file right-click and select from the appearing menu: Properties. This will open a properties window. on the General page the Read-only box of the Attributes should not be selected. Unselect this box if necessary. click on Apply and click on Close to close the window. HEXPRESS™ 10.1 Installation note The "license.dat" file must be readable by every user. When using a TCP port for the license server, the port number (check the free port with the command: C:\\netsat -an) has to be added in the license file on the server/ vendor line: SERVER hostname hostid and VENDOR numeca should be replaced by SERVER hostname hostid portnumber1 and VENDOR numeca port=portnumber2. It is no more required to copy the license file on every client workstation if the variable NUMECA_ LICENSE_FILE defined as @license_server or port_number@license_server are added in the registry database for each client. This allows to update the license file only on the license server. License set-up in NUMECA Admin Tool Start floating license service To start the license service: 1. Select License Management. 2. On the line Activate from license file(s) browse to the folder that contains the license file(s). 3. To select multiple files hold the <CTRL> or <SHIFT> key while selecting the files. 4. If the Port is Automatic, a check is performed on open ports in the range of 27000-27009 (portnumber1) and uses them for the SERVER (even if it is not specified in the license file). For the daemon it chooses an open port. If the customer wants to force the use of a specific port "portnumber1" for the SERVER, he can do so by imposing portnumber1 in the Port entry in the Admin Tool. It modifies the license file to set the correct port in the SERVER. It changes in the license file SERVER hostname hostid to SERVER hostname hostid portnumber1 and starts the license. The Admin Tool does not allow provisions to set the VENDOR port. However, if a customer had set in the license file the VENDOR numeca port=portnumber2 , then it simply takes that portnumber2 for the daemon. 18 HEXPRESS™ 10.1 Installation note 5. Click on the Activate button. Automatic start at machine boot After the manual start of the license service, it is possible to have it automatically start at machine boot: 1. Select License Management. 2. Under the License server tab, click on the Set Autostart button. A Windows service called Numeca License server is used. Verify license service status To verify that the license server is correctly running do the following: 1. From the NUMECA Admin Tool home page, click on License Management. 2. Select the License server tab. 3. Select the license server in the first table listing all known servers available on the machine with their running daemons. 4. Information regarding the available features, number of available licenses and number of used licenses is shown in the second table. Floating license on a client When a floating license service is installed on a license server, this license service may be used by other computers with a network connection to the license server. In this section, it is assumed that the license server is running. 1. Go to the NUMECA Admin Tool home page. 2. Click on License Management. 3. Select the Product (de)activation tab. 4. Select the Connection to a license server option. 5. Specify the license server name to reach. Update of license file When the license file has expired, contact NUMECA local sales or support office to obtain an updated license file. Rename the license file to have the same name as the expired file and replace the expired one by the new one. 19 HEXPRESS™ 10.1 Installation note It is strongly suggested to make a backup of the old license file, for safety, by changing the extension to ".old". 1. From the NUMECA Admin Tool home page, click on License Management. 2. Select the License server tab. 3. Select the license server in the first table listing all known servers available on the machine with their running daemons. 4. Right-click on the license server and select Reread License for Server. If the version of the Flexlm tool is upgraded or the version of the license file security ID is upgraded, an update of the license file is not sufficient. The user must shutdown the running license server and start a new license server with the latest Flexlm tool and the latest license file. Alternative: license set-up in lmtools Start license service 1. In Windows Explorer, browse to the directory "License_management" and double click on lmtools.exe. 2. On the Service/License File page select Configuration using Services. 3. Select the Config Services tab. 4. Enter for Service Name any name indicating that it is related to a NUMECA license (e.g., numeca_license). 5. To enter the Path to the lmgrd.exe file click on Browse right next to the text box and browse to the directory "License_management" and select lmgrd.exe. 6. To enter the Path to the license file, click on Browse right next to the text box and browse to the license file "license.dat" to select it (files of type from "license files (".lic")" to "license files (".dat")"). 7. Enter <SystemDrive>/ProgramData/FNP_ DIR/debug.log (ie. C:/ProgramData/FNP_ DIR/debug.log) to access the path of debug log file. This file is automatically created when starting the license service. 8. Click on Save Service. 9. Select Use Services and Start Server at Power Up. In this way the license service will be automatically starting when booting under Windows. 10. To start the server now manually select the tab Start/Stop/Reread. 20 HEXPRESS™ 10.1 Installation note 11. Select the NUMECA license service under Flexlm license Services installed on this computer. 12. Click on Start Server. If the license service was correctly started, numeca.exe and lmgrd.exe should be visible in the list of processes or services in Windows Task Manager. If these executables are not running verify the "debug.log" file. See also: "Troubleshooting" (p. 26) If NUMECA software is used on the license server, the user should first perform a user configuration as described in the section "User Configuration" (p. 23). 13. Launch the software a first time. 14. Click on Specify the License Server. 15. Enter the name of the license server or its IP address. 16. Click on Finish. Verify license service status To verify that the license server is correctly running do the following: 1. Open the Windows Task Manager. 2. Select the Processes or Services. 3. Check that the processes numeca.exe and lmgrd.exe are running. or: 1. In Windows Explorer browse to the directory "License_management" and double click on lmtools.exe. 2. Select Configuration using Services. 3. Select the tab Server Status. 4. Click on Perform Status Enquiry and wait to see the server status and the available features. Update of license file When a license file is expired, contact NUMECA local sales or support office to obtain an updated license file. Rename this license file to "license.dat" and follow the instructions below. 21 HEXPRESS™ 10.1 Installation note 1. Replace the active license file "license.dat" with the update license provided by NUMECA (renamed as "license.dat"). It is strongly suggested to make a backup of the old license file, for safety, by renaming it to "license.old". 2. Go to the directory "License_management". 3. Start the LMTools by double clicking on lmtools.exe 4. Select the tab Start/Stop/Reread. 5. Select the NUMECA license service in the list and click on ReRead License File. If the version of the Flexlm tool is upgraded or the version of the license file security ID is upgraded, an update of the license file is not enough. The user must shutdown the running license server and start a new license server with the latest Flexlm tool and the latest license file. Floating license on Windows client When a floating license is installed on a license server, this license may be used by other computers with a network connection to the license server. In this section, it is assumed that the license server is running. On each Windows client, the user must: 1. Install NUMECA software. 2. Perform a user configuration on this machine before first use as described in section "User Configuration" (p. 23). 3. Launch the software a first time. 4. Click on Specify the License Server. 5. Enter the name of the license server or its IP address. 6. Click on Finish. Optional: ask software to wait for license To request that HEXPRESS™ waits for an active license, define it in the "Home directory" (p. 23) in .numeca/preferences.dat using the keyword LICENSE_WAIT. 22 HEXPRESS™ 10.1 Installation note Examples PRODUCT HEXPRESS LICENSE_WAIT END_PRODUCT Student version with activation ID In general a license certificate (text file) is provided to give access to NUMECA software. Alternatively the NUMECA Admin Tool allows to use an activation ID to start the license server. For example, the free student version is based on an activation ID and the instructions how to use it are provided together with the activation ID. Use of an activation ID requires the use of Trusted storage and installation of an anchor service. Hence this terminology can be found in the NUMECA Admin Tool but can be safely ignored in case of a license certificate in text file format. Example of an Activation ID: C2a9-561f-7895-435b-acb5-3520-c166-4bcc 2.1.3 User Configuration A. Optional user configuration Home directory On Windows, NUMECA software saves some data (preferences, user fluid database, ...) in the folder %HOME%\.numeca\, or in the %HOMEDRIVE%%HOMEPATH%\.numeca\ folder in case %HOME% is not defined. If the user wants to customize the path of the .numeca folder, the user can redefine the system environment variable HOME. Note: l l The variable HOME must be defined as a system environment variable. Defining HOME to a network disk may significantly slow down the NUMECA software GUI. During the runtime, NUMECA software writes temporary data in the directory %HOME%\.numeca\tmp. This tmp directory can be redefined by defining the environment variable TMP_DIR. 23 HEXPRESS™ 10.1 Installation note B. Software launch After configuring, the product can be started from the Start\Programs\NUMECA software\<product_name>\ menu. It is not allowed to start NUMECA software under Windows as administrator in a user domain environment. This limitation does not apply to user login. In case the license has not been configured adequately at this stage of the installation process, it is still possible to launch the product by selecting a license file (server) when prompted after first launch. The UAC (User Account Control) should be disable for running the solver in parallel otherwise it prevents mpiexec to record the encrypted login and password in the registry database and the Task Manager remains open forever without any evolution. NUMECA software can be launched directly from the user desktop by copying shortcuts from ~\AllUsers\StartMenu\Programs\NUMECA software\<product_name>\ to ~\AllUsers\Desktop. 2.1.4 Uninstallation Before removing a product, the license service and PVM should be stopped as detailed in the following section. As a next step the product can be removed. Uninstall license service In case the license service is defined based on a version of NUMECA software to uninstall, the license service should be stopped and removed first. Of course further use of remaining NUMECA products on the machine will require redefining the license service based on the most recent product. In NUMECA Admin Tool 1. Go to the NUMECA Admin Tool home page, 24 HEXPRESS™ 10.1 Installation note 2. click on License Management, 3. under the Product (de)activation tab, click on the Deactivate button and Apply to confirm and stop the running license server(s) and return all existing fulfillment from this machine. 4. The words "Success" or "Failed" are shown depending on the success or failure of the uninstalling process, respectively. 5. Click on the Unset Autostart button under the License server tab to complete the uninstalling process. Or in LMTools As a standalone tool, the Admin Tool includes the Flexlm tools. They are located in the "License_ management" folder. Its default location is in the NUMECA_INSTALLATION_DIRECTORY, but if the machine is configured outside of the installation process or in case there are insufficient rights in the installation folder, the Admin Tool asks to choose a working directory in order to install the Flexlm tools. 1. Browse in Windows Explorer to the directory "License_management". 2. Double click on lmtools.exe. 3. Select Configuration Using Services. 4. Click on the Start/Stop/ReRead tab. 5. Select the NUMECA license service from the list of services. 6. Click on Stop to stop the license service. 7. Click on the tab Configure Services. 8. Select the NUMECA license service through the Service Name pull down menu. 9. Click on Remove Service to remove the service. Uninstall the product 1. Verify that there are no running tasks on the machine. 2. Stop the license service before uninstalling NUMECA software as described in the previous section. 3. Open the Windows Control Panel (Start/Settings/Control Panel) and click on Uninstall a program under Programs (if View by: Category ) or click on the icon Programs and Features (if View by: Small/Large icons). 4. Select the product from the list and click on Uninstall. 25 HEXPRESS™ 10.1 Installation note 2.1.5 Troubleshooting Introduction In most cases, a straightforward and careful execution of the instructions detailed in the installation note enables to start NUMECA software smoothly. In case it is not working as expected this section provides information on how to handle most common situations. Product not starting In case HEXPRESS™ or HEXPRESS™/Hybrid does not start, check the following items: l l l l l l l l l l Is NUMECA software installed with administrator privileges? If not, perform the installation again with administrator privileges. Check whether 'Hide file extensions for known types' (activated by default for .dat extensions) is disabled to enter the name of the license file with its extension "license.dat". Is the license file valid and active to start the product ? Check if the license server is up. If so, the numeca.exe process should run in the Windows Task Manager. If not, please do the instructions for license installation. Some license check problems may occur if the host computer cannot find the server IP-address corresponding to the hostname information included in the first line of the license key. To solve this problem, replace the hostname by the IP-address of the license server. This operation does not invalidate the license key. Check if the license key file is well readable by every user. Was the user configuration performed? If not, perform the configuration according to the section"User Configuration" (p. 23); then log out and log in. Has the machine been rebooted after a change in the environment variables? If not, reboot it. Check if the TCP/IP protocol is installed on the machine. The protocol is mandatory to ensure the correct function of the floating licenses. Are the NUMECA software components visible from the machine? If not, install them. Graphical problems and system crashes NUMECA software makes use of the advantages of the available Graphics Card. Some trouble may however come up with the default driver OPENGL since it may not be supported by the user host computer and machine display. In order to set the system compatible with a more portable driver, typically MSW driver is used under Windows instead. Note however that the proposed drivers are usually less efficient in terms of graphical speed than the default driver. 26 HEXPRESS™ 10.1 Installation note To change the used driver 1. Log in as administrator. 2. Launch regedit from the Start/Run menu. 3. Go to the HKEY_LOCAL_MACHINE/SOFTWARE/NUMECA International register. 4. Go into the folder of the package for which to modify the driver. 5. Modify the DRIVER entry to either OPENGL or MSW. The selection will take effect at the next session. Screen flashes In some circumstances, the graphical area can flash during interactive operations, depending upon the driver selected. Setting the environment variable NI_ DOUBLEBUFFERING to ON in HKEY_ LOCAL_ MACHINE/SOFTWARE/NUMECA International/<product_ name> register may solve the problem. To launch the registry editor, access regedit in the Start/Run text box. Further troubleshooting For more information and troubleshooting: l consult the forum in NUMECA's Customer Area with a section dedicated to installation. l or contact NUMECA local sales or support office (for active maintenance plans only). To help to find a solution within the shortest delays, please provide a detailed description of the observed behavior and performed analysis. The following information can be helpful: l the hostname and hostid: l l Execute in the directory "License_management" the lmtools.exe and go to the System Settings tab. The hostname is the Computer/Hostname and the hostid is the Ethernet Address). l the license key file "license.dat". l the product name and version for which installation is causing problems. l a description of the configuration (in terms of name, Windows version, local or domain user). l the "debug.log" file generated when starting the license service. l 27 Look at the top of the License Management menu in the Admin Tool. the license server log file "lmgrd_log.txt" located in the %HOMEPATH%\.numeca. If the interface or the computation fail due to the license server this file will contain troubleshoot information. HEXPRESS™ 10.1 Installation note l 2.2 the "pvml.username" in C:\tmp (or directory defined by the environment variable PVM_ TMP). LINUX The user is strongly advised to consult the "Linux" (p. 7) system requirements prior to start any installation. Troubles may indeed appear during the installation and configuration phases in case the listed hardware and software requirements would not be fully satisfied. Please do notice that the documentation package attached to NUMECA software is not installed during the installation procedure and can be downloaded from the Products page of the Customer Area of www.numeca.be. In case of trouble: see "Troubleshooting" (p. 44). For more information and troubleshooting: l consult the forum in NUMECA's Customer Area with a section dedicated to installation. l or contact NUMECA local sales or support office (for active maintenance plans only). To help to find a solution within the shortest delays, please provide a detailed description of the observed behavior and performed analysis. At the end of the "Troubleshooting" (p. 44) section the information to provide is listed. 2.2.1 Installation Install HEXPRESS™ and HEXPRESS™/Hybrid under Linux 1. Log in the workstation corresponding to the selected OS. It is strongly recommended not to install the software as "root" or using the command "sudo" because the user may have no permission to execute the software afterward. It is strongly recommended to check the permission of the disk and directory the user will select for the software installation. 2. Check and make sure that the necessary disk space is available prior to starting the installation process. For the disk space requirements, see also: the "Linux" (p. 7) system requirements. 3. Get the installation package from the Products page of the Customer Area (www.numeca.be). 28 HEXPRESS™ 10.1 Installation note 4. Check that the file can be accessed with full permission and extract it by typing the command line: tar -xvf <package_name>.tar. Do NOT extract the tar file in the target directory NUMECA_ INSTALLATION_ DIRECTORY in which the product will be installed. 5. Go to the directory containing the files extracted from the tar archive and type the command ./install_numeca <ENTER>. The trusted storage based licensing requires a LSB compliant platform. After license agreement, a check is performed to verify whether the host machine is LSB compliant. It is required if the license server is installed on the host machine. 6. During the installation, the user will be asked to accept the terms of the License Agreement. 7. Enter the installation directory (referred to as NUMECA_INSTALLATION_DIRECTORY) in function of one of the following scenarios: White space is not allowed in the installation path. l l If NUMECA software was not installed before on the machine, choose a directory of your preference. Providing a directory name that does not exist will create it automatically. If NUMECA software was already installed before, choose the same NUMECA_ INSTALLATION_DIRECTORY to use the multiple versions and/ or products in one multi-version environment. It is important to notice that a common NUMECA_INSTALLATION_DIRECTORY should be shared by all NUMECA installations, otherwise the multi-version installation will not be set up adequately. If the product has not been installed in the same 'NUMECA_INSTALLATION_DIRECTORY' as the old product. The script 'add_ version.sh' in /NUMECA_ INSTALLATION_ DIRECTORY/COMMON/ will allow the user to link previous versions by specifying their full path name (e.g.: /usr/numeca_software/fineautogrid112). 8. Finally, the so-called 'HostName' and 'HostID' information required to generate a license file 29 HEXPRESS™ 10.1 Installation note will be shown. This information should be sent to NUMECA local sales or support office. The license information (path of the used License_management directory, host name, host IDs) can be retrieved at the top of the License Management menu of the Admin Tool. FIGURE 2.4 License information Alternative to find the license information from a shell As a stand- alone tool, the Admin Tool includes the Flexlm tools. They are located in the License_ management folder. Its default location is in the NUMECA_ INSTALLATION_ DIRECTORY, but if the machine is configured outside of the installation process or in case there are insufficient rights in the installation folder, the Admin Tool asks to choose a working directory in order to install the Flexlm Tools. FIGURE 2.5 NUMECA root selection window Type the commands: NUMECA_INSTALLATION_DIRECTORY/License_management/lmutil lmhostid hostname <Enter> NUMECA_INSTALLATION_DIRECTORY/License_management/lmutil lmhostid <Enter> 9. After the package is installed, the Admin Tool is launched automatically. This is a tool for license management and provides a graphical user interface for the management of the license server and client machines. The tool offers a guide through the process of setting up and configuring a license server. 30 HEXPRESS™ 10.1 Installation note Alternative to access the NUMECA Admin Tool After installation, the NUMECA Admin Tool can also be started through the command admin#, where # is the software version (e.g. admin101). Click on Finish to leave the tool and to finalize the installation. Tasks that can be performed in the NUMECA Admin Tool l License Management: to configure the machine as license server and/ or client. l User Configuration: to set the PATH in the .bashrc/.cshrc/.profile files. l l Network Configuration: to clean and reinitialize PVM, to setup SSH connections to other machines/ users. Diagnostics: to assess and fix problems with license management and graphics. 10. When receiving the license file from NUMECA, perform the license management and user configuration: l "License management" (p. 31) l "User Configuration" (p. 40) Launch the software as described in the user guide of your product while taking into account the points of attention as listed in the "Software launch" (p. 41) section of the Linux user configuration. 2.2.2 License management Introduction Before using NUMECA software, a valid floating license is required. HEXPRESS™ v10.1 works with a license server based on version 11.14 (or higher) of FlexLM on Linux and Windows. What is a floating license? With a floating license each software component is managed by an independent maximum number of concurrent accesses (number of processes). Floating licenses are managed by a license server which checks if process access is free. If so, when launching a software component, license access is given to the user process or access is denied otherwise. The license can be accessed on the same computer but also on other computers (clients) with Linux or Windows, connected through a network to the license server. The license server can be a Linux or a Windows machine. 31 HEXPRESS™ 10.1 Installation note Important points of attention for license servers: l l l l NUMECA updates the security ID of license files with each major release. License files with an old security ID cannot be used with the latest NUMECA software. Please send your old license file to NUMECA local sales or support office for an upgrade of the license file. A license can be delivered for a 3-server redundancy configuration; to manage a floating license by several servers. For more information, contact NUMECA local sales or support office. Machines used as license server must have a fixed first IP address. For example, when using VPN on Windows, VPN will become the first network interface. In this case, the license server will not work properly. By default it is not possible to use a virtual machine as a license server. The License management menu of the Admin Tool is detecting virtual machine and allows to request and install a patch if approved by your account manager. FIGURE 2.6 Virtual machine patch request & installation l 32 Avoid non-ASCII characters in the path to the installation directory. HEXPRESS™ 10.1 Installation note l l FlexLM requires LSB (Linux Standard Base) compliance. The License Management menu of the Admin Tool detects if the lsb-core is installed and allows to install it as sudo. When the Random MAC address is enabled, the host ID of the machine changes, resulting in an invalid license file. The MAC randomization must be disabled for the license to work. Install NUMECA software on the license server machine. At the end of the installation, the license information must be sent to NUMECA local sales or support office in order to get a license file: l HostName l HostID The license information (path of the used License_management directory, host name, host IDs) can be retrieved at the top of the License Management menu of the Admin Tool. FIGURE 2.7 License information If the hardware changes or the MAC address is set to be generated randomly, the HostID will change and the license will not work anymore. Before using NUMECA software, the license daemon should be configured on the license server. 33 HEXPRESS™ 10.1 Installation note To set up the license server it is necessary to prepare the license file and launch the server either though the NUMECA Admin Tool or in a shell. Access to the NUMECA Admin Tool When starting the Admin Tool, several menus are proposed. FIGURE 2.8 Opening window of the Admin Tool The Admin Tool is launched automatically at the end of the installation of NUMECA software. It can also be started anytime on Linux using the command: admin#, where # is the software version. Example admin101101 Prepare the license file To install the license service: 1. Rename the license file as "license.dat". 2. Copy the "license.dat" file in the directory that all users are able to access. 3. Check that the license file has the read- execute access privileges (execute chmod 755 license.dat). 34 HEXPRESS™ 10.1 Installation note The "license.dat" file must be readable by every user. When using a TCP port for the license server, the port number has to be added in the license file on the server/vendor line: SERVER hostname hostid and VENDOR numeca should be replaced by SERVER hostname hostid portnumber1 and VENDOR numeca port=portnumber2. License set-up in NUMECA Admin Tool Start floating license service To start the license service: 1. Select License Management. 2. On the line Activate from license file(s) browse to the folder that contains the license file(s). 3. To select multiple files hold the <CTRL> or <SHIFT> key while selecting the files. 4. If the Port is Automatic, a check is performed on open ports in the range of 27000-27009 (portnumber1) and uses them for the SERVER (even if it is not specified in the license file). For the daemon it chooses an open port. If the customer wants to force the use of a specific port "portnumber1" for the SERVER, he can do so by imposing portnumber1 in the Port entry in the Admin Tool. It modifies the license file to set the correct port in the SERVER. It changes in the license file SERVER hostname hostid to SERVER hostname hostid portnumber1 and starts the license. The Admin Tool does not allow provisions to set the VENDOR port. However, if a customer had set in the license file the VENDOR numeca port=portnumber2 , then it simply takes that portnumber2 for the daemon. 5. Click on the Activate button. Automatic start at machine boot After the manual start of the license service, it is possible to have it automatically start at machine 35 HEXPRESS™ 10.1 Installation note boot: 1. Select License Management. 2. Under the License server tab, click on the Set Autostart button. When starting the license service through the NUMECA Admin Tool, it uses the cron daemon of the user who installs the software to define the automatic start of the license at machine boot. Cron is a daemon used to schedule various kind of tasks on Linux. This tool uses crontab text files that specify commands/ tasks to run at certain time intervals. In the case of NUMECA Admin Tool, the cron daemon automatically starts the license service using the license file(s) or existing server specified in the previous license server set-up. In absence of a previous set-up, the daemon uses the dummy address License_ management/any.lic as the license server file location for the autostart. Verify license service status To verify that the license server is correctly running do the following: 1. From the NUMECA Admin Tool home page, click on License Management. 2. Select the License server tab. 3. Select the license server in the first table listing all known servers available on the machine with their running daemons. 4. Information regarding the available features, number of available licenses and number of used licenses is shown in the second table. Once the license server is running, its status is not automatically or periodically updated in the License Server tab. To update the used features in the license server, select again the license server name in the first table. Floating license on Linux client When a floating license service is installed on a license server, this license service may be used by other computers with a network connection to the license server. In this section, it is assumed that the license server is running. 1. Go to the NUMECA Admin Tool home page. 2. Click on License Management. 3. Select the Product (de)activation tab. 4. Select the Connection to a license server option. 5. Specify the license server name to reach. 36 HEXPRESS™ 10.1 Installation note If a CADfix (itihio) daemon is detected in the specified license server, the CADfix installation directory is requested to create a copy of the license file there. Users willing to launch NUMECA software on a client should perform a user configuration on this machine before first use as described in the section "User Configuration" (p. 40). Update of license file When a license file is expired, contact NUMECA local sales or support office to obtain an updated license file. Rename this license file to license.dat and follow the instructions below. 1. Replace the active license file license.dat with the update license provided by NUMECA (renamed as license.dat). It is strongly suggested to make a backup of the old license file, for safety, by renaming it to "license.old". 2. From the NUMECA Admin Tool home page, click on License Management . 3. Select the License server tab. 4. Under the Start/Stop/Reread section, make sure the license path is correct and click on the icon . If the version of the Flexlm tool is upgraded or the version of the license file security ID is upgraded, an update of the license file is not enough. The user must shutdown the running license server and start a new license server with the latest Flexlm tool and the latest license file. 37 HEXPRESS™ 10.1 Installation note Alternative license server set-up from a shell Start of the license service To start the license daemon manually, do the following operations: 1. Go to the directory "License_management". 2. Execute the command: ./lmgrd - c NUMECA_ INSTALLATION_ DIRECTORY/COMMON/license.dat -l $HOME/.numeca/debug_numeca.log In these lines, 'NUMECA_INSTALLATION_DIRECTORY' should be replaced by the absolute directory path where you have installed NUMECA software. The manual start operations must be repeated each time the server machine is rebooted. Automatic start at machine boot The license daemon can be automatically started during the workstation boot process. For example to do so on Linux Red Hat Enterprise 5.1: 1. Login as "root" 2. Go to the /etc directory 3. Edit the inittab file 4. Add the following line at the end: /NUMECA_INSTALLATION_DIRECTORY/License_management/lmgrd -c License_ path/license.dat In this line, 'NUMECA_INSTALLATION_DIRECTORY' should be replaced by the absolute directory path where you have installed NUMECA software, 'License_path' should be replaced by the absolute directory path where the license file is located. The license server can also be started from /etc/rc#.d/. For more information contact your system administrator or NUMECA local sales or support office. Verify License Service Status To verify that the license server is correctly running do the following: 38 HEXPRESS™ 10.1 Installation note 1. Go to the directory: NUMECA_INSTALLATION_DIRECTORY/License_management/ 2. Execute the command: ./lmutil lmstat -c License_path/license.dat If the license server is up this will be shown in the shell with the words: "license server UP (MASTER) v11.14". The vendor daemon numeca needs to be up as well as indicated with the words: "Vendor daemon status (on license_server_machine_name): numeca: UP v11.14 If the license server or vendor daemon is not up, see: "User Configuration" (p. 40)). 3. To display the active users of a given feature, use the following command: ./lmutil lmstat -a -c License_path/license.dat Floating license on Linux client When a floating license is installed on a license server, this license may be used by other computers with a network connection to the license server. In this section, it is assumed that the license server is running. On a Linux client, the path of the NUMECA_ LICENSE_ FILE should be defined in the ~/.flexlmrc file: l Go to the directory: NUMECA_INSTALLATION_DIRECTORY/License_management/ l Execute the command: ./lmutil lmpath -add numeca @servername Users willing to launch NUMECA software on a client should perform a user configuration on this machine before first use as described in section "User Configuration" (p. 40). Update of license file When a floating license file is expired, contact NUMECA local sales or support office to obtain an updated license file and follow the instructions below. 1. Rename the license file to "license.dat". 2. Replace the active license file with the updated provided license on license server. It is strongly suggested to make a backup of the old license file, for safety, by renaming it to "license.old". 3. Go to the directory "License_management". 4. Execute the command: 39 HEXPRESS™ 10.1 Installation note ./lmutil lmreread -c LICENSE_FULL_PATH/license.dat If the version of the Flexlm tool is upgraded or the version of the license file format is upgraded, an update of the license file is not sufficient. The user must shutdown the running license server and start a new license server with the latest Flexlm tool and the latest license file. Optional for HEXPRESS™: ask software to wait for license To request that NUMECA products wait for an active license, "/home/user/.numeca/preferences.dat" using the keyword LICENSE_WAIT. define it in Example PRODUCT HEXPRESS LICENSE_WAIT END_PRODUCT Student version with activation ID In general a license certificate (text file) is provided to give access to NUMECA software. Alternatively the NUMECA Admin Tool allows to use an activation ID to start the license server. For example, the free student version is based on an activation ID and the instructions how to use it are provided together with the activation ID. Use of an activation ID requires the use of Trusted storage and installation of an anchor service. Hence this terminology can be found in the NUMECA Admin Tool but can be safely ignored in case of a license certificate in text file format. Example of an Activation ID: C2a9-561f-7895-435b-acb5-3520-c166-4bcc 2.2.3 User Configuration Introduction At the end of the installation, each user willing to use NUMECA software must initially configure his/ her working environment by running an initialization script. 40 HEXPRESS™ 10.1 Installation note Configure the user environment 1. Log in as user. 2. Go to the directory NUMECA_INSTALLATION_DIRECTORY/COMMON, and execute the command ./configure. This operation will add a couple of lines in the user's ".cshrc", ".tcshrc" or ".profile" file (located in user's home directory) and add the NUMECA software in user's default path. 3. Log out and log in again to apply the information in the ".cshrc", ".tcshrc" or ".profile" file. On Linux, NUMECA software saves some data (preferences, user fluid database, templates...) in the folder $HOME\.numeca\. The variable $HOME is imposed by NUMECA software and cannot be modified. During the runtime, NUMECA software writes temporary data in the directory $HOME/.numeca/tmp. This tmp directory can be redefined by defining the environment variable NI_TMP_DIR. Software launch To launch the components: <productname><version#> -print <Enter> Examples For HEXPRESS™: hexpress101 -print <Enter> For HEXPRESS™/Hybrid: hexpresshybrid101 -print <Enter> hexpressview101 -print <Enter> hexpressdatamapper101 -print <Enter> hexpressfileconvert101 -print <Enter> It is important to outline that no output is displayed by default in the shell where the software is launched. Instead the output is redirected to log files, located in the directory ~/.numeca/tmp/ and named as "startup_logfile_fine", "startup_logfile_hexpress", "startup_logfile_cfview". 41 HEXPRESS™ 10.1 Installation note However, outputs can still be forced for display in the shell. Add the - print command to the command line. This will give additional information during software launch, especially during the initial configuration of the software. 2.2.4 Uninstallation Introduction This section details the steps required to properly remove an installation of NUMECA software. Depending upon the configuration, there are several possibilities: l l If the product is the only product and the only version on the computer: uninstall in monoversion environment. If other products and/ or other versions are installed on the same machine, it is possible to: l l to remove only some of these products/ versions: partly uninstall in multi- version environment", to remove all products: fully uninstall in multi-version environment". Furthermore, the license service may be stopped if NUMECA software is not used on any machine connected to the license server. Uninstall license service Points of attention: l Instructions related to the NUMECA license service must be removed if the machine has been configured to start automatically the license service at start up. These instructions can be accessed in the "/etc/inittab" file. l It is not possible to stop the license server without an internet connection. l The license server cannot be started or stopped without a network connection. In NUMECA Admin Tool 1. Go to the NUMECA Admin Tool home page, 2. click on License Management, 42 HEXPRESS™ 10.1 Installation note 3. under the Product (de)activation tab, click on the Deactivate button and Apply to confirm and stop the running license server(s) and return all existing fulfillment from this machine. 4. The word "Success" or "Failed" is shown to confirm the status of the uninstalling process. 5. Click on the Unset Autostart button under the License server tab to complete the uninstalling process. In a shell The license service should be stopped before uninstalling NUMECA software. To do so, the following operations must be performed: 1. Go to the directory "License_management". 2. Execute the command: ./lmutil lmdown -c LICENSE_FULL_PATH/license.dat Uninstall in mono-version environment Proceed as follows to remove a product in a mono-version environment under Linux: 1. Verify that there are no running tasks on the machine. 2. Stop the license service before uninstalling NUMECA software. More details in the subsection "Uninstall license service" (p. 42). 3. Remove the lines from "#begin NUMECA configuration" to "#end NUMECA configuration" from the user's ".cshrc", ".tcshrc" or ".profile" file. 4. Remove the directory NUMECA_INSTALLATION_DIRECTORY and its content. Partly uninstall in multi-version environment Proceed as follows to remove one product version in a multi-version environment under Linux: 1. Verify that there are no running tasks on the machine. 2. Stop the license service before uninstalling NUMECA software. More details in the subsection "Uninstall license service" (p. 42) . 3. Remove the directory NUMECA_INSTALLATION_DIRECTORY/<product_name>/ and all of its content. Before removing the directory NUMECA_INSTALLATION_DIRECTORY/<product_name>/, check and make sure that the license file is not inside the directory. 43 HEXPRESS™ 10.1 Installation note Fully uninstall in multi-version environment Proceed as follows to remove all NUMECA products in a multi-version environment under Linux: 1. Verify that there are no running tasks on the machine. 2. Stop the license service before uninstalling NUMECA software. More details in the subsection "Uninstall license service" (p. 42). 3. Remove the lines from "#begin NUMECA configuration" to "#end NUMECA configuration" from the user's ".cshrc", ".tcshrc" or ".profile" file. 4. Remove the directory NUMECA_INSTALLATION_DIRECTORY and its content. 2.2.5 Troubleshooting Introduction In most cases, a straightforward and careful execution of the instructions detailed in the previous chapters enables the user to start NUMECA software smoothly. In case of problems, this section aims at providing guidelines on how to detect and solve possible troubleshooting. Product not starting If HEXPRESS™ and/ or HEXPRESS™/Hybrid does not start, use the -print argument in the command line to start the product. For example: hexpress101 -print This argument will output information in the shell (including the location of the license file) which may be helpful to understand the problem. With this information at hand, check the following items: l l l 44 Is the license file valid and active to start the product ? Check if the license server is up. On the license server, two active daemons should be present. This can be seen using the commands ps -ealf | grep lmgrd and ps -ealf | grep numeca. If not, follow the instructions for license installation. Some license check problems may occur if the host computer cannot find the server IP-address corresponding to the hostname information included in the first line of the license key. To solve this problem, replace the hostname by the IP-address of the license server. This operation does not invalidate the license key. l Check if the license key file is well readable by every user. l Did the user configure the working environment? Before using NUMECA software, each user HEXPRESS™ 10.1 Installation note must configure the working environment using the command ./configure within the NUMECA_INSTALLATION_DIRECTORY/COMMON/ directory; then log out and log in. l Is the graphics driver appropriate for the display? To change the used driver To change the driver permanently for every next launch of the software: 1. Open the file "~\.numeca\.drivers". 2. Type: host_ name display_ name possible_ drivers chosen_ driver e.g. gauss.numeca.be gauss OPENGL:X11 X11 The selection will take effect at the next session. Alternatively, the driver can be manually specified in a shell for that shell session only through the following commands: l in csh or tcsh shell: setenv NI_DRIVER X11 l in bash shell: NI_DRIVER=X11 export NI_DRIVER l Check if the TCP/IP protocol is installed on the machine. The protocol is mandatory to ensure the correct function of the floating licenses. l Are the NUMECA software components visible from the machine? If not, install them. l Is the OS adequate? If not, copy the correct tar file and start the installation again. l Are the Linux permissions sufficient for the user to access NUMECA software installed? Ask your system administrator. Graphical problems and system crashes NUMECA software makes use of the advantages of the available Graphics Card. Some trouble may however come up with the default driver OPENGL since it may not be supported by the user host computer and machine display. In order to set the system compatible with a more portable driver, refer to the following instructions. Note however that the proposed drivers are usually less efficient in terms of graphical speed than the default driver. To change the used driver To change the driver permanently for every next launch of the software: 45 HEXPRESS™ 10.1 Installation note 1. Open the file "~\.numeca\.drivers". 2. Type: host_name display_name possible_drivers chosen_driver e.g. gauss.numeca.be gauss OPENGL:X11 X11 The selection will take effect at the next session. Alternatively, the driver can be manually specified in a shell for that shell session only through the following commands: l in csh or tcsh shell: setenv NI_DRIVER X11 l in bash shell: NI_DRIVER=X11 export NI_DRIVER GUI flashes In some circumstances, the graphical area can flash during interactive operations, depending upon the driver selected. This mostly happens when using the X11 driver. Setting the environment variable NI_DOUBLEBUFFERING to ON into the user profile (.cshrc, .profile, .tcshrc,...) may solve the problem under Linux. The variable can be manually specified through the following commands: l for csh or tcsh shells: setenv NI_DOUBLEBUFFERING ON l for bash or korn shells: NI_DOUBLEBUFFERING=ON export NI_DOUBLEBUFFERING Display drivers not detected NUMECA products with GUI check the available working drivers and updates automatically the .drivers file located in the user's .numeca directory at first launch on a new machine/ display. This operation is only completed during the first execution, since it may take some time. As a consequence, the upgrade of drivers on an existing machine/ display cannot be automatically detected. Mesh generation with the number of cores less than the user-defined value On some systems, the HEXPRESS™/Hybrid mesh generation uses less number of cores than the user-defined value. It may be due to the environment variable OMP_NUM_THREADS set by the system. To launch the mesh generation with the user- defined number of cores, set the command below in the shell or include it in the SGE script: unset OMP_NUM_THREADS 46 HEXPRESS™ 10.1 Installation note Further troubleshooting For more information and troubleshooting: l consult the forum in NUMECA's Customer Area with a section dedicated to installation. l or contact NUMECA local sales or support office (for active maintenance plans only). To help to find a solution within the shortest delays, please provide a detailed description of the observed behavior and performed analysis. The following information can be helpful: l the hostname and hostid: l l Execute the commands lmutil lmhostid -hostname <Enter> and lmutil lmhostid <Enter> in the directory "License_management". l the license key file "license.dat". l the product name and version for which installation is causing problems. l l l l 47 Look at the top of the License Management menu in the Admin Tool. a description of the configuration (in terms of name, platform and OS for each machine on which NUMECA software is installed). the ".log" file generated during the installation and located in the /tmp directory on the machine from where the script ./install_numeca has been launched . the license server log file "lmgrd_log.txt" located in the ~\.numeca. If the interface or the computation fail due to the license server this file will contain troubleshoot information. the "startup_logfile_*" files located in ~\.numeca\tmp. HEXPRESS™ 10.1 Installation note © NUMECA International, all rights reserved EN202011031532