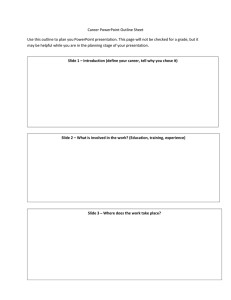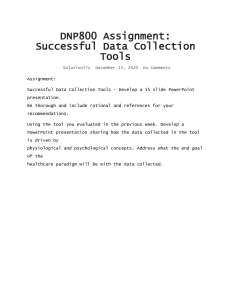Amrit Science Campus Tribhuvan University LAB Report of IIT (CSIT 1ST semester) Submitted by: Submitted to: Name : Prince Chaudhary Gyani Ray Roll no. : 18/079 Department of CSIT Section : B Submitted date: 2080/01/26 Internal Examiner External Examiner TABLE OF CONTENT LAB Assignment TOPICS 1 Creating a C.V in MS-Word 1.1 Introduction to MS-word 1.2 Features of MS-Word 1.3 Shortcut Keys 1.4 Application of MS-Word 1.5 Creating a C.V 1.6 Conclusion 2 Creating a Mark Sheet in Excel 2.1 Introduction to MS-Excel 2.2 Features of MS-Excel 2.3 General Functions and Formulas in MS-Excel 2.4 Shortcut Keys 2.5 Application of MS-Excel 2.6 Creating a mark sheet in excel 2.7 Conclusion 3 Introduction to MS-DOS 3.1 Introduction to MS-DOS 3.2 How does MS-DOS work? 3.3 Types of MS-DOS 3.4 Commands in MS-DOS 3.5 Features of MS-DOS 3.6 Conclusion Pg no. 4 Creating a PowerPoint Presentation 4.1 Introduction to PowerPoint 4.2 Features of PowerPoint 4.3 Application of PowerPoint 4.4 Sample of PowerPoint presentation 4.5 Conclusion 5 Creating an Email 5.1 Introduction to Email 5.2 Importance of Email 5.3 Uses of Email 5.4 Creating an Email 5.5 Conclusion LAB 3: Introduction to MS-DOS 3.1 Introduction to MS-DOS MS-DOS is one of the oldest and widely used operating system. It stands for Disk Operating System. It is a set of computer programs, the major functions of which are file management, allocation of system resources, providing essential features to control hardware devices. MS-DOS was the main operating system for IBM PC compatible personal computers during the 1980s. It was gradually superseded by operating systems offering a graphical user interface (GUI) in various graphical Microsoft Windows operating system generations. DOS is also used to describe several similar command-line disk operating systems. Early computers, such as the Commodore 64, Atari 800, and Apple II, all featured a disk operating system, including Commodore Business Machines DOS, Atari DOS, and Apple DOS, respectively. DOS/360 was an OS for IBM mainframes, which first appeared in 1966, but it is unrelated to the 8086-based DOS of the 1980s. 3.2 How does MS-DOS works? When on, it steps a computer is powered goes through various called the boot process. For a computer running a operating system in following six steps, as: disk the such 1. The read-only memory (ROM) bootstrap loader reads the Master Record and Boot passes control over to it. 2. The boot record loads the disk operating system into memory, and it takes control of the machine. 3. The computer transfers data stored on a magnetic disk to its main memory, the random access memory. 4. It also transfers data to external devices attached to the computer, such as a computer screen or printer. 5. The computer provides various applications programming interfaces for programs like character input/output, memory management, program loading, termination, and handling input from the user through a keyboard. 6. The OS also provides file management that organizes, reads, and writes files on storage. The files are organized in a hierarchical structure of directories, subdirectories, and files. A disk operating system doesn't have a graphical user interface (GUI). Its interface is character-based, so users must type commands in the command line to indicate what actions they want. 3.3 Types of MS-DOS An instruction given to a computer to perform a specific task is known as a command. The MS-DOS has many commands to perform each task, and these commands are stored in the DOS directory of the disk. The MS-DOS commands are of two types, internal command, and external command. 1. Internal Command: Internal commands are built-in commands of MS-DOS, stored in the command interpreter file (COMMAND.COM). These commands reside in memory if the system is at prompt (C:\>) level. Some of the internal commands are DATE, TIME, DIR, VER, etc. 2. External Command: External commands are separate program (.com) files that reside in the DOS directory. 3.4 Commands in MS-DOS MS-DOS is not case-sensitive so that commands can type in either uppercase or lowercase. However, other disk operating systems have case-sensitive CLIs. DOS commands include the following: 3.5 Features of MS-DOS Here are some of the distinguishing features of a disk operating system, such as: 1. MS-DOS does not offer GUI (Graphical User Interface) and doesn't accept mouse inputs. It is a character-based interface system where all commands are entered in the text at the command-line prompt. 2. A disk operating system manages files, folders and allows program loading and execution. It can control hardware devices such as disk, memory and allocate resources. 3. MS-DOS offers a file system to organize, read and write files to the disk storage. 4. It is a single-user operating system and performs various tasks to ensure the proper operation of systems. 5. It uses a 16-bit file allocation table (FAT16), and a 16-bit interface is used to define the location of the memory of each file uniquely. These identifiers are stored in a tabular format with the name File Allocation table. 6. MS-DOS does not support a multiuser operating system, and it is less secure and does not have a concept of user roles. It is very lightweight due to its basic interface and limited features. 3.6 Conclusion: Knowing about various Microsoft application is itself an added skill. Through this lab we got to know about MS-DOS ; a disk operating system whose main functions are file management, allocation of system resources, providing essential features to control hardware devices. Moreover we got to know about its types, how it works and some of its commands such as dir, tree, help etc. LAB 4: Creating a PowerPoint Presentation 4.1 Introduction to PowerPoint: MS PowerPoint is a program that is included in the Microsoft Office suite. It is used to make presentations for personal and professional purposes. It is a powerful, easy-to-use presentation graphics software program that allows you to create professional-looking electronic slide shows. In other words, a combination of various slides depicting a graphical and visual interpretation of data, to present information in a more creative and interactive manner is called a PowerPoint presentation or PPT. The image given below shows the main page of MS PowerPoint, where a person lands when the program is opened on a computer system: 4.2 Features of PowerPoint There are multiple features that are available in MS PowerPoint which can be customised and optimised a presentation. The same things have been discussed below. 1. Slide Layout Multiple options and layouts are available based on which a presentation can be created. This option is available under the “Home” section and one can select from the multiple layout options provided. The image below shows the different slide layout options which are available for use: 2. Insert – Clipart, Video, Audio, etc. Under the “Insert” category, multiple options are available where one can choose what feature they want to insert in their presentation. This may include images, audio, video, header, footer, symbols, shapes, etc. The image below shows the features which can be inserted: 3. Slide Design MS PowerPoint has various themes using which background color and designs or textures can be added to a slide. This makes the presentation more colorful and attracts the attention of the people looking at it. This feature can be added using the “Design” category mentioned on the homepage of MS PowerPoint. Although there are existing design templates available, in case someone wants to add some new texture or color, the option to customise the design is also available. Apart from this, slide designs can also be downloaded online. Refer to the below for slide design: 4. Animations During the slide show, the slides appear on the screen one after the other. In case, one wants to add some animations to the way in which a slide presents itself, they can refer to the “Animations” category. The different animation styles available on PowerPoint are: Apart from all these options; font size, font style, font color, word art, date and time, etc. can also be added to a PPT. 4.3 Applications of PowerPoint PowerPoint presentations are useful for both personal and professional usage. Given below are a few of the major fields where PPT is extremely useful: 1. Education: With e-learning and smart classes being chosen as a common mode of education today, PowerPoint presentations can help in making education more interactive and attract students towards the modified version of studying. 2. Marketing: In the field of marketing, PowerPoint presentations can be extremely important. Using graphs and charts, numbers can be shown more evidently and clearly which may be ignored by the viewer if being read. 3. Business: To invite investors or to show the increase or decrease in profits, MS PowerPoint can be used. 4. Creating Resumes: Digital resumes can be formed using MS PowerPoint. Different patterns, photograph, etc. can be added to the resume. 5. Depicting Growth: Since both graphics and text can be added in a presentation, depicting the growth of a company, business, student’s marks, etc. is easier using PPT. 4.4 Sample PowerPoint Presentation 4.5 Conclusion: Creating a PowerPoint using Microsoft PowerPoint 2013 is a straightforward and efficient process that can result in a well-designed and professional presentation. By utilizing features, and shortcut keys, users can enhance the formatting, styling, and organization of their PowerPoint, making it stand out to potential employers. This lab work provided hands-on experience in using Microsoft PowerPoint 2013 to create a PowerPoint for laboratory work, and the skills acquired can be applied to other professional contexts as well. LAB 5: Creating an Email 5.1 Introduction to Email An Email is a method of exchanging messages instantly from one system to another with the help of the internet. An email was once only available to users of the same computer, requiring them to be online to receive the messages. Times changed, and now we know how the mailbox looks. It is possible to send mail to multiple recipients, and users can hide the recipient’s name from others by adding their names in Bcc. There are different clients for emails, such as Outlook, Gmail, thunderbird, etc., and emails can be sent and received from other clients. When the domains are different, SMTP looks for the domains in Domain Name System, and with the help of an IP address, a signal is sent to the recipient’s server saying about the email. Now that the gateways are open, users can send mail to the new server, and communication happens. 5.2 Importance of Email 1. Business communication can be done easily without any security issues and is faster than any other form of communication. Emails also make it simple to save contacts and read past messages frequently rather than keeping the data on the local server. It helps to save storage space. 2. Most emails come with a subject line; hence, it is easy to understand the matter inside the email and categorize them accordingly. It helps in saving time checking emails. It is simple to ignore unwanted emails and move them to spam folders. 3. In informal communication tools, the language needs to be casual as it is simple in an informal talk to ensure the business runs smoothly. Emails are a quick way to start the conversation as it is fast so the company can run smoothly. 4. Email is faster compared to one-to-one chat. Emails work magic regarding speed as it is suitable for informational and serious business talk. It is the only tool that is faster for sending messages. 5.3 Uses of Email 1. The one use that focuses more often is that we can contact the person any time of the day, and they can read the mail and respond at their convenience. It makes the email respect the individual’s time and avoids unnecessary communication. 2. The traditional method of contacting people anywhere in the world was costly. With a single click, anyone with an internet connection and mail address can send mail, which helps maintain contacts easily. 3. Emails have many purposes depending on the person who uses them. It is a means of communication, informing a failure or an update, helping the team with instructions and guidelines to follow, a route map for a trip, instructions for cleaning or hospitalizing, and anything that seems relevant to the user. 4. In educational terms, emails are useful for applying for admissions and receiving results and job offers. It helps communication be smooth and simple, and people find it easy by clicking the send button. 5.4 Creating an Email STEP 1: Open your web browser and type the URL www.gmail.com STEP 2: Click on the “create an account button” to create a new account. STEP 3: Fill in the Gmail registration form that appears. STEP 4: After filling the form create a password and fill the contact information and date of birth. STEP 6: After that accept the agreement STEP 7: Click on the next button and customize the account as per your need by adding picture or so what. Finally you have an email account of your choice. 5.5 Conclusion: Email is now an impactful way of communication and transfer of information. From this lab report we created the email account of our choice and used it for our use. Email is equally for both personal and professional use. This report gives us a brief view of email and its application to creating a new one.