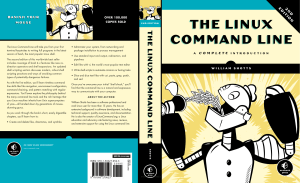“Linux at the Command Line”
We’ll start with a sign in sheet that include
questions about your Linux experience and
goals.
We’ll end with a class evaluation.
We’ll cover as much as we can in the time
allowed, starting with the easiest and most
important material. Don’t feel rushed; if we don’t
cover everything, you’ll pick it up as you continue
working with Linux.
This is a hands-on, lab class; ask questions at
any time.
Commands for you to type are in BOLD
We’ll take a break at the half-way point.
What is
Linux?
It’s an
Operating
System
The Most
Common O/S
Used By BU
Researchers When
Working on a
Server or
Computer Cluster
Linux is a Unix clone written from scratch by
Linus Torvalds with assistance from a
loosely-knit team of hackers across the Net.
Unix is a multitasking, multi-user computer
operating system originally developed in
1969 by a group of AT&T employees at Bell
Labs.
Linux and Unix strive to be POSIX compliant.
64% of the world’s servers run some variant
of Unix or Linux. The Android phone and the
Kindle run Linux.
The *Nix Philosophy of Doug McIlroy
(i) Make each program do one thing well. To do a new
job, build afresh rather than complicate old programs
by adding new features.
(ii) Expect the output of every program to become the
input to another, as yet unknown, program. Don't
clutter output with extraneous information. Avoid
stringently columnar or binary input formats. Don't
insist on interactive input.
(iii) Use tools in preference to unskilled help to lighten
a programming task, even if you have to detour to
build the tools and expect to throw some of them out
after you've finished using them.
BU uses CentOS in its Linux
cluster which is a free version
of RedHat Enterprise Linux with
the trademarks removed
Linux is an O/S core
written by Linus
Torvalds and others
AND
a set of small
programs written by
Richard Stallman and
others. They are the
GNU utilities.
http://www.gnu.org/
Network: ssh, scp, ping, telnet, nslookup, wget
Shells: BASH, TCSH, alias, watch, clear, history, chsh, echo,
set, setenv, xargs
System Information: w, whoami, man, info, which, free,
echo, date, cal, df, free, man, info
Command Information: man, info
Symbols: |, >, >>, <, &, >&, 2>&1, ;, ~, ., .., $!, !:<n>,
!<n>
Filters: grep, egrep, more, less, head, tail
Hotkeys: <ctrl><c>, <ctrl><d>
File System: ls, mkdir, cd, pwd, mv, ln, touch, cat, file,
find, diff, cmp, /net/<hostname>/<path>, mount, du, df,
chmod, find
Line Editors: awk, sed
File Editors: vim, gvim, emacs –nw, emacs
We will not cover the commands below in this class,
but you need to know them. See the man pages for
the process commands and the “sge” folder inside of
the “cheat sheets and tutorials” folder for the SGE
(Sun Grid Engine) command tutorials: qshinteractive.pdf, qsh-interactive-matlab.pdf, qsubbatch.pdf, qsub-batch-matlab.pdf, and qstatqhost.pdf.
Process Management: ps, top, kill, killall, fg, bg
SGE Cluster: qsh, qstat, qsub, qhost
You need a “xterm” emulator: software that
emulates an “X” terminal and connects using the
“SSH” secure shell protocol.
You are sitting at the “client,” either a Windows,
Macintosh or even possibly a Linux machine.
You are connecting to a “server,” typically the
“head” or “gateway” node of a cluster of
computers. You will be working on the head
node or submitting jobs to execution nodes, all
of them, Linux machines.
You can also connect to a Linux machine by
using VNC to get a whole desktop if it’s
supported by the server.
You need a “xterm” emulation –
software that emulates an “X”
terminal and that connects using the
“SSH” Secure Shell protocol.
◦ Windows
If you don’t need windowing, “putty” is
good:
http://www.chiark.greenend.org.uk/~sgtat
ham/putty/download.html
If you need windowing, use StarNet “XWin32:”
http://www.bu.edu/tech/desktop/sitelicensed-software/xwindows/xwin32/
◦ Mac OS X
“Terminal” is already installed
Why? Darwin, the system on which Apple's Mac OS X
is built, is a derivative of 4.4BSD-Lite2 and FreeBSD.
In other words, the Mac is a Unix system!
Your Instructor Today
The Ideal Lab Facility
X-Win32/X-Config
◦ Wizard
Name: katana
Type: ssh
Host: katana.bu.edu (Off-campus, must include
domain “bu.edu” )
Login: <userID>
Password: <password>
Command: Linux
◦ Click “katana” then “Launch”
Accept the host server public key (first time only)
Terminal
◦ Type ssh –X katana.bu.edu or ssh –Y katana.bu.edu (less
secure)
When there are problems connecting to a login
host, try:
ping katana.bu.edu
telnet katana.bu.edu 22
Windows
◦ Using File Explorer, copy the directory “\\scvfiles.bu.edu\SCV\Training\Introduction to Linux”
to “My Documents” on your lab machine
Linux
◦ Connect to katana.bu.edu using X-Win32 and run
this command:
cp -Rv /project/ssrcsupp/linux_class ~/
Note: <CR> is short for “carriage return” and
equals the ASCII press the “Enter” or “Return”
key. It tells the shell that you finished sending
one line (see ascii-table.pdf).
Try
◦ telnet www.bu.edu
GET / HTTP/1.1
Host:www.bu.edu<CR>
<CR>
What happened?
Connecting to a Linux Host
Emulate a Browser
Try
◦ telnet locahost 25
ehlo me
mail from:<your email address>
rcpt to:<destination email address>
data
Subject:<subject of email>
<Body of email>
.
<CR>
What Happened?
Connecting to an Linux Host
Send and Email
A shell is a computer program that interprets the
commands you type and sends them to the operating
system. Secondly, it provide a programming environment
consisting of environment variables.
Most BU systems, including the BU Linux Cluster, support
at least two shells: TCSH and BASH. The default shell for
your account is TCSH. The most popular and powerful
Linux shell today is BASH.
To determine your shell type:
◦ echo $SHELL (shell prints contents of env
◦ echo “$SHELL” (shell still processes env. variable)
◦ echo ‘$SHELL’ (shell treats env. variable as simple literal)
The complete environment can be printed with set, setenv
(TCSH) and set (BASH).
To determine the path to the shell program, type:
◦ which bash
◦ which tcsh
Change the shell with “chsh /bin/bash” (provide path to
new shell as a “parameter,” meaning to be explained soon)
The Shell
Output of the echo, which and chsh commands
After you connect, type
◦
◦
◦
◦
◦
◦
shazam
whoami
hostname
date
cal
free
Commands have three parts; command, options and
parameters. Example: cal –j 3 1999. “cal” is the command,
“-j” is an option (or switch), “3” and “1999” are parameters.
Options have long and short forms. Example:
◦ date –u
◦ data --universal
What is the nature of the prompt?
What was the system’s response to the command?
System Information
Output of the whoami, hostname, date, cal and free
Try the history command
Try <Ctrl><r> (only works in BASH shell)
Choose from the command history by using
the up ↑ and down ↓ arrows
What do the left ← and right → arrow do on
the command line?
Try the <Del> and <Backspace> keys
Type
◦ hostname –-help
◦ man hostname
◦ info hostname (gives the same or most information,
but must be paged)
And “Yes,” you can always Google it
The pipe “|” feeds the OUTPUT of one
command into the INPUT of another command.
Our first example will use the pipe symbol to
filter the output of a command. Try:
◦ w
◦ w | grep ‘root’
◦ ps -e -o ruser,comm | grep 'tut‘
The ps command is using both “options (dash)”
and parameters
Try both “man grep” and “info grep”. See the
difference?
<Ctrl-a> go to beginning
<Ctrl-e> go to end
<Alt-f> forward one word
<Alt-b> back one word
<Ctrl-f> forward one character
<Ctrl-b> back one character
<Ctrl-d> delete character
<Alt-d> delete word
<Ctrl-u> delete from cursor to beginning of line
<Ctrl-k> delete from cursor to end of line
See emacs-editing-mode.pdf and emacs-editing-mode-short.pdf
Go to through command history in shell and practice editing.
The *Nix (Unix or Linux) file system is a hierarchical
directory structure
The structure resembles an upside down tree
Directories are collections of files and other
directories. The structure is recursive with many
levels.
Every directory has a parent except for the root
directory.
Many directories have children directories.
Unlike Windows, with multiple drives and multiple file
systems, a *Nix system only has ONE file system.
The Linux Standard Base (LSB) specifies the structure
of a Linux file system.
The Linux File System
A Typical Linux File System
Try
nautilus –-browser –-no-desktop
tree –L 3 –d / | less
tree –L 3 / | less
file /bin/alsac then press <tab>
cd ~; pwd (This is your home directory where application
settings are kept and where you have write privileges)
◦ ls
◦ mkdir myPics;mkdir myPics/work;mkdir
myPics/friends;mkdir myPics/friends/BU; mkdir
myPics/friends/MIT
◦ tree myPics
◦
◦
◦
◦
◦
Examining the File System
Output from the tree, file, pwd and ls commands
Demonstration of using the mkdir command
There are two types of pathnames
Examples
◦ Absolute (Abs) – the full path to a directory or file;
begins with the root symbol /
◦ Relative (Rel) – a partial path that is relative to the
current working directory
◦ Abs cd /usr/local/lib
◦ echo $HOME (one of may environment variables
maintained by the shell)
◦ Abs cd `echo $HOME`
◦ pwd
◦ Rel cd ..
◦ Rel cd ..
◦ Abs cd /lib (location OS shared libraries)
◦ ls –d */ (a listing of only the directories in /lib)
Navigating the File System
Moving around the file system using the cd command
More useful commands
◦
◦
◦
◦
◦
◦
◦
◦
◦
◦
cd (also takes you to your home directory like cd ~)
mkdir test
echo ‘Hello everyone’ > test/myfile.txt
echo ‘Goodbye all’ >> test/myfile.txt
less test/myfile.txt
mkdir test/subdir1/subdir2 (FAILS)
mkdir -p test/subdir1/subdir2 (Succeeds)
mv test/myfile.txt test/subdir1/subdir2
rmdir test (FAILS)
rm –Rv test (Succeeds)
Modifying the Linux File System
Demonstration of the mkdir, less, mv, rmdir and rm commands
Useful options for the “ls” command:
◦ ls -a List all file including hidden file beginning with
a period “.”
◦ ls -ld * List details about a directory and not its
contents
◦ ls -F Put an indicator character at the end of each
name
◦ ls –l Simple long listing
◦ ls –lh Give human readable file sizes
◦ ls –lS Sort files by file size
◦ ls –lt Sort files by modification time
All files and directories have a individual and
a group ownership.
All files and directories have read (r), write
(w), and execute (x) permissions assigned as
octets to the individual owner (u), the group
(g) owner and all others (o) that are logged
into the system.
You can change permissions if you are the
individual owner or a member of the group.
Only root can change ownership.
root
The root user is the master
Try
◦
◦
◦
◦
◦
◦
◦
◦
◦
◦
◦
◦
cd
touch myfile (create file)
mkdir mydir (create directory)
ls –l myfile (examine file)
ls –ld mydir (examine directory)
chmod g+w myfile (add group write permission)
ls –l myfile
chmod ugo+x myfile (add user, group and other execute
permission)
ls –l myfile
chmod ugo+w mydir (add user, group and other write
permission)
ls –ld mydir
chmod a-w (a=ALL, remove user, group and other write
permission)
File and Directory Ownership and Permissions
Examining and changing file and directory permissions
Syntax:
BEGIN { Actions}
{ACTION} # Action for every line in a file
END { Actions }
Try
◦ ls –l /usr
◦ ls –l /usr | awk ‘{print $9 “\t” $5}’
◦ ls –l /usr > usr.txt
◦ awk ‘print $9 “\t” $5}’ usr.txt (gives same results as 2nd
command line, but awk is acting on a file instead of saved
output)
◦ ls –lh /lib | awk ‘{printf “%20s\t%s\n”,$9,$5}’
◦ ls –l /lib | awk ‘BEGIN {sum=0} {printf “%20s\t%s\n”,$9,$5;
sum+=$5} END{sum/=1000000; printf “\nTotal: %d
GB\n”,sum}’
Editing Output Lines With awk
Output from awk commands
sed replaces one substring with another
sed operates on every line in a file or processes
every line piped into it
sed matches patterns using regular expressions
(See regular-expressions.pdf cheat sheet)
Common regular expression metacharacters:
◦
◦
◦
◦
◦
◦
◦
. – any character
? – quantified zero or one
* - quantifier none or more
+ - quantifier one or more
^ - beginning of line
$ - end of line
[XxYy] – character class matching upper or lower case “X”
or “”Y”
Try
◦ echo “The rain in Spain stays mainly in the plain.” >
easy_sed.txt; cat easy_sed.txt
◦ sed –i.bak
‘s/rain/snow/;s/Spain/Sweden/;s/plain/mountains
/’ easy_sed.txt; cat easy_sed.txt
◦ ls -l /lib | awk 'BEGIN {sum=0} {printf
"%s\t%s\n",$9,$5; sum+=$5} END{printf "\nTotal:
%d\n",sum}' | sed -e 's/\.so\(\.[0-9]*\)*//' | less
(challenge: get rid of soname extension)
◦ ls -l /lib | awk 'BEGIN {sum=0} {printf
"%s\t%s\n",$9,$5; sum+=$5} END{printf "\nTotal:
%d GB\n",sum}' | sed -e 's/\.so\(\.[0-9]*\)*//' | awk
'{printf "%20s\t%s\n",$1,$2}‘ | less (pretty print)
Editing Output Lines With sed
Output from sed commands
Editing Files with Emacs and Vim
You don’t have to take sides and there is always “nedit”
Cheat sheet: emacs.pdf
Movement: <C-b>,<C-n>,
<C-p>,<C-f>,<M-b>,<Me>,<C-a>,<C-e>,<M-’<‘
>,<M-’>’ >,
<C-d>,<M-d-esc>,<Md>,<C-kk>,<Cd’char’>,<Insert>
Copy/Paste: <C-space>,<Cy>,<C-_>,<M-w>,<C-aky>
Search/Replace: <C-s
enter>,<C-s>,<C-r>,<M-x,
‘replacestring’<CR>’srchstr’<CR>’repl
acement’<CR>
Save/Quit: <C-xs>,<Cxw>,<C-xc,’n’,’yes’<CR>>
Change/Delete/Replace:
Emacs – Control Keys
C=Ctrl and M=Meta (Alt)
Cheat sheet: vim.pdf
Movement: <h>,<j>,
<k>,<l>,<b>,<e>,<0>,<$>
,<gg>,<G>
Change/Delete/Replace:
<x>,<cw>,<dw>,<dd>,<r>,
<R>
Copy/Paste:
<v>,<P>,<u>,<y>,<yy>
Search/Replace:
</>,<n>,<N>,<:%s/’regex’/
’replacement’/g>
Save/Quit:
<:q>,<:w>,<:q!>
Vim – Modal
Cmd, Insert, and Visual
Mission Possible: Editing Files with Emacs and Vim
•
•
Someone has corrupted Edgar Allen Poe’s poem, “The Raven.” Your
mission, should you decide to accept it, is to repair the damage with
emacs or vim and then confirm with the “diff” command. Hint: Also use
diff to find corruption.
emacs –nw bad-the-raven.txt
or
•
vim bad-the-raven.txt
•
After editing and saving your file, confirm you work with:
•
diff bad-the-raven.txt good-the-raven.txt