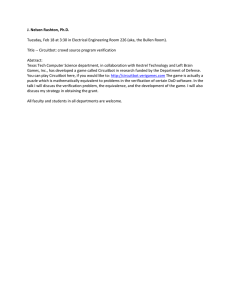How to preview ezviz device via Web Browser / Mobile Client / Client Software ivms-4200 Contents Attention ......................................................................................................................................... 3 Make your device ready before activation ..................................................................................... 3 Register and preview via web browser ........................................................................................... 5 Register and preview via mobile client ........................................................................................... 7 ezviz vs iVMS-4500 ...................................................................................................................... 7 ezviz ............................................................................................................................................. 8 iVMS-4500 ................................................................................................................................... 9 Register and preview via client software ivms-4200..................................................................... 11 Attention 1. 2. The document will let you know the steps for how to register an ezviz account and how to preview the real time video of ezviz device. For more details, please refer to www.ezviz7.com/help/index.html. To active ezviz device, please register a new ezviz account first via web browser or mobile client or client software ivms-4200, and then add all your devices to the account. Make your device ready before activation Before register new account, please double check you device is ready on installation, network, ezviz option and verification code. 1. 2. 3. Please connect the device (IPC/NVR/DVR) to the subnet where your computer locates. Configure the network (IP/Subnet Mask/Gateway/DNS server) correctly for your device. The ezviz access is enabled by default, but is recommended to check for your first time use. a) For IP camera Please log in with web browser and go to Configuration>Advanced Configuration>Network>ezviz to check. b) For DVR/NVR Please connect the DVR/NVR with a monitor locally and go to Configuration>Network>Extranet Access to check. 4. How to get and configure the Verification Code. a) For IP camera The verification code is marked on the device label. Use ABCDEF if no verification code is provided. b) For DVR/NVR The verification code is marked on the device label which is the same as IP cam. If there is no code on the label, please connect the DVR/NVR with a monitor locally and go to Configuration>Network>Extranet Access to input one. Register and preview via web browser 1. Visit the site http://www.ezviz7.com with your browser. Note: IE8 or higher version and latest version of Chrome are supported. 2. Click on the top right corner to register an account and then click Next. 3. Check your Email for the verification code and input the code in the form. 4. Download and install the Plug-in for your browser if it’s the first time you use ezviz. Or you can go to the bottom of the homepage to download plug-in manually. 5. Visit www.ezviz7.com again and log in with your account, then click the User Name (here is ) on the top right corner to enter your ezviz device management page. 6. Go to System Management>Device Management, click or to enter the adding device interface. Two methods are provided for adding the device, which are Add Automatically and Add by Serial No.. Add Automatically: The devices with the same subnet where your computer locates will be automatically detected and listed. Add by Serial No.: Input and search the serial No. manually. 7. 8. 9. Select the device and click to add. In the pop-up dialog box, input the verification code of the device. Back to the Device Management interface, click Video Library and you can preview and playback the video. Register and preview via mobile client ezviz vs iVMS-4500 ezviz Manage ezviz (P2P) device YES Manage device without ezviz NO (P2P) function Support www.hik-online.com & NO adding via IP address Note: It may change when the client softwares are updated. iVMS-4500 YES YES YES ezviz 1. 2. 3. 4. Download and install the APP for iOS or Android to the mobile phone. There are two methods: a) On the top right corner of homepage of ezviz, you can click to download the APP. Link is http://www.ezviz7.com/appdownload.html. b) Search “ezviz” via Apple Store or Google Play (not available now) to download the APP. Register a new account. Click the icon of the “ezviz” to access the login page. Click Register button and follow the steps below to create a new account. a) Select an account type. Household user is only available now. b) Enter your Email address and the CAPTCHA code into the corresponding text boxes. Click Next to get the verification code which will be sent to your Email. c) Enter the verification number and click Next to start the account settings. d) Enter an available username and password into the corresponding text boxes, Click OK to complete the settings Open the software and enter the login page. Enter the correct username and password. Click Login to log into the system. Add the device. Go to Device Page, click to enter the connection preparing page. Click on “The Device is connected” to enter the Add Device page. There are two methods to add. a) Scan the QR Code. Align the QR Code with the scanning frame. The system will then automatically identify the device by scanning the code. Click on the icon to add the device. b) Manually enter the serial. Click on the Enter Code button on the upper-right side of the Scan Serial No. page, input the serial No. to add the device, and then click on the device. icon to add the Note: The QR Code can be found in the Quick Operation Guide or on the label of the device. 5. In My Camera page, click the icon video of the required scene. on the thumbnail of the device to view real-time iVMS-4500 1. Search “ivms-4500” via Apple Store or Google Play to download the APP and install it. 2. Run the APP, click and select to enter the Cloud interface. 3. Click or at the right bottom corner of the interface and select the service area. Note: The software will check your language of the OS. If it’s not Chinese, it will be international as default. Please make sure it’s configured according to your location. 4. Click Register to enter the account registration interface. Enter your email account and the picture verification code. Click Get Verification Code and enter the verification code received by your email. 5. Configure the user name and password for your Cloud account to complete the registration. After registering, click and use your phone to scan the serial No. on the label of 6. your device by aligning the QR Code with the scanning frame. Or you can click and enter the serial No. (9-bit) of the device and click to search the device. 7. The successfully added device will be list on the device management interface and you can click Start Live View to view the live video of the device. Note: If the verification code is required for live viewing, please check the code which is marked on the device label. Enter ABCDEF if no verification code is provided. Register and preview via client software ivms-4200 1. 2. 3. Download and install the specific version of ivms-4200 which supports ezviz device. Register the software and log in. Go to Control Panel>Device Management>Server>Add New Device Type to enable “Device on Cloud”. 4. Go to Device on Cloud Page and click Register to create a new account. 5. Go to Login page and enter the user name and password. 6. Click Add Device, input Serial No. and Verification Code and then click OK. 7. Import the encoding channel(s). A new group named after the account name will be created by default, or you can also import the camera(s) on the Import interface. 8. Input the Encryption Key. Go to Group in Device Management Page, click “hik_test” and you will see the device is listed at the right side. Double click the encoding channel and input the Encryption Key in the pop-up page. The default key is ABCDEF. You can also modify the key in Device Management Page of your ezviz account via web browser. 9. Go to Control Panel>Main View to check the real time video. HIKVISION Technical Support Department First Choice for Security Professionals