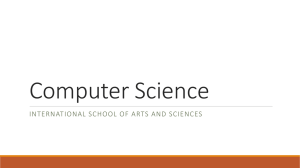ICDL COMPUTER
ESSENTIALS
Syllabus 1.0
Learning Material (Windows 7)
Provided by:
Strathmore University
© 2016
KE000054
Page i
European Computer Driving Licence, ECDL, International Computer Driving Licence, ICDL, e-Citizen and related logos are all registered
Trade Marks of The European Computer Driving Licence Foundation Limited (“ICDL Foundation”).
This courseware may be used to assist candidates to prepare for the ECDL Foundation Certification Programme as titled on the
courseware. ICDL Foundation does not w arrant that the use of this courseware publication will ensure passing of the tests for that ICDL
Foundation Certification Programme.
The material contained in this courseware does not guarantee that candidates will pass the test for the ICDL Foundation Certification
Programme. Any and all assessment items and / or performance-based exercises contained in this courseware relate solely to this
publication and do not constitute or imply certification by ICDL Foundation in respect of the ECDL Foundation Certification Programme or
any other ICDL Foundation test. This material does not constitute certification and does not lead to certification through any other process
than official ICDL Foundation certification testing.
Candidates using this courseware must be registered w ith the National Operator before undertaking a test for an ICDL Foundation
Certification Programme. Without a valid registration, the test(s) cannot be undertaken and no cer tificate, nor any other form of
recognition, can be given to a candidate. Registration should be undertaken at an Approved Test Centre.
Screen shots used w ith permission from Microsoft.
Page ii
ICDL Computer Essentials S1.0 V1 190516
© 2016
ICDL Computer Essentials
The ICDL Computer Essentials module introduces you to the world of computers, ICT, and
software, helping you start your journey into using computers and digital devices for work
and leisure. Almost every industry in the world utilises computers and digital devices in
some way, and having the core skills to complete common technology tasks is essential for
workers.
On completion of this module you will be able to:
Understand key concepts relating to ICT, computers, devices and software.
Start up and shut down a computer.
Work effectively on the computer desktop using icons and windows.
Adjust the main operating system settings and use built-in help features.
Create a simple document and print an output.
Know about the main concepts of file management and be able to efficiently
organise files and folders.
Understand the key storage concepts and use utility software to compress and
extract large files.
Understand network concepts and use utility software to compress and extract large
files.
Understand the importance of protecting data and devices from malware, and the
importance of backing up data.
Recognise considerations relating to green IT, accessibility, and user health.
What are the benefits of this module?
This module covers the key skills and concepts in relation to computers, ICT, devices and
software. It will give you the stepping stone to kick start your computer experience and
provide a base to build on in the future. Once you have developed the skills and knowledge
set out in this book, you will be in a position to become certified in an international standard
in this area - ICDL Computer Essentials.
For details of the specific areas of the ICDL Computer Essentials syllabus covered in each
section of this book, refer to the ICDL Computer Essentials syllabus map at the end of the
book.
© 2016
KE000054
Page iii
Page iv
KE000054
© 2016
ICDL COMPUTER ESSENTIALS
LESSON 1 – COMPUTERS AND DEVICES.................................................................................... 1
1.1
ICT....................................................................................................................................... 2
1.2
Hardware............................................................................................................................. 2
1.3
Software and Licensing ...................................................................................................... 9
1.4
Start Up, Shut Down ......................................................................................................... 13
1.5
Review Exercise................................................................................................................ 16
LESSON 2 - DESKTOP, ICONS, AND SETTINGS ...................................................................... 17
2.1
Desktop and Icons ............................................................................................................ 18
2.2
Using Windows ................................................................................................................. 22
2.3
Tools and Settings ............................................................................................................ 25
2.4
Review Exercise................................................................................................................ 40
LESSON 3 - OUTPUTS.................................................................................................................. 42
3.1
Working with Text ............................................................................................................. 43
3.2
Printing .............................................................................................................................. 47
3.3
Review Exercise................................................................................................................ 54
LESSON 4 - FILE MANAGEMENT................................................................................................ 55
4.1
Introducing Files and Folders ........................................................................................... 56
4.2
Organising Files and Folders ............................................................................................ 66
4.3
Storage and Compression ................................................................................................ 70
4.4
Review Exercise................................................................................................................ 76
LESSON 5 - NETWORKS.............................................................................................................. 77
5.1
Network Concepts............................................................................................................. 78
5.2
Network Access ................................................................................................................ 81
5.3
Review Exercise................................................................................................................ 84
LESSON 6 - SECURITY AND WELL-BEING ............................................................................... 85
6.1
Protecting Data and Devices ............................................................................................ 86
6.2
Malware ............................................................................................................................. 87
6.3
Health and Green IT ......................................................................................................... 89
6.4
Review Exercise................................................................................................................ 95
ICDL SYLLABUS ............................................................................................................................ 97
© 2016
KE000054
Page v
Page vi
KE000054
© 2016
LESSON 1 –
COMPUTERS AND DEVICES
In this section, you will learn how to:
Define the term ICT
Identify different types of ICT services/uses
Identify main types of hardware
Distinguish between main types of software
Start up and shut down a computer
Lesson 1 – Computers and Device s
ICDL Computer Essentials
1.1 ICT
Definition of ICT
Terms such as IT or ICT are commonly used in relation to the application of
technology in the modern world. “ICT” stands for Information and
Communication Technology. This is a general term for describing the use of
digital technology to access, store, and process information into an organised and
understandable form. Virtually every device or computer program that creates,
stores or uses digital information can be considered a part of an ICT system. This
ranges from your laptop or smartphone all the way up to the large networks and
infrastructures that support businesses and large organisations.
Types of ICT Services/Uses
ICT has radically transformed people’s lives at home, in education and at work. It
has altered how people communicate, how they store and access information,
how they work, and how they spend their leisure time.
In short, ICT systems allow people to better explore ideas, manage information,
find answers to questions, solve problems, and become more productive.
Different types of ICT services and their uses include:
Internet services
Online banking, online shopping, e-mail, and sharing documentation are
all facilitated by Internet technology.
Mobile technology
Mobile devices such as smart phones and tablets support Internet access
in a range of environments.
Office productivity applications
Software applications such as word processors, spreadsheets,
presentations, databases, e-mail systems, and graphics programs are
used by many businesses to carry out important tasks efficiently.
1.2 HARDWARE
Main Types of Computers and Devices
Hardware is the physical parts or components of a computer or device, such as
the mouse, monitor, keyboard, system unit and speakers. They are physical,
tangible objects.
Page 2
KE000054
© 2016
Lesson 1 – Computers and Devices
ICDL Computer Essential s
Two of the most popular types of personal computing device are the desktop
computer and the laptop computer. Smaller, cheaper versions of laptops known
as netbooks are also quite common, but these simply allow users to connect to
the Internet and may suffer from poor performance. Gaining in popularity are
tablet computers, which are smaller again and usually feature a touch screen. Of
course, one of the most popular ICT devices in the world today is the mobile
phone.
Desktops
Laptops
© 2016
A desktop computer is a computer that is designed to stay in a
single location. It may be a tower (also known as a system unit) or
an all-in-one machine. Unlike laptops and other portable devices,
desktop computers are not powered from an internal battery and
therefore must remain connected to a power outlet.
In the early age of computers, desktop computers were the only
personal computers (PCs) available. Since laptops and tablets did
not exist, all home PCs were desktop computers. The term
"desktop computer" was then used to differentiate between
personal PCs and larger computers, such as mainframes and
supercomputers.
Laptop computers, as the name implies, are small portable
computers that can run on a battery as well as mains power. They
KE000054
Page 3
Lesson 1 – Computers and Device s
ICDL Computer Essentials
are usually designed for mobile, flexible use. They use special
screens, rather than the traditional bulky VDUs (Visual Display
Units), which allows for longer battery life as well as portability.
Tablets
While they tend to still be more expensive than an equivalent
desktop computer, they can now match the power of a desktop
computer.
A tablet, or tablet PC, is a portable computer that uses a touch
screen as its primary input device. Most tablets are smaller and
weigh less than the average laptop.
Early tablet touch screens were designed to work with light pens,
but most modern tablets support human touch input. Many tablets
now support multi-touch input, which allows you to perform
gestures with multiple fingers, such as pinching an image to zoom
out, or spreading your fingers apart to zoom in. Tablets without
physical keyboards allow you to enter text using a pop-up
keyboard that appears on the screen.
The following carry out some, but not all, of the functions of a computer.
Smartphones
A smartphone is a mobile phone offering advanced computer-like
features. Capabilities and standards vary from one manufacturer
to another. Most smartphone have:
Media players
An operating system to connect to other devices and also
to install applications
Apps to send and receive emails and browse the Web
Personal and contact management organiser
Global positioning system features
Readers to view documents in Microsoft Word or Adobe
PDF format.
Other features can include a built-in camera and the ability to play
music, display photos and video clips. Of course, you can also
make a phone call using a smartphone!
Media players allow you to store digital music and video. A
notable example is the iPod from Apple, which lets you store your
digital music which you can then listen to at your leisure.
Thousands of songs can be stored on these devices. You can
also get devices with a built-in screen which will allow you to
watch films and video clips that you download to these devices.
Digital cameras
Page 4
A digital camera can be used in the same way a traditional
camera can, but instead of storing images on rolls of film which
require developing, the images are stored digitally in memory
housed within the camera, or on memory cards.
KE000054
© 2016
Lesson 1 – Computers and Devices
ICDL Computer Essential s
These pictures can easily be transferred to your computer and
then manipulated using a graphics program which you may have
on your computer.
Processor, RAM, and Storage
Processor
A processor, or "microprocessor," is an essential component of computers and
other electronic devices. The main role of this computer chip is to receive input
and provide the appropriate output. Modern processors can carry out trillions of
calculations per second.
The main processor of a computer is also known as the CPU, or "central
processing unit." The CPU handles all the basic system instructions, such as
processing inputs from a keyboard and running applications.
Random Access Memory (RAM)
Random Access Memory (RAM) is the place where the computer keeps software
and information that it is currently using or working on. RAM is a temporary
storage location – when the computer is switched off the data here is lost.
Modern computers are commonly supplied with 1 or 2 GB of RAM. (1 GB is
equivalent to 1,024 MB.)
© 2016
KE000054
Page 5
Lesson 1 – Computers and Device s
ICDL Computer Essentials
Storage
A computer storage device is a type of hardware that stores data. One common
type of storage device is a hard drive, which nearly all computers have. The
computer's main hard drive stores the operating system, applications, and files
and folders associated with users of the computer.
Several other types of storage device are common as well. Flash memory
devices, such as USB drives, are popular ways to store data in a small, mobile
format. Other types of memory, such as memory cards, are frequently used to
store images taken by digital cameras.
External hard drives that connect via cable are also common. These types of
drives are frequently used for backing up internal hard drives, for storing videos
and photographs, or for simply adding extra storage.
Integrated and External Equipment
Printers
Documents are frequently printed, and there are a vast number of different
printers available to accomplish this. Most common are inkjet and laser printers,
both of which can produce coloured output.
The laser printer is mostly used in
offices where large volumes of printing
is necessary. It is more economical
and uses the same system as a
photocopier; these are more common
in black and white, but colour laser
printers are also available.
Page 6
KE000054
The inkjet printer is the most commonly
used printer in the home. It makes use
of cartridges filled with ink.
© 2016
Lesson 1 – Computers and Devices
ICDL Computer Essential s
Screens
A screen is a device used to visually display output.
Visual Display Unit, or VDU, is a term
commonly used for the screen of a
computer. It is used for showing the
main output of the computer.
Projection devices can be attached to
your computer and are useful for
displaying presentations to a group of
people.
A touch screen is a VDU that also
serves as an input device. They are
commonly used on portable devices,
such as tablets and smart phones.
Scanners
A scanner is used to scan printed material and convert it into a digital format.
Pictures can be scanned and then edited using a graphics application. Printed text
can be scanned and converted to a picture of the text or actual text, which can be
edited using a word processing application.
© 2016
KE000054
Page 7
Lesson 1 – Computers and Device s
ICDL Computer Essentials
Keyboards
A keyboard is used to type information, for example commands or characters, into
the computer. A laptop computer comes with a built-in keyboard but is a separate
item if used with a desktop computer.
Mouse/trackpad
When using an operating system such as Microsoft Windows, you use the mouse
to select options on the ribbon, to point and click on items, to select items and to
drag and drop items from one place to another.
A trackpad, or touchpad, is a device that translates the motion and position of a
user's finger to a related position on screen. They are often used on laptop
computers.
Common Input/Output Ports
Devices are often physically connected to a device through an input/output (I/O)
port. The best-known of these ports is the Universal Serial Bus (USB).
USB
USB ports are standard cable connection interfaces used by personal computers
and other devices.
Page 8
KE000054
© 2016
Lesson 1 – Computers and Devices
ICDL Computer Essential s
You will see one or more USB ports on your computer system unit or laptop,
allowing you to plug in devices designed for the USB. These devices may include
printers, scanners, digital cameras, and memory sticks.
High-Definition Multimedia Interface (HDMI)
HDMI is another type of input/output port. HDMI is typically used to connect to
media devices to transfer video and audio data: for example, to connect a
computer to a monitor. HDMI is a digital replacement for existing analogue video
standards.
1.3 SOFTWARE AND LICENSING
Software
The programs used to operate computers and related devices and to carry out
tasks are known generally as software. Software can be considered to be the set
of instructions that makes the computer work. For instance, when you type in
words via the keyboard, software is responsible for displaying the correct letters,
in the correct place on the screen.
Categories of software include:
© 2016
Operating Systems: These systems, and their related utilities, enable the
computer to function. An example of an operating system is Microsoft
Windows 7.
KE000054
Page 9
Lesson 1 – Computers and Device s
ICDL Computer Essentials
Applications: This software carries out specific tasks for users. An
example of an application is a word processing tool such as Microsoft Word
or a web browser such as Google Chrome.
The diagram below shows how the operating system software and application
software are layered on a typical desktop computer. The arrows indicate
information flow.
Software Layer on a Typical Desktop Computer
Software is usually held on your computer’s hard disk, CD-ROM or DVD and is
loaded from the disk into the computer’s RAM, when it is needed. In addition,
software is increasingly accessed online – this software is commonly referred to
as being “cloud-based.”
Operating System
The computer’s operating system manages its memory, processes, and all of its
software and hardware.
For example, most of the time there are many different programs running at the
same time on a computer, and they all need access to the CPU, memory, and
storage. The operating system ensures each program gets what it needs by
coordinating activities.
Most people use the operating system that comes preloaded with their computer,
but it is possible to upgrade or even change operating systems. The three most
common operating systems for personal computers are:
Page 10
KE000054
© 2016
Lesson 1 – Computers and Devices
ICDL Computer Essential s
1. Microsoft Windows
2. Apple OS X
3. Linux
Modern operating systems use a graphical user interface (GUI), which lets you
interact with the computer by, for example, using a mouse to click on icons,
buttons, and menus.
Mobile devices such as smartphones or tablets are different from desktop and
laptop computers, so they usually run operating systems that are designed
specifically for mobile devices.
Examples of mobile operating systems include:
Apple iOS
Google Android
In general, operating systems for mobile devices are not as fully featured as those
made for desktop and laptop computers, and they are not able to run all of the
same software. However, you can still do a lot of things with them, like watch
movies, browse the Web, manage your calendar, and play games.
Common Examples of Applications
An application is a type of software that allows you to perform specific tasks.
Numerous desktop applications exist, and they fall into many different categories.
© 2016
Office productivity
These include word processing and spreadsheet applications, such as
those contained in Microsoft Office, iWork, or Open Office application
suites.
Communications
These include e-mail applications, such as Microsoft Outlook, and
messaging / voice applications such as Skype or Viber.
Social networking
These include mobile applications and websites that allow users to
connect and exchange status updates and comments. Examples of these
are Facebook, Twitter, and LinkedIn.
Media
These include tools that allow media to be viewed or listened to, such as
Windows Media Player or iTunes.
Design
These include applications for working with images, such as Adobe
Photoshop or GIMP, or publishing, such as Adobe InDesign.
KE000054
Page 11
Lesson 1 – Computers and Device s
ICDL Computer Essentials
Mobile applications
These include a range of applications that can be used in mobile devices
and smartphones. Examples are online storage applications or e-mail.
End-User License Agreement (EULA)
When you acquire software, you are often required to complete an end-user
license agreement (EULA). This is a contract between you and, usually, the owner
of the software, setting out the conditions of use. The EULA details how you can
and cannot use the software – for example, an EULA for proprietary software
usually prevents the user from sharing the software with anyone else.
EULAs are often presented electronically, during the installation procedure. The
user can choose to accept or reject the agreement, but the installation of the
software is conditional to the user clicking "accept".
EULAs are an important mechanism for protecting the ownership of software. You
should ensure that you are licensed to use software before you actually use it.
Types of Software Licenses
There are a variety of different types of software licenses, with different
characteristics and conditions:
Page 12
Proprietary
Proprietary software, or closed source software, is computer software
licensed by the copyright holder with the intent that the licensee (the user)
is given the right to use the software under certain conditions, and
restricted from other uses, such as modification and sharing.
KE000054
© 2016
Lesson 1 – Computers and Devices
ICDL Computer Essential s
Open Source
This type of licence makes the source code and design of the software
available to anyone who wants to enhance or develop it. It is important not
to confuse open source software with free software.
Trial Version
Trial version refers to a version of the software that is only usable for a
certain period of time before it has to be purchased.
Shareware
This is where software is initially made available free of charge to users.
Software functionality may be limited, with additional features becoming
available only after payment.
Freeware
This is software which can be copied or downloaded for free. It is often
fully functional. Examples may include software developed by
organisations such as universities, where the aim was not to profit from the
software. Freeware and shareware should not be confused.
1.4 START UP, SHUT DOWN
Starting Up a Computer
You will now start to familiarise yourself with the practical operation of a computer,
and the first task is to turn it on. In the examples used in the remainder of this
book, we will use the Microsoft Windows 7 operating system.
1. Make sure all the cables are plugged in correctly.
Find and press the power button.
Before you can use your computer, it has to run through a process of
booting up.
2. Once the computer has booted up, you may need to log in. You identify
yourself by entering a user name or selecting your profile, and then
entering your password.
© 2016
KE000054
Page 13
Lesson 1 – Computers and Device s
ICDL Computer Essentials
Windows login screen
Logging Off
Logging off a system means that the user who is currently logged on ends their
session, but leaves the computer running for someone else to use. This is
generally done during the course of the day when a system is shared between
multiple users, for example in a school or library.
1. Click the Start button.
2. Click the arrow next to Shut down.
3. Click Log off.
Restarting
Restarting (or rebooting) puts the computer through a process that shuts it down
and then starts it back up again. This is frequently required after software
installations or during troubleshooting.
1. Click the Start button.
Page 14
KE000054
© 2016
Lesson 1 – Computers and Devices
ICDL Computer Essential s
2. Click the arrow next to Shut down.
3. Click Restart.
Shutting Down a Computer
Shutting down (or powering down / powering off) puts the computer through a
process that shuts down the computer completely. It will not come back up again
without someone powering it back on.
1. Click the Start button.
2. Click Shut down.
© 2016
KE000054
Page 15
Lesson 1 – Computers and Device s
ICDL Computer Essentials
1.5 REVIEW EXERCISE
1. Label the parts of the computer.
2. What the is the full version of the following abbreviations:
a. ICT
b. RAM
c. USB
3. Identify an example of a social networking application.
4. Practice the following tasks.
a. Switch on the computer
b. Restart the computer
c. Shut down the computer
Page 16
KE000054
© 2016
LESSON 2 DESKTOP, ICONS, AND SETTINGS
In this section, you will learn how to:
Identify desktop and icons
Use windows
Use tools and change settings
Lesson 2 – De sktop, Icons and Settings
ICDL Computer Essentials
2.1 DESKTOP AND ICONS
Purpose of Desktop and Task Bar
The desktop is what you see when your computer has completed the start-up
process. It will look different depending on what type of operating system you are
using, but it generally consists of a bar at the bottom, top, and/or sides of the
screen, with the rest of the screen containing a desktop background or wallpaper.
You can find icons of files, applications, or shortcuts on the desktop background
area.
The taskbar is the long horizontal bar at the bottom of your screen. It contains
three main sections:
Start
button
Opens
the
Start
menu.
Page 18
Middle section
Shows open programs and files and
allows you to quickly switch between
them.
KE000054
Notification
area
Shows clock
and settings
icons.
© 2016
Lesson 2 – Desktop, Icons and Settings
ICDL Computer Essential s
Common Icons
An icon is a symbol or image that represents files, applications, shortcuts, or
devices. Your computer desktop displays a range of different icons.
Desktop Icon
Examples
Files
Folders
Applications
Printers
Available Printer
Current Printer
Drives
Shortcuts
Recycle Bin
Selecting and Moving Icons
Click on the icon to select it and then drag it to where you need the icon.
© 2016
KE000054
Page 19
Lesson 2 – De sktop, Icons and Settings
ICDL Computer Essentials
To arrange icons by name, type, date, or size:
1. Right-click on a blank area on the desktop.
2. Click View.
3. Click the command that indicates how you want to arrange the icons (by
Name, by Type, and so on).
To arrange automatically, click Auto Arrange.
To arrange manually, click Auto Arrange to remove the check
mark.
Manipulating Shortcut/Alias
A shortcut is a link to a file, folder, or program on the computer. Shortcuts can, for
example, be placed on the desktop for easy access.
A shortcut icon is differentiated from the original file by the arrow that appears at
the bottom left of the icon.
To create a new shortcut:
1. Navigate to the location of the item that you want to create a shortcut to.
2. Right-click the item and click Create shortcut. The shortcut appears in the
same location as the original item.
3. Drag the new shortcut to the desired location, for example the desktop.
You can also right-click the item, select Send to, and click Desktop (create
shortcut). A shortcut to that file / folder will be created on the desktop.
To rename a shortcut:
1. Right click on the shortcut.
2. Click Rename.
3. Type a new name and press Return.
Page 20
KE000054
© 2016
Lesson 2 – Desktop, Icons and Settings
ICDL Computer Essential s
To move a shortcut:
1. Right click on the shortcut.
2. Click Cut.
3. Go to the location where you want to move the shortcut to.
4. Right-click on a blank area.
5. Click Paste.
To delete a shortcut:
1. Right click on the shortcut.
2. Click Delete. A message similar to the one below appears, clarifying that
this only deletes the shortcut and does not uninstall the file, folder or
program.
3. Click Yes.
© 2016
KE000054
Page 21
Lesson 2 – De sktop, Icons and Settings
ICDL Computer Essentials
2.2 USING W INDOWS
You will now learn about the basics of using a Windows computer, including how
to use the desktop, how to open different files and applications, and how to move
and resize windows. The information in this lesson applies specifically to Microsoft
Windows 7.
Different Parts of a Window
A program, file, or folder, when opened, appears on the screen in a box or frame
called a window.
For example, when you open a folder or library, you see it in a window. Different
parts of the window contain tools that you can use to move around Windows or
work with files and folders.
Here is a typical folder window and each of its parts:
Page 22
KE000054
© 2016
Lesson 2 – Desktop, Icons and Settings
ICDL Computer Essential s
When you open a file, it is also displayed in a window.
1. Title bar: Shows document/folder/program name.
2. Tab: Displays different, but related, commands, such as those relating to
inserting or viewing.
3. Toolbar / Ribbon: Displays the commands available in the selected tab.
In some applications, these groups of commands are presented as options
on drop-down menus.
4. Status bar: The status bar displays information about the window /
document you are viewing.
5. Scroll bar: Scroll through the contents of the window that are hidden.
Other windows might have additional buttons, boxes, or bars, but they will usually
have the basic parts.
Manipulating Windows
To open a window: Simply double-click on the icon. For example, to open a word
processing file, double-click the Word icon.
To collapse/expand/restore/close window: You will see the same three buttons
in the upper-right corner of almost every window. These buttons allow you to:
Minimize: Click here to hide the window. The window will be minimised
to the taskbar. You can then click the icon for that window on the taskbar to
make it reappear.
© 2016
KE000054
Page 23
Lesson 2 – De sktop, Icons and Settings
ICDL Computer Essentials
Maximize: Click here to make the window fill the entire screen. The
Maximize button will be temporarily replaced by the
Restore button.
Just click it to return the window to its original size.
Close: Click here to close the window.
To move a window: To move a window, point to its title bar with the mouse
pointer . While holding the left mouse button, drag the window to the location that
you want.
Switching between Open Windows
If you have more than one program or document open at a time, you can easily
switch between the open windows using either of these two methods:
Using the taskbar
Each open window will have corresponding button on the taskbar. Click on
the appropriate taskbar button to switch to the open window. The window
becomes the active window.
You can point to window’s taskbar button to identify the window. A
thumbnail-sized preview of the window will appear.
Page 24
Using Alt+Tab
Press the Alt and the Tab keys at the same time to switch to the previous
window. You can also cycle through open windows and the desktop by
holding down Alt and pressing Tab repeatedly. Release the Alt key to
show the selected window.
KE000054
© 2016
Lesson 2 – Desktop, Icons and Settings
ICDL Computer Essential s
2.3 T OOLS AND SETTINGS
Using Help Functions
The built-in help system for Windows is called Windows Help and Support. You
can use the help system to get the following:
Answers to common questions
Suggestions for troubleshooting
Instructions for carrying out tasks.
To open Windows Help and Support:
1. Click the Start button.
2. Click Help and Support.
If you are connected to the Internet, make sure Windows Help and Support is
set to Online Help. Online Help includes new Help topics and the latest versions
of existing topics.
© 2016
KE000054
Page 25
Lesson 2 – De sktop, Icons and Settings
ICDL Computer Essentials
1. On the toolbar in Windows Help and Support, click Options, and then
click Settings.
2. Under Search results, select the Improve my search results by using
online Help (recommended) check box.
3. Click OK.
The words Online Help will be displayed in the lower-right corner of the
Help and Support window when you are connected.
Tip: Hitting the F1 button will open the Windows Help and Support window.
To search Help:
1. Click in the search box.
Search Box
2. Type a phrase to search for.
3. Press Return. A list of results appear, with the most relevant results
shown at the top.
Page 26
KE000054
© 2016
Lesson 2 – Desktop, Icons and Settings
ICDL Computer Essential s
4. Click one of the results to read the topic.
To browse Help (browse topics by subject):
1. Click the Browse Help button
.
2. Click an item heading in the list of topics.
3. Click a Help topic link to open it.
Viewing Computer System Information
You can see important information about your computer by opening System in
Control Panel. This shows basic hardware information, such as your computer's
name.
1. Click the Start button.
2. Right-click Computer.
3. Click Properties.
© 2016
KE000054
Page 27
Lesson 2 – De sktop, Icons and Settings
ICDL Computer Essentials
System presents a summary view of basic details about your computer,
including:
Page 28
Windows edition: Lists information about the version of Windows
running on your computer.
System: Displays your computer's Windows Experience Index base
score, which is a number that describes the overall capability of your
computer. Your computer's processor type, speed, and quantity are listed.
Also displayed is how much random access memory (RAM) is installed
and, in some cases, how much of the memory is usable by Windows.
Computer name, domain, and workgroup settings: Displays your
computer's name and workgroup or domain information. You can change
this information and add user accounts by clicking Change settings.
Windows activation: Activation verifies that your copy of Windows is
genuine, which helps prevent software piracy.
KE000054
© 2016
Lesson 2 – Desktop, Icons and Settings
ICDL Computer Essential s
Changing Desktop Configuration Settings
You can change a range of different settings associated with Windows, including
the date and time, volume, desktop background, and screen resolution.
To set the date and time:
1. Click the Start button.
2. Click Control Panel.
3. Click Clock, Language, and Region.
4. Click Date and Time.
5. Click the Date and Time tab, and then click Change date and time.
If you are prompted for an administrator password or confirmation, type the
password or provide confirmation.
6. In the Date and Time Settings, change the values as required and click
OK.
© 2016
KE000054
Page 29
Lesson 2 – De sktop, Icons and Settings
ICDL Computer Essentials
To adjust volume settings:
Most speakers come with built-in volume control. You can also control the overall
sound level of your computer using Windows.
1. Click the Speakers button
in the notification area of the taskbar.
2. Click and drag the slider up or down to adjust the speaker volume.
Page 30
KE000054
© 2016
Lesson 2 – Desktop, Icons and Settings
ICDL Computer Essential s
To change background:
Your desktop background, or wallpaper, can be an image from your personal
collection, an image that comes with Windows, a solid colour, or a picture framed
with a colour.
1. Click the Start button.
2. Click Control Panel.
3. Click Personalization.
4. Click Desktop Background.
5. Click the picture or colour that you want to use for your desktop
background.
6. Click the Save changes button.
To set screen resolution:
Screen resolution is related to the number of pixels (these are tiny display “units”)
shown on a screen. Resolution is defined as width x height in pixels, such as 1024
x 768. At higher resolutions, images and text appear sharper and smaller, and
more items fit on the screen. At lower resolutions, items appear larger; however,
fewer fit on the screen.
1. Click the Start button.
2. Click Control Panel.
© 2016
KE000054
Page 31
Lesson 2 – De sktop, Icons and Settings
ICDL Computer Essentials
3. Click Personalization.
4. Click Adjust screen resolution.
5. Click the Resolution drop-down list, move the slider to the resolution you
want, and click Apply.
Setting Keyboard Language
If you need to enter or edit documents in multiple languages, you can change the
input language to make the process easier. Input languages are included with
Windows. You will need to add them to the list of available languages first.
To add or remove a keyboard language:
1. Click the Start button.
2. Click Control Panel.
3. Click Clock, Language, and Region.
4. Click Change keyboards or other input methods.
5. Click the Keyboards and Languages tab.
Page 32
KE000054
© 2016
Lesson 2 – Desktop, Icons and Settings
ICDL Computer Essential s
6. Click the Change keyboards… button.
7. To add keyboard language:
a. Under Installed services, click Add.
b. Double-click the language you want to add, double-click Keyboard,
select the text services options you want to add, and then click OK.
8. To remove keyboard language:
a. Under Installed services, click Remove.
You can also set the keyboard language that is used by default.
To change the default language:
1. In the Keyboards and Languages tab of the Region and Language
dialog box, click Change Keyboards.
2. Click on the arrow to change the default language.
3. Select the required language.
© 2016
KE000054
Page 33
Lesson 2 – De sktop, Icons and Settings
ICDL Computer Essentials
4. Click OK to close the Text Services and Input Languages dialog box.
5. Click OK to close the Region and Language dialog box.
Shutting Down a Non-Responding Application
Sometimes an application fails to respond, or it ‘hangs’. Usually, non-responsive
applications cannot be closed in the normal way. When this happens, you need to
follow these steps in order to shut down (close) the program:
1. Press Ctrl, Alt and Delete at the same time on your keyboard. A window
appears, and you will see a list of options you can choose from.
2. Click on Start Task Manager. You will see a list of programs in the
Windows Task Manager dialog box.
Page 34
KE000054
© 2016
Lesson 2 – Desktop, Icons and Settings
ICDL Computer Essential s
3. Click on the program that is not responding, and click on End Task.
The End Program dialog box will be displayed.
4. Click the End Now button.
Installing and Uninstalling an Application
Applications are typically installed from a CD or DVD, or from the Internet. The
installation method varies slightly depending on where the application is installed
from.
To install an application from a CD or DVD:
1. Insert the disc into your computer.
2. Follow the steps displayed on the screen.
3. Type the administrator password or provide confirmation if prompted.
4. Many installation CDs or DVDs open an installation wizard for the program
automatically. In these cases, the AutoPlay dialog box appears and you
can choose to run the wizard.
To install an application from the Internet:
© 2016
KE000054
Page 35
Lesson 2 – De sktop, Icons and Settings
ICDL Computer Essentials
1. Click the provided link on the web page to install or download the
application.
2. Do one of the following:
To install the application immediately:
i. Click Open or Run.
ii. Follow the steps displayed on the screen.
iii. Type the administrator password or provide confirmation if
prompted.
To install the application later:
i. Click Save.
ii. Download the installation file to the computer.
iii. Double-click the installation file to install.
iv. Follow the steps displayed on the screen.
This option is safer because you can scan the installation file
for viruses before installing.
It is important that you trust the application publisher and the website when
downloading and installing programs from the Internet.
You may want to remove an application from your computer if, for example, you
do not use it anymore or if you experience problems when it runs.
To uninstall an application:
1. Click the Start button.
2. Click Control Panel.
3. Click Uninstall a Program underneath Programs.
Page 36
KE000054
© 2016
Lesson 2 – Desktop, Icons and Settings
ICDL Computer Essential s
4. Select the application that you want to uninstall.
5. Click Uninstall and then click Yes.
© 2016
KE000054
Page 37
Lesson 2 – De sktop, Icons and Settings
ICDL Computer Essentials
Connecting and Disconnecting a Device
When you connect a device, such as a digital camera, to your computer, a driver –
a small programme – may be needed to allow the device to interact with the
computer.
Windows usually does this automatically when you connect a new device, but
some devices require that you install the drivers manually. In such cases, the
device manufacturer usually includes a software disc and instructions on installing
the driver before plugging in the device.
Connect a USB flash drive
Plug in the USB flash drive into the USB port.
If Windows can find and install the device driver automatically, you will be
notified that the device is ready to use.
Connect to a digital camera
Attach appropriate end of cable to the camera and the other end to the
USB port.
Most cameras, once plugged in, will automatically be recognised by your
computer. If this does not occur, you will need to install the software
included with the camera.
Page 38
Connect to a media player
Attach appropriate end of cable to the media player and the other end to
the USB port.
KE000054
© 2016
Lesson 2 – Desktop, Icons and Settings
ICDL Computer Essential s
If the USB device is not recognised by Windows and you do not have the driver
disc, you may be able to find the device driver online. The best place to look is the
website of the manufacturer of the device.
Disconnecting a device
Before unplugging storage devices, such as USB flash drives, you need to
ensure that the computer has finished saving any information to the
device.
1. Click the Safely Remove Hardware and Eject Media icon
in the
notification area on the right side of the taskbar. A list of devices will
appear.
2. Click the device that you want to remove.
Only remove the device if a notification appears, telling you that it is safe to do so.
Screen Capture
If you need to take a picture of what is shown on your computer, you can use the
print screen key (often designated PrtScn or PrtScr). Pressing the key will copy
an image of your screen to the Clipboard. This is called a screen capture, or
screen shot.
Taking a screen capture allows you to, for example, print out the screen capture
or e‑mail it. First, however, you have to paste it into an application such as
Microsoft Word or Paint to save it.
If you only want to capture what is in your current active window instead of the
whole screen, press Alt+PrtScn.
© 2016
KE000054
Page 39
Lesson 2 – De sktop, Icons and Settings
ICDL Computer Essentials
2.4 REVIEW EXERCISE
1. Identify the following icons:
2. Label the missing parts of the window below.
3. Use the help function to view information on installing a printer.
Page 40
KE000054
© 2016
Lesson 2 – Desktop, Icons and Settings
ICDL Computer Essential s
4. View your computer’s system information and fill in the following details:
a. RAM
b. Computer name
5. Change the desktop background colour to a shade of your choice.
6. Launch the Task Manager to view applications that are currently running.
© 2016
KE000054
Page 41
LESSON 3 OUTPUTS
In this section you will learn how to:
Work with text
Print
Lesson 3 – Outputs
ICDL Computer Essential s
3.1 W ORKING WITH T EXT
Microsoft Windows offers a variety of ways to work with text, including Notepad
and WordPad, but for this example we will look at the most commonly used:
Microsoft Word. Microsoft Word is a sophisticated application that allows you to
create and edit documents with rich formatting and graphics, as well as standard
text input. You can also link or embed pictures and other documents into a
document.
Opening and Closing a Word Processing Application and Files
To open a word processing application:
1. Open Microsoft Word by clicking the Start button.
2. Click All Programs and select Microsoft Office 2013.
3. Click Word 2013.
© 2016
KE000054
Page 43
Lesson 3 – Outputs
ICDL Computer Essentials
To close a word processing application:
1. Click the FILE tab.
2. Click Close.
To open an existing file:
1. Click the FILE tab.
2. Click Open.
3. Browse to the location of the file.
4. Select the file.
5. Click the Open button.
To close a file:
1. Click the FILE tab.
2. Click Close.
You might get a prompt to save file.
Entering Text into a Document
A flashing insertion point shows where the next character you type will appear.
Simply start typing to enter text. If you make any mistakes, use the Backspace
key to delete unwanted characters. Hold down the Shift key when pressing a
letter key to make capital letters. Press the Space bar to insert spaces between
words.
Copying and Moving Text
To copy text:
1. Select the text.
2. On the HOME tab, click Copy in the Clipboard group. Or press Ctrl+C.
3. Place the insertion point at the desired location. If the location is another
open file, press Alt+Tab to switch to the file.
4. On the HOME tab, click Paste in the Clipboard group. Or press Ctrl+V.
Page 44
KE000054
© 2016
Lesson 3 – Outputs
ICDL Computer Essential s
To move text:
1. Select the text.
2. On the HOME tab, click Cut in the Clipboard group. Or press Ctrl+X.
3. Place the insertion point at the desired location. If the location is another
open file, press Alt+Tab to switch to the file.
4. On the HOME tab, click Paste in the Clipboard group. Or press Ctrl+V.
Pasting Screen Capture
1. Capture the required screen using PrtScn or the current window using Alt
PrtScn.
2. Click in the required location in the document.
3. Click Paste. Or press Ctrl+V.
Saving and Naming Document
It is very important to save your document so that you do not lose the text you
have entered. When saving a file, you can choose to send it to a particular
location such as My Documents or Desktop, but there is a default location for files
to be saved to that can be changed.
To save a document:
1. Click the FILE tab.
2. Click Save. This will open the Save As dialog box if the document has not
been saved yet.
© 2016
KE000054
Page 45
Lesson 3 – Outputs
ICDL Computer Essentials
3. Select the location to save.
4. Enter a file name.
5. Click the Save button.
If you are working on a document that already has a save location, you will not
need to select a location or name the file every time you save it.
To save a document with a new name or format:
1. Click the FILE tab.
2. Click Save As. The Save As dialog box will appear.
3. Click on the required format.
4. Select the location to save.
5. Enter a file name.
6. Click the Save button.
The following file formats can be opened and saved in Microsoft Word:
Text documents (.txt)
Rich text files (.rtf)
Word documents (.docx)
OpenDocument Text (.odt).
Documents in other formats will open as plain text documents and might not display
as expected.
Page 46
KE000054
© 2016
Lesson 3 – Outputs
ICDL Computer Essential s
3.2 PRINTING
Installing and Uninstalling a Printer
You can connect a printer to your computer using a few methods. It all depends
on the printer and your location; for example, whether you are at home connecting
a printer directly to your computer, or whether you are at work connecting to a
printer on a network. It is important to check the information that comes with the
printer for any specific instructions.
Connecting the printer directly to the computer is the most common way to install
a printer. This is known as connecting a local printer. Installation should begin
automatically when you plug in a printer using a USB connection.
If the printer does not install automatically, you will need to install it yourself.
To install a printer:
1. Click the Start button, and click Devices and Printers.
2. Click Add a printer.
3. In the Add Printer wizard, click Add a local printer.
If you are installing a wireless printer that connects to your computer over a
wireless network (Wi‑Fi), you can use the Add a device wizard to install the
printer.
© 2016
KE000054
Page 47
Lesson 3 – Outputs
ICDL Computer Essentials
4. On the Choose a printer port page, make sure that the Use an existing
port button and the recommended printer port are selected, and then
click Next.
5. On the Install the printer driver page, select the printer manufacturer
and model, and then click Next.
Page 48
If your printer is not listed, click Windows Update, and then wait while
Windows checks for additional drivers.
If none are available and you have the installation CD, click Have Disk,
and then browse to the folder where the printer driver is located. (For
additional help, consult the printer manual.)
KE000054
© 2016
Lesson 3 – Outputs
ICDL Computer Essential s
6. Complete the additional steps in the wizard, and then click Finish.
After installing a printer, check if the printer is working by printing a test page. The
test page is a print-out that confirms the printer is functioning.
If you cannot print the test page, you should consult the printer manufacturer's
instruction booklet or official website for detailed troubleshooting steps. The
solution will vary based on the manufacturer and printer model.
To print a test page:
1. Click the Start button and click Devices and Printers.
2. Right-click a printer, and then click Printer properties.
3. On the General tab, click Print Test Page.
© 2016
KE000054
Page 49
Lesson 3 – Outputs
ICDL Computer Essentials
If you no longer use a printer, you can uninstall it from Devices and Printers.
To uninstall a printer:
1. Click the Start button and click Devices and Printers.
2. Right-click the printer that you want to remove, click Remove device, and
then click Yes.
3. If you cannot delete the printer, right-click it again, click Run as
administrator, click Remove device, and then click Yes. If you are
prompted for an administrator password or confirmation, type the
password or provide confirmation.
Setting Default Printer
If you often use multiple printers, you can choose one as your default printer.
Windows and other programs then automatically use that device when you print.
To set a printer as default printer:
1. Click the Start button.
2. Click Devices and Printers.
Page 50
KE000054
© 2016
Lesson 3 – Outputs
ICDL Computer Essential s
3. Right-click the printer that you want to set as your default, and click Set as
default printer.
A check mark appears on the printer's icon showing that it is now your
default printer.
Printing a Document from a Word Processing Application
1. Open the file to print in Microsoft Word.
2. Click the FILE tab and click Print. This will also give you a preview of the
document on the right hand side of the window.
3. Select the options you want and click the Print button.
© 2016
KE000054
Page 51
Lesson 3 – Outputs
ICDL Computer Essentials
Managing Print Jobs
Print jobs can be paused or cancelled even after they have started to print. You
can do this using the print queue. The print queue shows what is printing or jobs
waiting to print. It also displays other details such as number of pages that are left
to be printed.
To view current print jobs:
1. Click the Start button and click Devices and Printers.
2. Click your printer's icon, and then click See what's printing on the
command bar.
Alternatively, to quickly see the print queue, double-click the printer icon
in the
notification area of the taskbar in the bottom right-hand corner of your screen.
From this dialog box, you can pause and resume printing a single document, or
multiple documents in the queue. You can also restart a print job from the
beginning, or cancel a print job.
To pause or resume printing:
1. Right-click the document waiting to be printed.
2. Click Pause or Resume.
To restart printing a document:
1. Right-click the document waiting to reprint.
2. Click Restart.
If you have printed something by mistake, you can cancel it, even if printing has
already started.
Page 52
KE000054
© 2016
Lesson 3 – Outputs
ICDL Computer Essential s
To cancel printing:
1. Right-click the document waiting to be printed.
2. Click Cancel, and then click Yes to confirm.
In order to cancel all printing, click the Printer menu, click Cancel All
Documents, and then click Yes to confirm. The item currently printing
might finish, but the remaining items will be cancelled.
© 2016
KE000054
Page 53
Lesson 3 – Outputs
ICDL Computer Essentials
3.3 REVIEW EXERCISE
1. Open Microsoft Word.
2. Type a list of activities you would like to do this weekend. You might include movies
you would watch or places to visit.
3. Save the document as Weekend Plans on the computer desktop.
4. Capture a screen shot of the desktop.
5. Paste the screen shot in the document.
6. Save the document as Weekend Plans 2 on the computer desktop.
Page 54
KE000054
© 2016
LESSON 4 FILE MANAGEMENT
In this section, you will learn about:
Files and folders
Organising files and folders
Storage and compression
Lesson 4 – File Management
ICDL Computer Essentials
4.1 INTRODUCING FILES AND FOLDERS
Understanding Files and Folder Structure
You can think of the information on your computer as being stored hierarchically:
In other words, your computer has one or more drives which contain folders; these
folders contain files, such as documents or pictures, or other folders.
To view drives, folders, and files:
1. Click the Start button.
2. Click Computer.
Windows identifies the different drives on your computer with a series of letters.
For instance, the letter ‘C’ is usually given to the main hard drive on the computer.
Some computers may have two hard disks, one of which will be the C drive and
the other may be the D drive. USB drives are called Removable Disks and may be
assigned different letters, depending on the number of disks installed on your
computer.
Page 56
KE000054
© 2016
Lesson 4 – File Management
ICDL Computer Essential s
You can use these drives to find or save files. A file is an item that is used to store
information, such as text or images. On your computer, files are displayed as
icons; this makes it easy to recognise the file type by looking at its icon.
Folders are used to organise your files just like a filing cabinet. Grouping files into
folders will help you manage your files in a logical, structured way on the
computer. Folders may contain other folders. These are known as subfolders.
When you double click on a folder, its contents are displayed. The address bar at
the top of the folder window displays your current location as a series of links
separated by arrows.
You can click the Back button
and the Forward button
locations you have already visited.
to navigate through
Displaying File or Folder Properties
You can learn more about a file or folder by viewing its properties. Properties are
not part of the actual file content, but are pieces of information about the file.
Properties of a file or folder may include name, size, date modified, and location.
To display file or folder properties:
1. Right-click the file or folder.
2. Click Properties.
3. Common properties such as name, size and location display.
© 2016
KE000054
Page 57
Lesson 4 – File Management
ICDL Computer Essentials
Viewing Files and Folders
When you open a folder, you can change how the files appear in the window. For
example, you might prefer to view the files as larger (or smaller) icons, or you may
want to see different kinds of information about each file. To make these kinds of
changes, use the Views button
in the toolbar.
Page 58
KE000054
© 2016
Lesson 4 – File Management
ICDL Computer Essential s
To change file and folder view:
1. Click the arrow on the right side of the Views button.
2. Select the appropriate view.
© 2016
KE000054
Page 59
Lesson 4 – File Management
ICDL Computer Essentials
Identifying Common File Types
In Windows, each file is represented by a small icon, as illustrated.
Windows file names have two parts: the name and the extension (suffix),
separated by a period. The extension is a three- or four-letter abbreviation that
comes after the period.
Opening a File, Folder or Drive
To open a file, folder or drive, double click on it.
A file typically opens in the program that was used to create or edit it. For
example, a text file will open in your word processing program. You can change
the default program that you want to open your files by right-clicking the file, click
Open with, and then click the name of the program that you want to use.
Page 60
KE000054
© 2016
Lesson 4 – File Management
ICDL Computer Essential s
Good Practice in Folder or File Naming
How you organise and name your folders and files will have a big impact on your
ability to find those files later and to understand what they contain. You should be
consistent and descriptive in naming and organising files so that it is obvious
where to find specific data and what the files contain.
These are some basic guidelines for structuring folders and naming files:
1. Keep file and folder names short, but meaningful.
2. Avoid unnecessary repetition and redundant words in file names and file
paths.
3. Use capital letters or underscore to delimit words, not spaces.
4. Avoid special characters such as
~ ! @ # $ % ^ & * ( ) ` ; < > ? , [ ] { } ' " and |.
Creating a Folder
To create a folder:
1. Navigate to where the folder is to be created, for example in another folder
or on the desktop.
2. Right-click a blank area on the desktop or in the folder window and click
New.
3. Enter a folder name, and then press Return.
The new folder will appear in the location you specified.
Renaming a File or Folder
1. Right-click the file or folder that you want to rename.
2. Click Rename.
3. Enter the new name, and then press Return.
© 2016
KE000054
Page 61
Lesson 4 – File Management
ICDL Computer Essentials
Searching for Files by Properties
If you have many files and folders, it may be difficult to find the one that you need.
You can use the search box to help you find a file or folder.
The search function tries to match the text you enter against text in the file name
and contents, as well as in file properties. The search includes all folders and
subfolders in the location where you are searching. The location searched is
determined by what is displayed in the address bar.
To search for a file or folder by using the search box:
1. Type a word or part of a word in the search box.
2. When the file that you want is displayed, stop typing and select the file.
There are other ways to use the search box to quickly narrow down a search. For
example, you can search for a file based on one or more if its properties, such as
the date the file was last modified.
You can also use special characters called wild cards - use a question mark (?)
instead of a single character and an asterisk (*) instead of any number of
characters.
Page 62
KE000054
© 2016
Lesson 4 – File Management
ICDL Computer Essential s
For example:
To search for all files whose names start with za
Type: za*
To search for all files whose names start with za and contain 5 characters
Type: za???
To search for all Microsoft Excel files whose names start with za and
contain 5 characters
Type: za???.xlsx
Viewing List of Recently Used Files
In Windows 7, recently used items no longer appear on the Start menu by default,
but you can add this feature.
To add Recent Items to the Start menu:
1. Click the Start button.
2. Click Control Panel.
3. Click Personalization.
4. Click Taskbar and Start Menu.
5. Click the Start Menu tab.
6. Under Privacy, select the Store and display recently opened items in
the Start menu and the taskbar check box.
© 2016
KE000054
Page 63
Lesson 4 – File Management
ICDL Computer Essentials
7. Click Customize.
8. In the Customize Start Menu dialog box, scroll through the list of options
to find the Recent Items check box, select it, click OK, and then click OK
again.
Page 64
KE000054
© 2016
Lesson 4 – File Management
ICDL Computer Essential s
To remove Recent Items from the Start menu, clear the Recent Items check
box, click OK, and then click OK again.
© 2016
KE000054
Page 65
Lesson 4 – File Management
ICDL Computer Essentials
4.2 ORGANISING FILES AND FOLDERS
Selecting Files and Folders
Page 66
To select a single file or folder, simply click on it.
To select a consecutive group of files or folders, click the first item, press
and hold down the Shift key, and then click the last item.
To select non-consecutive files or folders, press and hold down the Ctrl
key, and then click each item that you want to select.
To select all of the files or folders in a window, on the toolbar, click
Organize, and then click Select all. If you do not want to include one or
more items from your selection, press and hold down the Ctrl key, and then
click the items.
To clear a selection, click a blank area of the window.
KE000054
© 2016
Lesson 4 – File Management
ICDL Computer Essential s
Sorting Files
Generally, files are listed in alphabetical order by name.
To sort files:
1. In a folder window, click View.
2. Select Sort By.
3. Click Name to sort files by name in ascending order.
4. Click the View menu.
5. Select Sort by.
6. Click Descending to sort in descending order.
You can sort files by the Date modified, Type and Size by following the same
steps as above.
Copying and Moving Files and Folders
To move or copy files or folders using the drag and drop method:
© 2016
KE000054
Page 67
Lesson 4 – File Management
ICDL Computer Essentials
1. Open the folder containing the file or folder that you want move or copy
(source).
2. Open the folder where you want to move or copy to in a different window
(destination).
3. Arrange the two windows side by side on the desktop.
4. To move, drag the file or folder from the first folder (source) to the second
folder (destination). To copy, press Ctrl while dragging.
When using the drag-and-drop method across two folders on the same hard disk,
the item is moved; however, if the destination is a different location such as a USB
drive, the item is copied.
You can also copy / move files and folders by using the copy and cut functions. To
use the copy and cut functions:
1. Right-click on the file or folder you wish to copy or cut.
2. Click Copy or click Cut.
3. Click on the new location you wish to paste the new item to.
4. Right-click a blank space and click Paste.
Deleting and Restoring Files and Folders
To delete files and folders:
1. Select the items to delete.
2. Press Delete.
3. Click Yes.
Page 68
KE000054
© 2016
Lesson 4 – File Management
ICDL Computer Essential s
You can also delete a file or folder by dragging it to the Recycle Bin. When you
delete a file or folder, it is not deleted right away. Instead, it is stored in the
Recycle Bin until the Recycle Bin is emptied.
To restore a deleted file or folder:
1. Open the Recycle Bin by double-clicking the Recycle Bin on the desktop.
2. Select the deleted item.
3. Click Restore this item on the toolbar.
Emptying the Recycle Bin
To permanently remove files from your computer and reclaim any hard disk space
they were using, you need to delete the files from the Recycle Bin.
You can empty the Recycle Bin by right-clicking the Recycle Bin and then
clicking Empty Recycle Bin.
© 2016
KE000054
Page 69
Lesson 4 – File Management
ICDL Computer Essentials
4.3 STORAGE AND COMPRESSION
Main Types of Storage Media
Internal hard disk
A computer’s internal hard disk is its primary
storage device for digital data. This is where
the operating system, such as Windows 7, as
well as your own files are stored. When you
install new applications, they are copied to your
internal hard disk.
External hard disk
An external hard disk is one that you can plug
into your computer, usually using a USB cable.
They are available in a range of speeds and
storage capacities and are a good way to back
up files, including photos or movies.
Network drive
In an office, it is normal that the computers are
connected together on a network. This allows
network users to store your data centrally, on a
network drive or server. This network drive
should be backed up by IT support staff
regularly.
Page 70
KE000054
© 2016
Lesson 4 – File Management
ICDL Computer Essential s
CD
Many computers have a CD-ROM (Compact Disc
- Read Only Memory) drive. CD-ROM discs look
exactly like music CDs but contain computer data
instead of music. A CD-ROM can usually hold
between 650 – 700 MB of data.
DVD
A DVD, or Digital Versatile Disc, is similar to a
CD but can store more data. A DVD also
transfers data to the computer far faster. A singlelayer, single-sided DVD can typically store up to
4.37 GB of data.
Blu-ray
Blu-ray is an optical disc format similar to CD and
DVD. It is used for recording and playing back
high-definition video and for storing large
amounts of data. A standard, single-layer Blu-ray
disc can store up to 25 GB of data.
USB flash drive
USB flash drives are small external memory
devices that plug into a USB port. In Windows
Explorer, they appear just like any other drive.
They are supplied in a range of sizes and are a
cheap and portable storage device.
© 2016
KE000054
Page 71
Lesson 4 – File Management
ICDL Computer Essentials
Memory card
A memory card, or a flash memory card, is a form
of storage often used in devices such as digital
cameras, mobile phones, music players, video
game consoles.
There are different types of memory cards – for
example, Secure Digital (SD) cards or Memory
Sticks - with different storage capacities. Many
PCs, laptops, and devices have built-in slots for
different types of memory cards.
Online file storage
Otherwise known as cloud storage, this hosts
user files on the Internet. Users can upload files
and can then access them over the Internet from
a different computer, tablet, smart phone or other
Internet-connected device.
File and Folder Size, Storage Capacity Measurement
You can view file and folder size by right-clicking on the item and clicking on
Properties.
Storage capacities and file sizes are measured from lowest to highest in: bits,
bytes, kilobytes (KB), megabytes (MB), gigabytes (GB), terabytes (TB).
Relationship between storage capacity measurements:
A file’s size can be influenced by a number of factors but ultimately the more
information a file stores, the larger it will be.
Page 72
KE000054
© 2016
Lesson 4 – File Management
ICDL Computer Essential s
Viewing Available Space on a Storage Device
1. Click the Start button.
2. Click Computer.
3. Click the hard disk or storage device you want to check.
The total size and available free space appear in the Details pane at the
bottom of the window.
To see additional information about a storage device or disk, including how much
free space it has available, right-click it, and then click Properties.
© 2016
KE000054
Page 73
Lesson 4 – File Management
ICDL Computer Essentials
Understanding the Purpose of File and Folder Compression
File compression is a process that reduces file size by minimising redundant
information in a file. Multiple files and folders can be compressed into one folder
using compression software.
There are several advantages to using compressed files:
Takes up less storage space
Speeds up file transfer
Allows sharing of multiple files as one file.
Compressing Files and Folders
To compress a file or folder:
1. Find the file or folder that you want to compress.
2. Right-click the file or folder, select Send to, and click Compressed
(zipped) folder.
3. A new compressed folder is created in the same location. To rename it,
right-click the folder, click Rename, and enter the new name.
Extracting Compressed Files and Folders
To extract compressed files or folders:
1. Find the compressed folder from which you want to extract files or folders.
2. Do one of the following:
Page 74
KE000054
© 2016
Lesson 4 – File Management
ICDL Computer Essential s
a. To extract a single file or folder, double-click the compressed folder
to open it. Then, drag the file or folder you want from the
compressed folder to a new location.
b. To extract the entire contents of the compressed folder, right-click
the folder, and click Extract All. Click the Browse button to choose
a specific location.
© 2016
KE000054
Page 75
Lesson 4 – File Management
ICDL Computer Essentials
4.4 REVIEW EXERCISE
1. Where do you store your files in the computer to keep them organised?
a. Box
b. Folder
c. Desk
2. After right-clicking in the Explorer window, what option do you select when creating a
folder?
a. New
b. View
c. Organize
3. What key do you press on the keyboard when selecting several files that are listed
next to each other?
a. Shift
b. Ctrl
c. Spacebar
4. Where do deleted files go?
a. Dump
b. Recycle bin
c. Clipboard
5. Which button do you click to change the way your files are listed on the screen, e.g.
to change from a detailed list to large icons?
a. Views
b. Print
c. Organize
6. Create a folder on the desktop and name it Testing.
7. Create 3 subfolders with the following names:
a. Reports
b. Photos
c. Emails
8. Change the view of the Testing folder to display as large icons.
9. Set the sort order of the Testing folder in descending order by name.
Page 76
KE000054
© 2016
LESSON 5 NETWORKS
In this section, you will learn how to:
Understand network concepts
Connect to and access a network
Lesson 5 – Networks
ICDL Computer Essentials
5.1 NETWORK CONCEPTS
Defining the Term Network and Outlining Its Purpose
A group of computers that are connected together for sharing resources is known
as a computer network. One commonly shared resource is an Internet connection.
Other shared resources may include a printer or a file server. The Internet is itself
an example of an extremely large and extremely complex network.
Defining the Term Internet and Identifying Its Main Uses
The Internet is a world-wide system of interconnected computer networks linking
billions of devices. It consists of millions of private, public, academic, business,
and government networks, connected by a wide range of electronic, wireless, and
optical networking technologies.
The terms Internet and the World Wide Web (or just Web) are often used
interchangeably. However, the Internet provides many other services, including
not only the inter-linked hypertext documents and applications of the Web, but
also electronic mail, instant messaging, and telephony.
Main uses:
Page 78
World Wide Web (Web)
The most widely used part of the Internet is the Web, which is a set of
interlinked documents and other resources. The Web uses hypertext, a
method of instant cross-referencing, to link these documents and
resources. On most Web sites, certain words or phrases appear in text of
a different colour than the rest; often this text is also underlined. When you
select one of these words or phrases, you will be transferred to the site or
page that is relevant to this word or phrase.
KE000054
© 2016
ICDL Computer Essentials
Lesson 5 - Networks
Sometimes there are buttons, images, or portions of images that are
"clickable." If you move the pointer over a spot on a Web site and the
pointer changes into a hand, this indicates that you can click and be
transferred to another site.
Voice over Internet Protocol (VoIP)
VoIP is a technology that allows you to talk with other people using the
Internet. You can talk at no extra cost to other people using VoIP on their
computers or Internet connected devices. You can even make calls to
“real” telephones at a much cheaper rate than normal.
This system is ideal when you need to make a lot international calls. You
can use a VoIP application on your computer together with a microphone
and headset, or you can make use of a VoIP app on your smart phone.
© 2016
Electronic mail (Email)
Email allows you to send a message to another person almost instantly,
anywhere in the world. It requires both computers to be connected to the
Internet. As well as sending text messages, files can be sent as email
attachments.
KE000054
Page 79
Lesson 5 – Networks
ICDL Computer Essentials
Instant Messaging (IM)
Instant messaging (IM) is a tool for real-time communication between two
or more people sending text messages to their computers or other
devices. This is different from sending an email, which may be read
sometime later by the recipient.
Defining the Term Intranet and Virtual Private Network
An Intranet is a private, closed version of the Internet, which can only be
accessed by authorised individuals in an organisation. Intranets are an
increasingly common method of sharing information within a company or other
organisation.
An Intranet uses Internet technologies to carry out tasks including accessing
company documents and scheduling meetings.
A VPN (Virtual Private Network) is a network that uses the Internet to connect
offices or individual users to their organisation's network so that they can access
data and communicate. The VPN gives the organisation the same capabilities as
that of an expensive system of directly owned or leased lines, but at a much lower
cost.
Understanding Transfer Rate
The speed at which data transfers from one device to another is known as the
transfer rate. It is often measured in megabits (million bits, Mbps) or megabytes
(million bytes, MBps) per second.
For example, a hard drive may have a maximum data transfer rate of 480 Mbps,
while your ISP may offer an Internet connection with a maximum data transfer rate
of only 3 Mbps. In general, the greater the bandwidth of a given path, the higher
the data transfer rate.
Common transfer rate units are:
Page 80
Bits per second (bps)
Very slow connections will be quoted in bits per second.
Kilobits per second (kbps)
KE000054
© 2016
ICDL Computer Essentials
Lesson 5 - Networks
Megabits per second (mbps)
High speed data transfer is measured in megabits bits per second.
Gigabits per second (gbps)
Understanding Concept of Downloading and Uploading
Downloading means receiving data or a file from the Internet or network onto your
computer or device. A common example of this is downloading a file from a web
site. Another example of downloading would be copying a file from another
computer on your Local Area Network to the hard disk on your computer.
Uploading refers to copying data from your computer to another computer, either
on your local area network or on the web.
5.2 NETWORK ACCESS
Connecting to the Internet
There are a range of different ways to connect to the Internet:
© 2016
Phone line
This is one of the most common types of Internet connection in the home.
Your computer is connected to a modem, which connects to the phone
line.
Cable
The same cable that supplies TV channels can also supply your Internet
connection. Cable can often provide high-speed Internet access.
Mobile phone
The connection is established using Internet compatible mobile devices,
such as smart phones and tablets, through the mobile phone network. This
is generally used when there is no Wi-Fi connection. This method of
connection may be relatively expensive.
Wi-Fi
Some public places, such as airports and local councils, now offer wireless
access to the Internet using Wi-Fi. Sometimes this service is provided free
of charge. It may also be provided with a charge, or else you may need a
username and password in order to use the service (e.g. in universities).
Also, wireless networks are also now common in homes as well as
workplaces.
KE000054
Page 81
Lesson 5 – Networks
ICDL Computer Essentials
Wi-Max
WiMAX is a wireless communication standard. It is an alternative to wired
technology and operates similar to Wi-Fi but can support larger
geographical areas and more users.
Satellite
If you live in a very remote area, your only way to connect to the Internet
may be via a satellite link. A satellite connection does not require cable or
phone lines; it connects to the Internet through satellites orbiting the Earth.
This may require large satellite dishes and expensive specialised
equipment. The cost of the Internet connection may also be high.
Internet Service Provider (ISP)
If you want to set up an Internet connection in your home or office, you need to
subscribe via an Internet Service Provider, also referred to as an ISP.
It’s important to consider the following options when selecting an ISP:
Upload speed
This determines how quickly your computer or local network can transmit
data to other locations. In media streaming, its function is to send the initial
request for web pages and files to the server.
Download speed
This reflects the speed at which data can be transmitted to your computer
or local network. This impacts on, for example, how quickly web pages
load, files download, and videos stream.
Download Quota
This is the allowance of data that is included in your subscription. You
need to think about your online activities and what sort of data quota is
appropriate. For example, if you regularly download or stream movies, you
may need quite a large quota.
Cost
The relative cost of the service is of course important. In most markets, it
is sensible to compare different ISPs to find the one that provides best
value for money.
Recognising Status of a Wireless Network
Particularly if you use mobile devices such as tablets and smart phones, your
network connections are wireless. Wireless networks are either secured or open.
When you join a secured / protected network you are asked to enter a password –
if you do not have this, you will not be able to join. Open (also known as public)
wireless networks allow anyone to join.
If you are connected to a wireless network, you can review the network status:
Page 82
KE000054
© 2016
ICDL Computer Essentials
Lesson 5 - Networks
1. Open Connect to a Network by clicking the network icon ( ) in the
notification area. Available wireless networks are displayed.
2. In Wireless Network Connection, hover your cursor over a network
name to view a pop-up that lists the security type.
a. If the security type is something such as WEP or WPA2, the
network is secured.
b. If the security type is something such as Unsecured or No
authentication (open), the network is not secured.
c. If you notice an exclamation on the network icon that also means
that it is not secured.
Connecting to a Wireless Network
Whenever possible, you should connect to security-enabled wireless networks. If
you do connect to a network that is not secure, be aware that an eavesdropper
may be able to monitor everything that you do, including the websites you visit
and the user names and passwords that you use.
To connect to a wireless network:
1. Open Connect to a Network by clicking the network icon (
notification area.
or
) in the
2. In the list of available wireless networks, click a network, and then click
Connect.
Some networks require a password, which can be obtained from a network
administrator or ISP.
© 2016
KE000054
Page 83
Lesson 5 – Networks
ICDL Computer Essentials
5.3 REVIEW EXERCISE
1. The network that links computers around the world is the
a. Internet
b. Browser
c. Webpage
d. Homepage
.
2. To use the WWW, you must have a one of these companies, which provide a
connection to the Internet.
a. URL
b. HTML
c. Homepage
d. ISP
3. What is the name given to copying files from a website on the Internet?
a. Making an attachment
b. Downloading
c. Browsing
d. Uploading
4. Which of the following can’t be used to connect to the Internet?
a. Satellite
b. Bluetooth
c. Mobile phone
d. Cable
5. Apart from using a computer, with what other device could you browse the Internet?
a. Digital Camera
b. Smart Phone
c. Scanner
d. Printer
6. Which technology enables you to make voice calls over your computer network?
a. Internet Voice Protocol
b. Voice over IP
c. Digital Telephony Subscriber
d. Universal Asynchronous Receiver Transmitter
Page 84
KE000054
© 2016
LESSON 6 SECURITY AND WELL-BEING
In this section, you will learn about:
Protecting data and devices
Malware
Health and green IT
Lesson 6 – Security and Well-Being
ICDL Computer Essentials
6.1 PROTECTING DATA AND DEVICES
Recognising Good Password Policies
Password policies are guidelines or requirements on the creation and use of
passwords. These passwords can be required for access to a computer system, a
group of files, or a single file.
The following are some guidelines for password policies:
1. Create passwords with adequate length: While the word adequate may
seem quite vague in this context, it is important to generate a password
that is usually over 8 characters to reduce the chances of someone
figuring it out. Many websites have minimum password length
requirements.
2. Create passwords with adequate character mix: Passwords that use a
mix of caps characters and numbers are stronger than passwords that only
use lowercase letters. Like password length, having a password that has
character mix, like starting with a capital letter and including numbers, can
be a requirement put in place by certain websites. For example, a
password such as “fireworks” can be made stronger by varying the
character style. If you capitalise the first letter, and swap the i and o with
the numbers 1 and 0 you get “F1rew0rks” which is less likely to be solved.
3. Do not share passwords: This may seem an obvious point, but
disclosing your password to other people, even if they are trusted friends
or family, is not recommended. In the event that you need to share a
password make sure it is with someone who will not take advantage of
your trust, or end up revealing it to a third party.
4. Change regularly: It is recommended that you change your passwords
from time-to-time. This can help prevent someone who has gained
knowledge of your password from monitoring your activities over an
extended period of time.
Firewall
A firewall is a software program or piece of hardware that helps block hackers,
viruses, and worms from entering your computer via the Internet.
Firewalls are frequently used to prevent unauthorised Internet users from
accessing private networks connected to the Internet. All messages entering or
leaving the private network go through the firewall, which examines each
message and blocks those that do not meet the specified security criteria.
Page 86
KE000054
© 2016
Lesson 6 – Security and Well-Being
ICDL Computer Essentials
Purpose of Backing Up Data to Remote Location
It is important to make regular backups as your files can be lost or destroyed
accidentally; the hard disk may also develop problems. Thus, backups have to be
made to an external device such as CDs, DVDs, external hard disks or USB
drives.
Another option is to back up data on the Internet, using a “cloud” storage solution.
By frequently backing up to a Web-based location, the risk of data loss as a result
of fire, theft, file corruption, or other disaster is virtually eliminated. Viewed through
a Web browser, remote files and folders appear as if they are saved on an
external local hard drive.
Importance of Regularly Updating Software
Software developers often release software updates to address problems or fix
security vulnerabilities in their products.
These updates help prevent or fix problems, or enhance and improve how your
computer works. Therefore, it is important to regularly check for updates to your
software, especially your operating system.
Issues associated with failing to keep your software up to date may include:
Vulnerability to viruses, spyware and other malware.
Software crashing, freezing, or performing poorly.
As well as resolving security issues, software updates not only improve security
but may also contain improvements and new features.
6.2 MALWARE
Understanding Malware
Malware, or malicious software, is an umbrella term used to refer to viruses,
worms, Trojans, spyware, adware, and other forms of malicious code. Installed
without the user’s consent, malware is designed to disrupt computer operation,
collect sensitive information, or gain unauthorised access to a computer, device,
or network.
The main types of malware include:
© 2016
Virus: An intrusive program that infects computer files and may cause
damage.
KE000054
Page 87
Lesson 6 – Security and Well-Being
ICDL Computer Essentials
Worm: Self-replicating malware that uses a computer network to send
copies of itself to other computers.
Trojan: Destructive program that masquerades as an application.
Spyware: Malware that collects information on user browser habits without
their consent.
How Malware Can Infect a Computer or Device
There are many ways in which a computer or device can become infected with
malware.
Common methods of how your computer or device can become infected include:
Downloading infected software
If you download software from the Internet, make sure it is from a reliable
source. Scan downloads with antivirus software upon completion. During
the installation process, read all prompts about what the program is putting
on your computer.
Opening e-mail attachments
Your computer can become infected if you open an e-mail attachments
that contains malicious code. Even if the message is from someone you
know, always use caution before opening a link or downloading an
attachment. In general, do not open e-mail attachments you were not
expecting to receive.
Using an infected disc, or drive
USB drives, or other drives, may be infected with a virus. You can use
antivirus software to scan external drives.
Using Anti-Virus Software to Scan a Computer
Anti-virus software is used to scan files to identify and eliminate malware. Antivirus software usually does this using two different methods:
1. By using a virus dictionary to search for known viruses.
2. By looking for suspicious behaviour in how software is functioning.
An example of anti-virus software is Microsoft Security Essentials.
To scan using Microsoft Security Essentials:
1. Open Microsoft Security Essentials.
2. In the Home tab, select a Quick scan or a Full scan. Quick scan will
search for viruses in locations where they are most likely to occur. Full
scan searches the entire computer for viruses, but will be slower and may
affect your computer’s performance more when it is running.
Page 88
KE000054
© 2016
Lesson 6 – Security and Well-Being
ICDL Computer Essentials
3. Click Scan now.
To scan a specific drive:
1. In the Home tab, select Custom.
2. Click Scan now.
3. Check the required drive and folders.
4. Click OK.
6.3 HEALTH AND GREEN IT
Ensuring User Well-Being While Using a Computer
It is important to adjust the environment in which you use your computer so that it
best supports your health and well-being. Your environment should have
adequate lighting. It is also important to vary tasks and take regular short breaks
away from the computer to perform gentle stretching and eye exercises.
Correct adjustment of furniture and equipment will aid you in maintaining correct
posture and body alignment. Correct posture will, in turn, ensure an even
distribution of workload on the body and will help minimise fatigue.
© 2016
KE000054
Page 89
Lesson 6 – Security and Well-Being
ICDL Computer Essentials
Recognising Computer and Device Energy Saving Practices
People are becoming increasingly concerned about the impact of our modern
lifestyle on the environment. When you are using technology, you can help to
reduce this impact.
Your computer or device may have energy-saving features built into its settings.
Sleep modes and power management features are useful tools that reduce
unnecessary energy use.
To maximise your energy savings, set your computer to go into sleep mode or to
fully shut down once it has been idle for a period. Of course, you should also
remember to turn off your computer when you are not using it!
Power mode options also allow you to save energy. If you run your computer in
low-power mode, you conserve energy, keep the temperature of your equipment
down, and extend its lifespan. Similarly, reducing the brightness of your display
will also reduce the energy it consumes.
Recycling
Many of the components or consumables that we use when working with
technology can be recycled.
Page 90
Computer and devices
Many of the components that make up computers and devices can be
effectively recycled.
When you are ready to get rid of your old computer or device, you have a
variety of choices:
o Find your closest recycling centre that handles computers or
devices.
o Explore options such as re-selling, trading in, or exchanging your
device.
KE000054
© 2016
Lesson 6 – Security and Well-Being
ICDL Computer Essentials
Batteries
Laptops or mobile devices can be recharged many times, but after a while
consumers may want, or need, to buy a new battery. Old batteries must be
recycled properly, because they contain chemicals that may harm the
environment if they leak.
Printer cartridges
It is a good idea to reuse your inkjet and toner cartridges, as this reduces
unnecessary demand for new plastic cartridges. There are a variety of
options available for refilling cartridges, and this may also be cheaper than
buying a new cartridge.
Paper
Do not print unless you absolutely need to. Read your documents on the
screen, and share them with others electronically. If you have to print,
consider printing on the back of old paper. If the paper can no longer be
used put it into a recycling bin.
Enhancing Accessibility
There are a range of options to improve computer accessibility.
These include voice recognition software, screen readers, screen magnifiers, onscreen keyboards, and high-contrast views.
Voice recognition software
Voice recognition software allows you to give verbal commands to the
computer or input information, such as text. MS Windows has built-in voice
recognition software.
1. Click the Start button and select All Programs.
2. Click Accessories.
3. Click Ease of Access.
4. Click Windows Speech Recognition.
© 2016
KE000054
Page 91
Lesson 6 – Security and Well-Being
ICDL Computer Essentials
5. Follow the instructions to set up the computer to recognise your
voice.
Screen reader software
Screen reader software assists visually impaired users by interpreting the
contents of the computer screen and then communicating that information
in different formats, such as speech output.
1. Click the Start button and select All Programs.
2. Click Accessories.
3. Click Ease of Access.
4. Click Narrator.
Page 92
KE000054
© 2016
Lesson 6 – Security and Well-Being
ICDL Computer Essentials
Screen magnifier software
This tool makes an area of the screen larger, making it easier to read.
Microsoft Windows includes basic screen magnifier software.
1. Click the Start button and select All Programs.
2. Click Accessories.
3. Click Ease of Access.
4. Click Magnifier.
On-screen keyboard
An on-screen keyboard is a virtual version of the physical keyboard. It is
designed for use by individuals who cannot use a physical keyboard.
Microsoft Windows has a basic on-screen keyboard option.
1. Click the Start button and select All Programs.
© 2016
KE000054
Page 93
Lesson 6 – Security and Well-Being
ICDL Computer Essentials
2. Click Accessories.
3. Click Ease of Access.
4. Click On-Screen Keyboard.
High contrast
High contrast colour schemes make it easier to read the screen.
1. Click the Start button and select Control Panel.
2. Click Ease of Access.
3. Click Optimize visual display.
4. Select the required options under High Contrast and click OK.
Page 94
KE000054
© 2016
Lesson 6 – Security and Well-Being
ICDL Computer Essentials
6.4 REVIEW EXERCISE
1. Ideally, what characters should you use in a password to make it strong?
a. Letters and numbers only
b. Mixed case (upper and lower) characters
c. Special characters
d. All of the above
2.
software is created and distributed for malicious
purposes.
a. Malware
b. Firewall
c. Anti-virus software
d. Database management
3. Match the malware type on the left with the description on the right.
4. Which of the following does not help ensure your well-being when using a
computer?
a. Take regular breaks
b. Make sure lighting is adequate
c. Consume ample water
d. Correctly position the computer
5. Indicate True or False for the following statements:
Power options are commonly available to reduce computer
power consumption.
Constantly shutting down and restarting your computer
consumes more energy than just leaving it running.
Double sided printing is not wasteful compared to single sided.
© 2016
KE000054
Page 95
Lesson 6 – Security and Well-Being
ICDL Computer Essentials
6. Go to the following web page to test how secure your password is:
http://howsecureismypassword.net/
Example: Tested with the password “password”.
Page 96
KE000054
© 2016
ICDL Syllabus
Ref
ICDL Task Item
Location
1.1.1 Define the term Information
and Communication
Technology (ICT).
1.1 ICT
1.1.2 Identify different types of
ICT services and uses like:
Internet services, Mobile
technology, Office
productivity applications.
1.1 ICT
1.2.1 Define the term hardware.
1.2 Hardware
1.2.1 Identify the main types of
computers like: desktop,
laptop, tablet.
1.2 Hardware
1.2.1 Identify the main types of
devices like: smart phone,
media player, digital
camera.
1.2 Hardware
1.2.2 Define the terms processor,
Random Access Memory
(RAM), storage.
Understand their impact on
performance when using
computers and devices.
1.2 Hardware
1.2.3 Identify the main types of
integrated and external
equipment like: printers,
screens, scanners,
keyboards,
mouse/trackpad, web
camera (webcam),
speakers, microphone,
docking station.
1.2 Hardware
1.2.4 Identify common
input/output ports like:
Universal Serial Bus (USB),
High-Definition Multimedia
Interface (HDMI).
1.2 Hardware
ICDL Task Item
Location
1.3.3 Identify common examples
of applications like: Office
productivity,
communications, social
networking, media, design,
mobile applications.
1.3 Software and
Licensing
1.3.4 Define the term End-User
License Agreement
(EULA). Recognise that
software must be licensed
before use.
1.3 Software and
Licensing
1.3.5 Outline the types of
software licenses:
proprietary, open source,
trial version, shareware,
freeware.
1.3 Software and
Licensing
1.4.1 Start a computer and log on 1.4 Start Up, Shut
securely using a user name Down
and password.
1.4.2 Log off a computer using an 1.4 Start Up, Shut
appropriate routine.
Down
1.3.1 Define the term software
1.3 Software and
and distinguish between the Licensing
main types of software like:
operating systems,
applications. Know that
software can be installed
locally or available online.
1.3.2 Define the term operating
1.3 Software and
system and identify some
Licensing
common operating systems
for computers and devices.
© 2016
Ref
1.4.2 Shut down a computer
using an appropriate
routine.
1.4 Start Up, Shut
Down
1.4.2 Restart a computer using
an appropriate routine.
1.4 Start Up, Shut
Down
2.1.1 Outline the purpose of the
desktop and the task bar.
2.1 Desk top and
Icons
2.1.2 Identify common icons like
those representing: files,
folders, applications,
printers, drives,
shortcuts/aliases, recycle
bin/wastebasket/trash.
2.1 Desk top and
Icons
2.1.3 Select and move icons.
2.1 Desk top and
Icons
2.1.4 Create a shortcut/alias.
2.1 Desk top and
Icons
2.1.4 Rename a shortcut/alias.
2.1 Desk top
and Icons
2.1.4 Move a shortcut/alias.
2.1 Desk top and
Icons
2.1.4 Delete a shortcut/alias.
2.1 Desk top and
Icons
KE000054
Page 97
Ref
ICDL Task Item
Location
2.2.1 Identify the different parts of 2.2 Using
a window.
Windows
Ref
ICDL Task Item
Location
2.3.7 Connect a device (USB
flash drive, digital camera,
media player) to a
computer.
2.3 Tools and
Settings
2.3.7 Disconnect a device using
an appropriate routine.
2.3 Tools and
Settings
2.2.2 Open, collapse, expand,
restore down, maximise,
resize, move, close a
window.
2.2 Using
Windows
2.2.3 Switch between open
windows.
2.2 Using
Windows
2.3.8 Capture a full screen.
2.3 Tools and
Settings
2.3.1 Use available help
functions.
2.3 Tools and
Settings
2.3.8 Capture an active window.
2.3 Tools and
Settings
2.3 Tools and
Settings
3.1.1 Open a word processing
application.
3.1 Work ing with
Text
3.1.1 Close a word processing
application.
3.1 Work ing with
Text
2.3.2 View the computer’s basic
system information:
operating system name and
version number, installed
RAM.
2.3.3 Change the desktop
configuration settings: date
and time.
2.3 Tools and
Settings
3.1.1 Open files.
3.1 Work ing with
Text
2.3.3 Change desktop
configuration settings:
volume settings.
2.3 Tools and
Settings
3.1.1 Close files.
3.1 Work ing with
Text
2.3.3 Change desktop
configuration settings:
background.
3.1.2 Enter text into a document.
2.3 Tools and
Settings
3.1 Work ing with
Text
2.3.3 Change desktop
configuration settings:
resolution.
2.3 Tools and
Settings
3.1.3 Copy text within a
document, between open
documents.
3.1 Work ing with
Text
2.3.4 Change keyboard
language.
2.3 Tools and
Settings
3.1.3 Move text within a
document, between open
documents.
3.1 Work ing with
Text
2.3.4 Add keyboard language.
2.3 Tools and
Settings
3.1.3 Paste a screen capture into
a document.
3.1 Work ing with
Text
2.3.4 Remove keyboard
language.
2.3 Tools and
Settings
3.1.4 Save and name a
document.
3.1 Work ing with
Text
2.3.4 Change default language.
3.2.1 Install a printer.
2.3 Tools and
Settings
3.2 Printing
3.2.1 Uninstall a printer.
3.2 Printing
3.2.1 Print a test page.
3.2 Printing
3.2.2 Set the default printer from
an installed printer list.
3.2 Printing
3.2.3 Print a document from a
word processing
application,
3.2 Printing
3.2.4 View, pause, restart, cancel
a print job.
3.2 Printing
2.3.5 Shut down a nonresponding application.
2.3 Tools and
Settings
2.3.6 Install an application.
2.3 Tools and
Settings
2.3.6 Uninstall an application.
Page 98
2.3 Tools and
Settings
KE000054
Document shared on www.docsity.com
© 2016
Ref
ICDL Task Item
Location
4.1.1 Understand how an
operating system organises
dives, folders, files in a
hierarchal structure.
4.1 Introducing
Files and Folders
4.1.1 Navigate between drives,
folders, sub-folders, files.
4.1 Introducing
Files and Folders
4.1.2 Display file, folder
properties like: name, size,
location.
4.1 Introducing
Files and Folders
4.1.3 Change view to display files 4.1 Introducing
and folders like: titles,
Files and Folders
icons, list, details.
4.1.4 Identify common file types
like: .docx, .xlsx, .pptx, .pdf,
.gif, .jpg, .bmp, .mp3, .avi,
.zip, .exe.
4.1 Introducing
Files and Folders
4.1.5 Open a file, folder, drive.
4.1 Introducing
Files and Folders
4.1.6 Recognise good practice in
folder, file naming.
4.1 Introducing
Files and Folders
4.1.7 Create a folder.
4.1 Introducing
Files and Folders
4.1.8 Rename a file, folder.
4.1 Introducing
Files and Folders
4.1.9 Search for files by
properties: using wildcards
if necessary.
4.1 Introducing
Files and Folders
4.1.9 Search for files by
properties: all or part of file
name.
4.1 Introducing
Files and Folders
4.1.9 Search for files by
properties: by content.
4.1 Introducing
Files and Folders
4.1.9 Search for files by
properties: by date
modified.
4.1 Introducing
Files and Folders
4.1.10 View list of recently used
files.
4.1 Introducing
Files and Folders
4.2.1 Select individual files,
folders.
4.2 Organising
Files and Folders
4.2.1 Select adjacent files,
folders.
4.2 Organising
Files and Folders
4.2.2 Sort files in ascending,
descending order by name.
4.2 Organising
Files and Folders
© 2016
Ref
ICDL Task Item
Location
4.2.2 Sort files in ascending,
descending order by size.
4.2 Organising
Files and Folders
4.2.2 Sort files in ascending,
descending order by type.
4.2 Organising
Files and Folders
4.2.2 Sort files in ascending,
descending order by date
modified.
4.2 Organising
Files and Folders
4.2.3 Copy files, folders between
folders, drives.
4.2 Organising
Files and Folders
4.2.3 Move files, folders, between
folders, drives.
4.2 Organising
Files and Folders
4.2.4 Restore files, folders to
original location.
4.2 Organising
Files and Folders
4.2.5 Empty the recycle
bin/wastebasket/trash.
4.2 Organising
Files and Folders
4.3.1 Identify the main types of
storage media like: internal
hard disk, external hard
disk, network drive, CD,
DVD, Blu-ray disc, USB
flash drive, Memory card,
Online file storage.
4.3 Storage and
Compression
4.3.2 Identify the file size, folder
size, storage capacity
measurements like:
kilobyte, megabyte,
gigabyte, terabyte.
4.3 Storage and
Compression
4.3.3 View available space or a
storage device.
4.3 Storage and
Compression
4.3.4 Understand the purpose of
file, folder compression.
4.3 Storage and
Compression
4.3.5 Compress files, folders.
4.3 Storage and
Compression
4.3.6 Extract compressed files,
folders to a location on a
drive.
4.3 Storage and
Compression
5.1.1 Define the term network.
5.1 Network
Concepts
5.1.1 Outline the purpose of a
network.
5.1 Network
Concepts
5.1.2 Define the term Internet.
Identify some of its main
uses like: World Wide Web
(WWW), VoIP, e-mail, IM.
5.1 Network
Concepts
KE000054
Page 99
Ref
ICDL Task Item
5.1.3 Define the terms intranet,
virtual private network
(VPN) and identify their
main uses.
Location
5.1 Network
Concepts
5.1.4 Understand what transfer
5.1 Network
rate means. Understand
Concepts
how it is measured: bits per
second (bps), kilobits per
second (kbps), megabits
per second (mbps), gigabits
per second (gbps).
5.1.5 Understand the concepts of
downloading from,
uploading to a network.
5.1 Network
Concepts
5.2.1 Identify the different options
for connecting to the
Internet like: phone line,
mobile technology, cable,
wi-fi, wi-max, satellite.
5.2 Network
Access
5.2.2 Define the term Internet
Service Provider (ISP).
5.2 Network
Access
5.2.2 Identify important
considerations when
selecting an Internet
subscription option like:
upload speed, download
speed, download quota,
cost.
5.2 Network
Access
5.2.3 Recognise the status of a
wireless network:
protected/secure, open.
5.2 Network
Access
5.2.4 Connect to a wireless
network.
5.2 Network
Access
6.1.1 Recognise good password
policies like: create with
adequate length, create
with adequate character
mix, do not share, change
regularly.
6.1 Protecting
Data and Devices
6.1.2 Define the term firewall and
outline its purpose.
6.1 Protecting
Data and Devices
6.1.3
Ref
ICDL Task Item
Location
6.2.1 Define the term malware.
Identify different types of
malware like: virus, worm,
Trojan, spyware.
6.2 Malware
6.2.2 Be aware how malware can
infect a computer or device.
6.2 Malware
6.2.3 Use anti-virus software to
scan a computer.
6.2 Malware
6.3.1 Recognise ways to help
ensure a user’s well-being
while using a computer or
device like: take regular
breaks, ensure appropriate
lighting and posture.
6.3 Health and
Green IT
6.3.2 Recognise computer and
device energy saving
practices: turning off,
adjusting automatic
shutdown, adjusting
backlight, adjusting sleep
mode settings.
6.3 Health and
Green IT
6.3.3 Recognise that computers, 6.3 Health and
devices, batteries, printer
Green IT
cartridges and paper should
be recycled.
6.3.4 Identify some options
available for enhancing
accessibility like: voice
recognition software,
screen reader, screen
magnifier, on-screen
keyboard, high contrast.
6.3 Health and
Green IT
Understand the purpose of 6.1 Protecting
regularly backing up data to Data and Devices
a remote location.
6.1.4 Recognise the importance
of regularly updating
software like: anti-virus,
application operating
system software.
Page 100
6.1 Protecting
Data and Devices
KE000054
© 2016
Congratulations! You have reached the end of the ICDL Computer Essentials book.
You have learned about the key skills relating to computers, devices and ICT, including:
How to work effectively on the computer desktop using icons and windows.
Adjusting the main operating system settings and use built-in help features.
Know the main concepts relating to file management and how to efficiently organise files and
folders.
Understand the importance of protecting data and devices from malware, as well as backing
up data.
Having reached this stage of your learning, you should now be ready to undertake an ICDL
certification test. For further information on taking this test, please contact your ICDL test centre.
Strathmore University
Madaraka Estate,Ole Sangale Road
PO Box 59857-00200
Kenya
icdlafrica.org
Page 102
KE000054
© 2016