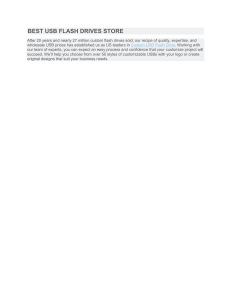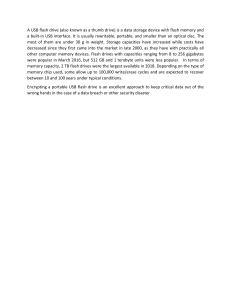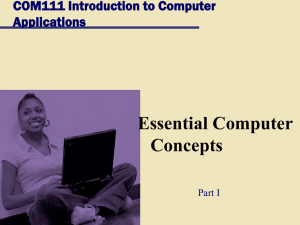Note FAT32 has a file size limit of 4GB If your WIM image is larger than 4 GB, see If your Windows image is larger than 4GB below. Set the partition as active: Right-click the USB drive partition and click Mark Partition as Active. Note If Mark Partition as Active isn't available, you can instead use diskpart to select the partition and mark it active. Step 2 - Copy Windows Setup to the USB flash drive Use File Explorer to copy and paste the entire contents of the Windows product DVD or ISO to the USB flash drive. Optional: add an unattend file to automate the installation process. For more information, see Automate Windows Setup. Step 3 - Install Windows to the new PC Connect the USB flash drive to a new PC. Turn on the PC and press the key that opens the boot-device selection menu for the computer, such as the Esc/F10/F12 keys. Select the option that boots the PC from the USB flash drive. Windows Setup starts. Follow the instructions to install Windows. Remove the USB flash drive. If your Windows image is larger than 4GB Windows USB install drives are formatted as FAT32, which has a 4GB filesize limit. If your image is larger than the filesize limit: Copy everything except the Windows image file (sources\install.wim) to the USB drive (either drag and drop, or use this command, where D: is the mounted ISO and E: is the USB flash drive.) command Copy robocopy D: E: /s /max:3800000000 Split the Windows image file into smaller files, and put the smaller files onto the USB drive: command Copy Dism /Split-Image /ImageFile:D:\sources\install.wim /SWMFile:E:\sources \install.swm /FileSize:3800 Note Windows Setup automatically installs from this file, so long as you name it install.swm.