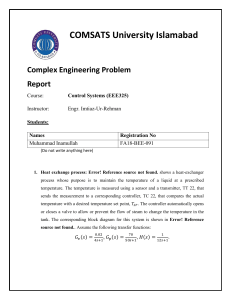Wireless Controller Quick Star t Guide Thank you for choosing PXN’sproduct and supporting our brand. Please read the manual carefully before using. Product Overview USB Charging Port HOME Joystick (ON/OFF) Indicator TURBO ZL ZR L R Functional Features Compatible with SWITCH console and PC. Wireless connection with SWITCH console by Bluetooth. With TURBO function on SWITCH. Built-in dual vibration motors with adjustable - 08 - Support NFC function on SWITCH. High-efficiency lithium battery with smart power saving technology, providing longer playing time. System Requirement Support Platform: SWITCH console/PC Support System: SWITCH console system, Windows 7/8/10 SWITCH Console Wireless Connection Step ①: Clicking (Home) button of Switch console to enter homepage, Select Controller icon Change Grip/Order; Step ②: Press + (Home) buttons for 3 seconds to power on the Controller, 4 LED lights to flash orderly, meaning in the connecting state; Step ③: After 3-5 seconds,when LED indicator light keeps on, the controller connects successfully. Wired Connection Step ①: Enter System settings Controllers and Sensors, Select Pro Controller Wired Connection. The option state is ON; Step ②: Under the Situation of Controller Power-off SWITCH console: Connect Controller with SWITCH console by USB cable with TYPE-C OTG; SWITCH Dock: Connect SWITCH Dock with controller by USB cable; - 09 - Step ③: Connect successfully when LED1 indicator flashes. Adjustable Vibration (Switch console Only) The controller vibration frequency have three levels of adjustments. -How to adjust it? After the controller connect with switch console successfully, Press L+R+ZL+ZR at same time. Three Levels of Vibration Vibration Levels Indicator Weak LED1 Flashing Strong LED3 Flashing LED2 Flashing Medium LED4 Flashing OFF NFC Function(Wireless Connection Only) When the controller connect with switch console successfully, You can use amiibo on Nintendo Switch by tapping them to the NFC touch point on the Controller. You’ll uncover surprising new features! PC Platform Wired Connection Step ①: Press the controller button, Connect the gampad with PC by USB cable; - 10 - Step ②: LED 1+ LED 4 indicator light flashing; Step ③: Gamepad Checking WIN7/8/10, enter control interface device and printer controlller icon game control setting, choose feature test. POWER OFF/ON Power On: Long press to power on. Power Off: Long press to power off. (Home) button 1 second (Home) button 3 seconds Charging Function Power supply: Standard USB 5V, could use mobile charger, computer, etc USB interfaces to charge, full charged time is 2-3hours. Charging indication: Power off (4 LED flashing), Full charged ( 4LED light off); Charging in working condition, current LED Flash, keep light on when full charged; When the battery is low, current LED blinking, please charge in time. Sleeping Function The controlller enters sleep state after 10 seconds disconnection. The controlller enters sleep state after 5 minute no - 11 - action. Under sleeping state, Press gamepad to power on. (Home) button of Reset Function When the controlller occurs to functional disorder, dead halt or other abnormalities, it can be reset power-off by pressing the switch in the reset slot on the back of the controlller and press the HOME button to restart connecting. Horizontal Plane Calibration for Gyroscope of Controller When the controller stays Power-off status, press the , and buttons simultaneously, the 2 groups of LED lights of controller would flash alternately (LED1/2 & LED3/4) . Please place the controller at horizontal plane, then press the button, the controller would automatically finish Sense Calibration in 3 seconds. TURBO Function Available Buttons for TURBO: A, B, X, Y, L, R, ZL, ZR. TURBO Setting: Press " + Available function button " at the same time, then this button has TURBO function. LED indicator flashes when operation. - 12 - TURBO Clearing: Press " + Available function button" at the same time,then the TURBO function be cleared. LED indicator keeps on when operation. Clear All TURBO Buttons: Press " + " at the same time, all set TURBON button function be cleared. Firmware Update If the SWITCH console system is upgraded, the controlller cannot adapt to the new system, and the firmware can be upgraded through the computer. The upgrade steps are as follows. ① Go to the official website (www.e-pxn.com) Service Download center Game tool find the firmware upgrade software of PXN-9607 Pro download and release the software. ② Open the firmware software, the interface is as follows: ③ Long- Press left stick ↓ and connect the controlller to the USB port of PC with USB cable at same - 13 - time. The Update Firmware option on the interface is activated to indicate that the connection is successful, and click this option to upgrade. ④ Click ‘YES’ to confirm the upgrade. ⑤ Follow the on screen prompt to request and your update. Reboot the controlller, connect with Switch console. - 14 - Attentions 1. Avoid fierce vibration. Don't take apart, revise and mend by yourself. 2. Don't let water or other liquid entering inside of the controlller to make any damages. 3. Don't store in places of high humidity, temperature, heavy oil or smoke. 4. Don't drop the controlller into fire or explosion danger may be caused by built-in battery. 5. Children should be under the custody of adults to use this product. Specification Product Mode Connection Pattern Working Power Working Current PXN-9607 PRO Bluetooth/wired connection Built-in 550mAh lithium battery 26mA Packing Dimension Appr. 185*172*75mm Weight Appr. 211g Appr. 153*125*55mm Dimension Application Temperature 10-40℃ Application Humidity 20~80% - 15 -