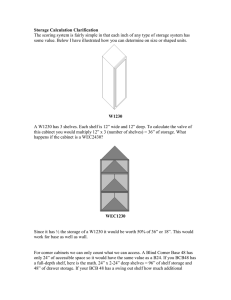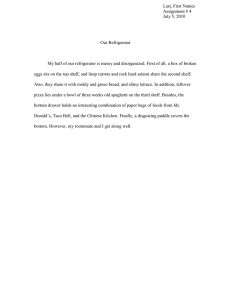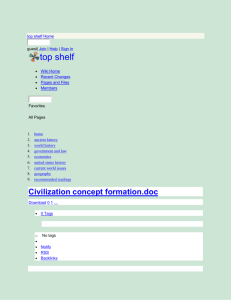Veritas™ 5340 Appliance Hardware Installation Guide Veritas 5340 Appliance Hardware Installation Guide Last updated: 2019-02-26 Legal Notice Copyright © 2018 Veritas Technologies LLC. All rights reserved. Veritas and the Veritas Logo are trademarks or registered trademarks of Veritas Technologies LLC or its affiliates in the U.S. and other countries. Other names may be trademarks of their respective owners. This product may contain third-party software for which Veritas is required to provide attribution to the third-party (“Third-party Programs”). Some of the Third-party Programs are available under open source or free software licenses. The License Agreement accompanying the Software does not alter any rights or obligations you may have under those open source or free software licenses. Refer to the third-party legal notices document accompanying this Veritas product or available at: https://www.veritas.com/about/legal/license-agreements The product described in this document is distributed under licenses restricting its use, copying, distribution, and decompilation/reverse engineering. No part of this document may be reproduced in any form by any means without prior written authorization of Veritas Technologies LLC and its licensors, if any. THE DOCUMENTATION IS PROVIDED "AS IS" AND ALL EXPRESS OR IMPLIED CONDITIONS, REPRESENTATIONS AND WARRANTIES, INCLUDING ANY IMPLIED WARRANTY OF MERCHANTABILITY, FITNESS FOR A PARTICULAR PURPOSE OR NON-INFRINGEMENT, ARE DISCLAIMED, EXCEPT TO THE EXTENT THAT SUCH DISCLAIMERS ARE HELD TO BE LEGALLY INVALID. VERITAS TECHNOLOGIES LLC SHALL NOT BE LIABLE FOR INCIDENTAL OR CONSEQUENTIAL DAMAGES IN CONNECTION WITH THE FURNISHING, PERFORMANCE, OR USE OF THIS DOCUMENTATION. THE INFORMATION CONTAINED IN THIS DOCUMENTATION IS SUBJECT TO CHANGE WITHOUT NOTICE. The Licensed Software and Documentation are deemed to be commercial computer software as defined in FAR 12.212 and subject to restricted rights as defined in FAR Section 52.227-19 "Commercial Computer Software - Restricted Rights" and DFARS 227.7202, et seq. "Commercial Computer Software and Commercial Computer Software Documentation," as applicable, and any successor regulations, whether delivered by Veritas as on premises or hosted services. Any use, modification, reproduction release, performance, display or disclosure of the Licensed Software and Documentation by the U.S. Government shall be solely in accordance with the terms of this Agreement. Veritas Technologies LLC 500 E Middlefield Road Mountain View, CA 94043 http://www.veritas.com Technical Support Technical Support maintains support centers globally. All support services will be delivered in accordance with your support agreement and the then-current enterprise technical support policies. For information about our support offerings and how to contact Technical Support, visit our website: https://www.veritas.com/support You can manage your Veritas account information at the following URL: https://my.veritas.com If you have questions regarding an existing support agreement, please email the support agreement administration team for your region as follows: Worldwide (except Japan) CustomerCare@veritas.com Japan CustomerCare_Japan@veritas.com Documentation Make sure that you have the current version of the documentation. Each document displays the date of the last update on page 2. The latest documentation is available on the Veritas website: https://sort.veritas.com/documents Documentation feedback Your feedback is important to us. Suggest improvements or report errors or omissions to the documentation. Include the document title, document version, chapter title, and section title of the text on which you are reporting. Send feedback to: APPL.docs@veritas.com You can also see documentation information or ask a question on the Veritas community site: http://www.veritas.com/community/ Veritas Services and Operations Readiness Tools (SORT) Veritas Services and Operations Readiness Tools (SORT) is a website that provides information and tools to automate and simplify certain time-consuming administrative tasks. Depending on the product, SORT helps you prepare for installations and upgrades, identify risks in your datacenters, and improve operational efficiency. To see what services and tools SORT provides for your product, see the data sheet: https://sort.veritas.com/data/support/SORT_Data_Sheet.pdf Contents Chapter 1 Hardware overview ............................................................. 7 Supported software ........................................................................ 7 5340 compute node and 5U84 storage shelves .................................... 8 5340 compute node and storage shelf power requirements .................... 9 5340 compute node disk drives ......................................................... 9 5340 compute node control panel ...................................................... 9 5340 compute node rear panel ........................................................ 11 5U84 storage shelf drawers and disk drives ....................................... 12 5U84 storage shelf control panel ..................................................... 14 5U84 storage shelf rear panel ......................................................... 15 5U84 storage shelf RAID controller .................................................. 16 5U84 storage shelf Expansion module .............................................. 17 Cables and connectors .................................................................. 17 Chapter 2 Preinstallation requirements .......................................... 19 Customer-provided environment and supplies .................................... Storage shelf shipping container contents .......................................... Compute node shipping container contents ....................................... Dimensions and determining rack locations ....................................... Best practices for rack installation .................................................... Heat dissipation guidelines ............................................................. Cable length verification ................................................................. Prerequisites for IPMI configuration .................................................. Chapter 3 19 20 21 21 25 26 27 27 Hardware installation procedures ................................. 29 Overview .................................................................................... Installing a storage shelf ................................................................ Installing disk drives into a full-capacity storage shelf ........................... Installing disk drives and blanks into a half-capacity storage shelf ........... Installing SFPs into the RAID controller ............................................. Installing the compute node rack rails ............................................... Installing the compute node into a rack ............................................. Connecting the hardware to one node .............................................. Connecting the hardware to two nodes ............................................. 30 30 39 41 45 47 52 54 60 Contents Connecting NetBackup nodes to the network ..................................... Connecting Flex nodes to the network .............................................. Connecting the power cords to the hardware ...................................... Turning on the hardware and verifying operation ................................. Configuring the IPMI port from the NetBackup Appliance Shell Menu ........................................................................................... Accessing and using the Veritas Remote Management interface ............ Appendix A 84 85 86 86 89 97 Adding Expansion Storage Shelves to an operating appliance that has at least one operating Expansion shelf ....................................... 107 Overview .................................................................................. Turning off the existing hardware ................................................... Installation instructions ................................................................. Connecting one Expansion shelf to a system that has one existing Expansion shelf .................................................................... Connecting two Expansion shelves to a system that has one existing Expansion shelf .................................................................... Connecting one Expansion shelf to a system that has two existing Expansion shelves ................................................................ Appendix C 79 82 Adding Expansion Storage Shelves to an operating appliance that does not have any Expansion shelves ...................................................... 84 Overview .................................................................................... Turning off the existing hardware ..................................................... Installation instructions .................................................................. Connecting one Expansion shelf to the Primary shelf ........................... Connecting two Expansion shelves to the Primary shelf ....................... Connecting three Expansion shelves to the Primary shelf ..................... Appendix B 71 72 73 76 107 108 109 110 117 125 Configuring the disk space for new NetBackup Expansion Storage Shelves ................................... 132 Adding the disk space of an Expansion Storage Shelf from the NetBackup Appliance Web Console ......................................... 132 Adding the disk space of an Expansion Storage Shelf from the NetBackup Appliance Shell Menu ............................................ 134 5 Contents Appendix D Configuring the disk space for new Flex Expansion Storage Shelves ................................... 136 Adding the disk space of an Expansion Storage Shelf from the Flex Appliance Console ................................................................ 136 6 Chapter Hardware overview This chapter includes the following topics: ■ Supported software ■ 5340 compute node and 5U84 storage shelves ■ 5340 compute node and storage shelf power requirements ■ 5340 compute node disk drives ■ 5340 compute node control panel ■ 5340 compute node rear panel ■ 5U84 storage shelf drawers and disk drives ■ 5U84 storage shelf control panel ■ 5U84 storage shelf rear panel ■ 5U84 storage shelf RAID controller ■ 5U84 storage shelf Expansion module ■ Cables and connectors Supported software The 5340 compute node supports the following software: ■ NetBackup Appliance release 3.1 and later. ■ Flex Appliance release 1.0 and later. 1 Hardware overview 5340 compute node and 5U84 storage shelves 5340 compute node and 5U84 storage shelves The compute node does not provide any storage. The 5U84 storage shelves provide storage capacity for the appliance system. You must have a Primary Storage Shelf that connects to the 5340 compute node. Up to three optional Expansion Storage Shelves are available for additional storage. The NetBackup 5340 high availability (HA) configuration includes two compute nodes, one required Primary Storage Shelf, and up to three optional Expansion Storage Shelves. The Flex 5340 appliance is available as a single-node or a multi-node appliance. A Primary Storage Shelf is required and supports up to three optional Expansion Storage Shelves. Before you install the hardware, refer to the following section for important details about the dimensions of the hardware. See “Dimensions and determining rack locations” on page 21. The compute node is two rack units (2RU) high. Each storage shelf is 5RU high and contains 2 drawers with 42 disk drive slots per drawer. The rear of the Primary shelf includes two redundant RAID controller I/O modules. The Expansion shelves contain two I/O modules for connectivity to the Primary shelf and to other Expansion shelves. 8 Hardware overview 5340 compute node and storage shelf power requirements Half capacity storage shelves are available for 5340 appliances. Refer to the Veritas 5340 Product Description at the following site for details about usable storage capacity. Veritas Appliance documentation 5340 compute node and storage shelf power requirements With the required 5U84 Primary Storage Shelf, the compute node operates at 220 VAC at 3.1 A with C13 and C14 connectors. The storage shelves require 200 - 220 VAC at 6.67 A with C19 and C20 connectors. 5340 compute node disk drives The front panel of the compute node contains 12 disk drive slots. The slots are numbered from zero in the lower left corner to 11 in the upper right corner. The disk drive functions are as follows. ■ Slots 0 and 1 - RAID-1 OS volume ■ Slots 2 and 3 - RAID-1 log volume ■ Slot 4 - hot spare ■ Slots 5 through 11 - blank The disk drives in the compute node do not provide usable storage capacity. 5340 compute node control panel A control panel is located on the right front side of the compute node. 9 Hardware overview 5340 compute node control panel The following table describes the components of the control panel. Number Component Description 1 Power button with integrated LED The System Status LED uses the colors green and amber to display the health of the compute node. 2 Hard drive Activity LED The drive activity LED on the front panel indicates drive activity from the on-board hard disk controllers. 3 System ID button with integrated LED The System ID button toggles on and off the integrated ID LED and the blue server board LED. The system ID LED identifies the system for maintenance when it is racked with similar server systems. 4 System Cold Reset Button When you depress the System Cold Reset button (recessed, tool required) it restarts and re-initializes the appliance. Veritas recommends that you do not use this button. 5 NIC-4 Activity LED 6 NIC-3 Activity LED 8 NIC-1 Activity LED 9 NIC-2 Activity LED 7 NMI button (recessed, a tool is required for use) The NIC LEDs represent a network interface controller. When network links are detected on the controllers, the LEDs are activated and remain on. The LEDs blink when network activity occurs. The amount of network activity determines the rate of blinking. When the non-maskable interrupt (NMI) button is depressed the appliance goes into a halt state. This feature is useful when you perform diagnostics for a given issue where a memory dump is necessary to help determine the cause of the problem. To prevent an inadvertent system halt, the NMI button is located behind the front control panel faceplate. 10 Hardware overview 5340 compute node rear panel Number Component Description 10 System Status LED The System Status LED is a bi-color indicator that uses the colors green and amber to display the current health of the compute node. Two locations are provided for you to monitor the health of the system. You can find the first location on the front control panel. The second location is on the back edge of the server board on the rear of the compute node. Both LEDs show the same state of health. 5340 compute node rear panel The rear panel of the compute node contains several components and default ports. Three PCIe riser assemblies support various configurations. The three PCIe riser assemblies that are outlined in red are numbered 1, 2, and 3 from right to left. Slots 1 through 8 are shown in the risers. The following list describes the numbered items. 1. VGA port 2. Three USB ports 3. IPMI remote management port 4. Four copper, RJ45, 1Gb Ethernet* ports, NIC1/eth0, NIC2/eth1, NIC3/eth2, and NIC4/eth3, left to right 5. Riser Assembly 1, Slot 4, contains a Fibre Channel (FC) card that connects to the FC ports on the Primary Storage Shelf. 6. Riser Assembly 2, Slot 1, contains a Fibre Channel (FC) card that connects to the FC ports on the Primary Storage Shelf. 11 Hardware overview 5U84 storage shelf drawers and disk drives 7. Riser Assembly 3, Slot 7, is reserved. 8. Riser Assembly 3, Slot 8, contains a dual port 10Gb Ethernet NIC in all I/O configurations. Note: * The embedded Ethernet ports are copper. PCIe Ethernet ports are fibre. You cannot bond the copper ports and the fibre ports to each other. 5U84 storage shelf drawers and disk drives Each storage shelf includes 2 drawers with 42 disk drive slots each for a total of 84 slots. The following diagrams describe the disk layout for the top drawer and the bottom drawer. The slot numbers start at the front, left of the drawer. Slot numbers end in the last row at the right rear of the drawer. The following diagrams show all of the slots in each drawer. The photographs show the number of the first slot in each drawer. The top drawer contains slots 0 through 41. Top drawer, rear Top drawer, front 12 Hardware overview 5U84 storage shelf drawers and disk drives The bottom drawer contains slots 42 through 83. Bottom drawer, rear Bottom drawer, front Disk drives are not preconfigured before they ship from the factory. During the initial installation any drive can be placed into any slot for a full storage shelf. After the 13 Hardware overview 5U84 storage shelf control panel compute nodes and storage shelves are configured and operational, you cannot rearrange the drives. The compute nodes support storage shelves with half of the total usable capacity. This configuration includes 45 disk drives and 39 blank carriers. You receive one container of 42 disk drives and another container of 3 drives and 39 blanks. Install these disk drives into the storage shelf drawers. Refer to the following link for the disk drive layout for a half capacity storage shelf. See “Installing disk drives and blanks into a half-capacity storage shelf” on page 41. Each disk drive is encased in a carrier. A label at the top, front end of the carrier identifies the storage capacity of the disk that is inside the carrier. A blank carrier is very similar to a disk drive carrier. The upper latch assembly is the same. A label identifies the carrier as a blank instead of storage capacity. 5U84 storage shelf control panel The following table explains the components in the storage shelf control panel. 14 Hardware overview 5U84 storage shelf rear panel Number Component Description 1 Unit identification A numerical enclosure display that helps when setting up and maintaining multiple storage shelves.The Primary shelf has a default value of 00. The first Expansion shelf has a value of 01. Subsequent Expansion shelves have a value of 02 and 03. (ID) display 2 Input switch Used to set the unit identification display. 3 Power LED Amber when the system is in standby mode. Green when the system is on. 4 Module fault LED Amber when there is a system hardware fault. An LED may be lit on a power supply, drawer, disk carrier, cooling module, or I/O module to identify which component is at fault. 5 Logical status LED Shows a change of status or a fault. Typically these changes of status or faults are associated with the shelf's disk drives. However, the Logical Status LED can also indicate an issue with an internal RAID controller or external RAID controller, or with a host bus adapter. 6 Drawer 1 fault LED Indicates a drive, cable, or sideplane fault in Drawer 1, the top drawer. 7 Drawer 2 fault LED Indicates a drive, cable, or sideplane fault in Drawer 2, the bottom drawer. 5U84 storage shelf rear panel The rear panel of a 5U84 storage shelf contains the following components: ■ Two I/O module slots, which contain either redundant RAID controllers or Expansion modules. (Item 1) ■ Five cooling modules (Item 2) ■ Two power supply units (PSUs) (Item 3) 15 Hardware overview 5U84 storage shelf RAID controller Each cooling module contains two fans. Cooling modules can be individually replaced but cannot be taken apart to replace only one fan. Refer to the following sections for information about the I/O modules. See “5U84 storage shelf Expansion module” on page 17. 5U84 storage shelf RAID controller The Primary Storage Shelf contains two RAID controllers in I/O modules. The controllers are labeled A and B, from left to right as you look at the rear panel of a shelf. Each controller has four Fibre Channel (FC) ports. From left to right the FC ports are labeled 3, 2, 1, and 0. The SAS3 port on the left side of each RAID controller connects to a SAS3 port on an Expansion I/O module. 16 Hardware overview 5U84 storage shelf Expansion module 5U84 storage shelf Expansion module Each Expansion Storage Shelf contains two I/O modules. The modules are labeled A and B, from left to right as you look at the rear panel of a shelf. Each module has three SAS3 ports that are labeled A, B, and C from left to right. A yellow label states that port B is for attachment to a server only. You cannot use this port without permission and assistance from Veritas Technical Support. The SAS3 ports connect to the SAS port on each RAID controller on the Primary Shelf and to other Expansion Shelves. SAS3 ports A B C Ethernet port Cables and connectors Compute nodes connect to each other with 1G Ethernet cables. The compute node connects to the Primary Storage Shelf with FC cables. The Primary Storage Shelf connects to Expansion Storage Shelf I/O modules with SAS3 cables. Expansion Storage Shelves connect to each other with SAS3 cables. The power connector that attaches to a storage shelf has a right-angled form factor. 17 Hardware overview Cables and connectors A security tie assures continued connection between the power cable and the storage shelf. 18 Chapter 2 Preinstallation requirements This chapter includes the following topics: ■ Customer-provided environment and supplies ■ Storage shelf shipping container contents ■ Compute node shipping container contents ■ Dimensions and determining rack locations ■ Best practices for rack installation ■ Heat dissipation guidelines ■ Cable length verification ■ Prerequisites for IPMI configuration Customer-provided environment and supplies The storage shelf rails can extend from 713mm (28.07in) to 884mm (33.23in) in length. Be sure that your racks accommodate these rails. For best ventilation, the rack cabinet: ■ Should be at least 100 cm (4 feet) from walls ■ Should be at least 100 cm (4 feet) from other cabinets on the front and back of the compute node and the storage shelves The following list describes the necessary personnel and equipment that are needed at the installation site: Preinstallation requirements Storage shelf shipping container contents ■ At least one person or a mechanical lift to move the compute node. ■ Three people or a mechanical lift to move each storage shelf. ■ A magnetic Philips-head screw driver to install the storage shelf rails into the rack. ■ A Torx T20 screwdriver to lock each of the two drawers in a storage shelf. ■ Cables to connect the compute node to your corporate network. ■ A USB-keyboard and a monitor to connect to the compute node. ■ A 19-inch rack with dual Power Distribution Units (PDUs) with 120VAC or 220VAC power input for the compute node. ■ A 19-inch rack with dual Power Distribution Units (PDUs) with 220VAC power input for the storage shelves. Refer to the following section for more details. See “Heat dissipation guidelines” on page 26. Storage shelf shipping container contents Each storage shelf container includes other boxes and contents as follows. ■ ■ Open Me First envelope, containing: ■ Deployment plan that provides basic information and links to detailed information ■ Cable straps Envelope, containing; ■ Warranty agreement ■ Environmental compliance statement ■ Hardware cable connections poster ■ Rack templates ■ Rack rails and mounting hardware ■ Two SAS-3 cables with each Expansion shelf ■ Two power cords The disk drives ship separately from the storage shelves. Each disk drive shipping container includes 42 disk drive slots. Containers for a half-populated shelf include blank carriers which must be installed into the drawers to maintain proper airflow. 20 Preinstallation requirements Compute node shipping container contents After you have installed the storage shelves into a rack, you should install the disk drives into the drawer. Compute node shipping container contents Each compute node and each storage shelf is shipped in separate containers. Each container includes other boxes and contents. The disk drives are installed into the compute node at the factory. The following items ship within the compute node box. Open Me First envelope, containing: ■ Deployment plan that provides basic information and links to detailed information ■ Cable straps Envelope containing: ■ Warranty agreement ■ Environmental compliance statement ■ USB drive with factory image Hardware such as: ■ Hardware cable connections poster ■ Rack templates ■ Rack rails and mounting hardware ■ Four Fibre Channel (FC) cables ■ Two power cords ■ Bezel Dimensions and determining rack locations Physical specifications for the compute node include the following. ■ Each node is two rack units (2RU) high. ■ Node measurements are listed below. ■ Height: 21.97cm (8.65") ■ Width: 48.26cm (19") ■ Length/depth: 79.38cm (31.25") 21 Preinstallation requirements Dimensions and determining rack locations ■ The compute node rails are extensible to 914mm (36in). This distance is the maximum depth that is allowed between rack posts. Physical specifications for the 5U84 storage shelves include the following. ■ Each storage shelf is 5RU high. ■ Storage shelf measurements are listed below. ■ Height: 22.23cm (8.75") ■ Width: 48.26cm (19") ■ Length/depth: 93.35cm (36.75") from the rear of the front flanges to the extreme rear of the storage shelf chassis. Note: The 5U84 storage shelf is longer than a standard IEC-compliant rack. Be sure that your rack cabinet and Power Distribution Units accommodate the length of the storage shelves. ■ The storage shelf rails measure 71.3cm to 88.4cm (28" to 34.8") in length. Be sure that your rack accommodates this distance from the inside of the front post to the inside of the rear post. Plan for additional space to accommodate power strips, power cords, and other cables. When you plan the installation be sure to allocate enough space for all of the hardware. A typical installation has the storage shelves on the bottom and the compute node(s) at the top. Compute node 2RU Storage shelf Two drawers 5RU Storage shelf Two drawers 5RU 22 Preinstallation requirements Dimensions and determining rack locations 23 Compute nodes 2RU each One storage shelf, two drawers 5RU total To help you identify RU spacing, many rack manufacturers use a system of lines and sequential numbers starting at the bottom of the rack. The front and the rear of the rack are marked the same to ensure that the rails are installed straight and level. One RU has three holes. The holes for one RU are typically marked with a line below the bottom hole and another line at the top hole. Use the rack templates to determine the mounting locations for all devices. To determine rack locations for the hardware 1 Determine the total number of rack units (RUs) that you need as follows: ■ One compute node (2RU) and one storage shelf (5RU) require 7RUs of height in the rack. Preinstallation requirements Dimensions and determining rack locations ■ One compute node (2RU) and two storage shelves (5RU each) require 12RUs of height in the rack. ■ One compute node (2RU) and four storage shelves (5RU each) require 22RUs of height in the rack. 2 Use the rack templates to determine RU locations. 3 Fold the compute node templates at the horizontal yellow lines. 4 Use the following graphics to determine where pins and screws for the storage shelves fit into the rack. ■ The front of each rail includes four pins that insert into the rear of the front rack post. One screw fits into the middle hole of the middle RU. 24 Preinstallation requirements Best practices for rack installation ■ 5 The rear of each rail includes four pins that insert into the inside of the rear rack post. Two screws insert into the front of the rear rack post. The screws install into the middle hole in the first and the fifth RU. Record the rack positions to help you locate them easily when mounting the hardware. Best practices for rack installation Prepare for the hardware installation by following these recommendations. ■ The storage shelves are heavier than the compute node and should be installed as close to the bottom of the rack as possible. ■ Determine device order and cabling limits. 25 Preinstallation requirements Heat dissipation guidelines ■ Install one set of rails. Then install the device. Do not install all of the rails at one time as you may not leave enough room for the devices. ■ Be aware of the depth of the rails and the devices. Ensure that the distance between cabinet posts accommodates the rails, devices, cables, extending ears, and PDU strips. ■ Hold a 1m SAS3 cable between the intended locations for the Primary Storage Shelf and the last Expansion Storage Shelf. Visually confirm that the cable is long enough. Heat dissipation guidelines Air flows from the front of each unit and exits from the rear of each unit. You can install the optional compute node bezel without disruption to the airflow. For best ventilation, the rack cabinet should: ■ Be at least 100 cm (4 feet) from walls. ■ Be at least 100 cm (4 feet) from other cabinets on the front and back of the compute node and the storage shelves. Note: Data centers with two-foot spaces in the front and in the back of the compute nodes are acceptable with proper cooling and ventilation. The following requirements ensure sufficient cooling to the devices. ■ Veritas requires that you install the devices in a National Engineering Manufacturer's Association (NEMA)-certified or equivalent rack. Note: The 5U84 storage shelf is as long as a standard IEC-compliant rack. Be sure that your rack cabinet and Power Distribution Units (PDUs) accommodate the length of the storage shelves. ■ A minimum of 3 inches (7.6 cm) of space must be between the front of a compute node and the cabinet door or other air block. ■ A minimum of 6 inches (15.2 cm) of space must be between the rear of a compute node and the cabinet rear or other air block. ■ A minimum of 1 inch (2.5 cm) of space must be between the front of a storage shelf and the cabinet door or other air block. ■ A minimum of 2 inches (5.0 cm) of space must be between the rear of a storage shelf and the cabinet rear or other air block. 26 Preinstallation requirements Cable length verification Refer to the Veritas 5340 Appliance Product Description for specifications about temperature and cooling. Appliance documentation site Cable length verification Before you install and connect the hardware, be sure to verify that you have the correct length of cables for your setup. Each rack unit (RU) is 44.50 mm (1.752 inches) in height. The compute node is 2RU high and the 5U84 Storage Shelves are 5RU high. Each FC cable is 1 meter (39.37 inches) long. Two SAS3 cables ship with each Expansion Storage Shelf. Each SAS3 cable is 1-meter (3.28 feet) long. SAS3 cables that are 2 meters (6.56 feet) long can be ordered separately. The 2-meter cable is long enough to connect the Primary Storage Shelf to the third Expansion Storage Shelf when you use the recommended configuration. Note: If you must have Expansion shelves in different racks be sure that the SAS3 cables are long enough. Do not stretch the cables too tightly or try to use adapters or extensions. Prerequisites for IPMI configuration Note: Veritas Flex Appliance release 1.x does not support configuring the IPMI port through the Flex Appliance Shell. To configure IPMI contact Technical Support and ask your representative to reference article 100042482. Verify the following configuration prerequisites: ■ The remote management port auto-negotiates its link speed to 1 Gbps. Note: If the IPMI port is connected to a managed switch port, it is recommended that you configure the switch port to auto-negotiation ■ If a firewall exists between the appliance and the remote devices that manage an appliance (like a laptop computer), open the following ports: 27 Preinstallation requirements Prerequisites for IPMI configuration 66 SOL SSH 80 HTTP 162 SNMP 443 HTTPS 623 Floppy/USB media 627 Secured Floppy/USB media 5120 CD 5124 Secured CD 5900 KVM 5902 Secured KVM Note: If you have a private internal network, remember to configure the settings accordingly in your network address translation (NAT). ■ The remote management port must be configured as a DHCP or static address. 28 Chapter Hardware installation procedures This chapter includes the following topics: ■ Overview ■ Installing a storage shelf ■ Installing disk drives into a full-capacity storage shelf ■ Installing disk drives and blanks into a half-capacity storage shelf ■ Installing SFPs into the RAID controller ■ Installing the compute node rack rails ■ Installing the compute node into a rack ■ Connecting the hardware to one node ■ Connecting the hardware to two nodes ■ Connecting NetBackup nodes to the network ■ Connecting Flex nodes to the network ■ Connecting the power cords to the hardware ■ Turning on the hardware and verifying operation ■ Configuring the IPMI port from the NetBackup Appliance Shell Menu ■ Accessing and using the Veritas Remote Management interface 3 Hardware installation procedures Overview Overview This chapter describes the procedures to install one or two compute nodes, one Primary Storage Shelf, and up to three Expansion Storage Shelves. Installing a storage shelf You can use this installation procedure for a Primary Storage Shelf and up to three Expansion Storage Shelves. For the systems that include one or more Expansion Shelves, install those units first followed by the Primary Shelf. Always load hardware into a rack from the bottom to ensure personal safety and proper weight distribution of equipment. From the inside of the front post to the inside of the rear post the rails measure 713mm to 884mm (28in to 34.8in). Be sure that your rack accommodates this distance. Allow extra space to accommodate power strips, power cords, and other cables. Warning: A storage shelf without disk drives weighs up to 61.65kg (135.72lbs). To avoid potential equipment damage and personal injury, do not install disk drives into the storage shelves before mounting them into the rack. The added weight of the disk drives hinders the ability to safely install the storage shelves. Use the lifting straps that are provided with the shelf to remove the shelf from the shipping container. Use a mechanical lift or have three people raise the shelf into position. The rear of the shelf is heavier than the front of the shelf. To install the storage shelf rails Veritas recommends that two people install the rails. One person works at the back of the rack and one person is at the front of the rack. A magnetic Philips-head screwdriver is required to install screws into the storage shelf rails. 30 Hardware installation procedures Installing a storage shelf 1 The storage shelf rails are extended to full length in the shipping container. It is easier to install the rails when they are at their shortest length. 2 Use the four adjuster screws on the inside of the rail to increase or decrease the rail length. 3 Identify the left and the right rails which are labeled LH (left-hand) or RH (right-hand) on the front inside of the rail. Note the ledge at the bottom of each rail. The storage shelf sits on the ledges which must be positioned on the inside of the rack. The ledges must not be located between the rail and the rack wall. 4 Locate the pins on the front and the rear of the rails. 31 Hardware installation procedures Installing a storage shelf 5 Use the printed rack templates that are provided with the hardware. One side of the template shows the front of the rail. The other side of the template shows the rear of the rail. The template shows the five rack units (RUs) to scale. 32 Hardware installation procedures Installing a storage shelf 6 Start with the left rail. Place the rail pins inside the front of the rack. 33 Hardware installation procedures Installing a storage shelf 7 Extend the rail assembly to enable the rear rail pins to engage. 8 Verify that the pins are fully seated in the holes in the rack posts. 9 Secure the four adjuster screws as needed. Do not over-torque. 10 Repeat the process for the right rail. 11 Verify that the left rails and the right rails use the same rack holes and are parallel. 34 Hardware installation procedures Installing a storage shelf 12 Identify the three different types of screws. Descriptions of the screws are provided in the following table. Number Description Rack location(s) Rail location(s) 1 Long fastening screw with two washers Front: Center holes in first and Front: Top and bottom holes. - for use after shelf is installed in rails. fifth rack units (RUs). Rear: N/A Install the washer with the gap first. Rear: N/A 2 Medium-sized clamping screw Front: Center hole of third rack Front: Center hole. unit (RU). Rear: Top and bottom holes. Rear: Center holes in first and fifth rack units (RUs). 3 Small rear fastening screw Front: N/A Front: N/A Rear: N/A Rear: Connects from chassis lock tab to hole in triangular end of rail. 35 Hardware installation procedures Installing a storage shelf 13 Install the medium-sized clamping screws from the outside of the rack posts so that they engage the rails and the rack. The front of the rail requires one clamping screw in the center hole of the center RU. The rear of the rail requires two clamping screws. Insert these screws in the middle hole in the first and the fifth RU. 14 Remove any plastic film from the front and sides of the shelf. 15 Remove the caps from both sides of the front of the storage shelf. The caps snap off without any tools. 36 Hardware installation procedures Installing a storage shelf 16 Warning: The shelf weighs 61.56kg (135.72lbs) without disk drives. Use a mechanical lift or have at least three people hold the lifting straps. Do not discard the straps in case you need to move the shelf later. Warning: The back end of the storage shelf is heavier than the front end. From the front of the rack, carefully lower the storage shelf onto the rail ledges in the rack. 17 Push the shelf into the back of the rack. 18 On the front of the rack, use a long screw and two washers in the top and the bottom holes. Place the washer with a gap onto the screw first. 19 Locate the lock tabs on the left and right rear corners of the storage shelf chassis. 37 Hardware installation procedures Installing a storage shelf 20 Insert a small screw through the lock tab into the hole in the triangular end of the rail. Secure the screw. 21 On the front of the storage shelf reattach the left and the right caps. The left cap contains the control panel. The right cap contains spaces for two latches which connect to the storage shelf. 38 Hardware installation procedures Installing disk drives into a full-capacity storage shelf Installing disk drives into a full-capacity storage shelf The 5U84 Primary Storage Shelf and the Expansion Storage Shelf use 4-TB or 8-TB disk drives. You cannot mix the two disk storage capacities in one shelf. You can have different capacities in separate shelves. You can purchase a storage shelf that provides half of the total possible storage capacity. Refer to the following section for half capacity disk installation instructions. See “Installing disk drives and blanks into a half-capacity storage shelf” on page 41. Note: It is helpful to have two people install the disks. Both people can move the latches to unlock the carriers. One person can remove two or three disks from the shipping box and hand them to the other person. The first person should orient the disk drives in the direction of installation. The second person installs the disks. Both people can press the carriers down and lock them forward. Less than 5 minutes are required to fill an entire drawer. To install the disk drives into the storage shelf slots 1 Locate and open the boxes that contain the storage shelf hard disk drives in their Disk Drive In Carrier (DDIC) units. Note: Each disk drive is pre-installed in a carrier. Blank drives are also enclosed in carriers. Disk drives are identified by their storage capacity, in TBs. Carriers with blanks are labeled "BLANK." 2 Before removing the disk drives from a shipping box, prepare each disk drive carrier for drawer installation. Do the following for each carrier: ■ Identify the release latch in the middle of the top of a carrier. ■ Push the release latch to the right in the direction of the arrow. A yellow line appears to the left of the latch when the carrier is unlocked. 39 Hardware installation procedures Installing disk drives into a full-capacity storage shelf 3 Pull the bottom drawer of the shelf forward as far as possible without damaging the hardware. 4 Push the carrier forward towards the rear of the slot, in the direction of the circled end of the carrier. 5 The release latch clicks into place and moves to the left. The yellow line is no longer visible. 6 After unlocking all of the carriers, install each carrier into the bottom drawer. Do the following for each of the carriers that you want to install: ■ Insert the carrier into one slot and push it down until it stops. ■ Place one thumb on each of the two pads that are shown by the red arrows. ■ Push the carrier forward towards the rear of the slot, in the direction of the circled end of the carrier. 40 Hardware installation procedures Installing disk drives and blanks into a half-capacity storage shelf ■ The release latch clicks into place and moves to the left. The yellow line is no longer visible. ■ Repeat the process for each carrier in the bottom drawer of the shelf. 7 Verify that all disks are properly seated in the slots. 8 Slide the bottom drawer into the storage shelf. 9 Engage the anti-tamper locks on the top drawer as needed. 10 Pull the top drawer forward as far as possible without damaging the hardware. 11 Slide the top drawer into the shelf. 12 If you need to remove a disk drive, slide the release latch to the right. The disk pops up. 13 Engage the anti-tamper locks as needed. Installing disk drives and blanks into a half-capacity storage shelf The Primary Storage Shelf and the Expansion Storage Shelf use 4-TB or 8-TB disk drives. You cannot mix the two disk storage capacities in one shelf. You can have different capacities in separate shelves. This section provides instructions for installing disk drives into a storage shelf that has one half of the total usable storage capacity. Blank carriers are installed into the slots that are not filled with disks. Detailed maps of the slots are provided for the blanks and the disks. Fill the bottom drawer with disks and blanks. Then install disks and blanks into the top drawer. 41 Hardware installation procedures Installing disk drives and blanks into a half-capacity storage shelf To install disk drives and blanks into the bottom drawer of the storage shelf 1 Examine the two anti-tamper locks on the front of each drawer. The red arrows in the locks point to the center of the drawer if the locks are not engaged. 2 If the locks are engaged, use a Torx T20 screwdriver to rotate the locks counterclockwise. 3 Pull the bottom drawer forward as far as possible without damaging the hardware. Caution: To provide sufficient airflow for storage shelf cooling, install blank carriers in the empty drive slots of a half-populated drawer. 4 Note the numbered slots in each of the three rows. Blank disk carriers are shown in gray. Slots with the carriers that include disk drives are shown in white. Bottom drawer, rear Bottom drawer, front 42 Hardware installation procedures Installing disk drives and blanks into a half-capacity storage shelf 5 Identify the release latch in the middle of the top of a blank carrier. Push the release latch to the right. A yellow line appears to the left of the latch when the disk is unlocked. 6 7 Start at the front row of the bottom drawer. 8 Locate slot 42 at the front left corner of the drawer. 9 Insert one disk drive into slot 42 and into each slot in the first row. 10 Insert the carrier into the slot and push it down until it stops. 11 Place one thumb on each of the two pads that are shown by the red arrows. 43 Hardware installation procedures Installing disk drives and blanks into a half-capacity storage shelf 12 Push the carrier forward towards the rear of the slot, in the direction of the circled end of the carrier. The latch clicks into place. The yellow line is no longer visible. 13 Press all carriers down into the slots and lock them forward. 14 Insert one disk drive into slot 56 and into all slots in the second row. 15 Press all carriers down into the slots and lock them forward. 16 Insert one disk drive into slot 70. 17 Insert blank carriers into slots 71 to 83. 18 Press all carriers down into the slots and lock them forward. 19 Verify that all carriers in the three rows are seated down in the slots. A carrier that is not inserted correctly may hinder securing the drawer. 20 If you need to remove a disk drive, slide the release latch to the right. The disk pops up. 21 Slide the drawer carefully into the shelf. 22 Engage the anti-tamper locks as needed. To install disk drives and blanks into the top drawer of the storage shelf 1 Pull the top drawer forward as far as possible without damaging the hardware. 2 Install disk drive carriers into slots 0 to 13. Top drawer, rear Top drawer, front 3 Install disk drive carriers into slots 14 and 28. 4 Insert the carrier into one slot and push it down until it stops. 44 Hardware installation procedures Installing SFPs into the RAID controller 5 Place one thumb on each of the two pads that are shown by the red arrows. 6 Push the carrier forward towards the rear of the slot, in the direction of the circled end of the carrier. The release latch clicks into place. 7 Locate slot 15 on the left side of the second row. Slot 15 is to the right of slot 14. Install blanks into slots 15 through 27. 8 Locate slot 29, to the right of slot 28. 9 Install blanks into slots 29 to 41. 10 If you need to remove a blank, slide the release latch to the right. The blank pops up. 11 Verify that all slots are filled. 12 Push the drawer into the shelf. 13 Engage the anti-tamper locks as needed. Installing SFPs into the RAID controller Four small form-factor pluggable (SFP) transceivers are provided. You must insert them into the Fibre Channel (FC) ports 0 and 1 in each RAID controller in the Primary Storage Shelf. 45 Hardware installation procedures Installing SFPs into the RAID controller To install the SFPs 1 Locate the SFPs. 2 Identify the FC ports 0 and 1 in each of the two RAID controllers. SAS3 port 3 FC ports 2 1 0 3 Remove the black rubber cap on each SFP that you want to install. 4 Slide the SFP completely into one port until it clicks into place. Be sure that the metal handle on the end of the SFP is on the top. You do not need to lift up the handle. 5 Verify that the SFP is seated properly. The SFPs should be parallel to each other. They should not be twisted or incompletely inserted. 46 Hardware installation procedures Installing the compute node rack rails Installing the compute node rack rails Veritas recommends the following. ■ The compute node requires two RUs of space. Install the node in the space that is directly above the storage shelves. ■ Always install the heavier storage shelves at the bottom of the rack. Best practices recommend that you install hardware at the bottom of a rack first. Then work your way up the rack. ■ Two people should install the rails; one person at the back of the rack and one at the front. ■ Two people should lift and place the compute node into the mounted rails. 47 Hardware installation procedures Installing the compute node rack rails To install the compute node rails 1 Identify the front and the rear of each rail. The following illustration shows the front of the left-hand and the right-hand rails. The front of the left rail is labeled A. The front of the right rail is labeled B. The labeled sides face the rack wall when the rails are installed. The small metal extensions that are outlined in the illustration must point down, towards the floor of the rack. Note: The information in this document supersedes any of the information in the printed installation materials. 2 Use the printed rack templates to align the rails with the rack holes. Fold the template along the yellow dotted lines to create an exact, physical match to the rack. Be sure to use the same holes on each side of the rack. 48 Hardware installation procedures Installing the compute node rack rails 3 4 Place one rail inside the rack. ■ The rack holes and the rail pins should match the template. ■ Use the same 1RU space and holes in the front and the rear of the rack. ■ Align the pins in the top holes and the bottom holes of the top RU. ■ Move the rail front and back to fit into the rack. ■ Slide the rail forward until the pins click into the rack holes. Secure the rear of the rail. ■ Push the blue lock toward the rack wall and toward the back of the rail. ■ The lock must be behind the rack post. ■ Ensure that the lock clicks into place. 49 Hardware installation procedures Installing the compute node rack rails 5 Insert a washer and a screw into the middle hole of the top RU in the rear of the rack. 6 Repeat steps 3 through 5 for the other rail. 7 Identify the three different rails in each rail assembly. Components in this illustration are as follows. ■ 1 - Outer rail ■ 2 - Intermediate rail ■ 3 - Inner rail 50 Hardware installation procedures Installing the compute node rack rails 8 Pull the white tab forward to release the inner rail from the outer and the intermediate rail. 51 Hardware installation procedures Installing the compute node into a rack 9 Separate the inner rail from the other rail components in the rack. 10 Attach the inner rail to the left and the right sides of the chassis at the four attachment locations. The rails click into place when properly installed. Installing the compute node into a rack After the storage shelves and the compute node rails have been installed, you can install the compute node into the rack. These instructions apply to a one-node system and to a multi-node system. To install the compute node into the rack 1 2 Verify that the rails are securely attached. ■ Verify that the outer rail is securely attached to the rack. ■ Pull the intermediate rail forward. Ensure that the ball bearing retainer is locked forward. ■ Verify that the inner rail is securely attached to the compute node. Place the hardware in the front of the rack. 52 Hardware installation procedures Installing the compute node into a rack 3 Slide the blue tab forward to unlock the intermediate rail. 4 Pull the intermediate portion of rail the rail forward. Ensure that the ball bearing retainer on the intermediate rail is locked forward. Note: You do not need to extend the rails as far as they can possibly extend. You only need sufficient space to place the hardware into the rails. 5 Align the compute node inner rail to the intermediate rail in the rack. Slide the compute node forward into the rack. The rail has a lock mechanism that prevents the hardware from being fully pushed into the rack. 53 Hardware installation procedures Connecting the hardware to one node 6 Slide the blue tab to unlock the rails and continue the sliding of the compute node into the rack. 7 Secure the captive screws on the compute node ears. Connecting the hardware to one node This section provides cabling information for a Veritas 5340 Appliance that includes one compute node, one Primary Storage Shelf, and up to three Expansion Storage Shelves. Refer to the following section for cabling a system with two nodes. See “Connecting the hardware to two nodes” on page 60. 54 Hardware installation procedures Connecting the hardware to one node The compute node is connected to the Primary Storage Shelf with four Fibre Channel (FC) cables. Each FC HBA card in slots 1 and 4 of the compute node contains two FC ports. Each Primary shelf contains two RAID controller I/O modules. Each module contains two sets of FC ports where each set includes two ports for a total of four ports per module. Expansion Storage Shelves connect to the Primary shelf and to other Expansion shelves with two SAS3 cables. The Primary shelf has a single SAS3 port on the left side of each RAID controller I/O module. This port connects to SAS3 port A in the Expansion I/O modules. To connect a compute node to a Primary shelf 1 Obtain four Fibre Channel (FC) cables. 2 Identify the FC ports (circled in orange) in slot 1 of the compute node. Identify the FC ports (circled in purple) in slot 4 of the compute node. Note that the orange and the purple cables are for demonstration purposes only. 3 Connect one FC cable to each port. 55 Hardware installation procedures Connecting the hardware to one node 4 On the Primary shelf connect the other end of the FC cables . The two ports in slot 1 of the compute node connect to the far right port (port 0) on each RAID controller I/O module. The two ports in slot 4 of the compute node connect to the port (port 1) next to the far right port. 56 Hardware installation procedures Connecting the hardware to one node 5 Use the following procedure to connect Expansion Storage Shelves to the Primary shelf. See “To connect Expansion Storage Shelves to a Primary shelf” on page 57. If you do not have any Expansion shelves at this time, proceed to the following section to connect power cords to the hardware. See “Connecting the power cords to the hardware” on page 73. To connect Expansion Storage Shelves to a Primary shelf 1 Obtain two SAS3 cables. 2 Locate the SAS3 ports in the left-hand side of each controller in the Primary shelf. 3 Locate SAS3 ports A and C in both I/O modules of the Expansion shelves. Port B is not used. 4 IMPORTANT - Be sure that the blue tab on each SAS3 connector faces down. The RAID controller does not recognize an incorrectly inserted connector. 57 Hardware installation procedures Connecting the hardware to one node 5 If you have only one Expansion shelf, connect the SAS3 cable from the right RAID controller to port A on the Expansion shelf, right I/O module. Connect the SAS3 cable in the right RAID controller to port A in the right Expansion shelf I/O module. 6 If you have more than one Expansion shelf, obtain two SAS3 cables for each shelf. Note the left and the right Expansion shelf I/O modules. Caution: Do not connect the right RAID controller SAS3 port to the first Expansion shelf. ■ In the left Expansion shelf I/O modules, connect port C in the top shelf to port A in the next shelf. ■ In the right Expansion shelf I/O modules, connect port A in the top shelf to port C in the next shelf. ■ Repeat the cable connections for more Expansion shelves. ■ Connect the right RAID controller SAS3 port to port A in the last Expansion shelf. ■ Verify that your cable connections are exactly like the cables in the following diagrams. 58 Hardware installation procedures Connecting the hardware to one node 59 Hardware installation procedures Connecting the hardware to two nodes Connecting the hardware to two nodes Installation procedures for a two-node or multi-node system is the same as for a single-node system except for the following: ■ The two nodes are connected to each other through the two far-right 1Gb Ethernet ports on the rear of the nodes. ■ Both nodes connect to the Primary Storage Shelf. 60 Hardware installation procedures Connecting the hardware to two nodes Note: The colored cables are for demonstration purposes only. There is only one type of FC cable. To connect a two-node appliance 1 Identify the two ports on the lower right corner of both nodes. 2 Connect one Ethernet cable between the ports. 3 Identify the FC ports on the nodes. 61 Hardware installation procedures Connecting the hardware to two nodes 4 Identify the FC ports on the Primary Storage Shelf. 62 Hardware installation procedures Connecting the hardware to two nodes 5 On the compute node that is located closest to the Primary Storage Shelf connect two FC cables. 63 Hardware installation procedures Connecting the hardware to two nodes 6 On the compute node that is located closest to the Primary Storage Shelf connect two more FC cables. 64 Hardware installation procedures Connecting the hardware to two nodes 7 On the compute node that is located farthest from the Primary Storage Shelf connect two FC cables. 65 Hardware installation procedures Connecting the hardware to two nodes 8 On the compute node that is located farthest from the Primary Storage Shelf connect two more FC cables . 9 If you have Expansion Storage Shelves, proceed to the following instructions. See “To connect Expansion Storage Shelves to a Primary shelf” on page 66. If you do not have Expansion shelves proceed to connect the power cords. See “Connecting the power cords to the hardware” on page 73. To connect Expansion Storage Shelves to a Primary shelf 1 Obtain two SAS3 cables. 2 Locate the SAS3 ports in the left-hand side of each controller in the Primary shelf. 66 Hardware installation procedures Connecting the hardware to two nodes 3 Locate SAS3 ports A and C in both I/O modules of the Expansion shelves. Port B is not used. 4 IMPORTANT - Be sure that the blue tab on each SAS3 connector faces down. The RAID controller does not recognize an incorrectly inserted connector. 67 Hardware installation procedures Connecting the hardware to two nodes 5 If you have one Expansion shelf, connect it to the Primary shelf . 68 Hardware installation procedures Connecting the hardware to two nodes 6 If you have two Expansion shelves, connect them as shown. 69 Hardware installation procedures Connecting the hardware to two nodes 7 If you have three Expansion shelves connect them as shown. 8 Proceed to the following section to connect power cords to the hardware. See “Connecting the power cords to the hardware” on page 73. 70 Hardware installation procedures Connecting NetBackup nodes to the network Connecting NetBackup nodes to the network This section provides information about connecting the network ports on both compute nodes to your network. Network ports on the rear panel of the compute node are shown in the following diagram. ■ Item 1 - IPMI (remote management) port ■ Item 2 - eth0/NIC1 port (for laptop connection) ■ ■ The default IP address for this private network port is 192.168.229.233. ■ The default login credentials are: User name: admin Password: P@ssw0rd Item 3 - eth1/NIC2 port Each of these ports requires a Cat5 (minimum) Ethernet cable. ■ SSH ■ Veritas Remote Management Console (virtual KVM) ■ Physical keyboard and monitor The common tasks that you can perform in the appliance shell menu include: ■ Initial configuration ■ Network configuration ■ Appliance management Veritas recommends using the IPMI port to establish remote access to the appliance. The private network address for the eth0/NIC1 port is reserved to provide a direct connection from a laptop to perform the initial configuration. NIC1 (eth0) is typically not connected to your network environment. After initial configuration you can change the NIC1 (eth0) IP address to repurpose the port. 71 Hardware installation procedures Connecting Flex nodes to the network 72 To connect the nodes to the customer network 1 Choose which ports and method you want to use to connect to your network. 2 Plug an Ethernet cable into the IPMI port on each node. 3 Plug the other end of each Ethernet cable into a network switch. Connecting Flex nodes to the network Network ports on the rear panel of the compute node are shown in the following diagram. 10Gb public network ports (NIC 0 - 9) NIC0 NIC1 NIC3 NIC5 NIC2 NIC7 NIC4 IPMI NIC9 NIC8 Eth0/ NIC1 Eth1/ NIC2 host1 host0 NIC6 Eth2/ NIC3 Eth3/ NIC4 privnic1 privnic0 Public Management Network Private Low Latency Transport (1Gb) (1Gb Heartbeat) The following table provides information about connecting the network ports on both Flex nodes. Port Function host1 (mgmt0 bond) copper/RJ45 connector Best practices recommend that you use this port and the host0 port to access the Flex Appliance Console to perform the initial configuration. Labeled ETH0 on the node. host0 (mgmt0 bond) copper/RJ45 connector Best practices recommend that you use this port and the host1 port to access the Flex Appliance Console to perform the initial configuration. Labeled ETH1 on the node. privnic1 (eth2/NIC3) copper/RJ45 connector You must use this port and the privnic0 port to connect the nodes to each other. Labeled ETH2 on the node. privnic0 (eth3/NIC4) copper/RJ45 connector You must use this port and the privnic1 port to connect the nodes to each other. Labeled ETH3 on the node. Hardware installation procedures Connecting the power cords to the hardware Port Function IPMI port - copper/RJ45 connector A 1-GbE port that is used to connect to the Veritas Remote Management Interface. NIC ports 0 to 9 Connect these ports on each node before initial configuration to support application instances. - 10-GbE ports Refer to the Veritas Flex Appliance Getting Started and Administration Guide or the NetBackup 53xx Initial Configuration Guide for details about the initial configuration requirements and procedures. Connecting the power cords to the hardware Each compute node and each storage shelf contain two AC power supplies. To ensure power redundancy, connect the power supplies on each component to different AC power sources. Typically, the rear of a rack is configured with a Power Distribution Unit (PDU) on each side. The PDU on each side is from a different source to provide power redundancy. Note: The storage shelves are 933mm (36.75") long. Ensure that the rack is deep enough to accommodate the shelves, cables, and power strips. Caution: Do not turn on the power to any components while connecting the power cords. The components must be turned on in a specific sequence to ensure correct communication. Refer to the following section for a description of the power cable connectors. To connect the power cables 1 2 Verify that the AC power cords and connectors for the compute node are as follows. ■ AC power connector IEC-60320-C14 to an external power supply ■ AC power connector IEC-60320-C13 to an external power supply ■ Cable rating - 15A, 250V Verify that the AC power cords and connectors for the storage shelves are as follows. ■ AC power connector IEC-60320-C20 to an external power supply 73 Hardware installation procedures Connecting the power cords to the hardware ■ AC power connector IEC-60320-C19 to a storage shelf ■ Cable rating - 20A, 250V 3 For each component, obtain two power cords that are appropriate for your region and equipment. 4 On the compute node, connect a power cord to each power supply socket. Connect the other end of each cord to a different PDU. 74 Hardware installation procedures Connecting the power cords to the hardware 5 On each storage shelf, connect a power cord to each power supply socket. Connect the other end of each cord to a different PDU socket. 75 Hardware installation procedures Turning on the hardware and verifying operation 6 Verify that your power cable connections match the connections in the following diagram. Turning on the hardware and verifying operation The hardware components must be turned on in a specific sequence to ensure correct communication between them. The correct sequence is as follows: 76 Hardware installation procedures Turning on the hardware and verifying operation ■ Expansion Storage Shelves (if installed) ■ Primary Storage Shelf ■ Compute node(s) To turn on the components and verify operation 1 Verify that the following cables are connected properly and securely: ■ Ethernet cables between two nodes. ■ Fibre Channel (FC) cables between the compute node(s) and the Primary Shelf ■ SAS cables between the Primary Shelf and the Expansion Shelf ■ SAS cables between the Expansion shelves (if installed) ■ Power cords from each component to the appropriate Power Distribution Unit (PDU) sockets in the rack 2 On the rear of the Expansion Shelf that is farthest from the compute node, turn on both power switches. 3 Wait 2 minutes or 3 minutes for the shelf to initialize. The shelf is quieter when it has initialized. 77 Hardware installation procedures Turning on the hardware and verifying operation 4 Verify that the Power OK LEDs on both power supplies are green. Number Description 1 PSU failure 2 AC failure 3 Power OK 5 Verify that the Power on (standby) LED on the front, left, of the shelf is green. 6 Turn on the next Expansion shelf and let it initialize. ■ Verify that the Power OK LEDs on the power supply modules are green. 78 Hardware installation procedures Configuring the IPMI port from the NetBackup Appliance Shell Menu ■ 7 8 9 Verify that the Power On LED on the control panel on the front of the shelf is green. If you have three Expansion shelves, turn on the third shelf. ■ Verify that the Power OK LEDs on the power supply modules are green. ■ Verify that the Power On LED on the control panel on the front of the shelf is green. Turn on the Primary Storage Shelf. Verify that the Power OK LEDs on the power supply modules are green. ■ Verify that the Power OK LEDs on the power supply modules are green. ■ Verify that the Power On LED on the control panel on the front of the shelf is green. Turn on the compute node with the power button on the front right side. 10 Verify that the LED under the button is green. Configuring the IPMI port from the NetBackup Appliance Shell Menu This section explains how to configure IPMI from the NetBackup Appliance Shell Menu. 79 Hardware installation procedures Configuring the IPMI port from the NetBackup Appliance Shell Menu Note: Veritas Flex Appliance release 1.x does not support configuring the IPMI port through the Flex Appliance Shell. To configure IPMI contact Technical Support and ask your representative to reference article 100042482. If you have more than one node in your system you must configure each node’s IPMI port individually. Before starting the IPMI configuration, obtain the following information for the appliance for which you want to configure the IPMI: IP address IP address for the remote management port so that the default static IP address of the remote management port can be changed. Subnet mask Enable connectivity between your network computer and the remote management port. Gateway IP address Enable connectivity between your network computer and the remote management port. The defaults for the remote management port are: ■ IP Address: 192.168.0.10 ■ Subnet Mask: 255.255.255.0 Also review the following section on the IPMI prerequisites. To configure the IPMI port by using a keyboard and monitor 1 2 Connect the following components to the appropriate ports on the rear panel of the appliance: ■ A standard video cable between the VGA (Video Graphics Array) port and a computer monitor. ■ A USB keyboard to a USB port on the appliance. Verify that the appliance is turned on. Once the startup process is complete, a login prompt appears. 3 Enter the username and password for the appliance. By default, the user name is admin and the password is P@ssw0rd where 0 is the number zero. 4 At the Main_Menu prompt, type Support to navigate to the Support menu. 80 Hardware installation procedures Configuring the IPMI port from the NetBackup Appliance Shell Menu 5 From the Main_Menu > Support view, enter the following command to configure the remote management port: IPMI Network Configure <IPAddress> <Netmask> <GatewayIPAddress> where IP address is the new IP address of the remote management port. The Subnet mask and Gateway enable connectivity between your network computer and the remote management port. The remote management port must be configured as a DHCP or static address. At any point in time, you can run the following command to see the IPMI network details: IPMI Network Show 6 Enter the following command if you want to add a new user to access the IPMI sub-system. Note that this is an optional step. IPMI User Add <User_Name> At the New Password prompt, enter a password for the user. The default user name is sysadmin. The default password is P@ssw0rd, where 0 is the number zero. At any point in time, you can run the following command to view the users who can access the IPMI: IPMI User List 7 Type Return to return to the Main_Menu prompt. 8 Use a Cat5 or a Cat6 cable to connect the remote management port to the network. 9 Make sure you can reach the Veritas Remote Management Console over the network by using the new address in a web browser. 10 The appliance is ready for initial configuration. See the NetBackup Appliance Initial Configuration Guide for the appropriate platform for information about initial configuration requirements and procedures. Note: Once the initial configuration has been completed, you can connect NIC1 (eth0) to an administrative network that does not provide any backup data transfer. 81 Hardware installation procedures Accessing and using the Veritas Remote Management interface Accessing and using the Veritas Remote Management interface The IPMI web interface is known as Veritas Remote Management interface. You can use Veritas Remote Management interface to log on to the NetBackup Appliance Shell Menu or the Flex Appliance Shell. Before you use the Remote Management interface, the following prerequisites must be met: ■ The Remote Management interface (IPMI port) must first be configured. ■ At least one power cable must be connected to a functioning power source. ■ At least one user must be enabled to use the LAN channel(s). To access and use the IPMI web interface from a remote computer 1 Log on to a remote computer in the network and open a supported Windows browser. 2 Enter the remote management port IP address that is assigned to the remote management port. The following page appears: 3 Enter your login information. The default user name is sysadmin. The default password is P@ssw0rd, where 0 is the number zero. Click Login. 4 The Remote Control section lets you remotely monitor and control the server. Click Launch Console under the Console Redirection tab to launch the appliance NetBackup Appliance Shell Menu. 82 Hardware installation procedures Accessing and using the Veritas Remote Management interface 5 A JViewer application opens that enables you to remotely monitor and control the appliance. This application requires Java Runtime Environment (JRE) version 6.0 or later. Install Java (as needed). Caution: Starting with Java 7 update 45, you may receive a security warning when you launch the KVM remote console from the appliance IPMI port. The warning states that you do not have proper permissions and prevents appliance access from the IPMI port. For information about how to resolve this issue, refer to the following document: https://www.veritas.com/support/en_US/article.100011121.html 6 You can now access and log on to the NetBackup Appliance Shell Menu or the Flex Appliance Shell. Enter the user name and password for the appliance. By default, the user name admin has the password, P@ssw0rd where 0 is the number zero. 83 Appendix A Adding Expansion Storage Shelves to an operating appliance that does not have any Expansion shelves This appendix includes the following topics: ■ Overview ■ Turning off the existing hardware ■ Installation instructions ■ Connecting one Expansion shelf to the Primary shelf ■ Connecting two Expansion shelves to the Primary shelf ■ Connecting three Expansion shelves to the Primary shelf Overview This appendix applies to an operating appliance that has one or two compute nodes and a Primary Storage Shelf. It is possible to already have one or more Expansion Storage Shelves, up to three units. The cable scheme for NetBackup and Flex appliances is the same. The hardware must be turned off before you add any storage shelves. Adding Expansion Storage Shelves to an operating appliance that does not have any Expansion shelves Turning off the existing hardware The Flex Appliance release 1.2 supports this feature. Turning off the existing hardware You must turn off the existing system before you turn on any Expansion shelves. Be sure to perform these steps in the order that they are presented. To turn off the existing hardware 1 2 Perform a soft shutdown of any compute nodes. If you have two compute nodes you must shut them down separately. ■ From the NetBackup Appliance Shell Menu, enter Support > Shutdown, or from the Flex Appliance Shell, enter system > shutdown. ■ Verify that the compute node is completely turned off. All LEDs are off. Fans are not running. ■ Repeat these steps for the second compute node if applicable. After the compute nodes are turned off you must manually turn off the Primary shelf. ■ Locate the on/off switches on the two power supplies on the rear of the Primary shelf. ■ Press the switches to off. 85 Adding Expansion Storage Shelves to an operating appliance that does not have any Expansion shelves Installation instructions Installation instructions The procedures for installing an Expansion shelf and inserting the disk drive carriers are the same as for a Primary shelf. The installation instructions are the same for NetBackup and Flex 1.2 (and later) appliances. Refer to the following sections for details. See “Dimensions and determining rack locations” on page 21. See “Installing a storage shelf” on page 30. See “Installing disk drives into a full-capacity storage shelf” on page 39. See “Installing disk drives and blanks into a half-capacity storage shelf” on page 41. Connecting one Expansion shelf to the Primary shelf The Expansion shelf connects to the Primary shelf but it does not connect directly to the compute node. To connect one Expansion shelf to the Primary shelf 1 Verify that all compute nodes and the Primary shelf are off and that the power cords are unplugged. Do not remove the cables between the compute nodes and the Primary shelf. 2 Obtain the two SAS3 cables that ship with the Expansion shelf. 3 Identify the single SAS3 port on the left side of each controller module in the Primary shelf. 86 Adding Expansion Storage Shelves to an operating appliance that does not have any Expansion shelves Connecting one Expansion shelf to the Primary shelf 4 Identify ports A and C in each I/O module in the Expansion shelf. Port B is not available for use. 5 IMPORTANT: Note the correct orientation of the blue tab on the ends of the SAS3 cables. The blue tab must face down in the ports on both shelves. 6 Connect one cable to each of the SAS3 ports on the left of each controller module on the Primary shelf. 87 Adding Expansion Storage Shelves to an operating appliance that does not have any Expansion shelves Connecting one Expansion shelf to the Primary shelf 7 Connect the other end of each cable to port A in each I/O module in the Expansion shelf. 8 Verify the final cable configuration. 88 Adding Expansion Storage Shelves to an operating appliance that does not have any Expansion shelves Connecting two Expansion shelves to the Primary shelf 9 Connect the power cords of all devices as described in this section. See “Connecting the power cords to the hardware” on page 73. 10 Turn on the devices in the proper sequence as described in this section. See “Turning on the hardware and verifying operation” on page 76. 11 Add the new disk space with the instructions in one of these sections. See “Adding the disk space of an Expansion Storage Shelf from the NetBackup Appliance Web Console” on page 132. See “Adding the disk space of an Expansion Storage Shelf from the NetBackup Appliance Shell Menu” on page 134. Connecting two Expansion shelves to the Primary shelf Both Expansion shelves connect to the Primary shelf but not directly to the compute node. To connect two Expansion shelves to the Primary shelf 1 Verify that all compute nodes and the Primary shelf are off and that the power cords are unplugged. Do not remove the cables between the compute nodes and the Primary shelf. 2 Obtain the two SAS3 cables that ship with each Expansion shelf. 3 Identify the single SAS3 port on the left side of each controller module in the Primary shelf. 89 Adding Expansion Storage Shelves to an operating appliance that does not have any Expansion shelves Connecting two Expansion shelves to the Primary shelf 4 Identify ports A and C in each I/O module in the Expansion shelf. Port B is not available for use. 5 IMPORTANT: Note the correct orientation of the blue tab on the ends of the SAS3 cables. The blue tab must face down in the ports on all shelves. 6 Connect one cable to each of the SAS3 ports on the left of each controller module on the Primary shelf. 90 Adding Expansion Storage Shelves to an operating appliance that does not have any Expansion shelves Connecting two Expansion shelves to the Primary shelf 7 Connect the left cable to port A in the left I/O module on the closest Expansion shelf. 91 Adding Expansion Storage Shelves to an operating appliance that does not have any Expansion shelves Connecting two Expansion shelves to the Primary shelf 8 Connect the right cable from the Primary shelf to port A in the right I/O module in the farthest Expansion shelf. 92 Adding Expansion Storage Shelves to an operating appliance that does not have any Expansion shelves Connecting two Expansion shelves to the Primary shelf 93 Adding Expansion Storage Shelves to an operating appliance that does not have any Expansion shelves Connecting two Expansion shelves to the Primary shelf 9 Connect one end of a new cable to port C in the left module of the first Expansion shelf. Connect the other end of the cable to port A in the left module of the second Expansion shelf. 94 Adding Expansion Storage Shelves to an operating appliance that does not have any Expansion shelves Connecting two Expansion shelves to the Primary shelf 10 Connect one end of the final cable to port A on the right I/O module of the first Expansion shelf. Connect the other end of that cable to port C in the right I/O module of the second Expansion shelf. 95 Adding Expansion Storage Shelves to an operating appliance that does not have any Expansion shelves Connecting two Expansion shelves to the Primary shelf 11 Verify the final cable configuration. 12 Connect the power cords of all devices as described in this section. See “Connecting the power cords to the hardware” on page 73. 13 Turn on the devices in the proper sequence as described in this section. See “Turning on the hardware and verifying operation” on page 76. 14 Add the new disk space with the instructions in one of these sections. See “Adding the disk space of an Expansion Storage Shelf from the NetBackup Appliance Web Console” on page 132. See “Adding the disk space of an Expansion Storage Shelf from the NetBackup Appliance Shell Menu” on page 134. 96 Adding Expansion Storage Shelves to an operating appliance that does not have any Expansion shelves Connecting three Expansion shelves to the Primary shelf Connecting three Expansion shelves to the Primary shelf Two of the three Expansion shelves connect to the Primary shelf but not directly to the compute node. To connect three Expansion shelves 1 Verify that all compute nodes and the Primary shelf are off and that the power cords are unplugged. Do not remove the cables between the compute nodes and the Primary shelf. 2 Obtain the two SAS3 cables that ship with each Expansion shelf. 3 Identify the single SAS3 port on the left side of each controller module in the Primary shelf. 4 Identify ports A and C in each I/O module in the Expansion shelf. Port B is not available for use. 97 Adding Expansion Storage Shelves to an operating appliance that does not have any Expansion shelves Connecting three Expansion shelves to the Primary shelf 5 IMPORTANT: Note the correct orientation of the blue tab on the ends of the SAS3 cables. The blue tab must face down in the ports on all shelves. 6 Connect one cable to each of the SAS3 ports on the left of each controller module on the Primary shelf. 98 Adding Expansion Storage Shelves to an operating appliance that does not have any Expansion shelves Connecting three Expansion shelves to the Primary shelf 7 Connect the left cable to port A in the left I/O module on the closest Expansion shelf. 99 Adding Expansion Storage Shelves to an operating appliance that does not have any Expansion shelves Connecting three Expansion shelves to the Primary shelf 8 Connect the right cable from the Primary shelf to port A in the right I/O module in the farthest Expansion shelf. 100 Adding Expansion Storage Shelves to an operating appliance that does not have any Expansion shelves Connecting three Expansion shelves to the Primary shelf 9 Connect one end of a new cable to port C in the left module of the first Expansion shelf. Connect the other end of the cable to port A in the left module of the second Expansion shelf. 101 Adding Expansion Storage Shelves to an operating appliance that does not have any Expansion shelves Connecting three Expansion shelves to the Primary shelf 10 Connect one end of another cable to port A on the right I/O module of the first Expansion shelf. Connect the other end of that cable to port C in the right I/O module of the second Expansion shelf. 102 Adding Expansion Storage Shelves to an operating appliance that does not have any Expansion shelves Connecting three Expansion shelves to the Primary shelf 11 Connect one end of another cable to port C on the left I/O module of the second Expansion shelf. Connect the other end of that cable to port A in the left I/O module of the third Expansion shelf. 103 Adding Expansion Storage Shelves to an operating appliance that does not have any Expansion shelves Connecting three Expansion shelves to the Primary shelf 12 Connect one end of another cable to port A on the right I/O module of the second Expansion shelf. Connect the other end of that cable to port C in the right I/O module of the third Expansion shelf. 104 Adding Expansion Storage Shelves to an operating appliance that does not have any Expansion shelves Connecting three Expansion shelves to the Primary shelf 13 Verify the final cable configuration. 14 Connect the power cords of all devices as described in this section. See “Connecting the power cords to the hardware” on page 73. 105 Adding Expansion Storage Shelves to an operating appliance that does not have any Expansion shelves Connecting three Expansion shelves to the Primary shelf 15 Turn on the devices in the proper sequence as described in this section. See “Turning on the hardware and verifying operation” on page 76. 16 Add the new disk space with the instructions in one of these sections. See “Adding the disk space of an Expansion Storage Shelf from the NetBackup Appliance Web Console” on page 132. See “Adding the disk space of an Expansion Storage Shelf from the NetBackup Appliance Shell Menu” on page 134. 106 Appendix B Adding Expansion Storage Shelves to an operating appliance that has at least one operating Expansion shelf This appendix includes the following topics: ■ Overview ■ Turning off the existing hardware ■ Installation instructions ■ Connecting one Expansion shelf to a system that has one existing Expansion shelf ■ Connecting two Expansion shelves to a system that has one existing Expansion shelf ■ Connecting one Expansion shelf to a system that has two existing Expansion shelves Overview This appendix applies to an appliance that has one or two compute nodes, a Primary Shelf, and one or more Expansion shelves. Adding Expansion Storage Shelves to an operating appliance that has at least one operating Expansion shelf Turning off the existing hardware The cable scheme for NetBackup and Flex appliances is the same. The hardware must be turned off before you add any storage shelves. The Flex Appliance release 1.2 supports this feature. Turning off the existing hardware You must turn off the existing system before you turn on any new Expansion shelves. Be sure to perform these steps in the order that they are presented. To turn off the existing hardware 1 2 Perform a soft shutdown of any compute nodes. If you have two compute nodes you must shut them down separately. ■ From the NetBackup Appliance Shell Menu, enter Support > Shutdown, or from the Flex Appliance Shell, enter system > shutdown. ■ Verify that the compute node is completely turned off. All LEDs are off. Fans are not running. ■ Repeat these steps for a second compute node if applicable. After the compute nodes are turned off you must manually turn off the storage shelves. ■ Turn off the Primary shelf first. ■ Then turn off the Expansion shelf. ■ If you have a second Expansion shelf turn it off last. 108 Adding Expansion Storage Shelves to an operating appliance that has at least one operating Expansion shelf Installation instructions 3 Locate the on/off switches on the two power supplies on the rear of the storage shelves. The switches are in the same location for the Primary shelf and for the Expansion shelves. 4 Press the switches on the Primary shelf to off. 5 Press the switches on the Expansion shelf that is closest to the Primary shelf to off. 6 If you have a second Expansion shelf press the switches to off. Installation instructions The procedures for installing an Expansion shelf and inserting the disk drive carriers are the same as for a Primary shelf. Refer to the following sections for details. See “Dimensions and determining rack locations” on page 21. See “Installing a storage shelf” on page 30. See “Installing disk drives into a full-capacity storage shelf” on page 39. See “Installing disk drives and blanks into a half-capacity storage shelf” on page 41. 109 Adding Expansion Storage Shelves to an operating appliance that has at least one operating Expansion shelf Connecting one Expansion shelf to a system that has one existing Expansion shelf Connecting one Expansion shelf to a system that has one existing Expansion shelf Expansion shelves connect to the Primary shelf and to other Expansion shelves but they do not connect directly to the compute node. To connect a new Expansion shelf to a Primary shelf and an existing Expansion shelf 1 Verify that all compute nodes and the Primary shelf are off and that the power cords are unplugged. Do not remove the cables between the compute nodes and the Primary shelf. 2 Obtain the two SAS3 cables that ship with each Expansion shelf. 3 Identify the single SAS3 port on the left side of each controller module in the Primary shelf. 4 Identify ports A and C in each I/O module in the Expansion shelf. Port B is not available for use. 110 Adding Expansion Storage Shelves to an operating appliance that has at least one operating Expansion shelf Connecting one Expansion shelf to a system that has one existing Expansion shelf 5 IMPORTANT: Note the correct orientation of the blue tab on the ends of the SAS3 cables. The blue tab must face down in the ports on all shelves. 6 On the existing Expansion shelf unplug the SAS3 connector in port A of the right I/O module. 111 Adding Expansion Storage Shelves to an operating appliance that has at least one operating Expansion shelf Connecting one Expansion shelf to a system that has one existing Expansion shelf 7 Identify port A in the right I/O module in the second Expansion shelf. 112 Adding Expansion Storage Shelves to an operating appliance that has at least one operating Expansion shelf Connecting one Expansion shelf to a system that has one existing Expansion shelf 8 Plug the SAS3 connector into this port. 113 Adding Expansion Storage Shelves to an operating appliance that has at least one operating Expansion shelf Connecting one Expansion shelf to a system that has one existing Expansion shelf 9 Connect one end of a new SAS3 cable to port C on the left I/O module of the existing shelf. Connect the other end of the cable to port A on the left I/O module on the new shelf. 114 Adding Expansion Storage Shelves to an operating appliance that has at least one operating Expansion shelf Connecting one Expansion shelf to a system that has one existing Expansion shelf 10 Connect one end of a new SAS3 cable to port A in the right I/O module of the existing shelf. Connect the other end of the cable to port C in the right I/O module of the new shelf. 115 Adding Expansion Storage Shelves to an operating appliance that has at least one operating Expansion shelf Connecting one Expansion shelf to a system that has one existing Expansion shelf 11 Verify the final cable configuration. 12 Connect the power cords of all devices as described in this section. See “Connecting the power cords to the hardware” on page 73. 13 Turn on the devices in the proper sequence as described in this section. See “Turning on the hardware and verifying operation” on page 76. 14 Add the new disk space with the instructions in one of these sections. See “Adding the disk space of an Expansion Storage Shelf from the NetBackup Appliance Web Console” on page 132. See “Adding the disk space of an Expansion Storage Shelf from the NetBackup Appliance Shell Menu” on page 134. 116 Adding Expansion Storage Shelves to an operating appliance that has at least one operating Expansion shelf Connecting two Expansion shelves to a system that has one existing Expansion shelf Connecting two Expansion shelves to a system that has one existing Expansion shelf Expansion shelves connect to the Primary shelf and to other Expansion shelves but they do not connect directly to the compute node. To connect two new Expansion shelves to a Primary shelf and an existing Expansion shelf 1 Verify that all compute nodes and the Primary shelf are off and that the power cords are unplugged. Do not remove the cables between the compute nodes and the Primary shelf. 2 Obtain the two SAS3 cables that ship with each Expansion shelf. 3 Identify the single SAS3 port on the left side of each controller module in the Primary shelf. 4 Identify ports A and C in each I/O module in the Expansion shelf. Port B is not available for use. 117 Adding Expansion Storage Shelves to an operating appliance that has at least one operating Expansion shelf Connecting two Expansion shelves to a system that has one existing Expansion shelf 5 IMPORTANT: Note the correct orientation of the blue tab on the ends of the SAS3 cables. The blue tab must face down in the ports on both shelves. 6 On the existing Expansion shelf unplug the SAS3 connector in port A of the right I/O module. 118 Adding Expansion Storage Shelves to an operating appliance that has at least one operating Expansion shelf Connecting two Expansion shelves to a system that has one existing Expansion shelf 7 Connect the end of the cable to port A in the right I/O module in the third Expansion shelf. 119 Adding Expansion Storage Shelves to an operating appliance that has at least one operating Expansion shelf Connecting two Expansion shelves to a system that has one existing Expansion shelf 8 Connect one end of a new SAS3 cable to port C on the left I/O module of the existing shelf. Connect the other end of the cable to port A on the left I/O module on the second shelf. 120 Adding Expansion Storage Shelves to an operating appliance that has at least one operating Expansion shelf Connecting two Expansion shelves to a system that has one existing Expansion shelf 9 Connect one end of a new SAS3 cable to port A on the right I/O module of the existing shelf. Connect the other end of the cable to port C on the right I/O module on the second shelf. 121 Adding Expansion Storage Shelves to an operating appliance that has at least one operating Expansion shelf Connecting two Expansion shelves to a system that has one existing Expansion shelf 10 Connect one end of a new SAS3 cable to port C on the left I/O module of the second shelf. Connect the other end of the cable to port A on the left I/O module on the third shelf. 122 Adding Expansion Storage Shelves to an operating appliance that has at least one operating Expansion shelf Connecting two Expansion shelves to a system that has one existing Expansion shelf 11 Connect one end of a new SAS3 cable to port A on the right I/O module of the second shelf. Connect the other end of the cable to port C on the right I/O module on the third shelf. 123 Adding Expansion Storage Shelves to an operating appliance that has at least one operating Expansion shelf Connecting two Expansion shelves to a system that has one existing Expansion shelf 12 Verify the cabling configuration. 13 Connect the power cords of all devices as described in this section. See “Connecting the power cords to the hardware” on page 73. 124 Adding Expansion Storage Shelves to an operating appliance that has at least one operating Expansion shelf Connecting one Expansion shelf to a system that has two existing Expansion shelves 14 Turn on the devices in the proper sequence as described in this section. See “Turning on the hardware and verifying operation” on page 76. 15 Add the new disk space with the instructions in one of these sections. See “Adding the disk space of an Expansion Storage Shelf from the NetBackup Appliance Web Console” on page 132. See “Adding the disk space of an Expansion Storage Shelf from the NetBackup Appliance Shell Menu” on page 134. Connecting one Expansion shelf to a system that has two existing Expansion shelves Expansion shelves connect to the Primary shelf and to other Expansion shelves but they do not connect directly to the compute node. To connect a new Expansion shelf to a Primary shelf and to two existing Expansion shelves 1 Verify that all compute nodes and the Primary shelf are off and that the power cords are unplugged. Do not remove the cables between the compute nodes and the Primary shelf. Do not remove the cables between the compute nodes and the Primary shelf. 2 Obtain the two SAS3 cables that ship with each Expansion shelf. 3 Identify the single SAS3 port on the left side of each controller module in the Primary shelf. 4 Identify ports A and C in each I/O module in the Expansion shelf. Port B is not available for use. 125 Adding Expansion Storage Shelves to an operating appliance that has at least one operating Expansion shelf Connecting one Expansion shelf to a system that has two existing Expansion shelves 5 IMPORTANT: Note the correct orientation of the blue tab on the ends of the SAS3 cables. The blue tab must face down in the ports on all shelves. 6 On the second existing Expansion shelf unplug the SAS3 connector in port A of the right I/O module. 126 Adding Expansion Storage Shelves to an operating appliance that has at least one operating Expansion shelf Connecting one Expansion shelf to a system that has two existing Expansion shelves 7 Connect the end of the cable to port A in the right I/O module of the third Expansion shelf. 127 Adding Expansion Storage Shelves to an operating appliance that has at least one operating Expansion shelf Connecting one Expansion shelf to a system that has two existing Expansion shelves 8 Connect one end of a new cable to port C in the left I/O module of the second shelf. Connect the other end of the cable to port A in the left I/O module of the third shelf. 128 Adding Expansion Storage Shelves to an operating appliance that has at least one operating Expansion shelf Connecting one Expansion shelf to a system that has two existing Expansion shelves 9 Connect one end of a new cable to port A on the right I/O module of the second shelf. Connect the other end of the cable to port C on the right I/O module of the third shelf. 129 Adding Expansion Storage Shelves to an operating appliance that has at least one operating Expansion shelf Connecting one Expansion shelf to a system that has two existing Expansion shelves 10 Verify the cabling configuration. 11 Connect the power cords of all devices as described in this section. See “Connecting the power cords to the hardware” on page 73. 130 Adding Expansion Storage Shelves to an operating appliance that has at least one operating Expansion shelf Connecting one Expansion shelf to a system that has two existing Expansion shelves 12 Turn on the devices in the proper sequence as described in this section. See “Turning on the hardware and verifying operation” on page 76. 13 Add the new disk space with the instructions in one of these sections. See “Adding the disk space of an Expansion Storage Shelf from the NetBackup Appliance Web Console” on page 132. See “Adding the disk space of an Expansion Storage Shelf from the NetBackup Appliance Shell Menu” on page 134. 131 Appendix C Configuring the disk space for new NetBackup Expansion Storage Shelves This appendix includes the following topics: ■ Adding the disk space of an Expansion Storage Shelf from the NetBackup Appliance Web Console ■ Adding the disk space of an Expansion Storage Shelf from the NetBackup Appliance Shell Menu Adding the disk space of an Expansion Storage Shelf from the NetBackup Appliance Web Console The following procedure describes how to add new storage shelf disk space to an operational NetBackup 53xx appliance by using the NetBackup Appliance Web Console. This section does not apply to the Flex 5340 Appliance. Configuring the disk space for new NetBackup Expansion Storage Shelves Adding the disk space of an Expansion Storage Shelf from the NetBackup Appliance Web Console To add the disk space of an expansion shelf from the NetBackup Appliance Web Console 1 Launch the NetBackup Appliance Web Console and verify that the new storage device appears on the Monitor > Hardware page. If the new storage device does not appear, check the cable connections and make sure that the power is on. 2 Click Manage > Storage. 3 Select the Disks tab. 4 Click Scan. 5 In the Do you want to scan for new disks? dialog box, click Yes to start the scan. 6 When the scan is complete, click OK to refresh the Disks tab. In the Disk column, new ID's should appear for the new Expansion Shelf. Six new Data disks and one new Meta disk is displayed. The data disks have the following attributes: ■ Type = Data. ■ Status = New Available The Meta disk has the following attributes: ■ Type = Meta ■ Status = New Available 7 Click Add for each newly available disk to activate the storage. 8 In the Confirmation dialog box, click Yes to continue. When the process completes, the following message should appear: Adding disk <disk ID>. Succeeded. 9 Click OK to refresh the system. Repeat steps 7 through 9 to add each new disk. After the disks have been added, the Disks tab should show the following attributes for the new disks: ■ Status = In Use ■ Unallocated = n TB Where n is the usable volume or disk space available in the new disk. 133 Configuring the disk space for new NetBackup Expansion Storage Shelves Adding the disk space of an Expansion Storage Shelf from the NetBackup Appliance Shell Menu Adding the disk space of an Expansion Storage Shelf from the NetBackup Appliance Shell Menu The following procedure describes how to add new storage shelf disk space to a 53xx appliance by using the NetBackup Appliance Shell Menu. This section does not apply to the Flex 5340 Appliance. To add the disk space of an expansion shelf from the NetBackup Appliance Shell Menu 1 Use PuTTY to start an SSH session to access the NetBackup Appliance Shell Menu. Note: You can also connect a laptop, keyboard and monitor, or KVM to the appliance to access the NetBackup Appliance Shell Menu. 2 Log in to the NetBackup Appliance Shell Menu. The Main_Menu prompt appears. 3 Navigate to the Monitor menu as follows: Enter Monitor and press Enter. 4 Type Hardware ShowHealth and press Enter. Information about the system appears. Browse to the Primary Storage Shelf to Expansion Storage Shelf Connection information. The Status column should say Connected. 5 At the prompt, type return to return to the Main menu. 6 Perform a scan as follows: ■ At the Main_Menu prompt, type Manage and press Enter. ■ Type Storage and press Enter. ■ Type Scan and press Enter. The scan takes a couple of minutes to complete. 7 View the available storage space as follows: ■ Navigate to the Storage menu. ■ At the prompt, type Show Disk and press Enter. Note that you can add the disks with status New Available. 134 Configuring the disk space for new NetBackup Expansion Storage Shelves Adding the disk space of an Expansion Storage Shelf from the NetBackup Appliance Shell Menu 8 From the Storage menu, enter Add and press Enter. It displays the disks that are in a New Available state and can be added. Copy a disk ID that is displayed. 9 At the prompt, enter add <disk ID> and press Enter. <disk ID> is the disk ID that you copied. Repeat step 8 and 9 to add each disk ID that is displayed. 10 View the available storage space as follows: ■ Navigate to the Storage menu. ■ At the prompt, enter Show Disk and press Enter. The status of the newly added disks is displayed as In Use and space in the Unallocated column is the disk space available for the new disk. 135 Appendix D Configuring the disk space for new Flex Expansion Storage Shelves This appendix includes the following topics: ■ Adding the disk space of an Expansion Storage Shelf from the Flex Appliance Console Adding the disk space of an Expansion Storage Shelf from the Flex Appliance Console Follow the steps in this section to add storage disk space to an appliance after physically adding one or more Expansion Shelves. Note: When you configure additional disk space, any current backup operations are stopped until the process is complete. Veritas recommends that you do not start any backup operations before starting this procedure. To configure additional disk space 1 Turn on the new shelf or shelves. 2 Sign in to the Flex Appliance Console. 3 Go to the System topology page. Configuring the disk space for new Flex Expansion Storage Shelves Adding the disk space of an Expansion Storage Shelf from the Flex Appliance Console 4 Click on Add storage. 137 Configuring the disk space for new Flex Expansion Storage Shelves Adding the disk space of an Expansion Storage Shelf from the Flex Appliance Console 5 A confirmation window appears. Click Yes. You can monitor the progress from the Activity Monitor. Note: In a multi-node appliance, two tasks are shown in the Activity Monitor. A task to add new storage displays for the first node, and a task to scan new storage displays for the second node. The task for the second node runs after the first node's tasks are complete. 138