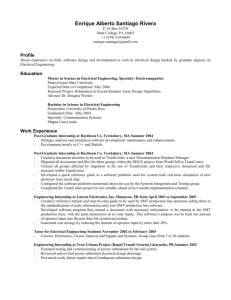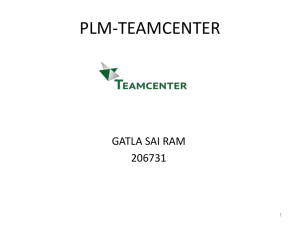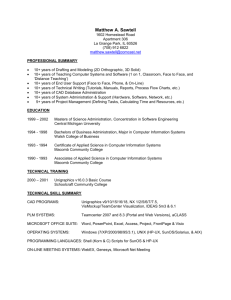Teamcenter University of Cincinnati First Use Guide > ...3 Paul Vollbracht Teamcenter First Use Guide Teamcenter First Use Guide... Jun 27, 2012 11:56 1 Dedicated to those who want to get started with Teamcenter but don’t know where to start. © 2012 Paul Vollbracht Dedication Copyright Numerous people have aided directly or indirectly in the creation of this book. It is dependent on Teamcenter running at the University of Cincinnati. The install effort at UC was led by Larry Schartman and Lana Petrou from SDS and CEAS IT and supported by Josh Lane and Richard Egan and GTAC from Siemens. Operation of Teamcenter at UC is led by Sam Anand, PACE Center co-director, and Neeraj Panhalkarr and Ratnadeep Paul from his group. The Teamcenter Task Group from the External Advisory Board for the School of Dynamic Systems at UC is led by Art Koehler from P&G and Sam Anand. Additional support from Siemens has been provided by Bill Meredith, Steve Bashada, Scott Miller, and Brian Peterson. Teik Lim, SDS School Director and Megan Pfaltzgraff from CEAS, Anthony Ricciardi from the UC Foundation, and Sumit Jui from SDS IT provided key support. Hardware for the Teamcenter install was supplied by ITI under the leadership of Mike Lemon. Thanks to you all and to any others that I should have mentioned. Acknowledgements About This Book > Additional Information Comments and Feedback Your comments and feedback are welcome and appreciated. Use the Home Page for the book for feedback. See the book Home Page for additional information. > Siemens and the Siemens logo are registered trademarks of Siemens AG. Teamcenter is a registered trademark of Siemens Product Lifecycle Management Software Inc. Teamcenter software and related documentation are proprietary to Siemens Product Lifecycle Management Software Inc. © 2008 Siemens Product Lifecycle Management Software Inc. All rights reserved. Teamcenter screen images shown are copyright Siemens Product Lifecycle Management Software Inc. Home Page...47 3...First Use Guide Teamcenter First Use Guide About This Book Jun 27, Jun 2012 27, 2012 11:56 2 Define Teamcenter Data Structure...6 Understand Problem...5 Get Data...7 Introduction...4 Access Teamcenter Account...8 Teamcenter About This Book...2 > University of Cincinnati First Use Guide Create Process...13 > Home Page...47 Change Process...33 Concluding Comments...46 Teamcenter Help...45 1...First Use Guide Teamcenter First Use Guide Teamcenter First Use Guide Jun 27, 2012 11:56 3 > Introduction Siemens/PLM Teamcenter is a powerful and sophisticated platform for handling product life cycle processes and data. Getting started can be a bit intimidating. This guide walks you through a simple application where two team members, “Bob” and “Alice,” collaborate on the design of a box product. While the process you will use is trivial and does not come close to scratching the surface of the power of Teamcenter, it will help you get started. > Your comments and suggestions are welcomed. Visit the guide’s “Home Page” for contact information. Home Page...47 3...First Use Guide Teamcenter First Use Guide Introduction Jun 27, 2012 11:56 4 The design concept team has created a box design with image and specifications files describing the design. “Bob” is assigned to load the initial design into Teamcenter and “Alice” is then asked to change one of the specifications files. The box consists of a frame, bottom, and four sides. There is an image file and specification file for the overall box and separate image and specifications files for the frame, bottom, and each of the sides. Understand Problem > > 3...First Use Guide Teamcenter First Use Guide Understand Problem Jun 27, 2012 11:56 5 Teamcenter provides folders as a way to organize data. Let’s make one folder for the box and its image and specifications data and subfolders for each of the parts making up the box and their data. Define Teamcenter Data Structure Box Folder Frame Folder Frame Image Frame Specifications Bottom Folder Bottom Image Bottom Specifications Left Side Folder Left Side Image Left Side Specifications Back Folder Back Image Back Specifications Right Side Folder Right Side Image Right Side Specifications Front Folder Front Image Front Specifications Box Image Box Specifications > > 3...First Use Guide Teamcenter First Use Guide Define Teamcenter Data Structure Jun 27, 2012 11:56 6 The data from the conceptual design team is supplied in two zip files for upload into Teamcenter, one for the initial design and the other for the revision. You can download the zip files from the links below and expand for access on your system. Get Data If your role is “Bob,” the person assigned to load the initial data, download this zip file and unzip to a convenient location. > > If your role is “Alice,” the person assigned to load the changed specifications file, download this zip file and unzip to a convenient location. 3...First Use Guide Teamcenter First Use Guide Get Data Jun 27, 2012 11:56 7 Everything in Teamcenter is done through your personal account. Teamcenter Support provides you with a User ID and temporary password. Here is how you log in and set your permanent password. If you do not have a User ID and temporary password, contact Teamcenter Support using the information on “Home Page.” Home Page...47 Access Teamcenter Account This starts the Teamcenter Rich Access Client also known as Rich Client or RAC. Double-click Desktop Teamcenter Icon...8 Enter User ID and Temporary Password...8 > > Edit, User Setting… ...9 Login, Change Password...9 Enter Temporary and New Passwords, OK...9 Open My Teamcenter...10 Specify Windows...11 File, Exit...12 Yes...12 3...First Use Guide Teamcenter First Use Guide Access Account 1 Jun 27, 2012 11:56 8 Everything in Teamcenter is done through your personal account. Teamcenter Support provides you with a User ID and temporary password. Here is how you log in and set your permanent password. If you do not have a User ID and temporary password, contact Teamcenter Support using the information on “Home Page.” Access Teamcenter Account Double-click Desktop Teamcenter Icon...8 Enter User ID and Temporary Password...8 > > Edit, User Setting… ...9 Login, Change Password...9 Enter Temporary and New Passwords, OK...9 Open My Teamcenter...10 Specify Windows...11 File, Exit...12 Yes...12 3...First Use Guide Teamcenter First Use Guide Access Account 2 Jun 27, 2012 11:56 9 Everything in Teamcenter is done through your personal account. Teamcenter Support provides you with a User ID and temporary password. Here is how you log in and set your permanent password. If you do not have a User ID and temporary password, contact Teamcenter Support using the information on “Home Page.” Access Teamcenter Account Double-click Desktop Teamcenter Icon...8 Enter User ID and Temporary Password...8 > > Edit, User Setting… ...9 Login, Change Password...9 Enter Temporary and New Passwords, OK...9 Open My Teamcenter...10 Specify Windows...11 File, Exit...12 Yes...12 3...First Use Guide Teamcenter First Use Guide Access Account 3 Jun 27, 2012 11:56 10 Everything in Teamcenter is done through your personal account. Teamcenter Support provides you with a User ID and temporary password. Here is how you log in and set your permanent password. If you do not have a User ID and temporary password, contact Teamcenter Support using the information on “Home Page.” Access Teamcenter Account Double-click Desktop Teamcenter Icon...8 Enter User ID and Temporary Password...8 > Edit, User Setting… ...9 Login, Change Password...9 Enter Temporary and New Passwords, OK...9 For Details, Impact Analysis, and JT Preview windows select the window and click “X” to close. > Tip: Windows will automatically come on when needed or use “Window, Show View” to turn window on manually. Tip: At some point you will likely encounter an “Unable to use xml for rendering…” message. Check “Don’t show…” and “OK.” Open My Teamcenter...10 Specify Windows...11 File, Exit...12 Yes...12 3...First Use Guide Teamcenter First Use Guide Access Account 4 Jun 27, 2012 11:56 11 Everything in Teamcenter is done through your personal account. Teamcenter Support provides you with a User ID and temporary password. Here is how you log in and set your permanent password. If you do not have a User ID and temporary password, contact Teamcenter Support using the information on “Home Page.” Access Teamcenter Account Double-click Desktop Teamcenter Icon...8 Enter User ID and Temporary Password...8 > > Edit, User Setting… ...9 Login, Change Password...9 Enter Temporary and New Passwords, OK...9 Open My Teamcenter...10 Specify Windows...11 File, Exit...12 Yes...12 3...First Use Guide Teamcenter First Use Guide Access Account 5 Jun 27, 2012 11:56 12 Create Process This is the process “Bob” uses to load the data into Teamcenter. Create Folder Structure...14 Create Image Datasets...17 Load Image Data...20 > > Create Specifications Datasets...25 Load Specifications Data...28 3...First Use Guide Teamcenter First Use Guide Create Process Jun 27, 2012 11:56 13 Think about your design as a set of parts and subparts and create a folder hierarchy of whatever depth necessary to contain the data for the parts. For this example “Bob” uses the high level folder “Box” and creates a subfolder for each part making up the box. Create Folder Structure Select “Home” or Other Parent Folder...14 > File, New, Folder...14 > Enter Folder Name, OK...14 Validate Correct...15 Delete if Not...15 Repeat Until Complete...16 13...Create Process Teamcenter First Use Guide Create Folder Structure 1 Jun 27, 2012 11:56 14 Think about your design as a set of parts and subparts and create a folder hierarchy of whatever depth necessary to contain the data for the parts. For this example “Bob” uses the high level folder “Box” and creates a subfolder for each part making up the box. Create Folder Structure Select “Home” or Other Parent Folder...14 > File, New, Folder...14 > Enter Folder Name, OK...14 To delete folder: – Select Folder – Delete – Yes Validate Correct...15 Delete if Not...15 Repeat Until Complete...16 13...Create Process Teamcenter First Use Guide Hints: If you don’t see your new subfolder, open its parent folder by clicking on the open arrow. If it is not there, open “NewStuff” and look there and delete. Be sure to select the desired parent folder before creating subfolders. If you create a folder without a parent selected the new folder is put in “Newstuff.” Create Folder Structure 2 Jun 27, 2012 11:56 15 Think about your design as a set of parts and subparts and create a folder hierarchy of whatever depth necessary to contain the data for the parts. For this example “Bob” uses the high level folder “Box” and creates a subfolder for each part making up the box. Create Folder Structure Select “Home” or Other Parent Folder...14 > File, New, Folder...14 > Enter Folder Name, OK...14 Validate Correct...15 Delete if Not...15 Repeat Until Complete...16 13...Create Process Teamcenter First Use Guide Create Folder Structure 3 Jun 27, 2012 11:56 16 The image data is stored in GIF datasets. Create Image Datasets Select Folder...17 File, New, Dataset...17 Specify Type GIF, Enter Name, OK...17 > > Validate Correct...18 Delete if Not...18 Repeat Until Complete...19 If GIF is not shown as selection option, click “More…” and select GIF from list. 13...Create Process Teamcenter First Use Guide Create Image Datasets 1 Jun 27, 2012 11:56 17 The image data is stored in GIF datasets. Create Image Datasets Select Folder...17 File, New, Dataset...17 Specify Type GIF, Enter Name, OK...17 > > Validate Correct...18 Delete if Not...18 Repeat Until Complete...19 To delete dataset: – Select Dataset – Delete – Yes 13...Create Process Teamcenter First Use Guide Create Image Datasets 2 Jun 27, 2012 11:56 18 The image data is stored in GIF datasets. Create Image Datasets Select Folder...17 File, New, Dataset...17 Specify Type GIF, Enter Name, OK...17 > > Validate Correct...18 Delete if Not...18 Repeat Until Complete...19 13...Create Process Teamcenter First Use Guide Create Image Datasets 3 Jun 27, 2012 11:56 19 The image data consists of a series of GIF files. These are now loaded into the datasets. Load Image Data Select Dataset, Right-mouse, Named References...20 Import...20 Navigate to File, Select, Import...21 > > Close...21 Click Viewer Window, Validate Correct...22 Delete if Not...23 Repeat Until Complete...24 13...Create Process Teamcenter First Use Guide Load Image Data 1 Jun 27, 2012 11:56 20 The image data consists of a series of GIF files. These are now loaded into the datasets. Load Image Data Select Dataset, Right-mouse, Named References...20 Import...20 Navigate to File, Select, Import...21 > > Close...21 Click Viewer Window, Validate Correct...22 Delete if Not...23 Repeat Until Complete...24 13...Create Process Teamcenter First Use Guide Load Image Data 2 Jun 27, 2012 11:56 21 The image data consists of a series of GIF files. These are now loaded into the datasets. Load Image Data Tip: If Viewer window not shown, Window, Show View, Viewer Select Dataset, Right-mouse, Named References...20 Import...20 Navigate to File, Select, Import...21 > > Close...21 Click Viewer Window, Validate Correct...22 Delete if Not...23 Repeat Until Complete...24 13...Create Process Teamcenter First Use Guide Load Image Data 3 Jun 27, 2012 11:56 22 The image data consists of a series of GIF files. These are now loaded into the datasets. Load Image Data Select Dataset, Right-mouse, Named References...20 Import...20 Navigate to File, Select, Import...21 > > Close...21 Click Viewer Window, Validate Correct...22 Delete if Not...23 To delete image file: – Select Dataset – Right-mouse, Named References – Select File – Delete – Yes Repeat Until Complete...24 13...Create Process Teamcenter First Use Guide Load Image Data 4 Jun 27, 2012 11:56 23 The image data consists of a series of GIF files. These are now loaded into the datasets. Load Image Data Select Dataset, Right-mouse, Named References...20 Import...20 Navigate to File, Select, Import...21 > > Close...21 Click Viewer Window, Validate Correct...22 Delete if Not...23 Repeat Until Complete...24 13...Create Process Teamcenter First Use Guide Load Image Data 5 Jun 27, 2012 11:56 24 The specifications data is stored in PDF datasets. Create Specifications Datasets Select Folder...25 File, New, Dataset...25 > Specify Type PDF, Enter Name, OK...25 > Validate Correct...26 Delete if Not...26 If PDF is not shown as selection, click “More…” and select PDF from list. Repeat Until Complete...27 13...Create Process Teamcenter First Use Guide Create Specifications Datasets 1 Jun 27, 2012 11:56 25 The specifications data is stored in PDF datasets. Create Specifications Datasets Select Folder...25 File, New, Dataset...25 > Specify Type PDF, Enter Name, OK...25 > Validate Correct...26 Delete if Not...26 Repeat Until Complete...27 To delete dataset: – Select Dataset – Delete – Yes 13...Create Process Teamcenter First Use Guide Create Specifications Datasets 2 Jun 27, 2012 11:56 26 The specifications data is stored in PDF datasets. Create Specifications Datasets Select Folder...25 File, New, Dataset...25 > Specify Type PDF, Enter Name, OK...25 > Validate Correct...26 Delete if Not...26 Repeat Until Complete...27 13...Create Process Teamcenter First Use Guide Create Specifications Datasets 3 Jun 27, 2012 11:56 27 The specifications data consists of a series of PDF files. These are now loaded into the datasets. Load Specifications Data Select Dataset, Right-mouse, Named References...28 Import...28 > Navigate to File, Select, Import...29 > Close...29 Click Viewer Window, Validate Correct...30 Delete if Not...31 Repeat Until Complete...32 13...Create Process Teamcenter First Use Guide Load Specifications Data 1 Jun 27, 2012 11:56 28 The specifications data consists of a series of PDF files. These are now loaded into the datasets. Load Specifications Data Select Dataset, Right-mouse, Named References...28 Import...28 > Navigate to File, Select, Import...29 > Close...29 Click Viewer Window, Validate Correct...30 Delete if Not...31 Repeat Until Complete...32 13...Create Process Teamcenter First Use Guide Load Specifications Data 2 Jun 27, 2012 11:56 29 The specifications data consists of a series of PDF files. These are now loaded into the datasets. Load Specifications Data Tip: If Viewer window not shown, Window, Show View, Viewer Select Dataset, Right-mouse, Named References...28 Import...28 > Navigate to File, Select, Import...29 > Close...29 Click Viewer Window, Validate Correct...30 Delete if Not...31 Repeat Until Complete...32 13...Create Process Teamcenter First Use Guide Load Specifications Data 3 Jun 27, 2012 11:56 30 The specifications data consists of a series of PDF files. These are now loaded into the datasets. Load Specifications Data Select Dataset, Right-mouse, Named References...28 Import...28 > Navigate to File, Select, Import...29 > Close...29 Click Viewer Window, Validate Correct...30 Delete if Not...31 To delete image file: – Select Dataset – Right-mouse, Named References – Select File – Delete – Yes Repeat Until Complete...32 13...Create Process Teamcenter First Use Guide Load Specifications Data 4 Jun 27, 2012 11:56 31 The specifications data consists of a series of PDF files. These are now loaded into the datasets. Load Specifications Data Select Dataset, Right-mouse, Named References...28 Import...28 > Navigate to File, Select, Import...29 > Close...29 Click Viewer Window, Validate Correct...30 Delete if Not...31 Repeat Until Complete...32 13...Create Process Teamcenter First Use Guide Load Specifications Data 5 Jun 27, 2012 11:56 32 Change Process Bob This is the process “Alice” and “Bob” use to make the data change. Alice Check In Dataset...34 Access Data...35 Check Out Dataset...39 > > Change File...40 Check In Dataset...43 Bob Verify Change...44 3...First Use Guide Teamcenter First Use Guide Change Process Jun 27, 2012 11:56 33 “Bob” checks in the dataset so “Alice” can access for change. Check In Dataset Right-mouse Dataset > > Check-In/Out, Check-In Yes 33...Change Process Teamcenter First Use Guide Check In Dataset Jun 27, 2012 11:56 34 “Alice” finds the data “Bob” has created and adds to her “Home” folder. Access Data Search, Advanced...35 General...35 > User, “Bob”...36 > Type, Folder...37 Search...37 Right-mouse Folder, Copy...38 Home, Right-mouse, Paste...38 33...Change Process Teamcenter First Use Guide Access Data 1 Jun 27, 2012 11:56 35 “Alice” finds the data “Bob” has created and adds to her “Home” folder. Access Data Search, Advanced...35 General...35 > User, “Bob”...36 > Type, Folder...37 Search...37 Right-mouse Folder, Copy...38 Home, Right-mouse, Paste...38 33...Change Process Teamcenter First Use Guide Access Data 2 Jun 27, 2012 11:56 36 “Alice” finds the data “Bob” has created and adds to her “Home” folder. Access Data Search, Advanced...35 Hint: Use these arrows to scroll through the parts of the list. (It is nearly, but not completely, alphabetical.) General...35 > User, “Bob”...36 > Type, Folder...37 Search...37 Right-mouse Folder, Copy...38 Home, Right-mouse, Paste...38 33...Change Process Teamcenter First Use Guide Access Data 3 Jun 27, 2012 11:56 37 “Alice” finds the data “Bob” has created and adds to her “Home” folder. Access Data Search, Advanced...35 General...35 > User, “Bob”...36 > Type, Folder...37 Search...37 Right-mouse Folder, Copy...38 Home, Right-mouse, Paste...38 33...Change Process Teamcenter First Use Guide Access Data 4 Jun 27, 2012 11:56 38 “Alice” checks out the dataset before making changes. Check Out Dataset Open Folder > > Right-mouse Dataset, Check-In/Out, Check-Out Yes 33...Change Process Teamcenter First Use Guide Check Out Dataset Jun 27, 2012 11:56 39 “Alice” deletes the current file and replaces it with the new one. Change File Right-mouse Dataset, Named References…...40 Select Current File, Delete, Yes...40 > > Import...41 Navigate to File, Select, Import...41 Close...41 View Result...42 33...Change Process Teamcenter First Use Guide Change File 1 Jun 27, 2012 11:56 40 “Alice” deletes the current file and replaces it with the new one. Change File Right-mouse Dataset, Named References…...40 Select Current File, Delete, Yes...40 > > Import...41 Navigate to File, Select, Import...41 Close...41 View Result...42 33...Change Process Teamcenter First Use Guide Change File 2 Jun 27, 2012 11:56 41 “Alice” deletes the current file and replaces it with the new one. Change File Right-mouse Dataset, Named References…...40 Select Current File, Delete, Yes...40 > > Import...41 Navigate to File, Select, Import...41 Close...41 View Result...42 33...Change Process Teamcenter First Use Guide Change File 3 Jun 27, 2012 11:56 42 “Alice” has finished her change work and checks in the dataset. Check In Dataset Right-mouse Dataset, Check-In/Out, Check-In > > Yes 33...Change Process Teamcenter First Use Guide Check In Changed Dataset Jun 27, 2012 11:56 43 “Bob” verifies that he sees the change. Verify Change Navigate to Dataset > > View Changed Data 33...Change Process Teamcenter First Use Guide Verify Change Jun 27, 2012 11:56 44 Teamcenter Help Teamcenter has an extensive help system accessible through context sensitive help or as a help library. Access this using the “Help” menu or F1, Ctrl+F1 function keys. The help system is web-browser based. > > 3...First Use Guide Teamcenter First Use Guide Teamcenter Help Jun 27, 2012 11:56 45 Concluding Comments This is a trivial example showing one way to use Teamcenter. This can serve as a base for continued learning through the Teamcenter help system, classes at UC, networking with colleagues, and using the extensive training materials and programs available from Siemens. > > The more you learn about Teamcenter the better equipped you are to unleash its power and the more value you provide whether in industry or continued academic endeavors. Happy collaborating! 3...First Use Guide Teamcenter First Use Guide Concluding Comments Jun 27, 2012 11:56 46 Home Page See the “Home Page” for “Teamcenter First Use Guide” for support and other contact information and links to webBook, eBook, and vBooks. www.legumetech.com/lgs/uctcfug > 3...First Use Guide Teamcenter First Use Guide Home Page Jun 27, 2012 11:56 47