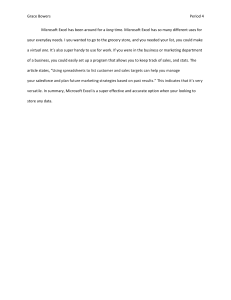5.1 Introduction to Microsoft Excel Lesson Plan Prior to Class Student Computer Setup: 1. Copy the Student Folder onto each desktop. 2. Prepare printed copies of the following: • 5.0.1 Introduction to Microsoft Excel Student Manual (from Student Folder) • 5.3 Introduction to Microsoft Excel Session Survey • 5.4 Introduction to Microsoft Excel Certificate if pre-printing certificates Instructor Computer Setup: Ensure that the LCD projector and computer are working properly. Complete the Student Computer Setup on the presentation computer. Open the following documents on your computer and then minimize them so only your desktop appears. • • 5.2 Introduction to Microsoft Excel Presentation From Student Folder o 5.0.2 Microsoft Excel Screen Components Quiz o 5.0.3 Budget Activity In Class Tell students that Introduction to Microsoft Excel is a two (2) to four (4) hour course designed to familiarize students with terminology, screen components and the most commonly used functions offered by Microsoft Excel. Emphasis will be placed on file naming and file management conventions. Students will create and save a working budget which they may use for their own personal benefit. Complete introductions. Ask if any have prior experience. Explain that we will only be going over basics because this is an introductory course. Ask about their expectations… ie: “What do you hope to learn today?” Maximize the 5.2 Introduction to Microsoft Excel Presentation (PPT). Go through the PPT slides using the information below to guide you. Ask students to take notes in student handbook (dotted lines are provided in the handbook for this purpose) when necessary. ENCOURAGE students to stop you if they have any questions. Learning Goals: • • • • • • • • • Identify the main parts of the Excel window. Identify the purpose of the commands on the menu bar. Work with the buttons on the toolbar. Explain the purpose of options available for printing a spreadsheet. Enter and format text and numbers into cells. Successfully move from one cell to another containing formulas and text. Copy, Cut and Paste text and formulas. Understand cell references. Perform basic mathematical operations in a spreadsheet. Help students open Microsoft Excel on their computers so that they can follow you as you demonstrate the following Excel options on the screen. It may help you to look at a printed copy of the student manual. You can spend more or less time on the options and include options not listed if you know students will be using those for particular reasons. You can also skip options if you feel that students will not benefit – you can tell students that when you meet a second time you will review options and then go over the options that you do not cover during a first session. • • • Top of Excel Window Quick Access Bar Title Bar Minimize/Maximize Bar Tabs Bar Navigation Options I-Beam Horizontal Scroll Bar Vertical Scroll Bar File Tab Options Save Save As Print o Orientation o Scaling Ribbon Components (Tab Bar) 1. Home Tab Groups: Clipboard o Cut/Copy/Paste Font o Face o Color o Size o Style (B, I, U) o Border o Shading Alignment o Horizontal o Vertical o Wrap Text o Merge Cells Number Styles (Format as Table) Cells (Format) Editing o Autosum o Sort/Filter o Find/Select 2. Insert Tab Groups: Tables Illustrations (Pictures/Shapes) Charts 3. Page Layout Tab Groups: Page Setup –Margins/Orientations 4. Formula Tab Groups (more advanced options – can skip for most students) 5. Data Tab Groups (more advanced options - can skip for most students) 6. Review Tab Groups: Spelling: 7. View Tab Groups: Freeze Panes: 5.0.2 Microsoft Excel Screen Components Quiz 1. Display the 5.0.2 Microsoft Excel Screen Components Quiz on the screen. 2. Ask students to locate and open the 5.0.2 Microsoft Excel Screen Components Quiz in their student folder on their desktop computers. 3. Ask students to work alone or with a partner to complete the Microsoft Excel 5.0.2 Screen Components Quiz. 5.0.3 Budget Activity Make certain you have a printed copy of 5.0.3 Budget Activity to follow before you begin to demonstrate the activity while students follow along. Maximize the 5.0.3 Budget Activity and tell students to refer to the instructions as they create the monthly budget. Point out the completed budget example. Now close the 5.0.3 Budget Activity. Open a new Excel document and help students do the same. Use File/Save As to save the file to your Student Folder on the desktop and help students do the same before you begin following the activity instructions. Step 1: Enter and format text Cell Text to type in A1 Monthly Income A2 through A19 Your income categories C1 Monthly Expenses C2 through C19 Your expense categories E1 Balance Formatting Bold N/A Bold N/A Bold Step 2: Enter and format numbers Cell Text to type in B2 through B19 Your income amounts D2 through D19 Your expense amounts Formatting Currency Currency Step 3: Enter and format formulas Cell Formula B20 AutoSum D20 AutoSum E20 =B20-D20 Formatting Currency Currency Currency and Bold; Red if negative and Green if positive Step 4: Format borders Example Completed Budget With your mouse, click on cell A1 and drag until your mouse pointer is on cell E20. Release your mouse. You should have the table highlighted in blue. Under the Home/Font group, find the borders icon. Use the drop down menu to choose All Borders. Additional Online Resources and Information in Student Manual Show the student the 5.0.4 Microsoft Excel Online Resources document on the screen. Have them find the document in the student folder on their desktop and open it. Ensure they can use the Ctrl/Mouse Click to open the links. Then, depending on the student skill levels and time constraints, you can choose to cover any additional material in the student manual or on the resource list. ASSIST STUDENTS WITH COPYING THEIR STUDENT FOLDER FILES TO THEIR OWN USB DRIVE OR THEIR OWN ONLINE DRIVE. 5.3 Introduction to Microsoft Excel Session Survey Ask students to complete the printed hand out 5.3 Introduction to Microsoft Excel Session Survey and collect these before students leave. 5.4 Certificate of Completion. Depending on your printing situation, do one of the following: • Call students up one at a time to print their Certificate of Completion from your computer. You can ask them to type in their own names. Sign their certificates. • If no printer is available in the lab, have pre-printed certificates available and write or pre-type student names. Sign certificates before the class so they are ready to distribute. Instructor Notes: ................................................................................................................................ ............................................................................................................................................................ ............................................................................................................................................................ ............................................................................................................................................................ ............................................................................................................................................................ ............................................................................................................................................................ ............................................................................................................................................................ ............................................................................................................................................................ ............................................................................................................................................................ ............................................................................................................................................................ ............................................................................................................................................................ ............................................................................................................................................................ ............................................................................................................................................................ ............................................................................................................................................................ ............................................................................................................................................................ ............................................................................................................................................................