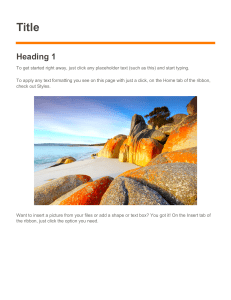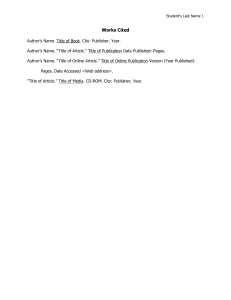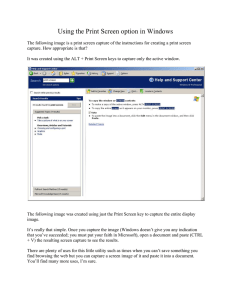Getting Started Publisher 2010 With its simple-to-use design tools, Microsoft® Publisher 2010 gives you the power to create, print, and share professional-quality marketing materials and publications. Work more efficiently with an updated user interface, improved photo tools that enable you to get exactly the results you want, plus visual guides that help you navigate publications and see what you‘re printing. Whether you need a brochure, flyer, catalog or e-mail newsletter, you can do it yourself with less expense and less work. Get started faster and get great results Find, customize, and share templates more easily. Easier access to online templates Access a growing library of templates hosted on Office.com from right within Publisher 2010. Find 25 categories of customizable templates. To access templates: 1. Click the File tab on the Ribbon to open Microsoft Office Backstage™ view and then click New. 2. When your computer is connected to the Internet, see both installed and online templates by default. To view just installed or online templates, select an option from the Available Templates list. Make your publication your own You may want to customize a template to take on your organization‘s visual brand identity or add your own personal flair. Whatever your customization needs, Publisher 2010 gives you an array of tools to get the results you want. ● Design Schemes: Select from dozens of color schemes and font schemes or create your own. On the Page Design tab, in the Schemes group, browse color and font schemes. Point to a scheme to see a live preview on your active publication. ● Reuse Custom Content: Save and reuse your color and font schemes, as well as your contact information and logo. At the bottom of the Font Scheme and Color Scheme galleries, find options to save your own custom schemes. To save your organization‘s information and logo, on the Insert tab, in the Text group, click Business Information and then click Edit Business Information. ● Building Blocks: Save frequently-used text, design elements, and graphics as building blocks that you can quickly add to your publications. You can also access galleries of built-in building block content and content created by other Publisher users that is hosted online. On the Insert tab, in the Building Blocks group, access galleries including Page Parts, Calendars, Borders & Accents, and Advertisements. To save your own building block, right-click the content you want to save and then click Save as Building Block. Or, find the option to save selected content at the bottom of each building block gallery. ● Template Live Preview: Preview how customizations will look before you create a publication. In Backstage view, on the New tab, select an existing template from your files, built-in Publisher 2010 templates, or online templates. Then use the Customize pane shown at right to preview it with your saved design schemes, company information, and logo. Share your masterpiece After you customize a template or create a custom building block, you can submit that content to Office.com directly from Publisher 2010 to share it with the Publisher user community. ● To share a template: Click the File tab to open Backstage view and then click Save & Send. Under the Community heading, click Share with Template Community and then click Share. ● To share a building block: On the Insert tab, in the gallery containing the building block entry you want to share, right-click the entry and then click Share with Building Block Community, as shown here. Note: As of general availability of Microsoft Office 2010, community content such as shared templates and building blocks will be available in the following specific markets and language versions: Australia, Austria, Belgium (Dutch and French languages), Brazil, Canada (English and French languages), France, Germany, Hong Kong, India (English language), Italy, Japan, Korea, Latin America, Luxembourg, Mexico, Netherlands, Poland, Russian, Spain, Switzerland (French and German languages), Taiwan, United Kingdom, and the United States.. Community content may be enabled in additional versions after release, so please check Office.com periodically to see if your language and/or market is listed. ©2010 Microsoft Corporation Add, replace, and customize images Perfect the images in your publications without the need to use additional picture editing programs. Add or replace pictures Click the icon in the center of a picture placeholder (formerly called a picture frame) to add a picture from your files. When you insert a picture, the placeholder remains the size you made it and is filled with the inserted picture. ● To insert a picture placeholder, on the Insert tab, in the Illustrations group, click Picture Placeholder. Then, drag the placeholder to the desired position and drag the handles on the placeholder to resize it as needed. ● To replace or remove the image in a picture placeholder, select the image and then, on the Picture Tools Format tab, in the Adjust group, click Change Picture for the options to change the picture or remove the picture and leave just the placeholder. Format and edit pictures ● When you insert a picture into a placeholder, the picture is resized proportionally to fit within the placeholder. Crop marks appear automatically with your full image in shadow – so that you can drag the image or crop area to move or resize either so that you display exactly the image you want every time. ● Whether or not your picture is in a placeholder, you can set a crop area and pan and zoom in on the image by just dragging the picture or the crop area. To turn on the advanced cropping tool, select the picture and then, on the Picture Tools Format tab, in the Crop group, click Crop. In that same group of commands, you also get new shortcuts to fill or fit the entire picture to your specified crop area. ● Swap the position of any two selected pictures on a publication page or swap just their formatting. To do this, select the pictures to swap and then, on the Picture Tools Format tab, in the Swap group, click the arrow beneath the Swap command. Then, click Swap to switch the position of the pictures or Swap Formatting Only to leave the pictures in place and trade just their brightness, contrast, and recolor settings. ● Select from a gallery of caption formatting and layout options and insert a formatted picture caption at the top, bottom, or sides of your photos, or even overlay text. When a picture is selected, find the Caption gallery on the Picture Tools Format tab, in the Picture Styles group. Tip: New object alignment technology provides dynamic guidelines that display suggested locations for shapes, text boxes, and images as you drag them and enable you to easily align to existing objects. You see a suggested location for the object you’re moving whenever it aligns with other objects on the page. Add flair to your text Create the look of professional typesetting in just a few clicks with support for stylistic sets, ligatures, and other typography features available in many OpenType fonts. Explore the typography features available in many OpenType fonts, such as Calibri, Cambria, Corbel, Constantia, and Gabriola. For example: 1. Select text inside any text box. 2. On the Text Box Tools Format tab, in the Typography group, find several features, including those described at right. Note: If a feature is unavailable, it means that it is not available for the font currently applied to the selected text. Page 2 of 4 ● Stylistic Sets: Use stylistic sets to add flair to your publications, as shown here in the Gabriola font. ● Number Styles: Control the appearance and layout of numbers in your text using number styles that combine alternatives for number forms and number spacing, available in fonts such as Cambria. ● Ligatures: Ligatures give your publication the look of professional typesetting by combining character pairs. Explore ligatures, such as Constantia. ff and fi, in fonts such as Easily print and share A new combined print and preview experience helps you finalize your publications. Adjust print settings while viewing a large print preview of your publication—no need to switch back and forth between multiple screens to see the impact of your changes. ● View and adjust page boundaries, page numbers, sheet rulers and other key print information. ● Zoom in on a selection, use a ruler to verify paper size, or decide how many pages you want to view at once. ● Use the new backlight feature to see ―through‖ the paper for two-sided printing, to preview the other side of your publication so that your printed page ―flips‖ exactly as you want it. To access the new integrated print experience, click the File tab to open Backstage view and then click Print. Tip: Easily share your publications electronically as well as in print. Create a copy of your publication as a PDF or XPS file, or in your choice of several image formats. You can even password-protect your PDF file. To access available file formats, click the File tab to open Backstage view and then click Save & Send. To add a password to your PDF file, in the Publish as PDF or XPS dialog box, click Options. Select the option “Encrypt the document with a password.” Get it right the first time Preview formatting options before you paste or apply formats to publication content. Live Preview Preview formatting for text and objects before you apply it. Just point to options in a formatting gallery, such as Shape Fill, Font, or Color Scheme— or Shape Style, as shown at right—and immediately see a preview of that formatting on your selected content. Paste with Live Preview When you copy text and then paste it using Paste with Live Preview, you can preview various options for how your text will look, such as Keep Source Formatting or Keep Text only. 1. After you copy the text you want to paste, right-click in the text box where you want your pasted content to appear to see available Paste Options as shown here. Or, on the Home tab, in the Clipboard group, click the arrow beneath the Paste command to access Paste Options. Tip: : If you change your mind after pasting and before you move on to another task, click the Ctrl button that appears beside your pasted text or press the Ctrl key on your keyboard to view and select from paste options again. Publisher automatically replaces the result with your new selection. 2. Point to a paste option to view a preview of how your pasted content will look. When you see the option you prefer, just click to paste. Page 3 of 4 See what you need, when you need it Take advantage of a more flexible workspace to manage and navigate your publications with ease. Show or hide the scratch area Show or hide the content outside the printed page that surrounds the Publisher 2010 publication window. Easily create custom bleeds or keep content handy as you design. On the View tab, in the Show group, select Scratch Area. Explore and manage your publication with the new Page Navigation pane View thumbnails of each page, including two-page spreads, and just click a thumbnail to quickly move to that page or drag thumbnails to easily rearrange pages. You can also right-click a thumbnail in this pane for easy access to several common page management features as shown here. To view the Page Navigation pane, on the View tab, in the Show group, select Page Navigation. Backstage view: Prep your work for prime time Print, share, and manage your documents, and customize your Publisher 2010 experience, all from one convenient location. Click the File tab on the Ribbon to open the new Backstage view. Click the File tab again, or any tab on the Ribbon, to return to your document window. The tabs in Backstage view, as you see on the callout in the image shown here, give you fast, easy, and organized access to tools and options that were previously spread across several locations. ● Info: Access and edit saved contact information for your organization, review and update file properties, run Design Checker to eliminate errors before sharing your publication, and customize commercial print settings. ● Recent: Access a list of recently opened publications. Click the pushpin icon next to a file name to ‗pin‘ it to the list and move it to the top so it‘s readily available. ● New: Quickly access your templates and a rich set of built-in templates for starting new documents. Also find online and community-submitted templates. ● Print: Use the integrated print experience to adjust print settings while viewing a large print preview of your publication with rulers and page numbers. ● Save & Send: Save a copy of your publication to PDF or an image file format for ease of sharing, send your publication by e-mail, package it for a commercial printer, and much more. ● Help: Get application help and links to other online self-help resources, such as training tutorials. Also find information about the version you are running, activation, and licensing information. ● Options: Explore extensive options for setting your Publisher 2010 preferences, including the ability to customize the Ribbon and Quick Access Toolbar. Tip: For help using the Ribbon, including how to customize the Ribbon in Publisher 2010, see the Office 2010 Getting Started Guide or visit http://office.com. Keyboard shortcut tips: Select keyboard shortcuts for formatting: ● Press the Alt key to view KeyTips. KeyTips appear on the Ribbon as letter or number combinations that you press sequentially on the keyboard to execute commands. Press a KeyTip to activate a Ribbon tab and then press the KeyTip for your desired command. KeyTips are also available for the Quick Access Toolbar and Backstage view. ● Copy and paste text formatting. Copy formatting and then paste as often as needed during your active OneNote session: Copy formatting: Ctrl + Shift + C ● Paste formatting: Ctrl + Shift + V ● Paste Special (to select from all paste options for your copied content): Ctrl + Alt + V ● Hover your mouse pointer on Ribbon commands and find keyboard shortcuts in the ScreenTips. (Note not all commands have shortcuts.) ● Show or hide formatting marks in text (such as paragraph marks and tab characters): Ctrl + Shift + Y ● Many common commands use Ctrl + the first letter of the command. Here are some examples: New: Ctrl + N ● Open: Ctrl + O ● Print: Ctrl + P ● New shortcuts for rotating objects (including shapes, pictures, text boxes, and tables – any object with a green rotation handle): Ctrl + Alt + right or left arrow keys Page 4 of 4