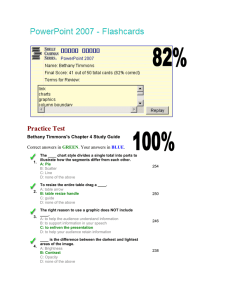Open in app Sign up Sign In Search Medium Published in Towards Data Science You have 2 free member-only stories left this month. Sign up for Medium and get an extra one Kate Strachnyi Follow May 14, 2018 · 11 min read · · Listen Save The Ultimate Cheat Sheet on Tableau Charts Tableau Desktop is an awesome data analysis and data visualization tool. It allows you to see your data immediately (with a few drag and drops). The “Show Me” feature is extremely helpful especially for those just starting out with Tableau. Once you drag in or double click on the dimensions and measures that you want in your analysis, you can use the Show Me feature to see the available charts that you can create by simply clicking on the chart types. One thing you’ll notice is that some charts will be highlighted and some will appear to be more faded. The highlighted charts are the ones available for your use. This is determined by the number of measures, dimensions, bins, etc. that you have placed in your view. Each chart has a minimum specified number of dimensions, measures, bins, or other items that it needs in order to build that chart. As you hover over each view type, the description at the bottom shows the minimum requirements. Types of Charts There are 24 available charts in Tableau’s Show Me feature. Let’s discuss when we should be using each of these charts and what the minimum requirements are in terms of measures and dimensions — keep scrolling down :) Text Table (Crosstab) When to Use: Similar to an Excel table, a text table allows you to see your data in rows and columns. This is not a great visual chart, however, sometimes it helps to see what data you are pulling in. You can dress up the text table by using colors. Use this if you want to see your data in rows and columns without any extra visual cues. Minimum Requirements: 1 or more dimensions, 1 or more measures Heat Map When to Use: Similar to the text table but uses size and color as visual cues to describe the data. Allows us to easily tell a story about the data. It is an effective way to compare categories using color and size. Minimum Requirements: 1 or more dimensions, 1 or 2 measures Highlight Table 1.6K 8 When to Use: Use color to highlight data and tell a story. Also similar to an Excel table but the cells are colored (similar to conditional formatting in Excel). Can be used to compare values across rows and columns. You can change the color scheme (different colors) and also reverse the sequential colors, if needed. Minimum Requirements: 1 or more dimensions, 1 measure Symbol Map When to Use: Use a cool map view to tell a story that has geographical data in it. Can highlight where you have the most sales, or to identify concentration of customers in a location. Use size and color to make the visual pop. Additionally, you can change the Marks to be different shapes and even use custom shapes. You can also use Map layers to create other visual effects (removing coastline, etc). Need to make sure you have a geo dimension (e.g. State). Another thing you can do is use maps as a filter for other types of charts, graphs, and tables. Combine a map with other relevant data then use it as a filter to drill into your data for further analysis. Minimum Requirements: 1 geo dimension, 0 or more dimensions, 0 to 2 measures Filled Map When to Use: Similar to the symbol map discussed above, however, instead of symbols, you use color to fill the geographical region in order to tell the story. You can play with color transparency and borders to enhance your visual. Again, a geo dimension is required. A filled map is a great visual when you are working with geographical data. Minimum Requirements: 1 geo dimension, 0 or more dimensions, 0 to 2 measures Pie Chart When to Use: Don’t use pie charts! Just kidding, you can use them if you really must but be aware that they are not always very accurate in depicting data. For example, if you didn’t have the actual data points in the pie chart above we wouldn’t be able to tell which region had more sales West or Central; as the slices of the pie are so similar in size. They are best suited to show proportional or percentage relationships. When used appropriately, pie charts can quickly show relative value to the other data points in the measure. Tableau recommends that users limit pie wedges to six. If you have more than six proportions to communicate, consider a bar chart. It becomes too difficult to meaningfully interpret the pie pieces when the number of wedges gets too high. Minimum Requirements: 1 or more dimensions, 1 or 2 measure Horizontal Bar Chart When to Use: This is probably the most used chart and for good reason. It makes data really digestible and tells a good story. We can easily see which categories have higher numbers compared to other categories. In Tableau, you can use colors, labels, and sorting to tell a story. A horizontal bar chart is a simple yet effective way to communicate certain types of data, which is exactly why they’re so popular. Minimum Requirements: 0 or more dimensions, 1 or more measures Stacked Bar Chart When to Use: Similar to the horizontal bar chart discussed above, you can use the stacked bar chart to show data in categories that are also stratified into subcategories. In the example above we have sum of sales by product type and further divided into region. It allows us to see more details than the regular bar chart would provide. Minimum Requirements: 1 or more dimensions, 1 or more measures Side-by-Side Bar Chart When to Use: Similar to bar charts, you can use this chart to show a side by side comparison of data. In this example we are looking at regions and types of product (decaf vs. regular). The use of color makes it easier for us to compare the sum of sales within each region for different product types. The side-by-side bar chart is similar to the stacked bar chart except we’ve un-stacked the bars and put the bars side by side along the horizontal axis. Minimum Requirements: 1 or more dimensions, 1 or more measures Treemap When to Use: You can use a treemap to show hierarchical (tree-structured) data and part-to-whole relationships. Treemapping is ideal for showing large amounts of items in a single visualization simultaneously. This view is very similar to a heat map, but the boxes are grouped by items that are close in hierarchy. Minimum Requirements: 1 or more dimensions, 1 or 2 measures Circle View When to Use: The circle view can be used for comparative analysis. You can customize your view by changing the shapes into triangles, circles, squares, etc. You can also change the colors and size of the marks that you choose. It shows the different values that are within the categories depicted. Minimum Requirements: 1 or more dimensions, 1 or more measures Side-by-Side Circle View When to Use: Similar to the circle view. Here we can compare measures such as profit and sales, using circles (or other shapes) in specific categories. Minimum Requirements: 1 or more dimensions, 1 or more measures (requires at least 3 fields) Line Chart (Continuous) When to Use: To use a line graph, you must have a date (year, quarter, month, day, etc). This is extremely helpful when you are trying to tell a story of how things changed over a period of time. You can use several number of lines in the view to show continuous flow of data. Minimum Requirements: 1 date, 0 or more dimensions, 1 or more measures Line Chart (Discrete) When to Use: Similar to the continuous line chart, you must have a date field in order to use this graph. The difference between the two is the type of data you are showing, discrete vs. continuous. As you can see in the two sample chart pictures, the continuous graph flows smoothly throughout the time period selected. As opposed to the discrete chart which has a break after each quarter (3 months). This allows you to slice and dice the graph for further analysis. Minimum Requirements: 1 date, 0 or more dimensions, 1 or more measures Dual Line Chart When to Use: Use when comparing two measures over a period of time. This view produces unsynchronized axis but you can right click on the axis and select synchronize axis (if it makes sense for the data). A dual-line chart (also referred to as a dual-axis chart) is an extension of the line chart with a notable exception: It allows for more than one measure to be represented with two different axis ranges. This is done by assigning the right and left sides of the vertical axis with different measures. In this way, you can compare two different measures. Minimum Requirements: 1 date, 0 or more dimensions, 2 measures Area Chart (Continuous) When to Use: The area chart is a combination between a line graph and a stacked bar chart. It shows relative proportions of totals or percentage relationships. If you use multiple dimensions, the chart stacks the volume beneath the line, the chart shows the total of the fields as well as their relative size to each other. Similar to line charts, you must have a data field in order to create a view over time. This chart is used for continuous dates. Minimum Requirements: 1 date, 0 or more dimensions, 1 or more measures Area Chart (Discrete) When to Use: Another area chart that shows the same data as the continuous area chart but this one deals with discrete values. It allows you to have a picture of the slices of data (by time periods you select, e.g. quarters, years, etc). Date field is a definite requirement here. Minimum Requirements: 1 date, 0 or more dimensions, 1 or more measures Dual Combination When to Use: Allows you to create a view that shows 2 different measures (e.g. Profit and Sales) in one chart. You can synchronize the axis if it makes sense for your data set. Minimum Requirements: 1 date, 0 or more dimensions, 2 measures Scatter Plot When to Use: Scatter plots are great for comparing two different measures and identifying patterns. Like the circle view and the side-by-side circle chart, the scatter plot also uses symbols to visualize data (you can customize the symbols into various shapes). In a scatter plot, both axes in the chart are measures rather than dimensions (one measure on the Column shelf and another measure on the Row shelf). You can add a trend line into scatter plots; this will clearly define the correlation among your data. Additionally, consider adding some useful filters that allow users to interact with the data and identify various trends/ patterns in the data. Minimum Requirements: 0 or more dimensions, 2–4 measures Histogram When to Use: A histogram is a visual representation of the distribution of data. Tableau divides your measure into discrete intervals or bins. This is very useful when you want to analyze how the data is distributed. Minimum Requirements: 1 measure (bin field) Box-and-Whisker Plot When to Use: This is a more complex chart that Tableau provides. It also deals with the distribution of data. If you look at the visual it appears to be a box that has whiskers sticking out at both ends. The box represents the values between the first and third quartile and the whiskers represent the distances between the lowest value to the first quartile and the fourth quartile to the highest value. You start by determining the median of the data set. That is where the box turns from grey to light grey. Then, the upper and lower quartiles are determined. These are simply the median of the upper half of the data and the median of the lower half of the data. That forms the “box.” The maximum of the data set is the upper range while the minimum of the data set is the lower range. That forms the “whiskers” of the plot. Minimum Requirements: 0 or more dimensions, 1 or more measures Gantt Chart When to Use: This is commonly used in project management, to see if various tasks are on schedule. The Gantt chart is a great visual tool for depicting information in relation to time, whether it is for scheduling or other needs. Minimum Requirements: 1 date, 1 or more dimensions, 0–2 measures Bullet Graph When to Use: Use this graph for comparing target vs. actual data. An example is to look at actual cost of goods sold (COGS) vs. budget COGS. It shows you where you hit your target, missed your target, or surpassed your target. It is very useful for analyzing actual sales compared to target sales. You can play with the size and colors in this chart to help tell a story. Minimum Requirements: 0 or more dimensions, 2 measures Packed Bubbles When to Use: This is a fun visual to create and look at! It illustrates relational value without regards to axes. The bubbles are packed in as tightly as possible to make efficient use of space. You can change the size of the bubbles. As I mentioned with the map view, I also suggest using this bubble chart view as a filter to drill down on additional data. Minimum Requirements: 1 or more dimensions, 1 or 2 measures Resource Links: http://www.tableau.com/sites/default/files/media/which_chart_v6_final_0.pdf https://www.interworks.com/blog/ccapitula/2014/08/04/tableau-essentials-chart-typestext-table Sign up for The Variable By Towards Data Science Every Thursday, the Variable delivers the very best of Towards Data Science: from hands-on tutorials and cutting-edge research to original features you don't want to miss. Take a look. By signing up, you will create a Medium account if you don’t already have one. Review our Privacy Policy for more information about our privacy practices. Get this newsletter About Help Terms Get the Medium app Privacy