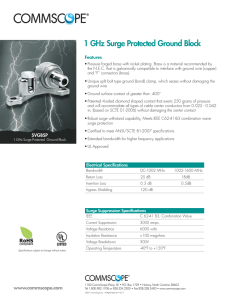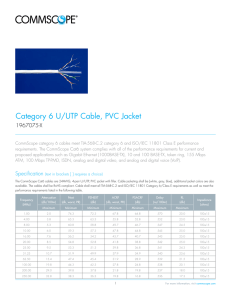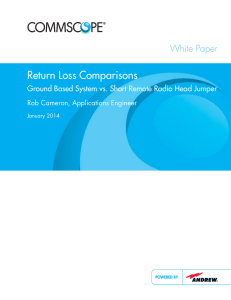639538 Revision F, May 2016 ATC200-LITE-USB RET Control System Equipment Installation Overview WARRANTY NOTICE Proper installation procedures must be followed when installing and operating RET equipment. Failure to assure installations are done properly by trained installation personnel and to follow procedures discussed in this bulletin may cause warranty for such products to be void. CommScope requires that all RET installations be pre-tested and configured prior to installation. Failure to conduct pre-test and pre-installation procedures defined by CommScope will void warranty. SAFETY NOTICE The installation, maintenance, or removal of an antenna requires qualified, experienced personnel. CommScope installation instructions are written for such installation personnel. Antenna systems should be inspected once a year by qualified personnel to verify proper installation, maintenance, and condition of equipment. CommScope disclaims any liability or responsibility for the results of improper or unsafe installation practices. It is recommended that transmit power be turned off when the field installation is performed. Follow all applicable safety precautions as shown on thispage. Do not install near power lines. Power lines, telephone lines, and guy wires look the same. Assume any wire or line can electrocute you. Do not install on a wet or windy day or when lightning or thunder is in the area. Do not use metal ladder. Wear shoes with rubber soles and heels. Wear protective clothing including a long-sleeved shirt and rubber gloves. www.commscope.com © 2016 CommScope, Inc. All rights reserved. Visit our website at www.commscope.com or contact your local CommScope representative or BusinessPartner for more information. All trademarks identified by ® or ™ are registered trademarks or trademarks, respectively, of CommScope, Inc. 639538 F (05/16) Page 1 of 6 639538 1. Test system components before installation Figure 1. ATC200-LITE-USB Controller System Components Setup for Testing. www.commscope.com © 2016 CommScope, Inc. All rights reserved. Visit our website at www.commscope.com or contact your local CommScope representative or BusinessPartner for more information. All trademarks identified by ® or ™ are registered trademarks or trademarks, respectively, of CommScope, Inc. 639538 F (05/16) Page 2 of 6 639538 2. Tower installation Figure 2. Installed ATC200-LITE-USB Controller System. www.commscope.com © 2016 CommScope, Inc. All rights reserved. Visit our website at www.commscope.com or contact your local CommScope representative or BusinessPartner for more information. All trademarks identified by ® or ™ are registered trademarks or trademarks, respectively, of CommScope, Inc. 639538 F (05/16) Page 3 of 6 639538 3. Controller program startup 1. Program startup. • The CommScope website should be checked every 30 days for updated software, firmware, and documentation. • Double-click on the ATC Lite program icon on the computer’s desktop. • The latest CommScope antenna definition file is automatically loaded by the con-troller during program startup. If an antenna is not listed when configuring (see Step 3B), select Tools→Antenna Files... from the program’s main menu. Select the desired file from the drop down menu provided. (The antenna file revisions are in sequential order.) Click Load File, Close. • If you would like to verify the port assigned for the connection or change the com port, click on Communication from the main menu. • Note the program will only be able to perform self testing and RET operations when a RET device or system is connected into the controller’s AISG port. 2. Device search. Click on Find Devices. A device search is required each time the controller program is closed and reopened. 3a. Device configuration. Select appropriate device to be configured and click on Edit Selected. Actuators that have been factory installed on an antenna are pre-configured to include the antenna model number, antenna type, and antenna serial num-ber. The remaining fields (Installation Date, Mechanical Tilt, Bearing, Height, Sector, Location, Freq. Band, Technology, Station ID, and Installer ID) will need to be configured, as seen on the following screen. www.commscope.com © 2016 CommScope, Inc. All rights reserved. Visit our website at www.commscope.com or contact your local CommScope representative or BusinessPartner for more information. All trademarks identified by ® or ™ are registered trademarks or trademarks, respectively, of CommScope, Inc. 639538 F (05/16) Page 4 of 6 639538 4. Device operation 3b. To configure the selected device, make appropriate selections and text entries on screen below. Configuration items marked with an asterisk are required; saving a new configuration will be disabled if any of these fields are blank. Click on Configure. 4a. Device adjustments. Select tilt antenna actuator. Click Move Selected on screen below. 4b. Enter new tilt setting and click on Activate as shown on screen below. www.commscope.com © 2016 CommScope, Inc. All rights reserved. Visit our website at www.commscope.com or contact your local CommScope representative or BusinessPartner for more information. All trademarks identified by ® or ™ are registered trademarks or trademarks, respectively, of CommScope, Inc. 639538 F (05/16) Page 5 of 6 639538 4c. Click Move Sector on Controller screen. This adjustment occurs on the tilt actuator only. This setting is high- lighted on screen below. 4d. Add Additional Compatible Antennas to Antennas Included in Move. Enter New Tilt setting for group and click on Activate. 5. To save the site report formatted to open in Word or Excel, go to File, Save Site Report from the main menu. • Assign a filename for the report. • For Word format, select Text Site Report File (*.txtrpt) from the Save as type drop down selection; or select Tabbed Site Report File (*.tabrpt) for Excel compatible format. • Click Save. • Note: All site reports are saved to C:\ATCLite_Site_Files. Note: See www.commscope.com for complete user guide, Bulletin 639536. www.commscope.com © 2016 CommScope, Inc. All rights reserved. Visit our website at www.commscope.com or contact your local CommScope representative or BusinessPartner for more information. All trademarks identified by ® or ™ are registered trademarks or trademarks, respectively, of CommScope, Inc. 639538 F (05/16) Page 6 of 6