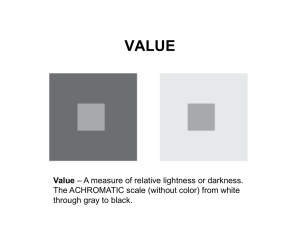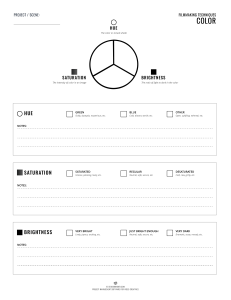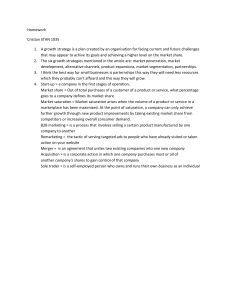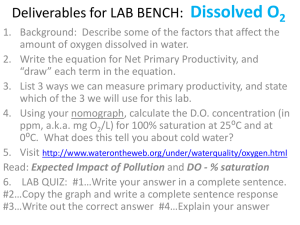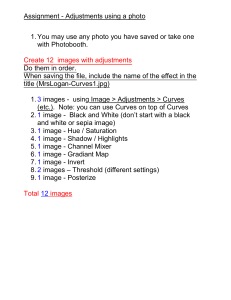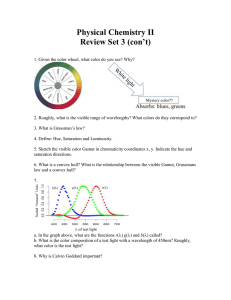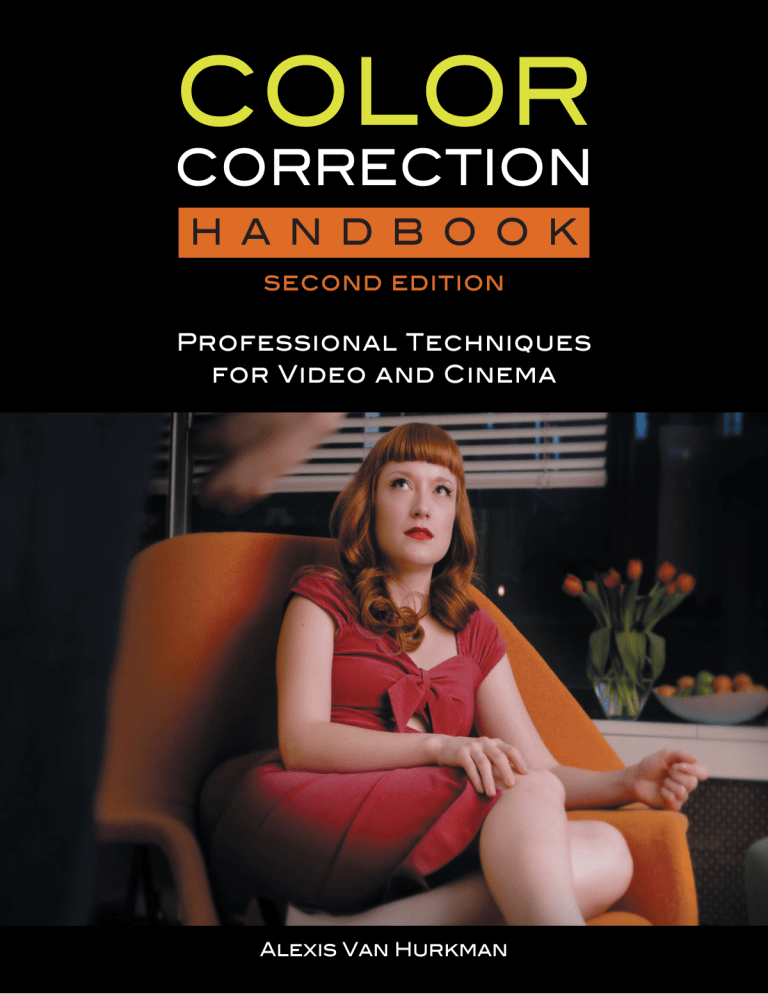
COLOR CORRECTION H A N D B O O K second edition Professional Techniques for Video and Cinema Alexis Van Hurkman COLOR CORRECTION H A N D B O O K Professional Techniques for Video and Cinema, 2nd Edition Alexis Van Hurkman COLOR CORRECTION HANDBOOK: Professional Techniques for Video and Cinema, Second Edition Alexis Van Hurkman Peachpit Press www.peachpit.com To report errors, please send a note to errata@peachpit.com Peachpit Press is a division of Pearson Education Copyright © 2014 by Alexis Van Hurkman Senior Editor: Karyn Johnson Development Editor: Stephen Nathans-Kelly Production Editor: David Van Ness Copyeditor: Kim Wimpsett Compositor: WolfsonDesign Proofreader: Liz Welch Indexer: Valerie Haynes Perry Interior Design: Kathleen Cunningham Cover Design: Aren Howell Straiger Cover photo: Kaylynn Raschke Cover models: Gal Friday Notice of Rights All rights reserved. No part of this book may be reproduced or transmitted in any form by any means, electronic, mechanical, photocopying, recording, or otherwise, without the prior written permission of the publisher. For information on getting permission for reprints and excerpts, contact permissions@peachpit.com. Notice of Liability The information in this book is distributed on an “As Is” basis without warranty. While every precaution has been taken in the preparation of the book, neither the author nor Peachpit shall have any liability to any person or entity with respect to any loss or damage caused or alleged to be caused directly or indirectly by the instructions contained in this book or by the computer software and hardware products described in it. Trademarks Many of the designations used by manufacturers and sellers to distinguish their products are claimed as trademarks. Where those designations appear in this book, and Peachpit was aware of a trademark claim, the designations appear as requested by the owner of the trademark. All other product names and services identified throughout this book are used in editorial fashion only and for the benefit of such companies with no intention of infringement of the trademark. No such use, or the use of any trade name, is intended to convey endorsement or other affiliation with this book. ISBN-13: 978-0-321-92966-2 ISBN-10: 978-0-321-92966-7 987654321 Printed and bound in the United States of America DEDICATION To my wife and companion, Kaylynn. I merely create the appearance of beauty. You make the world beautiful wherever you go… This page intentionally left blank v TABLE OF CONTENTS FOREWORD xi INTRODUCTION xv 1 COLOR CORRECTION WORKFLOWS 1 Are You Grading for Cinema, Broadcast, or the Web? 1 Where Colorists Fit In 2 Before the Shoot: Choosing a Recording Format 4 Digital Dailies: The Start of Postproduction 12 Round-Trip Workflows 18 2 SETTING UP A COLOR CORRECTION ENVIRONMENT 25 Understanding Display-Referred Color Management 25 Choosing a Display 29 Display Calibration 50 Setting Up a Color Correction Suite 60 Configuring a Grading Theater 68 Other Hardware for Color Correction 76 3 PRIMARY CONTRAST ADJUSTMENTS 83 How We See Color 83 Luminance and Luma 84 Evaluating Contrast Using Video Scopes 92 Controls to Adjust Contrast 97 Expanding Contrast 110 Compressing Contrast 113 vi TABLE OF CONTENTS Y'CBCR Luma Adjustments vs. RGB Luma Adjustments 114 Redistributing Midtone Contrast 117 Adjusting Log-Encoded Contrast 122 Setting Appropriate Highlights and Shadows 131 Working with High Dynamic Range (HDR) Media 141 Contrast and Perception 146 Contrast During Exhibition 151 Dealing with Underexposure 152 Dealing with Overexposure 160 4 PRIMARY COLOR ADJUSTMENTS 175 Color Temperature 177 What Is Chroma? 181 Analyzing Color Balance 192 Using Color Balance Controls 202 Using Log Color Controls 229 Color Temperature Controls 237 Using Color Curves 238 Saturation Adjustments 249 Understanding and Controlling Color Contrast 262 5 HSL QUALIFICATION AND HUE CURVES 273 HSL Qualification in Theory 274 Individual Qualifier Controls 277 A Basic HSL Qualification Workflow 289 Tips for Using and Optimizing HSL Qualifications 297 Different Ways of Using HSL Qualifiers 304 TABLE OF CONTENTS Hue Curve Adjustments 315 Other Types of HSL Adjustments 323 Advanced Keyers 325 6 SHAPES 331 Shape UI and Controls 332 Highlighting Subjects 338 Creating Depth 343 Shapes + HSL Qualifiers 349 Aggressive Digital Relighting 350 Shapes and Motion 355 7 ANIMATING GRADES 365 Grade Animation Controls Compared 365 Correcting Changes in Exposure 373 Correcting Hue Shifts 375 Grade Transitions Using Through Edits and Dissolves 383 Artificial Lighting Changes 385 Creative Grade Animation 389 8 MEMORY COLORS: SKIN TONE, SKIES, AND FOLIAGE 393 What Are Memory Colors? 394 Ideals for Skin Tone 407 Techniques for Adjusting Complexion Using Secondaries 452 Ideals for Skies 468 Techniques for Adjusting Skies 477 Ideals for Foliage 496 vii viii TABLE OF CONTENTS 9 SHOT MATCHING AND SCENE BALANCING 511 Color Timing 512 Strategies for Working with Clients 515 How to Begin Balancing a Scene 517 How to Match One Shot to Another 520 Recycling Grades 535 Scene Matching in Action 542 10 QUALITY CONTROL AND BROADCAST SAFE 549 Grading for Film Output 551 Video Signal Standards and Limits 552 Quality Control Issues That Affect Colorists 560 Six Structured Steps to Legalizing Your Picture 561 Monitoring and Legalizing Saturation in Detail 562 RGB Color Space Legality and the RGB Parade Scope 575 Soft Clipping for Luma and RGB 578 Other Video Scope Options for Broadcast Gamut Monitoring 579 Creating Graphics and Animation with Legal Values 584 Broadcast-Safe Settings in Grading Applications 586 Broadcast-Safe Settings in Editing Applications 587 Avid Media Composer and Symphony Broadcast-Safe Settings 588 Adobe Premiere Pro Broadcast-Safe Settings 591 Final Cut Pro X Broadcast-Safe Settings 592 Final Cut Pro 7 Broadcast-Safe Settings 592 TABLE OF CONTENTS PREVIEW: COLOR CORRECTION LOOK BOOK 599 Tints and Color Washes 600 Undertones 610 Vibrance and Targeted Saturation 618 INDEX 621 ix This page intentionally left blank xi FOREWORD This is the book I’ve been waiting for: the definitive book on grading for colorists and aspiring colorists alike. I’ve been involved in postproduction since 1983. Over the years I have color corrected more than 3,000 music videos, countless commercials, and numerous television shows and features. I’ve worked with some of the most talented directors, actors, and singers in the world. I can’t imagine any other job where I could have had such an impact on pop culture. I love what I do, and I’m so happy that this book will lead more people to a fulfilling career in grading. I started my color correction career in Toronto, Canada, at a post house called The Magnetic North Corporation. Color correction was still relatively new. We had a Rank Cintel flying spot scanner and an Amigo Color Corrector with primary color control, no secondaries, and not much else. How times have changed! Today’s colorists have a massive amount of control over the look of the image and can choose from a variety of color correctors to help them achieve their goals. Back in the 1980s, the only way you could become a colorist was to work at a post house, or possibly a television station. You started as a tape assistant and learned all the basics of video, such as lining up a tape for the online editor and understanding what acceptable video levels were for broadcast. It often took years before you got the opportunity to sit in “the chair.” Back in those days, we mostly color corrected film, and clients were still nervous about letting us put their precious negative on a machine that could possibly scratch it or worse. Because of our limited color control of the images, we colorists were considered a necessary evil (at best) in the film-to-tape process. Luckily for us, in 1984, the DaVinci color correction system came out and gave us much more latitude in how we manipulated the images. Suddenly, talented telecine colorists became a more important part of the post process, much sought after, and constantly booked. Most of our work came from doing commercials, music videos, and television shows; films were still color corrected only photochemically. During the 1980s, many people who worked at post houses had come from a television background, so when we colorists starting experimenting with crushing blacks and manipulating color, there were many technicians staring at their scopes and scratching their heads worrying that the networks might reject these looks. Looking back, it’s funny to think about how many times I was told I had crushed the blacks and lost all the detail. What was I thinking? xii FOREWORD In the 1990s we transitioned from analog into digital. In the analog world there were all kinds of issues that could make a colorist prematurely gray. The telecine itself often had some color drift; to get around that, after we colored a take, we would immediately record it to tape. Even when the telecine itself was stable, the still store’s color could drift, throwing off all of your color matching. I still get a knot in my stomach just thinking about it. With the arrival of the digital era, many of these issues went away, and we could usually count on a more stable color correction environment. At that time, the best colorists became the rock stars of postproduction. Directors and DPs had to have their favorite colorists working on their projects. We had more color control than ever, and when music videos directed by David Fincher, Mark Romanek, and Michael Bay debuted on MTV, the world took notice. What’s more, when the commercial world saw how much attention music videos were attracting for their “look,” advertising agencies demanded the top coloring talent as well. But the coloring world remained mostly closed off to anyone who thought they might want to do color grading as a career. You still had to come up through the post house system, and you had to be talented, lucky, and patient enough to slowly build a clientele. There were no books to help you learn your craft back then. Learning color grading was trial and error and a good deal of frustration. Back then, a grading suite could cost more than a million dollars and needed a lot of tech support. Today, as we know, it’s a much different story. It still takes technical knowledge and artistic skill to build a client following, but the opportunities to do so are much more accessible than before. As the millennium came upon us, digital colorists began to realize the possibility of grading feature films, but barriers persisted. Among other things, the amount of storage needed seemed almost inconceivable. Finally, in 2004, Company 3 built a feature-film DI suite, and I got to grade my first feature; it was Constantine, starring Keanu Reeves and directed by Francis Lawrence, for whom I had graded more than 50 music videos. I can’t say how thrilling it was after all those years to color for the big screen. Over the past seven years, much of the film and broadcast world has been transitioning away from film cameras to digital. Digital cinematography has affected the way we as colorists do things as well. Now that we have the capability to color correct raw footage in cut order, we can be much more accurate and detailed in how we grade a project. We can take advantage of all the improvements in color correction systems such as advanced secondary control, windowing, LUTs, and more. It’s an exciting time in our profession. Things are changing quickly, and color correction is finally getting the notice and respect it deserves after all these years. I can think of no more opportune time for the arrival of this new edition of Alexis Van Hurkman’s Color Correction Handbook. FOREWORD I’m a huge fan of Alexis’s book. This is a great tool for anyone who has ever wondered, “How did they get it to look like that?” Whether you’re an aspiring colorist or a seasoned pro, you’ll find it an amazing learning tool or a great book of reference. For the novice, it’s organized in a way to make even fairly advanced ideas easy to understand and to emulate. For an experienced professional like me, some of the techniques discussed here inspired me to try things in a different way than I might have. I can’t think of any major color correction issue that this book does not cover. And it’s all presented in a concise, easy-to-understand format. Reading this book is like taking a master class in color correction. Years of experience fill its pages, and it’s there for your reference whenever you need it. —David Hussey, colorist and cofounder, C03 LA xiii This page intentionally left blank xv INTRODUCTION Color is life, for a world without colors appears to us as dead. Colors are primordial ideas, children of the aboriginal colorless light and its counterpart, colorless darkness. As flame begets light, so light engenders colors. Colors are the children of light, and light is their mother. Light, that first phenomenon of the world, reveals to us the spirit and living soul of the world through colors. —Johannes Itten (1888–1967) This book is intended for developing colorists who aspire to master the art and engineering of serious color grading. It incorporates information and techniques that I’ve found useful during my career as a colorist of narrative and documentary projects. It has also provided me with an excellent excuse to delve more deeply into not just how to create the adjustments we make in the most efficient way possible but why we make them in the first place and how they interact with the viewer’s visual perceptions so that we can exert more direct and informed control over the process. Although this book generally assumes you’re a paid professional who’s working in client-driven situations, the information is accessible to anyone with an interest in giving their programs a creative polish, from the do-it-yourself (DIY) filmmaker to the creative editor who’s looking to enhance her skill set. It used to be that the ranks of color timers, telecine operators, and colorists for broadcast were an exclusive and high-priced club. Because professional color grading required half-million-dollar suites filled with dedicated hardware, there were few such suites. Learning to operate such systems typically involved an apprenticeship (starting out as a tape operator) where you had the opportunity to learn at the elbow of the senior colorist before eventually graduating to junior colorist, grading dailies and doing night-shift work, and eventually proving your mettle and getting involved with more serious sessions. This is changing. With the proliferation of high-quality, dedicated color grading systems on desktop hardware, the half-million-dollar investment has dropped precipitously, opening up the field to an ever-increasing number of boutique post houses that can offer truly professional services, not to mention individual filmmakers and production facilities that are daring to go “in-house” with their color grading. As a result, editors and compositing artists alike are gravitating toward adding color correction to their already wide skill set. This is natural, and one of many reasons I think this book is an important offering to the postproduction community. There are no longer as many opportunities for apprenticeship with a seasoned professional, xvi INTRODUCTION and the need for talent in this arena is growing as more and more producers that once would never have considered putting their programs through a color correction pass are coming to the realization that if the program isn’t graded, it’s not finished. However, even though color correction is becoming increasingly absorbed into the postproduction process, I make a passionate argument for the role of the dedicated colorist working within a specifically configured suite or grading theater. I don’t have a problem with color correction being done in a home-office environment, but no matter where you park your gear, it’s essential (as I discuss in Chapter 2) to monitor your image in a proper environment on an appropriate display if you want professional results. I liken grading rooms to audio mixing stages: For both audio and video, the best decisions are made by an experienced artist working in a carefully focused environment that allows a fine degree of control over the process. Although it’s arguable that colorists are perhaps the smallest subcommunity in postproduction, a lot of applications are currently available that are dedicated to the task of grading. At the time of this writing, some of the more notable of these include DaVinci Resolve, FilmLight Baselight, Assimilate Scratch, Adobe SpeedGrade, SGO Mistika, Digital Vision Film Master, Autodesk Lustre, and Marquise Technologies RAIN. Each of these applications differs widely in their real-time capabilities and their overall approach to the grading user interface (UI), yet they all share a largely common toolset so that once you learn the basics of three-way color balancing, curves, lift/gamma/gain contrast adjustment, HSL Qualification, and the use of shapes, video scopes, and grade management, you’ll have a very good idea of how to go about getting the job done in any one of these applications. Furthermore, I’ve deliberately chosen to focus on applications that are compatible with dedicated control surfaces, on the premise that serious-minded practitioners will come to appreciate the comfort and efficiency that these surfaces offer during long grading sessions. In terms of the specific applications that I mention in this book, it’s impossible to do a comprehensive survey of functionality for every single application. Instead, I’ve tried to include information that’s applicable to the most widely used of the color grading applications with which I’m familiar and to call out notable functions within specific applications where appropriate. For obvious reasons, I created most of the examples using one of four applications that I personally have had installed during the development of this book: DaVinci Resolve, FilmLight Baselight Editions, Assimilate Scratch, and Adobe SpeedGrade. But I’ve worked hard to make sure that the majority of the examples apply equally well to other grading applications. INTRODUCTION This is not to say that the techniques explored within this book are useful only to operators of dedicated grading applications. As the postproduction software industry has matured, advanced color correction tools have snuck into a wide variety of applications, ranging from ambitious combination editorial/compositing/finishing apps such as Autodesk Smoke and Avid Symphony, to more focused nonlinear editors (NLEs) including Avid Media Composer, Apple Final Cut Pro X, Adobe Premiere Pro, and Sony Vegas Pro. Furthermore, if an NLE’s built-in tools don’t float your boat, additional third-party color correction plug-ins such as Red Giant’s Colorista II, Magic Bullet Looks, and Synthetic Aperture’s Color Finesse let you significantly extend your editing software’s capabilities. Last, but certainly not least, compositing applications such as Adobe After Effects and The Foundry’s Nuke have color correction capabilities built in, primarily for plate matching and effects work, but there are hardy souls who use these applications for full-bore grading work. If you’re among that group, I salute you for your moxie. For all of these applications, if you have access to the basic tools I mentioned earlier, then you’ll be able to adapt the techniques found here. I’ve found that it’s almost more important to see the idea behind general approaches to solving a particular problem or creating a unique grade than it is to get a specific step-by-step list of instructions. Once you’ve got an idea of what would be interesting to do, figuring out how to do it in your particular application is simply a detail. For that reason, I’ve deliberately chosen to put creativity first and to generalize application functionality as much as possible so that the techniques are applicable on the widest possible array of applications. COLOR CORRECTION VS. GRADING At one time (not so very long ago) color correction was the description given to color work on video, while grading was the term applied to the process of color timing motion-picture film. As the tools for both film and video have merged, times have changed, and now the terms have become suspiciously interchangeable. However, I would argue that color correction refers to a process that is more technical in nature, of making adjustments to correct clear qualitative problems in an image, bringing it to a fairly neutral state, whereas grading refers to a more intensive process of developing an appropriate overall style for the image, relative to the narrative and artistic needs of a program. Practically speaking, you’ll find me referring to corrections and grades in different contexts. When describing the process of actually working on a shot, a correction is an individual adjustment, whereas a grade is a collection of multiple adjustments that together create the overall look you’re developing for a shot. xvii xviii INTRODUCTION Colorist Joe Owens, who was the technical editor for this book, said it best in a note he sent me for the first edition, which I paraphrase here: “Correction is a swordfight, while grading is the war.” Well said. THE SIX LABORS OF THE COLORIST This section is an updated version of material I wrote, originally, for the documentation of another, now-defunct, grading application, but knowing how many people actually read user manuals, I felt it was important enough to include here, where it might actually be seen. In any postproduction workflow, grading is typically one of the last steps taken to finish an edited program, although on-set grading, digital dailies correction, and ongoing grading in sync with rolling project re-conforms are increasingly bringing the colorist into the production and postproduction process at earlier and earlier stages. Regardless, in the end, every program you work on requires some combination of the following steps. CORRECTING ERRORS OF COLOR AND EXPOSURE Images acquired digitally almost never have optimal exposure or color balance to begin with. Just one example of this is that digital cameras deliberately record blacks that aren’t quite at 0 percent in order to avoid inadvertent crushing of valuable shadow detail. Furthermore, accidents happen. For example, someone may have used incorrect white balance settings when shooting an interview in an office lit with fluorescent lights, resulting in footage with a greenish tinge. Unless your client is a big fan of the Wachowski siblings’ The Matrix, this is probably something you’ll need to do something about. MAKING KEY ELEMENTS LOOK RIGHT Every scene has key elements that should be the focus of the viewer. In a narrative or documentary video, this is probably the people in each shot. In a commercial, this is undoubtedly the product being sold (the color of packaging or the glossiness of a vehicle). Whatever these key elements are, your audience will likely have certain expectations of their appearance (referred to in this book as audience preference), and it’s your job to navigate the difference between the uncorrected shot and the preferred image characteristics that correspond to the key subjects within. A common example is one of the guiding principles of color correction: All things being equal, the skin tones of people in a scene should look as good as (or better than) those in real life. INTRODUCTION BALANCING SHOTS IN A SCENE TO MATCH Most programs, narrative or documentary, incorporate footage from a variety of sources, shot in multiple locations over the course of days, weeks, or months of production. Even with skilled lighting and camera crews, differences in color and exposure are inevitable, even in shots being combined within a single scene. When viewed together in an edited sequence, these inconsistencies of color and contrast cause individual shots to stick out, making the editing appear uneven and throwing the audience out of the scene. With careful color correction, all the different shots that make up a scene can be balanced to match one another so that they all look as if they’re happening at the same time and in the same place, with the same lighting. Although this has traditionally been referred to as scene-to-scene color correction, I refer to it in this book as a process of shot-matching and scene-balancing. CREATING STYLE Color correction isn’t just about making every shot in your program match some objective model of color balance and exposure. Color and contrast, like sound, provide another level of dramatic control over your program when subtly mixed and adjusted. With imaginative grading, you can control whether the image is rich and saturated or muted and subdued. You can make shots warmer or cooler and extract detail from shadows or crush it, all with a few turns of a dial or trackball. Such alterations change the audience’s perception of a scene, setting the mood. CREATING DEPTH As Vittorio Storaro says in the 1992 documentary Visions of Light, one of the cinematographer’s jobs is to create depth in an essentially two-dimensional medium. With the tools available in modern grading applications, this task also falls to you to implement where improvements to the original image are possible. This has nothing to do with stereoscopic imaging and has everything to do with simple, two-dimensional principles of how color and contrast affect our depth perception in various scenes. ADHERING TO QUALITY CONTROL STANDARDS Programs destined for broadcast usually need to adhere to quality control (QC) guidelines specifying the “legal” limits for the signal—things like minimum black levels, maximum white levels, and minimum and maximum chroma and composite RGB limits. Adherence to these guidelines is important to ensure that your xix xx INTRODUCTION program is accepted for broadcast, since “illegal” values may cause problems when the program is encoded for transmission. QC standards vary, so it’s important to check what these guidelines are in advance. THE COLORIST’S RELATIONSHIP WITH THE CINEMATOGRAPHER Many, many people involve themselves in the postproduction process. As a colorist, you’ll find yourself working with the producer, director, and cinematographer in different proportions that are unique to every project. The cinematographer’s job during the shoot is to work with the director to plan for and implement the look of the program while it’s shot. Choosing specific digital formats or film stocks, camera equipment, and lenses, as well as determining the quality of lighting, are all decisions within the cinematographer’s domain of responsibility, as is the ultimate quality of the recorded image. For that reason, the cinematographer has a vested interest in your activities. It’s worth emphasizing that if a good range of color and contrast isn’t shot during the production, you won’t have the data necessary to do a good job—you can’t really add anything that wasn’t there to begin with. In this regard, the cinematographer isn’t working alone; you should also consider that the art department (set design/dressing, props, wardrobe) exerts direct control over the actual range of colors that appear in each and every shot. Visually, the filmmaking process is a symphony of artists working with paint, fabric, light, and optics to create the image that is ultimately entrusted to your care. Although the producer or director usually has the final say over the creative aspect of your work, the cinematographer should be involved in the color correction process as well. This is usually dependent on the size and budget of the project, as well as the creative relationship of the principals. Typically, the higher the budget, the more involved the cinematographer will be. DIFFERENT WAYS OF WORKING WITH THE CINEMATOGRAPHER Another factor in the cinematographer’s involvement is the image pipeline that was decided upon in preproduction. Traditionally, a program’s overall look was primarily determined in camera, through careful choice of film stock, lens filtration, white balance manipulation (in video), and lighting setups. Although the notion of deliberately exposing the image for later grading is seeping into the field of cinematography, there’s still plenty of room, and need, for a traditional adherence to careful photography on the set. When contrast and color is adjusted to taste in the initial exposure, according to the latitude of the recording format, and care is taken to balance each lighting setup for maximum INTRODUCTION compatibility with the other angles of coverage within the same scene, the need for later color correction isn’t simply minimized so much as the potential for creating even more spectacular images is increased. On the other hand, with digital grading becoming an increasingly affordable and flexible process, some cinematographers are beginning to expose film and digital media in such a way as to sacrifice the immediate projectability of the dailies in favor of preserving maximum image data for the color correction process in post. Methods include slightly (and it should be only slightly) overexposing the shadows and underexposing the highlights in order to minimize the loss of detail due to digital clipping and crushing (telecine operators may also do the same thing when transferring film to video for a safety transfer). During color correction, the contrast is then easily readjusted to emphasize whichever portion of the image is necessary for the desired look. When a program’s look has been decided in camera, your job is to balance and correct according to the originally intended lighting scheme. If the image was exposed intentionally to maximize image data for later digital manipulation, the creative possibilities are considerably more open-ended and subject to reinterpretation. In either case, the cinematographer’s involvement will be invaluable in guiding you through how everything was originally intended to look, freeing you from having to make assumptions (with the inevitable later revisions) and saving you time to focus on the truly important creative issues. In turn, your job also includes making options available in circumstances where the cinematographer is considering alternatives based on changes during editing, problems with the originally recorded image, or a producer’s and director’s ambivalence with the originally rendered lighting scheme. You will also find yourself assuming the role of negotiator when conflicts between producers, directors, and cinematographers occur over the look of a particular sequence. Lastly, issues of quality control must be resolved in programs destined for terrestrial or satellite broadcast, and that is where you need to be mindful of when a requested adjustment needs to be subdued in order to maintain a legal signal. You should always discuss the QC standard that a program should adhere to in advance and be prepared to tactfully find alternatives for or overrule adjustments that violate those standards. LEARN TO COMMUNICATE One of the best ways you can improve your rapport with both cinematographers and directors, as well as generally improve your skills as a colorist, is to take the time to learn more about the art and craft of lighting for film and digital media. The more you know about how color and contrast is manipulated on location through all of the tools of the cinematographer’s craft, the better you’ll be able to analyze and manipulate each clip. Furthermore, the more you know about how a film crew works, the better you’ll be able to conduct the detective work necessary xxi xxii INTRODUCTION to figuring out why one clip isn’t matching another. (Was there a wind blowing the gel in front of the key light? During what time of day was that insert clip shot? Did one of your lighting fixtures become unavailable in the reverse shot?) Cinematography, like every discipline, has its own language. The more familiar you become with terms like low-key and high-key, different lighting setups, film stocks, digital media formats, and color temperatures, the easier it will be to discuss and understand the cinematographer’s goals and suggestions. SPECIAL THANKS I want to first extend a deep, heartfelt thanks to the filmmakers who have graciously allowed me to abuse their work in public within this volume. All of these projects are programs that I’ve personally graded, and they represent a fair spectrum of what you’ll see in the real world. All were terrific clients to work with, and I sincerely appreciate their contributions to this book. • Josh and Jason Diamond (directors) for excerpts from their Jackson Harris music video and their narrative short Nana. • Matt Pellowski (director) for excerpts from Dead Rising. • Sam Feder (director) for excerpts from his documentary feature Kate Bornstein: A Queer and Pleasant Danger. • An excerpt from my own narrative short, The Place Where You Live (me, director), is featured as well, and I’d be neglectful if I didn’t thank Marc Hamaker and Steve Vasko at Autodesk, who sponsored the project. • Gianluca Bertone (DP), Rocco Ceselin (director), and Dimitrios Papagiannis for their brilliant “Keys Ranch” F65 footage. • Yan Vizinberg (director), Abigail Honor (producer), and Chris Cooper (producer) for excerpts from Persona Films’ feature Cargo. • Jake Cashill (director) for excerpts from his feature-length thriller Oral Fixation. • Bill Kirstein (director) and David Kongstvedt (writer) for excerpts from their feature Osiris Ford. • Lauren Wolkstein (director) for excerpts from her award-winning short Cigarette Candy. • Michael Hill (director) for excerpts from his 16mm short La Juerga. • Kelvin Rush (director) for excerpts from his Super 16mm short Urn. • Rob Tsao (director) for excerpts from his comedic short Mum’s the Word. • Paul Darrigo (producer) for excerpts from the television pilot FBI Guys. INTRODUCTION I must extend additional thanks for the use of clips from programs I didn’t work on but that provide unique qualities that are valuable to the examples I needed to show. • The nice folks at Crumplepop including Gabe Cheifetz, Jed Smentek, and Sara Abdelaal (who shot the material) for a wealth of stock videography they provided me with, as well as other materials from Crumplepop’s scanned film grain library and film LUT analyses • Warren Eagles (colorist) for clips of film and video distress from his Scratch FX library (available from fxphd) • Suzann Beck (portraitist) for images from her personal collection of work • Peter Getzels (producer/director), Dr. Robert Lawrence Kuhn (executive producer), and Robbie Carman (colorist) for a clip from the documentary series Closer to Truth • John Dames (director, Crime of the Century) for clips from Branded Content for Maserati Quattroporte I also want to give thanks to Kaylynn Raschke, a talented photographer (and my lovely wife) who is responsible for the images gracing the covers of both the previous and current editions of this book and for many additional images that appear within numerous examples. She has also gamely put up with my triple-shifts as I’ve brought this and many other works to light this year. Thanks are also due to photographer Sasha Nialla, who assembled the models and executed the photo shoot for the skin tone study that appears in Chapter 8. It was an invaluable and last-minute effort that I couldn’t have done myself. Additionally, I could not have written this book without the help of many, many individuals at companies that include true titans of the grading industry (presented in no particular order). • Grant Petty, CEO of Blackmagic Design; Peter Chamberlain, product manager for DaVinci Resolve; and Rohit Gupta, director of DaVinci software engineering, all of with whom I’ve been fortunate enough to work with over the years, for sharing as much as they have in both the previous edition and the current one. • Bram Desmet, general manager of Flanders Scientific, who humored my endless questions during a week spent at BIRTV in Beijing, China, and continued to provide an inexhaustible supply of technical information over the months, along with an invaluable peek behind the curtain of professional display manufacturing. • At FilmLight, Martin Tlaskal, lead developer of Baselight; Mark Burton, head of marketing; and Jo Gilliver, technical writer, for providing so much great information and so many screenshots for Baselight. xxiii xxiv INTRODUCTION • Special thanks also to Richard Kirk, colour scientist at FilmLight, for providing detailed information about LUT calibration and management, as well as deep, ongoing information about the colour science behind film emulation procedures and processes. • At SGO, Sam Sheppard, colorist, for providing great information, demo time, and screenshots of Mistika. • Steve Shaw, owner of Light Illusion, for in-depth information about LUT calibration and color management and for film simulation LUTs that I was able to use as examples in Chapter 2. • Luhr Jensen, CEO, and Jenny Agidius, at Klein Instruments, for providing loaner hardware and extensive information about their Klein K10 spectrometer’s interoperability. • At Autodesk, Marc-André Ferguson, user experience designer; Ken LaRue, lead trainer; and Marc Hamaker, senior product marketing manager, for variously fielding all of my questions about Autodesk Smoke and Lustre. • At Quantel, Lee Turvey, sales manager (New York); Brad Wensley, senior product specialist; and David Throup, R&D group leader, for providing excellent information, screenshots, and demonstrations of Quantel’s Rio and Pablo grading workstations. • Sherif Sadek, “assimilator,” at, you guessed it, Assimilate, for providing demo licenses of Scratch, screenshots, and answers to numerous questions as I integrated Scratch examples into this book. • Patrick Palmer and Eric Philpott at Adobe for their ongoing support and information about Adobe SpeedGrade. • At X-Rite, Tom Lianza, director of R&D (Digital Imaging), and Chris Halford, senior product manager (Pantone), for providing crucial details about color calibration. Tom also went the extra mile in doing the mathematical conversions that appear in Chapter 8. • Andy Knox, operations director, and Chris Rose, technical director at Tangent Designs, for providing control surfaces for evaluation and for fascinating and ongoing discussions about control surface design. • Steve Bayes, product manager at Apple, Inc., for being a generally great guy and making the occasional introduction when necessary. • Mike Ruffolo at RTI Film Group for providing images of the Filmlab Systems International Colormaster color analyzer, the Hazeltine color analyzer, and the BHP wet/dry film printer seen in Chapter 9. INTRODUCTION • Ronald Shung, product marketing manager at Tektronix, for providing screenshots of the patented Tektronix gamut scopes in Chapter 10. • Rob Lingelbach, colorist, and the fine community on the TIG (TKcolorist Internet Group) for their support and for the general wealth of information that’s been shared over the years. • Mike Most, colorist, effects artist, technologist, and all around digital wizard, for the most detailed conversation about the ins and outs of log grading that I’ve had, which added immeasurably to this book. • Warren Eagles, freelance colorist without borders, for numerous discussions over the months and for sharing his knowledge so freely with all of us in the color grading community. • Giles Livesey, freelance colorist and international man of mystery, for sharing some of his key tricks of the trade with me and for insights into the history of commercial looks in the UK post industry. • Michael Sandness, senior colorist at Splice Here and my good friend and colleague in the Twin Cities, who was a great sounding board during discussions too numerous to mention and who provided much-needed human conversation (albeit about color grading) during my many weeks in authorial seclusion. I’ll take a weekend off yet, Michael…. A big thank-you to my technical reviewers for this second edition, starting with digital imaging authority and author Charles Poynton, who graciously reviewed Chapters 2 and 10, challenging my assertions, correcting my math, and giving generously of his expertise. Thanks also to Dave Hussey, senior colorist at Company 3, a veteran artist and true giant of the industry who agreed to review all other chapters despite his incredibly busy schedule. His encouragement, kind words about the content, and additional insights have been invaluable, and I deeply appreciate his foreword to this book. My thanks remain to the reviewer of the original edition, Joe Owens—colorist (Presto!Digital), defender of the video engineering faith, and generous contributor to numerous online forums on the topic of grading—for reviewing my original chapters and providing terrific feedback. To all of my reviewers, I owe more beers than are brewable; there was a lot to read, and I put this book forth in confidence having had some of the leading lights of our industry weigh in on my material. I also want to personally thank Karyn Johnson (senior editor, Peachpit Press), who initially championed the first edition of this book, who went on to encourage a second edition when the time was right, and who continued to give me all the rope I needed to hang myself ever higher as I went ahead and created two books worth of information. Karyn, every colorist who buys this book owes you a debt. xxv xxvi INTRODUCTION Last, but very certainly not least, I want to thank Stephen Nathans-Kelly (editor), who in both editions has gamely reviewed each increasingly enormous chapter, for treating my prose and technical content with delicacy; this stuff ain’t easy to edit. With Karyn, Stephen, and Peachpit Press’s support, I’ve continued to create exactly the books that I wanted to, with no compromises. I hope you enjoy them. A NOTE ABOUT IMAGE FIDELITY In all instances, I took great care to present realistic grades within this book, and yet it’s often the case that certain adjustments required exaggeration to be noticeable in print. Unfortunately, knowing that a digital edition was going to be made available, I’ve been in the unfortunate position of having to serve two masters with a single set of images. I feel that the results serve the purpose of illustrating the topics admirably, although I cannot guarantee what certain images will look like on every possible digital device to come. To those of you who are reading this on your tablets, phones, smartwatches, augmented reality devices, or VR goggles, I hope you like what you see. A NOTE ABOUT THE DOWNLOADABLE CONTENT N OT E If updates to this book are posted, those updates will also appear in your Account page at www.peachpit.com. Throughout this book, you’ll see examples of scenes in commercially produced shows that are used to demonstrate various concepts and techniques. The downloadable content includes a wide variety of corresponding QuickTime clips that you can use as a playground for experimenting with the techniques discussed. These clips are the raw, uncorrected source material for each example and can be imported into any grading application that’s compatible with Apple ProRes media. For more information about the media on the disc, please see the Read Me file that accompanies the download. At the back of this book is a card with an access code. To access the files, please do the following: 1. On a Mac or Windows computer, go to www.peachpit.com/redeem and enter the code at the back of your book. 2. If you do not have a Peachpit.com account, you will be prompted to create one. 3. The download files will be listed in the Lesson & Update Files tab on your Account page. 4. Click the file links to download them to your computer. This process may take some time to complete, depending on the speed of your computer and Internet connection. CHAPTER 4 PRIMARY COLOR ADJUSTMENTS In this chapter we’ll examine the common methods you can use to make primary color adjustments to affect an overall image. As discussed at the beginning of Chapter 3, the human visual system processes color signals separately from luminance, and as a result, color conveys a completely different set of information. Color is used by what Margaret Livingstone refers to as the “what” system of the brain to identify objects and faces. Other studies support the idea that color plays an important part in speeding object identification and in enhancing memory recall. For example, in their article “Revisiting Snodgrass and Vanderwart’s Object Databank: Color and Texture Improve Object Recognition” (Perception Volume 33, 2004), Bruno Rossion and Gilles Pourtois used a set of standardized images first assembled by J.G. Snodgrass and M. Vanderwart to determine whether the presence of color sped subjects’ reaction times for object identification. The study sorted 240 students into separate groups and asked them to identify one of three sets of test images: black and white, grayscale, and color (such as those images shown in Figure 4.1). The resulting data showed a clear increase in the speed of object recognition by nearly 100 milliseconds with the addition of color. Figure 4.1 One of a set of 260 line drawings used to test the differences in object identification speed for black and white, grayscale, and color images. Similarly, in “The Contributions of Color to Recognition Memory for Natural Scenes” (Wichmann, Sharpe, and Gegenfurtner, Journal of Experimental Psychology Learning Memory and Cognition, 2002), subjects were reported to have performed 5−10 percent better at memory retention tests that used colored images than they did with grayscale images. N OT E In an interesting aside, this research dovetails with other research on so-called memory colors (a topic covered in more detail in Chapter 8), in that the memory-enhancing effect is dependent on a subject’s conceptual knowledge of the object being remembered (in other words, knowing in advance that bananas are yellow). Memory retention improvements diminished when subjects were tested with false-color versions of the same images. 175 176 PRIMARY COLOR ADJUSTMENTS Beyond these purely functional benefits to color, artists, critics, and researchers over the centuries have called attention to the emotional signifiers of various colors and the importance that color exerts on our creative interpretation of visual scenes. For example, not many people would dispute that orange/red tones are high-energy colors and that an abundance of warmth in the art direction of a scene will lend a certain intensity to what’s happening, as shown in Figure 4.2. Figure 4.2 An actress in an environment with predominantly warm tones and warm, golden lighting. Similarly, blue has an innate coolness, and bluish lighting will give an entirely different impression to an audience (Figure 4.3). Figure 4.3 The same actress as in Figure 4.2, performing the same activity, but now the environment and lighting are both deliberately cool and blue, setting a different mood. In her book, If It’s Purple, Someone’s Gonna Die (Elsevier, 2005), designer, author, and professor Patti Bellantoni cites numerous color experiments with her art students, whom she separated into groups, asking each to create an environment based on a specific color. The resulting color-dominated rooms not only drew a clear emotional response from the students, but over a number of years, successive classes of students exhibited strikingly similar interpretations for identical colors. In the “backstory” chapter of her book, Bellantoni says, “[M]y research suggests it is not we who decide what color can be. After two decades of investigation into how color affects behavior, I am convinced, whether we want it to or not, that it is color that can determine how we think and what we feel.” COLOR TEMPERATURE N OT E This chapter is not concerned with specific color changes to isolated objects, which is the purpose of the secondary color corrections covered in Chapters 5 and 6. Figure 4.4 Which room would you rather wake up in? To master these kinds of adjustments, we’ll examine the role that color temperature, manipulation of the chroma component, additive color math, and an understanding of color contrast all play in the use of the color balance and RGB Curve controls present in nearly every professional color correction application. COLOR TEMPERATURE All color in a scene interacts with the dominant light source, or illuminant, of that location. Each type of illuminant, whether it’s the sun, practical tungsten or halogen light fixtures, or stage and cinema lighting instruments, has a particular color temperature that dictates the color quality of the light and how it interacts with subjects in a scene. Nearly every lighting effect dealt with in this book is a result of differing color temperature, or color of light, in various circumstances. Every time you correct or introduce a color cast in an image, you’re effectively manipulating the color temperature of the light source. Color temperature is one of the most important concepts for a colorist to understand because the color temperature of the lighting in any scene changes the viewer’s perception of the colors and highlights found within. Despite the human eye’s adaptive nature, when the color temperature of the dominant lighting is not taken into account through the use of film stocks, filtration, or white balance, a color cast will be recorded. Sometimes a color cast is desirable, as in the case of “magic hour” lighting or sunset photography. Sometimes it’s not desirable, such as when you’re shooting interior scenes with incorrectly balanced or spectrally varied light sources. CH A PTE R 4 Simple primary corrections won’t unrecognizably alter the art direction and costumes within a scene. However, by correcting, shifting, and deliberately controlling the overall color tone of the lighting, you can create distinct audience impressions about the emotional atmosphere of a scene, the health and attractiveness of your characters, the tastiness of food, the time of day, and the kind of weather, no matter what the lighting of the shot originally was. Figure 4.4 shows two contrasting versions of the same scene. 177 178 PRIMARY COLOR ADJUSTMENTS Each type of light source used to illuminate subjects recorded by film or digitally has its own particular color temperature, which in many cases corresponds to how hot that light source must be to emit light. Light emitters can be modeled in physics as black-body radiators, which are idealized light sources that output pure color corresponding to their temperature. For example, the heating elements in some toaster ovens are approximate black-body radiators. The hotter they get, the brighter they glow: first dark orange and then progressively lighter. The carbon rods used for arc welding are so hot that they glow a bright blue-white. Candles, light bulbs, and sunlight operate at very different temperatures, and as a result, they emit more or less radiation at different wavelengths of the visible spectrum. Thus, comparing two different light sources (such as a household lamp next to a window on a clear morning) reveals differently colored light. Consider Figure 4.5, color-balanced for tungsten, which accounts for the white quality of the interior lighting. This reveals how cool the sunlight coming in through the window is, which by comparison is a vivid blue. Figure 4.5 Mixed lighting reveals strikingly different color temperatures. The color temperature of a light source is measured in Kelvin (Figure 4.6), named after William Thompson (aka Lord Kelvin), a Scottish physicist who first proposed a scale for absolute temperature measurement. While named for Kelvin, Max Planck was the physicist who developed the principle (called Planck’s law) that, as Wikipedia explains, “describes the spectral radiance of electromagnetic radiation at all wavelengths emitted in the normal direction from a black body in a cavity in thermodynamic equilibrium.” The math is complex, but for our purposes the general idea is that the hotter an emission source, the “bluer” the light. The cooler the emission source, the “redder” the light. Consider how the scale in Figure 4.6 matches to light sources and other illuminant standards. COLOR TEMPERATURE 10,000-20,000K—Clear blue sky 9300K—CIE D93 179 Figure 4.6 Approximate colors corresponding to popular known color temperatures. 8000K—Overcast, misty daylight CH A PTE R 4 Cooler 7500K—North sky daylight (CIE D75) 6500K—Average north sky daylight (CIE D65) Warmer 6000K—White flame carbon arc Alternate standard for noon sky daylight (CIE D50) 5000K—Carbon arc lighting 4900K—Approximate early morning/late afternoon (golden hour) 4100K—Fluorescent store light (CIE TL84) 3400K—Bright halogen lighting/photoflood bulbs 3200K—Studio tungsten lighting 3000K—Store lighting (Ultralume 30) 2856K—75-watt tungsten bulb (CIE illuminant “A”) 2800K—60-watt tungsten household bulb 1600K—Approximate sunrise/sunset 1500K—Candlelight It’s not a coincidence that the color gradient from 1600K to 10000K matches the progression in the quality of sunlight from sunrise to bright, noon sunlight. “D” ILLUMINANTS AND D65 A second color temperature standard you may hear mentioned describes the so-called “D” illuminants (also listed in Figure 4.6), which are defined by the Commission Internationale de l’Eclairage (CIE). The CIE defined standard illuminant graphs to describe the spectral distribution of different types of lighting. The “D” illuminants are all intended to describe daylight color temperatures so that manufacturers of lighting fixtures can standardize their products. Each of the CIE illuminants was developed for a specific purpose. Some illuminants are intended for use as lighting for critical color evaluation; others are meant for use in commercial lighting fixtures. One illuminant you should memorize is D65 (corresponding to 6500K), which is the North American and European standard for noon daylight. This is also the standard setting for white that broadcast video monitors use in the United States and in Europe, and it is the type of ambient lighting you should employ in your N OT E The native white point used by computer displays typically defaults to D65. 180 PRIMARY COLOR ADJUSTMENTS color correction suite. Inconsistent lighting in your environment will cause your eyes to adapt incorrectly to the colors on your monitor, resulting in bad color decisions. Broadcast monitors in China, Japan, and Korea are balanced to D93, or 9300K, which is a significantly bluer white. This should ideally be paired with matching D93 ambient lighting. SPECTRALLY VARIED LIGHT SOURCES The simple color temperature measurements shown in Figure 4.6 are good for describing light quality in general terms, as well as for standardizing film stocks, optical filters, and HDSLR, camcorder, and digital cinema camera white balance controls. However, the spectral distribution of real-world light sources isn’t always so perfect. Different light sources have unique spectral distributions that may include numerous spikes and dips at specific wavelengths of light. A good example of a spectrally varied light source is fluorescent lighting, which has spikes in its spectral distribution that can illuminate other colors differently than you might expect. An average office fluorescent tube has small but significant spikes in the green and indigo-blue portions of the spectrum that, while appearing perfectly white to the human eye, may lend a greenish/blue cast to unfiltered film and improperly white-balanced video. For example, the image on the left in Figure 4.7 is incorrectly balanced for tungsten, and the fluorescent lighting lends a greenish cast to the image (especially visible in the gray doors). The image on the right is properly white balanced. Figure 4.7 The image to the left exhibits the greenish tint of fluorescent lighting shot with an incorrect white balance. The image to the right is shot using the correct white balance. Generalizing about the light given off by fluorescent tubes is difficult because there are many different designs, all of which have been formulated to give off different qualities of light. Some fluorescent tubes have been specially designed to eliminate these spectral inconsistencies and produce light with nearly equal amounts of radiation at all frequencies of the visible spectrum. Other spectrally varied light sources are the sodium vapor lamps used in municipal street lights, which give a severe yellow/orange cast to an image, as shown in Figure 4.8. WHAT IS CHROMA? 181 CH A PTE R 4 Figure 4.8 The spectrally monochromatic light put out by sodium vapor lamps produces a harsh, orange light that’s difficult to compensate for. Other spectrally varied light sources include mercury vapor lamps, which lend an intense off-red tint to shots, and metal halide lamps, which can give off either magenta or blue/green casts. With a shot that has one of these intensely red/orange light sources as the primary source of illumination, you’ll be surprised at how much of a correction you can make, assuming that the main subjects of the shot are people. Because these light sources have a strong red component, you can generally bring back relatively normallooking skin tones. Unfortunately, other colors won’t fare as well, so cars, buildings, and other colorful exterior objects may prove troublesome. WHAT IS CHROMA? Once the illuminant within a scene has bounced off a subject and has been captured by the optical/digital components of a camera, the reflected color information is stored via the chroma component of video. Chroma is that portion of an analog or digital video signal that carries color information, and in many video applications it can be adjusted independently of the luma of the image. In component Y'C B CR encoded video, the chroma is carried in the Cb and Cr color difference channels of the video signal. This scheme was originally devised to ensure backward compatibility between color and monochrome television sets (back when there were such things as monochrome television sets). Monochrome TVs were able to filter out the chroma component, displaying the luma component by itself. However, this scheme of color encoding also proved valuable for video signal compression, since the chroma component can be subsampled for consumer video formats, lowering the quality in a virtually imperceptible way, while shrinking the bandwidth necessary for storing initially analog, and later digital files, allowing more video to be recorded using less storage media. The color of any recorded subject with an encoded chroma component has two characteristics: hue and saturation. N OT E The notation for composite video varies depending on whether it’s digital or analog. Y'CB CR denotes digital component video, whereas Y'PBPR denotes analog component video. 182 PRIMARY COLOR ADJUSTMENTS WHAT IS HUE? Hue simply describes the wavelength of the color, whether it’s red (a long wavelength), green (a medium wavelength that’s shorter than red), or blue (the shortest visible wavelength of all). Each color we consider to be unique from any other (orange, cyan, purple) is a different hue. Hue is represented on any color wheel as an angle about the center (Figure 4.9). Figure 4.9 How hue is represented by a color wheel. Hue changes w ith th e gle an und aro the color wh eel When hue is assigned a control in a color correction application, it’s typically as a slider or parameter in degrees. Increasing or decreasing the degree of hue shifts the colors of the entire image in the direction of adjustment. WHAT IS SATURATION? Saturation describes the intensity of a color, such as whether it’s a vivid or deep blue or a pale and pastel blue. A desaturated image has no color at all—it’s a grayscale, monochrome image. Saturation is also represented on the color wheel used in onscreen color correction interfaces in some applications, seen as completely desaturated (0 percent) at the center of the wheel and completely saturated (100 percent) at the wheel’s edge (Figure 4.10). Figure 4.10 This shows 100 percent and 0 percent saturation on a standard color wheel, corresponding to the saturated and desaturated regions of a vectorscope. 100% saturation 0% saturation WHAT IS CHROMA? 183 Increasing saturation intensifies the colors of an image. Decreasing saturation reduces the vividness of colors in an image, making it paler and paler until all color disappears, leaving only the monochrome luma component. Video uses an additive color system, wherein red, green, and blue are the three primary colors that, added together in different proportions, are able to produce any other color that’s reproducible on a particular display (Figure 4.11). Figure 4.11 Three primary colors combining. Any two result in a secondary color; all three produce pure white. Red, green, and blue are the three purest colors that a display can represent, by setting a single color channel to 100 percent and the other two color channels to 0 percent. Adding 100 percent of red, green, and blue results in white, while 0 percent of red, green, and blue results in black. Interestingly, this scheme matches our visual system’s sensitivities. As mentioned previously, our sensitivity to color comes from approximately 5 million cone cells found within our retinas, distributed into three types of cells: • Red-sensitive (long-wavelength, also called L cells) • Green-sensitive (medium-wavelength, or M cells) • Blue-sensitive (short-wavelength, or S cells) The relative distribution of these is 40:20:1, with our lowest sensitivity corresponding to blue (the chief penalty of which is limited sharpness perception for predominantly blue scenes). These are arranged in various combinations that, as we’ll see later, convey different color encodings to the image-processing part of our brains, depending on what proportions of each type of cone receive stimulus. You may have noticed that some stage lighting fixtures (and increasingly, LED-based lighting panels for the film and video industry) consist of clusters of red, green, and blue lights. When all three lights are turned on, our naked eyes see a bright, clear CH A PTE R 4 PRIMARY COLORS 184 PRIMARY COLOR ADJUSTMENTS white. Similarly, the red, green, and blue components within each physical pixel of a video or computer display combine as white to our eyes when all three channels are at 100 percent. RGB CHANNEL LEVELS FOR MONOCHROME IMAGES Another important ramification of the additive color model is that identical levels in all three color channels, no matter what the actual amounts are, result in a neutral gray image. For example, the monochrome image in Figure 4.12 is shown side by side with an RGB parade scope displaying each color channel. Because there’s no color, every channel is exactly equal to the others. Figure 4.12 The three color channels of a completely monochrome image are equal. Because of this, spotting improper color using an RGB or YRGB parade scope is easy, assuming you’re able to spot a feature that’s supposed to be completely desaturated or gray. If the gray feature does not have three perfectly equal waveforms in the RGB parade scope, then there’s a tint to the image. For example, the white pillar in the image corresponds to the leftmost high spikes in the red, green, and blue waveforms of the parade scope (Figure 4.13). Since they’re nearly equal (actually, there’s a bit of a blue cast, but that makes sense since they’re outside in daylight), we can conclude that the highlights of the image are fairly neutral. Figure 4.13 Even though the red waveform is generally strongest and the blue waveform is weakest, the close alignment of the tops and bottom of the waveforms lets us know that the highlights and shadows are fairly neutral. WHAT IS CHROMA? 185 WHAT ABOUT FILM? Color negative film uses a subtractive model. Three sets of layers that contain light-sensitive silver halide crystals are separated by a color filtering layer to restrict what colors are exposed by each layer record color information and absorb different dyes when developed: • Blue-sensitive layers on top absorb yellow dye when they are developed. • Green-sensitive layers in the middle absorb magenta dye when they are developed. CH A PTE R 4 • Red-sensitive layers at the bottom absorb cyan dye when they are developed. Since cyan absorbs red, magenta absorbs green, and yellow absorbs blue, all three layers added together at their maximum result in black, while all three layers at their minimum pass all light, creating white. This book discusses digital color correction procedures that require film to be either telecine’d or scanned into a digital medium, to be operated upon within the additive color system of the computer. Even if you’re working on a digital intermediate, you’ll be using the additive color principles described in this section to perform your work. SECONDARY COLORS Secondary colors are the combination of any two color channels at 100 percent, with the third at 0 percent: • Red + green = yellow • Green + blue = cyan • Blue + red = magenta Because the primary and secondary colors are the easiest colors to mathematically create using the RGB additive color model, they are used to comprise the different bars of the standard color bars test pattern used to calibrate different video equipment (Figure 4.14). N OT E Please note that secondary colors as described in this section have nothing to do with secondary corrections, which are target corrections that are focused on a specific subject within the frame. Secondary corrections are covered in detail in Chapters 4 and 5. Figure 4.14 Full-frame color bars used by the test pattern common for PAL video. Each bar of this test pattern corresponds to a color target on a standard vectorscope graticule. As discussed later in “Using the Vectorscope,” each bar corresponds to a color target on the vectorscope graticule. These color targets provide a much-needed frame of reference, showing which traces of a vectorscope graph correspond to which colors. 186 PRIMARY COLOR ADJUSTMENTS HOW COLOR BARS ARE GENERATED Colorist Joe Owens pointed out that color bars are extremely easy to create digitally using a divide-by-two counter to create the color-channel square waves that form the bars. The method is as follows: • The green channel of the first four bars is enabled with a logical 1, while the green channel of the last four bars are disabled with a logical 0. In other words, the green channel is “on” for four bars and then “off” for the next four bars. • For the red channel, the first and second bars toggle it “on,” while the third and fourth toggle it “off.” This pattern is repeated for the last four bars. • For the blue channel, the odd bars are toggled “on,” while the even bars are toggled “off.” And that’s how you make color bars (or colour bars, depending on where you live). It’s an extremely simple wavetrain. COMPLEMENTARY COLORS There’s one more aspect of the additive color model that’s crucial to understanding how nearly every color adjustment we make works: the way that complementary colors neutralize one another. Simply put, complementary colors are any two colors that sit directly opposite one another on the color wheel, as shown in Figure 4.15. Figure 4.15 Two complementary colors sit directly opposite one another on the color wheel. Whenever two perfectly complementary colors are combined, the result is complete desaturation. As the hues fall off to either angle of being complementary, this cancelling effect also falls off, until the hues are far enough apart for the colors to simply combine in another additive way (Figure 4.16). WHAT IS CHROMA? 187 CH A PTE R 4 Figure 4.16 Where the hues are perfectly complementary to one another, the colors are completely cancelled out. As the angle of hue falls off from being complementary, so does this desaturating effect. To understand why this works, it’s useful to delve deeper into the mechanics of human vision. As discussed in Margaret Livingstone’s Vision and Art: The Biology of Seeing (Harry N. Abrams, 2008), the dominant theory for how bipolar and M retinal ganglion nerve cells encode color information for processing in the thalamus of the brain is the color-opponent model. The cones described earlier connect in groups to bipolar cells that compare the cone inputs to one another. For example, in one type of bipolar cell, (L)ong-wavelength (red-sensitive) cone inputs inhibit the nerve, while (M)edium-wavelength (greensensitive) and (S)hort-wavelength (blue-sensitive) cone inputs excite it (Figure 4.17). In other words, for that cell, each red input is a positive influence, and each green or blue input is a negative influence. Figure 4.17 This is an approximation of opponent model cell organization. Groups of cone cells are organized so that multiple cell inputs influence the retinal ganglion cells, which encode cell stimulus for further processing by the brain. Some cells excite (+) the ganglion, while other cells inhibit (–) the ganglion. Thus, all color signals are based on a comparison of colors within the scene. – + – – + + M retinal ganglion cells Bipolar cells Cone cells 188 PRIMARY COLOR ADJUSTMENTS In Maureen C. Stone’s A Field Guide to Digital Color (A K Peters, 2003), the first level of encoding for this color-opponent model is described as conveying three signals corresponding to three different cone combinations: • Luminance = L-cones + M-cones + S-cones • Red – Green = L-cones – M-cones + S-cones • Yellow – Blue = L-cones + M-cones – S-cones Color-opponent cells, in turn, connect to double-opponent cells, which further refine the comparative color encoding that’s used to pass information on to the thalamus, the vision-processing region of our brains. Two important byproducts of double-opponency are the cancellation of complementary colors discussed previously and the effect of simultaneous color contrast, where gray patches are seen to assume the complementary hue of a dominant surround color (Figure 4.18). Figure 4.18 The gray patches at the center of each colored square appear as if they’re tinted with the complementary color of each surrounding area of color. The patch inside the green square appears reddish, and the patch inside the red square appears greenish. This effect becomes more pronounced the longer you look at one or the other of the squares. Perhaps the simplest way of summing up the opponent model of vision is that cone cells don’t output specific wavelength information—they simply indicate whether long-, medium-, or short-wavelength light is present, according to each cell’s sensitivities. It’s the comparison of multiple combinations of triggered and untriggered cone cells that our visual system and brain interpret as various colors in a scene. In short, we evaluate the color of a subject relative to the other colors surrounding it. The benefit of this method of seeing is that it makes us capable of distinguishing the unique color of an object regardless of the color temperature of the dominant light source. An orange still looks orange whether we’re holding it outside in daylight or inside by the light of a 40-watt bulb, even though both light sources output dramatically different wavelengths of light that interact with the pigments of the orange’s skin. We’ll see later how to use complementary color to adjust images and neutralize unwanted color casts in a scene. WHAT IS CHROMA? 189 COLOR MODELS AND COLOR SPACES A color model is a specific mathematical method of defining colors using a specific set of variables. A color space is effectively a predefined range of colors (or gamut) that exists within a particular color model. For example, RGB is a color model. sRGB is a color space that defines a gamut within the RGB color model. CH A PTE R 4 The print standard of CMYK is a color model, as is the CIE XYZ method of representing color in three dimensions that’s often used to represent the overall gamut of colors that can be reproduced on a particular display. There are even more esoteric color models, such as the IPT color model, a perceptually weighted color model designed to represent a more uniform distribution of values that accounts for our eyes’ diminished sensitivity to various hues. COLOR MODELS IN 3D Another interesting thing about color models is that you can use them to visualize a range of color via a three-dimensional shape. Each color model, when extruded into three dimensions, assumes a different shape. For example, a good pair of color model extrusions to compare is RGB and HSL: • The RGB color model appears as a cube, with black and white at two opposite diagonal corners of the cube (the center of the diagonal being the desaturated range of neutral black to white). The three primary colors—red, green, and blue—lie at the three corners that are connected to black, while the three secondary colors—yellow, cyan, and magenta—lie at the three corners connected to white (Figure 4.19, left). • The HSL color model appears as a two-pointed cone, with black and white at the top and bottom opposite points. The 100 percent saturated primary and secondary colors are distributed around the outside of the middle, fattest part of this shape. The center line of the shape connecting the black and white points is the desaturated range of gray (Figure 4.19, right). Chrom a e Hu Lightness Figure 4.19 Three-dimensional RGB and HSL color space models compared. 190 PRIMARY COLOR ADJUSTMENTS These color models sometimes appear as the representation of a range of color in a video analysis tool, such as the 3D Histogram in Autodesk Smoke (Figure 4.20). Three-dimensional color space representations also appear in the onscreen interfaces of applications that use 3D keyers. Figure 4.20 A three-dimensional Y'CBCR graph found in Autodesk Smoke. The value of each pixel in the image is extruded into 3D space according to the Y'CBCR color model. Outside of the practical use of 3D color space shapes in application interfaces, these representations also are useful in giving us a framework for visualizing ranges of color and contrast in different ways. RGB VS. Y'CBCR COLOR MODELS In general, the digital media you’ll be color correcting will be delivered as either RGB- or Y'CBCR -encoded files. Consequently, color correction applications all work with both RGB and Y'CBCR color models. Components of each can be mathematically converted into those corresponding to the other, which is why even though you may be working with Y'CBCR source media shot using video equipment, you can examine the data using RGB parade scopes and make adjustments using RGB curves and RGB lift/gamma/gain parameters. N OT E This simplified math is excerpted from Charles Poynton’s Digital Video and HD Algorithms and Interfaces (Morgan Kaufmann, 2012). The full math required for this conversion is a matrix equation that is beyond the scope of this book. Similarly, RGB source media ingested via a film scanner or captured using a digital cinema camera can be examined using the Y'CBCR analysis of Waveform Monitors and vectorscopes and adjusted using the same luma and color balance controls that have been traditionally used for video color correction. Converting one color space into the other is a mathematical exercise. For example, to convert RGB components into Y'CBCR components, you’d use the following general math: • Y' (for BT.709 video) = (0.2126 × R') + (0.7152 × G') + (0.0722 B') • Cb = B' – L' • Cr = R' – L' WHAT IS CHROMA? 191 THE HSL (HSB) COLOR MODEL Even though digital media is not actually encoded using HSL, it’s an important color model to understand because it appears within the onscreen interfaces of numerous color correction and compositing applications. HSL is convenient because the three parameters—hue, saturation, and luminance—are easily understood and manipulated without the need for mind-bending math. For example, if you had the R, G, and B controls shown in Figure 4.21, how would you change a color from greenish to bluish? Figure 4.21 RGB Gamma, Pedestal, and Gain controls in an Adobe After Effects filter. If you instead examined a set of H, S, and L sliders, it’s probably a lot more obvious that the thing to do is manipulate the H(ue) dial. To provide a more concrete example, Figure 4.22 shows the HSL qualification controls used to isolate a range of color and contrast for targeted correction. Figure 4.22 HSL controls found in the Adobe After Effects hue/ saturation filter. Once you understand the HSL color model, the purpose of each control in Figure 4.22 should at least suggest itself to you, even if you don’t immediately understand the details. CH A PTE R 4 HSL stands for Hue, Saturation, and Luminance. It’s also referred to sometimes as HSB (Hue, Saturation, and Black). HSL is a color model, a way of representing and describing color using discrete values. 192 PRIMARY COLOR ADJUSTMENTS ANALYZING COLOR BALANCE Most of the time, you’ll be able to spot inaccurate color balance visually, simply by looking at your calibrated display. For example, a tungsten-lit scene will look orange when you’re using film stock that is balanced for daylight or a video camera with its white balance set to daylight. Aside from the obvious color cast, orange light from incandescent fixtures may lend an inadvertently theatrical look because of the viewer’s association with artificial lighting. For example, the image on the left in Figure 4.23 is incorrectly balanced for daylight, and the tungsten lighting lends a warm, orange cast to it. The image on the right is properly white balanced, with whiter highlights and truer colors throughout the scene (note the blue sunlight spill in the foreground). Figure 4.23 On the left, a tungsten-lit scene with incorrect color balance; on the right, the same scene with correct color balance. Similarly, a daylight scene shot using tungsten-balanced film stock or a video camera with its white balance set to tungsten/indoors will look bluish (Figure 4.24). Figure 4.24 On the left, a daylight-lit scene with incorrect color balance; on the right, the same scene white-balanced correctly. If the filmmaker was not intending to portray a cold winter day, this is clearly a shot that would benefit from correction. Compare the image on the left in Figure 4.24, which is incorrectly balanced for tungsten, to the properly white-balanced image on the right. ANALYZING COLOR BALANCE 193 USING THE VECTORSCOPE Figure 4.25 should clearly illustrate that hue is indicated by the location of a graph trace’s angle around the center, and saturation is indicated by a trace’s distance from the center. In reality, the graticules of most software vectorscopes are considerably simpler. At the least, a vectorscope should have the following graticule elements: • Primary and secondary color targets that correspond to the top row of bars on the SMPTE color bars test pattern (Figure 4.26). Corresponds to primary and secondary bar targets Patch corresponding to I-bar target Patch corresponding to Q-bar target Figure 4.26 Portions of the SMPTE test pattern that correspond to vectorscope graticule elements are called out. • Crosshairs that indicate the desaturated center of the vectorscope graph. • I and Q diagonal crosshairs (and their –I and –Q counterparts). These stand for In-phase and Quadrature (an amplitude modulated phase 90 degrees relative to In-phase), which correspond to the purple and cyan/blue patches at the bottom of the color bars signal. • Tic marks along the I- and Q-bars correspond to the voltage waveform that would be traced by the discrete I and Q components, while tic marks running along the outside border note 10-degree increments. Figure 4.25 An idealized NTSC vectorscope graticule, showing all the crosshairs and targets you might expect to use to measure a displayed graph, superimposed over a color wheel showing their approximate correspondence to hue and saturation. Typically HD vectorscopes don’t have as many reference items. CH A PTE R 4 The vectorscope measures the overall range of hue and saturation within an image. Measurements are relative to a graticule that’s overlaid on the scope, which provides a frame of reference via crosshairs, diagonal I and Q bars, and labeled color targets corresponding to 75 percent saturated primary and secondary hues. Figure 4.25 shows all of these indicators relative to the color wheel that represents the reproducible range of color and saturation. 194 PRIMARY COLOR ADJUSTMENTS When it comes to graticules, most vectorscopes have some manner of centered crosshairs at the center, which are critical for providing a reference of neutral black, gray, and white in the signal. The “I-bar” (as I’ve come to call it) is optional, and opinions vary as to whether it truly belongs on an HD scope. I happen to think it’s still a useful reference, as I discuss in Chapter 8. Different software scopes display different graticule elements and also draw the vectorscope graphs differently. Some software scopes represent the analyzed data as a discrete point of data on the graph, while others emulate the CRT method of drawing traces corresponding to each line of video that connect these points together. These traces aren’t necessarily adding any actual data to the graph, but they make it easier to see the different points, and so they can be easier to read. Figure 4.27 illustrates the differences in three commonly used vectorscopes. Figure 4.27 Three excellent examples of different software vectorscopes compared (left to right): DaVinci Resolve, Autodesk Smoke, and Divergent Media ScopeBox (showing the optional Hue Vectors graticule that I designed). DaVinci Resolve has a traditional vectorscope, the graph of which emulates a tracedrawn graph, with 75 percent color bar targets and an In-phase reference line. Autodesk Smoke has a unique vectorscope graph option that averages analyzed color as a scatter graph that consists of differently sized dots representing the amount of color at that position, which makes it really easy to read and calls attention to the outer boundary of signal that light traces might not make apparent. Smoke draws both crosshairs and 75 percent targets. The third vectorscope shown, Divergent Media’s ScopeBox, has a more traditional graticule available, with a trace-drawn graph, but it’s also a forward-looking application that was the first software scope to incorporate the Hue Vector graticule I designed, which presents lines that are aligned with each of the primary and secondary colors to help give colorists reference points for comparison, a center crosshair that’s aligned with the warm/cool axis of naturalistic color temperature for lighting, an In-phase positioned reference line, a user-customizable reference line, and both 75 percent and 100 percent tic marks for color intensity. ScopeBox also has a peak option for the vectorscope, which shows an absolute representation of the outer boundaries of the signal, making it easy to spot signal excursions that can be hard to see with faint traces. In fact, you may notice that the peak outline shape matches the scatter graph of the Smoke vectorscope. ANALYZING COLOR BALANCE 195 TRACES VS. SCATTER GRAPHS Older CRT-based hardware scopes used an electron beam to sweep over the phosphorescent coating on the screen from one point of data to the next in order to draw an analysis of each sequential line of video in the image, thus creating the overall graph. The resulting series of overlapping traces served to “connect the dots” and produce the graph that’s characteristic of CRT video scopes. CH A PTE R 4 Software scopes, on the other hand, don’t need to draw this trace from point to point and sometimes draw a more direct plot of all the values in the image, similar to a scatter graph. This plot bears more resemblance to a series of individual points than overlapping lines. This is most apparent in the optional Smoke 2D vectorscope. As a result, individual points of data represented by software scopes won’t necessarily look the same as they do on older video scopes. However, some dedicated outboard digital scopes from such companies as Videotek and Tektronix have hybrid displays that integrate both types of graphs: plot and vector. JUDGING COLOR BALANCE USING A VECTORSCOPE Since the center of the vectorscope graph represents all desaturated, neutral values, it follows that if a graph is uncentered and the image is supposed to have neutral tones in it, a color cast is present. In Figure 4.28, the vectorscope graph to the left is suspiciously lopsided, leaning heavily toward yellow-green. This may not necessarily be wrong, but it should at least cause you to look at the source image a bit more closely to make sure this makes sense. Figure 4.28 Comparing an off-center graph (left) and an image with a centered graph and image (right). The vectorscope graph to the right corresponds to a neutral version of the same image. Notice how this graph is much more evenly balanced relative to the center crosshairs of the graticule, with arms stretching more prominently toward several different hues. Again, this is no guarantee that the color balance is correct, but it’s a pretty good indication that you’re in the right ballpark if the image on your broadcast display looks right. 196 PRIMARY COLOR ADJUSTMENTS TEKTRONIX LUMA-QUALIFIED VECTOR (LQV) DISPLAY Tektronix’ video scope models feature a luma-qualified vector display that can make it easier to judge color balance within specific tonal zones. Essentially, it’s a regular vectorscope with additional controls to limit its analysis to a specific range of luma. The range of tonality that’s analyzed is customizable, and if you like, you can display multiple vectorscopes, each set to analyze chroma within a different range of video luma. For more information, see the Tektronix How-To Guide, LQV (Luminance Qualified Vector) Measurements with the WFM8200/8300, available from www.tek.com. JUDGING SATURATION USING THE VECTORSCOPE Judging the relative amount of saturation of an image is easy, since more saturated values extend farther away from the center of the scope than do less saturated values. In the following low-saturation image, the vectorscope graph is small, hugging the very center of the vectorscope graticule (Figure 4.29). Figure 4.29 A low-saturation image with a correspondingly small vectorscope graph. Take a close look at the graph. There are in fact excursions (parts of the graph that extend in various directions) that stretch toward the R(ed) and B(lue) targets, but they’re small, indicating that while there is color within the image, there’s not very much. Most vectorscopes have the option to zoom into the graph, allowing you to see the shape of the graph with more clarity, even if the image is relatively desaturated (Figure 4.30). The high-saturation image in Figure 4.31 yields a much larger vectorscope graph, with arms stretching out toward the various color targets that correspond to each hue. Figure 4.30 Zooming into the vectorscope graph from Figure 4.29 makes it easier to see more detail in the graph of an image with low saturation. In the more highly saturated image in Figure 4.31, notice how the abundance of red reads as an arm of the graph that extends toward the R(ed) target, while the blues in the man’s clothing appear as another arm of the graph that extends toward the B(lue) target. An abundance of yellow and orange creates a cloud in the vectorscope ANALYZING COLOR BALANCE 197 graph stretching toward the Yl (yellow) target. Finally, two conspicuous gaps in the graph, in the direction of the G(reen) and Mg (magenta) targets, tell us that there’s very little of either of these two hues present in the image. CH A PTE R 4 Figure 4.31 A highly saturated image with a correspondingly large vectorscope graph stretching farther out toward the edge of the graticule. USING THE RGB PARADE SCOPE The parade scope shows separate waveforms analyzing the strength of the R, G, and B components of the video signal. This is a composite representation, even if the original video is Y'CBCR -encoded. By showing a comparison of the intensity of the red, green, and blue components of the image, the parade scope makes it so you can detect and compare imbalances in the highlights (the top of the graph), shadows (the bottom of the graph), and midtones for the purposes of identifying color casts and performing scene-by-scene correction. Recall that the whitest highlights and darkest blacks of an image are nearly always desaturated. With that in mind, red, green, and blue waveforms with tops at or near 100 percent/IRE and bottoms at or near 0 percent/IRE should typically align very closely. In Figure 4.32, we can see that the lighting outside the window is a cool blue, the lighting on the wall behind the woman is fairly neutral, and the shadows are deep and black. Figure 4.32 An evening scene for analysis. 198 PRIMARY COLOR ADJUSTMENTS N OT E The parade scope represents video clips using the RGB color space, even if the original video clip was shot using a Y'CB CR video format and ingested using a Y'CB CR -aware video codec such as Apple ProRes. Each feature can be seen within the parade scope, and the relative height of the corresponding graphs indicates the color balance within that zone of image tonality. For example, the blue window can be seen in the elevated spike at the left of the blue waveform (Figure 4.33). The woman’s face corresponds to the elevated spike in the middle of the red waveform. And the neutral wall can be confirmed by the equally level shape of all three color channels at the right of all three waveforms. By learning to identify features within the parade scope graphs, you can quickly spot where unwanted color casts appear and get guidance as to where within the image you need to make corrections. Figure 4.33 The parade scope analysis for Figure 4.32. Elevated blue in window highlights Elevated red in woman’s face Neutral wall and shadows LEARNING TO READ PARADE SCOPE GRAPHS The RGB parade scope is essentially a Waveform Monitor that displays separate graphs for the red, green, and blue channels of an image. To understand the parade scope’s analysis, you need to learn how to compare the shape and height of the three Waveform graphs to one another. Figure 4.34 An image with an RGB parade scope analysis showing evenly balanced highlights and shadows. Similar to the Waveform Monitor, each of the parade scope’s graphs presents a left-to-right analysis of the tonality in the scene. The difference is that while the Waveform Monitor measures the luma component, each graph in the parade scope represents the individual strengths of the red, green, and blue color channels. In Figure 4.34, the generally accurate and neutral color balance of the scene is evidenced by the relative equality of the heights of the red, green, and blue channels, especially at the top and bottom of each waveform. ANALYZING COLOR BALANCE 199 For example, splitting apart the red, green, and blue channels of the image in Figure 4.35 and superimposing the red, green, and blue parade scope waveforms shows the correspondence between individual features within the image and the strength of each parade scope waveform. Keep in mind that each individual color channel is merely a grayscale image and that the corresponding waveform is simply an amplitude measurement of that channel. Figure 4.35 In this image, the red channel is significantly stronger (elevated) all the way through the graph, while the green channel is the next strongest. This indicates a strong yellow/orange (the secondary combination of red and green) color cast throughout the shadows, midtones, and highlights of the image. Original image Red channel and waveform Green channel and waveform Blue channel and waveform Looking closely at each waveform reveals that, while the highlights corresponding to the pillar and window sill are of equal height, the portion of the red waveform corresponding to the faces is stronger than in the green and blue channels, which we’d expect. There’s also a spike in the red channel that lines up with the brick wall, which we’d also expect. By identifying a particular feature within the graph, you can check its color balance. Generally speaking, color casts are the result of one or two of the color channels being either too strong or too weak. Whatever the problem, it’s easy to see which color channels are at fault using the parade scope. In Figure 4.36, a bit of detective work might reveal that the white balance setting of the video camera was incorrectly set relative to the lighting of the environment. If you’re dealing with a film image, a film stock may have been used that was inappropriate for the lighting. CH A PTE R 4 Even though the graphs look similar, closer inspection reveals that the peaks and valleys of the parade scope’s three graphs correspond to various features in the picture. While strong highlights, shadows, and desaturated elements often have components of equal height in each graph, saturated subjects will certainly vary. 200 PRIMARY COLOR ADJUSTMENTS Figure 4.36 In this image, the red channel is significantly stronger (elevated) all the way through the graph, while the green channel is the next strongest. This indicates a strong yellow/orange (the secondary combination of red and green) color cast throughout the shadows, midtones, and highlights of the image. Whatever the reason for the color cast, simply knowing that one of the channels is inappropriately strong is a starting point. A closer examination of the parade scope’s graph will also tell you exactly what you can do about it. In Figure 4.37, the bottom of the blue channel’s graph is significantly lower than those of the red and green, even though the top of the blue channel is higher (providing the strong bluish highlights for this night scene). This is your cue that the deepest shadows (blacks) of the image are imbalanced, which lends an odd, washed-out look to the image. Figure 4.37 A low-light image with a color imbalance in the shadows. Keep in mind that balancing shadows using the Lift control can be a tricky operation that, if not done precisely, can cause more problems than it solves if you inadvertently add a different color imbalance to the blackest parts of your image. Most scopes have an option to zoom into the graph so you can get a closer look at how closely the shadows of the parade scope waveforms are aligned, making it a lot easier to do this critical black balancing. In Figure 4.38, we can clearly see after zooming into the parade scope that the blue channel is weaker in the shadows than the red and green channels. ANALYZING COLOR BALANCE 201 CH A PTE R 4 Figure 4.38 Zooming into the bottom of the parade scope makes it easier to align the blacks of the image. RGB PARADE VS. RGB OVERLAY An RGB parade scope and an RGB overlay scope both display the same information, but they differ in their presentation. As we’ve seen previously, parade scopes display discrete waveforms of information side by side so that you can see each waveform independently and in its entirety. Overlay scopes, on the other hand, superimpose all three waveforms over one another so that you can see how they align more interactively. Which is better is completely a matter of preference, but here’s a hint on how to spot where the red, green, and blue waveforms line up, and where they don’t, on an overlay scope: Modern overlay scopes usually have the option of displaying each of the three color-channel waveforms with the color they represent and the three graphs combined additively (Figure 4.39). This means that, where the three waveforms align perfectly, the resulting traces in the graph turn white (since equal red + green + blue = white). Figure 4.39 RGB overlay scopes. Aligned waveforms appear white Misaligned waveforms are colored according to their channel Many software scopes provide the option to turn color on and off, on the premise that the colors can be a distraction in a darkened suite. While parade scopes can still be read with the graph colors turned off, color is essential to being able to make sense of an RGB overlay scope, so make sure it’s turned on. 202 PRIMARY COLOR ADJUSTMENTS Where the waveforms don’t line up, the discrete colors of each waveform are more or less clearly visible in the region of image tonality where the incongruity occurs, making offsets more visible. RGB HISTOGRAMS Different applications also present individual histograms for the red, green, and blue channels. Similar to a luma histogram, each color channel histogram shows a statistical analysis of the number of pixels at each level of image tonality. The results are somewhat similar to the RGB parade scope in terms of seeing the comparative strength of each color channel in the highlights, midtones, and shadows of an image. Unlike the RGB parade scope, there is no way to correlate an individual feature or subject within the frame to the rises or dips on any of the color channel histograms. Large rises indicate a lot of color channel pixels at that range of image tonality, while dips indicate fewer color channel pixels. Depending on the application, RGB histograms can be either presented in parade mode or overlaid over one another. Sometimes histograms are oriented vertically, as in FilmLight Baselight (Figure 4.40, left), while other applications present them horizontally (Figure 4.40, right). Figure 4.40 Two RGB histogram graphs compared. FilmLight Baselight is on the left; SpeedGrade is on the right. RGB histograms are very good, however, at allowing you to compare the overall strengths of each color channel within each zone of image tonality. USING COLOR BALANCE CONTROLS Whatever your intention, there are two ways you can manipulate the overall color within an image using the primary color correction interface of most applications. You can use color balance controls, or you can use curves (covered later in this chapter). USING COLOR BALANCE CONTROLS 203 Color balance controls are a vital means of making adjustments. Once you master how they work, you can quickly solve a wide range of common issues relating to color temperature, white balance, and unexpected hues within your images. CH A PTE R 4 As you’ll see in the following sections, color balance operations rely on the fact that complementary colors cancel one another out. This phenomenon is what makes it possible to selectively eliminate an unwanted color cast from an image by dragging or rolling a color balance control toward the color that’s complementary to it. It also allows us to introduce warmth or coldness that wasn’t in the shot to begin with, for creative purposes. Depending on the application you’re using, color balance controls can be manipulated in several ways. The more you understand how color balance controls affect the image, the better you’ll be able to control your corrections, targeting them to the specific areas of the image that need adjustment. ONSCREEN INTERFACES FOR COLOR BALANCE Nearly every color correction application prominently features a set of color balance controls (you can see four of them in Figure 4.41). Most feature three or four controls, usually presented as a set of onscreen color wheels, that provide a graphical interface for rebalancing the red, green, and blue color components of a video clip to remove or introduce color casts in specific portions of the image. Figure 4.41 Color balance controls for different applications, compared. Top to bottom: FilmLight Baselight, Assimilate Scratch, DaVinci Resolve, Adobe SpeedGrade. Lift Gain Gamma 204 PRIMARY COLOR ADJUSTMENTS Other grading applications may feature five onscreen color wheels (Figure 4.42), or they may allow you to assign the three onscreen color wheels to three different ranges of image lightness or tonality, for a total of nine color wheel assignments. Figure 4.42 Five-way color balance controls featured in SGO Mistika and the Shadow, Midtone, and Highlight buttons that let you make adjustments to nine different zones of image tonality shown in SpeedGrade. The procedure for making an adjustment using a color balance control is pretty much the same no matter what application you’re using: Click anywhere inside the color wheel that is the outer boundary of each control (you usually don’t have to click right on the handle or indicator that shows what the balance is) and drag. The color balance handle or indicator moves from the center détente position that indicates no correction is taking place, into the direction you drag, toward one color and away from its complement on the outside of the color wheel. Professional color correction applications let you see the correction while you’re making it on your broadcast display and within the video scopes. Interestingly, most current color correction applications feature color balance controls that distribute the angle of hue correction in the same way as the vectorscope. With time, this distribution of hues will become second nature to you as you grade more and more shots so that your ability to both read the vectorscope and manipulate the color balance controls will become a matter of instinct and muscle memory. OTHER ONSCREEN COLOR BALANCE CONTROLS There are usually other ways of manipulating color balance besides the color wheels. Many, but not all, onscreen interfaces provide numeric controls for making specific adjustments. Keep in mind that many color correction interfaces express numeric controls as floating-point numbers to many decimal places of precision. If you’re making a creative adjustment, you’re probably better off using an onscreen slider while watching your broadcast display. However, if you’re trying to match one parameter of an adjustment specifically to another parameter, numeric entry can be a benefit for copying and pasting values from one correction to another. USING COLOR BALANCE CONTROLS 205 Another method for making specific color balance adjustments is to use either keyboard modifiers (press a key while dragging a color balance control) or dedicated onscreen sliders to alter only a single parameter of color balance. Common options include the following: • Color Temperature: Locks the angle of hue to the orange/cyan vector while allowing you to drag the handle/indicator closer to or farther from the center détente position • Adjustment Amount: Locks the angle of hue to whatever the current angle happens to be, while allowing you to drag the handle/indicator closer to or farther from the center détente position Methods for making these adjustments vary by application, so be sure to check your documentation for how to perform these operations. COLOR BALANCE CONTROLS IN DAVINCI RESOLVE Notable exceptions to the typical color balance wheel interface are the level indicators used in the Primaries palette of DaVinci Resolve (Figure 4.43). Three sets of four vertical sliders show adjustments to the YRGB channel controls corresponding to Lift, Gamma, and Gain. These are intended primarily as visual indicators for adjustments made using the trackballs and contrast wheels of a control surface. Double-click the numeric value appearing beneath a slider to reset it to the détente value. Center-clicking and dragging the Lift, Gamma, and Gain controls is identical to using the control surface master ring to adjust all three values simultaneously by the same amount. When altered, the colored interior “handles” show each control’s offset from the center détente position, with the height of each handle showing the magnitude of the adjustment (above the center is positive, below is negative). To accommodate large adjustments, the overall framing of the interior handles relative to the slider border changes dynamically to fit the numeric adjustments being shown. These controls can be manipulated using the mouse, allowing individual YRGB channel adjustment for Lift, Gamma, and Gain. Drag any of these sliders up to increase or down to decrease the corresponding contrast or color channel. Figure 4.43 The alternate color balance control sliders used by DaVinci Resolve. CH A PTE R 4 • Hue Balance Only: Lets you keep the current distance of the handle/indicator locked while you rotate the handle/indicator around the center of the control to change the hue of the correction 206 PRIMARY COLOR ADJUSTMENTS ADJUSTING COLOR BALANCE USING A CONTROL SURFACE It’s mentioned frequently in this book, but the advantages control surfaces provide for color balance cannot be overstated. The ability to quickly adjust one control relative to another lets you implement many of the interactions covered later in this chapter to make very detailed corrections. Also, the ergonomic benefits, in terms of operator comfort, are a big deal. It’s not that you can’t work using a mouse-based interface alone, but the “mouse-claw” you’ll develop after hundreds of click-and-drag adjustments will make the price of a dedicated control surface seem pretty reasonable after a while. The three color balance controls typically correspond to the three trackballs found on most control surfaces. For example, the JLCooper Eclipse at the left of Figure 4.44 has three trackballs that correspond to the Shadow, Midtone, and Highlight controls. Figure 4.44 Control surface trackballs that correspond to the onscreen color balance controls. On the left is the JLCooper Eclipse; on the right is the DaVinci Resolve. Some control surfaces have more trackballs. The DaVinci Resolve control surface, shown on the right in Figure 4.44, has a fourth trackball that can be used for Log grading controls, moving windows, adjusting control points on curves, and other things. AUTOMATIC COLOR BALANCING Before going into manual color balancing, it’s worth mentioning that most color correction applications provide one of two methods for performing automatic color balancing. Automatic color balancing can be quick to use in instances where you’re having a difficult time identifying the exact nature of a color cast, and auto color balance controls are usually designed to give you a solid neutral starting point for further manual adjustments to a particular color balance control. AN AUTO-BALANCE BUTTON The first method usually involves nothing more than clicking an appropriately named button. With this method of automatic color correction, the application automatically samples the three darkest and lightest parts of each color channel, on the premise USING COLOR BALANCE CONTROLS 207 In many cases, the contrast of the image is also stretched or compressed automatically to fit into the maximum and minimum allowable range from reference black at 0 percent/IRE/mV to reference white at 100 percent/IRE (700 mV). The results are usually fine, but you can sometimes run into problems if the sampled parts of the waveform don’t actually correspond to true black and white values, in which case you’ll get unexpected results. MANUAL SAMPLING FOR AUTOMATIC CORRECTION The second method of automatic balancing is more hands-on, but the results are usually more predictable. Once you have identified which part of the image’s tonal range a color cast belongs to, you usually click the equivalent of an eyedropper for the Shadows, Midtones, or Highlights controls and then click a feature that’s supposed to be a clean, neutral white, black, or gray in your picture to make an automatic adjustment to that tonal region of the image. THERE’S NO SUBSTITUTE FOR MANUAL COLOR BALANCING The manual method, which is ultimately more flexible (especially if you’re not planning on making a completely neutral correction), is to adjust the color balance controls for the Gain, Lift, and Gamma by hand, usually by dragging the color balance control in the direction of the color that’s complementary to that of the unwanted color cast. This book focuses mainly on the manual method of making adjustments. The beauty of manual color balancing is that you can correct an overzealous color cast as aggressively or as gently as possible, making a deliberate choice about whether to neutralize it completely, preserve part of it, or introduce a completely different color balance of your own. Also, as we’ve seen in numerous examples, our perception of color within a scene is often at odds with the strict numerical hue and saturation of the image components. Computer applications generally can’t take such perceptual quirks into account, which makes your eyeball the best judge of what “looks right.” COLOR BALANCE EXPLAINED When you manipulate a color balance control, you’re simultaneously raising or lowering all three color channels. Every time you adjust a color balance control, you’re either boosting one color channel at the expense of lowering the other two channels or raising two channels while lowering the third. It’s simply not possible to boost all three color channels, nor would you want to, because simultaneously boosting all three channels is the same as brightening the image with a Master Offset control. N OT E Truly neutral grays are the most difficult features to find in a typical clip, so you’ll want to be careful. If you don’t click a feature of the midtones that’s truly gray, you will introduce a completely different kind of color cast to the image. CH A PTE R 4 that these correspond to black and white in the image. If they’re misaligned, an automatic calculation is made using the equivalent of the Shadows and Highlights color balance controls, and the correction is applied to the image. 208 PRIMARY COLOR ADJUSTMENTS To see this effect in action, try this exercise: 1 Examine the parade scope. You see a trio of flat graphs at 50 percent/IRE (Figure 4.45). Any time you see three equal graphs in the parade scope, you know the image is completely desaturated. Figure 4.45 The original gray test image, with three equal color channels. 2 Drag the Gamma color balance control away from the center détente position toward red, which causes the reds graph to shoot up toward the top and the green and blue graphs to move down together (Figure 4.46). Figure 4.46 The adjustment described in step 2. + + - + - Lift - Gamma The gray field turns red (Figure 4.47). Figure 4.47 The results of the adjustment in step 2. Gain USING COLOR BALANCE CONTROLS 209 3 Now, drag the color balance control toward a hue that’s between cyan and blue to lower the red channel while boosting both the green and blue channels simultaneously, if unevenly (Figure 4.48). + - - Lift Figure 4.48 The adjustment described in step 3. + - Gamma Gain CH A PTE R 4 + As you move the control, the three color channels redistribute themselves based on this new direction, turning the field bluish (Figure 4.49). Figure 4.49 The results of the adjustment in step 3. As you can see, dragging a color balance control into a particular direction simultaneously rebalances all three color channels based on the direction of hue in which you move the control. COLOR BALANCE CONTROL OVERLAP The power of three-way color balance controls is that they let you make individual adjustments to the portions of an image that fall into the shadows, midtones, and highlights tonal zones. 210 PRIMARY COLOR ADJUSTMENTS These tonal zones are based on the luma component of the image. In other words: • The Lift color balance control affects all portions of the image that correspond to a specific range of the lowest luma values in that image. • The Gamma control affects all portions of the image that correspond to a range of middle luma values in the image. • The Gain color balance control affects all portions of the image corresponding to high luma values above a specific range in the image. Figure 4.50 shows this relationship visually using a false color representation to show how the luma channel corresponds to the lightest highlights (blue), the darkest shadows (green), and the range of midtones (red). Figure 4.50 It can be difficult to discern the three zones of image tonality that correspond to shadows, midtones, and highlights with the color still in the image. Stripping away the color reveals the lightness of everything within the frame, and a false color representation shows the extremes of each tonal zone. Chroma+Luma Luma only (used to define tonal zones) Highlights Midtones Shadows N OT E Color balance controls in RGB processing operations will have an effect on image saturation as well. For example, eliminating an extreme color cast in an image typically results in lower average levels in all three color channels, which reduces saturation. This is easily fixed by boosting overall saturation, covered later in this chapter. False color approximation of tonal zones The regions of the image that each of the three color balance controls affect are so dependent on the luma channel that any adjustments to the luma channel correspondingly affect how the color balance controls work. For this reason, it’s a good idea to make any dramatic contrast adjustments that are necessary first, before moving on to the color of your image. Naturally, there will be a certain amount of interactivity between color and contrast adjustments, with one set of adjustments affecting the other. This is yet another reason why control surfaces are a time-saver, as they allow rapid and often simultaneous adjustment of multiple color and contrast parameters. USING COLOR BALANCE CONTROLS 211 Shadow controls Highlight controls Midtone controls Figure 4.51 The overlapping regions of influence for each color balance control. The height of the Shadow, Midtone, and Highlight graphs corresponds to the amount of influence each control has on the overlapping luma levels. Furthermore, these broad overlapping zones guarantee interactions among adjustments made with each of the three color balance controls. While at first these interactions may seem like an inconvenience, they’re actually essential to exercising fine color control. Exactly how the color balance of each control overlaps differs from application to application (Figure 4.52 shows how the overlaps look in FilmLight Baselight’s Region Graph). Some applications even allow you to customize these overlaps, setting them to whatever your working preferences happen to be. Figure 4.52 The Region Graph in FilmLight Baselight that shows the overlap among the three color balance controls. This interface allows these regions to be customized. These differences in tonal overlap often account for the differences in “feel” between different color correction applications and plug-ins. If you’re used to working using one application’s approach, switching to another may throw you off a bit until you get used to the new default overlaps. THE OFFSET CONTROL AND PRINTER POINTS The Offset color balance control (sometimes called Master or Global) is so named because it rebalances color by offsetting each color channel up or down, basically adding or subtracting an adjustment value to move each channel. In the following example, an Offset adjustment is used to correct a color cast due to incorrect white balance (Figure 4.53). CH A PTE R 4 Figure 4.51 is an oversimplification, however. In most professional color correction applications, the three tonal zones overlap broadly and fall off very smoothly, so you can make large adjustments without incurring artifacts such as aliased edges or solarized color that can be the result of a hard transition (or shelf) at the boundaries of affected tonality. 212 PRIMARY COLOR ADJUSTMENTS Figure 4.53 The RGB channels before and after a simple Offset adjustment, which raises and lowers each channel in its entirety to correct the image. All of the techniques described later for balancing colors apply equally to the Offset control. Keep in mind that Offset rebalances the entire range of image tonality all at once. Because offset adjusts the entirety of each color channel, it’s a time-saving and useful control for images where there’s a huge color cast running from the shadows all the way through the highlights. Furthermore, with color casts that are this severe, the linear way in which this technique rebalances the signal may give you a more natural-looking result than separate adjustments to lift, gamma, and gain, depending on the image and on what you’re trying to achieve. Offset is related to printer points controls because both do the same thing: offset each color component of the image (Figure 4.54). However, the Offset color balance control adjusts all three color channels at once, allowing you to rebalance the color throughout an image with a single control or track ball. By contrast, printer points provide either sliders or plus and minus buttons (a more classic configuration) that let you adjust each color channel independently, one at a time. Printer points controls are valuable for colorists and cinematographers who are used to working with the printer points system employed for color timing film (described in more detail in Chapter 9). As originally used by color analyzers such as the Hazeltine, the printer points dials of a color analyzer adjust the individual levels of the Red, Green, and Blue channels in discrete increments called printer points. Each point is a fraction of one ƒ-stop (a doubling of light in the scale used to measure and adjust exposure). Figure 4.54 Offset controls in DaVinci Resolve provide functionality similar to printer points controls. USING COLOR BALANCE CONTROLS 213 Various applications use different fractions, and each printer point can be anywhere from 1/7 to 1/12 of an ƒ-stop, depending on how the analyzer is configured. Most systems use a range of 50 printer points for each color component and for density, with 25 being the neutral détente for each control. CH A PTE R 4 Working digitally, printer points controls make a uniform adjustment to the entire color channel, irrespective of image tonality, by adding or subtracting the adjustment value. Some applications even emulate the nature of the optical filtration used by color analyzers so that raising the Red printer points control doesn’t actually boost the red; instead, it removes red, causing the image to shift to cyan (which is the secondary of green and blue). In this case, to increase red you actually need to decrease the Red printer points control. FIVE-WAY AND NINE-WAY COLOR CONTROL OVERLAP Some applications go beyond the lift/gamma/gain model of color balance control to provide five and even nine sets of controls, for even greater specificity in the adjustments you make. For example, SGO Mistka provides an option for five-way color balance controls, with separate adjustments for Black, Shadows, Midtones, Highlights, and White. These five color balance controls work together to enable targeted adjustments to the image in various zones of exposure, just like other variations on these controls. However, they overlap in a very different way. Other applications, such as Lustre and SpeedGrade, use the same set of three-way controls provided for lift, gamma, and gain adjustments, but give you an additional three sets of controls over shadows, midtones, and highlights so you can divide each of the main tonal regions of an image into three subregions, allowing you to make very fine color balance and contrast adjustments to nine different tonal regions. In other words, you can adjust the offset, gamma, and gain of lift independently of the offset, gamma, and gain of gamma and gain, as shown in Figure 4.55. Figure 4.55 An approximation of the specific control that lift/ gamma/gain for each zone of lift, gamma, and gain image tonality gives you. Different programs employ differing tonal zone overlaps, so this illustration is not specific to any application. 214 PRIMARY COLOR ADJUSTMENTS These types of overlapping multizone controls let you bend the video signal in ways that are similar to the kinds of adjustments you can make using curves but have the advantage of being operated by the rings and trackballs of a conventional control surface. For example, using the Midtone color balance control to add a bit of blue to the shadows results in a wide portion of image tonality being affected (Figure 4.56). Figure 4.56 Using the Gamma control to add blue to the image adds blue indiscriminately across a wide portion of image tonality. Using SpeedGrade’s ability to adjust the Gain color balance control of the Shadows zone, on the other hand, lets you make a much more subtle change. This control targets a much narrower zone of image tonality, such that you can add a bit of blue just to the lighter shadows (Figure 4.57). Figure 4.57 Using the Gamma color balance control within the Midtone zone in Adobe SpeedGrade to add selective blue to the light shadows of the image. If you’re making large adjustments for bolder changes, you may find that a few control points on a curve control work faster. Also, if you want to insert color or make a correction to a narrow zone of image tonality, you can also use the Luma qualifier of a secondary operation (covered in Chapters 5 and 11) to isolate a custom tonal zone for correction using the nearest corresponding Lift/Gamma/Gain color balance control. USING COLOR BALANCE CONTROLS 215 COLOR DECISION LISTS (CDLs) The reason this is important to know is that some applications provide a “CDL-compliant” mode that sets the color and contrast controls to act as the CDL specification dictates. Understanding this specification helps you to understand how to work in this mode. The dual purposes of the CDL are to encourage predictability of operation from application to application and to facilitate project exchange among different color correction applications. Currently, the CDL governs the following grading parameters, assuming an RGB rendering application: • Slope (for contrast this is similar to gain; for color this is a multiply operation) • Offset (for contrast this is similar to lift; for color this is an add operation) • Power (for contrast this is similar to gamma; for color this is an equal power operation) Using these three parameters (sometimes referred to as SOP), a contrast and color balancing operation applied to a particular shot is governed by the following equation: Output = (Input * Slope + Offset) If this seems limited, it is. The CDL doesn’t account for customizable color balance zones, or more exotic controls like RGB or luma curves, contrast or color temperature sliders, or highlight and shadow saturation controls. Nor does the CDL have a means for describing secondary color correction operations such as hue curves, HSL qualification, power windows or vignettes, or blending modes. However, the current purpose of the CDL is to govern primary corrections, for which it is well suited. Furthermore, the CDL is a work in progress and will certainly evolve over time to take more parameters into consideration. For example, additional math has also been defined as of version 1.2 of the CDL specification to account for control over SAT, or a commonly agreed upon definition of RGB saturation (SOPS). CH A PTE R 4 In an effort to rein in the operational differences between various color correction applications, the American Society of Cinematographers (ASC) has spearheaded an effort to standardize primary color and contrast adjustments. The ASC Technology Committee responsible for drafting the Color Decision List (CDL) combines the expertise of leading cinematographers and film/video engineers in an effort to define and extend the CDL for use by the production and postproduction communities alike. 216 PRIMARY COLOR ADJUSTMENTS COLOR BALANCE OVERLAP IN ACTION N OT E This example will yield different results on different color correction applications, depending on how widely the Shadows, Midtones, and Highlights controls overlap. Despite the overlap described in the previous section, you’d be surprised at how targeted your changes can be. To examine how these controls overlap, we’ll make adjustments using a simple grayscale ramp test pattern. The following example demonstrates how the Lift, Gamma, and Gain controls’ areas of influence overlap while you make corrections. 1 Adjust the Gain color balance control to push it toward blue and then adjust the Lift control to push it toward red; you’ll get something like the result shown in Figure 4.58. Figure 4.58 A grayscale ramp with the shadows pushed toward red and the highlights pushed toward blue. When adjusting a grayscale ramp using any one of the color balance controls, you’ll see the corresponding region become tinted. 2 Next, adjust the Gamma color balance control, pushing it toward green, in order to examine the resulting overlap in Figure 4.59. Figure 4.59 The adjustments made in steps 1 and 2. All three color balance controls are set to strongly different hues in order to examine their overlapping effects on a grayscale test image. + + - + - Lift - Gamma Gain This new green adjustment smoothly blends into the red and blue zones, pushing them back to the extremes of shadow and highlight within the image (Figure 4.60). USING COLOR BALANCE CONTROLS 217 CH A PTE R 4 Figure 4.60 The result of pushing the midtones toward green. The overlap of each of the three color balance adjustments can be seen clearly. If you look carefully at the area of overlap, you may start to notice a stripe of cyan falling between the green and blue adjustments. This stripe makes sense when you remember that cyan is an additive mix of green and blue. This is clearly an artificial example; with real-world images and subtle corrections, you won’t often notice this effect. However, when you make large adjustments involving two color balance controls, you may see some unexpected interactions of this sort, so keep a sharp eye out. MAKING A SIMPLE COLOR BALANCE CORRECTION Now that we’ve gone over how color balance controls work, let’s look at a simple example of how you would use these controls to make a relatively simple correction. The shot in the following example exhibits a clear warm/orange color cast. This could be because of an incorrect white balance of the camera or simply a creative decision made during the shoot. The client has expressed a desire to ease off the warmth, so that’s the correction you’ll be making. 1 Take a look at the Waveform Monitor. Your first order of business is to adjust the contrast to fit within the acceptable limits of 0–100 percent/IRE (Figure 4.61). Figure 4.61 The original image, with a warm/orange color cast. 218 PRIMARY COLOR ADJUSTMENTS 2 Additionally, look at the vectorscope in Figure 4.61. You’ll see the truly monochromatic nature of the image. The overly warm lighting of the room serves to exaggerate the already orange tones of the brown jacket and the flesh tone of the actor. There are no spikes of color stretching toward any other hue in the vectorscope. That’s not necessarily a problem, but what does look a bit odd is the extent to which the entire graph is off center. Judging from the amount of white in the frame (the lampshade and lamp base), there ought to be at least some part of the vectorscope graph that sits directly on the center of the crosshairs, but the graph is almost entirely to the upper left of the crosshairs, as shown in Figure 4.62. Figure 4.62 The lopsided nature of the vectorscope graph confirms that the color cast is fairly severe. Very little of the graph touches the center, and the entire waveform stretches toward orange (the additive combination of red and yellow). 3 Examine the RGB parade scope. It’s easy to see that the top of each waveform (corresponding to the blown-out window) is clipped off and thus relatively equal. The bottoms of the waveform are fairly level with one another (at least, level enough). The biggest visible inequality here is right within the middle. The segments of the waveforms that are called out in Figure 4.63 correspond to the wall. Figure 4.63 The circled waveform sections correspond to the color of the wall. USING COLOR BALANCE CONTROLS 219 Even though the wall isn’t pure white (a question put to the client revealed that the wall is actually a warmish/yellowish “antique” white), this is a fairly extreme inequality of nearly 30 percent, far more than at either the top or the bottom of the parade scope waveforms. CH A PTE R 4 Having spotted the changes you need to make, it’s time to do the correction. The fact that the color channel inequality lies in the middle of the RGB parade scope graph is a good clue that the best way to correct for it is to adjust the Gamma color balance control. The fact that you can see the imbalance in the vectorscope as being toward orange tells you that the best correction to make is to pull the midtones away from orange—or toward the complementary color to orange, which is a hue between cyan and blue. 4 Correct the contrast by lowering the Gain control until the top of the luma waveform touches 100 percent, while raising the Gamma control to keep the lightness of the midtones where it was to begin with. Lightening the midtones makes it necessary to lower the Lift control to restore some density to the shadows, thus keeping the appearance of a high contrast ratio even though you’ve compressed the highlights a bit. 5 Next, act upon the analysis you made in step 3, and drag the Gamma color balance control toward a cyan/blue split (in other words, between these two hues), as shown in Figure 4.64. + + - - Lift Figure 4.64 The corrections made in steps 4 and 5. + - Gamma Gain While you drag the Gamma color balance control toward cyan/blue, keep one eye on the RGB parade scope. What you’re trying to do is to balance the middle of the red, green, and blue channels so that they’re closer together. Also pay close attention to the image; you want to make sure you don’t overcompensate. Keep in mind that although the lamp base and trim around the window are white, the wall color is not. So if you try to overcompensate, the image will start to look odd. In this case, the correction the client likes the 220 PRIMARY COLOR ADJUSTMENTS best brings the middle of the red, green, and blue waveforms much closer to one another (Figure 4.65). Figure 4.65 The image after our first set of corrections to the contrast and midtone color balance. 6 Examine the results of these corrections. The image is generally improved; however, there’s something funny about it, particularly in the shadows and in the dark regions of the man’s beard and hair. Look at the bottom of the waveforms in the parade scope; you can see that the extreme correction you made to the midtones has affected the shadows, and the bottoms of the three waveforms are now very unequal, with exaggerated blue shadows that you don’t want. You can also see that making this adjustment to balance the midtones has reduced the lightness of the image. This is because the correction dropped the levels of red channel to closer match that of the green and blue channels, and the results lowered the luma component, darkening the image. 7 To compensate, you need to raise the Gamma contrast control until the image is as light as it was before and then push the Lift color balance control back toward orange (since you’re eliminating a blue/cyan cast in the shadows), as shown in Figure 4.66. Figure 4.66 Adjustments in step 7 to correct the shadows. + + - + - Lift - Gamma Gain USING COLOR BALANCE CONTROLS 221 As you make this last adjustment to the color balance of the shadows, keep an eye on the bottoms of the RGB parade scope graphs. You’ll know you made a successful adjustment when the bottoms of the red, green, and blue waveforms align as evenly as possible (Figure 4.67). CH A PTE R 4 8 Lastly, the process of neutralizing the excessive color cast from the image resulted in a loss of saturation (you dropped the level of all three color channels when you leveled the highlights out), so turn up the overall saturation to compensate for this effect. When making changes like this, it’s easy for you (and the client) to forget what the original “problem” image looked like, since the eye is constantly adapting to the updated state of the image. This is the reason why most color correction applications have some sort of “disable grade” command, so you can get a before and after look at the image, to demonstrate that your correction is a tangible improvement over the original. Figure 4.67 Top, the original image. Below is the final corrected image, with legalized luma, rebalanced midtones, and corrected shadows. The image is still warm, but it no longer has all that orange in it. Take a look at the vectorscope in the final correction; you can see that it’s much more centered than before, and the overall level of orange saturation has decreased, 222 PRIMARY COLOR ADJUSTMENTS creating a finer distinction between the colors in the wall, the actor’s jacket, and the skin tone of his face and hands (Figure 4.68). Figure 4.68 The vectorscope analysis of the final image. The graph is now more centered and isn’t as widely stretched toward orange as it was originally. This example showed several common strategies of using the video scopes in conjunction with color adjustment controls, not just for spotting a color cast but to help you figure out where a particular color cast is most pronounced in order to quickly use the most appropriate control for making a specific correction. REDUCING THE OVERLAP OF HIGHLIGHT, MIDTONE, AND SHADOW COLOR CORRECTIONS The previous example demonstrated quite clearly that a correction made in one tonal zone can inadvertently affect portions of the image you’d rather leave alone. In these cases, you will often find yourself making an opposite adjustment to an adjacent color balance control. This may seem counterintuitive, so if you’re wondering how this works, take a look at Figure 4.69, which uses a simple ramp gradient, so that you can see this effect clearly. Figure 4.69 The original test image, a ramp gradient with values from 0 to 100 percent. 1 Make a bold correction by dragging the Gain color balance control toward blue (Figure 4.70). USING COLOR BALANCE CONTROLS + - - Lift Figure 4.70 The adjustment described in step 1. + - Gamma Gain CH A PTE R 4 + 223 As you can see, the blue correction extends well past the midtones and a bit into the shadows (Figure 4.71). Figure 4.71 The result of the adjustment you made in step 1. There will be plenty of times when you’d want to ease off this correction in the lower midtones of a real-world image. 2 To compensate for this overly wide correction, adjust the Gamma color balance control, dragging it toward yellow, which is the complement of blue, to reduce the blue cast at the lower midtones (Figure 4.72). + + - - Lift Figure 4.72 The adjustment described in step 2. + - Gamma Gain 224 PRIMARY COLOR ADJUSTMENTS As you make this adjustment, you’ll see more and more of the darker midtones become a neutral gray once again, while the upper range of the highlights continues to exhibit the original blue correction (Figure 4.73). Figure 4.73 The resulting correction has neutralized the amount of blue in the darker portion of the midtones. While the typical overlap of color balance controls may initially seem a bit overenthusiastic when it comes to affecting the image, this type of interaction is part of what makes these controls so powerful and quick to use. These kinds of opposing corrections are actually an extremely common way of further targeting corrections in exactly the tonal portion of the image where you need them. CREATING A DELIBERATE COLOR CAST FOR EFFECT You’re not always going to want to create corrections to eliminate color casts. Deliberate color temperature adjustments can be also added as an audience cue for conveying the time of day or the environment in which the subjects find themselves. For example, audiences fully expect a candlelit scene to be extremely warm, like the image in Figure 4.74. Figure 4.74 An example of a scene with exaggerated warmth in the midtones and highlights reflecting a candlelit scene. Notice that even though there’s a deliberate color cast in the image, the shadows remain neutral, providing valuable contrast between the colorfulness of the main character and the cool neutrality of the background. You can play off the audience’s expectation of color temperature and change the perceived time of day, or the type of location, by throwing off the white balance and introducing a deliberate color cast. USING COLOR BALANCE CONTROLS 225 As you saw in Figure 4.3 at the beginning of this chapter, color casts are also used to introduce mood to a scene. How many times have you heard lighting referred to as “cool” or “warm”? In general, this is the easiest way to discuss the quality of light because it embodies the entire range of lighting we experience in our everyday lives, from the extreme warmth of tungsten bulbs to the extreme cool of overcast sunlight. It’s not surprising that these descriptions also tend to dramatize light quality, with warm lighting tending toward the romantic (sunsets, candlelight), and cold lighting signifying discomfort (rainy, overcast days have literally cold lighting). CH A PTE R 4 These are huge generalizations, of course, and it’s also fun to play lighting against type (cool lighting quality for a hot exterior shot), but it’s good to develop a conscious rationale for your use of color temperature as you develop the visual vocabulary of your program. In the following example, you’ll look at three different corrections made to push a scene in three completely different directions: 1 First, examine the RGB parade scope for the original, unaltered shot (Figure 4.75). It’s a well-lit scene. There’s good color contrast in the actors clothing and within the background of the scene, and there’s good separation between the actors in the foreground and the rest of the background. You can clearly see that the top of the red waveform is a bit taller than that of the green and blue waveforms—enough to let you know that the lighting in the environment is deliberately warm, which is most likely the original intent for the scene. When you examine the rest of the RGB waveforms, you’ll find that the bottom of all three waveforms align well, so there’s no color cast in the shadows. Likewise, the midtones line up, as you’d expect given the warmer highlights, so there’s no overt color cast that adversely affects the actors. Bottom line, any adjustments you make to this shot are for creativity and not necessity. Figure 4.75 The original, unaltered shot. 2 Make the corrections shown in Figure 4.76 to exaggerate this warmth and give more of a “golden-hour” look to the scene, mimicking the warm, 226 PRIMARY COLOR ADJUSTMENTS flattering quality of daylight that is seen in the hour preceding sunset. Because you’re affecting the lighting, make the main change to the image using the Gain control. Figure 4.76 Adjustments made to add warmth to the highlights of the scene, without exaggerating the color of the actors and background. + + - + - Lift - Gamma Gain By pushing the Gain color control toward orange and making a small adjustment to the Gamma color control to push it toward the complementary cyan/blue, you can boost the warmth in the highlights without overdoing the orange of the actors’ skin tone within the midtones (you don’t want them to look like they have a bad spray-on tan). The result is a warmer, more inviting look (Figure 4.77). Figure 4.77 The visual result of warming up the highlights. Notice the elevated top of the red channel in the RGB parade scope relative to the tops of the green and blue waveforms. Notice also that the middle and bottom of the graphs still align. Notice also that the top of the red waveform remains well within the 100 percent/IRE limit. USING COLOR BALANCE CONTROLS 227 3 Next, make the corrections shown in Figure 4.78 to cool off the scene, subtly boosting the blue in the highlights. + + - - - Gamma Gain CH A PTE R 4 Lift Figure 4.78 Adjustments made to cool off the highlights of the scene, while trying to keep the actors from turning blue. + Similarly to the previous adjustment, you pushed the Gain color control toward a blue/magenta split in order to boost the blue channel within the highlights. This can be a tricky adjustment, as it’s easy to add either too much green or too much red, which would end up adding magenta to the scene. Since the blue you’ve added to the highlights can end up making the skin tones of the actors look a bit too pasty, the compensating adjustment of pushing the Gamma color control back toward a complementary orange backs this correction off within the midtones, where the actors are exposed. The result is more of an overcast noon-time lighting—the scene becomes more sterile and clinical, as shown in Figure 4.79. As a side note, neutralizing the color in the highlights has also reduced the white point a bit, which might require a boost to the Gain contrast control. Figure 4.79 The now-cool scene. Notice the depressed red channel and the elevated top of the blue channel in the parade scope. 228 PRIMARY COLOR ADJUSTMENTS 4 Lastly, make the adjustment shown in Figure 4.80 to push the color temperature toward the kind of greenish hue you’d see if there were fluorescent fixtures in the scene. Figure 4.80 Adjustments to add an unpleasant green “fluorescent” cast to the image. You need to apply a complementary adjustment to the midtones to keep the actors from looking nauseated. + + - + - Lift - Gamma Gain Pushing the Gain just a little (a little goes a long way when you’re adding green) toward green elevates the green channel. In this case, it’s really necessary to compensate by pushing the Gamma toward magenta (the complementary of green) to minimize the effect of this green tint on the actors’ skin tone within the midtones (Figure 4.81). Figure 4.81 The resulting green tint. The result is a deliberately unflattering, “unaltered” office environment lighting that’s guaranteed to put the audience on edge. BUT WHAT ABOUT MAGENTA? Despite the wide latitude you have for altering a scene’s color temperature for creative intent, there’s one direction of the color wheel you’ll almost never move into— magenta (unless you’re correcting for fluorescent lighting). Not only is magenta not a light source that’s found in nature (although sodium vapor lighting comes unflatteringly close), it’s a color that most people find immediately disconcerting and unpleasant, as illustrated in Figure 4.82, which shows the shot from the previous exercises adjusted toward magenta. USING LOG COLOR CONTROLS 229 This is particularly tricky as a magenta correction in the highlights is usually the solution to an unwanted greenish cast from fluorescent lighting that was recorded with improper color balance. It’s easy, when correcting for the green spike in fluorescent lighting, to overcompensate a tiny bit and end up with too much magenta in someone’s face. Don’t worry about this getting by you. Your client will likely be the first to say, “Does she look a little purple to you?” USING LOG COLOR CONTROLS The color balance control functionality described earlier for adjusting lift, gamma, and gain is a classic set of controls for manipulating normalized video images in a video grading environment. The origins of these controls lay in telecine and online tape-to-tape color correction, with the assumption of a BT.709 color space and BT. 1886 gamma profile. In this environment, these controls provide a lot of specific control over the image. However, as digital intermediate film grading workflows emerged, they were accompanied by the need to grade logarithmically (log) encoded digital film scans, typically in the Cineon and DPX formats, in such a way as to fulfill two distinct requirements: • First, it was necessary to map a set of image adjustment controls to the mathematical requirements of log-encoded media formats, with their compressed distribution of color and contrast image data. • Second, it was necessary to limit the colorist to using only image-adjustment operations that matched what could be done by optical film printers. Imposing this restriction ensured that the digital colorist couldn’t make adjustments that weren’t compatible with those made by the color timer in projects that mixed digital grading with the photochemical process of color timing. One of the pioneers of log grading is Lustre, itself originally a product named Colossus, developed by Colorfront and later acquired by Autodesk; it was used extensively on The Lord of the Rings trilogy, among many other films. Lustre has a dedicated Log grading mode that sets the Lustre interface to use these controls exclusively. N OT E Greenish lighting is mainly a problem for scenes shot with practical fluorescent fixtures that are installed in the shooting location. When you have more time for the shoot, you can employ stage gel sleeves to correct this for existing fluorescent fixtures, or you can use special lighting instruments with electronic ballasts using color temperature-calibrated tubes instead. CH A PTE R 4 Figure 4.82 Almost nobody likes a magenta color cast in an image, so keep a sharp eye out for any hint of magenta creeping into the picture, especially within the skin tones of people within the scene. 230 PRIMARY COLOR ADJUSTMENTS Another pioneer of grading using Log controls is FilmLight’s Baselight, which has two different types of grading layers available: video and film. The Video layer exposes the lift/gamma/gain-style controls expected by the telecine professional. However, the Film layer exposes the Log grading controls of Exposure, Contrast, and Shadow/Midtone/Highlight (Figure 4.83). These film-style controls were first developed as part of an in-house compositing and finishing tool at the Computer Film Company, developers of which went on to found FilmLight and create Grader2, an early version of Baselight, to support work on Chicken Run in 2000. Figure 4.83 Primary controls found in the Film Grade operator of FilmLight Baselight. The basic Exposure/Contrast/Saturation controls are shown, but log-oriented Shadow/Midtone/Highlight controls are also available on a second tab. The original point of Log-style grading was to emulate, with digital tools, the color timing process in such a way as to enable digital colorists to create grades that wouldn’t stray too far from a color-timed result. Even as digital intermediate grading went from being the exception to the rule, Log controls capable of working with native log-encoded media remained valuable for workflows where film output was expected. Now, of course, many other grading applications including DaVinci Resolve and SGO Mistika support Log-style grading, though it’s tempting to wonder why, given that film acquisition has become less and less common and true digital intermediate workflows for film print distribution are going the way of the dinosaurs. The reason Log grading controls are still relevant is the increasing number of log-encoded camera acquisition formats, including camera raw formats that are debayered to a log-encoded result. It turns out that logarithmic encoding is still quite useful for efficiently moving a wide latitude of image data into a grading application’s image processing pipeline in order to achieve a reasonable balance between image quality and data throughput/processor performance. Additionally, when used in conjunction with true log-encoded media, Log controls encourage a very specific grading workflow that, while limiting in one sense, enable a creative aesthetic that’s tied to the history of cinema. USING LOG COLOR CONTROLS 231 SETTING UP A LOG GRADE ADJUSTING OFFSET COLOR BALANCE As always, you want to make sure you adjust the contrast of an image prior to adjusting its color, and this is even more true of Log controls. Then, the foundation of your log grade as far as color goes is a simple Offset adjustment. This may seem too good to be true, given everything you’ve learned about making color balance adjustments within specific zones of image tonality, but when working on competently shot images, a simple offset adjustment can give you a good, clean result that cures color imbalance from the shadows through the highlights. Another reason to start with Offset first is that it’s more creative in nature. Veteran colorist Mike Most, who’s written of the advantages of log grading online and who was generous enough to discuss Log grading with me at great length, suggests that beginning your grade on a foundation of log-style controls may yield more inherently cinematic results. The reason given for this is simple: You can create nonlinear signal adjustments with Lift/Gamma/Gain controls that would never happen to a traditionally color-timed film, which is a visual cue the audience can spot. The reason for this difference is that the principal controls of Offset (master color balance), Exposure (master offset), and Contrast/Pivot make linear adjustments that affect all three color channels evenly throughout the entire tonal range of the signal. This reflects the relatively straightforward adjustments that are made using a color analyzer’s red, green, blue, and density controls but still gives you more control then any color timer ever had via Contrast and Pivot. The following example shows this workflow in the context of a moodily lit and shot image of a woman contemplating the choices she’s made. The client would like a naturalistic treatment in keeping with the project’s “70s independent film” aesthetic, which you might take to mean no crushed blacks, no harsh whites, and a fairly linear color balance throughout the tonal range, where possible. CH A PTE R 4 As discussed in Chapter 3, Log controls are designed to work with the peculiarly compressed mathematical distribution of log-encoded image data. To work in this way, it’s important you use the log-style Shadow/Midtone/Highlight color balance controls to adjust the prenormalized state of the image, before the normalizing LUT or adjustment that you’re applying in a second operation. Otherwise, your Log control adjustments won’t work the way they should. For more information, see Chapter 3. 232 PRIMARY COLOR ADJUSTMENTS 1 As usual, you’ll normalize the log-encoded clip using a LUT, or manually, in order to get the desired starting point for your grade (Figure 4.84). You’ll want to do this in a layer or node after or on top of one or two initial adjustments you’ll use for grading, depending on how your application is set up. Figure 4.84 A CinemaDNG clip shot with the BMD Cinema Camera debayered as log-encoded media and after normalizing with a corresponding LUT from Blackmagic Design. 2 Make any necessary contrast adjustments as an operation before the normalization operation, in this case lowering Master Offset to the desired black point and using the Contrast and Pivot controls to expand contrast to push up the highlights of the signal to indicate sunlight streaming in through the window (Figure 4.85). On some control surfaces, such as the DaVinci Control Surface used for Resolve, Master Offset is mapped to a ring control around a fourth trackball. Figure 4.85 The image after making master Offset and contrast adjustments to a correction inserted prior to the LUT operation. 3 In this case, stretching contrast has made the image extremely warm, but this is supposed to be a noon-day image. Consequently, the client would like a more neutral treatment, with natural skin tones. This can be achieved by USING LOG COLOR CONTROLS 233 Figure 4.86 The image after a simple color balance correction pulling the Offset control toward blue to neutralize the extreme warmth. + + - + - Lift - Gamma Gain Because the Offset control simply raises or lowers each of the three color channels in their entirety to rebalance the image, the theory is that once you correct a known feature, such as skin tone, the rest of the image will likely fall right into line (Figure 4.87). Figure 4.87 A set of nodes explicitly organized and labeled to show you one possible way of grading log media to exercise exact control over the image, in a deliberately restrained manner. This order of operations is illustrated via a series of individually labeled nodes in DaVinci Resolve. Keep in mind that you don’t need to create separate nodes or layers for each operation (unless you like being insanely organized). In particular, CH A PTE R 4 making an adjustment to the Offset color balance control (using a remapping of one of the existing trackballs, a fourth trackball, or an onscreen control). When making this kind of adjustment, a tip is to make your adjustment so that the dominant subject of the scene—a person’s skin tone, the blue of a sky, or the green of foliage—looks the way you want it to look (Figure 4.86). 234 PRIMARY COLOR ADJUSTMENTS since in DaVinci Resolve the LUT is last inside of a node’s internal order of operations, you can apply a LUT and make the Offset Master, Contrast, and Offset Color adjustments all within a single node. Figure 4.87, however, shows the node’s internal order of operation artificially externalized. The result, assuming you want a naturalistic grade, can be a simple color balance that lacks the kind of oversaturation in shadows and highlights that can give away a video image where you’ve independently adjusted the shadows and highlights. Again, Offset is similar to the printer points adjustments that color timers used for decades to balance films, and if you’re careful and grading competently shot material, the results can be remarkably cinematic in their simplicity. USING SHADOW/MIDTONE/HIGHLIGHT CONTROLS Of course, sometimes you’ll end up contaminating the color of the highlights and shadows when making an Offset adjustment, especially when you deviate from a natural treatment of the image as it was, to create an exaggerated color balance. For example, if you’re grading an actress with very pale skin tone and you decide to add some life and saturation to her skin, you can end up exaggerating color throughout the rest of the image as well. In the following example, rather than giving life to the skin tone, the client wants more of a deathly pallor to the lighting scheme illuminating the zombie attack (Figure 4.88). The media is log-encoded, and following the workflow of the previous section, you use the Offset color balance control to put some green into the lighting. Figure 4.88 Before and after adding green via the Offset color balance control. The shadows are contaminated with green as a result. USING LOG COLOR CONTROLS 235 Figure 4.89 An approximation of how the Shadow, Midtone, and Highlight controls affect tonal zones based on the original logencoded contrast for the purposes of color balancing. Midtone Midtone Shadow Shadow pivot pivot pivot pivot Highlight Highlight Offset/Exposure As you can see, when used with a log-encoded image, the color interactions between each adjustment overlap softly. However, the changes you make are much more specific than those made using the Lift/Gamma/Gain controls, on the premise that you’ll want to be making narrow corrections to fix color contamination, while leaving the rest of the signal adjustment you’ve made as linear as possible (Figure 4.90). Figure 4.90 The final grade, after pushing the Shadow color balance control toward magenta to neutralize the green in the darkest parts of the image. Furthermore, as with Log contrast controls, the boundaries of color adjustment where the shadows end and midtones begin, and where the midtones end and the highlights begin, are adjustable using pivot, range, or band parameters (names vary by application) to change the center point of image tonality at which each adjacent pair of color balance controls overlap (Figure 4.91). This gives you added flexibility to apply more specific contrast and color adjustments. CH A PTE R 4 As a result, there’s green in the shadows as well. However, in these cases, your grading application’s Shadow/Midtone/Highlight color balance controls are there to help you by allowing more specific adjustments that take into account the unique tonal characteristics of log-encoded media. Figure 4.89 shows an approximation of how the default ranges of the Shadow, Midtone, and Highlight controls divide the tonal range of a log-encoded image. 236 PRIMARY COLOR ADJUSTMENTS Figure 4.91 The Shadows, Contrast, and Highlights pivot parameters, with their accompanying graphical controls that show the center point of each pivot as a dotted blue line on the LUT graph, which shows a graphical representation of the adjustments being applied. Obviously, the Shadow/Midtone/Highlight controls are nonlinear in nature, since they allow differing color adjustments to the highlights and shadows independently of one another. As a result, this is still cheating if you’re looking to grade like the color timers do. Pragmatically speaking, since these controls are calibrated for logencoded media, such targeted adjustments let you combine the best of both worlds, providing a cinematic base grade with digital refinements for fixing specific issues that need solving. CONTINUING AFTER A LOG GRADE Once you’ve made an adjustment using Log mode controls along with a normalizing LUT or curve adjustment, you can always apply additional operations to the normalized image, using lift/gamma/gain, curves, and any other controls you like to make further alterations to the now normalized image. In fact, you can also use the Log color balance controls on normalized images, but the results will be slightly different. Because the Log controls are calibrated to work on a very narrow tonal range, their effect on normalized pictures will be more highly specific than with log-encoded pictures. In Figure 4.92, you can see an image that’s already been normalized, with a wide range of image tonality from dark shadows to light highlights. Figure 4.92 A normalized image with wide contrast. COLOR TEMPERATURE CONTROLS 237 Figure 4.93 Using the Highlight color balance control of the Log controls to add yellow results in a very specific adjustment when applied to a normalized image. While not necessarily suitable for general correction, this can be very useful for stylization. Used in this way, the Log controls are very effective for inserting stylized color adjustments into very narrow zones of image tonality, especially when you take into account that most log controls can be altered using pivot or low/high range parameters, so you can customize the tonal range of the image you’re affecting. COLOR TEMPERATURE CONTROLS Some applications, including Adobe SpeedGrade, provide an alternate set of color sliders specifically to address color temperature shifts and magenta/green corrections (Figure 4.94). Additionally, some formats encoded using a RAW color space, such as RED R3D files, expose similar controls. In general, there’s nothing you can do with these that you can’t do with a typical set of color balance controls, but they are a convenience for specific operations. Figure 4.94 Another way of adjusting color balance using the Temperature and Magenta controls found in SpeedGrade. These are essentially color balance controls controlling the highlights zone of tonality, except that that each slider is locked to a specific angle of hue for the correction. In SpeedGrade, Temperature balances the red channel against the blue channel, while Magenta balances the red and blue channels against the green channels. Like the color balance controls, these sliders aren’t just useful for corrections. You can also use them to introduce color imbalances to stylize the image. CH A PTE R 4 Figure 4.93 shows the result of pushing the Highlights color balance control toward yellow on a normalized image. The resulting adjustment made to warm up the highlights of the image affects only the very brightest parts of the image (Figure 4.93). 238 PRIMARY COLOR ADJUSTMENTS USING COLOR CURVES Those of you who work with Adobe Photoshop and other image editing applications are probably already familiar with curves. Meanwhile, colorists and color timers who’ve been working in other applications specific to video correction and film grading may ask, “Why should I use curves when I’m already used to using color balance controls?” The simple answer is that while the color balance controls shown previously let you adjust the red, green, and blue components of an image simultaneously, the red, green, and blue curves let you adjust the corresponding color components of the image individually. This opens up additional creative and utilitarian vistas with a specificity that the color balance controls simply aren’t capable of. In most color correction applications, the red, green, and blue color adjustment curves are located alongside the luma curve we saw in the previous chapter (Figure 4.95). Figure 4.95 RGB curves lie next to the luma curve in most applications. USING COLOR CURVES 239 CURVE ADJUSTMENTS IN QUANTEL PABLO Quantel Pablo has a full set of curve controls that are arranged within a unique interface called Fettle that provides multimode RGB, HSL, and YUV channel manipulation using curves. A subset of this interface provides the equivalent to the RGB curves described here, as well as the luma curve (in YUV mode) and the hue curves (in HSL mode) described in Chapter 5. CH A PTE R 4 In fact, Quantel’s Fettle interface is one of the original curve control implementations, and colorists once referred to this style of adjustment as fettling. To save you a dictionary search, the noun fettle means “repair,” as in “the bicycle is in fine fettle.” Each color curve controls the intensity of a single primary color component of the image. In some applications, these curves are locked together by default, enabling RGB contrast adjustment using the curves, as you saw in Chapter 3. However, if you uncouple the curves from one another, you can make changes to specific color channels within as broad or as narrow a range of image tonality as you like. In fact, with a single curve, you can make as many specific adjustments to narrow portions of image tonality, from the shadows through the midtones through the highlights, as you can place control points onto the curve. Figure 4.96 shows a rough breakdown of which parts of the default slope of the curve’s interface correspond to which tonal areas of the image. Bear in mind that since the practical definitions of shadows, midtones, and highlights overlap considerably, this is only an approximation. Highlights Midtones Shadows In most color correction applications, adjustments to the color channels work identically to those made using a Luma curve, as covered in Chapter 3. Click a curve to add as many control points as you need to modify its shape, dragging each control point up or down to change the level of that color channel to different values at the corresponding region of image tonality. Figure 4.96 This image shows which parts of the curve adjust which tonal regions of the image, approximately. 240 PRIMARY COLOR ADJUSTMENTS In Figure 4.97, you can see that four control points have been added to the curve, raising the amount of red at the top of the midtones while simultaneously lowering the amount of red at the bottom of the midtones. This is a far more specific adjustment than can be made using the color balance controls. Figure 4.97 Adjusting the red channel within two different areas of image tonality. The following section demonstrates this principle in greater detail. MAKING TONALLY SPECIFIC COLOR ADJUSTMENTS WITH CURVES Let’s take a look at how we can affect tonally specific regions of an image using curves. Figure 4.98 shows a low-key night shot with a cool blue cast in the highlights (the top of the blue waveform in the parade scope is taller than the red and green). Otherwise, it exhibits fairly neutral color throughout the midtones, with deep, neutral shadows (evidenced by the relatively equal bottoms of the three waveforms in the parade scope). The client has expressed a desire for a bit more zest in the highlights, particularly in the lighting that can be seen though the doorway. One way we could accomplish this is using the color curves. Figure 4.98 A neutral image with balanced graphs in the parade scope. USING COLOR CURVES 241 1 To simply add more red to this image using the curves, click the middle of the Red curve to add a single control point, and then drag it up to raise the amount of red, as shown in Figure 4.99. CH A PTE R 4 Figure 4.99 Raising the Gamma of the red channel, along with most of the shadows and highlights. As you can see in Figure 4.100, this adjustment boosts the amount of red throughout the image. Figure 4.100 The result of the correction shown in Figure 4.99. Notice that the red channel is elevated in its entirety. When you make an adjustment with only one control point, it results in a fairly extreme overall adjustment to the image, since it pulls nearly every part of the curve upward. This creates a reddish color cast over the entire scene. You should note that the initial two control points that the curve starts out with at the bottom left and upper right partially pin the darkest and lightest parts of the red channel in place. With ordinary adjustments of modest scale, these two original control points at their default position help preserve the neutrality of the darkest shadows and the brightest highlights in the image. 242 PRIMARY COLOR ADJUSTMENTS Figure 4.101 compares the unadjusted and adjusted red graphs of the parade scope from the previous image. If you look closely at the top and bottom, you can see that the highlights and midtones of the red channel have been stretched by a greater amount than the shadows. Figure 4.101 Comparing the unadjusted red channel at the left to the curve-adjusted red channel at the right. 2 If you add a second control point to the Red curve (Figure 4.102), you can return the shadows of the red channel to their original state by dragging the new control point down until the bottom of the curve intersects the diagonal grid. Figure 4.102 Adding a second control point to keep the shadows and darker midtones neutral, indicated by the proximity of the bottom of the curve to the intersection of the horizontal and vertical gridlines. The diagonal of this grid indicates the neutral state of each curve. Wherever a curve intersects this diagonal, the values of the image at that zone of tonality are as they were in the original image (Figure 4.103). USING COLOR CURVES 243 Curve intersects diagonal (no change to image) CH A PTE R 4 Figure 4.103 Our modified curve, compared to the diagonal intersection of gridlines that represents the neutral détente position of the curve, along which the image remains unaltered. Curve deviates from diagonal (image is altered) With this last adjustment, the control point to the upper right continues to boost the highlights of the red channel. Meanwhile, the new control point you’ve added to the lower left pins the Red curve at a more neutral diagonal in the highlights. The curve from one control point to the other keeps this transition very smooth, producing a gradual transition from the unaffected shadows through the affected highlights, as shown in Figure 4.8104. Figure 4.104 Boosting red in the highlights (especially as seen through the doorway) while keeping the darker midtones and shadows neutral. The result is that the shadows of the room and the darker midtones of the woman and man remain neutral, but the brighter highlights, especially the highlight seen through the doorway, have the new insidious red cast you’ve introduced. This is the power of curves. They give you specific, customizable control over the color in different tonal regions of an image that can sometimes border on secondary color correction. 244 PRIMARY COLOR ADJUSTMENTS MAKING CONTROLLED CURVE CORRECTIONS TO AN IMAGE USING THE PARADE SCOPE If you want to use curves as a corrective tool to neutralize color casts, one of the best ways to spot which curves need to be adjusted is to use the RGB parade scope. As you’ve already seen in the previous example, the graphs for each of the three color channels in the parade scope correspond perfectly to the three available color curve controls. Since color casts generally reveal themselves in the parade scope as an elevated or depressed graph corresponding to the channel that’s at fault, these waveforms provide an instant guide to show you which curves you need to adjust and where to place the control points you need to use to make the adjustment. The following example was originally shot with an extremely warm cast. As is so often the case, the director decided to ease off this bold decision in post. Large color casts like this are often ideal candidates for curve correction, since you can easily make very targeted corrections to the specific color channels that are at fault. 1 Examine the RGB parade scope for the image in Figure 4.105. This shows an image with a red channel that is obviously too high relative to the rest of the picture, and it’s throwing off the highlights of the shot. Correspondence between color channel and curve point placement Figure 4.105 The original, unaltered image. The parade scope reveals that the red channel is too high and the blue channel is too low. The parade scope indicates that your first adjustment should be to lower the midtones of the red channel relative to the green and blue channels. To figure out where to put a control point to do what you want, you need only compare the height of the waveform you want to adjust to the height of the curve (Figure 4.106). Figure 4.106 To affect the spike in the red channel waveform that just touches the dotted line, put a control point where the dotted line intersects the curve. 2 Now, place a control point at the top third of the curve, and drag it down to lower the red channel midtones until the middle of the red channel (which is the portion of the waveform that corresponds to the wall) is only just a little higher than the middle of the green channel (Figure 4.107). USING COLOR CURVES 245 CH A PTE R 4 Figure 4.107 The red channel curve adjustment described in step 2. This neutralizes the highlights, but now you’ve traded an orange color cast for a greenish-yellow one (Figure 4.108). Next, you need to raise the blue color channel. Figure 4.108 The result of the adjustment made in Figure 4.107. 3 Now, place a control point at the bottom third of the blue color curve, at a height that corresponds to the top of the blue midtones, and drag it up until the blue midtones are closer to the same height as the green curve. You’ll know when to stop by keeping your eye on the monitor. Once the image looks neutral, you’re done. The resulting correction works well for the midtones, but the shadows now look a little weak. To fix this, add another control point near the bottom of the curve and drag it down to lower the bottom of the blue waveform (Figure 4.109). Figure 4.109 The blue channel curve adjustment described in step 3. 246 PRIMARY COLOR ADJUSTMENTS This last adjustment brings the image to a more neutral state (Figure 4.110). Figure 4.110 The final result, after adjusting both the red and blue curves. At this point, it’s easier to introduce a more subtle warmth using the color balance controls that will complement rather than compete with the image. As you can see, there is a fairly direct correspondence between the values displayed in the three graphs of the parade scope and the three color curve controls. MAKING CORRECTIONS WITH RGB LIFT/GAMMA/GAIN Most applications also have a set of Lift/Gamma/Gain controls that allow specific adjustment of the red, green, and blue color channels. These controls hearken back to older hardware and software color correction methods, and they allow very specific adjustment of wildly imbalanced images. In a sense, you might even consider these controls to be three-point curves, because their effect and use are similar to the procedure described in this section. Furthermore, using RGB Lift/Gamma/Gain controls with your parade scope is another great way to correct some really thorny problems or to make adjustments when you know exactly which part of the signal you need to boost or attenuate and by how much. WHICH ARE FASTER, COLOR BALANCE CONTROLS OR CURVES? Unlike the color balance controls, which simultaneously adjust the mix of red, green, and blue in the image, each of the color curves adjusts just one color component at a time. This means that sometimes you have to adjust two curves to make the same kind of correction that you could achieve with a single adjustment of the appropriate color balance control. For example, in Figure 4.111, the parade scope indicates a color cast in the shadows of the image, via a blue channel that’s too high and a red channel that’s too low. USING COLOR CURVES 247 CH A PTE R 4 Figure 4.111 A fluorescent green color cast. To correct this using the curves controls, you’d have to make three adjustments, to the red, green, and blue channels. However, to make the same adjustment using the color balance controls, you would only need to drag up the Gain control toward magenta (Figure 4.112). Both adjustments result in nearly the same correction. Figure 4.112 Two ways of neutralizing the green—one using curves, the other using a single Gain color balance operation—produce nearly identical results. + - Highlights/Gain Gain 248 PRIMARY COLOR ADJUSTMENTS Which way is better? Well, that’s really a matter of personal preference. The best answer is whichever way lets you work faster. In a client-driven color correction session, time is money, and the faster you work, the happier your client will be. Both controls have their place, and my recommendation is that if you’re coming to color grading from a Photoshop background, take some time to get up to speed with the color balance controls; you may be surprised at how quickly they work. And for colorists from a video background who haven’t used curves that much before, it’s worth taking the time to learn how to make curve adjustments efficiently, as it may open up some quick fixes and custom looks that you may have wrestled with before. DAVINCI RESOLVE CURVES AND LUM MIX One of the interesting differences between DaVinci Resolve and other applications is the YRGB image processing Resolve uses in order to maintain image luminance while you make adjustments to individual color channels. This feature is most noticeable when you unlink curves in order to make the kinds of adjustments shown in the previous few sections. In DaVinci, lowering one color channel using either curves or individual RGB Lift/Gamma/Gain controls automatically raises the other two color channels in such a way as to preserve the overall lightness of the image. In this scheme, raising one color channel also lowers the other two, maintaining a kind of symmetry. This type of image processing can take some getting used to if you come from an application where each channel is totally independent, but Resolve lets you modify this behavior using the often misunderstood Lum Mix parameter. When set to 100 (the default), Lum Mix maintains this symmetrical relationship between all color channels, as shown in Figure 4.113. Figure 4.113 With Lum Mix set to 100, lowering the green channel in DaVinci Resolve results in the red and blue channels being raised to maintain image lightness. To disable this behavior, all you need to do is to lower Lum Mix to 0, and all perchannel operations within that node will have no effect on the other channels of the image. SATURATION ADJUSTMENTS 249 SATURATION ADJUSTMENTS As discussed earlier, image saturation is a measurement of the intensity of its color. Most images contain many different levels of saturation, which you can measure using the vectorscope. CH A PTE R 4 Even though saturation is usually modified whenever you adjust color balance or contrast (so long as you’re using an application that processes these adjustments in RGB space), there are frequently times when you’ll want to adjust saturation all by itself. You may do this to create different looks, correct for broadcast legality, or perform scene-to-scene color correction. Most color correction applications provide you with several controls for saturation adjustment, depending on whether you want to adjust saturation throughout the entire image or just the saturation within a narrow tonal range. ANALYZING SATURATION USING THE WAVEFORM MONITOR SET TO FLAT (FLT) To help you control saturation at specific tonal ranges, it’s helpful to be able to analyze image saturation more specifically. The vectorscope shows you the overall saturation for the entire image, which is helpful, and shows you how strong the saturation is for specific hues, which is essential. However, you can also configure most Waveform Monitors to display saturation as an overlay over luma, usually referred to as FLAT (FLT) or something similar. This way, you can see how saturated an image is at different tonal zones. This mode is principally useful for checking to see how much saturation exists in the highlights and shadows of an image. In this mode, the Waveform scope can’t show you information about specific colors (that’s what the vectorscope is for); it shows you only the amplitude of the chroma component corresponding to each level of the luma component. Let’s take a look at how this works. Figure 4.114 comprises two halves. The bottom half is completely desaturated and shows the luma level that stretches across the entire frame from left (black) to right (white). The top half has saturated color added to this base luma level. Figure 4.114 A split-screen test pattern. The top half is highly saturated, the bottom half has no saturation. 250 PRIMARY COLOR ADJUSTMENTS Examining this image in the Waveform Monitor confirms that the luma of the overall image is a simple ramp gradient (Figure 4.115). Figure 4.115 The test pattern’s overall luma is a simple ramp gradient. However, turning the Waveform Monitor’s saturation option on shows a different picture. The shadow and highlight portions of the top half of the gradient are highly saturated, with excursions in the Waveform graph well below 0 and above 100 percent, which can be seen as the thick parts of the Waveform graph in Figure 4.116. This image makes it easy to examine the many different controls you’re given to adjust saturation levels throughout the picture. Figure 4.116 The thickness of the Waveform graph indicates high saturation from the shadows through the highlights when the Waveform Monitor is set to display FLAT (FLT). THE SATURATION CONTROL Every color correction application and filter has at least one saturation control that simply raises the saturation throughout the image, creating a more vivid look, or lowers it for a muted result. Sometimes this control takes the form of a single slider or parameter, such as in DaVinci Resolve (Figure 4.117). Figure 4.117 The saturation slider in the primary color correction display of DaVinci Resolve. SATURATION ADJUSTMENTS 251 The saturation controls in FilmLight Baselight let you control overall saturation, but they also allow independent adjustments to the saturation of the red, green, and blue hues within the image (Figure 4.118). Figure 4.118 The saturation controls in the video grading panel of FilmLight Baselight. Figure 4.119 A clip with saturation raised throughout the image. Notice how the waveform displaying saturation is thick throughout the graph. Decreasing saturation mutes the entire image, as shown in Figure 4.120. Figure 4.120 A clip with saturation lowered throughout the image. Notice how the waveform displaying saturation has thinned. While simple control over saturation is often exactly what you need, there will be situations where you’ll need to exert more selective control over the saturation in an image, boosting it in specific areas while lowering it in others. TARGETED SATURATION CONTROLS Many professional color correction applications also provide specific control over saturation within specific tonal regions of the image. In particular, you’ll frequently be concerned with controlling saturation within the darkest shadows and brightest highlights of your image. Sometimes, these controls are fixed and defined by the same shadows/midtones/highlights tonal ranges used by an application’s five-way and nine-way color controls, because the intention is to make quick saturation adjustments at the extremes of image tonality. When available, these controls make it really fast to perform the following operations: CH A PTE R 4 However the saturation controls are set up, increasing saturation intensifies the colors of the image, as shown in Figure 4.119. 252 PRIMARY COLOR ADJUSTMENTS • Desaturating shadows to make them seem more natural and to create an image with deeper blacks, creating the illusion of greater contrast • Desaturating highlights that have troublesome color casts to make them instantly white (for example, shots with a bit too much red or blue at 0 percent/ IRE have off-color blacks that are easily fixed with this control) • Boosting saturation within a specific region of midtones in order to avoid saturating the entire image • Eliminating unwanted color artifacts in shadows and highlights that result from extreme color corrections made to the rest of the image (for example, making big corrections in shots with snow often adds color to the brightest highlights, and this control is a fast fix) • Legalizing image saturation in the shadows and highlights (see Chapter 10 for more information) Currently, the most common type of saturation control is a single saturation control that can be set to affect different tonal ranges via buttons that change the tonal range it affects, whether the overall image or just the highlights, midtones, or shadows (Figure 4.121). Figure 4.121 Buttons in SpeedGrade and Smoke that change whether the primary controls affect the overall image or a specific tonal zone. Let’s take a look at how Highlights and Shadows controls work to limit a saturation control’s effect, using them to affect the test pattern in Figure 4.122. • Highlights saturation controls affect the brightest parts of the image. These controls often have the most effect where the luma component is above approximately 75 percent, with a gentle falloff toward the midtones. • Shadows saturation controls affect the darkest parts of the image. These controls often have the most effect where the luma component is below approximately 25 percent, again with a gentle falloff toward the midtones. SATURATION ADJUSTMENTS 253 Figure 4.122 Highlights and Shadows saturation controls desaturating the opposite extremes of the image. This effect can be seen to the left and right edges of the uppermost strip of the test pattern (the middle blue strip shows the original saturation). The Waveform Monitor to the right, which is set to FLAT (FLT), shows the desaturation that’s occurring in the highlights and shadows through the tapering off of the thick part of the waveform. Other applications, such as DaVinci Resolve and SGO Mistika, provide Curve controls that affect luma versus saturation, providing nearly unlimited fine-tuning of saturation throughout an image (Figure 4.123). Figure 4.123 The advantage of Curve controls is that they enable you to quickly make custom adjustments over user-selectable ranges of image tonality. However, Highlight/Midtone/Shadow-style saturation controls can be easier to adjust for common operations owing to how they’re mapped to your control surface, making fixing a shadow as easy as punching a button and twisting a knob. ENRICHING SATURATION WITHOUT CHEAPENING AN IMAGE If you’re trying to create a super-saturated look, you don’t want to just crank up the Saturation parameter and leave it at that. You’ll get lots of color, but you risk losing detail due to color bleed, reduced color contrast, artifacts, aliasing in video formats with low chroma sampling, edge ringing, and, of course, broadcast illegality. CH A PTE R 4 Figure 4.122 shows the effect of setting both Highlights and Shadows saturation controls to 0, desaturating the brightest and darkest areas of the top strip of the test pattern. 254 PRIMARY COLOR ADJUSTMENTS Saturation works hand-in-hand with contrast in shaping the look of your clips. Controlling saturation in the shadows and highlights of your images is the key to creating a sophisticated look when increasing the saturation of your images, not to mention maintaining broadcast legality with more stringent broadcasters. You’ll also find that excessive saturation is a bit more successful in darker images, where the distribution of midtones is weighted more toward the lower end of the digital scale, from about 10 to 60 percent. When the difference is described in terms used by the HSB color model, colors with a lower brightness value appear richer than those with a higher brightness value, which can easily appear artificial and excessive when in abundance. When you increase the saturation of images, it’s even more important than usual to make sure that neutral areas of the image don’t have an incorrect color cast. If you’re deliberately warming or cooling the image, you may need to ease off the correction. In the following example, you’ll safely boost the color intensity in Figure 4.124 for an even more richly saturated look. Figure 4.124 The original, unaltered image. 1 Examine the image using a vectorscope. You can see there’s already plenty of saturation in the picture, which extends well out from the center of the center crosshairs (Figure 4.125). Figure 4.125 Vectorscope analysis of the original saturation level. SATURATION ADJUSTMENTS 255 2 If you turn up the saturation, the image certainly becomes more colorful, but the color is added indiscriminately throughout the image, even in the deepest shadows. The result is a somewhat gaudy, overcolorful look, which is not what you want (Figure 4.126). CH A PTE R 4 Figure 4.126 After increasing image saturation, the FLAT (FLT) analysis in the Waveform Monitor has grown thicker. 3 Examine the bottom of the Waveform Monitor with FLAT (FLT) turned on. You can also see that the thickness of the waveform that indicates increased saturation is extending down below 0 percent/IRE (Figure 4.127). This can also be apparent in gamut scopes that show a composite transformation of the image data with special markers for the upper and lower limits of acceptable saturation, as discussed in Chapter 10. Figure 4.127 In the top image, the Waveform Monitor is set to luma. At the bottom, the Waveform Monitor is set to FLAT (FLT). Notice how the fuzzy part of the right waveform stretches below the bottom line corresponding to 0 percent/IRE. Excessive saturation in the shadows is what makes the last adjustment look unflattering. You don’t expect to see increased saturation in shadows; you expect saturation to diminish with the light level. 256 PRIMARY COLOR ADJUSTMENTS 4 To correct this, you can use whichever controls your application provides to reduce shadow saturation, either lowering the shadows using the Shadows controls, or using a luma versus saturation curve to roll off the saturation in the darkest part of the picture (Figure 4.128). Figure 4.128 Adding two control points to a luma versus saturation curve to reduce image saturation in the deepest shadows, with a smooth transition to the more highly saturated midtones. You don’t want to desaturate the shadows all the way to 0, or the image might pick up a gritty, unpleasant look (unless, of course, that’s what you’re going for). You can see the result in Figure 4.129. Figure 4.129 The high-saturation version of the image with both Highlights and Shadows saturation controls reduced to 20 percent. A close-up of the bald man’s head and the plant’s shadow on the wall makes it easier to see the difference (Figure 4.130). When boosting saturation, it’s easy to play with fire. Reducing shadow saturation in the face of increased midtone saturation is a good way to keep the perceived contrast of your images higher and to keep the shadows of your image looking deep and clean. Alternately, you could use your controls to instead be more selective about how you boost saturation, raising it only in the midtones while leaving the highlights and shadows alone. By keeping an eye on the saturation in the highlights and shadows of your images, you can more easily create more vivid looks without making your images look like a bad TV signal. SATURATION ADJUSTMENTS Properly saturated CONTROLLING “COLORFULNESS” In Edward Giorgianni and Thomas Madden’s Digital Color Management: Encoding Solutions (Wiley, 2009), colorfulness is defined as the “attribute of a visual sensation according to which an area appears to exhibit more or less of its hue.” This is the definition I’m using for purposes of discussing the concept that a subject may appear more or less colorful despite its actual level of saturation. This is an important concept, because it describes various perceptual foibles by which clients and audience members may perceive what’s onscreen differently from what the video scopes show. In short, you may have highly saturated images that don’t appear to be very colorful, and you may have relatively desaturated images that appear to be more colorful than you would think based on their saturation. So, if saturation isn’t the absolute determinant of colorfulness, then what other qualities affect one’s perception of how much color is in an image? Figure 4.130 Close-up comparison of shadow saturation. At top, increased shadow saturation looks unnatural. At bottom, reduced shadow saturation looks closer to what we’ve come to expect from professionally shot programs. CH A PTE R 4 Oversaturated 257 258 PRIMARY COLOR ADJUSTMENTS BRIGHTNESS AND COLORFULNESS DURING ACQUISITION In human vision and image recording, the more brightly illuminated a subject is, the more colorful it is perceived to be, even though the color of the subject is identical no matter what the lighting conditions. This is known as the Hunt effect: Reduced illumination results in reduced colorfulness (Figure 4.131). Figure 4.131 The same set of colorful objects with both dim and bright practical lighting. While the dim version certainly has rich color, the brighter items such as the flowers seem more colorful still. For the colorist, the Hunt effect relates directly to the perceived colorfulness of displays set to different peak white settings; given the same display surround, a higher peak white output results in a more colorful-looking image, whereas a lower peak white output appears less colorful. This is one of many reasons to maintain careful control over the calibration of your display. CONTRAST AND COLORFULNESS WHILE GRADING Interestingly, the relationship between saturation and image contrast when adjusted by master RGB controls as described in Chapter 3 is analogous to the Hunt effect. Expanding contrast increases saturation, which is usually a desirable result (Figure 4.132). As has been discussed previously, things get more complicated when you exercise independent control over contrast of the luma component, separate from the chroma of the signal. In this case, given the mathematics of digital image processing, stretching the contrast of images to make them brighter offers less perceived colorfulness than would a darker image (Figure 4.133). SATURATION ADJUSTMENTS 259 CH A PTE R 4 Figure 4.132 Our test image before and after contrast expansion. Figure 4.133 Stretching contrast of just the Y' component diminishes colorfulness. In both examples, image saturation is clearly intensified, but the quality of the graded images is quite different. This is the reason why clients often substitute the words bright and saturated with one another, because often the quality they’re trying to describe is not so easy to isolate. 260 PRIMARY COLOR ADJUSTMENTS SIZE AND COLORFULNESS The size of a feature has a direct relationship to its perceived colorfulness. In an example cited by Mahdi Nezamabadi (“The Effect of Image Size on the Color Appearance of Image Reproductions,” Ph.D. dissertation, Rochester Institute of Technology, 2008), viewer observations of small paint patches were compared to their observations of the finally painted four walls of a room. Even though the color of the patch and the walls were demonstrably identical through spectroradiometric measurement, viewers reported an increase in lightness and chroma in the painted walls. In other words, larger objects that have the same color as smaller objects are perceived as being more colorful. This is shown in the following two images, where the same vase, red box, gold frame stained glass lamp, and bottom of the vase appear in both images. However, when filling more of the frame in the image at the right, the objects being zoomed in on will appear to most observers to be more colorful, even though there’s no actual change in saturation (Figure 4.134). Figure 4.134 When pushing into a colorful object, the increased size can give an impression of greater colorfulness, even though saturation is the same. This is a valuable phenomenon to be aware of when dealing with situations where you’re trying to match one shot to another and you’re wondering why the client keeps saying that one seems to be brighter or more colorful than the other, even though your video scopes show that the colors match exactly. In such a situation, you have a choice. You can “fudge it” by slightly lowering the saturation of the red box where larger or boosting the saturation of the red box where smaller in order to make the cut between the two less jarring. Or, you can explain the phenomenon to the client and point out how this can have a useful impact on the viewer for the right program, giving close-ups and push-ins more pop for the right cut. This correlation between size and colorfulness also applies to the overall size of the image, which relates directly to how big of a display you’re working with. In Figure 4.135, the same image is shown larger and smaller. Again, to most observers, the larger image appears to be more colorful, even though they’re identical. SATURATION ADJUSTMENTS 261 Now, one of the reasons for the careful monitoring practices described in Chapter 2 is to attempt to compensate for this effect via careful surround lighting and appropriate seating distance. For projection, this is also compensated for by the fact that images are projected with less illumination than from self-illuminated displays such as LCD, OLED, and Plasma. However, it’s inarguable that grading on a 20' projection screen is a far different experience than grading on even a 40" display which, perceptually speaking, is significantly different from grading on a 15" display. Having graded on projection screens and video displays both large and small, I can comfortably say that I make different decisions about certain adjustments based on the overall size of the image, which is a good bias to be aware of. However, another approach to this issue is to grade while keeping in mind the size of the display viewers will watch your program on. Ideally, matching your grading suite’s primary display, whether a monitor or projector, to the audience’s experience (living room or theatrical) will enable the best decision making on your part as you make color adjustments. COLOR CONTRAST AND COLORFULNESS Finally, another aspect of the image that affects perceived colorfulness is color contrast, or how much of a difference there is between individual hues within an image. Described in much more detail in the following section, contrast of hue is one aspect of color contrast that makes a big difference between the perceived colorfulness of an image as your client sees it and the level of measured saturation. Despite whatever measurable similarity in saturation there is, any client will tell you that an image with a greater range of hues in it will appear to be more colorful than one with fewer. On that note, let’s take a closer look at color contrast, the different ways it can be expressed, and how you can control it. CH A PTE R 4 Figure 4.135 When viewing an image on a larger display, it’s easy to get an impression of greater colorfulness than the same image on a smaller display, even though both images have identical saturation. 262 PRIMARY COLOR ADJUSTMENTS UNDERSTANDING AND CONTROLLING COLOR CONTRAST In Chapter 3, we saw how luma contrast contributes to the punchiness, sharpness, and overall appeal of an image. Within the domain of the chroma component, color contrast plays a similar role, though perhaps a more nebulous one, in shaping what the audience sees and how it responds to the various subjects within a scene. Simply put, color contrast is the amount of differentiation among the various colors found within an image. The more varied the colors of different elements of the scene are from one another, the more color contrast there is. When there is too little color contrast, the result can appear monochromatic, as if there’s a tint washed over the entire scene. If there’s a high degree of color contrast, then the variously colored elements of the scene will likely pop out at the audience with greater distinction. The significance of color contrast is also supported by research into the contribution of color to object segmentation—the separation of specific subjects from textures found in the background and surround of a scene. To quote from “The Contributions of Color to Recognition Memory for Natural Scenes,” “A possible evolutionary advantage for color over luminance-based vision may lie, however, in superior segmentation of objects from textured backgrounds.” One would imagine that there’d be a significant advantage to being able to spot a colorful ripe fruit (or a dangerous predator) among the dense foliage of the forest or jungle where one might have lived 150,000 years ago. N OT E The examples shown in the following pages all refer to secondary correction techniques such as HSL Qualification and hue curves, which are covered in the next chapter. One last note: I often run into situations where clients ask me to raise the saturation even though I feel things are probably as saturated as they ought to be. In these situations, what usually fixes the problem is finding a way to increase the color contrast in the image by selectively boosting the saturation of a specific hue, rather than increasing the saturation of the entire image. The following section covers a variety of different strategies for doing just this. TYPES OF COLOR CONTRAST From a creative perspective, Johannes Itten, in his landmark The Art of Color (John Wiley & Sons, 1961), identified several types of color contrast that are useful to us as colorists. I highly recommend Itten’s book, which focuses on fine-art examples from numerous old masters. However, the following sections summarize the primary categories of color contrast Itten describes with examples that I’ve adapted to the problems and issues I encounter in real-world scenes in film and video. It’s worth reflecting that all of these color contrast effects are effective because of the opponent model of the human visual system described at the beginning of this chapter. Every color in an image is evaluated relative to the other colors that UNDERSTANDING AND CONTROLLING COLOR CONTRAST 263 surround it. Whether you’re adjusting the entire scene at once with a primary color correction or a specific element within the scene via a secondary color correction, these principles will help you to understand why certain seemingly small adjustments can “bring the shot alive.” In the following sections, you’ll also see how you can use the vectorscope to evaluate color contrast of different kinds. CH A PTE R 4 CONTRAST OF HUE This is the most fundamental type of color contrast you can control. The tough thing about hue contrast is that its successful appearance requires deliberate color decisions and placement by both the wardrobe and production design departments. In the following example, the art direction and lighting were deliberately monochromatic, to create the atmosphere of a dark, lush nightclub. The result is highly saturated, but it has low color contrast, since all the hues are within a very narrow range, as seen in the vectorscope (Figure 4.136). Figure 4.136 An image with high saturation but low color contrast. In the next example, you’ll see an image that’s actually a bit less saturated than the previous example, but it displays considerably greater color contrast, as seen by the multiple arms of the vectorscope graph extending in multiple directions from the center (Figure 4.137). Figure 4.137 An image with wide color contrast, showing a variety of hues. 264 PRIMARY COLOR ADJUSTMENTS I’m fond of saying during a session that if a range of different colors isn’t in an image to begin with, I can’t really put them there. That said, there’s often ample opportunity to tease faint colors that aren’t immediately obvious out of an otherwise dull-looking shot by doing some, or all, of the following: • Eliminating an excessive color cast from the image to center the shadows and highlights within the vectorscope and redistribute the various other color spikes of the vectorscope graph about this center at as many different angles as possible. • Turning up the saturation of an otherwise desaturated image, pushing all of the hues within the vectorscope farther out toward the edges, increasing the distance between each different hue cluster and increasing the color contrast. • Increasing saturation selectively, bringing as many different colors out of the background as possible, while perhaps slightly desaturating the dominant hue. This requires secondary color correction operations covered in subsequent chapters. Figure 4.138 has a slight orange color cast (or is it the sunset?), as well as low saturation overall, which gives the impression of low color contrast. Figure 4.138 Low color contrast as a result of a color cast and reduced saturation. Taking a different tack with this shot to increase the color contrast, you can neutralize the color cast, turn up the saturation, and use a hue curve operation to tease some of the already existent reds and oranges out of the newly revealed greens of the forest in the background. The same hue curve operation lets you tease more blue out of the sky and the water reflections, all of which gives you a lot of color contrast and a more polychromatic image (Figure 4.139). Figure 4.139 Expanding color contrast by neutralizing the color cast and selectively increasing saturation to boost a variety of different hues. UNDERSTANDING AND CONTROLLING COLOR CONTRAST 265 Looking at the vectorscope, you can see that the graph in Figure 4.139 has become more centered, has stretched out further, and extends in more directions. COLD-WARM CONTRAST CH A PTE R 4 Another type of color contrast is the narrower combination of warm and cool tones, as opposed to a hodgepodge of different hues. Cold-warm contrast is subtle, realistic as far as naturally occurring color temperature is concerned, and it frequently occurs naturally in shots utilizing mixed-light sources. Of course, it doesn’t hurt if the art directors went out of their way to keep the production colors cool and warm to reinforce the lighting scheme. In particular, cold-warm contrast tends to be expressed as the interplay between the warm hues of human skin tone and background lighting or art direction choices. In Figure 4.140, the interior of the van is deliberately bluish, with the result that it plays against the complexion of the actor to create this kind of contrast. Figure 4.140 Cold-warm contrast as a result of art direction. If you want to add cold-warm contrast to an image that’s otherwise lacking it, you can try the strategy of making opposing adjustments to the highlights and midtones of an image using the color balance controls, adding warmth to the highlights, and cooling off the darker midtones and shadows (Figure 4.141). Figure 4.141 Cold-warm contrast as a result of lighting. 266 PRIMARY COLOR ADJUSTMENTS N OT E You’ll also see an example of cold-warm contrast later, when we examine how to hold out naturalistic skin tones against dramatically graded backgrounds. This is not an endorsement, simply an observation. Notice how the warmth of the woman’s highlights makes her stand out from the bluish background. Meanwhile, the man’s face is still getting its color from the background illuminant, so he blends in a bit more with the background. COMPLEMENTARY CONTRAST It’s well known among painters and designers that placing highly complementary colors adjacent to one another results in a high-energy interplay between the two hues. This type of color contrast is a much more aggressive choice and may require a correction to eliminate it if the effect is too distracting. On the other hand, you may go out of your way to create this particular color combination if it’s to the benefit of the scene; it could go either way. In Figure 4.142, the baby blue/cyan of the woman’s sweater is in almost perfect complement to the beige/tans of the surrounding couch (with a little help from a hue curve operation). The result is that the sweater adds significant color contrast to the image, even though it’s not really that saturated. Figure 4.142 Complementary contrast: The blue sweater is complementary to the beige/warm couch surrounding it. You know you’re dealing with complementary contrast when there are two distinct arms of the vectorscope graph that stretch out in almost opposite directions, as shown in Figure 4.142. In Joseph Krakora’s documentary Vermeer: Master of Light (Microcinema, 2009), the painter’s rendering of blue fabric with yellow highlights is observed to have this effect. Similarly, Vermeer’s use of colors for shadows that are complementary to those of the subject casting them has a similar, if more subtle, effect. In the following example, the yellows in the glass of liquor have been emphasized to play off the man’s blue shirt, adding visual interest to the shot (Figure 4.143). UNDERSTANDING AND CONTROLLING COLOR CONTRAST 267 CH A PTE R 4 Figure 4.143 Complementary contrast. The yellow highlights of the drink contrast with the blue of the shirt. Unfortunately, if excess complementary contrast is in a shot by mistake, the result can be distracting, so measures may be needed to reduce the amount of contrast by either selectively shifting the hue or reducing the saturation, of the offending subject, typically via a secondary color correction of some kind. In Figure 4.144, the orange basketball in the background just happens to be the complement of the blue-painted wall. The result is that it sticks out like a sore thumb. Figure 4.144 Unwanted complementary contrast: The orange basketball calls attention to itself when surrounded by the blue wall. This is an example of a detail you’d probably want to suppress using a secondary color correction of some kind, either using a hue versus saturation curve to reduce the oranges in the scene, an HSL Qualification to key the basketball to create a matte with which to make the adjustment, or a mask/power-window shape to isolate the basketball if it’s too close to the man’s skin tone to key cleanly. N OT E On a related note, this is also an example of a feature that confuses the depth plane of the shot. Even though the perspective and placement of the basketball clearly positions it behind the actor, warm colors tend to project forward, while cool colors recede. This reinforces the impression that the basketball is sticking out. This concept will be covered in greater detail in Chapter 6. 268 PRIMARY COLOR ADJUSTMENTS SIMULTANEOUS CONTRAST This type of contrast refers to the effect that a dominant surround or background color has on an interior subject. More often than not, simultaneous contrast is the source of problems, rather than the solution. It’s a difficult phenomenon to show in real-world shots, but the following example should illustrate. In the following three images (Figure 4.145), the shot has been modified so that the wall hue is different. Look back and forth among all of the shots. You may notice that the background color subtly affects the look of the woman. Figure 4.145 Our perception of the woman’s face is subtly altered by the color that surrounds her. Now consider that the hue of the woman’s face is identical in each of these three shots, and you can see how simultaneous contrast can often work against you when you’re trying to match two shots with different backgrounds together. If the reverse angle in a scene happens to have a dominant color in the background when the primary angle doesn’t, a face in the foreground may not seem to match the face in the previous shot, even though they may actually match quite closely! In these cases, you may actually obtain a better perceptual result by making an adjustment to correct for the illusion of a color cast, as if it were real (and in fact it is, to your eye). This is a great example of when numeric accuracy isn’t as important as the perception of accuracy. CONTRAST OF SATURATION Even within a more or less monochromatic shot (an abundance of earth tones, for example), if nothing else, ideally you can at least extract some contrast between highly saturated and less saturated subjects. This can be a good strategy for helping differentiate a foreground subject from a background when they’re otherwise muddled together because of a similarity of hue. 269 N OT E Colorist Joe Owens points out another common example of simultaneous contrast getting in the way of a grade. In a shot with fluffy white clouds against a saturated blue sky, the blue can create the perceptual impression of yellowish clouds, even though your scopes clearly show them to be numerically neutral. The solution is to throw the clouds a bit toward blue, introducing a color cast to eliminate one that doesn’t actually exist! In Figure 4.146, the vectorscope shows that the hue of the man and the wall are virtually identical. However, the man stands out from the background not just because his complexion is darker but because he’s actually a bit less saturated than the wall. This contributes to the distinction between the foreground and background elements. Figure 4.146 Even though the man’s face is the same hue as the wall paneling, the differences in saturation and lightness make him stand out. CH A PTE R 4 UNDERSTANDING AND CONTROLLING COLOR CONTRAST 270 PRIMARY COLOR ADJUSTMENTS Figure 4.147 is similarly monochromatic, with a warm color tone across the entire frame. The vectorscope graph appears to be an indistinct blob of oranges. Figure 4.147 In this image with low saturation contrast, the illuminant of the scene and woman are in the same range of hue. To create a bit of distance between the woman in the foreground and the background, you can make a secondary correction to slightly desaturate the background (but not totally, you want to retain the warmth of the overall lighting), while increasing the saturation of the woman’s face (just a bit, you don’t want her to look like she’s got a spray-on tan). You can see the results in Figure 4.148. Figure 4.148 Reducing saturation in the surrounding scene and increasing saturation in the woman’s face increases saturation contrast in this scene, bringing the woman more to the foreground. Just to make a point, no hues were altered in Figure 4.148. The resulting change is subtle but helps the woman in the foreground stand out a bit more, which adds some depth to the image and focuses viewer attention on her, both of which are distinct improvements. Also, notice how the vectorscope graph in Figure 4.148 has changed from an indistinct blob to a more defined shape pointing in two distinct directions: reddish/orange and a warm yellow. UNDERSTANDING AND CONTROLLING COLOR CONTRAST 271 CONTRAST OF EXTENSION Figure 4.149 The green lamp reflections, though small, add color and interest to an otherwise monochromatic scene. It’s just a small dash of green, but the fact that it’s completely distinct from the general range of hues in the rest of the environment means that little bit of green matters a lot. This is the principle of contrast of extension that matters to us as colorists. Notice that the difference between contrast of extension and complementary contrast is that contrast of extension can utilize hues that more closely neighbor the dominant hues within a scene, when viewed on a color wheel. Also, contrast of extension relies on increased saturation to allow the smaller feature to play off of the larger scene. Simply having an element of a suitably different hue isn’t enough; it needs to be vivid enough to catch the viewer’s eye. With this in mind, there are often seemingly monochromatic scenes where, at second glance, you find that you’re able to pull a little bit of color out of someone’s shirt, or tie, or a bowl of fruit on a table. Anything that happens to have a bit of color that you can stretch out, when viewed in the vectorscope, can provide a way for you to introduce a bit more color contrast to an image that otherwise may seem flat. CH A PTE R 4 This final aspect of color contrast can be a lifesaver when you have only a little bit of differentiating color in an otherwise monochromatic scene. For example, Figure 4.149 is awash in tans, browns, beiges, and orange, with warm lighting throughout. The one thing that keeps this image from being chromatically flat is the reflections of the vivid green lampshades. 272 PRIMARY COLOR ADJUSTMENTS The following shot is suffused with warm lighting that plays off the wood doors and the beige medical wallpaper. It’s saturated, but there’s not much pop (Figure 4.150). Figure 4.150 Another scene with low color contrast. By selectively boosting the color of the man’s tie as much as we can, this little bit of shimmering blue brings just enough additional color to the image to make it look more interesting. It also serves to call a little more attention to the man in the foreground (Figure 4.151). Figure 4.151 Boosting the color of the tie, even though it’s a small element, creates contrast of extension because it stands out from the dominant hues in the scene. Adjustments to extend the contrast of a specific element may be as simple as raising overall saturation. Other times, it’s possible to tease a little more color out of an element in the frame by using a hue versus saturation curve or by using HSL Qualification to isolate and saturate a specific feature within the image. Whatever method you use, remember that a little splash of color can go a long way. INDEX 621 INDEX Numbers animation with legal values colors in other applications, 585–586 2.2 gamma standard, using with broadcast displays, 38–39 2.35 gamma standard, using with broadcast displays, 39 2.4 gamma setting, using with broadcast displays, 39 2.6 gamma standard, using with broadcast displays, 39 titles, 584–585 white for importing, 585 area trackers, overcoming issues with, 359 aspect ratio, 44 Assimilate Scratch. See also Scratch Lab grading application color sampling, 290 4:2:0 media image processing pipeline, 300 HSL Qualifications, 299 keyframing in grading UIs, 372 upconverting, 9 4:2:2 chroma-sampled media, 8 5 o’clock shadow, controlling, 459 10 bits per channel, 36 Pre-Blur parameter, 303 Autodesk Smoke vectorscope, 194 autumn colors enhancing, 505 32-bit processing, 36 hiding, 506–509 2048×1080 digital production standard, 42 4096×2160 digital production standard, 42 problems, 504–509 average distribution of midtones explained, 93 A in Histogram, 94 in Waveform Monitor, 95 Adams, Ansel, 420 balancing, 518–519 Safe Color Limiter effect, 590 organizing, 518–519 Safe Color settings, 589 stylizing, 518–519 Safe Color warnings, 589 Adobe Premiere Pro Broadcast Colors effect, 591 broadcast-safe settings, 591–592 Video Limiter effect, 591–592 Adobe SpeedGrade contour controls, 336 keyframing in grading UIs, 368–369 normalizing log media, 124 Angelopoulou, Elli, 426 animating grades animating masks, 361–364 B B splines, 335 backing up to tape, 77 baked transitions, 384–385 balancing scenes, 517–518 Barco video projectors, 73 Bartleson, C. J., 394, 397–398 Baselight Curve controls, 107 Dkey 3D keyer, 326–327 I NDE X adjustments Avid Media Composer 622 INDEX Baselight (continued) broadcast displays Film Grade operator, 128 2.2 standard, 39 Hue Angle keyer, 276 2.35 standard, 39 Hue Shift grade, 324 2.4 gamma standard, 39 image processing pipeline, 300 2.6 gamma standard, 39 integrated color management, 126 in “dim surround” environments, 39 keyframing in grading UIs, 370–371 gamma standards, 39 sRGB 2.2, 39 Log controls, 230 Matte Curve, 336 normalizing log media, 124–125 broadcast gamut monitoring. See also gamut displays Harris digital gamut iris display, 583 Region Graph, 211 Tektronix displays, 580–582 saturation controls, 251 Beck, Suzann, 428 broadcast safe. See also legalizing Bellantoni, Patti, 176 explained, 549 Bezier curves, 335 and HDR video, 551 bit depth importance of, 549–550 technical requirements, 550–551 10 bits per channel, 36 32-bit processing, 36 broadcast standard gamma, 38–39 considering, 9–10 broadcast-safe settings Adobe Premiere Pro, 591–592 in display technology, 36 black, absolute, 137. See also reference black Avid Media Composer, 588–590 black level editing applications, 587–588 compressing, 139–140 Final Cut Pro 7, 592–597 contrast ratios, 37–38 Final Cut Pro X, 592 crushing, 139–140 grading applications, 586 Symphony, 588–590 determining, 137–141 lowering midtones, 140–141 BT. 601 raising, 114 EBU standard, 35 standard, 37 RP 145 standard, 35 black point explained, 93 BT. 709 standard, 6, 35 BT. 1886 gamma, 87 in Histogram, 94 in Waveform Monitor, 95 blemishes, removing, 465 blue skies, 468–469 blue-sensitive S cells, 183 blur manipulation, 283–287 blurring images, 303 BMD film, 11 bounce cards, using for underexposure, 152 C calibrating displays. See display calibration CalMAN ColorChecker website, 52 video calibration software, 55 camera noise, isolating, 137 camera raw. See raw media camera tracking applications, 361 INDEX Canon EOS Gamma Curves profile, 12 color adjustments. See primary color adjustments CDL grading parameters color balance Offset, 215 adjusting, 237 Power, 215 analyzing, 192 Slope, 215 comparing, 527–528 CDLs (Color Decision Lists), grading data interchange, 14–15 comparing and matching, 531–532 cd/m2 (candelas/meter squared), 41, 162 judging via vectorscopes, 195 Changizi, Mark, 425–427 channel mixer, applying to overexposure, 170–174 correcting, 217–222 vectorscope, 193–194 color balance controls adjusting using control surfaces, 206 Christie video projectors, 73 Adjustment Amount, 205 chroma Color Temperature, 205 explained, 181 creative adjustments, 204 and luma, 83, 282 vs. curves, 246–248 chroma levels in DaVinci Resolve, 205 Chrominance, 558 five-way, 204 guidelines, 558 Gain, 210 illegal, 558–559 Gamma, 210 measuring, 557 Hue Balance Only, 205 spot-checking legality of, 563 keyboard modifiers, 205 chroma sampling, impact on underexposure, 152–153 Lift, 210 chroma subsampling, 8 Offset and printer points, 211–213 CIE 1931 standard, 33 onscreen interfaces, 203 cinema mastering, digital, 72 overlapping regions, 211 clients. See working with clients in RGB processing, 210 clips three-way, 209 luma component, 210 legalizing, 561–562 tonal overlap, 211 rendering for grading, 23 tonal zones, 210 cloud adjustments, 493–496 codecs, raw. vs. “mastering-quality,” 5 using, 203 color balancing cold-warm color contrast, 265–266 Auto-Balance button, 206–207 color automatic correction, 207 adding to overexposed areas, 165–167 explained, 207–209 distribution in visible spectrum, 85 manual sampling, 207 on-set, 15 seeing, 83–84 color adaptation, 522 color bars full-frame, 185 generation of, 186 I NDE X candela/meter squared (cd/m2), 41, 162 623 624 INDEX color casts display-referred, 25–26 creating for effect, 224–228 expectations of audience, 27 eliminating, 203 multi-facility workflows, 26 example, 200 explained, 199 software setup, 53 color management systems identifying, 197 CalMAN, 55 introducing, 177, 203 LightSpace, 55 neutralizing in highlights, 576 pattern generators, 56 neutralizing in shadows, 576 presence, 195 Truelight, 55 color models removing, 203 in 3D, 189–190 spotting, 198 defined, 189 color contrast HSL, 189 cold-warm, 265–266 HSL (HSB), 191 complementary, 266–267 RGB, 189 expanding, 264 RGB vs. Y'CBCR, 190 of extension, 271–272 color of emotion, 424–428 of hue, 263–265 color spaces, defined, 189 of saturation, 269–270 color temperature controls, 237 significance of, 262 color temperatures simultaneous, 268–269 color control overlap 5400K (D54), 36 6300K, 36 example, 216–217 6500K (D65), 36 five-way, 213–214 9300K (D93), 36–37 highlight, midtone, shadow, 222–224 broadcast standard, 36–37 nine-way, 213–214 consumer televisions, 37 color correction suites “D” illuminants, 179–180 display surround lighting, 62 D65, 179–180 grading theaters, 60–61 explained, 36, 177 luminance and reference luma, 62 importance of, 177 neutral gray, 61–62 Kelvin measurements, 178–179 surround lighting color temperature, 63 of light sources, 178 surround wall, 61 sunlight, 485 video suites, 60–61 surround lighting, 63 mixed lighting, 178 color correction vs. grades, 536–537 color timing, 512–514 color curves, using, 238–240 color wheel color management. See also display-referred color management broadcast delivery, 27 digital disc delivery, 27 complementary colors, 186–187 hue, 182 saturation, 182 INDEX color-critical projectors, 72 guidelines, 440 colorfulness HSL Qualifications, 448–449 adding to skin tone, 460–461 Hue curves, 447–448 and brightness in acquisition, 258 primary correction, 441–443 and color contrast, 261 unifying hue, 452–453 using secondaries, 452–459 controlling, 257–261 component video, notation for, 88 size and, 260–261 composite video, notation for, 181 colorimeters, 55 compressed formats, using, 153 colorists compressing contrast, 113–114 in editing process, 2 in finishing process, 3 in grading process, 3 compression broadcast vs. crushed blacks, 140 considering, 9–10 in mastering process, 3 concurrent contrast, 37–38 in preproduction process, 2 contrast. See also midtone contrast in production process, 2 adjusting log-encoded, 122–128 in VFX (visual effects) process, 3 comparing, 527 color-opponent model, 187–188 compressing, 113–114 colors. See also complementary colors; primary colors; secondary colors crushing hair, 446–447 emotional signifiers, 176 evaluating with Waveform Monitor, 95–96 emphasizing with hue curves, 322 during exhibition, 151 intensifying in images, 183 expanding, 110–112 Colour Warper effect, 327–328 explanation, 89–91 complementary colors. See also colors high, 90 cancellation of, 188 impact on color control response, 92 color-opponent model, 187–188 importance of, 91–92 contrast, 266–267 log controls, 128–131 explained, 186 low, 89 representation in color wheel, 186–187 maximizing in clips, 91 complexion. See also skin tone raising black level, 114 categories, 411–415 raising highlights, 101 characteristics, 416 and saturation, 254 exposure, 419–422 underexposure, 152 hue, 416–418 lightness, 419–422 removing blemishes, 465 saturation, 418–419 smoothing, 463–465 complexion adjustments contrast, 443–445 using video scopes, 92–97 contrast adjustments and Curves control, 286–287 postnormalized, 131 contrast and perception increasing sharpness, 149–151 surround effect, 147–149 I NDE X and contrast while grading, 258–260 625 626 INDEX contrast controls curves Control Surface, 104 vs. color balance controls, 246–248 DaVinci Resolve, 109 placing control points on, 120 Exposure, 99 Gain, 100–101 tonally specific color adjustments, 240–243 Gamma, 100 using to legalize RGB, 577–578 interaction among, 101–102 Lift, 98 manipulating, 102–105 Master Offset, 99 using, 108–109 using Offset/Exposure with, 128 contrast evaluation, 97 contrast of saturation, 269–270 contrast ratio determining with Histogram, 93 simultaneous, 37–38 control points, placing on curves, 120 control surfaces advantage of, 136 advantages, 79–80 alternatives, 80 components, 78 controls, 78 luma controls, 116 CRI (color rendering index), 63 CRT displays, 42, 44–45 curve adjustments in Quantel Pablo, 239 Curve controls adjusting, 107 adjusting midtones with, 119–122 advantage, 253 applications, 107 Baselight, 107 contrast adjustment, 286–287 control points, 107 DaVinci Resolve, 107 explained, 106–107 curve corrections making using parade scope, 244–246 D “D” illuminants and D65, 179–180 dailies. See digital dailies DaVinci Resolve Boolean shape control, 337 color balance controls, 205 Contrast controls, 109 Curve controls, 107 Curves and Lum Mix, 248 grading application, 15 image processing pipeline, 300 keyframing in grading UIs, 367–368 level indicators for color balance, 205 normalizing log media, 124 soft clipping, 578 track grades, 541 tracking controls, 358 vectorscope, 194 Davio hardware LUT, 58 DCDM vs. HD, 72 DCI P3 standard, 35 debayering raw media, 122 depth, creating using gradient shapes, 345 depth control via saturation, 346 depth cues haze and airlight, 344 hue and saturation, 344 luma, 344 luma and color contrast, 344 occlusion, 344 perspective, 344 relative motion, 344 INDEX texture and depth of field, 344–345 gamut variations, 35 ITU-R BT. 2020, 35 depth of field, making shallow, 348 display devices, progressive frame, 44 depth perception, controlling, 346–347 display environment, considering, 41 diagonal displays, placement of, 68 display manufacturers, 46 digital cinema mastering, 72 display measurement, 55 digital dailies. See also postproduction display placement grading, 13–14 color display, 67 grading applications on set, 15 distance, 68 grading data interchange, 14–15 HD reference, 68 one light vs. best light, 16 room size, 67 raw media, 16–17 display probes on-set vs. in the suite, 14 colorimeters, 55 syncing, 13 spectroradiometers, 55–56 digital projection for postproduction, 70–73 video projection, 70–71 digital projection standards using, 52–53 display surround lighting. See surround lighting display technology 2048×1080, 42 bit depth, 36 4096×2160, 42 black level, 37 digital relighting, 350–355. See also lighting direct connect storage, 76 display calibration contrast ratio, 37 display-referred color management. See also color management 3D LUT cubes, 53 consistency, 28 color management systems, 55 explained, 26 colorimeters, 51 signal chain in post, 28 LightSpace CMS, 54 standards compliance, 27–29 probes, 51 displays. See also projectors; video displays software and probe, 52–53 adjustability, 41–42 by specialists, 51 aspect ratio, 44 spectroradiometers, 51 bandwidth of light sources, 33 verifying, 52 broadcast, 39 display compliance “cheap” consumer TVs, 50 black level, 37 checking alignment, 52 broadcast, 34–35 CIE 1931 standard, 33 BT. 61 RP 145, 35 comparing, 33, 37–38 BT. 601 EBU, 35 concurrent contrast, 37–38 BT. 709 standard, 35 CRT, 42, 44 DCI P3, 35 diagonal, 68 distribution standards, 34–35 dual, 49–50 I NDE X stereopsis, 345 627 628 INDEX displays (continued) dual-displays, 49–50 failure to match up, 33 Dual-Link SDI video interface, 47 foot-lamberts, 41 DVI (digital visual interface), 49 HD (high-definition) formats, 42 illumination methods, 33 image size, 45 interlacing, 44 IRE setups, 40 LCDs (liquid crystal displays), 29–31 light output, 40–41 E EBU (European Broadcasting Union), 555 edge manipulation, 283–287 edit detection, automatic, 22 editing applications broadcast-safe filters, 588 metamerism failure, 33 miscalibrated, 28 multiple LUTs, 50 native resolution, 43 broadcast-safe settings, 587–588 editing process, role of colorists in, 2 edits. See also through edits effects plug-ins, 21 NTSC resolution, 42 final finishing, 24 OLED (Organic Light Emitting Diode), 32 isolating unsupported effects, 20 PAL resolution, 42 locking, 18–19 pedestal, 40 moving clips to track V1, 19–20 pillarboxing, 44 preparing for grading, 19–21 speed effects, 20–21 plasma, 31–32 precalibrated, 50–51 eeColor processor hardware LUT, 57 reference luminance setting, 40–41 effects plug-ins, sorting out, 21 reference white settings, 41 emotion, colors of, 424–428 resolution, 42–43 Erode parameter, 285 SD video aspect ratio, 42 evening, differentiating from morning, 487 setting up, 61 evening lighting, 487–491 setups, 40 exposure changes, correcting, 373–375. See also overexposure; underexposure web playback, 39 dissolves, using for grade transitions, 383–385 Exposure control, using with contrast, 99 eye. See also visual system interior cell structure, 84 DITs (digital imaging technicians) sensitivity to visible spectrum, 85 digital dailies, 13 in preproduction process, 2 in production process, 2 Dkey 3D keyer, 326–327 DLP (Digital Light Processing) projectors, 34 DN×HD media, recording, 6 DSLR, “shooting flat,” 12 F faces, adding light to, 340–341 fall colors enhancing, 505 hiding, 506–509 problems, 504–509 INDEX pigments, 496–497 feathering tips, 498 edges, 284–285 and softness, 335–337 629 foliage adjustments HSL Qualifications, 500–503 Fettle interface, 316 hue curves, 499–500 film, BMD, 11 film format, considering, 4 Ford, Tom, 389 film output, grading for, 551–552 ft-L (foot-lamberts), 41 FilmLight Baselight. See Baselight Blackboard 2, 78 grading application, 15 film-profiling LUT, creating, 58–60 Final Cut Pro 7 Broadcast Safe filter, 594 broadcast-safe settings, 592–597 choosing colors in, 594 Desaturate, 338 Luminance Limiting, 595–596 Mask Feather, 338 Mask Shape, 338 Mode pop-up menu, 595 Range Check options, 593 Reduce Chroma/Luma slider, 596 RGB Limit filter, 597 RGB Limiting, 597 Saturation Limiting, 596 white processing graphics, 593 Final Cut Pro X broadcast-safe settings, 592 finishing process and grading, 24 role of colorists in, 3 flagging sets, 352–353 Flanders Scientific paint formula, 62 technical resources, 33 flesh tone indicators, 423 fluorescent lighting, 180 focus, artificial control of, 347–348 foliage autumn colors, 504–509 color preferences, 498 G Gain control color balance overlap, 216 making color corrections with, 246 manipulating, 104–105 using with contrast, 100–101 gamma 2.2, 38 broadcast standard, 38 BT. 1886, 87 explained, 38 log-encoded, 88–89 modification of luminance, 86–87 normalized, 88–89 resource, 39, 88 video standard, 87 gamma adjustment, 86–87 Gamma control, 102–104 color balance overlap, 216 making color corrections with, 246 manipulating, 104–105 using with color balance, 210 using with contrast, 100 Gamma FAQ, 39 gamma response, 38 gamma standards for broadcast displays, 39 gamut displays. See also broadcast gamut monitoring Harris Digital Gamut Iris, 583 Tektronix Arrowhead, 581–582 Tektronix Spearhead, 582 Tektronix Split Diamond, 580–581 I NDE X FilmLight 630 INDEX preparing edits for, 19–21 garbage matte, using with HSL Qualification, 295 Giorgianni, Edward, 257 wide-latitude media, 144–146 grading applications glow, adding to highlights, 167–169 broadcast-safe settings, 586 “golden-hour” shot, 485 grade animation. See also keyframing in grading UIs round-trip workflow, 18 grading applications on set DaVinci Resolve, 15 artificial lighting changes, 385–389 FilmLight, 15 controls, 365 correcting hue shifts, 375–378 Scratch Lab, 15 grading data interchange creative, 389–392 camera metadata, 14 grade recycling, 535–536 CDLs (Color Decision Lists), 14 grade transitions LUTs (lookup tables), 14 baked master media, 384 grading process, role of colorists in, 3 dissolves, 383–385 grading software, limitations of, 387 through edits, 383–385 grading theater graded master media files, grading, 23 creating, 69–70 graded media, rendering, 23 purpose, 68–69 grades vs. video suites, 60–61 applying, 537 grading UIs. See keyframing in grading UIs applying to clips, 541 grading workflows, 540–542 vs. color correction, 536–537 grain and noise, 534–535 constraining, 379–383 graphics with legal values copying and pasting, 537 colors in other applications, 585–586 creating libraries of, 538 titles, 584–585 dragging and dropping, 537 white for importing, 585 neutral vs. “style,” 540 graticules, role in vectorscopes, 193–194 reusing, 538 gray, neutral, 61–62, 207 saving into bins, 537–538 green, neutralizing, 247 saving into galleries, 537–538 green-sensitive M cells, 183 gradient shapes, using to create depth, 345. See also shapes gradients, 333 grouping shots, 539 Guilford and Smith study, 399–400 grading animating intersecting shapes, 362 H correcting exposure changes, 373–375 H.264 media, considering, 7, 9 digital dailes, 13–14 hair, crushing via contrast, 446–447 for film output, 551–552 hard drive storage, 76 and finishing, 24 Harris Digital Gamut Iris display, 583 image segmentation strategy, 352 haze, 476–477 importing projects for, 23 HD (high-definition) formats, 42 INDEX HSL qualification HDLink Pro hardware LUT, 58 desaturating images, 314–315 HDMI (high-definition multimedia interface), 47–48 resaturating images, 314–315 HDR (high dynamic range), RED HDRX media, 141–143 HDR video and broadcast safe, 551 HD-SDI video interface, 47 Highlight control and normalized media, 131 using, 129–131 using with color balance, 234–236 highlight oversaturation, Waveform displays, 569–571 highlighting subjects, 338–340 highlights adding glow to, 167–169 average vs. peak, 133 clipping, 137 controlling, 117 desaturating, 577 desaturation regions of, 573–574 keeping, 162 lowering to preserve saturation, 571–572 lowering to retain saturation, 577 neutralizing color casts in, 576 nits, 162 preserving, 354–355 saturation controls, 573 histograms determining contrast ratio, 93 low-contrast image, 95 RGB, 202 HSB color model, 191 HSL adjustments HSL Qualification workflow. See also keys cropping features from mattes, 295 defining basic key, 289–291 garbage matte, 295 making corrections, 296 manipulating keys, 294 minimizing aliasing, 294 refining keys, 292–294 sampling images, 291 Shape/Power window for cropping, 295 watching shots play, 294 HSL Qualifications 4:2:0 media, 299 chroma smoothing 4:1:1, 299 highly compressed footage, 298 high-quality digital media, 298 keys, 297 using with shapes, 349 HSL qualifier controls Asymmetrical, 281 Centered, 281 color pickers, 278 eyedroppers, 278 Hue, 281 Luma, 282 manipulating, 281 Saturation, 282 viewing masks while working, 278–280 HSL qualifiers applying to overexposed highlights, 168 Hue Shift grade, 324 adjusting elements, 305–306 Vector/Kilovector, 323–324 combinations, 304 HSL color model, 189, 191 combining mattes, 310–313 HSL key, constraining portion of, 349 correcting exclusive areas, 306–307 I NDE X HD vs. DCDM, 72 631 632 INDEX lowering, 568 HSL qualifiers (continued) desaturating regions of highlights, 573–574 desaturating regions of shadows, 573–574 vector controls, 568 Hue Shift grade, using in Baselight, 324 hue shifts correcting, 375–378 desaturation, 310–313 keyframing grades, 376–378 grading dark regions, 308–309 human vision. See eye; visual system grading light regions, 308–309 Hurkman, Margaret, 496, 499 hue and saturation, 304 Hussey, Dave, 21 image segmentation, 304–305 isolating elements, 305–306 isolating subjects, 310–313 I keyers, 277 illuminant luma and saturation, 304 onscreen interfaces, 275–277 being aware of, 405–406 D65, 179 Range, 280 image balancing, 529–530 shadow contrast, 309–310 vs. shapes, 274 image galleries, using to compare shots, 520–521 in theory, 274–275 image noise. See noise Tolerance, 280–281 image processing, numeric scales for, 554 image quality hue color contrast of, 263–265 colorfulness, 403–404 explained, 182 discriminability, 404–405 representation in color wheel, 182 hypothesis, 493 hue curve adjustments altering saturation selectively, 321–322 complexion, 447–448 fixing mixed lighting, 321 hue curve controls judging, 40 image segmentation process, 304–305 using as grading strategy, 352 image size, considering for displays, 45 images. See shots comparing, 316–317 importing projects for grading, 23 emphasizing colors, 322 interlacing, 44 Fettle interface, 316 inverting keys, 288–289 Hue vs. Hue, 318, 321 Hue vs. Luma, 319–320 IRE (Institute of Radio Engineers), millivolts, 96 Hue vs. Saturation, 318–319, 322 IRE setups, using with displays, 40 saturated looks, 322 IS-Mini hardware LUT, 57 hue oversaturation hue curves, 568 keying, 566–567 Itten, Johannes, 262 ITU-R BT. 2020 recommendation, 35 INDEX K 633 CCFL fluorescent, 30 Kelvin measurement, explained, 178–179 RGB LED, 31 keyers white LED, 30–31 LCDs (liquid crystal displays) Autodesk Luster Diamond, 327–329 10-bit panels, 29 Colour Warper effect, 327–328 image size, 45 Dkey 3D, 326–327 ND filtration, 30 Modular Keyer, 329 versus OLED displays, 29 RGB, 325 panel sizes, 29 keyframing in grading UIs. See also grade animation simultaneous contrast ratios, 38 Adobe SpeedGrade, 368–369 LCoS (Liquid Crystal On Silicon) projectors, 34 After Effects-style, 365 legalizing. See also broadcast safe Assimilate Scratch, 372 auto, 365 Baselight, 370–371 clips, 561–562 LUTs (lookup tables), 587 Lift control correction-wide, 366 color balance overlap, 216 Davinci Resolve, 367–368 manipulating, 102–104 limitations, 366 using with color balance, 210 parameter-level, 366 using with contrast, 98 place and adjust, 365 light, adding to faces, 340–341 scope, 366 light and shadow, drawing, 350–351 keyframing shapes to constrain grades, 379–383 keying process blurring images, 303–304 boosting contrast, 301 image processing pipeline, 300 noise reduction, 303–304 order of adjustments, 302–303 primary adjustments, 302–303 secondary adjustments, 302–303 keys. See also HSL Qualification workflow inverting, 288–289 limiting using shapes, 287–288 Kirk, Richard, 58 L light sources color temperatures of, 178 fluorescent, 180 spectrally varied, 180–181 lighting. See also digital relighting; luminance; mixed lighting; surround lighting; workspace lighting depth perception, 346–347 strictly controlled, 75 viewer focus, 346–347 lighting changes artificial, 385–389 judging timing of, 374 LightSpace CMS display calibration, 54 color management system, 55 DPS website, 52 L cells, red-sensitive, 183 linearizing, 88 LCD backlighting Livingstone, Margaret, 83, 187 I NDE X advanced, 325–329 634 INDEX visible spectrum, 85 locking edits, 18–19 log controls luminous efficiency function, 85 Contrast, 128 Lustre log grading, 229 fine-tuning contrast with, 128–131 LUT calibration Highlight, 129–131 3D LUT cubes, 53 Midtone, 129–131 film output simulation, 58–60 Offset/Exposure, 128 LightSpace CMS, 54 Shadow, 129–131 process, 52–53 resource, 58 Log grade, continuing after, 236–237 Log grading, 124, 229–231 LUT cubes, 59 log media LUT files, generating, 52 normalizing, 123–128 LUT generation, 55 normalizing manually, 126–128 LUTs (lookup tables) log vs. normalized media, 10–11 getting for media, 125 log-encoded contrast, adjusting, 122–128 grading data interchange, 14 log-encoded media, normalizing, 88–89 legalizing, 587 log-to-lin function, 88 loading, 50 LTO (Linear Tape-Open) backups, 77 normalizing log media with, 123–124 Lum Mix, using in DaVinci Resolve, 248 role in preproduction, 2 transformation process, 59 luma. See also RGB luma adjustments and chroma, 83, 282 LUTs using hardware display on Waveform Monitor, 86 Davio, 58 Histogram, 93 eeColor processor, 57 vs. luminance, 86–87 HDLink Pro, 58 in RGB color model, 88 IS-Mini, 57 showing on Waveform Monitor, 95–96 Lumagen Radiance, 58 soft clipping for, 578–579 Pandora Pluto, 57 in Y'CBCR, 88 Truelight SDI, 57 luma controls via control surfaces, 116 luma curve controls vs. saturation, 575 using, 106–107 luma spikes, 134 Lumagen Radiance hardware LUT, 58 luminance. See also lighting considering for displays, 40–41 deriving from things seen, 85 linear representation of, 39 vs. luma, 84–85 modification by gamma, 86–87 M M cells, green-sensitive, 183 Madden, Madden, 257 magenta, response to, 228–229 Magic Lantern project, 5, 7 makeup, applying to skin, 410–411 Maschwitz, Stu, 12 masked corrections, manual, 338 masks animating, 361–364 tracking, 356–360 INDEX Master Offset control, using with contrast, 99 Midtone control and normalized media, 131 master render, final finishing, 24 using, 129–131 master shots, using, 517. See also shots mastering process, role of colorists in, 3 using with color balance, 234–236 midtones “mastering-quality” codecs, considering, 5 adjusting using Curve control, 119–122 matching shots. See shots maintaining for legalized whites, 134–136 mattes blending modes, 312 combining, 310–313 Mie scattering, 476 composite modes, 312 millivolts, 96 inverting, 313 mixed lighting, fixing. See also lighting transfer modes, 312 Mocha, features of, 359–360 media. See also recording formats; widelatitude media 635 monitors. See displays 4:2:2 chroma-sampled, 8 monochrome images, RGB channels for, 184 DN×HD, 6 morning, differentiating from evening, 487 high-quality, 21 morning lighting, 484–486 log vs. normalized, 10–11 Most, Mike, 231 log-encoded, 6 motion tracking system area trackers, 359 offline, 22 preparing, 21–22 point-based, 356 reconforming, 22 MXF media, considering, 6 upconverting 4:2:0, 9 memory colors affective value chart, 399 audience preferences, 407 color preference, 398–401 cultural variation in preference, 401 explained, 394–395 Guilford and Smith study, 399–400 illuminant, 405–406 image quality, 403–405 impact on secondary corrections, 396–397 “naturalness constraint,” 402 vs. original colors, 397–398 metamerism failure in displays, 33 midtone contrast, redistributing, 117–119. See also contrast N ND (neutral density) filtration, 30 NEC video projectors, 73 The Negative, 420 neutral gray achieving, 61–62 finding in clips, 207 noise dealing with, 158–159 and grain, 534–535 seeing, 155 noise reduction plug-ins Dark Energy, 159 DeGrain, 159 DE:Noise, 159 Neat Video, 159 I NDE X memories, using to compare shots, 520–521 636 INDEX lack of image detail, 161 noise reduction plug-ins (continued) PFClean, 159 lowering highlights, 161 RemGrain, 159 RAW formats, 164 RE:Vision Effects, 159 rebuilding clipped channels, 170–174 normalization and saturation, 128 windows, 163 normalized gamma, 88–89 normalized vs. log media, 10–11 oversaturation. See also saturation fixing with vectorscope, 563–568 normalizing spotting with vectorscope, 563–568 log media, 123–128 log media manually, 126–128 Owens, Joe, 269 NTSC vs. PAL, 96 resolution, 42 vectorscope graticule, 193 P paint formula, resource for, 62 PAL resolution, 42 O vs. NTSC, 96 occlusion, 344 Pandora Pluto hardware LUT, 57 Offset color balance, adjusting, 231–234 parade scope Offset control manipulating, 104–105 and printer points, 211–213 Offset/Exposure, using with Contrast controls, 128 OLED (Organic Light Emitting Diode) displays controlled curve corrections, 244–246 using, 197 pattern generators, 56 peak highlights, clipping, 137 perspective, 344 pillarboxing, 44 expense, 32 Pivot controls, 108–109 versus LCDS, 29 Planck’s law, 178–179 off-axis viewing, 32 plants. See foliage simultaneous contrast ratios, 38 plasma displays warm-up period, 32 ABL (auto brightness limiter), 31–32 on-set color, using, 15 advantage, 31–32 ovals, 333 calibration, 31 overexposure. See also exposure changes; underexposure image size, 45 adding color, 165–167 simultaneous contrast ratios, 38 portraiture. See also skin tone adding glow to highlights, 167–169 lighting and evaluation, 429–430 dealing with, 160–161 rendering detail, 438–439 film transferred to video, 163 studying Rembrandt, 439–440 highlight detail, 160 value combined with hue, 434–438 keeping highlights, 162 value in portraits, 431–433 INDEX postproduction. See also digital dailies debayering, 16–17, 122 digital projection, 70–73 demosaiced, 5 syncing digital dailies, 13 digital dailies, 16–17 Pourtois, Gilles, 175 disadvantages, 5 Poynton, Charles, 38, 85 vs. “mastering-quality” codecs, 5 preproduction process, role of colorists in, 2 Rayleigh scattering, 468, 476 primary color adjustments transcoding workflows, 16–17 Rec.709 video, 6 chroma, 181 reconforming, explained, 22 color temperatures, 177–181 recording formats. See also media hue, 182 bit depth, 9–10 object identification speed, 175 chroma subsampling, 8 saturation, 182–183 codecs, 5 primary colors, 183. See also colors compression, 9–10 printer points and Offset control, 211–213 DCDM standards, 60 probes. See display probes film, 4 production process, role of colorists in, 2 H.264 media, 7, 9 progressive frame, 44 log vs. normalized media, 10–11 projection. See digital projection QuickTime or MXF media, 6 projectors. See also displays “shooting flat,” 11–12 color temperatures for, 36–37 color-critical, 72 installing, 74–75 637 SMPTE Recommended Practice document, 60 rectangles, 333 projector-to-screen distance, setting, 75 RED HDRX media, 141–143 Prolost Flat profile, 12 REDLog Film standard, 10 reference black, 556–557. See also black Q QC (quality control) issues, 560–561 reference images, using to compare shots, 520–521 Quad-Link video interface, 47 reference white. See also white level Quantel Pablo, curve adjustments, 239 QuickTime media, considering, 6 vs. diffuse white, 555 explained, 555 relative motion, 344 R Rembrandt, studying, 439–440 RAW formats overexposure options, 164 wide-latitude cameras shooting, 143 raw media advantages, 5 debayered, 5 rendering clips, 23 graded master media files, 23 graded media, 23 pictures, 38 I NDE X red-sensitive L cells, 183 638 INDEX resolutions rotoscoping acquisition formats, 43 explained, 362 digital cinema, 42 tips, 363–364 mastering formats, 43 UHDTV, 43 resources. See also websites broadcast standard gamma, 38 gamma, 39, 88 Gamma FAQ, 39 HDMI specification, 48 LUT calibration, 58 paint formula for neutral gray, 62 RGB (Red, Green, Blue) legalizing using curves, 577–578 soft clipping for, 578–579 RGB channels for monochrome images, 184 RGB color model explained, 189 luma in, 88 vs. Y'CBCR color models, 190 RGB histograms, 202 RGB keyers, using, 325 RGB levels, 559 RGB Lift, making corrections with, 246 RGB luma adjustments, 114–116. See also luma RGB numeric encoding S S cells, blue-sensitive, 183 saturated vs. bright, 259 saturation. See also oversaturation adjustments, 249 altering in tonal ranges, 313–315 analyzing with Waveform Monitor, 249–250 boosting, 256 clipping thresholds, 564 comparing, 528–529 and contrast, 254 contrast of, 269–270 enriching, 253–256 explained, 182 increasing, 183 increasing selectively, 264 isolating offending hue, 564–566 judging using vectorscopes, 196–197 vs. luma curves, 575 preserving, 571 representation in color wheel, 182 retaining, 577 methods, 554 split-screen test pattern, 249 and Y'CBCR, 93 turning down, 564 RGB Parade Scope aligning blacks of images, 201 color channels and waveforms, 199 using for depth control, 346 Waveform Monitor, 569–571 saturation controls color space legality, 575–576 highlights and shadows, 573 reading graphs, 198–200 targeted, 251–253 vs. RGB overlay, 201–202 using, 250–251 using, 197–202 scene matching, 542–548 video clips, 198 scenes Rossion, Bruno, 175 balancing, 517–518 master shots, 517–518 INDEX ScopeBox vectorscope, 194 scopes, outboard vs. built-in, 77–78. See also vectorscopes ovals, 333 rectangles, 333 shape-limited corrections, creating, 338 shapes. See also gradient shapes Scratch Lab grading application, 15. See also Assimilate Scratch adjusting, 334 screens Bezier curves, 335 B splines, 335 choosing, 73–74 blurring matte edges, 334 frames, 74 Boolean control, 337 gain, 73 constraining movement, 334 installing, 73–74 custom, 334–335, 337 Lambertian, 73 drawing mode, 335 matte black masking system, 74 feathering, 335–337 setting distance from projector, 75 flagging sets, 352–353 sizes, 74 handles, 334 SDI (serial digital interface), 47 highlighting subjects, 338–340 secondary colors. See also colors vs. HSL qualifiers, 274 explained, 185 inverting and combining, 337 impact of memory colors on, 396–397 keyframing to constrain grades, 379–383 segmenting images. See image segmentation sets, flagging, 352–353 shadow and light, drawing, 350–351 Shadow control and normalized media, 131 using, 129–131 using with color balance, 234–236 shadow oversaturation, Waveform displays, 569–571 shadow saturation, comparing, 257 shadows adding by compositing, 343 deepening, 341–342 desaturating, 577 desaturation regions of, 573–574 neutralizing color casts in, 576 saturation controls, 573 shape manipulation, 332 shape UI and controls gradients, 333 and motion, 355–356 preserving highlights, 354–355 resizing, 334 softness, 335–337 tracking masks, 356–360 using to limit keys, 287–288 using with HSL Qualification, 349 sharpness, increasing perception of, 149–151 Shaw, Steve, 12 “shooting flat,” 11–12 shots. See also master shots checking for exceptions, 529 client requests, 533 closeness of matching, 533–534 comparing color balance, 527–528 comparing contrast, 527 comparing saturation, 528–529 comparing using still stores, 520–521 comparing using video scopes, 530–532 I NDE X schedule, adhering to, 548 639 640 INDEX shots (continued) copying forward, 457–458 comparing visually, 520 faking sunburn, 466–468 evaluating whole images, 533 I-bars, 423 full frame stills, 522 ideals, 407–408 grouping, 539 keying, 449 image balancing, 529–530 lighting and evaluation, 429–430 matching, 520 orange and teal, 456–457 multiclip viewing, 525 overdoing qualifications, 450 multiple playheads, 524 overprotected, 457 noise and grain, 534–535 oversaturation, 457 secondary corrections, 534 in-phase axis line, 423 split-screen comparisons, 522–523 preferences, 450–452 storyboard modes, 525–526 vectorscopes, 531–532 protecting from adjustments, 453–456 Waveform Monitor, 530–531 tanning, 423 Shrink parameter, 285 value in portraits, 431–433 simultaneous color contrast, 268–269 zones, 420 simultaneous contrast ratios, 37–38 sky adjustments HSL Qualifications, 480–482 skies brightness, 471 hue curves, 477 clear blue, 468–469 vignettes, 482–483 color and camera position, 472 sky effects as gradients, 468 clouds, 475–476 hues, 470–471 haze, 476–477 Mie scattering, 476 sunsets, 473–474 Rayleigh scattering, 468, 476 sky gradient, angle of, 472 saturation, 471 sky manipulation graduated neutral density filters, 477 skin applying makeup to, 410–411 polarizer filters, 477 creating glossy highlights, 461–462 S-Log and S-Log2 media, 10–11 physiological responses, 428 soft clipping reducing unwanted shine, 462–463 for luma, 578–579 spectral reflectance, 426 for RGB, 578–579 skin color, source of, 409–410 softness and feathering, 335–337 skin tone. See also complexion; portraiture spectroradiometers, 55 5 o’clock shadow, 459 speed effects, managing, 20–21 accentuating blush, 460–461 SpeedGrade adding colorfulness, 460–461 contour controls, 336 amount of correction, 450 keyframing in grading UIs, 368–369 color of emotion, 424–428 normalizing log media, 124 INDEX sRGB 2.2 standard, using with broadcast displays, 39 641 Symphony Safe Color Limiter effect, 590 still stores, using to compare shots, 520–521 Safe Color settings, 589 Safe Color warnings, 589 stills, toggling off and on, 522 storage technology, 76 Storaro, Vittorio, 343 storyboards T Tangent Devices Element control panel, 102–104 modes, 525–526 tanning skin, 423 using to compare shots, 520–521 tape backup, 77 stylistic adjustments, managing, 540 Technicolor Cinestyle profile, 12 subjects Tektronix gamut displays highlighting, 338–340 Arrowhead, 581–582 isolating with desaturation, 310–313 Spearhead, 582 vignettes, 338–340 Split Diamond, 580–581 Tektronix video scopes, 196 subtractive model, 185 “temp love” phenomenon, 21 sun, morning vs. evening, 487 sunburn, faking, 466–468 through edits, using for grade transitions, 383–385. See also edits sunlight titles, importance of, 584–585 changing quality of, 484–486 tonality explained, 83 color temperature of, 485 linear distribution, 86 sunrise, qualities of lighting, 486 sunset skies tracking masks, 356–360 creating, 493 transients, eliminating, 576 enhancing, 491–493 trees. See foliage sunsets Truelight examples, 473–474 film color management system, 55 and morning lighting, 484–486 SDI hardware LUT, 57 qualities of lighting, 486 super white, 93 surround lighting. See also lighting color accuracy, 63 color temperature, 63 CRI (color rendering index), 63 displays, 62 recommendations, 63 selecting fixtures, 63 surround wall, using with displays, 61 U UHDTV resolution, 43 ultra HD resolution, 43 underexposed clips excessive noise, 155–158 handling, 155–158 oversaturation, 155–158 shadow detail, 155–158 I NDE X Stone, Maureen C., 84, 188 642 INDEX underexposure. See also exposure changes; overexposure SDI (serial digital interface), 47 Y'PBPR, 46–47 bounce cards, 152 video legalizers, 81 chroma sampling, 152–153 video noise, 159 comparing adjustments, 153–155 video output interface, 77 dealing with, 152 video projection advantages, 70 disadvantages, 71 V vampirism, faking, 466–468 Varis, Lee, 451 vectorscopes. See also scopes analyzing color balance with, 193–194 Autodesk Smoke, 194 comparing shots, 531–532 DaVinci Resolve, 194 fixing oversaturation, 563–568 judging color balance with, 195 judging saturation, 196–197 ScopeBox, 194 spotting oversaturation, 563–568 traces vs. scatter graphs, 195 VFX (visual effects) process, role of colorists in, 3 video characteristics average distribution of midtones, 93–95 black point, 93–95 white point, 93–95 DLP projectors, 34 LCoS (Liquid Crystal On Silicon), 34 Quad-Link, 47 video projectors Barco, 73 choosing, 71–72 Christie, 73 image size, 45 NEC, 73 vendors, 72–73 video scopes comparing shots, 530–532 evaluating contrast, 92–97 gaps in, 112 Histogram, 93–94 outboard, 96 signal filtering, 576 super white, 93 Tektronix, 196 video signals video displays, color temperatures for, 36–37. See also displays chroma levels, 557–559 video gamma standard, 87 EBU (European Broadcasting Union), 555 video images altering and improving, 91–92 video interfaces DisplayPort, 48–49 Dual-Link SDI, 47 converting, 49 examining, 96 gamut checking scopes, 560 measuring Y'CBCR numeric encoding, 552–553 HDMI (high-definition multimedia interface), 47–48 reference black, 556 HD-SDI, 47 RGB levels, 559 recommendations, 46 RGB numeric encoding, 554 reference white, 554–555 INDEX standards, 552 white guidelines for titles, 556 white level. See also reference white average highlights, 133 video suites vs. grading theaters, 60–61 choosing maximum, 133 viewer focus, controlling, 346–347 determining, 131–133 vignetted subjects, emphasizing, 340 vignettes peak highlights, 133 white point creating, 338–340 explained, 93 using with sky gradients, 482–483 in Histogram, 94 visible spectrum, 85 visual system. See also eye native, 179 in Waveform Monitor, 95 cone cells, 187 “white spot,” setting up in workspace, 65 processing color signals, 175 wide-latitude media. See also media sensitivity of, 86–87 643 clipping image detail, 146 compressing highlights, 145 compressing shadows, 145 Waveform Monitor analyzing saturation with, 249–250 comparing shots, 530–531 FLT setting for saturation, 249–250 segmenting images, 145–146 shapes for segmenting images, 145–146 windows for segmenting images, 145–146 luma display on, 86 windows, dealing with, 163 monitoring saturation, 569 workflows showing luma on, 95–96 websites. See also resources camera raw transcoding, 16–17 flexibility, 18–19 CalMAN ColorChecker, 52 grading, 540–542 Canon EOS Gamma Curves profile, 12 HSL qualification, 289–296 Davio, 58 round-trip, 18 display probes, 56 working with clients eeColor processor hardware LUT, 57 first day, 515–516 Flanders Scientific technical resources, 33 scheduling reviews, 516 HDLink Pro, 58 IS-Mini hardware LUT, 57 scheduling revisions, 516 supervision, 515 workspace lighting. See also lighting LightSpace DPS, 52 ambient fixtures, 65 Lumagen Radiance, 58 ambient room, 65–66 Pandora Pluto hardware LUT, 57 decor, 66 Prolost Flat profile, 12 furniture, 66 Technicolor Cinestyle profile, 12 intensity, 64–65 Truelight film color management system, 55 location, 64 Truelight SDI hardware LUT, 57 “white spot,” 65 I NDE X W 644 INDEX Y Y'CBCR luma in, 88 RGB numeric encoding, 93 vs. Y'PBPR, 47 Y'CBCR luma adjustments, 114–116 Y'CBCR notation, 181 Y'CBCR numeric encoding, measuring, 552–553 Y'CBCR vs. RGB color models, 190 Yendrikhovskij, Sergej N., 402 Y'PBPR notation, 181 Y'PBPR video interface, 46–47 Z zombies, faking, 466–468 The Essential Companion to Color Correction Handbook In this follow-up book from color correction master Alexis Van Hurkman, you’ll learn to create jaw-dropping film looks with a wide variety of inspiring grading techniques. Color Correction Look Book: Creative Grading Techniques for Film and Video by Alexis Van Hurkman Peachpit Press, ISBN: 0321988183 Unlimited online access to all Peachpit, Adobe Press, Apple Training and New Riders videos and books, as well as content from other leading publishers including: O’Reilly Media, Focal Press, Sams, Que, Total Training, John Wiley & Sons, Course Technology PTR, Class on Demand, VTC and more. No time commitment or contract required! Sign up for one month or a year. All for $19.99 a month SIGN UP TODAY peachpit.com /creativeedge