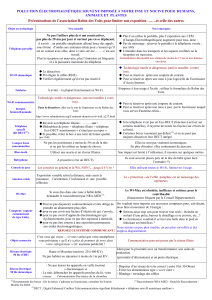Manuel d'utilisation D-Link COVR-1102 : Configuration et guide Wi-Fi maillé
advertisement

MANUEL D’UTILISATION C100 M0 Y19 K23 Covr tout votre domicile avec un Wi-Fi maillé fluide Pantone 3145C Meilleures performances COVR-1100 || COVR-1102 || COVR-1103 Système Wi-Fi maillé domestique complet à double bande AC1200 Un réseau cohérent Meilleure couverture Préface D-Link se réserve le droit de réviser ce document et d’en modifier le contenu sans aucune obligation de préavis. Révisions du manuel Révision 1,00 Date janvier 10, 2020 Description Version initiale Marques commerciales D-Link et le logo D-Link sont des marques commerciales ou des marques déposées de D-Link Corporation ou de ses filiales aux États-Unis ou dans d’autres pays. Tous les autres noms de société ou de produit mentionnés dans ce document sont des marques ou des marques déposées de leur société respective. Apple®, Apple logo®, Safari®, iPhone® et Macintosh® sont des marques commerciales d’Apple Inc., déposées aux États-Unis et dans d'autres pays. App StoreSM est une marque de service d’Apple Inc. Le navigateur Chrome™, Google Play™ et Android™ sont des marques de Google Inc. Internet Explorer®, Windows® et le logo Windows sont des marques du groupe Microsoft. Copyright © 2019 par D-Link Corporation, Inc. Tous droits réservés. Toute reproduction partielle ou totale de ce document est interdite sans l’autorisation écrite de D-Link Corporation, Inc. Consommation électrique Consommation électrique ErP Ce périphérique est un produit ErP (Energy related Products = Produits liés à la consommation d'énergie) qui passe automatiquement en mode veille réseau dans la minute suivant une interruption de la transmission des paquets afin d'économiser l'énergie. S'il n'est pas utilisé pendant certaines périodes, il peut être débranché pour économiser l'énergie. Veille réseau : 3,5 watts Manuel d’utilisation du COVR-1102 D-Link 1 Table des matières Table des matières Présentation du produit..................................................... 1 Contenu du colis............................................................................ 1 Configuration requise.................................................................. 2 Introduction et fonctionnalités................................................ 3 Vue d'ensemble du matériel...................................................... 5 COVR-1100 Voyant lumineux............................................ 5 COVR-1100 Panneau arrière............................................... 6 Configuration via l'application Wi-Fi D-Link........................ 7 Installation basée sur le Web .................................................... 9 Configuration....................................................................10 Accueil.............................................................................................11 Internet....................................................................................12 COVR-1100.............................................................................13 Clients connectés................................................................14 Modules Covr........................................................................15 Paramètres.....................................................................................16 Assistant..................................................................................16 Internet....................................................................................17 IPv4......................................................................................17 IPv6......................................................................................26 VLAN....................................................................................37 Sans fil......................................................................................39 Wi-Fi.....................................................................................39 Zone invité........................................................................40 Réseau.....................................................................................41 Cloud D-Link..........................................................................43 Manuel d’utilisation du COVR-1102 D-Link Avancé ....................................................................................44 Pare-feu..............................................................................44 Règles IPv4 / IPv6......................................................46 Redirection de port........................................................47 Serveur virtuel.................................................................48 Filtre de sites Web...........................................................49 Routes statiques...................................................................50 IPv4......................................................................................50 IPv6......................................................................................51 DNS dynamique...................................................................52 Gestion............................................................................................54 Heure et calendrier.............................................................54 Heure...................................................................................54 Calendrier..........................................................................55 Journal système...................................................................56 Admin système.....................................................................58 Admin.................................................................................58 Système..............................................................................60 Mise à jour..............................................................................61 Statistiques............................................................................62 Ajout de points COVR supplémentaires.........................63 Utilisation de l'application Wi-Fi D-Link..............................63 Utilisation d'un câble Ethernet...............................................65 Services tiers.....................................................................66 2 Table des matières Enregistrement d'un compte de service cloud D-Link..67 Configuration d'Amazon Alexa.......................................70 Commandes vocales Amazon Alexa.............................74 Configuration de l’Assistant Google.............................75 Les commandes vocales de l’Assistant Google.........78 Réinitialisation de votre périphérique...........................79 Bases de la connexion sans fil..........................................80 Définition de « sans fil ».............................................................81 Conseils...........................................................................................83 Caractéristiques techniques............................................84 Manuel d’utilisation du COVR-1102 D-Link 3 Section 1 - Présentation du produit Présentation ducolis produit Contenu du COVR-1100 - Routeur à points Covr (x 1) COVR-1102 - Routeur à points Covr (x 2) COVR-1103 - Routeur à points Covr (x 3) Carte d’installation rapide Adaptateur d’alimentation (x 1) Adaptateur d’alimentation (x 2) Adaptateur d'alimentation (x 3) Documentation Câble Ethernet Contactez votre revendeur local s’il manque l’un des éléments ci-dessus ou si vous constatez des dommages. Manuel d’utilisation du COVR-1102 D-Link 1 Section 1 - Présentation du produit Configuration requise Configuration réseau requise •Modem DSL ou câble de type Ethernet • Clients sans fil IEEE 802.11ac/n/g/b/a • Ethernet 10/100/1000 Mbits/s Ordinateur avec : • Système d'exploitation Windows, Macintosh ou basé sur Linux • Un adaptateur Ethernet ou une interface Wi-Fi installée Prérequis de l’utilitaire de configuration Web Application Wi-Fi D-Link Manuel d’utilisation du COVR-1102 D-Link Configuration requise du navigateur : • Internet Explorer 10 ou une version supérieure • Firefox 28 ou une version supérieure • Safari 6 ou une version supérieure • Chrome 28 ou une version supérieure • Appareil iOS® ou Android™ (Veuillez vous reporter à la page du magasin de l'application pour vérifier si votre appareil est compatible.) 2 Section 1 - Présentation du produit Introduction et fonctionnalités Présentation du Système Wi-Fi maillé domestique complet à double bande AC1200, une solution Wi-Fi transparente parfaitement adaptée à votre maison moderne. Elle dispose de points COVR à hautes performances qui couvrent chaque centimètre carré de votre maison avec le Wi-Fi double bande AC1200 haut débit, ainsi que de deux ports Ethernet Gigabit intégrés (par unité) pour la connectivité filaire. Grâce à COVR, vous bénéficiez d’une connexion Wi-Fi stable, cohérente et véritablement transparente. Grâce à la compatibilité de l'assistant vocal intégré pour Amazon Alexa et l’Assistant Google, vous pouvez contrôler votre réseau à l'aide de commandes vocales. Créez ou étendez votre réseau COVR Les jours où vous ne pouviez utiliser le Wi-Fi que dans certaines zones de votre maison sont révolus. Le système Wi-Fi maillé domestique complet à double bande AC1200 vous permet d'étendre facilement votre réseau maillé COVR simplement en ajoutant une unité COVR-1100 là où vous avez besoin d'une couverture Wi-Fi plus étendue. Grâce à la technologie révolutionnaire Smart Roaming, l'unité COVR analyse en continu la force du signal sans fil vers vos appareils, en les connectant automatiquement au signal le plus puissant disponible. Les unités COVR gèrent le transfert de manière transparente, ce qui vous permet de passer d'une pièce à l'autre sans subir d’interruptions d'appels VoIP ni de gel de flux vidéo. Vous bénéficiez d'une connectivité transparente, où que vous soyez dans la maison. Réseau maillé flexible hautes performances Wi-Fi CERTIFIED EasyMesh™ signifie un Wi-Fi auto-adaptatif, facile à utiliser, avec une plus grande flexibilité dans le choix de l'appareil. Chaque unité COVR-1100 est équipée de la norme technologique Wi-Fi CERTIFIED EasyMesh ™ du secteur. Vos points COVR fonctionnent ensemble pour former un réseau auto-organisé et auto-optimisé qui collecte des informations et répond aux conditions du réseau pour maximiser les performances. Des appartements à 1 étage aux maisons à 4 étages, des sous-sols à la plage arrière, COVR vous protège. Connectivité câblée et sans fil haut débit Avec votre Système COVR, vous pouvez apporter tout le potentiel des vitesses sans fil AC jusqu'à 1200 Mbps dans n'importe quelle zone de votre maison, y compris les points morts. Le Système COVR crée sa propre zone Wi-Fi haut débit exclusive pour la communication avec vos appareils sans fil, vous permettant de vivre pleinement les applications multimédias exigeantes de Manuel d’utilisation du COVR-1102 D-Link 3 Section 1 - Présentation du produit n'importe où dans votre maison. L'unité COVR est également équipée d'une connectivité Ethernet Backhaul en option afin que vous puissiez optimiser la connexion entre les unités COVR, peu importe ce qui se trouve entre elles. De plus, les ports Gigabit Ethernet vous offrent des performances filaires solides et fiables pour des appareils tels que le stockage en réseau (NAS), les centres multimédias et les consoles de jeu. MU-MIMO et technologie de direction intelligente Le COVR Système Wi-Fi maillé domestique complet à double bande AC1200 dispose d'une connexion Wi-Fi multi-utilisateurs à entrées multiples et sorties multiples (MU-MIMO), qui transmet simultanément plusieurs flux de données séparés à chaque appareil sans fil pour augmenter la vitesse et l'efficacité. Profitez d'un débit accru et d'un streaming multimédia haute définition transparent, des appels téléphoniques sur Internet, des jeux en ligne et de la navigation Web riche en contenu dans toute votre maison ou votre bureau avec COVR. De plus, les unités COVR sont équipées de radios bi-bande et de la direction intelligente. Ne vous inquiétez pas si vous ne savez pas si vous disposez d’une connexion 2,4 GHz ou 5 GHz : COVR place automatiquement votre appareil sur la bande sans fil optimale en fonction des conditions de trafic réseau. Avec COVR, cela se produit de manière transparente sans interruption, décalage ou interruption de votre connexion sans fil, et surtout - sans que vous ayez à lever le petit doigt. Toujours à jour avec les dernières fonctionnalités Fatigué de devoir visiter le site Web ou d'aller manuellement à l'interface utilisateur du routeur de temps en temps pour vérifier le dernier firmware ? L'unité COVR vérifie automatiquement et quotidiennement les mises à jour pour s'assurer que l'appareil dispose toujours des dernières fonctionnalités et du micrologiciel le plus sécurisé, et installe la mise à jour en silence en arrièreplan. Pour une tranquillité d'esprit supplémentaire, en cas d'échec lors de la mise à jour du firmware, le routeur stockera une image système de sauvegarde dans la mémoire avant de procéder à la mise à jour. Installation et configuration simples Le COVR Système Wi-Fi maillé domestique complet à double bande AC1200 vous offre une solution de réseau à domicile rapide et facile à installer. Le Système COVR est immédiatement prêt à l’action : il vous suffit donc de le brancher pour commencer. Configurez votre réseau en un rien de temps avec l'application Wi-Fi D-Link gratuite sur votre appareil compatible Android ou iOS, ou grâce à l'interface Web intuitive. Manuel d’utilisation du COVR-1102 D-Link 4 Section 1 - Présentation du produit Vue d'ensemble du matériel COVR-1100 Voyant lumineux 1 1 Voyant d’état Rouge fixe Le COVR-1100 est en cours de démarrage. Orange clignotant Le COVR-1100 est en train de se synchroniser avec un autre point COVR COVR-1100. Une fois la configuration effectuée, un voyant orange clignotant indique qu’il n’y a pas de connexion sur le périphérique. Blanc clignotant Après la configuration, un voyant blanc clignotant indique une connexion faible. Blanc fixe Le COVR-1100 est allumé et il fonctionne Après la configuration, un voyant blanc fixe indique une connexion forte. Désactivé Le COVR-1100 est éteint. Si le périphérique est sous tension et que le voyant d’état est désactivé, le périphérique fonctionne normalement. Reportez-vous à la section Admin en page 58 pour plus d’informations.. Manuel d’utilisation du COVR-1102 D-Link 5 Section 1 - Présentation du produit COVR-1100 Panneau arrière 1 1 Bouton de mise sous tension 2 Port WAN Internet 3 Port Ethernet de réseau local 4 Connecteur d’alimentation 5 Bouton de réinitialisation Manuel d’utilisation du COVR-1102 D-Link 2 3 4 5 Appuyez sur le bouton de mise sous tension pour allumer ou éteindre le périphérique. Connectez votre modem haut débit à ce port à l'aide d'un câble Ethernet. Connectez des périphériques Ethernet tels que des ordinateurs, des commutateurs, des périphériques de stockage (NAS) et des consoles de jeu. Connectez ici l'adaptateur secteur fourni pour alimenter le périphérique. Insérez un trombone dans l’orifice, patientez 5 secondes et relâchez pour réinitialiser le routeur sur ses paramètres par défaut. 6 Section 2 - Installation Configuration via l'application Wi-Fi D-Link L'application Wi-Fi D-Link vous permet d'installer et de configurer votre périphérique à partir de votre appareil Android ou iOS compatible. Remarque : Les captures d'écran peuvent être différentes selon la version du système d'exploitation de votre appareil mobile. Les étapes suivantes montrent l'interface iOS de l'application D-Link Wi-Fi. Si vous utilisez un appareil Android, l'apparence peut être différente de celle des captures d'écran, mais le processus est le même. Étape 1 Recherchez et installez l'application gratuite D-Link Wi-Fi disponible sur l'App Store ou sur Google Play. Vous pouvez également scanner le code QR sur la droite, qui vous mènera à la page de l’application D-Link Wi-Fi. Étape 2 Lancez l'application Wi-Fi D-Link à partir de l'écran d'accueil de votre appareil. D-Link Wi-Fi Étape 3 Appuyez sur le bouton Install New Device (Installer un nouveau périphérique) au milieu de l'écran. Manuel d’utilisation du COVR-1102 D-Link 7 Section 2 - Installation Étape 4 Appuyez sur Scan the QR code (Balayer le code QR) pour numériser le code QR de configuration situé dans la carte d'installation rapide et passez à l'étape 6. Vous pouvez également appuyer sur Continue without scanning (Continuer sans balayer) pour passer à l'étape 5. CARTE D’INSTALLATION RAPIDE CONFIGURATION DU CODE QR Nom du modèle : Nom Wi-Fi : Mot de passe : N/S : www.dlink.com Version 1.00 (DI)_90X130 || 15 mars 2019 Étape 5 Choisissez COVR dans les options de produit et sélectionnez COVR-1100, COVR-1102 ou COVR-1103 dans la liste des périphériques disponibles sur votre système COVR. Appuyez sur Next (Suivant) pour continuer. Étape 6 Vous allez maintenant être guidé tout au long du processus de configuration de votre réseau COVR. Suivez simplement les instructions à l'écran pour terminer l'installation et le processus de configuration. Manuel d’utilisation du COVR-1102 D-Link 8 Section 2 - Installation Installation basée sur le Web Si vous ne souhaitez pas utiliser l'application Wi-Fi D-Link, vous pouvez configurer manuellement votre périphérique Covr et configurer votre réseau Wi-Fi Covr à l'aide de l'interface utilisateur Web. Étape 1 Placez le point Covr à proximité de votre modem connecté à Internet et connectez un câble Ethernet au modem et au port étiqueté Internet sur le point Covr. Ensuite, connectez l’adaptateur secteur et branchez le Covr Point sur une prise murale. Modem Internet POWER Étape 2 Patientez jusqu’à ce que le point Covr démarre. Lorsque le voyant Status (État) commence à clignoter en orange, connectez sans fil votre ordinateur au nom Wi-Fi (SSID) imprimé à l'arrière du périphérique ou sur la carte d'installation rapide fournie. Étape 3 Saisissez http://covr.local./ dans un navigateur Web et suivez les instructions à l’écran pour terminer la configuration. INTERNET ETHERNET 12V 1A Wi-Fi SSID: Password: Wi-Fi http://covr.local./ Votre Covr Système Wi-Fi maillé domestique complet à double bande AC1200 est maintenant configuré et prêt à être utilisé. Vous pouvez maintenant configurer les paramètres de votre Wi-Fi COVR à l’aide de l’application mobiles gratuite D-Link WiFi ou d’une interface utilisateur Web. Reportez-vous à la section Configuration de la page 10 pour plus d’informations sur la configuration de votre réseau à l’aide de l’interface utilisateur Web. Manuel d’utilisation du COVR-1102 D-Link 9 Section 3 - Configuration Configuration Pour accéder à l'utilitaire de configuration Web, ouvrez un navigateur Web, par exemple Internet Explorer, puis saisissez http://covr.local./ dans la barre d'adresse. Si vous souhaitez accéder à l'interface Web de à l'aide d'une connexion sans fil, connectez-vous au Wi-Fi COVR, puis ouvrez un navigateur Web tel qu'Internet Explorer et saisissez http://covr.local./ dans la barre d'adresse. Remarque : Si vous avez précédemment modifié Management Link (lien de gestion) dans les Network settings (paramètres réseau), utilisez plutôt ce lien pour accéder à l'interface utilisateur Web. Lorsque vous y êtes invité, saisissez votre mot de passe. Si vous avez déjà exécuté l'assistant de configuration veuillez utiliser le mot de passe admin saisi au cours de l'assistant. Sinon, laissez le mot de passe vide. Cliquez sur Log In (Connexion) pour continuer. Remarque : Si vous avez oublié votre mot de passe ou si vous ne parvenez pas à vous connecter, appuyez sur le bouton de réinitialisation en bas du périphérique à l’aide d’une attache trombone pour restaurer les paramètres par défaut du routeur. Reportez-vous à la section Resetting your Device (Réinitialisation de votre périphérique) en page 79 pour plus d’informations. Lorsque vous êtes connecté, la page d'accueil du périphérique s'ouvre et affiche l'état de sa connexion. La barre située en haut de la page offre un accès rapide aux Settings (Paramètres), Features (fonctionnalités) et Management (Gestion). Vous pouvez revenir rapidement à la page Home (Accueil) à tout moment. Remarque : Le système se déconnecte automatiquement après une période d'inactivité. Manuel d’utilisation du COVR-1102 D-Link 10 Section 3 - Configuration Accueil La page Home (Accueil) affiche l'état actuel de votre réseau COVR Wi-Fi sous la forme d’un diagramme interactif. Vous pouvez cliquer sur chaque icône pour afficher les informations relatives à chaque partie du réseau en bas de l'écran. La barre de menus située en haut de la page permet d'accéder rapidement à d'autres pages. Reportez-vous aux pages suivantes pour une description de chaque section. Manuel d’utilisation du COVR-1102 D-Link 11 Section 3 - Configuration Internet Cliquez sur l’icône Internet pour afficher plus de détails sur votre connexion Internet. Cliquez sur IPv4 ou IPv6 pour voir les détails des connexions IPv4 et IPv6, respectivement. La page Home (Accueil) indique si le point COVR principal est actuellement connecté à Internet. S'il est déconnecté, cliquez sur Click to repair (Cliquer pour réparer) pour faire apparaître l’assistant de configuration et reportezvous à Assistant à la page 16 pour plus d’informations. Cliquez sur Release IP Address (Libérer l’adresses IP) pour libérer l’adresse IP actuel et vous déconnecter d’Internet. Si vous souhaitez-vous reconnecter à Internet, cliquer sur Renew IP Address (Renouveler l’adresse IP). Pour reconfigurer les paramètres Internet, cliquez sur Go to settings (Accéder aux paramètres), en bas à droite. Manuel d’utilisation du COVR-1102 D-Link 12 Section 3 - Configuration COVR-1100 Cliquez sur l'icône COVR-1100 pour afficher les détails des paramètres sans fil et du réseau local du point COVR. Cela comprend les réseaux locaux IPv4 et IPv6 et Wi-Fi. Cette présentation est uniquement fournie à titre d'information. Pour configurer ces sections, reportez-vous aux sections correspondantes de la configuration dans ce manuel. Manuel d’utilisation du COVR-1102 D-Link 13 Section 3 - Configuration Clients connectés Cliquez sur l'icône Connected Clients (Clients connectés) pour afficher les détails relatifs aux clients actuellement connectés au réseau Wi-Fi COVR. Pour modifier les paramètres de chaque client, cliquez sur l'icône en forme de crayon sur le client que vous souhaitez modifier. Name (Nom) : Affiche le nom de ce client. Vous pouvez modifier ici le nom du client. Vendor Affiche le fournisseur du périphérique. (Fournisseur) : MAC Address Affiche l'adresse MAC du périphérique. (Adresse MAC) : IP Address Affiche l'adresse IP actuelle de ce client. (Adresse IP) : Reserve IP Activez l'option pour réserver une adresse IP pour ce client. (Réserver l'adresse IP) : IP Address Spécifiez une adresse IP pour le serveur DHCP à affecter à ce client. (Reserved) [Adresse IP] (Réservée) : Parental Control Activez ou désactivez le contrôle parental pour autoriser ou bloquer (Contrôle l’accès au réseau pour cet utilisateur. parental) : Schedule Si le Parental Control (Contrôle parental) est activé, utilisez le menu (Calendrier) : déroulant pour sélectionner la planification horaire pour laquelle la règle sera activée. Le calendrier peut être défini sur Always Off (Toujours désactivé) ou vous pouvez créer vos propres calendriers dans la section Schedule (Calendrier). Reportez-vous à Calendrier à la page 55 pour plus d'informations. Cliquez sur Save (Enregistrer) lorsque vous avez terminé. Manuel d’utilisation du COVR-1102 D-Link 14 Section 3 - Configuration Modules Covr Cliquez sur l'icône COVR Points pour afficher des détails sur tous les points COVR supplémentaires de votre réseau Wi-Fi COVR complet. Pour modifier le nom d’un point COVR, cliquez sur l’icône du crayon, en haut à droite de la zone du point COVR que vous souhaitez renommer. Pour redémarrer un point COVR, cliquez sur l’icône des paramètres, en bas à droite de la zone du point COVR et cliquez sur Reboot (Redémarrer). Pour supprimer un point COVR de votre réseau COVR Wi-Fi, cliquez sur l’icône des paramètres, en bas à droite de la zone du point COVR et cliquez sur Remove (Supprimer). Name (Nom) : Saisissez un nom de point COVR. MAC Address Affiche l'adresse MAC du point COVR. (Adresse MAC) : Cliquez sur Save (Enregistrer) lorsque vous avez terminé. Manuel d’utilisation du COVR-1102 D-Link 15 Section 3 - Configuration Paramètres Assistant Dans le menu Settings (Paramètres) de la barre située en haut de la page, cliquez sur Wizard (Assistant) pour ouvrir l'assistant de configuration. Il s'agit du même assistant que celui qui s’affiche lorsque vous configurez le périphérique à l’aide de l’interface utilisateur Web pour la première fois. Cet assistant se lance également lorsque vous cliquez sur le bouton Click to Repair (Cliquer pour réparer) quand aucune connexion n’est détectée. Reportez-vous à Installation basée sur le Web, en page 9 pour. Manuel d’utilisation du COVR-1102 D-Link 16 Section 3 - Configuration Internet IPv4 Dans le menu Settings (Paramètres) de la barre située en haut de la page, cliquez sur Internet pour voir les options de configuration Internet. My Internet Connection Is (Ma connexion Internet est) : Sélectionnez votre type de connexion Internet dans le menu déroulant. Les options correspondantes apparaissent. Cliquez sur Advanced Settings... (Paramètres avancés...) pour agrandir la liste et voir toutes les options. Pour Dynamic IP (DHCP) (IP dynamique (DHCP)), voir 18. Pour Static IP (Adresse IP statique), voir 19. Pour PPPoE, voir 20. Pour PPTP, voir 22. Pour L2TP, voir 24. Pour configurer une connexion IPv6, cliquez sur le lien IPv6. Reportez-vous à 26. Manuel d’utilisation du COVR-1102 D-Link 17 Section 3 - Configuration IP dynamique (DHCP) Sélectionnez Dynamic IP (DHCP) (IP dynamique (DHCP)) pour obtenir automatiquement des informations sur l’adresse IP auprès de votre fournisseur d'accès Internet (FAI). Sélectionnez cette option si ce dernier n'indique pas une adresse IP à utiliser. Paramètres avancés Host Name (Nom Le nom d’hôte est facultatif, mais peut être exigé par certains d'hôte) : fournisseurs d’accès Internet. Laissez ce champ vide si vous n'êtes pas sûr. Primary DNS Saisissez l’adresse IP du serveur DNS principal attribuée par votre Server (Serveur du fournisseur d’accès Internet. (l'attribution est généralement DNS principal) : automatique). Secondary DNS Saisissez l’adresse IP du serveur DNS secondaire attribuée par Server (Serveur du votre fournisseur d’accès Internet. (l'attribution est généralement DNS secondaire) : automatique). MTU : Maximum Transmission Unit (Unité de transmission maximale). Il sera peut-être nécessaire de modifier la MTU pour optimiser les performances avec votre FAI. MAC Address L'adresse Interface physique MAC par défaut est définie sur celle de Clone (Clone l’interface physique du port 1 sur le point COVR principal. Vous pouvez d'adresse MAC) : utiliser le menu déroulant pour remplacer l’adresse MAC du port Internet par celle d'un client connecté. Cliquez sur Save (Enregistrer) lorsque vous avez terminé. Manuel d’utilisation du COVR-1102 D-Link 18 Section 3 - Configuration IP statique Sélectionnez Static IP (Adresse IP statique) si les informations sur l’adresse IP sont fournies par votre fournisseur d'accès Internet (FAI). IP Address Saisissez l'adresse IP fournie par votre FAI. (Adresse IP) : Subnet Mask Saisissez le masque de sous-réseau attribué par votre FAI. (Masque de sousréseau) : Default Gateway Saisissez l’adresse de passerelle par défaut attribuée par votre (Passerelle par fournisseur d’accès Internet. défaut) : Primary DNS Saisissez l’adresse IP du serveur DNS principal attribuée par votre Server (Serveur du fournisseur d’accès Internet. DNS principal) : Paramètres avancés Secondary DNS Saisissez l’adresse IP du serveur DNS secondaire attribuée par votre Server (Serveur du fournisseur d’accès Internet. DNS secondaire) : MTU : Maximum Transmission Unit (Unité de transmission maximale). Il sera peut-être nécessaire de modifier la MTU pour optimiser les performances avec votre FAI. MAC Address L'adresse Interface physique MAC par défaut est définie sur celle de Clone (Clone l’interface physique du port 1 sur le point COVR principal. Vous pouvez d'adresse MAC) : utiliser le menu déroulant pour remplacer l’adresse MAC du port Internet par celle d'un client connecté. Cliquez sur Save (Enregistrer) lorsque vous avez terminé. Manuel d’utilisation du COVR-1102 D-Link 19 Section 3 - Configuration PPPoE Sélectionnez PPPoE si votre FAI fournit et vous demande de saisir un nom d’utilisateur et un mot de passe PPPoE pour vous connecter à Internet. Username (Nom Saisissez le nom d'utilisateur attribué par votre FAI. d’utilisateur) : Mot de passe : Saisissez le mot de passe fourni par votre FAI. Reconnect Sélectionnez Always-on (Toujours activée), On-Demand (À la demande) Mode (Mode de ou Manual (Manuelle). reconnexion) : Maximum Idle Time Saisissez le temps d’inactivité maximum (en minutes) pendant lequel la (Temps d’inactivité connexion Internet est conservée. Pour désactiver cette fonction, sélectionnez maximum) : le mode de reconnexion Always on (Toujours active). Paramètres avancés Address Mode Sélectionnez Static IP (IP statique) si votre FAI vous a fourni une adresse IP, (Mode d’adresse) : le masque de sous-réseau, la passerelle et l’adresse des serveurs DNS. Dans la plupart des cas, sélectionnez Dynamic IP (IP dynamique). Si vous avez sélectionné Dynamic IP (IP dynamique) comme mode d’adresse : Service Name (Nom Saisissez le nom du service du fournisseur d’accès Internet (facultatif ). du service) : Primary DNS Server Saisissez l’adresse IP du serveur DNS principal attribuée par votre fournisseur (Serveur du DNS d’accès Internet. (l'attribution est généralement automatique). principal) : Secondary DNS Saisissez l’adresse IP du serveur DNS secondaire attribuée par votre Server (Serveur du fournisseur d’accès Internet. (l'attribution est généralement automatique). DNS secondaire) : MTU : Maximum Transmission Unit (Unité de transmission maximale). Il sera peutêtre nécessaire de modifier la MTU pour optimiser les performances avec votre FAI. Manuel d’utilisation du COVR-1102 D-Link 20 Section 3 - Configuration PPPoE (suite) MAC Address L'adresse Interface physique MAC par défaut est définie sur celle de Clone (Clone l’interface physique du port 1 sur le point COVR principal. Vous pouvez d'adresse MAC) : utiliser le menu déroulant pour remplacer l’adresse MAC du port Internet par celle d'un client connecté. Si vous avez sélectionné Static IP (IP statique) comme mode d'adresse : IP Address Saisissez l'adresse IP fournie par votre FAI. (Adresse IP) : Service Name Saisissez le nom du service du fournisseur d’accès Internet (facultatif ). (Nom du service) : Primary DNS Saisissez l’adresse IP du serveur DNS principal attribuée par votre Server (Serveur du fournisseur d’accès Internet. DNS principal) : Secondary DNS Saisissez l’adresse IP du serveur DNS secondaire attribuée par votre Server (Serveur du fournisseur d’accès Internet. DNS secondaire) : MTU : Maximum Transmission Unit (Unité de transmission maximale). Il sera peut-être nécessaire de modifier la MTU pour optimiser les performances avec votre FAI. MAC Address L'adresse Interface physique MAC par défaut est définie sur celle de Clone (Clone l’interface physique du port 1 sur le point COVR principal. Vous pouvez d'adresse MAC) : utiliser le menu déroulant pour remplacer l’adresse MAC du port Internet par celle d'un client connecté. Cliquez sur Save (Enregistrer) lorsque vous avez terminé. Manuel d’utilisation du COVR-1102 D-Link 21 Section 3 - Configuration PPTP Sélectionnez PPTP (Point-to-Point-Tunneling Protocol) [Protocole de tunnel point à point] si votre fournisseur d'accès Internet (FAI) utilise une connexion PPTP. Ce dernier vous fournira un nom d’utilisateur et un mot de passe. Serveur PPTP : Saisissez l’adresse IP du serveur PPTP attribuée par votre fournisseur d’accès Internet. Username (Nom Saisissez le nom d'utilisateur attribué par votre FAI. d’utilisateur) : Mot de passe : Saisissez le mot de passe fourni par votre FAI. Reconnect Mode (Mode de reconnexion) : Maximum Idle Time (Temps d’inactivité maximum) : Sélectionnez Always-on (Toujours activée), On-demand (À la demande) ou Manual (Manuelle). Saisissez le temps d’inactivité maximum (en minutes) pendant lequel la connexion Internet est conservée. Pour désactiver cette fonction, sélectionnez le mode de reconnexion Always on (Toujours active). Paramètres avancés Address Mode Sélectionnez Static IP (IP statique) si votre FAI vous a fourni une adresse IP, (Mode d’adresse) : le masque de sous-réseau, la passerelle et l’adresse des serveurs DNS. Dans la plupart des cas, sélectionnez Dynamic IP (IP dynamique). Si vous avez sélectionné Dynamic IP (IP dynamique) comme mode d'adresse : Primary DNS Server (Serveur du DNS principal) : Secondary DNS Server (Serveur du DNS secondaire) : MTU : Saisissez l’adresse IP du serveur DNS principal attribuée par votre fournisseur d’accès Internet. (l'attribution est généralement automatique). Saisissez l’adresse IP du serveur DNS secondaire attribuée par votre fournisseur d’accès Internet. (l'attribution est généralement automatique). Maximum Transmission Unit (Unité de transmission maximale). Il sera peutêtre nécessaire de modifier la MTU pour optimiser les performances avec votre FAI. Manuel d’utilisation du COVR-1102 D-Link 22 Section 3 - Configuration PPTP (suite) Si vous avez sélectionné Static IP (IP statique) comme mode d'adresse : PPTP IP Address Saisissez l'adresse IP fournie par votre FAI. (Adresse IP PPTP) : PPTP Subnet Mask Saisissez le masque de sous-réseau attribué par votre FAI. (Masque de sousréseau PPTP) : PPTP Gateway IP Saisissez l’adresse IP de la passerelle attribuée par votre fournisseur Address (Adresse d’accès Internet. IP de la passerelle PPTP) : Primary DNS Saisissez l’adresse IP du serveur DNS principal attribuée par votre Server (Serveur du fournisseur d’accès Internet. DNS principal) : Secondary DNS Saisissez l’adresse IP du serveur DNS secondaire attribuée par votre Server (Serveur du fournisseur d’accès Internet. DNS secondaire) : MTU : Maximum Transmission Unit (Unité de transmission maximale). Il sera peut-être nécessaire de modifier la MTU pour optimiser les performances avec votre FAI. Cliquez sur Save (Enregistrer) lorsque vous avez terminé. Manuel d’utilisation du COVR-1102 D-Link 23 Section 3 - Configuration L2TP Sélectionnez L2TP (Layer 2 Tunneling Protocol = Protocole de tunnel de niveau 2) si votre fournisseur d'accès Internet (FAI) utilise une connexion L2TP. Ce dernier vous fournira un nom d’utilisateur et un mot de passe. Serveur L2TP : Saisissez l’adresse IP du serveur L2TP attribuée par votre fournisseur d’accès Internet. Username (Nom Saisissez le nom d'utilisateur attribué par votre FAI. d’utilisateur) : Mot de passe : Saisissez le mot de passe fourni par votre FAI. Reconnect Mode (Mode de reconnexion) : Maximum Idle Time (Temps d’inactivité maximum) : Sélectionnez Always-on (Toujours activée), On-demand (À la demande) ou Manual (Manuelle). Saisissez le temps d’inactivité maximum (en minutes) pendant lequel la connexion Internet est conservée. Pour désactiver cette fonction, sélectionnez le mode de reconnexion Always on (Toujours active). Paramètres avancés Address Mode Sélectionnez Static IP (IP statique) si votre FAI vous a fourni une adresse IP, (Mode d’adresse) : le masque de sous-réseau, la passerelle et l’adresse des serveurs DNS. Dans la plupart des cas, sélectionnez Dynamic IP (IP dynamique). Si vous avez sélectionné Dynamic IP (IP dynamique) comme mode d’adresse : Primary DNS Server (Serveur du DNS principal) : Secondary DNS Server (Serveur du DNS secondaire) : MTU : Saisissez l’adresse IP du serveur DNS principal attribuée par votre fournisseur d’accès Internet. (l'attribution est généralement automatique). Saisissez l’adresse IP du serveur DNS secondaire attribuée par votre fournisseur d’accès Internet. (l'attribution est généralement automatique). Maximum Transmission Unit (Unité de transmission maximale). Il sera peutêtre nécessaire de modifier la MTU pour optimiser les performances avec votre FAI. Manuel d’utilisation du COVR-1102 D-Link 24 Section 3 - Configuration L2TP (suite) Si vous avez sélectionné Static IP (IP statique) comme mode d'adresse : L2TP IP Address Saisissez l'adresse IP fournie par votre FAI. (Adresse IP L2TP) : L2TP Subnet Mask Saisissez le masque de sous-réseau attribué par votre FAI. (Masque de sousréseau L2TP) : L2TP Gateway IP Saisissez l’adresse IP de la passerelle attribuée par votre fournisseur Address (Adresse d’accès Internet. IP de la passerelle L2TP) : Primary DNS Saisissez l’adresse IP du serveur DNS principal attribuée par votre Server (Serveur du fournisseur d’accès Internet. DNS principal) : Secondary DNS Saisissez l’adresse IP du serveur DNS secondaire attribuée par votre Server (Serveur du fournisseur d’accès Internet. DNS secondaire) : MTU : Maximum Transmission Unit (Unité de transmission maximale). Il sera peut-être nécessaire de modifier la MTU pour optimiser les performances avec votre FAI. Cliquez sur Save (Enregistrer) lorsque vous avez terminé. Manuel d’utilisation du COVR-1102 D-Link 25 Section 3 - Configuration IPv6 Pour configurer une connexion IPv6, cliquez sur le lien IPv6. Pour revenir aux paramètres IPv4, cliquez sur IPv4. My Internet Connection Is (Ma connexion Internet est) : Sélectionnez votre type de connexion IPv6 dans le menu déroulant. Les options correspondantes apparaissent. Cliquez sur Advanced Settings... (Paramètres avancés...) pour agrandir la liste et voir toutes les options. Pour Auto Detection (Détection automatique), voir 27. Pour Static IPv6 (IPv6 statique), voir 29. Pour Auto Configuration (SLAAC/DHCPv6) (Configuration automatique (SLAAC/DHCPv6)), voir 31. Pour PPPoE, voir 33. Pour Local Connectivity Only (Connectivité locale seule), voir 36. Manuel d’utilisation du COVR-1102 D-Link 26 Section 3 - Configuration Détection automatique Sélectionnez Auto Detection (Détection automatique) pour détecter automatiquement la méthode de connexion IPv6 utilisée par votre fournisseur d’accès Internet (FAI). Si la détection automatique échoue, vous pouvez sélectionner manuellement un autre type de connexion IPv6. Paramètres DNS IPv6 DNS Type (Type de DNS) : Sélectionnez Obtain DNS server address automatically (Obtenir une adresse de serveur DNS automatiquement) ou Use the following DNS Address (Utiliser l’adresse DNS suivante). Si Use the following DNS address (Utiliser l’adresse DNS suivante) est sélectionné : Primary DNS Server Saisissez l'adresse du serveur DNS principal. (Serveur du DNS principal) : Secondary DNS Server Saisissez l'adresse du serveur DNS secondaire. (Serveur du DNS secondaire) : Paramètres de l’adresse IPv6 du réseau local Enable DHCP-PD (Activer Activer ou désactiver la délégation du profil DHCP. DHCP-PD) : LAN IPv6 Link-Local Affiche l’adresse lien-local LAN du point COVR principal. Address (Adresse LinkLocal LAN IPv6) : Si Enable DHCP-PD (Activer DHCP-PD) est désactivé, ces paramètres supplémentaires sont disponibles pour la configuration : LAN IPv6 Address Saisissez une adresse IPv6 correcte. (Adresse IPv6 du réseau local) : LAN IPv6 Link-Local Affiche l’adresse lien-local LAN du point COVR principal. Address (Adresse LinkLocal LAN IPv6) : Manuel d’utilisation du COVR-1102 D-Link 27 Section 3 - Configuration Détection automatique (suite) Paramètres avancés - Paramètres de configuration automatique de l'adresse Enable automatic IPv6 address assignment (Activer l'affectation automatique d'adresse IPv6) : Enable Automatic DHCPPD in LAN (Activer le DHCP-PD automatique sur le réseau local) : Activez ou désactivez la fonction d'affectation automatique d'adresse IPv6. L’activation de cette fonction permet d’afficher des options de configuration supplémentaires. Activez ou désactivez DHCP-PD pour les autres routeurs IPv6 connectés à l'interface du réseau local. Cette option n'est disponible que si Enable DHCP-PD (Activer DHCP-PD) est sélectionné. Remarque : Cette fonction requiert un préfixe de sous-réseau plus petit que /64 (c'est-à-dire, permettant une plus grande allocation d'adresses), tel que /63. Contactez votre FAI pour obtenir plus d'informations. Auto configuration Type Sélectionnez SLAAC+RDNSS, SLAAC+Stateless DHCP, ou Stateful (Type de configuration DHCPv6. automatique) : Si vous avez sélectionné SLAAC+RDNSS ou SLAAC+Stateless DHCP comme type de configuration automatique : Router Advertisement Entrez la durée de vie de l’annonce du routeur (en minutes). Lifetime (Durée de vie de l’annonce du routeur) : Lorsque vous avez sélectionné Stateful DHCPv6 (DHCPv6 à état) comme type d'autoconfiguration. IPv6 Address Range Saisissez l'adresse IPv6 de début pour l'attribution d'adresses IPv6 (Start) (Plage d'adresses du serveur DHCP. IPv6 [début]) : IPv6 Address Range (End) Saisissez l'adresse IPv6 de fin pour l'attribution d'adresses IPv6 du (Plage d'adresses IPv6 serveur DHCP. [(fin]) : Durée de vie de l'adresse Si Enable DHCP-PD (Activer DHCP-PD) est désactivé, saisissez la IPv6 : durée de vie de l’adresse IPv6 (en minutes). Cliquez sur Save (Enregistrer) lorsque vous avez terminé. Manuel d’utilisation du COVR-1102 D-Link 28 Section 3 - Configuration IPv6 statique Sélectionnez Static IP (Adresse IP statique) si les informations sur l’adresse IPv6 sont fournies par votre fournisseur d'accès Internet (FAI). Use Link-Local Address Activez ou désactivez l'utilisation d'une adresse lien local. L’activation (Utiliser l'adresse lien-local) : de cette fonction utilisera votre adresse IPv6 locale comme adresse IP statique. Désactivez cette fonction pour entrer manuellement votre adresse IPv6 statique et la longueur du préfixe de sous-réseau. IPv6 Address (Adresse IPv6) : Si Use Link-Local Address (Utiliser l'adresse de lien local) est désactivé, saisissez l'adresse fournie par votre FAI. Subnet Prefix Length Si Use Link-Local Address (Utiliser l'adresse de lien local) est (Longueur du préfixe de désactivé, saisissez la longueur du préfixe de sous-réseau fourni sous-réseau) : par votre FAI. Default Gateway (Passerelle Saisissez la passerelle par défaut de votre connexion IPv6. par défaut) : Primary DNS Server (Serveur Saisissez l'adresse du serveur DNS principal. du DNS principal) : Secondary DNS Server Saisissez l'adresse du serveur DNS secondaire. (Serveur du DNS secondaire) : Paramètres de l’adresse IPv6 du réseau local LAN IPv6 Address (Adresse Entrez l’adresse IPv6 du LAN (local) du point COVR principal. IPv6 du réseau local) : LAN IPv6 Link-Local Address Affiche l’adresse lien-local LAN du point COVR principal. (Adresse Link-Local LAN IPv6) : Manuel d’utilisation du COVR-1102 D-Link 29 Section 3 - Configuration IPv6 statique (suite) Paramètres avancés - Paramètres de configuration automatique de l'adresse Enable automatic IPv6 Activez ou désactivez la fonction d'affectation automatique d'adresse address assignment (Activer IPv6. l'affectation automatique d'adresse IPv6) : Auto configuration Type Sélectionnez SLAAC+RDNSS, SLAAC+Stateless DHCP, ou Stateful (Type de configuration DHCPv6. automatique) : Si vous avez sélectionné SLAAC+RDNSS ou SLAAC+Stateless DHCP comme type de configuration automatique : Router Advertisement Entrez la durée de vie de l’annonce du routeur (en minutes). Lifetime (Durée de vie de l’annonce du routeur) : Lorsque vous avez sélectionné Stateful DHCPv6 (DHCPv6 à état) comme type d'autoconfiguration. IPv6 Address Range (Start) Saisissez l'adresse IPv6 de début pour l'attribution d'adresses IPv6 (Plage d'adresses IPv6 du serveur DHCP. [début]) : IPv6 Address Range (End) Saisissez l'adresse IPv6 de fin pour l'attribution d'adresses IPv6 du (Plage d'adresses IPv6 [(fin]) : serveur DHCP. Durée de vie de l'adresse Saisissez la durée de vie de l’adresse IPv6 (en minutes). IPv6 : Cliquez sur Save (Enregistrer) lorsque vous avez terminé. Manuel d’utilisation du COVR-1102 D-Link 30 Section 3 - Configuration Configuration automatique (SLAAC/DHCPv6) Sélectionnez Auto Configuration (Configuration automatique) si le FAI vous attribue votre adresse IPv6 lorsque votre routeur en demande une au serveur du FAI. Certains FAI vous demandent d’ajuster les paramètres de votre côté avant que votre routeur ne puisse se connecter à l’Internet IPv6. Paramètres DNS IPv6 DNS Type (Type de DNS) : Sélectionnez Obtain DNS server address automatically (Obtenir une adresse de serveur DNS automatiquement) ou Use the following DNS Address (Utiliser l’adresse DNS suivante). Si Use the following DNS address (Utiliser l’adresse DNS suivante) est sélectionné : Primary DNS Server Saisissez l'adresse du serveur DNS principal. (Serveur du DNS principal) : Secondary DNS Server Saisissez l'adresse du serveur DNS secondaire. (Serveur du DNS secondaire) : Paramètres de l’adresse IPv6 du réseau local Enable DHCP-PD (Activer Activez ou désactivez les services de délégation de préfixe. DHCP-PD) : LAN IPv6 Link-Local Affiche l’adresse lien-local LAN du point COVR principal. Address (Adresse LinkLocal LAN IPv6) : Si Enable DHCP-PD (Activer DHCP-PD) est désactivé, ces paramètres supplémentaires sont disponibles pour la configuration : LAN IPv6 Address (Adresse Saisissez une adresse IPv6 correcte. IPv6 du réseau local) : LAN IPv6 Link-Local Affiche l’adresse lien-local LAN du point COVR principal. Address (Adresse LinkLocal LAN IPv6) : Manuel d’utilisation du COVR-1102 D-Link 31 Section 3 - Configuration Configuration automatique (SLAAC/DHCPv6) (suite) Paramètres avancés - Paramètres de configuration automatique de l'adresse Enable automatic IPv6 address assignment (Activer l'affectation automatique d'adresse IPv6) : Enable Automatic DHCPPD in LAN (Activer le DHCP-PD automatique sur le réseau local) : Activez ou désactivez la fonction d'affectation automatique d'adresse IPv6. L’activation de cette fonction permet d’afficher des options de configuration supplémentaires. Activez ou désactivez DHCP-PD pour les autres routeurs IPv6 connectés à l'interface du réseau local. Cette option n'est disponible que si Enable DHCP-PD (Activer DHCP-PD) est sélectionné. Remarque : Cette fonction requiert un préfixe de sous-réseau plus petit que /64 (c'est-à-dire, permettant une plus grande allocation d'adresses), tel que /63. Contactez votre FAI pour obtenir plus d'informations. Auto configuration Type Sélectionnez SLAAC+RDNSS, SLAAC+Stateless DHCP, ou Stateful (Type de configuration DHCPv6. automatique) : Si vous avez sélectionné SLAAC+RDNSS ou SLAAC+Stateless DHCP comme type de configuration automatique : Router Advertisement Entrez la durée de vie de l’annonce du routeur (en minutes). Lifetime (Durée de vie de l’annonce du routeur) : Lorsque vous avez sélectionné Stateful DHCPv6 (DHCPv6 à état) comme type d'autoconfiguration. IPv6 Address Range (Start) Saisissez l'adresse IPv6 de début pour l'attribution d'adresses IPv6 du (Plage d'adresses IPv6 serveur DHCP. [début]) : IPv6 Address Range (End) Saisissez l'adresse IPv6 de fin pour l'attribution d'adresses IPv6 du (Plage d'adresses IPv6 serveur DHCP. [(fin]) : Durée de vie de l'adresse Si Enable DHCP-PD (Activer DHCP-PD) est désactivé, saisissez la durée IPv6 : de vie de l’adresse IPv6 (en minutes). Cliquez sur Save (Enregistrer) lorsque vous avez terminé. Manuel d’utilisation du COVR-1102 D-Link 32 Section 3 - Configuration PPPoE Sélectionnez PPPoE si votre FAI fournit et vous demande de saisir un nom d’utilisateur et un mot de passe PPPoE pour vous connecter à Internet. PPPoE Session (Session Sélectionnez Create a new session (Créer une nouvelle session) pour PPPoE) : démarrer une nouvelle session PPPoE. Username (Nom Saisissez le nom d'utilisateur attribué par votre FAI. d’utilisateur) : Mot de passe : Saisissez le mot de passe fourni par votre FAI. Address Mode (Mode Sélectionnez Static IP (Adresse IP statique) si votre FAI vous a attribué d’adresse) : une adresse IP. Dans la plupart des cas, sélectionnez Dynamic IP (IP dynamique). IP Address (Adresse IP) : Si vous avez sélectionné Static IP (Adresses IP statique) comme mode d’adresses, saisissez l’adresse IP fournie par votre FAI. Service Name (Nom du Saisissez le nom du service du fournisseur d’accès Internet (facultatif ). service) : Reconnect Mode (Mode Sélectionnez Always-on (Toujours activée) ou Manual (Manuelle). de reconnexion) : MTU : Maximum Transmission Unit (Unité de transmission maximale). Il sera peut-être nécessaire de modifier la MTU pour optimiser les performances avec votre FAI. Paramètres DNS IPv6 DNS Type (Type de DNS) : Sélectionnez Obtain DNS server address automatically (Obtenir une adresse de serveur DNS automatiquement) ou Use the following DNS Address (Utiliser l’adresse DNS suivante). Si Use the following DNS address (Utiliser l’adresse DNS suivante) est sélectionné : Primary DNS Server Saisissez l'adresse du serveur DNS principal. (Serveur du DNS principal) : Secondary DNS Server Saisissez l'adresse du serveur DNS secondaire. (Serveur du DNS secondaire) : Manuel d’utilisation du COVR-1102 D-Link 33 Section 3 - Configuration PPPoE (suite) Paramètres de l’adresse IPv6 du réseau local Enable DHCP-PD (Activer Activez ou désactivez les services de délégation de préfixe. DHCP-PD) : LAN IPv6 Link-Local Affiche l’adresse lien-local LAN du point COVR principal. Address (Adresse LinkLocal LAN IPv6) : Si Enable DHCP-PD (Activer DHCP-PD) est désactivé, ces paramètres supplémentaires sont disponibles pour la configuration : LAN IPv6 Address Saisissez une adresse IPv6 correcte. (Adresse IPv6 du réseau local) : LAN IPv6 Link-Local Affiche l’adresse lien-local LAN du point COVR principal. Address (Adresse LinkLocal LAN IPv6) : Paramètres avancés - Paramètres de configuration automatique de l'adresse Enable automatic IPv6 address assignment (Activer l'affectation automatique d'adresse IPv6) : Enable Automatic DHCPPD in LAN (Activer le DHCP-PD automatique sur le réseau local) : Activez ou désactivez la fonction d'affectation automatique d'adresse IPv6. L’activation de cette fonction permet d’afficher des options de configuration supplémentaires. Activez ou désactivez DHCP-PD pour les autres routeurs IPv6 connectés à l'interface du réseau local. Cette option n'est disponible que si Enable DHCP-PD (Activer DHCP-PD) est sélectionné. Remarque : Cette fonction requiert un préfixe de sous-réseau plus petit que /64 (c'est-à-dire, permettant une plus grande allocation d'adresses), tel que /63. Contactez votre FAI pour obtenir plus d'informations. Auto configuration Type Sélectionnez SLAAC+RDNSS, SLAAC+Stateless DHCP, ou Stateful (Type de configuration DHCPv6. automatique) : Manuel d’utilisation du COVR-1102 D-Link 34 Section 3 - Configuration PPPoE (suite) Si vous avez sélectionné SLAAC+RDNSS ou SLAAC+Stateless DHCP comme type de configuration automatique : Router Advertisement Entrez la durée de vie de l’annonce du routeur (en minutes). Lifetime (Durée de vie de l’annonce du routeur) : Lorsque vous avez sélectionné Stateful DHCPv6 (DHCPv6 à état) comme type d'autoconfiguration. IPv6 Address Range Saisissez l'adresse IPv6 de début pour l'attribution d'adresses IPv6 du (Start) (Plage d'adresses serveur DHCP. IPv6 [début]) : IPv6 Address Range (End) Saisissez l'adresse IPv6 de fin pour l'attribution d'adresses IPv6 du (Plage d'adresses IPv6 serveur DHCP. [(fin]) : Durée de vie de l'adresse Si Enable DHCP-PD (Activer DHCP-PD) est désactivé, saisissez la durée IPv6 : de vie de l’adresse IPv6 (en minutes). Cliquez sur Save (Enregistrer) lorsque vous avez terminé. Manuel d’utilisation du COVR-1102 D-Link 35 Section 3 - Configuration Connectivité locale uniquement Local Connectivity Only (Connectivité locale uniquement) vous permet de configurer une connexion IPv6 sans passer par Internet. Paramètres avancés - Paramètres IPv6 ULA Enable ULA (Activer Cliquez ici pour activer les paramètres d'adresses de ULA) : monodiffusion IPv6 locales uniques. Use Default ULA Prefix Activez cette option pour utiliser le préfixe ULA par défaut. (Utiliser le préfixe ULA par défaut) : Si vous avez sélectionné Enable ULA (Activer ULA) et désactivé Default ULA Prefix (Préfixe ULA par défaut) : ULA Prefix (Préfixe Saisissez votre propre préfixe ULA. ULA) : Paramètres ULA IPv6 actuels Current ULA Prefix Affiche le préfixe ULA actuel. (Préfixe ULA actuel) : LAN IPv6 ULA (ULA Affiche l'ULA IPv6 du réseau local. IPv6 du réseau local) : Cliquez sur Save (Enregistrer) lorsque vous avez terminé. Manuel d’utilisation du COVR-1102 D-Link 36 Section 3 - Configuration VLAN Un réseau local virtuel (VLAN) est quelquefois utilisé pour des services tels que Triple-Play, et divise un réseau en segments qui ne peuvent être accédés que par d’autres périphériques du même VLAN. Dans le menu Settings (Paramètres), dans la barre située en haut de la page, cliquez sur Internet, puis sur le lien VLAN. Triple-Play Status (État) : Cliquez pour activer ou désactiver la fonction Triple-Play VLAN. Priority ID (ID de Activez ou désactivez l’ID de priorité du trafic pour Internet, IPTV et priorité) : les VOIP VLAN. Un trafic à ID de priorité supérieure a préséance sur le trafic avec une balise d’ID de priorité faible. Si Status (État) est activé : Internet VLAN ID Saisissez l’ID du VLAN pour votre connexion Internet, tel qu’il a été (ID VLAN Internet) fourni par votre FAI. ID du VLAN IPTV : Saisissez l’ID du VLAN pour la télévision numérique, tel qu’il a été fourni par votre FAI. Cliquez sur Advanced Settings (Paramètres avancés) pour sélectionner le type de connexion IPTV et saisissez les détails fournis par votre FAI. VOIP VLAN ID (ID Saisissez l’ID du VLAN pour la téléphonie sur IP, tel qu’il a été fourni par du VLAN VoIP) : votre FAI. Cliquez sur Advanced Settings (Paramètres avancés) pour sélectionner le type de connexion VoIP et saisissez les détails fourni par votre FAI. Manuel d’utilisation du COVR-1102 D-Link 37 Section 3 - Configuration VLAN (suite) Si Priority ID (ID de priorité) est activé : Priority ID (ID de Sélectionnez un ID de priorité dans le menu déroulant pour affecter priorité) : le VLAN correspondant. Configuration du type de trafic de l’interface Port du réseau Dans le menu déroulant, saisissez le VLAN du port LAN. local : Cliquez sur Save (Enregistrer) lorsque vous avez terminé. Manuel d’utilisation du COVR-1102 D-Link 38 Section 3 - Configuration Sans fil Wi-Fi Cette page vous permet de configurer les paramètres de votre Wi-Fi COVR. Sans fil Wi-Fi Name (SSID) Saisissez un nom pour votre réseau COVR Wi-Fi. (Nom du réseau Wi-Fi [SSID]) : Mot de passe : Saisissez un mot de passe pour votre réseau COVR Wi-Fi. Les clients sans fil doivent saisir ce mot de passe pour se connecter au réseau. Canal DFS : La sélection dynamique de fréquence (DFS) est une fonction Wi-Fi qui permet aux réseaux locaux sans fil d'utiliser des fréquences de 5 GHz réservées aux radars. Activez cette option pour permettre au routeur de surveiller la fréquence des signaux radar. Si des signaux radar sont détectés sur le canal actuel sur lequel l'appareil est allumé, l'appareil quittera le canal et basculera sur un autre canal. Channel Width Sélectionnez Auto 20/40/80 MHz si vous utilisez des périphériques (Largeur de 802.11ac, 802.11n et 802.11a. Sélectionnez Auto 20/40 MHz si canal) : vous utilisez à la fois des périphériques 802.11n et non-802.11n ou sélectionnez 80 MHz/40 MHz/20 MHz si vous n’utilisez pas de périphériques 802.11n. Schedule Le menu déroulant permet de sélectionner le calendrier horaire sur (Calendrier) : lequel la règle sera activée. Le calendrier peut être défini sur Always Enable (Toujours activé) ou vous pouvez créer vos propres calendriers dans la section Schedule (Calendrier). Reportez-vous à Calendrier à la page 55 pour plus d'informations. Cliquez sur Save (Enregistrer) lorsque vous avez terminé. Manuel d’utilisation du COVR-1102 D-Link 39 Section 3 - Configuration Zone invité La fonction Guest Zone (Zone invité) vous permet de créer un réseau sans fil temporaire qui peut être utilisé par les invités pour accéder à Internet. Cette zone est distincte de votre réseau principal COVR Wi-Fi. Dans le menu Settings (Paramètres), dans la barre située en haut de la page, cliquez sur Wireless (sans fil), puis sur le lien Guest Zone (Zone invité). Système Wi-Fi COVR Status (État) : Activez ou désactivez le réseau Wi-Fi invité COVR. Wi-Fi Name (SSID) Saisissez un nom pour votre réseau sans fil. (Nom du réseau Wi-Fi [SSID]) : Mot de passe : Saisissez un mot de passe pour votre réseau invité Wi-Fi. Les clients sans fil doivent saisir ce mot de passe pour se connecter au réseau. Schedule Le menu déroulant permet de sélectionner le calendrier horaire sur (Calendrier) : lequel la règle sera activée. Le calendrier peut être défini sur Always Enable (Toujours activé) ou vous pouvez créer vos propres calendriers dans la section Schedule (Calendrier). Reportez-vous à Calendrier à la page 55 pour plus d'informations. Accès au réseau domestique Internet L’activation de cette option permet de limiter la connectivité à Internet, Access Only en empêchant les invités d’accéder aux autres périphériques du réseau (Accès Internet local. uniquement) : Cliquez sur Save (Enregistrer) lorsque vous avez terminé. Manuel d’utilisation du COVR-1102 D-Link 40 Section 3 - Configuration Réseau Cette section vous permet de modifier les paramètres du point COVR principal et de configurer les paramètres DHCP. Dans le menu Settings (Paramètres) de la barre située en haut de la page, cliquez sur Network (Réseau). Cliquez sur Advanced Settings... (Paramètres avancés...) pour agrandir la liste et voir toutes les options. Paramètres réseau LAN IP Address Saisissez l’adresse IP du point COVR principal. L’adresse IP par (Adresse IP du réseau défaut est 192.168.0.1. local) : Si vous modifiez l'adresse IP après avoir cliqué sur Save (Enregistrer), vous devrez saisir la nouvelle adresse IP dans votre navigateur pour revenir à l’utilitaire de configuration. Subnet Mask (Masque Saisissez le masque de sous-réseau du routeur. Par défaut, il s'agit de sous-réseau) : de 255.255.255.0. Management Link L'adresse par défaut permettant d'accéder à l’utilitaire de (Lien de gestion) : configuration Web est http://COVR.local/ Ici, vous pouvez remplacer « COVR » par un nom différent. Si vous modifiez le lien de liaison, vous devrez accéder à la nouvelle URL pour accéder à l’interface utilisateur Web. Local Domain Name Saisissez le nom de domaine (facultatif ). (Nom de domaine local) : Enable DNS Relay Désactivez cette fonction pour transférer les données du serveur (Activer le relais DNS) : DNS du fournisseur d’accès Internet vers vos ordinateurs. Si vous l'activez, vos ordinateurs utilisent le point COVR principal comme serveur DNS. Manuel d’utilisation du COVR-1102 D-Link 41 Section 3 - Configuration Réseau (suite) Serveur DHCP Status (État) : Activez ou désactivez le serveur DHCP. DHCP IP Address Entrez les adresses IP de début et de fin pour l’attribution IP du Range (Plage serveur DHCP. d’adresses IP DHCP) : Remarque : Si vous avez réservé des adresses IP sur des périphériques client, assurez-vous que celles-ci ne sont pas comprises dans cette plage afin d’éviter tout conflit d’adresses IP. Reportez-vous à la section Clients connectés, en page 14, pour savoir comment réserver les adresses IP des clients. DHCP Lease Time Saisissez la durée de concession de l’adresse IP (en minutes). (Durée de la concession DHCP) : Always Broadcast Activez cette fonctionnalité pour diffuser le serveur DHCP de (Toujours diffuser) : votre réseau aux clients LAN/WLAN. Paramètres avancés WAN Port Speed Vous pouvez définir la vitesse du port Internet sur 10 Mbits/s, (Vitesse du port du 100 Mbits/s, 1000 Mbits/s ou Auto (recommandé). réseau étendu) : UPnP : Activez ou désactivez la fonction UPnP. L’UPnP est compatible avec les équipements, les logiciels et les périphériques du réseau. IPv4 Multicast Streams Activez cette fonction pour autoriser le trafic en multidiffusion (Flux de multidiffusion IPv4 à circuler depuis Internet via le point COVR principal. IPv4) : Cliquez sur Save (Enregistrer) lorsque vous avez terminé. Manuel d’utilisation du COVR-1102 D-Link 42 Section 3 - Configuration Cloud D-Link Dans le menu Settings (Paramètres) de la barre située en haut de la page, cliquez sur D-Link Cloud pour voir le détail des service du cloud D-Link. Cette page indique si vous êtes inscrit auprès du service cloud D-Link et l'adresse e-mail associée au compte. Utilisez l'application Wi-Fi D-Link pour en savoir plus sur les fonctionnalités de D-Link Cloud. Manuel d’utilisation du COVR-1102 D-Link 43 Section 3 - Configuration Avancé Pare-feu Le pare-feu intégré contribue à protéger votre réseau des attaques malveillantes sur Internet. Dans le menu Features (Fonctions) de la barre située en haut de la page, cliquez sur Firewall Settings (Paramètres du pare-feu). Cliquez sur Advanced Settings... (Paramètres avancés...) pour agrandir la liste et voir toutes les options. Enable DMZ (Activer la Activez ou désactivez la zone démilitarisée (DMZ). Le client DMZ) : est complètement exposé aux menaces d'Internet; méthode déconseillée dans les situations ordinaires. DMZ IP Address Si vous avez activé la DMZ, saisissez l'adresse IP du client que (Adresse IP de la DMZ) : vous souhaitez exposer ou utilisez le menu déroulant pour le sélectionner rapidement. Enable SPI IPv4 (Activer Activez la fonction SPI pour éviter les attaques sur Internet en le SPI IPv4) : vérifiant que le trafic transitant par la session est conforme aux protocoles connus. Enable Anti-Spoof Activez cette fonction pour protéger le réseau de certains types Checking (Activer d’attaques de type usurpation d’adresse IP. le contrôle antiusurpation) : IPv6 Simple Security Activez ou désactivez la sécurité IPv6 simple. (Sécurité IPv6 simple) : IPv6 Ingress Filtering Activez ou désactivez la filtrage des entrées IPv6. (Filtrage des entrées IPv6) : Manuel d’utilisation du COVR-1102 D-Link 44 Section 3 - Configuration Avancé (suite) Paramètres avancés - Configuration de la passerelle de niveau application (ALG) PPTP : Permet à plusieurs machines du réseau local de se connecter à leur réseau d'entreprise, à l'aide du protocole PPTP. IPSec (VPN) : Permet à plusieurs clients VPN de se connecter à leur réseau d'entreprise, via IPSec. Certains clients VPN prennent en charge la traversée d'IPSec via la NAT. Cette ALG peut interférer avec leur fonctionnement. Si vous avez des difficultés à vous connecter à votre réseau d'entreprise, essayez de la désactiver. Veuillez vérifier si votre client VPN prend la NAT tranversal en charge avec l'administrateur système de votre réseau d'entreprise. RTSP : Permet aux applications utilisant le protocole RTSP de recevoir des flux de diffusion d'Internet. SIP : Permet aux périphériques et applications utilisant la voix sur IP de communiquer via la NAT. Certains d'entre eux peuvent détecter les périphériques NAT et travailler autour d'eux. Cette ALG peut interférer avec leur fonctionnement. Si vous avez des difficultés à passer des appels par VoIP, tentez de la désactiver. Cliquez sur Save (Enregistrer) lorsque vous avez terminé. Manuel d’utilisation du COVR-1102 D-Link 45 Section 3 - Configuration Avancé (suite) Règles IPv4 / IPv6 La section IPv4/IPv6 Rules (Règles IPv4/IPv6) est une option avancée qui vous permet de configurer le type de trafic autorisé à transiter sur le réseau. Pour configurer les règles IPv4, cliquez sur IPv4 Rules (Règles IPv4) sur la page Firewall Settings (Paramètres du pare-feu). Pour configurer les règles IPv6, cliquez sur IPv6 Rules (Règles IPv6) sur la page Firewall Settings (Paramètres du pare-feu). Pour revenir à la page principale Firewall Settings (Paramètres du parefeu), cliquez sur Advanced (Avancé). Pour commencer, sélectionnez ALLOW (Autoriser) ou DENY (Refuser) dans le menu déroulant pour indiquer s'il s'agit d'une règle d'autorisation ou de refus. Vous pouvez également choisir de désactiver le filtrage en le réglant sur OFF. Pour supprimer une règle, cliquez sur l'icône de corbeille correspondante dans la colonne Delete (Supprimer). Pour modifier une règle, cliquez sur l'icône de crayon correspondante dans la colonne Edit (Modifier). Pour créer une nouvelle règle, cliquez sur le bouton Add Rule (Ajouter une règle). Cliquez sur Save (Enregistrer) lorsque vous avez terminé. Pour créer ou modifier une règle, les options suivantes apparaissent : Name (Nom) : Saisissez un nom de règle. Source IP Address Range (Plage d'adresses IP sources) : Destination IP Address Range (Plage d'adresses IP cibles) : Protocol & Port Range (Protocole et plage de ports) : Schedule (Calendrier) : Saisissez la plage d'adresses IP sources à laquelle appliquer la règle, puis indiquez s'il s'agit d'une adresse IP WAN (Réseau étendu) ou LAN (Réseau local) dans le menu déroulant. Saisissez la plage d'adresses IP de destination à laquelle appliquer la règle, puis indiquez s'il s'agit d'une adresse IP WAN (Réseau étendu) ou LAN (Réseau local) dans le menu déroulant. Sélectionnez le protocole du trafic à autoriser ou refuser (Any (tous), TCP ou UDP), puis saisissez la plage de ports à laquelle la règle doit s'appliquer. Le menu déroulant permet de sélectionner le calendrier horaire sur lequel la règle sera activée. Le calendrier peut être défini sur Always Enable (Toujours activé) ou vous pouvez créer vos propres calendriers dans la section Schedule (Calendrier). Reportez-vous en Calendrier à la page 55 pour de plus amples informations. Cliquez sur Apply (Appliquer) lorsque vous avez terminé. Manuel d’utilisation du COVR-1102 D-Link 46 Section 3 - Configuration Redirection de port La redirection de port vous permet de définir un port ou une plage de ports à rediriger vers certains périphériques sur le réseau. Cela peut s'avérer nécessaire pour permettre à certaines applications de se connecter via le point COVR principal. Dans le menu Features (Fonctions) de la barre située en haut de la page, cliquez sur Port Forwarding (Redirection de port). Pour supprimer une règle, cliquez sur l'icône de corbeille correspondante dans la colonne Delete (Supprimer). Pour modifier une règle, cliquez sur l'icône de crayon correspondante dans la colonne Edit (Modifier). Pour créer une nouvelle règle, cliquez sur le bouton Add Rule (Ajouter une règle). Cliquez sur Save (Enregistrer) lorsque vous avez terminé. Pour créer ou modifier une règle, les options suivantes apparaissent : Name (Nom) : Saisissez un nom de règle. Local IP (IP locale) : Saisissez l’adresse IP du périphérique de votre réseau local vers laquelle le port doit être redirigé. Vous pouvez également sélectionner le périphérique dans le menu déroulant. TCP Port (Port TCP) : Indiquez les ports TCP que vous voulez rediriger. Vous pouvez saisir un seul port ou une plage de ports. Séparez les ports avec une virgule (par ex. : 24,1009,3000-4000). UDP Port (Port Indiquez les ports UDP que vous voulez rediriger. Vous pouvez saisir un UDP) : seul port ou une plage de ports. Séparez les ports avec une virgule (par ex. : 24,1009,3000-4000). Schedule Le menu déroulant permet de sélectionner le calendrier horaire sur lequel (Calendrier) : la règle sera activée. Le calendrier peut être défini sur Always Enable (Toujours activé) ou vous pouvez créer vos propres calendriers dans la section Schedule (Calendrier). Reportez-vous à Calendrier à la page 55 pour plus d’informations. Cliquez sur Apply (Appliquer) lorsque vous avez terminé. Manuel d’utilisation du COVR-1102 D-Link 47 Section 3 - Configuration Serveur virtuel Le serveur virtuel vous permet de définir un seul port public sur le point COVR principal qui sera redirigé vers une adresse IP interne et un port privé du réseau local. Pour configurer le serveur virtuel, cliquez sur Virtual Server (Serveur virtuel) sur la page Port Forwarding (Redirection de port). Pour revenir à la page principale Port Forwarding (Redirection de port), cliquez sur Port Forwarding (Redirection de port). Pour supprimer une règle, cliquez sur l'icône de corbeille correspondante dans la colonne Delete (Supprimer). Pour modifier une règle, cliquez sur l'icône de crayon correspondante dans la colonne Edit (Modifier). Pour créer une nouvelle règle, cliquez sur le bouton Add Rules (Ajouter des règles). Cliquez sur Save (Enregistrer) lorsque vous avez terminé. Pour créer ou modifier une règle, les options suivantes apparaissent : Name (Nom) : Saisissez un nom de règle. Vous pouvez également sélectionner le protocole/ l'application dans le menu déroulant. Local IP (IP locale) : Saisissez l’adresse IP du périphérique de votre réseau local vers laquelle le port externe va rediriger. Vous pouvez également sélectionner le périphérique dans le menu déroulant. Protocol Sélectionnez le protocole du trafic qui sera redirigé vers l’adresse IP (Protocole) : sélectionné (TCP, UDP, Both (les deux) ou Other (Autre)). Protocol Number Si vous avez sélectionné Other (Autre) comme protocole, saisissez le numéro (Numéro de du protocole. protocole) : External Port (Port Si vous avez sélectionné TCP, UDP ou Both (Les deux) comme protocole, externe) : saisissez le port public que vous souhaitez rediriger. Internal Port (Port Si vous avez sélectionné TCP, UDP ou Both (Les deux) comme protocole, interne) : saisissez le port privé que vous souhaitez ouvrir. Schedule Le menu déroulant permet de sélectionner le calendrier horaire sur lequel (Calendrier) : la règle sera activée. Le calendrier peut être défini sur Always Enable (Toujours activé) ou vous pouvez créer vos propres calendriers dans la section Schedule (Calendrier). Reportez-vous à Calendrier à la page 55 pour plus d’informations. Cliquez sur Apply (Appliquer) lorsque vous avez terminé. Manuel d’utilisation du COVR-1102 D-Link 48 Section 3 - Configuration Filtre de sites Web Les paramètres de filtrage de site Web vous permettent de contrôler l'accès à certains sites Web. Vous pouvez créer une liste de sites à bloquer ou à autoriser (tous les autres sites étant bloqués). Dans le menu Features (Fonctions) de la barre située en haut de la page, cliquez sur Website Filter (Paramètres du site Web). Pour créer une liste de sites à bloquer, sélectionnez DENY client access to ONLY these sites (INTERDIR aux clients d'accéder à ces sites UNIQUEMENT) dans le menu déroulant. Tous les autres sites sont accessibles. Pour spécifier une liste de sites à autoriser, sélectionnez ALLOW clients access to ONLY these sites (AUTORISER les clients à accéder à ces sites UNIQUEMENT) dans le menu déroulant. Tous les autres sites sont bloqués. Pour ajouter un site à la liste, cliquez sur Add Rule (Ajouter une règle). Ensuite, saisissez l'URL ou le domaine dans Website URL/Domain (URL/ Domaine du site Web). Pour supprimer une règle, cliquez sur l'icône de corbeille correspondante dans la colonne Delete (Supprimer). Pour modifier une règle, il suffit de remplacer l'URL ou le domaine. Cliquez sur Save (Enregistrer) lorsque vous avez terminé. Manuel d’utilisation du COVR-1102 D-Link 49 Section 3 - Configuration Routes statiques IPv4 La section Static Routes (Routes statiques) vous permet de définir des routes personnalisées afin de contrôler la manière dont le trafic circule sur le réseau. Dans le menu Features (Fonctions) de la barre située en haut de la page, cliquez sur Static Routes (Routes statiques). Pour configurer des règles IPv6, cliquez sur IPv6 et reportez-vous à IPv6 pour consulter la page 51. Pour revenir à la page principale d'acheminements statiques IPv4, cliquez sur IPv4. Pour supprimer une règle, cliquez sur l'icône de corbeille correspondante dans la colonne Delete (Supprimer). Pour modifier une règle, cliquez sur l'icône de crayon correspondante dans la colonne Edit (Modifier). Pour créer une nouvelle règle, cliquez sur le bouton Add Routes (Ajouter des acheminements). Cliquez sur Save (Enregistrer) lorsque vous avez terminé. Pour créer ou modifier une règle, les options suivantes apparaissent : Name (Nom) : Saisissez un nom de route. Destination Saisissez l’adresse IP du destinataire de cet acheminement. Network (Réseau cible) : Mask (Masque) : Saisissez le masque de sous-réseau de la route. Gateway Entrez le prochain saut de passerelle à prendre si cet acheminement (Passerelle) : est utilisé. Metric (Mesure) : La mesure de la route est une valeur de 1 à 16 qui indique le coût d’utilisation de cette route. Une valeur de 1 indique le coût le plus faible, tandis qu’une valeur de 16 indique le coût le plus élevé. Interface : Sélectionnez l’interface que le paquet IP doit utiliser pour transiter hors du routeur quand cette route est utilisée. Cliquez sur Apply (Appliquer) lorsque vous avez terminé. Manuel d’utilisation du COVR-1102 D-Link 50 Section 3 - Configuration IPv6 Pour configurer les acheminements IPv6, cliquez sur IPv6 sur la page Static Routes (Acheminements statiques). Pour revenir à la page principale d'acheminements statiques IPv4, cliquez sur IPv4. Pour supprimer une règle, cliquez sur l'icône de corbeille correspondante dans la colonne Delete (Supprimer). Pour modifier une règle, cliquez sur l'icône de crayon correspondante dans la colonne Edit (Modifier). Pour créer une nouvelle règle, cliquez sur le bouton Add Rules (Ajouter des règles). Cliquez sur Save (Enregistrer) lorsque vous avez terminé. Pour créer ou modifier une règle, les options suivantes apparaissent : Name (Nom) : Saisissez un nom de route. DestNetwork Il s'agit de l'adresse IP du routeur utilisé pour atteindre la cible spécifiée. (Réseau cible) : PrefixLen Entrez la longueur du préfixe IPv6 des paquets empruntant cette route. (Longueur de préfixe) : Gateway Entrez le prochain saut de passerelle à prendre si cet acheminement (Passerelle) : est utilisé. Metric (Mesure) : La mesure de la route est une valeur de 1 à 16 qui indique le coût d’utilisation de cette route. Une valeur de 1 indique le coût le plus faible, tandis qu’une valeur de 16 indique le coût le plus élevé. Interface : Sélectionnez l’interface que le paquet IP doit utiliser pour transiter hors du routeur quand cette route est utilisée. Cliquez sur Apply (Appliquer) lorsque vous avez terminé. Manuel d’utilisation du COVR-1102 D-Link 51 Section 3 - Configuration DNS dynamique La plupart des fournisseurs d'accès Internet (FAI) attribuent des adresses IP dynamiques (changeantes). Avec les fournisseurs de services DNS dynamiques, n'importe qui peut entrer votre nom de domaine pour se connecter à votre serveur, quelle que soit votre adresse IP. Dans le menu Features (Fonctions) de la barre située en haut de la page, cliquez sur Dynamic DNS (DNS dynamique). Enable Dynamic Activez ou désactivez le DNS dynamique. Activez cette fonction pour DNS (Activer le faire apparaître des options de configuration avancées. DNS dynamique) : Status (État) : Affiche l’état actuel de la connexion du DNS dynamique. Server Address Sélectionnez un serveur DNS dynamique dans le menu déroulant ou (Adresse du Manual (Manuel) pour saisir manuellement une adresse DDNS de serveur) : serveur. Host Name (Nom Saisissez le nom d’hôte que vous avez enregistré avec votre fournisseur d'hôte) : de service DNS dynamique. User Name (Nom Saisissez le nom d'utilisateur de votre DNS dynamique. d'utilisateur) : Mot de passe : Saisissez le mot de passe de votre DNS dynamique. Expiration du Saisissez une expiration du délai (en heures). délai : Cliquez sur Save (Enregistrer) lorsque vous avez terminé. Les paramètres de l'hôte IPv6 se trouvent en bas de la page. Pour configurer un hôte DNS dynamique IPv6, reportez-vous à la page suivante. Manuel d’utilisation du COVR-1102 D-Link 52 Section 3 - Configuration DNS dynamique (suite) Les paramètres de l'hôte IPv6 se trouvent en bas de la page Dynamic DNS (DNS dynamique). Pour supprimer une règle, cliquez sur l'icône de corbeille correspondante dans la colonne Delete (Supprimer). Pour modifier une règle, cliquez sur l'icône de crayon correspondante dans la colonne Edit (Modifier). Pour créer une nouvelle règle, cliquez sur le bouton Add Record (Ajouter un enregistrement). Cliquez sur Save (Enregistrer) lorsque vous avez terminé. Pour créer ou modifier une règle, les options suivantes apparaissent : Host Name (Nom Saisissez le nom d’hôte que vous avez enregistré avec votre fournisseur d'hôte) : de service DNS dynamique. IPv6 Address Saisissez l'adresse IPv6 du serveur DNS dynamique. Vous pouvez (Adresse IPv6) : également sélectionner le serveur dans le menu déroulant. Cliquez sur Apply (Appliquer) lorsque vous avez terminé. Manuel d’utilisation du COVR-1102 D-Link 53 Section 3 - Configuration Gestion Heure et calendrier Heure La page Time (Heure) vous permet de configurer, de mettre à jour et de gérer l'heure de l'horloge système interne. Cet écran vous permet de configurer le fuseau horaire et le serveur NTP, mais aussi d'activer ou de désactiver l'heure d'été. Dans le menu Management (Gestion) de la barre située en haut de la page, cliquez sur Time & Schedule (Heure et calendrier). Configuration de l'heure Fuseau horaire : Sélectionnez votre fuseau horaire dans le menu déroulant. Time (Heure) : Affiche la date et l'heure actuelles du prolongateur. Configuration automatique/manuelle de l'heure NTP Server Utilisez le serveur NTP D-Link pour synchroniser l'heure et la date. (Serveur NTP) : Ou sélectionnez Manuel et entrez vos propres détails de serveur NTP. Cliquez sur Save (Enregistrer) lorsque vous avez terminé. Manuel d’utilisation du COVR-1102 D-Link 54 Section 3 - Configuration Calendrier Il est possible de contrôler certaines fonctions par l’intermédiaire d’un calendrier préconfiguré. Pour créer, modifier ou supprimer des planifications, dans la page Time (Temps), cliquez sur Schedule (Planifier). Pour revenir à la page Time (Heure), cliquez sur Time (Heure). Pour supprimer une règle, cliquez sur l'icône de corbeille correspondante dans la colonne Delete (Supprimer). Pour modifier une règle, cliquez sur l'icône de crayon correspondante dans la colonne Edit (Modifier). Pour créer une nouvelle règle, cliquez sur le bouton Add Device (Ajouter un périphérique). Cliquez sur Save (Enregistrer) lorsque vous avez terminé. Pour créer ou modifier une règle, l'écran suivant apparaît : Commencez par saisir le nom de votre calendrier dans le champ Name (Nom). Chaque zone représente une heure, avec l'heure en haut de chaque colonne et le jour de la semaine à gauche de chaque ligne. Pour ajouter une tranche horaire au calendrier, il suffit de cliquer sur l’heure de départ et de faire glisser jusqu’à l’heure de fin. Vous pouvez ajouter plusieurs jours au calendrier, mais une seule tranche par jour. Pour supprimer une tranche horaire du calendrier, cliquez sur l'icône de croix à la fin de la section en surbrillance. Cliquez sur Apply (Appliquer) lorsque vous avez terminé. Manuel d’utilisation du COVR-1102 D-Link 55 Section 3 - Configuration Journal système Le point COVR principal peut conserver un journal des événements. Ce journal peut être envoyé à un serveur Syslog ou à votre adresse e-mail. Dans le menu Management (Gestion) de la barre située en haut de la page, cliquez sur System Log (Journal système). Paramètres du journal System Log (Journal Cliquez sur Check System Log (Consulter le journal système) système) : pour télécharger une copie du journal système sur votre disque dur. Paramètres de SysLog Enable Logging to Cochez cette case pour envoyer les journaux du point COVR Syslog Server (Activer la sur un serveur SysLog. journalisation sur un serveur SysLog) : Si Logging to the Syslog Server (Journalisation sur le serveur Syslog) est Enabled (Activée) : Syslog Server IP Address Saisissez l'adresse IP du serveur Syslog. Si le serveur Syslog (Adresse IP du serveur est connecté au point COVR principal dans le menu déroulant SysLog) : pour renseigner le champ automatiquement. Paramètres de messagerie Enable E-mail Notification Activez cette option si vous souhaitez envoyer les journaux (Activer la notification par automatiquement à une adresse e-mail,. courrier électronique) : Si E-mail notification (Notification par e-mail) est Enabled (Activée) : From E-mail Address Saisissez l'adresse électronique de laquelle vos messages (Adresse de courrier SysLog seront envoyés. électronique De) : Manuel d’utilisation du COVR-1102 D-Link 56 Section 3 - Configuration System Log (suite) To E-mail Address (Adresse Saisissez l'adresse électronique à laquelle vos messages de courrier électronique À) : SysLog seront envoyés. SMTP Server Address (Adresse du serveur SMTP) : SMTP Server Port (Port du serveur SMTP) : Enable Authentication (Activer l’authentification) : Saisissez l'adresse de votre serveur SMTP. Saisissez le port de votre serveur SMTP. Activez cette option si votre serveur SMTP requiert une authentification. Account Name (Nom du Saisissez le nom de votre compte SMTP. compte) : Mot de passe : Saisissez le mot de passe de votre compte SMTP. E-mail Log When Full or On Schedule (Envoyer le journal par courrier électronique lorsque Plein ou Selon calendrier) Send When Log Full Si l’option est activée, elle permet de paramétrer le point COVR (Envoyer quand le journal principal pour qu’il envoie automatiquement le journal par est plein) : e-mail lorsqu’il est plein. Send on Schedule (Envoyer Si l’option est activée, elle permet de paramétrer le point selon le calendrier) : COVR principal pour qu’il envoie le journal en fonction du calendrier défini. Schedule (Calendrier) : Si vous activez Send On Schedule (Envoyer selon le calendrier), utilisez le menu déroulant pour sélectionner un calendrier à appliquer. Le calendrier peut être défini sur Always (Toujours) ou vous pouvez créer vos propres calendriers dans la section Schedule (Calendrier). Reportez-vous à Calendrier à la page 55 pour plus d’informations. Cliquez sur Save (Enregistrer) lorsque vous avez terminé. Manuel d’utilisation du COVR-1102 D-Link 57 Section 3 - Configuration Admin système Admin Cette page permet de modifier le mot de passe administrateur (Admin) et d'activer le serveur HTTPS. Dans le menu Management (Gestion) de la barre située en haut de la page, cliquez sur System Admin (Administrateur système). Admin Password (Mot de passe administrateur) Mot de passe : Saisissez un nouveau mot de passe pour le compte administrateur. Vous devez saisir ce mot de passe pour configurer le point COVR principal sur un navigateur Web. Paramètres avancés - Administration Enable Remote La gestion à distance permet à un navigateur Web de configurer le Management point COVR principal via Internet. Un mot de passe reste nécessaire (Activer la gestion pour accéder à l’interface de gestion Web. à distance) : Enable Admin Port Le numéro de port utilisé dans l’URL pour accéder au point COVR (Activer le port principal. d’administration) : Exemple : http://x.x.x.x:8080, où x.x.x.x correspondant à l’adresse IP Internet du point COVR principal et 8080 au port utilisé pour l’interface de gestion Web. Remarque : Si vous avez activé Use HTTPS (Utiliser HTTPS) et que vous souhaitez accéder au point COVR principal à distance et de manière sécurisée, vous devez saisir https:// au début de l'adresse. Manuel d’utilisation du COVR-1102 D-Link 58 Section 3 - Configuration Admin (suite) Paramètres avancés - Contrôle du voyant Status LED Choisissez d’activer ou de désactiver le voyant d’état du (Voyant d’état) : COVR sur le panneau supérieur. Lorsqu’il est désactivé, le voyant ne s’allume plus en blanc fixe pendant le fonctionnement normal et reste éteint à la place. Le voyant s’allume encore dans la couleur et le mode correspondants dans toutes les circonstances suivantes : - Mise à jour du microprogramme - Redémarrage du périphérique - Établissement d’une connexion WPS - Signal de liaison montante faible - Pas de signal de liaison montante Lorsque l’une des situations ci-dessus prend fin, le voyant s’allume brièvement en blanc fixe, puis s’éteint à nouveau. Cliquez sur Save (Enregistrer) lorsque vous avez terminé. Manuel d’utilisation du COVR-1102 D-Link 59 Section 3 - Configuration Système Cette page vous permet de sauvegarder, de restaurer les paramètres de configuration ou de restaurer les paramètres d’une précédente sauvegarde, de réinitialiser et de configurer un calendrier de redémarrage pour ce périphérique. Assure la page System Admin (Admin système), cliquez sur System (Système). Système Save Settings To Cliquez sur Save (Enregistrer) pour télécharger une sauvegarde de vos Local Hard Drive paramètres actuels de configuration sur votre disque dur local. Cette (Enregistrer les sauvegarde peut ensuite être utilisée pour restaurer vos paramètres. paramètres sur le disque dur local) : Load Settings From Local Hard Drive (Charger des paramètres depuis le disque dur local) : Cliquez sur Select File (Sélectionner un fichier) pour rechercher un fichier de configuration sur votre disque local et restaurer les paramètres de configuration à partir de celui-ci. Une fois qu’il est sélectionné, cliquez sur Restore (Restaurer) pour appliquer les paramètres à partir de la sauvegarde de configuration. Restore To Factory Default Settings (Restaurer les paramètres par défaut) : Cliquez sur Restore (Restaurer) pour rétablir tous les paramètres de configuration du périphérique qui étaient effectifs à sa sortie d’usine. Les paramètres qui n’ont pas été enregistrés sont perdus, y compris les règles que vous avez créées. Configuration du redémarrage Reboot The Device Cliquez sur Reboot (Redémarrer) pour réinitialiser immédiatement le (Redémarrer le périphérique. périphérique) : Auto Reboot Utilisez le menu déroulant pour sélectionner un calendrier pour faire (Redémarrage redémarrer automatiquement le périphérique. Le calendrier peut être automatique) : configuré sur Never (Jamais), Daily (Quotidiennement) ou Weekly (Hebdomadairement). Selon votre sélection, configurez une heure et une date pour le calendrier de redémarrage automatique. Cliquez sur Save (Enregistrer) lorsque vous avez terminé. Manuel d’utilisation du COVR-1102 D-Link 60 Section 3 - Configuration Mise à jour Cette page permet de mettre à niveau le microprogramme du module automatiquement ou manuellement. Pour mettre à niveau manuellement le microprogramme, vous devez d’abord télécharger le fichier du nouveau microprogramme depuis http://support.dlink.com. Dans le menu Management (Gestion) de la part supérieure de la page, cliquez sur Upgrade (Mettre à niveau). Informations concernant le microprogramme Current Firmware Version/ Affiche la version actuelle du micrologiciel et la date pour le point COVR Date (Version actuelle du principal et toutes les unités de point COVR supplémentaires. microprogramme) : Check for New Firmware Cliquez sur ce bouton pour inviter le points Covr à rechercher (Vérifier s'il existe un nouveau automatiquement une nouvelle version du microprogramme. Si une microprogramme) : nouvelle version est trouvée, cliquez sur Upgrade Firmware (Mettre à jour le microprogramme)pour télécharger et installer le nouveau microprogramme. Mettre à jour manuellement Upgrade Firmware (Mise à jour Si vous souhaitez réaliser une mise à jour manuelle, commencez par du microprogramme) : télécharger le fichier du microprogramme à mettre à jour. Ensuite, dans le menu déroulant, sélectionnez un périphérique dans vous souhaiter mettre à jour le microprogramme. Puis, cliquez sur le bouton Select File (Sélectionner un fichier) et accédez au fichier du microprogramme que vous souhaitez installer. Lorsque le fichier sélectionné, cliquez sur Upload (Transférer) pour lancer le processus de mise à niveau. Mise à niveau automatique du microprogramme Automatic Upgrade (Mise à Les mises à niveau du microprogramme peuvent être fournies niveau automatique) : ultérieurement. Choose Upgrade Tim (Choisir l'heure de la mise à niveau) : Activez cette fonction pour configurer le routeur pour qu'il mette automatiquement à niveau son micrologiciel à une heure définie. Upgrade time (Heure de mise à niveau) : Configurable si Choose Upgrade Time (Choisir l’heure de la mise à niveau) est activé. Définissez l'heure et les minutes pour une mise à niveau automatique à l'aide des menus déroulants. Manuel d’utilisation du COVR-1102 D-Link 61 Section 3 - Configuration Statistiques La page Statistics (Statistiques) affiche la quantité de paquets transitant par le réseau COVR Wi-Fi. Dans le menu Management (Gestion) de la part supérieure de la page, cliquez sur Statistics (Statistiques). Vous pouvez afficher Internet, LAN, Wi-Fi 2.4GHz et Wi-Fi 5GHz en cliquant sur les onglets correspondants en haut du graphique. Le graphique s'actualise en temps réel. Pour effacer les informations présentées sur le graphique, cliquez sur Clear (Effacer). Le compteur de trafic se réinitialise si le périphérique est redémarré. Cliquez sur Extender (Prolongateur) pour consulter les statistiques de tous les points COVR supplémentaires ajoutés à votre réseau COVR. Manuel d’utilisation du COVR-1102 D-Link 62 Section 4 - Ajout de points Covr supplémentaires Ajout de points COVR supplémentaires COVR est une solution évolutive. Vous pouvez ajouter à tout moment des points COVR supplémentaires pour augmenter la couverture dans votre domicile, chaque fois que cela s'avère nécessaire. L'ajout d'autres points COVR Point est rapide et simple. Vous pouvez ajouter jusqu'à 3 unités supplémentaires pour 4 points COVR. Utilisation de l'application Wi-Fi D-Link Vous pouvez facilement ajouter des unités supplémentaires à l'aide de votre appareil mobile. Reportez-vous aux étapes ci-dessous pour découvrir comment ajouter davantage de points COVR à votre réseau COVR à l'aide de l'application D-Link Wi-Fi. Étape 1 Ouvrez l’application D-Link Wi-Fi, puis appuyez sur l’icône du menu, en haut à gauche pour ouvrir le menu de l’application. Manuel d’utilisation du COVR-1102 D-Link 63 Section 4 - Ajout de points Covr supplémentaires Étape 2 Dans le menu déroulant, appuyez sur Install New Device (Installer un nouveau périphérique). Étape 3 Ensuite, sélectionnez Scan the QR code (Balayez le code QR) et scannez le code QR situé sur la carte d’installation rapide du nouveau point COVR. Vous allez maintenant être guidé tout au long du processus pas à pas de configuration du nouveau point COVR. Il vous suffit de suivre les étapes à l'écran pour procéder à l'installation. Répétez ce processus pour ajouter d’autres points COVR. Manuel d’utilisation du COVR-1102 D-Link CARTE D’INSTALLATION RAPIDE CONFIGURATION DU CODE QR Nom du modèle : Nom Wi-Fi : Mot de passe : N/S : www.dlink.com Version 1.00 (DI)_90X130 || 15 mars 2019 64 Section 4 - Ajout de points Covr supplémentaires Utilisation d'un câble Ethernet Reportez-vous aux étapes ci-dessous pour savoir comment ajouter plus de points COVR à votre réseau COVR à l'aide d'un câble Ethernet. Étape 1 Utilisez le câble Ethernet pour connecter le nouveau point COVR à un point COVR existant. Étape 2 Connectez les points COVR à une source d’alimentation. Lorsque le voyant du nouveau point COVR passe du orange clignotant au blanc fixe, le nouveau point COVR est couplé et se réinitialise pour terminer le processus de configuration. POWER INTERNET ETHERNET 12V POWER INTERNET POWER 1A ETHERNET 12V 1A INTERNET POWER ETHERNET 12V INTERNET 1A ETHERNET 12V 1A Étape 3 Débranchez le câble Ethernet et placez le nouveau point COVR n'importe où dans votre maison pour étendre le Wi-Fi de votre domicile. Manuel d’utilisation du COVR-1102 D-Link 65 Section 5 - Services tiers Services tiers Connectez-vous à l'avenir du contrôle de réseau domestique intelligent. Le Système COVR s'intègre à votre assistant Google et à Alexa pour vous permettre enfin de gérer et de contrôler votre réseau sans lever le petit doigt. Les fonctionnalités incluent l'activation et la désactivation de votre zone invité Wi-Fi sans avoir à entrer dans l'interface utilisateur, le redémarrage du routeur et la vérification de votre routeur pour les mises à niveau du microprogramme. Pour utiliser des services tiers afin de contrôler et de gérer votre appareil, enregistrez votre appareil auprès du service cloud de D-Link. Manuel d’utilisation du COVR-1102 D-Link 66 Section 5 - Services tiers Enregistrement d'un compte de service cloud D-Link Pour utiliser des services tiers afin de contrôler et de gérer votre appareil, vous devez d'abord enregistrer votre appareil auprès du service cloud de D-Link. Suivez les étapes ci-dessous si vous ne possédez pas de compte de service cloud de D-Link. Étape 1 Lancez l'application D-Link Wi-Fi. D-Link Wi-Fi Étape 2 Appuyez sur l'icône en forme d'engrenage des paramètres dans le coin supérieur droit de l'écran. Manuel d’utilisation du COVR-1102 D-Link 67 Section 5 - Services tiers Étape 3 Appuyez sur l'icône du service cloud. Étape 4 Appuyez sur le bouton Register (Enregistrer). Manuel d’utilisation du COVR-1102 D-Link 68 Section 5 - Services tiers Étape 5 Dans ce menu, vous pouvez créer un compte D-Link via Facebook, Google ou une adresse électronique. Si vous avez déjà un compte D-Link, vous pouvez appuyer sur le lien Log In (Connexion) en bas de l'écran pour être redirigé vers la page de connexion. Manuel d’utilisation du COVR-1102 D-Link 69 Section 5 - Services tiers Configuration d'Amazon Alexa Vous aurez besoin de l'application Amazon Alexa, d'un compte Amazon, d'un appareil Amazon Alexa et d'un compte de service cloud D-Link pour utiliser cette fonctionnalité. Remarque : Les captures d'écran peuvent être différentes selon la version du système d'exploitation de votre appareil mobile, votre version de l'application Alexa, ainsi que les informations personnelles qui peuvent apparaître à l'écran. Les étapes suivantes montrent l'interface d'iOS. Si vous utilisez un appareil Android, l'apparence peut être différente de celle des captures d'écran, mais le processus est le même. Étape 1 Lancez l'application Amazon Alexa. Amazon Alexa Étape 2 Appuyez sur l'icône du menu dans le coin supérieur gauche de l'écran d'accueil. Manuel d’utilisation du COVR-1102 D-Link 70 Section 5 - Services tiers Étape 3 Appuyez sur Skills & Games (Compétences et jeux). Étape 4 Recherchez « D-Link Wi-Fi ». Appuyez sur le résultat de la recherche. Manuel d’utilisation du COVR-1102 D-Link 71 Section 5 - Services tiers Étape 5 Appuyez sur ENABLE TO USE (ACTIVER POUR UTILISER) pour lier la compétence. Étape 6 Connectez-vous à l'aide des informations de votre compte D-Link. Manuel d’utilisation du COVR-1102 D-Link 72 Section 5 - Services tiers Étape 7 Félicitations ! Le Wi-Fi D-Link a été lié avec succès en tant que compétence pour votre appareil Amazon. Fermez la fenêtre en appuyant sur Done (Terminé) dans le coin supérieur gauche de l'écran. Reportez-vous à Commandes vocales Amazon Alexa à la page 74 pour les tâches que vous pouvez demander à votre Amazon Alexa d'effectuer. Manuel d’utilisation du COVR-1102 D-Link 73 Section 5 - Services tiers Commandes vocales Amazon Alexa Avec D-Link Wi-Fi activé en tant que compétence pour Alexa, vous pouvez demander à Alexa d'effectuer l'une des tâches suivantes : Tâche Commande Activer la zone invité. « Alexa, ask D-Link Wi-Fi to enable my guest zone. » (Alexa, demande à D-Link Wi-Fi d'activer ma zone invité.) Désactiver la zone invité. « Alexa, ask D-Link Wi-Fi to disable my guest zone. » (Alexa, demande à D-Link Wi-Fi de désactiver ma zone invité.) Découvrir les informations d'identification de la zone invité. « Alexa, ask D-Link Wi-Fi what are my guest network credentials. » (Alexa, demande à D-Link Wi-Fi quelles sont les informations d'identification de mon réseau invité.) Redémarrer le routeur « Alexa, ask D-Link Wi-Fi to reboot the router. »(Alexa, demande à D-Link Wi-Fi de redémarrer le routeur.) Mettre le routeur à niveau. « Alexa, ask D-Link Wi-Fi to upgrade my router. » (Alexa, demande à D-Link Wi-Fi de mettre à niveau mon routeur.) Manuel d’utilisation du COVR-1102 D-Link 74 Section 5 - Services tiers Configuration de l’Assistant Google Vous aurez besoin de l'application Assistant Google, d'un compte Google et d'un compte de service cloud de D-Link pour utiliser cette fonctionnalité. Remarque : Les captures d'écran peuvent être différentes selon la version du système d'exploitation de votre appareil mobile, votre version de l'application Google Assistant, ainsi que les informations personnelles qui peuvent apparaître à l'écran. Les étapes suivantes montrent l'interface d'iOS. Si vous utilisez un appareil Android, l'apparence peut être différente de celle des captures d'écran, mais le processus est le même. Étape 1 Lancez l’Assistant Google. Assistant Étape 2 Demandez à votre assistant de « Talk to D-Link Wi-Fi. » (Parler à D-Link Wi-Fi). Manuel d’utilisation du COVR-1102 D-Link 75 Section 5 - Services tiers Étape 3 Appuyez ou dites Yes (Oui). Étape 4 Connectez-vous à l'aide des informations de votre compte D-Link. Manuel d’utilisation du COVR-1102 D-Link 76 Section 5 - Services tiers Étape 5 Appuyez sur Allow (Autoriser) pour continuer la configuration. Étape 6 Félicitations ! D-Link Wi-Fi a été associé avec succès à votre assistant Google. Reportez-vous à Les commandes vocales de l’Assistant Google à la page 78 pour les tâches que vous pouvez demander à votre Assistant Google. Manuel d’utilisation du COVR-1102 D-Link 77 Section 5 - Services tiers Les commandes vocales de l’Assistant Google Lorsque D-Link Wi-Fi est activé pour l’Assistant Google, vous pouvez demander à votre Assistant Google de réaliser l’une des tâches suivantes : Tâche Commande Activer la zone invité. « OK Google, talk to D-Link Wi-Fi to enable my guest zone. » (OK Google, parle à D-Link Wi-Fi pour activer ma zone invité.) Désactiver la zone invité. « OK Google, talk to D-Link Wi-Fi to disable my guest zone. » (OK Google, parle à D-Link Wi-Fi pour désactiver ma zone invité.) « OK Google, talk to D-Link Wi-Fi to tell me my guest network credentials. » (OK Google, parle à D-Link Wi-Fi pour me Découvrir les informations d'identification de la zone invité. communiquer les informations d'identification de mon réseau invité.) Redémarrer le routeur « OK Google, talk to D-Link Wi-Fi to reboot the router. » (OK Google, parle à D-Link Wi-Fi pour redémarrer le routeur.) Mettre le routeur à niveau. « OK Google, talk to D-Link Wi-Fi to upgrade my router. » (OK Google, parle à D-Link Wi-Fi pour mettre à niveau mon routeur.) Manuel d’utilisation du COVR-1102 D-Link 78 Section 6 - Résolution des problèmes Réinitialisation de votre périphérique Si vous avez oublié votre mot de passe et que vous ne pouvez plus vous connecter au si le périphérique ne fonctionne pas correctement, vous pouvez le réinitialiser aux réglages d’usine par défaut. Veuillez noter que la réinitialisation au réglage d’usine annulera tous vos réglages. Pour réinitialiser l'appareil, appuyez et maintenez enfoncé le bouton Reset (Réinitialiser) en bas de l'appareil à l'aide d'un trombone déplié pendant 5 secondes, puis relâchez-le. Le voyant d'état, situé sur le panneau supérieur passe au rouge fixe. Une fois le périphérique réinitialisé et que le voyant a commencé à clignoter en orange, vous pouvez configurer à nouveau le périphérique à l’aide de l’application D-Link Wi-Fi ou de l’interface utilisateur Web. Bouton de réinitialisation Manuel d’utilisation du COVR-1102 D-Link 79 Annexe A - Bases de la connexion sans fil Bases de la connexion sans fil Les produits sans fil D-Link reposent sur des normes industrielles permettant de fournir une connectivité sans fil haut débit conviviale et compatible à votre domicile, au bureau ou sur des réseaux sans fil publics. Si vous respectez rigoureusement la norme IEEE, la famille de produits sans fil D-Link vous permet d’accéder en toute sécurité aux données que vous voulez, quand et où vous le voulez. Vous pourrez profiter de la liberté offerte par la mise en réseau sans fil. Un réseau local sans fil est un réseau d’ordinateurs cellulaire qui transmet et reçoit des données par signaux radio plutôt que par des câbles. Les réseaux locaux sans fil sont de plus en plus utilisés à domicile comme dans le cadre professionnel, mais aussi dans les lieux publics, comme les aéroports, les cafés et les universités. Des moyens innovants d’utiliser la technologie de réseau local sans fil permettent aux gens de travailler et de communiquer plus efficacement. La mobilité accrue, mais aussi l’absence de câblage et d’autres infrastructures fixes se sont avérées bénéfiques pour de nombreux utilisateurs. Les utilisateurs de la technologie sans fil utilisent les mêmes applications que celles d’un réseau câblé. Les cartes d’adaptateurs sans fil utilisées sur les ordinateurs portables et de bureau prennent en charge les mêmes protocoles que les cartes d’adaptateurs Ethernet. Il est souvent souhaitable de relier des appareils en réseau mobiles à un réseau local Ethernet classique pour utiliser des serveurs, des imprimantes ou une connexion Internet fournie via le réseau local câblé. Un routeur sans fil est un périphérique qui sert à créer ce lien. Manuel d’utilisation du COVR-1102 D-Link 80 Annexe A - Bases de la connexion sans fil Définition de « sans fil ». La technologie sans fil, ou Wi-Fi, est un autre moyen de connecter votre ordinateur au réseau, sans utiliser de câble. Le WiFi utilise la radiofréquence pour se connecter sans fil. Vous avez donc la liberté de connecter vos ordinateurs n’importe où dans votre foyer ou à votre travail. Pourquoi D-Link sans fil ? D-Link est non seulement le leader mondial, mais aussi le concepteur, développeur et fabricant primé de produits de mise en réseau. D-Link offre les performances dont vous avez besoin, pour un prix raisonnable. D-Link propose tous les produits dont vous avez besoin pour construire votre réseau. Comment la technologie sans fil fonctionne-t-elle ? La technologie sans fil fonctionne comme un téléphone sans fil, via des signaux radio qui transmettent des données d’un point A à un point B. La technologie sans fil présente toutefois des limites quant à l’accéder au réseau. Vous devez vous trouver dans la zone de couverture du réseau sans fil pour pouvoir connecter votre ordinateur. Il existe deux types de réseaux sans fil : le réseau local sans fil (WLAN) et le réseau personnel sans fil (WPAN). Réseau local sans fil Dans un réseau local sans fil, un périphérique appelé Point d’accès (PA) connecte vos ordinateurs au réseau. Ce point d’accès possède une petite antenne qui lui permet de transmettre et de recevoir des données via des signaux radio. Avec un point d’accès intérieur, le signal peut atteindre 91 mètres. Avec un point d’accès extérieur, le signal peut atteindre jusqu’à 48 km pour alimenter certains lieux, tels que des unités de production, des sites industriels, des lycées et des campus universitaires, des aéroports, des parcours de golf, et bien d’autres lieux extérieurs encore. Manuel d’utilisation du COVR-1102 D-Link 81 Annexe A - Bases de la connexion sans fil Réseau personnel sans fil (WPAN) Le Bluetooth est la technologie sans fil de référence dans l’industrie pour le réseau personnel sans fil. Les périphériques Bluetooth du réseau personnel sans fil fonctionnent sur une portée pouvant atteindre 9 mètres. La vitesse et la portée d'exploitation sans fil sont inférieures à celles du réseau local sans fil, mais en retour, elles utilisent moins de puissance. Cette technologie est donc idéale pour les périphériques personnels (par ex. téléphones mobiles, PDA, casques de téléphones, ordinateurs portables, haut-parleurs et autres dispositifs fonctionnant sur batterie). Qui utilise la technologie sans fil ? Ces dernières années, la technologie sans fil est devenue si populaire que tout le monde l’utilise, à domicile comme au bureau; D-Link offre une solution sans fil adaptée. Utilisations à domicile/Avantages Offre un accès haut débit à toutes les personnes du domicile • Navigation sur le Web, contrôle des courriers électroniques, messagerie instantanée, etc. • Élimination des câbles dans toute la maison • Simplicité d’utilisation Utilisations/Avantages pour les petites entreprises et les entreprises à domicile • Maîtrisez tout à domicile, comme vous le feriez au bureau • Accès distant au réseau de votre bureau, depuis votre domicile • Partage de la connexion Internet et de l’imprimante avec plusieurs ordinateurs • Inutile de dédier de l’espace au bureau Manuel d’utilisation du COVR-1102 D-Link 82 Annexe A - Bases de la connexion sans fil Où la technologie sans fil est-elle utilisée ? La technologie sans fil s’étend partout, pas seulement au domicile ou au bureau. Les gens apprécient leur liberté de mouvement et ce phénomène prend une telle ampleur que de plus en plus de lieux publics proposent désormais un accès sans fil pour les attirer. La connexion sans fil dans des lieux publics est généralement appelée « points d’accès sans fil ». En utilisant un adaptateur USB D-Link avec votre PC portable, vous pouvez accéder au point d’accès sans fil pour vous connecter à Internet depuis des lieux distants, comme les aéroports, les hôtels, les cafés, les bibliothèques, les restaurants et les centres de congrès. Le réseau sans fil est simple à configurer, mais si vous l’installez pour la première fois, vous risquez de ne pas savoir par où commencer. C’est pourquoi nous avons regroupé quelques étapes de configurations et conseils pour vous aider à réaliser la procédure de configuration d’un réseau sans fil. Conseils Voici quelques éléments à garder à l'esprit lorsque vous installez un réseau sans fil. Centralisez votre routeur ou point d’accès Veillez à placer le routeur/point d’accès dans un lieu centralisé de votre réseau pour optimiser les performances. Essayez de le placer aussi haut que possible dans la pièce pour que le signal se diffuse dans tout le foyer. Si votre demeure possède deux étages, un répéteur sera peut-être nécessaire pour doper le signal et étendre la portée. Éliminez les interférences Placez les appareils ménagers (par ex. téléphones sans fil, fours à micro-ondes et télévisions) aussi loin que possible du routeur/point d’accès. Cela réduit considérablement les interférences pouvant être générées par les appareils dans la mesure où ils fonctionnent sur la même fréquence. Sécurité Ne laissez pas vos voisins ou des intrus se connecter à votre réseau sans fil. Sécurisez votre réseau sans fil en activant la fonction de sécurité WPA ou WEP sur le routeur. Reportez-vous au manuel du produit pour obtenir des informations détaillées sur sa configuration. Manuel d’utilisation du COVR-1102 D-Link 83 Annexe B - Caractéristiques techniques Caractéristiques techniques Général • WAN sans fil IEEE 802.11 a/g/n/ac Interface de périphérique (par unité) • 1 port WAN Gigabit • 1 port LAN Gigabit Voyants • Voyant d’état Type d’antenne • 2 antennes double bande internes Débit du signal de données • 2,4 GHz • Jusqu'à 300 Mbits/s1 • 5 GHz • Jusqu'à 866 Mbits/s1 • Ethernet • 10/100/1000 Mbit/s (auto-négociation) Normes • • • • • • • • • IEEE 802.11ac Wave 2 IEEE 802.11n IEEE 802.11g IEEE 802.11a • • • • Liaison Ethernet Application D-Link Wi-Fi MU-MIMO (Wi-Fi) Contrôle vocal IEEE 802.3i IEEE 802.3u IEEE 802.3ab Prend en charge la négociation automatique Prend en charge auto-MDI/MDIX Fonctionnalités Sécurité • Sécurité sans fil WPA2/WPA3 Fonctionnalités avancées • COVR Wi-Fi • Autoconfiguration • Itinérance sans fil • Orientation de bande sans fil • Wireless Air Time Fairness (ATF) Physique Dimensions (L x l x H) • 92 x 92 x 92 mm Poids (par unité) • 197 g Entrée d'alimentation • 100 V à 240 V/AC, 50/60 Hz Consommation électrique • 8,55 W Température • En fonctionnement : 0 à 40 °C Manuel d’utilisation du COVR-1102 D-Link • En stockage : - 20 à 70 °C 84 Annexe B - Caractéristiques techniques Humidité • En fonctionnement : 10% à 90 %, sans condensation • En stockage : 5% à 90 %, sans condensation Certifications • FCC • IC • CE • ErP • RoHS • Wi-Fi CERTIFIED EasyMesh™ Informations de commande 1 Numéro de référence Description COVR-1100 / COVR-1102 / COVR-1103 Système Wi-Fi maillé domestique complet à double bande AC1200 Débit maximum du signal sans fil provenant des spécifications des normes IEEE 802.11ac et 802.11n. Le débit de transmission réel des données peut varier. Le surdébit, ainsi que les conditions du réseau et les facteurs environnementaux, dont l'importance du trafic réseau, les matériaux de construction et la propre construction, peuvent avoir des conséquences négatives sur le débit de transmission réel des données. Les facteurs environnementaux ont des conséquences négatives sur la portée du signal sans fil. Manuel d’utilisation du COVR-1102 D-Link 85