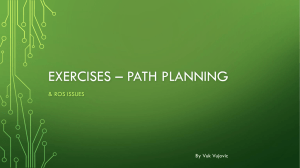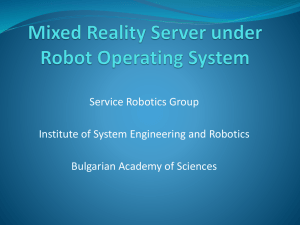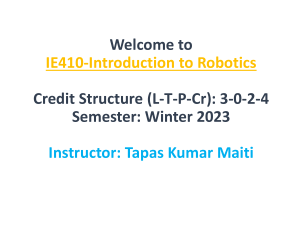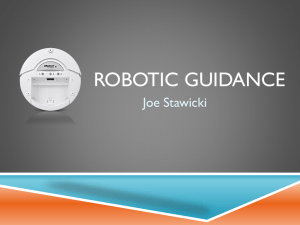Programming
Robots
with ROS
A PRACTICAL INTRODUCTION TO THE ROBOT OPERATING SYSTEM
Morgan Quigley, Brian Gerkey
& William D. Smart
www.it-ebooks.info
www.it-ebooks.info
Programming Robots with ROS
Morgan Quigley, Brian Gerkey,
and William D. Smart
Boston
www.it-ebooks.info
Programming Robots with ROS
by Morgan Quigley, Brian Gerkey, and William D. Smart
Copyright © 2015 Morgan Quigley, Brian Gerkey, and William D. Smart. All rights reserved.
Printed in the United States of America.
Published by O’Reilly Media, Inc., 1005 Gravenstein Highway North, Sebastopol, CA 95472.
O’Reilly books may be purchased for educational, business, or sales promotional use. Online editions are
also available for most titles (http://safaribooksonline.com). For more information, contact our corporate/
institutional sales department: 800-998-9938 or corporate@oreilly.com.
Acquisitions Editor: Mike Loukides
Editors: Meghan Blanchette and Dawn Schanafelt
Production Editor: Matthew Hacker
Copyeditor: Rachel Head
Proofreader: Amanda Kersey
December 2015:
Indexer: WordCo Indexing Services, Inc.
Interior Designer: David Futato
Cover Designer: Ellie Volckhausen
Illustrator: Rebecca Demarest
First Edition
Revision History for the First Edition
2015-11-18
First Release
See http://oreilly.com/catalog/errata.csp?isbn=9781449323899 for release details.
The O’Reilly logo is a registered trademark of O’Reilly Media, Inc. Programming Robots with ROS, the
cover image of a Salim Ali’s fruit bat, and related trade dress are trademarks of O’Reilly Media, Inc.
While the publisher and the authors have used good faith efforts to ensure that the information and
instructions contained in this work are accurate, the publisher and the authors disclaim all responsibility
for errors or omissions, including without limitation responsibility for damages resulting from the use of
or reliance on this work. Use of the information and instructions contained in this work is at your own
risk. If any code samples or other technology this work contains or describes is subject to open source
licenses or the intellectual property rights of others, it is your responsibility to ensure that your use
thereof complies with such licenses and/or rights.
978-1-4493-2389-9
[LSI]
www.it-ebooks.info
Table of Contents
Preface. . . . . . . . . . . . . . . . . . . . . . . . . . . . . . . . . . . . . . . . . . . . . . . . . . . . . . . . . . . . . . . . . . . . . . . xi
Part I.
Fundamentals
1. Introduction. . . . . . . . . . . . . . . . . . . . . . . . . . . . . . . . . . . . . . . . . . . . . . . . . . . . . . . . . . . . . . . . 3
Brief History
Philosophy
Installation
Summary
4
4
6
7
2. Preliminaries. . . . . . . . . . . . . . . . . . . . . . . . . . . . . . . . . . . . . . . . . . . . . . . . . . . . . . . . . . . . . . . 9
The ROS Graph
roscore
catkin, Workspaces, and ROS Packages
catkin
Workspaces
ROS Packages
rosrun
Names, Namespaces, and Remapping
roslaunch
The Tab Key
tf: Coordinate Transforms
Poses, Positions, and Orientations
tf
Summary
9
11
13
13
13
14
17
22
23
25
25
26
27
29
3. Topics. . . . . . . . . . . . . . . . . . . . . . . . . . . . . . . . . . . . . . . . . . . . . . . . . . . . . . . . . . . . . . . . . . . . . 31
Publishing to a Topic
Checking That Everything Works as Expected
Subscribing to a Topic
32
34
36
iii
www.it-ebooks.info
Checking That Everything Works as Expected
Latched Topics
Defining Your Own Message Types
Defining a New Message
Using Your New Message
When Should You Make a New Message Type?
Mixing Publishers and Subscribers
Summary
37
38
39
41
45
47
47
48
4. Services. . . . . . . . . . . . . . . . . . . . . . . . . . . . . . . . . . . . . . . . . . . . . . . . . . . . . . . . . . . . . . . . . . . 51
Defining a Service
Implementing a Service
Checking That Everything Works as Expected
Other Ways of Returning Values from a Service
Using a Service
Checking That Everything Works as Expected
Other Ways to Call Services
Summary
51
55
56
56
57
58
58
59
5. Actions. . . . . . . . . . . . . . . . . . . . . . . . . . . . . . . . . . . . . . . . . . . . . . . . . . . . . . . . . . . . . . . . . . . 61
Defining an Action
Implementing a Basic Action Server
Checking That Everything Works as Expected
Using an Action
Checking That Everything Works as Expected
Implementing a More Sophisticated Action Server
Using the More Sophisticated Action
Checking That Everything Works as Expected
Summary
62
64
66
67
68
68
71
72
74
6. Robots and Simulators. . . . . . . . . . . . . . . . . . . . . . . . . . . . . . . . . . . . . . . . . . . . . . . . . . . . . . 77
Subsystems
Actuation: Mobile Platform
Actuation: Manipulator Arm
Sensors
Computation
Complete Robots
PR2
Fetch
Robonaut 2
TurtleBot
Simulators
iv
|
Table of Contents
www.it-ebooks.info
77
77
80
81
87
88
88
89
90
91
92
Stage
Gazebo
Other Simulators
Summary
93
95
96
97
7. Wander-bot. . . . . . . . . . . . . . . . . . . . . . . . . . . . . . . . . . . . . . . . . . . . . . . . . . . . . . . . . . . . . . . 99
Creating a Package
Reading Sensor Data
Sensing and Actuation: Wander-bot!
Summary
Part II.
99
103
106
108
Moving Around Using ROS
8. Teleop-bot. . . . . . . . . . . . . . . . . . . . . . . . . . . . . . . . . . . . . . . . . . . . . . . . . . . . . . . . . . . . . . . 111
Development Pattern
Keyboard Driver
Motion Generator
Parameter Server
Velocity Ramps
Let’s Drive!
rviz
Summary
112
112
114
119
122
125
126
134
9. Building Maps of the World. . . . . . . . . . . . . . . . . . . . . . . . . . . . . . . . . . . . . . . . . . . . . . . . . 135
Maps in ROS
Recording Data with rosbag
Building Maps
Starting a Map Server and Looking at a Map
Summary
135
138
140
147
150
10. Navigating About the World. . . . . . . . . . . . . . . . . . . . . . . . . . . . . . . . . . . . . . . . . . . . . . . . 151
Localizing the Robot in a Map
Getting a Good Initial Localization
What’s Going on Behind the Scenes
Tips for Setting a Better Initial Pose
Using the ROS Navigation Stack
The ROS Navigation Stack
Navigating in rviz
Seeing What’s Going On
Navigating in Code
Summary
151
154
155
156
156
157
157
158
161
163
Table of Contents
www.it-ebooks.info
|
v
11. Chess-bot. . . . . . . . . . . . . . . . . . . . . . . . . . . . . . . . . . . . . . . . . . . . . . . . . . . . . . . . . . . . . . . . 165
Joints, Links, and Kinematic Chains
Joint Space
Inverse Kinematics
The Key to Success
Installing and Running a Simulated R2
Moving R2 from the Command Line
Moving R2 Around a Chessboard
Operating the Hand
Modeling a Chessboard
Playing Back a Famous Chess Game
Summary
Part III.
166
167
169
170
172
175
177
179
182
185
188
Perception and Behavior
12. Follow-bot. . . . . . . . . . . . . . . . . . . . . . . . . . . . . . . . . . . . . . . . . . . . . . . . . . . . . . . . . . . . . . . 193
Acquiring Images
Detecting the Line
Following the Line
Summary
193
200
206
208
13. On Patrol. . . . . . . . . . . . . . . . . . . . . . . . . . . . . . . . . . . . . . . . . . . . . . . . . . . . . . . . . . . . . . . . . 209
Simple Patrolling
State Machines
State Machines in ROS
Defining State Machines with smach
A Slightly More Relevant Example
Defining State Machines Procedurally
Patrolling with State Machines
A Better Way to Patrol
Summary
209
211
212
213
216
219
221
222
224
14. Stockroom-bot. . . . . . . . . . . . . . . . . . . . . . . . . . . . . . . . . . . . . . . . . . . . . . . . . . . . . . . . . . . . 225
Stockroom Simulation
Driving to Bins
Picking Up the Item
Summary
vi
|
225
238
242
256
Table of Contents
www.it-ebooks.info
Part IV.
Bringing Your Own Stuff into ROS
15. Your Own Sensors and Actuators. . . . . . . . . . . . . . . . . . . . . . . . . . . . . . . . . . . . . . . . . . . . . 259
Adding Your Own Sensors
A (Fake) Sensor
Designing the ROS Wrapper
Design 1: Periodic Measurements over a Topic
Design 2: Streaming Measurements over a Topic
Design 3: Streaming Measurements Published at a Fixed Rate
Design 4: Sensor Measurements on Demand
Adding Your Own Actuators
A (Fake) Actuator
Designing the ROS Wrapper
Design 1: Continuous Actuation
Design 2: Infrequent, Instantaneous Actuation
Design 3: Infrequent, Extended Actuation
Summary
259
259
260
261
263
264
266
267
267
268
270
271
272
274
16. Your Own Mobile Robot. . . . . . . . . . . . . . . . . . . . . . . . . . . . . . . . . . . . . . . . . . . . . . . . . . . . 275
TortoiseBot
ROS Message Interface
Hardware Driver
Modeling the Robot: URDF
Simulation in Gazebo
Summary
275
277
280
281
289
297
17. Your Own Mobile Robot: Part 2. . . . . . . . . . . . . . . . . . . . . . . . . . . . . . . . . . . . . . . . . . . . . . 299
Verifying Transforms
Adding a Laser Sensor
Configuring the Navigation Stack
Using rviz to Localize and Command a Navigating Robot
Summary
299
304
308
313
317
18. Your Own Robot Arm. . . . . . . . . . . . . . . . . . . . . . . . . . . . . . . . . . . . . . . . . . . . . . . . . . . . . . . 319
CougarBot
ROS Message Interface
Hardware Driver
Modeling the Robot: URDF
Simulation in Gazebo
Verifying Transforms
Configuring MoveIt
319
321
322
323
327
335
339
Table of Contents
www.it-ebooks.info
|
vii
Using rviz to Send Goals
Summary
343
345
19. Adding a Software Library. . . . . . . . . . . . . . . . . . . . . . . . . . . . . . . . . . . . . . . . . . . . . . . . . . 347
Make Your Robot Talk: pyttsx
Action Interface
Parameters
Event Loops
The Speech Server
The Speech Client
Checking That Everything Works as Expected
Summary
Part V.
348
349
350
351
351
354
354
355
Tips and Tricks
20. Tools. . . . . . . . . . . . . . . . . . . . . . . . . . . . . . . . . . . . . . . . . . . . . . . . . . . . . . . . . . . . . . . . . . . . 359
The Master and Friends: roscore
Parameters: rosparam
Navigating the Filesystem: roscd
Starting a Node: rosrun
Starting Many Nodes: roslaunch
Testing a Many-Node System: rostest
Introspection: rosnode, rostopic, rosmsg, rosservice, and rossrv
Summary
359
361
362
362
363
366
369
373
21. Debugging Robot Behavior. . . . . . . . . . . . . . . . . . . . . . . . . . . . . . . . . . . . . . . . . . . . . . . . . 375
Log Messages: /rosout and rqt_console
Generating Log Messages: /rosout
Logger Levels
Reading Log Messages: rqt_console
/rosout Versus /rosout_agg
Nodes, Topics, and Connections: rqt_graph and rosnode
Visualizing the Graph: rqt_graph
Problem: Mismatched Topic Names
Problem: Mismatched Topic Types and/or Checksums
Problem: Incorrect Network Settings
Sensor Fusion: rviz
Plotting Data: rqt_plot
Data Logging and Analysis: rosbag and rqt_bag
Logging and Playing Back Data: rosbag
Visualizing Bags: rqt_bag
viii
| Table of Contents
www.it-ebooks.info
375
376
378
380
382
383
383
385
386
389
391
392
394
394
397
Analyzing ROS Bags with Other Tools: rostopic echo -b
Summary
397
398
22. The ROS Community: Online Resources. . . . . . . . . . . . . . . . . . . . . . . . . . . . . . . . . . . . . . . 399
Etiquette
The ROS Wiki
ROS Answers
Trackers (Bugs and Feature Requests)
Mailing Lists and Special Interest Groups
Finding and Sharing Code
Summary
399
400
401
403
403
404
404
23. Using C++ in ROS. . . . . . . . . . . . . . . . . . . . . . . . . . . . . . . . . . . . . . . . . . . . . . . . . . . . . . . . . 405
When Should You Use C (or Some Other Language)?
Building C++ with catkin
package.xml
CMakeLists.txt
catkin_make
Translating from Python to C++ (and Back Again)
A Simple Node
Topics
Services
Summary
406
406
407
407
408
408
409
410
412
414
Index. . . . . . . . . . . . . . . . . . . . . . . . . . . . . . . . . . . . . . . . . . . . . . . . . . . . . . . . . . . . . . . . . . . . . . . 417
Table of Contents
www.it-ebooks.info
|
ix
www.it-ebooks.info
Preface
ROS, the Robot Operating System, is an open source framework for getting robots to
do things. ROS is meant to serve as a common software platform for people who are
building and using robots. This common platform lets people share code and ideas
more readily and, perhaps more importantly, means that you do not have to spend
years writing software infrastructure before your robots start moving!
ROS has been remarkably successful. At the time of writing, in the official distribu‐
tion of ROS, there are over 2,000 software packages, written and maintained by
almost 600 people. Approximately 80 commercially available robots are supported,
and we can find at least 1,850 academic papers that mention ROS. We no longer have
to write everything from scratch, especially if we’re working with one of the many
robots that support ROS, and can spend more time thinking about robotics, rather
than bit-fiddling and device drivers.
ROS consists of a number of parts:
1. A set of drivers that let you read data from sensors and send commands to
motors and other actuators, in an abstracted, well-defined format. A wide variety
of popular hardware is supported, including a growing number of commercially
available robot systems.
2. A large and growing collection of fundamental robotics algorithms that allow
you to build maps of the world, navigate around it, represent and interpret sensor
data, plan motions, manipulate objects, and do a lot of other stuff. ROS has
become very popular in the robotics research community, and a lot of cuttingedge algorithms are now available in ROS.
3. All of the computational infrastructure that allows you to move data around, to
connect the various components of a complex robot system, and to incorporate
your own algorithms. ROS is inherently distributed and allows you to split the
workload across multiple computers seamlessly.
xi
www.it-ebooks.info
4. A large set of tools that make it easy to visualize the state of the robot and the
algorithms, debug faulty behaviors, and record sensor data. Debugging robot
software is notoriously difficult, and this rich set of tools is one of the things that
make ROS as powerful as it is.
5. Finally, the larger ROS ecosystem includes an extensive set of resources, such as a
wiki that documents many of the aspects of the framework, a question-andanswer site where you can ask for help and share what you’ve learned, and a
thriving community of users and developers.
So, why should you learn ROS? The short answer is because it will save you time. ROS
provides all the parts of a robot software system that you would otherwise have to
write. It allows you to focus on the parts of the system that you care about, without
worrying about the parts that you don’t care about.
Why should you read this book? There’s a lot of material on the ROS wiki, including
detailed tutorials for many aspects of the framework. A thriving user community is
ready to answer your questions on http://answers.ros.org. Why not just learn ROS
from these resources? What we’ve tried to do in this book is to lay things out in a
more ordered way and to give comprehensive examples of how you can use ROS to
do interesting things with real and simulated robots. We’ve also tried to include tips
and hints about how to structure your code, how to debug your code when it causes
the robot to do something unexpected, and how to become part of the ROS
community.
There’s a fair amount of complexity in ROS, especially if you’re not a seasoned pro‐
grammer; distributed computation, multithreading, event-driven programming, and
a host of other concepts lie at the heart of the system. If you’re not already familiar
with at least some of these, ROS can have a daunting learning curve. This book is an
attempt to flatten out that curve a bit by introducing you to the basics of ROS and
giving you some practical examples of how to use it for real applications on real (and
simulated) robots.
Who Should Read This Book?
If you want to make your robots do things in the real world, but don’t want to spend
time reinventing the wheel, then this book is for you. ROS includes all of the compu‐
tational infrastructure you’ll need to get your robots up and running and enough
robotics algorithms to get them doing interesting things quickly.
If you’re interested in some particular aspect, like path planning, and want to investi‐
gate it in the context of a larger robot system, then this book is for you. We’ll show
you how to get your robot doing interesting things using the infrastructure and algo‐
rithms in ROS and how to swap out some of the existing algorithms for your own.
xii
|
Preface
www.it-ebooks.info
If you want to get an introduction to the basic mechanisms of ROS and an overview
of some of the things that are possible, but you’re a bit daunted by the scale of the
information on the wiki, then this book is for you. We’ll give you a tour of the basic
mechanisms and tools in ROS and concrete examples of complete systems that you
can build on and adapt.
Who Should Not Read This Book?
Although we don’t want to exclude anyone from reading this book, it’s probably not
the right resource for everyone. We make certain implicit assumptions about the
robots that you will be using. They are probably running Linux, and have decent
computational resources (at least equivalent to a laptop computer). They have sophis‐
ticated sensors, such as a Microsoft Kinect. They are ground-based, and probably can
move about the world. If your robots don’t fall into at least some of these categories,
the examples in this book might not be immediately relevant to you, although the
material on the underlying mechanisms and tools should be.
This book is primarily about ROS, and not about robotics. While you will learn a bit
about robotics here, we don’t go into great depth about many of the algorithms in
ROS. If you’re looking for a broad introduction to robotics, then this book isn’t the
one you’re looking for.
What You’ll Learn
This book is meant to be a broad introduction to programming robots with ROS.
We’ll cover the important aspects of the basic mechanisms and tools that make up the
core of ROS and show you how to use them to create software to control your robots.
We’ll show you concrete examples of how you can use ROS to do some interesting
things with your robots and give you advice on how to build on these examples to
create your own systems.
In addition to the technical material, we’ll also show you how to navigate the larger
ROS ecosystem, such as the wiki and the Q&A forum, and how to become a part of
the global ROS community, sharing your code and newly found knowledge with
other roboticists across the world.
Preface
www.it-ebooks.info
|
xiii
Prerequisites
There are a few things that you need to know before you can really use the material in
this book. Since ROS is a software framework, you really need to know how to pro‐
gram to properly understand it. Although it’s possible to program in ROS in a variety
of languages, in this book we’re going to be using Python. If you don’t know Python,
then a lot of the code here isn’t going to make much sense. Fortunately, Python
is an easy language to learn! There are many excellent reference books and free
websites available for learning Python, starting with the official Python website:
http://python.org.
ROS works best in an Ubuntu Linux environment, and having some previous expo‐
sure to Linux will make your life a lot easier. We’ll try to introduce the important
parts of Linux as we go, but having a basic understanding of the filesystem, the bash
command shell, and at least one text editor will help you concentrate on the ROSspecific material.
A basic understanding of robotics, while not strictly necessary to learn ROS, will also
be helpful. Knowing something about the underlying mathematics used by robotics,
such as coordinate transforms and kinematic chains, will be useful for understanding
some of the ROS mechanisms that we talk about. Again, we’ll try to give a brief intro‐
duction to some of this material, but if you’re not familiar with it, you might want to
take a side track and dig into the robotics literature to fill in some background.
Conventions Used in This Book
The following typographical conventions are used in this book:
Italic
Indicates new terms, URLs, email addresses, directory and pathnames, filenames,
and file extensions.
Constant width
Used for program listings, as well as within paragraphs to refer to program ele‐
ments such as variable or function names, namespaces, data types, environment
variables, statements, and keywords. Also used for commands, command-line
utilities, and ROS packages, nodes, topics, etc.
Constant width bold
Shows commands or other text that should be typed literally by the user.
Constant width italic
Shows text that should be replaced with user-supplied values or by values deter‐
mined by context.
xiv |
Preface
www.it-ebooks.info
This icon indicates a general note.
This icon signifies a tip or suggestion.
This icon indicates a warning or caution.
Using Code Examples
Supplemental material (code examples, exercises, etc.) is available for download:
https://github.com/osrf/rosbook.
This book is here to help you get your job done. To that end, the examples in the
above-linked repository are available under the Apache 2.0 License, which permits
very broad reuse of the code.
We appreciate, but do not require, attribution. An attribution usually includes the
title, author, publisher, and ISBN. For example: “Programming Robots with ROS by
Morgan Quigley, Brian Gerkey, and William D. Smart (O’Reilly). Copyright 2015
Morgan Quigley, Brian Gerkey, and William D. Smart, 978-1-4493-2389-9.”
If you feel your use of code examples falls outside fair use or the permission given
above, feel free to contact us at permissions@oreilly.com.
Safari® Books Online
Safari Books Online is an on-demand digital library that deliv‐
ers expert content in both book and video form from the
world’s leading authors in technology and business.
Technology professionals, software developers, web designers, and business and crea‐
tive professionals use Safari Books Online as their primary resource for research,
problem solving, learning, and certification training.
Preface
www.it-ebooks.info
|
xv
Safari Books Online offers a range of plans and pricing for enterprise, government,
education, and individuals.
Members have access to thousands of books, training videos, and prepublication
manuscripts in one fully searchable database from publishers like O’Reilly Media,
Prentice Hall Professional, Addison-Wesley Professional, Microsoft Press, Sams, Que,
Peachpit Press, Focal Press, Cisco Press, John Wiley & Sons, Syngress, Morgan
Kaufmann, IBM Redbooks, Packt, Adobe Press, FT Press, Apress, Manning, New
Riders, McGraw-Hill, Jones & Bartlett, Course Technology, and hundreds more. For
more information about Safari Books Online, please visit us online.
How to Contact Us
Please address comments and questions concerning this book to the publisher:
O’Reilly Media, Inc.
1005 Gravenstein Highway North
Sebastopol, CA 95472
800-998-9938 (in the United States or Canada)
707-829-0515 (international or local)
707-829-0104 (fax)
We have a web page for this book, where we list errata, examples, and any additional
information. You can access this page at http://bit.ly/prog_robots_w_ros.
To comment or ask technical questions about this book, send email to bookques‐
tions@oreilly.com.
For more information about our books, courses, conferences, and news, see our web‐
site at http://www.oreilly.com.
Find us on Facebook: http://facebook.com/oreilly
Follow us on Twitter: http://twitter.com/oreillymedia
Watch us on YouTube: http://www.youtube.com/oreillymedia
Acknowledgments
First and foremost, we would like to thank our editors at O’Reilly, Mike Loukides,
Meg Blanchette, and Dawn Schanafelt, all of whom showed great patience and
uncommon restraint with us as we put this book together. We’d also like to thank
everyone who gave us feedback on early drafts of the book, especially Andreas Bihl‐
maier, Jon Bohren, Zach Dodds, and Kat Scott. Their comments and suggestions
made this a much better book.
xvi
| Preface
www.it-ebooks.info
Thanks, also, to everyone who’s helped us figure out how to make ROS do the right
thing on our robots. Mike Ferguson helped with the Fetch examples. Steve Peters,
Nate Koenig, and John Hsu from the Open Source Robotics Foundation (OSRF)
answered some gnarly Gazebo simulation questions. William Woodall and Tully
Foote (both from the OSRF) fielded a number of general ROS hacking questions.
Thanks as well to Dylan Jones, who caught a code bug at the last minute before the
book went to press.
Finally, we’d like to thank all of the authors, maintainers, and users in the worldwide
ROS community. If it wasn’t for them, ROS would not be what it is today, and we
would not be writing this preface.
Preface
www.it-ebooks.info
|
xvii
www.it-ebooks.info
PART I
Fundamentals
www.it-ebooks.info
www.it-ebooks.info
CHAPTER 1
Introduction
The Robot Operating System (ROS) is a framework for writing robot software. It is a
collection of tools, libraries, and conventions that aim to simplify the task of creating
complex and robust robot behavior across a wide variety of robotic platforms.
Why? Because creating truly robust, general-purpose robot software is hard. From
the robot’s perspective, many problems that seem trivial to humans can actually
encompass wild variations between instances of tasks and environments.
Consider a simple “fetch an item” task, where an office-assistant robot is instructed to
retrieve a stapler. First, the robot must understand the request, either verbally or
through some other modality, such as a web interface, email, or even SMS. Then, the
robot must start some sort of planner to coordinate the search for the item, which
will likely require navigating through various rooms in a building, perhaps including
elevators and doors. Once arriving in a room, the robot must search desks cluttered
with similarly sized objects (since all handheld objects are roughly the same size) and
find a stapler. The robot must then retrace its steps and deliver the stapler to the
desired location. Each of those subproblems can have arbitrary numbers of compli‐
cating factors. And this was a relatively simple task!
Dealing with real-world variations in complex tasks and environments is so difficult
that no single individual, laboratory, or institution can hope to build a complete sys‐
tem from scratch. As a result, ROS was built from the ground up to encourage collab‐
orative robotics software development. For example, in the “fetch a stapler” problem,
one organization might have experts in mapping indoor environments and could
contribute a complex yet easy-to-use system for producing indoor maps. Another
group might have expertise in using maps to robustly navigate indoor environments.
Yet another group might have discovered a particular computer vision approach that
works well for recognizing small objects in clutter. ROS includes many features
specifically designed to simplify this type of large-scale collaboration.
3
www.it-ebooks.info
Brief History
ROS is a large project that has many ancestors and contributors. The need for an
open collaboration framework was felt by many people in the robotics research com‐
munity. Various projects at Stanford University in the mid-2000s involving integra‐
tive, embodied AI, such as the STanford AI Robot (STAIR) and the Personal Robots
(PR) program, created in-house prototypes of the types of flexible, dynamic software
systems described in this book. In 2007, Willow Garage, Inc., a nearby robotics incu‐
bator, provided significant resources to extend these concepts much further and cre‐
ate well-tested implementations. The effort was boosted by countless researchers who
contributed their time and expertise to the core of ROS and its fundamental software
packages. Throughout, the software was developed in the open using the permissive
BSD open source license, and it gradually became widely used in the robotics
research community.
From the start, ROS was being developed at multiple institutions and for multiple
robots. At first, this seemed like a headache, since it would have been far simpler for
all contributors to place their code on the same servers. Ironically, over the years, this
has emerged as one of the great strengths of the ROS ecosystem: any group can start
their own ROS code repository on their own servers, and they will maintain full own‐
ership and control of it. They don’t need anyone’s permission. If they choose to make
their repository publicly visible, they can receive the recognition and credit they
deserve for their achievements and benefit from specific technical feedback and
improvements like all open source software projects.
The ROS ecosystem now consists of tens of thousands of users worldwide, working
in domains ranging from tabletop hobby projects to large industrial automation
systems.
Philosophy
All software frameworks impose their development philosophies on their contribu‐
tors directly or indirectly, through their idioms and common practices. Broadly
speaking, ROS follows the Unix philosophy of software development in several key
aspects. This tends to make ROS feel “natural” for developers coming from a Unix
background but somewhat “cryptic” at first for those who have primarily used graphi‐
cal development environments on Windows or Mac OS X. The following paragraphs
describe several philosophical aspects of ROS:
Peer to peer
ROS systems consist of numerous small computer programs that connect to one
another and continuously exchange messages. These messages travel directly
from one program to another; there is no central routing service. Although this
4
|
Chapter 1: Introduction
www.it-ebooks.info
makes the underlying “plumbing” more complex, the result is a system that scales
better as the amount of data increases.
Tools-based
As demonstrated by the enduring architecture of Unix, complex software systems
can be created from many small, generic programs. Unlike many other robotics
software frameworks, ROS does not have a canonical integrated development
and runtime environment. Tasks such as navigating the source code tree, visual‐
izing the system interconnections, graphically plotting data streams, generating
documentation, logging data, etc. are all performed by separate programs. This
encourages the creation of new, improved implementations, since (ideally) they
can be exchanged for implementations better suited for a particular task domain.
Recent versions of ROS allow many of these tools to be composed into single
processes for efficiency or to create coherent interfaces for operators or debug‐
ging, but the principle remains the same: the individual tools themselves are rela‐
tively small and generic.
Multilingual
Many software tasks are easier to accomplish in “high-productivity” scripting
languages such as Python or Ruby. However, there are times when performance
requirements dictate the use of faster languages, such as C++. There are also vari‐
ous reasons that some programmers prefer languages such as Lisp or MATLAB.
Endless email flame wars have been waged, are currently being waged, and will
doubtless continue to be waged over which language is best suited for a particular
task. Acknowledging that all of these opinions have merit, that languages have
different utilities in different contexts, and that each programmer’s unique back‐
ground is hugely important when choosing a language, ROS chose a multilingual
approach. ROS software modules can be written in any language for which a cli‐
ent library has been written. At the time of writing, client libraries exist for C++,
Python, LISP, Java, JavaScript, MATLAB, Ruby, Haskell, R, Julia, and others. ROS
client libraries communicate with one another by following a convention that
describes how messages are “flattened” or “serialized” before being transmitted
over the network. This book will use the Python client library almost exclusively,
to save space in the code examples and for its general ease of use. However, the
tasks described in this book can be accomplished with any of the client libraries.
Thin
The ROS conventions encourage contributors to create standalone libraries and
then wrap those libraries so they can send and receive messages to and from
other ROS modules. This extra layer is intended to allow the reuse of software
outside of ROS for other applications, and it greatly simplifies the creation of
automated tests using standard continuous integration tools.
Philosophy
www.it-ebooks.info
|
5
Free and open source
The core of ROS is released under the permissive BSD license, which allows com‐
mercial and noncommercial use. ROS passes data between modules using inter‐
process communication (IPC), which means that systems built using ROS can
have fine-grained licensing of their various components. Commercial systems,
for example, often have several closed source modules communicating with a
large number of open source modules. Academic and hobby projects are often
fully open source. Commercial product development is often done completely
behind a firewall. All of these use cases, and more, are common and perfectly
valid under the ROS license.
Installation
Although ROS has been made to work on a wide variety of systems, in this book we
will be using Ubuntu Linux, a popular and relatively user-friendly Linux distribution.
Ubuntu provides an easy-to-use installer that allows computers to dual-boot between
the operating system they were shipped with (typically Windows or Mac OS X) and
Ubuntu itself. That being said, it is important to back up your computer before instal‐
ling Ubuntu, in case something unexpected happens and the drive is completely
erased in the process.
Although there are virtualization environments such as VirtualBox and VMware that
allow Linux to run concurrently with a host operating system such as Windows or
Mac OS X, the simulator used in this book is rather compute- and graphics-intensive,
and might be overly sluggish in a virtualized environment. As such, we recommend
running Ubuntu Linux natively by following the instructions on the Ubuntu website.
Ubuntu Linux can be downloaded freely from http://ubuntu.com. The remainder of
this book assumes that ROS is being run on Ubuntu 14.04 LTS, also known as
Ubuntu Trusty Tahr, and will use the ROS Indigo distribution.
The ROS installation steps require a few shell commands that involve some careful
typing. These can be either hand-copied from the following block (note that the first
command has been broken across lines to fit the page margins; you can enter this on
a single line, without the backslashes), or copied and pasted from the ROS wiki. The
following commands will add ros.org to the system’s list of software sources, down‐
load and install the ROS packages, and set up the environment and ROS build tools:
user@hostname$ sudo sh -c \
'echo "deb http://packages.ros.org/ros/ubuntu trusty main" > \
/etc/apt/sources.list.d/ros-latest.list'
user@hostname$ wget http://packages.ros.org/ros.key -O - | sudo apt-key add user@hostname$ sudo apt-get update
user@hostname$ sudo apt-get install ros-indigo-desktop-full python-rosinstall
user@hostname$ sudo rosdep init
user@hostname$ rosdep update
6
|
Chapter 1: Introduction
www.it-ebooks.info
user@hostname$ echo "source /opt/ros/indigo/setup.bash" >> ~/.bashrc
user@hostname$ source ~/.bashrc
That seems like a gnarly block of shell commands! Some of them are indeed a bit
unusual, but others will be commonly used when using ROS and other large software
packages on Ubuntu systems. In particular, the apt-get command is a commonly
used command on Ubuntu Linux distributions (among others), and it will be used
frequently throughout the book to install additional software packages. This com‐
mand will install the desired software package(s) requested on the command line, as
well as their dependencies, and their dependencies’ dependencies, and so on. If you’d
rather use a graphical application to install and manage your Ubuntu package files,
you can install synaptic. Of course, you might have to do this on the command line:
user@hostname$ sudo apt-get install synaptic
The last two lines of the installation sequence add the ROS environment setup script,
setup.bash, to the current and future shells on this system. This means that com‐
mands and shell scripts provided by ROS, such as the many command-line tools
described in future chapters, are now accessible to the shell interpreters on this sys‐
tem. Without those two lines, users would have to manually source the /opt/ros/
indigo/setup.bash file for each command shell they opened. Adding the ROS
setup.bash file to the user’s ~/.bashrc ensures that this step happens automatically for
all future command shells.
Throughout the book, we will refer to various operating system features as “POSIX,”
such as “POSIX processes,” “POSIX environment variables,” and so on. This is meant
to indicate that much of ROS is written with portability in mind between POSIXcompliant systems, such as Linux or Mac OS X. That being said, in this book we will
be focusing specifically on Ubuntu Linux, since it is a popular Linux distribution for
the desktop and since the ROS build farm produces easy-to-install binaries for
Ubuntu.
Summary
This chapter has provided a high-level overview of ROS and its guiding philosophical
ideas. ROS is a framework for developing robotics software. The software is struc‐
tured as a large number of small programs that rapidly pass messages to one another.
This paradigm was chosen to encourage the reuse of robotics software outside the
particular robot and environment that drove its creation. Indeed, this loosely coupled
structure allows for the creation of generic modules that are applicable to broad
classes of robot hardware and software pipelines, facilitating code sharing and reuse
among the global robotics community.
Summary
www.it-ebooks.info
|
7
www.it-ebooks.info
CHAPTER 2
Preliminaries
Before we start writing code in ROS, we’re going to take a moment to introduce some
of the key concepts that underlie the framework. ROS systems are comprised of a
large number of independent programs that are constantly communicating with each
other. In this chapter, we’ll discuss this architecture and look at the command-line
tools that interact with it. We’ll also discuss the details of the naming schemes and
namespaces used by ROS, and how these can be employed to promote reuse of your
code.
The ROS Graph
One of the original “challenge problems” that motivated the design of ROS was
fondly referred to as the “fetch an item” problem. Imagine a relatively large and com‐
plex robot with several cameras and laser scanners, a manipulator arm, and a wheeled
base. In the “fetch an item” problem, the robot’s task is to navigate a typical home or
office environment, find the requested item, and deliver it to the requested location.
This task, like many robotics tasks, led to several observations about many robotics
software applications, which became some of the design goals of ROS:
• The application task can be decomposed into many independent subsystems,
such as navigation, computer vision, grasping, and so on.
• These subsystems can be used for other tasks, such as doing security patrols,
cleaning, delivering mail, and so on.
• With proper hardware and geometry abstraction layers, the vast majority of the
application software can run on any robot.
These goals can be illustrated by the fundamental rendering of a ROS system: its
graph. A ROS system is made up of many different programs running simultaneously
9
www.it-ebooks.info
and communicating with one another by passing messages. It is convenient to use a
mathematical graph to represent this collection of programs and messages: the pro‐
grams are the graph nodes, and programs that communicate with one another are
connected by edges. A sample ROS graph appears in Figure 2-1, which represents one
of the earliest implementations of the “fetch an item” application using ROS. The
details of this graph are not particularly important; it is just provided to illustrate the
general concept of a ROS system as a collection of nodes passing messages to one
another. We can represent any ROS system, large or small, in this way. In fact, this
representation is so useful for software development that we actually refer to ROS
programs as nodes, to help us remember that each program is just one piece of a
much larger system.
Figure 2-1. ROS graph of a fetch-an-item robot—nodes in the graph represent individual
programs; edges represent message streams communicating sensor data, actuator com‐
mands, planner states, intermediate representations, and so on
To reiterate: a ROS graph node represents a software module that is sending or receiv‐
ing messages, and a ROS graph edge represents a stream of messages between two
nodes. Although things can get more complex, typically nodes are POSIX processes,
and edges are TCP connections. This offers additional fault tolerance: a software
10
|
Chapter 2: Preliminaries
www.it-ebooks.info
crash will typically only take down its own process. The rest of the graph will stay up,
passing messages and functioning as normal. The circumstances leading up to the
crash can often be recreated by logging the messages entering a node and simply
playing them back at a later time inside a debugger.
However, perhaps the greatest benefit of a loosely coupled, graph-based architecture
is the ability to rapid-prototype complex systems with little or no software “glue”
required for experimentation. Single nodes, such as the object recognition node in a
“fetch an item” system, can be trivially swapped by simply launching an entirely dif‐
ferent process that accepts images and outputs labeled objects. Not only can a single
node be swapped, but entire chunks of the graph (subgraphs) can be torn down and
replaced, at runtime, with other subgraphs. Real-robot hardware drivers can be
replaced with simulators, navigation subsystems can be swapped, algorithms can be
tweaked and recompiled, and so on. Since ROS is creating all of the required network
backend on the fly, the entire system is interactive and designed to encourage
experimentation.
Up to this point, we have assumed that nodes somehow find each other but have not
described how that process works. Among all the traffic flying around a busy net‐
work, how do nodes find one another, so they can start passing messages? The answer
lies in a program called roscore.
roscore
roscore is a service that provides connection information to nodes so that they can
transmit messages to one another. Every node connects to roscore at startup to regis‐
ter details of the message streams it publishes and the streams to which it wishes to
subscribe. When a new node appears, roscore provides it with the information that it
needs to form a direct peer-to-peer connection with other nodes publishing and sub‐
scribing to the same message topics. Every ROS system needs a running roscore,
since without it, nodes cannot find other nodes.
However, a key aspect of ROS is that the messages between nodes are transmitted
peer-to-peer. The roscore is only used by nodes to know where to find their peers.
This is a bit subtle, and can lead to some misunderstandings, as programmers coming
from web-based backgrounds are often familiar with client/server systems, such as
web-browsers talking to web servers, where the roles of clients and servers are clearly
defined. The ROS architecture is a hybrid between a classical client/server system and
a fully distributed one, due to the presence of a central roscore that provides a name
service for the peer-to-peer message streams.
When a ROS node starts up, it expects its process to have an environment variable
named ROS_MASTER_URI. This variable is expected to contain a string of the form
http://hostname:11311/, which in this case would imply that there is a running
roscore
www.it-ebooks.info
|
11
instance of roscore accessible on port 11311 somewhere on a host called hostname
that can be accessed over the network.
Port 11311 was chosen as the default port for roscore because it
was a palindromic prime that was not being used by other popular
applications in the early days of ROS, circa 2007. It has no particu‐
lar significance. Any user space port number (1025–65535) can be
used instead. Different ports can be specified in the roscore
startup command and in the ROS_MASTER_URI environment vari‐
able to allow multiple ROS systems to coexist on a single network.
With knowledge of the location of roscore on the network, nodes register themselves
at startup with roscore and then query roscore to find other nodes and data streams
by name. Each ROS node tells roscore which messages it provides and which it
would like to subscribe to. roscore then provides the addresses of the relevant mes‐
sage producers and consumers. Viewed in a graph form, every node in the graph can
periodically call on services provided by roscore to find its peers. This is represented
by the dashed lines shown in Figure 2-2, which show that in this minimalist twonode system, the talker and listener nodes can periodically make calls to roscore
while exchanging peer-to-peer messages directly themselves.
Figure 2-2. roscore connects only ephemerally to the other nodes in the system
roscore also provides a parameter server, which is used extensively by ROS nodes for
configuration. The parameter server allows nodes to store and retrieve arbitrary data
structures, such as descriptions of robots, parameters for algorithms, and so on. As
with everything in ROS, there is a simple command-line tool to interact with the
parameter server: rosparam, which will be used throughout the book.
We’ll see examples of how to use roscore soon. For now, all you really need to
remember is that roscore is a program that allows nodes to find other nodes. The last
thing you need to know about before we start running some nodes is how ROS
organizes packages and a little bit about how the ROS build system, known as catkin,
works.
12
|
Chapter 2: Preliminaries
www.it-ebooks.info
catkin, Workspaces, and ROS Packages
catkin is the ROS build system: the set of tools that ROS uses to generate executable
programs, libraries, scripts, and interfaces that other code can use. If you use C++ to
write your ROS code, you need to know a fair bit about catkin. Since we’re going to
be using Python for the examples in this book, we can get away without delving into
all the details. We will, however, have to interact with it a bit, so we’ll spend some time
now talking about how it works. If you’re interested in learning more, the catkin
wiki page is a good place to start. If you want to know why ROS has its own build
system in the first place, there’s a good discussion on the catkin conceptual overview
wiki page.
catkin
catkin comprises a set of CMake macros and custom Python scripts to provide extra
functionality on top of the normal CMake workflow. CMake is a commonly used open
source build system. If you’re going to master the subtleties of catkin, it really helps
if you know a bit about CMake. However, for the more casual catkin user, all you
really need to know is that there are two files, CMakeLists.txt and package.xml, that
you need to add some specific information to in order to have things work properly.
You then call the various catkin tools to generate the directories and files you’re
going to need as you write code for your robots. These tools will be introduced as we
need them throughout the book. Before we get to any of this, though, we need to
introduce you to workspaces.
Workspaces
Before you start writing any ROS code, you need to set up a workspace for this code to
live in. A workspace is simply a set of directories in which a related set of ROS code
lives. You can have multiple ROS workspaces, but you can only work in one of them
at any one time. The simple way to think about this is that you can only see code that
lives in your current workspace.
Start by making sure that you’ve added the system-wide ROS setup script to
your .bashrc file, as described in “Installation” on page 6. If you haven’t done that
already, do it now, or source the file by hand:
user@hostname$ source /opt/ros/indigo/setup.bash
Now, we’re going to make a catkin workspace and initialize it:
user@hostname$ mkdir -p ~/catkin_ws/src
user@hostname$ cd ~/catkin_ws/src
user@hostname$ catkin_init_workspace
catkin, Workspaces, and ROS Packages
www.it-ebooks.info
|
13
This creates a workspace directory called catkin_ws (although you can call it anything
you like), with a src directory inside it for your code. The catkin_init_workspace
command creates a CMakeLists.txt file for you in the src directory, where you invoked
it.1 Next, we’re going to create some other workspace files:
user@hostname$ cd ~/catkin_ws
user@hostname$ catkin_make
Running catkin_make will generate a lot of output as it does its work. When it’s done,
you’ll end up with two new directories: build and devel. build is where catkin is going
to store the results of some of its work, like libraries and executable programs if you
use C++. We’ll largely ignore build since we don’t need it much when using Python.
devel contains a number of files and directories, the most interesting of which are the
setup files. Running these configures your system to use this workspace, and the code
that’s (going to be) contained inside it. Assuming you’re using the default commandline shell (bash) and are still in the top-level directory of your workspace, you can do
this with:
user@hostname$ source devel/setup.bash
Congratulations! You’ve just created your first ROS workspace. You should put all the
code for this book, and any additional code you write that’s based on it, into this
workspace, in the src directory, organized as ROS packages.
If you open a new shell (or Linux terminal), you have to source
the setup.bash file for the workspace you want to work with. If
you don’t do this, then the shell won’t know where to find your
code. This can be annoying, since it’s an easy thing to forget. One
way to get around this if you only have one workspace is to
add the source ~/catkin_ws/devel/setup.bash command to
your .bashrc file (with the appropriate filename, of course). This
will automatically set up your workspace for you when you open a
new shell.
ROS Packages
ROS software is organized into packages, each of which contains some combination
of code, data, and documentation.2 The ROS ecosystem includes thousands of pub‐
1 Actually, it creates a symbolic link to a system-wide CMakeLists.txt file.
2 Unfortunately, Ubuntu software is also organized into packages. The ROS Ubuntu packages (the things you
install with apt-get) are conceptually different from ROS packages. In this book, we’ll use “ROS package” or
simply “package” when referring to a ROS package. We’ll use “Ubuntu package” to refer to an Ubuntu
package.
14
| Chapter 2: Preliminaries
www.it-ebooks.info
licly available packages in open repositories, and many thousands more packages are
certainly lurking behind organizational firewalls.
Packages sit inside workspaces, in the src directory. Each package directory must
include a CMakeLists.txt file and a package.xml file that describes the contents of the
package and how catkin should interact with it. Creating a new package is easy:
user@hostname$ cd ~/catkin_ws/src
user@hostname$ catkin_create_pkg my_awesome_code rospy
This changes the directory to src (where packages live) and invokes catkin_cre
ate_pkg to make the new package called my_awesome_code, which depends on the
(already existing) rospy package. If your new package depends on other existing
packages, you can also list them on the command line. We’ll talk about package
dependencies later in the book, so don’t worry if that bit doesn’t make a lot of sense to
you just yet.
The catkin_create_pkg command makes a directory with the same name as the new
package (my_awesome_code) with a CMakeLists.txt file, a package.xml file, and a src
directory in it. The package.xml file contains a bunch of metadata about your new
package, as shown in Example 2-1.
Example 2-1. An example empty package file
<?xml version="1.0"?>
<package>
<name>my_awesome_code</name>
<version>0.0.0</version>
<description>The my_awesome_code package</description>
<!-- One maintainer tag required, multiple allowed, one person per tag -->
<!-- Example: -->
<!-- <maintainer email="jane.doe@example.com">Jane Doe</maintainer> -->
<maintainer email="user@todo.todo">user</maintainer>
<!-- One license tag required, multiple allowed, one license per tag -->
<!-- Commonly used license strings: -->
<!-BSD, MIT, Boost Software License, GPLv2, GPLv3, LGPLv2.1, LGPLv3 -->
<license>TODO</license>
<!-<!-<!-<!--
Url tags are optional, but multiple are allowed, one per tag -->
Optional attribute type can be: website, bugtracker, or repository -->
Example: -->
<url type="website">http://wiki.ros.org/my_awesome_code</url> -->
<!-- Author tags are optional, multiple are allowed, one per tag -->
<!-- Authors do not have to be maintainers, but could be -->
catkin, Workspaces, and ROS Packages
www.it-ebooks.info
|
15
<!-- Example: -->
<!-- <author email="jane.doe@example.com">Jane Doe</author> -->
<!-- The *_depend tags are used to specify dependencies -->
<!-- Dependencies can be catkin packages or system dependencies -->
<!-- Examples: -->
<!-- Use build_depend for packages you need at compile time: -->
<!-<build_depend>message_generation</build_depend> -->
<!-- Use buildtool_depend for build tool packages: -->
<!-<buildtool_depend>catkin</buildtool_depend> -->
<!-- Use run_depend for packages you need at runtime: -->
<!-<run_depend>message_runtime</run_depend> -->
<!-- Use test_depend for packages you need only for testing: -->
<!-<test_depend>gtest</test_depend> -->
<buildtool_depend>catkin</buildtool_depend>
<build_depend>rospy</build_depend>
<run_depend>rospy</run_depend>
<!-- The export tag contains other, unspecified, tags -->
<export>
<!-- Other tools can request additional information be placed here -->
</export>
</package>
The name of your package. You shouldn’t change this.
The version number.
A short description of what’s in the package and what it’s for.
Who’s responsible for maintaining the package and fixing bugs?
What license are you releasing the code under?
A URL, often pointing at the ROS wiki page for the package.
Who wrote the package? One set of tags per author.
What dependencies does the package have? We’ll cover this later.
This is for information used by other tools external to catkin.
We’re going to ignore the CMakeLists.txt file for now, since we’ll return to it later. You
can take a look at it if you like, but unless you are already familiar with CMake it might
not make a lot of sense to you.
16
| Chapter 2: Preliminaries
www.it-ebooks.info
Once you have a created package, you can put your Python nodes in the src directory.
Other files go in directories under the package directory, too. For instance, launch
files, which we’ll talk about soon, conventionally go in a directory called launch.
Now that you know what a package directory looks like, we’re going to talk about the
tools that you’re going to use to run nodes from your packages.
rosrun
Since ROS has a large, distributed community, its software is organized into packages
that are independently developed by community members. The concept of a ROS
package will be described in greater detail in subsequent chapters, but a package can
be thought of as a collection of resources that are built and distributed together. Pack‐
ages are just locations in the filesystem, and because ROS nodes are typically exe‐
cutable programs, one could manually cd around the filesystem to start all the ROS
nodes of interest.
For example, the talker program lives in a package named rospy_tutorials, and its
executable programs are found in /opt/ros/indigo/share/rospy_tutorials. However,
chasing down these long paths would become tiresome in large filesystems, since
nodes can be deeply buried in large directory hierarchies. To automate this task, ROS
provides a command-line utility called rosrun that will search a package for the
requested program and pass it any parameters supplied on the command line. The
syntax is as follows:
user@hostname$ rosrun PACKAGE EXECUTABLE [ARGS]
To run the talker program in the rospy_tutorials package, no matter where one
happened to be in the filesystem, one would first start a roscore instance in a termi‐
nal emulator window:
user@hostname$ roscore
Then, in another terminal window, run:
user@hostname$ rosrun rospy_tutorials talker
This will create the ROS graph in Figure 2-3.
Figure 2-3. A ROS graph with only one node
rosrun
www.it-ebooks.info
|
17
In the terminal with talker, there will be a sequence of timestamp messages printing
to the console:
user@hostname$ rosrun rospy_tutorials talker
[INFO]
[INFO]
[INFO]
[INFO]
[WallTime:
[WallTime:
[WallTime:
[WallTime:
1439847784.336147]
1439847784.436334]
1439847784.536316]
1439847784.636319]
hello
hello
hello
hello
world
world
world
world
1439847784.34
1439847784.44
1439847784.54
1439847784.64
The talker program is the ROS equivalent of the canonical first program whose task
is to print “Hello, world!” to the console. In the ROS case, since we are dealing with
message streams rather than single statements, talker sends a stream of “hello
world” messages 10 times per second, appending the Unix timestamp so that it’s easy
to tell that the messages are changing over time. talker prints these messages to the
console as well as sending them via ROS to any nodes who are listening.
It is instructive to think about how this is implemented. In Unix, every program has a
stream called “standard output,” or stdout. When an interactive terminal runs a
“Hello, world!” program, its stdout stream is received by its parent terminal pro‐
gram, which renders the text in a terminal emulator window. In ROS, this concept is
extended so that programs have an arbitrary number of streams, connected to an
arbitrary number of other programs running on machines anywhere in the network,
any of which can start up or shut down at any time.
Therefore, creating a minimal “Hello, world!” system in ROS requires two nodes,
with one node sending a stream of string messages to the other nodes. As we have
seen, talker will periodically send “hello world” as a text message. Simultaneously,
we will start a listener node, which will await new string messages and print them
to the console as they arrive. Whenever both of these programs advertise themselves
to the same roscore, ROS will connect them as shown in Figure 2-4. Note that in
Figure 2-4 and all future ROS graph renderings, we will omit roscore from the
graph, since it is implied by the existence of the graph itself (i.e., without roscore,
there could be no ROS graph).
Figure 2-4. “Hello, world!” in ROS: talker sends messages to listener
18
| Chapter 2: Preliminaries
www.it-ebooks.info
To create this graph on your own computer, you’ll need three terminal windows. The
first two, as before, will run roscore and talker, and the third one will run
listener:
user@hostname$ rosrun rospy_tutorials listener
[INFO] [WallTime: 1439848277.141546]
I heard hello world 1439848277.14
[INFO] [WallTime: 1439848277.241519]
I heard hello world 1439848277.24
[INFO] [WallTime: 1439848277.341668]
I heard hello world 1439848277.34
[INFO] [WallTime: 1439848277.441579]
I heard hello world 1439848277.44
/listener_14364_1439848276913 \
/listener_14364_1439848276913 \
/listener_14364_1439848276913 \
/listener_14364_1439848276913 \
Hooray! The talker node is now sending messages to the listener node. We can
now use some ROS command-line tools to query the system and understand more
about what’s happening. First, we can use the command-line tool rostopic, which is
an extremely useful tool for introspecting running ROS systems. rostopic has many
subcommands that will be introduced in later chapters, but its simplest and mostcommonly used subcommand is to print the list of current message topics to the con‐
sole. While leaving the other three terminals open and running (that is, the terminals
with, roscore, talker, and listener), open a fourth terminal window and launch
the ROS Qt-based graph visualizer, rqt_graph:
user@hostname$ rqt_graph
This will bring up a display that produces renderings similar to those shown in
Figure 2-4. The renderings will not autorefresh, but you can click the refresh icon in
the upper-left corner of the rqt_graph window when you add a node to or remove
one from the ROS graph by terminating (e.g., pressing Ctrl-C) or running (via ros
run) its program, and the graph will be redrawn to represent the current state of the
system.
Now that we have a ROS graph up and running, we can demonstrate some of the
benefits of this message-passing architecture. Imagine that you wanted to create a log
file of these “hello world” messages. Typical ROS development follows the pattern of
an anonymous publish/subscribe system: nodes generally do not receive or use any
details about the identity or function of the peer nodes, where their inbound mes‐
sages are coming from, or where they are going. There are special cases (for example,
debugging tools) that acquire and use this information, but generally speaking, typi‐
cal ROS development does not, with the goal that software modules will work with a
wide variety of peer nodes.
We can thus create a generic logger program that writes all incoming messages to
disk, and tie that to talker, as shown in Figure 2-5.
rosrun
www.it-ebooks.info
|
19
Figure 2-5. “Hello, world” with a logging node
Perhaps we want to run our “Hello, world!” program on two different computers and
have a single node receive both of their messages. Without having to modify any
source code, we can just start talker twice, calling the nodes talker1 and talker2,
respectively, and ROS will connect them as shown in Figure 2-6.
Figure 2-6. Instantiating two “Hello, world!” programs and routing them to the same
receiver
Perhaps we want to simultaneously log and print both of those streams? Again, this
can be accomplished without modifying any source code; ROS will happily route the
streams as shown in Figure 2-7.
Figure 2-7. Two “Hello, world!” programs with two listeners
Of course, a typical robot is more complicated than this “Hello, world!” example. For
example, the “fetch an item” problem described at the beginning of this chapter was
implemented on Stanford’s STAIR robot in the early days of ROS development, using
the exact graph previously shown as Figure 2-1 and reprinted as Figure 2-8 for conve‐
nience. This system included 22 programs running on 4 computers and would now
be considered a relatively simple software system.
20
| Chapter 2: Preliminaries
www.it-ebooks.info
Figure 2-8. ROS graph of a fetch-an-item robot
In Figure 2-8, the STAIR navigation system is approximately the upper half of the
graph, and its vision and grasping systems are in the lower-right corner. It is interest‐
ing to note that this graph is sparse, with most nodes connecting to a very small num‐
ber of other nodes. This property is commonly seen in ROS graphs and can serve as a
check on a software architecture: if a ROS graph starts looking like a star, where most
nodes are streaming data to or from a central node, it is often worthwhile to re-assess
the flow of data and separate functions into smaller pieces. The goal is to create small,
manageable functional units, which ideally can be reused in other applications on
other robots.
Although rosrun is great for starting single ROS nodes during debugging sessions,
most robot systems end up consisting of tens or hundreds of nodes, all running at the
same time. Since it wouldn’t be practical to call rosrun on each of these nodes, ROS
includes a tool for starting collections of nodes, called roslaunch. We’ll look at
roslaunch shortly, but first we need to talk about how things are named in ROS.
rosrun
www.it-ebooks.info
|
21
Names, Namespaces, and Remapping
Names are a fundamental concept in ROS. Nodes, message streams (often called “top‐
ics”), and parameters must all have unique names. For example, the camera node on a
robot could be named camera, and it could output a message topic named image and
read a parameter named frame_rate to know how fast to send images.
So far, so good. But, what happens when a robot has two cameras? We wouldn’t want
to have to write a separate program for each camera, nor would we want the output
of both cameras to be interleaved on the image topic, since that would require all sub‐
scribers to image to have logic that separates the image streams.
More generally, namespace collisions are extremely common in robotic systems,
which often contain identical hardware or software subsystems to simplify their engi‐
neering, such as identical left and right arms, cameras, or wheels. ROS provides two
mechanisms to handle these situations: namespaces and remapping.
Namespaces are a fundamental concept throughout computer science. Following the
convention of Unix paths and Internet URIs, ROS uses the forward slash (/) to
delimit namespaces. Just like how two files named readme.txt can exist in separate
paths, such as /home/user1/readme.txt and /home/user2/readme.txt, ROS can launch
identical nodes into separate namespaces to avoid name collisions.
In the previous example, a robot with two cameras could launch two camera drivers
in separate namespaces, such as left and right, which would result in image streams
named left/image and right/image.
This avoids a topic name collision, but how could we send these data streams to
another program that was still expecting to receive messages on the topic image? One
answer would be to launch this other program in the same namespace as the first,
but perhaps this program needs to “reach into” more than one namespace. Enter
remapping.
In ROS, any string in a program that defines a name can be remapped at runtime. As
one example, there is a commonly used program in ROS called image_view that ren‐
ders a live video window of images being sent on the image topic. At least, that is
what is written in the source code of the image_view program. Using remapping, we
can instead cause the image_view program to render the right/image topic, or the
left/image topic, without having to modify the source code of image_view!
Because ROS design patterns try to encourage reuse of software, remapping names is
very common when developing and deploying ROS software. To simplify this opera‐
tion, ROS provides a standard syntax to remap names when starting nodes on the
command line. For example, if the working directory contains the image_view pro‐
gram, one could type the following to map image to right/image:
22
| Chapter 2: Preliminaries
www.it-ebooks.info
user@hostname$ ./image_view image:=right/image
This command-line remapping would produce the graph shown in Figure 2-9.
Figure 2-9. Image topic has right/image using command-line remapping
Pushing a node into a namespace can be accomplished with a special __ns
namespace-remapping syntax (note the double underscore). For example, if the
working directory contains the camera program, the following shell command would
launch camera into the namespace right:
user@hostname$ ./camera __ns:=right
Just as for filesystems, web URLs, and countless other domains, ROS names must be
unique. If the same node is launched twice, roscore directs the older node to exit to
make way for the newer instance of the node.
Earlier in this chapter, a graph was shown that had two nodes, talker1 and talker2,
sending data to a node named listener. To change the name of a node on the com‐
mand line, the special __name remapping syntax can be used. This changes the name
of a program when it is launched (again, note the double underscore). The following
two shell commands would launch two instances of talker, one named talker1 and
one named talker2, as was shown in Figure 2-6:
user@hostname$ ./talker __name:=talker1
user@hostname$ ./talker __name:=talker2
The previous examples demonstrated that ROS topics can be remapped quickly and
easily on the command line. This is useful for debugging and for initially hacking sys‐
tems together when experimenting with various ideas. However, after typing long
command-line strings a few times, it’s time to automate them! The roslaunch tool
was created for this purpose.
roslaunch
roslaunch is a command-line tool designed to automate the launching of collections
of ROS nodes. On the surface, it looks a lot like rosrun, needing a package name and
a filename:
user@hostname$ roslaunch PACKAGE LAUNCH_FILE
However, roslaunch operates on launch files, rather than nodes. Launch files are
XML files that describe a collection of nodes along with their topic remappings and
roslaunch
www.it-ebooks.info
|
23
parameters. By convention, these files have a suffix of .launch. For example, here is
talker_listener.launch in the rospy_tutorials package:
<launch>
<node name="talker" pkg="rospy_tutorials"
type="talker.py" output="screen" />
<node name="listener" pkg="rospy_tutorials"
type="listener.py" output="screen" />
</launch>
Each <node> tag includes attributes declaring the ROS graph name of the node, the
package in which it can be found, and the type of node, which is simply the filename
of the executable program. In this example, the output="screen" attributes indicate
that the talker and listener nodes should dump their console outputs to the cur‐
rent console, instead of only to log files. This is a commonly used setting for debug‐
ging; once things start working, it is often convenient to remove this attribute so that
the console has less noise.
roslaunch has many other important features, such as the ability to launch programs
on other computers across the network via ssh, to automatically respawn nodes that
crash, and so on. These features will be described throughout the book as they are
necessary to accomplish various tasks. One of the most useful features of roslaunch
is that it closes all of its nodes when Ctrl-C is pressed in the console containing
roslaunch. Ctrl-C is a common way to force programs to exit on the Linux/Unix
command line, and roslaunch follows this convention by closing its collection of
launched nodes and then finally exiting roslaunch itself when Ctrl-C is typed into its
console. For example, the following command would cause roslaunch to spawn two
nodes to form a talker-listener pair, as described in the talker_listener.launch file listed
previously:
user@hostname$ roslaunch rospy_tutorials talker_listener.launch
And, equally importantly, pressing Ctrl-C would cause the nodes to exit. Virtually
every time you use ROS, you’ll be invoking roslaunch and eventually typing Ctrl-C
in the roslaunch terminal(s) to create and destroy various collections of nodes.
roslaunch will automatically instantiate a roscore if one does not exist when
roslaunch is invoked. However, this roscore will exit when Ctrl-C is pressed in the
roslaunch window. If you have more than one terminal open when launching ROS
programs, it’s often easier to remember to launch a roscore in a separate terminal,
which is left open during the entire ROS session. Then, you can roslaunch and CtrlC with abandon in all other consoles, without risk of losing the roscore tying the
whole system together.
24
|
Chapter 2: Preliminaries
www.it-ebooks.info
Before we start to look at writing some code with ROS, there’s one more thing to
cover that will save you time and heartache as you try to remember the names of
packages, nodes, and launch files: tab completion.
The Tab Key
The ROS command-line tools have tab-completion support. When using rosrun, for
example, hitting the Tab key in the middle of typing a package name will autocomplete it for you; or, if there are multiple potential completions, pressing Tab again
will present you with a list of possible completions. As with many other Linux com‐
mands, using tab completion with ROS will save you a massive amount of typing, and
help avoid spelling errors when trying to type long package or message names. For
example, typing:
user@hostname$ rosrun rospy_tutorials ta[TAB]
will autocomplete to:
user@hostname$ rosrun rospy_tutorials talker
since no other programs in the rospy_tutorials package begin with ta. Addition‐
ally, rosrun (like virtually all ROS core tools) will autocomplete package names. For
example, typing:
user@hostname$ rosrun rospy_tu[TAB]
will autocomplete to:
user@hostname$ rosrun rospy_tutorials
since no other packages currently loaded begin with rospy_tu.
It’s hard to emphasize this enough: pound the Tab key furiously
when using the core ROS tools, or other standard Unix commandline tools. The Tab key is a huge time-saver!
tf: Coordinate Transforms
The “fetch an item” task described in “The ROS Graph” on page 9 includes many,
many problems to tackle, encompassing nearly every aspect of robotics and artificial
intelligence (that’s one reason that it made such a great challenge problem to drive the
design of ROS). One problem that might not be immediately obvious, but is
extremely important, is the management of coordinate frames. Seriously, coordinate
frames are a big deal in robotics.
The Tab Key
www.it-ebooks.info
|
25
Poses, Positions, and Orientations
Your average item-fetching robot will have a bunch of subsystems, such as a mobile
base, a laser scanner attached to the base to allow it to navigate through the world, a
camera (visual and/or depth) attached elsewhere to the base to find items to be
fetched, and a manipulator arm with a hand that will do the actual grabbing of those
items. A really good item-fetching robot might have many more features, but these
are already plenty to make coordinate frames an important concern.
Let’s start with the laser on the base. To correctly interpret a range scan produced by
the laser, we need to know exactly where on the base the laser is attached. Is it moun‐
ted at the front of the base? The back? Is it facing backward? Is it mounted upsidedown (which is not uncommon)? More generally, we could ask: what are the position
and orientation of the laser with respect to the base?
We actually need to be a bit more careful than that, asking: what are the position and
orientation of the origin of the laser with respect to the origin of the base? Before we
can talk about physical relationships between components on our robot, we need to
pick for each component a coordinate frame of reference, or origin. In general, you
can choose the origin arbitrarily, though there’s usually a widely used convention that
should be followed. For example, a mobile base should have its origin at the geomet‐
ric centroid of the base, with the positive x-axis pointing forward, the positive y-axis
pointing left, and the positive z-axis pointing up (you could have inferred the z-axis
direction because we always use righthanded coordinate systems). Other than follow‐
ing such conventions, the important thing is that everyone understand and agree on
(usually via documentation) where each component’s origin is.
Let’s establish some terminology. In our 3D world, a position is a vector of three num‐
bers (x, y, z) that describe how far we have translated along each axis, with respect to
some origin. Similarly, an orientation is a vector of three numbers (roll, pitch, yaw)
that describe how far we have rotated about each axis, again with respect to some ori‐
gin.3 Taken together, a (position, orientation) pair is called a pose. For clarity, this
kind of pose, which varies in six dimensions (three for translation plus three for rota‐
tion) is sometimes called a 6D pose. Given the pose of one thing relative to another,
we can transform data between their frames of reference, a process that usually
involves some matrix multiplications.
Restating our earlier question, we need to know: what is the pose (of the origin) of the
laser with respect to the pose (of the origin) of the base? That’s not all, of course. And
if we’re going to use the base-mounted camera to find items in the environment, then
we likely need to know the camera’s pose with respect to the base. If we’re going to use
3 For a variety of reasons, we actually represent orientation using a quaternion, which comprises four numbers,
but we can ignore that for the purpose of this discussion.
26
|
Chapter 2: Preliminaries
www.it-ebooks.info
the locations of items found by the camera to send goals to the hand, then we further
need to know the pose of the camera with respect to the hand. This case is especially
interesting because the camera-to-hand relationship might be changing all the time as
the arm moves the hand with respect to the camera. Then you have the mobile base
moving around in the world (e.g., defined by a map), so there’s a base-to-world rela‐
tionship that is also constantly changing.
We could go on, but by now the point should be clear: you will, eventually, want to be
able to compute the pose of every component of your robot with respect to every
other pose. Some relationships are static (e.g., a laser bolted to a base), while others
are dynamic (e.g., a hand reaching to grasp an item). We need to capture and com‐
bine all of these relationships, ideally in such a way that we can easily convert sensor
data and actuator commands among them, while doing as little math as possible
(because if we do the math ourselves, we’ll just get it wrong). Enter tf.
tf
There are many ways to manage coordinate frames and transforms between them. In
ROS, continuing with the philosophy of keeping things small and modular, we take a
distributed approach, using ROS topics to share transform data. Any node can be the
authority that publishes the current information for some transform(s), and any node
can subscribe to transform data, gathering from all the various authorities a complete
picture of the robot. This system is implemented in the tf (short for transform) pack‐
age, which is extremely widely used throughout ROS software.
This approach makes a lot of sense when you consider that there’s usually one place
where the information for a given transform is most easily acquired or computed. For
example, the driver that talks to a robot arm and has direct access to its joint encoder
data might be the best node to publish the information about the transform from the
start of the arm to the hand at the other end.4 Similarly, the node that is performing
localization of the base with respect to a map is the best authority for the base-toworld transform.
We need names for coordinate frames. In tf, we use strings. The frame of the laser
attached to the base might be called "laser" or, if there’s the potential for confusion,
"front_laser". You can pick any names you like, so long as they’re unique (and you
should follow established naming conventions wherever they exist).
4 In practice, an arm driver will publish just the joint encoder data and let the robot_state_publisher com‐
pute the full 6D transforms, as described in “Verifying Transforms” on page 335.
tf: Coordinate Transforms
www.it-ebooks.info
|
27
We also need a message format to use when publishing information about trans‐
forms. In tf, we use tf/tfMessage, sent over the /tf topic. You don’t need to know
the details of this message, because you’re unlikely to ever manipulate one manually.
It’s enough to know that each tf/tfMessage message contains a list of transforms,
specifying for each one the names of the frames involved (referred to as parent and
child), their relative position and orientation, and the time at which that transform
was measured or computed.
Time turns out to be extremely important when we talk about sensor data and coor‐
dinate frames. If you want to combine a laser scan from one second ago with a scan
from five seconds ago, then you had better keep track of where that laser was over
time and be able to convert the scan data between its one-second-ago pose and its
five-seconds-ago pose.
We don’t want every node that works with transform data to reinvent the publishing,
subscribing, remembering, or computing of transforms. So, tf also provides a set of
libraries that can be used in any node to perform those common tasks. For example,
if you create a tf listener in your node, then, behind the scenes, your node will sub‐
scribe to the /tf topic and maintain a buffer of all the tf/tfMessage data published
by other nodes in the system. Then you can ask questions of tf, like: Where is the
laser with respect to the base? Or, where was the hand with respect to the map two
seconds ago? Or, how does this point cloud taken from the depth camera look in the
frame of the laser? In each case, the tf libraries handle all the matrix manipulations
for you, chaining together transforms and going back in time through its buffer as
needed.
As is often the case for a powerful system, tf is relatively complex, and there are a
variety of ways in which things can go wrong. Consequently, there a number of tfspecific introspection and debugging tools to help you understand what’s happening,
from printing a single transform on the console to rendering a graphical view of the
entire transform hierarchy.
There is much, much more to know about the tf system, but for the work that we’ll
do in the rest of this book, this introduction should be enough for you to understand
what’s happening. When you get to the point that you want to start publishing and
manipulating transforms yourself, start with the tf documentation.
28
|
Chapter 2: Preliminaries
www.it-ebooks.info
Summary
In this chapter, we looked at the ROS graph architecture and introduced you to the
tools such as catkin, rosrun, and roslaunch that you’ll be using to interact with the
ROS graph. We also introduced the ROS namespace conventions and showed how
namespaces can be remapped to avoid collisions. We further discussed the impor‐
tance of coordinate transforms and how they’re handled in ROS by the tf system.
Now that you understand the underlying architecture of a ROS system, it’s time to
look at what sorts of messages the nodes might send to one another and how these
messages are composed, sent, and received, and to think about some of the computa‐
tions that the nodes might be doing. That brings us to topics, the fundamental com‐
munication method in ROS.
Summary
www.it-ebooks.info
|
29
www.it-ebooks.info
CHAPTER 3
Topics
As we saw in the previous chapter, ROS systems consist of a number of independent
nodes that comprise a graph. These nodes by themselves are typically not very useful.
Things only get interesting when nodes communicate with each other, exchanging
information and data. The most common way to do that is through topics. A topic is a
name for a stream of messages with a defined type. For example, the data from a laser
range-finder might be sent on a topic called scan, with a message type of LaserScan,
while the data from a camera might be sent over a topic called image, with a message
type of Image.
Topics implement a publish/subscribe communication mechanism, one of the more
common ways to exchange data in a distributed system. Before nodes start to trans‐
mit data over topics, they must first announce, or advertise, both the topic name and
the types of messages that are going to be sent. Then they can start to send, or publish,
the actual data on the topic. Nodes that want to receive messages on a topic can sub‐
scribe to that topic by making a request to roscore. After subscribing, all messages on
the topic are delivered to the node that made the request. One of the main advantages
to using ROS is that all the messy details of setting up the necessary connections
when nodes advertise or subscribe to topics is handled for you by the underlying
communication mechanism so that you don’t have to worry about it yourself.
In ROS, all messages on the same topic must be of the same data type. Although ROS
does not enforce it, topic names often describe the messages that are sent over them.
For example, on the PR2 robot, the topic /wide_stereo/right/image_color is used
for color images from the rightmost camera of the wide-angle stereo pair.
We’ll start off by looking at how a node advertises a topic and publishes data on it.
31
www.it-ebooks.info
In this section, and in much of the rest of the book, we’re going to
assume that you know how to create workspaces and packages, and
how to structure the files in them. If you can’t remember how to do
this, you should refresh your memory by looking at “catkin, Work‐
spaces, and ROS Packages” on page 13 again. If you’re unsure about
things, you can take a look at the code that goes along with this
book, since things should be laid out correctly there.
Publishing to a Topic
Example 3-1 shows the basic code for advertising a topic and publishing messages on
it. This node publishes consecutive integers on the topic counter at a rate of 2 Hz.
Example 3-1. topic_publisher.py
#!/usr/bin/env python
import rospy
from std_msgs.msg import Int32
rospy.init_node('topic_publisher')
pub = rospy.Publisher('counter', Int32)
rate = rospy.Rate(2)
count = 0
while not rospy.is_shutdown():
pub.publish(count)
count += 1
rate.sleep()
The first line:
#!/usr/bin/env python
is known as the shebang. It lets the operating system know that this is a Python file,
and that it should be passed to the Python interpreter. Since we’re going to be running
the nodes we write as programs, we also have to set execute permissions on them
using the Linux chmod command:
user@hostname$ chmod u+x topic_publisher.py
This particular invocation of chmod will allow the owner of the file to execute it. You
should take a moment to look up the documentation for chmod to understand per‐
missions and how to set them, either using the Linux man pages or by searching for
chmod on the Web.
32
|
Chapter 3: Topics
www.it-ebooks.info
The second line:
import rospy
appears in every ROS Python node and imports all of the basic functionality that we’ll
need. The next line imports the definition of the message that we’re going to send
over the topic:
from std_msgs.msg import Int32
In this case, we’re going to use a 32-bit integer, defined in the ROS standard message
package, std_msgs. For the import to work as expected, we need to import from
<package name>.msg , since this is where the package definitions are stored (more on
this later). Since we’re using a message from another package, we have to tell the ROS
build system about this by adding a dependency to our package.xml file:
<depend package="std_msgs" />
Without this dependency, ROS will not know where to find the message definition,
and the node will not be able to run.
After initializing the node, we advertise it with a Publisher:
pub = rospy.Publisher('counter', Int32)
This gives the topic a name (counter) and specifies the type of message that will be
sent over it (Int32). Behind the scenes, the publisher also sets up a connection to
roscore and sends some information to it. When another node tries to subscribe to
the counter topic, roscore will share its list of publishers and subscribers, which the
nodes will then use to create direct connections between all publishers and of all sub‐
scribers to each topic.
At this point, the topic is advertised and is available for other nodes to subscribe to.
Now we can go about actually publishing messages over the topic:
rate = rospy.Rate(2)
count = 0
while not rospy.is_shutdown():
pub.publish(count)
count += 1
rate.sleep()
First, we set the rate, in hertz, at which we want to publish. For this example, we’re
going to publish twice a second. The is_shutdown() function will return True if the
node is ready to be shut down and False otherwise, so we can use this to determine if
it is time to exit the while loop.
Inside the while loop, we publish the current value of the counter, increment its value
by 1, and then sleep for a while. The call to rate.sleep() will sleep for long enough
to make sure that we run the body of the while loop at approximately 2 Hz.
Publishing to a Topic
www.it-ebooks.info
|
33
And that’s it. We now have a minimalist ROS node that advertises the counter topic
and publishes integers on it.
Checking That Everything Works as Expected
Now that we have a node set up, let’s verify that it works. We can use the rostopic
command to dig into the currently available topics. Open a new terminal, and start
up roscore. Once it’s running, you can see what topics are available by running ros
topic list in another terminal:
user@hostname$ rostopic list
/rosout
/rosout_agg
These topics are used by ROS for logging and debugging; don’t worry about them. If
you ever forget what the arguments to rostopic are, then you can use the -h flag to
list them. This generally works for the other ROS command-line tools, too:
user@hostname$ rostopic -h
rostopic is a command-line tool for printing information about ROS Topics.
Commands:
rostopic
rostopic
rostopic
rostopic
rostopic
rostopic
rostopic
rostopic
bw
echo
find
hz
info
list
pub
type
display bandwidth used by topic
print messages to screen
find topics by type
display publishing rate of topic
print information about active topic
list active topics
publish data to topic
print topic type
Type rostopic <command> -h for more detailed usage, e.g. 'rostopic echo -h'
Now, run the node we’ve just looked at in yet another terminal. Make sure that the
basics package is in a workspace, and you’ve sourced the setup file for that
workspace:
user@hostname$ rosrun basics topic_publisher.py
Remember that the basics directory has to be in your catkin workspace, and that, if
you typed in the code for the node yourself, the file will need to have its execute per‐
missions set using chmod. Once the node is running, you can verify that the counter
topic is advertised by running rostopic list again:
user@hostname$ rostopic list
/counter
/rosout
/rosout_agg
Even better, you can see the messages being published to the topic by running
rostopic echo:
34
|
Chapter 3: Topics
www.it-ebooks.info
user@hostname$ rostopic echo counter -n 5
data: 681
--data: 682
--data: 683
--data: 684
--data: 685
---
The -n 5 flag tells rostopic to only print out five messages. Without it, it will happily
go on printing messages forever, until you stop it with a Ctrl-C. We can also use
rostopic to verify that we’re publishing at the rate we think we are:
user@hostname$ rostopic hz counter
subscribed to [/counter]
average rate: 2.000
min: 0.500s max: 0.500s std
average rate: 2.000
min: 0.500s max: 0.500s std
average rate: 2.000
min: 0.500s max: 0.500s std
average rate: 2.000
min: 0.500s max: 0.500s std
dev: 0.00000s window: 2
dev: 0.00004s window: 4
dev: 0.00006s window: 6
dev: 0.00005s window: 7
rostopic hz has to be stopped with a Ctrl-C. Similarly, rostopic bw will give infor‐
mation about the bandwidth being used by the topic.
You can also find out about an advertised topic with rostopic info:
user@hostname$ rostopic info counter
Type: std_msgs/Int32
Publishers:
* /topic_publisher (http://hostname:39964/)
Subscribers: None
This reveals that counter carries messages of type std_msgs/Int32, that it is cur‐
rently being advertised by topic_publisher, and that no one is currently subscribing
to it. Since it’s possible for more than one node to publish to the same topic and for
more than one node to be subscribed to a topic, this command can help you make
sure things are connected in the way that you think they are. Here, the publisher
topic_publisher is running on the computer hostname and is communicating over
Publishing to a Topic
www.it-ebooks.info
|
35
TCP port 39964.1 rostopic type works similarly but only returns the message type
for a given topic.
Finally, you can find all of the topics that publish a certain message type using
rostopic find:
user@hostname$ rostopic find std_msgs/Int32
/counter
Note that you have to give both the package name (std_msgs) and the message type
(Int32) for this to work.
So, now we have a node that’s happily publishing consecutive integers, and we can
verify that everything is as it should be. Now let’s turn our attention to a node that
subscribes to this topic and uses the messages it is receiving.
As you work through this book, you’ll probably notice that we use
a number of Linux command-line tools and talk about some of the
underlying mechanisms in Linux, such as the use of TCP ports.
You can use ROS with only a vague idea of what these things are.
However, if you’re going to be using ROS a lot, then it’s probably a
good idea to learn some more about Linux and what’s going on
under the hood. Knowing a bit about the operating system and
how to work on the command line will make you more efficient,
and will often help you debug problems with your ROS system
much faster.
Subscribing to a Topic
Example 3-2 shows a minimalist node that subscribes to the counter topic and prints
out the values in the messages as they arrive.
Example 3-2. topic_subscriber.py
#!/usr/bin/env python
import rospy
from std_msgs.msg import Int32
def callback(msg):
print msg.data
1 Don’t worry if you don’t know what a TCP port is. ROS will generally take care of this for you without you
having to think about it.
36
|
Chapter 3: Topics
www.it-ebooks.info
rospy.init_node('topic_subscriber')
sub = rospy.Subscriber('counter', Int32, callback)
rospy.spin()
The first interesting part of this code is the callback that handles the messages as they
come in:
def callback(msg):
print msg.data
ROS is an event-driven system, and it uses callback functions heavily. Once a node
has subscribed to a topic, every time a message arrives on it the associated callback
function is called, with the message as its parameter. In this case, the function simply
prints out the data contained in the message (see “Defining Your Own Message
Types” on page 39 for more details about messages and what they contain).
After initializing the node, as before, we subscribe to the counter topic:
sub = rospy.Subscriber('counter', Int32, callback)
We give the name of the topic, the message type of the topic, and the name of the
callback function. Behind the scenes, the subscriber passes this information on to
roscore and tries to make a direct connection with the publishers of this topic. If the
topic does not exist, or if the type is wrong, there are no error messages: the node will
simply wait until messages start being published on the topic.
Once the subscription is made, we give control over to ROS by calling rospy.spin().
This function will only return when the node is ready to shut down. This is just a
useful shortcut to avoid having to define a top-level while loop like we did in
Example 3-1; ROS does not necessarily need to “take over” the main thread of
execution.
Checking That Everything Works as Expected
First, make sure that the publisher node is still running and that it is still publishing
messages on the counter topic. Then, in another terminal, start up the subscriber
node:
user@hostname$ rosrun basics topic_subscriber.py
355
356
357
358
359
360
Subscribing to a Topic
www.it-ebooks.info
|
37
It should start to print out integers published to the counter topic by the publisher
node. Congratulations! You’re now running your first ROS system: Example 3-1 is
sending messages to Example 3-2. You can visualize this system by typing rqt_graph,
which will attempt to draw the publishers and subscribers in a logical manner.
We can also publish messages to a topic from the command line using rostopic pub.
Run the following command, and watch the output of the subscriber node:
user@hostname$ rostopic pub counter std_msgs/Int32 1000000
We can use rostopic info again to make sure things are the way we expect them
to be:
user@hostname$ rostopic info counter
Type: std_msgs/Int32
Publishers:
* /topic_publisher (http://hostname:46674/)
Subscribers:
* /topic_subscriber (http://hostname:53744/)
Now that you understand how basic topics work, we can talk about a special type of
topics designed for nodes that publish data only infrequently, called latched topics.
Latched Topics
Messages in ROS are fleeting. If you’re not subscribed to a topic when a message goes
out on it, you’ll miss it and will have to wait for the next one. This is fine if the pub‐
lisher sends out messages frequently, since it won’t be long until the next message
comes along. However, there are cases where sending out frequent messages is a bad
idea.
For example, the map_server node advertises a map (of type nav_msgs/Occupancy
Grid) on the map topic. This represents a map of the world that the robot can use to
determine where it is, such as the one shown in Figure 3-1. Often, this map never
changes and is published only once, when the map_server loads it from disk. How‐
ever, this means if another node needs the map, but starts up after map_server pub‐
lishes it, it will never get the message.
38
| Chapter 3: Topics
www.it-ebooks.info
Figure 3-1. An example map
We could periodically publish the map, but we don’t want to publish the message
more often than we have to, since it’s typically huge. If we did decide to republish it,
we would have to pick a suitable frequency, which might be tricky to get right.
Latched topics offer a simple solution to this problem. If a topic is marked as latched
when it is advertised, subscribers automatically get the last message sent when they
subscribe to the topic. In our map_server example, this means that we only need to
mark it as latched and publish it once. Topics can be marked as latched with the
optional latched argument:
pub = rospy.Publisher('map', nav_msgs/OccupancyGrid, latched=True)
Now that we know how to send messages over topics, it’s time to think about what to
do if we want to send a message that isn’t already defined by ROS.
Defining Your Own Message Types
ROS offers a rich set of built-in message types. The std_msgs package defines the
primitive types, shown in Table 3-1 and documented more fully on the ROS wiki msg
page. Arrays of these types, both fixed and variable length, are returned (from the
Defining Your Own Message Types
www.it-ebooks.info
|
39
lower-level communications deserialization code) as tuples in Python and can be set
as either tuples or lists.
Table 3-1. ROS primitive message types, how they are serialized, and their corresponding C
and Python types
ROS type
Serialization
C++ type
Python type
bool
Unsigned 8-bit integer
uint8_t
bool
int8
Signed 8-bit integer
int8_t
int
uint8
Unsigned 8-bit integer
uint8_t
int
Notes
uint8[] is treated as a string in
Python
int16
Signed 16-bit integer
int16_t
int
uint16
Unsigned 16-bit integer
uint16_t
int
int32
Signed 32-bit integer
int32_t
int
uint32
Unsigned 32-bit integer
uint32_t
int
int64
Signed 64-bit integer
int64_t
long
uint64
Unsigned 64-bit integer
uint64_t
long
float32 32-bit IEEE float
float
float
float64 64-bit IEEE float
double
float
string
ASCII string
time
secs/nsecs unsigned 32-bit ints ros::Time
std::string string
ROS does not support Unicode strings;
use a UTF-8 encoding
rospy.Time duration
C++ has more native data types than Python, which can lead to
subtle problems when nodes written in C++ and Python exchange
data. For example, the ROS UInt8 is represented as an 8-bit
unsigned integer in C++ and will behave normally. However, in
Python it is represented as an integer, which means you can set it
negative, or to a value greater than 255. When this out-of-range
value is subsequently published as a ROS message, it will be inter‐
preted as an 8-bit unsigned value. This will often lead to an unpre‐
dictable value being received and a hard-to-find error. Be careful
when using range-limited ROS types in Python.
40
|
Chapter 3: Topics
www.it-ebooks.info
These primitive types are used to build all of the messages used in ROS. These mes‐
sages are contained in the std_msgs package and the common_msgs package. These
message types are part of what gives ROS its power. Since (most) laser range-finder
sensors publish sensor_msgs/LaserScan messages, we can write control code for our
robots without having to know the specific details of the laser range-finder hardware.
Furthermore, most robots can publish their estimated locations in a standard way.
Using standardized message types for laser scans and location estimates enables
nodes can be written that provide navigation and mapping (among many other
things) for a wide variety of robots.
However, there are times when the built-in message types are not enough, and we
have to define our own messages. These messages are “first-class citizens” in ROS,
and there is no distinction between the message types that are defined in the core of
ROS and those you define yourself.
Defining a New Message
ROS messages are defined by special message-definition files in the msg directory of a
package. These files are then compiled into language-specific implementations that
can be used in your code. This means that, even if you’re using an interpreted lan‐
guage such as Python, you need to run catkin_make if you’re going to define your
own message types. Otherwise, the language-specific implementation will not be gen‐
erated, and Python will not be able to find your new message type. Furthermore, if
you don’t rerun catkin_make after you change the message definition, Python will
still be using the older version of the message type. Although this sounds like an extra
layer of complexity, there is a good reason to do things this way: it allows us to define
a message once and have it automatically available in all languages that ROS supports,
without having to manually write the (extremely tedious) code that “deflates” and
“inflates” messages as they come across the network.
Message-definition files are typically quite simple and short. Each line specifies a type
and a field name. Types can be built-in ROS primitive types, message types from
other packages, arrays of types (either primitive or from other packages, and either
fixed or variable length), or the special Header type.
A message-definition file comprises a list of types that make up the
message. These types can either be ones that are built into ROS,
such as those defined in the std_msgs package, or types that you
have defined yourself.
As a concrete example, suppose we wanted to modify Example 3-1 to publish random
complex numbers, instead of integers. A complex number has two parts, real and
Defining Your Own Message Types
www.it-ebooks.info
|
41
imaginary, both of which are floating-point numbers. The message-definition file for
our new type, called Complex, is shown in Example 3-3.
Example 3-3. Complex.msg
float32 real
float32 imaginary
The file Complex.msg is in the msg directory of the basics package. It defines two val‐
ues, real and imaginary, both with the same type (float32).2
Once the message is defined, we need to run catkin_make to generate the languagespecific code that will let us use it. This code includes a definition of the type, and
code to marshal and unmarshal it for transmission down a topic. This allows us
to use the message in all of the languages that ROS supports; nodes written in one
language can subscribe to topics from nodes written in another. Moreover, it allows
us to use messages to communicate seamlessly between computers with different
architectures.
To get ROS to generate the language-specific message code, we need to make sure
that we tell the build system about the new message definitions. We can do this by
adding these lines to our package.xml file:
<build_depend>message_generation</build_depend>
<run_depend>message_runtime</run_depend>
Next, we need to make a few changes to the CMakeLists.txt file. First, we need to add
message_generation to the end of the find_package() call , so that catkin knows to
look for the message_generation package:
find_package(catkin REQUIRED COMPONENTS
roscpp
rospy
std_msgs
message_generation
# Add message_generation here, after the other packages
)
Then we need to tell catkin that we’re going to use messages at runtime, by adding
message_runtime to the catkin_package() call:
catkin_package(
CATKIN_DEPENDS message_runtime
)
# This will not be the only thing here
We tell catkin which message files we want to compile by adding them to the
add_message_files() call:
2 The two primitive floating-point types, float32 and float64, both map to the Python float type.
42
|
Chapter 3: Topics
www.it-ebooks.info
add_message_files(
FILES
Complex.msg
)
Finally, still in the CMakeLists.txt file, we need to make sure the generate_mes
sages() call is uncommented and contains all the dependencies that are needed by
our messages:
generate_messages(
DEPENDENCIES
std_msgs
)
Now that we’ve told catkin everything that it needs to know about our messages,
we’re ready to compile them. Go to the root of your catkin workspace, and run cat
kin_make. This will generate a message type with the same name as the messagedefinition file, with the .msg extension removed. By convention, ROS types are
capitalized and contain no underscores.
You’ll probably never need to see the details of the Python class that catkin_make
generates in order to use it in your ROS code. However, for the sake of completeness,
Example 3-4 shows (parts of) the class generated from our complex number example.
Example 3-4. Part of the Python message definition generated by catkin_make for our
complex number example
"""autogenerated by genpy from basics/Complex.msg. Do not edit."""
import sys
python3 = True if sys.hexversion > 0x03000000 else False
import genpy
import struct
class Complex(genpy.Message):
_md5sum = "54da470dccf15d60bd273ab751e1c0a1"
_type = "basics/Complex"
_has_header = False #flag to mark the presence of a Header object
_full_text = """float32 real
float32 imaginary
"""
__slots__ = ['real','imaginary']
_slot_types = ['float32','float32']
def __init__(self, *args, **kwds):
"""
Constructor. Any message fields that are implicitly/explicitly
set to None will be assigned a default value. The recommend
use is keyword arguments as this is more robust to future message
changes. You cannot mix in-order arguments and keyword arguments.
Defining Your Own Message Types
www.it-ebooks.info
|
43
The available fields are:
real,imaginary
:param args: complete set of field values, in .msg order
:param kwds: use keyword arguments corresponding to message field names
to set specific fields.
"""
if args or kwds:
super(Complex, self).__init__(*args, **kwds)
#message fields cannot be None, assign default values for those that are
if self.real is None:
self.real = 0.
if self.imaginary is None:
self.imaginary = 0.
else:
self.real = 0.
self.imaginary = 0.
def _get_types(self):
"""
internal API method
"""
return self._slot_types
def serialize(self, buff):
...
def deserialize(self, str):
...
def serialize_numpy(self, buff, numpy):
...
def deserialize_numpy(self, str, numpy):
...
The important thing to notice here is that you can provide parameters to the con‐
structor to initialize the values in the class. You can do this in two ways. You can give
values for each of the elements of the class (real and imaginary in this example), in
the order that they’re listed in the message-definition file. In this case, you need to
give values for all of the fields. Alternatively, you can use keyword arguments to give
values to some of the fields, like this:
c = Complex(real=2.3)
and have default values be assigned to the remaining fields.
44
|
Chapter 3: Topics
www.it-ebooks.info
Generated message definitions contain an MD5 checksum. This is
used by ROS to make sure that it’s using the correct version of
a message. If you modify your message-definition files and run
catkin_make over them, you might also have to run catkin_make
over any code that uses these messages, to make sure that the
checksums match up. This is generally more of a problem with C+
+ than with Python, since the checksums are compiled into the
executables. However, it can be an issue with Python with compiled
byte code (.pyc files).
Using Your New Message
Once your message is defined and compiled, you can use it just like any other mes‐
sage in ROS, as you can see in Example 3-5.
Example 3-5. message_publisher.py
#!/usr/bin/env python
import rospy
from basics.msg import Complex
from random import random
rospy.init_node('message_publisher')
pub = rospy.Publisher('complex', Complex)
rate = rospy.Rate(2)
while not rospy.is_shutdown():
msg = Complex()
msg.real = random()
msg.imaginary = random()
pub.publish(msg)
rate.sleep()
Importing your new message type works just like including a standard ROS message
type and allows you to create a message instance just like any other Python class.
Once you’ve created the instance, you can fill in the values for the individual fields.
Any fields that are not explicitly assigned a value should be considered to have an
undefined value.
Subscribing to and using your new message is similarly easy, as Example 3-6
demonstrates.
Defining Your Own Message Types
www.it-ebooks.info
|
45
Example 3-6. message_subscriber.py
#!/usr/bin/env python
import rospy
from basics.msg import Complex
def callback(msg):
print 'Real:', msg.real
print 'Imaginary:', msg.imaginary
print
rospy.init_node('message_subscriber')
sub = rospy.Subscriber('complex', Complex, callback)
rospy.spin()
The rosmsg command lets you look at the contents of a message type:
user@hostname$ rosmsg show Complex
[basics/Complex]:
float32 real
float32 imaginary
If a message contains other messages, they are displayed recursively by rosmsg. For
example, PointStamped has a Header and a Point, each of which is a ROS type:
user@hostname$ rosmsg show PointStamped
[geometry_msgs/PointStamped]:
std_msgs/Header header
uint32 seq
time stamp
string frame_id
geometry_msgs/Point point
float64 x
float64 y
float64 z
rosmsg list will show all of the messages available in ROS. rosmsg packages will
list all of the packages that define messages. Finally, rosmsg package will list the mes‐
sages defined in a particular package:
user@hostname$ rosmsg package basics
basics/Complex
user@hostname$ rosmsg package sensor_msgs
sensor_msgs/CameraInfo
sensor_msgs/ChannelFloat32
sensor_msgs/CompressedImage
46
|
Chapter 3: Topics
www.it-ebooks.info
sensor_msgs/FluidPressure
sensor_msgs/Illuminance
sensor_msgs/Image
sensor_msgs/Imu
sensor_msgs/JointState
sensor_msgs/Joy
sensor_msgs/JoyFeedback
sensor_msgs/JoyFeedbackArray
sensor_msgs/LaserEcho
sensor_msgs/LaserScan
sensor_msgs/MagneticField
sensor_msgs/MultiEchoLaserScan
sensor_msgs/NavSatFix
sensor_msgs/NavSatStatus
sensor_msgs/PointCloud
sensor_msgs/PointCloud2
sensor_msgs/PointField
sensor_msgs/Range
sensor_msgs/RegionOfInterest
sensor_msgs/RelativeHumidity
sensor_msgs/Temperature
sensor_msgs/TimeReference
When Should You Make a New Message Type?
The short answer is, “Only when you absolutely have to.” ROS already has a rich set of
message types, and you should use one of these if you can. Part of the power of ROS
is the ability to combine nodes together to form complex systems, and this can only
happen if nodes publish and receive messages of the same type. So, before you go and
create a new message type, you should use rosmsg to see if there is already something
there that you can use instead. ROS messages define the public interface between
nodes. Nodes that use the same messages can easily be combined into a running sys‐
tem. However, if every node uses a different message for similar data, then you’ll have
to do a lot of (pointless) work translating between these messages in order to get
something working. You should prefer existing message types whenever you can,
since this will make your code fit in more seamlessly with the existing ROS code base.
Similarly, you should use SI units (meters, kilograms, seconds, etc.) whenever possi‐
ble, since this is what the rest of ROS uses.
Mixing Publishers and Subscribers
The previous examples showed nodes that have a single publisher and a single sub‐
scriber, but there’s no reason why a node can’t be both a publisher and a subscriber or
have multiple publications and subscriptions. In fact, one of the most common things
nodes in ROS do is to transform data by performing computations on it. For exam‐
ple, a node might subscribe to a topic containing camera images, identify faces in
Mixing Publishers and Subscribers
www.it-ebooks.info
|
47
those images, and publish the positions of those faces in another topic. Example 3-7
shows an example of a node like this.
Example 3-7. doubler.py
#!/usr/bin/env python
import rospy
from std_msgs.msg import Int32
rospy.init_node('doubler')
def callback(msg):
doubled = Int32()
doubled.data = msg.data * 2
pub.publish(doubled)
sub = rospy.Subscriber('number', Int32, callback)
pub = rospy.Publisher('doubled', Int32)
rospy.spin()
The subscriber and publisher are set up as before, but now we’re going to publish data
in the callback, rather than periodically. The idea behind this is that we only want to
publish when we have new data coming in, since the purpose of this node is to trans‐
form data (in this case, by doubling the number that comes in on the subscribed
topic).
Summary
In this chapter, we covered topics, the fundamental ROS communication mechanism.
You should now know how to advertise a topic and publish messages over it, how to
subscribe to a topic and receive messages from it, how to define your own messages,
and how to write simple nodes that interact with topics. You should also know how to
write nodes that transform data that comes in on one topic and republish it on
another. This sort of node is the backbone in many ROS systems, performing compu‐
tations to transform one sort of data into another, and we’ll be seeing examples of this
throughout the book.
Topics are probably the communication mechanism that you will use most often in
ROS. Whenever you have a node that generates data that other nodes can use, you
should consider using a topic to publish that data. Whenever you need to transform
48
| Chapter 3: Topics
www.it-ebooks.info
data from one form to another, a node like the one shown in Example 3-7 is often a
good choice.
While we covered most of what you can do with topics in this chapter, we didn’t cover
everything. For further details, you should look at the topic’s API documentation.
Now that you’ve got the hang of topics, it’s time to talk about the second main com‐
munication mechanism in ROS: services.
Summary
www.it-ebooks.info
|
49
www.it-ebooks.info
CHAPTER 4
Services
Services are another way to pass data between nodes in ROS. Services are just syn‐
chronous remote procedure calls; they allow one node to call a function that executes
in another node. We define the inputs and outputs of this function similarly to the
way we define new message types. The server (which provides the service) specifies a
callback to deal with the service request, and advertises the service. The client (which
calls the service) then accesses this service through a local proxy.
Service calls are well suited to things that you only need to do occasionally and that
take a bounded amount of time to complete. Common computations, which you
might want to distribute to other computers, are a good example. Discrete actions
that the robot might do, such as turning on a sensor or taking a high-resolution pic‐
ture with a camera, are also good candidates for a service-call implementation.
Although there are several services already defined by packages in ROS, we’ll start by
looking at how to define and implement our own service, since this gives some
insight into the underlying mechanisms of service calls. As a concrete example in this
chapter, we’re going to show how to create a service that counts the number of words
in a string.
Defining a Service
The first step in creating a new service is to define the service call inputs and outputs.
This is done in a service-definition file, which has a similar structure to the messagedefinition files we’ve already seen. However, since a service call has both inputs and
outputs, it’s a bit more complicated than a message.
Our example service counts the number of words in a string. This means that the
input to the service call should be a string and the output should be an integer.
Although we’re using messages from std_msgs here, you can use any ROS message,
51
www.it-ebooks.info
even ones that you’ve defined yourself. Example 4-1 shows a service definition for
this.
Example 4-1. WordCount.srv
string words
--uint32 count
Like message-definition files, service-definition files are just lists of
message types. These can be built in, such as those defined in the
std_msgs package, or they can be ones you have defined yourself.
The inputs to the service call come first. In this case, we’re just going to use the ROS
built-in string type. Three dashes (---) mark the end of the inputs and the start of
the output definition. We’re going to use a 32-bit unsigned integer (uint32) for our
output. The file holding this definition is called WordCount.srv and is traditionally in
a directory called srv in the main package directory (although this is not strictly
required).
Once we’ve got the definition file in the right place, we need to run catkin_make to
create the code and class definitions that we will actually use when interacting with
the service, just like we did for new messages. To get catkin_make to generate this
code, we need to make sure that the find_package() call in CMakeLists.txt contains
message_generation, just like we did for new messages:
find_package(catkin REQUIRED COMPONENTS
roscpp
rospy
message_generation
# Add message_generation here, after the other packages
)
We also have to make an addition to the package.xml file to reflect the dependencies
on both rospy and the message system. This means we need a build dependency on
message_generation and a runtime dependency on message_runtime:
<build_depend>rospy</build_depend>
<run_depend>rospy</run_depend>
<build_depend>message_generation</build_depend>
<run_depend>message_runtime</run_depend>
Then, we need to tell catkin which service-definition files we want compiled, using
the add_service_files() call in CMakeLists.txt:
52
|
Chapter 4: Services
www.it-ebooks.info
add_service_files(
FILES
WordCount.srv
)
Finally, we must make sure that the dependencies for the service-definition file are
declared (again in CMakeLists.txt), using the generate_messages() call:
generate_messages(
DEPENDENCIES
std_msgs
)
With all of this in place, running catkin_make will generate three classes: WordCount,
WordCountRequest, and WordCountResponse. These classes will be used to interact
with the service, as we will see. Just like with messages, you will probably never have
to look at the details of the generated classes. However, just in case you’re interested,
(part of) the classes generated by the WordCount example are shown in Example 4-2.
Example 4-2. The Python classes generated by catkin_make for the WordCount example
(code in functions removed for clarity)
"""autogenerated by genpy from basics/WordCountRequest.msg. Do not edit."""
import sys
python3 = True if sys.hexversion > 0x03000000 else False
import genpy
import struct
class WordCountRequest(genpy.Message):
_md5sum = "6f897d3845272d18053a750c1cfb862a"
_type = "basics/WordCountRequest"
_has_header = False #flag to mark the presence of a Header object
_full_text = """string words
"""
__slots__ = ['words']
_slot_types = ['string']
def __init__(self, *args, **kwds):
"""
Constructor. Any message fields that are implicitly/explicitly
set to None will be assigned a default value. The recommend
use is keyword arguments as this is more robust to future message
changes. You cannot mix in-order arguments and keyword arguments.
The available fields are:
words
:param args: complete set of field values, in .msg order
:param kwds: use keyword arguments corresponding to message field names
Defining a Service
www.it-ebooks.info
|
53
to set specific fields.
"""
if args or kwds:
super(WordCountRequest, self).__init__(*args, **kwds)
#message fields cannot be None, assign default values for those that are
if self.words is None:
self.words = ''
else:
self.words = ''
def _get_types(self):
...
"""
def serialize(self, buff):
...
def deserialize(self, str):
...
def serialize_numpy(self, buff, numpy):
...
def deserialize_numpy(self, str, numpy):
...
class WordCountResponse(genpy.Message):
...
class WordCount(genpy.Message):
...
The details of the definitions for WordCountResponse and WordCount are similar to
those for WordCountRequest. All of these are just ROS messages.
We can verify that the service call definition is what we expect by using the rossrv
command:
user@hostname$ rossrv show WordCount
[basics/WordCount]:
string words
--uint32 count
You can see all available services using rossrv list, all packages offering services
with rossrv packages, and all the services offered by a particular package with
rossrv package.
54
|
Chapter 4: Services
www.it-ebooks.info
Implementing a Service
Now that we have a definition of the inputs and outputs for the service call, we’re
ready to write the code that implements the service. Like topics, services are a
callback-based mechanism. The service provider specifies a callback that will be run
when the service call is made, and then waits for requests to come in. Example 4-3
shows a simple server that implements our word-counting service call.
Example 4-3. service_server.py
#!/usr/bin/env python
import rospy
from basics.srv import WordCount,WordCountResponse
def count_words(request):
return WordCountResponse(len(request.words.split()))
rospy.init_node('service_server')
service = rospy.Service('word_count', WordCount, count_words)
rospy.spin()
We first need to import the code generated by catkin:
from basics.srv import WordCount,WordCountResponse
Notice that we need to import both WordCount and WordCountResponse. Both of
these are generated in a Python module with the same name as the package, with
a .srv extension (basics.srv, in our case).
The callback function takes a single argument of type WordCountRequest and returns
a single argument of type WordCountResponse:
def count_words(request):
return WordCountResponse(len(request.words.split()))
The constructor for WordCountResponse takes parameters that match those in the
service-definition file. For us, this means an unsigned integer. By convention, services
that fail, for whatever reason, should return None.
After initializing the node, we advertise the service, giving it a name (word_count)
and a type (WordCount), and specifying the callback that will implement it:
service = rospy.Service('word_count', WordCount, count_words)
Implementing a Service
www.it-ebooks.info
|
55
Finally, we make a call to rospy.spin(), which gives control of the node over to ROS
and exits when the node is ready to shut down. You don’t actually have to hand con‐
trol over by calling rospy.spin() (unlike in the C++ API), since callbacks run in
their own threads. You could set up your own loop, remembering to check for node
termination, if you have something else you need to do. However, using
rospy.spin() is a convenient way to keep the node alive until it’s ready to shut down.
Checking That Everything Works as Expected
Now that we have the service defined and implemented, we can verify that everything
is working as expected with the rosservice command. Start up a roscore and run
the service node:
user@hostname$ rosrun basics service_server.py
First, let’s check that the service is there:
user@hostname$ rosservice list
/rosout/get_loggers
/rosout/set_logger_level
/service_server/get_loggers
/service_server/set_logger_level
/word_count
In addition to the logging services provided by ROS, our service seems to be there.
We can get some more information about it with rosservice info:
user@hostname$ rosservice info word_count
Node: /service_server
URI: rosrpc://hostname:60085
Type: basics/WordCount
Args: words
This tells us the node that provides the service, where it’s running, the type that it
uses, and the names of the arguments to the service call. We can also get some of this
information using rosservice type word_count and roservice args word_count.
Other Ways of Returning Values from a Service
In the previous example, we explicitly created a WordCountResponse object and
returned it from the service callback. There are a number of other ways to return val‐
ues from a service callback that you can use. In the case where there is a single return
argument for the service, you can simply return that value:
def count_words(request):
return len(request.words.split())
If there are multiple return arguments, you can return a tuple or a list. The values in
the list will be assigned to the values in the service definition, in order. This works
even if there’s only one return value:
56
|
Chapter 4: Services
www.it-ebooks.info
def count_words(request):
return [len(request.words.split())]
You can also return a dictionary, where the keys are the argument names (given as
strings):
def count_words(request):
return {'count': len(request.words.split())}
In both of these cases, the underlying service call code in ROS will translate these
return types into a WordCountResponse object and return it to the calling node, just as
in the initial example code.
Using a Service
The simplest way to use a service is to call it using the rosservice command. For our
word-counting service, the call looks like this:
user@hostname$ rosservice call word_count 'one two three'
count: 3
The command takes the call subcommand, the service name, and the arguments.
While this lets us call the service and make sure that it’s working as expected, it’s not
as useful as calling it from another running node. Example 4-4 shows how to call our
service programmatically.
Example 4-4. service_client.py
#!/usr/bin/env python
import rospy
from basics.srv import WordCount
import sys
rospy.init_node('service_client')
rospy.wait_for_service('word_count')
word_counter = rospy.ServiceProxy('word_count', WordCount)
words = ' '.join(sys.argv[1:])
word_count = word_counter(words)
print words, '->', word_count.count
First, we wait for the service to be advertised by the server:
Using a Service
www.it-ebooks.info
|
57
rospy.wait_for_service('word_count')
If we try to use the service before it’s advertised, the call will fail with an exception.
This is a major difference between topics and services. We can subscribe to topics that
are not yet advertised, but we can only use advertised services. Once the service is
advertised, we can set up a local proxy for it:
word_counter = rospy.ServiceProxy('word_count', WordCount)
We need to specify the name of the service (word_count) and the type (WordCount).
This will allow us to use word_counter like a local function that, when called, will
actually make the service call for us:
word_count = word_counter(words)
Checking That Everything Works as Expected
Now that we’ve defined the service, built the support code with catkin, and imple‐
mented both a server and a client, it’s time to see if everything works. Check that your
server is still running, and run the client node (make sure that you’ve sourced your
workspace setup file in the shell in which you run the client node, or it will not work):
user@hostname$ rosrun basics service_client.py these are some words
these are some words -> 4
Now, stop the server and rerun the client node. It should stop, waiting for the service
to be advertised. Starting the server node should result in the client completing nor‐
mally, once the service is available. This highlights one of the limitations of ROS serv‐
ices: the service client can potentially wait forever if the service is not available for
some reason. Perhaps the service server has died unexpectedly, or perhaps the service
name is misspelled in the client call. In either case, the service client will get stuck.
Other Ways to Call Services
In our client node, we are calling the service through the proxy as if it were a local
function. The arguments to this function are used to fill in the elements of the service
request, in order. In our example, we only have one argument (words), so we are only
allowed to give the proxy function one argument. Similarly, since there is only one
output from the service call, the proxy function returns a single value. If, on the other
hand, our service definition were to look like this:
string words
int min_word_length
--uint32 count
uint32 ignored
then the proxy function would take two arguments, and return two values:
c,i = word_count(words, 3)
58
|
Chapter 4: Services
www.it-ebooks.info
The arguments are passed in the order they are defined in the service definition. It is
also possible to explicitly construct a service request object and use that to call the
service:
request = WordCountRequest('one two three', 3)
count,ignored = word_counter(request)
Note that, if you choose this mechanism, you will have to also import the definition
for WordCountRequest in the client code, as follows:
from basics.srv import WordCountRequest
Finally, if you only want to set some of the arguments, you can use keyword argu‐
ments to make the service call:
count,ignored = word_counter(words='one two three')
While this mechanism can be useful, you should use it with care, since any arguments
that you do not explicitly set will remain undefined. If you omit arguments that the
service needs to run, you might get strange return values. You should probably steer
clear of this calling style, unless you actually need to use it.
Summary
Now you know all about services, the second main communication mechanism in
ROS. Services are really just synchronous remote procedure calls and allow explicit
two-way communication between nodes. You should now be able to use services pro‐
vided by other packages in ROS, and also to implement your own services.
Once again, we didn’t cover all of the details of services. To get more information
on more sophisticated uses of services, you should look at the services API
documentation.
You should use services for things that you only need to do occasionally, or when you
need a synchronous reply. The computations in a service callback should take a short,
bounded amount of time to complete. If they’re going to take a long time, or the time
is going to be highly variable, you should think about using an action, which we
describe in the next chapter.
Summary
www.it-ebooks.info
|
59
www.it-ebooks.info
CHAPTER 5
Actions
The previous chapter described ROS services, which are useful for synchronous
request/response interactions—that is, for those cases where asynchronous ROS top‐
ics don’t seem like the best fit. However, services aren’t always the best fit, either, in
particular when the request that’s being made is more than a simple instruction of the
form “get (or set) the value of X.”
While services are handy for simple get/set interactions like querying status and man‐
aging configuration, they don’t work well when you need to initiate a long-running
task. For example, imagine commanding a robot to drive to some distant location;
call it goto_position. The robot will require significant time (seconds, minutes, per‐
haps longer) to do so, with the exact amount of time impossible to know in advance,
since obstacles may arise that result in a longer path.
Imagine what a service interface to goto_position might look like to the caller: you
send a request containing the goal location, then you wait for an indeterminate
amount of time to receive the response that tells you what happened. While waiting,
your calling program is forced to block, you have no information about the robot’s
progress toward the goal, and you can’t cancel or change the goal. To address these
shortcomings, ROS provides actions.
ROS actions are the best way to implement interfaces to time-extended, goal-oriented
behaviors like goto_position. While services are synchronous, actions are asynchro‐
nous. Similar to the request and response of a service, an action uses a goal to initiate
a behavior and sends a result when the behavior is complete. But the action further
uses feedback to provide updates on the behavior’s progress toward the goal and also
allows for goals to be canceled. Actions are themselves implemented using topics. An
action is essentially a higher-level protocol that specifies how a set of topics (goal,
result, feedback, etc.) should be used in combination.
61
www.it-ebooks.info
Using an action interface to goto_position, you send a goal, then move on to other
tasks while the robot is driving. Along the way, you receive periodic progress updates
(distance traveled, estimated time to goal, etc.), culminating in a result message (did
the robot make it to the goal or was it forced to give up?). And if something more
important comes up, you can at any time cancel the goal and send the robot some‐
where else.
Actions require only a little more effort to define and use than do services, and they
provide a lot more power and flexibility. Let’s see how they work.
Defining an Action
The first step in creating a new action is to define the goal, result, and feedback mes‐
sage formats in an action definition file, which by convention has the suffix .action.
The .action file format is similar to the .srv format used to define services, just with an
additional field. And, as with services, each field within an .action file will become its
own message.
As a simple example, let’s define an action that acts like a timer (we’ll come back to
the more useful goto_position behavior in Chapter 10). We want this timer to count
down, signaling us when the specified time has elapsed. Along the way, it should tell
us periodically how much time is left. When it’s done, it should tell us how much time
actually elapsed.
We’re building a timer because it’s a simple example of an action. In
a real robot system, you would use the time support that is built
into ROS client libraries, such as rospy.sleep().
Shown in Example 5-1 is an action definition that will satisfy these requirements.
Example 5-1. Timer.action
# This is an action definition file, which has three parts: the goal, the
# result, and the feedback.
#
# Part 1: the goal, to be sent by the client
#
# The amount of time we want to wait
duration time_to_wait
--# Part 2: the result, to be sent by the server upon completion
#
# How much time we waited
duration time_elapsed
# How many updates we provided along the way
62
|
Chapter 5: Actions
www.it-ebooks.info
uint32 updates_sent
--# Part 3: the feedback, to be sent periodically by the server during
# execution.
#
# The amount of time that has elapsed from the start
duration time_elapsed
# The amount of time remaining until we're done
duration time_remaining
Just like with service-definition files, we use three dashes (---) as the separator
between the parts of the definition. While service definitions have two parts (request
and response), action definitions have three parts (goal, result, and feedback).
The action file Timer.action should be placed in a directory called action within a ROS
package. As with our previous examples, this file is already present in the basics
package.
With the definition file in the right place, we need to run catkin_make to create the
code and class definitions that we will actually use when interacting with the action,
just like we did for new services. To get catkin_make to generate this code, we need to
add some lines to the CMakeLists.txt file. First, add actionlib_msgs to the () call (in
addition to any other packages that are already there):
find_package(catkin REQUIRED COMPONENTS
# other packages are already listed here
actionlib_msgs
)
Then, use the add_action_files() call to tell catkin about the action files you want
to compile:
add_action_files(
DIRECTORY action
FILES Timer.action
)
Make sure you list the dependencies for your actions. You also need to explicitly list
actionlib_msgs as a dependency in order for actions to compile properly:
generate_messages(
DEPENDENCIES
actionlib_msgs
std_msgs
)
Finally, add actionlib_msgs as a dependency for catkin:
catkin_package(
CATKIN_DEPENDS
actionlib_msgs
)
Defining an Action
www.it-ebooks.info
|
63
With all of this information in place, running catkin_make in the top level of our
catkin workspace does quite a bit of extra work for us. Our Timer.action file is pro‐
cessed to produce several message-definition files: TimerAction.msg, TimerAction‐
Feedback.msg, TimerActionGoal.msg, TimerActionResult.msg, TimerFeedback.msg,
TimerGoal.msg, and TimerResult.msg. These messages are used to implement the
action client/server protocol, which, as mentioned previously, is built on top of ROS
topics. The generated message definitions are in turn processed by the message gen‐
erator to produce corresponding class definitions. Most of the time, you’ll use only a
few of those classes, as you’ll see in the following examples.
Implementing a Basic Action Server
Now that we have a definition of the goal, result, and feedback for the timer action,
we’re ready to write the code that implements it. Like topics and services, actions are a
callback-based mechanism, with your code being invoked as a result of receiving
messages from another node.
The easiest way to build an action server is to use the SimpleActionServer class from
the actionlib package. We’ll start by defining only the callback that will be invoked
when a new goal is sent by an action client. In that callback, we’ll do the work of the
timer, then return a result when we’re done. We’ll add feedback reporting in the next
step. Example 5-2 shows the code for our first action server.
Example 5-2. simple_action_server.py
#! /usr/bin/env python
import rospy
import time
import actionlib
from basics.msg import TimerAction, TimerGoal, TimerResult
def do_timer(goal):
start_time = time.time()
time.sleep(goal.time_to_wait.to_sec())
result = TimerResult()
result.time_elapsed = rospy.Duration.from_sec(time.time() - start_time)
result.updates_sent = 0
server.set_succeeded(result)
rospy.init_node('timer_action_server')
server = actionlib.SimpleActionServer('timer', TimerAction, do_timer, False)
server.start()
rospy.spin()
Let’s step through the key parts of the code. First we import the standard Python time
package, which we’ll use for the timer functionality of our server. We also import the
64
|
Chapter 5: Actions
www.it-ebooks.info
ROS actionlib package that provides the SimpleActionServer class that we’ll be
using. Finally, we import some of the message classes that were autogenerated from
our Timer.action file:
import time
import actionlib
from basics.msg import TimerAction, TimerGoal, TimerResult
Next, we define do_timer(), the function that will be invoked when we receive a new
goal. In this function, we handle the new goal in-place and set a result before return‐
ing. The type of the goal argument that is passed to do_timer() is TimerGoal, which
corresponds to the goal part of Timer.action. We save the current time, using the stan‐
dard Python time.time() function, then sleep for the time requested in the goal,
converting the time_to_wait field from a ROS duration to seconds:
def do_timer(goal):
start_time = time.time()
time.sleep(goal.time_to_wait.to_sec())
The next step is to build up the result message, which will be of type TimerResult;
this corresponds to the result part of Timer.action. We fill in the time_elapsed field
by subtracting our saved start time from the current time, and converting the result
to a ROS duration. We set updates_sent to zero, because we didn’t send any updates
along the way (we’ll add that part shortly):
result = TimerResult()
result.time_elapsed = rospy.Duration.from_sec(time.time() - start_time)
result.updates_sent = 0
Our final step in the callback is to tell the SimpleActionServer that we successfully
achieved the goal by calling set_succeeded() and passing it the result. For this sim‐
ple server, we always succeed; we’ll address failure cases later in this chapter:
server.set_succeeded(result)
Back in the global scope, we initialize and name our node as usual, then create a Sim
pleActionServer. The first constructor argument for SimpleActionServer is the
server’s name, which will determine the namespace into which its constituent topics
will be advertised; we’ll use timer. The second argument is the type of the action that
the server will be handling, which in our case is TimerAction. The third argument is
the goal callback, which is the function do_timer() that we defined earlier. Finally,
we pass False to disable autostarting the server. Having created the action server, we
explicitly start() it, then go into the usual ROS spin() loop to wait for goals to
arrive:
rospy.init_node('timer_action_server')
server = actionlib.SimpleActionServer('timer', TimerAction, do_timer, False)
server.start()
rospy.spin()
Implementing a Basic Action Server
www.it-ebooks.info
|
65
Autostarting should always be disabled on action servers, because it
can allow a race condition that leads to puzzling bugs. It was an
oversight in the implementation of actionlib to make autostarting
the default, but by the time the problem was discovered, there was
too much existing code that relied on that default behavior to
change it.
Checking That Everything Works as Expected
Now that we have implemented the action server, we can do a couple of checks to
ensure that it’s working as expected. Start up a roscore and then run the action
server:
user@hostname$ rosrun basics simple_action_server.py
Let’s check that the expected topics are present:
user@hostname$ rostopic list
/rosout
/rosout_agg
/timer/cancel
/timer/feedback
/timer/goal
/timer/result
/timer/status
That looks good: we can see the five topics in the timer namespace that are used
under the hood to manage the action. Let’s take a closer look at the /timer/goal
topic, using rostopic:
user@hostname$ rostopic info /timer/goal
Type: basics/TimerActionGoal
Publishers: None
Subscribers:
* /timer_action_server (http://localhost:63174/)
What’s a TimerActionGoal? Let’s dig in further, now with rosmsg:
user@hostname$ rosmsg show TimerActionGoal
[basics/TimerActionGoal]:
std_msgs/Header header
uint32 seq
time stamp
string frame_id
actionlib_msgs/GoalID goal_id
time stamp
string id
basics/TimerGoal goal
duration time_to_wait
66
|
Chapter 5: Actions
www.it-ebooks.info
Interesting; we can see our goal definition in there, as the goal.time_to_wait field,
but there are also some extra fields that we didn’t specify. Those extra fields are used
by the action server and client code to keep track of what’s happening. Fortunately,
that bookkeeping information is automatically stripped away before our server code
sees a goal message. While a TimerActionGoal message is sent over the wire, what we
see in our goal execution is a bare TimerGoal message, which is just what we defined
in our .action file:
user@hostname$ rosmsg show TimerGoal
[basics/TimerGoal]:
duration time_to_wait
In general, if you’re using the libraries in the actionlib package, you should not need
to access the autogenerated messages with Action in their type name. The bare Goal,
Result, and Feedback messages should suffice.
If you like, you can publish and subscribe directly to an action server’s topics using
the autogenerated Action message types. This is a nice feature of ROS actions: they
are just a higher-level protocol built on top of ROS messages. But for most applica‐
tions (including everything that we’ll cover in this book), the actionlib libraries will
do the job, handling the underlying messages for you behind the scenes.
Using an Action
The easiest way to use an action is via the SimpleActionClient class from the action
lib package. Example 5-3 shows a simple client that sends a goal to our action server
and waits for the result.
Example 5-3. simple_action_client.py
#! /usr/bin/env python
import rospy
import actionlib
from basics.msg import TimerAction, TimerGoal, TimerResult
rospy.init_node('timer_action_client')
client = actionlib.SimpleActionClient('timer', TimerAction)
client.wait_for_server()
goal = TimerGoal()
goal.time_to_wait = rospy.Duration.from_sec(5.0)
client.send_goal(goal)
client.wait_for_result()
print('Time elapsed: %f'%(client.get_result().time_elapsed.to_sec()))
Let’s step through the key parts of the code. Following the usual imports and initiali‐
zation of our ROS node, we create a SimpleActionClient. The first constructor argu‐
Using an Action
www.it-ebooks.info
|
67
ment is the name of the action server, which the client will use to determine the
topics that it will use when communicating with the server. This name must match
the one that we used in creating the server, which is timer. The second argument is
the type of the action, which must also match the server: TimerAction.
Having created the client, we tell it to wait for the action server to come up, which it
does by checking for the five advertised topics that we saw earlier when testing the
server. Similar to rospy.wait_for_service(), which we used to wait for a service to
be ready, SimpleActionClient.wait_for_server() will block until the server is
ready:
client = actionlib.SimpleActionClient('timer', TimerAction)
client.wait_for_server()
Now we create a goal of type TimerGoal and fill in the amount of time we want the
timer to wait, which is five seconds. Then we send the goal, which causes the trans‐
mission of the goal message to the server:
goal = TimerGoal()
goal.time_to_wait = rospy.Duration.from_sec(5.0)
client.send_goal(goal)
Next, we wait for a result from the server. If things are working properly, we expect to
block here for about five seconds. After the result comes in, we use get_result() to
retrieve it from within the client object and print out the time_elapsed field that was
reported by the server:
client.wait_for_result()
print('Time elapsed: %f'%(client.get_result().time_elapsed.to_sec()))
Checking That Everything Works as Expected
Now that we have implemented the action client, we can get to work. Make sure that
your roscore and action server are still running, then run the action client:
user@hostname$ rosrun basics simple_action_client.py
Time elapsed: 5.001044
Between the invocation of the client and the printing of the result data, you should
see a delay of approximately five seconds, as requested. The time elapsed should be
slightly more than five seconds, because a call to time.sleep() will usually take a lit‐
tle longer than requested.
Implementing a More Sophisticated Action Server
508.450So far, actions look a lot like services, just with more configuration and setup.
Now it’s time to exercise the asynchronous aspects of actions that set them apart from
services. We’ll start on the server side, making some changes that demonstrate how to
68
| Chapter 5: Actions
www.it-ebooks.info
abort a goal, how to handle a goal preemption request, and how to provide feedback
while pursuing a goal. Example 5-4 shows the code for our improved action server.
Example 5-4. fancy_action_server.py
#! /usr/bin/env python
import rospy
import time
import actionlib
from basics.msg import TimerAction, TimerGoal, TimerResult, TimerFeedback
def do_timer(goal):
start_time = time.time()
update_count = 0
if goal.time_to_wait.to_sec() > 60.0:
result = TimerResult()
result.time_elapsed = rospy.Duration.from_sec(time.time() - start_time)
result.updates_sent = update_count
server.set_aborted(result, "Timer aborted due to too-long wait")
return
while (time.time() - start_time) < goal.time_to_wait.to_sec():
if server.is_preempt_requested():
result = TimerResult()
result.time_elapsed = \
rospy.Duration.from_sec(time.time() - start_time)
result.updates_sent = update_count
server.set_preempted(result, "Timer preempted")
return
feedback = TimerFeedback()
feedback.time_elapsed = rospy.Duration.from_sec(time.time() - start_time)
feedback.time_remaining = goal.time_to_wait - feedback.time_elapsed
server.publish_feedback(feedback)
update_count += 1
time.sleep(1.0)
result = TimerResult()
result.time_elapsed = rospy.Duration.from_sec(time.time() - start_time)
result.updates_sent = update_count
server.set_succeeded(result, "Timer completed successfully")
rospy.init_node('timer_action_server')
server = actionlib.SimpleActionServer('timer', TimerAction, do_timer, False)
server.start()
rospy.spin()
Implementing a More Sophisticated Action Server
www.it-ebooks.info
|
69
Let’s step through the changes with respect to Example 5-2. Because we will be pro‐
viding feedback, we add TimerFeedback to the list of message types that we import:
from basics.msg import TimerAction, TimerGoal, TimerResult, TimerFeedback
Stepping inside our do_timer() callback, we add a variable that will keep track of
how many times we publish feedback:
update_count = 0
Next, we add some error checking. We don’t want this timer to be used for long waits,
so we check whether the requested time_to_wait is greater than 60 seconds, and if
so, we explicitly abort the goal by calling set_aborted(). This call sends a message to
the client notifying it that the goal has been aborted. Like with set_succeeded(), we
include a result; doing this is optional, but a good idea if possible. We also include a
status string to help the client understand what happened; in this case, we aborted
because the requested wait was too long. Finally, we return from the callback because
we’re done with this goal:
if goal.time_to_wait.to_sec() > 60.0:
result = TimerResult()
result.time_elapsed = rospy.Duration.from_sec(time.time() - start_time)
result.updates_sent = update_count
server.set_aborted(result, "Timer aborted due to too-long wait")
return
Now that we’re past the error check, instead of just sleeping for the requested time in
one shot, we’re going to loop, sleeping in increments. This allows us to do things
while we’re working toward the goal, such as checking for preemption and providing
feedback:
while (time.time() - start_time) < goal.time_to_wait.to_sec():
In the loop, we first check for preemption by asking the server is_preempt_reques
ted(). This function will return True if the client has requested that we stop pursuing
the goal (this could also happen if a second client sends us a new goal). If so, similar
to the abort case, we fill in a result and provide a status string, this time calling
set_preempted():
if server.is_preempt_requested():
result = TimerResult()
result.time_elapsed = \
rospy.Duration.from_sec(time.time() - start_time)
result.updates_sent = update_count
server.set_preempted(result, "Timer preempted")
return
Next we send feedback, using the type TimerFeedback, which corresponds to the
feedback part of Timer.action. We fill in the time_elapsed and time_remaining
70
| Chapter 5: Actions
www.it-ebooks.info
fields, then call publish_feedback() to send it to the client. We also increment
update_count to reflect the fact that we sent another update:
feedback = TimerFeedback()
feedback.time_elapsed = rospy.Duration.from_sec(time.time() - start_time)
feedback.time_remaining = goal.time_to_wait - feedback.time_elapsed
server.publish_feedback(feedback)
update_count += 1
Then we sleep a little and loop. Sleeping for a fixed amount of time here is not the
right way to implement a timer, as we could easily end up sleeping longer than
requested, but it makes for a simpler example:
time.sleep(1.0)
Exiting the loop means that we’ve successfully slept for the requested duration, so it’s
time to notify the client that we’re done. This step is very similar to the simple action
server, except that we fill in the updates_sent field and add a status string:
result = TimerResult()
result.time_elapsed = rospy.Duration.from_sec(time.time() - start_time)
result.updates_sent = update_count
server.set_succeeded(result, "Timer completed successfully")
The rest of the code is unchanged from Example 5-2: initialize the node, create and
start the action server, then wait for goals.
Using the More Sophisticated Action
Now we’ll modify the action client to try out the new capabilities that we added to the
action server: we’ll process feedback, preempt a goal, and trigger an abort.
Example 5-5 shows the code for our improved action client.
Example 5-5. fancy_action_client.py
#! /usr/bin/env python
import rospy
import time
import actionlib
from basics.msg import TimerAction, TimerGoal, TimerResult, TimerFeedback
def feedback_cb(feedback):
print('[Feedback] Time elapsed: %f'%(feedback.time_elapsed.to_sec()))
print('[Feedback] Time remaining: %f'%(feedback.time_remaining.to_sec()))
rospy.init_node('timer_action_client')
client = actionlib.SimpleActionClient('timer', TimerAction)
client.wait_for_server()
Using the More Sophisticated Action
www.it-ebooks.info
|
71
goal = TimerGoal()
goal.time_to_wait = rospy.Duration.from_sec(5.0)
# Uncomment this line to test server-side abort:
#goal.time_to_wait = rospy.Duration.from_sec(500.0)
client.send_goal(goal, feedback_cb=feedback_cb)
# Uncomment these lines to test goal preemption:
#time.sleep(3.0)
#client.cancel_goal()
client.wait_for_result()
print('[Result] State: %d'%(client.get_state()))
print('[Result] Status: %s'%(client.get_goal_status_text()))
print('[Result] Time elapsed: %f'%(client.get_result().time_elapsed.to_sec()))
print('[Result] Updates sent: %d'%(client.get_result().updates_sent))
Let’s step through the changes with respect to Example 5-3. We define a callback,
feedback_cb(), that will be invoked when we receive a feedback message. In this call‐
back we just print the contents of the feedback:
def feedback_cb(feedback):
print('[Feedback] Time elapsed: %f'%(feedback.time_elapsed.to_sec()))
print('[Feedback] Time remaining: %f'%(feedback.time_remaining.to_sec()))
We register our feedback callback by passing it as the feedback_cb keyword argu‐
ment when calling send_goal():
client.send_goal(goal, feedback_cb=feedback_cb)
After receiving the result, we print a little more information to show what happened.
The get_state() function returns the state of the goal, which is an enumeration that
is defined in actionlib_msgs/GoalStatus. While there are 10 possible states, in this
example we’ll encounter only three: PREEMPTED=2, SUCCEEDED=3, and ABORTED=4. We
also print the status text that was included by the server with the result:
print('[Result]
print('[Result]
print('[Result]
print('[Result]
State: %d'%(client.get_state()))
Status: %s'%(client.get_goal_status_text()))
Time elapsed: %f'%(client.get_result().time_elapsed.to_sec()))
Updates sent: %d'%(client.get_result().updates_sent))
Checking That Everything Works as Expected
Let’s try out our new server and client. As before, start up a roscore, then run the
server:
user@hostname$ rosrun basics fancy_action_server.py
In another terminal, run the client:
user@hostname$ rosrun basics fancy_action_client.py
[Feedback] Time elapsed: 0.000044
[Feedback] Time remaining: 4.999956
72
|
Chapter 5: Actions
www.it-ebooks.info
[Feedback] Time elapsed: 1.001626
[Feedback] Time remaining: 3.998374
[Feedback] Time elapsed: 2.003189
[Feedback] Time remaining: 2.996811
[Feedback] Time elapsed: 3.004825
[Feedback] Time remaining: 1.995175
[Feedback] Time elapsed: 4.006477
[Feedback] Time remaining: 0.993523
[Result] State: 3
[Result] Status: Timer completed successfully
[Result] Time elapsed: 5.008076
[Result] Updates sent: 5
Everything works as expected: while waiting, we receive one feedback update per sec‐
ond, then we receive a successful result (SUCCEEDED=3).
Now let’s try preempting a goal. In the client, following the call to send_goal(),
uncomment these two lines, which will cause the client to sleep briefly, then request
that the server preempt the goal:
# Uncomment these lines to test goal preemption:
#time.sleep(3.0)
#client.cancel_goal()
Run the client again:
user@hostname$ rosrun basics fancy_action_client.py
[Feedback] Time elapsed: 0.000044
[Feedback] Time remaining: 4.999956
[Feedback] Time elapsed: 1.001651
[Feedback] Time remaining: 3.998349
[Feedback] Time elapsed: 2.003297
[Feedback] Time remaining: 2.996703
[Result] State: 2
[Result] Status: Timer preempted
[Result] Time elapsed: 3.004926
[Result] Updates sent: 3
That’s the behavior we expect: the server pursues the goal, providing feedback, until
we send the cancellation request, after which we receive the result confirming the
preemption (PREEMPTED=2).
Now let’s trigger a server-side abort. In the client, uncomment this line to change the
requested wait time from 5 seconds to 500 seconds:
# Uncomment this line to test server-side abort:
#goal.time_to_wait = rospy.Duration.from_sec(500.0)
Run the client again:
user@hostname$ rosrun basics fancy_action_client.py
[Result] State: 4
[Result] Status: Timer aborted due to too-long wait
Using the More Sophisticated Action
www.it-ebooks.info
|
73
[Result] Time elapsed: 0.000012
[Result] Updates sent: 0
As expected, the server immediately aborted the goal (ABORTED=4).
Summary
In this chapter, we covered actions, a powerful communications tool that is com‐
monly used in ROS systems. Table 5-1 compares actions to topics and services, which
we covered in earlier chapters. Similar to services, actions allow you to make a
request (for actions, a goal) and receive a response (for actions, a result). But actions
offer much more control to both the client and the server than do services. The server
can provide feedback along the way while it’s servicing the request: the client can can‐
cel a previously issued request; and, because they’re built atop ROS messages, actions
are asynchronous, allowing for nonblocking programming on both sides.
Table 5-1. Comparison of topics, services, and actions
Type
Best used for
Topic
One-way communication, especially if there might be multiple nodes listening (e.g., streams of sensor data)
Service Simple request/response interactions, such as asking a question about a node’s current state
Action
Most request/response interactions, especially when servicing the request is not instantaneous (e.g., navigating to a
goal location)
Taken together, these features of actions make them well suited to many aspects of
robot programming. It’s common in a robotics application to implement timeextended, goal-seeking behaviors, whether it’s goto_position or clean_the_house.
Any time you need to be able trigger a behavior, actions are probably the right tool
for the job. In fact, any time that you’re using a service, it’s worth considering replac‐
ing it with an action; actions require a bit more code to use, but in return they’re
much more powerful and extensible than services. We’ll see many examples in future
chapters where actions provide rich but easy-to-use interfaces to some pretty com‐
plex behaviors.
As usual, we did not cover the entire API in this chapter. There are more sophistica‐
ted uses of actions that can be useful in situations where you need more control over
how the system behaves, such as what to do when there are multiple clients
and/or multiple simultaneous goals. For full details, consult the actionlib API
documentation.
At this point, you know all of the basics of ROS: how nodes are organized into a
graph, how to use the basic command-line tools, how to write simple nodes, and how
to get these nodes to communicate with each other. Before we look at our first com‐
74
|
Chapter 5: Actions
www.it-ebooks.info
plete robot application in Chapter 7, let’s take a moment to talk about the various
parts of a robot system, for both real and simulated robots, and how they relate to
ROS.
Summary
www.it-ebooks.info
|
75
www.it-ebooks.info
CHAPTER 6
Robots and Simulators
The previous chapters discussed many fundamental concepts of ROS. They may have
seemed rather vague and abstract, but those concepts were necessary to describe how
data moves around in ROS and how its software systems are organized. In this chap‐
ter, we will introduce common robot subsystems and describe how the ROS architec‐
ture handles them. Then, we will introduce the robots that we will use throughout the
remainder of the book and describe the simulators in which we can most easily
experiment with them.
Subsystems
Like all complex machines, robots are most easily designed and analyzed by consider‐
ing one subsystem at a time. In this section, we will introduce the main subsystems
commonly found on the types of robots considered in this book. Broadly speaking,
they can be divided into three categories: actuation, sensing, and computing. In the
ROS context, actuation subsystems are the subsystems that interact directly with how
the robot’s wheels or arms move. Sensing subsystems interact directly with sensor
hardware, such as cameras or laser scanners. Finally, the computational subsystems
are what tie actuators and sensing together, with (ideally) some relatively intelligent
processing that allows the robot to perform useful tasks. We will introduce these sub‐
systems in the next few sections. Note that we are not attempting to provide an
exhaustive discussion; rather, we are trying to describe these subsystems just deeply
enough to convey the issues typically faced when interacting with them from a soft‐
ware development standpoint.
Actuation: Mobile Platform
The ability to move around, or locomote, is a fundamental capability of many robots.
It is surprisingly nuanced: there are many books written entirely on this subject!
77
www.it-ebooks.info
However, broadly speaking, a mobile base is a collection of actuators that allow a
robot to move around. They come in an astonishingly wide variety of shapes and
sizes.
Although legged locomotion is popular in some domains in the research community,
and camera-friendly walking robots have seen great progress in recent years, most
robots drive around on wheels. This is because of two main reasons. First, wheeled
platforms are often simpler to design and manufacture. Second, for the very smooth
surfaces that are common in artificial environments, such as indoor floors or outdoor
pavement, wheels are the most energy-efficient way to move around.
The simplest possible configuration of a wheeled mobile robot is called differential
drive. It consists of two independently actuated wheels, often located on the centerline
of a round robot. In this configuration, the robot moves forward when both wheels
turn forward, and spins in place when one wheel drives forward and one drives back‐
ward. Differential-drive robots often have one or more casters, which are unpowered
wheels that spin freely to support the front and back of the robot, just like the wheels
on the bottom of a typical office chair. This is an example of a statically stable robot,
which means that, when viewed from above, the center of mass of the robot is inside
a polygon formed by the points of contact between the wheels and the ground. Stati‐
cally stable robots are simple to model and control, and among their virtues is the fact
that power can be shut off to the robot at any time, and it will not fall over.
However, dynamically stable or balancing wheeled mobile robots are also possible,
with the term dynamic implying that the actuators must constantly be in motion
(however slight) to preserve stability. The simplest dynamically stable wheeled robots
look like (and often are literally built upon) Segway platforms, with a pair of large
differential-drive wheels supporting a tall robot above. Among the benefits of balanc‐
ing wheeled mobile bases is that the wheels contacting the ground can have very large
diameters, which allows the robot to smoothly drive over small obstacles: imagine the
difference between running over a pebble with an office-chair wheel versus a bicycle
wheel (this is, in fact, precisely the reason why bicycle wheels are large). Another
advantage of balancing wheeled mobile robots is that the footprint of the robot can be
kept small, which can be useful in tight quarters.
The differential-drive scheme can be extended to more than two wheels and is often
called skid steering. Four-wheel and six-wheel skid-steering schemes are common, in
which all of the wheels on the left side of the robot actuate together, and all of the
wheels on the right side actuate together. As the number of wheels extends beyond
six, typically the wheels are connected by external tracks, as exemplified by excavators
or tanks.
As is typically the case in engineering, there are trade-offs with the skid-steering
scheme, and it makes sense for some applications, but not all. One advantage is that
skid steering provides maximum traction while preserving mechanical simplicity
78
|
Chapter 6: Robots and Simulators
www.it-ebooks.info
(and thus controlling cost), since all contact points between the vehicle and the
ground are being actively driven. However, skid steering is, as its name states, con‐
stantly skidding when it is not driving exactly forward or backward.
In some situations, traction and the ability to surmount large obstacles are valued so
highly that skid steering platforms are used extensively. However, all this traction
comes at a cost: the constant skidding is tremendously inefficient, since massive
energy is spent tearing up the dirt (or heating up the wheels) whenever the robot
turns at low speeds. In the most extreme case, when trying to turn in place with one
set of wheels turning forwards and the other turning backward, the wheels are skid‐
ding dramatically, which can tear up gentle surfaces and wear tires quickly. This is
why excavators are typically towed to a construction site on a trailer!
The inefficiencies and wear and tear of skid steering are among the reasons why pas‐
senger cars use more complex (and expensive) schemes to get around. They are often
called Ackerman platforms, in which the rear wheels are always pointed straight
ahead, and the front wheels turn together. Placing the wheels at the extreme corners
of the vehicle maximizes the area of the supporting polygon, which is why cars can
turn sharp corners without tipping over and (when not driven in action movies) car
wheels do not have to skid when turning. However, the downside of Ackerman plat‐
forms is that they cannot drive sideways, since the rear wheels are always facing for‐
ward. This is why parallel parking is a dreaded portion of any driver’s license
examination: elaborate planning and sequential actuator maneuvers are required to
move an Ackerman platform sideways.
All of the platforms described thus far can be summarized as being non-holonomic,
which means that they cannot move in any direction at any given time. For example,
neither differential-drive platforms nor Ackerman platforms can move sideways. To
do this, a holonomic platform is required, which can be built using steered casters.
Each steered caster actuator has two motors: one motor rotates the wheel forward
and backward, and another motor steers the wheel about its vertical axis. This allows
the platform to move in any direction while spinning arbitrarily. Although signifi‐
cantly more complex to build and maintain, these platforms simplify motion plan‐
ning. Imagine the ease of parallel parking if you could drive sideways into a parking
spot!
As a special case, when the robot only needs to move on very smooth surfaces, a lowcost holonomic platform can be built using Mecanum wheels. These are clever con‐
traptions in which each wheel has a series of rollers on its rim, angled at 45 degrees to
the plane of the wheel. Using this scheme, motion in any direction (with any rate of
rotation) is possible at all times, using only four actuators, without skidding. How‐
ever, due to the small diameter of the roller wheels, it is only suitable for very smooth
surfaces such as hard flooring or extremely short-pile carpets.
Subsystems
www.it-ebooks.info
|
79
Because one of the design goals of ROS is to allow software reuse across a variety of
robots, ROS software that interacts with mobile platforms virtually always uses a
Twist message. A twist is a way to express general linear and angular velocities in
three dimensions. Although it may seem easier to express mobile base motions sim‐
ply by expressing wheel velocities, using the linear and angular velocities of the center
of the vehicle allows the software to abstract away the kinematics of the vehicle.
For example, high-level software can command the vehicle to drive forward at 0.5
meters/second while rotating clockwise at 0.1 radians/second. From the standpoint of
the high-level software, whether the mobile platform’s actuators are arranged as
differential-drive, Ackerman steering, or Mecanum wheels is irrelevant, just as the
transmission ratios and wheel diameters are irrelevant to high-level behaviors.
The robots described in this book will only be navigating on flat, two-dimensional
surfaces and are commonly called planar robots. However, expressing velocities in
three dimensions allows path planning or obstacle avoidance software to be used by
vehicles capable of more general motions, such as aerial, underwater, or space vehi‐
cles. It is important to recognize that even for vehicles designed for two-dimensional
navigation, the general three-dimensional twist methodology is necessary to express
desired or actual motions of many types of actuators, such as grippers, since they are
often capable of three-dimensional motions when flying on the end of a manipulator
arm even when the mobile base is constrained to the floor plane. Manipulators, in
fact, comprise the other main application domain for robot actuators and will be dis‐
cussed in the next section.
Actuation: Manipulator Arm
Many robots need to manipulate objects in their environment. For example, packing
or palletizing robots sit on the end of a production line, grab items coming down the
line, and place them into boxes or stacks. There is an entire domain of robot manipu‐
lation tasks called pick and place, in which manipulator arms grasp items and place
them somewhere else. Security robot tasks include handling suspicious items, for
which a strong manipulator arm is often required. An emerging class of personal
robots hope to be useful in home and office applications, performing manipulation
tasks including cleaning, delivering items, preparing meals, and so on.
As with mobile bases, there’s astonishing variety in manipulator-arm subsystems
across robots, with many trade-offs made to support particular application domains
and price points.
Although there are exceptions, the majority of manipulator arms are formed by a
chain of rigid links connected by joints. The simplest kinds of joints are single-axis
revolute joints (also called “pin” joints), where one link has a shaft that serves as the
axis around which the next link rotates, in the same way that a typical residential
door rotates around its hinge pins. However, linear joints (also called prismatic joints)
80
| Chapter 6: Robots and Simulators
www.it-ebooks.info
are also common, in which one link has a slide or tube along which the next link trav‐
els, just as a sliding door runs sideways back and forth along its track.
A fundamental characteristic of a robot manipulator is the number of degrees of free‐
dom (DOF) of its design. Often, the number of joints is equal to the number of actua‐
tors; when those numbers differ, typically the DOF is taken to be the lower of the two
numbers. Regardless, the number of degrees of freedom is one of the most significant
drivers of manipulator size, mass, dexterity, cost, and reliability. Adding DOF to the
distal (far) end of a robot arm typically increases its mass, which requires larger
actuators on the proximal (near) joints, which further increases the mass of the
manipulator.
In general, six DOF are required to position the wrist of the manipulator arm in any
location and orientation within its workspace, providing that each joint has full range
of motion. In this context, workspace has a precise meaning: it is the space that a
robot manipulator can reach. A subset of the robot’s workspace, called the dextrous
workspace, is the region in which a robot can achieve all positions and orientations of
the end effector. Generally speaking, having a larger dextrous workspace is a good
thing for robots, but unfortunately full (360-degree) range of motion on six joints of a
robot is often extremely difficult to achieve at reasonable cost, due to constraints of
mechanical structures, electrical wiring, and so on. As a result, seven-DOF arms are
often used. The seventh DOF provides an extra degree of freedom that can be used to
move the links of the arm while maintaining the position and orientation of the wrist,
much as a human arm can move its elbow through an arc segment while maintaining
the wrist in the same position. This “extra” DOF can help contribute to a relatively
large dextrous workspace even when each individual joint has a restricted range of
motion.
Research robots intended for manipulation tasks in human environments often have
human-scale, seven-DOF arms, quite simply because the desired workspaces are
human-scale surfaces, such as tables or countertops in home and office environ‐
ments. In contrast, robots intended for industrial applications have wildly varying
dimensions and joint configurations depending on the tasks they are to perform,
since each additional DOF introduces additional cost and reliability concerns.
So far, we have discussed the two main classes of robot actuators: those used for loco‐
motion, and those used for manipulation. The next major class of robot hardware is
its sensors. We’ll start with the sensor head, a common mounting scheme, and then
describe the subcomponents found in many robot sensor heads.
Sensors
Robots must sense the world around them in order to react to variations in tasks and
environments. The sensors can range from minimalist setups designed for quick
installation to highly elaborate and tremendously expensive sensor rigs.
Subsystems
www.it-ebooks.info
|
81
Many successful industrial deployments use surprisingly little sensing. A remarkable
number of complex and intricate industrial manipulation tasks can be performed
through a combination of clever mechanical engineering and limit switches, which
close or open an electrical circuit when a mechanical lever or plunger is pressed, in
order to start execution of a preprogrammed robotic manipulation sequence.
Through careful mechanical setup and tuning, these systems can achieve amazing
levels of throughput and reliability. It is important, then, to consider these binary sen‐
sors when enumerating the world of robotic sensing. These sensors are typically
either “on” or “off.” In addition to mechanical limit switches, other binary sensors
include optical limit switches, which use a mechanical “flag” to interrupt a light beam,
and bump sensors, which channel mechanical pressure along a relatively large dis‐
tance to a single mechanical switch. These relatively simple sensors are a key part
of modern industrial automation equipment, and their importance can hardly be
overstated.
Another class of sensors return scalar readings. For example, a pressure sensor can
estimate the mechanical or barometric pressure and will typically output a scalar
value along some range of sensitivity chosen at time of manufacture. Range sensors
can be constructed from many physical phenomena (sound, light, etc.) and will also
typically return a scalar value in some range, which seldom includes zero or infinity!
Each sensor class has its own quirks that distort its view of reality and must be
accommodated by sensor-processing algorithms. These quirks can often be surpris‐
ingly severe. For example, a range sensor may have a “minimum distance” restriction:
if an object is closer than that minimum distance, it will not be sensed. As a result of
these quirks, it is often advantageous to combine several different types of sensors in
a robotic system.
However, many of the applications we will describe in this book are reliant on “rich”
sensor data, which is a vague term that generally means that the robot’s perception
algorithms consider something more than a small number of binary or scalar sensors.
Any configuration of sensing hardware is possible (and has likely been tried), but for
convenience, aesthetics, and to preserve line-of-sight with the center of the work‐
space, it is common for robots to have a sensor head on top of the platform that inte‐
grates several sensors in the same physical enclosure. Often, sensor heads sit atop a
pan/tilt assembly, so that they can rotate to a bearing of interest and look up or down
as needed. The following several sections will describe sensors commonly found in
robot sensor heads and on other parts of their bodies.
Visual cameras
Higher-order animals tends to rely on visual data to react to the world around them.
If only robots were as smart as animals! Unfortunately, using camera data intelligently
is surprisingly difficult, as we will describe in later chapters of this book. However,
82
|
Chapter 6: Robots and Simulators
www.it-ebooks.info
cameras are cheap and often useful for teleoperation, so it is common to see them on
robot sensor heads.
Interestingly, it is often more mathematically robust to describe robot tasks and envi‐
ronments in three dimensions (3D) than it is to work with 2D camera images. This is
because the 3D shapes of tasks and environments are invariant to changes in scene
lighting, shadows, occlusions, and so on. In fact, in a surprising number of applica‐
tion domains, the visual data is largely ignored; the algorithms are interested in 3D
data. As a result, intense research efforts have been expended on producing 3D data
of the scene in front of the robot.
When two cameras are rigidly mounted to a common mechanical structure, they
form a stereo camera. Each camera sees a slightly different view of the world, and
these slight differences can be used to estimate the distances to various features in the
image. This sounds simple, but as always, the devil is in the details. The performance
of a stereo camera depends on a large number of factors, such as the quality of the
camera’s mechanical design, its resolution, its lens type and quality, and so on.
Equally important are the qualities of the scene being imaged: a stereo camera can
only estimate the distances to mathematically discernable features in the scene, such
as sharp, high-contrast corners. A stereo camera cannot, for example, estimate the
distance to a featureless wall, although it can most likely estimate the distance to the
corners and edges of the wall, if they intersect a floor, ceiling, or other wall of a differ‐
ent color. Many natural outdoor scenes possess sufficient texture that stereo vision
can be made to work quite well for depth estimation. Uncluttered indoor scenes,
however, can often be quite difficult.
Several conventions have emerged in the ROS community for handling cameras. The
canonical ROS message type for images is sensor_msgs/Image, and it contains little
more than the size of the image, its pixel encoding scheme, and the pixels themselves.
To describe the intrinsic distortion of the camera resulting from its lens and sensor
alignment, the sensor_msgs/CameraInfo message is used. Often, these ROS images
need to be sent to and from OpenCV, a popular computer vision library. The
cv_bridge package is intended to simplify this operation and will be used throughout
the book.
Depth cameras
As discussed in the previous section, even though visual camera data is intuitively
appealing, and seems like it should be useful somehow, many perception algorithms
work much better with 3D data. Fortunately, the past few years have seen massive
progress in low-cost depth cameras. Unlike the passive stereo cameras described in
the previous section, depth cameras are active devices. They illuminate the scene in
various ways, which greatly improves the system performance. For example, a com‐
pletely featureless indoor wall or surface is essentially impossible to detect using
Subsystems
www.it-ebooks.info
|
83
passive stereo vision. However, many depth cameras will shine a texture pattern on
the surface, which is subsequently imaged by its camera. The texture pattern and
camera are typically set to operate in near-infrared wavelengths to reduce the system’s
sensitivity to the colors of objects, as well as to not be distracting to people nearby.
Some common depth cameras, such as the Microsoft Kinect, project a structured light
image. The device projects a precisely known pattern into the scene, its camera
observes how this pattern is deformed as it lands on the various objects and surfaces
of the scene, and finally a reconstruction algorithm estimates the 3D structure of the
scene from this data. It’s hard to overstate the impact that the Kinect has had on
modern robotics! It was designed for the gaming market, which is orders of magni‐
tude larger than the robotics sensor market, and could justify massive expenditures
for the development and production of the sensor. The launch price of $150 was
incredibly cheap for a sensor capable of outputting so much useful data. Many robots
were quickly retrofitted to hold Kinects, and the sensor continues to be used across
research and industry.
Although the Kinect is the most famous (and certainly the most widely used) depth
camera in robotics, many other depth-sensing schemes are possible. For example,
unstructured light depth cameras employ “standard” stereo-vision algorithms with
random texture injected into the scene by some sort of projector. This scheme has
been shown to work far better than passive stereo systems in feature-scarce environ‐
ments, such as many indoor scenes.
A different approach is used by time-of-flight depth cameras. These imagers rapidly
blink an infrared LED or laser illuminator, while using specially designed pixel struc‐
tures in their image sensors to estimate the time required for these light pulses to fly
into the scene and bounce back to the depth camera. Once this “time of flight” is esti‐
mated, the (constant) speed of light can be used to convert the estimates into a depth
image.
Intense research and development is occurring in this domain, due to the enormous
existing and potential markets for depth cameras in video games and other massmarket user-interaction scenarios. It is not yet clear which (if any) of the schemes dis‐
cussed previously will end up being best suited for robotics applications. At the time
of writing, cameras using all of the previous modalities are in common usage in
robotics experiments.
Just like visual cameras, depth cameras produce an enormous amount of data. This
data is typically in the form of point clouds, which are the 3D points estimated to lie
on the surfaces facing the camera. The fundamental point cloud message is
sensor_msgs/PointCloud2 (so named purely for historical reasons). This message
allows for unstructured point cloud data, which is often advantageous, since depth
cameras often cannot return valid depth estimates for each pixel in their images. As
84
|
Chapter 6: Robots and Simulators
www.it-ebooks.info
such, depth images often have substantial “holes,” which processing algorithms must
handle gracefully.
Laser scanners
Although depth cameras have greatly changed the depth-sensing market in the last
few years due to their simplicity and low cost, there are still some applications in
which laser scanners are widely used due to their superior accuracy and longer sens‐
ing range. There are many types of laser scanners, but one of the most common
schemes used in robotics involves shining a laser beam on a rotating mirror spinning
around 10 to 80 times per second (typically 600 to 4,800 RPM). As the mirror rotates,
the laser light is pulsed rapidly, and the reflected waveforms are correlated with the
outgoing waveform to estimate the time of flight of the laser pulse for a series of
angles around the scanner.
Laser scanners used for autonomous vehicles are considerably different from those
used for indoor or slow-moving robots. Vehicle laser scanners made by companies
such as Velodyne must deal with the significant aerodynamic forces, vibrations, and
temperature swings common to the automotive environment. Since vehicles typically
move much faster than smaller robots, vehicle sensors must also have considerably
longer range so that sufficient reaction time is possible. Additionally, many software
tasks for autonomous driving, such as detecting vehicles and obstacles, work much
better when multiple laser scanlines are received each time the device rotates, rather
than just one. These extra scanlines can be extremely useful when distinguishing
between classes of objects, such as between trees and pedestrians. To produce multi‐
ple scanlines, automotive laser scanners often have multiple lasers mounted together
in a rotating structure, rather than simply rotating a mirror. All of these additional
features naturally add to the complexity, weight, size, and thus the cost of the laser
scanner.
The complex signal processing steps required to produce range estimates are virtually
always handled by the firmware of the laser scanner itself. The devices typically out‐
put a vector of ranges several dozen times per second, along with the starting and
stopping angles of each measurement vector. In ROS, laser scans are stored in sen
sor_msgs/LaserScan messages, which map directly from the output of the laser scan‐
ner. Each manufacturer, of course, has their own raw message formats, but ROS
drivers exist to translate between the raw output of many popular laser scanner man‐
ufacturers and the sensor_msgs/LaserScan message format.
Shaft encoders
Estimating the motions of the robot is a critical component of virtually all robotic
systems, with solutions ranging from low-level control schemes to high-level map‐
ping, localization, and manipulation algorithms. Although estimates can be derived
Subsystems
www.it-ebooks.info
|
85
from many sources, the simplest and often most accurate estimates are produced sim‐
ply by counting how many times the motors or wheels have turned.
Many different types of shaft encoders are designed expressly for this purpose. Shaft
encoders are typically constructed by attaching a marker to the shaft and measuring
its motion relative to another frame of reference, such as the chassis of the robot or
the previous link on a manipulator arm. The implementation may be done with mag‐
nets, optical discs, variable resistors, or variable capacitors, among many other
options, with trade-offs including size, cost, accuracy, maximum speed, and whether
the measurement is absolute or relative to the position at power-up. Regardless, the
principle remains the same: the angular position of a marker on a shaft is measured
relative to an adjacent frame of reference.
Just like automobile speedometers and odometers, shaft encoders are used to count
the precise number of rotations of the robot’s wheels, and thereby estimate how far
the vehicle has traveled and how much it has turned. Note that odometry is simply a
count of how many times the drive wheels have turned, and is also known as dead
reckoning in some domains. It is not a direct measurement of the vehicle position.
Minute differences in wheel diameters, tire pressures, carpet weave direction (really!),
axle misalignments, minor skidding, and countless other sources of error are cumula‐
tive over time. As a result, the raw odometry estimates of any robot will drift; the
longer the robot drives, the more error accumulates in the estimate. For example, a
robot traveling down the middle of a long, straight corridor will always have odome‐
try that is a gradual curve. Put another way, if both tires of a differential-drive robot
are turned in the same direction at the exact same wheel velocity, the robot will never
drive in a truly straight line. This is why mobile robots need additional sensors and
clever algorithms to build maps and navigate.
Shaft encoders are also used extensively in robot manipulators. The vast majority of
manipulator arms have at least one shaft encoder for every rotary joint, and the vec‐
tor of shaft encoder readings is often called the manipulator configuration. When
combined with a geometric model of each link of a manipulator arm, the shaft encod‐
ers allow higher-level collision-avoidance, planning, and trajectory-following algo‐
rithms to control the robot.
Because the mobility and manipulation uses of shaft encoders are quite different, the
ROS conventions for each use are also quite different. Although the raw encoder
counts may also be reported by some mobile-base device drivers, odometry estimates
are most useful when reported as a spatial transformation represented by a
geometry_msgs/Transform message. This concept will be discussed at great length
throughout the book, but in general, a spatial transform describes one frame of refer‐
ence relative to another frame of reference. In this case, the odometry transform typi‐
cally describes the shaft encoder’s odometric estimate relative to the position of the
robot at power-up, or where its encoders were last reset.
86
|
Chapter 6: Robots and Simulators
www.it-ebooks.info
In contrast, the encoder readings for manipulator arms are typically broadcast by
ROS manipulator device drivers as sensor_msgs/JointState messages. The
JointState message contains vectors of angles in radians, and angular velocities in
radians per second. Since typical shaft encoders have thousands of discrete states per
revolution, the ROS device drivers for manipulator arms are required to scale the
encoders as needed, accounting for transmissions and linkages, to produce a Join
tState vector with standard units. These messages are used extensively by ROS soft‐
ware packages, as they provide the minimal complete description of the state of a
manipulator.
That about covers it for the physical parts of a robot system. We now turn our atten‐
tion to the “brains,” where the robot interprets sensor data and determines how to
move its body, and where we’ll be spending most of our time in this book.
Computation
Impressive robotic systems have been implemented on computing resources ranging
from large racks of servers down to extremely small and efficient 8-bit microcontrol‐
lers. Fierce debates have raged throughout the history of robotics as to exactly how
much computer processing is required to produce robust, useful robot behavior.
Insect brains, for example, are extremely small and power-efficient, yet insects are
arguably the most successful life forms on the planet. Biological brains process data
very differently from “mainstream” systems-engineering approaches of human tech‐
nology, which has led to large and sustained research projects that study and try to
replicate the success of bio-inspired computational architectures.
ROS takes a more traditional software-engineering approach to robotic computa‐
tional architecture; as described in the first few chapters of this book, ROS uses a
dynamic message-passing graph to pass data between software nodes, which are typi‐
cally isolated by the POSIX process model. This does not come for free. It certainly
requires additional CPU cycles to serialize a message from one node, send it over
some interprocess or network communications method to another node, and deseri‐
alize it for another node. However, it is our opinion that the rapid prototyping
and software integration benefits of this architecture outweigh its computational
overhead.
Because of this messaging overhead and the emphasis on module isolation, ROS is
not currently intended to run on extremely small microcontrollers. ROS can be (and
has been) used to emulate and rapid-prototype minimalist processing paradigms.
Typically, however, ROS is used to build systems that include considerable perceptual
input and complex processing algorithms, where its modular and dynamically exten‐
sible architecture can simplify system design and operation.
ROS currently must run on top of a full-featured operating system such as Linux or
Mac OS X. Fortunately, the continuing advance of Moore’s law and mass-market
Subsystems
www.it-ebooks.info
|
87
demand for battery-powered devices has led to ever-smaller and more powerefficient platforms capable of running full operating systems. ROS can run on smallform-factor embedded computer systems such as Gumstix, Raspberry Pi, or
BeagleBone, among many others. Going up the performance and power curve, ROS
has been widely used on a large range of laptops, desktops, and servers. Human-scale
robots often carry one or more standard PC motherboards running Linux headless,
which are accessed over a network link.
Complete Robots
The previous section described subsystems commonly found on many types of robots
running ROS. Many of these robots used in research settings are custom built to
investigate a particular research problem. However, there are a growing number of
standard products that can be purchased and used “out of the box” for research,
development, and operations in many domains of robotics. This section will describe
several of these platforms, which will be used for examples throughout the rest of the
book.
PR2
The PR2 robot was one of the original ROS target platforms. In many ways, it was the
“ultimate” research platform for service-robotics software at the time of its release in
2010. Its mobile base is actuated by four steerable casters and has a laser scanner for
navigation. Atop this mobile base, the robot has a telescoping torso that carries two
human-scale seven-DOF arms. The arms have a unique passive mechanical counter‐
balance, which permits the use of surprisingly low-power motors for human-scale
arms.
The PR2 has a pan/tilt head equipped with a wide range of sensors, including a “nod‐
ding” laser scanner that can tilt up and down independently of the head, a pair of
stereo cameras for short and long distances, and a Kinect depth camera. Additionally,
each forearm of the robot has a camera, and the gripper fingertips have tactile sen‐
sors. All told, the PR2 has two laser scanners, six cameras, a depth camera, four tactile
arrays, and 1 kHz encoder feedback. All of this data is handled by a pair of computers
in the base of the robot, with an onboard gigabit network connecting them to a pair
of WiFi radios.
All of this functionality came at a price, since the PR2 was not designed for low cost.
When it was commercially available, the PR2 listed for about $400,000.1 Despite this
financial hurdle, its fully integrated “out-of-the-box” experience was a landmark for
research robots and is why PR2 robots are being actively used in dozens of research
1 All prices are approximate, as of the time of writing, and quoted in US dollars.
88
|
Chapter 6: Robots and Simulators
www.it-ebooks.info
labs around the world. Figure 6-1 shows a PR2 running in the Gazebo simulator. Sim‐
ulators will be discussed later in this chapter.
Figure 6-1. The PR2 robot running in the Gazebo simulator
Fetch
Fetch is a mobile manipulation robot intended for warehouse applications. The
design team at Fetch Robotics, Inc. includes many of those who designed the PR2
robot, and in some ways the Fetch robot can be seen as a smaller, more practical and
cost-effective “spiritual successor” of the PR2. The single-arm robot, shown in
Figure 6-2 is fully ROS-based and has a compact sensor head built around a depth
camera. The differential-drive mobile base has a laser scanner intended for navigation
purposes and a telescoping torso. At the time of writing, the price of the robot has not
been publicly released, but it is expected to be much more affordable than the PR2.
Complete Robots
www.it-ebooks.info
|
89
Figure 6-2. The Fetch robot running in the Gazebo simulator
Robonaut 2
The NASA/GM Robonaut 2 (Figure 6-3 is a human-scale robot designed with the
extreme reliability and safety systems necessary for operation aboard the Interna‐
tional Space Station. At the time of writing, the Robonaut 2 (a.k.a R2) aboard the
space station is running ROS for high-level task control. Much more information is
available at http://robonaut.jsc.nasa.gov.
90
| Chapter 6: Robots and Simulators
www.it-ebooks.info
Figure 6-3. The NASA R2 robot running in the Gazebo simulator
TurtleBot
The TurtleBot was designed in 2011 as a minimalist platform for ROS-based mobile
robotics education and prototyping. It has a small differential-drive mobile base with
an internal battery, power regulators, and charging contacts. Atop this base is a stack
of laser-cut “shelves” that provide space to hold a netbook computer and depth cam‐
era, and lots of open space for prototyping. To control cost, the TurtleBot relies on a
depth camera for range sensing; it does not have a laser scanner. Despite this, map‐
ping and navigation can work quite well for indoor spaces. TurtleBots are available
from several manufacturers for less than $2,000. More information is available at
http://turtlebot.org.
Because the shelves of the TurtleBot (pictured in Figure 6-4) are covered with mount‐
ing holes, many owners have added additional subsystems to their TurtleBots, such as
small manipulator arms, additional sensors, or upgraded computers. However, the
“stock” TurtleBot is an excellent starting point for indoor mobile robotics. Many simi‐
lar systems exist from other vendors, such as the Pioneer and Erratic robots and
thousands of custom-built mobile robots around the world. The examples in this
book will use the TurtleBot, but any other small differential-drive platform could
easily be substituted.
Complete Robots
www.it-ebooks.info
|
91
Figure 6-4. The TurtleBot robot running in the Gazebo simulator
Simulators
Although the preceding list of robots includes platforms that we consider to be
remarkably low-cost compared to prior robots of similar capabilities, they are still
significant investments. In addition, real robots require logistics including lab space,
recharging of batteries, and operational quirks that often become part of the institu‐
tional knowledge of the organization operating the robot. Sadly, even the best robots
break periodically due to various combinations of operator error, environmental con‐
ditions, manufacturing or design defects, and so on.
Many of these headaches can be avoided by using simulated robots. At first glance,
this seems to defeat the whole purpose of robotics; after all, the very definition of a
robot involves perceiving and/or manipulating the environment. Software robots,
however, are extraordinarily useful. In simulation, we can model as much or as little
of reality as we desire. Sensors and actuators can be modeled as ideal devices, or they
can incorporate various levels of distortion, errors, and unexpected faults. Although
92
| Chapter 6: Robots and Simulators
www.it-ebooks.info
data logs can be used in automated test suites to verify that sensing algorithms pro‐
duce expected results, automated testing of control algorithms typically requires
simulated robots, since the algorithms under test need to be able to experience the
consequences of their actions.
Simulated robots are the ultimate low-cost platforms. They are free! They do not
require complex operating procedures; you simply spawn a roslaunch script and wait
a few seconds, and a shiny new robot is created. At the end of the experimental run, a
quick Ctrl-C and the robot vaporizes. For those of us who have spent many long
nights with the pain and suffering caused by operating real robots, the benefits of
simulated robots are simply magical.
Due to the isolation provided by the messaging interfaces of ROS, a vast majority of
the robot’s software graph can be run identically whether it is controlling a real robot
or a simulated robot. At runtime, as the various nodes are launched, they simply find
one another and connect. Simulation input and output streams connect to the graph
in the place of the device drivers of the real robot. Although some parameter tuning
is often required, ideally the structure of the software will be the same, and often the
simulation can be modified to reduce the amount of parameter tweaks required when
transitioning between simulation and reality.
As alluded to in the previous paragraphs, there are many use cases for simulated
robots, ranging from algorithm development to automated software verification. This
has led to the creation of a large number of robot simulators, many of which integrate
nicely with ROS. The following sections describe two simulators that will be used in
this book.
Stage
For many years, the two-dimensional simultaneous localization and mapping (SLAM)
problem was one of the most heavily researched topics in the robotics community. A
number of 2D simulators were developed in response to the need for repeatable
experiments, as well as the many practical annoyances of gathering long datasets of
robots driving down endless office corridors. Canonical laser range-finders and
differential-drive robots were modeled, often using simple kinematic models that
enforce that, for example, the robot stays plastered to a 2D surface and its range sen‐
sors only interact with vertical walls, creating worlds that vaguely resemble that of
Pac-Man (see Figure 6-5). Although limited in scope, these 2D simulators are very
fast computationally, and they are generally quite simple to interact with.
Simulators
www.it-ebooks.info
|
93
Figure 6-5. Typical screenshot of the Stage simulator
Stage is an excellent example of this type of 2D simulator. It has a relatively simple
modeling language that allows the creation of planar worlds with simple types
of objects. Stage was designed from the outset to support multiple robots simultane‐
ously interacting with the same world. It has been wrapped with a ROS integration
package that accepts velocity commands from ROS and outputs an odometric
transformation as well as the simulated laser range-finders from the robot(s) in the
simulation.
94
|
Chapter 6: Robots and Simulators
www.it-ebooks.info
Gazebo
Although Stage and other 2D simulators are computationally efficient and excel at
simulating planar navigation in office-like environments, it is important to note that
planar navigation is only one aspect of robotics. Even when only considering robot
navigation, a vast array of environments require nonplanar motion, ranging from
outdoor ground vehicles to aerial, underwater, and space robotics. Threedimensional simulation is necessary for software development in these environments.
In general, robot motions can be divided into mobility and manipulation. The mobi‐
lity aspects can be handled by two- or three-dimensional simulators in which the
environment around the robot is static. Simulating manipulation, however, requires a
significant increase in the complexity of the simulator to handle the dynamics of not
just the robot, but also the dynamic models in the scene. For example, at the moment
that a simulated household robot is picking up a handheld object, contact forces must
be computed between the robot, the object, and the surface the object was previously
resting upon.
Simulators often use rigid-body dynamics, in which all objects are assumed to be
incompressible, as if the world were a giant pinball machine. This assumption drasti‐
cally improves the computational performance of the simulator, but often requires
clever tricks to remain stable and realistic, since many rigid-body interactions
become point contacts that do not accurately model the true physical phenomena. The
art and science of managing the tension between computational performance and
physical realism are highly nontrivial. There are many approaches to this trade-off,
with many well suited to some domains but ill suited to others.
Like all simulators, Gazebo (Figure 6-6) is the product of a variety of trade-offs in its
design and implementation. Historically, Gazebo has used the Open Dynamics
Engine for rigid-body physics, but recently it has gained the ability to choose between
physics engines at startup. For the purposes of this book, we will be using Gazebo
with either the Open Dynamics Engine or with the Bullet Physics library, both of
which are capable of real-time simulation with relatively simple worlds and robots
and, with some care, can produce physically plausible behavior.
Simulators
www.it-ebooks.info
|
95
Figure 6-6. Typical screenshot of the Gazebo simulator
ROS integrates closely with Gazebo through the gazebo_ros package. This package
provides a Gazebo plugin module that allows bidirectional communication between
Gazebo and ROS. Simulated sensor and physics data can stream from Gazebo to
ROS, and actuator commands can stream from ROS back to Gazebo. In fact, by
choosing consistent names and data types for these data streams, it is possible for
Gazebo to exactly match the ROS API of a robot. When this is achieved, all of the
robot software above the device-driver level can be run identically both on the real
robot, and (after parameter tuning) in the simulator. This is an enormously powerful
concept and will be used extensively throughout this book.
Other Simulators
There are many other simulators that can be used with ROS, such as MORSE and VREP. Each simulator, whether it be Gazebo, Stage, MORSE, V-REP, turtlesim, or any
other, has a different set of trade-offs. These include trade-offs in speed, accuracy,
graphics quality, dimensionality (2D versus 3D), types of sensors supported, usability,
platform support, and so on. No simulator of which we are aware is capable of maxi‐
mizing all of those attributes simultaneously, so the choice of the “right” simulator for
a particular task will be dependent on many factors.
96
|
Chapter 6: Robots and Simulators
www.it-ebooks.info
Summary
In this chapter, we’ve looked at the subsystems of a typical robot, focusing on the
types of robots that ROS is most concerned with: mobile manipulation platforms. By
now, you should have a pretty good idea of what a robot looks like, and you should be
starting to figure out how ROS might be used to control one, reading data from the
sensors, figuring out how to interpret that data and what to do, and sending com‐
mands to the acutators to make it move.
The next chapter ties together all of the material you’ve already read and shows you
how to write code that will make a robot wander around. As discussed in this chapter,
all of the code we will write in this book can be targeted either at real robots or at
simulated robots. Onward!
Summary
www.it-ebooks.info
|
97
www.it-ebooks.info
CHAPTER 7
Wander-bot
The first chapters of this book introduced many of the abstract ROS concepts used
for communication between modules, such as topics, services, and actions. Then, the
previous chapter introduced many of the sensing and actuation subsystems com‐
monly found in modern robots. In this chapter, we will put these concepts together to
create a robot that can wander around its environment. This might not sound terribly
earth-shattering, but such a robot is actually capable of doing meaningful work: there
is an entire class of tasks that are accomplished by driving across the environment.
For example, many vacuuming or other floor-cleaning tasks can be accomplished by
cleverly designed and carefully tuned algorithms where the robot, carrying its clean‐
ing tool, traverses its environment somewhat randomly. The robot will eventually
drive over all parts of the environment, completing its task.
In this chapter, we will go step by step through the process of writing minimalist
ROS-based robot control software, including creating a ROS package and testing it in
simulation.
Creating a Package
First, let’s create the workspace directory tree, which we will place in ~/wanderbot_ws:
user@hostname$ mkdir -p ~/wanderbot_ws/src
user@hostname$ cd ~wanderbot_ws/src
user@hostname$ catkin_init_workspace
That’s it! Next, it’s just one more command to create a package in the new workspace.
To create a package called wanderbot that uses rospy (the Python client for ROS)
and a few standard ROS message packages, we will use the catkin_create_pkg
command:
99
www.it-ebooks.info
user@hostname$ cd ~/wanderbot_ws/src
user@hostname$ catkin_create_pkg wanderbot rospy geometry_msgs sensor_msgs
The first argument, wanderbot, is the name of the new package we want to create.
The following arguments are the names of packages that the new package depends
on. W must include these because the ROS build system needs to know the package
dependencies in order to efficiently keep the builds up to date when source files
change, and to generate any required installation dependencies when packages are
released.
After running the catkin_create_pkg command, there will be a package directory
called wanderbot inside the workspace, including the following files:
• ~/wanderbot_ws/src/wanderbot/CMakeLists.txt, a starting point for the build
script for this package
• package.xml, a machine-readable description of the package, including details
such as its name, description, author, license, and which other packages it
depends on to build and run
Now that we’ve created our wanderbot package , we can create a minimal ROS node
inside of it. In the previous chapters, we were just sending generic messages between
nodes, such as strings or integers. Now, we can send something robot-specific. The
following code will send a stream of motion commands 10 times per second, alternat‐
ing every 3 seconds between driving and stopping. When driving, the program will
send forward velocity commands of 0.5 meters per second. When stopped, it will
send commands of 0 meters per second. This program is shown in Example 7-1.
Example 7-1. Red light! Green light!
#!/usr/bin/env python
import rospy
from geometry_msgs.msg import Twist
cmd_vel_pub = rospy.Publisher('cmd_vel', Twist, queue_size=1)
rospy.init_node('red_light_green_light')
red_light_twist = Twist()
green_light_twist = Twist()
green_light_twist.linear.x = 0.5
driving_forward = False
light_change_time = rospy.Time.now()
rate = rospy.Rate(10)
while not rospy.is_shutdown():
if driving_forward:
cmd_vel_pub.publish(green_light_twist)
100
|
Chapter 7: Wander-bot
www.it-ebooks.info
else:
cmd_vel_pub.publish(red_light_twist)
if light_change_time > rospy.Time.now():
driving_forward = not driving_forward
light_change_time = rospy.Time.now() + rospy.Duration(3)
rate.sleep()
The queue_size=1 argument tells rospy to only buffer a single outbound mes‐
sage. In case the node sending the messages is transmitting at a higher rate than
the receiving node(s) can receive them, rospy will simply drop any messages
beyond the queue_size.
The message constructors set all fields to zero. Therefore, the red_light_twist
message tells a robot to stop, since all of its velocity subcomponents are zero.
The x component of the linear velocity in a Twist message is, by convention,
aligned in the direction the robot is facing, so this line means “drive straight
ahead at 0.5 meters per second.”
We need to continually publish a stream of velocity command messages, since
most mobile base drivers will time out and stop the robot if they don’t receive at
least several messages per second.
This branch checks the system time and toggles the red/green light periodically.
Without this call to rospy.sleep() the code would still run, but it would send far
too many messages, and take up an entire CPU core!
A lot of Example 7-1 is just setting up the system and its data structures. The most
important function of this program is to change behavior every 3 seconds from driv‐
ing to stopping. This is performed by the three-line block reproduced here, which
uses rospy.Time to measure the duration since the last change of behavior:
if light_change_time > rospy.Time.now():
driving_forward = not driving_forward
light_change_time = rospy.Time.now() + rospy.Duration(3)
Like all Python scripts, it is convenient to make it an executable so that we can invoke
the script directly on the command line:
user@hostname$ chmod +x red_light_green_light.py
Now, we can use our program to control a simulated robot. But first, we need to make
sure that the Turtlebot simulation stack is installed:
user@hostname$ sudo apt-get install ros-indigo-turtlebot-gazebo
Creating a Package
www.it-ebooks.info
|
101
We are now ready to instantiate a Turtlebot in the simulator. We’ll use a simple world
to start, by typing this in a new terminal window (remember to hit the Tab key often
when typing ROS shell commands for autocompletion):
user@hostname$ roslaunch turtlebot_gazebo turtlebot_world.launch
Figure 7-1 shows the initial TurtleBot world, in which a few obstacles are strewn
about.
Figure 7-1. The initial Turtlebot world in Gazebo
Now, in a different terminal window, let’s fire up our control node:
user@hostname$ ./red_light_green_light.py cmd_vel:=cmd_vel_mux/input/teleop
The cmd_vel remapping is necessary so that we are publishing our Twist messages to
the topic that the Turtlebot software stack is expecting. Although we could have
declared our cmd_vel_pub to publish to this topic in the red_light_green_light.py
source code, our usual goal is to write ROS nodes that are as generic as possible, and
in this case, we can easily remap cmd_vel to whatever is required by any robot’s soft‐
ware stack.
When red_light_green_light.py is running, you should now see a Turtlebot alter‐
nating every second between driving forward and stopping. Progress! When you are
102
| Chapter 7: Wander-bot
www.it-ebooks.info
bored with it, just give a Ctrl-C to the newly created node as well as the TurtleBot
simulation.
Reading Sensor Data
Blindly driving around is fun, but we typically want robots to use sensor data. Fortu‐
nately, streaming sensor data into ROS nodes is quite easy. Whenever we want to
receive a topic in ROS, it’s often helpful to first just echo it to the console, to make
sure that it is actually being published under the topic name we expect and to con‐
firm that we understand the data type.
In the case of Turtlebot, we want to see something like a laser scan: a linear vector of
ranges from the robot to the nearest obstacles in various directions. To save on cost,
sadly, the Turtlebot does not have a real laser scanner. It does, however, have a Kinect
depth camera, and the Turtlebot software stack extracts the middle few rows of the
Kinect’s depth image, does a bit of filtering, and then publishes the data as
sensor_msgs/LaserScan messages on the scan topic. This means that from the
standpoint of the high-level software, the data shows up exactly like “real” laser scans
on more expensive robots. The only difference is that the field of view is just nar‐
rower, and the maximum detectable range is quite a bit shorter than with typical laser
scanners. To illustrate this difference in field of view, compare the Gazebo simulation
rendering shown in Figure 7-2 to the actual simulated laser-scanner stream shown in
Figure 7-3. Although the Turtlebot is able to perceive the obstacle directly in front of
it, the obstacle on its right side is mostly out of view. Such are the trade-offs involved
with using low-cost depth cameras as navigation sensors!
To start using the sensor data, we can just dump the scan topic to the console to ver‐
ify that the simulated laser scanner is working. First, fire up a Turtlebot simulation, if
one isn’t already running:
user@hostname$ roslaunch turtlebot_gazebo turtlebot_world.launch
Then, in another console, use rostopic to echo the topic:
user@hostname$ rostopic echo scan
Reading Sensor Data
www.it-ebooks.info
|
103
Figure 7-2. A bird’s-eye Gazebo view of a Turtlebot in front of two obstacles
This will print a continuous stream of text representing the LaserScan messages.
When you’re bored, press Ctrl-C to stop it. Most of the text is the ranges member of
the LaserScan message, which is exactly what we are interested in: the ranges array
contains the range from the Turtlebot to the nearest object at bearings easily compu‐
ted from the ranges array index. Specifically, if the message instance is named msg,
we can compute the bearing for a particular range estimate as follows, where i is the
index into the ranges array:
bearing = msg.angle_min + i * msg.angle_max / len(msg.ranges)
To retrieve the range to the nearest obstacle directly in front of the robot, we will
select the middle element of the ranges array:
range_ahead = msg.ranges[len(msg.ranges)/2]
Or, to return the range of the closest obstacle detected by the scanner:
closest_range = min(msg.ranges)
104
|
Chapter 7: Wander-bot
www.it-ebooks.info
Figure 7-3. A bird’s-eye view of the same scene as Figure 7-2, rendering the simulated
laser scan extracted from the simulated Kinect data of the Turtlebot—the object directly
in front of the robot is visible, but the object to its right is mostly out of view
This signal chain is deceptively complex: we are picking out elements of an emulated
laser scan, which is itself produced by picking out a few of the middle rows of the
Turtlebot’s Kinect depth camera, which is itself generated in Gazebo by backproject‐
ing rays into a simulated environment! It’s hard to overemphasize the utility of simu‐
lation for robot software development.
Example 7-2 is a complete ROS node that prints the distance to an obstacle directly in
front of the robot.
Example 7-2. range_ahead.py
#!/usr/bin/env python
import rospy
from sensor_msgs.msg import LaserScan
def scan_callback(msg):
range_ahead = msg.ranges[len(msg.ranges)/2]
print "range ahead: %0.1f" % range_ahead
rospy.init_node('range_ahead')
Reading Sensor Data
www.it-ebooks.info
|
105
scan_sub = rospy.Subscriber('scan', LaserScan, scan_callback)
rospy.spin()
This little program shows how easy it is to connect to data streams in ROS and pro‐
cess them in Python. The scan_callback() function is called each time a new mes‐
sage arrives on the scan topic. This callback function then prints the range measured
to the object directly in front of the robot by picking the middle element of the
ranges field of the LaserScan message:
def scan_callback(msg):
range_ahead = msg.ranges[len(msg.ranges)/2]
print "range ahead: %0.1f" % range_ahead
We can experiment with this program in Gazebo by dragging and rotating the Turtle‐
bot around in the world. Click the Move icon in the Gazebo toolbar to enter Move
mode, and then click and drag the Turtlebot around the scene. The terminal running
range_ahead.py will print a continually changing stream of numbers indicating the
range (in meters) from the Turtlebot to the nearest obstacle (if any) directly in front
of it.
Gazebo also has a Rotate tool that will (by default) rotate a model about its vertical
axis. Both the Move and Rotate tools will immediately affect the output of the
range_ahead.py program, since the simulation (by default) stays running while mod‐
els are being dragged and rotated.
Sensing and Actuation: Wander-bot!
We have now written red_light_green_light.py, which causes Turtlebot to drive openloop, and range_ahead.py, which uses the Turtlebot’s sensors to estimate the range to
the nearest object directly in front of the Turtlebot. We can put these two capabilities
together and write wander.py, shown in Example 7-3, which will cause the Turtlebot
to drive straight ahead until it sees an obstacle within 0.8 meters or times out after 30
seconds. Then, the Turtlebot will stop and spin to a new heading. It will continue
doing those two things until the end of time or Ctrl-C, whichever comes first.
Example 7-3. wander.py
#!/usr/bin/env python
import rospy
from geometry_msgs.msg import Twist
from sensor_msgs.msg import LaserScan
def scan_callback(msg):
global g_range_ahead
g_range_ahead = min(msg.ranges)
g_range_ahead = 1 # anything to start
106
|
Chapter 7: Wander-bot
www.it-ebooks.info
scan_sub = rospy.Subscriber('scan', LaserScan, scan_callback)
cmd_vel_pub = rospy.Publisher('cmd_vel', Twist, queue_size=1)
rospy.init_node('wander')
state_change_time = rospy.Time.now()
driving_forward = True
rate = rospy.Rate(10)
while not rospy.is_shutdown():
if driving_forward:
if (g_range_ahead < 0.8 or rospy.Time.now() > state_change_time):
driving_forward = False
state_change_time = rospy.Time.now() + rospy.Duration(5)
else: # we're not driving_forward
if rospy.Time.now() > state_change_time:
driving_forward = True # we're done spinning, time to go forward!
state_change_time = rospy.Time.now() + rospy.Duration(30)
twist = Twist()
if driving_forward:
twist.linear.x = 1
else:
twist.angular.z = 1
cmd_vel_pub.publish(twist)
rate.sleep()
As will always be the case with ROS Python programs, we start by importing rospy
and the ROS message types we’ll need: the Twist and LaserScan messages. Since this
program is so simple, we’ll just use a global variable called g_range_ahead to store the
minimum range that our (simulated) laser scanner detects in front of the robot. This
makes the scan_callback() function very simple; it just copies out the range to our
global variable. And yes, this is horrible programming practice in complex programs,
but for this small example, we’ll pretend it’s OK.
We start the actual program by creating a subscriber to scan and a publisher to
cmd_vel, as we did previously. We also set up two variables that we’ll use in our con‐
troller logic: state_change_time and driving_forward. The rate variable is a help‐
ful construct in rospy: it helps create loops that run at a fixed frequency. In this case,
we’d like to run our controller at 10 Hz, so we construct a rospy.Rate object by pass‐
ing 10 to its constructor. Then, we call rate.sleep() at the end of our main loop;
each time through, rospy will adjust the amount of actual sleeping time so that we
run at something close to 10 Hz on average. The actual amount of sleeping time will
depend on what else is being done in the control loop and the speed of the computer;
we can just call rospy.Rate.sleep() and not worry about it.
The actual control loop is kept as simple as possible. The robot is in one of two states:
driving_forward or not driving_forward. When in the driving_forward state, the
Sensing and Actuation: Wander-bot!
www.it-ebooks.info
|
107
robot keeps driving until it either sees an obstacle within 0.8 meters or times out after
30 seconds, after which it transitions to the not driving_forward state:
if (g_range_ahead < 0.8 or rospy.Time.now() > state_change_time):
driving_forward = False
state_change_time = rospy.Time.now() + rospy.Duration(5)
When the robot is in the not driving_forward state, it simply spins in place for five
seconds, then transitions back to the driving_forward state:
if rospy.Time.now() > state_change_time:
driving_forward = True # we're done spinning, time to go forward!
state_change_time = rospy.Time.now() + rospy.Duration(30)
As before, we can quickly test our program in a Turtlebot simulation. Let’s start
one up:
user@hostname$ roslaunch turtlebot_gazebo turtlebot_world.launch
Then, in a separate console, we can make wander.py executable and run it:
user@hostname$ chmod +x red_light_green_light.py
user@hostname$ ./wander.py cmd_vel:=cmd_vel_mux/input/teleop
The TurtleBot will wander around aimlessly, while avoiding collisions with obstacles
it can see. Hooray!
Summary
In this chapter, we first created an open-loop control system in
red_light_green_light.py that started and stopped the Turtlebot based on a simple
timer. Then, we saw how to read the information from the Turtlebot’s depth camera.
Finally, we closed the loop between sensing and actuation by creating Wander-bot, a
program that causes the Turtlebot to avoid obstacles and randomly wander around its
environment. This brought together all of the aspects of the book thus far: the
streaming data transport mechanisms of ROS, the discussion of robot sensors and
actuators, and the simulation framework of Gazebo. In the next chapter, we will start
making things more complex by listening to user input, as we create Teleop-bot.
108
| Chapter 7: Wander-bot
www.it-ebooks.info
PART II
Moving Around Using ROS
www.it-ebooks.info
www.it-ebooks.info
CHAPTER 8
Teleop-bot
The previous section covered fundamental concepts in ROS, provided a brief over‐
view of subsystems common to many robots, and finished with Wander-bot, a pro‐
gram that drove a Turtlebot around aimlessly. In this section of the book, we will
show how to build a series of robots that become more and more sophisticated in
their motions, culminating with a state-of-the-art 2D navigation system. We will then
conclude this section by showing how to move manipulator arms using common
ROS packages.
This chapter will describe how to drive a robot around via teleoperation. Although the
term “robot” often brings up images of fully autonomous robots that are able to make
their own decisions in all situations, there are many domains in which close human
guidance is standard practice due to a variety of factors. Since teleoperated systems
are, generally speaking, simpler than autonomous systems, they make a natural start‐
ing point. In this chapter, we will construct progressively more complex teleoperation
systems.
As discussed in the previous chapter, we drive a Turtlebot by publishing a stream of
Twist messages. Although the Twist message has the ability to describe full 3D
motion, when operating differential-drive planar robots, we only need to populate
two members: the linear (forward/backward) velocity, and the angular velocity about
the vertical axis, which can also be called yaw rate and is simply the measure of how
quickly the robot is spinning. From those two fields, it is then an exercise in trigon‐
ometry to compute the required wheel velocities of the robot as a function of the
spacing of the wheels and their diameter. This calculation is usually done at low levels
in the software stack, either in the robot’s device driver or in the firmware of a micro‐
controller onboard the robot. From the teleoperation software’s perspective, we sim‐
ply command the linear and angular velocities in meters per second and radians per
second, respectively.
111
www.it-ebooks.info
Given that we need to produce a stream of velocity commands to move the robot, the
next question is, how can we elicit these commands from the robot operator? There
are a wide variety of approaches to this problem, and naturally we should start with
the simplest approach to program: keyboard input.
Development Pattern
Throughout the remainder of the book, we will encourage a development pattern that
makes use of the ROS debugging tools wherever possible. Since ROS is a distributed
system with topic-based communications, we can quickly create testing environments
to help our debugging, so that we are only starting and stopping a single piece of the
system every time we need to tweak a bit of code. Structuring our software as a col‐
lection of very small message-passing programs makes it easier and more productive
to insert ROS debugging tools into these message flows.
In the specific case of producing Teleop-bot velocity commands, we will write two
programs: one that listens for keystrokes and then broadcasts them as ROS messages,
and one that listens for those keystroke ROS messages and outputs Twist messages in
response. This extra layer of indirection helps isolate the two functional pieces of this
system, as well as making it easier for us, or anyone else in the open source commu‐
nity, to reuse the individual pieces in a completely different system. Creating a con‐
stellation of small ROS nodes often will simplify the creation of manual and
(especially) automated software tests. For example, we can feed a canned sequence of
keystroke messages to the node that translates between keystrokes and motion com‐
mands, comparing the output motion command with the previously defined “cor‐
rect” response. Then, we can set up automated testing to verify the correct behavior
as the software evolves over time.
Once we have decided the highest-level breakdown of how a task should be split into
ROS nodes, the next task is to write them! As is often the case with software design,
sometimes it helps to create a skeleton of the desired system that prints console mes‐
sages or just publishes dummy messages to other nodes in the system. However, our
preferred approach is to build the required collection of new ROS nodes incremen‐
tally, with a strong preference for writing small nodes.
Keyboard Driver
The first node we need to write for keyboard-Teleop-bot is a keyboard driver that lis‐
tens for keystrokes and publishes them as std_msgs/String messages on the keys
topic. There are many ways to perform this task. Example 8-1 uses the Python
termios and tty libraries to place the terminal in raw mode and capture keystrokes,
which are then published as std_msgs/String messages.
112
|
Chapter 8: Teleop-bot
www.it-ebooks.info
Example 8-1. key_publisher.py
#!/usr/bin/env python
import sys, select, tty, termios
import rospy
from std_msgs.msg import String
if __name__ == '__main__':
key_pub = rospy.Publisher('keys', String, queue_size=1)
rospy.init_node("keyboard_driver")
rate = rospy.Rate(100)
old_attr = termios.tcgetattr(sys.stdin)
tty.setcbreak(sys.stdin.fileno())
print "Publishing keystrokes. Press Ctrl-C to exit..."
while not rospy.is_shutdown():
if select.select([sys.stdin], [], [], 0)[0] == [sys.stdin]:
key_pub.publish(sys.stdin.read(1))
rate.sleep()
termios.tcsetattr(sys.stdin, termios.TCSADRAIN, old_attr)
This program uses the termios library to capture raw keystrokes, which requires
working around some quirks of how Unix consoles operate. Typically, consoles buffer
an entire line of text, only sending it to programs when the user presses Enter. In our
case, we want to receive the keys on our program’s standard input stream as soon as
they are pressed. To alter this behavior of the console, we first need to save the
attributes:
old_attr = termios.tcgetattr(sys.stdin)
tty.setcbreak(sys.stdin.fileno())
Now, we can continually poll the stdin stream to see if any characters are ready.
Although we could simply block on stdin, that would cause our process to not fire
any ROS callbacks, should we add any in the future. Thus, it is good practice to
instead call select() with a timeout of zero, which will return immediately. We will
then spend the rest of our loop time inside rate.sleep(), as shown in this snippet:
if select.select([sys.stdin], [], [], 0)[0] == [sys.stdin]:
key_pub.publish(sys.stdin.read(1))
rate.sleep()
Finally, we need to put the console back into standard mode before our program
exits:
termios.tcsetattr(sys.stdin, termios.TCSADRAIN, old_attr)
To test if the keyboard driver node is operating as expected, three terminals
are needed. In the first terminal, run roscore. In the second terminal, run the
key_publisher.py node. In the third terminal, run rostopic echo keys, which will
print any and all messages that it receives on the keys topic to the console. Then, set
focus back to the second terminal by clicking on it or using window manager
Keyboard Driver
www.it-ebooks.info
|
113
shortcuts such as Alt-Tab to switch between terminals. Keystrokes in the second ter‐
minal should cause std_msgs/String messages to print to the console of the third
terminal. Progress! When you’re finished testing, press Ctrl-C in all terminals to shut
everything down.
You’ll notice that “normal” keys, such as letters, numerals, and simple punctuation,
work as expected. However, “extended” keys, such as the arrow keys, result in
std_msgs/String messages that are either weird symbols or multiple messages (or
both). That is expected, since our minimalist key_publisher.py node is just pulling
characters one at a time from stdin—and improving key_publisher.py is an exer‐
cise left to the motivated reader! For the remainder of this chapter, we will use just
alphabetic characters.
Motion Generator
In this section, we will use the common keyboard mapping of w, x, a, d, s to express,
respectively, that we want the robot to go forward, go backward, turn left, turn right,
and stop.
As a first attempt at this problem, we’ll make a ROS node that outputs a Twist mes‐
sage every time it receives a std_msgs/String message that starts with a character it
understands, as shown in Example 8-2.
Example 8-2. keys_to_twist.py
#!/usr/bin/env python
import rospy
from std_msgs.msg import String
from geometry_msgs.msg import Twist
key_mapping = { 'w': [ 0, 1], 'x': [0, -1],
'a': [-1, 0], 'd': [1, 0],
's': [ 0, 0] }
def keys_cb(msg, twist_pub):
if len(msg.data) == 0 or not key_mapping.has_key(msg.data[0]):
return # unknown key
vels = key_mapping[msg.data[0]]
t = Twist()
t.angular.z = vels[0]
t.linear.x = vels[1]
twist_pub.publish(t)
if __name__ == '__main__':
rospy.init_node('keys_to_twist')
twist_pub = rospy.Publisher('cmd_vel', Twist, queue_size=1)
rospy.Subscriber('keys', String, keys_cb, twist_pub)
rospy.spin()
114
|
Chapter 8: Teleop-bot
www.it-ebooks.info
This program uses a Python dictionary to store the mapping between keystrokes and
the target velocities:
key_mapping = { 'w': [ 0, 1], 'x': [0, -1],
'a': [-1, 0], 'd': [1, 0],
's': [ 0, 0] }
In the callback function for the keys topic, incoming keys are looked up in this dic‐
tionary. If a key is found, the target velocities are extracted from the dictionary:
if len(msg.data) == 0 or not key_mapping.has_key(msg.data[0]):
return # unknown key
vels = key_mapping[msg.data[0]]
In an effort to prevent runaway robots, most robot device drivers will automatically
stop the robot if no messages are received in a few hundred milliseconds. The pro‐
gram in the previous listing would work, but only if it had a continual stream of key‐
presses to continually generate Twist messages for the robot driver. That would be
exciting for a few seconds, but once the euphoria of “Hey, the robot is moving!” wears
off, we’ll be searching for improvements!
Issues such as robot firmware timeouts can be tricky to debug. As with everything in
ROS (and complex systems in general), the key for debugging is to find ways
to divide the system into smaller pieces and discover where the problem
lies. The rostopic tool can help in several ways. As in the previous section, start
three terminals: one with roscore, one with key_publisher.py, and one with
keys_to_twist.py. Then, we can start a fourth terminal for various incantations of
rostopic.
First, we can see what topics are available:
user@hostname$ rostopic list
This provides the following output:
/cmd_vel
/keys
/rosout
/rosout_agg
The last two items, /rosout and /rosout_agg, are part of the general-purpose ROS
logging scheme and are always there. The other two, cmd_vel and keys, are what our
programs are publishing. Now, let’s dump the cmd_vel data stream to the console:
user@hostname$ rostopic echo cmd_vel
Each time a valid key is pressed in the console with key_publisher.py, the rostopic
console should print the contents of the resulting Twist message published by
keys_to_twist.py. Progress! As always with ROS console tools, simply press Ctrl-C
to exit. Next, let’s use rostopic hz to compute the average rate of messages:
Motion Generator
www.it-ebooks.info
|
115
user@hostname$ rostopic hz cmd_vel
The rostopic hz command will compute an average of the rate of messages on a
topic every second and print those estimates to the console. With keys_to_twist.py,
this estimate will almost always be zero, with minor bumps up and down each time a
key is pressed in the keyboard driver console.
The rostopic tools are your friends! Virtually every ROS program‐
ming and (especially) debugging session includes some usage of
rostopic to rapidly introspect the system and verify that data is
flowing as expected.
To make this node useful for robots that require a steady stream of velocity com‐
mands, we will output a Twist message every 100 milliseconds, or at a rate of 10 Hz,
by simply repeating the last motion command if a new key was not pressed. Although
we could do something like this by using a sleep(0.1) call in the while loop, this
would only ensure that the loop runs no faster than 10 Hz; the timing results would
likely have quite a bit of variance since the scheduling and execution time of the loop
itself are not taken into account. Because computers have widely varying clock speeds
and overall computational performance, the exact amount of CPU time that a loop
would need to sleep to maintain a particular update rate is not knowable ahead of
time. Looping tasks are thus better accomplished with the ROS rate construct, which
continually estimates the time spent processing the loop to obtain more consistent
results, as shown in Example 8-3.
Example 8-3. keys_to_twist_using_rate.py
#!/usr/bin/env python
import rospy
from std_msgs.msg import String
from geometry_msgs.msg import Twist
key_mapping = { 'w': [ 0, 1], 'x': [0, -1],
'a': [-1, 0], 'd': [1, 0],
's': [ 0, 0] }
g_last_twist = None
def keys_cb(msg, twist_pub):
global g_last_twist
if len(msg.data) == 0 or not key_mapping.has_key(msg.data[0]):
return # unknown key
vels = key_mapping[msg.data[0]]
g_last_twist.angular.z = vels[0]
g_last_twist.linear.x = vels[1]
twist_pub.publish(g_last_twist)
116
|
Chapter 8: Teleop-bot
www.it-ebooks.info
if __name__ == '__main__':
rospy.init_node('keys_to_twist')
twist_pub = rospy.Publisher('cmd_vel', Twist, queue_size=1)
rospy.Subscriber('keys', String, keys_cb, twist_pub)
rate = rospy.Rate(10)
g_last_twist = Twist() # initializes to zero
while not rospy.is_shutdown():
twist_pub.publish(g_last_twist)
rate.sleep()
Now, when the keys_to_twist_using_rate.py node is running, we will see a quite
consistent 10 Hz message stream when we run rostopic hz cmd_vel. This can be
seen using a separate console running rostopic echo cmd_vel, as in the previous
section. The key difference between this program and the previous one is the use of
rospy.Rate():
rate = rospy.Rate(10)
g_last_twist = Twist() # initializes to zero
while not rospy.is_shutdown():
twist_pub.publish(g_last_twist)
rate.sleep()
When debugging low-dimensional data, such as the velocity commands sent to a
robot, it is often useful to plot the data stream as a time series. ROS provides a
command-line tool called rqt_plot that can accept any numerical data message
stream and plot it graphically in real time.
To create an rqt_plot visualization, we need to send rqt_plot the exact message
field that we want to see plotted. To find this field name, we can use several methods.
The simplest is to look at the output of rostopic echo. This is always printed in
YAML, a simple whitespace-based markup format. For example, rostopic echo
cmd_vel will print a series of records of this format:
linear:
x: 0.0
y: 0.0
z: 0.0
angular:
x: 0.0
y: 0.0
z: 0.0
Nested structures are indicated by whitespace: first, the linear field structure has
field names x, y, z; this is followed by the angular field structure, with the same
members.
Alternatively, we can discover the topic data type using rostopic:
user@hostname$ rostopic info cmd_vel
Motion Generator
www.it-ebooks.info
|
117
This will print quite a bit of information about the topic publishers and subscribers,
as well as stating that the cmd_vel topic is of type geometry_msgs/Twist. With this
data type name, we can use the rosmsg command to print the structure:
user@hostname$ rosmsg show geometry_msgs/Twist
geometry_msgs/Vector3 linear
float64 x
float64 y
float64 z
geometry_msgs/Vector3 angular
float64 x
float64 y
float64 z
This console output shows us that the linear and angular members of the Twist
message are of type geometry_msgs/Vector3, which has fields named x, y, and z.
Granted, we already knew that from the rostopic echo output, but rosmsg show is
sometimes a useful way of obtaining this information when we don’t have a data
stream available to print to the console.
Now that we know the topic name and the names of the fields, we can generate
streaming plots of the linear velocity that we are publishing by using slashes to
descend into the message structure and select the fields of interest. As mentioned pre‐
viously, for planar differential-drive robots, the only nonzero fields in the Twist mes‐
sage will be the x-axis linear (forward/backward) velocity and the z-axis (yaw)
angular velocity. We can start streaming those fields to a plot with a single command:
user@hostname$ rqt_plot cmd_vel/linear/x cmd_vel/angular/z
This plot will look something like Figure 8-1 as keys are pressed and the stream of
velocity commands changes.
Figure 8-1. A live plot rendered by rqt_plot that shows the linear and angular velocity
commands over time
118
|
Chapter 8: Teleop-bot
www.it-ebooks.info
We now have a pipeline built where pressing letters on the keyboard will send veloc‐
ity commands to a robot, and we can view those velocities in a live plot. That’s great!
But there’s a lot of room for improvement. First, notice in the previous plot that our
velocities are always either 0, –1, or +1. ROS uses SI units throughout, which means
that we are asking our robot to drive forward and backward at one meter per second
and turn at one radian per second. Unfortunately, robots run at greatly varying
speeds in different applications: for a robotic car, one meter per second is very slow;
however, for a small indoor robot navigating a corridor, one meter per second is
actually quite fast. We need a way to parameterize this program, so that it can be used
with multiple robots. We’ll do that in the next section.
Parameter Server
We can improve the keys_to_twist_using_rate.py program by using ROS parameters
to specify the linear and angular velocity scales. Of course, there are countless ways
that we can give parameters to programs. When developing robotic systems, it is
often useful to set parameters in a variety of ways: at the command line when debug‐
ging, in roslaunch files, from graphical interfaces, from other ROS nodes, or even in
separate parameter files to cleanly define behavior for multiple platforms or environ‐
ments. The ROS master, often called roscore, includes a parameter server that can be
read or written by all ROS nodes and command-line tools. The parameter server can
support quite sophisticated interactions, but for our purposes in this chapter, we will
only be setting parameters at the command line when running our teleoperation
nodes.
The parameter server is a generic key/value store. There are many strategies for how
to name parameters, but for our teleoperation node, we want a private parameter
name. In ROS, a private parameter name is still publicly accessible; the notion of “pri‐
vate” simply means that its full name is formed by appending the parameter name to
the node’s name. This ensures that no name clashes can occur, because node names
are always unique (see “Names, Namespaces, and Remapping” on page 22). For
example, if our node name is keys_to_twist, we can have private parameters named
keys_to_twist/linear_scale and keys_to_twist/angular_scale.
To set private parameters on the command line at the time the node is launched, pre‐
pend the parameter name with an underscore and set its value using := syntax, as
follows:
./keys_to_twist_parameterized.py _linear_scale:=0.5 _angular_scale:=0.4
This would set the keys_to_twist/linear_scale parameter to 0.5 and the
keys_to_twist/angular_scale parameter to 0.4, immediately before the node is
launched. These parameter values are then returned by the has_param() and
get_param() calls, as shown in Example 8-4.
Parameter Server
www.it-ebooks.info
|
119
Example 8-4. keys_to_twist_parameterized.py
#!/usr/bin/env python
import rospy
from std_msgs.msg import String
from geometry_msgs.msg import Twist
key_mapping = { 'w':
'a':
's':
g_last_twist = None
g_vel_scales = [0.1,
[ 0, 1], 'x': [0, -1],
[-1, 0], 'd': [1, 0],
[ 0, 0] }
0.1] # default to very slow
def keys_cb(msg, twist_pub):
global g_last_twist, g_vel_scales
if len(msg.data) == 0 or not key_mapping.has_key(msg.data[0]):
return # unknown key
vels = key_mapping[msg.data[0]]
g_last_twist.angular.z = vels[0] * g_vel_scales[0]
g_last_twist.linear.x = vels[1] * g_vel_scales[1]
twist_pub.publish(g_last_twist)
if __name__ == '__main__':
rospy.init_node('keys_to_twist')
twist_pub = rospy.Publisher('cmd_vel', Twist, queue_size=1)
rospy.Subscriber('keys', String, keys_cb, twist_pub)
g_last_twist = Twist() # initializes to zero
if rospy.has_param('~linear_scale'):
g_vel_scales[1] = rospy.get_param('~linear_scale')
else:
rospy.logwarn("linear scale not provided; using %.1f" %\
g_vel_scales[1])
if rospy.has_param('~angular_scale'):
g_vel_scales[0] = rospy.get_param('~angular_scale')
else:
rospy.logwarn("angular scale not provided; using %.1f" %\
g_vel_scales[0])
rate = rospy.Rate(10)
while not rospy.is_shutdown():
twist_pub.publish(g_last_twist)
rate.sleep()
At startup, this program queries the parameter server using rospy.has_param() and
rospy.get_param(), and outputs a warning if the specified parameter was not set:
if rospy.has_param('~linear_scale'):
g_vel_scales[1] = rospy.get_param('~linear_scale')
else:
rospy.logwarn("linear scale not provided; using %.1f" %\
g_vel_scales[1])
120
| Chapter 8: Teleop-bot
www.it-ebooks.info
This warning is printed using the ROS logging system, which has a few benefits over
a standard Python print() call. First, the ROS logging calls, such as logwarn(), logi
nfo(), and logerror(), print colorized text to the console. That may sound inconse‐
quential, but it actually can be quite useful when watching or scrolling for warnings
or errors in a noisy console stream. The ROS logging calls can also (optionally) be
routed to a centralized console of warnings and errors, so that the warning and error
streams from large, complex collections of nodes can be monitored more easily.
The warning text produced by rospy.logwarn() also prepends a timestamp:
[WARN] [WallTime: 1429164125.989] linear scale not provided. Defaulting to 0.1
[WARN] [WallTime: 1429164125.989] angular scale not provided. Defaulting to 0.1
The get_param() function optionally accepts a second parameter, serving as a default
parameter when the parameter key is not available on the parameter server. In many
cases, using this optional second parameter can shorten code and provides an appro‐
priate level of functionality. For general-purpose nodes such as keys_to_twist.py
that want a parameter to be explicitly defined, however, using has_param() to deter‐
mine the existence of an explicit parameter definition can be useful.
The syntax to use keys_to_twist_parameterized.py with explicit command-line
parameters is as follows:
./keys_to_twist_parameterized.py _linear_scale:=0.5 _angular_scale:=0.4
The resulting stream of Twist messages is scaled as expected: for example, pressing w
(move forward) in the console running key_publisher.py will result in a stream of
these messages appearing in the rostopic echo cmd_vel output:
linear:
x: 0.5
y: 0.0
z: 0.0
angular:
x: 0.0
y: 0.0
z: 0.0
Each time we launch keys_to_twist_parameterized.py, we can specify the desired
maximum velocities for our robot. Even more conveniently, we can put these param‐
eters into launch files so that we don’t have to remember them! But first, we need to
deal with the physics problem of finite acceleration, which we will address in the next
section.
Parameter Server
www.it-ebooks.info
|
121
Velocity Ramps
Unfortunately, like all objects with mass, robots cannot start and stop instantane‐
ously. Physics dictates that robots accelerate gradually over time. As a result, when a
robot’s wheel motors try to instantly jump to a wildly different velocity, typically
something bad happens, such as skidding, belts slipping, “shuddering” as the robot
repeatedly hits electrical current limits, or possibly even something breaking in the
mechanical driveline. To avoid these problems, we should ramp our motion com‐
mands up and down over a finite amount of time. Often lower levels of robot firm‐
ware will enforce this, but in general, it’s considered good practice not to send
impossible commands to robots. Example 8-5 applies ramps to the outgoing velocity
stream, to limit the instantaneous accelerations that we are asking of the motors.
Example 8-5. keys_to_twist_with_ramps.py
#!/usr/bin/env python
import rospy
import math
from std_msgs.msg import String
from geometry_msgs.msg import Twist
key_mapping = { 'w': [ 0, 1], 'x': [ 0, -1],
'a': [ 1, 0], 'd': [-1, 0],
's': [ 0, 0] }
g_twist_pub = None
g_target_twist = None
g_last_twist = None
g_last_send_time = None
g_vel_scales = [0.1, 0.1] # default to very slow
g_vel_ramps = [1, 1] # units: meters per second^2
def ramped_vel(v_prev, v_target, t_prev, t_now, ramp_rate):
# compute maximum velocity step
step = ramp_rate * (t_now - t_prev).to_sec()
sign = 1.0 if (v_target > v_prev) else -1.0
error = math.fabs(v_target - v_prev)
if error < step: # we can get there within this timestep-we're done.
return v_target
else:
return v_prev + sign * step # take a step toward the target
def ramped_twist(prev, target, t_prev, t_now, ramps):
tw = Twist()
tw.angular.z = ramped_vel(prev.angular.z, target.angular.z, t_prev,
t_now, ramps[0])
tw.linear.x = ramped_vel(prev.linear.x, target.linear.x, t_prev,
t_now, ramps[1])
return tw
122
|
Chapter 8: Teleop-bot
www.it-ebooks.info
def send_twist():
global g_last_twist_send_time, g_target_twist, g_last_twist,\
g_vel_scales, g_vel_ramps, g_twist_pub
t_now = rospy.Time.now()
g_last_twist = ramped_twist(g_last_twist, g_target_twist,
g_last_twist_send_time, t_now, g_vel_ramps)
g_last_twist_send_time = t_now
g_twist_pub.publish(g_last_twist)
def keys_cb(msg):
global g_target_twist, g_last_twist, g_vel_scales
if len(msg.data) == 0 or not key_mapping.has_key(msg.data[0]):
return # unknown key
vels = key_mapping[msg.data[0]]
g_target_twist.angular.z = vels[0] * g_vel_scales[0]
g_target_twist.linear.x = vels[1] * g_vel_scales[1]
def fetch_param(name, default):
if rospy.has_param(name):
return rospy.get_param(name)
else:
print "parameter [%s] not defined. Defaulting to %.3f" % (name, default)
return default
if __name__ == '__main__':
rospy.init_node('keys_to_twist')
g_last_twist_send_time = rospy.Time.now()
g_twist_pub = rospy.Publisher('cmd_vel', Twist, queue_size=1)
rospy.Subscriber('keys', String, keys_cb)
g_target_twist = Twist() # initializes to zero
g_last_twist = Twist()
g_vel_scales[0] = fetch_param('~angular_scale', 0.1)
g_vel_scales[1] = fetch_param('~linear_scale', 0.1)
g_vel_ramps[0] = fetch_param('~angular_accel', 1.0)
g_vel_ramps[1] = fetch_param('~linear_accel', 1.0)
rate = rospy.Rate(20)
while not rospy.is_shutdown():
send_twist()
rate.sleep()
Velocity Ramps
www.it-ebooks.info
|
123
The code is a bit more complex, but the main lines of interest are in the ram
ped_vel() function, where the velocity is computed under the acceleration constraint
provided as a parameter. Each time it is called, this function takes a step toward the
target velocity, or, if the target velocity is within one step away, it goes directly to it:
def ramped_vel(v_prev, v_target, t_prev, t_now, ramp_rate):
# compute maximum velocity step
step = ramp_rate * (t_now - t_prev).to_sec()
sign = 1.0 if (v_target > v_prev) else -1.0
error = math.fabs(v_target - v_prev)
if error < step: # we can get there within this timestep-we're done.
return v_target
else:
return v_prev + sign * step # take a step toward the target
At the command line, the following incantation of our teleop program will produce
reasonable behavior for the Turtlebot:
user@hostname$ ./keys_to_twist_with_ramps.py _linear_scale:=0.5\
_angular_scale:=1.0_linear_accel:=1.0 _angular_accel:=1.0
The motion commands we are sending the Turtlebot are now physically possible to
achieve, as shown in Figure 8-2, since they take nonzero time to ramp up and down.
Using the rqt_plot program as shown previously, we can generate a live plot of the
system:
user@hostname$ rqt_plot cmd_vel/linear/x cmd_vel/angular/z
Figure 8-2. The velocity commands in this plot ramp up and down over finite time,
allowing this trajectory to be physically achievable
124
|
Chapter 8: Teleop-bot
www.it-ebooks.info
To reiterate: even if we were to give instantaneously changing or “step” commands to
the Turtlebot, somewhere in the signal path, or in the physics of the mechanical sys‐
tem, the step commands would be slowed into ramps. The advantage to doing this in
higher-level software is that there is simply more visibility into what is happening,
and hence a better understanding of the behavior of the system.
Let’s Drive!
Now that we have reasonable Twist messages streaming from our teleop program
over the cmd_vel topic, we can drive some robots. Let’s start by driving a Turtlebot.
Thanks to the magic of robot simulation, we can get a Turtlebot up and running with
a single command:
user@hostname$ roslaunch turtlebot_gazebo turtlebot_world.launch
This will launch a Gazebo instance with a world similar to that shown in Figure 8-3,
as well as emulating the software and firmware of the Turtlebot behind the scenes.
Figure 8-3. A snapshot of a simulated Turtlebot in front of a bookcase in the Gazebo
simulator
Let’s Drive!
www.it-ebooks.info
|
125
Next, we want to run our teleop program, which broadcasts Twist messages on the
cmd_vel topic:
user@hostname$ ./keys_to_twist_with_ramps.py
However, if we do this, it won’t work! Why? Because the Turtlebot looks for its Twist
motion messages on a different topic. This is an extremely common problem to
debug in distributed robotic software systems, or in any large software system, for
that matter. We will describe a variety of tools for debugging these types of problems
in a later chapter. For now, however, to make the Turtlebot simulator work, we need
to publish Twist messages to a topic named cmd_vel_mux/input/teleop. That is, we
need to remap our cmd_vel message so that they are published on that topic instead.
We can use the ROS remapping syntax to do this on the command line, without
changing our source code:
user@hostname$ ./keys_to_twist_with_ramps.py cmd_vel:=cmd_vel_mux/input/teleop
We can now drive the Turtlebot around in Gazebo using the w, a, s, d, x buttons on
the keyboard. Hooray!
This style of teleoperation is similar to how remote-controlled cars work: the teleop‐
erator maintains line-of-sight with the robot, sends motion commands, observes how
they affect the robot and its environment, and reacts accordingly. However, it is often
impossible or undesirable to maintain line-of-sight contact with the robot. This
requires the teleoperator to visualize the robot’s sensors and see the world through
the “eyes” of the robot. ROS provides several tools to simplify development of such
systems, including rviz, which will be described in the following section.
rviz
rviz stands for ROS visualization. It is a general-purpose 3D visualization environ‐
ment for robots, sensors, and algorithms. Like most ROS tools, it can be used for any
robot and rapidly configured for a particular application. For teleoperation, we want
to be able to see the camera feed of the robot. First, we will start from the configura‐
tion described in the previous section, where we have four terminals open: one for
roscore, one for the keyboard driver, one for keys_to_teleop_with_rates.py, and
one that ran a roslaunch script to bring up Gazebo and a simulated TurtleBot. Now,
we’ll need a fifth console to run rviz, which is in its own package, also called rviz :
user@hostname$ rosrun rviz rviz
rviz can plot a variety of data types streaming through a typical ROS system, with
heavy emphasis on the three-dimensional nature of the data. In ROS, all forms of data
are attached to a frame of reference. For example, the camera on a Turtlebot is
attached to a reference frame defined relative to the center of the Turtlebot’s mobile
base. The odometry reference frame, often called odom, is taken by convention to have
126
|
Chapter 8: Teleop-bot
www.it-ebooks.info
its origin at the location where the robot was powered on, or where its odometers
were most recently reset. Each of these frames can be useful for teleoperation, but it is
often desirable to have a “chase” perspective, which is immediately behind the robot
and looking over its “shoulders.” This is because simply viewing the robot’s camera
frame can be deceiving—the field of view of a camera is often much narrower than
we are used to as humans, and thus it is easy for teleoperators to bonk the robot’s
shoulders when turning corners. A sample view of rviz configured to generate a
chase perspective is shown in Figure 8-4. Observing the sensor data in the same 3D
view as a rendering of the robot’s geometry can make teleoperation more intuitive.
Like many complex graphical user interfaces (GUIs), rviz has a number of panels and
plugins that can be configured as needed for a given task. Configuring rviz can take
some time and effort, so the state of the visualization can be saved to configuration
files for later reuse. Additionally, when closing rviz, by default the program will save
its configuration to a special local file; the next time rviz is run, it will then instanti‐
ate and configure the same panels and plugins.
The default, unconfigured rviz window will appear as shown in Figure 8-5. It can be
disconcerting at first, since there is nothing there! In the next few pages, we will show
how to add various streams to rviz to end up with the visualization shown in
Figure 8-4.
The first task is to choose the frame of reference for the visualization. In our case, we
want a visualization perspective that is attached to the robot, so we can follow the
robot as it drives around. On any given robot, there are many possible frames of ref‐
erence, such as the center of the mobile base, various links of the robot’s structure, or
even a wheel (note that this frame would continually flip around and around, making
it rather dizzying as a vantage point for rviz). For the purposes of teleoperation, we
will select a frame of reference attached to the optical center of the Kinect depth cam‐
era on the Turtlebot. To do this, click in the table cell to the right of the “Fixed Frame”
row in the upper-left panel of rviz. This will pop up the menu shown in the follow‐
ing screenshot, which contains all transform frames currently broadcasting in this
ROS system. For now, select camera_depth_frame in the pop-up menu, as shown in
Figure 8-6. Selecting the fixed frame for visualization is one of the most important
configuration steps of rviz.
rviz
www.it-ebooks.info
|
127
Figure 8-4. rviz configured to render the Turtlebot geometry as well as its depth camera
and 2D image data
Figure 8-5. The initial state of rviz, before any visualization panels have been added to
the configuration
128
|
Chapter 8: Teleop-bot
www.it-ebooks.info
Figure 8-6. The fixed frame pop-up menu
Next, we want to view the 3D model of the robot. To accomplish this, we will insert
an instance of the robot model plugin. Although the Turtlebot has no moving parts
(other than its wheels) that we need to visualize, it is still useful to see a rendering of
the robot to improve situational awareness and a get sense of scale for teleoperation.
To add the robot model to the rviz scene, click the “Add” button on the lefthand side
of the rviz window, approximately halfway down. This will bring up a dialog box,
shown in Figure 8-7, that contains all of the available rviz plugins for various data
types.
rviz
www.it-ebooks.info
|
129
Figure 8-7. rviz dialog box used to select the data type that is currently being added to
the visualization
From this dialog box, select “RobotModel” and then click “OK”. Plugin instances
appear in the tree-view control at the left of the rviz window. To configure a plugin,
ensure it is expanded in the tree view. Its configurable parameters can then be edited.
For the Robot Model plugin, the only configuration typically required is to enter the
name of the robot model on the parameter server. However, since the ROS conven‐
tion is for this to be called robot_description, this is autofilled and typically “just
works” for single-robot applications. This will produce an rviz visualization similar
to that shown in Figure 8-8, which is centered on a model of the Turtlebot.
130
|
Chapter 8: Teleop-bot
www.it-ebooks.info
Figure 8-8. A Turtlebot model added to rviz
In order to teleoperate the Turtlebot reasonably, we need to plot its sensors. To plot
the depth image from the Kinect camera on the Turtlebot, click “Add” and then select
“PointCloud2” from the plugin dialog box, near the lower-left corner of rviz. The
PointCloud2 plugin has quite a few options to configure in the tree-view control in
the left pane of rviz. Most importantly, we need to tell the plugin which topic should
be plotted. Click the space to the right of the “Topic” label, and a drop-down box will
appear, showing the PointCloud2 topics currently visible on the system.
Select /camera/depth/points, and the Turtlebot’s point cloud should be visible, as
shown in Figure 8-9.
The Kinect camera on the Turtlebot also produces a color image output, in addition
to its depth image. Sometimes it can be useful for teleoperation to render both the
image and the point cloud. rviz provides a plugin for this. Click “Add” near the
lower-left corner of rviz, and then select “Image” from the plugin dialog box. As
usual, this will instantiate the plugin, and now we need to configure it. Click on the
whitespace to the right of the “Image Topic” label of the Image plugin property tree,
and then select /camera/rgb/image_raw. The camera stream from the Turtlebot
should then be plotted in the left pane of rviz, as shown in Figure 8-10.
rviz
www.it-ebooks.info
|
131
Figure 8-9. The Turtlebot’s depth camera data has been added to the visualization
Figure 8-10. The camera image in the lower-left corner has been added to the visualiza‐
tion, allowing teleoperators to see the first-person perspective as well as the third-person
perspective of the main window
132
|
Chapter 8: Teleop-bot
www.it-ebooks.info
The rviz interface is panelized and thus can be easily modified to suit the needs of
the application. For example, we can drag the Image panel to the righthand column
of the rviz window and resize it so that the depth image and camera image are simi‐
larly sized. We can then rotate the 3D visualization so that it is looking at the point
cloud data from the side, which could be useful in some situations. An example panel
configuration is shown in Figure 8-11.
Figure 8-11. rviz panels can be dragged around to create different arrangements—here,
the left panel has the third-person renderings of the depth camera data, and the visual
camera is shown in the right panel
Alternatively, we can rotate the 3D scene so that it has a top-down perspective, which
can be useful for driving in tight quarters. An example of this “bird’s-eye” perspective
is shown in Figure 8-12.
These examples just scratch the surface of what rviz can do! It is an extremely flexi‐
ble tool that we will use throughout the remainder of the book.
rviz
www.it-ebooks.info
|
133
Figure 8-12. Rotating the perspective of the 3D view to create a “bird’s eye” view of the
environment
Summary
This chapter developed a progressively more complex keyboard-based teleoperation
scheme and then showed how to connect the resulting motion commands to a Turtle‐
bot. Finally, this chapter introduced rviz and showed how to quickly configure rviz
to render point cloud and camera data, to create a teleoperation interface for a mobile
robot.
Although teleoperated robots have many important applications, it is often more con‐
venient or economical for robots to drive themselves. In the next chapter, we will
describe one approach for building 2D maps, which is a necessary step for robots to
start driving themselves.
134
|
Chapter 8: Teleop-bot
www.it-ebooks.info
CHAPTER 9
Building Maps of the World
Now that you know how ROS works and have moved your robot around a bit, it’s
time to start looking at how to get it to navigate around the world on its own. In
order to do this, the robot needs to know where it is, and where you want it to go to.
Typically, this means that it needs to have a map of the world and to know where it is
in this map. In this chapter, we’re going to see how to build a high-quality map of the
world, using data from your robot’s sensors. We’ll then use these maps in the next
chapter when we talk about how to make the robot move about in the world.
If your robot had perfect sensors and knew exactly how it was moving, then building
a map would be simple: you could take the objects detected by the sensors, transform
them into some global coordinate frame (using the robot’s position and some geome‐
try), and then record them in a map (in this global coordinate frame). Unfortunately,
in the real world, it’s not quite that easy. The robot doesn’t know exactly how it’s mov‐
ing, since it’s interacting with an uncertain world. No sensor is perfect, and you’ll
have to deal with noisy measurements. How can you combine all this error-laden
information together to produce a usable map?
Luckily, ROS has a set of tools that will do this for you. The tools are based on some
quite advanced mathematics, but, luckily, you don’t have to understand everything
that’s going on under the hood in order to use them. We’ll describe these tools in this
chapter, but first let’s talk a bit about exactly what we mean by “map.”
Maps in ROS
Navigation maps in ROS are represented by a 2D grid, where each grid cell contains a
value that corresponds to how likely it is to be occupied. Figure 9-1 shows an example
of a map learned directly from the sensor data on a robot. White is open space, black
is occupied, and the grayish color is unknown.
135
www.it-ebooks.info
Figure 9-1. An example of a map used by ROS
Map files are stored as images, with a variety of common formats being supported
(such as PNG, JPG, and PGM). Although color images can be used, they are con‐
verted to grayscale images before being interpreted by ROS. This means that maps
can be displayed with any image display program. Associated with each map is a
YAML file that holds additional information, such as the resolution (the length of
each grid cell in meters), where the origin of the map is, and thresholds for deciding if
a cell is occupied or unoccupied. Example 9-1 shows an example of a map YAML file.
Example 9-1. map.yaml
image: map.pgm
resolution: 0.1
origin: [0.0, 0.0, 0.0]
occupied_thresh: 0.65
free_thresh: 0.196
negate: 1
136
|
Chapter 9: Building Maps of the World
www.it-ebooks.info
It’s worth pointing out that images and maps have different coordi‐
nate frames and conventions associated with them. Images are
indexed from the top left, with the y-axis going down the image,
and store integer values, often from 0 to 255. High values (such as
255) correspond to white, and low values (such as 0) correspond to
black. Maps, on the other hand, can have an arbitrary origin, speci‐
fied in the YAML file. Since maps are probabilistic representations
of the world, high values correspond to something being there, and
low values correspond to empty space. Since we’re used to using
paper, most people associate black with something there and white
with nothing there when using a map.
As with many things in ROS, most of the time, you won’t need to
think about this. However, if you’re going to be directly editing
your maps in an image editor, then it really helps to understand
the differences between the image file format and the map that it
represents.
This map is stored in the file map.png, has cells that represent 10 cm squares of the
world, and has an origin at (0, 0, 0). A cell is considered to be occupied if the value in
it is more than 65% of the total range allowed by the image format. A cell is unoccu‐
pied if it has a value less than 19.6% of the allowable range. This means that occupied
cells will have a large value and will appear lighter in color in the image. Unoccupied
cells will have a lower value and would appear darker. Since it is more intuitive for
open space to be represented by white and occupied space by black, the negate flag
allows for the values in the cells to be inverted before being used by ROS. So, for
Example 9-1, if we assume that each cell holds a single unsigned byte (an integer from
0 to 255), each of the values will first be inverted by subtracting the original value
from 255. Then, all cells with a value less that 49 (255 * 0.196 = 49.98) will be consid‐
ered free, and all those with a value greater than 165 (255 * 0.65 = 165.75) will be con‐
sidered to be occupied. All other cells will be classified as “unknown.” These
classifications will be used by ROS when we try to plan a path through this map for
the robot to follow.
Since maps are represented as image files, you can edit them in your favorite image
editor. This allows you to tidy up any maps that you create from sensor data, remov‐
ing things that shouldn’t be there, or adding in fake obstacles to influence path plan‐
ning. A common use of this is to stop the robot from planning paths through certain
areas of the map by, for example, drawing a line across a corridor you don’t want to
the robot to drive through, as you can see in Figure 9-2. The navigation system
(which we’ll talk about in the next chapter) will not be able to plan a path through
these lines. This allows you to control where the robot can and cannot go as it wan‐
ders around the world.
Maps in ROS
www.it-ebooks.info
|
137
Figure 9-2. A hand-modified map—black lines were added to stop the robot from plan‐
ning paths down the corridor in the middle of the map
Before we start to talk about how we’re going to build maps in ROS, we’re going to
take a short detour to talk about rosbag. This is a tool that allows you to record and
replay published messages and is especially useful when building large maps of the
world.
Recording Data with rosbag
rosbag is a tool that lets us record messages and replay them later. This is really useful
when debugging new algorithms, since it lets you present the same data to the algo‐
rithm over and over, which will help you isolate and fix bugs. It also allows you to
develop algorithms without having to use a robot all the time. You can record some
sensor data from the robot with rosbag, then use this recorded data to work on your
code. rosbag can do more than record and play back data, but that’s what we’re going
to focus on for now.
138
| Chapter 9: Building Maps of the World
www.it-ebooks.info
To record messages, we use the record functionality and a list of topic names. For
example, to record all the messages sent over the scan and tf topics, you would run:
user@hostname$ rosbag record scan tf
This will save all of the messages in a file with a name in the format YYYY-MM-DDHH-mm-ss.bag, corresponding to the time that rosbag was run. This should give each
bag file a unique name, assuming you don’t run rosbag more than once a second. You
can change the name of the output file using the -O or --output-name flags, and add
a prefix with the -o and --output-prefix flags. For example, these commands:
user@hostname$ rosbag record -O foo.bag scan tf
user@hostname$ rosbag record -o foo scan tf
would create bags named foo.bag and foo_2015-10-05-14-29-30.bag, respectively
(obviously, with appropriate values for the current date and time). We can also record
all of the topics that are currently publishing with the -a flag:
user@hostname$ rosbag record -a
While this is often useful, it can also record a lot of data, especially on robots with a
lot of sensors, like the PR2. There are also flags that let you record topics that match a
regular expression, which are described in detail on the rosbag wiki page. rosbag will
record data until you stop it with a Ctrl-C.
You can play back a pre-recorded bag file with the play functionality. There are a
number of command-line parameters that allow you to manipulate how fast you play
back the bag, where you start in the file, and other things (all of which are docu‐
mented on the wiki), but the basic usage is straightforward:
user@hostname$ rosbag play --clock foo.bag
This will replay the messages recorded in the bag file foo.bag, as if they were being
generated live from ROS nodes. Giving more than one bag file name will result in the
bag files being played sequentially. The --clock flag causes rosbag to publish the
clock time, which will be important when we come to build our maps.
The --clock flag will cause rosbag to publish the clock time from
when the bag was recorded. If something else is also publishing
time, such as the Gazebo simulator, this can cause a lot of prob‐
lems. If two sources are publishing (different) times, then time will
appear to jump around, and this will confuse the mapping algo‐
rithm (and possibly many other nodes). When you’re using rosbag
with the --clock-- argument, make sure that nothing else is pub‐
lishing a time. The easiest way to do this is to stop any simulators
you have running.
Recording Data with rosbag
www.it-ebooks.info
|
139
You can find out information about a bag file with the info functionality:
user@hostname$ rosbag info laser.bag
path:
laser.bag
version:
2.0
duration:
1:44s (104s)
start:
Jul 07 2011 10:04:13.44 (1310058253.44)
end:
Jul 07 2011 10:05:58.04 (1310058358.04)
size:
8.2 MB
messages:
2004
compression: none [11/11 chunks]
types:
sensor_msgs/LaserScan [90c7ef2dc6895d81024acba2ac42f369]
topics:
base_scan
2004 msgs
: sensor_msgs/LaserScan
This gives you details about how much time the bag covers, when it started and stop‐
ped recording, how large it is, how many messages it has in it, and what those mes‐
sages (and topics) are. This is useful for you to verify that a bag that you just recorded
has the right information in it.
rosbag is also a great tool to use when debugging new algorithms
for your robot. Instead of feeding live sensor data to your algo‐
rithm as you try to debug it, you can record a representative set of
data with rosbag and then play it back. This means that your algo‐
rithm is seeing exactly the same data every time you run it. This
repeatability will speed up your debugging, since you can guarantee
that any changes in behavior are caused by changes in your code,
and not by some new sensor input that you’ve never seen before.
Even if the world does not change and your sensor does not move,
measurement errors mean that you’ll never see the same stream of
sensor data twice. This will slow down your debugging, especially
for complex algorithms.
Building Maps
Now we’re going to look at how you can build a map like the one shown in Figure 9-1
using the tools in ROS. One thing to note about that map in Figure 9-1 is that it’s
quite “messy.” Since it was created from sensor data taken from a robot, it includes
some things you might not expect. Along the bottom edge of the map, the wall seems
to have holes in it. These are caused by bad sensor readings, possibly the result of
clutter under the desks in those rooms. The strange blob in the largish room toward
the top in the middle is a pool table. The gray spots in the larger room going diago‐
nally down and right are chair legs (this was a conference room). The walls are not
always perfectly straight, and there are sometimes “unknown” areas in the middle of
rooms if the sensors never made measurements there. When you start to make maps
of your own with your robot, you should be prepared for them to look like this. Gen‐
erally speaking, using more data to create the map will result in a better map. How‐
140
|
Chapter 9: Building Maps of the World
www.it-ebooks.info
ever, no map will be perfect. Even though the maps might not look all that great to
you, they’re still perfectly useful to the robot, as we will see.
You can build maps with the slam_gmapping node from the gmapping package. The
slam_gmapping node uses an implementation of the GMapping algorithm, written by
Giorgio Grisstti, Cyrill Stachniss, and Wolfram Burgard. GMapping uses a RaoBlackwellized particle filter to keep track of the likely positions of the robot, based on
its sensor data and the parts of the map that have already been built. If you’re interes‐
ted in the details of the algorithm, they’re described in these two papers:
• Giorgio Grisetti, Cyrill Stachniss, and Wolfram Burgard, “Improved Techniques
for Grid Mapping with Rao-Blackwellized Particle Filters,” IEEE Transactions on
Robotics 23 (2007): 34–46.
• Giorgio Grisetti, Cyrill Stachniss, and Wolfram Burgard, “Improving Grid-based
SLAM with Rao-Blackwellized Particle Filters by Adaptive Proposals and Selec‐
tive Resampling,” Proceedings of the IEEE International Conference on Robotics
and Automation (2005): 2432–2437.
First, we’re going to generate some data to build the map from. Although you can
build a map using live sensor data, as the robot moves about the world, we’re going to
take another approach. We’re going to drive the robot around and save the sensor
data to a file using rosbag. We’re then going to replay this sensor data and use
slam_gmapping to build a map for us. Collecting data in a bag file is often a good idea
when building a map, since it lets you play around with the parameters of the
slam_gmapping node to get a good map, without having to go and run the robot
through the world again. This can be a real time-saver, especially if you need to tweak
the mapping node parameters a lot.
First, let’s record some data.Start up a simulator with a Turtlebot in it:
user@hostname$ roslaunch turtlebot_stage turtlebot_in_stage.launch
This launch file starts up the Stage robot simulator and an instance of rviz. Zoom
out a bit in the simulator (using the mouse wheel), and you should see something like
Figure 9-3.
Building Maps
www.it-ebooks.info
|
141
Figure 9-3. The rviz visualizer showing a simple world with a Turtlebot in it
Now, start up the the keyboard_teleop node from the turtlebot_teleop package:
user@hostname$ roslaunch turtlebot_teleop keyboard_teleop.launch
This will let you drive the robot around in the simulated world using the keys shown
by the node when it started:
Control Your Turtlebot!
//--------------------------Moving around:
u
i
o
j
k
l
m
,
.
q/z : increase/decrease max speeds by 10%
w/x : increase/decrease only linear speed by 10%
e/c : increase/decrease only angular speed by 10%
space key, k : force stop
anything else : stop smoothly
CTRL-C to quit
currently:
142
speed 0.2
turn 1
| Chapter 9: Building Maps of the World
www.it-ebooks.info
Practice driving the robot around for a bit. Once you’ve got the hang of it, we can get
started collecting some data. slam_gmapping builds maps from data from the laser
range-finder and the odometry system, as reported by tf. Although the Turtlebot
doesn’t actually have a laser range-finder, it creates LaserScan messages from its Kin‐
ect data and sends them over the scan topic. With the simulator still running, in a
new terminal window, start recording some data:
user@hostname$ rosbag record -O data.bag /scan /tf
Now, drive the robot around the world for a while. Try to cover as much of the map
as possible, and make sure you visit the same locations a couple of times. Doing this
will result in a better final map. If you get to the end of this section and your map
doesn’t look very good, try recording some new data and drive the robot around the
simulated world for longer, or a bit more slowly.
Once you’ve driven around for a while, use Ctrl-C to stop rosbag. Verify that you
have a data bag called data.bag. You can find out what’s in this bag by using the ros
bag info command:
user@hostname$ rosbag info data.bag
path:
data.bag
version:
2.0
duration:
3:15s (195s)
start:
Dec 31 1969 16:00:23.80 (23.80)
end:
Dec 31 1969 16:03:39.60 (219.60)
size:
14.4 MB
messages:
11749
compression: none [19/19 chunks]
types:
sensor_msgs/LaserScan [90c7ef2dc6895d81024acba2ac42f369]
tf2_msgs/TFMessage
[94810edda583a504dfda3829e70d7eec]
topics:
/scan
1959 msgs
: sensor_msgs/LaserScan
/tf
9790 msgs
: tf2_msgs/TFMessage
(3 connections)
Once you have a bag that seems to have enough data in it, stop the simulator with a
Ctrl-C in the terminal you ran roslaunch in. It’s important to stop the simulator
before starting the mapping process, because it will be publishing LaserScan mes‐
sages that will conflict with those that are being replayed by rosbag. Now it’s time to
build a map. Start roscore in one of the terminals. In another terminal, we’re going to
tell ROS to use the timestamps recorded in the bag file, and start the slam_gmapping
node:
user@hostname$ rosparam set use_sim_time true
user@hostname$ rosrun gmapping slam_gmapping
Building Maps
www.it-ebooks.info
|
143
If your robot’s laser scan topic is not called scan, you will need to tell slam_gmapping
what it is by adding scan:=laser_scan_topic when you start the node. The mapper
should now be running, waiting to see some data.
We’re going to use rosbag play to replay the data that we recorded from the simula‐
ted robot:
user@hostname$ rosbag play --clock data.bag
When it starts receiving data, slam_gmapping should start printing out diagnostic
information. Sit back and wait until rosbag finishes replaying the data and slam_gmap
ping has stopped printing diagnostics. At this point, your map has been built, but it
hasn’t been saved to disk. Tell slam_gmapping to do this by using the map_saver node
from the map_server package. Without stopping slam_gmapping, run the map_saver
node in another terminal:
user@hostname$ rosrun map_server map_saver
This will save two files to disk: map.pgm, which contains the map, and map.yaml,
which contains the map metadata. Take a look, and make sure you can see these files.
You can view the map file using any standard image viewer, such as eog.
The map shown in Figure 9-4 was generated by slowly rotating the TurtleBot in place
for a little more than one revolution, without moving from its starting position in the
simulator. The first thing to notice about this map is that the actual mapped part of
the world is tiny compared to the rest of the map. This is because the default size of
ROS maps is 200 m × 200 m, with a cell size of 5 cm (that means that the image size is
2,000 x 2,000 pixels). Figure 9-5 shows a zoomed-in version of the interesting part of
the map. This map isn’t very good: the walls are not at right angles to each other, the
open space extends beyond one of the walls, and there are notable gaps in several of
the walls. As Figure 9-5 shows, getting a good map is not just a simple matter of run‐
ning slam_gmapping on any old set of data. Building a good map is hard and can be
time-consuming, but it’s worth the investment—a good map will make navigating
around the world and knowing where you are a lot easier, as we’ll see in the next
chapter.
144
|
Chapter 9: Building Maps of the World
www.it-ebooks.info
Figure 9-4. A map generated from a Turtlebot spinning in place
Figure 9-5. A zoomed-in section of the map generated from a Turtlebot spinning in place
Building Maps
www.it-ebooks.info
|
145
The YAML file generated by slam_gmapping looks like this:
image: map.pgm
resolution: 0.050000
origin: [-100.000000, -100.000000, 0.000000]
negate: 0
occupied_thresh: 0.65
free_thresh: 0.196
Why is the map so bad? One of the reasons is that the sensors on the Turtlebot are not
great for creating maps. slam_gmapping expects LaserScan messages, and as men‐
tioned earlier, the Turtlebot doesn’t have a laser range-finder; instead, it uses the data
from a Microsoft Kinect sensor to synthesize LaserScan messages, which can be used
by slam_gmapping. The problem is that this fake laser range-finder has a shorter
range and a narrower field of view than a typical laser sensor does. slam_gmapping
uses the laser data to estimate how the robot is moving, and this estimation is better
with long-range data over a wide field of view.
We can improve mapping quality by setting some of the gmapping parameters to dif‐
ferent values:
user@hostname$
user@hostname$
user@hostname$
user@hostname$
user@hostname$
user@hostname$
user@hostname$
rosparam
rosparam
rosparam
rosparam
rosparam
rosparam
rosparam
set
set
set
set
set
set
set
/slam_gmapping/angularUpdate 0.1
/slam_gmapping/linearUpdate 0.1
/slam_gmapping/lskip 10
/slam_gmapping/xmax 10
/slam_gmapping/xmin -10
/slam_gmapping/ymax 10
/slam_gmapping/ymin -10
These change how far the robot has to rotate (angularUpdate) and move (linearUp
date) before a new scan is considered for inclusion in the map, how many beams to
skip when processing each LaserScan message (lskip), and the extent of the map
(xmin, xmax, ymin, ymax).
We can also improve the quality of the maps by driving around slowly, especially
when turning the robot. Make the parameter changes listed here and collect a new
bag of data by driving your robot around slowly, and you’ll get a map that looks more
like Figure 9-6. It’s still not perfect (no map built from sensor data ever is), but it’s
certainly better than the previous one. Note that the parameter changes only affect
slam_gmapping, so you could use them with the original data bag you collected,
without driving the robot around again. As we noted earlier, this is one of the advan‐
tages of using recorded data when building maps.
When building a map with slam_gmapping, record the information
you need with rosbag. This will let you experiment with different
values of the slam_gmapping parameters to get a better map.
146
|
Chapter 9: Building Maps of the World
www.it-ebooks.info
Figure 9-6. A better map, built from more carefully collected data and better parameter
settings
You can also build your maps directly from published messages, without saving them
to a bag file first. To do this, you just need to start the slam_gmapping node while
you’re driving your robot around. We prefer to record the data first, since there’s less
computational load on the robot when you’re driving it around that way. In the end,
however, you should end up with similar maps, regardless of whether or not you
saved the data with rosbag first.
Starting a Map Server and Looking at a Map
Once you have a map, you need to make it available to ROS. You do this by running
the map_server node from the map_server package, and pointing it at the YAML file
for a map you have already made. As explained earlier, this YAML file contains the
filename for the image that represents the map and additional information about it,
like the resolution (meters per pixel), where the origin is, what the thresholds for
occupied and open space are, and whether the image uses white for open space or
occupied space. With roscore running, you can start a map server like this:
user@hostname$ rosrun map_server map_server map.yaml
where map.yaml is the map YAML file. Running the map server will result in two top‐
ics being published. map contains messages of type nav_msgs/OccupancyGrid, corre‐
sponding to the map itself. map_metadata contains messages of type nav_msgs/
MapMetaData, corresponding to the data in the YAML file:
Starting a Map Server and Looking at a Map
www.it-ebooks.info
|
147
user@hostname$ rostopic list
/map
/map_metadata
/rosout
/rosout_agg
user@hostname$ rostopic echo map_metadata
map_load_time:
secs: 1427308667
nsecs: 991178307
resolution: 0.0250000003725
width: 2265
height: 2435
origin:
position:
x: 0.0
y: 0.0
z: 0.0
orientation:
x: 0.0
y: 0.0
z: 0.0
w: 1.0
This shows that the map contains 2,265 x 2,435 cells, with a resolution of 2.5 cm per
cell. The origin of the world coordinate frame is the origin of the map, with the same
orientation. We can take a look at the map in rviz, to see what’s actually in it. Start up
a map server like this:
user@hostname$ roscd mapping/maps
user@hostname$ rosrun map_server map_server willow.yaml
Now, in another terminal, start up an instance of rviz:
user@hostname$ rosrun rviz rviz
Add a display of type Map, and set the topic name to /map. Make sure that the fixed
frame is also set to /map. You should see something like Figure 9-7.
This map was built using a PR2 robot with a laser range-finder and slam_gmapping,
and it illustrates a number of things you often see in maps built from sensor data.
First, it is not axis-aligned. When the robot was collecting data to build the map, the
odometry data coordinate frame was aligned with the starting position of the robot,
which means that the final map is rotated a bit. We can fix this in the YAML file if we
want to, although it doesn’t affect the robot’s ability to navigate.
148
|
Chapter 9: Building Maps of the World
www.it-ebooks.info
Figure 9-7. A map built using slam_gmapping and displayed in rviz
Second, the map is quite messy. Although the corridors and open spaces are fairly
clean, there seem to be a lot of long, skinny open spaces coming off these open
spaces. These are actually rooms that the robot did not drive into. As the robot drove
past these rooms, the laser range-finder made some measurements into them, but
there wasn’t enough data to reconstruct a decent map of each room. Again, this won’t
affect the ability of the robot to localize itself, but it does mean that we might not be
able to get the robot to navigate into these rooms autonomously, since they’re techni‐
cally not in the map.
Finally, there’s a big black blob in the lower-right corner of the map. This is a room
that the robot should not go into, even though it’s on the map. After the map was
made, someone loaded the image file into a graphics program like gimp and painted
the pixels in the room black. When the robot tries to plan a path in the map, these
areas will be considered to be occupied, and it will not plan a path through them.
This change will affect the robot’s ability to localize itself a bit, especially when it is
near the doorway to this space. Localization involves comparing the current sensor
readings to the map, to make sure the robot is seeing what it expects to in a given
location. Since there’s an obstacle in the map (the big black blob) that doesn’t match
up with something in the real world, the robot’s confidence in where it is will be
lower. However, as long as it can see enough of the world that does match up with its
Starting a Map Server and Looking at a Map
www.it-ebooks.info
|
149
map (which it can in this case, because the laser range-finder on the PR2 has a wide
field of view), the localization algorithm is robust enough to cope.
Summary
In this chapter, we looked at how to use the slam_gmapping package to create a highquality map of the robot’s environment. We also introduced you to rosbag, which can
let you save published messages to a file and replay them later. We’ll be seeing rosbag
again later on in this book, since it’s a useful tool.
One of the important things to remember about building maps is that, although
many roboticists consider it to be a “solved problem,” it is often tricky to do in prac‐
tice, especially with cheaper robots and less capable sensors.
We’ve really just scratched the surface of the ROS mapping system. There are a huge
number of parameters you can set to alter the mapping behavior. These are all docu‐
mented at the gmapping wiki page and described in the papers mentioned earlier.
However, unless you know what the effects of changing these parameters are, we’d
recommend that you don’t fiddle with them too much. Find some settings that work
for your robot, and then don’t change them.
Once you’ve built maps a few times, and you have a feel for it, it shouldn’t take too
long to make a new one when you find yourself in a new environment. Once you
have a map, then you’re ready to have your robot start to autonomously navigate
about, which is the subject of the next chapter.
150
|
Chapter 9: Building Maps of the World
www.it-ebooks.info
CHAPTER 10
Navigating About the World
One of the most basic things that a robot can do is to move around the world. To do
this effectively, the robot needs to know where it is and where it should be going. This
is usually acheived by giving the robot a map of the world, a starting location, and a
goal location. In the previous chapter, we saw how to build a map of the world from
sensor data. Now, we’ll look at how to make your robot autonomously navigate from
one part of the world to another, using this map and the ROS navigation packages.
We’ll start by helping the robot to figure out where it is.
Localizing the Robot in a Map
In this section, we’ll see how we can use the ROS amcl package to localize the robot
in a map. The amcl node implements a set of probabilistic localization algorithms,
collectively known as Adaptive Monte Carlo Localization, which are described
in the book Probabilistic Robotics by Sebsastian Thrun, Wolfram Burgard, and
Dieter Fox (MIT Press). In particular, it uses the algorithms sample_motion_
model_odometry, beam_range_finder_model, likelihood_field_range_finder_
model, Augmented_MCL, and KLD_Sampling_MCL. While you don’t need to know all of
the technical details of how these algorithms work in order to use the localization
package, understanding some of the high-level details will make your life easier when
you’re trying to make localization work.1
The location of the robot, also known as its pose, is represented by a position and ori‐
entation in the map coordinate frame (sometimes also called the world coordinate
1 This is true of many things in ROS. While it’s possible to use them without understanding the underlying
algorithms, knowing what’s going on under the hood will be invaluable if you ever need to debug strange
robot behavior.
151
www.it-ebooks.info
frame). amcl maintains a set of these poses, representing where it thinks the robot
might be. Each of these candidate poses has associated with it a probability; higherprobability poses are more likely to be where the robot actually is. As the robot moves
around the world, the sensor readings are compared to the readings that would be
expected for each of the poses, according to the map. For each candidate pose, if the
readings are consistent with the map, then the probability of that pose increases. If
the readings are inconsistent, then the probability decreases. Over time, candidate
poses with very low probability (i.e., where the robot is most likely not really in that
pose) go away, while those with high probability stick around. As the robot moves
around the world, the candidate poses move with it, following the odometry esti‐
mates that the robot generates.
So, amcl starts off with a set of candidate poses centered around where we think that
the robot is. Over time, as the robot moves around and takes sensor measurements of
the world, this set of poses should converge to the actual pose of the robot. At any
given time, the most likely pose of the robot, which is used for path planning, is the
candidate pose with the highest probability. It’s important to note, however, that this
might not be the actual pose of the robot. It’s likely to be close to the actual pose, but
it’s very unlikely to be exactly the actual pose. In practice, this means that when you
use the navigation system to move the robot to a particular place in the world, it’s
likely to get close, but it will never end up in exactly the right place, even if the locali‐
zation system claims that it’s there. This is one of the trade-offs of using probabilistic
algorithms; they’re really robust and work well most of the time, but you can’t guar‐
antee that they’re completely accurate. However, they’re usually accurate enough for
path planning and, when combined with a sensor-based local path-following algo‐
rithm, for navigation.
Now that you understand a bit about how the localization system works, let’s take a
look at it in action. First, let’s make sure that any map server you might be running is
stopped. Once you’ve done that run this launch file:
user@hostname$ roslaunch turtlebot_stage turtlebot_in_stage.launch
This will start up a simulation of a simple maze world with a Turtlebot robot in it,
launch a map server with a map made from this world, start the amcl node, and
launch an instance of rviz so that you can see what’s going on. Your rviz window
should look similar to Figure 10-1, and you should also see a few other windows
appear (for the simulator and some other things; we’ll ignore them for now).
152
|
Chapter 10: Navigating About the World
www.it-ebooks.info
Figure 10-1. The rviz view of a Turtlebot 2 robot being simulated in Stage
Uncheck all of the displays in rviz except RobotModel, Map, and ParticleCloud. We’ll
get back to the other displays later, when we talk about how the navigation system in
ROS works. For now, you should be able to see the robot, a map (which has been
hand-drawn, rather than learned from sensor data), and a set of green arrows, like in
Figure 10-2. The green arrows are the pose estimates from amcl; that is, the places
where the localization algorithm thinks that the robot might be. With this launch file
they’re automatically generated, but in some situations, you might have to provide an
initial position estimate yourself. You can do this by clicking on the “2D Pose Esti‐
mate” button, then clicking, holding, and dragging in the rviz window. The arrow
that you see is your estimate of where the robot should be in the map, and it’s passed
on to the amcl algorithm. The algorithm then probabilistically generates possible
poses around this initial estimate. Try this now. You can set the initial pose of the
robot to anywhere in the map, even if it’s really not there. Once you set the estimate,
notice how the visualization of the robot jumps to that location. This is because rviz
relies on the pose estimate to place the robot in the map, while stage (the simulator)
actually knows where the robot is.
Localizing the Robot in a Map
www.it-ebooks.info
|
153
Figure 10-2. rviz showing just the robot, the map, and the amcl localization estimates
Getting a Good Initial Localization
How do you get a good initial localization for the robot? After you have the hang of
giving pose estimates using rviz, try to give a pose estimate that reflects the actual
position of the robot. You can see this in the stage simulation window. It’s quite easy
to get a rough estimate, but how can you tell how good it actually is?
One way to improve the estimate is to compare it to the robot’s sensor data. Turn on
the “LaserScan (kinect)” display, and you should see the data from the simulated laser
range-finder on the Turtlebot. If the robot is well localized, then this data should line
up well with the map. Figure 10-3 shows a poor initial estimate: the laser contact
points don’t line up with the walls at all.
154
|
Chapter 10: Navigating About the World
www.it-ebooks.info
Figure 10-3. A poor initial localization, where the sensor data does not line up with the
map
Try giving some more initial pose estimates, and see if you can get the sensor data to
agree with the map. Remember that rviz is rendering things in 3D, with perspective,
and that the laser data is being shown slightly above the floor. This means that even a
perfectly located robot might result in laser data looking like it’s not quite on top of
the walls in the map. Once you have the robot well localized again, you can get it to
drive around the world. Don’t worry if you’re not in exactly the right place. As long as
you’re roughly localized, ROS can deal with it.
What’s Going on Behind the Scenes
You’ve seen how to localize the robot using rviz, but what’s actually happening
behind the scenes? As with everything in ROS, it’s all about messages sent over topics.
rviz subscribes to a topic called initialpose, of type geometry_msgs/PoseWith
CovarianceStamped. When it gets a message on this topic, it resets the set of candi‐
date poses that it’s keeping, randomly generating them from a normal distribution,
centered on the pose in the message. All rviz is doing when you use it to set an initial
pose is publishing a message on this topic.
Localizing the Robot in a Map
www.it-ebooks.info
|
155
Instead of using a normally distributed initial pose, you can get amcl to use a uniform
set of candidate poses, scattered all over the map. You might do this if you really don’t
have a good idea of where the robot is. However, this makes it (much) harder for the
algorithms to converge on a good pose estimate, so you should only do this if you
really don’t know where the robot is starting. You can enable this behavior by making
a service call to the global_localization service, using an empty request (of type
std_srvs/Empty).
amcl was initially designed to work with robots that have a laser range-finder that
generates sensor_msgs/LaserScan messages. It subscribes to the topics scan (for the
laser), map (for the map), initialpose (for the pose estimate), and tf (for transform
information, which summarizes the odometry information published by the robot). It
publishes on the tf topic, with a transform from the odom coordinate frame to the
map coordinate frame. This transform represents the correction that needs to be
applied to the robot’s odometry estimate to correctly locate it in the map coordinate
frame. Generally, you don’t need to worry about any of this, since ROS takes care of it
for you. However, understanding the underlying mechanisms is helpful in under‐
standing how the system can fail, and how you might fix it.
Tips for Setting a Better Initial Pose
Good navigation relies on a good localization of the robot. One way to improve the
initial pose of the robot is to look at its sensor readings in rviz and make sure that
they match the map well, like we did earlier. This works particularly well if you have a
laser range-finder, since the data from it is like a local map. Move the initial pose esti‐
mate around until the laser readings correspond well to the map, and you should
have a good pose estimate.
To make the pose estimate even better, you can drive the robot around a bit before
doing any autonomous navigation. This will let the set of candidate particles in the
amcl node converge onto the actual position of the robot, and give a more reliable
estimate of where it is. With a bit of practice, you can learn the sorts of movements
that will make this happen quickly for your particular robot and sensors.
Using the ROS Navigation Stack
Now that we’ve got a (more-or-less) localized robot, let’s get it to drive around a bit.
We’re going to start by interacting with the navigation system, often called the nav
stack by ROS old-timers, through rviz. First, though, let’s talk a bit about what the
nav stack actually is and how it works.
156
|
Chapter 10: Navigating About the World
www.it-ebooks.info
The ROS Navigation Stack
The ROS navigation system is pretty complex, and we’re only going to scratch the
surface of it here. Full details of what it can do and how it can be configured are avail‐
able on the navigation wiki page. For now, we’re going to assume that the nav stack
has been configured for your robot and is working as it should. If this isn’t the case,
you’re going to need to go to the wiki and follow the instructions there (or jump
ahead to Chapter 17).
At its heart, the nav stack is a system that allows a ROS-enabled robot to move about
the world to a specified goal position efficiently, and without hitting things along the
way. It integrates information from the map, localization system, sensors, and odome‐
try to plan a good path from the current position to the goal position, and then fol‐
lows it to the best of the robot’s ability. If the robot gets stuck, usually because of some
unmapped obstacles, it can replan and recover. The nav stack is one of the most heav‐
ily used parts of ROS, since almost every robot that moves uses it.
At a high level, the nav stack works like this:
1. A navigation goal is sent to the nav stack. This is done using an action call with a
goal of type MoveBaseGoal, which specifies a goal pose (position and orientation)
in some coordinate frame (commonly the map frame).
2. The nav stack uses a path-planning algorithm in the global planner to plan the
shortest path from the current location to the goal, using the map.
3. This path is passed to the local planner, which tries to drive the robot along the
path. The local planner uses information from the sensors in order to avoid
obstacles that appear in front of the robot but that are not in the map, such as
people. If the local planner gets stuck and cannot make progress, it can ask the
global planner to make a new plan and then attempt to follow that.
4. When the robot gets close to the goal pose, the action terminates and we’re done.
We’ll start by looking at how to do this in rviz.
Navigating in rviz
Assuming that your robot is well localized, getting it to navigate around the world is
easy. Click on the “2D Nav Goal” button, and then click and drag in the rviz window
to give the robot a target position, known as a goal pose. The robot should drive to the
goal pose on its own, not hitting anything along the way. Congratulations! You’ve just
used the nav stack in ROS.
Before we show you what’s actually going on under the hood, take a look at the set of
possible poses maintained by amcl. As the robot was moving, amcl was comparing
the readings from the laser range-finder to what it expected to see, given the possible
Using the ROS Navigation Stack
www.it-ebooks.info
|
157
poses and the map. If the readings and the predictions were similar in a particular
candidate pose, amcl gave it a higher probability of being the real pose. If the readings
and the predictions were very different, amcl lowered the probability of the pose.
Poses with very low probabilities were deleted and replaced with new ones close to
the existing ones with higher probability. Over time, the cloud of poses converged
onto the actual position of the robot.
This convergence of the amcl localization happens even if the pose is slightly off. Give
the robot a new pose estimate a little bit away from its actual location, and notice how
the set of candidate poses spreads out again. Now, give it a nav goal a small distance
away, and watch what happens to the set of candidate poses. Either the navigation
stack failed because the pose estimate was just too far off to recover from, or the pose
estimate converged on the robot’s position. If navigation failed, then try again, mak‐
ing the pose estimate a little closer to the robot’s actual position than the last time.
Keep trying it until you can get the localization estimate to converge, so that you can
get a sense of how far off you can be and still recover.
Once you’re done confusing the robot, make sure it’s well-localized again. Now, we’re
going to take a look at what’s actually going on inside the nav stack. You don’t, strictly
speaking, need to know this to use the nav stack, but it’s often useful when it comes to
understanding situations where there’s a navigation failure.
Seeing What’s Going On
There are a lot of moving parts in the nav stack, and you can see what many of them
are doing using rviz. In this section, we’re going to get the robot to navigate around
the world, looking at how the various functions of the nav stack interact.
The first thing that the nav stack does is to create the global costmap. This is a data
structure that says how good or bad it is for the robot to be in a particular place in the
map. Being in collision with a wall is really bad. Being in open space is good. Getting
close to a wall is worse than being in open space, but not as bad as hitting it. Click the
checkbox for the Global Planning display, expand it, then click the Costmap check‐
box. This will show you the global costmap, as in Figure 10-4.
158
|
Chapter 10: Navigating About the World
www.it-ebooks.info
Figure 10-4. The global costmap, showing more expensive areas close to the walls
As with most things in ROS, the costmap is available on a topic. In this case, the topic
is /move_base/global_costmap/costmap, which has a type of nav_msgs/Occupancy
Grid. In general, it’s a good idea to make internal data structures in your nodes visible
in this way, since it lets you look at them in rviz, which can be invaluable for debug‐
ging and figuring out why your robot isn’t doing what you expect it to.
Enable the “Path (global)” display to see the global path that ROS calculates, the “Pose
(move_base)” display to see the goal pose, and the “Planner” display to see the nearterm path. Now give the robot a navigation goal and see what happens. Once it starts
moving, you should see something like Figure 10-5.
Using the ROS Navigation Stack
www.it-ebooks.info
|
159
Figure 10-5. The robot in motion, showing the global path that it has calculated
The goal pose is shown by the red arrow in the lower right of the map. The path that
ROS has decided on is shown as the green line. Notice how this line stays in areas of
low cost, away from the walls. The part of the path that is closest to the robot is
shown by the red line.
The global path is the one that the robot wants to follow, but the actual path that it
moves along is determined by the local planner. The local planner balances following
the global path with avoiding local obstacles that are detected by the robot’s sensors,
but are not in the map. Enable the “Local Planning” display (and make sure that the
“Costmap”, “Planner”, and “Cost Cloud” displays are enabled) to see the local costmap
and planning information (see Figure 10-6). The local planner balances following the
path and not hitting things, and shows good places to move through as “hot” colors
and bad places as “cold” colors. The local costmap shows how good or bad it thinks
cells are, with hot colors being bad and cold colors being good (confusingly). Give the
robot a few navigation goals, and see how the local path mostly stays within the red
regions of the planner visualization. Also notice how the planner and the local cost‐
map are attached to the robot’s coordinate frame, and follow it around.
160
|
Chapter 10: Navigating About the World
www.it-ebooks.info
Figure 10-6. A Turtlebot driving to a navigation goal, with all displays enabled
Now that you know how to get your robot to navigate around the world using rviz,
let’s look at how to do the same thing in a program.
Navigating in Code
It’s just as easy to move your robot around using code as it is to move it with rviz. All
you have to do is make the action calls yourself. You can send the robot on a patrol
with our example patrol node:
user@hostname$ rosrun navigation patrol.py
This node, shown in Example 10-1, has a list of goal poses that it cycles through in
order, calling the move_base action repeatedly and then waiting for it to terminate.
Example 10-1. patrol.py
#!/usr/bin/env python
import rospy
import actionlib
Navigating in Code
www.it-ebooks.info
|
161
from move_base_msgs.msg import MoveBaseAction, MoveBaseGoal
waypoints = [
[(2.1, 2.2, 0.0), (0.0, 0.0, 0.0, 1.0)],
[(6.5, 4.43, 0.0), (0.0, 0.0, -0.984047240305, 0.177907360295)]
]
def goal_pose(pose):
goal_pose = MoveBaseGoal()
goal_pose.target_pose.header.frame_id = 'map'
goal_pose.target_pose.pose.position.x = pose[0][0]
goal_pose.target_pose.pose.position.y = pose[0][1]
goal_pose.target_pose.pose.position.z = pose[0][2]
goal_pose.target_pose.pose.orientation.x = pose[1][0]
goal_pose.target_pose.pose.orientation.y = pose[1][1]
goal_pose.target_pose.pose.orientation.z = pose[1][2]
goal_pose.target_pose.pose.orientation.w = pose[1][3]
return goal_pose
if __name__ == '__main__':
rospy.init_node('patrol')
client = actionlib.SimpleActionClient('move_base', MoveBaseAction)
client.wait_for_server()
while True:
for pose in waypoints:
goal = goal_pose(pose)
client.send_goal(goal)
client.wait_for_result()
A list of the waypoints for the robot to patrol.
A helper function to turn a waypoint into a MoveBaseGoal.
Create a simple action client, and wait for the server to be ready.
Loop through the waypoints, sending each as an action goal.
This code just repeatedly sends action goals to the move_base action and waits for
them to complete. The waypoints are specified by position and a quaternion that rep‐
resents rotation. You can specify the frame that these coordinates are in as part of the
MoveBaseGoal argument. In our case, we’re using the map frame. However, if you
wanted to go to an object, and that object had its own coordinate frame that ROS
162
|
Chapter 10: Navigating About the World
www.it-ebooks.info
knew about, you could just as easily use that. We’ll talk more about coordinate frames
later on in this book.
Summary
In this chapter, we saw how to get a robot to move about in the world and how to
issue high-level commands that harness the power of the ROS nav stack. We saw how
to localize the robot in a map and how to give it navigation commands both with
rviz and through an action call in our own code. We also talked a little about how
the navigation system in ROS works and how to see it working through rviz.
The nav stack in ROS is a complicated and highly configurable thing, and we’ve
barely scratched the surface of it in this chapter. The navigation wiki page has a lot
more detail, both on how to use the nav stack and on how to adapt it to work better
for your particular use case. In particular, the move_base wiki page lists all of the
parameters you can set to tune the performance of the nav stack.
If you’re interested in how the navigation system works in detail, it’s described in
David Lu’s ROSCon 2014 talk and in this paper:
• David V. Lu, Dave Hershberger, and William D. Smart, “Layered Costmaps for
Context-Sensitive Navigation.” Proceedings of the IEEE/RSJ International Con‐
ference on Robots and Systems (2014): 709–715.
We’ll return to navigating a robot around the world later in the book, when we look at
how to get the robot to do some something useful as it patrols your building. Next,
however, we’re going to look at how to move your robot’s arms and how to manipu‐
late things in the world.
Summary
www.it-ebooks.info
|
163
www.it-ebooks.info
CHAPTER 11
Chess-bot
Thus far, this book has focused on driving mobile robots in office-like environments.
This was because planar robot navigation can be explored using relatively low-cost
hardware, and the topic is sufficiently valuable, complex, and nuanced to use it as a
practical introduction to controlling robots using ROS. However, the field of robotics
is far larger than planar mobile robots! In this chapter, we will enter an entirely differ‐
ent domain: manipulation. Unfortunately, robot manipulators are often complex and
expensive machines, making them less commonly found in academic and hobbyist
laboratories. Fortunately, it’s possible, and strongly encouraged, to develop robotmanipulation software entirely using the free and open source Gazebo simulator! In
this chapter, we will use Gazebo extensively to demonstrate how to develop software
for the Robonaut 2 (also known as R2), a stunning state-of-the-art robot developed
by NASA and GM. One copy of Robonaut 2 is actually on the International Space
Station, and the software you will write in this chapter will run just as well in the Gaz‐
ebo simulator on your personal computer as it would run on the actual R2 on the
space station!
Robotic manipulators come in an astonishingly wide variety of shapes and sizes.
Industrial robotic manipulators are famous for performing tasks like welding, paint‐
ing, and stacking with superhuman power, speed, and endurance. It is important to
note, however, that despite how things may appear at first glance, many industrial
robot installations are “blind.” That is, the robotic spot welder or painter will perform
exactly the same operation whenever an object enters its environment, typically called
a workcell. A major effort when designing a workcell is thus to ensure that the work‐
piece—for example, a partially finished car body—always arrives in precisely the
same location before the robotic manipulator starts its preplanned motion. This is the
type of functionality that we will develop in this chapter; we won’t use perceptual data
until later in the book.
165
www.it-ebooks.info
The goal of this chapter is to describe the fundamentals of understanding and pro‐
gramming robot manipulators, and to demonstrate how to move robot manipulators
through prespecified environments using the toolchains of ROS and related open
source projects. We will absolutely not present a complete theoretical derivation of
robotic manipulation! That deserves an entire book (or bookshelf) of its own. In this
book, we will cover just enough of the principles to help explain the complexity of the
tools.
Joints, Links, and Kinematic Chains
Robotic manipulators are a collection of joints held together by a structure of some
sort. In classical robotics, there are two major classes of manipulator joints: revolute
and prismatic. Revolute joints (also known as rotary or pin joints) rotate about an axis
of rotation. For example, your elbow behaves like a revolute joint. In contrast, pris‐
matic joints (also known as linear joints) move linearly along an axis of motion, like a
sliding door or a telescoping car radio antenna.
Prismatic joints are often used where extreme precision is required, such as in robots
that place tiny electrical components on circuit boards, robotic imaging systems for
microscopy, or “3D printers,” which are typically prismatic robots that precisely move
a plastic extruder. Many robots include a combination of revolute and prismatic
joints. However, to reduce the size, weight, and cost of the robot while maximizing
the workspace size, many manipulators include only revolute joints. As a result, for
the remainder of this chapter, we will exclusively discuss revolute joints.
In manipulator terminology, a link is a section of a robot arm connected by a joint.
For example, your upper arm is a link, as is your lower arm. Typically, robotic links
are made from a relatively rigid material, such as aluminum or hard plastic. In this
book, we will assume that links are truly rigid. In many domains, this assumption is
not always correct, because the links are heavily loaded, they are moving very quickly,
or both, which requires complex analysis to ensure stable control. We won’t go there.
For the purposes of the following discussion, links are rigid sections of material that
connect joints. These fundamental terms are illustrated by the sketch in Figure 11-1.
A series of connected links and joints is known as a kinematic chain. Knowing the
geometry of a kinematic chain is a fundamental requirement of controlling a robotic
manipulator. Usually, one side of a kinematic chain is considered to be grounded,
meaning that it is fixed with respect to some other coordinate frame, such as a factory
floor or the torso of a robot. An open kinematic chain is one in which the nongrounded side of the chain is free to move around the workspace. The free-floating
side of a manipulator is usually fitted with some sort of end effector, such as a welding
iron, a paint gun, a grinding wheel, or a general-purpose gripper or suction cup.
166
|
Chapter 11: Chess-bot
www.it-ebooks.info
Figure 11-1. The fundamental components of robot manipulators: joints and links
From a programming perspective, we want to be able to position the end effector of a
robot manipulator in any position and orientation within its workspace. In an ideal
world, this would be easy. Sadly, the real world complicates things, for several rea‐
sons. First, in many robots, each joint has a limited range of motion. Wires, hoses,
mechanical structures, and other constraints often prevent manipulator joints from
being able to spin endlessly. Second, the workspace usually has some obstacles, such
as fixed objects the manipulator must avoid. Third, real-world robotic joints can only
accelerate and decelerate at limited rates. Motion planning is the field of study that
addresses these issues (and more). To appreciate them, we will first dive into a bit of
theory.
Joint Space
When we were considering planar mobile robots, there were only two major coordi‐
nate frames to keep in mind: the map frame, which is fixed relative to the environ‐
ment and never moves; and the robot frame, which is attached to the robot and moves
with it. As described in the previous chapter, mobile robot localization algorithms
seek to describe the relationship between the map frame and the robot frame.
In manipulation, we typically have many more coordinate frames to deal with: each
link of a robot manipulator has a coordinate frame that needs to be described relative
to the link before it. Fortunately, the relationships between these frames are usually
known to a high degree of precision, thanks to sensors called joint encoders, which are
typically fitted to each joint of a manipulator and directly measure the rotational
positions. The exact mechanism varies: joint encoders can measure magnetic, optical,
resistive, or capacitive phenomena. However, after low-level processing (typically
Joints, Links, and Kinematic Chains
www.it-ebooks.info
|
167
performed at high speed in firmware), most manipulators typically know the angular
positions of all their joints to high precision. This vector of angles is called the joint
state, and is fundamental to the analysis and control of robot manipulators.
For the manipulators we will describe in this book, the joint state vector is simply a
list of joint angles that the manipulator hardware “magically” produces for us. The
simplest approach to controlling a robot manipulator is in joint space. For purposes of
illustration, we will present a diagram of a two-dimensional planar arm, since it
projects nicely onto a two-dimensional diagram. Let’s say that you have a task where
you want the arm to endlessly move from position A to position B. The simplest con‐
trol strategy is to measure the joint angles at position A and position B, and then
interpolate between them in joint space. And indeed, the manipulator will travel from
position A to position B.
However, although the trajectory will be linear in joint space, it will not be linear in
the “real world,” or the task space of the end effector. Sometimes, the task space is
called Cartesian space to emphasize that the end effector is moving through a Carte‐
sian world, not joint space. Most of the time, we want to control an end effector in
task space, not joint space. That is, we want the end effector to move in straight lines
in task space, not straight lines in joint space. To illustrate this, let’s assume that we
are programming a robot to clean a window that is in front of it, on a vertical wall.
The robot needs to gently wipe the window with its end effector. If we place the start‐
ing position at the top of the window and the ending position at the bottom of the
window, a straightforward joint-space interpolation will result in the end effector
crashing through the window, as pictured in Figure 11-2. Whoops!
To explain what’s happening, we need to use forward kinematics. This is how we con‐
vert from joint space to task space; we apply transformations that use our knowledge
of the geometry, or kinematics, of the robot arm. This geometry includes how long
each link is, the angles between the axes of rotation, and the joint angles. The math
can get messy to write longhand, but after some simplification it always reduces to a
few matrix multiplications, which computers are really good at doing. The forward
kinematics function thus transforms the joint state of the manipulator into the task
space position of its end effector. The forward kinematics function is fast and unam‐
biguous: you put in a joint state, you get out a position. ROS provides many tools for
this, most notably the tf package, which will be used later in this chapter.
168
|
Chapter 11: Chess-bot
www.it-ebooks.info
Figure 11-2. Poor motion planning causes the robot at left, attempting to clean the win‐
dow at right, to break it instead
Forward kinematics tells us where the end of the arm is, relative to the rest of the
robot. That is useful, but really what we want is the opposite operation: given a
desired point in the world (say, the top of the window we are trying to clean), what
should the arm’s joint angles be? This is called inverse kinematics.
Inverse Kinematics
Let’s say that we have a task space position A (the top of the window) and a task space
position B (the bottom of the window). We want to compute the joint states for each
of those position, which we can feed to joint-space controllers to move the arm.
Although we can relatively quickly derive the inverse kinematics equations for the
two-dimensional arm shown in these diagrams, things will get nasty really quickly
when we move up to arms with more joints. Once the arm has more than six joints, it
gets even more interesting: there is no longer a unique inverse kinematics solution!
Instead, there can be a set or manifold of solutions, all of which achieve the desired
end-effector position. For example, you can hold your hand in the same position in
front of you and move your elbow in an arc. That is the one-dimensional subspace of
Joints, Links, and Kinematic Chains
www.it-ebooks.info
|
169
inverse kinematic solutions for that particular location and orientation of your hand.
Because we’re lazy and our arms are heavy, we usually choose the solution where our
elbow is hanging down. But that is just one out of many possible arm configurations
that result in our hands staying in the same place.
It gets still more complex: things that are “out of reach” of the robot have no inverse
kinematics solution. There is also a nasty region right on the edge of what the robot
can reach, where it can achieve some end effector orientations, but not all. To illus‐
trate this, imagine reaching out for something that is just within your reach. You’ll
find that you can only grab it in one way. But once you bring that object a few inches
closer, you can pick it up in any direction by reorienting your wrist and elbow.
To reiterate: the inverse kinematics problem is really hard. For any given position
and orientation of the end effector, there can be infinite, finite, or zero joint-state
solutions.
Fortunately, there are some good inverse kinematics software packages out there,
including several that operate nicely with ROS. You can describe the arm geometry to
these packages using ROS parameters and then call ROS services to ask for joint-state
solutions for desired end effector positions. Using such a package, we could improve
our window-cleaning robot: we could calculate a series of “waypoints” along the tra‐
jectory from position A to position B, all of which lie on the task space straight line
between A and B.
If we calculate enough of these intermediate points, we may even be able to get the
robot to wipe the window without breaking it. But this approach is still a bit nasty,
due to several concerns we haven’t addressed yet, including singularities (when a joint
is fully extended), limited ranges of motion, limited joint velocities and accelerations,
and obstacles in the environment. Dealing with these issues in a general fashion is
really hard. This is why there are complex software packages called motion planners,
which take all of these factors into account. You simply tell them where the manipula‐
tor is, where you want it to be, and provide a description of the robot and its environ‐
ment. The motion planner then performs some impressive mathematics and
responds with a trajectory of joint states that you can feed to the manipulator’s joint
controllers. If all goes well, the manipulator end effector will then smoothly follow
the calculated path in the task space while not crashing into anything.
The Key to Success
Robot manipulators are complex beasts: they have many motors and mechanical
moving parts, they are filled with flexing cables and electronics, and they have deli‐
cate sensors throughout to measure joint angles and forces. In other words, they are
expensive and prone to failure. Indeed, working with manipulators offers wonderful
glimpses of an advanced technological future, contrasted with the sad, broken reality
170
|
Chapter 11: Chess-bot
www.it-ebooks.info
of the present when a robot stops working. Just like for any robotics domain, the key
to success when developing software for robot manipulation is simulation. For planar
mobile robots, we were championing simulation from an operational standpoint:
simulated robot batteries can be “recharged” instantly, you don’t have to chase down
the hallway after them when debugging, you can simulate faster than reality to cover
many kilometers of experiments very quickly, and so on.
For manipulation, this rationale is even more convincing, since robot manipulators
are far more complex and expensive. They often have a relatively delicate end effector
attached to the very end of the manipulator, which is of course the part of the manip‐
ulator that experiences the highest velocities and is most likely to crash into
something.
So, like a broken record, we will repeat it again: the key to success in robot manipula‐
tion, as in all areas in robotics, is simulation. Throughout this book, we are using
simulated robots as development targets. For this chapter, we will take advantage of
the fact that simulation is free in order to program a stunningly beautiful state-of-theart robot: the NASA/GM Robonaut 2. This is a fun robot to use in simulation, since
one copy of the R2 is actually on the International Space Station (see Figure 11-3).
Figure 11-3. The R2 robot on the International Space Station (image credit: NASA)
The Key to Success
www.it-ebooks.info
|
171
As you’d expect for a machine rated for operation in space, the R2 is extraordinarily
reliable and was designed for high performance and predictability. As a consequence,
it is very expensive and is not the type of platform you’d want to use when carelessly
experimenting with some new code you’ve hacked together. Fortunately, NASA has
released a Gazebo model of an R2, which we can easily install. Then, we can instanti‐
ate R2 in Gazebo and aggressively prototype our software, risking none of the guilt
associated with wrecking millions of dollars’ worth of equipment!
Since the code we will write is generally robot-agnostic, everything we learn about
controlling an R2 in Gazebo can be applied to other robots (it just looks cooler on an
R2). So, let’s get started.
Installing and Running a Simulated R2
The following commands will check out the latest version of the R2 simulation model
for Gazebo and the R2 controllers, as well as installing some more ROS packages
from the build farm:
user@hostname$ sudo apt-get install ros-indigo-ros-control \
ros-indigo-gazebo-ros-control ros-indigo-joint-state-controller \
ros-indigo-effort-controllers ros-indigo-joint-trajectory-controller \
ros-indigo-moveit* ros-indigo-octomap* ros-indigo-object-recognition-*
user@hostname$ mkdir -p ~/chessbot/src
user@hostname$ cd ~/chessbot/src
user@hostname$ git clone -b indigo \
https://bitbucket.org/nasa_ros_pkg/nasa_r2_simulator.git
user@hostname$ git clone -b indigo \
https://bitbucket.org/nasa_ros_pkg/nasa_r2_common.git
user@hostname$ cd ..
user@hostname$ catkin_make
Now, we can load our newly built R2 simulation workspace and start up an R2 in
Gazebo:
cd ~/chessbot
source devel/setup.bash
roslaunch r2_gazebo r2_gazebo.launch
This will launch Gazebo with a world file that includes an R2 and looks something
like Figure 11-4.
172
|
Chapter 11: Chess-bot
www.it-ebooks.info
Figure 11-4. The starting configuration of the R2 simulation
Thanks to the wonders of robot simulation and the abstraction layers of ROS, we can
now write software for the R2 that will run identically either on this simulation or on
a real robot. To start, let’s make the R2 wave its arms around randomly. To do this, we
will use MoveIt, a comprehensive motion planning package that interacts nicely with
ROS. Fortunately for us, MoveIt already includes all of the configuration details for
the R2, such as the geometries of all its links, the joint positions and orientations, and
so on. We can simply tell MoveIt where we want the end effectors to be positioned,
and MoveIt will perform the necessary high-dimensional computational geometry to
produce a collision-free path to the goal.
First, we need to run a robot_state_publisher node, which will use the geometric
descriptions of the R2 and its joint state vector to continually calculate all of the coor‐
dinate frames of the robot (i.e., it computes forward kinematics). The standard ROS
implementation of this operation is robot-neutral, so we can just start it up, and it will
do the right thing for the R2:
user@hostname$ rosrun robot_state_publisher robot_state_publisher
Now, we have a console that has spawned the R2 simulator (r2_gazebo), a console
that is running robot_state_publisher, and a graphical window showing the R2
simulation. We can now get a new terminal and start MoveIt, configured for the R2:
Installing and Running a Simulated R2
www.it-ebooks.info
|
173
*cd* ~/chessbot
source devel/setup.bash
roslaunch r2_moveit_config move_group.launch
This will start a number of programs, topics, and services, and set a large number of
parameters. MoveIt is a very complex piece of software, and a full explanation of its
inner workings is beyond the scope of this book. For the purposes of this chapter, we
can give MoveIt target positions for the R2 hands, and it will find and follow a
smooth trajectory to get there.
The program shown in Example 11-1 will continually generate random poses for the
hands of the Robonaut 2, so it will wave its arms around endlessly. Note, however,
that the behavior is not purely random: the planner will seek to keep the elbows in the
middle of their ranges of motion. This prevents the robot from nearing the singulari‐
ties or collisions that can occur if the elbow gets jammed up against the torso or flies
up toward the vertical. You’ll also notice that the joint velocities smoothly ramp up
and down during acceleration and deceleration of the arms. All of this is critical to
producing smooth, reliable trajectories on real robots. The full source code follows.
Example 11-1. r2_mime.py
#!/usr/bin/env python
import sys, rospy, tf, moveit_commander, random
from geometry_msgs.msg import Pose, Point, Quaternion
from math import pi
orient = [Quaternion(*tf.transformations.quaternion_from_euler(pi, -pi/2, -pi/2)),
Quaternion(*tf.transformations.quaternion_from_euler(pi, -pi/2, -pi/2))]
pose = [Pose(Point( 0.5, -0.5, 1.3), orient[0]),
Pose(Point(-0.5, -0.5, 1.3), orient[1])]
moveit_commander.roscpp_initialize(sys.argv)
rospy.init_node('r2_wave_arm',anonymous=True)
group = [moveit_commander.MoveGroupCommander("left_arm"),
moveit_commander.MoveGroupCommander("right_arm")]
# now, wave arms around randomly
while not rospy.is_shutdown():
pose[0].position.x = 0.5 + random.uniform(-0.1, 0.1)
pose[1].position.x = -0.5 + random.uniform(-0.1, 0.1)
for side in [0,1]:
pose[side].position.z = 1.5 + random.uniform(-0.1, 0.1)
group[side].set_pose_target(pose[side])
group[side].go(True)
moveit_commander.roscpp_shutdown()
The quaternion_from_euler() function converts orientations between the
Euler-angle representation (roll/pitch/yaw), which is relatively intuitive, and the
quaternion representation, which is used by most computational geometry pack‐
174
|
Chapter 11: Chess-bot
www.it-ebooks.info
ages because of its numerical stability but unfortunately is very difficult to intui‐
tively understand.
The orientations created by the previous lines are used to stuff the Pose messages.
moveit_commander is the Python interface to the MoveIt motion planning
system.
The robot moves! Hooray! That little program will choose random positions for the
R2’s palms that lie on a vertical plane just in front of the robot. Every second or so, it
will choose a new point on that plane and then move the robot’s palms to lie flat on
the plane for each arm, as shown in Figure 11-5.
Figure 11-5. A simulated R2 mime
The benefits of MoveIt are clearly apparent in this simple little program. Notice how
we didn’t need to know anything about the joint limits, link lengths, acceleration/
deceleration capabilities, or really anything about the R2? We simply told MoveIt
where we wanted the hands to go, and it figured out everything else.
Moving R2 from the Command Line
Now, let’s create a simple interface where we can type in arm poses and have the R2
nicely move its arms to those positions using MoveIt. Example 11-2 is just a
Moving R2 from the Command Line
www.it-ebooks.info
|
175
refactoring of the previous code snippet, wrapping it up into something that will be a
bit easier to reuse.
Example 11-2. r2_cli.py
#!/usr/bin/env python
import sys, rospy, tf, moveit_commander, random
from geometry_msgs.msg import Pose, Point, Quaternion
class R2Wrapper:
def __init__(self):
self.group = {'left': moveit_commander.MoveGroupCommander("left_arm"),
'right': moveit_commander.MoveGroupCommander("right_arm")}
def setPose(self, arm, x, y, z, phi, theta, psi):
if arm != 'left' and arm != 'right':
raise ValueError("unknown arm: '%s'" % arm)
orient = \
Quaternion(*tf.transformations.quaternion_from_euler(phi, theta, psi))
pose = Pose(Point(x, y, z), orient)
self.group[arm].set_pose_target(pose)
self.group[arm].go(True)
if __name__ == '__main__':
moveit_commander.roscpp_initialize(sys.argv)
rospy.init_node('r2_cli',anonymous=True)
argv = rospy.myargv(argv=sys.argv) # filter out any arguments used by ROS
if len(argv) != 8:
print "usage: r2_cli.py arm X Y Z phi theta psi"
sys.exit(1)
r2w = R2Wrapper()
r2w.setPose(argv[1], *[float(num) for num in sys.argv[2:]])
moveit_commander.roscpp_shutdown()
The quaternion_from_euler() function does the trigonometry required to con‐
vert between the Euler-angle and quaternion representations of an orientation.
With this little wrapper program, we can type commands at the shell to move the
arms around, like these few examples:
user@hostname$ ./r2_cli.py left
0.5 -0.5 1.3 3.14 -1.5 -1.57
user@hostname$ ./r2_cli.py right -0.4 -0.6 1.4 3.14 -1.5 -1.57
user@hostname$ ./r2_cli.py left
0.4 -0.4 1.2 3.14 -1.5 -1.57
Now, at first glance, it might seem like typing random six-dimensional coordinates at
the command line isn’t a particularly elegant user interface. It is, indeed, rather terri‐
ble. However, we can use this building block to create some command-line aliases, so
that our shell becomes more useful for running the R2. We can put these aliases into a
simple text file that the command shell (bash) can read, named r2.bash, as shown in
Example 11-3.
176
|
Chapter 11: Chess-bot
www.it-ebooks.info
Example 11-3. r2.bash
#!/bin/bash
alias r2lhome="./r2_cli.py left
0.5 -0.5 1 1.57 0 -1.57"
alias r2rhome="./r2_cli.py right -0.5 -0.5 1 -1.57 0 -1.57"
alias r2home="r2lhome;r2rhome"
To load these aliases into the current shell, type source ./r2.bash at the command
line. You can then simply type r2home, and the robot will plan a safe path to its home
position and smoothly execute it.
For most robots, there are typically a few postures that are useful for many tasks, or
even just for daily operation and maintenance. A small command-line program and a
few bash aliases like this can make life much more convenient.
Moving R2 Around a Chessboard
The previous R2Wrapper class accepted six-dimensional coordinates for its pose tar‐
gets: the three-dimensional Cartesian (x, y, z) coordinates, and a description of the
desired rotation of the hand using Euler angles (roll, pitch, and yaw). For example, we
could ask the R2 robot to position its hand 30 centimeters above, 20 centimeters to
the right, and 10 centimeters in front of its torso, with its palm facing outward (0
degrees roll, 90 degrees pitch, 0 degrees yaw), to prepare for a high-five maneuver.
Specifying commands in six dimensions is a useful way to express the desired manip‐
ulator behavior of a robot when we must be as general-purpose as possible. It’s fun for
the first few times to type 6D coordinates at the command line, but it gets old quickly.
Often, it is much more convenient to describe the robot’s postures in terms of the task
the robot is supposed to be doing.
As an example of this type of task, we will build a Chess-bot. It will thus be conve‐
nient to describe the positions of the arms in chessboard coordinates. The standard
way of describing a chessboard is to use a letter for a row (also known as a “rank” in
chess) and a number for a column (called a “file” in chess)—for example, g2, a3, f1,
a8, and so on.
Example 11-4 builds upon our previous example, showing one way to accept
command-line instructions for commanding the R2’s left arm to move to the desig‐
nated chessboard rank and file, and also specifying the desired height above the
chessboard.
Moving R2 Around a Chessboard
www.it-ebooks.info
|
177
Example 11-4. r2_chessboard_cli.py
#!/usr/bin/env python
import sys, rospy, tf, moveit_commander, random
from geometry_msgs.msg import Pose, Point, Quaternion
class R2ChessboardWrapper:
def __init__(self):
self.left_arm = moveit_commander.MoveGroupCommander("left_arm")
def setPose(self, x, y, z, phi, theta, psi):
orient = \
Quaternion(*tf.transformations.quaternion_from_euler(phi, theta, psi))
pose = Pose(Point(x, y, z), orient)
self.left_arm.set_pose_target(pose)
self.left_arm.go(True)
def setSquare(self, square, height_above_board):
if len(square) != 2 or not square[1].isdigit():
raise ValueError(
"expected a chess rank and file like 'b3' but found %s instead" %
square)
rank_y = -0.3 - 0.05 * (ord(square[0]) - ord('a'))
file_x = 0.5 - 0.05 * int(square[1])
z = float(height_above_board) + 1.0
self.setPose(file_x, rank_y, z, 3.14, 0.3, -1.57)
if __name__ == '__main__':
moveit_commander.roscpp_initialize(sys.argv)
rospy.init_node('r2_chessboard_cli')
argv = rospy.myargv(argv=sys.argv) # filter out any arguments used by ROS
if len(argv) != 3:
print "usage: r2_chessboard.py square height"
sys.exit(1)
r2w = R2ChessboardWrapper()
r2w.setSquare(*argv[1:])
moveit_commander.roscpp_shutdown()
With this program, we can now command the R2 to move its arm around in chess
coordinates, like this:
user@hostname$ ./r2_chessboard_cli.py a2 0.04
This commands the arm to a pose that is 4 cm above square a2. Progress!
178
|
Chapter 11: Chess-bot
www.it-ebooks.info
We must now stop and come to terms with something: this approach of hardcoding a
bunch of constants into the control code is exceedingly brittle. How did we know that
the chessboard is 1 meter above the floor and 30 cm in front of the R2? What if our
robot were in a boisterous chess club where the chessboard could be bumped and
moved a few centimeters? The robot would have no idea. When it tried to move a
piece, it would miss, which would be embarrassing. It would lose the chess match.
And yet, many successful robots are programmed precisely like this. Most “classical”
industrial robots, for example, operate conceptually in the same manner as the previ‐
ous script: various important poses are “taught” to the robot by skilled operators
using a “teach pendant” that allows them to fly the robot arm to various key positions
and record them. So long as the environment and task never change, as is the case in
many industrial applications, this works perfectly well. Just don’t try it in a rowdy
chess club!
In later chapters in this book, we will introduce various perception algorithms and
libraries that allow robots to respond to changes in their environment or task. But for
the remainder of this chapter, we will assume that the world is perfectly known ahead
of time.
Operating the Hand
Now that we can move the R2’s palm above the chess squares, we need to be able to
open and close the fingers. We will use MoveIt again, but this time we will just be
sending the target joint vectors to MoveIt. For our Chess-bot, we will only need two
states for the hand: a “pinch” grasp of some sort, and a pose that we will use just
before pinching, which we’ll call “pre-pinch.” We can hardcode those postures and
send them to MoveIt, which will then ensure that acceleration/deceleration limits are
observed and that self-collisions do not occur—since we don’t want to have the fin‐
gers crash into each other. Although there are more sophisticated approaches, this
strategy of hardcoding a few useful postures is common in robotics, especially in
domains where the environment is perfectly known ahead of time. We will take this
approach in Example 11-5, where two predefined joint vectors will be used to create
“open” and “closed” hand positions to grasp the chess pieces.
Operating the Hand
www.it-ebooks.info
|
179
Example 11-5. r2_hand.py
#!/usr/bin/env python
import sys, rospy, tf, moveit_commander, random
from geometry_msgs.msg import Pose, Point, Quaternion
class R2Hand:
def __init__(self):
self.left_hand = moveit_commander.MoveGroupCommander("left_hand")
def setGrasp(self, state):
if state == "pre-pinch":
vec = [ 0.3, 0, 1.57, 0, # index
-0.1, 0, 1.57, 0, # middle
0, 0, 0,
# ring
0, 0, 0,
# pinkie
0, 1.1, 0, 0]
# thumb
elif state == "pinch":
vec = [ -0.1, 0, 1.57, 0,
0, 0, 1.57, 0,
0, 0, 0,
0, 0, 0,
0, 1.1, 0, 0]
elif state == "open":
vec = [0] * 18
else:
raise ValueError("unknown hand state: %s" % state)
self.left_hand.set_joint_value_target(vec)
self.left_hand.go(True)
if __name__ == '__main__':
moveit_commander.roscpp_initialize(sys.argv)
rospy.init_node('r2_hand')
argv = rospy.myargv(argv=sys.argv) # filter out any arguments used by ROS
if len(argv) != 2:
print "usage: r2_hand.py STATE"
sys.exit(1)
r2w = R2Hand()
r2w.setGrasp(argv[1])
The program in Example 11-5 will let us type on the command line to command
three hand postures to R2: open, pre-pinch, and pinch. Because of a joint limit on the
thumb travel, we will be doing a pinch grasp between the sides of the index and mid‐
dle fingers. It looks a little unusual, but it works! Using r2_hand.py, we can produce
the two postures shown in Figure 11-6 and Example 11-7:
user@hostname$ ./r2_hand.py pre-pinch
user@hostname$ ./r2_hand.py pinch
180
| Chapter 11: Chess-bot
www.it-ebooks.info
Figure 11-6. The pre-pinch hand posture
Figure 11-7. The pinch hand posture
Now, it’s time to make a chessboard!
Operating the Hand
www.it-ebooks.info
|
181
Modeling a Chessboard
A large part of the effort in robot simulation is spent in modeling the environment of
interest. At first, this can seem like time not particularly well spent. After all, we’re
trying to control a robot, not stare at a computer! But developing the model quickly
pays huge dividends: unlike in the real world, you can click a button and instantly
reset the world to the exact same configuration. This is incredibly useful. But, back to
chess!
There are many ways to create simulation models and worlds in ROS, but in this case,
we are using the Robonaut 2 world released by NASA. Although we could copy their
world and launch files and modify them, it is easier to instantiate the chessboard and
pieces from Python by spawning the models inside an existing running simulation.
This approach also allows us to reset the game board as necessary, without having to
restart the simulation. This will be convenient as we are tuning the motion sequences.
The first step is to model a chess piece. This can be an arbitrarily complex process,
depending on the desired level of fidelity. Right now, we want to keep it as simple as
possible, so we are modeling chess pieces just as identical blocks. Models in Gazebo
can be represented in several XML formats, but the currently recommended format
for new models is the Simulation Description Format (SDF). Our rectangular
chess-piece model is represented in the SDF XML shown in Example 11-6. This list‐
ing is rather long and can appear tedious, but we wanted to provide a full example
that shows how to model a simple object in Gazebo because when important SDF tags
are omitted (for example, inertia, or collision, or contact), the simulation can
behave in confusing or counterintuitive ways.
Example 11-6. chess_piece.sdf
<?xml version='1.0'?>
<sdf version ='1.4'>
<model name ='piece'>
<link name ='link'>
<inertial>
<mass>0.001</mass>
<inertia>
<ixx>0.0000001667</ixx>
<ixy>0</ixy>
<ixz>0</ixz>
<iyy>0.0000000667</iyy>
<iyz>0</iyz>
<izz>0.0000001667</izz>
</inertia>
</inertial>
<collision name="collision">
<geometry>
<box><size>0.02 0.02 0.04</size></box>
182
| Chapter 11: Chess-bot
www.it-ebooks.info
</geometry>
<surface>
<friction>
<ode>
<mu>0.4</mu>
<mu2>0.4</mu2>
</ode>
</friction>
<contact>
<ode>
<max_vel>0.1</max_vel>
<min_depth>0.0001</min_depth>
</ode>
</contact>
</surface>
</collision>
<visual name="visual">
<geometry>
<box><size>0.02 0.02 0.04</size></box>
</geometry>
</visual>
</link>
</model>
</sdf>
We will also represent the chessboard as a very wide, flat box in SDF, as shown in
Example 11-7. This SDF listing is simpler, because the chessboard will be treated as
an immovable object in the simulation and thus does not need its inertial properties
to be defined.
Example 11-7. chess_board.sdf
<?xml version='1.0'?>
<sdf version ='1.4'>
<model name ='box'>
<static>true</static>
<link name ='link'>
<collision name="collision">
<geometry>
<box><size>0.5 0.5 0.02</size></box>
</geometry>
<surface>
<friction>
<ode>
<mu>0.1</mu>
<mu2>0.1</mu2>
</ode>
</friction>
<contact>
<ode>
<max_vel>0.1</max_vel>
Modeling a Chessboard
www.it-ebooks.info
|
183
<min_depth>0.001</min_depth>
</ode>
</contact>
</surface>
</collision>
<visual name="visual">
<geometry>
<box><size>0.5 0.5 0.02</size></box>
</geometry>
</visual>
</link>
</model>
</sdf>
Now, we need a script that can spawn and place these models in a running simula‐
tion, since we will be knocking over a lot of chess pieces. As before, there are many
ways to do this. In this case, we’ll demonstrate how to spawn models in Python. Gaz‐
ebo provides ROS services for deleting and spawning models (among other tasks),
which we will use to set up the board. Because the board may already exist in the sim‐
ulation, Example 11-8 first tries to delete the pieces before spawning new ones.
Example 11-8. spawn_chessboard.py
#!/usr/bin/env python
import sys, rospy, tf
from gazebo_msgs.srv import *
from geometry_msgs.msg import *
from copy import deepcopy
if __name__ == '__main__':
rospy.init_node("spawn_chessboard")
rospy.wait_for_service("gazebo/delete_model")
rospy.wait_for_service("gazebo/spawn_sdf_model")
delete_model = rospy.ServiceProxy("gazebo/delete_model", DeleteModel)
delete_model("chessboard")
s = rospy.ServiceProxy("gazebo/spawn_sdf_model", SpawnModel)
orient = Quaternion(*tf.transformations.quaternion_from_euler(0, 0, 0))
board_pose = Pose(Point(0.25,1.39,0.90), orient)
unit = 0.05
with open("chessboard.sdf", "r") as f:
board_xml = f.read()
with open("chess_piece.sdf", "r") as f:
piece_xml = f.read()
print s("chessboard", board_xml, "", board_pose, "world")
for row in [0,1,6,7]:
for col in xrange(0,8):
piece_name = "piece_%d_%d" % (row, col)
delete_model(piece_name)
184
|
Chapter 11: Chess-bot
www.it-ebooks.info
pose = deepcopy(board_pose)
pose.position.x = board_pose.position.x - 3.5 * unit + col * unit
pose.position.y = board_pose.position.y - 3.5 * unit + row * unit
pose.position.z += 0.02
s(piece_name, piece_xml, "", pose, "world")
That’s it! Now, whenever we want to reset the chessboard in our running R2 simula‐
tion, we can just run the spawn_chessboard.py script. The resulting setup looks like
Figure 11-8.
Figure 11-8. A Gazebo screenshot of the R2 chess simulation
Playing Back a Famous Chess Game
Now we will put all the elements of this chapter together. We have written scripts that
can smoothly navigate the arm to the (predefined) locations of chess squares, open
and close the fingers, and set up the chessboard. Now, we can put all of this together
to “play back” chess game descriptions. But where do we find the game logs? Fortu‐
nately, that is not a problem with chess. It is one of the most well-documented games
in existence. There are several textfile formats for chess games, including one called
Portable Game Notation (PGN). Fortunately, there is already an open source Python
parser for PGN files. We can install it like so:
Playing Back a Famous Chess Game
www.it-ebooks.info
|
185
sudo apt-get install python-pip
sudo pip install pgnparser
Your authors are not great chess players. In fact, we are quite terrible. We played a
quick game against the computer and were soundly defeated. For the benefit of sci‐
ence, we recorded our inglorious defeat to PGN format and used pgn-extract to
convert it to standard chess long algebraic notation. Our defeat is thus completely
described in the following descriptions of chess moves, each one taking us closer to
checkmate:
1. e2e4 c7c5 2. d2d4 c5d4 3. d1d4 b8c6 4. c2c4 c6d4 5. b1c3 d4c2+ 6. e1d1
c2a1 7. a2a4 e7e5 8. c1g5 d8g5 9. c3d5 g5d8 10. f2f4 e5f4 11. g1f3 g8f6 12.
d5f6+ d8f6 13. f1d3 f6b2 14. h1e1 b2g2 15. e1e2 g2f3 16. d1c1 f3d3 17. e2e1
d3c2# 0-1
We can use the pgnparser library to parse that block of text into something easier to
feed to our command-line parser, written in the previous section. The pgn.loads()
function will read the game description into a Python list of well-defined move
strings. We then parse these strings in playGame() to create simple scripted motions
to pick up pieces and move them to their landing places, as shown in Example 11-9.
Example 11-9. r2_chess_pgn.py
#!/usr/bin/env python
import sys, rospy, tf, moveit_commander, random
from geometry_msgs.msg import Pose, Point, Quaternion
import pgn
class R2ChessboardPGN:
def __init__(self):
self.left_arm = moveit_commander.MoveGroupCommander("left_arm")
self.left_hand = moveit_commander.MoveGroupCommander("left_hand")
def setGrasp(self, state):
if state == "pre-pinch":
vec = [ 0.3, 0, 1.57, 0,
-0.1, 0, 1.57, 0,
0, 0, 0,
0, 0, 0,
0, 1.1, 0, 0]
elif state == "pinch":
vec = [ 0, 0, 1.57, 0,
0, 0, 1.57, 0,
0, 0, 0,
0, 0, 0,
0, 1.1, 0, 0]
elif state == "open":
vec = [0] * 18
else:
raise ValueError("unknown
186
|
#
#
#
#
index
middle
ring
pinkie
# thumb
hand state: %s" % state)
Chapter 11: Chess-bot
www.it-ebooks.info
self.left_hand.set_joint_value_target(vec)
self.left_hand.go(True)
def setPose(self, x, y, z, phi, theta, psi):
orient = \
Quaternion(*tf.transformations.quaternion_from_euler(phi, theta, psi))
pose = Pose(Point(x, y, z), orient)
self.left_arm.set_pose_target(pose)
self.left_arm.go(True)
def setSquare(self, square, height_above_board):
if len(square) != 2 or not square[1].isdigit():
raise ValueError(
"expected a chess rank and file like 'b3' but found %s instead" %
square)
print "going to %s" % square
rank_y = -0.24 - 0.05 * int(square[1])
file_x = 0.5 - 0.05 * (ord(square[0]) - ord('a'))
z = float(height_above_board) + 1.0
self.setPose(file_x, rank_y, z, 3.14, 0.3, -1.57)
def playGame(self, pgn_filename):
game = pgn.loads(open(pgn_filename).read())[0]
self.setGrasp("pre-pinch")
self.setSquare("a1", 0.15)
for move in game.moves:
self.setSquare(move[0:2], 0.10)
self.setSquare(move[0:2], 0.015)
self.setGrasp("pinch")
self.setSquare(move[0:2], 0.10)
self.setSquare(move[2:4], 0.10)
self.setSquare(move[2:4], 0.015)
self.setGrasp("pre-pinch")
self.setSquare(move[2:4], 0.10)
if __name__ == '__main__':
moveit_commander.roscpp_initialize(sys.argv)
rospy.init_node('r2_chess_pgn',anonymous=True)
argv = rospy.myargv(argv=sys.argv) # filter out any arguments used by ROS
if len(argv) != 2:
print "usage: r2_chess_pgn.py PGNFILE"
sys.exit(1)
print "playing %s" % argv[1]
r2pgn = R2ChessboardPGN()
r2pgn.playGame(argv[1])
moveit_commander.roscpp_shutdown()
That’s it! We can now play back any famous (or not so famous) chess game stored in
PGN format on our simulated R2, as seen in Figure 11-9. However, you will soon
notice that eventually some pieces get knocked over (Figure 11-10) and that we have
intentionally left out some crucial components of a world-class Chess-bot. For
Playing Back a Famous Chess Game
www.it-ebooks.info
|
187
example, we have not coded up what should happen when R2 captures a piece. The
script will try to smash the captured piece with the capturing piece, so one of them
will go flying across the simulator. We leave these details as an exercise to the motiva‐
ted reader!
Summary
Of course, this chapter was not just about building Chess-bots, awesome though they
are. It was intended to demonstrate how we can use MoveIt to quickly build applica‐
tions where we pick and place items between predefined locations. Pick-and-place
tasks have enormous economic impact in the world of industrial robotics. At their
core, these tasks are not that different from those performed by a Chess-bot!
Thus far, we have primarily been building robotic systems without sensory input.
Although a surprisingly large (and valuable) number of tasks can be done without
sensor processing, many exciting new robotics applications rely on extensive percep‐
tual systems. In the next chapter, we will start adding sensors to our simulated robots.
Figure 11-9. R2 playing back a chess game
188
|
Chapter 11: Chess-bot
www.it-ebooks.info
Figure 11-10. Eventually, some pieces get knocked over—it happens to all of us!
Summary
www.it-ebooks.info
|
189
www.it-ebooks.info
PART III
Perception and Behavior
www.it-ebooks.info
www.it-ebooks.info
CHAPTER 12
Follow-bot
The previous several chapters were mostly concerned with getting robots to move
around: either moving the robot base for locomotion or moving a robot arm for
manipulation. Most of the systems we’ve built thus far would be considered open-loop
systems, meaning that they have no feedback loop. That is, these systems do not use
sensor data to correct for errors that accumulate over time. In this chapter, we will
start working with sensors to create closed-loop systems that compute errors and feed
them back into the control system, with the goal of reducing errors of various sorts.
Let’s start by creating a robot that can follow lines on the ground using a camera. We
will do this using OpenCV, a popular open source computer vision library. To build
this system, we will need to do the following steps:
• Acquire images from a camera and pass them to OpenCV.
• Filter the images to identify the center of the line we are to follow.
• Steer the robot so that the center of the robot stays on the center of the line.
This will be a closed-loop system: the robot will sense the steering error as it drifts off
the line and then steer back toward the center of the line. As we have always been
doing in this book, we will develop this entire application in simulation. First, we will
show how to subscribe to images in ROS.
Acquiring Images
Images in ROS are sent around the system using the sensor_msgs/Image message
type. To have images stream into our nodes, we need to subscribe to a topic where
they are being published. Each robot will have its own method for doing this, and
names may vary. We will explore how to find the topic names using a Turtlebot
193
www.it-ebooks.info
simulation. To get started, start three terminals: one for roscore, one for the Turtle‐
Bot simulation in Gazebo, and one for interactive commands.
Start roscore in the first terminal:
user@hostname$ roscore
In the second terminal, start a Turtlebot simulation:
user@hostname$ roslaunch turtlebot_gazebo turtlebot_world.launch
Now, in the third terminal, we’ll run some interactive shell commands. If this is our
first time using this particular robot, we may not know what topics will contain the
robot’s camera data. So, let’s sniff around a bit:
user@hostname$ rostopic list
This prints out a few dozen topics, some of which sound image-related:
/camera/depth/camera_info
/camera/depth/image_raw
/camera/depth/points
/camera/parameter_descriptions
/camera/parameter_updates
/camera/rgb/camera_info
/camera/rgb/image_raw
/camera/rgb/image_raw/compressed
/camera/rgb/image_raw/compressed/parameter_descriptions
/camera/rgb/image_raw/compressed/parameter_updates
/camera/rgb/image_raw/compressedDepth
/camera/rgb/image_raw/compressedDepth/parameter_descriptions
/camera/rgb/image_raw/compressedDepth/parameter_updates
/camera/rgb/image_raw/theora
/camera/rgb/image_raw/theora/parameter_descriptions
/camera/rgb/image_raw/theora/parameter_updates
This is a standard ROS interface for a modern depth camera like the Microsoft Kinect
or Asus Xtion Pro. The first three topics start with camera/depth and, indeed, they
deal with the calibration data and depth-sensor data. We’ll get to the depth data later
in this chapter, but first, let’s deal with the visual images. The visual images streaming
from the Turtlebot’s camera appear on the camera/rgb/image_raw topic. The control‐
ler we will write is intended to run directly on the Turtlebot, so we should subscribe
directly to the image_raw topic. If we were operating over a bandwidth-limited con‐
nection, such as a WiFi link, we might want to subscribe to the image_raw/
compressed topic, which will run each frame through an image-compression library
before sending it over the wire. The theora topic applies even more compression by
creating a compressed video stream, rather than compressing the images one at a
time. In typical camera streams, this results in considerable network bandwidth sav‐
ings, at the expense of compression artifacts, potentially increased processor usage,
and latency. In general, compressed video streams make sense when the goal is to
194
|
Chapter 12: Follow-bot
www.it-ebooks.info
support human teleoperators; however, whenever possible, uncompressed images
work best for computer vision algorithms.
Now that we know that the image data is available on the camera/rgb/image_raw
topic, we can write a minimal rospy node that will subscribe to this data, as shown in
Example 12-1.
Example 12-1. follower.py
#!/usr/bin/env python
import rospy
from sensor_msgs.msg import Image
def image_callback(msg):
pass
rospy.init_node('follower')
image_sub = rospy.Subscriber('camera/rgb/image_raw', Image, image_callback)
rospy.spin()
This program is the minimal code required to subscribe to image messages. But it
doesn’t really do anything. The image callback doesn’t do anything at all:
def image_callback(msg):
pass
on the camera/rgb/image_raw topic—however—the program does at least subscribe
to messages. To verify this, first let’s make follower.py an executable:
user@hostname$ chmod +x follower.py
And run it:
user@hostname$ ./follower.py
Many of the examples in the book change the permissions of a
Python source file and then run it as an executable on the com‐
mand line. This is simply a matter of personal preference. It is
equally valid to explicitly invoke the Python interpreter and pass
the Python script as an argument:
user@hostname$ python follower.py
The program will not produce any output. So, how can we know if it really subscribed
to the image stream? Let’s leave follower.py running, start another terminal, and
interrogate the system:
user@hostname$ rosnode list
Acquiring Images
www.it-ebooks.info
|
195
This will print a list of all currently running nodes. All but one of them are started by
the Turtlebot simulation launch file:
/bumper2pointcloud
/cmd_vel_mux
/depthimage_to_laserscan
/follower
/gazebo
/laserscan_nodelet_manager
/mobile_base_nodelet_manager
/robot_state_publisher
/rosout
We can see that our follower node is indeed on the list of running nodes. Now, we
can ask roscore to give us some details about its connections by typing the following:
user@hostname$ rosnode info follower
This prints lots of interesting output:
Node [/follower]
Publications:
* /rosout [rosgraph_msgs/Log]
Subscriptions:
* /camera/rgb/image_raw [sensor_msgs/Image]
* /clock [rosgraph_msgs/Clock]
Services:
* /follower/set_logger_level
* /follower/get_loggers
contacting node http://qbox-home:59300/ ...
Pid: 5896
Connections:
* topic: /rosout
* to: /rosout
* direction: outbound
* transport: TCPROS
* topic: /clock
* to: /gazebo (http://qbox-home:37981/)
* direction: inbound
* transport: TCPROS
* topic: /camera/rgb/image_raw
* to: /gazebo (http://qbox-home:37981/)
* direction: inbound
* transport: TCPROS
The first block of that output lists the publications, subscriptions, and services that
the node instantiated. Most were autogenerated by rospy, but we can see the
camera/rgb/image_raw subscription that was part of the minimal program of
196
|
Chapter 12: Follow-bot
www.it-ebooks.info
Example 12-1. The second section is often more interesting. To produce that section,
the rosnode command-line program contacted the follower.py node and received a
list of its current connections. The last element in that list shows that the /
camera/rgb/image_raw subscription is indeed receiving inbound messages from
the /gazebo node. Often, it is useful to understand how quickly messages are arriv‐
ing. Fortunately, a simple shell command can estimate this for us:
user@hostname$ rostopic hz /camera/rgb/image_raw
The rostopic hz command will run forever; press Ctrl-C to make it stop. A few sec‐
onds of that command will print the output similar to the following:
subscribed to [/camera/rgb/image_raw]
average rate: 19.780
min: 0.040s max: 0.060s std dev: 0.00524s
average rate: 19.895
min: 0.040s max: 0.060s std dev: 0.00428s
average rate: 20.000
min: 0.040s max: 0.060s std dev: 0.00487s
average rate: 20.000
min: 0.040s max: 0.060s std dev: 0.00531s
average rate: 19.959
min: 0.040s max: 0.060s std dev: 0.00544s
average rate: 20.000
min: 0.040s max: 0.060s std dev: 0.00557s
window: 19
window: 39
window: 60
window: 79
window: 99
window: 104
From this output, we can gather that the camera/rgb/image_raw messages are arriv‐
ing at 20 frames per second. Good!
Now that we know that the program in Example 12-1 is indeed receiving images, we
need to do something with them! There are many different ways to proceed, but one
of the most popular is to pass the images to the OpenCV library. OpenCV contains
efficient, well-tested implementations of many popular computer vision algorithms.
To pass data between the ROS and OpenCV image formats, we can use the cv_bridge
package, which contains functions to convert between ROS sensor_msgs/Image mes‐
sages and the objects used by OpenCV.
Example 12-2 instantiates a CvBridge object and uses it to convert the incoming sen
sor_msgs/Image stream to OpenCV messages and display them on the screen using
the OpenCV imshow() function.
Example 12-2. follower_opencv.py
#!/usr/bin/env python
import rospy
from sensor_msgs.msg import Image
import cv2, cv_bridge
class Follower:
Acquiring Images
www.it-ebooks.info
|
197
def __init__(self):
self.bridge = cv_bridge.CvBridge()
cv2.namedWindow("window", 1)
self.image_sub = rospy.Subscriber('camera/rgb/image_raw',
Image, self.image_callback)
def image_callback(self, msg):
image = self.bridge.imgmsg_to_cv2(msg,desired_encoding='bgr8')
cv2.imshow("window", image)
cv2.waitKey(3)
rospy.init_node('follower')
follower = Follower()
rospy.spin()
As an example, the Turtlebot was moved and rotated within the default simulation
world so that it was oriented facing a dumpster, as shown in Figure 12-1.
Figure 12-1. A Gazebo perspective of a Turtlebot facing a dumpster
Meanwhile, Gazebo is dutifully generating simulated camera images and streaming
them to our program, which is using the OpenCV imshow() and waitKey() functions
to render them to a GUI window (see Figure 12-2).
198
|
Chapter 12: Follow-bot
www.it-ebooks.info
Figure 12-2. A dumpster, from the TurtleBot’s perspective
That’s it! We are now streaming simulated camera images through Gazebo, ROS, and
OpenCV!
Although it’s fun to look at dumpsters, let’s look at something else. Let’s load a Gazebo
world with a nice bright line in it:
user@hostname$ roslaunch followbot course.launch
That Gazebo world file will start a Turtlebot on a yellow line that we want to follow, as
shown in Figure 12-3. Why would we want to follow a line? Because lines are often
used to mark routes, whether inside a controlled environment like a warehouse or a
factory, or on roadways. Although each country has a particular scheme of colors and
stripe patterns, broadly speaking, being able to detect and follow lines is one of the
(many) skills required for autonomous driving.
In the next section, we will manipulate the images coming from the Turtlebot’s cam‐
era to detect the center of the line in the camera frames.
Acquiring Images
www.it-ebooks.info
|
199
Figure 12-3. A Gazebo screenshot showing a Turtlebot on the course we want to follow
Detecting the Line
In this section, we will use OpenCV in Python to process the images coming through
ROS from a simulated Turtlebot in the world shown in Figure 12-3. The goal is to
detect the location of the target line in the Turtlebot’s camera and follow it around the
course. A typical image from the Turtlebot’s camera is shown in Figure 12-4.
There are many strategies that can be used to detect and follow lines in various situa‐
tions. Many PhD dissertations have been granted for this topic, which becomes arbi‐
trarily complex when considering the variability and noise associated with, for
example, roadway striping. Fortunately, in our case we are just going to consider an
optimally painted, optimally illuminated bright yellow line. Our strategy will be to fil‐
ter a block of rows of the image by color and drive the robot toward the center of the
pixels that pass the color filter. The first step, then, is to filter the image by color. The
purpose of this exercise is not just to show how to follow lines, but to demonstrate
how to subscribe to an image stream in ROS and push it though the OpenCV library
in Python. This general pipeline could then be used in other application problems by
tapping into the wide variety of excellent computer vision algorithms implemented in
OpenCV.
200
| Chapter 12: Follow-bot
www.it-ebooks.info
Figure 12-4. A typical view from the Turtlebot’s camera when following a line
The task at hand is to find the yellow line in the Turtlebot’s image stream. The most
obvious approach is to find the red, green, blue (RGB) value of a yellow image pixel
and filter for nearby RGB values. Unfortunately, filtering on RGB values turns out to
be a surprisingly poor way to find a particular color in an image, since the raw RGB
values are a function of the overall brightness as well as the color of the object.
Slightly different lighting conditions would result in the filter failing to perform as
intended. Instead, a better technique for filtering by color is to transform RGB images
into hue, saturation, value (HSV) images. The HSV image separates the RGB compo‐
nents into hue (color), saturation (color intensity), and value (brightness). Once the
image is in this form, we can then apply a threshold for hues near yellow to obtain a
binary image in which pixels are either true (meaning they pass the filter) or false
(they do not pass the filter). The following code snippets and examples images will
illustrate this process.
In Example 12-3, we implement this using OpenCV, which makes this task quite easy
in Python.
Detecting the Line
www.it-ebooks.info
|
201
Example 12-3. follower_color_filter.py
#!/usr/bin/env python
import rospy, cv2, cv_bridge, numpy
from sensor_msgs.msg import Image
class Follower:
def __init__(self):
self.bridge = cv_bridge.CvBridge()
cv2.namedWindow("window", 1)
self.image_sub = rospy.Subscriber('camera/rgb/image_raw',
Image, self.image_callback)
def image_callback(self, msg):
image = self.bridge.imgmsg_to_cv2(msg)
hsv = cv2.cvtColor(image, cv2.COLOR_BGR2HSV)
lower_yellow = numpy.array([ 50, 50, 170])
upper_yellow = numpy.array([255, 255, 190])
mask = cv2.inRange(hsv, lower_yellow, upper_yellow)
masked = cv2.bitwise_and(image, image, mask=mask)
cv2.imshow("window", mask )
cv2.waitKey(3)
rospy.init_node('follower')
follower = Follower()
rospy.spin()
As before, the CvBridge module converts ROS sensor_msgs/Image messages into the
OpenCV image format:
image = self.bridge.imgmsg_to_cv2(msg)
We can then pass the OpenCV image to the cvtColor() function to convert between
the RGB representation and its equivalent representation in the HSV space:
hsv = cv2.cvtColor(image, cv2.COLOR_BGR2HSV)
The cvtColor() function will produce the HSV image shown in Figure 12-5 when
presented with the RGB image shown previously in Figure 12-4.
Then, in the HSV space, we can create lower and upper bounds for the desired hues
using numpy and then pass those bounds to OpenCV’s inRange() function to produce
a binary image:
lower_yellow = numpy.array([ 50, 50, 170])
upper_yellow = numpy.array([255, 255, 190])
mask = cv2.inRange(hsv, lower_yellow, upper_yellow)
The resulting binary image is shown in Figure 12-6.
202
|
Chapter 12: Follow-bot
www.it-ebooks.info
Figure 12-5. The HSV representation of a Turtlebot camera image when following a line
Figure 12-6. The binary image obtained by a hue filter on the HSV image
Detecting the Line
www.it-ebooks.info
|
203
Obtaining a binary image of the line is a key first step in the image-processing pipe‐
line. However, our goal is to follow the line, not just to take interesting pictures of it!
To follow the line, we will use a simple strategy: we will only look at a 20-row portion
of the image, starting three-quarters of the way down the image. The rationale behind
this approach is that, from a controls perspective, we are really only concerned with
the portion of the line that is immediately in front of the robot. With this strategy,
what happens to the line five meters in front of the robot is irrelevant; our controller
will only be concerned with what is in the field of view of the camera approximately
one meter in front of the robot. To debug our implementation, we will first write a
program, shown in Example 12-4, that implements this image processing strategy
and draws a dot where it thinks the center of the line is within the portion of the
image corresponding to roughly one meter in front of the robot.
Example 12-4. follower_line_finder.py
#!/usr/bin/env python
import rospy, cv2, cv_bridge, numpy
from sensor_msgs.msg import Image
class Follower:
def __init__(self):
self.bridge = cv_bridge.CvBridge()
cv2.namedWindow("window", 1)
self.image_sub = rospy.Subscriber('camera/rgb/image_raw',
Image, self.image_callback)
self.twist = Twist()
def image_callback(self, msg):
image = self.bridge.imgmsg_to_cv2(msg,desired_encoding='bgr8')
hsv = cv2.cvtColor(image, cv2.COLOR_BGR2HSV)
lower_yellow = numpy.array([ 10, 10, 10])
upper_yellow = numpy.array([255, 255, 250])
mask = cv2.inRange(hsv, lower_yellow, upper_yellow)
h, w, d = image.shape
search_top = 3*h/4
search_bot = search_top + 20
mask[0:search_top, 0:w] = 0
mask[search_bot:h, 0:w] = 0
M = cv2.moments(mask)
if M['m00'] > 0:
cx = int(M['m10']/M['m00'])
cy = int(M['m01']/M['m00'])
cv2.circle(image, (cx, cy), 20, (0,0,255), -1)
cv2.imshow("window", image)
cv2.waitKey(3)
rospy.init_node('follower')
204
|
Chapter 12: Follow-bot
www.it-ebooks.info
follower = Follower()
rospy.spin()
To restrict our search to the 20-row portion of the image corresponding to the onemeter distance in front of the Turtlebot, we will use the OpenCV and numpy libraries
to zero out (i.e., erase any filter hits of) pixels outside the desired region. This code
snippet uses the Python slice notation to express pixel regions in a compact syntax:
h, w, d = image.shape
search_top = 3*h/4
search_bot = search_top + 20
mask[0:search_top, 0:w] = 0
mask[search_bot:h, 0:w] = 0
Then, we will use the OpenCV moments() function to calculate the centroid, or arith‐
metic center, of the blob of the binary image that passes our filter:
M = cv2.moments(mask)
if M['m00'] > 0:
cx = int(M['m10']/M['m00'])
cy = int(M['m01']/M['m00'])
Finally, to help in debugging, it is often useful to draw calculations and estimates on
top of the original camera image. In Example 12-4 we draw a solid red circle on the
original RGB image to indicate the algorithm’s estimate of the center of the line in the
target image portion:
cv2.circle(image, (cx, cy), 20, (0,0,255), -1)
This will produce output similar to Figure 12-7.
It is important to note that Example 12-4 is written to handle not just still images, but
continual image streams. To better understand the strengths and weaknesses, leave
follower_line_finder.py up and running, and use the Move and Rotate tools in
Gazebo to observe the behavior of follower_line_finder.py as the position and
bearing change in simulation. Next, we will use the line-centroid estimation as our
control input.
Detecting the Line
www.it-ebooks.info
|
205
Figure 12-7. The original image with the red circle overlay, which shows the algorithm’s
estimate of the center of the line
Following the Line
In the previous section, we worked up to a line detection algorithm. Now that we
have a line detection scheme up and running, we can move on to the task of driving
the robot such that the line stays near the center of the camera frame. In
Example 12-5, we demonstrate one approach to this problem: a P-controller. The P in
this controller’s name stands for proportional and simply means that a linear scaling
of an error drives the control output. In our case, the error signal is the distance
between the centerline of the image and the center of the line we are trying to follow.
Example 12-5. follower_p.py
#!/usr/bin/env python
import rospy, cv2, cv_bridge, numpy
from sensor_msgs.msg import Image
from geometry_msgs.msg import Twist
class Follower:
def __init__(self):
self.bridge = cv_bridge.CvBridge()
cv2.namedWindow("window", 1)
206
|
Chapter 12: Follow-bot
www.it-ebooks.info
self.image_sub = rospy.Subscriber('camera/rgb/image_raw',
Image, self.image_callback)
self.cmd_vel_pub = rospy.Publisher('cmd_vel_mux/input/teleop',
Twist, queue_size=1)
self.twist = Twist()
def image_callback(self, msg):
image = self.bridge.imgmsg_to_cv2(msg,desired_encoding='bgr8')
hsv = cv2.cvtColor(image, cv2.COLOR_BGR2HSV)
lower_yellow = numpy.array([ 10, 10, 10])
upper_yellow = numpy.array([255, 255, 250])
mask = cv2.inRange(hsv, lower_yellow, upper_yellow)
h, w, d = image.shape
search_top = 3*h/4
search_bot = 3*h/4 + 20
mask[0:search_top, 0:w] = 0
mask[search_bot:h, 0:w] = 0
M = cv2.moments(mask)
if M['m00'] > 0:
cx = int(M['m10']/M['m00'])
cy = int(M['m01']/M['m00'])
cv2.circle(image, (cx, cy), 20, (0,0,255), -1)
err = cx - w/2
self.twist.linear.x = 0.2
self.twist.angular.z = -float(err) / 100
self.cmd_vel_pub.publish(self.twist)
cv2.imshow("window", image)
cv2.waitKey(3)
rospy.init_node('follower')
follower = Follower()
rospy.spin()
The P-controller is implemented in the following four lines:
err = cx - w/2
self.twist.linear.x = 0.2
self.twist.angular.z = -float(err) / 100
self.cmd_vel_pub.publish(self.twist)
The first line calculates the error signal: the distance between the center column of
the image and the estimated center of the line. The following two lines calculate the
values to be used for the Turtlebot’s cmd_vel stream and scale it to something physi‐
cally achievable by a Turtlebot. Finally, the last line publishes the sensor_msgs/Twist
message to its peer nodes (in this case, is simply the Turtlebot base).
Although the code is surprisingly short, this system is actually doing some reasonable
behavior and is able to follow lines in Gazebo.
Following the Line
www.it-ebooks.info
|
207
Summary
In this chapter, we showed how to use OpenCV with ROS in Python. Specifically, we
showed how to filter and threshold a ROS image stream by hue, and how to generate
an error signal and drive a minimalist feedback controller. The result is a program
that will drive a simulated Turtlebot to follow lines around a Gazebo simulation.
Even though line following has many useful applications, such as following road sig‐
nage or factory floor markings, it is often not quite enough by itself. A common
requirement for higher-level robot navigation is to travel between specific points on a
map. In the next chapter, we will describe an approach to this problem using the ROS
navigation stack and tools for creating and managing state machines.
208
|
Chapter 12: Follow-bot
www.it-ebooks.info
CHAPTER 13
On Patrol
In Chapter 10, you saw how to use the ROS nav stack to get your robot to a specific
place in the world. In this chapter, we’ll build on these basic navigation capabilities
and look at how to get your robot to patrol around the world, collecting interesting
information as it goes. We’ll also use this application as an excuse to learn about tasklevel control of robots, where we sequence entire behaviors rather than single actions.
Simple Patrolling
As with most things in ROS, there are several ways to implement a patrol system. In
fact, the code we saw in Example 10-1 is all we need. This code, shown again in
Example 13-1, moves the robot from one pose in the world to another. All we need to
do is to put the places in the world that we want the patrol to cover in the list of way‐
points, and we’re all set.
Example 13-1. patrol.py
#!/usr/bin/env python
import rospy
import actionlib
from move_base_msgs.msg import MoveBaseAction, MoveBaseGoal
waypoints = [
[(2.1, 2.2, 0.0), (0.0, 0.0, 0.0, 1.0)],
[(6.5, 4.43, 0.0), (0.0, 0.0, -0.984047240305, 0.177907360295)]
]
209
www.it-ebooks.info
def goal_pose(pose):
goal_pose = MoveBaseGoal()
goal_pose.target_pose.header.frame_id = 'map'
goal_pose.target_pose.pose.position.x = pose[0][0]
goal_pose.target_pose.pose.position.y = pose[0][1]
goal_pose.target_pose.pose.position.z = pose[0][2]
goal_pose.target_pose.pose.orientation.x = pose[1][0]
goal_pose.target_pose.pose.orientation.y = pose[1][1]
goal_pose.target_pose.pose.orientation.z = pose[1][2]
goal_pose.target_pose.pose.orientation.w = pose[1][3]
return goal_pose
if __name__ == '__main__':
rospy.init_node('patrol')
client = actionlib.SimpleActionClient('move_base', MoveBaseAction)
client.wait_for_server()
while True:
for pose in waypoints:
goal = goal_pose(pose)
client.send_goal(goal)
client.wait_for_result()
A list of the waypoints for the robot to patrol.
A helper function to turn a waypoint into a MoveBaseGoal.
Create a simple action client, and wait for the server to be ready.
Loop through the waypoints, sending each as an action goal.
If all we wanted to do was to implement a simple patrol system, then this code would
probably be just fine. It does everything that we need to move the robot from one
waypoint to the next by making repeated action calls to the nav stack. However, if we
also want the robot to do something else while it’s navigating or when it reaches a
waypoint, we have to write code that synchronizes with the navigation behavior. To
make this easier to implement and debug, it makes sense to encapsulate it in some
way. In the next section, we’re going to see one way of doing this encapsulating, using
the idea of state machines and the smach task-level coordination library.
210
|
Chapter 13: On Patrol
www.it-ebooks.info
State Machines
The idea of a state machine is a fundamental one in computer science. The basic idea
is that your robot can be in one of a finite number of states, such as “waiting,” “mov‐
ing,” and “recharging,” each of which maps to a behavior. When one state ends, the
system immediately moves into another state (for example, changing from “waiting”
to “moving” as the robot starts to navigate around the world). The robot must always
be in one and only one of these states, and there must be a finite number of them.
Which state the robot transitions to can depend on the outcome of the just-finished
state. For example, if the robot just moved to its charging station, it might transition
from “moving” to “charging,” rather than to “waiting.” Once it is charged, then it
might transition from “charging” to “waiting.” The behaviors that correspond to the
states “waiting,” “moving,” and “charging” can be encapsulated in the states, and the
transitions between them are specified by the structure of the state machine.
While this sounds pretty simple, state machines can be used to control quite complex
behaviors. Figure 13-1 shows the state machine for the plugging-in behavior of the
PR2 robot. The robot can drive up to a socket, pick up its own charging cable, and
plug it into the outlet autonomously. Obviously, there are many things that can go
wrong; a state machine is a good tool to understand the task-level behavior of a sys‐
tem like this and to make sure that we have all of our bases covered.
Each ellipse or box in Figure 13-1 is a state, and the arrows are the transitions
between them, labeled by the conditions under which they are followed. The boxes
with a gray background are state machines in their own right (we’ll discuss this
shortly, but you can just think of them as states for now), while the boxes at the very
bottom (preempted, aborted, plugged_in, and unplugged) are the outcomes of the
whole state machine. When the DETECT_OUTLET state ends, for example, it reports that
it succeeded, aborted, or was preempted. If it succeeded, then the system transitions
to the FETCH_PLUG state. If it aborted, the next state is FAIL_STILL_UNPLUGGED. If it
was preempted (i.e., something interrupted it unexpectedly), the whole system
returns preempted.
Notice that some states have a single transition condition (such as FAIL_ STILL_
UNPLUGGED), while others have several. Typically, this will mean that the states with a
single transition condition cannot fail and only do one thing.
State Machines
www.it-ebooks.info
|
211
Figure 13-1. State machine for the PR2 robot to plug into an electrical outlet, generated
by the smach_viewer node
The states have meaningful names, such as DETECT_OUTLET and PLUG_IN, and so do
the transition conditions (succeeded, aborted, etc.). The convention in ROS is to
name states with ALL_CAPS and transition conditions with all lowercase. Let’s look at
how we can specify state machines like this in ROS.
State Machines in ROS
State machines in ROS are built using the smach package and its ROS-specific exten‐
sions in smach_ros. smach contains a lot more than just state machines, but that’s the
part we’re going to focus on for now. You should think about using smach when you
have a complex robot behavior that you can break up into a set of subbehaviors that
212
|
Chapter 13: On Patrol
www.it-ebooks.info
happen in a fixed structure. Basically, if you can draw the behavior of your system
using a diagram like Figure 13-1, then it’s probably a good candidate for smach. How‐
ever, if you need blazing-fast state transitions to control a low-level aspect of your
robot, then smach is not a good choice, mostly because it was written in Python.
There is very little overhead in smach, though and it’s likely to be a good choice for
most of the state machines you write.
So, now that we know what a state machine is, and what it’s good for, let’s look at how
we define a simple state machine with smach.
Defining State Machines with smach
State machines in smach are defined procedurally, using Python code, rather than
through some sort of definition file. This allows for a lot of flexibility in the way that
state machines are put together, as we’ll see later in this chapter. First, though, we’re
going to look at a toy example of a very simple state machine, to get you used to some
of the basic concepts used by smach.
Example 13-2 shows the code to define and run a very simple two-state state machine
in smach. State ONE prints the word “one” and then transitions to state TWO. State TWO
prints “two” and transitions to state ONE. Not very exciting, we admit, but it’s got all of
the pieces that we want to show you.
Example 13-2. simple_fsm.py
#!/usr/bin/env python
import rospy
from smach import State,StateMachine
from time import sleep
class One(State):
def __init__(self):
State.__init__(self, outcomes=['success'])
def execute(self, userdata):
print 'one'
sleep(1)
return 'success'
class Two(State):
def __init__(self):
State.__init__(self, outcomes=['success'])
def execute(self, userdata):
print 'two'
Defining State Machines with smach
www.it-ebooks.info
|
213
sleep(1)
return 'success'
if __name__ == '__main__':
sm = StateMachine(outcomes=['success'])
with sm:
StateMachine.add('ONE', One(), transitions={'success':'TWO'})
StateMachine.add('TWO', Two(), transitions={'success':'ONE'})
sm.execute()
The first thing that we need to do is to import the stuff we’ll need from smach. In this
simple example, we’re going to use the classes State and StateMachine:
from smach import State,StateMachine
In addition to this, you’re going to need to add smach as a dependency in your pack‐
age.xml file, to make sure ROS knows where to find things.
Next, we define some states for our state machine. States in smach are instances of
Python classes that inherit from the State class:
class One(State):
def __init__(self):
State.__init__(self, outcomes=['success'])
def execute(self, userdata):
print 'one'
sleep(1)
return 'success'
This code defines a state class for our state machine. It inherits from the smach State
class. In our class constructor, we explicitly call the parent class constructor, passing
in a list of all the possible outcomes from our state. Outcomes are the labels on the
arrows in Figure 13-1 and are simple strings in our code. They should mean some‐
thing in the context of the behavior that the state implements. In this case, there is
only a single outcome, success.
Each state also needs to implement an execute(self, userdata) function, which is
where all the work of the state happens. When the state machine transitions to a par‐
ticular state, that state’s execute() function is called. The function takes a userdata
argument, which we’re going to ignore for now, that allows data to be passed in on the
fly from the previous state. The function must return one of the outcomes listed in
the base class constructor call. Since we only have one outcome, success, that’s what
we return.
After defining another (very similar) state class, it’s time to actually construct the state
machine itself:
214
|
Chapter 13: On Patrol
www.it-ebooks.info
sm = StateMachine(outcomes=['success'])
with sm:
StateMachine.add('ONE', One(), transitions={'success':'TWO'})
StateMachine.add('TWO', Two(), transitions={'success':'ONE'})
sm.execute()
We start by creating an instance of a StateMachine called sm, passing it a list of possi‐
ble outcomes. These are different from the lists of outcomes of the states we’re going
to build our state machine out of, although they could have the same names. Since
smach allows for hierarchical state machines, we can use sm as the state in another
state machine. This is what happened in the gray boxes in Figure 13-1.
Once we have our (empty) state machine, we can open it with a with statement, and
start to populate it with states. Each state is added with the add() function and has a
name, an instance of the state, and a dictionary of transitions. The first call to add()
adds a state called ONE, with an instance of the class One. On an outcome of success,
it transitions to a state called TWO. Similarly, TWO is implemented with an instance of
Two and transitions back to ONE on an outcome of success.
What this simple state machine does, then, is just repeatedly print “one” and “two” to
the screen. Let’s test it to make sure that it’s doing the right thing. When we run the
code, the sm.execute() call is what starts things rolling:
user@hostname$ rosrun patrol simple_fsm.py
[ DEBUG ] : Adding state (ONE, <__main__.One object at 0x7fa64a818190>, \
{'success': 'TWO'})
[ DEBUG ] : Adding state 'ONE' to the state machine.
[ DEBUG ] : State 'ONE' is missing transitions: {}
[ DEBUG ] : TRANSITIONS FOR ONE: {'success': 'TWO'}
[ DEBUG ] : Adding state (TWO, <__main__.Two object at 0x7fa64a818210>, \
{'success': 'ONE'})
[ DEBUG ] : Adding state 'TWO' to the state machine.
[ DEBUG ] : State 'TWO' is missing transitions: {}
[ DEBUG ] : TRANSITIONS FOR TWO: {'success': 'ONE'}
[ INFO ] : State machine starting in initial state 'ONE' with userdata:
[]
one
[ INFO ] : State machine transitioning 'ONE':'success'-->'TWO'
two
[ INFO ] : State machine transitioning 'TWO':'success'-->'ONE'
one
[ INFO ] : State machine transitioning 'ONE':'success'-->'TWO'
two
[ INFO ] : State machine transitioning 'TWO':'success'-->'ONE'
one
[ INFO ] : State machine transitioning 'ONE':'success'-->'TWO'
two
[ INFO ] : State machine transitioning 'TWO':'success'-->'ONE'
one
Defining State Machines with smach
www.it-ebooks.info
|
215
[ INFO ] : State machine transitioning 'ONE':'success'-->'TWO'
two
[ INFO ] : State machine transitioning 'TWO':'success'-->'ONE'
one
smach provides a lot of debugging information using the logging system. If you look
at the DEBUG-level messages, you can see that we’ve successfully added two states and
the correct transitions. smach does a static check on the state machine once it
is assembled, to make sure that everything is wired up legally and that all outcomes
are connected to states. The state machine then starts to run, and we can see the out‐
put (“one” and “two”) interspersed with informational messages about the state
transitions.
Congratulations! You’ve run your first smach state machine. Now, let’s look at some‐
thing slightly more relevant to moving a robot around the world.
A Slightly More Relevant Example
Example 13-3 shows a more advanced use of smach. The idea here is that we have two
things that our robot can do: drive in a straight line and turn in place. We’re going to
implement each of these behaviors in a separate smach state and then connect them
together to get the robot to drive along polygonal paths.
Example 13-3. shapes.py
#!/usr/bin/env python
import rospy
from smach import State,StateMachine
from time import sleep
class Drive(State):
def __init__(self, distance):
State.__init__(self, outcomes=['success'])
self.distance = distance
def execute(self, userdata):
print 'Driving', self.distance
sleep(1)
return 'success'
class Turn(State):
def __init__(self, angle):
State.__init__(self, outcomes=['success'])
self.angle = angle
def execute(self, userdata):
216
|
Chapter 13: On Patrol
www.it-ebooks.info
print 'Turning', self.angle
sleep(1)
return 'success'
if __name__ == '__main__':
triangle = StateMachine(outcomes=['success'])
with triangle:
StateMachine.add('SIDE1', Drive(1), transitions={'success':'TURN1'})
StateMachine.add('TURN1', Turn(120), transitions={'success':'SIDE2'})
StateMachine.add('SIDE2', Drive(1), transitions={'success':'TURN2'})
StateMachine.add('TURN2', Turn(120), transitions={'success':'SIDE3'})
StateMachine.add('SIDE3', Drive(1), transitions={'success':'success'})
square = StateMachine(outcomes=['success'])
with square:
StateMachine.add('SIDE1', Drive(1), transitions={'success':'TURN1'})
StateMachine.add('TURN1', Turn(90), transitions={'success':'SIDE2'})
StateMachine.add('SIDE2', Drive(1), transitions={'success':'TURN2'})
StateMachine.add('TURN2', Turn(90), transitions={'success':'SIDE3'})
StateMachine.add('SIDE3', Drive(1), transitions={'success':'TURN3'})
StateMachine.add('TURN3', Turn(90), transitions={'success':'SIDE4'})
StateMachine.add('SIDE4', Drive(1), transitions={'success':'success'})
shapes = StateMachine(outcomes=['success'])
with shapes:
StateMachine.add('TRIANGLE', triangle, transitions={'success':'SQUARE'})
StateMachine.add('SQUARE', square, transitions={'success':'success'})
shapes.execute()
We start as before, by including the bits of smach we need and defining our states. For
this example, we have two classes corresponding to states, Drive and Turn. The con‐
structors for these classes each take a single argument corresponding to the distance
to drive (in meters) and the angle to turn through (in degrees), respectively. Both
only have a single outcome, success. If this code actually controlled a real robot, the
execute() function would have code in it to move the robot (and probably to verify
that things had gone as expected).
Things get a bit more interesting when we start to define the state machines. We can
define a triangular path by driving, turning, driving, turning, and driving again. This
is similar to the original example:
triangle = StateMachine(outcomes=['success'])
with triangle:
StateMachine.add('SIDE1', Drive(1), transitions={'success':'TURN1'})
StateMachine.add('TURN1', Turn(120), transitions={'success':'SIDE2'})
StateMachine.add('SIDE2', Drive(1), transitions={'success':'TURN2'})
StateMachine.add('TURN2', Turn(120), transitions={'success':'SIDE3'})
StateMachine.add('SIDE3', Drive(1), transitions={'success':'success'})
Defining State Machines with smach
www.it-ebooks.info
|
217
In the code, we also define a state machine that drives the robot in a square. Then, we
can chain these two state machines together.
shapes = StateMachine(outcomes=['success'])
with shapes:
StateMachine.add('TRIANGLE', triangle, transitions={'success':'SQUARE'})
StateMachine.add('SQUARE', square, transitions={'success':'success'})
shapes.execute()
The third state machine, shapes, will first run the triangle state machine, and
then the square one. This is an example of how we can build hierarchical state
machines with smach. Notice that the states have the same names in both triangle
and square. This is fine, since the states are owned by different machines, and there’s
no ambiguity.
We can run this code to verify that it works as expected:
user@hostname$ rosrun patrol shapes.py
...
[
INFO ] :
[]
[ INFO ] :
[]
Driving 1
[ INFO ] :
Turning 120
[ INFO ] :
Driving 1
[ INFO ] :
Turning 120
[ INFO ] :
Driving 1
[ INFO ] :
[ INFO ] :
[ INFO ] :
[]
Driving 1
[ INFO ] :
Turning 90
[ INFO ] :
Driving 1
[ INFO ] :
Turning 90
[ INFO ] :
Driving 1
[ INFO ] :
Turning 90
[ INFO ] :
Driving 1
218
|
State machine starting in initial state 'TRIANGLE' with userdata:
State machine starting in initial state 'SIDE1' with userdata:
State machine transitioning 'SIDE1':'success'-->'TURN1'
State machine transitioning 'TURN1':'success'-->'SIDE2'
State machine transitioning 'SIDE2':'success'-->'TURN2'
State machine transitioning 'TURN2':'success'-->'SIDE3'
State machine terminating 'SIDE3':'success':'success'
State machine transitioning 'TRIANGLE':'success'-->'SQUARE'
State machine starting in initial state 'SIDE1' with userdata:
State machine transitioning 'SIDE1':'success'-->'TURN1'
State machine transitioning 'TURN1':'success'-->'SIDE2'
State machine transitioning 'SIDE2':'success'-->'TURN2'
State machine transitioning 'TURN2':'success'-->'SIDE3'
State machine transitioning 'SIDE3':'success'-->'TURN3'
State machine transitioning 'TURN3':'success'-->'SIDE4'
Chapter 13: On Patrol
www.it-ebooks.info
[ INFO ] : State machine terminating 'SIDE4':'success':'success'
[ INFO ] : State machine terminating 'SQUARE':'success':'success'
Note that the state machine construction messages have been removed to save space.
Defining State Machines Procedurally
While the previous example worked as expected, the way in which we constructed the
state machines was a bit clunky, listing each move in the polygon explicitly. Since
we’re defining the state machines procedurally, we can do better, as you can see in
Example 13-4.
Example 13-4. shapes2.py
#!/usr/bin/env python
import rospy
from smach import State,StateMachine
from time import sleep
class Drive(State):
def __init__(self, distance):
State.__init__(self, outcomes=['success'])
self.distance = distance
def execute(self, userdata):
print 'Driving', self.distance
sleep(1)
return 'success'
class Turn(State):
def __init__(self, angle):
State.__init__(self, outcomes=['success'])
self.angle = angle
def execute(self, userdata):
print 'Turning', self.angle
sleep(1)
return 'success'
def polygon(sides):
polygon = StateMachine(outcomes=['success'])
with polygon:
# Add all but the final side
for i in xrange(sides - 1):
StateMachine.add('SIDE_{0}'.format(i + 1),
Drive(1),
transitions={'success':'TURN_{0}'.format(i + 1)})
Defining State Machines with smach
www.it-ebooks.info
|
219
# Add all the turns
for i in xrange(sides - 1):
StateMachine.add('TURN_{0}'.format(i + 1),
Turn(360.0 / sides),
transitions={'success':'SIDE_{0}'.format(i + 2)})
# Add the final side
StateMachine.add('SIDE_{0}'.format(sides),
Drive(1),
transitions={'success':'success'})
return polygon
if __name__ == '__main__':
triangle = polygon(3)
square = polygon(4)
shapes = StateMachine(outcomes=['success'])
with shapes:
StateMachine.add('TRIANGLE', triangle, transitions={'success':'SQUARE'})
StateMachine.add('SQUARE', square, transitions={'success':'success'})
shapes.execute()
The main improvement here is that we define a function that, given the number of
sides in a polygon, will define a state machine to draw it:
def polygon(sides):
polygon = StateMachine(outcomes=['success'])
with polygon:
# Add all but the final side
for i in xrange(sides - 1):
StateMachine.add('SIDE_{0}'.format(i + 1),
Drive(1),
transitions={'success':'TURN_{0}'.format(i + 1)})
# Add all the turns
for i in xrange(sides - 1):
StateMachine.add('TURN_{0}'.format(i + 1),
Turn(360.0 / sides),
transitions={'success':'SIDE_{0}'.format(i + 2)})
# Add the final side
StateMachine.add('SIDE_{0}'.format(sides),
Drive(1),
transitions={'success':'success'})
return polygon
This function creates a StateMachine instance, then adds the states. First it adds all
but the last movement, then all of the turns, and finally it adds the last movement.
220
|
Chapter 13: On Patrol
www.it-ebooks.info
This last movement is special, since it’s the last one in the state machine. The state
names are generated procedurally, as are the transition targets. We added all of the
driving states first and then all the turning states to emphasize that we don’t need to
add states in any particular order, as long as they are all wired up correctly.
The addition of the polygon() function simplifies the creation of the triangle and
square state machines:
triangle = polygon(3)
square = polygon(4)
Running this example gives the same output as Example 13-3, as we would expect.
Patrolling with State Machines
Now that we’ve seen how to construct state machines with smach, it’s time to get back
to our robot and see how we can set up our patrol with a simple state machine. It
actually turns out to be remarkably straightforward: we only need to implement a
single state, corresponding to driving to a particular waypoint, and then chain these
states together to get the patrol. Example 13-5 shows the code.
Example 13-5. patrol_fsm.py
#!/usr/bin/env python
import rospy
import actionlib
from smach import State,StateMachine
from move_base_msgs.msg import MoveBaseAction, MoveBaseGoal
waypoints = [
['one', (2.1, 2.2), (0.0, 0.0, 0.0, 1.0)],
['two', (6.5, 4.43), (0.0, 0.0, -0.984047240305, 0.177907360295)]
]
class Waypoint(State):
def __init__(self, position, orientation):
State.__init__(self, outcomes=['success'])
# Get an action client
self.client = actionlib.SimpleActionClient('move_base', MoveBaseAction)
self.client.wait_for_server()
# Define the goal
self.goal = MoveBaseGoal()
self.goal.target_pose.header.frame_id
self.goal.target_pose.pose.position.x
self.goal.target_pose.pose.position.y
self.goal.target_pose.pose.position.z
=
=
=
=
'map'
position[0]
position[1]
0.0
Patrolling with State Machines
www.it-ebooks.info
|
221
self.goal.target_pose.pose.orientation.x
self.goal.target_pose.pose.orientation.y
self.goal.target_pose.pose.orientation.z
self.goal.target_pose.pose.orientation.w
=
=
=
=
orientation[0]
orientation[1]
orientation[2]
orientation[3]
def execute(self, userdata):
self.client.send_goal(self.goal)
self.client.wait_for_result()
return 'success'
if __name__ == '__main__':
rospy.init_node('patrol')
patrol = StateMachine('success')
with patrol:
for i,w in enumerate(waypoints):
StateMachine.add(w[0],
Waypoint(w[1], w[2]),
transitions={'success':waypoints[(i + 1) % \
len(waypoints)][0]})
patrol.execute()
Each instance of the Waypoint state has its own action client and a single goal point.
When the execute() function is called, it sends this goal to the nav stack and waits
for it to terminate. Notice that the action client is created and waited for when the
instance is created, which means that by the time the state machine is executed all
states have a running action client, and none of them have to wait. We also precompute MoveBaseGoal in the constructor, since it’s not going to ever change.
Creating the state machine is just a case of getting one Waypoint instance for each
element in the waypoints list and setting up the transitions correctly. The last way‐
point transitions back to the first one.
Running this code will give exactly the same behavior as running Example 10-1 from
the chapter about navigating around the world. However, the new version of the code
is better encapsulated and more extensible (as we will see later on in the book).
A Better Way to Patrol
Using states to issue action requests is a common design pattern in ROS. So much so,
in fact, that there’s a special-purpose mechanism that helps us to do it more efficiently
than in Example 13-5. The smach_ros package contains a number of ROS-specific
states that can simplify state machine construction, as we can see in Example 13-6.
222
|
Chapter 13: On Patrol
www.it-ebooks.info
Example 13-6. better_patrol_fsm.py
#!/usr/bin/env python
import rospy
from smach import StateMachine
from smach_ros import SimpleActionState
from move_base_msgs.msg import MoveBaseAction, MoveBaseGoal
waypoints = [
['one', (2.1, 2.2), (0.0, 0.0, 0.0, 1.0)],
['two', (6.5, 4.43), (0.0, 0.0, -0.984047240305, 0.177907360295)]
]
if __name__ == '__main__':
rospy.init_node('patrol')
patrol = StateMachine(['succeeded','aborted','preempted'])
with patrol:
for i,w in enumerate(waypoints):
goal_pose = MoveBaseGoal()
goal_pose.target_pose.header.frame_id = 'map'
goal_pose.target_pose.pose.position.x = w[1][0]
goal_pose.target_pose.pose.position.y = w[1][1]
goal_pose.target_pose.pose.position.z = 0.0
goal_pose.target_pose.pose.orientation.x
goal_pose.target_pose.pose.orientation.y
goal_pose.target_pose.pose.orientation.z
goal_pose.target_pose.pose.orientation.w
=
=
=
=
w[2][0]
w[2][1]
w[2][2]
w[2][3]
StateMachine.add(w[0],
SimpleActionState('move_base',
MoveBaseAction,
goal=goal_pose),
transitions={'succeeded':waypoints[(i + 1) % \
len(waypoints)][0]})
patrol.execute()
We don’t need to import State any more, since we’re not using it now.
We do need to import SimpleActionState from smach_ros, though.
In this code, we’ve replaced our Waypoint state class with a SimpleActionState
instance. This takes the name of the action (move_base), the type of the action (Move
BaseAction), and the action goal (constructed from the waypoint list). Notice how
this greatly simplifies our code; the largest single part is now setting the fields in the
goal state.
Patrolling with State Machines
www.it-ebooks.info
|
223
Summary
In this chapter, we’ve seen how to build simple state machines in ROS using smach
and how these machines can be used to control a robot at the task level. In particular,
we’ve seen how to rewrite the simple patrol code from Chapter 10 to use a state
machine under the hood. It turns out that a lot of robot control code has this sort of
structure, where mostly independent behaviors are chained together. The Wanderbot example discussed in Chapter 7 is a great example. Take a look at the code in
Example 7-3 again; an alternative smach implementation should jump out at you now.
smach has a lot more functionality than we’ve covered in this chap‐
ter. As always, more details are available at the smach wiki page and
the smach_ros wiki page.
Up to this point, we’ve mostly looked as how to get your robot to
do a set of fairly specific tasks wiht ROS. In the next chapter, we’re
going to combine these ideas (and more) to build a complete appli‐
cation: a robot that works in a stockroom.
224
| Chapter 13: On Patrol
www.it-ebooks.info
CHAPTER 14
Stockroom-bot
In this chapter, we will combine some of the techniques introduced in previous chap‐
ters to program a robot to move items around in a stockroom. This type of task is
common in many industries where goods are stored with controlled access, from the
relatively small “cage” rooms in retail stores where high-value items are stored, to the
chemical and medical supply rooms in hospitals, and all the way up through the mas‐
sive, highly controlled warehouses used to fulfill ecommerce orders and handle the
supply chains of large manufacturing corporations. Despite the varied applications,
many tasks in these stockrooms are quite similar: items are precisely organized in a
restricted-access area, and they need to be gathered in response to incoming requests.
As we have emphasized throughout this book, it is all but impossible to write robust,
complex robot software without a simulation environment. Accordingly, we will
spend the first portion of this chapter creating a simulated stockroom. As always, the
time spent creating a good simulation model pays huge dividends in robot software
development!
Stockroom Simulation
Let’s get started by creating a workspace called ws for our stockroom_bot package:
user@hostname$ mkdir -p ~/ws/src/stockroom_bot
user@hostname$ cd ~/ws/src/stockroom_bot
Next, we’ll create a minimal package.xml file in this directory, shown in Example 14-1,
that will allow the ROS package management system to find the files we’ll create dur‐
ing this chapter.
225
www.it-ebooks.info
Example 14-1. package.xml for stockroom_bot
<?xml version="1.0"?>
<package>
<name>stockroom_bot</name>
<version>0.0.0</version>
<description>The stockroom_bot package</description>
<maintainer email="maintainer@example.com">Name of Maintainer</maintainer>
<license>BSD</license>
<author email="author@example.com">Name of Author</author>
<buildtool_depend>catkin</buildtool_depend>
<build_depend>rospy</build_depend>
<run_depend>rospy</run_depend>
</package>
Then, catkin will create our terminal initialization scripts in ~/ws/devel on the initial
invocation of catkin_make :
user@hostname$ cd ~/ws
user@hostname$ catkin_make
As usual in ROS- and Gazebo-based software development, we’ll be using many ter‐
minal windows. It will save us a lot of typing if we set up a bash alias so that we can
quickly set up our terminal environments. We can create an alias called sb, as an
abbreviation for stockroom_bot, by placing this line at the end of ~/.bashrc :
user@hostname$ alias sb='source ~/ws/devel/setup.bash; \
export GAZEBO_MODEL_PATH=${HOME}/ws/src/stockroom_bot'
Once we have reloaded the ~/.bashrc file or started a new terminal, whenever we start
to configure a terminal for stockroom_bot development or testing, we can just type
sb at the command line. This will make your life much easier and helps you to man‐
age environment configurations when you have multiple development projects on
your machine at the same time.
Whenever you find yourself typing something more than once or
twice in a terminal window, setting up a quick bash alias will often
make your life at the terminal more pleasant.
Now, let’s get started on simulating a stockroom with our newly configured work‐
space. Many stockrooms are organized by placing smaller items into a uniform set of
bins, which are then labeled with the names of the items they contain. To get started
with our stockroom simulation, we will first model a bin. Of course, bins come in all
shapes and sizes, depending on the application. In our case, we want to model bins
that can hold items that a hand-sized robot gripper can easily pick up, so we’ll make
our bins 40 cm square and 20 cm tall.
226
|
Chapter 14: Stockroom-bot
www.it-ebooks.info
As usual in ROS and Gazebo, there are many ways that one could accomplish this
task. It is possible, for example, to make an intricate model in a 3D modeling or CAD
program and export the geometry into a format that Gazebo can understand. How‐
ever, since we may want to have a large number of bins in our simulated stockroom,
we will opt to manually create the bin out of the minimum number of primitive
shapes in Gazebo, to make the simulation as fast as possible.
First, let’s make directories in our package for the local Gazebo storage and for our
bin model:
user@hostname$ mkdir -p ~/ws/src/stockroom_bot/models/bin
Because the models directory is referenced by the GAZEBO_MODEL_PATH environment
variable that we configured earlier, it will be crawled by Gazebo at startup. As such,
the models directory must adhere to a specific structure, where all subdirectories have
a “magic” file called model.config that describes the version of the model format and
links to the other files that contain the actual model. In our case, the minimal
model.config file we can place in models/bin is shown in Example 14-2, which simply
provides a name and tells Gazebo that the actual bin model will be in a file called
model.sdf.
Example 14-2. Bin model.config
<?xml version="1.0"?>
<model>
<name>Bin</name>
<sdf version="1.4">model.sdf</sdf>
</model>
The actual modeling happens in the model.sdf file. Here, we will model our bin as
having five sides, each of which is a rectangular prism, or a box, in the terminology of
the Simulation Description File (SDF) format that can be parsed by Gazebo.
To make this easier to show on a printed page, we have only included the bottom and
left sides of the bin in Example 14-3. The remaining three sides are similar, and as for
other the examples in the book, the full source code can be downloaded from the
Web; it is only shown here for explanatory purposes.
Example 14-3. Bin model.sdf
<?xml version='1.0'?>
<sdf version ='1.4'>
<model name ='box'>
<static>true</static>
<link name='bottom'>
<collision name="collision_bottom">
<geometry>
Stockroom Simulation
www.it-ebooks.info
|
227
<box>
<size>0.4 0.4 0.02</size>
</box>
</geometry>
</collision>
<collision name="collision_left">
<pose>-0.2 0 0.1 0 0 0</pose>
<geometry><box><size>0.02 0.4 0.2</size></box></geometry>
</collision>
<visual name="visual_bottom">
<geometry><box><size>0.4 0.4 0.02</size></box></geometry>
<material><script><name>Gazebo/Blue</name></script></material>
</visual>
<visual name="visual_left">
<pose>-0.2 0 0.1 0 0 0</pose>
<geometry><box><size>0.02 0.4 0.2</size></box></geometry>
<material><script><name>Gazebo/Blue</name></script></material>
</visual>
</link>
</model>
</sdf>
The <model> tag’s name attribute must agree with the name in the model.config
file.
The <static> tag means that Gazebo won’t have to compute dynamics on this
model. This saves considerable CPU time.
The <link> tag can include multiple <collision> and <visual> tags that
describe the geometries used for physics and rendering, respectively. In this
model, they are the same, but often the collision shapes are much simpler than
the visual shapes.
This nesting of <geometry><box><size> tags will create a 40 cm x 40 cm x 2 cm
box. In the rest of the file, these tags are combined on the same line, for
simplicity.
Each collision and visual object must have a unique name attribute!
The <pose> tag will move the geometry objects in this tag away from the origin
by the specified 6D (x y z roll pitch yaw) transformation.
This <material> tag refers to a built-in Gazebo material to set the shape’s color.
The bin model is shown rendered in Gazebo in Figure 14-1.
228
|
Chapter 14: Stockroom-bot
www.it-ebooks.info
Figure 14-1. The bin described in Example 14-3 rendered Gazebo
Our next task will be to create a label for each of the bins. In a human-operated stock‐
room, this is typically done by printing characters on labels that are attached to the
bins. However, machine vision often works better with different forms of labels that
are easier for algorithms to parse. The retail bar-code system is one well-known
example of machine-friendly labeling. There are several newer forms of labeling that
extend this concept into two dimensions, such as QR codes, which have impressive
information density. However, in robotics, we are often interested not just in extract‐
ing text from a label, but also in calculating the orientation and distance of the label
relative to the robot. Although there are several options available, in this chapter we
will use the ALVAR marker system because it is already integrated with ROS and
works quite well “out of the box.” ALVAR marker tags are two-dimensional binary
images, such as those in Figure 14-2.
Stockroom Simulation
www.it-ebooks.info
|
229
Figure 14-2. Example ALVAR marker tags that encode the numbers 0, 1, and 2
The encoding of these tags is carefully computed to reduce reading errors and to per‐
mit accurate calculation of the orientation and distance of the tag relative to a camera
that images it. Some care is required to use them appropriately, such as solidly secur‐
ing the tag’s paper printout to a flat surface, and ensuring that the tag is printed at the
correct scale; however by and large, ALVAR marker tags can work surprisingly well in
a variety of application environments. Happily, there is a ready-made ROS package
for recognizing ALVAR tags in ROS sensor_msgs/Image messages. It can be installed
the usual way on Ubuntu:
user@hostname$ sudo apt-get install ros-indigo-ar-track-alvar* imagemagick
That package also provides a program that can create the ALVAR marker tags. Our
simulated stockroom will have 12 bins, so we’ll want to automatically create 12
ALVAR tag image, and 12 “material script” files, which are used by Gazebo and its
underlying graphics engine (OGRE) to describe the visual properties of objects in the
simulation, such as texture images that can be “plastered” on objects. Later on, we will
reference these material scripts in a Gazebo world file.
Like any repetitive task, we want to script the creation of the ALVAR tag images and
the material script files, so that we can easily tweak the parameters and regenerate
them as needed. Although any scripting language could be used, for consistency, we
used Python to create a script for this purpose; it is listed in Example 14-4.
Example 14-4. generate_codes_and_materials.py
#!/usr/bin/env python
import os
for i in xrange(0,12):
os.system("rosrun ar_track_alvar createMarker {0}".format(i))
fn = "MarkerData_{0}.png".format(i)
os.system("convert {0} -bordercolor white -border 100x100 {0}".format(fn))
with open("product_{0}.material".format(i), 'w') as f:
f.write("""
material product_%d {
230
|
Chapter 14: Stockroom-bot
www.it-ebooks.info
receive_shadows on
technique {
pass {
ambient 1.0 1.0 1.0 1.0
diffuse 1.0 1.0 1.0 1.0
specular 0.5 0.5 0.5 1.0
lighting on
shading gouraud
texture_unit { texture MarkerData_%d.png }
}
}
}
""" % (i, i))
Runs the createMarker program in the ar_track_alvar package, which creates a
PNG image that encodes the specified number. Although a more sophisticated
program could use subprocess.call() and check error codes, etc., this example
is just trying to be as concise as possible.
Runs the ImageMagick utility to add a thick white border around the ALVAR
marker tag, to help improve recognition.
Generates material scripts that include a reference (toward the end) to the
ALVAR texture image.
The Eye-of-GNOME program, invoked using eog, is a handy way
to quickly view images on the command line, such as the ALVAR
marker images produced by the ar_track_alvar createMarker
command.
Now that we have the ALVAR marker tag images and material scripts to label each
bin, we’re ready to make an entire stockroom full of them. Yet again, we are faced
with a choice among an innumerable number of ways that we can do this. We could
write a single massive XML file by hand that instantiates the bin model as many times
as needed. That would work, but it would be painful if we decided we wanted a
slightly different bin spacing in our simulated stockroom, which would require handediting many constants in the XML. We could also spawn the bin models program‐
matically, like we did for the chessboard. That would incur a bit of startup time, but it
could work. Or we could use the xacro (XML Macros) language, but unfortunately
that system doesn’t allow for loops, which means we’d still have quite a few constants
repeated throughout the file. In this chapter, we’ll show another way to create Gazebo
worlds full of repetitive models: using a Python template engine.
A Python template engine will let us mix Python with our XML in the Gazebo world
file. This will allow us, for example, to quickly create for loops in the XML, which the
Stockroom Simulation
www.it-ebooks.info
|
231
Python template engine will process and expand into repeated blocks of XML code.
We can also use “normal” programming constructs like functions and variables,
which we’ll use to shorten the code wherever possible.
There are many Python template engines available, but we’ll use the EmPy engine in
this example. Modeling a world with various types of repeating features is a complex
task, and we will go through the templated world file in several sections.
First, we need to install EmPy, if it isn’t already installed on the system:
user@hostname$ sudo apt-get install python-empy
The start of the file to generate the XML Gazebo would for the stockroom simulatio‐
nis shown in Example 14-5.
Example 14-5. Header of the EmPy template to generate the Gazebo world
<?xml version="1.0" ?>
<sdf version="1.4">
<world name="stockroom">
<gui>
<camera name="camera">
<pose>3 -2 3.5 0.0 .85 2.4</pose>
<view_controller>orbit</view_controller>
</camera>
</gui>
<include><uri>model://sun</uri></include>
<include><uri>model://ground_plane</uri></include>
The <camera> tag specifies a camera location, so that you don’t have to manually
move the camera to a useful vantage point every time you start the simulation.
So far, so good. But now things get a bit unusual: the EmPy templating engine can
“interleave” Python with XML, using the at sign (@) symbol as a delimiter. Anything
within curly braces following an at sight (@{})will execute as “normal” Python code.
Anything within parentheses (@()) will be evaluated as a Python expression, and the
evaluation of the expression will be pasted into the XML document in the place of the
@() expression. Finally, anything within square brackets (@[]) is considered a Python
control structure to be used by EmPy: for loops, if/else blocks, and so on. EmPy, of
course, is a large system with its own manual, but those three rules are enough to be
able to understand the code. Keeping that EmPy syntax in mind, the EmPy XML
template used to generate an aisle of bins is shown in Example 14-6.
232
|
Chapter 14: Stockroom-bot
www.it-ebooks.info
Example 14-6. Section of EmPy XML template used to generate two rows of bins
@{from numpy import arange}
@{bin_count = 0}
@[for side in ['left','right']]
@[if side == 'left']
@{y = -1.5}
@{yaw = 3.1415}
@[else]
@{y = 1.5}
@{yaw = 0}
@[end if]
@[for x in arange(-1.5, 1.5, 0.5)]
<include>
<name>bin_@(bin_count)</name>
<pose>@(x) @(y) 0.5 0 0 @(yaw)</pose>
<uri>model://bin</uri>
</include>
<model name="bin_@(bin_count)_tag">
<static>true</static>
<pose>@(x) @(y*1.125) 0.63 0 0 @(yaw)</pose>
<link name="link">
<visual name="visual">
<geometry><box><size>0.2 0.01 0.2</size></box></geometry>
<material>
<script>
<uri>model://bin/tags</uri>
<name>product_@(bin_count)</name>
</script>
</material>
</visual>
</link>
</model>
@{bin_count += 1}
@[end for]
@[end for]
This is “normal” Python: we can import packages as usual.
Despite the funny escape brackets, this is again just “normal” Python.
The y and yaw variables differ depending on whether we’re on the left or right
side of the aisle of bins.
The numpy arange() function lets us increment a for loop using a floating-point
step, which, in this case, we will use to position the bins.
Stockroom Simulation
www.it-ebooks.info
|
233
The @(bin_count) expression is used to generate unique model names for the
bins in Gazebo.
The position variables are used to space the bins appropriately. Note that by vary‐
ing the y and the step of the x variable, we can easily change the layout of the bin
spacing.
This refers to the bin model that we made earlier in this chapter, thanks to the
GAZEBO_MODEL_PATH variable we have set in our environment.
Next, we will create thin boxes that will be “painted” with the ALVAR markers, to
label the bins.
The tags will be positioned on the back walls of the bins.
The uri> tag tells Gazebo where we have placed the material scripts.
This expression references the material scripts that we made previously, which, in
turn, reference the actual ALVAR marker images.
The EmPy XML in Example 14-6 is enough to create the bins, but we also need some
walls in our stockroom so that the robot’s laser scanner can have something to local‐
ize against. Again, there are many ways to model walls, but since we were already
evaluating the Gazebo world file with the EmPy template engine, we opted to define
the walls using Python functions in EmPy, as shown in Example 14-7.
Example 14-7. Section of EmPy XML template used to generate the stockroom walls
@[def wall(p1, p2, height)]
@{wall.count += 1}
@[if abs(p1[0]-p2[0]) < 0.01]
@{thickness_x = 0.1}
@{thickness_y = abs(p1[1]-p2[1])}
@[else]
@{thickness_x = abs(p1[0]-p2[0])}
@{thickness_y = 0.1}
@[end if]
<model name="wall_@(wall.count)">
<static>true</static>
<pose>@((p1[0]+p2[0])/2.) @((p1[1]+p2[1])/2.) @(height/2.) 0 0 0</pose>
<link name="link">
<collision name='visual'>
<geometry>
<box>
<size>@(thickness_x) @(thickness_y) @(height)</size>
</box>
234
| Chapter 14: Stockroom-bot
www.it-ebooks.info
</geometry>
</collision>
<visual name='visual'>
<geometry>
<box>
<size>@(thickness_x)
</box>
</geometry>
</visual>
</link>
</model>
@[end def]
@{wall.count = 0}
@( wall((-1.75, -1.75), ( 6.00 ,
@( wall((-1.75, -1.75), (-1.75,
@( wall((-1.75, 1.75), ( 6.00,
@( wall(( 3.00, 0.75), ( 3.00,
@( wall(( 3.00, -0.75), ( 3.00,
@( wall(( 6.00, -1.75), ( 6.00,
@( wall(( 6.00, 0.00), ( 6.00,
@( wall(( 5.00, -1.75), ( 5.00,
<model name="counter_top">
<static>true</static>
<pose>4.9 0 0.7 0 0 0</pose>
<link name="link">
<visual name="collision">
<geometry><box><size>0.4
</visual>
<visual name="visual">
<geometry><box><size>0.4
</visual>
</link>
</model>
</world>
</sdf>
@(thickness_y) @(height)</size>
-1.75),
1.75),
1.75),
1.75),
-1.75),
-1.00),
1.75),
1.75),
1) )
1) )
1) )
1) )
1) )
1) )
1) )
0.7) )
3.5 0.05</size></box></geometry>
3.5 0.05</size></box></geometry>
Even though it looks a bit strange with the brackets, this is a normal Python
function declaration using EmPy escaping syntax.
This simplistic code assumes that walls are aligned along the x-axis or the y-axis,
which is often the case in traditional commercial buildings.
As before, we are using a Python counter variable to generate unique model
names as the template engine cycles through the for loop.
The collision and visual objects are identical in this case, since they are both
as simple as possible.
Stockroom Simulation
www.it-ebooks.info
|
235
These EmPy evaluation expressions use the wall() function defined earlier to
create the stockroom walls in a way that makes it relatively quick to modify the
dimensions later.
Whew! That was a lot of XML. Using EmPy helped to simplify the task: the template
expansion of the EmPy input shown in Example 14-5, Example 14-6, and
Example 14-7 comes out to well over 500 lines of XML. To generate the output of the
EmPy expansion, we use shell redirection:
user@hostname$ empy aisle.world.em > aisle.world
The resulting aisle.world file can be loaded directly by Gazebo:
user@hostname$ gazebo aisle.world
All this work has paid off: we now have a stockroom simulation that we can use for
software development and testing, with all of the numerous strategic benefits this
provides (enumerated in prior chapters). An overview screenshot of the world is
shown in Figure 14-3, and a close-up showing a row of storage bins with ALVAR
markers is shown in Figure 14-4.
Figure 14-3. The stockroom simulation
236
|
Chapter 14: Stockroom-bot
www.it-ebooks.info
Finally, let’s put some items in our stockroom. For now, we’ll just drop an identical
small box into each bin. Since we may want to randomize the box position and orien‐
tation in the future, we’ll place these models programmatically, just like we did in
Chapter 11. Example 14-8 shows a Python script that will spawn models for the items
in our stockroom and place them in their storage bins.
Figure 14-4. A close-up rendering of the simulated storage bin arrangement, showing
their ALVAR markers
Example 14-8. stock_products.py
#!/usr/bin/env python
import rospy, tf
from gazebo_msgs.srv import *
from geometry_msgs.msg import *
if __name__ == '__main__':
rospy.init_node("stock_products")
rospy.wait_for_service("gazebo/delete_model")
rospy.wait_for_service("gazebo/spawn_sdf_model")
delete_model = rospy.ServiceProxy("gazebo/delete_model", DeleteModel)
s = rospy.ServiceProxy("gazebo/spawn_sdf_model", SpawnModel)
orient = Quaternion(*tf.transformations.quaternion_from_euler(0, 0, 0))
with open("models/product_0/model.sdf", "r") as f:
product_xml = f.read()
for product_num in xrange(0, 12):
item_name = "product_{0}_0".format(product_num)
delete_model(item_name)
for product_num in xrange(0, 12):
bin_y = 2.8 * (product_num / 6) - 1.4
bin_x = 0.5 * (product_num % 6) - 1.5
Stockroom Simulation
www.it-ebooks.info
|
237
item_name = "product_{0}_0".format(product_num)
item_pose = Pose(Point(x=bin_x, y=bin_y, z=2), orient)
s(item_name, product_xml, "", item_pose, "world")
wait_for_service() is used to ensure Gazebo is ready for our script.
We’ll be sending the item’s model file over the ROS service, so first we need to
load it into a string.
First, we will try to delete any prior model of this name in the simulation, in case
this script has already been run before on the same instance of Gazebo.
This version of the script will always place the items in the same location, but we
could later add some randomization to evaluate system robustness.
The z coordinate is intentionally quite a bit higher than the bins. This lets us
modify the bin height in the other files without worrying about matching it here,
since the items will just fall in the simulator until they come to rest in the bin.
This is the actual call to the Gazebo spawner service proxy, which will instantiate
our item models one at a time.
Now that we have our stockroom ready, we can start using it to develop our robot
software! Although creating the simulation environment may have seemed tedious,
its utility will quickly become apparent as we use it extensively throughout the
remainder of the chapter.
Driving to Bins
The simulated stockroom allows us to try out a number of different ideas relatively
quickly and easily. We can even try to drop various robot models into the stockroom
to see how they fit. For example, Figure 14-5 shows a PR2 robot dropped into the
stockroom.
Although the PR2 could definitely accomplish this task, for the remainder of this
chapter, we will use the Fetch robot, manufactured by Fetch Robotics. A model of
Fetch is freely available and can be easily installed on Ubuntu:
user@hostname$ sudo apt-get install ros-indigo-fetch*
238
|
Chapter 14: Stockroom-bot
www.it-ebooks.info
Figure 14-5. A PR2 robot dropped into the simulated stockroom
The Fetch robot is designed specifically for the domain of warehouse automation,
and its one-arm design and relatively compact footprint are a good match to the
stockroom system that we are developing in this chapter. We can start Gazebo with
our stockroom world and spawn a Fetch robot in the middle of it using stock‐
room.launch, shown in Example 14-9. This will produce the scene shown in
Figure 14-6.
Example 14-9. stockroom.launch
<launch>
<include file="$(find gazebo_ros)/launch/empty_world.launch">
<arg name="world_name" value="$(find stockroom_bot)/worlds/aisle.world"/>
</include>
<include file="$(find fetch_gazebo)/launch/include/fetch.launch.xml"/>
</launch>
As described in Chapters 9 and 13, the first thing we need to do for autonomous nav‐
igation is to create a map. To do this, just like in the previous chapters, we teleoperate
the robot while recording its laser scanner readings and odometry, which are broad‐
cast on the /base_scan and /tf topics, respectively:
user@hostname$ rosbag record -O stockroom_bot.bag /base_scan /tf
Driving to Bins
www.it-ebooks.info
|
239
Figure 14-6. A Fetch robot dropped into the simulated stockroom
After driving around the world so that the laser scanner has seen all of the corners to
build its map, just Ctrl-C the logger, teleoperation, and simulation. This is necessary
because, when playing back the bag file, the ROS clock will skip backward in time,
which would confuse unsuspecting programs.
First, in a fresh terminal, we’ll explicitly tell ROS to source its clock from the logged
simulation time:
user@hostname$ rosparam set use_time_time true
Next, we’ll start the SLAM system:
user@hostname$ rosrun gmapping slam_gmapping scan:=base_scan \
_odom_frame:=odom_combined
and then start playing back the log file:
user@hostname$ rosbag play --clock stockroom_bot.bag
The slam_gmapping terminal will print status messages as it processes the laser scans
and robot odometry data. After the log has finished playing, just as in Chapter 9, we’ll
need to save the map to an image file. Start up a new terminal and run the map_saver
command:
240
|
Chapter 14: Stockroom-bot
www.it-ebooks.info
user@hostname$ rosrun map_server map_saver
This will create map.pgm in your current working directory. Since the robot has a
laser scanner and reasonable odometry, the map will look very nice, as shown in
Figure 14-7.
Figure 14-7. A map of the simulation stockroom, which will be used for robot
navigation.
Because the stockroom is so much smaller than the maps shown in the preceding
chapters, the map.yaml file will be different, since we only need a 20 × 20 meter map,
as shown in Example 14-10.
Example 14-10. map.yaml
image: map.pgm
resolution: 0.050000
origin: [-10.000000, -10.000000, 0.000000]
negate: 0
occupied_thresh: 0.65
free_thresh: 0.196
Now that we have built a map of the stockroom, we can feed it to the Fetch navigation
subsystem, which, like in the PR2 and many other robots, is built on the ROS
move_base navigation stack. The launch file listed in Example 14-11 shows how to
feed the map into the navigation stack.
Example 14-11. nav.launch
<launch>
<include file="$(find fetch_navigation)/launch/fetch_nav.launch">
<arg name="map_file" value="$(find stockroom_bot)/map.yaml"/>
</include>
<node pkg="stockroom_bot" name="initial_localization"
type="initial_localization.py"/>
</launch>
Now that the Fetch navigation system is up, we can feed navigation goals to it using
the same move_base action interface described in the previous chapter. Because we
know the structure of our stockroom, we can incorporate the bin spacing in a Python
script and refer to the bins by their numeric indices on the command line, rather than
Driving to Bins
www.it-ebooks.info
|
241
their 2D spatial coordinates. Example 14-12 shows how we can take a bin-number
command, calculate the 2D coordinate of the bin, and feed that as a target to the
robot’s navigation stack.
Example 14-12. go_to_bin.py
#!/usr/bin/env python
import sys, rospy, tf, actionlib
from geometry_msgs.msg import *
from move_base_msgs.msg import MoveBaseAction, MoveBaseGoal
from tf.transformations import quaternion_from_euler
from std_srvs.srv import Empty
from look_at_bin import look_at_bin
if __name__ == '__main__':
rospy.init_node('go_to_bin')
rospy.wait_for_service("/move_base/clear_costmaps")
rospy.ServiceProxy("/move_base/clear_costmaps", Empty)()
args = rospy.myargv(argv=sys.argv)
if len(args) != 2:
print "usage: go_to_bin.py BIN_NUMBER"
sys.exit(1)
bin_number = int(args[1])
move_base = actionlib.SimpleActionClient('move_base', MoveBaseAction)
move_base.wait_for_server()
goal = MoveBaseGoal()
goal.target_pose.header.frame_id = 'map'
goal.target_pose.pose.position.x = 0.5 * (bin_number % 6) - 1.5;
goal.target_pose.pose.position.y = 1.1 * (bin_number / 6) - 0.55;
if bin_number >= 6:
yaw = 1.57
else:
yaw = -1.57
orient = Quaternion(*quaternion_from_euler(0, 0, yaw))
goal.target_pose.pose.orientation = orient
move_base.send_goal(goal)
move_base.wait_for_result()
look_at_bin()
Picking Up the Item
Once the robot has arrived in front of a bin, the next step is to point the robot’s head
so that it is aiming at the bin. There are many ways to do this, and the best choice will
be somewhat dependent on the ROS API of the robot in question. The Fetch robot
provides an action server called head_controller/point_head, which we can call
from Python to aim the head in the correct direction. Example 14-13 shows a mini‐
malist program that uses this action interface to command the Fetch robot’s head to
point down, toward the bin in front of it.
242
|
Chapter 14: Stockroom-bot
www.it-ebooks.info
Example 14-13. look_at_bin.py
#!/usr/bin/env python
import sys, rospy, actionlib
from control_msgs.msg import PointHeadAction, PointHeadGoal
def look_at_bin():
head_client = actionlib.SimpleActionClient("head_controller/point_head",
PointHeadAction)
head_client.wait_for_server()
goal = PointHeadGoal()
goal.target.header.stamp = rospy.Time.now()
goal.target.header.frame_id = "base_link"
goal.target.point.x = 0.7
goal.target.point.y = 0
goal.target.point.z = 0.4
goal.min_duration = rospy.Duration(1.0)
head_client.send_goal(goal)
head_client.wait_for_result()
if __name__ == '__main__':
rospy.init_node('look_at_bin')
look_at_bin()
Even though Example 14-12 will send the perfectly correct position of where we want
the robot to park so that it can reach an item in the bin, often the robot won’t end up
exactly where we asked. This is due to many factors, including localization noise and
the navigation system’s goal tolerance, since, especially on differential-drive robots
like the Fetch, the navigation system doesn’t want the robot to have to do many
“parallel-park” maneuvers to budge sideways a few centimeters. All navigation sys‐
tems have a nonzero goal tolerance, within which the navigation system just declares
victory and stops trying to reposition the robot. All of these parameters will vary
depending on the robot and environment, but in our simulated Fetch system, we can
expect position errors of plus or minus 10 centimeters. This produces the situation
shown in Figure 14-8, where the robot is in approximately the right position but is
certainly not exactly aligned with the target bin.
Figure 14-8. Laser-only navigation can result in not-quite perfect alignment
Picking Up the Item
www.it-ebooks.info
|
243
Fortunately, our bins are labeled with ALVAR markers! We can program the robot to
use the estimated ALVAR marker range and relative orientation so that it can derive
manipulation targets from the visual marker, rather than relying on extraordinary
precision from the navigation system. This will typically be considerably more accu‐
rate than what the laser-based navigation system can achieve.
First, we need to fire up the ALVAR detector node. Example 14-14 shows a launch file
that will start an ALVAR tracker node from the ar_track_alvar package. This launch
file also creates a static transform broadcaster for each of the ALVAR frames, to rotate
the frames returned by the ALVAR detector node such that the z-axes point up, which
is necessary in order to feed those transforms to the navigation stack. Although it
would be much more elegant and scalable to create these relative transformations on
the fly as ALVAR markers were detected, for the sake of brevity and simplicity, and
because our environment only has 12 bins with ALVAR markers, we will opt for the
minimalist solution of repeatedly instantiating static_transformation_publisher
nodes to create the transformations we need.
Example 14-14. markers.launch
<launch>
<arg name="marker_size" default="12.3"/>
<arg name="max_new_marker_error" default="0.2"/>
<arg name="max_track_error" default="0.8"/>
<arg name="cam_image_topic" default="/head_camera/rgb/image_raw"/>
<arg name="cam_info_topic" default="/head_camera/rgb/camera_info"/>
<arg name="output_frame" default="/base_link"/>
<node name="ar_track_alvar" pkg="ar_track_alvar"
type="individualMarkersNoKinect" respawn="false" output="screen"
args="$(arg marker_size) $(arg max_new_marker_error) \
$(arg max_track_error) $(arg cam_image_topic) \
$(arg cam_info_topic) $(arg output_frame)" />
<arg name="tag_rot" default="0 0 0 0 0 -1.57">
<arg name="tag_trans" default="0 -0.28 -0.1 0 0 0">
<node pkg="tf" type="static_transform_publisher" name="ar_0_up"
args="$(arg tag_rot) ar_marker_0 ar_0_up 100"/>
<node pkg="tf" type="static_transform_publisher" name="ar_1_up"
args="$(arg tag_rot) ar_marker_1 ar_1_up 100"/>
<node pkg="tf" type="static_transform_publisher" name="ar_2_up"
args="$(arg tag_rot) ar_marker_2 ar_2_up 100"/>
<node pkg="tf" type="static_transform_publisher" name="ar_3_up"
args="$(arg tag_rot) ar_marker_3 ar_3_up 100"/>
<node pkg="tf" type="static_transform_publisher" name="ar_4_up"
args="$(arg tag_rot) ar_marker_4 ar_4_up 100"/>
<node pkg="tf" type="static_transform_publisher" name="ar_5_up"
args="$(arg tag_rot) ar_marker_5 ar_5_up 100"/>
<node pkg="tf" type="static_transform_publisher" name="ar_6_up"
args="$(arg tag_rot) ar_marker_6 ar_6_up 100"/>
244
|
Chapter 14: Stockroom-bot
www.it-ebooks.info
<node pkg="tf" type="static_transform_publisher" name="ar_7_up"
args="$(arg tag_rot) ar_marker_7 ar_7_up 100"/>
<node pkg="tf" type="static_transform_publisher" name="ar_8_up"
args="$(arg tag_rot) ar_marker_8 ar_8_up 100"/>
<node pkg="tf" type="static_transform_publisher" name="ar_9_up"
args="$(arg tag_rot) ar_marker_9 ar_9_up 100"/>
<node pkg="tf" type="static_transform_publisher" name="ar_10_up"
args="$(arg tag_rot) ar_marker_10 ar_10_up 100"/>
<node pkg="tf" type="static_transform_publisher" name="ar_11_up"
args="$(arg tag_rot) ar_marker_11 ar_11_up 100"/>
<node pkg="tf" type="static_transform_publisher" name="item_0"
args="$(arg tag_trans) ar_0_up item_0 100"/>
<node pkg="tf" type="static_transform_publisher" name="item_1"
args="$(arg tag_trans) ar_1_up item_1 100"/>
<node pkg="tf" type="static_transform_publisher" name="item_2"
args="$(arg tag_trans) ar_2_up item_2 100"/>
<node pkg="tf" type="static_transform_publisher" name="item_3"
args="$(arg tag_trans) ar_3_up item_3 100"/>
<node pkg="tf" type="static_transform_publisher" name="item_4"
args="$(arg tag_trans) ar_4_up item_4 100"/>
<node pkg="tf" type="static_transform_publisher" name="item_5"
args="$(arg tag_trans) ar_5_up item_5 100"/>
<node pkg="tf" type="static_transform_publisher" name="item_6"
args="$(arg tag_trans) ar_6_up item_6 100"/>
<node pkg="tf" type="static_transform_publisher" name="item_7"
args="$(arg tag_trans) ar_7_up item_7 100"/>
<node pkg="tf" type="static_transform_publisher" name="item_8"
args="$(arg tag_trans) ar_8_up item_8 100"/>
<node pkg="tf" type="static_transform_publisher" name="item_9"
args="$(arg tag_trans) ar_9_up item_9 100"/>
<node pkg="tf" type="static_transform_publisher" name="item_10"
args="$(arg tag_trans) ar_10_up item_10 100"/>
<node pkg="tf" type="static_transform_publisher" name="item_11"
args="$(arg tag_trans) ar_11_up item_11 100"/>
</launch>
The <arg> tags define configurable parameters for this launch file that will be
passed to ar_track_alvar. Spelling out the parameters as top-level <arg> tags
allows them to be overridden if other roslaunch files include this file, as well as
making the file a bit easier to read.
The <node> tag will actually spawn ar_track_alvar with the forwarded
parameters.
The tag_rot and tag_trans strings will be passed to the static_transform_
publisher nodes; they are consolidated here to eliminate redundant typing and
simplify tweaking the values as needed.
Picking Up the Item
www.it-ebooks.info
|
245
The following sequence of 12 static_transform_publisher nodes creates rela‐
tive rotation poses for the detected ALVAR tag pose(s).
Similarly, the following sequence of static_transform_publisher nodes creates
relative translation poses for the rotated ALVAR tag pose(s).
The ROS transform system is quite helpful in cases like this: we can express our
manipulation goal as a static transformation from the frame of the detected ALVAR
marker. The transformation chain is actually quite complex in this case: working
backward, we know we want the robot to grasp (for example) 28 cm directly in front
and 10 cm below the ALVAR marker of the bin we are interested in. Since we have
seen the ALVAR marker in the camera frame, we can estimate the distance and orien‐
tation of the ALVAR marker relative to the camera. From there, we can use the joint
encoders of the head and torso joints of the Fetch robot to derive the transformation
between the camera and the base of the robot, which we can then feed as a goal state
to the arm’s motion planner.
When debugging these complex transformation chains, it is often helpful to see the
transformation dependency chain in graphical form. Fortunately, the tf package pro‐
vides a utility for this, called view_frames. At any time when a ROS system is run‐
ning, the following command will produce a PDF rendering of the transformation
tree:
user@hostname$ rosrun tf view_frames.py
Figure 14-9 shows the result of running this program when ALVAR markers were
being detected by the Fetch robot. It is far too complex to read without being able to
zoom in and out, but suffice it to say that the fixed (map) frame is at the top of the
tree, and the ALVAR marker frames are at the lower-left of the tree!
The view_frames.py program provided by tf is a way to get a sche‐
matic view of the transform tree of a ROS system. Zooming and
rotating the transform tree in rviz can also be illuminating and
helpful for rendering transforms coherently with spatial sensor
data and other intermediate data sets. However, for just making
sure that the various branches of the transform tree are properly
connected to each other, it’s hard to beat the topological view of
view_frames.py.
246
|
Chapter 14: Stockroom-bot
www.it-ebooks.info
Figure 14-9. The transformation graph of the scene shown in Figure 14-10
In many situations, however, a live, interactive, spatially accurate 3D view of the
transformation graph can be extremely helpful during software development and
debugging. As we have shown in prior chapters, rviz is a highly configurable visuali‐
zation system for ROS. Among the many other data types that it can handle, rviz can
be configured to render the ROS transformation graph in real time. Figure 14-10
shows a screenshot in which both Gazebo and rviz windows are visible, showing
both the state of the simulation and the generated camera images, the laser localiza‐
tion cloud, and the transformation graph showing some ALVAR marker detections.
Figure 14-10. Viewing the Gazebo (left) and rviz (right) windows simultaneously—the
rendering perspectives are approximately equal
Picking Up the Item
www.it-ebooks.info
|
247
Using the transforms generated by the ALVAR marker detection system, we can com‐
mand the robot to reach out and grasp an item that is in a known position relative to
the ALVAR marker at the back of the bin. Example 14-15 is intended to run once the
robot is close enough to a bin to detect its ALVAR marker, after which it will generate
an arm motion planner goal that is relative to the bin, not the robot. Of course,
actually achieving that goal is up to the navigation system, but at least one source of
error (localization noise) has been greatly reduced.
In Chapter 11, we introduced MoveIt, a popular motion planning framework for
ROS-based robots. Fortunately, the Fetch robot also has a MoveIt configuration avail‐
able, and we can call it in exactly the same way as we did with the Robonaut 2 in
Chapter 11. Example 14-15 will command the arm to grasp the item in front of the
robot and lift it up. The script uses ALVAR marker detections to generate precise
motion planner targets for MoveIt.
Example 14-15. pick_up_item.py
#!/usr/bin/env python
import sys, rospy, tf, actionlib, moveit_commander
from control_msgs.msg import (GripperCommandAction, GripperCommandGoal)
from geometry_msgs.msg import *
from tf.transformations import quaternion_from_euler
from look_at_bin import look_at_bin
from std_srvs.srv import Empty
from moveit_msgs.msg import CollisionObject
from moveit_python import PlanningSceneInterface
if __name__ == '__main__':
moveit_commander.roscpp_initialize(sys.argv)
rospy.init_node('pick_up_item')
args = rospy.myargv(argv = sys.argv)
if len(args) != 2:
print("usage: pick_up_item.py BIN_NUMBER")
sys.exit(1)
item_frame = "item_%d" % int(args[1])
rospy.wait_for_service("/clear_octomap")
clear_octomap = rospy.ServiceProxy("/clear_octomap", Empty)
gripper = actionlib.SimpleActionClient("gripper_controller/gripper_action",
GripperCommandAction)
gripper.wait_for_server()
arm = moveit_commander.MoveGroupCommander("arm")
arm.allow_replanning(True)
tf_listener = tf.TransformListener()
rate = rospy.Rate(10)
gripper_goal = GripperCommandGoal()
248
|
Chapter 14: Stockroom-bot
www.it-ebooks.info
gripper_goal.command.max_effort = 10.0
scene = PlanningSceneInterface("base_link")
p = Pose()
p.position.x = 0.4 + 0.15
p.position.y = -0.4
p.position.z = 0.7 + 0.15
p.orientation = Quaternion(*quaternion_from_euler(0, 1, 1))
arm.set_pose_target(p)
while True:
if arm.go(True):
break
clear_octomap()
scene.clear()
look_at_bin()
while not rospy.is_shutdown():
rate.sleep()
try:
t = tf_listener.getLatestCommonTime('/base_link', item_frame)
if (rospy.Time.now() - t).to_sec() > 0.2:
rospy.sleep(0.1)
continue
(item_translation, item_orientation) = \
tf_listener.lookupTransform('/base_link', item_frame, t)
except(tf.Exception, tf.LookupException,
tf.ConnectivityException, tf.ExtrapolationException):
continue
gripper_goal.command.position = 0.15
gripper.send_goal(gripper_goal)
gripper.wait_for_result(rospy.Duration(1.0))
print "item: " + str(item_translation)
scene.addCube(
"item", 0.05,
item_translation[0], item_translation[1], item_translation[2])
p.position.x = item_translation[0] - 0.01 - 0.06
p.position.y = item_translation[1]
p.position.z = item_translation[2] + 0.04 + 0.14
p.orientation = Quaternion(*quaternion_from_euler(0, 1.2, 0))
arm.set_pose_target(p)
arm.go(True)
#os.system("rosservice call clear_octomap")
gripper_goal.command.position = 0
gripper.send_goal(gripper_goal)
Picking Up the Item
www.it-ebooks.info
|
249
gripper.wait_for_result(rospy.Duration(2.0))
scene.removeAttachedObject("item")
clear_octomap()
p.position.x = 0.00
p.position.y = -0.25
p.position.z = 0.75 - .1
p.orientation = Quaternion(*quaternion_from_euler(0, -1.5, -1.5))
arm.set_pose_target(p)
arm.go(True)
break
Since we will need a connection to the gripper action server later to grab the tar‐
get object, there’s no sense proceeding further until it’s up. We’ll wait here for the
gripper server (and, by implication, the rest of the Fetch robot controller) to start.
As in previous chapters, we’ll use MoveGroupCommander as a Python interface to
the MoveIt motion planning system.
The TransformListener instance is how we will subscribe to the transformations
(both static and dynamic) being broadcasted by the rest of our system, including
the robot joint states, the move_base navigation subsystem, and the ALVAR
marker subsystem.
We’ll need a gripper goal object later on to send to the gripper action server. We’ll
initialize it here to save space later, but this is just a stylistic choice.
This pose of the arm is chosen so that the gripper is out of the way of the depth
camera, yet still in a “high” posture to make life a bit easier on the motion plan‐
ner. Many robots have postures such as this, sometimes called “ready,” “pregrasp,” or something similar.
By default, the tf transform system will “remember” transforms for several sec‐
onds. However, since our robot is moving around, we want to ensure that we
only use transform data that is quite recent. We’re using 200 ms as a threshold for
“recent enough,” but that threshold will be application-dependent.
This line will actually extract the requested transformation from the tf library’s
local representation of the transform tree.
This command will fully open the gripper of the Fetch robot.
Here is where the magic happens! We are asking MoveIt to plan and execute a
collision-free path to the item’s location.
250
|
Chapter 14: Stockroom-bot
www.it-ebooks.info
This command instructs the arm to lift up the object and bring it back closer to
the robot’s torso.
If we’ve made it this far, we have now picked up the object, and we can exit the
outer while loop that was originally searching for detections of the target object.
This bin-filled stockroom scene is considerably more complex than the Chess-bot
world. As a result, we will use the built-in MoveIt collision mapping system. This uses
a package called octomap to build and maintain a 3D volumetric pixel (voxel) map of
occupied and free cells in the workspace. Voxel maps are complex structures, but for‐
tunately, the behavior is transparent from the MoveIt user’s perspective: the arm sim‐
ply won’t crash into things that the depth camera can see. Figure 14-11 shows a
typical OctoMap rendering of the stockroom scene in rviz. The “boxy” appearance is
OctoMap’s data structure: the world is represented as a series of small cubes. The task
of MoveIt’s planning subsystem is to generate arm paths that avoid the obstacles rep‐
resented in the OctoMap rendering, while still arriving at the goal state. This task
is processor-intensive, which is why motion planning often takes a few seconds to
complete.
Note that activating OctoMap’s collision-avoidance system was purely a configuration
task. The high-level usage of MoveIt remains the same; it just takes a bit longer to run
when MoveIt has to consider all of those obstacles.
The amazing thing about a high-dimensional motion planning system like MoveIt is
that it gracefully uses all the joints on the robot to achieve the commanded gripper
positions and orientations. As discussed previously, the robot’s navigation system will
deliver the robot in front of the bin, but with a typical positioning error on the order
of +/– 10 cm due to map discretization, sensor noise, and a host of other factors. The
arm motion planner can use all of the joints of the arm (and on the Fetch robot, the
torso-lift joint) to deliver the gripper to a precise location relative to the fiducial
marker on the back of the bin. So long as the arm doesn’t crash into anything, the
motion planner is free to be “creative” in what arm postures and trajectories it uses.
Picking Up the Item
www.it-ebooks.info
|
251
Figure 14-11. The OctoMap system generates 3D maps of the robot’s workspace, for use
by the arm path planner
In practice, the planning problem is so difficult that algorithms often make use of
random “guesses” for trajectories and iteratively refine them during the planning pro‐
cess. This means that there will be considerable variation in the solutions the planner
comes up with. We asked Stockroom-bot to pick up an object from the same bin sev‐
eral times and assembled the grasp configurations into several renderings in
Figure 14-12. Although the gripper was always in the same orientation relative to the
green “target” item, the positioning of the rest of the arm and torso varied
considerably.
252
| Chapter 14: Stockroom-bot
www.it-ebooks.info
Figure 14-12. Various grasps found by MoveIt for different alignments of the robot with
respect to the bin
Now that we can pick up the item, the final process is to deliver it to the “customer
counter” outside the stockroom. This process requires the robot to navigate to a posi‐
tion behind the counter, extend the arm, open the gripper to drop the object, and
then retract the arm and return to the stockroom. These steps are accomplished by
the script in Example 14-16, which implements a minimalist approach to these prob‐
lems, and illustrated in Figure 14-13 and Figure 14-14.
Picking Up the Item
www.it-ebooks.info
|
253
Example 14-16. deliver_to_counter.py
#!/usr/bin/env python
import sys, rospy, tf, actionlib, moveit_commander
from geometry_msgs.msg import *
from move_base_msgs.msg import MoveBaseAction, MoveBaseGoal
from tf.transformations import quaternion_from_euler
from control_msgs.msg import (GripperCommandAction, GripperCommandGoal)
if __name__ == '__main__':
moveit_commander.roscpp_initialize(sys.argv)
rospy.init_node('deliver_to_counter')
args = rospy.myargv(argv=sys.argv)
gripper = actionlib.SimpleActionClient("gripper_controller/gripper_action",
GripperCommandAction)
gripper.wait_for_server()
move_base = actionlib.SimpleActionClient('move_base', MoveBaseAction)
move_base.wait_for_server()
goal = MoveBaseGoal()
goal.target_pose.header.frame_id = 'map'
goal.target_pose.pose.position.x = 4
orient = Quaternion(*quaternion_from_euler(0, 0, 0))
goal.target_pose.pose.orientation = orient
move_base.send_goal(goal)
move_base.wait_for_result()
arm = moveit_commander.MoveGroupCommander("arm")
arm.allow_replanning(True)
p = Pose()
p.position.x = 0.9
p.position.z = 0.95
p.orientation = Quaternion(*quaternion_from_euler(0, 0.5, 0))
arm.set_pose_target(p)
arm.go(True)
gripper_goal = GripperCommandGoal()
gripper_goal.command.max_effort = 10.0
gripper_goal.command.position = 0.15
gripper.send_goal(gripper_goal)
gripper.wait_for_result(rospy.Duration(1.0))
p.position.x = 0.05
p.position.y = -0.15
p.position.z = 0.75
p.orientation = Quaternion(*quaternion_from_euler(0, -1.5, -1.5))
arm.set_pose_target(p)
arm.go(True)
goal.target_pose.pose.position.x = 0
move_base.send_goal(goal)
move_base.wait_for_result()
254
|
Chapter 14: Stockroom-bot
www.it-ebooks.info
Figure 14-13. The Fetch robot reaching out to deliver an item onto the “customer
counter” in the front of the stockroom
Figure 14-14. After the item-delivery phase is complete, the Fetch robot returns to its
“ready position” in the center of the bins
Picking Up the Item
www.it-ebooks.info
|
255
Summary
This chapter described a useful robotic application: stockroom automation. Various
tools in the ROS and Gazebo ecosystem were utilized to develop an approach to the
problem. First, we developed a Gazebo model of the environment. Next, we mapped
this simulated environment and created scripts to drive the robot to the various stor‐
age bins. Then, we developed a script for the robot to use visual fiducial markers to
precisely determine locations within the storage bins and grasp objects from known
locations relative to the bins. The final code example showed how to drive the robot
to the customer counter, drop the item, and return the robot to the stockroom.
These code examples provide building blocks that could be used to create a realworld robot application. Of course, in the interest of simplifying the examples, we did
not provide robust error handling or a notification system so that the robot can “call a
friend” when it gets stuck. We also did not describe a user interface. All of these addi‐
tional aspects can be developed with existing or modified ROS tools: the Robot Web
Tools system can be used to interface user-facing web interfaces to ROS systems, for
example. The simulation environment and building-block scripts developed in this
chapter could then be used to allow user experience (UX) designers to develop the
user-facing interface purely in simulation, which would permit huge time savings and
automated interface testing.
Up until this point in the book, we have been using existing robot platforms, such as
the Turtlebot, Robonaut 2, and Fetch robots. However, the field of robotics is full of
custom hardware! Fortunately, ROS was designed with custom hardware in mind,
since it had multiple evolving robots in its user base from day one. In the next few
chapters, we will demonstrate how to add custom robots into various components of
the ROS ecosystem.
256
|
Chapter 14: Stockroom-bot
www.it-ebooks.info
PART IV
Bringing Your Own Stuff into ROS
www.it-ebooks.info
www.it-ebooks.info
CHAPTER 15
Your Own Sensors and Actuators
Up until now, we’ve looked at how you can use ROS to interact with existing sensor
and actuator hardware. Although ROS covers a wide variety of popular sensors and
actuators, it doesn’t cover all of them. As new hardware becomes available, we’ll have
to bring it into ROS, so that it can be used by the community.
In this chapter, we’ll see how you can integrate new sensors and actuators into the
ROS ecosystem. This process is, for the most part, relatively painless; it involves writ‐
ing ROS wrappers around the APIs that you’re already using to access these devices.
We’ll start off with adding your own sensors.
Adding Your Own Sensors
How do you add a new sensor to ROS? We’re going to assume that the sensor already
has a Python API that you can call to get measurements from it, and that you know
how to use this API. We’re also going to assume that everything is wired up correctly
and that you’ve been able to use this API to successfully read the sensor. Although
this seems like common sense, you should always verify that things are working as
expected before you start to wrap up a sensor in ROS. If you know that the sensor is
working, then anything that goes wrong will be a problem with the ROS wrapper,
which will make things easier to debug.
A (Fake) Sensor
For this chapter, we’re going to use a fake sensor (called FakeSensor) with a simple
API. This Python class is going to simulate a real sensor, allowing us to show you how
to wrap up a sensor in ROS without you having to buy any additional hardware.
Although it’s not a real sensor, it has the types of API commonly found on real
sensors.
259
www.it-ebooks.info
Our fake sensor brings up a simple graphical interface using the PySide graphical
library (which you need to have installed on your computer), shown in Figure 15-1
with a dial in it. Turning the dial causes the sensor to output different measurements
(integers from 0 to 99).
Figure 15-1. The graphical interface for our fake sensor
The measurements from this sensor can be accessed in two ways: by explicitly calling
the class’s value() function, or by registering a callback that gets called whenever the
values change. We’ll see some code for both of these shortly.
Designing the ROS Wrapper
Before we look at how to implement a ROS wrapper for our sensor, we need to make
a couple of design decisions. The first is whether the ROS wrapper should stream the
values of the sensor over a topic or only give measurements when asked, using a ser‐
vice or action call. This really depends on how you’re going to use the data from the
sensor, so we’re going to cover both approaches here.
The second decision to make is how you’re going to access data from the sensor.
Some sensors will have only one way to get data from them, but some (like our Fake
Sensor) will have multiple ways. Again, you should make this decision based on how
you’re going to use the sensor and how costly it is to make measurements using your
sensor’s API. Sometimes it may only make sense to implement one option, but in
other cases you may want to implement more than one.
Finally, you need to decide what type of ROS messages your wrapper will produce. As
a general rule, you should try to use message types that are already defined in ROS, so
that your newly wrapped sensor is as broadly useful as possible. For our FakeSensor,
we’ve decided to interpret the measurements as angles and to use a Quaternion from
the geometry_msgs package.
Why not have the wrapper just provide angles in radians and use Float32 messages
from std_msgs? This would be simpler, since we wouldn’t have to convert the output
of the sensor (an integer from 0 to 99) into a quaternion. We could certainly do that,
but it would be less useful, in the long run, than using a quaternion. Angles can be
represented in a variety of ways, and ROS has settled on quaternions as the standard.
260
|
Chapter 15: Your Own Sensors and Actuators
www.it-ebooks.info
If we have a sensor that returns angles, we should follow the standard and stick to
quaternions, even if it’s (slightly) more work or we don’t think it’s necessarily the right
decision. The more of the ROS ecosystem (including code that we write ourselves)
that sticks to the accepted conventions, the more interoperable everything will be,
and the more likely it is that other people will use our code.
Design 1: Periodic Measurements over a Topic
The first wrapper that we will look at will send out measurements periodically over a
topic. Example 15-1 shows the code that does this.
Example 15-1. topic_sensor.py
#!/usr/bin/env python
from math import pi
from fake_sensor import FakeSensor
import rospy
import tf
from geometry_msgs.msg import Quaternion
def make_quaternion(angle):
q = tf.transformations.quaternion_from_euler(0, 0, angle)
return Quaternion(*q)
if __name__ == '__main__':
sensor = FakeSensor()
rospy.init_node('fake_sensor')
pub = rospy.Publisher('angle', Quaternion, queue_size=10)
rate = rospy.Rate(10.0)
while not rospy.is_shutdown():
angle = sensor.value() * 2 * pi / 100.0
q = make_quaternion(angle)
pub.publish(q)
rate.sleep()
Import the code to access the sensor measurements.
Adding Your Own Sensors
www.it-ebooks.info
|
261
Since we’re using a Quaternion, we need to import that, too.
A convenience function to convert from yaw (in radians) to a Quaternion.
Set up access to the sensor.
Set a publishing rate.
Loop until the node is shut down.
The interesting part of the core is the loop where we read the sensor, translate the
returned measurement into something useful, and then publish it out on a topic. In
this example, we take the measurement, an integer between 0 and 99, and turn that
into an angle in radians. We then take that angle—which we’re going to interpret as a
rotation around the z-axis (a yaw)—and turn that into a Quaternion. We’ve encapsu‐
lated this translation into a helper function to make things cleaner. Then, we publish
the calculated Quaternion on the topic and sleep for a while.
Something new here is the quaternion translation code. Quaternions are a representa‐
tion of rotation that uses four real-valued numbers. Intuitively, these correspond to a
vector (three values) and a rotation around that vector (fourth value). There are sev‐
eral ways to represent quaternions, and it’s always best to use the built-in functions in
ROS to do the translation. If you do it by hand, you might get the wrong representa‐
tion by accident and create a bug that’s hard to find.
We can verify that the node is publishing what we expect it to using rostopic:
user@hostname$ rostopic list
/angle
/rosout
/rosout_agg
user@hostname$ rostopic hz angle
average rate: 9.999
min: 0.100s max: 0.100s std
average rate: 10.000
min: 0.100s max: 0.100s std
average rate: 10.000
min: 0.100s max: 0.100s std
average rate: 10.000
min: 0.100s max: 0.100s std
average rate: 10.000
min: 0.100s max: 0.100s std
dev: 0.00006s window: 10
dev: 0.00005s window: 20
dev: 0.00007s window: 30
dev: 0.00006s window: 40
dev: 0.00007s window: 46
user@hostname$ rostopic echo -n 1 angle
x: 0.0
y: 0.0
z: 0.0
262
|
Chapter 15: Your Own Sensors and Actuators
www.it-ebooks.info
w: 1.0
---
That looks about right. We see the angle topic with rostopic list, and it seems to
be publishing at the right rate, according to rostopic hz. Finally, rostopic echo
shows that the data is reasonable. Note that we stopped rostopic hz with a Ctrl-C;
otherwise, it would run forever.
So, it’s as simple as that: read the sensor, translate the readings into something useful,
publish them out, wait a bit, and repeat. Now, we’re going to look at what to do for
sensors that stream their information to you.
When publishing data from a sensor, it’s often a good idea to use a
ROS message type with a Header, so that you can add a timestamp
to the data that you send. While this isn’t strictly necessary, it lets
you coordinate data from multiple sensors in time (by correlating
their timestamps using the message_filters package).
Design 2: Streaming Measurements over a Topic
Now, let’s assume that the sensor returns measurements automatically, in a stream,
using a callback mechanism. The ROS wrapper code in this case is very similar to that
shown in Example 15-1, except that we put all of the translation and publishing code
in the callback that we pass to the sensor. Example 15-2 shows the details.
Example 15-2. topic_sensor2.py
#!/usr/bin/env python
from math import pi
from fake_sensor import FakeSensor
import rospy
import tf
from geometry_msgs.msg import Quaternion
def make_quaternion(angle):
q = tf.transformations.quaternion_from_euler(0, 0, angle)
return Quaternion(*q)
def publish_value(value):
angle = value * 2 * pi / 100.0
q = make_quaternion(angle)
pub.publish(q)
Adding Your Own Sensors
www.it-ebooks.info
|
263
if __name__ == '__main__':
rospy.init_node('fake_sensor')
pub = rospy.Publisher('angle', Quaternion, queue_size=10)
sensor = FakeSensor()
sensor.register_callback(publish_value)
The key difference in this code is that we register a callback function, pub
lish_value() with the sensor handler to deal with the measurements returned by the
sensor. This is a common design pattern with sensors and one that is widely used in
ROS. In the callback function, which is passed the measurement value, we again do
the translation, build a Quaternion, and publish it out to the topic. In this case, we
will only publish at the rate the sensor produces measurements. If this only happens
infrequently, and getting an old measurement is better than waiting (potentially a
long time) for a new one, then you might consider making this a latched topic (see
“Latched Topics” on page 38).
Design 3: Streaming Measurements Published at a Fixed Rate
Suppose your sensor API uses callbacks and delivers measurements every now and
then, but you want to publish these measurements at a fixed rate. This is a combina‐
tion of the first two designs and is illustrated by Example 15-3.
Example 15-3. topic_sensor3.py
#!/usr/bin/env python
from math import pi
from threading import Lock
from fake_sensor import FakeSensor
import rospy
import tf
from geometry_msgs.msg import Quaternion
def make_quaternion(angle):
q = tf.transformations.quaternion_from_euler(0, 0, angle)
return Quaternion(*q)
def save_value(value):
with lock:
angle = value * 2 * pi / 100.0
264
|
Chapter 15: Your Own Sensors and Actuators
www.it-ebooks.info
if __name__ == '__main__':
lock = Lock()
sensor = FakeSensor()
sensor.register_callback(save_value)
rospy.init_node('fake_sensor')
pub = rospy.Publisher('angle', Quaternion, queue_size=10)
angle = None
rate = rospy.Rate(10.0)
while not rospy.is_shutdown():
with lock:
if angle:
q = make_quaternion(angle)
pub.publish(q)
rate.sleep()
Get the lock on angle.
Update the value of angle, based on the sensor measurement.
Create a lock for angle, to prevent simultaneous access.
Initially set angle to None. This will be overwritten in the first execution of the
callback function.
If the callback has assigned a value to angle, this will evaluate; then the if clause
will evaluate True, and a new message will be published on the topic. If the call‐
back hasn’t run yet, no message will be published.
This code contains both a callback, to deal with the sensor measurements, and a pub‐
lishing loop, to deal with publishing messages on the topic. We have also added a
concurrency lock, to avoid the angle variable being accessed in the callback and in
the publishing loop at the same time. The callback function simply stores the current
value of the angle, based on the sensor measurement. This value is published periodi‐
cally by the publishing loop.
Adding Your Own Sensors
www.it-ebooks.info
|
265
Design 4: Sensor Measurements on Demand
The final design we will look at deals with the case where you only want to report a
sensor measurement on demand, when some node asks for it. If the process of getting
a measurement from the sensor is quick, then you should use a service call for this. If
it is slower, then you should probably use an action call. We will illustrate the basic
approach with a service call; the action interface will be structured similarly.
Our service call will take no arguments, and return a Quaternion. Example 15-4
shows the service-definition file.
Example 15-4. FakeSensor.srv
std_msgs/Empty
--geometry_msgs/Quaternion quaternion
We could omit the std_msgs/Empty definition, and ROS would interpret this as
defining a service call with no inputs. However, we’ve chosen to use the Empty mes‐
sage type here, to explicitly show that we’re not expecting any inputs.
Example 15-5 shows the code for a service-based ROS wrapper for our sensor. The
structure of a service node should be familiar from the discussion in Chapter 4.
Example 15-5. service_sensor.py
#!/usr/bin/env python
from math import pi
from fake_sensor import FakeSensor
import rospy
import tf
from geometry_msgs.msg import Quaternion
from stuff.srv import FakeSensor,FakeSensorResponse
def make_quaternion(angle):
q = tf.transformations.quaternion_from_euler(0, 0, angle)
return Quaternion(*q)
def callback(request):
angle = sensor.value() * 2 * pi / 100.0
q = make_quaternion(angle)
return FakeSensorResponse(q)
266
|
Chapter 15: Your Own Sensors and Actuators
www.it-ebooks.info
if __name__ == '__main__':
sensor = FakeSensor()
rospy.init_node('fake_sensor')
service = rospy.Service('angle', FakeSensor, callback)
Callback function to deal with the service request.
Set up the service handler.
If your sensor returns measurements through a callback mechanism, then you’ll have
to store these values using a method similar to the one in “Design 3: Streaming Meas‐
urements Published at a Fixed Rate” on page 264, and then return them in the service
callback.
Adding Your Own Actuators
Now that we’ve seen how to add your own sensors to ROS, let’s take a look at how you
can add in your own actuators. The general approach is going to be similar: decide
how you’re going to send commands to the actuator, decide on what data types to use,
and then encapsulate the existing API in a ROS wrapper.
A (Fake) Actuator
Just like in the sensor example, we’re going to use a fake actuator (called FakeActua
tor) to illustrate how you might write a ROS wrapper for a real actuator. As before,
our fake actuator, shown in Figure 15-2, brings up a PySide GUI. The elements of
this GUI represent a light (top), a volume control (middle), and a rotational element
(bottom). Think of it as representing a searchlight and speaker on a swiveling base.
Although it’s not a real actuator, it does have some of the properties that you might
see in a real actuator API. You can toggle the light on and off with a call to the tog
gle_light() function, you can set a volume with the set_volume() function, and
you can set a rotational position with the set_position() function. Each of these
three parts of the actuator also has a function that tells you what state it’s currently in
(light_on(), volume(), and position(), respectively). More importantly for the rest
of this section, these three parts of the actuator are representative of the types of
interactions we have with real actuators.
Adding Your Own Actuators
www.it-ebooks.info
|
267
Figure 15-2. The graphical interface for our fake actuator
Designing the ROS Wrapper
When designing the ROS wrapper, there are two main things to consider: what type
of interaction to have with the actuator hardware and what data types you should be
using. For our fake sensor, there are three parts to the device: the volume control, the
light, and the rotational position. We’ll deal with each of these separately.
The type of interaction that you have with the actuator will determine the ROS mech‐
anism that you use to control it. If you’re going to be constantly sending commands
to the hardware, then you should use a topic. If you are occasionally sending com‐
mands that get implemented quickly by the hardware, then you should use a service
call. Finally, if you’re occasionally sending commands that take a long time (or a
highly variable amount of time) to complete, then you should use an action. We’ll
expand on this in the following sections. For now, though, the code for the ROS
wrapper around our fake actuator is shown in Example 15-6.
Example 15-6. actuator.py
#!/usr/bin/env python
from fake_actuator import FakeActuator
import rospy
import actionlib
from std_msgs.msg import Float32
from sensors.srv import Light,LightResponse
from sensors.msg import RotationAction,RotationFeedback,RotationResult
def volume_callback(msg):
actuator.set_volume(min(100, max(0, int(msg.data * 100))))
268
|
Chapter 15: Your Own Sensors and Actuators
www.it-ebooks.info
def light_callback(request):
actuator.toggle_light(request.on)
return LightResponse(actuator.light_on())
def rotation_callback(goal):
feedback = RotationFeedback()
result = RotationResult()
actuator.set_position(goal.orientation)
success = True
rate = rospy.Rate(10)
while fabs(goal.orientation - actuator.position()) > 0.01:
if a.is_preempt_requested():
success = False
break;
feedback.current_orientation = actuator.position()
a.publish_feedback(feedback)
rate.sleep()
result.final_orientation = actuator.position()
if success:
a.set_succeeded(result)
else:
a.set_preempted(result)
if __name__ == '__main__':
actuator = FakeActuator()
# Initialize the node
rospy.init_node('fake')
# Topic for the volume
t = rospy.Subscriber('fake/volume', Float32, volume_callback)
# Service for the light
s = rospy.Service('fake/light', Light, light_callback)
# Action for the position
a = actionlib.SimpleActionServer('fake/position', RotationAction,
execute_cb=rotation_callback,
auto_start=False)
a.start()
# Start everything
rospy.spin()
Initialize the actuator, and do any setup you need to make it work.
Adding Your Own Actuators
www.it-ebooks.info
|
269
Subscribe to a topic for volume commands.
Announce a service to control the light.
Announce an action to control the rotational position.
The import statements deserve a little extra attention:
#!/usr/bin/env python
from fake_actuator import FakeActuator
import rospy
import actionlib
from std_msgs.msg import Float32
from sensors.srv import Light,LightResponse
from sensors.msg import RotationAction,RotationFeedback,RotationResult
The first statement imports the previously defined service definitions for the light,
Light and LightResponse, which we discussed. The second statement pulls in the
definitions for all of the messages related to the rotation action interface, also dis‐
cussed previously. We need all three to make the action work.
Design 1: Continuous Actuation
We can treat the volume control on our fake actuator as an example of continuous
actuation; we’re going to constantly send it volumes—floating-point numbers in the
range 0 to 1—and it’s going to set the volume appropriately. The commands are oneway: we’re going to set the volume, but there’s no feedback on what the current vol‐
ume is. If we wanted to confirm that the volume actually did get set, then we would
use a service call, similar to the example in the next section. However, for now, we’re
going to assume that the volume will always get set correctly. We’re also implicitly
assuming that setting the volume is something that happens quickly and is not buf‐
fered by the actuator; that is, that the device is capable of responding to a volumesetting request before the next request comes in. If this isn’t the case, then one of the
other designs might be more appropriate.
So, we’re going to continually send volume commands to the device, and the volume
is going to get set quickly. In this case, a topic is a good choice for the communication
mechanism. Since we’re going to be sending floating-point numbers corresponding to
the fraction of total volume to set, we’ve chosen to use Float32 for the message type.
We could have defined our own unique message type for this: say, one called Volume
and containing a single-floating point number. However, using a more generic type
makes it easier to use the topic interface, since we don’t have to convert from a
Float32 published by other nodes into the new data type.
270
|
Chapter 15: Your Own Sensors and Actuators
www.it-ebooks.info
We’ve chosen to name the topic fake/volume. It’s a common practice, when a single
device has a number of different interfaces, to use a namespace like this. All interfaces
for the device start with fake/ and end with a descriptive name.
As you might imagine, the code for the callback connected with this topic, shown in
Example 15-7, is quite simple. All we do is call the volume-setting function with the
value from the message. In this case, we’re multiplying the value by 100, since the
device expects an integer from 0 to 100 and the topic delivers a floating-point number
between 1 and 0. We’re also capping the range of the value we pass on to be between 0
and 100, so that the volume stays within the bounds expected by the device. The call‐
back is a natural place to do this sort of conversion and bounds checking. It’s also a
good place to enforce software limits on your hardware devices. For example, if you
never wanted the volume on the device to go above 80% of maximum, this would be
the place to make that happen.
Example 15-7. The topic callback for the volume control
def volume_callback(msg):
actuator.set_volume(min(100, max(0, int(msg.data * 100))))
The set_volume() call in Example 15-7 deserves some extra explanation, because it’s
a bit gnarly. We’re taking the value in the message (which is a float between 0 and 1),
scaling it up to a number between 0 and 100, then converting it to an integer with the
int() function. We’re then clipping it to the range 0 to 100, just case we got bad data
in the message. The max() function returns 0 if the scaled value is less than zero, and
the value itself otherwise. This establishes a lower bound. This value then goes
through the min() function, which returns 100 or the value, whichever is lower.
These two steps ensure that the resulting value passed to set_volume() is an integer
between 0 and 100, inclusive.
Design 2: Infrequent, Instantaneous Actuation
ROS networking is “best effort,” and there’s always a (small) chance that a message
sent over a topic won’t get received and acted upon. ROS topics are built on TCP
sockets, which have guaranteed delivery, but a message can still be lost if the
subscriber’s message buffer overflows. The chances of this are small, at least for welldesigned code, but it can happen. If you’re sending frequent commands, and one of
them doesn’t make it through, then the assumption is that it isn’t the end of the world;
as long as packets are only dropped occasionally, they’re being sent often enough that
it won’t cause any serious problems.
However, if you’re only sending commands occasionally, losing one of them is a big‐
ger deal, and you’d like to be sure that they all get through. In this case, the right thing
to do is to use a service call. This allows you to issue a command to the actuator and
Adding Your Own Actuators
www.it-ebooks.info
|
271
wait until you get an acknowledgment back, often containing information on
whether or not the command was successful.
The light on our fake sensor is a good example of the sort of actuator that should use
a service-call interface. Turning the light on or off is a discrete operation that, pre‐
sumably, we won’t be doing at a high frequency. The code for the service callback,
shown in Example 15-8, is almost as simple as the code for the topic callback in the
previous section.
Example 15-8. The service callback for the volume control
def light_callback(request):
actuator.toggle_light(request.on)
return LightResponse(actuator.light_on())
All that the code does is pass on the command (a Boolean representing the desired
state of the light) to the device API. It then returns a Boolean with the current state of
the light. The node calling the service can compare the command to the return value,
and verify that everything worked as expected. The service definition is shown in
Example 15-9; it’s simply a single Boolean parameter to the service call, representing
the desired state of the light, and another Boolean for the return value, representing
the actual state of the light after the call.
Example 15-9. Light.srv
bool on
--bool status
Service calls are synchronous; the calling node has to wait for a response from the
server. This is fine if the command doesn’t take long to perform or if the calling node
can afford to wait. However, it can cause problems if the command takes a long time
to execute and you don’t want to wait for it to finish. In this case, you should use an
action interface for your actuator.
Design 3: Infrequent, Extended Actuation
As we learned in Chapter 5, action interfaces are similar to service interfaces in that
they allow the calling node to be sure that the command was received and acted
upon. However, since actions are asynchronous, they don’t require the calling node to
wait for the command to finish. This is ideal for actions that can take a long time. A
great example of this is the navigation stack: we don’t want to have to wait until the
robot navigates to a goal location, but we do want to know when it gets there.
In our fake actuator, the set_position() function sets a desired rotational position.
However, the actuator has a limited rotational speed and cannot instantaneously
272
|
Chapter 15: Your Own Sensors and Actuators
www.it-ebooks.info
move from one position to another. This makes it a good candidate for an action
interface. The code for the action callback is shown in Example 15-10, and the action
definition is shown in Example 15-11.
Example 15-10. The action callback for the volume control
def rotation_callback(goal):
feedback = RotationFeedback()
result = RotationResult()
actuator.set_position(goal.orientation)
success = True
rate = rospy.Rate(10)
while fabs(goal.orientation - actuator.position()) > 0.01:
if a.is_preempt_requested():
success = False
break;
feedback.current_orientation = actuator.position()
a.publish_feedback(feedback)
rate.sleep()
result.final_orientation = actuator.position()
if success:
a.set_succeeded(result)
else:
a.set_preempted(result)
Example 15-11. Rotation.action
float32 orientation
--float32 final_orientation
--float32 current_orientation
We begin by allocating a RotationFeedback and a RotationResult to return incre‐
mental feedback on progress and the final position of the actuator, respectively. Both
of these are floating-point numbers and correspond to positions of the actuator.
Next, we pass the requested position to the device API, which starts the actuator
turning. Then, we loop until the actual position of the actuator is close to the reques‐
ted position. On each pass through this loop, we check to see if the action has been
preempted (and break the loop if it has) and send back the current position as peri‐
odic feedback to the calling node. We use a Rate instance to loop at 10 Hz. Finally, if
the action was not preempted, we set its status to succeeded and return the final posi‐
tion of the actuator.
Adding Your Own Actuators
www.it-ebooks.info
|
273
This allows the calling node to issue a rotation command and not have to wait until it
completes. It still gets periodic updates and notification of success or failure through
the use of callbacks.
Summary
In this chapter, we’ve seen how to take a new sensor or actuator and write a wrapper
for it to bring it into the ROS ecosystem. For sensors, once you decide on the message
type, the delivery mechanism (topic, service, or action), and how to access measure‐
ments from the sensor, writing a wrapper is quite straightforward. For actuators, the
mechanism is (largely) determined by how you are going to interact with the device.
Topics are often a good choice if you’re going to be constantly sending commands
and can afford to lose a message occasionally. If you are going to send commands less
frequently, or really need to make sure the commands were acted on, you should use
a service (for things that happen quickly) or actions (for things that happen more
slowly).
Once you bring something new into ROS, the next step is to tell people about it. As
we’ll see in Chapter 22, one of the strongest parts of ROS is the community of people
contributing to it. If you bring some new hardware into the ecosystem, you should
think about hosting the code in a public place, writing up some documentation and a
wiki page, and telling the community about it (see Chapter 22 for details on how and
where to do this). This will let others benefit from your hard work and will make ROS
even stronger and better than it already is.
Now that we’ve seen how we can add individual new sensors and actuators into ROS,
the next few chapters look at how you can bring whole new robot platforms into the
ecosystem.
274
|
Chapter 15: Your Own Sensors and Actuators
www.it-ebooks.info
CHAPTER 16
Your Own Mobile Robot
One of the most rewarding (if occasionally frustrating) robotics projects you can
undertake is to build your own robot. There are lots of great robots out there, but
sometimes there isn’t one that suits your specific needs. Or perhaps you just want to
have the experience of designing and building a robot yourself. Whatever the reason,
once you’ve built your amazing custom robot, how do you go about controlling it
with ROS?
In this chapter, we’ll walk through the steps of connecting a new robot (albeit one
inspired by a very old robot) to ROS, allowing us to then use the libraries and tools
that we’ve discussed throughout this book. While we’re framing this chapter as a
guide to ROS-controlling your from-scratch custom robot, it applies equally well to
any robot that isn’t already “ROS-ready,” whether a robot built from a kit of parts
or an off-the-shelf robot that doesn’t yet have ROS support (an increasingly rare
occurrence).
TortoiseBot
We’re going to build a new indoor mobile robot. For inspiration, we look to one of
the very earliest such robots, which was called Elsie (Figure 16-1). Elsie was one of a
series of robots built in the late 1940s by Grey Walter, a British neurophysiologist (or
perhaps cybernetician). A pioneer in his field, Walter built robots as part of his study
of animal behavior. He believed that by building machines that exhibit complex, life‐
like behavior, we can learn about how natural organisms work. This area of study
would eventually come to be called artificial life.
275
www.it-ebooks.info
Figure 16-1. Grey Walter’s Elsie, one of a series of “Tortoise” robots built in the 1940s
Walter’s robots were amazing technological and scientific feats: hand-built, analog
machines capable of randomly wandering around a room, avoiding (or at least
bouncing off) obstacles, and returning to a charging station when their batteries ran
low.1 Walter’s tortoise was built on a tricycle chassis, with two passive rear wheels and
one steered and driven front wheel. Coupled to the front wheel was a photo diode
that caused the robot to steer toward light sources (but, through clever electrical inte‐
gration, to prefer not to get too close).
Because of their dome-like protective shells and their plodding movements, Walter
called his robots tortoises. In homage to Walter’s work, in this chapter we’re going to
build a TortoiseBot. Well, we won’t actually build it, but we will explain what you need
1 Except for being hand-built and analog, they might remind you of a certain robot vacuum cleaner that came
along 50 years later.
276
|
Chapter 16: Your Own Mobile Robot
www.it-ebooks.info
to know to control it from ROS, were you to build it yourself—and we will build a
simulation model of it.
The steps to using ROS to control a TortoiseBot, or pretty much any new robot, are:
1. Decide on the ROS message interface.
2. Write drivers for the robot’s motors.
3. Write a model of the robot’s physical structure.
4. Extend the model with physical properties for use in simulation with Gazebo.
5. Publish coordinate transform data via tf and visualize it with rviz.
6. Add sensors, with driver and simulation support.
7. Apply standard algorithms, such as navigation.
In the following sections and into the next chapter, we’ll go through each step,
explaining the decisions that need to be made along the way. At the end, you’ll be
ready to get your own custom robot (regardless of whether it bears any resemblance
to the TortoiseBot) running ROS.
ROS Message Interface
The first thing that we need to do is to get control of the mobile base. We want to
write a ROS node that will communicate with the mobile base hardware, in whatever
manner is available, then present to the rest of the system a standard ROS interface.
This is a common and core concept of ROS: abstraction. Whatever the particulars of a
specific robot, in ROS we want to make it look and interact like other robots to which
it is similar. Then we can reuse an entire ecosystem of tools and libraries that are
designed to work with a standard interface.
The defining characteristics of the TortoiseBot are that it is mobile and that it is con‐
fined to driving on the ground (as opposed to climbing walls or flying). More specifi‐
cally, because of its kinematic configuration, the TortoiseBot can move in the ways
that a tricycle can: it can translate forward and backward (along its x-axis), it can yaw
(rotate about its z-axis), and it can do combinations of the two. The TortoiseBot can‐
not translate side to side (y-axis) or up and down (z-axis). Neither can it roll or pitch
its body (rotation about its x- or y-axes, respectively). So, fundamentally, it is suffi‐
cient to control the TortoiseBot by sending it a pair of desired velocities:
vx
Linear velocity along the x-axis (by convention, positive is forward).
vyaw
Rotational velocity about the z-axis (by convention, positive is counterclockwise).
ROS Message Interface
www.it-ebooks.info
|
277
In return, we would expect the robot to report its position and orientation in the
plane as (x, y, yaw).
To represent robots like the TortoiseBot, the ROS community has arrived at the
following ROS message interface, which is supported by a huge variety of mobile
platforms:
geometry_msgs/Twist (cmd_vel topic)
The desired velocity of the robot, sent as a command to the robot.
nav_msgs/Odometry (odom topic)
The position and orientation of the robot, sent as data by the robot.
Let’s see what’s in each of those message types, using the rosmsg show command,
starting with geometry_msgs/Twist:
user@hostname$ rosmsg show geometry_msgs/Twist
geometry_msgs/Vector3 linear
float64 x
float64 y
float64 z
geometry_msgs/Vector3 angular
float64 x
float64 y
float64 z
That’s simple enough: three linear velocities for translations along each axis, and three
angular velocities for rotations about each axis. We don’t actually need some of the
fields (specifically, linear/y, linear/z, angular/x, or angular/y), but it’s easy
enough to ignore them and just take the values that we can use.
Now for nav_msgs/Odometry:
user@hostname$ rosmsg show nav_msgs/Odometry
std_msgs/Header header
uint32 seq
time stamp
string frame_id
string child_frame_id
geometry_msgs/PoseWithCovariance pose
geometry_msgs/Pose pose
geometry_msgs/Point position
float64 x
float64 y
float64 z
geometry_msgs/Quaternion orientation
float64 x
float64 y
float64 z
float64 w
float64[36] covariance
278
|
Chapter 16: Your Own Mobile Robot
www.it-ebooks.info
geometry_msgs/TwistWithCovariance twist
geometry_msgs/Twist twist
geometry_msgs/Vector3 linear
float64 x
float64 y
float64 z
geometry_msgs/Vector3 angular
float64 x
float64 y
float64 z
float64[36] covariance
Many ROS messages contain a field called header, which has the
type std_msgs/Header. The header is used to communicate two
pieces of information that are necessary for the correct interpreta‐
tion of many types of data in a robot system: at what time the data
was produced and in what coordinate frame it is represented. The
header is treated specially in a few ways in ROS, notably in the tf
library, which provides tools for converting many types of data
between coordinate frames. As a result, you can easily perform
what would otherwise be complex operations, like converting range
scans acquired at different times from different lasers into a com‐
mon coordinate frame for processing.
That’s an imposing message format, with a lot of fields to fill out. Fortunately, as with
the geometry_msgs/Twist message, we can leave a lot of them empty. To report the
robot’s position and orientation, we only really need to fill out the pose/pose/
position and pose/pose/orientation fields, ignoring the covariance fields (which
are only needed for downstream components that reason about uncertainty). Within
pose/pose/position, we only need to fill out x and y. Working with pose/pose/
orientation is little more complex: even though the robot can only rotate about one
axis (z), we need to construct a valid quaternion that represents a 3D orientation.
Constructing and working with quaternions is outside the scope of this book; luckily
there are lots of great tutorials online, as well as various helper utilities within ROS (a
good place to start is the documentation for tf).
While we can ignore unneeded fields, it certainly seems like the cmd_vel/odom inter‐
face is overkill for our simple TortoiseBot, which just roams around on the ground.
We could easily define a much simpler message interface for the TortoiseBot that
includes just the fields that make sense for our robot. But then we wouldn’t be com‐
patible with other robots, or the tools and libraries that are designed to work with
them. This is a common point of tension: when deciding what ROS interface to
present, we must weigh specificity against interoperability, looking for the best fit for
our robot that will give us the greatest ability to reuse existing tools and libraries.
In the case of a mobile robot, it’s much more powerful and flexible to use the
ROS Message Interface
www.it-ebooks.info
|
279
cmd_vel/odom interface, which can represent arbitrary poses in 3D, with uncertainty.
A common set of tools can operate on just about any mobile robot that uses this
interface, whether it drives on the ground or flies in the sky.
As a result, the ROS community has settled on this interface for mobile robots,
including simple ones like our TortoiseBot. We’ll follow suit.
Hardware Driver
Now that we know what ROS interface to support, we need to actually write the node
that will control the robot’s motors and read from its encoders (sensors on the motors
that measure how much each motor has turned). The details of this step, which is to
write a driver, are very much dependent on how the robot hardware is designed and
how you can communicate with it. There will be some kind of physical interface, such
as USB, along with some kind of communication protocol, which is often custom. If
you’re lucky, there will also be some code that implements the communication proto‐
col, in which case you could be saved a lot of effort (or not, if the code isn’t structured
or licensed in a way that makes it easily reusable).
Whatever the communication details, you’ll likely need to do some math in your
driver node to convert between the robot’s native representation of commands and
data and the cmd_vel/odom ROS interface that we’re going to support. For a robot like
the TortoiseBot, this interface is sometimes referred to as the “unicycle model”
because it treats the robot as a one-wheeled vehicle that can control its forward and
turning speeds independently. The robot is not actually a unicycle, of course, so some
translation is needed. For example, the robot might natively operate on a per-wheel
basis, accepting desired velocities for individual wheels and reporting back individual
wheel rotation data. In that case, your node will need to perform the necessary trigo‐
nometric calculations, using knowledge of the kinematic configuration of the robot
(wheel diameters, axle lengths, etc.) to convert between individual wheel states and
overall robot states. This calculation is usually straightforward; for more complex
cases, consult a textbook that covers robot kinematics.
We can’t provide general-purpose driver code for controlling a mobile base, but there
are many examples within the ROS ecosystem to look at. For the rest of this chapter,
we’ll proceed under the assumption that you have written a driver node that supports
the cmd_vel/odom interface and will discuss the other steps that are needed for ROS
integration. The following steps, starting with writing a model, can all be tried out in
simulation, without any hardware or drivers.
280
|
Chapter 16: Your Own Mobile Robot
www.it-ebooks.info
Modeling the Robot: URDF
To use our TortoiseBot with many standard ROS tools, we need to write down a
model of the robot’s kinematics. That is, we need to describe the physical configura‐
tion of the robot, such as how many wheels it has, where they are placed, and which
directions they turn in. This information will be used by rviz to visualize the state of
the robot, by gazebo to simulate it, and by systems like the navigation stack to make it
drive around the world in a purposeful manner.
In ROS, we represent robot models in an XML format called Unified Robot Descrip‐
tion Format (URDF). This format is designed to represent a wide variety of robots,
from a two-wheeled toy to a walking humanoid. URDF is similar to the Simulation
Description Format (SDF), which we used to build Gazebo environments around
existing robots in Chapter 11 and Chapter 14. While SDF includes extra features that
are useful in simulation, URDF is required by most ROS tools, and Gazebo can
understand it in addition to SDF. So, it’s best to model a new robot using URDF.
In this section, we’ll walk through constructing a URDF model for the TortoiseBot.
For complete coverage of URDF syntax and features, consult the URDF
documentation.
To model the TortoiseBot, let’s consider its essential components:
• One chassis
• Two rear wheels, attached to the chassis
• One front caster, attached to the chassis
• One front wheel, attached to the front caster
You can imagine these components forming a tree: the chassis is the root, with con‐
nections to each of the rear wheels and the front caster, which in turn is connected to
the front wheel. In fact, URDF is only capable of representing robots whose kinemat‐
ics can be described by a tree; looping structures are not allowed (fortunately, with
the exception of a certain class of manufacturing robot, looping structures are fairly
uncommon in robots).
We will translate this tree-like narrative description of the TortoiseBot into the lan‐
guage of URDF, which is focused primarily on links and joints:
• A link is a rigid body, such as a chassis or a wheel.
• A joint connects two links, defining how they can move with respect to each
other.
Modeling the Robot: URDF
www.it-ebooks.info
|
281
Let’s start our TortoiseBot model with one link for the chassis, shown in
Example 16-1.
Example 16-1. Model of the TortoiseBot chassis
<?xml version="1.0"?>
<robot name="tortoisebot">
<link name="base_link">
<visual>
<geometry>
<box size="0.6 0.3 0.3"/>
</geometry>
<material name="silver">
<color rgba="0.75 0.75 0.75 1"/>
</material>
</visual>
</link>
</robot>
This short model declares one link, called base_link (this name is more common
than chassis in ROS systems), which is visually represented by a box (a rectangular
solid) that measures 0.6 m × 0.3 m × 0.3 m. As with all URDF links, by default, the
origin of this box is its center; this fact will be important later, when we start attaching
joints at offsets from links. We give the box a color that we call “silver,” defined in the
commonly used RGBA space, which combines levels of red, green, and blue to form a
color (the A is for alpha, which represents transparency, where 0 is transparent and 1
is opaque). To see what this model looks like, save that code to a file called tortoise‐
bot.urdf, and use roslauch urdf_tutorial/display.launch to visualize it:
user@hostname$ roslaunch urdf_tutorial display.launch model:=tortoisebot.urdf
You should see rviz pop up, showing you a single oblong silver box, similar to
Figure 16-2.
Another handy tool for visualizing URDF model structures is
urdf_to_graphiz. It parses a URDF file to produce a topological
graph representation of the model, showing how links and joints
are connected. Try it on your TortoiseBot model by running
urdf_to_graphiz tortoisebot.urdf, then opening the resulting
tortoisebot.pdf file with a PDF viewer.
Next let’s add the front caster. We can represent it as another oblong box, oriented
vertically and attached to the front of the chassis, as shown in Example 16-2.
282
|
Chapter 16: Your Own Mobile Robot
www.it-ebooks.info
Figure 16-2. Visualization of the TortoiseBot chassis
Example 16-2. Code for the TortoiseBot front caster and joint
<link name="front_caster">
<visual>
<geometry>
<box size="0.1 0.1 0.3"/>
</geometry>
<material name="silver"/>
</visual>
</link>
<joint name="front_caster_joint" type="continuous">
<axis xyz="0 0 1"/>
<parent link="base_link"/>
<child link="front_caster"/>
<origin rpy="0 0 0" xyz="0.3 0 0"/>
</joint>
This snippet of URDF declares a second link, front_caster, along with a joint,
front_caster_joint, which connects the front_caster to the base_link. The joint
is continuous, which means that it can rotate indefinitely in either direction about a
given axis, which in this case is z-axis (determined by the axis tag). The joint types
Modeling the Robot: URDF
www.it-ebooks.info
|
283
supported by URDF are listed in Table 16-1. The origin of the joint is offset in x to
place it at the front of its parent, base_link.
Table 16-1. Joint types supported by URDF
Name
Description
continuous A joint that can rotate indefinitely about a single axis
revolute
Like a continuous joint, but with upper and lower angle limits
prismatic
A joint that slides linearly along a single axis, with upper and lower position limits
planar
A joint that allows translation and rotation perpendicular to a plane
floating
A joint that allows full six-dimensional translation and rotation
fixed
A special joint type that allows no motion
Add the new code to tortoisebot.urdf, before the closing </robot> tag, and save it.
Then launch the display tool again:
user@hostname$ roslaunch urdf_tutorial display.launch model:=tortoisebot.urdf
Now rviz will show you both links, with red, blue, and green markers designating the
origin of the caster link, similar to Figure 16-3.
The caster looks like it’s in the right place, but how can we check whether the joint is
working correctly? Fortunately, the URDF display tool can help. Launch it again, this
time with the extra argument gui:=True:
user@hostname$ roslaunch urdf_tutorial display.launch model:=tortoisebot.urdf \
gui:=True
Now, in addition to rviz, you’ll get a small control GUI called the joint_state_
publisher, similar to Figure 16-4.
The joint_state_publisher can be used to control our newly defined joint. Slide it
back and forth, and in rviz you should see the front caster rotate back and forth with
respect to the chassis. As you can already, the URDF display tool, along with the con‐
trol GUI, provides an invaluable way of checking, debugging, and fixing a URDF
model.
284
|
Chapter 16: Your Own Mobile Robot
www.it-ebooks.info
Figure 16-3. Visualization of the TortoiseBot chassis, with front caster
Figure 16-4. joint_state_publisher GUI for one joint
Modeling the Robot: URDF
www.it-ebooks.info
|
285
Figure 16-5. rqt_graph view of the nodes involved in visualizing and actuating the Tor‐
toiseBot model
Let’s stop to consider what’s happening under the hood: we don’t have a real robot, or
even a simulation of a robot, so what is the joint_state_publisher doing? There are
actually several things going on, as shown in Figure 16-5:
• On startup, the URDF model of the robot was loaded into the parameter server,
under the standard name robot_description. To see the version that’s in the
parameter server, try rosparam get /robot_description.
• The joint_state_publisher, in response to the slider state in the GUI, is pub‐
lishing sensor_msgs/JointState messages on the /joint_states topic. Each
message declares the position of each joint in the system. Try rostopic
echo /joint_states to see the data for yourself.
• Another node, the robot_state_publisher, read the URDF model from the
parameter server and is subscribed to /joint_states. This node combines the
1D position of each joint with the kinematic model to calculate a tree of 6D
(position and orientation) coordinate transforms that describe where in space the
robot’s links are with respect to each other (in other words, it performs forward
kinematics). This tree of transforms is published as tf2_msgs/TFMessage mes‐
sages on the /tf topic.
• Finally, rviz also read the URDF model from the parameter server and is sub‐
scribed to /tf, allowing it to visualize the positions and orientations of the robot’s
links.
286
|
Chapter 16: Your Own Mobile Robot
www.it-ebooks.info
This arrangement may seem overly complex, but its modularity allows for significant
reuse of the pieces. For example, the robot_state_publisher is commonly used with
robots (both real and simulated) to handle the common task of forward kinematics,
allowing the authors of robot drivers to publish just the individual joint state infor‐
mation and not the full coordinate transform tree. And, as you’ve already seen, rviz
is used extensively in ROS development, especially for visualization of data related to
coordinate transforms. So, the URDF display tool is really just a combination of com‐
monly used ROS tools with a simple frontend GUI that allows you to supply fake
joint position information. This kind of reuse is a hallmark of the ROS philosophy
(originally the Unix philosophy): build small reusable tools, then configure and com‐
bine them to do what you need.
Getting back to our TortoiseBot model, let’s add the wheels, starting with the front
wheel, shown in Example 16-3.
Example 16-3. Code for the TortoiseBot front wheel and joint
<link name="front_wheel">
<visual>
<geometry>
<cylinder length="0.05" radius="0.035"/>
</geometry>
<material name="black"/>
</visual>
</link>
<joint name="front_wheel_joint" type="continuous">
<axis xyz="0 0 1"/>
<parent link="front_caster"/>
<child link="front_wheel"/>
<origin rpy="-1.5708 0 0" xyz="0.05 0 -.15"/>
</joint>
This URDF snippet declares a new link for the wheel itself, represented as a cylinder,
and a new continuous joint to connect the wheel to the caster. Note that the origin of
the joint is offset in y and z to move it to the front bottom of the caster, and also rota‐
ted about x to put the round part of the wheel on the ground. Run the display tool
again to check the result. Now you’ll have two sliders in the joint_state_publisher
GUI, one for the caster joint and one for the front wheel joint. Try them both to
check the rotation axes and directions.
Modeling the Robot: URDF
www.it-ebooks.info
|
287
Finally, similar to the front wheel, let’s add the rear wheels, shown in Example 16-4.
Example 16-4. Code for the TortoiseBot rear wheels and joints
<link name="right_wheel">
<visual>
<geometry>
<cylinder length="0.05" radius="0.035"/>
</geometry>
<material name="black">
<color rgba="0 0 0 1"/>
</material>
</visual>
</link>
<joint name="right_wheel_joint" type="continuous">
<axis xyz="0 0 1"/>
<parent link="base_link"/>
<child link="right_wheel"/>
<origin rpy="-1.5708 0 0" xyz="-0.2825 -0.125 -.15"/>
</joint>
<link name="left_wheel">
<visual>
<geometry>
<cylinder length="0.05" radius="0.035"/>
</geometry>
<material name="black"/>
</visual>
</link>
<joint name="left_wheel_joint" type="continuous">
<axis xyz="0 0 1"/>
<parent link="base_link"/>
<child link="left_wheel"/>
<origin rpy="-1.5708 0 0" xyz="-0.2825 0.125 -.15"/>
</joint>
This URDF snippet adds two more wheels with continuous joints offset so as to be
attached to the back end of the chassis, one on either side. Launch the display tool to
see the result, which should look similar to Figure 16-6. Play with the sliders in the
joint_state_publisher to check all four joints.
288
|
Chapter 16: Your Own Mobile Robot
www.it-ebooks.info
Figure 16-6. Visualization of the complete TortoiseBot model
We now have a good kinematic model of the TortoiseBot. You may have noticed that
it’s not very pretty, and indeed, the visual appearance of robot models can be greatly
improved through the use of high-quality meshes, but we won’t cover that topic here.
Instead, we’ll proceed with how to simulate a TortoiseBot.
Simulation in Gazebo
Our URDF model of the TortoiseBot captures the kinematics and visual appearance
of the robot, but it doesn’t say anything about the physical characteristics that are
needed to simulate it. To simulate a TortoiseBot in Gazebo, we need to add two new
tags to every link in the model:
<collision>
Similar to visual, this tag defines the size and shape of the robot’s body, for the
purpose of determining how it will interact with other objects. The collision
geometry can be identical to the visual geometry, but it’s often different; e.g.,
you may use a complex mesh for a good visual appearance, but a set of simple
shapes (boxes, cylinders, etc.) for efficient collision detection.
Simulation in Gazebo
www.it-ebooks.info
|
289
<inertial>
This tag defines the mass and moment of inertia of the link, which are needed to
move it according to Newton’s laws.
To add collision geometry, given the simplicity of our visual model, we just duplicate
the visual geometry. Go through your tortoisebot.urdf, adding for each <visual>/
<geometry> tag a sibling <collision>/<geometry> tag, with the same shape and size.
For example, the base_link with collision information would look like Example 16-5.
Note that you don’t need to add a <material> tag for the collision body.
Example 16-5. Code for the TortoiseBot chassis, with collision information
<link name="base_link">
<visual>
<geometry>
<box size="0.6 0.3 0.3"/>
</geometry>
<material name="silver">
<color rgba="0.75 0.75 0.75 1"/>
</material>
</visual>
<collision>
<geometry>
<box size="0.6 0.3 0.3"/>
</geometry>
</collision>
</link>
To add inertial data, we need to determine the mass properties of each link. Doing
this for a real robot can be surprisingly difficult. While resources like detailed CAD
information can be a good guide, it’s often necessary to measure the system physi‐
cally, either through disassembly and analysis of each component, or through care‐
fully designed experiments with the complete system. In lieu of such experiments, it’s
common to use informed estimates of mass properties and to refine them over time.
For our purposes with TortoiseBot, we’ll get reasonable simulation behavior if the
masses are in the right order of magnitude. To keep things simple, we’ll give the chas‐
sis a mass of 1.0 kg, the caster 0.1 kg, and each wheel 0.1 kg. For help with computing
inertia matrices, we can consult some well-known formulas for computing moments
of inertia for objects of various shapes, including boxes and cylinders. Using those
formulas, we computed the inertia values shown in Example 16-6 for the chassis box,
in Example 16-7 for the caster box, and in Example 16-8 for each wheel cylinder. Add
each block of XML inside the corresponding link(s) in your tortoisebot.urdf.
290
|
Chapter 16: Your Own Mobile Robot
www.it-ebooks.info
Example 16-6. TortoiseBot inertial data for the chassis
<inertial>
<mass value="1.0"/>
<inertia ixx="0.015" iyy="0.0375" izz="0.0375"
ixy="0" ixz="0" iyz="0"/>
</inertial>
Example 16-7. TortoiseBot inertial data for the caster
<inertial>
<mass value="0.1"/>
<inertia ixx="0.00083" iyy="0.00083" izz="0.000167"
ixy="0" ixz="0" iyz="0"/>
</inertial>
Example 16-8. TortoiseBot inertial data for each wheel
<inertial>
<mass value="0.1"/>
<inertia ixx="5.1458e-5" iyy="5.1458e-5" izz="6.125e-5"
ixy="0" ixz="0" iyz="0"/>
</inertial>
Don’t worry if you don’t find these values to be intuitive or meaningful. Your authors
don’t, either; nor do many people who work professionally on simulation of rigid
body dynamics. What’s important is to have a general idea of how to approximate
them.
When working with inertial values, here’s a great way to visually
debug things is in Gazebo: click on View→“Center of Mass/Inertia”
to see a visual representation of the inertia matrix and mass for
each link in your robot. If the inertial data is very different from
(e.g., much smaller or larger than) the visual or collision geometry,
then you have a problem.
Now we’re ready to load our TortoiseBot model in Gazebo. There are a few different
ways to do this. Because we want to use some ROS tools with our simulated robot (as
opposed to working solely within Gazebo), we’ll follow this pattern, using roslaunch
to automate things:
1. Load the robot’s URDF model into the parameter server.
2. Launch Gazebo (e.g., with an empty world).
3. Use a ROS service call to spawn an instance of the robot in Gazebo, reading the
URDF data from the parameter server.
Simulation in Gazebo
www.it-ebooks.info
|
291
This process might seem a little roundabout, but it’s actually a very flexible way of
doing things. For a start, it gets the URDF model onto the parameter server, where it
can be accessed by other nodes. By convention, the URDF model is stored in the
parameter server under the name /robot_description (you can use another name
for this parameter, but then you’d have to change the default settings for many tools).
Once it’s on the parameter server, the URDF model can be used by tools like rviz,
which needs the model to visualize the robot, or a path planner, which needs the
model to know the robot’s shape and size. A well-written ROS tool will never make
assumptions about the physical structure of a robot, but rather will read the URDF
model from the parameter server and configure its behavior based on the model.
At this point, we need to organize our code into a ROS package, which we’ll call tor
toisebot. So, create a directory in your workspace called tortoisebot, add an appro‐
priate package.xml file, then move your tortoisebot.urdf file in there. Now we’re going
to add a roslaunch file that will execute the preceding steps to launch Gazebo with a
TortoiseBot in it. The roslaunch code is shown in Example 16-9.
Example 16-9. tortoisebot.launch file to bring up Gazebo with a TortoiseBot model
<launch>
<!-- Load the TortoiseBot URDF model into the parameter server -->
<param name="robot_description" textfile="$(find tortoisebot)/tortoisebot.urdf" />
<!-- Start Gazebo with an empty world -->
<include file="$(find gazebo_ros)/launch/empty_world.launch"/>
<!-- Spawn a TortoiseBot in Gazebo, taking the description from the
parameter server -->
<node name="spawn_urdf" pkg="gazebo_ros" type="spawn_model"
args="-param robot_description -urdf -model tortoisebot" />
</launch>
In this launch file, we load the URDF file into the parameter server
as /robot_description, then use a helper launch file from the gazebo_ros package
to run Gazebo with an empty world. With the model data loaded into the parameter
server and Gazebo running, we use the helper tool spawn_model, also from the gaz
ebo_ros package, to ask Gazebo to spawn an instance of the TortoiseBot, reading
URDF data from the /robot_description parameter.
292
|
Chapter 16: Your Own Mobile Robot
www.it-ebooks.info
Save that file as tortoisebot/tortoisebot.launch and give it a try:
user@hostname$ roslaunch tortoisebot tortoisebot.launch
You should see Gazebo pop up, with a TortoiseBot, similar to Figure 16-7. Hooray!
Figure 16-7. Gazebo simulating the TortoiseBot
Use the Gazebo GUI to explore your robot. For example, if you select View→Wire‐
frame and View→Joints, you can see the structure of the robot, similar to Figure 16-8.
You might wonder how, in a physics-based simulation, the caster link and the chassis
link can interpenetrate each other. The reason is that by default Gazebo disables colli‐
sion checking between links that are part of the same model.
Simulation in Gazebo
www.it-ebooks.info
|
293
Figure 16-8. Wireframe and joint view of TortoiseBot in Gazebo
Now that we have a simulated robot, let’s control it. But how? Recall from earlier in
this chapter that we expect robots like the TortoiseBot to support the cmd_vel/odom
interface to take commands and report position. On the real robot, that interface
would be implemented by a hardware driver. In simulation, we need to do something
similar, but fortunately easier: we’ll load a Gazebo plugin. In particular, we’ll load a
differential drive plugin that will allow us to control the TortoiseBot via cmd_vel mes‐
sages, which the plugin will convert into appropriate velocities for the left and right
wheels. (At this point, we’re diverging from the mechanical design of Grey Walter’s
Elsie, which was driven with motors on the front caster and wheel, not the back
wheels. We don’t have an off-the-shelf plugin to implement cmd_vel on top of that
arrangement of motors, so we’ll cheat a bit and drive the robot with motors on the
back wheels.)
To load the differential drive plugin, we need to add another block to the TortoiseBot
URDF model, shown in Example 16-10.
294
|
Chapter 16: Your Own Mobile Robot
www.it-ebooks.info
Example 16-10. Extra URDF code to load the differential drive plugin for TortoiseBot
<gazebo>
<plugin name="differential_drive_controller"
filename="libgazebo_ros_diff_drive.so">
<leftJoint>left_wheel_joint</leftJoint>
<rightJoint>right_wheel_joint</rightJoint>
<robotBaseFrame>base_link</robotBaseFrame>
<wheelSeparation>0.25</wheelSeparation>
<wheelDiameter>0.07</wheelDiameter>
<publishWheelJointState>true</publishWheelJointState>
</plugin>
</gazebo>
In the configuration of the differential drive plugin, we’re telling it to control the
left_wheel_joint and right_wheel_joint. We’re also telling it how large the wheels
are and what the distance is between them, and that the base of the robot is called
base_link (an improved version of the plugin could in many cases infer this data
from the model). Finally, we tell the plugin to publish /joint_states messages for
positions of the wheels.
Insert that XML snippet into tortoisebot.urdf, anywhere inside the <robot> tag, then
relaunch with roslaunch tortoisebot tortoisebot.launch. Gazebo will look the
same, but now there’s a plugin ready to help us drive the robot with messages sent to
cmd_vel. Check that it’s there with rostopic:
user@hostname$ rostopic info cmd_vel
Type: geometry_msgs/Twist
Publishers: None
Subscribers:
* /gazebo (http://rossum:57336/)
That looks good, so let’s try sending a command. We can do it manually via ros
topic, sending velocities of 0 m/s for translation along the x-axis and 0.5 rad/s for
rotation about the z-axis:
user@hostname$ rostopic pub -1 cmd_vel geometry_msgs/Twist \
'{linear: {x: 0.0}, angular: {z: 0.5}}'
You should see the robot rotate in place, counter-clockwise (which is the direction of
positive rotation about the robot’s z-axis). It’s nice that we can dig down and send
commands directly like this with rostopic, but it’s not a great way to drive a robot.
Instead, let’s use the teleop_twist_keyboard tool, which reads keypresses and pub‐
lishes corresponding cmd_vel messages (we could also use the custom teleop pro‐
gram that was covered in “Keyboard Driver” on page 112):
Simulation in Gazebo
www.it-ebooks.info
|
295
user@hostname$ rosrun teleop_twist_keyboard teleop_twist_keyboard.py
Reading from the keyboard and Publishing to Twist!
Moving around:
u
i
o
j
k
l
m
,
.
q/z : increase/decrease max speeds by 10%
w/x : increase/decrease only linear speed by 10%
e/c : increase/decrease only angular speed by 10%
anything else : stop
CTRL-C to quit
Use the keys displayed on the screen to move the robot. Drive it forward and back‐
ward, and turn it in place. Note how, especially when you change directions, the
motion of the caster and its effect on the behavior of the robot are captured by Gaz‐
ebo. We didn’t program in anything about the caster swiveling around; it just follows
from first principles of physics, given the model that we built.
When you’re working with a mobile robot that’s roaming around in
Gazebo, you can keep it automatically in the center of the camera
view: in the model tree on the left side of the Gazebo GUI, rightclick on the name of the robot and select “Follow”.
We know that the cmd_vel interface is working to command the robot; let’s check that
the odom interface is working to provide position data from the robot. We can do that
with rostopic, checking specifically for the pose/pose field of the message:
user@hostname$ rostopic echo /odom/pose/pose
position:
x: 3.03941689732
y: -2.43708910971
z: 0.185001156647
orientation:
x: 4.91206137527e-06
y: 2.22857873842e-06
z: -0.913856008315
w: -0.406038416947
You should see a stream of such position and orientation values that change over time
as the robot moves. Those messages are being published by the differential drive con‐
troller, which is converting the observed motion of the robot’s individual wheels into
motion of the robot’s body, in the same coordinate frame as the velocities that we
commanded via cmd_vel.
296
|
Chapter 16: Your Own Mobile Robot
www.it-ebooks.info
Summary
In this chapter, we began the process of integrating a brand new robot into ROS. We
discussed standard ROS interfaces for mobile robots, considered the issues of writing
hardware drivers, then built a functional model of the TortoiseBot, including the
physical properties necessary to simulate it. In the next chapter, we will build further
on the TortoiseBot, visualizing it with rviz, adding sensors, and running standard
algorithms such as navigation.
Summary
www.it-ebooks.info
|
297
www.it-ebooks.info
CHAPTER 17
Your Own Mobile Robot: Part 2
In Chapter 16, we learned how to add a new mobile robot, the TortoiseBot, to ROS.
We decided on topic APIs, built a complete Gazebo model, and used low-level veloc‐
ity commands to drive it around in simulation. In this chapter, we’ll take the next big
step by getting the TortoiseBot to navigate autonomously (in simulation). To get
there, we’ll take a series of smaller steps:
• Visualize and verify transform data.
• Add a laser sensor.
• Configure and incorporate the navigation stack.
• Use rviz to localize the robot and send navigation goals.
Verifying Transforms
Recalling the setup with which we ended the previous chapter, we can launch a simu‐
lation of the TortoiseBot like so:
user@hostname$ roslaunch tortoisebot tortoisebot.launch
That launch file will start a Gazebo simulation of the TortoiseBot in an empty world.
Now it’s time to use rviz to visualize the state of the (simulated) robot. Leaving Gaz‐
ebo running, start rviz in the usual way:
user@hostname$ rviz
299
www.it-ebooks.info
You might wonder why Gazebo and rviz are separate programs.
They look pretty similar: both give you a 3D view of a robot and
allow you to visualize various aspects of the robot and its environ‐
ment. They are separate programs because they play very different
roles: Gazebo simulates a robot, while rviz visualizes a robot. Gaz‐
ebo is a substitute for a real robot in a physical environment, com‐
puting the effects of forces and generating synthetic sensor data.
While the 3D GUI is a key feature of Gazebo, it is also optional; for
applications like continuous integration testing, Gazebo is often
run without a GUI. The job of rviz, on the other hand, is to visual‐
ize the state of a robot, whether physical or simulated in Gazebo, by
talking to its sensors and presenting the results. In other words,
rviz shows you what the robot thinks is happening, while Gazebo
(or looking at your physical robot) shows you what is really
happening.
To visualize our robot, we need to configure some aspects of the rviz display (after
making these changes, when exiting rviz, you should click Save when prompted so
that you start with the same configuration next time):
• In Displays→Global Options, set “fixed frame” to “odom.” That way, we’ll be able
to see the robot move around with respect to its odometric origin.
• In Displays, click the “Add” button, then select “RobotModel” and click “OK”.
That will cause rviz to read the TortoiseBot’s URDF model from the parameter
server and display it.
The result will be similar to Figure 17-1, which doesn’t look great. The robot’s chassis
and caster links seem to be there, but not in the right positions with respect to each
other, and the wheels are nowhere to be seen. In addition, rviz is unhappy: in Dis‐
plays→RobotModel, the status is Error, and there are messages complaining about a
lack of transforms between various links.
The problem is that we are not publishing coordinate transform data. Like many ROS
tools, rviz requires that information about the relationships between different coor‐
dinate frames be provided via tf2_msgs/TFMessage messages on the /tf topic. We
need to provide the necessary messages, which is easy to do, in two steps:
1. Publish sensor_msgs/JointState messages for all of the robot’s joints on
the /joint_states topic
2. Use the robot_state_publisher (which we encountered when building and
debugging our TortoiseBot model in “Modeling the Robot: URDF” on page 281)
to convert the /joint_states messages to corresponding /tf messages.
300
|
Chapter 17: Your Own Mobile Robot: Part 2
www.it-ebooks.info
Figure 17-1. Visualization of the TortoiseBot with missing transforms
Let’s check what is already being published on /joint_states:
user@hostname$ rostopic echo /joint_states
header:
seq: 110218
stamp:
secs: 1102
nsecs: 357000000
frame_id: ''
name: ['right_wheel_joint', 'left_wheel_joint']
position: [0.5652265431822379, 3.7257917095603696]
velocity: []
effort: []
We see the positions of the right and left wheel joints being published repeatedly, but
nothing about the caster joint or front wheel joint. Why is that? Looking back at tor‐
toisebot.urdf, notice this line, within the configuration of the differential drive plugin:
<publishWheelJointState>true</publishWheelJointState>
That line tells the differential drive plugin to publish /joint_states messages for the
two joints that it is controlling. Fair enough, but we also want /joint_states mes‐
sages for the other two joints, which are passive. Fortunately, there’s another Gazebo
Verifying Transforms
www.it-ebooks.info
|
301
plugin that we can use here: the joint state publisher. In tortoisebot.urdf, add the
URDF code from Example 17-1, which loads the new plugin and configures it to pub‐
lish data for the caster and front wheel joints.
Example 17-1. Extra URDF code to load the joint state publisher plugin for TortoiseBot
<gazebo>
<plugin name="joint_state_publisher"
filename="libgazebo_ros_joint_state_publisher.so">
<jointName>front_caster_joint, front_wheel_joint</jointName>
</plugin>
</gazebo>
Relaunch tortoisebot.launch, and try listening in on /joint_states again:
user@hostname$ rostopic echo /joint_states
header:
seq: 10698
stamp:
secs: 53
nsecs: 502000000
frame_id: ''
name: ['left_wheel_joint', 'right_wheel_joint']
position: [0.17974448092710826, 0.09370471036487604]
velocity: []
effort: []
--header:
seq: 10699
stamp:
secs: 53
nsecs: 502000000
frame_id: ''
name: ['front_caster_joint', 'front_wheel_joint']
position: [0.2139682253512678, 0.6647502699540064]
velocity: []
effort: []
Now we can see position data for all four joints. It’s arriving interleaved in different
messages, but that’s not a problem. With the /joint_states data verified, it’s time to
add robot_state_publisher. In tortoisebot.launch, add the following XML code:
<node name="robot_state_publisher" pkg="robot_state_publisher"
type="robot_state_publisher"/>
302
|
Chapter 17: Your Own Mobile Robot: Part 2
www.it-ebooks.info
Relaunch again, then start rviz. The result will be similar to Figure 17-2, which looks
much better. The wheels and caster are in the right location, because now rviz is
receiving the required transform data via /tf messages.
Figure 17-2. Visualization of the TortoiseBot with transforms
If you’d like, you can inspect the messages that are published by robot_state_pub
lisher in the usual way: rostopic echo /tf. But we can do better than that, by ask‐
ing rviz to show us the data. In Displays, click “Add”, select “TF”, then click “OK”.
You will see the familiar red/green/blue axis origins pop up, with labels telling you
their names. To see things a little more clearly, let’s make the robot semitransparent:
in Displays→RobotModel, set Alpha to 0.5. The result will be similar to Figure 17-3.
Now that we’ve confirmed that transforms are being handled properly, it’s time to add
a sensor to our robot.
Verifying Transforms
www.it-ebooks.info
|
303
Figure 17-3. Visualization of the TortoiseBot with transforms visualized
Adding a Laser Sensor
Still one of the most popular sensors for mobile robots, laser range-finders, or simply
lasers, are very handy devices. A laser gives you a pretty accurate view of the world
around you, and while it’s just a single slice, that slice turns out to contain plenty of
information for a robot that roams around a world with lots of continuous vertical
structure (like walls and doors). In this section, we’re going to add to our TortoiseBot
a laser similar to those made by Hokuyo, whose sensors are widely used on robots
today (for more on lasers, refer back to “Laser scanners” on page 85).
If we were building a physical robot, this is where we would buy the sensor, physically
bolt it to the robot, then hook up power and data. Because we’re working in simula‐
tion, we can just edit some URDF. First, we need to add the link that will represent
the sensor, plus a joint to attach it to the robot. The URDF code in Example 17-2 adds
a small cube representing the laser, attached to the top center of the robot chassis;
insert this code in your tortoisebot.urdf. Note that, as with other parts of the robot, we
must provide reasonable mass and inertia values for the laser; without that informa‐
tion, we cannot incorporate the laser into a physics-based simulation like Gazebo.
304
| Chapter 17: Your Own Mobile Robot: Part 2
www.it-ebooks.info
Example 17-2. Extra URDF code to define a link and joint for the laser sensor
<link name="hokuyo_link">
<collision>
<origin xyz="0 0 0" rpy="0 0 0"/>
<geometry>
<box size="0.1 0.1 0.1"/>
</geometry>
</collision>
<visual>
<origin xyz="0 0 0" rpy="0 0 0"/>
<geometry>
<box size="0.1 0.1 0.1"/>
</geometry>
</visual>
<inertial>
<mass value="1e-5" />
<origin xyz="0 0 0" rpy="0 0 0"/>
<inertia ixx="1e-6" ixy="0" ixz="0" iyy="1e-6" iyz="0" izz="1e-6" />
</inertial>
</link>
<joint name="hokuyo_joint" type="fixed">
<axis xyz="0 1 0" />
<origin xyz="0 0 0.2" rpy="0 0 0"/>
<parent link="base_link"/>
<child link="hokuyo_link"/>
</joint>
You can confirm the result by launching Gazebo again (and, optionally, rviz). But so
far, all we did was add the physical representation of the laser; we haven’t told Gazebo
that it should behave like a laser. To do that, we need to use the <sensor> tag, which
allows us to define and configure a sensor. Shown in Example 17-3 is the URDF code
required to attach a laser sensor to the TortoiseBot.
Example 17-3. Extra URDF code to define a laser sensor
<gazebo reference="hokuyo_link">
<sensor type="gpu_ray" name="hokuyo">
<pose>0 0 0 0 0 0</pose>
<visualize>false</visualize>
<update_rate>40</update_rate>
<ray>
<scan>
<horizontal>
<samples>720</samples>
<resolution>1</resolution>
<min_angle>-1.570796</min_angle>
<max_angle>1.570796</max_angle>
</horizontal>
</scan>
Adding a Laser Sensor
www.it-ebooks.info
|
305
<range>
<min>0.10</min>
<max>30.0</max>
<resolution>0.01</resolution>
</range>
</ray>
<plugin name="gpu_laser" filename="libgazebo_ros_gpu_laser.so">
<topicName>/scan</topicName>
<frameName>hokuyo_link</frameName>
</plugin>
</sensor>
</gazebo>
Here are the key points of this block of code:
• First, we create a sensor of type gpu_ray (which means that it will be simulated
on your computer’s GPU, which is more efficient than using the CPU), and
attach it to the hokuyo_link that we created previously.
• Then, we configure the sensor to behave similarly to a Hokuyo laser: publish new
scans at 40 Hz, take 720 samples per scan over a field of view of 180 degrees, and
scan from a minimum of 0.1 m to a maximum of 30 m.
• Finally, we load the GPU laser Gazebo plugin and configure it to publish data
from the laser via sensor_msgs/LaserScan messages on the scan topic. For more
information on this and other Gazebo plugins, check the gazebo_plugins docu‐
mentation.
Let’s check the result of attaching the laser. Add the code from Example 17-3 to your
tortoise.urdf, then relaunch. To give the laser something to look at, use the Gazebo
GUI to drop a cylinder somewhere in front of the robot, as shown in Figure 17-4.
Start rviz and configure it to show the laser data: in Displays, click “Add”, select
“LaserScan”, and click “OK”. Then, in Displays→LaserScan, set the topic to /scan. You
should see a visualization of the laser scan similar to Figure 17-5.
In the Gazebo GUI, trying moving the cylinder around, and inserting and moving
other objects, while checking the effect on the laser scan display in rviz. You can also
try driving the robot from the keyboard with teleop_twist_keyboard, as we did in
“Simulation in Gazebo” on page 289.
306
|
Chapter 17: Your Own Mobile Robot: Part 2
www.it-ebooks.info
Figure 17-4. Simulation of the TortoiseBot with an obstacle for the laser to see
Figure 17-5. Visualization of laser scans from the TortoiseBot
Adding a Laser Sensor
www.it-ebooks.info
|
307
We now have a simulated robot with good transform and laser data, so it’s time to add
autonomous navigation.
Configuring the Navigation Stack
We’re going to give the TortoiseBot the ability to autonomously navigate with a
known map (i.e., we’re not going to build a map). To add navigation to a robot, we
need to launch three new nodes:
• map_server, to provide the static map against which the robot will localize and
plan
• amcl, to localize the robot against the static map
• move_base, to handle global planning and local control for the robot
The theory and operation of the ROS navigation stack are
explained in Chapter 10; in this section, we’re specifically covering
the process of configuring navigation for use on a new robot.
To run map_server, we need a static map. Let’s reuse the map from Chapter 9, which
was created by a mobile robot roaming around in a reasonably complex office build‐
ing, (see Figure 17-6).
That map is stored in the mapping package that we created previously. To have
map_server provide this map, add the following XML code to your tortoisebot.launch
file, inside the <launch> block:
<node name="map_server" pkg="map_server" type="map_server"
args="$(find mapping)/maps/willow.yaml"/>
We also need to put our TortoiseBot into a 3D simulation world that matches the 2D
map we’re using. Fortunately, there is just such a world in the gazebo_ros package,
with a launch file ready for our use. In tortoisebot.launch, remove the line that
includes empty_world.launch and substitute the following line, which instead
includes willowgarage_world.launch:
<include file="$(find gazebo_ros)/launch/willowgarage_world.launch"/>
308
|
Chapter 17: Your Own Mobile Robot: Part 2
www.it-ebooks.info
Figure 17-6. Map of an office building, to be used for navigation
Now that we’re using a nonempty world, we care about where the TortoiseBot gets
placed. Previously, when spawning a TortoiseBot with spawn_model, we didn’t specify
a position, so the robot was placed at the origin of the world. Given the office envi‐
ronment provided by willowgarage_world.launch, it will be helpful to put the robot in
an open area where we can easily localize it. A convenient position, relative to the ori‐
gin of the world, is +8 m in x and –8 m in y. To place the robot at this position,
remove the line from tortoisebot.launch that calls spawn_model and replace it with the
line shown here, which specifies values for the robot’s x and y position (in the same
way, you can also specify a z position and/or an orientation):
Configuring the Navigation Stack
www.it-ebooks.info
|
309
<node name="spawn_urdf" pkg="gazebo_ros" type="spawn_model"
args="-param robot_description -urdf -model tortoisebot -x 8 -y -8" />
To check that the world is loaded with the robot placed correctly within it, relaunch
tortoisebot.launch. Use the Gazebo GUI to change your point of view to get a result
similar to Figure 17-7, in which you’re looking down on the building from above,
with the robot visible.
Figure 17-7. TortoiseBot in an office building in Gazebo
Let’s also check that map_server is working. Run rviz and configure it to show the
map: in Displays, click “Add”, select “Map”, and click “OK”. Then, in Displays→Map,
set the topic to /map. In addition, in Displays→Global Options, change the fixed
frame to map. You should see the 2D map appear, similar to Figure 17-8.
310
|
Chapter 17: Your Own Mobile Robot: Part 2
www.it-ebooks.info
Figure 17-8. The static map displayed in rviz
With our robot ready to go in a simulated office building, and a map_server provid‐
ing a matching static map, we need to launch amcl, which will localize the robot
within the building, using the map. While amcl is extremely configurable and gener‐
ally does need to be tuned for good performance, for our purposes, we can use the
example configuration for differential-drive robots, which is provided as a launch file
in the amcl package. Add the following line to your tortoisebot.launch file:
<include file="$(find amcl)/examples/amcl_diff.launch"/>
Now it’s time to set up move_base. As explained in Chapter 10, move_base is a com‐
plex node, with a variety of opportunities for configuration. Fortunately, its default
configuration is pretty close to what we need, leaving just a handful of things for us to
change. First, we need to set the parameters that will be common to both the global
and local costmaps that are used by move_base. Create a file called costmap_com‐
mon_params.yaml and insert the YAML code from Example 17-4.
Example 17-4. costmap_common_params.yaml
footprint: [[0.35, 0.15], [0.35, -0.15], [-0.35, -0.15], [-0.35, 0.15]]
observation_sources: laser_scan_sensor
laser_scan_sensor:
Configuring the Navigation Stack
www.it-ebooks.info
|
311
sensor_frame: hokuyo_link
data_type: LaserScan
topic: scan
marking: true
clearing: true
We first define the shape of the robot’s footprint as a rectangle (you can add more
points to make a different 2D polygon), using the outer dimensions of the chassis
plus caster. Then we define our laser to be an observation source. As a result, data
published on the scan topic will be used to update the costmaps, both inserting
obstacles (marking) and asserting free space (clearing).
With the common parameters established, we need to configure the global and local
costmaps separately. For the global costmap, create a file called global_costmap_par‐
ams.yaml, and insert the YAML code from Example 17-5.
Example 17-5. global_costmap_params.yaml
global_costmap:
global_frame: map
robot_base_frame: base_link
static_map: true
We tell the global costmap to use a static map (to be provided by the map_server) and
that it should do its reasoning in the map frame, while it should consider the canonical
frame of the robot to be base_link.
The local costmap requires only a slightly different configuration; create a file called
local_costmap_params.yaml, and insert the YAML code from Example 17-6.
Example 17-6. local_costmap_params.yaml
local_costmap:
global_frame: odom
robot_base_frame: base_link
rolling_window: true
Whereas the global costmap uses a large static map, we tell the local costmap to use a
small rolling window: the robot always remains at the center of the window, with
obstacle data outside the window being discarded, and potentially reobserved later, as
the robot moves. We also tell the local costmap to reason in the odom frame, in which
the robot’s pose may drift, but tends to vary smoothly, as compared to the map frame,
in which the pose can make discrete jumps. These two differences cause the local
costmap to be more suitable for local obstacle avoidance, in which what’s happening
right now, near the robot, is far more important than either where the robot thinks it
is in the world, or what the static map (which might be outdated, after all) says.
312
| Chapter 17: Your Own Mobile Robot: Part 2
www.it-ebooks.info
We also need to configure the base local planner, which does the actual work of plan‐
ning paths and computing control commands. Create a file called base_local_plan‐
ner_params.yaml, and insert the YAML code from Example 17-7.
Example 17-7. base_local_planner_params.yaml
TrajectoryPlannerROS:
holonomic_robot: false
In this case, we’re setting just one parameter, to tell the planner that the TortoiseBot is
not holonomic (because it is differential-drive; for more on types of mobile robots,
refer back to “Actuation: Mobile Platform” on page 77).
With all the configuration established, it’s time to modify the launch file to run
move_base. Add the code from Example 17-8 to your tortoisebot.launch.
Example 17-8. Extra XML code to launch move_base
<node pkg="move_base" type="move_base" respawn="false" name="move_base"
output="screen">
<rosparam file="$(find tortoisebot)/costmap_common_params.yaml"
command="load" ns="global_costmap" />
<rosparam file="$(find tortoisebot)/costmap_common_params.yaml"
command="load" ns="local_costmap" />
<rosparam file="$(find tortoisebot)/local_costmap_params.yaml"
command="load" />
<rosparam file="$(find tortoisebot)/global_costmap_params.yaml"
command="load" />
<rosparam file="$(find tortoisebot)/base_local_planner_params.yaml"
command="load" />
</node>
In this part of the launch file, we start the move_base node and configure it with the
parameters from the YAML files that we just created. Note that we load the cost‐
map_common_params.yaml file twice, once in the global_costmap namespace and
again in the local_costmap namespace; we separated those parameters exactly
because we would require them in two places and didn’t want to duplicate any code.
That’s all the configuration required; let’s get this robot moving!
Using rviz to Localize and Command a Navigating Robot
With all the changes incorporated, launch tortoisebot.launch, which will bring up a
TortoiseBot in the simulated office building, with the navigation stack ready to run.
As described in Chapter 10, we need to give amcl a reasonable initial estimate of the
robot’s pose within the map that corresponds to its actual location in the building.
That’s easiest to do with a GUI, so also start rviz. It will be helpful to see how amcl’s
Using rviz to Localize and Command a Navigating Robot
www.it-ebooks.info
|
313
particle filter evolves as the robot moves, so go ahead and enable the rviz visualiza‐
tion for it: in Displays, click “Add”, select “PoseArray”, click “OK”, then set the topic
for the new display to /particlecloud.
Work with the points of view in Gazebo and rviz until you have them roughly
aligned and can match where the TortoiseBot is in the Gazebo world to where it
should be in the rviz map. In rviz, click the “2D Pose Estimate” button, then click
and drag in the map to set the robot’s position and orientation, as shown in
Figure 17-9.
Figure 17-9. Setting the robot’s initial pose in rviz
In rviz, the robot’s pose will jump to approximately the pose that you provided, with
a surrounding cloud of arrows showing the distribution of poses being tracked by
amcl, as seen in Figure 17-10. You can judge the goodness of the estimate by checking
how the laser scan visualized in rviz matches with the map. If the laser scan looks
badly misaligned, just set the pose again. In general, you should provide the best ini‐
tial pose you can, but it doesn’t have to be perfect, because amcl uses a fairly robust
probabilistic localization algorithm. Nothing is happening yet in Gazebo; we’re just
telling the robot where it is, not asking it to move anywhere.
314
|
Chapter 17: Your Own Mobile Robot: Part 2
www.it-ebooks.info
Figure 17-10. The robot’s pose in rviz after setting the initial pose
With the robot localized in the map, it’s time to make it drive. In rviz, click the “2D
Nav Goal” button, then click and drag in the map to set a goal pose for the robot, as
shown in Figure 17-11. The robot will start moving in Gazebo, and rviz will be upda‐
ted with the robot’s estimated pose and laser scan data, as shown in Figure 17-12.
Using rviz to Localize and Command a Navigating Robot
www.it-ebooks.info
|
315
Figure 17-11. Setting a navigation goal pose in rviz
It works; hooray! Now it’s time to experiment. When the robot reaches the goal (or
before), give it a new goal somewhere else. Try giving a new pose estimate on the fly.
See what happens when you give it a very bad pose estimate, somewhere else in the
map. Give it a navigation goal in a location that’s unreachable.
316
|
Chapter 17: Your Own Mobile Robot: Part 2
www.it-ebooks.info
Figure 17-12. The robot navigating toward its goal, with the red localization particle
cloud converging on a higher-confidence estimate
Summary
In this chapter, we started with a working simulation model of a mobile robot and
turned it into an autonomously navigating robot. We did this without writing any
procedural code, but rather by providing configuration information (via XML and
YAML). That’s the power of ROS: standard, flexible tools like robot_state_pub
lisher, amcl, and move_base can be configured and combined to produce useful
behavior on a wide variety of robots, even one that we just built ourselves.
Of course, if you experiment more than a little with the system that we built, you’ll
find that the TortoiseBot’s navigation isn’t perfect. It doesn’t always get through door‐
ways, sometimes gets lost (becomes mislocalized), and might occasionally get stuck.
The next step would be to dig into the documentation for the navigation stack and
configure it carefully for our robot. Each of the nodes that we’re using in this chapter
offers extensive configuration options, from noise models in amcl to acceleration lim‐
its and planning horizons in move_base. The defaults and example configurations
that we relied on were enough to produce a working system, but each robot requires
some parameter tuning to get really solid navigation performance.
Summary
www.it-ebooks.info
|
317
www.it-ebooks.info
CHAPTER 18
Your Own Robot Arm
In Chapters 16 and 17, we learned how to add ROS support for a new mobile robot,
from modeling and simulation to autonomous navigation. Here we’re going to follow
the same pattern, but this time for a robot arm, or manipulator. We learned about
manipulation in general and how to use an existing ROS-supported robot arm in
Chapter 11. Now we’ll walk through how to add a new robot arm, including configur‐
ing MoveIt to perform path planning.
CougarBot
We’re going to build a new manipulator. For inspiration, we go back to the earliest
industrial robot arms, which were produced by the Unimation company in the 1960s.
Founded by George Devol and Jospeh Engelberger, Unimation provided robot arms
first to General Motors, then to other companies and industries, forever changing the
nature of manufacturing worldwide. In 1966, Engelberger introduced robots to the
general public when he appeared on the Tonight Show with one of his machines, dem‐
onstrating for Johnny Carson how a robot could pour a beer, conduct an orchestra,
and putt a golf ball. Shown in Figure 18-1 is one of Unimation’s later models, from its
PUMA (Programmable Universal Machine for Assembly) series of robot arms.
319
www.it-ebooks.info
Figure 18-1. An example of Unimation’s PUMA series of robot arms (source: Wikimedia
Commons)
In honor of the contributions made by these early machines, we’ll create a similar
robot arm, called CougarBot. The steps to create the CougarBot robot arm are very
similar to what we did when creating the TortoiseBot mobile base:
1. Decide on the ROS message interface.
2. Write drivers for the robot’s motors.
320
|
Chapter 18: Your Own Robot Arm
www.it-ebooks.info
3. Write a model of the robot’s physical structure.
4. Extend the model with physical properties for use in simulation with Gazebo.
5. Publish coordinate transform data via tf and visualize it with rviz.
6. Add sensors, with driver and simulation support.
7. Apply standard algorithms, such as path planning.
ROS Message Interface
We saw in Chapter 16 that the standard ROS interface to a mobile robot is the
cmd_vel/odom topic pair, which allows us to send velocity commands and receive
odometry updates. The analogous interface for a robot arm is:
control_msgs/FollowJointTrajectory (follow_joint_trajectory action)
Command a trajectory for the arm and monitor its progress.
sensor_msgs/JointState (joint_states topic)
Publish the current state of each joint in the arm.
The follow_joint_trajectory/joint_states ROS interface allows us to, in a
portable manner, observe and command a robot arm’s joints. Let’s see what kind of
goal message we can send to the follow_joint_trajectory action:
user@hostname$ rosmsg show control_msgs/FollowJointTrajectoryGoal
trajectory_msgs/JointTrajectory trajectory
std_msgs/Header header
uint32 seq
time stamp
string frame_id
string[] joint_names
trajectory_msgs/JointTrajectoryPoint[] points
float64[] positions
float64[] velocities
float64[] accelerations
float64[] effort
duration time_from_start
control_msgs/JointTolerance[] path_tolerance
string name
float64 position
float64 velocity
float64 acceleration
control_msgs/JointTolerance[] goal_tolerance
string name
float64 position
float64 velocity
float64 acceleration
duration goal_time_tolerance
ROS Message Interface
www.it-ebooks.info
|
321
Wow, there’s a lot going on there. It looks like we can define a trajectory by any com‐
bination of position, velocity, acceleration, and effort targets, along with time param‐
eterization and tolerances to obey along the way. Fortunately, as we’ll see later, it’s easy
to construct simple trajectories without filling out every field.
Let’s look at the joint_states side of things:
user@hostname$ rosmsg show sensor_msgs/JointState
std_msgs/Header header
uint32 seq
time stamp
string frame_id
string[] name
float64[] position
float64[] velocity
float64[] effort
This message is more straightforward, just reporting the current position, velocity,
and effort of each joint. We’ll read and plot this data later.
Hardware Driver
To implement the follow_joint_trajectory/joint_states interface for a physical
robot, we need to write a node that will communicate with the robot hardware. The
details of that driver node will depend on how the robot works and how we can com‐
municate with it. As with mobile robots, a robot arm will usually offer some physical
interface, often serial or network, along with a protocol for exchanging messages over
that interface. Ideally, we can find a reusable library that implements the protocol,
which we can wrap into a ROS node where we will handle any necessary data trans‐
formations, such as unit conversions.
We can’t provide general-purpose driver code for controlling a robot arm, but there
are many examples within the ROS ecosystem to look at. For the rest of this chapter,
we’ll proceed under the assumption that you have written a driver node that supports
the follow_joint_trajectory/joint_states interface, and discuss the other steps
that are needed for ROS integration. The following steps, starting with writing a
model, can all be tried out in simulation, without any hardware or drivers.
322
|
Chapter 18: Your Own Robot Arm
www.it-ebooks.info
Modeling the Robot: URDF
Now it’s time to write down a physical model of the CougarBot, as a URDF file. This
model will be used by rviz to visualize the robot, by Gazebo to simulate it, and by
MoveIt to plan motions for it.
Let’s start with the kinematics. Looking at Figure 18-1, we see that the defining char‐
acteristics of this robot arm are that:
• The base is rigidly attached (e.g., bolted) to a work surface.
• After the base, the first joint is a “hip” that swivels the “torso” from side to side.
• The next three joints are the “shoulder,” “elbow,” and “wrist,” which respectively
swing the “upper arm,” “lower arm,” and “hand” up and down.
So, our robot model will need five links (base, torso, upper arm, lower arm, and
hand) connected by four joints (hip, shoulder, elbow, and wrist). Let’s start modeling
it. For simplicity, we’ll use a combination of cylinders (a series of tubes, if you will) for
the links; more sophisticated models, including highly detailed surface meshes, could
be used to improve the accuracy and visual realism of the model.
We’ll start with the base, which is rigidly attached to a work surface. We represent this
arrangement in URDF by creating a special link called world and connecting the
base, modeled as a squat cylinder, to it with a fixed joint. This URDF code is shown
in Example 18-1.
Example 18-1. Model of the CougarBot base link, fixed to the world
<?xml version="1.0"?>
<robot name="cougarbot">
<link name="world"/>
<link name="base_link">
<visual>
<geometry>
<cylinder length="0.05" radius="0.1"/>
</geometry>
<material name="silver">
<color rgba="0.75 0.75 0.75 1"/>
</material>
<origin rpy="0 0 0" xyz="0 0 0.025"/>
</visual>
</link>
<joint name="fixed" type="fixed">
<parent link="world"/>
<child link="base_link"/>
</joint>
</robot>
Modeling the Robot: URDF
www.it-ebooks.info
|
323
Note that we used the <origin> tag in the <visual> element to offset in z the point of
reference for the base link from its default in the cylinder’s center to its bottom. That
offset will make it easier to reason about where to attach the next joint, and we’ll do
the same thing for subsequent links. To see what this model looks like, save that code
to a file called cougarbot.urdf, and use roslauch urdf_tutorial display.launch to
visualize it:
user@hostname$ roslaunch urdf_tutorial display.launch model:=cougarbot.urdf
You should see rviz pop up, showing you a single squat cylinder, similar to
Figure 18-2. You can see the effect of the origin offset in the placement of the coordi‐
nate axes at the bottom of the cylinder.
Figure 18-2. Visualization of the CougarBot base link
With the base link in place, we’ll add the torso link and hip joint, as shown in
Example 18-2.
Example 18-2. URDF code to add the CougarBot torso and hip
<link name="torso">
<visual>
<geometry>
324
|
Chapter 18: Your Own Robot Arm
www.it-ebooks.info
<cylinder length="0.5" radius="0.05"/>
</geometry>
<material name="silver">
<color rgba="0.75 0.75 0.75 1"/>
</material>
<origin rpy="0 0 0" xyz="0 0 0.25"/>
</visual>
</link>
<joint name="hip" type="continuous">
<axis xyz="0 0 1"/>
<parent link="base_link"/>
<child link="torso"/>
<origin rpy="0 0 0" xyz="0.0 0.0 0.05"/>
</joint>
The torso is a tall, thin cylinder, connected to the base via the hip, which is a continu‐
ous joint that rotates indefinitely about the z-axis. Add this code to cougarbot.urdf,
and check the result with the URDF visualizer, this time with the joint control GUI
enabled:
user@hostname$ roslaunch urdf_tutorial display.launch model:=cougarbot.urdf \
gui:=True
The hip slider in the GUI will swivel the torso back and forth. Next are the upper and
lower arm. We can model each as a thin cylinder with the same radius as the torso,
but shorter. From the robot’s point of view, the upper arm is connected via the shoul‐
der to the right (or outside) of the torso, and the lower arm is connected via the elbow
to the left (or inside) upper arm. The URDF code for these new arm components is
shown in Example 18-3 and Example 18-4.
Example 18-3. URDF code to add the CougarBot upper arm and shoulder
<link name="upper_arm">
<visual>
<geometry>
<cylinder length="0.4" radius="0.05"/>
</geometry>
<material name="silver"/>
<origin rpy="0 0 0" xyz="0 0 0.2"/>
</visual>
</link>
<joint name="shoulder" type="continuous">
<axis xyz="0 1 0"/>
<parent link="torso"/>
<child link="upper_arm"/>
<origin rpy="0 1.5708 0" xyz="0.0 -0.1 0.45"/>
</joint>
Modeling the Robot: URDF
www.it-ebooks.info
|
325
Example 18-4. URDF code to add the CougarBot lower arm and elbow
<link name="lower_arm">
<visual>
<geometry>
<cylinder length="0.4" radius="0.05"/>
</geometry>
<material name="silver"/>
<origin rpy="0 0 0" xyz="0 0 0.2"/>
</visual>
</link>
<joint name="elbow" type="continuous">
<axis xyz="0 1 0"/>
<parent link="upper_arm"/>
<child link="lower_arm"/>
<origin rpy="0 0 0" xyz="0.0 0.1 0.35"/>
</joint>
Add this code to cougarbot.urdf. The last kinematic element that we need is the hand,
attached via the wrist to the end of the lower arm. For variety, we’ll model the hand as
a box, as shown in Example 18-5.
Example 18-5. URDF code to add the CougarBot hand and wrist
<link name="hand">
<visual>
<geometry>
<box size="0.05 0.05 0.05"/>
</geometry>
<material name="silver"/>
</visual>
</link>
<joint name="wrist" type="continuous">
<axis xyz="0 1 0"/>
<parent link="lower_arm"/>
<child link="hand"/>
<origin rpy="0 0 0" xyz="0.0 0.0 0.425"/>
</joint>
After adding this code to cougarbot.urdf, visualize it again via roslauch urdf_tuto
rial display.launch with the joint control GUI enabled, then use the hip, shoul
der, elbow, and wrist sliders to move the robot model around, as shown in
Figure 18-3.
Now we’re getting somewhere; that looks like a pretty decent robot arm. With the
CougarBot’s structure settled, let’s get this robot into simulation.
326
|
Chapter 18: Your Own Robot Arm
www.it-ebooks.info
Figure 18-3. Visualization of the CougarBot base, torso, upper arm, lower arm, and
hand
Simulation in Gazebo
In the previous section, we created a visual kinematic model of the CougarBot, cap‐
turing the sizes and positions of the links and joints. That’s enough information to
visualize the robot in rviz, but to simulate it in Gazebo, we need to add the collision
geometry and inertial properties of each link.
To add collision geometry, given the simplicity of our visual model, we just duplicate
the visual geometry. Go through your cougarbot.urdf, adding for each <visual>/
<geometry> tag a sibling <collision>/<geometry> tag with the same shape, size, and
origin. For example, the base_link with collision information would look like
Example 18-6. Note that you don’t need to add a <material> tag for the collision
body.
Example 18-6. Code for the CougarBot base, with collision information
<link name="base_link">
<visual>
<geometry>
Simulation in Gazebo
www.it-ebooks.info
|
327
<cylinder length="0.05" radius="0.1"/>
</geometry>
<material name="silver">
<color rgba="0.75 0.75 0.75 1"/>
</material>
<origin rpy="0 0 0" xyz="0 0 0.025"/>
</visual>
<collision>
<geometry>
<cylinder length="0.05" radius="0.1"/>
</geometry>
<origin rpy="0 0 0" xyz="0 0 0.025"/>
</collision>
</link>
To add inertial data, we need to determine the mass properties of each link. To keep
things simple, we’ll give each link a mass of 1.0 kg. For help with computing inertia
matrices, we can consult some well-known formulas for computing moments of iner‐
tia for objects of various shapes, including boxes and cylinders. Using those formulas,
we computed the inertia values shown in Example 18-7 for the base, in Example 18-8
for the torso, in Example 18-9 for the upper arm and lower arm (they’re identical),
and in Example 18-10 for the hand. Add each block of XML inside the corresponding
link(s) in cougarbot.urdf.
Example 18-7. CougarBot inertial data for the base
<inertial>
<mass value="1.0"/>
<origin rpy="0 0 0" xyz="0 0 0.025"/>
<inertia ixx="0.0027" iyy="0.0027" izz="0.005"
ixy="0" ixz="0" iyz="0"/>
</inertial>
Example 18-8. CougarBot inertial data for the torso
<inertial>
<mass value="1.0"/>
<origin rpy="0 0 0" xyz="0 0 0.25"/>
<inertia ixx="0.02146" iyy="0.02146" izz="0.00125"
ixy="0" ixz="0" iyz="0"/>
</inertial>
Example 18-9. CougarBot inertial data for the upper arm and lower arm
<inertial>
<mass value="1.0"/>
<origin rpy="0 0 0" xyz="0 0 0.2"/>
<inertia ixx="0.01396" iyy="0.01396" izz="0.00125"
328
|
Chapter 18: Your Own Robot Arm
www.it-ebooks.info
ixy="0" ixz="0" iyz="0"/>
</inertial>
Example 18-10. CougarBot inertial data for the hand
<inertial>
<mass value="1.0"/>
<inertia ixx="0.00042" iyy="0.00042" izz="0.00042"
ixy="0" ixz="0" iyz="0"/>
</inertial>
Note that, in every link for which we used the <origin> tag to offset the point of ref‐
erence for the <visual> and <collision> elements, we used the same <origin> tag
for the <inertial> element. In this way, we ensure that the visual, kinematic, and
dynamic representations of the robot are consistent, which suits our purposes with
the CougarBot (there are situations in which you might want them to diverge from
each other).
At this point, we need to organize our code into a ROS package, which we’ll call cou
garbot. Create a directory in your workspace called cougarbot, add an appropriate
package.xml file, then move your cougarbot.urdf file in there. Now we’re going to add
a roslaunch file that launches Gazebo with a CougarBot in it. The roslaunch code is
shown in Example 18-11.
Example 18-11. cougarbot.launch file to bring up Gazebo with a CougarBot model
<launch>
<!-- Load the CougarBot URDF model into the parameter server -->
<param name="robot_description" textfile="$(find cougarbot)/cougarbot.urdf" />
<!-- Start Gazebo with an empty world -->
<include file="$(find gazebo_ros)/launch/empty_world.launch"/>
<!-- Spawn a CougarBot in Gazebo, taking the description from the
parameter server -->
<node name="spawn_urdf" pkg="gazebo_ros" type="spawn_model"
args="-param robot_description -urdf -model cougarbot" />
</launch>
In this launch file, we load the URDF file into the parameter server
as /robot_description, then use a helper launch file from the gazebo_ros package
to run Gazebo with an empty world. With the model data loaded into the parameter
server and Gazebo running, we use the helper tool spawn_model, also from the gaz
ebo_ros package, to ask Gazebo to spawn an instance of the CougarBot, reading
URDF data from the /robot_description parameter.
Save that file as cougarbot/cougarbot.launch and give it a try:
user@hostname$ roslaunch cougarbot cougarbot.launch
Simulation in Gazebo
www.it-ebooks.info
|
329
You should see Gazebo pop up, with a CougarBot, similar to Figure 18-4. Hooray!
Figure 18-4. Gazebo simulating the CougarBot
However, the robot is just lying there, collapsed. What happened? We asked Gazebo
to simulate a robot arm having links with mass connected to joints. But we didn’t say
anything about how to control those joints. In the absence of any torque being applied
to the joints, as a motor would do, the robot is limp, with the links falling under the
force of gravity like a in rag doll (but obeying the kinematic and dynamic properties
of the model).
Recall from “Simulation in Gazebo” on page 289 that for the TortoiseBot we added to
the model a Gazebo plugin to support differential drive control via the cmd_vel/odom
interface. Obviously, differential drive isn’t right for our robot arm. For the Cougar‐
Bot, we need something to help us control all its joints via the follow_joint_
trajectory/joint_states interface. For this purpose, we’re going to use two plugins:
the ros_control plugin will accept new desired trajectories via follow_joint_
trajectory, while the ros_joint_state_publisher will publish the joint_states
data.
To make the joints move, we need the ros_control plugin. Adding this plugin takes
some effort. To understand why, it’s important to know that all the control code we’re
going to use in simulation is also used with real hardware. To make this work, the
controllers and supporting infrastructure require extra abstraction and configuration,
330
|
Chapter 18: Your Own Robot Arm
www.it-ebooks.info
both of which add complexity. In exchange for the additional complexity, we get
the ability to run the same code in simulation and on real robots, which is a great
trade-off to make.
First, for every joint in our URDF model, we need to define a matching transmission.
The transmission models what happens between the output of a motor and the joint
to which the motor is attached. Transmissions often involve a gear reduction to
account for the mechanical gearbox that is used to increase the torque available from
an electric motor, which is naturally a high-speed, low-torque device. A transmission
can also include more complex phenomena, such as mechanical coupling among
joints. Shown in Example 18-12 is the code to define a simple transmission for the
CougarBot’s hip joint. To learn more about this and other types of transmission, con‐
sult the documentation for URDF.
Example 18-12. URDF code to add a transmission for the hip joint
<transmission name="tran0">
<type>transmission_interface/SimpleTransmission</type>
<joint name="hip">
<hardwareInterface>PositionJointInterface</hardwareInterface>
</joint>
<actuator name="motor0">
<hardwareInterface>PositionJointInterface</hardwareInterface>
<mechanicalReduction>1</mechanicalReduction>
</actuator>
</transmission>
This block of code defines what is essentially an empty transmission, with a gear
reduction of 1. It’s unrealistic, but will meet our needs for simulating a CougarBot.
Add that URDF code to your model, anywhere inside the <robot> tag. Then add the
analogous transmissions for the other three joints, shown in Example 18-13.
Example 18-13. URDF code to add transmissions for the shoulder, elbow, and wrist
<transmission name="tran1">
<type>transmission_interface/SimpleTransmission</type>
<joint name="shoulder">
<hardwareInterface>PositionJointInterface</hardwareInterface>
</joint>
<actuator name="motor1">
<hardwareInterface>PositionJointInterface</hardwareInterface>
<mechanicalReduction>1</mechanicalReduction>
</actuator>
</transmission>
<transmission name="tran2">
<type>transmission_interface/SimpleTransmission</type>
<joint name="elbow">
<hardwareInterface>PositionJointInterface</hardwareInterface>
Simulation in Gazebo
www.it-ebooks.info
|
331
</joint>
<actuator name="motor2">
<hardwareInterface>PositionJointInterface</hardwareInterface>
<mechanicalReduction>1</mechanicalReduction>
</actuator>
</transmission>
<transmission name="tran3">
<type>transmission_interface/SimpleTransmission</type>
<joint name="wrist">
<hardwareInterface>PositionJointInterface</hardwareInterface>
</joint>
<actuator name="motor3">
<hardwareInterface>PositionJointInterface</hardwareInterface>
<mechanicalReduction>1</mechanicalReduction>
</actuator>
</transmission>
With the transmissions defined, we can add the ros_control plugin, as shown in
Example 18-14
Example 18-14. URDF code to load the ros_control plugin
<gazebo>
<plugin name="control" filename="libgazebo_ros_control.so"/>
</gazebo>
Add that code to your cougarbot.urdf. Next we’ll choose which of the controllers
offered by ros_control we’re going to use and configure it. For our purposes, we
need something that will accept trajectories of joint positions (as opposed to, say,
velocities, accelerations, or other goals or constraints). Create a new file in your cou
garbot package, call it controllers.yaml, and insert the YAML code shown in
Example 18-15.
Example 18-15. YAML configuration of a controller for CougarBot
arm_controller:
type: "position_controllers/JointTrajectoryController"
joints:
- hip
- shoulder
- elbow
- wrist
This file defines a new controller, called arm_controller, of type position_
controllers/JointTrajectoryController, that controls all of of our robot’s joints.
The following is the XML code required to load the contents of this file via rosparam
into the ROS parameter server, where other tools can access it:
<rosparam file="$(find cougarbot)/controllers.yaml" command="load"/>
332
|
Chapter 18: Your Own Robot Arm
www.it-ebooks.info
Add that code to your cougarbot.launch. Now we actually need to spawn our newly
configured controller. By default, ros_control starts without any controllers run‐
ning, waiting to be told what to do. Here is the XML code required to use the control
ler_manager/spawner tool to spawn our arm_controller:
<node name="controller_spawner" pkg="controller_manager" type="spawner"
args="arm_controller"/>
Add that code to your cougarbot.launch. Now, let’s get this robot moving! Launch the
simulation again. You should get a different result this time, similar to Figure 18-5.
Figure 18-5. Gazebo simulating the CougarBot, with the controller running
The robot is now no longer just lying there, but rather is maintaining the configura‐
tion that we specified when we built the model. That’s the result of our new controller,
which by default will try to keep each joint at its zero position. We can tell it to go
somewhere else by sending a new command to the follow_joint_trajectory inter‐
face. How can we do that? Let’s start by looking at the list of available topics:
user@hostname$ rostopic list
/arm_controller/command
/arm_controller/follow_joint_trajectory/cancel
/arm_controller/follow_joint_trajectory/feedback
/arm_controller/follow_joint_trajectory/goal
/arm_controller/follow_joint_trajectory/result
/arm_controller/follow_joint_trajectory/status
/arm_controller/state
/clock
Simulation in Gazebo
www.it-ebooks.info
|
333
/gazebo/link_states
/gazebo/model_states
/gazebo/parameter_descriptions
/gazebo/parameter_updates
/gazebo/set_link_state
/gazebo/set_model_state
/rosout
/rosout_agg
We can see that the /arm_controller namespace contains several topics that look
interesting. The follow_joint_trajectory namespace contains the topics that make
up the action interface, which is how the controller is normally used. But it also offers
a command topic; let’s get more information on that one:
user@hostname$ rostopic info /arm_controller/command
Type: trajectory_msgs/JointTrajectory
Publishers: None
Subscribers:
* /gazebo (http://rossum:42185/)
We saw the trajectory_msgs/JointTrajectory message in “ROS Message Interface”
on page 321 when looking at the type of goal accepted by the follow_joint_
trajectory action. Now let’s try to construct and publish a message of that type. The
minimum information that we need to provide is the ordered list of joint names that
we want to control, and a trajectory containing at least one point. Each trajectory
point needs to define a position for each joint, along with a target time (measured
from the start of execution of the trajectory) by which that point should be reached.
That’s not so much data, so we can publish it via rostopic at the command line, tell‐
ing each joint to move to a new angle, and get there in 1 second:
user@hostname$ rostopic pub /arm_controller/command \
trajectory_msgs/JointTrajectory \
'{joint_names: ["hip", "shoulder", "elbow", "wrist"], points: \
[{positions: [0.1, -0.5, 0.5, 0.75], time_from_start: [1.0, 0.0]}]}' -1
You should see the robot arm smoothly move to the new configuration, as shown in
Figure 18-6. Controlling a robot like this is similar to how an animator might create
key frames for a character. We specify the configuration that the robot should achieve
and let something else (in our case, the controller that we attached to the arm) fill in
the intervening details.
334
| Chapter 18: Your Own Robot Arm
www.it-ebooks.info
Figure 18-6. CougarBot arm moved to a new configuration
Try modifying the rostopic call to send the robot to other configurations, as well as
adding more points to form a longer trajectory. Interesting, but that quickly gets tedi‐
ous. Typing out lists of joint angles at the command line is not a great way to control
a robot arm. We need to continue working on our CougarBot until it’s planning paths
for itself.
Verifying Transforms
In the previous section, we used the ros_control plugin to provide the follow_
joint_trajectory interface to control the arm. Now we’ll use the ros_
joint_state_publisher plugin to provide the joint_states interface to send out
the current state of the arm.
Adding the ros_joint_state_publisher plugin is easy. We just need to tell it the list
of joints for which it should publish state data. In our case, we want all of them: hip,
shoulder, elbow, and wrist. Add the code in Example 18-16 to your cougarbot.urdf,
anywhere inside the <robot> tag.
Verifying Transforms
www.it-ebooks.info
|
335
Example 18-16. Plugin to publish joint state data
<gazebo>
<plugin name="joint_state_publisher"
filename="libgazebo_ros_joint_state_publisher.so">
<jointName>hip, shoulder, elbow, wrist</jointName>
</plugin>
</gazebo>
To check that the plugin is working, launch cougarbot.launch, then echo the
joint_states data to the console:
user@hostname$ rostopic echo /joint_states
You should see a stream of messages showing you the position (angle) of each joint:
header:
seq: 2946
stamp:
secs: 29
nsecs: 632000000
frame_id: ''
name: ['hip', 'shoulder', 'elbow', 'wrist']
position: [0.0002283149969581899, 2.4271024408939468e-05, \
-6.677035226587691e-05, 1.7216278225262727e-06]
velocity: []
effort: []
The position values should be near zero, because that’s where the controller is trying
to keep the arm. They might change slightly over time, much like a in real robot that
is fighting against gravity to hold its position.
Let’s go ahead and add the familiar robot_state_publisher, which will do forward
kinematics on the joint_states messages and robot model to produce tf messages.
Here is the XML code to launch the robot_state_publisher:
<node name="robot_state_publisher" pkg="robot_state_publisher"
type="robot_state_publisher"/>
Add that code to your cougarbot.launch and relaunch it. Now we’re ready to visualize
the state of the robot, so also launch rviz. In rviz, choose base_link as your “fixed
frame”, and be sure to add the RobotModel and TF displays. You should see the robot,
with its TF frames visualized, similar to Figure 18-7.
336
|
Chapter 18: Your Own Robot Arm
www.it-ebooks.info
Figure 18-7. Simulated CougarBot arm, visualized live in rviz
To check that everything is working, let’s also plot the joint_states data using
rqt_plot (see also “Plotting Data: rqt_plot” on page 392):
user@hostname$ rqt_plot '/joint_states/position[0]' '/joint_states/position[1]' \
'/joint_states/position[2]' '/joint_states/position[3]'
You should see a live combined plot of the four joint positions, all near zero. Now let’s
send that simple trajectory again:
user@hostname$ rostopic pub /arm_controller/command \
trajectory_msgs/JointTrajectory \
'{joint_names: ["hip", "shoulder", "elbow", "wrist"], points: \
[{positions: [0.1, -0.5, 0.5, 0.75], time_from_start: [1.0, 0.0]}]} -1'
Verifying Transforms
www.it-ebooks.info
|
337
You should see the robot model move to the new configuration in rviz, similar to
Figure 18-8.
And, if you were paying attention to the rqt_plot window, you should have seen the
joint angles diverge from zero to their new respective goals, similar to Figure 18-9.
Figure 18-8. Simulated CougarBot arm, visualized live in rviz
Now that we have our CougarBot supporting the follow_joint_trajectory/
joint_states interface, we can put MoveIt on top to do path planning.
338
|
Chapter 18: Your Own Robot Arm
www.it-ebooks.info
Figure 18-9. Plot of CougarBot joint angles during trajectory execution
Configuring MoveIt
MoveIt is a library of tools for motion planning and control. Though similar in spirit
to the navigation stack, which we configured for the TortoiseBot in “Configuring the
Navigation Stack” on page 308, MoveIt is a more complex system, with extensive
opportunities for configuration. To help with configuration, MoveIt provides a graph‐
ical tool called the Setup Assistant. Let’s start to configure MoveIt for CougarBot by
launching the Setup Assistant:
user@hostname$ roslaunch moveit_setup_assistant setup_assistant.launch
You should see an introductory screen similar to Figure 18-10.
Click “Create New MoveIt Configuration Package,” then browse to your cougar‐
bot.urdf file, and click “Load Files.” You should see a model of your robot appear on
the right side of the Setup Assistant window, similar to Figure 18-11.
Configuring MoveIt
www.it-ebooks.info
|
339
Figure 18-10. The MoveIt Setup Assistant
Figure 18-11. The CougarBot model loaded into the MoveIt Setup Assistant
340
|
Chapter 18: Your Own Robot Arm
www.it-ebooks.info
Now we’re going to work our way through the sections on the lefthand side of the
Setup Assistant window, clicking on each one:
Self-Collisions
In this section, click the “Regenerate Default Collision Matrix” button. MoveIt
will examine the robot model and also randomly sample many possible configu‐
rations to help decide when collision checks should and should not be per‐
formed. Collision checking is very expensive, so it’s important to be able to avoid
it when possible.
Virtual Joints
Nothing to do here.
Planning Groups
We need to create one planning group, which will cover the entire arm. Click
“Add Group.” For “Group Name,” fill in “arm” (really, any name will do). For
“Kinematic Solver,” select “kdl_kinematics_plugin/KDLKinematicsPlugin.” This
plugin provides a generic inverse kinematics solver, which isn’t the most efficient
way to do things, but it will work fine for our purposes. Click “Add Joints,” then
select and add all five joints, and click “Save.” You should see a result similar to
Figure 18-12.
Figure 18-12. The Planning Groups configuration step in the MoveIt Setup Assistant
Configuring MoveIt
www.it-ebooks.info
|
341
Robot Poses
Nothing to do here.
End Effectors
We need to tell MoveIt which link of the robot we’ll be planning for; let’s use the
hand link. In “End Effector Name,” fill in “hand” (again, any name will do). In
“Parent Link,” select “hand,” then click “Save.”
Passive Joints
Nothing to do here.
Configuration Files
We need to tell MoveIt where to create a new ROS package that contains the new
configuration files. In “Configuration Package Save Path,” provide a path to a new
directory called cougarbot_moveit_config that is a sibling to your existing cougar‐
bot directory, then click “Generate Package.”
That’s it for the Setup Assistant; quit it by clicking “Exit Setup Assistant.” Now we
have a new package, called cougarbot_moveit_config, which contains various
launch and YAML files. Trying out all the launch files is outside the scope of this
book; consult the MoveIt documentation for a complete introduction to the gener‐
ated files.
We’ll focus our attention on what’s required to get MoveIt controlling the CougarBot.
The last thing we need to tell MoveIt is how our arm controller is configured. In cou‐
garbot_moveit_config, create a new file, config/controller.yaml, and insert the YAML
code shown in Example 18-17.
Example 18-17. YAML code to configure MoveIt to use the CougarBot arm controller
controller_manager_ns: /
controller_list:
- name: arm_controller
action_ns: follow_joint_trajectory
type: FollowJointTrajectory
joints:
- hip
- shoulder
- elbow
- wrist
In this file, we’re telling MoveIt where to find the follow_joint_trajectory action
server that’s being provided by the ros_control plugin, as well as which joints should
be controlled. There’s one more file to edit: in cougarbot_moveit_config, open launch/
cougarbot_moveit_controller_manager.launch.xml, which was autogenerated empty by
the Setup Assistant, and insert the XML code shown in Example 18-18.
342
|
Chapter 18: Your Own Robot Arm
www.it-ebooks.info
Example 18-18. Extra XML code to load MoveIt’s controller configuration
<launch>
<param name="moveit_controller_manager"
value="moveit_simple_controller_manager/MoveItSimpleControllerManager"/>
<param name="controller_manager_name" value="/" />
<param name="use_controller_manager" value="true" />
<rosparam file="$(find cougarbot_moveit_config)/config/controllers.yaml"/>
</launch>
This file sets several parameters, including loading the contents of the controllers.yaml
file that we just created.
That’s it; MoveIt is configured! Now, how do we actually use it?
Using rviz to Send Goals
Launch the CougarBot simulation as usual:
user@hostname$ roslaunch cougarbot cougarbot.launch
Also launch MoveIt, using the configuration that we just created:
user@hostname$ roslaunch cougarbot_moveit_config move_group.launch
Now the simulated robot is running, with MoveIt ready to accept goal poses and do
path planning. We just need to bring up rviz in a? with a? suitable configuration to
send those goals. Fortunately, MoveIt provided us with such a configuration. Launch
rviz like so:
user@hostname$ roslaunch cougarbot_moveit_config moveit_rviz.launch config:=True
Note that you could combine these three steps into one by writing a new launch file,
called all.launch, as shown in Example 18-19.
Example 18-19. One launch file to rule them all
<launch>
<include file="$(find cougarbot)/cougarbot.launch"/>
<include file="$(find cougarbot_moveit_config)/launch/move_group.launch"/>
<include file="$(find cougarbot_moveit_config)/launch/moveit_rviz.launch">
<arg name="config" value="True"/>
</include>
</launch>
Whichever way you launch everything, you should see rviz with some new features
provided by the MotionPlanning display, as shown in Figure 18-13
Using rviz to Send Goals
www.it-ebooks.info
|
343
Figure 18-13. CougarBot visualized in rviz with the MotionPlanning display
There is a lot that you can do with this interface. We’ll just cover basic planning and
execution. First, in the Motion Planning→Context window, select “Allow Approxi‐
mate IK Solutions.” We do this because our robot’s one-degree-of-freedom wrist
makes it difficult to interactively specify a strictly reachable pose. For this reason,
robot arms usually have a two- or three-degrees-of-freedom wrist.
Click on Motion Planning→Planning. Now we’re ready to start playing with the
robot. In the rviz window, the multicolored marker attached to the robot’s hand
allows you to translate and rotate the hand in space. As you do that, the inverse kine‐
matics (IK) solver is trying to find a configuration of the robot arm that will put the
hand where you want it. The configuration that it finds will be visualized for your
review, as shown in Figure 18-14.
344
|
Chapter 18: Your Own Robot Arm
www.it-ebooks.info
Figure 18-14. Using rviz to define a goal configuration
With the goal configuration selected, click “Plan.” You should see a planned trajectory
from start to goal being played back repeatedly in rviz. So far, nothing is moving in
Gazebo; we’re just visualizing the trajectory in rviz. To execute the trajectory on the
robot, click “Execute.” The robot should move in Gazebo, following the trajectory
promised by rviz.
Try other goal configurations by dragging the hand marker around. If you’re having
trouble getting to a configuration, remember to use both the rotation and translation
handles on the hand marker. It might help to imagine what combination of joint rota‐
tions would be required to reach a configuration that you have in mind. You can also
try random configurations: under “Select Goal State,” select “<random valid>” then
click “Update.” Repeat this procedure until you find a goal configuration that you like,
then click “Plan and Execute” to move the robot there.
Summary
In this chapter, we learned how to build a model of a robot arm from scratch, includ‐
ing all the details need to visualize and simulate it. We further attached a controller to
the arm, then configured MoveIt to plan and execute trajectories on the arm based on
Summary
www.it-ebooks.info
|
345
goal poses for the robot’s hand—and we were able to do all of that by specifying and
configuring models in XML and YAML, without doing any procedural programming.
It’s a good demonstration of how Gazebo, rviz, MoveIt, and other ROS tools can be
combined to provide significant power to the developer of a robot system.
Of course, our CougarBot is not ready to ship yet. For a start, we haven’t added any
sensors. Path planning is good, but it’s far more useful when you’re using it to avoid
running into obstacles. MoveIt supports obstacle-aware path planning; we just need
to add a sensor (probably a Kinect-like depth camera) to the CougarBot model, then
extend our MoveIt configuration to subscribe to that sensor stream and use the
resulting data to create an environment model in which to do path planning. Check
the MoveIt documentation for tips on doing just that.
At this point, we have learned how to model and control new robots with ROS. In the
next chapter, we’ll cover a different, but equally important, kind of integration, which
is adding a new software library to ROS.
346
|
Chapter 18: Your Own Robot Arm
www.it-ebooks.info
CHAPTER 19
Adding a Software Library
A common step in building a robotics application is adding an existing software
library that provides an important capability. Depending on your application, you
might want to give your robot the ability to recognize certain objects, or detect peo‐
ple, or (as we’ll do in this chapter) speak. There are many good libraries (many of
them open source!) out in the world implementing such algorithms that you could
use on your robot. Whenever possible, we recommend that you try the existing libra‐
ries, especially the ones with strong reputations for reliability and support. While it’s
always tempting to build your own, and while in some cases you may eventually end
up doing so, you’ll get going more quickly—and learn more about what exactly you
need—by starting with an existing system that does most of what you want.
Many libraries that are relevant to robotics have already been integrated with ROS,
such as OpenCV, PCL, and MoveIt. These libraries, and the code that makes them
easy to use in a ROS-based robot, form a vital part of the overall ROS ecosystem.
Much of the value in using ROS is having ready access to the right tools for the job,
especially libraries of useful algorithms. Still, you’ll probably find some library that
you need but that hasn’t yet been integrated.
In this chapter, we’ll discuss how to integrate an existing software library (whether it’s
one that you wrote or a third-party package) with ROS. Between the content of this
chapter and the examples provided by the many ROS-connected libraries already
available, you’ll be ready to tackle the next integration project on your own.
347
www.it-ebooks.info
Make Your Robot Talk: pyttsx
From Robbie the Robot to C3PO, we have come to expect our robots to talk with us.
While (at the time of writing) there are still some fundamental challenges to over‐
come on the path to creating truly conversational machines, giving your robot the
ability to speak is easy, fun, and can even be a handy debugging tool. Consider all
those times when the robot is just sitting there, refusing to move, and you’re wonder‐
ing why. While ROS offers great software tools for helping you to understand what’s
going on (Chapter 21), to use those tools you need to be looking a screen, not the
robot. What if the robot could talk to you, telling you what state it’s in, what it’s wait‐
ing for, or something else?
Fortunately, following decades of research in speech synthesis, there are now multiple
text-to-speech (TTS) software packages that you can use off the shelf, as black boxes.
In this section, we’ll work with the Python pyttsx module, which provides a unified
way to interact with TTS systems that are commonly available on various operating
systems.
Our goal in this section is to explain the process of integrating with
a library like pyttsx. If you want a ready-to-use ROS node with
speech synthesis capabilities, try the sound_play package.
First, let’s make sure that we have pyttsx installed. On most systems, sudo pip
install pyttsx will do the job; for special cases, consult the pyttsx documentation.
To make sure that it’s working properly, let’s try one of their example programs:
#!/usr/bin/env python
import pyttsx
engine = pyttsx.init()
engine.say('Sally sells seashells by the seashore.')
engine.say('The quick brown fox jumped over the lazy dog.')
engine.runAndWait()
Save that code to a file and run it:
user@hostname$ python pyttsx_example.py
You should hear the two sentences spoken through your computer’s audio system. If
you have trouble at this step, check your speaker/headphone connections and volume
settings; after that, consult the pyttsx documentation.
348
|
Chapter 19: Adding a Software Library
www.it-ebooks.info
Now we have a working executable program that will speak a couple of sentences;
how should we wrap it up into a general-purpose ROS node? We need to decide a few
things:
• What type of topic/service/action interface will the node provide?
• What parameters should be exposed?
• How will we integrate the ROS event loop with the pyttsx event loop?
We start by defining the action interface that we’ll use to interact with our node.
Action Interface
Because the act of converting text to speech takes time—possibly many seconds for
long sentences—it’s a good candidate for an action server (see Chapter 5). That way,
we can send goals (what we want to say), get notification when they’ve been said, and
even cancel a sentence that is in progress.
Let’s decide on the message type that will be received as a goal by our pyttsx node. As
always, we should first consider using an existing message, especially if it’s already
being used by a similar node. In this case, the most similar example is the
sound_play/soundplay_node.py node, which subscribes to messages of type
sound_play/SoundRequest. But that message has a surprisingly large number of
fields and flags. The complexity of the message comes from the fact that the
sound_play/soundplay_node.py node does more than just text-to-speech (and that
it’s somewhat specific to the PR2 robot). We could use that message type, but it’s over‐
kill for our application.
So, we’ll design our own goal message type. We know that we need it to contain a
string field that will be the sentence to be spoken. Let’s start with that, then add
more fields later as needed. Similarly, we can leave the feedback and result empty,
because this node won’t have that much status to report. Example 19-1 shows the
action definition, also available in the action directory of the basics package (refer
back to Chapter 5 for help with .action file syntax).
Make Your Robot Talk: pyttsx
www.it-ebooks.info
|
349
Example 19-1. Talk.action
# The sentence to be spoken
string sentence
--# No result content needed
--# No feedback content needed
With the action interface settled, we need to decide what kinds of configuration we
should offer.
Parameters
Consulting the pyttsx documentation, we see that we can change various settings,
such as the volume and rate of speech, and the voice that is used. Those settings are
all good candidates for parameters, which the user can set when launching the node
(see “Parameter Server” on page 119).
Let’s start by exposing the volume and rate of speech, because we can reasonably
expect that a user might want to modify them. That’s what parameters are for: the
knobs that you expect users will want to be able to adjust easily and/or frequently,
without modifying any code. For each parameter, we need to decide its data type and
its default value (i.e., what we will do if the user doesn’t set a value). In our case, the
easiest thing is to just mirror how the volume and rate parameters are used in the
underlying pyttsx library:
volume (float32)
Floating point volume in the range of 0.0 to 1.0 inclusive. Defaults to 1.0.
rate (int32)
Integer speech rate in words per minute. Defaults to 200 words per minute.
We should also add a parameter to control whether the node will preempt a sentence
that is currently being spoken when a new sentence is received. Interrupting the
speaker might not be the nicest thing from a user interaction point of view, but it’s a
good capability to have, and we want the developer to have control over that behavior.
Our new parameter is:
preempt (bool)
Whether to preempt in-progress speech in response to a new goal. Defaults to
false.
Now we know what the external interface to our node will look like, both for control
(action server) and configuration (parameters). Next we will determine how to design
350
|
Chapter 19: Adding a Software Library
www.it-ebooks.info
the internal structure of the node to bridge between the pyttsx library and the rospy
library.
Event Loops
A common issue when integrating an existing software library into a ROS node is
how to manage event loops. Often, the library will have its own way to manage execu‐
tion and may even want you to give up control of your main() function. Every situa‐
tion will be a little different, but it’s often the case that you’ll need to separate the
library’s event loop into its own thread. That’s usually easy enough, but it’s also
important to ensure that the event loop can be properly and safely stopped at the
right time.
For the pyttsx node, we’ll create a separate thread for its event loop, and we’ll struc‐
ture that thread in such a way that we can reliably shut it down. Here’s the code for
that thread:
def loop(self):
self.engine.startLoop(False)
while not rospy.is_shutdown():
self.engine.iterate()
time.sleep(0.1)
self.engine.endLoop()
In this thread, we check whether it’s time to shut down in between repeated calls to
the library’s iterate() function, which causes the event loop to turn over once, pro‐
cessing the next event. We could instead call the library’s startLoop() function with
the argument True, which enters an internal processing loop, but then we would need
to have the right machinery in another thread to call endLoop() at the right time.
While the details of this interaction are specific to the pyttsx library, the underlying
characteristics are shared by many libraries. For example, it’s common to see both the
“endless loop” call (startLoop(True) in the case of pyttsx, or ros::spin() in the
case of roscpp) and the “do one loop” call (iterate() in the case of pyttsx, or
ros::spinOnce() in the case of roscpp). The right way to use the library’s event
mechanisms will depend on how they work and your requirements.
Having decided on the action interface, parameters, and event loop structure, we’re
ready to write our pyttsx action server node.
The Speech Server
Example 19-2 shows the code for a full speech synthesis node. Don’t worry if it looks
intimidating; we’re going to step through each part of the program.
Make Your Robot Talk: pyttsx
www.it-ebooks.info
|
351
Example 19-2. pyttsx_server.py
#! /usr/bin/env python
import rospy
import threading, time, pyttsx
import actionlib
from basics.msg import TalkAction, TalkGoal, TalkResult
class TalkNode():
def __init__(self, node_name, action_name):
rospy.init_node(node_name)
self.server = actionlib.SimpleActionServer(action_name, TalkAction,
self.do_talk, False)
self.engine = pyttsx.init()
self.engine_thread = threading.Thread(target=self.loop)
self.engine_thread.start()
self.engine.setProperty('volume', rospy.get_param('~volume', 1.0))
self.engine.setProperty('rate', rospy.get_param('~rate', 200.0))
self.preempt = rospy.get_param('~preempt', False)
self.server.start()
def loop(self):
self.engine.startLoop(False)
while not rospy.is_shutdown():
self.engine.iterate()
time.sleep(0.1)
self.engine.endLoop()
def do_talk(self, goal):
self.engine.say(goal.sentence)
while self.engine.isBusy():
if self.preempt and self.server.is_preempt_requested():
self.engine.stop()
while self.engine.isBusy():
time.sleep(0.1)
self.server.set_preempted(TalkResult(), "Talk preempted")
return
time.sleep(0.1)
self.server.set_succeeded(TalkResult(), "Talk completed successfully")
talker = TalkNode('speaker', 'speak')
rospy.spin()
Let’s look at the code piece by piece. First we do some standard imports, including the
Talk action message types that we’ll need and the pyttsx module. We also import the
standard threading module, which we’ll need to manage the event loop thread:
import rospy
import threading, time, pyttsx
import actionlib
from basics.msg import TalkAction, TalkGoal, TalkResult
352
|
Chapter 19: Adding a Software Library
www.it-ebooks.info
Next we create a class, TalkNode, which will make it easier (or at least cleaner) to
store some state about the node, including the speech engine. In the constructor, we
initialize the node, create the action server, initialize the speech engine, then create
and start the thread that will run the event loop:
class TalkNode():
def __init__(self, node_name, action_name):
rospy.init_node(node_name)
self.server = actionlib.SimpleActionServer(action_name, TalkAction,
self.do_talk, False)
self.engine = pyttsx.init()
self.engine_thread = threading.Thread(target=self.loop)
self.engine_thread.start()
Now it’s time to handle parameters, then start the action server. The volume and rate
parameters get passed directly to the library; we’ll keep the preempt parameter for
ourselves:
self.engine.setProperty('volume', rospy.get_param('~volume', 1.0))
self.engine.setProperty('rate', rospy.get_param('~rate', 200.0))
self.preempt = rospy.get_param('~preempt', False)
self.server.start()
A leading tilde character in a parameter name, such as ~volume,
indicates that the parameter is private to the node, which means
that it will be stored in and retrieved from the node’s namespace, as
opposed to its parent namespace (which is the default). It is good
practice to keep parameters local to the node using them whenever
possible. If our node is named speaker, then the volume parameter
will be stored in the parameter server as /speaker/volume (unless
the node is itself pushed down into a namespace, in which case the
parameter name would be further qualified).
We already went over the code for the loop() function that runs in a separate thread.
Let’s look at the code for the goal callback, do_talk(). On receipt of a new goal,
which is a sentence, we pass the sentence to the speech engine:
def do_talk(self, goal):
self.engine.say(goal.sentence)
Having asked the speech engine to say the sentence, we need to monitor it for com‐
pletion. Also, if preempt was set, we need to check for a preemption request. If the
current goal is to be preempted, then we call stop() on the engine, followed by a sec‐
ond loop to wait for confirmation that it’s stopped, and finally a report back to clients
that the preemption was accomplished. Otherwise, when the speech engine has fin‐
ished saying the sentence, we report that success:
Make Your Robot Talk: pyttsx
www.it-ebooks.info
|
353
while self.engine.isBusy():
if self.preempt and self.server.is_preempt_requested():
self.engine.stop()
while self.engine.isBusy():
time.sleep(0.1)
self.server.set_preempted(TalkResult(), "Talk preempted")
return
time.sleep(0.1)
self.server.set_succeeded(TalkResult(), "Talk completed successfully")
Now that we have an action server that will accept commands to make the robot talk,
we need to write an action client that will exercise it.
The Speech Client
A ROS node that activates the speech server is straightforward to write. Example 19-3
shows the code for a simple client program that tells the server to say “hello world” a
few times.
Example 19-3. pyttsx_client.py
#! /usr/bin/env python
import rospy
import actionlib
from basics.msg import TalkAction, TalkGoal, TalkResult
rospy.init_node('speaker_client')
client = actionlib.SimpleActionClient('speak', TalkAction)
client.wait_for_server()
goal = TalkGoal()
goal.sentence = "hello world, hello world, hello world, hello world"
client.send_goal(goal)
client.wait_for_result()
print('[Result] State: %d'%(client.get_state()))
print('[Result] Status: %s'%(client.get_goal_status_text()))
In this program, following the usual initialization, we create an action client of the
appropriate type, send a sentence as a goal, then wait for completion. That’s the
beauty of using an action server: we’ve wrapped up the non trivial behavior of synthe‐
sizing speech in an interface where we can just send it a string of words, then wait to
be told that it’s done executing. We’ve written the code; now it’s time to test it.
Checking That Everything Works as Expected
Let’s verify that our speech server and client work as intended. Open a new terminal,
and start up roscore. In another terminal, start the server:
user@hostname$ rosrun basics pyttsx_server.py
354
|
Chapter 19: Adding a Software Library
www.it-ebooks.info
In a third terminal, start the client:
user@hostname$ rosrun basics pyttsx_client.py
You should hear the words “hello world” repeated a few times. Let’s try out those
parameters. Stop the server, then run it again with a lower volume setting:
user@hostname$ rosrun basics pyttsx_server.py _volume:=0.5
Now run the client again, and you should hear the same words, but quieter. You can
adjust the rate of speech in the same way. You can also experiment with the effect of
the preempt parameter: try running the server with _preempt:=true, then run two
instances of the client, each in a separate terminal. You should hear the speech begin
on behalf of the first client, then be interrupted and start again on behalf of the sec‐
ond client (the effect will be more noticeable if you modify the second client to send a
different string).
Summary
In this chapter, we discussed how to integrate an existing software library into a ROS
system, which is often called for when building a robotics application. We worked
with the relatively simple example of a text-to-speech system that has just one kind of
input (the text to be spoken), but the basic elements apply equally well to other libra‐
ries: decide on the appropriate data types, and develop an interface (in this case an
action interface); decide on the parameters that will be accepted; and decide how to
integrate the library’s event loop with your own.
Even this relatively simple example resulted in a useful node that could be deployed
straight away on a robot (as long as the robot has speakers). The node could, of
course, be improved and extended in a number of ways, from exposing more config‐
uration of the speech engine (e.g., which voice is being used), to delivering detailed
feedback to clients (e.g., notification of each word having been said). There’s almost
always more that could be exposed, and the art is in deciding what to leave out.
In the past few chapters, we’ve presented examples and discussed patterns for adding
devices, robots, and capabilities to ROS. The ease with which the platform can be
stretched and extended to cover new use cases is a key feature of ROS—but each new
feature brings complexity, and writing good robot software is a challenging task to
begin with. With that challenge in mind, the next few chapters will introduce some
important tools and techniques that will help you to become an efficient and effective
ROS developer.
Summary
www.it-ebooks.info
|
355
www.it-ebooks.info
PART V
Tips and Tricks
www.it-ebooks.info
www.it-ebooks.info
CHAPTER 20
Tools
Efficient software development requires good developer tools. Where would you be
without your favorite editor, version control system, or testing framework? When
developing robotics software, we of course rely on those tools, but we also add some
new ones. These ROS-specific developer tools are designed to help you work with
your robotics applications, including starting and stopping, introspection, and
testing.
In this chapter, we’ll cover commonly used ROS tools, explaining when and how to
use each one. We will leave out the following tools, which are covered in the context
of debugging in Chapter 21: rosbag, rqt_bag, rqt_graph, and rqt_plot.
The Master and Friends: roscore
We first encountered roscore much earlier in this book (see “roscore” on page 11),
and have used it extensively since then. But it will be helpful to understand what
exactly it does. When you run roscore, which is your first step in bringing up a ROS
system, you’re really starting three different tools:
• The master, which handles the name service.
• The parameter server, which holds key/value parameter data (see “Parameters:
rosparam” on page 361).
• The rosout node, which aggregates debug messages from all other nodes (see
“/rosout Versus /rosout_agg” on page 382).
The first thing that a ROS node does on startup is contact the master to register itself.
That’s why, if you try to start a node without a master, you’ll get a warning, like this:
359
www.it-ebooks.info
user@hostname$ python -c "import rospy; rospy.init_node('my_node')"
Unable to register with master node [http://localhost:11311]: master may
not be running yet. Will keep trying.
When registering with the master, each node supplies its own network address, which
is where it can be contacted later by other nodes. The master maintains a table of
these registrations, each one mapping the node name to its network address. For
example, the node my_node might be listening for new connections at the address
http://localhost:61515. The port on which a node listens (61515 in this example) is
randomly assigned by the operating system when the node starts, which is why we
need the master to keep track of where each node can be found. This mapping of
node name to address is used constantly behind the scenes when nodes connect with
each other.
In addition to registering itself with the master, a node registers each of its topic sub‐
scriptions and advertisements, and its services. When you advertise a topic by creat‐
ing a rospy.Publisher, the rospy library registers with the master that your node is a
publisher of that topic. That information is subsequently provided to each node that
registers as a subscriber for the topic (by creating a rospy.Subscriber). Given the
publisher list for a topic, each subscribing node will contact each publishing node to
negotiate a connection over which to receive messages for that topic. Thereafter, the
message data is sent directly from publishers to subscribers, without involving the
master. For services, a similar mechanism is used to keep track of names and
addresses of servers, allowing clients to find them by name.
With its critical role in name lookup, the master is the one centralized aspect of an
otherwise distributed ROS system. As such, it is also a potential point of failure. If
you kill the master, the situation is usually unrecoverable. Already running nodes and
existing topic connections will persist, but new nodes can’t be started, and new con‐
nections can’t be made. Because there is no easy way to reconstruct the state previ‐
ously held by the master, you will likely need to restart your entire ROS system
following the death of the master. If the master is only temporarily unreachable—e.g.,
because a robot moves out of wireless range—then the system should resume normal
operation when the master becomes reachable again. Fortunately, the master is a
robust, well-tested tool that is not prone to crashing.
It’s common to keep a master running over an extended period of time, reusing it
across multiple development and debugging sessions. This is fine to do, with the cav‐
eat that the master can accumulate stale state about nodes. When a node crashes, it
won’t deregister itself with the master and so will still show up, for example, when
you run rosnode list (see “Introspection: rosnode, rostopic, rosmsg, rosservice, and
rossrv” on page 369). Such stale state is usually not a problem, as the ROS tools and
client libraries are designed to tolerate it, but it can be distracting. To purge the mas‐
ter of entries for nodes that are no longer reachable, run rosnode cleanup.
360
|
Chapter 20: Tools
www.it-ebooks.info
Parameters: rosparam
In the same process with the master (but functionally separate) is the parameter
server. The job of the parameter server is to store configuration data in a networkaccessible database. The parameter server maintains a dictionary of key/value pairs,
in which the keys are strings and the values can be of (nearly) any type. Any node,
including yours, can write to or read from the parameter server.
Parameters are intended for configuration, not communication. If
you try to use parameters to exchange high-volume or high-rate
data between nodes, you will be sorely disappointed by the result‐
ing performance. Instead, use topics for these purposes.
While parameter access is usually done from code (via rospy.get_param() and
rospy.set_param()), it can be useful to operate on the parameter server from the
command line, for which we use the rosparam tool. For example, to list the current
parameters:
user@hostname$ rosparam list
/rosdistro
/roslaunch/uris/host_localhost__50387
/rosversion
/run_id
You can also operate on individual parameters, setting, getting, or deleting them:
user@hostname$ rosparam set my_param 4.2
user@hostname$ rosparam get my_param
4.2
user@hostname$ rosparam delete my_param
user@hostname$ rosparam get my_param
ERROR: Parameter [/my_param] is not set
Parameter values can be specified using any valid YAML string. You can put parame‐
ters into a namespace by either specifying a YAML dictionary or using the /
separator:
user@hostname$ rosparam set my_dict "{message: 'Hello world', x: 4.2, y: 2.4}"
user@hostname$ rosparam get my_dict
{message: Hello world, x: 4.2, y: 2.4}
user@hostname$ rosparam set my_dict/message 'Goodbye world'
user@hostname$ rosparam get my_dict/message
Goodbye world
You can also dump parameter data to and load it back from a YAML file, optionally
in a namespace:
user@hostname$ rosparam set my_dict "{message: 'Hello world', x: 4.2, y: 2.4}"
user@hostname$ rosparam dump data.yaml my_dict
Parameters: rosparam
www.it-ebooks.info
|
361
user@hostname$ cat data.yaml
{message: Hello world, x: 4.2, y: 2.4}
user@hostname$ rosparam load data.yaml my_dict2
user@hostname$ rosparam get my_dict2
{message: Hello world, x: 4.2, y: 2.4}
In summary, rosparam is handy tool for inspecting and modifying the parameters
that configure your ROS system.
Navigating the Filesystem: roscd
As we’ve seen throughout this book, ROS code is organized into packages, with each
package in its own directory. It can sometimes be hard to remember where exactly in
the filesystem a given package lives. To speed up moving around among packages, we
use roscd, which changes to the directory containing a given package:
user@hostname$ roscd my_package
The roscd tool is part of the rosbash suite, where it is implemented as a bash shell
function, rather than an executable program. To use roscd or other rosbash func‐
tions, you must be sure to source the bash-specific ROS setup file, for example:
user@hostname$ source /opt/ros/indigo/setup.bash
Another handy rosbash shortcut is rosed, with which you can edit a file in a ROS
package without having to first change to the package’s directory. The file will be
opened in your favorite editor (as determined by the value of the environment vari‐
able EDITOR):
user@hostname$ rosed my_package my_file.cpp
The rosed tool will look for a file by the given name anywhere within the given pack‐
age’s directory.
Starting a Node: rosrun
Just like other resources, ROS nodes are stored in packages, where they are not in the
default search path for executables (the environment variable PATH). As a result,
depending on where a package sits in the filesystem, running a node might require
you to use a long and difficult-to-remember directory prefix to specify where that
node is on disk. Instead, you can use rosrun and just give the package name and
node name:
user@hostname$ rosrun my_package my_node
Similar to rosed, rosrun will look for an executable file by the given name anywhere
within the given package’s directory. You can kill a node started via rosrun just as you
362
|
Chapter 20: Tools
www.it-ebooks.info
would if you had run it directly, with Ctrl-C. The rosrun tool is part of the rosbash
suite.
Starting Many Nodes: roslaunch
Starting nodes one by one with rosrun is good for testing and debugging, but most
ROS systems comprise many nodes, and you don’t want to have to start and stop
them individually. You also don’t want to have to remember which command-line
arguments, name remappings, and parameters to provide to each node. Ideally, espe‐
cially for complex systems, you would describe the desired set of nodes and their con‐
figuration in a file.
For this purpose, we use roslaunch, a tool that reads an XML description of a set of
nodes, then launches and monitors those nodes. By convention, roslaunch XML files
have the extension .launch and are called “launch files.” For example, to launch both
the talker and listener examples from the rospy_tutorials package, we would write
the XML code shown in example Example 20-1:
Example 20-1. talker_listener.launch
<launch>
<node name="talker" pkg="rospy_tutorials" type="talker" />
<node name="listener" pkg="rospy_tutorials" type="listener" />
</launch>
While roslaunch guarantees that all parameters are set prior to
executing any nodes, there is no ordering when it comes to execut‐
ing the nodes. Conceptually, all nodes start executing at around,
but not exactly, the same time. If you need to sequence the execu‐
tion of two nodes, use ROS communication between them.
We’re asking roslaunch to start two nodes for us. In each <node> tag, we specify the
containing package (pkg), the name of the executable file within that package (type),
and the name that we want to assign to the node once it’s running (name). Save that
code to a launch file called talker_listener.launch, then pass it to roslaunch:
user@hostname$ roslaunch talker_listener.launch
roslaunch talker_listener.launch
... logging to
/home/user/.ros/log/99e865f8-314c-11e4-bf3a-705681aea243/
roslaunch-localhost-36423.log
Checking log directory for disk usage. This may take awhile.
Press Ctrl-C to interrupt
started roslaunch server http://localhost:52380/
Starting Many Nodes: roslaunch
www.it-ebooks.info
|
363
SUMMARY
========
PARAMETERS
* /rosdistro
* /rosversion
NODES
/
listener (rospy_tutorials/listener)
talker (rospy_tutorials/talker)
ROS_MASTER_URI=http://localhost:11311
core service [/rosout] found
process[talker-1]: started with pid [36428]
process[listener-2]: started with pid [36429]
Now both the talker and listener nodes are running. To stop them, give a Ctrl-C to
roslaunch, and it will take care of shutting everything down. It keeps careful track of
all processes that it has launched and is thorough about stopping them before exiting
itself. If a node is not responding properly to a shutdown request, roslaunch will for‐
cibly kill it. This is a key feature of roslaunch and a reason to use it even for small
ROS systems: in a distributed computing environment comprising multiple pro‐
cesses, it’s important to be sure that after shutdown, they are all indeed stopped.
If there is already an instance of roscore running, roslaunch will
use it. If not, roslaunch will start a roscore automatically and will
kill it on exit.
You may have noticed that in the previous example, there were no messages printed
to the console, which is surprising because both talker and listener are usually
very chatty, printing to the each time a message is sent or received. In this case, there’s
no output because the default behavior of roslaunch is to direct nodes’ output to log
files to avoid cluttering the console. If you want to see the output from a node, set the
attribute output="screen" in the corresponding <node> tag. For example, to see the
output from the listener node, we would modify the launch file as shown in
Example 20-2.
Example 20-2. talker_listener_screen.launch
<launch>
<node name="talker" pkg="rospy_tutorials" type="talker" />
<node name="listener" pkg="rospy_tutorials" type="listener" output="screen" />
</launch>
364
|
Chapter 20: Tools
www.it-ebooks.info
Then we’ll see the usual console output from listener even when run by roslaunch:
user@hostname$ roslaunch talker_listener_screen.launch
...
process[talker-1]: started with pid [36626]
process[listener-2]: started with pid [36627]
[INFO] [WallTime: 1409517683.732251] /listener I heard hello world 1409517683.73
[INFO] [WallTime: 1409517683.831888] /listener I heard hello world 1409517683.83
[INFO] [WallTime: 1409517683.932052] /listener I heard hello world 1409517683.93
...
You can specify name remappings for a node in a launch file by using the <remap> tag
inside the corresponding <node> tag. For example, we can remap our talker/lis
tener pair to communicate over a different topic than their default, which is chatter,
as seen in Example 20-3.
Example 20-3. talker_listener_remap.launch
<launch>
<node name="talker" pkg="rospy_tutorials" type="talker">
<remap from="chatter" to="my_chatter"/>
</node>
<node name="listener" pkg="rospy_tutorials" type="listener">
<remap from="chatter" to="my_chatter"/>
</node>
</launch>
It’s also useful to specify parameters in a launch file by using the <param> tag. Most
often, you’ll be setting parameters for a specific node, which you can do by putting
the <param> tag inside the corresponding <node> tag. For example, we could add a
parameter in the namespace of the talker node as shown in Example 20-4.
Example 20-4. talker_listener_param.launch
<launch>
<node name="talker" pkg="rospy_tutorials" type="talker">
<param name="my_param" value="4.2"/>
</node>
<node name="listener" pkg="rospy_tutorials" type="listener" />
</launch>
Pass that file to roslaunch, then check the parameter value from another terminal:
user@hostname$ rosparam get talker/my_param
4.2
In this case, we’re just setting a parameter in a node’s namespace, then reading it back.
More often, the node in question would read the parameter value and modify its
behavior in some way. Because parameters are usually read by nodes on startup,
Starting Many Nodes: roslaunch
www.it-ebooks.info
|
365
roslaunch guarantees that all parameters specified in a launch file are set prior to
launching any of the nodes.
It is common to separate a complex roslaunch configuration into multiple launch
files that are easier to test, document, and maintain. These files can be composed
through the use of the <include> tag. For example, we could separate the node decla‐
rations from Example 20-4 into two files, as shown in Example 20-5, which is
included by Example 20-6. Note that the file attribute of the <include> tag should
be relative to the location of a ROS package, which in this case is called basics.
Example 20-5. listener.launch
<launch>
<node name="listener" pkg="rospy_tutorials" type="listener" />
</launch>
Example 20-6. talker_listener_param_include.launch
<launch>
<node name="talker" pkg="rospy_tutorials" type="talker">
<param name="my_param" value="4.2"/>
</node>
<include file="$(find basics)/launch/listener.launch"/>
</launch>
While these examples cover the most commonly used features of roslaunch, there
are many more, such as namespace grouping, environment variable access, argument
substitution, conditional evaluation, and launching on remote machines. For details
on advanced features, consult the roslaunch documentation.
Testing a Many-Node System: rostest
Testing is a critical aspect of any software system, and we strongly encourage the use
of standard testing frameworks such as unittest or nose (Python) and Google Test
(C++). These frameworks allow you to write test programs that exercise your code in
various ways to ensure that it behaves correctly. But, while these frameworks are great
for testing libraries in isolation, it can be difficult to write tests for an entire ROS sys‐
tem. For this purpose we use rostest.
The rostest tool is just an extension to roslaunch, adding the <test> tag to allow
specification of a test program to be run alongside the other nodes. For example, if we
wanted to test that the talker in our talker/listener system is working properly,
we could extend the launch file as shown in Example 20-7.
366
|
Chapter 20: Tools
www.it-ebooks.info
Example 20-7. talker_listener_test.launch
<launch>
<node name="talker" pkg="rospy_tutorials" type="talker" />
<node name="listener" pkg="rospy_tutorials" type="listener" />
<test test-name="test_talker" pkg="basics" type="test_talker.py" />
</launch>
This file says to rostest: bring up the nodes, then run the test program to check that
everything is working. Given this file as input, rostest will launch the nodes just like
roslaunch does. The difference with rostest is that, after launching the rest of the
nodes, it will further launch the test node, which is expected to use one of the stan‐
dard testing frameworks to verify that the rest of the nodes are working properly and
to report its findings in an xUnit-format output file.
If you declare multiple <test> tags in a single launch file, rostest
will run them all, sequentially. For each test, rostest will ensure a
clean environment by tearing down and restarting the nodes to be
tested.
For example, the test_talker.py node referenced in Example 20-7 might have the
contents shown in Example 20-8.
Example 20-8. test_talker.py
#!/usr/bin/env python
import sys, unittest, time
import rospy, rostest
from std_msgs.msg import String
class TestTalker(unittest.TestCase):
def __init__(self, *args):
super(TestTalker, self).__init__(*args)
self.success = False
def callback(self, data):
self.success = data.data and data.data.startswith('hello world')
def test_talker(self):
rospy.init_node('test_talker')
rospy.Subscriber("chatter", String, self.callback)
timeout_t = time.time() + 10.0
while (not rospy.is_shutdown() and
not self.success and time.time() < timeout_t):
time.sleep(0.1)
self.assert_(self.success)
Testing a Many-Node System: rostest
www.it-ebooks.info
|
367
if __name__ == '__main__':
rostest.rosrun('basics', 'talker_test', TestTalker, sys.argv)
In this test, we subscribe to the chatter topic, then check for receipt of a message on
that topic that starts with a particular substring. If that condition is satisfied within 10
seconds, then we report success; otherwise, we report failure. In other words, we’re
verifying that the talker node is functioning as expected.
Let’s look at the fundamental elements of this test, starting with the module imports:
import sys, unittest, time
import rospy, rostest
from std_msgs.msg import String
In addition to the usual imports in a rospy node, we’re also pulling in the standard
Python unittest module and the ROS-specific rostest module. Taken together,
these two modules allow us to declare, run, and collect results from our test. Next we
create the class that will contain our test(s):
class TestTalker(unittest.TestCase):
def __init__(self, *args):
super(TestTalker, self).__init__(*args)
self.success = False
As usual when using unittest, we create a class that inherits from the
unittest.TestCase class. Because we’re going to signal success in this test asynchro‐
nously, we also declare a constructor that initializes a success flag (and explicitly
invokes the unittest.TestCase constructor; to ensure proper setup for running
tests). With the initial conditions in place, we write the test itself:
def callback(self, data):
self.success = data.data and data.data.startswith('hello world')
def test_talker(self):
rospy.init_node('test_talker')
rospy.Subscriber("chatter", String, self.callback)
timeout_t = time.time() + 10.0
while (not rospy.is_shutdown() and
not self.success and time.time() < timeout_t):
time.sleep(0.1)
self.assert_(self.success)
First, there’s a callback function that, if provided a string message with the expected
content, will signal that the test has succeeded. Next, we create a function that runs
the test: create a node, subscribe to a topic using the previously defined callback func‐
tion, wait for either success or a timeout, then report the test result via the uni
ttest.TestCase.assert_() function. The name of our test function is important—
368
| Chapter 20: Tools
www.it-ebooks.info
in this context, all functions with names beginning with test_ are assumed to be tests
and will be run as a result of running the overall test suite.
Finally, in this invocation of rostest.rosrun(), we’re saying that this test is part of
the basics ROS package, that the test is named talker_test (this name will be used
to organize test results and should be unique within each package), and that the tests
to be run are defined in the TestTalker class:
if __name__ == '__main__':
rostest.rosrun('basics', 'talker_test', TestTalker, sys.argv)
The roslaunch tool will ignore <test> tags in launch files, so you
can freely declare tests directly in launch files that you are actively
using.
While this example test is intentionally simple, the same techniques can be applied to
build sophisticated tests for complex ROS systems. The structure of a good ROS test
is similar to that found in other software testing: set up the system to be tested,
optionally stimulate it with input, then verify some expected output.
Introspection: rosnode, rostopic, rosmsg, rosservice, and
rossrv
A core design principle of ROS is that it should be possible from outside the system
to see as much as possible of what’s going on inside. This introspection capability is
made possible by the fact that both the master and the nodes can be remotely interro‐
gated with regard to their state. While you can conduct this interrogation directly in
code, it’s usually more convenient to use the command-line tools that we’ll present in
this section.
To get started, let’s define a simple system, consisting of a couple of nodes
(Example 20-9).
Example 20-9. listener_add_two_ints_server.launch
<launch>
<node name="listener" pkg="rospy_tutorials"
type="listener" output="screen" />
<node name="add_two_ints_server" pkg="rospy_tutorials"
type="add_two_ints_server" output="screen" />
</launch>
Save that code to a file called listener_add_two_ints_server.launch and launch it:
Introspection: rosnode, rostopic, rosmsg, rosservice, and rossrv
www.it-ebooks.info
|
369
user@hostname$ roslaunch listener_add_two_ints_server.launch
Now, imagine that you’ve just encountered this ROS system and you’re trying to
understand how it works. First let’s see what topics are available, using rostopic
list:
user@hostname$ rostopic list
/chatter
/rosout
/rosout_agg
So, there’s a chatter topic (we’ll ignore the /rosout and /rosout_agg for now; see “/
rosout Versus /rosout_agg” on page 382). Let’s see what type of message it carries,
using rostopic info:
user@hostname$ rostopic info chatter
Type: std_msgs/String
Publishers: None
Subscribers:
* /listener (http://hostname:53752/)
There’s one subscriber to chatter, and the message type is std_msgs/String. Let’s see
what makes up that type, using rosmsg show:
user@hostname$ rosmsg show std_msgs/String
string data
Now we know that there is one subscriber to the chatter topic, named listener, and
that it is expecting to receive messages of type std_msgs/String, each of which con‐
tains a field called data that is of type string. That’s a lot of information to be able to
gather at runtime, without any knowledge of how the system was configured. And it’s
enough information to allow us to publish a message to listener on the chatter
topic, using rostopic pub:
user@hostname$ rostopic pub /chatter std_msgs/String\
"{data: 'Hello world'}"
publishing and latching message. Press ctrl-C to terminate
In the terminal where you ran roslaunch, you should see a message from listener
confirming receipt of the message, similar to this:
[INFO] [WallTime: 1409524634.817011] /listener I heard Hello world
The default behavior of rostopic pub is to publish and latch a single message. But we
can publish multiple messages by using the -r option to specify the publication rate
in Hz:
user@hostname$ rostopic pub -r 10 /chatter std_msgs/String "{data: 'Hello world'}"
publishing and latching message. Press ctrl-C to terminate
370
|
Chapter 20: Tools
www.it-ebooks.info
Back in the roslaunch terminal, you should see a stream of console output from lis
tener, confirming receipt of each message.
Like rosparam set, rostopic pub accepts message data in YAML,
which allows you to publish complicated message structures
directly from the command line.
So, we can introspect topics; now let’s do the same for services. We start by listing the
available services, using rosservice list:
user@hostname$ rosservice list
/add_two_ints
/add_two_ints_server/get_loggers
/add_two_ints_server/set_logger_level
/listener/get_loggers
/listener/set_logger_level
/rosout/get_loggers
/rosout/set_logger_level
Let’s learn more about that add_two_ints service (we’ll ignore the \logger services
for now; see “Logger Levels” on page 378), using rosservice info:
user@hostname$ rosservice info /add_two_ints
Node: /add_two_ints_server
URI: rosrpc://localhost:53877
Type: rospy_tutorials/AddTwoInts
Args: a b
This service is being offered by the add_two_ints_server node and is of type
rospy_tutorials/AddTwoInts. Let’s see the request and response type definitions,
using rossrv show:
user@hostname$ rossrv show rospy_tutorials/AddTwoInts
int64 a
int64 b
--int64 sum
Now we know that the add_two_ints_server node is offering the add_two_ints ser‐
vice, which is of type rospy_tutorials/AddTwoInts, which accepts a request con‐
taining two integers and returns a response containing one integer. That’s enough
information to allow us to call the service directly, using rosservice call:
user@hostname$ rosservice call /add_two_ints "{a: 40, b: 2}"
sum: 42
Back in the roslaunch terminal, you should see some output from the
add_two_ints_server node as it processes the request:
Introspection: rosnode, rostopic, rosmsg, rosservice, and rossrv
www.it-ebooks.info
|
371
Returning [40 + 2 = 42]
In addition to topics and services, we can introspect nodes directly, starting with ros
node list:
user@hostname$ rosnode list
/add_two_ints_server
/listener
/rosout
We can see our two nodes, add_two_ints_server and listener (we’ll ignore the ros
out node for now; see “/rosout Versus /rosout_agg” on page 382). Let’s get more
details on the listener node:
user@hostname$ rosnode info listener
Node [/listener]
Publications:
* /rosout [rosgraph_msgs/Log]
Subscriptions:
* /chatter [unknown type]
Services:
* /listener/set_logger_level
* /listener/get_loggers
contacting node http://localhost:53866/ ...
Pid: 38875
Connections:
* topic: /rosout
* to: /rosout
* direction: outbound
* transport: TCPROS
From this output, we can see the topics and services that are used by the node, as well
as the active connections that exist between that node and others. We can check
whether the node is responsive with rosnode ping, similar to how we use ping to
check for a machine on the network:
user@hostname$ rosnode ping listener
rosnode: node is [/listener]
pinging /listener with a timeout of 3.0s
xmlrpc reply from http://localhost:54055/ time=1.947880ms
xmlrpc reply from http://localhost:54055/ time=3.143072ms
xmlrpc reply from http://localhost:54055/ time=3.656149ms
We can also remotely kill a node via rosnode kill:
user@hostname$ rosnode kill listener
killing /listener
killed
372
| Chapter 20: Tools
www.it-ebooks.info
Back in the roslaunch console, you can see evidence of the node shutting down:
shutdown request: user request
[listener] process has finished cleanly
log file: /home/user/.ros/log/99e865f8-314c-11e4-bf3a-705681aea243/listener*.log
Summary
In this chapter, we covered the most commonly used ROS tools, learning along the
way how to start, stop, configure, test, and introspect a ROS system. You now know
what’s happening under the hood when you run roscore, how to view and modify
parameters with rosparam, how to get around your package directories with roscd
and rosed, how to run a single node with rosrun and multiple nodes with roslaunch,
and how to test a many-node system with rostest. You also know how to combine
rosnode, rostopic, rosmsg, rosservice, and rossrv to gain an understanding of
what’s going on in a running ROS system, even when you don’t have any a priori
knowledge of how it’s structured.
These tools are a key part of the value of ROS and will contribute significantly to your
efficiency as a developer of ROS software. In the next chapter, we’ll focus on debug‐
ging techniques, revisiting some of the tools covered here and introducing some new
ones.
Summary
www.it-ebooks.info
|
373
www.it-ebooks.info
CHAPTER 21
Debugging Robot Behavior
As you’ve no doubt noticed by now, robotics applications can be complex. In addition
to the usual complexity present in any software system, you have sensors and actua‐
tors that are interacting in uncertain ways with the physical (or simulated) world.
And, at least in a ROS system, you have a distributed processing graph with many
independent processes that are interacting asynchronously through message passing.
In short, there are many ways for things to go wrong, and it can sometimes be tricky
to figure out what the problem is.
When you have everything ready, and you hit the “Go” button, and… nothing hap‐
pens, what do you do?
Fortunately, ROS provides some powerful tools to assist you in debugging your appli‐
cations. In this chapter, we’ll go over the most commonly used tools, providing some
debugging technique suggestions along the way.
Log Messages: /rosout and rqt_console
Just as you would with any other software, when a ROS system isn’t behaving prop‐
erly, you should first check for error messages. If you’re in luck, then some part of the
system will be telling you exactly what’s wrong. Of course, the distributed nature of a
ROS system makes error message handling a little more complex than with a single
program.
If you’re running a single program, you would reasonably expect to see error mes‐
sages from that program pop up in a dialog window (if it’s a graphical application,
like a web browser) or be printed to the terminal where you ran the program (if it’s a
console application, like a compiler). But ROS is a distributed computing environ‐
ment, with applications commonly comprising dozens of separate processes, the great
375
www.it-ebooks.info
majority of them lacking a graphical interface. How can you get error messages from
all those processes?
You could go check each terminal from which you started a node, but what if you
started a whole bunch of nodes in one terminal with roslaunch? Or what if you don’t
have access to the terminal where the nodes were started (e.g., if they were started on
the robot as part of the boot sequence)? This situation is similar to that encountered
by operating system services: they are started automatically, no one watches them,
and yet they need a way to report errors. Operating systems solve this problem with a
central message logging mechanism; for example, on Linux, most services log their
messages to the file /var/log/syslog. That’s close to what we need, but we further
require the ability to see messages generated anywhere on the network.
Generating Log Messages: /rosout
How can we share log messages (which could be errors, warnings, debugging infor‐
mation, etc.) throughout a ROS system? Naturally, we’ll use ROS topics. Specifically,
there’s a special ROS topic, /rosout, that carries all log messages from all nodes.
The /rosout topic is of type rosgraph_msgs/Log:
user@hostname$ rosmsg show rosgraph_msgs/Log
byte DEBUG=1
byte INFO=2
byte WARN=4
byte ERROR=8
byte FATAL=16
std_msgs/Header header
uint32 seq
time stamp
string frame_id
byte level
string name
string msg
string file
string function
uint32 line
string[] topics
The rosgraph_msgs/Log message is designed to allow any node to publish a log mes‐
sage so that it can be viewed by anyone else on the network. You can think of /rosout
as an enhanced print(): instead of just printing a string to the console, you send that
string, along with a bunch of useful metadata, to anyone who wants to know about it.
In fact, a well-written ROS node won’t use print() at all, because those printed
strings will be seen only by someone who happens to glance at the terminal where the
node was started. Instead, ROS nodes publish their log messages to /rosout so that
they can be seen by anyone.
376
|
Chapter 21: Debugging Robot Behavior
www.it-ebooks.info
Of course, it would be unreasonable to expect developers to construct and publish a
rosgraph_msgs/Log message instead of just calling print(). So, the rospy client
library provides functions that handle the rosgraph_msgs/Log publishing but are as
easy to use as print(). For example, to warn of a potentially problematic power sit‐
uation, you might do something like this:
if battery_voltage < 11.0:
rospy.logwarn('Battery voltage low: %f'%(battery_voltage))
The rospy.logwarn() function does three things:
• Prints a formatted version of the warning to the console
• Prints a more detailed version of the warning to the node’s own log file in
~/.ros/log on the machine where it is running
• Contructs and publishes to the /rosout topic a message that contains the warn‐
ing, plus useful metadata about the node in which it’s called
The battery warning might look like this on the console where the node is started:
[WARN] [WallTime: 1408299179.063983] Battery voltage low: 10.430000
It might look like this in the node’s log file, assuming that the node is named
battery_monitor:
user@hostname$ tail -n 1 ~/.ros/log/battery_monitor.log
[rosout][WARNING] 2014-08-17 11:12:59,063: Battery voltage low: 10.430000
And the corresponding /rosout message that is published might look like this (the
level is rospy.WARN=4):
user@hostname$ rostopic echo /rosout
header:
seq: 1
stamp:
secs: 1408299179
nsecs: 063983
frame_id: ''
level: 4
name: /battery_monitor
msg: Battery voltage low: 10.430000
file: <stdin>
function: <module>
line: 2
topics: ['/rosout']
In the rospy client library, there is one logging function for each logger level (we’ll
learn more about logger levels in the next section), in order of increasing severity:
Log Messages: /rosout and rqt_console
www.it-ebooks.info
|
377
rospy.logdebug()
Debugging statements, which nobody needs to see when the system is working
properly.
rospy.loginfo()
Informational statements, which don’t indicate a problem, but which might be
helpful to users.
rospy.logwarn()
Warnings, which users should probably know about because they may affect the
behavior of the system, but which do not indicate a failure.
rospy.logerror()
Errors, which users should know about because something has failed; however,
the situation is recoverable.
rospy.logfatal()
Fatal errors, which users should definitely know about because the situation is
unrecoverable.
When writing ROS code, you should always use one of the rospy.log*() functions
instead of calling print() directly. They’re just as easy to use as print(), and they
offer you a much greater ability to debug your system, as we’ll see in the next section.
Logger Levels
Each ROS node is configured with a logger level that controls how severe a log mes‐
sage must be for it to be printed, logged to a file, and published to /rosout. The log‐
ger levels correspond to the logging functions explained in the previous section, in
order of increasing severity: rospy.DEBUG, rospy.INFO, rospy.WARN, rospy.ERROR,
and rospy.FATAL.
The default logger level for a node is rospy.INFO, which means that messages that are
at least as severe as rospy.INFO will be printed, logged, and published. As a result, by
default, rospy.DEBUG messages are suppressed: effectively, rospy.logdebug() does
nothing. You can think of it like the debug mode of a compiler or other tool: when
you need detailed debug information, it’s vital to be able to see it, but most of the time
you don’t want to be distracted by the extra output, nor do you want to pay the per‐
formance penalty associated with producing it. In ROS, the penalty is the time
required to print to screen, write to file, and publish to /rosout. Because for debug
messages none of this work is done by default, you can make liberal use of rospy.log
debug() in your code without any impact on the system except when someone asks
to see those messages.
378
|
Chapter 21: Debugging Robot Behavior
www.it-ebooks.info
When you do want to see the debug messages from a node, you need to change its
logger level. If you have access to the code, you can make this change by passing the
log_level keyword argument to rospy.init_node() when initializing the node. For
example:
rospy.init_node('battery_monitor', log_level=rospy.DEBUG)
Following that initialization, the node will print, log, and publish messages that are at
least as severe as rospy.DEBUG (which is all log messages). Usually, you would make
such a change temporarily, only while you’re actively debugging a problem with the
node.
You can also change the logger level in the other direction. For example, if your node
is making a lot of calls to rospy.loginfo(), and you want to focus on the warnings,
then you could change its logger level to rospy.WARN:
rospy.init_node('battery_monitor', log_level=rospy.WARN)
Following that initialization, both rospy.DEBUG and rospy.INFO messages will be
suppressed.
But it’s not always convenient (or possible) to change the code in a node for debug‐
ging purposes, so ROS provides a service call mechanism for changing logger levels at
runtime. Every ROS node advertises two services in its node namespace: get_
loggers and set_logger_level. As the names suggest, these services allow you to,
respectively, get and set a node’s logger configuration. While you can of course call
these services directly (e.g., with the rosservice command-line tool), it’s easier and
more practical in most situations to use rqt_logger_level, a graphical tool that
allows you to browse and configure the logger levels for all nodes in a ROS system.
Let’s try it out:
user@hostname$ rqt_logger_level
You’ll see a window similar to the image in Figure 21-1.
Using this GUI, you can change the logger level of any currently running node: click
on a node, then a logger within that node, then the desired level. The new level will
persist for the lifetime of the node, or until someone else changes it. If the node is
restarted, it will go back to its default logger level.
Log Messages: /rosout and rqt_console
www.it-ebooks.info
|
379
Figure 21-1. The rqt_logger_level GUI allows you to change the debugging logger level of
any running ROS node
Using rqt_logger_level (or the underlying get_loggers service call), you’ll notice
that nodes expose multiple loggers, sometimes a dozen or more. That’s because the
log message mechanism is extensible, allowing the developer to create custom, even
hierarchical loggers to organize the messages that are produced by different parts of a
library or tool. Such custom use of log messages is beyond the scope of this book. For
our purposes in debugging a ROS system, such as when configuring logger levels via
rqt_logger_level, you want to work with either the logger named rosout (if the
node was written in Python) or the logger named ros (if the node was written in
C++).
Reading Log Messages: rqt_console
Now that we know how to generate log messages and configure logger levels, it’s time
to start reading the messages. As we’ve seen, nodes publish log messages to the /
rosout topic, so we could access those messages by reading /rosout directly, either
with a simple subscriber node or by calling rostopic echo /rosout. But in a large
ROS system, there will be many log messages flowing through the network, and we
need a better way to access them.
380
|
Chapter 21: Debugging Robot Behavior
www.it-ebooks.info
For this purpose, ROS provides the graphical tool rqt_console. You can launch it
just like the other ROS tools:
user@hostname$ rqt_console
A window will pop up similar to the image in Figure 21-2 (in this case, we were run‐
ning a simple node named battery_monitor that called rospy.logwarn() periodi‐
cally in a loop).
Figure 21-2. The rqt_console GUI collects and displays debug messages from all running
ROS nodes in one console
You can heavily customize your view into the log messages using rqt_console. Here
are some of the features that you’re likely to find useful, especially when working with
Log Messages: /rosout and rqt_console
www.it-ebooks.info
|
381
a large ROS system (there are many other features; check the documentation and
experiment with the interface to see what’s possible):
• Pause and resume message display, useful when messages are scrolling by too
quickly to see.
• Clear the accumulated messages from the display, useful when retrying a failing
operation.
• Double-click on a message to pop up a window with the full content of that mes‐
sage, for easier inspection and copying to the clipboard.
• Define filters to include or exclude messages from display based a variety of crite‐
ria, to allow you to focus on just errors, or just messages from one node, or any
other criterion of interest.
• Save accumulated messages to a file, for offline analysis.
Your first step in debugging a misbehaving ROS system is to check for relevant mes‐
sages (especially errors and warnings) with rqt_console. In fact, any time you’re run‐
ning an ROS system comprising more than a couple of nodes, you should have
rqt_console up, so that you can quickly and easily consult it if something goes
wrong. Note that rqt_console can only display the messages that it has received since
it started running; starting rqt_console after a problem occurs usually won’t tell you
anything about what caused the problem.
/rosout Versus /rosout_agg
2107.140While nodes publish their log messages to /rosout, if we look under the
hood, we’ll see that rqt_console doesn’t actually subscribe to that topic:
user@hostname$ rosnode info rqt_console
Node [/rqt_console]
Publications:
* /rosout [rosgraph_msgs/Log]
Subscriptions:
* /rosout_agg [rosgraph_msgs/Log]
So, rqt_console is publishing to /rosout (as do all ROS nodes), but it’s subscribing
to /rosout_agg, a different topic of the same type (rosgraph_msgs/Log). Why is that?
To understand the reason, consider a large ROS system, with a hundred nodes run‐
ning on multiple machines (this situation is not uncommon with complex robots
such as the Willow Garage PR2). Each of those hundred nodes is publishing log mes‐
sages to /rosout. To receive those messages, you need to establish a connection to
each node. The time required to establish each connection is small, but when you do
it a hundred times, the total time is not small. If a tool like rqt_console had to con‐
nect individually to each node, the delay during startup would be unacceptable: you
382
|
Chapter 21: Debugging Robot Behavior
www.it-ebooks.info
might wait tens of seconds while the connections were established, and to complicate
matters, along the way you would see messages from some nodes but not others,
which could be misleading.
To avoid this sort of startup delay and lack of determinism, ROS provides a node
called rosout (which shouldn’t be confused with the topic by the same
name, /rosout). The job of rosout is to subscribe to /rosout, taking in log messages
via direct connections to all nodes in the system, then republish those messages on an
aggregation topic, /rosout_agg. The rosout node is started automatically for every
ROS system as part of roscore. As a result, rosout is already up and running before
any other node, and so can establish /rosout connections to other nodes as they are
started. Later, when a tool like rqt_console starts, it need only make a single connec‐
tion to the rosout node over the /rosout_agg topic, after which it will immediately
begin receiving the aggregated log messages from all nodes in the system.
Nodes, Topics, and Connections: rqt_graph and rosnode
In the previous section, we learned the first rule of ROS debugging: always check for
error messages using rqt_console. Very often, when your robot refuses to move,
somewhere in the system there’s a node complaining about the underlying cause of
the problem (e.g., “No laser scans received; is the sensor powered and connected to
the computer?”). But it’s not always that obvious.
A frequent cause of problems in a ROS system is missing or otherwise incorrect con‐
nections between nodes. In this section, we’ll learn how to debug such problems, then
walk through some situations that commonly arise.
Visualizing the Graph: rqt_graph
If you suspect that something is wrong with the connections in your system, your
first step is to run rqt_graph, a graphical tool that queries and visualizes nodes and
topics. To see how it works, let’s start a pair of nodes that will communicate with each
other. Start a roscore, then start an instance of rostopic to publish a string on the
chatter topic, once per second (for clarity of demonstration, we’re explicitly setting
the node names using the __name argument so as to override the random names that
would otherwise be generated to avoid name conflicts):
user@hostname$ rostopic pub /chatter std_msgs/String \
-r 1 "Hello world" __name:=talker
Nodes, Topics, and Connections: rqt_graph and rosnode
www.it-ebooks.info
|
383
In another terminal, start another instance of rostopic to listen to the chatter topic
and print the received messages to console:
user@hostname$ rostopic echo /chatter __name:=listener
Now start rqt_graph:
user@hostname$ rqt_graph __name:=rqt_graph
A window will pop up similar to the image in Figure 21-3.
Figure 21-3. The rqt_graph GUI shows the current state of nodes and topics in a running
ROS system
The nodes are displayed as ovals and the topics as boxes, with arrows showing the
direction of the flow of messages. This display is the best way to get a high-level view
of the structure of your system. As with the other graphical ROS tools, there are a
variety of ways to configure the presentation of the data, some of which we’ll explore
in the upcoming sections.
First, let’s get a view of the entire system: in the drop-down in the upper-left corner,
select “Nodes/Topics (all),” then uncheck the boxes for “Hide dead sinks” and “Hide
debug.” The resulting graph looks like the image in Figure 21-4.
Now we can see the rosout node mentioned in the previous section, along with
the /rosout_agg topic that it publishes for use by tools like rqt_console. We also see
rqt_graph itself. In most cases, the default view, which hides these system nodes and
topics, is appropriate, but it’s good to know how to see all of what’s going on.
384
|
Chapter 21: Debugging Robot Behavior
www.it-ebooks.info
Figure 21-4. The options in rqt_graph allow you to reveal more or less about a running
ROS system
Problem: Mismatched Topic Names
With the talker, listener, and rqt_graph nodes still running, let’s add another pub‐
lisher for /chatter. This time, though, we’ll misspell the topic name:
user@hostname$ rostopic pub /chatter std_msgs/String -r 1 "Hello world 2" \
__name:=talker2
Click the refresh button in rqt_graph, then select “Hide debug.” You’ll see something
like the image in Figure 21-5.
From this view, it’s clear what the problem is with the topic names. While in this case,
it’s a simple misspelling, more often it’s a mismatch in naming convention (e.g., laser
vs. lidar) or specificity (e.g., camera vs. head_camera). But the result is the same: a
publisher/subscriber pair that you expect to be connected are not, because they disa‐
gree on the name of the topic over which they should be communicating. Diagnosing
this problem is most easily done with rqt_graph, wherein the disconnected topics are
easy to pick out. Having diagnosed the problem, the fix depends on how the system is
structured: while code changes might be required, more often it’s a matter of chang‐
ing the topic name remapping arguments that were passed to one node or the other
(in complex systems, those remapping arguments are stored in roslaunch files).
Nodes, Topics, and Connections: rqt_graph and rosnode
www.it-ebooks.info
|
385
Figure 21-5. A missing connection caused by a misspelled topic name can be seen clearly
in rqt_graph
Problem: Mismatched Topic Types and/or Checksums
Now let’s add a third publisher, this time using the right topic name but the wrong
topic type; instead of publishing a string, we’ll send a 32-bit integer:
user@hostname$ rostopic pub /chatter std_msgs/Int32 -r 1 "3" __name:=talker3
Click the refresh button in rqt_graph. You’ll see something like the image in
Figure 21-6.
Everything looks good: talker and talker3 are both publishing via chatter to
listener. But if we watch the terminal where we started listener, we see that it’s
receiving only the string messages from talker, not the integer messages from
talker3. To dig in further, we’ll use the command-line tool rosnode.
386
|
Chapter 21: Debugging Robot Behavior
www.it-ebooks.info
Figure 21-6. Two nodes are publishing to a subscriber, but they disagree on the message
type; further investigation is needed
First, let’s list the nodes in the system:
user@hostname$ rosnode list
/listener
/rosout
/rqt_graph
/talker
/talker2
/talker3
The problem is that talker3 doesn’t appear to be communicating with listener,
while talker is working fine. Let’s look at talker in more detail:
user@hostname$ rosnode info talker
Node [/talker]
Publications:
* /chatter [std_msgs/String]
Subscriptions: None
Services:
* /talker/set_logger_level
* /talker/get_loggers
contacting node http://localhost:61515/ ...
Pid: 65904
Connections:
Nodes, Topics, and Connections: rqt_graph and rosnode
www.it-ebooks.info
|
387
* topic: /chatter
* to: /listener
* direction: outbound
* transport: TCPROS
Here we can see the chatter topic is listed as a publication of talker (which means
that it’s being advertised). We can further see that there is an outbound connection
established on that topic from talker to listener, which means that data is flowing
correctly. Now let’s look at talker3 in detail:
user@hostname$ rosnode info talker3
Node [/talker3]
Publications:
* /chatter [std_msgs/Int32]
Subscriptions: None
Services:
* /talker3/get_loggers
* /talker3/set_logger_level
contacting node http://localhost:61686/ ...
Pid: 66317
Here we can see that, while chatter is listed as a publication of talker3, there are no
connections to listener, or to anyone else. That connection is missing from talker3
because the ROS type-checking mechanism refused to establish the connection when
the two sides disagreed on what type should be used. During negotiation of a topic
connection, the subscriber (in this case, listener) tells the publisher what type of
message it is expecting; if that type does not match what the publisher is sending on
that topic, then it drops the connection.
This kind of error-checking happens behind the scenes all the time in a ROS system.
If types don’t match, then connections are refused. The same thing happens when
types match, but their checksums don’t. For example, if you have a publisher/
subscriber pair that agree on a topic name and type but have different definitions of
the message type (often caused by different versions of the .msg file on different
machines), then the connection between them will be refused. When there is a type
or checksum mismatch, there are usually log messages that inform you of what has
happened. For example, in the present example, talker3 produced this warning:
[WARN] [WallTime: 1408327763.423004] Could not process inbound connection:\
topic types do not match: [std_msgs/String] vs.\
[std_msgs/Int32]{'message_definition': 'string data\n\n', 'callerid':\
'/listener', 'tcp_nodelay': '0', 'md5sum':\
'992ce8a1687cec8c8bd883ec73ca41d1', 'topic': '/chatter', 'type':\
'std_msgs/String'}
388
|
Chapter 21: Debugging Robot Behavior
www.it-ebooks.info
As mentioned previously, you should always check for such error messages first (with
rqt_console, of course). But you should also know how to navigate your nodes’ con‐
nection status by interrogating them with rosnode.
Problem: Incorrect Network Settings
In addition to type and checksum mismatches, connections between ROS nodes
often fail because of incorrect network settings. There are many ways to misconfigure a network, and we are not going to address general network debugging in
this book. Here, we’ll cover a couple of cases that commonly arise in ROS systems,
and we’ll offer debugging procedures that can be repurposed for other situations.
Imagine that you’re working with a mobile robot, with the roscore and various ROS
nodes running on the computer carried by the robot. You’re doing development and
debugging on your laptop, which is connected via a wireless network to the robot’s
computer. For clarity, let’s assume hostnames and IP addresses for the computers:
• Robot computer: robby, 192.168.1.2
• Laptop: hal, 192.168.1.3
For this configuration to work, nodes running on the laptop hal will have their envi‐
ronment variable ROS_MASTER_URI pointing to robby, because that’s where the
roscore is running. That could be done in bash using the export keyword:
user@hal$ export ROS_MASTER_URI=192.168.1.2
A common problem in this situation is that ROS topic communication will work in
one direction but not the other. For example, subscribers on hal can receive data
from publishers on robby, but subscribers on robby cannot receive data from pub‐
lishers on hal. A particularly common example of this problem happens when run‐
ning rviz on the laptop and the navigation stack on the robot: you can see the sensor
data reported by the robot visualized in rviz, but you cannot set the robot’s pose or
send it navigation goals.
When you encounter this kind of situation, your first step is to use rostopic to check
what hostname is being used by nodes running on each machine. Say that you’re
unable to send messages via the /initialpose topic (used to set the robot’s initial
pose) from rviz on hal to move_base (a node in the navigation stack) on robby. You
should check the list of publishers and subscribers for /initialpose, which might
look like this:
user@hostname$ rostopic info initialpose
Type: geometry_msgs/PoseWithCovarianceStamped
Publishers:
* /rviz (http://localhost:56171/)
Nodes, Topics, and Connections: rqt_graph and rosnode
www.it-ebooks.info
|
389
Subscribers:
* /move_base (http://robby:53992/)
See the problem? The publisher, rviz, is telling potential subscribers that it can be
contacted at the hostname:_port address_ localhost:56171. The port number is
probably fine (we’ll talk more about that shortly), but the hostname is not. The
move_base node, which is running on robby, will fail when it tries to contact rviz at
localhost:56171, because rviz is running on hal. From the perspective of nodes
running on robby, localhost means robby, not hal.
This is a classic example of a computer not knowing its own name: hal doesn’t know
its name, so it does the best that it can in topic advertisements by using localhost,
which will at least make sense to nodes running on hal. In a properly configured net‐
work with properly configured machines, this kind of problem should not occur,
but it is nonetheless fairly common. In general, every computer involved in a ROS
system must know the name or address by which other the computers will be able to
contact it.
If you can, you should fix the configuration of your computers and/or network so
that they all use valid, externally addressable names. But that is not always possible
(e.g., if you do not have superuser privileges on a computer). In that case, you can use
some hooks that ROS offers to override its default name lookup logic. Specifically,
you can set the ROS_HOSTNAME environment variable before starting nodes on the misconfigured machine. For example, to solve the specific problem described here, you
would set ROS_HOSTNAME on hal before starting rviz:
user@hostname$ export ROS_HOSTNAME=hal
user@hostname$ rviz
Then the output from rostopic info /initialpose would include:
...
Publishers:
* /rviz (http://hal:56171/)
...
That will be enough so long as the name hal can be resolved to an IP address. But if
hal was assigned an address dynamically from a DHCP server, then it’s possible that
the name hal, while better than localhost, still won’t be resolvable by nodes running
on robby (again, this should not happen, but it does). In that case, you can specify the
IP address explicitly using the ROS_IP environment variable:
user@hostname$ export ROS_IP=192.168.1.3
user@hostname$ rviz
Then the output from rostopic info /initialpose would include:
390
| Chapter 21: Debugging Robot Behavior
www.it-ebooks.info
...
Publishers:
* /rviz (http://192.168.1.3:56171/)
...
If that doesn’t do it, then the problem is likely that the firewall settings on hal are
preventing inbound connections on port 56171. By default, many operating systems
use software firewalls that limit inbound TCP or UDP connections to a specific set of
ports that are used to provide well-known services like ssh or http. Because ROS
publishers might use any port, and because there are often many publishers using
many different ports, ROS requires complete bidirectional connectivity between
all pairs of machines, on all ports. An easy way to meet this requirement is to change
your firewall to allow incoming connections on all ports (essentially, disable the
firewall).
If you cannot or prefer not to change your firewall settings, then we recommend that
you establish a virtual private network (VPN) between the computers in your net‐
work. Because the VPN is authenticated and encrypted, there is no need for a firewall
to protect connections within it. There are multiple VPN tools to choose from; a
widely used open source tool is OpenVPN, which creates a new network interface,
with a new IP address, on each computer. If you use a tool like OpenVPN, then you
should almost certainly set ROS_IP on all computers to ensure that they are advertis‐
ing their VPN-specific IP addresses. The configuration of a VPN is outside the scope
of this book, but there are many good resources regarding this topic online and in
other books.
Sensor Fusion: rviz
In the previous sections, we covered problems related to error reporting and connec‐
tion handling. What if all of the nodes are connected properly, and they’re not raising
any errors, but the robot is still not behaving properly? A good place to start is using
rviz to visualize the relevant sensor data from the robot. You can start rviz just like
the other ROS tools:
user@hostname$ rviz
The details of what to visualize will depend on your application. In addition, rviz is a
powerful tool, and its heavily configurable feature set is outside the scope of this
book. Here a few tips to help with debugging common problems:
• Visualize data from multiple sensors simultaneously. For example, if you’re using
a laser and a depth camera, visualize them together in a common coordinate
frame and look for differences. Assign a different color to each sensor to make it
easy to distinguish them.
Sensor Fusion: rviz
www.it-ebooks.info
|
391
• Increase the decay time on a sensor stream to check it for consistency over time.
For example, if you’re using a depth camera on a mobile robot, try setting the
decay time for the depth camera point cloud to five seconds, then move the robot
around and check the consistency of consecutive scans.
• Visualize each stage of a sensor-processing pipeline. For example, if you are run‐
ning camera images through a series of filters, be sure to publish the image out‐
put of each filter so that you can check the intermediate results in addition to the
final result.
• Wherever you can, publish visual debugging messages using the visualization_
msgs/Marker type. This message allows you to create, modify, and delete geomet‐
ric shapes of various of kinds. For example, if you are estimating the pose of an
object from sensor data, then publish that estimated pose as an arrow so that you
can visually check the result against other sensor data.
Plotting Data: rqt_plot
While rviz is the right tool for gaining a high-level view of the sensor state of your
system, sometimes you want to examine individual values. If you are debugging the
behavior of a position controller for a joint in a robot arm, for example, you might
want to examine the time series of computed torques, or the position errors, or some
other quantity. For this purpose, we use rqt_plot, which supports 2D plotting of any
numeric data that is published in a ROS system.
As an example, Example 21-1 shows a node that generates a sine wave on the
topic /sin, of type std_msgs/Float64.
Example 21-1. sine_wave.py
#!/usr/bin/env python
import math, time
import rospy
from std_msgs.msg import Float64
rospy.init_node('sine_wave')
pub = rospy.Publisher('sin', Float64)
while not rospy.is_shutdown():
msg = Float64()
msg.data = math.sin(4*time.time())
pub.publish(msg)
time.sleep(0.1)
Run sine_wave.py; then in another terminal, run rqt_plot, telling it to plot the data
field of the /sin topic:
392
|
Chapter 21: Debugging Robot Behavior
www.it-ebooks.info
user@hostname$ rqt_plot /sin/data
You’ll see a continuous plot of the sine wave, similar to the image in Figure 21-7.
Figure 21-7. The rqt_plot GUI produces 2D plots of any numeric data published in a
ROS system
It’s often helpful to plot multiple values at the same time to compare how they vary
over time. Example 21-2 shows a node that generates a cosine wave on the /cos topic,
also of type std_msgs/Float64.
Example 21-2. cosine_wave.py
#!/usr/bin/env python
import math, time
import rospy
from std_msgs.msg import Float64
rospy.init_node('cosine_wave')
pub = rospy.Publisher('cos', Float64)
while not rospy.is_shutdown():
msg = Float64()
msg.data = math.cos(4*time.time())
pub.publish(msg)
time.sleep(0.1)
With sine_wave.py still running, run cosine_wave.py; then in another terminal, run
rqt_plot, this time asking it to plot data from both topics:
user@hostname$ rqt_plot /sin/data /cos/data
Plotting Data: rqt_plot
www.it-ebooks.info
|
393
Now you’ll see a continuous plot of both waves, with the expected phase difference
between them, similar to the image in Figure 21-8.
Figure 21-8. The rqt_plot GUI can plot multiple data values simultaneously
The rqt_plot GUI offers a number of features, including stopping and starting plot‐
ting, panning and zooming, configuring subplots, and exporting images.
Data Logging and Analysis: rosbag and rqt_bag
The complement to live data visualization, data logging is also a vital debugging tool.
It is common in ROS systems to log data to file for later analysis and playback. Data
logging works as you might expect: subscribe to the topic(s) that you want to log, and
then write incoming messages to disk. In fact, you could easily write your own node
to log data for your application.
However, you shouldn’t write your own logger, because ROS provides a powerful,
general logging tool called rosbag. The rosbag tool is able to log data of any type
from any ROS topic, all to a single file. By convention, the resulting log files have the
extension .bag and are referred to as “ROS bags,” or simply, “bags.”
Logging and Playing Back Data: rosbag
Let’s see how to record data from one topic. Start a roscore, then run rosbag, telling
it to record from the chatter topic and write the output to a file call chatter.bag (we
are giving a specific filename here for clarity; in general, you should let rosbag auto‐
generate a timestamp-based name for its output file):
394
|
Chapter 21: Debugging Robot Behavior
www.it-ebooks.info
user@hostname$ rosbag record -O chatter.bag /chatter
[ INFO] [1408922392.770333000]: Subscribing to /chatter
[ INFO] [1408922392.773664000]: Recording to chatter.bag.
In another terminal, use rostopic pub to publish at 10 Hz to chatter:
user@hostname$ rostopic pub /chatter std_msgs/String -r 10 "Hello world"
Let rostopic pub run for about 10 seconds, then kill both it and rosbag record.
Now you should have a file called chatter.bag, which contains the messages that were
published to the chatter topic. Let’s look inside it:
user@hostname$ rosbag info chatter.bag
path:
chatter.bag
version:
2.0
duration:
12.9s
start:
Aug 24 2014 16:23:54.80 (1408922634.80)
end:
Aug 24 2014 16:24:07.70 (1408922647.70)
size:
14.1 KB
messages:
130
compression: none [1/1 chunks]
types:
std_msgs/String [992ce8a1687cec8c8bd883ec73ca41d1]
topics:
/chatter
130 msgs
: std_msgs/String
The rosbag info command interrogates the bag and presents the metadata, includ‐
ing time and duration and the number and types of messages contained within it.
Here we can see that we captured 130 messages of type std_msgs/String on the chat
ter topic. If we had logged multiple topics and/or types (which is common), those
names would be listed as well.
Playing back the data from a bag is just as easy as recording it. With your roscore
still running, start up rostopic echo to be ready to print the messages to console:
user@hostname$ rostopic echo /chatter
Nothing happens yet, because there is no publisher of data on the chatter topic. Now
use rosbag play to read the bag and play it back:
user@hostname$ rosbag play chatter.bag
[ INFO] [1408923117.746632000]: Opening chatter.bag
Waiting 0.2 seconds after advertising topics... done.
Hit space to toggle paused, or 's' to step.
In the terminal where you ran rostopic echo, you’ll see the messages displayed on
the screen:
data: Hello world
--data: Hello world
--data: Hello world
Data Logging and Analysis: rosbag and rqt_bag
www.it-ebooks.info
|
395
--...
The console output from rostopic echo will continue until all of the data in the bag
has been played back, at which point rosbag play will exit.
This example is intentionally simple, but the underlying system is very powerful.
Using rosbag, you can record the message stream from any ROS topic, then play it
back later. To the subscribing nodes, the messages will be indistinguishable from the
original publications. As a result, you can often test and debug large parts of your sys‐
tem exclusively from logged data in bags. A very common use case is to play back a
bag along with the relevant nodes from your application, and visualize the result in
rviz.
The rosbag tool offers many options.Here are some tips on usage:
• To record all data within a ROS system, run rosbag record -a. But be careful
with this option, because in a large system, you could easily log immense
amounts of data. Besides the disk space and CPU cycles consumed by rosbag
record itself, subscribing to all topics can have a nontrivial performance impact
on the rest of system, especially for nodes that do not compute certain results
unless there is at least one active subscriber (common for image-processing
pipelines).
• Bags are internally composed of chunks that can be compressed to save disk
space. To compress the data while recording, run rosbag record -j /topic. To
compress an existing bag, run rosbag compress topic.bag. Compressed bags
can be read by rosbag play; they will be automatically decompressed on the fly
during playback.
• To continually play back a bag in a loop, run rosbag play -l topic.bag. This
option is useful when testing processing pipelines.
• To have rosbag play also publish the time associated with each message on the
special /clock topic, run rosbag play --clock topic.bag. But note that han‐
dling of timestamps with the playback of logged data can be tricky. For example,
the times published to /clock will be in the past, from when the bag was created,
and not all nodes are robust to backward jumps in time.
Whether you’re trying to understand what went wrong in a particular situation where
the robot misbehaved or you’re tuning the parameters of your perception pipeline,
bags are an important part of any development and debugging process.
396
|
Chapter 21: Debugging Robot Behavior
www.it-ebooks.info
Visualizing Bags: rqt_bag
Similar to how you use rqt_graph to inspect the structure of a ROS system, it can be
helpful to inspect the structure of a bag. For this purpose, ROS provides the rqt_bag
tool. You can run this like the other ROS tools, giving it the name of a bag to operate
on:
user@hostname$ rqt_bag chatter.bag
A window will pop up looking something like the image in Figure 21-9.
Figure 21-9. The rqt_bag GUI allows you to visually inspect and operate on logged data
Using rqt_bag, you can see at a glance how many topics were recorded and how fre‐
quently messages on each topic were received, and you can introspect the contents of
the messages. You can play back and optionally loop over the entire bag or a section
of it, or you can step through it one message at a time. You can also save a section of
the bag as its own bag, allowing you to work with a particular sequence of messages.
Analyzing ROS Bags with Other Tools: rostopic echo -b
It’s common to work with data from ROS bags in other, non-ROS tools, such as gnu‐
plot, GNU Octave, or MATLAB. For this purpose, you’ll often want to produce a text
Data Logging and Analysis: rosbag and rqt_bag
www.it-ebooks.info
|
397
presentation of the data that can be easily parsed by other tools. Fortunately, this abil‐
ity is built into rostopic echo; just tell it the name of the bag to read from:
user@hostname$ rostopic echo -b chatter.bag /chatter
data: Hello world
--data: Hello world
--data: Hello world
--...
That format is easy enough to read, but not that easy to parse. So, let’s add the -p
argument to produce a comma-separated format that starts with an explanatory
header:
user@hostname$ rostopic echo -p -b chatter.bag /chatter
%time,field.data
1408922634801335000,Hello world
1408922634901209000,Hello world
1408922635001016000,Hello world
...
Redirect that output to a file:
user@hostname$ rostopic echo -p -b chatter.bag /chatter > chatter.csv
and you’re ready to read the data into your favorite processing tool. You can also pro‐
cess the data yourself in Python using the rosbag library; some useful examples are
listed in the rosbag cookbook.
Summary
In this chapter, we covered a variety of tools and techniques that will help you when
debugging your ROS system. We use these custom tools because robotics is a chal‐
lenging endeavor, combining the complexity inherent in any software with the need
to interact asynchronously with the physical world. Writing good robotics software is
hard, and there are many more ways to get it wrong than right.
While we use custom tools, the principles of debugging a ROS system are the same as
debugging any other system: when something goes wrong, you first need to under‐
stand what is happening and why. The key is to gain visibility into the workings of the
system, which is what the tools described in this chapter provide. Once you can see
what’s going on, you’re on the path to figuring out how to fix it.
398
|
Chapter 21: Debugging Robot Behavior
www.it-ebooks.info
CHAPTER 22
The ROS Community: Online Resources
In this book, we have explained how to use the libraries and tools that make up ROS.
Along the way, we have implicitly been making the argument that you should use
ROS for your next robotics project because of the technical merits of the software.
But that’s only part of the story.
As with any large open source project, much of the strength of ROS derives not from
the software itself, but from the community that develops, uses, and supports that
software. If ROS were a finished product—a complete system that satisfied everyone’s
robotics needs—then the community would not play such a prominent role. But ROS
is not finished: it is a living ecosystem of code and documentation, with thousands of
people around the world constantly fixing, improving, and extending it. In this chap‐
ter, we’ll introduce you to the online resources through which you can connect with
the ROS community and hopefully become a contributor yourself.
Etiquette
First, let’s talk about good online etiquette. It’s easy to get right, as most of us do most
of the time: just behave in a reasonable manner. But it’s also easy to become frustrated
when something isn’t working properly, or at least not the way that we think it should
work. For those times, here are a few points to keep in mind:
• Assume good faith on the part of your fellow community members. The bug that
you found was just a mistake. The missing documentation that you need was just
an oversight. The delay in responding to your question is just because we’re all
busy. And the seemingly caustic response that you received is just a misinterpre‐
tation of tone. We’ll make more and quicker progress by giving everyone the ben‐
efit of the doubt.
399
www.it-ebooks.info
• Don’t repeat questions on mailing lists or forums. The original question will have
been seen, and if you haven’t gotten a response then likely nobody has had time
to answer yet. Alternatively, it could be that nobody knows the answer. In any
case, repeating questions is poor form.
• Don’t try to raise the priority of your question or issue by demanding a fast
answer or listing personal deadlines (homework, project, etc.). Doing so is
unlikely to generate sympathy, and may even have the effect of slowing down the
response.
We’re all involved in this project because we want it to continue to succeed. Our con‐
tributions will make the greatest if we collaborate politely and generously.
The ROS Wiki
The online hub of the community is the ROS wiki. The wiki contains information
about ROS as a whole (e.g., installation instructions) and documentation specific to
ROS packages, including all of the tools and libraries described in this book. The wiki
is also your entry point to other online resources (repositories, trackers, etc.).
The backbone of the wiki is a set of package pages, each named http://wiki.ros.org/
<package name>. For example, to find documentation on the rospy package, you
would go to http://wiki.ros.org/rospy?distro=indigo. The package pages follow a con‐
sistent format and are partially autogenerated from metadata that is extracted from
the packages’ code (see Figure 22-1). In addition to introducing and explaining
the purpose and usage of the package, a good package page will offer links to
related resources, such as tutorials, troubleshooting guides, change logs, and API
documentation.
The wiki is editable by anyone, including you, and we rely on the collective efforts of
the community to maintain and update it. Developers do their best to write good
documentation for their packages, but documentation can almost always be
improved by users. When you see an opportunity to improve a page in the wiki,
whether it’s a minor typographical edit or the addition of an entirely new tutorial,
please do!
400
|
Chapter 22: The ROS Community: Online Resources
www.it-ebooks.info
Figure 22-1. The ROS wiki: the home for information and documentation about ROS
software
ROS Answers
When you have a question about ROS—from “How do I do X?” to “Why doesn’t Y
work like Z?”—you should visit ROS Answers. ROS Answers is a Q&A forum, similar
in functionality to Stack Overflow but scoped to ROS (see Figure 22-2). Because it is
designed specifically to handle questions and answers, ROS Answers is the best way
to address troubleshooting queries.
ROS Answers
www.it-ebooks.info
|
401
Figure 22-2. ROS Answers: the Q&A forum for the ROS community
Before asking a question, be sure to search for similar questions that have been asked
in the past. While you might be the first to encounter a particular problem, it’s often
the case that someone else has been there before and asked about it at ROS Answers.
If you don’t find an answer to your question in the archive (which at the time of writ‐
ing contained more than 18,000 questions), then by all means ask it. Here are some
guidelines for asking good questions:
• Be as specific as possible. If you’re asking how to do something, give as much
context as you can; it may be that, given information about your goal, someone
will suggest an alternative approach. If you’ve encountered unexpected behavior
(e.g., something appears to be broken), then provide steps to reproduce that
behavior.
• Where appropriate, include error/warning messages, relevant code snippets,
debugger backtraces, bags and other log files, as well as images and/or videos that
demonstrate the problem.
• Provide relevant type and version information for your system. At least the ROS
distribution name (Hydro, Indigo, etc.) should be included. Depending on the
nature of the question, it may be helpful to include names and versions for spe‐
cific ROS packages, the underlying operating system, and/or your hardware.
• When including output from a program, such as error or warning messages,
always copy and paste them, rather than re-typing them. Small typing mistakes
can make a big difference, and it’s important to see the exact output.
402
|
Chapter 22: The ROS Community: Online Resources
www.it-ebooks.info
Like the wiki, ROS Answers is editable by everyone, including you, and we rely on the
community to answer questions. If you know the answer to a question, answer it!
Trackers (Bugs and Feature Requests)
It may happen that the answer to your question at ROS Answers is something like,
“Yes, that looks like a bug,” or perhaps, “No, that capability hasn’t been implemented.”
Or it could be that you have independently identified a bug or missing feature. In any
case, bugs and feature requests should be reported to the appropriate issue tracker.
Because of the distributed nature of ROS code, there is no central issue tracker for
ROS. Rather, each package or collection of packages has its own issue tracker. To find
the right issue tracker, you first need to decide in which package the problem lies. It’s
OK if you’re not sure; make your best guess, and the issue can be migrated later
if needed. Go that package’s page in the wiki (http://wiki.ros.org/<package name>),
where you should find a link for reporting bugs and requesting features. If such a
link is not available, follow the link for the source, which will take you to the reposi‐
tory containing the code; from there you can navigate to the issue tracker for that
repository.
To file a good bug report or feature request, start with the guidelines given in the pre‐
vious section for ROS Answers. And if you can, try to supply a patch that fixes the
bug or implements the feature. The best issues, and the ones that are serviced most
promptly, are those that come with patches.
Like the wiki and ROS Answers, the ROS issue trackers are open to everyone, includ‐
ing you. If you see a bug that you can fix or a feature that you can implement, please
do!
Mailing Lists and Special Interest Groups
The primary ROS mailing list is ros-users@lists.ros.org. List archives and subscription
information can be found at http://lists.ros.org/mailman/listinfo/ros-users. The rosusers@ list is used only for announcements and discussions of general interest to the
ROS community. If you have released a new ROS package or are hosting a ROSrelated event, then post it to ros-users@. On the other hand, if you have a question
about how to use ROS, or have found a bug, use ROS Answers and/or the issue track‐
ers, as explained in the previous sections.
Within the ROS community, there are various subcommunities that focus on specific
topics, from embedded systems, to driver development, to robot arms. These sub‐
communities self-organize into special interest groups, or SIGs, which have their own
mailing lists and discussion forums. Information on ROS SIGs, including a list of
active groups and advice on creating a new group, can be found on the wiki.
Trackers (Bugs and Feature Requests)
www.it-ebooks.info
|
403
Finding and Sharing Code
As with issue trackers, there is no single repository for ROS code. Instead, code is dis‐
tributed throughout many different repositories, often on a package-by-package
basis. This arrangement allows for maximum flexibility in how and where code is
stored, what licenses are applied, and how development and releases are handled. To
find the repository that contains the code for a particular package, follow the source’s
link from that package’s page in the wiki.
People often ask the question, “How can I contribute my new package to ROS?” The
answer is: put the code in publicly accessible repository, then tell the community
about it. You can use your favorite version control tool and keep your code wherever
you like (though it is highly recommended that you use git and host the code at Git‐
Hub, which is where most existing ROS software is hosted. To have your repository
indexed for inclusion in the ROS wiki, you just need to provide a few pieces of infor‐
mation; for details, see the tutorial on the ROS wiki. You’re not giving the code to
ROS so much as letting the ROS community know where to find it.
Summary
In this chapter, we covered the online resources that allow you to connect with and
join the ROS community. Whether you have a troubleshooting question, a bug to
report, or a new package to announce, communicating with the community is easy to
do. ROS is a collaborative effort, driven by the needs and contributions of the com‐
munity. Get involved, don’t be shy, and let us know what you’re working on.
404
|
Chapter 22: The ROS Community: Online Resources
www.it-ebooks.info
CHAPTER 23
Using C++ in ROS
We chose to use Python for this book for a number of reasons. First, it’s an accessible
language for people without a lot of computer science background. Second, it has a
lot of useful stuff in the core packages, which lets us concentrate on higher-level con‐
cepts. Third, ROS has strong support for Python. Fourth, we wanted to pick a single
language for all of the examples in the book, and Python seemed like a reasonable
choice.
However, sometimes you’re going to want to use another language for your ROS
development. Maybe some library that you need to use doesn’t have Python support.
Maybe you’re more comfortable developing in another language. Maybe you want the
(often slight) speed advantage that a compiled language brings. In this chapter, we’re
going to look at how the API in C++, one of the other supported languages, differs
from the Python API, and how you can translate the examples in this book to C++.
All of the idioms and design patterns for C++, and any other language that has a ROS
API, will be the same: we’re still going to use callbacks, we’re still going to pass mes‐
sages over topics, and so on. However, the syntax and specific data structures will be a
little different. Once you learn how to map the Python examples onto your language
of choice, then you’ll be able to easily translate examples from one language to
another.
The two best-supported language APIs in ROS are for Python and C++. In this chap‐
ter, we’ll concentrate on the C++ API, but many of the things that we talk about will
apply to APIs in other languages. Once you figure out the syntax and data structure
differences, things will start to look the same, and you’ll be able to change languages
at will.
405
www.it-ebooks.info
When Should You Use C (or Some Other Language)?
When should you use C++, or one of the other supported languages? The short
answer is: when it makes your life easier. Since ROS is inherently a distributed sys‐
tem, it’s easy to mix nodes written in different languages within the same system, with
the messaging system (topics, services, and actions) acting as the glue that holds
everything together.
Sometimes you will have a sensor or actuator with an API in C or C++, and it will be
much easier to wrap this up into a ROS node if you use C++. Or, if you’re new to
Python but have years of C++ coding experience, you might just be more efficient
writing code in C++. Similarly, if you’re making extensive use of code that’s written in
C++, then it’s easier to wrap this up in a C++ node. You might even be forced to use
C++ because you’re maintaining or extending a package that someone else wrote
in C++.
Sometimes, especially if you’re doing complex mathematical calculations, you’ll want
to write a node in C++ to make it faster. Be careful about this, though, since Python
libraries like scipy are already very well optimized and will most likely be running
the same code as your C++ implementation under the hood. Python does introduce
some slowness, but you should be objective when you make the decision to imple‐
ment something in C++. A C++ node might be faster than a similar Python node, but
does the speed increase justify the extra development time of writing and debugging
the C++ node?
Whatever your reasons for using C++ in ROS, whether they’re driven by program‐
ming language zealotry or by cold, hard facts, let’s look at how to write and build a
ROS node with C++.
Building C++ with catkin
The main difference between C++ and Python (for our purposes, at least) is that C++
is a compiled language, while Python is an interpreted one. This means that you’re
going to be interacting more with catkin and the ROS build system when you’re
using C++. Every time you make a change to your code, you’re going to have to
recompile it using catkin_make, and depending on the changes that you’ve made, you
might also have to edit some other files.
This need to recompile is, in our opinion, one of the reasons to prefer Python for
development. You can iterate on changes faster with Python because you don’t have
to recompile your code. ROS is a big software system, and if your node is complex
and has many dependencies, your compile might take a few minutes. This will inevi‐
tably slow down your development process a bit.
406
|
Chapter 23: Using C++ in ROS
www.it-ebooks.info
Putting our biases to one side for the moment, let’s look at the files you need to edit
when using C++.
package.xml
The package.xml file is the place where you declare all of your dependencies. When
using C++, you have to declare both a build and a runtime dependency on roscpp:
<build_depend>roscpp</build_depend>
<run_depend>roscpp</run_depend>
You can either do this manually, by editing the file, or have catkin_create_pkg do it
for you when you create the package:
user@hostname$ catkin_create_pkg <package name> roscpp
You’ll also need to add in dependencies, both build and runtime, for any additional
packages that you use in your node, just as you did when using Python.
CMakeLists.txt
You’ll also need to add to the CMakeLists.txt file, so that the build system knows what
you’re trying to do and where to find things. In particular, you need to modify the file
in the directory where your src directory lives (where your package.xml file also lives),
not the one at the top of your catkin workspace. Suppose you’re going to build a
node called minimal from a single source file, minimal.cpp. You first have to let the
build system know about the executable, and all of the files needed to build it:
add_executable(minimal
src/minimal.cpp
)
This tells the build system that you’re going to build an executable called minimal
from the file minimal.cpp. If you have more than one executable in your package, you
need to add lines like this for each one. If an executable is built from more than a
single source file, you need to list these files in the body of add_executable().
You also need to tell the build system about any link dependencies that you have. At a
minimum, this will be the set of dependencies that catkin has worked out for you,
based on the build dependencies in your package.xml file:
target_link_libraries(minimal
${catkin_LIBRARIES}
)
Building C++ with catkin
www.it-ebooks.info
|
407
Again, you need to add lines like this for each of the executables you build. Once
you’ve got this information in place, then you’re ready to build your node.
catkin_make
To build your node, invoke catkin_make from the root of your catkin workspace.
This will build your code, and make sure that everything that you depend upon is up
to date. To make things easier on you, you should structure your directories accord‐
ing to ROS Enhancement Proposal (REP) 128. Basically, this means that there should
be a directory called src in your catkin workspace directory. Individual package
directories should live in this src directory. Within a package directory, there should
be a package.xml, a CMakeLists.txt, and another src directory (where your source code
actually lives):
catkin_workspace/
src/
CMakeLists.txt
package_1/
CMakeLists.txt
package.xml
...
package_n/
CMakeLists.txt
package.xml
build/
devel/
You invoke catkin_make from catkin_workspace. This will build your minimal exe‐
cutable and place it in catkin_workspace/devel/lib/<package name>/minimal.
Now that we’ve seen how to build a C++ node, let’s look at what goes into the node
itself, and how to translate from the Python examples in this book to C++.
Translating from Python to C++ (and Back Again)
To understand how to translate from the Python examples in this book to C++, you
only really need to know three things: how a node is put together, how the three com‐
munication mechanisms are defined, and how to translate the data structures from
one language to another. We’ll start by looking at how to write a minimal node in
C++.
408
|
Chapter 23: Using C++ in ROS
www.it-ebooks.info
A Simple Node
Example 23-1 shows the code for a minimal C++ node in ROS.
Example 23-1. minimal.cpp
#include <ros/ros.h>
int main(int argc, char **argv) {
ros::init(argc, argv, "minimal");
ros::NodeHandle n;
ros::spin();
return 0;
}
Include the basic ROS header information.
Initialize the node, and give it a name.
Create a node handle.
Give control over to ROS.
All ROS C++ nodes need to include the ros.h header file. Nodes are initialized by a
call to init(), giving the command-line arguments and a name for the node. Then,
we create a node handle that allows us to create topics, services, and actions. We
didn’t have to explicitly create a node handle when using Python, since the language
was able to do it for us behind the scenes. This is one of the recurring themes when
using C++: things often need to be more explicitly specified.
We need to add both build and runtime dependencies on roscpp to the package.xml
file, and modify our CMakeLists.txt to contain the information shown in
Example 23-2.
Example 23-2. CMakeLists.txt
cmake_minimum_required(VERSION 2.8.3)
project(cpp)
find_package(catkin REQUIRED roscpp)
add_executable(minimal src/minimal.cpp)
Translating from Python to C++ (and Back Again)
www.it-ebooks.info
|
409
target_link_libraries(minimal
${catkin_LIBRARIES}
)
In this example, our package is called cpp. Once all of this information is in place, we
can cd to our top-level catkin workspace and invoke catkin_make. This will compile
our code and make sure all of the dependencies are up to date. Once this is done, we
can find the resulting executable in devel/lib/cpp/minimal, and we can run it with ros
run as usual:
user@hostname$ rosrun cpp minimal
Topics
Example 23-3 shows how to set up a topic publisher in C++. The basic approach (set
up the node, define the publisher, publish in a loop) is the same as in Python, but the
details are a little different.
Example 23-3. topic_publisher.cpp
#include <ros/ros.h>
#include <std_msgs/Int32.h>
int main(int argc, char **argv) {
ros::init(argc, argv, "count_publisher");
ros::NodeHandle node;
ros::Publisher pub = node.advertise<std_msgs::Int32>("counter", 10);
ros::Rate rate(1);
int count = 0;
while (ros::ok()) {
std_msgs::Int32 msg;
msg.data = count;
pub.publish(msg);
++count;
rate.sleep();
}
return 0;
}
Include the definition of the message we’re going to use.
Create the publisher.
410
|
Chapter 23: Using C++ in ROS
www.it-ebooks.info
Create a Rate instance to control the publishing rate.
Loop while the node is alive.
Create a message and populate its data field.
Publish the message.
Wait for a while.
Return success.
The two notable parts of this code are the creation of the topic publisher, and the loop
condition. To create a publisher, we use the syntax:
ros::Publisher pub = node.advertise<std_msgs::Int32>("counter", 10);
This is a function defined as part of the NodeHandle class, templated on the type of
message that’s being sent. The parameters are the topic name, and the buffer size. The
loop condition:
while (ros::ok()) {
will evaluate to true as long as the node is running and has not received a Ctrl-C to
shut it down.
The corresponding topic subscriber node is shown in Example 23-4, and is even
simpler.
Example 23-4. topic_subscriber.cpp
#include <ros/ros.h>
#include <std_msgs/Int32.h>
#include <iostream>
void callback(const std_msgs::Int32::ConstPtr &msg) {
std::cout << msg->data << std::endl;
}
int main(int argc, char **argv) {
ros::init(argc, argv, "count_subscriber");
ros::NodeHandle node;
ros::Subscriber sub = node.subscribe("counter", 10, callback);
ros::spin();
}
Translating from Python to C++ (and Back Again)
www.it-ebooks.info
|
411
Define the callback function.
Create the subscriber.
As with the publisher, the subscriber is called on the node instance, but this time we
don’t need a template argument since it can be calculated from the type of the call‐
back parameter. The three arguments are the topic name, the buffer size, and the call‐
back function.
The trickiest part is the callback function:
void callback(const std_msgs::Int32::ConstPtr &msg) {
This function should have a return type of void, and a single argument that is a const
reference to a const pointer to the message type. In this instance, the message type is
std_msgs::Int32, and this has a type of ConstPtr defined within it. In general, the
argument for a callback dealing with messages of type T should have an argument of
type const T::ConstPtr &. When building the message definition, catkin will make
sure that the type ConstPtr is defined for your message types. Note that ConstPtr is a
reference-counted smart pointer. You’re not expected to call delete() on this when
you’re done with the message.
Although we’ve used one particular signature for the callback here
(using ConstPtr), there are actually several that will work just as
well (they all resolve to the same underlying types). We suggest that
you use signatures like this in your code, but don’t be surprised if
you see a different, but equivalent, signature in someone else’s code.
Note that, when accessing the data from the message, you should use the dereferenc‐
ing operator ->:
std::cout << msg->data << std::endl;
As you can see, the basic structure and idioms of a C++ node are the same as those of
a Python node, even if the syntax is a little different. This is also true for services and
actions.
Services
Defining and using services is largely the same as defining and using topics.
Example 23-5 shows how to define the word counting service from Chapter 4 in C++.
Example 23-5. service_server.cpp
#include <ros/ros.h>
#include <cpp/WordCount.h>
412
|
Chapter 23: Using C++ in ROS
www.it-ebooks.info
bool count(cpp::WordCount::Request &req,
cpp::WordCount::Response &res) {
l = strlen(req.words);
if (l == 0)
count = 0;
else {
count = 1;
for(int i = 0; i < l; ++i)
if (req.words[i] == ' ')
++count;
}
res.count = count;
return true;
}
int main(int argc, char **argv) {
ros::init(int argc, char **argv, "count_server");
ros::NodeHandle node;
ros::ServiceServer service = node.advertiseService("count", count);
ros::spin();
return 0;
}
Define the callback function.
Create the server.
Give control over to ROS.
The main differences here are that the callback function takes two arguments: the
request, of type WordCount::Request, and a response, of type WordCount::Response.
Again, these are provided automatically when you build the service definition. The
return value is placed in the response argument, and the callback returns true or false,
indicating success or failure. Once again, we advertise it through the node handle.
Example 23-6 shows how to use the service.
Example 23-6. service_client.cpp
#include <ros/ros.h>
#include <cpp/WordCount.h>
Translating from Python to C++ (and Back Again)
www.it-ebooks.info
|
413
#include <iostream>
int main(int argc, char **argv) {
ros::init(argc, char **argv, "count_client");
ros::NodeHandle node;
ros::ServiceClient client = node.serviceClient<cpp::WordCount>("count");
cpp::WordCount srv;
srv.request.words = "one two three four";
if (client.call(srv))
std::cerr << "success: " << srv.response.count << std::endl;
else
std::cerr << "failure" << std::endl;
return 0;
}
Create the service client.
Create a data structure for the request and response.
Call the service, testing for success.
Access the response through the data structure.
Again, we make a call on the node handle, templated on the service data type, to set
up the client. We then create an instance of the service data type, and fill in the
request information. The actual service call is made using the client.call(srv) call,
which will return true if successful, and false otherwise. Note that it is the responsibil‐
ity of the service server to return this value. Finally, we can access the results of the
call through the data structure’s response field.
Summary
In this final chapter, we’ve seen how to translate some of the Python code from the
rest of the book into C++. All of the idioms and design patterns that we’ve talked
about previously are the same, regardless of the language that you write your code in;
only the syntax and details change. Once you learn how to make these cosmetic
changes, you should be able to switch from Python to C++ and back again with ease.
Of course, we’ve only scratched the surface of the C++ API in this chapter. Dealing
with it completely would take a whole other book. However, if you’re already familiar
with the language, then you should be able to take this chapter in one hand and the
414
|
Chapter 23: Using C++ in ROS
www.it-ebooks.info
ROS wiki documentation in the other, and start crafting your own ROS nodes in
C++. Or, you can choose a simpler life, and stick with Python. Your choice.
Summary
www.it-ebooks.info
|
415
www.it-ebooks.info
Index
Symbols
/ (forward slash), 22
/rosout, generating log messages with, 376-378
3D visualization (see rviz (ROS visualization))
˜ (tilde), 353
A
abstraction, 277
Ackerman platforms, 79
action definition file, 62
action interface, pyttsx, 349
action server
basic, 64-67
checking, 66, 72
for TTS software, 349
more sophisticated, 71
actions, 61-74
checking with action client, 68
defining, 62-64
services vs., 61, 74
topics vs., 74
using, 67-68
actuation, 77-81
manipulator arm, 80
mobile platform, 77-80
wander-bot, 106
actuators
adding your own to ROS, 267-274
FakeActuator for simulation, 267
wrapper design considerations, 268-270
wrapper for continuous actuation, 270
wrapper for infrequent, extended actuation,
272-274
wrapper for infrequent, instantaneous
actuation, 271
Adaptive Monte Carlo Localization, 151
advertising, 32
with rospy.Publisher, 33, 360
ALVAR marker system, 229-231, 244-246
amcl
for TortoiseBot nav stack, 311
possible poses maintained by, 157
to localize robot in a map, 151-156
anonymous publish/subscribe system, 19
arm, robotic (see CougarBot)
autonomous navigation, 299-317
for TortoiseBot, 299-317
laser sensor for, 85, 304-308
localizing/commanding TortoiseBot with
rviz, 313-316
nav stack configuration for, 308-313
verifying transforms for, 299-303
autostarting, 65
axis of rotation, 166
B
bags
analyzing with rostopic echo-b, 397
for debugging, 394-396
recording data with rosbag, 138-140
using when building maps, 138-140, 141
visualizing with rqt_bag, 397
balancing wheeled mobile robot, 78
bash alias, 226
binary image, 201-204
binary sensors, 82
bins
417
www.it-ebooks.info
creating, 226-236
driving Stockroom-bot to, 238-256
picking up items from, 242-253
BSD license, 6
bug reports, 403
Bullet Physics Library, 95
bump sensors, 82
C
C++
and checksum in generated message defini‐
tions, 45
and CMakeLists.txt, 407
and package.xml, 407
building, with catkin, 406-408
catkin and, 13
catkin_make and, 408
defining services, 412-414
minimal node in, 409
native data types, 40
Python and, 406
reasons for using, 406
topic publisher setup, 410-412
translating from Python to, 408-414
using, in ROS, 405-415
callback function
actions and, 64
and Python–C++ translation, 412
services and, 55
topics and, 37
cameras
depth, 83-85
Kinect, 84, 103, 131
message types for, 83
visual, 82
Cartesian space, 168
casters, 78
catkin, 13
and catkin_make, 408
and CMakeLists.txt, 407
and package.xml, 407
building C++ with, 406-408
catkin_make, 14, 408
for defining actions, 63
for defining message types, 41
for defining services, 52
cells, in map files, 135-137
checksums, debugging mismatched, 386-389
Chess-bot, 177-188
418
|
chessboard modeling for, 182-185
hand operation, 179-181
playing back chess games with, 185-188
using chessboard coordinates for arm posi‐
tions, 177
chessboard
modeling, 182-185
moving R2 (Chess-bot) around a, 177
chunks, 396
client libraries, 5
closed-loop systems, 193
(see also follow-bot)
CMake macros, 13
CMakeLists.txt, 13, 407
code, finding and sharing, 404
collision data, 289
color detection
by follow-bot, 201
RGB vs. HSV, 201
computational subsystems, 87
configuration, parameters and, 361
coordinate frames, 25-28
maps vs. images, 137
poses, positions, and orientations, 26
tf and, 27
costmaps, 158-160, 311-313
CougarBot, 319-346
configuring MoveIt for, 339-343
hardware driver for, 322
modeling with URDF, 323-326
ROS message interface for, 321
rviz for sending goals to, 343-345
simulation in Gazebo, 327-335
steps in creating, 320
Ctrl-C, 24
D
data
playing back with rosbag, 394-396
recording with rosbag, 138-140
data logging
and debugging, 394-398
with rosbag, 394-396
data plotting, 392-394
dead reckoning, 86
debugging, 375-398
analyzing bags, 397
and /rosout, 376-378
and logger levels, 378-380
Index
www.it-ebooks.info
data logging/analysis, 394-398
getting log messages, 375-383
graph visualization, 383-384
incorrect network settings, 389-391
mismatched topic names, 385
mismatched topic types/checksums,
386-389
node connection problems, 383-391
plotting data, 392-394
rosbag for, 140, 394-396
rostopic echo-b, 397
rqt_bag, 397
rqt_console, 380-382
rqt_graph, 383-384
rqt_plot, 117, 392-394
rviz for, 391
sensor fusion, 391
smach and, 216
visualizing bags, 397
degrees of freedom (DOF), 81
dependency, adding, 33
depth cameras, 83-85, 103
depth image, 84
developer tools (see tools)
development philosophy, ROS, 4-6
dextrous workspace, 81
differential drive, 78
DOF (degrees of freedom), 81
dynamically stable robot, 78
following the target line, 206-208
forward kinematics, 169-170
forward slash (/), 22
frame of reference, 126
free and open source development philosophy,
6
G
Gazebo, 95-96
and Kinect depth camera, 105
chessboard modeling in, 182-185
debugging inertial data, 291
for CougarBot simulation, 327-335
for developing manipulation software, 165
for stockroom simulation, 226-238
for TortoiseBot simulation, 289-296
installing/running R2 in, 172-175
Rotate tool, 106
rviz vs., 300
gazebo_ros package, 96
global costmap, 158-160, 311-313
global planner, 157
goal pose, 160, 315
goals, 61
preempting, 73
rviz and, 343-345
graph, ROS system, 9-11, 383-384
H
E
hand, Chess-bot, 179-181
hardware driver
for CougarBot, 322
for TortoiseBot, 280
Header, 263, 279
history of ROS, 4
holonomic platforms, 79
HSV (hue, saturation, value) images, 201-204
F
images
acquiring for follow-bot, 193-199
maps vs., 137
inertial data
debugging in Gazebo, 291
for TortoiseBot simulation, 290
installation, ROS, 6
interprocess communication (IPC), 6
intrinsic distortion, 83
edges, 10
Elsie (early mobile robot), 275-277
EmPy template engine, 232-234
end effector, 166
error messages (see log messages)
etiquette, online, 399
event loops, pyttsx, 351
execute permissions, 32
I
feature requests, 403
feedback, 61, 70
Fetch robot, 89, 238-242
filesystem, roscd for navigation of, 362
firewalls, 391
follow-bot, 193-208
acquiring images for, 193-199
detecting target line, 200-205
Index
www.it-ebooks.info
|
419
locomotion, mobile platform for, 77-80
log messages
and logger levels, 378-380
for debugging, 375-383
reading via rqt_console, 380-382
via /rosout, 376-378
logger levels, 378-380
logger program, 19
introspection, tools for, 369-373
inverse kinematics, 169
J
joint encoders, 167
joint space, 167-169
joint state, 168
joints, 80
and manipulators, 166
in URDF, 281
types supported by URDF, 283
JointState message, 87
joint_state_publisher, 284-288
K
M
keyboard, as teleop-bot driver, 112-114
Kinect camera, 84, 103, 131
kinematic chains, 166
kinematics
forward, 169-170
inverse, 169
L
laser scanners/sensors, 85, 304-308
latched topics, 38
launch files, 23
libraries
adding to robot, 347-355
client, 5
pyttsx speech library (see pyttsx)
limit switches, 82
linear joints, 80, 166
lines
detecting, 200-205
following, 206-208
links
and manipulators, 166
in URDF, 281
Linux, xiv, 6, 36
local costmaps, 160, 311-312
local planner, 157, 160
localization
and topics, 155
candidate poses, 152
initial, 154
maps and, 149
of robot in a map, 151-156
with rviz, 313-316
420
|
mailing lists, 403
manipulator configuration (vector), 86
manipulators, 80, 165-188, 319-346
(see also Chess-bot, CougarBot)
and inverse kinematics, 169
and joint space, 167-169
and joints, 166
and kinematic chains, 166
and links, 166
installing/running simulated R2, 172-175
moving R2 from the command line, 175
robot arm, 319-346
simulation as key to programming success
with, 170
map coordinate frame, 151
maps, 135-150
building, 140-150
data recording for, 138-140
displaying, 148
for navigating a stockroom, 239
images vs., 137
in ROS, 135-138
rosbag and, 138-140
starting a map server, 147
map_server, 147
and latched topics, 38
and nav stack, 308-311
starting, 147
master (tool), 359
MD5 checksum, 45
Mecanum wheels, 79
message
and latched topics, 38
and localization, 155
and peer-to-peer development philosophy, 4
defining new, 41-45
interface for CougarBot, 321
interface for TortoiseBot, 277-280
using new, 45
Index
www.it-ebooks.info
message definition files, 41
message types
defining your own, 39-47
determining appropriateness of new, 47
primitive, 39-41
Microsoft Kinect (see Kinect camera)
minimal C++ node, 409
mobile platform, 77-80
mobile robot
autonomous navigation, 299-317
designing your own, 275-297
Elsie as inspiration for, 275-277
hardware driver, 280
laser sensor for, 304-308
localizing/commanding with rviz, 313-316
modeling with URDF, 281-289
nav stack configuration, 308-313
ROS message interface for, 277-280
simulation in Gazebo, 289-296
TortoiseBot, 275-297
verifying transforms, 299-303
motion generator, 114-119
motion planning, 167
MoveIt
and Chess-bot hand operation, 179
and R2 arm movement simulation, 173-175
and rviz, 343-345
and stockroom-bot, 248, 251-253
configuring for CougarBot, 339-343
move_base
and nav stack performance tuning, 163
and patrol node, 161
for TortoiseBot nav stack, 311-313
multilingual development philosophy, 5
N
names, in ROS, 22
namespaces, 22
NASA/GM Robonaut 2 (see R2 (Robonaut 2))
native data types, C++ vs. Python, 40
navigation, 151-163
costmaps, 158-160, 311-313
getting good initial localization, 154
localizing robot in a map, 151-156
messages/topics for initial localization, 155
tips for setting better initial pose, 156
using code, 161-163
with ROS nav stack, 156-161
navigation goal, 157
navigation maps (see maps)
navigation stack (nav stack), 156-161
configuration for TortoiseBot, 308-313
in action, 158-161
navigating in rviz, 157
steps in operation of, 157
network settings, debugging, 389-391
new message
defining, 41-45
determining appropriateness of creating, 47
using, 45
nodes, 10
catkin_make and, 408
debugging connection problems, 383-391
roslaunch for starting multiple nodes,
363-366
rosnode for inspecting, 372
rosrun for starting single node, 362
rostest for testing many-node system,
366-369
stale state cleanup, 360
non-holonomic platforms, 79
O
octomap package, 251
odometry, 86, 126
odom topic, 126, 312
online etiquette, 399
online resources, ROS community (see ROS
community)
Open Dynamics Engine, 95
open kinematic chain, 166
OpenCV, 193, 197, 200-205
OpenVPN, 391
optical limit switches, 82
orientation, 26
origin (coordinate frame of reference), 26
P
P-controller, 206-208
package.xml, 13, 225, 407
pan/tilt assembly, 82
parameter server, 12
roscore and, 359
rosparam and, 361
teleop-bot and, 119-121
patrolling, 209-224
and smach_ros package, 222
simple system for, 209
Index
www.it-ebooks.info
|
421
state machines, 211-223
peer-to-peer development philosophy, 4, 11
personal robots, 80
PGN (Portable Game Notation), 185
pick and place
and manipulator arms, 80
with Stockroom-bot, 242-253
pin joints, 80, 166
planar robots, 80
playing back data, 394-396
point clouds, 84
PointCloud2 plugin, 131
port 11311, 12
Portable Game Notation (PGN), 185
pose, 151
defined, 26
initial, 156, 314
position, 26
POSIX, 7
PR2 robot, 88
in simulated stockroom, 238
state machine for plugging-in behavior,
211-212
primitive message types, 39-41
prismatic joints, 80, 166
private parameter name, 119
Programmable Universal Machine for Assem‐
bly (PUMA) robot arms, 319
publish/subscribe communication mechanism,
31, 47
Publisher, 33
publishing
checking, 34
mixing publishers and subscribers, 47
to a topic, 32-36
PUMA (Programmable Universal Machine for
Assembly) robot arms, 319
Python, xiv
advantages of, 405
and checksum in generated message defini‐
tions, 45
C++ and, 406
client library, 5
native data types, 40
slice notation, 205
translating to C++, 408-414
pyttsx (speech library), 348-355
action interface for, 349
checking, 354
422
|
event loops, 351
parameters, 350
speech client, 354
speech server, 351-354
Q
Quaternion, 260-263
R
R2 (Robonaut 2), 90
as basis for Chess-bot, 177-188
(see also Chess-bot)
installing/running simulated version of,
172-175
moving around a chessboard, 177
moving from the command line, 175
suitability for simulation studies, 171
ramping, 122-125
range of motion, 167
range sensors, 82
ranges array, 104
rate variable, 107
recompiling, 406
reconstruction algorithm, 84
registration of master, 359
remapping, 22
result (of action), 61
revolute joints, 166
RGB (red, green, blue) values, 201
rigid-body dynamics, 95
Robonaut 2 (see R2 (Robonaut 2))
robot arm (see CougarBot)
robot model plugin, 129
robots, 88
(see also specific robots, e.g.: TurtleBot)
robot_state_publisher node, 173
ROS
basic components of, xi
basics, 3-7
development philosophy, 4-6
history of, 4
installation, 6
key concepts, 9-29
ROS Answers, 401-403
ROS bags (see bags)
ROS command-line tools
roscd, 362
roscore, 11, 119-121, 359
rosed, 362
Index
www.it-ebooks.info
roslaunch, 23-25, 363-366
rosmsg, 370
rosnode, 372
rosrun, 17-21, 362
rosservice, 56-57, 371
rossrv, 371
rostest, 366-369
rostopic, 115, 370
ROS community, 399-404
etiquette, 399
finding and sharing code, 404
mailing lists, 403
ROS Answers, 401-403
ROS wiki, 400
special interest groups, 403
trackers (bugs/feature requests), 403
ROS message interface
for CougarBot, 321
for TortoiseBot, 277-280
ROS wiki, 400
rosbag
--clock flag, 139
for debugging, 140, 394-396
for recording data for map creation,
138-140
tips on usage, 396
rosbash suite, 362
rosout node, 359
rospy library, 360, 378
ros_control plugin, 330
ROS_MASTER_URI, 11
rotary joints, 166
rqt_* interfaces
rqt_bag, 397
rqt_console, 380-382
rqt_graph visualizer, 19, 383-384
rqt_logger_level, 379
rqt_plot, 117, 392-394
rviz (ROS visualization), 126-133
and transform tree, 246
for debugging sensor problems, 391
for localization, 152, 313-316
for sending goals to CougarBot, 343-345
frame of reference for, 127
Gazebo vs., 300
navigating in, 157
S
scalar readings, 82
SDF (Simulation Description Format), 182-183
sensor, 81-87
adding your own, 259-267
data for wander-bot, 103-106
depth cameras, 83-85
FakeSensor for simulation, 259
laser scanners, 85
shaft encoders, 85-87
visual cameras, 82
wrapper design considerations, 260
wrapper design for measurements on
demand, 266
wrapper design for periodic measurements
over a topic, 261-263
wrapper design for streaming measure‐
ments over a topic, 263
wrapper design for streaming measure‐
ments published at a fixed rate, 263
sensor data
for improving initial localization, 154
reading, for wander-bot, 103-106
sensor head, 82
sensor_msgs/Image, 83
service definition file, 51
services, 51-59
actions vs., 61, 74
C++/Python translation, 412-414
calling, 58
checking with client node, 58
checking with rosservice, 56
defining, 51-54
implementing, 55-59
returning values from, 56
topics vs., 74
using, 57-58
setup.bash file, 14
shaft encoders, 85-87
shebang, 32
SimpleActionClient class, 67
SimpleActionServer class, 64-66
simulation
of manipulators, 170
of R2, 172-175
visualization vs., 300
Simulation Description Format (SDF), 182-183
simulators, 92-96
alternatives to Gazebo and Stage, 96
Gazebo, 95-96
(see also Gazebo)
Index
www.it-ebooks.info
|
423
Stage, 93
simultaneous localization and mapping
(SLAM), 93
single-axis revolute joints, 80
skid steering, 78
slam_gmapping, 141-147
slice notation, 205
smach
for advanced state machine, 216-219
for defining state machines, 213-221
for simple state machine, 213-216
smach_ros package, 222
software libraries, 347-355
special interest groups, ROS community, 403
speech library (see pyttsx)
Stage (2D simulator), 93
STAIR robot, 20
stale state, 360
State class, 214
state machines, 211-212
advanced example, 216-219
basics, 211-212
defining procedurally, 219-221
defining with smach, 213-221
in ROS, 212
patrolling with, 221-223
simple example, 213-221
StateMachine class, 214
static map, 308-313
statically stable robot, 78
steered casters, 79
stereo camera, 83
stockroom
adding items to, 237
bin labels, 229-231
simulation for Stockroom-bot, 225-238
Stockroom-bot, 225-256
driving to bins, 238-242
picking up item with, 242-253
stockroom simulation for, 225-238
strings, in tf, 27
structured light image, 84
subgraphs, 11
subscribing
checking, 37
mixing publishers and subscribers, 47
to a topic, 36-38
subsystems, 77-88
computation, 87
424
|
manipulator arm, 80
mobile platform, 77-80
sensors, 81-87
T
Tab key, 25
target line
detecting by follow-bot, 200-205
following by follow-bot, 206-208
task space, 168
teleop-bot, 111-134
development pattern, 112
driving, 125
keyboard driver, 112-114
motion generator, 114-119
parameter server, 119-121
rviz for, 126-133
velocity ramps for, 122-125
teleoperation, 111
(see also teleop-bot)
termios library, 112
testing, tools for, 366-369
text-to-speech (TTS) software (see pyttsx)
tf (transform) package, 27
header field in, 279
view_frames.py program, 246
thin development philosophy, 5
tilde (˜), 353
time-of-flight depth cameras, 84
timestamps, 263
tools, 359-373
for introspection, 369-373
roscd, 362
roscore, 359
roslaunch, 363-366
rosmsg, 370
rosnode, 372
rosparam, 361
rosrun, 362
rosservice, 371
rossrv, 371
rostest, 366-369
rostopic, 370
tools-based development philosophy, 5
topics, 31-49
actions vs., 74
and localization, 155
debugging mismatched names, 385
Index
www.it-ebooks.info
debugging mismatched types/checksums,
386-389
defined, 31
defining your own message types, 39-47
latched, 38
mixing publishers and subscribers, 47
publisher setup, 410-412
publishing to, 32-36
sensor wrappers for periodic measurements
over, 261-263
sensor wrappers for streaming measure‐
ments over, 263
services vs., 74
subscribing to, 36-38
TortoiseBot (see mobile robot (TortoiseBot))
trackers (bugs/feature requests), 403
tracks, 78
transform tree, 246
transforms, verifying
for Cougarbot, 335-338
for TortoiseBot, 299-303
transmissions, 331
TTS (text-to-speech) software (see pyttsx)
TurtleBot, 91
(see also follow-bot, teleop-bot, wander-bot)
and localization, 152
and map creation, 141, 144
Twist message, 80, 111
types, debugging mismatched, 386-389
U
Ubuntu 14.04 LTS (Trusty Tahr), 6
Ubuntu Linux, xiv, 6
Unix software development philosophy, 4
unstructured light depth cameras, 84
URDF (Unified Robot Description Format)
joint types supported by, 283
modeling CougarBot with, 323-326
modeling TortoiseBot with, 281-289
urdf_to_graphiz, 282
V
velocity ramps, 122-125
view_frames.py program, 246
virtual private networks (VPNs), 391
visual cameras, 82
visualization
rviz (see rviz)
simulation vs., 300
W
wander-bot, 99-108
actuation, 106
creating package for, 99-103
range estimation from sensor data, 103-106
sensing, 106
wiki, ROS, 400
workcell, 165
workspaces, 13, 81
world coordinate frame, 151
wrappers, 5
for continuous actuation, 270
for infrequent, extended actuation, 272-274
for infrequent, instantaneous actuation, 271
for periodic measurements over a topic,
261-262
for sensor measurements on demand, 266
for streaming measurements over a topic,
263
for streaming measurements published at a
fixed rate, 263
with actuators, 268-270
with sensors, 260
X
XML
and Gazebo, 182
and launch files, 23
and Python template engine, 231-236
and roslaunch, 363
and URDF (see URDF (Unified Robot
Description Format))
Y
YAML
and maps, 136
and parameter values, 361
and rostopic, 117
and rostopic pub, 371
for parameter values, 361
yaw rate, 111
Index
www.it-ebooks.info
|
425
About the Authors
Morgan Quigley is a cofounder of the Open Source Robotics Foundation (OSRF),
which develops and maintains the Robot Operating System (ROS). He came to OSRF
after receiving a PhD in computer science at Stanford University, where he created
one of the ancestors of ROS as part of the Stanford AI Robot (STAIR) project in 2006
and 2007. As it became clear that the future of robotics software was in collaborative
development, this effort led him to cofound the ROS project with many other engi‐
neers. His research interests include robot software systems, open source software
and firmware, embedded systems design, mechatronics, and sensor design.
Brian Gerkey is cofounder and CEO of OSRF. Prior to joining OSRF, Brian was
Director of Open Source Development at Willow Garage. Previously, Brian was a
Computer Scientist in the Artificial Intelligence Center at SRI, and before that, a post‐
doctoral research fellow in the Artificial Intelligence Lab at Stanford University. Brian
received his PhD in computer science from the University of Southern California
(USC) in 2003, his MS in computer science from USC in 2000, and his BSE in com‐
puter engineering, with a secondary major in mathematics and a minor in robotics
and automation, from Tulane University in 1998. Since 2008, Brian has worked on
the ROS Project, which develops and releases one of the most widely used robot soft‐
ware platforms in robotics research and education (and soon industry). He is found‐
ing and former lead developer on the open source Player Project, which continues to
maintain widely used robot simulation and development tools.
Bill Smart is an associate professor at Oregon State University, where he codirects the
Robotics program. His research interests span the areas of mobile robotics, machine
learning, human–robot interaction, and the interaction between robotics and the law.
Bill has been writing software for robots for over two decades, and doing active
research and development of robot software architectures for over 15 years. At Ore‐
gon State University, he codirects the Robotics program and teaches classes in robot‐
ics and computer programming at both the undergraduate and graduate levels. He
has been a ROS user since the beginning and was involved in some of the early plan‐
ning workshops for the system. In 2010–11, he spent a 15-month sabbatical at Willow
Garage, developing software for PR2 robots and enjoying the weather in California.
www.it-ebooks.info
Colophon
The animal on the cover of Programming Robots with ROS is a Salim Ali’s fruit bat
(Latidens salimalii). Named after the famed Indian ornithologist, the Salim Ali’s fruit
bat remains a rare species about which little is known, more than 60 years since it was
first collected and mistaken for a short-nosed fruit bat. Confined to rainforests at the
southern tip of the Indian Peninsula, in the vicinity of the Western Ghats mountain
range that runs along the Arabian Sea, the Salim Ali’s fruit bat is one of the more
endangered species in a region acknowledged as one of the world’s most biodiverse.
Members of the megabat suborder to which fruit bats belong do not feed on insects.
Rather, they use long tongues to slurp out the nectar of flowers, or use specially adap‐
ted teeth to bite into fruit, from which they often drink only the juice. The conse‐
quence of the fruit bat’s frequent interaction with flowers is a mutually beneficial
relationship known as chiropterophily, in which the flowers rely on herbivorous bats
to carry pollen from one flower to another. The megabat’s consumption of fruit—pri‐
marily figs or the fruit of the bead tree, in the case of the Salim Ali’s fruit bat—also
perform the function of dispersing seeds.
By mechanisms that are not clear, the fruit bat’s herbivorous nature has deprived
almost all members of the Megachiroptera suborder of the ability to use echolocation.
It is possible, according to some research, that the economy of energy achieved by
insectivorous bats, whose flight activities also seem to physiologically prepare the bat
for the vocalizations that act like submarine pings in echolocation, is not as easily
realized by the heartier-meal-eating and generally bigger fruit bats. The megabats’
larger eyes and keener sense of smell appear to compensate.
The last 25 years of the Salim Ali fruit bat’s history have seen its status as a species
threatened by extinction change from “rare” to “critically endangered” to the more
optimistic “endangered.” Research has indicated that there is a greater population and
range than was previously recorded, and efforts have been made to discourage the
private owners of the land on which the bat maintains roosts from hunting it as a pest
or for its rumored medicinal value. However, the outlook for the survival of the spe‐
cies is still not bright, as humans continue to encroach on and fragment its primary
habitat.
Many of the animals on O’Reilly covers are endangered; all of them are important to
the world. To learn more about how you can help, go to animals.oreilly.com.
The cover image is from Cassell’s Natural History. The cover fonts are URW Type‐
writer and Guardian Sans. The text font is Adobe Minion Pro; the heading font is
Adobe Myriad Condensed; and the code font is Dalton Maag’s Ubuntu Mono.
www.it-ebooks.info