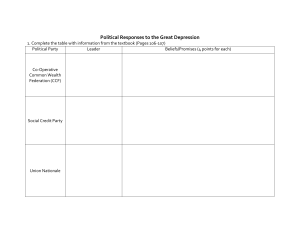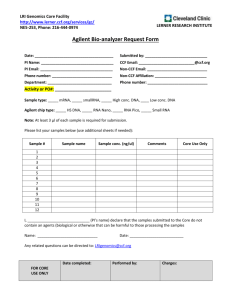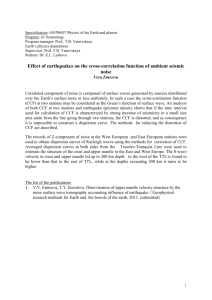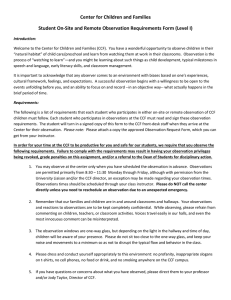CCF Editor User Guide Please carefully read warning on last page of user guide 1 Installation Install CCFEdit8 by double clicking on CCF Editor 8.exe Click Next to begin the installation. Click on Install to install the editor to the default location. Ensure that ‘Launch CCF Editor’ is checked before clicking Finish. The editor will launch the following Window only. Please carefully read warning on last page of user guide 2 Click on Copy to Clipboard and paste into an email, send to reggraham5@gmail.com Once you have received the license file launch CCFEdit8 by double clicking the shortcut created by the installer The first window to appear will be the Language selection window shown below Select the language from the dropdown box and press OK. If the launch check box was not checked and you have not already applied for and received the license file, then at license Window press close and perform the steps below. • Select Help->GetHWID the window below will be displayed. • • Click on Copy to Clipboard and paste into an email, send to reggraham5@gmail.com Start CCFEDIT at the below screen press change license. Select the file supplied and press open the next window will appear. This screen will show the license details press close and then close CCFEDIT. CCF Edit is now ready for use, if however the license window appears again this sometime happens just repeat the license entering process again. CCF Editor V8 Settings Please carefully read warning on last page of user guide 3 CCF Edit supports tabbed or windows operating mode Select File->Settings at the following window the options fore Use Windows, Hide MDF Value and Language are available. To use tabbed mode uncheck ‘Use Windows’ and to show the MDF Value uncheck Hide MDF. The language can be selected from the drop down box. Click on OK to save the settings. Using the editor standalone (download/upload) The editor has the ability to download the VBF file directly from the DFSM server and when edited save and upload to the DFSM server. Windows Mode or Tabbed Mode: Click on File->Download, this will open the VIN entry window as below. Enter the VIN and click on OK. If the vbf downloads successfully it will either load automatically or open the following chooser window. For all models covered buy Pathfinder the chooser window will display. Windows Mode: In Windows mode only one file may be downloaded at a time. Please carefully read warning on last page of user guide 4 Tabbed Mode: In Tabbed mode up to three files can be downloaded at a time. The As-Is file contains the last version uploaded to the DFSM server by Pathfinder or the CCF editor. After making any edits as required the file can be Uploaded to the DFSM server. Click on File and the Upload as shown below. The VBF file will be automatically saved if required and then uploaded to the DFSM server. It is also possible to copy a downloaded file to either SDD or Pathfinder using the Copy To open from the file menu, this is not a necessity when using Pathfinder as it will automatically load the As-Is file on VIN read. The Upload and Copy to options are not available unless a file has been downloaded from the server. Please carefully read warning on last page of user guide 5 Compare VBF Files It is possible to compare two vbf files of the same generation the maximum number of compare windows or tabs is one. In either mode it is possible to start without any vbf loaded by selecting File->Compare the first file opened will be loaded into the window or first open file tab. The second file opened will be used to compare against the first and either a window will open or a tab will appear as shown. Window Mode: Tabbed Mode: In both Window mode an Tabbed mode there is a show all check box as shown above, uncheck to show just the differences between the files. To compare files held on the DFSM server in Tabbed mode download them into the first two tabs. Compare only operates on the first two tabs if the first tab has been closed compare will request to open a file. Please carefully read warning on last page of user guide 6 Using CCF Editor directly with Pathfinder Start Pathfinder in the normal way, once start-up has completed and the VIN has been read and all modules loaded minimise Pathfinder. In Windows or Tabbed mode click File->Open. As this is being used with Pathfinder the default directory will be the location Pathfinder. Double click the directory with the vehicle VIN ending in ‘_extracted’. Click open on the vbf file as shown above. Edit the chosen parameter and click Update. Please carefully read warning on last page of user guide 7 Verify the screen has updated with the settings requested as below. Click on File->Save to save back to the original file to use immediately or SaveAs to use at a later time. Click on the File->Exit, if the file has not been saved the following screen will appear click cancel and try the Save again. Minimize CCF Editor and Restore Pathfinder, select Service from the side menu. Click on ‘Select CCF’. Please carefully read warning on last page of user guide 8 Click Next and select the ‘As Built’ option. Click Next and follow the on-screen instructions to complete the upload to the car. On completion select guided diagnostics from the side menu. At the next screen select the area where you have made the change and use Pathfinder to fix the problem and update any required firmware. Alternatively, you can update ECU’s directly by entering ECU Diagnostics selecting the relevant ECU and entering ECU functions as shown below. Please carefully read warning on last page of user guide 9 Select Allow Central Configuration Data Learning shown above or update the ECU whichever is appropriate for that ECU as shown below. Ensure after completion that you exit Pathfinder properly using the exit option this will save any changes back to the JLR servers so that next time you load Pathfinder it will be your modified file. Please carefully read warning on last page of user guide 10 Using CCF Editor directly with SDD. Start SDD in the normal way connected to the vehicle, click on the settings tab. Select VIN based as-built file update from the menu and enter the vehicle VIN number in the box as shown in the next image. To download As-Built files for a range of models select either ‘As-built file update only’ or ‘Combined as-built and calibration file update’, select the range of models required to download from the screens. !Warning! if you select both Jaguar and Land Rover and all models and years it will probably take in excess of 36 hours to download all of the files. For vehicles older than 2012 selection by VIN is not possible so selection by model and year is the only option. Click on Next this will initiate the download of the As-Built file from JLR, the result screen should appear as below. Note: There may be minor variations in the screens dependent of the SDD version in use. Please carefully read warning on last page of user guide 11 Click Finish to return to main window, minimise the SDD window and start the CCF editor. Click file the Open as shown below. If the you are selectin the vbf from a single download As-built file the file download is a zip file with the VIN_Number_As-Built.zip as the file name sometimes it may be VIN_Number_AS_IS.zip, if you are selecting from the range of VINS downloaded the file format is LNNN_YYYY_NN.zip for Land Rover and XNNN.YYYY.NN.zip for Jaguar which decodes as Model_Year_Batch. Select the desired zip file as per example. The window will change to another Open window showing the VBF files inside the zip file, select the required zip file and click open. The window will change after loading to show all parameters in CCF file, click on the parameter that it is desired to change and from the drop down select the desired parameter and select Update. Please carefully read warning on last page of user guide 12 Repeat the process for all parameter changes that are required. Once complete click file the save, it maybe be useful to also do a ‘Save As’ so that the file can be used again later, make sure that the ‘Save As’ after a ‘Save’ as it is only the ‘Save’ option re-writes the zip file so it can be used by SDD. The As-built file can be downloaded again as the downloaded file will always be the as factory settings without any changes you have made if it is downloaded from JLR again. Exit from CCF editor or just maximise the SDD window and select Recommendations from the top bar. Scroll down until you see Car Configuration Management -Session Active car configuration selection and select Run. It will take some time click on the green ticks when requested to, until the screen below is visible. Please carefully read warning on last page of user guide 13 Click on the tick to advance to the window below and select As Built as shown. Click on the tick at the next window user preference difference will be shown any that require to be kept, click on the corresponding arrow as shown. The left arrow is new settings the right is keep old settings, this has to be done for each setting that is different. When complete click the green tick. At the next screen click the green tick and the modified CCF will be downloaded to the vehicle. Please carefully read warning on last page of user guide 14 SDD will attempt to upload required firmware changes to vehicle new modules may still need to be configured as normal. Please again note that screens may differ slightly based on version of SDD. Using CCF Editor on a different PC to Pathfinder or SDD If the CCF editor is installed on a different PC to Pathfinder editing the ccf is only slightly different. First start Pathfinder as normal and allow VIN to be read when the vehicle screen appears minimize Pathfinder and using windows file explorer navigate to C:\users\<your username>\AppData\local\temp. You will then need to double click on the folder name with the vehicle VIN_extracted to open that folder. Copy the vbf file to a suitable USB stick. Then in the PC with CCF editor installed copy the vbf file to your home directory which will be C:\Users\<your username>. CCF editor will automatically go to this directory to open a vbf file if Pathfinder or SDD are not installed. To put the vbf file back after editing the process is just the reverse the edited vbf file must be saved into the VIN_extracted folder after Pathfinder is opened and connected to the car. Alternatively download the vbf from the DFSM server make the required changes and upload to the DFSM server, when Pathfinder reads the vehicle VIN it will download the latest As-IS file. If using SDD the directory is C:\ProgramData\JLR\IDS\Sessions\SOFTWARE_MANAGEMENT\SM_AS_BUILT and all vbf files are inside zipped files either single vbf in one file or hundreds based on model, year and batch. When opening a vbf from a zip file copy the whole zip file from the SDD machine to a USB stick and copy into your home area on the PC then copy back after changes are made. Please carefully read warning on last page of user guide 15 Dump Files The following dumps of the ccf files are available, VBF dump (full file dump), CCF dump (ccf data only), XMF dump will dump the as built XML file associated with the CCF if available. In Window mode a separate window will open in Tabbed mode a new tab will open. Using Find Click on Edit->Find Click on Find the first row with matching data will be highlighted as below. Find searches only in columns parameter and parameter description. Please carefully read warning on last page of user guide 16 To find again click on Edit->FindNext or F3 again to use the same search just click enter. To Find all occurrence of the search term click on Edit->FindAll Using Hex Editor The Hex editor gives the facility to directly edit the binary data of the ccf if you must. Open or download a vbf file as in previous sections. Click on Edit and then click on Hex Edit, this will open the hex editor as shown below, or click on any row or use find to find a row click on Edit and then click on Hex Edit this will open the hex editor with the cursor on the relevant byte in the CCF file. If you change the data and click on update it will update the record on screen only you still need to save the file in the normal way. Window mode: Tabbed mode: Please carefully read warning on last page of user guide 17 Factory Default for NGI vehicles For all vehicles that can be downloaded from the DFSM server two zips files are generally download the As-Built zip and As-Is zip all uploads go back to the DFSM server as As-Is, so to reset to factory build when downloading select the As-Built as the chosen vbf file and immediately upload this back to the server this will save the factory default to the As-Is, Pathfinder or SDD can then be used to upload this to the vehicle effectively resetting the vehicle to factory default. Useful information Pathfinder As Built directory – C:\users\<username>\AppData\local\temp Pathfinder As Built directory – <VIN>_extracted this directory is downloaded from Topix every time the VIN is read from the vehicle however after a save and successful load to the vehicle it will be uploaded to JLR so changes made will be downloaded every time. It is an idea before changes are made that a copy is made of the original as built file. The original As-Built file can be downloaded using download. SDD As Built directory C:\ProgramData\JLR\IDS\Sessions\SOFTWARE_MANAGEMENT\SM_AS_BUILT SDD As Built Files - <VIN>_AS_Built.zip and Model_YEAR_Batch.zip files, the ccf editor will automatically extract the selected vbf file and repack the file if it is opened using Open and then saved using the Save option. Note some as built files return with <VIN>_AS_IS.zip if the file is available. A VBF can be saved to a USB stick and used with the Car Configuration Management tool by selecting other as the source for the CCF. The Editor when closing may wait for a period before fully exiting this is to clean up all temporary stores created when open files and folders. It may also appear to take a long time open some of the SDD zip archive files this is caused by the number of VINS in the file which can vary from one to thousands depending on the batch number. Compare will open the and load the first file into the table if one is not loaded this will disable Upload and Copy to. After a file has been downloaded it can be compared to any VBF stored locally this will not disable Upload and Copy to. The license will not work if the system date is older than the license issue date, if you need to run SDD with a specific date then run CCF Editor on a different PC. WARNING: Editing the CCF of a vehicle can be dangerous and can cause damage to the vehicle if being carried out by unskilled people. If there is any doubt about the changes being made DO NOT UPLOAD TO THE VEHICLE. Please carefully read warning on last page of user guide 18