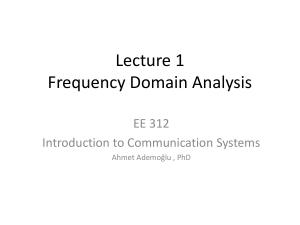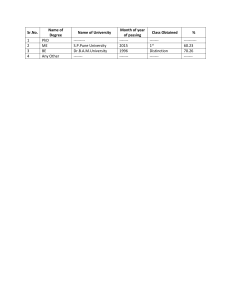PHD R300 Training By Dr. Amr Arafa Process History Database Introduction 2 File Number The Role of PHD • The role of PHD is to: - Integrate all real-time process and process-related data. - Provide a consistent and common base of process and process-related information to applications. - Manage the archiving of process data. - Provide a single controlled interface to DCS and SCADA systems. - Provide process calculation and trending capabilities. 3 File Number PHD System computers Supported Operating Systems: - Server (SQL Server 2008 & PHD Server) Windows 2003 (x86) Windows 2003 R2 (x86) Windows 2003 (x64) Windows 2003 R2 (x64) Windows 2008 (x64) Windows 2008 (x86) Including both Standard and Enterprise versions - Client (PHD Configuration Tool, Uniformance System Console and the R300 .NET API) Windows XP Professional (x86) Windows Vista Business (x86 & x64) Windows 2003 (x86) Windows 2003 R2 (x86) Windows 2003 (x64) Windows 2003 R2 (x64) Windows 2008 (x64) Windows 2008 (x86) Including both Standard and Enterprise versions 4 File Number Basic PHD Components • PHD collects, integrates and maintains a history of real-time continuous and discrete production data, process performance data, and process-related data. 5 File Number Basic PHD Components 6 File Number System Components and Data Flow 7 File Number Data Processing : Confidence Factor 8 File Number Intelligent Data Retrieval • PHD provides application programs with built-in data manipulations and calculations, thus simplifying application development and maintenance. - Data Reduction Calculations - Automatic Missing Data Interpolation and Extrapolation - Automatic Engineering Unit Conversions 9 File Number Intelligent Data Retrieval : Automatic Engineering Unit Conversions • When an application program requests data from PHD, it is possible to specify the units it requires. • PHD converts the units from those stored with the tag into the requested units, eliminating having to build conversion functions into the various user tools and applications. • A tag can be defined with any unit code, but is convertible by PHD only if it makes use of PHD base units (standard or user-configured). 10 File Number USC •Built as a Microsoft Management Console add-in. •Makes connection to the PHDStart service which then transfers the communication over to the other PHD services in review. •The functionality provides access to any PHD component system in the environment using either trusted or non-trusted access connections. When trusted the account the user is logged in with to the computer is passed over to the PHD service for connection authentication. When non-trusted the user must enter a user account that can be validated by the remote PHD system. 11 File Number PCT •While it is based upon Honeywell‟s Common Desktop Framework the tool accesses the SQL Server databases PHDCFG and PHDAPP for storage of any configuration performed. •When installed the default expectation is the person utilizing the tool will be logged on to the local computer with an account that can be authenticated as a member of the Product Administrators or Local Engineers upon the computer where the SQL Server databases are hosted. 12 File Number Uniformance PHD Client Component • Process Studio 13 File Number Uniformance PHD Client Component • IE Plugin 14 File Number PHD Server Follow up steps During installation the following Local Account groups are created: Local Operators, Local Engineers, Product Administrators. 15 25 HONEYWELL - CONFIDENTIAL File Number PHD R300.x Lesson Topic - PHD Server now installed These icons appear on the desktop for every server where PHD Server services are installed. Further customization is configured in the PHD Configuration Tool and Uniformance System Console. 16 32 HONEYWELL - CONFIDENTIAL File Number PHD R300.x Process History Database Real-Time Data Interface Management 17 File Number RDI Configuration Overview • The three major steps for configuration of an RDI are: - Enter configuration data into the Interfaces in PCT. - Run the configuration utility and execute its Save RDI/Link Configuration command. - Cold start PHD. 18 File Number RDI Configuration Overview • Interfaces (RDI‟ and Links) form is used to configure RDI‟s 19 File Number RDI Configuration Overview – Experion Link 20 File Number RDI Configuration Overview - Shadow RDI 21 File Number RDI Configuration utility • From the Start menu, open the PHD RDI Configuration utility (RDISetup.exe). 22 File Number PHD RDI Configuration utility, continued • Configure the Miscellaneous parameters as necessary, then select File>Save RDI/Link Configuration. Adds to PHD 23 File Number PHD RDI Configuration utility – Save configuration • Save RDI Configuration form 24 File Number Start PHD Cold • Cold Start PHD using following command. - PHDCTL Start Cold 25 File Number RDM •Redirection Manager (RDM) is required on the PHD Server if the PHD Experion Link is to connect to a redundant pair of Experion Servers. •In such a case, the PHD Experion Link is configured to connect to Redirection Manager instead of the Experion OPC HDA server. •RDM forwards requests to the active Experion Server of a configured redundant pair. Redirection occurs whenever a failure is detected in the active Experion Server. •RDM blocks all OPC calls until after the failover completes or after a user-configured timeout. 226 HONEYWELL - CONFIDENTIAL File File Number Number Process History Database Tag Configuration 27 File Number PHD Terminology • Tag - Point. parameter - TIC100.PV, TIC100.SP • Attribute - Parameter in Source System • Parent Tag (template) - Point Class - Used for simplification of initial configuration and ongoing maintenance through dynamic inheritance. 28 File Number PHD Tag Definitions • All PHD Data is referenced by tag name. Tag Ids (numbers) are used internally. Tag Ids cannot be reused. • History is associated with the Tag Id. (When a tag is deleted from Sql Server, the Tag Id will not be reused.) • Tag names can be the same as those used on the source system, or they can be different. • Tag names can include a prefix and/or suffix - Ex. BB.F131.PV 29 File Number PHD Tag Definitions • Tags are classified into 5 groups: - Parent Tags – templates which can be used when creating one of the other four classes of tags. - Collected Tags – tags which store data collected from PHD interfaces. - Manual Input Tags – tags which store data that is manually entered by a user. - Virtual Tags – tags which provide data that is calculated based on collected tag values, manual input tag values and/or other virtual tag values. - Stored Virtual Tags – tags which provide calculated data based on collected tag values, manual input tag values and/or other virtual tag values. This calculated data is then stored in the history archive. 30 File Number Class Tags and Inheritance (templates) • In general terms, class tags should be defined for each set of tags having similar data processing requirements. Many children per parent. No software limit to the number of levels, but Honeywell recommends no more than three; otherwise, it gets too complicated. 31 File Number Class Tags and Inheritance • Each tag's definition specifies what tag attributes are inherited from its parent. The parent class-tag must be specifically defined for a tag. • A class-tag may in turn inherit values from another class-tag. • If a class-tag attribute is modified, any tags that inherit the attribute dynamically inherit the change. This permits the system to be configured with a set of intelligent default tag attributes. • Initial tag definition as well as ongoing tag maintenance is simplified, as behavior of entire classes of tags can be altered by modification of the parent class-tag. • On a per tag basis, users can override inherited tag definitions for tags that may have unique requirements within a class. • You can identify Class tags any way you want. Class tags can identify tag types such as temperatures, orifice flows, set points, or tag usage such as optimization tags. • If the active flag on a parent tag is enabled, it has no impact other than causing the parent tag to be displayed in Tag Explorer under the Parents folder. 32 File Number Tag Configuration Form • Following options are available to create various new tags. 33 File Number Tag Configuration Form • The Tag Configuration form allows you to enter new tags or modify existing tag configuration information. 34 File Number Tag Configuration Form • Tags can be searched using wild Character „*‟ or using options available in advanced search. 35 File Number Tag Configuration Form • Enable Flag Pane will provide various following options Allow Data Store - This enables data storage to Archive files. Allow Data Edit – This enables to modify historied data for the tag. 36 File Number Tag Configuration Form • Collection Pane provides various options related to RDI‟s & source tags. RDI/Link Collector – Name of RDI which is collection values Source System – This will provide the name of source system. Source Tag Name – The name of tag in source system 37 File Number Tag Configuration Form • The Storage Pane allows to optimize data storing function using Compression/Quantum 38 File Number Tag Configuration Form • The Advanced Configuration is for specifying ways to optimizes data storing functions of PHD. Storage Format Compression Data Elimination Compression 39 File Number Tag Configuration Form • After creating new tags or modifying the existing tags, click on “Send Tag Def to PHD” button to upload the changes to PHD Server. 40 File Number Process History Database Uniformance System Console 41 File Number What is USC ? • This tool is a graphic replacement for PHDMAN – however far greater functionality than was available through PHDMAN is provided in USC. • The tool provides access to all PHD Server services, their settings and ability to control the system remotely from the physical computer. • Appropriate access privileges are required to control system and alter configuration settings. • USC provides the ability to connect via the PHDStart service upon every computer where PHD Services are installed. • Connections can utilize both trusted (automatically validating the user account logged in with) and untrusted (when the user passes a valid user account that can be validated) connections. 42 File Number How to set it up ? • When first started USC has no information of any systems in the environment. 43 File Number How to set it up ? • To create a connection either right click upon the Uniformance System Console menu or just selecting Define Server. 44 File Number How to set it up • And the ability to enter the desired computer name hosting the PHD Services is opened. 45 File Number How to set it up • Once hostname is entered click upon OK 46 File Number How to set it up • With the computer upon the local domain and being a member of “Product Administrators” or “Local Engineers” select trusted connection 47 File Number Services & Access • And now one can see the beginning of the listed information that can be viewed in USC. • The ability to remotely start and stop PHD completely or any of the individual services. • With appropriate privileges using “Task List” the opportunity exists to actually kill a service – caution must be taken as operating system services can be chosen here as well. 48 File Number Services & Access • Starting at the top the DCOM Setting for OPC components can be seen. 49 File Number Services & Access • Ability to chose Event Logs to view. 50 File Number Services & Access • Viewing the data in these as well 51 File Number Services & Access • Even registry settings can be remotely viewed. 52 File Number Services & Access • The ability to configure Uniformance System Monitoring is managed under USC. 53 File Number Services & Access • Ability to view and control PHD upon the remote computer is provided. 54 File Number Services & Access • Interfaces running under RDIServer can be managed 55 File Number Services & Access • Ability to see how RDC is working 56 File Number Services & Access • When right clicking upon one of the PHD Server services and selecting properties. 57 File Number Services & Access • Access to the settings for the selected service are provided 58 File Number Process History Database IE Plugin 59 File Number IE Toolbar • Need to enable the IE toolbar - right-click on IE toolbar, and select “Uniformance PHD” - requires IE6 or later 60 File Number IE Toolbar • IE Toolbar 61 File Number IE Toolbar - Options Dialog • The Options menu enables you to connect to the PHD Server and specify the format for the output files. 62 File Number IE Toolbar - Get Data Dialog • The Get Data option is used for conducting data query. 63 File Number IE Toolbar - Get Data Dialog • The result of Get Data is as below : 64 File Number IE Toolbar - Tag List Dialog • The Tag List option is used for viewing the list of Tags. 65 File Number IE Toolbar - Tag List Dialog • The result of Tag List is as below. 66 File Number IE Toolbar - Other Useful Commands • List of RDIs: phd://localhost/RDIList? • List of Links: phd://localhost/LinkList? • List of Parent Tags phd://localhost/ParentTagList? • See help information for more details 67 File Number Process History Database Excel Companion 68 File Number Purpose of Excel Companion • The Excel Companion is an add-in for retrieving PHD data in Excel Files. • The add-in provides a drop-down menu and an optional tool bar from which you can call a dialog box. You use the dialog box to create a function in a cell that retrieves data. The dialog box makes building the function call very user friendly. 69 File Number The Excel Companion adds a „Uniformance‟ menu to standard Excel. Using this menu, PHD data, Event data, and LIMS data can be retrieved and placed on a worksheet. Once the data is on the worksheet, Excel functions can be used to analyze the data. Note: Visual PHD must be installed to use the Excel Companion. 70 File Number Use a dialog box to create the history function call in a cell. Basic Steps: 1. Enter the tagnames for the history call. (The Tag Explorer can be used to add one or more 1. tagnames to the dialog box.) 2. 3. 2. Use the arrow button to move the tagnames entry to the Selected Tags list. 3. Select the items you want to be 4. shown in the results. 4. Select one or more aggregates. 5. Specify an absolute or relativebased start/end time. 6. Specify the Interval. 6. 5. 7. Select OK. 71 File Number „Get PHD Data‟ Dialog Box • Use a dialog box to create the history function in a cell. - Enter the tagnames for the history call. 72 File Number „Get PHD Data‟ Dialog Box • Use the arrow button to move the tagnames entry to the Selected Tags list. 73 File Number „Get PHD Data‟ Dialog Box • Select the items you want to be shown in the results. 74 File Number „Get PHD Data‟ Dialog Box • Select one or more aggregates. 75 File Number „Get PHD Data‟ Dialog Box • Specify an absolute or relative-based start/end time & interval. 76 File Number „Get PHD Data‟ Dialog Box • Select “OK” to get data in excel 77 File Number „Get PHD Data‟ Dialog Box • The “Advanced” portion of the dialog box allows you to specify - the output starting cell (contains the function call), - the output presentation format, and other options. 78 File Number Process History Database PHD Backup Strategy 79 File Number Uniformance Backup Overview • Types of backups: - PHD Archives - Sql Server Database 80 File Number Backup of PHD Archives - Shut Down PHD using PHDCTL Stop command 81 File Number Backup of PHD Archives - Take a current backup of [drive:]\program files\Honeywell\Uniformance\ PHDServer directory and its subdirectories (with the exception of the GBLSECT directory) on backup media 82 File Number Backup of PHD Archives - Restart PHD using PHDCTL start cold command. 83 File Number Sql Server Database Backups • There are 2 databases of PHD in Sql Server : PHDAPP & PHDCFG 84 File Number Sql Server Database Backups • Right Click on Database : PHDCFG & go to Tasks & Backup. 85 File Number Sql Server Database Backups • In the Back Up Database details, give the location of backup. 86 File Number Sql Server Database Backups • Once backup is finished, following message appears. 87 File Number Sql Server Database Backups • Repeat the above procedure to backup “PHDAPP” Database. 88 File Number Testing of Backup • Honeywell recommends that backups be tested on a regular basis, by restoring the backup onto an offline system to test the validity of the backup. 89 File Number Process History Database Uniformance Process Studio 90 File Number How to organize your favourite tags • One of the features of Uniformance Process Studio is a workspace in which you can organize all of your tags/items for quick and easy access. 91 File Number How to organize your favourite tags • Create folders. 92 File Number How to organize your favourite tags • Find your tags/items 93 File Number How to organize your favourite tags • Drag/drop tags/items to the workspace/folder 94 File Number Trend • Click Trend to start a new trend window. 95 File Number Trend • Drag/drop tags from a workspace, folder or from the tag/item Browser • You can add up to 32 tags/items per trend. Workspace 96 File Number Trend • Hairlines allow you to see the data at specific times. To turn Hairlines on and off, use checkboxes on the menu or use right-click> Display. Click the checkboxes to turn on both Hairlines. 97 File Number Trend options to support analysis • Zoom Drag the mouse to draw a box where you want to zoom in. To undo the zoom, right-click and choose Reset Zoom. 98 File Number Trend options to support analysis • You can add or eliminate columns from the trend properties table. Then select the columns that you want from the list. Right-click on the table and select Columns. 99 File Number Trend options to support analysis • You can arrange your windows to suit your needs. • For this example, open three Trend windows and follow the instructions. Right-click on a tab and select New Horizontal Tab Group 100 Right-click on a different tab and select New Vertical Tab Group File Number Trend options to support analysis • When you initially create a trend, it has a single Y axis. There are several other trend types to choose from. To switch to a different trend type, select Type you want from the menu 101 File Number Trend options to support analysis • Trends: - Single Y, Multiple Y & Strip Chart 102 File Number Trend options to support analysis • Try the following advanced options that are available through the trend‟s right-click menu: - Offset the time axis – useful to compare two different batch uns. 103 File Number Trend options to support analysis • First, use the right-click menu to configure the Secondary X Axis. • Then, to show the X axis with the offset, right-click the Trend Properties table, add the Xaxis column, and set a tag/item‟s Xaxis property to Top.) 104 File Number Multi-trend • In addition to Trends, you can build a Multi-trend window to easily view numerous small plots (up to 25). 105 File Number Multi-trend • Click MultiTrend to start a new Multi-trend window. From the Home tab – click MultiTrend to launch a new window. 106 File Number Multi-trend • Notice that this top section changes to match whatever you have selected down here. 107 File Number Multi-trend • Click Layout and then select the layout you want. 108 File Number Multi-trend • Drag/drop tags/items onto each plot. Use the same drag/drop method as the full Trend. 109 File Number Multi-trend • Hairlines are available for the Multi-trend. Turn on Hairlines. The boxes display the data values at the Hairline location. Drag a Hairline to a new time and view the data values in the boxes. You can also use the slider on the time control to move Hairlines. 110 File Number Multi-trend • Use the time control to change the time settings for all of the plots. • Double-click on any small plot to quickly navigate to a full Trend. 111 File Number Table • The Table in Uniformance Process Studio provides a quick, simple data display. • It also supports manual data entry/edit through the right-click menu. 112 File Number Table • Click Table to start a new table window. 113 File Number Table • Drag/drop several tags/items onto the table. Use the same drag/drop method as the Trend and multiTrend. From the Home tab – click Table to launch a new window. NOTE: Always return Home to open a new window. 114 File Number Table • The Standard table type has optional filters on each column. Select (Custom) to display this dialog box where you can enter your own custom filter. 115 File Number Table • You can export values or PHD tag/item configuration to excel. 116 File Number Time Control • The Time Control can be used with Trends, MultiTrends, Tables, and Graphics. • The Time Control allows you to set time related properties and to automatically play or step through data. • You can use the time control in relative or absolute time format. 117 File Number Workspace • You can save Trends, MultiTrends, Tables and various other items to a workspace for reuse: - Trends - Multi-Trends - Tables - Tags/Items - Time Ranges - Graphics - External documents - Web pages 118 File Number Workspace • To save to a workspace - Close a Table window. - If you made changes, it asks if you want to save them. Click Yes to save to the workspace. - Enter a name for the table. - Result: 119 File Number Workspace • In addition, you can use direct entry, drag/drop, or copy/paste to save to a workspace. To save to a workspace through direct entry, right-click on a workspace folder, choose Add, and then select what you want to add. To add to a workspace through drag/drop, move your mouse in the area below the tab until a gray border appears. Drag the gray border to a folder in the workspace. 120 File Number Workspace • Each workspace is saved as an .xml file that can be imported. • You can email the file or save it to a shared location. • To save the workspace to a shared location, select Send Workspace To> My Computer and then browse to a local or network share. • Your colleague can then select Import Workspace and browse to the .xml file in the shared location. You can have multiple workspaces available. 121 File Number