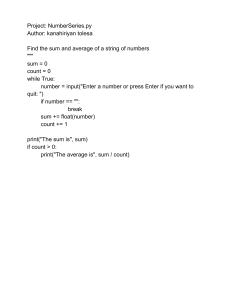List & Label
List & Label
The Report Designer
Copyright combit GmbH 1992-2003
List & Label
Information in this document is without guarantee and subject to change without notice. The software
described in this documentation is provided on the basis of the combit GmbH license agreement .
Neither this manual nor any part of it may be hard copied or stored in any other way (e.g. digitally) without the
express written consent of combit GmbH.
All references to personal or company names in this handbook are, as far as could be determined, purely
fictitious. Any similarities are unintentional.
Copyright combit GmbH 1992-2003
List & Label - Designer
1. Introduction
Table of Contents
1.1. Unit Systems
1.2. The Designer Interface
1.2.1. Dockable and Floating Tool Windows and Toolbars
1.2.2. Object Bar
1.2.3. Toolbar
1.2.4. Context menu
1.2.5. Status Bar
1.2.6. Workspace
1.2.7. Variable List
1.2.8. Layer Window
1.2.9. Objects Window
1.2.10. Preview
1.2.11. Properties Window
1.2.12. Using the Keyboard
1.3. Dialogs
2. General Methods and Procedures
2.1. Projects
2.1.1. Creating or Opening a Project
2.1.2. Project Import
2.1.3. Project Types
2.2. Defining Page Setup
2.2.1. Page Setup for Labels
2.2.2. Page Setup for Lists
2.3. Default Values and Options
2.3.1. Options for a Project
2.3.2. Options for Objects
2.3.3. Options for the Preview
2.3.4. Options for the Workspace
2.3.5. Compatibility Options
2.3.6. Options for the Formula Wizard
2.4. Inserting Objects
2.5. Editing Objects
2.5.1. Selecting Objects
2.5.2. Moving Objects
2.5.3. Grouping Objects
2.6. Working with Layers
2.6.1. Defining Layers
2.6.2. Assigning Layers
2.6.3. Copying into Layers
Switching Layers On/Off
2.7. Object Properties
2.7.1. Locked
2.7.2. Name
2.7.3. Appearance Conditions
2.7.4. Page wrap before Object Output
7
7
8
8
10
11
12
12
13
14
14
14
15
15
16
17
19
21
21
22
22
23
23
25
25
26
26
27
28
28
29
29
30
31
31
32
33
33
34
35
35
36
36
36
37
37
3
List & Label - Designer
Table of Contents
2.7.5. Position
2.7.6. Colors
2.7.7. "Contents" of Objects
2.8. Variables, Formulas and Expressions
2.8.1. The Elements of an Expression
2.8.2. Using Filters
2.8.3. Record Filters
2.9. Saving projects
2.9.1. Save
2.9.2. Save As
2.10. Printing Projects
2.10.1. Print Sample from the Designer
2.10.2. Printing to Real Data Preview
2.11. Exiting the Designer
37
38
39
39
40
50
50
51
51
52
52
52
53
56
3. Menu "Edit"
56
4. Menu "Project"
56
4.1. Page Setup
4.2. Filter
4.3. Sum Variables
4.4. User Variables
4.4. Fax Variables
4.5. Layer Definition
4.6. Options
5. Menu "Objects"
5.1. Select
5.1.1. Selection Mode
5.1.2. Select All
5.1.3. Invert Selection
5.1.4. Next Object
5.1.5. Previous Object
5.2. Insert
5.3. Text Objects
5.3.1. Properties
5.3.2. Text Contents
5.3.3. Editing Paragraphs
5.3.4. The Card "Tab"
5.3.5. Paragraph Properties
5.4. Inserting Lines
5.4.1. Properties
5.5. Inserting Rectangles
5.5.1. Properties
5.6. Inserting Ellipses
5.6.1. Properties
5.7. Inserting Picture Objects
5.7.1. Properties
4
56
57
57
57
Fehler! Textmarke nicht definiert.
58
58
58
58
58
58
58
58
58
59
59
59
60
60
61
62
64
64
64
64
65
65
65
65
List & Label - Designer
5.8. Barcode Objects
5.8.1. Properties
5.8.2. Barcode Contents
5.9. Insert Table objects
5.9.1. Properties
5.9.2. Table Contents
5.9.3. Definition of Table Lines
5.9.4. Defining Line Layouts
5.9.5. Editing the Line Definitions List
5.9.6. Define Column Contents
5.9.7. Appearance Conditions for Table Lines
5.9.8. Column Properties
5.9.9. Defining Footer Lines
5.9.10. Defining Group Lines
5.9.11. Define Group Footers
5.10. Formatted Text
5.10.1. Properties
5.10.2. Text Contents
5.10.3. The Context Menu
5.10.4. ToRTF
5.11. Inserting Chart Objects
5.11.1. Properties
5.11.2. Selecting the chart type
5.11.3. Selecting the sub type
5.11.4. Chart properties
5.11.5. Examples
5.12. HTML formatted text
5.12.1. Properties
5.12.2. HTML-Contents
5.13. Insert OLE-Server Documents
5.13.1. Properties
5.13.2. Contents
5.14. Inserting Form Templates
5.14.1. Properties
5.15. Arrange
5.15.1. To Front
5.15.2. To Back
5.15.3. One Forward
5.15.4. One Backward
5.15.5. Alignment
5.16. Group
5.17. Assign to Layer
5.18. Copy to Layer
5.19. Contents
5.20. Properties
5.21. Locked
5.22. Object List
5.22.1. Linking Objects
Table of Contents
66
66
68
68
68
70
71
72
72
73
74
75
76
77
78
79
79
79
80
80
81
81
81
83
85
90
94
95
95
95
96
96
96
96
97
97
97
97
97
98
98
99
99
99
99
99
99
100
5
List & Label - Designer
Table of Contents
6. View
103
7. Appendix
105
6.1. Zoom Levels
6.2. View Mode
6.3. Windows
7.1. Working with Functions
7.1.1. Function Syntax
7.1.2. Value Types
7.1.3. Examples for the Use of Functions
7.2. Order of priority
7.3. List of the List & Label Variables
7.3.1. List of Variables
7.3.2. List of Fields
7.4. List of Available Functions
7.5. List of the ISO 3166 Country Codes
7.6. Barcodes
7.6.1. List of Available Barcodes
6
103
103
103
105
105
105
106
108
109
109
110
110
153
154
154
List & Label - Designer
Introduction
1. Introduction
This manual is divided into three sections. The first section is an introduction to the List
& Label Designer and the functions which are available to you.
The second section describes in turn the commands which are available via the menu.
In the appendix you will find a description of the functions which allow you to
manipulate strings and numbers.
But, to start, let's take a look at the layout and the individual tools.
1.1. Unit Systems
List & Label can work with the metric or the inch unit system. Which units are available
depends on your application and/or operating system settings. Ask your application's
vendor for support of a specific unit system. The examples and screenshots in this
manual apply to the metric system. Thus, your application may look slightly different.
This makes no difference to the functionality, of course.
7
List & Label - Designer
Introduction
1.2. The Designer Interface
•
•
•
•
•
A
B
C
D
E
Rulers
Menubar
Objectbar
Toolbar
Project Title & File Name
•
•
•
•
•
F
G
H
I
J
Workspace
Status Line
Tool Window
Object
Tapstrips
1.2.1. Dockable and Floating Tool Windows and Toolbars
Tool Windows
You can freely define the way space is partitioned in the List & Label Designer. The
windows with the most importance for the design of your layouts are the “tool
windows”. Tool windows allow themselves to be either integrated into the Designer
window or opened as independent dialogs that stand as single windows on the
desktop. The workspace assumes a special function, it is the only window that is
constantly visible and is attached to the Designer window. The other tool windows, for
example the Property List or the Object List, allow themselves to be docked to any part
8
List & Label - Designer
Introduction
of the workspace. Multiple tool windows can be docked together and, by using the
tab strips, brought to the foreground.
To do this, select the tool window to be moved by depressing and holding the left
mouse button in the title bar. You can now drag the tool window to any desired
position. A rectangular frame will be presented which shows the position and size at
which the tool window will be placed. If you drag it into the title bar of a previously
docked tool window, it will be placed behind the window(s) at this position. If it is
dragged into the upper portion of a previously docked window, then the position will
be shared and the newly docked window will be in the upper portion. If you drag it
into the lower portion of a docked window then the position will be shared and the
new window will be in the lower portion. The same is true for the left and right
portions of the (docked) tool windows.
If you place a tool window in a different position, it will not be docked but will be a
movable “floating” window.
The workspace has the behavior of a previously docked window, with the differences
that it cannot be selected and moved and other windows cannot be docked behind it.
Tip: When a tool window is dragged away from it’s position, it can be returned to that
position but there will be no partitioning. To repartition, the window must first be
placed in another position and then returned to share the space with it’s “colleague”.
To set the size relationships of the docked windows, you can place them on the
borders of their neighbors and adjust the size using the mouse. The position will then
be partitioned anew. This functions in both the horizontal and vertical directions.
Toolbars
Both of the Designer’s toolbars can be
docked onto the four edges of the Designer
window or presented as freely movable
9
List & Label - Designer
Introduction
(floating) windows. Click with the mouse either in the narrow area at the left or top of
the appropriate toolbar, or in the title bar of the toolbar if it is presented as an
independent window.
Tool windows and toolbars can be turned on/off by using the command View >
Windows >... .
Tip: Preferences, such as window position, size, display, etc. will be globally saved for
every application List & Label is integrated into. They are then valid for all List & Label
projects of the same type (lists, labels or file cards).
1.2.2. Object Bar
Some of the tools available in the Designer can be accessed via the button bar. With a
mere button click you are offered a direct short-cut option.
These buttons are self-explanatory: if you remain on the button for a short time
without pressing a mouse key, a tooltip appears. This bar can be placed/removed by
choosing View > Windows >Toolbar 'Objects'.
Button
Corresponding menu
item
Generated
object
type
Objects > Select >
Selection Mode
10
Description
Shortcut
Activates the Selection mode
for objects in the workspace
CTRL+^
Objects > Insert > Text
Text
Can contain text or variables
/ field contents
CTRL+T
Objects > Insert > Line
Line
For lines
CTRL+L
Objects > Insert >
Rectangle
Rectangle
Can be used as a frame or
background
CTRL+R
Objects > Insert > Ellipse
Ellipse /
Circle
For ellipsis or circles
CTRL+I
Objects > Insert > Picture
Picture
Can contain either a fixed or
variable picture
CTRL+D
Objects > Insert >
Barcode
Barcode
For barcodes
CTRL+B
Objects > Insert > Table
Table
CTRL+E
Objects > Insert >
Formatted Text
Formatted
Text object/
RTF
Table objects are used to
generate tables or lists. A
table consists of the
elements headers, data lines,
footers, and group lines. The
number, width and contents
of the columns can be freely
defined for every element in
a table object
Formatting changes can be
made within a line
CTRL+F
List & Label - Designer
Button
Corresponding menu
item
Introduction
Objects > Insert > Form
Control
Generated
object
type
Form
Control
Objects > Insert > Chart
Chart
Objects > Insert > HTML
Text
HTML-Text
Objects > Insert > OLE
Container
OLE
Container
Description
Shortcut
Permits input and changes
within the Preview
no
shortcut
This object is used for the
graphic summary in the form
of charts
With this object, the
contents of web sites and
other HTML-formatted texts
can be displayed
Integration of documents
from other applications
no
shortcut
no
shortcut
no
shortcut
1.2.3. Toolbar
In the same manner, menu items can also be directly selected via the toolbar (as a
shortcut). Just click on the button you require.
Button
Corresponding Menu Item
File > New
File > Open
File > Save
File > Print Sample > Print Sample 1st Page
File > Print Sample > Print Sample Following Page
Edit > Cut
Edit > Copy
Edit > Paste
Edit > Undo
Project > Page Setup
Objects > Contents
Objects > Arrange > To Front
Objects > Arrange > To Back
Objects > Arrange > Alignment > Left
11
List & Label - Designer
Button
Introduction
Corresponding Menu Item
Objects > Arrange > Alignment > Right
Objects > Arrange > Alignment > Top
Objects > Arrange > Alignment > Bottom
Objects > Arrange > Alignment > Size fit horizontal
Objects > Arrange > Alignment > Size fit vertical
Help
Context Sensitive Help
File > Exit
1.2.4. Context menu
The most important commands that are related to an object can be
activated via a context menu. The title bar contains the object’s
name and type.
By clicking with the right mouse button in the margins, a small
context menu opens which can be used for the quick opening of
the Object List dialog.
1.2.5. Status Bar
The status bar is divided into three sections:
•
the left area indicates the current mouse position in millimeters or inches from the
upper left workspace corner.
•
the middle area indicates the current mode of operation. (for example, select,
draw rectangle, etc.)
•
the right area shows the name or type, relative appearance level, as well as the
size of a selected object.
•
the margin between the object’s upper left corner in relation to the same corner
of the workspace
•
the margin between the object’s lower right corner in relation to the same corner
of the workspace
12
List & Label - Designer
Introduction
1.2.6. Workspace
The workspace is the area in which objects can be changed and defined. The shape
and size of the workspace depends on the default values of the paper size and
alignment (see: Project > Page Setup).
The entity of all objects on the workspace and its corresponding layout are called a
project. List & Label distinguishes between list projects (list/table creation), card and
label projects (label creation).
Rulers and Scale
The rulers form a frame around the workspace. The position of the mouse is displayed
on the rulers with the use of markers. You can always see the coordinates of the
mouse, which are additionally displayed in the Status Bar.
The rulers can be turned on/off with the menu item View > Windows > Rulers.
To ease the entry of data and objects within the workspace, guides can be used in a
project. Depress the right mouse button while on one of the rulers, drag into the
workspace and let go. The new guide then has the same alignment as the ruler. All
guides allow themselves to be relocated, and a snap function assists you in the exact
placement of objects. The objects are not permanently attached to the guides, the
guides only provide assistance in the placement.
The guide options are defined with a context menu. You can set the
“catch range” for each guide in pixel, and the objects will
automatically be pulled to the guide when they enter the set catch
range.
You can make the guides non-relocatable so that you do not accidentally move them
within the workspace. The snap function is turned off when you depress the Ctrl-key
while placing objects.
View Modes
At the bottom of the workspace you can select the view mode:
•
•
•
In Layout mode you can see the object frames and the contents of the objects as
formulas. This mode is ideal for exact positioning and is the fastest mode.
Layout Preview mode shows the objects in WYSIWYG mode. If the system DLL
MSIMG32.DLL is present (normally from Windows 98 or Windows 2000 upwards)
objects will be painted transparently in the layer color.
The Preview mode is identical to the separate preview window. The separate
preview window is automatically closed when this mode is active. In contrast to
the Preview Window, you can edit all objects.
13
List & Label - Designer
Introduction
1.2.7. Variable List
The Variable List displays all variables which are available in the
current project; for list type projects, all available fields are
additionally displayed.
Fields, variables, and internal List & Label variables are
distinguished in the hierarchical list. Fields contain the data
that changes from line to line in a table object, while variables
usually only change from page to page.
If you wish to assign variables or fields to existing objects, you
can simply drag the variable from the list and drop it on the
respective object. List & Label does the pasting for you (drag &
drop).
If you drag a variable to a free area in the project workspace, a new text object is
automatically generated.
1.2.8. Layer Window
The Layer Window shows the various layers or
levels of a project. This window can be
repositioned on the workspace at your will.
You can improve the overview in complex
projects by assigning objects to an individual
layer. You can switch layers on and off at any
time by using the Layers Window. You can give
these layers their own appearance conditions.
For example, one layer may only be valid for the first page of a multipage project, and
the second layer for the remaining pages.
More detailed information on working with layers can be found in Chapter 2.7.
Working with Layers.
1.2.9. Objects Window
Another tool window is the hierarchical Objects List. All
objects in the project are displayed with a small
rectangle and it’s name in the sequence that they will
be printed. The name can be edited by clicking on the
current name. The most important commands for the
objects are contained in the context menu or in the
workspace. Objects that are in a hidden layer have
parentheses around the rectangle in front of their
names. Locked objects are identified by a small X:
The sequence of the objects can be changed by pulling
an object with the mouse into another position in the hierarchical list. If the Shift-key is
14
List & Label - Designer
Introduction
depressed, the object will be attached to the object at that position, changing the
hierarchy of the objects.
Tip: The special dependence of the objects upon one another, which is very important
for printing, is displayed hierarchically. Further, detailed information is contained in
Chapter 5.23. Object List.
1.2.10. Preview
The Preview Window is available in order for
you to check the layout of your workspace.
Click in the window to change between full
size and normal window size. The size of
the Preview Window can be changed by
dragging the frame. These settings are
stored globally for the project type, and are
therefore valid for all List & Label projects of
the same type.
You can select an area to enlarge by
dragging a rectangle. The zoom modes in
this preview are independent of the zoom
mode in the workspace.
With this button you increase the zoom factor of your current preview by a
factor of 2.
This button returns to the previous zoom setting.
Click this button to adapt the zoom factor in order to view the whole page.
1.2.11. Properties Window
15
List & Label - Designer
Introduction
The properties of the individual objects are displayed in this tool window, the
Properties Window. The properties are sorted, using the appropriate method, by
category. Each category has properties that can be combined into groups. Categories
and property groups can be, to improve view, opened and closed. It is also possible to
abstain from the use of the categories, and display all property groups alphabetically
instead.
The sorting method is set using this button. You can sort either by
“category” or “alphabetically”.
A good example for a property is the position and size of an object. This can be
defined in the "Layout" section of the Properties Window or in the workspace. The
position of an object is defined by the properties of the x- and y- coordinates of the
upper left corner, the object width and object height. You can define the size of an
object in the Properties Window if you do not wish to do so by using the mouse
To edit a property, click in the value column. When standard values are used, the input
of the new value is accomplished using a Combobox.
An additional dialog is available for some property groups that eases the input of the
property. You can open this dialog by either selecting the property group and
depressing ENTER or clicking on the button
.
It is also possible, for almost all properties, to enter the value as a formula. To do this,
click during the input of the value on the Combobox entry “Formula”. For values that
can be entered directly, click on the button
and a formula dialog will open. You
will find a detailed description of this function in Chapter 2.9. Variables, Formulas and
Expressions.
Below the property list, a short description of the selected property is displayed. This
function can be turned on/off by using the
button.
1.2.12. Using the Keyboard
The most important functions of the List & Label Designer can be activated by using
the keyboard. Here are a few of the most important key combinations:
Tool Window
A key combination exists for every tool window. The window will be activated, or if it is
docked behind another window, it will be brought to the foreground.
Tool Window
Shortcut
Workspace
CTRL+1
Variable List
CTRL+2
Layers
CTRL+3
Objects
CTRL+4
Preview
CTRL+5
16
List & Label - Designer
Properties
Introduction
CTRL+6
Properties
You can also, if you so desire, work with key combinations within the property Lists.
Function
Shortcut
Change to next property or header
Cursor down
Change to previous property or header
Cursor up
Open category
+
Close category
-
Open all property groups of a category or sub-groups of *
a group
Edit property
Tab
End editing
Shift + Tab
Open Combobox
Ctrl + F4 (in Edit mode)
ENTER
Depends on value: open
content
dialog,
invert
Yes/No, open Combobox
Drag & Drop
The List & Label Designer is equipped with a broad range of interesting drag & drop
functions, simplifying the project design process. It is possible (see above) to add new
contents to existing objects by drag & drop, or create new objects in a free area of the
project workspace. This system was also integrated into many dialogs: you may add
new contents to the property dialogs of text- and table objects or move existing
contents easily with the mouse.
1.2.12.1. Online Help
The Designer has been equipped with an extensive online help that can be
opened using ? > Contents or ? > Context Sensitive.
A Help button is also located in the bottom left corner of all dialog windows which
opens the help for the appropriate dialog.
1.3. Dialogs
The dialogs of the List & Label Designer are designed with recurring functions,
enabling you to quickly become familiar with the Designer and work effectively. The
following list describes some buttons which will simplify your work in many dialogs:
17
List & Label - Designer
Add new contents to a dialog, for example a new line in a text object
Edit the contents or properties of the selected object(s)
Delete the selected object(s)
Cut the selected object(s) to the clipboard
Copy the selected object(s) to the clipboard
Paste the object(s) from the clipboard to the current object
Change the order of the selected object(s)
18
Introduction
List & Label - Designer
General Methods and Procedures
2. General Methods and Procedures
With the List & Label Designer, you can create or edit output forms which are used to
present information taken either from a database or other data source.
The List & Label Designer considers output forms to be “projects”. In a project, you
will find all actual layout information, as well as the layout details including page size
and orientation, fonts, colors, frames, circles, lines, pictures etc. if relevant to the
project.
The List & Label Designer recognizes three types of projects - lists, labels, and cards
(often complex label projects).
The individual elements of a project are called "objects". In this manner, a label project
can, for example, consist of an object for the sender line, the address area, and the
logo.
These objects contain the information required for printing such as the actual
contents, fonts, alignments, word wrapping, colors, etc.
The List & Label Designer provides different types of objects which can be freely placed
and changed in size on your workspace. Depending on its type, an object can display
information or have various different properties.
Texts
These objects can contain fixed text as well as the variable content of
individual records. You can define the fonts, object orientation, and
alignment of the contents.
Rectangles
These objects are rectangular frames for which layout options such as
frame width, colors, filling pattern and shading can be defined.
Circles and Ellipses
Define Circles and Ellipses. Layout options such as frame width, colors and
filling pattern can be defined.
Lines
With this object type you can define lines with layout options such as line
width and color.
Picture Files
These objects allow you to integrate graphics into projects. These can be
either fixed graphics (ex. a company logo) or variable graphics (i.e. different
for each record).
Barcodes
These objects allow you to display fixed text or variable contents as
barcodes. You can define characteristics such as the type of barcode, color,
text, and orientation.
19
List & Label - Designer
General Methods and Procedures
Tables (Lists)
These objects allow you to display fixed text and variable contents from
various records. You can define layout characteristics such as appearance,
fonts, column widths and alignments, word wraps, footers, etc.
Tables appear in list projects only.
Formatted Texts
With this object type you can change the format within a line.
Form Controls
Permits input and changes within the Preview.
Charts
With this object you can create diagrams.
HTML Texts
With this object you can display the contents of web sites and other HTML
formatted text. (see Chapter 5.3. Text Objects).
OLE Containers
Serves as a container for various OLE-Server-Documents. In this way, you
can integrate documents created with Word, Excel, Visio or MapPoint into
your project. See Chapter 5.13. Insert OLE-Server Documents for more
details.
Form Templates
These graphic objects can only be inserted by using Objects > Insert >
Form Template. They are placed, as templates, in the background of the
workspace and are used for the exact placement of objects. These
templates are helpful in the design of complex forms. The form templates
are exceptional in that they are not printed later.
You normally position the required objects in the workspace with your mouse, and
then define the corresponding contents and layout properties. Alternatively, you can
just drag a variable from the variable list per drag & drop, and place it on your
workspace.
In order to edit an existing object you need to select it. Just click into the required
object and the object will be selected. A selected object can be identified by its raised
frame. When a new object is created, it is automatically "selected" and can be edited or
changed immediately. The property dialog of an object can be activated with a
double-click. Please be aware that the selection tool needs to be activated. See Chapter
1.2.2. Object Bar.
The following subchapters provide you with a summary of the methods and
procedures to be used for the creation and editing of projects. The following is a
typical sequence of steps in this procedure:
•
Define the page layout
•
Set preferences and options (only necessary once)
•
Insert objects
20
List & Label - Designer
•
•
General Methods and Procedures
Edit objects
Save the project
These steps will be described in more detail in the following chapters. New users can
use this chapter as a guide. We will, naturally, go into most of List & Labels functions
in this manual. For your definite project, you will probably only need a fraction of
these functions.
2.1. Projects
2.1.1. Creating or Opening a Project
Use the File menu commands to open existing projects in the List & Label Designer or
create new ones.
Create a new project
To start a new project, select File > New. If your current project has unsaved
changes, you will be asked whether you would like to save them. List & Label
then automatically opens the default project for the type of project you require.
Normally this is merely an empty workspace with a certain paper size and alignment.
In the case of label projects you can also pre-determine a certain label format (size and
the layout of individual labels on the page).
If you select "New project assistant" in the Options > Workspace dialog, you will be
guided through the process of creating a new project by the project wizard (see
below).
Tip: A default project is a standard empty "copy" to aid in the creation of projects. It is
however possible for you to change the default project to your own requirements and
save it as a file called "default". The next time you use the command File > New your
own - changed - default project will be opened.
The Project Wizard
The project wizard will help you create new projects. In label / card projects you will be
first lead through the layout options. Afterwards you can select a page title and a
matrix of text objects. In list projects you can set the layout options as well as:
•
•
•
•
•
page numbering
page title (first page only or all pages)
zebra pattern for the table
create a summary
select the data for the table object
Opening an Existing Project
To open an existing project select File > Open. If your current project has
unsaved changes, you will be asked whether you would like to save them.
A dialog will open in which you can select the file to be opened.
21
List & Label - Designer
General Methods and Procedures
If a description has been given to a project (see File > Save As) the description will be
displayed underneath the sketch field. In the "sketch" field you can see a sketch of each
selected project, making it easier for you to find the project you are looking for. (The
sketch is only shown if the corresponding option is set, see: Options >
Compatibility > Sketch in File Dialog).
The Designer will issue a short
warning if you select a project that
was designed with an older version.
Please note that projects designed
with the new Designer will not be
readable or editable with an older
version. We advise you to make
backups of your project files before editing them with the new Designer. Please check
your layout after conversion carefully, as slight changes may occur.
2.1.2. Project Import
With the command File > Import you can insert all objects from another project into
the current project.
2.1.3. Project Types
The List & Label Designer is capable of different kinds of projects: labels, lists and
cards. Please note that it is not possible to switch between the different project types
in one Designer session. The Designer has to be closed and reopened in the new mode
for this purpose.
It is however possible to design multiple projects of the same type in a single session.
Simply open or create the projects in the order you want to design them. You may not
open multiple projects at one time, but you can copy objects from one project to
another using the clipboard.
22
List & Label - Designer
General Methods and Procedures
2.2. Defining Page Setup
Before you start to place objects in a project, please select your layout. With the
command Project > Page Setup you can define properties such as paper size
and orientation. The layout options available depend on the type of project you
are currently working with.
2.2.1. Page Setup for Labels
In the page setup for labels, you can define the paper size and orientation as well as
the printer via the printer setup. You can either open one of the predefined label
formats or define one of your own.
Selecting Printer and Paper Format
Click the "Select" button to define
the paper size and orientation
and select the printer for the
project.
You can also either open a
predefined label format, or freely
create your own. The paper
orientation is saved with the
project and does not change the
Windows default printer settings.
If the project consists of only one
page or one printer specification
for all pages select "Printer page
independent".
For projects with more than one
page it can be useful to select a
different printer specification or different printer. If you check the "Printer page
dependent" option, you can select different printer (-options) for the first and the
following pages. In this way you can use corporate letter-head paper for the first page
and normal paper for the following pages.
Force Page Format(s), if possible
If no printer definition file exists and this option is set, the paper format selected
during design will be forced during print out. Prerequisite is that the respective format
or a "user defined" format is supported by the printer. If not, the next size up will be
selected.
Use physical paper size and not only the printable area
If this option is set the whole physical page is available as workspace, including nonprintable margins. Some label page layouts require this, as the first label starts right at
the top left edge instead of at a specific distance. The unprintable margins are shown
shaded in the full-page preview.
23
List & Label - Designer
General Methods and Procedures
This means that objects can also be placed in the margins which will be cut
off during the print. If objects are placed on page edges you still should take
notice of the unprintable area.
Export Media
Depending on the application, different export possibilities of List & Label are listed.
You can configure the output into different export formats by the corresponding
option dialogs.
Select the format in the list and click on the options button
You can select a target format as default for the later print
Using Pre-Defined Label Formats
You can select from a range of
pre-defined label formats in the
"Templates" register in the page
setup for labels. Now you won't
have to figure out the size of a
particular label and how many
labels are on one page.
Defining Your Own Label
Formats
It is also possible to define your
own label layout if the one you
require is not available. Use the
following values:
Setting the Offset
The offset provides the horizontal
and/or vertical distance of the top
left-hand label to the edge of the
workspace (depending on the
"physical page size switch, this is
relative to the paper edge or the
printable area edge).
Tip: the top left corner of the
workspace always begins on the
screen display with the coordinate
0/0, independent of the selected
page size and offset. The effects of
the offset can however be seen in
the full-page preview or when you
print.
24
List & Label - Designer
General Methods and Procedures
Setting the Size
This provides the size (horizontal = width / vertical = height) of the label in inch or
mm.
Setting the Distance
This option defines the distance from one label to the next (the space between two
labels). For labels with only one column, only the vertical distance needs to be entered.
Setting the Number
This option defines the number of labels per page. (horizontal value = number of
columns per page, vertical value = numbers of lines per page)
You can check the layout by selecting Options > Preview > Page Preview.
Defining Print Order
In addition to the printer and paper format, in a label project you can also define the
print order of the labels on a label sheet. Labels are normally printed in lines from top
left to bottom right. With partly used sheets of labels you may have already used the
first line of labels, for example, which could cause the sheet to lose its stability at the
top. Some printers have problems taking such sheets and react with a paper jam.
Here you have the option of printing sheets of labels from the bottom up. In this way
the top line of labels will be printed last and the sheet remains stable, even when the
critical area on the sheet is reached.
Defining Export Media
On this card you can specify which export target (Preview, HTML, RTF, PDF, XML, XLS,
Picture, available options may vary) should be used as default for the project.
2.2.2. Page Setup for Lists
You can define the page setup for one of the printers you wish to use as well as the
paper size and alignment.
You can also define whether the workspace should be displayed as a physical page or
only with the areas which are actually printed by the printer selected.
Selecting Printer and Paper Format
The remaining set up is done just as with labels.
2.3. Default Values and Options
Before you start to insert individual objects belonging to a project on your workspace,
and set their properties, you need to define the default values you require with the
command Project > Options. In this way you'll save time and effort later.
Each option in this dialog is explained by a tooltip.
25
List & Label - Designer
General Methods and Procedures
2.3.1. Options for a Project
The options set in the "Project" card are only valid for your current project.
Defining Alignment Grid
Specify whether a grid net should be placed in the background of the workspace or
not. You can set the distances between the grid lines. The option "horizontal vertical - synchronized" enables the same grid spacing in both directions.
With the option "Snap to Grid" you ensure that objects are not freely inserted or
moved on the workspace but only along the grid lines.
Precision
Here you can define the default number of decimal places for numeric values, which
will be used as long as they aren't printed with format specifiers (ex. FStr$).
2.3.2. Options for Objects
Default values set on the card "Objects" are valid for all new objects, until they are
changed.
With the card "Objects" you can make various settings for objects. Newly created
objects have these default values at the start. You can change these values later for
each object. We recommend defining these values to a suitable level when beginning a
new project so that the manual changes are later kept to a minimum.
The default values are only valid for the current project.
26
List & Label - Designer
General Methods and Procedures
Object Font
In the "Object Font" group you can
define the font for each newly inserted
object, using the "Select" button. With
the button "default" the font can be
adjusted to a predefined system font.
The settings also affect all objects
which were not changed manually to a
non default style.
Color Preferences
The category "Color Preferences" allows you to set options for the appearance of
objects.
With the Comboboxes "Border" and "Filling" you can set different colors for different
objects.
2.3.3. Options for the Preview
On the "Preview" card you can define global settings for the preview.
Setting Colors for the Preview
In the "Colors" group you can define the color for the background of the preview
window using the Combobox "Background". With the Combobox "Border" you can
select the color of the simulated paper border in the preview.
View of Label/Card Projects
Here you can select if the preview should contain only one label or the complete page
(only available for label or card projects).
Optimized View
Using the options from the "View Optimization" group you can reduce different
preview details, which enables a faster preview.
27
List & Label - Designer
General Methods and Procedures
2.3.4. Options for the Workspace
Displaying Objects
In the "Text in Objects" group you can define whether the
text contained in objects should be displayed or not on the
workspace. The "WYSIWYG"-option displays the selected
fonts and formats the way they are printed.
Settings for Usability
The "Usability" options allow you to define various default
values for handling the List & Label Designer.
•
•
•
Check the option "Object Info" to get a tooltip with the object name.
Check the option "New Project Wizard" to receive assistance when creating new
projects.
If the option "Fast update" is checked objects will be painted faster. On some
systems light flickering may occur.
2.3.5. Compatibility Options
Here you can set various options which
concern or are involved with other
software
programs
or
hardware
components.
Clipboard Format is Text
This option defines the format in which objects will be copied to the clipboard in the
List & Label Designer. This option only takes effect when pasting Designer objects into
other applications.
When the option is set, the internal definition of the object can be inserted via the
clipboard into other programs.
When the option is not set, List & Label uses its own clipboard format.
Sketch within File Dialog
This option defines whether a sketch of the currently selected project is shown in the
file selection dialog. When the option is set, a sketch will be created each time you
save the project.
Some very old graphic card drivers unfortunately have problems in the support of this
function. In this case it is helpful to switch off the option.
28
List & Label - Designer
General Methods and Procedures
Selection mode after object insertion
•
Set the "Selection mode after object insertion" option in order to switch to the
selection mode automatically after inserting an object. This prevents you, for
example, from inserting multiple objects accidentally.
2.3.6. Options for the Formula Wizard
The formula wizard offers many enhancements for creating formulas or functions.
Detailed information about working with formulas can be found in Chapter 2.9.
Variables, Formulas and Expressions. Here you can disable these enhancements.
•
•
•
•
•
Show Function Syntax: a tooltip describing the function and parameters appears.
Autocomplete for Functions: after entering 2 characters functions that fit will be
shown and can be selected.
Autocomplete for Parameters: after entering 2 characters parameters that fit will
be shown and can be selected.
Syntax Coloring: functions, parameters and operators are displayed in different
colors.
Automatic Type Conversion: variables and fields will be surrounded by conversion
functions to fit the context of the function.
2.4. Project Settings
These options allow you e.g. to preset the parameters for sending via MS Fax or via
email.
2.5. Inserting Objects
In List & Label objects usually have a rectangular shape and are surrounded by a frame
in which their size and position can be changed. This frame indicates the area which
the object occupies in the workspace and consequently the maximal scope that the
contents of an object can have. Objects may, however, overlap slightly or fully whereby
the overlapped object may sometimes be concealed completely.
Objects may be inserted in the project workspace in different ways: using the menu
Object > Insert, the toolbar, shortcut keys or per drag & drop function of the
variable list. Text objects are inserted most comfortably and efficiently per drag & drop
from the variable list. Simply select the desired variable and drag it to a free area in the
project workspace. The easiest way to insert all other objects is via the toolbar.
29
List & Label - Designer
General Methods and Procedures
1.
3.
Select the desired object
type. The mouse pointer
will
change
to
a
crosshair.
2. Place the crosshair on the
point at which a corner
of the object should be
placed. It is best to use
the left upper corner of
the
planned
object.
Depress the left mouse
button and pull – while
keeping
the
mouse
button depressed – to
the opposite corner of
the planned object. If
you started in the upper left corner, pull the crosshair to the lower right corner of
the planned object. A dashed frame will appear which represents the size that the
object will assume upon release of the left mouse button.
Release the mouse button when the object (dashed frame) has the desired size.
2.6. Editing Objects
•
•
•
•
•
•
•
30
Select the object that you would like to edit. The object will be marked with a
selection frame. You can now:
change the size of the object
reposition the object
define the exact position of the object on the workspace via the position dialog
in 1/10 millimeter increments
edit the contents (properties) of the object. These contents are different according
to the type of object selected (text, picture, table, etc.). You can find a detailed
description of the properties of objects in the subchapters of Chapter 5. Menu
"Objects"
define appearance conditions for the object. With an appearance condition you
define the condition(s) that must be met for the object to be printed. In this way
you can allow a logo to appear on the first page of a project only and not on the
following pages
name the object. Using the name you can easily find the object you are looking
for
assign the object to a (display)-layer or copy it to a layer. Multipage and/or
complex projects become clearer if objects which belong together are put on a
mutual layer. So, in a multipage project all objects which belong to one page can
be put on a common layer. You only need to switch the visibility of this layer
when you want to edit it
List & Label - Designer
General Methods and Procedures
•
copy the object. If you want to place several, similar objects with the same
distance on the workspace then you can use the function Create Multiple
Copies.
•
If you have selected more than one object you can combine the selected objects
into a group (grouping), align them or adapt their size.
These editing possibilities will now be described individually in detail.
2.6.1. Selecting Objects
You must be in the selection mode before you can select an object. The currently
active mode is displayed in the middle area of the info bar.
To select an object in the selection mode just click into the object you wish to select. If
you click into the object with the right mouse button, the object will be selected and a
context menu will be simultaneously displayed. An object can also be selected by
dragging a frame around the object by using the left mouse button. Release the
mouse button when the desired object is completely enclosed with the frame. All
objects within the frame will be automatically selected.
Selecting Multiple Objects
•
•
to select multiple objects press the SHIFT-KEY and click with the left mouse button
into the objects you wish to select.
drag a frame completely surrounding the objects you wish to select. All objects
that are completely enclosed by the frame will be selected.
2.6.2. Moving Objects
You can reposition any selected object or change its size. While in editing mode, these
steps can be undone with the menu command Edit > Undo. This can also be
accomplished by using the shortcut CTRL+Z or ALT+BACKSPACE.
If multiple objects are selected these can be changed simultaneously, as with
a single object.
Changing Size
•
•
•
•
Select the desired object.
When the mouse pointer is placed over the frame, it changes into a bi-directional
arrow. The size can be changed by depressing the left mouse button and pulling
in one of the displayed directions. To simultaneously change the objects size in
both the horizontal and vertical, the mouse pointer must be placed in one of the
corners of the object frame.
While dragging the mouse pointer, a frame is created, which reflects the new size
of the object.
Release the mouse button when the object has reached the required size.
Repositioning an Object
•
•
Select the object you require.
Click into the object to reposition it. If the mouse pointer is positioned over the
selection frame, a four directional arrow will be displayed.
31
List & Label - Designer
•
General Methods and Procedures
Release the mouse button when the object has reached the position you require.
Changing Size and Position via Dialog
You can change the size and/or position of an
object in the Property List. Please note that
changing an entry will cause the automatic
recalculation of all other related values.
If
you
double-click
on
the
subcategory “Position” in the
Property List a position and size
dialog opens. Using this dialog, the
defining of the size and position of
an object using the keyboard is
simplified.
Repositioning and Changing Size via the Keyboard
In addition to the mouse and position dialog, objects can also be repositioned on the
workspace via the keyboard.
•
•
•
•
Select the object you wish to reposition.
Use the CURSOR-KEYS to move the object in the direction you require. Press the key
once and the object moves 1/10 millimeter, if the SHIFT-KEY is also held, the object
is moved by 1 millimeter.
Use the CTRL and CURSOR keys for fine adaptation of the object's size
Use the SHIFT, CTRL and CURSOR keys for a quick adaptation of the object's size.
2.6.3. Grouping Objects
Multiple objects belonging together can be combined into a group in order to be
treated like a single object. Please note that an object can only be a member of one
group. It is therefore not possible to combine groups into a larger group.
To combine two or more objects use the following procedure:
•
•
•
32
Select the objects you require.
Select the command Group from the Objects menu or from the context menu.
To undo a grouping select the command Ungroup from the Objects menu.
List & Label - Designer
General Methods and Procedures
2.7. Working with Layers
These layers are especially helpful with complex or larger projects. For larger projects, it
is suggested to relate the objects on each page (first page, following pages, last page)
to their own layer. Because you can fade these layers in or out as required, every page
of your project can be handled separately. Otherwise the objects of different pages
would be overlapping and would make the treatment of single objects more difficult.
Selected objects can also be given appearance conditions in the layers window.
It can also be helpful for complex projects to relate objects with the same appearance
condition to one layer. Even the most complex forms can be created without losing
control of your project.
2.7.1. Defining Layers
Layers can be defined using the command Project > Layer Definitions or by using
the command Layer Definitions in the context menu of Layers tool window. The
defined layers apply to the current project.
Inserting, Deleting and Editing Layers
In the layers window of the List & Label Designer at least one layer is defined which is
called "Basic". When new projects are created, the layers "Basic", "First Page" and
"Following Pages" are automatically defined.
By using the "New" button you can define further layers.
Each new layer is initially presented with the name “Layer". You should enter a name
for the new layer in the “Name” field that is easily identifiable. By using the Option
"Layer is visible in current view" you can define whether the new layer is visible in
the workspace or not.
33
List & Label - Designer
General Methods and Procedures
To easily distinguish between the various layers on your workspace we recommend
that you give the various layers different colors. All objects on one layer are then
displayed in that color. The color has, of course, no effect on the actual print.
To remove a layer that is no longer required select the corresponding layer and
press the "Delete" button.
If the layer you wish to delete contains objects, they are automatically moved to the
basic layer. In this manner you cannot lose any objects by deleting layers.
Appearance Conditions for Layers
You can define appearance conditions for each layer that define under which
conditions the layer should be printed. These appearance conditions correspond to all
objects of a particular layer.
Appearance conditions for single objects are given via the command Objects >
Appearance Condition.
The appearance condition for a layer can be entered directly in the field "Condition",
as long as you are familiar with the syntax. With the "Edit" button, however, it is
possible for you to open the formula wizard, in which you can combine variables, text,
and functions with any expressions. Further information can be found in Chapter 2.8
"Variables, Formulas, and Expressions".
Typical appearance conditions for layers are those that allow objects of a layer to
appear only on certain pages.
Condition
no condition
Page()=1
Page()>1
Description
The objects on this layer always appear
The objects on this layer appear only on the first page.
The objects on this layer appear on all except the first page.
Additionally, logical expressions can be used as appearance conditions.
Tip: The function LastPage() can only be correctly analyzed when it is used within the
footer of a table object or in objects that are linked to a table. Within the data line the
result of LastPage() is always "False".
2.7.2. Assigning Layers
The currently selected objects can be assigned to the different layers on the workspace.
Select the objects which you wish to assign to a particular layer, and then select the
command Assign to Layer from the Objects menu or the context menu. A list with
the defined layers will appear. Select the desired layer.
34
List & Label - Designer
General Methods and Procedures
Double-click on the required layer to
assign the selected objects to it.
Alternatively, you can also click on the
required layer and then confirm the
dialog with "OK".
The assigned objects automatically appear
in the color of the corresponding layer on
the workspace. This however only applies
to the appearance on the workspace.
2.7.3. Copying into Layers
The List & Label Designer allows you not only to assign objects to layers but also to
copy existing objects into layers.
The original object stays on its layer. A copy of the object is made on the target layer.
To copy one or more selected objects into a certain appearance layer, select the
command Copy to Layer from the Objects menu or from the context menu. This is
practical, for example, when you wish to use many similar objects in various layers.
Switching Layers On/Off
The only objects that are displayed on the workspace are those
that are assigned to layers that are turned "on".
You can turn layers on and off by double-clicking on the
corresponding layer in the layers window or by clicking directly on
the checkbox corresponding to the layer.
Depending on which option you have set on the card "Preview" (in the Options dialog
via the option "Only Visible Layers"), either only those layers which are turned on will
be displayed in the preview window, or all layers.
35
List & Label - Designer
General Methods and Procedures
2.8. Object Properties
Most properties can be defined using the
Property list or additional dialogs. The
properties for every object are different,
but there are a series of characteristics
that all object have in common, for
example size, position, name and
appearance conditions. The properties are
described here once, and are not listed in
the following chapters. The properties for
individual objects are described in detail
in the relevant subchapter of Chapter 5.
Menu "Objects".
When predefined values are available for
a property, a button
will be available
in the second column of the list. This button opens the list of predefined values for the
property.
2.8.1. Locked
Protects an object from being selected accidentally by a mouse
click. This property is only relevant for the design and has no
effect upon the print. If an Object is locked it can no longer be
selected in the workspace and will be marked with a small red
logo in the Object List.
Tip: A locked object can, as always, be selected in the Object List
for editing.
Since "Locked" is only relevant for the design phase of a project, there is no possibility
to define the value of this property using formulas.
Properties
Property
Locked
Description
Protects the object from accidental selection in the
workspace through a mouse click
Value
True
False
Description
Locked
Unlocked
2.8.2. Name
When you insert a new object onto the workspace, an object description appears in
the right segment of the status bar. The description is made up of the objects name
and coordinates. This is the default name for the object.
If, however, you have a large number of similar objects in your project, these
descriptions can quickly become confusing. For this reason, you have the possibility to
give the object a meaningful name using the tool window Objects or the object’s
Property List. In the Property List, click once on the current name to change it.
36
List & Label - Designer
General Methods and Procedures
Alternatively, you can change the object’s name by using the command Objects >
Object List or in the Property field.
Properties
Property
Name
Description
Object Name
Value
Name
Description
If you have activated the option Options > Workspace > Object Info, the object
name will be displayed in the tool tip.
2.8.3. Appearance Conditions
An appearance condition can be set, for
every object, that defines under which
conditions the object will be printed .
These appearance conditions are listed in
the Property List under the category
“Layout”. These are object specific filter
conditions that are further described in
Chapter 2.9.2. Using Filters.
Properties
Property
Appearance
Condition
Description
Appearance condition for printing. The object will
not be printed in the result is “False”.
Value
True
False
Description
Display
Do not display
Formula Formula
dialog
You will find guidance for the definition of these conditions in Chapter 2.9. Variables,
Formulas and Expressions
2.8.4. Page wrap before Object Output
Every object may initiate a page wrap prior to being printed, this means that the object
may be printed on a new page.
Properties
Property
Wrap before
Description
If the condition "True" is returned, a page wrap will
be initiated before printing of the object.
Value
True
False
Formula
Description
Break
No break
Formula
dialog
2.8.5. Position
The property group "Position" of an object defines the x- and y- coordinates of it’s
upper left corner, the object width and the object height.
Properties
Property
Position
Description
Position and size of the object, all data is entered in
h
i
d
h
k
Value
Description
Position
di l
37
List & Label - Designer
Property
General Methods and Procedures
Description
the unit used on the workspace
Left Horizontal offset of the upper left corner of the
object with the upper left corner of the workspace
Top Vertical offset of the upper left corner of the object
with the upper left corner of the workspace
Width Object width
Height Object height
Value
Description
dialog
Number
Formula Formula
dialog
Number
Formula Formula
dialog
Number
Formula Formula
dialog
Number
Formula Formula
dialog
2.8.6. Colors
Colors are always defined in the Property List in the same way.
Properties
Property
Color
38
Description
The color can be selected from either the list of
predefined colors or by using a formula . The color
consists of a red, green and blue portion and is
selected using the RGB (Red Green Blue) function.
Each color portion can assume a value between 0
and 255. 0 denotes no portion of this color, 255
denotes full color saturation. The three portions are
mixed additively, with RGB(0, 0, 0) denoting black,
RGB (255,255,255) white.
A color dialog is also available.
Value
Description
Color dialog
Predefin Choice of
ed color predefined
list
colors
Formula Formula
dialog
List & Label - Designer
General Methods and Procedures
2.8.7. Pattern
With the pattern property you can define the texture of a color. This property is mostly
shown in combination with the color property.
Property
Description
Value
Pattern Choose a pattern from many predefined patterns. A Number
value is always defining a pattern.
Formula
This property is only analyzed if "Filled" is set to
"True".
Description
Predefined
sample
formula
dialog
2.8.8. "Contents" of Objects
Objects that contain sub-objects, for example a text field that contains multiple
paragraphs, can have additional properties defined that may not appear in the
Property List.
To edit the contents of these objects, select the object and use the command
Contents in the Objects menu or in the Context menu, or by using the
properties button in the content property of the Property List. These commands
can not be used if a Contents dialog is not available for the selected object.
If available, a dialog window will open that may have a different appearance
depending on the type of object.
You will find further information about the Contents dialogs for individual objects in
Chapter 5. Menu "Objects".
2.9. Variables, Formulas and Expressions
Information can be inserted into your project in two ways, by entering “fixed text” or
using “fields” and “variables”.
Information can be inserted directly into the project as "fixed text", e.g. a sender line
on an address label or a column heading in a list. Fixed text is printed exactly the way
you enter it into the project.
Comming from a database for example information is inserted into the projects as
"variables" or “fields”. Fields are the information in a table that changes from line to
line, and variables the information that only changes from page to page. In this
manner you can, for example, select the variable TELEPHONE for the contents of a list
column. The various different telephone numbers of the database records will then be
printed in this column. Variables take the place of information from a database, they're
placeholders.
With these two types of information attractive projects can be designed which are
sufficient for many purposes. The List & Label Designer, however, offers much more.
By using formulas and expressions the information contained in variables and fixed text
39
List & Label - Designer
General Methods and Procedures
can be linked and even edited. To help you with this there are "formulas" (for
calculations with numbers) and "expressions" (for the combination of text and
numeric values, and for logical conditions). In formulas and expressions you can insert
fixed text and variables in "functions" and link them via "operators".
In the case of projects for printing address labels you can, for example, add the text
"PO Box" automatically for a PO Box number saved in a variable POBOX by an
expression. In this case (formula "PO Box " + POBOX) you wouldn't just have the
bare PO Box number on the label but "PO Box 11 11 11".
Or, imagine you have the net prices of articles in a variable PRICE, but you actually
wanted the gross prices incl. VAT (sales tax) to be printed. Here you can use a formula
which calculates and adds the VAT onto the net price. Of course it is the gross price
which is then printed.
2.9.1. The Elements of an Expression
Fixed text, variables, formulas, functions, links etc. - all fall under the general name
"elements of expressions". They can all be inserted and combined via the same dialog.
This dialog contains an assistant who supports you in selecting the correct syntax,
provides explanations, and help.
Input Enhancements of the Formula Wizard
The formula wizard supports you with various input enhancements, that can be
(de)activated under Options > Formula Wizard:
40
List & Label - Designer
•
•
•
•
•
General Methods and Procedures
Show Function Syntax: if this option is selected, a tool tip appears in the formula
assistant that describes the selected function, lists the necessary parameters and
displays the result types.
Autocomplete for Functions: if this option is activated, after entering 2 characters,
all available functions that begin with those 2 characters will be shown and can
be selected. This expedites the entry of the function.
Autocomplete for Parameters: the assistant recommends values based upon the
available variables and fields.
Syntax Coloring: functions, parameters and operators are displayed in different
colors. This will improve the transparency in complex formulas.
Automatic Type Conversion: if this option is activated, variables and fields will be
will be automatically converted at the time of entry of the expression so the type
of data conforms to expectations.
Expression Modes
Please note that there are two possible modes for expressions:
On one hand there is the normal expression mode, where variables and functions can
be used without brackets or chevrons. Fixed text must be framed by quotation marks.
Variables may be combined with the "+"-Operator.
On the other hand there is the extended mode, where fixed text may be stated as is
without quotation marks. Variables are framed by "<" and ">" and functions are
framed by chevrons "«" and "»". The chevrons can be inserted by clicking the button
. The combining of variables with the "+" operator is not necessary. This mode is
easier to use.
Register Cards
The dialog consists of a row of cards, each containing different editing elements.
Card
Variables and
Functions
Function
+ -*/
Text
Cond()
Date$()
Fstr$()
Tab
contains the elements
the variables and functions available for this object type
a list of the functions available
a list of the available link operators
a dialog for the entry of fixed text
a special dialog for the definition of IF-THEN-ELSE conditions
a list of the available date formats
a list of the available number formats
the setting possibilities for tabs (only available in text objects)
41
List & Label - Designer
General Methods and Procedures
On each of these cards you will find an "Insert" button with which you can insert the
selected element into the expression field. You can also perform this by double-clicking
or using drag & drop.
There are special rules for the syntax and linking of various individual elements of an
expression (variables, text, functions, etc.). For this reason you should always insert the
various elements into the expression field via the relevant card of this dialog. In order
to insert variables you should use the "Variables and Functions" card, to enter text
the "Text" card, etc.
Experienced users may wish to enter the expression directly into the expression field or
to edit the expression (e.g. place brackets).
The Expression Field
The expression in the expression field is constantly checked during its "creation" for
correct syntax. Any syntax errors are displayed in the info field beneath the input field,
along with a hint as to the cause of the error. As long as the expression is incomplete
the check routinely displays at least one syntax error. Once the expression is complete,
however, and an error is still displayed, then the expression really does contain an error
which you should correct.
To simplify more complex expressions, you may divide them into multiple lines. This
does not affect the result.
The three buttons next to the input field are used to
•
•
•
Mark the brackets belonging to the formula expression.
Select the whole expression framed by a pair of brackets.
Undo the last step.
Inserting Variables
The variables are placeholders which will later be filled from the application when
configuring projects. The value type "String" (Text), "Number", "Date", "Boolean" (logical
values), "Drawing", “RTF” and "Barcode" is important as soon as you want to use
variables as parameters in functions, because usually only certain value types can be
used as parameters. You can, for example, only multiply a numeric value with a
numeric value and not with a picture.
The "Variables and Functions" card contains a list of the variables which are available
for the current object, including the data type in the form of an icon in front of the
variable and the available functions.
42
List & Label - Designer
General Methods and Procedures
Double-click (or use drag & drop) on the variable you'd like to transfer to the editing
line.
The required variable is then transferred to the editing line with the correct syntax.
To include further variables in your expression just repeat the steps described above. If
spaces should be between the individual variables, for example to separate FIRSTNAME
and LASTNAME, then don't forget to enter these spaces in the editing line also:
FIRSTNAME + " " + LASTNAME
You may also insert variables by dragging the required variable to the object on
the workspace where it should be inserted. The variable is then added
automatically to the object as a new line.
Insert fixed text
Another very important element in expressions is fixed text, for example as prefix for
variables like
"Phone Number " + PHONE
which will print :
Phone Number 1-555-123-456
The card "Text" offers an easy way to insert text automatically, set tabs and set line
breaks.
Enter the text and click on the "Insert" button to insert the text into the expression
below. The text will be inserted automatically, depending upon the requirements,
either in quotation marks (for function expressions) or without (for text expressions).
For this reason you should always enter text using the “Text” card.
43
List & Label - Designer
General Methods and Procedures
In this example, the fixed text “Telephone” was entered using the “Text” card, and
then the variable TELEPHONE using the “Variables and Functions” card. The text
“Telephone” will be printed first followed by the appropriate telephone number from
the database.
Please note that spaces, for example separators between variables or between variables
and text, are considered to be fixed text.
Inserting Linefeed
To insert a linefeed, click the button "Linefeed". The linefeed is
represented by a special character.
Linefeed are only active for those objects (a line in a text object or a column in a table)
for which line breaks are set. In this way, words that do not fit into the line/column
will be broken into the next line and all following text will be moved down. Please note
that if the text doesn't consist of a number of words, but of a long word it will not be
wrapped, but clipped.
The value for “Line Wrap” in the “Layout” category of the properties for the text object
must be set to “True” for the appropriate paragraph.
For tables, the value for “Line Wrap” in the “Layout” category of the properties must
be set to “True” for the appropriate column.
Inserting Tabs
Tabs are only available in text objects, thus the button will not
appear in fields of table columns.
Only one tab can be inserted for each line. Its position and alignment can be adjusted
using the card "Tab". For more information please refer to Chapter 5.3. Text Objects.
44
List & Label - Designer
General Methods and Procedures
Inserting Functions
The built-in functions offer flexibility in defining expressions. Functions allow you to
change the representation of fixed or variable text or numbers, recalculate and modify
values and to set a display format for these.
You'll find a list of available functions and their parameters on the card "Variables &
Functions." A detailed description of all functions and parameters can be found in the
Appendix.
The functions are displayed in the selected order. You may select to sort them by
•
•
•
function group (e.g. "Numerical Functions", ...)
type of return value (e.g. "Numerical Value",...) or
type of the first parameter (e.g. "String",...)
In this example, the user clicked the "Insert" button for the "dow$()" function which
returns the day of the week of the date that is passed in the parameter of the function,
ex. "Thursday".
The function is inserted in the correct syntax (with chevrons, etc.) into the function
expression field. Also inserted are place holders for the parameters which the function
expects/allows. You'll be asked to replace the place holder with a valid value. It is
recommended to set all values for the parameters of your function before you
continue with the definition of the expression.
You can also use functions for some parameters. For example:
dow$(Today()))
which will print the current day.
To insert a variable and a function simultaneously, drag the required variable on the
required function folder (e.g. "Numerical Functions"). The folder will be opened
automatically and you can select the desired function. If you drop the variable on a
45
List & Label - Designer
General Methods and Procedures
function, this function will be inserted into the editing line with the selected variable as
first parameter.
Insert a logical condition
Another special function is the "Cond()" function. It represents an "IF - THEN - ELSE"
condition: if the result of the expression in the first parameter is true, then the result of
the second parameter will be returned, otherwise the result of the third parameter is
used.
Let us assume that your data base contains both house and post office box numbers,
and that you would like to print address labels using this data. Naturally, only the
street address or the post office box number should be printed, but not both. You
decide to use primarily the post office box number and only to use the street address
when the post office box number is not available. With the help of a IF-THEN-ELSE
condition, this will be no problem
Enter the condition to be evaluated, or a Boolean variable, into the condition field.
Enter the "true" part into the second line, and the "false" part into the third. Note that
the "Edit" button starts an additional assistant to help you edit the appropriate part. In
our example, we used the function Empty() to evaluate if the POBOX field is empty.
When you press "Insert", the parts will be wrapped into the "Cond(...)" function and
inserted into the expression line below.
In the field “True”, enter the expression to be used if the entered condition is TRUE. If
nothing should be done, enter two consecutive quotation marks (“”).
In our example, the condition is true if the POSTOFFICEBOX field is empty, and in this
case the STREET should be printed.
In the field “FALSE”, enter the expression to be used if the entered condition is FALSE.
If nothing should be done, enter two consecutive quotation marks (“”).
In our example, the condition is false if the POBOX field is not empty, and in this case
the POBOX should be printed.
You can insert the established conditions into the expression field by
using the “Insert” button. They can be stand-alone expressions or
part of another expression.
46
List & Label - Designer
General Methods and Procedures
Formatting Dates
Using the dialog with the card "Date$()" you can get assistance for date formatting.
You can have full-text formatting for day and month values, 2- or 4-letter
representation of the year and so on.
To the left is the format string, to
the right the result with a date
example:
As default, the function Today()
is selected as date parameter
which will display the current
date. Of course you can replace it
with any date value you like:
Date$(Today() + 7, "%d.%m.%y")
it would display the date one week from today.
In the above example, the date function “Today()” has been so formatted so that the
result is displayed with the month written out, the date, and the year as a four digit
number. More detailed information on the use of the Date$() function can be found in
the appendix.
Formatting Numbers
Using the card "FStr$()"
you can define the
format in which a
number
shall
be
presented. In this way
number
of
digits,
decimals, leading signs
etc. can be defined.
47
List & Label - Designer
General Methods and Procedures
In this example, the price will be displayed with 6 digits including 2 decimals. If the
number just before the decimal point is 0, only one '0' will be displayed.
Additional information about the function “FStr$()” can be found in Chapter 7.1.3.
Examples for the Use of Functions.
Operators
The card "+ - * /" displays a list of all available operators. These can be used to make
calculations, combine variables and/or fixed text, as well as to perform logical
comparisons.
The available operators can be categorized, in order of increasing priority, into logical
operators (AND, OR, NOT), arithmetic operators ( + , -, *, /, %) and relations (<, < = ,
= , >, > = , <>, ! = ).
The usual editing rules apply: logical operators will be calculated before arithmetical
operators, which will in turn be calculated before relations.
A detailed description of all operators in contained in the appendix in Chapter
7.2.1. Operators and in the appropriate chapter in the Online Help. There are three
columns on the dialog page. The first describes the operator, the second is syntax and
the third the type(s) of value(s) it can be applied to.
48
List & Label - Designer
General Methods and Procedures
The operator "+" has particular importance, because it can not only be used for
addition (Value types "Number" and "Date"), but also for the concatenation of text
(Value type "String") or fixed text.
Working with Sum Variables
Sum variables can be used to build sums/totals over the records, for example the sum
of the column PRICE in a table.
It is possible to optionally add all records on a particular page (page totals) or for the
whole project (totals).
Defining Sum Variables
Sums of this type can be used for all numeric values, i.e. for numeric variables or for
expressions which result in a numeric value. The following logic applies for these sum
variables :
@SumXX = @SumXX + <numeric expression>
"@SumXX" is the sum variable in which the result of the addition is saved, "<numeric
expression>" stands for the variable or the expression which forms the basis of the
addition.
For each record which has been printed, List & Label calculates the value from
"<numeric expression>" and adds it to
the "@SumXX".
To use sum variables of this kind
("@SumXX" ) in projects they must first of
all be given the required numeric
expressions. This is done with the
command Project > Sum Variables.
Click the "Insert a new variable" button
to create a new sum variable first and
give a descriptive name. When working
with projects from older List & Label
versions, 50 variables "@sum01"...
49
List & Label - Designer
General Methods and Procedures
"@sum50" are already predefined. To assign an expression to the new sum variable,
click the "Edit..." button. This opens the assistant for defining expressions.
The easiest way is to simply select a numeric variable, ex. PRICE. The formula for the
result would be:
@SumXX = @SumXX + <PRICE>
ex. the sum of all previously printed prices is saved in the sum variable "@SumXX".
On the other hand you can also build sums via complex expressions, as long as the
result is only a numeric value.
Defining a Counter
With sum variables you can easily define the counter which is actualized for each
printed record.
In the most simple case, a counter is increased for each record.
@SumXX = @SumXX + 1
Page Totals and Other Totals
The option "page totals" lets you select whether the sum variables are reset at the
beginning of each page or just once at the beginning of the document.
Using Sum Variables
Once you've defined a sum variable, you can use it in the objects of your project.
To do this, open the Contents dialog of the appropriate object and then open the
dialog for the definition of expressions. (See Chapter 2.9. Variables, Formulas and
Expressions). In the card Variables and Functions, you will also find the Sum Variables
@SumXX listed. You can use these variables in your expression just like any other
variables.
2.9.2. Using Filters
You can use filter conditions to select the data you'd like to print. You can assign such
conditions to single objects or layers (so that they are printed or not) as well as to data
records.
Filter conditions are logical expressions and the result determines whether the object
or record will be printed. If the result of the logical expression is TRUE, the record is
used (or the object is printed). If the result of the logical expression is FALSE, the
record or object will not be printed.
2.9.3. Record Filters
If you wish to print a telephone list, for example, you can ensure through the use of
filters that only those records that have contents in the Telephone Number field appear
in your list.
50
List & Label - Designer
General Methods and Procedures
Record filters are available for all types of projects. They are most commonly used in
list projects. These filters can be globally defined for a complete project or individually
for single variables.
Project Specific Filters for Records
Project specific filters always apply to the complete project. They apply to all objects
and variables, whether individual filters have been assigned or not.
To assign a project specific filter, use the command Project > Filter, which will open
a dialog for the definition of filter conditions. This is similar to the dialog described in
Chapter 2.9. Variables, Formulas and Expressions.
Layer Specific for Objects
All objects assigned to a layer can have
common, layer specific appearance
condition assigned. This is accomplished
by using the command Project > Layer
Definitions or the context menu in the
Layer Window.
Select the level, in the Layer Window, to
which you wish to assign layer specific
appearance conditions. Enter the desired
condition directly into the field
“Condition”, or open the dialog for the definition of layer conditions (see Chapter
2.9. Variables, Formulas and Expressions).
Object Specific for Objects
Appearance conditions can also be assigned to individual objects. The individual
appearance conditions will be applied in addition to the display conditions, if
conditions have been defined, of the layer to which the object is assigned. This means
that both conditions for the object will be linked with a logical “AND”.
To define object specific filters, enter the desired condition in the property
“Appearance Condition” in the Property List.
2.10. Saving projects
Projects can be saved using any file name that is allowed by your operating system. It
is recommended however to use the default file extension for each project type.
2.10.1. Save
To save a project select File > Save.
When you want to save new projects using File > Save, the File > Save As dialog
will be displayed and you can select a name for your project.
51
List & Label - Designer
General Methods and Procedures
2.10.2. Save As
To save an existing project under a different name or path, select File > Save As.
A dialog will open in which you can enter a name for the project, the device and the
directory in which the project will be saved.
In addition to the file name, you can give a short description of the file which will be
shown in the file-open dialog to help you to easily distinguish your projects.
2.11. Printing Projects
List & Label offers two ways of printing: using the test print in the designer
which uses some sample data values, and the final print with the "real" data,
initiated by the application.
2.11.1. Print Sample from the Designer
Using File > Print Sample you can generate a sample printout of your current
project. You can use this sample to check the layout of your project.
Fixed text appears as in the final print, but variables are substituted by sample
data which is constant throughout the sample. Printing real data can not be done
from the Designer.
Printing layers
With the option "Only Visible Layers" on the “Preview” card in the options dialog,
which is opened with Project > Options, you define the way layers are printed in the
sample print. When this option is not activated, all layers will be printed during the
sample print. When this option is activated, only the layers visible in the Designer will
be printed. The sample print is identical to the project in the Preview Window.
Various options are available for the test print depending upon the type of project
being created.
Print Sample with Frames
By selecting the command File > Print Sample > Print Sample with
Frames, your labels will be printed on plain paper with a frame, which
represents the borders of the labels.
These frames do not appear when printing real data.
By using these frames, you can determine if your labels have been printed in the
correct size and position.
Print Sample without Frames
By selecting the command File > Print Sample > Print Sample without
Frames, a page of your project will be printed, without frames, in the way that
it was defined with the exception that the variables have been replaced with
52
List & Label - Designer
General Methods and Procedures
sample data.
Print Sample in List Projects
The command File > Print Sample offers you the options Print Sample 1st Page
and Print Sample Following Page for your list project.
With multipage projects, you can define the first page, which may have a special title
or header, the following pages (which are between the first and last pages), and the
last page. These three parts of a multipage project can be sample printed separately.
Print Sample 1st Page
To print the first page of your list project, select the menu command File >
Print Sample > Print Sample 1st Page. This will generate a sample print of
the first page only.
Print Sample Following Page
To print the following page of your list project, select the menu command
File > Print Sample > Print Sample Following Page. This will print the
second page of your project.
Print Last Page
Depending upon the number of records to be printed in your list project, the first, or
one of the following pages, can be the last page. Objects can be defined for the last
page, for example a closing text, by using the appearance condition “Lastpage()”.
These objects will appear on the last page only, in addition to objects that are normally
assigned to the page.
When you use one of the commands for a sample print, a dialog will appear in which
you will be asked if the objects with the appearance condition “Lastpage()” should be
printed. If you answer the question with “YES” all objects with the condition
“Lastpage()” will be printed. If you answer with no, these objects will not be printed.
This distinction is irrelevant if no objects have been created with the appearance
condition “Lastpage()”.
Please note that the condition "Lastpage()" is only reasonable for use with linked
objects. Detailed information about linking of objects can be found in Chapter 5.2.
Insert.
2.11.2. Printing to Real Data Preview
In addition to the Sample Print using sample data, List & Label offers a real data
preview. But in contrast to the sample print, this can't be used in the List & Label
Designer, but in the application. Refer to your application's manual for hints on how to
open the preview print.
All print jobs can be viewed prior to printing in a preview window on the monitor. In
this way, you can review the layout of your project without wasting paper. The output
to the monitor takes place as it will during the actual printing. After reviewing the
53
List & Label - Designer
General Methods and Procedures
layout, you can start printing directly from the preview without again having to use the
print command.
The dialog shown on the left will be
presented which allows you to select the
destination printer and - in case of label
projects - the starting label.
display formats are available in “Direct to”.
In the category “Export Media” you
can, by using the "Change..." button
select a different printer or different
printer options than the defaults defined
in your project in the Designer. This
setting can be either one time (option
“Save Options Permanently” not
selected), or permanently saved to your
project as the default (option “Save
Options
Permanently”
selected).
Depending on your application, various
In the category “Options”, you can enter the number of copies, the starting page
number and the page range to be printed.
For label projects, you can additionally select the position of the first
label on the first page. This is useful when printing on pages where
labels have already been used.
The dialog shows the layout of the label
page. Click on the label you want to use
first during printout, taking into account
the print order noted below. You can print
not only from the upper left to the lower
right, but you can reverse this order or
print by columns. Printing will start from
the label that you chose.
54
List & Label - Designer
General Methods and Procedures
The entire print data can be viewed and printed in a preview window. The nonprintable margins will be shaded. On the left side of the Preview window, you will find
the individual pages of your project in reduced size as “thumbnails”. This allows a very
fast, direct navigation through the document. When you click on a thumbnail, the
appropriate page will be displayed in the preview.
The preview window contains a toolbar that you can use to utilize the various
functions of the preview.
The toolbar can, as with the List & Label Designer, be docked to all four sides of the
work space or left floating as an individual window.
The arrow buttons allow you to change to the next/previous
page or jump to the beginning/end of the document.
rectangle.
The magnifiers, as well as the 1:1 tool, represent various zoom levels
that can be used to see fine details in the document. Alternatively,
you can use the mouse to select an area to zoom by drawing an
Using the button “Print Current Page”, you can individually print the currently
displayed page from the preview. If you right click on this button, a Printer
Assignment dialog window is opened.
55
List & Label - Designer
Menu "Edit"
Using the button “Print All Pages” will send all pages directly from the preview
window to the printer. The file will be printed exactly as shown in the preview.
The Printer Assignment dialog can also be opened using the right mouse
button.
Use the button “Send To” to send the current preview file (*.LL) e.g. through
your MAPI-Mail-Client to an email recipient. In order to view the preview, the
recipient must use the List & Label Viewer, which is often included with the
application. The List & Label Viewer can also be usedto print the preview file.
Using the button “Save As” you can save the current preview file.
The preview file can be saved in different formats, as e.g. data exchange format
PDF. Depending on the chosen format, further corresponding properties are possibly
available. Please notice that saving in another format does not guarantee that all
information is copied.
Using the “Exit Preview” button, you will leave the preview window and return
to your application. The displayed print preview will not be printed, but
discarded. Any changes will be lost unless previously saved with “Save As”.
2.12. Exiting the Designer
Select File > Exit to end the List & Label Designer session. If your layout
definition has been modified since you last saved, you'll be prompted to save the
file.
3. Menu "Edit"
In the menu “Edit” you will find the normal commands, i.e. Undo, Delete, Cut, etc.,
known from other Windows based programs.
4. Menu "Project"
4.1. Page Setup
When you select the command Project > Page Setup, a dialog opens in
which the configurations possibilities for your type of project – lists or labels –
are presented. Configuration of the page layout, printer selection and paper size
and format is available.
4.2. Including Projects
When often using similar projects, it is practical not to design repeating elements over
and over again, but to include existing projects in your current projects. This way e.g. a
letter head can easily be included. In addition, changes just need to be edited in one
place, if e.g. the design needs to be adapted. A change of address has to be made
only in one single project instead of different projects.
56
List & Label - Designer
Menu "Project"
Using Project > Include you can include existing projects in current projects.
The objects of these included
projects will be visible, but are
locked against editing. Also
included are sum and user
variables of the original project.
Please notice not to generate
duplicate
identifiers
when
designing, e.g. including an
existing project that is using a
sum variable which is already
used within the current project.
The sequence in which the
projects are included can be
defined here as well.
4.3. Filter
You can define the appearance conditions for the lines of a text or table object using
the command Project > Filter. These conditions determine whether a record will
appear in your project or not (see Chapter 2.9.2. Using Filters).
4.4. Sum Variables
Sum Variables are defined using the command Project > Sum Variables. Sum
variables can be used to build sums/totals over the records. Sum variables are
identified with @ <NAME> (i.e. @Summe01).
4.5. User Variables
Formulas that you often need in the same form can be saved in so called user
variables. User variables are identified with @<Name> (e.g. @User01).
4.6. Settings
You can send List & Label documents as a fax using the Windows 2000 / XP fax
printer. If a fax capable modem is installed on your computer, the appropriate driver
will be set up automatically by Windows 2000 / XP. Additional information is required
to properly address and send the fax, this means that at least the fax number must be
contained in the document.
To define the fax variables use the menu command Project > Settings and select the
desired option.
57
List & Label - Designer
Menu "Objects"
4.7. Layer Definition
The menu command Project > Layer Definitions opens the dialog for the definition
of appearance layers. This is useful for complex or multipage projects.
4.8. Options
The command Project > Options opens the options dialog. Options are described
earlier in this manual.
5. Menu "Objects"
This menu contains various functions for the editing of objects.
5.1. Select
When the command Objects > Select is selected, a sub-menu opens with which you
can select from various select modes.
5.1.1. Selection Mode
A detailed description of how you can select object in the Object Mode can be
found in Chapter 2.6.1. Selecting Objects.
5.1.2. Select All
Use the command Objects > Select > Select All or the shortcut CTRL+A to select all
objects in the workspace.
5.1.3. Invert Selection
Use the command Objects > Select> Invert Selection or the shortcut CTRL+Y to
invert the selection. All selected objects become unselected and all unselected objects
become selected. This is valid only for objects on visible layers.
5.1.4. Next Object
The order in which the objects were created is important for the command Objects >
Select > Next Object. This command, or the PLUS key on the numeric keypad, selects
the object that is next in the object list (that is, the object created later) than the
currently selected one.
5.1.5. Previous Object
The opposite of the command above.
58
List & Label - Designer
Menu "Objects"
5.2. Insert
Using the command Objects > Insert, a sub-menu opens in which you can select the
type of object to be inserted into your project. A general description of the types of
available objects was provided in Chapter 2.8. Object Properties.
A description of the properties that all objects have in common can be found in
Chapter 2.8. Object Properties.
5.3. Text Objects
Text objects are used to place text in the workspace. In addition to fixed text,
you can also use place holders (variables) such as page number, date, company
name, etc. that are made available by your application. These variables are then
replaced during printing by their assigned contents.
Text objects can be inserted into your project using the command Objects > Insert >
Text or the shortcut CTRL+T.
5.3.1. Properties
Property
(Contents)
Bottom
Aligned
Rotation
Background
Description
Opens the Contents dialog
Alignment at the bottom of and within the object
frame. If this option is activated the object’s text
will be aligned on the lower edge, if not, on the
upper edge. Requirement is that the paragraphs are
not larger than the object. If so, the text will be
clipped. This option is useful when text of an
unknown length is to be placed at the bottom of a
page.
Rotates the object counter-clockwise. Please note,
that only TrueType fonts can be rotated.
Value
True
False
Formula
0
1
2
3
Formula
Through this option it is possible to provide the text
object with a frame.
When the value is "True", frame properties can be
defined by the options color, width and distance.
True
0°
90°
180°
270°
Formula
dialog
With
background
color
without
background
color
Formula
dialog
with frame
False
no frame
Formula
Defines if the object can initiate a page wrap.
True
Formula
dialog
Yes
This option allows text objects to be assigned a
True
background color.
When the value is "True", a background color can be
selected using the “Color” option.
False
Formula
Frame
Page wrap
Description
Opens dialog
Bottom
Aligned
Top
Aligned
Opens
Formula
dialog
59
List & Label - Designer
Property
Description
If the property is activated contents that exceed the
size of the object will automatically appear on the
next page. This is useful for text objects that occupy
multiple pages. With labels, the next label will not
be started until all objects with this option have
been printed on the current label. It is possible that
this option cannot be used if page wrap is not
supported by your application.
Menu "Objects"
Value
False
Formula
Description
No
Formula
dialog
5.3.2. Text Contents
A text object can contain many paragraphs that may have totally different display
properties. These paragraphs and their properties are the contents of a text object.
The individual paragraphs can be edited and contents entered in the Paragraph
Properties dialog.
5.3.3. Editing Paragraphs
Text objects are paragraph oriented, this means that each paragraph can be
individually edited and formatted. To edit multiple paragraphs at the same time, they
must be selected beforehand.
With these buttons you can:
•
•
•
•
60
insert a paragraph
edit the selected paragraph(s)
delete the selected paragraph(s)
copy the paragraph to the clipboard and then delete
List & Label - Designer
•
•
•
•
Menu "Objects"
copy the paragraph to the clipboard
insert paragraphs/text from the clipboard
move paragraphs up
move paragraphs down
You can also insert new paragraphs using drag & drop from the variable list.
Such an expression can contain fixed text, a variable, a function or any combination of
these elements.
WYSIWYG
If the option "WYSIWYG" is selected, the fonts for the individual lines will be
displayed as you have formatted them. If the option is not selected, then a standard
font will be used and special formatting such as size or color will not be displayed.
Edit Paragraph
A paragraph can be edited by clicking on the appropriate button or by double-clicking
with the mouse on a paragraph in the paragraph list
This opens the Formula Editor that has an additional card.
5.3.4. The Card "Tab"
Tabulators are formatted, after you have set them in the card “Text” in the general
definitions dialog, by using the card “Tab”. You can set both the alignment and
position of the tabulator.
Tabulator Alignment
line, if necessary. Otherwise, the text will be cut.
A tabulator causes the preceding text
to run, to a maximum, to the tab
stop. If the option “Line Wrap” in
the Paragraph Properties is selected,
the text will be wrapped into the next
The text after the tabulator will be wrapped, dependent on the type of tab stop, if the
paragraph property “Line Wrap” is selected:
•
Left justified: the text is left justified in the area between the tabulator and the
right edge of the object.
•
Right justified: the text is right justified in the area between the tabulator and
the right edge of the object.
•
decimal: the number after the tabulator will be aligned on the decimal tabulator.
(Note! Text or numbers in front of a decimal tabulator will not be wrapped!).
Tabulator Position
The tabulator’s position within the selected object is given in millimeters. A positive
value signifies that the position is calculated from the left edge of the text object. A
negative value signifies that the position is calculated from the right edge of the text
object.
61
List & Label - Designer
Menu "Objects"
A position of “50” indicates that the text in front of the tabulator will run to a
maximum of 50mm from the left edge of the text object, after which it will be either
wrapped or cut. Text following the tabulator will start at a distance of 50mm from the
left edge of the object and run to a maximum to the right edge of the object.
Accepting an Edited Line
After you have defined the expression for the line, you can accept the line into your
text object with the button “OK”. You then automatically return to the dialog “Text
Properties”.
5.3.5. Paragraph Properties
A paragraph’s properties are defined using a Property List whose functioning is
identical to the tool window “Properties”.
Property
Paragraph
spacing
Alignment
Block
BlankOptimization
62
Description
Space between paragraphs
("paragraph end spacing")
The spacing is entered in points: To achieve a 1,5
line spacing with a 10 point font, enter 5 points.
Negative values are allowed.
Here you can, exactly as in word processing, define
the alignment of individual lines of text.
Value
Number
Formula
Block text is both left and right justified. This
property is only functional when the selected line is
wrapped. This means that the line must be longer
than the available space, consist of multiple words
and the option “Line Wrap” selected.
The last line will be displayed in accordance with
the property “Alignment”.
Blank-optimization can remove undesired spaces
(leading, enclosed and remaining).
Imagine that you wish to print a label project using
the following variables which are to be separated
with a space:
<TITLE> <FIRSTNAME> <LASTNAME>
If there is a record in which no title exists, this
variable would remain empty but the following
space would be printed. First name and Lastname
appear with a leading space. If, for example, the
variable “Firstname” was empty, there would be
two spaces between “Title” and “Lastname”
(enclosed spaces).
If all three variables were empty, both spaces would
remain (remaining spaces). This line is then not
empty and would not be automatically ignored.
In these cases, the option “Space-Optimization”
assists in the automatic removal of leading,
enclosed and remaining spaces. Multiple enclosed
True
False
Formula
0
1
2
Formula
True
False
Formula
Description
Formula
Dialog
left
centered
right
Formula
dialog
Yes
No
Formula
dialog
Yes
No
Formula
dialog
List & Label - Designer
Property
Font
Description
spaces will be automatically reduced to one space.
If default is set, the default font will be used. The
Font Definition dialog can be opened using the font
button. All properties in this properties group can
be set in one dialog.
Default Default font will be used instead of the set values.
Menu "Objects"
Value
Font dialog
True
False
Formula
Name The name of the font can be selected.
Character Set Defines country interpretation of the character set.
Size Font size in points. A list of available sizes for the
selected font will be shown.
Fonts list
Number
Number
Font Width Font width. 0 signifies standard width, otherwise
the average character width will be displayed.
Number
Formula
Bold Selects/deselects the text property “Bold”
True
False
Formula
Italic Selects/deselects the text property “Italic”
True
False
Formula
Underlined Selects/deselects the text property “Underlined”
True
False
Formula
Strike Out Selects/deselects the text property “Strike Out”
True
False
Formula
Uneraseable
Lines that remain completely empty will be ignored.
The following lines will be moved up. This is logical,
but at times can be undesirable. With the option
“Uneraseable” the empty line will remain if it
would be empty after use of the variable.
Line Spacing
Line spacing defines the space between individual
lines of a paragraph.
The spacing is entered in points: To achieve a
spacing of 1.5 lines with a 10 point font, enter the
value 5. Negative values are also allowed.
This should be accomplished using Options >
Objects > Object Font.
Line Wrap
Allows text that extends beyond the right edge of
the object to be wrapped into a new line.
If this option is not selected, the text will be cut. (If
the text consists of a single long word, the text will
be cut, in this case the option setting is irrelevant).
Keep Together With this property you define whether the
Description
Formula
True
False
Formula
Number
Formula
Default font
No
Formula
dialog
Character set
Predefined
size
FormulaDialog
Width
FormulaDialog
Yes
No
Formula
dialog
Yes
No
Formula
dialog
Yes
No
Formula
dialog
Yes
No
Formula
dialog
Yes
No
Formula
dialog
Formula
dialog
True
False
Formula
Wrap
Cut
Formula
dialog
True
Wrap
63
List & Label - Designer
Property
Description
paragraph will be kept together during a page
wrap.
Menu "Objects"
Value
False
Formula
Description
Keep together
5.4. Inserting Lines
To create a line object, select Objects > Insert > Line (CTRL+L).
5.4.1.Properties
Property
Width
Description
Line width in the measuring system used in
workspace
Value
Number
Formula
Description
Formula
dialog
5.5. Inserting Rectangles
To create a rectangle object, select Objects > Insert > Rectangle (STRG+R).
5.5.1.Properties
Property
Filled
Description
Value
Description
Define if the rectangle object should be empty or if True False Yes
it should be filled with a pattern and/or color.
Formula
No
Formula
dialog
Frame
Define whether the rectangle should have a frame.
True
Yes
False
No
Formula
Formula
dialog
Width Width of the frame in the measuring system used in Number
workspace
Formula
Formula
dialog
Rounding
Rounding factor for the corners of the rectangle in
Number
%.
Formula
Formula
0% signifies angular
dialog
100% signifies: The corners of the rectangle are
completely rounded.
Shadow
Define whether the rectangle should have a
True
Yes
shadow.
False
No
Formula
Formula
dialog
Width Width of the shadow in the measuring system used Number
in workspace
Formula
Formula
dialog
64
List & Label - Designer
Menu "Objects"
5.6. Inserting Ellipses
Ellipse objects are also available, as a special type of ellipse, for the display of circles.
To create an ellipse object, select Objects > Insert > Ellipse (STRG+I).
5.6.1.Properties
Property
Filled
Circle
Frame
Description
Value
Description
Define if the ellipse object should be empty or if it True False Yes
should be filled with a pattern and/or color.
Formula
No
Formula
dialog
Define if the ellipse should always be displayed as a True
Yes
circle centered in the.
False
No
Formula
Formula
dialog
Define if the ellipse should have a frame.
True
Yes
False
No
Formula
Formula
dialog
Width Width of the frame in the measuring system used in Number
workspace
Formula
Formula
dialog
5.7. Inserting Picture Objects
Graphic files with the following formats can be integrated into your List & Label
project:
File Extension
.BMP
.DIB
.EMF
.JPG
.PCD
.PCX
.PNG
.RLE
.SCR
.TIF
.WMF
Description
Bitmaps
Device Independent Bitmaps
Enhanced Meta Files
JPEG-Standard
Kodak Photo-CD
Zsoft Paintbrush
PNG-Standard
Bitmaps
Capture SCR
Tagged Image File Format
Aldus Meta Files
Note: Not every subtype of every format is supported.
To create a drawing or picture object, select Objects > Insert > Picture (STRG+D).
5.7.1.Properties
Property
Link
Description
Value
Link is opened when the user clicks on the object (in Link
Description
65
List & Label - Designer
Menu "Objects"
Property
Description
the Real-data-preview, PDF- or HTML-export)
Value
Formula
Tooltip
Tooltip appears, when the mouse is above the
object (in the Real-data-preview and HTML-export)
Select how the data source for the graphic to be
displayed is defined.
Tooltip
Formel
File name
Formula
Data source
File name Existing file name, will be evaluated if file name was
selected in the property “Source”. Select the desired
graphic in the Windows familiar dialog. In this
dialog, by using the option "Imbed in Project", you
have the capability to imbed the graphic file into
your project. The file is then copied into your
project and is available even though the file may be
absent. In this case, embedded will be displayed
instead of the file name.
Formula The file name is the result of a formula, if formula
was selected in the property “Source”. The result of
this formula must be a value of the type “Drawing”.
You can also enter a valid file name, but it must first
be converted to a value of the type “Drawing” with
the function Drawing().
Variable The file name is the result of a variable, if variable
was selected in the property “Source”.
Select the desired variable from the listbox. In this
box you will find all variables of the type “Drawing”
that were defined in your application.
Properties Dependent upon your application, a further dialog
can be opened in which more properties can be
defined.
Keep
Using this option, you define whether the graphic
proportions
should be inserted so that the relationship between
height and width is kept (True) or if the graphic
should be adapted to fit the frame of the object
(False).
Variable
File name
Formula
Description
Formula
dialog
Formel-Dialog
Formula
dialog
File > Open
dialog
Formula
dialog
List of all
variables
of the
type
Drawing
Opens dialog
True
False
Formula
Yes
No
Formula
dialog
5.8. Barcode Objects
Barcodes can be used for product labels, price stickers, serial numbers and
many other purposes. A barcode normally consists of a series of differently
sized bars and spaces. The minimum bar size should be 0.3 mm, in List & Label
the bar width relationship is set at 1:3.
You can find a description of the barcode formats in Chapter 7.6. Barcodes. To create
a barcode object select Objects > Insert > Barcode (STRG+B).
5.8.1.Properties
Property
(Contents)
66
Description
Opens the “Contents” dialog
Value
Description
Opens dialog
List & Label - Designer
Property
Bar color
Appearance
condition
Rotation
Description
Color for the selected Barcode
See Chapter 2.8.6. Colors
See Chapter 2.8.3. Appearance Conditions
Value
Description
Rotates the object counter clockwise
0
1
2
3
Formula
0°
90°
180°
270°
Formula
dialog
Yes
No
Formula
dialog
Font dialog
Optimum Size
Font
Menu "Objects"
Sets the optimum size for the Barcode. This
property could affect size changes with the
following formats: EAN 13 (all), DP-Leitcode, DPIdentcode, German Parcel, Postnet and FIM.
Font for the Barcode text. Will only be evaluated if
the “Show Text” property is activated.
If the default is set the default font will be used.
The font definitions dialog can be opened by using
the button. You can set all properties in this
property group in a single dialog.
Default Default font will be used instead of the set values.
Name The name of the font can be selected. All fonts
installed on the computer will be shown.
Character set Defines country interpretation of the character set.
All character sets installed on the computer will be
listed.
Size Font size in points. A list of available sizes for the
selected font will be shown.
Width Font width. 0 signifies standard width, otherwise
the average character width will be displayed.
True
False
Formula
True
Default font
False
Formula
No
Formula
dialog
Font list
Number
Character set
Number
Predefined
size
FormulaDialog
Width
Formula
dialog
Yes
No
Formula
dialog
Yes
No
Formula
dialog
Yes
No
Formula
dialog
Yes
No
Formula
Formula
Number
Formula
Bold Selects/deselects the text property “Bold”.
True
False
Formula
Italic Selects/deselects the text property “Italic”.
True
False
Formula
Underlined Selects/deselects the text property “Underlined”.
True
False
Formula
Strike Out Selects/deselects the text property “Strike Out”.
True
False
Formula
67
List & Label - Designer
Property
Menu "Objects"
Description
Color Font color
See Chapter 2.8.6. Colors
Show Text
Define whether the contents of the barcode should
also be displayed as clear text.
Value
Description
dialog
True
False
Formula
Yes
No
Formula
dialog
5.8.2. Barcode Contents
You can further define the barcode
object using the contents dialog.
•
If you wish to print fixed text in
barcode form, select the option
“Text“. Enter the value to be
printed in the first field. Select
your desired type of barcode in
the second field. Please note that
certain requirements (number of
characters, or spaces) must be
met for the selected type of
barcode. If the requirements are
not met you will receive an error
message. For some barcode types,
for example Maxicode, additional
options exist that can be edited in a further dialog. This dialog is opened with the
•
•
button
.
If you wish to use a formula as a barcode, select the option “Formula“ and
define a valid formula expression using the “Edit” button. The return value of the
formula must be of the “Barcode” type. You can also enter variables, but they
must first be converted to variables of the barcode type using the function
Barcode().
If you wish to print a variable in barcode form, select the option “Variable“. All
variables of the type Barcode will be displayed in a listbox.
5.9. Insert Table objects
In order to create lists, tables, reports or similar forms, you need a table object.
To create a table object, select Objects > Insert > Table (CTRL+E).
5.9.1.Properties
Property
(Contents)
Data lines
Suppress
68
Description
Opens the “Contents” dialog
Value
Description
Opens dialog
If the option “Data Lines Suppress” is selected, all
data lines will be completely suppressed. This
option is especially useful in combination with the
True
False
Formula
Yes
No
Formula
List & Label - Designer
Property
Force Sums
Zebra Pattern
Menu "Objects"
Description
option “Force Sums”. The last option defines that
the sum will be calculated when the data line is not
printed. With the combination of both options and
the use of groups and sum variables, the printing of
interesting statistics is possible.
Sums will be calculated even with the suppression
of the data lines.
Value
Description
dialog
True
False
Formula
With the option "Zebra pattern" in the "Data Lines"
group, you can assign alternating colors to the data
lines. This will improve the clarity of large tables.
True
False
Formula
Yes
No
Formula
dialog
Yes
No
Formula
dialog
Color
Color of the selected pattern.
See Chapter 2.8.6. Colors
Pattern Pattern, with which every second data
line is assigned. Select one of a large
number of predefined patterns. A
number represents a pattern.
Keep Together If this property is activated, data lines will be kept
together, so far as is possible, after a page wrap.
The lines will be printed on the next page.
Fixed Size
If the property "Fixed Size" is selected, the table will
not automatically adjust it’s size if less space is used
than is available. If the property is not selected, the
bottom edge of the table object will automatically
move up to the last line. A footer line is separated
by at least one line from the rest of the table when
“Fixed Size” is selected. The empty line assumes the
frame definition and layout of “Line Definition 1”.
Otherwise, the footer line will be located directly
under the table.
Please note: objects which may be linked to the
table can only change their position automatically
when “Fixed Size” is not selected.
Separators If this property is selected, the column separators
Fixed will be continued from the last data line to the
footer line. If this option is not selected, the column
separators will reach only to the last data line. This
option is only available for tables of “Fixed Size”.
Footer lines
Keep Together With the property Footer Lines “Keep Together”,
you can define, simultaneously with the option
Lines “Keep Together”, that footer lines will be kept
together during a page wrap, as far as is possible.
Locked
See Chapter 2.8.1. Locked
Group Header
Lines
Keep Together Using this option, you can define that group lines
(intermediate headers) will not be separated from
their data lines by a page wrap, if possible.
Number
Formula
True
False
Formula
True
False
Formula
Predefined
pattern
Formula
dialog
Yes
No
Formula
dialog
Yes
No
Formula
dialog
True
False
Formula
Yes
No
Formula
dialog
True
False
Formula
Yes
No
Formula
dialog
True
False
Formula
Yes
No
Formula
69
List & Label - Designer
Menu "Objects"
Property
Description
Value
Background
Color
This property allows you to assign a background
color to your table object. If the option is “TRUE”, a
background color can be selected with the option
“Color”.
True
Font Default
Page wrap
Conditions
With this property you can assign the default font
for the table. The Font dialog can be opened using
the appropriate button.
Additionally, you can enter a condition which will
cause a page wrap to be performed as soon as the
condition is met.
If Page wrap = True, a page wrap will be
performed after each line. If Page wrap = False, the
page wrap will only be performed when necessary.
False
Formula
True
False
Formula
Description
dialog
Backgroun
color
no
background
color
Formula
dialog
Font dialog
Yes
No
Formula
dialog
5.9.2. Table Contents
A table consists of various types of lines that can be defined independently of each
other.
•
•
•
•
•
There are header lines, data lines, footer lines, group header lines and group
footer lines.
Headers lines are most commonly used as a description for table columns.
Data lines contain the formatting information for the data that is to be presented
in the table.
Footer lines are located at the end of the table and can contain further
information about the data displayed in the table.
Group header and footer lines can be used to further structure the data lines
through the use of “intermediate headers“ and “intermediate footers“.
All line types can be defined independently of one another. The columns for a header
line can have a different appearance than the data lines or footer lines. The header
lines can have a completely different appearance than the following data or footer
lines.
Various line layouts or definitions can be defined for the individual types of lines.
Special appearance conditions can be activated, if needed, for the various line
definitions.
In this way, "subreports" (tables that contain sub-tables) can be created with a
maximum of flexibility.
All line definitions are defined in the identical manner and consist of columns that can
all be individually edited and formatted.
The individual lines types with their definitions and columns can be edited in the
dialog “Table Contents”.
70
List & Label - Designer
Menu "Objects"
A card is provided for the definition of every line type and the columns.
5.9.3. Definition of Table Lines
The procedure for the definition of the various table lines is always the same.
Appropriately, the cards for the header, data, footer, group header and group footer
lines have nearly the same appearance.
First, select the type of line to be edited by clicking on the appropriate card. If nothing
has been defined for this type of line, you will be asked if you would like to use an
existing line definition for the new line type.
If line definitions have been created, you can select the definitions to be used in the
new line type.
71
List & Label - Designer
Menu "Objects"
In the example pictured above, the definition for line definition 1 was selected for use
in the data line.
If you are creating a new table and no lines have been defined, this dialog will not
appear.
You also have the possibility to copy one or more columns from one table to another,
or from one area of a table to another, using the clipboard.
5.9.4. Defining Line Layouts
Various layouts can be defined for each line type. In connection with the appearance
conditions, and dependent upon the situation, the appropriate layout will be used. In
this way, table lines for some records will appear in bold print while others are
displayed normally. Or, under certain conditions, the table lines contain other columns.
For every line type, there are 100 – 150 different line definitions available.
To create multiple line layouts for a line, select the line definition that you would like to
edit. If you have defined a layout for at least one line, you have the possibility of using
the existing layout as a template for the new line layout.
As described in Chapter 5.9.6. Define Column Contents, you can now define the
columns, their contents and properties for the new layout. Using the button “Layout”
you can define the complete appearance for the new line layout. You can define, for
example, special frames.
5.9.5. Editing the Line Definitions List
The Line Definitions list can be edited using the button
72
.
List & Label - Designer
Menu "Objects"
You can assign names to the line definitions. This will make it easier for you to find the
line in complex layouts.
The order of the line definitions in the list can be changed using the arrow buttons or
per drag & drop. Line definitions can be compromised, that means that empty line
definitions will be moved to the bottom of the list, by using the
button.
5.9.6. Define Column Contents
Table lines are column oriented, that
means every line definition can contain
many columns and every column can be
separately edited and formatted.
Every column also has a definite type.
The column types that are available are:
Text, Drawing, Barcode, RTF-Text, Chart,
HTML-Text and OLE Container.
Every column of a table object is
represented by a line in the list. Multiple
expressions or variables can appear
within a column
73
List & Label - Designer
Menu "Objects"
With these buttons you can:
•
insert a text column
button opens an appropriate menu
•
insert a column of a certain type, the
•
edit the selected column(s)
•
delete the selected column(s)
•
copy columns to the clipboard and then delete them
•
copy columns to the clipboard
•
insert columns from the clipboard
•
move columns to the left
•
move columns to the right
Editing of the column is done in the familiar Formula Editor, in which expressions can
be defined as column contents, see Chapter 2.9. Variables, Formulas and Expressions
for more information.
5.9.6.1. Format Lines
With the button "Layout" you can define the appearance of the
current table line.
You can set the font preference for the complete table using the Select button. Newly
inserted columns appear at the beginning in this font. Using the appropriate option in
the Column Properties, you can select a different font for
each column.
In the category “Print Margins”, the margins that the
table line should have within the table object can be set.
The margins “Top” and “Bottom” define the space
between the individual lines of the table. A bottom margin
of 3.0mm sets a space of 3mm between a line of the
selected type and the following lines. When a top margin
for the lines is additionally defined, the space between the
lines will be resized appropriately. Each data line will be
printed with the frame line settings in category “Frame”.
With the margins “Left” and “Right”, margins relative to
the table object or to other table lines can be set. If you have, for example, defined a
left margin of 10.0 for the header lines and a margin of 10.0 for the data lines, the
data lines will be indented 10mm in relation to the header line.
5.9.7. Appearance Conditions for Table Lines
Appearance conditions for the table lines can be assigned using
the button “Appearance-Cond.” Using this button opens the
familiar dialog for the definition of logical expressions (see Chapter2.9. Variables,
Formulas and Expressions).
74
List & Label - Designer
Menu "Objects"
These appearance conditions are valid in addition to the project specific appearance
conditions assigned defined with Project > Filter.
Appearance conditions for table lines are especially meaningful when you define more
than one layout for a table line. You can use appearance conditions to change
between the various layouts.
If each table line is to be displayed with a single line layout, ensure that the various
appearance conditions assigned to the individual lines cancel each other out.
Otherwise the same record will appear repeatedly in the table, that means once for
every line layout that fits the appearance conditions. Sometimes this may be desired,
especially when the fields of a table are to be displayed over multiple lines.
5.9.8. Column Properties
The properties of a column are defined using a Property List, which is similar to the
tool window “Properties”. The Property List may be different from column to column,
depending on the type of column.
If more than one column is selected, the common properties can be edited all at once.
Properties that are not common to all marked columns are not available for editing.
The column properties correspond to, with some table related restrictions, the
properties of the appropriate object type.
Columns of the type “Text” and “RTF-Text” possess a special characteristic. These text
variants can be, also using a column property, intertwined. Dependent upon this
property, the property list is changed appropriately.
Property
Description
Value
Description
Text-Format
Defines the text column (normal text or RTF text).
True
False
Normal text
RTF Text
In addition to the object properties, several properties are available for columns:
Property
Description
Value
Description
Vertical
Alignment
With this option you define the vertical alignment
of the selected column.
0
1
2
Formula
Alignment
(Text)
With this option, you define the text alignment.
"Decimal" signifies that number values will be
aligned at the decimal point.
0
1
2
3
Formula
Top
Centered
Bottom
Formula
dialog
Left
Centered
Right
Decimal
Formula
dialog
Decimalposition
The position of the decimal point with the field,
measured from the left corner of the preceding
frame.
Width of the selected colum. If the sum of the
column widths exceeds the width of the table, you
will receive an error notice. The width of a field or
Number
Formula
Width
Number
Formula
Formula
dialog
Formula
dialog
75
List & Label - Designer
Property
Description
Menu "Objects"
Value
Description
True
False
Formula
Yes
No
Formula
dialog
column can also be changed in the workspace
using the mouse by selecting the table object and
moving the right border. The property list is
recommended for precise resizing.
With this option, you define the color of barcodes.
See Chapter 2.8.6.
Bar color (only
with
barcodes)
Background
The background color for the column can be
defined.
Height
(not for Text,
RTF Text)
Height of the selected column in mm. The actual
height of a table line is the height of the tallest
column.
Options
(for Chart,
HTML, OLE)
Spacing
Opens the contents dialog for the appropriate
object type.
Number
Formula
The distance between the frame and the contents
of individual cells in a table can be set with the
property “Spacing”.
The height of a table line with text objects is
defined by the font size used and the top and
bottom margins.
Left The distance between the left edge of the contents
and the previous frame.
Number
Formula
Top The distance between the upper edge of the
contents and the previous frame.
Number
Formula
Right The distance between the right edge of the
contents and the next frame.
Number
Formula
Bottom The distance between the lower edge of the
contents and the next frame.
Number
Formula
Line/Width With this option, you can define the width of a
seperator line. A width of "0,0" means the seperator
line is drawn very thin. In case you do not wish a
seperator line, you can set the "Line" property
accordingly.
Number
Formula
Formula
dialog
Opens dialog
Formula
dialog
Formula
dialog
Formula
dialog
Formula
dialog
Formula
dialog
5.9.9. Defining Footer Lines
It is often desirable to print footers along with your table. These are considered to be
normal table lines with the exception that footers always appear at the end of the
table on each page. If you want the footers to be printed on the last page only, assign
the appearance condition LastPage(). Additional information about this function can
be found in Chapter 7.4. List of Available Functions.
76
List & Label - Designer
Menu "Objects"
5.9.10. Defining Group Lines
The group lines are another special line type. Their purpose is to combine the data
lines to be printed into groups. An example would be an alphabetical directory in
which letters are used as intermediate headers. The data lines would be grouped and
printed according to the first letter of the name.
Conditions are also important here. Any string, for
example "Left$(NAME,1)", can be used as a condition.
Every time that the result of the expression changes from
line to line, the result will be used as an intermediate header.
The assigned column definition for the group line could be: "Letter: «Left$(NAME,1)»"
or "Letter: "+Left$(NAME), depending on which modus you are in. The syntax assistant
will automatically display the proper syntax. For every new beginning letter in the
NAME, the text “Letter: “ followed by the letter will be printed.
More than one line layout is also possible. Hierarchically indented intermediate headers
can be created. You can define a line layout, like in the above example, which will
generate an intermediate header using the first letter of the variable NAME.
Additionally, you can define a second line layout which generates an intermediate
header using the first two characters of the variable NAME. The expression for this
would be "Left$(NAME,2)", a suitable column definition would be "Letters:
«Left$(NAME,2)»". For this second layout, special margins can be set using the button
"Layout", for example "left" = 10.0 mm. The result could look like:
.....
Letter: A
Letters: AA
...
data line
...
Letters: AB
...
data line
...
...
Letter: B
Letters: BA
...
data line
...
Letters: BB
77
List & Label - Designer
Menu "Objects"
...
dataline
...
Appearance Condition
chapter.
It is also possible to use appearance conditions for group
header lines. Further information can be found in the
section “Appearance Conditions for Table Lines” in this
Options for Group Header Lines
By clicking on the button
headers:
you open the options dialog for group
Select the Sum Variable(s) that should be returned by the group header line. This
setting is useful to create group sums, for example to add the price of all items of a
certain item group. See also Chapter 4.4. Sum Variables.
Select the option “Start on New Page” if
the header line should cause a page wrap,
i.e. if each group should start on a new
page. If multiple group lines are to be
printed with this option at the same time,
they will be printed under each other on the
same page.
The option "Repeat as Header" prints the
group header on the next page after a page
wrap.
5.9.11. Define Group Footers
A further special line type is the group footer. In principle, it works in exactly the same
way as the group header, but appear only after the conditions have changed.
78
List & Label - Designer
Menu "Objects"
As "Wrap Option" only "Wrap Page
After" is available for group footers,
this means that a page wrap will be
performed after the printing of the
group footers.
5.10. Formatted Text
With the formatted text object you can, in contrast to normal text objects,
change the format within a line. In addition you can also use variables in these
objects.
When should you use the formatted text object and when the text object? Normal text
objects should be given preference for every day jobs, since they contain less
information and they are, therefore, printed faster. Consequently you should use a
formatted text object in case you either can not realize a special format type with the
normal text object or succeed only with great effort.
5.10.1. Properties
Property
(Contents)
Rotation
Description
Opens the Contents
Rotates the object counter clockwise. This function
is only available on Windows NT based systems
(Windows NT, Windows 2000, Windows XP).
Value
Page wrap
Defines if the object can cause a page wrap, or (in True
the case of an RTF object) enable another object to False
print the text exceeding the object's size..
Formula
With labels, the next label will be started only when
all objects with this option have been printed on
the previous label. This option may not be available
if page wrapping is not supported by your
application. The option is activated by default. If
you wish to print an object on every page of a list
project, this option must be deactivated or the
object will otherwise only be printed once per
project.
0
1
2
3
Formula
Description
Opens dialog
0°
90°
180°
270°
Formula
dialog
Yes
No
Formula
dialog
5.10.2. Text Contents
The contents of formatted text objects can be edited in the Formatted Text Editor.
As a source, you may either select an RTF-Variable or "(Free Text)". If you select the
latter, an input box and formatting aids are displayed in the dialog, which are
explained below. Simply select the text to be formatted and select the respective
format tool:
79
List & Label - Designer
Menu "Objects"
Select the font, size, color and character set.
bold, italic, underlined, strike out, superscript, subscript
Left justified, centered, right justified, block and text background
color.
System requirement for block and background color:
Windows 95 with Rich Edit 3.0, Windows NT 4.0 with Rich Edit 3.0,
Windows Millennium Edition or Windows 2000, XP
Indent paragraph (2.5 mm), right Mouse click: indent following lines
Unindent paragraph (2.5 mm), right Mouse click: unindent following
lines
Set line and paragraph spacing
Enumeration
Insert from clipboard
Undo action
Repeat action
Open the Formula Wizard
Insert OLE-Object. You can also insert using the clipboard.
Word wrapping according to object size. This is only an approximate
display and minimal differences may occur.
Exceeding Text Transfer
If the current RTF-object is linked to another RTF-object in which the option page break
is activated, the option "exceeding text of ..." is available as datasource. If this option is
set, input is blocked within the RTF-object since the (rest) text is automatically
integrated from the other RTF-object.
5.10.3. The Context Menu
A context menu is available in the editor, by which you can open various formatting
possibilities for characters and paragraphs.
The RTF-Object also supports so called "Embedded Objects", objects that are
embedded into the text, for example graphics. These objects can be inserted using the
clipboard from, for example, MSPaint.
5.10.4. ToRTF
An important function of the Formula Wizard is ToRTF, which you can use to convert
variables into RTF-text.
This could have the following appearance:
«ToRTF$(Recipient.Salutation)» «ToRTF$(Recipient.Lastname)»
80
List & Label - Designer
Menu "Objects"
5.11. Inserting Chart Objects
By selecting Objects > Insert > Chart or clicking the respective icon you can
insert a chart object. This object is used for analyzing and displaying different
types of data. You can visualize the range of sales for example, the percentage
of different sources or of course "simple" bar charts. A large number of different chart
types are available and can be used for diverse applications. Most chart types have
different sub types.
In general, three and two axis charts are differed. Three axis charts have three data
axes and can be used to visualize the sales range per month and employee, for
example. A two axis chart has only two data axes and shows e.g. the sales range of the
whole company over a number of months.
5.11.1. Properties
Property
(Content)
Description
Opens the contents dialog
Value
Description
Opens dialog
5.11.2. Selecting the chart type
Double click a chart object to reach to the property dialog.
Select the chart type from the list on the left hand side. The following types are
available:
81
List & Label - Designer
Menu "Objects"
Pie Chart: a typical pie chart.
Cylinder/Bar/Pyramid: various types of bar
charts, that differ mainly in the form of the bars.
Ribbon: a three dimensional ribbon chart.
Line/Symbols/Line & Symbols: two dimensional
charts.
82
List & Label - Designer
Menu "Objects"
5.11.3. Selecting the sub type
Depending on the chart type selected, up to eight different sub types may be available.
Sub types for cylinder, bar and pyramid charts:
Multi row: A "normal" 3D chart, showing the
sales per month and per employee, for example
Simple 3D/Simple: Only two axes are available,
showing the total amount of sales per month
for example. The simple type is without the 3D
effect.
Clustered 3D/Clustered: Values on the x axis are
grouped allowing a direct comparison of values.
The clustered type is without the 3D effect.
83
List & Label - Designer
Menu "Objects"
Stacked 3D/Stacked: This chart type is designed
to show the share of each contribution, e.g. the
share of sales each employee contributes to the
total. This type is not available for pyramid
charts. The stacked type is without the 3D
effect.
100% Stacked 3D/100% Stacked: Similar to the
stacked chart, single contributions can be
visualized with this chart. This chart type,
however, shows percentile values. The value of a
month's sales always equals 100% and the
percentage of contribution for each employee
can be extracted from the diagram. This type is
not available for pyramid charts. The stacked
type is without the 3D effect.
Sub types for line and symbol charts
Simple/Multiple: The values are entered as dots
in a coordinate system. Depending on the type,
the dots are connected by lines. A multiple
diagram contains more than one line.
84
List & Label - Designer
Menu "Objects"
Stacked: This chart type is designed to show the
share of each contribution, e.g. the share of
sales each employee contributes to the total.
100% Stacked: Similar to the stacked chart,
single contributions can be visualized with this
chart. This chart type, however, shows
percentile values. The value of a month's sales is
always 100% and the percentage of
contribution for each employee can be extracted
from the diagram.
5.11.4. Chart properties
The chart object provides a variety of options. Depending on the chart type, there are
two or three data axes. Using the cards you can switch from one axis to another. You
have the following options:
Pie charts
Pie charts have a special position; there are no actual "axes" but segments. Thus, the
configuration differs from that of the other chart types.
85
List & Label - Designer
Menu "Objects"
Options for the data source
Data source
Filter condition
Legend
Segment labels
Select the data source for the segments, e.g. "Name" for people, "Month" for
date values, and so on.
If you like you can define a filter condition. Only the records matching the
condition will be used for the chart data (e.g. Left$(Name,1) = ‘A‘).
Select the position of the legend. If you select "at chart" the values are given
directly at the segments.
Select the text which should be used to label the legend. Some preconfigured
values are available, e.g. "Value and Percentage without decimals". Alternatively
you may enter your own formula, select "Formula..." from the list in order to do
you may also enter a formula. The
allows you to set
so. By clicking on
the font for the labels. A left click opens a font dialog, a right click resets the
font to the default object font.
Color data row
Number of
sample rows for
the Designer
86
The segments are colored with different colors in order to make the diagram
easier to read.
The Designer has no access to the "real" data which will appear in your chart
when printing. In order to have a picture of how your chart is going to look
like, you can set the number of segments to appear in the Designer here.
List & Label - Designer
Menu "Objects"
Options for the type of calculation
Calculation
mode for equal
values
Source for
segment size
Minimum share
Summarize
lower values as
Specifies the handling of equal source values. An example: you want to have
the sum of sales to your customers. In this case, select "sum of values". If
you're interested in the average price of sales to a customer, select "mean
value". If only the number of sales to a customer is of interest, select "number
of values". As the actual value is not of interest in this case, the source field will
be deactivated.
Select the data source for the segment size, e.g. "Value", "Price" etc.
Especially when you have numerous values that make up small contributions it
may be desirable to summarize these in a common segment. Select the
maximum value up to which the segments will be summarized.
Defines the label for the summarized segment. If you do not enter your own
formula, the label will be adapted to the "normal" segment label layout on the
data source card.
Other chart types
Options for category and series axis
If you chose to have a three axis chart, both axes are available (as x and y-axis). Only
the category axis is needed (as x axis) for two axis charts. You have the same options
for both axes:
87
List & Label - Designer
Data source
Filter condition
Legend
Data labels
Menu "Objects"
Select the data source for the row, e.g. "Name" for people, "Month" for date
values, and so on.
If you like you can define a filter condition. Only the records matching the
condition will be used for the chart data (e.g. Left$(Name,1) = ‘A‘).
Select the position of the legend. If you Select "at chart" the values are given
directly at the axis. Otherwise, a legend will be added on the left, right, bottom
or top of the chart.
Select the text which should be used to label the legend. Some preconfigured
values are available, e.g. "Value of source". This setting will display the source
value on the axis, i.e. the name of a customer, the month,...
Alternatively you may enter your own formula. Select "Formula..." from the list
you may also enter a formula. The
in order to do so. By clicking on
allows you to set the font for the labels. A left click opens a file selection
dialog, a right click resets the font to the default object font.
Axis label
Color data row
Number of
sample rows for
the designer
88
Select a text for your axis label here. By clicking on
you may also enter a
formula. The
allows you to set the font for the labels. A left click opens a
file selection dialog, a right click resets the font to the default object font.
This attribute may only be selected for either the series or the category axis.
The selected data row will then be colored in altering colors.
The designer has no access to the "real" data which will appear in your chart
when printing. In order to have a picture of how your chart is going to look
like, you can set the number of values to appear in the designer here.
List & Label - Designer
Menu "Objects"
Options for the value axis
Calculation mode
for equal
coordinates
Data source
Range
Legend,
Coordinate
labels, Axis label
Specifies the handling of equal source coordinates. An example: you want to
sum the sales to customer Smith in January. In this case, select "sum of
values". If you're interested in the average price of your sales to this customer,
select "mean value". If only the number of sales to the customer is of interest,
select "number of values". As the actual value is not of interest in this case, the
source field will be deactivated.
Select the data source for the value axis, e.g. "Value", "Price" etc.
You can limit the shown data range in order to e.g. regard huge divergences
within the values. If your values have high peaks, you can cut them off by
setting a max limit. If you leave the default setting "automatic" the chart will
display all values.
These options are the same as for the series and category axis. The legend can
only be displayed at the chart or not at all, however.
Options for the chart object
On the options card you may set different layout options for the chart object.
Title
Select a title for your diagram. This title will be displayed above your chart. By
89
List & Label - Designer
Menu "Objects"
clicking on
you may also enter a formula. The
allows you to set the
font for the labels. A left click opens a font dialog, a right click resets the font
to the default object font.
Width
Sets – depending on the chart type – the bar width, the line width or the
width of the segments.
Perspective
Select the level of perspective for your object here.
Angle of
Sets the rotation of the diagram. You may also set these angles using the
inclination, Angle rotation buttons which appear when the chart is selected on the workspace.
of rotation
Color options
On the colors card you can set the colors for your chart.
Background
Color map
Select the color for the "back wall" of the chart. Alternatively the wall may also
be transparent. To select a color, select it from the upper Combobox. The "..."
entry brings up a standard color selection dialog.
Select the colors and the order of colors for the chart. For a bar chart, this is
the color of the bars, for a pie chart the segment color. To select a color, select
it from the upper Combobox. The "..." entry brings up a standard color
selection dialog.
5.11.5. Examples
Chart options depend on the available data. Thus, the following examples are kept
general. An application may give you the fields "Name", "Month" and "Sales", denoting
the name of your customer, the month in which a transaction took place and the total
transaction volume.
Multi row bar chart
This would be the simplest way to analyze your data; you'd have a diagram showing
the total transaction volume for each month and customer:
90
List & Label - Designer
Menu "Objects"
...this is how it's done:
Insert a new chart object, select "Bar" as type and "Multi row" as sub type. Select
"Month" as the data source for the category axis and "Customer" as the data source for
the series axis. For the value axis, select "Sales". Edit the axis labels and title as required
– you're finished.
Pie chart
If you're interested in the share each customer contributes to the total sales over a
number of months, you'd select a pie chart. This chart directly displays the shares:
...this is how it's done:
Insert a new chart object, select "Pie" as type and sub type. Select "Customer" as the
data source and "Sales" as the data source for the segment size. Edit the axis labels and
title as required – you're finished.
91
List & Label - Designer
Menu "Objects"
100% stacked bar chart
The pie chart in the last example shows the share over a number of months. However,
to quickly take a look at the shares for each month and extract trendlines, it would be
interesting to see the change in the shares over a number of months. The 100%
stacked bar chart is perfect for this.
...this is how it's done:
Insert a new chart object, select "Bar" as type and "100% stacked" as sub type. Select
"Month" as the data source for the category axis and "Customer" as the data source for
the series axis. For the value axis, select "Sales". Edit the axis labels and title as required
– the procedure is exactly the same as for the multi-row bar chart. This is why you can
simply switch between the two sub types without having to reconfigure your data
sources.
5.12. Inserting Form Controls
To use your project for form output and input, different form controls are
available with the form control object.
To insert a form control object into your project, select Objects > Insert >
Form Control.
Form controls can directly be filled in the List & Label preview or generate actions as
e.g. sending an email.
The following determines the basic behavior of the element:
Property
Type
92
Description
Determines element type.
Value
0
1
2
Description
Edit
Checkbox
Combobox
List & Label - Designer
Property
Description
Menu "Objects"
Value
3
Description
Button
Corresponding to the type the properties of the control are changing.
In the following Chapter the different properties of the form control are described
according to the chosen type-property:
5.12.1. Type Edit
Property
Force Input
Description
Determines whether input has to be entered by
the user.
Field Name
Determines the field name of a possibly data
export via XML/XFDF.
Regular expression to validate input.
Validation
Expression
Error Message
Value
Tooltip
Multiline
Message that is given if validation fails
Default value for input object.
Tooltip which should appear
Determines whether the input field is multilined
or not. When multiline is not chosen, more
characters can be entered and the input field
scolls automatically. But when printed these
characters are cut off.
Value
True
False
Formula
Name
Description
Yes
No
Formula-dialog
True
False
Formula
Yes
No
Formula-dialog
Value
True
False
Formula
Name
Description
Yes
No
Formula-dialog
Value
True
False
Formula
List
Description
Yes
No
Formula-dialog
List of default
values
5.12.2. Type Checkbox
Property
Force Input
Description
Determines whether input has to be entered by
the user.
Field Name
Determines the field name of a possibly data
export via XML/XFDF.
Default value for input object.
Tooltip which should appear
Value
Tooltip
5.12.3. Type Combobox
Property
Force Input
Description
Determines whether input has to be entered by
the user.
Items
Available default values of the combobox
Field Name
Determines the field name of a possibly data
export via XML/XFDF.
Regular expression to validate input (only with
variable text)
Validation
Expression
Error Message Message that is given if validation fails
Editable
Determines if the user can enter different values
than the default values.
Name
True
False
Yes
No
93
List & Label - Designer
Property
Description
Value
Tooltip
Default value for input object.
Tooltip which should appear
Menu "Objects"
Value
Formula
Description
Formula-dialog
Value
0
Description
Send as email.
The most
relevant fields
for sending an
email can be
preset.
Save. By
clicking the
button, the
preview file,
respectively the
entered data
will be saved in
the
corresponding
format.
Sending via
HTTPPost
Link:
Defines a
hyperlink area.
The object is
transparent
and can
therefore be
displayed
above other
objects.
Formula-dialog
5.12.4. Type Button
Property
Action
Description
Detemines the possible performance. Only
available with type Button.
1
2
3
Text
Button text
Formula
5.13. HTML formatted text
To display HTML formatted text (e.g. web sites) within your projects, you can
use the HTML text object. Please note that due to license restrictions no GIF files
can be displayed.
The object supports the HTML 3.2 specification. Partially supported are some extended
tags as well as cascading style sheets.
To insert a HTML text object use the toolbar or Objects > Insert > HTML-Text.
The contents of the object are edited in the property list, where you have various
options.
94
List & Label - Designer
Menu "Objects"
5.13.1.Properties
Property
(Contents)
Description
Opens the “Contents” dialog
Value
Description
Opens dialog
5.13.2. HTML-Contents
You can define the contents of the object in the HTML-Object-Properties dialog.
•
•
File – select this option to display the contents of a previously saved HTML file. The
"Browse..." button opens a file selection dialog. The file must be located on a
local storage medium or network.
URL – this option is used to display websites (e.g. www.combit.net). The contents
are downloaded at runtime, thus you'll need a connection to the Internet.
If your access is via a proxy server, which is the common case in companies,
you must enter its address in the settings group. By default, your current
proxy configuration will be set. Leave this setting in order to be able to
distribute your projects to other systems with a different proxy
configuration. The current configuration will always be taken in this mode.
•
Field/Variable – if your application makes HTML contents available, these can be
selected here. Refer to your application's documentation for details.
•
Fit to Object: Select this option to fit the contents into the object. If the option is
deactivated, the contents are fit to the object width and output may wrap over
several pages.
5.14. Insert OLE-Server Documents
The OLE Container is available for the insertion of OLE-Server documents into
your project. This gives you the capability to embed and print documents that
95
List & Label - Designer
Menu "Objects"
were created with other applications, for example Word, Excel, Visio or MapPoint, into
your project without changes.
You can create an OLE-Object using Objects > Insert > OLE Container. After
defining the size and position of the object on the workspace, the standard “Insert
Object” dialog will open. You can select the object type and select either “Create New”
or “Create from File”.
You can select, for example, an existing Excel file and insert it into the object frame.
Note: Only the first Page of an embedded document can be displayed.
5.14.1.Properties
Property
(Contents)
Description
Opens “Contents” dialog
Value
Description
Opens dialog
or host
application
5.14.2. Contents
If contents are available the host application will be opened, otherwise the standard
“Insert Object” dialog.
5.15. Inserting Form Templates
Form templates are scanned bitmaps of actual forms that you can place in the
background of your workspace to aid in the exact placement of objects. The templates
are displayed on the workspace but will not be printed and cannot be edited.
To insert a form template in the background of your workspace, use Objects > Insert
> Form Templates.
5.15.1.Properties
Property
File name
Fade color
Keep
proportions
Description
Select the file that contains the required form
template. The same formats are supported as in
graphic files. (See Chapter 5.7. Inserting Picture
Objects).
The selected color will be added to the template to
fade the color. See Chapter 2.8.6. Colors
Using the option "Keep Proportions" you can define
whether the graphic should be inserted in the
correct relationship between height and width
(True), or if the graphic should be resized to occupy
the complete object.(False).
Value
File name
Description
Open file
dialog
True
False
Formula
Yes
No
Formula
dialog
Tip: When using a template to create your own form or to fill out a form, size and
position of the template are of critical importance. We recommend that the template
be placed using the Property List, as this allows a more exact placement than the use
of the mouse.
96
List & Label - Designer
Menu "Objects"
After creation, select the form template using the tool window Objects. The template
can no longer be selected in the workspace.
5.16. Arrange
Objects on the workspace may overlap or completely
cover each other. You can imagine that each of your
objects will be printed on a transparency. When you
place your objects on the workspace, place these
transparencies in the proper order on top of each
other. Each object is now in it’s own plane.
You can look at the order using the object list (Objects > Object List).
Using Objects > Arrange, you can rearrange the planes of the selected objects so
that they have the order you require.
Please note that these "planes" (just a term in this case) have nothing to do with the
layers. Objects that have been edited using Objects > Arrange will not have their
layer assignment changed.
Select the object that you would like to arrange on the workspace, and select one of
the following options.
5.16.1. To Front
All selected objects are moved on top of the stack of sheets, that is, they have
priority over the objects lying deeper. Use the command Objects > Arrange >
To Front to bring the selected object to the top of the stack, or use the
shortcut CTRL+POS1.
5.16.2. To Back
Puts the selected objects to the bottom of the stack of sheets. Use the
command Objects > Arrange > To Back place the selected object at the
bottom of the stack, or use the shortcut CTRL+END.
5.16.3. One Forward
Using the command Objects > Arrange > One Forward or the shortcut
the selected objects will be moved one position up in the stack of sheets.
CTRL+PAGEUP,
5.16.4. One Backward
Using the command Objects > Arrange > One Backward or the shortcut
CTRL+PAGEDOWN, the selected objects will be moved one position down in the stack of
sheets.
97
List & Label - Designer
Menu "Objects"
5.16.5. Alignment
Using the command Objects > Arrange >
Alignment you can align multiple objects in
relation to each other. A minimum of two
objects must be selected to use this command.
Each direction (horizontal and vertical) has 6
alignment methods. Select the ones you like,
even horizontal and vertical simultaneously. If
the objects should not change in one direction,
leave the method of this direction to
"Unchanged".
Left / Right / Top / Bottom
The functions reposition the selected objects at the corresponding
border of the selection rectangle. They will not change in size.
Centered
The objects will be placed at the center of the selection rectangle. They will not change
in size.
Size Fit
The objects will be resized to fill the selection rectangle in the
corresponding direction (horizontal or vertical). Thus they will all get the
same width or height.
Equal Shape Distance
The selected objects will be repositioned so that the distances between their frames
are constant. If the objects are equal in size, this is the same as Equal Center Distance.
Equal Center Distance
The selected objects will be repositioned so that the distances between their centers
are constant.
Unchanged
Select this if you do not wish to make any changes in the corresponding direction.
5.17. Group
You can combine objects to a group. This will cause them to be selected as one object.
This again means all operations (resizing, moving,...) will take place on all member
objects of this group. An object can only be a member of one group, thus groups
cannot be placed in other groups.
To group objects, mark them and select the command Objects > Group (also
accessible from the context menu), or the shortcut CTRL+G.
98
List & Label - Designer
Menu "Objects"
To undo a grouping, select the group and select Objects > Ungroup.
5.18. Assign to Layer
You assign the currently selected object(s) to one of the available layers. See Chapter
2.7. Working with Layers.
5.19. Copy to Layer
You can not only assign objects to layers, but objects can be copied to another layer
using the command Objects > Copy to Layer. The source object will retain it’s layer
assignment and a copy will be placed into the target layer.
5.20. Contents
With Content (or ENTER) the Contents dialog of the selected object will be
opened, if available. See Chapter 5. Menu "Objects" for more details.
5.21. Properties
The command Properties in the menu Objects brings the “Properties” tool window
to the foreground if it is docked behind another tool window.
The properties of the individual objects have been described in detail in the
appropriate subchapter of Chapter 5. Menu "Objects".
5.22. Locked
You can lock/unlock the object using the object property “Locked”. See Chapter 2.8.1.
Locked for a detailed description.
5.23. Object List
By using the command Objects > Object List or the shortcut NUM* (key * in the
number pad) a dialog with a list of all available objects is opened. This dialog contains
the Object List, the appropriate to window, and features added functionality.
99
List & Label - Designer
Menu "Objects"
Editing or Deleting
Objects
This can be done using the
"Edit" and "Delete" buttons.
You may also start the
object properties dialog by
double-clicking on an object
in the list. If multiple objects
are selected when clicking
the "Delete" button, all
objects are deleted.
Lock objects
If the option “Locked” has
been selected for an object,
the object can be neither
selected nor edited on the
workspace. It can, however, be edited using the Object List. If the option is not
selected, the object can be selected and edited on the workspace.
Naming Objects
The edit control allows you to change the name of the selected object. The name is of
course the same name that can be changed using the property list.
Resetting the Name
The "<-Default" button will set the default text (type and coordinates) as the name of
the object.
5.23.1. Linking Objects
By linking objects you can make sure that one object is printed after another (either in
time or space). A linked object may also adapt its size to the parent object (ex. table).
Keep in mind that tables can not be linked to each other.
The linked objects are placed in a "parent-child" hierarchy. The object, that other
objects are linked to, becomes a parent object. The objects linked to a parent object
are child objects.
Click this button to link objects to the selected object in the
object list. A list of available objects in your project is
displayed. Select the object that you want to link to the
parent object. The links are shown in the Object List in Windows Explorer style. You
can easily tell which object is the child and which object is the parent object. To link
more than one object to the parent object, repeat the steps described above.
100
List & Label - Designer
Menu "Objects"
5.23.1.1. Interlink Type
Once you select a linked object, the type of link can be set in the Interlink Type card.
The options are:
Sequential
A sequential link means the child object will be printed after the parent object. This is
useful, for example, if you want to state the number of records on the current page in
a table. This number, of course, is only known after printing the table. By linking the
counter field sequential to the table, you ensure the correct result to be printed.
The sequential link is the default setting after linking two objects. It is symbolized by
an hourglass icon in the object list.
If a sequential link is selected, none of the options for adjusting position or size in the
interlink type group are set.
Link in Space
A link can also affect the position and size of the linked object. A size and position
adaptation implies automatically a sequential link. If the parent object is smaller
than the maximum space available, the linked object can use this to move relative to
that change to have a constant distance to the lower edge of the parent object.
For example, if you link an object to a table object using "Position adaptation:
Vertical, to end", the object will have a constant distance to the footer line of the
table and will "float" along with it when the size of the table changes.
These settings will only affect printing as they depend on the change of the
object's size due to the data that is being printed. Changes in the workspace
on the parent objects do not have an effect on the child objects.
The symbol for this type of link is a rectangular shape with one or more arrows.
The selected link type is displayed on the Interlink Type card.
Individual Size and Position Adaptation
The link type will be selected over the cards Vertical Interlink and Horizontal Interlink.
In each case 2 different types of link mechanisms are available:
Link Type: Position Adaptation: means that the position of the child object will
adapt to the changes of the parent object's position.
101
List & Label - Designer
•
•
•
Menu "Objects"
Option "Relative to Begin": the child object moves like the top left corner of the
parent object.
Option "Relative to End": the child object moves like the bottom right corner of
the parent object.
Option "To End": the top line of the child object begins at the end of the parent
object independent of the original position. This causes an implicit adaptation in
size on the first page the child object is printed on.
Link Type: Size Adaptation: means that the size of the child object will adapt to the
changes of the parent object's size.
•
•
Option "Proportional": the size of the child object changes in relation to the size
of the parent object. If the parent object will be 1 inch smaller the child object will
be 1 inch smaller.
Option "Inverse": the size of the child object changes in the opposite direction: if
the parent object shrinks by 1 inch, the child object increases in size by 1 inch.
Horizontal Interlink
The child object adapts the position respective to the width of the corresponding
changes of the parent object. Which corner is the decisive one depends on the
selected option.
Vertical Interlink
The child object adapts the position respective to the height of the corresponding
changes of the parent object. Which corner is the decisive one depends on the
selected option.
If both options "Horizontal" and "Vertical" are set, the child object adapts to both
changes of the parent object.
Keep Size
If you want to link an object to another object so that the child object keeps its size
but adapts its position to start under the parent object select the link type "At End,
Keep Size". In contrast to the plain position adaptation this option is related to
available space. If necessary a page wrap is done and the child object starts on a new
page. You can use this option to place multiple objects (pictures, charts, etc.)
underneath each other. In this case the "base object" is the first object in the
hierarchy with activated page wrap.
Detach link
Using this button you can unlink the selected object. It then is
available again as single object in the object list.
5.23.1.2. Examples
As stated above, links in time should be used whenever the contents or conditions set
in the child object are not available or met before the parent object is printed. It is, for
example, inevitable to use a link in time to use the function LastPage(). If you want to
102
List & Label - Designer
View
print the total price on the last page of an invoice, you may insert a text object with
the appearance condition LastPage() and link it in time with the table containing your
items. If the link was omitted, the object would never be printed, as variables (text
objects) are printed before fields (tables) by default, and the total price is not available
at that time, nor whether the current page is actually the last page.
A common use for links in space is the printing of invoices. An invoice usually consists
of a table, which holds the items of the invoice. The first page, of course, should be
different from the others, because it contains the invoice header with your address,
logo etc. By using an inverse, vertical size adaptation, you get by very easy: Design an
invisible frame on the base layer (see chapter 5.4. "Inserting Rectangles"), which begins
where the invoice table should start, and ends where the invoice table should start on
page one. Select "Page()=1" as appearance condition for the rectangle and link the
table (child) to the rectangle (parent). Select an inverse, vertical size adaptation and a
position adaptation vertical, relative to end. In this way you solve your problem with
just one table and don't have to update both tables if you change your table design
later on.
A typical example for a "keep size" link is a chart object that should be printed at the
end of a table object. In most cases you know what size the chart should have. Place
the chart object in the desired size an link it to the table object. Check the options "At
End, Keep Size". Independent of the final ending of the table object the chart object
is printed under the table object in the desired size, if necessary on a new page.
6. View
The View Menu offers different options for the appearance of the Designer.
6.1. Zoom Levels
To work precisely in complex projects, various zoom modes are available:
Full (Full view, no Zoom)
Zoom 2 Times
Zoom 4 Times
Zoom 8 Times
ALT+1
ALT+2
ALT+3
ALT+4
The current zoom mode is displayed with a ! in the menu.
6.2. View Mode
With the options "Layout", "Layout Preview" and "Preview" you can select the view
mode.
6.3. Windows
With this command you can turn tool windows, rulers and toolbars, on and off. In this
way, you can remove the Preview Window, the Variable List, the Object Window, the
103
List & Label - Designer
View
Property List, and the Layers Window to create more room on your workspace. Active
windows are displayed in the menu with a !.
104
List & Label - Designer
Appendix
7. Appendix
7.1. Working with Functions
7.1.1. Function Syntax
The functions all use the same syntax, and look quite like those of the programming
language BASIC:
Result = Function(Arguments)
Only the functions and arguments are entered. Upper or lower-case has no meaning in
the function name, but is very important for the arguments, especially when using
variables as arguments.
List & Label evaluates the expression and replaces the Function(Arguments) with the
“return value”.
This means, when you enter a
Function(Argument)
the
Return value
is generated.
Definitions:
Element
Function()
Arguments
Return value
Description
The name of the function in it’s correct syntax. The parentheses for the
arguments are a part of the function name. Even if the function contains
no arguments, the parentheses are required.
Values used in the expression to calculate the return value. The arguments
are entered in the parentheses without spaces. A function can have no,
one, or multiple arguments. Often, functions require arguments of a
specific value type (see below). It is important that the argument has the
required value type.
The value List & Label calculates from the function and the arguments. The
value type that is returned is dependent upon the value type of the
function and argument.
7.1.2. Value Types
Type
BOOLEAN
String
DatE
Meaning
Logical values TRUE or FALSE. If the condition is met, the value is TRUE,
otherwise FALSE.
Any combination of letters and numbers. If this is used as fixed text, it must
be in single or double quotation marks so that they can be distinguished
from variables.
A number representing the date using a Julian calendar.
105
List & Label - Designer
NUMBER
Barcode
PICTURE
RTF
Appendix
A string that consists of the digits 0-9, the decimal point and the minus (-)
sign. Other characters are not allowed. Strings of this type need not be
enclosed in quotation marks (“”).
A string used as barcode text.
A supported graphic format.
A formatted text
7.1.3. Examples for the Use of Functions
The available functions are listed in the "Function" dialog page of the formula wizard
along with a short description of their parameters and usage. Also displayed is the
type of argument(s) (parameters) that is/are expected by the function. If no arguments
are displayed for a function, then no arguments, except the empty parentheses, are
expected. Otherwise, the function expects exactly the same number of arguments that
are displayed. Arguments that are displayed in brackets ([]) are optional.
The argument type "ALL" means that the argument can be of any type, SAME means
that this argument must be of the same type as the ALL parameter.
The function "FStr$(NUMBER, STRING)"
"FStr$(NUMBER, STRING)" formats a numeric argument (NUMBER) using the
format string (STRING). It returns a string with the formatted number.
The format string can contain the following characters:
Format
*
$
+
(
)
#
&
.
,
Meaning
number or '*'-Prefix
number or '$'-Prefix
number or sign (when numerical argument negative)
number or sign
number or '('-Prefix (when numerical argument negative)
')'-Postfix (when numerical argument negative)
number or space
number or '0'
decimal point
1000-comma or space
The 'or' part will be taken when the number is too small to fill the position of that
format character.
A prefix is a character which is written in front of the number. The formula FStr$(1,
"***") has "**1" as result. In case of FStr$(100, "***"), the result would be
"100". A postfix is put behind the number.
As an example, assume you want to format the number of software products you're
selling and that number would be in the variable QUANTITY.
Fstr$(QUANTITY, "#####&")
formats the number to 6 significant digits. Every place except the smallest can be blank
if the number is too small.
106
List & Label - Designer
Value
0
1
255
Appendix
Result
" 0"
" 1"
" 255"
Imagine that you have the price of that software in PRICE and you need it with two
decimals (rounded):
Fstr$(PRICE, "#####&.##")
Value
999.55
1100
1099.5
Result
" 999.55"
" 1100.00"
" 1099.50"
You want the total price? No problem:
Fstr$(QUANTITY*PRICE, "$$,$$$,$$&.##")
We use the '$' here to show this feature:
Value
2*999.55
1100
100*1099.5
Result
" $1,999.10"
" $1,100.00"
" $109,950.00"
Some additional examples:
Formula
FStr$(3.142, "#.###")
FStr$(3.142, ".######")
FStr$(3.142, "(&.###)")
FStr$(3.142, "(&.###)")
FStr$(3.142, "+++&.###")
FStr$(3.142, "---&.###")
FStr$(-3.142, "---&.###")
FStr$(3.142, "&&&.&&&")
FStr$(3.142, "***.***")
FStr$(3.142, "$$$.$$$")
FStr$(5003.1, "#,###.&&")
FStr$(3.142, "##&.***")
Result
"3.142"
"*******" (overflow!)
" 3.142 "
"(3.142)"
" +3.142"
" 3.142"
" -3.142"
"003.142"
"**3.142"
" $3.142"
"5,003.10"
" 3.142"
The function "LastPage()"
"LastPage()" returns TRUE if the current page is the last or FALSE if not. LastPage()
has no arguments, still the parentheses have to be written to declare it as function
usage.
As example we assume you want to have a 'sum' line at the bottom of a page which
displays the current subtotal or total:
If(LastPage(),"Subtotal: ","Total: ")+ FStr$(SUM,"$$$$$$$&.##")
Note that objects using LastPage() in their appearance condition have to be linked to
the table object.
107
List & Label - Designer
Appendix
The function "Left$(STRING, NUMBER)"
The function "Left$(STRING, NUMBER)" returns the first NUMBER of characters of
the STRING.
Formula
Left$("combit", 2)
Left$("combit", 10)
Result
"co"
"combit"
7.2. Order of priority
Many operations can be performed in an expression. Operators, functions, parentheses
- all in one formula. Thus it can be important to use parentheses to change the order
of evaluation.
The order of priorities is
Priority
1
2
3
4
5
6
7
8
Operators
Parentheses ()
Functions
Logical operator NOT
Logical operators AND, OR, XOR
Arithmetical operator modulo (%)
Arithmetical operators (*, /)
Arithmetical operators ( + , -)
Relational operators (<, < = , = , > = , >, <>, ! = )
7.2.1. Operators
Operators combine two values to make a result, except for the negation operator NOT,
which just takes one value. Operators are used to calculate (mathematical operators),
compare (relational operators) or combine (logical operators).
Operator
>
>=
<
<=
=
==
<>
!=
%
+
108
Meaning
Greater than
Data Types
STRING, NUMBER, DATE,
RTF
Greater than or
STRING, NUMBER, DATE,
equal
RTF
Less than
STRING, NUMBER, DATE,
RTF
Less than or equal STRING, NUMBER, DATE,
RTF
Equal
STRING, NUMBER, DATE,
RTF, BOOLEAN
Equal
STRING, NUMBER, DATE,
RTF, BOOLEAN
Not equal
STRING, NUMBER, DATE,
RTF, BOOLEAN
Not equal
STRING, NUMBER, DATE,
RTF, BOOLEAN
Modulo
NUMBER
Add
STRING, NUMBER, DATE
Result Types
BOOLEAN
BOOLEAN
BOOLEAN
BOOLEAN
BOOLEAN
BOOLEAN
BOOLEAN
BOOLEAN
NUMBER
STRING, NUMBER, DATE
List & Label - Designer
*
/
AND
OR
XOR
Subtract
Multiply
Divide
Logical AND
Logical OR
Logical exclusiveOR
Appendix
NUMBER, DATE
NUMBER
NUMBER
BOOLEAN
BOOLEAN
BOOLEAN
NUMBER, DATE
NUMBER
NUMBER
BOOLEAN
BOOLEAN
BOOLEAN
7.3. List of the List & Label Variables
List & Label automatically provides, dependent upon the application, several variables
and fields (in list projects). These contain general information about the print project,
printing etc. You can find the variables and fields in the LL subfolder in the variable list.
7.3.1. List of Variables
Name
LL.SortStrategy
LL.FilterExpression
LL.OutputDevice
LL.CountData
(not for List projects)
LL.CountDataThisPage
(not for List projects)
LL.CountPrintedData
(not for List projects)
LL.CountPrintedDataThisPage
(not for List projects)
LL.Device.Page.Size.cx
LL.Device.Page.Size.cy
LL.Device.Page.Name
LL.Device.PrintableArea.Size.cx
LL.Device.PrintableArea.Size.cy
LL.Device.PrintableArea.Offset.cx
LL.Device.PrintableArea.Offset.cy
LL.Device.Name
Description
Selected sorting can be set, dependent upon the
application in the Project Menu.
Selected project filter, can be set in Project-Menu.
Output device. Can be used to assign object special
formats for certain output formats (HTML, RTF, PDF,…)
Number of the transmitted records. This number also
contains the records that were not printed due to filter
conditions. This number will increase with every record.
Number of the transmitted records on the current page.
This number also contains the records that were not
printed due to filter conditions. This number will increase
with every record.
Number of the actually printed records.
Number of the actually printed records on the current
page.
Physical page width of the output device in project
coordinates. Can be used in formulas to fit objects to
larger output formats.
Example: Set the property Position.Left in the Property List
to the value 0, the property Position.Right to
LL.Device.Page.Size.cx. The object will occupy the total
page width.
Physical page height of the output device.
Name of the output format (example "A4").
Printable page width of the output device.
Printable page height of the output device.
Width of the non-printable border in project coordinates.
Example: In the Property List, set the property Position.Left
to the value LL.Device.PrintableArea.Offset.cx. The object
will always lie exactly on the left edge of the printable area
of the printer.
Height of the non-printable border in project coordinates.
Name of the output device(printer).
109
List & Label - Designer
Appendix
7.3.2. List of Fields
Name
LL.FcountData
LL.FcountDataThisPage
LL.FcountPrintedData
LL.FcountPrintedDataThisPage
Description
Number of transmitted records. This number also includes
the records that were not printed due to filter conditions.
Number of transmitted records on the current page. This
number also includes the records that were not printed
due to filter conditions.
Actual number of printed records.
Actual number of printed records on the current page.
7.4. List of Available Functions
In the following table you will find all functions, listed alphabetically, available in List &
Label. In the left column the function names, in the middle column the number and
permitted value types of the arguments and in the right column, the value type of the
return value.
Function
Abs
AddDays
AddHours
AddMinutes
AddMonths
AddSeconds
AddWeeks
AddYears
Asc
AskString$
Atrim$
Barcode
Barcode$
BarcodeType$
Case$
CheckMod10
Chr$
ChrSubst$
Cond
Contains
Continued
Cstr$
Date
Date$
DateHMS
DateInRange
DateToJulian
DateYMD
Day
110
Arguments
Number
Date, Number
Date, Number
Date, Number
Date, Number
Date, Number
Date, Number
Date, Number
String
String, Boolean, String, Number
String
String, String
Barcode
Barcode
Number, String [,String]
String
Number
String, String [,String]
Boolean, All, All
String, String
Number, String
String
Date, [String, [String]]
Number, Number, Number
Date, Date, Date
Date
Number, Number, Number
Date
Return values
Number
Date
Date
Date
Date
Date
Date
Date
Number
String
String
Barcode
String
String
String
Number
String
String
All
Boolean
Boolean
String
Date
String
Date
Boolean
Number
Date
Number
List & Label - Designer
Function
Day$
Dow$
Dow
Drawing
Drawing$
Empty
Even
Exp
Exp10
Frac
FStr$
Hour
Hyperlink$
If
Int
JulianToDate
LastPage
Left$
Len
Locale$
LocCurr$
LocCurrL$
LocDate$
LocNumber$
LocTime$
Log
Log10
Lower$
Ltrim$
Max
Mid$
Min
Minute
Month
Month$
Now()
NumInRange
Odd
Ord
Page
Pow
Previous
ProjectPath$
RegExMatch$
Rep$
RGB
Right$
Round
Appendix
Arguments
Date
Date
Date
String
Drawing
String
Number
Number
Number
Number
Number, String
[Boolean]
String, String, Boolean
Boolean, All [,All]
Number
Number
String, Number
String
Number[,String]
Number[,String]
Number[,String]
Date, [,String, [Number]]
Number[,String]
Date, [,String, [Number]]
Number
Number
String
String
Number | Date
String, Number [,Number]
Number | Date
[Boolean]
Date
Date
Number, Number, Number
Number
String
Number, Number
All
String, String, Number
String, Number
Number, Number, Number
String, Number
Number, Number
Return values
String
String
Number
Drawing
String
Boolean
Boolean
Number
Number
Number
String
Number
String
All
Number
Date
Boolean
String
Number
String
String
String
String
String
String
Number
Number
String
String
Number | Date
String
Number | Date
Number
Number
String
Date
Boolean
Boolean
Number
Number
Number
All
String
String
String
Number
String
Number
111
List & Label - Designer
Function
Rtrim$
Second
Sqrt
Str$
StrPos
StrRPos
StrSubst$
Time$
Today
ToRTF$
UnitFromSCM
Upper$
Val
Woy
Year
Year$
Appendix
Arguments
String
[Boolean]
Number
Number | Date [,Number [,Number]]
String, String [,Number]
String, String [,Number]
String, String [,String]
String
String
Number
String
String
Date, [Number]
Date
Date
Return values
String
Number
Number
String
Number
Number
String
Number
Date
String
Number
String
Number
Number
Number
String
Abs
Purpose:
Returns the absolute value of a number. A negative value will be returned as
positive and a positive value will remain unchanged.
Parameter:
Number
Return value:
Number
Example:
Abs(-3) = 3
Abs(3.12) = 3.12
AddDays
Purpose:
Adds the entered number of days to the date, or subtracts the number of days
when a negative value is entered.
Parameter:
Date
Number
Return value:
Date
112
List & Label - Designer
Appendix
AddHours
Purpose:
Adds the entered number of hours to the date, or subtracts the number of
hours when a negative value is entered.
Parameter:
Date
Number
Return value:
Date
AddMinutes
Purpose:
Adds the entered number of minutes to the date, or subtracts the number of
minutes when a negative value is entered.
Parameter:
Date
Number
Return value:
Date
AddMonths
Purpose:
Adds the entered number of months to the date, or subtracts the number of
months when a negative value is entered.
Parameter:
Date
Number
Return value:
Date
AddSeconds
Purpose:
Adds the entered number of seconds to the date, or subtracts the number of
seconds when a negative value is entered.
113
List & Label - Designer
Appendix
Parameter:
Date
Number
Return value:
Date
AddWeeks
Purpose:
Adds the entered number of weeks to the date, or subtracts the number of
weeks when a negative value is entered.
Parameter:
Date
Number
Return value:
Date
AddYears
Purpose:
Adds the entered number of years to the date, or subtracts the number of
years when a negative value is entered.
Parameter:
Date
Number
Return value:
Date
Asc
Purpose:
Returns the ASCII-Code of the first character of the string.
Parameter:
String
Return value:
Number
Example:
Asc("A")
114
Result: 65
List & Label - Designer
Appendix
AskString$
Purpose:
With this function, information can be requested from the user during printing.
A typical example of use for this function would be in a project for a bank
transfer form. Information that remains constant, such as name and bank
details of the sender, can be integrated directly into the project as fixed text or
variables. The transfer amount, however, will almost always be different. With
the function AskString$(), this information can be requested from the user
during printing.
During printing, a dialog will appear in which the needed information can be
entered.
The dialog allows the entered value to be carried over (button OK) or the
function can be aborted (button Cancel).
With the button “All“, the entered value will be automatically used for all
remaining open user entries. This is useful when the value remains constant
over all records.
Parameter:
String The first parameter contains the text that will appear in the dialog. Since this
is text, this must be entered in quotation marks, for example “Transfer amount:”. This
first parameter must be entered, all remaining parameters are optional. If no other
parameter(s) is/are entered, the first string is also the default setting for the user
input.
Boolean (optional)
The second parameter allows you to define whether the dialog should be
opened once prior to printing, or if the dialog should be opened for each
record. The following values are valid:
False
The dialog appears once prior to printing.
True
The dialog appears for each record.
String (optional)
The third parameter contains the string that appears as the recommended
value for the user input. Since this is text, this must be entered in quotation
marks, for example "50,00 USD".
Number (optional)
The last parameter defines the number of digits that can be entered by the
user. A value of 16, for example, allows the user to enter a maximum of 16
digits.
Return value:
String
Example:
AskString$("Transfer amount",True,"50,00 USD",16)
115
List & Label - Designer
Appendix
Opens a dialog with the title “Transfer amount”, a recommended value of
“50.00 USD” and a maximum of 16 digits. Since the second parameter is TRUE,
the dialog will open for each record to be printed.
ATrim$
Purpose:
Removes spaces from the beginning and end of a string.
Parameter:
String
Return value:
String
Example:
Assume that you have an address database which contains, among others, the
field COMPANY in which a company’s name has been entered. You want to
print a label that contains the company name. So as not to waste space, any
spaces before or after the company name should not be printed.
The function ATrim$(COMPANY) removes all spaces that appear in the field
COMPANY before or after the company’s name.
From " combit GmbH
", the return value would be "combit GmbH".
Barcode
Purpose:
This function converts a string to a barcode. This function can only be used in
lists.
Parameter:
String
String
Barcode type
The possible barcode types will be listed by the auto-complete function of the
wizard. If the barcode cannot be correctly interpreted it will not be printed.
Some barcodes require special formats that must be used. Further information
can be found in Chapter 7.6. Barcodes.
Return value:
Barcode
Example:
Barcode(Upper$(Name),"3of9")
116
List & Label - Designer
Appendix
Barcode$
Purpose:
Returns the text contents of a barcode.
Parameter:
Barcode
Return value:
String
Example:
Barcode$(BC_3OF9)
Result: "Item 4711"
BarcodeType$
Purpose:
Returns the type of the barcode as a string.
Parameter:
Barcode
Return value:
String
Case$
Purpose:
Converts a number, dependant upon the value, into a string. Assignment is
made with a formatting string that contains the replacement string for the
number values in ascending order.
Parameter:
Number to be converted
Collection of linked character strings that are separated by a
particular character. If a third parameter does not exist, this is the "|"
character, otherwise the first character of this parameter. The n-th value of
the character string will be copied to the return value string. If enough
values do not exist, the character string will remain empty.
Number
String
String (optional) Separator for the formatting string
Return value:
String
Example:
Case$(Page(),"0|I|II|III|IV|V|VI|VII|VIII|IX|X")
Result: "III", if Page() = 3
117
List & Label - Designer
Appendix
CheckMod10
Purpose:
Returns the modulo 10 check digit of the string.
Parameter:
String
Return value:
Number
Chr$
Purpose:
Converts a number to a character. This character has the entered number as it’s
ASCII-Code.
Parameter:
Number
Return value:
String
Example:
Chr$(64)
Result: "@"
ChrSubst$
Purpose:
Searches a character string for a string that is contained in the second
parameter. Every occurence of this string will be replaced by the string defined
in the third parameter. If no third parameter exists, the strings will be removed.
Parameter:
String
String
String (optional)
Return value:
String
Example
ChrSubst$("Otto", "Oo", "_")
Result:
ChrSubst$("Normalconsumer", "aeiou","??") Result:
Result:
ChrSubst$("Normalconsumer", "aeiou")
Result:
ChrSubst$("3.1415926535",".",",")
118
"_tt_"
"N??rm??lc??ns??m??r"
"Nrmlcnsmr"
"3,1415926535"
List & Label - Designer
Appendix
Cond
Purpose:
Allows conditions to be defined. The first parameter is a logical expression that
will be evaluated as “True” of “False”. If the first expression is “True”, the
second expression will be returned as the result. If the expression is “False”, the
third expression will be returned as the result. If no third expression is entered,
the return value will assume the following standard values, dependent upon it’s
type:
2. Argument Type
Boolean
String
Date
Number
Drawing
Barcode
Return value if expression = False
False
"" (empty String)
Julian Date value 0
0
"" (empty String)
"" (empty String)
Parameter:
Boolean
All
All (optional)
Return value:
All
Example:
Imagine that your database contains items that are free samples and the items
that you normally sell.
Cond(PRICE=0,"Free Sample",“Price:“+PRICE+“ USD“)
Contains
Purpose:
Evaluates if a string contains another string (second parameter).
Parameter:
String
String
Return value:
Boolean
Example:
Contains("Itemnumber: 12345", "1234")
Result: True
119
List & Label - Designer
Appendix
Continued
Purpose:
Indicates that a text or RTF-object had a page wrap. This means that the output
is a result of the page wrap.
Parameter:
-
Return value:
Boolean
CStr$
Purpose:
Formats a number with the assistance of a format character string. This is
identical to the formatting information for the function printf() in the language
C. The first parameter is a number of double precision, and the conversion
operator can only assume the following values:
'f', 'g', 'G', 'e', 'E'.
Parameter:
Number
String
Return value:
String
Example:
CStr(Pi,"%5.1f")
Result: " 3.1"
CStr(100*Pi,"nun: %g") Result: "nun: 3.141593e+02"
Date
Purpose:
Converts a string to a date.
120
•
If the string Contains a dot ".", it will be read in the “d.m.y“ format
(German).
•
If the string contains a diagonal slash "/", it will be read in the "m/d/y"
format (US English).
•
If the string contains a dash "-", if will be read in the "y-m-d" format (ANSI).
•
If the input cannot be correctly interpreted, then the date represents a
value that is larger than all other values, (1e100). The return value can be
evaluated for correctness using “<JulianToDate(1e100).
List & Label - Designer
Appendix
Parameter:
String
Return value:
Date
Example:
Date("17.10.2002")
Date("10/17/2002")
Date("2002-10-17")
Tip:
When one or two digit entries are made for the year, all values under 30 will be
applied to the 21st century (20xx) and all values over 30 will be applied to the
20th century (19xx).
Date$
Purpose:
Converts a date, using a format string, into an appropriately formatted string.
Composition of the format string: this is a normal string into which
placeholders can be embedded.
Place holder
%d
%<n>d
%0<n>d
%w
%<n>w
%0<n>w
%m
%<n>m
%0<n>m
%y
%<n>y
%0<n>y
%D
%M
"%e", "%<n>e"
"%g", "%<n>g"
"%g", "%1g"
"%gg", "%2g"
"%ggg", "%3g"
"%gggg", "%4g"
"%x"
Description
Day (1..31)
Day to <n> digits
Day to <n> digits, filled on left with '0's
Weekday (1..7)
Weekday to <n> digits
Weekday to <n> digits, filled on left with '0's
Month (1..12)
Month to <n> digits
Month to <n> digits, filled on left with '0's
Year
Year, to <n> digits
Year, to <n> digits, filled on left with '0's
Weekday, written out
Month, written out
Year in the local calendar (Japan: Emperor's year)
Era of the local calendar (Japan: Emperor’s era)
Single letter, Latin letters
Single letter, localized
Long name, localized
Long name, Latin letters
Localized date, short form
121
List & Label - Designer
Appendix
As long as one of the above formats is used, the optional third parameter can
be used to set the locale. If the second parameter contains a valid ISO-Country
code, the third parameter can be used to set either the short “0” or long “1”
format.
See
Chapter
122
List & Label - Designer
Appendix
7.5. List of the ISO 3166 Country Codes
Parameter:
Date
Value to be formatted
String (optional)
Format description or country code
String (optional)
Date format or country code
Return value:
String
Example:
Date$(Today(),"Date: %D, %d/%m/%y")
Result: "Date: Thursday, 7/11/2002"
Date$(Today(),"%2wthWeek; %D, %2d/%2m/%4y")
Result: "45th Week, Thursday, 7/11/2002"
Date$(Today(),"%D, %3d/%02m/%4y")
Result: "Thursday, 7/11/2002"
DateHMS
Purpose:
Converts three numbers for hour, minute and second into a date.
Parameter:
Number
Hour
Number
Minute
Number
Second
Return value:
Date
DateInRange
Purpose:
Evaluates if the date falls within the entered time interval:
Minimum Date: JulianToDate(0)
Maximum Date: JulianToDate(1e100)
Parameter:
Date
Date to be evaluated
Date
Lower limit of the test interval
Date
Upper limit of the test interval
123
List & Label - Designer
Appendix
Return value:
Boolean
Example:
DateInRange(Date("2002.10.20"),Date("2002.2.29"),Today())
Result: True
DateToJulian
Purpose:
Calculates the Julian value of a date. Each day (even those in the past) are
assigned a unique number.
Parameter:
Date
Return value:
Number
Example:
DateToJulian(Today())
DateYMD
Purpose:
Converts three numbers for day, month and year into a date.
Parameter:
Number
Year
Number
Month
Number
Day
Return value:
Date
Example:
Date(2002, 11, 1)
Day
Purpose:
Determines the day (1..31) of the month and returns it as a number.
Parameter:
Date
124
List & Label - Designer
Appendix
Return value:
Number
Example:
Day$(Date("17.10.2002"))
Result: 17
Day$
Purpose:
Determines the day (1..31) of the month of a date and returns it as a string.
Parameter:
Date
Return value:
String
Example:
Day$(Date("17.10.2002")) Result: "17"
Dow
Purpose:
Returns the day of the week as a number(1..7), 1=Sunday, 2=Monday, ...
Parameter:
Date
Return value:
Number
Example:
DoW(Today()) Result: 4
If the day for the current date is a Wednesday.
Dow$
Purpose:
Returns the day of the week as a string in accordance with the country settings,
"Sunday", "Monday", ...
Parameter:
Date
Return value:
String
125
List & Label - Designer
Appendix
Example:
DoW(Today()) Result: "Wednesday"
If the day for the current date is a Wednesday.
Drawing
Purpose:
Converts a string type file path into a drawing.
Parameter:
String
Return value:
Drawing
Drawing$
Purpose:
Converts a drawing into a string type file path.
Parameter:
Drawing
Return value:
String
Empty
Purpose:
Evaluates if a string is empty. If it is empty, “True” will be the return value,
otherwise “False”. Useful, for example, to determine if the field “ADDRESS” is
empty, and if it is, in combination with the IF-THEN-ELSE condition cond(),
either print the contents of the field “ADDRESS” or “POBOX”.
The third parameter allows the removal of leading and trailing spaces. If this is
evaluated as “True”, a string consisting of multiple spaces will be recognized as
empty.
Parameter:
String
Boolean (optional)
Return value:
Boolean
Example:
Empty("xyz")
126
Result: False
List & Label - Designer
Empty("")
Appendix
Result: True
Even
Purpose:
Evaluates if a number is even. If the number is even, “True” will be returned,
otherwise “False”.
Parameter:
Number
Return value:
Boolean
Example:
"Pagenumber "+Cond(Even(Page()),"even","odd")
Exp
Purpose:
Calculates the exponential (e^x).
Parameter:
Number
Return value:
Number
Example:
Exp(3)
Result: 20.08553692
Exp10
Purpose:
Calculates 10 raised to the power of number (10^x).
Parameter:
Number
Return value:
Number
Example:
Exp10(3) Result: 1000
127
List & Label - Designer
Appendix
Frac
Purpose:
Returns the decimal portion of a number
Parameter:
Number
Return value:
Number
Example:
Frac(Pi) Result: 0.1415926535
FStr$
Purpose:
Formats a number with the help of the format string.
These consist of the following characters (“if negative“ refers to the value to be
formatted):
*
$
+
(
)
#
&
.
,
Digit or '*'-Prefix
Local currency symbol
Digit or sign, if negative
Digit or sign
Digit or '('-Prefix if negative
')'-Postfix if negative
Digit or space prefix
Digit or '0'
Decimal point
Comma, or space prefix
A prefix is a sign that precedes a value, when needed. The expression FStr$(1,
results in "**1". The value "1" is preceded by the characters "**".
"***")
A Postfix is a character that, when needed, is placed after a number.
These formatting characters can be combined as needed. If the number is too
large for the desired format, a “*” string will be displayed.
With the third
accomplished.
Value
1
2
3
128
(optional)
parameter,
additional
formatting
Description
Removal of leading spaces.
The use is similar to the functions RTrim$() and LTrim$().
Empty strings assume the value 0
Removal of leading spaces and empty strings when value is 0
can
be
List & Label - Designer
Appendix
Parameter:
Number
String
Number
(optional)
Format string
Additional formatting
Return value:
String
Example:
FStr(3.142, "#")
FStr(5003.1,"#,###.&&")
FStr$(3.142,"#.###")
FStr$(3.142,".######")
FStr$(3.142,"(#.###)")
FStr$(-3.142,"(#.###)")
FStr$(3.142,"+#.###")
FStr$(3.142,"-#.###")
FStr$(-3.142,"-#.###")
FStr$(3.142,"&&&.&&&")
FStr$(3.142,"***.***")
FStr$(3.142,"$$$.$$$")
FStr$(3.142,"###.***")
FStr$(5003.1,"#,###.&&")
FStr$(3.142,"#####")
Result: "3"
Result: "5.003,10"
Result: "3,142"
Result: "*******"
Result: " 3,142 "
Result: "(3,142)"
Result: "+3,142"
Result: " 3,142"
Result: "-3,142"
Result: "003,142"
Result: "**3,142"
Result: "$$3,142"
Result: " 3,142"
Result: "5.003,10"
Result: "
3"
Hour
Purpose:
Determines the hour of the entered date and returns it in number format. If the
parameter is not used, the hour of the print time will be returned.
Parameter:
Date (optional)
Return value:
Number
Example:
A condition can evaluate if the current hour has the value “10”. The value of
the current hour must be determined and then compared to the value “10”.
Hour()=10
129
List & Label - Designer
Appendix
Hyperlink$
Purpose:
The function Hyperlink$ creates a hyperlink text that can be inserted using an
export module.
When available, the hyperlink will only be embedded if the third parameter
returns a result of “True” (=default).
Parameter:
String
String
Boolean
(Optional)
Text
Hyperlink
Embed
Return value:
String
Example:
Hyperlink$("combit","http://www.combit.net")
Tip:
To optionally use a hyperlink only on a HTML, you need to use the List & Label
variable LL.OutputDevice:
Hyperlink$("combit","http://www.combit.net",LL.OutputDevice="HT
ML")
If an object text contains the character string:
<!--begin:hyperlink="target"-->"Display text"<!--end:hyperlink->
then a hyperlink will be automatically created on the target. The hyperlink
function automatically creates a string with the correct syntax.
If
see Cond
Int
Purpose:
Returns the whole number portion of a number.
Parameter:
Number
Return value:
Number
130
List & Label - Designer
Appendix
Example
Int(3,1) Result: 3
JulianToDate
Purpose:
Interprets a number as a Julian date (each day is assigned a unique number)
and returns the appropriate date.
Parameter:
Number
Return value:
Date
Example:
JulianToDate(2452568)
Result: 2002.10.21
LastPage
Purpose:
Returns if the current page is also the last page.
Note: This function can only be used in the footer lines of tables, or in
objects linked with tables! In all other cases, the result of Lastpage() is
always False.
Parameter:
-
Return value:
Boolean
Example:
Cond(Lastpage(),"Total sum","Subtotal")
Left$
Purpose:
Shortens a string from the right so that only the number of characters are
visible that correspond to the number entered in the parameter. If the original
string matches the parameter, it will not be changed.
Parameter:
String
Number
131
List & Label - Designer
Appendix
Return value:
String
Example:
Assume that you have a customer database that contains, among others, the
field NAME. You wish to find all entries that begin with the letter C.
The expression Left$(NAME, 1) returns the first letter of the string NAME.
Result: "co"
Left$("combit", 2)
Len
Purpose:
Returns the number of characters in a string.
Parameter:
String
Return value:
Number
Example:
Len("1234"+"12")
Result: 6
Locale$
Purpose:
Returns information about the country settings, for example currency,
decimals, separators, language and country code. The code for the appropriate
country is entered in the second parameter, if no second parameter is used the
default country settings will be used.
Parameter:
Number
Index of Locale Entry
String (optional)
Country code
Return value:
String
Example:
Locale$(42,"USA")
See
132
Result: "Monday"
also
Chapter
List & Label - Designer
Appendix
7.5. List of the ISO 3166 Country Codes.
LocCurr$
Parameter:
Number
Value to be formatted
String (optional)
Country code
Purpose:
Returns a string with the valid currency format without the currency symbol for
the entered country.
Example:
LocCurr$(123,"USA") Result: "123.00"
See
also
Chapter
133
List & Label - Designer
Appendix
7.5. List of the ISO 3166 Country Codes.
LocCurrL$
Parameter:
Number
Value to be formatted
String (optional)
Country code
Purpose:
Returns a string with the valid currency format and currency symbol for the
entered country.
Example:
LocCurr$(123,"USA") -> "$123.00 "
See also Chapter
134
List & Label - Designer
Appendix
7.5. List of the ISO 3166 Country Codes.
LocDate$
Parameter:
Date
Value to be formatted
String (optional)
Country code
Number (optional)
Format
Purpose:
Returns a string with the valid date format for the entered country.
Example
LocDate$(Date("17.11.2002"),"USA") Result: "11/17/2002"
See
also
Chapter
135
List & Label - Designer
Appendix
7.5. List of the ISO 3166 Country Codes.
LocNumber$
Parameter:
Number
String (optional)
Purpose:
Value to be formatted
Country code
Returns a string with the valid number format for the entered country.
Example:
LocNumber$(123,"USA") Result: "123.00"
See
136
also
Chapter
List & Label - Designer
Appendix
7.5. List of the ISO 3166 Country Codes.
LocTime$
Parameter:
Date
Value to be formatted
String (optional)
Country code
Number (optional)
Format
Purpose:
Returns a string with the valid time format for the entered country.
Example:
LocTime$ (Now(),"USA") Result: 9:05:22 AM"
See
also
Chapter
137
List & Label - Designer
Appendix
7.5. List of the ISO 3166 Country Codes.
Log
Purpose:
Returns the value of the natural logarithm (ln(x)).
Parameter:
Number
Return value:
Number
Example:
Log(Exp(1))
Result: 1
Log10
Purpose:
Returns the value of the logarithm to base 10 (log(x)).
Parameter:
Number
Return value:
Number
Example:
Log10(1000)
Result: 3
Lower$
Purpose:
Converts the characters of a string into lower case letters.
Parameter:
String
Return value:
String
Example:
Lower$("George")
138
Result: "george"
List & Label - Designer
Appendix
LTrim$
Purpose:
Removes the leading spaces of a string.
Parameter:
String
Return value:
String
Example:
LTrim$("
George")
Result: "George"
Max
Purpose:
Compares two values of number or date type, and returns the larger value.
Parameter:
Number or Date
Number or Date
Return value:
Number or Date
Mid$
Purpose:
The resulting string will be extracted from the original. The desired number of
characters starting at the starting position will be returned.
If the third parameter is not used, the string will be returned from the starting
position to the end.
The first character of the string has the Position 0.
Parameter:
String
Number
Number
(optional)
Starting position
Number of characters to be displayed
Return value:
String
Example:
Mid$("Normalconsumer",6)
Mid$("Normalconsumer",6,30)
Result: "consumer"
Result: "consumer"
139
List & Label - Designer
Mid$("Normalconsumer",6,3)
Mid$(Name,0,6)
Appendix
Result: "con"
Result: "Normal"
Min
Purpose:
Compares two values of number or date type and returns the smaller value.
Parameter:
Number or Date
Number or Date
Return value:
Number or Date
Minute
Determines the minute of the entered date, and returns the result as a number.
If the parameter is not used, the minute of the time of printing will be
returned.
Parameter:
Date (optional)
Return value:
Number
Example:
Whether the current minute has the value “10” should be determined by a
condition. The value of the current minute will be determined and compared
with the value “10”:
Minute()=10
Month
Purpose:
Determines and returns the month (1..12) as a number.
Parameter:
Date
Return value:
Number
Example:
Month(Date("2002.10.17")) Result: 10
140
List & Label - Designer
Appendix
Month$
Purpose:
Determines and returns the month (1..12) as a string.
Parameter:
Date
Return value:
String
Example:
Month$(Date("2002.10.17")) Result: "10"
Now
Purpose:
Returns the current date and time.
Parameter:
-
Return value:
Date
NumInRange
Purpose:
Evaluates if a number falls within the desired range.
Parameter:
Number
Number
Upper limit
Number
Lower limit
Return value:
Boolean
Example:
NumInRange(Page(),1,10)
Result: True, if the page number is between 1 and 10.
141
List & Label - Designer
Appendix
Odd
Purpose:
Evaluates if a number is odd. If the number is odd “True” will be returned,
otherwise “False”.
Parameter:
Number
Return value:
Boolean
Example:
"Pagenumber "+Cond(Odd(Page()),"odd","even")
Ord
Purpose:
Returns the ASCII value of the first character.
Parameter:
String
Return value:
Number
Example:
Ord("Combit")
Result: 67
Page
Purpose:
Returns the current page number.
Parameter:
-
Return value:
Number
Example:
Case(Odd(Page()),"Even","Odd")+" Pagenumber"
Pow
Purpose:
Corresponds to the function (Base) ^ (Exponent).
142
List & Label - Designer
Appendix
Parameter:
Number
Base
Number
Exponent
Return value:
Number
Example:
Pow(2,3) Result: 8
Previous
Purpose:
Returns the previous value of the variable, field or formula, i.e. the value it had
for the last record.
Parameter:
All
Variable, field or formula
Return value:
All
Example:
Previous(NAME) Result: "consumer"
ProjectPath$
Purpose:
Returns the path of the current project.
Parameter:
-
Return value:
String
RegExMatch$
Purpose:
Returns the part of the string that corresponds to the regular expression or the
group passed in the third parameter.
The regular expression corresponds to Pearl 5 Syntax, which in most details
equals the regular expression syntax of the Visual Basic Scripting engine.
143
List & Label - Designer
Appendix
Parameter:
String
String
Number
Return value:
String
Examples:
Division of the "STREET" field to street and number:
"Street: " + RegExMatch$(STREET,"((?:\w* )+)(\d+[\w ]*$)",1)
"Number: " + RegExMatch$(STREET,"((?:\w* )+)(\d+[\w ]*$)",2)
RegExMatch$("test1234xyz0815", "[0-9]+") Result: "1234"
Rep$
Purpose:
Returns a string that contains the appropriate number of strings defined in the
first parameter.
Parameter:
String
Number
Return value:
String
Example:
Rep$("-",10)
Rep$("+-",5)
Result: "----------"
Result: "+-+-+-+-+-"
RGB
Purpose:
Calculates the color value using the relative red, green and blue saturation
values (between 0 and 255). No saturation has the value 0, full saturation the
value 255. This function can be used to set the font color using a formula.
Parameter:
Number
red saturation
Number
green saturation
Number
blue saturation
Return value:
Number
144
List & Label - Designer
Appendix
Example:
Cond(Amount<0, RGB(255,0,0), RGB(0,0,0)
Result: red for negative amounts
Right$
Purpose:
Shortens a string from the left so that the number of characters entered in the
parameter remain. If the original string is already small enough, the string will
not be changed.
Parameter:
String
Number
Return value:
String
Example:
Right$("Normalconsumer", 8)
Result: "consumer"
Round
Purpose:
Rounds a value to the entered number of decimal places. Default is 0.
Parameter:
Number
Number (optional)
Return value:
Number
Example:
Round(3.1454,2)
Round(3.1454)
Result: 3,15
Result: 3
RTrim$
Purpose:
Removes spaces from the end of a string.
Parameter:
String
145
List & Label - Designer
Appendix
Return value:
String
Example:
RTrim$("Otto
")
Result: "Otto"
Second
Determines the second of the entered date and returns the result as a number.
If the parameter is not used, the second of the print time will be returned.
Parameter:
Date (optional)
Return value:
Number
Sqrt
Purpose:
Returns the square root of a number.
Parameter:
Number
Return value:
Number
Example:
Sqrt(4)
Result: 2
Str$
Purpose:
Converts a number to a string. The number will be formatted with 6 decimal
places that may be rounded. The length is variable.
The second parameter defines the length of the string. If the number is too
large for this format, the resulting string may then be longer than desired. If
the number is too small, spaces will be attached dependent upon the prefix,
right (negative) or left (positive).
The third parameter defines the number of decimal places. If the number is
positive, the number will be displayed as a floating-point number, if negative in
scientific format.
146
List & Label - Designer
Appendix
Parameter:
Number
Number
Number (optional)
Return value:
String
Example:
Str$(Pi)
Result: "3.141593"
Str$(Page())
Result: "5.000000"
Str$(Pi,3)
Result: "3.1"
Str$(Page(),10)
Result: "
Str$(Page(),-10)
Result: "5.000000
Str$(Pi,3,0)
Result: "
3"
Str$(-Pi,12,-3)
Result: "
-3.141e+00"
5.000000"
"
StrPos
Purpose:
Returns the position of the nth appearance of a search string. The third
parameter determines which appearance will be returned. Default is 1.
The first character in the string has the position 0.
-1 as return value signifies the search string no longer appears.
Parameter:
String
String
Search string
Number (optional)
Return value:
Number
Example:
StrPos("Normalconsumer","or") Result: 1
StrPos("Normalconsumer","r") Result: 2
StrPos("Normalconsumer","r",1)
StrPos("Normalconsumer","r",2)
Result: 2
Result: 13
147
List & Label - Designer
Appendix
StrRPos
Purpose:
Returns the position of a search string within a string. This is a backwards
search. The third parameter, determines which appearance will be returned.
Default is 1.
The first character in the string has the position 0.
-1 as return value signifies the search string no longer appears.
Parameter:
String
String
Search string
Number
(optional)
Return value:
Number
Examples:
StrRPos("Normalconsumer","or")
StrRPos("Normalconsumer","r")
StrRPos("Normalconsumer","r",1)
StrRPos("Normalconsumer","r",2)
Result: 1
Result: 13
Result: 13
Result: 2
StrSubst$
Purpose:
Searches a string for the appearance of a search string and replaces it with the
string contained in the third parameter (replacement string). If no third
parameter is used, the string located using the search string will be deleted.
Parameter:
String
String
Search string
String (optional)
Replacement string
Return value:
String
Example:
Assume that you want to print address labels that contain the company name.
You do not have much space available on the label and cannot afford to
completely print long company names, for example, “Forrer Construction,
Incorporated”.
With the expression StrSubst$(COMPANY,"Incorporated","Inc.") every appearance
of "Incorporated" in the COMPANY field will be replaced with "Inc."
148
List & Label - Designer
Appendix
Time$
Purpose:
Returns the current time in string format.
The following formats are available:
Placeholder
%h
%H
%m
%s
%P
%p
Description
Hours in 24 hour format
Hours in 12 hour format
Minutes
Seconds
Display the part of day (A.M. / P.M.)
Display the part of day (a.m. / p.m.)
Parameter:
String
Return value:
String
Example:
Time$("%02h:%02m:%02s") Result: "18:30:45"
Today
Purpose:
Returns the current date.
Parameter:
-
Return value:
Date
Example:
Date$(Today(),"%D, %m.%d.%4y")
Result: "Friday, 11/8/2002"
ToRTF$
Purpose:
Returns a string in RTF-format. This is necessary because some strings may contain one
of the specially defined RTF-format symbols. ('\', '{' or '}').
Parameter:
String
149
List & Label - Designer
Appendix
Return value:
String
Example:
If, for example, the field PRODCODE could contain one of the characters, then
the text should be inserted in the following way:
"<<SALUTATION>> <<NAME>>, You have received our product
<<PRODUCT>>, Code <<ToRTF$(PRODCODE)>>..."
UnitFromSCM
Purpose:
Converts a SCM-Unit (1/1000 mm) to the print unit (inch/mm). Important for
the definitions of property values independent of the selected print unit.
Parameter:
Number
Return value:
Number
Example:
Cond(Page()=1,UnitFromSCM(100000),UnitFromSCM(20000))
Result: 10cm for Page 1, 20 cm for the other pages.
Upper$
Purpose:
Converts the characters of a string to capital letters.
Parameter:
String
Return value:
String
Example:
Upper$("Otto")
Result: "OTTO"
Val
Purpose:
The string is interpreted and returned as a number. If an error occurs, the
return value is 0. The decimal sign must always be entered as ".".
150
List & Label - Designer
Appendix
Parameter:
String
Return value:
Number
Example:
Result: 3.141
Result: 3
Val("3.141e2")
Result: 314.2
Val(ChrSubst$("3,141", ",", ".")) Result: 3.141
Val("3.141")
Val("3,141")
Woy
Purpose:
Returns the week number of a given date.
The optional second parameter determines the setting for the first week of the
year.
0
1
2
3
4
Week with the first working day
Week of January, 1
First week with at least 4 days
First week with 7 days
Week with the first Monday
Parameter:
Date
Number
(optional)
Return value:
Number
Year
Purpose:
Determines the year of a date and returns it as a number.
Parameter:
Date
Return value:
Number
Example:
Year(Today())
Result: 2002
Year$(Date("1.1.2004")) Result: 2004
151
List & Label - Designer
Appendix
Year$
Purpose:
Determines the year of a date and returns it as a string.
Parameter:
Date
Return value:
String
Example:
Year$(Today())
Result: "2002"
Year$(Date("1.1.2004")) Result: "2004"
152
List & Label - Designer
Appendix
7.5. List of the ISO 3166 Country Codes
The following country codes can be used with, among others, the Loc.. functions.
(CountryCode: Prefix):
ALB
ARG
AUS
AUT
BEL
BGR
BLR
BLZ
BOL
BRA
CAN
CAR
CHE
CHL
COL
CRI
CZE
DEU
DNK
DOM
ECU
ESP
EST
FIN
FRAU
FRO
GBR
GRC
GTM
HND
HRV
HUN
IDN
IRL
ISL
ITA
JAM
LIE
LTU
LUX
LVA
MEX
NIC
NLD
NOR
355
54
61
43
32
359
375
501
591
55
2
1
41
56
57
506
42
49
45
1
593
34
372
358
33
298
44
30
502
504
385
36
62
353
354
39
1
41
370
352
371
52
505
31
47
NZL
PAN
PER
POL
PRI
PRT
PRY
ROM
RUS
SLV
SPB
SVK
SVN
SWE
TTO
TUR
UKR
URY
USA
VEN
ZAF
64
507
51
48
1
351
595
40
7
503
381
42
386
46
1
90
380
598
1
58
27
153
List & Label - Designer
Appendix
7.6. Barcodes
List & Label supports a wide range of barcode formats. Normally, no special printers,
fonts, etc. are necessary, the barcodes will be printed directly from List & Label.
7.6.1. List of Available Barcodes
EAN13, JAN13
The EAN13-(International Article Numbering)-Code is a very common barcode. The
number string used with EAN13 must conform to one of the following formats:
"cc|nnnnn|aaaaa"
"cc|nnnnn|aaaaa|xx"
"cc|nnnnn|aaaaa|xxxxx"
"ppp|nnnn|aaaaa"
"ppp|nnnn|aaaaa|xx"
"ppp|nnnn|aaaaa|xxxxx"
(normal EAN13)
(EAN13 for periodicals, "ISSN")
(EAN13 for books, "Bookland")
(normal EAN13)
(EAN13 for periodicals, "ISSN")
(EAN13 for books, "Bookland")
with
Cc
Ppp
Nnnnn
aaaaa
'|'
xx, xxxxx
Description
Country code
Product code
Company code
Article code
= Character code chr(124)
Supplemental code
Value Range
c='0'..'9'
n='0'..'9'
a='0'..'9'
x=´0´..´9´
The check digit will be calculated and attached automatically. Each character is 7 barwidths wide, a code should have a minimum width of (12*7+11)*0.3 mm = 2.85 cm.
Ideal size (bar symbol) nominal size SC2:
Width = 31.4 mm
Height = 24.5 mm
Minimum offset that should be kept free around the symbol:
left:
top:
right:
bottom:
3.6 mm
0.3 mm
2.3 mm
0.0 mm
The text may partially exceed this area.
EAN14, UCC14
These number codes require a high print quality.
Permitted characters: '0'..'9'. The code must be 14 characters long.
154
List & Label - Designer
Appendix
EAN8, JAN8
The number string in EAN8 must conform to the following format:
"nn|nnnnn"
with
•
•
n
|
= '0'..'9'
= Character code chr(124)
Each character is also 7 bar widths wide, a code should then have a minimum width of
(8*7+11)*0.3 mm=2.01 cm.
Ideal size (bar symbol)
nominal size SC2:
•
•
22.1 mm
19.9 mm
dx :
dy:
Minimum offset that should be kept free around the symbol:
•
•
•
•
left:
top:
right:
bottom:
2.3 mm
0.3 mm
2.3 mm
0.0 mm (if printed, otherwise 0.3 mm)
The text may partially exceed this area.
UPC-A
The UPC-A-Code (Universal Product Code) is common in the USA. The code must
conform to the following format:
"c|nnnnn|aaaaa"
with
•
•
•
•
c
nnnnn
aaaaa
|
= Number system
= Company code
= Article code
= Character code chr(124)
The check digit will be calculated and attached automatically. Each character is also 7
bar widths wide, a code should then have a minimum width of (13*7+6)*0.3
mm=2.88 cm.
UPC-E
The UPC-E-Code (Universal Product Code, short version) is common in the USA. The
code must conform to the following format:
"c|nnnnn"
with
•
•
•
c
|
nnnnn
= Number system
= Character code chr(124)
= Code, interpretation dependent upon the last digit
155
List & Label - Designer
Appendix
The check digit will be calculated and attached automatically. Each character is also 7
bar widths wide, a code should then have a minimum width of (13*7+6)*0.3
mm=2.88 cm.
Alpha39 (or also 3-of-9 or Code39)
One of the few codes that can also display letters. All characters must be entered; the
customary bracketing with ´*´ should also be entered ('*TEST*').
Permitted characters: ' ','$','/','%','*','+','-','0'..'9','A'..'Z'
The expanded code can be activated by a combination of the standard code: for
example: '+A' -> 'a'. Every character is 16 bar widths wide, a text has (16*number of
characters –1) bars.
Code39 with CRC
Character set: ' ','$','/','%','*','+','-','0'..'9','A'..'Z'
2-of-5 Industrial
A number code of low information density.
Permitted characters: '0'..'9'
A Code is (14*number of characters+18) bar widths wide.
2-of-5 Interleaved (ITF)
A number code of high information density, requires high print quality
Permitted characters: '0'..'9'. The number of characters must be even.
A code is (9*number of characters+9) bar widths wide.
2-of-5 Matrix
A number code of high information density, requires high print quality.
Permitted characters: '0'..'9'.
A Code is (10* number of characters +18) bar widths wide.
2-of-5 Datalogic
A number code of high information density, requires high print quality.
Permitted characters: '0'..'9'.
A code is (10* number of characters +11) bar widths wide.
Postnet
This is a barcode used by the United States Postal Service. It is available in three
variants. In reference to placement and offset from other objects, please refer to the
specifications in the appropriate literature.
5-digit:
10-digit:
12-digit:
156
"nnnnn"
"nnnnn-nnnn"
"nnnnn-nnnnnn"
List & Label - Designer
Appendix
Minimum size: 1.245" * 4/16" = 31.6 mm * 6.35 mm (10-digit).
Minimum bar spacing 1/24" = 1.058 mm.
The error-correction digit will be automatically amended.
This barcode will be automatically printed in the correct size.
FIM Barcode
Minimum size: 1/2" * 5/8" = 12.7 mm * 15.87 mm.
Transfer values: "A", "B" or "C".
The FIM-Barcode is always printed to the size required by the United States Postal
Service. It can expand beyond the object frame.
RM4SCC, KIX
Character set: '0'..'9', 'A'..'Z', 'a'...'z'.
This barcode is used by the Dutch post in distribution. Make sure to pass on a content
according to the specification. For further information please contact the Dutch post.
Royal Mail
Character set: '0'..'9', 'A'..'Z', 'a'...'z'.
This code is used with the mail merge procedures "Cleanmail" and "Mailsort" by the
British "Royal Mail" to encode postal codes. Royal Mail postal codes contain a
combination of numbers and letters. The character set therefore includes the numbers
0..9 and capital letters A..Z. The space character is not included.
Either the postal code (e.g. LU17 8XE) or the postal codes with an additional "Delivery
Point" (e.g. LU17 8XE 2B) are encoded. The maximum number of usable spaces is
therefore limited to 9 digits.
Codabar (2)
The Codabar-Code is a numerical code with 6 special characters. The information
density is low. The code must conform to the following format:
"fnnnnf"
with
•
•
f
nnnnn
'.', '+')
= Frame code ('A', 'B', 'C', or 'D')
= arbitrary quantity of numbers or special characters ('0'..'9', '-', '$', ':', '/',
Every character is either 2*3+6*1 (characters '0'..'9', '-', '$') or 3*3+5*1 (characters ':',
'/', '.', '+', 'A'..'D') bar widths wide. The characters for the frame code will not be printed
with the text.
157
List & Label - Designer
Appendix
EAN128
This code can display all printable ASCII-characters, as well as non-explicit characters,
umlauts and 'ß'. The text can have any appearance. The width is not easy to display
because certain characters have different widths.
Special characters
Character
NUL
FNC1
FNC2
FNC3
FNC4
must be replaced with:
Replacement [using chr(...), chr$(...)]
chr$(255)
chr$(254)
chr$(253)
chr$(252)
chr$(251)
Code128
This code is basically identical to EAN128, with the exception that the first character
(FNC1 ... FNC4) is defined by the user.
The explanations with EAN128 apply here as well.
DP-Identcode
A number code of high information density, requires high print quality.
Permitted characters: '0'..'9'.
The code must conform to the following format:
"nn.nnnnn.nnnn"
"nn.nnnn.nnnnn"
"nn.nnn.nnnnnn"
A Code is (9*Number+9) bar widths wide.
Width: 32,0mm - 58,5mm (Clear zone right and left: minimum 5mm). height: 25mm.
The check digit is calculated automatically; Relation: 4:9; Special code of 2 of 5 IL.
DP-Leitcode
A number code of high information density, requires high print quality.
Permitted characters: '0'..'9'.
The code must conform to the following format:
"nnnnn.nnn.nnn.nn"
A Code is (9*Number+9) bar widths wide.
Width: 37,25 mm - 67,5 mm (Clear zone right and left: minimum 5mm). Height:
25mm.
The check digit is calculated automatically; Relation: 4:9; Special code of 2 of 5 IL.
German Parcel
A number code of low information density.
Permitted characters: '0'..'9'.
158
List & Label - Designer
Appendix
A Code is (14*Number+18) bar widths wide.
Relation: 1:2
Code93 (simple and extended)
Code93 is an extension of Code39, but has the advantage that it is somewhat smaller.
It covers the complete 128 bytes of the ASCII character set, including zero. This must
be transferred as chr$(255).
It contains two check digits that are automatically generated by List & Label.
The characters consist of 9 bar widths, that each have 3 bars and 3 spaces. There are
two options for the extended code:
- transfer of the shift character from the host program as
$
%
/
+
chr$(254)
chr$(253)
chr$(252)
chr$(251)
- transfer of the desired character, L&L adds the appropriate shift character.
MSI
MSI is a binary barcode in which every character consists of 8 bars.
The character set is limited to '0'..'9' and is suitable only for the display of numbers.
Commonly used in libraries.
CODE11
Character set: '0'..'9','-'.
Code 11 has, depending on the length, 1 or 2 check digits. List & Label calculates only
1 instead of 2 check digits if the length of the text is a maximum of 10 characters.
Pharma-Zentral-Nummer
Character set: '0'..'9'
The PZN code is used for identifying pharmaceuticals. The pharmaceutical central
numbers (=PZN) are distributed by the "Informationsstelle für Arzneispezialitäen IfA
GmbH''. The represented string of numbers has to correspond to the following
format:
"nnnnnn"
Datamatrix
(Application dependent)
This barcode is used in many different industrial areas. Most printable characters can
be displayed. In addition, very dense information is provided and can still be scanned
correctly with extensive damage. You can freely choose symbol size or choose a symbol
159
List & Label - Designer
Appendix
size which is automatically adapted to object size. These properties can be found in
the option dialog of the barcode.
Maxicode and PDF417
(Application dependent)
Character set: Most available and also non-printable characters. To use non-printable
characters in barcode text, tags in the form {binary:xx} can be used in the barcode
text, with xx standing for any sequence of two digit hexadecimal numbers. This is
especially important when Maxicodes are to be created to UPS specifications. The
required special characters can be entered in this way.
160
List & Label - Designer
Index
8. Index
2-of-5 Datalogic
2-of-5 Industrial
2-of-5 Interleaved
2-of-5 Matrix
Alpha39
Codabar
CODE11
Code128
Code93
Datamatrix
DP-Identcode
DP-Leitcode
EAN128
EAN13
EAN14
EAN8
FIM Barcodes
German Parcel
JAN13
JAN8
KIX
Maxicode
MSI
PDF417
Postnet
PZN
Royal Mail
UCC14
UPC-A
UPC-E
2
2-of-5 Datalogic
2-of-5 Industrial
2-of-5 Interleaved
2-of-5 Matrix
151
151
151
151
A
Abs
AddDays
AddHours
AddMinutes
AddMonths
AddSeconds
AddWeeks
AddYears
Alignment
Alpha39
Appearance conditions
Appendix
Expressions
Arrange
Alignment
Back One
Forward One
To Back
To Front
Asc
AskString$
ATrim$
Ausgabemedien
112
112
113
113
113
114
114
114
98
151
37
105
105
97
98
97
97
97
97
114
115
116
24
B
Back One
Background
Barcode
Barcode contents
Barcode objects
Barcode contents
Barcode Objects
Insert
Properties
Barcode$
Barcodes
97
59, 69
116
68
68
66
66
66
117
19, 66, 149
BarcodeType$
151
151
151
151
151
152
154
153
154
155
153
153
153
149
150
150
152
154
149
150
152
155
154
155
152
154
152
150
150
150
117
C
Case$
Charts
100% Stacked
Axis Label
Category Axis
Clustered
Colors
Data Labels
Datasource
Examples
Filter
Legend
Line
Minimum Share
Multi Row
Options
Properties
117
84
88
87
83
90
88
86
90
86
86
82
87
83
89
85
161
List & Label - Designer
Index
Range
89
Ribbon
82
Sample Rows for Designer
86
Segment Size
87
Series Axis
87
Stacked
84
Sub Types
83
Type of Calculation
87
Types
81, 95, 96
Value Axis
89
CheckMod10
Chr$
ChrSubst$
Circles
Codabar
CODE11
Code128
Code93
Color
Column Properties
Cond
Contains
Content
Context menu
Continued
CStr$
118
118
118
19
152
154
153
154
38
75
119
119
39
12
120
120
Drawing
Drawing$
E
EAN128
EAN13
EAN14
EAN8
Edit
Editing Objects
Ellipse
Ellipses
Insert
Properties
Ellipses
Empty
Even
Exit
Exp
Exp10
Expression
Date Formats
Fixed Text
Functions
Numeric Formats
Operators
Syntax
Value Types
D
Datamatrix
Date
Date
155
120
Date$
DateHMS
DateInRange
Dates
121
122
123
DateToJulian
DateYMD
Day
Day$
Dialogs
DoW
DoW$
DP-Identcode
DP-Leitcode
Drag & Drop
123
123
124
124
18
124
125
153
153
17
calculating with
Formats
Formats
162
112
121
46
125
125
Expression Modes
153
149
150
150
56
30
19
65
65
65
126
126
56
126
127
40, 105
46
43
45
47
48
105
105
41
F
File
Exit
New
Open
Open
Print Sample
Save
Save As
Filter
Record filters
Records
FIM Barcodes
Fixed Text
Footer Lines
Form Controls
Button
Checkbox
Combobox
56
21
22
21
52
51
52
50, 57
50
50
152
43
76
94
93
93
List & Label - Designer
Edit
Form Controls
Form Templates
Create
Properties
Formatted Text Objects
Contents
Formatting Numbers
Formulas
Forward One
Frac
FStr$
Functions
Abs
AddDays
AddHours
AddMinutes
AddMonths
AddSeconds
AddWeeks
AddYears
Asc
AskString$
ATrim$
Barcode
Barcode$
BarcodeType$
Case$
CheckMod10
Chr$
ChrSubst$
Cond
Contains
Continued
CStr$
Date
Date$
DateHMS
DateInRange
DateToJulian
DateYMD
Day
Day$
DoW
DoW$
Drawing
Drawing$
Empty
Even
Exp
Exp10
Frac
FStr$
Index
93
92
96
96
79
47
40
97
127
127
45, 106
112
112
113
113
113
114
114
114
114
115
116
116
117
117
117
118
118
118
119
119
120
120
120
121
122
123
123
123
124
124
124
125
125
125
126
126
126
127
127
127
FStr$()
Hour
Hyperlink$
If
Int
JulianToDate
LastPage
Lastpage()
Left$
Left$()
Len
List
Locale$
LocCurr$
LocCurrL$
LocDate$
LocNumber$
LocTime$
Log
Log10
Lower
LTrim$
Max
Mid$
Min
Minute
Month
Month$
Now
NumInRange
Odd
Ord
Page
Pow
Previous
ProjectPath$
RegExMatch$
Rep$
RGB
Right$
Round
RTrim$
Second
Sqrt
Str$
StrPos
StrRPos
StrSubst$
Time
Today
ToRTF$
UnitFromSCM
Upper$
Val
106
128
129
130
130
130
130
107
131
108
131
110
131
132
132
133
133
133
134
134
134
134
135
135
136
136
136
137
137
137
138
138
138
138
139
139
139
140
140
141
141
141
142
142
142
143
144
144
145
145
145
146
146
146
163
List & Label - Designer
Woy
Year
Year$
Index
147
147
148
G
KIX
152
L
Labels
General Methods and Procedures19
German Parcel
154
Group Footers
78
Group Lines
77
Grouping Objects
32
H
Help
Hintergrund
Hour
HTML-Objects
Hyperlink$
18
59
128
94
129
I
If
Including projects
Insert
Barcode Objects
Ellipses
Form Controls
Form Templates
HTML-Objects
Insert an Object
Line objects
OLE Container
Picture objects
Rectangles
Text objects
130
56
66
65
92
96
94
59
64
95
65
64
59
Int
130
Interface
8
Invert Selection
58
ISO 3166
122, 132, 133, 148
Define Format
Paper Format
Predefined Formats
Print Order
Last Page
LastPage
LastPage()
Layer Window
Layers
34
130
107
14
33
Left$
Len
Line Chart
Line definitions
131
131
82
Appearance Condition
Assigning
Assigning Objects to
Copying Objects into
Copying Objects to
Define
Definition
Switch Visibility
editing
Line layouts
Line objects
Insert
Properties
Line objects
Line objects
Linefeed
Lines
Linking Objects
Examples
Link Types
Listenobjekte
Lists
Paper Format
J
JAN13
JAN8
JulianToDate
149
150
130
K
Keyboard
Use
164
32
16
24
23
24
25
Locale$
LocCurr$
LocCurrL$
LocDate$
LocNumber$
LocTime$
Log
Log10
Lower
34
34
99
35
99
33
58
35
72
72
64
64
64
64
44
19
100
102
101
20
20
25
131
132
132
133
133
133
134
134
134
List & Label - Designer
LTrim$
Index
134
OLE Container
Picture objects
Position
Properties
Sizing
Text objects
M
Master-Detail Report
Max
Maxicode
Menu Bar
Mid$
Min
Minute
Month
Month$
Moving Objects
MSI
70, 72
135
155
8
135
136
136
136
137
31
154
Objekte
Tabellenobjekte
Odd
OLE Container
Open
Operators
Order of Priority
Options
Alignment Grid
Compatibility
for Objects
for Projects
for Workspace
Precision
N
Name
New
Next object
Now
NumInRange
36
21
58
137
137
O
Object Bar
Object List
Object Properties
Objects
Appearance conditions
Arrange
Assign to Layer
Color
Content
Copy to Layer
Copy to Layer
Edit
Form Controls
Form Templates
Grouping
HTML-Objects
Insert
Insert
Layer assign to
Line objects
Lines
Links
Moving
Name
Object List
10
99
37
15, 58
37
97
99
38
39
99
35
30
92
96
32, 98
94
59
29
34
64
19
100
31
36, 100
99
Ord
95
65
37
36, 99
31
59
20
138
20, 95
21, 22
48, 108
108
58
26
28, 29
26
26
28
26
138
P
Page
Page Layout
Labels
Lists
Page Setup
Paragraph properties
PCX files
PDF417
Picture file
Keep proportions
Picture objects
Insert
Properties
Position
Position and Size Dialog
Postnet
Pow
Preview
Previous
Previous object
Print
Printer
Print Sample
Lists
Print Sample
Procedure
138
23
25
56
62
65
155
19, 65
96
65
65
65
37
32
152
138
15
139
58
52
53, 54
53
52
165
List & Label - Designer
Project open
Project
Filter
Import
Include
Layer Definitions
Open
Open
Options
Page Setup
Print
Save
Save As
Sum Variable
Types
User Variable
Project
ProjectPath$
Properties of Objects
Property List
PZN
Index
22
57
22
56
58
22
21
58
56
52
51
52
57
22
57
13
139
36
16
154
R
Record filters
Record Filters
Rectangles
Insert
Properties
RegExMatch$
Rep$
Resizing Objects
Resttextübernahme
RGB
Ribbon Chart
Right$
Round
Royal Mail
RTF Text
RTrim$
Rulers
50
50
19, 64
64
64
139
140
31
80
140
82
141
141
152
79
141
8
S
Save
Save As
Second
Select All
Selection
Invert
166
Next object
of Multiple Objects
of Objects
Previous object
8, 56
51
52
142
58
58
Selection Mode
Shortcuts
Properties
Tool window
Sizing Objects
Sketch in File Dialog
Sqrt
Status Bar
Str$
StrPos
StrRPos
StrSubst$
Subreports
Sum Variable
58
31
31
58
58
17
16
31
22
142
12
142
143
144
144
70, 72
57
T
Tabellenobjekte
Table contents
Table objects
20
70
Columns edit
Lines define
Table contents
73
71
70
Appearance Conditions
Define Footer Lines
74
76
Appearance Conditions
Column definitions
Column Properties
Format lines
Group Footers
Group Lines
Line layouts
80
73
75
74
78
77
72
Table Objects
Table Objects
Tables
Tabs
Tabulator
Text and Variables
Text contents
Text objects
Background color
Insert
Linefeed
Lines edit
Paragraph properties
Properties
Tabs
20
44
61
19
60
59
59, 69
59
44
60
62
59
44
List & Label - Designer
Index
Text contents
Variables
60
42
Hintergrundfarbe
59
Textobjekte
TIFF files
Time
To Back
To Front
Today
Tool Bar
Tool window
Objects
Tool Window
Property List
ToRTF$
65
145
97
97
145
11
15
16
145
U
UCC14
UnitFromSCM
UPC-A
UPC-E
Upper$
150
146
150
150
146
User Variable
57
V
Val
Variable List
Variables
146
14
42
W
WMF files
Workspace
Woy
65
13
147
Y
Year
Year$
147
148
Z
Zoom
103
167