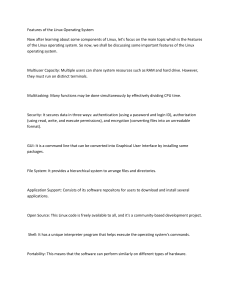David Clinton
MANNING
www.allitebooks.com
Linux in Action topics
Chapter
Skill domains
Tools
1
Welcome to Linux
Shells, partitions, and file
systems
Bash, man
2
Linux virtualization: Building a
safe and simple Linux
working environment
Virtualization, file systems
VirtualBox, LXC, apt, yum/dnf
3
Remote connectivity: Safely
accessing networked machines
Security, remote connectivity
ssh, scp, systemctl, ps, grep
4
Archive management: Backing
up or copying entire file systems
Partitions and file systems, text
streams
tar, dd, redirects, rsync, locate, split,
chmod, chown
5
Automated administration:
Configuring automated offsite
backups
Scripts, system process
management, security
Scripts, cron, anacron, systemd
timers
6
Emergency tools: Building
a system recovery device
Partitions and file systems, device
management
parted, GRUB, mount, chroot
7
Web servers: Building a
MediaWiki server
Databases, networking, package
management
PHP, MySQL (MariaDB), Apache web
server, package dependencies
8
Networked file sharing: Building
a Nextcloud file-sharing server
Package management,
networking, security
snapd, file systems, encryption
9
Securing your web server
Networking, security, system
monitoring
Apache, Iptables, /etc/group,
SELinux, apt, yum/dnf, chmod,
chown, Let’s Encrypt
10
Secure your network connections:
Creating a VPN or DMZ
Networking, security
Firewalls, ssh, Apache, OpenVPN,
sysctl, easy rsa
11
System monitoring: Working
with log files
System monitoring, text streams,
security
grep, sed, journal ctl, rsyslogd,
/var/log/, Tripwire
12
Sharing data over a private
network
Networking, partitions, file
systems
nfs, smb, ln, /etc/fstab
13
Troubleshooting system
performance issues
System monitoring, system
process management, networking
top, free, nice, nmon, tc, iftop, df,
kill, killall, uptime
14
Troubleshooting network issues
Networking
ip, dhclient, dmesg, ping, nmap,
traceroute, netstat, netcat(nc)
15
Troubleshooting peripheral devices
Device management
lshw, lspci, lsusb, modprobe, CUPS
16
DevOps tools: Deploying a scripted
server environment using Ansible
Scripts, virtualization
Ansible, YAML, apt
www.allitebooks.com
Linux in Action
DAVID CLINTON
MANNING
SHELTER ISLAND
www.allitebooks.com
For online information and ordering of this and other Manning books, please visit
www.manning.com. The publisher offers discounts on this book when ordered in quantity.
For more information, please contact
Special Sales Department
Manning Publications Co.
20 Baldwin Road
PO Box 761
Shelter Island, NY 11964
Email: orders@manning.com
©2018 by Manning Publications Co. All rights reserved.
No part of this publication may be reproduced, stored in a retrieval system, or transmitted, in
any form or by means electronic, mechanical, photocopying, or otherwise, without prior written
permission of the publisher.
Many of the designations used by manufacturers and sellers to distinguish their products are
claimed as trademarks. Where those designations appear in the book, and Manning
Publications was aware of a trademark claim, the designations have been printed in initial caps
or all caps.
Recognizing the importance of preserving what has been written, it is Manning’s policy to have
the books we publish printed on acid-free paper, and we exert our best efforts to that end.
Recognizing also our responsibility to conserve the resources of our planet, Manning books are
printed on paper that is at least 15 percent recycled and processed without the use of elemental
chlorine.
Manning Publications Co.
20 Baldwin Road
PO Box 761
Shelter Island, NY 11964
Development editor:
Review editor:
Technical development editor:
Project manager:
Copyeditor:
Proofreader:
Technical proofreader:
Typesetter:
Cover designer:
ISBN 9781617294938
Printed in the United States of America
1 2 3 4 5 6 7 8 9 10 – DP – 23 22 21 20 19 18
www.allitebooks.com
Frances Lefkowitz
Ivan Martinović
John Guthrie
Deirdre Hiam
Frances Buran
Tiffany Taylor
Reka Horvath
Gordan Salinovic
Marija Tudor
brief contents
1
2
■
3
■
4
■
5
■
6
7
8
■
9
10
■
11
12
13
■
■
■
■
■
■
■
Welcome to Linux 1
Linux virtualization: Building a Linux working
environment 22
Remote connectivity: Safely accessing networked
machines 49
Archive management: Backing up or copying entire file
systems 68
Automated administration: Configuring automated offsite
backups 90
Emergency tools: Building a system recovery device 109
Web servers: Building a MediaWiki server 130
Networked file sharing: Building a Nextcloud file-sharing
server 155
Securing your web server 174
Securing network connections: Creating a VPN or
DMZ 203
System monitoring: Working with log files 229
Sharing data over a private network 251
Troubleshooting system performance issues 268
iii
www.allitebooks.com
iv
BRIEF CONTENTS
14
15
16
■
■
■
Troubleshooting network issues 289
Troubleshooting peripheral devices 308
DevOps tools: Deploying a scripted server environment
using Ansible 322
contents
preface xi
acknowledgments xii
about this book xiv
about the author xviii
about the cover illustration
1
Welcome to Linux
xix
1
1.1
What makes Linux different from other operating systems
1.2
Basic survival skills
2
3
The Linux file system 4 Getting around: Linux navigation
tools 5 Getting things done: Linux file management tools 9
Keyboard tricks 13 Pseudo file systems 14 Showing ’em
who’s boss: sudo 15
■
■
■
1.3
Getting help 16
Man files
2
■
16
■
Info
16
■
The internet
17
Linux virtualization: Building a Linux working environment
2.1
What is virtualization?
23
2.2
Working with VirtualBox 26
Working with Linux package managers 26 Defining a virtual
machine (VM) 33 Installing an operating system (OS) 36
Cloning and sharing a VirtualBox VM 39
■
■
v
22
vi
CONTENTS
2.3
Working with Linux containers (LXC) 41
Getting started with LXC
3
41
Creating your first container
■
42
Remote connectivity: Safely accessing networked machines
3.1
The importance of encryption
50
3.2
Getting started with OpenSSH
51
3.3
Logging in to a remote server with SSH 53
3.4
Password-free SSH access
49
55
Generating a new key pair 56 Copying the public key over a
network 57 Working with multiple encryption keys 59
■
■
3.5
Safely copying files with SCP
59
3.6
Using remote graphic programs over SSH connections
3.7
Linux process management 61
Viewing processes with the ps command
systemd 64
4
62
■
60
Working with
Archive management: Backing up or copying entire
file systems 68
4.1
Why archive? 69
Compression
69
Archives: Some important considerations
■
4.2
What to archive
4.3
Where to back up 73
4.4
Archiving files and file systems using tar 74
70
71
Simple archive and compression examples 74 Streaming file
system archives 76 Aggregating files with find 78 Preserving
permissions and ownership…and extracting archives 79
■
■
4.5
Archiving partitions with dd 83
dd operations
5
■
83
■
Wiping disks with dd
84
4.6
Synchronizing archives with rsync 85
4.7
Planning considerations
86
Automated administration: Configuring automated
offsite backups 90
5.1
Scripting with Bash
91
A sample script for backing up system files
changing filenames 95
91
■
A sample script for
vii
CONTENTS
5.2
Backing up data to AWS S3 97
Installing the AWS command-line interface (CLI) 97
Configuring your AWS account 98 Creating your first
bucket 99
■
5.3
Scheduling regular backups with cron
5.4
Scheduling irregular backups with anacron
Running the S3 sync job
5.5
6
100
103
103
Scheduling regular backups with systemd timers
Emergency tools: Building a system recovery device
6.1
Working in recovery/rescue mode
104
109
111
The GRUB bootloader 111 Using recovery mode on
Ubuntu 112 Using rescue mode on CentOS 113 Finding
command-line rescue tools 113
■
■
6.2
■
Building a live-boot recovery drive 114
System rescue images
drives 116
6.3
115
■
Writing live-boot images to USB
Putting your live-boot drive to work
120
Testing system memory 120 Damaged partitions
Recovering files from a damaged file system 124
■
6.4
7
Password recovery: Mounting a file system using chroot 126
Web servers: Building a MediaWiki server
130
7.1
Building a LAMP server 131
7.2
Manually setting up an Apache web server
Installing the Apache web server on Ubuntu
your website document root 134
7.3
136
■
SQL administration
140
Populating
137
■
Testing your PHP installation
Installing and configuring MediaWiki 141
Troubleshooting missing extensions
to the database 145
7.6
■
Installing PHP 140
Installing PHP on Ubuntu
7.5
133
133
Installing an SQL database 134
Hardening SQL
7.4
122
142
■
Connecting MediaWiki
Installing the Apache web server on CentOS 146
Understanding network ports 147 Controlling network
traffic 148 Installing MariaDB on CentOS 149
Installing PHP on CentOS 149
■
■
140
viii
CONTENTS
8
Networked file sharing: Building a Nextcloud
file-sharing server 155
8.1
Enterprise file sharing and Nextcloud 156
8.2
Installing Nextcloud using snaps
8.3
Installing Nextcloud manually
157
159
Hardware prerequisites 159 Building a LAMP server 161
Configuring Apache 161 Downloading and unpacking
Nextcloud 163
■
■
9
8.4
Nextcloud administration
166
8.5
Using AWS S3 as the primary Nextcloud storage
169
Securing your web server 174
9.1
The obvious stuff 175
9.2
Controlling network access
Configuring a firewall
9.3
177
177
■
Encrypting data in transit
Using nonstandard ports
185
Preparing your website domain
using Let’s Encrypt 187
9.4
183
187
■
Generating certificates
Hardening the authentication process
189
Controlling file system objects with SELinux 189 Installing and
activating SELinux 191 Applying SELinux policies 193
System groups and the principle of least privilege 194
Isolating processes within containers 196 Scanning for
dangerous user ID values 197
■
■
■
9.5
Auditing system resources
197
Scanning for open ports 198 Scanning for active services
Searching for installed software 199
■
10
198
Securing network connections: Creating a VPN or DMZ
10.1
Building an OpenVPN tunnel
203
204
Configuring an OpenVPN server 205 Configuring an
OpenVPN client 212 Testing your VPN 214
■
■
10.2
Building intrusion-resistant networks
215
Demilitarized zones (DMZs) 216 Using iptables 218
Creating a DMZ using iptables 218 Creating a DMZ using
Shorewall 221
■
■
10.3
Building a virtual network for infrastructure testing
224
ix
CONTENTS
11
System monitoring: Working with log files
11.1
Working with system logs
Logging with journald
11.2
Managing log files
11.4
235
237
Logging with syslogd
■
The syslogd way
■
Consuming large files
Using grep
230
231
233
235
The journald way
11.3
229
237
Using awk
■
236
238
■
Using sed
Monitoring with intrusion detection
239
241
Setting up a mail server 241 Installing Tripwire 242
Configuring Tripwire 244 Generating a test Tripwire report
■
■
12
Sharing data over a private network
12.1
247
251
Sharing files through Network File System (NFS)
252
Setting up the NFS server 253 Setting up the client 255
Mounting an NFS share at boot time 256 NFS security 257
■
■
12.2
Sharing files with Windows users using Samba
Testing your Samba configuration
server from Windows 262
12.3
13
261
■
Sharing files with yourself using symbolic links
Troubleshooting system performance issues
13.1
CPU load problems
269
■
Memory problems
13.4
276
■
Network load problems
Monitoring tools
279
275
278
Solutions
■
280
■
Shaping network
282
283
Troubleshooting network issues
14.1
275
279
Aggregating monitoring data
14
Assessing swap status
■
The solution
Measuring bandwidth
traffic with tc 281
13.5
274
Storage availability problems
Inode limits
270
274
Assessing memory status
13.3
262
268
Measuring CPU load 269 Managing CPU load
Making trouble (simulating CPU load) 274
13.2
259
Accessing a Samba
■
Visualizing your data
284
289
Understanding TCP/IP addressing 290
What’s NAT addressing?
290
■
Working with NAT addressing
291
x
CONTENTS
14.2
Establishing network connectivity
293
14.3
Troubleshooting outbound connectivity
295
Tracking down the status of your network 295 Assigning IP
addresses 297 Configuring DNS service 300
Plumbing 302
■
■
14.4
Troubleshooting inbound connectivity
Internal connection scanning: netstat
scanning: netcat 303
15
Troubleshooting peripheral devices
External connection
308
15.1
Identifying attached devices
15.2
Managing peripherals with Linux kernel modules
Finding kernel modules
modules 313
15.3
311
15.4
■
309
311
Manually loading kernel
Manually managing kernel parameters at boot time
Passing parameters at boot time
file system 317
Managing printers
Basics of lp
16
303
302
■
317
■
315
■
315
Passing parameters via the
317
Managing printers using CUPS
318
DevOps tools: Deploying a scripted server environment
using Ansible 322
16.1
What deployment orchestrators can do for you 324
16.2
Ansible: Installation and setup 326
Setting up passwordless access to hosts 326
hosts 327 Testing connectivity 328
■
Organizing Ansible
■
16.3
Authentication
328
16.4
Ansible playbooks
330
Writing a simple playbook 330 Creating multi-tiered, rolepowered playbooks 332 Managing passwords in Ansible 334
■
■
Conclusion
appendix
339
A chapter-by-chapter, command-line review 343
index
351
preface
No matter what you do or how long you’ve been doing it in the IT or programming
world, if you’re not learning new stuff, you’re probably not doing it right. It’s not that
the platforms and paradigms are constantly changing. Nor is it that new business
demands require fresh thinking. Or that the bad guys are constantly coming up with
new ways to attack your servers. It’s all of those things and more. You can’t afford to
stop learning. The trick is finding a way to learn the high-priority skills without turning the experience into a major detour.
It’s my intention and desire that you should be able to read even a single chapter
from this book, Linux in Action, and walk away feeling confident enough to take on
something challenging and productive—something you wouldn’t previously have
even considered. If you hang around until the bitter end, you’ll learn to work with
critical and current technologies powering virtualization, disaster recovery, infrastructure security, data backups, web servers, DevOps, and system troubleshooting.
But why Linux? Because Linux powers most of the internet, most scientific research,
and most commerce—in fact, most of the world’s servers. Those servers need to be provisioned, launched, secured, and managed effectively by smart and well-trained people.
Smart is what you bring to the table, and I think I can help with well trained.
Not sure you know enough about Linux to embark on such an ambitious project?
Chapter 1 will quickly fill in the holes. After that, fasten your seat belt and prepare for
a serious learning curve.
xi
acknowledgments
It’s impossible to reach the end of a book’s long and sometimes tortured production
cycle without reflecting on what it took to make it through. In the case of Linux in
Action—as with my Learn Amazon Web Services in a Month of Lunches—survival required
the talent and dedication of every part of the Manning team’s deep bench.
Once again Frances Lefkowitz, as development editor, added significant clarity and
purpose to each chapter, relentlessly keeping me focused and on track. Both Reka
Horvath and John Guthrie patiently tested all the book’s projects and added valuable
operational insights along the way. The copy editor, Frances Buran, seems never to
have met an adverb she approves—at least not when used by me. But the accuracy and
grace of the text in its current form clearly indicate the quality of her judgment.
In her role as project manager, Deirdre Hiam effectively shepherded us through the
last mile, successfully keeping all the many moving parts in sync. Each of the book’s
peer reviewers has left an important mark. They may not realize it, but all of their valuable observations were carefully noted, weighed, and, where possible, applied. Many
thanks, therefore, to Angelo Costo, Christopher Phillips, Dario Victor Duran, Flayol
Frederic, Foster Haines, George L. Gaines, Gustavo Patino, Javier Collado, Jens Christian B. Madsen, Jonas Medina de los Reyes, Maciej Jurkowski, Mayer Patil, Mohsen
Mostafa Jokar, and Tim Kane.
This book is about more than just Linux administration skills. It also tries to impart
the larger sense of responsibility successful administrators have for the servers and systems under their care. I was lucky to have benefited from a great mentor at the start of
my career as a Linux system administrator. Peter Fedorow’s attention to both fine
xii
ACKNOWLEDGMENTS
xiii
operational details and the big global picture make him an especially effective admin.
His dragging me kicking and screaming into the world of Linux virtualization hooked
me on containers long before containers were cool. When everything’s said and done,
at least some of Peter’s guidance is, no doubt, reflected here.
And finally, none of my professional (or private) projects would get off the blocks
without the cheerful and helpful participation of my dear wife. We fully share the
hard work, but the successes are mostly her doing.
about this book
Looking to learn to administer Linux computers? Excellent choice. While it can hold
its own in the consumer desktop space, where Linux absolutely dominates is the world
of servers, especially virtual and cloud servers. Because most serious server administration these days takes place remotely, working through a GUI interface of one sort or
another just adds unnecessary overhead. If you want to manage the servers and network architectures that are currently attracting all the attention, you’re going to have
to learn your way around the Linux command line.
The good news is that the core Linux command set is going to work for you across
geographic and corporate lines, just about anywhere computers and business intersect. The better news is that, relatively speaking, Linux skills have staying power.
Because it’s such a mature and stable operating system, most of the tools used a quarter century ago are still just as effective as ever, and most of the tools used today will
probably still be actively used after another quarter century. Learning Linux, in other
words, is a lifelong investment.
But you’re busy and you’ve got deadlines. Well, I can’t promise you that mastering
Linux will be as simple as learning to tie your shoes. But I can help you focus like a
laser so you can leave all the stuff you don’t need lying on the highway, choking on
your exhaust fumes (assuming you’re not driving a Tesla, of course).
How am I going to pull that one off? Linux in Action turns technology training sideways. That is, while other books, courses, and online resources organize their content
around categories (“Alright boys and girls, everyone take out your slide rules and
xiv
ABOUT THIS BOOK
xv
charcoal pencils. Today we’re going to learn about Linux file systems.”), I’m going to
use real-world projects to teach.
So, for example, I could have built an entire chapter (or two) on Linux file systems. But instead, you’ll learn how to build enterprise file servers, system recovery
drives, and scripts to replicate archives of critical data. In the process, you’ll pick up
the file system knowledge as a free bonus.
Don’t think I’m going to cover every Linux administration tool. That’s impossible:
there are literally thousands of them out there. But don’t worry. The core skills and
functionality needed through the first years of a career in Linux administration will be
covered, and covered well, but only when needed for a practical, mission-critical project. When you’re done, you’ll have learned no less than what you would have from a
traditional source, but you’ll also know how to complete more than a dozen major
administrative projects, and be comfortable tackling dozens more.
Are you in? I thought so.
Who should read this book
This book is designed to help you acquire a solid range of Linux administration skills.
Perhaps you’re a developer who wants to work more directly with the server environment within which your applications will live. Or maybe you’re ready to make your
move in the server administration or DevOps worlds. Either way, you belong with us.
What should you already know? At the very least, you should be comfortable working with the files, networks, and basic resources of a modern operating system. Experience with system administration, network management, and programming languages
definitely won’t hurt, but are not required. Most of all, you should be unafraid of
exploring new environments and enthusiastic about experimenting with new tools.
One more thing: you’re expected to know how to perform a simple and straightforward installation of a Linux operating system.
How this book is organized: A roadmap
Just a few words about the way the book is built. Each chapter of Linux in Action covers
one or two practical projects—except chapter 1. Chapter 1, because it’s designed to fill
in any very basic gaps that might exist in your Linux knowledge, will be different from
all the others. Don’t need the basics? I’m absolutely sure you’ll find lots of fun new toys
to play with in chapter 2.
Along with the book’s projects, I’ll also introduce you to the individual skills and
tools that you’ll need. In addition, each chapter’s projects usually build on the skills
you’ve learned previously in the book. Just to show you that I mean business, here’s a
fairly complete list of the main projects (under the Chapter heading), skill domains,
and tools you’ll meet through the course of the book:
xvi
ABOUT THIS BOOK
Chapter
1. Welcome to Linux
Skill domains
Shells, partitions, and file
systems
Tools
Bash, man
2. Linux virtualization: Building a simple Virtualization, file systems
Linux working environment
VirtualBox, LXC, apt, yum/dnf
3. Remote connectivity: Safely access
networked machines
Security, remote connectivity
ssh, scp, systemctl, ps, grep
4. Archive management: Backing up or
copying entire file systems
Partitions and file systems,
text streams
tar, dd, redirects, rsync, locate, split,
chmod, chown
5. Automated administration: Configuring automated offsite backups
Scripts, system process
management, security
scripts, cron, anacron, systemd timers
6. Emergency tools: Building a system
recovery device
Partitions and file systems,
device management
parted, GRUB, mount, chroot
7. Web servers: Building a MediaWiki
server
Databases, networking,
package management
PHP, MySQL (MariaDB), Apache web
server, package dependencies
8. Networked file sharing: Building a
Nextcloud file-sharing server
Package management,
networking, security
snapd, file systems, encryption
9. Securing your web server
Networking, security, system
monitoring
Apache, iptables, /etc/group, SELinux,
apt, yum/dnf, chmod, chown, Let’s Encrypt
10. Securing network connections:
Creating a VPN or DMZ
Networking, security
firewalls, ssh, Apache, OpenVPN, sysctl,
easy-rsa
11. System monitoring: Working with
log files
System monitoring, text
streams, security
grep, sed, journalctl, rsyslogd, /var/log/,
Tripwire
12. Sharing data over a private network Networking, partitions, file
systems
nfs, smb, ln, /etc/fstab
13. Troubleshooting system
performance issues
System monitoring, system
process management,
networking
top, free, nice, nmon, tc, iftop, df, kill,
killall, uptime
14. Troubleshooting network issues
Networking
ip, dhclient, dmesg, ping, nmap,
traceroute, netstat, netcat (nc)
15. Troubleshooting peripheral devices
Device management
lshw, lspci, lsusb, modprobe, CUPS
16. DevOps tools: Deploying a scripted
server environment using Ansible
Scripts, virtualization
Ansible, YAML, apt
About the code
This book contains many examples of source code both in numbered listings and in
line with normal text. In both cases, source code is formatted in a fixed-width font
like this to separate it from ordinary text.
In many cases, the original source code has been reformatted; we’ve added line
breaks and reworked indentation to accommodate the available page space in the
book. In rare cases, even this was not enough, and listings include line-continuation
markers (➥). Additionally, comments in the source code have often been removed
from the listings when the code is described in the text. Code annotations accompany
many of the listings, highlighting important concepts.
ABOUT THIS BOOK
xvii
Linux distributions
There are currently dozens of actively maintained Linux distributions. Even though
most of the Linux basics are common to all distros (distributions), there’ll always be
little things that’ll work “here” but not “there.” For practicality’s sake, I’m going to
concentrate mostly on two distributions: Ubuntu and CentOS. Why those two?
Because each represents an entire family of distributions. Ubuntu shares its roots with
Debian, Mint, Kali Linux, and others, while CentOS enjoys the company of Red Hat
Enterprise Linux (RHEL) and Fedora.
That’s not to say I don’t value other distros like Arch Linux, SUSE, and Gentoo, or
that what you’ll learn in this book won’t help you work with those environments. But
fully covering the Ubuntu and CentOS families means grabbing the largest single slice
of the Linux pie that I could reach using just two distributions.
Book forum
Purchase of Linux in Action includes free access to a private web forum run by Manning Publications where you can make comments about the book, ask technical questions, and receive help from the author and from other users. To access the forum, go
to https://forums.manning.com/forums/linux-in-action. You can also learn more
about Manning’s forums and the rules of conduct at https://forums.manning.com/
forums/about.
Manning’s commitment to our readers is to provide a venue where a meaningful
dialogue between individual readers and between readers and the author can take
place. It is not a commitment to any specific amount of participation on the part of
the author, whose contribution to the forum remains voluntary (and unpaid). We suggest you try asking the author some challenging questions lest his interest stray! The
forum and the archives of previous discussions will be accessible from the publisher’s
website as long as the book is in print.
Other online resources
Stuck? Web search is your best friend, as it can quickly connect you with a wealth of
existing Linux guides and troubleshooting expertise. But you shouldn’t forget the
StackExchange family of sites and, in particular, serverfault.com. If something’s gone
wrong with some system configuration or the network has disappeared, then the odds
are high that someone else has experienced the same thing, asked about it on ServerFault, and received an answer already. Nothing yet? Then ask the question yourself.
LinuxQuestions.org and ubuntuforums.org can also be helpful.
And those who enjoy video training will find a good range of Linux courses on
Pluralsight.com, including more than a dozen of my own courses.
about the author
DAVID CLINTON is a system administrator, teacher, and writer. He has
administered, written about, and created training material for many
important technology subjects including Linux systems, cloud computing (AWS in particular), and container technologies like Docker. He’s
the author of Learn Amazon Web Services in a Month of Lunches (Manning, 2017). Many
of his video training courses can be found on https://www.pluralsight.com/, and
links to his other books (on Linux administration and server virtualization) can be
found at https://bootstrap-it.com.
xviii
about the cover illustration
The figure on the cover of Linux in Action is captioned “Habit of an Armenian native
of Persia in 1700.” The illustration is taken from Thomas Jefferys’ A Collection of the
Dresses of Different Nations, Ancient and Modern (four volumes), London, published
between 1757 and 1772. These are hand-colored copperplate engravings, heightened
with gum arabic. Thomas Jefferys (1719–1771) was called “Geographer to King
George III.” He was an English cartographer who was the leading map supplier of his
day. His work as a map maker sparked an interest in local dress customs of the lands
he surveyed and mapped, which are brilliantly displayed in this collection.
Fascination with faraway lands and travel for pleasure were relatively new phenomena in the late 18th century, and collections such as this one were popular. The diversity
of the drawings in Jefferys’ volumes speaks vividly of the uniqueness and individuality
of the world’s nations some 200 years ago. Dress codes have changed since then, and
the diversity by region and country, so rich at the time, has faded away. It is now often
hard to tell the inhabitant of one continent from another. Perhaps, trying to view it optimistically, we have traded a cultural and visual diversity for a more varied personal life.
Or a more varied and interesting intellectual and technical life.
At a time when it is hard to tell one computer book from another, Manning celebrates the inventiveness and initiative of the computer business with book covers
based on the rich diversity of regional life of two centuries ago, brought back to life by
Jeffreys’ pictures.
xix
Welcome to Linux
This chapter covers
What makes Linux different
Basic survival skills
Getting help
This book turns technology training sideways. Although other books, courses, and
online resources organize their content around skills, I’m going to use real-world
projects as teaching tools. Each of the core skills and the functionality of Linux systems will be covered—and covered well—but only when needed for a project.
When you’re done, you’ll have learned everything you would have from a traditional source, but you’ll also know how to perform more than a dozen vital and
sophisticated administration tasks and be comfortable tackling dozens more.
The first two or three chapters will quickly guide you through your initial introduction to the world of Linux servers. After that, you’ll work through and adapt
practical hands-on projects, and nothing but practical hands-on projects. Through
those projects, you’ll learn more than just commands and skills. Get ready to dive
deeper and to eventually create solutions to your own business problems.
No single book can anticipate all the challenges that you’ll face throughout
your career. But, by demonstrating how to approach real-world problems using
real-world tools, this book will make it a whole lot easier for you to use the vast
1
2
CHAPTER 1
Welcome to Linux
resources available through both inline documentation and the internet. If your prior
Linux experience is limited, this chapter introduces some basic command-line survival skills and points to places you can go for help when things don’t work.
NOTE As you’ll see, a command line is an interface provided by an operating
system (OS) that permits you to type text commands to control the OS or to
query data it manages.
I should note that in this and every chapter, you’re strongly encouraged to try everything out for yourself. There’s no better way to really get to the core of an IT skill than
actually doing it, realizing that it’s not working the way you expected, and playing with
it until it becomes yours forever. Good luck and have fun!
1.1
What makes Linux different from other operating systems
Linux is free, which means it’s a lot easier than other OSs to install exactly where and
when needed for any use you can imagine. Not having to worry about purchasing site
licenses and jumping through Digital Rights Management hoops makes testing all
kinds of hardware combinations and server configurations much more straightforward.
Linux makes it possible to do various really useful and creative things. For
instance, you can load a Linux live boot image on a USB stick, boot a PC whose own
hard disk has been corrupted, and then troubleshoot and fix the problem. (You’ll
learn how to do that in chapter 6.) Or, because Linux is a true multiuser OS, whole
teams can concurrently log in to work locally or remotely, confident in the privacy and
stability of the system.
Linux was built with some of the same technology and comes with most of the
same tools as the deeply mature UNIX OS. This adds a great deal of stability and security. Linux distributions also provide sophisticated software package management systems that reliably install and maintain any of the thousands of free software
applications available through online curated repositories.
But beyond free, Linux is open source, which means anyone can take the code base
and reshape it into anything they want. Practically, this has spawned a vast ecosystem
of specialty Linux distributions. A distribution (sometimes shortened to distro) is a customized stack of software that’s packaged along with the Linux kernel and distributed
with tools for installing a working version of Linux of user computers. Table 1.1 provides a very incomplete distro list to illustrate the kinds of things that are available.
Table 1.1
Some of the many available Linux distros
Purpose
Security/anti-hacking
Distribution
Kali Linux
Parrot
Consumer desktop
Mint
Elementary OS
3
Basic survival skills
Table 1.1
Some of the many available Linux distros (continued)
Purpose
Lightweight (old hardware; diagnostics)
Distribution
Puppy Linux
LXLE
Internet of Things administration
Snappy Ubuntu Core
Enterprise server room
CentOS (community version of Red Hat Enterprise Linux)
OpenSUSE (community version of SUSE)
Cloud computing
Amazon Linux (AWS AMI)
Ubuntu Server (AWS AMI)
All-purpose (except lightweight)
Ubuntu
Can’t find what you’re after? Create your own. Need help? There’s a large and active
community online where, if someone hasn’t already solved your problem, they’ll know
where to go to get it done. More than anything else, I’d say it’s the community-based
resources that really make Linux so powerful.
1.2
Basic survival skills
Before beginning with the enterprise-ready projects that make up the rest of the book,
it’s worthwhile to make sure we’re starting on the same page. This chapter covers the
Linux basics: the UNIX Filesystem Hierarchy Standard (including pseudo file systems), navigation (ls, pwd, and cd), file management tools (cat, less, touch, mkdir,
rmdir, rm, cp, and mv), some tricks (like tab completion and file globbing), sudo, and
where to turn for help (man, info, and journalctl).
It’s possible you have enough experience already that you won’t need any of that
material. Feel free to skip this chapter altogether. Don’t worry about the rest of us.
We’ll catch up.
Installing Linux
I’m not going to spend time talking about how to install Linux on your PC. It’s not
because installation is so ridiculously simple; it can sometimes get quite complicated. Rather, it’s because the approach you choose depends on your specific circumstances. Describing one possibility or even half a dozen would do nothing more
than annoy the 75% of you for whom those scenarios won’t work.
Need some help getting started with installation? Check out Learn Linux in a Month
of Lunches (Manning, 2016). Encountering a particular installation issue? Take a minute to write a brief but detailed description, and then use it to search the internet for
help. Looking for a laptop or a desktop with Linux preinstalled? Search the internet
for “pc with Linux preinstalled.” Have some unused hardware and a USB stick?
Search for “install Linux from usb.” Prefer to install Linux as a virtual machine? Smart
move. Stick around for chapter 2.
4
1.2.1
CHAPTER 1
Welcome to Linux
The Linux file system
It’s often said that everything in Linux works
through plain text files, so it probably makes the
most sense to start by understanding the Linux
file system. But before we can get to Linux, what’s
a file system? You can think of it as a data table (or
an index) that creates apparent connections
between individual files and groups of files with
Directory tree
representation
identifiable locations on a disk. Figure 1.1 can
of data files
help you visualize how data spread across a disk
partition can be exposed to system users within a
directory structure.
Why would you need an index? A digital storage device like a hard drive or USB device isn’t
divided into physical divisions that can be used as
organizing folders (or directories, as they’re known
Data stored on disk
in Linux circles). One particular file can reside in
a location on the actual media that’s a great disFigure 1.1 Raw data on storage
tance away from another, nearly identical file cre- devices can be visually represented
ated minutes or seconds apart, and all the parts of by the OS as organized directory
a single file might not be contiguous. Not only hierarchies.
that, a file’s geographic location on the disk won’t necessarily remain static over time.
If you want your data to be reliably retrievable, you’ll need some kind of index that
can consistently point you to the resources you’re after. A file system uses such an
index to provide the appearance of an organized set of directories and files within a
single disk division known as a partition.
NOTE In case you need to dig deeper on your own some time, it’ll be useful
to know that these days, the most commonly used Linux file system is ext4.
But Linux can also work with storage drives that were formatted using file systems from other platforms like FAT32 and NTFS.
All the files in a disk partition are kept in directories beneath the root directory, which
is represented by the / (forward slash) character. The way these directories are arranged
is largely governed by the UNIX Filesystem Hierarchy Standard (FHS). You’re going to
see pretty much the same basic layout whether you’re using a Linux distribution, UNIX,
or even macOS. Figure 1.2 shows some of the most used, top-level directories.
Top-level directories—those directories located directly beneath the root—include
/etc/, which contains configuration files that define the way individual programs and
services function, and /var/, which contains variable files belonging to the system or
individual applications whose content changes frequently through the course of normal system activities. You’ll also want to know about the /home directory where individual users are given directories for their private files.
Basic survival skills
/
1.2.2
5
Root
/etc
Program configuration files
/var
Frequently changing content
(such as log files)
/home
User account files
/sbin
System binary files
/bin
User binary files
/lib
Shard libraries
/usr
Third-party binaries
Figure 1.2 Common top-level
directories as defined by the UNIX FHS
Getting around: Linux navigation tools
Here’s where you’ll learn the five most basic, must-have Linux navigation commands
(ls, pwd, cd, cat, and less). Because the command line is not a particularly visual
environment no matter what you’re trying to do, you’re going to rely a great deal on
these five tools to orient yourself.
NOTE I hope it’s obvious that you should be trying each of these tools out for
yourself on your own computer. That’s the only way you’ll learn.
The rest of the book requires a command-line terminal of one sort or another. Unfortunately, there’s no single way to open a terminal window that’ll work in all Linux distributions. For example, the terminal’s location in the Ubuntu menu system won’t
necessarily match that of Fedora or Mint. And Ubuntu itself? Well, that depends on
which version you’re running.
The Ctrl-Alt-t keyboard combination should work in at least most environments, as
will looking through the application menus searching for an item with terminal in the
name. By default, once your terminal opens, your home directory (/home/yourname/)
will be active.
ls (LIST)
No point hanging around the terminal if you can’t see what’s there. You can list the
names of the files and subdirectories in your current directory using ls. The ls command with the l flag (l stands for long) lists not only the object names, but their file
permissions, owner, group, file size, and time stamp. Adding a directory designation
like /var/ displays the contents of that directory:
6
CHAPTER 1
$ ls -l /var
total 40
drwxr-xr-x 2
drwxr-xr-x 11
drwxr-xr-x 39
drwxrwsr-x 2
lrwxrwxrwx 1
drwxrwxr-x 7
drwxrwsr-x 2
drwxr-xr-x 2
lrwxrwxrwx 1
drwxr-xr-x 5
drwxrwxrwt 2
drwxr-xr-x 3
root
root
root
root
root
root
root
root
root
root
root
root
root
root
root
staff
root
syslog
mail
root
root
root
root
root
4096
4096
4096
4096
9
4096
4096
4096
4
4096
4096
4096
Welcome to Linux
May
Jan
Jan
Apr
Aug
May
Aug
Aug
Aug
Jan
Nov
Sep
3
17
17
12
12
3
12
12
12
17
7
11
06:25
21:16
21:16
2016
2016
06:25
2016
2016
2016
21:16
2016
2016
backups
cache
lib
local
lock -> /run/lock
log
mail
opt
run -> /run
spool
tmp
www
The h argument when added to ls -l displays file sizes in a human-readable format—
kilobytes, megabytes, and gigabytes, rather than bytes, which tend to involve a great
many hard-to-count digits:
$ ls -lh /var/log
total 18M
-rw-r--r-- 1 root
drwxr-xr-x 2 root
-rw-r----- 1 syslog
-rw-r--r-- 1 root
-rw------- 1 root
-rw-r----- 1 root
-rw-r--r-- 1 root
-rw-r--r-- 1 root
drwxr-xr-x 2 root
-rw-r----- 1 syslog
-rw-rw-r-- 1 root
-rw-r----- 1 syslog
-rw-rw-r-- 1 root
The total disk space (in MB)
consumed by files in this directory
root
root
adm
root
utmp
adm
root
root
root
adm
utmp
adm
utmp
0
4.0K
265K
312K
0
31
836
32K
4.0K
128K
287K
1.7M
243K
May
May
Jun
Aug
May
Aug
May
Nov
Aug
Jun
Jun
Jun
Jun
3
3
9
12
3
12
21
7
12
8
9
9
9
06:25
06:25
00:25
2016
06:25
2016
14:15
2016
2016
20:49
00:25
00:17
00:25
alternatives.log
apt
auth.log
bootstrap.log
btmp
dmesg
dpkg.log
faillog
fsck
kern.log
lastlog
syslog
wtmp
NOTE In general, you add arguments to Linux commands in one of two ways:
a dash followed by a single letter (like the h that modifies ls), or two dashes
introducing more verbose versions of the same argument. In the example,
ls --human-readable generates exactly the same output as ls -h. Nearly all
Linux commands come packaged with full documentation, which we’ll
explore later in the chapter.
Want to know what’s going on beneath your current directory? Adding uppercase R as
an argument to ls displays subdirectories and the files and subdirectories they contain, no matter how many nested layers of directories. Just to get an idea of how
involved that can get, and therefore how useful it can be to properly visualize it, run
ls -R against the /etc/ directory tree:
$ ls -R /etc
7
Basic survival skills
pwd (PRESENT WORK
DIRECTORY)
In many cases, your current location within the file system will be displayed to the left
of your command prompt. In this example, I’m in the network directory that lives just
below /etc/:
ubuntu@base:/etc/network$
As you’ll likely find yourself working on systems where that prompt isn’t available, you
might sometimes need a quick heads-up on your position. For that, typing pwd will
print your present working directory:
$ pwd
/etc/network
cd (CHANGE
DIRECTORY)
Once you’ve got a decent idea of where you are and what’s immediately available to
you in your current directory, you’ll need to know how to change locations. Typing cd
tells the command-line interpreter (which will usually be Bash) to move you to the
directory you specify. When you first open a terminal session (often referred to as a
shell), by default, you’ll find yourself in your own account’s home directory. If you run
pwd, you’ll probably see something like this:
$ pwd
/home/yourname
What’s Bash?
Bash is probably the most popular UNIX
shell. Great! But what’s a shell? A shell is
any user interface that interprets a user’s
commands, either through a command-line
interface (CLI) or a graphical user interface
(GUI). You can think of a shell (visualized in
the figure) as a software layer meant to execute all appropriately formatted commands
using the underlying kernel and hardware
system resources. In other words, it’s the
way you talk to your computer.
Shell
(Interprets commands)
Operating system software
(Processes commands using kernel resources)
Kernel
The shell interprets the execution of user input
commands.
Hardware
8
CHAPTER 1
Welcome to Linux
Now, let’s move back to the root directory by typing cd and a forward slash:
cd /
Run ls again to take a look at what’s there. (You’ll see the directories illustrated earlier in figure 1.2.) Notice the home directory from which you can access your yourname
directory. To move to any of the subdirectories listed there, type cd and then the
directory you’d like to visit. Because the path you’re specifying here is relative to your
current location, you don’t need to preface the directory name with a forward slash
character. The command cd .. will move you up one level in the directory hierarchy,
from /home/yourname/ to /home/, for instance.
If, however, you’ve got more ambitious travel plans and you’d like to see parts of
the world lying far beyond your current directory, you’ll need to use an absolute path.
That means you’ll always use a path that begins with the root directory (represented
by a forward slash). To move back to your home directory from somewhere else on
the system, you’ll type the forward slash, then home (which, you’ll remember, exists
within the root directory), and then your username. Try it:
$ cd /home/yourname
That said, typing cd without any arguments will take you back to the home directory of
the current logged-in user.
cat (PRINT
FILE CONTENTS TO OUTPUT)
Accessing the contents of text files within a terminal can sometimes be a bit tricky.
The cat tool will print a file to the screen where it can be read, but not edited. This
works pretty well for shorter documents like the fstab file in /etc/. The next example
uses an absolute path so that the file can be found no matter where in the file system
you happen to be at the moment:
$ cat /etc/fstab
The name cat is actually short for concatenate, which reflects the tool’s
value in joining multiple strings or files into a single text stream.
NOTE
Suppose the file you want to read contains more lines than will display in a single
screen. Try viewing the /etc/group file:
cat /etc/group
The odds are that the first lines scrolled up and off your screen far too fast for you to
have read them. What’s the good of a plain text file if you can’t read it? Of course, as
you’ll soon see, Linux has plenty of text editors for actively managing content, but it
might be nice to be able to read a longer file, one screen at a time.
Basic survival skills
9
less (DISPLAY
FILE CONTENTS)
Welcome to less—thus named, presumably, because it can quickly read and display
less than the complete file contents (or perhaps to distinguish it from the older more
command). You launch less by running it against an existing filename:
less /etc/services
Using less, you can scroll up and down through the file with the arrow, PgUp, PgDn,
and spacebar keys. When you’re done, press the q key to exit.
1.2.3
Getting things done: Linux file management tools
If you’ve got files and directories, you’ll need to know how to create, destroy, move,
and copy them. Files are often automatically created by some external process such as
a software installation or an automated log generation or, say, by saving your work
within an office productivity package like LibreOffice. There isn’t much need to discuss all that here. I’ll note, however, that you can quickly create an empty file using
the touch command, followed by the name you’d like to give it:
$ touch myfile
You can then see the file listed within your current directory through the ls command. Displaying its contents with cat will, of course, display nothing at all because
you’ve only just created the file:
$ ls
myfile
$ cat myfile
“Touching” an existing file with touch updates its time stamp without making any
changes. This can be useful if, for some reason, you want to change how various
commands like ls list or display a file. (It can also be helpful if you’d like your boss
to think that you’ve been hard at work on a data file that, in fact, you haven’t opened
for weeks.)
Of course, you won’t get too far in this fast-paced, dog-eat-dog world by just creating directories full of empty files. Eventually, you’ll need to fill them with stuff and
then edit the stuff that’s already there. For that, you’ll want to introduce yourself to a
reliable text editor.
Before I throw myself headfirst into a very dangerous place, I should mention that
lots of folks develop strong feelings for their text editors. Have you ever politely
hinted to a Vim user that their venerable editor might not be as useful and important
as it once was? Of course you haven’t. You wouldn’t be physically able to read this
book if you’d done something like that.
I definitely won’t be telling you which text editor you must use. I will, however, tell
you that full-featured word processors like LibreOffice and MS Word should never be
10
CHAPTER 1
Welcome to Linux
used for your Linux administration work. Those applications will add all kinds of hidden formatting to your documents that will break system-level files. What I can say is
that, roughly speaking, there are three categories of editors that could work for you:
If you prefer to work on documents from the GUI environment, then a simple
plain-text editor like gedit (Ubuntu calls this the Text Editor) is great. Various syntax
highlighting tools are also available to make coding and scripting more productive, and you can be confident that such a tool will save nothing but the text you see.
For those times when you need to edit a file from inside a terminal session, then a
command-line editor like nano (or Pico) with its intuitive interface can do the job.
And, finally, there’s Vim (or its original iteration: vi). Ah, Vim. If you’re willing
to invest a few months of your life into learning what is largely a nonintuitive
interface, then you’ll be rewarded with a lifetime of greatly enhanced productivity. It’s that simple.
NOTE All my books, articles, and course-related documents are written in
gedit. Why? I like it.
Why not take a minute or two right now and make some edits to the myfile document
you just created using each of the three text editors mentioned? For example:
$ nano myfile
$ vi myfile
For Vim, enter Insert Mode by pressing the i key and then typing your text. If you
don’t want to spend the rest of your life trapped inside Vim, you can save your work by
pressing Esc, then type :w, and then exit by typing :q.
CREATING
AND DELETING DIRECTORIES
Every object within a Linux file system is represented by a unique collection of metadata called an inode. I suppose you could say that the file system index discussed earlier is built from the metadata associated with all the many inodes on a drive. To
display more information about the file you just created using touch, including inode
information, you can use the stat command:
$ stat myfile
File: 'myfile'
Size: 0
Blocks: 0
IO Block: 4096
regular empty file
Device: 802h/2050d
Inode: 55185258
Links: 1
The file’s inode ID
Access: (0664/-rw-rw-r--) Uid: ( 1000/ ubuntu)
Gid: ( 1000/ ubuntu)
Access: 2017-06-09 13:21:00.191819194 +0000
The file’s permissions
Modify: 2017-06-09 13:21:00.191819194 +0000
and ownership status
Change: 2017-06-09 13:21:00.191819194 +0000
Birth: -
As you can see, the output includes data describing the file’s name, attributes, and
time stamps. But it also tells you its inode ID number. It’s important to be aware that
when you move, copy, or delete a file or directory, all you’re really doing is editing its
Basic survival skills
11
inode attributes, not its ID. An inode, by the way, is an object used by UNIX systems to
identify the disk location and attributes of files within a file system (as illustrated in figure 1.2). Usually there’ll be exactly one inode for each file or directory.
Assuming that you’re in your home directory, why not create a new directory that
you can use for your experiments? For that, you’ll use mkdir:
$ mkdir myplace
Now move to your new directory and create a file there:
$ cd myplace
$ touch newfile
$ ls
newfile
So you can see how deleting objects works, move back up to the parent directory
(using cd ..) and delete the directory you just made. Oddly enough, the predefined
command for deleting directories, rmdir, won’t work in this case. Try it yourself:
$ cd ..
$ rmdir myplace
rmdir: failed to remove 'myplace': Directory not empty
“Directory not empty?” So what? This is a built-in check to prevent you from accidentally deleting directories filled with important files and subdirectories that you might
have forgotten about. To get around this, there are a couple of things you can do.
One requires that you add the --ignore-fail-on-non-empty argument to the
rmdir command, but that involves an awful lot of typing. Another approach would be
to manually work through each subdirectory and individually delete every object you
find. But that can sometimes be even worse. For those times when you are 100% sure
that there’s absolutely nothing you need beneath the directory, the quickest route is
to add the -r flag (meaning recursive) to the rm command:
$ rm -r myplace
Now is probably a good time to tell you about one very important difference between
working with a GUI desktop interface and the command line: the command line has
no trash can. If you delete something using rm (or rmdir) and then regret it, by and
large, you’ll have no way of getting it back. But hey; think of all the disk space you’ll
have freed up.
COPYING
AND MOVING FILES
For this next step, create a few more files and a new directory:
$ touch file1 file2 file3
$ mkdir newdir
12
CHAPTER 1
Welcome to Linux
You can make an identical copy of an object using cp. This example creates a copy of
file1 within the directory newdir:
$ cp file1 newdir
By the way, the cp command knows what to do with this command line because it’s
smart enough to recognize newdir as a directory rather than a file. If there were no
directory called newdir in the current location, cp would instead make a new copy of
file1 named newdir. If you’re anything like me, at some point you’re probably going to
accidentally misspell a command and end up with an odd new file rather than the
directory you were after. In any case, check everything to confirm it all works out the
way it was supposed to.
Unlike cp, the mv command will permanently move an object from one place to
another. Therefore, if you were to move a file from your home directory to the newdir
subdirectory, the original would no longer be available:
$ mv file2 newdir
Again, check the results for yourself. You can copy, move, or delete directories using
the same commands as for files, adding the -r flag where necessary. Remember that
you might be moving more than just the directory you see: any existing layers of
unseen nested levels will also be dragged along for the ride.
FILE GLOBBING
Had I been there when they came up with the name globbing, I’d have definitely urged
them to reconsider. Perhaps it’s referring to a steaming swamp creature? Or an accidental discharge from the chemical plant up the highway? Actually, as it turns out,
globbing (derived from the word global) describes applying wildcard characters to the
filenames addressed by your commands.
If you need to move or copy multiple files and would like to avoid typing all the
names individually, you can often apply the operation globally using the asterisk (*)
wildcard. To move all the contents of the current directory to some other location,
you might do something like this:
$ mv * /some/other/directory/
To move only files with names partially matching a particular sequence, try this:
$ mv file* /some/other/directory/
This command moves all files whose names begin with the letters file, but leaves everything else untouched. If you had files named file1, file2…file15 and wanted to move
only those between file1 and file9, you’d use the question mark (?) instead of the
asterisk:
$ mv file? /some/other/directory/
Basic survival skills
13
The question mark applies an operation to only those files whose names contain the
letters file and one other character. It would leave file10 through file15 in the current
directory.
DELETING
FILES
As you learned earlier, objects can be deleted using rm. But keep in mind that these
operations are effectively irreversible. If you wanted to delete file1 from the directory,
you’d type:
$ rm file1
File globbing can be applied to rm the same way as to cp or mv, and with the same efficiency. So, for instance, this command
$ rm file*
deletes all files in the current directory whose names begin with the letters file. Adding
the -r argument to a delete operation will make the action recursive and delete the
contents of any subdirectories in the specified path:
$ rm -r *
In fact, that is a very dangerous combination, and even more so when you’re working
with root authority, giving you power over all system files as well. Think very carefully
indeed before investing too much into an rm command.
1.2.4
Keyboard tricks
I doubt there’s anyone who types just for the sheer joy of it. And I suspect that most people would really appreciate being told that they can get their typing done with, say, 40%
fewer keystrokes. Well, I’m about to save you some fairly significant keyboard time.
CUTTING
AND PASTING
First of all, despite anything you might have seen to the contrary, you can copy and
paste text into and out of a terminal. It’s true that the familiar Ctrl-c (copy) and Ctrl-v
(paste) key combinations won’t work for a Bash shell session, but Shift-Ctrl-c and
Shift-Ctrl-v will. You can also cut and paste by right-clicking your mouse and selecting
the appropriate operation from the menu. Believe me, that can make a very big difference. Just imagine you came across a really long command sequence from a reliable
online source that looks something like this:
$ find ./ -name \*.html -printf '%CD\t%p\n' | grep "09/10/17"
➥ | awk '{print $2}' | xargs -t -i mv {} temp/
Do you want to type that whole thing in? Me neither. Here’s where cutting and pasting
comes to the rescue.
14
CHAPTER 1
TAB
Welcome to Linux
COMPLETION
You’ll really want to know about this one. Bash keeps track of your location and environment, and watches as you compose a new command. If the characters you’ve typed,
based on the files and directories in your current environment, contain any hints about
your ultimate goal, pressing the Tab key tells Bash to display its best guess on the command line. If you’re happy with the suggestion, press Enter and you’re on your way.
Here’s an example. Suppose you’ve downloaded a software archive file thoughtfully named something like foo-matic-plus_0.9.1-3_amd64.deb. You’d like to copy it to
a work directory where you can extract it. Normally, you’d have to type
$ sudo cp foo-matic-plus_0.9.1-3_amd64.deb /usr/bin/foo-matic/
But if the file is in your current directory then, assuming it’s the only file in that directory that begins with foo, all you’ll have to type is cp foo and press the Tab key. Bash
fills in the rest of the filename for you. Because Bash can’t read your mind, of course,
you’ll still have to type at least enough of the destination address to give tab completion something to work with.
Try it yourself. Use touch to create a file with some ridiculously long name, and
then try deleting or copying it using tab completion. Here’s what I came up with:
$ touch my-very-silly-filename_66-b.txt
$ rm my-<tab>
1.2.5
Pseudo file systems
A normal file is a collection of data that can be reliably accessed over and over again,
even after a system reboot. By contrast, the contents of a Linux pseudo (or virtual)
file, like those that might exist in the /sys/ and /proc/ directories, don’t really exist in
the normal sense. A pseudo file’s contents are dynamically generated by the OS itself
to represent specific values.
For instance, you might be curious to know how much total space you’ve got on
one of your hard drives. Let me assure you that Linux will be only too happy to tell
you. Let’s use a command-line program called cat to read a file containing the number of bytes on the disk, designated by the system as sda:
$ cat /sys/block/sda/size
1937389568
NOTE If the first storage device on a system is called /dev/sda, then, as you
might guess, the second one would be called /dev/sdb and the third,
/dev/sdc. Originally, sda probably stood for SCSI Device A, but I find that
thinking of it as Storage Device A makes it more meaningful. You might also
run into device designations like /dev/hda (hard drive), /dev/sr0 (DVD
drive), /dev/cdrom (that’s right, a CD-ROM drive), or even /dev/fd0
(floppy drive).
15
Basic survival skills
To get this kind of information, there are far simpler ways. You could right-click a
drive’s icon within your GUI file manager, for instance, but the pseudo files in /sys/
are the common source on which all system processes rely.
Don’t happen to know your drive designation? No problem. Knowing that Linux
organizes attached storage as block devices, you can move to the /sys/block/ directory
and list its contents. Among the contents will be a directory called sda/. (Remember
that sda stands for Storage Drive A.) That’s the first drive used by your system on boot:
$ cd /sys/block
$ ls
loop0 loop1 loop2 sda
sr0
All the currently available block devices. A loop
device is a pseudo device that allows a file to be
used as though it’s an actual physical device.
Change to the sda/ directory and run ls. Among its contents, you’ll probably see files
with names like sda1, sda2, and sda5. Each of these represents one of the partitions
created by Linux to better organize the data on your drive:
$ cd sda
$ ls
alignment_offset
bdi
capability
dev
device
1.2.6
discard_alignment
events
events_async
events_poll_msecs
ext_range
holders
inflight
integrity
power
queue
range
removable
ro
sda1
sda2
sda3
size
slaves
stat
subsystem
trace
uevent
Showing ’em who’s boss: sudo
For practical reasons, using an OS account that enjoys full administration powers for
day-to-day computing activities is unnecessarily risky. On the other hand, fully restricting yourself to a non-administration account makes it pretty much impossible to get
anything done.
Many flavors of Linux solve this problem by providing selected accounts with
admin authority that under most circumstances are purely theoretical, but that can be
invoked when necessary by prefacing a command with the word sudo. Once you confirm your identity by providing your password, your command will be treated as
though it was issued by the root user:
$ cat /etc/shadow
cat: /etc/shadow: Permission denied
$ sudo cat /etc/shadow
[sudo] password for ubuntu:
The /etc/shadow file can’t be
displayed without sudo powers.
By default, the user created during the initial Linux installation will
have sudo powers.
NOTE
When illustrating command-line examples throughout this book, I use a command
prompt of $ for commands that don’t require administrator privileges and, instead of
16
CHAPTER 1
Welcome to Linux
$ sudo, I use # for those commands that do. Thus a non-admin command will look
like this:
$ ls
And a sudo command will look like this:
# nano /etc/group
1.3
Getting help
One way or another, IT projects will always give you trouble. It can be complicated
troubleshooting something you’re trying for the first time, or maybe a task you
haven’t faced in so long that you’ve forgotten the exact syntax. You’re going to need
help. Here are some solid places to look.
1.3.1
Man files
By accepted convention, the people who create and maintain the software behind a
Linux command also write a highly structured documentation manual known as a
man file. When a Linux program is installed, its man file is nearly always installed with
it and can be viewed from the command line by typing man followed by the command
name. Believe it or not, the man system itself has a man file, so we’ll start there:
$ man man
When you run this on your own computer, you’ll see that NAME, the first section,
includes a brief introduction, SYNOPSIS offers a detailed syntax overview, and
DESCRIPTION provides a more in depth explanation of the program, which usually
includes a list of command-line arguments and flags. If you’re lucky, you’ll also find
some useful EXAMPLES.
Man files can sometimes be quite large, so skimming through the document looking
for one particular detail is not always practical. For various historical reasons, the Ctrl-f
combination that launches local search operations within more modern applications like
web browsers and word processors isn’t available. Instead, press the / key to get a text entry
field at the bottom of the screen where you can type your search pattern. If the first highlighted result isn’t what you want, press the n key (as many times as necessary) to search
forward in the document for the same string until you find what you’re looking for.
1.3.2
Info
The man system is great if you happen to know the name of the command or program
you’re after. But suppose the command name is the bit that you’re missing. Type info
at the command prompt, and you’ll be transported to an environment that is, by Bash
standards, downright interactive:
$ info
Getting help
17
Figure 1.3 The first screen of Info’s main menu. Info links may appear different on your system
depending on what software you’ve installed.
As you can see from figure 1.3, the content is arranged alphabetically by topic with
headings like Basics and Compression. You can use the up and down arrow keys to
scroll between lines; and, when you reach a topic of interest, you can press Enter to
move to the topic’s page.
Let’s suppose that you want to learn more about file permissions. Scroll down
through the Basics section until you get to File Permissions, and press Enter. The
Menu section of this page indicates that the lines that follow are links to more pages
another level down. The u key will take you back up one level, and pressing q will exit
Info altogether.
I have the sense that Info isn’t as heavily used in the community as it should be. In
fact, I myself have a dark secret to share about Info—I worked with Linux for the better part of a decade before I even noticed it!
By default, the Info system might not be installed on some Linux server distributions. If typing info at the command prompt doesn’t give you the satisfaction you’re
seeking, you can install it (on Ubuntu/Debian systems) using sudo apt install info.
1.3.3
The internet
No matter how dumb you may think you are, I can assure you that thousands of Linux
administrators with all levels of experience have faced the same kinds of problems and
solved them. Many of the solutions were the result of reaching out for help in an online
community forum like link:serverfault.com or link:linuxquestions.org/questions.
18
CHAPTER 1
Welcome to Linux
Of course, you can always post your own questions on those sites, but why bother?
Internet search engines do a great job indexing the questions that have already been
asked and answered. A well-formed search query can usually get you to what you need
much more quickly than starting the whole process over again from scratch.
The trick is knowing how to search intelligently. Typing my server crashed in the
search field and hoping for the best probably won’t be all that useful. You obviously
need more detail. OK. What kind of server is it: an Apache web server? Did any error
messages appear in your browser? Did the crash generate any log entries? It’d probably be a good idea to find out.
GETTING
ERROR INFORMATION FROM SYSTEM LOGS
On nearly all modern Linux distributions (with the notable exception of Ubuntu
14.04), you can access all system logs through journalctl:
# journalctl
As you’ll quickly see, running journalctl without any arguments will drown you in a
torrent of data. You’ll need to find some way to filter for the information you’re after.
Allow me to introduce you to grep:
# journalctl | grep filename.php
The | (pipe) character uses the output
of one command (journalctl, for
example) as input for the next (grep).
In this example, I use the vertical line (|) that’s achieved on US keyboard layouts
through the Shift-\ combination. This pipes the output of journalctl to the grep filter, which will print to the screen only those lines that include the string filename.php. I’m assuming, of course, that your web server is running PHP content and
that there’s a file named filename.php. Not that I’d ever do that. I usually give mine
far more descriptive and useful names like stuff.php.
You can use grep in sequence to narrow your results further. Suppose there were
too many journal entries for filename.php, and you realized you only needed the ones
that also contain the word error. You could pipe the results of the first operation to a
second grep command, filtering for error:
# journalctl | grep filename.php | grep error
In case you’d prefer to see only those lines that don’t contain the word error, you’d add
-v (for inverted results):
# journalctl | grep filename.php | grep -v error
SEARCHING
THE INTERNET
Now imagine that the output you got from journalctl includes this text:
[Fri Oct 12 02:19:44 2017] [error] [client 54.208.59.72]
➥ Client sent malformed Host header
Key terms
19
This might be useful. There’s no point searching the internet for the date stamp or
for that particular IP address, but I’ll bet someone else has encountered Client sent
malformed Host header.
To cut down on false positives, you might want to enclose the words in quotation
marks so your search engine returns only results matching that exact phrase. Another
way to minimize false positives is to tell the search engine to ignore pages containing a
particular string.
In this rather silly example, you’re searching the internet for a good introduction to writing Linux scripts. You find that, based on most of the results your search
engine shows you for writing scripts, someone out there seems to think that you’d
rather live in Hollywood. You can solve that problem by excluding pages that contain the word movie:
writing scripts -movie
Summary
Just about any Linux command-line operation will make use of some or all of
five basic tools: ls, pwd, cd, cat, and less.
Linux uses pseudo file systems to expose data on the hardware environment to
processes and users.
Authorized users can invoke sudo to gain administration permissions for individual commands.
There’s a great deal of documentation and other help available through the
man system, Info, and online.
Key terms
A file system is made up of data files indexed in a way that allows the perception
of a directory-based organization.
A process is an active instance of a running software program.
A disk partition is the logical division of a physical storage device that can be
made to work exactly like a standalone device. Partitions are common organizational tools for all modern operating systems.
Bash is a command-line user interface for executing system actions.
Plain text that is usable for administration purposes is text made up of a limited
set of characters and contains no extraneous formatting code.
File globbing involves using wildcard characters to refer to multiple files with a
single command.
Tab completion employs the Tab key to suggest possible completions of a partially
typed command.
Pseudo file systems are directories containing files with dynamic data automatically generated at or after system boot.
20
CHAPTER 1
Welcome to Linux
Security best practices
Avoid working on your Linux machine as the root user. Use a regular user account
instead, and, when you need to perform administration tasks, use sudo.
Command-line review
ls -lh /var/log lists the contents and full, human-friendly details of the
/var/log/ directory.
cd, by itself, returns you to your home directory.
cp file1 newdir copies a file called file1 to the directory named newdir.
mv file? /some/other/directory/ moves all files containing the letters file and
one more character to the target location.
rm -r * deletes all files and directories beneath the current location. Use with
great care.
man sudo opens the man documentation file on using sudo with commands.
Test yourself
1
2
3
4
5
Which of the following Linux distributions is best suited for security operations?
a OpenSUSE
b CentOS
c Kali Linux
d LXLE
Which of the following tools allows you to edit text within a terminal session?
a nano
b gedit
c touch
d LibreOffice
What does adding the -l argument to the ls command do?
a Lists file details
b Lists information in a human readable format
c Displays only file names
d Displays subdirectories recursively
Which of the following commands will display your current location within the
file system?
a touch
b pwd
c ls -c
d cd
What does the command cat /etc/group do?
a Displays the contents of the /etc/group file within a navigable interface
b Copies the /etc/group file to a new, specified location
Test yourself
Updates the last accessed value of the /etc/group file
Prints the contents of the /etc/group file to output (scrolling the contents
to the screen)
Which of these commands will delete directories containing files and subdirectories?
a rmdir myfulldirectory
b sudo rmdir myfulldirectory
c rm -r myfulldirectory
d rm myfulldirectory
Assuming there’s no directory named mynewfile, what will the mv myfile
mynewfile command do?
a Make a copy of the file myfile named mynewfile
b Create an empty directory named mynewfile
c Create an empty directory named mynewfile and move the myfile file into
the new directory
d Change the name of myfile to mynewfile
Which of the following will delete all files with the word file plus any number of
characters in its name?
a rm file*
b rm file?
c rm file.
d rm file??
c
d
6
7
8
21
Answer key
1. c, 2. a, 3. a, 4. b, 5. d, 6. c, 7. d, 8. a
Linux virtualization:
Building a Linux
working environment
This chapter covers
Finding the right virtualization technology
Using Linux repository managers
Building effective environments using VirtualBox
Building containers with LXC
How and when to closely manage VMs
Virtualization is the single most important technology behind almost all recent
improvements in the way services and products are delivered. It’s made entire
industries from cloud computing to self-driving cars not only possible, but
compelling. Curious? Here are two virtualization facts you’ll need to know from
the start:
Linux absolutely dominates the virtual space.
Virtualization makes it easier to learn any technology.
22
What is virtualization?
23
This chapter gives a good taste of the dominant enterprise virtualization technologies
currently in use. But more to the point, it also enables you to use a virtualized environment where you can safely learn Linux administration skills. Why does this rather
sophisticated technology show up so early in the book? Because it’ll make it much easier for you to work through the rest of the chapters.
Need a fresh, clean operating system (OS) to try something new? Create one in a
few seconds. Made a configuration error that’s locked you out of your machine? No
problem. Kill it and launch a new one. Along the way, you’ll learn how to use Linux
package managers to download, install, and manage all the software (like VirtualBox
and LXC) that you’ll need.
2.1
What is virtualization?
Once upon a time when you wanted a new server to provide some web server or document share for your company or its customers, you’d need to research, request budget
approval, negotiate, order, safely house, provision, and then launch a brand-new
machine. The process from start to finish could take months (trust me on that one—
I’ve been there). And when increasing demand on that service threatened to overwhelm the server’s capacity, you’d start the whole thing over again, hoping to eventually get the capacity/demand balance right.
A common scenario would see a company providing multiple but codependent
services, each run on its own hardware. Picture a frontend web server deployed along
with a database in the backend. When the dust settled, however, you’d often end up
with one server deeply underused and one (usually right next to it on the rack)
unable to keep up. But imagine you could securely share the compute, memory, storage, and networking resources of a single high-capacity server among multiple services. Imagine being able to carve virtual server instances out of that physical server by
assigning them only the level of resources they need, and then instantly adjusting
capacity to meet changing demands.
Now imagine being able to efficiently pack dozens of those virtual computers running multiple operating systems onto a single bare-metal server so that absolutely nothing is ever wasted. Imagine then being able to have those virtual machines (VMs)
automatically spill over onto other physical servers as the first ones fill up. Imagine too
the convenience of being able to kill a VM that’s failed or in need of an update, and
replace it so quickly that users might never realize anything has changed. Got that image
in your head (hopefully, it’s something like figure 2.1)? You’re imagining virtualization.
Network connectivity
VM
(web server)
VM
(web server)
VM
(database)
VM
(firewall)
Host operating system
Hardware layer
(compute, storage, networking)
Router
Figure 2.1 VM clients of a
hardware host with connectivity to
each other and to a larger network
through an external router
24
CHAPTER 2
Linux virtualization: Building a Linux working environment
That image is so attractive that it now dominates the enterprise computing world. At
this point, I doubt there are many local or cloud-based server loads left that aren’t
running on some kind of virtualization technology. And the OS running the vast
majority of those virtual workloads is Linux.
Amazon Web Services (AWS), by the way, lets customers rent capacity on (Linux)
servers hosting millions of VMs that, in turn, run countless workloads, including many
of the most popular online services. Figure 2.2 shows how an AWS Elastic Compute
Cloud (EC2) VM instance serves as a hub for a full range of storage, database, and networking tools.
EC2
Instance
(Linux)
EC2 AMI
Amazon machine
image
Internet
EC2
Security
group
MySQL
M
S3
bucket
RDS
database
instance
EBS
volume
Figure 2.2 A typical cloud computing workload
centered around AWS’s Elastic Cloud Compute
(EC2) VM instances on Amazon Web Services
Don’t worry if some of those AWS details are a bit obscure—they’re not the subject of
this book in any case. But if you do find yourself wanting to learn more about Amazon
Web Services, you could always read my book Learn Amazon Web Services in a Month of
Lunches (Manning, 2017). And virtualization? There’s my Teach Yourself Linux Virtualization and High Availability (LULU Press, 2017).
This next short section might feel a bit heavy, but it’ll help provide some context
for those of you interested in understanding how things are working under the hood.
Successful virtualization uses some kind of isolated space on a physical computer
where a guest OS can be installed and then fooled into thinking that it’s all alone on
its own computer. Guest operating systems can share network connections so that
their administrators can log in remotely (something I’ll discuss in chapter 3) and do
their work exactly as they would on traditional machines. Those same shared network
connections allow you to use the VMs to provide public services like websites. Broadly
speaking, there are currently two approaches to virtualization:
Hypervisors—Controls host system hardware to one degree or another, provid-
ing each guest OS the resources it needs (figure 2.3). Guest machines are run
as system processes, but with virtualized access to hardware resources. AWS servers, for instance, have long been built on the open source Xen hypervisor technology (although they’ve recently begun switching some of their servers to the
25
What is virtualization?
equally open source KVM platform). Other important hypervisor platforms
include VMware ESXi, KVM, and Microsoft’s Hyper-V.
Network connectivity
Guest1
Guest2
Guest3
Guest4
GuestOS
GuestOS
GuestOS
Hypervisor
Linux kernel
Router
Hardware layer
(compute, storage, networking)
Figure 2.3 A type 2 hypervisor architecture showing full operating systems installed
on each guest with some special administration duties delegated to Guest1
Containers—Extremely lightweight virtual servers that, rather than running as full
operating systems, share the underlying kernel of their host OS (see figure 2.4).
Containers can be built from plain-text scripts, created and launched in seconds,
and easily and reliably shared across networks. The best-known container technology right now is probably Docker. The Linux Container (LXC) project that
we’ll be working with in this chapter was Docker’s original inspiration.
Network connectivity
Container
Container
Container
Container
LXC host software
Linux kernel
Router
Hardware layer
(compute, storage, networking)
Figure 2.4 LXC architecture showing access between the LXC environment
and both the Linux kernel and the hardware layer beneath it
No one technology is right for every project. But if you decide to hang around for the
rest of this chapter, you’re going to learn how and why to use two virtualization technologies: VirtualBox (a type 2 hypervisor) and, as I mentioned earlier, LXC (a container manager).
26
CHAPTER 2
Linux virtualization: Building a Linux working environment
Design considerations
I wouldn’t want you to walk away from this book without at least some basic guidelines for choosing virtualization technologies, so here are some thoughts:
Full-sized hypervisors like Xen and KVM (through a management frontend like
Libvirt) are normally used for enterprise-sized deployments involving large
fleets of Linux VMs.
VirtualBox (and VMware’s Player) are perfect for testing and experimenting
with live operating systems, one or two at a time, without the need to install
them to actual PCs. Their relatively high overhead makes them unsuitable for
most production environments.
Container technologies like LXC and Docker are lightweight and can be provisioned and launched in mere seconds. LXC containers are particularly well
suited to playing with new technologies and safely building OS software
stacks. Docker is currently the technology running countless dynamic, integrated fleets of containers as part of vast microservices architectures. (I’ll
talk a bit more about microservices in chapter 9.)
2.2
Working with VirtualBox
There’s a lot you can do with Oracle’s open source VirtualBox. You can install it on
any OS (including Windows) running on any desktop or laptop computer, or use it to
host VM instances of almost any major OS.
Installing VirtualBox on a Windows PC
Want to try all this out from a Windows PC? Head over to the VirtualBox website
(https://www.virtualbox.org/wiki/Downloads) and download the executable archive.
Click the file you’ve downloaded, and then work through a few setup steps (the default
values should all work). Finally, you’ll be asked whether you’re OK with a possible reset
of your network interfaces and then whether you want to install VirtualBox. You do.
VirtualBox provides an environment within which you can launch as many virtual
computers as your physical system resources can handle. And it’s a particularly useful
tool for safely testing and learning new administration skills, which is our primary goal
right now. But before that’ll happen, you need to know how downloading and installing software on Linux works.
2.2.1
Working with Linux package managers
Getting VirtualBox happily installed on an Ubuntu machine is simple. It takes two
commands:
# apt update
# apt install virtualbox
27
Working with VirtualBox
NOTE Remember that the # prompt means this command requires admin
privileges, which are normally accessed by prefacing the command with sudo.
But what happened in our example? It all revolves around the software package manager called Advanced Package Tool (APT, more commonly known as apt). In the
Linux world, package managers connect computers to vast online repositories of
thousands of software applications, most of them free and open source. The manager,
which comes installed with Linux by default, has a number of jobs:
Maintains a local index to track repositories and their contents
Tracks the status of all the software that’s installed on your local machine
Ensures that all available updates are applied to installed software
Ensures that software dependencies (other software packages or configuration
parameters required by the package you’re installing) are met for new applications before they’re installed
Handles installing and removing software packages
Figure 2.5 illustrates some elements of the ongoing relationship between an online
software repository and the package manager running on a Linux computer.
The system works incredibly well and, for historical and economic reasons, there’s
nothing quite like it outside of the Linux world. The thing is, though, that the manager you use will depend on your particular Linux distribution. By and large, if your
distribution falls within the Debian/Ubuntu family, then you’ll use APT. Members of
the Red Hat family will use the RPM manager and Yum (or its new DNF replacement).
Table 2.1 shows a partial list of distributions.
Online (master)
software
repository
Provide mirrors
with updated
packages
Maintain software index on PC
Transfer and install software packages
Update (patch) installed packages
Repository mirror
servers
(for faster, more
efficient downloads)
Linux PC
Figure 2.5 The relationships among master software repositories, mirror download
servers, and Linux running on an end user machine
28
CHAPTER 2
Table 2.1
Linux virtualization: Building a Linux working environment
Package managers and distros
Package manager
APT
Distribution
Debian
Ubuntu
Mint
Kali Linux
RPM
Red Hat Enterprise Linux
CentOS
Fedora
YaST
SUSE Linux
OpenSUSE
Besides using a package manager to install software from remote repositories, you
may need to download software from a website. Often, you’ll find packages that were
formatted by their developers to work with APT or Yum once installed from the command line using a backend tool. Say, for instance, you want to use Skype. Heading
over to its download page (figure 2.6) will let you download either a DEB or RPM file
of the Skype for Linux package. You’d choose DEB if you’re using a Debian-based distribution and APT, or RPM if you’re in the Yum-loving Red Hat family.
WORKING
WITH THE DEBIAN PACKAGE MANAGER
Once you download the file, you can install it from the command line using dpkg. Use
the -i flag (for install). You’ll need to make sure that you’re running the dpkg command from the directory where the skypeforlinux-64 file is located. This example
assumes that you saved the package to the Downloads directory in your user account:
$ cd /home/<username>/Downloads
# dpkg -i skypeforlinux-64.deb
The dpkg command should take care of dependencies for you. But if it doesn’t, its output will usually give you enough information to know what’s going on.
What’s with that “-64”?
Linux, like other x86-based operating systems, comes in both 64-bit and 32-bit versions. The vast majority of computers manufactured and sold over the past decade
use the faster 64-bit architecture. Because there’s still older or development-oriented
hardware out there, you’ll sometimes need to run 32-bit, and you’ll want the software
you install to work with it.
You can check for yourself by running arch from the command line. Unless you know
you’re running on older hardware (something Linux does particularly well, by the way),
you’re safe assuming that you’re a 64-bit kind of person.
Working with VirtualBox
29
Figure 2.6 The download page for Skype for Linux.
Note the separate links for the Debian (APT) and RPM
(Yum) package managers.
INSTALLING VIRTUALBOX FOR THE RPM PACKAGE MANAGER
Earlier, I introduced apt update and apt install virtualbox. What did those brief
commands do? To explain, I’ll install the same VirtualBox software on a machine running the Fedora Linux distribution. Because I’ll use Red Hat’s DNF package manager,
it’ll require a few extra steps—which is a good thing, because running them will illustrate how the process works. The process is a bit involved, so table 2.2 lists the steps.
Table 2.2
Steps to install VirtualBox on Fedora
Task
Command
Add repo
wget http://download.virtualbox.org/virtualbox/rpm/fedora/
➥ virtualbox.repo
Update index
dnf update
Install dependencies
dnf install patch kernel-devel dkms
Install package
dnf install VirtualBox-5.1
30
CHAPTER 2
Linux virtualization: Building a Linux working environment
These steps were designed for and tested on Fedora version 25 and do
a great job illustrating the package management process. It all might work
more smoothly on more recent Fedora releases, though.
NOTE
Back on Ubuntu, APT knew what I meant by virtualbox when I added it to the install
command. That’s because a VirtualBox package is part of an online repository with
which APT is already familiar. It turns out, however, that Red Hat and its children (like
CentOS and Fedora) aren’t quite as sociable, at least not out of the box, so I’ll need to
add the virtualbox repository to Yum.
From the previous chapter, you’ll remember that third-party software configuration files are often kept within the /etc/ directory hierarchy, and, in that respect,
yum/DNF is no different. Repository information is kept in /etc/yum.repos.d/, so
you should change to that directory. From there, you’ll use the wget program (usually
installed by default) to download the .repo file. Here’s how to do all that:
$ cd /etc/yum.repos.d/
# wget http://download.virtualbox.org/virtualbox/rpm/fedora/
➥ virtualbox.repo
Installing software on Linux
Specific directions for installing Linux software, including details like the precise URL
I used earlier, are almost always available online. You can find those either on the
software developers’ own websites or through freely available guides. The internet is
your friend.
Make sure you specify the Linux distribution, release version, and architecture in your
search engine phrases wherever necessary. I found details about the specific packages required for this project through my favorite search engine—so should you.
Having the .repo file in the right directory won’t do much until you tell RPM what’s
changed. You do that by running update. The update command also checks the local
repository index against its online counterparts to see whether there’s anything new
you’ll want to know about. No matter what manager you’re using, it’s always a good
idea to update the repo information before installing new software:
All transactions with the repositories
# dnf update
are encrypted using GPG keys.
Importing GPG key 0x98AB5139:
Userid
: "Oracle Corporation (VirtualBox archive signing key)
<info@virtualbox.org>"
➥
Fingerprint: 7B0F AB3A 13B9 0743 5925 D9C9 5442 2A4B 98AB 5139
From
: https://www.virtualbox.org/download/
oracle_vbox.asc
➥
Is this ok [y/N]: y
Fedora 25 - x86_64 - VirtualBox
120 kB/s | 33 kB
00:00
Dependencies resolved.
Nothing to do.
The VirtualBox references refer to the fact that I’m
Complete!
running this Fedora host as a VM in VirtualBox.
Working with VirtualBox
31
The next step involves installing all the software dependencies that VirtualBox will
need to run properly. A dependency is software that must already be installed on your
computer for a new package to work. Back on Ubuntu, APT took care of these important details invisibly; Yum will also often take care of a lot of the backend details. But
when it doesn’t, forcing you to do it manually, the details are readily available from
the same online sources discussed previously. Here’s a truncated version of what that
will look like:
# dnf install patch kernel-devel dkms
Last metadata expiration check: 0:43:23 ago on Tue Jun 13 12:56:16 2017.
[...]
Dependencies resolved.
==========================================================================
Package
Arch
Version
Repository Size
==========================================================================
Installing:
dkms
noarch 2.3-5.20170523git8c3065c.fc25
updates
81 k
kernel-devel
x86_64 4.11.3-202.fc25
updates
11 M
patch
x86_64 2.7.5-3.fc24
fedora
125 k
Transaction Summary
==========================================================================
Install 3 Packages
Total download size: 12 M
Approve the operation by
Installed size: 43 M
typing y before it will run.
Is this ok [y/N]: y
Downloading Packages:
(1/3): dkms-2.3-5.20170523git8c3065c.fc25.noarc 382 kB/s | 81 kB
00:00
(2/3): patch-2.7.5-3.fc24.x86_64.rpm
341 kB/s | 125 kB
00:00
(3/3): kernel-devel-4.11.3-202.fc25.x86_64.rpm 2.4 MB/s | 11 MB
00:04
--------------------------------------------------------------------------Total
1.8 MB/s | 12 MB
00:06
[...]
Running transaction
Installing : kernel-devel-4.11.3-202.fc25.x86_64
1/3
Installing : dkms-2.3-5.20170523git8c3065c.fc25.noarch
2/3
Installing : patch-2.7.5-3.fc24.x86_64
3/3
Verifying
: patch-2.7.5-3.fc24.x86_64
1/3
Verifying
: kernel-devel-4.11.3-202.fc25.x86_64
2/3
Verifying
: dkms-2.3-5.20170523git8c3065c.fc25.noarch
3/3
Installed:
dkms.noarch 2.3-5.20170523git8c.fc25 kernel-devel.x86_64 4.11.3-202.fc25
patch.x86_64 2.7.5-3.fc24
Complete!
A quick review of the successful operation
It’s been a bit of a journey, but you’re finally ready to install VirtualBox itself on your
Red Hat, CentOS, or Fedora machine. The version number I used in this example
came from the online guide used earlier. Naturally, by the time you get to try this out,
it may no longer be 5.1.
32
CHAPTER 2
Linux virtualization: Building a Linux working environment
DNF is obviously satisfied with the
dependencies installed earlier.
# dnf install VirtualBox-5.1
Last metadata expiration check: 0:00:31 ago on Tue Jun 13 13:43:31 2017.
Dependencies resolved.
==========================================================================
Package
Arch
Version
Repository
Size
==========================================================================
Installing:
SDL
x86_64 1.2.15-21.fc24
fedora
213 k
VirtualBox-5.1
x86_64 5.1.22_115126_fedora25-1 virtualbox
68 M
python-libs
x86_64 2.7.13-2.fc25
updates
6.2 M
qt5-qtx11extras
x86_64 5.7.1-2.fc25
updates
30 k
Transaction Summary
==========================================================================
Install 4 Packages
[...]
Returns a list of all the packages that
Is this ok [y/N]: y
will be installed in this operation
[...]
Creating group 'vboxusers'. VM users must be member
of that group!
➥
Note that the process created a
[...]
new system group. I’ll talk about
Installed:
groups in chapter 9.
SDL.x86_64 1.2.15-21.fc24
VirtualBox-5.1.x86_64 5.1.22_115126_fedora25-1
python-libs.x86_64 2.7.13-2.fc25
qt5-qtx11extras.x86_64 5.7.1-2.fc25
Complete!
VirtualBox add-ons
You should be aware that Oracle provides an Extension Pack for VirtualBox that adds
features like USB support, disk encryption, and some alternatives to the existing boot
options. Take those tools into account should you ever hit a dead end running the
standard package.
You can also add extra file system and device integration between VirtualBox VMs and
their host through the VBox Guest Additions CD-ROM image. This provides you with features like a shared clipboard and drag and drop. If the Vbox additions aren’t already
available through your host, install the Extension Pack on Ubuntu using this command:
sudo apt install virtualbox-guest-additions-iso
And then add it as a virtual optical drive to your running VM. Search online documentation concerning any extra packages that might be necessary for this to work on your
host OS.
Before moving on to actually using virtualization tools like VirtualBox, I should leave
you with at least a hint or two for tracking down other repository packages you might
need. APT systems let you directly search for available packages using apt search.
33
Working with VirtualBox
This example searches for packages that might help you monitor your system health
and then uses apt show to display full package information:
$ apt search sensors
$ apt show lm-sensors
The aptitude program, when installed, is a semi-graphic shell environment where you
can explore and manage both available and already installed packages. If you can’t
live without your mouse, Synaptic is a full GUI package manager for desktop environments. And the Yum world is also fully searchable:
$ yum search sensors
$ yum info lm_sensors
2.2.2
Defining a virtual machine (VM)
I’m not sure whether you’ve ever put together a physical computer from components,
but it can get involved. Defining a new VM within VirtualBox works pretty much the
same way. The only significant difference is that, rather than having to get down on
your hands and knees with a flashlight clenched between your teeth to manually add
RAM and a storage drive to your box, VirtualBox lets you define your VM’s “hardware”
specs by clicking your mouse.
After clicking New in the VirtualBox interface, you’ll give the VM you’re about to
build a descriptive name. As you can see in figure 2.7, the software should be able to
correctly populate the Type and Version fields automatically. The Type and Version
you select here won’t install an actual OS, but are used to apply appropriate hardware
emulation settings.
The New
VM button
VirtualBox
will try to
guess the
OS you’re
building.
Figure 2.7 The Create Virtual Machine dialog: VirtualBox will try to approximate your OS and OS
version to offer intelligent default choices later.
34
CHAPTER 2
Linux virtualization: Building a Linux working environment
On the next screen, you’ll allocate RAM to your VM. Unless you’re planning something particularly demanding, like hosting a container swarm or running a busy web
server, the default amount (768 MB) should be fine. You can certainly give it more
RAM if necessary, but don’t forget to leave enough for your host machine and any
other VMs that might already live on it. If your host only has 4 GB of physical RAM,
you probably won’t want to give half of that to your VM.
Keep these limits in mind if you eventually decide to run multiple VMs at a time,
something that will be useful for some of the projects you’ll attempt later in the book.
Even if each VM is only using the default amount of memory, two or three of them can
start to eat away at the RAM needed for normal host operations.
The VirtualBox setup process now asks if you’d like to create a new virtual disk for
your VM or use one that already exists (figure 2.8). What’s a computer without a hard
disk? There may be times when you want to share a single disk between two VMs, but
for this exercise I’m guessing that you’ll want to start from scratch. Select Create a Virtual Hard Disk Now.
Figure 2.8 The Hard Disk screen. Note how, in this case, the non-default
Use an Existing Virtual Hard Disk File radio button is selected.
The next screen (figure 2.9) lets you choose a hard disk file-type format for the disk
you’re about to create. Unless you’re planning to eventually export the disk to use
with some other virtualization environment, the default VirtualBox Disk Image (VDI)
format will work fine.
I’ve also never regretted going with the default Dynamically Allocated option (figure 2.10) to determine how the virtual drive will consume space on the host. Here
dynamic means space on the host storage disk will be allocated to the VM only as
needed. Should the VM disk usage remain low, less host space will be allocated.
Working with VirtualBox
35
Figure 2.9 Virtual hard disks can be created using a number of formats.
VDI is fine for VMs that will be used only within VirtualBox.
Figure 2.10 Dynamically allocated virtual disks will only consume
as much space on their host’s devices as they need.
A fixed-sized disk, on the other hand, will be given its maximum amount of space
right away, regardless of how much it’s actually using. The only advantage of Fixed
Size is application performance. Because I generally only use VirtualBox VMs for testing and experiments, I’m fine avoiding the trade-off.
Because it knows it’s Linux you’re after, and because Linux makes such efficient
use of storage space, VirtualBox will probably offer you only 8 GB of total disk size on
the next screen (figure 2.11). Unless you’ve got unusually big plans for the VM (like,
say, you’re going to be working with some serious database operations), that will
36
CHAPTER 2
Linux virtualization: Building a Linux working environment
Figure 2.11 If necessary, your virtual disk can be as large as 2 TB
or the maximum free space on the host device.
probably be fine. On the other hand, if you had chosen Windows as your OS, the
default choice would have been 25 GB—and for good reason: Windows isn’t shy
about demanding lots of resources. That’s a great illustration of one way Linux is so
well suited to virtual environments.
NOTE You can, if you like, also edit the name and location VirtualBox will use
for your disk on the File Location and Size screen.
When you’re done, click Create, and the new VM will appear in the list of VMs on the
left side of the VirtualBox manager. But you’re not done: that was the machine. Now
you’ll need an OS to bring it to life.
2.2.3
Installing an operating system (OS)
Now that you’ve defined your new VM’s virtual hardware profile, here’s what you’ll
still need to do:
1
2
3
4
Download a file (in ISO format) containing the image of the Linux distribution
you want to use.
Boot the new VM using a virtual DVD drive containing the ISO you downloaded.
Work through the standard OS installation process.
Boot the VM and launch the OS you installed previously.
Once you’ve settled on a distribution, you’ll need to download an .ISO file containing
the OS files and installation program. Finding the right file is usually a matter of
searching the internet for the distribution name and the word download. In the case of
Ubuntu, you could alternatively go to the https://ubuntu.com page and click the
Downloads tab as you see in figure 2.12. Notice the various flavors of Ubuntu that are
Working with VirtualBox
37
Figure 2.12 The Downloads drop-down on the home page of Ubuntu.com. Note the range of versions
Ubuntu offers.
available. If you’re going to be using this VM for administration tasks, then the small
and fast Server version is probably a better choice than Desktop.
Large files can sometimes become corrupted during the download process. If even
a single byte within your .ISO has been changed, there’s a chance the installation
won’t work. Because you don’t want to invest time and energy only to discover that
there was a problem with the download, it’s always a good idea to immediately calculate the checksum (or hash) for the .ISO you’ve downloaded to confirm that everything is as it was. To do that, you’ll need to get the appropriate SHA or MD5
checksum, which is a long string looking something like this:
4375b73e3a1aa305a36320ffd7484682922262b3
You should be able to get this string from the same place you got your .ISO. In the case
of Ubuntu, that would mean going to the web page at http://releases.ubuntu.com/,
clicking the directory matching the version you’ve downloaded, and then clicking one
of the links to a checksum (like, for instance, SHA1SUMS). You should compare the
appropriate string from that page with the results of a command run from the same
directory as your downloaded .ISO, which might look like this:
$ shasum ubuntu-16.04.2-server-amd64.iso
If they match, you’re in business. If they don’t (and you’ve double-checked to make
sure you’re looking at the right version), then you might have to download the .ISO a
second time.
38
CHAPTER 2
Linux virtualization: Building a Linux working environment
NOTE You should be aware that there’s more than one kind of hash. For
many years, the MD5SUM algorithm was dominant, but SHA256 (with its longer 256-bit hashes) has been gaining in popularity. Practically, for large OS
image files, one approach is probably no worse than the other.
Once your .ISO file is in place, head back to VirtualBox. With the VM you just created
highlighted in the left panel, click the green Start button at the top of the app. You’ll
be prompted to select a .ISO file from your file system to use as a virtual DVD drive.
Naturally, you’ll choose the one you downloaded. The new VM will read this DVD and
launch an OS installation.
Most of the time the installation process will go fine; however, including solutions
to each of the many small things that could go wrong would require a couple of full
chapters. If you do have trouble, you can consult the documentation and guides that
are available for each Linux distro, or post your question on the Linux in Action forum
on the Manning website and let the rest of us help.
When everything is nicely installed, there still might be a few more things to take
care of before you can successfully boot into your VM. With your VM highlighted,
click the yellow Settings icon. Here’s where you can play with your VM’s environment and hardware settings. Clicking Network, for example, allows you to define
network connectivity. If you want your VM to have full internet access through the
host machine’s network interface, then, as shown in figure 2.13, you can select
Bridged Adapter from the Attached To drop-down and then select the name of your
host’s adapter.
NOTE Using a bridged adapter might not always be your first choice, and it
might sometimes present a security risk. In fact, choosing NAT Network is a
more common way to provide a VM with internet access. Because many of the
exercises in this book require network connectivity between multiple VMs
(something that’s complicated using NAT), I’ll go with a bridge for now.
Figure 2.13 The Network tab of the Settings dialog where you can
determine what type of network interface (or interfaces) to use for your VM
Working with VirtualBox
39
Figure 2.14 Remove a virtual disk by right-clicking its link and selecting Remove.
You may need to do this to ensure that the VM boots to the right drive.
You may never need this next piece of information, but you’ll appreciate knowing
about it if you do. In some cases, to get the VM to boot properly, you’ll also need to
remove the DVD from the drive, like you would for a “real” physical installation. You
do that by clicking Storage. Click the first disk listed and then the Remove Disk icon at
the bottom (figure 2.14). Make sure you don’t accidentally remove your hard disk!
It’s also possible that you might sometimes need to mount a DVD (or .ISO file) to
get VirtualBox to recognize it. Clicking the + icon with the Controller:IDE line highlighted lets you select a file to serve as a virtual optical drive.
2.2.4
Cloning and sharing a VirtualBox VM
This section is a bit bonus-y, but who doesn’t like free stuff? I’m going to tell you about
two related tricks: how to organize your VirtualBox VMs to make spinning up new
ones as quick as possible and how to use the command line to share VMs across a
network.
CLONING VMS
FOR QUICK STARTS
One of the most obvious advantages of working with VMs is the ability to quickly
access a fresh, clean OS environment. But if accessing that environment requires
going through the full install process, than I don’t see a whole lot of quickly, until you
throw cloning into the mix. Why not keep your original VM in its clean post-install
state and create an identical clone whenever you want to do some real work?
That’s easy. Take another look at the VirtualBox app. Select the (stopped) VM you
want to use as a master copy, click the Machine menu link, and then click Clone.
You’ll confirm the name you’d like to give your clone and then, after clicking Next,
whether you want to create a Full Clone (meaning entirely new file copies will be created for the new VM) or Linked Clone (meaning the new VM will share all the base
files with its master while maintaining your new work separately).
40
CHAPTER 2
Linux virtualization: Building a Linux working environment
NOTE Selecting the Linked option will go much faster and take up much less
room on your hard disk. The only downside is that you’ll be unable to move
this particular clone to a different computer later. It’s your choice.
Now click Clone, and a new VM appears in the VM panel. Start it the way you normally
would, and then log in using the same credentials you set on the master.
MANAGING VMS
FROM THE COMMAND LINE
VirtualBox comes with its own command-line shell that’s invoked using vboxmanage.
Why bother with the command line? Because, among other benefits, it allows you to
work on remote servers, which can greatly increase the scope of possible projects. To
see how vboxmanage works, use list vms to list all the VMs currently available on your
system:
$ vboxmanage list vms
"Ubuntu-16.04-template" {c00d3b2b-6c77–4919–85e2–6f6f28c63d56}
"centos-7-template" {e2613f6d-1d0d-489c-8d9f-21a36b2ed6e7}
"Kali-Linux-template" {b7a3aea2–0cfb-4763–9ca9–096f587b2b20}
"website-project" {2387a5ab-a65e-4a1d-8e2c-25ee81bc7203}
"Ubuntu-16-lxd" {62bb89f8–7b45–4df6-a8ea-3d4265dfcc2f}
vboxmanage clonevm will pull off the same kind of clone action I described previously
using the GUI. Here, I’m making a clone of the Kali Linux template VM, naming the
copy newkali:
$ vboxmanage clonevm --register Kali-Linux-template --name newkali
You can verify that worked by running vboxmanage list vms once again.
That will work nicely as long as I only need to use the new VM here on my local
computer. But suppose I wanted other members of my team to be able to run an exact
copy of that VM, perhaps so they could test something I’ve been working on. For that,
I’ll need to convert the VM to some standardized file format. Here’s how I might
export a local VM to a file using the Open Virtualization Format:
$ vboxmanage export website-project -o website.ova
0%…10%…20%…30%…40%…50%…60%…70%…80%…90%…100%
Successfully exported 1 machine(s).
The -o flag specifies
the output filename:
website.ova, in this case.
Next, you’ll need to copy the .OVA file to your colleague’s computer. Bear in mind
that the file won’t, by any standard, be considered small and dainty. If you haven’t got
network bandwidth to spare for a multiple-GB transfer, then consider moving it via a
USB device. But if you do take the network route, the best tool for the job is Secure
Copy (scp). Here’s how that might work:
$ scp website.ova username@192.168.0.34:/home/username
Working with Linux containers (LXC)
41
If that whole scp thing seems a bit out-of-the-blue, don’t worry: help is on the way. The
scp command will be fully covered in chapter 3 as part of the OpenSSH content. In
the meantime, that scp command will only work if OpenSSH is installed on both computers, you’ve authorized access to the username account on the remote computer,
and it’s reachable from your local machine.
Once the transfer is complete, all that’s left is, from the remote computer, to
import the VM into that machine’s VirtualBox. The command is simple:
$ vboxmanage import website.ova
Confirm that the import operation worked using list vms, and try launching the VM
from the desktop:
$ vboxmanage list vms
"website" {30ec7f7d-912b-40a9–8cc1-f9283f4edc61}
If you don’t need fancy remote access, you can also share a VM from the GUI. With
the machine you want to share highlighted, click the File menu in VirtualBox and
then Export Appliance.
2.3
Working with Linux containers (LXC)
VirtualBox is great for running operations requiring Linux kernel access (the way you
would if you were using security features like SELinux, as you’ll see in chapter 9), for
when you need GUI desktop sessions, or for testing operating systems like Windows.
But if you need fast access to a clean Linux environment and you’re not looking for
any special release version, then you’d be hard pressed to beat LXC.
NOTE Like any complex system, LXC might not work well with all hardware
architectures. If you have trouble launching a container, consider the possibility that there might be a compatibility issue. The internet, as always should
be a helpful source of deeper information.
How fast are LXC containers? You’ll see for yourself soon enough. But because they
skillfully share many system resources with both the host and other containers, they
work like full-bore, standalone servers, using only minimal storage space and memory.
2.3.1
Getting started with LXC
Install LXC on your Ubuntu workstation? Piece of cake:
# apt update
# apt install lxc
Now how about on CentOS? Well, the cake is still there, but eating it will take a bit
more work. That’s partly because Ubuntu was built for and on Ubuntu and Debian. By
all means, give it a shot on CentOS, but I won’t guarantee success. You’ll first need to
42
CHAPTER 2
Linux virtualization: Building a Linux working environment
add a new repository, Extra Packages for Enterprise Linux (EPEL), and then install
LXC along with some dependencies:
# yum install epel-release
# yum install lxc lxc-templates libcap-devel \
libcgroup busybox wget bridge-utils lxc-extra libvirt
The backslash character (\) can
be used to conveniently break a
long command into multiple
lines on the command line.
That’s it. You’re ready to get down to business. The basic LXC skill set is actually quite
simple. I’m going to show you the three or four commands you’ll need to make it all
work, and then an insider tip that, once you understand how LXC organizes itself, will
blow you away.
2.3.2
Creating your first container
Why not dive right in and create your first container? The value given to -n sets the
name you’ll use for the container, and -t tells LXC to build the container with the
Ubuntu template:
# lxc-create -n myContainer -t ubuntu
The create process can take a few minutes
to complete, but you’ll see verbose output
and, eventually, a success notification
displayed to the terminal.
You’ll probably start seeing references to an alternate set of lxc commands associated with the relatively new LXD container manager. LXD still
uses LXC tools under the hood but through a slightly different interface. As
an example, using LXD the previous command would look like this: lxc
launch ubuntu:16.04 myContainer. Both command sets will continue to be
widely available.
NOTE
There are actually quite a few templates available, as you can see from this listing of
the /usr/share/lxc/templates/ directory:
$ ls /usr/share/lxc/templates/
lxc-alpine
lxc-centos
lxc-fedora
lxc-altlinux
lxc-cirros
lxc-gentoo
lxc-archlinux lxc-debian
lxc-openmandriva
lxc-busybox
lxc-download lxc-opensuse
lxc-oracle
lxc-plamo
lxc-slackware
lxc-sparclinux
lxc-sshd
lxc-ubuntu
lxc-ubuntu-cloud
WARNING Not all of these templates are guaranteed to work right out of the
box. Some are provided as experiments or works in progress. Sticking with the
Ubuntu template on an Ubuntu host is probably a safe choice. As I noted, historically, LXC has always worked best on Ubuntu hosts. Your mileage may
vary when it comes to other distros.
If you decided to create, say, a CentOS container, then you should make a note of the
final few lines of the output, as it contains information about the password you’d use
to log in:
43
Working with Linux containers (LXC)
In this example, I called the
container centos_lxc and
used the centos template.
The root password is
located in a directory
named after the
container.
# lxc-create -n centos_lxc -t centos
[...]
The temporary root password is stored in:
'/var/lib/lxc/centos_lxc/tmp_root_pass'
You’ll log in using the user name root and the password contained in the tmp_root_pass
file. If, on the other hand, your container uses the Ubuntu template, then you’ll use
ubuntu for both your user name and password. Naturally, if you plan to use this container
for anything serious, you’ll want to change that password right away:
$ passwd
Changing password for ubuntu.
(current) UNIX password:
Enter new UNIX password:
Retype new UNIX password:
passwd: password updated successfully
By the way, that command is, in fact, passwd and not password. My guess is that the
creator of the passwd program didn’t like typing. Now use lxc-ls --fancy to check
the status of your container:
# lxc-ls --fancy
NAME
STATE
AUTOSTART GROUPS IPV4
myContainer STOPPED 0
-
IPV6
-
Well, it exists, but apparently it needs starting. As before, the -n specifies by name the
container you want to start. The -d stands for detach, meaning you don’t want to be
automatically dropped into an interactive session as the container starts. There’s nothing wrong with interactive sessions: some of my best friends are interactive sessions, in
fact. But in this case, running the lxc-start command without -d would mean that
the only way to get out would involve shutting down the container, which might not be
what you’re after:
# lxc-start -d -n myContainer
Listing your containers should now display something like this:
# lxc-ls --fancy
NAME
STATE
AUTOSTART GROUPS IPV4
myContainer RUNNING 0
10.0.3.142
IPV6
-
The container state
is now RUNNING.
This time, the container is running and has been given an IP address (10.0.3.142). You
could use this address to log in using a secure shell session, but not before reading
44
CHAPTER 2
Linux virtualization: Building a Linux working environment
chapter 3. For now, you can launch a root shell session within a running container using
lxc-attach:
# lxc-attach -n myContainer
root@myContainer:/#
Note the information in the
new command prompt.
You might want to spend a couple of minutes checking out the neighborhood. For
instance, ip addr will list the container’s network interfaces. In this case, the eth0
interface has been given an IP address of 10.0.3.142, which matches the IPV4 value
received from lxc-ls --fancy earlier:
root@myContainer:/# ip addr
eth0 is, in this case,
1: lo: <LOOPBACK,UP,LOWER_UP> mtu 65536 qdisc noqueue
the designation for
state UNKNOWN group default qlen 1
➥
the container’s
link/loopback 00:00:00:00:00:00 brd 00:00:00:00:00:00
primary
network
inet 127.0.0.1/8 scope host lo
interface.
valid_lft forever preferred_lft forever
inet6 ::1/128 scope host
valid_lft forever preferred_lft forever
10: eth0@if11: <BROADCAST,MULTICAST,UP,LOWER_UP> mtu 1500 qdisc noqueue
state UP group default qlen 1000
➥
link/ether 00:16:3e:ab:11:a5 brd ff:ff:ff:ff:ff:ff link-netnsid 0
inet 10.0.3.142/24 brd 10.0.3.255 scope global eth0
valid_lft forever preferred_lft forever
The container’s IP
inet6 fe80::216:3eff:feab:11a5/64 scope link
address (10.0.3.142)
valid_lft forever preferred_lft forever
and CIDR netmask (/24)
When you’re done looking around your new container, you can either run exit to log
out leaving the container running
root@myContainer:/# exit
exit
or shut down the container using shutdown -h now. But before you do that, let’s find
out how blazing fast LXC containers are. The -h flag I added to shutdown before
stands for halt. If I used r instead, rather than shutting down for good, the container
would reboot. Let’s run reboot and then try to log in again right away to see how long
it takes for the container to get back up on its feet:
root@myContainer:/# shutdown -r now
# lxc-attach -n myContainer
How did that go? I’ll bet that by the time you managed to retype the lxc-attach command, myContainer was awake and ready for action. Did you know that pressing the
up arrow key in Bash will populate the command line with the previous command?
Using that would make it even faster to request a log in. In my case, there was no
noticeable delay. The container shut down and fully rebooted in less than 2 seconds!
45
Working with Linux containers (LXC)
NOTE LXC containers are also easy on system resources. Unlike my experience with VirtualBox VMs, where running three concurrently already starts to
seriously impact my 8 GB host workstation performance, I can launch all
kinds of LXC containers without suffering a slowdown.
What’s that you say? How about that insider tip I promised you? Excellent. I can see
you’re paying attention. Well, back in a terminal on the host machine (as opposed to
the container), you’ll need to open an administrator shell using sudo su. From here
on, until you type exit, you’ll be sudo full time:
$ sudo su
[sudo] password for username:
#
Now change directory to /var/lib/lxc/, and list the contents. You should see a directory with the name of your container. If you’ve got other containers on the system,
they’ll have their own directories as well:
# cd /var/lib/lxc
# ls
myContainer
Move to your container directory, and list its contents. There’ll be a file called config
and a directory called rootfs (the fs stands for file system):
# cd myContainer
# ls
config rootfs
Feel free to take a look through config: that’s where the basic environment values for
the container are set. Once you’re a bit more comfortable with the way LXC works,
you’ll probably want to use this file to tweak the way your containers behave. But it’s
the rootfs directory that I really wanted to show you:
# cd rootfs
# ls
bin
dev home
boot etc lib
lib64
media
mnt
opt
proc
root
run
sbin
srv
sys
tmp
usr
var
All those subdirectories that fill rootfs, do they look familiar to you? They’re all part of
the Linux Filesystem Hierarchy Standard (FHS). This is the container’s root (/) directory but within the host’s file system. As long as you have admin permissions on the
host, you’ll be able to browse through those directories and edit any files you want—
even when the container isn’t running.
You’ll be able to do all kinds of things with this access, but here’s one that can
quite possibly save your (professional) life one day. Suppose you lock yourself out on a
container. Now there’s nothing stopping you from navigating through the file system,
46
CHAPTER 2
Linux virtualization: Building a Linux working environment
fixing the configuration file that you messed up, and getting back to work. Go ahead,
tell me that’s not cool. But it gets better.
It’s true that the Docker ecosystem has gained many layers of features and sophistication since the technology moved out from under LXC’s shadow some years ago.
Under the hood, however, it’s still built on top of a basic structural paradigm that will
be instantly recognizable to anyone familiar with LXC. This means, should you be
inclined to test the waters with the fastest-growing virtualization technology of the
decade, you’ve already got skin in the game.
Summary
Hypervisors like VirtualBox provide an environment where virtual operating
systems can safely access hardware resources, whereas lightweight containers
share their host’s software kernel.
Linux package managers like APT and RPM (Yum) oversee the installation and
administration of software from curated online repositories using a regularly
updated index that mirrors the state of the remote repository.
Getting a VM going in VirtualBox requires defining its virtual hardware environment, downloading an OS image, and installing the OS on your VM.
You can easily clone, share, and administer VirtualBox VMs from the command
line.
LXC containers are built on predefined, distribution-based templates.
LXC data is stored within the host file system, making it easy to administer
containers.
Key terms
Virtualization is the logical sharing of compute, storage, and networking
resources among multiple processes, allowing each to run as if it was a standalone physical computer.
A hypervisor is software running on a host machine that exposes system
resources to a guest layer, allowing the launching and administration of fullstack guest VMs.
A container is a VM that, instead of full-stack, lives on top of (and shares) the
host machine’s core OS kernel. Containers are extremely easy to launch and
kill, according to short-term need.
A dynamically allocated virtual drive in VirtualBox takes up only as much space on
your physical drives as the VM actually uses. A fixed-size disk, by contrast, takes
up the maximum space no matter how much data is there.
A software repository is a location where digital resources can be stored. Repositories are particularly useful for collaboration and distribution of software
packages.
Test yourself
47
Security best practices
Allowing an official package manager to install and maintain the software on
your Linux system is preferred over doing it manually. Online repositories are
much more secure, and downloading is properly encrypted.
Always scan the checksum hashes of downloaded files against the correct hash
strings, not only because packages can be corrupted during download, but
because they can also sometimes be switched by man-in-the-middle attackers.
Command-line review
apt install virtualbox uses APT to install a software package from a remote
repository.
dpkg -i skypeforlinux-64.deb directly installs a downloaded Debian package
on a Ubuntu machine.
wget https://example.com/document-to-download uses the wget commandline program to download a file.
dnf update, yum update, or apt update syncs the local software index with
what’s available from online repositories.
shasum ubuntu-16.04.2-server-amd64.iso calculates the checksum for a
downloaded file to confirm that it matches the provided value. This means that
the contents haven’t been corrupted in transit.
vboxmanage clonevm Kali-Linux-template --name newkali uses the vboxmanage tool to clone an existing VM.
lxc-start -d -n myContainer starts an existing LXC container.
ip addr displays information on each of a system’s network interfaces (including their IP addresses).
exit leaves a shell session without shutting down the machine.
Test yourself
1
2
Which of the following is a quality shared by both containers and hypervisors?
a They both allow VMs to run independently of the host OS.
b They both rely on the host’s kernel for their basic operations.
c They both permit extremely lightweight VMs.
d They both permit extremely efficient use of hardware resources.
Which of the following is not the responsibility of a Linux package manager?
a Sync the local index with remote repositories.
b Scan installed software for malware.
c Apply updates to installed software.
d Ensure all package dependencies are installed.
48
CHAPTER 2
3
4
5
6
7
8
Linux virtualization: Building a Linux working environment
Which of the following commands would you use to directly install a downloaded software package on a Ubuntu system?
a dpkg -i
b dnf --install
c apt install
d yum -i
When creating a VM on VirtualBox, which of the following steps comes first?
a Select a hard disk file type.
b Choose between Dynamically Allocated and Fixed Size.
c Remove the virtual DVD from the drive.
d Configure the network interface.
Which of the following formats can be used for OS images?
a VDI
b VMI
c ISO
d VMDK
Which of the following commands would you use to save a VM to a .OVA formatted file?
a vboxmanage export
b vboxmanage clonevm
c vboxmanage import
d vboxmanage clone-ova
Which of the following LXC command-line flags will start a container without
automatically opening a new shell session?
a lxc-start -t
b lxc-start -a
c lxc-start -d
d lxc-start -n
By default, in which of the following directories will you find a container’s file
system?
a /usr/share/lxc/
b /etc/share/lxc/
c /usr/lib/lxc/
d /var/lib/lxc/
Answer key
1. d, 2. b, 3. a, 4. a, 5. c, 6. a, 7. c, 8. d
Remote connectivity:
Safely accessing
networked machines
This chapter covers
Encryption and secure remote connections
Linux system process management with systemd
Extra secure and convenient password-free SSH
access
Safely copying files between remote locations
with SCP
Using remote graphic programs over SSH
connections
They say that half the fun is getting there. Well, when it comes to working in a distributed computing world, not being able to get to your servers and remote
resources is pretty much a show stopper. Because so much of the workload these
days is being carried by the kind of virtual machine you saw in the last chapter, and
49
50
CHAPTER 3
Remote connectivity: Safely accessing networked machines
because you can’t just walk up to a virtual server, push the power button, and log in,
you’ll need some other access route. Welcome to the world of the Secure Shell (SSH).
3.1
The importance of encryption
In the beginning, there was Telnet for login connections over a network at any rate.
The Telnet protocol was fast and reliable and, in an innocent world made up of
smaller and simpler networks, perfectly serviceable. Back then, the fact that Telnet sessions sent their data packets without encryption wasn’t a big deal.
I’ve been given to understand, however, that things have changed a bit over the past
few decades. This internet thing where all the cool kids play these days is a bit bigger
than it used to be, and network admins no longer all know each other by their first
names. Apparently, security has now become the subject of some animated discussion.
Or, in other words, if you’re using Telnet to transmit private data that includes passwords and personal information in plain text over insecure networks, then you should
assume it’s no longer private. In fact, anyone on the network using freely available
packet-sniffing software like Wireshark can easily read everything you send and receive.
Because everyone’s regularly moving sensitive data across public networks, what’s a
poor admin to do? The solution is to encrypt the data being transferred. But just what
is encryption?
To protect the privacy of data even if it falls into the wrong hands, security software
can use what’s known as an encryption key, which is a small file containing a random
sequence of characters. As shown in figure 3.1, the key can be applied as part of an
encryption algorithm to convert plain-text, readable data into what amounts to total
gibberish. At least that’s how it would appear before the key is applied through a
reverse application of the same algorithm. Using the key on the encrypted version of
the file converts the gibberish back to its original form. As long as you and your
trusted friends are the only people in possession of the key, no one else should be able
to make any sense of the data, even if it’s intercepted.
When you log in to a remote server, you’re doing nothing more than causing data
packets containing session information to be sent back and forth between two
Original message:
Encrypted version:
Unencrypted version:
Here’s my
password:
BigSecret
Sj4%9Lfse99*^
Here’s my
password:
BigSecret
Decryption
Encryption
Encryption key
Encryption key
Figure 3.1 A private/public
key pair to encrypt and decrypt
the contents of a plain-text
message. This figure illustrates
a symmetric encryption design.
Getting started with OpenSSH
51
computers. The trick of secure communications is to quickly encrypt each of those
packages before it’s transmitted, and then, just as quickly, decrypt them at the other end.
The SSH network protocol does this so quickly and so invisibly, in fact, that someone
already used to connecting through Telnet sessions won’t see any difference.
SSH was designed in the 1990s as a simple way for UNIX-like operating systems to
safely encrypt the data transferred as part of remote logins. The OpenSSH implementation of the protocol is now so popular that Microsoft recently made it available
natively for Windows.
3.2
Getting started with OpenSSH
In this section you’re going to check to see if OpenSSH is installed and active on your
machine. Then, if necessary, you’ll install it. Because testing for a package’s active status requires understanding how modern Linux distributions manage processes, you’ll
also take a detour into the world of systemd. When that’s all done, you’ll use
OpenSSH to open a login session on a remote server.
If it’s not already installed, running apt install openssh-server from an Ubuntu
or Debian machine will give you all the software you’ll need. But many versions of
Linux distributions come with at least minimal SSH functionality right out of the box.
To find what you’ve got under your hood (on Debian/Ubuntu-based machines, at
least), you can use the package manager, dpkg.
The dpkg command-line tool manages and queries software packages that are part
of the Advanced Package Tool (APT) system. Running dpkg with the -s flag and the
name of a package returns the current installed and update status. If the package is
already installed (as is true for this gedit example), the output will look something
like this:
Sample dpkg -s output
for the gedit package
$ dpkg -s gedit
Package: gedit
Status: install ok installed
The package status
Priority: optional
Section: gnome
Installed-Size: 1732
Maintainer: Ubuntu Desktop Team <ubuntu-desktop@
lists.ubuntu.com>
Architecture: amd64
Version: 3.18.3-0ubuntu4
Replaces: gedit-common (<< 3.18.1-1ubuntu1)
Two of many
Depends: python3:any (>= 3.3.2-2~), libatk1.0-0
dependency packages
(>=
1.12.4)
➥
[...]
NOTE In chapter 2, you saw that you can search for available packages that
aren’t yet installed using apt search packagename.
As illustrated by figure 3.2, when you log in to a remote computer, your local PC is
acting as a client of the remote server, so you’d use the openssh-client package. The
52
CHAPTER 3
Remote connectivity: Safely accessing networked machines
Encrypted connection
Client PC
uses openssh-client
package to log in on
remote server
Server
uses openssh-server
package to host login
session
Figure 3.2 Logging in to a
remote server through an
encrypted SSH connection
operating system (OS) on the remote server you’re logging in to, however, is acting as
a host for the shell session, so it must be running the openssh-server package.
You can run dpkg -s openssh-client or dpkg -s openssh-server to confirm that
you’ve got the right package on your machine. Because they’re built to host remote shell
sessions, Linux containers will always have the full suite installed by default.
The server version also includes all the tools you’ll find in the client package. This
means that someone working on a machine with the openssh-server package installed
will also be able to log in via SSH to other servers. Therefore, if the client package isn’t
already installed on your machine, installing the server package will cover you for anything you might need down the line.
On the other hand, security best practices teach us to limit access routes into our
infrastructure to only what’s absolutely necessary. If you don’t think you’ll need to log
in to your desktop or laptop, then only install openssh-client:
# apt install openssh-client
Just because a package is properly installed doesn’t mean that you’ll be able to use it
right away. Sometimes the configuration files are set to inactive by default. You’ll see
plenty of setup configuration examples as you work through this book, and you’ll have
a look at the OpenSSH configuration files a bit later in this chapter. But there’s
another common reason a Linux program might not work for you—it isn’t running.
You can use systemctl status to find out whether SSH is running on your machine:
$ systemctl status ssh
? ssh.service - OpenBSD Secure Shell server
Loaded: loaded (/lib/systemd/system/ssh.service;
enabled; vendor preset: enabled)
Active: active (running) since Mon 2017-05-15 12:37:18
UTC; 4h 47min ago
SSH is currently active.
Main PID: 280 (sshd)
Tasks: 8
The process ID (PID) assigned
Memory: 10.1M
to SSH (280 in this example)
CPU: 1.322s
CGroup: /system.slice/ssh.service
280 /usr/sbin/sshd -D
894 sshd: ubuntu [priv]
903 sshd: ubuntu@pts/4
53
Logging in to a remote server with SSH
904
1612
1628
1629
-bash
bash
sudo systemctl status ssh
systemctl status ssh
[...]
As you can see from the Active line of the output, everything is fine. If you did have to
crank it up yourself though, you’d use systemctl once again, but this time with start
in place of status.
Bored with your new toy? systemctl stop will neatly put it away for you:
# systemctl stop ssh
You can force a process (like SSH) to automatically load on system startup using systemctl enable ssh, or to not load on startup with systemctl disable ssh. This code
snippet enables SSH:
# systemctl enable ssh
That systemctl fellow seems nice enough, but you’ve barely had the chance to meet
him. Right now OpenSSH awaits us, but I’ll explain process management in greater
depth at the end of this chapter.
3.3
Logging in to a remote server with SSH
Starting up remote sessions is a lot simpler than you might think. Make sure that
you’ve got a second computer running somewhere with openssh-server loaded and to
which you’ve network access. You could, for instance, fire up an LXC container the
way you did in the previous chapter.
Now find that computer’s IP address. If you’re using an LXC container, it can give
you everything you’re after via the lxc-ls --fancy command. Here’s an example
showing one container called test that’s not running, and a second called base that is
running, using the IP address 10.0.3.144:
Command to list LXC containers
and their status details
# lxc-ls --fancy
[sudo] password for ubuntu:
NAME
STATE
AUTOSTART GROUPS IPV4
IPV6
test
STOPPED 0
base
RUNNING 1
10.0.3.144 -
Column headers
Alternatively, if you happen to be logged in to your server, you can get its public IP
address using ip addr, which will spit out a rather nasty mess of characters listing all
the local network interfaces. It looks something like this:
$ ip addr
1: lo: <LOOPBACK,UP,LOWER_UP> mtu 65536 qdisc noqueue
state UNKNOWN group default qlen 1
54
CHAPTER 3
Remote connectivity: Safely accessing networked machines
link/loopback 00:00:00:00:00 brd 00:00:00:00:00
inet 127.0.0.1/8 scope host lo
valid_lft forever preferred_lft forever
inet6 ::1/128 scope host
valid_lft forever preferred_lft forever
8: eth0@if9: <BROADCAST,MULTICAST,UP,LOWER_UP>
mtu 1500
qdisc noqueue state UP group default qlen 1000
link/ether 00:16:3e:ab:11:a5 brd
ff:ff:ff:ff:ff:ff link-netnsid 0
inet 10.0.3.144/24 brd 10.0.3.255 scope
global eth0
valid_lft forever preferred_lft forever
inet6 fe80::216:3eff:feab:11a5/64 scope link
valid_lft forever preferred_lft forever
The public
network
interface (in this
example, eth0)
The inet line
showing the
interface’s public
IP address
In this case, the inet line numbered 8 in the interface is our primary interest. It shows
an IP address of 10.0.3.144.
With that information in hand, to connect, you’ll need to run ssh with the name
of the account on the server you’ll use to log in and the IP address. If this is the first
time you’ve accessed the server from your PC, then you’ll be asked to confirm the
authenticity of the information your server’s OpenSSH program sent back by typing
yes. (That’s yes by the way, not just the letter y.) Finally, you’ll enter the password of
the server account you specified (ubuntu, in my case), and you’re in:
Request for confirmation
$ ssh ubuntu@10.0.3.144
The authenticity of host '10.0.3.144 (10.0.3.144)' can't be established.
ECDSA key fingerprint is SHA256:BPwiWLii7e+wPhFeLxJbYDjW53SgiBvZermGT9Hqck.
Are you sure you want to continue
➥ connecting (yes/no)? yes
Warning: Permanently added '10.0.3.144' (ECDSA) to the list of known hosts.
ubuntu@10.0.3.144's password:
Enter the password for your
account on the remote server.
Didn’t work out the way you expected? Looks like you’re in for a terrific learning
experience! The most common problem you’re likely to encounter involves network
connectivity, so why not sneak a peek at chapter 14? For now, though, use ping to test
whether your two computers can see and speak to each other. Assuming you’re running
this from your local PC and testing its connectivity with a remote server using
IP 10.0.3.144, a successful ping will look like this:
Record of a successful
$ ping 10.0.3.144
response to a ping request
PING 10.0.3.144 (10.0.3.144) 56(84) bytes of data.
64 bytes from 10.0.3.144: icmp_seq=1
ttl=64 time=0.063 ms
➥
You can stop the ping
64 bytes from 10.0.3.144: icmp_seq=2 ttl=64 time=0.068 ms
requests and regain
64 bytes from 10.0.3.144: icmp_seq=3 ttl=64 time=0.072 ms
control of the command
64 bytes from 10.0.3.144: icmp_seq=4
line by pressing Ctrl-c.
ttl=64
time=0.070
ms
➥
55
Password-free SSH access
And failure will look like the following. To illustrate, I pinged an unused IP address:
$ ping 10.0.3.145
PING 10.0.3.145 (10.0.3.145) 56(84) bytes of data.
From 10.0.3.1 icmp_seq=1
Destination Host Unreachable
From 10.0.3.1 icmp_seq=1 Destination Host Unreachable
3.4
Record of an
unsuccessful response
to a ping request
Password-free SSH access
There’s something a bit depressing about passwords. They’re almost never used properly. They’re either too short and/or easy to guess, or just overused for multiple
accounts. And people seem to forget them with alarming frequency. If the only thing
protecting your data is a password, then the odds are that it’s not all that well protected.
That’s why the industry players with the most credibility when it comes to security—like Amazon Web Services (AWS)—will, by default, disable password authentication altogether on their cloud instances. If you’re concerned about the risk of
unauthorized access to your servers, you might want to consider following their lead.
Here’s what that setting looks like in the /etc/ssh/sshd_config file on an Amazon
Linux instance on the EC2 service:
# EC2 uses keys for remote access
PasswordAuthentication no
OpenSSH configuration files
Like anything else in Linux, the way OpenSSH behaves on a machine largely depends
on settings in its plain-text configuration files. And, like most other programs, those
configuration files can be found in the /etc/ directory hierarchy. In this case, they’re
in /etc/ssh/.
The configuration file whose settings control how remote clients will be able to log in
to your machine is /etc/ssh/sshd_config. The /etc/ssh/ssh_config file, on the other
hand, controls the way users on this machine will log in to remote hosts as a client.
Besides limiting how people are allowed to log in to your systems through SSH, settings
in these files can be used to control all kinds of behavior including, as you’ll see a
bit later in this chapter, whether you permit remote GUI access to local programs.
The alternative to SSH password authentication is to create a special key pair and
then copy the public half of the pair to the remote host, which is the computer where
you eventually want to log in. With encryption keys available at both ends of the connection, OpenSSH running on the host will now have a way to know who you are
without having to demand a password. That’s not to say passwords have no positive
role to play in infrastructure security. In fact, you’ll soon see how. Ideally, you should
create what is called a passphrase and use it to authenticate yourself locally before
using your key pair.
56
CHAPTER 3
Remote connectivity: Safely accessing networked machines
A passphrase, like a password, is a secret text string that you’ve chosen.
But a passphrase will often also include spaces and consist of a sequence of
real words. A password like 3Kjsi&*cn@PO is pretty good, but a passphrase
like “fully tired cares mound” might be even better because of its length and
the fact that it’s relatively easy to remember.
NOTE
3.4.1
Generating a new key pair
There’s definitely more than one way to skin this cat. But since all good system administrators are, by training, lazy, I’ll go with the approach that requires the fewest keystrokes. An unintended but happy consequence of this choice is that I’ll get to
introduce you to a much more sophisticated use of the pipe character (|).
You’ll begin by creating a new public/private key pair on the client computer
using the ssh-keygen program. You’ll be asked for a key pair name, but, unless you’ve
already got a pair called id_rsa, I’d just press Enter and stick with the default. As you
saw previously, it’s usually better to create a passphrase when prompted, especially if
you share your computer with others. Remember, if you do opt to add a passphrase,
you’ll be prompted to enter it each time you use the key. Here’s how all that will go:
Displays the name of
Helps to prevent
man-in-themiddle attacks
my local client, base
ubuntu@base:~$ ssh-keygen
Generating public/private rsa key pair.
Enter file in which to save the key (/home/ubuntu/.ssh/id_rsa):
Enter passphrase (empty for no passphrase):
Enter same passphrase again:
Your identification has been saved in
/home/ubuntu/.ssh/id_rsa.
The location and name
Your public key has been saved in
of your new key pair
/home/ubuntu/.ssh/id_rsa.pub.
The key fingerprint is:
SHA256:1wQzEnybUSOFpYEvmbxVPZjy1uGAV6Tnn5m1w0qD5T8 ubuntu@base
The key's randomart image is:
The key’s randomart, a visual
+---[RSA 2048]----+
cue, also helps to prevent
|
.oo**=*o |
man-in-the-middle attacks.
|
o.*B*o+ |
|
. =.Oo+.o |
|
= =oooo |
|
S+..... .|
|
.. + ..*|
|
. + B.|
|
. +E.|
|
. ..|
+----[SHA256]-----+
Well, now you’re the proud owner of a shiny new RSA encryption-based key pair. Go
ahead and use ls -l to display a long list of the contents of your .ssh/ directory.
Notice how there are two files with the name id_rsa, but only one of them has the .pub
filename extension. That file is the public half of the pair, and it’s the file you’ll eventually copy to the remote machine that will be your session host:
57
Password-free SSH access
ubuntu@base:~$ ls -l .ssh
total 12
-rw------- 1 ubuntu ubuntu 1675 Jun
-rw-r--r-- 1 ubuntu ubuntu 393 Jun
5 22:47 id_rsa
5 22:47 id_rsa.pub
Which algorithm should you use?
Besides RSA (an acronym built from the last names of the three researchers who first
described it: Ron Rivest, Adi Shamir, and Leonard Adleman), OpenSSH also supports
the ECDSA and ED25519 signature algorithms. You’ll find some rather obscure technical differences between the default RSA and both ECDSA and ED25519, which
have the advantage of being based on elliptic curves. But all are considered reasonably secure. One thing to keep in mind with ECDSA and ED25519 is that they might
not yet be fully supported with some older implementations.
You should no longer assume that DSA is supported by all implementations of
OpenSSH. Due to suspicions surrounding its origins, DSA is widely avoided in any
case.
3.4.2
Copying the public key over a network
Passwordless SSH access doesn’t work until you copy the public key over to the host.
As you can see in figure 3.3, the key pair is generally created on a client computer.
That’s because the private key should be just that: private. As much as possible, you
want to avoid moving it around unnecessarily and exposing it to unfriendly eyes.
Once created, you can move the public key to the file .ssh/authorized_keys on the
host computer. That way the OpenSSH software running on the host will be able to
Client PC
Host PC
1. Generate key pair
2. Transfer public key to host
Private
key
Public
key
5. Message
authenticity
verified using
public key, and
access is
granted
3. Private key used to
sign a challenge and
generate a message
Challenge
message
4. Message transferred
to host PC
Public
key
Challenge
message
Figure 3.3 The public key of a key pair must be moved to the host PC, while
the private key remains on the client.
58
CHAPTER 3
Remote connectivity: Safely accessing networked machines
verify the authenticity of a cryptographic message created by the private key on the client. Once the message is verified, the SSH session will be allowed to begin.
The first thing you’ll need to do is figure out which user account on the host you’ll
be logging in to. In my case, it’ll be the account called ubuntu. The key needs to be
copied to a directory called .ssh/, which is beneath /home/ubuntu/. In case it’s not
there already, you should create it now using mkdir.
First, though, I’ll introduce you to a cool shortcut: to run a single command, you
don’t need to actually open a full SSH session on a remote host. Instead, you can
append your command to the regular ssh syntax like this:
ubuntu@base:~$ ssh ubuntu@10.0.3.142 mkdir -p .ssh
ubuntu@10.0.3.142's password:
You’ll still need to provide the password to the remote host. But once that’s done,
you’ll have a .ssh/ directory beneath /home/ubuntu/ on the host.
To make it easier for you to read, I split this next command into three lines using
the backslash character (\), which tells Bash to read the next line as part of the current
line. Make sure there are no characters (including a space) after the backslash. That’s
guaranteed to cause you grief:
The text is
piped to the
ssh command.
ubuntu@base:~$ cat .ssh/id_rsa.pub \
| ssh ubuntu@10.0.3.142 \
"cat >> .ssh/authorized_keys"
ubuntu@10.0.3.142's password:
The cat command reads the
contents of the id_rsa.pub file.
The text is appended to a file
called authorized_keys.
That single, multi line command will use cat to read all the text in the id_rsa.pub file
and store it in memory. It will then pipe that text via an SSH logon on the remote host
computer. Finally, it reads the text once again, this time on the host computer, and
appends it to a file called authorized_keys. If the file doesn’t yet exist, >> (the append
tool) creates it. If a file with that name already exists, the text will be added to any content in the file.
That’s it. You’re ready to roll. This time, when you run the same old ssh command,
there’s no need to enter a password:
The login proceeds without
a password request.
ubuntu@base:~$ ssh ubuntu@10.0.3.142
Welcome to Ubuntu 16.04.1 LTS (GNU/Linux 4.4.0-78-generic x86_64)
* Documentation: https://help.ubuntu.com
* Management:
https://landscape.canonical.com
* Support:
https://ubuntu.com/advantage
Last login: Tue May 16 15:14:37 2017 from 10.0.3.1
ubuntu@tester:~$
The new command prompt
indicates that you’re on a
different computer.
Safely copying files with SCP
3.4.3
59
Working with multiple encryption keys
There will be cases (like having to log in to a virtual machine instance running on
Amazon’s EC2 service) where you’ll need to specify which key pair to use for a given
session. This will definitely happen once you start building a collection of keys used
for different hosts. To tell OpenSSH which key you’re after, you add the -i flag, followed by the full name and location of the private key file:
ssh -i .ssh/mykey.pem ubuntu@10.0.3.142
Notice the .pem file extension in that example? That means the key is saved with a format that’s commonly used to access all kinds of VMs, including Amazon EC2
instances.
3.5
Safely copying files with SCP
I’m sure you remember how the cp command copies files and directories from place
to place within a file system. Well, in theory at least, there’s no reason why that
couldn’t work just as well for copying files across a network. Except that it would be
stark raving bonkers—the file contents would be exposed to anyone else who happened to be hanging around the network that day, or anyone who happened to be
browsing through network log data some time later.
Forget that idea, unless you add an s for secure in front of that cp command. The
SCP program copies files of any sort hither and yon using the SSH protocol for file
transfer, relying on all the same keys, passwords, and passphrases. Assuming that you
knew there was already a .ssh/ directory on the remote host you worked with earlier,
here’s how you could have transferred the public key (id_rsa.pub) to the remote host,
renaming it authorized_keys:
ubuntu@base:~$ scp .ssh/id_rsa.pub \
ubuntu@10.0.3.142:/home/ubuntu/.ssh/authorized_keys
WARNING If there already was an authorized_keys file in that directory, this
operation would overwrite it, destroying any existing contents. And, you can
only copy or save files if the user accounts you’re using have appropriate permissions. Therefore, don’t try saving a file to, say, the /etc/ directory on a
remote machine if your user doesn’t have root privileges. Before you ask, logging in to an SSH session as the root user is generally a big security no-no.
You can, by the way, copy remote files to your local machine. This example copies a
file from an AWS EC2 instance (represented by a fictitious IP address) to the specified
local directory:
$ scp -i mykey.pem mylogin@54.7.61.201:/home/mylogin/backup-file.tar.gz \
./backups/january/
Saves the file to a directory
location relative to the
current work directory
60
CHAPTER 3
Remote connectivity: Safely accessing networked machines
The commands you’ve used up to this point have illustrated some important tools.
But I should mention that there’s a third (and official) way to safely copy your key
over to a remote host—the purpose-built program called ssh-copy-id:
$ ssh-copy-id -i .ssh/id_rsa.pub ubuntu@10.0.3.142
Automatically copies the
public key to the appropriate
location on the remote host
The nice thing about SSH sessions is that, unburdened by layers of GUI stuff, they’re
fast and efficient. But that can be a problem if the program you need to run on the
remote host is of the graphic persuasion. The next section solves that problem for you.
3.6
Using remote graphic programs over SSH connections
Suppose you’re trying to support a user in a remote location who’s reporting trouble
with a piece of desktop software like LibreOffice. If you feel that being able to launch
and run the program could help diagnose and solve the problem, then it can be done
using a graphic session (with the Linux X window manager) over SSH.
Having said that, don’t expect miracles. Running ssh with the -X flag, using what’s
called X11 forwarding, will allow you to load a host machine-based program in the desktop of your client. Depending on a number of factors, including the quality of your network connection, your results may not meet your expectations. This is especially true of
resource-heavy programs like LibreOffice. Nevertheless, it’s always worth a try. Suffering
through a little low bandwidth might still beat a two-hour drive to a client’s office.
One more thing: don’t try this on a server. In most cases, the OS version installed
on a server or VM (like an LXC or a Docker container) comes with little or no graphic
functionality. If you absolutely must, you can install the desktop packages to upgrade
it. On an Ubuntu machine, it would look like this:
# apt update
# apt install ubuntu-desktop
With all of the disclaimers out of the way, I’d say it’s time to see how this actually
works. First off, open the sshd_config file on the host machine (the one whose program you want to run). You’ll need to make sure that the X11Forwarding line has the
value yes (although, for security considerations, it’s probably not a good idea to leave
it that way any longer than necessary):
# nano /etc/ssh/sshd_config
X11Forwarding yes
Edit the line to look
exactly like this.
There’s a similar line in the ssh_config file on the client machine that will also need to
be set correctly:
# nano /etc/ssh/ssh_config
ForwardX11 yes
Edit the line to look
exactly like this.
Linux process management
61
Because you’ve edited the configuration files, you’ll need to restart SSH on both
machines to make sure that your changes are live:
# systemctl restart ssh
And you’re ready to go. To start a session that’s graphic-enabled, add the -X flag to
your ssh command:
$ ssh -X ubuntu@10.0.3.142
You’ll see the regular command prompt, but you’ll now be able to run a command
that will launch a graphic program. Try something small. This should work on an
Ubuntu system:
$ gnome-mines
Amazing! You’re successfully running a remote program from a window on your local
desktop.
OpenSSH brings a great deal more value to the table than the core features you’ve
already seen. Once you’ve got a working SSH connection, there are all kinds of tricks
you can pull off. Try mounting a local file system or directory on a remote machine,
allowing remote users to seamlessly access your files. Or, through the magic of SSH tunneling, use port forwarding to permit the secure, private use of remote HTTP services.
3.7
Linux process management
As promised, now I’m going to revisit Linux process management so you can properly
understand how programs like OpenSSH are handled. Knowing how these things
work can make general administration and troubleshooting much more effective in
the long run. But if you don’t feel inspired to dive into such an involved topic right
now, you can safely skip the rest of this chapter. You should have no problem following
along with the rest of the book.
Just what is systemctl, and what’s it actually doing? To properly answer those questions, you’ll have to think for a bit about how Linux manages system processes in general. And because it’s always nice to meet new friends, you’ll also learn about some
process-tracking tools to make understanding the way things work easier.
Software, as I’m sure you already know, is programming code containing instructions to control computer hardware on behalf of human users. A process is an instance
of a running software program. An operating system is a tool for organizing and managing those instances/processes to effectively use a computer’s hardware resources.
Organizing and managing processes for a complex multiprocess, multiuser operating environment is no simple task. To make it work, you’ll need some kind of traffic cop to tightly control the many moving parts (figure 3.4). Let me introduce you
to systemctl.
62
CHAPTER 3
Remote connectivity: Safely accessing networked machines
Backup
operations
Remote
clients
Desktop
tools
Requests for access
to system resources
systemctl
Operating system (Linux)
Media
players
Request management
System services
Database
Web server
Devices
Network
Logs
SSH
Figure 3.4 The availability and responsiveness of many system services are managed by systemd’s
systemctl process manager.
3.7.1
Viewing processes with the ps command
Let’s pull out an electron microscope and see if we can’t spot a process in its natural
habitat. Type the following command into a terminal. It will do nothing (sleep) in
the background (&) for 10 seconds and then stop. While it’s running, though, type ps:
The PID of the command running
in the background
$ for i in {1..10}; do sleep 1; done &
[1] 19829
The sleep process launched
$ ps
by the original command
PID TTY
TIME CMD
19522 pts/17
00:00:00 bash
19829 pts/17
00:00:00 bash
The ps command to list
19832 pts/17
00:00:00 sleep
running processes
19833 pts/17
00:00:00 ps
What you’ll see is a record of the two running processes spawned by that command,
along with their PIDs: 19829 and 19832, in my case. If you run ps once again after
waiting 10 seconds, you’ll see those two processes are no longer running. You should
also see a report of the successful completion of the sleep command:
$ ps
PID TTY
19522 pts/17
20549 pts/17
[1]+ Done
do
sleep 1;
done
TIME CMD
00:00:00 bash
00:00:00 ps
for i in {1..10};
Normally, if you were to type just ps and run it, you’d probably get only two results.
The first, a process called bash that represents the Bash command interpreter being
used by your current shell session, and the most recent command (which, of course,
was ps). But by looking at the PID assigned to bash (7447, in the following example),
you know there are lots and lots of other processes already hard at work somewhere
63
Linux process management
on your system. These will have been spawned by parent shells going all the way back
to the init process itself:
$ ps
PID TTY
7447 pts/3
8041 pts/3
TIME CMD
00:00:00 bash
00:00:00 ps
On an Ubuntu machine, the first process to wake up and get everything else going
when a Linux computer boots is called init. As you’ll soon discover, that name can be
misleading, which is why the first process has a different name on CentOS. You can
see for yourself that init is first by running the following ps command exactly the way
it’s printed here. I’ll explain the details in just a minute:
$ ps -ef | grep init
root
1
0
ubuntu
1406
904
The file responsible
for process 1
0 12:36 ?
0 16:26 pts/4
00:00:00 /sbin/init
00:00:00 grep --color=auto init
The rightmost column of the output (/sbin/init on the first line) represents the
location and name of the file behind the process itself. In this case, it’s a file called init
that lives in the /sbin/ directory. The leftmost column on this first line contains the
word root and tells you that the owner of this process is the root user. The only other
piece of information that is of interest right now is the number 1, which is the PID of
the init process. The only way you’re going to get PID 1 is by getting there before anyone else.
Before moving on, it’s worth spending a bit more time with ps. As you’ve seen, ps displays information about active processes. It’s often important to have access to processrelated information so you can properly plan and troubleshoot system behavior. You can
expect to use ps early and often.
Adding the -e argument to ps as you did previously returns not only the processes
running in your current child shell, but all the processes from all parent shells right
back up to init.
NOTE A parent shell is a shell environment from within which new (child)
shells can subsequently be launched and through which programs run. You
can think of your GUI desktop session as a shell, and the terminal you open to
get a command line as its child. The top-level shell (the grandparent?) is the
one that’s run first when Linux boots.
If you want to visualize parent and child shells/processes, you can use the pstree
command (adding the -p argument to display the PIDs for each process). Note how the
first process (assigned PID 1) is systemd. On older versions of Linux (Ubuntu 14.04 and
earlier, for instance), this would have been called init instead:
64
CHAPTER 3
Remote connectivity: Safely accessing networked machines
CentOS users might need to install
the psmisc package to run pstree.
$ pstree -p
systemd(1)
agetty(264)
agetty(266)
agetty(267)
agetty(268)
agetty(269)
apache2(320)
systemd, the top-level
parent process
apache2(351)
apache2(352)
apache2(353)
apache2(354)
apache2(355)
cron(118)
dbus-daemon(109)
dhclient(204)
dockerd(236)
docker-containe(390)
mysqld(280)
{docker-containe}(392)
{docker-containe}(404)
{dockerd}(306)
{dockerd}(409)
{mysqld}(325)
{mysqld}(326)
{mysqld}(399)
nmbd(294)
rsyslogd(116)
{in:imklog}(166)
{in:imuxsock}(165)
{rs:main Q:Reg}(167)
smbd(174)
smbd(203)
smbd(313)
sshd(239)
sshd(840)
sshd(849)
bash(850)
systemd-journal(42)
systemd-logind(108)
pstree(15328)
Go ahead and try all these commands on your machine. Even on a quiet system, you’ll
probably see dozens of processes; a busy desktop PC or server can easily have hundreds or even thousands.
3.7.2
Working with systemd
There’s something interesting about that /sbin/init file you just saw: file is a venerable UNIX program that gives you insider information about a file. If you run file
with /sbin/init as its argument, you’ll see that the init file is not actually a program,
but a symbolic link to a program called systemd. We’ll talk more about symbolic links in
chapter 12, but here’s where you get to meet systemd:
$ file /sbin/init
/sbin/init: symbolic link to /lib/systemd/systemd
It took years of fragmentation and some vigorous political infighting, but nearly all
Linux distributions now use the same process manager: systemd. It’s a drop-in replacement for a process called init, which has long been the very first process started during
Key terms
65
the boot process of all UNIX-based operating systems. By drop-in replacement, I mean
that, even if the way it gets things done can be quite different, to the casual observer,
systemd functions like init always did. That’s why the /sbin/init file is now nothing
more than a link to the systemd program.
This is all a bit theoretical as you’ll probably never actually invoke the systemd program itself by name, either directly or through its /sbin/init frontend. This is because,
as you’ve already seen, the key administration tasks are handled by systemctl on
behalf of systemd.
Technically, systemd’s primary job is to control the ways individual processes are
born, live their lives, and then die. The systemctl command you used previously is
the tool of choice for those tasks. But, somewhat controversially, the systemd developers expanded the functionality far beyond the traditional role of process management
to take control over various system services. Included under the new systemd umbrella
are tools like a logging manager (journald), network manager (networkd), and device
manager (you guessed it: udevd). Curious? The d stands for daemon, a background system process.
You’ll cross paths with at least some of those systemd tools as you work through the
book. Our next stop will be learning how to manage and, most importantly, back up
file systems and archives.
Summary
Encrypted connections are a critical part of all networked communications,
and SSH is pretty much the industry standard.
You can enable password-free SSH access by sharing the public key of a key pair.
The OpenSSH package also allows for secure file copying and remote graphic
sessions.
On most modern Linux distributions, processes are managed by systemd
through the systemctl tool.
You can pipe data between commands using the | (pipe) character and filter
streaming data with grep.
Key terms
A password is a string of regular characters, while a passphrase can include spaces
and punctuation.
RSA is a popular encryption algorithm.
X11 forwarding allows graphic programs to be run over a remote connection.
A Linux process is all the ongoing activity that’s associated with a single running
program.
A shell is a terminal environment that provides a command-line interpreter (like
Bash) to allow a user to execute commands. When you’re working from a Linux
desktop PC or laptop, you’ll generally access a shell by opening a terminal program (like GNOME Terminal).
66
CHAPTER 3
Remote connectivity: Safely accessing networked machines
A parent shell is an initial environment, from within which new child shells can
subsequently be launched and through which programs run. A shell is, for all
intents and purposes, also a process.
Security best practices
Always encrypt remote login sessions running over a public network.
Avoid relying on passwords alone; like people, they’re fallible.
Key-based, passwordless SSH sessions are preferable to simple password logins.
Never transfer files across public networks in plain text.
Command-line review
dpkg -s openssh-client checks the status of an APT-based software package.
systemctl status ssh checks the status of a system process (systemd).
systemctl start ssh starts a service.
ip addr lists all the network interfaces on a computer.
ssh-keygen generates a new pair of SSH keys.
$ cat .ssh/id_rsa.pub | ssh ubuntu@10.0.3.142 "cat >> .ssh/authorized_keys"
copies a local key and pastes it on a remote machine.
ssh-copy-id -i .ssh/id_rsa.pub ubuntu@10.0.3.142 safely copies encryption
keys (recommended and standard).
ssh -i .ssh/mykey.pem ubuntu@10.0.3.142 specifies a particular key pair.
scp myfile ubuntu@10.0.3.142:/home/ubuntu/myfile safely copies a local file
to a remote computer.
ssh -X ubuntu@10.0.3.142 allows you to log in to a remote host for a graphicsenabled session.
ps -ef | grep init displays all currently running system processes and filters
results using the string init.
pstree -p displays all currently running system processes in a visual tree format.
Test yourself
1
2
The purpose of an encryption key is to:
a Establish a secure network connection
b Encrypt and decrypt data packets
c Obscure sensitive data in transit
d Ensure the reliability of data transmissions
You can check the status of a service using which of the following commands?
a dpkg -s <servicename>
b systemd status <servicename>
c systemctl status <servicename>
d systemctl <servicename> status
Test yourself
3
4
5
6
7
8
67
Which of these packages must be installed before a host server can accept
remote SSH logins?
a openssh-server
b ssh-server
c openssh-client
d ssh-client
On a Linux distribution using systemd, the job of init is performed by which of
these programs?
a /lib/systemd/systemd
b /bin/systemd
c /sbin/init
d /bin/init
Which of the following services is not a systemd service?
a networkd
b journald
c processd
d udevd
For passwordless SSH connections, where must the keys be placed?
a Public and private keys on the host, private key on the client
b Public and private keys on the host, public key on the client
c Private key on the host, public key on the client
d Public key on the host, private key on the client
What is the purpose of a passphrase in SSH sessions?
a To authenticate your identity to the remote OpenSSH program
b To authenticate your identity to the local OpenSSH program
c To identify which key pair you want to use
d To authenticate the status of the key pair
Which of the following will copy a remote file to the current directory on your
local machine (assuming both the remote directory and file exist)?
a scp mylogin@10.0.3.142:/home/mylogin/filename .
b scp mylogin@10.0.3.142/home/mylogin/filename .
c scp mylogin@10.0.3.142:/home/mylogin/filename
d scp mylogin@10.0.3.142:/home/mylogin/filename
➥ ./home/myname/Documents
Answer key
1. b, 2. c, 3. a, 4. a, 5. c, 6. d, 7. b, 8. a
Archive management:
Backing up or copying
entire file systems
This chapter covers
Why, what, and where to archive
Archiving files and file systems using tar
Searching for system files
Securing files with object permissions and
ownership
Archiving entire partitions with dd
Synchronizing remote archives with rsync
Through the book’s first chapters, you learned a lot about getting around both
safely and efficiently in a Linux environment. You also learned to generate base
working environments using the wonders of virtualization. From here on in, I’ll
focus on building and maintaining the infrastructure elements you’ll need to get
real stuff done.
68
Why archive?
69
Building IT infrastructures without a good backup protocol is like mortgaging
your home to invest in your brother-in-law’s, can’t-go-wrong, cold fusion invention.
You know the odds are that it won’t end well. But before you can properly back up file
systems and partitions, you’ll need to understand exactly how file systems and partitions work. After that? What tools are available? When should each be used, and how
will you put everything back together again if disaster strikes? Stay tuned.
4.1
Why archive?
Before we get to the why, just what is an archive? It’s
nothing more than a single file containing a collection
of objects: files, directories, or a combination of both.
File File
Bundling objects within a single file (as illustrated in
Archive
contents
figure 4.1) sometimes makes it easier to move, share,
File File
or store multiple objects that might otherwise be
Archive file
unwieldy and disorganized.
Parent directory
Imagine trying to copy a few thousand files spread
across a dozen directories and subdirectories so your
Figure 4.1 Files and directories
colleague across the network can see them too. Of can be bundled into an archive file
course, using the proper command-line syntax argu- and saved to the file system.
ments, anything can be done. (Remember cp from
chapter 1? And -r?) But making sure you copy only the files you’re after and not accidentally leaving anything out can be a challenge. Granted, you’ll still need to account for all
those files at least one time as you build the archive. But once you’ve got everything
wrapped up in a single archive file, it’s a whole lot easier to track. Archives it is, then.
But there are archives, and then there are archives. Which to choose? That
depends on the kinds of files you’re looking to organize and on what you plan to do
with them. You might need to create copies of directories and their contents so you
can easily share or back them up. For that, tar is probably going to be your champion
of choice. If, however, you need an exact copy of a partition or even an entire hard
disk, then you’ll want to know about dd. And if you’re looking for an ongoing solution
for regular system backups, then try rsync.
Learning how to use those three tools and, more importantly, learning what real
problems those three tools can solve for you will be the focus of the rest of this chapter. Along the way, we’ll take a bit of a detour to see how to protect the permissions
and ownership attributes for the files in the archive as they move through the archive
life cycle. Finally, we’ll take a peek at why Linux uses file permissions and file ownership in the first place.
4.1.1
Compression
One more note before we begin. Although the two are often used together, don’t confuse archiving with compression. Compression, as figure 4.2 shows, is a software tool
that applies a clever algorithm to a file or archive to reduce the amount of disk space
70
CHAPTER 4
Archive management: Backing up or copying entire file systems
Original data
Compressed
version
Figure 4.2 Object compression by
eliminating statistical redundancy and/or
removing less important parts of a file
it takes. Of course, when they’re compressed, files are unreadable, which is why the
algorithm can also be applied in reverse to decompress them.
As you’ll see soon, applying compression to a tar archive is simple and doing so is a
particularly good idea if you’re planning to transfer large archives over a network.
Compression can reduce transmission times significantly.
4.1.2
Archives: Some important considerations
Two primary reasons you’ll want to create archives are to build reliable file system
images and to create efficient data backups. This section describes those objectives.
IMAGES
What’s an image? Remember those .ISO files you used to install Linux on a virtual
machine back in chapter 2? Those files were images of complete operating systems,
specially organized to make it easy to copy the included files to a target computer.
Images can also be created from all or parts of a live, working operating system
(OS) so you can copy and paste the contents to a second computer. This effectively
makes the second (copy) an exact clone of the first system in its current state. I’ve
often done this to rescue a complex installation from a failing hard drive when I
didn’t feel like building up the whole thing again from scratch on its new drive. It’s
also great when you want to quickly provide identical system setups to multiple users,
like student workstations in a classroom.
NOTE Don’t even think about trying any of this with Windows. For all intents
and purposes, the Windows registry architecture makes it impossible to separate an installed OS from its original hardware.
Although we’re going to spend the rest of this chapter talking about backups rather
than images, don’t worry. The tools we’d use for creating and restoring images are
pretty much the same, so you’ll be fine either way.
What to archive
71
DATA BACKUPS
Backups should be a big part of your life. In fact, if you never worry about the health
of your data, then either you’re a Zen master or you’re just not doing your job right.
There’s so much scary stuff that can happen:
Hardware can—and will—fail. And it’ll usually happen right before you were
planning to get to that big backup. Really.
Fat fingers (by which I mean clumsy people) and keyboards can conspire to
mangle configuration files, leaving you completely locked out of your
encrypted system. Having a fallback copy available can save your job and, quite
possibly, your life.
Data insecurely stored on cloud infrastructure providers like Amazon Web Services (AWS) can be suddenly and unpredictably lost. Back in 2014, this happened
to a company called Code Spaces. The company’s improperly configured AWS
account console was breached, and the attackers deleted most of its data. How
did Code Spaces recover? Well, when was the last time you heard anything about
Code Spaces?
Perhaps most terrifying of all, you could become the victim of a ransomware
attack that encrypts or disables all your files unless you pay a large ransom. Got
a reliable and recent backup? Feel free to tell the attackers just what you think.
Before moving on, I should mention that untested data backups may not actually
work. In fact, there’s evidence to suggest that nearly half of the time they don’t. What’s
the problem? There’s a lot that can go wrong: there could be flaws on your backup
device, the archive file might become corrupted, or the initial backup itself might
have been unable to properly process all of your files.
Generating and monitoring log messages can help you spot problems, but the only
way to be reasonably confident about a backup is to run a trial restore onto matching
hardware. That will take energy, time, and money. But it sure beats the alternative.
The best system administrators I’ve known all seem to share the same sentiment: “Paranoid is only the beginning.”
4.2
What to archive
If there aren’t too many files you want to back up and they’re not too large, you might
as well transfer them to their storage destination as is. Use something like the SCP
program you saw in chapter 3. This example uses SCP to copy the contents of my public encryption key into a file called authorized_keys on a remote machine:
ubuntu@base:~$ scp .ssh/id_rsa.pub \
ubuntu@10.0.3.142:/home/ubuntu/.ssh/authorized_keys
Overwrites the current
contents of the remote
authorized_keys file
72
CHAPTER 4
Archive management: Backing up or copying entire file systems
But if you want to back up many files spread across multiple directories (a complicated project with source code, for instance) or even entire partitions (like the OS
you’re running right now), you’re going to need something with more bite.
Although we discussed disk partitions and pseudo files in chapter 1, if you want to
develop some kind of intelligent backup policy, you’ll want to get a feel for what they
look like. Suppose you’re planning a backup of a partition containing your company’s
large accounting database; you probably won’t get too far without knowing how much
space that partition takes up and how to find it.
Let’s begin with the df command, which displays each partition that’s currently
mounted on a Linux system, along with its disk usage and location on the file system.
Adding the -h flag converts partition sizes to human readable formats like GB or MB,
rather than bytes:
$ df -h
Filesystem
/dev/sda2
none
tmpfs
tmpfs
tmpfs
tmpfs
The root partition: the
Size
910G
492K
3.6G
3.6G
5.0M
3.6G
only normal partition
Used Avail Use% Mounted on
on this system
178G 686G 21% /
0 492K
0% /dev
0 3.6G
0% /dev/shm
Note the 0 bytes for disk
8.4M 3.6G
1% /run
usage. That (usually) indicates
0 5.0M
0% /run/lock
a pseudo file system.
0 3.6G
0% /sys/fs/cgroup
The /run directory contains files with
runtime data generated during boot.
The first partition listed is designated as /dev/sda2, which means that it’s the second
partition on Storage Device A and that it’s represented as a system resource through
the pseudo file system directory, /dev/. This happens to be the primary OS partition
in this case. All devices associated with a system will be represented by a file in the
/dev/ directory. (The partition used by your accounting software would appear somewhere on this list, perhaps designated using something like /dev/sdb1.)
Running df on an LXC container displays the partitions associated
with the LXC host.
NOTE
It’s important to distinguish between real and pseudo file systems (file systems whose
files aren’t actually saved to disk but live in volatile memory and disappear when the
machine shuts down). After all, there’s no point backing up files that represent an
ephemeral hardware profile and, in any case, will be automatically replaced by the OS
whenever, and wherever, the real file system is booted next.
It’s pretty simple to tell which partitions are used for pseudo files: if the file designation is tmpfs and the number of bytes reported in the Used column is 0, then the
odds are you’re looking at a temporary rather than a normal file system.
By the way, that df was run on an LXC container, which is why there’s only one real
partition, /. Let’s see what it shows us when run on a physical computer:
73
Where to back up
df -h
Filesystem
udev
tmpfs
/dev/sda2
tmpfs
tmpfs
tmpfs
/dev/sda1
tmpfs
/dev/sdb1
Size
3.5G
724M
910G
3.6G
5.0M
3.6G
511M
724M
1.5G
Used Avail Use%
0 3.5G
0%
1.5M 722M
1%
178G 686G 21%
549M 3.0G 16%
4.0K 5.0M
1%
0 3.6G
0%
3.4M 508M
1%
92K 724M
1%
1.5G
0 100%
Mounted on
/dev
/run
/
/dev/shm
/run/lock
/sys/fs/cgroup
/boot/efi
/run/user/1000
/mnt/UB-16
This partition was created
during installation to
enable UEFI booting.
sdb1 is a USB thumb drive
containing an Ubuntu live
boot image.
Notice the /dev/sda1 partition mounted at /boot/efi. This partition was created
during the original Linux installation to permit system boots controlled by the UEFI
firmware. UEFI has now largely replaced the old BIOS interface that was used for
hardware initialization during system boot. Software installed on this partition allows
UEFI integration with a Linux system. And /dev/sdb1 is a USB thumb drive that happened to be plugged into the back of my machine.
When you’re dealing with production servers, you’ll often see separate partitions
for directories like /var/ and /usr/. This is often done to make it easier to maintain
the integrity and security of sensitive data, or to protect the rest of the system from
being overrun by file bloat from, say, the log files on /var/log/. Whatever the reason,
for any particular disk design, you’ll want to make informed decisions about what
needs backing up and what doesn’t.
You’ll sometimes see the /boot/ directory given its own partition. I personally
think this is a bad idea, and I’ve got scars to prove it. The problem is that new kernel
images are written to /boot/ and, as your system is upgraded to new Linux kernel
releases, the disk space required to store all those images increases. If, as is a standard
practice, you assign only 500 MB to the boot partition, you’ll have six months or so
before it fills up—at which point updates will fail. You may be unable to fully boot into
Linux before manually removing some of the older files and then updating the GRUB
menu. If that doesn’t sound like a lot of fun, then keep your /boot/ directory in the
largest partition.
4.3
Where to back up
From an OS perspective, it doesn’t make a difference where you send your archives.
Feel free to choose between legacy tape drives, USB-mounted SATA storage drives,
network-attached storage (NAS), storage area networks (SAN), or a cloud storage
solution. For more on that, see my book Learn Amazon Web Services in a Month of
Lunches (Manning, 2017).
Whichever way you go, be sure to carefully follow best practices. In no particular
order, your backups should all be:
Reliable—Use only storage media that are reasonably likely to retain their integ-
rity for the length of time you intend to use them.
74
CHAPTER 4
Archive management: Backing up or copying entire file systems
Tested—Test restoring as many archive runs as possible in simulated production
environments.
Rotated—Maintain at least a few historical archives older than the current
backup in case the latest one should somehow fail.
Distributed—Make sure that at least some of your archives are stored in a physi-
4.4
cally remote location. In case of fire or other disaster, you don’t want your data
to disappear along with the office.
Secure—Never expose your data to insecure networks or storage sites at any time
during the process.
Compliant—Honor all relevant regulatory and industry standards at all times.
Up to date—What’s the point keeping archives that are weeks or months behind
the current live version?
Scripted—Never rely on a human being to remember to perform an ongoing
task. Automate it (read chapter 5).
Archiving files and file systems using tar
To successfully create your archive, there are three things that will have to happen:
1
2
3
Find and identify the files you want to include.
Identify the location on a storage drive that you want your archive to use.
Add your files to an archive, and save it to its storage location.
Want to knock off all three steps in one go? Use tar. Call me a hopeless romantic, but
I see poetry in a well-crafted tar command: a single, carefully balanced line of code
accomplishing so much can be a thing of beauty.
4.4.1
Simple archive and compression examples
This example copies all the files and directories within and below the current work
directory and builds an archive file that I’ve cleverly named archivename.tar. Here I
use three arguments after the tar command: the c tells tar to create a new archive, v
sets the screen output to verbose so I’ll get updates, and f points to the filename I’d
like the archive to get:
$ tar cvf archivename.tar *
file1
file2
The verbose argument (v) lists the names
file3
of all the files added to the archive.
The tar command will never move or delete any of the original directories and files you feed it; it only makes archived copies. You should also note
that using a dot (.) instead of an asterisk (*) in the previous command will
include even hidden files (whose filenames begin with a dot) in the archive.
NOTE
If you’re following along on your own computer (as you definitely should), then you’ll
see a new file named archivename.tar. The .tar filename extension isn’t necessary, but
Archiving files and file systems using tar
75
it’s always a good idea to clearly communicate the purpose of a file in as many ways as
possible.
You won’t always want to include all the files within a directory tree in your archive.
Suppose you’ve produced some videos, but the originals are currently kept in directories along with all kinds of graphic, audio, and text files (containing your notes). The
only files you need to back up are the final video clips using the .mp4 filename extension. Here’s how to do that:
$ tar cvf archivename.tar *.mp4
That’s excellent. But those video files are enormous. Wouldn’t it be nice to make that
archive a bit smaller using compression? Say no more! Just run the previous command
with the z (zip) argument. That will tell the gzip program to compress the archive. If
you want to follow convention, you can also add a .gz extension in addition to the .tar
that’s already there. Remember: clarity. Here’s how that would play out:
$ tar czvf archivename.tar.gz *.mp4
If you try this out on your own .mp4 files and then run ls -l on the directory containing the new archives, you may notice that the .tar.gz file isn’t all that much smaller
than the .tar file, perhaps 10% or so. What’s with that? Well, the .mp4 file format is
itself compressed, so there’s a lot less room for gzip to do its stuff.
As tar is fully aware of its Linux environment, you can use it to select files and
directories that live outside your current working directory. This example adds all the
.mp4 files in the /home/myuser/Videos/ directory:
$ tar czvf archivename.tar.gz /home/myuser/Videos/*.mp4
Because archive files can get big, it might sometimes make sense to break them down
into multiple smaller files, transfer them to their new home, and then re-create the
original file at the other end. The split tool is made for this purpose.
In this example, -b tells Linux to split the archivename.tar.gz file into 1 GB-sized
parts; archivename is any name you’d like to give the file. The operation then names
each of the parts—archivename.tar.gz.partaa, archivename.tar.gz.partab, archivename
.tar.gz.partac, and so on:
$ split -b 1G archivename.tar.gz "archivename.tar.gz.part"
On the other side, you re-create the archive by reading each of the parts in sequence
(cat archivename.tar.gz.part*), then redirect the output to a new file called
archivename.tar.gz:
$ cat archivename.tar.gz.part* > archivename.tar.gz
76
4.4.2
CHAPTER 4
Archive management: Backing up or copying entire file systems
Streaming file system archives
Here’s where the poetry starts. I’m going to show you how to create an archive image
of a working Linux installation and stream it to a remote storage location—all within a
single command (figure 4.3).
Create
archive
using tar
Transfer
archive to
remote server
for storage
using ssh
Figure 4.3 An archive is a file that can be
copied or moved using normal Bash tools.
Here’s the command:
# tar czvf - --one-file-system / /usr /var \
--exclude=/home/andy/ | ssh username@10.0.3.141 \
"cat > /home/username/workstation-backup-Apr-10.tar.gz"
Rather than trying to explain all that right away, I’ll use smaller examples to explore it
one piece at a time. Let’s create an archive of the contents of a directory called importantstuff that’s filled with, well, really important stuff:
$ tar czvf - importantstuff/ | ssh username@10.0.3.141 \
<linearrow />
"cat > /home/username/myfiles.tar.gz"
importantstuff/filename1
importantstuff/filename2
You’ll need to enter the password for
[...]
your account on the remote host.
username@10.0.3.141's password:
Let me explain that example. Rather than entering the archive name right after the
command arguments (the way you’ve done until now), I used a dash (czvf -). The
dash outputs data to standard output. It lets you push the archive filename details
back to the end of the command and tells tar to expect the source content for the
archive instead. I then piped (|) the unnamed, compressed archive to an ssh login on
a remote server where I was asked for my password. The command enclosed in quotation marks then executed cat against the archive data stream, which wrote the stream
contents to a file called myfiles.tar.gz in my home directory on the remote host.
77
Archiving files and file systems using tar
Archive is transferred directly without being saved
first on the source machine
Figure 4.4 Streaming
an archive as it’s created
avoids the need to first
save it to a local drive.
As you can see in figure 4.4, one advantage of generating archives this way is that you
avoid the overhead of a middle step. There’s no need to even temporarily save a copy
of the archive on the local machine. Imagine backing up an installation that fills 110 GB
of its 128 GB of available space. Where would the archive go?
That was just a directory of files. Suppose you need to back up an active Linux OS
to a USB drive so you can move it over to a separate machine and drop it into that
machine’s main drive. Assuming there’s already a fresh installation of the same Linux
version on the second machine, the next copy/paste operation will generate an exact
replica of the first.
NOTE This won’t work on a target drive that doesn’t already have a Linux file
system installed. To handle that situation, as you’ll see shortly, you’ll need to
use dd.
The next example creates a compressed archive on the USB drive known as /dev/sdc1.
The --one-file-system argument excludes all data from any file system besides the
current one. This means that pseudo partitions like /sys/ and /dev/ won’t be added to
the archive. If there are other partitions that you want to include (as you’ll do for /usr/
and /var/ in this example), then they should be explicitly added. Finally, you can
exclude data from the current file system using the --exclude argument:
References
/usr and /var
partitions
explicitly
Excludes data from other partitions
when building the archive
# tar czvf /dev/sdc1/workstation-backup-Apr-10.tar.gz \
--one-file-system \
Excludes directories or files within a selected
/ /usr /var \
file system when necessary (poor old Andy)
--exclude=/home/andy/
Now let’s go back to that full-service command example. Using what you’ve already
learned, archive all the important directories of a file system and copy the archive file
to a USB drive. It should make sense to you now:
# tar czvf - --one-file-system / /usr /var \
--exclude=/home/andy/ | ssh username@10.0.3.141 \
"cat > /home/username/workstation-backup-Apr-10.tar.gz"
All that’s fine if the files you need to archive (and only those files) are agreeably hanging out together in a single directory hierarchy. But what if there are other files mixed
78
CHAPTER 4
Archive management: Backing up or copying entire file systems
in that you don’t want to include? Is there a way to aggregate only certain files without
having to mess with the source files themselves? It’s time you learn about find.
4.4.3
Aggregating files with find
The find command searches through a file system looking for objects that match
rules you provide. The search outputs the names and locations of the files it discovers
to what’s called standard output (stdout), which normally prints to the screen. But that
output can just as easily be redirected to another command like tar, which would
then copy those files to an archive.
Here’s the story. Your server is hosting a website that provides lots of .mp4 video
files. The files are spread across many directories within the /var/www/html/ tree, so
identifying them individually would be a pain. Here’s a single command that will
search the /var/www/html/ hierarchy for files with names that include the file extension .mp4. When a file is found, tar will be executed with the argument -r to append
(as opposed to overwrite) the video file to a file called videos.tar:
The -iname flag returns both upper- and lowercase results;
-name, on the other hand, searches for case-sensitive matches.
# find /var/www/html/ -iname <1> "*.mp4" -exec tar \
-rvf videos.tar {} \;
The { } characters tell the find command to
apply the tar command to each file it finds.
In this case, it’s a good idea to run find as sudo. Because you’re looking for files in system directories, it’s possible that some of them have restrictive permissions that could
prevent find from reading and, thus, reporting them.
And, because we’re talking about find, I should also tell you about a similar tool
called locate that will often be your first choice when you’re in a big hurry. By
default, locate searches the entire system for files matching the string that you specify. In this case, locate will look for files whose names end with the string video.mp4
(even if they have any kind of prefix):
$ locate *video.mp4
If you run locate head-to-head against find, locate will almost always return results
far faster. What’s the secret? locate isn’t actually searching the file system itself, but
simply running your search string against entries in a preexisting index. The catch is
that if the index is allowed to fall out of date, the searches become less and less accurate. Normally the index is updated every time the system boots, but you can also manually do the job by running updatedb:
# updatedb
79
Archiving files and file systems using tar
4.4.4
Preserving permissions and ownership…and extracting archives
Did I miss anything? Actually, how to extract the files and directories from a tar
archive so you can use them again. But before I get to that, there’s another bit of business I promised I’d take care of—making sure that your archive operations don’t corrupt file permissions and file-ownership attributes.
PERMISSIONS
As you’ve seen, running ls -l lists the contents of a directory in long form, showing
you (from right to left) the file’s name, age, and size. But it also repeats a name (root,
in this example) and provides some rather cryptic strings made up of the letters r, w,
and x:
$ ls -l /bin | grep zcat
-rwxr-xr-x 1 root root 1937 Oct 27 2014 zcat
Here’s where I decipher those two leftmost sections (as annotated in figure 4.5). The
10 characters to the left are made up of four separate sections. The first dash (B in
the figure) means that the object being listed is a file. It would be replaced with a d if
it were a directory. The next three characters C are a representation of the file’s permissions as they apply to its owner, the next three D are the permissions as they apply
to its group, and the final three E represent the permissions all other users have over
this file.
B C
D
E
-rwx r-x r-x 1 root root 1937 Oct 27 2014 zcat
Permissions:
owner
Permissions:
others
Permissions:
group
Figure 4.5
Group
name
Most recent
edit
Filename
Owner
name
A breakdown of the data displayed by the ls -l command
In this example, the file owner has full authority—including read (r), write (w), and
execute (x) rights. Members of the group and those in others can read and execute,
but not write.
But what does all that really mean? Here, the file zcat is the script of a command-line
program that reads compressed files. The permissions tell you that everyone has the
right to read the script itself and to execute it (through something like zcat myfile
.zip), but only the owner can edit (w) the file. If someone who’s logged in to a different
user account were to try to edit the file, they’d get a No Write Permission warning.
80
CHAPTER 4
Archive management: Backing up or copying entire file systems
If you want to change a file’s permissions, use the change mode (chmod) tool:
# chmod o-r /bin/zcat
# chmod g+w /bin/zcat
This example removes the ability of others (o) to read the file and adds write permissions for the group (g). A file’s owner would be represented by the letter u (for user).
What’s a group?
You can think of a group much the same way you might think of a regular user
account: the things that both can and cannot do or access are defined by file permissions. The difference is that no one can log in to a Linux system as a group. Then
why create groups, and what purpose do they serve? Here’s the scoop.
Groups are a powerful and super-efficient way to organize resources. Here’s a simple
example. Consider a company with a few dozen employees who need some kind of
server access, but not necessarily to the same resources. You can create a couple
of groups called dev and IT, for example. When users are initially given their accounts,
all the developers would be added to the dev group, and all the sysadmins would be
added to IT group. Now, let’s say that a system configuration file comes into use:
rather than tediously adding file permissions for each of the 10 or 15 admins or so,
you can give only the IT group access. All the IT group members will automatically be
added, and all the developers will remain excluded.
Every system user along with many applications will automatically be given their own
groups. That explains why files you create will normally be owned by yourname and
be part of the yourname group. If you decide to stick around, you’ll see more implementations of groups in chapter 9.
You’ll find two other systems for describing permissions in Linux: numeric and mask.
Talking about mask would be a bit distracting at this point, and, in any case, mask isn’t
used all that often. But you do need to understand the numeric system where each possible combination of permissions can be represented by a number between 0 and 7.
How-to guides and command documentation will often tell you to give a file 644
permissions (or something similar) in order for an operation to run successfully. For
instance, invoking the private part of an encryption key pair will often not work unless
it has permissions of either 400 or 600. You’ll want to know how that works.
The read permission is always given the number 4; the write permission, number 2;
and execute, number 1. A user with all three permissions is described by the number 7
(4+2+1=7). Read and write permissions, but not execute, is 6; read and execute but
not write is 5, and no permissions at all is 0.
To change an object’s permissions, you’d enter the final total scores for each category
of user (that is, owner, group, and others). For example, updating the original status of
the zcat file the way you did earlier using chmod g+w and o-r would require 755 (7 for
the owner and then 5 for both group and others). Removing read permission from
Archiving files and file systems using tar
81
others would change that to 751, and adding write permissions to group would change
that again to 771. Here’s how you’d use chmod to apply that value:
# chmod 771 /bin/zcat
Here’s a quick chart to help you remember all those details:
Permission
Character
Number
Read
r
4
Write
w
2
Execute
x
1
OWNERSHIP
What about those file ownership values? This one is straightforward: these are the values that define a file’s owner (u) and group (g). Check it out yourself. From your
home directory, create a new file and then list the directory contents in long form.
You’ll see that the values of both the owner and group match your user name. In this
example, that’s username:
$ cd
$ touch newfile
$ ls -l
-rw-rw-r-- 1 username username 0 Jun 20 20:14 newfile
I rarely go more than a couple of days without having to worry about file ownership.
Suppose one of my users asks for a file. The file might be too large to email or might
contain sensitive data that shouldn’t be emailed. The obvious solution is to copy it if
I’m on the same server. If I’m on a different server, I can always use scp to transfer the
file and then copy the file to the user’s home directory. But either way, I’ll need to use
sudo to copy a file to the user’s directory, which means its owner will be root.
Don’t believe me? Try creating a file using sudo:
$ sudo touch newerfile
[sudo] password for username:
$ ls -l
-rw-r--r-- 1 root root 0 Jun 20 20:37 newerfile
Note that the owner and
group for this file is root.
Well now, that’s going to be a real problem if my user ever needs to edit the file I
was kind enough to send. Turns out that I wasn’t being so helpful after all—unless I
do the job properly and change the file’s ownership using chown, which works much
like the chmod command that you saw earlier. This example assumes that the account
name of that other user is otheruser. Go ahead and create such an account using
sudo useradd otheruser:
82
CHAPTER 4
Archive management: Backing up or copying entire file systems
$ sudo chown otheruser:otheruser newerfile
$ ls -l
-rw-r--r-- 1 otheruser otheruser 0 Jun 20 20:37 newerfile
Note the new file
owner and group.
That’s permissions and ownership. But what does it have to do with extracting your
archives? Well, would you be upset if I told you that there was a good chance that all
the files and directories restored after a catastrophic system crash would have the
wrong permissions? I thought so. Think about it: you rebuild your system and invite all
your users to log in once again, but they immediately start complaining that they can’t
edit their own files!
I think it will be helpful for you to see all this for yourself. So you can work through
these examples on your own, create a new directory and populate it with a few empty
files and then, if there aren’t already any other user accounts on your system, create
one:
$
$
$
$
#
mkdir tempdir && cd tempdir
touch file1
touch file2
touch file3
useradd newuser
The && characters will execute a
second command only if the first
command was successful.
Right now, all three files will be owned by you. Use chown to change the ownership of
one of those files to your new user, and then use ls -l to confirm that one of the files
now belongs to the new user:
# chown newuser:newuser file3
$ ls -l
-rw-rw-r-- 1 username username 0 Jun 20 11:31 file1
-rw-rw-r-- 1 username username 0 Jun 20 11:31 file2
-rw-rw-r-- 1 newuser newuser 0 Jun 20 11:31 file3
Now create a tar archive including all the files in the current directory the way you did
before:
$ tar cvf stuff.tar *
file1
file2
file3
To extract the archive, run the tar command against the name of the archive, but this
time with the argument x (for extract) rather than c:
$ tar xvf stuff.tar
WARNING Extracting an archive overwrites any files with the same names in
the current directory without warning. Here, that’s fine, but that won’t normally be the case.
Archiving partitions with dd
83
Running ls -l once again will show something you don’t want to see. All three files
are now owned by you…even file3:
$ ls -l
-rw-rw-r-- 1 username username 0 Jun 20 11:31 file1
-rw-rw-r-- 1 username username 0 Jun 20 11:31 file2
-rw-rw-r-- 1 username username 0 Jun 20 11:31 file3
That’s not good, and I’m sure our friend newuser won’t be happy about it either.
What’s the solution? Well, first of all, let’s try to figure out exactly what the problem is.
Generally, only users with administrator powers can work with resources in other
users’ accounts. If I wanted to, say, transfer the ownership of one of my files to a colleague, because it requires a change to someone else’s account, I can’t do that. Generosity has its limits. Therefore, when I try to restore the files from the archive,
saving them to the ownership of other users would be impossible. Restoring files
with their original permissions presents a similar (although not identical) problem.
The solution is to perform these operations as an administrator, using sudo. Now
you know.
4.5
Archiving partitions with dd
There’s all kinds of stuff you can do with dd if you research hard enough, but where it
shines is in the ways it lets you play with partitions. Earlier, you used tar to replicate
entire file systems by copying the files from one computer and then pasted them as is
on top of a fresh Linux install of another computer. But because those file system
archives weren’t complete images, they required a running host OS to serve as a base.
Using dd, on the other hand, can make perfect byte-for-byte images of, well, just
about anything digital. But before you start flinging partitions from one end of the
earth to the other, I should mention that there’s some truth to that old UNIX admin
joke: dd stands for Disk Destroyer. If you type even one wrong character in a dd command, you can instantly and permanently wipe out an entire drive worth of valuable
data. And yes, spelling counts.
As always with dd, pause and think very carefully before pressing that
Enter key!
NOTE
4.5.1
dd operations
Now that you’ve been suitably warned, we’ll start with something straightforward. Suppose you want to create an exact image of an entire disk of data that’s been designated
as /dev/sda. You’ve plugged in an empty drive (ideally having the same capacity as
your /dev/sdb system). The syntax is simple: if= defines the source drive, and of=
defines the file or location where you want your data saved:
# dd if=/dev/sda of=/dev/sdb
84
CHAPTER 4
Archive management: Backing up or copying entire file systems
The next example will create a .img archive of the /dev/sda drive and save it to the
home directory of your user account:
# dd if=/dev/sda of=/home/username/sdadisk.img
Those commands created images of entire drives. You could also focus on a single partition from a drive. The next example does that and also uses bs to set the number of
bytes to copy at a single time (4,096, in this case). Playing with the bs value can have
an impact on the overall speed of a dd operation, although the ideal setting will
depend on hardware and other considerations:
# dd if=/dev/sda2 of=/home/username/partition2.img bs=4096
Restoring is simple: effectively, you reverse the values of if and of. In this case, if=
takes the image that you want to restore, and of= takes the target drive to which you
want to write the image:
# dd if=sdadisk.img of=/dev/sdb
You should always test your archives to confirm they’re working. If it’s a boot drive
you’ve created, stick it into a computer and see if it launches as expected. If it’s a normal data partition, mount it to make sure the files both exist and are appropriately
accessible.
4.5.2
Wiping disks with dd
Years ago I had a friend who was responsible for security at his government’s overseas
embassies. He once told me that each embassy under his watch was provided with an
official government-issue hammer. Why? In case the facility was ever at risk of being
overrun by unfriendlies, the hammer was to be used to destroy all their hard drives.
What’s that? Why not just delete the data? You’re kidding, right? Everyone knows
that deleting files containing sensitive data from storage devices doesn’t actually
remove them. Given enough time and motivation, nearly anything can be retrieved
from virtually any digital media, with the possible exception of the ones that have
been well and properly hammered.
You can, however, use dd to make it a whole lot more difficult for the bad guys to
get at your old data. This command will spend some time writing millions and millions of zeros over every nook and cranny of the /dev/sda1 partition:
# dd if=/dev/zero of=/dev/sda1
But it gets better. Using the /dev/urandom file as your source, you can write over a
disk with random characters:
# dd if=/dev/urandom of=/dev/sda1
85
Synchronizing archives with rsync
4.6
Synchronizing archives with rsync
One thing you already know about proper backups is that, to be effective, they absolutely have to happen regularly. One problem with that is that daily transfers of huge
archives can place a lot of strain on your network resources. Wouldn’t it be nice if you
only had to transfer the small handful of files that had been created or updated since
the last time, rather than the whole file system? Done. Say hello to rsync.
I’m going to show you how to create a remote copy of a directory full of files and
maintain the accuracy of the copy even after the local files change. (You’ll first need to
make sure that the rsync package is installed on both the client and host machines
you’ll be using.) To illustrate this happening between your own local machine and a
remote server (perhaps an LXC container you’ve got running), create a directory and
populate it with a handful of empty files:
$ mkdir mynewdir && cd mynewdir
$ touch file{1..10}
Creates 10 files
named file1 to file10
Now use ssh to create a new directory on your remote server where the copied files
will go, and then run rsync with the -av arguments. The v tells rsync to display a verbose list of everything it does. a is a bit more complicated, but also a whole lot more
important. Specifying the -a super-argument will make rsync synchronize recursively
(meaning that subdirectories and their contents will also be included) and preserve
special files, modification times, and (critically) ownership and permissions attributes.
I’ll bet you’re all-in for -a. Here’s the example:
$ ssh username@10.0.3.141 "mkdir syncdirectory"
$ rsync -av * username@10.0.3.141:syncdirectory
username@10.0.3.141's password:
sending incremental file list
file1
The verbose argument
file10
displays the files that
file2
were copied.
file3
file4
file5
file6
file7
file8
file9
sent 567 bytes received 206 bytes
total size is 0 speedup is 0.00
Specify a remote target
directory following the
colon (:).
1,546.00 bytes/sec
If everything went as it should, head over to your remove server and list the contents
of /syncdirectory/. There should be 10 empty files.
To give rsync a proper test run, you could add a new file to the local mynewdir
directory and use nano to, say, add a few words to one of the existing files. Then run
86
CHAPTER 4
Archive management: Backing up or copying entire file systems
the exact same rsync command as before. When it’s done, see if the new file and
updated version of the old one have made it to the remote server:
$ touch newfile
$ nano file3
$ rsync -av * username@10.0.3.141:syncdirectory
username@10.0.3.141's password:
sending incremental file list
file3
newfile
Only the new/updated files
are listed in the output.
There’s a whole lot more rsync backup goodness waiting for you to discover. But, as
with all the other tools I discuss in this book, you now have the basics. Where you go
from here is up to you. In the next chapter, however, you’ll learn about automating
backups using system schedulers. For now, there’s one final thought I’d like to share
about backups.
4.7
Planning considerations
Careful consideration will go a long way to determine how much money and effort
you invest in your backups. The more valuable your data is to you, the more reliable it
should be. The goal is to measure the value of your data against these questions:
How often should you create new archives, and how long will you retain old copies?
How many layers of validation will you build into your backup process?
How many concurrent copies of your data will you maintain?
How important is maintaining geographically remote archives?
Another equally important question: should you consider incremental or differential
backups? Although you’re probably going to want to use rsync either way, the way you
sequence your backups can have an impact on both the resources they consume and
the availability of the archives they produce.
Using a differential system, you might run a full backup once a week (Monday), and
smaller and quicker differential backups on each of the next six days. The Tuesday
backup will include only files changed since Monday’s backup. The Wednesday,
Thursday, and Friday backups will each include all files changed since Monday. Friday’s backup will, obviously, take up more time and space than Tuesday’s. On the plus
side, restoring a differential archive requires only the last full backup and the most
recent differential backup.
An incremental system might also perform full backups only on Mondays and can
also run a backup covering only changed files on Tuesday. Wednesday’s backup,
unlike the differential approach, will include only files added or changed since Tuesday, and Thursday’s will have only those changed since Wednesday. Incremental backups will be fast and efficient; but, as the updated data is spread across more files,
87
Key terms
Incremental backup and recovery
Sunday
Monday
Tuesday
Wednesday
Thursday
Friday
Saturday
Full
backup
Incremental
backup
Incremental
backup
Incremental
backup
Incremental
backup
Incremental
backup
Incremental
backup
A full recovery requires the
most recent full backup and
all subsequent incremental
backups.
Differental backup and recovery
Sunday
Monday
Tuesday
Wednesday
Thursday
Friday
Saturday
Full
backup
Differential
backup
Differential
backup
Differential
backup
Differential
backup
Differential
backup
Differential
backup
A full recovery requires only
the most recent full backup
and the most recent differential
backup.
Figure 4.6
The differences between incremental and differential backup systems
restoring incremental archives can be time-consuming and complicated. This is illustrated in figure 4.6.
Summary
Not having good backups can ruin your morning.
The tar command is generally used for archiving full or partial file systems,
whereas dd is more suited for imaging partitions.
Adding compression to an archive not only saves space on storage drives, but
also bandwidth during a network transfer.
Directories containing pseudo file systems usually don’t need backing up.
You can incorporate the transfer of an archive into the command that gener-
ates it, optionally avoiding any need to save the archive locally.
It’s possible—and preferred—to preserve the ownership and permissions attri-
butes of objects restored from an archive.
You can use dd to (fairly) securely wipe old disks.
You can incrementally synchronize archives using rsync, greatly reducing the
time and network resources needed for ongoing backups.
Key terms
An archive is a specially formatted file in which file system objects are bundled.
Compression is a process for reducing the disk space used by a file through the
application of a compression algorithm.
88
CHAPTER 4
Archive management: Backing up or copying entire file systems
An image is an archive containing the files and directory structure necessary to
re-create a source file system in a new location.
Permissions are the attributes assigned to an object that determine who may use
it and how.
Ownership is the owner and group that have authority over an object.
A group is an account used to manage permissions for multiple users.
Security best practices
Create an automated, reliable, tested, and secure recurring process for backing
up all of your important data.
Where appropriate, separate file systems with sensitive data by placing them on
their own partitions and mounting them to the file system at boot time.
Always ensure that file permissions are accurate, and allow only the least access
necessary.
Never assume the data on an old storage drive is truly deleted.
Command-line review
df -h displays all currently active partitions with sizes shown in a human read-
able format.
tar czvf archivename.tar.gz /home/myuser/Videos/*.mp4 creates a com-
pressed archive from video files in a specified directory tree.
split -b 1G archivename.tar.gz archivename.tar.gz.part splits a large file
into smaller files of a set maximum size.
find /var/www/ -iname "*.mp4" -exec tar -rvf videos.tar {} \; finds files
meeting a set criteria and streams their names to tar to include in an archive.
chmod o-r /bin/zcat removes read permissions for others.
dd if=/dev/sda2 of=/home/username/partition2.img creates an image of the
sda2 partition and saves it to your home directory.
dd if=/dev/urandom of=/dev/sda1 overwrites a partition with random characters to obscure the old data.
Test yourself
1
2
Which of these arguments tells tar to compress an archive?
a -a
b -v
c -z
d -c
Which of these partitions are you least likely to want to include in a backup
archive?
a /var
b /run
Test yourself
/
/home
The second partition on the first storage drive on a system will usually be designated by which of the following?
a /dev/sdb2
b /dev/srb0
c /dev/sda2
d /dev/sdb1
Which of the following will create a compressed archive of all the .mp4 files in a
directory?
a tar cvf archivename.tar.gz *.mp4
b tar cvf *.mp4 archivename.tar.gz
c tar czvf archivename.tar.gz *.mp4
d tar *.mp4 czvf archivename.tar
Which of the following tools will help you put multiple file parts back together?
a cat
b split
c |
d part
What of the following will find all .mp4 files within the specified directories and
add them to a tar archive?
a find /var/www/ -iname "*" -exec tar -rvf videos.tar {} \;
b find /var/www/ -iname "*.mp4" -exec tar -vf videos.tar {} \;
c find /var/www/ -iname "*.mp4" | tar -rvf videos.tar {} \;
d find /var/www/ -iname "*.mp4" -exec tar -rvf videos.tar {} \;
Which of the following will give a file’s owner full rights, its group read and execute rights, and others only execute rights?
a chmod 752
b chmod 751
c chmod 651
d chmod 744
What will the command dd if=sdadisk.img of=/dev/sdb do?
a Copy the contents of the /dev/sdb drive to a file called sdadisk.img
b Destroy all data on the network
c Copy an image called sdadisk.img to the /dev/sdb drive
d Format the /dev/sdb drive and then move sdadisk.img to it
c
d
3
4
5
6
7
8
89
Answer key
1. c, 2. b, 3. c, 4. c, 5. a, 6. d, 7. b, 8. c
Automated administration:
Configuring automated
offsite backups
This chapter covers
Automating administrative tasks with scripts
Increasing security and system efficiency
Backing up local data
Scheduling automated tasks
If there’s one thing that I’d hope I made sufficiently clear in the previous chapter,
it’s that regular and reliable system backups are absolutely critical. But, in many
ways, the hard part is the regular. Keeping up with important tasks with immediate
consequences is hard enough; remembering to run some dull daily or weekly
backup is pretty much a nonstarter.
It’s no secret: the single best solution to the problem is to configure an automated scheduler to perform the task for you and then forget about it. Until
recently, the scheduler you’d use on Linux would almost certainly have been some
variation of the software utility cron; and, in fact, that’s still a great choice. But the
90
Scripting with Bash
91
systemd process manager you learned about back in chapter 3 has added systemd timers into the mix.
I’m going to cover both approaches in this chapter, but I’ll also show you how to
package backups and any other administration task into scripts, which can themselves be put on an automated schedule. To demonstrate how it all works in the real
world, I’ll craft a command to backup some data to an AWS Simple Storage Solution (S3) bucket and then use the command to create schedulers using both cron
and systemd timers.
5.1
Scripting with Bash
A Linux script is a plain text file containing one or more commands compliant with
Bash (or some other shell interpreter). Being able to string together multiple commands within a single file makes it possible to create executable routines that can rival
programming languages in their complexity and versatility.
5.1.1
A sample script for backing up system files
To illustrate what a working script might look like, let me show you a short, nicely written example that’s probably already active on your machine. Once we’ve worked
through the script one line at a time,
I’ll tell you what it all has to do with
this chapter. And don’t forget the
No
var/backups/
Exit
other important takeaway from this
exists?
exercise: if you can read scripts, you
can also write them. It’s the exact same
skill set.
This script uses a series of powerful
tools to do something that’s actually
No
/etc/$FILE
quite simple: create secure backups of
Next$FILE name
exists?
four important system files to ensure a
usable replacement in case the originals are somehow corrupted. Figure
5.1 illustrates the script’s actions as a
flow chart. Note that $FILE is a variable
/etc/$FILE
Yes
used to represent a set of filenames
Next$FILE name
=
processed by the script.
$FILEbak
?
Head over to the /etc/cron.daily/
directory and list the contents. You’ll
probably see a file called passwd.
Display the file using less (or cat or
copy /etc/$FILE=> $FILEbak
nano or vim). It’s your choice. If it
doesn’t happen to be there, this is what Figure 5.1 The decision flow traced by the passwd
script
it looks like:
92
CHAPTER 5
Automated administration: Configuring automated offsite backups
#!/bin/sh
cd /var/backups || exit 0
for FILE in passwd group shadow gshadow; do
test -f /etc/$FILE
|| continue
cmp -s $FILE.bak /etc/$FILE
&& continue
cp -p /etc/$FILE $FILE.bak && chmod 600 $FILE.bak
done
Normally the # character introduces a comment that wouldn’t be read by the interpreter. In this particular case, where both # and ! are used, Linux will read the comment and use its value (/bin/sh) as the active shell. The string is popularly known as
the shebang line, though don’t ask me why. Although sh is an alternative to bash, for
our purposes right now, there aren’t any practical differences between the two.
The next line in the script changes the directory to /var/backups/. If no such
directory exists, it exits the script and issues an exit status code of 0, which signifies the
command was successful:
cd /var/backups || exit 0
The || sequence (sometimes known as a double pipe) can be read as though it’s the
word or. So this line means: either change directory to /var/backups/ or exit the
script. If everything goes according to plan, subsequent script operations will take
place in the /var/backups/ directory.
Exit codes are passed when a Linux command completes. A 0 will be
passed to indicate success, whereas different numbers can be configured to
specify some kind of error.
NOTE
In the next part of the code, the line starting with for introduces a loop. Those of you
with programming experience will have no trouble understanding what’s going on
here: the script will assign in turn each of the following four strings (passwd, group,
and so forth) as the value of the variable FILE. It then executes the code block
between the reserved words do and done:
for FILE in passwd group shadow gshadow; do
Here’s a brief definition of some of those concepts:
Loop—A sequence of actions delimited by reserved words to be repeated until a
specified condition is met
String—A contiguous sequence of characters
Variable—A value that can change and can be dynamically incorporated into
script actions
Reserved word—A term interpreted according to a predefined meaning by the
shell
Scripting with Bash
93
Getting back to the script, the first of the following lines will test for the existence of a
file in the /etc/ directory whose name matches the current value of the variable $FILE.
If there isn’t a file with that name in /etc/, then the script will continue by assigning the
next string (the next filename) to the $FILE variable and testing for its existence:
test -f /etc/$FILE
|| continue
If there is such a file in /etc/, then the script will compare (cmp) the contents of the
file with the contents of a file of the exact same name plus the .bak filename extension
in the current directory (/var/backups/). If the comparison operation (&&) is successful, the shell will continue the for loop and try the next string. If, on the other hand,
the content of the two files isn’t identical, then it will move to the next line:
cmp -s $FILE.bak /etc/$FILE
&& continue
Then, at last, the script will deliver its payload: it copies the current version in the
/etc/ directory to the /var/backups/ directory, adds .bak to its name, and tightens
the file’s permissions to prevent unauthorized users from reading it. The operation
will overwrite any existing files with that same name. The -p flag in the example preserves the source file’s original ownership attributes and timestamp:
cp -p /etc/$FILE $FILE.bak && chmod 600 $FILE.bak
What does that script do? It’s designed to create copies of specified configuration files
that have been updated since their last backup. Here’s how it works: if files with the
specified names exist in the active /etc/ directory and their contents are different
from similarly named files in the /var/backups/ directory, then those in /etc/ will be
copied to /var/backups/ and appropriately renamed and secured.
But what’s the deal with those four files (passwd, group, shadow, and gshadow)?
They’re the files whose contents determine how individual users and groups will be
able to access particular resources. For instance, if you were to look at the contents of
/etc/passwd, you’d see a single line for every account that exists. In the following
extract, you can see regular user accounts are assigned user and group IDs (1000, in
the case of ubuntu), a home directory (/home/ubuntu/), and a default shell (bash).
Some system users like syslog also have a default shell that is, curiously, set to
/bin/false. This is a way of preventing a human user from logging in to the system
using that account, which would be insecure:
ubuntu’s user ID
Non-user
accounts
shouldn’t be
used for login
(/bin/false).
(1000), home directory
$ cat /etc/passwd
(/home/ubuntu), and
[...]
default shell (bash)
syslog:x:104:108::/home/syslog:/bin/false
_apt:x:105:65534::/nonexistent:/bin/false
sshd:x:106:65534::/var/run/sshd:/usr/sbin/nologin
ubuntu:x:1000:1000::/home/ubuntu:/bin/bash
mysql:x:107:111:MySQL Server,,,:/nonexistent:/
bin/false
94
CHAPTER 5
Automated administration: Configuring automated offsite backups
bind:x:108:112::/var/cache/bind:/bin/false
newuser:x:1002:1002:,,,:/home/newuser:/bin/bash
messagebus:x:109:114::/var/run/dbus:/bin/false
When you add a new user to your system using
# useradd -m alan
new lines will be added to each of the passwd, shadow, and group files. In fact, all
related user administration operations can be performed from the command line (or
through scripts) without the need to directly edit these files.
NOTE Ubuntu prefers you use adduser username over useradd username,
although both will work. One advantage of adduser is that a home directory
will be automatically created, whereas useradd requires the -m argument. The
command adduser will also prompt for a password for your new user. If you
use useradd, you’ll need to run sudo passwd new-user-name separately to set
up a password.
Once upon a time, an encrypted version of each user’s password would also have been
included here. For practical reasons, because the passwd file must remain readable by
anyone on the system, it was felt that including even encrypted passwords was unwise.
Those passwords were moved to /etc/shadow. Using sudo permissions, you should
take a look at that file with its encrypted passwords on your own system. Here’s how:
$ sudo cat /etc/shadow
The /etc/group file contains basic information about all currently existing system and
user groups. You can manually edit the group file to manage group membership. You
could, for instance, give administrative rights to new users joining your team by adding their names to the sudo group. That line would look like this:
sudo:x:27:steve,newuser,neweruser
Don’t add any spaces between names and commas. Doing so will result in immediate
unhappiness.
One last file: The /etc/gshadow file contains encrypted versions of group passwords for use if you sometimes want to allow group resource access to non-group
users.
As you might already have guessed, that script was a great example for this chapter
because of where it lives: the /etc/cron.daily/ directory. Scripts saved to the /cron.daily/
directory will be executed each day. We’ll get back to all that soon. For now, as another simple example, here’s a script file called upgrade.sh to have apt automate updates to all my
installed software:
Scripting with Bash
95
#!/bin/bash
# Script to automate regular software upgrades
apt update
apt upgrade -y
As you no doubt recall, the apt update command will sync with indexes on the online
repositories, ensuring that APT is aware of all the most recent packages and versions
available. apt upgrade will download and install any relevant upgrades. -y will automatically answer Yes when asked to confirm the operation.
You’re still not quite ready to run your script. Because you’re going to be running
the script as a program, you’ll need to change the file attributes to make it executable.
chmod +x followed by the filename will do that:
$ chmod +x upgrade.sh
That’s it. You’re now free to copy the file to the /etc/cron.daily/ directory where it
can join passwd and others as they’re run each day:
# cp upgrade.sh /etc/cron.daily/
Because it runs apt, the new script requires administrator permissions, but there’s no
need to include sudo in the command itself. Cron, by default, will always run as root.
If you did want to run the script directly from the command line, you’d need to add
sudo and preface the filename with a dot and forward slash to tell Linux that the command you’re referencing is in the current directory:
$ sudo ./upgrade.sh
5.1.2
A sample script for changing filenames
Let me throw a couple more scripting tools at you. You’ve probably already come face
to face with the fact that the Linux shell can sometimes misinterpret filenames that
include spaces. Here’s what it’d look like if you tried to cat the contents of a file
called big name:
$ cat big name
cat: big: No such file or directory
cat: name: No such file or directory
The simple workaround is to enclose the complete filename in either single or double
quotation marks like this:
$ cat 'big name'
Hello world
96
CHAPTER 5
Automated administration: Configuring automated offsite backups
But that option won’t always be available. In that case, you could automate a process
to convert spaces within filenames to, say, underscore characters. Then, in the course
of your journeys, when you came across a directory containing lots of offending filenames, you’d be able to execute a script to fix things fast. Well, here it is:
#!/bin/bash
echo "which directory would you like to check?"
read directory
find $directory -type f | while read file; do
if [[ "$file" = *[[:space:]]* ]]; then
mv "$file" `echo $file | tr ' ' '_'`
fi;
done
The echo line prints its text to the screen and then waits for user input. The user will
type in a valid directory like /home/ubuntu/files/, which will be assigned as the value
of the variable directory. The find command will be invoked to return all file objects
(-type f) in the specified directory. The set of filenames from find will be read, one
at a time in a while loop, with each one tested for the presence of a space. If a space is
found, then any spaces (' ') in the filename will be changed (mv) to underscores ('_').
And fi; stops the loop when there are no more filenames in the directory.
To try this out, create a directory with a few files containing spaces in their filenames, and then run the script for yourself. A directory that did look like this
$ ls
file name
file - name
should now look like this:
$ ls
file_name
file_-_name
NOTE Think carefully about each of the steps that make up the script and be
sure you understand exactly what’s going on.
Let’s spend a moment reminding ourselves of exactly where we are. It’s always a good
idea to make sure you’re not staring at the trees and missing the forest. Here’s what’s
happened so far:
The chapter is about using scripts to create automated backups.
You explored the script for backing up user admin files from /etc/ to
/var/backup/.
You learned about the care and feeding of those user admin files.
You wrote your own simple script.
Backing up data to AWS S3
97
Here’s what’s still to come:
You’ll back up your own data to an AWS S3 bucket.
You’ll use cron and anacron to schedule regular backups.
You’ll learn how that’s also done using systemd timers.
Scripts can be used for much more than backups and filenames. With the ever-increasing
demands on servers and network environments, environments that sometimes require
hundreds or even thousands of dynamically generated virtual microservices, manual
administration is pretty much impossible. Through your career as a system administrator,
you’re probably going to need to create scripts to provision and launch individual and
swarms of VMs, and to monitor massive and constantly changing environments.
5.2
Backing up data to AWS S3
Here are two reasons that I chose Amazon’s AWS S3 as the target of the backup example I’m going to use:
It’s crucial to always keep copies of important data off-site.
Archiving to S3 is something that’s popular right now, and it’s crazy easy.
That’s it. The fact that this would be a great opportunity to shamelessly promote my
book Learn Amazon Web Services in a Month of Lunches (Manning, 2017) that’s chock full
of everything you could possibly need to know about AWS had absolutely no impact
on my choice. None. Well, maybe just a little.
At any rate, if you don’t happen to have an AWS account of your own yet, you can
still follow along with the next section and substitute a backup script of your own for
the AWS one I’m going to show you. Alternatively, you could also visit
https://aws.amazon.com and sign up for a new account. It won’t cost you anything to
open the account and, under the Free Tier, many services (including 5 GB of S3 storage) are available at no cost for the first year.
By the way, even after your Free Tier rights on AWS are over, storage still only costs
around $0.025 per GB per month. That’s probably cheap enough to make you change
the way you think about off-site archives in general.
5.2.1
Installing the AWS command-line interface (CLI)
There’s a lot of AWS administration you can do from your browser in the AWS’s console, but that’s not how real Linux admins get things done. If you’re going to incorporate your backups to S3 into a script, it’s going to have to be something that’ll work on
the command line. For that, look no further than Amazon’s own AWS CLI. Because it
runs on Python, you’ll need to run at least Python 2 (version 2.6.5) or Python 3 (version 3.3). In addition, you’ll need the pip Python package manager to handle the
installation. As of this writing, Ubuntu is pushing to make Python 3 its default version,
although other distributions might still favor Python 2.
98
CHAPTER 5
Automated administration: Configuring automated offsite backups
If the following install command doesn’t work, then you probably need to install
pip. (Use either apt install python-pip or apt install python3-pip.) Here’s the
ultra-secret, insiders-only, I-can-reveal-it-to-you-but-then-I’ll-have-to-kill-you hidden
code that tells you which pip instalation you’ll need. If it works, that’s the right one. If
it doesn’t, try the other one:
pip nicely displays realtime progress details.
$ pip3 install --upgrade --user awscli
Collecting awscli
Downloading awscli-1.11.112-py2.py3-none-any.whl (1.2MB)
100% |################################| 1.2MB 946kB/s
Collecting PyYAML<=3.12,>=3.10 (from awscli)
Downloading PyYAML-3.12.tar.gz (253kB)
100% |################################| 256kB 2.2MB/s
[...]
Collecting jmespath<1.0.0,>=0.7.1 (from botocore==1.5.75->awscli)
Downloading jmespath-0.9.3-py2.py3-none-any.whl
Collecting six>=1.5 (from python-dateutil<3.0.0,>=2.1->
botocore==1.5.75->awscli)
Downloading six-1.10.0-py2.py3-none-any.whl
A summary of all the
Building wheels for collected packages: PyYAML
packages installed by pip
Running setup.py bdist_wheel for PyYAML ... done
Stored in directory: /home/ubuntu/.cache/pip/wheels
/2c/f7/79/13f3a12cd723892437c0cfbde1230ab4d82947ff7b3839a4fc
Successfully built PyYAML
Installing collected packages: PyYAML, pyasn1, rsa, colorama, six,
python-dateutil, docutils, jmespath, botocore, s3transfer, awscli
Successfully installed PyYAML awscli botocore colorama docutils
jmespath pyasn1 python-dateutil rsa s3transfer six
5.2.2
Configuring your AWS account
You’re now ready to link the local AWS CLI with your AWS account. To do that, you’ll
need to retrieve some access keys. From any page in the console, click the drop-down
menu header with your account name on it (top right on the page), and then click
the My Security Credentials link (figure 5.2).
Once you’re on the Your Security Credentials page, click to expand the Access
Keys (Access Key ID and Secret Access Key) section and note the warning that might
appear: Existing Root Keys Cannot Be Retrieved. Then click the Create New Access
Key button. You’ll be shown your new access key ID and its accompanying secret
access key. The former serves the same function as a login name, and the latter acts
like its password. You can either download the access key and save it to a secure location on your computer or select, copy, and paste it somewhere.
To set things up, open a terminal on your local machine and run aws configure
from the command line. You’ll be asked for your access key ID, your secret access key,
the AWS region you’d like to make default, and the format you’d like to use for output. You can leave those final two values blank if you like. The following example from
the AWS documentation uses fake credentials (you should never publicly display a
real key set):
99
Backing up data to AWS S3
Figure 5.2 The AWS console with direct links to dozens of AWS services. Here the My Security
Credentials link is visible.
$ aws configure
AWS Access Key ID [None]: AKIAIOSFODNN7EXAMPLE
AWS Secret Access Key [None]: wJalrXUtnFEMI/K7MDENG/bPxRfiCYEXAMPLEKEY
Default region name [None]: us-east-1
Determines the AWS geographic
Default output format [None]:
Choose to have output
displayed in text (default),
JSON, or table format.
center from which resources will
be launched
NOTE When setting the default region name, bear in mind that local regulatory regimens can restrict the backup of some data to offshore servers.
You should now be all set to get to work. The following command line
$ aws s3 ls
will list all the S3 buckets in your account. Bucket is the term AWS uses for what we
would call a directory.
5.2.3
Creating your first bucket
Assuming this is a brand-new account, nothing will be displayed. You should create a
new bucket with the make bucket command: mb. One thing to keep in mind when
choosing a bucket name is that it must be unique across the entire S3 system. As
shown, something like mybucket probably won’t be accepted:
100
CHAPTER 5
Automated administration: Configuring automated offsite backups
$ aws s3 mb s3://mybucket
make_bucket failed: s3://mybucket/ An error occurred (BucketAlreadyExists)
when calling the CreateBucket operation: The requested bucket name is not
available. The bucket namespace is shared by all users of the system.
Please select a different name and try again.
Instead, using less common words and adding a few numbers will probably work a lot
better:
$ aws s3 mb s3://linux-bucket3040
One more step and we’ve got ourselves an off-site backup job. Assuming that the files
you need to back up are in a directory called /dir2backup, located in your home
directory, here’s how it’ll go:
aws s3 sync /home/username/dir2backup s3://linux-bucket3040
s3 sync works a lot like the rsync tool you met in chapter 4. The first time you run it,
everything in the source directory will be uploaded to your S3 bucket; subsequently,
only new or changed files will be transferred. Creating a script to run that sync command will be pretty much straightforward. Here’s how it might look:
#!/bin/bash
/usr/local/bin/aws s3 sync \
/home/username/dir2backup s3://linux-bucket3040
Note how I added the full path to the aws command (/usr/local/bin/aws). This is to
make sure that Bash knows where on the system to find the command. You can confirm the location of aws using whereis:
$ whereis aws
aws: /usr/local/bin/aws
Having a great backup tool in place doesn’t mean you’ll use it. That requires some
kind of task scheduler. You’ll learn about a couple of those schedulers next.
5.3
Scheduling regular backups with cron
Cron comes in a number of flavors. Because that number is greater than one, you can
expect that there’s often more than one way to get a particular task done. To get a feel
for what’s there, list the objects in the /etc/ directory that include the letters cron:
$ ls /etc | grep cron
anacrontab
cron.d
cron.daily
cron.hourly
cron.monthly
crontab
cron.weekly
Scheduling regular backups with cron
101
Of those, only anacrontab and crontab are files; the rest are directories. Let’s begin by
seeing how the directories work.
If you’ve got, say, a file system backup script in an executable file you want run at
set intervals, you copy it to the appropriate directory: cron.hourly/ for execution each
hour, cron.daily/ to be run daily, and so on. The cron.d/ directory is a bit different.
It’s meant for files whose contents precisely time the execution of commands.
Suppose you wanted to run that software upgrade job I scripted earlier once each
Monday, but without the script. You could create a file in the /etc/cron.d directory
with these contents:
21 5
* * 1
root apt update && apt upgrade
This example will run the upgrade at 5:21 each Monday morning. How does that
work? Look at the first characters: 21 5. The first field (21) represents the number of
minutes into the hour that you want the command run. In this case, it will run 21 minutes in. The next field is where you can specify which hour of the day (for example, 8
or 23). This one is 5, which means 5:00 a.m. The next two asterisks followed by a 1
indicate that you want the schedule followed on every day of the month, in every
month of the year, on each Monday (1 represents Monday). To avoid confusion,
either 0 or 7 can be used for Sunday. The root argument means that the command
will be run as the root user.
Why so early? Because, presumably, competing demand for network bandwidth
will be lower before everyone gets into the office. Why 5:21 rather than 5:00? Because
you don’t want to fall into the habit of scheduling all of your scripts for exactly the top
of the hour (or any one time), as that might eventually cause a conflict. Better to stagger them.
You could add that line directly into the /etc/crontab file, and it would run the
same way but without the need to create a separate file. But I wouldn’t. Doing so
might not unleash a zombie apocalypse on the world, but it’s still a bad idea. You see,
the crontab file is likely to be overwritten during system upgrades, and your custom
commands will be lost.
Then what’s the point of the crontab file? As you should be able to see from the
file contents (figure 5.3), this is the scheduler that executes the scripts within the
/cron.? directories. Take a minute or two to look through each command for yourself.
The test -x leading off the final three commands in figure 5.3 confirms that a
binary program called anacron exists and is executable. If either of those is not true,
then the scripts in the /cron.? directories will be run. The text -x command can be
useful for scripting, in general, when you need to confirm to status of an object before
launching a related operation.
You’re definitely going to want to leave the /etc/crontab file for the professionals.
But because Linux cares about both you and your feelings, they’ve given you your own
crontab to play with. That one will run commands as your user rather than as root, with
only the permissions available to you—and won’t be overwritten during upgrades.
102
CHAPTER 5
Hour
Minutes
Automated administration: Configuring automated offsite backups
Process
owner
Process (command)
Day/month/day of week
Figure 5.3 The well-documented /etc/crontab file showing four jobs, each designed to launch the
contents of an /etc/cron.? directory
Care to see what you’ve already got scheduled? Run crontab -l. If you haven’t added
any commands yet, you’ll probably get the No Crontab for yourname message shown in
the following:
$ crontab -l
no crontab for ubuntu
You can edit your crontab using crontab -e. The first time you edit it, you’ll be asked
to choose a text editor. If you’re already comfortable with Nano, go with that, as it’s
probably the easiest of the three listed:
$ crontab -e
no crontab for ubuntu - using an empty one
Select an editor. To change, run 'select-editor'.
1. /bin/nano
The Nano editor selection
2. /usr/bin/vim.basic
3. /usr/bin/vim.tiny
Checks for existing jobs
Choose a text editor.
Choose 1-3 [1]:
By default, on some systems a user won’t be able to create crontab jobs
unless a file called /etc/cron.allow containing their username is created.
Debian/Ubuntu, however, allow individual crontab jobs right out of the box.
NOTE
Those cron-based tools all work well for computers (like production servers) that are
likely to be left running all the time. But what about executing important jobs on, say,
your laptop, which is often turned off? It’s all very nice telling cron (or cron.daily and
so forth) to back up your files at 5:21 on a Monday morning, but how likely is it that
you’ll remember to get up to boot your laptop in time? Exactly—not likely at all. It’s
time to talk about anacron.
103
Scheduling irregular backups with anacron
5.4
Scheduling irregular backups with anacron
The one cron file we haven’t yet discussed is anacrontab, which is where you schedule
operations to run at a set time after each system boot. If you wanted to back up those
files on your laptop but couldn’t guarantee that it would be powered on at any given
time during the day, you could add a line to anacrontab.
What should catch your attention in the anacrontab file is that entries have only
two columns to control timing, rather than the five used in cron commands. That’s
because anacron doesn’t work on absolute time, but relative to the most recent system
boot. Here’s the file in all its glory:
# /etc/anacrontab: configuration file for anacron
# See anacron(8) and anacrontab(5) for details.
SHELL=/bin/sh
PATH=/usr/local/sbin:/usr/local/bin:/sbin:/bin:/
usr/sbin:/usr/bin
➥
HOME=/root
LOGNAME=root
# These replace cron's entries
1 5 cron.daily run-parts --report /etc/cron.daily
7 10 cron.weekly
run-parts --report /etc/cron.weekly
@monthly 15 cron.monthly run-parts --report
/etc/cron.monthly
The directories within
anacrontab’s PATH. Files
in these locations can be
referenced without a full
directory tree.
This job executes any scripts
in the /etc/cron.daily/
directory once a day.
The cron.daily line in the anacrontab file, for instance, runs at one-day intervals,
exactly 5 minutes after boot, whenever that happens to take place. The cron.weekly
command, on the other hand, runs on seven-day intervals (meaning, when at least
seven days have lapsed since the last run), 10 minutes after boot.
You might also be curious about those cron.? commands; weren’t they already run
through the /etc/crontab file? Yes, but only if anacron isn’t active on the system. As
you can see from the crontab file, anacron is given priority over cron. With all that in
mind, here’s how a backup script could be run for your laptop:
1
10
myBackupJob
/home/myname/backup.sh
This command runs the backup.sh script no more than once a day, 10 minutes after
system boot. The job identifier is myBackupJob, and a log file of that name with job status information will be saved to the /var/spool/anacron/ directory.
5.4.1
Running the S3 sync job
Now, at last, with everything you’ve learned about scripting—AWS S3, cron, and anacron—you’re finally ready to make a smart choice: what’s the best way to schedule
your backup? And, as always, the correct answer depends on context.
If you want to make sure the backup will get done even on a machine that’s not
always running, you can add a line like this to your anacrontab file (assuming that
you’ve already got an executable script file of that name in /etc/):
1 10 myDailyBackup /etc/s3script.sh
104
CHAPTER 5
Automated administration: Configuring automated offsite backups
This example runs the script each day (1), 10 minutes (10) after the system boots. For
your 24/7 servers, syntax-specific directives could be added to your user’s crontab or,
within a file, to the /etc/cron.d/ directory (although you’d need to add a username
like root to the cron.d version).
The next example runs the script at 5:47 each morning, every day of every month,
every day of the week (* * *):
47 5 * * * /home/myusername/s3script.sh
crontab syntax to run a
script each day at 5:47 a.m.
In this case, because we’re talking about a simple script, you can also do that just as
effectively by inserting the aws command itself into a cron file like anacrontab:
47 5 * * * username /usr/local/bin/aws s3 sync
/home/username/dir2backup s3://linux-bucket3040
A specific command like this backup operation can be inserted directly into the
crontab file. Note the username and the absolute location of aws. This clearly establishes both the ownership of the process you want to run and the file system location
of the binary that will run it.
5.5
Scheduling regular backups with systemd timers
If there’s a criticism of the new systemd timer alternative to cron, it’d probably be that
it’s noticeably more complicated and involves a few more steps to set up. Instead of simply creating your script and then copying the file into the right cron directory, you’ll
need to create and save two separate files to an obscure directory location (that’s not yet
standard across all Linux distros) and then run two systemctl commands.
Complicated, perhaps. But definitely not insurmountable. And systemd timers
come with some significant advantages, including deeper integration with other system
services (including logs) and the ability to execute commands based on changes to system state (for instance, someone connecting a USB device), rather than just set times.
I’ll leave you to explore the specific, in-depth features that interest you on your own
time. But I’ll walk you through the steps it’ll take to put together a simple backup. Your
mission? Generate a dynamically named tar archive of the Apache-powered website running on your server. For the purposes of this demo, you can choose any directories to
back up, and you don’t have to configure and launch a website for this.
First off, take a look at the timers you might already have running. Mine are displayed in figure 5.4 through the systemctl list-timers --all command.
Those timers were all created automatically by the system. To create your own, start
with a backup script. Digging deeply into my colorful and creative inner personality,
I’ll call my script file site-backup.sh. Here’s how it looks:
#!/bin/bash
NOW=$(date +"%m_%d_%Y")
tar czvf /var/backups/site-backup-$NOW.tar.gz /var/www
Assigns the system date
to an environment
variable $NOW
105
Scheduling regular backups with systemd timers
Next execution
Historical activity
Timer file
Service name
Figure 5.4 The command systemctl list-timers --all provides a rich range of historical
data for all existing systemd timer jobs.
It would make identifying archives a lot easier if my archive filenames always included
the date they were created. To do that, I assigned the current system date as the value
of the $NOW variable and included it in the filename of the new archive. Here’s how
the resulting filename might look:
site-backup-11_28_2017.tar.gz
Don’t forget to make your script file executable (chmod +x site-backup11_28_2017.tar.gz). In fact, never forget to make your script file executable!
$ chmod +x site-backup.sh
Now you’ll need to create your .service and .timer files. As I wrote previously, there’s
no single location where all service files are kept, but /lib/systemd/system/
and /etc/systemd/system/ will both work. Given a choice, I prefer /etc/systemd/
system/ because, for me, it’s an easy-to-remember and logical place. Your mileage
may vary.
I’ll begin with the .service file, which I’ll call site-backup.service. Service files are
common across systemd operations. They’re meant to describe and define a system
service in a uniform, predictable way. The Description value should contain whatever
text you feel will accurately describe the service, and the ExecStart line points to the
location of an executable resource: the script, in this case. This is all the information
systemd needs to figure out what it is you want done:
[Unit]
Description=Backup Apache website
[Service]
Type=simple
ExecStart=/home/username/site-backup.sh
The executable resource
to be run by the service
[Install]
WantedBy=multi-user.target
The .timer file, which is specific to systemd timers, tells systemd when you want the
associated service to run. The association is set through the Unit line in the [Timer]
section, which, in this case, points to my site-backup.service file. Note that, also in this
106
CHAPTER 5
Automated administration: Configuring automated offsite backups
case, the value of OnCalendar is set to execute every day (*-*-*) at 5:51 a.m., and the
value of Unit is the site-backup.service file:
The schedule
settings to
control the
service
execution
[Unit]
Description=Backup Apache website - daily
[Timer]
OnCalendar=*-*-* 5:51:00
Unit=site-backup.service
The service unit with which
to associate this timer
[Install]
WantedBy=multi-user.target
With those files in place, you start the service using systemctl start. Additionally,
you set it to load automatically every time the system boots with systemctl enable:
# systemctl start site-backup.timer
# systemctl enable site-backup.timer
Curious about the status of your service? is-enabled and is-active should be good
for starters:
# systemctl is-enabled backup.timer
enabled
# systemctl is-active backup.timer
active
Finally, when you edit your .timer file, you’ll need to update the system. In the process
of practicing what you’ve learned in this chapter, you’ll probably be doing a lot of editing. Naturally, you’ll want to know how to do that. Well, here you go:
# systemctl daemon-reload
Summary
Well-written Bash scripts can efficiently and reliably automate both complex
and simple administrative tasks.
Linux keeps user account and authentication information in plain text files
(named passwd, group, shadow, and gshadow) in the /etc/ directory.
You can back up local data to a S3 bucket and manage it through its life cycle
directly from the command line.
Copying an executable script to one of the /etc/cron.? directories causes it to
be run at the appropriate interval.
Adding a directive to the anacrontab file executes commands relative to system
boots, rather than at absolute times.
systemd timers can be set to run based on both absolute time and in reaction to
system events, like changes to hardware states.
Test yourself
107
Key terms
All Linux commands output exit codes upon completion: 0 represents a success-
ful execution, but all positive integers can be set by a program to represent various failed states.
Command-line access to AWS resources is secured by the use of access keys
(Access Key ID and Secret Access Key).
A bucket is an AWS object that works much the same way as a directory on an
operating system.
Security best practices
Lock down your system accounts (like syslog and, ideally, even root) to prevent
their being used for remote logins.
Include off-site backups in your security planning, which adds another layer of
data reliability.
Always protect your (AWS) access keys, not to mention passwords and encryp-
tion key pairs, from public exposure of any kind.
Command-line review
#!/bin/bash (the so-called “shebang line”) tells Linux which shell interpreter
you’re going to be using for a script.
|| inserts an or condition into a script. Think of this as either “the command to
the left is successul” or “execute the command to the right.”
&& - inserts an and condition into a script. Think of this as “if the command to
the left is successful” and “execute the command to the right.”
test -f /etc/filename tests for the existence of the specified file or directory
name.
chmod +x upgrade.sh makes a script file executable.
pip3 install --upgrade --user awscli installs the AWS command-line interface using Python’s pip package manager.
aws s3 sync /home/username/dir2backup s3://linux-bucket3040 synchronizes the contents of a local directory with the specified S3 bucket.
21 5 * * 1 root apt update && apt upgrade (a cron directive) executes two apt
commands at 5:21 each morning.
NOW=$(date +"%m_%d_%Y") assigns the current date to a script variable.
systemctl start site-backup.timer activates a systemd system timer.
Test yourself
1
What is the character used to introduce a comment in a Linux script?
a !
b //
c #
d ^
108
CHAPTER 5
2
3
4
5
6
7
8
Automated administration: Configuring automated offsite backups
What is the purpose of || in a Linux script?
a Or
b And
c If
d Comment
What is the data type kept in the /etc/shadow file?
a Account group and shell data
b Group membership data
c Encrypted account passwords
d Encrypted group passwords
Which of the following will create a new bucket on your AWS S3 account?
a s3 mb s3://mybucket
b aws s3 mb s3://mybucket
c aws s3 cb s3://mybucket
d aws s3 sync mb s3://mybucket
Which of the following commands will allow you to enter a cron directive that
will be run as your own user?
a nano anacrontab
b crontab -l
c nano /etc/crontab
d crontab -e
Which of the following will run the command each Monday morning?
a 21 * 1 * * root apt update && apt upgrade
b 21 5 * * 1 root apt update && apt upgrade
c 21 1 * * 0 root apt update && apt upgrade
d 21 5 * 4 * root apt update && apt upgrade
Which of the following won’t work well for computers that aren’t always running?
a crontab
b anacron
c systemd timer
d anacrontab
What is the purpose of the systemctl enable site-backup.timer command?
a Loads the site-backup timer manually
b Configures the site-backup timer to load on system boot
c Displays the current status of the site-backup timer
d Forces the site-backup timer to run before the computer can close down
Answer key
1. c, 2. a, 3. c, 4. b, 5. d, 6. b, 7. a, 8. b
Emergency tools: Building
a system recovery device
This chapter covers
Recovering broken Linux systems
Controlling resources with Linux live-boot drives
Recovering data from damaged storage media
Manipulating an inaccessible file system
Don’t try to convince yourself otherwise: along with all the good stuff, you’re going
to have bad days with Linux. Sometimes you’re going to forget the syntax for commands (which is why you should always keep a copy of this book within reach). You
(or the users you support) are going to mistype commands and permanently
destroy documents. Or, you’re going to experience that sinking feeling when you
realize that some important piece of hardware or software has failed. (That’s gratitude after everything you did for it all those years.) Being properly backed up, as
the last couple of chapters demonstrated, means that you can walk away from a
nonfunctioning operating system (OS) or computer and rebuild it all somewhere
else. But that’s always going to be Plan B. Plan A is to recover.
This chapter is where I’ll introduce you to key tools from the Linux recovery suite.
You’ll learn how you can use a live-boot device to load a fresh copy of Linux, mount
the drive that’s giving you trouble, and either update corrupted configuration files
109
110
CHAPTER 6
Emergency tools: Building a system recovery device
so you can boot normally again or rescue whatever data can be recovered before repurposing or destroying the damaged drive. And you’ll see how the files of a nonfunctional system can be brought to life and run within their own virtual environment, so
you can do things like changing a user’s forgotten password.
There’s a lot that can go wrong when you try to throw hardware and software into
a single box and expect them to play nicely together. I’m going to focus on catastrophic events like these:
Your computer boots, the hard drive is working, but Linux doesn’t load.
Your computer boots (as far as you can tell, anyway), but you’re not quite sure
whether the hard drive is fully functional.
Everything works, but a software problem or lost password prevents you from
logging in to Linux.
The specific problem you’re facing will determine your plan of action to get yourself
back in business. Figure 6.1 illustrates some diagnostic and recovery options, most of
which I’ll discuss later in this chapter.
Linux diagnosis and recovery options
Linux won’t load
Select older kernel version in GRUB
Enter rescue mode
Edit boot parameters in GRUB
(see chapter 15)
Boot using live USB and edit file system
Drive won’t mount
Boot using live USB
Test system memory
Can’t log in
Log in to alternate (sudo) account
and recover password
Boot using live USB
and use chroot
Test partitions
Recover data from partitions
Figure 6.1 Common system problems along with diagnostic and solution considerations that
we’ll explore in this chapter
Working in recovery/rescue mode
6.1
111
Working in recovery/rescue mode
Linux not letting you log in normally? Perhaps the boot process unexpectedly stops
before displaying the login screen. You’ll want some basic system administration tools.
But wait: if Linux won’t load, how are you going to launch those tools? Well, even if
Linux won’t load all the way to a normal command prompt, often it’ll get you to the
GRUB menu. From there (as figure 6.2 shows), you can use the up and down arrow
keys and then Enter to select a Linux kernel running in recovery mode. That, as you’ll
soon see, will open up a whole bag of tricks.
Figure 6.2 The GRUB Advanced Options menu of an Ubuntu installation showing links to
both current and older kernel versions, along with options for launching in recovery mode
Before you’ll be able to take full advantage of those tools, however, you’ll first need to
understand what GRUB is and how it works. In the next several sections, I’m going to
explain what GRUB does, how it can be used to access recovery tools, and how you can
use those tools to get yourself out of some nasty jams.
6.1.1
The GRUB bootloader
What’s GRUB? It’s the GNU GRand Unified Bootloader. OK, what’s a bootloader? It’s
the code an OS uses to bring itself to life when it’s powered on. Figure 6.3 illustrates
the process.
When a computer powers up, firmware instructions embedded in the basic system
hardware identify the network, storage, and memory resources that are available. This
112
CHAPTER 6
Emergency tools: Building a system recovery device
was done through the BIOS system on older computers
and, more recently, using UEFI (both of which you
briefly met back in chapter 4).
Once the system finds a hard-drive partition containing a Master Boot Record (MBR), it loads the contents
into active memory. On Linux systems, the MBR partition contains a number of files that, when run, present
one or more loadable kernel image boot configurations.
You can choose to load any of those configurations from
the GRUB bootloader menu.
NOTE Often, GRUB will load its default image automatically without asking for your opinion, unless a
previous session fails to load. If you want to force the
GRUB menu to appear, press the right Shift key as
your computer boots.
6.1.2
The Linux boot sequence
System power up
BIOS or UEFI
identifies hardware environment
Mounts MBR
master boot record partition
GRUB displays menu
and executes an image kernel
Kernel
mounts root partition
Using recovery mode on Ubuntu
Hand-off
As you can see from figure 6.4, once Ubuntu is loaded in
to init or systemd
recovery mode, you’ll be shown a menu of tools that
address some common boot-time problems. It’s worth
Figure 6.3 The key steps in
trying each in turn, in case one of those ends up addressthe boot process of a Linux
computer
ing your root problem. The clean option, for instance,
removes unused files if you suspect the trouble stems from a full disk. And the dpkg
option attempts to fix any broken APT-based software packages that might be gumming things up. (The dpkg tool might require that you first enable networking.)
Figure 6.4 The Ubuntu Recovery menu with links to some basic diagnostic and repair
tools, along with the option of opening a shell session as root
Working in recovery/rescue mode
113
The root option opens a root command-line shell session for you where you’ll have Bash
at your disposal. In general, using a simple shell session for recovery rather than a full
GUI desktop makes a lot of sense. That’s because the fewer complicated services you’ve
got running, the more likely it is that you’ll be able to at least get your system going.
Once you do manage to get a working command prompt, you can start poking
around to see if you can identify and fix the problem. At the very least, you’ll look
mighty cool doing that.
6.1.3
Using rescue mode on CentOS
The GRUB menu for CentOS offers a rescue kernel at boot time rather than a recovery mode. This kernel doesn’t include a tool menu like Ubuntu’s, but it will similarly
drop you into a single-user shell session as root. Figure 6.5 shows the rescue boot
option in CentOS GRUB.
Figure 6.5 CentOS Linux offers a rescue kernel for booting directly to a single-user
shell session for troubleshooting a damaged system.
Once you choose the rescue selection on your CentOS machine, what’s next? You’ll
get to meet some useful tools through the rest of this chapter. But first, why not take a
page from the Ubuntu playbook and manually apply some of the tools from the automated Recovery menu? “Easier said than done,” I hear you say. “But just how do those
tools work?” Over next page or so, I’m going to show you how to put some of your
Bash and scripting skills to work figuring some of that out.
6.1.4
Finding command-line rescue tools
Got an Ubuntu machine running (this one won’t work on Debian)? If there’s code
running the menu, it must already exist somewhere within the Ubuntu file system. Go
take a look for yourself. Use locate to find it:
114
CHAPTER 6
Emergency tools: Building a system recovery device
$ locate recovery-mode
The 110n.sh script sets appropriate
/lib/recovery-mode
environment variables for the menu.
/lib/recovery-mode/l10n.sh
/lib/recovery-mode/options
/lib/recovery-mode/recovery-menu
The recovery-menu script file
/lib/recovery-mode/options/apt-snapshots
/lib/recovery-mode/options/clean
The script for reducing
/lib/recovery-mode/options/dpkg
disk usage
/lib/recovery-mode/options/failsafeX
/lib/recovery-mode/options/fsck
/lib/recovery-mode/options/grub
/lib/recovery-mode/options/network
/lib/recovery-mode/options/root
/lib/recovery-mode/options/system-summary
If you navigate over to the /lib/recovery-mode/ directory, you’ll see that the recoverymenu file is the script that displays the menu interface you saw back in figure 6.3. The
options/ directory contains files for executing each of the menu items. For example,
fsck will check and fix, if possible, any broken file systems.
Because you’re now an accomplished Bash scripting expert, why not take a look at
each of the scripts in the options/ directory to see if you can figure out how they
work? Here are the contents of the fsck script to get you going. Note the way the script
is nicely documented (using the # character) to help you understand what’s going on:
$ cat /lib/recovery-mode/options/fsck
#!/bin/sh
. /lib/recovery-mode/l10n.sh
The 110n.sh script is called
to set the environment.
if [ "$1" = "test" ]; then
echo $(eval_gettext "Check all file systems")
exit 0
fi
# Actual code is in recovery-menu itself
exit 0
This comment tells you where
the real action takes place.
Here are a couple of things you can try on your own. Manually run the clean script on
a Ubuntu machine. What happened? Then try carefully editing the /lib/recoverymode/recovery-menu script (make a backup copy first). Change something simple,
like the menu title or one of the script descriptions. Then reboot your machine and,
from the GRUB menu, go into Recovery Mode to see what the recovery environment
looks like. With some variations and exceptions, you should be able to put those
scripts to good use elsewhere, including on CentOS.
6.2
Building a live-boot recovery drive
As you probably already know, those .ISO OS images you employed for your
VirtualBox VMs back in chapter 2 can also be written to a CD or USB drive and used
to boot a live session of the OS. Such live-boot devices let you load fully functioning
Linux sessions without having to install anything to a hard drive. Many people use
such drives to confirm that a particular Linux distribution will run happily on their
115
Building a live-boot recovery drive
hardware before trying to install it. Others will run live sessions as a secure way to
maintain their privacy while engaged in sensitive activities like online banking.
It turns out that those live boot drives are also a fantastic tool for system rescue and
recovery. Remember our second disaster scenario from earlier in this chapter?
Your computer boots (as far as you can tell, anyway), but you’re not quite sure whether
the hard drive is fully functional.
Plugging a live-boot drive into a troubled computer and launching Linux with all of
its administration tools can help you figure out what’s really going on—and give you
the tools to fix it. I’m going to show you how to create a live-boot USB drive and then
how to use it. But first, a quick look at some of the most useful distro images currently available.
6.2.1
System rescue images
If you happen to already have a DVD or USB drive with a full Linux system (like
Ubuntu) lying around anyway, then that’ll be your simplest solution because most of
the software you’ll need will come preinstalled. Assuming you’ve got a network connection, you can always install other packages during a live session. Otherwise, the following sections describe some specialty images.
BOOT-REPAIR
If it’s an Ubuntu system you’re trying to rescue, then you’ll want to try out Boot-Repair.
A small and fast Boot-Repair live-boot checks your GRUB settings and, if necessary,
rebuilds them. It can, as shown in figure 6.6, also perform other useful administration
tasks. This one has saved the day for me more times than I can remember.
Boot-Repair can also be installed on an already-launched live session. The website
(https://help.ubuntu.com/community/Boot-Repair) has great instructions.
Figure 6.6 The BootRepair desktop with
the System Tools menu
visible
116
CHAPTER 6
Emergency tools: Building a system recovery device
GPARTED LIVE
If your problem relates to corrupted partitions that can damage your data or prevent
you from successfully booting, the GParted Live image brings the full-featured and
powerful GParted partition editor to a live CD or USB. Like Boot-Repair, GParted can
also be installed and used from any normal Linux session. If you know your problem is
partition-related, however, the full live-boot version can be the quickest and most
direct way to fix it. Unlike Boot-Repair, GParted is built to be used on about any Linux
distribution, rather than just Ubuntu.
SYSTEMRESCUECD
Another alternative, SystemRescueCd, is a lightweight image built on the Gentoo Linux
distribution. As it comes with loads of useful system recovery tools, SystemRescueCd
makes a great USB to carry around with you. (The CD is also great, although it doesn’t
fit so easily into back pockets, and sitting down safely can be a challenge.)
6.2.2
Writing live-boot images to USB drives
Before you can write any .ISO image, you’ll need to download it. I think I’m safe assuming that you’re OK finding the right page on the website of the distro you’re after to get
that done. But you might not know that large downloads can sometimes be corrupted
during their journeys across the internet. Worse, they can be switched with malware by
intrusion or man-in-the-middle attackers. That happened to some people downloading
Mint Linux a while back.1
Besides checking to make sure the website you’re on is properly encrypted (your
browser should show some kind of lock icon in the URL bar), your best defense is to
generate a hash on the downloaded file and compare it to the hash provided by the
website. (Hashes were discussed back in chapter 2.)
The hashes will sometimes be displayed right on the image download page, but some
distros make them a bit harder to find. Canonical (the fine people who give us Ubuntu)
has not exactly bathed itself in glory on this one. There is a single page (https://
help.ubuntu.com/community/UbuntuHashes) with links to all its hashes. Finding that
page from the download site isn’t simple. You’re usually better off using a reliable internet
search engine. Figure 6.7 shows you what the hashes for Ubuntu 17.04 will look like.
Once you find the published hashes for your image, you’ll compute the hash for the
file you’ve downloaded and compare the two values. This example generates the SHA256
hash for the SystemRescueCd image from the same directory to which it was downloaded:
$ cd Downloads
$ ls | grep systemrescue
systemrescuecd-x86-5.0.2.iso
$ sha256sum systemrescuecd-x86-5.0.2.iso
a2abdaf5750b09886cedcc5233d91ad3d1083e10380e555c7ca508
49befbf487 systemrescuecd-x86-5.0.2.iso
1
See Kelly Fiveash, “Linux Mint Hit by Malware Infection on Its Website, Forum After Hack Attack,” Ars Technica, February 22, 2016, http://mng.bz/irPi.
117
Building a live-boot recovery drive
Ubuntu 17.04 image hashes (SHA 256)
(from: http://releases.ubuntu.com/17.04/SHA256SUMS)
B718c7fb1066589af52f4ba191775b0fb514c5fb6fa7d91367043e1db06d8a0b
dd201dc338480d1f6ad52e4c40abbc9bfbf12eba71aeac8a87858a94951b002a
ca5d9a8438e2434b9a3ac2be67b5c5fa2c1f8e3e40b954519462935195464034
ca5d9a8438e2434b9a3ac2be67b5c5fa2c1f8e3e40b954519462935195464034
dd7879be4e2f9f31672f6e7681ecafeccfac294afd8ca1b04b78bc37fb44291c
dd7879be4e2f9f31672f6e7681ecafeccfac294afd8ca1b04b78bc37fb44291c
Hash
*ubuntu-17.04-desktop-amd64.iso
*ubuntu-17.04-desktop-i386.iso
*ubuntu-17.04-server-amd64.img
*ubuntu-17.04-server-amd64.iso
*ubuntu-17.04-server-i386.img
*ubuntu-17.04-server-i386.iso
Release
version
Environment
Image
type
Architecture
Figure 6.7
SHA256 hashes for the various images of Ubuntu 17.04, currently available for download
With a reliable image of one kind or another safely downloaded, it’s time to create
that recovery tools live-boot drive. If both your current computer and the live-boot
USB you’re creating will run Debian, Ubuntu, or a derivative, the simplest approach is
to use the Ubuntu Startup Disk Creator.
The Creator tool is available from the regular GUI menus and, as you can see from
figure 6.8, is straightforward. Select an .ISO from somewhere on your hard drive and a
target USB (or CD) where you’d like the image written. The Creator will take care of
the rest.
Figure 6.8 Ubuntu’s Startup Disk Creator with an Ubuntu Server 16.04 image and target
USB drive selected
118
CHAPTER 6
Emergency tools: Building a system recovery device
If, on the other hand, you need a live-boot device built from a different distro (you’re
trying to rescue a CentOS machine and want to use CentOS tools to do it), then you’ll
need to dust off your old friend dd. If you want a CD or DVD-based live bootable, dd
running on any Linux host is up to the job. But if the image will be written to a USB
drive and if you happen to be working on an Ubuntu host, you’ll first need to modify
the image by adding an MBR to the .ISO archive so that BIOS and UEFI firmware will
know what to do with it. Figure 6.9 represents how the process looks.
3a. Write image
to drive using
Creator tool
(if for Ubuntu)
A2abdaf5750b09886cedcc
5233d91ad3d1083e10380e
555c7ca50849befbf487
1. Download
ISO image
File
2. Confirm file
HASH is correct
MBR
File
3b. Add Master Boot
Record to ISO image
(all distros)
Figure 6.9
4. Write image to
drive using dd
The steps necessary for writing a working live-boot USB image
On Ubuntu hosts, you use isohybrid for that image modification. The apt package
containing isohybrid is called syslinux-utils. Once that’s installed, move to the directory containing the downloaded image and run isohybrid using the image filename
as the sole argument:
#
#
$
$
apt update
apt install syslinux-utils
cd ~/Downloads
isohybrid systemrescuecd-x86-5.0.2.iso
The next steps should work no matter what distribution you’re on. Carefully identify
the system designation for your target device. As you’ll remember, df lists all the currently recognized file systems along with their designations:
$ df -h
Filesystem Size Used Avail Use% Mounted on
This is my root file system.
udev
3.5G
0 3.5G 0% /dev
I definitely don’t want to
tmpfs
724M 1.5M 722M 1% /run
overwrite that!
/dev/sda2 910G 183G 681G 22% /
tmpfs
3.6G 214M 3.4G 6% /dev/shm
tmpfs
5.0M 4.0K 5.0M 1% /run/lock
tmpfs
3.6G
0 3.6G 0% /sys/fs/cgroup
/dev/sda1 511M 3.4M 508M 1% /boot/efi
The file system on my
tmpfs
724M 92K 724M 1% /run/user/1000
removable USB drive
/dev/sdb1 15G 16K 15G
1% /media/myname/KINGSTON
119
Building a live-boot recovery drive
In this example, there’s a file system mounted on my Kingston USB device called
/dev/sdb1. This tells me that the device itself is known as /dev/sdb.
If you plan to write the image to an optical drive like a CD or DVD, then you get its
designation through lsblk, which stands for list block devices. The drive itself must be
writable. Here my DVD drive is known as sr0:
$ lsblk
NAME
MAJ:MIN RM
SIZE RO TYPE MOUNTPOINT
sda
8:0
0 931.5G 0 disk
sda1
8:1
0
512M 0 part /boot/efi
sda2
8:2
0 923.8G 0 part /
sda3
8:3
0
7.2G 0 part [SWAP]
sdb
8:16
1 14.4G 0 disk
sdb1
8:17
1 14.4G 0 part /media/clinton/KINGSTON
sr0
11:0
1 1024M 0 rom
The writable
DVD drive
The moment of truth. No more putting it off. It’s time to unleash dd on your poor,
defenseless file system and write your image to your USB.
First unmount the drive itself so dd can get full access. Then write the archive. In
this example, I used the systemrescuecd-x86-5.0.2.iso image and wrote it to the drive
at /dev/sdb.
Careful! Typing sda instead of sdb (in this particular case) will irretrievably overwrite your host file system and ruin your day, not to mention your life. Naturally, you
should also make sure there’s nothing important on the USB drive, as that will definitely disappear:
# umount /dev/sdb
# dd bs=4M if=systemrescuecd-x86-5.0.2.iso \
of=/dev/sdb && sync
The added sync command ensures
that all cached data is immediately
written to the target disk.
It might take some time for dd to finish writing the image to your USB device, but,
when it’s done, you should be able to plug the drive into a computer, power it up, and
enter a live session. This is assuming that your computer is configured to boot from a
USB drive. If it isn’t, you can force it to boot to a selected device this one time by
entering the Boot menu during the boot process. Each PC manufacturer designates
its own keys for such things (often displaying a list of keystroke options during the
startup process). But pressing one of F1, F9, or F12 early in the boot sequence will
often work.
You could also enter the setup utility (either BIOS or UEFI) to permanently set the
order used to boot devices. Accessing the setup utility might also happen through a
range of keys: I’ve seen F2, F10, Del, and Enter.
120
6.3
CHAPTER 6
Emergency tools: Building a system recovery device
Putting your live-boot drive to work
You can do a lot of things with this Linux-in-a-pocket drive that you’ve created. The
following sections describe a few common scenarios and the ways you might address
them.
6.3.1
Testing system memory
If you’ve experienced sudden and unexpected system crashes, a likely culprit is your
physical memory (RAM). Like all hardware, RAM will eventually fail. The problem is
that you can’t properly test your RAM for errors while it’s being used by a running
OS. Instead, you’ve got to catch it before the OS loads. Fortunately, as the proud
owner of a Linux live-boot drive, you’ve already got everything you’ll need for this
job. As figure 6.10 shows, one of the menu items that will be displayed after booting
to an Ubuntu drive is Test Memory.
Figure 6.10
The main menu of an Ubuntu installation process showing Test Memory
Selecting Test Memory (using the up and down arrow keys and pressing Enter) takes
you to the Memtest86+ program (figure 6.11). That program runs multiple scans of
your RAM, displaying any errors it finds. Honestly, I’m not sure that the tool will ever
stop on its own; I’ve certainly never reached that point. But if it returns no errors after
running for at least a few full passes, you’re memory is probably not the cause of your
trouble. Which can be either good news or bad news…after all, you still don’t know
what’s causing your crashes.
121
Putting your live-boot drive to work
Base memory
configuration
Test progress
Test
results
Figure 6.11 The Memtest86+ tool shows the location and kind of any errors in your RAM memory.
This system is clean (so far).
NOTE Besides Test Memory, the Rescue a Broken System option in the main
menu of an Ubuntu installation process will give you a working Bash shell.
CentOS installation disks include their own link to Memtest86+ in the Troubleshooting menu (figure 6.12).
Figure 6.12
The Troubleshooting menu linked to from the main menu on a CentOS installation disk
122
6.3.2
CHAPTER 6
Emergency tools: Building a system recovery device
Damaged partitions
A partition is really metadata pointing to the location on a physical disk occupied by a
file system. They’re fragile things, those partitions, and it doesn’t seem to take much
to upset them. If disk data is somehow corrupted and the exact addresses of a partition’s start and end points are changed or lost, then the file system on the partition
will become unreachable. And if a file system is unreachable, then the data on the file
system is as good as gone.
Can’t access your partition? It’s time to boot up your new SystemRescue drive.
SystemRescue is a lightweight package, so don’t expect all the GUI miracles of a fullfeatured distro. Things like laptop touch pads and automatic WiFi connectivity might
not work the way you expect. But it’s a quick way to get some powerful rescue tools into
play. As you can see in figure 6.13, the default boot option will open a special commandline shell.
When a menu item is highlighted
above, the description appears.
Figure 6.13 The Boot Options menu displayed during SystemRescue startup. Note the detailed
explanations for each option at the bottom of the page.
As you gear up toward rescuing your stricken partition (or its data), SystemRescue provides some useful orientation information along with the command line, including networking and text-editing basics (figure 6.14). Worry not: both Vim and Nano are available
from the command line. And typing startx will load a fast and light GUI desktop.
Putting your live-boot drive to work
123
Network setup information
Figure 6.14 The SystemRescue shell. Note the text editors available by default
(including Nano) and also that typing startx launches a graphical desktop.
If you’re going to need network access to download or install more tools, perhaps, or to
transfer data, you’ll type net-setup at the command prompt, select the correct interface, and indicate whether your network is wired or wireless. If it’s wireless, you’ll enter
your WiFi router’s SSID and its encryption key (which will probably use ASCII rather
than hex characters). In most cases, you’ll want to let DHCP auto-detect your network.
With a damaged partition to worry about, your primary concern right now will be
recovery. If there’s any chance that the physical disk itself might be failing, then your
first task must be to secure its data. For that, I’d use dd at the SystemRescue command
prompt to create a perfect copy of the partition in its current state and save it to a
healthy disk of equal or greater capacity. After running lsblk to confirm the designations of both partitions, the copy operation might look something like this, where the
failing disk is /dev/sda and the empty partition on your target drive is /dev/sdc1:
# dd if=/dev/sda of=/dev/sdc1
With that done, you’re free to see whether you can save the original copy. Type testdisk. You’ll be asked how you’d like session events logged, which disk you want to
recover, and which partition type to expect to find. More often than not, TestDisk will
guess the right one and highlight it as the default.
You’ll then find yourself facing a screen that looks like the one in figure 6.15,
where you can ask TestDisk to analyze your disk, looking for existing partitions. When
you’ve discovered and appropriately marked your damaged partitions, you can write
the changes to disk, and you should be able to successfully boot once again.
124
CHAPTER 6
Emergency tools: Building a system recovery device
Figure 6.15 The TestDisk Partition Repair page, where partitions discovered through
Analyze can then be edited and recovered using the other tools
Wait…that’s it? What about all the fine print? Does “discovered and appropriately
marked your damaged partitions” cover the complex process in a way that’s at all useful? Nope. But, then, why are you reading this chapter? I’d say it’s either because
you’re trying to prepare for some future catastrophe or because the future is now and
you’re looking at your broken partition.
If it’s the future that worries you, then following along with me as I work through
the narrowly focused details of one or two hypothetical solutions won’t help all that
much. Besides, I’m not going to advise you to purposely corrupt a real partition so you
can try out TestDisk for real. And if you’ve got your own real-world problem to deal
with, then it’s highly unlikely that any example I happen to choose will be useful to
you. Practically, the best I can do is let you know that such software exists and teach
you how to get it running. Oh, and there’s some pretty good documentation available
at https://cgsecurity.org/testdisk.pdf.
6.3.3
Recovering files from a damaged file system
If it turns out that you can’t fully rescue your disk, perhaps you managed to revive your
partitions just enough to allow access to the files but not enough to reliably boot from
the disk. Then your new priority is to save as many important files as you can.
The simplest approach is to use the regular Linux file system management tools
from any kind of live-boot session. If you’re not sure about the partition’s designation,
running lsblk will, as always, get you up to speed.
It’s possible that your partition won’t yet be accessible as a file system because it
hasn’t been mounted. If, in fact, it doesn’t show up among the results of a df command,
then you’ll have to mount it, meaning assign it to a location within a file system where
it can be accessed. You can fix that one quickly enough by creating a new directory
Putting your live-boot drive to work
125
where your partition will be mounted and then using the mount command. I chose to
create my temporary mount point directory in /run/, but any unused location you happen to find (like /media/ or /mnt/) will do as well. Let’s assume, as before, that the
partition is called /dev/sdc1:
# mkdir /run/temp-directory
# mount /dev/sdc1 /run/temp-directory
From here on in, any healthy files from the stricken file system will be available to
copy or edit from within temp-directory. They’ll probably also automatically show up
in any GUI desktop file management tool you might want to use.
RECOVERY USING
DDRESCUE
Didn’t work? Time to pull out the heavy guns. The data-recovery tool, ddrescue, copies files between file systems. But there’s something else it does at the same time that
should put a smile on your face: it analyzes your files and attempts to repair any that
are broken. No tool is guaranteed to fix everything that’s gone sour, but by reputation,
ddrescue is as good as you’re going to get.
If it’s not already installed on the live boot you’re using, ddrescue comes as part of
SystemRescue by default. Grab it from your repository. Then identify the troubled partition (/dev/sdc1 in this example), the partition where you want the image saved, and
the name and location of a log file where a record of operation events can be written.
Having a log file allows ddrescue to continue a stopped operation rather than starting
again from scratch. My example uses an external drive (of greater capacity than the
source drive) mounted to a directory called /run/usb-mount:
Note: for CentOS, the command
would be yum install ddrescue.
# apt install gddrescue
# ddrescue -d /dev/sdc1 /run/usb-mount/sdc1-backup.img \
/run/usb-mount/sdc1-backup.logfile
Tells ddrescue to ignore the kernel
cache and access the disk directly
You can test the rescue by using dd to write the backup image to a new, empty drive
(called /dev/sdd/ in my example) and then booting the system to the new drive:
# dd if=backup.img of=/dev/sdd
Even if you find that you still can’t boot the partition, it may now be possible to use it
to reliably access important individual files. Either way, you’re ahead of where you
would have been.
FILE RECOVERY
USING PHOTOREC
Another tool that can help you grab files off a damaged drive is PhotoRec. One look
at the interface tells you that it must have come from the same place as TestDisk. And,
126
CHAPTER 6
Emergency tools: Building a system recovery device
in fact, both were created and are maintained by Christophe Grenier of CGSecurity.
To load the program, type
# photorec
Once you identify the file system that needs rescuing, which file types you want to
include, and the location to which you’d like the files saved, the files are saved to numbered directories using the recup_dir.? prefix:
$ ls recup_dir.12
f1092680.elf
f0668624.png
f0853304.xml
f0859464.xml
f0867192.txt
f0977016.gz
f0982184.xml
[...]
Something to keep in mind about PhotoRec is that the files are all given new numbered filenames while retaining their original file extensions. This can sometimes
make finding individual files difficult, but it sure beats losing them altogether.
6.4
Password recovery: Mounting a file system using chroot
You know that the passwords chosen by the people you support are probably not
strong enough to protect your infrastructure against a serious attack. And even the
few exceptions to the rule are probably being reused on multiple servers and
accounts. You beg and nag and beg and nag, but it seems like a losing battle. All is not
entirely lost.
The problem of keeping track of sufficiently complex passwords can be largely
solved by using a good password vault like KeePass2 or LastPass. And the problem of
overusing passwords can be at least blunted by implementing a single sign-on solution
such as Kerberos. Still, uh-ohs are always going to happen.
What happens to the one or two users who care enough to dream up good, strong
passwords for each server they access? Every now and then they forget a password.
That won’t be a problem if there’s another admin with sudo power who can log in to
the server and run passwd to create a new password for the user:
# passwd username
[sudo] password for yourname:
Enter new UNIX password:
Retype new UNIX password:
passwd: password updated successfully
But if your unlucky and forgetful user was the only admin with an account on that
machine, you’ve got trouble. Except that you don’t. The grandfather of all Linux virtualization, chroot, is going to save your day. Here’s one way that it might work.
Summary
127
Use a live-boot drive to power up the server that’s got you locked out, run lsblk to
determine the designation of your root partition on the server’s hard disk, and mount
the root partition to a temporary directory:
# mkdir /run/mountdir/
# mount /dev/sdb1 /run/mountdir/
Then whisper the magic words, and you’re in:
# chroot /run/mountdir/
root@ubuntu:/#
That’s all it takes. At this point, you’re free to run commands as though you were
working on a running version of the physical hard drive. Use passwd to give your
admin a new password to replace the lost one. And, after typing exit to shut down
your chroot session, reboot the machine (without the live-boot USB). Everything
should now be fine.
To encrypt or not to encrypt?
Encrypting the data on your storage drives using a tool like ecryptfs or dm-crypt makes
it a great deal less likely that your data will be compromised. But on the other hand,
many of the rescue and recovery operations discussed in this chapter won’t work on
an encrypted volume.
Striking a balance between security and accessibility isn’t an exact science. Many
admins leave local servers and desktop workstations unencrypted because those are at
least protected by locked office doors, but they insist that mobile devices be
encrypted.
Summary
Linux recovery modes provide access to administration tools useful for repair-
ing systems that won’t boot normally.
Live-boot drives allow you to boot your choice of Linux distros independently
of the file systems on a computer’s physical drives.
Purpose-build distros like SystemRescueCd are lightweight versions of Linux
that come preinstalled with a full range of rescue tools.
Damaged partitions can sometimes be restored using tools like TestDisk.
Data from damaged partitions can sometimes be recovered using tools like
ddrescue and PhotoRec.
File systems can be mounted and administered using a virtual process called
chroot.
128
CHAPTER 6
Emergency tools: Building a system recovery device
Key terms
GRUB is a bootloader that manages the images to be used in the Linux boot
process.
A hash (checksum) is a cryptographically generated value that can be checked
against a master copy to confirm an image’s authenticity.
A partition’s Master Boot Record (MBR) for a CD/DVD will be different than for a
USB, requiring special attention for creating live-boot USBs.
The tool chroot opens virtual root shells within mounted file systems.
Security best practices
Always confirm that downloaded images are authentic by checking their hashes.
And avoid downloading from unencrypted (HTTP rather than HTTPS) websites.
Carefully consider whether or not to encrypt the data at rest on your system
drives, balancing accessibility against security.
Enforce the use of password vaults and single sign-on services for users of your
infrastructure.
Command-line review
sha256sum systemrescuecd-x86-5.0.2.iso calculates the SHA256 checksum
of a .ISO file.
isohybrid systemrescuecd-x86-5.0.2.iso adds a USB-friendly MBR to a liveboot image.
dd bs=4M if=systemrescuecd-x86-5.0.2.iso of=/dev/sdb && sync writes a
live-boot image to an empty drive.
mount /dev/sdc1 /run/temp-directory mounts a partition to a directory on
the live file system.
ddrescue -d /dev/sdc1 /run/usb-mount/sdc1-backup.img /run/usb-mount/
sdc1-backup.logfile saves files on a damaged partition to an image named
sdc1-backup.img and writes events to a log file.
chroot /run/mountdir/ opens a root shell on a file system.
Test yourself
1
2
Which of the following will allow you to access a damaged Linux machine’s own
recovery mode?
a SystemRecovery
b GRUB
c Hitting CRTL+Right Shift during boot
d chkdsk
Which user account is used by default for a Linux recovery mode shell session?
a root
b The initial account created during installation
Test yourself
admin
guest
What is the goal of the Clean option in the Ubuntu Recovery Mode menu?
a Find and remove viruses
b Remove unused program files
c Remove unused user accounts
d Clean up a session and shut down
Booting a Linux live-boot device will do which of the following?
a Launch a system recovery environment
b Launch a file recovery environment
c Launch a Linux session using host machine partitions
d Launch a Linux session using only live-boot partitions
What tool do you need in order to create a live-boot image that can be used to
boot from a USB device?
a ddrescue
b GRUB
c isohybrid
d ecryptfs
The sha256sum program is used for what purpose?
a Opening a virtual shell session on a mounted file system
b Managing Linux images at system startup
c Generating hashes to authenticate file integrity
d Managing file recovery from damaged drives
Which of the following will write a SystemRescue image to the second block
device on your system?
a dd if=systemrescuecd-x86-5.0.2.iso of=/dev/sdb
b dd if=/dev/sdb of=systemrescuecd-x86-5.0.2.iso
c dd if=/dev/sdc of=systemrescuecd-x86-5.0.2.iso
d dd if=systemrescuecd-x86-5.0.2.iso of=/dev/sdb2
What does the chroot command do?
a Creates a live-boot image that can be used to boot from a USB device
b Opens a virtual shell session on a mounted file system
c Generates hashes to authenticate file integrity
d Removes unused program files
c
d
3
4
5
6
7
8
129
Answer key
1. b, 2. a, 3. b, 4. d, 5. c, 6. c, 7. a, 8. b
Web servers: Building
a MediaWiki server
This chapter covers
Building dynamic web servers using Apache
Managing backend application data with SQL
databases
Identifying and resolving application package
dependencies
Installing and configuring a MediaWiki CMS
Got a small company blog to publish, or 30 years of technical and corporate data
spanning 100,000 pages? You’ll need some kind of content management system
(CMS). In case you’re wondering, a CMS is an application designed as a framework
for the creation and administration of digital content. Popular CMS applications
you might have encountered include WordPress and Joomla.
A wiki can be a particularly effective way to manage large communities of contributors. It’s a kind of CMS whose architecture is intentionally decentralized,
allowing users to freely collaborate not only on the content itself, but on the larger
structure of the entire data collection. A wiki engine is a platform on which wikis are
130
Building a LAMP server
131
built, usually using some kind of simple and intuitive markup language. MediaWiki is
a popular example of an open source wiki engine, but Atlassian Confluence is a
mature commercial alternative.
MediaWiki itself may not be all that important to us right now. I only chose to focus
on installing MediaWiki because it’s a great way to illustrate the process of building a
web server (often known as a LAMP server) on Linux. Considering that more than two
of every three web servers on the internet today are running on Linux, that’s a big deal.
Don’t get me wrong: MediaWiki doesn’t lack for charm. It is, after all, the CMS
originally created to power the tens of millions of articles that make up Wikipedia and
the other Wikimedia Foundation projects. If you’re looking for a robust and reliable
way to manage a great deal of media content, whether private collections documenting your company’s processes or public-facing help pages, you could do a lot worse
than MediaWiki. But those specific use cases aren’t common enough to justify inclusion in a core-skills kind of book like this one.
Working through a MediaWiki deployment can, however, teach you about the software packages that make up a Linux web server and how they fit together to make
those two out of three websites possible. As a Linux admin, there’s a good chance that
you’ll be asked to build web servers to support all kinds of applications, so you’ve got
an interest in learning how to do this stuff, right?
7.1
Building a LAMP server
If you or your business has information, applications, or services, the odds are that
you’ll want to make them available for consumption by web browsers. A web server is
software running on a computer that allows locally hosted resources to be viewed and
consumed by visitors to a website. To be clear, the term web server is also often used to
describe the computer hosting the web server software.
Static or dynamic websites?
This section will guide you through the process of building a dynamic website. That’s
a website whose pages are generated with the help of server-side operations. It’s
also possible to create static websites that, for the most part, provide only plain
HTML files that delegate all the work to the client web browser.
For simpler sites, static can be a fast and affordable option. But because there’s
nothing Linux-y about that, I’ll say no more about the subject here. Chapter 6 of my
Learn Amazon Web Services in a Month of Lunches (Manning, 2017), on the other
hand, includes a nice demonstration of using AWS’s S3 to host a static site.
As illustrated in figure 7.1, most Linux web servers are built on the four pillars of what’s
known as a LAMP server. The letters LAMP stand for Linux, the Apache web server
administration software, either the MySQL or MariaDB database engine, and the PHP
server-side scripting language (or, alternatively, Perl or Python). Those, in addition to
Linux, with which I’d hope you’re already familiar, will be the focus of this chapter.
132
CHAPTER 7
Web servers: Building a MediaWiki server
A LAMP web server software stack
File system resources
(including the web
document root)
Internet
Apache
Applications
(like MediaWiki)
PHP
Database
(MariaDB)
Figure 7.1 The Apache web server software exposes HTTP-based resources to
external clients and coordinates internal services.
The LAMP server is such a common Linux configuration that Ubuntu, at least, has its
own installation meta package. The caret (^) at the end of this example identifies the
target as a special package bundled together to make installing common software
stacks simpler:
# apt install lamp-server^
That one command will, after asking you to create a database password, automatically
drop a working web server on top of your system, leaving you with nothing to do
besides create some website content. Directing your web browser to the server’s IP
address should display a welcome page created when Apache was installed.
But automation isn’t always the best solution. Sometimes you’ll want to customize
your software stack by specifying particular release versions to ensure application
compatibility, or by substituting one package for another (MariaDB over MySQL, for
instance, as you’ll soon see). Setting things up manually will be particularly helpful in
this case, as it’ll force you to better understand how each bit works. That’s the approach
I’ll take in this chapter. Here’s a list of what needs doing to get you to your goal:
1
2
3
4
5
Install Apache
Add a web page or two to the web document root
Install an SQL engine (MariaDB in this case)
Install the PHP server-side scripting language
Install and configure MediaWiki
Manually setting up an Apache web server
7.2
133
Manually setting up an Apache web server
Web server software has one primary job—to guide site visitors to the right directories
and files on the server host—so appropriate website resources should be made available. Practically speaking, entering a uniform resource locator (URL) address in your
browser address bar is really a request for the web server software running on a
remote website host to retrieve a web page, video, or other resource from the host file
system and load it in your browser. Web server software will usually integrate closely
with other systems on the host server like networking, security, and file system tools so
that access to local resources is well managed.
Although it’s a volatile market, the open source Apache HTTP server tends to dominate the web server market across all platforms. Because it’s so popular, and despite the
fact that Apache has serious competitors including Nginx (also cross-platform) and Microsoft’s IIS (which runs exclusively on Windows servers), I’m going to stick with Apache.
(C’mon. Did you really think I’d devote an entire chapter to IIS?)
7.2.1
Installing the Apache web server on Ubuntu
Installing Apache itself is easy. On Debian/Ubuntu, it’s apt install apache2. If
you’re following along on an Ubuntu machine, once Apache is installed, there’s nothing stopping you from opening a browser and visiting your live website right away.
You’ll be greeted by the introduction page seen in figure 7.2.
NOTE The URL you’ll use to reach an Apache site running on your workstation is localhost. If, instead, you chose to work on an LXC container or VirtualBox VM, then you’ll use the machine’s IP address for the URL. To make sure
you’ll have network access to sites running on your VirtualBox VM, ensure it’s
configured to use a bridged adapter (the way you did it in chapter 2).
Figure 7.2 The Apache default page displayed in browsers directed to your server’s URL or IP address
includes some important basic configuration and navigation information.
134
CHAPTER 7
Web servers: Building a MediaWiki server
Ubuntu makes things easy. But where’s the fun in that? Once again, learning how it
works on CentOS will help you understand what’s happening under the hood. Even if
you don’t happen to have a VM or container running CentOS, Fedora, or Red Hat
right now, I’d recommend you at least familiarize yourself with the CentOS way of
doing things.
The CentOS processes you’ll see in this chapter are different than Ubuntu’s. For
clarity, I decided to separate the two, placing all CentOS directions in their own section: 7.6. If you’re aiming to install Apache on CentOS, head there for details.
7.2.2
Populating your website document root
Fantastic! You’ve got yourself a working website. Considering that there’s nothing on
the site besides the Apache welcome page, don’t expect to win any awards (or generate much revenue). You’re going to need to add some content. And to do that, you’ll
need to know where the content goes.
The content’s location is controlled by the DocumentRoot setting in an Apache
configuration file. On CentOS systems, the configuration is set in the httpd.conf file
in the /etc/httpd/conf/ directory. Ubuntu users will find it in a file called 000default.conf in the /etc/apache2/sites-available/ directory. Either way, searching the
configuration file for DocumentRoot will probably show you a value like this:
DocumentRoot "/var/www/html"
This means that Apache will direct all incoming browser requests to files in the
/var/www/html/ directory. You can change this value to point to any location on your
file system you’d like. In fact, although it’s not a topic for this book, if you plan to host
multiple websites on your server, you’re able to point to multiple file system locations.
If you’ve never done it before, why not take a couple of minutes right now and
build a simple website of your own? Create a text file called index.html in your document root. (This file will overwrite Apache’s welcome page using the same name.) You
can type some welcome text of your own in the file along with a link to a second
HTML file and a graphic image. Make sure to create that second file along with an
image. The index.html file might look like this:
<h2>Welcome!</h2>
Take a look at our <a href="info.html">company history</a>.
<br>
And how about a look at our new company logo: <img src="logo.png">
7.3
Installing an SQL database
Take a quick look at the US government’s Bureau of Labor Statistics (BLS)
Occupational Outlook Handbook page for Network and Computer Systems
Administrators (http://mng.bz/kHN3) as shown in figure 7.3. Given all the content
displayed on each of the page’s nine tabs, there’s quite a lot of text. But I suspect that
very little of it was manually added to this page by a human being.
Installing an SQL database
135
What’s more likely is that the database on the BLS server contains terabytes of raw
data, within which can be found structured information related to each of the many
thousands of included occupations. That data is probably then organized by information categories (Summary, Work Environment, and so forth). When I requested this
page from the BLS menu (or through an internet search engine), the BLS web server
might have requested the relevant raw data from the database and dynamically organized it on the page the way you see it in figure 7.3.
Figure 7.3 A page from the Bureau of Labor Statistics. The What Network and Computer Systems
Administrators Do header was probably expanded from something like this: What $selected_occupation Do.
There are many more ways that a website can make use of dynamic access to a database engine installed in the backend, but that was a good illustration. The kind of
database engine most likely used for a BLS-like project (or for our MediaWiki site) is
called a relational database, which is a tool for organizing data into tables made up of
columns and rows. The data contained within an individual row is known as a record. A
record is identified by an ID value known as a key, which can be used to reference
records between tables.
The Structured Query Language (SQL) is a standardized syntax for managing data on
relational databases. A database engine is software for managing relational database
data and exposing it to administrators and automated processes using SQL syntax.
I’ll show you how to create and display a simple database table in a moment. But
first, you’ll have to install your own database engine so you can follow along yourself.
Because our long-term goal is a full LAMP server, it would make sense to install this on
136
CHAPTER 7
Web servers: Building a MediaWiki server
the same computer/VM/container where you built your Apache web server. (The
CentOS way can be found at the end of the chapter.)
# apt update
# apt install mariadb-server
Install MariaDB
on your server.
Why did I choose MariaDB over MySQL? They both work with the exact same MySQL
standards. In fact, they were both initially created by the same people. Both are great,
but, right now at least, MariaDB seems to be the beneficiary of more active development and support. In addition to those two, there are other important SQL database
engines in heavy use around the IT world, including Oracle, PostgreSQL, and Amazon’s Aurora, which was built specifically for AWS workloads.
Why not check the status of the database (DB) you’ve just installed? You can confirm the DB is running using systemctl:
Whether you’ve got MySQL or
MariaDB installed, Linux refers to
the DB using the mysql command.
# systemctl status mysql
? mysql.service - MySQL Community Server
Loaded: loaded (/lib/systemd/system/mysql.service;
enabled; vendor preset: enabled)
Active: active (running) since Wed 2018-05-02 12:26:47 UTC; 6h ago
Process: 396 ExecStartPost=/usr/share/mysql/mysql-systemd-start post
(code=exited, status=0/SUCCESS)
Process: 318 ExecStartPre=/usr/share/mysql/mysql-systemd-start pre
(code=exited, status=0/SUCCESS)
Main PID: 395 (mysqld)
Tasks: 28
Memory: 126.3M
CPU: 20.413s
CGroup: /system.slice/mysql.service
??395 /usr/sbin/mysqld
May 02 12:26:29 base systemd[1]: Starting MySQL Community Server...
May 02 12:26:47 base systemd[1]: Started MySQL Community Server.
7.3.1
Hardening SQL
Once MariaDB’s installed, it’s always a good idea to harden your database security, so
you’ll want to run the mysql_secure_installation tool. If you weren’t prompted to create
a root MariaDB password during the installation process (something that’s quite common), then you’ll need to run mysql_secure_installation, as that’s also how you’ll set up
your authentication. Running this tool presents the following interactive dialog:
# mysql_secure_installation
Note that this command may
require sudo privileges, which will
cause trouble later. Stay tuned.
NOTE: RUNNING ALL PARTS OF THIS SCRIPT IS RECOMMENDED FOR ALL MariaDB
SERVERS IN PRODUCTION USE! PLEASE READ EACH STEP CAREFULLY!
137
Installing an SQL database
In order to log into MariaDB to secure it, we'll need the current
password for the root user. If you've just installed MariaDB, and
you haven't set the root password yet, the password will be blank,
so you should just press enter here.
Enter current password for root (enter for none):
OK, successfully used password, moving on...
Enter the password of the
database root user, not
the Linux root user.
Setting the root password ensures that nobody can log into the MariaDB
root user without the proper authorisation.
Set root password? [Y/n]
The values recommended by mysql_secure_installation are aimed at preventing anonymous and remote users from accessing your data. Unless you’re planning to use this
database only for testing, and it won’t contain important or sensitive data, you’ll want
to accept the defaults.
NOTE If the mysql_secure_installation only works when run using sudo, then
create your password that way. But keep in mind that this will create a problem
that will need fixing later. You’ll see how to address that in the next section.
7.3.2
SQL administration
Now, as promised, I’m going to show you some simple database administration
commands. The fact is you might never have to run any of these commands directly
because most databases are accessed from within application code, rather than from the
command line. Considering how inconvenient it would be to manually manage the
thousands or even millions of data records commonly included in SQL databases, this
makes a lot of sense. You’ll see a perfect example of this automated application/
database relationship a bit later in this chapter when we finally get to installing and
configuring MediaWiki.
Still, you may sometimes need to handcraft your own database. Perhaps you need
some test data to work with while you’re putting a new application together. Or maybe
your new business is starting off slowly and, rather than investing in a new application,
for now it makes sense to manage your customers manually. You should at least know
how it’s done.
Feel free to skip to section 7.4 if you feel you’re not up to a database dive right
now. But before you go, there’s one more important thing I should talk about.
By default, you’ll access and administer the databases in your MariaDB or MySQL
installations using the root user. That’s a bad idea. For security reasons, individual
databases should be owned and managed by regular database users who have been
given only the authority they need to do their specific jobs. Nevertheless, for this
demo, I’m going to throw caution to the wind and, for the sake of simplicity, use the
root user. Later, when I show you how to set up your MediaWiki database, I’ll do it
properly by creating a non-root user.
138
CHAPTER 7
ACCESSING
Web servers: Building a MediaWiki server
THE DATABASE
Whether you’ve installed MariaDB or MySQL, you log in to your shell using mysql, followed by -u root. This tells the database that you want to authenticate as the root user.
The -p means you’ll be prompted for your MariaDB password:
Log in by specifying a user, and
prompt for the user’s password.
$ mysql -u root -p
Enter password:
Welcome to the MariaDB monitor. Commands end with ; or \g.
Your MariaDB connection id is 10
Server version: 5.5.52-MariaDB MariaDB Server
Copyright (c) 2000, 2016, Oracle, MariaDB Corporation Ab and others.
Type 'help;' or '\h' for help. Type \c to clear the current input statement
MariaDB [(none)]>
The [(none)] value will change to
the name of an active database.
Here’s where the trouble I hinted to earlier might rear its ugly head. MariaDB might
not let you log in unless you run the mysql command as sudo. If this happens, log in
using sudo and provide the MariaDB password you created. Then run these three
commands at the MySQL prompts (substituting your password for your-password):
> SET PASSWORD = PASSWORD('your-password');
> update mysql.user set plugin = 'mysql_native_password' where User='root';
> FLUSH PRIVILEGES;
The next time you log in, you should no longer require sudo and, more importantly,
MediaWiki should be able to do its job properly. With that little trouble out of the way,
take a look around your SQL environment. Here’s how to create a new database:
MariaDB> CREATE DATABASE companydb;
Most MySQL commands must end with a
semicolon (;). Forgetting this will prevent
the execution of the command.
Suppose your company needs to store customer contact information. You might create a new table for contacts within your database like this:
MariaDB> use companydb
MariaDB> CREATE TABLE Contacts (
ID int,
LastName varchar(255),
FirstName varchar(255),
Address varchar(255),
City varchar(255)
);
This is the last part of a
single command, stretched
over seven lines for clarity.
139
Installing an SQL database
Just got your first customer? Congrats! Here’s how you’d enter the new information:
This line establishes which columns in
the table will have new values added.
MariaDB> INSERT INTO Contacts (ID, LastName, FirstName, Address, City)
VALUES ('001', 'Torvalds', 'Linus', '123 Any St.', 'Newtown');
Want to see what you’ve done? To display all the data in your new Contacts table, type
select *:
MariaDB> select * from Contacts;
+------+----------+-----------+-------------+---------+
| ID
| LastName | FirstName | Address
| City
|
+------+----------+-----------+-------------+---------+
|
1 | Torvalds | Linus
| 123 Any St. | Newtown |
+------+----------+-----------+-------------+---------+
1 row in set (0.00 sec)
Note the ID value in your table, which can be used as the key value for your records.
When you’re all done, you can close the MariaDB shell by typing exit.
If, as I noted earlier, you might never need to perform any of those tasks manually,
why bother reading about it here? Because, to integrate automated operations with
your databases, you’ll almost certainly need to include variations of MySQL syntax
within scripts and application code someday. Even the simplest of web shopping portals lives on external data. You may not be the one doing the coding, but the odds are
that someone you know or love will, and they may need your help making the database connection. All in a day’s work for a tireless Linux sysadmin.
CREATING
A
MEDIAWIKI DATABASE USER
There’s one more bit of database administration. As you’ve seen, MariaDB comes with
an active root user out of the box. But because that user has full admin rights over all
the tables in the system, it isn’t a good idea to use root for day-to-day operations.
Instead, from a security perspective, you’re better off creating unique users for each
database consumer and giving them only the access rights they need.
Let’s log in to MariaDB one more time and create a new database called wikidb for
MediaWiki to use later. Then you’ll create a user that you’ll call mw-admin. The FLUSH
PRIVILEGES command enables the new settings and grants the mw-admin user full
control over the wikidb database:
mysql> CREATE DATABASE wikidb;
Query OK, 1 row affected (0.01 sec)
mysql> CREATE USER 'mw-admin'@'localhost' IDENTIFIED BY 'mypassword';
Query OK, 0 rows affected (0.00 sec)
mysql> GRANT ALL PRIVILEGES ON wikidb.* TO 'mw-admin'@'localhost'
IDENTIFIED BY 'mypassword';
mysql> FLUSH PRIVILEGES;
Query OK, 0 rows affected (0.00 sec)
mysql> exit
140
7.4
CHAPTER 7
Web servers: Building a MediaWiki server
Installing PHP
The final LAMP ingredient is the PHP scripting language. PHP is a tool that can be
used to write your own web applications. Prebuilt PHP applications are often used by
third-party applications like MediaWiki to access and process system resources. It’s
safe to assume, therefore, that you’ll be needing the P in your LAMP server.
7.4.1
Installing PHP on Ubuntu
Despite what the examples you’ve seen so far might suggest, Ubuntu installations
aren’t always simpler than CentOS. But here’s one more task that goes down quicker
the Ubuntu way. Want the latest PHP? apt install php is all it takes for Ubuntu
to grant your desire. Because you’ll want it to play nicely with Apache, you’ll also need
an extension:
# apt install php
# apt install libapache2-mod-php
You should get into the habit of restarting Apache whenever making changes to a web
server’s system configuration. Here’s how:
# systemctl restart apache2
That’s it. PHP should now be live.
7.4.2
Testing your PHP installation
To make sure your PHP installation is live (and to learn about PHP’s local environment and resource integration), create a new file using the .php filename extension
in the Apache web document root directory. Then fill the file with the remaining lines
of text as shown here:
# nano /var/www/html/testmyphp.php
<?php
phpinfo();
?>
Now head over to a browser, enter the IP address of the machine that’s running PHP (or
localhost, if it’s the desktop you’re working on) and the name of the file you created:
10.0.3.184/testmyphp.php
You’ll be treated to a long web page (like the one you see in figure 7.4), broken down
into many sections, that describes your computer and the ways PHP talks to it.
NOTE When you’re done, make sure to either delete or restrict access to the
testmyphp.php file. Exposing this kind of information about your system to
the public is a serious security breach.
Installing and configuring MediaWiki
141
PHP
version
Host
system
information
PHP
configuration
information
Figure 7.4
A small sample from the configuration and environment data displayed by phpinfo
As before, getting all this done on CentOS will come later. For now, let’s give MediaWiki
its very own database.
7.5
Installing and configuring MediaWiki
Got documents and media to share (as we discussed at the start of this chapter all
those pages ago)? You’ve come to the right place. Here’s how that process will break
down:
1
2
3
4
Download and unpack the MediaWiki archive package
Identify and install necessary software extensions
Connect MediaWiki to your MariaDB database
Run and test the installation.
Head over to the MediaWiki download page (www.mediawiki.org/wiki/Download),
and click Download MediaWiki to get the latest package. If you’d rather pull the file
directly into your server via the command line, you can right-click the Download link,
select Copy Link Address, and paste the address into a terminal window along with the
wget program:
$ wget https://releases.wikimedia.org/mediawiki/1.30/\
mediawiki-1.30.0.tar.gz
The exact address (and version) will
probably have changed by the time
you read this.
142
CHAPTER 7
Web servers: Building a MediaWiki server
NOTE If you get a -bash: wget: Command Not Found error when running the
previous command, then you’ll need to install wget.
Running tar against the downloaded archive creates a new directory containing all the
extracted files and directories. You’ll want to copy that entire directory hierarchy to the
location on the file system where it’ll do its work. If MediaWiki is going to be the only
web application hosted on your server, that will probably mean your web root directory:
$ tar xzvf mediawiki-1.30.0.tar.gz
$ ls
mediawiki-1.30.0 mediawiki-1.30.0.tar.gz
# cp -r mediawiki-1.30.0/* /var/www/html/
If MediaWiki is going to be just one of a number of applications, then you might want to
create a subdirectory within the document root that will expose the service in a practical
and predictable way. Putting the files into a directory called /var/www/html/mediawiki/,
for instance, would mean that your users would find MediaWiki at www.example.com/
mediawiki, assuming that you’re using example.com as your public domain.
From this point, the MediaWiki browser interface takes over. Point your browser to
the index.php file in the MediaWiki directory on your server’s IP address (or localhost
if you’re running all this on your desktop). If you copied the files to the /var/www/
html/ root, then it would look something like this:
10.0.3.184/index.php
If, instead, you created a subdirectory for MediaWiki, it might look like this:
10.0.3.184/mediawiki/index.php
Normally, when I install an application for the first time, I’ll follow the instructions of
a good online guide, preferably one created and maintained by the project developers
themselves. More often then not, such a guide will provide me with a long list of package dependencies that I’ll quickly read (often too quickly) and then copy and paste
into an apt install command.
This time, however, I’ve turned the process upside down and installed just the bare
bones of the Apache, MariaDB, and PHP packages. I know that this won’t give MediaWiki enough to work with, and that’s exactly what I want. What better way to learn
about how all the complex bits are supposed to fit together?
7.5.1
Troubleshooting missing extensions
The people who designed the MediaWiki setup process intelligently understood that
things wouldn’t always go smoothly. If it turns out that there’s something missing from
your configuration, rather than failing silently, you’ll get an error page containing
helpful information. In this case, as illustrated by figure 7.5, I seem to be missing a
couple of PHP extensions: mbstring and xml.
Installing and configuring MediaWiki
143
Figure 7.5 A helpful error page telling me that my system is missing two extensions and providing
links to appropriate PHP documentation pages
I’ll use apt search to see what packages relate to mbstring. Since I’m running PHP 7,
the php7.0-mbstring package seems like the one most likely to put a smile back on
MediaWiki’s flowery face:
$ apt search mbstring
Sorting... Done
Full Text Search... Done
php-mbstring/xenial 1:7.0+35ubuntu6 all
MBSTRING module for PHP [default]
php-patchwork-utf8/xenial 1.3.0-1build1 all
UTF-8 strings handling for PHP
php7.0-mbstring/xenial-updates 7.0.18-0ubuntu0.16.04.1 amd64
MBSTRING module for PHP
Provides multibyte string
encoding for PHP 7
A similar search for both xml and php (apt search xml | grep php) told me about a
package called php7.0-xml that seemed likely to satisfy MediaWiki’s XML requirements. I’ll install both packages and then use systemctl to restart Apache:
# apt install php7.0-mbstring php7.0-xml
# systemctl restart apache2
The beautiful thing about the way all this works is that you (and I) don’t need to
understand what multibyte string encoding or even XML is and why it is that MediaWiki feels so completely lost without them. As long as we can trust an application’s
144
CHAPTER 7
Web servers: Building a MediaWiki server
developers, there’s nothing wrong with following their instructions. That assumes we
can trust the application’s developers, something that’s often hard to assess. The philosophy underlying the entire Linux package management system is built on the
premise that the managers of official repositories have already done the vetting job
for us. It’s up to us to hope they’re right.
Getting back to our example, if everything goes according to plan, refreshing the
browser page should take you back to the initial MediaWiki intro page. When the
page loads, you’ll see a warning about a missing LocalSettings.php file and a link to
set up the wiki. When you click the link, you’ll get to select a language preference and
then, the MediaWiki Environmental Checks page and…more trouble!
The biggest issue is the absence of a database driver. That would be the software
used to negotiate between PHP and, in our case, MariaDB. Not having that installed
is, indeed, a killer. Although the suggested package shown in figure 7.6 is php5-mysql,
apt search tells us that we’re more likely to see success with the php-mysql package.
Also throw in the suggested PHP extensions for APCu (part of a framework for
caching and optimizing PHP intermediate code) and ImageMagick (an imageprocessing tool). Another restart for Apache and another refresh of the browser
window, and you should be all set:
# apt install php-mysql php-apcu php-imagick
# systemctl restart apache2
You’ll see a Continue button at the bottom of the page. Use it.
Figure 7.6 The bright x indicates a show-stopping hole in our configuration; other notes present less
severe warnings.
Installing and configuring MediaWiki
7.5.2
145
Connecting MediaWiki to the database
The information you provide through the Connect to Database page tells MediaWiki:
What kind of database you’ve got installed on your system (MySQL or compati
ble, in this case)
Where the database lives (it can be remote or even cloud-based, but this is on
the local server, so localhost is the correct value)
The name you’d like to give the database that MediaWiki will use (I’ll use the
wikidb database I created earlier)
The name of the existing database user account (mw-admin in this case)
The password of the current database account (this allows MediaWiki to access
MariaDB and create and administrate its database; see figure 7.7)
NOTE That didn’t work? If MediaWiki can’t connect to your database, confirm that you’re using the right password, but also make sure that you’re able
to log in to a MariaDB shell from the command line.
If all goes well, you’ll be taken through a series of screens from which you’ll enter configuration details like database settings, a name for your wiki (something like Company Documentation for this example) and a username, password, and contact email
address for a wiki administrator account. This account is not connected to the
accounts you already have on the Linux host or MariaDB.
Some optional setup questions let you set preferences for user rights, copyrights
for the wiki content, a mail server to send notification emails, and add-on software
extensions for things like an in-browser WikiEditor or anti-spam software. With the
possible exception of the return email address, the defaults should work.
Figure 7.7
Part of the MySQL settings page where you tell MediaWiki how to connect to the database
146
CHAPTER 7
Web servers: Building a MediaWiki server
When you’re done, MediaWiki starts its installation process. When that’s complete, it
prompts you to download a file called LocalSettings.php and then save it to the MediaWiki root directory (/var/www/html/ in this example). You can use scp to copy the file
you’ve saved to your user’s home directory:
$ scp LocalSettings.php ubuntu@10.0.3.184:/home/ubuntu/
And then, from a command line on your server, move it to the document root:
# cp /home/ubuntu/LocalSettings.php /var/www/html/
With everything in place, head back to the browser page at the same address you used
earlier (something like 10.0.3.184/index.php). This time, as you can see in figure 7.8,
you’ll find yourself on the main page of your brand-new wiki. From here on in, it’ll be
your job to start packing your wiki with the many fruits of your wisdom and experience.
Figure 7.8
You can add and edit the page’s contents and links by clicking the Edit tab at the top.
Feel free to spend some time with the MediaWiki User’s Guide (www.mediawiki.org/
wiki/Help:Contents). Here’s where you’ll learn how to work with files and to write
using the simple markup language.
7.6
Installing the Apache web server on CentOS
If you want to avoid some of the trouble we experienced in our Ubuntu installation efforts,
consider doing some preemptive research to find out exactly which release versions you’ll
need for each part of the LAMP puzzle. A quick trip to the MediaWiki Installation Requirements page (http://mng.bz/4Bp1) should give you all the information you’ll need to
Installing the Apache web server on CentOS
147
install the Apache web server (or httpd, as it’s known on CentOS). Once that’s done, getting the software is simple:
# yum install httpd
By default, Apache won’t be running. Remember how to fix that on systemd? No peeking! I hoped you guessed this:
# systemctl start httpd
# systemctl enable httpd
The command systemctl start launches the service, and enable causes it to start
every time the computer boots. To confirm that Apache is running, you can use curl
to print a web page to the terminal, specifying localhost to tell curl that you’re after
the default page being served locally. You may need to install curl…I’m sure you’re
OK with that by now. If curl spits out something that starts this way, then Apache is
obviously doing its job:
The title attribute for this
$ curl localhost
Apache test index.html page
<!DOCTYPE html PUBLIC "-//W3C//DTD XHTML 1.1//EN"
"http://www.w3.org/TR/xhtml11/DTD/xhtml11.dtd"><html><head>
<meta http-equiv="content-type" content="text/html; charset=UTF-8">
<title>Apache HTTP Server Test Page
powered by CentOS</title>
<meta http-equiv="Content-Type" content="text/html; charset=UTF-8">
[...]
But here’s something strange: that successful curl command means that Apache is
running and, hopefully, you know that you’ve got network connectivity between your
computer and your CentOS VM through the bridged adapter. (Chapter 14 will be
helpful if you’re having trouble with that.) But you probably still won’t be able to load
the page from a GUI browser. The odds are you’ll get a This Site Can’t Be Reached
error, instead. What’s the problem?
This error illustrates another interesting way that the Ubuntu philosophy differs
from CentOS’s. By default, Ubuntu ships without a firewall of any sort. (Because there
are no open network services beyond basic infrastructure, that’s not nearly as crazy as
it sounds.) Apache is ready to accept incoming external traffic as soon as it’s installed.
Naturally, there are plenty of ways to shut down network access to fit your needs, but
out of the box, you’re open to the world. CentOS, on the other hand, comes with all
ports securely shut tight. If you want your web server to receive inbound HTTP
requests, you’ll first need to open the HTTP port (which, by convention, is port 80).
7.6.1
Understanding network ports
What, by the way, is a network port? It’s nothing more than a way to identify a particular
server resource to network users. Imagine that your server is hosting two separate
applications. Visitors can reach your server using either its public IP address or a
148
CHAPTER 7
Web servers: Building a MediaWiki server
corresponding DNS domain name (like 172.217.1.174 for google.com). But how will a
browser know which of the two applications you want to load?
Applications can be told to listen for traffic coming to the server when a predetermined port is specified. Thus, one application could use port 50501 and another,
port 50502. As you can see in figure 7.9, the first application would, therefore,
respond to incoming requests using 192.168.2.10:50501 (assuming that 192.168.2.10
is your server’s IP address), and the second application would expect traffic using
192.168.2.10:50502.
Port designations for multiple web-facing
applications on a single server
Internet
Apache
Port 443
Application 1
Port 80
Application 2
Port 30303
Application 3
Figure 7.9 Applications configured to listen on separate network ports
(80 = insecure HTTP; 443 = secure HTTPS; 30303 = a custom application)
We’ll come back to ports later in the book in chapters 9 and 14. But it’s your web
server software (like Apache) that will do most of the heavy lifting for servers hosting
multiple websites, automatically translating ports into local file system locations. If
you’re considering opening up your web server to more than one site, software configuration guides (like those at http://mng.bz/w6h4) are the place to start.
7.6.2
Controlling network traffic
How do you control access to your network? One way is through firewall rules. On
CentOS, that’s handled through the firewalld service and its firewall-cmd tool. In this
case, you’ll want to add the http service and, through the --permanent flag, ensure that
the rule will be active each time you restart the service or boot the computer. (I’ll have
much more to say about firewalls in chapter 9.) To apply the changes, restart the service:
# firewall-cmd --add-service=http --permanent
success
# systemctl restart firewalld
Installing the Apache web server on CentOS
Figure 7.10
149
The default web page on a CentOS Apache web server
With that done, you should be able to successfully load the CentOS version of the
Apache test page (figure 7.10).
7.6.3
Installing MariaDB on CentOS
Again, the installation itself is simple. You’ll need to manually start MariaDB, however,
and then use enable to configure it to load on system boot:
# yum install mariadb-server
# systemctl start mariadb
# systemctl enable mariadb
From here, you can follow the MariaDB setup steps outlined earlier as part of the
Ubuntu installation process.
7.6.4
Installing PHP on CentOS
At the time of writing, the default version of PHP available though the CentOS repository was still 5.4, which is well behind the latest version available from the Ubuntu
repository. The problem is that the current MediaWiki version (1.30) will not work
with anything older than PHP 5.5.9. By the time you read this, the issue might have
resolved itself. If it hasn’t, you’ll need to use web searches to find repositories containing more up-to-date versions of PHP to install.
I’m not mentioning this because CentOS happens to be a version or two behind at
the moment, but because things like that happen all the time; there are important lessons to learn. The first lesson is to always check the package version before installing
it. All Linux package managers make all kinds of information available for you before
150
CHAPTER 7
Web servers: Building a MediaWiki server
you jump in. Get in the habit of reading. Following is the software summary information for the PHP installation package:
dnf displays an installation summary
before launching the action.
Note the PHP version dnf
# dnf install php
will, by default, install.
Using metadata from Sun Jul 23 10:37:40 2017
Dependencies resolved.
======================================================================
Package
Arch
Version
Repository
Size
======================================================================
Installing:
libzip
x86_64
0.10.1-8.el7
base
48 k
php
x86_64
5.4.16-42.el7
base
1.4 M
php-cli
x86_64
5.4.16-42.el7
base
2.7 M
php-common
x86_64
5.4.16-42.el7
base
564 k
Transaction Summary
======================================================================
Install 4 Packages
Total download size: 4.7 M
Installed size: 17 M
Is this ok [y/N]:
The installation will not
begin until you explicitly
authorize it.
It’s also important to keep in mind that both newer and older versions of software
packages can coexist within the repository system at the same time. Remember that
you’ve got choices. And remember, too, that the most recent one is not always the one
you want. This can be because another application you’re working with might break
with the latest version of this package or because a newer version might not be stable
or secure enough for your project.
There’s a good chance that you might one day need to install a package that’s not part of an official Linux repository. This is neither a crime nor
an immoral act, so there’s no reason to feel guilty. But you should be aware
that you will be fully responsible for making sure that compatibility with other
services and applications is maintained, and that your non-repo package and
configuration survive system updates. And, of course, you must be extra careful to ensure that the package itself doesn’t contain malware.
NOTE
Whether or not you use the official CentOS PHP repository version, you’ll probably
need to manually add individual modules to support your intended operations. Following online guides to setting things up will prove useful. But you can run yum
search php- to check for available modules, and then yum info and the name of an
interesting choice to learn more about a specific package:
151
Summary
The php-mysql package
for 64-bit architectures
Because a MySQL-like database
is installed, it makes sense to
look for related modules.
# yum search php- | grep mysql
php-mysql.x86_64 : A module for PHP applications that use
MySQL databases
php-mysqlnd.x86_64 : A module for PHP applications that use
MySQL databases
php-pear-MDB2-Driver-mysql.noarch : MySQL MDB2 driver
php-pear-MDB2-Driver-mysqli.noarch : MySQL Improved MDB2 driver
[...]
# yum info php-mysql.x86_64
Use yum info to
Available Packages
learn more about an
Name
: php-mysql
interesting package.
Arch
: x86_64
Version
: 5.4.16
This is the package name you’ll use
Release
: 42.el7
with yum to install the module.
Size
: 101 k
Repo
: base/7/x86_64
Summary
: A module for PHP applications that use MySQL databases
URL
: http://www.php.net/
License
: PHP
Description : The php-mysql package contains a dynamic shared object
: that will add MySQL database support to PHP. MySQL is
: an object-relational databasemanagement system. PHP is
: an HTML-embeddable scripting language. Ifyou need MySQL
: support for PHP applications, you will need to install
: this package and the php package.
After installing PHP and any additional PHP modules, restart Apache to ensure that
Apache can incorporate the new modules into its service:
# systemctl restart httpd.service
As was described during the Ubuntu setup process earlier in the chapter, use phpinfo
to confirm PHP is properly installed.
Summary
Web server packages like Apache coordinate connectivity between system
resources such as databases and files, and expose website resources to clients.
Available software package versions can vary between Linux distributions, and
the release version you need can depend on your specific project.
Package dependencies can be met with the help of search tools and metadata
provided by package management systems (like APT and Yum).
Applications will often need access to a database engine and will, therefore,
need to be given valid authentication information.
152
CHAPTER 7
Web servers: Building a MediaWiki server
Key terms
A wiki is a tool for creating and managing distributed, collaborative projects.
A content management system (CMS) is an application designed to make creating,
sharing, and editing digital content easy.
A web server is software designed to safely and reliably expose server resources to
remote clients.
DocumentRoot is the Apache setting determining where on the file system the
web server will look for website files.
Structured Query Language (SQL) is a syntax for managing data in relational databases.
Package dependencies are programs or extensions required for the proper function of installed applications.
Security best practices
Ensure your system firewall settings permit appropriate client access to system
resources but block all other requests.
In most cases, it’s not a good idea to allow remote root access to your database.
Never leave a file running phpinfo exposed on a public-facing website.
Command-line review
apt install lamp-server^ (a single Ubuntu command) installs all the ele
ments of a LAMP server.
systemctl enable httpd launches Apache on a CentOS machine at every system boot.
firewall-cmd --add-service=http --permanent permits HTTP browser traffic
into a CentOS system.
mysql_secure_installation resets your root password and tightens database
security.
mysql -u root -p logs in to MySQL (or MariaDB) as the root user.
CREATE DATABASE newdbname; creates a new database in MySQL (or MariaDB).
yum search php- | grep mysql searches for available packages related to PHP
on a CentOS machine.
apt search mbstring searches for available packages related to multibyte string
encoding.
Test yourself
1
Which of the following packages would you need to install to provide a database
for a LAMP web server?
a mariadb
b httpd
Test yourself
mariadb-client
mariadb-server
Which of these platforms enables networking between browser clients and data
resources on a server?
a Apache
b Perl
c PHP
d systemctl
localhost is a designation used to invoke
a The DocumentRoot of a remote client
b The DocumentRoot of the server from which the command is run
c The .conf file on a web server
d The default HTTP port on a host server
Where, by default, is the DocumentRoot of an Apache web server?
a /var/www/html/
b /var/html/www/
c /etc/apache2/
d /home/username/www/html/
Which of the following commands will allow web browser traffic into a CentOS
web server using port 80?
a firewalld --add-service=http
b firewall-cmd --add-service=https
c firewall --add-service=https
d firewall-cmd --add-service=http
Which of the following commands will let you successfully log in to your MariaDB
shell?
a mariadb -u root
b mysql root -p
c mariadb -r -p
d mysql -u root -p
Which of the following yum commands will display contextual data about the
specified package?
a yum search php-mysql.x86_64
b yum describe php-mysql.x86_64
c yum info php-mysql.x86_64
d yum data php-mysql.x86_64
c
d
2
3
4
5
6
7
153
154
CHAPTER 7
8
Web servers: Building a MediaWiki server
Which of the following tools is optional for running MediaWiki on a LAMP
server?
a php-mysql
b mbstring
c php-imagick
d php7.0-xml
Answer key
1. d, 2. a, 3. b, 4. a, 5. d, 6. d, 7. c, 8. c
Networked file sharing:
Building a Nextcloud
file-sharing server
This chapter covers
Installing and managing software packages using
snaps
Configuring Apache to manage multiple websites
on a single server
Provisioning and administering an enterprise file-
sharing site
Configuring Nextcloud to use cloud (AWS S3)
storage
After your introduction to the LAMP web server and text-based content management collaboration in the previous chapter, I’m sure you started thinking about
other ways you could use the technology stack. Perhaps your mind didn’t immediately turn to the problem of enterprise file sharing, but that’s not a bad place to go
to learn more about the ways Linux provides web services.
155
156
CHAPTER 8
Networked file sharing: Building a Nextcloud file-sharing server
The kind of file sharing I’m talking about has nothing to do with people illegally
exchanging copyrighted movies and books. Nor am I referring to peer-to-peer sharing
protocols like BitTorrent, even though they can be used for perfectly legitimate purposes. Rather, I’m talking about companies with large collections of documents and
other media files that must be accessible, but also safely and securely maintained.
Imagine a project involving dozens of developers divided into a handful of teams
and spread over three or four physical locations. In addition to their code, which
might live in private repositories, each team produces lots of design documents, video
demos, project funding proposals, and recordings of video chats, not to mention contracts and Statements of Work in PDF format. For this kind of system to work, you’ll
need to make it all securely available across an insecure network, but in a way that
carefully controls access so only the right people see the right resources.
We’re going to set up a Nextcloud server to illustrate how that can be done using some
important Linux administrative skills. You’ll see Ubuntu’s new snapd package manager,
learn about expanding the limits of an Apache configuration, understand how applications manage their configuration, and see how data storage can span multiple devices.
8.1
Enterprise file sharing and Nextcloud
Nextcloud is an open source software suite that can use storage capacity for saving, editing, and consuming a wide range of document types, including services like
audio/video call hosting. Nextcloud also provides client applications that allow users on
Linux, Windows, MacOS, and smartphone platforms to engage with media resources.
Using Nextcloud, you can create your own private version of Dropbox or Google
Drive, but on your terms and without having to worry about unexpected changes to
availability or service/privacy agreements.
NOTE Nextcloud is a fork of the older ownCloud project. While both are still
alive, Nextcloud seems to have a more robust team of active developers and a
richer feature set.
Great. Nextcloud has some real benefits. But going it alone means you’re on the hook
for the costs and complexity of data hosting, replication, and backups. Is Nextcloud
worth all the trouble and expense when you can get lots of storage at little or no cost
from the Dropboxes and Google Drives of the world?
Good news—you can have it both ways. For particularly sensitive data, you can
keep the whole thing in-house. But, as you’ll soon see, you can also build a Nextcloud
server as your frontend to finely control how users interface with your media, and
have the data itself automatically and securely saved to cheaper, reliable third-party
services, including Dropbox, Google Drive, and Amazon’s S3. If, down the line, you
find you need to migrate your data away from say, Dropbox, you can do it without your
users ever noticing the change.
But is all that Linux-y enough to justify giving it a full chapter in this book? I think
it is. Sure, Nextcloud is a third-party technology that only sits on top of the Linux
Installing Nextcloud using snaps
157
stack, but it’s nevertheless closely interwoven with the Linux OS. More to the point:
moving through the deployment process will introduce you to those Linux administration skills listed earlier.
8.2
Installing Nextcloud using snaps
At this point in the book, I’ll bet you’re already a bit frustrated with the conflicts
between the package managers used by Linux distributions. As I’ve mentioned, it’s
not APT versus Yum; there are also managers used by individual distros like Arch
Linux and SUSE.
Wouldn’t it be nice if a single set of Linux applications could be uniformly installed
and managed across the whole range of distributions using a single tool? While we’re
at it, why can’t people all just get along without having to engage in such costly wars?
And how about all those rainy days we’ve been having: you call that summer?
I have the solution to at least one of those problems: Ubuntu’s snaps. I should mention that none of the projects in this book rely on snaps, so if the topic doesn’t interest
you, there’s nothing preventing you from skipping this section and joining up with us
once again at section 8.3 in a couple of pages. No hard feelings.
Now where was I? Oh, yes. Snaps are software packages that are, by design, entirely
self-contained. All you need is a Linux distro that’s snap-compliant and the name of a
package. (As of this writing, most distros including CentOS and OpenSUSE are either
already there or getting close.) If you run this command from a Linux terminal
# snap install blender
it automatically installs the full Blender 3D creation suite, along with all the environment dependencies and extensions it’ll need. Updates and patches will also be handled for you behind the scenes.
Blender is only an example. Being a heavily graphic program, it’ll only make sense
to install that snap on a Linux desktop version; you won’t get good mileage on a
server.
Snap is still a work in progress. Because there are plenty of applications that don’t
have a snap version yet, APT and its friends won’t be going anywhere in the immediate
future. But the technology has significant advantages, and there’s a growing crowd of
major industry players joining. You can only gain by introducing yourself.
Ubuntu Core is a special lightweight distribution primarily built to work
with Internet of Things (loT) devices like smart appliances and connected
cars, and with swarms of Docker-powered containers. By design, Core uses
only snaps for its package management.
NOTE
The snap system is more than a package manager. As you can see in figure 8.1, snaps
are themselves isolated sandboxes with limited access to other system resources.
As this figure shows, communication with other snaps is achieved through a system
of interfaces that connect only where appropriate. Snaps are given access to special
158
CHAPTER 8
Networked file sharing: Building a Nextcloud file-sharing server
Writable snap data
/var/snap/<name>/
Connectivity
through special
interfaces
System
service
Snap
Database
Read-only
access to the OS
Linux
Figure 8.1 Snap architecture: notice how exchanging data between snaps
and system resources is carefully controlled to maintain security isolation.
locations in the file system (within /var/snap/<snapname>/) where they can write their
data. In case snap isn’t yet installed on your machine, you’ll want the snapd package:
# apt install snapd
The snapd package may not yet be
available for CentOS 7, but the dnf install
snapd command will work on Fedora 25.
Application developers have already built hundreds of snaps, which are managed
through a number of sources including the Ubuntu Store (https://snapcraft.io). You
can search for available snaps from the command line using snap find and a keyword
describing what you’re looking for. Here are some of the results from a search of
snaps containing the keyword server:
$ snap find server
Name
minecraft-server-jdstrand
thinger-maker-server
rocketchat-server
tika-server
kurento-media-server
nats-server
kms-serverproxy-demo
lxd-demo-server
[...]
Version Developer
Summary
16.04.10 jdstrand
Minecraft server packaging
for Ubuntu Core
1.3.0
thinger
Thinger.io Internet Of
Things Server
0.57.2
rocketchat
Group chat server for 100s,
installed in seconds.
1.16
magicaltrout Tika Server for metadata
discovery and extraction
6.6.1
surjohn
kurento-media-server on
snappy
0.9.4
nats-io
High-Performance server
for NATS
6.6.0
surjohn
kurento service server
side proxy demo
git
stgraber
Online software demo
sessions using LXD
Installing Nextcloud manually
159
It turns out that Nextcloud was among the first major application projects to add its
package as a snap. Running snap install nextcloud on a brand-new, clean Ubuntu
17.04 VirtualBox VM will give you a fully functioning Nextcloud server without having to manually install all the LAMP elements first:
# snap install nextcloud
2017-07-25T21:07:41-04:00 INFO cannot auto connect core:core-support-plug
to core:core-support: (slot auto-connection), existing connection state
"core:core-support-plug core:core-support" in the
way
nextcloud 11.0.3snap7 from 'nextcloud' installed
This error message won’t affect the installation; logging out
and in again before installation will avoid it altogether.
When the snap is installed, use a browser to navigate to your VM’s web root (using the
VM’s IP address that, as you recall, can be retrieved using ip addr). Once the page is
loaded, you’ll be asked to create an admin account, and you’re off to the races.
Why Ubuntu 17.04, and why VirtualBox?
It seems that integrating snaps into the LXC environment went a bit more slowly than
hoped, and it wasn’t yet available for LXC containers previous to Ubuntu 16.10. Since
I’m currently running Ubuntu 16.04 on my workstation, launching a VirtualBox VM
built on an Ubuntu 17.04 ISO image is the quickest and simplest solution.
This is another illustration of the value of learning to use multiple virtualization technologies: when one fails you, another will probably work.
8.3
Installing Nextcloud manually
If installing the Nextcloud snap is so straightforward, why would you ever want to do it
the old-fashioned, manual way? Here are a couple of reasons. One is that snaps can be
a bit too simple and don’t allow for a lot of flexibility in design and configuration.
Another is that, as I write this, at least, you won’t be able to add and fully administer
applications using the snap version. You’ll soon see how valuable that can be. And
hand-crafting your application installations means learning more about the inner
workings of your Linux system and about identifying and overcoming problems.
What’s not to love about that?
8.3.1
Hardware prerequisites
It’s always a good idea to check an application’s documentation to make sure that
you’ve got enough hardware and software muscle to handle the load. Figure 8.2 shows
Nextcloud’s System Requirements web page. If you’re planning to host a simple, lightly
used server providing for a few dozen users, then you’ll find Nextcloud is fairly easy to
get along with, demanding nothing that can’t be handled by an off-the-shelf container.
160
CHAPTER 8
Networked file sharing: Building a Nextcloud file-sharing server
Figure 8.2 Hardware and software requirements for both recommended and minimal Nextcloud
installations
Any old minimal hardware configuration will work fine for our technology testing, but
I wouldn’t want to rely on a single LXC container running an old PC to serve tens of
thousands of users and terabytes of data.
Planning an enterprise-scale deployment? Nextcloud provides a useful, multilevel
Deployment Recommendations guide to provisioning full-strength platforms
(http://mng.bz/8ZAO). Here, for instance, is what Nextcloud recommends for a smaller
workgroup with up to 150 users accessing up to 10 TB of data:
One server with two CPU cores
16 GB of RAM
Authentication through Lightweight Directory Access Protocol (LDAP, a widely
used distributed information protocol)
Red Hat Enterprise Linux or Ubuntu 16.04 with vendor support
Apache with a TLS/SSL encryption certificate
The MySQL or MariaDB database
The Btrfs file system mounted with nodatacow for Nextcloud data partitions to
permit zero downtime backups
Caching with memcache to speed up access performance
NOTE Btrfs is a file-system type that, although less widespread than ext4 (mentioned briefly in chapter 1), was designed to provide exceptional performance
and data reliability at large scale. But, as of release 7.4 (August 2017), Red Hat
Enterprise Linux has deprecated its support for Btrfs.
Installing Nextcloud manually
8.3.2
161
Building a LAMP server
The next step should be simple enough by this point. I’d recommend firing up a
brand-new container or VM rather than using the one left over from your MediaWiki
project, if for no other reason than that it’ll be good practice. Here are all the packages you’ll need for your server in a single command. I threw in wget and nano in case
they’re not already installed:
# apt install apache2 mariadb-server libapache2-mod-php7.0 \
php7.0-gd php7.0-json php7.0-mysql php7.0-curl php7.0-mbstring \
php7.0-intl php7.0-mcrypt php-imagick php7.0-xml php7.0-zip \
wget nano
To keep the base image as small as possible,
packages like nano often aren’t installed by
default on new LXC containers.
If you’re not picky about using MySQL rather than MariaDB, and you’re on an
Ubuntu server, then you could just as easily spare yourself a lot of typing and go with
the LAMP server metapackage I mentioned in the previous chapter. Again, don’t forget the caret (^) at the end of the package name:
# apt install lamp-server^
Once installed, remember to run the MySQL secure installation tool:
# mysql_secure_installation
If you chose the MariaDB route and found yourself having to use sudo with that command, here’s the quick fix I showed you in chapter 7:
MariaDB [(none)]> SET PASSWORD = PASSWORD('your-password');
MariaDB [(none)]> update mysql.user set plugin = 'mysql_native_password'
where User='root';
MariaDB [(none)]> FLUSH PRIVILEGES;
With your LAMP software installed and a database up and running, you’re now ready
to tell Apache how you want it to work with your application.
8.3.3
Configuring Apache
To ensure that Apache will be able to communicate with Nextcloud, there are a few
relatively simple adjustments you’re going to have to make. First, you should enable a
couple of Apache modules through the a2enmod tool. The rewrite module is used to
rewrite URLs in real time as they’re moved between a client and the server. The headers module performs a similar function for HTTP headers.
# a2enmod rewrite
# a2enmod headers
162
CHAPTER 8
Networked file sharing: Building a Nextcloud file-sharing server
If you’re not planning to use this server for any other purpose, putting the Nextcloud
application files in the Apache document root would work. Because the value of the
DocumentRoot entry in the 000-default.conf file in your /etc/apache2/sites-available/
directory already points to /var/www/html/, there’s nothing left to do. But placing
Nextcloud’s data files in the default document root presents a potential security risk.
You’ll probably want Nextcloud in some other part of your file system.
There are two ways to tell Apache how to find site files that aren’t in the document
root. The Ubuntu method involves adding a new section to your existing 000default.conf file that contains all the necessary information. Most people seem to prefer creating a new .conf file in the /etc/apache2/sites-available/ directory for each
new service. Both work fine, but here’s what the separate file should look like, assuming you placed the application in /var/www/ rather than the document root.
Listing 8.1
Contents of a /etc/apache2/sites-available/nextcloud.conf file
Alias /nextcloud "/var/www/nextcloud/"
<Directory /var/www/nextcloud/>
Options +FollowSymlinks
AllowOverride All
Associates the contents of the
/var/www/nextcloud/ directory
with the Nextcloud host (or site)
<IfModule mod_dav.c>
Dav off
</IfModule>
SetEnv HOME /var/www/nextcloud
SetEnv HTTP_HOME /var/www/nextcloud
</Directory>
Assigns environment variables
that define how the Nextcloud
application works
A similar directive using the Ubuntu method would involve adding a section in your
000-default.conf file. It might look something like this.
Listing 8.2
Sample Nextcloud directive in the 000-default.conf Apache setup file
<VirtualHost *:443>
Note how this example uses
ServerName bootstrap-it.com
the 443 HTTP secure port.
DocumentRoot /var/www/nextcloud
ServerAlias bootstrap-it.com/nextcloud
Directs traffic targeted at the
</VirtualHost>
bootstrap-it.com/nextcloud address
to the custom document root
As you can see in figure 8.3, when Apache reads this config file, it redirects all incoming
traffic addressed to example.com/nextcloud to the application files in /var/www/,
assuming that your domain is example.com. As before, an IP address will work just as well.
Finally, you’ll need to create a symbolic link in the /etc/apache2/sites-enabled/ directory pointing to the nextcloud.conf file you created in /etc/apache2/sites-available/:
# ln -s /etc/apache2/sites-available/nextcloud.conf \
/etc/apache2/sites-enabled/nextcloud.conf
163
Installing Nextcloud manually
Nextcloud:
/var/www/nextcloud
Apache
server
Client request
example.com/nextcloud
Apache reads
configuration data
from this file
Nextcloud.conf
configuration
file
DocumentRoot
/var/www/html/
Other data:
/.../.../
File system—including data
used by other applications
Figure 8.3 Apache reads configuration files in /etc/apache2/sites-enabled/ and uses
their settings to redirect requests.
But why? And what’s a symbolic link? When Apache starts, it reads the contents of
/etc/apache2/sites-enabled/ looking for site configurations to load. Those configurations won’t actually exist in /etc/apache2/sites-enabled/, but there’ll be symbolic
links to the real files in /etc/apache2/sites-available/.
Why not tell Apache to read /etc/apache2/sites-available/ in the first place and
cut out the middleman? Because hanging it all on symbolic links makes it easy and
convenient to quickly disable a site and then, when you’ve finished a round of edits,
re-enable it once again. Rather than having to delete and rewrite the real file, you’ll
only need to play with an easy-to-manage link to it.
Symbolic links? They’re objects that represent files or directories living elsewhere on
a file system. They allow a user to execute or view a resource in one place, even
though the resource itself is elsewhere. You’ll learn more about symbolic links when
you get to chapter 12.
8.3.4
Downloading and unpacking Nextcloud
You can download the most recent Nextcloud package from the Nextcloud Install
page (https://nextcloud.com/install). If you’re installing to a container or VM, or
from a server without a desktop GUI installed, then the most convenient approach is
to get the package’s download URL and grab the package from the command line.
One quick way to get that URL from the Nextcloud site using a regular session on
your own PC is to click the Download tab beneath Get Nextcloud Server and then, as
you can see in figure 8.4, the Details and Download options button. Right-click the
.tar.bz2 link, and select Copy Link Address from the menu.
164
CHAPTER 8
Figure 8.4
Networked file sharing: Building a Nextcloud file-sharing server
Links to Nextcloud download archives: either .tar.bz2 or the .zip format will work.
You can copy the .tar.bz2 URL into a wget command either by right-clicking in the terminal and selecting Paste, or by pressing Shift-Ctrl-v. Here’s how the command will
look:
$ wget https://download.nextcloud.com/server/releases/nextcloud-12.0.0.tar.bz2
Don’t forget to click the MD5 or SHA256 hash links displayed when the Details and
Download Options button is clicked. Then confirm that those values are identical to
the hashes you generate from the downloaded archive.
You’ll notice that the file you downloaded has a .tar.bz2 extension rather than the
.tar.gz you saw back in chapter 4. A .gz archive is created using a different compression
algorithm than a .bz2 archive. Which one’s better? It seems that gzip archives take less
time (and resources) to compress, but produce larger archives than BZ2. Therefore,
your choice will depend on whether your operation values speed or storage space.
Unpacking a .tar.bz2 archive requires the xjf arguments, rather than the xzf
you’d use for a .gz:
$ tar xjf nextcloud-12.0.0.tar.bz2
The j argument is invoked to
decompress a BZ2-compressed
archive.
The next step involves copying the unpacked files and directories to their new home,
which, following the best practices I mentioned earlier, will be in /var/www/. That’s a
location outside the document root.
Installing Nextcloud manually
165
Adding -r to the copy command will copy the files recursively to include subdirectories and their contents:
# cp -r nextcloud /var/www/
Two more small steps and you’re good to go. Apache will need full access to all the
files in the Nextcloud directories in order to do its job. You could have the root user
own them, but that means you’d have to give visiting users root powers to access those
files. As you might imagine, giving everyone on the internet that kind of access to your
files poses a wee bit of a problem.
Many web servers use a special system user called www-data. The next command
uses chown (that you already met back in chapter 4) to turn the user and group ownership of all those files over to the web server user www-data. Using the uppercase -R will
(like the lowercase -r you used with cp) apply the command recursively to all files and
directories in the directory hierarchy:
# chown -R www-data:www-data /var/www/nextcloud/
Apache has no idea of the kinds of stuff we’ve been up to while it wasn’t looking.
You’d better let it in on the fun by restarting the service:
# systemctl restart apache2
If that restart wasn’t successful, then make a note of any error messages and see if
there’s anything you can fix. You can also dig a bit deeper into the logs by displaying
the last 10 entries in the Journal using the tail command. There might, for instance,
be a reference to a specific line in the nextcloud.conf file:
# journalctl | tail
But if everything went well, then direct your browser to your container’s IP address followed by nextcloud. You’ll be taken to a page where you’re asked to create a new
admin account and provide valid login credentials for your MariaDB database. Unless
you’ve created a different database user account for this purpose, you’ll use root and
the password you gave it earlier:
10.0.3.36/nextcloud
NOTE There are both security and logistical advantages to associating database resources with non-root database users. When you have more than one
application using the resources of a single database, keeping the applications
separate by creating multiple isolated accounts is recommended.
166
CHAPTER 8
Networked file sharing: Building a Nextcloud file-sharing server
Figure 8.5 The main Nextcloud console, complete with sample folders and files. You can work with
objects here as you would using an OS file manager.
Once your information is digested, you’ll be shown links to Nextcloud’s client apps
and then dropped into the administration console you see in figure 8.5. That’s where
you can upload, view, and share documents and media files.
As the site administrator, you can also create groups and users, assign permissions and
quotas, and manage how the site functions. Now, let’s look at how to manage Nextcloud.
8.4
Nextcloud administration
As a Nextcloud site grows in complexity and as your needs change (for example, perhaps it’ll be more efficient to manage growing resources with scripts), you’ll sometimes need to work with administration resources at the command-line level. It’ll be
good to know where things are and what they look like.
Rather than using /etc/ the way many Linux applications do, Nextcloud keeps its
main configuration file (named config.php) in the /var/www/nextcloud/config/
directory. The file contains authentication and environment information, along with
key database connection details. Here’s a quick peek at that file:
The server’s
public
domain or,
in this case,
IP address
<?php
$CONFIG = array (
'instanceid' => 'ociu535bqczx',
'passwordsalt' => '',
'secret' => '',
'trusted_domains' =>
array (
0 => '10.0.3.36',
),
All encrypted authentication
codes have been redacted for
security reasons.
Nextcloud administration
167
'datadirectory' => '/var/www/nextcloud/data',
'overwrite.cli.url' => 'http://10.0.3.36/nextcloud',
'dbtype' => 'mysql',
The location of the account
'version' => '12.0.0.29',
and document data on the
'dbname' => 'nextcloud',
file system
'dbhost' => 'localhost',
'dbport' => '',
'dbtableprefix' => 'oc_',
'dbuser' => 'oc_admin',
'dbpassword' => '',
'installed' => true,
);
Like any good Linux application, Nextcloud has a full-featured command-line shell
called occ command. To use it, you’ll need to prepend a surprisingly detailed string to run
commands as the www-data user using PHP. Typing sudo -u www-data php occ -h displays
basic syntax help, whereas list prints a full list of available commands:
$ cd /var/www/nextcloud
$ sudo -u www-data php occ -h
$ sudo -u www-data php occ list
For now though, let’s ignore those command-line tools and head back to the browser
console. As you can see in figure 8.6, clicking the gear icon at upper right presents
links to the Users page (where you manage users and groups), the Apps page (with a
menu of available apps that can be enabled), and the Admin page (where you manage
security settings, services, and applications).
Figure 8.6 Clicking the gear icon displays a drop-down menu with links to resources appropriate
to your account privileges.
168
CHAPTER 8
Networked file sharing: Building a Nextcloud file-sharing server
Figure 8.7 The Admin page with links to various admin apps in the left panel, and warnings and status
information in the middle
If you click through to the Admin page, you’ll probably see some security and setup
warnings. As you can see in figure 8.7, the fact that my site isn’t configured to use the
encrypted HTTPS protocol for data transfers is a matter of concern. Nextcloud definitely has a point on this one, and it’s something I plan to address in chapter 9.
HTTPS is all about encrypting data as it moves between a server (like the one running Nextcloud for you right now) and the browser on your visitors’ PCs. This is critically important, as you don’t want to expose your data in transit to anyone on any
network between you and your users. But you should also be concerned about your
data when it’s at rest.
Encrypting the files on your server will prevent anyone who somehow gains access
to your storage drives from mounting them and reading their content. Who might
that be? Imagine someone hacking into your network. Or someone walking off with
your physical server. If the files are encrypted, they’ll provide the thieves with little or
no value.
To enable encryption, click the Encryption link on the left panel and then select
the Enable Server-side Encryption check box. As figure 8.8 illustrates, you’ll be shown
a list of some consequences you should consider. When you’ve read through that,
click the Enable Encryption button.
No going back now. Only going forward…
Using AWS S3 as the primary Nextcloud storage
169
Figure 8.8 Enabling server-side encryption in Nextcloud is a simple, one-click process, but you should
be conscious of the consequences.
8.5
Using AWS S3 as the primary Nextcloud storage
The thing about storage is that you have to find space to put it all. And, because all
storage devices will eventually fail without warning, you’ll need multiple copies of
each device. Figuring out how to provision, connect, and maintain such storage arrays
is time-consuming, and keeping it going is relatively expensive. But there’s hope.
Cloud storage is comparatively cheap and, as you can read in my Learn Amazon Web
Services in a Month of Lunches book (Manning, 2017), simple to set up. Because the big
cloud providers invest vast funds in data security and resilience, their services are
pretty much guaranteed to be more reliable than anything you could put together.
Therefore, using cloud-based data as a backend to your locally hosted Nextcloud site
is a serious option to explore. Here’s how it works.
You’ll first need to enable the External Storage Support app bundle. From the
gear icon at top right, click the Apps item, and then the Disabled Apps link in the left
panel. As figure 8.9 shows, the External Storage Support option appears in the list.
Click Enable.
From the command line on any computer with the AWS CLI installed and configured for your AWS account (the way you did it back in chapter 5), create a new bucket
with a globally unique name:
$ aws s3 mb s3://nextcloud32327
Again, as you did back in chapter 5, retrieve a set of account access keys from the Your
Security Credentials page in the AWS console. You can also use an existing set of keys
if you’ve got one available.
170
CHAPTER 8
Figure 8.9
Networked file sharing: Building a Nextcloud file-sharing server
The list of currently available apps, including External Storage Support
Now head back to your Nextcloud console, click Admin from the gear drop-down,
and then click the External Storage link, which should be visible in the left panel. This
opens the External Storage page, where you can click the Add Storage drop-down and
select Amazon S3 from the list. (The list also includes Dropbox and Google Drive.)
You’ll be prompted to enter the S3 bucket you want to use along with your access
and secret keys. All other fields, which allow you to customize your configuration
using things like nonstandard ports or SSL encryption, are optional. When you’re
done, clicking the check mark to the right saves your settings and sets Nextcloud off
trying to authenticate with AWS.
If you’re successful, you’ll see a happy green circle to the left, as is visible in figure 8.10. If it doesn’t work, the most likely cause is that you somehow used invalid
authentication keys. It can’t hurt to confirm network connectivity to the internet
and, in particular, AWS.
You can test your new storage configuration by copying and pasting a file from
your computer into the folder in your Nextcloud console. Then, from your AWS CLI,
list the contents of your bucket:
$ aws s3 ls s3://nextcloud32327
testfile.pdf
Of course, you’ll need to test it the other way too. Copy a local file to the bucket from
your command line:
$ aws s3 cp test.txt s3://nextcloud32327
The test.txt file should appear in your console. Glorious multi-platform storage integration.
Key terms
Figure 8.10
S3 bucket.
171
The External Storages setup page for Amazon S3 shows a successful connection to my
Summary
Planning your data storage strategy requires balancing between cost and ease of
use on one side versus security and control on the other.
Ubuntu’s snaps are a distribution-neutral package management system that also
provide secure, read-only isolation run environments.
In order to know how to route incoming HTTP traffic, Apache reads either
multiple host definitions in a single .conf file or multiple host-definition files.
Web servers generally provide resources to visitors using a special web server
user account to balance access against system security.
Nextcloud keeps its configuration files in the /<DocumentRoot>/nextcloud/config directory and, in particular, in the config.php file.
Authenticating Nextcloud to an AWS S3 bucket is a matter of providing the
bucket name and the access keys.
Key terms
A snap is a packaged application that can, using snapd, be autonomously
installed on most modern Linux distributions.
A symbolic link is a file system object representing a file or directory in a different
location. Symbolic links in the /etc/apache2/sites-enabled/ directory point to
files in /etc/apache2/sites-available/ that are read by Apache when it starts.
Archives can be compressed using the BZ2 algorithm as an alternative to gzip
or zip.
172
CHAPTER 8
Networked file sharing: Building a Nextcloud file-sharing server
Security best practices
Avoid keeping Nextcloud data files in the document root.
Make sure that all public-facing files from your website are owned by the www-
data user rather than the root user.
Keep database resources used by separate applications isolated by creating sepa-
rate user accounts.
Command-line review
a2enmod rewrite enables the rewrite module so Apache can edit URLs as they
move between a client and server.
nano /etc/apache2/sites-available/nextcloud.conf creates or edits an
Apache host-configuration file for Nextcloud.
chown -R www-data:www-data /var/www/nextcloud/ changes the user and
group ownership of all website files to the www-data user.
sudo -u www-data php occ list uses the Nextcloud CLI to list available commands.
aws s3 ls s3://nextcloud32327 lists the contents of an S3 bucket.
Test yourself
1
2
3
A snap is which of the following?
a An Internet of Things driver for managing devices
b An isolated environment for securely running applications
c An Ubuntu-centric package manager
d An application packaged for use as a self-contained resource
Which of the following commands will list all packages currently installed on
the system?
a snap list
b snap find
c snap ls
d snapd ls
Which of the following is a rationale for not installing the Nextcloud files to the
document root?
a Files in the document root are, by default, exposed to the public.
b If there are other hosts being served by Apache, it would cause conflicts.
c The Nextcloud configuration will only recognize files in /var/www/
nextcloud/ directory.
d Files in the document root can’t be given ownership and group attributes
that are compatible with Nextcloud.
Test yourself
4
5
173
Which of the following will create a symbolic link to the nextcloud.conf file that
will be read by Apache?
a ln -s /etc/apache2/sites-enabled/nextcloud.conf /etc/apache2/sitesavailable/nextcloud.conf
b ln -s /etc/apache2/sites-available/nextcloud.conf /etc/apache2/
sites-enabled/nextcloud.conf
c ln /etc/apache2/sites-enabled/nextcloud.conf /etc/apache2/sitesavailable/nextcloud.conf
d ln -h /etc/apache2/sites-enabled/nextcloud.conf /etc/apache2/sitesavailable/nextcloud.conf
Which of the following commands will unpack the nextcloud-12.0.0.tar.bz2
archive?
a tar xcf nextcloud-12.0.0.tar.bz2
b tar xzf nextcloud-12.0.0.tar.bz2
c tar jf nextcloud-12.0.0.tar.bz2
d tar xjf nextcloud-12.0.0.tar.bz2
Answer key
1. d, 2. a, 3. a, 4. b, 5. d
Securing your web server
This chapter covers
Securing your infrastructure
Controlling access to your server using firewalls
Using encryption to protect your data
Tightening the authentication process
Controlling software and processes
The web part of web server is a bit misleading. After all, most of the security tools I’m
going to discuss in this chapter are important no matter what kind of server you’re
running. In fact, server is also kind of redundant, as all computers need securing.
Still, because by definition they’re exposed to significant external traffic, the security of your web servers should be a particularly high priority. So the best way to test
the things you’re going to learn about in this chapter is to have an Apache web
server running. Consider putting one together right now: apt install apache2.
In an IT context, security is the protection of hardware, software, data, and digital services from unauthorized access and corruption. Given that networked computer resources are designed to be exposed to client users of one sort or another,
ensuring that only the right clients are able to perform only the right operations is
a challenge.
174
The obvious stuff
175
You can think of security as the fine art of balancing value against risk. When you
consider how many kinds of security threats already exist, and how frequently new
ones appear, you’ll probably understand that the balance will never be perfect. It will
most certainly need to be reassessed often.
There’s no single tool or practice that can cover every aspect of security. Although it’s
not a bad idea to build yourself a checklist of key security to-dos, that’s not enough. The
most successful administrators I’ve known were all deeply skilled and knowledgeable, and
they also seemed to share a particular attitude: no software, vendor, government agency,
co-worker, or even close friend can ever be completely trusted. They may mean you no
harm, but it’s too easy to make a mistake and leave an important window open to attack.
Everything and everyone can use a second pair of eyes and some double checking.
What can you do to secure your servers? It’s really about the small things. Lots and
lots of small things. So many, in fact, that a couple of them are going to spill over into
the next chapter. In this chapter, however, we’ll begin with some basics before diving
into using firewalls to control network access, protecting website data transfers with
SSL/TLS encryption, and limiting what can be done with server resources through
the strategic use of tools like Security-Enhanced Linux (SELinux) and system groups.
9.1
The obvious stuff
Let’s start by picking some low-hanging fruit. A lot of security is common sense, considering the many security best practices you’ve seen so far in this book. But, simple as
it may be, you can’t afford to ignore these basics:
Back up your data. Today.
No matter what the bad guys do to your server, if you can rebuild it from a
reliable backup, then you’re still in the game. Take another look at chapters 4
and 5 and then script yourself a regular, automated, comprehensive, and verifiable backup regimen that covers everything of any value that you’ve got. Make
sure that there’s more than one archival version available at all times and that at
least one archive is stored off site.
Apply all software updates to your system. No excuse.
Oh, there are always excuses: you’re afraid that updates might break something your application depends on or it might require a reboot that could end
up being disruptive. But do it anyway. Don’t get me wrong. I understand that
those are real concerns. It’s that the alternatives are worse. Here’s your friendly
reminder for updating your system:
# yum update
Or (on Ubuntu):
# apt update
# apt upgrade
176
CHAPTER 9
Securing your web server
NOTE Don’t forget that package managers only update packages that were
installed through managed repositories. Any applications you added manually will remain unpatched (and potentially unsafe) until you either manually
apply patches or disable them.
You could avoid most of the risk of disruption by building test (or staging) environments (figure 9.1) that run mirror images of your applications that are safely protected from public networks. Applying updates and patches to your staging
infrastructure should give you an excellent idea of how it’ll work in the real world.
Even better, you could use the infrastructure as the code configuration management software you’ll see in chapter 16 to automate your whole deployment process.
That way, once you confirm that the staging environment you patched is running
properly, it can become your production infrastructure. But that’s a discussion we’ll
leave until later.
Production
environment
File system
resources
PHP
Internet
Apache
Application
Database
(MariaDB)
Staging
environment
File system
resources
PHP
Apache
Local network
Application
Database
(MariaDB)
Figure 9.1 You can replicate server infrastructure in a protected staging environment to safely
perform maintenance.
177
Controlling network access
9.2
Controlling network access
Think of your server’s connection to the network and the big, bad internet beyond as
your first line of defense. Networking protocols are designed to be flexible to help you
closely control what traffic makes it through. The trick is understanding how the protocols work, and then properly using that knowledge to set things up right.
9.2.1
Configuring a firewall
A firewall is a set of rules. When a data packet moves into or out of a protected network
space, its contents (in particular, information about its origin, its target, and the protocol it plans to use) are tested against the firewall rules to see if it should be allowed
through. Here’s a simple example as illustrated in figure 9.2.
Let’s say that your company’s web server has to be open to incoming web traffic
from anywhere on earth using either the insecure HTTP or secure HTTPS protocol.
Because your developers and admins will need to get into the backend from time to
time to do their work, you’ll also want to allow SSH traffic, but only for those people
who’ll need it. Requests for any other services should be automatically refused. Let’s
see how that’s done.
A Linux machine can be configured to apply firewall rules at the kernel level through
a program called iptables. Creating iptables rules isn’t all that difficult; the syntax can be
learned without too much fuss. But, in the interest of simplifying your life, many Linux distributions have added their own higher-level tools for abstracting the job. In this section,
you’re going to see CentOS’s firewalld and Ubuntu’s UncomplicatedFirewall (ufw).
Firewall functionality is also available through hardware appliances manufactured
by companies like Juniper and Cisco. Those proprietary devices run on their own
operating systems with unique syntax and design. For larger enterprise deployments
involving hundreds of servers spread across multiple networks, such tools will often
Only authenticated admins will
be allowed SSH access.
All HTTP users are allowed
web site access.
File system
resources
Firewall
SSH
Internet
HTTP
Apache
PHP
Application
Other requests
Database
(MariaDB)
All other traffic is blocked.
Figure 9.2
A firewall can filter requests based on protocol or target-based rules.
178
CHAPTER 9
Securing your web server
make a lot of sense, but there’s a remarkable amount that you can accomplish with
any old Linux box for a tiny fraction of the cost. Having said that, this section will
introduce you to only a small subset of the full functionality of Linux firewalls. Naturally, if you want to learn more, stick around for a bit more depth in chapter 10 and
consult the usual sources of Linux wisdom, like man files and online guides.
FIREWALLD
As you might have guessed from its name, firewalld is part of the systemd family. firewalld can be installed on Debian/Ubuntu machines, but it’s there by default on Red
Hat and CentOS. If you’re just too excited by firewalld to even consider trying anything else, here’s how to install it and get it running on Ubuntu:
# apt update
# apt install firewalld
To confirm that the firewall is working, try browsing to your server’s web root. If the
site is unreachable, then firewalld is doing its job.
You’ll use the firewall-cmd tool to manage firewalld settings from the command
line. Adding the --state argument returns the current firewall status:
# firewall-cmd --state
running
A few important terms
To be sure no one’s left out, let’s define a few important terms. The Hypertext Transfer Protocol (HTTP) coordinates the exchange of resources between web clients and
web servers over a network. A browser might, for instance, request a web page written in the Hypertext Markup Language (HTML), to which the server can respond by
transferring the page contents. Metadata (contextual information attached to a
packet) containing information about session status is generated by each data transfer event and consumed later by admins trying to figure out what went wrong. The
HTTPS variation of the protocol ensures that data transfers are securely encrypted
using the Transport Layer Security (TLS) protocol.
A packet is a small unit of data that might have been carved out of a larger data file
or archive. After transmission, packets can be reassembled into their original form.
When the Transmission Control Protocol (TCP) is used for a network data transfer,
packets being transferred across a network are checked for errors when received
and, if necessary, resent. Transfers using the User Datagram Protocol (UDP) will complete more quickly than TCP but, because they don’t include error correction, they’re
only appropriate for operations that are highly tolerant of error.
By default, firewalld will be active and will reject all incoming traffic with a couple of
exceptions, like SSH. That means your website won’t be getting too many visitors,
which will certainly save you a lot on data transfer costs. As that’s probably not what
you had in mind for your web server, you’ll want to open the HTTP and HTTPS ports
Controlling network access
179
that, by convention, are designated as 80 and 443, respectively. firewalld offers two
ways to do that. One is through the --add-port argument that references the port
number directly along with the network protocol it’ll use (TCP in this case). The
--permanent argument tells firewalld to load this rule each time the server boots:
# firewall-cmd --permanent --add-port=80/tcp
# firewall-cmd --permanent --add-port=443/tcp
The --reload argument will apply those rules to the current session:
# firewall-cmd --reload
That approach will work for any complicated or customized configuration you can
come up with. But if you’ve got simpler needs, you can use one of firewalld’s predefined values for many of the more commonly used services. Those values are drawn
from the data kept in the /etc/services file.
The --add-service argument, when it refers to your HTTP and HTTPS services,
would open ports 80 and 443. This may not seem like a big deal in this case, but when
push comes to shove and time is short, are you sure you’ll remember that the default
MySQL port happens to be 3306? Wouldn’t it be easier to just type mysql?
# firewall-cmd --permanent --add-service=http
# firewall-cmd --permanent --add-service=https
Curious as to the current settings on your firewall? Run --list-services:
# firewall-cmd --list-services
dhcpv6-client http https ssh
Assuming you’ve added browser access as described earlier, the HTTP, HTTPS, and
SSH ports are all open, along with dhcpv6-client, which allows Linux to request an
IPv6 IP address from a local DHCP server. You’ll learn more about that in chapter 14.
You certainly don’t want just anyone getting SSH access to your server, so let’s put
firewalld to work securing it. You’ll restrict SSH access so that only sessions originating
from a particular IP address will be allowed. To do that, I’m going to show you how to
cut off all SSH access and then open it for only a single IP.
NOTE I should warn you that playing around with firewalls while logged in to
an SSH session is a bit dangerous. You could end up locked out of your own
server. If this happens, there are some tricks (coming later in this chapter) for
getting back in. In any case, if you’re using a disposable LXC container or
VM, you shouldn’t have all that much to worry about one way or the other: if
something breaks, destroy it and fire up a clean one.
To shut down the existing SSH access, use --remove-service and then reload firewalld (--remove-port will work the same way if you’re referring to the port number):
180
CHAPTER 9
Securing your web server
# firewall-cmd --permanent --remove-service=ssh
success
# firewall-cmd --reload
Test your new configuration to make sure it worked. Open a new terminal on any
other machine with network access, and try to log in to your server using SSH. Your
attempt should fail:
Allowing root login via SSH is not a good idea
and can be forbidden in the /etc/ssh/sshd.conf
file through the PermitRootLogin setting with
a value of no.
$ ssh root@192.168.1.22
ssh: connect to host 192.168.1.22 port 22: No route to host
Now, back on your firewalld machine, add a new rule that will accept TCP traffic on
port 22 (the default SSH port), but only from clients using the IP address 192.168.1.5
(or whatever the IP address of your client machine is). The --add-rich-rule argument tells firewall-cmd that this command uses the Rich Language set, a high-level
syntax designed to simplify the creation of complex firewall rules (see http://
mng.bz/872B for more details):
# firewall-cmd --add-rich-rule='rule family="ipv4" \
source address="192.168.1.5" port protocol="tcp" port="22" accept'
success
Now try logging in once again from a terminal originating in the specified IP address.
It should work. Because you didn’t make this rule permanent, everything should go
back to normal the next time you boot.
UNCOMPLICATEDFIREWALL (UFW)
Let’s see how you can similarly control SSH access on an Ubuntu machine using ufw.
The ufw program might not come installed on new Ubuntu installations and, in any
case, will be disabled by default, so you’ll want to get it running:
# apt install ufw
Because ufw starts with all ports closed, enabling it prevents you from opening a new
SSH session. Any existing sessions shouldn’t be affected but, still, it’s probably a good
idea to add a rule allowing SSH even before enabling ufw:
Use the ufw deny ssh
command to disable SSH.
Starts the firewall. When
# ufw allow ssh
necessary, use the ufw disable
Rules updated
command to shut down ufw.
# ufw enable
Command may disrupt existing ssh connections.
A warning that existing or new
Proceed with operation (y|n)?
remote connections might be
affected by this action
Controlling network access
181
If you’re running ufw on an LXC container, those commands probably didn’t work.
Instead, this rather frightening error message was probably displayed:
ERROR: initcaps
[Errno 2] modprobe: ERROR: ../libkmod/libkmod.c:586 kmod_search_moddep()
could not open moddep file '/lib/modules/4.4.0-87-generic/modules.dep.bin'
modprobe: FATAL: Module ip6_tables not found in directory
/lib/modules/4.4.0-87-generic
ip6tables v1.6.0: can't initialize ip6tables table `filter':
Table does not exist (do you need to insmod?)
Perhaps ip6tables or your kernel needs to be upgraded.
With IPv6 support disabled on the host system,
you may encounter this error message.
This is related to the fact that LXC containers might not have IPv6 support enabled by
default. Fixing that might be complicated, given that containers lack full access to
their host’s kernel. If you’re not planning to include IPv6 in your network configuration (which, in any case, fits the vast majority of use cases), then it’ll be simplest to disable IPv6 support in your /etc/default/ufw configuration file by editing the IPV6=yes
line to read IPV6=no.
Listing 9.1
Part of the /etc/default/ufw configuration file
Change the value of IPV6 from yes to no to
disable IPv6 support and avoid the ufw error.
# /etc/default/ufw
#
# Set to yes to apply rules to support IPv6 (no means only IPv6 on loopback
# accepted). You will need to 'disable' and then 'enable' the firewall for
# the changes to take affect.
IPV6=no
# Set the default input policy to ACCEPT, DROP, or REJECT. Please note that
# if you change this you'll most likely want to adjust your rules.
DEFAULT_INPUT_POLICY="DROP"
# Set the default output policy to ACCEPT, DROP, or REJECT. Please note that
# if you change this you'll most likely want to adjust your rules.
DEFAULT_OUTPUT_POLICY="ACCEPT"
[...]
Enabling ufw, adding a rule for SSH, and running ufw enable should now work:
# ufw enable
Command may disrupt existing ssh connections.
Proceed with operation (y|n)? y
Firewall is active and enabled on system startup
# ufw allow ssh
Rules updated
182
CHAPTER 9
Securing your web server
Like firewalld, ufw lets you create rules using either port numbers or service names
(like the ufw allow ssh you just used). The following two commands will open HTTP
and HTTPS access for your web server:
# ufw allow 80
# ufw allow 443
The ufw status command shows you that the service is running and that the three
rules you need are now active. Go ahead and test this against your web server:
# ufw status
Status: active
To
-80
22
443
Action
-----ALLOW
ALLOW
ALLOW
From
---Anywhere
Anywhere
Anywhere
NOTE To properly test web server access through a firewall, don’t forget that
your browser caches page data. This means that the browser might be able to
load a page it’s previously visited even though there’s now a firewall rule that’s
supposed to make that impossible. To make sure you’re testing the current
state of your website, flush the browser cache or refresh your browser page.
One more piece of fine-tuning will limit SSH access to your team members sitting
behind a specific IP address. If it’s safe (meaning your web server isn’t exposed to internet traffic right now), it’s a good idea to disable ufw before making these changes. Then
remove your allow-SSH rule using delete 2 (which refers to the rule as the second in
the ufw list) and reopen it only for traffic coming from 10.0.3.1. (In my case, because I
was logging in to the LXC container from my LXC host, that happens to be the IP I’ll
use; your mileage may vary.) Finally, restart ufw and check its new state:
# ufw disable
Firewall stopped and disabled on system startup
#
# ufw delete 2
Deletes the second firewall
Rules updated
rule displayed by ufw status
#
# ufw allow from 10.0.3.1 to any port 22
Rules updated
#
# ufw enable
Command may disrupt existing ssh connections.
Proceed with operation (y|n)? y
Firewall is active and enabled on system startup
#
# ufw status
Status: active
Permits SSH traffic
from only the specified
IP and nowhere else
Controlling network access
To
-80
443
22
Action
-----ALLOW
ALLOW
ALLOW
From
---Anywhere
Anywhere
10.0.3.1
183
A new rule permitting SSH traffic
only from the specified IP
You can test your configuration by logging in from both the machine using the permitted IP and from any other machine. The first one should work, but the second one
had better not!
With that, you’ve now seen how to use both firewalld and ufw to securely configure
access to a simple web server. Even though firewalls can control traffic using any protocol or port, we’ve only covered HTTP, HTTPS, and SSH. It’s worth also mentioning
that, as you’ll see a bit later in this chapter, you can use nonstandard network ports for
your applications.
RECOVERING
A LOCKED
VM
If you do manage to lock yourself out of an LXC container, you can use chroot (as you
did back in chapter 6) to disable or even reconfigure your firewall. First of all, stop the
container and then run chroot against the rootfs directory that’s within the directory
hierarchy used by your LXC container (/var/lib/lxc/your-container-name/). The
command prompt you’ll get lets you execute commands as if the container was actually running. Now disable ufw or, if you prefer, run the necessary commands to fix the
problem and then exit the chroot shell. When you start the container up again, you
should have SSH access:
#
#
#
#
#
Stops a running
LXC container
lxc-stop -n your-container-name
chroot /var/lib/lxc/your-container-name/rootfs/
ufw disable
exit
lxc-start -d -n your-container-name
Mounts your container’s
file system as chroot
Closes the chroot shell session
What if it’s a VirtualBox VM that’s locked you out? That’s an easy one: log in through
the original terminal that opened when you launched the VM in the first place. That’s
the equivalent of sitting at a keyboard that’s plugged into a physical server and won’t
require any network connectivity for access.
9.2.2
Using nonstandard ports
One advantage of being able to set network ports by number is that it lets you configure applications to use nonstandard ports. You could, for instance, set port 53987 for
SSH rather than 22. The advantage of nonstandard ports it that they let you implement security through obscurity.
Let me explain. In and of itself, port 53987 isn’t any more secure than port 22:
exploiting it is simply a matter of updating the SSH client with the new setting. But it
can, nevertheless, add a layer of protection.
184
CHAPTER 9
Securing your web server
Imagine there’s a hacker poking away at your infrastructure, trying to find a way in.
Perhaps that person has discovered that one of your admins has a bad habit of reusing
the same password for multiple accounts—and one of those accounts has already
been compromised. The hacker has quite a lot of valuable information from that
breach: your server’s IP address (it’s often the same as the one used by your website)
and your admin’s user name and password. Assuming you permit password login to
your SSH accounts (which, as you know from chapter 3, is not a good idea), there’s
nothing stopping the hacker from logging in and injecting some mayhem into your
life. Except no one told the hacker that port 22 is shut tight and SSH access is only
available through some obscure high-range port (like 53987). Because you reset the
default port, you’ve made it a little bit harder to break through your defenses, and
that little bit might one day make a big difference.
How does it work? First, you’ll need to edit the /etc/ssh/sshd_conf configuration
file on your server (the computer that will host your SSH sessions). The file will contain a line that, by default, reads Port 22. You’ll want to edit that to use whichever
port you plan to use.
Listing 9.2
Port setting line from the ssh_d.conf file on an SSH host
# What ports, IPs, and protocols we listen for
Port 22
Change this value to the port
number you want to use.
When you’re done, and you’re sure you’ll be able to get back into your server should
your current SSH session go down, restart the SSH service. If you’ve got a firewall
going, you’ll need to tell it to allow access on your new port…that’s coming soon:
# systemctl restart ssh
Now, when you want to log in from a remote machine, add -p followed by the new
port number. Your SSH client will then be able to request a session over the new port:
$ ssh -p53987 username@remote_IP_or_domain
If you’re logging in using a different SSH client (like PuTTY), you’ll need to similarly
tell the client about the nonstandard port number. Let’s look at that next.
CONFIGURING
A UFW FIREWALL TO ALLOW TRAFFIC THROUGH A NONSTANDARD PORT
Opening up a port by number is fairly straightforward, but you’ll need to explicitly
specify the protocol you’ll be using (TCP or UDP). This example uses the TCP protocol:
# ufw allow 53987/tcp
You can also open a range of ports with a single command using the colon (:) character. This can be useful for infrastructure planning when, say, you know your developers will be pushing out new applications and will need access to multiple ports. Giving
Encrypting data in transit
185
them a range to play with now can save time and frustration later. This particular
example opens all the ports between 52900 and 53000:
# ufw allow 52900:53000/tcp
Network ports
The 65,535 available network ports are divided into three categories:
Ports between 1 and 1023 are designated as well-known and have been set
aside for recognized services like SSH (22) and HTTP (80). You should never
use a well-known port number for your own applications, as you’re likely to
cause a conflict.
Ports between 1024 and 49151 are registered, meaning companies and organizations have requested that specific ports in this range be set aside for their
applications even if they haven’t become universally adopted. Examples of this
are port 1812, which is used for the RADIUS authentication protocol, and 3306,
MySQL’s dedicated port.
Ports between 49152 and 65535 are unregistered and are considered dynamic
(or private). These ports are available for any temporary or ad hoc use, particularly on private networks. You can be confident that they won’t clash with
known applications or services.
CHOOSING
A NONSTANDARD PORT NUMBER
What port number should you choose? Well let’s first of all get one thing clear: you
should never let outsiders (like me) influence such decisions! But, to avoid possible
conflicts with active network applications, you’ll want to stick to values in the unregistered range between 49152 and 65535. That should give you enough to work with.
Working with nonstandard ports is, of course, not only for SSH. You should consider using this trick for any application that you’ve either written yourself or can control through configuration files. And remember: like most of the tools in this chapter,
this won’t be all that effective on its own, but it’s a powerful element when used as part
of a larger set of security protocols.
9.3
Encrypting data in transit
For two reasons, website encryption is a really big deal:
Unencrypted sites dangerously expose their data and place their users at signif-
icant risk.
Unencrypted sites generate significantly less business.
The first problem stems from the fact that unencrypted sites display and handle everything in plain text. That means all transfers involving passwords and personal and
financial information (like credit cards) are visible to any curious observer with access
to the network. This is obviously a horrible idea.
186
CHAPTER 9
Securing your web server
The second problem is the product of a decision made by Google back in January,
2017. Google decided to penalize unencrypted websites by ranking them lower in internet search results. This made it much harder for users to find content that’s not secure.
Why should Google (along with other powerful internet companies) care? And
why should you care? Because the stability of the internet and everything we all do
with it can’t survive if we can’t trust its content and the way sites handle our private
information. Even if your site doesn’t process credit card purchases, the fact that it’s
unencrypted means that it’s much more likely to be compromised, with its resources
hijacked for use as part of zombie attacks against other sites. Any single weak site
makes the whole internet weaker.
If you want to secure your website (which is what this chapter is about, after all), then
encryption is a significant part of the process. Mind you, don’t think that encryption
guarantees that your data is safe. It just makes it a great deal more difficult for the wrong
people to get at it. To make this work, you’ll need a certificate, which is a file containing
information identifying the domain, owner, key, and a reliable digital signature.
Once you have a certificate, browsers can authenticate the security of your site and
exchange only encrypted data throughout a session. All widely used modern browsers
come with public root certificates preinstalled, so they can authenticate connections
with any site using a private Certificate Authority (CA) certificate. Here’s how it works:
1
2
3
4
5
A client browser requests the server identity so the two can perform a handshake.
The server responds by sending a copy of the certificate it received from a CA.
The browser compares the certificate against its list of root certificates and confirms that your certificate hasn’t expired or been revoked.
If satisfied, the browser encrypts a symmetric session key using the public key
your server sent, and transmits the key to the server.
All transmissions will be encrypted using the session key.
The process is illustrated in figure 9.3.
Until 2016, generating and then installing encryption certificates from trusted CAs
using the SSL/TLS standard took time and cost money. On Linux, you would use the
OpenSSL command-line interface tool to generate a key pair and then put together a
specially formatted Certificate Signing Request (CSR) package containing the public
half of the pair along with site profile information.
The CSR would then be sent to a CA. If the request was approved, the CA would
send a certificate for you to install in your file system. You would also need to update
Handshake request
Certificate
Session key
Client
Web
server
Figure 9.3 The exchange of
identifying data, certificates,
and session keys for a TLS
encrypted browser session
187
Encrypting data in transit
web server configuration files (/etc/apache2/sites-available/default-ssl.conf, in the
case of Apache on Ubuntu) so the software would know where in your file system the
certificate was kept. That was then.
Since 2016, Let’s Encrypt has been issuing certificates as a CA for free. Let’s
Encrypt (https://letsencrypt.org) is sponsored by the Electronic Frontier Foundation
along with a large number of corporate partners including Cisco, Chrome, Shopify,
and Digital Ocean. Its mandate is to promote website encryption by making it cheaper
and, just as important, simpler.
Forget about configuring files and using OpenSSL to generate CSRs: Let’s
Encrypt’s Certbot ACME client will do pretty much the whole thing for you. Let’s
Encrypt certificates are valid for 90 days and can be set to automatically renew.
9.3.1
Preparing your website domain
Before you can install a certificate to encrypt your website domain, you’ll need to have
a domain. That will involve purchasing a name from a domain registrar like GoDaddy
or Amazon’s Route 53. For more on how that works, you can read chapter 5 in my
book Learn Amazon Web Services in a Month of Lunches (Manning, 2017).
As you’ll want Apache to handle domain-specific requests from external clients,
you’ll also need to add a section to the /etc/apache2/sites-available/000-default.conf
file (on a CentOS machine, it’s the settings in the /etc/httpd/conf/httpd.conf file
that you’ll edit). Here’s how it might look on my bootstrap-it.com server. Note how, at
this point, it’s only configured to accept traffic on the insecure HTTP port 80.
Listing 9.3
This
configuration
only listens
for traffic on
port 80.
9.3.2
Possible domain section from an Apache configuration file
<VirtualHost *:80>
ServerName bootstrap-it.com
DocumentRoot /var/www/html
ServerAlias www.bootstrap-it.com
</VirtualHost>
Your domain name is used as
the value for ServerName.
This ServerAlias line adds www
as a valid domain prefix.
Generating certificates using Let’s Encrypt
From this point, it’s quite simple. Browse to the Getting Started page of the Electronic
Frontier Foundation Certbot website (https://certbot.eff.org) and, as you can see in
figure 9.4, specify the web server software and OS you’re using.
From the Certbot home page, you’ll be redirected to a page with some brief
instructions. For Apache on Ubuntu 16.04, which includes commands to install the
software-properties-common repository management tool, add the Certbot repository
to your APT list, and then install the Python-based Certbot software for Apache:
#
#
#
#
#
apt update
apt install software-properties-common
add-apt-repository ppa:certbot/certbot
apt update
apt install python-certbot-apache
188
CHAPTER 9
Securing your web server
Figure 9.4 Once you select your web server software and OS on the Certbot home page, you’ll be
shown installation instructions.
Finally, you’ll launch the Certbot program as admin (using --apache as an argument,
in my case). Certbot will read your web server config files to get a feel for the domains
you’re likely to want to register:
# certbot --apache
After answering a few questions about contact information and Let’s Encrypt’s terms
of services, you’ll be presented with a list of possible domain names that might look
like this:
Which names would you like to activate HTTPS for?
-------------------------1: bootstrap-it.com
2: www.bootstrap-it.com
-------------------------Select the appropriate numbers separated by commas and/or spaces,
or leave input blank to select all options shown (Enter 'c' to cancel):
Once you respond, the bot will try to confirm that your selected domains exist and are
registered with a publicly accessible DNS server. The certificate server will finally try to
connect to your site. If that’s successful, a Let’s Encrypt certificate will be automatically installed and any necessary additional sections will be added to your configuration files.
If something goes wrong with the process, Certbot will display useful error messages that you can use to seed your research for a solution. Plus Let’s Encrypt hosts an
Hardening the authentication process
189
active community help forum where users of all skill levels can safely plead for help:
https://community.letsencrypt.org.
Up to now in this busy chapter you’ve learned how to enhance website security by
keeping your applications patched and updated, use firewall rules to control access to
your network, add security through obscurity to your mix, and encrypt data as it
moves between your website and its visitors. We’re not done with security.
Still to come: toughening up your login protocols, using the SELinux kernel module and groups to more closely control the trouble your users can get themselves into,
and keeping track of your running processes to make sure there’s nothing inappropriate going on in the background when no one’s looking.
9.4
Hardening the authentication process
Using secure connectivity solutions, especially SSH, is great. But it’s also a good idea
to give some attention to the way your team members use SSH. Here are a couple of
suggestions for improving your remote-access security. It may not be practical to
enforce them in every environment (particularly while you’re in the process of setting
things up), but they should at least be familiar to you.
Avoid logging in to servers as the root user. It’s always better to use sudo whenever
admin privileges are necessary. In fact, you can prevent incoming root logins using
SSH altogether by editing the PermitRootLogin line in the /etc/ssh/sshd_conf file:
PermitRootLogin no
The root-login-control
line in /etc/ssh/sshd_conf
You can also encourage your admins to use only passwordless SSH access through key
pairs (the way you saw back in chapter 3). This, too, can be enforced from the sshd_conf
file, this time on the PasswordAuthentication line. With no password authentication,
users will be forced to use key pairs:
PasswordAuthentication no
The password-authentication
control line in /etc/ssh/sshd_conf
After each of those edits, make sure you reload SSH; otherwise, the new settings won’t
take effect until the next boot:
# systemctl restart sshd
Those are important steps in any environment. But if your deployment needs some
industrial-strength isolation, consider enabling SELinux.
9.4.1
Controlling file system objects with SELinux
Remember when we discussed object permissions back in chapter 4? The context was
the need to make sure users can access and edit their own files. But the flip side of that
coin is ensuring that the wrong users can’t get their dirty fingers into other people’s files.
190
CHAPTER 9
Securing your web server
You’ll recall that a common permissions profile for an object might give the owner
full read-write-execute powers, but gives the object’s group and others only the permission to read. That would translate as 744 in our numeric notation, or rwx r-- r-otherwise.
Giving your users full power over their own resources is sometimes described as a
discretionary access control (DAC) system. A DAC will make a lot of sense if you want your
users to be productive, but it comes with a price: having full control carries the risk
that they’ll apply it without being fully aware of the consequences.
Here’s a practical example of what I mean. Suppose a couple of the developers diligently slaving away for your company run into a problem: testing their software
locally always fails when trying to write to a data file. Debugging reveals that it’s a permissions issue caused by the fact that the application is being run by one user, but the
data file belongs to another.
Because this has happened more than once, and to more than one data file (or SSH
key file for that matter), the developers take the quick and lazy route: they open up permissions on the data files and on all the files in those directories to 777—fully accessible
to the entire world. Now that’s a significant security problem. There’s also an excellent
chance that the application they’re working on will eventually be moved out to production with the same system settings. This is the kind of mistake that lies at the root of a
lot of the major data breaches you hear about from time to time.
SELinux is another one of those complex topics that, although critically important
for many Linux workloads, doesn’t have to play a major role in this book’s projects.
Once again, feel free to skip right past it to our discussion of system groups if you like.
When installed and activated, the SELinux kernel module applies mandatory access
control (MAC) to file system objects, regardless of a particular object’s owner. In effect,
as illustrated in figure 9.5, it imposes carefully defined, system-wide limits on what a
user can do, making it impossible to set inherently dangerous configurations.
Server running
SELinux
Process
Request for access
to a resource
Valid
request?
Yes
Resource
No
SELinux
policies
SELinux
logs
Figure 9.5 The process flow following a request for resource access through the filter
of SELinux policies
191
Hardening the authentication process
Had SELinux been active, those two developers could have applied 777 permissions to
their data files over and over again until their poor little fingers fell off, but it wouldn’t
have helped. Instead, they’d have been forced to look for a more appropriate and
effective solution. They might, for instance, have considered creating a system group
with authority over the data and then adding appropriate user accounts to the group.
You’ll learn more about that a bit later in this chapter. Sounds great. What’s not to
love about security?
Well, there’s a problem. SELinux has a dark and scary relationship with application compatibility. So dark and so scary that many admins disable it rather than trying
to make it work. The problem is that many applications, both off-the-shelf and custom
apps you’re building locally, need to access and edit system resources. As a result, running such applications within an unmodified SELinux environment will often fail.
I have it on good authority that there are solutions to all those conflicts and that
they’re not impossible to apply. But just as often, the conflicts can be avoided altogether
through a better understanding of file system design and security principles. In particular, you should remember the principle of least privilege, which seeks to permit all users
and processes only the access they need and nothing more. In any case, you’ll need to
know your way around SELinux, so the following sections introduce the basics.
9.4.2
Installing and activating SELinux
Perhaps because SELinux was developed by and for Red Hat Linux (and CentOS), it
comes installed and active by default on those systems. Running it on other distros,
including Ubuntu, is definitely possible (although AppArmor is a more common
choice for Ubuntu), but I can’t guarantee that it will always go smoothly. (Don’t even
think about trying it on an LXC container; go with VirtualBox for testing, instead.)
On Ubuntu, you’ll need three packages: selinux, setools, and policycoreutils. Here’s
how that would look:
# apt install setools policycoreutils selinux
Once they’re nicely tucked in, reboot Ubuntu, and run sestatus for a snapshot of the
current SELinux status, including important file system locations and policy. With
luck, you should see something like this:
# sestatus
SELinux status:
SELinuxfs mount:
SELinux root directory:
Loaded policy name:
Current mode:
Mode from config file:
Policy MLS status:
Policy deny_unknown status:
Max kernel policy version:
enabled
/sys/fs/selinux
/etc/selinux
targeted
permissive
permissive
enabled
allowed
30
The current SELinux
status is enabled.
The default policy being
used is targeted.
192
CHAPTER 9
Securing your web server
You might sometimes have to run the selinux-activate command to incorporate
SELinux settings into the boot process:
True to its name, selinuxactivate sets SELinux as active
# selinux-activate
following the next boot.
Activating SE Linux
Generating grub configuration file ...
Warning: Setting GRUB_TIMEOUT to a non-zero value when GRUB_HIDDEN_TIMEOUT
is set is no longer supported.
Found linux image: /boot/vmlinuz-4.4.0-89-generic
SELinux-friendly flags are
Found initrd image: /boot/initrd.img-4.4.0-89-generic
added to the launch
Found linux image: /boot/vmlinuz-4.4.0-87-generic
command for each image
Found initrd image: /boot/initrd.img-4.4.0-87-generic
controlled by GRUB.
Found linux image: /boot/vmlinuz-4.4.0-83-generic
Found initrd image: /boot/initrd.img-4.4.0-83-generic
Found memtest86+ image: /boot/memtest86+.elf
Because SELinux relies on
Found memtest86+ image: /boot/memtest86+.bin
kernel-level settings, changes
done
often require a reboot.
SE Linux is activated. You may need to reboot now.
Like the man says, you may need to reboot for the changes to take effect.
You can control SELinux behavior through the configuration file in /etc/selinux/.
The file contains two settings, SELinux state and SELinux type. Table 9.1 gives a brief
overview of the possible values.
Table 9.1
The configuration settings for SELinux in /etc/selinux/config
Category
State
Policy type
Value
Description
Use
disabled
SELinux is off.
enforcing
Security policy is enforced.
permissive
Policy breaches trigger only logged
warnings.
Useful for testing configurations
targeted
Enables a domain whose processes are “unconfined” by
SELinux restrictions.
Useful for mixed-use systems
where not all processes require
restrictions
minimum
Only minimal processes are
restricted by SELinux.
Can allow finer tuning for
experimental systems
mls
Policies are applied based on sensitivity level and capability.
Besides the config file, you can also set the SELinux state from the command line
using setenforce, where setenforce 1 enables the enforcing state, and setenforce 0
sets SELinux to the permissive state. When in a permissive state, rule violations are
permitted but logged. This is a good way to troubleshoot or test a configuration without turning everything upside down in the process:
# setenforce 1
193
Hardening the authentication process
How about an SELinux example to illustrate how you can control access to an individual file? Consider it done. You should definitely try the example in the next section
(or something like it) yourself.
9.4.3
Applying SELinux policies
Say that you’re the sysadmin responsible for those two developers with the lazy streak
you met earlier. Based on past experience, you suspect that they might be tempted to
open access to a data file a bit too widely. Here’s how you might protect your data no
matter what the developers try.
You can use SELinux to control the way any file or process is consumed, but to
keep this example simple, let’s work with a machine with Apache (or httpd) installed
and an index.html file in the document root at /var/www/html/. The file will, by
default, be accessible at least to local requests (via wget localhost from the command
line of the server). Here’s how that will normally look:
$ wget locahost
--2017-08-02 10:24:25-- http://localhost/
Resolving localhost (localhost)... ::1, 127.0.0.1
Connecting to localhost (localhost)|::1|:80... connected.
HTTP request sent, awaiting response... 200 OK
Length: 11 [text/html]
Saving to: 'index.html'
100%[======================================>] 11
--.-K/s
in 0s
wget successfully saved the index.html file to the local directory.
Now, check out the permissions status of the index.html file using ls -Z (-Z will display the file’s security context):
# ls -Z /var/www/html/
-rw-r--r--. root root unconfined_u:object_r:httpd_sys_content_t:s0 index.html
First, note the regular permissions (-rw-r--r--) that make the file readable (r) by anyone. This is standard for website resources. The SELinux status of the file is displayed
as unconfined_u:object_r:httpd_sys_content_t:s0. You can use chcon -t to change
the context type of a file. This command replaces the Apache httpd_sys_content_t
type with the Samba-related samba_share_t type. I’m not sure you’d ever want to do this
in real life, but it should nicely demonstrate one way you can balance the authority you
give your users against their potential to mess things up:
# chcon -t samba_share_t /var/www/html/index.html
A second shot of ls -Z shows that the file is now associated with the samba_share_t type:
# ls -Z /var/www/html/
-rw-r--r--. root root unconfined_u:object_r:samba_share_t:s0
➥ /var/www/html/index.html
194
CHAPTER 9
Securing your web server
How will another round of wget localhost handle the new SELinux context?
$ wget localhost
--2017-08-02 10:27:30-- http://localhost/
Resolving localhost (localhost)... ::1, 127.0.0.1
Connecting to localhost (localhost)|::1|:80... connected.
HTTP request sent, awaiting response... 403 Forbidden
2017-08-02 10:27:30 ERROR 403: Forbidden.
Apache responds to the
request with a 403:
Forbidden fail message.
It’s no go. Apache is forced to disappoint you (or, rather, the developers), as Apache
itself has no power over the file in its current context. This is true despite the fact that
the file attributes include read permissions for all users. No matter how desperately
your developers might want to open access to a protected file, they’ll be spinning their
wheels and getting nowhere.
9.4.4
System groups and the principle of least privilege
Those two developers finally got the message. They understand that they’ve been
blocked from opening access too widely. But now they’re asking you to help them
solve the original problem: how to make files containing sensitive data accessible to
multiple accounts without opening those up to everyone.
The short answer is groups. (And the long answer is g—r—o—u—p—s.) A group is
a system object much the same as a user, except that no one will ever log in to the system as a group. The power of groups is in how they, like users, can be assigned to files
or directories, allowing any group members to share the group powers. This is illustrated in figure 9.6.
Try this yourself: use nano to create a new file. Add some Hello World text so you’ll
be able to easily tell when you can successfully access it. Now edit its permissions using
Developers
group
System
directory
Figure 9.6 Developers who are members of
the Developers group can be given access to
a particular directory, as opposed to those
individuals who aren’t part of the group.
195
Hardening the authentication process
chmod 770 so that the file’s owner and group have full rights over the file, but others
can’t read it:
$ nano datafile.txt
$ chmod 770 datafile.txt
If your system doesn’t already have an extra user besides your account, create one
using either adduser (the Debian/Ubuntu way) or useradd (if you’re on CentOS).
Note that useradd will also work on Ubuntu:
# useradd otheruser
# passwd otheruser
Enter new UNIX password:
Retype new UNIX password:
passwd: password updated successfully
The useradd command (as opposed
to the Debian adduser command)
requires you to generate a user
password separately.
Use su to switch to your new user. Once you enter the user’s password, all the commands you execute will be run as that user. You’ll be working with only that user’s
authority: no more and no less. If you try reading the datafile.txt file (using cat), you’ll
have no luck because, as you remember, others were denied read permission. When
you’re done, type exit to leave the new user shell and return to your original shell:
$ su otheruser
Password:
$ cat /home/ubuntu/datafile.txt
cat: /home/ubuntu/datafile.txt: Permission denied
$ exit
All this is expected and easy to understand. And, as you’ve seen, not being able to
read the file belonging to a different reader can sometimes be a problem. Let’s see
what you can do about that by associating the file with a group and then properly configuring the file’s permissions.
Create a new group you can use to manage your application data, and then edit
the properties of your data file using chown. The ubuntu:app-data-group argument
leaves the file ownership in the hands of the ubuntu user, but changes its group to
your new app-data-group:
# groupadd app-data-group
# chown ubuntu:app-data-group datafile.txt
Run ls with long output (-l) against the file to view its new permissions and status.
Note that, as expected, ubuntu is the file’s owner and app-data-group is its group:
$ ls -l | grep datafile.txt
-rwxrwx--- 1 ubuntu app-data-group
6 Aug
9 22:43 datafile.txt
196
CHAPTER 9
Securing your web server
You can use usermod to add your user to app-data-group and then, once again, su to
switch to a shell deploying the other user’s account. This time, even though the file’s
permissions lock others out, and you’re definitely acting as an “other” right now, you
should be able to read it…thanks to your group membership:
# usermod -aG app-data-group otheruser
$ su otheruser
$ cat datafile.txt
Hello World
Use the su command to switch
between user accounts.
This happened to be the
contents of my datafile.txt file.
This kind of organization is the correct and effective way to deal with many of the
complicated permissions issues that will arise on a multiuser system. In fact, not only is
it used to give individual users the access they need, but many system processes
couldn’t do their jobs without special group memberships. Take a quick look through
the /etc/group file and note how many system processes have their own groups:
Listing 9.4
Partial listing of the contents of the /etc/group file
$ cat /etc/group
root:x:0:
daemon:x:1:
bin:x:2:
sys:x:3:
adm:x:4:syslog
tty:x:5:
disk:x:6:
lp:x:7:
mail:x:8:
news:x:9:
uucp:x:10:
man:x:12:
proxy:x:13:
[...]
I’ll close out the chapter with a few quick but vital protocols you can incorporate into
your security practices.
9.4.5
Isolating processes within containers
Worried that the multiple services you’ve got running on a single server will, should one
service be breached, all be at risk? One way to limit the damage that careless or malicious
users can cause is by isolating system resources and processes. That way, even if someone
might want to expand their reach beyond a set limit, they won’t have physical access.
The old approach to the problem was provisioning a separate physical machine for
each service. But virtualization can make it a lot easier, and more affordable, to build a
siloed infrastructure. This architecture is often referred to as microservices and would have
you launch multiple containers with one, perhaps, running only a database, another
197
Auditing system resources
Apache, and a third containing media files that might be embedded in your web pages.
In addition to the many performance and efficiency benefits associated with microservices architectures, this can greatly reduce each individual component’s risk exposure.
NOTE By containers I don’t necessarily mean those of the LXC persuasion.
These days, for this kind of deployment, Docker containers are far more popular. If you’re interested in learning more, check out Manning’s Microservices
in Action (Morgan Bruce and Paulo A. Pereira, 2018), Microservice Patterns
(Chris Richardson, 2018), or Docker in Practice, 2nd ed. (Ian Miell and Aidan
Hobson Sayers, 2018).
9.4.6
Scanning for dangerous user ID values
While any admin user will be able to temporarily assume root authority using sudo,
only root is actually root. As you’ve seen already, it isn’t safe to perform regular functions as root. But it can happen, whether by innocent accident or malicious tampering, and a regular user can effectively get admin rights full-time.
The good news is that it’s easy to spot imposters: their user and/or group ID numbers
will, like root, be zero (0). Take a look at the passwd file in /etc/. This file contains a
record for each regular and system user account that currently exists. The first field contains the account name (root and ubuntu, in this case), and the second field might contain an x in place of a password (which, if it exists, will appear encrypted in the
/etc/shadow file). But the next two fields contain the user and group IDs. In the case
of ubuntu in this example, both IDs are 1000. And, as you can see, root has zeroes:
$ cat /etc/passwd
root:x:0:0:root:/root:/bin/bash
[...]
ubuntu:x:1000:1000::/home/ubuntu:/bin/bash
If you ever see a regular user with a user or group ID of 0, then you know there’s
something nasty going on, and you should get to work fixing it. The quick and easy
way to spot a problem is to run this awk command against the passwd file, which prints
any line whose third field contains only a 0. In this case, to my great relief, the only
result was root. You can run it a second time substituting $4 for $3 to pick up the
group ID field:
$ awk -F: '($3 == "0") {print}' /etc/passwd
root:x:0:0:root:/root:/bin/bash
9.5
The awk command is
discussed in greater
detail in chapter 11.
Auditing system resources
The more things you’ve got running, the greater the odds of something breaking, so it
makes sense that you’ll want to keep track of what’s running. This applies to network
ports (if they’re open, then by definition, there must be a way in), services (if they’re
active, then people can run them), and installed software (if it’s installed, it can be
executed).
198
CHAPTER 9
Securing your web server
For audits to be useful, you’ll have to remember to run them once in a while.
Because you know you’re going to forget, you’ll be much better off incorporating
your auditing tools into a script that not only executes regularly but, ideally, also
parses the results to make them more readable. In this section, I’ll focus on introducing you to three key audit tools to help you scan for open ports, active services, and
unnecessary software packages. Getting it all implemented will be your job.
9.5.1
Scanning for open ports
A port is considered open if there’s some process running on the host that’s listening
on that port for requests. Keeping an eye on your open ports can keep you plugged
into what’s going on with your server.
You already know that a regular web server is probably going to have HTTP (80)
and SSH (22) ports open, so it shouldn’t come as a surprise to find those. But you’ll
want to focus on other, unexpected results. The netstat command displays open
ports along with a wealth of information about how those ports are being used.
In this example, run against a fairly typical multipurpose server, -n tells netstat to
include the numeric ports and addresses, -l includes only listening sockets, and -p adds
the process ID of the listening program. Naturally, if you see something, do something:
# netstat -npl
Active Internet connections (only servers)
Proto Local Address
Foreign Address
State
tcp
127.0.0.1:3306
0.0.0.0:*
LISTEN
tcp
0.0.0.0:139
0.0.0.0:*
LISTEN
tcp
0.0.0.0:22
0.0.0.0:*
LISTEN
tcp
0.0.0.0:445
0.0.0.0:*
LISTEN
tcp6 :::80
:::*
LISTEN
[...]
The MySQL process is
running on port 3306.
PID/Program name
403/mysqld
270/smbd
333/sshd
270/smbd
417/apache2
The SSH process has a
process ID of 333.
In recent years, ss has begun to replace netstat for many uses. In case you find yourself at a party one day and someone asks you about ss, this example (which lists all
established SSH connections) should give you enough information to save you from
truly deep embarrassment:
$ ss -o state established
'( dport = :ssh or sport = :ssh )'
Netid Recv-Q Send-Q
Local Address:Port
tcp
0
0
10.0.3.1:39874
timer:(keepalive,18min,0)
9.5.2
Displays all TCP sockets
Peer Address:Port
10.0.3.96:ssh
Scanning for active services
Getting a quick snapshot of the systemd-managed services currently enabled on your
machine can also help you spot activity that doesn’t belong. systemctl can list all
existing services, which can then be narrowed down to only those results whose
descriptions include enabled. This code returns only active services:
Auditing system resources
# systemctl list-unit-files --type=service
autovt@.service
bind9.service
cron.service
dbus-org.freedesktop.thermald.service
docker.service
getty@.service
haveged.service
mysql.service
networking.service
resolvconf.service
rsyslog.service
ssh.service
sshd.service
syslog.service
systemd-timesyncd.service
thermald.service
unattended-upgrades.service
ureadahead.service
199
--state=enabled
enabled
enabled
enabled
enabled
enabled
enabled
enabled
enabled
enabled
enabled
enabled
sshd is the SSH server; ssh
enabled
is the client software.
enabled
enabled
enabled
enabled
enabled
enabled
If you do find something that shouldn’t be there, you can use systemctl to both stop
the service and make sure it doesn’t start up again with the next boot:
# systemctl stop haveged
# systemctl disable haveged
There’s actually nothing dark and sinister about the haveged service I’m stopping in
this example. It’s a small tool I often install to generate random background system
activity when I’m creating encryption keys.
9.5.3
Searching for installed software
Could someone or something have installed software on your system without you
knowing? Well, how would you know if you don’t look? To get the whole briefing, use
yum list installed or, on Debian/Ubuntu, dpkg --list. To delete any packages that
don’t belong, use remove <packagename>:
# yum list installed
# yum remove packageName
Here’s how it goes on Ubuntu:
# dpkg --list
# apt-get remove packageName
Outputs a long list of packages that you’ll
have to visually scan as quickly as you
can. I’m not aware of any shortcuts.
It’s also a good idea to be aware of changes to your system configuration files. That’s
something you’ll learn about in chapter 11.
200
CHAPTER 9
Securing your web server
Summary
Using firewalls, you control network traffic by protocol, port, and source or
destination.
Configure applications to listen in on nonstandard network ports to add security
through obscurity to your infrastructure.
Using certificates received from a CA, client-host browser sessions are
encrypted, greatly reducing the chances of the transferred data being compromised.
Global controls are enforced on a multiuser file system using SELinux.
Access to resources is closely managed using groups to allow users and processes exactly the access they need.
Regular (scripted) audits of running processes, installed software, and open
ports are critical to ongoing server security.
Key terms
You can administer firewall rules on Linux using iptables or simpler, high-level
tools.
The Hypertext Transfer Protocol (HTTP) manages browser-based data transfers
over a network.
The Transport Layer Security (TLS) protocol enforces data encryption for hostclient network data transfers.
Discretionary access control systems (DACs) allow users control over file system
resources.
Control over resources on mandatory access control systems (MACs) is ultimately
managed by system-wide policies.
Microservices are individual computer services run from individual containers as
part of a larger single application infrastructure spanning multiple containers.
Command-line review
firewall-cmd --permanent --add-port=80/tcp opens port 80 to incoming
HTTP traffic and configures it to reload at boot time.
firewall-cmd --list-services lists the currently active rules on a firewalld
system.
ufw allow ssh opens port 22 for SSH traffic using UncomplicatedFirewall (ufw)
on Ubuntu.
ufw delete 2 removes the second ufw rule as listed by the ufw status command.
ssh -p53987 username@remote_IP_or_domain logs in to an SSH session using a
non-default port.
certbot --apache configures an Apache web server to use Let’s Encrypt
encryption certificates.
Test yourself
201
selinux-activate activates SELinux on an Ubuntu machine.
setenforce 1 toggles enforcing mode in an SELinux configuration.
ls -Z /var/www/html/ displays the security context of the files in a specified
directory.
usermod -aG app-data-group otheruser adds the otheruser user to the app-
data-group system group.
netstat -npl scans for open (listening) network ports on a server.
Test yourself
1
2
3
4
5
You’re concerned that hackers might have gained access to your server, and you
want to make sure they aren’t able to escalate their permissions to root powers.
Which of the following commands might help?
a firewall-cmd --list-services
b netstat -npl
c certbot --apache
d awk -F: '($3 == "0") {print}' /etc/passwd
You noticed that there are network ports open on your server that you can’t
explain. Which of the following tools can be used to close them?
a firewalld
b netstat
c certbot --apache
d awk
What security advantage can there be in splitting a single application’s services
among multiple containers?
a A failure in one won’t necessarily affect the performance of the others.
b A vulnerability in one won’t necessarily spread to the others.
c Such a design pushes authentication further away from the servers.
d Such a design increases process visibility.
Which of the following commands will allow SSH access to a server from only a
single IP address?
a firewall-cmd allow from 10.0.3.1 to any port 22
b ufw allow from 10.0.3.1 to port 22
c ufw allow from 10.0.3.1 to any port 22
d firewall-cmd --allow from 10.0.3.1 to any port 22
Requesting a TLS certificate from a CA allows you to
a Prevent unauthorized users from accessing your web server’s backend
b Secure data at rest on a web server
c Secure data in transit between a web server and clients
d Permit passwordless SSH access to your web server’s backend
202
CHAPTER 9
6
7
8
Securing your web server
Which of the following settings in the /etc/ssh/sshd_conf file will force SSH clients to use key pairs?
a PermitRootLogin no
b PermitRootLogin yes
c #PasswordAuthentication no
d PasswordAuthentication no
Which of the following commands will set SELinux to permissive mode?
a setenforce 0
b chcon -t samba_share_t /var/www/html/index.html
c setenforce 1
d selinux-activate
Which of the following commands will make the app-data-group the group of
the datafile.txt file?
a chown app-data-group,ubuntu datafile.txt
b chown app-data-group datafile.txt
c chown app-data-group:ubuntu datafile.txt
d chown ubuntu:app-data-group datafile.txt
Answer key
1. d, 2. a, 3. b, 4. c, 5. c, 6. d, 7. a, 8. d
Securing network
connections: Creating
a VPN or DMZ
This chapter covers
Implementing server security configurations
Deploying an OpenVPN tunnel to secure remote
connections
Using firewalls to control access between segments
Using iptables and Shorewall to create a DMZ-based
network
Testing network connectivity solutions using virtual
environments
They tell us we live in a hyper-mobile world. Not that I’d know: I rarely leave my
home office. I get to enjoy the comforts of my home office because all the server
resources I could possibly need are available remotely. Apparently I’m not alone.
Almost everyone whose work touches IT will access their professional tools from
remote locations from time to time. And given that the public networks through
203
204
CHAPTER 10
Securing network connections: Creating a VPN or DMZ
which you access those remote locations are by their very nature insecure, you’re
going to want to carefully control those connections.
The previous chapter focused on making sure that the data consumed by your
remote clients is reliably transferred and invisible to anyone who might be lurking on
the connecting network. This chapter, by sharp contrast, will focus on making sure that
the data consumed by your remote clients is reliably transferred and invisible to anyone
who might be lurking on the connecting network. See the difference? Neither do I.
In fact, there are all kinds of technologies devoted to securing network communication, and the principle of defense in depth teaches us never to rely on one. Here’s
where you’ll learn about adding new layers of protection for your remote activities.
In this chapter, you’ll revisit a couple of old friends. You’ll use VirtualBox VMs and
encryption to build a virtual private network (VPN) tunnel to permit secure and invisible remote connections. And, in a separate project, you’ll design more sophisticated
firewall architectures to strategically divide your network into isolated segments.
Finally, you’ll build a virtual network environment within VirtualBox so you can test
your configurations.
10.1 Building an OpenVPN tunnel
I’ve talked a lot about encryption already in this book. SSH and SCP can protect data
transferred through remote connections (chapter 3), file encryption can protect data
at rest (chapter 8), and TLS/SSL certificates can protect data in transit between websites and client browsers (chapter 9). But sometimes your requirements demand protection across a broader range of connections because, occasionally, you’ve got
different kinds of work to do. For instance, perhaps some members of your team need
to work from the road using public WiFi hotspots. It’s definitely not smart to assume
that random WiFi access points are secure, but your people do need a way to connect
with company resources—VPNs to the rescue.
A properly designed VPN tunnel provides a direct connection between remote clients and a server in a way that hides data as it’s transferred across an insecure network.
But so what? You’ve already seen lots of tools that can do that using encryption. The
real value of a VPN is that once you’ve opened a tunnel, it’s possible to connect
remote networks as though they’re all together locally. In a way, you’re circumventing
that dodgy coffee shop hot spot.
Using such an extended network, admins can get their work done on their servers
no matter where they might happen to be. But more importantly, as you can see in figure 10.1, a company with resources spread through multiple branch offices can make
them all both visible and accessible to all the teams who need them, wherever they are.
The mere existence of a tunnel alone doesn’t guarantee security. But one of a
number of encryption standards can be incorporated into the design, making things a
great deal better. Tunnels built with the open source OpenVPN package use the same
TLS/SSL encryption you’ve already seen in use elsewhere. OpenVPN is not the only
available choice for tunneling, but it’s among the best known. And it’s widely assumed
205
Building an OpenVPN tunnel
Insecure network
(internet)
Data moving through a VPN tunnel between
company locations over the internet is hidden from
unauthorized users.
Figure 10.1
Tunnel connecting remote private connections through a public network
to be a bit faster and more secure than the alternative Layer 2 Tunnel Protocol using
IPsec encryption.
You’ll want your team to safely connect with each other from out on the road or
between multiple campuses. For that, you’ll need to build an OpenVPN server to permit sharing applications and to access the server’s local network environment. To
make it work, it should be sufficient to fire up two VMs or containers: one to play the
role of a server/host and the other of the client. Building a VPN involves quite a few
steps, so taking a few moments to think about the big picture of how this is going to
work will probably be worthwhile.
10.1.1 Configuring an OpenVPN server
Before getting started, here’s a helpful tip. If you’re going to follow along with this
process on your own, and I strongly recommend that you do, you’ll probably find
yourself working with multiple terminal windows open on your desktop, each logged
in to a different machine. Take it from me, at some point you’re going to enter a command into the wrong window and totally mess up your environment. To avoid this,
you can use the hostname command to change the machine name displayed on the
command line to something that will visually remind you where you are. Once that’s
done, you’ll need to exit the server and log back in again for the new setting to take
effect. Here’s what it looks like:
ubuntu@ubuntu:~# hostname OpenVPN-Server
ubuntu@ubuntu:~$ exit
<Host Workstation>$ ssh ubuntu@10.0.3.134
ubuntu@OpenVPN-Server:~#
Activate your new
hostname by exiting the
shell and logging back in.
Following that approach to assign appropriate names to each of the machines you’re
working with should help you keep track of where you are.
206
CHAPTER 10
Securing network connections: Creating a VPN or DMZ
NOTE After using hostname, you might encounter annoying Unable to Resolve
Host OpenVPN-Server messages when running subsequent commands. Updating the /etc/hosts file to match the new hostname should solve that.
PREPARING
YOUR SERVER FOR OPENVPN
Installing OpenVPN on your server requires two packages: openvpn and, to manage
the encryption key-generation process, easy-rsa. CentOS users should, if necessary,
first install the epel-release repository the way you did back in chapter 2. To give you
an easy way to test access to a server application, you could also install the Apache web
server (apache2 for Ubuntu and httpd on CentOS).
While you’re setting up your server, you might as well do it right and activate a firewall that blocks all ports besides 22 (SSH) and 1194 (the default OpenVPN port). This
example illustrates the way that will work on Ubuntu’s ufw, but I’m sure you still
remember CentOS’ firewalld from chapter 9:
# ufw enable
# ufw allow 22
# ufw allow 1194
To permit internal routing between network interfaces on the server, you’ll need to
uncomment a single line (net.ipv4.ip_forward=1) in the /etc/sysctl.conf file. This
allows remote clients to be redirected as needed once they’re connected. To load the
new setting, run sysctl -p:
# nano /etc/sysctl.conf
# sysctl -p
The server environment is now all set up, but there’s still a ways to go before you’re ready
to flip the switch. Here are the steps we’ll cover over the next pages of this chapter:
1
2
3
4
5
Generate a set of public key infrastructure (PKI) encryption keys on the server
using scripts that come with the easy-rsa package. Effectively, an OpenVPN
server also acts as its own Certificate Authority (CA).
Prepare matching keys for the client.
Configure a server.conf file for the server.
Configure your OpenVPN client.
Test your VPN.
GENERATING
ENCRYPTION KEYS
For simplicity, you’re going to set up your key infrastructure on the same machine that’s
running the OpenVPN server. Security best practices, however, will usually suggest that
a separate CA server be used for production deployments. In any case, figure 10.2
illustrates the process of generating and distributing encryption key resources for use
on OpenVPN.
When you installed OpenVPN, a /etc/openvpn/ directory was automatically created, but there isn’t a whole lot in it just yet. Both the openvpn and easy-rsa packages
207
Building an OpenVPN tunnel
PKI encryption
key server
Open VPN server
1. Generate keys
2. Transfer keys to
server and client
dh2048.pem
server.crt
server.key
Open VPN client
ca.crt
client.crt
client.key
Figure 10.2
The files that will be created by your PKI server and their distribution targets
come with sample template files that you can use as a base for you configuration. To
jump-start the certification process, copy the easy-rsa template directory from
/usr/share/ to /etc/openvpn/ and then change to the easy-rsa/ directory:
# cp -r /usr/share/easy-rsa/ /etc/openvpn
$ cd /etc/openvpn/easy-rsa
Because the easy-rsa directory will now contain quite a few scripts, table 10.1 gives you
a quick preview of the tools you’ll be using to bring your keys into existence.
Table 10.1
Key easy-rsa scripts and their functions
Script name
Function
clean-all
Removes old key files to prepare for new key generation
pkitool
Frontend for OpenSSL (does most of the key-gen heavy lifting)
build-ca
Uses the pkitool script to generate a root certificate
build-key-server server
Uses the pkitool script to generate a key pair and certificate
build-dh
Sets Diffie-Hellman authentication parameters
These operations require root authority, so through sudo su, you’ll
need to become root.
NOTE
The first file you’ll work with is called vars, which contains environment variables that
easy-rsa uses when it generates its keys. You’ll want to edit the file to substitute your
208
CHAPTER 10
Securing network connections: Creating a VPN or DMZ
own values for the sample defaults that are already there. Here’s what my file would
look like.
Listing 10.1
export
export
export
export
export
export
Key excerpts from the /etc/openvpn/easy-rsa/vars file
KEY_COUNTRY="CA"
KEY_PROVINCE="ON"
KEY_CITY="Toronto"
KEY_ORG="Bootstrap IT"
KEY_EMAIL="info@bootstrap-it.com"
KEY_OU="IT"
Running the vars file will pass its values to the shell environment from where they’ll be
incorporated into the contents of your new keys. Why would sudo alone not work?
Because the first step edits a script called vars and then sources it. Sourcing means that
the vars file passes its values to the shell environment from where those will be incorporated into the contents of your new keys.
Make sure to run the file again using a new shell if you need to complete an unfinished process. When that’s done, the script will encourage you to run the clean-all
script to delete any existing content in the /etc/openvpn/easy-rsa/keys/ directory:
$ cd /etc/openvpn/easy-rsa/
# . ./vars
This command requires sudo permissions.
NOTE: If you run ./clean-all,
I will be doing a rm -rf on /etc/openvpn/easy-rsa/keys
Naturally, your next step will be to run that clean-all script followed by build-ca, which
uses the pkitool script to create your root certificate. You’ll be asked to confirm the
identification settings provided by vars:
# ./clean-all
# ./build-ca
Generating a 2048 bit RSA private key
Next is the build-key-server script. Because it uses the same pkitool script along with the
new root certificate, you’ll be asked the same confirmation questions to generate a key
pair. The keys will be given names based on the arguments you pass, which, unless you’re
running multiple VPNs on this machine, will normally be server as in this example:
# ./build-key-server server
[...]
Certificate is to be certified until Aug 15 23:52:34 2027 GMT (3650 days)
Sign the certificate? [y/n]:y
1 out of 1 certificate requests certified, commit? [y/n]y
Write out database with 1 new entries
Data Base Updated
OpenVPN uses parameters generated using the Diffie-Hellman algorithm (by
running build-dh) to negotiate authentication for new connections. The file that’s
Building an OpenVPN tunnel
209
created here doesn’t need to remain secret, but it must have been generated using the
build-dh script against the RSA keys that are currently active. If you create new RSA
keys at some time in the future, you’ll also need to update the Diffie-Hellman file:
# ./build-dh
Your server-side keys will now have been written to the /etc/openvpn/easy-rsa/keys/
directory, but OpenVPN doesn’t know that. By default, OpenVPN will look for them
in /etc/openvpn/, so copy them over:
# cp /etc/openvpn/easy-rsa/keys/server* /etc/openvpn
# cp /etc/openvpn/easy-rsa/keys/dh2048.pem /etc/openvpn
# cp /etc/openvpn/easy-rsa/keys/ca.crt /etc/openvpn
PREPARING
CLIENT ENCRYPTION KEYS
As you’ve already seen, TLS encryption uses matching key pairs: one installed on the
server and the other on a remote client. That means you’re going to need client keys.
Our old friend pkitool is just the thing to cook some up. This example, run while still
in the /etc/openvpn/easy-rsa/ directory, passes client as an argument to generate
files called client.crt and client.key:
# ./pkitool client
The two client files, along with the original ca.crt file that’s still in the keys/ directory,
will now have to be securely transferred to your client. Because of their ownership and
permissions, this might be a bit complicated. The simplest approach is to manually
copy the contents of the source file (and nothing but those contents) in a terminal
running on your PC’s desktop (by highlighting the text, right-clicking over it, and
selecting Copy from the menu), then pasting it into a new file of the same name you
create in a second terminal logged in to your client.
But anyone can cut and paste. Instead, think like an admin, because you won’t
always have access to a GUI where cutting and pasting is possible. Instead, copy the
files to your user’s home directory (so a remote scp operation can access them) and
then use chown to change the ownership of the files from root to your regular, nonroot user so that remote scp action can work. Make sure your files are all settled in and
comfy for now. You’ll move them over to the client a bit later:
#
#
#
#
#
#
cp /etc/openvpn/easy-rsa/keys/client.key /home/ubuntu/
cp /etc/openvpn/easy-rsa/keys/ca.crt /home/ubuntu/
cp /etc/openvpn/easy-rsa/keys/client.crt /home/ubuntu/
chown ubuntu:ubuntu /home/ubuntu/client.key
chown ubuntu:ubuntu /home/ubuntu/client.crt
chown ubuntu:ubuntu /home/ubuntu/ca.crt
With a full set of encryption keys ready for action, you’ll need to tell your server how
you want to build your VPN. That’s done using the server.conf file.
210
CHAPTER 10
Securing network connections: Creating a VPN or DMZ
Saving keystrokes
Too much typing for your poor, tired fingers? Brace expansion can help reduce those
six commands to two. I’m sure you’ll be able to study these two examples and figure
out what’s going on. More importantly, you’ll be able to figure out how to apply the
principles to operations involving dozens or even hundreds of elements:
# cp /etc/openvpn/easy-rsa/keys/{ca.crt,client.{key,crt}} /home/ubuntu/
# chown ubuntu:ubuntu /home/ubuntu/{ca.crt,client.{key,crt}}
CONFIGURING
THE SERVER.CONF FILE
How are you supposed to know what the server.conf file should look like? Well,
remember the easy-rsa directory template you copied from /usr/share/? There are
more goodies where that came from. The OpenVPN installation left a compressed
template configuration file that you can copy to /etc/openvpn/. I’ll use the fact that
the template is compressed to introduce you to a useful tool: zcat.
You already know about printing a file’s text contents to the screen with cat, but
what if the file is compressed using gzip? You could always decompress the file, and
cat will then be happy to print it, but that’s one or two steps too many. Instead, as
you’ve probably already guessed, you can use zcat to load the decompressed text into
memory all in one step. In this case, rather than print it to the screen, you’ll redirect
the text to a new file called server.conf:
# zcat \
/usr/share/doc/openvpn/examples/sample-config-files/server.conf.gz \
> /etc/openvpn/server.conf
$ cd /etc/openvpn
Leaving out the extensive and helpful documentation that comes with the file, here’s
how it might look once you’re done editing. Note that a semicolon (;) tells OpenVPN
not to read and execute the line that follows.
Listing 10.2
The active settings from a /etc/openvpn/server.conf file
port 1194
# TCP or UDP server?
proto tcp
;proto udp
;dev tap
dev tun
ca ca.crt
cert server.crt
key server.key # This file should be kept secret
dh dh2048.pem
server 10.8.0.0 255.255.255.0
ifconfig-pool-persist ipp.txt
push "route 10.0.3.0 255.255.255.0"
keepalive 10 120
Building an OpenVPN tunnel
comp-lzo
port-share localhost 80
user nobody
group nogroup
persist-key
persist-tun
status openvpn-status.log
log openvpn.log
;log-append openvpn.log
verb 3
211
Minimizes privileged
system exposure
Writes session logs to
/etc/openvpn/openvpn.log
Outputs verbosity, which
can go as high as 9
Let’s work through some of those settings, one at a time:
By default, OpenVPN works over port 1194. You can change that, perhaps to
further obscure your activities or avoid conflicts with other active tunnels.
Because it requires the least coordination between clients, 1194 is normally
your best choice.
OpenVPN uses either the Transmission Control Protocol (TCP) or User Datagram Protocol (UDP) for data transmissions. TCP might be a little bit slower,
but it’s more reliable and more likely to get along with applications running at
either end of the tunnel.
You can specify dev tun when you want to create a simpler and more efficient IP
tunnel that transfers data content and nothing much else. If, on the other
hand, you’ll need to connect multiple network interfaces (and the networks
they represent) by creating an ethernet bridge, then you’ll have to select dev
tap. If you haven’t a clue what all that means, go with tun.
The next four lines pass OpenVPN the names of the three server authentication files and the dh2048 parameters file you created earlier.
The server line sets the subnet range and netmask that’ll be used for assigning
IP addresses to clients when they log in.
The optional push "route 10.0.3.0 255.255.255.0" setting allows remote clients to access private subnets behind the server. Making this work also requires
network configuration on the server itself to ensure that the private subnet is
aware of the OpenVPN subnet (10.8.0.0).
The line port-share localhost 80 allows client traffic coming in on port 1194
to be rerouted to a local web server listening on port 80. (This will be useful in
this case because you’re going to use a web server to test your VPN.) This only
works when proto is set to tcp.
The user nobody and group nogroup lines should be enabled by removing the
semicolons (;). Forcing remote clients to work as nobody and nogroup ensures
that their sessions on the server will be unprivileged.
log sets current log entries to overwrite old entries every time OpenVPN starts,
whereas log-append appends new entries to the existing log file. The openvpn.log itself is be written to the /etc/openvpn/ directory.
212
CHAPTER 10
Securing network connections: Creating a VPN or DMZ
In addition, it’s also common to add client-to-client to the config file so multiple
clients will be able to see each other in addition to the OpenVPN server. Once you’re
satisfied with your configuration, you’re ready to fire up the OpenVPN server:
# systemctl start openvpn
Due to the evolving nature of the relationship between OpenVPN and
systemd, starting the service might sometimes require a syntax like this:
systemctl start openvpn@server.
NOTE
Running ip addr to list your server’s network interfaces should now include a reference to a new interface called tun0. This will have been created by OpenVPN for the
use of incoming clients:
$ ip addr
[...]
4: tun0: <POINTOPOINT,MULTICAST,NOARP,UP,LOWER_UP> mtu 1500 qdisc [...]
link/none
inet 10.8.0.1 peer 10.8.0.2/32 scope global tun0
valid_lft forever preferred_lft forever
It’s possible that you’ll need to reboot the server before everything will fully function.
Next stop: the client computer.
10.1.2 Configuring an OpenVPN client
Traditionally, tunnels are built with at least two ends (otherwise we’d call them caves).
Having OpenVPN properly configured on the server directs traffic into and out of the
tunnel at that end. But you’ll need some kind of software running on the client side as
well.
In this section, I’m going to focus on manually configuring a Linux computer of
one sort or another to act as an OpenVPN client. But that’s not the only way you
might want to consume the service. OpenVPN itself maintains client applications that
can be installed and used on Windows or Mac desktop and laptops, or Android and
iOS smartphones and tablets. See the https://openvpn.net website for details.
The OpenVPN package will need to be installed on the client machine as it was on the
server, although there’s no need for easy-rsa over here because the keys you’ll use already
exist. You’ll need to copy the client.conf template file over to the /etc/openvpn/ directory
that the installation just created. This time, for some reason, the file won’t be compressed,
so a regular cp will do the job just fine:
# apt install openvpn
# cp /usr/share/doc/openvpn/examples/sample-config-files/client.conf \
/etc/openvpn/
Most of the settings in your client.conf file will be fairly obvious: they’ll need to match
the values used by the server. As you can see from the next sample file, one setting that’s
213
Building an OpenVPN tunnel
unique is remote 192.168.1.23 1194, which points the client to the server’s IP address.
Again, make sure you use your server’s address. You should also force your client to verify
the authenticity of the server certificate to prevent a possible man-in-the-middle attack.
One way to do this is by adding the remote-cert-tls server line.
Listing 10.3
The active settings in a VPN client’s /etc/openvpn/client.conf file
client
Identifies the computer as a VPN
;dev tap
client whose configuration will be
dev tun
based on a remote server
proto tcp
remote 192.168.1.23 1194
The address and network port
resolv-retry infinite
used to access the VPN server
nobind
user nobody
group nogroup
persist-key
persist-tun
ca ca.crt
cert client.crt
key client.key
comp-lzo
Enforces server
verb 3
certificate verification
remote-cert-tls server
Now you can move to the /etc/openvpn/ directory and pull those certification keys
from the server. Substitute your server’s IP address or domain name for the one in the
example:
$
#
#
#
cd /etc/openvpn
scp ubuntu@192.168.1.23:/home/ubuntu/ca.crt .
scp ubuntu@192.168.1.23:/home/ubuntu/client.crt .
scp ubuntu@192.168.1.23:/home/ubuntu/client.key .
The dot (.) at the end tells
scp to save the file to the
current directory.
Nothing exciting is likely to happen until you start OpenVPN on the client. Because
you’ll need to pass a couple of arguments, you’ll pull the trigger from the command
line. The argument --tls-client tells OpenVPN that you’ll be acting as a client and
connecting via TLS encryption, and --config points to your config file:
# openvpn --tls-client --config /etc/openvpn/client.conf
Read the command output carefully to make sure you’re connected properly. If something does go wrong the first time, it’s probably due to a setting mismatch between the
server and client configuration files or perhaps a network connectivity/ firewall issue.
Here are some troubleshooting steps:
Carefully read the output from the OpenVPN operation on the client. It will
often contain valuable hints to exactly what it couldn’t do and why.
Check for error-related messages in the openvpn.log and openvpn-status.log
files in the /etc/openvpn/ directory on the server.
214
CHAPTER 10
Securing network connections: Creating a VPN or DMZ
Check OpenVPN-related and timely messages in the system logs on both the
server and client. (journalctl -ce will print out a screen full of the most recent
entries.)
Confirm that you’ve got an active network connection between the server and
client (see chapter 14 for details).
10.1.3 Testing your VPN
If everything OpenVPN spat out at you as it loaded on the client looks fine, then you
should move on to test your tunnel to confirm that it’s working and protecting your connection. Running curl from the client against the server address using the OpenVPN
port should return the index.html file in your web root directory (/var/www/html/):
curl 192.168.1.23:1194
Test your setup by removing the port number and the colon preceding it. Assuming
your firewall is running with the previous settings, curl shouldn’t work.
The truth is, that alone is not a useful test. After all, the goal of a VPN is to prevent
your session activity from being visible to other people on the network, so being able
to load the page proves nothing. Without going into that much detail, the following
sections suggest a couple of ways (in no specific order) to confirm that your VPN is
working properly.
NETWORK SNIFFING
Set up a regular GUI desktop PC as a client, and use your browser to open a serverbased application that will require some kind of data entry. For the application, you
could use a simple HTML form like the following.
Listing 10.4
A simple HTML page providing a browser data-entry form
<!DOCTYPE html>
<html>
<body>
<form action="/action_page.php">
First name:<br>
<input type="text" name="firstname" value="Your">
<br>
Last name:<br>
<input type="text" name="lastname" value="Name">
<br><br>
<input type="submit" value="Submit">
</form>
</body>
</html>
You could save the file to the server’s web document root as, say, form.html. You’ll
then access the page using the 192.168.1.23/form.html URL (substituting your
server’s IP address).
Building intrusion-resistant networks
215
To find out if the information you typed into the form would have been visible to
unauthorized eyes, you can use network packet-sniffing software like Wireshark to capture and analyze the data. If the tunnel worked to encrypt the session, then the packets containing the names you entered would be unintelligible.
Unfortunately, a useful guide to setting up and using Wireshark for this purpose
would require its own complete chapter. As that would be a significant detour away
from our beloved Linux, that chapter will have to find a spot within a different book.
NETWORK INFRASTRUCTURE
A second approach to testing your VPN involves setting up resources (servers, routers,
and so on) within the server’s local network, the one to which you pushed clients from
your server.conf file. Building infrastructure of one kind or another to make this work
can get quite involved. But if you pull it off, and your client can access those resources,
then you’ll know things are working. I’ve added a guide to using VirtualBox to build
such an infrastructure at the end of this chapter.
10.2 Building intrusion-resistant networks
VPNs, through the magic of encryption, are great for protecting session data. And
firewalls can nicely control incoming and outgoing traffic by port, protocol, or routing information. In theory, that should be enough to protect your server networks.
After all, if you’ve locked down all but a couple of approaches into your network and
strengthened the locks to the few doors that are still there (using, for instance, passwordless key-pair authentication for SSH), then you should be safe, right? If only it
were that simple.
No matter how good you are, there’s no such thing as 100% when it comes to IT
security. You do your best to keep informed about new kinds of threats, patch your
software, audit your processes, and fine-tune your firewall, but someone’s always going
to find a way through the wall. Besides the risk of human error and buggy or intentionally compromised software, it’s only a matter of time before (quantum computing?) machines capable of cracking encryption algorithms become widely available.
Practically, the solution is to over-provision by adding as many layers to your security profile as possible so that even if the bad guys make it past one gate, there should
still be two or three others standing between you and the abyss. (Earlier, we called this
defense in depth.) After thinking things through, you may decide that one of those
layers involves separating your resources into multiple isolated networks in the hope
that if one is breached, the others might still be protected.
When everything is said and done, the primary goal is to safely expose all the services that should be exposed and to jealously protect everything else. Let’s say you’re
running a web server hosting a publicly available application. Users’ browsers will load
their pages from the web server, while user information and application data are handled by a second server running a database. You’ll want to give everyone on earth
(along with anyone who might be enjoying the view in low earth orbit) access to your
216
CHAPTER 10
Securing network connections: Creating a VPN or DMZ
web server, but close off all public access to the database server. Let’s discuss how that
particular magic trick is done.
10.2.1 Demilitarized zones (DMZs)
One popular isolation architecture is known as a DMZ (a contraction of the phrase
used to describe a geographic buffer between two distrustful nations: demilitarized
zone). The idea is to divide your servers, workstations, WiFi routers, and other
resources into separate networks. To make it work, each of your devices will need to be
physically connected to a separate network interface.
One simple implementation of a DMZ, as illustrated in figure 10.3, is to use a single server as a router to redirect traffic between the internet and two internal networks. One of the networks might contain backend databases or the workstations and
laptops used in your office. This network will be heavily protected by tight access rules.
The other network will enjoy fairly direct and easy access to the outside world and
might include public-facing resources like web servers.
Local (private) network
Internet
Only authorized
traffic gets into the
private network.
Local PCs
Backend database
DMZ network
Router
(server)
Web server
All traffic is allowed
into the DMZ network.
Figure 10.3
A simple three-interface DMZ architecture
Before moving on to building your own DMZ environments, you should at least be
aware of a couple alternatives to the DMZ model. I’ll mention some in the following
sections.
RESISTANT
NETWORKS: DESIGN CONSIDERATIONS
In addition to DMZs, which are reliable and flexible enough to be candidates for a
wide range of use cases, there are other secure network configuration models that you
might consider.
217
Building intrusion-resistant networks
Internet
Local network
Web server
Local PCs
Jump server
(with firewall)
Backend
database
Figure 10.4 A typical
jump-server architecture
A jump server (sometimes referred to as a jumpbox or, perhaps, a bastion host) is a
lightweight server open to the internet that’s given only one function: allow remote
SSH clients to log in and then “jump” on to other servers running on the jump
server’s private network. As shown in figure 10.4, the private servers on the network
would have some kind of access controls configured to permit access to only remote
logins coming from the jump server.
Jump servers (by definition, representing a possible single point of failure and an
extra layer of complexity) aren’t as popular as they once were. As mentioned in chapter 9, proprietary hardware solutions provided by companies like Juniper and Cisco
can be used to manage connectivity and security for larger enterprise deployments.
But the costs of such hardware and the significant learning curve you’ll need to overcome before you’ll be able to competently use it can sometimes outweigh the benefits.
None of those systems will necessarily make all that much sense for hybrid cloud
solutions, where company infrastructure is hosted both locally and on remote cloud
platforms. But the underlying tools and design concepts are always going to be useful.
WHY USE DMZS?
Next up, I’m going to discuss creating a DMZ using two widely used software firewall
packages: iptables and Shorewall. Before I do, though, I should tell you that for all
intents and purposes, they’re pretty much the same thing. Shorewall is a more userfriendly tool that does nothing more than manipulate iptables rules without you seeing it. Here are two reasons why I’d like you to see both those approaches:
Usually there are going to be narrow, practical considerations that inform your
choice of tools in these things, so having more than one option out of the box
gives you a nice head start.
218
CHAPTER 10
Securing network connections: Creating a VPN or DMZ
Even if you do end up using a simpler solution, like Shorewall, it’s good to catch
at least a quick glimpse of iptables in its natural habitat. That will help deepen
your understanding of Linux firewalls in general.
Here we go. Warning: complex and involved topic ahead. Skip to the end of the chapter if you feel like it. Remember to head right back here the next time you’re asked to
build this kind of infrastructure.
10.2.2 Using iptables
iptables is a tool for managing firewall rules on a Linux machine. iptables? But what
about the ufw and firewalld command sets you learned about in the previous chapter?
So, you don’t like choices? And would it spoil your day if I told you that there was a
fourth tool out there called nftables?
OK, I’ll admit that the whole thing does smell a bit funny, so let me explain. It all
starts with netfilter, which controls access to and from the network stack at the Linux
kernel module level. For decades, the primary command-line tool for managing netfilter hooks was the iptables rule set.
Because the syntax needed to invoke those rules could come across as a bit arcane,
various user-friendly implementations like ufw and firewalld were introduced as
higher-level netfilter interpreters. ufw and firewalld are, however, primarily designed
to solve the kinds of problems faced by standalone computers. Building full-sized network solutions will often require the extra muscle of iptables or, since 2014, its
replacement, nftables (through the nft command-line tool).
iptables hasn’t gone anywhere and is still widely used. In fact, you should expect to
run into iptables-protected networks in your work as an admin for many years to
come. But nftables, by adding on to the classic netfilter tool set, has brought some
important new functionality. Still, for the sake of simplicity, I’m going to use iptables
to quickly show you how to handcraft a DMZ from the command line. When that’s
done, we’ll move on to the somewhat more intuitive Shorewall implementation.
10.2.3 Creating a DMZ using iptables
iptables should be installed by default. To confirm that, you can run iptables -L to
list all the current rules. If you haven’t been playing around with it yet, you should see
a completely open (ACCEPT) firewall. Note that the INPUT, FORWARD, and OUTPUT chains
are all part of the default Filter table. The NAT table that also exists by default can
be used to alter (or translate) a packet’s routing information so it can move between
networks successfully. We’ll revisit NAT a bit later:
# iptables -L
Chain INPUT (policy
target
prot opt
ACCEPT
tcp -ACCEPT
udp -ACCEPT
tcp -ACCEPT
udp --
ACCEPT)
source
anywhere
anywhere
anywhere
anywhere
destination
anywhere
anywhere
anywhere
anywhere
The output (part of the Filter table
in this case) identifies rules by chain:
INPUT in this first example.
tcp
udp
tcp
udp
dpt:domain
dpt:domain
dpt:bootps
dpt:bootps
Building intrusion-resistant networks
Chain FORWARD (policy ACCEPT)
target
prot opt source
ACCEPT
all -- anywhere
ACCEPT
all -- anywhere
destination
anywhere
anywhere
Chain OUTPUT (policy ACCEPT)
target
prot opt source
destination
219
Once you’ve got an overall plan, which in this case is separating the kinds of servers
you’re running using a DMZ setup, you should set a strict default policy.
Firewall admin rule #1: always know how it’s supposed to end before you
start.
TIP
These rules form the baseline of a firewall by blocking (DROP) all incoming and forwarding traffic for all interfaces, but allowing outgoing:
# iptables -P INPUT DROP
# iptables -P FORWARD DROP
# iptables -P OUTPUT ACCEPT
Because their internet connection comes through the router server (perhaps via a
network switch), all of the devices on your networks are automatically bound to these
rules. Test it out for yourself. Again, feel free to use the virtual network infrastructure
described as follows. We’ll assume that the three network interfaces attached to your
firewall server are named as described in table 10.2.
Table 10.2
Network interface designations used for the coming examples
Designation
Purpose
eth0
Connected to the internet
eth1
Connected to the DMZ
eth2
Connected to the local private network
Linux naming conventions for network interfaces
Once upon a time, you could have safely assumed that your Linux distro would assign
simple and straightforward names for the physical network interfaces attached to
your computer. The first ethernet interface recognized would be eth0, the second
one, eth1, and so on; wireless interfaces would be wlan0 and wlan1 and so forth. (As
you saw in chapter 9, virtual devices like tunnels and bridges can be given names
using different conventions.) The point is that even if you didn’t happen to know an
interface’s exact name, you could usually guess it pretty quickly. But run ip addr on
your modern systemd machine, and you may come face to face with something like
enp1s0. Or how about this abomination: wlx9cefd5fe4a18. Just trips off your tongue
when you repeat it, no?
220
CHAPTER 10
Securing network connections: Creating a VPN or DMZ
(continued)
Here’s what’s going on. For many solid reasons, systems using predictable interface
names are easier and safer to manage, even if there’s a bit of a convenience tradeoff. An ethernet interface might be made up of en for ethernet, p1 to indicate bus 1,
and s0 to indicate the first physical slot. And a different device might get wl (wireless
LAN) and x9cefd5fe4a18, where the x indicates that the hexadecimal number that follows is the device’s MAC address.
As long as you know where a device is plugged in and/or what its MAC address is,
you can safely predict its interface name. Nevertheless, for simplicity, I’ll use the
older conventions for this chapter’s examples.
You’ll want the devices within your local network to be able to communicate with the
public-facing servers, including the router itself, in the DMZ. These two rules added
to the FORWARD chain in the Filter table will allow data packets to move (FORWARD)
between the networks behind the eth1 and eth2 interfaces. -A indicates that what follows should be added as a new rule. This allows your web server in the DMZ to
exchange data with the database server in the private network:
iptables
--state
iptables
--state
-A FORWARD -i eth1 -o eth2 -m state \
NEW,ESTABLISHED,RELATED -j ACCEPT
-A FORWARD -i eth2 -o eth1 -m state \
ESTABLISHED,RELATED -j ACCEPT
This next rule will be added to the NAT table (-t nat). It uses the TCP protocol to
handle all traffic coming through the eth0 interface that’s aimed at your application’s
(fictional) public IP address (54.4.32.10) and specifies that it wants to use the HTTP
port 80. Any traffic meeting all of those conditions will be rerouted to the internet IP
address of your web server on the DMZ (192.168.1.20):
iptables -t nat -A PREROUTING -p tcp -i eth0 -d 54.4.32.10 \
--dport 80 -j DNAT --to-destination 192.168.1.20
Because you haven’t opened any access from the internet through the eth0 interface
to either the DMZ or the private network, nothing coming from the outside can reach
any local servers.
You may think you’re done, only you’re not. Wait a half hour or so, and you should
start receiving angry emails from the developers on your team wondering why they
can’t download critical software updates or cute cat videos. Be prepared to customize
your firewall settings to accommodate unexpected special needs (like access to and
from remote software repositories or cloud resources). Ideally, you should anticipate
the things you’ll need before building the firewall, but the old “pull the trigger and
see what breaks” approach also works.
Building intrusion-resistant networks
221
As I mentioned before, iptables isn’t at the vanguard of firewalling technology any
more, and this example was very bare-bones basic, but I think it does help illustrate
how such things work. If you’re curious about how the big boys and girls get this kind
of thing done on newer deployments, an official guide to putting together something
similar using nftables is available at http://mng.bz/b0DM.
10.2.4 Creating a DMZ using Shorewall
I’m sure you already know the drill: the first step is to get the software. Ubuntu users
can use APT to install the shorewall package, although those on CentOS will need to
get it through the epel-release repository:
# yum install epel-release
# yum install shorewall
Unlike the command-line-based iptables, Shorewall is managed through configuration files. There’s something about having the solid visual representation of complex settings provided by config files that I personally find reassuring. Once you
wrap your mind around the way Shorewall settings are spread across a half dozen or
so files, you’ll probably find working with Shorewall syntax much less intimidating
than iptables.
Shorewall startup options are controlled by the /etc/default/shorewall file, but the
firewall configuration itself is normally handled by a number of files in the /etc/shorewall/ directory. /etc/shorewall/shorewall.conf sets the shell environment within which
Shorewall will run. It’s possible that for simple projects, you won’t even need to touch
either that file or the params and conntrack files that you’ll also find there. You will, however, need to create some other files for which templates exist in /usr/
share/doc/shorewall/examples/ (or /usr/share/doc/shorewall-5.0.14.1/Samples on
CentOS, where 5.0.x is the version number). If you list the contents of that examples/
directory, you’ll see four subdirectories that, in turn, contain sample configuration files
covering a number of common scenarios:
# ls /usr/share/doc/shorewall/examples/
LICENSE.gz
README.txt
two-interfaces
one-interface three-interfaces Universal
Even though the three-interfaces option looks like a good match for what we’re planning here, we’ll put together what we need from scratch so you can see clearly and
exactly how the process works. Table 10.3 shows a quick rundown of the /etc/shorewall/ files you might find yourself using.
222
CHAPTER 10
Table 10.3
Securing network connections: Creating a VPN or DMZ
Shorewall configuration files kept in /etc/shorewall/
Filename
Purpose
Required
zones
Declares the network zones you want to create
Yes
interfaces
Defines which network interfaces will be used for specified zones
Yes
policy
Defines high-level rules controlling traffic between zones
Yes
rules
Defines exceptions to the rules in the policy file
No
masq
Defines dynamic NAT settings
No
stoppedrules
Defines traffic flow while Shorewall is stopped
No
params
Sets shell variables for Shorewall
No
conntrack
Exempts specified traffic from Netfilter connection tracking
No
There’s lots of good documentation available through man by invoking man shorewall-, along with the name of the particular file you’re looking for:
$ man shorewall-rules
THE
ZONES FILE
Let’s get started using a text editor to create a zones file. The first line defines the Shorewall server as type firewall. Each of the three active zones you’ll create will use type
ipv4 addressing (as opposed to IPv6). The net zone represents the public network (the
one all the cool kids call the internet), dmz will be the public-facing zone within your
infrastructure, and loc will be the private, local network for your backend servers.
Listing 10.5
/etc/shorewall/zones
fw firewall
net ipv4
dmz ipv4
loc ipv4
THE
INTERFACES FILE
Now you’ll need to create a file called interfaces where you’ll associate each of your new
zones with one of the three network interfaces you’ve got attached to the Shorewall
server. detect tells Shorewall that you want the network settings to be automatically
detected; dhcp means that you want IP addresses automatically assigned to your
interfaces by DHCP servers. And nosmurfs,routefilter,logmartians on the internetfacing interface will filter suspicious packets and source domains, and log-related events.
Listing 10.6
/etc/shorewall/interfaces
net eth0 detect dhcp,nosmurfs,routefilter,logmartians
dmz eth1 detect dhcp
loc eth2 detect dhcp
Maps the eth0 interface
to the internet (net) zone and
establishes behavior protocols
Building intrusion-resistant networks
THE
223
POLICY FILE
The policy file establishes the default, baseline behavior you want. The first line in this
example will silently delete all traffic coming from the internet (net) directed at any
destination. Outbound traffic from the private zone (loc) to the internet is allowed,
enabling local machines to receive software updates. The third line states that traffic
originating from the firewall should be accepted everywhere. The final line rejects any
packets not covered by other rules.
Listing 10.7
/etc/shorewall/policy
net all DROP
loc net ACCEPT
fw all ACCEPT
all all
REJECT
DROP will delete filtered packets,
but REJECT will delete and also
send a notice to the sender.
This policy must come last as it covers all
traffic that isn’t covered by a preceding rule.
THE
RULES FILE
The only other file you’ll need to create for this simple configuration is rules. A rules
file can, as your needs change, become quite long and complex. For this exercise,
however, you’ll need only a few lines. The primary goal of the rules file is to fine-tune
the broad-strokes exclusions of the policy file.
For instance, because you’ll be running a web server in the DMZ zone, you’ll
want to allow all traffic using the TCP protocol to access via either port 80 (insecure
HTTP) or port 443 (secure HTTP). You’ll also want to open SSH access from your
local servers to machines (including the Shorewall firewall server itself) in the DMZ.
Without SSH, how will admin workstations on the local network be able to administer the firewall?
If necessary for remote SSH access, you might also open port 22 from the net network to the firewall. The Web(DNAT) rule allows port-forwarding access from the internet to your web server in the DMZ. Although it’s not a part of this chapter’s example,
if you end up running a DNS server on your firewall machine, you’ll also open access
for port 53 from your local network to the firewall machine.
Listing 10.8
/etc/shorewall/rules
ACCEPT all dmz tcp 80,443
ACCEPT net dmz tcp 22
ACCEPT loc dmz tcp 22
ACCEPT loc fw udp 53
Web(DNAT) net dmz:10.0.1.4
All that’s left is to start up Shorewall on the firewall machine:
# systemctl start shorewall
224
CHAPTER 10
Securing network connections: Creating a VPN or DMZ
NOTE Don’t forget to restart Shorewall after making edits to the configuration files. And don’t think you won’t be making edits to the configuration
files as you struggle to get everything working the way it’s supposed to.
10.3 Building a virtual network for infrastructure testing
You know as well as I do that you have to try a tool out for yourself before you can
understand how it works. But trying out the deployments discussed in this chapter will
require more than one or two virtual servers to test. To do a proper job here, you’ll
need to set up multiple networks whose I/O access can be fully controlled.
If you’ve got a few spare machines, some cabling, and a couple of switches lying
around then, great, roll up your sleeves and have at it. I for one really miss playing
with server and networking hardware. But what can I do? My world is pretty much all
virtual now: I can’t even remember the last time I opened up my own workstation.
If, like me, you’re stuck with whatever networks you can build for yourself on a
command line, here’s how it can work. You’re going to use VirtualBox to create a couple of virtual NAT networks, provision network interfaces for each of the VMs you’ll
launch, and manually associate the interfaces with the appropriate networks.
Bear in mind that the number of VirtualBox VMs you’ll be able to launch is limited
by the amount of free physical memory and CPU power you’ve got on your VirtualBox
host machine. With a Linux host running on 8 GB of RAM, you might be able to
squeeze out three concurrent VMs. And don’t even think about trying that on a Windows host unless you’ve got at least 16 GB of RAM. Consider offloading one or two
VMs on to a separate PC within your network.
You’ll use the vboxmanage command-line tool for the first step (creating the networks for a DMZ configuration). As far as I can see, there’s no way to do this from
within the VirtualBox GUI. The command natnetwork add tells VirtualBox that you
want to add a new NAT network. In the first example, the netname will be dmz, and
the subnet will be 10.0.1.0/24. The second network will be called loc (for local), and
its subnet will be 10.0.2.0/24. When the networks are created, you’ll start them using
natnetwork start:
$ vboxmanage natnetwork add --netname dmz \
--network "10.0.1.0/24" --enable --dhcp on
$ vboxmanage natnetwork add --netname loc \
--network "10.0.2.0/24" --enable --dhcp on
$ vboxmanage natnetwork start --netname dmz
$ vboxmanage natnetwork start --netname loc
Because these are only
virtual networks, creating
them doesn’t require
admin permissions.
Due to a known bug, it might not be possible to create and run NAT
networks on VirtualBox versions older than 5.1.
NOTE
The next step is to create (or, better, clone) the VMs you’ll need. (Make sure you’ve got
enough system memory and CPU power on your host machine to handle all the VMs you
plan to launch.) Before you start the VMs, click once on the first one’s name in the
Building a virtual network for infrastructure testing
225
VirtualBox list, then click the Settings button, and then click the Network item on the
left side. If this VM is going to be, say, a Shorewall server, then attach its first network
adapter to whichever interface you normally use to give your VMs full internet access.
Now click the Adapter 2 tab and then the Attached To drop-down menu, and
select the NAT Network setting. Because you’ve already created a couple of NAT networks, both should be available as options (figure 10.5). Select one of them for
Adapter 2, and then the other for Adapter 3.
Figure 10.5
Associating a network adapter attached to a NAT network to a VirtualBox VM
To complete a Shorewall test environment, work through the Settings | Network section of your other two VMs and associate one with the dmz NAT network, and the
other with loc. Those two VMs will have only one interface each.
With all that done, you can fire up your three VMs and log in. Run ip addr on each
to confirm that the interfaces have been recognized and are connected to their networks. If you see the right kind of IP address on the inet line (like 10.0.1.5/24), then
everything’s working:
This interface is properly connected
to your dmz NAT network.
$ ip addr
2: enp0s3:: <BROADCAST,MULTICAST,UP,LOWER_UP> mtu 1500 qdisc [...]
inet 10.0.1.5/24 brd 10.0.1.255/ scope global enp0s3
valid_lft forever preferred_lft forever
But if there is no inet address, then you’ll need to bring it up manually. Take the
interface name (enp0s3, in the example) and use it as an argument for ifconfig up.
That tells the interface that it had better wake up and get to work. Running dhclient
226
CHAPTER 10
Securing network connections: Creating a VPN or DMZ
will then request an IP address on the dmz network from a DHCP server. (Remember
how you set --dhcp on when you created the NAT network? That was for a reason.)
# ifconfig enp0s3 up
# dhclient enp0s3
If this operation fails, there might be
something wrong with your network
hardware or configuration.
Finally, run ip addr once again to make sure everything is as it should be. You’ve got
yourself a test environment. If you’re not sure you’re quite clear on subnetting and
NAT networks, all is not lost: hang on until chapter 14.
Summary
VPN tunnels can be used to secure remote connections and also to safely
expose network infrastructure between remote locations.
The Easy RSA package contains scripts that can be used to generate a full public
key infrastructure (PKI) for TLS encryption applications.
Firewalls and network architecture can be used together to create protected subnet environments for resources that should not be exposed to public networks.
The Shorewall firewall tool is configured for varying levels of complexity
through plain text files, whereas the iptables firewall implementation is controlled from the command line.
A DMZ network structure uses firewall configurations to place vulnerable
resources in protected, private subnets and public-facing servers in subnets,
allowing easier remote access.
iptables and nftables are deep and flexible command-line implementations of
the netfilters Linux kernel firewall tool.
Key terms
A virtual private network (VPN) is a method for connecting remote networks and
safely exposing resources between them.
A VPN tunnel describes the way network protocols can be used to obscure VPN
traffic as it moves across insecure networks.
A VPN client is a device logging in to or through a VPN server. In the case of
OpenVPN, the client could be a smartphone or PC running the OpenVPN GUI
client application, or a Linux machine configured using OpenVPN.
A packet sniffer like WireShark can capture and analyze data packets as they
move through a network, revealing details about their content, origin, and
destination.
A NAT network presents a single external IP address to a public network while
managing traffic to and from private devices behind it. This will be discussed in
much greater detail in chapter 14.
Test yourself
227
Command-line review
hostname OpenVPN-Server sets the command prompt description to make it
easier to keep track of which server you’re logged in to.
cp -r /usr/share/easy-rsa/ /etc/openvpn copies the Easy RSA scripts and
environment configuration files to the working OpenVPN directory.
./build-key-server server generates an RSA key pair set with the name
server.
./pkitool client generates a client set of keys from an existing RSA key infrastructure.
openvpn --tls-client --config /etc/openvpn/client.conf launches OpenVPN on a Linux client using the settings from the client.conf file.
iptables -A FORWARD -i eth1 -o eth2 -m state --state NEW,ESTABLISHED,RELATED -j ACCEPT allows data transfers between the eth1 and eth2 network interfaces.
man shorewall-rules displays documentation on the rules file used by Shorewall.
systemctl start shorewall starts the Shorewall firewall tool.
vboxmanage natnetwork add --netname dmz --network "10.0.1.0/24" --enable
--dhcp on uses the VirtualBox CLI to create and configure a virtual NAT network
with DHCP for VirtualBox VMs.
vboxmanage natnetwork start --netname dmz starts a virtual NAT network.
dhclient enp0s3 requests an IP address for the enp0s3 interface from a DHCP
server.
Test yourself
1
2
3
A properly configured OpenVPN tunnel can improve security by
a Applying firewall rules to control access between networks
b Isolating network-attached devices through subnetting
c Adding encryption to network connections
d Obscuring traffic moving through a public network
To enable internal routing on a server, you need to uncomment a line in the
/etc/sysctl.conf file. Which one?
a net.ipv4.ip_forward=1
b net.ipv4.tcp_syncookies=1
c net.ipv6.conf.all.accept_redirects = 0
d net.ipv4.conf.all.accept_source_route = 0
After installing easy-rsa, where will you find the scripts you’ll use to generate
your keys?
a /usr/share/easy-rsa/
b /usr/share/easy-rsa/scripts/
228
CHAPTER 10
Securing network connections: Creating a VPN or DMZ
/usr/share/easy-rsa/examples/
/usr/share/docs/easy-rsa/
Which of the following scripts will do most of the work generating RSA scripts?
a vars
b build-key-server
c build.ca
d pkitool
After installing OpenVPN, where will you find configuration file templates?
a /usr/share/doc/openvpn/examples/sample-config-files/server.conf/
b /usr/share/doc/openvpn/sample-config-files/server.conf.gz
c /usr/share/doc/openvpn/examples/sample-config-files/server.conf.gz
d /usr/share/openvpn/examples/sample-config-files/server/
Which of the following values can be added to the /etc/openvpn/server.conf
file to port-forward clients to a web server?
a port-share localhost 80
b proto tcp
c client-to-client
d push "route 10.0.3.0 255.255.255.0"
Which of the following iptables commands will silently block all traffic sent to
an interface?
a iptables -P OUTPUT DROP
b iptables -P INPUT DROP
c iptables -P INPUT REJECT
d iptables -P FORWARD DROP
Which of the following Shorewall files is used to set a default access profile for
your firewall?
a params
b interfaces
c rules
d policy
c
d
4
5
6
7
8
Answer key
1. c, 2. a, 3. a, 4. d, 5. c, 6. a, 7. b, 8. d
System monitoring:
Working with log files
This chapter covers
Filtering log entries to maintain system health
The care and feeding of your Linux logging system
Filtering text streams using grep, awk, and sed
Deploying intrusion detection systems
If all you had to work with was just the things you’ve learned so far in this book, I’d
say you’re ready to put together a pretty respectable server. It’ll be connected, automated, backed up, open for remote clients requesting data and other services, and
at least reasonably secure. All the comforts of home.
Time to put your feet up and enjoy the view? Not yet. Your server may be properly configured, but you’ll also need to keep an eye on the way it handles the road
once it enters its production environment. How does that work? As you’ll soon see,
most Linux system monitoring consists of reading log files.
A log entry is a text-based record of some system event. When a user enters
authentication credentials, a remote client requests data from a web server, an
application crashes, or a new hardware device is connected, a descriptive note is
appended to one or more log files.
229
230
CHAPTER 11
System monitoring: Working with log files
Even a lightly used system can generate many thousands of lines of log files
between the time it’s booted up and shut down, and busy applications can easily produce millions of lines a day. Because log files tend to be long and boring, you’ll probably want to outsource their reading to software that can intelligently filter only urgent
entries, like warnings of imminent failures, and notify you only when absolutely necessary. The better you get at configuring your system’s log behavior and managing the
ever-growing log files, the better you’ll understand your system’s strengths and weaknesses—and the more reliable your system will become.
For those who can read them, log files are a treasure chest of valuable insights.
They can tell you about weaknesses in your security defenses and past unauthorized
intrusions. Log entries can help you anticipate problems with your system security and
performance, and diagnose them once everything has already blown up.
You could say that this chapter is about providing you with an inventory of the log
resources at your disposal and describing the best-practice approaches to configuring,
consuming, and managing your logs. You’ll also learn about intrusion detection tools
that can be set to regularly scan your server and network environments looking for
telltale signs of suspicious activity.
But the chapter is really focused on trouble-proofing your system to protect it from
security breaches and performance outages. If you’re an admin responsible for a critical public-facing server, then this kind of trouble-proofing is for you.
11.1 Working with system logs
For decades, Linux logging has been managed by the syslogd daemon. Syslogd would
collect the log messages that system processes and applications sent to the /dev/log
pseudo device. Then it would direct the messages to appropriate plain text log files in
the /var/log/ directory. Syslogd (figure 11.1) would know where to send the messages
because each one includes headers containing metadata fields (including a timestamp, and the message origin and priority).
Syslogd logging
Log data sources:
crond
Mail
Log data
processing:
Syslogd
(via/dev/log)
Log data
consumption:
Plain text files
(/var/log/)
SSHD
xineld
Figure 11.1 The flow
of log data from sample
sources through the
syslogd daemon
231
Working with system logs
In the wake of systemd’s relentless, world-conquering juggernaut, Linux logging is
now also handled by journald. I say also because syslogd hasn’t gone anywhere, and
you can still find most of its traditional log files in /var/log/. But you need to be
aware that there’s a new sheriff in town whose (command line) name is journalctl.
Like everything else connected to systemd, the move to journald has been contentious. No one will deny the value behind journald’s new functionality (illustrated in
figure 11.2). You’ll soon see for yourself how it introduces some powerful filtering and
searches. But the fact that journald stores log data in a binary file rather than plain
text is definitely an issue.
Journald logging
Log data sources:
kmsg (kernel
log messages)
syslogd
Log data
processing:
Log data
consumption:
Systemd-journald
journalctl
JournalAPI
(structured logs)
stdout,stderr
Figure 11.2 The journald logs
(including those generated by
syslogd) are consumed using
the journalctl command-line
tool.
Practically, because they’re binary, it might sometimes be difficult or even impossible
to access your logs. Think about it: when you most need it (while struggling to recover
from a system crash, perhaps), journalctl will probably be out of service. Syslogd logs,
on the other hand, will always be accessible to you as long as you can mount their
drive. This can be immensely helpful when you’re trying to figure out what brought
down your system and what has to be done to get it back up. The good news is that
both systems will continue to coexist for the foreseeable future.
11.1.1 Logging with journald
Here’s one that came my way last week. A worried developer brought me his laptop
running Ubuntu, complaining that it was dying. The boot had, in fact, stalled, leaving
a black screen displaying a single message that read something like this:
/dev/sda1: clean, 127663/900212 files, 709879/3619856 blocks
The fact that I was getting a reference to /dev/sda1 told me that the hard drive was
alive, the boot process had made it past GRUB, and Linux was at least partially
loaded. In fact, that particular screen message turned out to be misleading, because it
232
CHAPTER 11
System monitoring: Working with log files
represented the last successful stage the boot process cleared before stalling and had
nothing to do with the problem itself.
After a bit of trial and error, including booting the laptop to a live USB drive and
mounting the laptop’s drive (the way you saw back in chapter 6), it turned out that
Linux had fully loaded, but it had failed to launch the GUI desktop. How did I discover that gem? Back in a failed boot (with the /dev/sda1:… showing onscreen), I
pressed Alt-F1 and was taken to the login of a virtual console. From there I had full
command-line shell access.
It turns out that you can open multiple virtual consoles using Alt-F2, AltF3, and so forth. You can also switch back and forth between them through
Alt-<the appropriate F-key>. Keep in mind that you can return to the host
shell (usually your GUI session) using Alt-F7.
TIP
Why was the desktop GUI not loading? And why am I even telling you about this
whole business in the first place? The answer to both questions can be found, you
guessed it, in the laptop’s logs.
To figure it all out, let’s take a small detour to learn a bit more about journalctl and
then get back to that poor laptop. Typing journalctl by itself returns a screen full of
the oldest log entries currently on the system. The first line, however, displays the start
and end date of the available entries. In the following, there are nearly nine months
of log entries, which would require a great many screens to display in order:
# journalctl
-- Logs begin at Thu 2016-12-15 08:46:17 EST,
➥ end at Mon 2017-09-04 21:14:54 EDT. --
As you’re likely to be interested in more recent activity, the -n 20 argument will display
only the last 20 entries:
# journalctl -n 20
It’s always a good idea to check your logs every now and then. I ran that command on
my own workstation to confirm that it works as expected and discovered an orphaned
OpenVPN client. Bless its little heart. Every 5 seconds, the client was faithfully trying
to connect with a VPN server that, sadly, no longer existed, and then sending off new
entries to tell me about it. To resolve the problem, I used systemctl to first stop and
then disable the OpenVPN service.
As I wrote earlier, the more accurately you can narrow down results, the quicker
you’ll get the information you’re after. One useful way to filter logs is to display results
by priority. Adding -p emerg, for instance, shows you only those log entries categorized as an emergency. If you know something has broken on your system but can’t
isolate the problem, emerg would be a good first place to look:
# journalctl -p emerg
Working with system logs
233
Besides emerg, you can also filter for debug, info, notice, warning, err, crit, and alert
messages (see syslogd’s priority levels in the next section). Adding the -f flag (for follow) displays the 10 most recent entries and any subsequent entries as they’re created.
This allows you to watch events in real time as they occur:
# journalctl -f
You can also filter logs by date and time. And here’s where we arrive back at the GUIless laptop. If you’ve got a pretty good idea when the boot process ground to a halt,
you can narrow down your search to return only events from that time frame. Fortunately, the --since and --until arguments take dates and times. If you don’t specify a
date, you’ll get the most recent time meeting those criteria.
In my case, I could specify a 2-minute bracket within which I figured the failure
occurred. Two minutes, especially during a system boot, can still produce a lot of log
entries—but it will be a whole lot easier to browse than 20 minute’s worth:
# journalctl --since 15:50:00 --until 15:52:00
Had I run that command on the laptop, I might have saved myself some time. As it happened, however, I went with the older syslog log files instead. Let’s see how those work.
11.1.2 Logging with syslogd
All the logs generated by events on a syslogd system are added to the /var/log/syslog
file. But, depending on their identifying characteristics, they might also be sent to one
or more other files in the same directory.
With syslogd, the way messages are distributed is determined by the contents of the
50-default.conf file that lives in the /etc/rsyslog.d/ directory. This example from 50default.conf shows how log messages marked as cron-related will be written to the
cron.log file. In this case, the asterisk (*) tells syslogd to send entries with any priority
level (as opposed to a single level like emerg or err):
cron.*
/var/log/cron.log
Working with syslogd log files doesn’t require any special tools like journalctl. But if
you want to get good at this, you’ll need to know what kind of information is kept in
each of the standard log files. Table 11.1 lists the most common syslogd log files and
their purposes. (To get you up to speed on the others, check out their man pages. man
lastlog is one example.)
Table 11.1
Commonly used syslogd facilities
Filename
Purpose
auth.log
System authentication and security events
boot.log
A record of boot-related events
234
CHAPTER 11
Table 11.1
System monitoring: Working with log files
Commonly used syslogd facilities (continued)
Filename
Purpose
dmesg
Kernel-ring buffer events related to device drivers
dpkg.log
Software package-management events
kern.log
Linux kernel events
syslog
A collection of all logs
wtmp
Tracks user sessions (accessed through the who and last commands)
In addition, individual applications will sometimes write to their own log files. You’ll
often also see entire directories like /var/log/apache2/ or /var/log/mysql/ created to
receive application data. Log redirection can also be controlled through any one of
eight priority levels, in addition to the * symbol you saw before. Table 11.2 lists syslogd’s
priority levels.
Table 11.2
Syslogd priority levels
Level
Description
debug
Helpful for debugging
info
Informational
notice
Normal conditions
warn
Conditions requiring warnings
err
Error conditions
crit
Critical conditions
alert
Immediate action required
emerg
System unusable
Now, curious about what I found on that laptop? Well, it’s not really relevant to this
chapter, but because you’ve been such a nice reader I’ll tell you anyway. This one
appeared in the syslog log file itself:
xinit: unable to connect to X server: connection refused
X server is the Linux system that handles desktop graphical interfaces. If the user was
unable to connect, it sounds like one of two things:
The X server system had become corrupted.
There was some kind of authentication problem.
It wasn’t the former because, by this time, I’d already successfully logged in to a
desktop session using a different user account. But it was difficult to see how the
Managing log files
235
laptop’s owner would have been able to authenticate in a command-line shell and still
be refused access to the desktop. Nevertheless, it seemed worth exploring further, so I
opened up the auth.log file, and here’s what I saw (with username used here in place of
the developer’s name):
lightdm: pam_succeed_if(lightdm:auth): requirement
➥ "user ingroup nopasswdlogin" not met by user "username"
I know that lightdm is the desktop manager used by Ubuntu computers, and pam is a
module that handles Linux user authentication. But I’ll admit that I didn’t understand
the full significance of the message until I fed it into my favorite internet search engine.
There I learned that other people facing that message had traced it to incorrect
ownership of the .Xauthority file kept in the user’s home directory. Apparently X
server can only load a GUI session if the .Xauthority file belongs to the user. I
checked, and this user’s .Xauthority file actually belonged to root. Fixing the problem
was as simple as running chown to change the ownership back to username:
$ ls -al | grep Xauthority
-rw------- 1 root root 56 Sep 4 08:44 .Xauthority
# chown username:username .Xauthority
How did the ownership get mixed up in the first place? Who knows. But it happened.
And the smart use of log files helped me fix it.
11.2 Managing log files
With hundreds of system processes spitting out thousands of log messages each hour,
an unmanaged log system quickly fills all the storage space available to it. At that point
logging will break down, along with any other system processes relying on that space.
What to do? Continue reading.
11.2.1 The journald way
Journald deals with the problem by automatically limiting the maximum disk space the
journald system will be allowed to use. Once a limit is reached, older messages are
removed and deleted. This setting is controlled by the SystemMaxUse= and
RuntimeMaxUse= settings in the /etc/systemd/journal.conf file.
What’s the difference between these settings? By default, journald builds and
maintains its journal in the /run/log/journal file, which is a volatile file that’s
destroyed each time the system is shut down. You can, however, direct journald to
maintain a persistent journal file at /var/log/journal. You’d use either one or the
other of those two journal.conf settings depending on your system setup. Converting
to a persistent journal file requires only that you create a /var/log/journal/ directory,
and use systemd-tmpfiles to direct log traffic appropriately:
# mkdir -p /var/log/journal
# systemd-tmpfiles --create --prefix /var/log/journal
236
CHAPTER 11
System monitoring: Working with log files
11.2.2 The syslogd way
By default, syslogd handles log rotation, compression, and deletion behind the scenes
without any help from you. But you should know how it’s done in case you ever have
logs needing special treatment.
What kind of special treatment could a simple log ever require? Well, suppose your
company has to be compliant with the transaction reporting rules associated with regulatory or industry standards like Sarbanes-Oxley or PCI-DSS. If your IT infrastructure
records must remain accessible for longer periods of time, then you’ll definitely want
to know how to find your way through the key files.
To see the logrotate system in action, list some of the contents of the /var/log/
directory. The auth.log file, for instance, appears in three different formats:
auth.log—The version that’s currently active, with new auth messages being writ-
ten to it.
auth.log.1—The most recent file to have been rotated out of service. It’s main-
tained in uncompressed format to make it easier to quickly call it back into
action should it be necessary.
auth.log.2.gz—An older collection (as you can see from the .gz file extension in
the following listing) that, because it’s less likely to be needed, has been compressed to save space.
Listing 11.1
Contents of the /var/log/ directory
The currently active
version of auth.log
$ ls /var/log | grep auth
The most recently
auth.log
retired version
auth.log.1
auth.log.2.gz
auth.log.3.gz
Subsequent versions are
auth.log.4.gz
compressed using gzip.
When, after seven days, the next rotation date arrives, auth.log.2.gz will be renamed auth
.log.3.gz, auth.log.1 will be compressed and renamed auth.log.2.gz, auth.log will become
auth.log.1, and a new file will be created and given the name auth.log. The default log
rotation cycle is controlled in the /etc/logrotate.conf file. The values illustrated in this
listing rotate files after a single active week and delete old files after four weeks.
Listing 11.2
Some common settings from the /etc/logrotate.conf file
# rotate log files weekly
weekly
# keep 4 weeks worth of backlogs
rotate 4
# create new (empty) log files after rotating old ones
create
# packages drop log rotation information into this directory
include /etc/logrotate.d
237
Consuming large files
The /etc/logrotate.d/ directory also contains customized configuration files for managing the log rotation of individual services or applications. Listing the contents of
that directory, you see these config files:
$ ls /etc/logrotate.d/
apache2 apt dpkg mysql-server
rsyslog
samba
unattended-upgrade
Here’s what the apt config file looks like on my system.
Listing 11.3
Files will be
rotated 12
times before
being deleted.
Contents of the /etc/logrotate.d/apt log rotate configuration file
/var/log/apt/term.log {
Rotations will take
rotate 12
place once a month.
monthly
compress
missingok
Rotated files will be
immediately compressed.
notifempty
}
/var/log/apt/history.log {
rotate 12
monthly
compress
missingok
notifempty
}
Many admins choose to redirect log entries to purpose-built remote log
servers where the data can receive all the specialized attention it deserves.
This can free up application servers for their immediate tasks and consolidate
log data in a single, easily accessible central location.
TIP
11.3 Consuming large files
You know you’ve got better things to do with your time than read through millions of
lines of log entries. The following sections describe three text-processing tools that
can do it for you—faster and better.
11.3.1 Using grep
Based on my experience, at least, the most versatile and straightforward tool for filtering text is our old friend grep. Here’s an obvious example that will search through the
auth.log file for evidence of failed login attempts. Searching for the word failure will
return any line containing the phrase authentication failure. Checking this once in a
while can help you spot attempts to compromise an account by guessing at the correct
password. Anyone can mess up a password once or twice, but too many failed attempts
should make you suspicious:
$ cat /var/log/auth.log | grep 'Authentication failure'
Sep 6 09:22:21 workstation su[21153]: pam_authenticate: Authentication failure
238
CHAPTER 11
System monitoring: Working with log files
If you’re the kind of admin who never makes mistakes, then this search might come
up empty. You can guarantee yourself at least one result by manually generating a log
entry using a program called logger. Try it out doing something like this:
logger "Authentication failure"
You could also pre-seed a genuine error by logging in to a user account and entering
the wrong password.
As you can tell, grep did the job for you, but all you can see from the results is that
there was an authentication failure. Wouldn’t it be useful to know whose account was
involved? You can expand the results grep returns by telling it to include the lines
immediately before and after the match. This example prints the match along with the
lines around it. It tells you that someone using the account david (that would be me, I
guess) tried unsuccessfully to use su (switch user) to log in to the studio account:
$ cat /var/log/auth.log | grep -B 1 -A 1 failure
Sep 6 09:22:19 workstation su[21153]: pam_unix(su:auth): authentication
failure; logname= uid=1000 euid=0 tty=/dev/pts/4 ruser=david rhost=
user=studio
Sep 6 09:22:21 workstation su[21153]: pam_authenticate:
Authentication failure
Sep 6 09:22:21 workstation su[21153]: FAILED su for studio by david
By the way, you can also use grep to search within multiple files, which I’ve personally
found useful while writing this book. My problem was that each chapter is saved as a
separate file in its own directory, so searching, say, for each reference to the word daemon can get tedious. Because copies of the plain text chapter files are also saved to a
single manuscript directory, I can move to that directory and search using grep -nr.
There it is, in chapter 3:
$ grep -nr daemon
linux-admin-chapter3.adoc:505:
[...]
The n argument tells grep to include
line information; the r argument
returns recursive results.
The number 505 in the result tells
me that the match appeared on
line 505 in the specified file.
11.3.2 Using awk
There’s a lot that grep can do, but it’s not omnipotent. Let’s take these entries from
the /var/log/mysql/error.log file as an example.
Listing 11.4
A selection of entries from a /var/log/mysql/error.log file
2017-09-05T04:42:52.293846Z 0 [Note] Shutting down plugin 'sha256_password'
2017-09-05T04:42:52.293852Z 0 [Note]
➥ Shutting down plugin 'mysql_native_password'
2017-09-05T04:42:52.294032Z 0 [Note] Shutting down plugin 'binlog'
2017-09-05T04:42:52.294647Z 0 [Note] /usr/sbin/mysqld: Shutdown complete
Consuming large files
239
2017-09-05T12:24:23.819058Z 0 [Warning] Changed limits:
➥ max_open_files: 1024 (requested 5000)
2017-09-05T12:24:23.819193Z 0 [Warning] Changed limits:
➥ table_open_cache: 431 (requested 2000)
As you can see, entries are categorized by a priority level enclosed in brackets
([Warning], for example). Suppose you’d like to know how many warning messages
there have been since the log was last rotated. Perhaps you regularly compare the
numbers with an accepted baseline frequency to know when you might have a problem
needing investigation. You can grep for each time [Warning] shows up and then pipe
that to wc, which will count the lines, words, and characters in the output:
# cat error.log | grep [Warning] | wc
4219
37292 360409
It would seem that [Warning] shows up 4,219 times. Someone is trying to get your
attention here. But try the same thing using the awk tool. wc will return only 204 lines!
What’s going on?
# cat error.log | awk '$3 ~/[Warning]/' | wc
204
3213
27846
It seems that grep uses brackets to contain a list of characters and searches the text
stream for any one of those. Because there are six unique letters in Warning, pretty much
every line in the log file was a match. You could always remove the brackets and search
for Warning, but there might be cases where that returns too many false positives.
As long as the search string is enclosed in forward slashes (/[Warning]/), awk will
have no trouble with the brackets. And the sophisticated syntax of awk comes with its
own distinct benefits. Take that $3 in the previous example, for instance. By default,
awk divides a line of text into individual fields, each separated by one or more spaces.
This log entry, for instance, has seven fields:
2017-09-05T04:42:52.294032Z 0 [Note] Shutting down plugin binlog
grep interprets the final four words (Shutting down plugin binlog) as four distinct
data fields, so it would be hard to figure out a way to usefully search those. But the
third field represents the entry’s priority level, so you can run awk with $3 to return
only matching results from that field.
11.3.3 Using sed
In case typing wc to return the number of lines in a stream doesn’t appeal to you, you
could always do the same thing with sed, in whose universe = will print the current line
number (-n tells sed to not print the text itself):
# cat error.log | awk '$3 ~/[Warning]/' | sed -n '$='
204
240
CHAPTER 11
System monitoring: Working with log files
OK, but you’re not likely to ever need to drag out an industrial-strength stream editor
like sed just to do something simple like count lines. I only brought it up as an excuse
to introduce you to sed and, in particular, its ability to make complex substitutions on
text streams.
Here’s a simple example where sed is given the text hello world and told to substitute (s) the first instance of the word world with the word fishtank:
$ echo "hello world" | sed "s/world/fishtank/"
hello fishtank
Adding a g before the final quotation mark would tell sed to substitute every instance
of world, assuming there were more than one.
That’s nice, but not very useful. Where sed shines is in cleaning up text as part of
some larger process. Perhaps the next step of a Bash script you’re working on needs to
operate on only one part of the input it’s receiving. Or maybe you’re preparing text so
it will be more readable for an end user.
Let’s say you’ve got a file called numbers.txt that contains some code with line
numbers. You need to remove the line numbers without messing with the code itself,
including the lines that are part of the code. Here’s some text you can use (paste it
into a file on your own computer to follow along):
Listing 11.5
4
5
6
7
8
A sample code snippet with unwanted line numbers
<menuitem action='Item 1'/>
<menuitem action='Item 2'/>
<menuitem action='Item 3'/>
<menuitem action='Exit'/>
<separator/><
Now feed the numbers.txt file to sed: use the caret character (^) to point sed to the
start of each line. Specify any number, and the instance of any number at that first
position will be deleted. Note how the line numbers have disappeared, but the Item
numbers are still there:
$ sed "s/^ *[0-9]* //g" numbers.txt
<menuitem action='Item 1'/>
<menuitem action='Item 2'/>
<menuitem action='Item 3'/>
<menuitem action='Exit'/>
<separator/><
Alternatively, you could redirect the output to a new file:
$ sed "s/^ *[0-9]* //" numbers.txt > new-numbers.txt
Finally, sed can selectively print only the subdirectories (and not individual files) from
a directory listing. Here’s what an unfiltered listing would look like:
241
Monitoring with intrusion detection
$ ls -l
total 28
drwxrwxr-x
-rw-rw-r--rw-rw-r--rw-rw-r--rw-rw-r-drwxrwxr-x
2
1
1
1
1
2
dbclinton
dbclinton
dbclinton
dbclinton
dbclinton
dbclinton
dbclinton 4096 Sep
dbclinton
55 Sep
dbclinton
76 Sep
dbclinton 4163 Sep
dbclinton 137 Sep
dbclinton 4096 Sep
7
6
6
6
7
7
14:15
11:53
11:54
00:02
13:58
14:15
code
file
file2
mysql.log
numbers
old-files
And here’s how that would go using sed with ^d to print (p) only those lines starting
with a d (which, as you know, designates a directory):
$ ls -l | sed -n '/^d/ p'
drwxrwxr-x 2 dbclinton dbclinton 4096 Sep
drwxrwxr-x 2 dbclinton dbclinton 4096 Sep
7 14:15 code
7 14:15 old-files
11.4 Monitoring with intrusion detection
Besides logs, there’s another way to monitor your system’s health and welfare: intrusion detection. The idea is to create a baseline profile of your system state, the way it’s
supposed to look, and then scan the system periodically looking for the kinds of
changes that suggest there’s mischief afoot.
One way to go about this is by implementing a network-based intrusion detection
System (NIDS), which relies on software (like Snort, Nmap, and Wireshark) to regularly “sniff” the network neighborhood looking for devices, open ports, and hosts that
shouldn’t be there. We’re not going to spend time on NIDS here (although my “Linux
Network Security” course on Pluralsight does).
Closer to home, you can also build a host-based intrusion detection system (HIDS)
to keep a steady eye on your server. That’s what we’re going to learn how to do using
an open source package called Tripwire.
Tripwire scans your server and adds key attributes of important system files (like
the file size) to its own database. If any one of those files should be edited or deleted,
or if new files are added to directories being monitored, those attributes will change.
When you later tell Tripwire to check the system, it compares the current values to the
ones stored in the database and reports any discrepancies.
The Tripwire company also provides a commercial version that offers
centralized management for multiple installations, policy compliance, support, and compatibility with Windows (not that we’ll be needing that one).
It’s not cheap, but for enterprise-scaled deployments, it can be worth the cost.
NOTE
To get Tripwire going, you’ll first install a plain vanilla mail server to send email reports
to any admins you specify. You’ll install and configure Tripwire itself, and then edit and
encrypt its policy and configuration files (tw.cfg and tw.pol, respectively). Finally, you’ll
simulate a system change to see how it looks in an emailed report.
11.4.1 Setting up a mail server
Creating a basic Linux mail server is a lot easier than you might think. Install the postfix (and, for Ubuntu, mailutils) package. During installation (for Ubuntu, at least),
242
CHAPTER 11
System monitoring: Working with log files
select Internet Site when prompted for a mail configuration type and localhost.localdomain for your system mail name. You’ll also want to make sure the inet_interfaces
setting in the /etc/postfix/main.cf file is set to localhost. All that’s left is to make sure
port 25 is open for SMTP on any firewall you’ve got running and to restart postfix:
# systemctl restart postfix
That wasn’t so bad, was it? You should now have an active mail server that can send
emails to remote recipients. It’s not ready to handle incoming mail, but you don’t
need that for this project.
How do you know your mail server is operational?
Send some mail to a local address (named, for example, Steve) using sendmail
steve. You’ll be faced with a blank line on which you’re expected to type your message, followed by a hard return, a single dot, and another hard return. Steve can collect his email by typing mail on his command line.
11.4.2 Installing Tripwire
Installation is straightforward, although there are some minor variations between
Ubuntu and CentOS. I’ll cover each in its own section.
UBUNTU
As apt installs the Tripwire package, you’ll be prompted to create new passphrases for
two sets of signing keys. This process will briefly leave your passphrase unencrypted
and exposed to anyone else who happens to be logged in to your system (figure 11.3 ).
Figure 11.3
Warning screen from the Debian/Ubuntu installation process for Tripwire
Monitoring with intrusion detection
Figure 11.4
243
Final screen before Tripwire rebuilds the encrypted configuration file
After creating passphrases from both sets of keys, you’ll be asked whether you want to
rebuild the encrypted Tripwire configuration file (figure 11.4). Rebuilding the configuration and policy files is required after any edits to their source text files. You’ll see
how to do it manually later, but this first time the Tripwire installation does it for you.
When the installation is complete, you’ll be shown a screen (figure 11.5) containing information about the locations of key Tripwire files. Make a note of those, and in
particular note the location of the documentation in /usr/share/. As you might
expect, there are also configuration files in the /etc/tripwire/ directory.
Figure 11.5
When installation completes, Tripwire displays the locations of important files.
244
CHAPTER 11
System monitoring: Working with log files
CENTOS
CentOS installation lacks the fancy, cutting-edge, vintage 1980’s graphics accompanying the Ubuntu wizard. In fact, assuming you already have the epel-release repository
installed (install epel-release), it’s a matter of installing the Tripwire package and
watching the lines of text fly by.
In CentOS, the signing keys are created by running a program called tripwiresetup-keyfiles after the main installation. There you’ll be prompted to create two passphrases. Once the installation is done (for both Ubuntu and CentOS), you’ll need to
run tripwire --init to initialize the database:
[...]
Wrote database file: /var/lib/tripwire/tripwire.twd
The database was successfully generated.
If you’re setting up Tripwire on an LXC container, be aware that you’ll likely see a lot
of errors like these:
The object: "/proc/cpuinfo" is on a different file system...ignoring.
The object: "/proc/diskstats" is on a different file system...ignoring.
The object: "/proc/meminfo" is on a different file system...ignoring.
This is happening because some of the system files normally monitored by Tripwire
are being shared with the container’s host. This means that processes running in the
container may not always have full access. Don’t worry, though. Other than producing
lots of nasty-looking error messages, this won’t have any impact on the way Tripwire
works.
11.4.3 Configuring Tripwire
You control the way Tripwire behaves through two files kept in the /etc/tripwire/
directory: tw.cfg and tw.pol. The thing is, those files are encrypted and are not only
impossible to edit but, unless you’ve got some special superhero skills, they’re unreadable, too. The files are built from the information in two plain text files: twcfg.txt
and twpol.txt.
The twcfg.txt file contains some basic environment variables, all of which you can
change to fit your needs. Most of them will work perfectly well right out of the box.
But changing some of the file locations can add a layer of security through obscurity,
especially if you’re concerned that the bad guys might be looking to identify and disable the alarm system before getting down to do their work. If you do decide to move
things around, twcfg.txt is the file you’ll edit.
Listing 11.6
ROOT
POLFILE
DBFILE
The default contents of the twcfg.txt file
=/usr/sbin
=/etc/tripwire/tw.pol
=/var/lib/tripwire/$(HOSTNAME).twd
245
Monitoring with intrusion detection
Note how the report filename reflects the
server’s hostname for easy identification.
REPORTFILE
SITEKEYFILE
LOCALKEYFILE
EDITOR
LATEPROMPTING
LOOSEDIRECTORYCHECKING
MAILNOVIOLATIONS
EMAILREPORTLEVEL
REPORTLEVEL
MAILMETHOD
SYSLOGREPORTING
MAILPROGRAM
=/var/lib/tripwire/report/$(HOSTNAME)-$(DATE).twr
=/etc/tripwire/site.key
=/etc/tripwire/$(HOSTNAME)-local.key
=/bin/vi
=false
You can change the default text editor to
Nano if you’re more comfortable with it.
=false
=true
=3
=3
You may find changing the verbosity setting
to 1 will make reports easier to read.
=SENDMAIL
=false
=/usr/sbin/sendmail -oi -t
One thing you’ll want to add to this file is the email address (or addresses) where
you’d like reports to be sent. You do this by adding a GLOBALEMAIL line pointing to
your address:
GLOBALEMAIL
=info@bootstrap-it.com
The twpol.txt file sets the policies Tripwire will use to categorize and scan your file system. The file gives you a working generic policy, but you’ll almost certainly need to
make at least some customizations to accommodate your particular server setup. You
can add those customizations gradually over time, as you get a feel for the kinds of
false positives you’re seeing in reports, and for the things Tripwire might be missing.
You’ll probably get a feel for the kinds of false positives your system will produce
pretty quickly. Likely culprits include process ID (PID) files and configuration files for
applications you’re actively working on. Once you’ve run Tripwire a couple of times
and start to recognize the false positives, look through the twpol.txt file for the line
referencing the offending file (the line for the bashrc file, for instance, would look
like /etc/bashrc -> $(SEC_CONFIG) ;) and comment it out with the # character
(meaning, #/etc/bashrc -> $(SEC_CONFIG) ;).
Browse through the twpol.txt file you’ve installed on your own server, and note the
way policies are defined by rules with names like Invariant Directories. Each rule is
assigned a severity level (like SIG_MED, for medium significance, in the following listing).
An Invariant designation means that you don’t expect such objects to change permission
or ownership, and that you should therefore be alerted if such events do occur.
Listing 11.7
A sample Tripwire policy rule from the twpol.txt file
# Commonly accessed directories that should remain static with
# to owner and group.
(
rulename = "Invariant Directories",
severity = $(SIG_MED)
)
regards
246
CHAPTER 11
System monitoring: Working with log files
{
/
/home
/etc
-> $(SEC_INVARIANT) (recurse = 0) ;
-> $(SEC_INVARIANT) (recurse = 0) ;
-> $(SEC_INVARIANT) (recurse = 0) ;
}
Obviously, you’re free to edit the contents and values of any of the dozen or so rules
that make up Tripwire policy to suit your needs. The file is well documented, so spending 10 or 15 minutes reading through it should make the kinds of things you can do
with it quite clear.
After editing the plain text files, and assuming you’re in the same directory, update
the encrypted versions using twadmin --create-cfgfile and twadmin --createpolfile:
# twadmin --create-cfgfile --site-keyfile site.key twcfg.txt
Please enter your site passphrase:
Wrote configuration file: /etc/tripwire/tw.cfg
#
# twadmin --create-polfile twpol.txt
Please enter your site passphrase:
Wrote policy file: /etc/tripwire/tw.pol
Because the source files are in plain text, you should delete those as soon as their settings have been successfully incorporated into their encrypted cousins:
$ cd /etc/tripwire
# rm twcfg.txt
# rm twpol.txt
If, sometime in the future, you need to update your configuration, you can recover the
original values by running twadmin --print-cfgfile or twadmin --print-polfile.
Those commands give you a file in which you can make any necessary edits:
# twadmin --print-cfgfile > twcfg.txt
# twadmin --print-polfile > twpol.txt
It’s time to take Tripwire out for a test drive. On the command line, tripwire takes
many arguments with a -m prefix, where m stands for module, so -m c would load the
check module. Running a check prints a report to the screen that will (probably)
mostly consist of dozens of file system error messages about files and directories that
aren’t there:
# tripwire -m c
[...]
176. File system error.
Filename: /proc/pci
No such file or directory
-----------------------------*** End of report ***
Integrity check complete.
247
Monitoring with intrusion detection
Now you can update the Tripwire database based on the results of the previous scan:
# tripwire -m u
Please enter your local passphrase:
Wrote database file: /var/lib/tripwire/localhost.localdomain.twd
It’s possible that Tripwire will complain that it’s unable to open the report file. If that
happens, run --update -r against the most recent file currently in the /var/lib/
tripwire/report/ directory. You’ll be shown the report in a text editor. Exit, and the
update will continue (:q! should do the trick if you find yourself in the vi editor):
tripwire -m u -r \ /var/lib/tripwire/report/\
localhost.localdomain-20170907-102302.twr
11.4.4 Generating a test Tripwire report
You don’t need to include the full
filename, including its date/time
stamp, as long as you include
enough to be unique.
Let’s make some trouble and see whether Tripwire will notice. Adding a new user to
the system will leave fingerprints all over the place. At the very least, the passwd,
shadow, and group files in /etc/ will be updated. Give your friend Max an account
and password:
# useradd max
# passwd max
Changing password for user max.
New password:
Retype new password:
passwd: all authentication tokens updated successfully.
Now run tripwire, specifying that an email report should be sent using level 1 verbosity:
tripwire --check --email-report --email-report-level 1
If everything works out, you should receive an email that includes text like this:
Modified:
Modified:
Modified:
Modified:
Modified:
Modified:
Modified:
Modified:
Modified:
Modified:
Modified:
Modified:
Modified:
Modified:
Modified:
Modified:
"/etc"
"/etc/group"
"/etc/group-"
"/etc/gshadow"
"/etc/gshadow-"
"/etc/passwd-"
"/etc/shadow-"
"/etc/subgid"
"/etc/subgid-"
"/etc/subuid"
"/etc/subuid-"
"/etc/tripwire"
"/etc/tripwire/tw.pol"
"/etc/tripwire/tw.cfg"
"/etc/passwd"
"/etc/shadow"
248
CHAPTER 11
System monitoring: Working with log files
What’s left? Once you’re done fine-tuning your policies, you can add tripwire --check
and tripwire -m u commands to cron to automate the process. Happy hunting!
Summary
Journald logging is built around a binary journal file that can be finely parsed
using journalctl to target specific matches.
Log files grow quickly and must be controlled through a rotation regimen that
takes business and regulatory needs into account.
The grep, awk, and sed text-filtering and -formatting tools can be used to manage large volumes of data: grep, by string matches; awk, by breaking strings
down into fields; and sed, through string substitution.
Tripwire can be used for ongoing server monitoring to alert admins should it
sense the presence of suspicious behavior.
Key terms
Journald stores its log data in a binary file, which allows for more flexible
retrieval but requires a running host system.
On a syslogd system, all log events are written to the /var/log/syslog file.
Log rotation for syslogd log files is controlled through the /etc/logrotate.conf
file and through individual files in the /etc/logrotate.d/ directory.
A text stream filter (like grep) searches text for matching strings and, usually,
returns the entire line containing the match.
A network-based intrusion detection system (NIDS) monitors a private network for
evidence of infiltration.
A host-based intrusion detection system (HIDS) monitors servers for evidence system
files have been maliciously altered.
A mail server allows emails to be sent and received by applications or at the
command-line level.
Security best practices
Regularly scan the auth.log file for evidence of repeated failed attempts to
access user accounts.
Configure scanning software like an intrusion detection system to push alerts to
admins when potentially compromising events occur.
The original plain text files used to create encrypted Tripwire configuration
and policy files should be deleted immediately after use.
Command-line review
Alt-F<n> opens a virtual console from a non-GUI shell.
journalctl -n 20 displays the 20 most recent log entries in the journal.
Test yourself
249
journalctl --since 15:50:00 --until 15:52:00 displays only events between
the since and until times.
systemd-tmpfiles --create --prefix /var/log/journal instructs systemd to
create and maintain a persistent journal rather than a file that’s destroyed with
every boot.
cat /var/log/auth.log | grep -B 1 -A 1 failure displays matching lines along
with the lines immediately before and after.
cat /var/log/mysql/error.log | awk '$3 ~/[Warning]/' | wc searches the
MySQL error log for events classified as a warning.
sed "s/^ [0-9] //g" numbers.txt removes numbers at the start of each line of
a file.
tripwire --init initializes the database of a Tripwire installation.
twadmin --create-cfgfile --site-keyfile site.key twcfg.txt generates a
new encrypted tw.cfg file for Tripwire.
Test yourself
1
2
3
4
The /dev/log pseudo device is used for
a Storing the journald ephemeral journal file
b Storing the journald persistent journal file
c Collecting log event data for syslogd
d Storing log even data collected by syslogd
Which of the following commands will display the five most recent log entries
in the journal file?
a journalctl -l 5
b journalctl -n 5
c journalctl -f 5
d journalctl --since 5
Which of the following directives would send only kernel-related emergency
messages to the existing kern.log file?
a kern.emerg -/var/log/kern in the /etc/rsyslog.d/50-default.conf file
b kern.* -/var/lib/kern.log in the /etc/rsyslog.d/50-default.conf file
c *.emerg -/var/log/kern.log in the /etc/rsyslog.d/30-default.conf file
d kern.emerg -/var/log/kern.log in the /etc/rsyslog.d/50-default.conf file
Which configuration file is used to control the log-rotation policies for files in
/var/log/?
a /etc/logrotate.conf
b /etc/systemd/journal.conf
c /etc/logrotate.d
d /etc/rsyslog.conf
250
CHAPTER 11
5
6
7
8
System monitoring: Working with log files
What arguments will tell grep to include surrounding lines of text along with
the matching line it displays?
a cat /var/log/auth.log | grep --B 1 --A 1 failure
b cat /var/log/auth.log | grep --since 1 --until 1 failure
c cat /var/log/auth.log | grep -B 1 -A 1 failure
d cat /var/log/auth.log | grep -b 1 -a 1 failure
Which of the following sed commands will remove line numbers from lines of
text?
a sed "s/^ [0-9] //g"
b sed -n '/^d/ p'
c sed -n '/^d/ [0-9] p'
d sed "s/^ [0-9] //"
Which of the following commands will prepare the Tripwire database for operation?
a tripwire-setup-keyfiles
b tripwire --init
c twadmin --create-polfile twpol.txt
d tripwire -m c
Which of these commands contains the appropriate syntax to encrypt and
update the Tripwire configuration file?
a wadmin --create-polfile --site-keyfile site.key twcfg.txt
b wadmin --create-cfgfile --site-keyfile site.key twcfg.txt
c wadmin --create-cfgfile --local-keyfile local.key twcfg.txt
d wadmin --create-cfgfile --site-keyfile site.key twpol.txt
Answer key
1. c, 2. b, 3. d, 4. a, 5. c, 6. a, 7. b, 6. b
Sharing data over
a private network
This chapter covers
Sharing documents with Network File System (NFS)
Fine-tuning restricted access to an NFS share
Automating remote file shares using /etc/fstab
Securing and encrypting NFS shares
Configuring Samba for sharing files with Windows
clients
Organizing your system resources with symbolic
and hard links
If you read chapter 8 then you’re already up to speed with using Nextcloud to share
files between clients over insecure networks like the internet. But for trusted local
networks, there are simpler ways to collaborate that are more deeply integrated
into the Linux file system itself.
I’m not suggesting that you can only do this locally. It’s possible to fully encrypt
and secure file system-based sharing tools to safely use them over the internet, but
251
252
CHAPTER 12
Sharing data over a private network
doing it right is not going to be easy. And the particular strengths of these tools are
best exploited closer to home.
In this chapter, you’re going to learn how to expose carefully defined parts of a
server’s file system to allow remote trusted clients to collaborate on files and documents. You won’t need to create a separate document store the way you did for Nextcloud, as your clients will be able to access the documents where they are in their
native locations. This can be useful in a number of common scenarios:
You want workers to be able to log in to any physical workstation throughout
the building and have instant access to the files in their own home directories.
You want to make specific data collections available to the members of appro-
priate teams, wherever they might be.
You want to provide full document read/write access to some remote workers,
but read-only access to others.
A bit later we’ll look at setting up Samba, which is the tool of choice for sharing Linuxbased documents with Windows clients. But most of our attention will be focused on
using NFS to permit integrated collaboration among Linux systems.
12.1 Sharing files through Network File System (NFS)
Time to get stuff done. Just how do individuals share full access to documents across a
network? As represented in figure 12.1, NFS works by allowing clients to mount specific directories hosted on a remote server as though they were local partitions. Once
mounted, the contents of those directories will be visible on the client system both at
the command-line level and from the desktop GUI.
Back in chapter 6, you learned how to mount a peripheral media drive to allow
access from the file system. Here’s a reminder:
# mkdir /media/mountdir/
# mount /dev/sdb1 /media/mountdir/
/etc
/home
/etc
/home
/var
/share
/share
/var
NFS server
Figure 12.1
Remote client
A mounted file share will appear like a local resource on the remote client.
Sharing files through Network File System (NFS)
253
You’re going to use the mount command here too, but this time to mount the directories from the remote NFS server as a local partition. We’ve got some business to take
care of before we get there, though. Here, step by step, is how it’s going to go:
1
2
3
4
5
6
7
Install NFS on the server.
Define client access to server resources through the /etc/exports file.
Update NFS on the server.
Install NFS on the client.
Mount an NFS share.
Configure the NFS share to mount at boot time.
Open any firewalls you’ve got running (if necessary).
12.1.1 Setting up the NFS server
Let me show you how to share home directories on your server so that multiple users
will be able to access the contents remotely. For a CentOS server, the package you’re
looking to install is nfs-utils. On Ubuntu, that’ll be nfs-kernel-server.
It may be possible to install NFS server software on an LXC container
and trick it into thinking it has sufficient access to the kernel to run properly,
but I suspect it won’t be worth your time. If you want to virtualize this exercise, stick with VirtualBox.
NOTE
Either way, the configuration file you’re going to work with is called exports, and it
lives in the /etc/ directory. On Ubuntu at least, the file comes with a number of useful
example directives, each disabled with the # comment character. For our simple
example (and assuming the IP address used by your client computer is 192.168.1.11),
this is the only active line that file will need:
/home 192.168.1.11(rw,sync)
Let’s break that down:
/home tells NFS that you want to expose the /home directory on the server
along with all its subdirectories. As long as you don’t unnecessarily expose sensitive system or personal data, you’re free to expose any directories you like.
192.168.1.11 is the IP address of the NFS client you want to let in.
rw assigns that client both read and write permissions on the files in the
exposed directories.
sync maintains a stable environment by writing changes to disk before replying
to remote requests.
The default NFS values include ro (read-only, meaning write operations are blocked)
and root_squash (remote client users aren’t permitted to perform actions on the
server as root, no matter what status they have on their own systems). Both settings
254
CHAPTER 12
Sharing data over a private network
provide protection for the server and its files. If you’re trying to open up some
resources to serve as a kind of knowledge library, then the defaults will work best.
If you wanted to override the root_squash default and permit root actions to
remote users, you would add the no_root_squash value. Although potentially a serious security vulnerability, no_root_squash can sometimes be necessary when you
need your client users to perform administrative work on system files. Here’s how that
would look:
/home 192.168.1.11(rw,sync,no_root_squash)
Based on the use-case scenario that provides a single network-based home directory
hierarchy for all the users in your company, you’ll want to open up access to more
than just one client. This next example will permit anyone coming from anywhere on
the local network to mount and use the server’s /home/ directory. It assumes that
there’s no one you don’t trust with access to the 192.168.1.0 network. If, however, that
network is accessible from a WiFi service you provide visitors to your business, then
this might not be a good idea:
/home
192.168.1.0/255.255.255.0(rw,sync)
If you’re confused about what that 255.255.255.0 might be doing and how all these
network structures work, section 14.1 should set you straight.
NOTE Once again, spelling counts in Linux—and punctuation, too. Be aware
that 192.168.1.11 (rw,sync) means that a client from 192.168.1.11 will get
read/write permissions. But adding a space so that the directive reads
192.168.1.11 (rw,sync) would give anyone in the world rw rights, and clients logging in from the 192.168.1.11 IP address the default read-only rights!
When you finish editing the exports file, you’ll need to run exportfs to force NFS to
adopt your new settings. You’ll probably see a notice telling you that subtree checking
is disabled by default. This is a change to the default behavior because, for most modern use cases, it’s generally not worth the trouble:
The r flag tells exportfs to synchronize
the file systems, and the flag a applies
the action to all directories.
# exportfs -ra
exportfs: /etc/exports [2]: Neither 'subtree_check' or 'no_subtree_check'
specified for export "192.168.1.0/255.255.255.0:/home".
Assuming default behaviour ('no_subtree_check').
NOTE: this default has changed since nfs-utils version 1.0.x
If you’re interested, subtree checking when enabled is used to ensure that file use is
consistent with the policies governing both server-based file systems and exported
trees.
Sharing files through Network File System (NFS)
255
You can view any NFS file systems currently exposed to clients using exportfs:
# exportfs
/home
192.168.1.0/255.255.255.0
To make it easy to test your share from the client end, create a new file in your home
directory on the server, and add some text. If you’re running your NFS server on
CentOS, don’t forget to open the firewall (which comes fully operational by default)
and start NFS (which will be stopped by default). And here’s how that would look:
# firewall-cmd --add-service=nfs
# firewall-cmd --reload
# systemctl start nfs-server
You’re now ready to set up NFS on a client computer. Learn all about that next.
12.1.2 Setting up the client
Things are fast and easy from the client side. Install the same nfs-utils package you
used for the server on CentOS, and nfs-common for Ubuntu. Just two more steps from
here. First, create a new directory where you’ll mount the remote file system. Then
mount it using the NFS server’s IP address and the file system address you exposed in
the server’s /etc/export configuration file:
# mkdir -p /nfs/home/
# mount 192.168.1.23:/home /nfs/home/
The -p flag tells Linux to create
any directories in the path that
don’t yet exist (like /nfs/).
At this point, you should be able to open and edit shared files. Navigate to the mount
point you created, and you should find at least one subdirectory, the one belonging to
your server’s main user (ubuntu in my case). Enter the directory, and try opening,
editing, and saving the file, then head back to the server to see if you can see the new,
updated version:
$ cd /nfs/home/
$ ls
ubuntu
Success? Congratulations! Although it’s kind of creepy that you’re having a conversation with yourself. I promise not to tell anyone else.
No success? Here are some troubleshooting tips to consider:
Make sure your client and the server have basic network connectivity with each
other and can actually talk. Ping the IP address of the client from the server and
the IP address of the server from the client (for example, ping 192.168.1.23)
and confirm that you’re getting an appropriate response. Remember how you
did this back in chapter 3?
256
CHAPTER 12
Sharing data over a private network
Make sure there isn’t a firewall blocking traffic. By default, NFS needs the TCP
port 2049 open to do its work. If you’re using ufw, you don’t need to remember
that port number: ufw allow nfs will get it done (for a full list of available service aliases, see the /etc/services file).
Make sure NFS is running properly on the server. Check your configuration
with exportfs to verify that NFS is using your latest version with exportfs -a.
Make sure the IP address of your server hasn’t changed. This can easily happen
if the server is getting its IP dynamically from a DHCP server. Ideally, your NFS
server should use a static address (see chapter 14 for details). In any case, you
can temporarily solve this problem by updating the directive in /etc/fstab (see
the next section).
If you want to remove the NFS mount from the client, use umount:
# umount /nfs/home/
12.1.3 Mounting an NFS share at boot time
Although you can access those remote files now, I’m afraid your happiness won’t persist past the next system shutdown. You could run the mount command each time you
boot, but that’s a habit that probably won’t last long. Instead, you can tell Linux to
automatically mount the share each time you boot by editing the /etc/fstab file.
Listing 12.1
Contents of a typical /etc/fstab file
# /etc/fstab: static file system information.
#
# Use 'blkid' to print a universally unique identifier
# for a device; this may be used with UUID= as a more robust way to name
# devices that works even if disks are added and removed. See fstab(5).
#
# <file system>
<mount point> <type> <options>
<dump> <pass>
# / was on /dev/sda2 during installation
UUID=130fe070-9c44-4236-8227-6b1515baf270 /
Instructions for finding the
ext4
errors=remount-ro 0
1
UUID identifier for devices
# /boot was on /dev/sda1 during installation
that may not yet be listed
UUID=e06b8003-255f-44b4-ab0f-291367d2928b /boot
ext4
defaults
0
2
# /utility was on /dev/sda5 during installation
UUID=9cae6b93-963d-4995-8d33-5826da106426 /utility
ext4
defaults
0
2
As you can see, an active fstab line will include six fields containing pieces of information about each listed device (see table 12.1).
Some fstab options include exec (or noexec) to control whether binaries will be executable from the file system, ro to restrict access to read-only,
rw to permit read and write access, and defaults to invoke the default settings (rw, suid, dev, exec, auto, nouser, and async).
NOTE
Sharing files through Network File System (NFS)
Table 12.1
257
Fields in the fstab file
Field
Purpose
File system
Identifies a device either by its boot-time designation (/dev/sda1, which can sometimes change) or, preferably, by its more reliable UUID.
Mount point
Identifies the location on the file system where the device is currently mounted.
Type
The file system type.
Options
Mount options assigned to the device.
Dump
Tells the (outdated) Dump program whether (1) or not (0) to back up the device.
Pass
Tells the fsck program which file system to check first at boot time. The root partition should be first (1).
The fstab file is initially populated with references to attached hardware devices
during the OS installation. As admin, you have the right to add your own devices so
they too are mounted at boot. Bear in mind the way a device is referenced. Adding a
new line (in the client’s fstab file) for your NFS share might look like this:
192.168.1.23:/home
/nfs/home
nfs
Reboot your client. This time, don’t manually mount the NFS share, but immediately
head over to the directory where it’s supposed to be mounted (/nfs/home/) to make
sure you can see the server-based files. If it’s there, then you know fstab has done its
job. Run the mount command by itself; along with a long list of other file systems, you
should see your new NFS share with the options that were assigned to it.
Listing 12.2
Partial output of mounted file systems on the client
# mount
sysfs on /sys type sysfs (rw,nosuid,nodev,noexec,relatime)
/dev/sda2 on / type
ext4 (rw,relatime,errors=remount-ro,data=ordered)
The root partition
/dev/sda1 on /boot type ext4 (rw,relatime,data=ordered)
192.168.1.23:/home on /nfs/home type nfs4
(rw,relatime,vers=4.0,rsize=262144,wsize=262144,namlen=255,hard,
proto=tcp,port=0,timeo=600,retrans=2,sec=sys,clientaddr=192.168.1.11,
local_lock=none,addr=192.168.1.23)
tmpfs on /run/user/1000 type tmpfs (rw,nosuid,nodev,relatime,
size=204828k,mode=700,uid=1000,gid=1000)
The NFS share followed by its boot options
12.1.4 NFS security
Take another quick look at the title of this chapter (“Sharing data over a private network”) and note the word private. As I mentioned earlier, NFS if left to its own devices
won’t encrypt the data it hurls back and forth between hosts. You should only use it in
private spaces.
258
CHAPTER 12
Sharing data over a private network
But how secure are private spaces? We call a network private when it can’t be reached
from the outside using normal access rules. But if you don’t know yet, let me break it to
you as gently as possible: hackers aren’t shy about using abnormal access rules. Or, more
accurately, they’re likely to generate and deploy their own homemade rules.
If the security of your NFS server share depends on how well you trust the folks in
the office, then it could probably use some improvements. It’s not that you should never
trust the people you know and work with, it’s that you can’t always be sure that their workstations and accounts haven’t been compromised by outsiders. Nor can you be certain
that there’s no one from the outside listening in to your network traffic.
Your general approach should be to follow the principle of least privilege: never open
up a resource any wider than absolutely necessary, and never give users (or clients)
any more access than they absolutely need to get their work done. For example, if
your clients don’t need to edit the files, by all means pass the ro (read-only) option in
the /etc/exports file. Or, if your clients need access to only some of the files in a directory hierarchy, block all the others.
FIREWALL
RULES
An important line of defense will be your firewall. If there are any individual workstations within your trusted private network that don’t need access to your NFS server,
lock them out:
# ufw deny to 192.168.1.10
On CentOS, that would be
# firewall-cmd --add-rich-rule="rule family='ipv4'
source address='192.168.1.10' reject"
# firewall-cmd --reload
Speaking of locking them out, following a change of firewall rules on the NFS server,
you may need to reboot the client machine before the NFS share is fully blocked.
Sometimes you’ll want your server to host more than just NFS files. There might
also be unrelated data stores and configuration files needed by developer or admin
teams working on their own machines. Here’s how you can block a developer, whose
laptop has the IP 192.168.1.10, from accessing NFS on the server, while retaining full
access to other server resources:
# ufw deny from 192.168.1.10 to any port 2049
To test this, consider installing the Apache web server in addition to NFS on your NFS
server. If your NFS share fails to load on the client, but you can still access the web
application on the server, then you’ll know you’ve found your sweet spot:
# ls /nfs/home/
# curl 192.168.1.3
Welcome to my web server on my NFS machine
curl retrieves the contents
of a web page, if accessible.
Sharing files with Windows users using Samba
259
ENCRYPTION
As always, restricting access to your resources doesn’t mean that the data you transfer
between servers and clients is safe—at least when that data is not encrypted. If you’re only
transferring data within your local private network, and you’re confident that it truly is
local and private, then you can be excused for relying on what you’ve already got going.
But any data that will move across insecure networks requires some extra protection.
Here’s a brief list of ways you can deal with the problem (besides squeezing your
eyes shut and hoping only good things happen to you, which, strictly speaking, is
more of a coping mechanism):
You can run an NFS share on top of a VPN much the same way you used a VPN
to encrypt data movement back in chapter 10.
The IPSec protocol secures data at the IP network level by preventing IP spoofing and packet tampering. It encrypts all data contained in IP packets through
the use of session keys. You can configure IPSec as a tunnel that, in broad
terms, would work in a way that’s similar to that OpenVPN tunnel.
NFS can be configured to run over an underlying SSH session, which is another
kind of tunnel. It’s always good to have multiple options available in case you
run into an unusual use case. Note that this is a nonstandard option.
Assuming you already have a Kerberos authentication server running as part of
your infrastructure and you’re using at least NFS v.4, adding the sec=krb5p line
to your NFS configuration will pass managing the problem into the capable
hands of Kerberos.
Finally, an alternative to NFS is SSH Filesystem (SSHFS). SSHFS similarly
mounts remote file systems as local volumes, but works through the SFTP protocol using the Filesystem in Userspace (FUSE) software interface.
12.2 Sharing files with Windows users using Samba
If your office network includes users who need to access Linux-based files from their
Windows PCs, then Samba is a solution that’s both simple and devilishly complex.
What do I mean? Setting up a basic connection like the one I’m going to demonstrate
won’t take much work at all. But integrating authentication with a Windows Active
Directory domain or struggling with SELinux on the Linux server can give you considerably more trouble. It’s no accident that a whole library of Samba configuration
books has been published over the years.
For our purposes, you can get away with installing only the samba and smbclient packages on Ubuntu. For CentOS, it’s simpler to run yum against samba* to grab the whole collection of Samba-related tools (remember: the * character is interpreted to return all
results containing the preceding text). Here’s how the rest of the process will unfold:
1
2
3
Create a Samba user account on the Linux server.
Designate a share directory.
Define the share through the edit smb.conf file.
260
CHAPTER 12
4
5
Sharing data over a private network
Test the configuration.
Connect from a Windows client.
You’ll need to use a program called smbpasswd to set up a Samba user as an account
clients will use to log in to. But because the Samba authority will be added to an existing account, you should first create a new Linux account. I’ll call mine sambauser, but
you can choose any name you like:
# adduser sambauser
# smbpasswd -a sambauser
Next, you can create a directory where the share will be based. I’m going to follow the
same pattern I used earlier for my NFS share. To make it easier to test things later, I’ll
create a file within the new directory. Because multiple clients might end up working
with files in this directory, you can avoid potential permissions issues by using chmod to
open up the directory permissions to 777 (read, write, and execute for all users):
# mkdir -p /samba/sharehome
# touch /samba/sharehome/myfile
# chmod 777 /samba/sharehome
That’s the Samba environment all built up. Now you can add a configuration to the
smb.conf file in the /etc/samba/ directory. You should browse through the configuration file to get a feel for how much customization is possible, and how complicated
things can get:
# nano /etc/samba/smb.conf
For your humble aspirations right how, however, you’ll only need to add a single section that defines your share. I’ll throw all caution to the wind and call the share sharehome. The two entries that you absolutely must include are path, which points to the
directory you plan to use for your shared documents, and, assuming you want your clients to be able to create and edit files, writable with a value of yes. With that done,
save the file and close your text editor.
Listing 12.3
A file share configuration section from the /etc/samba/smb.conf file
[sharehome]
path = /samba/sharehome
writable = yes
Now use systemctl to start and enable the Samba daemon. Ubuntu knows Samba as
smbd, but on CentOS, it’ll be smb (without the d):
# systemctl start smbd
# systemctl enable smbd
Note that smbd is the daemon
name systemctl recognizes on
Ubuntu; on CentOS it will be smb.
Sharing files with Windows users using Samba
261
12.2.1 Testing your Samba configuration
It’s always a good idea to test your configuration before digging in too deeply, so running testparm will show you whether the section you added can be properly read by
the Samba service. This output suggests that everything is fine:
testparm tests and displays
your Samba configuration.
# testparm
Load smb config files from /etc/samba/smb.conf
rlimit_max: increasing rlimit_max (1024) to minimum Windows limit (16384)
WARNING: The "syslog" option is deprecated
Processing section "[printers]"
Confirmation that your
Processing section "[print$]"
sharehome section is recognized
Processing section "[sharehome]"
Loaded services file OK.
Server role: ROLE_STANDALONE
Press Enter to see a dump of your service definitions
One more test before you invite your Windows friends in: you can use the smbclient program to log in to your Samba share from the local machine. You’ll first need to switch
the user (su) to the sambauser account you associated with Samba earlier. You can then
run smbclient against the share’s host address and name (//localhost/sharehome):
$ su sambauser
Note the special Samba command
Password:
prompt telling you that you’re
# smbclient //localhost/sharehome
now in a Samba shell session.
Enter sambauser's password:
Domain=[WORKGROUP] OS=[Windows 6.1] Server=[Samba 4.3.11-Ubuntu]
smb: \>
In this case, as you can see from the command-line prompt, you’ve been dropped into
a Samba shell. Run ls to display the contents, and you should see the myfile file you
created:
smb: \> ls
.
..
myfile
D
D
N
0
0
0
Thu Sep 14 20:54:32 2017
Thu Sep 14 20:36:52 2017
Thu Sep 14 20:54:32 2017
953363332 blocks of size 1024. 732660884 blocks available
By the way, as you already know from chapter 9, poorly trained and/or impatient
admins will sometimes be tempted to switch off SELinux at the first sign of conflict.
This is a bad thing and certainly nothing highly trained and infinitely patient Linux
folk like us would ever consider. Most of the time.
If you’re running this demo on CentOS and find yourself unable to access the files
in your share, it might be because SELinux is getting in the way:
smb: \> ls
NT_STATUS_ACCESS_DENIED listing \*
262
CHAPTER 12
Sharing data over a private network
Don’t ever do what I’m about to tell you. Not even for a simple demo on a non-production
server. Never. But if you did want to disable SELinux for a minute or two to avoid having
to read through the smb.conf file documentation to figure out how to fix the problem
properly, I’m sure you’ll remember that running setenforce 0 will disable SELinux. But
I never told you that. In fact, this whole paragraph never happened.
If you’ve got a firewall protecting your server, you’ll need to open up some ports so
Samba can get in and out. But the specific ports you’ll need will at least partly depend
on what you include in your Samba configuration. Kerberos, LDAP, DNS, and NetBIOS are common services to run in conjunction with Samba.
Using netstat on the server to scan for ports being used by Samba (using the smbd
search term) will give you the key ports on a basic system. This example returns 139
and 445, but there could be many more:
# netstat -tulpn | egrep smbd
tcp
0 0 0.0.0.0:139 0.0.0.0:*
tcp
0 0 0.0.0.0:445 0.0.0.0:*
tcp6 0 0 :::139
:::*
tcp6 0 0 :::445
:::*
LISTEN
LISTEN
LISTEN
LISTEN
2423/smbd
2423/smbd
2423/smbd
2423/smbd
If you don’t have netstat
on your machine, install
the net-tools package.
12.2.2 Accessing a Samba server from Windows
From the Windows client machine, create a desktop shortcut (they’ve got those things
in Windows, too!) and give it a location pointing to the Samba share on your Linux
server. Assuming the Linux server’s IP address is 192.168.1.23 and the name you gave
the Samba share was sharehome, the address you’ll enter will look like this:
\\192.168.1.23\sharehome
To connect, the Windows user must authenticate using the Linux Samba username
and password you created earlier, unless you chose to integrate your Samba authentication with a Windows Active Directory domain. That’s something that can be both
more efficient in the long run and more secure than relying on a simple password. I’d
show you how that’s done, but first let me grab a quick look at the book cover to confirm my suspicion. Yup. This is a Linux book. Sorry, no Windows configuration guides.
12.3 Sharing files with yourself using symbolic links
Granted, the connection to this chapter might seem a bit stretched, but users will
sometimes want to share their files with themselves. Creating symbolic links (also
known as symlinks) can make that happen. Just to be clear, I’m not talking about making your files available to both you and your evil twin, but making them more readily
accessible from wherever you might happen to be.
Let me illustrate that. Earlier in the chapter, you used an NFS share to give your
users access to a central /home/ directory. The goal was to let any user sit down in
front of any workstation in the office and, through the /nfs/home/ directory you created, immediately get to work with their own documents.
Sharing files with yourself using symbolic links
263
But what if not all of your users are so comfortable with the Linux file system hierarchy, not to mention the command line? Perhaps some users don’t know where on
the file system their files live. Feel free to create a symbolic link to, say, a mounted
shared directory that will display on the user’s GUI desktop.
NOTE User accounts on GUI Linux systems are given a set of subdirectories
(like Documents and Pictures) in their /home/username/ directory where
they can conveniently organize their documents. One of those subdirectories
is called Desktop, and whatever files are saved to it will appear as icons on the
GUI screen users will see first when they log in. Keep in mind that those subdirectories won’t be created until the user logs in to the new account for the
first time.
You create a symbolic link with the ln command followed by the -s argument, the file
system object you want to link, and the location where you’d like the link placed:
# ln -s /nfs/home/ /home/username/Desktop/
That’s all there is to it. In fact, it’s so simple that you might wonder why it deserves a
section all for itself. It’s about the -s argument. The s stands for symbolic, which
means there must also be a different flavor of link. Indeed, by default, ln will create a
hard link.
But what’s the difference? A symbolic link points to a separate file system object.
Reading, executing, or editing the symbolic link will read, execute, or edit the linked
object. But if you move or delete the original the symbolic link, being nothing more
than a pointer to a separate object, it will break.
A hard link, by contrast, is an exact duplicate of its target to the point that the two
files will share a single inode. An inode, as you recall from chapter 1, is metadata
describing an object’s attributes: in particular, its location within the file system.
Let’s see all this in action. Create two files, and add a different bit of text to each.
Now create a hard link for one of the files and a symbolic link for the other:
$
$
$
$
nano file1
nano file2
ln file1 file1-hard
ln -s file2 file2-sym
Run ls with the i argument to display inode IDs. Note that the hard-linked files share
an identical inode ID number. Note also how the file2-sym file points to file2:
$ ls -il
9569544 -rw-rw-r-9569544 -rw-rw-r-9569545 -rw-rw-r-9569543 lrwxrwxrwx
2
2
1
1
ubuntu
ubuntu
ubuntu
ubuntu
ubuntu
ubuntu
ubuntu
ubuntu
4
4
5
5
Sep
Sep
Sep
Sep
14
14
14
14
15:40
15:40
15:40
15:40
file1
file1-hard
file2
file2-sym -> file2
264
CHAPTER 12
Sharing data over a private network
If you were to delete, rename, or move file2, its symbolic link would break and, depending on your shell’s color scheme, be displayed with an angry red background. The hard
link, on the other hand, will survive all changes to the original. Try both yourself: rename
the file1 and file2 files, and see what happens to their respective links:
$ mv file1 newname1
$ mv file2 newname2
As you may notice when you run ls -il once again, even after using mv to rename
file1, file1-hard is still there and, more important, still shares the same inode with
newname1. Any edits to one file will be reflected in the other. file2-sym, sadly, has
been orphaned.
Why bother with all this? Why not just make copies? Think about the case you saw
a bit earlier where you created a link to a file system location on a user’s desktop. Or
what about the connection between the /sbin/init and /lib/systemd/systemd files
you saw back in chapter 8, or the contents of /etc/apache2/sites-available/ and
/etc/apache2/sites-enabled/ from chapter 3? Those are all examples of links being
used to enhance system functionality.
Hard links are much more widely used in Linux, but their purpose is not always so
obvious. In one common use case, even though files are kept in disparate locations in
the file system, they’ll be linked together. This can make it easier to back up important
but widely scattered configuration files without having to regularly make new copies.
And because hard links don’t take up any space, you won’t have to worry about extra
disk usage.
Summary
NFS shares expose defined file system resources on remote computers, allowing
convenient document access and collaboration among teams.
File systems and devices can be mounted (and used) either manually from the
command line or at boot time through entries in the /etc/fstab file.
You can secure NFS shares through smart configuration policies, firewall rules,
and encryption delivered through third-party solutions like Kerberos and
IPSec.
Windows clients can consume Linux-based files using Samba and Samba-generated
account authentication.
Symbolic links point to file system objects, whereas hard links create objects
that are exact copies of the original without taking up storage space.
Test yourself
265
Key terms
A share is a set of documents or a file system that’s shared with a remote client.
A Samba server configuration can be tested using testparm.
Symbolic and hard links allow Linux file system objects (files and directories) to
be represented in multiple locations.
Security best practices
NFS shares should be as specific as possible, including only those clients who
need access and only the rights needed by each client. This is in keeping with
the principle of least privilege.
Where possible, NFS share policies should always include squash_root to
ensure that remote clients don’t get unconstrained root access to the server.
NFS (and Samba) shares are not encrypted by default. If your clients will be
accessing them via an untrusted network, then you should apply encryption.
Command-line review
/home 192.168.1.11(rw,sync) (the entry in the NFS server /etc/exports file)
defines a remote client share.
firewall-cmd --add-service=nfs opens a CentOS firewall for client access to
your NFS share.
192.168.1.23:/home /nfs/home nfs (a typical entry in the /etc/fstab file of an
NFS client) loads an NFS share.
smbpasswd -a sambauser adds Samba functionality (and a unique password) to
an existing Linux user account.
nano /etc/samba/smb.conf controls Samba on the server.
smbclient //localhost/sharehome logs in to a local Samba share using the
Samba user account.
ln -s /nfs/home/ /home/username/Desktop/ creates a symbolic link allowing a
user to easily access an NFS share by clicking a desktop icon.
Test yourself
1
Which of the following directives would provide read-only access to an NFS client using the 192.168.1.11 IP address?
a /home 192.168.1.11(ro,sync)
b 192.168.1.11 /home(ro,sync)
c /home 192.168.1.11(rw,sync)
d 192.168.1.11 /home(r,sync)
266
CHAPTER 12
2
3
4
5
6
7
8
Sharing data over a private network
Which client-side configuration file should be edited to ensure an NFS share is
loaded at boot-time?
a /etc/nfs
b /etc/exports
c /etc/nfs/exports
d /etc/fstab
What will the exportfs -ra command accomplish?
a Force NFS to reload the policies from the configuration file
b List current NFS file systems
c Test a Samba configuration
d Reload all attached devices
Which of the following will completely block a single remote client machine
from server access?
a ufw deny ALL 192.168.1.10/UDP
b ufw deny ALL 192.168.1.10
c ufw deny to 192.168.1.10
d ufw deny to 192.168.1.10/255.255.255.0
Which of the following security tools will not help protect data while in transit
between server and client machines?
a Kerberos
b firewalld
c SSHFS
d IPSec
Which of the following is the correct name and location of the Samba server
configuration file?
a /etc/samba/smb.conf
b /etc/smb.cfg
c /etc/samba/smb.conf
d /etc/samba.cfg
Which of the following commands will start Samba on an Ubuntu server?
a systemctl start sambad
b systemctl start smbd
c systemctl start smb
d systemctl start samba
Which of the following commands makes the most sense for creating a link to a
configuration file to make regular backups simpler and more reliable?
a ln -s /var/backups/important_config_file_backup.cfg /etc/important
_config_file.cfg
b ln /var/backups/important_config_file_backup.cfg /etc/important
_config_file.cfg
Test yourself
c
d
267
ln
-s
/etc/important_config_file.cfg
/var/backups/important
_config_file_backup.cfg
ln /etc/important_config_file.cfg /var/backups/important_config
_file_backup.cfg
Answer key
1. a, 2. d, 3. a, 4. c, 5. b, 6. c, 7. b, 8. d
Troubleshooting system
performance issues
This chapter covers
Understanding and measuring your system
behavior
Controlling application and client demands on
system resources
Multilevel strategies for addressing resource
shortages
Strategies for effective ongoing monitoring
protocols
Do “cascading chaos” and “impending doom” describe your IT operations right
now? Are your servers slow and unresponsive? Do your customers complain about
poor application performance? Or have you stopped bragging about the unbelievable experience you get from your new-ish workstation?
Even if it’s not as bad as all that, life won’t always progress smoothly. The fact
that, by definition, we’re always trying to squeeze the greatest possible value from
our IT investments means that sometimes we’ll push a bit too far: stressed systems
268
CPU load problems
269
will sometimes break, and complicated software stack elements will sometimes stop
working together.
The secret to a long and happy life is to anticipate trouble, quickly identify the
symptoms and causes, and apply the right fixes at the right time. And this should help
in your work as an IT admin as well.
What do I mean by system? It’s the hardware and software environment you’re using
to deliver your service, whether it’s an application, database, web server, or the reliable
use of a simple standalone workstation. In this chapter, you’ll focus on the health and
well being of the four core elements of your system: the central processing unit (CPU),
memory (RAM, both physical and virtual), storage devices, and network load management. You’ll learn about spotting trouble, pinpointing the cause, and then either fixing
the underlying problem or, if necessary, throwing more hardware at it.
Of course, you would always prefer to avoid problems altogether. One way to do
that is to subject your healthy system to stress testing to see how it stands up. A bit later
in the chapter I’ll also include a quick look at yes, a great tool for subjecting your
infrastructure to cruel and unusual torture.
In any case, I’m going to assume that one of the servers or workstations for which
you’re responsible has been misbehaving: crashing or slowing down at the worst possible moments. You glare at it with your meanest, nastiest expression for a minute or
two, but the machine doesn’t seem impressed, nor does it respond. Let’s work
through this one step at a time.
13.1 CPU load problems
The CPU is your computer’s brain. The electronic circuits that make up a CPU, no
matter how many cores there might be and how wide the bus they’re using, are only
expected to do one thing: wait for instructions passed in by software programs, perform calculations, and spit back answers.
By and large, either your CPU will work or it won’t. Most CPU-related performance
issues (like sluggish response times or unexpected shutdowns) can be traced to pushing them beyond their physical capacity. One of the first things you’ll need to do when
wondering whether a particular performance issue may be connected to the CPU is
find out if you’re being too rough on the poor dear.
13.1.1 Measuring CPU load
Two indicators of CPU state include CPU load and CPU utilization:
CPU load is a measure of the amount of work (meaning the number of currently
active and queued processes) being performed by the CPU as a percentage of
total capacity. Load averages that represent system activity over time, because
they present a much more accurate picture of the state of your system, are a better way to represent this metric.
CPU utilization (or usage) is a measure of the time a CPU is not idle (described
as a proportion of the total CPU capacity).
270
CHAPTER 13
Troubleshooting system performance issues
A load score of 1 on a single-core machine would represent full capacity. If your system has multiple CPU cores, say four, then full capacity would be represented by the
number 4. User experience will probably start to suffer (at least from time to time)
once the CPU utilization score rises above 75%, which would be 0.75 for a single core,
and 3.0 on a quad-core system.
Getting your CPU load average is easy. Running uptime returns the current time,
the elapsed time since the more recent system boot, the number of users currently
logged in, and, most importantly for us right now, load averages for the last minute,
5 minutes, and 15 minutes:
$ uptime
10:08:02 up 82 days, 17:13,
1 user,
load average: 0.12, 0.18, 0.27
A load average of 1.27 on a system with one CPU would mean that, on average, the
CPU is working to capacity and another 27% of processes are waiting for the their
turn with the CPU. By contrast, a load average of 0.27 on a system with one CPU
would mean that, on average, the CPU was unused for 73% of the time. On a
four-core system, you might see load averages in the range of 2.1, which would be just
over 50% of capacity (or unused for around 52% of the time).
To properly understand those numbers, you’ll have to know how many cores your
system is running. In case that information isn’t printed on a chassis sticker and you’re
not interested in opening up the case and looking for yourself, you can query the
pseudo file cpuinfo:
$ cat /proc/cpuinfo | grep processor
processor
: 0
processor
: 1
processor
: 2
processor
: 3
Looks like there are four cores in that system. Because you’re there anyway, take a
look through the rest of that file to get a feel for the way Linux describes your CPU. In
particular, try to make sense of the flags section, which lists the features supported by
your hardware.
13.1.2 Managing CPU load
Consistently under capacity (based on the results you get from uptime)? You could
just enjoy the extra head space. Or you might consider consolidating resources by
using the underused computer to deliver additional services (rather than purchasing
additional servers) to maximize your return on investment.
Consistently over capacity? You’ll either need to switch to a more robust hardware
architecture with more CPU cores or, in a virtual environment, provision for more
VMs or containers to pick up the extra work. Once in a while, you could also take a
closer look at the processes running on your system to see if there isn’t something that
271
CPU load problems
could be shut down or even something that’s been running rogue without your knowledge. Running top provides a rich, self-updating display of process information.
Figure 13.1 is a typical screenfull of data from top. Notice how the first line provides the same insights you would get from running uptime. Because you’re trying to
resolve performance problems, the columns of data that should interest you the most
are %CPU (percentage of CPU capacity currently used by a given process) and especially the processes showing up at the top of the list.
“uptime”based
output
Percentage of CPU capacity values
Figure 13.1
A snapshot of process data displayed by top
In this case, you can see that the MySQL daemon is using 4.3% of the server’s CPU
and, from the next column, 13% of its memory. If you follow that row over to the left,
you’ll see that the process ID is 1367 and the process is owned by the mysql user. You
might conclude that this process was taking more resources than can be justified and
will have to be sacrificed (for the greater good, you understand). You can exit top by
pressing the q key.
That top display gave you everything you’ll need to kill the process. Because
MySQL is a service managed by systemd, your first choice should be to use systemctl
to bring the process down gently, without putting any application data at risk:
# systemctl stop mysqld
If it’s not managed by systemd, or if something’s gone wrong and systemctl failed to
stop it, then you can use either kill or killall to eliminate your process (some
272
CHAPTER 13
Troubleshooting system performance issues
systems require you install killall as part of the psmisc package). You pass the PID to
kill this way:
# kill 1367
On the other hand, killall uses the process name rather than its ID:
# killall mysqld
To kill or to killall, that is the question. Actually, the answer is kind of obvious.
kill will shut down a single process, based as it is on the PID, whereas killall will
kill as many instances of a particular program as happen to be running. If there were
two or three separate MySQL instances, perhaps belonging to separate users, all
would be stopped.
NOTE Before launching killall, make sure there aren’t any similarly named
processes running that could become collateral damage.
You’ll also have to use systemctl once again to make sure that the process doesn’t
restart the next time you boot:
# systemctl disable mysqld
SETTING
PRIORITIES WITH NICE
Sometimes you won’t be able to kill a process because it’s a necessary part of a missioncritical service. But you can limit the CPU resources it gets using nice. By default, a
new process is given a nice value of 0, but you can change that to any number
between -20 and 19. The higher the number, the nicer the process will be when it
comes to giving up resources in favor of other processes. And, by contrast, the lower
the number, the less nice the process will be as it grabs as many resources as it can get,
regardless of the pain and suffering that might cause others.
Let’s say that you want to run a script called mybackup.sh that sets a large remote
backup operation in motion. The problem is that this is an active server that, from
time to time, needs a lot of power to respond to important client requests. If a request
comes in while the backup is running at full speed, the performance won’t be acceptable. On the other hand, if the backup is throttled back from start to finish, it might
never finish.
Here’s how nice can help you deal with this in a way that leaves everyone relaxed
and smiling. Prepend the script (or any other command name) with nice and the
numeric value you’ve chosen for it. In this case, the dash (-) followed by 15 tells
Linux that the script will run with a very nice attitude. This means that when there’s
a conflict over resource access, your script will back off, but otherwise it’ll take whatever’s available:
# nice -15 /var/scripts/mybackup.sh
CPU load problems
273
If running your script is an urgent priority that has to complete as soon as possible,
you could add a second dash to give the process a negative value (-15), as in this
example:
# nice --15 /var/scripts/mybackup.sh
Either way, if you want to see this in action, create a script and, while it’s executing,
have a second terminal running top. You should see your process running, and its
appropriate nice value should appear in the NI column.
For many Linux programs, you can also set default nice values. rsync, on Ubuntu
at least, allows you to explicitly define how nice it will be through the RSYNC_NICE
setting in /etc/default/rsync.
Listing 13.1
A possible nice setting from the /etc/default/rsync configuration file
RSYNC_NICE='10'
You can also use renice to change the way a process behaves even after it’s started.
This example will, when necessary, limit the resources available to the process currently assigned PID 2145:
renice 15 -p 2145
TIPS FOR
TOP
In case you ever need them, the third line of the top output you saw a bit earlier gives
you time values (as percentages) for a number of other CPU metrics. Table 13.1 offers
a quick rundown of the jumble of acronyms you’ll see there.
Table 13.1
Symbols for CPU-related metrics displayed by top
Metric
Meaning
us
Time running high-priority (un-niced) processes
sy
Time running kernel processes
ni
Time running low-priority (nice) processes
id
Time spent idling
wa
Time waiting for I/O events to complete
hi
Time spent managing hardware interrupts
si
Time spent managing software interrupts
st
Time stolen from this VM by its hypervisor (host)
Note that the top display can be customized in real time through keyboard input.
Type h to learn more.
274
CHAPTER 13
Troubleshooting system performance issues
13.1.3 Making trouble (simulating CPU load)
Need to try some of these tricks out but, wouldn’t you know it, everything is running
smoothly? Why not simulate crisis-level CPU overload for yourself?
Much like children, yes will output (digital) noise continuously until told to stop.
On second thought, that’s not at all like kids. This command will redirect that noise to
the disposable /dev/null file and the ampersand (&) character will push the process
into the background, giving control of the command line back to you. To ramp up the
pressure, launch the command a few more times:
$ yes > /dev/null &
That should keep them busy. While all that’s running, watch top to see what’s happening. You could also try to run other applications to see how much it will take to slow them
down. When you’re done, run killall to knock off all your yes sessions in one go:
$ killall yes
13.2 Memory problems
For all the great advances in information technology over the years, random access
memory (RAM) itself is still used the same way it always was. Computers speed up core
compute operations by loading OS kernels and other software code into volatile RAM
modules. This permits quick system access to frequently requested software instructions.
The biggest challenge with memory is usually its limits. My first computer had
640 KB of RAM (that’s less than 1 MB) and it wasn’t enough. I’d leave my computer
on overnight just to render a single 640 × 480 GIF image. The workstation sitting
under my desk right now has 8 GB and, once I add three VirtualBox VMs to my regular workload it, too, starts to feel the pain.
13.2.1 Assessing memory status
Generally, a memory-starved system will fail to complete requested tasks or just slow
down. Of course, these problems can describe all kinds of things, so you’ll want confirmation before jumping to conclusions. Short of focusing an electron microscope on
the memory modules plugged into your motherboard, running free is the most
direct way to do that.
free parses the /proc/meminfo file and displays the total physical memory available (described as 7.1 GB in this example) and the way it’s currently being used.
shared is memory that’s used by tmpfs to maintain the various pseudo file systems
we’ve come to know and love, like /dev/ and /sys/. Buffers and cache are associated
with memory used by the kernel for block level I/O operations (don’t worry too much
if you don’t understand what that’s all about).
Any memory in use by any system process is designated as used. The available value
is an estimate of the memory that’s currently available for launching new applications,
275
Storage availability problems
even if it’s currently being used by disk caching, without having to dip into swap memory
(which you’ll meet in much a moment or two). Here’s an example:
$ free -h
total
Mem:
7.1G
Swap: 7.2G
used
2.8G
540K
free
1.3G
7.2G
shared
372M
buff/cache
3.0G
available
3.5G
You’ll notice that I added the -h argument to free, which displays the output in
human-readable format, using easier-to-read larger numeric units (GB, MB, and KB)
rather than bytes.
This example looks like a healthy system with plenty of room for growth. But if the
value of free is consistently a lot closer to 0 and transferring load to swap memory
doesn’t alleviate the problem, then you may need to add memory. Now, about that
swap…
13.2.2 Assessing swap status
Because, byte for byte, RAM modules tend to be more expensive than disk storage,
many OS installations designate a file or partition on the storage drive for use as an
emergency source of virtual RAM. That way even if, strictly speaking, you don’t have
quite enough RAM for all of the processes that’ll be running, an overloaded system
won’t fail, although it will run noticeably slower.
You can get a glimpse of the way swap is being used on your system from vmstat. The
30 and 4 arguments added to the command here tell the program to return four readings with 30-second intervals between each reading. In a real-world case, you’d probably
want to extend the testing over a longer period, perhaps a couple of hours, to increase
the accuracy of your results. The two columns you should watch most closely are si,
which measures data transfers from swap into system memory, and so, which reports
transfers out of system memory into swap. As promised, here’s the command:
$ vmstat 30 4
procs -----------memory---------- ---swap-- -----io---- -system-- ------cpu-r b swpd
free
buff cache
si so
bi
bo
in
cs us sy id wa st
0 0 540 1311400 373100 2779572
0
0
35
41 418 186 4 1 94 1 0
0 0 540 1311168 373104 2779540
0
0
0
9 671 881 0 0 99 0 0
0 0 540 1311216 373116 2779508
0
0
0
33 779 1052 1 1 98 0 0
0 0 540 1310564 373116 2779476
0
0
0
2 592 815 0 0 99 0 0
If you’re getting consistent movement into and out of swap, you should consider adding physical RAM, unless the slower performance isn’t a problem for your workload.
13.3 Storage availability problems
If your application software stack regularly writes new documents, data, or log files to
storage drives, then you can’t ignore the fact that there are always limits to the space
you’ve got available. Something that can’t go on forever will eventually stop. And
276
CHAPTER 13
Troubleshooting system performance issues
those data writes will stop when there’s no free space left on your drive, taking your
system functionality with it.
How can you tell how close you are? Easy. You’ve already met df. Because devices
don’t use any actual disk space, you can ignore those listed in the Use% column as
using 0% of their maximum space. You already know that they’re pseudo file systems.
But you should focus on the others, and particularly the root partition (/). In this
case, root still has 686 GB (nearly 80%) free, so there’s no need to worry right now.
But this is obviously something you’ll want to check regularly:
$ df -h
Filesystem
udev
tmpfs
/dev/sda2
tmpfs
tmpfs
tmpfs
/dev/sda1
tmpfs
Size
3.5G
726M
910G
3.6G
5.0M
3.6G
511M
726M
Used Avail Use% Mounted on
0 3.5G
0% /dev
1.5M 724M
1% /run
178G 686G 21% /
71M 3.5G
2% /dev/shm
4.0K 5.0M
1% /run/lock
0 3.6G
0% /sys/fs/cgroup
3.4M 508M
1% /boot/efi
72K 726M
1% /run/user/1000
The root
partition entry
A pseudo file system;
note the 0 bytes used.
That’s the easy way to track your usage. The hard way happens when you find you’re
unable to save a file to disk, or you log in to the system and get a message that your session is read-only.
Full or failure?
To be sure, not every read-only failure is a result of a full storage drive. It could also
mean that the physical device is failing. In that case, you’ll want to immediately get to
work saving any important data on to peripheral drives or online storage accounts before
the drive goes down completely. How can you tell the difference? df, if your system is
healthy enough to run it, should help, but if in doubt, safe beats sorry every time.
13.3.1 Inode limits
Physical space isn’t the only constraint on Linux data storage. You’ll remember our discussion back in chapter 12 where we noted that all Linux file system objects are identified and managed through metadata contained in unique inodes. It turns out that
there’s a hard limit to the number of inodes you’re permitted on a system, and it’s possible to run out of inodes even though there’s still plenty of physical space available.
NOTE The number of available inodes is permanently set when the file system is created. Considering that inodes themselves take up space, when creating a file system (using a tool like mkfs.ext4, for instance), the goal is to
find a balance that allows for the most potential files while wasting the least
disk space.
Storage availability problems
277
Here’s what it looks like when I run df on the same system as before, but this time with
the -i argument to display inode data:
$ df -i
Filesystem
udev
tmpfs
/dev/sda2
tmpfs
tmpfs
tmpfs
/dev/sda1
tmpfs
Inodes IUsed
IFree IUse% Mounted on
This is the root partition,
914806
546
914260
1% /dev
the one whose inode status
928143
797
927346
1% /run
is most important.
60547072 701615 59845457
2% /
928143
155
927988
1% /dev/shm
928143
5
928138
1% /run/lock
928143
16
928127
1% /sys/fs/cgroup
0
0
0
- /boot/efi
928143
31
928112
1% /run/user/1000
With so many free inodes, there’s no immediate cause for alarm on this system, but you
would definitely want to take action if you saw yourself getting within 10% or 20% of
your ceiling. One of my servers was once hit with maxed-out inodes, and it took a few
minutes before I even understood what had happened. Let me tell you all about it.
The first indication of trouble was when I tried to install some new software using
apt. The installation failed, displaying an error message that included the words No
Space Left on Device. Now that was plain crazy talk, as I knew there were still gigabytes
free. It took some web searching to prompt me to check my inode levels: sure enough,
I was fresh out on that particular partition.
Logically, the next step is to search for directories containing the largest numbers of
files. After all, concentrations of inodes will probably be found hanging out in the
places frequented by lots of files. Here’s how to tune find to give you that information:
$ cd /
# find . -xdev -type f | cut -d "/" -f 2 | sort | uniq -c | sort -n
Table 13.2 explains what it all means.
Table 13.2
find command syntax
Syntax
Function
.
Start searching within and below the current directory.
-xdev
Remain within a single file system.
-type f
Search for objects of type file.
cut -d "/"
Remove text identified by the delimiter (/ character, in this case).
-f 2
Select the second field found.
sort
Sort lines of output, and send to standard out (stout).
uniq -c
Count the number of lines sent by sort.
sort -n
Display the output in numeric order.
278
CHAPTER 13
Troubleshooting system performance issues
That’s a great command. The trouble was that it failed because find temporarily saves
raw data to disk. But because I was out of inodes, saving anything was currently impossible. Terrific. Now what? Free up a little space by finding a couple of unnecessary files
and deleting them. With that done, here’s what find showed me:
# find . -xdev -type f | cut -d "/" -f 2 | sort | uniq -c | sort -n
5 root
48 tmp
127 sbin
128 bin
377 boot
989 etc
The /usr/ directory
2888 home
obviously wins the
6578 var
award for “most files in
15285 lib
a single directory tree.”
372893 usr
WARNING Because it might have to search through thousands of files and
directories, find can take some time to run.
By far the largest number of files were somewhere beneath the /usr/ directory. But
where? No problem, move down a level and run find once again:
$ cd usr
# find . -xdev -type f | cut -d "/" -f 2 | sort | uniq -c | sort -n
6 include
160 sbin
617 bin
7211 lib
The directory containing
16518 share
the most files
348381 src
This time, /usr/src/ is the obvious culprit. Just what goes on in /usr/src/? It turns out
that that’s where the kernel headers are kept, including those left over from previous
kernel versions installed on your machine. If you drill down through the directory
tree, you’ll see that there are, indeed, a whole lot of files.
13.3.2 The solution
To free up space, you may need to manually remove some of the older directories.
Then, assuming you’re using Ubuntu, let dpkg safely remove whatever else isn’t
needed through --configure:
# dpkg --configure -a
To safely remove all the old kernel headers themselves, run autoremove, and everything should go back to optimal working order:
# apt-get autoremove
Network load problems
279
On CentOS, install the yum-utils package and then run package-cleanup. Adding
--count=2 will remove all but the most recent two kernels:
# package-cleanup --oldkernels --count=2
It’s always a good idea to keep at least one older kernel to fall back on in
case something breaks with the latest one.
TIP
What can be done to address storage limitations? The most obvious thing is to add
more storage. But you can also periodically audit your system to see what can be
deleted or transferred to alternate and often cheaper storage solutions. Amazon’s Glacier is a great place to keep large data stores that aren’t accessed frequently.
You should also work to reduce the sheer volume of data you produce. As you saw
in chapter 11, one way to do that is to make sure your logs are regularly rotated and
retired.
13.4 Network load problems
When the words network and problem come together in a single sentence, most people
probably think first of failed connections. But that’s what we’re going to talk about in
the next chapter. Here, however, is where we discuss how to handle an active and
healthy connection that’s overloaded.
When should you suspect the load’s beyond your capacity? On a regular desktop
workstation, you’ll probably see downloads that take longer than they should or fail
altogether; on a public-facing server, your clients may complain of slow service. Such
symptoms could be the result of more than one cause, so you’ll want to do some further investigations and then try out possible solutions. That’s what you’ll learn next.
13.4.1 Measuring bandwidth
Literally dozens of Linux tools exist for providing insight into network usage. The two
that I’m going to show you are particularly useful for quickly identifying the resources
using most of the bandwidth that, in turn, will allow you to intelligently address the
underlying issues.
Like top, iftop (acquired by installing the iftop package through the usual channels) displays a self-updating record of the greediest network activity traveling
through the network interface: specify iftop -i eth0.
As you can see from figure 13.2, iftop lists the network connections between my
computer (workstation) and remote hosts, along with the bandwidth consumed in
bytes or kilobytes. The connections are listed in inbound/outbound pairs. Obviously,
high-consuming connections will have to be examined and, if necessary, removed.
The bottom rows of the display track cumulative and peak usage (both inbound and
outbound), along with average usage rates.
You should carefully scan and analyze the remote hosts iftop identifies. Regular
monitoring could uncover unexpected drains on your network resources and even
280
CHAPTER 13
Troubleshooting system performance issues
An inbound/
outbound
connection
pair
Cumulative
and peak
usage data
Figure 13.2
A typical iftop display of network connections and their bandwidth usage
previously unidentified malware that iftop catches “calling home.” Calls to Amazon or
Google might not be noteworthy, but strange and obscure URLs should inspire a second look.
iftop is great for narrowing down network usage from a remote host perspective
(something that will be useful for troubleshooting web browser traffic, for instance).
But sometimes you’ll need to manage local processes through their PIDs; iftop won’t
help with that. NetHogs (installed through the nethogs repository package), on the
other hand, will. Launch NetHogs from the command line by specifying a network
interface. Note that this time you don’t include a -i flag:
# nethogs eth0
Figure 13.3 shows a typical NetHogs display on my workstation, including PIDs for
both my Linux Slack client (hey, I also need to keep up with my colleagues) and the
Chrome browser. If something was misbehaving, I could track it down and control it
through its PID.
13.4.2 Solutions
Once you’ve narrowed down a system process that’s causing you trouble, you’ll have to
figure out how to deal with it. If it’s not essential or if it’s a rogue, malware process,
you could shut it down permanently the way you saw earlier using systemctl, kill, or
killall. But, more often than not, that won’t be possible: most of the processes running on your servers are probably there for a reason.
You could also consider upgrading your network connection. This might involve
calling your ISP to discuss increasing the level of service provided. For local on-site
Network load problems
Figure 13.3
281
A relatively quiet day on my workstation, as seen through NetHogs
networks, you might also think about improving your networking hardware. If your
cabling capacity is currently capped at 100 MB/s (CAT 5), you could upgrade to
1000 MB/s (CAT 6). Remember that it’s not enough to change the cables. All your
routers, switches, and the interfaces attached to your devices must also have that
capacity for the benefits to be fully felt. Beyond ethernet cabling, moving to fiber
optics can deliver even higher performance but for a much higher price.
13.4.3 Shaping network traffic with tc
A more subtle and sophisticated solution to load problems is traffic shaping. Rather than
completely shutting down particular services, you can, as an example, place a ceiling on
how much bandwidth processes are given. In a way, you want to manage bandwidth the
same way that you earlier saw nice managing processes. This could make it possible for
limited resources to be evenly, or strategically, shared across your system.
For instance, you could limit the bandwidth allowed to web clients to guarantee that
other processes (like DNS updates or backups) won’t be starved of bandwidth. As a
quick and dirty illustration, I’ll show you how to impose a basic throttle on an internetfacing network interface using the Traffic Control (tc) tool. tc is normally installed on
Linux by default.
First, ping a remote site and note the response times you get. This example averaged around 37 milliseconds:
$ ping duckduckgo.com
The time value represents
PING duckduckgo.com (107.21.1.61) 56(84) bytes of data.
the time needed for a single
64 bytes from duckduckgo.com (107.21.1.61):
round-trip operation.
icmp_seq=1 ttl=43 time=35.6 ms
64 bytes from duckduckgo.com (107.21.1.61): icmp_seq=2 ttl=43 time=37.3 ms
64 bytes from duckduckgo.com (107.21.1.61): icmp_seq=3 ttl=43 time=37.7 ms
282
CHAPTER 13
Troubleshooting system performance issues
To make sure there aren’t any existing rules associated with your network interface
(eth0, in this example), list all the current rules:
$ tc -s qdisc ls dev eth0
qdisc noqueue 0: root refcnt 2
Sent 0 bytes 0 pkt (dropped 0, overlimits 0 requeues 0)
backlog 0b 0p requeues 0
qdisc stands for
queueing discipline, a
queue through which
network-bound data
packets must pass.
Now add a rule that delays all traffic by 100 ms. This will add 100 extra milliseconds to
each network transfer, allowing other processes a greater share of resources. It’ll also
slow down your network activity, so you have to be comfortable with the results. Don’t
worry, I’ll show you how to undo all of this in just a moment:
# tc qdisc add dev eth0 root netem delay 100ms
Once again, list the tc rules and note the new rule that delays traffic by 100 ms:
$ tc -s qdisc ls dev eth0
qdisc now has a single rule
qdisc netem 8001:
delaying traffic by 100 ms.
root refcnt 2 limit 1000 delay 100.0ms
Sent 514 bytes 3 pkt (dropped 0, overlimits 0 requeues 0)
backlog 102b 1p requeues 0
Test your rule. Run ping again, and watch the values of time. They should now be
higher by around 100 milliseconds:
$ ping duckduckgo.com
PING duckduckgo.com (107.21.1.61) 56(84) bytes of data.
64 bytes from duckduckgo.com (107.21.1.61): icmp_seq=1 ttl=43 time=153 ms
64 bytes from duckduckgo.com (107.21.1.61): icmp_seq=2 ttl=43 time=141 ms
64 bytes from duckduckgo.com (107.21.1.61): icmp_seq=3 ttl=43 time=137 ms
Worked out as you expected? Great. You’ll probably want to restore your system to its
original state, so run this command to delete the rules, and then test everything again
to confirm you’re back to normal:
# tc qdisc del dev eth0 root
tc is a complicated piece of software, and a complete guide could probably fill a book
of its own. But I think you’ve seen enough to get a taste of the functionality it offers.
As with everything else here, the goal is to put the tools in your hands so you can dig
deeper and apply them to your specific problems.
13.5 Monitoring tools
As with most administration-related tasks, remembering to get around to running
each of the various tools discussed so far in this chapter, well, it just isn’t going to happen all that often. Some tasks can be scripted, managed by cron, and programmed to
issue alerts when preset thresholds are met. Those are great. But there’s also no substitute for having eyes on actual ongoing data at least once in a while. Here are a few
ideas to help you set up an effective monitoring system.
Monitoring tools
283
13.5.1 Aggregating monitoring data
nmon is a multi-target system monitoring and benchmarking tool. It offers you a customizable single view of limited details into the status of all system components. You
get it going by installing the nmon package and then running nmon from the command line. The first screen you’ll see will look like the one in figure 13.4 and will display the keystrokes used to toggle various views.
Figure 13.4
The nmon intro screen, including basic usage instructions
The key here is toggle because, for instance, pressing c once displays the CPU information view, whereas pressing it again will make CPU go away. This setup makes it possible to add multiple views to the screen. Pressing c, m, and n will enable the CPU,
Memory, and Network views all at once, as you can see in figure 13.5. This is a great
Figure 13.5
Multiple services being monitored in a single nmon screen
284
CHAPTER 13
Troubleshooting system performance issues
way to build a single window view through which you can catch frequently updated
overviews of your system. By the way, q will quit the screen.
nmon will only cover you for a single server. If you’re responsible for a whole fleet
of them, you’ll need something a bit more robust like Nagios or collectd for keeping
track of the health and activities of multiple servers, and Munin for tracking trends
and providing useful analysis.
13.5.2 Visualizing your data
Great. But this will still only work when you’re actually looking. Head out for an
extended coffee break, and you could completely miss a full-scale melt down. Helpfully, nmon lets you record the data it collects over time to a file. This example saves
data collected every 30 seconds over a full hour (120 * 30 seconds) to a file in the current working directory:
# nmon -f -s 30 -c 120
If your system hostname is ubuntu, then the default filename will consist of ubuntu, a
date and time stamp, and a .nmon extension:
ubuntu_170918_1620.nmon
As long as your system has a web server installed, you can use a tool called nmonchart
to convert the data files to the much more user-friendly .html format. You’ll need to
get the tool from the nmon SourceForge site (https://sourceforge.net/projects/
nmon/files). The simplest way is to right-click the nmonchartx.tar file (the x will be a
version number) and copy the URL. From the command line of your server, use wget
to download the tar file, and then unpack the archive the usual way:
$ wget http://sourceforge.net/projects/nmon/files/nmonchart31.tar
$ tar xvf nmonchart31.tar
Here’s how you’ll invoke nmonchart to convert the .nmon file and save it to your web
root directory:
# ./nmonchart ubuntu_170918_1620.nmon /var/www/html/datafile.html
In case you’re faced with an error complaining about the lack of a ksh interpreter, feel
free to install the ksh package. A command-line interpreter, ksh is an alternative to
Bash:
-bash: ./nmonchart: /usr/bin/ksh: bad interpreter: No such file or directory
When all that’s done, you can point your browser to your server’s IP address followed
by the filename you specified for nmonchart:
10.0.3.57/datafile.html
Key terms
Figure 13.6
285
An nmap-generated web page with the Network button clicked
That should give you a page looking something like figure 13.6.
You can script all this, including code to generate sequential .html filenames. That
makes it convenient to keep up with both new and archived events.
Summary
The uptime tool can provide insight into average CPU loads over time, and
unusual results can prompt you to look for and manage high-use processes.
The nice command can closely control the way processes compete with each
other for limited system resources.
Actual and swap memory can be monitored using tools like free and vmstat.
Storage limits are defined by both available physical disk space and available inodes.
iftop and NetHogs are two among dozens of Linux tools for accessing network
load data, and tc can be used to control usage.
Regular monitoring is possible using command-line tools, but scripting them or
pushing monitoring data to browser-based visual representations is far more
likely to be effective.
Key terms
CPU load is the amount of work being performed by the CPU.
CPU utilization is the proportion of CPU capacity currently being used.
nice lets you control the priority a process has in the face of conflicts for lim-
ited resources.
286
CHAPTER 13
Troubleshooting system performance issues
RAM memory holds the OS kernel and other important software to provide fast
access to key data.
Swap memory is space on a hard drive designated as virtual RAM, in case you run
out of the real thing.
Inodes are metadata containing location and other information and are associ-
ated with all Linux file system objects.
Network traffic throttling limits the amount of bandwidth allowed to one process
in favor of one or more processes of higher priority.
Security best practices
Periodically scan your running processes, looking for rogue software that wasn’t
started by authenticated users or by your base system.
Running iftop can show you remote network hosts with live connections to your
system. If you don’t recognize a connection, it might be unauthorized and
dangerous.
Command-line review
uptime returns the CPU load averages over the past 1, 5, and 15 minutes.
cat /proc/cpuinfo | grep processor returns the number of system CPU
processors.
top displays real-time statistics for running Linux processes.
killall yes shuts down all running instances of the yes command.
nice --15 /var/scripts/mybackup.sh raises the priority of the mybackup.sh
script for system resources.
free -h displays total and available system RAM.
df -i displays the available and total inodes for each file system.
find . -xdev -type f | cut -d "/" -f 2 | sort | uniq -c | sort -n counts and
displays the numbers of files by parent directory.
apt-get autoremove removes old and unused kernel headers.
nethogs eth0 displays processes and transfers data related to network connections using the eth0 interface.
tc qdisc add dev eth0 root netem delay 100ms slows down all network transfers
through the eth0 interface by 100 milliseconds.
nmon -f -s 30 -c 120 records data from a series of nmon scans to a file.
Test yourself
1
Which of the following CPU load scores would likely cause system slowdowns on
a two-core system?
a 1.7
b 2.1
Test yourself
.17
3.0
The load scores displayed by uptime represent averages over
a 1, 10, and 25 minutes
b 1, 5, and 24 hours
c 1, 5, and 15 minutes
d 10, 60, and 300 seconds
Which of the following files will contain information about the number of processors on your system?
a /proc/uptime
b /sys/cpuconf
c /proc/cpuinfo
d /etc/proc/envinfo
Which of the following commands will shut down a mysqld process with a PID
of 4398?
a kill mysqld
b killall mysqld
c killall 4398
d kill mysqld:4398
You want to reduce the priority given to your mybackup.sh script. Which of the
following will drop its priority the most?
a nice -10 /var/scripts/mybackup.sh
b nice -0 /var/scripts/mybackup.sh
c nice --15 /var/scripts/mybackup.sh
d nice -15 /var/scripts/mybackup.sh
Which of the following sets of symptoms most suggests a serious, ongoing memory problem?
a Slow application performance and high levels of data transfers into and out
of swap
b Slow application performance and low levels of data transfers into and out of
swap
c Slow application performance and high CPU load average scores
d Slow application performance and high inode availability
Which of the following will provide PIDs along with network bandwidth data?
a nmon -i eth0
b nethogs eth0
c nethogs -i eth0
d iftop eth0
c
d
2
3
4
5
6
7
287
288
CHAPTER 13
8
Troubleshooting system performance issues
How should you slow down network traffic through the eth0 interface by
100 milliseconds?
a tc qdisc add dev eth0 root netem delay 1000ms
b tc qdisc add eth0 root netem delay 100ms
c tc qdisc add dev eth0 root netem delay 100ms
d tc qdisc add dev eth0 root netem -h delay 100ms
Answer key
1. a, 2. c, 3. c, 4. b, 5. d, 6. a, 7. b, 8. c
Troubleshooting
network issues
This chapter covers
Using TCP/IP networking to manage network
problems
Troubleshooting networks and network interfaces
Managing DHCP connectivity
Configuring DNS for address translation
Troubleshooting inbound network connectivity
When I was a lad, getting new software for a PC meant either writing it yourself or
driving to a store and purchasing a box containing a program stored on one or
more 5.25” floppy drives. As often as not, remote collaboration required a dot
matrix printer and the post office. Streaming videos? Don’t make me laugh. I can’t
remember if my first PC even had a modem. If it did, I certainly never used it.
These days, network connectivity is as integral to computing as keyboards and
strong coffee. And the way things are going with voice interfaces, like Amazon’s
Alexa, it might not be wise to invest too heavily in keyboard manufacturing. (Coffee
prospects still look good, though.) The bottom line is that you and the users you
support would be pretty helpless without fast and reliable network access.
289
290
CHAPTER 14
Troubleshooting network issues
To deliver fast and reliable access, you’ll need to know how to use network tools
and protocols to establish connectivity between your network interfaces and the outside world. And you’ll also need to know how to identify and connect network adapters to your computers so the tools and protocols will have something to work with.
We’ll get to that.
But if you’re going to confront the vexing and unpredictable disruptions that can
plague your network communication, you’ll first need a solid working knowledge of
the basics of the internet protocol suite, often known as the Transmission Control Protocol (TCP) and the Internet Protocol (IP), or TCP/IP for short. Technically, TCP/IP
isn’t a Linux topic at all, as the protocols are used universally by all networked devices
no matter what OS they’re running. Because the work you’re going to do in this chapter won’t make much sense without taking TCP/IP into account, that’s where we’ll
begin. Feel free to skip this section if you’re already comfortable with the material.
14.1 Understanding TCP/IP addressing
A network’s most basic unit is the humble Internet Protocol (IP) address, at least one
of which must be assigned to every connected device. Each address must be unique
throughout the entire network; otherwise message routing would descend into chaos.
For decades, the standard address format followed the IPv4 protocol: each address
is made up of four 8-bit octets for a total of 32 bits. (Don’t worry if you don’t understand how to count in binary.) Each octet must be a number between 0 and 255.
Here’s a typical (fake) example:
154.39.230.205
The maximum theoretical number of addresses that can be drawn from the IPv4 pool
is over 4 billion (256^4). Once upon a time, that seemed like a lot. But as the internet
grew far beyond anyone’s expectations, there clearly weren’t going to be enough
unique addresses in the IPv4 pool for all the countless devices seeking to connect.
Four billion possible addresses sounds like a big number until you consider that
there are currently more than 1 billion Android smartphones in use; that’s in addition
to all the millions of servers, routers, PCs, and laptops, not to mention Apple phones.
There’s a good chance your car, refrigerator, and home-security cameras also have
their own network-accessible addresses, so something obviously had to give.
Two solutions to the impending collapse of the internet addressing system (and
the end of life as we know it) were proposed: IPv6 (an entirely new addressing protocol) and Network Address Translation (NAT). IPv6 provides a much larger pool of
addresses, but because it’s still not all that widely deployed, I’ll focus on NAT.
14.1.1 What’s NAT addressing?
The organizing principle behind NAT is brilliant: rather than assign a unique, networkreadable address to every one of your devices, why not have all of them share the single
public address that’s used by your router? But how will traffic flow to and from your local
291
Understanding TCP/IP addressing
devices? Through the use of private addresses. And if you want to divide network
resources into multiple subgroups, how can everything be effectively managed?
Through network segmentation. Clear as mud? Let’s look at how NAT addressing works,
to gain a little perspective.
14.1.2 Working with NAT addressing
When a browser on one of the laptops connected to your home WiFi visits a site, it
does so using the public IP address that’s been assigned to the DSL modem/router
provided by your internet service provider (ISP). Any other devices connecting
through the same WiFi network use that same address for all their browsing activity
(see figure 14.1).
In most cases, the router uses the Dynamic Host Configuration Protocol (DHCP)
to assign unique private (NAT) addresses to each local device, but they’re unique only
in the local environment. That way, all local devices can enjoy full, reliable communication with their local peers. This works just as well for large enterprises, many of
which use tens of thousands of NAT IP addresses, all behind a single public IP.
The NAT protocol sets aside three IPv4 address ranges that can only be used for
private addressing:
10.0.0.0 to 10.255.255.255
172.16.0.0 to 172.31.255.255
192.168.0.0 to 192.168.255.255
Local devices using
NAT IP addresses
PC
192.168.1.24
Laptop
192.168.1.4
Internet
Router/DHCP server
Private IP: 192.168.1.1
Public IP: 183.23.100.34
Router providing a single public IP for
all internet-bound traffic
Web server
192.168.1.8
Smartphone
192.168.1.12
Figure 14.1 A typical NAT configuration, showing how multiple local devices, each with its own private
address, can all be represented by a single public IP address
292
CHAPTER 14
Troubleshooting network issues
Local network managers are free to use any and all of those addresses (there are more
than 17 million of them) any way they like. But addresses are usually organized into
smaller network (or subnet) blocks whose host network is identified by the octets to the
left of the address. This leaves octets to the right of the address available for assigning
to individual devices.
For example, you might choose to create a subnet on 192.168.1, which would
mean all the addresses in this subnet would start with 192.168.1 (the network portion
of the address) and end with a unique, single-octet device address between 2 and 254.
One PC or laptop on that subnet might therefore get the address 192.168.1.4, and
another could get 192.168.1.48.
NOTE Following networking conventions, DHCP servers generally don’t
assign the numbers 0, 1, and 255 to network devices.
Continuing with that example, you might subsequently want to add a parallel, but
separate, network subnet using 192.168.2. In this case, not only are 192.168.1.4
and 192.168.2.4 two separate addresses, available to be assigned to two distinct
devices, but because they’re on separate networks, the two might not even have access
to each other (see figure 14.2).
Local devices using NAT IP addresses
192.168.1.24
Network One
CIDR: 192.168.1.0/24
192.168.1.4
192.168.1.12
192.168.2.24
Network Two
CIDR: 192.168.2.0/24
192.168.2.4
192.168.2.12
Figure 14.2 Devices attached to
two separate NAT subnets in the
192.168.x network range
Establishing network connectivity
293
Subnet notation
Because it’s critically important to make sure systems know what kind of subnet a
network address is on, we need a standard notation that can accurately communicate which octets are part of the network and which are available for devices. There
are two commonly used standards: Classless Inter-Domain Routing (CIDR) notation
and netmask. Using CIDR, the first network in the previous example would be represented as 192.168.1.0/24. The /24 tells you that the first three octets (8×3=24)
make up the network portion, leaving only the fourth octet for device addresses. The
second subnet, in CIDR, would be described as 192.168.2.0/24.
These same two networks could also be described through a netmask of
255.255.255.0. That means all 8 bits of each of the first three octets are used by
the network, but none of the fourth.
You don’t have to break up the address blocks exactly this way. If you knew you weren’t
likely to ever require many network subnets in your domain, but you anticipated the
need to connect more than 255 devices, you could choose to designate only the first
two octets (192.168) as network addresses, leaving everything between 192.168.0.0
and 192.168.255.255 for devices. In CIDR notation, this would be represented as
192.168.0.0/16 and have a netmask of 255.255.0.0.
Nor do your network portions need to use complete (8-bit) octets. Part of the range
available in a particular octet can be dedicated to addresses used for entire networks
(such as 192.168.14.x), with the remainder left for devices (or hosts, as they’re more
commonly called). This way, you could set aside all the addresses of the subnet’s first two
octets (192 and 168), plus some of those of the third octet (0), as network addresses. This
could be represented as 192.168.0.0/20 or with the netmask 255.255.240.0.
Where did I get these notation numbers? Most experienced admins use their
binary counting skills to work it out for themselves. But for a chapter on general network troubleshooting, that’s a bit out of scope and unnecessary for the normal work
you’re likely to encounter. Nevertheless, there are many online subnet calculators that
will do the calculation for you.
Why would you want to divide your network into subnets? A common scenario
involves groups of company assets that need to be accessible to some teams (developers, perhaps), but not others. Keeping them logically separated into their own subnets
can be an efficient way to do that.
14.2 Establishing network connectivity
Everyone shows up for work bright and early one Monday morning. They exchange
brief but cheerful greetings with each other, sit down at their laptops and workstations
all ready for a productive week’s work, and discover the internet can’t be reached.
With the possible exception of the cheerful and productive parts, you should expect
that this will happen to you one day soon (if it hasn’t already). The source of a network outage could be any of the following:
294
CHAPTER 14
Troubleshooting network issues
A hardware or operating system failure on a local machine
Disruption to your physical cabling, routing, or wireless connections
A problem with the local routing software configuration
A breakdown at the ISP level
An entire chunk of the internet itself going down
Your first job will be to narrow the focus of your search by ruling out what’s not relevant. You do that by following a protocol that starts off closest to home, confirming
that the fault doesn’t lie within your own local systems, and gradually expanding outward. Figure 14.3 illustrates the process flow.
Let’s see how all that might work. You’ll begin with fixing problems local computers might have accessing external resources, and then address problems external clients or users might have accessing resources on your servers.
IP address?
No
Confirm:
Interface
Route
IP (static or DHCP)
Yes
Ping router?
No
Check hardware, switches,
routers, and network cables
(make sure everything’s plugged in!)
Yes
Ping a DNS
address?
No
Ping a numeric IP address
Configure a DNS service
No
Call your internet service provider
(ISP)
Yes
Trace route to
destination?
Figure 14.3 A flow chart illustrating the sequence you might follow
when troubleshooting an outbound connectivity problem
Troubleshooting outbound connectivity
295
14.3 Troubleshooting outbound connectivity
It’s possible that your computer was never assigned its own IP address, without which
it’s impossible to exist as a member in good standing of a network. Run ip to display
your network interface devices, and then confirm you’ve got an active external-facing
device and that there’s a valid IP associated with it. In the following, the eth0 interface
is using 10.0.3.57:
The loopback (lo) interface through
which local (localhost) resources are
accessed
The addr argument for
ip can also be shortened
to a.
Note how the IP used by
$ ip addr
the loopback device is
1: lo: <LOOPBACK,UP,LOWER_UP> mtu 65536 qdisc noqueue
127.0.0.1 . This follows
state UNKNOWN group default qlen 1
standard networking
link/loopback 00:00:00:00:00:00 brd 00:00:00:00:00:00
conventions.
inet 127.0.0.1/8 scope host lo
valid_lft forever preferred_lft forever
inet6 ::1/128 scope host
The interface is listed as UP.
valid_lft forever preferred_lft forever
7: eth0@if8: <BROADCAST,MULTICAST,UP,LOWER_UP> mtu 1500 qdisc noqueue
state UP group default qlen 1000
link/ether 00:16:3e:29:8e:87 brd ff:ff:ff:ff:ff:ff link-netnsid 0
inet 10.0.3.57/24 brd 10.0.3.255 scope global eth0
The computer’s
valid_lft forever preferred_lft forever
current public IP
inet6 fe80::216:3eff:fe29:8e87/64 scope link
address is displayed
valid_lft forever preferred_lft forever
as the value of inet.
If there’s no IP address listed on the inet line, or there’s no network interface listed
altogether, then that’s where you’ll focus your attention.
14.3.1 Tracking down the status of your network
First, confirm that you’ve got a physical network adapter (also called a network interface
card, or NIC) installed on your computer and that Linux sees it. You can list all the
PCI-based hardware currently installed using lspci. In the following output, lspci
found a PCI Express Gigabit Ethernet Controller:
$ lspci
00:00.0 Host bridge: Advanced Micro Devices, Inc. [AMD]
Family 15h (Models 10h-1fh) Processor Root Complex
[...]
01:00.0 Ethernet controller:
Realtek Semiconductor Co., Ltd. RTL8111/8168/8411
PCI Express Gigabit Ethernet Controller (rev 06)
The term ethernet
controller refers to a
hardware network
interface device.
If lspci returns no NICs, you should consider the possibility that you’ve had some
kind of hardware failure.
296
CHAPTER 14
Troubleshooting network issues
The Peripheral Component Interconnect (PCI) is a hardware standard used
to allow peripheral devices to connect to the microprocessors on computer
motherboards through the PCI bus. Various newer standards, like PCI
Express (PCIe), also exist, each using its own unique form factor to physically
connect to a motherboard.
NOTE
Besides lspci, you can also use the lshw tool to display the networking hardware your
system knows about. By itself, lshw returns a complete hardware profile, but lshw
-class network will show you only the subset of that profile that relates to networking. Try it.
A positive result from lspci won’t, by itself, get you too far, because it doesn’t tell
you how the device can be accessed from the command line. But it does give you some
important information. Take, say, the word Ethernet from the lspci output and use it
with grep to search the output of dmesg. As you might remember from chapter 11,
dmesg is a record of kernel-related events involving devices. After some trial and error,
I discovered that this particular search will work best by including the two dmesg lines
immediately following the line containing my search string (using -A 2):
$ dmesg | grep -A 2 Ethernet
[
1.095265] r8169 Gigabit Ethernet driver 2.3LK-NAPI loaded
[
1.095840] r8169 0000:01:00.0 eth0<1>: RTL8168evl/8111evl
at 0xffffc90000cfa000, 74:d4:35:5d:4c:a5, XID 0c900800 IRQ 36
[
1.095842] r8169 0000:01:00.0
eth0: jumbo features [frames: 9200 bytes, tx checksumming: ko]
Device designation eth0 is shown as
associated with the Gigabit Ethernet device.
Success! You can see that the device was given the eth0 designation. Hold on. Not so
fast. Even though eth0 was originally given to the device because Linux now uses predictable interface names (refer back to chapter 10), it might not be the designation
the interface is actually using. Just to be safe, you’ll want to search dmesg once again to
see if eth0 shows up anywhere else:
$ dmesg | grep eth0
[
1.095840] r8169 0000:01:00.0
eth0: RTL8168evl/8111evl at 0xffffc90000cfa000, 74:d4:35:5d:4c:a5,
XID 0c900800 IRQ 36
[
1.095842] r8169 0000:01:00.0
eth0: jumbo features [frames: 9200 bytes, tx checksumming: ko]
[
1.129735] r8169 0000:01:00.0 enp1s0:
renamed from eth0
The eth0 designation was dropped
and replaced with enp1s0.
Aha. It seems that at some point in the boot process the device was renamed enp1s0.
OK. You’ve got a properly configured network interface, but still no IP address and
still no network connectivity, what’s next? dhclient, but first some background.
Troubleshooting outbound connectivity
297
14.3.2 Assigning IP addresses
Network devices can get their IP addresses in these ways:
Someone manually sets a static address that (hopefully) falls within the address
range of the local network.
A DHCP server automatically gives the device an unused address.
As is usually the case, each approach has its trade-offs. DHCP servers do their work
automatically and invisibly, and guarantee that two managed devices are never trying
to use the same address. But, on the other hand, those addresses are dynamic, meaning the addresses they’re using one day might not be the ones they get the next. With
that in mind, if you’ve been successfully using, say, 192.168.1.34 to SSH into a remote
server, be prepared to accommodate for unexpected changes.
Conversely, setting the IPs manually ensures that those addresses are permanently
associated with their devices. But there’s always the chance that you may cause
addressing conflicts—with unpredictable results. As a rule, unless you have a specific
need for a static address—perhaps you need to reliably access a resource remotely
using its address—I’d go with DHCP.
DEFINING
A NETWORK ROUTE
Before looking for an address, you’ll need to make sure Linux knows how to find the
network in the first place. If Linux can already see its way through to a working network, then ip route will show you your computer’s routing table, including the local
network and the IP address of the device that you’ll use as a gateway router:
Address of the gateway router through which the
local computer will access the wider network
$ ip route
default via 192.168.1.1
The NAT network (1 92.1 68.1 .x)
dev enp0s3 proto static metric 100
and netmask (/24) of the local
192.168.1.0/24 dev enp0s3 proto kernel scope
NAT network
link src 192.168.1.22 metric 100
If a working route isn’t listed, then you’ll need to create one, but you’ll have to figure
out the subnet range of your local network first. If there are other computers using
the same network, check out their IP addresses. If, say, one of those computers is
using 192.168.1.34, then the odds are that the router’s address will be 192.168.1.1.
Similarly, if the IP of that connected computer is 10.0.0.45, then the router’s address
would be 10.0.0.1. You get the picture. Based on that, here’s the ip command to create a new default route to your gateway:
# ip route add default via 192.168.1.1 dev eth0
NOTE The ip commands discussed in this chapter are relatively new and are
meant to replace now-deprecated command sets like ifconfig, route, and ifupdown. You’ll still see plenty of how-to guides focusing on those old commands,
and, for now at least, they’ll still work, but you should get used to using ip.
298
CHAPTER 14
REQUESTING
Troubleshooting network issues
A DYNAMIC ADDRESS
The best way to request a DHCP address is to use dhclient to search for a DHCP
server on your network and then request a dynamic address. Here’s how that might
look, assuming your external network interface is called enp0s3:
# dhclient enp0s3
Listening on LPF/enp0s3/08:00:27:9c:1d:67
Sending on
LPF/enp0s3/08:00:27:9c:1d:67
Sending on
Socket/fallback
DHCPDISCOVER on enp0s3 to 255.255.255.255
port 67 interval 3 (xid=0xf8aa3055)
The address of the
DHCPREQUEST of 192.168.1.23 on enp0s3 to 255.255.255.255
DHCP server in this
port 67 (xid=0x5530aaf8)
case is 1 92.1 68.1 .1 .
DHCPOFFER of 192.168.1.23 from 192.168.1.1
DHCPACK of 192.168.1.23 from 192.168.1.1
RTNETLINK answers: File exists
The new address is successfully
bound to 192.168.1.23 -- renewal in 34443 seconds.
leased for a set time; renewal
will be automatic.
CONFIGURING
A STATIC ADDRESS
You can temporarily give an interface a static IP from the command line using ip, but that
will only survive until the next system boot. Bearing that in mind, here’s how it’s done:
# ip addr add 192.168.1.10/24 dev eth0
That’s great for quick and dirty one-off configurations, perhaps trying to get connectivity on a stricken system while troubleshooting. But the odds are that you’ll normally
prefer to make your edits permanent. On Ubuntu machines, that’ll require some editing of the /etc/network/interfaces file. The file may already contain a section defining your interface as DHCP rather than static.
Listing 14.1
A section in the /etc/network/interfaces file
auto enp0s3
iface enp0s3 inet dhcp
You’ll edit that section, changing dhcp to static, entering the IP address you want it
to have, the netmask (in x.x.x.x format), and the IP address of the network gateway
(router) that the computer will use. Here’s an example:
auto enp0s3
iface enp0s3 inet static
address 192.168.1.10
netmask 255.255.255.0
gateway 192.168.1.1
On CentOS, each interface will have its own configuration file in the /etc/sysconfig/
network-scripts/ directory. A typical interface set for DHCP addressing will look as
shown in the next listing.
Troubleshooting outbound connectivity
Listing 14.2
299
Configurations in /etc/sysconfig/network-scripts/ifcfg-enp0s3
TYPE="Ethernet"
BOOTPROTO="dhcp"
Tells Linux to request a
DEFROUTE="yes"
dynamic IP for the interface
PEERDNS="yes"
PEERROUTES="yes"
IPV4_FAILURE_FATAL="no"
IPV6INIT="yes"
IPV6_AUTOCONF="yes"
IPV6_DEFROUTE="yes"
IPV6_PEERDNS="yes"
IPV6_PEERROUTES="yes"
IPV6_FAILURE_FATAL="no"
NAME="enp0s3"
UUID="007dbb43-7335-4571-b193-b057c980f8d0"
DEVICE="enp0s3"
ONBOOT="yes"
The next listing shows how that file might look once you’ve edited it to allow static
addressing.
Listing 14.3
The static version of a CentOS interface configuration file
BOOTPROTO=none
DHCP addressing won’t be used.
NETMASK=255.255.255.0
IPADDR=10.0.2.10
Sets the static IP address
USERCTL=no
you want to use
DEFROUTE="yes"
PEERDNS="yes"
PEERROUTES="yes"
IPV4_FAILURE_FATAL="no"
IPV6INIT="yes"
IPV6_AUTOCONF="yes"
IPV6_DEFROUTE="yes"
IPV6_PEERDNS="yes"
IPV6_PEERROUTES="yes"
IPV6_FAILURE_FATAL="no"
NAME="enp0s3"
UUID="007dbb43-7335-4571-b193-b057c980f8d0"
DEVICE="enp0s3"
ONBOOT="yes"
If you want your settings to take effect immediately, you’ll need to restart networking.
Most of the time, networking on modern systems is managed by the systemd service,
NetworkManager. Instead, on Ubuntu at least, starting or stopping interfaces that are
defined in the /etc/network/interfaces file is handled by the networking service.
Therefore, if you want to apply the newly edited settings in the interfaces file, you’ll
run systemctl restart networking rather than systemctl restart NetworkManager.
Alternatively, you could use ip to bring just one interface up (or down):
# ip link set dev enp0s3 up
300
CHAPTER 14
Troubleshooting network issues
It can’t hurt to know about some of the places on your system that NetworkManager hides
its working files. There’s a configuration file called NetworkManager.conf in the /etc/
NetworkManager/ directory, configuration files for each of the network connections your
computer has made historically in /etc/NetworkManager/system-connections/, and data
detailing your computer’s historical DHCP connections in /var/lib/NetworkManager/.
Why not take a quick look through each of those resources?
14.3.3 Configuring DNS service
If you’ve got a valid network route and an IP address, but the connectivity problem
hasn’t gone away, then you’ll have to cast your net a bit wider. Think for a moment
about exactly what it is that you’re not able to do.
Is your web browser unable to load pages? (I don’t know, perhaps like bootstrap-it
.com, if you’re looking for a great example.) It could be that you haven’t got connectivity. It could also mean that there isn’t any DNS translation happening.
WHAT’S DNS?
It may not look it, but the World Wide Web is really all about numbers. There’s no place
called manning.com or wikipedia.org. Rather, they’re 35.166.24.88 and 208.80.154.224,
respectively. The software that does all the work connecting us to the websites we know
and love recognizes only numeric IP addresses.
The tool that translates back and forth between text-loving humans and our more
digitally oriented machines is called the domain name system (DNS). Domain is a word
often used to describe a distinct group of networked resources, in particular, resources
identified by a unique human-readable name. As shown in figure 14.4, when you enter
a text address in your browser, the services of a DNS server will be sought.
stuff.com?
stuff.com?
stuff.com?
Local DNS server
ISP DNS server
Public DNS server
54.23.115.12
Figure 14.4
DNS address query for stuff.com and the reply containing a (fictional) IP address
Troubleshooting outbound connectivity
301
HOW
DOES DNS WORK?
The first stop is usually a local index of names and their associated IP addresses, stored
in a file that’s automatically created by the OS on your computer. If that local index has
no answer for this particular translation question, it forwards the request to a designated
public DNS server that maintains a much more complete index and can connect you to
the site you’re after. Well-known public DNS servers include those provided by Google,
which uses the deliciously simple 8.8.8.8 and 8.8.4.4 addresses, and OpenDNS.
FIXING DNS
Until something breaks, you normally won’t spend a lot of time thinking about DNS servers. But I’m afraid something might just have broken. You can confirm the problem using
the ping tool. If pinging a normal website URL (like manning.com) doesn’t work, but
using an IP address does, then you’ve found your trouble. Here’s how that might look:
$ ping 8.8.8.8
PING 8.8.8.8 (8.8.8.8) 56(84) bytes of data.
64 bytes from 8.8.8.8: icmp_seq=1 ttl=60 time=10.3 ms
64 bytes from 8.8.8.8: icmp_seq=2 ttl=60 time=10.2 ms
64 bytes from 8.8.8.8: icmp_seq=3 ttl=60 time=9.33 ms
^C
--- 8.8.8.8 ping statistics --3 packets transmitted, 3 received, 0% packet loss, time 2002ms
rtt min/avg/max/mdev = 9.339/10.002/10.378/0.470 ms
This symbol tells you that the Ctrl-c key combination
was used to interrupt the ping operation.
The fix? That depends. A lot of the time, individual computers will inherit the DNS
settings from the router through which they connect to the wider network. Which, I
guess, means that you’ll be spending the next couple of minutes searching through
drawers to recover your router’s login password (hint: the default password is often
printed on the router case itself).
Once you do manage to log in, usually from a connected PC that’s running a
browser pointed to the router’s IP address, work through the GUI menus of the
router’s OS check to make sure the DNS settings are valid. You can also configure
DNS settings on your local computer that will override what’s on the router. On a
CentOS machine, add references to a couple of public DNS servers to your interface’s
/etc/sysconfig/network-scripts/ifcfg-enp0s3 file. This example uses the two IPs used
by Google’s DNS servers:
DNS1=8.8.8.8
DNS2=8.8.4.4
And on Ubuntu, add dns-nameserver values to the appropriate interface in the
/etc/network/interfaces files:
dns-nameserver 8.8.8.8
dns-nameserver 8.8.4.4
302
CHAPTER 14
Troubleshooting network issues
14.3.4 Plumbing
Yep. It’s roll-up-your-sleeves-and-pull-out-the-drain-snake time. If you’ve got a working
interface, a route, an IP address, and DNS service, and you still don’t have full connectivity, then there’s got to be something out there blocking the flow.
The Linux equivalent of a drain snake, especially the fancy kind that comes with a
video camera at the end, is Traceroute—which, as advertised, traces the route a packet
takes across the network on its way to its target. If there’s anything blocking traffic anywhere down the line, Traceroute will at least show you where the clog is. Even if you’re
in no position to investigate further, the information could be particularly valuable as
your ISP tries to get things going again.
This example shows a successful end-to-end trip between my home workstation
and google.com (represented by 172.217.0.238). If anything had gone wrong, the
hops displayed would have stopped before reaching the goal. Lines of output containing nothing but asterisks (*) might sometimes represent packets failing to make it
back. A complete failure will usually be accompanied by error messages:
The first hop is my local router; the ~20 ms hop
times displayed are a bit slow, but acceptable.
$ traceroute google.com
traceroute to google.com (172.217.0.238), 30 hops max, 60 byte packets
1 ControlPanel.Home (192.168.1.1)
21.173 ms 21.733 ms 23.081 ms
2 dsl-173-206-64-1.tor.primus.ca (173.206.64.1)
My internet service provider
25.550 ms 27.360 ms 27.865 ms
3 10.201.117.22 (10.201.117.22) 31.185 ms 32.027 ms 32.749 ms
4 74.125.48.46 (74.125.48.46) 26.546 ms 28.613 ms 28.947 ms
5 108.170.250.241 (108.170.250.241) 29.820 ms 30.235 ms 33.190 ms
6 108.170.226.217 (108.170.226.217)
33.905 ms 108.170.226.219 (108.170.226.219) 10.716 ms 11.156 ms
7 yyz10s03-in-f14.1e100.net (172.217.0.238) 12.364 ms * 6.315 ms
Still nothing? Sounds like a good time to put in a phone call to your ISP.
Coming up next: what happens when people within your local network can access
everything the big, bad internet has to offer, but your remote workers, clients, and visitors can’t get in to consume the services you offer.
14.4 Troubleshooting inbound connectivity
Whether it’s your company’s website, an API supporting your app, or an internal
documentation wiki, there are parts of your infrastructure that you’ll want to be
available 24/7. Those kinds of inbound connectivity can be as important to your
business or organization as the outgoing stuff we’ve just discussed.
If your remote clients can’t connect to your services or if their connections are too
slow, your business will suffer. Therefore, you’ll want to regularly confirm that your
application is healthy and listening for incoming requests, that those requests have
the access they need, and that there’s enough bandwidth to handle all the traffic. netstat and netcat can help with that.
303
Troubleshooting inbound connectivity
14.4.1 Internal connection scanning: netstat
Running netstat on a server displays a wide range of network and interface statistics.
What would interest you most when faced with a screaming horde of angry web clients, however, is a list of the services that are listening for network requests.
netstat -l will show you all the sockets that are currently open. If it’s a website
you’re running, then you can narrow down the results by filtering for http. In this
case, both ports 80 (http) and 443 (https) appear to be active:
$ netstat -l | grep http
tcp6 0 0 [::]:http
[::]:* LISTEN
tcp6 0 0 [::]:https
[::]:* LISTEN
The protocol is shown as tcp6, suggesting
that this is exclusively an IPv6 service. In
fact, it covers both IPv6 and IPv4.
What exactly is a network socket?
To be honest, I’m not 100% sure how to describe it. What it would mean to a C programmer might feel strange to a simple system administrator, like your humble servant. Nevertheless, I’ll risk oversimplification and say that a service endpoint is
defined by the server’s IP address and the port (192.168.1.23:80, for instance). That
combination identifies the network socket. A connection is created during a session
involving two endpoints/sockets (a client and a server).
netstat -i will list your network interfaces. On the surface, that wouldn’t seem like
such a big deal; after all, ip addr will do that too, right? Ah, yes. But netstat will also
show you how many data packets have been received (RX) and transmitted (TX). OK
indicates error-free transfers; ERR, damaged packets; and DRP, packets that were
dropped. These statistics can be helpful when you’re not sure a service is active:
$ netstat -i
Kernel Interface table
Iface
MTU Met RX-OK RX-ERR RX-DRP RX-OVR TX-OK TX-ERR
enp1s0
1500 0
0
0
0 0
0
0
lo
65536 0
16062
0
0 0 16062
0
wlx9cefd5fe6a19 1500 0 1001876 0
0 0 623247
0
Flg
BMU
LRU
BMRU
That example appears to show a healthy and busy wireless interface (with the unfortunate name wlx9cefd5fe6a19), and an interface called enp1s0 that’s inactive. What’s
going on? It’s a PC with an unused ethernet port that gets its internet via WiFi. In the
code, lo is the localhost interface, also known as 127.0.0.1. This is a great way to assess
things from within the server, but how do things look from outside?
14.4.2 External connection scanning: netcat
You’ve used cat to stream text files and zcat to stream the contents of compressed
archives. Now it’s time to meet another member of the (feline) family: netcat (often
invoked as nc). As you might guess from its name, netcat can be used to stream files
across networks, or even to serve as a simple two-way chat app.
304
CHAPTER 14
Troubleshooting network issues
But right now you’re more interested in the status of your server and, in particular,
how a client will see it. nc, when run against a remote address, tells you whether it was
able to make a connection. -z restricts netcat’s output to the results of a scan for listening daemons (rather than trying to make a connection), and -v adds verbosity to the
output. You’ll need to specify the port or ports you want to scan. Here’s an example:
$ nc -z -v bootstrap-it.com 443 80
Connection to bootstrap-it.com 443 port [tcp/https] succeeded!
Connection to bootstrap-it.com 80 port [tcp/http] succeeded!
If either or both of those services (HTTP and HTTPS) were not available, the scan
would fail. That could be because the service isn’t running on the server (perhaps
your Apache web server has stopped) or there’s an overly strict firewall rule blocking
access. This is how a failed scan would look:
$ nc -z -v bootstrap-it.com 80
nc: connect to bootstrap-it.com port 80 (tcp) failed: Connection timed out
This is Linux, however, so you can be sure there’s more than one good way to get this
job done. Therefore, be aware that nmap can be used to perform a similar scan:
$nmap -sT -p80 bootstrap-it.com
Nmap scan report for bootstrap-it.com (52.3.203.146)
Host is up (0.036s latency).
PORT
STATE SERVICE
80/tcp open http
Nmap done: 1 IP address (1 host up) scanned in 0.37 seconds
And this nmap command will scan for any open ports between ports 1 and 1023, an
excellent way to quickly audit your system to make sure there’s nothing open that
shouldn’t be:
$ nmap -sT -p1-1023 bootstrap-it.com
Nmap scan report for bootstrap-it.com (52.3.203.146)
Host is up (0.038s latency).
Not shown: 1020 filtered ports
PORT
STATE SERVICE
80/tcp open http
443/tcp open https
Nmap done: 1 IP address (1 host up) scanned in 4.69 seconds
Which ports “should be” open? That depends on the software you’re running on the
server. As a rule of thumb, if nmap reports any unfamiliar open ports, search online to
find out what software uses those ports, and then ask yourself whether it’s reasonable
for that software to be running on your server.
Command-line review
305
Summary
Practically at least, Linux defines and manages network interfaces and routes
within the context of NAT networking protocols.
Linux needs to recognize attached hardware peripherals like network interfaces, but also designate device labels (like eth0) before they’re usable.
Custom static IP addresses can be assigned to a device both through editing
configuration files and from the command line (using ip). Dynamic address
can be automatically requested from DHCP servers, but you can’t control the
addresses you get.
Confirming that appropriate local services are accessible for remote clients
involves scanning for open sockets and ports.
Key terms
TCP/IP is the Transmission Control Protocol and Internet Protocol conventions
that define network behavior administration.
Public-facing IP addresses must be globally unique, whereas NAT addresses need to
be unique only within their local network. The Dynamic Host Configuration Protocol (DHCP) is commonly used to manage dynamic (nonpermanent) address
assignment.
A network route is the address of a gateway router through which a computer
gains network access.
The Domain Name System (DNS) provides translations between numeric IP
addresses and human-readable URLs allowing convenient navigation of internet resources.
A network socket is the representation of an IP address and a port through which
a network connection can be activated.
Security best practices
It’s good to periodically use a tool like nmap to audit your system for inappropriately
open ports.
Command-line review
ip addr lists the active interfaces on a Linux system. You can shorten it to ip a
or lengthened it to ip address. It’s your choice.
lspci lists the PCI devices currently connected to your computer.
dmesg | grep -A 2 Ethernet searches the dmesg logs for references to the string
Ethernet and displays references along with the subsequent two lines of output.
ip route add default via 192.168.1.1 dev eth0 manually sets a new network
route for a computer.
dhclient enp0s3 requests a dynamic (DHCP) IP address for the enp0s3 interface.
306
CHAPTER 14
Troubleshooting network issues
ip addr add 192.168.1.10/24 dev eth0 assigns a static IP address to the eth0
interface, which won’t persist past the next system restart.
ip link set dev enp0s3 up starts the enp0s3 interface (useful after editing the
configuration).
netstat -l | grep http scans a local machine for a web service listening on
port 80.
nc -z -v bootstrap-it.com 443 80 scans a remote web site for services listening
on the ports 443 or 80.
Test yourself
1
2
3
4
5
Which of the following is a valid NAT IP address?
a 11.0.0.23
b 72.10.4.9
c 192.168.240.98
d 198.162.240.98
How would you describe an IPv4 network subnet using two octets for network
addresses, both with CIDR and netmast notation?
a x.x.x.x/16 or 255.255.0.0
b x.x.x.x/24 or 255.255.255.0
c x.x.x.x/16 or 255.0.0.0
d x.x.x.x/16 or 255.255.240.0
Which of the following commands will help you discover the designation given
by Linux to a network interface?
a dmesg
b lspci
c lshw -class network
d dhclient
You’re setting up a PC in your office and want it to have reliable network connectivity. Which of the following profiles will work best?
a Dynamic IP address connected directly to the internet
b Static IP address that’s part of a NAT network
c Static IP address connected directly to the internet
d Dynamic IP address that’s part of a NAT network
Which of the following commands is used to request a dynamic IP address?
a ip route
b dhclient enp0s3
c ip client enp0s3
d ip client localhost
Test yourself
6
7
8
307
Which file would you edit to configure a network interface named enp0s3 on a
CentOS machine?
a /etc/sysconfig/networking/ipcfg-enp0s3
b /etc/sysconfig/network-scripts/ipcfg-enp0s3
c /etc/sysconfig/network-scripts/enp0s3
d /etc/sysconfig/network-scripts/ifcfg-enp0s3
What line would you add to a network interface configuration section of the
/etc/network/interfaces file on an Ubuntu machine to force the interface to
use a Google DNS name server?
a DNS1=8.8.8.8
b dns-nameserver 8.8.8.8
c nameserver 8.8.8.8
d dns-nameserver1 8.8.8.8
Which of the following will scan the well-known TCP ports on a remote server
for accessible, listening services?
a nmap -s -p1-1023 bootstrap-it.com
b nmap -sU -p80 bootstrap-it.com
c nmap -sT -p1-1023 bootstrap-it.com
d nc -z -v bootstrap-it.com
Answer key
1. c, 2. a, 3. a, 4. d, 5. b, 6. d, 7. d, 8. c
Troubleshooting
peripheral devices
This chapter covers
Analyzing system hardware profiles
Managing kernel modules to administer hardware
devices
Managing kernel settings to solve hardware boot
conflicts
Using CUPS to manage and troubleshoot printers
The connection between clicking a mouse button and seeing something happen
on your screen is complicated. In simple terms, you need some kind of software
process that’ll shuttle data back and forth between the mouse and the computer,
between the computer and the software that’s running on it, and between the software and the screen.
More than just data transmission, you’ll also need a way to translate the data
between the mouse that knows only the tabletop on which it sits and software that
knows only zeros and ones. Multiply that by thousands of device models and throw
in the many connection types (PCI, SATA, USB, serial), and you’ve got yourself
quite a stew cooking away in your PC.
308
309
Identifying attached devices
Given the complexity of the whole thing, it’s a wonder that it all works as reliably as
it does. In this chapter, you’re going to learn how to deal with those times that it
doesn’t…like when the marketing team is waiting for you to activate the webcam so
their virtual meeting can begin. Or when their WiFi won’t let them connect in the first
place. To do all that magic, you’ll need to understand how Linux sees your peripheral
devices and how you can guide the Linux kernel to take a shy device under its wing
and care for it. Because we care about all of our devices.
15.1 Identifying attached devices
Webcam plugged in but not broadcasting your smiling face across the internet?
Printer not printing? WiFi adapter not adapting (or whatever it is that they do)?
Before you invest too much time and energy working to activate hardware devices,
you must first accept the sad truth that an operating system (OS) might sometimes fail
to even recognize some of its attached hardware. The first thing you’ll do if a newly
plugged in device doesn’t seem to work is confirm that Linux knows its there. That’ll
keep you busy for the next couple of pages. If you run the diagnostics I’m about to
show you and there’s still no sign of life, consider the possibility that
The device is incompatible with your hardware or with Linux.
The device is damaged or faulty.
The hardware interface or cable is damaged or faulty.
The system needs a reboot.
You’re having a bad day.
Once they’re talking to each other, I’ll show you how to use kernel modules so Linux
and your device can team up to get some work done for you. We’ll begin by looking at
your hardware through the eyes of Linux. In fact, this whole “find out if Linux recognizes the device you just plugged in” business isn’t entirely new. You’ll remember how
you used lsblk back in chapter 6 to discover attached block devices. Well, lsblk has
some cousins: lsusb lists any USB devices Linux is aware of, and, as you saw in the last
chapter, lspci will do the same for PCI devices. Here’s an example:
A Brother laser printer
$ lsusb
Bus 005 Device 001: ID 1d6b:0001 Linux Foundation 1.1 root hub
Bus 002 Device 001: ID 1d6b:0002 Linux Foundation 2.0 root hub
Bus 001 Device 008: ID 04f9:0249
A webcam
Brother Industries, Ltd
Bus 001 Device 007: ID 413c:2005 Dell Computer Corp. RT7D50 Keyboard
Bus 001 Device 006: ID 046d:081a Logitech, Inc.
Bus 001 Device 005: ID b58e:9e84 Blue Microphones Yeti Stereo Microphone
Bus 001 Device 004: ID 1a40:0101
Terminus Technology Inc. Hub
A USB multiport hub
Bus 001 Device 002: ID 148f:5372
Ralink Technology, Corp. RT5372 Wireless Adapter
Bus 003 Device 002: ID 093a:2510 Pixart Imaging, Inc. Optical Mouse
A USB WiFi adapter
310
CHAPTER 15
Troubleshooting peripheral devices
Chapter 14 is also where you saw the grand old patriarch of the ls family, lshw. When
run with root permissions, lshw prints a complete hardware profile of your system.
The first thing you’ll notice is that lshw has an awful lot to say about every piece of
your hardware. One way to tame that beast is to convert the output to an easy-to-read
.html file that you can view in your web browser. The -html argument does that. Clicking the filename in a GUI file manager like Nautilus should load it into your default
browser. Here’s how:
# lshw -html > lshw-output.html
Remember how we used lshw -class network in the last chapter to restrict the output
to only network-related content? That trick will work for other data subsets, too. For
instance, lshw -c memory displays detailed information about all types of memory used
by your system (including RAM, BIOS firmware, and cache); -c, as you may have
guessed, works as a quicker alternative to -class. In addition to those, lshw -c storage
displays information on SATA and SCSI interfaces, -c multimedia covers audio and
video devices, and -c cpu tells you everything you ever wanted to know about the CPU
plugged into your motherboard. That’s how you can nicely consume lshw information.
But how should you use it?
Here’s a common scenario. Suppose you’re considering adding extra RAM to a system—perhaps the metrics you gathered back in chapter 13 suggest you’re running
low. You’ll need to know how much you’ve already got and what kind of RAM it is, not
to mention what motherboard you’re using so you can research how may RAM slots
are available and what their maximum capacity is.
OK. So RAM isn’t exactly a peripheral device, but it works well as an example of
the kind of hardware discovery that’s possible. And hardware discovery should always
be your first step when troubleshooting problems with your hardware.
By way of illustration, lshw shows me that my motherboard has four RAM slots, two
of which are currently occupied by 4 GB A-Data DDR3 1600 memory modules.
Because you should avoid installing mismatched memory modules on a single system,
this tells me exactly what kind of RAM I should purchase to fill those two empty slots
and double my capacity.
I should point out that I have no immediate plans to upgrade my workstation. And
why should I? The modest hardware profile I’ve already got allows me to run multiple
VMs while editing and/or encoding a small handful of videos (using Kdenlive), and
all while keeping at least one web browser busy with more than a dozen open tabs.
And the computer I built from the ground up for less than $300 performs significantly
better than the $1,000+ rigs used by many of my colleagues. What’s the difference?
Those poor souls are feeding their resource-hungry Windows and macOS operating
systems while I’m using fast and efficient Linux. Take that.
What if your device is recognized by Linux but it still isn’t active? Perhaps there’s
an appropriate kernel module out there waiting to be loaded.
Managing peripherals with Linux kernel modules
311
15.2 Managing peripherals with Linux kernel modules
Linux manages hardware peripherals using kernel modules. Here’s how that works.
A running Linux kernel is one of those things you don’t want to upset. After all,
the kernel is the software that drives everything your computer does. Considering how
many details have to be simultaneously managed on a live system, it’s better to leave
the kernel to do its job with as few distractions as possible. But if it’s impossible to
make even small changes to the compute environment without rebooting the whole
system, then plugging in a new webcam or printer could cause a painful disruption to
your workflow. Having to reboot each time you add a device to get the system to recognize it is hardly efficient.
To create an effective balance between the opposing virtues of stability and usability, Linux isolates the kernel itself, but lets you add specific functionality on the fly
through loadable kernel modules (LKMs). Looking at figure 15.1, you can think of a
module as a piece of software that tells the kernel where to find a device and what to
do with it. In turn, the kernel makes the device available to users and processes and
oversees its operation.
User-level programs
The Linux kernel
The kernel translates between user-level software
and the data received from and sent to hardware devices.
Kernel module
Kernel module
Kernel module
Figure 15.1 Kernel modules act as
translators between devices and the
Linux kernel.
There’s nothing stopping you from writing your own module to support a device
exactly the way you’d like it, but why bother? The Linux module library is already so
robust that there’s usually no need to roll out your own. And the vast majority of the
time, Linux will automatically load a new device’s module without you even knowing it.
Still, there’ll be times when for some reason it doesn’t happen by itself. (You don’t
want to leave that hiring manager impatiently waiting too long for your smiling face to
join the video conference job interview.) To help things along, you’ll want to understand a bit more about kernel modules and, in particular, how to find the actual module that will run your peripheral, and then how to manually activate it.
15.2.1 Finding kernel modules
By accepted convention, modules are files with a .ko (kernel object) extension that live
beneath the /lib/modules/ directory. Before you navigate all the way down to those
files, however, you’ll probably have to make a choice. Because you’re given the option
312
CHAPTER 15
Troubleshooting peripheral devices
at boot time of loading one from a list of releases, the specific software needed to support your choice (including the kernel modules) has to exist somewhere. Well,
/lib/modules/ is one of those somewheres. And that’s where you’ll find directories
filled with the modules for each available Linux kernel release, like these:
$ ls /lib/modules
4.4.0-101-generic
4.4.0-103-generic
4.4.0-104-generic
In my case, the active kernel is the version with the highest release number (4.4.0-104generic), but there’s no guarantee that’ll be the same for you (kernels are frequently
updated). If you’re going to be doing some work with modules that you’d like to use
on a live system, you’ll need to be sure you’ve got the right directory tree.
Good news: there’s a reliable trick. Rather than identifying the directory by name
and hoping you’ll get the right one, use the system variable that always points to the
name of the active kernel. You can invoke that variable using uname -r (the -r specifies the kernel release number from within the system information that would normally be displayed):
$ uname -r
4.4.0-104-generic
With that information, you can incorporate uname into your file system references
using a process known as command substitution. To navigate to the right directory, for
instance, you’d add it to /lib/modules. To tell Linux that “uname” itself isn’t a file system location, enclose the uname part in back ticks, like this:
$ ls /lib/modules/`uname -r`
build
modules.alias
initrd modules.alias.bin
kernel modules.builtin
misc
modules.builtin.bin
modules.dep
modules.dep.bin
modules.devname
modules.order
modules.softdep
modules.symbols
modules.symbols.bin
vdso
You’ll find most of the modules themselves organized within their own subdirectories
beneath the kernel/ directory. Take a few minutes now to browse through those directories to get an idea of how things are arranged and what’s available. The filenames
usually give you a good idea of what you’re looking at:
$ ls /lib/modules/`uname -r`/kernel
arch crypto drivers fs kernel lib
net sound ubuntu virt zfs
mm
The busiest of the subdirectories listed
here is kernel, beneath which you can
find modules for hundreds of devices.
That’s one way to locate kernel modules, actually the quick and dirty way to go about it.
But it’s not the only one. If you want to get the complete set, you can list all currently
loaded modules along with some basic information using lsmod. The first column is the
Managing peripherals with Linux kernel modules
313
module name, followed by the file size and number, and then names of other modules
on which each is dependent:
$ lsmod
[...]
vboxdrv
rt2x00usb
rt2800lib
[...]
454656
24576
94208
3 vboxnetadp,vboxnetflt,vboxpci
1 rt2800usb
1 rt2800usb
This small sampling of the results shows modules
related to VirtualBox and my USB WiFi adapter.
How many is too many? Well, let’s run lsmod once again, but this time piping the output to wc -l to get a count of the lines:
$ lsmod | wc -l
113
Those are the loaded modules. How many are available in total? Running modprobe -c
and counting the lines will give us that number:
$ modprobe -c | wc -l
33350
33,350 available modules? Looks like someone’s been working hard over the years to
provide us with the software to run our physical devices.
NOTE On some systems you might encounter customized modules that are
referenced either with their own unique entries in the /etc/modules file or as
a configuration file saved to /etc/modules-load.d/. The odds are that such
modules are the product of local development projects, perhaps involving
cutting-edge experiments. Either way, it’s good to have some idea of what it is
you’re looking at.
That’s how you find modules. Your next job is to figure out how to manually load an
inactive module if, for some reason, it didn’t happen on its own.
15.2.2 Manually loading kernel modules
Before you can load a kernel module, logic dictates that you’ll have to confirm it
exists. And before you can do that, you’ll need to know what it’s called. Getting that
part might sometimes require equal parts magic and luck, and some help from online
documentation authors.
I’ll illustrate the process by describing a problem I ran into some time back. One
fine day, for a reason that still escapes me, the WiFi interface on a laptop stopped
working. Just like that. Perhaps a software update knocked it out. Who knows? I ran
lshw -c network and was treated to this very strange information:
network UNCLAIMED
AR9485 Wireless Network Adapter
314
CHAPTER 15
Troubleshooting peripheral devices
Linux recognized the interface (the Atheros AR9485) but listed it as unclaimed. Well,
as they say, “When the going gets tough, the tough search the internet.” I ran a search
for “atheros ar9 linux module” and, after sifting through pages and pages of 5 and
even 10-year-old results advising me to either write my own module or just give up, I
finally discovered that with Ubuntu 16.04, at least, a working module existed. Its
name: ath9k.
Yes! The battle’s as good as won! Adding a module to the kernel is a lot easier
than it sounds. To double check that it’s available, you can run find against the modules’ directory tree, specify -type f to tell Linux you’re looking for a file, and then
add the string ath9k along with a glob asterisk to include all filenames that start with
your string:
$ find /lib/modules/$(uname -r) -type f -name ath9k*
/lib/modules/4.4.0-97-generic/kernel/drivers/net/wireless/ath/
➥ ath9k/ath9k_common.ko
/lib/modules/4.4.0-97-generic/kernel/drivers/net/wireless/ath/ath9k/ath9k.ko
/lib/modules/4.4.0-97-generic/kernel/drivers/net/wireless/ath/ath9k/ath9k_htc.ko
/lib/modules/4.4.0-97-generic/kernel/drivers/net/wireless/ath/ath9k/ath9k_hw.ko
Just one more step, loading the module:
# modprobe ath9k
That’s it. No reboots. No fuss.
One more example to show you how to work with active modules that have
become corrupted. There was a time when using my Logitech webcam with a particular piece of software would make the camera inaccessible to any other programs until
the next system boot. Sometimes I needed to open the camera in a different application and didn’t have the time to shut down and start up again. (I run a lot of applications, and getting them all in place after booting takes some time.)
Because this module was presumably active, using lsmod to search for the word
video gave me a hint about the name of the relevant module. In fact, it was better than
a hint—the only module described with the word video was uvcvideo, as you can see in
the following:
$ lsmod | grep video
uvcvideo
videobuf2_vmalloc
videobuf2_v4l2
videobuf2_core
videodev
➥ videobuf2_v4l2
media
90112
16384
28672
36864
176128
24576
0
1
1
2
4
uvcvideo
uvcvideo
uvcvideo,videobuf2_v4l2
uvcvideo,v4l2_common,videobuf2_core,
2 uvcvideo,videodev
There was probably something I could have controlled, for what was causing the
crash; and, I guess, I could have dug a bit deeper to see if I couldn’t fix things the
right way. But you know how it is: sometimes you don’t care about the theory and just
Manually managing kernel parameters at boot time
315
want your device working. So I used rmmod to kill the uvcvideo module and modprobe
to start it up again all nice and fresh:
# rmmod uvcvideo
# modprobe uvcvideo
Again: no reboots. No stubborn blood stains.
15.3 Manually managing kernel parameters at boot time
Because we’re talking about the kernel anyway, now would be a good time to have a
serious chat about kernel parameters. You know, the chat we’ve been putting off for a
while because kernel parameters sounds scary. Well, they are scary: getting them
wrong can leave your computer at least temporarily unbootable. And spelling counts.
Why make trouble in the first place? Because sometimes your kernel’s default boot
configuration won’t work for what you’re doing, and the only way to fix it is to change
the way the kernel boots.
There are two ways to pass custom parameters to the kernel at boot time. One
involves editing the GRUB menu item during the boot process, and the other, editing
the /etc/default/grub configuration file on a running system for the changes to take
effect the next time you start up. To illustrate each of those approaches, I’ll use two
practical use-case scenarios. You’ll have to continue reading to find out what those are.
15.3.1 Passing parameters at boot time
I’m not sure how common a problem this is, but it’ll do nicely as a teaching example.
Some unfortunate individuals find it impossible to properly shut down or reboot
Linux, experiencing an unwanted system freeze each time. Adding a simple kernel
parameter will sometimes solve the issue. Here’s how it’s done.
With the Linux release you want to boot selected in the GRUB menu (see figure 15.2),
press the e key, and you’ll be taken to an editing screen. There you’ll be able to use the
regular cursor and text keys to navigate and then edit the contents.
Scroll down until you reach the Linux entry highlighted in figure 15.3. In this
example, after wrapping to the next line, that entry ends with ro. (Don’t worry if yours
is different.) Then add reboot=bios to the end of the line and press Ctrl-x to accept
the changes and boot. If that doesn’t fix the shutdown problem, you can try again
using reboot=pci instead of reboot=bios.
Bear in mind that this edit will not be permanent. After the next boot, the GRUB
settings will once again be controlled by configuration files in the file system. To find
out how to make changes that will persist through boots, keep reading.
316
CHAPTER 15
Troubleshooting peripheral devices
Figure 15.2
The main GRUB menu displaying the multiple Linux kernels available for loading
Figure 15.3
The Linux line that shows boot parameters, pointing GRUB to the location of a Linux image
Managing printers
317
15.3.2 Passing parameters via the file system
OK, how about this one? There might be times when you want to boot a desktop
machine without its GUI. Perhaps some elements of the GUI itself aren’t loading properly, and you need a clean, reliable shell session to troubleshoot. Well waddya know, you
can set the default run level to 3 (multiuser, nongraphical mode) through GRUB.
A run level is a setting that defines the Linux system state for a particular session. Choosing between run levels 0–6 determines what services should
be available, ranging from a full, graphic, multiuser system to no services at all
(meaning, shut down).
NOTE
Open the /etc/default/grub file, and find the GRUB_CMDLINE_LINUX_DEFAULT line. It
often comes with a couple of parameters and looks something like this:
GRUB_CMDLINE_LINUX_DEFAULT="quiet splash"
Add systemd.unit=runlevel3.target to the end of the line so it looks like the following. (quiet splash doesn’t interest us one way or the other; it controls what you
see on your screen as you boot.)
GRUB_CMDLINE_LINUX_DEFAULT="quiet splash systemd.unit=runlevel3.target"
Run update-grub on Ubuntu or grub2-mkconfig on CentOS for the changes to take
effect. The next time you boot your computer, you’ll be dropped into a command-line
shell. Once you’re done with your troubleshooting, you can remove systemd
.unit=runlevel3.target from /etc/default/grub, again update GRUB, and reboot.
15.4 Managing printers
Ready for a shock? Make sure you’re sitting down. I’m going to advise you to pass over
a perfectly good command-line tool in favor of its GUI equivalent. The command-line
tool? lp. Complete with its updated engine under the hood, lp is still around, and it can
certainly do some interesting things. But trust me, if one of the office printers you support disappears from the network, you’re not going to be opening up a command line
to troubleshoot. These days it’s all Common UNIX Printing System (CUPS), all the time.
But before we go there, I’ll give you a couple of lp commands that might come in handy.
15.4.1 Basics of lp
Suppose there’s a file on a remote computer that needs printing. You know it’s not
much fun to launch LibreOffice over a remote X session, right? Wouldn’t it be nice to
do it through a simple, fast, and reliable SSH shell? Say no more. Use lpq to list available printers (along with the current job queue):
$ lpq
Brother-DCP-7060D is ready
no entries
318
CHAPTER 15
Troubleshooting peripheral devices
Then use lp to print the file. If there’s more than one printer on the system, you’ll
also need to specify the printer you’d like to use. Here’s an example:
$ lp -d Brother-DCP-7060D /home/user/myfile.pdf
Don’t want to print right away? Schedule it for later. The -H schedule setting always
uses UTC time rather than local:
$ lp -H 11:30 -d Brother-DCP-7060D /home/user/myfile.pdf
15.4.2 Managing printers using CUPS
Once upon a time, before purchasing a printer to use with a Linux system, you’d need
careful and time-consuming research to make sure it was compatible. If it was, you’d
often need to download and install the appropriate driver and then manually install
the printer through the OS. When it worked, it was cause for celebration. Three
things have happened over the past years to make Linux printing a lot better:
The CUPS modular printing system has been adopted by many, if not all, Linux
distributions to manage printers and printing. Believe it or not, CUPS is managed on behalf of the community by Apple. As you’ll soon see, the CUPS interface greatly simplifies administration and troubleshooting and is quite reliable.
The major printer manufacturers now generally provide Linux drivers. They’re
not always perfect, but they’re workable. This means that, these days, nearly
any modern printer can be deployed with Linux computers. Still, it can’t hurt
to take a quick look at an online resource like https://help.ubuntu.com/
community/Printers.
Starting with release 17.04, Ubuntu now offers driverless printing. This means
any accessible local or networked printers will automatically be added to CUPS
without any setup required.
At any rate, you access the CUPS interface through your browser, pointing it to port 631
on your own machine (localhost:631). The Administration tab (visible in figure 15.4)
contains straightforward links to manage finding, securing, scheduling, and tracking all
available printers.
You can even manage groups of printers in a class to allow effective use of multiple
devices. This can be a great way to organize resources to ensure, for instance, more
expensive color printing is only used for high-priority jobs and draft documents are
forced to print on cheaper, lower-quality printers.
CUPS handles all the dirty administration details invisibly. Should you need to
detach a particular printer from one computer (or network subnet, if it’s a network
printer) and attach it to another, you’ll only need to make the relevant changes within
the CUPS interface on the host computer. The appropriate routing information will
be automatically updated across the network within a minute or two.
Managing printers
319
Figure 15.4 The CUPS browser interface that, by default, is available via port 631 on any Linux
computer running CUPS
CUPS knows which printers are available because, by default, printers connected to
any computer running CUPS will broadcast their existence to all others on the network. This, along with many other configuration settings, can be controlled by the
/etc/cups/cupsd.conf file.
Listing 15.1
A section of the /etc/cups/cupsd.conf configuration file
LogLevel warn
PageLogFormat
MaxLogSize 0
You can change the
# Allow remote access
network port used by CUPS.
Port 631
Listen /var/run/cups/cups.sock
# Share local printers on the local network.
Browsing On
You can block access to the web
BrowseLocalProtocols dnssd
interface altogether should security
DefaultAuthType Basic
considerations require it.
WebInterface Yes
[...]
If CUPS doesn’t recognize one of your printers, there are a few things to try even
before searching the internet (using the name of your printer and the word linux):
Check for error messages. Running systemctl status cups is a good way to
view the most recent alerts.
Run lsusb (assuming it’s a USB printer) and/or lpinfo -v from the command
line to confirm that the system sees your printer.
320
CHAPTER 15
Troubleshooting peripheral devices
Make sure there are no duplicate or outdated entries in the /etc/cups/printers
.conf file. If there are, shut down CUPS (systemctl stop cups), save a copy of
the original file, and then remove any old entries. Start CUPS again, and try
adding the printer from the browser interface.
Make sure that the <Policy default> section of the /etc/cups/cupsd.conf file
doesn’t have any overly restrictive settings that might be blocking legitimate
requests.
Summary
The visibility and insight into your hardware profile provided by Linux tools
like lshw should be used in all hardware upgrades and repair decisions.
The Linux kernel is isolated from system activity to protect it from destabilizing
changes, but kernel modules can safely provide hardware devices with dynamic
access to kernel resources.
The Linux kernel can be modified by adding parameters at boot time, either by
editing configuration files or through the GRUB menu.
CUPS provides an interface to closely administer printers across a network.
Key terms
A kernel module is software that defines the attributes of a hardware device for
the benefit of the Linux kernel.
A kernel parameter is an argument that’s added to the kernel at runtime to con-
trol system behavior.
Security best practices
Use the /etc/cups/cupsd.conf file to control network access to your printers.
Command-line review
lshw -c memory (or lshw -class memory) displays the memory section of a sys-
tem’s hardware profile.
ls /lib/modules/`uname -r` lists the contents of the directory under
/lib/modules/ containing modules for your current, active kernel.
lsmod lists all active modules.
modprobe -c lists all available modules.
find /lib/modules/$(uname -r) -type f -name ath9k* searches for a file
among the available kernel modules with a name starting with ath9k.
modprobe ath9k loads the specified module into the kernel.
GRUB_CMDLINE_LINUX_DEFAULT="systemd.unit=runlevel3.target" (in the
/etc/default/grub file) loads Linux as a multiuser, nongraphic session.
lp -H 11:30 -d Brother-DCP-7060D /home/user/myfile.pdf schedules a print
job to the Brother printer at 11:30 UTC.
Test yourself
321
Test yourself
1
2
3
4
5
What’s the best way to easily visualize your computer’s complete hardware profile?
a lsmod
b lshw -class memory
c lshw -html > lshw-output.html
d modprobe -C
What’s the best way to reference the file system location containing the active
kernel modules?
a /lib/kernel/uname -a
b /lib/modules/name -r
c /usr/modules/uname -r
d /lib/modules/uname -r
Which of the following commands will deactivate a kernel module?
a delmod uvcvideo
b rmmod uvcvideo
c modprobe -d uvcvideo
d rmmod -r uvcvideo
You need to pass a parameter to the Linux kernel that will be effective immediately and permanently. What are the steps you should take?
a Edit the linux line in the Edit menu of the GRUB menu at boot time, save
the file using Ctrl-x, and boot.
b Add the parameter to the /etc/default/grub file, update GRUB, and then
reboot.
c Upgrade GRUB from the command line, reboot, add the parameter to the
linux line in the Edit menu of the GRUB menu at boot time, save the file
using Ctrl-x, and boot.
d Reboot, upgrade GRUB from the command line, and add the parameter to
the /etc/default/grub file.
Which of the following commands will schedule a print job for half past ten?
a lpd 10:30 -d Brother-DCP-7060D /home/user/myfile.pdf
b lpq -h 10:30 -d Brother-DCP-7060D /home/user/myfile.pdf
c lp -T 10:30 -d Brother-DCP-7060D /home/user/myfile.pdf
d lp -H 10:30 -d Brother-DCP-7060D /home/user/myfile.pdf
Answer key
1. c, 2. d, 3. b, 4. b, 5. d
DevOps tools:
Deploying a scripted server
environment using Ansible
This chapter covers
Using orchestration tools to automate tiered
Linux deployments
Managing Linux servers using Ansible playbooks
Organizing deployment-related data in a modular
architecture
You’ve seen how scripts can automate complicated and boring processes to ensure
they’re done regularly and done right. You wrote scripts to help with backup jobs
back in chapter 5. You also saw how virtual Linux servers can be provisioned and
launched in seconds in chapter 2. Is there any reason why you shouldn’t be able to
put those tools together and automate the creation of entire virtual infrastructure
environments? Nope. No reason at all.
Should you want to? Well, if you and your team are involved in an IT project
involving multiple developers regularly pushing software versions to multiple
322
323
Code
Test
Plan
Feedback
Deploy
Monitor
Figure 16.1 A typical DevOps
cycle incorporates feedback,
testing, and monitoring into the
development process.
servers, then you should probably give it some serious consideration, especially if
you’ve got plans to adopt some variation of the DevOps approach to project
management illustrated in figure 16.1.
What’s DevOps? It’s a way to organize the workflow used by technology companies
and organizations through close collaboration among a project’s development, quality assurance (QA), and system administration teams. The goal is to use templates
(infrastructure as code) to speed up time-to-deployment and software update cycles, and
to allow greater levels of process automation and monitoring.
Many of the automation dividends will come through the smart implementation of
orchestration tools like Ansible. Being able to plug new or updated code into a kind
of virtual assembly line with all the underlying infrastructure and compatibility details
invisibly taken care of can certainly speed things up. But it can also greatly improve
quality and reduce errors.
Because most of the DevOps action is built on Linux infrastructure, and because
sysadmins are as important to the process as developers, there’s a good chance that
sooner or later your Linux career will touch DevOps. Before wrapping up this book, it
would be a good idea to get a bit of a taste of the world of DevOps and orchestration.
Imagine you’re responsible for a complicated platform like the one illustrated in
figure 16.2. That includes separate application, database, and authentication servers, all replicated in development, production, and backup environments. The development servers give you a safe place to test your code before pushing it out to
production, and the backup servers can be called into service should the production servers crash. Your developers are constantly working to add features and
squash bugs. And they’re regularly pushing their new code through the production
cycle. In addition, the number of servers you run is constantly changing to meet rising and falling user demand.
324
CHAPTER 16
DevOps tools: Deploying a scripted server environment using Ansible
Development stack
Web servers
The dev team
regularly pushes
code updates to the
dev and prod servers.
DB servers
Production stack
Internet
Web servers
DB servers
Auth server
Automated
backups
Backup stack
Web servers
DB servers
Development
team
Auth server
Figure 16.2 A typical application development environment fed by regular software updates from the
development team
With so much code flying back and forth in so many directions, you’re going to need
some help keeping it all straight.
16.1 What deployment orchestrators can do for you
Deployment orchestrators will be perfectly happy working their magic on old-fashioned
bare-metal servers, but you’ll only enjoy their full power when you incorporate them
into virtualized deployments. Given how easy it is to script the creation of virtual servers,
whether on your own hardware or using the resources of a cloud provider like AWS,
being able to automate the creation of software stacks for your VMs will only add speed
and efficiency.
The idea is that you compose one or more text files whose contents declare the precise state you want for all the system and application software on a specified machine
(usually known as a host). When run, the orchestrator will read those files, log on to the
appropriate host or hosts, and execute all the commands needed to achieve the desired
state. Rather than having to go through the tedious and error-prone process manually
What deployment orchestrators can do for you
325
on each of the hosts you’re launching, you tell the orchestrator to do it all for you. Once
your infrastructure grows to dozens or even thousands of hosts, this kind of automation
isn’t just convenient, it’s essential.
But if this is all about automating file system actions, why not use the Bash scripting skills you already have? Well, you probably could, but once you start trying to
incorporate things like remote authentication and conflicting software stacks into
those scripts, your life will quickly become insanely complicated.
Orchestrators will safely and reliably manage variables and passwords for you, and
apply them within the proper context as often and in as many ways as necessary. You
don’t need to track all the fine details on your own. Because there are all kinds of
orchestration tools, the one you choose will largely depend on the specifics of your
project, organization, and background. You’ll need to ask yourself some basic questions: “Are most of the people involved going to be developers or IT professionals?”
“Will you be using a continuous integration methodology?” Table 16.1 provides some
quick and dirty profiles of four of the main players.
Table 16.1
Popular deployment orchestrators
Tool
Puppet
Features
Broad community support
Some coding skills recommended
Extensible using Ruby
Requires agents installed on all clients
Chef
Integrated with Git
Some coding skills recommended
Extensible using Ruby
High learning curve
Broad community support
Requires chef-client installed on all clients
Ansible
Sysadmin friendly
Python-based
No code needed, no host-based agents
Simple, fast connections work via SSH
Run via text-based files (called playbooks)
Minimal learning curve
Salt
Works through agents (called minions)
Highly scalable
Sysadmin friendly
326
CHAPTER 16
DevOps tools: Deploying a scripted server environment using Ansible
As a sysadmin, Ansible sounds like a winner for me, so that’s what we’ll focus on for
the rest of this chapter. But the needs and expectations of your specific project may
differ.
16.2 Ansible: Installation and setup
Before starting, you’ll need a recent version of Python on your Ansible server and on all
the machines you plan to use as hosts. Either apt install python or yum install python
will do that job. Whichever version of Python you use (meaning Python 2 or 3), make
sure python --version works from the command line.
NOTE As of the time of this writing, Ansible often works better using the
older 2.7 version of Python. That, however, will probably not be a long-term
condition.
In order to install Ansible on the server (or control machine), you’ll need to enable the
EPEL repository (for CentOS 6), the Extras repository (for CentOS 7), or the
ppa:ansible repository for Ubuntu. Before you can enable that repository on Ubuntu
using the add-apt-repository command, however, you may need to install the
software-properties-common package. That’ll go like this:
#
#
#
#
apt install software-properties-common
add-apt-repository ppa:ansible/ansible
apt update
apt install ansible
Finally, fire up two or three Python-ready LXC containers to serve as hosts (or nodes),
the creatures that do all the work. There’s no need to install Ansible on any of the
hosts, just on the control machine.
16.2.1 Setting up passwordless access to hosts
Let’s look at how to set up passwordless access to hosts. Ansible prefers to do its work
over SSH connections. Although it’s possible to handle authentication from the command line, it’s far better to send SSH keys to enable passwordless access with your
hosts. You remember how that works from chapter 3, but here it is again:
Run this if you don’t already have
a key pair on your local system.
The login and IP address of the
host machine to which you’re
copying your server’s SSH key
$ ssh-keygen
$ ssh-copy-id -i .ssh/id_rsa.pub ubuntu@10.0.3.142
/usr/bin/ssh-copy-id: INFO: attempting to log in with the new key(s),
to filter out any that are already installed
/usr/bin/ssh-copy-id: INFO: 1 key(s) remain to be installed -if you are prompted now it is to install the new keys
ubuntu@10.0.3.142's password:
You’ll need to enter a password for
the host machine user account to
authorize the key transfer.
327
Ansible: Installation and setup
Now that Ansible is properly installed and connected to your hosts, it’s time to configure your environment.
16.2.2 Organizing Ansible hosts
Ansible gets its information about which hosts to manage from an inventory file called
hosts in the /etc/ansible/ directory. The file can be a simple list of IP addresses or
domain names, or a combination thereof.
Listing 16.1
A simple example of a /etc/ansible/hosts file
10.0.3.45
192.168.2.78
database.mydomain.com
But as the number of hosts you’re expecting Ansible to administer grows, along with
the complexity of your overall environment, you’ll want to organize things a bit better.
One way to do that is by dividing your hosts into host groups, which can then be targeted for precise Ansible actions.
Listing 16.2
An example of a /etc/ansible/hosts file organized into host groups
[webservers]
10.0.3.45
192.168.2.78
[databases]
database1.mydomain.com
Using host groups, Ansible tasks can be configured to run against only a well-defined
subset of your hosts, perhaps sending updated public-facing web pages to only the web
servers and new configuration files to the databases (illustrated in figure 16.3).
Web server
host group
HTML
update
Internet
Data server
host group
Config
update
Figure 16.3 Task-specific updates
being pushed to servers organized in
host groups
328
CHAPTER 16
DevOps tools: Deploying a scripted server environment using Ansible
There’s a lot more control that can be applied to the hosts file. You’ll find that the
default hosts file created in /etc/ansible/ during installation will already include a
nice selection of syntax suggestions, like how you can reference multiple host names
in a single line: www[001:006].example.com.
NOTE So you’ll be able to follow along with the demos in this chapter, add
the IP address of your Python-ready LXC (or other) hosts to the hosts file.
16.2.3 Testing connectivity
To test that things are set up properly, Ansible can try to contact the hosts listed in the
hosts file. This command runs Ansible from the command line in what’s known as ad
hoc mode. The -m tells Ansible to load and run the ping module to send a simple “Are
You There?” request to all the hosts listed in the hosts file:
$ ansible all -m ping
10.0.3.103 | SUCCESS => {
"changed": false,
"ping": "pong"
}
The all condition in that command means you want this action performed on all the
hosts listed in the hosts file. If you only wanted to ping a specific host group, you
would use the group name instead of all:
$ ansible webservers -m ping
Now that you’re connected, you can run simple commands remotely. This example
copies the /etc/group file to the home directory of each of your hosts. Remember,
the reason you’re able to do this without providing authentication is because you previously used ssh-keygen to save your SSH key to the remote host:
$ ansible all -a "cp /etc/group /home/ubuntu"
You can confirm the operation worked by running ls over SSH:
$ ssh ubuntu@10.0.3.103 "ls /home/ubuntu"
If the username of the account you’re logged in to on your Ansible server is not the
same as the usernames on your hosts, you’ll need to tell Ansible about it. You can do
that from the command line using the --user argument, which, assuming the host
usernames are ubuntu, would look like this: ansible --user ubuntu all -m ping.
16.3 Authentication
Now suppose you need to execute a command on your remote hosts that requires
sudo powers. Imagine you want to push an updated .html file to all of the dozens of
web servers toiling away tirelessly behind your load balancer. It sure would make a lot
Authentication
329
of sense to do it in one go, rather than to repeat the operation individually for each
host.
What’s a load balancer?
In case you’re curious, a load balancer is a server or network router that receives
requests for access to a service and redirects those requests to multiple application
servers. Load balancers are good at spreading demand among servers to ensure that
no one of them is overloaded, and at directing requests away from unhealthy or
unavailable servers. Two widely used open source Linux packages for load balancing
are HAProxy and, in addition to its web server features, nginx.
Why not try it yourself? See what happens when you try to use the copy module to
copy a file in your local home directory (perhaps the group file you copied there earlier) to the /var/www/html/ directory on your remote host. If your host doesn’t happen to have a /var/www/html/ directory already, you can produce the same effect by
substituting any system directory (like /etc/) that’s not owned by your user:
src= points to the location of the source file on the local
machine; dest= points to the target location on the host.
$ ansible webservers -m copy -a "src=/home/ubuntu/group \
dest=/var/www/html/"
10.0.3.103 | FAILED! => {
"changed": false,
"checksum": "da39a3ee5e6b4b0d3255bfef95601890afd80709",
"failed": true,
"msg": "Destination /var/www/html not writable"
}
A descriptive error
message explaining
what went wrong
Whoops. “Destination /var/www/html not writable” sounds like a permissions issue.
Looks like you’ll have to find a way to escalate your privileges. The best way to do that
is through settings in the /etc/ansible/ansible.cfg file. As you can see from the following example, I edited the [privilege_escalation] section of ansible.cfg by uncommenting its four lines.
Listing 16.3
Changed settings in /etc/ansible/ansible.cfg
[privilege_escalation]
become=True
become_method=sudo
become_user=root
become_ask_pass=True
When you run the copy operation once again, this time adding the --ask-becomepass argument, Ansible reads the updated configuration file and prompts for the
remote ubuntu user’s sudo password. This time you’ll be successful:
330
CHAPTER 16
DevOps tools: Deploying a scripted server environment using Ansible
$ ansible --ask-become-pass webservers -m copy -a "src=/home/ubuntu/group \
dest=/var/www/html/"
SUDO password:
10.0.3.103 | SUCCESS => {
"changed": true,
"checksum": "da39a3ee5e6b4b0d3255bfef95601890afd80709",
"dest": "/var/www/html/stuff.html",
"gid": 0,
"group": "root",
"md5sum": "d41d8cd98f00b204e9800998ecf8427e",
"mode": "0644",
"owner": "root",
"size": 0,
"src": "/home/ubuntu/.ansible/tmp/
ansible-tmp-1509549729.02-40979945256057/source",
"state": "file",
"uid": 0
}
Log in to your remote server to confirm that the file has been copied. By the way, from
a security perspective, it’d be a terrible idea to leave a copy of your group file in the
web root. This was just an example. Please don’t leave it there.
16.4 Ansible playbooks
As you’ve seen, you can be up and running with some basic Ansible activities in a minute or two. But those basics won’t get you far. If you want to exploit the real power of
the tool so it can orchestrate the kind of automated multi-tier infrastructure I
described in the chapter introduction, you’ll need to learn to use playbooks. Playbooks
are the way you closely define the policies and actions you want Ansible to trigger.
They’re also an easy way to share working configuration profiles. Here are two ways
you can use a playbook:
As a simple, standalone script
As a reference that points to resources spread across a specially structured
directory tree (for more complicated environments)
16.4.1 Writing a simple playbook
Let’s learn how to create a simple playbook that can all in one go provision a relatively
straightforward web server. To do this, you’ll use modules (like the copy module you
saw previously), tasks for running Linux system actions, and handlers to dynamically respond to system events. First, make sure your hosts file in /etc/ansible/ is up
to date.
Listing 16.4
10.0.3.103
10.0.3.96
A simple /etc/ansible/hosts file
331
Ansible playbooks
Next, you’ll need to create a YAML-formatted file called site.yml. YAML is a textformatting language related to the more widely used JavaScript Object Notation
(JSON). Although you’ll need to be careful getting the indentation right, the YAML
format does produce configuration profiles that are easy to read, understand, and edit.
After starting with a line containing three dashes (---), your file will include three
sections: hosts, tasks, and handlers. In this case, the hosts section tells Ansible to
apply the playbook’s actions to all the addresses from the webservers group in the
hosts file. The tasks section (indented the same number of spaces as hosts) introduces three tasks (or modules): apt to install the Apache web server, copy to copy a
local file to the web document root, and service, much like systemctl in a systemd
environment, to make sure Apache is running.
Listing 16.5
A simple Ansible playbook called site.yml
- hosts: webservers
The apt
module
installs the
apache2
package on
an Ubuntu
machine.
Runs the tasks only on those hosts
listed in the webservers host group
tasks:
- name: install the latest version of apache
apt:
Requiring the latest value for the state
name: apache2
property ensures that the latest version
state: latest
of the software is installed.
update_cache: yes
- name: copy an index.html file to the web root and rename it index2.html
copy: src=/home/ubuntu/project/index.html
Requires the existence of
dest=/var/www/html/index2.html
➥
an index.html file in a local
notify:
directory called project/
- restart apache
- name: ensure apache is running
service: name=apache2 state=started
handlers:
- name: restart apache
service: name=apache2 state=restarted
The handler name; even though it looks
more like a description, it can be used
as a reference from within a task.
To test this yourself, you could create a simple file called index.html and save it to a
directory on your Ansible server. (I used an LXC container for my Ansible lab.) Make
sure to properly reference the file location in the playbook (the way it was in the
copy: src= line from the previous playbook example). The file can, if you like, contain nothing more complicated than the words Hello World. It’s only there to confirm
the playbook worked. Once the playbook has run, a copy of that file should exist in
the web document root.
Also, note the notify: line within the copy task in the previous example. Once the
copy task is complete, notify triggers the handler with the name restart apache that
will, in turn, make sure that Apache is restarted and running properly.
As you build your own playbooks, you’ll definitely need more syntax and feature information. Running ansible-doc and the name of a particular module will get you going:
$ ansible-doc apt
332
CHAPTER 16
RUNNING
DevOps tools: Deploying a scripted server environment using Ansible
YOUR PLAYBOOK
Assuming your /etc/ansible/ansible.cfg file is still properly configured to handle host
authentication, you’re ready to use the ansible-playbook command to run your playbook. By default, the command will use the hosts listed in /etc/ansible/hosts, but you
can use -i to point it to a different file. Here’s an example:
$ ansible-playbook site.yml
SUDO password:
PLAY ****************************************************
TASK [setup] ********************************************
ok: [10.0.3.96]
TASK [ensure apache is at the latest version] ***
changed: [10.0.3.96]
TASK [copy an index.html file to the root directory] ****
changed: [10.0.3.96]
TASK [ensure apache is running] *************************
ok: [10.0.3.96]
RUNNING HANDLER [restart apache] ************************
changed: [10.0.3.96]
PLAY RECAP **********************************************
10.0.3.96 : ok=5 changed=3 unreachable=0 failed=0
A brief summary of
the task’s purpose
The ok message tells
you that a task has
successfully completed.
A summary of the results
of running the playbook
Success! With that single command you’ve built a working web server on all the hosts
you listed in your hosts file. Don’t believe me? Point your browser to the URL that
should be used by the index2.html file you copied (10.0.3.96/index2.html, in my
case). You should see your index2.html file displayed.
16.4.2 Creating multi-tiered, role-powered playbooks
Once your Ansible-managed infrastructure becomes weighted down with layers of elements, each with its own detailed parameters, keeping them all in a single playbook
script is impractical. Try to imagine what it might be like to manage the kind of platform illustrated earlier in figure 16.2.
Breaking out the tasks, handlers, and other data types into separate directories and
files will make things much more readable. This kind of modular organization also
makes it possible to build new playbooks without having to reinvent any wheels: you’ll
always have full and easy access to everything you’ve created.
Ansible organizes its modular elements into roles and even provides its own commandline tool, ansible-galaxy, to manage existing roles and generate the necessary file system
framework for starting new roles. Figure 16.4 illustrates the basic Ansible topology.
GENERATING
AN ANSIBLE ROLE
Choose a directory to use as your Ansible root. If you’re working on a container or VM
whose whole purpose is to act as an Ansible server, this might as well be your main
user’s document root (/home/username/). From the Ansible root, you’ll create a
directory called roles and then move to the new directory.
333
Ansible playbooks
Ansible
Role1
Role2
Dependencies
Handers
Task
Variables
Templates
Files
Variables
Task
Handers
Templates
Files
Figure 16.4 Ansible roles shown as self-contained groupings of resources, including access
to system dependencies
Once there, initialize the directory using ansible-galaxy init followed by the name
you want to use for your role:
$
$
$
-
mkdir roles
cd roles
ansible-galaxy init web-app
web-app was created successfully
A new directory called web-app is created. Run ls -R to recursively list the new subdirectories and their contents that ansible-galaxy created for you:
$ cd web-app
$ ls -R
.:
defaults files handlers meta README.md tasks templates tests
./defaults:
Each subdirectory within web-app
main.yml
is displayed with a leading ./.
./files:
./handlers:
Some directories are already
main.yml
populated with largely empty
./meta:
playbook files of their own.
main.yml
./tasks:
main.yml
./templates:
./tests:
inventory test.yml
./vars:
main.yml
vars
How does Ansible consume the data contained in those directories? Here’s something
to chew on: the variable values and parameters set in those files will often control the
way Ansible manages the resources launched using that particular role.
334
CHAPTER 16
DevOps tools: Deploying a scripted server environment using Ansible
Read that one or two more times. Done? OK, there are two things that should
stand out: often control (but not always?) and that particular role (you mean I could have
others?).
Right and right. The settings added to files beneath your web-app role directory can
be invoked either from a top-level playbook or through an ad hoc command-line action.
By way of example, you might have defined a web document root location in the
roles/web-app/defaults/main.yml file as webroot_location: /var/www/myroot/. Invoking the webroot_location variable will always return the value /var/www/myroot/.
Except when it doesn’t. You see, Ansible was designed for environments encompassing multiple projects. You might have a separate playbook for each of a handful of
separate applications and others for internal company services. There’s nothing stopping you from managing more than one application from a single Ansible server. This
will probably mean that you want a particular variable to mean one thing for application x and another for application y.
Which brings us to the second notable point: each application or service can be
defined by its own Ansible role. But, so that multiple roles can happily coexist on a
single system, you’ll need a way to prioritize their overlapping variables. The way
Ansible does that is quite complicated, but I can summarize it by saying that values
found in a role’s vars/ directory override those from /defaults, and values explicitly
set using -e (or --extra-vars=) beat everything else.
What might go into each of your roles/web-app/ directories? Here’s a short list:
The vars/ directory is likely to contain information on the file system locations
for encryption keys.
The templates/ directory will hold templates that are meant to be installed as,
say, Apache configuration files in Python’s .j2 format.
The files/ directory could contain other files (like that .html file you copied in
the previous example) that are used for host-based data.
16.4.3 Managing passwords in Ansible
Although you’ll probably need to include host passwords in your Ansible infrastructure, you should never store them in plain text documents. Ever. Rather, Ansible provides a tool called Vault that stores sensitive data in encrypted files that can, when
necessary, be safely called by a playbook. This snippet opens an editor into which you
can enter a new Vault password:
$ export EDITOR=nano
$ ansible-vault create mypasswordfile
New Vault password:
Confirm New Vault password:
If you don’t want Vault to open the
password file in Vim, you can export
the editor variable as Nano.
You’ll be prompted to enter a new Vault
password before adding the password
you want to use for host access.
Command-line review
335
Assuming your hosts are all using only a single password, this works by adding the
--ask-vault-pass argument to the ansible-playbook command:
$ ansible-playbook site.yml --ask-vault-pass
Vault password:
For your information, since Ansible version 2.3, it’s also possible to make use of what
Ansible calls a vaulted variable, which is essentially an encrypted password stored in a
plain text YAML file. This makes it possible to manage multiple passwords.
Summary
Orchestration tools let you automate server infrastructure at scale, whether it’s
a single host or thousands. The tool you choose will depend on your team’s skill
set, project needs, and company culture.
Ansible requires no coding, runs on SSH, and has a light footprint.
Ansible playbooks, especially playbooks that run resources through roles, are
effective and efficient ways to manage security and resources.
Key terms
DevOps is a project organization structure to help development and admin
teams speed up and automate product development cycles.
Orchestration deployment tools let you precisely script infrastructure behavior to
achieve desired states through automation.
A host group is a way to organize hosts so that Ansible can be directed to manage
well-defined subsets of your host fleet.
In Ansible playbooks, modules are predefined command sequences run on a
host system, handlers are actions triggered by events, and roles are bundled
resources organized to serve a single project.
Security best practices
Directing Ansible to access your hosts using passwordless, key-pair-based SSH is
preferred to having to enter passwords at the command line for each operation.
Never include passwords in Ansible playbooks or other plain text scripts. Use
Ansible Vault instead.
Command-line review
add-apt-repository ppa:ansible/ansible adds the Debian Ansible software
repository to allow apt to install Ansible on an Ubuntu/Debian machine.
ansible webservers -m ping tests all the hosts in the webservers host group for
network connectivity.
336
CHAPTER 16
DevOps tools: Deploying a scripted server environment using Ansible
ansible webservers -m copy -a "src=/home/ubuntu/stuff.html dest=/var/
www/html/" copies a local file to the specified file location on all the hosts in
the webservers group.
ansible-doc apt displays syntax and usage information on the apt module.
ansible-playbook site.yml launches an operation based on the site.yml playbook.
ansible-playbook site.yml --ask-vault-pass uses a Vault password to
authenticate and perform playbook operations.
Test yourself
1
2
3
4
Which of the following orchestration tools would work best for a team of developers with little experience in DevOps who are building a large and complex
platform?
a Ansible
b Chef
c Puppet
d Salt
Which of the following packages must be installed on each host for Ansible to
work?
a Ansible
b Python
c software-properties-common
d Ansible and Python
Which of the following design considerations is primarily a security concern?
a Organizing your hosts into host groups
b Scheduling regular connectivity testing for all hosts
c Separating environment variables
d Storing data in Ansible Vault
What command tells Ansible to automatically populate the default web document root with a local file on only those hosts running Apache?
a ansible all -i copy -a "src=/var/www/html/ dest=/home/ubuntu/
stuff.html"
b ansible all webservers -m copy -a "/home/ubuntu/stuff.html /var/www/
html/"
c ansible webservers -m copy -a "src=/home/ubuntu/stuff.html dest=/
var/www/html/"
d ansible webservers -m copy -a src=/home/ubuntu/stuff.html dest=/
var/www/html/
Test yourself
5
337
Which of the following commands will create the directories and files you need
for a new Ansible role?
a ansible-root-directory/roles/ansible-galaxy init rolename
b ansible-root-directory/ansible-galaxy rolename
c ansible-root-directory/roles/ansible-init rolename
d ansible-root-directory/roles/ansible init rolename
Answer key
1. b, 2. b, 3. d, 4. c, 5. a
Conclusion
So that’s that. Our journey together is just about done. If I’ve done my part and
you’ve done yours, then by now you should have picked up some serious Linux
skills. In fact, if you’ve practiced enough, you should feel comfortable taking
responsibility for many common server administration tasks, and employers should
be comfortable hiring you to perform those tasks on their servers. But before we
part, let’s spend a couple of minutes covering what you’ve learned and where it
might take you next.
What you’ve learned
Organizing and absorbing all the many steps you took through Linux in Action is
going to be a challenge. To make this review more useful, I’ll rearrange much of
what you read into a half dozen high-level, in-demand themes:
Virtualization
Connectivity
Encryption
Networking
Image management
System monitoring
Virtualization
By working with virtual machines and containers back in chapter 2, you used
virtualization to build sandbox computer environments where you can safely
experiment with new tools and technologies. In chapters 6 and 9, you launched chroot
sessions to recover broken configurations and file systems or to reset an authentication
password. And with your understanding of virtualization technologies, along with the
introduction to infrastructure orchestration from chapter 16, you’re just a step away
from diving deeply into the worlds of enterprise cloud and container computing.
339
340
Conclusion
Connectivity
Remote connectivity played important roles in nearly every one of the book’s projects:
from remote server management (chapter 3) to scripted archive backups (chapter 4),
from provisioning web servers (chapter 7) and file sharing (chapter 8) to system monitoring (chapter 11). There aren’t a lot of critical administrative tasks that would be
possible without the existence of safe and reliable connections. You’ve now got the
core Linux tools you’ll need to create, manage, and troubleshoot those connections.
Encryption
Business processes that rely heavily on open networks like the internet are going to
need ways to secure their data both in transit and at rest. At this point, you’re ready to
answer that need through the use of encryption tools. You learned about SSH session
encryption in chapter 3, encrypted network file sharing in chapter 8, website encryption and TLS certificates in chapter 9, and VPNs in chapter 10.
Networking
In a complex world, your organization will need sophisticated networking solutions to
make stuff happen. (I mean good stuff, of course.) Linux certainly pulls its weight on
the networking front, and in this book you learned how to use Linux as a platform to
build complex connectivity solutions like VPNs and DMZs (chapter 10). You also saw
how it’s possible to share data over a private network using NFS in chapter 12 and discovered a whole stack of network performance optimization tools in chapter 14.
Image management
You saw how complete images of a file system can be used for data backup and recovery. As you learned from cloning and sharing VirtualBox VMs in chapter 2, images are
also important for server orchestration. You’ll discover that this will be especially true
and useful in the cloud-based infrastructure management world.
System monitoring
In chapter 13, you explored the workings of ongoing system monitoring. You used
monitoring tools to keep ahead of problems related to security and system performance, which are connected to the four core computer elements: CPU, memory, storage, and network. Is it all coming back to you now?
What’s next
If you came to this book with your own specific goals, then please, don’t let me stop
you. Get to it. But if you’re looking for ideas for some next-level adventures, consider
these:
Number one (two and three): get practical hands-on experience. Hit the com-
mand line and don’t stop hitting it. Use it to manage anything from simple file
transfers to viewing a video on your WiFi-connected laptop from a DVD in a
Resources
341
drive on your desktop. As an added bonus, when you run the VLC video application from the command line, you’ll be shown all kinds of process output.
Reviewing the output can help you figure out why a favorite movie suddenly
failed in mid-view.
Pull out an empty USB drive, and build yourself an emergency toolkit. Load it
up with a Linux live-boot image the way you saw back in chapter 6, and add
some of your favorite troubleshooting and recovery tools. Test it out at least
once before you put it away in a drawer or car storage compartment.
Dig deeper into Bash scripting. Track down online samples of scripts that use
event handling, variables, loops, and inputs. Consider building scripts to automate any administration tasks you commonly perform. Vivek Gite’s comprehensive guide to Bash scripting is a good place to start: https://bash.cyberciti.biz/
guide/Main_Page.
Explore the world of encrypted storage drives using tools like eCryptfs and
cryptsetup. If you carry sensitive data around with you on your laptop or USB
drives, then you’ll want to seriously consider what might happen if your devices
fall into the wrong hands.
If you’ve got coding skills, you might want to open up the Linux kernel and add
some customizations of your own. Of course, you’ll need to get Linus Torvalds
on your side before your changes will be accepted into the official kernel, but
you’re welcome to deploy your fork for your own use. And the process will teach
you a lot about how Linux works under the hood.
Apply your Linux server skills to the cloud world. You’ll be much more effective
on AWS or even Azure now that you understand much of what drives cloud infrastructure. Not sure where to start? Manning definitely has you covered. There’s
my book Learn Amazon Web Services in a Month of Lunches (2017), the Wittig brothers’ Amazon Web Services in Action, 2nd ed. (2018), Azure in Action (Chris Hay and
Brian H. Prince, 2010), and Learn Azure in a Month of Lunches (Iain Foulds, 2018).
Your choice.
Embrace containers through technologies like Docker and Kubernetes. Considering the speed and scalability containers bring to the table, they’re the future
of enterprise computing. Manning’s Kubernetes in Action (Marko Lukša, 2017),
Docker in Action (Jeff Nickoloff, 2016), and Docker in Practice (Ian Miell and Aidan
Hobson Sayers, 2016) are all great resources.
Resources
What? You want more? All right. But just this once.
You should certainly feel free to visit my own website, https://bootstrap-it.com,
where you’ll find original content and details of my other books and courses, all certified as Linux- and cloud-friendly. Feel free to follow me on Twitter (@davidbclinton)
and be among the first to hear about my next dark plans for world conquest.
342
Conclusion
Check out the Manning book forum for Linux in Action (https://forums.manning
.com/forums/linux-in-action). If you’re having trouble with any of the book’s projects
or just want to describe your latest successes, share them with the community. I keep a
close watch on that forum, and I should be there when I’m needed.
Go online. Wonderful people have been contributing great documentation and
guides for using Linux for decades now. There are far too many forums, blogs, IRC
channels, Slack groups, and documentation sites to begin listing them here. But
www.tldp.org/FAQ/Linux-FAQ/online-resources.html is a great place to start.
Your favorite internet search engine should be your first choice when looking for
help. And don’t forget that (amazingly) man works on the internet pretty much the
same way it does on the command line. The first result you get for a man selinux
search in your browser should be the same man document you’d get in the shell.
I wish you great success in your Linux learning. Be and stay in touch!
DAVID CLINTON
appendix
A chapter-by-chapter,
command-line review
1 Welcome to Linux
ls -lh /var/log—Lists the contents and full, human-friendly details of the
/var/log/ directory.
cd—Returns you to your home directory.
cp file1 newdir—Copies a file called file1 to the directory called newdir.
mv file? /some/other/directory/—Moves all files containing the letters file
and one more character to the target location.
rm -r *—Deletes all files and directories below the current location—use
with great care.
man sudo—Opens the man documentation file on using sudo with commands.
2 Linux virtualization: Building a Linux working environment
apt install virtualbox—Uses apt to install a software package from a
remote repository.
dpkg -i skypeforlinux-64.deb—Directly installs a downloaded Debian
package on a Ubuntu machine.
wget https://example.com/document-to-download—A command-line pro-
gram that downloads files.
dnf update—or yum update or apt update—Synchronizes the local software
index with what’s available from online repositories.
shasum ubuntu-16.04.2-server-amd64.iso—Calculates the checksum for a
downloaded file to confirm that it matches the provided value, meaning that
the contents haven’t been corrupted in transit.
343
344
APPENDIX
A chapter-by-chapter, command-line review
vboxmanage clonevm Kali-Linux-template --name newkali—Uses the vbox-
manage tool to clone an existing VM.
lxc-start -d -n mycont—Starts an existing LXC container.
ip addr—Displays information on each of a system’s network interfaces (includ-
ing their IP addresses).
exit—Leaves a shell session without shutting down the machine.
3 Remote connectivity: Safely accessing networked machines
dpkg -s ssh—Checks the status of an Apt-based software package.
systemctl status ssh—Checks the status of a system process (systemd).
systemctl start ssh—Starts a system process.
ip addr—Lists all the network interfaces on a computer.
ssh-keygen—Generates a new pair of SSH keys.
$ cat .ssh/id_rsa.pub | ssh ubuntu@10.0.3.142 "cat >> .ssh/authorized
_keys"—Copies a local key, and pastes it on a remote machine.
ssh -i .ssh/mykey.pem ubuntu@10.0.3.142—Specifies a particular key pair.
scp myfile ubuntu@10.0.3.142:/home/ubuntu/myfile—Safely copies a local
file to a remote computer.
ssh -X ubuntu@10.0.3.142—Logs in to a remote host for a graphics-enabled
session.
ps -ef | grep init—Displays all currently running system process, and filters
results by the string init.
pstree -p—Displays all currently running system processes in a visual tree format.
4 Archive management: Backing up or copying entire file systems
df -h—Displays all currently active partitions with sizes shown in a human read-
able format.
tar czvf archivename.tar.gz /home/myuser/Videos/*.mp4—Creates a com
pressed archive from video files in a specified directory tree.
split -b 1G archivename.tar.gz archivename.tar.gz.part—Splits a large
file into smaller files of a set maximum size.
find /var/www/ -iname "*.mp4" -exec tar -rvf videos.tar {} \;—Finds files
meeting set criteria, and streams their names to tar to include in an archive.
chmod o-r /bin/zcat—Removes read permissions for the username others.
dd if=/dev/sda2 of=/home/username/partition2.img—Creates an image of
the sda2 partition, and saves it to your home directory.
dd if=/dev/urandom of=/dev/sda1—Overwrites a partition with random characters to obscure the old data.
7 Web servers: Building a MediaWiki server
345
5 Automated administration: Configuring automated offsite backups
#!/bin/bash—The so-called “shebang line” that tells Linux which shell inter
preter you’re going to be using for a script.
||—Inserts an “or” into a script, meaning either the command to the left is successful or execute the command to the right.
&&—Inserts an “and” into a script, meaning if the command to the left is successful, execute the command to the right.
test -f /etc/filename—Tests for the existence of the specified file or directory name.
chmod +x upgrade.sh—Makes a script file executable.
pip3 install --upgrade --user awscli—Installs the AWS command-line interface using Python’s pip package manager.
aws s3 sync /home/username/dir2backup s3://linux-bucket3040—Synchronizes the contents of a local directory with the specified S3 bucket.
21 5 * * 1 root apt update && apt upgrade—A cron directive that executes two
apt commands at 5:21 each morning.
NOW=$(date +"%m_%d_%Y")—Assigns the current date to a script variable.
systemctl start site-backup.timer—Activates a systemd system timer.
6 Emergency tools: Building a system recovery device
sha256sum systemrescuecd-x86-5.0.2.iso—Calculates the SHA256 check
sum of a .ISO file.
isohybrid systemrescuecd-x86-5.0.2.iso—Adds a USB-friendly MBR to a
live-boot image.
dd bs=4M if=systemrescuecd-x86-5.0.2.iso of=/dev/sdb && sync—Writes a
live-boot image to an empty drive.
mount /dev/sdc1 /run/temp-directory—Mounts a partition to a directory on
the live file system.
ddrescue -d /dev/sdc1 /run/usb-mount/sdc1-backup.img /run/usb-mount/
sdc1-backup.logfile—Saves files on a damaged partiton to an image named
sdc1-backup.img, and writes events to a log file.
chroot /run/mountdir/—Opens a root shell on a file system.
7 Web servers: Building a MediaWiki server
apt install lamp-server^—Ubuntu command that installs all the elements of
a LAMP server.
systemctl enable httpd—Launches Apache on a CentOS machine at every system boot.
firewall-cmd --add-service=http --permanent—Permits HTTP browser traffic into a CentOS system.
346
APPENDIX
A chapter-by-chapter, command-line review
mysql_secure_installation—Resets your root password and tightens data-
base security.
mysql -u root -p—Logs in to MySQL (or MariaDB) as the root user.
CREATE DATABASE newdbname;—Creates a new database in MySQL (or MariaDB).
yum search php- | grep mysql—Searches for available packages related to PHP
on a CentOS machine.
apt search mbstring—Searches for available packages related to multibyte
string encoding.
8 Networked file sharing: Building a Nextcloud file-sharing server
a2enmod rewrite—Enables the rewrite module so Apache can edit URLs as
they move between a client and server.
nano /etc/apache2/sites-available/nextcloud.conf—Creates or edits an
Apache host configuration file for Nextcloud.
chown -R www-data:www-data /var/www/nextcloud/—Changes the user and
group ownership of all website files to the www-data user.
sudo -u www-data php occ list—Uses the Nextcloud CLI to list available
commands.
aws s3 ls s3://nextcloud32327—Lists the contents of an S3 bucket.
9 Securing your web server
firewall-cmd --permanent --add-port=80/tcp—Opens port 80 to incoming
HTTP traffic, and configures it to reload at boot time.
firewall-cmd --list-services—Lists the currently active rules on a firewalld
system.
ufw allow ssh—Opens port 22 for SSH traffic using UncomplicatedFirewall on
Ubuntu.
ufw delete 2—Removes the second ufw rule as listed by the ufw status
command.
ssh -p53987 username@remote_IP_or_domain—Logs in to an SSH session using
a nondefault port.
certbot --apache—Configures an Apache web server to use Let’s Encrypt
encryption certificates.
selinux-activate—Activates SELinux on an Ubuntu machine.
setenforce 1—Toggles enforcing mode in an SELinux configuration.
ls -Z /var/www/html/—Displays the security context of the files in a specified
directory.
usermod -aG app-data-group otheruser—Adds the otheruser user to the
app-data-group system group.
netstat -npl—Scans for open (listening) network ports on a server.
11 System monitoring: Working with log files
347
10 Securing network connections: Creating a VPN or DMZ
hostname OpenVPN-Server—Sets the command-prompt description to make it
easier to keep track of which server you’re logged in to.
cp -r /usr/share/easy-rsa/ /etc/openvpn—Copies the Easy RSA scripts and
environment configuration files to the working OpenVPN directory.
./build-key-server server—Generates an RSA key pair set with the name
server.
./pkitool client—Generates a client set of keys from an existing RSA key
infrastructure.
openvpn --tls-client --config /etc/openvpn/client.conf—Launches
OpenVPN on a Linux client using the settings from the client.conf file.
iptables -A FORWARD -i eth1 -o eth2 -m state --state NEW,ESTABLISHED,
RELATED -j ACCEPT—Allows data transfers between the eth1 and eth2 network
interfaces.
man shorewall-rules—Displays documentation on the rules file used by Shorewall.
systemctl start shorewall—Starts the Shorewall firewall tool.
vboxmanage natnetwork add --netname dmz --network "10.0.1.0/24"
--enable --dhcp on—Uses the VirtualBox CLI to create and configure a virtual
NAT network with DHCP for VirtualBox VMs.
vboxmanage natnetwork start --netname dmz—Starts a virtual NAT network.
dhclient enp0s3—Requests an IP address for the enp0s3 interface from a
DHCP server.
11 System monitoring: Working with log files
Alt-F<n>—Opens a virtual console from a non-GUI shell.
journalctl -n 20—Displays the 20 most recent log entries in the journal.
journalctl --since 15:50:00 --until 15:52:00—Displays only events
between the since and until times.
systemd-tmpfiles --create --prefix /var/log/journal—Instructs systemd
to create and maintain a persistent journal file rather than one that is destroyed
with every boot.
cat /var/log/auth.log | grep -B 1 -A 1 failure—Displays matching lines
along with the lines immediately before and after.
cat /var/log/mysql/error.log | awk '$3 ~/[Warning]/' | wc—Searches the
MySQL error log for events classified as a Warning.
sed "s/^ [0-9] //g" numbers.txt—Removes numbers at the start of each line
of a file.
tripwire --init—Initializes the database of a Tripwire installation.
twadmin --create-cfgfile --site-keyfile site.key twcfg.txt—Generates
a new encrypted tw.cfg file for Tripwire.
348
APPENDIX
A chapter-by-chapter, command-line review
12 Sharing data over a private network
/home 192.168.1.11(rw,sync)—An entry in the NFS server /etc/exports file
that defines a remote client share.
firewall-cmd --add-service=nfs—Opens a CentOS firewall for client access
to your NFS share.
192.168.1.23:/home /nfs/home nfs—A typical entry in the /etc/fstab file of
an NFS client, which loads an NFS share.
smbpasswd -a sambauser—Adds Samba functionality (and a unique password)
to an existing Linux user account.
nano /etc/samba/smb.conf—Samba is controlled by the smb.conf file on the
server.
smbclient //localhost/sharehome—Logs in to a local Samba share (using the
Samba user account).
ln -s /nfs/home/ /home/username/Desktop/—Creates a symbolic link, allowing a user to easily access an NFS share by clicking a desktop icon.
13 Troubleshooting system performance issues
uptime—Returns the CPU load averages over the past 1, 5, and 15 minutes.
cat /proc/cpuinfo | grep processor—Returns the number of system CPU
processors.
top—Displays real-time statistics for running Linux processes.
killall yes—Shuts down all running instances of the yes command.
nice --15 /var/scripts/mybackup.sh—Raises the priority of the mybackup.sh
script for system resources.
free -h—Displays total and available system RAM.
df -i—Displays the available and total inodes for each file system.
find . -xdev -type f | cut -d "/" -f 2 | sort | uniq -c | sort -n—Counts and
displays numbers of files by parent directory.
apt-get autoremove—Removes old and unused kernel headers.
nethogs eth0—Displays processes and transfers data related to network connections using the eth0 interface.
tc qdisc add dev eth0 root netem delay 100ms—Slows all network transfers
through the eth0 interface by 100 milliseconds.
nmon -f -s 30 -c 120—Records data from a series of nmon scans to a file.
14 Troubleshooting network issues
ip addr—Lists the active interfaces on a Linux system. May be shortened to ip a
or lengthened to ip address; it’s your choice.
lspci—Lists the PCI devices currently connected to your computer.
16 DevOps tools: Deploying a scripted server environment using Ansible
349
dmesg | grep -A 2 Ethernet—Searches the dmesg logs for references to the
string Ethernet, and displays references along with the subsequent two lines of
output.
ip route add default via 192.168.1.1 dev eth0—Manually sets a new network
route for a computer.
dhclient enp0s3—Requests a dynamic (DHCP) IP address for the enp0s3
interface.
ip addr add 192.168.1.10/24 dev eth0—Assigns a static IP address to the eth0
interface (doesn’t persist past the next system restart).
ip link set dev enp0s3 up—Starts the enp0s3 interface (useful after editing the
configuration).
netstat -l | grep http—Scans a local machine for a web service listening on
port 80.
nc -z -v bootstrap-it.com 443 80—Scans a remote website for services listening on port 443 or 80.
15 Troubleshooting peripheral devices
lshw -c memory (or lshw -class memory)—Displays the memory section of a sys-
tem’s hardware profile.
ls /lib/modules/`uname -r`—Lists the contents of the directory under /lib/
modules/ containing modules for your current, active kernel.
lsmod—Lists all active modules.
modprobe -c—Lists all available modules.
find /lib/modules/$(uname -r) -type f -name ath9k*—Searches for a file
among the available kernel modules with a name starting with ath9k.
modprobe ath9k—Loads the specified module into the kernel.
GRUB_CMDLINE_LINUX_DEFAULT="systemd.unit=runlevel3.target"—The /etc/
default/grub file loads Linux as multiuser, non-graphic session.
lp -H 11:30 -d Brother-DCP-7060D /home/user/myfile.pdf—Schedules a
print job to the Brother printer at 11:30 UTC.
16 DevOps tools: Deploying a scripted server
environment using Ansible
add-apt-repository ppa:ansible/ansible—Adds the Debian Ansible soft-
ware repository to allow apt to install Ansible on an Ubuntu/Debian machine.
ansible webservers -m ping—Tests all the hosts in the webservers host group
for network connectivity.
ansible webservers -m copy -a "src=/home/ubuntu/stuff.html dest=/var/
www/html/"—Copies a local file to the specified file location on all the hosts in
the webservers group.
ansible-doc apt—Displays syntax and usage information on the apt module.
350
APPENDIX
A chapter-by-chapter, command-line review
ansible-playbook site.yml—Launches an operation based on the site.yml
playbook.
ansible-playbook site.yml --ask-vault-pass—Uses a Vault password to
authenticate and perform playbook operations.
index
Symbols
; character 138
: character 85, 184
. character 74, 213
* character 74, 234
/ character 4
\ character 42, 58
# character 92
^ character 240
| character 18, 65
|| character 92, 107
|| command 345
A
a2enmod rewrite
command 172, 346
absolute path 8
activating SELinux 191–193
--add-service argument 179
adduser command 94
administration
automated 345
of SQL 137–139
accessing databases
138–139
creating MediaWiki
database users 139
aggregating
files, with find command 78
monitoring data 283–284
alert level 234
all condition 328
anacron daemon, scheduling
irregular backups
with 103–104
Ansible automation engine
authentication 328–330
installation and setup of
326–328
managing passwords in
334–335
organizing hosts 327–328
passwordless access to
hosts 326–327
playbooks 330–335
multi-tiered, rolepowered 332–334
running 332
writing 330–332
testing connectivity 328
Apache web server
installing on CentOS 146–151
controlling network
traffic 148–149
installing MariaDB on
CentOS 149
installing PHP on
CentOS 149–151
network ports, overview
of 147–148
installing on Ubuntu 133–134
manual setup of 133–134
APT (Advanced Package
Tool) 27, 51
apt search command 143
apt update command 95, 343
arch command 28
archivename 75
351
archiving
backup locations 73–74
benefits of 69–71
compression vs. 69–70
data backups 71
images 70
managing 344
overview of 71–73
partitions with dd
command 83–84
dd operations 83–84
wiping disks with dd 84
planning considerations
86–87
synchronizing with rsync
85–86
with tar command 74–83
aggregating files with find
command 78
archive and compression
examples 74–75
extracting archives 79–83
preserving ownership 81–83
preserving permissions
79–81
streaming file system
archives 76–78
ask-become-pass argument 329
asterisk character 74, 234
auditing system resources
197–199
scanning for active
services 198–199
scanning for open ports 198
searching for installed
software 199
352
authentication
hardening processes 189–197
activating SELinux
191–193
applying SELinux
policies 193–194
controlling file system
objects with
SELinux 189–191
installing SELinux 191–193
isolating processes within
containers 196–197
principle of least
privilege 194–196
scanning for dangerous
user ID values 197
system groups 194–196
in Ansible 328–330
authentication failure 237
automated offsite backups,
configuring 345
backing up data to AWS
S3 97–100
scheduling irregular backups
with anacron 103–104
scheduling regular backups
with cron 100–102
scheduling regular backups
with systemd timers
104–106
scripting with Bash 91–97
autoremove command 278
awk tool, consuming large files
with 238–239
AWS (Amazon Web
Services) 24, 55
aws command 100
AWS S3 (Amazon Simple
Storage Service)
as primary Nextcloud
storage 169–170
backing up data to 97–100
creating buckets 99–100
installing AWS CLI 97–98
configuring AWS
accounts 98–99
running sync jobs 103–104
B
backslash character 42, 58
backups 71
automated offsite,
configuring 345
INDEX
backing up data to AWS
S3 97–100
scripting with Bash 91–97
irregular, scheduling with
anacron 103–104
locations for 73–74
of file systems 344
regular
scheduling with cron
100–102
scheduling with systemd
timers 104–106
bandwidth, measuring 279–280
Bash shell, scripting with 91–97
backing up system files 91–95
changing filenames 95–97
block devices 15
Boot-Repair tool 115
bootloader 111
Btrfs type 160
buckets 99–100, 107
C
CA (Certificate Authority) 186
caret character 240
cat tool 8
cd command 7
CentOS operating system 147
installing Apache web server
on 146–151
controlling network
traffic 148–149
network ports, overview
of 147–148
installing MariaDB on 149
installing PHP on 149–151
installing Tripwire on 244
rescue mode on 113
certificates, generating using
Let’s Encrypt 187–189
checksum value 128
child shell 63
chmod command 81
chown command 82
chroot operation, mounting file
systems with 126–127
CIDR (Classless Inter-Domain
Routing) 293
Clean option, Ubuntu 129
CLI (command-line interface) 7
client-to-client command 212
clients
NFS, setting up 255–256
OpenVPN
configuring 212–214
preparing encryption
keys 209
cloning VirtualBox VMs 39–41
for quick starts 39–40
managing VMs from
command lines 40–41
CMS (content management
system) 152
coding 341
colon character 85, 184
command lines 2
finding rescue tools 113–114
managing VMs from 40–41
compression, archiving vs.
69–70
configuring
automated offsite
backups 345
backing up data to AWS
S3 97–100
scheduling irregular
backups with
anacron 103–104
scheduling regular backups
with cron 100–102
scheduling regular backups
with systemd
timers 104–106
scripting with Bash 91–97
AWS accounts 98–99
DNS services 300–301
fixing 301
overview of 300–301
firewalls 177–183
firewalld 178–180
recovering locked VMs 183
ufw 180–185
MediaWiki 141–146
connecting MediaWiki to
database 145–146
troubleshooting missing
extensions 142–144
OpenVPN clients 212–214
OpenVPN servers 205–212
generating encryption
keys 206–209
preparing client encryption
keys 209
preparing server for
OpenVPN 206
server.conf file 210–212
static addresses 298–300
Tripwire 244–247
353
INDEX
connectivity 340
inbound,
troubleshooting 302–304
of Ansible, testing 328
of networks, establishing
293–294
outbound,
troubleshooting 295–302
scanning external connections with netcat 303–304
scanning internal connections with netstat 303
See also remote connectivity
consuming large files 237–241
using awk 238–239
using grep 237–238
using sed 239–241
containers 25
creating 42–46
isolating processes
within 196–197
See also LXC (Linux Containers)
control machine 326
copying
file systems 344
files 11–12
files, with SCP 59–60
public keys over networks
57–58
cp command 12, 59
CPU (central processing
unit) 269
CPU load problems 269–274
managing 270–273
measuring 269–270
simulating 274
Creator tool 117
critical conditions 234
cron
commands 103
daemon, scheduling regular
backups with 100–102
CUPS (Common UNIX
Printing System) 318–320
curl command 147
cutting, keyboard shortcut for
Linux 13
D
DAC (discretionary access
control) 190
data
backing up 71, 97–100
encrypting in transit 185–189
generating certificates using
Let’s Encrypt 187–189
preparing website
domains 187
sharing over private
networks 348
through NFS 252–259
using symbolic links
262–264
with Windows users using
Samba 259–262
visualizing 284–285
database driver 144
database engine 135
databases
accessing 138–139
connecting MediaWiki
to 145–146
creating MediaWiki database
users 139
dd command
operations of 83–84
partitions with 83–84
wiping disks with 84
ddrescue, recovering files
with 125
Debian package manager,
installing VirtualBox for 28
debug level 234
deleting
directories 10–11
files 13
deploying scripted server
environments 349–350
deployment orchestrators,
benefits of 324–326
dev tun command 211
DevOps 335, 349–350
df command 72, 124, 277
dhclient 298
DHCP (Dynamic Host Configuration Protocol) 291
differential system 86
Diffie-Hellman parameters 207
directories
creating 10–11
deleting 10–11
disk partition 19
disks, wiping with dd
command 84
DMZs (demilitarized
zones) 216–218
benefits of 217–218
creating 347
creating using iptables
218–221
creating using Shorewall
221–224
interfaces file 222
policy file 223
rules file 223–224
zones file 222
design considerations for
resistant networks 216–217
dnf update command 343
DNS (domain name
system) 300, 305
DNS services
configuring 300–301
fixing 301
overview of 300–301
DocumentRoot 152
dot character 74, 213
double pipe character 92, 107
dpkg command 28
drop-in replacement 65
Dump program 257
dynamic IP addresses 305
Dynamically Allocated
option 34
E
Easy RSA package 226
EC2 (Elastic Cloud
Compute) 24
emerg level 234
emergency tools 345
encryption 340
generating encryption
keys 206–209
importance of 50–51
multiple encryption keys
57–58
of data in transit 185–189
generating certificates using
Let’s Encrypt 187–189
preparing website
domains 187
of NFS 259
preparing client encryption
keys 209
encryption key 50
enterprise file sharing, Nextcloud and 156–157
error conditions 234
errors 18
exit code command 107
exit command 47
354
exportfs command 255
extensions, missing 142–144
extracting archives 79–83
F
FHS (Filesystem Hierarchy
Standard) 4, 45
file globbing 19
file systems 19
backups of 344
controlling objects with
SELinux 189–191
copying 344
damaged, recovering files
from 124–126
using ddrescue 125
using PhotoRec 125–126
in Linux 4
mounting with chroot
126–127
passing parameters via 317
$FILE variable 91
filenames, changing 95–97
files
aggregating, with find
command 78
copying 11–12, 59–60
deleting 13
enterprise file sharing,
Nextcloud and 156–157
globbing 12–13
large, consuming 237–241
using awk 238–239
using grep 237–238
using sed 239–241
moving 11–12
networked file sharing 346
recovering from damaged file
systems 124–126
using ddrescue 125
using PhotoRec 125–126
sharing through NFS 252–259
mounting NFS share at boot
time 256–257
NFS security 257–259
setting up clients 255–256
setting up NFS servers
253–255
sharing using symbolic
links 262–264
sharing with Windows users
using Samba 259–262
accessing Samba servers
from Windows 262
INDEX
testing Samba
configuration 261–262
streaming file system
archives 76–78
find command 78, 96
firewall rules 148
firewalld tool 178–180
firewalls
configuring 177–183
firewalld 178–180
recovering locked VMs 183
ufw 180–185
NFS rules 258
FLUSH PRIVILEGES
command 139
folders 4
forward slash character 4
Free Tier rights 97
G
generating
encryption keys 206–209
roles in Ansible 332–334
test Tripwire reports 247–248
globbing files 12–13
GParted Live distribution 116
graphics, remote programs over
SSH connections 60–61
grep 18
consuming large files
with 237–238
GRUB bootloader 111–112
GUI (graphical user
interface) 7
H
hard link 263
hardening
activating SELinux 191–193
applying SELinux
policies 193–194
authentication
processes 189–197
controlling file system objects
with SELinux 189–191
installing SELinux 191–193
isolating processes within
containers 196–197
principle of least
privilege 194–196
scanning for dangerous user
ID values 197
SQL 136–137
system groups 194–196
HIDS (Host-based Intrusion
Detection System) 241, 248
host group 335
hostname command 205
HTML (Hypertext Markup
Language) 178
HTTP (Hypertext Transfer
Protocol) 178
hypervisors 24, 46
I
iftop command 286
images
archiving 70
live-boot, writing to USB
drives 116–119
managing 340
system rescue images 115–116
Boot-Repair 115
GParted Live 116
SystemRescueCd 116
-iname flag 78
incremental system 86
infrastructure
overview 215
testing 224–226
inode data structure, limits
276–278
inodes 11, 286
install command 30
installing
Ansible 326–328
organizing Ansible
hosts 327–328
passwordless access to
hosts 326–327
testing connectivity 328
Apache web server
on CentOS 146–151
on Ubuntu 133–134
AWS CLI 97–98
MariaDB on CentOS 149
MediaWiki 141–146
connecting MediaWiki to
database 145–146
troubleshooting missing
extensions 142–144
Nextcloud
manually 159–166
using snaps 157–159
operating systems, for
VirtualBox VM 36–39
INDEX
installing (continued)
PHP 140–141
on CentOS 149–151
on Ubuntu 140
testing PHP
installation 140–141
SELinux 191–193
SQL databases 134–139
hardening SQL 136–137
SQL administration
137–139
Tripwire 242–244
on CentOS 244
on Ubuntu 242–243
VirtualBox
for Debian package
manager 28
for RPM package
manager 29–33
interfaces file 222
intrusion detection, monitoring
with 241–248
configuring Tripwire 244–247
generating test Tripwire
reports 247–248
installing Tripwire 242–244
setting up mail servers
241–242
ip addr command 66, 212,
305, 344
IP addresses
assigning 297–300
configuring static
addresses 298–300
requesting dynamic
addresses 298
ip command 297
iptables 200, 218–221
isolating processes, within
containers 196–197
J
journalctl command 231
journald 248
logging with 231–233
managing log files with 235
jump server 217
K
kernel modules 320
finding 311–313
managing peripherals
with 311–315
manually loading 313–315
kernel object 311
kernel parameters 320
manually managing at boot
time 315–317
passing parameters at boot
time 315
passing parameters via file
system 317
keyboard shortcuts 13–14
cutting and pasting 13
tab completion 14
keys
encryption
for clients, preparing 209
generating 206–209
multiple 57–58
generating new pairs of 56–57
public, copying over
networks 57–58
killall command 272
killall yes command 348
ksh interpreter 284
L
-l argument 20
LAMP servers, building 131–132
LDAP (Lightweight Directory
Access Protocol) 160
Let’s Encrypt certificate
authority 187–189
Linux OS 343
file management tools 9–13
copying and moving
files 11–12
creating and deleting
directories 10–11
deleting files 13
file globbing 12–13
file system 4
getting help 16–19
from internet 17–19
info 16–17
man files 16
kernel modules
finding 311–313
managing peripherals
with 311–315
manually loading 313–315
keyboard shortcuts 13–14
cutting and pasting 13
tab completion 14
355
navigation tools 5–9
overview of 3–16
package managers 26–33
pseudo file systems 14–15
sudo 15–16
virtualization 343–344
vs. other operating systems
2–3
working environments,
building 343–344
list block devices 119
live boot image 2
live-boot recovery drives
120–126
building 114–119
system rescue images
115–116
writing live-boot images to
USB drives 116–119
damaged partitions 122–124
recovering files from damaged
file systems 124–126
using ddrescue 125
using PhotoRec 125–126
testing system memory
120–121
load balancer 329
loading kernel modules,
manually 313–315
log entry 229
log rotation 248
logging 248, 347
consuming large log
files 237–241
using awk 238–239
using grep 237–238
using sed 239–241
managing 235–237
with journald 235
with syslogd 236–237
monitoring logs with intrusion
detection 241–248
configuring Tripwire
244–247
generating test Tripwire
reports 247–248
installing Tripwire 242–244
setting up mail servers
241–242
system logs 230–235
logging with journald
231–233
logging with syslogd 233–235
with journald 231–233
with syslogd 233–235
356
loop 92
loop device 15
loopback interface 295
lp tool 317–318
ls command 5
lshw command 310
lsmod command 313, 349
lspci command 305, 348
lsusb command 319
LXC (Linux Containers)
41–46, 52
creating containers 42–46
overview of 41–42
lxc command 42
lxc-attach command 44
M
MAC (mandatory access
control) 190
mail servers 241–242, 248
man files 16
man selinux 342
man shorewall- command 222
MariaDB system, installing on
CentOS 149
mb command 99
MBR (Master Boot
Record) 112, 128
MediaWiki wiki package
building servers 345–346
connecting to databases
145–146
creating database users 139
installing and
configuring 141–146
troubleshooting missing
extensions 142–144
memory
problems with 274–275
assessing memory
status 274–275
assessing swap status 275
testing 120–121
Metadata 178
microservices 196
modprobe command 349
monitoring
aggregating data, tools
for 283–284
systems 347
tools for 282–285
with intrusion detection
241–248
INDEX
configuring Tripwire
244–247
generating test Tripwire
reports 247–248
installing Tripwire 242–244
setting up mail servers
241–242
more command 9
mount command 125, 253
mount point 257
mounting
file systems using chroot
126–127
NFS share at boot time
256–257
moving files 11–12
myBackupJob 103
mysql command 138
N
nano command 85
NAS (network-attached
storage) 73
NAT addressing
overview of 290–291
working with 291–293
NAT network 226
natnetwork add command 224
natnetwork start command 224
navigation tools 5–9
netcat tool 303–304
netfilters 218
netmask 293
netstat tool 198, 303
network adapter 295
network ports 147–148
network socket 305
network traffic throttling 286
networks 340
accessing networked
machines 344
controlling access to 177–185
configuring firewalls
177–183
nonstandard ports 183–185
copying public keys over
57–58
defining routes 297
infrastructure 215
intrusion-resistant,
building 215–224
DMZs 216–224
iptables 218
load problems 279–282
measuring bandwidth
279–280
shaping network traffic with
tc 281–282
solutions to 280–281
networked file sharing 346
private, sharing data over 348
securing connections to 347
sniffing 214–215
tracking down status of
295–296
traffic
controlling 148–149
shaping with tc 281–282
troubleshooting 348–349
establishing network
connectivity 293–294
TCP/IP addressing
290–293
troubleshooting inbound
connectivity 302–304
troubleshooting outbound
connectivity 295–302
Nextcloud platform
administering 166–168
AWS S3 as primary
storage 169–170
building file-sharing
servers 346
downloading 163–166
enterprise file sharing
and 156–157
installing manually 159–166
building LAMP servers 161
configuring Apache
161–163
hardware prerequisites
for 159–160
installing using snaps
157–159
unpacking 163–166
NFS (Network File System)
mounting share at boot
time 256–257
security of 257–259
encryption 259
firewall rules 258
setting up clients 255–256
setting up servers 253–255
sharing files through 252–259
NIC (network interface
card) 295
nice command 272–273, 285
NIDS (network-based intrusion
detection system) 241, 248
357
INDEX
nmap command 304
nodes 326
non-admin command 16
nonstandard ports 183–185
choosing port numbers 185
configuring ufw firewalls to
allow traffic through
184–185
notice level 234
$NOW variable 104
O
occ command 167
offsite backups
automated, configuring 345
backing up data to AWS
S3 97–100
scheduling irregular
backups with
anacron 103–104
scheduling regular backups
with cron 100–102
scheduling regular backups
with systemd
timers 104–106
scripting with Bash 91–97
one-file-system argument 77
open source 2
OpenSSH suite 51–53
OpenVPN protocol
building tunnel 204–215
configuring clients 212–214
configuring servers 205–212
configuring server.conf
file 210–212
generating encryption
keys 206–209
preparing client encryption
keys 209
preparing servers for 206
operating systems, installing for
VirtualBox VM 36–39
orchestration deployment
tools 335
OS (operating system) 2, 23
ownership 81–83, 88
P
package dependencies 152
package-cleanup command 279
packet 178
packet sniffer 226
parent shell 63
partitioning, with dd
command 83–84
dd operations 83–84
wiping disks with dd 84
partitions, damaged 4, 122–124
passphrase 56
passwords
in Ansible, managing
334–335
password-free SSH access
55–59
copying public keys over
networks 57–58
generating new key
pairs 56–57
with multiple encryption
keys 59
pasting, keyboard shortcut
for 13
PCI (Peripheral Component
Interconnect) 296
performance,
troubleshooting 348
CPU load problems 269–274
memory problems 274–275
monitoring tools 282–285
network load problems
279–282
storage availability
problems 275–279
peripheral devices
managing with Linux kernel
modules 311–315
finding kernel
modules 311–313
manually loading kernel
modules 313–315
troubleshooting 349
identifying attached
devices 309–310
managing printers 317–320
manually managing kernel
parameters at boot
time 315–317
permissions 79–81, 88
PhotoRec software, recovering
files with 125–126
PHP scripting language
installing 140–141
on CentOS 149–151
on Ubuntu 140
testing installation 140–141
phpinfo command 151
PID (process ID) 52
pipe character 18, 65
PKI (public key
infrastructure) 206
plain text 19
playbooks, in Ansible 330–335
creating 332–334
managing passwords in
Ansible 334–335
running 332
writing 330–332
policy file 223
ports
nonstandard 183–185
choosing port numbers 185
configuring ufw firewall to
allow traffic 184–185
open, scanning for 198
See also network ports
principle of least privilege
191, 194–196, 258
printers, managing 317–320
basics of lp 317–318
using CUPS 318–320
priorities, setting with nice
272–273
private networks, sharing files
over
through NFS 252–259
using symbolic links 262–264
with Windows users using
Samba 259–262
process management 61–65
viewing processes with ps
command 62–64
with systemd 64–65
pseudo file systems 14–15, 19
pstree command 63
public keys, copying over
networks 57–58
PuTTY 184
R
-r argument 13
RAM (random access
memory) 274
record 135
recovery
building devices for 345
of locked VMs 183
See also live-boot recovery
drives; system recovery
devices
358
recovery/rescue mode 111–114
finding command-line rescue
tools 113–114
GRUB bootloader 111–112
on CentOS 113
on Ubuntu 112–113
registered ports 185
relational database 135
--reload argument 179
remote clients 55
remote connectivity 344
copying files with SCP 59–60
encryption, importance
of 50–51
logging in to remote servers
with SSH 53–55
OpenSSH 51–53
password-free SSH access
55–59
copying public keys over
networks 57–58
generating new key
pairs 56–57
with multiple encryption
keys 59
process management 61–65
viewing processes with ps
command 62–64
with systemd 64–65
remote graphics programs
over SSH connections 60–61
remote hosts 55
renice command 273
reserved word 92
rm command 11
rmdir command 11
ro command 253
roles, in Ansible 332–334
root argument 101
root_squash command 254
RPM package manager, installing VirtualBox for 29–33
RSA algorithm 65
rsync algorithm, synchronizing
with 85–86
rules file 223–224
run level, setting 317
rw command 253
S
S3 (Simple Storage Solution) 91
Samba suite
accessing servers from
Windows 262
INDEX
sharing files with Windows
users using 259–262
testing configuration of
261–262
SAN (storage area network) 73
scanning
external connections with
netcat 303–304
for active services 198–199
for dangerous user ID
values 197
for open ports 198
internal connections with
netstat 303
scheduling
irregular backups 103–104
regular backups
with cron 100–102
with systemd timers
104–106
SCP (Secure Copy protocol),
copying files with 59–60
scp command 41, 81
scripted server environments,
deploying 349–350
scripting, with Bash 91–97
backing up system files 91–95
changing filenames 95–97
securing
NFS 257–259
encryption 259
firewall rules 258
web servers 175–176
auditing system
resources 197–199
controlling network
access 177–185
encrypting data in
transit 185–189
hardening authentication
processes 189–197
security 174, 183, 200
sed stream editor 239–241
SELinux module 261
activating 191–193
applying policies 193–194
controlling file system objects
with 189–191
installing 191–193
selinux-activate command 192
semicolon character 138
server configuration,
Samba 265
server.conf file,
configuring 210–212
servers
MediaWiki, building 345–346
Nextcloud file-sharing servers, building 156–170, 346
NFS, setting up 253–255
preparing for OpenVPN 206
remote, logging in to with
SSH 53–55
Samba, accessing from
Windows 262
See also mail servers; web servers
service files 105
sestatus command 191
sharing
files through NFS 252–259
mounting NFS share at boot
time 256–257
NFS security 257–259
setting up clients 255–256
setting up NFS servers
253–255
files using symbolic links
262–264
files with Windows users using
Samba 259–262
accessing Samba servers
from Windows 262
testing Samba
configuration 261–262
VirtualBox VMs 39–41
Shorewall tool, creating
DMZs 221–224
interfaces file 222
policy file 223
rules file 223–224
zones file 222
simulating CPU load 274
snap find command 158
snap install nextcloud
command 159
snaps, installing Nextcloud
with 157–159
software repository 46
software, installed, searching
for 199
sort function 277
SQL (Structured Query
Language) 135, 152
administration of 137–139
databases
accessing 138–139
installing 134–139
hardening 136–137
INDEX
SSH (Secure Shell protocol)
logging in to remote servers
with 53–55
password-free access 55–59
copying public keys over
networks 57–58
generating new key
pairs 56–57
with multiple encryption
keys 59
remote graphics programs
over SSH connections
60–61
See also OpenSSH suite
ssh-keygen command 66, 344
staging environments 176
standard output 78
stat command 10
static IP addresses 305
storage
availability problems 275–279
inode limits 276–278
solution for 278–279
AWS S3 as primary for
Nextcloud 169–170
streaming file system
archives 76–78
string 92
su command 195
sudo program 15–16
swap memory 286
swap status, assessing 275
symbolic links 64, 163, 171,
262–264
symlinks links 262
sync command 253
synchronizing with rsync 85–86
syslogd daemon 230
logging with 233–235
managing log files with
236–237
system groups 194–196
system logs 230–235
error information from 18
logging with journald
231–233
logging with syslogd 233–235
system recovery devices
building 345
live-boot recovery drives
120–126
building 114–119
damaged partitions
122–124
recovering files from
damaged file
systems 124–126
testing system
memory 120–121
mounting file systems using
chroot 111–112, 126–127
recovery/rescue mode
111–114
finding command-line
rescue tools 113–114
recovery mode on
Ubuntu 112–113
rescue mode on
CentOS 113
system rescue images 115–116
Boot-Repair 115
GParted Live 116
SystemRescueCd 116
system resources, auditing
197–199
scanning for active
services 198–199
scanning for open ports 198
searching for installed
software 199
system timer 345
systemctl command 65, 104, 147
systemd program
process management
with 64–65
timers, scheduling regular
backups with 104–106
SystemRescueCd 116
systems, monitoring 340
T
tab completion 14, 19
tar command 74, 82–83, 87
aggregating files with find
command 78
archive and compression
examples 74–75
extracting archives 79–83
preserving ownership 81–83
preserving permissions 79–81
streaming file system
archives 76–78
tc utility 281–282
TCP (Transmission Control
Protocol) 178, 211
TCP/IP addressing 290–293
testing
Ansible connectivity 328
359
configuration of Samba
261–262
generating test Tripwire
reports 247–248
infrastructure, building virtual
network for 224–226
PHP installation 140–141
system memory 120–121
VPNs 214–215
network infrastructure 215
network sniffing 214–215
testparm command 261
text stream filter 248
TLS (Transport Layer Security)
protocol 178
toolkit 341
touch command 9
Traceroute command 302
traffic shaping 281
Tripwire tool
configuring 244–247
generating test reports
247–248
installing 242–244
on CentOS 244
on Ubuntu 242–243
troubleshooting
inbound connectivity
302–304
external connection
scanning with
netcat 303–304
internal connection scanning with netstat 303
missing extensions 142–144
networks 348–349
establishing network
connectivity 293–294
TCP/IP addressing
290–293
outbound connectivity
295–302
assigning IP addresses
297–300
configuring DNS
services 300–301
tracking down status of
networks 295–296
using Traceroute 302
peripheral devices 349
identifying attached
devices 309–310
managing peripherals with
Linux kernel
modules 311–315
360
troubleshooting (continued)
managing printers 317–320
manually managing kernel
parameters at boot
time 315–317
system performance 348
CPU load problems
269–274
memory problems 274–275
monitoring tools 282–285
network load
problems 279–282
storage availability
problems 275–279
tunnels, VPN 226
U
Ubuntu operating system
installing Apache web server
on 133–134
installing PHP on 140
installing Tripwire on
242–243
recovery mode on 112–113
UDP (User Datagram
Protocol) 178, 211
ufw (UncomplicatedFirewall)
180–185
ufw delete 2 command 346
ufw enable command 181
ufw status command 182
UncomplicatedFirewall,
Ubuntu 177
unpacking Nextcloud 163–166
unregistered ports 185
update command 30
URL (uniform resource
locator) 133
USB drives, writing live-boot
images to 116–119
user IDs, scanning for
dangerous values 197
usermod command 196
utilization, CPU 269
V
variable 92
vboxmanage clonevm 40
verbose argument 74
VirtualBox application 26–41
cloning VMs 39–41
for quick starts 39–40
INDEX
managing from command
lines 40–41
defining VMs 33–36
installing for Debian package
manager 28
installing for RPM package
manager 29–33
installing operating
systems 36–39
Linux package managers
26–33
sharing VMs 39–41
virtualization 23, 339
overview of 23–26
with LXC 41–46
creating containers 42–46
overview of 41–42
with VirtualBox 26–41
cloning VirtualBox
VMs 39–41
defining VMs 33–36
installing operating
systems 36–39
Linux package
managers 26–33
sharing VirtualBox
VMs 39–41
visualizing data 284–285
VMs (virtual machines)
cloning for quick starts 39–40
defining 33–36
locked, recovering 183
managing from command
lines 40–41
VirtualBox VMs
cloning 39–41
sharing 39–41
VMware 26
VPNs (virtual private networks)
building OpenVPN
tunnel 204–215
configuring OpenVPN
clients 212–214
configuring OpenVPN
servers 205–212
creating 347
testing 214–215
network infrastructure 215
network sniffing 214–215
W
warn level 234
web servers 345–346
building LAMP server 131–132
installing and configuring
MediaWiki 141–146
connecting MediaWiki to
database 145–146
troubleshooting missing
extensions 142–144
installing Apache web server
on CentOS 146–151
controlling network
traffic 148–149
installing MariaDB on
CentOS 149
installing PHP on
CentOS 149–151
network ports, overview
of 147–148
installing PHP 140–141
on Ubuntu 140
testing installation 140–141
installing SQL databases
134–139
hardening SQL 136–137
SQL administration
137–139
manually setting up Apache
web servers 133–134
installing Apache web
servers on
Ubuntu 133–134
populating website document roots 134
securing 175–176, 346
auditing system
resources 197–199
controlling network
access 177–185
encrypting data in
transit 185–189
hardening authentication
processes 189–197
See also servers
websites
populating website document
roots 134
preparing domains 187
wget command 164
while loop 96
Windows
accessing Samba servers
from 262
sharing files with users using
Samba 259–262
wireless LAN 220
361
INDEX
X
Y
Z
X11 forwarding 60, 65
xdev function 277
YAML-formatted file 331
yum update 343
zcat command 210
zip argument 75
zones file 222
RELATED MANNING TITLES
Amazon Web Services in Action,
Second Edition
by Michael Wittig and Andreas Wittig
ISBN: 9781617295119
528 pages, $54.99
August 2018
Learn Amazon Web Services
in a Month of Lunches
by David Clinton
ISBN: 9781617294440
328 pages, $39.99
August 2017
Learn Linux in a Month of Lunches
by Steven Ovadia
ISBN: 9781617293283
304 pages, $39.99
November 2016
Learn Cisco Network Administration
in a Month of Lunches
by Ben Piper
ISBN: 9781617293634
312 pages, $39.99
May 2017
For ordering information go to www.manning.com
Networking troubleshooting workflow
Can you...
Then...
See a local
IP address?
No
Confirm:
Interface
Route
IP (static or DHCP)
Yes
Ping a local
router?
No
Check hardware, switches,
routers, and network cables
(make sure everything’s plugged in!)
Yes
Ping a DNS
address?
No
Ping a numeric IP address
Configure a DNS service
No
Call your internet service provider
(ISP)
Yes
Trace route to
destination?
LINUX
Linux IN ACTION
See first page
David Clinton
Y
ou can’t learn anything without getting your hands
dirty—including Linux. Skills like securing files, folders,
and servers, safely installing patches and applications, and
managing a network are required for any serious user, including developers, administrators, and DevOps professionals.
With this hands-on tutorial, you’ll roll up your sleeves and
learn Linux project by project.
Linux in Action guides you through 12 real-world projects,
including automating a backup-and-restore system, setting
up a private Dropbox-style file cloud, and building your own
MediaWiki server. You’ll try out interesting examples as you
lock in core practices like virtualization, disaster recovery,
security, backup, DevOps, and system troubleshooting.
Each chapter ends with a review of best practices, new terms,
and exercises.
●
●
●
Setting up a safe Linux environment
Managing secure remote connectivity
Building a system recovery device
Patching and upgrading your system
—Jens Christian B. Madsen
IT Relation
“
David Clinton is a certified Linux Server Professional, seasoned
instructor, and author of Manning’s bestselling Learn Amazon
Web Services in a Month of Lunches.
To download their free eBook in PDF, ePub, and Kindle formats, owners
of this book should visit manning.com/books/linux-in-action
$39.99 / Can $52.99
Teaches a wide variety
“
of Linux features that will
make your life that
much easier. Practical.
”
—Gustavo Patino
Oakland University William
Beaumont School of Medicine
No prior Linux admin experience is required.
MANNING
—Dario Victor Durán
HiQ Stockholm
The go-to book for Linux
“system
administration.
”
What’s Inside
●
An essential guide to under“standing
Linux—with plenty
of real-world examples.
”
[INCLUDING eBOOK]
Everything you need to
start maintaining Linux. It’s
not about how to use Linux,
but how to take care of it.
”
—Maciej Jurkowski, Grupa Pracuj