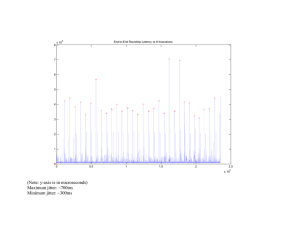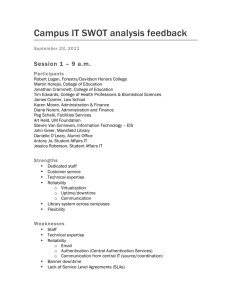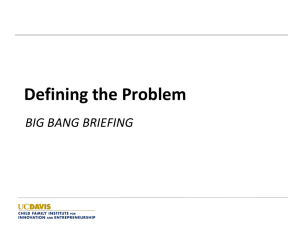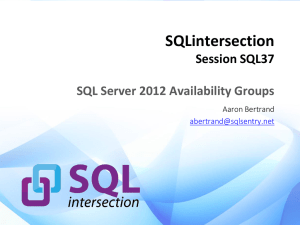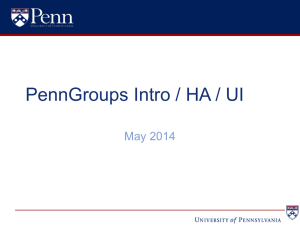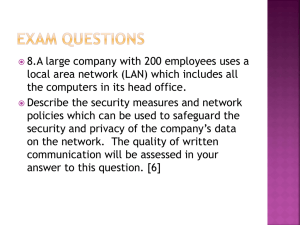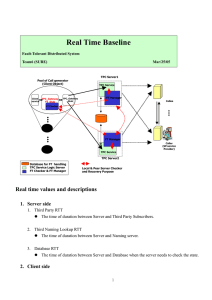Milestone Systems
XProtect® Management Server Failover 2023 R1
Administrator manual
Administrator manual | XProtect® Management Server Failover 2023 R1
Contents
Copyright, trademarks, and disclaimer
4
Overview
5
What's new?
In XProtect Management Server Failover 2023 R1
5
5
XProtect Management Server Failover
5
Compatibility
6
Failover steps
6
Licensing
The XProtect Management Server Failover license
Requirements and considerations
Before you configure
8
8
9
9
Disable Windows Defender Advanced Thread Protection Service
11
DNS lookups
11
View the instance name of the SQL Server
12
Encrypting the connection to and from the failover cluster
13
Certificates for the failover web console
14
Browser requirements for the failover web console
14
Installation
Install XProtect Management Server Failover on a computer
Configuration
16
16
17
Configure failover management server (wizard)
17
Configure the failover cluster
17
Register remote servers
20
Installing certificates
22
Install a server certificate on a computer
22
Install a user certificate on a computer
23
Maintenance
25
Add a license for XProtect Management Server Failover
25
Generate certificates to access the failover web console
25
Remove the existing failover cluster configuration
26
2 | Contents
Administrator manual | XProtect® Management Server Failover 2023 R1
Change the password for authentication
27
Uninstall XProtect Management Server Failover
27
The failover web console
28
User interface details
28
Open the failover web console
32
View the status of the nodes
33
Start or stop a node
34
Swap the state of the nodes
34
Identify the host name of a node
35
Change the behavior of a node after restart
35
Create snapshots of a module for support
36
Ports used by XProtect Management Server Failover services and modules
37
Upgrade
Upgrading XProtect Management Server Failover
FAQ
XProtect Management Server Failover FAQ
3 | Contents
39
39
40
40
Administrator manual | XProtect® Management Server Failover 2023 R1
Copyright, trademarks, and disclaimer
Copyright © 2023 Milestone Systems A/S
Trademarks
XProtect is a registered trademark of Milestone Systems A/S.
Microsoft and Windows are registered trademarks of Microsoft Corporation. App Store is a service mark of
Apple Inc. Android is a trademark of Google Inc.
All other trademarks mentioned in this document are trademarks of their respective owners.
Disclaimer
This text is intended for general information purposes only, and due care has been taken in its preparation.
Any risk arising from the use of this information rests with the recipient, and nothing herein should be
construed as constituting any kind of warranty.
Milestone Systems A/S reserves the right to make adjustments without prior notification.
All names of people and organizations used in the examples in this text are fictitious. Any resemblance to any
actual organization or person, living or dead, is purely coincidental and unintended.
This product may make use of third-party software for which specific terms and conditions may apply. When
that is the case, you can find more information in the file 3rd_party_software_terms_and_conditions.txt located
in your Milestone system installation folder.
4 | Copyright, trademarks, and disclaimer
Administrator manual | XProtect® Management Server Failover 2023 R1
Overview
What's new?
In XProtect Management Server Failover 2023 R1
The failover web console requires authentication:
l
You must authenticate with a password to log in to the failover web console. To set a password during
the configuration of the failover cluster, see Configure the failover cluster on page 17.
You can change the default behavior of a node after restart:
l
You can set a node to always stop or start after reboot, see Change the behavior of a node after restart
on page 35.
XProtect Management Server Failover
If a standalone computer running the Management Server service or the SQL Server has a hardware failure, it
does not affect recordings or the recording server. However, these hardware failures can result in downtime
for operators and administrators who have not logged in to the clients.
XProtect Management Server Failover provides high availability and disaster recovery for the management
server. If the management server becomes unavailable on one computer, the other computer takes over
running the system components. In cases of hardware failure, the secure real-time replication of the SQL
database contents ensures that there is no data loss.
XProtect Management Server Failover can help you mitigate system downtime. You can benefit from a failover
cluster when:
l
A server fails – you can run the Management Server service and SQL Server from another computer
while you resolve the problems.
l
You need to apply system updates and security patches – applying security patches on a standalone
management server can be time-consuming, resulting in extended periods of downtime. When you
have a failover cluster, you can apply system updates and security patches with minimal downtime.
l
You need seamless connection – users get continuous access to live and playback video, and to the
system’s configuration at all times.
You configure XProtect Management Server Failover between two computers. To make the failover work, the
following system components must run on each computer:
l
Management Server service
l
Event Server service
l
Log Server service
5 | Overview
Administrator manual | XProtect® Management Server Failover 2023 R1
l
SQL Server
Compatibility
XProtect Management Server Failover is compatible with:
l
XProtect Corporate 2022 R1 and later
l
XProtect Expert 2022 R1 and later
Failover steps
The failover cluster is configured between two computers represented as nodes.
I. The Management Server service, Event Server service, Log Server service, and SQL Server run on node1
(in PRIM state). XProtect Management Server Failover replicates the data from these system
components on node2 (in SECOND state).
Every second, the computers exchange heartbeats.
6 | Overview
Administrator manual | XProtect® Management Server Failover 2023 R1
II. If the management server on node1 becomes unavailable for 30 seconds, node2 takes over.
The failover time depends on the startup time of the Management Server service.
1. Node2 comes into ALONE state, and the data replication stops.
2. The Management Server service, Event Server service, Log Server service, and SQL Server start
running on node2.
3. The Management Server service, Event Server service, and Log Server service store data on the
SQL Server on node2.
III. You identify and fix the issue that caused the failover and start node1 from the failover web console.
The data that was modified on node2 replicates on node1.
The VMS system components still run on node2 (in PRIM state), and the data replicates on node1 (in
SECOND state).
You have the option to swap the states of the nodes.
7 | Overview
Administrator manual | XProtect® Management Server Failover 2023 R1
Licensing
The XProtect Management Server Failover license
XProtect Management Server Failover comes with a three-day demo license.
To use the failover cluster for an unlimited period, register the host names of the primary and secondary
computers and add your XProtect Management Server Failover license.
If you do not add your XProtect Management Server Failover license, the Management
Server service will stop after three days.
To obtain a license for XProtect Management Server Failover, contact your reseller.
You can add the license during the failover cluster configuration or afterward. See Add a license for XProtect
Management Server Failover on page 25.
8 | Licensing
Administrator manual | XProtect® Management Server Failover 2023 R1
Requirements and considerations
Before you configure
You configure XProtect Management Server Failover on two computers: a primary and a secondary computer.
During the failover cluster configuration, the wizard replicates the data from the primary computer to the
secondary computer.
Milestone recommends that you schedule downtime for the failover cluster configuration.
Do not use the primary and secondary computers in other cluster configurations.
Network and computer prerequisites
To make sure that the primary and secondary computers can communicate with each other, the remote
servers, and the clients:
l
Install two identical operating systems on the primary and secondary computers. To see a list of
supported operating systems, go to https://www.milestonesys.com/systemrequirements/.
l
Assign static IPv4 addresses to the primary and secondary computers. Both computers must belong to
the same subnet.
XProtect Management Server Failover does not support IPv6.
l
Reserve an unused IPv4 address on the subnet of the primary and secondary computers. The address
serves as the virtual IP of the failover cluster.
l
Use one Active Directory (AD) domain.
l
Synchronize the time and the time zones between the computers.
l
Allow inbound ICMP traffic through Windows Defender Firewall.
l
Check if the Windows Defender Advanced Thread Protection Service is disabled. See Disable Windows
Defender Advanced Thread Protection Service on page 11.
l
Perform the forward and reverse DNS lookup queries in Windows PowerShell. See DNS lookups on page 11.
SQL Server prerequisites
The SQL Server installations on the primary and secondary computer must be identical.
9 | Requirements and considerations
Administrator manual | XProtect® Management Server Failover 2023 R1
l
Back up any existing databases to avoid loss of data.
During the failover cluster configuration, the wizard overwrites all SQL databases
on the secondary computer. The data cannot be restored.
l
Make sure that the SQL Server service runs under the same AD user account as the XProtect services.
l
Install only one SQL Server on the primary and secondary computers.
l
Place the DATA and Log databases in the same folder. See View or Change the Default Locations for
Data and Log Files.
l
Verify that the instance name of your SQL Server is MSSQLSERVER. See View the instance name of the
SQL Server on page 12.
VMS prerequisites
Install two identical VMS products under one AD user account with administrator permissions.
On the primary and secondary computers, install only the following system components:
l
XProtect Management Server
l
XProtect Event Server
l
XProtect Log Server
l
XProtect Management Server Failover
Install the XProtect Recording Server component and all other server components not
mentioned above on different computers.
Depending on your system configuration, consider the following:
l
Encryption: to encrypt the connection to and from the running management server, you need to install
two certificates for the Management Server service on the primary and secondary computers. See
Encrypting the connection to and from the failover cluster on page 13.
l
System configuration password: to assign a system configuration password, use the same password on
both the primary and secondary computers. Do not add or change the system configuration password
after you have configured the failover cluster.
l
External IDP: to use an external IDP, you must set up data protection. For more information, see Install
in a cluster.
l
API Gateway: to use API Gateway, you must install the component on both computers.
10 | Requirements and considerations
Administrator manual | XProtect® Management Server Failover 2023 R1
Disable Windows Defender Advanced Thread Protection Service
The configuration of the XProtect Management Server Failover will fail if the Windows Defender Advanced
Thread Protection Service is enabled.
1. Open the Start menu, and enter services.msc to open Services.
2. Scroll down to Windows Defender Advanced Threat Protection Service.
3. Right-click the service and select Properties. On the General tab, change the Startup type to Disabled.
Then, select OK to save your changes.
DNS lookups
For successful failover cluster configuration, Milestone recommends that you run DNS queries in
Windows PowerShell:
l
Use forward DNS lookup to obtain an IP address by searching the domain
l
Use reverse DNS lookup to obtain the domain name that is related to an IP address
11 | Requirements and considerations
Administrator manual | XProtect® Management Server Failover 2023 R1
To make sure that the IP addresses and the host names of the primary and secondary computers are resolved
as expected, you must perform the queries on the primary and secondary computers:
Query name
Forward DNS
lookup
Command
Perform on
The host name of the
Resolve-DnsName
[secondary computer
Primary computer
host name]
Forward DNS
lookup
Secondary computer
lookup
The host name of the
Primary computer
host name]
Reverse DNS
lookup
secondary computer
corresponds to the first IP
address on the list.
Resolve-DnsName
[primary computer
computer corresponds to the
first IP address on the list.
Resolve-DnsName
[secondary computer
corresponds to the first IP
The host name of the primary
host name]
Reverse DNS
secondary computer
address on the list.
Resolve-DnsName
[primary computer
Expected result
The host name of the primary
Secondary computer
host name]
computer corresponds to the
first IP address on the list.
View the instance name of the SQL Server
Milestone recommends that you check the SQL Server instance name before you start the configuration of the
failover cluster.
XProtect Management Server Failover uses a hardcoded name for the SQL Server instance name:
MSSQLSERVER.
If the instance name is not MSSQLSERVER, the configuration will fail.
12 | Requirements and considerations
Administrator manual | XProtect® Management Server Failover 2023 R1
1. Open the Start menu, and enter services.msc to open Services.
2. Scroll down to SQL Server [Display name].
3. Right-click the service and select Properties. On the General tab, the value in the Service name field is
the instance name.
If the instance name is not MSSQLSERVER, see
https://supportcommunity.milestonesys.com/s/article/Management-Server-Failover-Configuration-fails-if-SQLis-installed-separately-troubleshooting.
Encrypting the connection to and from the failover cluster
XProtect Management Server Failover reroutes the data packets to the running management server. To
connect securely to the running management server, the remote servers must trust both the primary and the
secondary computers.
Before you configure the failover cluster, you must create, import, and install an SSL certificate on the primary
and the secondary computers.
13 | Requirements and considerations
Administrator manual | XProtect® Management Server Failover 2023 R1
Do not enable encryption if the management servers are in a failover cluster.
1. Create a private and a public CA certificate.
2. Install the public certificate on all client computers.
3. Create an SSL certificate for the failover cluster.
4. Install the SSL certificate for the failover cluster on the primary and secondary computers.
5. Enable encryption for the Management Server service on the primary and secondary computers.
6. Create and install certificates on the remote servers.
7. Enable encryption on the remote servers.
For more information, see the certificates guide about how to secure your XProtect VMS installations.
Certificates for the failover web console
During the failover cluster configuration, you must select a connection protocol. If you select an HTTPS
connection, your computers need certificates to access the failover web console.
The system generates two certificates: a server and a user certificate. Install the server and the user certificates
on all computers from which you want to access the failover web console. You can create one server certificate
and as many user certificates as needed.
l
The server certificate is a CRT file. You install the certificate in the Trusted Root Certification Authorities
store of the computer that connects to the failover web console.
l
A user certificate is a P12 file. It is a password-protected certificate that belongs to a user.
Related topics:
l
Generate certificates to access the failover web console on page 25
l
Install a server certificate on a computer on page 22
l
Install a user certificate on a computer on page 23
Browser requirements for the failover web console
Use the failover web console to manage the failover cluster. You can access the console from any computer
that can reach the primary and secondary computers.
To make sure that the contents of the failover web console are correctly displayed:
l
Network, firewall, and proxy configuration must allow access to the administration network of all the
servers that are administered with the web console.
l
JavaScript must be available and enabled in the web browser.
14 | Requirements and considerations
Administrator manual | XProtect® Management Server Failover 2023 R1
l
To avoid security popups in Internet Explorer, you may add the addresses of the primary and the
secondary computer into the Intranet or Trusted zone.
l
The messages in the failover web console are displayed in French, English, Japanese languages,
according to the preferred language configured into the web browser (for not supported languages,
English is displayed).
l
To see the list of supported browsers, go to the Milestone website
(https://www.milestonesys.com/systemrequirements/).
l
After every VMS upgrade, clear the browser’s cache. To clear the cache only for the failover web console
page, press Ctrl+F5.
15 | Requirements and considerations
Administrator manual | XProtect® Management Server Failover 2023 R1
Installation
Install XProtect Management Server Failover on a computer
The XProtect Management Server Failover component is part of the XProtect installer. You can install it with a
new VMS installation or add it later.
To set up a failover cluster, install the XProtect Management Server Failover component
on two separate computers.
Install XProtect Management Server Failover with a new VMS installation
Follow the steps for Custom installation and select XProtect Management Server Failover as a component you
want to install.
Do not install the XProtect Recording Server component on the primary or the secondary
computer.
Add the XProtect Management Server Failover component to an existing VMS installation
1. Open Add or remove programs on Windows and select Milestone.
2. Select Modify to launch the Milestone XProtect VMS wizard.
3. On the Uninstall or change Milestone XProtect VMS components, select Change one or more
Milestone XProtect VMS components. Select Continue.
4. Select XProtect Management Server Failover. Select Continue to install the component.
5. When the installation is complete, the list displays the installed components.
To continue with the cluster configuration, see Configure the failover cluster on page 17
16 | Installation
Administrator manual | XProtect® Management Server Failover 2023 R1
Configuration
Configure failover management server (wizard)
When you select Configure failover management server from the Management Server Manager tray icon,
you get one of the following messages:
Your XProtect product does not support XProtect Management Server Failover
To learn more about the supported products, see Compatibility on page 6.
No failover management server installed on this computer
Make sure that you have installed the XProtect Management Server Failover component on the computer, see
Install XProtect Management Server Failover on a computer on page 16.
Select the step in your configuration flow
You have started the configuration process, see Configure the failover cluster on page 17.
Manage your configuration
From this page you can:
l
Apply failover license, see Add a license for XProtect Management Server Failover on page 25
l
Generate certificates, see Generate certificates to access the failover web console on page 25
l
Change current password for authentication, see Change the password for authentication on page 27
l
Remove existing configuration, see Remove the existing failover cluster configuration on page 26
Configure the failover cluster
The Management Server service is not available during configuration. Milestone recommends that you
schedule downtime during the configuration process.
The wizard replicates the data from the primary to the secondary computer. To keep
your existing VMS data, select your current management server as the primary
computer.
During the configuration process, you switch between the primary and secondary computers. To configure the
failover cluster successfully:
I. Start the configuration on the secondary computer. Once you prepare the secondary computer, move
to the primary computer.
II. Continue the configuration on the primary computer. Once done, move to the secondary computer.
III. Finish the configuration on the secondary computer.
17 | Configuration
Administrator manual | XProtect® Management Server Failover 2023 R1
Start the configuration on the secondary computer
1. In the notification area, right-click the Management Server Manager tray icon and select Configure
failover management server.
2. Select Configure the secondary computer, then Continue.
3. Make sure that you have installed the required system components and scheduled downtime. Select
Confirm to continue.
4. On the Select connection protocol page, select a protocol for communication with the failover web
console. Select Continue.
Milestone recommends that you use HTTPS to connect to the failover web
console.
5. On the Set a password for authentication page, specify a password for login to the failover web
console. You need to set the same password on the primary computer.
Select Continue.
The wizard prepares the secondary computer and informs when successfully completed.
If you have selected HTTPS: save the security code. To establish a secure connection
between the primary and secondary computers, you must specify the security code on
the primary computer.
You are now ready to continue on the primary computer.
Continue the configuration on the primary computer
1. In the notification area, right-click the Management Server Manager tray icon and select Configure
failover management server.
2. In the Failover management server wizard, select Configure the primary computer, and then
Continue. A message appears.
3. If you have prepared the primary computer, select Confirm to continue.
4. On the Select connection protocol page, select the same connection protocol you selected on the
secondary computer. Select Continue.
18 | Configuration
Administrator manual | XProtect® Management Server Failover 2023 R1
5. On the Connect to the secondary computer page, specify the required system information and then
select Continue.
Name
Secondary
computer
(FQDN)
Description
Specify the fully qualified domain name of the secondary computer. It should
follow this format: [host name].[domain name]. Example: host.domain.com.
If you have purchased an XProtect Management Server Failoverlicense, you can
add it now on this computer. If you leave the field blank and continue, you can
still configure the failover cluster using a demo license and add a license later.
If you do not add a license, the Management Server service
Failover
will stop after three days.
license
You must add the same XProtect Management Server
Failover license on both computers.
Virtual
IP address
Security code
(for HTTPS
only)
The remote servers will communicate with this IPv4 address. Specify an available
IPv4 address in your network to replace the actual address of the management
server.
Specify the security code from the secondary computer to establish a secure
connection between the primary and secondary computers.
6. On the Set a password for authentication page, enter the password that you set on the secondary
computer in step 5, and then, select Continue.
7. If you have not added a license, a message informs you that the management server becomes
unavailable after three days with the demo license. Select Continue.
The wizard configures the failover cluster and copies the SQL databases and content from the primary
computer to the secondary computer. It may take 5 to 10 minutes, depending on the system load and
connection speed.
19 | Configuration
Administrator manual | XProtect® Management Server Failover 2023 R1
8. (For HTTPS only) On the Generate certificates page, create a user name and password for the admin
role, then select a folder on your computer to save the certificates. If you do not select a destination
folder, the certificates are exported to C:\Users\{user}\Documents.
Select Continue. The wizard generates the certificates and saves them to the selected folder.
When the configuration of the primary computer succeeds, navigate to the secondary computer to finish the
configuration.
Finish the configuration on the secondary computer
1. Confirm that you have completed the configuration on the primary computer, and then select
Continue.
2. On the Add a failover license on this computer page, add the failover license that you have purchased,
and then select Continue.
If you leave the field blank, the system will use a three-day demo license.
3. When the configuration is successful, the failover web console opens automatically on the secondary
computer.
(For HTTPS connection only) You cannot log in to the failover web console until
you install the server certificate and a user certificate. See Installing certificates
on page 22.
The primary computer (node1) comes into the PRIM state, and the secondary computer (node2) comes
into the SECOND state.
The wizard adds a shortcut to the failover web console to your desktop.
Tо complete the setup you must register the remote servers. See Register remote
servers on page 20.
If the configuration fails, you can remove the current configuration and start the process again, see Remove
the existing failover cluster configuration on page 26.
Register remote servers
A remote server is any server that is not installed on the primary and secondary computers. The virtual IP
address reroutes the data packets from the remote servers to the computer that runs the Management Server
service, Event Server service, and Log Server service.
You must register all remote servers with the virtual IP address of the failover cluster.
20 | Configuration
Administrator manual | XProtect® Management Server Failover 2023 R1
If you have not registered the remote servers with the virtual IP address of the failover
cluster, the communication with the running management server will fail if failover
occurs.
Change the address of the Management Server on the following system components:
l
Recording Server service
l
Mobile Server service
l
DLNA Server service
l
Milestone Open Network Bridge
l
API Gateway
Use the virtual IP address of the management server when logging in from the following clients:
l
XProtect Management Client
l
XProtect Smart Client
l
XProtect Mobile client
l
XProtect Web Client
There is no host name that is associated with the virtual IP address.
Change the management server address on the recording server
1. On the computer where the Recording Server service is installed, right-click the server manager tray
icon and select Server Configurator.
2. In Server Configurator, select Registering servers.
3. Specify the virtual IP address of the failover cluster and the selected protocol (HTTPS or HTTPS), and
select Register.
If the change is successful, a confirmation window appears.
Change the management server address on the mobile server
1. On the computer where the Mobile Server service is installed, right-click the Mobile Server Manager tray
icon and select Management server address.
2. Specify the virtual IP address of the failover cluster and the selected protocol (HTTPS or HTTPS), and
select OK.
The Mobile Server service restarts and the tray icon turns green.
21 | Configuration
Administrator manual | XProtect® Management Server Failover 2023 R1
Change the management server address on the DLNA server
1. On the computer where the XProtect DLNA Server service is installed, right-click the XProtect DLNA
Server Manager tray icon, and select Management server address.
2. Specify the virtual IP address of the failover cluster and the selected protocol (HTTPS or HTTPS), and
select OK.
The XProtect DLNA Server service restarts and the tray icon turns green.
Change the management server address for Milestone Open Network Bridge
1. On the computer where the Milestone ONVIF Bridge service is installed, right-click the Milestone
ONVIF Bridge tray icon, and select Configuration.
2. On the Surveillance Server Credentials page, in the Management server field, specify the virtual IP
address of the failover cluster and the selected protocol (HTTPS or HTTPS), and select OK.
If the change is successful, a confirmation window appears.
Installing certificates
Certificates provide a secure connection to the failover web console. You can generate one server certificate
and as many user certificates as needed.
To set up a secure connection to the failover web console, follow these steps:
1. Generate certificates to access the failover web console on page 25.
2. Install a server certificate on a computer on page 22.
3. Install a user certificate on a computer on page 23.
Install a server certificate on a computer
Install the server certificate on all computers that will access the failover web console.
1. Copy the serverCert.crt file from the primary computer to the computer that needs to access the
failover web console.
2. Right-click the server certificate and select Install Certificate.
3. In the Certificate Import wizard, choose the Store Location:
l
For the primary and secondary computers, select Local Machine
l
For all other computers, select Current User
Select Next to continue.
4. Select Place all certificates in the following store and specify a folder.
5. Select Browse, and then Trusted Root Certification Authorities.
22 | Configuration
Administrator manual | XProtect® Management Server Failover 2023 R1
6. Select OK and Next.
7. On the Completing the Certificate Import Wizard dialog, select Finish.
If you receive a security warning that you are about to install a root certificate, select Yes to continue.
If the import has succeeded, a confirmation dialogue box appears.
8. Verify that the server certificate is listed in the center view of the Trusted Root Certification Authorities
subtree.
You are now ready to install the user certificates.
Install a user certificate on a computer
Install the user certificate, and add full permissions on every computer from which you will access the failover
web console.
Install the user certificate on the same computer where you have installed the server certificate.
1. Copy the [user name].p12 file from the primary computer to the computer that needs access to the
failover web console.
2. Right-click the user certificate and select Install Certificate.
3. In the Certificate Import wizard, choose the Store Location:
l
For the primary and secondary computers, select Local Machine
l
For all other computers, select Current User
Select Next.
4. Browse to the certificate file and select Next.
5. Specify the password for the private key from when you created the server certificate, and select Next
6. Place the file in the Certificate Store: Personal and select Next.
7. Verify the information and select Finish to import the certificate.
Add full control permissions
You need to allow the user that runs the Management Server service to use the private key of the user
certificate.
To add full control permissions, on the primary and secondary computers:
1. Open the Start menu, and enter certlm.msc to open the Certificate Manager tool for the local device.
2. Select Personal and Certificates, and then select the user certificate that you have just installed.
3. Right-click the certificate and select All Tasks > Manage Private Keys.
23 | Configuration
Administrator manual | XProtect® Management Server Failover 2023 R1
4. Add full control permission for the user that runs the Management Server service. The default user is
Network Service:
If you had opened the web page of the failover web console before you installed the certificates, refresh the
web page. Your browser may prompt you to select a user certificate.
24 | Configuration
Administrator manual | XProtect® Management Server Failover 2023 R1
Maintenance
Add a license for XProtect Management Server Failover
You receive the XProtect Management Server Failover license in your email.
You have the option for when to add the license:
l
During the failover cluster configuration (see Configure failover management server (wizard) on page 17).
l
After the failover cluster configuration, from the Manage your configuration page on the primary and
the secondary computer.
Add a license from the Manage your configuration page
You must add the license on the primary and secondary computers.
1. Go to one of the computers that are part of the failover cluster.
2. In the notification area, right-click the Management Server Manager tray icon and select Configure
failover management server.
3. Select Apply failover license and select Continue.
4. On the Add a failover license on this computer page, select Browse and select your XProtect
Management Server Failover license. Select OK, then Continue. A message informs you that the
configuration of the failover management server is successful.
5. Repeat steps 1 to 4 on the other computer that is part of the failover cluster.
Generate certificates to access the failover web console
To establish a secure connection with the failover web console, you need certificates that your browser trusts.
To learn more about certificates, see Certificates for the failover web console on page 14.
You must install a server and a user certificate on every computer that needs access to the failover web
console.
You can create a server and a user certificate only from the primary computer.
To generate certificates after you have configured the failover cluster:
1. In the notification area, right-click the Management Server Manager tray icon and select Configure
failover management server.
2. Select Generate certificates and then select Continue.
25 | Maintenance
Administrator manual | XProtect® Management Server Failover 2023 R1
3. On the Generate certificates page you can:
l
Create a user name.
l
Set a password. The password must be between 6 and 32 characters long. You can use a
combination of letters, numbers, and any of the following characters ( ) * _ - .
l
Select a destination folder. If you do not select a destination folder, the certificates are exported
to C:\Users\{user}\Documents.
4. Select Continue. The wizard creates a server certificate and a user certificate, and exports them to the
selected destination.
You can now install the created certificates.
Related topics:
l
Install a server certificate on a computer on page 22
l
Install a user certificate on a computer on page 23
Remove the existing failover cluster configuration
Remove your failover cluster configuration when:
l
The failover cluster configuration was not successful.
l
Upgrading to a newer version of XProtect Management Server Failover.
l
Changing the SQL database location.
l
Updating the SQL Server version.
l
Enabling or disabling encryption between the management server and the recording server.
l
Changing the system configuration password.
l
Troubleshooting an issue.
The wizard does not remove the XProtect Management Server Failover license, the SQL Server databases, and
the server and user certificates.
Before you remove the failover cluster configuration, replace the virtual IP address with
the address of a running management server on all clients and remote servers.
To remove the failover cluster configuration successfully, you need to use a Windows
user that has administrative permissions in XProtect.
To remove the existing failover cluster configuration from the primary and secondary computers:
26 | Maintenance
Administrator manual | XProtect® Management Server Failover 2023 R1
1. In the notification area, right-click the Management Server Manager tray icon.
2. Select Configure Failover Management Server.
3. Select Remove existing configuration and then Continue. The wizard removes the failover
management server configuration from the computer.
4. Select Close to exit the wizard.
Repeat the steps on the other computer that is part of the failover cluster.
Change the password for authentication
To log in to the failover web console, you need to authenticate using a user name and a password.
You cannot change the predefined user name admin. During the configuration of the failover cluster, you
must set a password for authentication.
To change the password for authentication on a computer:
1. In the notification area, right-click the Management Server Manager tray icon and select Configure
failover management server.
2. Select Change password for authentication and then select Continue.
3. On the Change password for authentication page, specify and confirm a new password. Your
password must be between 6 and 32 characters in length. You can use a combination of letters,
numbers, and the following characters ( ) * _ - .
4. Select Continue to set a new password.
5. Repeat steps 1-4 on the other computer that is part of the failover cluster configuration.
Uninstall XProtect Management Server Failover
Before you uninstall XProtect Management Server Failover, you must remove the
failover management server configuration from the primary and secondary computers.
1. Open the Windows Control Panel. Then double-click Add or remove programs and select Milestone.
2. Select Modify to launch the Milestone XProtect VMS wizard.
3. On the Uninstall or change Milestone XProtect VMS components page, select Change one or more
Milestone XProtect VMS components. Select Continue.
4. Clear the check box for the XProtect Management Server Failover component and select Continue.
5. When the installation completes, a list shows the components that you have installed on the computer.
27 | Maintenance
Administrator manual | XProtect® Management Server Failover 2023 R1
The failover web console
Use the failover web console to manage the failover cluster. You can access the failover web console from any
computer. Make sure that your network settings allow you to connect to the primary and secondary
computers.
How you open the failover web console depends on the computer:
l
On the primary and secondary computers, double-click the icon of the XProtect Management Server
Failover web console on your desktop.
l
On all other computers, type the URL of the failover web console in your browser: http://
[computername.domainname]:9010 or https://[computername.domainname]:9453.
[computername.domainname] is the FQDN of the primary or secondary computer.
To log in to the failover web console, you must authenticate with the user name admin and the password you
set during the configuration of the failover cluster. If you do not remember your password, see Change the
password for authentication on page 27.
The failover web console represents the primary and secondary computers as nodes: node1 corresponds to
the computer you selected as the primary computer, while node2 corresponds to the computer you selected
as the secondary computer.
From the failover web console, you can, for example:
l
View the status of the nodes on page 33
l
Swap the state of the nodes on page 34
l
Start or stop a node on page 34
l
Identify the host name of a node on page 35
l
Change the behavior of a node after restart on page 35
l
See your license information
l
View logs entries
User interface details
The failover web console consists of two main tabs:
Control
On the Control tab, you can view the following:
28 | Maintenance
Administrator manual | XProtect® Management Server Failover 2023 R1
Tab
Description
Resources
View the resources status of the module. Place the mouse cursor over the
resource name to get the internal name of the resource.
Read the execution log of the module. Set or clear the verbose log’s checkbox to
Module Log
display the short log (with only E messages) or the verbose log (all messages
including debug ones).
Read application output messages of start and stop scripts. These messages are
Application Log
saved on the server side in SAFEVAR/modules/AM/userlog.ulog (where AM is
the module name).
Commands Log
Information
Display the commands that have been executed on the node (commands
applied on the module and all global commands).
Check the server level and the module configuration.
On the Module Log, Application Log, and Commands Log tabs, click on the refresh
button to get the last messages or on the save button to save the log locally.
Monitoring
The Monitoring tab presents a simplified view of the current state of the module instances.
You can view and manage the nodes on both tabs from the Cluster Configuration panel.
Cluster options
From the left-hand panel, you can:
29 | Maintenance
Administrator manual | XProtect® Management Server Failover 2023 R1
l
Start or stop nodes and perform other actions. See also Node actions.
l
See the state of a node. See also Node states.
l
See the data synchronization status of a node. See also Node data synchronization statuses.
The control panel consists of four columns:
l
Node actions menu
l
Node1 and node2
shows the options to change the state of a node.
: node1 corresponds to the computer you selected as the primary computer, while
node2 corresponds to the computer you selected as the secondary computer.
l
Node state
column shows the current state of a node.
l
The node data synchronization status
column shows the current data synchronization status of a
node.
Node actions
Option
Description
Start
Start a node.
Stop
Stop a node.
Restart
Restart a node.
Swap
Swap the states of the nodes.
Stop and start a node, swap without
Expert
data sync, force start or estimate
the data sync.
Admin
30 | Maintenance
Configure boot start, suspend or
resume the error detection of
Administrator manual | XProtect® Management Server Failover 2023 R1
Option
Description
module processes, start or stop all
checkers, and set failover to on or
off.
Support
Save logs, dumps, or snapshots for
troubleshooting.
Node states
Tab
Description
PRIM
The data replicates from this node.
SECOND
The data replicates to this node.
ALONE
No data replication. The node acts as a single unit.
STOP
The node stopped, and no redundancy is available.
WAIT
(Transient) The node is starting up (magenta) or waiting
for the availability of a resource (red).
State colors
Tab
Description
Green
The node is available.
Magenta
The node status is transient.
Red
The node is unavailable.
31 | Maintenance
Administrator manual | XProtect® Management Server Failover 2023 R1
Node data synchronization statuses
Tab
Description
uptodate
The replicated files are up-to-date.
not uptodate
The replicated files are not up-to-date.
connection error
Cannot connect to the node.
not configured
The configuration is missing from the node.
Open the failover web console
1. On a computer that has access to the failover cluster, open a browser and specify the URL of the
failover web console using this format: http://[computername.domainname]:9010 or https://
[computername.domainname]:9453.
The [computername.domainname] is the FQDN of the primary or the secondary computer.
On the primary or the secondary computer, double-click the icon of the XProtect
Management Server Failover web console on your desktop.
2. (For initial connection over HTTPS only) Select a user certificate to access the failover web console and
specify the password.
3. To log in to the failover web console, you must authenticate with the user name admin and the
password you set during the configuration of the failover cluster. If you do not remember your
password, see Change the password for authentication on page 27.
The failover web console opens:
32 | Maintenance
Administrator manual | XProtect® Management Server Failover 2023 R1
View the status of the nodes
1. On a computer that has access to the failover cluster, open a browser and specify the URL of the
failover web console using this format: http://[computername.domainname]:9010 or https://
[computername.domainname]:9453.
The [computername.domainname] is the FQDN of the primary or the secondary computer.
On the primary or the secondary computer, double-click the icon of the XProtect
Management Server Failover web console on your desktop.
2. (For initial connection over HTTPS only) Select a user certificate to access the failover web console and
specify the password.
3. To log in to the failover web console, you must authenticate with the user name admin and the
password you set during the configuration of the failover cluster. If you do not remember your
password, see Change the password for authentication on page 27.
4. On the left-hand side of the failover web console, select the Monitoring tab to view the current state of
the nodes. To learn more about node statuses, see User interface details on page 28.
33 | Maintenance
Administrator manual | XProtect® Management Server Failover 2023 R1
Start or stop a node
1. On a computer that has access to the failover cluster, open a browser and specify the URL of the
failover web console using this format: http://[computername.domainname]:9010 or https://
[computername.domainname]:9453.
The [computername.domainname] is the FQDN of the primary or the secondary computer.
On the primary or the secondary computer, double-click the icon of the XProtect
Management Server Failover web console on your desktop.
2. (For initial connection over HTTPS only) Select a user certificate to access the failover web console and
specify the password.
3. To log in to the failover web console, you must authenticate with the user name admin and the
password you set during the configuration of the failover cluster. If you do not remember your
password, see Change the password for authentication on page 27.
4. On the left-hand side of the failover web console, select the arrow next to a node.
You can select the arrow next to videoos-cluster1 to trigger an action on both
nodes.
Select Start or Stop. The console refreshes with the expected state.
Swap the state of the nodes
By default, after a failback, the failed node is stopped. If you decide to start the node, it comes into SECOND
state.
To swap the state of the nodes:
1. On a computer that has access to the failover cluster, open a browser and specify the URL of the
failover web console using this format: http://[computername.domainname]:9010 or https://
[computername.domainname]:9453.
The [computername.domainname] is the FQDN of the primary or the secondary computer.
On the primary or the secondary computer, double-click the icon of the XProtect
Management Server Failover web console on your desktop.
2. (For initial connection over HTTPS only) Select a user certificate to access the failover web console and
specify the password.
34 | Maintenance
Administrator manual | XProtect® Management Server Failover 2023 R1
3. To log in to the failover web console, you must authenticate with the user name admin and the
password you set during the configuration of the failover cluster. If you do not remember your
password, see Change the password for authentication on page 27.
4. Select the arrow next to the node in PRIM state and select Swap. A window appears. Select Confirm to
swap the states of the nodes.
The Management Server service, Log Server service, Event Server service, and the SQL Server stop, and
there is no data replication. The roles are swapped, and Management Server service, Log Server service,
Event Server service, and the SQL Server start on the other node. The data replication between the
nodes is restored.
Identify the host name of a node
The failover web console represents the primary computer as node1 and the secondary computer as node2. To
see the host name that corresponds to a node:
1. On a computer that has access to the failover cluster, open a browser and specify the URL of the
failover web console using this format: http://[computername.domainname]:9010 or https://
[computername.domainname]:9453.
The [computername.domainname] is the FQDN of the primary or the secondary computer.
On the primary or the secondary computer, double-click the icon of the XProtect
Management Server Failover web console on your desktop.
2. (For initial connection over HTTPS only) Select a user certificate to access the failover web console and
specify the password.
3. To log in to the failover web console, you must authenticate with the user name admin and the
password you set during the configuration of the failover cluster. If you do not remember your
password, see Change the password for authentication on page 27.
4. Select one of the nodes.
5. Select the Information tab.
6. In the Server information area, you can see the host name of the computer.
Change the behavior of a node after restart
By default, if a node restarts, it keeps its previous state. You can change that behavior and make a node to
always start or stop after restart.
35 | Maintenance
Administrator manual | XProtect® Management Server Failover 2023 R1
1. On a computer that has access to the failover cluster, open a browser and specify the URL of the
failover web console using this format: http://[computername.domainname]:9010 or https://
[computername.domainname]:9453.
The [computername.domainname] is the FQDN of the primary or the secondary computer.
On the primary or the secondary computer, double-click the icon of the XProtect
Management Server Failover web console on your desktop.
2. (For initial connection over HTTPS only) Select a user certificate to access the failover web console and
specify the password.
3. To log in to the failover web console, you must authenticate with the user name admin and the
password you set during the configuration of the failover cluster. If you do not remember your
password, see Change the password for authentication on page 27.
4. Select the arrow next to a node and select Admin > Configure boot start.
5. From the Module start at boot time window, select:
l
enabled - the node starts automatically after restart and comes into SECOND state.
l
disabled - the node comes into STOP state after restart. You can start the node manually from
the failover web console.
To revert to the default behavior and set the node to keep the state from before the
restart, you need to remove the existing failover configuration and configure the failover
cluster again.
Create snapshots of a module for support
1. On a computer that has access to the failover cluster, open a browser and specify the URL of the
failover web console using this format: http://[computername.domainname]:9010 or https://
[computername.domainname]:9453.
The [computername.domainname] is the FQDN of the primary or the secondary computer.
On the primary or the secondary computer, double-click the icon of the XProtect
Management Server Failover web console on your desktop.
2. (For initial connection over HTTPS only) Select a user certificate to access the failover web console and
specify the password.
36 | Maintenance
Administrator manual | XProtect® Management Server Failover 2023 R1
3. To log in to the failover web console, you must authenticate with the user name admin and the
password you set during the configuration of the failover cluster. If you do not remember your
password, see Change the password for authentication on page 27.
4. In Control tab, click on the button of the node. It opens a menu with all actions that can be executed on
the selected node.
5. Select the Support submenu, then Snapshot command. The web console relies on the web browser
download settings for saving the snapshot file on your workstation.
6. Repeat this operation for the other node in the cluster.
7. Send snapshots to support.
The module snapshot action for a node is available in Control and Monitoring tabs.
A snapshot command creates a dump and gathers under SAFEVAR/snapshot/modules/AM the last 3 dumps
and last 3 configurations to archive them in a ZIP file.
A dump command creates a directory dump_<date>_<hour> on the server side under
SAFEVAR/snapshot/modules/AM. The dump_<date>_<hour> directory contains the module logs (verbose and
not verbose) and information on the system state and processes of the failover cluster at the time of the dump.
Ports used by XProtect Management Server Failover services and
modules
XProtect Management Server Failover services
Service
Default ports
Purpose
Communicate with other
safeadmin
Remote access on UDP port 4800 and
local access on UDP port 6259
safeadmin instances on other
computers. The main and
mandatory administration
service that is started at boot.
The safewebserver service is a
Local and remote TCP access on port
safewebserver
9010 for the HTTP web console or port
9453 for the HTTPS web console
standard Apache web service
that is mandatory for running
the web console, the distributed
comman-line interface, and the
<module> checkers.
37 | Maintenance
Administrator manual | XProtect® Management Server Failover 2023 R1
Service
Default ports
safecaserv (optional)
safeagent (optional)
Purpose
Local and remote access on TCP port
9001
The safecaserv service is a web
service for securing the web
console with the SafeKit PKI.
Local and remote access on UDP port
The safeagent service for SNMP
3600
v2.
Failover cluster modules
The ports values of one module are automatically computed depending on its module ID.
Module
Ports
Purpose
heart
port=8888 +(id-1)
UDP port used for sending heartbeats between the servers.
rfs
safenfs_port=5600 +(id-1)x4
TCP port used for replications requests between the servers.
38 | Maintenance
Administrator manual | XProtect® Management Server Failover 2023 R1
Upgrade
Upgrading XProtect Management Server Failover
1. Remove the existing failover cluster configuration from the primary and secondary computers. See
Remove the existing failover cluster configuration on page 26.
2. Upgrade your VMS on the primary and secondary computers. See Upgrade best practices.
3. Restart the primary and secondary computers.
4. Configure a new failover cluster. See Configure failover management server (wizard) on page 17. You
do not need to add the XProtect Management Server Failover license or install the certificates again.
39 | Upgrade
Administrator manual | XProtect® Management Server Failover 2023 R1
FAQ
XProtect Management Server Failover FAQ
Can I install a recording server on the primary or the secondary computer?
No, you cannot. The recording server must be installed on a separate computer or the failover cluster will not
work.
What happens if the primary or the secondary computer restarts unexpectedly?
By default, when the primary or the secondary computer restarts, the node keeps the state from before the
restart.
What happens when the three-day demo license expires?
The Management Server service stops every day and you have to start the service manually.
How can I understand if the primary node has failed?
You can view the states of the nodes from the failover web console or create an event in XProtect Management
Client.
Does XProtect supports events from the failover cluster?
Yes, you can configure an event in XProtect Management Client when a failover occurs.
What editions of SQL Server does XProtect Management Server Failover support?
XProtect Management Server Failover supports all editions of SQL Server.
Do I have to remove my existing VMS configuration before I can configure a failover cluster?
You can configure a failover cluster with an existing VMS configuration. Before you start the configuration,
backup the existing SQL databases and the XProtect system configuration. Make sure to select the computer
where your current management server runs as the primary computer.
Which Windows users can see the desktop icon for the XProtect Management Server Failover web
console?
All users of the primary and secondary computers can see the desktop icon for the XProtect Management
Server Failover web console.
I upgraded my VMS and tried to configure the failover cluster, but my configuration failed. What can I do?
Before you start the configuration process again, remove the existing failover cluster configuration, then
restart the primary and secondary computers.
40 | FAQ
helpfeedback@milestone.dk
About Milestone
Milestone Systems is a leading provider of open platform video management software; technology that
helps the world see how to ensure safety, protect assets and increase business efficiency. Milestone
Systems enables an open platform community that drives collaboration and innovation in the development
and use of network video technology, with reliable and scalable solutions that are proven in more than
150,000 sites worldwide. Founded in 1998, Milestone Systems is a stand-alone company in the Canon
Group. For more information, visit https://www.milestonesys.com/.