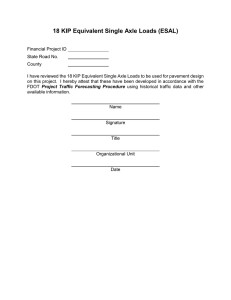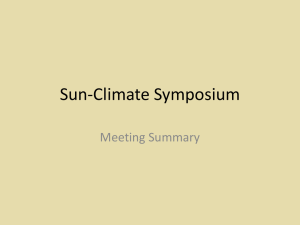KIP 75 Series Installation Checklist R5 Pre-Installation / Site Survey Refer to the KIP PRINTER PRE-INSTALLATION documents (as well as the product’s specifications) which are to be completed prior to delivery / installation. These forms are accessed from the KIP website (under the Partner Login – Technical / relevant model / Installation). Contact the user prior to performing the installation to review the completed PREINSTALLATION forms / documents. Include items such as the space required, media, applications & LAN configurations, to ready all parties for the installation process. Note: If the printer is preinstalled at your location prior to delivery to the user, all shipping screws, internal packing materials, shock absorbers (foam), shipping brackets (red) must be reinstalled prior to movement to the user’s location. It is recommended that the printer be placed back in the shipping crate (with all the crate’s shock absorbers and packing materials as well). If pre-installation is to occur, unpack and install the printer using the HARDWARE SETUP PROCEDURE. Use this procedure as a guide as well to replace the above noted shipping items (in reverse order). If the printer is to be transported to include any aggressive angles to the product, do not ship the preinstalled developer units / toner inside the printer! Hardware Installation (User’s Location) Confirm that all required items are available for the installation process (printer paper guides, touch panel, toner, etc) A comprehensive list of these items is found in the HARDWARE SETUP MANUAL / PROCEDURE. This document is included with each new printer, but can also be accessed on the KIP website under the Partner Login - Technical/KIP Model/Installation Confirm that there is no damage to the product due to delivery/shipment. Check the space requirements. Check for the correct power and outlet type. Confirm what the IP / LAN settings will be (from the IT department / source at the customer). Install Printer using the HARDWARE SETUP PROCEDURE noting that several items may have been previously installed if “preinstalled” occurred at your company. (see above) Under “Settings” on the touch screen, configure the printer (using the Service login) as noted by the RED tile headers Set the Printer Meter reading to Sq Meters/Sq Feet/Etc. Under the Service Maintenance GUI BUD#059. Note: If the device was preinstalled at your company prior to delivery to the user, the RED tile header for various settings may no longer be “RED” as they may have been accessed previously. If preinstallation indeed occurred, ensure that every tile under “Settings” is reviewed and correct values are set to the user’s environment. (using the technical log in / access) Confirm that the most recent versions of printer firmware and controller software are installed. Print several internal test patterns to confirm correct operation & image quality. Perform a B&W copy. Calibrate the Printer if required (LE / TE). Calibrate the Scanner as required (stitching / shading / white balancing / LE / TE) KIP 75 Series Installation Checklist R5 Software Installation Ensure that LAN settings are correctly set (under “Settings”) Access the printer from a user workstation by using PrintPRO.net from a web browser using the Printer Name (or IP address) of the printer. Install the KIP Windows Driver and KIP ImagePro (as per the user’s requirement) noting the guides/tutorials can be found on KIP.com (https://www.kip.com/download-apps.php). Show the local administrator/key operator these processes for their future requirements. Set up a local mailbox / SMB / Cloud drives (as required) Show the local administrator/key operator these processes for their future requirements. If required, adjust the PDF / HPGL imagine parameters to suit the user’s requirements. This may include dithering type, shading type, line control, raster density, etc. To perform this, files from the user must be printed and then adjustments to the various settings made within KIP ImagePro, under “Configuration” then “PS Presets” / “HPGL Presets”. Print user files from KIP PrintPRO.net / KIP ImagePro / Windows Applications. Show the user guides to the operator(s) for their reference. User Training Demonstrate the features of Copy, Scan, Print Queue as well as adding media, toner replacement, mis-feed removal, KIP applications & drivers use. Refer to the KIP tutorials/videos as required for the various features / functions located http://www.kip.com/download-apps.php Show the User the guides/tutorials can be found on KIP.com (https://www.kip.com/downloadapps.php).