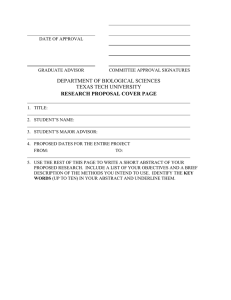CJ Manual ENG 28/7/97 11:15 am Page app1 “If only there were evil people somewhere insidiously committing evil deeds and it were necessary only to separate them from the rest of us and destroy them. But the line dividing good and evil cuts through the heart of every human being. And who is willing to destroy a piece of his own heart?” Alexander Solzhenitsyn CJ Manual ENG 28/7/97 11:15 am Page app2 CJ Manual ENG 28/7/97 11:15 am Page app3 CYBERJUDAS PRODUCTION CREDITS/TEAM TRUE ASSIGNMENTS CONCEPT AND DESIGN Robin Antonick Charlie Athanas Glenn Doren Brad Stock SUBJECT EXPERT Brad Stock EXECUTIVE PRODUCER Robin Antonick PRODUCER Roddy McGinnis (Merit Studios) STUDIO DIRECTOR Charlie Athanas LEAD SOFTWARE ENGINEER Glenn Doren ART DIRECTION Charlie Athanas OPERATIONS MANAGER Julienne Penn PRODUCTION ASSISTANT Julienne Penn 3D GRAPHICS Charlie Athanas Ken McAll CHARACTER DESIGN AND DIALOG Steve Pickering Charlie Athanas MUSIC AND SOUND SUPERVISOR Charlie Athanas MUSIC AND SOUND DESIGN Michael Bodeen and Rob Milburn AUDIO ENGINEER David Naunton SOUND EDITORS Susan Anderson Barry Funderburg Stacy Hempel ADDITIONAL PROGRAMMIMNG Al Baker and Associates MANUAL Roddy McGinnis (Merit Studios) Charlie Athanas Steve Zimmerman (Merit Studios) BOX COVER ART AND PACKAGE DESIGN Sharon O’Neill VOICE ACTORS Ray Wild as Wallace MacCormack Isabel Sill as Lauren Foster Karen Tarjan as Tamara Zoren Christopher Bauer as Sidney Phelps Deya Friedman as Diane Ramirez Steve Herson as Donald Bissel Lauren Campedelli as Wilson Altwell Steve Anderson as Bradford Gillis Reginald Hayes as Miles McCauffey Jeffrey Hutchinson as Peter Warner Peggy Dunne as System Voice Julia Neary as The Tracer Rob Milburn as The Panel BETA TESTERS Mahendra Sampath and Simon Flynn (Empire), Jeff Shea, Sullivan Hester, Charles Lewis, Seth Thomson, Kevin “I hate computer games” Perry, Hadden Hoppert, Jim Carter, Jerry Wolf, Brian Messiah, Mickey Shaw, Marlo Casabar and Donna Seneshen. Contains licensed program materials of Metagraphics Corporation Copyright © 1986-1989 Metagraphics Software Corporation, Scotts Valley, CA 95066 Sound Operating System (Audio technology): Human Machine Interfaces, Inc. This product utilizes the CIA World Factbook. This product utilizes Mountain High Maps™ and Mountain High Map Frontiers™ by Digital Wisdom, Inc. Tapphannock, VA 22560 ©1996 D.C. True, Ltd., CyberJudas is a registered trademark of D.C. True, Ltd., All Rights Reserved. All other trade names or trademarks are the property of their respective owners. CJ Manual ENG 28/7/97 11:15 am Page app4 EUROPEAN PRODUCTION TEAM Andy Mullins, Mahendra Sampath, Simon Flynn, Darren Thompson, Tristram DeFries, Eddy Lambert. SPECIAL THANKS Chris Antonick, Julia Antonick, Ryan Antonick, Barry Brenesal (For those lovely reviews), CGR, Freeborn & Peters, Val Goldring, Alison Halstead, Steve Honeywell, Dimitry Marchenko, Peter Maximov, Martin Nowakowski (Wavefront Software), Kevin Perry (For those lovely articles), Doug Rice, TIC, and Wavefront Software. Cy and Lauha Doren (For providing the programming staff and latenight office space), Alexandra, Mac and OJ Soriano (Yes, we’re finally there), Greg, Karen, Allison, Hannah and Kyle Doren (Long live Webur), David Doren (For showing Glenn the way of the Murphy’s Method), Julie and Bart Lindgren (Club leaders), and of course Farley, Lamarr, TV, Lucy, Lucky & Ruffles Our families and friends (you know who you are, for putting up with our grueling schedule and supporting us). CJ Manual ENG 28/7/97 11:15 am C y b e Page i r J u d a s TABLE OF CONTENTS I. INTRODUCTION ..............................................................................................1 Modes of Game Play ................................................................................2 The Presidential Simulator..................................................................2 The Cabinet Wars ..................................................................................2 The CyberJudas Gambit ......................................................................3 Selecting A Mode of Game Play ............................................................4 II. NAVIGATING THE CYBERJUDAS INTERFACE ................................................5 Entrance Icons ..........................................................................................5 Main Text Box ............................................................................................6 Jump Point Icons ......................................................................................6 The Virtual Host........................................................................................7 Advisor Call Buttons ................................................................................7 Exit Screen Button and Clock..................................................................7 Changing Game Speed ............................................................................8 Controlling Message Boxes ....................................................................8 Locating a Country ..................................................................................9 III. THE CYBERJUDAS GAMBIT: STEP-BY-STEP INSTRUCTIONS ....................10 IV. PRESIDENTIAL SIMULATOR STRATEGY GUIDE ..........................................28 V. THE CYBERJUDAS REFERENCE GUIDE ........................................................35 The Map Sector..........................................................................................35 Global View................................................................................................35 Screen Layout ......................................................................................36 Foreign Aid/Action Command System ..........................................38 Map Filters............................................................................................42 Regional View............................................................................................45 Country Overview ....................................................................................46 CJ Manual ENG 28/7/97 11:15 am C y b e Page ii r J u d a s TABLE OF CONTENTS Your Advisors ................................................................................................48 Getting Advice from your Advisors ......................................................52 Getting Advice before Initiating Actions ..............................................52 Advisor Interrupts ....................................................................................53 Initiating Advisor Probes ........................................................................53 Getting to Know Your Advisors ............................................................54 The Event Horizon Vortex ............................................................................58 Vortex Screen Layout................................................................................59 Vortex Event Details ................................................................................60 CIA World Factbook ......................................................................................65 Budget View ....................................................................................................66 The War Room ................................................................................................67 War Room Filters ......................................................................................67 Starting a War ............................................................................................68 At War ........................................................................................................69 System Menu ..................................................................................................70 Game Summary Menu ..................................................................................72 VI. GLOSSARY ..................................................................................................74 ShadowNetwork Glossary ......................................................................74 Glossary of Ideologies ..............................................................................77 VII. BIBLIOGRAPHY ........................................................................................79 CJ Manual ENG 28/7/97 11:16 am C y b e Page 1 r J u d a s INTRODUCTION Deep within cyberspace, you look into the heart of the world as Shadow President of the United States. The true, unseen power who controls the might and will of the Americans. Buried under hot concrete laced with carbon steel, your heavily guarded body of flesh and blood is jacked in. A VR NeoRan biodome, hidden beneath the streets of Washington, D.C., fully immerses you into the data flow of the ShadowNetwork. At the base of a towering Event Vortex, six portals connect you to an array of global information, command centers and your Cabinet. From here you move money, weapons and influence through the corridors of cyberspace, influencing the course of the world and the fate of nations. To aid you in these matters is your Cabinet of Advisors, a collection of some of the world’s brightest minds. The ShadowNetwork connects to their private virtual offices, each site as unique as its influential inhabitant. It is here you will find your greatest threat. One of your trusted advisors is a traitor, a Judas. A CyberJudas. At times powerful and always hidden, this CyberJudas will manipulate the virtual world to his/her own advantage, wreaking havoc as the devastating effects ripple across the globe. Deep within cyberspace, you are the President and the prey. 1 CJ Manual ENG 28/7/97 11:16 am C y b e Page 2 r J u d a s INTRODUCTION MODES OF GAME PLAY There are three modes of game play that are available to the player: • The Presidential Simulator • The Cabinet Wars • The CyberJudas Gambit THE PRESIDENTIAL SIMULATOR The Presidential Simulator enables the player to run the United States as Shadow President with supreme command over the nation’s power, influence and resources. The Simulator also provides access to a cabinet of six presidential advisors and a wealth of on-line information in the form of data maps, The CIA World Factbook, The Country Overview icons, the Event Horizon Vortex, the U.S. Budget Sector, and the War Room. How to “Win”: The primary objectives of the Presidential Simulator are to establish your own set of goals and to try and achieve them on a global scale. Along the way there are some indicators you must keep in mind to maintain your stay in office. You must get reelected. This requires a healthy popularity rating and a decent Leadership Effectiveness Rating (LER). Your LER reflects your ability to succeed in your actions and get things done. You must avoid impeachment, coups, and assassination. These are affected by your Ambition and Ethical Ratings. Ambition is the indicator of how hungry you are for power. The greedier you get, the more fearful both your allies and enemies become. Their need for self-preservation could get the better of you. Ethic is a reflection of how the world views the motives behind the actions you take. A President that roams the world assassinating the opposition stands to be treated the same way. THE CABINET WARS The Cabinet Wars game offers the player all of the powerful resources available in the Presidential Simulator, with an added element of complexity: Your six presidential advisors are extremely proactive, with each member vying for your attention in an effort to further his or her personal political agenda. 2 CJ Manual ENG 28/7/97 11:16 am C y b e Page 3 r J u d a s INTRODUCTION How to “Win”: The objectives for the Cabinet Wars game are the same as those for the Presidential Simulator, however, you must carefully manage all of the information and advice that you receive from your politically ambitious advisors in order to keep your presidential agenda on-track, while avoiding scandal, assassination, or impeachment. THE CYBERJUDAS GAMBIT The CyberJudas Gambit offers the player the ultimate challenge of running the U.S. while fending off and defeating the CyberJudas, a member of the President’s trusted cabinet of advisors who is a traitor. How to “Win”: The objectives for the CyberJudas Gambit include those of the Presidential Simulator and the Cabinet Wars, with the added challenge of having to survive three phases of CyberJudas activity and still retain your office. You “win” the CyberJudas Gambit if you are able to convict the CyberJudas traitor who is active during the third phase of activity. • Note: Your Presidency begins on January 1, 1993. This is for two reasons. The base global data from the Central Intelligence Agency is built into the core of the CyberJudas program and is accurate to January 1, 1993. This also allows you the luxury of historic foresight of world events for the beginning of your run as President. Take advantage of your knowledge of past events, but remember - the instant you begin implementing decisions, the world you create is uniquely yours. 3 CJ Manual ENG 28/7/97 11:17 am C y b e Page 4 r J u d a s INTRODUCTION SELECTING A MODE OF GAME PLAY • Note: Please read the CyberJudas Technical Reference Guide contained in this package for detailed installation and loading instructions. After you load CyberJudas you may view the introductory sequence or, if you prefer, you may press any key to bypass the introduction. After the introduction, the ShadowNetwork Login screen is displayed. Simply type your name (or the name you wish to use while you are serving as Shadow President) and press ENTER. After you have logged in, the Game Selection screen appears. To select a mode of game play or another option from this screen, click on the button next to the desired option. 4 CJ Manual ENG 28/7/97 11:17 am C y b e Page 5 r J u d a s NAVIGATING THE CYBERJUDAS INTERFACE MAIN TEXT BOX JUMP POINT ICONS EXIT SCREEN ICON FILTER TOGGLE DISPLAY MOST RECENT FILTER DATE/TIME CLOCK ADVISOR CALL BUTTONS The topics discussed in this section include components of the CyberJudas interface which are common to all three modes of game play. ENTRANCE ICONS The Entrance Icons enable you to navigate the various resources in CyberJudas in a linear fashion. These resources include: The Map Sector, The CIA World Factbook, The Budget View, The System Menu, The War Room, The Advisor Rooms, and The Event Vortex. To choose the entrance icon currently on the screen, move the mouse cursor over the icon and the mouse cursor will change to: . Then, click the left mouse 5 CJ Manual ENG 28/7/97 11:18 am C y b e Page 6 r J u d a s NAVIGATING THE CYBERJUDAS INTERFACE button to choose. To cycle forward or backward through the entrance icons, move the cursor to the left-hand or the right-hand portions of the screen and click the left mouse button. MAIN TEXT BOX At the top of the every screen is the Main Text Box. As you move your mouse cursor over a button or icon, the label or explanation for the button or icon is displayed in the Main Text Box. The Main Text Box is also used to display the name of the currently selected country and to display important messages or instructions. JUMP POINT ICONS MAP SECTOR CIA WORLD FACTBOOK ADVISORS WAR ROOM BUDGET SECTOR SYSTEM MENU The Jump Point Icons enable you to navigate the game interface quickly. All of the Jump Point Icons are labeled in the Main Text Box. To choose, simply click on any Jump Point Icon. 6 CJ Manual ENG 28/7/97 11:18 am C y b e Page 7 r J u d a s NAVIGATING THE CYBERJUDAS INTERFACE THE VIRTUAL HOST Move your mouse cursor to the lower left-hand corner of the screen at any time to access The Virtual Host, a collection of vital data regarding your presidency, including such statistics as your Popularity, LER, U.S. Total Influence, and U.S. Quality of Life. • Note: Your starting LER at the beginning of each new game is a random value. ADVISOR CALL BUTTONS Click on an Advisor Call Button at any time to get advice from your Cabinet of Advisors. In the Cabinet Wars and CyberJudas Gambit modes of game play, the flashing red indicator on an Advisor’s Call Button (accompanied by a voice prompt from the Advisor) indicates that the Advisor is calling upon you for consultation on a time-critical issue. (Please see Your Advisors on page 48 for detailed information.) EXIT SCREEN BUTTON AND CLOCK Click on the rotating Exit Button to return to the screen where you were previously. The Clock indicates how far you have advanced into your presidency and how fast time is moving in the ShadowNetwork. At various points in the decision-making process, the clock will automatically pause to allow you time to carry out some of your presidential duties. 7 CJ Manual ENG 28/7/97 11:18 am C y b e Page 8 r J u d a s NAVIGATING THE CYBERJUDAS INTERFACE CHANGING GAME SPEED Type C at any time during the game to access the clock menu. This menu provides you with the following options: Type 0 - Stops the Clock (Excellent for looking around the world and for loading up a series of actions to be executed.) Type 1 - 1 hour per second Type 2 - 2 hours per second CONTROLLING MESSAGE BOXES To turn off a Message Box when you have finished examining it, click once with the left mouse button. 8 CJ Manual ENG 28/7/97 11:19 am C y b e Page 9 r J u d a s NAVIGATING THE CYBERJUDAS INTERFACE LOCATING A COUNTRY The Country Locator enables you to use the keyboard to find and select a country. Use the ? / key on your keyboard to activate: Type the first letter of the country’s name Use the page The up The and Arrow keys to move through the countries. key moves the list backward ten countries. page key moves the list forward ten countries. down When the desired country is found, press To cancel, press the esc enter . key. • Note: If you cannot see the country highlighted in bright red on the world map, it is probably because the country is too small to see at that map view. Select the Regional View and the country will appear at that level. 9 CJ Manual ENG 28/7/97 11:19 am C y b e Page 10 r J u d a s PLAYING THE CYBERJUDAS GAMBIT • Note: This section presents a step-by-step “quick start” guide to playing the CyberJudas Gambit. Please consult the CyberJudas Reference Guide section in this manual for more detailed information about the topics discussed in this section. STEP ONE: GETTING STARTED Launch the CyberJudas Gambit from the main menu by clicking on the Start New CyberJudas Gambit button. When the spinning globe icon appears, click on the icon to access the CyberJudas Gambit introduction. (You can press any key to bypass this introduction.) Following the introduction, the Map Sector screen will appear. STEP TWO: WELCOME TO YOUR OFFICE! It’s your first day on the job as Shadow President, so it might be a good idea to familiarize yourself with the wealth of information and resources that are available to you. 10 CJ Manual ENG 28/7/97 11:20 am C y b e Page 11 r J u d a s PLAYING THE CYBERJUDAS GAMBIT If you’ve read the preceding section, you are at least familiar with the basics of the CyberJudas interface. Now it’s time to issue a few presidential orders - but what to do first? A good place to start will be to consult your Cabinet of Advisors. There are three ways to interact with your advisors: You can respond to an advisor’s call to meet with you, you can enter an advisor’s office voluntarily, or you can ask an advisor for advice before you initiate an action from the Foreign Aid/Action menu. • Note: As you carry out your presidential agenda, you must keep in mind that it is absolutely essential to keep your Popularity and LER ratings as high as possible in order to successfully convict the CyberJudas. The section in this manual entitled, Presidential Simulator Strategy Guide provides additional information about setting your presidential agenda. As you enter the Map Sector screen at the start of the game, some of your advisors will begin calling you to advise you about various Hot Spots around the world. If left unattended, some of these Hot Spots 11 CJ Manual ENG 28/7/97 11:20 am C y b e Page 12 r J u d a s PLAYING THE CYBERJUDAS GAMBIT could mean trouble for your presidency. If you wish to consult with an advisor when he or she calls, simply click on that advisor’s flashing button. A dialog box will appear which will inform you about the nature of the advisor’s call and its priority level. If you click on DO IT, you will enter the advisor’s office, the advisor will appear and the Hot Spot country is selected automatically. Click on the Hot Spot button on the advisor’s menu to receive more details about the advisor’s area of concern. (From the Hot Spot dialog box, you may click on ADVICE for additional information.) Next, click on the Recommended Action and Do Recommended Action buttons to initiate your advisor’s recommended action. While you are in an advisor’s office in response to a call, you should also click on the Current Advisor Status button and take a look at the advisor’s Current Power rating and his or her Cabinet Ranking. This information will become useful to you later on in the game. If some of your advisors do not call you at the beginning of the CyberJudas Gambit, you should enter these advisors’ offices voluntarily and take a look at their current Hot Spots. Click on any one of the advisor buttons at the bottom of the Map Sector screen to enter an advisor’s office. After you enter an advisor’s office, click on his or her chair for your first face-to-face meeting. Click on the Hot Spots button on the advisor’s menu and then click on DO IT to select the advisor’s Hot Spot country. Click on the Recommended Action and Do Recommended Action buttons to initiate your advisor’s recommended action. (Also, be sure to click on the Current Advisor Status button and take a look at the advisor’s Current Power rating and his or her Cabinet Ranking.) A third method of interacting with your advisors is to consult them before initiating an action from the Foreign Aid/Action menu. Click on the country which will be the target location for a presidential action. Move the cursor to the far left-hand side of the screen to access the Foreign Aid/Action menu and click on the preferred action category button. From the Action Command menu, click on the action of your choice and click on the ADVICE button to consult your advisors before initiating this action. After you have received advice from an advisor, click on the exit button in the advisor room to return to the Action Menu where you may select DO IT to initiate the action or CANCEL to cancel the action. 12 CJ Manual ENG 28/7/97 11:20 am C y b e Page 13 r J u d a s PLAYING THE CYBERJUDAS GAMBIT STEP THREE: APPEARING BEFORE THE PANEL After you issue a few executive orders as Shadow President, you will be summoned to appear before the panel of leaders who have put you in power. You will exit cyberspace and ascend to the real world. The Panel will assign you the daunting task of hunting down the member of your Cabinet who is the CyberJudas and, upon receiving your final instructions, you will return to cyberspace. STEP FOUR: HUNTING FOR THE CYBERJUDAS’ FIRST TARGET After you return to the Map Sector screen, the CyberJudas will immediately issue a taunt and the CyberJudas Alarm will begin to fill up. When the Alarm has filled, this will indicate that the CyberJudas has struck an innocent victim - and you, as President of the United States, will get the blame! Almost immediately, you will receive a “where” clue from your Tracer, your investigative sleuth on the ShadowNetwork. These initial clues will help you determine where the CyberJudas will strike next. Each clue will contain two parts: 13 CJ Manual ENG 28/7/97 11:21 am C y b e Page 14 r J u d a s PLAYING THE CYBERJUDAS GAMBIT • ShadowNetwork Filter Data: Clues which are displayed on the Possible CyberJudas Targets Filter map and can be confirmed in either the CIA World Factbook or the Country Overview for a particular country. • Sampled Data Fragments: Clues which can only be confirmed by consulting the CIA World Factbook. • Note: All ShadowNetwork Filter Data clues are saved automatically in the Tracer Investigation Folder which may be accessed by clicking on the folder icon located on the right-hand side of the map sector screen. After clicking on the folder icon, choose the Review ShadowNetwork Surveillance option to view a current list of all the statistical clues collected by the Tracer. STEP FIVE: VIEWING POTENTIAL CYBERJUDAS TARGET COUNTRIES After issuing your first clue, the Tracer will tell you to “Look at the Filters.” You may access the Filters by clicking on the small square button labeled Filter Toggle at the bottom of the map screen. Once in the Filters, click on the large button (labeled Possible CyberJudas Targets) in the bottom left-hand portion of the screen. This will highlight the potential CJ target countries. 14 CJ Manual ENG 28/7/97 11:22 am C y b e Page 15 r J u d a s PLAYING THE CYBERJUDAS GAMBIT If you wish to leave this display up while you are working in the Map Sector screen, follow these steps: • While still viewing the Possible CyberJudas Targets, click on the small button labeled Display Advisor Call Buttons. This will return you to the Map Sector Screen. • Click on the small square button labeled Display Most Recent Filter. You may now click on any of the Possible CyberJudas Target countries and investigate clues from the Tracer using the Country Overview or the CIA World Factbook. 15 CJ Manual ENG 28/7/97 11:22 am C y b e Page 16 r J u d a s PLAYING THE CYBERJUDAS GAMBIT STEP SIX: USING THE COUNTRY OVERVIEW After you have selected a potential target country, you can investigate clues by accessing the Country Overview for that country. Click on the icon on the right-hand side of the screen labeled Country Overview. The Country Overview shows a graphic representation of the country divided into four quadrants, each quadrant providing a quick overview of the country’s vital statistics. • Note: If you wish to investigate additional countries while in the Country Overview, use the country locator. 16 ? / key to access the CJ Manual ENG 28/7/97 11:23 am C y b e Page 17 r J u d a s PLAYING THE CYBERJUDAS GAMBIT STEP SEVEN: USING THE CIA WORLD FACTBOOK Use the jump point menu to access the CIA World Factbook. Use the scroll bar on the right-hand side of the screen and scan through the data. • Note: If you wish to investigate additional countries while in the Factbook, use the ? / key to access the country locator. STEP EIGHT: HUNTING FOR MORE CLUES The Tracer will continue to provide “where” clues as the CyberJudas Timer begins to fill up. The Possible CyberJudas Targets map will show fewer and fewer countries as each clue appears. Continue to use the Country Overview and CIA World Factbook until you have identified the CyberJudas’ next target. • Note: It is important to find the CyberJudas Target Country as soon as possible. CyberJudas events are much easier to stop when detected early. 17 CJ Manual ENG 28/7/97 11:23 am C y b e Page 18 r J u d a s PLAYING THE CYBERJUDAS GAMBIT STEP NINE: LOCATING THE CYBERJUDAS EVENT ON THE VORTEX MOVE EVENTS BACKWARD IN TIME MOVE EVENTS FORWARD IN TIME DISPLAY EVENT DETAILS MOVE TO PREVIOUS/NEXT EVENT When you have identified the CyberJudas’ intended target, select that country from the World Map or the Possible CyberJudas Countries Filter Map and click on the Event Vortex icon located in the middle of the Jump Points cluster in the upper right-hand corner of the screen. From the Event Vortex screen, find the CyberJudas event on the timeline, using the round buttons at the top of the screen to move forward and backward through time. Move the event icon that you wish to examine to the red circle in the center of the screen and click on that icon. • Hint: Initially, you are looking for events that are represented by the magnifying glass icon, indicating an intelligence related event. 18 CJ Manual ENG 28/7/97 11:24 am C y b e Page 19 r J u d a s PLAYING THE CYBERJUDAS GAMBIT In some cases, there may be multiple events which have occurred on a particular date. Use the left and right arrows located in the middle of the screen in order to move forward or backward through the events. If you have located an unauthorized event, the CyberJudas will provide you with an acknowledgment after you have clicked on the event icon. Step Ten: Thwarting the CyberJudas Event After you click on a CyberJudas event in Event Vortex timeline, the Event Details dialog box will appear. Click on the View Historical File button to view a description of the event. Click on the Crisis Action Options button to access a list of actions which may stop the CyberJudas event. Click on one of the options and you will receive an acknowledgment as to whether this action was successful. • Note: Use the Crisis Action Options judiciously. Multiple unsuccessful Crisis Action measures can potentially result in multiple popularity hits. 19 CJ Manual ENG 28/7/97 11:24 am C y b e Page 20 r J u d a s PLAYING THE CYBERJUDAS GAMBIT STEP ELEVEN: LAUNCHING AN INVESTIGATION The Activate Investigation Mode option will show you which two advisors knew about the event. It will also enable you to launch an investigation to uncover the third advisor who had knowledge of the event. To launch the investigation, click on the button next to the Advisor Unknown slot. A question mark should appear next to Advisor Unknown, indicating that this will be the subject of the investigation. Next, click on the Continue Investigation option and then click on CANCEL to exit the Investigation Mode dialog box. Click on the CANCEL button to exit the Event Details, and use the jump point icons to return to the World Map Sector to carry out your presidential duties and to receive “who” clues from your Tracer. STEP TWELVE: RECEIVING “WHO” CLUES After you have launched an investigation to determine the third advisor who knew about the CyberJudas event, you will begin receiving “who” clues from your Tracer. As you receive these clues, go to the advisor rooms and search for background information for each advisor. 20 CJ Manual ENG 28/7/97 11:25 am C y b e Page 21 r J u d a s PLAYING THE CYBERJUDAS GAMBIT STEP THIRTEEN: USING THE ADVISOR ROOMS INTRUSION PROGRAM To investigate an advisor room, click on any advisor’s button. Once in the advisor room, click anywhere on the screen except for the advisor’s chair. (The cursor will look like this: ). You will have just 30 seconds to conduct a single probe. Search the room until you receive an “Encrypted Data” message and the cursor changes to: . Click on the object in order to access a file folder containing vital information about the advisor’s background. • Warning: If you are caught during an advisor room probe, news of a breach of security will reach the media, resulting in a presidential scandal and a loss of popularity percentage points. Also, keep in mind that you are limited to one advisor room probe per day for each advisor. 21 CJ Manual ENG 28/7/97 11:25 am C y b e Page 22 r J u d a s PLAYING THE CYBERJUDAS GAMBIT STEP FOURTEEN: BREACHING AN ADVISOR’S PASSWORD SECURITY After two or three probes in an advisor’s room, you may have learned sufficient information to breach the advisor’s password security and access his or her personal on-line dossier. Enter the advisor room, move to the image of the advisor’s computer and click on it. The cursor will change to: , and you will see a computer screen. Click on this screen and five passwords will appear. The correct password is a key word found in the dossiers associated with the various objects in the advisor’s room. If you select the correct password, the advisor’s information will appear on the screen. If you select the incorrect password, a “breach of security firewall” scandal will be leaked to the media and you will lose presidential popularity points. 22 CJ Manual ENG 28/7/97 11:26 am C y b e Page 23 r J u d a s PLAYING THE CYBERJUDAS GAMBIT STEP FIFTEEN: ENTERING THE NAME OF THE THIRD SUSPECT When you believe you have identified the third advisor who knew about the CyberJudas event, go to the Tracer Investigation Clue Folder on the Map Sector screen and click on the Activate Investigation Mode button. Click on the Enter Suspect name button, and then click on the button below the name and image of the advisor suspect. Next, click on the CANCEL button and then click on the Stop Investigation box to close this investigation. Click on the CANCEL button to exit the Tracer Investigation folder. 23 CJ Manual ENG 28/7/97 11:26 am C y b e Page 24 r J u d a s PLAYING THE CYBERJUDAS GAMBIT STEP SIXTEEN: WHEN THE CYBERJUDAS TIMER FILLS UP If the Crisis Action option that you had chosen was unsuccessful in stopping the CyberJudas, the CyberJudas alarm will continue to fill until it is time for the CyberJudas to strike. STEP SEVENTEEN: INVESTIGATING MULTIPLE CYBERJUDAS EVENTS After the first CyberJudas event occurs, you may be given a brief reprieve before the CyberJudas strikes next. However, keep in mind that you must continue to carry out your presidential duties in between CyberJudas events in order to stay in office. Eventually, the CyberJudas will initiate additional events, and you must follow the steps outlined above in an attempt to thwart those events and to determine which advisor is implicated in all of the events. Once you have an advisor suspect in mind, you should prepare to begin the accusation process. But before you accuse the suspect, you should ensure that you have sufficient power and evidence for a successful conviction. The requisites for successfully convicting the CyberJudas may include: • Identifying and investigating the accused advisor as having known about multiple CyberJudas events. • Completing successful probes into the advisor’s room. • Breaching the advisor’s password security and reading his or her on-line dossier. • Achieving higher Popularity and Current Power ratings than the CyberJudas suspect. • CyberJudas events (cases) do not always occur in sequential order. Be sure to use the double arrow button to scroll through all the cases displayed in the Possible CyberJudas Targets Filter Maps. 24 CJ Manual ENG 28/7/97 11:26 am C y b e Page 25 r J u d a s PLAYING THE CYBERJUDAS GAMBIT • Note: Before you accuse an advisor, you have the option of viewing the investigation evidence collected thus far. To view this evidence, go to the suspect’s room, access his or her advisor menu , click on the Top Secret option, click on the View Evidence button, and then click on Summary of Accusation Case. STEP EIGHTEEN: HOW TO WEAKEN THE CYBERJUDAS Suppose you have built a solid case in order to convict the suspected CyberJudas but you find that the suspect has too much power for you to win a conviction - what next? There are several steps you can take reduce the CyberJudas’ power: • Lower the CyberJudas’ cabinet ranking by 1) Calling on the other advisors, asking for their opinions, and following their recommended actions. 2) Answering calls from the other advisors and following their Hot Spot advice. • Launch a media scandal from the Top Secret menu. • Complete more successful probes into the CyberJudas’ room. • Take actions recommended by the CyberJudas advisor actions that are likely to fail. 25 CJ Manual ENG 28/7/97 11:27 am C y b e Page 26 r J u d a s PLAYING THE CYBERJUDAS GAMBIT STEP NINETEEN: ACCUSING THE CYBERJUDAS When you are ready to accuse the CyberJudas, go to the suspect’s room, access his or her advisor menu, click on the Top Secret button, and then click on the Public Accusation button. You will be given one last chance to CANCEL this action. STEP TWENTY: LEVELS OF PLAY FOR THE CYBERJUDAS GAMBIT There are three CyberJudas Phases and up to three CyberJudas traitors per game. Phase I is relatively easy, allowing the player to learn how to navigate the CyberJudas interface and experience some success. Phases II and III become progressively more difficult, however, as the clues and actions become more subtle. The player may encounter one, two, or three CyberJudases in a game, depending upon his ability to convict the CyberJudas traitor in each phase. If the player is successful at convicting the CyberJudas in each phase, for example, he/she will encounter three different CyberJudases in a game and must only guard against one type of CyberJudas activity in each phase. Conversely, if the traitor is not convicted in Phase I, he/she will move to a new type of activity in one region of the world, as well as carry out the same kinds of activities that were initiated in the previous phase in another region of the world. Thus, the player must deal with two types of CyberJudas activities at once in two different regions of the world. If the player is unable to convict the traitor in Phases I and II (and still has the power to stay in office), he/she must face a CyberJudas traitor who is simultaneously initiating three types of activities in three different regions of the world! 26 CJ Manual ENG 28/7/97 11:27 am C y b e Page 27 r J u d a s PLAYING THE CYBERJUDAS GAMBIT • Note: After you “win” each phase, the Panel will assign a Level Code to your Login Name, enabling you to jump directly to the next Phase in subsequent CyberJudas Gambit games. When you enter your usual Login Name in future game sessions, a Level Code menu will appear automatically after you click on the CyberJudas Gambit option at the Game Selection screen. 27 CJ Manual ENG 28/7/97 11:27 am C y b e Page 28 r J u d a s PRESIDENTIAL SIMULATOR STRATEGY GUIDE There are several ways to measure your effectiveness as Shadow President of the United States. The most significant of these measures, however, are your Popularity Rating and your Leadership Effectiveness Rating (LER). If your Popularity and LER drop to dangerously low levels, you run the risk of not being reelected, of being impeached, or of being assassinated. In order to maintain the highest possible Popularity and LER ratings, the Shadow President must devise and carry out a consistent agenda - a list of things you would like to see changed or fixed. For example, this agenda might be built on one of the following items: • Strengthening U.S. Influence • Conquering Territory • Maintaining Global Peace • Feeding the Hungry of the World • Controlling the Proliferation of Nuclear Weapons • Improving the Quality of Life Worldwide Any presidential agenda will require time and the ability to stay in power to see it through. You must be reelected and be an effective leader, with the capability to get things done, to remain the Shadow President. Remember - the whole world is watching! The following sections outline some actions which may be suitable for your presidential agenda. Also included are some practical “how to” tips for implementing these actions, using the wide variety of tools available to you in CyberJudas. • Hint: The world is a volatile place. Be sure to save and save often as you play CyberJudas. Please see the System Menu section on page 70 for more information. 28 CJ Manual ENG 28/7/97 11:27 am C y b e Page 29 r J u d a s PRESIDENTIAL SIMULATOR STRATEGY GUIDE • Hint: In order to effectively implement your presidential agenda, you must first know who your friends are. Locate the Political Filters group and access the Team Alliances filter to display the world’s alliances. Keep in mind that you must proceed with caution when attempting actions in countries that are not aligned with the U.S. (In such cases, it is a good idea to use the ADVICE button located on the Action menus.) RELIEVING HUNGER AND ECONOMIC DEVASTATION Finding Problem Areas To find problem areas, you should check: • The Economic Hot Spots section of the White House Chief of Staff’s Staff Report • The Social Elements and Economics Filter button group in the Global/Regional map views After you have identified some potential target countries: • Select a country. • View the country at the Country Overview level. Check the country’s Front Quadrant (Micro Economics). • Access the country’s People/Economy sections in the CIA World Factbook. 29 CJ Manual ENG 28/7/97 11:28 am C y b e Page 30 r J u d a s PRESIDENTIAL SIMULATOR STRATEGY GUIDE • Look at the Humanitarian/Economic Foreign Aid selection boxes to see how much aid is currently being given to the country and by whom. • View your Economic Advisor’s Staff Report. Taking Action To do something about the problems you’ve located: • Dispense Humanitarian and Economic Foreign Aid in Selected Countries. • Use the SOC (Social) Action button to initiate actions like Encourage Social Reform, Promote Human Rights, and Strengthen Economic Ties. • Use the ECO (Economic) Action button to initiate actions such as Encourage Investment and Give Most-Favored-Nation Status. • Hint: If you wish to investigate several countries on a particular Filter map, jump back to the Map Sector and click on the Display Most Recent Filters button. This will display the most recently used Filter map on the Map Sector screen, thus enabling you to “browse” target countries on the map using the Foreign Aid/Action menu, the Regional Map view, the Country Overview. 30 CJ Manual ENG 28/7/97 11:28 am C y b e Page 31 r J u d a s PRESIDENTIAL SIMULATOR STRATEGY GUIDE REDUCING MILITARY CONFLICTS Finding Problem Areas To find problem areas, you should check: • The Military Hot Spots section of the White House Chief of Staff’s Staff Report. • The Military/Nuclear Filter button group in the Global/Regional map views After you have identified some potential target countries: • Select a country. • View the U.S. World Team Alliance (WTA) Military Conflicts section of the White House Chief of Staff’s Staff Report. • View the World Threat section of the National Security Advisor’s Staff Report. • View the Conflict and Troop Location section of the Secretary of Defense’s Staff Report. • View the List of Pending Covert Actions section of the CIA Director’s Staff Report. Taking Action To do something about the problems you’ve located: • Dispense Humanitarian and Economic Foreign Aid in Selected Countries. • Remove Political, Military, and Nuclear Foreign Aid in Selected Countries. • Use the SOC (Social) Action button to initiate actions such as Encourage Social Reform and Promote Human Rights. • Use the ECO (Economic) Action button to initiate actions such as Restrict Trade and Block Trade. • Use the CIA (Political) Action button to initiate actions such as Commit Espionage and Supply Arms to Rebels. • Use the MIL (Military) Action button to initiate actions such as Negotiate Peace Settlement and Discourage Military Spending. • Enter the War Room to deal with military problems “head-on.” 31 CJ Manual ENG 28/7/97 11:28 am C y b e Page 32 r J u d a s PRESIDENTIAL SIMULATOR STRATEGY GUIDE • Hint: Your Advisors’ Staff Reports contain valuable information. Read these reports from both the “world view perspective” (with the Map Sector in Global View mode) and the “regional view perspective” (with the Map Sector in Regional View mode). OVERTHROWING GOVERNMENTS THROUGH COVERT OPERATIONS Finding Problem Areas To find problem areas, you should check: • The Political (CIA) Hot Spots section of the White House Chief of Staff’s Staff Report. • The Political and the Military/Nuclear Filter button groups in the Global/Regional map views. After you have identified some potential target countries: • Select a country. • View the List of World Threat, Regional Threat and U.S. and World Team Alliances sections of the National Security Advisor’s Staff Report. • View Staff Reports by your CIA Director, your Secretary of State (for Strategic Values), and your Secretary of Defense. 32 CJ Manual ENG 28/7/97 11:29 am C y b e Page 33 r J u d a s PRESIDENTIAL SIMULATOR STRATEGY GUIDE Taking Action To do something in the areas you’ve isolated (and hope the media doesn’t find out): • Use the CIA (Political) Action button to initiate Supply Arms to Rebels, Commit Espionage, Sabotage Economic Assets, Coup d’etat, and (for the not so faint of heart) Assassinate Leader of the Selected Country. All of these have interesting repercussions. • Hint: It is often a good practice to dispense Economic or Humanitarian Foreign Aid before attempting to initiate certain actions in a country, especially if you are “reaching out a helping hand” to a non-aligned country. 33 CJ Manual ENG 28/7/97 11:29 am C y b e Page 34 r J u d a s PRESIDENTIAL SIMULATOR STRATEGY GUIDE WORLD DOMINATION BY FORCE Finding Problem Areas To find problem areas, you should check: • The Political and the Military/Nuclear Filter button groups in the Global/Regional map views. After you have identified some potential target countries: • Select a country. • View the List of World Threat, Regional Threat and U.S. and World Team Alliances sections of the National Security Advisor’s Staff Report. • Consult your Secretary of Defense to help you size up the competition. Taking Action To execute your plan of action: • Build up your popularity and your LER by getting things done. • Go after the weak and seduce the strong. • Use your Military Actions and the War Room with gusto. • If you must, use that Nuclear Action button and hold on for the ride. • Hint: You can quickly initiate multiple actions in a country or region by first stopping the game clock. Press C to access the Clock Menu and then press the Zero Key to stop the game clock. 34 CJ Manual ENG 28/7/97 11:29 am C y b e Page 35 r J u d a s THE CYBERJUDAS REFERENCE GUIDE THE MAP SECTOR GLOBAL VIEW MAIN TEXT BOX JUMP POINT ICONS EXIT SCREEN ICON FILTER TOGGLE DATE/TIME CLOCK DISPLAY MOST RECENT FILTER ADVISOR CALL BUTTONS The Map Sector screen in Global View is your “window on the world” which enables you to monitor global events, gather information, and take action in an effort to further your presidential agenda. 35 CJ Manual ENG 28/7/97 11:30 am C y b e Page 36 r J u d a s THE CYBERJUDAS REFERENCE GUIDE Screen Layout Map Window The crosshair cursor in the Map Window allows you to highlight and select any country. The selected country will be filled bright red on the map and its name will appear in the Main Text Box. Once the country is selected, you will have access to information about that country and its relationship with the United States and the rest of the world. It also centers your Foreign Aid and Action capabilities on the country highlighted and selected. Note: If you cannot see a country highlighted in bright red on the Global View map, it is probably because the country is too small to see at that map view. In such cases, you should click on the Regional View icon for a close up map view. 36 CJ Manual ENG 28/7/97 11:30 am C y b e Page 37 r J u d a s THE CYBERJUDAS REFERENCE GUIDE Foreign Aid/Action Command Box The Foreign Aid/Action Command Box on the left-hand side of the screen enables you to distribute foreign aid or take actions in the currently selected country. Move your cursor to the left edge of a map window to access the command box. The buttons will appear, with the Foreign Aid buttons down the left side of the column and the Action Buttons on the right of the column. (Please see the Foreign Aid/Action Command System on page 38 for detailed information.) Filters Toggle Button Click on the Filters Toggle Button to access a collection of data maps which provide valuable geo-political information. Upon clicking the Filters Toggle Button, a series of red buttons will replace the Advisors Call Buttons, allowing access to a variety Filter map views. (Please see Map Filters on page 42 for detailed information.) Regional View and Country Overview Icons The Regional View and Country Overview icons on the right-hand side of the map sector screen enable you to “zoom in” on a selected region or country. (For more information, please see the Regional View on page 45 and the Country Overview on page 46.) 37 CJ Manual ENG 28/7/97 11:31 am C y b e Page 38 r J u d a s THE CYBERJUDAS REFERENCE GUIDE Foreign Aid/Action Command System Moving the crosshair to the far left of the Map Window opens the Foreign Aid/Action Command System menu, enabling you to interact with the selected country. The Foreign Aid rocker buttons run down the left of the panel and the Action buttons run down the right. FOREIGN AID DATA BOX The Foreign Aid rocker buttons allow you to both distribute and take away money in your dealings with the selected country. A dialog box relative to the chosen aid category provides detailed information on the selected country’s current benefactors and monetary needs. This money is sent using the SEND AID button at the bottom of the Command System, and errors prior to transmittal may be corrected with the RESTORE button. 38 CJ Manual ENG 28/7/97 11:31 am C y b e Page 39 r J u d a s THE CYBERJUDAS REFERENCE GUIDE The Action buttons each contain a subset of various actions related to their selected category. These range from the most peaceful to the most harmful extreme in your interactions with the selected country. SOC (Social) Actions: • Encourage Social Reform • Promote Human Rights Reform • Dispatch Diplomatic Envoy • Initiate Cultural Exchange • Improve Diplomatic Presence • Strengthen Economic Ties • Issue Statement of Condemnation ECO (Economic) Actions: • Encourage Investment • Give Most-Favored-Nation Status • Regulate Trade • Restrict Trade • Block Trade CIA (Political) Actions: • Supply Arms to Rebels • Commit Espionage (Includes a rocker button to adjust spending level) • Sabotage Economic Assets • Coup d’etat • Assassinate Leader 39 CJ Manual ENG 28/7/97 11:31 am C y b e Page 40 r J u d a s THE CYBERJUDAS REFERENCE GUIDE MIL (Military) Actions: • Negotiate Peace Settlement • Discourage Military Spending • Encourage Military Spending • Perform Surgical Strike NUC (Nuclear) Actions: • Discourage Nuclear Spending • Encourage Nuclear Spending • Execute Nuclear Strike (Includes a rocker button to adjust the amount of missiles to be fired) 40 CJ Manual ENG 28/7/97 11:31 am C y b e Page 41 r J u d a s THE CYBERJUDAS REFERENCE GUIDE ACTION SELECTION SCREEN After you have selected an Action Category menu, select an action with the red button to the left of the action description. A definition will appear below and you may click on the ADVICE button to get an opinion on your choice from your Cabinet. Click on DO IT to initiate the command and use CANCEL to stop it and return to the map view. 41 CJ Manual ENG 28/7/97 11:32 am C y b e Page 42 r J u d a s THE CYBERJUDAS REFERENCE GUIDE Map Filters Click on the Filters Toggle Button at the Map Sector screen to access the Filter View. A series of red buttons will replace the Advisor buttons, allowing access to 29 Filter maps. Through color legends on the map, the Filters provide a quick overview of country relationships and how countries compare to each other related to a specific topic. Move your cursor over the top row of buttons to view the names of each Filter category in the Main Text Box. To click on one of the 5 filter categories, click on the button in the top row which corresponds to your category preference. After you select a Filter category, click on one of the buttons in the second row to select a particular map within the currently active category. 42 CJ Manual ENG 28/7/97 11:33 am C y b e Page 43 r J u d a s THE CYBERJUDAS REFERENCE GUIDE The following is a full listing of the Filter categories and the maps included in each: SOCIAL ELEMENTS QUALITY OF LIFE POLICE STATE SOCIAL/HUMAN AID HUNGER LITERACY RATE POPULATION GROWTH RATE POPULATION ECONOMICS GNP ($ BILLIONS) PER CAPITA INCOME GNP GROWTH RATE CONQUERED TERRITORIES TRADING PARTNERS POLITICAL WORLD POWERS TEAM ALLIANCES LEADING IDEOLOGIES LER ETHICAL BEHAVIOR AMBITION LEVELS 43 CJ Manual ENG 28/7/97 11:33 am C y b e Page 44 r J u d a s THE CYBERJUDAS REFERENCE GUIDE M I L I TA RY / N U C L E A R PEACE/WAR LEVELS STRATEGIC VALUE MILITARY SPENDING ($US) TROOP DEPLOYMENT NUCLEAR SPENDING ($US) NUCLEAR WEAPONS ANXIETIES SOCIAL THREATS ECONOMIC THREATS POLITICAL THREATS SOCIAL OUTCRY NUCLEAR THREATS MILITARY THREATS 44 CJ Manual ENG 28/7/97 11:33 am C y b e Page 45 r J u d a s THE CYBERJUDAS REFERENCE GUIDE REGIONAL VIEW After you have selected a country from the Map Window, move the cursor to the Regional View icon and click on it to view a closeup map of the selected country and its neighbors. • Note: Whenever you select a Regional View, the information presented in your Advisors’ Staff Reports is tailored to that particular region. 45 CJ Manual ENG 28/7/97 11:34 am C y b e Page 46 r J u d a s THE CYBERJUDAS REFERENCE GUIDE COUNTRY OVERVIEW The Country Overview provides a quick graphic overview of the following data for the selected country: • Macro Economics (the rear quadrant) • Micro Economics (the front quadrant) • World Political Influence (the left quadrant) • Military/Industrial Complex (the right quadrant) Each quadrant grows or declines as the country does. It is possible for a country to look like a vast desert wasteland or, through many variations, to become a teeming metropolis. Click on each of the quadrants to view the actual data. Selected Country The United States The small buttons in the upper left-hand corner enable you to compare overviews of both the selected country and the United States. To exit the Country Overview and return to the Global View of the Map sector, click on the Globe icon. 46 CJ Manual ENG 28/7/97 11:34 am C y b e Page 47 r J u d a s THE CYBERJUDAS REFERENCE GUIDE Viewing an Action Report in the Country Overview After Event Before Event The Country Overview screen is also the place to view Action Reports prepared by your White House Chief of Staff. When the report is first displayed, you are shown before and after views, as a result of the presidential action. In the “after” view, any changes which may have occurred in any of the four quadrants are highlighted in red. Click on each of the quadrants to view actual data. If you wish to examine the before and after views again, use the two large “before and after” buttons that appear in the upper left-hand corner of the screen. 47 CJ Manual ENG 28/7/97 11:34 am C y b e Page 48 r J u d a s THE CYBERJUDAS REFERENCE GUIDE YOUR ADVISORS GETTING ADVICE FROM YOUR ADVISORS In all three modes of game play, you can click on the Advisor Call Buttons at any time to access your advisors. Your advisors can provide recommended actions which will help you increase your popularity and LER ratings. They also warn you about various Hot Spots around the world which could mean trouble for your presidency if left unattended. Finally, your advisors are always available for consultation before you initiate any presidential actions from the Foreign Aid/Action Command System. • Note: When you call on your advisors, keep in mind that their Staff Reports will provide information about a Selected Country relative to the map view you have chosen: • Global View is a world perspective • Regional View examines a country’s relationship to its neighbors 48 CJ Manual ENG 28/7/97 11:35 am C y b e Page 49 r J u d a s THE CYBERJUDAS REFERENCE GUIDE Main Advisor Menu After you click on an advisor’s call button, you will enter that advisor’s office. Presidential Simulator: The advisor and the main advisor menu will automatically appear. Cabinet Wars and CyberJudas Gambit: Move the mouse cursor to the advisor’s chair and when the cursor changes to: , click the left mouse button. The advisor and the main advisor menu will appear. 49 CJ Manual ENG 28/7/97 11:35 am C y b e Page 50 r J u d a s THE CYBERJUDAS REFERENCE GUIDE Hot Spots The Hot Spots button lists the advisor’s number one concern for that day, along with a watch list of other countries which might become troublesome in the near future. Staff Report The Staff Report button enables you to view the advisor’s Staff Report regarding the currently selected country, as well as other useful general information. The focus of the Staff Report is controlled by the Map Sector view that you had selected prior to entering the advisor’s room (Global View, Regional View, or Country Overview). Recommended Action The Recommended Action button lists the advisor’s recommendation for the current Hot Spot. Do Recommended Action The Do Recommended Action button initiates an executive action order for the advisor’s recommended action. Click on DO IT to issue the order or click on CANCEL. Current Advisor Status (Cabinet Wars and CyberJudas Gambit only) The Advisor’s Current Profile button lists the advisor’s popularity, leadership, ethic, and ambition ratings, along with his or her current power rating and cabinet ranking. The Profile also includes a bar chart which displays these statistics as compared to those of the President. 50 CJ Manual ENG 28/7/97 11:35 am C y b e Page 51 r J u d a s THE CYBERJUDAS REFERENCE GUIDE Top Secret (Cabinet Wars and CyberJudas Gambit only) The Top Secret button displays the Top Secret menu. The Top Secret Menu (Cabinet Wars and CyberJudas Gambit Only) View Evidence (CyberJudas Gambit only) The View Evidence button lists all of the CyberJudas evidence collected in the investigation of the selected advisor. Leak Scandal to Media The Leak Scandal to Media button enables you to launch a disinformation campaign against the selected advisor. Public Accusation (CyberJudas Gambit only) The Public Accusation button enables you to begin the accusation process for convicting the suspected CyberJudas traitor. Covert Discipline The Covert Discipline button initiates an assassination order for the termination of the selected advisor. Back On-line The Back On-line button returns you to the main advisor menu. 51 CJ Manual ENG 28/7/97 11:36 am C y b e Page 52 r J u d a s THE CYBERJUDAS REFERENCE GUIDE GETTING ADVICE BEFORE INITIATING ACTIONS Before you initiate an action from the Foreign Aid/Action Command System, you have the option of first consulting your advisors. Click on an action from the Action menu. Before clicking on DO IT, click on the ADVICE button. The program will take you to the advisor’s office where you may access the advisor’s Confidential Opinion and a Staff Situation Analysis for the action that is under consideration. Click on the Exit Button in the lower right-hand corner of the screen to return to the Action menu. 52 CJ Manual ENG 28/7/97 11:36 am C y b e Page 53 r J u d a s THE CYBERJUDAS REFERENCE GUIDE ADVISOR INTERRUPTS (Cabinet Wars and CyberJudas Gambit) When the red indicator on an Advisor’s Call Button flashes and a voice source ID is displayed in the Main Text Box, this indicates that one of your advisors has an important issue for you to consider. After you click on the advisor’s Call Button a dialog box will appear, indicating the urgency of the matter to be considered and providing you with the option of considering the matter or ignoring the advisor’s call. If you click on DO IT (to consult the advisor), you will enter the advisor’s office and the advisor will appear automatically. Click on Hot Spots to learn more about the issue at hand. You may then click on Recommended Action to view the advisor’s recommendation for presidential action. Click on the Exit icon in the advisor’s room when you have finished consulting with the advisor. INITIATING ADVISOR PROBES (CyberJudas Gambit Only) In the CyberJudas Gambit it will become necessary to covertly search your advisors’ offices for clues which will lead you to the identity of the CyberJudas traitor. To initiate a probe into an advisor room, move the cursor to any location on the screen other than the advisor’s chair. When the cursor appears as: , click the left mouse button. Upon entering the advisor’s room, you will have thirty seconds to conduct the probe. 53 CJ Manual ENG 28/7/97 11:36 am C y b e Page 54 r J u d a s THE CYBERJUDAS REFERENCE GUIDE GETTING TO KNOW YOUR ADVISORS The WHC has a set of Hot Spot listings which indicate current world trouble areas that might need your attention. In addition, the WHC keeps you abreast of your popularity rating and warns you when your rating is dangerously low. White House Chief of Staff (WHC) Reporting Duties: (All map views) • • • • • • HOT SPOTS listing for the world U.S. Allies in conflict Your Popularity status U.S. Allies with an internal crisis Index to other Advisors’ topics Current Natural Disasters A general index of the White House Chief of Staff’s reporting duties is located at the beginning of the Staff Report. National Security Advisor (NSA) Reporting Duties: (All map views) • Selected Country’s sentiment toward U.S. • Selected Country’s Political Alignment • World list of countries which pose a threat to the U.S. and the type of threat • Regional list of countries which pose a threat to the U.S. and the type of threat • Selected Country’s vital statistics • Selected Country’s influence ratings • World’s great military powers • World winning coalition • U.S. and other World Team Alliance listings (Regional map view - additional data) • List of countries in Selected Country’s region and their ideologies • Winning and non-winning region coalitions (Country map view - additional data) • Total Influence listing with top, bottom, and Selected Country’s placement on the list 54 CJ Manual ENG 28/7/97 11:37 am C y b e Page 55 r J u d a s THE CYBERJUDAS REFERENCE GUIDE A general index of the National Security Advisor’s reporting duties is located at the beginning of the Staff Report. Secretary of State (SofS) Reporting Duties: (All map views) • Selected Country’s anxiety concerns • Selected Country’s desired Foreign Aid and SofS recommendation for their Foreign Aid allotment • U.S. Allies with greatest Foreign Aid needs (World/Regional map views - additional data) • Selected Country’s Strategic Value (Country Overview additional data) • Selected Country’s Regional listing for Strategic values • Selected Country’s “Hunger” categories: Social Aid; Economic Aid; Intelligence Aid; Military Aid; and Nuclear Aid. Plus, Regional listing • Selected Country’s CIM (Country Interaction Mood) and World Team Alliance membership • Selected Country’s Anxiety levels: Social; Economic; Intelligence; Military; Nuclear • Selected Country’s listing of Countries in its Region A general index of the Secretary of State’s reporting duties is located at the beginning of the Staff Report. Secretary of Defense (SofD) Reporting Duties: (All map views) • Selected Country’s military force is analyzed and compared to U.S. armed forces • Selected Country’s ranking and power in their Region • Top Ten list of world Military Powers • Listings by Selected Country, its Region, and the World for: Military Influence; Military Spending; Nuclear Influence; Nuclear Spending • The above categories listed by the 17 Regions • List of countries in the world in battle 55 CJ Manual ENG 28/7/97 11:37 am C y b e Page 56 r J u d a s THE CYBERJUDAS REFERENCE GUIDE • Location of Stationed Troops: Troop Owner; Troop Location; Number of Troops Deployed; Desired Troop Buildup; Number of Dead A general index of the Defense Secretary’s reporting duties is located at the beginning of the Staff Report. Director, Central Intelligence Agency (CIA) Reporting Duties: (All map views) • Selected Country’s Ambition Level, with a definition of the Ambition category and the Director’s opinion on whether the U.S. should be concerned with Selected Country as a security threat • Listing of suspected pending Covert Actions • Listings by the Selected Country, its Region, and the World for: Social Anxiety; Economic Anxiety; Political Anxiety; Military Anxiety; Nuclear Anxiety • The above categories listed by the 17 Regions (Country map view - additional data) • Listings of the Selected Country and Region’s Average, Highest, and Lowest Levels for: Total Influence (TI); Foreign Aid received; GNP; GNP Growth Rate; Intelligence Spending; Investment Spending; Military Spending; Selected Country’s World Team Alliance (WTA) affiliation A general index of the CIA Director’s reporting duties is located at the beginning of the Staff Report. Economic Advisor (EA) Reporting Duties: (All map views) • Selected Country’s Quality of Life and whether it has risen or fallen in the last year • U.S. Quality of Life and whether it has risen or fallen in the last year • Listings by the Selected Country, its Region, and the World for: Per Capita Income, Gross National Product (GNP), GNP Growth Rate 56 CJ Manual ENG 28/7/97 11:37 am C y b e Page 57 r J u d a s THE CYBERJUDAS REFERENCE GUIDE • The above categories listed by the 17 Regions • Listings by the Selected Country, its Region, and the World for: Quality of Life; Ethical Level; Police State • The above categories listed by the 17 Regions (Country Overview - additional data) • Listings for: Investment Spending; Military Spending; Net Peace; Net Peace Rating • Listing of the Top Ten Quality of Life Countries A general index of the Economic Advisor’s reporting duties is located at the beginning of the Staff Report. 57 CJ Manual ENG 28/7/97 11:38 am C y b e Page 58 r J u d a s THE CYBERJUDAS REFERENCE GUIDE THE EVENT HORIZON VORTEX MOVE EVENTS FORWARD/BACKWARD IN TIME DISPLAY EVENTS DAILY DISPLAY EVENTS WEEKLY COUNTRY LOCATOR DISPLAY EVENTS MONTHLY DISPLAY EVENT DETAILS MOVE TO PREVIOUS/NEXT EVENT The Event Horizon Vortex is used to view past, present and future events which occur in the currently selected country. In the Presidential Simulator and Cabinet Wars, the Vortex can be used to view a country’s past events in order to make decisions about that country’s future. In the CyberJudas Gambit mode of game play, the Vortex is used to identify future CyberJudas events in an effort to thwart the traitor’s actions. 58 CJ Manual ENG 28/7/97 11:38 am C y b e Page 59 r J u d a s THE CYBERJUDAS REFERENCE GUIDE VORTEX SCREEN LAYOUT The user may click the Country Locator button or use the Key to select a country. ? / The icons which are located on the vertical line in the middle of the screen represent events which have occurred or will occur in the selected country. The event icons correspond to those used in the Foreign Aid/Action Command System. The event categories include: Social, Economic, Political, Military, and Nuclear events. The round buttons at the top of the screen are used to move forward and backward through time. The row of buttons to the right control the time intervals with which you will move through time: daily, weekly, or monthly. To examine a particular event on the timeline, move the event icon to the red circle in the center of the screen and click on the icon. In some cases, there may be multiple events that have occurred on a particular date. Use the left and right arrows located in the middle of the screen in order to move forward or backward through the events. • Note: In some cases, you may encounter events which have been verified by U.S. operatives as “false trails.” These events should be disregarded. 59 CJ Manual ENG 28/7/97 11:39 am C y b e Page 60 r J u d a s THE CYBERJUDAS REFERENCE GUIDE Vortex Event Details After you click on an event icon, the Event Details dialog box will appear. The Event Details dialog box offers the following options: View Historical File Click on View Historical File for information about the details that lead to the event. Crisis Action Options Click on the Crisis Action Options button to attempt to stop the future event before it ever happens, or to initiate damage control measures to lessen the negative impact of the event. Crisis Action Options for Events Initiated by the U.S. 60 CJ Manual ENG 28/7/97 11:39 am C y b e Page 61 r J u d a s THE CYBERJUDAS REFERENCE GUIDE In cases where the event is initiated by the U.S., your Crisis Action Options are as follows: Stop/Cancel Action This option immediately issues a “Presidential Stop Order” that terminates the action. • Note: In the CyberJudas Gambit, CyberJudas events are much easier to stop when detected early. Deny Presidential Authorization This option issues a denial of the President’s personal authorization of the action, in hopes it may mitigate political and popularity damage. Classify/Restrict Press Access This option will issue a directive to the President’s administrative staff, instructing them to restrict related information access in an attempt to delay or prevent the press from obtaining knowledge of this event. This action could backfire if the media becomes aware of an internal effort to cover up or suppress documents. Warn Target Country This option will issue a directive to CIA operatives, instructing them to warn the target country through secret back channels of the highest security available. The target country may use this counterintelligence data to take defensive measures of its own. Pull Out U.S. Operatives This option will result in the recall of U.S. operatives and other intelligence gathering assets in the area. No guarantees exist that special forces will be reached in time to cancel the action. Withdrawal will damage U.S. effectiveness in intelligence gathering and covert ops. 61 CJ Manual ENG 28/7/97 11:40 am C y b e Page 62 r J u d a s THE CYBERJUDAS REFERENCE GUIDE Crisis Action Options for Events Initiated by Non-U.S. Countries In cases where the event is initiated by non-U.S. countries, your Crisis Action Options are as follows: Leak Event Information to Press This option will result in a senior U.S. official leaking limited details of the event to key press sources, thus compromising the outcome of the action. By taking this action, the President runs the risk of damaging his popularity and LER. Back Channel Warn Target Country This option will issue a directive to CIA operatives, instructing them to warn the Target Country through secret back channels of the highest security available. The Target Country may use this counterintelligence data to take defensive measures of its own. U.S. Protest This option will result in the U.S. issuing a protest in an effort to force the country taking the action to cancel the operation. U.S. prestige will be on the line and will be judged. File U.S. Protest with United Nations This option will result in the U.S. attempting to mobilize the United Nations in a joint protest statement against the acting country. This action could potentially backfire and damage the presidency should the U.N. refuse. 62 CJ Manual ENG 28/7/97 11:40 am C y b e Page 63 r J u d a s THE CYBERJUDAS REFERENCE GUIDE Threaten U.S. Economic Blockade This option will issue a directive to top-level U.S. officials to issue the threat of an economic blockade against the acting country. This type of threat may take the form of a trial balloon, which, if unsuccessful, can negatively impact presidential ratings. Issue U.S. Military Threat This option will issue a directive to top-level U.S. officials to issue the threat of military action against the acting country. It will be a statement with potentially serious repercussions with possible widespread impact on presidential ratings. Issue U.S. Nuclear Threat This option will issue a directive to top-level U.S. officials to issue the threat of nuclear action against the acting country in an attempt to force cancellation of the selected event. Nuclear assault constitutes an action so provocative and devastating that should the threat be perceived as serious and become known, the threat alone will dramatically impact the presidency. 63 CJ Manual ENG 28/7/97 11:40 am C y b e Page 64 r J u d a s THE CYBERJUDAS REFERENCE GUIDE ACTIVATE INVESTIGATION MODE (CyberJudas Gambit Only) Click on the Investigation Mode button to “tag” the event as being a CyberJudas event and to launch an investigation to determine which advisors knew about the event. The Investigation Mode dialog box also contains a submenu of options for identifying the cabinet advisor suspects who knew about the CyberJudas event. To launch an investigation, click on the button next to the Advisor Unknown slot. A question mark should appear next to Advisor Unknown, indicating that this will be the subject of the investigation. Next, click on the Continue Investigation option and then click on CANCEL to exit the Investigation Mode dialog box. • Note: You can also access the Activate Investigation Mode dialog box from the Investigation Folder icon in the Map Sector screen. 64 CJ Manual ENG 28/7/97 11:41 am C y b e Page 65 r J u d a s THE CYBERJUDAS REFERENCE GUIDE CIA WORLD FACTBOOK The CIA World Factbook is one of the most powerful features of the ShadowNetwork. After selecting a country in any of the map views, click on the CIA Jump Point icon to access detailed CIA hard data on that country. The top window contains data which is constantly changing, based on events which take place during the course of the game. The bottom text window contains reference information from CIA files, accurate to January 1, 1993. It is divided into the following categories: - Geography - People - Government - Economy - Defense Forces Click on the top or bottom of the scroll bar to move through the information presented in the bottom text window. 65 CJ Manual ENG 28/7/97 11:41 am C y b e Page 66 r J u d a s THE CYBERJUDAS REFERENCE GUIDE BUDGET VIEW With the Budget View you can adjust both the taxes you bring in and the money you spend. The TAX PER DOLLAR rocker buttons on the left alter the amount of tax that comes from each U.S dollar. The pie chart, TOTAL INCOME, graphically presents how much, in billions of dollars, each type of tax contributes to the whole U.S. income tax package. Under SPENDING and TOTAL SPENDING, you can modify and see, respectively, where you would like to spend the U.S. tax dollars you have budgeted. This only goes into effect once a year. On the right side of the screen, you will find an immediate evaluation of your decisions. Is this budget balanced or are you creating a deficit to meet your needs? And will your decisions have a positive effect on the growth of the Gross National Product and your popularity? After you have made your adjustments to the U.S. budget, use the Jump Point Icons or the Exit Button to exit the Budget Sector. You will then receive a confirmation regarding your budget changes, and you will be notified that these changes will take place at the end of the current year. • Note: If your new budget has a positive effect on your projected popularity, you will begin receiving gradual popularity increases at the first of each month during the current year. 66 CJ Manual ENG 28/7/97 11:41 am C y b e Page 67 r J u d a s THE CYBERJUDAS REFERENCE GUIDE WAR ROOM The War Room is used for deploying U.S. troops or for starting an allout war. WAR ROOM FILTERS The War Room Filters may be displayed at either the Global or Regional Levels. The default setting is the Global View. Use the Regional View icon to “zoom in” on the data in a particular region. The left Filter button is used to display data regarding Peace/War Levels around the world. Click the left mouse button a second time to view the currently selected country. Click again to exit the Peace Filter and return to the topographical map. The right Filter button is used to display data regarding Troop Deployment for countries which have troops deployed outside their borders. Click the left mouse button a second time to view the currently selected country. Click again to exit the Troop Deployment Filter and return to the topographical map. 67 CJ Manual ENG 28/7/97 11:42 am C y b e Page 68 r J u d a s THE CYBERJUDAS REFERENCE GUIDE • Note: The Peace Filter descriptors refer to the level of tension in a given country. These descriptors do not necessarily involve actual military battles, even at the highest level (Total War). STARTING A WAR To start a war you must move U.S. troops to a country which shares a common border with the country you wish to attack. (Hint: You must be sure to select a country that is willing to receive the troops. If necessary, use the Alliances filter in the main Filters screen to determine which countries are aligned with the United States.) After you have deployed the desired level of troops, you may then attack the enemy. Adjust U.S. Troop Level Use the crosshair cursor to select the country which will receive U.S. troops. From the Move Troops menu, click on Adjust U.S. Troop Level. Use the rocker switch to enter the desired troop level and click on DO IT to confirm. Use the DATA button to periodically monitor Troop Deployment in the selected country. If you are deploying a significant level of troops in a given country, you will want to exit the War Room and go about your business as Shadow President until all of your troops have been deployed. You can return to the War Room periodically and monitor troop deployment by clicking on the DATA button. Keep in mind that it takes weeks to deploy a significant level of troops in a selected country. Attack Selected Country Use the crosshair cursor to select the country you wish to attack. From the Move Troops menu, click on the Attack Selected Country button. 68 CJ Manual ENG 28/7/97 11:42 am C y b e Page 69 r J u d a s THE CYBERJUDAS REFERENCE GUIDE AT WAR After you have confirmed that you wish to start a war, the At War menu will appear, along with a DO IT button for accessing the next day’s battle reports. Once a war is started, the clock is started in the War Room and you will receive reports from your White House Chief of Staff, Tracer Clues, etc. Click on the DATA button to receive a report of current Troop Levels for the Attacker and the Defender, including the total number of dead. From the At War menu, you can Adjust U.S. Troop Level, Demand Opponent’s Surrender, or Surrender to Opponent. At the conclusion of a war, the Install New Government in Country option may be used to set up a new government in the defeated country. 69 CJ Manual ENG 28/7/97 11:43 am C y b e Page 70 r J u d a s THE CYBERJUDAS REFERENCE GUIDE SYSTEM MENU From the System Menu you can choose to Save or Load a World (a game that you have created), customize the simulation, or exit the game. LOAD MOST RECENT AUTO SAVE This option loads the most recently Auto Saved game. Games are Auto Saved on the first day of each game play month, starting with February 1, 1993. • Note: If you have not yet reached February 1, 1993 while playing the game, you will see the following message upon selecting this option: A game has not yet been Auto Saved. LOAD A SAVED WORLD Select Load a Saved World and click on the DO IT button. The Load Menu will show you all of the games you have previously saved and named (up to nine). Select the one you wish to load and click on the DO IT button. The program will indicate if the load was successful. When it does, click on the Exit icon to return to the System Menu for more options, or start the game by using the Jump Point Icons to exit the System Menu. 70 CJ Manual ENG 28/7/97 11:43 am C y b e Page 71 r J u d a s THE CYBERJUDAS REFERENCE GUIDE SAVE THIS WORLD You can name and save up to nine worlds you have created by selecting the Save a World option and then clicking on the DO IT button. Select a line, click on DO IT and type in the name you want. When done, press ENTER. The program will indicate if the save was successful. When it does, click on the Exit icon to return to the System Menu for more options, or return to the game you have just saved by using the Jump Point Icons to exit the System Menu. SIMULATION OPTIONS This menu allows you to customize the simulator with a variety of options. For example, you may choose to turn the Elections off, so you can play the game without the pressure of having to be reelected. Other customization features include turning on or off the Game Clock, Game Sounds and Music. EXIT CYBERJUDAS This option allows you to exit to the Game Summary Menu where you may choose an option or exit the game altogether. 71 CJ Manual ENG 28/7/97 11:43 am C y b e Page 72 r J u d a s THE CYBERJUDAS REFERENCE GUIDE GAME SUMMARY MENU You are always returned to the Game Summary Menu, whether you are impeached, assassinated, or if you choose to exit the game voluntarily. From this menu you may review a summary from your last game, load or restore saved games, start a new game, or exit CyberJudas altogether. SUMMARY OF YOUR PRESIDENTIAL PROFILE Click on this option to access a presidential profile from the game you have just exited. AUTO SAVE (Restore to Last Month in Office) This option loads the most recently Auto Saved game. Games are Auto Saved on the first day of each game play month, starting with February 1, 1993. • Note: If you have not yet reached February 1, 1993 while playing the game, you will see the following message upon selecting this option: A game has not yet been Auto Saved. 72 CJ Manual ENG 28/7/97 11:43 am C y b e Page 73 r J u d a s THE CYBERJUDAS REFERENCE GUIDE LOAD A NEW WORLD Click on this option to start a new game in any of the three modes of game play: the CyberJudas Gambit, the Cabinet Wars, or the Presidential Simulator. LOAD A SAVED WORLD Click on this option to load a previously saved game. EXIT CYBERJUDAS Click on this option to exit CyberJudas altogether. 73 CJ Manual ENG 28/7/97 11:43 am C y b e Page 74 r J u d a s G L O S S A R Y SHADOWNETWORK GLOSSARY Ambition Level: Desire to increase power (listed below from least aggressive to most) 1) Reserved 2) Active 3) Assertive 4) Forceful 5) Aggressive 6) Ruthless Anxiety Level/Threat Anxieties: Concern of the Selected Country’s citizens about possible dire events in the following categories: 1) Economy (their country’s economic growth rate) 2) Foreign Spies (fear of covert foreign interference in their country) 3) Government (level of dissatisfaction with their government) 4) Military (fear of foreign military aggression) 5) Nuclear (fear of foreign nuclear threat or attack) 6) World Standing (fear of falling behind other countries) Coalitions: Alliance of nations for increased power and security Country Interaction Mood (CIM): A country’s current sentiment toward another country as expressed by the categories below: 1) Harmony of Interest 2) Friendship 3) Cooperation 4) Indifference 5) Competition 6) Rivalry 7) Enmity (hostile attitude between enemies) Espionage Spending: Money spent to gather intelligence data in another country, otherwise known as the annual “CIA budget” in the U.S. 74 CJ Manual ENG 28/7/97 11:44 am C y b e Page 75 r J u d a s G L O S S A R Y Ethical Level: A system of moral values or standards 1) Selfless 2) Honest 3) Cooperative 4) Wary 5) Corrupt 6) Treacherous Foreign Aid/”Desired Amount”: Amount of money Selected Country seeks to achieve parity with their Regional or World neighbors Great Military Power: A country with more than a 5% share of total world military power Great Power: A country with more than a 5% share of total world military and economic power Leadership Effectiveness Rating (LER): A measure of a leader’s ability to get things done Major Power: A country with more than a 3% but less than 5% share of total world military and economic power Net Peace: Level of tension in Selected Country. Does not necessarily involve actual military battles, even at the highest level (Total War) 1) Righteous 2) Just Peace 3) Uneasy Peace 4) Low Conflict 5) Limited War 6) Total War Police State: Amount of civil liberties and human rights 1) Free Society 2) Mostly Free 3) Restricted 4) Closed 75 CJ Manual ENG 28/7/97 11:44 am C y b e Page 76 r J u d a s G L O S S A R Y Quality of Life: A high Quality of Life rating indicates that the vast majority of a country’s citizens are fed, clothed, and sheltered, and are living well. Also, these citizens are being granted ample political and civil rights and are fairly free from fear. A low Quality of Life indicates a relatively low standard of living. Such citizens usually are suffering some sort of political or civil repression or have a great fear of impending doom. Social Outcry: The higher the social outcry percentage, the more vulnerable their government becomes to domestic public unrest, ranging from small dissident group meetings to assassination attempts. Strategic Value: The strategic geographic value of a country based on its oil reserves, strategic minerals, and water ways. Total Influence (TI): A weighted average of a country’s military power and economic power. As the world moves away from war, economic power is weighted more heavily. As the world moves toward war, military power becomes an increasingly important component of Total Influence. World Peace Levels: The sum of every country’s Net Peace level (see Net Peace) 1) Global Peace 4) Cold War 2) Stable Peace 5) Hot War 3) Cold Peace 6) Pure Anarchy 76 CJ Manual ENG 28/7/97 11:44 am C y b e Page 77 r J u d a s G L O S S A R Y GLOSSARY OF IDEOLOGIES Strictly speaking, not all of the ideologies defined in this section are true ideologies. Some, such as capitalism and communism are ideologies, and others, such as centralism, are representative of a “world view” - a general attitude towards politics and society. Still others, such as Democratic Islam, are essentially a religious view coupled with a political philosophy. All of the “ideologies” in CyberJudas indicate the way a government treats its people and other ideologies. For example, communists and capitalists treat each other as potential enemies. The developing capitalists and advanced capitalists generally see each other as potential friends. Ideologies play a large role in the game, helping to determine countries’ attitudes towards each other, as well as their ethic and ambition. A short description of each ideology follows: Democratic Capitalism (Example: United States) - These countries guarantee many human rights for their citizens. The economy is largely (but not totally) controlled by individuals, not the government. Developing Capitalism (Example: Columbia) - The strains of rapid social change undermine the ability of the government to stabilize these countries. Often, the military is the best organized institution, leading to strains between the military officers and civilian authorities. Communism (Example: China) - The government attempts to control the economy and society completely, prohibiting free speech, freedom of religion, private ownership of land and industry, etc. Behind a pretense of democracy, the government maintains its complete control, guaranteeing a higher quality of life to those who run the government. Socialism (Example: Sweden) - A socialist nation is a modern democracy. The government controls much of the economy and provides large amounts of health care and other services to its citizens. Nationalism (Example: India) - Most of these countries are former colonies of European powers and are interested in establishing or reasserting a national identity. Many of them have remained “nonaligned” during conflict between the United States and the Soviet Union. 77 CJ Manual ENG 28/7/97 11:44 am C y b e Page 78 r J u d a s G L O S S A R Y Centralism (Example: Iraq) - The government’s primary concern is the power and safety of the leader. Sometimes such leaders contribute to the well-being of their people, but even if they do so, this is usually because the leader wishes to increase his own power. Democratic Islam (Example: Egypt) - The Islamic faith, one of the world’s dominant religions, originated in Arabia and spread to many parts of the world. Today, many Islamic countries have adopted Western democratic methods but have not become Westernized. The general views of the government and populace are largely influenced by Islam. Fundamental Islam (Example: Iran) - Other Islamic countries have rejected Western democracy and are returning to a form of government which looks directly to Islam for its laws and methods. Centralized Islam (Example: Saudi Arabia) - A rigid, centralized government (especially a monarchy) dominates some Islamic countries. In such countries, the government is greatly concerned with preserving the wealth and power of the ruling family, although people’s lives are often improved as well. Zionism (Example: Israel) - The Zionist movement sought to establish a homeland for the Jewish people. This was done in 1948 in the area formerly known as Palestine, a British protectorate in the Middle East. Only Israel can be Zionist. Imperialism (Example: South Africa) - Imperialism is an ancient phenomenon, but was most recently rampant in the 19th century. European countries sought to conquer territories over seas and extract the resources found there. Many Europeans moved to these colonies in search of land or wealth, dominating the native population. 78 CJ Manual ENG 28/7/97 11:44 am C y b e Page 79 r J u d a s B I B L I O G R A P H Y Arendt, Hannah. On Violence. San Diego, CA: Harcourt, Brace, Jovanovich, 1970. Baker, James A., III. “A New Europe, A New Atlanticism: Architecture for a New Era,” Vital Speeches of the Day. January 1990: 195-199. Bush, George. “The Possibility of a New World Order: Unlocking the Promise of Freedom,” Vital Speeches of the Day. May 15, 1991: 451-452. Carr, Edward Hallett. The Twenty Yearsí Crisis, 1919-1939: An Introduction to the Study of International Relations. New York: Harper and Row, 1964. Clausewitz, Carl von. On War. M. Howard and P. Paret, eds. and trans., Princeton: Princeton University. Press, 1984. Craig, Gordon A. and George, Alexander L. Force and Statecraft: Diplomatic Problems of Our Times. New York: Oxford University Press, 1983. Howard, Michael. The Causes of War, 2nd ed., enlarged. Boston: Harvard University Press, 1984. Kant, Immanuel. Kantís Political Writings. Hans Reiss, ed., New York: Cambridge University Press, 1977. ——. “Morality and Foreign Politics.” Foreign Affairs, Winter 1985/86. Liddell Hart, Basil H. Strategy. 2nd ed., revised, New York: Signet, 1967. Stoessinger, John G. Why Nations Go to War. 4th ed., New York: St. Martinís, 1985. 79 CJ Manual ENG 28/7/97 11:44 am Page 80 MERIT STUDIOS PROGRAM AND LICENSE AGREEMENT AND LIMITED WARRANTY CAREFULLY READ ALL THE TERMS AND CONDITIONS OF THIS AGREEMENT PRIOR TO USING THE PROGRAM RECORDED ON THE DISKETTES OR CD’S. OPERATING THIS PROGRAM INDICATES YOUR ACCEPTANCE OF THESE TERMS AND CONDITIONS. COPYRIGHT: THESE PROGRAMS AND THE RELATED DOCUMENTATION ARE COPYRIGHTED. YOU MAY NOT USE, COPY, MODIFY, OR TRANSFER THE PROGRAMS OR DOCUMENTATION, OR ANY COPY THEREOF EXCEPT AS EXPRESSLY PROVIDED IN THIS AGREEMENT. LICENSE: You have the non-exclusive right to use any enclosed program only on a single computer. You may load the program into your computer’s temporary memory (RAM). You may physically transfer the program from one computer to another provided that the program is used on only one computer at a time. You may modify or translate the program providing such modification or translation is for your own use and that no more than one such modified or translated copy exists at any one time. You may not electronically transfer or access the program from another computer over a network. You may not distribute copies of the program or accompanying documentation to others. You may not decompile, disassemble, or reverse engineer the program. You may not attempt to unlock or bypass any copy protection utilized with the program. Title to the programs and all other rights and uses not specifically granted in this license are reserved by MERIT STUDIOS. BACK-UP AND TRANSFER You may make one (1) copy of the program solely for back-up purposes. You must reproduce and include the copyright notice on the back-up copy. You may transfer and license the product to another party only if the other party agrees to the terms and conditions of this Agreement and completes and returns a registration card to MERIT STUDIOS. If you transfer the program you must at the same time transfer the documentation and back-up copy or transfer the documentation and destroy the back-up copy. TERMS: This license is effective until terminated. You may terminate it by destroying the program and documentation and all copies thereof. This license will also terminate if you fail to comply with any term or condition of this Agreement. You agree upon such termination to destroy all copies of the program and documentation. PROGRAM DISCLAIMERS: The programs are provided “AS IS” without Warranty of any kind, either expressed or implied, including, but not limited to, the implied warranties of merchantability and fitness for a particular purpose. The entire risk as to the results and performance of any program is assumed by you. Should the program prove defective, you (and not MERIT STUDIOS or its dealers) assume the entire cost of all necessary servicing, repair or correction. Further, MERIT STUDIOS does not warrant, guarantee or make any representations regarding the use of, or the results of the use of, the program in terms of suitability, accuracy, reliability, currentness, or otherwise; and you rely on the program and results solely at your own risk. MEDIA LIMITED WARRANTY: MERIT STUDIOS warrants to the original licensee that the media on which the program is recorded shall be free from defects in material and workmanship only for a period of ninety (90) days from the date of original purchase. If a defect covered by this warranty occurs during this 90-day warranty period, and it is returned to MERIT STUDIOS no later than five (5) days after the end of such 90 day period, MERIT STUDIOS shall either replace or repair the product. At the end of the expiration MERIT STUDIOS will replace or repair your purchase for $5. CJ Manual ENG 28/7/97 11:44 am Page 81 The above warranty is exclusive and in lieu of all other conditions and warranties, express or implied, including, but not limited to implied conditions or warranties of merchantability or fitness for a particular purpose and those arising by statute or otherwise in law or from a course of dealing or trade. To the extent such statutes or laws prohibit the exclusion of such implied warranties they shall be limited to a period of 90 days from the date of your original purchase. No conditions or warranties, either expressed or implied will apply after this period. LIMITATION OF LIABILITY: MERIT Studios’ liability is limited solely to the repair or replacement of the defective product, in its sole discretion, and shall not in any event include damages for loss of use or loss of anticipated profits or benefits or other incidental or consequential costs, expenses or damages, including without limitation, any data or information which may be lost or rendered inaccurate, even if MERIT STUDIOS has been advised of the possibility of such damages. Some states do not allow an exclusion of implied warranty or limitation of incidental or consequential damages, so the above limitations or exclusions may not apply to you. This warranty gives you specific legal rights, and you may also have other rights which vary from state to state. MISCELLANEOUS: This agreement represents the entire understanding regarding the programs and related documentation, and supersedes any prior purchase order, communications or representations. This agreement may only be modified by a written amendment signed by an officer of MERIT STUDIOS. If any provision of the agreement shall be deemed unlawful, void, or for any reason, unenforceable it shall be deemed severable from, and shall in no way affect the validity and enforceability of the remaining provisions of the agreement. This license agreement shall be governed by the laws of the United States of America, State of Texas. If this product is being acquired for or on behalf of the United States of America, its agencies and/or instrumentalities, it is provided with RESTRICTED RIGHTS, and all use, duplication, or disclosure with respect to the included software and documentation is subject to the restrictions set forth in The Rights in Technical Data and Computer Software clause at 252.227-7013 of the DOD FAR and the Rights in Data-General clause at 52.227-14 of the FAR. Unless otherwise indicated, the manufacturer/integrator is Merit Studios, 13707 Gamma Road, Dallas, TX 75244. The program License Agreement shall inure to the benefit of Merit Studios, its parent, and all affiliated companies thereof. Merit Studios and the Merit logos are trademarks of Merit Software, Inc. CJ Techguide ENG 28/7/97 11:56 am Page 1 CyberJudas™ Version 1.0 Technical Reference Guide ATTENTION WINDOWS 95 USERS Please read installation instructions below. MS-DOS users please skip ahead to the MS-DOS Installation section on page 3. WINDOWS 95 SYSTEMS: CYBERJUDAS INSTALLATION INSTRUCTIONS CyberJudas is not a Windows 95 game, however, you may install and run CyberJudas on a Windows 95 system by shutting down Windows and rebooting your system in MS-DOS mode. Here are the steps to follow for installing CyberJudas: 1. Click on the Start button and from the menu choose Shut Down. 2. Select the third choice which is Restart computer in MS-DOS mode. 3. When you reach MS-DOS mode, you will see the C:\WINDOWS\> prompt. 4. Type cd\ [ENTER] to get to a C:\> prompt 5. Place the CyberJudas CD-ROM disc into your CD-ROM drive and log onto that drive. For example, if you placed the disc in drive D: you would type: d: [ENTER] install [ENTER] 6. Follow the on-screen directions for completing the CD-ROM installation. NOTE: Please see the Additional Installation Instructions section on pages 3-5 for important information regarding sound card installation. Systems with Windows 95 Pre-installed If your computer system came with Windows 95 already installed, you may need to check to ensure that your computer manufacturer has set up your CD-ROM drive to run in MS-DOS mode. If this information isn’t disclosed in your computer system’s instruction manual, please follow these instructions: 1 CJ Techguide ENG 28/7/97 11:56 am Page 2 1. While in MS-DOS mode, log onto your CD-ROM drive. Example : d: [ENTER] 2. You should see a D:\> prompt or the letter which represents your CD-ROM designation. 3. If you get an Invalid Drive Specification message, you will need to contact your computer manufacturer for instructions on how to load the appropriate CD-ROM drivers for MS-DOS mode. 4. If you do get a CD-ROM prompt, type dir [ENTER] to ensure that the CD-ROM drive is working properly. If you receive a directory listing on the screen, your CD-ROM drive is working properly. If you do not receive a directory listing, please contact your computer manufacturer for instructions on how to load the appropriate CD-ROM drivers for MS-DOS mode. WINDOWS 95 SYSTEMS: CYBERJUDAS LOADING INSTRUCTIONS 1. Start your system in MS-DOS mode as outlined in steps 1-4 under the Widows 95 Systems: CyberJudas Installation Instructions section above. 2. Type the following: cd\cj [ENTER] cj [ENTER] VERY IMPORTANT: CyberJudas Must Be Run from a “Clean” Configuration CyberJudas must be run from a “clean” configuration. Most importantly, EMM386 and SMARTdrive should be disabled before running CyberJudas. Also, you should disable network drivers or any other nonessential drivers which may conflict with CyberJudas. Please refer to Running From a “Clean” Configuration on page 5. 2 CJ Techguide ENG 28/7/97 11:56 am Page 3 MS-DOS SYSTEMS: CYBERJUDAS INSTALLATION INSTRUCTIONS To install CyberJudas onto an MS-DOS system, place the CD-ROM disc into your CD-ROM drive and log onto that drive. For example, if you placed the disc in drive D: you would type: d: [ENTER] install [ENTER] Then, follow the on-screen directions for completing the CD-ROM installation. NOTE: Please see the Additional Installation Instructions below for important information regarding sound card installation. MS-DOS SYSTEMS: CYBERJUDAS LOADING INSTRUCTIONS 1. Log onto the hard drive partition which contains the CyberJudas c:\>CJ\ subdirectory. Example: c: [ENTER] 2. Type the following: cd\cj [ENTER] cj [ENTER] VERY IMPORTANT: CyberJudas Must Be Run from a “Clean” Configuration CyberJudas must be run from a “clean” configuration. Most importantly, EMM386 and SMARTdrive should be disabled before running CyberJudas. Also, you should disable network drivers or any other nonessential drivers which may conflict with CyberJudas. Please refer to Running From a “Clean” Configuration on page 5. ADDITIONAL INSTALLATION INSTRUCTIONS Installation Levels The default CD-ROM installation for CyberJudas is the Recommended install which uses about 25 Megabytes of hard drive space. This level of install is highly recommended for most users, especially users with slower processors and/or double speed CD-ROM drives. 3 CJ Techguide ENG 28/7/97 11:56 am Page 4 The Minimum install option uses about 20 Megabytes of hard drive space. (The only difference between the Recommended and Minimum install levels is that the CyberJudas introduction files are not copied to the hard drive in the Minimum install). To select the Minimum install level, use the ENTER key to select the Install Size option at the main menu, select Minimum (20 Megabytes), and then select Return to previous menu. Sound Configuration After the hard disk installation is completed, you should select the Setup sound option from the Main Menu. Next, choose Auto detect sound card and settings from the Setup sound menu to set up your music and sound configuration automatically. After the program has detected your sound card and determined the optimum configuration, the parameters for your sound card are displayed at the top of the screen. At this point, you should select Sound test to ensure that the Install program has selected the appropriate sound configuration for your system. If the Sound test works properly, you should return to the Main Menu and select the Exit and save changes option. The next time you play CyberJudas, the program will default to these sound configuration settings. If the Sound test does not play a digitized voice sample, it may be necessary to manually select a sound card. (See section below). Some users may choose to configure their card and settings manually. To do so, first select Manually select sound card & settings from the Setup sound menu. Select the name of your sound card from the list provided and then press ENTER. (Use the More sound cards option to scroll though the entire list.) The program will attempt to automatically detect your sound card’s settings. If you receive the message, A sound device has been SUCCESSFULLY detected, you should select Sound test to ensure that the Install program has detected the appropriate sound configuration. If the Sound test works properly, you should return to the Main Menu and select the Exit and save changes option. The next time you play CyberJudas, the program will default to these sound configuration settings. If you select the name of a sound card from the list and you receive the message, An error occurred during autodetection. Try different settings., you should select a different card from the 4 CJ Techguide ENG 28/7/97 11:56 am Page 5 list. If you should encounter difficulties with other sound card names from the list, you should choose General Port 8-bit. If the setting detection fails, you must manually select your card’s IO (Base Address), IRQ and DMA channel settings. Next, you should select Sound test to ensure that you have selected the appropriate sound configuration. If the Sound test works properly, you should return to the Main Menu and select the Exit and save changes option. The next time you play CyberJudas, the program will default to these sound configuration settings. NOTES: • If you do not save your sound configuration (Exit and save changes), the game will not work properly. • If you wish to modify your sound configuration after the initial installation, simply run INSTALL.EXE from the CyberJudas subdirectory on your hard drive. • If you are not sure which IRQ, Base Address and DMA channel settings are right for your sound card, please run the test program that came with your sound card. RUNNING FROM A “CLEAN” CONFIGURATION There are two ways to set up your system to boot up under a clean configuration: Option 1: Temporarily disable EMM386, SMARTdrive, etc. You can temporarily disable EMM386 and SMARTdrive in your AUTOEXEC.BAT and CONFIG.SYS files. Use any text editor to edit your AUTOEXEC.BAT and CONFIG.SYS files. Type REM prior to the lines that load EMM386 and SMARTdrive, save your AUTOEXEC.BAT and CONFIG.SYS files, reboot your computer, and load the game. Example: REM LH C:\DOS\SMARTDRV.EXE 256 0 /X REM DEVICE=C:\DOS\EMM386.EXE NOEMS 5 CJ Techguide ENG 28/7/97 11:56 am Page 6 Option 2: Create a “clean” boot disk. (Please see the instructions in the section which follows.) HOW TO CREATE A “CLEAN” BOOT DISK If you do not wish to alter the AUTOEXEC.BAT and CONFIG.SYS files on your hard drive in order to create a “clean” environment for running CyberJudas, you may use the MAKEBOOT.BAT (MS-DOS installation only) or the MAKEWIN.BAT (Windows 95 installation only) utility on the CyberJudas CD-ROM to create a floppy boot disk. MAKEBOOT.BAT is located in the MAKEBOOT subdirectory on the CyberJudas CD-ROM disc. MAKEWIN.BAT is located in the MAKEWIN subdirectory on the CyberJudas CD-ROM disc. To create a boot disk, simply put a blank formatted or unformatted floppy disk in drive A. Make sure you are in the MAKEBOOT or MAKEWIN subdirectory on your CD-ROM drive (e.g., cd\makeboot or cd\makewin) and type: makeboot or makewin. MAKEBOOT.BAT and MAKEWIN.BAT will format the floppy disk in drive A and will copy the necessary system information for making the disk self-bootable. When this step is completed, the message, Format another? Y/N will appear. Be sure to answer N for No. At this point, MAKEBOOT or MAKEWIN will copy the appropriate AUTOEXEC.BAT and CONFIG.SYS files. To use your newly created boot disk, reboot your computer with the boot disk in drive A. After your system has restarted, log onto your hard drive and load CyberJudas. NOTES: • MAKEBOOT and MAKEWIN assume that your mouse driver is located in a hard drive directory called MOUSE. If your mouse driver is in another directory, you should edit the AUTOEXEC.BAT file on your hard drive to include the name of the directory which contains your mouse driver. • MAKEBOOT and MAKEWIN will attempt to automatically find your CD-ROM drivers from the setup files on your hard drive and modify the setup files on your boot disk to call those drivers. If MAKEBOOT or MAKEWIN is unable to accomplish this task, you may receive an error message such as Invalid Drive 6 CJ Techguide ENG 28/7/97 11:56 am Page 7 Specification when loading CyberJudas. If this occurs, you will need to edit the AUTOEXEC.BAT and CONFIG.SYS files on your boot disk to include your CD-ROM driver. (Hint: Copy the lines which call your CD-ROM driver from the startup files on your hard drive. Use the exact same lines in the startup files on your boot disk.) TROUBLESHOOTING 1. Problem: The music and/or sound does not play or plays improperly. Solution: Run INSTALL.EXE from the CJ directory on your hard drive. Check the sound settings to ensure that your settings match your audio card. 2. Problem: The game locks up during game play. Solution: Ensure that EMM386 is disabled. 3. Problem: Digital audio (voices and sound effects) or music “cuts out” during game play. Solution: Ensure that SMARTdrive is disabled. 4. Problem: The graphics and text in the opening screens are distorted. The game “hangs” at the Game Selection screen. Solution: Check to see that your computer system has a 640x480x256 VESA driver loaded. If not, you may run a standard VESA graphics driver called UNIVESA that is is located in the UNIVESA subdirectory on the CyberJudas CD-ROM. Simply run UNIVESA.EXE each time before loading CyberJudas. CUSTOMER SERVICE If you are experiencing difficulties with CyberJudas and you are a registered user, you may call our technical support department for assistance at (214) 385-2957. A technician will be available to help you between the hours of 10:00am and 5:00pm Central Time, Monday through Friday. 7 CJ Techguide ENG 28/7/97 11:56 am Page 8 We welcome your questions, comments, or other feedback regarding CyberJudas or any of our other products. You may write to us at: Merit Studios 13707 Gamma Road Dallas, Texas 75244 ON-LINE SUPPORT VIA COMPUSERVE For on-line support of CyberJudas via CompuServe, call 800-848-8199 and ask for Representative 321 to get your FREE introductory membership and $15 usage credit. If you are already a member of CompuServe, type the command GO GAMAPUB at any ! prompt to get Merit Studios’ support section, or contact our technical support department at ID# 76711,247. What is CompuServe? CompuServe is the world’s largest international network of personal computer users (1.2 million+ members worldwide) and has over 1,400 products and services to choose from. You can talk directly to software publishers, download free software, and get the latest news and sports of interest with a personal clipping service. Check out the weather forecast with Accu-Weather maps. Plan, schedule and book your own flights; do your own research with an on-line encyclopedia; and look at the latest up-to-the-minute stock reports. Utilize international electronic mail capabilities, software support and much, much more. 8 cyberjudas tech supp euro 28/7/97 12:09 pm Page 1 TECHNISCHE REFERENZ IBM PC & KOMPATIBLE CD-ROM 2 SUPPLÉMENT TECHNIQUE CD-ROM PC IBM ET COMPATIBLES 9 SUPPLEMENTO TECNICO IBM PC & COMPATIBILI CD-ROM 15 SUPLEMENTO TÉCNICO IBM PC & COMPATIBLES CD-ROM 21 cyberjudas tech supp euro 28/7/97 12:09 pm Page 2 CyberJudas Version 1.0 TECHNISCHES REFERENZHANDBUCH ACHTUNG WINDOWS 95™-BENUTZER Bitte lesen Sie die nachfolgenden Hinweise zur Installation. MS-DOS-Benutzer bitte mit dem Abschnitt ‘MS-DOS-Installation’ auf Seite 3 fortfahren. WINDOWS 95™-INSTALLATION Obwohl CyberJudas kein Windows 95™-Spiel ist, haben Sie zwei Möglichkeiten, CyberJudas auch unter Windows 95™ auszuführen: MÖGLICHKEIT 1: Starten Sie das Programm über die MS-DOS-Eingabeaufforderung in Windows 95™. MÖGLICHKEIT 2: Schließen Sie Windows 95™, booten Sie Ihr System erneut im MS-DOS-Modus, und starten Sie das Programm. ANMERKUNG Wir empfehlen dringend, nach Möglichkeit 2 vorzugehen, da Sie damit eine optimale Spielleistung erzielen. MÖGLICHKEIT 1: INSTALLATION ÜBER DIE MS-DOSEINGABEAUFFORDERUNG IN WINDOWS 95™ 1. Starten Sie Ihr System mit Windows 95™, und legen Sie die CyberJudas-CD-ROM in das CD-Laufwerk ein. 2. Gehen Sie in das Menü ‘Programme’, und wählen Sie die MS-DOS-Eingabeaufforderung. 3. Am MS-DOS-Prompt erscheint daraufhin die Eingabeaufforderung C:\WINDOWS\>. 4. Geben Sie cd\ [EINGABE] ein, um zur Eingabeaufforderung C:\> zu gelangen. 5. Wählen Sie Ihr CD-ROM-Laufwerk, und starten Sie das CyberJudasInstallationsprogramm. Ist Ihr CD-ROM-Laufwerk beispielsweise Laufwerk D:, geben Sie folgendes ein: d: [EINGABE] install [EINGABE] 6. Folgen Sie den Anweisungen auf dem Bildschirm, um die Installation von der CD-ROM durchzuführen. -2- cyberjudas tech supp euro 28/7/97 12:09 pm Page 3 7. Um CyberJudas zu starten, versichern Sie sich bitte, daß Sie sich im CyberJudas-Unterverzeichnis befinden. Dazu... (cd\cj [EINGABE]) und dann folgendes eingeben: cj [EINGABE] ANMERKUNG: Ausführliche Informationen zur Installation finden Sie im Abschnitt ‘Zusätzliche Hinweise zur Installation’ auf Seite 4. MÖGLICHKEIT 2: INSTALLATION IM MS-DOS-MODUS NACH BEENDEN VON WINDOWS 95™ 1. Klicken Sie auf die Schaltfläche ‘Start’, und wählen Sie aus dem daraufhin erscheinenden Menü ‘Beenden’. 2. Wählen Sie die dritte Option ‘Computer im MS-DOS-Modus starten’. 3. Sobald Sie sich im MS-DOS-Modus befinden, erscheint die Eingabeaufforderung C:\WINDOWS\>. 4. Geben Sie cd\ [EINGABE] ein, um zur Eingabeaufforderung C:\> zu gelangen. 5. Legen Sie die CyberJudas-CD-ROM in Ihr CD-ROM-Laufwerk ein, und wählen Sie das betreffende Laufwerk an. Haben Sie die CD beispielsweise in Laufwerk D: eingelegt, geben Sie bitte folgendes ein: d: [EINGABE] install [EINGABE] 6. Folgen Sie den Anweisungen auf dem Bildschirm, um die Installation von der CD-ROM durchzuführen. 7. Um CyberJudas zu starten, versichern Sie sich bitte, daß Sie sich im CyberJudas-Unterverzeichnis befinden. Dazu... (cd\cj [EINGABE]) und dann folgendes eingeben: cj [EINGABE] ANMERKUNG: Ausführliche Informationen zur Installation finden Sie im Abschnitt ‘Zusätzliche Hinweise zur Installation’ auf Seite 4. MS-DOS INSTALLATION Um CyberJudas auf einem MS-DOS-System zu installieren, legen Sie die CD in Ihr CD-ROM-Laufwerk ein und wählen das betreffende Laufwerk an. Haben Sie die CD beispielsweise in das Laufwerk D: eingelegt, geben Sie bitte folgendes ein: - 3- cyberjudas tech supp euro 28/7/97 12:09 pm Page 4 d: [EINGABE] install [EINGABE] Folgen Sie dann den Anweisungen auf dem Bildschirm, um die Installation von der CDROM durchzuführen. Möchten Sie CyberJudas nach der Installation starten, wählen Sie die Partition des Laufwerks an, in dem sich das CyberJudas-Unterverzeichnis befindet (zum Beispiel C:), und geben folgendes ein: cd\cj [EINGABE] cj [EINGABE] ANMERKUNG: Ausführliche Informationen zur Installation finden Sie im Abschnitt ‘Zusätzliche Hinweise zur Installation’ auf Seite 4. ZUSÄTZLICHE HINWEISE ZUR INSTALLATION INSTALLATIONSUMFANG Standardgemäß wird für die Installation des Spiels von der CD-ROM die ‘Empfohlene Installation’ durchgeführt. Die empfohlene Installation nimmt ungefähr 25 MB Ihrer Festplatte in Anspruch. Für die meisten Benutzer - insbesondere Benutzer von langsameren Prozessoren und/oder Double Speed-CD-ROM-Laufwerken ist diese Option sehr zu empfehlen.. Die Installationsoption ‘Minimum’ belegt ungefähr 20 MB Ihrer Festplatte. (Der einzige Unterschied zwischen der empfohlenen und der Minimalinstallation besteht darin, daß die Einführungsdateien des Spiels bei der Option ‘Minimum’ nicht auf die Festplatte kopiert werden) Wenn Sie die Minimalinstallation vornehmen möchten, wählen Sie im Hauptmenü mit Hilfe der EINGABE-Taste zunächst die Option ‘Installationsumfang’, dann ‘Minimum’ (20 MB) und schließlich ‘Zurück zum Vorherigen Menü’. Falls daraufhin Probleme mit der Leistung des Spiels auftreten, wird empfohlen, wie oben beschrieben die Standardinstallation (25 MB) durchzuführen. SOUND-KONFIGURATION ACHTUNG: Wenn Ihr Computersystem mit einer SCSI-Festplatte ausgestattet ist, empfiehlt es sich nicht, die automatische Erkennung zu aktivieren, da es dabei möglicherweise zu einem Datenverlust kommen kann. Statt dessen sollten Sie Ihre Soundkarte und die Einstellungen manuell auswählen. Haben Sie eine 8-Bit-Soundkarte und führen das Installationsprogramm vom MS-DOSPrompt in Windows 95™ aus, versuchen Sie bitte nicht, Ihre Karte automatisch erkennen zu lassen. Wählen Sie Ihre Soundkarte und die Einstellungen statt dessen manuell aus. AUTOMATISCHE ERKENNUNG IHRER SOUNDKARTE UND EINSTELLUNGEN Nachdem Sie die Installation auf der Festplatte vorgenommen haben, sollten Sie aus dem Hauptmenü zunächst die Option ‘Setup Sound’ und aus dem Sound-Setup-Menü dann -4- cyberjudas tech supp euro 28/7/97 12:09 pm Page 5 ‘Soundkarte und Einstellungen automatisch erkennen’ wählen, um Ihre Musik- und Sound-Konfiguration automatisch einzurichten. Sobald das Programm Ihre Soundkarte erkannt und die optimale Konfiguration festgelegt hat, werden oben im Bildschirm die Parameter für Ihre Soundkarte angezeigt. Hier sollten Sie nun ‘Soundtest’ wählen, um sicherzugehen, daß das Installationsprogramm die passende Sound-Konfiguration für Ihr System gewählt hat. Läuft der Soundtest ordnungsgemäß ab, kehren Sie zum Hauptmenü zurück und wählen die Option ‘Schließen und Änderungen speichern’. Wenn Sie das nächste Mal CyberJudas spielen, kehrt das Programm automatisch zu diesen Konfigurationseinstellungen zurück. Sollte der Soundtest kein digitalisiertes Audiosample spielen, müssen Sie die Soundkarte möglicherweise manuell auswählen. (Siehe Abschnitt unten). MANUELLE AUSWAHL IHRER SOUNDKARTE UND EINSTELLUNGEN In einigen Fällen müssen Sie Ihre Soundkarte und Einstellungen möglicherweise manuell auszuwählen. Wählen Sie dazu aus dem Sound-Setup-Menü zunächst die Option ‘Soundkarte und Einstellungen manuell wählen’. Markieren Sie auf der daraufhin aufgeführten Liste den Namen Ihrer Soundkarte, und drücken Sie die EINGABETASTE. (Wählen Sie die Option ‘Weitere Soundkarten’, um durch die gesamte Liste zu gehen.) Haben Sie Ihre Soundkarte gewählt, sollten Sie als nächstes die Einstellungen Ihrer Karte (E/A, IRQ und DMA) und dann zweimal ‘Zurück zum Hauptmenü’ wählen. Sie können Ihre Karte und Einstellungen daraufhin entweder automatisch erkennen lassen oder diesen Abschnitt des Setup-Programms ohne automatische Erkennung verlassen. In beiden Fällen sollten Sie jedoch den Soundtest durchführen, um zu überprüfen, ob Ihre gewählten Soundkarteneinstellungen richtig sind. Spielt der Soundtest ein digitalisiertes Audiosample, sollten Sie zum Hauptmenü zurückkehren und die Option ‘Schließen und Änderungen speichern’ wählen. Wenn Sie das nächste Mal CyberJudas spielen, kehrt das Programm automatisch zu diesen Konfigurationseinstellungen zurück. Hören Sie beim Soundtest kein digitalisiertes Audiosample, sollten Sie eine andere Soundkarte auswählen oder andere Einstellungen ausprobieren. ANMERKUNGEN: Wenn Sie Ihre Sound-Konfiguration nicht speichern (Schließen und Änderungen speichern), funktioniert das Spiel nicht ordnungsgemäß. Möchten Sie Ihre Sound-Konfiguration nach der ersten Installation ändern, starten Sie aus dem CyberJudas-Festplattenunterverzeichnis aus einfach INSTALL.EXE. Sind Sie sich nicht sicher, welche E/A-, IRQ- and DMA-Einstellungen für Ihre Soundkarte zutreffend sind, führen Sie bitte das im Lieferumfang Ihrer Soundkarte enthaltene Testprogramm durch. Wenn Sie Windows 95™ besitzen und nicht genau wissen, wie die Einstellungen für Ihre Soundkarte lauten, gehen Sie bitte wie folgt vor: Klicken Sie auf - Arbeitsplatz Systemsteuerung System Geräte-Manager Eigenschaften -5- cyberjudas tech supp euro 28/7/97 12:09 pm Page 6 Das Fenster sollte nun die E/A-, IRQ- und DMA-Werte für alle Ihre Geräte anzeigen. Merken Sie sich einfach, welche Einstellungen sich auf Ihre Soundkarte beziehen. START MIT EINER “SAUBEREN” KONFIGURATION Wenn es bei der Ausführung von CyberJudas häufig zu Abstürzen kommt, sollten Sie versuchen, das Spiel mit einer “sauberen” Konfiguration zu starten. Es gibt zwei Möglichkeiten, Ihr System so einzurichten, daß es mit einer sauberen Konfiguration bootet: MÖGLICHKEIT 1: SIE DEAKTIVIEREN VORÜBERGEHEND DEN EXPANSIONSSPEICHERMANAGER EMM386, QEMM, SMARTDRIVE, NETZWERKTREIBER ETC. Sie können EMM386, QEMM, SMARTDrive etc. vorübergehend in Ihren AUTOEXEC.BAT- und CONFIG.SYS-Dateien deaktivieren. Verwenden Sie dazu einen beliebigen Texteditor, um die AUTOEXEC.BAT- und CONFIG.SYS-Dateien zu editieren. Geben Sie am Anfang der Zeilen, die EMM386, QEMM und SMART Drive laden, dazu REM ein, und speichern Sie Ihre AUTOEXEC.BAT- und CONFIG.SYS-Dateien. Starten Sie Ihren Computer neu, und laden Sie das Spiel. Beispiel: REM DEVICE=C:\DOS\EMM386.EXE RAM AUTO REM DEVICE=C:\Q8\QEMM386.SYS NOEMS REM LH C:\DOS\SMARTDRV.EXE 256 C /X MÖGLICHKEIT 2: SIE ERSTELLEN EINE “SAUBERE” BOOT-DISKETTE. Wenn Sie die AUTOEXEC.BAT- und CONFIG.SYS-Dateien auf Ihrer Festplatte nicht ändern möchten, um eine “saubere” Umgebung für den Start von CyberJudas zu schaffen, können Sie mittels MAKEBOOT.BAT auf der CyberJudas-CD-ROM eine “Boot-Diskette” erstellen. MAKEBOOT.BAT finden sie auf der CyberJudas-CD-ROM im Unterverzeichnis MAKEBOOT. Um eine Boot-Diskette zu erstellen, legen Sie einfach eine leere formatierte oder unformatierte Diskette in das Laufwerk A ein. Versichern Sie sich, daß Sie sich im Unterverzeichnis MAKEBOOT Ihres CD-ROM-Laufwerks befinden d: [EINGABE] cd\makeboot [EINGABE] Geben Sie dann die folgende Zeile ein, und folgen Sie den Anweisungen auf dem Bildschirm: makeboot.bat -6- cyberjudas tech supp euro 28/7/97 12:09 pm Page 7 MAKEBOOT versucht daraufhin, automatisch die CD-ROM-Treiber, Maustreiber und Soundkartentreiber der Setup-Dateien auf Ihrer Festplatte zu finden. Anschließend ändert MAKEBOOT die Setup-Dateien auf Ihrer Boot-Diskette, so daß diese Treiber aufgerufen werden. Wenn Sie Ihre neu erstellte Boot-Diskette verwenden möchten, legen Sie sie in das Laufwerk A ein und starten Ihren Computer. Sobald Ihr System wieder gestartet ist, wählen Sie Ihr Festplattenlaufwerk an und laden CyberJudas. PROBLEMBEHEBUNG PROBLEM: Musik und/oder Audio spielt nicht oder nicht ordnungsgemäß. LÖSUNG: Starten Sie vom CJ-Unterverzeichnis Ihrer Festplatte aus INSTALL.EXE. Prüfen Sie die Sound-Einstellungen, um sicherzugehen, daß Ihre Einstellungen mit Ihrer Audiokarte kompatibel sind. Siehe auch ‘Sound-Konfiguration’ auf Seite 4 PROBLEM: Das Spiel hängt sich während der Einführung auf oder stürzt im Spielverlauf häufig nach DOS ab. LÖSUNG:: Starten Sie das Programm mit einer “sauberen” Boot-Konfiguration. Lesen Sie hierzu bitte den Abschnitt ‘Start mit einer “sauberen” Konfiguration’ auf Seite 6. PROBLEM: Es erscheint die Fehlermeldung ‘Ungültige Laufwerkbezeichnung’, wenn Sie versuchen, vom MS-DOS-Modus aus Zugang zu Ihrem CD-ROM-Laufwerk zu erhalten. LÖSUNG:: Wenn bei Lieferung auf Ihrem Computer Windows 95™ bereits installiert war, müssen Sie sicherstellen, daß der Hersteller Ihres Computers Ihr CD-ROM-Laufwerk auf den Betrieb im MS-DOS-Modus eingerichtet hat. Ist diese Information im Handbuch Ihres Computersystems nicht enthalten, gehen Sie bitte wie folgt vor: ● Wählen Sie im MS-DOS-Modus Ihr CD-ROM-Laufwerk an. Beispiel : d: [EINGABE] Sie sollten auf dem Bildschirm nun die Eingabeaufforderung D:\> bzw. den Buchstaben Ihres CD-ROM-Laufwerks sehen. ● ● Erhalten Sie die Fehlermeldung ‘Ungültige Laufwerkbezeichnung’, müssen Sie sich an den Hersteller Ihres Computers wenden und nachfragen, wie die passenden CDROM-Treiber für den MS-DOS-Modus geladen werden können.. ● Erhalten Sie eine CD-ROM-Eingabeaufforderung, geben Sie dir [ENTER] ein, um sicherzugehen, daß das CD-ROM-Laufwerk ordnungsgemäß funktioniert. Erscheint auf dem Bildschirm daraufhin eine Liste der Verzeichnisse, arbeitet Ihr CD-ROM-Laufwerk ordnungsgemäß. Erscheint keine Liste, setzen Sie sich bitte mit dem Hersteller Ihres Computers in Verbindung, und fragen Sie nach, wie die passenden CD-ROM-Treiber für den MS-DOS-Modus installiert werden können. Alternativ dazu können Sie versuchen, CyberJudas vom MS-DOS-Prompt in Windows 95™ aus zu starten. -7- cyberjudas tech supp euro 28/7/97 12:09 pm Page 8 PROBLEM: Das Installationsprogramm stürzt nach DOS ab, wenn Sie versuchen, eine 8-BitSoundkarte automatisch erkennen zu lassen. Sie versuchen in diesem Fall, CyberJudas mit der MS-DOS-Eingabeaufforderung in Windows 95™ zu installieren. LÖSUNG:: Versuchen Sie bitte nicht, eine 8-Bit Soundkarte über den MS-DOS-Prompt in Windows‘ automatisch erkennen zu lassen. Wählen Sie statt dessen die Option ‘Soundkarte und Einstellungen manuell auswählen’. Nachdem Sie aus der Liste der Karten Ihre 8-Bit-Soundkarte und die richtigen Einstellungen (E/A, IRQ und DMA) gewählt haben, klicken Sie bitte die Option ‘Ausgewählte Karte benutzen, keine Fragen’ an. Führen Sie dann den Soundtest durch, um sicherzugehen, daß Sie die richtigen Einstellungen gewählt haben. Stimmen die Einstellungen, vergessen Sie bitte nicht, die Option ‘Schließen und Änderungen speichern’ zu wählen, bevor Sie das Installationsprogramm verlassen.. PROBLEM: Grafiken und Text der Startbildschirme sind verzerrt. Das Spiel bleibt im Spielauswahlbildschirm “hängen”. LÖSUNG:: Prüfen Sie, ob Ihr Computer einen 640x480x256 VESA-Treiber geladen hat. Falls nicht, können Sie einen Standard-VESA-Grafiktreiber namens UNIVESA.EXE laden, der sich auf der CyberJudas-CD-ROM im Unterverzeichnis UNIVESA befindet. Stellen Sie sicher, daß Sie UNIVESA.EXE immer dann erneut ausführen, wenn Sie CyberJudas laden wollen. KUNDENDIENST Falls Sie Schwierigkeiten mit CyberJudas haben und ein registrierter Benutzer sind, können Sie sich an unseren Technischen Kundendienst wenden (Tel. 0181-343-9143 oder Fax 0181-343-7447). Ein Techniker steht Montag bis Freitag von 9:30 Uhr bis 18:00 Uhr zur Verfügung, um Ihnen weiterzuhelfen. -8- cyberjudas tech supp euro 28/7/97 12:09 pm Page 9 CYBERJUDAS VERSION 1.0 GUIDE DE REFERENCE TECHNIQUE UTILISATEURS DE WINDOWS 95™ Veuillez lire les instructions d’installation ci-dessous. Utilisateurs de MS-DOS: veuillez passer à la section d’Installation sous MS-DOS, à la page 10. INSTALLATION SOUS WINDOWS 95™ CyberJudas n’est pas un jeu pour Windows 95™. Vous pouvez, néanmoins, lancer CyberJudas sous Windows 95™ de l’une des façons suivantes: OPTION 1: Lancez le programme à l’invite MS-DOS sous Windows 95™. OPTION 2: Arrêtez Windows 95™, relancez votre système en mode MS-DOS et lancez le programme. REMARQUE: la seconde option est particulièrement conseillée pour obtenir les meilleures performances possibles pour le jeu. OPTION 1: INSTALLATION À L’INVITE MS-DOS DANS WINDOWS 95™ 1. Lancez votre système sous Windows 95™ et placez le CD-ROM de CyberJudas dans le lecteur. 2. Passez au menu Programmes et choisissez Commandes MS-DOS. 3. A l’invite MS-DOS, vous aurez le chemin d’accès suivant C:\WINDOWS\>. 4. Tapez cd\ [ENTREE] pour obtenir l’invite C:\>. 5. Positionnez-vous sur votre lecteur de CD-ROM et lancez le programme d’installation de CyberJudas. Par exemple, si votre lecteur de CD-ROM correspond à la lettre D:, tapez: d: [ENTREE] install [ENTREE] 6. Suivez les instructions données à l’écran pour effectuer l’installation du CD-ROM. 7. Pour lancer CyberJudas, assurez-vous que vous êtes dans le sous-répertoire de CyberJudas (cd\cj [ENTREE]) et tapez: cj [ENTREE] -9- cyberjudas tech supp euro 28/7/97 12:09 pm Page 10 REMARQUE: veuillez consulter les Instructions d’Installation Supplémentaires, à la page 11, pour de plus amples informations sur la procédure d’installation. OPTION 2: INSTALLATION EN MODE MS-DOS APRÈS AVOIR QUITTÉ WINDOWS 95™ 1. Cliquez sur le bouton Démarrer et choisissez Arrêter sur le menu. 2. Sélectionnez la troisième option: Redémarrer l’Ordinateur en Mode MS-DOS. 3. Lorsque vous serez dans le mode MS-DOS, vous aurez le chemin d’accès C:\WINDOWS\>. 4. Tapez cd\ [ENTREE] pour obtenir l’invite C:\>. 5. Placez le CD de CyberJudas dans votre lecteur de CD-ROM et positionnez-vous sur celui-ci. Par exemple, si vous avez mis le CD dans le lecteur D:, tapez: d: [ENTREE] install [ENTREE] 6. Suivez les instructions à l’écran afin d’effectuer l’installation du CD-ROM. 7. Pour lancer CyberJudas, assurez-vous que vous êtes dans le sous-répertoire de CyberJudas (cd\cj [ENTREE]) et tapez: cj [ENTREE] REMARQUE: veuillez consulter les Instructions d’Installation Supplémentaires, à la page 11, pour de plus amples informations sur la procédure d’installation. INSTALLATION MS-DOS Pour installer CyberJudas sur un système MS-DOS, placez le CD dans votre lecteur de CD-ROM et positionnez-vous sur ce lecteur. Par exemple, si vous l’avez mis dans le lecteur D:, tapez: d: [ENTREE] install [ENTREE] Suivez ensuite les instructions apparaissant à l’écran pour effectuer l’installation du CD-ROM. Pour lancer CyberJudas après son installation, sélectionnez la partition de disque où se trouve le sous-répertoire de CyberJudas (exemple: C:) et tapez ce qui suit: cd\cj [ENTREE] cj [ENTREE] REMARQUE: veuillez consulter les Instructions d’Installation Supplémentaires, à la page 11, pour de plus amples informations sur la procédure d’installation. - 10 - cyberjudas tech supp euro 28/7/97 12:09 pm Page 11 INSTRUCTIONS D’INSTALLATION SUPPLEMENTAIRES NIVEAUX D’INSTALLATION L’installation par défaut pour CyberJudas correspond à l’option “Recommended” (Conseillée). Elle requiert environ 25 méga-octets d’espace disque. Ce niveau d’installation est conseillé à la plupart des utilisateurs, en particulier, à ceux possédant des processeurs plus lents et/ou des lecteurs de CD-ROM double vitesse. L’option d’installation Minimum requiert environ 20 méga-octets d’espace disque. (La seule différence entre les installations Conseillée et Minimum est le fait que les fichiers d’introduction de CyberJudas ne sont pas copiés sur le disque dur avec l’option Minimum). Pour sélectionner le niveau Minimum, appuyez sur la touche ENTREE à l’option “Install Size” (Taille Installation), sur le menu principal. Choisissez Minimum (20 méga-octets), puis sélectionnez “Return to Previous Menu” (Retourner au Menu Précédent). Si le jeu ne fonctionne pas correctement, il est conseillé d’essayer l’installation par défaut, décrite ci-dessus (25 méga-octets). CONFIGURATION SONORE ATTENTION: Si votre système comporte un disque SCSI, il n’est pas conseillé d’utiliser la procédure de détection automatique, car des données pourraient être perdues. Vous devriez plutôt sélectionner manuellement votre carte sonore et ses paramètres. Evitez d’effectuer une détection automatique pour une carte sonore 8 bits, si vous avez lancé le programme d’installation à l’invite MS-DOS dans Windows 95™. Vous devriez plutôt sélectionner manuellement votre carte sonore et ses paramètres. DÉTECTION AUTOMATIQUE DE VOTRE CARTE SONORE ET SES PARAMÈTRES Après l’installation sur le disque dur, sélectionnez l’option “Setup” (Configuration) sur le menu principal. Choisissez “Auto Detect Sound Card and Settings” (Détection Automatique Carte Son et Paramètres) pour configurer automatiquement la musique et les effets sonores. Lorsque le programme a détecté votre carte sonore et défini la meilleure configuration, les paramètres sont affichés en haut de l’écran. A ce moment-là, sélectionnez l’option “Sound Test” (Test Sonore) pour vérifier si le programme d’installation a choisi la configuration sonore adaptée à votre système. Si le test sonore est concluant, retournez au menu principal et sélectionnez l’option “Exit and Save Changes” (Sortir et Enregistrer Changements). La prochaine fois que vous lancerez CyberJudas, le programme utilisera ces paramètres de configuration sonore par dé faut. Si vous n’entendez pas l’échantillon de voix numérique au cours du test sonore, vous devrez peut-être sélectionner manuellement une carte sonore. (Voir la section ci-dessous). SÉLECTION MANUELLE DE VOTRE CARTE SONORE ET SES PARAMÈTRES Dans certains cas, il sera peut-être nécessaire de sélectionner manuellement votre carte sonore et ses paramètres. Pour le faire, choisissez “Manually Select Sound Card & Settings” (Sélectionner Manuellement Carte Sonore et Paramètres) sur le menu “Setup” (Configuration). Sélectionnez le nom de votre carte sonore sur la liste et appuyez sur ENTREE. (Utilisez l’option “More Sound Cards” (Autres Cartes Son) pour voir le reste de la liste). Lorsque vous avez choisi votre carte sonore, sélectionnez ses paramètres - 11 - cyberjudas tech supp euro 28/7/97 12:09 pm Page 12 (PORT I/O, IRQ et DMA), puis sélectionnez deux fois “Return to the Main Menu” (Retourner au Menu Principal). A ce moment-là, vous avez la possibilité d’effectuer une détection automatique de la carte et les paramètres que vous avez choisis ou de quitter cette partie du programme d’installation sans le faire. Quelle que soit votre décision, il est préférable d’effectuer le test sonore pour vérifier si la carte sonore et les paramètres choisis sont corrects. Si vous entendez une voix numérique, retournez au menu principal et sélectionnez l’option “Exit and Save Changes” (Sortir et Enregistrer Changements). La prochaine fois que vous lancerez CyberJudas, le programme utilisera ces paramètres de configuration sonore par défaut. Si vous n’entendez pas la voix numérique au cours du test sonore, sélectionnez une autre carte ou essayez des paramètres différents. REMARQUES: si vous n’enregistrez pas votre configuration sonore (Sortir et Enregistrer Changements), le jeu ne fonctionnera pas correctement. Si vous souhaitez modifier votre configuration sonore après l’installation, lancez simplement le programme INSTALL.EXE dans le sous-répertoire CyberJudas de votre disque dur. Si vous ne connaissez pas les paramètres corrects de PORT I/O, IRQ et DMA pour votre carte sonore, lancez le programme test, fourni avec votre carte, pour le savoir. Si vous possédez Windows 95™ et que vous ne connaissez pas les paramètres de votre carte sonore, suivez la procédure ci-dessous. Cliquez sur - Poste de Travail Panneau de Configuration Système Gestionnaire des Périphériques (Tab) Propriétés Dans la fenêtre affichée, vous aurez les paramètres de PORT I/O, IRQ et DMA de tous vos gestionnaires. Notez simplement ceux qui se rapportent à votre carte sonore. LANCEMENT À PARTIR D’UNE CONFIGURATION “SAINE” Si votre ordinateur se bloque fréquemment pendant l’exécution de CyberJudas, essayez de lancer le jeu à partir d’une configuration “saine”. Il existe deux façons de configurer votre système afin qu’il démarre à partir d’une configuration “saine”: OPTION 1: DÉSACTIVEZ TEMPORAIREMENT EMM386, QEMM, SMARTDRIVE, GESTIONNAIRES DE RÉSEAU, ETC. Vous pouvez désactiver EMM386, QEMM, SMARTdrive, etc. , de façon temporaire, dans vos fichiers AUTOEXEC.BAT et CONFIG.SYS. Vous pouvez vous servir d’un éditeur de texte quelconque pour modifier vos fichiers AUTOEXEC.BAT et CONFIG.SYS. Tapez REM au début des lignes correspondant au chargement de EMM386, QEMM et - 12 - cyberjudas tech supp euro 28/7/97 12:09 pm Page 13 SMARTdrive, enregistrez vos fichiers AUTOEXEC.BAT et CONFIG.SYS, relancez votre ordinateur et chargez le jeu. Exemple: REM DEVICE=C:\DOS\EMM386.EXE RAM AUTO REM DEVICE=C:\Q8\QEMM386.SYS NOEMS REM LH C:\DOS\SMARTDRV.EXE 256 C /X OPTION 2: CRÉEZ UNE DISQUETTE D’INITIALISATION “SAINE”. Si vous ne souhaitez pas modifier vos fichiers AUTOEXEC.BAT et CONFIG.SYS sur votre disque dur, pour créer un environnement “sain” pour le lancement de CyberJudas, vous pouvez utiliser le programme MAKEBOOT.BAT, se trouvant sur le CD-ROM du jeu, afin de préparer une disquette d’initialisation. MAKEBOOT.BAT se trouve dans le sous-répertoire MAKEBOOT du CD-ROM de CyberJudas. Pour créer une disquette d’initialisation, placez simplement une disquette vierge formatée ou non formatée dans le lecteur A. Assurez-vous que vous êtes dans le sous-répertoire MAKEBOOT du CD-ROM: d: [ENTREE] cd\makeboot [ENTREE] Tapez ensuite la ligne ci-dessous et suivez les instructions à l’écran: makeboot.bat Le programme MAKEBOOT s’efforcera de trouver automatiquement vos gestionnaires de CD-ROM, de souris et de carte sonore dans les fichiers de configuration de votre disque dur. Il modifiera ensuite les fichiers de configuration de la disquette d’initialisation afin de rendre possible le chargement de ces gestionnaires à partir de celle-ci. Pour utiliser la disquette d’initialisation que vous venez de créer, relancez votre ordinateur après l’avoir placée dans votre lecteur A. Lorsque votre système est lancé, positionnez-vous sur votre disque dur et chargez CyberJudas. DÉPANNAGE PROBLÈME: la musique et/ou les effets sonores ne fonctionnent pas ou pas correctement. SOLUTION: lancez le programme INSTALL.EXE à partir du répertoire CJ sur votre disque dur. Vérifiez que les paramètres sonores correspondent à ceux de votre carte. Voir aussi la Configuration Sonore, à la page 11. PROBLÈME: le jeu se bloque pendant l’introduction ou retourne soudainement au DOS pendant le jeu. SOLUTION: lancez le programme à partir d’une configuration “saine”. Veuillez consulter la section Lancement à Partir d’une Configuration “Saine”, à la page 12. - 13 - cyberjudas tech supp euro 28/7/97 12:09 pm Page 14 PROBLÈME: vous obtenez un message d’erreur “Invalid Drive Specification” (Spécification de Lecteur Incorrecte) lorsque vous essayez d’accéder au lecteur de CD-ROM à partir du mode MS-DOS. SOLUTION: si Windows 95™ était déjà installé dans votre ordinateur quand vous l’avez acheté, vous devrez peut-être vérifier si le fabricant a configuré le lecteur de CD-ROM de façon à ce qu’il fonctionne en mode MS-DOS. Si ces renseignements ne figurent pas dans le manuel d’instructions de votre système, veuillez suivre les instructions ci-dessous: ● dans le mode MS-DOS, positionnez-vous sur votre lecteur de CD-ROM. Exemple : d: [ENTREE] vous devriez obtenir l’invite D:\> ou la lettre correspondant à votre lecteur de CD-ROM. ● ● si vous obtenez un message “Invalid Drive Specification” (Spécification de Lecteur Incorrecte), vous devrez contacter le fabricant de votre ordinateur pour qu’il vous indique comment charger les gestionnaires de CD-ROM adaptés au fonctionnement en mode MS-DOS. ● si vous obtenez l’invite de votre CD-ROM, tapez dir [ENTREE] pour vérifier si votre lecteur fonctionne correctement. Si vous obtenez le contenu d’un répertoire à l’écran, votre lecteur fonctionne bien. Si ce n’est pas le cas, veuillez contacter le fabricant de votre ordinateur pour qu’il vous indique comment charger les gestionnaires de CD-ROM adaptés au fonctionnement en mode MS-DOS. Vous pouvez également essayer de lancer CyberJudas à partir de l’invite MS-DOS de Windows 95™. PROBLÈME: le programme d’installation retourne au DOS quand vous tentez d’effectuer une détection automatique de carte sonore 8 bits. Vous essayez actuellement d’installer CyberJudas à partir de l’invite MS-DOS de Windows 95™. SOLUTION: évitez d’effectuer la détection automatique d’une carte sonore 8 bits à partir de l’invite MS-DOS de Windows 95™. Utilisez plutôt l’option “Manually Select Sound Card & Settings” (Sélectionner Manuellement Carte Sonore et Paramètres). Après avoir choisi votre carte 8 bits et ses paramètres corrects (PORT I/O, IRQ et DMA), sélectionnez l’option “Use the Selected Card, no Questions Asked” (Utiliser Carte Sélectionnée sans Poser de Questions). Exécutez ensuite le test sonore pour vérifier vos paramètres. S’ils sont corrects, n’oubliez pas de choisir l’option “Exit and Save Changes” (Sortir et Enregistrer Changements) avant de quitter le programme d’installation. PROBLÈME: les graphismes et le texte des écrans d’introduction sont déformés. Le jeu s’arrête à l’écran “Game Selection” (Sélection Partie). SOLUTION: vérifiez qu’un gestionnaire VESA 640x480x256 est chargé dans votre ordinateur. Si ce n’est pas le cas, vous pouvez lancer le gestionnaire graphique VESA standard, appelé UNIVESA.EXE, se trouvant dans le sous-répertoire UNIVESA du CD-ROM de CyberJudas. N’oubliez pas de lancer le programme UNIVESA.EXE à chaque fois que vous chargez CyberJudas. SERVICE CLIENTELE Si CyberJudas vous pose des problèmes et que vous êtes un utilisateur enregistré, vous pouvez contacter notre service d’assistance technique (Téléphone 0181-343-9143 ou Télécopie 0181-343-7447). Un technicien sera à votre disposition de 9h30 à 18h00, du lundi au vendredi. - 14 -