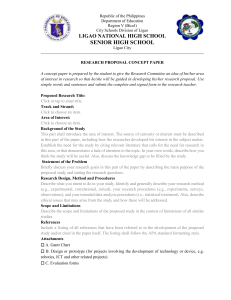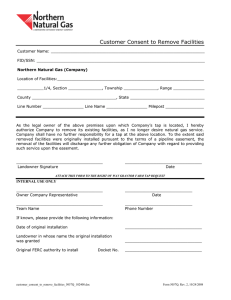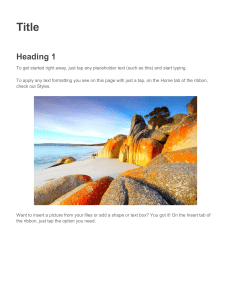Mobile Iron Device Self-Enrollment Guide HC CONSUMER FINANCE PHILIPPINES INC. 1. Launch Google Play and search for Mobile@Work then tap Install. 2. After installation tap OPEN to start the device registration. Version no. 1.0 Internal Page 1 of 18 Mobile Iron Device Self-Enrollment Guide Version no. 1.0 Internal Page 2 of 18 HC CONSUMER FINANCE PHILIPPINES INC. 3. Tap “Or register with URL” and input “mdm1.homecredit.ph” in ‘Server URL’ field then tap Next Mobile Iron Device Self-Enrollment Guide Version no. 1.0 Internal Page 3 of 18 HC CONSUMER FINANCE PHILIPPINES INC. 4. Tap CONTINUE to proceed with the registration and tap OK. Tap allow on the request for permission to manage phone calls. 5. Provide your computer login/domain credentials then tap “SIGN IN” Mobile Iron Device Self-Enrollment Guide Version no. 1.0 Internal Page 4 of 18 HC CONSUMER FINANCE PHILIPPINES INC. 6. If Google Play asks for update (recommended), tap OK and it will automatically download the update. You can tap on DON’T ASK AGAIN if you want to upgrade later. Proceed to step 7 if you want to upgrade Google Play later. 7. Tap Continue and Allow request for permission to access device’s Location. Mobile Iron Device Self-Enrollment Guide Version no. 1.0 Internal Page 5 of 18 HC CONSUMER FINANCE PHILIPPINES INC. 8. Proceed with the setup by tapping Continue and then Activate Mobile Iron as Device Administrator. 9. For Samsung devices it will require activation of Knox. Proceed to step 10 if non-Samsung device Mobile Iron Device Self-Enrollment Guide Version no. 1.0 Internal Page 6 of 18 HC CONSUMER FINANCE PHILIPPINES INC. 10. Tap CONTINUE on Screen Lock Requirement. Choose Fingerprint + PIN in Unlock selection settings. 11. Enter your device PIN (minimum of 6 digits) and select “Hide sensitive notification content” and tap DONE. Note: Fingerprint setup is optional to devices with fingerprint support. Mobile Iron Device Self-Enrollment Guide Version no. 1.0 Internal Page 7 of 18 HC CONSUMER FINANCE PHILIPPINES INC. 12. Setting up fingerprint authentication (Proceed to step 13 if fingerprint is not supported). If device supports authentication via fingerprint, you can use either PIN or fingerprint to unlock your phone (screen lock). 13. Next step is Device Encryption. This takes 2-3minutes and will require 80-100% battery life. Tap CONTINUE and then tap ENCRYPT PHONE. Note: Encrypting the device will not continue if battery is less than 80%. Mobile Iron Device Self-Enrollment Guide HC CONSUMER FINANCE PHILIPPINES INC. 14. Input device PIN, tap Next then tap Encrypt Phone. Note: Device will reboot to proceed in encrypting the device 15. Wait for the encryption to finish to continue with the next step. Version no. 1.0 Internal Page 8 of 18 Mobile Iron Device Self-Enrollment Guide Version no. 1.0 Internal Page 9 of 18 HC CONSUMER FINANCE PHILIPPINES INC. 16. After successful encryption. Device will boot up and will now require the device PIN. 17. Next step will be the installation of secured applications. To continue installation of secured applications, Installation of unknown sources setting must be allowed. To allow this tap Settings > Security then tap “Unknown Sources”. Mobile Iron Device Self-Enrollment Guide Version no. 1.0 Internal Page 10 of 18 HC CONSUMER FINANCE PHILIPPINES INC. 18. After tapping the unknown sources. Tap OK to allow this setting. Note: this setting is needed to allow installation of secured applications. 19. Once done, locate and tap the Mobile@Work application and then tap CONTINUE to start installation of secured applications. Mobile Iron Device Self-Enrollment Guide Version no. 1.0 Internal Page 11 of 18 HC CONSUMER FINANCE PHILIPPINES INC. 20. Tap Begin to download Secured Apps Manager. Since unknown sources are allowed, you need to explicitly allow the secure apps installation on the Google Play Protect prompt. After Secure Apps Manager has been installed, the other required apps will be downloaded and installed: Docs@Work (File Manager), Email+ and Web@Work (Browser to access internal applications) Note: Installation of applications is one at a time and you will need to tap install before proceeding to the next app installation. Mobile Iron Device Self-Enrollment Guide HC CONSUMER FINANCE PHILIPPINES INC. 21. After installation has been completed tap the back button to continue. 22. Tap CONTINUE to proceed with setting up the secured apps passcode. Version no. 1.0 Internal Page 12 of 18 Mobile Iron Device Self-Enrollment Guide Version no. 1.0 Internal Page 13 of 18 HC CONSUMER FINANCE PHILIPPINES INC. 23. For the first use of secure application, domain credentials are needed to allow access to device. 24. After successful login allow access to devices. Note: This is required and will not proceed to the next step if denied Mobile Iron Device Self-Enrollment Guide Version no. 1.0 Internal Page 14 of 18 HC CONSUMER FINANCE PHILIPPINES INC. 25. After allowing access to devices it will now prompt for the creation of the secure apps password. Note: Passcode for secured application have a time limit of 2 minutes and will be needing the passcode if the device has been locked or if the secured application is unused. Secure Apps Passcode Requirements: Alphanumeric with at least 6 numerical characters Expires and requires change every 90 days After setting up the passcode device registration is complete. 26. Next step is configuring your email app. Tap Secure Apps Manager. Mobile Iron Device Self-Enrollment Guide Version no. 1.0 Internal Page 15 of 18 HC CONSUMER FINANCE PHILIPPINES INC. 27. Input the secure apps passcode tap the check button to login. NOTE: PIN will not be required if you set up the Email app immediately after installing Secure Apps Manager. Mobile Iron Device Self-Enrollment Guide HC CONSUMER FINANCE PHILIPPINES INC. 28. Tap the Email application inside the Secure Apps Manager. 29. Email+ will automatically check for server connection for configuration. Version no. 1.0 Internal Page 16 of 18 Mobile Iron Device Self-Enrollment Guide Version no. 1.0 Internal Page 17 of 18 HC CONSUMER FINANCE PHILIPPINES INC. 30. After the configuration, provide domain credential and then tap Next. Once successfully logged it will now synchronize your mailbox. Mobile Iron Device Self-Enrollment Guide Version no. 1.0 Internal Page 18 of 18 HC CONSUMER FINANCE PHILIPPINES INC. Note: A message “Your mobile device is temporarily blocked.” will appear in your inbox. Disregard this message and your emails will be synchronized after approximately 15 minutes. LAST IMPORTANT STEP: TURN OFF THE SETTING ALLOWING INSTALLATION OF APPS FROM UNKNOWN SOURCES (REVERT BACK THE SETTING IN STEP #17). Important Reminders: Changes in device settings will render the device non-compliant (e.g. device is not encrypted). A 24-hour window is provided for devices to be compliant. Non-compliant devices for more than 24-hours will be unable to access secure applications. 10 invalid device PIN attempts will lead to device Wipe. Wipe means all data will be DELETED. Uninstallation of Mobile@Work will prevent access to use the managed apps. Device PIN and secure apps PIN will expire in 90 days and will require change. Forgotten device PIN for non-Samsung device will lead to wiping of device. Forgotten Secure Apps PIN can be recovered using your domain credentials. Previous 4 PINs are not allowed for reuse Do not use device PIN same with secure apps PIN Screen lock will activate every 2 minutes of inactivity