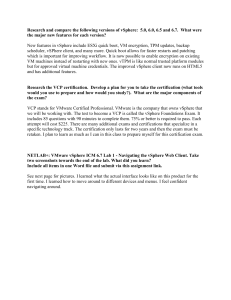vSphere Networking
Update 2
Modified on 12 APR 2021
VMware vSphere 6.7
VMware ESXi 6.7
vCenter Server 6.7
vSphere Networking
You can find the most up-to-date technical documentation on the VMware website at:
https://docs.vmware.com/
VMware, Inc.
3401 Hillview Ave.
Palo Alto, CA 94304
www.vmware.com
Copyright
VMware, Inc.
©
2009-2021 VMware, Inc. All rights reserved. Copyright and trademark information.
2
Contents
About vSphere Networking 11
Updated Information 12
1 Introduction to vSphere Networking 13
Networking Concepts Overview
Network Services in ESXi
13
15
VMware ESXi Dump Collector Support
15
2 Setting Up Networking with vSphere Standard Switches 17
vSphere Standard Switches
17
Create a vSphere Standard Switch
19
Port Group Configuration for Virtual Machines
Add a Virtual Machine Port Group
21
Edit a Standard Switch Port Group
22
20
Remove a Port Group from a vSphere Standard Switch
vSphere Standard Switch Properties
23
23
Change the Size of the MTU on a vSphere Standard Switch
Change the Speed of a Physical Adapter
24
24
Add and Team Physical Adapters in a vSphere Standard Switch
View the Topology Diagram of a vSphere Standard Switch
24
25
3 Setting Up Networking with vSphere Distributed Switches 27
vSphere Distributed Switch Architecture
Create a vSphere Distributed Switch
27
31
Upgrade a vSphere Distributed Switch to a Later Version
33
Edit General and Advanced vSphere Distributed Switch Settings
34
Managing Networking on Multiple Hosts on a vSphere Distributed Switch
Tasks for Managing Host Networking on a vSphere Distributed Switch
Add Hosts to a vSphere Distributed Switch
35
36
37
Configure Physical Network Adapters on a vSphere Distributed Switch
Migrate VMkernel Adapters to a vSphere Distributed Switch
40
Create a VMkernel Adapter on a vSphere Distributed Switch
41
Migrate Virtual Machine Networking to the vSphere Distributed Switch
39
43
Use a Host as a Template to Create a Uniform Networking Configuration on a vSphere
Distributed Switch 44
Remove Hosts from a vSphere Distributed Switch
Managing Networking on Host Proxy Switches
VMware, Inc.
46
47
3
vSphere Networking
Migrate Network Adapters on a Host to a vSphere Distributed Switch
47
Migrate a VMkernel Adapter on a Host to a vSphere Standard Switch
48
Assign a Physical NIC of a Host to a vSphere Distributed Switch
Remove a Physical NIC from a vSphere Distributed Switch
Removing NICs from Active Virtual Machines
Distributed Port Groups
49
49
50
50
Add a Distributed Port Group
50
Edit General Distributed Port Group Settings
Remove a Distributed Port Group
Working with Distributed Ports
54
55
56
Monitor the State of Distributed Ports
Configure Distributed Port Settings
56
56
Configuring Virtual Machine Networking on a vSphere Distributed Switch
Migrate Virtual Machines to or from a vSphere Distributed Switch
57
Connect an Individual Virtual Machine to a Distributed Port Group
58
57
Topology Diagrams of a vSphere Distributed Switch in the vSphere Web Client
View the Topology of a vSphere Distributed Switch
View the Topology of a Host Proxy Switch
58
59
61
4 Setting Up VMkernel Networking 62
VMkernel Networking Layer
63
View Information About VMkernel Adapters on a Host
65
Create a VMkernel Adapter on a vSphere Standard Switch
66
Create a VMkernel Adapter on a Host Associated with a vSphere Distributed Switch
Edit a VMkernel Adapter Configuration
70
Overriding the Default Gateway of a VMkernel Adapter
72
Configure the VMkernel Adapter Gateway by Using esxcli Commands
View TCP/IP Stack Configuration on a Host
Remove a VMkernel Adapter
73
73
Change the Configuration of a TCP/IP Stack on a Host
Create a Custom TCP/IP Stack
68
74
75
75
5 LACP Support on a vSphere Distributed Switch 77
LACP Teaming and Failover Configuration for Distributed Port Groups
79
Configure a Link Aggregation Group to Handle the Traffic for Distributed Port Groups
Create a Link Aggregation Group
80
81
Set a Link Aggregating Group as Standby in the Teaming and Failover Order of Distributed
Port Groups 82
Assign Physical NICs to the Ports of the Link Aggregation Group
83
Set the Link Aggregation Group as Active in the Teaming and Failover Order of the
Distributed Port Group 83
Edit a Link Aggregation Group
VMware, Inc.
84
4
vSphere Networking
Limitations of the LACP Support on a vSphere Distributed Switch
85
6 Backing Up and Restoring Networking Configurations 86
Backing Up and Restoring a vSphere Distributed Switch Configuration
Export vSphere Distributed Switch Configurations
Import a vSphere Distributed Switch Configuration
Restore a vSphere Distributed Switch Configuration
86
86
87
88
Export, Import, and Restore vSphere Distributed Port Group Configurations
Export vSphere Distributed Port Group Configurations
89
Import a vSphere Distributed Port Group Configuration
89
Restore a vSphere Distributed Port Group Configuration
88
90
7 Rollback and Recovery of the Management Network 91
vSphere Networking Rollback
91
Disable Network Rollback
93
Disable Network Rollback by Using the vCenter Server Configuration File
93
Resolve Errors in the Management Network Configuration on a vSphere Distributed Switch
94
8 Networking Policies 95
Applying Networking Policies on a vSphere Standard or Distributed Switch
Configure Overriding Networking Policies on Port Level
Teaming and Failover Policy
96
98
98
Load Balancing Algorithms Available for Virtual Switches
100
Configure NIC Teaming, Failover, and Load Balancing on a vSphere Standard Switch or
Standard Port Group 104
Configure NIC Teaming, Failover, and Load Balancing on a Distributed Port Group or
Distributed Port 106
VLAN Policy
109
Configure VLAN Tagging on a Distributed Port Group or Distributed Port
Configure VLAN Tagging on an Uplink Port Group or Uplink Port
Security Policy
109
110
111
Configure the Security Policy for a vSphere Standard Switch or Standard Port Group
Configure the Security Policy for a Distributed Port Group or Distributed Port
Traffic Shaping Policy
112
114
Configure Traffic Shaping for a vSphere Standard Switch or Standard Port Group
Edit the Traffic Shaping Policy on a Distributed Port Group or Distributed Port
Resource Allocation Policy
115
116
117
Edit the Resource Allocation Policy on a Distributed Port Group
Monitoring Policy
118
118
Enable or Disable NetFlow Monitoring on a Distributed Port Group or Distributed Port
Traffic Filtering and Marking Policy
VMware, Inc.
111
118
119
5
vSphere Networking
Traffic Filtering and Marking on a Distributed Port Group or Uplink Port Group
Traffic Filtering and Marking on a Distributed Port or Uplink Port
Qualifying Traffic for Filtering and Marking
127
135
Manage Policies for Multiple Port Groups on a vSphere Distributed Switch
Port Blocking Policies
120
138
144
Edit the Port Blocking Policy for a Distributed Port Group
144
Edit the Blocking Policy for a Distributed Port or Uplink Port
144
9 Isolating Network Traffic by Using VLANs 146
VLAN Configuration
Private VLANs
146
147
Create a Private VLAN
147
Remove a Primary Private VLAN
148
Remove a Secondary Private VLAN
10 Managing Network Resources
DirectPath I/O
148
150
150
Enable Passthrough for a Network Device on a Host
Configure a PCI Device on a Virtual Machine
Single Root I/O Virtualization (SR-IOV)
SR-IOV Support
151
151
152
153
SR-IOV Component Architecture and Interaction
vSphere and Virtual Function Interaction
DirectPath I/O vs SR-IOV
155
157
158
Configure a Virtual Machine to Use SR-IOV
158
Networking Options for the Traffic Related to an SR-IOV Enabled Virtual Machine
Using an SR-IOV Physical Adapter to Handle Virtual Machine Traffic
Enabling SR-IOV by Using Host Profiles or an ESXCLI Command
161
161
162
Virtual Machine That Uses an SR-IOV Virtual Function Fails to Power On Because the Host Is
Out of Interrupt Vectors 164
Remote Direct Memory Access for Virtual Machines
PVRDMA Support
165
166
Configure an ESXi Host for PVRDMA
167
Assign a PVRDMA Adapter to a Virtual Machine
168
Network Requirements for RDMA over Converged Ethernet
Jumbo Frames
169
Enable Jumbo Frames on a vSphere Distributed Switch
Enable Jumbo Frames on a vSphere Standard Switch
Enable Jumbo Frames for a VMkernel Adapter
TCP Segmentation Offload
170
170
170
Enable Jumbo Frame Support on a Virtual Machine
171
171
Enable or Disable Software TSO in the VMkernel
VMware, Inc.
168
172
6
vSphere Networking
Determine Whether TSO Is Supported on the Physical Network Adapters on an ESXi Host
172
Enable or Disable TSO on an ESXi Host
173
Determine Whether TSO Is Enabled on an ESXi Host
Enable or Disable TSO on a Linux Virtual Machine
173
174
Enable or Disable TSO on a Windows Virtual Machine
Large Receive Offload
174
175
Enable Hardware LRO for All VMXNET3 Adapters on an ESXi Host
175
Enable or Disable Software LRO for All VMXNET3 Adapters on an ESXi Host
176
Determine Whether LRO Is Enabled for VMXNET3 Adapters on an ESXi Host
176
Change the Size of the LRO Buffer for VMXNET 3 Adapters
177
Enable or Disable LRO for All VMkernel Adapters on an ESXi Host
Change the Size of the LRO Buffer for VMkernel Adapters
177
177
Enable or Disable LRO on a VMXNET3 Adapter on a Linux Virtual Machine
178
Enable or Disable LRO on a VMXNET3 Adapter on a Windows Virtual Machine
Enable LRO Globally on a Windows Virtual Machine
NetQueue and Networking Performance
Enable NetQueue on a Host
180
Disable NetQueue on a Host
180
178
179
180
11 vSphere Network I/O Control 182
About vSphere Network I/O Control Version 3
182
Enable Network I/O Control on a vSphere Distributed Switch
Bandwidth Allocation for System Traffic
183
183
Bandwidth Allocation Parameters for System Traffic
184
Example Bandwidth Reservation for System Traffic
Configure Bandwidth Allocation for System Traffic
Bandwidth Allocation for Virtual Machine Traffic
185
185
186
About Allocating Bandwidth for Virtual Machines
187
Bandwidth Allocation Parameters for Virtual Machine Traffic
Admission Control for Virtual Machine Bandwidth
Create a Network Resource Pool
189
189
190
Add a Distributed Port Group to a Network Resource Pool
Configure Bandwidth Allocation for a Virtual Machine
192
Configure Bandwidth Allocation on Multiple Virtual Machines
Change the Quota of a Network Resource Pool
191
193
194
Remove a Distributed Port Group from a Network Resource Pool
Delete a Network Resource Pool
195
195
Move a Physical Adapter Out the Scope of Network I/O Control
196
12 MAC Address Management 197
MAC Address Assignment from vCenter Server
VMware, Inc.
197
7
vSphere Networking
VMware OUI Allocation
198
Prefix-Based MAC Address Allocation
198
Range-Based MAC Address Allocation
199
Assigning a MAC Address
199
MAC Address Generation on ESXi Hosts
201
Setting a Static MAC Address to a Virtual Machine
VMware OUI in Static MAC Addresses
202
202
Assign a Static MAC Address by Using the vSphere Web Client
203
Assign a Static MAC Address in the Virtual Machine Configuration File
203
13 Configuring vSphere for IPv6 205
vSphere IPv6 Connectivity
Deploying vSphere on IPv6
205
207
Enable IPv6 on a vSphere Installation
207
Enable IPv6 on an Upgraded vSphere Environment
Enable or Disable IPv6 Support on a Host
Set Up IPv6 on an ESXi Host
208
210
210
Setting Up IPv6 on vCenter Server
211
Set Up IPv6 on the vCenter Server Appliance
211
Set Up vCenter Server on Windows with IPv6
212
14 Monitoring Network Connection and Traffic 213
Capture Network Packets by Using the PacketCapture Utility
213
Capturing and Tracing Network Packets by Using the pktcap-uw Utility
pktcap-uw Command Syntax for Capturing Packets
pktcap-uw Command Syntax for Tracing Packets
pktcap-uw Options for Output Control
215
218
218
pktcap-uw Options for Filtering Packets
219
Capturing Packets by Using the pktcap-uw Utility
Trace Packets by Using the pktcap-uw Utility
220
230
Configure the NetFlow Settings of a vSphere Distributed Switch
Working With Port Mirroring
231
232
Port Mirroring Interoperability
Create a Port Mirroring Session
232
234
View Port Mirroring Session Details
238
Edit Port Mirroring Session Details, Sources, and Destinations
vSphere Distributed Switch Health Check
238
240
Enable or Disable vSphere Distributed Switch Health Check
View vSphere Distributed Switch Health Status
Switch Discovery Protocol
241
241
242
Enable Cisco Discovery Protocol on a vSphere Distributed Switch
VMware, Inc.
215
242
8
vSphere Networking
Enable Link Layer Discovery Protocol on a vSphere Distributed Switch
View Switch Information
243
244
View the Topology Diagram of an NSX Virtual Distributed Switch
244
15 Configuring Protocol Profiles for Virtual Machine Networking 245
Add a Network Protocol Profile
246
Select the Network Protocol Profile Name and Network
246
Specify Network Protocol Profile IPv4 Configuration
246
Specify Network Protocol Profile IPv6 Configuration
247
Specify Network Protocol Profile DNS and Other Configuration
Complete the Network Protocol Profile Creation
248
248
Associate a Port Group with a Network Protocol Profile
248
Configure a Virtual Machine or vApp to Use a Network Protocol Profile
249
16 Multicast Filtering 250
Multicast Filtering Modes
250
Enable Multicast Snooping on a vSphere Distributed Switch
Edit the Query Time Interval for Multicast Snooping
251
252
Edit the Number of Source IP Addresses for IGMP and MLD
252
17 Stateless Network Deployment 254
18 Networking Best Practices 256
19 Troubleshooting Networking
Guidelines for Troubleshooting
Identifying Symptoms
258
259
259
Defining the Problem Space
259
Testing Possible Solutions
260
Troubleshooting with Logs
261
Troubleshooting MAC Address Allocation
262
Duplicate MAC Addresses of Virtual Machines on the Same Network
262
Attempt to Power On a Virtual Machine Fails Due to a MAC Address Conflict
Unable to Remove a Host from a vSphere Distributed Switch
265
266
Hosts on a vSphere Distributed Switch Lose Connectivity to vCenter Server
267
Hosts on vSphere Distributed Switch 5.0 and Earlier Lose Connectivity to vCenter Server
Alarm for Loss of Network Redundancy on a Host
269
270
Virtual Machines Lose Connectivity After Changing the Uplink Failover Order of a Distributed
Port Group 271
Unable to Add a Physical Adapter to a vSphere Distributed Switch
Troubleshooting SR-IOV Enabled Workloads
272
273
SR-IOV Enabled Workload Cannot Communicate After You Change Its MAC Address
VMware, Inc.
273
9
vSphere Networking
A Virtual Machine that Runs a VPN Client Causes Denial of Service for Virtual Machines on the
Host or Across a vSphere HA Cluster 274
Low Throughput for UDP Workloads on Windows Virtual Machines
276
Virtual Machines on the Same Distributed Port Group and on Different Hosts Cannot
Communicate with Each Other 278
Attempt to Power On a Migrated vApp Fails Because the Associated Protocol Profile Is Missing
279
Networking Configuration Operation Is Rolled Back and a Host Is Disconnected from vCenter
Server 280
VMware, Inc.
10
About vSphere Networking
®
vSphere Networking provides information about configuring networking for VMware vSphere ,
including how to create vSphere distributed switches and vSphere standard switches.
vSphere Networking also provides information on monitoring networks, managing network
resources, and networking best practices.
Intended Audience
The information presented is written for experienced Windows or Linux system administrators
who are familiar with network configuration and virtual machine technology.
vSphere Web Client and vSphere Client
Instructions in this guide reflect the vSphere Client (an HTML5-based GUI). You can also use the
instructions to perform the tasks by using the vSphere Web Client (a Flex-based GUI).
Tasks for which the workflow differs significantly between the vSphere Client and the vSphere
Web Client have duplicate procedures that provide steps according to the respective client
interface. The procedures that relate to the vSphere Web Client, contain vSphere Web Client in
the title.
Note In vSphere 6.7 Update 1, almost all of the vSphere Web Client functionality is implemented
in the vSphere Client. For an up-to-date list of any remaining unsupported functionality, see
Functionality Updates for the vSphere Client.
VMware, Inc.
11
Updated Information
This vSphere Networking is updated with each release of the product or when necessary.
This table provides the update history of the vSphere Networking.
Revision
Description
12 APR 2021
Added a note about setting a failover policy. See Configure NIC Teaming, Failover, and Load Balancing
on a Distributed Port Group or Distributed Port.
04 AUG 2020
At VMware, we value inclusion. To foster this principle within our customer, partner, and internal
community, we are replacing some of the terminology in our content. We have updated this guide to
remove instances of non-inclusive language.
13 APR 2020
Expanded the description of vSphere Distributed Switch health check to include the usage advice that
you should use health check to troubleshoot network problems, and then disable it after you identify and
resolve the problem. See vSphere Distributed Switch Health Check and Enable or Disable vSphere
Distributed Switch Health Check.
20 FEB 2020
The patterns for filtering or marking network traffic using a MAC address was updated to remove the use
of a wildcard regular expression. A MAC address is considered matched if the AND operation of the
mask on the MAC address yields the same result. See MAC Traffic Qualifier.
11 APR 2018
Initial release.
VMware, Inc.
12
Introduction to vSphere
Networking
1
Get to know the basic concepts of vSphere networking and how to set up and configure a
network in a vSphere environment.
This chapter includes the following topics:
n
Networking Concepts Overview
n
Network Services in ESXi
n
VMware ESXi Dump Collector Support
Networking Concepts Overview
A few concepts are essential for a thorough understanding of virtual networking. If you are new
to vSphere, it is helpful to review these concepts.
Physical Network
A network of physical machines that are connected so that they can send data to and receive
data from each other. VMware ESXi runs on a physical machine.
Virtual Network
A network of virtual machines running on a physical machine that are connected logically to
each other so that they can send data to and receive data from each other. Virtual machines
can be connected to the virtual networks that you create when you add a network.
Opaque Network
An opaque network is a network created and managed by a separate entity outside of
®
vSphere. For example, logical networks that are created and managed by VMware NSX
appear in vCenter Server as opaque networks of the type nsx.LogicalSwitch. You can choose
an opaque network as the backing for a VM network adapter. To manage an opaque
network, use the management tools associated with the opaque network, such as VMware
®
NSX Manager or the VMware NSX API management tools.
Physical Ethernet Switch
VMware, Inc.
13
vSphere Networking
A physical ethernet switch manages network traffic between machines on the physical
network. A switch has multiple ports, each of which can be connected to a single machine or
another switch on the network. Each port can be configured to behave in certain ways
depending on the needs of the machine connected to it. The switch learns which hosts are
connected to which of its ports and uses that information to forward traffic to the correct
physical machines. Switches are the core of a physical network. Multiple switches can be
connected together to form larger networks.
vSphere Standard Switch
It works much like a physical Ethernet switch. It detects which virtual machines are logically
connected to each of its virtual ports and uses that information to forward traffic to the
correct virtual machines. A vSphere standard switch can be connected to physical switches
by using physical Ethernet adapters, also referred to as uplink adapters, to join virtual
networks with physical networks. This type of connection is similar to connecting physical
switches together to create a larger network. Even though a vSphere standard switch works
much like a physical switch, it does not have some of the advanced functionality of a physical
switch.
Standard Port Group
Network services connect to standard switches through port groups. Port groups define how
a connection is made through the switch to the network. Typically, a single standard switch is
associated with one or more port groups. A port group specifies port configuration options
such as bandwidth limitations and VLAN tagging policies for each member port.
vSphere Distributed Switch
A vSphere distributed switch acts as a single switch across all associated hosts in a data
center to provide centralized provisioning, administration, and monitoring of virtual networks.
You configure a vSphere distributed switch on the vCenter Server system and the
configuration is propagated to all hosts that are associated with the switch. This lets virtual
machines maintain consistent network configuration as they migrate across multiple hosts.
Host Proxy Switch
A hidden standard switch that resides on every host that is associated with a vSphere
distributed switch. The host proxy switch replicates the networking configuration set on the
vSphere distributed switch to the particular host.
Distributed Port
A port on a vSphere distributed switch that connects to a host’s VMkernel or to a virtual
machine’s network adapter.
Distributed Port Group
A port group associated with a vSphere distributed switch that specifies port configuration
options for each member port. Distributed port groups define how a connection is made
through the vSphere distributed switch to the network.
VMware, Inc.
14
vSphere Networking
NIC Teaming
NIC teaming occurs when multiple uplink adapters are associated with a single switch to form
a team. A team can either share the load of traffic between physical and virtual networks
among some or all of its members, or provide passive failover in the event of a hardware
failure or a network outage.
VLAN
VLAN enable a single physical LAN segment to be further segmented so that groups of ports
are isolated from one another as if they were on physically different segments. The standard
is 802.1Q.
VMkernel TCP/IP Networking Layer
The VMkernel networking layer provides connectivity to hosts and handles the standard
infrastructure traffic of vSphere vMotion, IP storage, Fault Tolerance, and vSAN.
IP Storage
Any form of storage that uses TCP/IP network communication as its foundation. iSCSI and
NFS can be used as virtual machine datastores and for direct mounting of .ISO files, which
are presented as CD-ROMs to virtual machines.
TCP Segmentation Offload
TCP Segmentation Offload, TSO, allows a TCP/IP stack to emit large frames (up to 64KB)
even though the maximum transmission unit (MTU) of the interface is smaller. The network
adapter then separates the large frame into MTU-sized frames and prepends an adjusted
copy of the initial TCP/IP headers.
Network Services in ESXi
A virtual network provides several services to the host and virtual machines.
You can enable two types of network services in ESXi:
n
Connecting virtual machines to the physical network and to each other.
n
Connecting VMkernel services (such as NFS, iSCSI, or vMotion) to the physical network.
VMware ESXi Dump Collector Support
The ESXi Dump Collector sends the state of the VMkernel memory, that is, a core dump to a
network server when the system encounters a critical failure.
The ESXi Dump Collector in ESXi supports both vSphere Standard and Distributed Switches. The
ESXi Dump Collector can also use any active uplink adapter from the team of the port group that
handles the VMkernel adapter for the collector.
VMware, Inc.
15
vSphere Networking
Changes to the IP address for the ESXi Dump Collector interface are automatically updated if the
IP addresses for the configured VMkernel adapter changes. The ESXi Dump Collector also adjusts
its default gateway if the gateway configuration of the VMkernel adapter changes.
If you try to delete the VMkernel network adapter used by the ESXi Dump Collector, the
operation fails and a warning message appears. To delete the VMkernel network adapter, disable
dump collection and delete the adapter.
There is no authentication or encryption in the file transfer session from a crashed host to the
ESXi Dump Collector. You should configure the ESXi Dump Collector on a separate VLAN when
possible to isolate the ESXi core dump from regular network traffic.
For information about installing and configuring the ESXi Dump Collector, see the vCenter Server
Installation and Setup documentation.
VMware, Inc.
16
Setting Up Networking with
vSphere Standard Switches
2
vSphere standard switches handle network traffic at the host level in a vSphere deployment.
This chapter includes the following topics:
n
vSphere Standard Switches
n
Create a vSphere Standard Switch
n
Port Group Configuration for Virtual Machines
n
vSphere Standard Switch Properties
vSphere Standard Switches
You can create abstracted network devices called vSphere Standard Switches. You use standard
switches to provide network connectivity to hosts and virtual machines. A standard switch can
bridge traffic internally between virtual machines in the same VLAN and link to external networks.
Standard Switch Overview
To provide network connectivity to hosts and virtual machines, you connect the physical NICs of
the hosts to uplink ports on the standard switch. Virtual machines have network adapters (vNICs)
that you connect to port groups on the standard switch. Every port group can use one or more
physical NICs to handle their network traffic. If a port group does not have a physical NIC
connected to it, virtual machines on the same port group can only communicate with each other
but not with the external network.
VMware, Inc.
17
vSphere Networking
Figure 2-1. vSphere Standard Switch architecture
ESXi host 1
Management
traffic
vMotion
traffic
VM
ESXi host 2
VM
VM
VM
VM
VM
VM
VM
vMotion
traffic
Management
traffic
vNIC
Network
production
Management
vMotion
uplink port 0
Test
environment
Production
Port
groups
vmknic
Virtual
port
Production
Uplink port group
uplink port 1
uplink port 2
Test
environment
uplink port 0
vMotion
Management
Uplink port group
uplink port 1
uplink port 2
Physical network adapters
vminc0
vminc1
vminc3
vminc0
vminc1
vminc3
Physical Switch
A vSphere Standard Switch is very similar to a physical Ethernet switch. Virtual machine network
adapters and physical NICs on the host use the logical ports on the switch as each adapter uses
one port. Each logical port on the standard switch is a member of a single port group. For
information about maximum allowed ports and port groups, see the Configuration Maximums
documentation.
Standard Port Groups
Each port group on a standard switch is identified by a network label, which must be unique to
the current host. You can use network labels to make the networking configuration of virtual
machines portable across hosts. You should give the same label to the port groups in a data
center that use physical NICs connected to one broadcast domain on the physical network.
Conversely, if two port groups are connected to physical NICs on different broadcast domains,
the port groups should have distinct labels.
For example, you can create Production and Test environment port groups as virtual machine
networks on the hosts that share the same broadcast domain on the physical network.
A VLAN ID, which restricts port group traffic to a logical Ethernet segment within the physical
network, is optional. For port groups to receive the traffic that the same host sees, but from
more than one VLAN, the VLAN ID must be set to VGT (VLAN 4095).
VMware, Inc.
18
vSphere Networking
Number of Standard Ports
To ensure efficient use of host resources on ESXi hosts, the number of ports of standard
switches are dynamically scaled up and down. A standard switch on such a host can expand up
to the maximum number of ports supported on the host.
Create a vSphere Standard Switch
Create a vSphere Standard Switch to provide network connectivity for hosts, virtual machines,
and to handle VMkernel traffic. Depending on the connection type that you want to create, you
can create a new vSphere Standard Switch with a VMkernel adapter, only connect physical
network adapters to the new switch, or create the switch with a virtual machine port group.
Procedure
1
In the vSphere Web Client, navigate to the host.
2
On the Configure tab, expand Networking and select Virtual switches.
3
Click Add host networking.
4
Select a connection type for which you want to use the new standard switch and click Next.
Option
Description
VMkernel Network Adapter
Create a new VMkernel adapter to handle host management traffic, vMotion,
network storage, fault tolerance, or vSAN traffic.
Physical Network Adapter
Add physical network adapters to an existing or a new standard switch.
Virtual Machine Port Group for a
Standard Switch
Create a new port group for virtual machine networking.
5
Select New standard switch and click Next.
6
Add physical network adapters to the new standard switch.
a
Under Assigned adapters, click Add adapters.
b
Select one or more physical network adapters from the list.
c
From the Failover order group drop-down menu, select from the Active or Standby
failover lists.
For higher throughput and to provide redundancy, configure at least two physical
network adapters in the Active list.
d
Click OK.
VMware, Inc.
19
vSphere Networking
7
If you create the new standard switch with a VMkernel adapter or virtual machine port group,
enter connection settings for the adapter or the port group.
Option
Description
VMkernel adapter
a
Enter a label that indicates the traffic type for the VMkernel adapter, for
example vMotion.
b
Set a VLAN ID to identify the VLAN that the network traffic of the
VMkernel adapter will use.
Virtual machine port group
8
c
Select IPv4, Ipv6 or both.
d
Select a TCP/IP stack. After you set a TCP/IP stack for the VMkernel
adapter, you cannot change it later. If you select the vMotion or the
Provisioning TCP/IP stack, you will be able to use only this stack to
handle vMotion or Provisioning traffic on the host.
e
If you use the default TCP/IP stack, select from the available services.
f
Configure IPv4 and IPv6 settings.
a
Enter a network Label or the port group, or accept the generated label.
b
Set the VLAN ID to configure VLAN handling in the port group.
On the Ready to Complete page, click OK.
What to do next
n
You might need to change the teaming and failover policy of the new standard switch. For
example, if the host is connected to an Etherchannel on the physical switch, you must
configure the vSphere Standard Switch with Rout based on IP hash as a load balancing
algorithm. See Teaming and Failover Policy for more information.
n
If you create the new standard switch with a port group for virtual machine networking,
connect virtual machines to the port group.
Port Group Configuration for Virtual Machines
You can add or modify a virtual machine port group to set up traffic management on a set of
virtual machines.
The Add Networking wizard in the vSphere Web Client guides you through the process to create
a virtual network to which virtual machines can connect, including creating a vSphere Standard
Switch and configuring settings for a network label.
When you set up virtual machine networks, consider whether you want to migrate the virtual
machines in the network between hosts. If so, be sure that both hosts are in the same broadcast
domain—that is, the same Layer 2 subnet.
VMware, Inc.
20
vSphere Networking
ESXi does not support virtual machine migration between hosts in different broadcast domains
because the migrated virtual machine might require systems and resources that it would no
longer have access to in the new network. Even if your network configuration is set up as a highavailability environment or includes intelligent switches that can resolve the virtual machine’s
needs across different networks, you might experience lag times as the Address Resolution
Protocol (ARP) table updates and resumes network traffic for the virtual machines.
Virtual machines reach physical networks through uplink adapters. A vSphere Standard Switch
can transfer data to external networks only when one or more network adapters are attached to
it. When two or more adapters are attached to a single standard switch, they are transparently
teamed.
Add a Virtual Machine Port Group
Create port groups on a vSphere Standard Switch to provide connectivity and common network
configuration for virtual machines.
Procedure
1
In the vSphere Web Client, navigate to the host.
2
Right-click the host and select Add Networking.
3
In Select connection type, select Virtual Machine Port Group for a Standard Switch and click
Next.
4
In Select target device, select an existing standard switch or create a new standard switch.
5
If the new port group is for an existing standard switch, navigate to the switch.
6
a
Click Browse.
b
Select a standard switch from the list and click OK.
c
Click Next and go to Step 7.
(Optional) Оn the Create a Standard Switch page, assign physical network adapters to the
standard switch.
You can create a standard switch with or without adapters.
If you create a standard switch without physical network adapters, all traffic on that switch is
confined to that switch. No other hosts on the physical network or virtual machines on other
standard switches can send or receive traffic over this standard switch. You might create a
standard switch without physical network adapters if you want a group of virtual machines to
be able to communicate with each other, but not with other hosts or with virtual machines
outside the group.
a
Click Add adapters.
b
Select an adapter from the Network Adapters list.
c
Use the Failover order group drop-down menu to assign the adapter to Active adapters,
Standby adapters, or Unused adapters, and click OK.
VMware, Inc.
21
vSphere Networking
7
d
(Optional) Use the up and down arrows in the Assigned adapters list to change the
position of the adapter if needed.
e
Click Next.
On the Connection settings page, identify traffic through the ports of the group.
a
Type a Network label for the port group, or accept the generated label.
b
Set the VLAN ID to configure VLAN handling in the port group.
The VLAN ID also reflects the VLAN tagging mode in the port group.
c
8
VLAN Tagging Mode
VLAN ID
Description
External Switch Tagging (EST)
0
The virtual switch does not pass traffic associated with a
VLAN.
Virtual Switch Tagging (VST)
From 1 to 4094
The virtual switch tags traffic with the entered tag.
Virtual Guest Tagging (VGT)
4095
Virtual machines handle VLANs. The virtual switch passes
traffic from any VLAN.
Click Next.
Review the port group settings in the Ready to complete page, and click Finish.
Click Back if you want to change any settings.
Edit a Standard Switch Port Group
By using the vSphere Web Client, you can edit the name and VLAN ID of a standard switch port
group, and override networking policies at the port group level.
Procedure
1
In the vSphere Web Client, navigate to the host.
2
On the Configure tab, expand Networking and select Virtual switches.
3
Select a standard switch from the list.
The topology diagram of the switch appears.
4
In the topology diagram of the switch, click the name of the port group.
5
Under the topology diagram title, click the Edit settings icon .
6
On the Properties page, rename the port group in the Network label text field.
7
Configure VLAN tagging in the VLAN ID drop-down menu.
VLAN Tagging Mode
VLAN ID
Description
External Switch Tagging (EST)
0
The virtual switch does not pass traffic associated with a VLAN.
Virtual Switch Tagging (VST)
From 1 to 4094
The virtual switch tags traffic with the entered tag.
Virtual Guest Tagging (VGT)
4095
Virtual machines handle VLANs. The virtual switch passes traffic
from any VLAN.
VMware, Inc.
22
vSphere Networking
8
On the Security page, override the switch settings for protection against MAC address
impersonation and for running virtual machines in promiscuous mode.
9
On the Traffic shaping page, override at the port group level the size of average and peak
bandwidth and of bursts.
10 On the Teaming and failover page, override the teaming and failover settings inherited from
the standard switch.
You can configure traffic distribution and rerouting between the physical adapters associated
with the port group. You can also change the order in which host physical adapters are used
upon failure.
11 Click OK.
Remove a Port Group from a vSphere Standard Switch
You can remove port groups from vSphere Standard Switches in case you no longer need the
associated labeled networks.
Prerequisites
Verify that there are no powered-on virtual machines connected to the port group that you want
to remove.
Procedure
1
In the vSphere Web Client, navigate to the host.
2
On the Configure tab, expand Networking and select Virtual switches.
3
Select the standard switch.
4
From the topology diagram of the switch, select the port group that you want to remove by
clicking its label.
5
From the toolbar in the switch topology, click the Remove selected port group action icon .
vSphere Standard Switch Properties
vSphere Standard Switch settings control switch-wide defaults for ports, which can be
overridden by port group settings for each standard switch. You can edit standard switch
properties, such as the uplink configuration and the number of available ports.
Number of Ports on ESXi Hosts
To ensure efficient use of host resources on ESXi hosts, the ports of virtual switches are
dynamically scaled up and down. A switch on such a host can expand up to the maximum
number of ports supported on the host. The port limit is determined based on the maximum
number of virtual machines that the host can handle.
VMware, Inc.
23
vSphere Networking
Change the Size of the MTU on a vSphere Standard Switch
Change the size of the maximum transmission unit (MTU) on a vSphere Standard Switch to
improve the networking efficiency by increasing the amount of payload data transmitted with a
single packet, that is, enabling jumbo frames.
Procedure
1
In the vSphere Web Client, navigate to the host.
2
On the Configure tab, expand Networking and select Virtual switches.
3
Select a standard switch from the table and click Edit settings.
4
Change the MTU (Bytes) value for the standard switch.
You can enable jumbo frames by setting an MTU value greater than 1500. You cannot set an
MTU size greater than 9000 bytes.
5
Click OK.
Change the Speed of a Physical Adapter
A physical adapter can become a bottleneck for network traffic if the adapter speed does not
match application requirements. You can change the connection speed and duplex of a physical
adapter to transfer data in compliance with the traffic rate.
If the physical adapter supports SR-IOV, you can enable it and configure the number of virtual
functions to use for virtual machine networking.
Procedure
1
In the vSphere Web Client, navigate to a host.
2
On the Configure tab, expand Networking and select Physical adapters.
The physical network adapters of the host appear in a table that contains details for each
physical network adapter.
3
Select the physical network adapter from the list and click the Edit adapter settings icon.
4
Select speed and duplex mode of the physical network adapter from the drop-down menu.
5
Click OK.
Add and Team Physical Adapters in a vSphere Standard Switch
Assign a physical adapter to a standard switch to provide connectivity to virtual machines and
VMkernel adapters on the host. You can form a team of NICs to distribute traffic load and to
configure failover.
NIC teaming combines multiple network connections to increase throughput and provide
redundancy should a link fail. To create a team, you associate multiple physical adapters to a
single vSphere Standard Switch.
VMware, Inc.
24
vSphere Networking
Procedure
1
In the vSphere Web Client, navigate to the host.
2
On the Configure tab, expand Networking and select Virtual switches.
3
Select the standard switch you want to add a physical adapter to.
4
Click the Manage the physical network adapters connected to the selected switch icon.
5
Add one or more available physical network adapters to the switch.
a
Click Add adapters.
b
Select the failover order group to assign the adapters to.
The failover group determines the role of the adapter for exchanging data with the
external network, that is, active, standby or unused. By default, the adapters are added
as active to the standard switch.
c
Click OK
The selected adapters appear in the selected failover group list under the Assigned Adapters
list.
6
(Optional) Use the up and down arrows to change the position of an adapter in the failover
groups.
7
Click OK to apply the physical adapter configuration.
View the Topology Diagram of a vSphere Standard Switch
You can examine the structure and components of a vSphere Standard Switch by using its
topology diagram.
The topology diagram of a standard switch provides a visual representation of the adapters and
port groups connected to the switch.
From the diagram you can edit the settings of a selected port group and of a selected adapter.
Procedure
1
In the vSphere Web Client, navigate to the host.
2
On the Configure tab, expand Networking and select Virtual switches.
3
Select the standard switch from the list.
Results
The diagram appears under the list of virtual switches on the host.
VMware, Inc.
25
vSphere Networking
Example: Diagram of a Standard Switch That Connects the VMkernel and Virtual
Machines to the Network
In your virtual environment, a vSphere Standard Switch handles VMkernel adapters for vSphere
vMotion and for the management network, and virtual machines grouped. You can use the
central topology diagram to examine whether a virtual machine or VMkernel adapter is
connected to the external network and to identify the physical adapter that carries the data.
Figure 2-2. Topology Diagram of a Standard Switch That Connects the VMkernel and Virtual
Machines to the Network
VMware, Inc.
26
Setting Up Networking with
vSphere Distributed Switches
3
With vSphere distributed switches you can set up and configure networking in a vSphere
environment.
This chapter includes the following topics:
n
vSphere Distributed Switch Architecture
n
Create a vSphere Distributed Switch
n
Upgrade a vSphere Distributed Switch to a Later Version
n
Edit General and Advanced vSphere Distributed Switch Settings
n
Managing Networking on Multiple Hosts on a vSphere Distributed Switch
n
Managing Networking on Host Proxy Switches
n
Distributed Port Groups
n
Working with Distributed Ports
n
Configuring Virtual Machine Networking on a vSphere Distributed Switch
n
Topology Diagrams of a vSphere Distributed Switch in the vSphere Web Client
vSphere Distributed Switch Architecture
A vSphere Distributed Switch provides centralized management and monitoring of the
networking configuration of all hosts that are associated with the switch. You set up a distributed
switch on a vCenter Server system, and its settings are propagated to all hosts that are
associated with the switch.
VMware, Inc.
27
vSphere Networking
Figure 3-1. vSphere Distributed Switch Architecture
vCenter Server
vSphere Distributed Switch
VMkernel network
Production network
Distributed
port groups
Uplink port group
Uplink1
Uplink2
Uplink3
Management plane
Data plane
Host 2
Host 1
Production
network
VMkernel
network
Production
network
VMkernel
network
Host Proxy Switch
Host Proxy Switch
Uplink port group
Uplink port group
Virtual network
Physical network
vmnic0
vmnic1
vmnic2
vmnic0
vmnic1
vmnic2
Physical NICs
Physical Switch
A network switch in vSphere consists of two logical sections that are the data plane and the
management plane. The data plane implements the packet switching, filtering, tagging, and so
on. The management plane is the control structure that you use to configure the data plane
functionality. A vSphere Standard Switch contains both data and management planes, and you
configure and maintain each standard switch individually.
A vSphere Distributed Switch separates the data plane and the management plane. The
management functionality of the distributed switch resides on the vCenter Server system that
lets you administer the networking configuration of your environment on a data center level. The
data plane remains locally on every host that is associated with the distributed switch. The data
plane section of the distributed switch is called a host proxy switch. The networking configuration
that you create on vCenter Server (the management plane) is automatically pushed down to all
host proxy switches (the data plane).
VMware, Inc.
28
vSphere Networking
The vSphere Distributed Switch introduces two abstractions that you use to create consistent
networking configuration for physical NICs, virtual machines, and VMkernel services.
Uplink port group
An uplink port group or dvuplink port group is defined during the creation of the distributed
switch and can have one or more uplinks. An uplink is a template that you use to configure
physical connections of hosts as well as failover and load balancing policies. You map
physical NICs of hosts to uplinks on the distributed switch. At the host level, each physical NIC
is connected to an uplink port with a particular ID. You set failover and load balancing policies
over uplinks and the policies are automatically propagated to the host proxy switches, or the
data plane. In this way you can apply consistent failover and load balancing configuration for
the physical NICs of all hosts that are associated with the distributed switch.
Distributed port group
Distributed port groups provide network connectivity to virtual machines and accommodate
VMkernel traffic. You identify each distributed port group by using a network label, which
must be unique to the current data center. You configure NIC teaming, failover, load
balancing, VLAN, security, traffic shaping , and other policies on distributed port groups. The
virtual ports that are connected to a distributed port group share the same properties that
are configured to the distributed port group. As with uplink port groups, the configuration
that you set on distributed port groups on vCenter Server (the management plane) is
automatically propagated to all hosts on the distributed switch through their host proxy
switches (the data plane). In this way you can configure a group of virtual machines to share
the same networking configuration by associating the virtual machines to the same
distributed port group.
For example, suppose that you create a vSphere Distributed Switch on your data center and
associate two hosts with it. You configure three uplinks to the uplink port group and connect a
physical NIC from each host to an uplink. In this way, each uplink has two physical NICs from each
host mapped to it, for example Uplink 1 is configured with vmnic0 from Host 1 and Host 2. Next
you create the Production and the VMkernel network distributed port groups for virtual machine
networking and VMkernel services. Respectively, a representation of the Production and the
VMkernel network port groups is also created on Host 1 and Host 2. All policies that you set to
the Production and the VMkernel network port groups are propagated to their representations
on Host 1 and Host 2.
To ensure efficient use of host resources, the number of distributed ports of proxy switches is
dynamically scaled up and down. A proxy switch on such a host can expand up to the maximum
number of ports supported on the host. The port limit is determined based on the maximum
number of virtual machines that the host can handle.
vSphere Distributed Switch Data Flow
The data flow from the virtual machines and VMkernel adapters down to the physical network
depends on the NIC teaming and load balancing policies that are set to the distributed port
groups. The data flow also depends on the port allocation on the distributed switch.
VMware, Inc.
29
vSphere Networking
Figure 3-2. NIC Teaming and Port Allocation on a vSphere Distributed Switch
vCenter Server
Host 1
VM1
0
Host 2
Host 1
Host 2
VM3
vmknic1
vmknic2
VM2
1
VM network
2
3
4
VMkernel network
Distributed
port groups
vSphere Distributed Switch
Uplink port group
Uplink 1
Uplink 2
Uplink 3
5
8
6
9
7
10
vmnic0
(Host1)
vmnic0
(Host2)
vmnic1
(Host1)
vmnic1
(Host2)
vmnic2
(Host1)
vmnic2
(Host2)
For example, suppose that you create the VM network and the VMkernel network distributed
port groups, respectively with 3 and 2 distributed ports. The distributed switch allocates ports
with IDs from 0 to 4 in the order that you create the distributed port groups. Next, you associate
Host 1 and Host 2 with the distributed switch. The distributed switch allocates ports for every
physical NIC on the hosts, as the numbering of the ports continues from 5 in the order that you
add the hosts. To provide network connectivity on each host, you map vmnic0 to Uplink 1, vmnic1
to Uplink 2, and vmnic2 to Uplink 3.
To provide connectivity to virtual machines and to accommodate VMkernel traffic, you configure
teaming and failover to the VM network and to the VMkernel network port groups. Uplink 1 and
Uplink 2 handle the traffic for the VM network port group, and Uplink 3 handles the traffic for the
VMkernel network port group.
VMware, Inc.
30
vSphere Networking
Figure 3-3. Packet Flow on the Host Proxy Switch
Host 1
VM1
VM2
vmknic1
VMkernel
network
VM network
0
1
3
Host Proxy
Switch
5
6
7
Uplink port group
vmnic0
vmnic1
vmnic2
Physical Switch
On the host side, the packet flow from virtual machines and VMkernel services passes through
particular ports to reach the physical network. For example, a packet sent from VM1 on Host 1
first reaches port 0 on the VM network distributed port group. Because Uplink 1 and Uplink 2
handle the traffic for the VM network port group, the packet can continue from uplink port 5 or
uplink port 6 . If the packet goes through uplink port 5, it continues to vmnic0, and if the packet
goes to uplink port 6, it continues to vmnic1.
Create a vSphere Distributed Switch
Create a vSphere distributed switch on a data center to handle the networking configuration of
multiple hosts at a time from a central place.
Procedure
1
In the vSphere Web Client, navigate to a data center.
2
In the navigator, right-click the data center and select Distributed Switch > New Distributed
Switch.
3
On the Name and location page, type a name for the new distributed switch, or accept the
generated name, and click Next.
VMware, Inc.
31
vSphere Networking
4
5
On the Select version page, select a distributed switch version and click Next.
Option
Description
Distributed Switch: 6.6.0
Compatible with ESXi 6.7 and later.
Distributed Switch: 6.5.0
Compatible with ESXi 6.5 and later. Features released with later vSphere
distributed switch versions are not supported.
Distributed Switch: 6.0.0
Compatible with ESXi 6.0 and later. Features released with later vSphere
distributed switch versions are not supported.
On the Edit settings page, configure the distributed switch settings.
a
Use the arrow buttons to select the Number of uplinks.
Uplink ports connect the distributed switch to physical NICs on associated hosts. The
number of uplink ports is the maximum number of allowed physical connections to the
distributed switch per host.
b
Use the drop-down menu to enable or disable Network I/O Control.
By using Network I/O Control you can prioritize the access to network resources for
certain types of infrastructure and workload traffic according to the requirements of your
deployment. Network I/O Control continuously monitors the I/O load over the network
and dynamically allocates available resources.
c
Select the Create a default port group check box to create a new distributed port group
with default settings for this switch.
d
(Optional) To create a default distributed port group, type the port group name in the
Port group name, or accept the generated name.
If your system has custom port group requirements, create distributed port groups that
meet those requirements after you add the distributed switch.
e
6
Click Next.
On the Ready to complete page, review the settings you selected and click Finish.
Use the Back button to edit any settings.
Results
A distributed switch is created in the data center. You can view the features supported on the
distributed switch as well as other details by navigating to the new distributed switch and clicking
the Summary tab.
What to do next
Add hosts to the distributed switch and configure their network adapters on the switch.
VMware, Inc.
32
vSphere Networking
Upgrade a vSphere Distributed Switch to a Later Version
You can upgrade vSphere Distributed Switch version 6.x to a later version. The upgrade lets the
distributed switch take advantage of features that are available only in the later version.
The upgrade of a distributed switch causes the hosts and virtual machines attached to the switch
to experience a brief downtime. For more information, see KB 52621.
Note To be able to restore the connectivity of the virtual machines and VMkernel adapters if the
upgrade fails, back up the configuration of the distributed switch.
If the upgrade is not successful, to recreate the switch with its port groups and connected hosts,
you can import the switch configuration file. See Export vSphere Distributed Switch
Configurations and Import a vSphere Distributed Switch Configuration.
Prerequisites
n
Upgrade vCenter Server to version 6.7.
n
Upgrade all hosts connected to the distributed switch to ESXi 6.7.
Procedure
1
In the vSphere Web Client, navigate to the distributed switch.
2
Right-click the distributed switch and select Upgrade > Upgrade Distributed Switch.
3
Select the vSphere Distributed Switch version that you want to upgrade the switch to and
click Next.
4
Option
Description
Version 6.6.0
Compatible with ESXi version 6.7 and later.
Version 6.5.0
Compatible with ESXi version 6.5 and later. Features released with later
vSphere Distributed Switch versions are not supported.
Version 6.0.0
Compatible with ESXi version 6.0 and later. Features released with later
vSphere Distributed Switch versions are not supported.
Review host compatibility and click Next.
Some ESXi instances that are connected to the distributed switch might be incompatible with
the selected target version. Upgrade or remove the incompatible hosts, or select another
upgrade version for the distributed switch.
5
Complete the upgrade configuration and click Finish.
Caution After you upgrade the vSphere Distributed Switch, you cannot revert it to an earlier
version. You also cannot add ESXi hosts that are running an earlier version than the new
version of the switch.
VMware, Inc.
33
vSphere Networking
Edit General and Advanced vSphere Distributed Switch
Settings
General settings for a vSphere Distributed Switch include the switch name and number of uplinks.
Advanced settings for a distributed switch include Cisco Discovery Protocol and the maximum
MTU for the switch.
Procedure
1
In the vSphere Web Client, navigate to the distributed switch.
2
On the Configure tab, expand Settings and select Properties.
3
Click Edit.
4
Click General to edit the vSphere Distributed Switch settings.
Option
Description
Name
Type the name for the distributed switch.
Number of uplinks
Select the number of uplink ports for the distributed switch.
Click Edit uplink names to change the names of the uplinks.
5
Number of ports
The number of ports for this distributed switch. This cannot be edited.
Network I/O Control
Use the drop-down menu to enable or disable Network I/O control.
Description
Add or modify a description of the distributed switch settings.
Click Advanced to edit the vSphere Distributed Switch settings.
Option
Description
MTU (Bytes)
Maximum MTU size for the vSphere Distributed Switch. To enable jumbo
frames, set a value greater than 1500 bytes.
Multicast filtering mode
n
Basic. The distributed switch forwards traffic that is related to a multicast
group based on a MAC address generated from the last 23 bits of the
IPv4 address of the group.
n
IGMP/MLD snooping. The distributed switch forwards multicast traffic to
virtual machines according to the IPv4 and IPv6 addresses of subscribed
multicast groups by using membership messages defined by the Internet
Group Management Protocol (IGMP ) and Multicast Listener Discovery
protocol.
a
Select Cisco Discovery Protocol, Link Layer Discovery Protocol, or
(disabled) from the Type drop-down menu.
b
Set Operation to Listen, Advertise, or Both.
Discovery Protocol
For information about Discovery Protocol, see Switch Discovery Protocol.
Administrator Contact
6
Type the name and other details of the administrator for the distributed
switch.
Click OK.
VMware, Inc.
34
vSphere Networking
Managing Networking on Multiple Hosts on a vSphere
Distributed Switch
You create and manage virtual networks on a vSphere Distributed Switch by adding hosts to the
switch and connecting their network adapters to the switch. To create uniform networking
configuration throughout multiple hosts on the distributed switch, you can use a host as a
template and apply its configuration to other hosts.
n
Tasks for Managing Host Networking on a vSphere Distributed Switch
You can add new hosts to a vSphere Distributed Switch, connect network adapters to the
switch, and remove hosts from the switch. In a production environment, you might need to
keep the network connectivity up for virtual machines and VMkernel services while you
manage host networking on the distributed switch.
n
Add Hosts to a vSphere Distributed Switch
To manage the networking of your vSphere environment by using a vSphere Distributed
Switch, you must associate hosts with the switch. You connect the physical NICs, VMkernel
adapters, and virtual machine network adapters of the hosts to the distributed switch.
n
Configure Physical Network Adapters on a vSphere Distributed Switch
For hosts that are associated with a distributed switch, you can assign physical NICs to
uplinks on the switch. You can configure physical NICs on the distributed switch for multiple
hosts at a time.
n
Migrate VMkernel Adapters to a vSphere Distributed Switch
Migrate VMkernel adapters to a distributed switch if you want to handle the traffic for
VMkernel services by using only this switch and you no longer need the adapters on other
standard or distributed switches.
n
Create a VMkernel Adapter on a vSphere Distributed Switch
Create a VMkernel adapter on hosts associated with a distributed switch to provide network
connectivity to the hosts and to handle the traffic for vSphere vMotion, IP storage, Fault
Tolerance logging, and vSAN. You can create VMkernel adapters on multiple hosts
simultaneously by using the Add and Manage Hosts wizard.
n
Migrate Virtual Machine Networking to the vSphere Distributed Switch
To manage virtual machine networking by using a distributed switch, migrate virtual machine
network adapters to labeled networks on the switch.
n
Use a Host as a Template to Create a Uniform Networking Configuration on a vSphere
Distributed Switch
If you plan to have hosts with a uniform networking configuration, you can select a host as a
template and apply its configuration for physical NICs and VMkernel adapters to other hosts
on the distributed switch.
VMware, Inc.
35
vSphere Networking
n
Remove Hosts from a vSphere Distributed Switch
Remove hosts from a vSphere distributed switch if you have configured a different switch
for the hosts.
Tasks for Managing Host Networking on a vSphere Distributed
Switch
You can add new hosts to a vSphere Distributed Switch, connect network adapters to the switch,
and remove hosts from the switch. In a production environment, you might need to keep the
network connectivity up for virtual machines and VMkernel services while you manage host
networking on the distributed switch.
Adding Hosts to a vSphere Distributed Switch
Consider preparing your environment before you add new hosts to a distributed switch.
n
Create distributed port groups for virtual machine networking.
n
Create distributed port groups for VMkernel services. For example, create distributed port
groups for management network, vMotion, and Fault Tolerance.
n
Configure enough uplinks on the distributed switch for all physical NICs that you want to
connect to the switch. For example, if the hosts that you want to connect to the distributed
switch have eight physical NICs each, configure eight uplinks on the distributed switch.
n
Make sure that the configuration of the distributed switch is prepared for services with
specific networking requirements. For example, iSCSI has specific requirements for the
teaming and failover configuration of the distributed port group where you connect the iSCSI
VMkernel adapter.
You can use the Add and Manage Hosts wizard in the vSphere Web Client to add multiple hosts
at a time.
Managing Network Adapters on a vSphere Distributed Switch
After you add hosts to a distributed switch, you can connect physical NICs to uplinks on the
switch, configure virtual machine network adapters, and manage VMkernel networking.
If some hosts on a distributed switch are associated to other switches in your data center, you
can migrate network adapters to or from the distributed switch.
If you migrate virtual machine network adapters or VMkernel adapters, make sure that the
destination distributed port groups have at least one active uplink, and the uplink is connected to
a physical NIC on the hosts. Another approach is to migrate physical NICs, virtual network
adapters, and VMkernel adapters simultaneously.
If you migrate physical NICs, leave at least one active NIC that handles the traffic of port groups.
For example, if vmnic0 and vmnic1 handle the traffic of the VM Network port group, migrate
vmnic0 and leave vmnic1 connected to the group.
VMware, Inc.
36
vSphere Networking
Removing Hosts from a vSphere Distributed Switch
Before you remove hosts from a distributed switch, you must migrate the network adapters that
are in use to a different switch.
n
To add hosts to a different distributed switch, you can use the Add and Manage Hosts wizard
to migrate the network adapters on the hosts to the new switch all together. You can then
remove the hosts safely from their current distributed switch.
n
To migrate host networking to standard switches, you must migrate the network adapters in
stages. For example, remove physical NICs on the hosts from the distributed switch by
leaving one physical NIC on every host connected to the switch to keep the network
connectivity up. Next, attach the physical NICs to the standard switches and migrate
VMkernel adapters and virtual machine network adapters to the switches. Lastly, migrate the
physical NIC that you left connected to the distributed switch to the standard switches.
Add Hosts to a vSphere Distributed Switch
To manage the networking of your vSphere environment by using a vSphere Distributed Switch,
you must associate hosts with the switch. You connect the physical NICs, VMkernel adapters, and
virtual machine network adapters of the hosts to the distributed switch.
Prerequisites
n
Verify that enough uplinks are available on the distributed switch to assign to the physical
NICs that you want to connect to the switch.
n
Verify that there is at least one distributed port group on the distributed switch.
n
Verify that the distributed port group have active uplinks configured in its teaming and
failover policy.
If you migrate or create VMkernel adapters for iSCSI, verify that the teaming and failover policy
of the target distributed port group meets the requirements for iSCSI:
n
Verify that only one uplink is active, the standby list is empty, and the rest of the uplinks are
unused.
n
Verify that only one physical NIC per host is assigned to the active uplink.
Procedure
1
In the vSphere Web Client, navigate to the distributed switch.
2
From the Actions menu, select Add and Manage Hosts.
3
On the Select task page, select Add hosts, and click Next.
4
On the Select hosts page, click New hosts, select from the hosts in your data center, click OK,
and then click Next.
5
On the Select network adapter tasks page, select the tasks for configuring network adapters
to the distributed switch and click Next.
VMware, Inc.
37
vSphere Networking
6
On the Manage physical network adapters page, configure physical NICs on the distributed
switch.
a
From the On other switches/unclaimed list, select a physical NIC.
If you select physical NICs that are already connected to other switches, they are
migrated to the current distributed switch.
b
Click Assign uplink.
c
Select an uplink and click OK.
For consistent network configuration, you can connect one and the same physical NIC on
every host to the same uplink on the distributed switch.
For example, if you are adding two hosts connect vmnic1 on of each host to Uplink1 on the
distributed switch.
7
Click Next.
8
On the Manage VMkernel network adapters page, configure VMkernel adapters.
9
a
Select a VMkernel adapter and click Assign port group.
b
Select a distributed port group and click OK.
Review the impacted services as well as the level of impact.
Option
Description
No impact
iSCSI will continue its normal function after the new networking configuration
is applied.
Important impact
The normal function of iSCSI might be disrupted if the new networking
configuration is applied.
Critical impact
The normal function of iSCSI will be interrupted if the new networking
configuration is applied.
a
If the impact on iSCSI is important or critical, click iSCSI entry and review the reasons that
are displayed in the Analysis details pane.
b
After you troubleshoot the impact on iSCSI, proceed with your networking configuration.
10 Click Next.
11 On the Migrate VM networking page, configure virtual machine networking.
a
To connect all network adapters of a virtual machine to a distributed port group, select
the virtual machine, or select an individual network adapter to connect only that adapter.
b
Click Assign port group.
c
Select a distributed port group from the list and click OK.
12 Click Next and click Finish.
VMware, Inc.
38
vSphere Networking
What to do next
Having hosts associated with the distributed switch, you can manage physical NICs, VMkernel
adapters, and virtual machine network adapters.
Configure Physical Network Adapters on a vSphere Distributed
Switch
For hosts that are associated with a distributed switch, you can assign physical NICs to uplinks on
the switch. You can configure physical NICs on the distributed switch for multiple hosts at a time.
For consistent networking configuration throughout all hosts, you can assign the same physical
NIC on every host to the same uplink on the distributed switch. For example, you can assign
vmnic1 from hosts ESXi A and ESXi B to Uplink 1.
Procedure
1
In the vSphere Web Client, navigate to the distributed switch.
2
From the Actions menu, select Add and Manage Hosts.
3
In Select task, select Manage host networking and click Next.
4
In Select hosts, click Attached hosts and select from the hosts that are associated with the
distributed switch.
5
Click Next.
6
In Select network adapter tasks, select Manage physical adapters and click Next.
7
In Manage physical network adapters, select a physical NIC from the On other switches/
unclaimed list.
If you select physical NICs that are already assigned to other switches, they are migrated to
the current distributed switch.
8
Click Assign uplink.
9
Select an uplink or select Auto-assign.
10 Click Next.
VMware, Inc.
39
vSphere Networking
11 Review the impacted services as well as the level of impact.
Option
Description
No impact
iSCSI will continue its normal function after the new networking configuration
is applied.
Important impact
The normal function of iSCSI might be disrupted if the new networking
configuration is applied.
Critical impact
The normal function of iSCSI will be interrupted if the new networking
configuration is applied.
a
If the impact on iSCSI is important or critical, click iSCSI entry and review the reasons that
are displayed in the Analysis details pane.
b
After you troubleshoot the impact on iSCSI, proceed with your networking configuration.
12 Click Next and click Finish.
Migrate VMkernel Adapters to a vSphere Distributed Switch
Migrate VMkernel adapters to a distributed switch if you want to handle the traffic for VMkernel
services by using only this switch and you no longer need the adapters on other standard or
distributed switches.
Procedure
1
In the vSphere Web Client, navigate to the distributed switch.
2
From the Actions menu, select Add and Manage Hosts.
3
In Select task, select Manage host networking and click Next.
4
In Select hosts, click Attached hosts and select from the hosts that are associated with the
distributed switch.
5
Click Next.
6
In Select network adapter tasks, select Manage VMkernel adapters and click Next.
7
In Manage VMkernel network adapters, select the adapter and click Assign port group.
8
Select a distributed port group and click OK.
9
Click Next.
VMware, Inc.
40
vSphere Networking
10 Review the impacted services as well as the level of impact.
Option
Description
No impact
iSCSI will continue its normal function after the new networking configuration
is applied.
Important impact
The normal function of iSCSI might be disrupted if the new networking
configuration is applied.
Critical impact
The normal function of iSCSI will be interrupted if the new networking
configuration is applied.
a
If the impact on iSCSI is important or critical, click iSCSI entry and review the reasons that
are displayed in the Analysis details pane.
b
After you troubleshoot the impact on iSCSI, proceed with your networking configuration.
11 Click Next and click Finish.
Create a VMkernel Adapter on a vSphere Distributed Switch
Create a VMkernel adapter on hosts associated with a distributed switch to provide network
connectivity to the hosts and to handle the traffic for vSphere vMotion, IP storage, Fault
Tolerance logging, and vSAN. You can create VMkernel adapters on multiple hosts
simultaneously by using the Add and Manage Hosts wizard.
You should dedicate one distributed port group for each VMkernel adapter. One VMkernel
adapter should handle only one traffic type.
Procedure
1
In the vSphere Web Client, navigate to the distributed switch.
2
From the Actions menu, select Add and Manage Hosts.
3
In Select task, select Manage host networking and click Next.
4
In Select hosts, click Attached hosts and select from the hosts that are associated with the
distributed switch.
5
Click Next.
6
In Select network adapter tasks, select Manage VMkernel adapters and click Next.
7
Click New adapter.
The Add Networking wizard opens.
8
In Select target device, select a distributed port group, and click Next.
VMware, Inc.
41
vSphere Networking
9
On the Port properties page, configure the settings for the VMkernel adapter.
Option
Description
Network label
The network label is inherited from the label of the distributed port group.
IP settings
Select IPv4, IPv6, or both.
Note The IPv6 option does not appear on hosts that do not have IPv6
enabled.
TCP/IP stack
Select a TCP/IP stack from the list. Once you set a TCP/IP stack for the
VMkernel adapter, you cannot change it later. If you select the vMotion or
the Provisioning TCP/IP stack, you will be able to use only these stacks to
handle vMotion or Provisioning traffic on the host. All VMkernel adapters for
vMotion on the default TCP/IP stack are disabled for future vMotion
sessions. If you set the Provisioning TCP/IP stack, VMkernel adapters on the
default TCP/IP stack are disabled for operations that include Provisioning
traffic, such as virtual machine cold migration, cloning, and snapshot
migration.
Enable services
You can enable services for the default TCP/IP stack on the host. Select from
the available services:
n
vMotion traffic. Enables the VMkernel adapter to advertise itself to
another host as the network connection where vMotion traffic is sent.
The migration with vMotion to the selected host is not possible if the
vMotion service is not enabled for any VMkernel adapter on the default
TCP/IP stack, or there are no adapters using the vMotion TCP/IP stack.
n
Provisioning traffic. Handles the data transferred for virtual machine
cold migration, cloning, and snapshot migration.
n
Fault Tolerance traffic. Enables Fault Tolerance logging on the host. You
can use only one VMkernel adapter for FT traffic per host.
n
Management traffic. Enables the management traffic for the host and
vCenter Server. Typically, hosts have such a VMkernel adapter created
when the ESXi software is installed. You can create another VMkernel
adapter for management traffic on the host to provide redundancy.
n
vSphere Replication traffic. Handles the outgoing replication data that is
sent from the source ESXi host to the vSphere Replication server.
n
vSphere Replication NFC traffic. Handles the incoming replication data
on the target replication site.
n
vSAN. Enables thevSAN traffic on the host. Every host that is part of a
vSAN cluster must have such a VMkernel adapter.
10 If you selected the vMotion TCP/IP or the Provisioning stack, click OK in the warning dialog
that appears.
If a live migration is already initiated, it completes successfully even after the involved
VMkernel adapters on the default TCP/IP stack are disabled for vMotion. Same refers to
operations that include VMkernel adapters on the default TCP/IP stack that are set for the
Provisioning traffic.
VMware, Inc.
42
vSphere Networking
11 (Optional) On the IPv4 settings page, select an option for obtaining IP addresses.
Option
Description
Obtain IPv4 settings automatically
Use DHCP to obtain IP settings. A DHCP server must be present on the
network.
Use static IPv4 settings
Enter the IPv4 IP address and subnet mask for the VMkernel adapter.
The VMkernel Default Gateway and DNS server addresses for IPv4 are
obtained from the selected TCP/IP stack.
Select the Override default gateway for this adapter check box and enter a
gateway address, if you want to specify a different gateway for the
VMkernel adapter.
12 (Optional) On the IPv6 settings page, select an option for obtaining IPv6 addresses.
Option
Description
Obtain IPv6 addresses automatically
through DHCP
Use DHCP to obtain IPv6 addresses. A DHCPv6 server must be present on
the network.
Obtain IPv6 addresses automatically
through Router Advertisement
Use router advertisement to obtain IPv6 addresses.
Static IPv6 addresses
a
Click Add IPv6 address to add a new IPv6 address.
b
Enter the IPv6 address and subnet prefix length, and click OK.
c
To change the VMkernel default gateway, click Override default
gateway for this adapter.
In ESXi 6.5 and later router advertisement is enabled by default and
supports the M and O flags in accordance with RFC 4861.
The VMkernel Default Gateway address for IPv6 is obtained from the
selected TCP/IP stack.
13 Review your settings selections on the Ready to complete page and click Finish.
14 Follow the prompts to complete the wizard.
Migrate Virtual Machine Networking to the vSphere Distributed
Switch
To manage virtual machine networking by using a distributed switch, migrate virtual machine
network adapters to labeled networks on the switch.
Prerequisites
Verify that at least one distributed port group intended for virtual machine networking exists on
the distributed switch.
Procedure
1
In the vSphere Web Client, navigate to the distributed switch.
2
From the Actions menu, select Add and Manage Hosts.
3
In Select task, select Manage host networking and click Next.
VMware, Inc.
43
vSphere Networking
4
In Select hosts, click Attached hosts and select from the hosts that are associated with the
distributed switch.
5
Click Next.
6
In Select network adapter tasks, select Migrate virtual machine networking and click Next.
7
Configure virtual machine network adapters to the distributed switch.
8
a
To connect all network adapters of a virtual machine to a distributed port group, select
the virtual machine, or select an individual network adapter to connect only that adapter.
b
Click Assign port group.
c
Select a distributed port group from the list and click OK.
Click Next and click Finish.
Use a Host as a Template to Create a Uniform Networking
Configuration on a vSphere Distributed Switch
If you plan to have hosts with a uniform networking configuration, you can select a host as a
template and apply its configuration for physical NICs and VMkernel adapters to other hosts on
the distributed switch.
Procedure
1
In the vSphere Web Client, navigate to the distributed switch.
2
From the Actions menu, select Add and Manage Hosts.
3
Select a task for managing host networking and click Next.
4
Select the hosts to add or manage on the distributed switch.
5
At the bottom of the dialog box, select Configure identical networking settings on multiple
hosts and click Next.
6
Select a host to use as a template and click Next.
7
Select the network adapter tasks and click Next.
8
On the Manage physical network adapters and Manage VMkernel network adapters pages,
make the configuration changes that you need on the template host, and click Apply to all
for all other hosts.
9
On the Ready to complete page, click Finish.
Example: Configure Physical and VMkernel Adapters by Using a Template Host
Use the template host mode in the Add and Manage Hosts wizard to create a uniform
networking configuration among all the hosts on a distributed switch.
On the Manage physical network adapters page of the wizard, assign a physical NIC to an uplink
on the template host and then click Apply to all to create the same configuration on the other
host.
VMware, Inc.
44
vSphere Networking
Figure 3-4. Applying Physical NICs Configuration on a vSphere Distributed Switch by Using a
Template Host
On the Manage VMkernel network adapters page, assign a VMkernel adapter to a port group and
click Apply to all to apply the same configuration to the other host.
After you click the Apply to all button, the destination VMkernel adapter has both the Modified
and the Reassigned qualifiers. The Modified qualifier appears, because when you click the Apply
to all button, vCenter Server copies the configuration specifications of the template VMKernel
adapter to the destination VMkernel adapter even if the configurations of the template and
destination adapters are identical. As a result, the destination adapters are always modified.
VMware, Inc.
45
vSphere Networking
Figure 3-5. Applying VMkernel Adapter Configuration on a vSphere Distributed Switch by Using
a Template Host
Remove Hosts from a vSphere Distributed Switch
Remove hosts from a vSphere distributed switch if you have configured a different switch for the
hosts.
Prerequisites
n
Verify that physical NICs on the target hosts are migrated to a different switch.
n
Verify that VMkernel adapters on the hosts are migrated to a different switch.
n
Verify that virtual machine network adapters are migrated to a different switch.
For details about migrating network adapters to different switches, see Tasks for Managing Host
Networking on a vSphere Distributed Switch
Procedure
1
In the vSphere Web Client, navigate to the distributed switch.
2
From the Actions menu, select Add and Manage Hosts.
3
Select Remove hosts and click Next.
4
Select the hosts you want to remove and click Next.
5
Click Finish.
VMware, Inc.
46
vSphere Networking
Managing Networking on Host Proxy Switches
You can change the configuration of the proxy switch on every host that is associated with a
vSphere distributed switch. You can manage physical NICs, VMkernel adapters, and virtual
machine network adapters.
For details about setting up VMkernel networking on host proxy switches, see Create a VMkernel
Adapter on a vSphere Distributed Switch.
Migrate Network Adapters on a Host to a vSphere Distributed
Switch
For hosts associated with a distributed switch, you can migrate network adapters from a
standard switch to the distributed switch. You can migrate physical NICs, VMkernel adapters, and
virtual machine network adapters at the same time.
To migrate virtual machine network adapters or VMkernel adapters, make sure that the
destination distributed port groups have at least one active uplink, and the uplink is connected to
a physical NIC on this host. Alternatively, migrate physical NICs, virtual network adapters, and
VMkernel adapters at once.
To migrate physical NICs, make sure that the source port groups on the standard switch have at
least one physical NIC to handle their traffic. For example, if you migrate a physical NIC that is
assigned to a port group for virtual machine networking, make sure that the port group is
connected to at least one physical NIC. Otherwise the virtual machines on same VLAN on the
standard switch will have connectivity between each other but not to the external network.
Procedure
1
In the vSphere Web Client, navigate to the host.
2
On the Configure tab, expand Networking and select Virtual switches.
3
Select the destination distributed switch and click Migrate physical or virtual network
adapters to this distributed switch.
4
Select the tasks for migrating network adapters and click Next.
5
Configure physical NICs.
a
From the On other switches/unclaimed list, select a physical NIC and click Assign uplink.
b
Select an uplink and click OK.
c
Click Next.
VMware, Inc.
47
vSphere Networking
6
Configure VMkernel adapters.
a
Select an adapter and click Assign port group.
b
Select a distributed port group and click OK.
You should connect one VMkernel adapter to one distributed port group at a time.
c
7
Click Next.
Review the services that are affected from the new networking configuration.
a
If there is an important or serious impact reported on a service, click the service and
review the analysis details.
For example, an important impact on iSCSI might be reported as a result from an incorrect
teaming and failover configuration on the distributed port group where you migrate the
iSCSI VMkernel adapter. You must leave one active uplink on the teaming and failover
order of the distributed port group, leave the standby list empty, and move the rest of
the uplinks to unused.
b
8
After troubleshooting any impact on the affected services, click Next.
Configure virtual machine network adapters.
a
Select a virtual machine or a virtual machine network adapter and click Assign port
group.
If you select a virtual machine, you migrate all network adapters on the virtual machine. If
you select a network adapter, you migrate only this network adapter.
9
b
Select a distributed port group from the list and click OK.
c
Click Next.
On the Ready to complete page, review the new networking configuration and click Finish.
Migrate a VMkernel Adapter on a Host to a vSphere Standard Switch
If a host is associated with a distributed switch, you can migrate VMkernel adapters from the
distributed to a standard switch.
For details about creating VMkernel adapters on a vSphere distributed switch, see Create a
VMkernel Adapter on a vSphere Distributed Switch.
Prerequisites
Verify that the destination standard switch has at least one physical NIC.
Procedure
1
In the vSphere Web Client, navigate to the host.
2
On the Configure tab, expand Networking and select Virtual switches.
3
Select the destination standard switch from the list.
VMware, Inc.
48
vSphere Networking
4
Click Migrate a VMkernel network adapter to the selected switch.
5
On the Select VMkernel network adapter page, select the virtual network adapter to migrate
to the standard switch from the list.
6
On the Configure settings page, edit the Network label and VLAN ID for the network
adapter.
7
On the Ready to complete page, review the migration details and click Finish.
Click Back to edit settings.
Assign a Physical NIC of a Host to a vSphere Distributed Switch
You can assign physical NICs of a host that is associated with a distributed switch to uplink port
on the host proxy switch.
Procedure
1
In the vSphere Web Client, navigate to the host.
2
On the Configure tab, expand Networking and select Virtual switches.
3
Select a distributed switch from the list.
4
Click the Manage the physical network adapters connected to the selected switch icon.
5
Select a free uplink from the list and click Add adapter.
6
Select a physical NIC and click OK.
Remove a Physical NIC from a vSphere Distributed Switch
You can remove a physical NIC of a host from an uplink on a vSphere distributed switch.
Procedure
1
In the vSphere Web Client, navigate to the host.
2
On the Configure tab, expand Networking and select Virtual switches.
3
Select the distributed switch.
4
Click the Manage the physical network adapters connected to the selected switch icon.
5
Select an uplink an click Remove selected adapters.
6
Click OK.
What to do next
When you remove physical NICs from active virtual machines, you might see the NICs you
removed reported in the vSphere Web Client. See Removing NICs from Active Virtual Machines.
VMware, Inc.
49
vSphere Networking
Removing NICs from Active Virtual Machines
When you remove NICs from active virtual machines, you might still see the NICs you have
removed in the vSphere Web Client.
Removing NICs from an Active Virtual Machine Without a Guest Operating
System Installed
You cannot remove NICs from an active virtual machine on which no operating system is
installed.
The vSphere Web Client might report that the NIC has been removed, but you continue to see it
attached to the virtual machine.
Removing NICs from an Active Virtual Machine with a Guest Operating System
Installed
You can remove a NIC from an active virtual machine, but it might not be reported to the vSphere
Web Client for some time. If you click Edit Settings for the virtual machine, you might see the
removed NIC listed even after the task is complete. The Edit Settings dialog box for the virtual
machine does not immediately display the removed NIC.
You might also still see the NIC attached to the virtual machine if the guest operating system of
the virtual machine does not support hot removal of NICs.
Distributed Port Groups
A distributed port group specifies port configuration options for each member port on a vSphere
distributed switch. Distributed port groups define how a connection is made to a network.
Add a Distributed Port Group
Add a distributed port group to a vSphere Distributed Switch to create a distributed switch
network for your virtual machines and to associate VMkernel adapters.
Procedure
1
In the vSphere Web Client, navigate to the distributed switch.
2
Right-click the distributed switch and select Distributed port group > New distributed port
group.
3
On the Select name and location page, enter the name of the new distributed port group, or
accept the generated name, and click Next.
VMware, Inc.
50
vSphere Networking
4
On the Configure settings page, set the general properties for the new distributed port group
and click Next.
Setting
Description
Port binding
Select when ports are assigned to virtual machines connected to this
distributed port group.
Port allocation
n
Static binding: Assign a port to a virtual machine when the virtual
machine connects to the distributed port group.
n
Dynamic binding: Assign a port to a virtual machine the first time the
virtual machine powers on after it is connected to the distributed port
group. Dynamic binding has been deprecated since ESXi 5.0.
n
Ephemeral - no binding: No port binding. You can assign a virtual
machine to a distributed port group with ephemeral port binding also
when connected to the host.
n
Elastic: The default number of ports is eight. When all ports are
assigned, a new set of eight ports is created. This is the default.
n
Fixed: The default number of ports is set to eight. No additional ports
are created when all ports are assigned.
Number of ports
Enter the number of ports on the distributed port group.
Network resource pool
Use the drop-down menu to assign the new distributed port group to a
user-defined network resource pool. If you have not created a network
resource pool, this menu is empty.
VLAN
Advanced
VMware, Inc.
Use the VLAN type drop-down menu to select VLAN options:
n
None: Do not use VLAN.
n
VLAN: In the VLAN ID text box, enter a number between 1 and 4094.
n
VLAN trunking: Enter a VLAN trunk range.
n
Private VLAN: Select a private VLAN entry. If you did not create any
private VLANs, this menu is empty.
To customize the policy configurations for the new distributed port group,
select this check box.
51
vSphere Networking
5
(Optional) On the Security page, edit the security exceptions and click Next.
Setting
Description
Promiscuous mode
n
Reject. Placing an adapter in promiscuous mode from the guest
operating system does not result in receiving frames for other virtual
machines.
n
Accept. If an adapter is placed in promiscuous mode from the guest
operating system, the switch allows the guest adapter to receive all
frames passed on the switch in compliance with the active VLAN policy
for the port where the adapter is connected.
Firewalls, port scanners, intrusion detection systems, and so on, need to
run in promiscuous mode.
MAC address changes
n
Reject. If you set this option to Reject and the guest OS changes the
MAC address of the adapter to a value different from the address in
the .vmx configuration file, the switch drops all inbound frames to the
virtual machine adapter.
If the guest OS changes the MAC address back, the virtual machine
receives frames again.
Forged transmits
6
n
Accept. If the guest OS changes the MAC address of a network adapter,
the adapter receives frames to its new address.
n
Reject. The switch drops any outbound frame with a source MAC
address that is different from the one in the .vmx configuration file.
n
Accept. The switch does not perform filtering and permits all outbound
frames.
(Optional) On the Traffic shaping page, enable or disable Ingress or Egress traffic shaping and
click Next.
Setting
Description
Status
If you enable either Ingress traffic shaping or Egress traffic shaping, you
are setting limits on the amount of networking bandwidth allocated for each
virtual adapter associated with this particular port group. If you disable the
policy, services have a free, clear connection to the physical network by
default.
Average bandwidth
Establishes the number of bits per second to allow across a port, averaged
over time. This is the allowed average load.
Peak bandwidth
The maximum number of bits per second to allow across a port when it is
sending and receiving a burst of traffic. This tops the bandwidth used by a
port whenever it is using its burst bonus.
Burst size
The maximum number of bytes to allow in a burst. If this parameter is set, a
port might gain a burst bonus when it does not use all its allocated
bandwidth. Whenever the port needs more bandwidth than specified by
Average bandwidth, it might temporarily transmit data at a higher speed if a
burst bonus is available. This parameter tops the number of bytes that might
be accumulated in the burst bonus and thus transferred at a higher speed.
VMware, Inc.
52
vSphere Networking
7
(Optional) On the Teaming and failover page, edit the settings and click Next.
Setting
Description
Load balancing
Specify how to choose an uplink.
n
Route based on originating virtual port. Choose an uplink based on the
virtual port where the traffic entered the distributed switch.
n
Route based on IP hash. Choose an uplink based on a hash of the source
and destination IP addresses of each packet. For non-IP packets,
whatever is at those offsets is used to compute the hash.
n
Route based on source MAC hash. Choose an uplink based on a hash of
the source Ethernet.
n
Route based on physical NIC load. Choose an uplink based on the
current loads of physical NICs.
n
Use explicit failover order. Always use the highest order uplink from the
list of Active adapters which passes failover detection criteria.
Note IP-based teaming requires that the physical switch be configured with
EtherChannel. For all other options, disable EtherChannel.
Network failure detection
Specify the method to use for failover detection.
n
Link status only. Relies solely on the link status that the network adapter
provides. This option detects failures, such as cable pulls and physical
switch power failures, but not configuration errors, such as a physical
switch port being blocked by spanning tree or that is misconfigured to
the wrong VLAN or cable pulls on the other side of a physical switch.
n
Beacon probing. Sends out and listens for beacon probes on all NICs in
the team and uses this information, in addition to link status, to
determine link failure. This detects many of the failures previously
mentioned that are not detected by link status alone.
Note Do not use beacon probing with IP-hash load-balancing.
Notify switches
Select Yes or No to notify switches in case of failover. If you select Yes,
whenever a virtual NIC is connected to the distributed switch or whenever
that virtual NIC’s traffic might be routed over a different physical NIC in the
team because of a failover event, a notification is sent out over the network
to update the lookup tables on physical switches. In almost all cases, this
process is desirable for the lowest latency of failover occurrences and
migrations with vMotion.
Note Do not use this option when the virtual machines using the port group
are using Microsoft Network Load Balancing in unicast mode. No such issue
exists with NLB running in multicast mode.
VMware, Inc.
53
vSphere Networking
Setting
Description
Failback
Select Yes or No to disable or enable failback.
This option determines how a physical adapter is returned to active duty
after recovering from a failure. If failback is set to Yes (default), the adapter
is returned to active duty immediately upon recovery, displacing the
standby adapter that took over its slot, if any. If failback is set to No, a failed
adapter is left inactive even after recovery until another currently active
adapter fails, requiring its replacement.
Failover order
Specify how to distribute the workload for uplinks. To use some uplinks but
reserve others for emergencies if the uplinks in use fail, set this condition by
moving them into different groups:
n
Active uplinks. Continue to use the uplink when the network adapter
connectivity is up and active.
n
Standby uplinks . Use this uplink if one of the active adapters'
connectivity is down.
n
Unused uplinks . Do not use this uplink.
Note When using IP-hash load-balancing, do not configure standby uplinks.
8
9
(Optional) On the Monitoring page, enable or disable NetFlow and click Next.
Setting
Description
Disabled
NetFlow is disabled on the distributed port group.
Enabled
NetFlow is enabled on the distributed port group. NetFlow settings can be
configured at the vSphere Distributed Switch level.
(Optional) On the Miscellaneous page, select Yes or No and click Next.
Selecting Yes shuts down all ports in the port group. This action might disrupt the normal
network operations of the hosts or virtual machines using the ports.
10 (Optional) On the Edit additional settings page, add a description of the port group and set
any policy overrides per port and click Next.
11 On the Ready to complete page, review your settings and click Finish.
To change any settings, click the Back button .
Edit General Distributed Port Group Settings
You can edit general distributed port group settings such as the distributed port group name,
port settings and network resource pool.
Procedure
1
2
Locate a distributed port group in the vSphere Web Client.
a
Select a distributed switch and click the Networks tab.
b
Click Distributed Port Groups.
Right-click the distributed port group and select Edit Settings.
VMware, Inc.
54
vSphere Networking
3
Select General to edit the following distributed port group settings.
Option
Description
Name
The name of distributed port group. You can edit the name in the text field.
Port binding
Choose when ports are assigned to virtual machines connected to this
distributed port group.
Port allocation
4
n
Static binding: Assign a port to a virtual machine when the virtual
machine connects to the distributed port group.
n
Dynamic binding: Assign a port to a virtual machine the first time the
virtual machine powers on after it is connected to the distributed port
group. Dynamic binding has been deprecated since ESXi 5.0.
n
Ephemeral: No port binding. You can also assign a virtual machine to a
distributed port group with ephemeral port binding when connected to
the host.
n
Elastic: The default number of ports is set to eight. When all ports are
assigned, a new set of eight ports is created. This is the default.
n
Fixed: The default number of ports is set to eight. No additional ports
are created when all ports are assigned.
Number of ports
Enter the number of ports on the distributed port group.
Network resource pool
Use the drop-down menu to assign the new distributed port group to a
user-defined network resource pool. If you have not created a network
resource pool, this menu is empty.
Description
Enter any information about the distributed port group in the description
field.
Click OK.
Remove a Distributed Port Group
Remove a distributed port group when you no longer need the corresponding labeled network to
provide connectivity and configure connection settings for virtual machines or VMkernel
networking.
Prerequisites
n
Verify that all virtual machines connected to the corresponding labeled network are migrated
to a different labeled network.
n
Verify that all VMkernel adapters connected to the distributed port group are migrated to a
different port group, or are deleted.
Procedure
1
2
Locate a distributed port group in the vSphere Web Client.
a
Select a distributed switch and click the Networks tab.
b
Click Distributed Port Groups.
Select the distributed port group.
VMware, Inc.
55
vSphere Networking
3
From the Actions menu, select Delete.
Working with Distributed Ports
A distributed port is a port on a vSphere distributed switch that connects to the VMkernel or to a
virtual machine's network adapter.
Default distributed port configuration is determined by the distributed port group settings, but
some settings for individual distributed ports can be overridden.
Monitor the State of Distributed Ports
vSphere can monitor distributed ports and provide information about the current state and
runtime statistics of each port.
Procedure
1
Locate a distributed port group in the vSphere Web Client.
a
Select a distributed switch and click the Networks tab.
b
Click Distributed Port Groups.
2
Double-click a distributed port group.
3
Click the Ports tab and select a port from the list.
4
Click the Start Monitoring Port State icon.
The ports table for the distributed port group displays runtime statistics for each distributed
port.
The State column displays the current state for each distributed port.
Option
Description
Link Up
The link for this distributed port is up.
Link Down
The link for this distributed port is down.
Blocked
This distributed port is blocked.
--
The state of this distributed port is currently unavailable.
Configure Distributed Port Settings
You can change general distributed port settings such as the port name and description.
Procedure
1
Locate a distributed port group in the vSphere Web Client.
a
Select a distributed switch and click the Networks tab.
b
Click Distributed Port Groups.
VMware, Inc.
56
vSphere Networking
2
Double-click a distributed port group from the list.
3
Click the Ports tab, and select a distributed port from the table.
Information about the distributed port appears at the bottom of the screen.
4
Click the Edit distributed port settings icon.
5
On the Properties page and policy pages, edit information about the distributed port and
click OK.
If overrides are not allowed, the policy options are disabled.
You can allow overrides at the port level by changing the Advanced settings of the
distributed port group. See Configure Overriding Networking Policies on Port Level.
Configuring Virtual Machine Networking on a vSphere
Distributed Switch
Connect virtual machines to a vSphere distributed switch either by configuring an individual
virtual machine NIC or migrating groups of virtual machines from the vSphere distributed switch
itself.
Connect virtual machines to vSphere distributed switches by connecting their associated virtual
network adapters to distributed port groups. You can do this either for an individual virtual
machine by modifying the virtual machine’s network adapter configuration, or for a group of
virtual machines by migrating virtual machines from an existing virtual network to a vSphere
distributed switch.
Migrate Virtual Machines to or from a vSphere Distributed Switch
In addition to connecting virtual machines to a distributed switch at the individual virtual machine
level, you can migrate a group of virtual machines between a vSphere Distributed Switch
network and a vSphere Standard Switch network.
Procedure
1
In the vSphere Web Client, navigate to a data center.
2
Right-click the data center in the navigator and select Migrate VMs to Another Network.
3
Select a source network.
n
Select Specific network and use the Browse button to select a specific source network.
n
Select No network to migrate all virtual machine network adapters that are not connected
to any other network.
4
Use Browse to select a destination network and click Next.
5
Select virtual machines from the list to migrate from the source network to the destination
network and click Next.
VMware, Inc.
57
vSphere Networking
6
Review your selections and click Finish.
Click Back to edit any selections.
Connect an Individual Virtual Machine to a Distributed Port Group
Connect an individual virtual machine to a vSphere Distributed Switch by modifying the NIC
configuration of the virtual machine.
Procedure
1
Locate the virtual machine in the vSphere Web Client.
a
Select a data center, folder, cluster, resource pool, or host and click the VMs tab.
b
Click Virtual Machines and double-click the virtual machine from the list.
2
On the Configure tab of the virtual machine, expand Settings and select VM Hardware.
3
Click Edit.
4
Expand the Network adapter section and select Show more networks from the Network
adapter drop-down menu.
5
In the Select Network dialog box, select a distributed port group and click OK.
6
Click OK.
Topology Diagrams of a vSphere Distributed Switch in the
vSphere Web Client
The topology diagrams of a vSphere Distributed Switch in the vSphere Web Client show the
structure of virtual machine adapters, VMkernel adapters, and physical adapters in the switch.
You can examine the components, arranged in port groups, whose traffic is handled by the
switch, and the connections between them. The diagram displays information about the physical
adapter that connects the virtual adapters to the external network.
You can view the components that are running on the entire distributed switch and on each host
participating in it.
Watch the video about the operations that you can perform from the topology diagram of
vSphere Distributed Switch.
Handling Virtual Networking by Using the VDS Topology Diagram
(http://link.brightcove.com/services/player/bcpid2296383276001?
bctid=ref:video_using_vds_topology_diagram)
VMware, Inc.
58
vSphere Networking
Central Topology Diagram
You can use the central topology diagram of the switch to locate and edit the settings for
distributed port groups and uplink groups associated with multiple hosts. You can initiate
migration of virtual machine adapters from a port group to a destination on the same or different
switch. You can also reorganize the hosts and their networking on the switch by using the Add
and Manage Hosts wizard.
Topology Diagram of a Host Proxy Switch
The topology diagram of a host proxy switch shows the adapters attached to the switch ports on
the host. You can edit the settings of the VMkernel and physical adapters.
Diagram Filters
You can use diagram filters to limit the information displayed in topology diagrams. The default
filter limits the topology diagram to display 32 port groups, 32 hosts, and 1024 virtual machines.
You can change the scope of the diagram by using no filters or by applying custom filters. By
using a custom filter, you can view information only about a set of virtual machines, a set of port
groups on certain hosts, or a port. You can create filters from the central topology diagram of the
distributed switch.
View the Topology of a vSphere Distributed Switch
Examine the organization of components that are connected to the distributed switch across the
hosts in a vCenter Server.
Procedure
1
Navigate to the vSphere distributed switch in the vSphere Web Client.
2
On the Configure tab, expand Settings and selectTopology.
Results
By default the diagram shows up to 32 distributed port groups, 32 hosts, and 1024 virtual
machines.
Example: Diagram of a Distributed Switch That Connects the VMkernel and
Virtual Machines to the Network
In your virtual environment, a vSphere Distributed Switch handles VMkernel adapters for vSphere
vMotion and for the management network, and virtual machines grouped. You can use the
central topology diagram to examine whether a virtual machine or VMkernel adapter is
connected to the external network and to identify the physical adapter that carries the data.
VMware, Inc.
59
vSphere Networking
Figure 3-6. Topology Diagram of a Distributed Switch That Handles VMkernel and Virtual
Machine Networking
What to do next
You can perform the following common tasks in the topology of the distributed switch:
n
Use filters to view the networking components only for selected port groups on certain hosts,
for selected virtual machines, or for a port.
n
Locate, configure and migrate virtual machine networking components across host and port
groups by using the Migrate Virtual Machine Networking wizard.
n
Detect the virtual machine adapters that have no network assigned and move them to the
selected port group by using the Migrate Virtual Machine Networking wizard.
n
Handle networking components on multiple hosts by using the Add and Manage Hosts
wizard.
n
View the physical NIC or NIC team that carries the traffic related to a selected virtual machine
adapter or VMkernel adapter.
In this way you can also view the host on which a selected VMkernel adapter resides. Select
the adapter, trace the route to the associated physical NIC, and view the IP address or
domain name next to the NIC.
VMware, Inc.
60
vSphere Networking
n
Determine the VLAN mode and ID for a port group. For information about VLAN modes, see
VLAN Configuration.
View the Topology of a Host Proxy Switch
Examine and reorganize the networking of the VMkernel and virtual machines that the vSphere
Distributed Switch handles on a host.
Procedure
1
In the vSphere Web Client, navigate to the host.
2
On the Configure tab, expand Networking and select Virtual switches.
3
Select the distributed switch from the list.
Results
The topology of the host proxy switch appears under the list.
VMware, Inc.
61
Setting Up VMkernel Networking
4
You set up VMkernel adapters to provide network connectivity to hosts and to accommodate
system traffic of vMotion, IP storage, Fault Tolerance logging, vSAN, and so on.
n
VMkernel Networking Layer
The VMkernel networking layer provides connectivity to hosts and handles the standard
system traffic of vSphere vMotion, IP storage, Fault Tolerance, vSAN, and others. You can
also create VMkernel adapters on the source and target vSphere Replication hosts to isolate
the replication data traffic.
n
View Information About VMkernel Adapters on a Host
You can view each VMkernel adapter's assigned services, associated switch, port settings, IP
settings, TCP/IP stack, VLAN ID, and policies.
n
Create a VMkernel Adapter on a vSphere Standard Switch
Create a VMkernel network adapter on a vSphere standard switch to provide network
connectivity for hosts and to handle the system traffic for vSphere vMotion, IP storage, Fault
Tolerance logging, vSAN, and so on. You can also create VMkernel adapters on the source
and target vSphere Replication hosts to isolate the replication data traffic. Dedicate a
VMkernel adapter to only one traffic type.
n
Create a VMkernel Adapter on a Host Associated with a vSphere Distributed Switch
Create a VMkernel adapter on a host that is associated with a distributed switch to provide
network connectivity to the host and to handle the traffic for vSphere vMotion, IP storage,
Fault Tolerance logging, vSAN, and others. You can set up VMkernel adapters for the
standard system traffic on vSphere standard switches and on vSphere distributed switches.
n
Edit a VMkernel Adapter Configuration
You might have to change the supported traffic type for a VMkernel adapter, or the way
IPv4 or IPv6 addresses are obtained.
n
Overriding the Default Gateway of a VMkernel Adapter
You might need to override the default gateway for a VMkernel adapter to provide a
different gateway for vSphere vMotion.
VMware, Inc.
62
vSphere Networking
n
Configure the VMkernel Adapter Gateway by Using esxcli Commands
You can override the default gateway of a VMkernel adapter to provide a different gateway
for vSphere vMotion by using esxcli commands.
n
View TCP/IP Stack Configuration on a Host
You can view the DNS and routing configuration of a TCP/IP stack on a host. You can also
view the IPv4 and IPv6 routing tables, the congestion control algorithm, and the maximum
number of allowed connections.
n
Change the Configuration of a TCP/IP Stack on a Host
You can change the DNS and default gateway configuration of a TCP/IP stack on a host.
You can also change the congestion control algorithm, the maximum number of
connections, and the name of custom TCP/IP stacks.
n
Create a Custom TCP/IP Stack
You can create a custom TCP/IP stack on a host to forward networking traffic through a
custom application.
n
Remove a VMkernel Adapter
Remove a VMkernel adapter from a vSphere distributed or a standard switch when you no
longer need the adapter. Make sure that you leave at least one VMkernel adapter for
management traffic on the host to keep the network connectivity up.
VMkernel Networking Layer
The VMkernel networking layer provides connectivity to hosts and handles the standard system
traffic of vSphere vMotion, IP storage, Fault Tolerance, vSAN, and others. You can also create
VMkernel adapters on the source and target vSphere Replication hosts to isolate the replication
data traffic.
TCP/IP Stacks at the VMkernel Level
Default TCP/IP stack
Provides networking support for the management traffic between vCenter Server and ESXi
hosts, and for system traffic such as vMotion, IP storage, Fault Tolerance, and so on.
vMotion TCP/IP stack
Supports the traffic for live migration of virtual machines. Use the vMotion TCP/IP to provide
better isolation for the vMotion traffic. After you create a VMkernel adapter on the vMotion
TCP/IP stack, you can use only this stack for vMotion on this host. The VMkernel adapters on
the default TCP/IP stack are disabled for the vMotion service. If a live migration uses the
default TCP/IP stack while you configure VMkernel adapters with the vMotion TCP/IP stack,
the migration completes successfully. However, the involved VMkernel adapters on the
default TCP/IP stack are disabled for future vMotion sessions.
Provisioning TCP/IP stack
VMware, Inc.
63
vSphere Networking
Supports the traffic for virtual machine cold migration, cloning, and snapshot migration. You
can use the provisioning TCP/IP to handle Network File Copy (NFC) traffic during longdistance vMotion. NFC provides a file-specific FTP service for vSphere. ESXi uses NFC for
copying and moving data between datastores. VMkernel adapters configured with the
provisioning TCP/IP stack handle the traffic from cloning the virtual disks of the migrated
virtual machines in long-distance vMotion. By using the provisioning TCP/IP stack, you can
isolate the traffic from the cloning operations on a separate gateway. After you configure a
VMkernel adapter with the provisioning TCP/IP stack, all adapters on the default TCP/IP stack
are disabled for the Provisioning traffic.
Custom TCP/IP stacks
You can add custom TCP/IP stacks at the VMkernel level to handle networking traffic of
custom applications.
Securing System Traffic
Take appropriate security measures to prevent unauthorized access to the management and
system traffic in your vSphere environment. For example, isolate the vMotion traffic in a separate
network that includes only the ESXi hosts that participate in the migration. Isolate the
management traffic in a network that only network and security administrators can access. For
more information, see vSphere Security and vSphere Installation and Setup.
System Traffic Types
Dedicate a separate VMkernel adapter for every traffic type . For distributed switches, dedicate a
separate distributed port group for each VMkernel adapter.
Management traffic
Carries the configuration and management communication for ESXi hosts, vCenter Server,
and host-to-host High Availability traffic. By default, when you install the ESXi software, a
vSphere Standard switch is created on the host together with a VMkernel adapter for
management traffic. To provide redundancy, you can connect two or more physical NICs to a
VMkernel adapter for management traffic.
vMotion traffic
Accommodates vMotion. A VMkernel adapter for vMotion is required both on the source and
the target hosts. Configure The VMkernel adapters for vMotion to handle only the vMotion
traffic. For better performance, you can configure multiple NIC vMotion. To have multi-NIC
vMotion, you can dedicate two or more port groups to the vMotion traffic, respectively every
port group must have a vMotion VMkernel adapter associated with it. Then you can connect
one or more physical NICs to every port group. In this way, multiple physical NICs are used
for vMotion, which results in greater bandwidth .
Note vMotion network traffic is not encrypted. You should provision secure private networks
for use by vMotion only.
VMware, Inc.
64
vSphere Networking
Provisioning traffic
Handles the data that is transferred for virtual machine cold migration, cloning, and snapshot
migration.
IP storage traffic and discovery
Handles the connection for storage types that use standard TCP/IP networks and depend on
the VMkernel networking. Such storage types are software iSCSI, dependent hardware iSCSI,
and NFS. If you have two or more physical NICs for iSCSI, you can configure iSCSI
multipathing. ESXi hosts support NFS 3 and 4.1. To configure a software Fibre Channel over
Ethernet (FCoE) adapter, you must have a dedicated VMkernel adapter. Software FCoE
passes configuration information though the Data Center Bridging Exchange (DCBX) protocol
by using the Cisco Discovery Protocol (CDP )VMkernel module.
Fault Tolerance traffic
Handles the data that the primary fault tolerant virtual machine sends to the secondary fault
tolerant virtual machine over the VMkernel networking layer. A separate VMkernel adapter
for Fault Tolerance logging is required on every host that is part of a vSphere HA cluster.
vSphere Replication traffic
Handles the outgoing replication data that the source ESXi host transfers to the vSphere
Replication server. Dedicate a VMkernel adapter on the source site to isolate the outgoing
replication traffic.
vSphere Replication NFC traffic
Handles the incoming replication data on the target replication site.
vSAN traffic
Every host that participates in a vSAN cluster must have a VMkernel adapter to handle the
vSAN traffic.
View Information About VMkernel Adapters on a Host
You can view each VMkernel adapter's assigned services, associated switch, port settings, IP
settings, TCP/IP stack, VLAN ID, and policies.
Procedure
1
In the vSphere Web Client, navigate to the host.
2
Click the Configure tab and expand the Networking menu.
3
To view information about all VMkernel adapters on the host, select VMkernel adapters.
VMware, Inc.
65
vSphere Networking
4
Select an adapter from the VMkernel adapters list to view its settings.
Tab
Description
All
Displays all configuration information about the VMkernel adapter. This information includes port and
NIC settings, IPv4 and IPv6 settings, traffic shaping, teaming and failover, and security policies.
Properties
Displays the port properties and NIC settings of the VMkernel adapter. The port properties include the
port group (network label) to which the adapter is associated, the VLAN ID, and the enabled services.
The NIC settings include MAC address and the configured MTU size.
IP Settings
Displays all IPv4 and IPv6 settings for the VMkernel adapter. IPv6 information is not displayed if IPv6
has not been enabled on the host.
Policies
Displays the configured traffic shaping, teaming and failover, and security policies that apply for the
port group to which the VMkernel adapter is connected.
Create a VMkernel Adapter on a vSphere Standard Switch
Create a VMkernel network adapter on a vSphere standard switch to provide network
connectivity for hosts and to handle the system traffic for vSphere vMotion, IP storage, Fault
Tolerance logging, vSAN, and so on. You can also create VMkernel adapters on the source and
target vSphere Replication hosts to isolate the replication data traffic. Dedicate a VMkernel
adapter to only one traffic type.
Procedure
1
In the vSphere Web Client, navigate to the host.
2
On the Configure tab, expand Networking and select VMkernel adapters.
3
Click Add host networking.
4
On the Select connection type page, select VMkernel Network Adapter and click Next.
5
On the Select target device page, select either an existing standard switch or select New
standard switch.
6
(Optional) On the Create a Standard Switch page, assign physical NICs to the switch.
You can create the standard switch without physical NICs and configure them later. During
the time that no physical NICs are attached to the host, the host does not have network
connectivity to the other hosts on the physical network. The virtual machines on the host are
able to communicate with each other.
a
Click Add adapters and select as many physical NICs as you need.
b
Use the up and down arrows to configure the active and standby NICs.
VMware, Inc.
66
vSphere Networking
7
On the Port properties page, configure the settings for the VMkernel adapter.
Option
Description
Network label
Type a value for this label to indicate the traffic type for the VMkernel
adapter, for example Management traffic or vMotion.
VLAN ID
Set a VLAN ID to identify the VLAN that the network traffic of the VMkernel
adapter will use.
IP settings
Select IPv4, IPv6, or both.
Note The IPv6 option does not appear on hosts that do not have IPv6
enabled.
8
TCP/IP stack
Select a TCP/IP stack from the list. After you set a TCP/IP stack for the
VMkernel adapter, you cannot change it later. If you select the vMotion or
the Provisioning TCP/IP stack, you will be able to use only this stack to
handle vMotion or Provisioning traffic on the host. All VMkernel adapters for
vMotion on the default TCP/IP stack are disabled for future vMotion
sessions. If you use the Provisioning TCP/IP stack, VMkernel adapters on the
default TCP/IP stack are disabled for operations that include the Provisioning
traffic, such as virtual machine cold migration, cloning, and snapshot
migration.
Enable services
You can enable services for the default TCP/IP stack on the host. Select from
the available services:
n
vMotion traffic. Enables the VMkernel adapter to advertise itself to
another host as the network connection where vMotion traffic is sent.
The migration with vMotion to the selected host is not possible if the
vMotion service is not enabled for any VMkernel adapter on the default
TCP/IP stack, or if no adapters are using the vMotion TCP/IP stack.
n
Provisioning traffic. Handles the data transferred for virtual machine
cold migration, cloning, and snapshot migration.
n
Fault Tolerance traffic. Enables Fault Tolerance logging on the host. You
can use only one VMkernel adapter for FT traffic per host.
n
Management traffic. Enables the management traffic for the host and
vCenter Server. Typically, hosts have such a VMkernel adapter created
when the ESXi software was installed. You can create another VMkernel
adapter for management traffic on the host to provide redundancy.
n
vSphere Replication traffic.Handles the outgoing replication data that is
sent from the sourceESXi host to the vSphere Replication server.
n
vSphere Replication NFC traffic. Handles the incoming replication data
on the target replication site.
n
vSAN. Enables the vSAN traffic on the host. Every host that is part from
a vSAN cluster must have such a VMkernel adapter.
If you selected the vMotion TCP/IP or the Provisioning stack, click OK in the warning dialog
that appears.
If a live migration is already initiated, it completes successfully even after the involved
VMkernel adapters on the default TCP/IP stack are disabled for vMotion. Same refers to
operations that include VMkernel adapters on the default TCP/IP stack that are set for the
Provisioning traffic.
VMware, Inc.
67
vSphere Networking
9
(Optional) On the IPv4 settings page, select an option for obtaining IP addresses.
Option
Description
Obtain IPv4 settings automatically
Use DHCP to obtain IP settings. A DHCP server must be present on the
network.
Use static IPv4 settings
Enter the IPv4 IP address and subnet mask for the VMkernel adapter.
The VMkernel Default Gateway and DNS server addresses for IPv4 are
obtained from the selected TCP/IP stack.
Select the Override default gateway for this adapter check box and enter a
gateway address, if you want to specify a different gateway for the
VMkernel adapter.
10 (Optional) On the IPv6 settings page, select an option for obtaining IPv6 addresses.
Option
Description
Obtain IPv6 addresses automatically
through DHCP
Use DHCP to obtain IPv6 addresses. A DHCPv6 server must be present on
the network.
Obtain IPv6 addresses automatically
through Router Advertisement
Use router advertisement to obtain IPv6 addresses.
Static IPv6 addresses
a
Click Add IPv6 address to add a new IPv6 address.
b
Enter the IPv6 address and subnet prefix length, and click OK.
c
To change the VMkernel default gateway, click Override default
gateway for this adapter.
In ESXi 6.5 and later router advertisement is enabled by default and
supports the M and O flags in accordance with RFC 4861.
The VMkernel Default Gateway address for IPv6 is obtained from the
selected TCP/IP stack.
11 Review your settings selections on the Ready to complete page and click Finish.
Create a VMkernel Adapter on a Host Associated with a
vSphere Distributed Switch
Create a VMkernel adapter on a host that is associated with a distributed switch to provide
network connectivity to the host and to handle the traffic for vSphere vMotion, IP storage, Fault
Tolerance logging, vSAN, and others. You can set up VMkernel adapters for the standard system
traffic on vSphere standard switches and on vSphere distributed switches.
You should dedicate a single distributed port group per VMkernel adapter. For better isolation,
you should configure one VMkernel adapter with one traffic type.
Procedure
1
In the vSphere Web Client, navigate to the host.
2
On the Configure tab, expand Networking and select VMkernel adapters.
3
Click Add host networking.
4
On the Select connection type page, select VMkernel Network Adapter and click Next.
VMware, Inc.
68
vSphere Networking
5
From the Select an existing network option, select a distributed port group and click Next.
6
On the Port properties page, configure the settings for the VMkernel adapter.
Option
Description
Network label
The network label is inherited from the label of the distributed port group.
IP settings
Select IPv4, IPv6, or both.
Note The IPv6 option does not appear on hosts that do not have IPv6
enabled.
7
TCP/IP stack
Select a TCP/IP stack from the list. Once you set a TCP/IP stack for the
VMkernel adapter, you cannot change it later. If you select the vMotion or
the Provisioning TCP/IP stack, you will be able to use only these stacks to
handle vMotion or Provisioning traffic on the host. All VMkernel adapters for
vMotion on the default TCP/IP stack are disabled for future vMotion
sessions. If you set the Provisioning TCP/IP stack, VMkernel adapters on the
default TCP/IP stack are disabled for operations that include Provisioning
traffic, such as virtual machine cold migration, cloning, and snapshot
migration.
Enable services
You can enable services for the default TCP/IP stack on the host. Select from
the available services:
n
vMotion traffic. Enables the VMkernel adapter to advertise itself to
another host as the network connection where vMotion traffic is sent.
The migration with vMotion to the selected host is not possible if the
vMotion service is not enabled for any VMkernel adapter on the default
TCP/IP stack, or there are no adapters using the vMotion TCP/IP stack.
n
Provisioning traffic. Handles the data transferred for virtual machine
cold migration, cloning, and snapshot migration.
n
Fault Tolerance traffic. Enables Fault Tolerance logging on the host. You
can use only one VMkernel adapter for FT traffic per host.
n
Management traffic. Enables the management traffic for the host and
vCenter Server. Typically, hosts have such a VMkernel adapter created
when the ESXi software is installed. You can create another VMkernel
adapter for management traffic on the host to provide redundancy.
n
vSphere Replication traffic. Handles the outgoing replication data that is
sent from the source ESXi host to the vSphere Replication server.
n
vSphere Replication NFC traffic. Handles the incoming replication data
on the target replication site.
n
vSAN. Enables thevSAN traffic on the host. Every host that is part of a
vSAN cluster must have such a VMkernel adapter.
If you selected the vMotion TCP/IP or the Provisioning stack, click OK in the warning dialog
that appears.
If a live migration is already initiated, it completes successfully even after the involved
VMkernel adapters on the default TCP/IP stack are disabled for vMotion. Same refers to
operations that include VMkernel adapters on the default TCP/IP stack that are set for the
Provisioning traffic.
VMware, Inc.
69
vSphere Networking
8
(Optional) On the IPv4 settings page, select an option for obtaining IP addresses.
Option
Description
Obtain IPv4 settings automatically
Use DHCP to obtain IP settings. A DHCP server must be present on the
network.
Use static IPv4 settings
Enter the IPv4 IP address and subnet mask for the VMkernel adapter.
The VMkernel Default Gateway and DNS server addresses for IPv4 are
obtained from the selected TCP/IP stack.
Select the Override default gateway for this adapter check box and enter a
gateway address, if you want to specify a different gateway for the
VMkernel adapter.
9
(Optional) On the IPv6 settings page, select an option for obtaining IPv6 addresses.
Option
Description
Obtain IPv6 addresses automatically
through DHCP
Use DHCP to obtain IPv6 addresses. A DHCPv6 server must be present on
the network.
Obtain IPv6 addresses automatically
through Router Advertisement
Use router advertisement to obtain IPv6 addresses.
Static IPv6 addresses
a
Click Add IPv6 address to add a new IPv6 address.
b
Enter the IPv6 address and subnet prefix length, and click OK.
c
To change the VMkernel default gateway, click Override default
gateway for this adapter.
In ESXi 6.5 and later router advertisement is enabled by default and
supports the M and O flags in accordance with RFC 4861.
The VMkernel Default Gateway address for IPv6 is obtained from the
selected TCP/IP stack.
10 Review your settings selections on the Ready to complete page and click Finish.
Edit a VMkernel Adapter Configuration
You might have to change the supported traffic type for a VMkernel adapter, or the way IPv4 or
IPv6 addresses are obtained.
Procedure
1
In the vSphere Web Client, navigate to the host.
2
On the Configure tab, expand Networking and select VMkernel adapters.
3
Select the VMkernel adapter that resides on the target distributed or standard switch and
click Edit.
VMware, Inc.
70
vSphere Networking
4
On the Port properties page, select the services that you want to enable.
Check box
Description
vMotion traffic
Enables the VMkernel adapter to advertise itself to another host as the
network connection where vMotion traffic is sent. If this property is not
enabled for any VMkernel adapter, migration with vMotion to the selected
host is not possible.
Provisioning traffic
Handles the data transferred for virtual machine cold migration, cloning, and
snapshot migration.
Fault Tolerance traffic
Enables Fault Tolerance logging on the host. You can use only one VMkernel
adapter for FT traffic per host.
Management traffic
Enables the management traffic for the host and vCenter Server. Typically,
hosts have such a VMkernel adapter created when the ESXi software was
installed. You can have an additional VMkernel adapter for management
traffic on the host to provide redundancy.
vSphere Replication traffic
Handles the outgoing replication data that is sent from the sourceESXi host
to the vSphere Replication server.
vSphere Replication NFC traffic
Handles the incoming replication data on the target replication site.
vSAN
Enables vSAN traffic on the host. Every host that is part from a vSAN cluster
must have such a VMkernel adapter.
5
On the NIC settings page, set the MTU for the network adapter.
6
With IPv4 enabled, in the IPv4 settings section, select the method by which IP addresses are
obtained.
Option
Description
Obtain IPv4 settings automatically
Use DHCP to obtain IP settings. A DHCP server must be present on the
network.
Use static IPv4 settings
Enter the IPv4 IP address and subnet mask for the VMkernel adapter.
The VMkernel Default Gateway and DNS server addresses for IPv4 are
obtained from the selected TCP/IP stack.
Select the Override default gateway for this adapter check box and enter a
gateway address, if you want to specify a different gateway for the
VMkernel adapter.
VMware, Inc.
71
vSphere Networking
7
With IPv6 enabled, in the IPv6 settings select an option for obtaining IPv6 addresses.
Note The IPv6 option does not appear on hosts that do not have IPv6 enabled.
Option
Description
Obtain IPv6 addresses automatically
through DHCP
Use DHCP to obtain IPv6 addresses. A DHCPv6 server must be present on
the network.
Obtain IPv6 addresses automatically
through Router Advertisement
Use router advertisement to obtain IPv6 addresses.
Static IPv6 addresses
a
Click Add IPv6 address to add a new IPv6 address.
b
Enter the IPv6 address and subnet prefix length, and click OK.
c
To change the VMkernel default gateway, click Override default
gateway for this adapter.
In ESXi 6.5 and later router advertisement is enabled by default and
supports the M and O flags in accordance with RFC 4861.
The VMkernel Default Gateway address for IPv6 is obtained from the
selected TCP/IP stack.
On the IPv6 settings page, click Advanced settings to remove IPv6 addresses. If router
advertisement is enabled, removed addresses from this origin might reappear. Removal of
DHCP addresses on the VMkernel adapter is not supported. These addresses are removed
only when the DHCP option is turned off.
8
On the Analyze impact page, verify that the changes made to the VMKernel adapter will not
disrupt other operations.
9
Click OK.
Overriding the Default Gateway of a VMkernel Adapter
You might need to override the default gateway for a VMkernel adapter to provide a different
gateway for vSphere vMotion.
Each TCP/IP stack on a host can have only one default gateway. This default gateway is part of
the routing table and all services that operate on the TCP/IP stack use it.
For example, the VMkernel adapters vmk0 and vmk1 can be configured on a host.
n
vmk0 is used for management traffic on the 10.162.10.0/24 subnet, with default gateway
10.162.10.1
n
vmk1 is used for vMotion traffic on the 172.16.1.0/24 subnet
If you set 172.16.1.1 as the default gateway for vmk1, vMotion uses vmk1 as its egress interface
with the gateway 172.16.1.1. The 172.16.1.1 gateway is a part of the vmk1 configuration and is not in
the routing table. Only the services that specify vmk1 as an egress interface use this gateway.
This provides additional Layer 3 connectivity options for services that need multiple gateways.
You can use the vSphere Web Client or an ESXCLI command to configure the default gateway of
a VMkernel adapter.
VMware, Inc.
72
vSphere Networking
See Create a VMkernel Adapter on a vSphere Standard Switch, Create a VMkernel Adapter on a
Host Associated with a vSphere Distributed Switch, and Configure the VMkernel Adapter
Gateway by Using esxcli Commands.
Configure the VMkernel Adapter Gateway by Using esxcli
Commands
You can override the default gateway of a VMkernel adapter to provide a different gateway for
vSphere vMotion by using esxcli commands.
Procedure
1
Open an SSH connection to the host.
2
Log in as the root user.
3
Run the following command.
Option
IPv4
IPv6
Description
esxcli network ip interface ipv4 set –i vmknic -t static –g
IPv4 gateway -I IPv4 address -N mask
Important You must turn off DHCPv6 or Router Advertisement before you
can set the IPv6 vmknic gateway.
esxcli network ip interface ipv6 set -i vmknic -d off -r off
To add a static IPv6 address:
esxcli network ip interface ipv6 address add -i vmknic -I IPv6
address
To set the IPv6 vmknic gateway:
esxcli network ip interface ipv6 set -i vmknic -g IPv6 gateway
Where vmknic is the name of the VMkernel adapter, gateway is the IP address of the
gateway, IP address is the address of the VMkernel adapter, and mask is the network mask.
View TCP/IP Stack Configuration on a Host
You can view the DNS and routing configuration of a TCP/IP stack on a host. You can also view
the IPv4 and IPv6 routing tables, the congestion control algorithm, and the maximum number of
allowed connections.
Procedure
1
In the vSphere Web Client, navigate to the host.
VMware, Inc.
73
vSphere Networking
2
On the Configure tab, expand Networking and select TCP/IP configuration.
3
Select a stack from the TCP/IP Stacks table.
If no custom TCP/IP stacks are configured on the host, you view the default, vMotion, and
Provisioning TCP/IP stacks on the host.
Results
DNS and routing details about the selected TCP/IP stack appear below the TCP/IP Stacks table.
You can view the IPv4 and IPv6 routing tables, and the DNS and routing configuration for the
stack.
Note The IPv6 routing table is only visible if IPv6 is enabled on the host.
The Advanced tab contains information about the configured congestion control algorithm and
the maximum number of allowed connections to the stack.
Change the Configuration of a TCP/IP Stack on a Host
You can change the DNS and default gateway configuration of a TCP/IP stack on a host. You can
also change the congestion control algorithm, the maximum number of connections, and the
name of custom TCP/IP stacks.
Note You can change the DNS and default gateway configuration of the default TCP/IP stack
only. Changing the DNS and default gateway configuration of custom TCP/IP stacks is not
supported.
Procedure
1
In the vSphere Web Client, navigate to the host.
2
On the Configure tab, expand Networking and select TCP/IP configuration.
3
Select a stack from the table, click Edit and make the appropriate changes.
Page
Option
Name
Change the name of a custom TCP/IP stack
DNS
Configuration
Select a method of obtaining the DNS server.
VMware, Inc.
n
Select Obtain settings automatically from a VMkernel network adapter and select a
network adapter from the VMKernel network adapter drop-down menu
n
Select Enter settings manually and edit the DNS configuration settings.
a
Edit the Host name.
b
Edit the Domain name.
c
Type a preferred DNS server IP address.
d
Type an alternate DNS server IP address.
e
(Optional) Use the Search domains text box to specify DNS suffixes to use in DNS
search when resolving unqualified domain names.
74
vSphere Networking
Page
Option
Routing
Edit the VMkernel gateway information.
Note Removing the default gateway might cause the client to lose connectivity with the host.
Advanced
4
Edit the maximum number of connections and the congestion control algorithm of the stack
Click OK to apply your changes.
What to do next
You can add static routes to additional gateways by using CLI commands. For more information,
see http://kb.vmware.com/kb/2001426
Create a Custom TCP/IP Stack
You can create a custom TCP/IP stack on a host to forward networking traffic through a custom
application.
Procedure
1
Open an SSH connection to the host.
2
Log in as the root user.
3
Run the vSphere CLI command.
esxcli network ip netstack add -N="stack_name"
Results
The custom TCP/IP stack is created on the host. You can assign VMkernel adapters to the stack.
Remove a VMkernel Adapter
Remove a VMkernel adapter from a vSphere distributed or a standard switch when you no longer
need the adapter. Make sure that you leave at least one VMkernel adapter for management
traffic on the host to keep the network connectivity up.
Procedure
1
In the vSphere Web Client, navigate to the host.
2
On the Configure tab, expand Networking and select VMkernel adapters.
3
Select a VMkernel adapter from the list, and click the Remove selected network adapter
icon.
4
In the confirmation dialog box, click Analyze impact.
VMware, Inc.
75
vSphere Networking
5
6
If you use software iSCSI adapters with port binding, review the impact on their networking
configuration.
Option
Description
No impact
iSCSI will continue its normal function after the new networking configuration
is applied.
Important impact
The normal function of iSCSI might be disrupted if the new networking
configuration is applied.
Critical impact
The normal function of iSCSI will be interrupted if the new networking
configuration is applied.
a
If the impact on iSCSI is important or critical, click iSCSI entry and review the reasons that
are displayed in the Analysis details pane.
b
Cancel the removal of the VMkernel adapter until you fix the reasons for any critical or
important impact on a service, or, if there are no impacted services, close the Analyze
Impact dialog box.
Click OK.
VMware, Inc.
76
LACP Support on a vSphere
Distributed Switch
5
With LACP support on a vSphere Distributed Switch, you can connect ESXi hosts to physical
switches by using dynamic link aggregation. You can create multiple link aggregation groups
(LAGs) on a distributed switch to aggregate the bandwidth of physical NICs on ESXi hosts that
are connected to LACP port channels.
VMware, Inc.
77
vSphere Networking
Figure 5-1. Enhanced LACP Support on a vSphere Distributed Switch
vCenter Server
vSphere Distributed Switch
Test environment
Production network
Uplink port group
LAG1
LAG1-0
Uplink0
LAG1-1
ESXi Host 2
ESXi Host 1
Production
network
Test
environment
Production
network
Host Proxy Switch
LAG1-0
LAG1-1
vmnic0
vmnic1
LACP port channel
uplink
port 0
vmnic2
Test
environment
Host Proxy Switch
Uplink port group
LAG1
Uplink1
Uplink port group
uplink
port 1
LAG1
LAG1-0
LAG1-1
vmnic0
vmnic3
vmnic1
uplink
port 0
vmnic2
uplink
port 1
vmnic3
LACP port channel
Physical Switch
LACP Configuration on the Distributed Switch
You configure a LAG with two or more ports and connect physical NICs to the ports. LAG ports
are teamed within the LAG, and the network traffic is load balanced between the ports through
an LACP hashing algorithm. You can use a LAG to handle the traffic of distributed port groups to
provide increased network bandwidth, redundancy, and load balancing to the port groups.
VMware, Inc.
78
vSphere Networking
When you create a LAG on a distributed switch, a LAG object is also created on the proxy switch
of every host that is connected to the distributed switch. For example, if you create LAG1 with
two ports, LAG1 with the same number of ports is created on every host that is connected to the
distributed switch.
On a host proxy switch, you can connect one physical NIC to only one LAG port. On the
distributed switch, one LAG port can have multiple physical NICs from different hosts connected
to it. The physical NICs on a host that you connect to the LAG ports must be connected to links
that participate in an LACP port channel on the physical switch.
You can create up to 64 LAGs on a distributed switch. A host can support up to 32 LAGs.
However, the number of LAGs that you can actually use depends on the capabilities of the
underlying physical environment and the topology of the virtual network. For example, if the
physical switch supports up to four ports in an LACP port channel, you can connect up to four
physical NICs per host to a LAG.
Port Channel Configuration on the Physical Switch
For each host on which you want to use LACP, you must create a separate LACP port channel on
the physical switch. You must consider the following requirements when configuring LACP on the
physical switch:
n
The number of ports in the LACP port channel must be equal to the number of physical NICs
that you want to group on the host. For example, if you want to aggregate the bandwidth of
two physical NICs on a host, you must create an LACP port channel with two ports on the
physical switch. The LAG on the distributed switch must be configured with at least two
ports.
n
The hashing algorithm of the LACP port channel on the physical switch must be the same as
the hashing algorithm that is configured to the LAG on the distributed switch.
n
All physical NICs that you want to connect to the LACP port channel must be configured with
the same speed and duplex.
This chapter includes the following topics:
n
LACP Teaming and Failover Configuration for Distributed Port Groups
n
Configure a Link Aggregation Group to Handle the Traffic for Distributed Port Groups
n
Edit a Link Aggregation Group
n
Limitations of the LACP Support on a vSphere Distributed Switch
LACP Teaming and Failover Configuration for Distributed
Port Groups
To handle the network traffic of distributed port groups by using a LAG, you assign physical NICs
to the LAG ports and set the LAG as active in the teaming and failover order of distributed port
groups.
VMware, Inc.
79
vSphere Networking
Table 5-1. LACP Teaming and failover configuration of distributed port groups
Failover Order
Uplinks
Description
Active
A single LAG
You can only use one active LAG or multiple standalone
uplinks to handle the traffic of distributed port groups . You
cannot configure multiple active LAGs or mix active LAGs and
standalone uplinks.
Standby
Empty
Having an active LAG and standby uplinks and the reverse is
not supported. Having a LAG and another standby LAG is not
supported.
Unused
All standalone uplinks and other
LAGs if any
Because only one LAG must be active and the Standby list
must be empty, you must set all standalone uplinks and other
LAGs to unused.
Configure a Link Aggregation Group to Handle the Traffic
for Distributed Port Groups
To aggregate the bandwidth of multiple physical NICs on hosts, you can create a link aggregation
group (LAG) on the distributed switch and use it to handle the traffic of distributed port groups.
Newly created LAGs do not have physical NICs assigned to their ports and are unused in the
teaming and failover order of distributed port groups. To handle the network traffic of distributed
port groups by using a LAG, you must migrate the traffic from standalone uplinks to the LAG.
Prerequisites
n
Verify that for every host where you want to use LACP, a separate LACP port channel exists
on the physical switch. See Chapter 5 LACP Support on a vSphere Distributed Switch.
n
Verify that the vSphere Distributed Switch where you configure the LAG is version 6.0 or
later.
n
Verify that enhanced LACP is supported on the distributed switch.
Procedure
1
Create a Link Aggregation Group
To migrate the network traffic of distributed port groups to a link aggregation group (LAG),
you create a new LAG on the distributed switch.
2
Set a Link Aggregating Group as Standby in the Teaming and Failover Order of Distributed
Port Groups
The new link aggregation group (LAG) by default is unused in the teaming and failover order
of distributed port groups. Because only one LAG or only standalone uplinks can be active
for distributed port groups, you must create an intermediate teaming and failover
configuration, where the LAG is standby. This configuration lets you migrate physical NICs to
the LAG ports by keeping the network connectivity up.
VMware, Inc.
80
vSphere Networking
3
Assign Physical NICs to the Ports of the Link Aggregation Group
You have set the new link aggregation group (LAG) as standby in the teaming and failover
order of distributed port groups. Having the LAG as standby lets you safely migrate the
physical NICs from standalone uplinks to the LAG ports without losing network connectivity.
4
Set the Link Aggregation Group as Active in the Teaming and Failover Order of the
Distributed Port Group
You migrated physical NICs to the ports of the link aggregation group (LAG). Set the LAG as
active and move all standalone uplinks as unused in the teaming and failover order of the
distributed port groups.
Create a Link Aggregation Group
To migrate the network traffic of distributed port groups to a link aggregation group (LAG), you
create a new LAG on the distributed switch.
Procedure
1
In the vSphere Web Client, navigate to the distributed switch.
2
On the Configure tab, expand Settings and select LACP.
3
Click the New Link Aggregation Group icon.
4
Name the new LAG.
5
Set the number of ports to the LAG.
Set the same number of ports to the LAG as the number of ports in the LACP port channel on
the physical switch. A LAG port has the same function as an uplink on the distributed switch.
All LAG ports form a NIC team in the context of the LAG.
6
Select the LACP negotiating mode of the LAG.
Option
Description
Active
All LAG ports are in an Active negotiating mode. The LAG ports initiate
negotiations with the LACP port channel on the physical switch by sending
LACP packets.
Passive
The LAG ports are in Passive negotiating mode. They respond to LACP
packets they receive but do not initiate LACP negotiation.
If the LACP-enabled ports on the physical switch are in Active negotiating mode, you can set
the LAG ports in Passive mode and the reverse.
7
Select a load balancing mode from the hashing algorithms that LACP defines.
Note The hashing algorithm must be the same as the hashing algorithm set to the LACP port
channel on the physical switch.
VMware, Inc.
81
vSphere Networking
8
Set the VLAN and the NetFlow policies for the LAG.
This option is active when overriding the VLAN and NetFlow policies per individual uplink
ports is enabled on the uplink port group. If you set the VLAN and NetFlow policies to the
LAG, they override the policies set on the uplink port group level.
9
Click OK.
Results
The new LAG is unused in the teaming and failover order of distributed port groups. No physical
NICs are assigned to the LAG ports.
As with standalone uplinks, the LAG has a representation on every host that is associated with
the distributed switch. For example, if you create LAG1 with two ports on the distributed switch, a
LAG1 with two ports is created on every host that is associated with the distributed switch.
What to do next
Set the LAG as standby in the teaming and failover configuration of distributed port groups. In
this way, you create an intermediate configuration that lets you migrate the network traffic to the
LAG without losing network connectivity.
Set a Link Aggregating Group as Standby in the Teaming and
Failover Order of Distributed Port Groups
The new link aggregation group (LAG) by default is unused in the teaming and failover order of
distributed port groups. Because only one LAG or only standalone uplinks can be active for
distributed port groups, you must create an intermediate teaming and failover configuration,
where the LAG is standby. This configuration lets you migrate physical NICs to the LAG ports by
keeping the network connectivity up.
Procedure
1
Navigate to the distributed switch.
2
From the Actions menu, select Distributed Port Group > Manage Distributed Port Groups.
3
Select Teaming and failover and click Next.
4
Select the port groups where you want to use the LAG.
5
In Failover order, select the LAG and use the up arrow to move it to the Standby uplinks list.
6
Click Next, review the message that informs you about the usage of the intermediate teaming
and failover configuration, and click OK.
7
On the Ready to complete page, click Finish.
What to do next
Migrate physical NICs from standalone uplinks to the LAG ports.
VMware, Inc.
82
vSphere Networking
Assign Physical NICs to the Ports of the Link Aggregation Group
You have set the new link aggregation group (LAG) as standby in the teaming and failover order
of distributed port groups. Having the LAG as standby lets you safely migrate the physical NICs
from standalone uplinks to the LAG ports without losing network connectivity.
Prerequisites
n
Verify that either all LAG ports or the corresponding LACP-enabled ports on the physical
switch are in active LACP negotiating mode.
n
Verify that the physical NICs that you want to assign to the LAG ports have the same speed
and are configured at full duplex.
Procedure
1
In the vSphere Web Client, navigate to the distributed switch where the LAG resides.
2
From the Actions menu, select Add and Manage Hosts.
3
Select Manage host networking.
4
Select the host whose physical NICs you want to assign to the LAG ports and click Next.
5
On the Select network adapter tasks page, select Manage physical adapters and click Next.
6
On the Manage physical network adapters page, select a NIC and click Assign an uplink.
7
Select a LAG port and click OK.
8
Repeat Step 6 and Step 7 for all physical NICs that you want to assign to the LAG ports.
9
Complete the wizard.
Example: Configure Two Physical NICs to a LAG in the Add and Manage Hosts
Wizard
For example, if you have a LAG with two ports, you configure a physical NIC to each LAG port in
the Add and Manage Hosts wizard.
What to do next
Set the LAG as active and all standalone uplinks to unused in the teaming and failover order of
distributed port groups.
Set the Link Aggregation Group as Active in the Teaming and
Failover Order of the Distributed Port Group
You migrated physical NICs to the ports of the link aggregation group (LAG). Set the LAG as
active and move all standalone uplinks as unused in the teaming and failover order of the
distributed port groups.
Procedure
1
Navigate to the distributed switch.
VMware, Inc.
83
vSphere Networking
2
From the Actions menu, select Distributed Port Group > Manage Distributed Port Groups.
3
Select Teaming and failover and click Next.
4
Select the port groups where you set the LAG as standby and click Next.
5
In Failover order, use the up and down arrows to move the LAG in the Active list, all
standalone uplinks in the Unused list, and leave the Standby list empty.
6
Click Next and click Finish.
Results
You safely migrated network traffic from standalone uplinks to a LAG for distributed port groups
and created a valid LACP teaming and failover configuration for the groups.
Example: Topology of a Distributed Switch that Uses a LAG
If you configure a LAG with two ports to handle the traffic of a distributed port group, you can
check the topology of the distributed switch to view how it changed as a result of the new
configuration.
Figure 5-2. Distributed Switch Topology with a LAG
Edit a Link Aggregation Group
Edit the settings of a link aggregation group ( LAG) if you need to add more ports to the group or
change the LACP negotiating mode, the load balancing algorithm, or the VLAN and NetFlow
policies.
Procedure
1
In the vSphere Web Client, navigate to the vSphere Distributed Switch.
2
On the Configure tab, expand Settings and select LACP.
3
Click the New Link Aggregation Group icon.
4
In the Name text box, type a new name for the LAG.
VMware, Inc.
84
vSphere Networking
5
Change the number of ports for the LAG if you want to add more physical NICs to it.
The new NICs must be connected to ports that are part of an LACP port channel on the
physical switch.
6
Change the LACP negotiating mode of the LAG.
If all ports on the physical LACP port channel are in Active LACP mode, you can change the
LACP mode of the LAG to Passive and the reverse.
7
Change the load balancing mode of the LAG.
You can select from the load balancing algorithms that LACP defines.
8
Change the VLAN and the NetFlow policies.
This option is active when the option for overriding the VLAN and NetFlow policies for
individual ports is enabled on the uplink port group. If you change the VLAN and NetFlow
policies for the LAG, they override the policies set at the uplink port group level.
9
Click OK.
Limitations of the LACP Support on a vSphere Distributed
Switch
The LACP support on a vSphere Distributed Switch lets network devices negotiate automatic
bundling of links by sending LACP packets to a peer. However, the LACP support on a vSphere
Distributed Switch has limitations.
n
The LACP is not supported with software iSCSI port binding. iSCSI multipathing over LAG is
supported, if port binding is not used.
n
The LACP support settings are not available in host profiles.
n
The LACP support is not possible between nested ESXi hosts.
n
The LACP support does not work with the ESXi dump collector.
n
The LACP control packets (LACPDU) do not get mirrored when port mirroring is enabled.
n
The teaming and failover health check does not work for LAG ports. LACP checks the
connectivity of the LAG ports.
n
The enhanced LACP support works correctly when only one LAG handles the traffic per
distributed port or port group.
VMware, Inc.
85
Backing Up and Restoring
Networking Configurations
6
vSphere enables you to backup and restore the configuration of a vSphere Distributed Switch ,
distributed and uplink port groups in cases of invalid changes or a transfer to another
deployment.
This chapter includes the following topics:
n
Backing Up and Restoring a vSphere Distributed Switch Configuration
n
Export, Import, and Restore vSphere Distributed Port Group Configurations
Backing Up and Restoring a vSphere Distributed Switch
Configuration
vCenter Server provides the ability to backup and restore the configuration of a vSphere
Distributed Switch. You can restore the virtual network configuration in cases of database or
upgrade failure. You can also use a saved switch configuration as a template to create a copy of
the switch in the same or a new vSphere environment.
You can import or export a configuration of a distributed switch including its port groups. For
information about exporting, importing, and restoring a port group configuration, see Export,
Import, and Restore vSphere Distributed Port Group Configurations.
Note You can use a saved configuration file to restore policies and hosts associations on the
distributed switch. You cannot restore the connection of physical NICs to uplink ports or ports of
link aggregation groups.
Export vSphere Distributed Switch Configurations
You can export vSphere Distributed Switch and distributed port group configurations to a file.
The file preserves valid network configurations, enabling transfer of these configurations to other
environments.
Procedure
1
In the vSphere Web Client, navigate to the distributed switch.
2
Right-click the distributed switch and select Settings > Export Configuration.
VMware, Inc.
86
vSphere Networking
3
Choose to export the distributed switch configuration, or export the distributed switch
configuration and all port groups.
4
(Optional) Enter notes about this configuration in the Descriptions field.
5
Click OK.
6
Click Yes to save the configuration file to your local system.
What to do next
Use the exported configuration file to do the following tasks:
n
Create a copy of the exported distributed switch in a vSphere environment. See Import a
vSphere Distributed Switch Configuration.
n
Overwrite the settings on an existing distributed switch. See Restore a vSphere Distributed
Switch Configuration.
You can also export, import, and restore only port group configurations. See Export, Import, and
Restore vSphere Distributed Port Group Configurations.
Import a vSphere Distributed Switch Configuration
Import a stored configuration file to create a new vSphere Distributed Switch or to restore a
switch that has been deleted earlier.
The configuration file contains the networking settings of the switch. By using it you can also
replicate the switch in other virtual environments.
Note You can use a saved configuration file to replicate the switch instance, its host
associations, and policies. You cannot replicate the connection of physical NICs to uplink ports or
ports on link aggregation groups.
Procedure
1
In the vSphere Web Client, navigate to a data center.
2
Right-click the data center and select Distributed Switch > Import Distributed Switch.
3
Browse to the location of the configuration file.
4
To assign the keys from the configuration file to the switch and its port groups, select the
Preserve original distributed switch and port group identifiers check box and click Next.
You can use the Preserve original distributed switch and port group identifiers option in the
following cases:
n
Recreate a deleted switch.
n
Restore a switch whose upgrade has failed.
All port groups are recreated and the hosts that have been connected to the switch are
added again.
VMware, Inc.
87
vSphere Networking
5
Review the settings for the switch and click Finish.
Results
A new distributed switch is created with settings from the configuration file. If you have included
distributed port group information in the configuration file, the port groups are also created.
Restore a vSphere Distributed Switch Configuration
Use the restore option to reset the configuration of an existing distributed switch to the settings
in the configuration file. Restoring a distributed switch changes the settings on the selected
switch back to the settings saved in the configuration file.
Note You can use a saved configuration file to restore policies and hosts associations on the
distributed switch. You cannot restore the connection of physical NICs to uplink ports or ports of
link aggregation groups.
Procedure
1
In the vSphere Web Client, navigate to the distributed switch.
2
Right-click the distributed switch in the navigator and select Settings > Restore
Configuration.
3
Browse for the configuration backup file to use.
4
Select Restore distributed switch and all port groups or Restore distributed switch only and
click Next
5
Review the summary information for the restore.
Restoring a distributed switch will overwrite the current settings of the distributed switch and
its port groups. It will not delete existing port groups that are not part of the configuration
file.
6
Click Finish.
The distributed switch configuration has been restored to the settings in the configuration
file.
Export, Import, and Restore vSphere Distributed Port Group
Configurations
You can export vSphere distributed port group configurations to a file. The configuration file
allows you to preserve valid port group configurations, enabling distribution of these
configurations to other deployments.
You can export port group information at the same time you export distributed switch
configurations. See Backing Up and Restoring a vSphere Distributed Switch Configuration.
VMware, Inc.
88
vSphere Networking
Export vSphere Distributed Port Group Configurations
You can export a distributed port group configurations to a file. The configuration preserves valid
network configurations, enabling distribution of these configurations to other deployments.
Procedure
1
Locate a distributed port group in the vSphere Web Client.
a
Select a distributed switch and click the Networks tab.
b
Click Distributed Port Groups.
2
Right-click the distributed port group and select Export Configuration.
3
(Optional) In the Descriptions field, type notes about this configuration.
4
Click OK.
Click Yes to save the configuration file to your local system.
Results
You now have a configuration file that contains all the settings for the selected distributed port
group. You can use this file to create multiple copies of this configuration on an existing
deployment, or overwrite settings of existing distributed port groups to conform to the selected
settings.
What to do next
You can use the exported configuration file to do the following tasks:
n
To create a copy of the exported distributed port group, see Import a vSphere Distributed
Port Group Configuration.
n
To overwrite settings on an existing distributed port group, see Restore a vSphere
Distributed Port Group Configuration.
Import a vSphere Distributed Port Group Configuration
Use import to create a distributed port group from a configuration file.
If an existing port group has the same name as the imported port group, the new port group
name has a number appended in parentheses. The settings from the imported configuration are
applied to the new port group and the settings of the original port group remain unchanged.
Procedure
1
In the vSphere Web Client, navigate to the distributed switch.
2
Right-click the distributed switch and select Distributed Port Group > Import Distributed Port
Group.
3
Browse to the location of your saved configuration file and click Next.
4
Review the import settings before completing the import.
VMware, Inc.
89
vSphere Networking
5
Click Finish.
Restore a vSphere Distributed Port Group Configuration
Use the restore option to reset the configuration of an existing distributed port group to the
settings in a configuration file.
Procedure
1
Locate a distributed port group in the vSphere Web Client.
a
Select a distributed switch and click the Networks tab.
b
Click Distributed Port Groups.
2
Right-click the distributed port group and select Restore Configuration.
3
Select one of the following and click Next:
u
Restore to previous configuration to roll your port group configuration back one step.
You cannot restore the port group configuration completely if you have performed more
than one step.
u
4
Restore configuration from a file lets you restore the port group configuration from an
exported backup file. You can also use a distributed switch backup file as long as it
contains configuration information for the port group.
Review the summary information for the restore.
The restore operation overwrites the current settings of the distributed port group with the
settings from the backup. If you are restoring the port group configuration from a switch
backup file, the restore operation does not delete existing port groups that are not a part of
the file.
5
Click Finish.
VMware, Inc.
90
Rollback and Recovery of the
Management Network
7
You can prevent and recover from misconfiguration of the management network by using the
rollback and recovery support of the vSphere Distributed Switch and vSphere Standard Switch.
Rollback is available for use on both standard and distributed switches. To fix invalid
configuration of the management network, you can connect directly to a host to fix the issues
through the DCUI.
This chapter includes the following topics:
n
vSphere Networking Rollback
n
Resolve Errors in the Management Network Configuration on a vSphere Distributed Switch
vSphere Networking Rollback
By rolling configuration changes back, vSphere protects hosts from losing connection to vCenter
Server as a result from misconfiguration of the management network.
In vSphere networking rollback is enabled by default. However, you can enable or disable
rollbacks at the vCenter Server level.
Host Networking Rollbacks
Host networking rollbacks occur when an invalid change is made to the networking configuration
for the connection with vCenter Server. Every network change that disconnects a host also
triggers a rollback. The following examples of changes to the host networking configuration
might trigger a rollback:
n
Updating the speed or duplex of a physical NIC.
n
Updating DNS and routing settings.
n
Updating teaming and failover policies or traffic shaping policies of a standard port group
that contains the management VMkernel network adapter.
n
Updating the VLAN of a standard port group that contains the management VMkernel
network adapter.
VMware, Inc.
91
vSphere Networking
n
Increasing the MTU of management VMkernel network adapter and its switch to values not
supported by the physical infrastructure.
n
Changing the IP settings of management VMkernel network adapters.
n
Removing the management VMkernel network adapter from a standard or distributed switch.
n
Removing a physical NIC of a standard or distributed switch containing the management
VMkernel network adapter.
n
Migrating the management VMkernel adapter from vSphere standard to distributed switch.
If a network disconnects for any of these reasons, the task fails and the host reverts to the last
valid configuration.
vSphere Distributed Switch Rollbacks
Distributed switch rollbacks occur when invalid updates are made to distributed switches,
distributed port groups, or distributed ports. The following changes to the distributed switch
configuration trigger a rollback:
n
Changing the MTU of a distributed switch.
n
Changing the following settings in the distributed port group of the management VMkernel
network adapter:
n
Teaming and failover
n
VLAN
n
Traffic shaping
n
Blocking all ports in the distributed port group containing the management VMkernel network
adapter.
n
Overriding the policies on at the level of the distributed port for the management VMkernel
network adapter.
If a configuration becomes invalid because of any of the changes, one or more hosts might
become out of synchronization with the distributed switch.
If you know where the conflicting configuration setting is located, you can manually correct the
setting. For example, if you have migrated a management VMkernel network adapter to a new
VLAN, the VLAN might not be actually trunked on the physical switch. When you correct the
physical switch configuration, the next distributed switch-to-host synchronization will resolve the
configuration problem.
If you are not sure where the problem exists, you can restore the state of the distributed switch
or distributed port group to an earlier configuration. See Restore a vSphere Distributed Port
Group Configuration.
VMware, Inc.
92
vSphere Networking
Disable Network Rollback
Rollback is enabled by default in vSphere. You can disable rollback in vCenter Server by using the
vSphere Web Client.
Procedure
1
In the vSphere Web Client, navigate to a vCenter Server instance.
2
On the Configure tab, expand Settings and select Advanced Settings.
3
Click Edit.
4
Select the config.vpxd.network.rollback key, and change the value to false.
If the key is not present, you can add it and set the value to false.
5
Click OK.
6
Restart vCenter Server to apply the changes.
Disable Network Rollback by Using the vCenter Server Configuration
File
Rollback is enabled by default in vSphere. You can disable rollback by editing the vpxd.cfg
configuration file of vCenter Server directly.
Procedure
1
On the host machine of vCenter Server, navigate to the directory that contains the
configuration file:
n
On a Windows Server operating system, the location of the directory is C:\ProgramData
\VMware\CIS\cfg\vmware-vpx.
n
On the vCenter Server Appliance, the location of the directory is /etc/vmware-vpx.
2
Open the vpxd.cfg file for editing.
3
In the <network> element, set the <rollback> element to false:
<config>
<vpxd>
<network>
<rollback>false</rollback>
</network>
</vpxd>
</config>
4
Save and close the file.
5
Restart the vCenter Server system.
VMware, Inc.
93
vSphere Networking
Resolve Errors in the Management Network Configuration
on a vSphere Distributed Switch
You can use the Direct Console User Interface (DCUI) to restore the connection between vCenter
Server and a host that accesses the management network through a distributed switch.
If networking rollback is disabled, misconfiguring the port group for the management network on
the distributed switch leads to loss of connection between vCenter Server and the hosts that are
added to the switch. You have to use the DCUI to connect each host individually.
If the uplinks that you use to restore the management network are also used by VMkernel
adapters that handle other types of traffic (vMotion, Fault Tolerance, and so on), the adapters
loose network connectivity after the restore.
For more information about accessing and using the DCUI, see the vSphere Security
documentation.
Note Recovery of the management connection on a distributed switch is not supported on
stateless ESXi instances.
Prerequisites
Verify that the management network is configured on a port group on the distributed switch.
Procedure
1
Connect to the DCUI of the host.
2
From the Network Restore Options menu, select Restore vDS.
3
Configure the uplinks and optionally the VLAN for the management network.
4
Apply the configuration.
Results
The DCUI creates a local ephemeral port and applies the values you provided for the VLAN and
uplinks. The DCUI moves the VMkernel adapter for the management network to the new local
port to restore connectivity to vCenter Server.
What to do next
After the connection of the host to vCenter Server is restored, correct the configuration of the
distributed port group and re-add the VMkernel adapter to the group.
VMware, Inc.
94
Networking Policies
8
Policies set at the standard switch or distributed port group level apply to all of the port groups
on the standard switch or to ports in the distributed port group. The exceptions are the
configuration options that are overridden at the standard port group or distributed port level.
Watch the video about applying networking policies on vSphere standard and distributed
switches.
Working with Networking Policies
(http://link.brightcove.com/services/player/bcpid2296383276001?
bctid=ref:video_working_with_network_policies)
n
Applying Networking Policies on a vSphere Standard or Distributed Switch
You apply networking policies differently on vSphere Standard Switches and vSphere
Distributed Switches. Not all policies that are available for a vSphere Distributed Switch are
also available for a vSphere Standard Switch.
n
Configure Overriding Networking Policies on Port Level
To apply different policies for distributed ports, you configure the per-port overriding of the
policies that are set at the port group level. You can also enable the reset of any
configuration that is set on per-port level when a distributed port disconnects from a virtual
machine.
n
Teaming and Failover Policy
NIC teaming lets you increase the network capacity of a virtual switch by including two or
more physical NICs in a team. To determine how the traffic is rerouted in case of adapter
failure, you include physical NICs in a failover order. To determine how the virtual switch
distributes the network traffic between the physical NICs in a team, you select load
balancing algorithms depending on the needs and capabilities of your environment.
n
VLAN Policy
VLAN policies determine how VLANs function across your network environment.
n
Security Policy
Networking security policy provides protection of traffic against MAC address impersonation
and unwanted port scanning
VMware, Inc.
95
vSphere Networking
n
Traffic Shaping Policy
A traffic shaping policy is defined by average bandwidth, peak bandwidth, and burst size.
You can establish a traffic shaping policy for each port group and each distributed port or
distributed port group.
n
Resource Allocation Policy
The Resource Allocation policy allows you to associate a distributed port or port group with
a user-created network resource pool. This policy provides you with greater control over the
bandwidth given to the port or port group.
n
Monitoring Policy
The monitoring policy enables or disables NetFlow monitoring on a distributed port or port
group.
n
Traffic Filtering and Marking Policy
In a vSphere distributed switch, by using the traffic filtering and marking policy, you can
protect the virtual network from unwanted traffic and security attacks or apply a QoS tag to
a certain type of traffic.
n
Manage Policies for Multiple Port Groups on a vSphere Distributed Switch
You can modify networking policies for multiple port groups on a vSphere Distributed
Switch.
n
Port Blocking Policies
Port blocking policies allow you to selectively block ports from sending or receiving data.
Applying Networking Policies on a vSphere Standard or
Distributed Switch
You apply networking policies differently on vSphere Standard Switches and vSphere Distributed
Switches. Not all policies that are available for a vSphere Distributed Switch are also available for
a vSphere Standard Switch.
Table 8-1. Virtual Switch Objects Where Policies Apply
Virtual Switch
Virtual Switch Object
Description
vSphere Standard Switch
Entire switch
When you apply policies on the entire standard
switch, the policies are propagated to all
standard port groups on the switch.
Standard port group
You can apply different policies on individual port
groups by overriding the policies that are
inherited from the switch.
Distributed port group
When you apply policies on a distributed port
group, the policies are propagated to all ports in
the group.
vSphere Distributed Switch
VMware, Inc.
96
vSphere Networking
Table 8-1. Virtual Switch Objects Where Policies Apply (continued)
Virtual Switch
Virtual Switch Object
Description
Distributed port
You can apply different policies on individual
distributed ports by overriding the policies that
are inherited from the distributed port group.
Uplink port group
You can apply policies at uplink port group level,
and the are policies are propagated to all ports in
the group.
Uplink port
You can apply different policies on individual
uplink ports by overriding the policies that are
inherited from the uplink port group.
Table 8-2. Policies Available for a vSphere Standard Switch and vSphere Distributed Switch
Standard
Switch
Distributed
Switch
Teaming and
failover
Yes
Yes
Lets you configure the physical NICs that handle the network
traffic for a standard switch, standard port group, distributed
port group, or distributed port. You arrange the physical NICs in
a failover order and apply different load balancing policies over
them.
Security
Yes
Yes
Provides protection of traffic against MAC address
impersonation and unwanted port scanning. The networking
security policy is implemented in Layer 2 of the networking
protocol stack.
Traffic shaping
Yes
Yes
Lets you restrict the network bandwidth that is available to
ports, but also to allow bursts of traffic to flow through at higher
speeds. ESXi shapes outbound network traffic on standard
switches and inbound and outbound traffic on distributed
switches.
VLAN
Yes
Yes
Lets you configure the VLAN tagging for a standard or
distributed switch. You can configure External Switch
Tagging(EST), Virtual Switch Tagging (VST), and Virtual Guest
Tagging (VGT).
Monitoring
No
Yes
Enables and disables NetFlow monitoring on a distributed port or
port group.
Traffic filtering and
marking
No
Yes
Lest you protect the virtual network from unwanted traffic and
security attacks or apply a QoS tag to a certain traffic type.
Resources
allocation
No
Yes
Lets you associate a distributed port or port group with a userdefined network resource pool. In this way, you can better
control the bandwidth that is available to the port or port group.
You can use the resource allocation policy with vSphere Network
I/O Control version 2 and 3.
Port blocking
No
Yes
Lets you selectively block ports from sending and receiving data.
Policy
VMware, Inc.
Description
97
vSphere Networking
Configure Overriding Networking Policies on Port Level
To apply different policies for distributed ports, you configure the per-port overriding of the
policies that are set at the port group level. You can also enable the reset of any configuration
that is set on per-port level when a distributed port disconnects from a virtual machine.
Procedure
1
Locate a distributed port group in the vSphere Web Client.
a
Select a distributed switch and click the Networks tab.
b
Click Distributed Port Groups.
2
Right-click the distributed port group and select Edit Settings.
3
Select the Advanced page.
Option
Description
Configure reset at disconnect
From the drop-down menu, enable or disable reset at disconnect.
When a distributed port is disconnected from a virtual machine, the
configuration of the distributed port is reset to the distributed port group
setting. Any per-port overrides are discarded.
Override port policies
Select the distributed port group policies to be overridden on a per-port
level.
4
(Optional) Use the policy pages to set overrides for each port policy.
5
Click OK.
Teaming and Failover Policy
NIC teaming lets you increase the network capacity of a virtual switch by including two or more
physical NICs in a team. To determine how the traffic is rerouted in case of adapter failure, you
include physical NICs in a failover order. To determine how the virtual switch distributes the
network traffic between the physical NICs in a team, you select load balancing algorithms
depending on the needs and capabilities of your environment.
NIC Teaming Policy
You can use NIC teaming to connect a virtual switch to multiple physical NICs on a host to
increase the network bandwidth of the switch and to provide redundancy. A NIC team can
distribute the traffic between its members and provide passive failover in case of adapter failure
or network outage. You set NIC teaming policies at virtual switch or port group level for a
vSphere Standard Switch and at a port group or port level for a vSphere Distributed Switch.
Note All ports on the physical switch in the same team must be in the same Layer 2 broadcast
domain.
VMware, Inc.
98
vSphere Networking
Load Balancing Policy
The Load Balancing policy determines how network traffic is distributed between the network
adapters in a NIC team. vSphere virtual switches load balance only the outgoing traffic. Incoming
traffic is controlled by the load balancing policy on the physical switch.
For more information about each load balancing algorithm, see Load Balancing Algorithms
Available for Virtual Switches.
Network Failure Detection Policy
You can specify one of the following methods that a virtual switch uses for failover detection.
Link status only
Relies only on the link status that the network adapter provides. Detects failures, such as
removed cables and physical switch power failures. However, link status does not detect the
following configuration errors:
n
Physical switch port that is blocked by spanning tree or is misconfigured to the wrong
VLAN .
n
Pulled cable that connects a physical switch to another networking devices, for example,
an upstream switch .
Beacon probing
Sends out and listens for Ethernet broadcast frames, or beacon probes, that physical NICs
send to detect link failure in all physical NICs in a team. ESXi hosts send beacon packets
every second. Beacon probing is most useful to detect failures in the closest physical switch
to the ESXi host, where the failure does not cause a link-down event for the host.
Use beacon probing with three or more NICs in a team because ESXi can detect failures of a
single adapter. If only two NICs are assigned and one of them loses connectivity, the switch
cannot determine which NIC needs to be taken out of service because both do not receive
beacons and as a result all packets sent to both uplinks. Using at least three NICs in such a
team allows for n-2 failures where n is the number of NICs in the team before reaching an
ambiguous situation.
Failback Policy
By default, a failback policy is enabled on a NIC team. If a failed physical NIC returns online, the
virtual switch sets the NIC back to active by replacing the standby NIC that took over its slot.
If the physical NIC that stands first in the failover order experiences intermittent failures, the
failback policy might lead to frequent changes in the NIC that is used. The physical switch sees
frequent changes in MAC addresses, and the physical switch port might not accept traffic
immediately when an adapter becomes online. To minimize such delays, you might consider
changing the following settings on the physical switch:
n
Disable Spanning Tree Protocol (STP) on physical NICs that are connected to ESXi hosts .
VMware, Inc.
99
vSphere Networking
n
For Cisco based networks, enable PortFast mode for access interfaces or PortfFast trunk
mode for trunk interfaces. This might save about 30 seconds during the initialization of the
physical switch port.
n
Disable the trunking negotiation.
Notify Switches Policy
By using the notify switches policy, you can determine how the ESXi host communicates failover
events. When a physical NIC connects to the virtual switch or when traffic is rerouted to a
different physical NIC in the team, the virtual switch sends notifications over the network to
update the lookup tables on physical switches. Notifying the physical switch offers lowest latency
when a failover or a migration with vSphere vMotion occurs.
Load Balancing Algorithms Available for Virtual Switches
You can configure various load balancing algorithms on a virtual switch to determine how
network traffic is distributed between the physical NICs in a team.
n
Route Based on Originating Virtual Port
The virtual switch selects uplinks based on the virtual machine port IDs on the vSphere
Standard Switch or vSphere Distributed Switch.
n
Route Based on Source MAC Hash
The virtual switch selects an uplink for a virtual machine based on the virtual machine MAC
address. To calculate an uplink for a virtual machine, the virtual switch uses the virtual
machine MAC address and the number of uplinks in the NIC team.
n
Route Based on IP Hash
The virtual switch selects uplinks for virtual machines based on the source and destination IP
address of each packet.
n
Route Based on Physical NIC Load
Route Based on Physical NIC Load is based on Route Based on Originating Virtual Port,
where the virtual switch checks the actual load of the uplinks and takes steps to reduce it on
overloaded uplinks. Available only for vSphere Distributed Switch.
n
Use Explicit Failover Order
No actual load balancing is available with this policy. The virtual switch always uses the
uplink that stands first in the list of Active adapters from the failover order and that passes
failover detection criteria. If no uplinks in the Active list are available, the virtual switch uses
the uplinks from the Standby list.
Route Based on Originating Virtual Port
The virtual switch selects uplinks based on the virtual machine port IDs on the vSphere Standard
Switch or vSphere Distributed Switch.
VMware, Inc.
100
vSphere Networking
Route Based on Originating Virtual Port is the default load balancing method on the vSphere
Standard Switch and vSphere Distributed Switch.
Each virtual machine running on an ESXi host has an associated virtual port ID on the virtual
switch. To calculate an uplink for a virtual machine, the virtual switch uses the virtual machine
port ID and the number of uplinks in the NIC team. After the virtual switch selects an uplink for a
virtual machine, it always forwards traffic through the same uplink for this virtual machine as long
as the machine runs on the same port. The virtual switch calculates uplinks for virtual machines
only once, unless uplinks are added or removed from the NIC team.
The port ID of a virtual machine is fixed while the virtual machine runs on the same host. If you
migrate, power off, or delete the virtual machine, its port ID on the virtual switch becomes free.
The virtual switch stops sending traffic to this port, which reduces the overall traffic for its
associated uplink. If a virtual machine is powered on or migrated, it might appear on a different
port and use the uplink, which is associated with the new port.
Table 8-3. Considerations on Using Route Based on Originating Virtual Port
Considerations
Description
Advantages
n
An even distribution of traffic if the number virtual
NICs is greater than the number of physical NICs in the
team.
n
Low resource consumption, because in most cases
the virtual switch calculates uplinks for virtual
machines only once.
n
No changes on the physical switch are required.
n
The virtual switch is not aware of the traffic load on
the uplinks and it does not load balance the traffic to
uplinks that are less used.
n
The bandwidth that is available to a virtual machine is
limited to the speed of the uplink that is associated
with the relevant port ID, unless the virtual machine
has more than one virtual NIC.
Disadvantages
Route Based on Source MAC Hash
The virtual switch selects an uplink for a virtual machine based on the virtual machine MAC
address. To calculate an uplink for a virtual machine, the virtual switch uses the virtual machine
MAC address and the number of uplinks in the NIC team.
VMware, Inc.
101
vSphere Networking
Table 8-4. Considerations on Using Route Based on Source MAC Hash
Considerations
Description
Advantages
n
A more even distribution of the traffic than Route
Based on Originating Virtual Port, because the virtual
switch calculates an uplink for every packet.
n
Virtual machines use the same uplink because the
MAC address is static. Powering a virtual machine on
or off does not change the uplink that the virtual
machine uses.
n
No changes on the physical switch are required.
n
The bandwidth that is available to a virtual machine is
limited to the speed of the uplink that is associated
with the relevant port ID, unless the virtual machine
uses multiple source MAC addresses.
n
Higher resource consumption than Route Based on
Originating Virtual Port, because the virtual switch
calculates an uplink for every packet.
n
The virtual switch is not aware of the load of the
uplinks, so uplinks might become overloaded.
Disadvantages
Route Based on IP Hash
The virtual switch selects uplinks for virtual machines based on the source and destination IP
address of each packet.
To calculate an uplink for a virtual machine, the virtual switch takes the last octet of both source
and destination IP addresses in the packet, puts them through a XOR operation, and then runs
the result through another calculation based on the number of uplinks in the NIC team. The result
is a number between 0 and the number of uplinks in the team minus one. For example if a NIC
team has four uplinks, the result is a number between 0 and 3 as each number is associated with
a NIC in the team. For non-IP packets, the virtual switch takes two 32-bit binary values from the
frame or packet from where the IP address would be located.
Any virtual machine can use any uplink in the NIC team depending on the source and destination
IP address. In this way, each virtual machine can use the bandwidth of any uplink in the team. If a
virtual machine runs in an environment with a large number of independent virtual machines, the
IP hash algorithm can provide an even spread of the traffic between the NICs in the team. When
a virtual machine communicates with multiple destination IP addresses, the virtual switch can
generate a different hash for each destination IP. In this way, packets can use different uplinks on
the virtual switch that results in higher potential throughput.
However, if your environment has a small number of IP addresses, the virtual switch might
consistently pass the traffic through one uplink in the team. For example, if you have a database
server that is accessed by one application server, the virtual switch always calculates the same
uplink, because only one source-destination pair exists.
VMware, Inc.
102
vSphere Networking
Physical Switch Configuration
To ensure that IP hash load balancing works correctly, you must have an Etherchannel
configured on the physical switch. An Etherchannel bonds multiple network adapters into a single
logical link. When ports are bound into an Etherchannel, every time the physical switch receives a
packet from the same virtual machine MAC address on different ports, the switch updates its
content addressable memory (CAM) table correctly.
For example, if the physical switch receives packets on ports 01 and 02 from MAC address A, the
switch makes a 01-A and a 02-A entry in its CAM table. As a result, the physical switch distributes
the incoming traffic to the correct ports. Without an Etherchannel, the physical switch first makes
a record that a packet from MAC address A is received on port 01, then updates the same record
that a packet from MAC address A is received on port 02. Hence, the physical switch forwards
incoming traffic only on port 02, and might result in packets not reaching their destination and
overloading the corresponding uplink.
Limitations and Configuration Requirements
n
ESXi hosts support IP hash teaming on a single physical switch or stacked switches.
n
ESXi hosts support only 802.3ad link aggregation in Static mode . You can only use a static
Etherchannel with vSphere Standard Switches. LACP is not supported. If you enable IP hash
load balancing without 802.3ad link aggregation and the reverse, you might experience
networking disruptions.
n
You must use Link Status Only as network failure detection with IP hash load balancing.
n
You must set all uplinks from the team in the Active failover list . The Standby and Unused
lists must be empty.
n
The number of ports in the Etherchannel must be same as the number of uplinks in the team.
Considerations on Using Route Based on IP Hash
Considerations
Description
Advantages
n
A more even distribution of the load compared to
Route Based on Originating Virtual Port and Route
Based on Source MAC Hash, as the virtual switch
calculates the uplink for every packet.
n
A potentially higher throughput for virtual machines
that communicate with multiple IP addresses.
n
Highest resource consumption compared to the other
load balancing algorithms.
n
The virtual switch is not aware of the actual load of
the uplinks.
n
Requires changes on the physical network.
n
Complex to troubleshoot.
Disadvantages
VMware, Inc.
103
vSphere Networking
Route Based on Physical NIC Load
Route Based on Physical NIC Load is based on Route Based on Originating Virtual Port, where
the virtual switch checks the actual load of the uplinks and takes steps to reduce it on overloaded
uplinks. Available only for vSphere Distributed Switch.
The distributed switch calculates uplinks for virtual machines by taking their port ID and the
number of uplinks in the NIC team. The distributed switch tests the uplinks every 30 seconds, and
if their load exceeds 75 percent of usage, the port ID of the virtual machine with the highest I/O is
moved to a different uplink.
Table 8-5. Considerations on Using Route Based on Physical NIC Load
Considerations
Description
Advantages
n
Low resource consumption because the distributed
switch calculates uplinks for virtual machines only
once and checking the of uplinks has minimal impact.
n
The distributed switch is aware of the load of uplinks
and takes care to reduce it if needed.
n
No changes on the physical switch are required.
n
The bandwidth that is available to virtual machines is
limited to the uplinks that are connected to the
distributed switch.
Disadvantages
Use Explicit Failover Order
No actual load balancing is available with this policy. The virtual switch always uses the uplink
that stands first in the list of Active adapters from the failover order and that passes failover
detection criteria. If no uplinks in the Active list are available, the virtual switch uses the uplinks
from the Standby list.
Configure NIC Teaming, Failover, and Load Balancing on a vSphere
Standard Switch or Standard Port Group
Include two or more physical NICs in a team to increase the network capacity of a vSphere
Standard Switch or standard port group. Configure failover order to determine how network
traffic is rerouted in case of adapter failure. Select a load balancing algorithm to determine how
the standard switch distributes the traffic between the physical NICs in a team.
Configure NIC teaming, failover, and load balancing depending on the network configuration on
the physical switch and the topology of the standard switch. See Teaming and Failover Policy
and Load Balancing Algorithms Available for Virtual Switches for more information.
If you configure the teaming and failover policy on a standard switch, the policy is propagated to
all port groups in the switch. If you configure the policy on a standard port group, it overrides the
policy inherited from the switch.
Procedure
1
In the vSphere Web Client, navigate to the host.
VMware, Inc.
104
vSphere Networking
2
On the Configure tab, expand Networking and select Virtual switches.
3
Navigate to the Teaming and Failover policy for the standard switch, or standard port group.
Option
Action
Standard Switch
a
Select the switch from the list.
b
Click Edit settings and select Teaming and failover.
a
Select the switch where the port group resides.
b
From the switch topology diagram, select the standard port group and
click Edit settings.
c
Select Teaming and failover.
d
Select Override next to the policies that you want to override.
Standard port group
4
From the Load balancing drop-down menu, specify how the virtual switch load balances the
outgoing traffic between the physical NICs in a team.
Option
Description
Route based on the originating
virtual port
Select an uplink based on the virtual port IDs on the switch. After the virtual
switch selects an uplink for a virtual machine or a VMkernel adapter, it
always forwards traffic through the same uplink for this virtual machine or
VMkernel adapter.
Route based on IP hash
Select an uplink based on a hash of the source and destination IP addresses
of each packet. For non-IP packets, the switch uses the data at those fields
to compute the hash .
IP-based teaming requires that the physical switch is configured with
EtherChannel.
5
Route based on source MAC hash
Select an uplink based on a hash of the source Ethernet.
Use explicit failover order
From the list of active adapters, always use the highest order uplink that
passes failover detection criteria. No actual load balancing is performed with
this option.
From the Network failure detection drop-down menu, select the method that the virtual
switch uses for failover detection.
Option
Description
Link status only
Relies only on the link status that the network adapter provides. This option
detects failures such as removed cables and physical switch power failures.
Beacon probing
Sends out and listens for beacon probes on all NICs in the team, and uses
this information, in addition to link status, to determine link failure.ESXi sends
beacon packets every second.
The NICs must be in an active/active or active/standby configuration
because the NICs in an unused state do not participate in beacon probing.
VMware, Inc.
105
vSphere Networking
6
From the Notify switches drop-down menu, select whether the standard or distributed
switch notifies the physical switch in case of a failover.
Note Set this option to No if a connected virtual machine is using Microsoft Network Load
Balancing in unicast mode. No issues exist with Network Load Balancing running in multicast
mode.
7
From the Failback drop-down menu, select whether a physical adapter is returned to active
status after recovering from a failure.
If failback is set to Yes, the default selection, the adapter is returned to active duty
immediately upon recovery, displacing the standby adapter that took over its slot, if any.
If failback is set to No for a standard port, a failed adapter is left inactive after recovery until
another currently active adapter fails and must be replaced.
8
Specify how the uplinks in a team are used when a failover occurs by configuring the Failover
Order list.
If you want to use some uplinks but reserve others for emergencies in case the uplinks in use
fail, use the up and down arrow keys to move uplinks into different groups.
9
Option
Description
Active adapters
Continue to use the uplink if the network adapter connectivity is up and
active.
Standby adapters
Use this uplink if one of the active physical adapter is down.
Unused adapters
Do not use this uplink.
Click OK.
Configure NIC Teaming, Failover, and Load Balancing on a
Distributed Port Group or Distributed Port
Include two or more physical NICs in a team to increase the network capacity of a distributed
port group or port. Configure failover order to determine how network traffic is rerouted in case
of adapter failure. Select a load balancing algorithm to determine how the distributed switch load
balances the traffic between the physical NICs in a team.
Configure NIC teaming, failover, and load balancing according with the network configuration on
the physical switch and the topology of the distributed switch. See Teaming and Failover Policy
and Load Balancing Algorithms Available for Virtual Switches for more information.
If you configure the teaming and failover policy for a distributed port group, the policy is
propagated to all ports in the group. If you configure the policy for a distributed port, it overrides
the policy inherited from the group.
Note Setting failback option is not supported with Route based on physical NIC load teaming
policy.
VMware, Inc.
106
vSphere Networking
Prerequisites
To override a policy on distributed port level, enable the port-level override option for this policy.
See Configure Overriding Networking Policies on Port Level.
Procedure
1
In the vSphere Web Client, navigate to the distributed switch.
2
Navigate the Teaming and Failover policy on the distributed port group or port.
Option
Action
Distributed port group
a
From the Actions menu, select Distributed Port Group > Manage
Distributed Port Groups.
b
Select Teaming and failover.
c
Select the port group and click Next.
a
On the Networks tab, click Distributed Port Groups and double-click a
distributed port group.
b
On the Ports tab, select a port and click Edit distributed port settings.
c
Select Teaming and failover.
d
Select Override next to the properties that you want to override.
Distributed port
3
From the Load balancing drop-down menu, specify how the virtual switch load balances the
outgoing traffic between the physical NICs in a team.
Option
Description
Route based on the originating
virtual port
Select an uplink based on the virtual port IDs on the switch. After the virtual
switch selects an uplink for a virtual machine or a VMkernel adapter, it
always forwards traffic through the same uplink for this virtual machine or
VMkernel adapter.
Route based on IP hash
Select an uplink based on a hash of the source and destination IP addresses
of each packet. For non-IP packets, the switch uses the data at those fields
to compute the hash .
IP-based teaming requires that the physical switch is configured with
EtherChannel.
Route based on source MAC hash
Select an uplink based on a hash of the source Ethernet.
Route based on physical NIC load
Available for distributed port groups or distributed ports. Select an uplink
based on the current load of the physical network adapters connected to
the port group or port. If an uplink remains busy at 75 percent or higher for
30 seconds, the host proxy switch moves a part of the virtual machine traffic
to a physical adapter that has free capacity.
Note Selecting Route based on physical NIC load prevents you from
setting a failback option for a distributed port group.
Use explicit failover order
VMware, Inc.
From the list of active adapters, always use the highest order uplink that
passes failover detection criteria. No actual load balancing is performed with
this option.
107
vSphere Networking
4
From the Network failure detection drop-down menu, select the method that the virtual
switch uses for failover detection.
Option
Description
Link status only
Relies only on the link status that the network adapter provides. This option
detects failures such as removed cables and physical switch power failures.
Beacon probing
Sends out and listens for beacon probes on all NICs in the team, and uses
this information, in addition to link status, to determine link failure.ESXi sends
beacon packets every second.
The NICs must be in an active/active or active/standby configuration
because the NICs in an unused state do not participate in beacon probing.
5
From the Notify switches drop-down menu, select whether the standard or distributed
switch notifies the physical switch in case of a failover.
Note Set this option to No if a connected virtual machine is using Microsoft Network Load
Balancing in unicast mode. No issues exist with Network Load Balancing running in multicast
mode.
6
From the Failback drop-down menu, select whether a physical adapter is returned to active
status after recovering from a failure.
If failback is set to Yes, the default selection, the adapter is returned to active duty
immediately upon recovery, displacing the standby adapter that took over its slot, if any.
If failback is set to No for a distributed port, a failed adapter is left inactive after recovery only
if the associated virtual machine is running. When the Failback option is No and a virtual
machine is powered off, if all active physical adapters fail and then one of them recovers, the
virtual NIC is connected to the recovered adapter instead of to a standby one after the virtual
machine is powered on. Powering a virtual machine off and then on leads to reconnecting the
virtual NIC to a distributed port. The distributed switch considers the port as newly added,
and assigns it the default uplink port, that is, the active uplink adapter.
7
Specify how the uplinks in a team are used when a failover occurs by configuring the Failover
Order list.
If you want to use some uplinks but reserve others for emergencies in case the uplinks in use
fail, use the up and down arrow keys to move uplinks into different groups.
8
Option
Description
Active adapters
Continue to use the uplink if the network adapter connectivity is up and
active.
Standby adapters
Use this uplink if one of the active physical adapter is down.
Unused adapters
Do not use this uplink.
Review your settings and apply the configuration.
VMware, Inc.
108
vSphere Networking
VLAN Policy
VLAN policies determine how VLANs function across your network environment.
A virtual local area network (VLAN) is a group of hosts with a common set of requirements,
which communicate as if they were attached to the same broadcast domain, regardless of their
physical location. A VLAN has the same attributes as a physical local area network (LAN), but it
allows for end stations to be grouped together even if not on the same network switch.
The scope of VLAN policies can be distributed port groups and ports, and uplink port groups and
ports.
Configure VLAN Tagging on a Distributed Port Group or Distributed
Port
To apply VLAN tagging globally on all distributed ports, you must set the VLAN policy on a
distributed port group. To integrate the virtual traffic on the port with physical VLANs in a
different way from the parent distributed port group, you must use the VLAN policy on a
distributed port.
Prerequisites
To override a policy on distributed port level, enable the port-level override option for this policy.
See Configure Overriding Networking Policies on Port Level.
Procedure
1
In the vSphere Web Client, navigate to the distributed switch.
2
Navigate to the VLAN policy on the distributed port group or distributed port.
Option
Action
Distributed port group
a
From the Actions menu, select Distributed Port Group > Manage
Distributed Port Groups.
b
Select VLAN and click Next.
c
Select the port group and click Next.
a
On the Networks tab, click Distributed Port Groups and double-click a
distributed port group.
b
On the Ports tab, select a port and click the Edit distributed port
settings icon.
c
Select VLAN.
d
Select Override next to the properties to override.
Distributed port
VMware, Inc.
109
vSphere Networking
3
From the VLAN type drop-down menu, select the type of VLAN traffic filtering and marking,
and click Next.
Option
Description
None
Do not use VLAN.
Use this option in case of External Switch Tagging.
VLAN
Tag traffic with the ID from the VLAN ID field.
Type a number between 1 and 4094 for Virtual Switch Tagging.
VLAN Trunking
Pass VLAN traffic with ID within the VLAN trunk range to guest operating
system. You can set multiple ranges and individual VLANs by using a
comma-separated list. For example: 1702-1705, 1848-1849.
Use this option for Virtual Guest Tagging.
Private VLAN
4
Associate the traffic with a private VLAN created on the distributed switch.
Review your settings and apply the configuration.
Configure VLAN Tagging on an Uplink Port Group or Uplink Port
To configure VLAN traffic processing generally for all member uplinks, you must set the VLAN
policy on an uplink port. To handle VLAN traffic through the port in a different way than for the
parent uplink port group, you must set the VLAN policy on an uplink .
Use the VLAN policy at the uplink port level to propagate a trunk range of VLAN IDs to the
physical network adapters for traffic filtering. The physical network adapters drop the packets
from the other VLANs if the adapters support filtering by VLAN. Setting a trunk range improves
networking performance because physical network adapters filter traffic instead of the uplink
ports in the group.
If you have a physical network adapter that does not support VLAN filtering, the VLANs still
might not be blocked. In this case, configure VLAN filtering on a distributed port group or on a
distributed port.
For information about VLAN filtering support, see the technical documentation from the adapter
vendors.
Prerequisites
To override the VLAN policy at the port level, enable the port-level overrides. See Configure
Overriding Networking Policies on Port Level.
Procedure
1
In the vSphere Web Client, navigate to a distributed switch.
2
On the Networks tab, click Uplink Port Groups.
VMware, Inc.
110
vSphere Networking
3
Navigate to the VLAN policy is on the uplink port group or port.
Option
Uplink port group
Uplink port
4
Action
a
Right-click an uplink port group in the list and select Edit Settings.
b
Click VLAN.
a
Double-click an uplink port group.
b
On the Ports tab, select a port and click the Edit distributed port
settings tab.
c
Click VLAN and select Override.
Type a VLAN trunk range value to propagate to the physical network adapters.
For trunking of several ranges and individual VLANs, separate the entries with commas.
5
Click OK.
Security Policy
Networking security policy provides protection of traffic against MAC address impersonation and
unwanted port scanning
The security policy of a standard or distributed switch is implemented in Layer 2 (Data Link
Layer) of the network protocol stack. The three elements of the security policy are promiscuous
mode, MAC address changes, and forged transmits. See the vSphere Security documentation for
information about potential networking threats.
Configure the Security Policy for a vSphere Standard Switch or
Standard Port Group
For a vSphere standard switch, you can configure the security policy to reject MAC address and
promiscuous mode changes in the guest operating system of a virtual machine. You can override
the security policy that is inherited from the standard switch on individual port groups.
Procedure
1
In the vSphere Web Client, navigate to the host.
2
On the Configure tab, expand Networking and select Virtual switches.
VMware, Inc.
111
vSphere Networking
3
Navigate to the Security policy for the standard switch or port group.
Option
Action
vSphere Standard Switch
a
Select a standard switch from the list.
b
Click Edit settings.
c
Select Security.
Standard port group
4
a
Select the standard switch where the port group resides.
b
In the topology diagram, select a standard port group.
c
Click Edit settings.
d
Select Security and select Override next to the options to override.
Reject or accept promiscuous mode activation or MAC address changes in the guest
operating system of the virtual machines attached to the standard switch or port group.
Option
Description
Promiscuous mode
n
Reject. The VM network adapter receives only frames that are
addressed to the virtual machine.
n
Accept.The virtual switch forwards all frames to the virtual machine in
compliance with the active VLAN policy for the port to which the VM
network adapter is connected.
Note Promiscuous mode is insecure mode of operation. Firewalls, port
scanners, intrusion detection systems, must run in promiscuous mode.
MAC address changes
n
Reject. If the guest OS changes the effective MAC address of the virtual
machine to a value that is different from the MAC address of the VM
network adapter (set in the .vmx configuration file), the switch drops all
inbound frames to the adapter.
If the guest OS changes the effective MAC address of the virtual
machine back to the MAC address of the VM network adapter, the
virtual machine receives frames again.
Forged transmits
5
n
Accept. If the guest OS changes the effective MAC address of the virtual
machine to a value that is different from the MAC address of the VM
network adapter, the switch allows frames to the new address to pass.
n
Reject. The switch drops any outbound frame from a virtual machine
adapter with a source MAC address that is different from the one in
the .vmx configuration file.
n
Accept. The switch does not perform filtering, and permits all outbound
frames.
Click OK.
Configure the Security Policy for a Distributed Port Group or
Distributed Port
Set a security policy on a distributed port group to allow or reject promiscuous mode and MAC
address changes from the guest operating system of the virtual machines associated with the
port group. You can override the security policy inherited from the distributed port groups on
individual ports.
VMware, Inc.
112
vSphere Networking
Prerequisites
To override a policy on distributed port level, enable the port-level override option for this policy.
See Configure Overriding Networking Policies on Port Level.
Procedure
1
In the vSphere Web Client, navigate to the distributed switch.
2
Navigate to the Security policy for the distributed port group or port.
Option
Action
Distributed port group
a
From the Actions menu, select Distributed Port Group > Manage
Distributed Port Groups.
b
Select Security.
c
Select the port group and click Next.
a
On the Networks tab, click Distributed Port Groups and double-click a
distributed port group .
b
On the Ports tab, select a port and click the Edit distributed port
settings icon.
c
Select Security.
d
Select Override next to the properties to override.
Distributed port
VMware, Inc.
113
vSphere Networking
3
Reject or accept promiscuous mode activation or MAC address changes in the guest
operating system of the virtual machines attached to the distributed port group or port.
Option
Description
Promiscuous mode
n
Reject. The VM network adapter receives only frames that are
addressed to the virtual machine.
n
Accept.The virtual switch forwards all frames to the virtual machine in
compliance with the active VLAN policy for the port to which the VM
network adapter is connected.
Note Promiscuous mode is insecure mode of operation. Firewalls, port
scanners, intrusion detection systems, must run in promiscuous mode.
MAC address changes
n
Reject. If the guest OS changes the effective MAC address of the virtual
machine to a value that is different from the MAC address of the VM
network adapter (set in the .vmx configuration file), the switch drops all
inbound frames to the adapter.
If the guest OS changes the effective MAC address of the virtual
machine back to the MAC address of the VM network adapter, the
virtual machine receives frames again.
Forged transmits
4
n
Accept. If the guest OS changes the effective MAC address of the virtual
machine to a value that is different from the MAC address of the VM
network adapter, the switch allows frames to the new address to pass.
n
Reject. The switch drops any outbound frame from a virtual machine
adapter with a source MAC address that is different from the one in
the .vmx configuration file.
n
Accept. The switch does not perform filtering, and permits all outbound
frames.
Review your settings and apply the configuration.
Traffic Shaping Policy
A traffic shaping policy is defined by average bandwidth, peak bandwidth, and burst size. You
can establish a traffic shaping policy for each port group and each distributed port or distributed
port group.
ESXi shapes outbound network traffic on standard switches and inbound and outbound traffic on
distributed switches. Traffic shaping restricts the network bandwidth available on a port, but can
also be configured to allow bursts of traffic to flow through at higher speeds.
Average Bandwidth
Establishes the number of bits per second to allow across a port, averaged over time. This
number is the allowed average load.
Peak Bandwidth
VMware, Inc.
114
vSphere Networking
Maximum number of bits per second to allow across a port when it is sending or receiving a
burst of traffic. This number limits the bandwidth that a port uses when it is using its burst
bonus.
Burst Size
Maximum number of bytes to allow in a burst. If this parameter is set, a port might gain a
burst bonus if it does not use all its allocated bandwidth. When the port needs more
bandwidth than specified by the average bandwidth, it might be allowed to temporarily
transmit data at a higher speed if a burst bonus is available. This parameter limits the number
of bytes that have accumulated in the burst bonus and transfers traffic at a higher speed.
Configure Traffic Shaping for a vSphere Standard Switch or
Standard Port Group
ESXi lets you shape outbound traffic on standard switches or port groups. The traffic shaper
restricts the network bandwidth available to any port, but you can also configure it to temporarily
allow bursts of traffic to flow through a port at higher speeds.
The traffic shaping policies that you set at switch or port group level are applied at each
individual port that participates in the switch or port group. For example, if you set an average
bandwidth of 100000 Kbps on a standard port group, 100000 Kbps averaged over time can
pass through each port that is associated with the standard port group.
Procedure
1
In the vSphere Web Client, navigate to the host.
2
On the Configure tab, expand Networking and select Virtual switches.
3
Navigate to the traffic shaping policy on the standard switch or port group.
Option
Action
vSphere Standard Switch
a
Select a standard switch from the list.
b
Click Edit settings.
c
Select Traffic shaping.
a
Select the standard switch where the port group resides.
Standard port group
4
b
In the topology diagram, select a standard port group.
c
Click Edit settings.
d
Select Traffic shaping and select Override next to the options to
override.
Configure traffic shaping policies.
Option
Description
Status
Enables setting limits on the amount of networking bandwidth allocated for
each port that is associated with the standard switch or port group.
Average Bandwidth
Establishes the number of bits per second to allow across a port, averaged
over time (the allowed average load).
VMware, Inc.
115
vSphere Networking
Option
Description
Peak Bandwidth
The maximum number of bits per second to allow across a port when it is
sending a burst of traffic. This setting tops the bandwidth used by a port
whenever it is using its burst bonus. This parameter can never be smaller
than the average bandwidth.
Burst Size
The maximum number of bytes to allow in a burst. If this parameter is set, a
port might gain a burst bonus when it does not use all its allocated
bandwidth. Whenever the port needs more bandwidth than the average
bandwidth specifies, the port can temporarily transmit data at a higher
speed if a burst bonus is available. This parameter tops the number of bytes
that can accumulate in the burst bonus and can be transferred at a higher
speed.
5
For each traffic shaping policy (Average Bandwidth, Peak Bandwidth, and Burst Size), enter
a bandwidth value.
6
Click OK.
Edit the Traffic Shaping Policy on a Distributed Port Group or
Distributed Port
You can shape both inbound and outbound traffic on vSphere distributed port groups or
distributed ports. The traffic shaper restricts the network bandwidth for any port in the group,
but might also be configured to temporarily allow “bursts” of traffic to flow through a port at
higher speeds.
The traffic shaping policies that you set at distributed port group level are applied on each
individual port that participates in the port group. For example, if you set an average bandwidth
of 100000 Kbps on a distributed port group, 100000 Kbps averaged over time can pass through
each port that is associated with the distributed port group.
Prerequisites
To override a policy on distributed port level, enable the port-level override option for this policy.
See Configure Overriding Networking Policies on Port Level.
Procedure
1
In the vSphere Web Client, navigate to the distributed switch.
VMware, Inc.
116
vSphere Networking
2
Navigate to the Traffic Shaping policy for the distributed port group or port.
Option
Action
Distributed port group
a
From the Actions menu, select Distributed Port Group > Manage
Distributed Port Groups.
Distributed port
3
b
Select Traffic shaping.
c
Select the port group and click Next.
a
On the Networks tab, click Distributed Port Groups and double-click a
distributed port group .
b
On the Ports tab, select a port and click the Edit distributed port
settings icon.
c
Select Traffic shaping.
d
Select Override next to the properties to override.
Configure traffic shaping policies.
Note The traffic is classified to ingress and egress according to the traffic direction in the
switch, not in the host.
4
Option
Description
Status
Enable either Ingress traffic shaping or Egress traffic shaping by using the
Status drop-down menus.
Average Bandwidth
Establishes the number of bits per second to allow across a port, averaged
over time, that is, the allowed average load.
Peak Bandwidth
The maximum number of bits per second to allow across a port when it is
sending/sending or receiving a burst of traffic. This parameter tops the
bandwidth used by a port whenever it is using its burst bonus.
Burst Size
The maximum number of bytes to allow in a burst. If this parameter is set, a
port might gain a burst bonus when it does not use all its allocated
bandwidth. Whenever the port needs more bandwidth than the average
bandwidth specifies, the port can temporarily transmit data at a higher
speed if a burst bonus is available. This parameter tops the number of bytes
that might accumulate in the burst bonus and be transferred at a higher
speed.
Review your settings and apply the configuration.
Resource Allocation Policy
The Resource Allocation policy allows you to associate a distributed port or port group with a
user-created network resource pool. This policy provides you with greater control over the
bandwidth given to the port or port group.
For information about creating and configuring network resource pools, see Chapter 11 vSphere
Network I/O Control.
VMware, Inc.
117
vSphere Networking
Edit the Resource Allocation Policy on a Distributed Port Group
Associate a distributed port group with a network resource pool to give you greater control over
the bandwidth that is given to the distributed port group.
Prerequisites
n
Enable Network I/O Control on the distributed switch. See Enable Network I/O Control on a
vSphere Distributed Switch.
n
Create and configure network resource pools. See Create a Network Resource Pool.
Procedure
1
In the vSphere Web Client, navigate to the distributed switch.
2
Right-click the distributed switch in the navigator and select Distributed Port Groups >
Manage Distributed Port Groups.
3
Select the Resource allocation check box and click Next.
4
Select the distributed port group to configure and click Next.
5
Add or remove the distributed port group from the network resource pool and click Next.
6
n
To add the distributed port group, select a user-defined resource pool from the Network
resource pool drop-down menu.
n
To remove the distributed port group, select default from the Network resource pool
drop-down menu.
Review your settings in the Ready to complete section and click Finish.
Use the Back button to change any settings.
Monitoring Policy
The monitoring policy enables or disables NetFlow monitoring on a distributed port or port
group.
NetFlow settings are configured at the vSphere distributed switch level. See Configure the
NetFlow Settings of a vSphere Distributed Switch.
Enable or Disable NetFlow Monitoring on a Distributed Port Group or
Distributed Port
You can enable NetFlow to monitor IP packets that are passing through the ports of a distributed
port group or through individual distributed ports.
You configure the NetFlow settings on the vSphere Distributed Switch. See Configure the
NetFlow Settings of a vSphere Distributed Switch
VMware, Inc.
118
vSphere Networking
Prerequisites
To override a policy on distributed port level, enable the port-level override option for this policy.
See Configure Overriding Networking Policies on Port Level.
Procedure
1
In the vSphere Web Client, navigate to the distributed switch.
2
Navigate to the monitoring policy for the distributed port group or distributed port.
Option
Action
Distributed port group
a
From the Actions menu, select Distributed Port Group > Manage
Distributed Port Groups.
b
Select Monitoring.
c
Select the port group and click Next.
a
On the Networks tab, click Distributed Port Groups and double-click a
distributed port group .
b
On the Ports tab, select a port and click the Edit distributed port
settings icon.
c
Select Monitoring.
d
Select Override next to the properties to override.
Distributed port
3
From the NetFlow drop-down menu, enable or disable NetFlow and click Next.
4
Verify your settings and apply the configuration.
Traffic Filtering and Marking Policy
In a vSphere distributed switch, by using the traffic filtering and marking policy, you can protect
the virtual network from unwanted traffic and security attacks or apply a QoS tag to a certain
type of traffic.
The traffic filtering and marking policy represents an ordered set of network traffic rules for
security and for QoS tagging of the data flow through the ports of a distributed switch. In
general, a rule consists of a qualifier for traffic, and of an action for restricting or prioritizing the
matching traffic.
The vSphere distributed switch applies rules on traffic at different places in the data stream. The
distributed switch applies traffic filter rules on the data path between the virtual machine network
adapter and distributed port, or between the uplink port and physical network adapter for rules
on uplinks.
VMware, Inc.
119
vSphere Networking
Traffic Filtering and Marking on a Distributed Port Group or Uplink
Port Group
Set traffic rules at the level of distributed port groups or of uplink port groups to introduce
filtering and priority tagging for traffic access over virtual machines, VMkernel adapters, or
physical adapters.
n
Enable Traffic Filtering and Marking on a Distributed Port Group or Uplink Port Group
Enable the traffic filtering and marking policy on a port group if you want to configure traffic
security and marking on all virtual machine network adapters or uplink adapters that are
participating in the group.
n
Mark Traffic on a Distributed Port Group or Uplink Port Group
Assign priority tags to traffic, such as VoIP and streaming video, that has higher networking
requirements for bandwidth, low latency, and so on. You can mark the traffic with a CoS tag
in Layer 2 of the network protocol stack or with a DSCP tag in Layer 3.
n
Filter Traffic on a Distributed Port Group or Uplink Port Group
Allow or stop traffic for securing the data that flows through the ports of a distributed port
group or uplink port group.
n
Working with Network Traffic Rules on a Distributed Port Group or Uplink Port Group
Define traffic rules in a distributed port group or uplink port group to introduce a policy for
processing traffic related to virtual machines or to physical adapters. You can filter specific
traffic or describe its QoS demands.
n
Disable Traffic Filtering and Marking on a Distributed Port Group or Uplink Port Group
Let traffic flow to virtual machines or physical adapters without additional control related to
security or QoS by disabling the traffic filtering and marking policy.
Enable Traffic Filtering and Marking on a Distributed Port Group or Uplink Port
Group
Enable the traffic filtering and marking policy on a port group if you want to configure traffic
security and marking on all virtual machine network adapters or uplink adapters that are
participating in the group.
Note You can disable the traffic filtering and marking policy on a particular port to avoid
processing the traffic flowing through the port. See Disable Traffic Filtering and Marking on a
Distributed Port or Uplink Port.
Procedure
1
Locate a distributed port group or an uplink port group in the vSphere Web Client.
a
Select a distributed switch and click the Networks tab.
b
Click Distributed Port Groups to see the list of distributed port groups, or click Uplink
Port Groups to see the list of uplink port groups.
VMware, Inc.
120
vSphere Networking
2
Right-click the port group and select Edit Settings.
3
Select Traffic filtering and marking.
4
From the Status drop-down menu, select Enabled.
5
Click OK.
What to do next
Set up traffic marking or filtering on the data that is flowing through the ports of the distributed
port group or through the uplink port group. See Mark Traffic on a Distributed Port Group or
Uplink Port Group and Filter Traffic on a Distributed Port Group or Uplink Port Group.
Mark Traffic on a Distributed Port Group or Uplink Port Group
Assign priority tags to traffic, such as VoIP and streaming video, that has higher networking
requirements for bandwidth, low latency, and so on. You can mark the traffic with a CoS tag in
Layer 2 of the network protocol stack or with a DSCP tag in Layer 3.
Priority tagging is a mechanism to mark traffic that has higher QoS demands. In this way, the
network can recognize different classes of traffic. The network devices can handle the traffic
from each class according to its priority and requirements.
You can also re-tag traffic to either raise or lower the importance of the flow. By using a low QoS
tag, you can restrict data tagged in a guest operating system.
Procedure
1
Locate a distributed port group or an uplink port group in the vSphere Web Client.
a
Select a distributed switch and click the Networks tab.
b
Click Distributed Port Groups to see the list of distributed port groups, or click Uplink
Port Groups to see the list of uplink port groups.
2
Right-click the port group and select Edit Settings.
3
Select Traffic filtering and marking.
4
If traffic filtering and marking is disabled, enable it from the Status drop-down menu.
5
Click New to create a new rule, or select a rule and click Edit to edit it.
6
In the network traffic rule dialog box, select the Tag option from the Action drop-down menu.
7
Set the priority tag for the traffic within the scope of the rule.
Option
Description
CoS value
Mark the traffic matching the rule with a CoS priority tag in network Layer 2.
Select Update CoS tag and type a value from 0 to 7.
DSCP value
Mark the traffic associated with the rule with a DSCP tag in network Layer 3.
Select Update DSCP value and type a value from 0 to 63.
VMware, Inc.
121
vSphere Networking
8
Specify the kind of traffic that the rule is applicable to.
To determine if a data flow is in the scope of a rule for marking or filtering, the vSphere
distributed switch examines the direction of the traffic, and properties like source and
destination, VLAN, next level protocol, infrastructure traffic type, and so on.
a
From the Traffic direction drop-down menu, select whether the traffic must be ingress,
egress, or both so that the rule recognizes it as matching.
The direction also influences how you are going to identify the traffic source and
destination.
b
By using qualifiers for system data type, Layer 2 packet attributes, and Layer 3 packet
attributes set the properties that packets must have to match the rule.
A qualifier represents a set of matching criteria related to a networking layer. You can
match traffic to system data type, Layer 2 traffic properties, and Layer 3 traffic
properties. You can use the qualifier for a specific networking layer or can combine
qualifiers to match packets more precisely.
n
Use the system traffic qualifier to match packets to the type of virtual infrastructure
data that is flowing through the ports of the group . For example, you can select NFS
for data transfers to network storage.
n
Use the MAC traffic qualifier to match packets by MAC address, VLAN ID, and next
level protocol.
Locating traffic with a VLAN ID on a distributed port group works with Virtual Guest
Tagging (VGT). To match traffic to VLAN ID if Virtual Switch Tagging (VST) is active,
use a rule on an uplink port group or uplink port.
n
9
Use the IP traffic qualifier to match packets by IP version, IP address, and next level
protocol and port.
In the rule dialog box, click OK to save the rule.
Example: Voice over IP Traffic Marking
Voice over IP (VoIP) flows have special requirements for QoS in terms of low loss and delay. The
traffic related to the Session Initiation Protocol (SIP) for VoIP usually has a DSCP tag equal to 26,
which stands for Assured Forwarding Class 3 with Low Drop Probability (AF31).
For example, to mark outgoing SIP UDP packets to a subnet 192.168.2.0/24, you can use the
following rule:
Rule Parameter
Parameter Value
Action
Tag
DSCP value
26
Traffic direction
Egress
Traffic qualifiers
IP Qualifier
Protocol
UDP
VMware, Inc.
122
vSphere Networking
Rule Parameter
Parameter Value
Destination port
5060
Source address
IP address matches 192.168.2.0 with prefix length 24
Filter Traffic on a Distributed Port Group or Uplink Port Group
Allow or stop traffic for securing the data that flows through the ports of a distributed port group
or uplink port group.
Procedure
1
Locate a distributed port group or an uplink port group in the vSphere Web Client.
a
Select a distributed switch and click the Networks tab.
b
Click Distributed Port Groups to see the list of distributed port groups, or click Uplink
Port Groups to see the list of uplink port groups.
2
Right-click the port group and select Edit Settings.
3
Select Traffic filtering and marking.
4
If traffic filtering and marking is disabled, enable it from the Status drop-down menu.
5
Click New to create a new rule, or select a rule and click Edit to edit it.
6
In the network traffic rule dialog box, use the Action options to let traffic pass through the
ports of the distributed port group or uplink port group, or to restrict it.
VMware, Inc.
123
vSphere Networking
7
Specify the kind of traffic that the rule is applicable to.
To determine if a data flow is in the scope of a rule for marking or filtering, the vSphere
distributed switch examines the direction of the traffic, and properties like source and
destination, VLAN, next level protocol, infrastructure traffic type, and so on.
a
From the Traffic direction drop-down menu, select whether the traffic must be ingress,
egress, or both so that the rule recognizes it as matching.
The direction also influences how you are going to identify the traffic source and
destination.
b
By using qualifiers for system data type, Layer 2 packet attributes, and Layer 3 packet
attributes set the properties that packets must have to match the rule.
A qualifier represents a set of matching criteria related to a networking layer. You can
match traffic to system data type, Layer 2 traffic properties, and Layer 3 traffic
properties. You can use the qualifier for a specific networking layer or can combine
qualifiers to match packets more precisely.
n
Use the system traffic qualifier to match packets to the type of virtual infrastructure
data that is flowing through the ports of the group . For example, you can select NFS
for data transfers to network storage.
n
Use the MAC traffic qualifier to match packets by MAC address, VLAN ID, and next
level protocol.
Locating traffic with a VLAN ID on a distributed port group works with Virtual Guest
Tagging (VGT). To match traffic to VLAN ID if Virtual Switch Tagging (VST) is active,
use a rule on an uplink port group or uplink port.
n
8
Use the IP traffic qualifier to match packets by IP version, IP address, and next level
protocol and port.
In the rule dialog box, click OK to save the rule.
Working with Network Traffic Rules on a Distributed Port Group or Uplink Port
Group
Define traffic rules in a distributed port group or uplink port group to introduce a policy for
processing traffic related to virtual machines or to physical adapters. You can filter specific traffic
or describe its QoS demands.
Note You can override the rules of the policy for traffic filtering and marking at port level. See
Working with Network Traffic Rules on a Distributed Port or Uplink Port.
n
View Traffic Rules on a Distributed Port Group or Uplink Group
View the traffic rules that form the traffic filtering and marking policy of a distributed port
group or uplink port group.
VMware, Inc.
124
vSphere Networking
n
Edit a Traffic Rule on a Distributed Port Group or Uplink Port Group
Create or edit traffic rules, and use their parameters to configure a policy for filtering or
marking the traffic on a distributed port group or uplink port group.
n
Change Rule Priorities on a Distributed Port Group or Uplink Port Group
Reorder the rules that form the traffic filtering and marking policy of a distributed port group
or uplink port group to change the sequence of actions for processing traffic.
n
Delete a Traffic Rule on a Distributed Port Group or Uplink Port Group
Delete a traffic rule on a distributed port group or uplink port group to stop processing
packets flowing to virtual machines or physical adapters in a specific way.
View Traffic Rules on a Distributed Port Group or Uplink Group
View the traffic rules that form the traffic filtering and marking policy of a distributed port group
or uplink port group.
Procedure
1
Locate a distributed port group or an uplink port group in the vSphere Web Client.
a
Select a distributed switch and click the Networks tab.
b
Click Distributed Port Groups to see the list of distributed port groups, or click Uplink
Port Groups to see the list of uplink port groups.
2
Right-click the port group and select Edit Settings.
3
Select Traffic filtering and marking.
4
If traffic filtering and marking is disabled, enable it from the Status drop-down menu.
5
Examine Action to see if the rule filters traffic (Allow or Deny) or marks traffic (Tag) with
special QoS demands.
6
From the upper list, select the rule for which you want to view the criteria for locating traffic.
The traffic qualifying parameters of the rule appear in the Traffic Qualifiers list.
Edit a Traffic Rule on a Distributed Port Group or Uplink Port Group
Create or edit traffic rules, and use their parameters to configure a policy for filtering or marking
the traffic on a distributed port group or uplink port group.
Procedure
1
Locate a distributed port group or an uplink port group in the vSphere Web Client.
a
Select a distributed switch and click the Networks tab.
b
Click Distributed Port Groups to see the list of distributed port groups, or click Uplink
Port Groups to see the list of uplink port groups.
2
Right-click the port group and select Edit Settings.
3
Select Traffic filtering and marking.
VMware, Inc.
125
vSphere Networking
4
If traffic filtering and marking is disabled, enable it from the Status drop-down menu.
5
Click New to create a new rule, or select a rule and click Edit to edit it.
What to do next
Name the network traffic rule, and deny, allow, or tag the target traffic.
Change Rule Priorities on a Distributed Port Group or Uplink Port Group
Reorder the rules that form the traffic filtering and marking policy of a distributed port group or
uplink port group to change the sequence of actions for processing traffic.
The vSphere distributed switch applies network traffic rules in a strict order. If a packet already
satisfies a rule, the packet might not be passed to the next rule in the policy.
Procedure
1
Locate a distributed port group or an uplink port group in the vSphere Web Client.
a
Select a distributed switch and click the Networks tab.
b
Click Distributed Port Groups to see the list of distributed port groups, or click Uplink
Port Groups to see the list of uplink port groups.
2
Right-click the port group and select Edit Settings.
3
Select Traffic filtering and marking.
4
If traffic filtering and marking is disabled, enable it from the Status drop-down menu.
5
Select a rule and use the arrow buttons to change its priority.
6
Click OK to apply the changes.
Delete a Traffic Rule on a Distributed Port Group or Uplink Port Group
Delete a traffic rule on a distributed port group or uplink port group to stop processing packets
flowing to virtual machines or physical adapters in a specific way.
Procedure
1
Locate a distributed port group or an uplink port group in the vSphere Web Client.
a
Select a distributed switch and click the Networks tab.
b
Click Distributed Port Groups to see the list of distributed port groups, or click Uplink
Port Groups to see the list of uplink port groups.
2
Right-click the port group and select Edit Settings.
3
Select Traffic filtering and marking.
4
If traffic filtering and marking is disabled, enable it from the Status drop-down menu.
5
Select the rule and click Delete.
6
Click OK.
VMware, Inc.
126
vSphere Networking
Disable Traffic Filtering and Marking on a Distributed Port Group or Uplink Port
Group
Let traffic flow to virtual machines or physical adapters without additional control related to
security or QoS by disabling the traffic filtering and marking policy.
Note You can enable and set up the traffic filtering and marking policy on a particular port. See
Enable Traffic Filtering and Marking on a Distributed Port or Uplink Port.
Procedure
1
Locate a distributed port group or an uplink port group in the vSphere Web Client.
a
Select a distributed switch and click the Networks tab.
b
Click Distributed Port Groups to see the list of distributed port groups, or click Uplink
Port Groups to see the list of uplink port groups.
2
Right-click the port group and select Edit Settings.
3
Select Traffic filtering and marking.
4
From the Status drop-down menu, select Disabled.
5
Click OK.
Traffic Filtering and Marking on a Distributed Port or Uplink Port
Filter traffic or describe its QoS demands for an individual virtual machine, VMkernel adapter, or
physical adapter by configuring the traffic filtering and marking policy on a distributed port or
uplink port.
n
Enable Traffic Filtering and Marking on a Distributed Port or Uplink Port
Enable the traffic filtering and marking policy on a port to configure traffic security and
marking on a virtual machine network adapter, VMkernel adapter, or uplink adapter.
n
Mark Traffic on a Distributed Port or Uplink Port
Assign priority tags in a rule for traffic that needs special treatment such as VoIP and
streaming video. You can mark the traffic for a virtual machine, VMkernel adapter, or
physical adapter with a CoS tag in Layer 2 of the network protocol stack or with a DSCP tag
in Layer 3.
n
Filter Traffic on a Distributed Port or Uplink Port
By using a rule, permit or stop traffic for securing data flows through a virtual machine, a
VMkernel adapter, or a physical adapter.
n
Working with Network Traffic Rules on a Distributed Port or Uplink Port
Define traffic rules in a distributed port or uplink port group to introduce a policy for
processing traffic related to a virtual machine or to a physical adapter. You can filter specific
traffic or describe its QoS demands.
VMware, Inc.
127
vSphere Networking
n
Disable Traffic Filtering and Marking on a Distributed Port or Uplink Port
Disable the traffic filtering and marking policy on a port to let traffic flow to a virtual machine
or a physical adapter without filtering for security or marking for QoS.
Enable Traffic Filtering and Marking on a Distributed Port or Uplink Port
Enable the traffic filtering and marking policy on a port to configure traffic security and marking
on a virtual machine network adapter, VMkernel adapter, or uplink adapter.
Prerequisites
To override a policy on distributed port level, enable the port-level override option for this policy.
See Configure Overriding Networking Policies on Port Level.
Procedure
1
Navigate to a distributed switch and then navigate to a distributed port or an uplink port.
n
To navigate to the distributed ports of the switch, click Networks > Distributed Port
Groups, double-click a distributed port group from the list, and click the Ports tab.
n
To navigate to the uplink ports of an uplink port group, click Networks > Uplink Port
Groups, double-click an uplink port group from the list, and click the Ports tab.
2
Select a port from the list.
3
Click Edit distributed port settings.
4
Select Traffic filtering and marking.
5
Select the Override check box, and from the Status drop-down menu, select Enabled.
6
Click OK.
What to do next
Set up traffic filtering or marking for the data flowing through the distributed port or through the
uplink port. See Mark Traffic on a Distributed Port or Uplink Port and Filter Traffic on a Distributed
Port or Uplink Port.
Mark Traffic on a Distributed Port or Uplink Port
Assign priority tags in a rule for traffic that needs special treatment such as VoIP and streaming
video. You can mark the traffic for a virtual machine, VMkernel adapter, or physical adapter with
a CoS tag in Layer 2 of the network protocol stack or with a DSCP tag in Layer 3.
Priority tagging is a mechanism to mark traffic that has higher QoS demands. In this way, the
network can recognize different classes of traffic. The network devices can handle the traffic
from each class according to its priority and requirements.
You can also re-tag traffic to either raise or lower the importance of the flow. By using a low QoS
tag, you can restrict data tagged in a guest operating system.
VMware, Inc.
128
vSphere Networking
Prerequisites
To override a policy on distributed port level, enable the port-level override option for this policy.
See Configure Overriding Networking Policies on Port Level.
Procedure
1
Navigate to a distributed switch and then navigate to a distributed port or an uplink port.
n
To navigate to the distributed ports of the switch, click Networks > Distributed Port
Groups, double-click a distributed port group from the list, and click the Ports tab.
n
To navigate to the uplink ports of an uplink port group, click Networks > Uplink Port
Groups, double-click an uplink port group from the list, and click the Ports tab.
2
Select a port from the list.
3
Click Edit distributed port settings.
4
If traffic filtering and marking is not enabled at the port level, click Override, and from the
Status drop-down menu, select Enabled.
5
Click New to create a new rule, or select a rule and click Edit to edit it.
You can change a rule inherited from the distributed port group or uplink port group. In this
way, the rule becomes unique within the scope of the port.
6
In the network traffic rule dialog box, select the Tag option from the Action drop-down menu.
7
Set the priority tag for the traffic within the scope of the rule.
Option
Description
CoS value
Mark the traffic matching the rule with a CoS priority tag in network Layer 2.
Select Update CoS tag and type a value from 0 to 7.
DSCP value
Mark the traffic associated with the rule with a DSCP tag in network Layer 3.
Select Update DSCP value and type a value from 0 to 63.
VMware, Inc.
129
vSphere Networking
8
Specify the kind of traffic that the rule is applicable to.
To determine if a data flow is in the scope of a rule for marking or filtering, the vSphere
distributed switch examines the direction of the traffic, and properties like source and
destination, VLAN, next level protocol, infrastructure traffic type, and so on.
a
From the Traffic direction drop-down menu, select whether the traffic must be ingress,
egress, or both so that the rule recognizes it as matching.
The direction also influences how you are going to identify the traffic source and
destination.
b
By using qualifiers for system data type, Layer 2 packet attributes, and Layer 3 packet
attributes set the properties that packets must have to match the rule.
A qualifier represents a set of matching criteria related to a networking layer. You can
match traffic to system data type, Layer 2 traffic properties, and Layer 3 traffic
properties. You can use the qualifier for a specific networking layer or can combine
qualifiers to match packets more precisely.
n
Use the system traffic qualifier to match packets to the type of virtual infrastructure
data that is flowing through the ports of the group . For example, you can select NFS
for data transfers to network storage.
n
Use the MAC traffic qualifier to match packets by MAC address, VLAN ID, and next
level protocol.
Locating traffic with a VLAN ID on a distributed port group works with Virtual Guest
Tagging (VGT). To match traffic to VLAN ID if Virtual Switch Tagging (VST) is active,
use a rule on an uplink port group or uplink port.
n
9
Use the IP traffic qualifier to match packets by IP version, IP address, and next level
protocol and port.
In the rule dialog box, click OK to save the rule.
Filter Traffic on a Distributed Port or Uplink Port
By using a rule, permit or stop traffic for securing data flows through a virtual machine, a
VMkernel adapter, or a physical adapter.
Prerequisites
To override a policy on distributed port level, enable the port-level override option for this policy.
See Configure Overriding Networking Policies on Port Level.
Procedure
1
Navigate to a distributed switch and then navigate to a distributed port or an uplink port.
n
To navigate to the distributed ports of the switch, click Networks > Distributed Port
Groups, double-click a distributed port group from the list, and click the Ports tab.
VMware, Inc.
130
vSphere Networking
n
To navigate to the uplink ports of an uplink port group, click Networks > Uplink Port
Groups, double-click an uplink port group from the list, and click the Ports tab.
2
Select a port from the list.
3
Click Edit distributed port settings.
4
If traffic filtering and marking is not enabled at the port level, click Override, and from the
Status drop-down menu, select Enabled.
5
Click New to create a new rule, or select a rule and click Edit to edit it.
You can change a rule inherited from the distributed port group or uplink port group. In this
way, the rule becomes unique within the scope of the port.
6
In the network traffic rule dialog box, select the Allow action to let traffic pass through the
distributed port or uplink port, or the Drop action to restrict it.
7
Specify the kind of traffic that the rule is applicable to.
To determine if a data flow is in the scope of a rule for marking or filtering, the vSphere
distributed switch examines the direction of the traffic, and properties like source and
destination, VLAN, next level protocol, infrastructure traffic type, and so on.
a
From the Traffic direction drop-down menu, select whether the traffic must be ingress,
egress, or both so that the rule recognizes it as matching.
The direction also influences how you are going to identify the traffic source and
destination.
b
By using qualifiers for system data type, Layer 2 packet attributes, and Layer 3 packet
attributes set the properties that packets must have to match the rule.
A qualifier represents a set of matching criteria related to a networking layer. You can
match traffic to system data type, Layer 2 traffic properties, and Layer 3 traffic
properties. You can use the qualifier for a specific networking layer or can combine
qualifiers to match packets more precisely.
n
Use the system traffic qualifier to match packets to the type of virtual infrastructure
data that is flowing through the ports of the group . For example, you can select NFS
for data transfers to network storage.
n
Use the MAC traffic qualifier to match packets by MAC address, VLAN ID, and next
level protocol.
Locating traffic with a VLAN ID on a distributed port group works with Virtual Guest
Tagging (VGT). To match traffic to VLAN ID if Virtual Switch Tagging (VST) is active,
use a rule on an uplink port group or uplink port.
n
8
Use the IP traffic qualifier to match packets by IP version, IP address, and next level
protocol and port.
In the rule dialog box, click OK to save the rule.
VMware, Inc.
131
vSphere Networking
Working with Network Traffic Rules on a Distributed Port or Uplink Port
Define traffic rules in a distributed port or uplink port group to introduce a policy for processing
traffic related to a virtual machine or to a physical adapter. You can filter specific traffic or
describe its QoS demands.
n
View Traffic Rules on a Distributed Port or Uplink Port
Review the traffic rules that form the traffic filtering and marking policy of a distributed port
or uplink port.
n
Edit a Traffic Rule on a Distributed Port or Uplink Port
Create or edit traffic rules, and use their parameters to configure a policy for filtering or
marking the traffic on a distributed port or uplink port.
n
Change Rule Priorities on a Distributed Port or Uplink Port
Reorder the rules that form the traffic filtering and marking policy of a distributed port or
uplink port to change the sequence of actions for analyzing traffic for security and QoS.
n
Delete a Traffic Rule on a Distributed Port or Uplink Port
Delete a traffic rule on a distributed port or uplink port to stop filtering or marking certain
type of packets that are flowing to a virtual machine or a physical adapter.
View Traffic Rules on a Distributed Port or Uplink Port
Review the traffic rules that form the traffic filtering and marking policy of a distributed port or
uplink port.
Prerequisites
To override a policy on distributed port level, enable the port-level override option for this policy.
See Configure Overriding Networking Policies on Port Level.
Procedure
1
Navigate to a distributed switch and then navigate to a distributed port or an uplink port.
n
To navigate to the distributed ports of the switch, click Networks > Distributed Port
Groups, double-click a distributed port group from the list, and click the Ports tab.
n
To navigate to the uplink ports of an uplink port group, click Networks > Uplink Port
Groups, double-click an uplink port group from the list, and click the Ports tab.
2
Select a port from the list.
3
Click Edit distributed port settings.
4
Select Traffic filtering and marking.
5
If traffic filtering and marking is not enabled at the port level, click Override, and from the
Status drop-down menu, select Enabled.
6
Examine Action to see if the rule filters traffic (Allow or Deny) or marks traffic (Tag) with
special QoS demands.
VMware, Inc.
132
vSphere Networking
7
From the upper list, select the rule for which you want to view the criteria for locating traffic.
The traffic qualifying parameters of the rule appear in the Traffic Qualifiers list.
Edit a Traffic Rule on a Distributed Port or Uplink Port
Create or edit traffic rules, and use their parameters to configure a policy for filtering or marking
the traffic on a distributed port or uplink port.
Prerequisites
To override a policy on distributed port level, enable the port-level override option for this policy.
See Configure Overriding Networking Policies on Port Level.
Procedure
1
Navigate to a distributed switch and then navigate to a distributed port or an uplink port.
n
To navigate to the distributed ports of the switch, click Networks > Distributed Port
Groups, double-click a distributed port group from the list, and click the Ports tab.
n
To navigate to the uplink ports of an uplink port group, click Networks > Uplink Port
Groups, double-click an uplink port group from the list, and click the Ports tab.
2
Select a port from the list.
3
Click Edit distributed port settings.
4
Select Traffic filtering and marking.
5
If traffic filtering and marking is not enabled at the port level, click Override, and from the
Status drop-down menu, select Enabled.
6
Click New to create a new rule, or select a rule and click Edit to edit it.
You can change a rule inherited from the distributed port group or uplink port group. In this
way, the rule becomes unique within the scope of the port.
What to do next
Name the network traffic rule, and deny, allow, or tag the target traffic.
Change Rule Priorities on a Distributed Port or Uplink Port
Reorder the rules that form the traffic filtering and marking policy of a distributed port or uplink
port to change the sequence of actions for analyzing traffic for security and QoS.
The vSphere distributed switch applies network traffic rules in a strict order. If a packet already
satisfies a rule, the packet might not be passed to the next rule in the policy.
Prerequisites
To override a policy on distributed port level, enable the port-level override option for this policy.
See Configure Overriding Networking Policies on Port Level.
VMware, Inc.
133
vSphere Networking
Procedure
1
Navigate to a distributed switch and then navigate to a distributed port or an uplink port.
n
To navigate to the distributed ports of the switch, click Networks > Distributed Port
Groups, double-click a distributed port group from the list, and click the Ports tab.
n
To navigate to the uplink ports of an uplink port group, click Networks > Uplink Port
Groups, double-click an uplink port group from the list, and click the Ports tab.
2
Select a port from the list.
3
Click Edit distributed port settings.
4
Select Traffic filtering and marking.
5
If traffic filtering and marking is not enabled at the port level, click Override, and from the
Status drop-down menu, select Enabled.
6
Select a rule and use the arrow buttons to change its priority.
7
Click OK to apply the changes.
Delete a Traffic Rule on a Distributed Port or Uplink Port
Delete a traffic rule on a distributed port or uplink port to stop filtering or marking certain type of
packets that are flowing to a virtual machine or a physical adapter.
Prerequisites
To override a policy on distributed port level, enable the port-level override option for this policy.
See Configure Overriding Networking Policies on Port Level.
Procedure
1
Navigate to a distributed switch and then navigate to a distributed port or an uplink port.
n
To navigate to the distributed ports of the switch, click Networks > Distributed Port
Groups, double-click a distributed port group from the list, and click the Ports tab.
n
To navigate to the uplink ports of an uplink port group, click Networks > Uplink Port
Groups, double-click an uplink port group from the list, and click the Ports tab.
2
Select a port from the list.
3
Click Edit distributed port settings.
4
Select Traffic filtering and marking.
5
If traffic filtering and marking is not enabled at the port level, click Override, and from the
Status drop-down menu, select Enabled.
6
Select the rule and click Delete.
7
Click OK.
VMware, Inc.
134
vSphere Networking
Disable Traffic Filtering and Marking on a Distributed Port or Uplink Port
Disable the traffic filtering and marking policy on a port to let traffic flow to a virtual machine or a
physical adapter without filtering for security or marking for QoS.
Prerequisites
To override a policy on distributed port level, enable the port-level override option for this policy.
See Configure Overriding Networking Policies on Port Level.
Procedure
1
Navigate to a distributed switch and then navigate to a distributed port or an uplink port.
n
To navigate to the distributed ports of the switch, click Networks > Distributed Port
Groups, double-click a distributed port group from the list, and click the Ports tab.
n
To navigate to the uplink ports of an uplink port group, click Networks > Uplink Port
Groups, double-click an uplink port group from the list, and click the Ports tab.
2
Select a port from the list.
3
Click Edit distributed port settings.
4
Select Traffic filtering and marking.
5
Click Override, and from the Status drop-down menu, select Disabled.
6
Click OK.
Qualifying Traffic for Filtering and Marking
The traffic that you want to filter or want to mark with QoS tags can be matched to the type of
carried infrastructure data, such as data for storage, vCenter Server management, and so on, and
to Layer 2 and Layer 3 properties.
To match the traffic in the scope of the rule more precisely, you can combine criteria for system
data type, Layer 2 header, and Layer 3 header.
System Traffic Qualifier
By using the system traffic qualifier in a rule for port group or port, you can determine whether
certain system data traffic must be marked with a QoS tag, allowed, or dropped.
System Traffic Type
You can select the type of traffic through the ports of the group that carries system data, that is,
®
®
traffic for management from vCenter Server , storage, VMware vSphere vMotion , and vSphere
Fault Tolerance. You can mark or filter only a specific traffic type, or for all system data traffic
except for a infrastructure feature. For example, you can mark with a QoS value or filter the
traffic for management from vCenter Server , storage and vMotion, but not the traffic carrying
the Fault Tolerance data.
VMware, Inc.
135
vSphere Networking
MAC Traffic Qualifier
By using the MAC traffic qualifier in a rule, you can define matching criteria for the Layer 2 (Data
Link Layer) properties of packets such as MAC address, VLAN ID, and next level protocol that
consumes the frame payload.
Protocol Type
The Protocol type attribute of the MAC traffic qualifier corresponds to the EtherType field in
Ethernet frames. EtherType represents the type of next level protocol that is going to consume
the payload of the frame.
You can select a protocol from the drop-down menu or type its hexadecimal number. For
example, to capture traffic for the Link Layer Discovery Protocol (LLDP) protocol, type 88CC.
VLAN ID
You can use the VLAN ID attribute of the MAC traffic qualifier to mark or filter traffic in a
particular VLAN.
Note The VLAN ID qualifier on a distributed port group works with Virtual Guest Tagging (VGT).
If a flow is tagged with a VLAN ID through Virtual Switch Tagging (VST), it cannot be located by
using this ID in a rule on a distributed port group or distributed port. The reason is that the
distributed switch checks the rule conditions, including the VLAN ID, after the switch has already
untagged the traffic. In this case, to match traffic by VLAN ID successfully, you must use a rule on
an uplink port group or uplink port.
Source Address
By using the Source Address group of attributes, you can match packets by the source MAC
address or network.
You can use a comparison operator to mark or filter packets that have or do not have the
specified source address or network.
You can match the traffic source in several ways.
Table 8-6. Patterns for Filtering or Marking Traffic by MAC Source Address
Parameters to Match Traffic Source
Address
Comparison Operator
Networking Argument Format
MAC address
is or is not
Type the MAC address for matching.
Use colons to separate the octets in
it.
MAC network
matches or does not match
Type the lowest address in the
network and a mask. Set ones at the
positions of the network bits, and
zeroes for the host part.
For example, for a MAC network with prefix 05:50:56 that is 23 bits long, set the address as
00:50:56:00:00:00 and mask as ff:ff:fe:00:00:00.
VMware, Inc.
136
vSphere Networking
Destination Address
By using the Destination Address group of attributes, you can match packets to their destination
address. The MAC destination address options have the same format as those for the source
address.
Comparison Operators
To match traffic in a MAC qualifier more closely to your needs, you can use affirmative
comparison or negation. You can use operators such that all packets except the ones with
certain attributes fall in the scope of a rule.
IP Traffic Qualifier
By using the IP traffic qualifier in a rule, you can define criteria for matching traffic to the Layer 3
(Network Layer) properties such as IP version, IP address, next level protocol, and port.
Protocol
The Protocol attribute of the IP traffic qualifier represents the next level protocol consuming the
payload of the packet. You can select a protocol from the drop-down menu or type its decimal
number according to RFC 1700.
For the TCP and UDP protocols, you can also match traffic by source and destination ports.
Source Port
By using the Source port attribute, you can match TCP or UDP packets by the source port.
Consider the traffic direction when matching traffic to a source port.
Destination Port
By using the Destination port attribute, you can match TCP or UDP packets by the destination
port. Consider the traffic direction when matching traffic to a destination port.
Source Address
By using the Source Address attribute, you can match packets by source address or subnet.
Consider the traffic direction when matching traffic to a source address or network.
You can match traffic source in several ways.
Table 8-7. Patterns for Filtering or Marking Traffic by IP Source Address
Parameters to Match Traffic Source
Address
Comparison Operator
Networking Argument Format
IP version
any
Select the IP version from the dropdown menu.
IP address
is or is not
Type the IP address that you want to
match.
IP subnet
matches or does not match
Type the lowest address in the
subnet and the bit length of the
subnet prefix.
VMware, Inc.
137
vSphere Networking
Destination Address
Use the Destination Address to match packets by IP address, subnet, or IP version. The
destination address has the same format as the one for the source.
Comparison Operators
To match traffic in an IP qualifier more closely to your needs, you can use affirmative comparison
or negation. You can define that all packets fall in the scope of a rule except packets with certain
attributes.
Manage Policies for Multiple Port Groups on a vSphere
Distributed Switch
You can modify networking policies for multiple port groups on a vSphere Distributed Switch.
Prerequisites
Create a vSphere Distributed Switch with one or more port groups.
Procedure
1
In the vSphere Web Client, navigate to the distributed switch.
2
Right-click the distributed switch in the object navigator and select Distributed Port Group >
Manage Distributed Port Groups.
3
On the Select port group policies page, select the check box next to the policy categories to
modify and click Next.
4
Option
Description
Security
Set MAC address changes, forged transmits, and promiscuous mode for the
selected port groups.
Traffic shaping
Set the average bandwidth, peak bandwidth, and burst size for inbound and
outbound traffic on the selected port groups.
VLAN
Configure how the selected port groups connect to physical VLANs.
Teaming and failover
Set load balancing, failover detection, switch notification, and failover order
for the selected port groups.
Resource allocation
Set network resource pool association for the selected port groups.
Monitoring
Enable or disable NetFlow on the selected port groups.
Traffic filtering and marking
Configure policy for filtering (allow or drop) and for marking certain types of
traffic through the ports of selected port groups.
Miscellaneous
Enable or disable port blocking on the selected port groups.
On the Select port groups page, select the distributed port group(s) to edit and click Next.
VMware, Inc.
138
vSphere Networking
5
(Optional) On the Security page, use the drop-down menus to edit the security exceptions
and click Next.
Option
Description
Promiscuous mode
n
Reject. Placing a guest adapter in promiscuous mode has no effect on
which frames are received by the adapter.
n
Accept. Placing a guest adapter in promiscuous mode causes it to
detect all frames passed on the vSphere Distributed Switch that are
allowed under the VLAN policy for the port group that the adapter is
connected to.
n
Reject. If set to Reject and the guest operating system changes the MAC
address of the adapter to anything other than what is in the .vmx
MAC address changes
configuration file, all inbound frames are dropped.
If the Guest OS changes the MAC address back to match the MAC
address in the .vmx configuration file, inbound frames are passed again.
Forged transmits
6
n
Accept. Changing the MAC address from the Guest OS has the intended
effect. Frames to the new MAC address are received.
n
Reject. Any outbound frame with a source MAC address that is different
from the one currently set on the adapter are dropped.
n
Accept. No filtering is performed and all outbound frames are passed.
(Optional) On the Traffic shaping page, use the drop-down menus to enable or disable
Ingress or Egress traffic shaping and click Next.
Option
Description
Status
If you enable either Ingress traffic shaping or Egress traffic shaping, you
are setting limits on the amount of networking bandwidth allocated for each
VMkernel adapter or virtual network adapter associated with this port
group. If you disable the policy, services have a free, clear connection to the
physical network by default.
Average bandwidth
Establishes the number of bits per second to allow across a port, averaged
over time, that is, the allowed average load.
Peak bandwidth
The maximum number of bits per second to allow across a port when it is
sending or receiving a burst of traffic. This maximum number tops the
bandwidth used by a port whenever it is using its burst bonus.
Burst size
The maximum number of bytes to allow in a burst. If this parameter is set, a
port might gain a burst bonus when it does not use all its allocated
bandwidth. Whenever the port needs more bandwidth than specified by
Average bandwidth, it might be allowed to transmit data at a higher speed
if a burst bonus is available. This parameter tops the number of bytes that
can be accumulated in the burst bonus and transferred at a higher speed.
VMware, Inc.
139
vSphere Networking
7
8
(Optional) On the VLAN page, use the drop-down menus to edit the VLAN policy and click
Next.
Option
Description
None
Do not use VLAN.
VLAN
In the VLAN ID field, enter a number between 1 and 4094.
VLAN trunking
Enter a VLAN trunk range.
Private VLAN
Select an available private VLAN to use.
(Optional) On the Teaming and failover page, use the drop-down menus to edit the settings
and click Next.
Option
Description
Load balancing
IP-based teaming requires that the physical switch be configured with ether
channel. For all other options, ether channel should be disabled. Select how
to choose an uplink.
Network failure detection
Notify switches
n
Route based on the originating virtual port. Choose an uplink based on
the virtual port where the traffic entered the distributed switch.
n
Route based on IP hash. Choose an uplink based on a hash of the source
and destination IP addresses of each packet. For non-IP packets,
whatever is at those offsets is used to compute the hash.
n
Route based on source MAC hash. Choose an uplink based on a hash of
the source Ethernet.
n
Route based on physical NIC load. Choose an uplink based on the
current loads of physical NICs.
n
Use explicit failover order. Always use the highest order uplink, from the
list of Active adapters, which passes failover detection criteria.
Select the method to use for failover detection.
n
Link status only. Relies solely on the link status that the network adapter
provides. This option detects failures, such as cable pulls and physical
switch power failures, but not configuration errors, such as a physical
switch port being blocked by spanning tree or that is misconfigured to
the wrong VLAN or cable pulls on the other side of a physical switch.
n
Beacon probing. Sends out and listens for beacon probes on all NICs in
the team and uses this information, in addition to link status, to
determine link failure. Do not use beacon probing with IP-hash load
balancing.
Select Yes or No to notify switches in the case of failover. Do not use this
option when the virtual machines using the port group are using Microsoft
Network Load Balancing in unicast mode.
If you select Yes, whenever a virtual NIC is connected to the distributed
switch or whenever that virtual NIC’s traffic is routed over a different
physical NIC in the team because of a failover event, a notification is sent out
over the network to update the lookup tables on physical switches. Use this
process for the lowest latency of failover occurrences and migrations with
vMotion.
VMware, Inc.
140
vSphere Networking
Option
Description
Failback
Select Yes or No to disable or enable failback.
This option determines how a physical adapter is returned to active duty
after recovering from a failure.
Failover order
9
n
Yes (default). The adapter is returned to active duty immediately upon
recovery, displacing the standby adapter that took over its slot, if any.
n
No. A failed adapter is left inactive even after recovery until another
currently active adapter fails, requiring its replacement.
Select how to distribute the work load for uplinks. To use some uplinks but
reserve others in case the uplinks in use fail, set this condition by moving
them into different groups.
n
Active uplinks. Continue to use the uplink when the network adapter
connectivity is up and active.
n
Standby uplinks . Use this uplink if one of the active adapter’s
connectivity is down. When using IP-hash load balancing, do not
configure standby uplinks.
n
Unused uplinks . Do not use this uplink.
(Optional) On the Resource allocation page, use the Network resource pool drop-down menu
to add or remove resource allocations and click Next.
10 (Optional) On the Monitoring page, use the drop-menu to enable or disable NetFlow and click
Next.
Option
Description
Disabled
NetFlow is disabled on the distributed port group.
Enabled
NetFlow is enabled on the distributed port group. You can configure
NetFlow settings at the vSphere Distributed Switch level.
11 (Optional) On the Traffic filtering and marking page, enable or disable traffic filtering and
marking from Status drop-down menu, configure traffic rules for filtering or marking specific
data flows, and click Next.
You can set the following attributes of a rule determining the target traffic and the action on
it:
Option
Description
Name
Name of the rule
Action
n
Allow. Grant access to traffic of a certain type.
n
Drop. Deny access to traffic of a certain type.
n
Tag. Classify traffic in terms of QoS by inserting or retagging traffic with
a CoS and DSCP tag.
Traffic direction
Set whether the rule is for incoming, outgoing or incoming and outgoing
traffic.
The direction also influences how you are going to identify the traffic source
and destination.
VMware, Inc.
141
vSphere Networking
Option
Description
System traffic qualifier
Indicate that the rule scopes over system traffic and set the type of
infrastructure protocol to apply the rule on. For example, mark with a
priority tag the traffic for management from vCenter Server.
VMware, Inc.
142
vSphere Networking
Option
Description
MAC qualifier
Qualify the traffic for the rule by Layer 2 header.
n
Protocol type. Set the next level protocol (IPv4, IPv6, etc.) consuming
the payload.
This attribute corresponds to the EtherType field in Ethernet frames.
You can select a protocol from the drop-down menu or type its
hexadecimal number
For example, to locate traffic for the Link Layer Discovery Protocol
(LLDP) protocol, type 88CC.
n
VLAN ID. Locate traffic by VLAN.
The VLAN ID qualifier on a distributed port group works with Virtual
Guest Tagging (VGT).
If you have a flow tagged with a VLAN ID through Virtual Switch Tagging
(VST), you cannot locate the flow by this ID in a distributed port group
rule. The reason is that the distributed switch checks the rule conditions,
including the VLAN ID, after the switch has already untagged the traffic.
To match successfully traffic to a VLAN ID, use a rule for an uplink port
group or uplink port.
n
Source Address. Set a single MAC address or a MAC network to match
packets by source address.
For a MAC network you enter the lowest address in the network and a
wildcard mask. The mask contains zeroes at the positions of the network
bits, and ones for the host part.
For example, for a MAC network with prefix 05:50:56 that is 23 bits long,
set the address as 00:50:56:00:00:00 and the mask as
00:00:01:ff:ff:ff.
n
IP qualifier
Destination Address. Set a single MAC address or a MAC network to
match packets by destination address. The MAC destination address
supports the same format as the source address.
Qualify the traffic for the rule by Layer 3 header.
n
Protocol. Set the next level protocol (TCP, UDP, etc.) consuming the
payload.
You can select a protocol from the drop-down menu or type its decimal
number according to RFC 1700, Assigned Numbers.
For TCP and UDP protocol, you can also set source and destination port.
n
Source port. Match TCP or UDP packets to a source port. Consider the
direction of the traffic that is within the scope of the rule when
determining the source port to match packets to.
n
Destination port. Match TCP or UDP packets by the source port.
Consider the direction of the traffic that is within the scope of the rule
when determining the destination port to match packets to.
n
Source Address. Set the IP version, a single IP address or a subnet to
match packets by source address.
For a subnet you enter the lowest address and the bit length of the
prefix.
VMware, Inc.
143
vSphere Networking
Option
Description
n
Destination Address. Set the IP version, a single IP address or a subnet
to match packets by source address. The IP destination address
supports the same format as the source address.
12 (Optional) On the Miscellaneous page, select Yes or No from the drop-down menu and click
Next.
SelectYes to shut down all ports in the port group. This shutdown might disrupt the normal
network operations of the hosts or virtual machines using the ports.
13 Review your settings on the Ready to complete page and click Finish.
Use the Back button to change any settings.
Port Blocking Policies
Port blocking policies allow you to selectively block ports from sending or receiving data.
Edit the Port Blocking Policy for a Distributed Port Group
You can block all ports in a distributed port group.
Blocking the ports of a distributed port group might disrupt the normal network operations of the
hosts or virtual machines using the ports.
Procedure
1
In the vSphere Web Client, navigate to the distributed switch.
2
Right-click the distributed switch in the object navigator and select Distributed Port Group >
Manage Distributed Port Groups.
3
Select the Miscellaneous check box and click Next.
4
Select one or more distributed port group to configure and click Next.
5
From the Block all ports drop-down menu, enable or disable port blocking, and click Next.
6
Review your settings and click Finish.
Edit the Blocking Policy for a Distributed Port or Uplink Port
You can block an individual distributed port or uplink port.
Blocking the flow through a port might disrupt the normal network operations on the host or
virtual machine using the port.
Prerequisites
Enable the port-level overrides. See Configure Overriding Networking Policies on Port Level
VMware, Inc.
144
vSphere Networking
Procedure
1
Navigate to a distributed switch and then navigate to a distributed port or an uplink port.
n
To navigate to the distributed ports of the switch, click Networks > Distributed Port
Groups, double-click a distributed port group from the list, and click the Ports tab.
n
To navigate to the uplink ports of an uplink port group, click Networks > Uplink Port
Groups, double-click an uplink port group from the list, and click the Ports tab.
2
Select a port from the list.
3
Click Edit distributed port settings.
4
In the Miscellaneous section, select the Override check box, and from the drop-down menu
enable or disable port blocking.
5
Click OK.
VMware, Inc.
145
Isolating Network Traffic by Using
VLANs
9
VLANs let you segment a network into multiple logical broadcast domains at Layer 2 of the
network protocol stack.
This chapter includes the following topics:
n
VLAN Configuration
n
Private VLANs
VLAN Configuration
Virtual LANs (VLANs) enable a single physical LAN segment to be further isolated so that groups
of ports are isolated from one another as if they were on physically different segments.
Benefits of Using VLANs in vSphere
The VLAN configuration in a vSphere environment provides certain benefits.
n
Integrates ESXi hosts into a pre-existing VLAN topology.
n
Isolates and secures network traffic.
n
Reduces congestion of network traffic.
Watch the video about the benefits and main principles in introducing VLANs in a vSphere
environment.
Using VLANs in a vSphere Environment
(http://link.brightcove.com/services/player/bcpid2296383276001?
bctid=ref:video_using_vlans_in_vsphere)
VLAN Tagging Modes
vSphere supports three modes of VLAN tagging in ESXi: External Switch Tagging (EST), Virtual
Switch Tagging (VST), and Virtual Guest Tagging (VGT).
VMware, Inc.
146
vSphere Networking
Tagging
Mode
VLAN ID on switch port
groups
EST
0
The physical switch performs the VLAN tagging. The host network adapters
are connected to access ports on the physical switch.
VST
Between 1 and 4094
The virtual switch performs the VLAN tagging before the packets leave the
host. The host network adapters must be connected to trunk ports on the
physical switch.
VGT
n
4095 for standard
switch
n
Range of and
individual VLANs for
distributed switch
Description
The virtual machine performs the VLAN tagging. The virtual switch preserves
the VLAN tags when it forwards the packets between the virtual machine
networking stack and external switch. The host network adapters must be
connected to trunk ports on the physical switch.
The vSphere Distributed Switch supports a modification of VGT. For security
reasons, you can configure a distributed switch to pass only packets that
belong to particular VLANs.
Note For VGT you must have an 802.1Q VLAN trunking driver installed on the
guest operating system of the virtual machine.
Watch the video that explains the modes of VLAN tagging in virtual switches.
Modes of VLAN Tagging in vSphere
(http://link.brightcove.com/services/player/bcpid2296383276001?
bctid=ref:video_vlan_tagging_modes)
Private VLANs
Private VLANs are used to solve VLAN ID limitations by adding a further segmentation of the
logical broadcast domain into multiple smaller broadcast subdomains.
A private VLAN is identified by its primary VLAN ID. A primary VLAN ID can have multiple
secondary VLAN IDs associated with it. Primary VLANs are Promiscuous, so that ports on a
private VLAN can communicate with ports configured as the primary VLAN. Ports on a
secondary VLAN can be either Isolated, communicating only with promiscuous ports, or
Community, communicating with both promiscuous ports and other ports on the same
secondary VLAN.
To use private VLANs between a host and the rest of the physical network, the physical switch
connected to the host needs to be private VLAN-capable and configured with the VLAN IDs
being used by ESXi for the private VLAN functionality. For physical switches using dynamic MAC
+VLAN ID based learning, all corresponding private VLAN IDs must be first entered into the
switch's VLAN database.
Create a Private VLAN
Create the necessary private VLANs on the vSphere Distributed Switch to be able to assign
distributed ports to participate to a private VLAN.
Procedure
1
In the vSphere Web Client, navigate to the distributed switch.
VMware, Inc.
147
vSphere Networking
2
On the Configure tab, expandSettings and select Private VLAN .
3
Click Edit.
4
To add a primary VLAN, under Primary VLAN ID click Add and enter the ID of a primary
VLAN.
5
Click the plus sign (+) in front of the primary VLAN ID to add it to the list.
The primary private VLAN also appears under Secondary Private VLAN ID.
6
To add a secondary VLAN, in the right pane click Add and enter the ID of the VLAN.
7
Click the plus sign (+) in front of the secondary VLAN ID to add it to the list.
8
From the drop-down menu in the Secondary VLAN type column, select either Isolated or
Community.
9
Click OK.
What to do next
Configure a distributed port group or port to associate traffic with the private VLAN. See
Configure VLAN Tagging on a Distributed Port Group or Distributed Port.
Remove a Primary Private VLAN
Remove unused primary VLANs from the configuration of a vSphere Distributed Switch.
When you remove a primary private VLAN, you also remove the associated secondary private
VLANs.
Prerequisites
Verify that no port groups are configured to use the primary VLAN and its associated secondary
VLANs.
Procedure
1
In the vSphere Web Client, navigate to the distributed switch.
2
On the Configure tab, expand Settings and select Private VLAN.
3
Click Edit.
4
Select the primary private VLAN to remove.
5
Click Remove under the Primary VLAN ID list.
6
Click OK to confirm that you want to remove the primary VLAN.
7
Click OK.
Remove a Secondary Private VLAN
Remove unused secondary private VLANs from the configuration of a vSphere Distributed
Switch.
VMware, Inc.
148
vSphere Networking
Prerequisites
Verify that no port groups are configured to use the secondary VLAN.
Procedure
1
In the vSphere Web Client, navigate to the distributed switch.
2
On the Configure tab, expand Settings and select Private VLAN.
3
Click Edit.
4
Select a primary private VLAN.
The secondary private VLANs associated with it appear on the right.
5
Select the secondary private VLAN to remove.
6
Under the secondary VLAN ID list, click Remove and click OK.
VMware, Inc.
149
Managing Network Resources
10
vSphere provides several different methods to help you manage your network resources.
This chapter includes the following topics:
n
DirectPath I/O
n
Single Root I/O Virtualization (SR-IOV)
n
Remote Direct Memory Access for Virtual Machines
n
Jumbo Frames
n
TCP Segmentation Offload
n
Large Receive Offload
n
NetQueue and Networking Performance
DirectPath I/O
DirectPath I/O allows virtual machine access to physical PCI functions on platforms with an I/O
Memory Management Unit.
The following features are unavailable for virtual machines configured with DirectPath:
n
Hot adding and removing of virtual devices
n
Suspend and resume
n
Record and replay
n
Fault tolerance
n
High availability
n
DRS (limited availability. The virtual machine can be part of a cluster, but cannot migrate
across hosts)
VMware, Inc.
150
vSphere Networking
n
Snapshots
n
Enable Passthrough for a Network Device on a Host
Passthrough devices provide the means to use resources efficiently and improve
performance of your environment. You can enable DirectPath I/O passthrough for a network
device on a host.
n
Configure a PCI Device on a Virtual Machine
Passthrough devices provide the means to more efficiently use resources and improve
performance in your environment. You can configure a passthrough PCI device on a virtual
machine in the vSphere Web Client.
Enable Passthrough for a Network Device on a Host
Passthrough devices provide the means to use resources efficiently and improve performance of
your environment. You can enable DirectPath I/O passthrough for a network device on a host.
Caution If your ESXi host is configured to boot from a USB device or an SD card attached to a
USB channel, make sure that you do not enable DirectPath I/O passthrough for the USB
controller. Passing through a USB controller on an ESXi host that boots from a USB device or SD
card might put the host in a state where its configuration cannot be persisted.
Procedure
1
Browse to a host in the vSphere Web Client navigator.
2
On the Configure tab, expand Hardware and click PCI Devices.
3
To enable DirectPath I/O passthrough for a PCI network device on the host, click Edit.
A list of available passthrough devices appears.
4
Icon
Description
green icon
A device is active and can be enabled.
orange icon
The state of the device has changed, and you must reboot the host before you can use the device.
Select the network device to be used for passthrough and click OK.
The selected PCI device appears in the table. Device information is displayed at the bottom of
the screen.
5
Reboot the host to make the PCI network device available for use.
Configure a PCI Device on a Virtual Machine
Passthrough devices provide the means to more efficiently use resources and improve
performance in your environment. You can configure a passthrough PCI device on a virtual
machine in the vSphere Web Client.
When using passthrough devices with a Linux kernel version 2.6.20 or earlier, avoid MSI and MSIX modes because these modes have significant performance impact.
VMware, Inc.
151
vSphere Networking
Prerequisites
Verify that a passthrough networking device is configured on the host of the virtual machine. See
Enable Passthrough for a Network Device on a Host.
Procedure
1
Locate the virtual machine in the vSphere Web Client.
a
Select a data center, folder, cluster, resource pool, or host and click the VMs tab.
b
Click Virtual Machines and double-click the virtual machine from the list.
2
Power off the virtual machine.
3
On the Configure tab of the virtual machine, expand Settings and select VM Hardware.
4
Click Edit and select the Virtual Hardware tab in the dialog box displaying the settings.
5
Expand the Memory section, and set the Limit to Unlimited.
6
From the New device drop-down menu select PCI Device and click Add.
7
From the New PCI device drop-down menu select the passthrough device to use, and click
OK.
8
Power on the virtual machine.
Results
Adding a DirectPath I/O device to a virtual machine sets memory reservation to the memory size
of the virtual machine.
Single Root I/O Virtualization (SR-IOV)
vSphere supports Single Root I/O Virtualization (SR-IOV). You can use SR-IOV for networking of
virtual machines that are latency sensitive or require more CPU resources.
Overview of SR-IOV
SR-IOV is a specification that allows a single Peripheral Component Interconnect Express (PCIe)
physical device under a single root port to appear as multiple separate physical devices to the
hypervisor or the guest operating system.
SR-IOV uses physical functions (PFs) and virtual functions (VFs) to manage global functions for
the SR-IOV devices. PFs are full PCIe functions that are capable of configuring and managing the
SR-IOV functionality. It is possible to configure or control PCIe devices using PFs, and the PF has
full ability to move data in and out of the device. VFs are lightweight PCIe functions that support
data flowing but have a restricted set of configuration resources.
The number of virtual functions provided to the hypervisor or the guest operating system
depends on the device. SR-IOV enabled PCIe devices require appropriate BIOS and hardware
support, as well as SR-IOV support in the guest operating system driver or hypervisor instance.
See SR-IOV Support.
VMware, Inc.
152
vSphere Networking
Using SR-IOV in vSphere
In vSphere, a virtual machine can use an SR-IOV virtual function for networking. The virtual
machine and the physical adapter exchange data directly without using the VMkernel as an
intermediary. Bypassing the VMkernel for networking reduces latency and improves CPU
efficiency.
In vSphere, though a virtual switch (standard switch or distributed switch) does not handle the
network traffic of an SR-IOV enabled virtual machine connected to the switch, you can control
the assigned virtual functions by using switch configuration policies at port group or port level.
SR-IOV Support
vSphere supports SR-IOV in an environment with specific configuration only. Some features of
vSphere are not functional when SR-IOV is enabled.
Supported Configurations
To use SR-IOV in vSphere, your environment must meet several configuration requirements.
Table 10-1. Supported Configurations for Using SR-IOV
Component
Requirements
Physical host
n
Must be compatible with the ESXi release.
n
Must have an Intel or AMD processor.
n
Must support I/O memory management unit (IOMMU),
and must have IOMMU enabled in the BIOS.
n
Must support SR-IOV, and must have SR-IOV enabled
in the BIOS. Contact the server vendor to determine
whether the host supports SR-IOV.
n
Must be compatible with the ESXi release.
n
Must be supported for use with the host and SR-IOV
according to the technical documentation from the
server vendor.
n
Must have SR-IOV enabled in the firmware.
n
Must use MSI-X interrupts.
n
Must be certified by VMware.
n
Must be installed on the ESXi host. The ESXi release
provides a default driver for certain NICs, while for
others you must download and manually install it.
Physical NIC
PF driver in ESXi for the physical NIC
VMware, Inc.
153
vSphere Networking
Table 10-1. Supported Configurations for Using SR-IOV (continued)
Component
Requirements
Guest OS
Must be supported by the NIC on the installed ESXi
release according to the technical documentation from
the NIC vendor.
VF driver in the guest OS
n
Must be compatible with the NIC.
n
Must be supported on the guest OS release according
to the technical documentation from the NIC vendor.
n
Must be Microsoft WLK or WHCK certified for
Windows virtual machines.
n
Must be installed on the operating system. The
operating system release contains a default driver for
certain NICs, while for others you must download and
install it from a location provided by the vendor of the
NIC or the host.
To verify that your physical hosts and NICs are compatible with ESXi releases, see the VMware
Compatibility Guide.
Availability of Features
The following features are not available for virtual machines configured with SR-IOV:
n
vSphere vMotion
n
Storage vMotion
n
vShield
n
NetFlow
n
VXLAN Virtual Wire
n
vSphere High Availability
n
vSphere Fault Tolerance
n
vSphere DRS
n
vSphere DPM
n
Virtual machine suspend and resume
n
Virtual machine snapshots
n
MAC-based VLAN for passthrough virtual functions
n
Hot addition and removal of virtual devices, memory, and vCPU
n
Participation in a cluster environment
n
Network statistics for a virtual machine NIC using SR-IOV passthrough
Note Attempts to enable or configure unsupported features with SR-IOV in the vSphere Web
Client result in unexpected behavior in your environment.
VMware, Inc.
154
vSphere Networking
Supported NICs
All NICs must have drivers and firmware that support SR-IOV. Some NICs might require SR-IOV to
be enabled on the firmware. To learn what NICs are supported for virtual machines configured
with SR-IOV, see the VMware Compatibility Guide.
SR-IOV Component Architecture and Interaction
vSphere SR-IOV support relies on the interaction between the virtual functions (VFs) and the
physical function (PF) of the NIC port for better performance, and interaction between the driver
of the PF and the host switch for traffic control.
In a host that runs virtual machine traffic on top of SR-IOV physical adapters, virtual machine
adapters directly contact the virtual functions to communicate data. However, the ability to
configure networks is based on the active policies for the port holding the virtual machines.
On an ESXi host without SR-IOV, the virtual switch sends external network traffic through its
ports on the host from or to the physical adapter for the relevant port group. The virtual switch
also applies the networking policies on managed packets.
VMware, Inc.
155
vSphere Networking
Figure 10-1. Data and Configuration Paths in the SR-IOV Support of vSphere
VM
VM
VF driver
VM
VM
VF driver
Port group
Port group
Uplink port
3
Virtual Switch
4
Virtual Switch
PF driver
VMware ESXi
1
Uplink port
2
PF driver
5
IOMMU
PCI Express
PCI Express
VF
VF
PF
Physical network adapter with SR-IOV
PF
Physical network adapter without SR-IOV
Port association
Data path
Control path
Data Path in SR-IOV
After the virtual machine network adapter is assigned to a virtual function, the VF driver in the
guest operating system uses the I/O memory management unit (IOMMU) technology to access
the virtual function that must receive or send the data over the network. The VMkernel, that is,
the virtual switch in particular, does not process the data flow, which reduces the overall latency
of SR-IOV enabled workloads.
Configuration Path in SR-IOV
If the guest operating system attempts to change the configuration of a virtual machine adapter
mapped to a VF, the change takes place if it is allowed by the policy on the port associated with
the virtual machine adapter.
The configuration workflow consists of the following operations:
1
The guest operating system requests a configuration change on the VF.
2
The VF forwards the request to the PF through a mailbox mechanism.
VMware, Inc.
156
vSphere Networking
3
The PF driver checks the configuration request with the virtual switch (standard switch or
host proxy switch of a distributed switch).
4
The virtual switch verifies the configuration request against the policy on the port with which
the VF enabled virtual machine adapter is associated.
5
The PF driver configures the VF if the new settings are in compliance with the port policy of
the virtual machine adapter.
For example, if the VF driver tries to modify the MAC address, the address remains the same
if MAC address change is not allowed in the security policy for the port group or port. The
guest operating system might show that the change is successful but a log message indicates
that the operation has failed. As a result, the guest operating system and the virtual device
save different MAC addresses. The network interface in the guest operating system might
not be able to acquire an IP address and communicate. In this case, you have to reset the
interface in the guest operating system to get the latest MAC address from the virtual device
and acquire an IP address.
vSphere and Virtual Function Interaction
Virtual functions (VFs) are lightweight PCIe functions that contain all the resources necessary for
data exchange but have a minimized set of configuration resources. Interaction between vSphere
and VFs is limited.
n
The physical NIC must use MSI-X interrupts.
n
VFs do not implement rate control in vSphere. Every VF can potentially use the entire
bandwidth of a physical link.
n
When a VF device is configured as a passthrough device on a virtual machine, the standby
and hibernate functions for the virtual machine are not supported.
n
The maximum number of VFs that you can create and the maximum number of VFs that you
can use for passthrough are different. The maximum number of VFs that you can instantiate
depends on the NIC capability and on the hardware configuration of the host. However, due
to the limited number of interrupt vectors available for passthrough devices, only a limited
number of all instantiated VFs can be used on an ESXi host.
The total number of interrupt vectors on each ESXi host can scale up to 4096 in the case of
32 CPUs. When the host boots, devices on the host such as storage controllers, physical
network adapters, and USB controllers consume a subset of the 4096 vectors. If these
devices require more than 1024 vectors, the maximum number of potentially supported VFs
is reduced.
n
The number of VFs that is supported on an Intel NIC might be different from the number that
is supported on an Emulex NIC. See the technical documentation from the NIC vendor.
VMware, Inc.
157
vSphere Networking
n
If you have Intel and Emulex NICs present with SR-IOV enabled, the number of VFs available
for the Intel NICs depends on how many VFs are configured for the Emulex NIC, and the
reverse. You can use the following formula to estimate the maximum number of VFs for use if
all 3072 interrupt vectors are available for passthrough:
3X + 2Y < 3072
where X is the number of Intel VFs, and Y is the number of Emulex VFs.
This number might be smaller if other types of devices on the host use more than 1024
interrupt vectors from the total of 4096 vectors on the host.
n
vSphere SR-IOV supports up to 1024 VFs on supported Intel and Emulex NICs.
n
vSphere SR-IOV supports up to 64 VFs on a supported Intel or Emulex NIC.
n
If a supported Intel NIC loses connection, all VFs from the physical NIC stop communication
completely, including that between VFs.
n
If a supported Emulex NIC loses connection, all VFs stop communication with the external
environment, but communication between VFs still works
n
VF drivers offer many different features, such as IPv6 support, TSO, and LRO checksum. See
the technical documentation of the NIC vendor for more details.
DirectPath I/O vs SR-IOV
SR-IOV offers performance benefits and tradeoffs similar to those of DirectPath I/O. DirectPath
I/O and SR-IOV have similar functionality but you use them to accomplish different things.
SR-IOV is beneficial in workloads with very high packet rates or very low latency requirements.
Like DirectPath I/O, SR-IOV is not compatible with certain core virtualization features, such as
vMotion. SR-IOV does, however, allow for a single physical device to be shared amongst multiple
guests.
With DirectPath I/O you can map only one physical function to one virtual machine. SR-IOV lets
you share a single physical device, allowing multiple virtual machines to connect directly to the
physical function.
Configure a Virtual Machine to Use SR-IOV
To use the capabilities of SR-IOV, you must enable the SR-IOV virtual functions on the host and
connect a virtual machine to the functions.
VMware, Inc.
158
vSphere Networking
Prerequisites
Verify that the configuration of your environment supports SR-IOV. See SR-IOV Support.
Procedure
1
Enable SR-IOV on a Host Physical Adapter
Before you can connect virtual machines to virtual functions, use the vSphere Web Client to
enable SR-IOV and set the number of virtual functions on your host.
2
Assign a Virtual Function as SR-IOV Passthrough Adapter to a Virtual Machine
To ensure that a virtual machine and a physical NIC can exchange data, you must associate
the virtual machine with one or more virtual functions as SR-IOV passthrough network
adapters.
Results
The traffic passes from an SR-IOV passthrough adapter to the physical adapter in compliance
with the active policy on the associated port on the standard or distributed switch.
To examine which virtual function is assigned to an SR-IOV passthrough network adapter, on the
Summary tab for the virtual machine expand the VM Hardware panel and check the properties
of the adapter.
The topology diagram of the switch marks virtual machine adapters that use virtual functions
with the
icon.
What to do next
Set up the traffic passing through the virtual functions attached to the virtual machine by using
the networking policies on the switch, port group, and port. See Networking Options for the
Traffic Related to an SR-IOV Enabled Virtual Machine.
Enable SR-IOV on a Host Physical Adapter
Before you can connect virtual machines to virtual functions, use the vSphere Web Client to
enable SR-IOV and set the number of virtual functions on your host.
Procedure
1
In the vSphere Web Client, navigate to the host.
2
On the Configure tab, expand Networking and select Physical adapters.
You can look at the SR-IOV property to see whether a physical adapter supports SR-IOV.
3
Select the physical adapter and click Edit adapter settings.
4
Under SR-IOV, select Enabled from the Status drop-down menu.
5
In the Number of virtual functions text box, type the number of virtual functions that you
want to configure for the adapter.
A value of 0 means SR-IOV is not enabled for that physical function.
VMware, Inc.
159
vSphere Networking
6
Click OK.
7
Restart the host.
Results
The virtual functions become active on the NIC port represented by the physical adapter entry.
They appear in the PCI Devices list in the Settings tab for the host.
You can use the esxcli network sriovnic vCLI commands to examine the configuration of
virtual functions on the host.
What to do next
Associate a virtual machine with a virtual function through an SR-IOV passthrough network
adapter.
Assign a Virtual Function as SR-IOV Passthrough Adapter to a Virtual Machine
To ensure that a virtual machine and a physical NIC can exchange data, you must associate the
virtual machine with one or more virtual functions as SR-IOV passthrough network adapters.
Prerequisites
n
Verify that the virtual functions exist on the host.
n
Verify that the passthrough networking devices for the virtual functions are active in the PCI
Devices list on the Settings tab for the host.
n
Verify that the virtual machine compatibility is ESXi 5.5 and later.
n
Verify that Red Hat Enterprise Linux 6 and later or Windows has been selected as the guest
operating system when the virtual machine was created.
Procedure
1
Locate the virtual machine in the vSphere Web Client.
a
Select a data center, folder, cluster, resource pool, or host and click the VMs tab.
b
Click Virtual Machines and double-click the virtual machine from the list.
2
Power off the virtual machine.
3
On the Configure tab of the virtual machine, expand Settings and select VM Hardware.
4
Click Edit and select the Virtual Hardware tab in the dialog box displaying the settings.
5
From the New device drop-down menu, select Network and click Add.
6
Expand the New Network section and connect the virtual machine to a port group.
The virtual NIC does not use this port group for data traffic. The port group is used to extract
the networking properties, for example VLAN tagging, to apply on the data traffic.
7
From the Adapter type drop-down menu, select SR-IOV passthrough.
VMware, Inc.
160
vSphere Networking
8
From the Physical function drop-down menu, select the physical adapter to back the
passthrough virtual machine adapter.
9
To allow changes in the MTU of packets from the guest operating system, use the Guest OS
MTU Change drop-down menu.
10 Expand the Memory section, select Reserve all guest memory (All locked) and click OK.
I/O memory management unit (IOMMU) must reach all virtual machine memory so that the
passthrough device can access the memory by using direct memory access (DMA).
11 Power on the virtual machine.
Results
When you power on the virtual machine, the ESXi host selects a free virtual function from the
physical adapter and maps it to the SR-IOV passthrough adapter. The host validates all
properties of the virtual machine adapter and the underlying virtual function against the settings
of the port group to which the virtual machine belongs.
Networking Options for the Traffic Related to an SR-IOV Enabled
Virtual Machine
In vSphere you can configure certain networking features on a virtual machine adapter that is
associated virtual function (VF). Use settings for the switch, for the port group, or for a port
depending on the type of the virtual switch (standard or distributed) that handles the traffic.
Table 10-2. Networking Options for a Virtual Machine Adapter That Uses a VF
Networking Option
Description
MTU size
Change the size of the MTU, for example, to enable jumbo
frames.
Security policy for VF traffic
n
If the guest operating system changes the initially set
MAC address of a virtual machine network adapter
that uses a VF, accept or drop incoming frames for
the new address by setting the MAC address changes
option.
n
Enable global promiscuous mode for virtual machine
network adapters, including adapters that use VFs.
VLAN tagging mode
Configure VLAN tagging in the standard or distributed
switch, that is, enable VLAN Switch Tagging (VST) mode,
or let the tagged traffic reach the virtual machines that
are associated with VFs, that is, enable Virtual Guest
Tagging (VGT).
Using an SR-IOV Physical Adapter to Handle Virtual Machine Traffic
In vSphere both the physical function (PF) and virtual functions (VFs) of an SR-IOV capable
physical adapter can be configured to handle virtual machine traffic.
VMware, Inc.
161
vSphere Networking
The PF of an SR-IOV physical adapter controls the VFs that virtual machines use, and can carry
the traffic flowing through the standard or distributed switch that handles the networking of
these SR-IOV enabled virtual machines.
The SR-IOV physical adapter works in different modes depending on whether it backs the traffic
of the switch.
Mixed Mode
The physical adapter provides virtual functions to virtual machines attached to the switch and
directly handles traffic from non SR-IOV virtual machines on the switch.
You can check whether an SR-IOV physical adapter is in mixed mode in the topology diagram of
icon in the list of
the switch. An SR-IOV physical adapter in mixed mode appears with the
physical adapters for a standard switch or in the list of uplink group adapters for a distributed
switch.
SR-IOV Only Mode
The physical adapter provides virtual functions to virtual machines connected to a virtual switch,
but does not back traffic from non SR-IOV virtual machines on the switch.
To verify whether the physical adapter is in SR-IOV only mode, examine the topology diagram of
the switch. In this mode, the physical adapter is in a separate list called External SR-IOV Adapters
and appears with the
icon.
Non SR-IOV Mode
The physical adapter is not used for traffic related to VF aware virtual machines. It handles traffic
from non SR-IOV virtual machines only.
Enabling SR-IOV by Using Host Profiles or an ESXCLI Command
You can configure the virtual functions on an ESXi host by using an ESXCLI command, or by using
a host profile to set up multiple hosts simultaneously or to set up stateless hosts.
Enable SR-IOV in a Host Profile
For multiple hosts or a stateless host, you can configure the virtual functions of the physical NIC
by using a host profile and apply the profile on a host by using Auto Deploy.
For information about running ESXi by using Auto Deploy with host profiles, see the vCenter
Server Installation and Setup documentation.
You can also enable SR-IOV virtual functions on the host by using the esxcli system module
parameters set vCLI command on the NIC driver parameter for virtual functions in accordance
with the driver documentation. For more information about using vCLI commands, see vSphere
Command-Line Interface Documentation.
VMware, Inc.
162
vSphere Networking
Prerequisites
n
Verify that the configuration of your environment supports SR-IOV. See SR-IOV Support.
n
Create a host profile based on the SR-IOV capable host. See the vSphere Host Profiles
documentation.
Procedure
1
From the vSphere Web Client Home page, click Host Profiles.
2
Select the host profile from the list and click the Configure tab.
3
Click Edit Host Profile and expand the General System Settings node.
4
Expand Kernel Module Parameter and select the parameter of the physical function driver
for creating virtual functions.
For example, the parameter for the physical function driver of an Intel physical NIC is max_vfs.
5
In the Value text box, type a comma-separated list of valid virtual function numbers.
Each list entry indicates the number of virtual functions that you want to configure for each
physical function. A value of 0 ensures that SR-IOV is not enabled for that physical function.
For example, if you have a dual port, set the value to x,y where x or y is the number of virtual
functions you want to enable for a single port.
If the target number of virtual functions on a single host is 30, you might have two dual port
cards set to 0,10,10,10.
Note The number of virtual functions supported and available for configuration depends on
your system configuration.
6
Click Finish.
7
Remediate the host profile to the host as required.
Results
The virtual functions appear in the PCI Devices list on the Settings tab for the host.
What to do next
Associate a virtual function with a virtual machine adapter by using the SR-IOV passthrough
network adapter type. See Assign a Virtual Function as SR-IOV Passthrough Adapter to a Virtual
Machine.
Enable SR-IOV on a Host Physical Adapter by Using an ESXCLI Command
In certain troubleshooting situations or to configure hosts directly, you can run a console
command on ESXi to create SR-IOV virtual functions on a physical adapter.
You can create SR-IOV virtual functions on the host by manipulating the NIC driver parameter for
virtual functions in accordance with the driver documentation.
VMware, Inc.
163
vSphere Networking
Prerequisites
Install the vCLI package, deploy the vSphere Management Assistant (vMA) virtual machine, or use
the ESXi Shell. See Getting Started with vSphere Command-Line Interfaces.
Procedure
1
To create virtual functions by setting the parameter for virtual functions of the NIC driver, run
the esxcli system module parameters set command at the command prompt.
esxcli system
module parameters set -m driver -p vf_param=w,x,y,z
Where driver is the name of the NIC driver, and vf_param is the driver-specific parameter for
creating the virtual function.
You can use a comma-separated list to set values for the vf_param parameter, where each
entry indicates the number of virtual functions for a port. A value of 0 ensures that SR-IOV is
not enabled for that physical function.
If you have two dual port NICs, you can set the value to w,x,y,z, where w,x,y, and z is the
number of virtual functions you want to enable for a single port. For example, to create 30
virtual functions distributed on two dual port Intel cards by using the ixgbe driver, run the
following command for the ixgbe driver and the max_vfs parameter:
esxcli system module parameters set -m ixgbe -p max_vfs=0,10,10,10
2
Restart the host to create the virtual functions.
What to do next
Associate a virtual function with a virtual machine adapter by using the SR-IOV passthrough
network adapter type. See Assign a Virtual Function as SR-IOV Passthrough Adapter to a Virtual
Machine.
Virtual Machine That Uses an SR-IOV Virtual Function Fails to Power
On Because the Host Is Out of Interrupt Vectors
On an ESXi host, one or more virtual machines that use SR-IOV virtual functions (VFs) for
networking are powered off.
Problem
On an ESXi host, one or more virtual machines that use SR-IOV virtual functions (VFs) for
networking fail to power on if the total number of assigned virtual functions is close to the
maximum number of VFs specified in the vSphere Configuration Maximums guide.
The virtual machine log file vmware.log contains the following message about the VF:
PCIPassthruChangeIntrSettings: vf_name failed to register interrupt (error code 195887110)
VMware, Inc.
164
vSphere Networking
The VMkernel log file vmkernel.log contains the following messages about the VF assigned to
the virtual machine:
VMKPCIPassthru: 2565: BDF = vf_name intrType = 4 numVectors: 3
WARNING: IntrVector: 233: Out of interrupt vectors
Cause
The number of allocatable interrupt vectors scales up with the number of physical CPUs on an
ESXi host. An ESXi host that has 32 CPUs can provide a total of 4096 interrupt vectors. When the
host boots, devices on the host such as storage controllers, physical network adapters, and USB
controllers consume a subset of the 4096 vectors. If these devices require more than 1024
vectors, the maximum number of potentially supported VFs is reduced.
When a virtual machine powers on and the guest operating system VF driver starts, interrupt
vectors are consumed. If the required number of interrupt vectors is not available, the guest
operating system shuts down unexpectedly without any error messages.
No rule presently exists to determine the number of interrupt vectors consumed or available on a
host. This number depends on the hardware configuration of the host.
Solution
u
To be able to power on the virtual machines, reduce the total number of VFs assigned to
virtual machines on the host.
For example, change the SR-IOV network adapter of a virtual machine to an adapter that is
connected to a vSphere Standard Switch or vSphere Distributed Switch.
Remote Direct Memory Access for Virtual Machines
vSphere 6.5 and later releases support remote direct memory access (RDMA) communication
between virtual machines that have paravirtualized RDMA (PVRDMA) network adapters .
Overview of RDMA
RDMA allows direct memory access from the memory of one computer to the memory of
another computer without involving the operating system or CPU . The transfer of memory is
offloaded to the RDMA-capable Host Channel Adapters (HCA) . A PVRDMA network adapter
provides remote direct memory access in a virtual environment.
Using RDMA in vSphere
In vSphere, a virtual machine can use a PVRDMA network adapter to communicate with other
virtual machines that have PVRDMA devices . The virtual machines must be connected to the
same vSphere Distributed Switch.
VMware, Inc.
165
vSphere Networking
The PVRDMA device automatically selects the method of communication between the virtual
machines . For virtual machines that run on the same ESXi host with or without a physical RDMA
device, the data transfer is a memcpy between the two virtual machines . The physical RDMA
hardware is not used in this case .
For virtual machines that reside on different ESXi hosts and that have a physical RDMA
connection, the physical RDMA devices must be uplinks on the distributed switch. In this case, the
communication between the virtual machines by way of PVRDMA uses the underlying physical
RDMA devices.
For two virtual machines that run on different ESXi hosts, when at least one of the hosts does not
have a physical RDMA device, the communication falls back to a TCP-based channel and the
performance is reduced.
PVRDMA Support
vSphere 6.5 and later supports PVRDMA only in environments with specific configuration.
Supported Configurations
To use PVRDMA in vSphere 6.5, your environment must meet several configuration
requirements.
Table 10-3. Supported Configurations for Using PVRDMA
Component
Requirements
vSphere
n
ESXi host 6.5 or later.
n
vCenter Server or vCenter Server Appliance 6.5 or
later.
n
vSphere Distributed Switch.
Physical host
n
Must be compatible with the ESXi release.
Host Channel Adapter (HCA)
n
Must be compatible with the ESXi release.
Note Virtual machines that reside on different ESXi
hosts require HCA to use RDMA . You must assign the
HCA as an uplink for the vSphere Distributed Switch.
PVRDMA does not support NIC teaming. The HCA
must be the only uplink on the vSphere Distributed
Switch.
For virtual machines on the same ESXi hosts or virtual
machines using the TCP-based fallback, the HCA is not
required.
Virtual machine
n
Virtual hardware verison 13 or later.
Guest OS
n
Linux (64-bit)
VMware, Inc.
166
vSphere Networking
To verify that your physical hosts and HCAs are compatible with ESXi releases, see the VMware
Compatibility Guide.
Note Attempts to enable or configure unsupported features with PVRDMA in the vSphere Web
Client might result in unexpected behavior in your environment.
Configure an ESXi Host for PVRDMA
Configure the VMkernel adapter and firewall rule of an ESXi host for PVRDMA communication.
Prerequisites
Verify that your ESXi host meets the requirements for PVRDMA. See PVRDMA Support.
n
Tag a VMkernel Adapter for PVRDMA
Select a VMkernel adapter and enable it for PVRDMA communication.
n
Enable the Firewall Rule for PVRDMA
Enable the firewall rule for PVRDMA in the security profile of the ESXi host.
Tag a VMkernel Adapter for PVRDMA
Select a VMkernel adapter and enable it for PVRDMA communication.
Procedure
1
In the vSphere Web Client, navigate to the host.
2
On the Configure tab, expand System.
3
Click Advanced System Settings.
4
Locate Net.PVRDMAVmknic and click Edit.
5
Enter the value of the VMkernel adapter that you want to use, for example vmk0, and click
OK .
Enable the Firewall Rule for PVRDMA
Enable the firewall rule for PVRDMA in the security profile of the ESXi host.
Procedure
1
In the vSphere Web Client, navigate to the host.
2
On the Configure tab, expand System.
3
Click Security Profile.
4
In the Firewall section, click Edit.
5
Scroll to the pvrdma rule and select the check box next to it.
6
Click OK.
VMware, Inc.
167
vSphere Networking
Assign a PVRDMA Adapter to a Virtual Machine
To enable a virtual machine to exchange data by using RDMA, you must associate the virtual
machine with a PVRDMA network adapter.
Prerequisites
n
Verify that the host on which the virtual machine is running is configured for RDMA. See
Configure an ESXi Host for PVRDMA.
n
Verify that the host is connected to a vSphere Distributed Switch.
n
Verify that the virtual machine uses virtual hardware version 13.
n
Verify that the guest operating system is a Linux 64-bit distribution.
Procedure
1
Locate the virtual machine in the vSphere Web Client.
a
Select a data center, folder, cluster, resource pool, or host and click the VMs tab.
b
Click Virtual Machines and double-click the virtual machine from the list.
2
Power off the virtual machine.
3
On the Configure tab of the virtual machine, expand Settings and select VM Hardware.
4
Click Edit and select the Virtual Hardware tab in the dialog box displaying the settings.
5
From the New device drop-down menu, select Network and click Add.
6
Expand the New Network section and connect the virtual machine to a distributed port
group.
7
From the Adapter type drop-down menu, select PVRDMA.
8
Expand the Memory section, select Reserve all guest memory (All locked), and click OK .
9
Power on the virtual machine.
Network Requirements for RDMA over Converged Ethernet
RDMA over Converged Ethernet ensures low-latency, light-weight, and high-throughput RDMA
communication over an Ethernet network. RoCE requires a network that is configured for lossless
traffic of information at layer 2 alone or at both layer 2 and layer 3.
RDMA over Converged Ethernet (RoCE) is a network protocol that uses RDMA to provide faster
data transfer for network-intensive applications. RoCE allows direct memory transfer between
hosts without involving the hosts' CPUs.
There are two versions of the RoCE protocol. RoCE v1 operates at the link network layer (layer 2).
RoCE v2 operates at the Internet network layer (layer 3) . Both RoCE v1 and RoCE v2 require a
lossless network configuration. RoCE v1 requires a lossless layer 2 network, and RoCE v2 requires
that both layer 2 and layer 3 are configured for lossless operation.
VMware, Inc.
168
vSphere Networking
Lossless Layer 2 Network
To ensure lossless layer 2 environment, you must be able to control the traffic flows. Flow control
is achieved by enabling global pause across the network or by using the Priority Flow Control
(PFC) protocol defined by Data Center Bridging group (DCB). PFC is a layer 2 protocol that uses
the class of services field of the 802.1Q VLAN tag to set individual traffic priorities. It puts on
pause the transfer of packets towards a receiver in accordance with the individual class of
service priorities. This way, a single link carries both lossless RoCE traffic and other lossy, besteffort traffic. In case of traffic flow congestion, important lossy traffic can be affected. To isolate
different flows from one another, use RoCE in a PFC priority-enabled VLAN.
Lossless Layer 3 Network
RoCE v2 requires that lossless data transfer is preserved at layer 3 routing devices. To enable the
transfer of layer 2 PFC lossless priorities across layer 3 routers, configure the router to map the
received priority setting of a packet to the corresponding Differentiated Serviced Code Point
(DSCP) QoS setting that operates at layer 3. The transferred RDMA packets are marked with
layer 3 DSCP, layer 2 Priority Code Points (PCP) or with both. Routers use either DSCP or PCP to
extract priority information from the packet. In case PCP is used, the packet must be VLANtagged and the router must copy the PCP bits of the tag and forward them to the next network.
If the packet is marked with DSCP, the router must keep the DSCP bits unchanged.
Like RoCE v1, RoCE v2 must run on a PFC priority-enabled VLAN.
Note Do not team RoCE NICs, if you intend to use RDMA on those NICs.
For vendor-specific configuration information, refer to the official documentation of the
respective device or switch vendor.
Jumbo Frames
Jumbo frames let ESXi hosts send larger frames out onto the physical network. The network
must support jumbo frames end-to-end that includes physical network adapters, physical
switches, and storage devices.
Before enabling jumbo frames, check with your hardware vendor to ensure that your physical
network adapter supports jumbo frames.
You can enable jumbo frames on a vSphere distributed switch or vSphere standard switch by
changing the maximum transmission unit (MTU) to a value greater than 1500 bytes. 9000 bytes is
the maximum frame size that you can configure.
VMware, Inc.
169
vSphere Networking
Enable Jumbo Frames on a vSphere Distributed Switch
Enable jumbo frames for the entire traffic that passes through a vSphere Distributed Switch.
Important When you change the MTU size of a vSphere Distributed Switch, the physical NICs
that are assigned as uplinks are brought down and up again. This causes a short network outage
of between 5 to 10 milliseconds for virtual machines or services that are using the uplinks.
Procedure
1
In the vSphere Web Client, navigate to the distributed switch.
2
On the Configure tab, expand Settings and select Properties.
3
Click Edit.
4
Click Advanced and set the MTU property to a value greater than 1500 bytes.
You cannot set the MTU size to a value greater than 9000 bytes.
5
Click OK.
Enable Jumbo Frames on a vSphere Standard Switch
Enable jumbo frames for all traffic through a vSphere Standard Switch on a host.
Procedure
1
In the vSphere Web Client, navigate to the host.
2
On the Configure tab, expand Networking and select Virtual switches.
3
Select a standard switch from the virtual switch table and click Edit settings.
4
In the Properties section, set the MTU property to a value greater than 1500 bytes.
You can increase the MTU size up to 9000 bytes.
5
Click OK.
Enable Jumbo Frames for a VMkernel Adapter
Jumbo frames reduce the CPU load caused by transferring data. Enable jumbo frames on a
VMkernel adapter by changing the maximum transmission units (MTU) of the adapter.
Procedure
1
In the vSphere Web Client, navigate to the host.
2
On the Configure tab, expand Networking and select VMkernel adapters.
3
Select a VMkernel adapter from the adapter table.
The properties of the adapter appear.
4
Click the name of the VMkernel adapter.
VMware, Inc.
170
vSphere Networking
5
Click Edit.
6
Select NIC settings and set the MTU property to a value greater than 1500.
You can increase the MTU size up to 9000 bytes.
7
Click OK.
Enable Jumbo Frame Support on a Virtual Machine
Enabling jumbo frame support on a virtual machine requires an enhanced VMXNET adapter for
that virtual machine.
Procedure
1
Locate the virtual machine in the vSphere Web Client.
a
Select a data center, folder, cluster, resource pool, or host and click the VMs tab.
b
Click Virtual Machines and double-click the virtual machine from the list.
2
On the Configure tab of the virtual machine, expand Settings and select VM Hardware.
3
Click Edit and select the Virtual Hardware tab in the dialog box displaying the settings.
4
Expand the Network adapter section. Record the network settings and MAC address that the
network adapter is using.
5
Click Remove to remove the network adapter from the virtual machine.
6
From the New device drop-down menu, select Network and click Add.
7
From the Adapter Type drop-down menu, select VMXNET 2 (Enhanced) or VMXNET 3.
8
Set the network settings to the ones recorded for the old network adapter.
9
Set the MAC Address to Manual, and type the MAC address that the old network adapter
was using.
10 Click OK.
What to do next
n
Check that the enhanced VMXNET adapter is connected to a standard switch or to a
distributed switch with jumbo frames enabled.
n
Inside the guest operating system, configure the network adapter to allow jumbo frames. See
the documentation of your guest operating system.
n
Configure all physical switches and any physical or virtual machines to which this virtual
machine connects to support jumbo frames.
TCP Segmentation Offload
Use TCP Segmentation Offload (TSO) in VMkernel network adapters and virtual machines to
improve the network performance in workloads that have severe latency requirements.
VMware, Inc.
171
vSphere Networking
TSO on the transmission path of physical network adapters, and VMkernel and virtual machine
network adapters improves the performance of ESXi hosts by reducing the overhead of the CPU
for TCP/IP network operations. When TSO is enabled, the network adapter divides larger data
chunks into TCP segments instead of the CPU. The VMkernel and the guest operating system can
use more CPU cycles to run applications.
To benefit from the performance improvement that TSO provides, enable TSO along the data
path on an ESXi host including physical network adapters, VMkernel and guest operating system.
By default, TSO is enabled in the VMkernel of the ESXi host , and in the VMXNET 2 and VMXNET
3 virtual machine adapters.
For information about the location of TCP packet segmentation in the data path, see VMware
Knowledge Base article Understanding TCP Segmentation Offload (TSO) and Large Receive
Offload (LRO) in a VMware environment.
Enable or Disable Software TSO in the VMkernel
If a physical network adapter experiences problems with TSO, you can temporarily enable the
software simulation of TSO in the VMkernel until you troubleshoot the problems.
Procedure
u
Run these esxcli network nic software set console commands to enable or disable the
software simulation of TSO in the VMkernel.
n
Enable the software simulation of TSO in the VMkernel.
esxcli network nic software set --ipv4tso=1 -n vmnicX
esxcli network nic software set --ipv6tso=1 -n vmnicX
n
Disable the software simulation of TSO in the VMkernel.
esxcli network nic software set --ipv4tso=0 -n vmnicX
esxcli network nic software set --ipv6tso=0 -n vmnicX
where X in vmnicX represents the number of the NIC ports on the host.
The configuration change persists across host reboots.
Determine Whether TSO Is Supported on the Physical Network
Adapters on an ESXi Host
Examine whether a physical network adapter offloads TCP/IP packet segmentation when you
estimate the networking performance on a host that runs latency-sensitive workloads. If a
physical network adapter supports TSO, then TSO is enabled by default.
VMware, Inc.
172
vSphere Networking
Procedure
u
Run the following console command to determine whether TSO is enabled on the physical
network adapters on a host.
esxcli network nic tso get
Enable or Disable TSO on an ESXi Host
Enable TCP Segmentation Offload (TSO) on the transmission path to have the NIC divide larger
data chunks into TCP segments. Disable TSO to have CPU perform TCP segmentation.
By default, a host uses hardware TSO if its physical adapters support it.
Procedure
1
In the vSphere Web Client, navigate to the host.
2
On the Configure tab, expand System.
3
Click Advanced System Settings.
4
Edit the value of the Net.UseHwTSO parameter for IPv4 and of Net.UseHwTSO6 for IPv6.
5
6
n
To enable TSO, set Net.UseHwTSO and Net.UseHwTSO6 to 1.
n
To disable TSO, set Net.UseHwTSO and Net.UseHwTSO6 to 0.
Click OK to apply the changes.
To reload the driver module of the physical adapter, run the esxcli system module set
console command in the ESXi Shell on the host.
a
To disable the driver, run the esxcli system module set command with the
--enabled false option.
esxcli
b
system module set
--enabled false --module nic_driver_module
To enable the driver, run the esxcli system module set command with the
--enabled true option.
esxcli
system module set
--enabled true --module nic_driver_module
Results
If a physical adapter does not support hardware TSO, the VMkernel segments large TCP packets
coming from the guest operating system and sends them to the adapter.
Determine Whether TSO Is Enabled on an ESXi Host
Examine whether hardware TSO is enabled in the VMkernel when you estimate the networking
performance on a host that runs latency-sensitive workloads. By default, hardware TSO is
enabled on an ESXi host.
VMware, Inc.
173
vSphere Networking
Procedure
1
In the vSphere Web Client, navigate to the host.
2
On the Configure tab, expand System.
3
Click Advanced System Settings.
4
Examine the value of the Net.UseHwTSO and Net.UseHwTSO6 parameters.
Net.UseHwTSO shows the TSO state for IPv4, and Net.UseHwTSO6 for IPv6. TSO is enabled if
the property is set to 1.
Enable or Disable TSO on a Linux Virtual Machine
Enable TSO support on the network adapter of a Linux virtual machine so that the guest
operating system redirects TCP packets that need segmentation to the VMkernel.
Prerequisites
n
Verify that ESXi supports the Linux guest operating system.
See the VMware Compatibility Guide documentation.
n
Verify that the network adapter on the Linux virtual machine is VMXNET2 or VMXNET3.
Procedure
u
In a terminal window on the Linux guest operating system, to enable or disable TSO, run the
ethtool command with the -K and tso options.
n
To enable TSO, run the following command:
ethtool -K ethY tso on
n
To disable TSO, run the following command:
ethtool -K ethY tso off
where Y in ethY is the sequence number of the NIC in the virtual machine.
Enable or Disable TSO on a Windows Virtual Machine
By default, TSO is enabled on a Windows virtual machine on VMXNET2 and VXMNET3 network
adapters. For performance reasons, you might want to disable TSO.
Prerequisites
n
Verify that ESXi supports the Windows guest operating system. See the VMware
Compatibility Guide documentation.
n
Verify that the network adapter on the Windows virtual machine is VMXNET2 or VMXNET3.
VMware, Inc.
174
vSphere Networking
Procedure
1
In the Network and Sharing Center on the Windows control panel, click the name of the
network adapter.
2
Click its name.
A dialog box displays the status of the adapter.
3
Click Properties, and beneath the network adapter type, click Configure.
4
On the Advanced tab, set the Large Send Offload V2 (IPv4) and Large Send Offload V2
(IPv6) properties to Enabled or Disabled.
5
Click OK.
6
Restart the virtual machine.
Large Receive Offload
Use Large Receive Offload (LRO) to reduce the CPU overhead for processing packets that arrive
from the network at a high rate.
LRO reassembles incoming network packets into larger buffers and transfers the resulting larger
but fewer packets to the network stack of the host or virtual machine. The CPU has to process
fewer packets than when LRO is disabled, which reduces its utilization for networking especially
in the case of connections that have high bandwidth.
To benefit from the performance improvement of LRO, enable LRO along the data path on an
ESXi host including VMkernel and guest operating system. By default, LRO is enabled in the
VMkernel and in the VMXNET3 virtual machine adapters.
For information about the location of TCP packet aggregation in the data path, see VMware
Knowledge Base article Understanding TCP Segmentation Offload (TSO) and Large Receive
Offload (LRO) in a VMware environment.
Enable Hardware LRO for All VMXNET3 Adapters on an ESXi Host
Enable the hardware capabilities of host physical adapters to aggregate incoming TCP packets
for VXMNET3 VM adapters by using the LRO technology instead of consuming resources for
assembling in the guest operating system.
Procedure
1
In the vSphere Web Client, navigate to the host.
2
On the Configure tab, expand System.
3
Click Advanced System Settings.
4
Edit the value of the Net.Vmxnet3HwLRO parameter.
n
To enable hardware LRO, set Net.Vmxnet3HwLRO to 1.
VMware, Inc.
175
vSphere Networking
n
5
To disable hardware LRO, set Net.Vmxnet3HwLRO to 0.
Click OK to apply the changes.
Enable or Disable Software LRO for All VMXNET3 Adapters on an
ESXi Host
Use software LRO in the VMkernel backend of VMXNET3 adapters to improve networking
performance of virtual machines if the host physical adapters do not support hardware LRO.
vSphere supports software LRO for both IPv4 and IPv6 packets.
Prerequisites
Procedure
1
In the vSphere Web Client, navigate to the host.
2
On the Configure tab, expand System.
3
Click Advanced System Settings.
4
Edit the value of the Net.Vmxnet3SwLRO parameter for VMXNET3 adapters.
5
n
To enable software LRO, set Net.Vmxnet3SwLRO to 1.
n
To disable software LRO, set Net.Vmxnet3SwLRO to 0.
Click OK to apply the changes.
Determine Whether LRO Is Enabled for VMXNET3 Adapters on an
ESXi Host
Examine the status of LRO on an ESXi when you estimate the networking performance on a host
that runs latency-sensitive workloads.
Prerequisites
Procedure
1
In the vSphere Web Client, navigate to the host.
2
On the Configure tab, expand System.
3
Click Advanced System Settings.
4
Examine the value of the LRO parameters for VMXNET2 and VMXNET3.
n
For hardware LRO, examine the Net.Vmxnet3HwLRO parameter. If it is equal to 1, hardware
LRO is enabled.
n
For software LRO, examine the Net.Vmxnet3SwLRO parameter. If it is equal to 1, hardware
LRO is enabled.
VMware, Inc.
176
vSphere Networking
Change the Size of the LRO Buffer for VMXNET 3 Adapters
You can change the size of the buffer for packet aggregation for virtual machine connections
through VMXNET 3 network adapters. Increase the buffer size to reduce the number of TCP
acknowledgments and improve efficiency in workloads.
Procedure
1
In the vSphere Web Client, navigate to the host.
2
On the Configure tab, expand System.
3
Click Advanced System Settings.
4
Enter a value between 1 and 65535 for the Net.VmxnetLROMaxLength parameter to set the
LRO buffer size in bytes.
By default the size of the LRO buffer is equal to 32000 bytes.
Enable or Disable LRO for All VMkernel Adapters on an ESXi Host
Use LRO in the VMkernel network adapters on an ESXi host to improve the networking
performance for incoming infrastructure traffic.
Procedure
1
In the vSphere Web Client, navigate to the host.
2
On the Configure tab, expand System.
3
Click Advanced System Settings.
4
Edit the value of the Net.TcpipDefLROEnabled parameter.
5
n
To enable LRO for the VMkernel network adapters on the host, set
Net.TcpipDefLROEnabled to 1.
n
To disable software LRO for the VMkernel network adapters on the host, set
Net.TcpipDefLROEnabled to 0.
Click OK to apply the changes.
Change the Size of the LRO Buffer for VMkernel Adapters
You can change the size of the buffer for packet aggregation for VMkernel connections. Increase
the buffer size to reduce the number of TCP acknowledgments and improve efficiency in the
VMkernel.
Procedure
1
In the vSphere Web Client, navigate to the host.
2
On the Configure tab, expand System.
3
Click Advanced System Settings.
VMware, Inc.
177
vSphere Networking
4
Enter a value between 1 and 65535 for the Net.TcpipDefLROMaxLength parameter to set the
LRO buffer size in bytes.
By default the size of the LRO buffer is equal to 32768 bytes.
Enable or Disable LRO on a VMXNET3 Adapter on a Linux Virtual
Machine
If LRO is enabled for VMXNET3 adapters on the host, activate LRO support on a network adapter
on a Linux virtual machine to ensure that the guest operating system does not spend resources
to aggregate incoming packets into larger buffers.
Prerequisites
Verify that the Linux kernel is 2.6.24 and later.
Procedure
u
In a terminal window on the Linux guest operating system, run the ethtool command with
the -K and lro options.
n
To enable LRO, run the following command:
ethtool -K ethY lro on
where Y in ethY is the sequence number of the NIC in the virtual machine.
n
To disable LRO, run the following command:
ethtool -K ethY lro off
where Y in ethY is the sequence number of the NIC in the virtual machine.
Enable or Disable LRO on a VMXNET3 Adapter on a Windows Virtual
Machine
If LRO is enabled for VMXNET3 adapters on the host, activate LRO support on a network adapter
on a Windows virtual machine to ensure that the guest operating system does not spend
resources to aggregate incoming packets into larger buffers.
On Windows, the LRO technology is also referred to as Receive Side Coalescing (RSC).
Prerequisites
n
Verify that the virtual machine runs Windows Server 2012 and later or Windows 8 and later.
n
Verify that the virtual machine compatibility is ESXi 6.0 and later.
n
Verify that the version of the VMXNET3 driver installed on the guest operating system is
1.6.6.0 and later.
n
Verify that LRO is enabled globally on a virtual machine that runs Windows Server 2012 and
later or Windows 8 and later. See Enable LRO Globally on a Windows Virtual Machine.
VMware, Inc.
178
vSphere Networking
Procedure
1
In the Network and Sharing Center of the guest operating system's Control Panel, click the
name of the network adapter.
A dialog box displays the status of the adapter.
2
Click Properties, and under the VMXNET3 network adapter type, click Configure.
3
On the Advanced tab, set both Recv Segment Coalescing (IPv4) and Recv Segment
Coalescing (IPv6) to Enabled or Disabled.
4
Click OK.
Enable LRO Globally on a Windows Virtual Machine
To use LRO on a VMXNET3 adapter on a virtual machine that runs Windows 8 and later or
Windows Server 2012 and later, you must enable LRO globally on the guest operating system. On
Windows, the LRO technology is also referred to as Receive Side Coalescing (RSC).
Procedure
1
To verify whether LRO is disabled globally on a Windows Windows 8 and later or Windows
Server 2012 guest OS, run the netsh int tcp show global command at the command
prompt.
netsh int tcp show global
The command displays the status of the global TCP parameters that are set on the Windows
8.x OS.
TCP Global Parameters
---------------------------------------------Receive-Side Scaling State
: enabled
Chimney Offload State
: disabled
NetDMA State
: disabled
Direct Cache Access (DCA)
: disabled
Receive Window Auto-Tuning Level
: normal
Add-On Congestion Control Provider : none
ECN Capability
: disabled
RFC 1323 Timestamps
: disabled
Initial RTO
: 3000
Receive Segment Coalescing State
: disabled
If LRO is globally disabled on the Windows 8 and later or Windows Server 2012 machine, the
Receive Segment Coalescing State property appears as disabled.
2
To enable LRO globally on the Windows OS, run the netsh int tcp set global command at
the command prompt:
netsh int tcp set global rsc=enabled
VMware, Inc.
179
vSphere Networking
What to do next
Enable LRO for the VMXNET3 adapter on the Windows 8 and later or Windows Server 2012
virtual machine. See Enable or Disable LRO on a VMXNET3 Adapter on a Windows Virtual
Machine.
NetQueue and Networking Performance
NetQueue takes advantage of the ability of some network adapters to deliver network traffic to
the system in multiple receive queues that can be processed separately, allowing processing to
be scaled to multiple CPUs, improving receive-side networking performance.
The NetQueue balancer in ESXi uses load balancing algorithms to effectively utilize Rx queues in
the physical NICs by managing vNIC and VMkernel adapter filters.
You can enable or disable different types of Rx queues. For more information, see the esxcli
network nic queue loadbalancer set command in the vSphere Command-Line Interface
Reference documentation.
Enable NetQueue on a Host
NetQueue is enabled by default. To use NetQueue after it has been disabled, you must reenable
it.
Prerequisites
Procedure
1
In the ESXi Shell on the host, use the following command:
esxcli system settings kernel set --setting="netNetqueueEnabled" --value="TRUE"
2
Use the esxcli module parameters set command to configure the NIC driver to use
NetQueue.
For example, on a dual-port Emulex NIC run this ESXCLI commands to configure the driver
with 8 receive queues.
esxcli system module parameters set -m tg3 -p force_netq=8,8
3
Reboot the host.
Disable NetQueue on a Host
NetQueue is enabled by default.
Prerequisites
Familiarize yourself with the information on configuring NIC drivers in Getting Started with
vSphere Command-Line Interfaces.
VMware, Inc.
180
vSphere Networking
Procedure
1
In the VMware vSphere CLI, use the following command depending on the host version:
esxcli system settings kernel set --setting="netNetqueueEnabled" --value="FALSE"
2
To disable NetQueue on the NIC driver, use the esxcli module parameters set command.
For example, on a dual-port Emulex NIC, run this ESXCLI commands to configure the driver
with 1 receive queues.
esxcli system module parameters set -m tg3 -p force_netq=1,1
3
Reboot the host.
VMware, Inc.
181
vSphere Network I/O Control
11
Use vSphere Network I/O Control to allocate network bandwidth to business-critical applications
and to resolve situations where several types of traffic compete for common resources.
n
About vSphere Network I/O Control Version 3
vSphere Network I/O Control version 3 introduces a mechanism to reserve bandwidth for
system traffic based on the capacity of the physical adapters on a host. It enables finegrained resource control at the VM network adapter level similar to the model that you use
for allocating CPU and memory resources..
n
Enable Network I/O Control on a vSphere Distributed Switch
Enable network resource management on a vSphere Distributed Switch to guarantee
minimum bandwidth to system traffic for vSphere features and to virtual machine traffic.
n
Bandwidth Allocation for System Traffic
You can configure Network I/O Control to allocate certain amount of bandwidth for traffic
generated by vSphere Fault Tolerance, vSphere vMotion, and so on.
n
Bandwidth Allocation for Virtual Machine Traffic
Version 3 of Network I/O Control lets you configure bandwidth requirements for individual
virtual machines. You can also use network resource pools where you can assign a
bandwidth quota from the aggregated reservation for the virtual machine traffic and then
allocate bandwidth from the pool to individual virtual machines.
n
Move a Physical Adapter Out the Scope of Network I/O Control
Under certain conditions you might need to exclude physical adapters with low capacity
from the bandwidth allocation model of Network I/O Control version 3.
About vSphere Network I/O Control Version 3
vSphere Network I/O Control version 3 introduces a mechanism to reserve bandwidth for system
traffic based on the capacity of the physical adapters on a host. It enables fine-grained resource
control at the VM network adapter level similar to the model that you use for allocating CPU and
memory resources..
VMware, Inc.
182
vSphere Networking
Version 3 of the Network I/O Control feature offers improved network resource reservation and
allocation across the entire switch.
Models for Bandwidth Resource Reservation
Network I/O Control version 3 supports separate models for resource management of system
traffic related to infrastructure services, such as vSphere Fault Tolerance, and of virtual machines.
The two traffic categories have different nature. System traffic is strictly associated with an ESXi
host. The network traffic routes change when you migrate a virtual machine across the
environment. To provide network resources to a virtual machine regardless of its host, in
Network I/O Control you can configure resource allocation for virtual machines that is valid in the
scope of the entire distributed switch.
Bandwidth Guarantee to Virtual Machines
Network I/O Control version 3 provisions bandwidth to the network adapters of virtual machines
by using constructs of shares, reservation and limit. Based on these constructs, to receive
sufficient bandwidth, virtualized workloads can rely on admission control in vSphere Distributed
Switch, vSphere DRS and vSphere HA. See Admission Control for Virtual Machine Bandwidth.
Availability of Features
SR-IOV is not available for virtual machines configured to use Network I/O Control version 3.
Enable Network I/O Control on a vSphere Distributed Switch
Enable network resource management on a vSphere Distributed Switch to guarantee minimum
bandwidth to system traffic for vSphere features and to virtual machine traffic.
Procedure
1
In the vSphere Web Client, navigate to the distributed switch.
2
From the Actions menu, select Edit Settings.
3
From the Network I/O Control drop-down menu, select Enable.
4
Click OK.
Results
When enabled, the model that Network I/O Control uses to handle bandwidth allocation for
system traffic and virtual machine traffic is based on the Network I/O Control version that is
active on the distributed switch. See About vSphere Network I/O Control Version 3.
Bandwidth Allocation for System Traffic
You can configure Network I/O Control to allocate certain amount of bandwidth for traffic
generated by vSphere Fault Tolerance, vSphere vMotion, and so on.
VMware, Inc.
183
vSphere Networking
You can use Network I/O Control on a distributed switch to configure bandwidth allocation for
the traffic that is related to the main vSphere features:
n
Management
n
Fault Tolerance
n
NFS
n
vSAN
n
vMotion
n
vSphere Replication
n
vSphere Data Protection Backup
n
Virtual machine
vCenter Server propagates the allocation from the distributed switch to each physical adapter on
the hosts that are connected to the switch.
n
Bandwidth Allocation Parameters for System Traffic
By using several configuration parameters Network I/O Control allocates bandwidth to
traffic from basic vSphere system features.
n
Example Bandwidth Reservation for System Traffic
The capacity of the physical adapters determines the bandwidth that you guarantee.
According to this capacity, you can guarantee minimum bandwidth to a system feature for
its optimal operation.
n
Configure Bandwidth Allocation for System Traffic
Assign bandwidth for host management, virtual machines, NFS storage, vSphere vMotion,
vSphere Fault Tolerance, vSAN, and vSphere Replication on the physical adapters that are
connected to a vSphere Distributed Switch.
Bandwidth Allocation Parameters for System Traffic
By using several configuration parameters Network I/O Control allocates bandwidth to traffic
from basic vSphere system features.
VMware, Inc.
184
vSphere Networking
Table 11-1. Allocation Parameters for System Traffic
Parameter for Bandwidth Allocation
Description
Shares
Shares, from 1 to 100, reflect the relative priority of a
system traffic type against the other system traffic types
that are active on the same physical adapter.
The amount of bandwidth available to a system traffic
type is determined by its relative shares and by the
amount of data that the other system features are
transmitting.
Reservation
The minimum bandwidth, in Mbps, that must be
guaranteed on a single physical adapter. The total
bandwidth reserved among all system traffic types cannot
exceed 75 percent of the bandwidth that the physical
network adapter with the lowest capacity can provide.
Reserved bandwidth that is unused becomes available to
other types of system traffic. However, Network I/O
Control does not redistribute the capacity that system
traffic does not use to virtual machine placement.
Limit
The maximum bandwidth, in Mbps or Gbps, that a system
traffic type can consume on a single physical adapter.
Example Bandwidth Reservation for System Traffic
The capacity of the physical adapters determines the bandwidth that you guarantee. According
to this capacity, you can guarantee minimum bandwidth to a system feature for its optimal
operation.
For example, on a distributed switch that is connected to ESXi hosts with 10 GbE network
adapters, you might configure reservation to guarantee 1 Gbps for management through vCenter
Server, 1 Gbps for vSphere Fault Tolerance, 1 Gbps for vSphere vMotion traffic, and 0.5 Gbps for
virtual machine traffic. Network I/O Control allocates the requested bandwidth on each physical
network adapter. You can reserve no more than 75 percent of the bandwidth of a physical
network adapter, that is, no more than 7.5 Gbps.
You might leave more capacity unreserved to let the host allocate bandwidth dynamically
according to shares, limits, and use, and to reserve only bandwidth that is enough for the
operation of a system feature.
Configure Bandwidth Allocation for System Traffic
Assign bandwidth for host management, virtual machines, NFS storage, vSphere vMotion,
vSphere Fault Tolerance, vSAN, and vSphere Replication on the physical adapters that are
connected to a vSphere Distributed Switch.
To enable bandwidth allocation for virtual machines by using Network I/O Control, configure the
virtual machine system traffic. The bandwidth reservation for virtual machine traffic is also used in
admission control. When you power on a virtual machine, admission control verifies that enough
bandwidth is available.
VMware, Inc.
185
vSphere Networking
Prerequisites
n
Verify that vSphere Distributed Switch is version 6.0.0 and later.
n
Verify that Network I/O Control on the switch is version 3.
n
Verify that Network I/O Control is enabled. See Enable Network I/O Control on a vSphere
Distributed Switch.
Procedure
1
In the vSphere Web Client, navigate to the distributed switch.
2
On the Configure tab, expand Resource Allocation.
3
Click System Traffic.
You see the bandwidth allocation for the types of system traffic.
4
Select the traffic type according to the vSphere feature that you want to provision and click
Edit.
The network resource settings for the traffic type appear.
5
From the Shares drop-down menu, edit the share of the traffic in the overall flow through a
physical adapter.
Network I/O Control applies the configured shares when a physical adapter is saturated.
You can select an option to set a pre-defined value, or select Custom and type a number
from 1 to 100 to set another share.
6
In the Reservation text box, enter a value for the minimum bandwidth that must be available
for the traffic type.
The total reservation for system traffic must not exceed 75% of the bandwidth supported by
the physical adapter with the lowest capacity of all adapters connected to the distributed
switch.
7
In the Limit text box, set the maximum bandwidth that system traffic of the selected type can
use.
8
Click OK to apply the allocation settings.
Results
vCenter Server propagates the allocation from the distributed switch to the host physical
adapters that are connected to the switch.
Bandwidth Allocation for Virtual Machine Traffic
Version 3 of Network I/O Control lets you configure bandwidth requirements for individual virtual
machines. You can also use network resource pools where you can assign a bandwidth quota
from the aggregated reservation for the virtual machine traffic and then allocate bandwidth from
the pool to individual virtual machines.
VMware, Inc.
186
vSphere Networking
About Allocating Bandwidth for Virtual Machines
Network I/O Control allocates bandwidth for virtual machines by using two models: allocation
across the entire vSphere Distributed Switch based on network resource pools and allocation on
the physical adapter that carries the traffic of a virtual machine.
Network Resource Pools
A network resource pool represents a part of the aggregated bandwidth that is reserved for the
virtual machine system traffic on all physical adapters connected to the distributed switch.
For example, if the virtual machine system traffic has 0.5 Gbps reserved on each 10 GbE uplink
on a distributed switch that has 10 uplinks, then the total aggregated bandwidth available for VM
reservation on this switch is 5 Gbps. Each network resource pool can reserve a quota of this 5
Gbps capacity.
The bandwidth quota that is dedicated to a network resource pool is shared among the
distributed port groups associated with the pool. A virtual machine receives bandwidth from the
pool through the distributed port group the VM is connected to.
By default, distributed port groups on the switch are assigned to a network resource pool, called
default, whose quota is not configured.
Figure 11-1. Bandwidth Aggregation for Network Resource Pools Across the Uplinks of a vSphere
Distributed Switch
vSphere Distributed Switch
VM
VM
VM
VM
Tenant A Port Group
Tenant B Port Group
Network Resource
Pool A
2 Gbps
Network Resource
Pool B
3 Gbps
VM
Aggregated VM reservation across uplinks:
0.5 Gbps x 10 pNICs = 5 Gbps
ESXi Host
vmnic0 vmnic1
10 Gbps 10 Gbps
VMware, Inc.
ESXi Host
vmnic0 vmnic1
10 Gbps 10 Gbps
ESXi Host
vmnic0 vmnic1
10 Gbps 10 Gbps
ESXi Host
vmnic0 vmnic1
10 Gbps 10 Gbps
ESXi Host
vmnic0 vmnic1
10 Gbps 10 Gbps
Bandwidth
reservation for
VM system
traffic: 0.5 Gbps
187
vSphere Networking
Defining Bandwidth Requirements for a Virtual Machine
You allocate bandwidth to an individual virtual machine similarly to allocating CPU and memory
resources. Network I/O Control version 3 provisions bandwidth to a virtual machine according to
shares, reservation, and limits that are defined for a network adapter in the VM hardware
settings. The reservation represents a guarantee that the traffic from the virtual machine can
consume at least the specified bandwidth. If a physical adapter has more capacity, the virtual
machine may use additional bandwidth according to the specified shares and limit.
Bandwidth Provisioning to a Virtual Machine on the Host
To guarantee bandwidth, Network I/O Control implements a traffic placement engine that
becomes active if a virtual machine has bandwidth reservation configured. The distributed switch
attempts to place the traffic from a VM network adapter to the physical adapter that can supply
the required bandwidth and is in the scope of the active teaming policy.
The total bandwidth reservation of the virtual machines on a host cannot exceed the reserved
bandwidth that is configured for the virtual machine system traffic.
The actual limit and reservation also depends on the traffic shaping policy for the distributed port
group the adapter is connected to. For example, if a VM network adapter requires a limit of 200
Mbps and the average bandwidth configured in the traffic shaping policy is 100 Mbps, then the
effective limit becomes 100Mbps.
Figure 11-2. Configuration for Bandwidth Allocation for Individual Virtual Machines
VM
VM
Traffic
Shares
Limit
Reservation
Tenant A
VM
50
2 Gbps
0.2 Gbps
Tenant B
VM
50
2 Gbps
0.3 Gbps
vSphere Distributed
Switch
Tenant A
Port Group
Total VM reservation:
Less than or equal to
the reservation for
VM system traffic
Tenant B
Port Group
Uplink Port Group
ESXi Host
Bandwidth reservation
for VM system traffic:
0.5 Gbps
vmnic0
10 Gbps
VMware, Inc.
188
vSphere Networking
Bandwidth Allocation Parameters for Virtual Machine Traffic
Network I/O Control version 3 allocates bandwidth to individual virtual machines based on
configured shares, reservation, and limit for the network adapters in the VM hardware settings.
Table 11-2. Bandwidth Allocation Parameters for a VM Network Adapter
Parameter for Bandwidth Allocation
Description
Shares
The relative priority, from 1 to 100, of the traffic through
this VM network adapter against the capacity of the
physical adapter that is carrying the VM traffic to the
network.
Reservation
The minimum bandwidth, in Mbps, that the VM network
adapter must receive on the physical adapter.
Limit
The maximum bandwidth on the VM network adapter for
traffic to other virtual machines on the same or on
another host.
Admission Control for Virtual Machine Bandwidth
To guarantee that sufficient bandwidth is available to a virtual machine, vSphere implements
admission control at host and cluster levels based on bandwidth reservation and teaming policy.
Bandwidth Admission Control in vSphere Distributed Switch
When you power on a virtual machine, the Network I/O Control feature on a distributed switch
verifies that these conditions are satisfied on the host.
n
A physical adapter on the host can supply the minimum bandwidth to the VM network
adapters in accordance with the teaming policy and reservation.
n
The reservation for a VM network adapter is less than the free quota in the network resource
pool.
If you change the reservation for a network adapter of a running virtual machine, Network I/O
Control verifies again whether the associated network resource pool can accommodate the new
reservation. If the pool does not have enough unclaimed quota, the change is not applied.
To use admission control in vSphere Distributed Switch, perform the following tasks:
n
Configure bandwidth allocation for the virtual machine system traffic on the distributed
switch.
n
Configure a network resource pool with a reservation quota from the bandwidth configured
for virtual machine system traffic.
n
Associate the network resource pool with the distributed port group that connects the virtual
machines to the switch.
n
Configure the bandwidth requirements of a virtual machine connected to the port group.
VMware, Inc.
189
vSphere Networking
Bandwidth Admission Control in vSphere DRS
If you power on a virtual machine that is in a cluster, vSphere DRS places the virtual machine on a
host that has the capacity to guarantee the bandwidth reserved for the virtual machine according
to the active teaming policy.
vSphere DRS migrates a virtual machine to another host to satisfy the bandwidth reservation of
the virtual machine in these situations:
n
The reservation is changed to a value that the initial host can no longer satisfy.
n
A physical adapter that carries traffic from the virtual machine is offline.
To use admission control in vSphere DRS, perform the following tasks:
n
Configure bandwidth allocation for the virtual machine system traffic on the distributed
switch.
n
Configure the bandwidth requirements of a virtual machine that is connected to the
distributed switch.
For more information about resource management according to bandwidth demands of virtual
machines, see the vSphere Resource Management documentation.
Bandwidth Admission Control in vSphere HA
When a host fails or is isolated, vSphere HA powers on a virtual machine on another host in the
cluster according to the bandwidth reservation and teaming policy.
To use admission control in vSphere HA, perform the following tasks:
n
Allocate bandwidth for the virtual machine system traffic.
n
Configure the bandwidth requirements of a virtual machine that is connected to the
distributed switch.
For more information about vSphere HA provides failover based on the bandwidth demands of
virtual machines, see the vSphere Availability documentation.
Create a Network Resource Pool
Create network resource pools on a vSphere Distributed Switch to reserve bandwidth for a set of
virtual machines.
A network resource pool provides a reservation quota to virtual machines. The quota represents
a portion of the bandwidth that is reserved for virtual machine system traffic on the physical
adapters connected to the distributed switch. You can set aside bandwidth from the quota for
the virtual machines that are associated with the pool. The reservation from the network
adapters of powered on VMs that are associated with the pool must not exceed the quota of the
pool. See About Allocating Bandwidth for Virtual Machines.
Prerequisites
n
Verify that vSphere Distributed Switch is version 6.0.0 and later.
VMware, Inc.
190
vSphere Networking
n
Verify that Network I/O Control on the switch is version 3.
n
Verify that Network I/O Control is enabled. See Enable Network I/O Control on a vSphere
Distributed Switch.
n
Verify that the virtual machine system traffic has a configured bandwidth reservation. See
Configure Bandwidth Allocation for System Traffic.
Procedure
1
In the vSphere Web Client, navigate to the distributed switch.
2
On the Configure tab, expand Resource Allocation.
3
Click Network resource pools.
4
Click the Add icon.
5
(Optional) Type a name and a description for the network resource pool.
6
Enter a value for Reservation quota, in Mbps, from the free bandwidth that is reserved for
the virtual machine system traffic.
The maximum quota that you can assign to the pool is determined according to the following
formula:
max reservation quota = aggregated reservation for vm system traffic - quotas of the other
resource pools
where
n
aggregated reservation for vm system traffic = configured bandwidth reservation for the
virtual machine system traffic on each pNIC * number of pNICs connected to the
distributed switch
n
quotas of the other pools = the sum of the reservation quotas of the other network
resource pools
7
Click OK.
What to do next
Add one or more distributed port groups to the network resource pool so that you can allocate
bandwidth to individual virtual machines from the quota of the pool. See Add a Distributed Port
Group to a Network Resource Pool.
Add a Distributed Port Group to a Network Resource Pool
Add a distributed port group to a network resource pool so that you can allocate bandwidth to
the virtual machines that are connected to the port group.
To assign a network resource pool to several distributed port groups at once, you can use the
Resource allocation policy in the Manage Distributed Port Groups wizard. See Manage Policies
for Multiple Port Groups on a vSphere Distributed Switch.
VMware, Inc.
191
vSphere Networking
Network I/O Control allocates bandwidth to the virtual machines associated with the distributed
port group according to the model implemented in the Network I/O Control version that is active
on the distributed switch. See About vSphere Network I/O Control Version 3.
Prerequisites
n
Verify that Network I/O Control is enabled. See Enable Network I/O Control on a vSphere
Distributed Switch.
Procedure
1
Locate a distributed port group in the vSphere Web Client.
a
Select a distributed switch and click the Networks tab.
b
Click Distributed Port Groups.
2
Select the distributed port group and click Edit distributed port group settings.
3
In the Edit Settings dialog box, click General.
4
From the Network resource pool drop-down menu, select the network resource pool and
click OK.
If the distributed switch does not contain network resource pools, you see only the (default)
option in the drop-down menu.
Configure Bandwidth Allocation for a Virtual Machine
You can configure bandwidth allocation to individual virtual machines that are connected to a
distributed port group. You can use shares, reservation, and limit settings for bandwidth.
Prerequisites
n
Verify that vSphere Distributed Switch is version 6.0.0 and later.
n
Verify that Network I/O Control on the switch is version 3.
n
Verify that Network I/O Control is enabled. See Enable Network I/O Control on a vSphere
Distributed Switch.
n
Verify that the virtual machine system traffic has a configured bandwidth reservation. See
Configure Bandwidth Allocation for System Traffic.
Procedure
1
Locate the virtual machine in the vSphere Web Client.
a
Select a data center, folder, cluster, resource pool, or host and click the VMs tab.
b
Click Virtual Machines and double-click the virtual machine from the list.
2
On the Configure tab of the virtual machine, expand Settings and select VM Hardware.
3
Click Edit.
4
Expand the Network adapter X section of the VM network adapter.
VMware, Inc.
192
vSphere Networking
5
If you want to configure bandwidth allocation for a new VM network adapter, from the New
device drop-down menu select Network and click Add.
A New Network section displays options for bandwidth allocation and other network adapter
settings.
6
If the VM network adapter is not connected to the distributed port group, select the port
group from the drop-down menu next to the Network adapter X or New Network label.
The Shares, Reservation, and Limit settings appear for the VM network adapter.
7
From the Shares drop-down menu, set the relative priority of the traffic from this virtual
machine as shares from the capacity of the connected physical adapter.
Network I/O Control applies the configured shares when a physical adapter is saturated.
You can select an option to set a pre-defined value, or select Custom and type a number
from 1 to 100 to set another share.
8
In the Reservation text box, reserve a minimum bandwidth that must be available to the VM
network adapter when the virtual machine is powered on.
If you provision bandwidth by using a network resource pool, the reservation from the
network adapters of powered on VMs that are associated with the pool must not exceed the
quota of the pool.
If vSphere DRS is enabled, to power on the virtual machine, make sure that the reservation
from all VM network adapters on the host does not exceed the bandwidth reserved for
virtual machine system traffic on the host physical adapters.
9
In the Limit text box, set a limit on the bandwidth that the VM network adapter can consume.
10 Click OK.
Results
Network
I/O Control allocates the bandwidth that you reserved for the network adapter of the virtual
machine out of the reservation quota of the network resource pool.
Configure Bandwidth Allocation on Multiple Virtual Machines
With a single operation, configure bandwidth allocation on multiple virtual machines that are
connected to a specific network resource pool, for example, after you upgrade Network I/O
Control to version 3.
Prerequisites
n
Verify that vSphere Distributed Switch is version 6.0.0 and later.
n
Verify that Network I/O Control on the switch is version 3.
n
Verify that Network I/O Control is enabled. See Enable Network I/O Control on a vSphere
Distributed Switch.
VMware, Inc.
193
vSphere Networking
n
Verify that the virtual machine system traffic has a configured bandwidth reservation. See
Configure Bandwidth Allocation for System Traffic.
n
Verify that the virtual machines are associated with a specific network resource pool through
the connected distributed port groups. See Add a Distributed Port Group to a Network
Resource Pool.
Procedure
1
In the vSphere Web Client, navigate to the distributed switch.
2
On the Configure tab, expand Resource Allocation.
3
Click Network resource pools.
4
Select a network resource pool.
5
Click Virtual Machines.
A list of the VM network adapters that are connected to the selected network resource pool
appears.
6
Select the VM network adapters whose settings you want to configure and click Edit.
7
From the Shares drop-down menu, set the relative priority of traffic from these virtual
machines in the scope of the physical adapters that carry the traffic.
Network I/O Control applies the configured shares when a physical adapter is saturated.
8
In the Reservation text box, reserve a minimum bandwidth that must be available to each VM
network adapter when the virtual machines are powered on.
If you provision bandwidth by using a network resource pool, the reservation from the
network adapters of powered on VMs that are associated with the pool must not exceed the
quota of the pool.
9
In the Limit text box, set a limit on the bandwidth that each VM network adapter can
consume.
10 Click OK.
Change the Quota of a Network Resource Pool
Change the quota of bandwidth that you can reserve for virtual machines connected to a set of
distributed port groups.
Prerequisites
n
Verify that vSphere Distributed Switch is version 6.0.0 and later.
n
Verify that Network I/O Control on the switch is version 3.
n
Verify that Network I/O Control is enabled. See Enable Network I/O Control on a vSphere
Distributed Switch.
VMware, Inc.
194
vSphere Networking
n
Verify that the virtual machine system traffic has a configured bandwidth reservation. See
Configure Bandwidth Allocation for System Traffic.
Procedure
1
In the vSphere Web Client, navigate to the distributed switch.
2
On the Configure tab, expand Resource Allocation.
3
Click Network resource pools.
4
Select a network resource pool from the list and click Edit.
5
In the Reservation quota text box, enter the bandwidth quota for virtual machines from the
aggregation of free bandwidth that is reserved for virtual machine system traffic on all
physical adapters on the switch.
6
Click OK.
Remove a Distributed Port Group from a Network Resource Pool
To stop allocating bandwidth to the virtual machines from the reservation quota of a network
resource pool, remove the association between the port group to which the virtual machines are
connected and the pool.
Procedure
1
Locate a distributed port group in the vSphere Web Client.
a
Select a distributed switch and click the Networks tab.
b
Click Distributed Port Groups.
2
Select the distributed port group and click Edit distributed port group settings.
3
In the Edit Settings dialog box for the port group, click General.
4
From the Network resource pool drop-down menu, select (default) and click OK.
Results
The distributed port group becomes associated with the default VM network resource pool.
Delete a Network Resource Pool
Delete a network resource pool that is no longer in use.
Prerequisites
Uncouple the network resource pool from all associated distributed port groups. See Remove a
Distributed Port Group from a Network Resource Pool.
Procedure
1
In the vSphere Web Client, navigate to the distributed switch.
VMware, Inc.
195
vSphere Networking
2
On the Configure tab, expand Resource Allocation.
3
Click Network resource pools.
4
Select a network resource pool and click Remove.
5
Click Yes to delete the resource pool.
Move a Physical Adapter Out the Scope of Network I/O
Control
Under certain conditions you might need to exclude physical adapters with low capacity from the
bandwidth allocation model of Network I/O Control version 3.
For example, if the bandwidth allocation on a vSphere Distributed Switch is tailored on top of 10
GbE NICs, you might not be able to add a 1GbE NIC to the switch because it cannot meet the
higher allocation requirements configured on the 10GbE NICs.
Prerequisites
n
Verify that the host is running ESXi 6.0 and later.
n
Verify that vSphere Distributed Switch is version 6.0.0 and later.
n
Verify that Network I/O Control on the switch is version 3.
Procedure
1
In the vSphere Web Client, navigate to the host.
2
On the Configure tab, expand System and select Advanced System Settings .
3
Set the physical adapters that you need to function outside the scope of Network I/O Control
as a comma-separated list to the Net.IOControlPnicOptOut parameter.
For example: vmnic0,vmnic3
4
Click OK to apply the changes.
VMware, Inc.
196
MAC Address Management
12
MAC addresses are used in the Layer 2 (Data Link Layer) of the network protocol stack to
transmit frames to a recipient. In vSphere, vCenter Server generates MAC addresses for virtual
machine adapters and VMkernel adapters, or you can assign addresses manually.
Each network adapter manufacturer is assigned a unique three-byte prefix called an
Organizationally Unique Identifier (OUI), which it can use to generate unique MAC addresses.
VMware supports several address allocation mechanisms, each of them with a separate OUI:
n
Generated MAC addresses
n
Assigned by vCenter Server
n
Assigned by the ESXi host
n
Manually set MAC addresses
n
Generated for legacy virtual machines, but no longer used with ESXi
If you reconfigure the network adapter of a powered off virtual machine, for example by
changing the automatic MAC address allocation type, or setting a static MAC address, vCenter
Server resolves any MAC address conflict before the adapter reconfiguration takes effect.
This chapter includes the following topics:
n
MAC Address Assignment from vCenter Server
n
MAC Address Generation on ESXi Hosts
n
Setting a Static MAC Address to a Virtual Machine
MAC Address Assignment from vCenter Server
vSphere provides several schemes for automatic allocation of MAC addresses in vCenter Server.
You can select the scheme that best suits your requirements for MAC address duplication, OUI
requirements for locally administered or universally administered addresses, and so on.
The following schemes of MAC address generation are available in vCenter Server:
n
VMware OUI allocation, default allocation
n
Prefix-based allocation
VMware, Inc.
197
vSphere Networking
n
Range-based allocation
After the MAC address is generated, it does not change unless the virtual machine's MAC
address conflicts with that of another registered virtual machine. The MAC address is saved in
the configuration file of the virtual machine.
Note If you use invalid prefix- or range-based allocation values, an error is logged in the
vpxd.log file. vCenter Server does not allocate MAC addresses when provisioning a virtual
machine.
Preventing MAC Address Conflicts
The MAC address of a powered off virtual machine is not checked against the addresses of
running or suspended virtual machines.
When a virtual machine is powered on again, it might acquire a different MAC address. The
change might be caused by an address conflict with another virtual machine. While this virtual
machine has been powered off, its MAC address has been assigned to another virtual machine
that has been powered on.
If you reconfigure the network adapter of a powered off virtual machine, for example, by
changing the automatic MAC address allocation type or setting a static MAC address, vCenter
Server resolves MAC address conflicts before the adapter reconfiguration takes effect.
For information about resolving MAC address conflicts, see the vSphere Troubleshooting
documentation.
VMware OUI Allocation
VMware Organizationally Unique Identifier (OUI) allocation assigns MAC addresses based on the
default VMware OUI 00:50:56 and the vCenter Server ID.
VMware OUI allocation is the default MAC address assignment model for virtual machines. The
allocation works with up to 64 vCenter Server instances, and each vCenter Server can assign up
to 64000 unique MAC addresses. The VMware OUI allocation scheme is suitable for small scale
deployments.
MAC Address Format
According to the VMware OUI allocation scheme, a MAC address has the format
00:50:56:XX:YY:ZZ where 00:50:56 represents the VMware OUI, XX is calculated as (80 + vCenter
Server ID), and YY and ZZ are random two-digit hexadecimal numbers.
The addresses created through the VMware OUI allocation are in the range 00:50:56:80:YY:ZZ 00:50:56:BF:YY:ZZ.
Prefix-Based MAC Address Allocation
You can use prefix-based allocation to specify an OUI other than the default one 00:50:56 by
VMware, or to introduce Locally Administered MAC Addresses (LAA) for a larger address space.
VMware, Inc.
198
vSphere Networking
Prefix-based MAC address allocation overcomes the limits of the default VMware allocation to
provide unique addresses in larger scale deployments. Introducing an LAA prefix leads to a very
large MAC address space (2 to the power of 46) instead of an universally unique address OUI
which can give only 16 million MAC addresses.
Verify that the prefixes that you provide for different vCenter Server instances in the same
network are unique. vCenter Server relies on the prefixes to avoid MAC address duplication
issues. See the vSphere Troubleshooting documentation.
Range-Based MAC Address Allocation
You can use range-based allocation to include or exclude ranges of Locally Administered
Addresses (LAA).
You specify one or more ranges using a starting and ending MAC addresses, for example,
(02:50:68:00:00:02, 02:50:68:00:00:FF). MAC addresses are generated only from within the
specified range.
You can specify multiple ranges of LAA, and vCenter Server tracks the number of used
addresses for each range. vCenter Server allocates MAC addresses from the first range that still
has addresses available. vCenter Server checks for MAC address conflicts within its ranges.
When using range-based allocation, you must provide different instances of vCenter Server with
ranges that do not overlap. vCenter Server does not detect ranges that might be in conflict with
other vCenter Server instances. See the vSphere Troubleshooting documentation for more
information about resolving issues with duplicate MAC addresses.
Assigning a MAC Address
Use the vSphere Web Client to enable prefix-based or range-based MAC address allocation and
to adjust the allocation parameters.
If you are changing from one type of allocation to another, for example changing from the
VMware OUI allocation to a range-based allocation, use the vSphere Web Client. However, when
a schema is prefix-based or range-based and you want to change to a different allocation
schema, you must edit the vpxd.cfd file manually and restart vCenter Server.
Change to or Adjust Range- or Prefixed-Based Allocations
By switching from the default VMware OUI to range- or prefixed-based MAC address allocation
through the vSphere Web Client, you can avoid and resolve MAC address duplication conflicts in
vSphere deployments.
Change the allocation scheme from the default VMware OUI to range- or to prefixed-based
allocation by using the Advanced Settings available for the vCenter Server instance in the
vSphere Web Client.
To switch from range- or prefixed-based allocation back to VMware OUI allocation, or between
range- and prefixed-based allocation, edit the vpxd.cfg file manually. See Set or Change
Allocation Type.
VMware, Inc.
199
vSphere Networking
Procedure
1
In the vSphere Web Client, navigate to a vCenter Server instance.
2
On the Configure tab, expand Settings and select Advanced Settings.
3
Click Edit.
4
Add or edit parameters for the target allocation type.
Use only one allocation type.
n
Change to prefix-based allocation.
Key
Example Value
config.vpxd.macAllocScheme.prefixScheme.prefix
005026
config.vpxd.macAllocScheme.prefixScheme.prefixLength
23
prefix and prefixLength determine the range of MAC address prefixes that newly
added vNICs have. prefix is the starting OUI of MAC addresses related to the vCenter
Server instance, and prefixLength determines the length of the prefix in bits.
For example, the settings from the table result in VM NIC MAC addresses starting with
00:50:26 or 00:50:27.
n
Change to range-based allocation.
Key
Example Value
config.vpxd.macAllocScheme.rangeScheme.range[X].begin
005067000000
config.vpxd.macAllocScheme.rangeScheme.range[X].end
005067ffffff
X in range[X] stands for the range sequence number. For example, 0 in range[0]
represents the allocation settings of the first range for MAC address allocation.
5
Click OK.
Set or Change Allocation Type
If you are changing from range- or prefixed-based allocation to the VMware OUI allocation, you
must set the allocation type in the vpxd.cfd file and restart the vCenter Server.
Prerequisites
Decide on an allocation type before changing the vpxd.cfg file. For information on allocation
types, see MAC Address Assignment from vCenter Server
Procedure
1
On the host machine of vCenter Server, navigate to the directory that contains the
configuration file:
n
On a Windows Server operating system, the location of the directory is C:\ProgramData
\VMware\CIS\cfg\vmware-vpx.
VMware, Inc.
200
vSphere Networking
n
On the vCenter Server Appliance, the location of the directory is /etc/vmware-vpx.
2
Open the vpxd.cfg file.
3
Decide on an allocation type to use and enter the corresponding XML code in the file to
configure the allocation type.
The following are examples of XML code to use.
Note Use only one allocation type.
u
VMware OUI allocation
<vpxd>
<macAllocScheme>
<VMwareOUI>true</VMwareOUI>
</macAllocScheme>
</vpxd>
u
Prefix-based allocation
<vpxd>
<macAllocScheme>
<prefixScheme>
<prefix>005026</prefix>
<prefixLength>23</prefixLength>
</prefixScheme>
</macAllocScheme>
</vpxd>
u
Range-based allocation
<vpxd>
<macAllocScheme>
<rangeScheme>
<range id="0">
<begin>005067000001</begin>
<end>005067000001</end>
</range>
</rangeScheme>
</macAllocScheme>
</vpxd>
4
Save the vpxd.cfg.
5
Restart the vCenter Server host.
MAC Address Generation on ESXi Hosts
An ESXi host generates the MAC address for a virtual machine adapter when the host is not
connected to vCenter Server. Such addresses have a separate VMware OUI to avoid conflicts.
VMware, Inc.
201
vSphere Networking
The ESXi host generates the MAC address for a virtual machine adapter in one of the following
cases:
n
The host is not connected to vCenter Server.
n
The virtual machine configuration file does not contain the MAC address and information
about the MAC address allocation type.
MAC Address Format
The host generates MAC addresses that consists of the VMware OUI 00:0C:29 and the last three
octets in hexadecimal format of the virtual machine UUID. The virtual machine UUID is based on a
hash calculated by using the UUID of the ESXi physical machine and the path to the configuration
file (.vmx) of the virtual machine.
Preventing MAC Address Conflicts
All MAC addresses that have been assigned to network adapters of running and suspended
virtual machines on a given physical machine are tracked for conflicts.
If you import a virtual machine with a host-generated MAC address from one vCenter Server to
another, select the I Copied It option when you power on the virtual machine to regenerate the
address and avoid potential conflicts in the target vCenter Server or between the vCenter Server
systems.
Setting a Static MAC Address to a Virtual Machine
In most network deployments, generated MAC addresses are a good approach. However, you
might need to set a static MAC address for a virtual machine adapter with unique value.
The following cases show when you might set a static MAC address:
n
Virtual machine adapters on different physical hosts share the same subnet and are assigned
the same MAC address, causing a conflict.
n
Ensure that a virtual machine adapter always has the same MAC address.
By default, VMware uses the Organizationally Unique Identifier (OUI) 00:50:56 for manually
generated addresses, but all unique manually generated addresses are supported.
Note Make sure that no other non-VMware devices use addresses assigned to VMware
components. For example, you might have physical servers in the same subnet, which use
11:11:11:11:11:11, 22:22:22:22:22:22 as static MAC addresses. The physical servers do not
belong to the vCenter Server inventory, and vCenter Server is not able to check for address
collision.
VMware OUI in Static MAC Addresses
By default, static MAC addresses have the VMware Organizationally Unique Identifier (OUI) as the
prefix. However, the range of free address provided by the VMware OUI is restricted.
VMware, Inc.
202
vSphere Networking
If you decide to use the VMware OUI, part of the range is reserved for use by vCenter Server,
host physical NICs, virtual NICs, and for future use.
You can set a static MAC address that contains the VMware OUI prefix in compliance with the
following format:
00:50:56:XX:YY:ZZ
where XX is a valid hexadecimal number between 00 and 3F, and YY and ZZ are valid
hexadecimal numbers between 00 and FF. To avoid conflict with MAC addresses that are
generated by vCenter Server or are assigned to VMkernel adapters for infrastructure traffic, the
value for XX must not be greater than 3F.
The maximum value for a manually generated MAC address is as follows.
00:50:56:3F:FF:FF
To avoid conflicts between the generated MAC addresses and the manually assigned ones,
select a unique value for XX:YY:ZZ from your hard-coded addresses.
Assign a Static MAC Address by Using the vSphere Web Client
You can assign static MAC addresses to the virtual NIC of a powered off virtual machine by using
the vSphere Web Client.
Procedure
1
Locate the virtual machine in the vSphere Web Client.
a
Select a data center, folder, cluster, resource pool, or host and click the VMs tab.
b
Click Virtual Machines and double-click the virtual machine from the list.
2
Power off the virtual machine.
3
On the Configure tab of the virtual machine, expand Settings and select VM Hardware.
4
Click Edit and select the Virtual Hardware tab in the dialog box displaying the settings.
5
In the Virtual Hardware tab, expand the network adapter section.
6
Under MAC Address, select Manual from the drop-down menu.
7
Type the static MAC address, and click OK.
8
Power on the virtual machine.
Assign a Static MAC Address in the Virtual Machine Configuration
File
To set a static MAC address for a virtual machine, you can edit the configuration file of the virtual
machine by using the vSphere Web Client.
VMware, Inc.
203
vSphere Networking
Procedure
1
Locate the virtual machine in the vSphere Web Client.
a
Select a data center, folder, cluster, resource pool, or host and click the VMs tab.
b
Click Virtual Machines and double-click the virtual machine from the list.
2
Power off the virtual machine.
3
On the Configure tab of the virtual machine, expand Settings and select VM Options.
4
Click Edit and expand Advanced from the VM Options tab within the dialog box displaying
the settings.
5
Click Edit Configuration.
6
To assign a static MAC address, add or edit parameters as required.
Parameter
Value
ethernetX.addressType
static
ethernetX.address
MAC_address_of_the_virtual_NIC
X next to ethernet stands for the sequence number of the virtual NIC in the virtual machine.
For example, 0 in ethernet0 represents the settings of the first virtual NIC device added to
the virtual machine.
7
Click OK.
8
Power on the virtual machine.
VMware, Inc.
204
Configuring vSphere for IPv6
13
Configure ESXi hosts and vCenter Server for operation in a pure IPv6 environment for larger
address space and improved address assignment.
IPv6 is designated by the Internet Engineering Task Force (IETF) as the successor to IPv4
providing the following benefits:
n
Increased address length. The increased address space resolves the problem of address
exhaustion and eliminates the need for network address translation. IPv6 uses 128-bit
addresses compared with the 32-bit addresses used by IPv4.
n
Ability for improved address autoconfiguration of nodes.
This chapter includes the following topics:
n
vSphere IPv6 Connectivity
n
Deploying vSphere on IPv6
n
Enable or Disable IPv6 Support on a Host
n
Set Up IPv6 on an ESXi Host
n
Setting Up IPv6 on vCenter Server
vSphere IPv6 Connectivity
In an environment that is based on vSphere 6.0 and later, nodes and features can communicate
over IPv6 transparently supporting static and automatic address configuration.
IPv6 in the Communication between vSphere Nodes
The nodes in a vSphere deployment can communicate using IPv6 and accept assigned addresses
according to the network configuration.
VMware, Inc.
205
vSphere Networking
Table 13-1. IPv6 Support of the Nodes in a vSphere Environment
Connection Type
IPv6 Support
Address Configuration of vSphere
nodes
ESXi to ESXi
Yes
n
Static
n
Automatic: AUTOCONF/DHCPv6
vCenter Server machine to ESXi
Yes
vCenter Server machine to vSphere
Web Client machine
Yes
ESXi to vSphere Client machine
Yes
Virtual machine to virtual machine
ESXi to iSCSI Storage
ESXi to NFS Storage
ESXi to Active Directory
Yes
Yes
Yes
No
n
Static
n
Automatic: AUTOCONF/DHCPv6
n
Static
n
Automatic: AUTOCONF/DHCPv6
n
Static
n
Automatic: AUTOCONF/DHCPv6
n
Static
n
Automatic: AUTOCONF/DHCPv6
n
Static
n
Automatic: AUTOCONF/DHCPv6
n
Static
n
Automatic: AUTOCONF/DHCPv6
-
Use LDAP through vCenter Server to
connect ESXi to the Active Directory
database
vCenter Server Appliance to Active
Directory
No
-
Use LDAP to connect the vCenter
Server Appliance to the Active
Directory database
IPv6 Connectivity of vSphere Features
Certain vSphere features do not support IPv6:
n
vSphere DPM over Intelligent Platform Management Interface (IPMI) and Hewlett-Packard
Integrated Lights-Out (iLO). vSphere 6.5 supports only Wake-On-LAN (WOL) to bring a host
out of standby mode.
n
vSAN
n
Authentication Proxy
n
Use NFS 4.1 with AUTH_SYS.
n
vSphere Management Assistant and vSphere Command-Line Interface connected to Active
Directory.
Use LDAP to connect the vSphere Management Assistant or the vSphere Command-Line
Interface to the Active Directory database.
VMware, Inc.
206
vSphere Networking
IPv6 Connectivity of Virtual Machines
Virtual machines can exchange data in the network over IPv6. vSphere supports both static and
automatic assignment of IPv6 addresses for virtual machines.
Configuring one or more IPv6 addresses is also possible when you customize the guest operating
system of a virtual machine.
FQDNs and IPv6 Addresses
In vSphere, you should use fully qualified domain names (FQDNs) that are mapped to IPv6
addresses on the DNS server. You can use IPv6 addresses if they have a valid FQDN on the DNS
server for reverse lookup.
To deploy vCenter Server in a pure IPv6 environment, you must use FQDNs only.
Deploying vSphere on IPv6
Run vSphere in a pure IPv6 environment to use an extended address space and flexible address
assignment.
If you plan to deploy vCenter Server and ESXi hosts in an IPv6 network, you must perform
additional steps.
n
Enable IPv6 on a vSphere Installation
If you have a greenfield deployment of vSphere 6.5 in an IPv6 network, configure ESXi and
vCenter Server for pure IPv6 management connection by configuring IPv6 on the
deployment nodes and connecting them.
n
Enable IPv6 on an Upgraded vSphere Environment
On an IPv4 deployment of vSphere 6.5 that consists of an installed or upgraded vCenter
Server and upgraded ESXi, configure ESXi and vCenter Server for pure IPv6 management
connection by enabling IPv6 on the deployed nodes and reconnecting them.
Enable IPv6 on a vSphere Installation
If you have a greenfield deployment of vSphere 6.5 in an IPv6 network, configure ESXi and
vCenter Server for pure IPv6 management connection by configuring IPv6 on the deployment
nodes and connecting them.
Prerequisites
n
Verify that the IPv6 addresses for vCenter Server, the ESXi hosts and an external database, if
used, are mapped to fully qualified domain names (FQDNs) on the DNS server.
n
Verify that the network infrastructure provides IPv6 connectivity for the ESXi hosts, vCenter
Server and external database if used.
n
Verify that you have version 6.5 of vCenter Server installed with FQDN that is mapped to an
IPv6 address. See the vCenter Server Installation and Setup documentation.
VMware, Inc.
207
vSphere Networking
n
Verify that the hosts have ESXi 6.5 installed. See the vCenter Server Installation and Setup
documentation.
Procedure
1
In the Direct Console User Interface (DCUI), configure each ESXi host as a pure IPv6 node.
a
In the DCUI, press F2 and log in to the host.
b
From the Configure Management Network menu, select IPv6 Configuration and press
Enter.
c
Assign an IPv6 address to the host.
Address Assignment Option
Description
Automatic address assignment
using DHCPv6
1
Select the Use dynamic IPv6 address and network configuration
option and select Use DHCPv6.
2
Press Enter to save the changes.
1
Select the Set static IPv6 address and network configuration option
and enter the IPv6 address of the host and the default gateway.
2
Press Enter to save the changes.
Static address assignment
2
d
From the Configure Management Network menu, select IPv4 Configuration and press
Enter.
e
Select Disable IPv4 configuration for management network and press Enter.
In the vSphere Web Client, add the hosts to the inventory.
Enable IPv6 on an Upgraded vSphere Environment
On an IPv4 deployment of vSphere 6.5 that consists of an installed or upgraded vCenter Server
and upgraded ESXi, configure ESXi and vCenter Server for pure IPv6 management connection by
enabling IPv6 on the deployed nodes and reconnecting them.
Prerequisites
n
Verify that the network infrastructure provides IPv6 connectivity for the ESXi hosts, vCenter
Server and external database if used.
n
Verify that the IPv6 addresses for vCenter Server, the ESXi hosts and an external database, if
used, are mapped to fully qualified domain names (FQDNs) on the DNS server.
n
Verify that you have version 6.x of vCenter Server installed or upgraded. See the vCenter
Server Installation and Setup and vCenter Server Upgrade documentation.
n
Verify that all ESXi hosts are upgraded to version 6.x. See the VMware ESXi Upgrade
documentation.
Procedure
1
In the vSphere Web Client, disconnect the hosts from vCenter Server.
VMware, Inc.
208
vSphere Networking
2
Configure each ESXi host as a pure IPv6 node.
a
Open an SSH connection and log in to the ESXi host.
b
Run the following command:
esxcli network ip interface ipv6 set -i vmk0 -e true
c
Assign an IPv6 address to the management network.
Address Assignment Option
Description
Static address assignment
1
Open an SSH connection and log in to the ESXi host.
2
Set a static IPv6 address for the management network vmk0 by
running the following command:
esxcli network ip interface ipv6 address add -I
IPv6_address -i vmk0
3
Set the default gateway for the management network vmk0 by
running the following command:
esxcli network ip interface ipv6 set -i vmk0 -g
default_gateway_IPv6_address
4
Add a DNS server by running the following command:
esxcli network ip dns server add -s
DNS_server_IPv6_address
Automatic address assignment
using DHCPv6
1
Open an SSH connection and log in to the ESXi host.
2
Enable DHCPv6 for the management network vmk0 by running the
following command:
esxcli network ip interface ipv6 -i vmk0 -enable-dhcpv6
= true
3
Enable IPv6 Router Advertised for the management network vmk0 by
running the following command:
esxcli network ip interface ipv6 set -i vmk0 -enablerouter-adv =true
4
Add a DNS server or use the DNS setting published by DHCPv6 by
running one the following commands:
esxcli network ip dns server add -s
DNS_server_IPv6_address
esxcli network ip interface ipv6 set -i vmk0 --peerdns=true
VMware, Inc.
209
vSphere Networking
3
Disable IPv4 configuration for management network
a
Open an SSH connection and log in to the ESXi host.
b
Run the following command:
esxcli network ip interface ipv4 set -i vmk0 --type=none
4
If vCenter Server uses an external database, configure the database as an IPv6 node.
5
Configure vCenter Server as a pure IPv6 node and restart it.
6
Disable IPv4 on the database server.
7
In the vSphere Web Client, add the hosts to the inventory.
8
Disable IPv4 in the network infrastructure.
Enable or Disable IPv6 Support on a Host
The IPv6 support in vSphere lets hosts work in an IPv6 network that has a large address space,
enhanced multicasting, simplified routing, and so on.
In ESXi 6.0 and later releases, IPv6 is enabled by default.
Procedure
1
In the vSphere Web Client, navigate to the host.
2
On the Configure tab, expand Networking and select Advanced.
3
Click Edit.
4
From the IPv6 support drop-down menu, enable or disable IPv6 support.
5
Click OK.
6
Reboot the host to apply the changes in the IPv6 support.
What to do next
Configure the IPv6 settings of VMkernel adapters on the host, for example, of the management
network. See Set Up IPv6 on an ESXi Host.
Set Up IPv6 on an ESXi Host
To connect an ESXi host over IPv6 to the management network, vSphere vMotion, shared
storage, vSphere Fault Tolerance, and so on, edit the IPv6 settings of the VMkernel adapters on
the host.
Prerequisites
Verify that IPv6 is enabled on the ESXi host. See Enable or Disable IPv6 Support on a Host .
VMware, Inc.
210
vSphere Networking
Procedure
1
In the vSphere Web Client, navigate to the host.
2
On the Configure tab, expand Networking and select VMkernel adapters.
3
Select the VMkernel adapter on the target distributed or standard switch and click Edit.
4
In the Edit Settings dialog box, click IPv6 settings.
5
Configure the address assignment of the VMkernel adapter.
IPv6 Address Option
Description
Obtain IPv6 address automatically
through DHCP
Receive an IPv6 address for the VMkernel adapter from a DHCPv6 server.
Obtain IPv6 address automatically
through Router Advertisement
Receive an IPv6 address for the VMkernel adapter from a router through
Router Advertisement.
Static IPv6 addresses
Set one or more addresses. For each address entry, enter the IPv6 address
of the adapter, subnet prefix length and IPv6 address of the default
gateway.
You can select several assignment options according the configuration of your network.
6
(Optional) From the Advanced Settings section of the IPv6 settings page, remove certain IPv6
addresses that are assigned through Router Advertisement.
You might delete certain IPv6 addresses that the host obtained through Router
Advertisement to stop the communication on these addresses. You might delete all
automatically assigned address to enforce the configured static addresses on the VMkernel.
7
Click OK to apply the changes on the VMkernel adapter.
Setting Up IPv6 on vCenter Server
Configure vCenter Server for communication with ESXi hosts and with the vSphere Web Client in
an IPv6 network.
Set Up IPv6 on the vCenter Server Appliance
Use the vSphere Web Client to configure the vCenter Server Appliance for communication with
ESXi hosts in an IPv6 network.
Procedure
1
On the vSphere Web Client main page, hover over the Home icon, click Home, and select
System Configuration.
2
Under System Configuration, click Nodes.
3
Under Nodes, select a node and click the Manage tab.
4
Under Common, select Networking and click Edit.
5
Expand the network interface name to edit the IP address settings.
VMware, Inc.
211
vSphere Networking
6
Edit the IPv6 settings.
Option
Description
Obtain IPv6 settings automatically
through DHCP
Assigns IPv6 addresses to the appliance automatically from the network by
using DHCP.
Obtain IPv6 settings automatically
through Router Advertisement
Assigns IPv6 addresses to the appliance automatically from the network by
using router advertisement.
Static IPv6 addresses
Uses static IPv6 addresses that you set up manually.
1
Click the Add icon.
2
Enter the IPv6 address and the subnet prefix length.
3
Click OK.
4
(Optional) Edit the default gateway.
You can configure the appliance to obtain the IPv6 settings automatically through both DHCP
and router advertisement. You can assign static a IPv6 address at the same time.
7
(Optional) To remove IPv6 addresses that are assigned automatically through Router
Advertisement, click Remove Addresses and delete the addresses.
You might want to delete certain IPv6 addresses that the vCenter Server Appliance obtained
through Router Advertisement to stop the communication on these addresses and to enforce
the configured static addresses.
What to do next
Connect the ESXi hosts to vCenter Server over IPv6 by using their FQDNs.
Set Up vCenter Server on Windows with IPv6
To connect ESXi hosts or the vSphere Web Client over IPv6 to vCenter Server that runs on a
Windows host machine, configure the IPv6 address settings in Windows.
Procedure
u
In the Network and Sharing Center folder of Windows control panel, configure the IPv6
address settings of the host for the Local Area Connection.
What to do next
Connect the ESXi hosts to vCenter Server over IPv6 by using their FQDNs.
VMware, Inc.
212
Monitoring Network Connection
and Traffic
14
Monitor network connection and packets that pass through the ports of a vSphere Standard
Switch or a vSphere Distributed Switch to analyze the traffic between virtual machines and hosts.
This chapter includes the following topics:
n
Capture Network Packets by Using the PacketCapture Utility
n
Capturing and Tracing Network Packets by Using the pktcap-uw Utility
n
Configure the NetFlow Settings of a vSphere Distributed Switch
n
Working With Port Mirroring
n
vSphere Distributed Switch Health Check
n
Switch Discovery Protocol
n
View the Topology Diagram of an NSX Virtual Distributed Switch
Capture Network Packets by Using the PacketCapture
Utility
Use the PacketCapture utility to diagnose networking problems such as slow connection, lost
packets, and connectivity problems
PacketCapture is a lightweight tcpdump utility that captures and stores only the minimum
amount of data that is needed to diagnose the network problem. PacketCapture is integrated in
the rhttpproxy service of ESXi and vCenter Server Appliance. You start and stop PacketCapture
by editing the rhttpproxy service XML configuration file.
VMware, Inc.
213
vSphere Networking
Procedure
1
Start capturing packets.
a
Open an SSH connection and log in to the ESXi host or vCenter Server Appliance.
b
Open the config.xml file for editing.
c
vSphere Component
File Location
ESXi
/etc/vmware/rhttpproxy/config.xml
vCenter Server Appliance
/etc/vmware-rhttpproxy/config.xml
Make the following changes.
<config>
<packetCapture>
<enabled>true</enabled>
d
(Optional) Configure PacketCapture options.
Option and Default Value
Description
<validity>72</validity>
On startup delete all pcap and pcap.gz files that were last modified
before the specified period of hours and are not part of the current
process.
<directory>/directory_path</directory>The directory in which pcap and pcap.gz files are stored. The directory
must exist and be accessible.
<maxDataInPcapFile>52428800</maxDataInPcapFile>
The amount of captured data in bytes that each pcap and pcap.gz file
can store before rolling over to the next file. The minimum size is 5 MB on
vCenter Server Appliance and 2.5MB on ESXi.
Note Storing 50 MB of captured data in a pcap file requires a pcap file of
about 67.5 MB.
<maxPcapFilesCount>5</maxPcapFilesCount>
The number of pcap or pcap.gz files to rotate. The minimum number is 2.
e
Save and close the config.xml file.
f
Reload the config.xml file by running the following command.
kill -SIGHUP `pidof rhttpproxy`
2
Stop capturing packets.
a
Open an SSH connection and log in to the ESXi host or vCenter Server Appliance.
b
Open the config.xml file for editing.
c
Make the following changes.
<config>
<packetCapture>
<enabled>false</enabled>
VMware, Inc.
214
vSphere Networking
d
Save and close the config.xml file.
e
Reload the config.xml file by running the following command.
kill -SIGHUP `pidof rhttpproxy`
3
Collect the captured data.
The pcap or pcap.gz files are stored in the following default directories.
vSphere Component
File Location
ESXi
/var/run/log
vCenter Server Appliance
/var/log/vmware/rhttpproxy
What to do next
Copy the pcap and pcap.gz files to a system that runs a network analyzer tool, such as
Wireshark, and examine the packet details.
Before you analyze the pcap and pcap.gz captured from an ESXi host, use the TraceWrangler
utility to fix the frame size metadata. For more information, see https://kb.vmware.com/kb/52843
Capturing and Tracing Network Packets by Using the
pktcap-uw Utility
Monitor the traffic that flows through physical network adapters, VMkernel adapters, and virtual
machines adapters, and analyze packet information by using the graphical user interface of
network analysis tools such as Wireshark.
In vSphere you can monitor packets on a host by using the pktcap-uw console utility. You can
use the utility without additional installation on an ESXi host. pktcap-uw provides many points in
the host network stack at which you can monitor traffic.
For detailed analysis of captured packets, you can save packet content from the pktcap-uw utility
to files in PCAP or PCAPNG format and open them in Wireshark. You can also troubleshoot
dropped packets and trace a packet's path in the network stack.
Note The pktcap-uw utility is not fully supported for backward compatibility across vSphere
releases. The options of the utility might change in the future.
pktcap-uw Command Syntax for Capturing Packets
Use the pktcap-uw utility to inspect the contents of packets while they traverse the network
stack on an ESXi host.
VMware, Inc.
215
vSphere Networking
pktcap-uw Syntax for Capturing Packets
The pktcap-uw command has the following syntax for capturing packets at a certain place in the
network stack:
pktcap-uw switch_port_arguments capture_point_options filter_options output_control_options
Note Certain options of the pktcap-uw utility are designed for VMware internal use only and you
should use them only under the supervision of VMware Technical Support. These options are not
described in the vSphere Networking guide.
Table 14-1. pktcap-uw Arguments for Capturing Packets
Argument Group
Argument
Description
switch_port_arguments
--uplink vmnicX
Capture packets that are
related to a physical adapter.
You can combine the --uplink
and --capture options for
monitoring packets at a certain
place in the path between the
physical adapter and the virtual
switch.
See Capture Packets That
Arrive at a Physical Adapter.
--vmk vmkX
Capture packets that are
related to a VMKernel adapter.
You can combine the vmk and
--capture options for
monitoring packets at a certain
place in the path between the
VMkernel adapter and the
virtual switch.
See Capture Packets for a
VMkernel Adapter.
--switchport {vmxnet3_port_ID |
vmkernel_adapter_port_ID}
Capture packets that are
related to a VMXNET3 virtual
machine adapter or to a
VMkernel adapter that is
connected to a particular virtual
switch port. You can view the ID
of the port in the network panel
of the esxtop utility.
You can combine the switchport
and capture options for
monitoring packets at a certain
place in the path between the
VMXNET3 adapter or VMkernel
adapter and the virtual switch.
See Capture Packets for a
VMXNET3 Virtual Machine
Adapter.
VMware, Inc.
216
vSphere Networking
Table 14-1. pktcap-uw Arguments for Capturing Packets (continued)
Argument Group
capture_point_options
Argument
Description
--lifID lif_ID
Capture packets that are
related to the logical interface
of a distributed router. See the
VMware NSX documentation.
--capture capture_point
Capture packets at a particular
place in the network stack. For
example, you can monitor
packets right after they arrive
from a physical adapter.
--dir {0|1|2}
Capture packets according to
the direction of the flow with
regard to the virtual switch.
0 stands for incoming traffic, 1
for outgoing traffic, and 2 for
bidirectional traffic.
By default, the pktcap-uw utility
captures ingress traffic.
Use the --dir option together
with the --uplink, --vmk, or
--switchport option.
--stage {0|1}
Capture the packet closer to its
source or to its destination. Use
this option to examine how a
package changes while it
traverses the points in the
stack.
0 stands for traffic closer to
source and 1 for traffic closer to
destination.
Use the --stage option together
with the --uplink, --vmk ,
--switchport, or --dvfilter
option.
--dvfilter filter_name --capture PreDVFilter|
PostDVFilter
-A | --availpoints
Capture packets before or after
a vSphere Network Appliance
(DVFilter) intercepts them. See
Capture Packets at DVFilter
Level.
View all capture points that the
pktcap-uw utility supports.
For details about the capture points of the pktcap-uw utility, see Capture Points of
the pktcap-uw Utility.
VMware, Inc.
217
vSphere Networking
Table 14-1. pktcap-uw Arguments for Capturing Packets (continued)
Argument Group
Argument
Description
filter_options
Filter captured packets according to source or destination address, VLAN ID,
VXLAN ID, Layer 3 protocol, and TCP port. See pktcap-uw Options for Filtering
Packets.
output_control_options
Save the contents of a packet to a file, capture only a number of packets, and
capture a number of bytes at the beginning of packets, and so on. See pktcap-uw
Options for Output Control.
The vertical bars | represent alternative values, and the curly brackets {} used with vertical bars
specify a list of choices for an argument or option.
pktcap-uw Command Syntax for Tracing Packets
Use the pktcap-uw utility to view the path of a packet in the network stack on an ESXi host for
latency analysis.
pktcap-uw Syntax for Tracing Packets
The command of the pktcap-uw utility has the following syntax for tracing packets in the network
stack:
pktcap-uw --trace filter_options output_control_options
Options to the pktcap-uw Utility for Tracing Packets
The pktcap-uw utility supports the following options when you use it to trace packets:
Table 14-2. pktcap-uw Options for Tracing Packets
Argument
Description
filter_options
Filter traced packets according to source or destination
address, VLAN ID, VXLAN ID, Layer 3 protocol, and TCP
port. See pktcap-uw Options for Filtering Packets.
output_control_options
Save the contents of a packet to a file and trace only a
number of packets. See pktcap-uw Options for Output
Control.
pktcap-uw Options for Output Control
Use the options for output control of the pktcap-uw utility to save packet contents to a file,
capture up to a certain number of bytes from each packet, and limit the number of captured
packets.
pktcap-uw Options for Output Control
The options of the pktcap-uw utility for output control are valid when you capture and trace
packets. For information about the command syntax of the pktcap-uw utility, see pktcap-uw
Command Syntax for Capturing Packets and pktcap-uw Command Syntax for Tracing Packets.
VMware, Inc.
218
vSphere Networking
Table 14-3. Options for Output Control That Are Supported by the pktcap-uw Utility
Option
Description
{-o | --outfile} pcap_file
Save captured or traced packets to a file in packet
capture (PCAP) format. Use this option to examine
packets in a visual analyzer tool such as Wireshark.
-P | --ng
Save packet content in the PCAPNG file format. Use this
option together with the -o or --outfile option.
--console
Print packet details and content to the console output. By
default, the pktcap-uw utility shows packet information in
the console output.
{-c | --count} number_of_packets
Capture the first number_of_packets packets.
{-s | --snaplen} snapshot_length
Capture only the first snapshot_length bytes from each
packet. If traffic on the host is intensive, use this option to
reduce the load on the CPU and storage.
To limit the size of captured contents, set a value greater
than 24.
To capture the complete packet, set this option to 0.
-h
View help about the pktcap-uw utility.
The vertical bars | represent alternative values, and the curly brackets {} used with vertical bars
specify a list of choices for an argument or option.
pktcap-uw Options for Filtering Packets
Narrow the range of packets that you monitor by using the pktcap-uw utility to apply filtering
options for source and destination address, VLAN, VXLAN, and next level protocol consuming
the packet payload.
Filter Options
The filter options for pktcap-uw are valid when you capture and trace packets. For information
about the command syntax of the pktcap-uw utility, see pktcap-uw Command Syntax for
Capturing Packets and pktcap-uw Command Syntax for Tracing Packets.
Table 14-4. Filter Options of the pktcap-uw Utility
Option
Description
--srcmac mac_address
Capture or trace packets that have a specific source MAC
address. Use colons to separate the octets in it.
--dstmac mac_address
Capture or trace packets that have a specific destination
MAC address. Use colons to separate the octets in it.
--mac mac_address
Capture or trace packets that have a specific source or
destination MAC address. Use colons to separate the
octets in it.
VMware, Inc.
219
vSphere Networking
Table 14-4. Filter Options of the pktcap-uw Utility (continued)
Option
Description
--ethtype 0xEthertype
Capture or trace packets at Layer 2 according to the next
level protocol that consumes packet payload.
EtherType corresponds to the EtherType field in Ethernet
frames . It represents the type of next level protocol that
consumes the payload of the frame.
For example, to monitor traffic for the Link Layer
Discovery Protocol (LLDP) protocol, type
--ethtype 0x88CC.
--vlan VLAN_ID
Capture or trace packets that belong to a VLAN.
--srcip IP_addess|IP_address/subnet_range
Capture or trace packets that have a specific source IPv4
address or subnet.
--dstip IP_addess|IP_address/subnet_range
Capture or trace packets that have a specific destination
IPv4 address or subnet.
--ip IP_addess
Capture or trace packets that have a specific source or
destination IPv4 address.
--proto 0xIP_protocol_number
Capture or trace packets at Layer 3 according to the next
level protocol that consumes the payload.
For example, to monitor traffic for the UDP protocol, type
--proto 0x11.
--srcport source_port
Capture or trace packets according to their source TCP
port.
--dstport destination_port
Capture or trace packets according to their destination
TCP port.
--tcpport TCP_port
Capture or trace packets according to their source or
destination TCP port.
--vxlan VXLAN_ID
Capture or trace packets that belong to a VXLAN.
The vertical bars | represent alternative values.
Capturing Packets by Using the pktcap-uw Utility
Capture packets through the pktcap-uw utility in the path between a virtual switch and the
physical adapters, VMkernel adapters and virtual machine adapters to troubleshoot data transfer
in the network stack on an ESXi host.
Capture Packets That Arrive at a Physical Adapter
Monitor host traffic related to the external network by capturing packets at certain points in the
path between a vSphere Standard Switch or vSphere Distributed Switch and a physical adapter.
You can specify a certain capture point in the data path between a virtual switch and a physical
adapter, or determine a capture point by traffic direction with regard to the switch and proximity
to the packet source or destination. For information about supported capture points, see Capture
Points of the pktcap-uw Utility.
VMware, Inc.
220
vSphere Networking
Procedure
1
(Optional) Find the name of the physical adapter that you want to monitor in the host adapter
list.
n
In the vSphere Web Client, on the Configure tab for the host, expand Networking and
select Physical adapters.
n
In the ESXi Shell to the host, to view a list of the physical adapters and examine their
state, run the following ESXCLI command:
esxcli network nic list
Each physical adapter is represented as vmnicX. X is the number that ESXi assigned to the
physical adapter port.
2
In the ESXi Shell to the host, run the pktcap-uw command with the --uplink vmnicX argument
and with options to monitor packets at a particular point, filter captured packets and save the
result to a file.
pktcap-uw --uplink vmnicX [--capture capture_point|--dir 0|1]
pcap_file_path [--ng]] [--count number_of_packets]
[filter_options] [--outfile
where the square brackets [] enclose the options of the pktcap-uw --uplink vmnicX command
and the vertical bars | represent alternative values.
If you run the pktcap-uw --uplink vmnicX command without options, you obtain the content of
packets that are incoming to the standard or distributed switch in the console output at the
point where they are switched.
a
Use the --capture option to check packets at another capture point or the --dir option at
another traffic direction.
b
pktcap-uw Command Option
Goal
--capture UplinkSnd
Monitor packets immediately before they enter the physical adapter
device.
--capture UplinkRcv
Monitor packets immediately after they are received in the network stack
from the physical adapter.
--dir 1
Monitor packets that leave the virtual switch.
--dir 0
Monitor packets that enter the virtual switch.
Use a filter_options to filter packets according to source and destination address, VLAN
ID, VXLAN ID, Layer 3 protocol, and TCP port.
For example, to monitor packets from a source system that has IP address 192.168.25.113,
use the --srcip 192.168.25.113 filter option.
VMware, Inc.
221
vSphere Networking
c
Use options to save the contents of each packet or the contents of a limited number of
packets to a .pcap or .pcapng file.
n
To save packets to a .pcap file, use the --outfile option.
n
To save packets to a .pcapng file, use the --ng and --outfile options.
You can open the file in a network analyzer tool such as Wireshark.
By default, the pktcap-uw utility saves the packet files to the root folder of the ESXi file
system.
d
3
Use the--count option to monitor only a number of packets.
If you have not limited the number of packets by using the --count option, press Ctrl+C to
stop capturing or tracing packets.
Example: Capture Packets That Are Received at vmnic0 from an IP Address 192.168.25.113
To capture the first 60 packets from a source system that is assigned the IP address
192.168.25.113 at vmnic0 and save them to a file called vmnic0_rcv_srcip.pcap, run the following
pktcap-uw command:
pktcap-uw --uplink vmnic0 --capture UplinkRcv --srcip 192.168.25.113 --outfile vmnic0_rcv_srcip.pcap
--count 60
What to do next
If the contents of the packet are saved to a file, copy the file from the ESXi host to the system
that runs a graphical analyzer tool, such as Wireshark, and open it in the tool to examine the
packet details.
Capture Packets for a VMXNET3 Virtual Machine Adapter
Monitor traffic that flows between a virtual switch and a VMXNET3 virtual machine adapter by
using the pktcap-uw utility.
You can specify a certain capture point in the data path between a virtual switch and a virtual
machine adapter. You can also determine a capture point by traffic direction with regard to the
switch and proximity to the packet source or destination. For information about supported
capture points, see Capture Points of the pktcap-uw Utility.
Prerequisites
Verify that the virtual machine adapter is of type VMXNET3.
Procedure
1
On the host, learn the port ID of the virtual machine adapter by using the esxtop utility.
a
In the ESXi Shell to the host, to start the utility, run esxtop.
b
To switch to the network panel of the utility, press N.
VMware, Inc.
222
vSphere Networking
c
In the USED-BY column, locate the virtual machine adapter, and write down the PORT-ID
value for it.
The USED-BY field contains the name of the virtual machine and the port to which the
virtual machine adapter is connected.
d
2
Press Q to exit esxtop.
In the ESXi Shell, run pktcap-uw --switchport port_ID.
port_ID is the ID that the esxtop utility displays for the virtual machine adapter in the PORT-ID
column.
3
In the ESXi Shell, run the pktcap-uw command with the --switchport port_ID argument and
with options to monitor packets at a particular point, filter captured packets and save the
result to a file.
pktcap-uw --switchport port_ID [--capture capture_point|--dir 0|1 --stage 0|1]
outfile pcap_file_path [--ng]] [--count number_of_packets]
[filter_options] [--
where the square brackets [] enclose the options of the pktcap-uw --switchport port_ID
command and the vertical bars | represent alternative values.
If you run the pktcap-uw --switchport port_ID command without options, you obtain the
content of packets that are incoming to the standard or distributed switch in the console
output at the point when they are switched.
a
To check packets at another capture point or direction in the path between the guest
operating system and the virtual switch, use the --capture option or combine the values
of the --dir and --stage options.
b
pktcap-uw Command Options
Goal
--capture VnicTx
Monitor packets when they pass from the virtual machine to the switch.
--capture VnicRx
Monitor packets when they arrive to the virtual machine.
--dir 1 --stage 0
Monitor packets immediately after they leave the virtual switch.
--dir 1
Monitor packets immediately before they enter the virtual machine.
--dir 0 --stage 1
Monitor packets immediately after they enter the virtual switch.
Use a filter_options to filter packets according to source and destination address, VLAN
ID, VXLAN ID, Layer 3 protocol, and TCP port.
For example, to monitor packets from a source system that has IP address 192.168.25.113,
use the --srcip 192.168.25.113 filter option.
VMware, Inc.
223
vSphere Networking
c
Use options to save the contents of each packet or the contents of a limited number of
packets to a .pcap or .pcapng file.
n
To save packets to a .pcap file, use the --outfile option.
n
To save packets to a .pcapng file, use the --ng and --outfile options.
You can open the file in a network analyzer tool such as Wireshark.
By default, the pktcap-uw utility saves the packet files to the root folder of the ESXi file
system.
d
4
Use the--count option to monitor only a number of packets.
If you have not limited the number of packets by using the --count option, press Ctrl+C to
stop capturing or tracing packets.
Example: Capture Packets That Are Received at a Virtual Machine from an IP Address
192.168.25.113
To capture the first 60 packets from a source that is assigned the IP address 192.168.25.113 when
they arrive at a virtual machine adapter with port ID 33554481 and save them to a file called
vmxnet3_rcv_srcip.pcap, run the following pktcap-uw command:
pktcap-uw --switchport 33554481 --capture VnicRx --srcip 192.168.25.113 --outfile
vmxnet3_rcv_srcip.pcap --count 60
What to do next
If the contents of the packet are saved to a file, copy the file from the ESXi host to the system
that runs a graphical analyzer tool, such as Wireshark, and open it in the tool to examine the
packet details.
Capture Packets for a VMkernel Adapter
Monitor packets that are exchanged between a VMkernel adapter and a virtual switch by using
the pktcap-uw utility.
You can capture packets at a certain capture point in the flow between a virtual switch and a
VMkernel adapter. You can also determine a capture point by traffic direction with regard to the
switch and proximity to the packet source or destination. For information about supported
capture points, see Capture Points of the pktcap-uw Utility.
Procedure
1
(Optional) Find the name of the VMkernel adapter that you want to monitor in the VMkernel
adapter list.
n
In the vSphere Web Client, expand Networking on the Configure tab for the host and
select VMkernel adapters.
VMware, Inc.
224
vSphere Networking
In the ESXi Shell to the host, to view a list of the physical adapters, run the following
console command:
n
esxcli network ip interface list
Each VMkernel adapter is represented as vmkX, where X is the sequence number that ESXi
assigned to the adapter.
2
In the ESXi Shell to the host, run the pktcap-uw command with the --vmk vmkX argument and
with options to monitor packets at a particular point, filter captured packets and save the
result to a file.
pktcap-uw --vmk vmkX [--capture capture_point|--dir 0|1 --stage 0|1]
pcap_file_path [--ng]] [--count number_of_packets]
[filter_options] [--outfile
where the square brackets [] enclose the options of the pktcap-uw --vmk vmkX command and
the vertical bars | represent alternative values.
You can replace the --vmk vmkX option with --switchport vmkernel_adapter_port_ID, where
vmkernel_adapter_port_ID is the PORT-ID value that the network panel of the esxtop utility
displays for the adapter.
If you run the pktcap-uw --vmk vmkX command without options, you obtain the content of
packets that are leaving the VMkernel adapter.
a
b
To check transmitted or received packets at a specific place and direction, use the
--capture option, or combine the values of the --dir and --stage options.
pktcap-uw Command Options
Goal
--dir 1 --stage 0
Monitor packets immediately after they leave the virtual switch.
--dir 1
Monitor packets immediately before they enter the VMkernel adapter.
--dir 0 --stage 1
Monitor packets immediately before they enter the virtual switch.
Use a filter_options to filter packets according to source and destination address, VLAN
ID, VXLAN ID, Layer 3 protocol, and TCP port.
For example, to monitor packets from a source system that has IP address 192.168.25.113,
use the --srcip 192.168.25.113 filter option.
c
Use options to save the contents of each packet or the contents of a limited number of
packets to a .pcap or .pcapng file.
n
To save packets to a .pcap file, use the --outfile option.
n
To save packets to a .pcapng file, use the --ng and --outfile options.
You can open the file in a network analyzer tool such as Wireshark.
By default, the pktcap-uw utility saves the packet files to the root folder of the ESXi file
system.
d
Use the--count option to monitor only a number of packets.
VMware, Inc.
225
vSphere Networking
3
If you have not limited the number of packets by using the --count option, press Ctrl+C to
stop capturing or tracing packets.
What to do next
If the contents of the packet are saved to a file, copy the file from the ESXi host to the system
that runs a graphical analyzer tool, such as Wireshark, and open it in the tool to examine the
packet details.
Capture Dropped Packets
Troubleshoot lost connectivity by capturing dropped packets through the pktcap-uw utility.
A packet might be dropped at a point in the network stream for many reasons, for example, a
firewall rule, filtering in an IOChain and DVfilter, VLAN mismatch, physical adapter malfunction,
checksum failure, and so on. You can use the pktcap-uw utility to examine where packets are
dropped and the reason for the drop.
Procedure
1
In the ESXi Shell to the host, run the pktcap-uw --capture Drop command with options to
monitor packets at a particular point, filter captured packets and save the result to a file.
pktcap-uw --capture Drop [filter_options] [--outfile pcap_file_path [--ng]] [--count
number_of_packets]
where the square brackets [] enclose the options of the pktcap-uw --capture Drop command
and the vertical bars | represent alternative values.
a
Use a filter_options to filter packets according to source and destination address, VLAN
ID, VXLAN ID, Layer 3 protocol, and TCP port.
For example, to monitor packets from a source system that has IP address 192.168.25.113,
use the --srcip 192.168.25.113 filter option.
b
Use options to save the contents of each packet or the contents of a limited number of
packets to a .pcap or .pcapng file.
n
To save packets to a .pcap file, use the --outfile option.
n
To save packets to a .pcapng file, use the --ng and --outfile options.
You can open the file in a network analyzer tool such as Wireshark.
By default, the pktcap-uw utility saves the packet files to the root folder of the ESXi file
system.
Note You can see the reason and the place where a packet is dropped only when you
capture packets to the console output. The pktcap-uw utility saves only the content of
packets to a .pcap or .pcapng file.
c
Use the--count option to monitor only a number of packets.
VMware, Inc.
226
vSphere Networking
2
If you have not limited the number of packets by using the --count option, press Ctrl+C to
stop capturing or tracing packets.
Results
Besides the contents of dropped packets, the output of the pktcap-uw utility displays the reason
for the drop and the function in the network stack that handled the packet last.
What to do next
If the contents of the packet are saved to a file, copy the file from the ESXi host to the system
that runs a graphical analyzer tool, such as Wireshark, and open it in the tool to examine the
packet details.
Capture Packets at DVFilter Level
Examine how packets change when they pass through a vSphere Network Appliance (DVFilter).
DVFilters are agents that reside in the stream between a virtual machine adapter and a virtual
switch. They intercept packets to protect virtual machines from security attacks and unwanted
traffic.
Procedure
1
(Optional) To find the name of the DVFilter that you want to monitor, in the ESXi Shell, run
the summarize-dvfilter command.
The output of the command contains the fast-path and slow-path agents of the DVFilters that
are deployed on the host.
2
Run the pktcap-uw utility with the --dvfilter dvfilter_name argument and with options to
monitor packets at a particular point, filter captured packets and save the result to a file.
pktcap-uw --dvFilter dvfilter_name --capture PreDVFilter|PostDVFilter [filter_options] [--outfile
pcap_file_path [--ng]] [--count number_of_packets]
where the square brackets [] enclose optional items of the pktcap-uw --dvFilter vmnicX
command and the vertical bars | represent alternative values.
a
b
Use the --capture option to monitor packets before or after the DVFilter intercepts them.
pktcap-uw Command Option
Goal
--capture PreDVFilter
Capture packets before they enter the DVFilter.
--capture PostDVFilter
Capture packets after they leave the DVFilter.
Use a filter_options to filter packets according to source and destination address, VLAN
ID, VXLAN ID, Layer 3 protocol, and TCP port.
For example, to monitor packets from a source system that has IP address 192.168.25.113,
use the --srcip 192.168.25.113 filter option.
VMware, Inc.
227
vSphere Networking
c
Use options to save the contents of each packet or the contents of a limited number of
packets to a .pcap or .pcapng file.
n
To save packets to a .pcap file, use the --outfile option.
n
To save packets to a .pcapng file, use the --ng and --outfile options.
You can open the file in a network analyzer tool such as Wireshark.
By default, the pktcap-uw utility saves the packet files to the root folder of the ESXi file
system.
d
3
Use the--count option to monitor only a number of packets.
If you have not limited the number of packets by using the --count option, press Ctrl+C to
stop capturing or tracing packets.
What to do next
If the contents of the packet are saved to a file, copy the file from the ESXi host to the system
that runs a graphical analyzer tool, such as Wireshark, and open it in the tool to examine the
packet details.
Using the Capture Points of the pktcap-uw Utility
You use the capture points of the pktcap-uw utility to monitor packets when a function handles
them at a specific place in the network stack on a host.
Overview of Capture Points
A capture point in the pktcap-uw utility represents a place in the path between a virtual switch on
one side and a physical adapter, VMkernel adapter or a virtual machine adapter on the other.
You can use certain capture points in combination with an adapter option. For example, you use
the UplinkRcv point when you capture uplink traffic. You can address other points standalone.
For example, use the Drop point to inspect all dropped packets.
Note Certain capture points of the pktcap-uw utility are designed for VMware internal use only
and you should use them only under the supervision of VMware Technical Support. These
capture points are not described in the vSphere Networking guide.
Option for Using Capture Points in the pktcap-uw Utility
To examine a packet state or content at a capture point, add the --capturecapture_point option
to the pktcap-uw utility.
Auto-Selecting a Capture Point
For traffic that is related to a physical, VMkernel or VMXNET3 adapter, by combining the --dir
and --stage options you can auto-select and switch between capture points to examine how a
packet changes before and after a point.
VMware, Inc.
228
vSphere Networking
Capture Points of the pktcap-uw Utility
The pktcap-uw utility supports capture points that can be used only when you monitor uplink,
VMkernel or virtual machine traffic, and capture points that represent special places in the stack
that are not related to the adapter type.
Capture Points That Are Relevant to Physical Adapter Traffic
The pktcap-uw --uplink vmnicX command supports capture points for functions that handle traffic
at a specific place and direction in the path between the physical adapter and the virtual switch.
Capture Point
Description
UplinkRcv
The function that receives packets from the physical adapter.
UplinkSnd
The function that sends packets to the physical adapter.
PortInput
The function that passes a list of packets from UplinkRcv to a port on the virtual switch.
PortOutput
The function that passes a list of packets from a port on the virtual switch to the UplinkSnd point.
Capture Points That Are Relevant to Virtual Machine Traffic
The pktcap-uw --switchport vmxnet3_port_ID command supports capture points for functions that
handle traffic packets at a specific place and direction in the path between a VMXNET3 adapter
and a virtual switch.
Capture Point
Description
VnicRx
The function in the virtual machine NIC backend that receives packets from the virtual switch.
VnicTx
The function in the virtual machine NIC backend that sends packets from the virtual machine to the
virtual switch.
PortOutput
The function that passes a list of packets from a port on the virtual switch to Vmxnet3Rx.
PortInput
The function that passes a list of packets from Vmxnet3Tx to a port on the virtual switch. Default capture
point for traffic related to a VMXNET3 adapter.
Capture Points That Are Relevant to VMkernel Adapter Traffic
The pktcap-uw --vmk vmkX and pktcap-uw --switchport vmkernel_adapter_port_ID commands
support capture points that represent functions at a specific place and direction in the path
between a VMkernel adapter and a virtual switch.
Capture Point
Description
PortOutput
The function that passes a list of packets from a port on the virtual switch to the VMkernel adapter.
PortInput
The function that passes a list of packets from the VMkernel adapter to a port on the virtual switch.
Default capture point for traffic related to a VMkernel adapter.
Capture Points That Are Relevant to Distributed Virtual Filters
The pktcap-uw --dvfilter divfilter_name command requires a capture point that indicates
whether to capture packets when they enter the DVFilter or when they leave it.
VMware, Inc.
229
vSphere Networking
Capture Point
Description
PreDVFilter
The point before a DVFilter intercepts a packet.
PostDVFilter
The point after a DVFilter intercepts a packet.
Standalone Capture Points
Certain capture points are mapped directly to the network stack rather than to a physical,
VMkernel or VMXNET3 adapter.
Capture Point
Description
Drop
Captures dropped packets and shows the place where drops occur.
TcpipDispatch
Capture packets at the function that dispatches traffic to the TCP/IP stack of the VMkernel from the
virtual switch, and the reverse.
PktFree
Capture packets right before they are released.
VdrRxLeaf
Capture packets at the receive leaf I/O chain of a dynamic router in VMware NSX. Use this capture point
together with the --lifID option.
VdrRxTerminal
Capture packets at the receive terminal I/O chain of a dynamic router in VMware NSX. Use this capture
point together with the --lifID option.
VdrTxLeaf
Capture packets at the transmit leaf I/O chain of a dynamic router in VMware NSX. Use this capture
point together with the --lifID option.
VdrTxTerminal
Capture packets at the transmit terminal I/O chain of a dynamic router in VMware NSX. Use this capture
point together with the --lifID option.
For information about dynamic routers, see the VMware NSX documentation.
List the Capture Points of the pktcap-uw Utility
View all capture points of the pktcap-uw utility to find the name of capture point for monitoring
traffic at a certain place in the network stack on the ESXi host.
For information about the capture points of the pktcap-uw utility, see Capture Points of the
pktcap-uw Utility.
Procedure
u
In the ESXi Shell to the host, run the pktcap-uw -A command to view all capture points that
the pktcap-uw utility supports.
Trace Packets by Using the pktcap-uw Utility
Use the pktcap-uw utility to trace the path that packets traverse in the network stack for latency
analysis and for locating the point where a packet is corrupted or dropped.
The pktcap-uw utility shows the path of packets together with timestamps that note the time
when a packet is handled by a networking function on ESXi. The utility reports the path of a
packet immediately before it is released from the stack.
To view the full path information for a packet, you must print the result from the pktcap-uw utility
in the console output or save it to a PCAPNG file.
VMware, Inc.
230
vSphere Networking
Procedure
1
In the ESXi Shell to the host, run the pktcap-uw --trace command with options to filter traced
packets, save the result to a file and limit the number of traced packets.
pktcap-uw --trace [filter_options] [--outfile pcap_file_path [--ng]] [--count number_of_packets]
where the square brackets [] enclose optional items of the pktcap-uw --trace command and
the vertical bars | represent alternative values.
a
Use a filter_options to filter packets according to source and destination address, VLAN
ID, VXLAN ID, Layer 3 protocol, and TCP port.
For example, to monitor packets from a source system that has IP address 192.168.25.113,
use the --srcip 192.168.25.113 filter option.
b
Use options to save the contents of each packet or the contents of a limited number of
packets to a .pcap or .pcapng file.
n
To save packets to a .pcap file, use the --outfile option.
n
To save packets to a .pcapng file, use the --ng and --outfile options.
You can open the file in a network analyzer tool such as Wireshark.
By default, the pktcap-uw utility saves the packet files to the root folder of the ESXi file
system.
Note A .pcap file contains only the contents of traced packets. To collect packet paths
besides packet content, save the output to a .pcapng file.
c
2
Use the--count option to monitor only a number of packets.
If you have not limited the number of packets by using the --count option, press Ctrl+C to
stop capturing or tracing packets.
What to do next
If the contents of the packet are saved to a file, copy the file from the ESXi host to the system
that runs a graphical analyzer tool, such as Wireshark, and open it in the tool to examine the
packet details.
Configure the NetFlow Settings of a vSphere Distributed
Switch
Analyze virtual machine IP traffic that flows through a vSphere Distributed Switch by sending
reports to a NetFlow collector.
vSphere Distributed Switch supports IPFIX (NetFlow version 10).
Procedure
1
In the vSphere Web Client, navigate to the distributed switch.
VMware, Inc.
231
vSphere Networking
2
From the Actions menu, select Settings > Edit Netflow.
3
Type the Collector IP address and Collector port of the NetFlow collector.
You can contact the NetFlow collector by IPv4 or IPv6 address.
4
Set an Observation Domain ID that identifies the information related to the switch.
5
To see the information from the distributed switch in the NetFlow collector under a single
network device instead of under a separate device for each host on the switch, type an IPv4
address in the Switch IP address text box.
6
(Optional) In the Active flow export timeout and Idle flow export timeout text boxes, set the
time, in seconds, to wait before sending information after the flow is initiated.
7
(Optional) To change the portion of data that the switch collects, configure Sampling Rate.
The sampling rate represents the number of packets that NetFlow drops after every
collected packet. A sampling rate of x instructs NetFlow to drop packets in a collected
packets:dropped packets ratio 1:x. If the rate is 0, NetFlow samples every packet, that is,
collect one packet and drop none. If the rate is 1, NetFlow samples a packet and drops the
next one, and so on.
8
(Optional) To collect data on network activity between virtual machines on the same host,
enable Process internal flows only.
Collect internal flows only if NetFlow is enabled on the physical network device to avoid
sending duplicate information from the distributed switch and the physical network device.
9
Click OK.
What to do next
Enable NetFlow reporting for traffic from virtual machines connected to a distributed port group
or a port. See Enable or Disable NetFlow Monitoring on a Distributed Port Group or Distributed
Port.
Working With Port Mirroring
Port mirroring allows you to mirror a distributed port's traffic to other distributed ports or specific
physical switch ports.
Port mirroring is used on a switch to send a copy of packets seen on one switch port (or an
entire VLAN) to a monitoring connection on another switch port. Port mirroring is used to analyze
and debug data or diagnose errors on a network.
Port Mirroring Interoperability
There are some interoperability issues to consider when using vSphere port mirroring with other
features of vSphere.
VMware, Inc.
232
vSphere Networking
vMotion
vMotion functions differently depending on which vSphere port mirroring session type you
select. During vMotion, a mirroring path could be temporarily invalid, but it is restored when
vMotion completes.
Table 14-5. vMotion Interoperability with port mirroring
Port mirroring session
type
Source and destination
Interoperable with
vMotion
Functionality
Distributed Port Mirroring
Non-uplink distributed port
source and destination
Yes
Port mirroring between
distributed ports can only
be local. If the source and
destination are on different
hosts due to vMotion,
mirroring between them
will not work. However, if
the source and destination
move to the same host,
port mirroring works.
Remote Mirroring Source
Non-uplink distributed port
source
Yes
When a source distributed
port is moved from host A
to host B, the original
mirroring path from the
source port to A's uplink is
removed on A, and a new
mirroring path from the
source port to B's uplink is
created on B. Which uplink
is used is determined by
the uplink name specified in
session.
Uplink port destinations
No
Uplinks can not be moved
by vMotion.
VLAN source
No
Non-uplink distributed port
destination
Yes
When a destination
distributed port is moved
from host A to host B, all
original mirroring paths
from source VLANs to the
destination port are moved
from A to B.
Non-uplink distributed port
source
Yes
When a source distributed
port is moved from host A
to host B, all original
mirroring paths from the
source port to destination
IPs are moved from A to B.
IP destination
No
Remote Mirroring
Destination
Encapsulated Remote
Mirroring (L3) Source
VMware, Inc.
233
vSphere Networking
Table 14-5. vMotion Interoperability with port mirroring (continued)
Port mirroring session
type
Distributed Port Mirroring
(legacy)
Source and destination
Interoperable with
vMotion
IP source
No
Non-uplink distributed port
destination
No
Functionality
When a destination
distributed port is moved
from host A to host B, all
original mirroring paths
from source IPs to the
destination port are invalid
because the port mirroring
session source still sees the
destination on A.
TSO and LRO
TCP Segmentation Offload (TSO) and large receive offload (LRO) might cause the number of
mirroring packets to not equal to the number of mirrored packets.
When TSO is enabled on a vNIC, the vNIC might send a large packet to a distributed switch.
When LRO is enabled on a vNIC, small packets sent to it might be merged into a large packet.
Source
Destination
Description
TSO
LRO
Packets from the source vNIC might be large packets, and whether they are split is
determined by whether their sizes are larger than the destination vNIC LRO limitation.
TSO
Any destination
Packets from the source vNIC might be large packets, and they are split to standard
packets at the destination vNIC.
Any source
LRO
Packets from the source vNIC are standard packets, and they might be merged into
larger packets at the destination vNIC.
Create a Port Mirroring Session
Create a port mirroring session by using the vSphere Web Client to mirror vSphere Distributed
Switch traffic to ports, uplinks, and remote IP addresses.
Prerequisites
Verify that the vSphere Distributed Switch is version 5.0.0 and later.
Procedure
1
Select Port Mirroring Session Type
To begin a port mirroring session, you must specify the type of port mirroring session.
2
Specify Port Mirroring Name and Session Details
To continue creating a port mirroring session, specify the name, description, and session
details for the new port mirroring session.
VMware, Inc.
234
vSphere Networking
3
Select Port Mirroring Sources
To continue creating a port mirroring session, select sources and traffic direction for the new
port mirroring session.
4
Select Port Mirroring Destinations and Verify Settings
To complete the creation of a port mirroring session, select ports or uplinks as destinations
for the port mirroring session.
Select Port Mirroring Session Type
To begin a port mirroring session, you must specify the type of port mirroring session.
Procedure
1
Browse to a distributed switch in the vSphere Web Client navigator.
2
Click the Configure tab and expand Settings.
3
Select the Port mirroring option and click New.
4
Select the session type for the port mirroring session.
5
Option
Description
Distributed Port Mirroring
Mirror packets from a number of distributed ports to other distributed ports
on the same host . If the source and the destination are on different hosts,
this session type does not function.
Remote Mirroring Source
Mirror packets from a number of distributed ports to specific uplink ports on
the corresponding host.
Remote Mirroring Destination
Mirror packets from a number of VLANs to distributed ports.
Encapsulated Remote Mirroring (L3)
Source
Mirror packets from a number of distributed ports to the IP addresses of a
remote agent . The virtual machine’s traffic is mirrored to a remote physical
destination through an IP tunnel .
Distributed Port Mirroring (legacy)
Mirror packets from a number of distributed ports to a number of distributed
ports and/or uplink ports on the corresponding host .
Click Next.
Specify Port Mirroring Name and Session Details
To continue creating a port mirroring session, specify the name, description, and session details
for the new port mirroring session.
VMware, Inc.
235
vSphere Networking
Procedure
1
Set the session properties. Different options are available for configuration depending on
which session type you selected.
Option
Description
Name
You can enter a unique name for the port mirroring session, or accept the
automatically generated session name.
Status
Use the drop down menu to enable or disable the session.
Session type
Displays the type of session you selected.
Normal I/O on destination ports
Use the drop-down menu to allow or disallow normal I/O on destination
ports. This property is only available for uplink and distributed port
destinations.
If you disallow this option, mirrored traffic will be allowed out on destination
ports, but no traffic will be allowed in.
2
Mirrored packet length (Bytes)
Use the check box to enable mirrored packet length in bytes. This puts a
limit on the size of mirrored frames. If this option is selected, all mirrored
frames are truncated to the specified length.
Sampling rate
Select the rate at which packets are sampled. This is enabled by default for
all port mirroring sessions except legacy sessions.
Description
You have the option to enter a description of the port mirroring session
configuration.
Click Next.
Select Port Mirroring Sources
To continue creating a port mirroring session, select sources and traffic direction for the new port
mirroring session.
You can create a port mirroring session without setting the source and destinations. When a
source and destination are not set, a port mirroring session is created without the mirroring path.
This allows you to create a port mirroring session with the correct properties set. Once the
properties are set, you can edit the port mirroring session to add the source and destination
information.
Procedure
1
Select the source of the traffic to be mirrored and the traffic direction.
Depending on the type of port mirroring session you selected, different options are available
for configuration.
Option
Description
Add existing ports from a list
Click Select distributed ports. A dialog box displays a list of existing ports.
Select the check box next to the distributed port and click OK. You can
choose more than one distributed port.
Add existing ports by port number
Click Add distributed ports, enter the port number and click OK.
VMware, Inc.
236
vSphere Networking
2
Option
Description
Set the traffic direction
After adding ports, select the port in the list and click the ingress, egress, or
ingress/egress button. Your choice appears in the Traffic Direction column.
Specify the source VLAN
If you selected a Remote Mirroring Destination sessions type, you must
specify the source VLAN. ClickAdd to add a VLAN ID. Edit the ID by using
the up and down arrows, or clicking in the field and entering the VLAN ID
manually.
Click Next.
Select Port Mirroring Destinations and Verify Settings
To complete the creation of a port mirroring session, select ports or uplinks as destinations for
the port mirroring session.
You can create a port mirroring session without setting the source and destinations. When a
source and destination are not set, a port mirroring session is created without the mirroring path.
This allows you to create a port mirroring session with the correct properties set. Once the
properties are set, you can edit the port mirroring session to add the source and destination
information.
Port mirroring is checked against the VLAN forwarding policy. If the VLAN of the original frames
is not equal to or trunked by the destination port, the frames are not mirrored.
Procedure
1
Select the destination for the port mirroring session.
Depending on which type of session you chose, different options are available.
Option
Description
Select a destination distributed port
Click Select distributed ports to select ports from a list, or click Add
distributed ports to add ports by port number. You can add more than one
distributed port.
Select an uplink
Select an available uplink from the list and click Add to add the uplink to the
port mirroring session. You can select more than one uplink.
Select ports or uplinks
Click Select distributed ports to select ports from a list, or click Add
distributed ports to add ports by port number. You can add more than one
distributed port.
Click Add uplinks to add uplinks as the destination. Select uplinks from the
list and click OK.
Specify IP address
Click Add. A new list entry is created. Select the entry and either click Edit to
enter the IP address, or click directly in the IP Address field and type the IP
address. A warning appears if the IP address is invalid.
2
Click Next.
3
Review the information that you entered for the port mirroring session on the Ready to
complete page.
VMware, Inc.
237
vSphere Networking
4
(Optional) Use the Back button to edit the information.
5
Click Finish.
Results
The new port mirroring session appears in the Port Mirroring section of the Settings tab.
View Port Mirroring Session Details
View port mirroring session details, including status, sources, and destinations.
Procedure
1
In the vSphere Web Client, navigate to the distributed switch.
2
On the Configure tab, expand Settings and click Port mirroring.
3
Select a port mirroring session from the list to display more detailed information at the
bottom of the screen. Use the tabs to review configuration details.
4
(Optional) Click New to add a new port mirroring session.
5
(Optional) Click Edit to edit the details for the selected port mirroring session.
6
(Optional) Click Remove to delete the selected port mirroring session.
Edit Port Mirroring Session Details, Sources, and Destinations
Edit the details of a port mirroring session, including name, description, status, sources, and
destinations.
Procedure
1
In the vSphere Web Client, navigate to the distributed switch.
2
On the Configure tab, expand Settings and click Port mirroring.
3
Select a port mirroring session from the list and click Edit.
4
On the Properties page, edit the session properties.
Depending on the type of port mirroring session being edited, different options are available
for configuration.
Option
Description
Name
You can enter a unique name for the port mirroring session, or accept the
automatically generated session name.
Status
Use the drop-down menu to enable or disable the session.
Normal I/O on destination ports
Use the drop-down menu to allow or disallow normal I/O on destination
ports. This property is only available for uplink and distributed port
destinations.
If you do not select this option, mirrored traffic will be allowed out on
destination ports, but no traffic will be allowed in.
VMware, Inc.
238
vSphere Networking
Option
Description
Encapsulation VLAN ID
Enter a valid VLAN ID in the field. This information is required for Remote
Mirroring Source port mirroring sessions.
Mark the check box next to Preserve original VLAN to create a VLAN ID
that encapsulates all frames at the destination ports. If the original frames
have a VLAN and Preserve original VLAN is not selected, the encapsulation
VLAN replaces the original VLAN.
5
Mirrored packet length (Bytes)
Use the check box to enable mirrored packet length in bytes. This puts a
limit on the size of mirrored frames. If this option is selected, all mirrored
frames are truncated to the specified length.
Description
You have the option to enter a description of the port mirroring session
configuration.
On the Sources page, edit sources for the port mirroring session.
Depending on the type of port mirroring session being edited, different options are available
for configuration.
6
Option
Description
Add existing ports from a list
Click the Select distributed ports… button. A dialog opens with a list of
existing ports. Select the check box next to the distributed port and click
OK. You can choose more than one distributed port.
Add existing ports by port number
Click the Add distributed ports… button, enter the port number and click
OK.
Set the traffic direction
After adding ports, select the port in the list and click the ingress, egress, or
ingress/egress button. Your choice is displayed in the Traffic Direction
column.
Specify the source VLAN
If you selected a Remote Mirroring Destination sessions type, you must
specify the source VLAN. Click the Add button to add a VLAN ID. Edit the ID
by either using the up and down arrows, or clicking in the field and entering
the VLAN ID manually.
In the Destinations section, edit the destinations for the port mirroring session.
Depending on the type of port mirroring session being edited, different options are available
for configuration.
Option
Description
Select a destination distributed port
Click the Select distributed ports… button to select ports from a list, or click
the Add distributed ports… button to add ports by port number. You can
add more than one distributed port.
Select a uplinks
Select an available uplink from the list and click Add > to add the uplink to
the port mirroring session. You can select more than one uplink.
VMware, Inc.
239
vSphere Networking
Option
Description
Select ports or uplinks
Click the Select distributed ports… button to select ports from a list, or click
the Add distributed ports… button to add ports by port number. You can
add more than one distributed port.
Click theAdd uplinks... button to add uplinks as the destination. Select
uplinks from the list and click OK.
Specify IP address
7
Click the Add button. A new list entry is created. Select the entry and either
click the Edit button to enter the IP address, or click directly into the IP
Address field and enter the IP address. A warning dialog opens if the IP
address is invalid.
Click OK.
vSphere Distributed Switch Health Check
The health check support helps you identify and troubleshoot configuration errors in a vSphere
Distributed Switch.
Use vSphere Distributed Switch health check to examine certain settings on the distributed and
physical switches to identify common errors in your environment's networking configuration. The
default interval between two health checks is 1 minute.
Important Use health check to troubleshoot network problems, and then disable it after you
identify and resolve the problem. After you disable vSphere Distributed Switch health check, the
generated MAC addresses age out of your physical network environment according to your
network policy. For more information, see Knowledge Base article KB 2034795.
Required Configuration on
the Distributed Switch
Configuration Error
Health Check
The VLAN trunk ranges configured on
the distributed switch do not match the
trunk ranges on the physical switch.
Checks whether the VLAN settings on the
distributed switch match the trunk port
configuration on the connected physical switch
ports.
At least two active physical
NICs
The MTU settings on the physical
network adapters, distributed switch,
and physical switch ports do not match.
Checks whether the physical access switch
port MTU jumbo frame setting based on per
VLAN matches the vSphere distributed switch
MTU setting.
At least two active physical
NICs
The teaming policy configured on the
port groups does not match the policy
on the physical switch port-channel.
Checks whether the connected access ports of
the physical switch that participate in an
EtherChannel are paired with distributed ports
whose teaming policy is set to IP hash.
At least two active physical
NICs and two hosts
Health check is limited to only the access switch port to which the distributed switch uplink
connects.
VMware, Inc.
240
vSphere Networking
Enable or Disable vSphere Distributed Switch Health Check
Use vSphere Distributed Switch health check to monitor distributed switch configurations, and
identify and resolve network problems.
vSphere Distributed Switch health check helps you identify and troubleshoot configuration
problems with the vSphere Distributed Switch (VDS), and mismatched configurations between
the VDS and your environment's physical network. By default, health check is turned off. You can
enable health check to identify and resolve network problems you might be experiencing.
Depending on the options that you select, vSphere Distributed Switch health check can generate
a significant number of MAC addresses for testing teaming policy, MTU size, and VLAN
configuration. These MAC addresses result in extra network traffic, which can affect network
performance.
Important Use health check to troubleshoot network problems, and then disable it after you
identify and resolve the problem. After you disable vSphere Distributed Switch health check, the
generated MAC addresses age out of your physical network environment according to your
network policy. For more information, see Knowledge Base article KB 2034795.
Procedure
1
In the vSphere Web Client, navigate to the distributed switch.
2
From the Actions menu, select Settings > Edit Health Check.
3
Use the drop-down menus to enable or disable health check options.
4
Option
Description
VLAN and MTU
Reports the status of distributed uplink ports and VLAN ranges.
Teaming and Failover
Checks for any configuration mismatch between the ESXi host and the
physical switch used in the teaming policy.
Click OK.
What to do next
When you change the configuration of a vSphere Distributed Switch, you can view information
about the change in the Monitor tab in the vSphere Web Client. See View vSphere Distributed
Switch Health Status.
View vSphere Distributed Switch Health Status
Once you have enabled health check on a vSphere Distributed Switch, you can view the network
health status of the hosts connected in the vSphere Web Client .
Prerequisites
Verify that health check for VLAN and MTU, and for teaming policy is enabled on the vSphere
Distributed Switch. See Enable or Disable vSphere Distributed Switch Health Check.
VMware, Inc.
241
vSphere Networking
Procedure
1
In the vSphere Web Client, navigate to the distributed switch.
2
On the Monitor tab, click Health.
3
In the Health Status Details section, examine the overall, VLAN, MTU and teaming health of
the hosts connected to the switch.
Switch Discovery Protocol
Switch discovery protocols help vSphere administrators to determine which port of the physical
switch is connected to a vSphere standard switch or vSphere distributed switch.
vSphere 5.0 and later supports Cisco Discovery Protocol (CDP) and Link Layer Discovery
Protocol (LLDP). CDP is available for vSphere standard switches and vSphere distributed
switches connected to Cisco physical switches. LLDP is available for vSphere distributed switches
version 5.0.0 and later.
When CDP or LLDP is enabled for a particular vSphere distributed switch or vSphere standard
switch, you can view properties of the peer physical switch such as device ID, software version,
and timeout from the vSphere Web Client.
Enable Cisco Discovery Protocol on a vSphere Distributed Switch
Cisco Discovery Protocol (CDP) enables vSphere administrators to determine which port of a
physical Cisco switch connects to a vSphere Standard Switch or vSphere Distributed Switch.
When CDP is enabled for a vSphere Distributed Switch, you can view the properties of the Cisco
switch such as device ID, software version, and timeout.
Procedure
1
In the vSphere Web Client, navigate to the distributed switch.
2
From the Actions menu, select Settings > Edit Settings.
3
In the Edit Settings dialog box, click Advanced.
4
In the Discovery Protocol section, select Cisco Discovery Protocol from the Type drop-down
menu.
VMware, Inc.
242
vSphere Networking
5
6
From the Operation drop-down menu, select the operational mode of the ESXi hosts
connected to the switch.
Option
Description
Listen
ESXi detects and displays information about the associated Cisco switch
port, but information about the vSphere Distributed Switch is not available to
the Cisco switch administrator.
Advertise
ESXi makes information about the vSphere Distributed Switch available to
the Cisco switch administrator, but does not detect and display information
about the Cisco switch.
Both
ESXi detects and displays information about the associated Cisco switch and
makes information about the vSphere Distributed Switch available to the
Cisco switch administrator.
Click OK.
Enable Link Layer Discovery Protocol on a vSphere Distributed
Switch
With Link Layer Discovery Protocol (LLDP), vSphere administrators can determine which physical
switch port connects to a given vSphere Distributed Switch. When LLDP is enabled for a
particular distributed switch, you can view properties of the physical switch (such as chassis ID,
system name and description, and device capabilities) from the vSphere Web Client.
Procedure
1
In the vSphere Web Client, navigate to the distributed switch.
2
From the Actions menu, select Settings > Edit Settings.
3
In the Edit Settings dialog box, click Advanced.
4
In the Discovery Protocol section, select Link Layer Discovery Protocol from the Type dropdown menu.
5
From the Operation drop-down menu, select the operational mode of the ESXi hosts
connected to the switch.
Operation
Description
Listen
ESXi detects and displays information about the associated physical switch
port, but information about the vSphere Distributed Switch is not available to
the switch administrator.
Advertise
ESXi makes information about the vSphere Distributed Switch available to
the switch administrator, but does not detect and display information about
the physical switch.
Both
ESXi detects and displays information about the associated physical switch
and makes information about the vSphere Distributed Switch available to the
switch administrator.
VMware, Inc.
243
vSphere Networking
6
Click OK.
View Switch Information
When Cisco Discovery Protocol (CDP) or Link Layer Discovery Protocol (LLDP) is enabled on the
distributed switch and the hosts connected to the switch are in Listen or Both operational mode,
you can view physical switch information from the vSphere Web Client.
Procedure
1
In the vSphere Web Client, navigate to the host.
2
On the Configure tab, expand Networking and click Physical adapters.
3
Select a physical adapter from the list to view its detailed information.
Results
According to the enabled switch discovery protocol, the properties of the switch appear under
the CDP or LLDP tab. If the information is available in the network, under Peer device capability
you can examine the system capabilities of the switch.
View the Topology Diagram of an NSX Virtual Distributed
Switch
You can examine the structure and components of an NSX Virtual Distributed Switch (N-VDS) by
viewing its topology diagram.
From the diagram you can view the settings of a selected port group and of a selected adapter.
Prerequisites
The topology diagram of an N-VDS provides a visual representation of the adapters and port
groups connected to the switch.
Procedure
1
In the vSphere Client, navigate to the host.
2
On the Configure tab, expand Networking and select Virtual switches.
3
Select the N-VDS from the list.
Results
The diagram appears under the list of virtual switches on the host.
What to do next
You can use the topology diagram to examine whether a virtual machine or VMkernel adapter is
connected to the external network and to identify the physical adapter that carries the data.
VMware, Inc.
244
Configuring Protocol Profiles for
Virtual Machine Networking
15
A network protocol profile contains a pool of IPv4 and IPv6 addresses that vCenter Server
assigns to vApps or to virtual machines with vApp functionality that are connected to port
groups associated with the profile.
Network protocol profiles also contain settings for the IP subnet, DNS, and HTTP proxy server.
To configure the networking settings of virtual machines by using from network protocol profiles,
perform the following operations:
n
Create network profiles at the level of a data center or a vSphere distributed switch.
n
Associate a protocol profile with the port group of a vApp virtual machine.
n
Enable the transient or static IP allocation policy from the settings of the vApp or from the
vApp options of a virtual machine.
Note If you move a vApp or a virtual machine that retrieves its network settings from a protocol
profile to another data center, to power it on you must assign a protocol profile to the connected
port group on the destination data center.
n
Add a Network Protocol Profile
A network protocol profile contains a pool of IPv4 and IPv6 addresses. vCenter Server
assigns those resources to vApps or to virtual machines with vApp functionality that are
connected to port groups associated with the profile.
n
Associate a Port Group with a Network Protocol Profile
To apply the range of IP addresses from a network protocol profile to a virtual machine that
is a part of a vApp or has vApp functionality enabled, associate the profile with a port group
that controls the networking of the virtual machine.
n
Configure a Virtual Machine or vApp to Use a Network Protocol Profile
After you associate a protocol profile to a port group of a standard switch or a distributed
switch, enable the usage of profile on a virtual machine that is connected to the port group
and is associated with a vApp or has the vApp options enabled.
VMware, Inc.
245
vSphere Networking
Add a Network Protocol Profile
A network protocol profile contains a pool of IPv4 and IPv6 addresses. vCenter Server assigns
those resources to vApps or to virtual machines with vApp functionality that are connected to
port groups associated with the profile.
Network protocol profiles also contain settings for the IP subnet, DNS, and HTTP proxy server.
Note If you move a vApp or a virtual machine that retrieves its network settings from a protocol
profile to another data center, to power on the vApp or virtual machine you must assign a
protocol profile to the connected port group on the destination data center.
Procedure
1
Navigate to a data center that is associated with the vApp and click the Configure tab.
2
Click Network Protocol Profiles
Existing network protocol profiles are listed.
3
Click the Add icon ( ) to add a new network protocol profile.
Select the Network Protocol Profile Name and Network
Name the network protocol profile and select the network that should use it.
Procedure
1
Type the name of the network protocol profile.
2
Select the networks that use this network protocol profile.
A network can be associated with one network protocol profile at a time.
3
Click Next.
Specify Network Protocol Profile IPv4 Configuration
A network protocol profile contains a pool of IPv4 and IPv6 addresses for use by vApps. When
you create a network protocol profile, you set up its IPv4 configuration.
You can configure network protocol profile ranges for IPv4, IPv6, or both. vCenter Server uses
these ranges to dynamically allocate IP addresses to virtual machines when a vApp is set up to
use transient IP allocation.
Procedure
1
Enter the IP Subnet and Gateway in their respective fields.
2
Select DHCP Present to indicate that the DHCP server is available on this network.
3
Enter the DNS server information.
Specify the servers by IP addresses separated by a comma, semicolon, or space.
VMware, Inc.
246
vSphere Networking
4
Select the Enable IP Pool check box to specify an IP pool range.
5
If you enable IP Pools, enter a comma-separated list of host address ranges in the IP pool
range field.
A range consists of an IP address, a pound sign (#), and a number indicating the length of the
range.
The gateway and the ranges must be within the subnet. The ranges that you enter in the IP
pool range field cannot include the gateway address.
For example, 10.20.60.4#10, 10.20.61.0#2 indicates that the IPv4 addresses can range
from 10.20.60.4 to 10.20.60.13 and 10.20.61.0 to 10.20.61.1.
6
Click Next.
Specify Network Protocol Profile IPv6 Configuration
A network protocol profile contains a pool of IPv4 and IPv6 addresses for use by vApps. When
you create a network protocol profile, you set up its IPv6 configuration.
You can configure network protocol profile ranges for IPv4, IPv6, or both.vCenter Server uses
these ranges to dynamically allocate IP addresses to virtual machines when a vApp is set up to
use transient IP allocation.
Procedure
1
Enter the IP Subnet and Gateway in their respective fields.
2
Select DHCP Present to indicate that the DHCP server is available on this network.
3
Enter the DNS server information.
Specify the servers by IP addresses separated by a comma, semicolon, or space.
4
Select the Enable IP Pool check box to specify an IP pool range.
5
If you enable IP Pools, enter a comma-separated list of host address ranges in the IP pool
range field.
A range consists of an IP address, a pound sign (#), and a number indicating the length of the
range. For example, assume that you specify the following IP pool range:
fe80:0:0:0:2bff:fe59:5a:2b#10,fe80:0:0:0:2bff:fe59:5f:b1#2
Then the addresses are in this range:
fe80:0:0:0:2bff:fe59:5a:2b - fe80:0:0:0:2bff:fe59:5a:34
and
fe80:0:0:0:2bff:fe59:5f:b1 - fe80:0:0:0:2bff:fe59:5f:b2
The gateway and the ranges must be within the subnet. The ranges that you enter in the IP
pool range field cannot include the gateway address.
6
Click Next.
VMware, Inc.
247
vSphere Networking
Specify Network Protocol Profile DNS and Other Configuration
When you create a network protocol profile, you can specify the DNS domain, DNS search path,
a host prefix, and HTTP proxy.
Procedure
1
Enter the DNS domain.
2
Enter the host prefix.
3
Enter the DNS search path.
The search paths are specified as a list of DNS domains separated by commas, semi-colons,
or spaces.
4
Enter the server name and port number for the proxy server.
The server name can optionally include a colon and a port number.
For example, web-proxy:3912 is a valid proxy server.
5
Click Next.
Complete the Network Protocol Profile Creation
Procedure
u
Review the settings and click Finish to complete adding the network protocol profile.
Associate a Port Group with a Network Protocol Profile
To apply the range of IP addresses from a network protocol profile to a virtual machine that is a
part of a vApp or has vApp functionality enabled, associate the profile with a port group that
controls the networking of the virtual machine.
You can associate a port group of a standard switch or a distributed port group of a distributed
switch with a network protocol profile by using the settings of the group.
Procedure
1
Navigate to a distributed port group of a vSphere Distributed Switch or to a port group of a
vSphere Standard Switch in the Networking view of the vSphere Web Client.
The port groups of standard switches are under the data center. The vSphere Web Client
displays distributed port groups under the parent distributed switch object.
2
On the Configure tab, expand More and click Network Protocol Profiles.
3
Click Associate a network protocol profile with the selected network button in the upper
right corner.
VMware, Inc.
248
vSphere Networking
4
On the Set association type page of the Associate Network Protocol Profile wizard, select
Use an existing network protocol profile and click Next.
If the existing network protocol profiles do not contain settings suitable for the vApp virtual
machines in the port group, you must create a new profile.
5
Select the network protocol profile and click Next.
6
Examine the association and settings of the network protocol profile, and click Finish.
Configure a Virtual Machine or vApp to Use a Network
Protocol Profile
After you associate a protocol profile to a port group of a standard switch or a distributed
switch, enable the usage of profile on a virtual machine that is connected to the port group and is
associated with a vApp or has the vApp options enabled.
Prerequisites
Verify that the virtual machine is connected to a port group that is associated with the network
protocol profile.
Procedure
1
In the vSphere Web Client, navigate to the virtual machine or the vApp.
2
Open the settings of the vApp or the vApp Options tab of the virtual machine.
n
Right-click a vApp and select Edit settings.
n
Right-click a virtual machine, select Edit settings, and in the Edit Settings dialog box, click
the vApp Options tab.
3
Click Enable vApp options.
4
Under Authoring, expand IP allocation and set the IP allocation scheme to OVF environment.
5
Under Deployment, expand IP allocation and set IP allocation to Transient - IP Pool or Static
- IP Pool.
Both the Static - IP Pool and Transient - IP Pool options allocate an IP address from the
range in the network protocol profile that is associated with the port group. If you select
Static - IP Pool, the IP address is assigned the first time the virtual machine or vApp is
powered. The assigned IP address persists across restarts. If you select Transient - IP Pool,
an IP address is assigned every time the virtual machine or vApp is powered on.
6
Click OK.
Results
When the virtual machine is powered on, the adapters connected to the port group receive IP
addresses from the range in the protocol profile. When the virtual machine is powered off, the IP
addresses are released.
VMware, Inc.
249
Multicast Filtering
16
In vSphere 6.0 and later, vSphere Distributed Switch supports basic and snooping models for
filtering of multicast packets that are related to individual multicast groups. Choose a model
according to the number of multicast groups to which the virtual machines on the switch
subscribe.
n
Multicast Filtering Modes
In addition to the default basic mode for filtering multicast traffic, vSphere Distributed Switch
6.0.0 and later releases support multicast snooping that forwards multicast traffic in a more
precise way based on the Internet Group Management Protocol (IGMP) and Multicast
Listener Discovery (MLD) messages from virtual machines.
n
Enable Multicast Snooping on a vSphere Distributed Switch
Use multicast snooping on a vSphere Distributed Switch to forward traffic in a precise
manner according to Internet Group Management Protocol (IGMP) or Multicast Listener
Discovery (MLD) membership information that virtual machines send to subscribe for
multicast traffic.
n
Edit the Query Time Interval for Multicast Snooping
When IGMP or MLD multicast snooping is enabled on a vSphere Distributed Switch 6.0, the
switch sends general queries about the membership of virtual machines in case a snooping
querier is not configured on the physical switch. On ESXi 6.0 hosts that are attached to the
distributed switch, you can edit the time interval in which the switch sends general queries.
n
Edit the Number of Source IP Addresses for IGMP and MLD
When you enable IGMP or MLD multicast snooping on a vSphere Distributed Switch 6.0, you
can edit the maximum number of IP sources from which the members of a multicast group
receive packets.
Multicast Filtering Modes
In addition to the default basic mode for filtering multicast traffic, vSphere Distributed Switch
6.0.0 and later releases support multicast snooping that forwards multicast traffic in a more
precise way based on the Internet Group Management Protocol (IGMP) and Multicast Listener
Discovery (MLD) messages from virtual machines.
VMware, Inc.
250
vSphere Networking
Basic Multicast Filtering
In basic multicast filtering mode, a vSphere Standard Switch or vSphere Distributed Switch
forwards multicast traffic for virtual machines according to the destination MAC address of the
multicast group. When joining a multicast group, the guest operating system pushes the multicast
MAC address of the group down to the network through the switch. The switch saves the
mapping between the port and the destination multicast MAC address in a local forwarding table.
The switch does not interpret the IGMP messages that a virtual machine sends to join or leave a
group. The switch sends them directly to the local multicast router, which then interprets them to
join the virtual machine to or remove it from the group.
The basic mode has the following restrictions:
n
A virtual machine might receive packets from groups that it is not subscribed for because the
switch forwards packets according to the destination MAC address of a multicast group,
which can be potentially mapped up to 32 IP multicast groups.
n
A virtual machine that is subscribed for traffic from more than 32 multicast MAC addresses
receives packets that it is not subscribed for because of a limitation in the forwarding model.
n
The switch does not filter packets according to source address as defined in IGMP version 3.
Multicast Snooping
In multicast snooping mode, a vSphere Distributed Switch provides IGMP and MLD snooping
according to RFC 4541. The switch dispatches multicast traffic more precisely by using IP
addresses. This mode supports IGMPv1, IGMPv2, and IGMPv3 for IPv4 multicast group addresses,
and MLDv1 and MLDv2 for IPv6 multicast group addresses.
The switch dynamically detects the membership of a virtual machine. When a virtual machine
sends a packet which contains IGMP or MLD membership information through a switch port, the
switch creates a record about the destination IP address of the group, and in the case of IGMPv3,
about a source IP address that the virtual machine prefers to receive traffic from. If a virtual
machine does not renew its membership to a group within a certain period of time, the switch
removes the entry for the group from the lookup records.
In multicast snooping mode of a distributed switch, a virtual machine can receive multicast traffic
on a single switch port from up to 256 groups and 10 sources.
Enable Multicast Snooping on a vSphere Distributed Switch
Use multicast snooping on a vSphere Distributed Switch to forward traffic in a precise manner
according to Internet Group Management Protocol (IGMP) or Multicast Listener Discovery (MLD)
membership information that virtual machines send to subscribe for multicast traffic.
Use multicast snooping if virtualized workloads on the switch subscribe to more than 32 multicast
groups or must receive traffic from specific source nodes. For information about the multicast
filtering modes of vSphere Distributed Switch, see Multicast Filtering Modes.
VMware, Inc.
251
vSphere Networking
Prerequisites
Verify that vSphere Distributed Switch is version 6.0.0 and later.
Procedure
1
In the vSphere Web Client, navigate to the distributed switch.
2
From the Actions menu, select Settings > Edit Settings.
3
In the dialog box that displays the settings of the switch, click Advanced.
4
From the Multicast filtering mode drop-down menu, select IGMP/MLD snooping, and click
OK.
Results
Multicast snooping becomes active on hosts running ESXi 6.0 and later.
Edit the Query Time Interval for Multicast Snooping
When IGMP or MLD multicast snooping is enabled on a vSphere Distributed Switch 6.0, the
switch sends general queries about the membership of virtual machines in case a snooping
querier is not configured on the physical switch. On ESXi 6.0 hosts that are attached to the
distributed switch, you can edit the time interval in which the switch sends general queries.
The default time interval for sending snooping queries is 125 seconds.
Procedure
1
In the vSphere Web Client, navigate to the host.
2
On the Configure tab, expand System and select Advanced System Settings.
3
Locate the Net.IGMPQueryInterval system setting.
4
Click Edit and enter a new value in seconds for the setting.
Edit the Number of Source IP Addresses for IGMP and MLD
When you enable IGMP or MLD multicast snooping on a vSphere Distributed Switch 6.0, you can
edit the maximum number of IP sources from which the members of a multicast group receive
packets.
Procedure
1
In the vSphere Web Client, navigate to the host.
2
On the Configure tab, expand System and select Advanced System Settings.
3
To edit the number of source IP addresses, locate the Net.IGMPV3MaxSrcIPNum or
Net.MLDV2MaxSrcIPNum system setting .
4
Click Edit and enter a new value between 1 and 32 for the setting.
VMware, Inc.
252
vSphere Networking
5
Click OK.
VMware, Inc.
253
Stateless Network Deployment
17
Stateless is a mode of execution for ESXi hosts with no local storage that formerly would save
configuration or state. Configurations are abstracted into a host profile, which is a template that
applies to a class of machines. Stateless allows easy replacement, removal, and addition of failed
hardware, and improves the ease of scaling a hardware deployment.
Every stateless ESXi boot is like a first boot. The ESXi host boots with networking connectivity to
vCenter Server through the built‐in standard switch. If the host profile specifies distributed switch
membership, vCenter Server joins the ESXi host to VMware distributed switches.
When planning the network setup for stateless ESXi hosts, you should keep the configuration as
generic as possible and avoid host‐specific items. Currently the design has no hooks to
reconfigure physical switches when deploying a new host. Any such requirement would need
special handling.
To set up stateless deployment, one ESXi host must be installed in the standard fashion. Then
find and record the following network-related information to save in the host profile:
n
vSphere standard switch instances and settings (port groups, uplinks, MTU, and so forth)
n
Distributed switch instances
n
Selection rules for uplinks and uplink port or port groups
n
vNIC information:
n
Address information (IPv4 or IPv6, static or DHCP, gateway)
n
Port groups and distributed port groups assigned to the physical network adapter
(vmknic)
n
If there are distributed switches, record VLAN, physical NICs bound to the vmknic, and if
Etherchannel is configured
The recorded information is used as a template for the host profile. Once the host profile virtual
switch information has been extracted and placed in the host profile, you have the opportunity to
change any of the information. Modifications are offered for both standard and distributed
switches in these sections: uplink selection policy, based on either vmnic name or device number,
VMware, Inc.
254
vSphere Networking
and auto discovery based on VLAN ID. The (possibly modified) information is stored by the
stateless boot infrastructure and applied to a stateless ESXi host on its next boot. During network
initialization, a generic network plug‐in interprets the recorded host profile setting and does the
following:
n
Loads appropriate physical NIC drivers.
n
Creates all standard switch instances, along with port groups. It selects uplinks based on
policy. If the policy is based on the VLAN ID, there is a probing process to gather relevant
information.
n
For VMkernel network adapters connected to the standard switch, it creates VMkernel
network adapters and connects them to port groups.
n
For each VMkernel network adapter connected to a distributed switch, it creates a temporary
standard switch (as needed) with uplinks bound to the VMkernel network adapter. It creates
a temporary port group with VLAN and teaming policies based on recorded information.
Specifically, IP‐hash is used if Etherchannel was used in the distributed switch.
n
Configures all VMkernel network adapter settings (assigns address, gateway, MTU, and so
forth).
Basic connectivity is functioning, and the networking setup is complete if there is no distributed
switch present.
If there is a distributed switch present, the system stays in maintenance mode until distributed
switch remediation is complete. No virtual machines are started at this time. Because distributed
switches requires vCenter Server, the boot process continues until vCenter Server connectivity is
established, and vCenter Server notices that the host should be part of a distributed switch. It
issues a distributed switch host join, creating a distributed switch proxy standard switch on the
host, selects appropriate uplinks, and migrates the vmknic from the standard switch to the
distributed switch. When this operation is complete, it deletes the temporary standard switch and
port groups.
At the end of the remediation process, the ESXi host is taken out of maintenance mode, and HA
or DRS can start virtual machines on the host.
In the absence of a host profile, a temporary standard switch is created with “default
networking” logic, which creates a management network switch (with no VLAN tag) whose uplink
corresponds to the PXE booting vNIC. A vmknic is created on the management network port
group with the same MAC address as the PXE booting vNIC. This logic was previously used for
PXE booting. If there is a host profile, but the networking host profile is disabled or fatally
incomplete, vCenter Server falls back to default networking so that the ESXi host can be
managed remotely. This triggers a compliance failure, so vCenter Server then initiates recovery
actions.
VMware, Inc.
255
Networking Best Practices
18
Consider these best practices when you configure your network.
n
To ensure a stable connection between vCenter Server, ESXi, and other products and
services, do not set connection limits and timeouts between the products. Setting limits and
timeouts can affect the packet flow and cause services interruption.
n
Isolate from one another the networks for host management, vSphere vMotion, vSphere FT,
and so on, to improve security and performance.
n
Dedicate a separate physical NIC to a group of virtual machines, or use Network I/O Control
and traffic shaping to guarantee bandwidth to the virtual machines. This separation also
enables distributing a portion of the total networking workload across multiple CPUs. The
isolated virtual machines can then better handle application traffic, for example, from a Web
client.
n
To physically separate network services and to dedicate a particular set of NICs to a specific
network service, create a vSphere Standard Switch or vSphere Distributed Switch for each
service. If this is not possible, separate network services on a single switch by attaching them
to port groups with different VLAN IDs. In either case, verify with your network administrator
that the networks or VLANs you choose are isolated from the rest of your environment and
that no routers connect them.
n
Keep the vSphere vMotion connection on a separate network. When migration with vMotion
occurs, the contents of the guest operating system’s memory is transmitted over the
network. You can do this either by using VLANs to segment a single physical network or by
using separate physical networks (the latter is preferable).
For migration across IP subnets and for using separate pools of buffer and sockets, place
traffic for vMotion on the vMotion TCP/IP stack, and traffic for migration of powered-off
virtual machines and cloning on the Provisioning TCP/IP stack. See VMkernel Networking
Layer.
n
You can add and remove network adapters from a standard or distributed switch without
affecting the virtual machines or the network service that is running behind that switch. If you
remove all the running hardware, the virtual machines can still communicate among
themselves. If you leave one network adapter intact, all the virtual machines can still connect
with the physical network.
VMware, Inc.
256
vSphere Networking
n
To protect your most sensitive virtual machines, deploy firewalls in virtual machines that
route between virtual networks with uplinks to physical networks and pure virtual networks
with no uplinks.
n
For best performance, use VMXNET 3 virtual machine NICs.
n
Physical network adapters connected to the same vSphere Standard Switch or vSphere
Distributed Switch should also be connected to the same physical network.
n
Configure the same MTU on all VMkernel network adapters in a vSphere Distributed Switch. If
several VMkernel network adapters, configured with different MTUs, are connected to
vSphere distributed switches, you might experience network connectivity problems.
VMware, Inc.
257
Troubleshooting Networking
19
The troubleshooting topics about networking in vSphere provide solutions to potential problems
that you might encounter with the connectivity of ESXi hosts, vCenter Server and virtual
machines.
This chapter includes the following topics:
n
Guidelines for Troubleshooting
n
Troubleshooting MAC Address Allocation
n
Unable to Remove a Host from a vSphere Distributed Switch
n
Hosts on a vSphere Distributed Switch Lose Connectivity to vCenter Server
n
Hosts on vSphere Distributed Switch 5.0 and Earlier Lose Connectivity to vCenter Server
n
Alarm for Loss of Network Redundancy on a Host
n
Virtual Machines Lose Connectivity After Changing the Uplink Failover Order of a Distributed
Port Group
n
Unable to Add a Physical Adapter to a vSphere Distributed Switch That Has Network I/O
Control Enabled
n
Troubleshooting SR-IOV Enabled Workloads
n
A Virtual Machine that Runs a VPN Client Causes Denial of Service for Virtual Machines on the
Host or Across a vSphere HA Cluster
n
Low Throughput for UDP Workloads on Windows Virtual Machines
n
Virtual Machines on the Same Distributed Port Group and on Different Hosts Cannot
Communicate with Each Other
n
Attempt to Power On a Migrated vApp Fails Because the Associated Protocol Profile Is
Missing
n
Networking Configuration Operation Is Rolled Back and a Host Is Disconnected from vCenter
Server
VMware, Inc.
258
vSphere Networking
Guidelines for Troubleshooting
To troubleshoot your implementation of vSphere, identify the symptoms of the problem,
determine which of the components are affected, and test possible solutions.
Identifying Symptoms
A number of potential causes might lead to the under-performance or nonperformance of
your implementation. The first step in efficient troubleshooting is to identify exactly what is
going wrong.
Defining the Problem Space
After you have isolated the symptoms of the problem, you must define the problem space.
Identify the software or hardware components that are affected and might be causing the
problem and those components that are not involved.
Testing Possible Solutions
When you know what the symptoms of the problem are and which components are involved,
test the solutions systematically until the problem is resolved.
Troubleshooting Basics
(http://link.brightcove.com/services/player/bcpid2296383276001?
bctid=ref:video_vsphere_troubleshooting)
Identifying Symptoms
Before you attempt to resolve a problem in your implementation, you must identify precisely
how it is failing.
The first step in the troubleshooting process is to gather information that defines the specific
symptoms of what is happening. You might ask these questions when gathering this information:
n
What is the task or expected behavior that is not occurring?
n
Can the affected task be divided into subtasks that you can evaluate separately?
n
Is the task ending in an error? Is an error message associated with it?
n
Is the task completing but in an unacceptably long time?
n
Is the failure consistent or sporadic?
n
What has changed recently in the software or hardware that might be related to the failure?
Defining the Problem Space
After you identify the symptoms of the problem, determine which components in your setup are
affected, which components might be causing the problem, and which components are not
involved.
VMware, Inc.
259
vSphere Networking
To define the problem space in an implementation of vSphere, be aware of the components
present. In addition to VMware software, consider third-party software in use and which
hardware is being used with the VMware virtual hardware.
Recognizing the characteristics of the software and hardware elements and how they can impact
the problem, you can explore general problems that might be causing the symptoms.
n
Misconfiguration of software settings
n
Failure of physical hardware
n
Incompatibility of components
Break down the process and consider each piece and the likelihood of its involvement separately.
For example, a case that is related to a virtual disk on local storage is probably unrelated to thirdparty router configuration. However, a local disk controller setting might be contributing to the
problem. If a component is unrelated to the specific symptoms, you can probably eliminate it as a
candidate for solution testing.
Think about what changed in the configuration recently before the problems started. Look for
what is common in the problem. If several problems started at the same time, you can probably
trace all the problems to the same cause.
Testing Possible Solutions
After you know the problem's symptoms and which software or hardware components are most
likely involved, you can systematically test solutions until you resolve the problem.
With the information that you have gained about the symptoms and affected components, you
can design tests for pinpointing and resolving the problem. These tips might make this process
more effective.
n
Generate ideas for as many potential solutions as you can.
n
Verify that each solution determines unequivocally whether the problem is fixed. Test each
potential solution but move on promptly if the fix does not resolve the problem.
n
Develop and pursue a hierarchy of potential solutions based on likelihood. Systematically
eliminate each potential problem from the most likely to the least likely until the symptoms
disappear.
n
When testing potential solutions, change only one thing at a time. If your setup works after
many things are changed at once, you might not be able to discern which of those things
made a difference.
n
If the changes that you made for a solution do not help resolve the problem, return the
implementation to its previous status. If you do not return the implementation to its previous
status, new errors might be introduced.
n
Find a similar implementation that is working and test it in parallel with the implementation
that is not working properly. Make changes on both systems at the same time until few
differences or only one difference remains between them.
VMware, Inc.
260
vSphere Networking
Troubleshooting with Logs
You can often obtain valuable troubleshooting information by looking at the logs provided by the
various services and agents that your implementation is using.
Most logs are located in C:\ProgramData\VMware\vCenterServer\logs for Windows
deployments or /var/log/ for Linux deployments. Common logs are available in all
implementations. Other logs are unique to certain deployment options (Management Node or
Platform Services Controller).
Common Logs
The following logs are common to all deployments on Windows or Linux.
Table 19-1. Common Log Directories
Log Directory
Description
applmgmt
VMware Appliance Management Service
cloudvm
Logs for allotment and distribution of resources between services
cm
VMware Component Manager
firstboot
Location where first boot logs are stored
rhttpproxy
Reverse Web Proxy
sca
VMware Service Control Agent
statsmonitor
Vmware Appliance Monitoring Service (Linux only)
vapi
VMware vAPI Endpoint
vmaffd
VMware Authentication Framework daemon
vmdird
VMware Directory Service daemon
vmon
VMware Service Lifecycle Manager
Management Node Logs
The following logs are available if a management node deployment is chosen.
Table 19-2. Management Node Log Directories
Log Directory
Description
autodeploy
VMware vSphere Auto Deploy Waiter
content-library
VMware Content Library Service
eam
VMware ESX Agent Manager
invsvc
VMware Inventory Service
mbcs
VMware Message Bus Config Service
VMware, Inc.
261
vSphere Networking
Table 19-2. Management Node Log Directories (continued)
Log Directory
Description
netdump
VMware vSphere ESXi Dump Collector
perfcharts
VMware Performance Charts
vmcam
VMware vSphere Authentication Proxy
vmdird
VMware Directory Service daemon
vmsyslog collector
vSphere Syslog Collector (Windows only)
vmware-sps
VMware vSphere Profile-Driven Storage Service
vmware-vpx
VMware VirtualCenter Server
vpostgres
vFabric Postgres database service
mbcs
VMware Message Bus Config Service
vsphere-client
VMware vSphere Web Client
vcha
VMware High Availability Service (Linux only)
Platform Services Controller Logs
You can examine the following logs if a Platform Services Controller node deployment is chosen.
Table 19-3. Platform Services Controller Node Log Directories
Log Directory
Description
cis-license
VMware Licensing Service
sso
VMware Secure Token Service
vmcad
VMware Certificate Authority daemon
vmdird
VMware Directory Service
For Platform Services Controller node deployments, additional runtime logs are located at
C:\ProgramData\VMware\CIS\runtime\VMwareSTSService\logs.
Troubleshooting MAC Address Allocation
In vSphere, certain restrictions on the range of MAC addresses that can be assigned to virtual
machines might cause lost of connectivity or inability to power on workloads.
Duplicate MAC Addresses of Virtual Machines on the Same Network
You encounter loss of packets and connectivity because virtual machines have duplicate MAC
addresses generated by vCenter Server.
VMware, Inc.
262
vSphere Networking
Problem
The MAC addresses of virtual machines on the same broadcast domain or IP subnet are in
conflict, or vCenter Server generates a duplicate MAC address for a newly created virtual
machine.
A virtual machine powers on and functions properly, but shares a MAC address with another
virtual machine. This situation might cause packet loss and other problems.
Cause
Virtual machines might have duplicate MAC addresses due to several reasons.
n
Two vCenter Server instances with identical IDs generate overlapping MAC addresses for
virtual machine network adapters.
Each vCenter Server instance has an ID between 0 and 63 that is randomly generated at
installation time, but can be reconfigured after installation. vCenter Server uses the instance
ID to generate MAC addresses for the network adapters of the machine.
n
A virtual machine has been transferred in power-off state from one vCenter Server instance
to another in the same network, for example, by using shared storage, and a new virtual
machine network adapter on the first vCenter Server receives the freed MAC address.
Solution
u
Change the MAC address of a virtual machine network adapter manually.
If you have an existing virtual machine with a conflicting MAC address, you must provide a
unique MAC address in the Virtual Hardware settings.
n
Power off the virtual machine, configure the adapter to use a manual MAC address, and
type the new address.
n
If you cannot power the virtual machine off for configuration, re-create the network
adapter that is in conflict with enabled manual MAC address assignment and type the
new address. In the guest operating system, set the same static IP address to the readded adapter as before.
For information about configuring the network adapters of virtual machines, see the vSphere
Networking and vSphere Virtual Machine Administration documentation.
u
If the vCenter Server instance generates the MAC addresses of virtual machines according to
the default allocation, VMware OUI, change the vCenter Server instance ID or use another
allocation method to resolve conflicts.
Note Changing the vCenter Server instance ID or switching to a different allocation scheme
does not resolve MAC address conflicts in existing virtual machines. Only virtual machines
created or network adapters added after the change receive addresses according to the new
scheme.
VMware, Inc.
263
vSphere Networking
For information about MAC address allocation schemes and setup, see the vSphere
Networking documentation.
Solution
Description
Change the vCenter Server ID
You can keep using the VMware OUI allocation scheme if your deployment
contains a small number of vCenter Server instances. According to this
scheme, a MAC address has the following format:
00:50:56:XX:YY:ZZ
where 00:50:56 represents the VMware OUI, XX is calculated as (80 +
vCenter Server ID), and YY:ZZ is a random number.
To change the vCenter Server ID, configure the vCenter Server unique ID
option in the Runtime Settings section from the General settings of the
vCenter Server instance and restart it.
The VMware OUI allocation works with up to 64 vCenter Server instances
and is suitable for small scale deployments.
Switch to prefix-based allocation
You can use a custom OUI. For example, for a 02:12:34 locally administered
address range, MAC addresses have the form 02:12:34:XX:YY:ZZ. You can
use the fourth octet XX to distribute the OUI address space between the
vCenter Server instances. This structure results in 255 address clusters, each
cluster managed by a vCenter Server instance, and in about 65000 MAC
addresses per vCenter Server. For example, 02:12:34:01:YY:ZZ for vCenter
Server A, 02:12:34:02:YY:ZZ for vCenter Server B, and so on.
Prefix-based allocation is suitable for deployments of a larger scale.
For globally unique MAC addresses, the OUI must be registered in IEEE.
a
Configure MAC address allocation.
b
Apply the new MAC address allocation scheme to an existing virtual machine in its Virtual
Hardware settings.
n
Power off a virtual machine, configure the adapter to use a manual MAC address,
revert to automatic MAC address allocation, and power on the virtual machine.
n
If the virtual machine is in production and you cannot power it off for configuration,
after you change the vCenter Server ID or the address allocation scheme, re-create
the network adapter in conflict with enabled automatic MAC address assignment. In
the guest operating system, set the same static IP address to the re-added adapter as
before.
VMware, Inc.
264
vSphere Networking
u
Enforce MAC address regeneration when transferring a virtual machine between vCenter
Server instances by using the virtual machine files from a datastore.
a
Power off a virtual machine, remove it from the inventory, and in its configuration file
(.vmx), set the ethernetX.addressType parameter to generated.
X next to ethernet stands for the sequence number of the virtual NIC in the virtual
machine.
b
Import the virtual machine from one vCenter Server system to another by registering the
virtual machine from a datastore in the target vCenter Server.
The virtual machine files can reside in a datastore that is shared between the two vCenter
Server instances or can be uploaded to a datastore that is accessible only from the target
vCenter Server system.
For information about registering a virtual machine from a datastore, see vSphere Virtual
Machine Administration.
c
Power on the virtual machines for the first time.
While the virtual machine is starting up, an information icon appears on the virtual
machine in the vSphere Web Client.
d
Right-click the virtual machine and select Guest OS > Answer Question.
e
Select the I Copied It option.
The target vCenter Server re-generates the MAC address of the virtual machine. The new
MAC address starts with the VMware OUI 00:0c:29 and is based on the BIOS UUID of the
virtual machine. The BIOS UUID of the virtual machine is calculated from the BIOS UUID of the
host.
u
If the vCenter Server and hosts are version 6.0 and later and the vCenter Server instances are
connected in Enhanced Linked Mode, migrate virtual machines by using vMotion across
vCenter Server systems.
When a virtual machine is migrated across vCenter Server systems, the source vCenter
Server adds the MAC address of the virtual machine to a denylist and does not assign them
to other virtual machines.
Attempt to Power On a Virtual Machine Fails Due to a MAC Address
Conflict
After you set a certain static MAC address to a virtual machine adapter, you cannot power on the
virtual machine.
VMware, Inc.
265
vSphere Networking
Problem
In the vSphere Web Client, after you assign a MAC address within the range 00:50:56:40:YY:ZZ –
00:50:56:7F:YY:ZZ to a virtual machine, attempts to power the virtual machine on fail with a status
message that the MAC address is in conflict.
00:50:56:XX:YY:ZZ is not a valid static Ethernet address. It
conflicts with VMware reserved MACs for other usage.
Cause
You attempt to assign a MAC address which starts with the VMware OUI 00:50:56 and is within
the address range allocated for host VMkernel adapters on the vCenter Server system.
Solution
If you want to preserve the VMware OUI prefix, set a static MAC address within the range
00:50:56:00:00:00 – 00:50:56:3F:FF:FF. Otherwise, set an arbitrary MAC address whose prefix is
different from the VMware OUI one. For information about the ranges available for static MAC
addresses that have the VMware OUI prefix, see the vSphere Networking documentation.
Unable to Remove a Host from a vSphere Distributed Switch
Under certain conditions, you might be unable to remove a host from the vSphere distributed
switch.
Problem
n
Attempts to remove a host from a vSphere distributed switch fail, and you receive a
notification that resources are still in use. The notification that you receive might look like the
following:
The resource '16' is in use.
vDS DSwitch port 16 is still on host 10.23.112.2 connected to MyVM nic=4000 type=vmVnic
n
Attempts to remove a host proxy switch that still exists on the host from a previous
networking configuration fail. For example, you moved the host to a different data center or
vCenter Server system, or upgraded the ESXi and vCenter Server software, and created new
networking configuration. When trying to remove the host proxy switch, the operation fails
because resources on the proxy switch are still in use.
Cause
You cannot remove the host from the distributed switch or delete the host proxy switch because
of the following reasons.
n
There are VMkernel adapters on the switch that are in use.
n
There are virtual machine network adapters connected to the switch.
VMware, Inc.
266
vSphere Networking
Solution
Problem
Solution
Cannot remove a
host from a
distributed switch
1
In the vSphere Web Client, navigate to the distributed switch.
2
On the Configure tab, select More > Ports.
3
Locate all ports that are still in use and check which VMkernel or virtual machine network
adapters on the host are still attached to the ports.
4
Migrate or delete the VMkernel and virtual machine network adapters that are still connected
to the switch.
5
Use the Add and Manage Hosts wizard in the vSphere Web Client to remove the host from the
switch.
After the host is removed, the host proxy switch is deleted automatically.
Cannot remove a
host proxy switch
1
In the vSphere Web Client, navigate to the host.
2
Delete or migrate any VMkernel or virtual machine network adapters that are still connected to
the host proxy switch.
3
Delete the host proxy switch from the Networking view on the host.
Hosts on a vSphere Distributed Switch Lose Connectivity to
vCenter Server
Hosts on a vSphere Distributed Switch cannot connect to vCenter Server after a port group
configuration.
Problem
After you change the networking configuration of a port group on a vSphere Distributed Switch
that contains the VMkernel adapters for the management network, the hosts on the switch lose
connectivity to vCenter Server. In the vSphere Web Client the status of the hosts is
nonresponsive.
Cause
On a vSphere Distributed Switch in vCenter Server that has networking rollback disabled, the
port group containing the VMkernel adapters for the management network is misconfigured in
vCenter Server and the invalid configuration is propagated to the hosts on the switch.
Note In vSphere networking rollback is enabled by default. However, you can enable or disable
rollbacks at the vCenter Server level. For more information see the vSphere Networking
documentation.
VMware, Inc.
267
vSphere Networking
Solution
1
From the Direct Console User Interface (DCUI) to an affected host, use the Restore vDS
option from the Network Restore Options menu to configure the uplinks and the ID of the
VLAN for the management network.
The DCUI creates a local ephemeral port and applies the VLAN and uplink configuration to
the port. The DCUI changes the VMkernel adapter for the management network to use the
new host local port to restore connectivity to vCenter Server.
After the host re-connects to vCenter Server, the vSphere Web Client displays a warning that
some hosts on the switch have different networking configuration from the configuration
stored in vSphere distributed switch.
2
In the vSphere Web Client, configure the distributed port group for the management network
with correct settings.
Situation
Solution
You have altered the port group
configuration only once
You can roll the configuration of the port group back one step. Right-click
the port group, click Restore Configuration, and select Restore to previous
configuration.
You have backed up a valid
configuration of the port group
You can restore the configuration of the port group by using the backup file.
Right-click the port group, click Restore Configuration, and select Restore
configuration from a file.
You can also restore the configuration for the entire switch, including the
port group, from a backup file for the switch.
You have performed more than one
configuration step and you do not
have a backup file
You must provide valid settings for the port group manually.
For information about networking rollback, recovery, and restore, see the vSphere
Networking documentation.
3
Migrate the VMkernel adapter for the management network from the host local ephemeral
port to a distributed port on the switch by using the Add and Manage Hosts wizard.
Unlike distributed ports, the ephemeral local port of the VMKernel has a non-numeric ID.
For information about handling VMkernel adapters through the Add and Manage Hosts
wizard, see the vSphere Networking documentation.
4
Apply the configuration of the distributed port group and VMkernel adapter from vCenter
Server to the host.
n
Push the correct configuration of the distributed port group and VMkernel adapter from
vCenter Server to the host.
a
In the vSphere Web Client, navigate to the host.
b
On the Configure tab, click Networking.
VMware, Inc.
268
vSphere Networking
c
n
From the Virtual switches list, select the distributed switch and click Rectify the state
of the selected distributed switch on the host.
Wait until vCenter Server applies the settings within the next 24 hours.
Hosts on vSphere Distributed Switch 5.0 and Earlier Lose
Connectivity to vCenter Server
Hosts on a vSphere Distributed Switch 5.0 and earlier cannot connect to vCenter Server after a
port group configuration.
Problem
After you change the networking configuration of a port group on a vSphere Distributed Switch
5.0 or earlier that contains the VMkernel adapters for the management network, the hosts on the
switch lose connectivity to vCenter Server. In the vSphere Web Client the status of the hosts is
nonresponsive.
Cause
On a vSphere Distributed Switch 5.0 and earlier in vCenter Server, the port group containing the
VMkernel adapters for the management network is misconfigured in vCenter Server and the
invalid configuration is propagated to the hosts on the switch.
Solution
1
Connect to an affected host by using the vSphere Client.
2
Under Configuration, select Networking.
3
In the vSphere Standard Switch view, create a new standard switch if the host does not have
a standard switch suitable for the management network.
a
Click Add Networking.
b
In the Add Network wizard, under Connection Types select Virtual Machine, and click
Next.
c
Select Create a vSphere standard switch.
d
Under the Create a vSphere standard switch section, select one or more unoccupied
physical adapters on the host to carry the management traffic and click Next.
If all physical adapters are already busy with traffic from other switches, create the switch
without a physical network adapter connected. Later, remove the physical adapter for the
management network from the proxy switch of the distributed switch and add it to this
standard switch.
e
In the Port Group Properties section, type a network label that identifies the port group
that you are creating and optionally a VLAN ID.
f
Click Finish.
VMware, Inc.
269
vSphere Networking
4
In the vSphere Distributed Switch view, migrate the VMkernel adapter for the network to a
standard switch.
a
Select the vSphere Distributed Switch view, and for the distributed switch, click Manage
Virtual Adapters.
b
In the Manage Virtual Adapters wizard, select the VMkernel adapter from the list and
click Migrate.
c
Select the newly created or another standard switch to migrate the adapter to, and click
Next.
d
Enter a network label that is unique in the scope of the host and optionally a VLAN ID for
the management network, and click Next.
e
Review the settings on the target standard switch and click Finish.
5
In the vSphere Web Client, configure the distributed port group for the management network
with correct settings.
6
Migrate the VMkernel adapter for the management network from the standard switch to a
port on the distributed switch by using the Add and Manage Hosts wizard.
For information about the Add and Manage Hosts wizard, see the vSphere Networking
documentation.
7
If you have moved the physical adapter from the proxy switch to the standard switch, you
can reattach it to the distributed switch again by using the Add and Manage Hosts wizard.
Alarm for Loss of Network Redundancy on a Host
An alarm reports a loss of uplink redundancy on a vSphere standard or a distributed switch for a
host.
Problem
No redundant physical NICs for a host are connected to a particular standard or a distributed
switch, and the following alarm appears:
Host name or IP Network uplink redundancy lost
Cause
Only one physical NIC on the host is connected to a certain standard or a distributed switch. The
redundant physical NICs are either down or are not assigned to the switch.
For example, assume that a host in your environment has physical NICs vmnic0 and vmnic1
connected to vSwitch0, and the physical NIC vmnic1 goes offline, leaving only vmnic0 connected
to vSwitch0. As a result, the uplink redundancy for vSwitch0 is lost on the host.
VMware, Inc.
270
vSphere Networking
Solution
Check which switch has lost uplink redundancy on the host. Connect at least one more physical
NIC on the host to this switch and reset the alarm to green. You can use the vSphere Web Client
or the ESXi Shell.
If a physical NIC is down, try to bring it back up by using the ESXi Shell on the host.
For information about using the networking commands in the ESXi Shell, see vSphere CommandLine Interface Reference. For information about configuring networking on a host in the vSphere
Web Client, see vSphere Networking.
Virtual Machines Lose Connectivity After Changing the
Uplink Failover Order of a Distributed Port Group
Changes in the failover NIC order on a distributed port group cause the virtual machines
associated with the group to disconnect from the external network.
Problem
After you rearrange the uplinks in the failover groups for a distributed port group in vCenter
Server, for example, by using the vSphere Web Client, some virtual machines in the port group
can no longer access the external network.
Cause
After changing the failover order, many reasons might cause virtual machines to lose connectivity
to the external network.
n
The host that runs the virtual machines does not have physical NICs associated with the
uplinks that are set to active or standby. All uplinks that are associated with physical NICs
from the host for the port group are moved to unused.
n
A Link Aggregation Group (LAG) that has no physical NICs from the host is set as the only
active uplink according to the requirements for using LACP in vSphere.
n
If the virtual machine traffic is separated in VLANs, the host physical adapters for the active
uplinks might be connected to trunk ports on the physical switch that do not handle traffic
from these VLANs.
n
If the port group is configured with IP hash load balancing policy, an active uplink adapter is
connected to a physical switch port that might not be in an EtherChannel.
You can examine the connectivity of the virtual machines in the port group to associated host
uplinks and uplink adapters from the central topology diagram of the distributed switch or from
the proxy switch diagram for the host.
Solution
u
Restore the failover order with the uplink that is associated with a single physical NIC on the
host back to active.
VMware, Inc.
271
vSphere Networking
u
Create a port group with identical settings, make it use the valid uplink number for the host,
and migrate the virtual machine networking to the port group.
u
Move the NIC to an uplink that participates in the active failover group.
You can use the vSphere Web Client to move the host physical NIC to another uplink.
n
n
Use the Add and Manage Hosts wizard on the distributed switch.
a
Navigate to the distributed switch in the vSphere Web Client.
b
From the Actions menu select Add and Manage Hosts.
c
On the Select task page, select the Manage host networking option and select the
host.
d
To assign the NIC of the host to an active uplink, navigate to the Manage physical
network adapters page and associate the NIC to the switch uplink.
Move the NIC at the level of the host.
a
Navigate to the host in the vSphere Web Client, and on the Configure tab, expand the
Networking menu.
b
Select Virtual Switches and select the distributed proxy switch.
c
Click Manage the physical network adapters connected to the selected switch, and
move the NIC to the active uplink
Unable to Add a Physical Adapter to a vSphere Distributed
Switch That Has Network I/O Control Enabled
You might be unable to add a physical adapter with low speed, for example, 1 Gbps, to a vSphere
Distributed Switch that has vSphere Network I/O Control version 3 configured.
Problem
You try to add a physical adapter with low speed, for example, 1 Gbps, to a vSphere Distributed
Switch that is connected to physical adapters with high speed, for example, 10 Gbps. Network I/O
Control version 3 is enabled on the switch and bandwidth reservations exist for one or more
system traffic types, such as vSphere management traffic, vSphere vMotion traffic, vSphere NFS
traffic, and so on. The task for adding the physical adapter fails with a status message that a
parameter is incorrect.
A specified parameter was not correct: spec.host[].backing.pnicSpec[]
Cause
Network I/O Control aligns the bandwidth that is available for reservation to the 10-Gbps speed
of the individual physical adapters that are already connected to the distributed switch. After you
reserve a part of this bandwidth, adding a physical adapter whose speed is less than 10 Gbps
might not meet the potential needs of a system traffic type.
VMware, Inc.
272
vSphere Networking
For information about Network I/O Control version 3, see the vSphere Networking
documentation.
Solution
1
In the vSphere Web Client, navigate to the host.
2
On the Configure tab, expand the System group of settings.
3
Select Advanced System Settings and click Edit.
4
Type the physical adapters that you want to use outside the scope of Network I/O Control as
a comma-separated list for the Net.IOControlPnicOptOut parameter.
For example: vmnic2,vmnic3
5
Click OK to apply the changes.
6
In the vSphere Web Client, add the physical adapter to the distributed switch.
Troubleshooting SR-IOV Enabled Workloads
Under certain conditions, you might experience connectivity or power-on problems with virtual
machines that use SR-IOV to send data to physical network adapters.
SR-IOV Enabled Workload Cannot Communicate After You Change
Its MAC Address
After you change the MAC address in the guest operating system of an SR-IOV enabled virtual
machine, the virtual machine loses connectivity.
Problem
When you connect the network adapter of a virtual machine to an SR-IOV virtual function (VF),
you create a passthrough network adapter for the virtual machine. After the (VF) driver in the
guest operating system modifies the MAC address for the passthrough network adapter, the
guest operating system shows that the change is successful but the VM network adapter loses
connectivity. Although the guest operating system shows that the new MAC address is enabled,
a log message in the /var/log/vmkernel.log file indicates that the operation has failed.
Requested mac address change to new MAC address on port VM NIC port number, disallowed by vswitch
policy.
where
n
new MAC address is the MAC address in the guest operation system.
n
VM NIC port number is the port number of the VM network adapter in hexadecimal format.
VMware, Inc.
273
vSphere Networking
Cause
The default security policy on the port group to which the passthrough network adapter is
connected does not allow changes in the MAC address in the guest operating system. As a
result, the networking interface in the guest operating system cannot acquire an IP address and
loses connectivity.
Solution
u
In the guest operating system, reset the interface to cause the passthrough network adapter
to regain its valid MAC address. If the interface is configured to use DHCP for address
assignment, the interface acquires an IP address automatically.
For example, on a Linux virtual machine run the ifconfig console command.
ifconfig ethX down
ifconfig ethX up
where X in ethX represents the sequence number of the virtual machine network adapter in
the guest operating system.
A Virtual Machine that Runs a VPN Client Causes Denial of
Service for Virtual Machines on the Host or Across a
vSphere HA Cluster
A virtual machine sending Bridge Protocol Data Unit (BPDU) frames, for example, a VPN client,
causes some virtual machines connected to the same port group to lose connectivity. The
transmission of BPDU frames might also break the connection of the host or of the parent
vSphere HA cluster.
Problem
A virtual machine that is expected to send BPDU frames causes the traffic to the external
network of the virtual machines in the same port group to be blocked.
If the virtual machine runs on a host that is a part of a vSphere HA cluster, and the host becomes
network-isolated under certain conditions, you observe Denial of Service (DoS) on the hosts in
the cluster.
Cause
As a best practice, a physical switch port that is connected to an ESXi host has the Port Fast and
BPDU guard enabled to enforce the boundary of the Spanning Tree Protocol (STP). A standard
or distributed switch does not support STP, and it does not send any BPDU frames to the switch
port. However, if any BPDU frame from a compromised virtual machine arrives at a physical
switch port facing an ESXi host , the BPDU guard feature disables the port to stop the frames
from affecting the Spanning Tree Topology of the network.
VMware, Inc.
274
vSphere Networking
In certain cases a virtual machine is expected to send BPDU frames, for example, when deploying
VPN that is connected through a Windows bridge device or through a bridge function. If the
physical switch port paired with the physical adapter that handles the traffic from this virtual
machine has the BPDU guard on, the port is error-disabled, and the virtual machines and
VMkernel adapters using the host physical adapter cannot communicate with the external
network anymore.
If the teaming and failover policy of the port group contains more active uplinks, the BPDU traffic
is moved to the adapter for the next active uplink. The new physical switch port becomes
disabled, and more workloads become unable to exchange packets with the network. Eventually,
almost all entities on the ESXi host might become unreachable.
If the virtual machine runs on a host that is a part of a vSphere HA cluster, and the host becomes
network-isolated because most of the physical switch ports connected to it are disabled, the
active primary host in the cluster moves the BPDU sender virtual machine to another host. The
virtual machine starts disabling the physical switch ports connected to the new host. The
migration across the vSphere HA cluster eventually leads to accumulated DoS across the entire
cluster.
Solution
u
If the VPN software must continue its work on the virtual machine, allow the traffic out of the
virtual machine and configure the physical switch port individually to pass the BPDU frames.
Network
Device
Configuration
Distributed or
standard switch
Set the Forged Transmit security property on the port group to Accept to allow BPDU frames to
leave the host and reach the physical switch port.
You can isolate the settings and the physical adapter for the VPN traffic by placing the virtual
machine in a separate port group and assigning the physical adapter to the group.
Caution Setting the Forged Transmit security property to Accept to enable a host to send BPDU
frames carries a security risk because a compromised virtual machine can perform spoofing
attacks.
Physical switch
n
Keep the Port Fast enabled.
n
Enable the BPDU filter on the individual port. When a BPDU frame arrives at the port, it is
filtered out.
Note Do not enable the BPDU filter globally. If the BPDU filter is enabled globally, the Port Fast
mode becomes disabled and all physical switch ports perform the full set of STP functions.
VMware, Inc.
275
vSphere Networking
u
To deploy a bridge device between two virtual machine NICs connected to the same Layer 2
network, allow the BPDU traffic out of the virtual machines and deactivate Port Fast and
BPDU loop prevention features.
Network Device
Configuration
Distributed or
standard switch
Set the Forged Transmit property of the security policy on the port groups to Accept to allow
BPDU frames to leave the host and reach the physical switch port.
You can isolate the settings and one or more physical adapters for the bridge traffic by placing
the virtual machine in a separate port group and assigning the physical adapters to the group.
Caution Setting the Forged Transmit security property to Accept to enable bridge deployment
carries a security risk because a compromised virtual machine can perform spoofing attacks.
Physical switch
u
n
Disable Port Fast on the ports to the virtual bridge device to run STP on them.
n
Disable BPDU guard and filter on the ports facing the bridge device.
Protect the environment from DoS attacks in any case by activating the BPDU filter on the
ESXi host or on the physical switch.
u
On a host that does not have the Guest BPDU filter implemented enable the BPDU filter
on the physical switch port to the virtual bridge device.
Network Device
Configuration
Distributed or
standard switch
Set the Forged Transmit property of the security policy on the port group to Reject.
Physical switch
n
Keep the Port Fast configuration.
n
Enable the BPDU filter on the individual physical switch port. When a BPDU frame
arrives at the physical port, it is filtered out.
Note Do not enable the BPDU filter globally. If the BPDU filter is enabled globally, the
Port Fast mode becomes disabled and all physical switch ports perform the full set of STP
functions.
Low Throughput for UDP Workloads on Windows Virtual
Machines
When a Windows virtual machine in vSphere transmits large UDP packets, the throughput is
lower than expected or is oscillating even when other traffic is negligible.
Problem
When a Windows virtual machine transmits UDP packets larger than 1024 bytes, you experience
lower than expected or oscillating throughput even when other traffic is negligible. In case of a
video streaming server, video playback pauses.
Cause
For every UDP packet larger than 1024 bytes, the Windows network stack waits for a transmit
completion interrupt before sending the next packet. vSphere does not provide a transparent
workaround of the situation.
VMware, Inc.
276
vSphere Networking
Solution
u
Increase the threshold in bytes at which Windows changes its behavior for UDP packets by
modifying the registry of the Windows guest OS.
a
Locate the HKLM\System\CurrentControlSet\Services\Afd\Parameters registry key.
b
Add a value with the name FastSendDatagramThreshold of type DWORD equal to 1500.
For information about fixing this issue in the Windows registry, see http://
support.microsoft.com/kb/235257.
u
Modify the coalescing settings of the virtual machine NIC.
If the Windows virtual machine has a VMXNET3 vNIC adapter, configure one of the following
parameters in the .vmx file of the virtual machine. Use the vSphere Web Client, or directly
modify the .vmx file.
Action
Parameter
Value
Increase the interrupt rate of the virtual machine to a higher rate than
expected packet rate. For example, if the expected packet rate is 15000
interrupts per second, set the interrupt rate to 16000 interrupts per
second. Set the ethernetX.coalescingScheme parameter to rbc and the
ethernetX.coalescingScheme
rbc
ethernetX.coalescingParams
16000
Disable coalescing for low throughput or latency-sensitive workloads.
For information about configuring low-latency workloads, see Best
Practices for Performance Tuning of Latency-Sensitive Workloads in
vSphere VMs.
ethernetX.coalescingScheme
disabled
Revert to the coalescing algorithm from earlier ESXi releases.
ethernetX.coalescingScheme
calibrate
ethernetX.coalescingParams parameter to 16000. The default interrupt
rate is 4000 interrupts per second.
Note The ability to revert to the earlier algorithm will not be available in
later vSphere releases.
X next to ethernet stands for the sequence number of the vNIC in the virtual machine.
For more information about configuring parameters in the .vmx file, see the vSphere Virtual
Machine Administrationdocumentation.
u
Modify ESXi host coalescing settings.
This approach affects all virtual machines and all virtual machine NICs on the host.
You can edit the advanced system settings list for the host in the vSphere Web Client, or by
using a vCLI console command on the host from the ESXi Shell.
VMware, Inc.
277
vSphere Networking
Action
Parameter in the vSphere
Web Client
Parameter for the esxcli
system settings sdvanced
set Command
Value
Set a default interrupt rate higher than the
expected packet rate. For example, set the
interrupt rate to 16000 if 15000 interrupts
are expected per second.
Net.CoalesceScheme
/Net/CoalesceScheme
rbc
Net.CoalesceParams
/Net/CoalesceParams
16000
Disable coalescing for low throughput or
latency-sensitive workloads. For
information about configuring low-latency
workloads, see Best Practices for
Performance Tuning of Latency-Sensitive
Workloads in vSphere VMs.
Net.CoalesceDefaultOn
/Net/CoalesceDefaultOn
0
Revert to the coalescing scheme from
earlier ESXi releases.
Net.CoalesceScheme
/Net/CoalesceScheme
calibrate
Note The ability to revert to the earlier
algorithm will not be available in later
vSphere releases.
For information about configuring a host from the vSphere Web Client, see the vCenter
Server and Host Management documentation. For information about setting host properties
by using a vCLI command, refer to the vSphere Command-Line Interface Reference
documentation.
Virtual Machines on the Same Distributed Port Group and
on Different Hosts Cannot Communicate with Each Other
Under certain conditions, the virtual machines that are on the same distributed port group but on
different hosts cannot communicate with each other.
Problem
Virtual machines that reside on different hosts and on the same port group are unable to
communicate. Pings from one virtual machine to another have no effect. You cannot migrate the
virtual machines between the hosts by using vMotion.
Cause
n
There are no physical NICs on some of the hosts assigned to active or standby uplinks in the
teaming and failover order of the distributed port group.
n
The physical NICs on the hosts that are assigned to the active or standby uplinks reside in
different VLANs on the physical switch. The physical NICs in different VLANs cannot see each
other and thus cannot communicate with each other.
VMware, Inc.
278
vSphere Networking
Solution
n
In the topology of the distributed switch, check which host does not have physical NICs
assigned to an active or standby uplink on the distributed port group. Assign at least one
physical NIC on that host to an active uplink on the port group.
n
In the topology of the distributed switch, check the VLAN IDs of the physical NICs that are
assigned to the active uplinks on the distributed port group. On all hosts, assign physical NICs
that are from the same VLAN to an active uplink on the distributed port group.
n
To verify that there is no problem at the physical layer, migrate the virtual machines to the
same host and check the communication between them. Verify that inbound and outbound
ICMP traffic is enabled in the guest OS. By default ICMP traffic is disabled in Windows Server
2008 and Windows Server 2012.
Attempt to Power On a Migrated vApp Fails Because the
Associated Protocol Profile Is Missing
You cannot power on a vApp or virtual machine that you transferred to a data center or a
vCenter Server system because a network protocol profile is missing.
Problem
After you cold migrate a vApp or a virtual machine to another data center or vCenter Server
system, an attempt to power it on fails. An error message states that a property cannot be
initialized or allocated because the network of the vApp or virtual machine does not have an
associated network protocol profile.
Cannot initialize property 'property'. Network 'port group' has no associated network protocol
profile.
Cannot allocate IP address for property 'property'. Network 'port group' has no associated network
protocol profile.
Cause
By using the OVF environment, the vApp or virtual machine retrieves network settings from a
network protocol profile that is associated with the port group of the vApp or virtual machine.
vCenter Server creates such a network protocol profile for you when you install the OVF of a
vApp and associates the profile with the port group that you specify during the installation.
The mapping between the protocol profile and port group is valid only in the scope of a data
center. When you move the vApp, the protocol profile is not transferred to the target data
center because of the following reasons:
n
The network settings of the protocol profile might not be valid in the network environment of
the target data center.
VMware, Inc.
279
vSphere Networking
n
A port group that has the same name and is associated with another protocol profile might
already exist in the target data center, and vApps and virtual machines might be connected
to this group. Replacing the protocol profiles for the port group might affect the connectivity
of these vApp and virtual machines.
Solution
n
Create a network protocol profile on the target data center or vCenter Server system with
the required network settings and associate the protocol profile with the port group to which
the vApp or virtual machine is connected. For example, this approach is suitable if the vApp
or virtual machine is a vCenter Server extension that uses the vCenter Extension vService.
For information about providing network settings to a vApp or virtual machine from a
network protocol profile, see the vSphere Networking documentation.
n
Use the vSphere Web Client to export the OVF file of the vApp or virtual machine from the
source data center or vCenter Server system and deploy it on the target data center or
vCenter Server system.
When you use the vSphere Web Client to deploy the OVF file, the target vCenter Server
system creates the network protocol profile for the vApp.
For information about managing OVF files in the vSphere Web Client, see the vSphere Virtual
Machine Administration documentation.
Networking Configuration Operation Is Rolled Back and a
Host Is Disconnected from vCenter Server
When you attempt to add or configure networking on a vSphere Distributed Switch on a host,
the operation is rolled back and the host is disconnected from vCenter Server.
Problem
An attempt to perform a networking configuration operation on a vSphere Distributed Switch on
a host, such as creating a virtual machine adapter or a port group, causes the host to disconnect
from vCenter Server and results in the error message Transaction has rolled back on the
host.
Cause
Under stressful conditions on a host, that is, if many concurrent networking operations compete
for limited resources, the time to perform some of the operations might exceed the default
timeout for rollback of network configuration operations on the distributed switch. As a result,
these operations are rolled back.
For example, such a condition might come up when you create a VMkernel adapter on a host
that has a very high number of switch ports or virtual adapters, all of which consume system
resources on the host.
The default timeout to roll an operation back is 30 seconds.
VMware, Inc.
280
vSphere Networking
Solution
u
Use the vSphere Web Client to increase the timeout for rollback on vCenter Server.
If you encounter the same problem again, increase the rollback timeout with 60 seconds
incrementally until the operation has enough time to succeed.
a
On the Configure tab of a vCenter Server instance, expand Settings.
b
Select Advanced Settings and click Edit.
c
If the property is not present, add the config.vpxd.network.rollbackTimeout parameter
to the settings.
u
d
Type a new value, in seconds, for the config.vpxd.network.rollbackTimeout parameter
e
Click OK.
f
Restart the vCenter Server system to apply the changes.
Increase the timeout for rollback by editing the vpxd.cfg configuration file.
If you encounter the same problem again, increase the rollback timeout with 60 seconds
incrementally until the operation has enough time to succeed.
a
On a vCenter Server instance, navigate to the directory that contains the vpxd.cfg
configuration file.
On a Windows Server operating system, navigate to vCenter Server home
n
directory\Application Data\VMware\VMware VirtualCenter.
On the vCenter Server Appliance, navigate to /etc/vmware-vpx.
n
b
Open the vpxd.cfg file for editing.
c
Under the <network> section, increase the timeout, in the <rollbackTimeout> element.
<config>
<vpxd>
<network>
<rollbackTimeout>60</rollbackTimeout>
</network>
</vpxd>
</config>
d
Save and close the file.
e
Restart the vCenter Server system to apply the changes.
VMware, Inc.
281