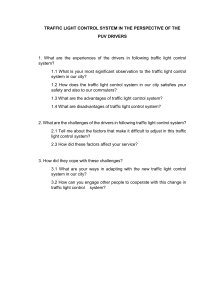Sierra Technical Support PO Box 85006 Bellevue, WA 98015-8506 Fax: Phone: (425) 644-4343 (425) 644-7697 Email: support@sierra.com America Online: Compuserve: WWW: Keyword SIERRA Go SIERRA http://www.sierra.com 3D Ultra Mini Golf Troubleshooting Guide Revised 4/30/97 Sierra Technical Support provides this documentation as a reference to Sierra customers using Sierra software products. Sierra Technical Support makes reasonable efforts to ensure that the information contained in this documentation is accurate. However, Sierra makes no warranty, either express or implied, as to the accuracy, effectiveness, or completeness of the information contained in this documentation. SIERRA ON-LINE, INC. DOES NOT WARRANTY OR PROMISE THAT THE INFORMATION HEREIN WILL WORK WITH ANY OR ALL COMPUTER SYSTEMS. SIERRA DOES NOT ASSUME ANY LIABILITY, EITHER INCIDENTAL OR CONSEQUENTIAL, FOR THE USE OF THE INFORMATION HEREIN, INCLUDING ANY AND ALL DAMAGE TO OR LOST USE OF COMPUTER HARDWARE OR SOFTWARE PRODUCTS, LOSS OF WARRANTIES, OR LOST DATA BY THE CUSTOMER OR ANY THIRD PARTY. NO ORAL OR WRITTEN INFORMATION OR ADVICE GIVEN BY SIERRA, ITS EMPLOYEES, DISTRIBUTORS, DEALER OR AGENTS SHALL CHANGE THE RESTRICTION OF LIABILITY OR CREATE ANY NEW WARRANTIES. IN NO CASE SHALL SIERRA’S LIABILITY EXCEED THE PURCHASE PRICE OF THE SIERRA SOFTWARE PRODUCT. TABLE OF CONTENTS SECTION 1 - HARDWARE REQUIREMENTS SECTION 2 - INSTALLATION PROCEDURES SECTION 3 - COMMON INSTALLATION PROBLEMS SECTION 4 - COMMON GAME PROBLEMS SECTION 5 - COMMON GAMEPLAY ISSUES SECTION 6 - TROUBLESHOOTING GENERAL PROTECTION FAULTS AND ILLEGAL OPERATION ERRORS SECTION 7 - SOUND CARD CONFIGURATION AND SOUND ISSUES SECTION 8 - WINDOWS 95 BOOT DISK INSTRUCTIONS SECTION 9 - WINDOWS 3.1 BOOT DISK INSTRUCTIONS SECTION 10 - IF YOU STILL HAVE PROBLEMS SECTION 1 - HARDWARE REQUIREMENTS REQUIRED Windows 3.1 or higher 486DX2 /66 8 MB RAM 2X CD ROM drive Microsoft compatible mouse 640 by 480, 256 color display 12 MB Hard Disk Space Sound Blaster 16 or 100% compatible 30 MB Swap file for Small Install RECOMMENDED FOR BEST PERFORMANCE Pentium 16 MB RAM 4X CD ROM Drive SECTION 2 - INSTALLATION PROCEDURES Windows 95 Installation: Insert the CD into your CD ROM drive. Wait about 10 seconds, and Windows should bring up a 3D Ultra Mini Golf Menu. Select Install. If you have Auto Insert notification turned off, you can also install the program by clicking on Start, then Run..., then typing in D:\SETUP.EXE and clicking OK. (If your CD ROM drive is a letter other than D, substitute the appropriate drive letter.). Once you are in the Installation program, select YES to Test Hardware to see if your computer and its present configuration will be sufficient to play the game. If your system passes the Hardware Test, click on the Continue button and follow the instructions. Windows 3.1 Installation: Insert the CD into your CD ROM drive. From the Program Manager menu bar, select File, then Run. In the Command Line Box, type in D:\SETUP.EXE and click on OK or press Enter. If your CD-ROM drive is a drive other than D, substitute the appropriate drive letter. SECTION 3 - COMMON INSTALLATION PROBLEMS Windows 95: Problem: No sound plays at all. Solution: This problem may arise when your sound card driver is not compatible with Direct Sound. Please contact your sound card manufacturer for an up-to-date driver. Also, please make sure that the sound and voices are turned on in the game in the Preferences Menu. Problem: Your computer fails the Sound Card test; you cannot hear the voice and fanfare in the Wave and MIDI tests. Solution: Your sound card may be incorrectly configured for DAC (Audio) or your sound card drivers may not be properly installed or configured for Windows 95. Make sure your speakers are turned on and run the Windows mixer program for your sound card so you can increase its volume levels for MIDI (music) and DAC (Audio). You should consult your sound card documentation or the manufacturer for information regarding the correct configuration of your sound card in Windows 95. Problem: Your computer fails the Display test because you are not running in 256 colors, or your video card does not meet the Pixels-per-second speed requirement for the game. Solution: First make sure you are running Windows in 256 colors. Even though your monitor and video card may be capable of displaying 256 colors, Windows may not be set up to use this resolution. Click on the Start button, select Settings, then Control Panel. Double-click the Display icon. You will see four tabs: Background, Screen Saver, Appearance, and Settings. Click on Settings. In the box under Color Palette, it should say 256 Color. If it does not, click on the down arrow next to the window to view a list of choices, and select the one that says 256 Color. You will also notice a slider bar under Desktop Area for adjusting resolution from 640 by 480 pixels (the lowest setting) upwards. If your video card failed the initial speed test, try adjusting the resolution to 640 by 480 pixels. This will decrease the screen resolution but may improve the speed of your video card. Problem: Your computer fails the Memory test; you get a message stating you do not have enough memory to run Mini Golf. Solution: 3D Ultra Mini Golf requires a computer with a minimum of 8 MB (8192k) of RAM to run, of which 7168k must be free. To free up memory in Windows 95, close any and all Windows programs (including screen savers, wallpaper, virus detection programs, shell programs like Norton Desktop or Packard Bell Navigator, etc.) that may be running. On your Taskbar, right-click on the program tab for the program you wish to shut down, and select Close. Then run 3D Ultra Mini Golf’s Setup program again and try the memory test. If your system still fails the test, consult the boot disk instructions at the end of this document and create a Windows 95 boot disk for your system. Then boot up with the boot disk, disable any and all other Windows programs, and start the Setup/Install program again. These steps should give you enough memory to run the program. Windows 3.1: Problem: Your computer fails the Sound Card test; you cannot hear the voice and fanfare in the Wave and MIDI tests. Solution: Your sound card may be incorrectly configured for Windows 3.1, or your drivers may not be installed properly. Make sure your speakers are turned on and run the Windows mixer program for your sound card so you can increase its volume levels for MIDI (music) and DAC (Audio). Additionally, make sure you have these drivers listed in the Drivers section of your Control Panel: Timer, MCI Midi Sequencer, MCI Sound, MCI Midi Sequencer, and MCI CD Audio. In addition to these drivers you should have several drivers specific to your sound card. Check your sound card documentation for the exact names of these drivers. Problem: Your computer fails the Display test because you are not running in 256 colors, or your video card does not meet the Pixels-per-second second Speed requirement for the game. Solution: First make sure you are running Windows in 256 colors. Even though your monitor and video card may be capable of displaying 256 colors, Windows may not be set up to use this resolution. If you’ve never changed your video display settings in Windows 3.1 before, or if you are not familiar with the brand and type of video card installed in your system, then we recommend contacting your system manufacturer or your video card manufacturer for assistance with changing your Windows video display driver. The steps below are generic and may not necessarily apply to your particular video card. From the Program Manager double-click the Main program group icon, then select Windows Setup. You will see a dialog box with "Display" "Keyboard", "Mouse", and "Network". Click on Options, then select Change System Settings. You will see another dialog box, similar to the previous one. Click on the down arrow to the right of "Display" to view a list of video drivers available to you. Use the scroll bar to scroll up and down the list of drivers. Select a 256 color driver appropriate for your video card. If you are installing the driver from floppy disks or some other source, choose "Other Display", and you will be instructed to type a path to the driver, or to insert the disk with the drivers into your floppy drive. Again, if you have any problems changing your video driver and need more information, consult your Windows documentation, or contact the hardware or video card manufacturer. Additionally, if you do not seem to have the appropriate video drivers available to you, you will need to contact the hardware or video card manufacturer to obtain them. Problem: Your computer fails the Memory test; you get a message stating you do not have enough memory to run 3D Ultra Mini Golf. Solution: 3D Ultra Mini Golf requires a machine with a minimum of 8 MB (8,192 KB) of RAM to run if you are using Windows 3.1, and of that 8 MB at least 7,168 KB must be free. To free up memory in Windows, close any and all Windows programs (including screen savers, wallpaper, virus detection programs, shell programs like Norton Desktop or Packard Bell Navigator, etc.) that may be running. Press CTRL+ESC to bring up the task list. Highlight any and all programs other than Program Manager and click on the End Task button.. Then run the Setup program again and try the memory test. If your system still fails the test, consult the boot disk instructions at the end of this document and create a boot disk for your system. Start your computer using the boot disk, disable any and all other Windows programs, and start the Setup/Install program again. SECTION 4 -- COMMON GAME PROBLEMS Windows 3.1 users should disable all screen savers before playing the game. Problem: You get an error stating 3D Ultra Mini Golf needs 8 megabytes of physical memory to run and your system doesn’t have enough. Solution: Only systems with 8 megabytes or more of physical memory can run the game. Problem: You receive an error message indicating that 3D Ultra Mini Golf requires 30 megabytes of virtual memory to run and you do not have enough virtual memory available. Solution: If you did the small installation, due to the large memory requirements of the game, it will use all of the physical memory. This means that everything in memory before the game starts will need to be swapped to disk( virtual memory). The game is making sure there is room for everything before it starts. If you get this message, you need to free some space on your hard drive(usually the drive where Windows is installed). Once you have enough free drive space( which is used for virtual memory) the game will run. On WIN 3.1 machines, please make sure you have a permanent SWAP FILE of at least 30MG. To check and/or change your swap file settings, please do the following: 1. In the Main group, choose the Control Panel icon. 2. In the Control Panel window, choose the 386 Enhanced icon. 3. In the 386 Enhanced dialog box, choose the Virtual Memory button. The Virtual Memory dialog box appears. 4. Choose the Change button. The Virtual Memory box expands. 5. From the Drive list, select the drive where you want the swap file to be located. The best choice is the same drive that Windows is installed on. If you have a compressed drive, you shouldn’t use a swap file on that drive, as it will not work properly. 6. From the Type list, choose Permanent. 7. In the New Size box, type the size in kilobytes of the new swap file. 3D Ultra Mini Golf requires a swap file of 30MG( 30,000k). 8. Turn off the 32-bit disk access. 9. Choose the OK button. A dialog box will appear telling you to restart Windows so that the changes will take affect. 10. Choose the Restart button. Do NOT press Ctrl-Alt-Delete. Problem: You receive an error message indicating a problem with "Win32s". (Windows 3.1) Solution: Delete and reinstall 3D Ultra Mini Golf and Win32s. To delete the game, run the Setup program in the Sierra group and choose Uninstall. Select Mini Golf from the list that appears. To delete Win32s, use File Manager to delete the \WINDOWS\SYSTEM\WIN32S directory and the WIN32SYS.DLL file from the \WINDOWS\SYSTEM directory. NOTE: Make sure you ONLY delete the WIN32S directory. Do not delete the WINDOWS or SYSTEM directories! After you have deleted 3D Ultra Mini Golf and Win32s, create a boot disk using the appropriate instructions in Sections 9 or 10. Boot up with the boot disk and reinstall the game under the boot disk environment. NOTE: If you have trouble installing Win32s, make sure that SHARE is loaded. To load SHARE, exit Windows and type SHARE. Restart Windows, then reinstall 3D Ultra Mini Golf and Win32s. Problem: You receive an error message indicating "Abnormal Program Termination". Solution: Delete the game, then run SCANDISK to detect and correct any hard drive errors. Create a boot disk using the appropriate instructions in Section 9 or 10. Reboot the computer with the boot disk and reinstall under the boot disk environment. Problem: The game crashes randomly for no apparent reason. Solution: For Win 3.1x, make a Windows boot disk using the 3D Ultra Mini Golf boot disk maker icon found on the CD itself, or follow the instructions in Sections 9 and 10 on how to make a Windows95/Windows3.1 boot disk. For Win 3.1x, also check your swap file settings. Please see above for directions on how to check and/or change your swap file settings. Problem: You get the following message: “ 3D Ultra Mini Golf requires that the CD be in the drive while the game is being played. Please place the CD in the drive and restart 3D Ultra Mini Golf. If the CD is already in the drive, you need to re-install 3D Ultra Mini Golf.” Solution: If the 3D Ultra Mini Golf CD is missing from the drive, this message will appear. This message will also appear if you have installed or changed hardware and the CD drive letter has changed since 3D Ultra Mini Golf was last installed. Normally, the program will correct itself when you place the CD in the CD drive. However, under certain circumstances, the program will fail to find the CD, in which case you will need to reinstall the game. SECTION 5 - COMMON GAMEPLAY ISSUES A note concerning DirectX DirectX is an add-on to Windows 95 that provides an interface between the hardware and application. By allowing the application more direct control of your system’s hardware, DirectX is capable of greatly accelerating graphics and sound. 3D Ultra mini Golf utilizes Microsoft DirectX 3.0. DirectX can be installed from the 3D Ultra Mini Golf CD during the setup procedure. DirectX checks your video and sound card drivers for compliance. If your current drivers are not compliant, DirectX will install new drivers. The drivers installed by DirectX are designed by Microsoft, and may not be a perfect match for your particular brand and model of video or sound cards. If your system fails to run properly after installing DirectX, you will need to contact the manufacturer of your hardware, or Microsoft tech support. Unless otherwise stated, the following issues can occur in both the DOS and Windows version. Problem: No sound plays at all. Solution: This problem arises where your sound card driver is not compatible with Direct Sound. Please contact your sound card manufacturer for an up-to-date driver. Problem: In Windows 95, you get an Error Loading DPLAYX.DLL, DSOUND.DLL or D[anything].DLL. Solution: Click Start, Programs, Sierra, and then Install Microsoft’s Directx3. Next choose Reinstall DirectX. This will reinstall Microsoft’s DirectX Game SDK modules. Problem: You hit the ball in the cup but the rocket ship doesn’t launch. Solution: There are 3 different holes that have video clips that run when you hit the ball into the cup. But, you must get the ball in the cup in 1 shot under par for that hole. So, for the rocket ship to launch, since that is a PAR 2 hole, you need to get a hole in one. Problem: You are playing a multi-player game on the Moon Crater hole and after the first person shoots, the camera angle changes and the rest of the players can’t see the right part of the screen to make their first shot. Solution: This is a known issue that is being researched. Problem: On the Volcano hole, you shoot the ball into the hole, it gets thrown out to the right on the other side, but you can’t really see your putter when you go to hit the ball again as it is off the screen. Solution: The workaround to this is to go into the Options, click on AIM LINE, then click on CONTINUE PLAY. This will at least let you know where you are aiming. Problem: You play a great game, but your score does not show up in the Best Scores roster. Solution: If you use the REDO LAST STROKE option, you are no longer eligible for Best Scores. SECTION 6 - TROUBLESHOOTING GENERAL PROTECTION FAULTS AND INVALID PAGE FAULTS A General Protection Fault (Windows 3.1) or Invalid Page Fault (Windows 95) is a generic Windows error message that can occur in any Windows program. Insufficient memory, conflicts between two or more drivers or programs, or corrupted files can all contribute to GPFs. This section is broken into three sub-sections. The first are steps that apply to both Windows 3.1 and Windows 95. The next two sections give steps specific to Windows 3.1 and Windows 95, respectively. Windows 3.1 and Windows 95 1) Create a Windows 3.1 or Windows 95 boot disk. See Sections 8 or 9 for boot disk instructions. 2) Disable any and all other Windows programs (if any) that are running prior to starting the game. This includes all screen savers, wallpaper, etc. 3) Set your Video Display to 640 by 480, 256 colors. (Consult the steps given for changing display settings in Section 2 Common Installation Problems.) Windows 3.1 Only 1) Run the DOS SCANDISK or CHKDSK /F command on the hard drive. Correct any hard drive errors (if any are found), then delete the game and re-install it. 2) Check your Swap file (also called Virtual Memory) size. From Program Manager, Double-click on Main, then on Control Panel, then on the 386 Enhanced icon. Click on Virtual Memory, then on Change. We recommend setting up an 8 MB, permanent swap file. NOTE: A swap file cannot be established on a compressed drive! Restart Windows for the swap file changes to take effect. 3) Contact your video card manufacturer or computer dealer to obtain video driver updates. Outdated video drivers are a common cause of GPFs. You can also use the generic Microsoft Windows SVGA 256 color video. These drivers can be downloaded from CompuServe (GO SIERRA), America On-Line (KEYWORD SIERRA), or the Sierra BBS at 206-644-0112. Look for the file SVGA.ZIP or SVGA.EXE. Windows 95 Only 1) Run SCANDISK on your hard drive by clicking Start, then Programs, Accessories, System Tools, Scandisk. Let Scandisk correct any errors, then uninstall the game and re-install it. 2) Disable Video Acceleration. Click on Start, then Settings, Control Panel. Double-click the System icon, choose Performance, then Graphics. You should see a slider bar labeled Hardware Acceleration. Lower the bar a notch (slide it to the left), then restart Windows when you are prompted and run the game again. Continue doing this until you cannot lower the bar any more or the problem is corrected. If this corrects the problem, you should contact your video card manufacturer to obtain updated video drivers. 3)Free up memory by lowering your CD ROM Supplemental Cache Size. From Control Panel, click on System, then Performance, File System. Click on the tab for CD ROM. Adjust the slider bar for Supplemental Cache Size from "Large" to "Small", then click on OK. 4) Make sure you have at least 20-30 MB of hard drive space free. Windows 95 uses this free memory to create Virtual Memory and will greatly improve the performance of applications in Windows 95. SECTION 7 - SOUND CARD CONFIGURATION AND SOUND ISSUES Windows 3.1: In Windows 3.1, the SoundBlaster 16, Pro Audio Spectrum 16, and compatibles support "Extended FM" in Windows. SoundBlaster Pro, SoundBlaster 2.0 and compatibles, use "Base FM" in Windows. The Extended and Base FM settings are defined in the MIDI Mapper. If your MIDI Mapper is configured incorrectly, you may hear just music and no voice, or vice versa. The following MIDI Mapper instructions cover the most common types of sound card setups. If you are using a sound card that is not listed here, please consult your sound card documentation for the correct MIDI Mapper setup. SoundBlaster 16, ProAudio Spectrum 16 and compatibles: Click on Main, then Control Panel and then on MIDI Mapper. If you have an option called Extended FM or something similar, choose it. Close MIDI Mapper and run Mini Golf. If you don't have this option, you will need to make a new MIDI Mapper setup. From the MIDI Mapper screen, click on New. Enter a name such as "Extended FM" and then hit OK. You will be at a screen with four columns and 16 rows. Click on the word None in the 3rd column and the 1st row. Now click on the small arrow that appears on the right of this box. Choose the FM choice or Synthesizer choice. Do this for ports 1 through 9. Then, make sure that the SRC Channel values match the Dest. Channel values (i.e. if the SRC Channel is 10, the Dest. Channel should be 10). If they are different, change the Dest. Channel to match the SRC Channel by clicking in the Dest. Channel box and changing its value. Click on OK and close out the MIDI Mapper. The music and voices should now play correctly in 3D Ultra Mini Golf. For further information on the correct MIDI Mapper configuration for your sound card, please contact your sound card manufacturer. SoundBlaster Pro and compatibles: Click on Main, then Control Panel and then on MIDI Mapper. If you have an option called Basic FM or something similar, choose it. Close MIDI Mapper and run Mini Golf. If you don't have a Basic FM option you will need to make a new setup. From the MIDI Mapper screen, click on New. Enter a name such as "Basic FM" and then hit OK. You will be at a screen with four columns and 16 rows. Click on the word None in the 3rd column and the 13th row. Now click on the small arrow that appears on the right of this box. Choose the FM choice or Synthesizer choice. Do this for ports 13, 14 , 15, and 16. Click on OK and close out the MIDI Mapper. The music and voices should now play correctly in 3D Ultra Mini Golf. For further information on the correct MIDI Mapper configuration for your sound card, please contact your sound card manufacturer. Problem: Starting the game gives you a "Waveout Open" or "Waveout Prepare Header" error message. Solution: The Windows error message you are receiving indicates that your sound card is in use by another program. This is occasionally caused by another sound program taking control in Windows and not sharing the sound card properly. Programs like Icon Hear It, Wired for Sound or Packard Bell Navigator can cause this type of problem. Some screen savers like After Dark will also access the sound card directly instead of using Windows to produce sounds. You should disable all programs of this type before playing the game. Problem: Using a Pro Audio Spectrum 16, the speech and other digitized sounds are full of static. Solution: This is caused by using the DMA 3 (the 8-bit DMA) for the Pro Audio portion of the sound card. Change to DMA 5 or 7 (16-bit DMAs) and the static should go away. Please consult your manual or contact your manufacturer for information on changing these settings. Problem: You hear no sound during the game. Solution: Check to make sure your MIDI Mapper is set up correctly. The beginning paragraphs of this section give instructions for setting up the MIDI Mapper for different sound cards. You should also make sure that your sound card drivers in the Driver section of Control Panel are installed correctly. If any of the needed drivers are missing from your system, you may not hear sound. The following drivers are included with Windows 3.1 and should be present in the Drivers section of Control Panel: MIDI Mapper Timer [MCI] MIDI Sequencer [MCI] Sound If you are missing any of these drivers, they can be installed by choosing the Add button in the Drivers window and installing them off of your Microsoft Windows Installation disks. In addition to these standard Windows drivers, there should be two or three sound card-specific drivers. These drivers should have the name of your sound card in their title. If these are missing, you will need to reinstall the sound card drivers off of the sound card installation disks. To check and see if the drivers are installed correctly, open the Media Player in the Accessories group. Choose Device from the menu, and in the list that pops down, you should see at least a MIDI Sequencer and Sound listing. If they are not in the list, even after reinstalling the [MCI] drivers, your drivers are still not installed correctly and you should contact your sound card manufacturer for additional help. If you are still experiencing sound problems, you may need to update your sound drivers. If you do not have the current Windows drivers for your sound device, you may need to contact the manufacturer of your sound device or your local hardware supplier for an updated set of sound drivers. Check your Windows documentation or your sound device documentation for full instructions on updating your sound drivers. Windows 95: To make sure that your sound card is configured correctly in Windows 95, check the Audio and MIDI settings in the Multimedia section of Control Panel. The Audio setting defines what driver will be used to produce digitized sound (DAC). Speech and sound effects in a game are usually DAC sounds. The MIDI setting indicates what driver is being used for music playback. The following examples are for the SoundBlaster 16: AUDIO: SB16 Wave Out MIDI: MIDI for Internal OPL2/OPL3 FM Synthesis The names of the Audio and MIDI drivers will vary, depending on your sound card. However, they should be similar to these SoundBlaster 16 drivers. For complete information (including driver names and installation instructions) on Windows 95 drivers for your sound card, contact your sound card manufacturer. Problem: You hear no sound during the game Solution: This usually occurs when your sound card’s Windows 95 drivers are not installed correctly. See the above paragraphs for information on checking your Windows 95 sound card drivers. SECTION 8 - WINDOWS 95 BOOT DISK INSTRUCTIONS STEP 1: FORMATTING THE DISK Place a high-density diskette that you do not have any information on in your A: drive. Then, open My Computer from the desktop and highlight the icon for Drive A:. Right-click on the icon and choose Format. In the resulting dialog box, make sure that checks are in the boxes for “Full” and “Copy System Files”. Click on OK to start the process. STEP 2: COPYING THE MSDOS.SYS FILE While still in My Computer, double-click on the icon for the C: drive to open it. Look for the file called MSDOS.SYS in the list of files. If the file isn’t listed, click on the View menu, choose Options and then the View tab. Make sure that “Show all files” is checked and that “Hide MS DOS file extensions…” is NOT checked. Once you’ve found the file, right-click on it and choose Send To 3 ½ Floppy (A). You will be prompted to replace an existing file – click on OK. NOTE: Try your boot disk at this point by going to the Start menu and choosing Shutdown and Restart the Computer with the disk in your A: drive. If your computer has Windows ’95 drivers for all of your hardware, Windows 95 and your application should work fine. If you have problems with sound reproduction, CD ROM access or any other computer functions, continue with step three. STEP 3: LOCATING THE CD ROM DEVICE DRIVER The CD ROM drive requires a device driver loaded in the CONFIG.SYS file if it does not have native Windows ’95 support. To make sure that the device driver loads correctly on the boot disk, look at the CONFIG.SYS on the hard drive and copy the driver line from there. To display the CONFIG.SYS, go to the Start menu, choose Run, type in NOTEPAD C:\CONFIG.SYS and press <Enter>. The CONFIG.SYS file will display on the screen. Look for the line that loads the CD ROM device driver. The line should look something like this: DEVICE=C:\DRV\CDROMDRV.SYS /D:MSCD001 /P:220 The device driver in your CONFIG.SYS may differ somewhat from the one listed above. Carefully write down the line for use in your boot disk. STEP 4: LOCATING THE SOUND CARD DRIVERS (Skip if sound works properly when using the boot disk.) Some sound cards have drivers or initialization lines that must be loaded in the AUTOEXEC.BAT or CONFIG.SYS. The attached Sound Card Configuration supplement contains the sound card lines for many common sound cards If your sound card is on this list, you will need to add the appropriate lines to the AUTOEXEC.BAT and/or CONFIG.SYS on your boot disk. If your sound card is not listed, you should check your documentation for information on what needs to load in the AUTOEXEC.BAT and CONFIG.SYS. STEP 5: CREATING THE CONFIG.SYS FILE To create the CONFIG.SYS file on the boot disk, go to the Start menu. Choose Run, type in NOTEPAD A:\CONFIG.SYS and press <Enter>. Enter the CD ROM and/or sound card driver lines that you have written down. When done, choose <File>, <Exit> and <Save>. STEP 6: CREATING THE AUTOEXEC.BAT FILE To create the AUTOEXEC.BAT file on the boot disk, go to the Start menu. Choose Run, type in NOTEPAD A:\ AUTOEXEC.BAT and press <Enter>. If you need to run any sound card initialization programs or load any drivers, copy them from the “Sound Cards” section now. Also, if you loaded a CD ROM driver in the CONFIG.SYS file, you will also need to load the MSCDEX DOS CD ROM extension here. You will need to look at the CD ROM driver like for the parameter that begins with “/D:”. In the example line in Step 3, you will see it italicized. Add the following line: C:\WINDOWS\COMMAND\MSCDEX /D:MSCD001 /M:12 When done, choose <File>, <Exit> and <Save>. STEP 7: REBOOT THE SYSTEM AND START WINDOWS Restart your system with the disk in drive A:. Go to the Start menu, select Shut Down and then check Restart The Computer? and click OK. STEP 8: CREATE A CLEAN WINDOWS ENVIRONMENT Make sure there are not any non-essential tasks running before starting the game. Press <Ctrl-Alt-Del> to bring up a Close Windows dialog box. Explorer is mandatory. For all other items, highlight them and click on End Task. Repeat the process until all are disabled. Now try using 3D Ultra Mini Golf. SECTION 9 - WINDOWS 3.1 BOOT DISK INSTRUCTIONS IMPORTANT NOTE: Please read the entire instructions prior to starting at Step 1. STEP 1 FORMATTING THE DISK To make a boot disk, you must system format a high density diskette in the A: drive. This procedure will transfer the “system files” to the disk and allow the computer to boot up correctly. The disk must be in the A: drive; the computer will not boot from the B: drive. At a DOS prompt, type the FORMAT command as follows: FORMAT A: /S <ENTER> If you get a “Bad command or file name” error message, type: PATH=C:\DOS <ENTER> Then retype the FORMAT command above. If you receive the error again, the MS-DOS FORMAT command may not be on your system, or it may have been renamed. Programs such as PC Tools and Norton Disk Utilities sometimes rename the FORMAT command to prevent accidental loss of data. If you are using a program of this type, check your documentation to find out how to format a SYSTEM DISK, then proceed to Step 2. STEP 2 LOCATING THE CD ROM DEVICE DRIVER The CD ROM drive requires a device driver loaded in the CONFIG.SYS file. This driver must be loaded correctly or you will be unable to access your CD ROM drive. To make sure that the device driver loads correctly on the boot disk, look at the CONFIG.SYS on the hard drive and copy the driver line from there. To display the CONFIG.SYS, type the following at a DOS prompt: CD\ <ENTER> EDIT CONFIG.SYS <ENTER> The CONFIG.SYS file will display on the screen. Look for the line that loads the CD ROM device driver. The line should look something like this: DEVICE=C:\DRV\CDROMDRV.SYS /D:MSCD001 /P:220 DEVICEHIGH=C:\DRV\CDROMDRV.SYS /D:MSCD001 /P:220 DEVICEHIGH /L:14652 =C:\DRV\CDROMDRV.SYS /D:MSCD001 /P:220 The device driver in your CONFIG.SYS may differ slightly from those listed above. Carefully write down the line for use in your boot disk. To exit the CONFIG.SYS, press the <ALT>, <F>, then <X> keys. If you have a SCSI CD ROM drive, there may be an additional driver in your CONFIG.SYS that must be loaded for the CD ROM device drivers to load correctly. Check your CD drive documentation for more information. NOTE: If you cannot locate the driver in your CONFIG.SYS file, check your CD-ROM drive documentation, or contact the drive’s manufacturer. STEP 3 LOCATING THE MSCDEX CD ROM EXTENSION In addition to the CD ROM device driver in the CONFIG.SYS, your CD ROM drive requires MSCDEX, the Microsoft extension for CD ROM drives. If this extension is not loaded correctly in the AUTOEXEC.BAT, you will be unable to access your CD ROM drive. To display the AUTOEXEC.BAT, type the following at a DOS prompt: CD\ <ENTER> EDIT AUTOEXEC.BAT <ENTER> The AUTOEXEC.BAT file will display on the screen. Look for the line that loads MSCDEX. It should look something like this: C:\DOS\MSCDEX /D:MSCD001 LH C:\DOS\MSCDEX /D:MSCD001 LOADHIGH /L:14429 C:\DOS\MSCDEX /D:MSCD001 The MSCDEX line in your AUTOEXEC.BAT may differ slightly from the ones above. Carefully write down the line for use in your boot disk. To exit the AUTOEXEC.BAT, press the <ALT>, <F>, then <X> keys. STEP 4 LOCATING THE SOUND CARD DRIVERS Many sound cards have drivers or initialization lines that must be loaded in the AUTOEXEC.BAT or CONFIG.SYS. Some sound cards that require these drivers or initialization routines are the SoundBlaster 16, MAD16 and the Aria 16. Section 10 contains the sound card lines for many common sound cards. Check to see if your sound card is on the list. If it is, you will need to add the appropriate lines to the AUTOEXEC.BAT and/or CONFIG.SYS on your boot disk. If your sound card is not listed, you should check your documentation for information on what needs to load in the AUTOEXEC.BAT and CONFIG.SYS. STEP 5 CREATING THE CONFIG.SYS FILE To create the CONFIG.SYS file on the boot disk, type the following at a DOS prompt: A: <ENTER> CD\ <ENTER> EDIT CONFIG.SYS <ENTER> This will display the blank (usually blue) screen of the DOS Editor. Enter the following lines: DEVICE=C:\WINDOWS\HIMEM.SYS DOS=HIGH,UMB FILES=30 BUFFERS=20 Now add the CD ROM device driver as you wrote it down in the “Locating the CD ROM Device Driver” section above. The device driver should look something like this: DEVICE=C:\DRV\CDROMDRV.SYS /D:MSCD001 /P:220 If you need to load any sound card drivers, copy them from the “Sound Cards” section now. The following example lines are for the SoundBlaster 16: DEVICE=C:\SB16\DRV\CTSB16.SYS /UNIT=0 /BLASTER=A:220 I:5 D:1 H:5 DEVICE=C:\SB16\DRV\CTMMSYS.SYS Save the file by pressing <ALT>, <F>, then <S>. Exit the file by pressing <ALT>, <F>, then <X>. STEP 6 CREATING THE AUTOEXEC.BAT FILE To create the AUTOEXEC.BAT file on the boot disk, type the following at a DOS prompt: A: <ENTER> CD\ <ENTER> EDIT AUTOEXEC.BAT <ENTER> This will display the blank (usually blue) screen of the DOS Editor. Enter the following lines: @ECHO OFF C:\ SET COMSPEC=C:\COMMAND.COM PROMPT SIERRA BOOT DISK $_$P$G PATH=C:\;C:\DOS;C:\SIERRA C:\DOS\SMARTDRV 512 Now add the MSCDEX line as you write it down in the “Locating the MSCDEX CD ROM Extension” section. For example: C:\DOS\MSCDEX /D:MSCD001 If you need to run any sound card initialization programs or load any drivers, copy them from the “Sound Cards” section now. The following example lines are for the SoundBlaster 16: SET BLASTER=A220 I5 D1 H5 T6 SET SOUND=C:\SB16 SET MIDI=SYNTH:1 MAP:E C:\SB16\SB16SET /M:220 /VOC:220 /CD:220 /MIDI:220 /LINE:220 C:\SB16\DIAGNOSE /S Save the file by pressing <ALT>, <F>, then <S>. Exit the file by pressing <ALT>, <F>, then <X>. STEP 7 REBOOT THE SYSTEM AND START WINDOWS Reboot your system by depressing the <RESET> button on your computer or by using the <CTRL>, <ALT>, <DEL> key sequence on your keyboard. When you are at a C:\ prompt, type WIN /3 to start Windows. STEP 8 CREATE A CLEAN WINDOWS ENVIRONMENT You should make sure that all screen savers, virus scans, and sound-related Windows programs (Icon Hear It, Wired for Sound, etc.) are disabled before starting your game. In addition, if you are using an alternate Windows desktop like Norton Desktop or PCTools, disable this and use standard Program Manager Also, make sure you have a swap file set up that is at least 8 MB permanent or 16 MB temporary. You can check your swap file settings in the 386Enhanced icon in the Control Panel. SECTION 10: CONTACTING SIERRA FOR FURTHER ASSISTANCE Sierra On-Line has a full library of help documents available electronically. You can download them from the following sources: America On-Line: Use keyword SIERRA and choose “Software Libraries”, then “Troubleshooting Guides & FAQ’s” CompuServe: Use go SIERRA, choose “The Sierra On-Line Forum”, then search the “Help Documents” library. Go to our home page on the World Wide Web at http://www.sierra.com and follow the on-screen information. Additionally, you can get your document via our automated faxback service. Call (206) 644-4343, choose to use the automated technical support system and follow the voice instructions provided. You will be faxed a catalog of all of the documents that we have to offer and you will then be able to get the documents you need. If you prefer, you can also fax us at (206) 644-7697 with your document request. If you prefer to get assistance from a technician, Sierra Technical Support will be happy to assist you. All of the online services listed above are staffed by Sierra technicians. Additionally, you can send e-mail to support@sierra.com. Additionally, a Sierra Technical Support request form has been enclosed in case you wish to contact us via fax or U.S. mail. Simply fill it out and return it to us. Our fax number is (206) 644-7697 and our mailing address is: Sierra On-Line Technical Support PO Box 85006 Bellevue, WA 98015-8506 For phone assistance, you can reach Sierra Technical Support at (206) 644-4343 between 8:00 am and 4:45 p.m., Monday through Friday. Please try to be at your system when you call. If you are in Europe, please contact our office in England. The Customer Service number is (0118) 920-9111, between 9:00 am and 5:00 p.m., Monday through Friday. The fax number is (0118) 987-5603. Customer Service can also be reached at the following address: Sierra On-Line Limited 2 Beacontree Plaza Gillette Way Reading, Berkshire RG2 0BS United Kingdom Thanks for choosing Sierra! SIERRA ON-LINE TECHNICAL SUPPORT REQUEST FORM (for IBM PC’s & Compatibles) Please provide as much of the information requested below as possible. Attach additional pages if necessary. Please Print clearly.) Name : Full Mailing Address : FAX Number: Phone Number: Email Address: Name/Description of Program: Description of Problem (Please be as specific an detailed as possible. Again, feel free to attach additional sheets if necessary.) How are you running the program? (Circle one) * As a DOS Application in DOS Computer Brand: * As a Windows Application in Windows * As a DOS application in or through Windows Computer Model: Operating System (circle all that apply) DOS 5 DOS 6 DOS 6.2+ Win 3.1/3.11 Win 95 OS/2* Windows NT* *NOTE: Windows NT, OS/2 & Other Operating Systems are not officially supported. CPU Brand (circle): CPU Type (circle): CPU Speed (circle): INTEL 386SX 386DX 25 33 40 AMD 486SX 486DX 50 66 75 Total RAM installed in the system in MB (circle) Total Hard Drive Space in MB: CD ROM Brand (circle): CD ROM Model: Video Card (circle): Video Card Model: NEC Diamond ATI CYRIX Pentium 100 120 NEXGEN Pentium Pro 133 150 166 Other: Other: Other: 1 MB 2 MB 4 MB 8 MB 16 MB 32 MB Other: Free Hard Drive Space after installing the Program (in MB): Mitsumi Number9 Creative Labs Diamond Sony CD ROM Speed (circle) STB Cirrus Matrox Hercules Video Memory (circle): 512k or less Screen resolution you are using in Windows currently (circle) Color Depth you are using in Windows currently (circle) 640x480 16 256 1x Teac 2x Other: 3x 4x 6x Trident Other: 1 MB 2MB 4MB or more 800x600 1024x768 32,768+ (High Color)* 1280x1024 1600x1200 + 16.7 Million (True Color)* *NOTE: If you are using anything other than 256 colors, we generally recommend using 256 for most programs. Sound Card Brand/Model/Description (please write in): DMA (circle) 0 1 3 5 Other: IRQ (circle) 3 5 7 10 Other: Disk Compression Software (circle): Doublespace DriveSpace Stacker Port Address(circle) 220 240 Other: SuperStor None Other: Please check any steps below which you have tried: SCANDISK, Delete & Re-install program Boot Disk Patch Disk (If applicable) Name of patch: Temporarily disabling Sound card/Sound in Program 8x A DOS & Windows installation (for programs supporting both) Disk or CD replacement Updated Drivers Other: SOUND CARD CONFIGURATION NOTE: The sound card drivers and initialization lines in this section are the default settings for these devices. You should check your AUTOEXEC.BAT and CONFIG.SYS on your hard drive to see if you are using any non-default settings. Sound Card Adlib Aria 16 Common on IBMs AUTOEXEC.BAT CONFIG.SYS NONE SET ARIA=C:\ARIA SET BLASTER=A220 I5 D1 T5 C:\DOS\SOUNDCLT.COM* SET BLASTER=* SET SOUND16=C:\DIAMOND C:\DIAMOND\SNDINIT /B** NONE DEVICE=C:\ARIA\BIN\SOUNDCFG.SYS DEVICE=C:\ARIA\BIN\SNDSAVER.SYS This *Th NONE Ensoniq Soundscape Common with Gateway 2000 computers. SET BLASTER=A220 Ixx Dx SET SNDSCAPE=C:\SNDSCAPE C:\SNDSCAPE\SSINIT NONE ESS Audio Drive Common on Compaq systems Forte 16 Common on Packard Bells NONE DEVICE=C:\CPQDOS\VOLCTRL.EXE* DEVICE=C:\PCAUDIO\VOLCTRL.EXE** *Ch the S **U Sou *Us MT Use MID driv *Lo volu **N SET BLASTER=* SET GALAXY=* SET SOUND=C:\FORTE16 C:\FORTE16\UTILITY\EMUTSR SET ULTRASND=* SET ULTRADIR=* C:\ULTRASND\ULTRINIT SBOS.BAT** SET BLASTER=A220 I5 D1 SET BLASTER=A220 I5 D1 NONE *Ch thes **E NONE *Ch com **T card for t Spe Diamond Gravis Ultrasound or Gravis ACE Jazz 16 Mad 16 Mozart Sound Card Common on Canon systems Multi-Media Pro 16 MWave Common on IBM Thinkpads and Aptivas Mwave on Acer Machines SET MAD16=C:\MAD16 SET BLASTER=A220 I5 D1 C:\MAD16\M16INIT /B /M* SET BLASTER=A220 I5 D1 SET SOUND=C:\MOZART C:\MOZART\MTZVOL.EXE SET BLASTER=A220 I5 D1 SET GALAXY=* SET SOUND=C:\MMP16P SET BLASTER= SET MWPATH=C:\MWD\MANAGER; C:\MWD\MWGAMES* SET MWROOT=C:\MWD MWGAMES=ON** None DEVICE=C:\JAZZ\JAZZ.SYS D:* Q:* *D: DMA CHANNEL. **Q: IRQ SETTING. NONE *Us swit DEVICE=C:\MOZART\MZTINIT.SYS WSS /530* *WS NONE *Ch the f NONE *Th **O it of Rem DEVICE=C:\MWW\MANAGER\DWCFGMG.SYS* *Re the s Run Pro Audio Spectrum 16 Soundblaster AWE 32 Soundblaster Pro Soundblaster 16 Sound 16A Common on Packard Bells 2 OF 2** Sound 144 Common on Packard Bell Vibra 16 SET BLASTER=A220 I5 D1 SET BLASTER=A220 I5 D1 SET SOUND=C:\SB16 C:\SB16\SB16SET /P/Q C:\SB16\DIAGNOSE /S* C:\SB16\AWEUTIL /S SET BLASTER=A220 I5 D1 SET SOUND=C:\SBPRO* C:\SBPRO\SBP_SET* SET BLASTER=A220 I5 D1 H5 T6 SET SOUND=C:\SB16 SET MIDI=SYNTH:1 MAP:E C:\SB16\SB16SET* C:\SB16\DIAGNOSE /S** SET BLASTER=A220 I5 D1 SET GALAXY=* C:\AUDIO\SNDINIT.EXE /B** SET SOUND16=C:\AUDIO SET BLASTER=A220 I5 D1 SET GALAXY=* SET SOUND=SOUND144 C:\SOUND144\UTILITY\SETMODE /SBP** SET BLASTER=A220 I5 D1 H5 T6 SET SOUND=C:\VIBRA16 SET MIDI=* C:\VIBRA16\DIAGNOSE /S** C:\VIBRA16\MIXERSET /P/Q DEVICE=C:\SPECTRUM\MVSOUND.SYS D:*Q:* D: DMA CHANNEL. Q: IRQ SETTING. DEVICE=C:\SB16\DRV\CTSB16.SYS /UNIT=0 /BLASTER=A:220 I:5 D:1 H:5 mod <DI *Ma **T CD- DEVICE=C:\SB16\DRV\CTMMSYS.SYS** NONE *On the S DEVICE=C:\SB16\DRV\CTSB16.SYS /UNIT=0 /BLASTER=A:220 I:5 D:1 H:5 *Ch the c DEVICE=C:\SB16\DRV\CTMMSYS.SYS*** NONE *Ch the c **U **U NONE *Ch the c **U Mic DEVICE=C:\VIBRA16\DRV\VIBRA16.SYS DEVICE=C:\VIBRA16\DRV\CTMMSYS.SYS *Ch the c **O DIA